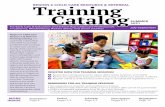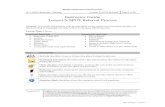Bridges referral system training
Transcript of Bridges referral system training

Bridges referral system training
June 2014

2
Contents Section one - User management .................................................................................................... 3
Introduction ....................................................................................................................................... 3
Logging in ......................................................................................................................................... 3
Main page ......................................................................................................................................... 4
View Recent Clients .......................................................................................................................... 5
View client ......................................................................................................................................... 5
User preferences ............................................................................................................................... 6
Change Password ............................................................................................................................. 6
Client Search .................................................................................................................................... 7
Section two - Sending a referral ..................................................................................................... 8
Introduction ....................................................................................................................................... 8
Add new referral ................................................................................................................................ 8
Screen 1- Client Type ....................................................................................................................... 9
Screen 2 - Privacy Agreement ......................................................................................................... 10
Screen 3 - Client Details .................................................................................................................. 11
Screen 4 - Referral Details .............................................................................................................. 13
Referral Information ........................................................................................................................ 14
Section three - Viewing a client .................................................................................................... 23
Search for a client ........................................................................................................................... 23
Client Details ................................................................................................................................... 24
Referral Details ............................................................................................................................... 25
Section four - Reporting ............................................................................................................... 26
Create client list............................................................................................................................... 26
Client Adviser .................................................................................................................................. 27
Category ......................................................................................................................................... 28
Referrer ........................................................................................................................................... 28
Report options ................................................................................................................................. 29
Referral Status Report..................................................................................................................... 30
Diary Appointment Report ............................................................................................................... 32
Converted Prospects Report ........................................................................................................... 33

3
Section one - User management
Introduction Welcome to Section one of the Bridges referral system training covering user management. This section introduces you to the system including how to login, change your password and the basics of viewing a customer.
Logging in The Bridges referral system is a web based system so you require an internet connection to access it. To login click on the following link: https://pmanager.xplan.iress.com.au/referral You can also login through the Bridges web portal by clicking on the Online referral system icon. We recommend that you save the link as a favourite in your internet browser to allow you easy access to the system. If your organisation has a staff intranet, the link may also be located there. Once you enter the referral system, enter your User ID and password. Please note that both fields are case sensitive.
Forgotten your password?
If you have forgotten your password:
1. Click on the Forgot password? link.
2. Enter your user ID and click next. You will be asked to:
• Enter a password reset code generated by the system, and
• Answer your personalised security questions

4
A new temporary password will then be sent to your nominated email address.
Please change the temporary password to a new password when you login. To change your password click on Preferences > change password . Further instructions on how to change your password is provided in the User preferences section.
If you’re unable to re-set your password using this method, please contact Alliance Management on (02) 9028 5939 or email [email protected]
Main page Once you login to the system, you’ll see a list of recent customers and your organisation’s logo will appear at the top of the screen.
There are two tabs in the top left hand corner – Main and News:
• The default view is for the Main page. From this screen, many tasks can be performed, including sending a referral and seeking feedback on the appointment. The Main page will also list your recent customer referrals.
• The News tab displays latest news, market related information, business updates or training refreshers that you may find useful.
Your organisation’s logo appears here

5
View Recent Clients Under the Main tab, you can view your Recent Clients. You can customise this view, for example you can change the number of customers shown or show/hide particular customer’s details. To do this:
1. Select the Setting icon
2. Select Edit Setting to personalise the main screen.
3. You can edit the settings as required.
View client To view a customer, simply click the customer name to see the customer details as well as any planner feedback.
Further instructions on how to view a customer are in Section three – Viewing a client.

6
User preferences To change your user preferences, click Preferences on the blue menu bar in the top right hand corner of the screen.
There are two user preferences you can modify – you can Change Time Zone or Change Password. The other items are for Bridges planner use only.
Note: the default setting for time zone is Australian Eastern Standard Time (eg Sydney time). If you’re located in a different time zone please make sure you change it when you first start using the system. Please choose your city or the city closest to you.
Change Password To change your password, click Change Password and enter your current and new password. You’ll need to enter your new password again to confirm.
Quick site tip If you want to return to the main page at any time, simply click on your organisation’s logo in the top left hand corner of the screen at any time.
Your organisation’s logo appears here

7
Client Search To search for a customer, type their name into the search field and select the search icon . The customer’s details will appear on screen.
Logout To logout, click Logout in the top right hand corner of the screen. Please remember to logout each time you finish using the system.
This brings us to the end of Section one – User management.
If you have any questions, please contact your Bridges Alliance Manager.

8
Section two - Sending a referral Login: URL: https://pmanager.xplan.iress.com.au/referral
Introduction Welcome to section two of the Bridges referral system training covering ‘Sending a referral’. During this training, you’ll learn how to send referrals to Bridges financial planners and we’ll also show you how to maximise the referral system and give you some useful hints.
Add new referral To enter a new referral into the system:
1. Select Add > Add Client Wizard > New Prospect Referral
This takes you to the Client Type screen. This is the first of four screens required to create a new referral. Note: The navigation pane on the left hand side of the screen shows you where you’re up to in the process.

9
Screen 1- Client Type
1. To select the client type, click the corresponding description. In the majority of cases, the customer will be an Individual, however, you also have the option to choose Company, Trust, Superfund or Partnership.
2. If your customer has a partner, and you would like to include their details, please tick the Has Partner
box.
3. Once complete, click Next

10
Screen 2 - Privacy Agreement The Privacy Agreement screen is where you need to record that your customer has given you permission to forward their details to a third party ie to Bridges Financial Services.
1. With recent changes to privacy laws, you must do one of the following: • Read the full privacy statement to your customer. • Provide your customer with the Meeting your financial planner – what to expect form which
includes the privacy statement. If you do not have this form, please contact your Bridges Alliance Manager.
2. Once your customer acknowledges the privacy statement, tick the I have read the privacy statement
and accept its terms box and click Next.

11
Screen 3 - Client Details
1. Enter the customer’s personal details Note: The fields that are mandatory are marked with an asterisk *.
Please enter as many details as you can as this will help the planner make contact with the customer. For instance, please include the customer’s Address details so that if we’re unable to contact them by phone, we can send them a letter.

12
User hint Hovering over gives you more information about the field. For example, date of birth must be entered in this format – DD/MM/YYYY.
Click Next to continue

13
Screen 4 - Referral Details 1. The Select an Adviser section on this page allows you to nominate a Bridges planner to send the
referral to. Click Select a user and the list of planners servicing your branch will appear. If you’re unsure of which planner to select, for example if you’re in a call centre, please leave this field blank (ie leave as select a user) and the customer referral will be allocated to a planner by Bridges head office.
User hint: The referred customer’s name now appears at the top of the screen.

14
Referral Information Follow the below steps to complete the referral information:
1. Select whether the customer is a ‘customer’ or a ‘non customer’.
The majority of your referrals will be customers of your organisation.
2. If they are a customer, please enter their Client Customer ID or the most appropriate customer reference number.
This is important if your organisation has an active Customer Relationship Management (CRM)
system and you wish to tag your customers to reflect that they have been referred to a Bridges planner.
3. Select the Source of Referral The source of the referral refers to the marketing activity that prompted your customer to seek financial advice. By recording marketing activity, we can focus future marketing activity around the most efficient and productive channels.

15
4. Select the Reason for Referral The Reason for Referral is reason that has prompted your customer to seek financial advice. ‘Full
financial advice’ will be the most common reason. The field expands to allow you to provide more details eg superannuation, investment options.

16
If Other is selected, please type the reason in the field that appears. Note: ‘One issue advice’ is only available to referral partners that have promoted one issue advice to their customers – ie advice that is required on a single issue only.
5. Select appointment time The Appointment Required drop down menu provides options for when your customer would like to
have an appointment for example ‘ASAP’ (within three days) or ‘three months’. Note: While we will contact your customer within 48 hours (usually within 24 hours), by completing
this section, you give the planner an understanding of the urgency for the meeting.

17
6. Best time to contact the customer The Best time to contact drop down box allows you to select either the morning or the afternoon. If
you click Other, please include details, for example ‘after business hours’.
7. Add Additional Comments
The Additional Comments field allows you to add any relevant details about your customer. For example, if they provide an alternate contact number please include this information here.

18
8. Next steps
Once you complete all areas of the Referral Information and Additional Comments sections, click
Next. Your referral is sent to the Bridges planner you have nominated. Once the planner actions a task, an
email will be sent to you acknowledging receipt of the referral. Throughout the process, you may receive email updates about the progress of the planner/ customer
relationship.

19
Submission Complete Once your referral has been sent, the Submission Complete screen gives you the opportunity to print a copy of the referral.
1. Click Print Client Summary
2. Click Execute

20
And then click Ok
3. To view the client summary, click on the envelope icon in the top right hand corner of the screen.

21
4. Click Download Report

22
5. The summary will open in Microsoft Word and you can either print it or save it.
Your referral is now complete! This brings us to the end of section two ‘Sending a referral’. If you have any questions, please contact your Bridges Alliance Manager.

23
Section three - Viewing a client Login: URL: https://pmanager.xplan.iress.com.au/referral Introduction Welcome to Section three of the Bridges Referral System training covering how to view a client. During this training session, you’ll learn how to view referred customer details and planner notes on the progress of the referral.
Search for a client To search for a customer:
1. Type in the surname of the customer in the top right hand corner of the screen. All referred clients with the selected surname will appear on screen.
2. Click on the customer name. The customer details will appear.

24
3. From the top left hand corner of the screen, select either ‘Client Details’ or ‘Referral Details’.
Client Details Client Details displays the customer’s personal details including name, address and contact details.

25
Referral Details Referral Details displays the referral information, additional customer information and appointment information. The appointment information is particularly important because it shows you the details of the planner contact with the customer.
Tips If you notice that the planner hasn’t been able to contact the customer, or failed to gain commitment to a meeting, you may choose to contact them to ask if they’re still interested in seeing a planner. If the planner comments are unclear, please contact them to seek additional information or feedback. This brings us to the end of Section three – Viewing a client. If you have any questions, please to speak to your Bridges Alliance Manager.

26
Section four - Reporting Login: URL: https://pmanager.xplan.iress.com.au/referral Introduction Welcome to section four of the Bridges Referral System training covering reporting. In this section, you’ll learn how to generate various reports from the system, showing the referral, appointment and sales outcomes for your referred customers.
Create client list Before running a report you need to create a list of customers you wish to report on. To do this, run an opened-ended search by leaving the client search box blank, and click the Search icon.
This will produce a total list of your referred customers.

27
You can then use three different filters to refine the list for your reporting purposes – Client Adviser, Category and/or Referrer.
Client Adviser To generate a report by planner, enter the planner’s name and click the search icon. Select the planner and click Ok.

28
Category To report on customers with a specific status, select the category from the drop down box. To capture all customers in the report, select All Categories.
Referrer To generate a report for a specific referrer, enter the referring organisation, branch or MSO. To capture all, select All Referrals.

29
Report options To create a report based on your selected criteria, expand the Report menu on the left hand side of the screen and select Bridges Report. Please note: Management Report and Custom Report links are only available to Bridges planners.
You can then select from three different types of reports:
• Referral Status report, • Diary Appointment Report • Converted Prospect reports.
Note: Once you select the type of report, complete the parameters(see details below) and click Run, the report will be generated. When it’s available, a number will appear next to the envelope icon near the top right hand corner of the screen. Let’s take a look at each of these reports in more detail.

30
Referral Status Report The Referral Status report shows the number of referrals sent to Bridges and the status of each referral. To generate a Referral Status Report complete the following fields:
1. Select Report: Select Referral Status Report
2. Target Referrers: Select All Listed Clients
3. When: Select the date and time you wish to produce the report. ‘Now’ is the default option.
4. Email: Tick both On Completion and On Failure. This ensures you’re emailed once the report has finished or failed even if you log out of the system.
5. Parameters: Select a date range for the report.
Note: the date format is DD/MM/YYYY.
6. Upon completion of the above criteria, click Run in the top right of the screen.
7. An information box will appear, confirming the report is running. Click Ok to continue.
8. Once you have received confirmation the report has finished, click on the envelope icon in the top right hand corner of the screen as pictured below.

31
9. The message below will appear. Click on Download File to view the report.

32
Diary Appointment Report The Diary Appointment Report shows the referred customers who have had an appointment with a Bridges planner and the appointment outcome. To generate a Diary Appointment Report complete the following fields:
1. Select Report: Select Diary Appointment Report
2. Target Referrers: Select All Listed Clients
3. When: Select the date and time you wish to produce the report. ‘Now’ is the default option.
4. Email: Tick both On Completion and On Failure. This ensures you’re emailed once the report has finished or failed even if you log out of the system.
5. Parameters: Select a date range for the report.
Note: the date format is DD/MM/YYYY.
6. Upon completion of the above criteria, click Run in the top right of the screen.
7. An information box will appear, confirming the report is running. Click Ok to continue.
8. Once you have received confirmation the report has finished, click on the envelope icon in the top right hand corner of the screen as pictured below.

33
9. The below message will appear. Click on Download File to view the report.
Converted Prospects Report The Converted Prospect Report shows referred customers that have proceeded through to a sale with a Bridges planner. To generate a Converted Prospects Report, complete the following fields:

34
1. Select Report: Select Converted Prospect Report.
2. Target Referrers: Select All Listed Clients.
3. When: Select the date and time you wish to produce the report. ‘Now’ is the default option.
4. Email: Tick both On Completion and On Failure. This ensures you’re emailed once the report has finished or failed even if you log out of the system.
5. Client Categories: Select the type of customers you wish to view by ticking the client category. You
will typically only select Active clients.
6. Active Date From: Select a date range for the report. Note: the date format is DD/MM/YYYY.
7. Upon completion of the above criteria, click Run in the top right of the screen.
8. An information box will appear, confirming the report is running. Click Ok to continue.
9. Once you have received confirmation the report has finished, click on the envelope icon in the top right hand corner of the screen as pictured below.

35
10. The below message will appear. Click on Download File to view the report.
This brings us to the end of Section four – Reporting. If you have any questions, please contact your Bridges Alliance Manager.