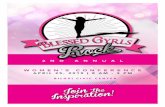BRG version multimedia 2007 software user manual BRG...Multimedia 2007 Software User Manual General...
Transcript of BRG version multimedia 2007 software user manual BRG...Multimedia 2007 Software User Manual General...

Multimedia 2007 Software User Manual
General information
Screen layout and overview
Beginning Text Messaging
Get system information 3 Select communication mode 3 Create text 4 Insert Extra Text 6
Advanced Text Messaging
Insert Bitmap file Insert real-time clock Insert countdown Insert count-up Insert temperature Insert symbol Pre-define message show day(s) and time Pre-define power on/off Adjust brightness Set password Preview Send messages to sign(RS232 communication)
7 8 9
10 10 11 12 13 14 15 16
- - - - - - - - - - - 17 Send messages to group of signs(RS485 communication)- - - - 18 Send messages to sign( TCP/ IP communication) - - - - - 20 Make font - - - - - - - - - - - - - - - - - - - - - - - - - - - - - - - - - - - - - - - - - 23 Update firmware - - - - - - - - - - - - - - - - - - - - - - - - - - - - - - - - - - - - 25 Set circle play of messages - - - - - - - - - - - - - - - - - - - - - - - - - 26

General Information ��Messaging software allows you to send message from a PC to your sign. After you install the Messaging Software and start it up, then you can see as below:
Screen layout and overview
A B C
D E F G AFH I J AE N O R Q P
K S T
L
M V W X Y
Z U
AC AB AD
A--Font: From five rows to 31 rows in Height B–Color: 12 color available, Full color available.
D–Options: In this menu, you can set parameters, such as communication mode, Brightness, power on/off time, password, screen number, etc.
E–Insert Bitmap: Insert graphics created in “ Image Edit” .
F–Insert “date time”: Insert real-time clock.
C–Function Menu: Include “Preview”: to preview the effect of message on sign; “Multimedia Download”: used for TCP/IP or RS485 communication; “Image Edit”: used for creating images; “Font Make”: used for creating fonts; “Language Editor”:used for creating new languages of software . “Language”:you can select the language of software. “Fonts”:you can select the font. “Check for a new version”: used to get update software news. “Run when windows start”:select this ,the software
will run with your pc.
G–Insert countdown: Insert countdown time and date.
H–Insert temperature: Insert temperature. ( Note: needs extra hardware to work)
I–Insert variable: Insert variable.
J–Insert symbol: Insert pre-defined symbols. K–X-Port Tool: Used for searching or editing IP Address of sign.
L–Download Fonts: 8 fonts available: ( Note: After you update firmware or create new Fonts on this software, you must click it.
M–About: Get information about this software.
N–New Line: Click it to stat a new line. (Note: You must set this function under“ Environment Setup” in“ Options” )
O–Align: Include Align Left/Right/Center.
P–Download: Send messages to sign. Q–Save as: Save *.mld file created on this software onto pc.
R–Open: Open *.mld file created on this software from PC. S–Messaging window: Type messages here.
T–Align line: Measure whether of not length of message on software beyond real length on sign.
U–Start Show Time/End Show Time: Pre-define message start and end time. (Note: need set up the“ expand mode” under“ Led mode” and“ play on time” under“ select play mode” in“ Option” .
V–Mode: 28 modes available. W–Speed: 5 speed available.
X–Stop Time:10 stop time available.
Y–Circle (Repeat Page)
Z–Show days: Pre-define show day(s) of messages/ (Note: need set up the“ expand mode” under“ Led mode” and“ play on time” under “ select play mode” in“ Option” .
AB–Prior/Next record: Make switch between message files.
AC–Insert/cancel record: Insert or delete message files. AD–Post/cancel edit: Save message file onto software or cancel message file.
AE–Insert Extra Text: You can edit Multi-countries language. AF–Insert count up: Insert “count up” time and date.

���
��
�
Press “Ctrl+ F4”on keyboard, you see the picture:
This is the formatting the plate. Contact Tech Support before Using this Function.
If when you communicate the picture or flash, it is error,
unsuccessful, you may clear sign contents and try again:
1. Click " Options" 2. Click " Led State" , then click" System clear"
3. Click " Yes" and delete, then you can communicate again.

Beginning Text Messaging ���
�
Get system information NOTE: You can get to know some basic information about display and software, such as size, color, firmware version, firmware update time of display, set equipment number, connection information, and so on.
You can get information about connection between Click “About ”. sign(s) and pc by following steps below: Click “Options”.
Click on “Get System information”. When you click “Options”, the serials menu as below: Adjust Time: Adjust time on sign the same as time on PC; Password: Set your personal password for your sign. Led State:Set your led sign’s state.
Power ON/OFF: Pre-define the power on/off time for your sign.
Brightness: Adjust brightness for your sign, it need hardware to work.
Download sign Number: Used for selecting group of signs when you choose RS485 communication.
Get System information:Get connection information between sign(s) and PC.
Setting User Information: Set the memo message when the sign is powered on.
Environment Setup: Set whether or not start a new line on sign by pressing Enter on keyboard.
Communication: Select communication way: RS232, RS485, TCP/IP.
Select communication mode Note: Before you edit and send the information to display, you must choose the right communication way and make sure the sign is connected with PC. Baud:9600 1 &2 Line signs. Baud:115200 3 & 4 line Firmware 3.8H ONLY.
Click “Options”. Click “Communication”. Set “Baud rate” to 115200 or 9600.

��
Note: If you use RS232 or RS485 communication, you should select “Serial port--Binary ”.
If you use TCP/IP communication for only one sign, you should select “TCP/IP”.
Click “Close”.
Create text
Note: Your BRG sign should have arrived configured for your expected use. If not, before you create text, you should click “Download Fonts”, especially after you update the firmware or save new fonts in the software.
For example, type “Welcome” in messaging window.
Copy and paste: You can copy content from WORD or EXCEL document, and paste in the messaging window.
Set font and color: Highlight text first, then set font size under and character color under .
Set mode, speed and stop time: Set before download messages onto PC.
Align: You can align text Left/Right/Center by clicking
Add new line: Press Enter on keyboard . Note: Before you fulfill this function, you should make selection under “Environment Setup” in “Options” menu. If you choose , which means that, you press “Enter” on keyboard, consequently, a new line on the sign. If you choose , which means that, even if you click on software, there is a new line on the sign.

��
Skip this step if you are using a Preconfigured BRG Sign; After you finish the message edit and before you send message to the sign: Press Ctrl+F3 on keyboard, you will see as below:
Storage location: Select RAM, RAM only store the last message. But all the messages are lost when power off. Select FLASH, save all messages.
Color: In case of your sign is tri-color, if you choose TRICOLOR, text would be displayed in tri-color, if you choose MONO, text would be displayed in single color. In case of your sign is of single color, whatever you choose, text would be displayed in single color.
Font width: If you choose EQUAL, all characters have same width (width is depending on the max. Width). If choose VARIABLE, characters differ in width.
Remote control: You can choose program sign by remote control or not. LED Width: Set width of display area of sign.
Communication: Select RS232/TCP or RS485 when you use serial port; It also need do change on the controller and communication cable between RS232/TCP or RS485. Sign logo: Select whether you need start message when power on the sign. Circle: Select whether you need the messages to Repeat. Char space: Set the space between characters, the default space is one dot.
Click “Download Text”. Download text: If the message is only text, then click it, the inside symbols, countdown, time, temperature, etc, are all belong to text;
Download All: Download text and bmp picture from you PC to your sign. For picture, you only need download one time by clicking Download All, for second time, you only need click Download text, because the picture had been already stored on the software and is viewed as text by system.

��
Insert Extra Text
If you want to send other language ,not English to led sign, you can use “Insert Extra Text”.
Click Edit the text you want to send to sign
A B
C
D
E
AA-Font: Click " Font" , you can set the font, size, color
After editing, click “OK”, the text will display as a “RTX” file. Note: you can insert thirty- six files at most
B-Height: Set the sign’s height
C-Width: Set the sign’s width
D-Position: Adjust the text ' s position on the sign.
E- Preview: you can preview the text' s effect
If you want to modify the text , double click
, return to the step 2, edit the text.

��
Advanced Text Messaging
Insert Bitmap file
Click on “Image Edit”. Click “Bitmap File”.
Set size and color for picture according to real size of your sign. Click “OK”. Click “zoom in” continuously to enlarge the edit area
Draw picture in the edit area. Fill the background with black color.

��
Click “Save” to save the picture onto PC as *.BMP file. Click to open *.BMP file.
Click “Download All”.
Insert real-time clock
Click . Click “Download Time”, then click “OK”.

��
Click . Select time format, then click “OK”.
Click “Download”.
Insert countdown
Click . Select countdown time or date format , then click “OK”.
Select when to start to countdown
Start to countdown from present time
Select how long countdown last
Select which date countdown ends

� �
Click “Download”.
Insert count-up
Click . Select count-up time or date format , then click “OK”.
Select when to start to countup
Start to countup from present time
Select how long countup last
Select which date countup ends
Click “Download”.

�� �
Insert temperature Note: This function needs additional hardware to work and is not supported by BRG.
Click . Select temperature format , then click “OK”.
Click “Download”.
Insert symbol
Click . Select one symbol, then click “Insert”. Close the “Insert Symbol” window.
Click “Download”.

� �
Pre-define message show day(s) and time Note: In this operation, you must select expand mode under “Led state”.
Click “Options”. Click “Led State”.
Select “Expand Mode”, under “LED Mode”, Select “Play On Time” under “Select Play Mode”, then click “Setting”. Close “Options” window.
Select message show days.
Click down arrow under “Start Time”. Select Start Time, then click “Set”.

�� �
,
Click down arrow under “End Time”. Select End Time, then click “Set”.
Click “Download”.
Pre-define power on/off
Note: In this operation, you must select expand mode under “Led state”.
Click “Options”. Click “Led State”.
Select “Expand Mode”, under “LED Mode”, Select “Play On Time” under “Select Play Mode” then click “Setting”.
Click “Power ON/OFF”.

�� �
Select power on/off time, then click “Download ON/OFF”, finally click “OK”. Click “Download”.
Adjust brightness Note: In this operation, you must select expand mode under “Led state”. Note: Needs hardware to work, BRG does not support this option.
Click “Options”. Click “Brightness”.
After adjust brightness, then click “Brightness” finally click “OK”. Click “Download”.

�� �
Set password
Click “Options”. Click “Led State”.
Select“ Allow Password”
Type password, then click “Setting”, and finally click “OK”. Click “Download”.
Click “Password”.

�� �
Preview
Click “Preview”. Click right of mouse, you can set the size of previewing window.
Click “Synchro Preview” Click right of mouse, you can set the size of previewing window. And click" Exit" , exit previewing
Note: The preview function can be only in effect between start time/ date and end time/ date, also the show days.

�� �
Send messages to sign (RS232 communication)
Connect the sign with pc , see the connecting way in the below: Click “CTRL+ F3” if not Factory Configured.
1. Select " RS232/ TCP" 2. Set up " LED Width" and " LED Height" ,( For example, a sign of 24X80, then LED Width: 80, LED Height: 24) 3. Select " Char Space( Row) " for " 1" . 4. Click " Setting" If appear " Serial Setting Parameter Successfully" then do the next, if not appear, then check the signs connection.
Insert a picture " . gif" ,( the picture' s width and height less than or equal to 24* 80 dots) ,click
Click If you want to send more than one
picture to sign, you should click Note: the inserted picture less than the sign' size, if not,
will influence the displayed effect.
Other messages' set up reference to manual.
Click Click " Download All"

�� �
Send messages to group of signs (RS485 communication)
Notes: signs communication mode should be set at RS485
Connect signs, set up sign number, see the connecting way in the below:
Run software, click " options" Click “Led State”.
Set equipment number, then click “Setting”. Click " Yes"

�� �
Response appears " Serial Set sign number successfully! " , connect successfully, or should re-check the connection.
Click " CTRL+ F3"
successfully! Note: must select RS485, if select RS232/ TCP, will not send messages to multiple signs. All signs to be set to RS485.
successfully!
Connect all the signs:
For example: two signs' connection (more than two is the same)
Click “Download to All LED” , if you want to send messages to all signs.
Prior to setting the “screen number”, you must set “Group number”. For example: You want to display number 15.Considering number 15is included in the Group 1-15, you should set “Group 1-15” first.
Click " Download"

�
Send messages to sign (TCP/IP communication)
� �signs connection: For example: one PC, one Router, one led sign with internal X- port. See the connection method below:
Click " Xport Tool" . Click “ ”.
Note: after click " Search" , if do not find the IP, there are two reasons: 1�the connection of led sign, computer and Router is in error: 2�At original state, the led sign has no assigns IP, so you must
open the Router' s DHCP dynamic allocation IP address function. ( can refer to the Router operating instructions) .

� �
Click“ ” Modify IP
Click“OK” Click“ ”again
Modify Baud Rate, Click“ ” Click " OK"

�
Click “Serial Settings” Setup the Baud Rate: 115200 for Firmware versions 3.8H
Click “ok”
Click " Apply Settings" Click " " , to search the IP, remember the IP
Click , select " Communication" , select" TCP/ IP" communication.
Input the IP in " Host" , for example, at step8, get the IP " 192. 168. 1. 102" ,then click " OK" .
Above the step has completed the led sign' s communication establishment.
Check the messages, display mode, show days, and so on, then click " Download" .

� �
Make font
Click “Font Make”. Click “New font files”.
Set parameters for font. Click “OK”. Draw font on the edit area.
Click “Save”. Save new font file to the folder where the original font of software locates on PC.
Note: Once you save a new font file onto PC, you must replace the old one.
Note: The best way to make font is to modify the old ones, then save the modified one onto PC. Follow steps below:

� �
Click “Download Fonts” to download new font file onto PC.
Click “Open” .
Open one of the existed font files Select one and modify it, then click “Save”.

� �
.
Update firmware: Very Rare Procedure, you should contact BRG Tech Support at 1-800-0220.
Connect sign with PC via communication cable. Double click
Note: If you want to update firmware using TCP/IP communication, you must connect sign to Router.
Click “Setup”. If you use RS232 communication, select “Serial Communication”; If you use TCP/IP communication, select “TCP communication”.
Click “Update”. Click “Browse”.
Open new firmware . Click “Update”.

� �
Set ‘circle’ play (Repeat) of messages: This mode is setup on All BRG signs. Only use Ctrl+F3 if instructed by BRG Tech Support.
Press " Ctrl+ F3" on the keyboard, then set circle mode. " Enabled" means that messages
have options of “repeat” times, from 1- 9; " Disabled" means that messages only circle one time.
Select repeat times for every message.