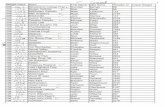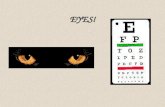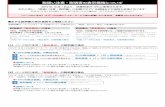BREAK FORMING MAR 120 - Break Forming Exercise. WS 7 - 2 MAR 120, Break Forming, June 2004MAR 120 -...
Transcript of BREAK FORMING MAR 120 - Break Forming Exercise. WS 7 - 2 MAR 120, Break Forming, June 2004MAR 120 -...

BREAK FORMING
MAR 120 - Break Forming Exercise

WS 7 - 2MAR 120, Break Forming, June 2004MAR 120 - Break Forming Exercise
Model Description:A flat sheet is formed into an angled bracket by punching it through a hole in a table using the contact option.
The cylindrical punch drives the sheet down into the hole of the table to a total stroke of 0.3 inches. The material is elastic-plastic with some work-hardening. At the bottom of the stroke, the total strain is nearly 60%. The vertical force rises quickly, hardens through about half of the stroke, then softens near the end of the stroke.

WS 7 - 3MAR 120, Break Forming, June 2004MAR 120 - Break Forming Exercise
Objectives: Large displacement / large strain analysis. Contact analysis using rigid-deformable contact. Elastic-plastic material model. Define multiple load cases. Investigate convergence criteria effects.
Required: A file named break_forming.igs in your working directory.

WS 7 - 4MAR 120, Break Forming, June 2004MAR 120 - Break Forming Exercise
Exercise Overview:• Import the geometry.
• Mesh the deformable body.
• Model the rigid and deformable contact curves and surfaces.
• Define the materials and properties.
• Define the load cases.
• Submit the job to analysis.
• Evaluate the results.
• Modify the convergence criteria.
• Re-submit the analysis.
• Compare the results.

WS 7 - 5MAR 120, Break Forming, June 2004MAR 120 - Break Forming Exercise
a
b c
Create a new database. Name it Break_Forming.db.
a. Select File / New.b. Enter Break_Forming as the
file name.c. Click OK.d. Select MSC.Marc as the
Analysis Code. e. Click OK.
d
e
Step 1. Create a New Database

WS 7 - 6MAR 120, Break Forming, June 2004MAR 120 - Break Forming Exercise
b
d
a
c
Import the required geometry.
a. Select File / Import.
b. Switch the Source to IGES.
c. Select break_forming.igs as the File name.
d. Click Apply.
Step 2. Import the Geometry

WS 7 - 7MAR 120, Break Forming, June 2004MAR 120 - Break Forming Exercise
Step 2. Import the Geometry (Cont.)
e. Click OK on the Import Summary Page.
e
The ‘Import Summary’ Page show what types of entities were imported into the MSC.Patran
database. After clicking OK, the geometry should look like the image to the left.
In order to use Plain Strain 2D Solid elements, the geometry must be in the X-Y Plane at Z=0. The
normals of the elements must point in the +Z Direction.

WS 7 - 8MAR 120, Break Forming, June 2004MAR 120 - Break Forming Exercise
Step 3. Define the Mesh Seeds
Create the finite element mesh seeds.
a. Elements: Create / Mesh Seed / Uniform.
b. Enter 6 as the Number.
c. Pick the right edge of the surface.
d. Enter 80 as the Number.
e. Pick the top edge of the surface.
d
e
a
b
c

WS 7 - 9MAR 120, Break Forming, June 2004MAR 120 - Break Forming Exercise
Step 4. Create the Mesh
Create the finite element mesh.
a. Elements:Create / Mesh / Surface.
b. Verify that Quad4 elements are selected.
c. Select the plate surface in view port.
d. Click Apply.
cb
a
dAfter meshing, the viewport should look
like the image to the left.

WS 7 - 10MAR 120, Break Forming, June 2004MAR 120 - Break Forming Exercise
Step 5. Hold the Plate in the X-Direction
Create the Boundary Condition fixing the plate from moving in the X-Direction.
a. Loads/BCs: Create / Displacement / Nodal.
b. Enter Fixed-X as the New Set Name.
c. Click on Input Data.
d. Enter <0,, > for the Translation.
e. Click OK.
a
b
c
d
e

WS 7 - 11MAR 120, Break Forming, June 2004MAR 120 - Break Forming Exercise
f. Click on Select Application Region.
g. Switch the Geometry Filter to FEM.
h. Select the center nodes of the plate.
i. Click Add.
j. Click OK.
k. Click Apply.
h
j
f
i
k
Step 5. Hold the Plate in the X-Direction (Cont.)
g
We are fixing these center nodes as a type of symmetry condition. This
constraint will remove the Rigid Body motion in the X-Direction.

WS 7 - 12MAR 120, Break Forming, June 2004MAR 120 - Break Forming Exercise
Step 6. Apply a Gravity Load
Create the Boundary Condition for Gravity in the –Y Direction.
a. Loads/BCs: Create / Inertial Load / Element Uniform.
b. Enter Gravity as the New Set Name.
c. Switch to 2D Element Type.
d. Click on Input Data.
e. Enter <,-386.4, > for the Trans Accel.
f. Click OK.
a
b
c
d
e
f

WS 7 - 13MAR 120, Break Forming, June 2004MAR 120 - Break Forming Exercise
Step 6. Apply a Gravity Load (Cont.)
g. Click on Select Application Region.
h. Switch to Geometry as the Geometry Filter.
i. Select the plate surface.
j. Click Add.
k. Click OK.
l. Click Apply.
g
h
i
j
k
l
We are adding a gravity load to force the plate to remain on the table after the
forming operation. This constraint will remove the Rigid Body motion in the Y-
Direction during the Release.

WS 7 - 14MAR 120, Break Forming, June 2004MAR 120 - Break Forming Exercise
Step 7. Define the Deformable Contact Body for the Plate
Create the deformable contact object.
a. Loads/BCs: Create / Contact / Element Uniform.
b. Confirm Deformable Body as the Option.
c. Enter Plate as the New Set Name.
d. Select 2D as the Target Element Type.
e. Click on Select Application Region form.
f. Confirm that the Geometry option is selected for the Geometry Filter.
g. Select the plate surface.
h. Click Add.
i. Click OK.
j. Click Apply.
a
b
c
d
e
e
After you click Apply, you will see the contact markers
(pink circles) in the viewport.
i
h
f
gj

WS 7 - 15MAR 120, Break Forming, June 2004MAR 120 - Break Forming Exercise
Step 8. Define the Rigid Contact Body for the Table
Create the rigid contact object for the Table.
a. Loads/BCs: Create / Contact / Element Uniform.
b. Select Rigid Body as the Option.
c. Enter Table as the New Set Name.
d. Select 1D as the Target Element Type.
e. Click on Select Application Region form.
f. Confirm the Geometry Filter is set to Geometry.
g. Select all of the table curves. Be sure not to include any of the surface edges.
h. Click Add.
i. Click OK.
a
b
c
d
e
f
h
g
i
Curve 5
Curve 1
Curve 4Curve 2
Curve 7Curve 8 Curve 3

WS 7 - 16MAR 120, Break Forming, June 2004MAR 120 - Break Forming Exercise
j. Click Apply.
The rigid contact markers point toward the inside of the rigid body –think of them as tick marks representing a
wall. If the tick marks are reversed, Modify the Contact Body and flip the contact side on the Modify Data Form.
j
Step 8. Define the Rigid Contact Body for the Table (Cont.)

WS 7 - 17MAR 120, Break Forming, June 2004MAR 120 - Break Forming Exercise
Step 9. Define the Rigid Contact Body for the Punch
Create the rigid contact object for the Punch.
a. Loads/BCs: Create / Contact / Element Uniform.
b. Select Rigid Body as the Option.
c. Enter Punch as the New Set Name.
d. Select 1D as the Target Element Type.
e. Click on Input Data.
f. Enter <0., -0.3, 0.> for the Velocity.
g. Click OK.
h. Click on Select Application Region form.
a
b
c
d
e
f
h
g

WS 7 - 18MAR 120, Break Forming, June 2004MAR 120 - Break Forming Exercise
i. Confirm the Geometry Filter is set to Geometry.
j. Select the punch curve.
k. Click Add.
l. Click OK.
m. Click Apply.
i
Step 9. Define the Rigid Contact Body for the Punch (Cont.)
lj
k
m
The tick-marks should be on the inside of the circle for the Punch.

WS 7 - 19MAR 120, Break Forming, June 2004MAR 120 - Break Forming Exercise
Step 10. Preview the Rigid Body Motion
a
d
c
b
Preview the Rigid Body Motion.
a. Loads/BCs: Create / Contact / Element Uniform.
b. Select Preview Motion.
c. Select Punch.
d. Select Preview Motion.
e. The Rigid Body should display the prescribed motion that was entered on the Input Data form.
f. Click OK when finished examining the motion.
e
f

WS 7 - 20MAR 120, Break Forming, June 2004MAR 120 - Break Forming Exercise
Step 11. Input the Stress vs. Plastic Strain Curve
Define the Plastic Strain vs. Stress Curve.
a. Fields: Create / Mat. Prop. / Tabular Input.
b. Enter Plasticity as the Field Name.
c. Un-check the Temperature Variable.
d. Check the Strain Variable.
e. Click on Input Data.
f. Click in the Top Left Cell.
g. Enter the Strain Data.
h. Click in the Top Right Cell.
i. Enter the Stress Data.
j. Click OK.
k. Click Apply.
a
b
cd
e
f
g
h
i
j
k
Plastic Strain (in/in) Stress (psi)
0.0 50,000
0.1 63,000
0.2 69,000
0.3 74,000
0.5 83,000
0.8 94,000
1.0 100,000
To quickly enter this data, Enter the top value and
press Enter. The table will automatically tab down.

WS 7 - 21MAR 120, Break Forming, June 2004MAR 120 - Break Forming Exercise
Step 12. Verify the Stress vs. Plastic Strain Data
Check the Field Input by plotting the data.
a. Fields: Show.
b. Select the Plasticity field.
c. Click the Specify Range Panel.
d. Select Use Existing Points.
e. Click OK.
f. Click Apply.
g. Click Cancel on the Data Form.
h. Click Unpost Current XYWindow.
a
b
c
d
e
f
g
h
The XY Plot should look like the one on the left.

WS 7 - 22MAR 120, Break Forming, June 2004MAR 120 - Break Forming Exercise
In order to define Elastic-Plastic material properties in MSC.Marc, we first have to define the Elastic Portion of the Stress-Strain curve (Step 10) and then define the
Plastic portion of the curve (Step 11).
Step 13. Define the Elastic Material Properties
Define the Elastic portion of the Steel material.
a. Materials: Create / Isotropic / Manual Input.
b. Enter Steel as the Material Name.
c. Click on Input Properties.
d. Confirm Elastic as the Constitutive Model.
e. Enter 30e6 as the Elastic Modulus.
f. Enter 0.3 as the Poisson Ratio.
g. Enter 0.00074 for the Density.
h. Click OK.
i. Click Apply.
a
b
c
d
efg
h
i

WS 7 - 23MAR 120, Break Forming, June 2004MAR 120 - Break Forming Exercise
Step 14. Define the Plastic Material Properties
Define the Plastic portion of the Steel material.
a. Materials: Create / Isotropic / Manual Input.
b. Select Steel in the Existing Materials.
c. Select Plastic as the Constitutive Model.
d. Click in the Stress vs. Plastic Strain data box.
e. Select Plasticity in the Fields list.
f. Click OK.
g. Click Apply.
a
b
c
d
e
fg

WS 7 - 24MAR 120, Break Forming, June 2004MAR 120 - Break Forming Exercise
Step 15. Show the Material Model
Confirm that the Steel material has Elastic and Plastic constitutive models.
a. Materials: Show / Isotropic / Tabular.
b. Select Steel in the Existing Materials.
c. Confirm that there are two constitutive models (Elastic and Plastic) in the Current Constitutive Models list.
d. Click Cancel.
a
b
c
d

WS 7 - 25MAR 120, Break Forming, June 2004MAR 120 - Break Forming Exercise
Step 16. Define the Element Properties
Define the Element Properties.
a. Properties: Create / 2D / 2D Solid.
b. Enter Plate as the Property Set Name.
c. Confirm Plane Strain as the Option.
d. Confirm Standard Formulation.
e. Click on Input Properties.
f. Click on Mat Prop Name icon.
g. Choose Steel from the Existing Material list.
h. Click OK.
fg
h
a
b
cd
e

WS 7 - 26MAR 120, Break Forming, June 2004MAR 120 - Break Forming Exercise
i
j
k
i. Click in Select Members panel.
j. Select the plate surface.
k. Click Add.
l. Click Apply.
Step 16. Define the Element Properties (Cont.)
l

WS 7 - 27MAR 120, Break Forming, June 2004MAR 120 - Break Forming Exercise
Step 17. Create a Forming Load Case
Define the Forming Load Case.
a. Load Cases: Create.
b. Enter Form as the Load Case Name.
c. Click on the Assign/Prioritize Loads/BCs Panel.
d. Select each of the available Loads/BCs in the top left corner of the window.
a
b
c
d
After selecting the loads from the available list in the
top right corner, they should appear here.

WS 7 - 28MAR 120, Break Forming, June 2004MAR 120 - Break Forming Exercise
Step 17. Create a Forming Load Case (Cont.)
e. Click OK.
f. Click Apply.
f
e
Only the Loads/BCs listed in this section are assign to
this Load case.
This is a list of all the Loads/BCs that are defined
in the MSC.Patran Database.
This column lists the type of Load/BC.
This column defines the Scale Factor to be used as a multiplier for the Load/BC. This is an easy way to have multiple load magnitudes without
having to define each one individually.

WS 7 - 29MAR 120, Break Forming, June 2004MAR 120 - Break Forming Exercise
Step 18. Create a Release Load Case
Define the Release Load Case.
a. Load Cases: Create.
b. Enter Release as the Load Case Name.
c. Click on the Assign/Prioritize Loads/BCs Panel.
d. Select each of the available Loads/BCs in the top left corner of the window.
a
b
c
d
After selecting the loads from the available list in the
top right corner, they should appear here.

WS 7 - 30MAR 120, Break Forming, June 2004MAR 120 - Break Forming Exercise
Step 18. Create a Release Load Case (Cont.)
e. Click on the Scale Factor cell for the Punch.
f. Click in the Scale Factor Entry Box.
g. Enter -1.0 and press Enter.
f
e
e
f g

WS 7 - 31MAR 120, Break Forming, June 2004MAR 120 - Break Forming Exercise
Step 18. Create a Release Load Case (Cont.)
h. Click OK.
i. Click Apply.
i
h
For the Release Load Case, we are using a Scale Factor of -1.0 to change the direction of the velocity vector that
we assigned to the Punch when we made the Rigid Contact Body. The Punch originally had a velocity of 0.3 in/sec in the –Y Direction. For this Release Load Case, it
will be 0.3 in/sec in the +Y Direction.

WS 7 - 32MAR 120, Break Forming, June 2004MAR 120 - Break Forming Exercise
a
b
c
de
i
h
g
f
The Non-Positive Definite option is needed in this
problem due to the existence of Rigid Body Modes. Without
this option, the analysis would end in a 2004 Exit Number in
the middle of the analysis.
We are turning on the Assumed Strain option because we are using
Standard Formulation Plain Strain elements and the
Assumed Strain option will provide more accurate results. It is recommended to use the
Assumed Strain option for Standard Plain Strain, Plane Stress, and Hex Elements.
Step 19. Analyze the Model
Setup and launch the Analysis.
a. Analysis: Analyze / Entire Model / Full Run.
b. Enter Break_Forming_Job1 as the Job Name.
c. Click on Job Parameters.
d. Click on Solver Options.
e. Check the Non-Positive Definite option.
f. Click OK.
g. Check the Assumed Strain option.
h. Click OK.
i. Click on the Load Step Creation form.

WS 7 - 33MAR 120, Break Forming, June 2004MAR 120 - Break Forming Exercise
Step 19. Analyze the Model (Cont.)
j. Enter Form in the Job Step Name.
k. Click on the Select Load Case form.
l. Select the Form Load Case from the list.
m. Click OK.
n. Click Apply.j
k
n
m
l

WS 7 - 34MAR 120, Break Forming, June 2004MAR 120 - Break Forming Exercise
Step 19. Analyze the Model (Cont.)
o. Enter Release in the Job Step Name.
p. Click on Solution Parameters.
q. Click on Load Increment Params.
r. Enter 10 for the [# of Steps of Output].
s. Click OK.
t. Click OK.
u. Click on Select Load Case.
v. Select the Release Load Case from the list.
w. Click OK.
x. Click Apply.
y. Click Cancel.
z. Click Load Step Selection.
o
p
r
q
s
t u
v
w
x y z
We are changing the number of Output steps saved to the
results file to save time and disk space. Entering a ’10’ in the [# of Steps of Output] box will force the solver to save 10 evenly spaced results over the total time of the step. In this case, there will be results for
every 0.1 seconds.

WS 7 - 35MAR 120, Break Forming, June 2004MAR 120 - Break Forming Exercise
Step 19. Analyze the Model (Cont.)
a. Select the Form Job Step from the top section.
b. Select the Release Job Step from the top section.
c. De-select the Default Static Step from the bottom section.
d. Click OK.
e. Click Apply.
b
c
e
d
a
When setting up jobs with multiple Load Steps, the order of the load cases in the ‘Selected Job Steps’
section will be the order that the Load Steps will be solved. In non-linear
analyses, the state of the structure at the beginning of the second load step will be
taken from the end of the first load step. This allows
us to simulate complex multi-step manufacturing processes in one analysis
job.
The resulting Job Step form should look like the one to the right.

WS 7 - 36MAR 120, Break Forming, June 2004MAR 120 - Break Forming Exercise
Step 20. Monitor the Job
Monitor the job.a. Analysis: Monitor / Job.b. Select Break_Forming_Job1 as the Job Name.c. Click Apply.d. Click Cancel when the job is complete.e. Click on View Status File.f. Close the Status File Window.
a
b
c
d
e
f

WS 7 - 37MAR 120, Break Forming, June 2004MAR 120 - Break Forming Exercise
Step 21. Attach the Results
Read (Attach) results.
a. Analysis: Read Results / Result Entities / Attach.
b. Click on Select Results File form.
c. Select file Break_Forming_Job1.t16.
d. Click OK.
e. Click Apply.
a
b
c
d
e

WS 7 - 38MAR 120, Break Forming, June 2004MAR 120 - Break Forming Exercise
Step 22. Plot the Stress Results
Post-process results.
a. Results: Create / Quick Plot.
b. Select all of the result cases.
c. Select Stress, Global System as the Fringe Result.
d. Select Displacement, Translation as the Deformation Result.
e. Click Apply.
a
b
c
d
e
Notice the Spring-back as the punch is first released. The final shape will open slightly due to
the elastic strain still in the structure.

WS 7 - 39MAR 120, Break Forming, June 2004MAR 120 - Break Forming Exercise
a
Step 23. Create a Load vs. Displacement Plot
Post-process results – Rigid Body Force.
a. Results: Create / Graph / Y vs X.
b. Click on the Results Tree button to view all of the result cases.
c. Select all of the result cases.
d. Select Global Variable for the Y.
e. Select Body Punch, Force Y for the Y Variable.
f. Select Global Variable for the X.
g. Select Time for the X Variable.
h. Click Apply.
b
d
c
h
g
f
e
The plot is shown on the next page.

WS 7 - 40MAR 120, Break Forming, June 2004MAR 120 - Break Forming Exercise
Step 23. Create a Load vs. Displacement Plot (Cont.)
i. The plot shows the total body force required to form the plate.
i
This force plot shows a typical outcome when the convergence tolerance is too large: the force curve is not very smooth. Finding the maximum required
Punch Force from this plot would be difficult. In the next section, we will tighten the convergence tolerance and see its effect on the plot.

WS 7 - 41MAR 120, Break Forming, June 2004MAR 120 - Break Forming Exercise
Step 24. Un-Post the Results
Unpost the Results Plots.
a. Results: Post / Plots.
b. Click on the Select None button.
c. Click -Apply-.
a
b
c

WS 7 - 42MAR 120, Break Forming, June 2004MAR 120 - Break Forming Exercise
Step 25. Re-Analyze the Model With More Accuracy
Setup and launch the second analysis.
a. Analysis: Analyze / Entire Model / Full Run.
b. Click on Break_Forming_Job1 in the Available Jobs list.
c. Enter Break_Forming_Job2 as the Job Name.
d. Click on the Load Step Creation form.
e. Click on the Form Job Step.
f. Click on the Select Load Case panel.
g. Confirm that the Form Load case is selected.
h. Click OK.
ae
d
c
b
f
g
h

WS 7 - 43MAR 120, Break Forming, June 2004MAR 120 - Break Forming Exercise
Step 25. Re-Analyze the Model With More Accuracy (Cont.)
i. Click on Solution Parameters.
j. Click on Iteration Parameters.
k. Enter 0.01 for the Relative Residual Force.
l. Click OK.
m. Click OK.
n. Click Apply. (Yes to Overwrite)
o. Click Cancel.
p. Click Load Step Selection.
k
j
i
pon
m
l

WS 7 - 44MAR 120, Break Forming, June 2004MAR 120 - Break Forming Exercise
Step 25. Re-Analyze the Model With More Accuracy (Cont.)
q. Select the Form Job Step from the top section.
r. Select the Release Job Step from the top section.
s. De-select the Default Static Step from the bottom section.
t. Click OK.
u. Click Apply.
r
s
u
t
q

WS 7 - 45MAR 120, Break Forming, June 2004MAR 120 - Break Forming Exercise
Step 26. Monitor the Second Job
Monitor the job.a. Analysis: Monitor / Job.b. Select Break_Forming_Job2 as the Job
Name.c. Click Apply.d. Click Cancel when the job is complete.e. Click on View Status File.f. Close the Status File Window.
a
b
c
d
e
f

WS 7 - 46MAR 120, Break Forming, June 2004MAR 120 - Break Forming Exercise
Read (Attach) results.
a. Analysis: Read Results / Result Entities / Attach.
b. Click on Select Results File form.
c. Select file Break_Forming_Job2.t16.
d. Click OK.
e. Click Apply.
a
b
c
d
e
Step 27. Attach the Second Results

WS 7 - 47MAR 120, Break Forming, June 2004MAR 120 - Break Forming Exercise
Step 28. Plot the New Stress Results
Post-process results.
a. Results: Create / Quick Plot.
b. Select all of the result cases with an A2 in the name. (Note: Use the CTRL key to select multiple results that are not in a continuous series.)
c. Select Stress, Global System as the Fringe Result.
d. Select Displacement, Translation as the Deformation Result.
e. Click Apply.
a
b
c
d
e

WS 7 - 48MAR 120, Break Forming, June 2004MAR 120 - Break Forming Exercise
a
Step 29. Create a Second Load vs. Displacement Plot
e
c
d
h
gf
Post-process results – Rigid Body Force.
a. Results: Create / Graph / Y vs X.
b. Click the Results Tree icon.
c. Select all of the result cases with an A2 in the name.
d. Select Global Variable for the Y.
e. Select Body Punch, Force Y for the Y Variable.
f. Select Global Variable for the X.
g. Select Time for the X Variable.
h. Click the Attributes Page.
i. Check the Append Curves in XY Window option.
j. Click Apply.
j
i
The plot is shown on the next page.
b
The Append Curves in XY Window option will save the original curve from the previous run and add a second curve that can be posted. Step 30 will show you how to see both
curves in the same window. Without this option turned on, the previous curve would be overwritten by the new curve.

WS 7 - 49MAR 120, Break Forming, June 2004MAR 120 - Break Forming Exercise
Step 29. Create a Second Load vs. Displacement Plot (Cont.)
k. The plot shows the total body force required to form the plate.
This force plot appears much smoother than the original curve. By tightening the convergence tolerance from 0.1 to 0.01, the force balance became more accurate. However, there is a trade-off with run-times. The tighter tolerance
will usually result in more cycles in the analysis. In this case, the CPU and wall times were between 3 and 4 times longer with the tighter tolerance.
k

WS 7 - 50MAR 120, Break Forming, June 2004MAR 120 - Break Forming Exercise
Step 30. Show Both Plots Together
Post both Body Force curves for comparison.
a. XY Plot: Post / Curve.
b. Select both default_Graph## curves in the Post/Unpost section.
c. Click Apply.
We can now see the difference in the curves.
a
b
c

WS 7 - 51MAR 120, Break Forming, June 2004MAR 120 - Break Forming Exercise
Step 31. Quit MSC.Patran

WS 7 - 52MAR 120, Break Forming, June 2004MAR 120 - Break Forming Exercise