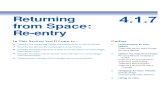BRAVO English User Manaul - Buildings Department · 4.1.7 Advanced Search by “Full File Reference...
Transcript of BRAVO English User Manaul - Buildings Department · 4.1.7 Advanced Search by “Full File Reference...

BUILDINGS DEPARTMENT
BUILDING RECORDS ACCESS AND VIEWING ONLINE
(BRAVO)
USER MANUAL
VERSION 2.3
MAY 2019

TABLE OF CONTENTS
1 INTRODUCTION ............................................................................................................ 1-1
2 SYSTEM REQUIREMENTS .......................................................................................... 2-2
2.1 DESKTOP VERSION ...................................................................................................... 2-2 2.1.1 Minimum Hardware Requirements .................................................................................................. 2-2 2.1.2 Software Requirements ................................................................................................................... 2-2
2.2 MOBILE VERSION ........................................................................................................ 2-3 2.2.1 Minimum Hardware Requirements .................................................................................................. 2-3 2.2.2 Software Requirements ................................................................................................................... 2-3
3 REGISTRATION FOR ACCESSING BRAVO ......................................................................... 3-4
4 ACCESS TO THE INTERNET BRAVO ..................................................................................... 4-1
4.1 SEARCHING BUILDING RECORDS ................................................................................. 4-4 4.1.1 Location Search By Street Name and Number ................................................................................. 4-4 4.1.2 Location Search by “Building Name” ............................................................................................. 4-6 4.1.3 Advanced Search by “Lot Number” ................................................................................................ 4-6 4.1.4 Advanced Search by “File Reference No.” ...................................................................................... 4-6 4.1.5 Advanced Search by “Occupation Permit No.” ............................................................................... 4-7 4.1.6 Advanced Search by “Minor Works No.” ........................................................................................ 4-7 4.1.7 Advanced Search by “Full File Reference No.” ............................................................................... 4-7
4.2 MAP SEARCH ............................................................................................................... 4-8 4.3 INSPECTION OF BUILDING RECORDS ........................................................................... 4-11
4.3.1 Order for Inspection of Building Records ...................................................................................... 4-11 4.3.2 Inspection of Plans or Documents ................................................................................................. 4-13 4.3.3 Inspection of Occupation Permit (OP)........................................................................................... 4-14 4.3.4 Inspection of Modification ............................................................................................................ 4-15 4.3.5 Inspection of Minor Works Records............................................................................................... 4-16 4.3.6 Tools for Inspection ...................................................................................................................... 4-18
4.4 ORDER HARDCOPIES OF BUILDING RECORDS .............................................................. 4-20 4.4.1 Order for Hardcopies of Plans and Documents ............................................................................. 4-20 4.4.2 Order for Hardcopies of OP.......................................................................................................... 4-22 4.4.3 Payment ....................................................................................................................................... 4-25 4.4.4 Shopping Cart .............................................................................................................................. 4-30 4.4.5 Other System Utilities ................................................................................................................... 4-31
4.4.5.1 Account Information ........................................................................................................................... 4-31 4.4.5.2 Change Password ................................................................................................................................ 4-32 4.4.5.3 Order History ...................................................................................................................................... 4-32 4.4.5.4 Transaction History ............................................................................................................................. 4-33 4.4.5.5 Download Application Form(s) - Forms ............................................................................................... 4-34 4.4.5.6 Charges and Fees................................................................................................................................. 4-34 4.4.5.7 Scheduled Area ................................................................................................................................... 4-35 4.4.5.8 Tutorial ............................................................................................................................................... 4-35 4.4.5.9 FAQ ................................................................................................................................................... 4-35
4.5 SYSTEM LOGOUT ...................................................................................................... 4-36

BRAVO FOR THE BUILDINGS DEPARTMENT - USER MANUAL
Page: 1-1
1 INTRODUCTION
The Building Records Access and Viewing On-line (BRAVO) of the Buildings
Department (BD) allows user to inspect building and minor works records via the Internet.
It uses the web and map technologies to provide a user-friendly interface for easy
navigation. It also facilitates simultaneous access to the same building and minor works
records by users.

BRAVO FOR THE BUILDINGS DEPARTMENT - USER MANUAL
Page: 2-2
2 SYSTEM REQUIREMENTS
The HTML5 standard has been applied to the webpages on BRAVO Homepage, and users
can access them with any browser that complies with the standard. But exactly how a
webpage is displayed differs between browsers, computers and operating systems.
2.1 DESKTOP VERSION
The basic system requirements for accessing the desktop version of the BRAVO are as
below:
2.1.1 Minimum Hardware Requirements
Item Requirements
Processors Intel Core i3-3220 Processor or above
Memory 2GB or above
Hard disk 200GB or above
Screen Resolution Best viewed at 1920x1080 or 1366x768, other resolutions
are also supported
2.1.2 Software Requirements
Item Requirements
Operating System Windows Vista, Windows 7, Windows 8, Windows 10, Mac
OS X 10.9 or above
Browser Microsoft Internet Explorer
Firefox
Chrome
Safari
Browser Versions Best viewed with these Brower versions:
Internet Explorer 11
Firefox 24 – 45
Chrome 30 – 49
Safari 7 – 9
JavaScript Enabled
Cookies Enabled
Encryption TLS 1.2
Chinese Character
Support
Hong Kong Supplementary Character Set (HKSCS-2008)

BRAVO FOR THE BUILDINGS DEPARTMENT - USER MANUAL
Page: 2-3
2.2 MOBILE VERSION
The basic system requirements for accessing the mobile version of the BRAVO are as
below:
2.2.1 Minimum Hardware Requirements
Item Requirements
Tablet Best viewed on 7 inches or larger tablet
Memory 1GB or above
2.2.2 Software Requirements
Item Requirements
Operating Systems iOS or Android
Operating System
Version
iOS 9 or above
Android 4.1.2 or above
Supported Browser Firefox (iOS or Android)
Chrome (iOS or Android)
Safari (iOS)
HTML Standard HTML5
Encryption TLS 1.2

BRAVO FOR THE BUILDINGS DEPARTMENT - USER MANUAL
Page: 3-4
3 REGISTRATION FOR ACCESSING BRAVO
i) Go to the BRAVO Web site, https://bravo.bd.gov.hk/
ii) You are required to register as a BRAVO’s user first. The BRAVO allows
registration through the Internet. In the following Login page, click the ‘Online
Registration’ button.

BRAVO FOR THE BUILDINGS DEPARTMENT - USER MANUAL
Page: 3-5
iii) An online application form will be displayed. Complete the application form and
attach a copy of your Hong Kong Identity Card / Passport and proof of Hong Kong
address.
Please note that:
Field Notes
English Name It should be the same as that on your HKID Card or
Passport Chinese Name
Address GPO box is not acceptable;
Copy of HK ID Card /
Passport (Attachment)
File size should be smaller than 5MB;
The supported file type are jpg, pdf or tiff.
Copy of Proof of Address
(Attachment)
The proof of address must show the same address and
name as you filled in in the application form. Otherwise, the application will be rejected;
The proof of address could be an electric bill, water
bill, or bank statement, etc.; The address proof must be recent and dated within the
last three months;
File size should be smaller than 5MB;
The supported file type are jpg, pdf or tiff.
iv) The applicant should then read the “Notes for Online User Registration”.

BRAVO FOR THE BUILDINGS DEPARTMENT - USER MANUAL
Page: 3-6
v) The applicant is required to complete the declaration, and read and agree to the
terms and conditions. Then he/she can click the “Submit” button to submit the form.

BRAVO FOR THE BUILDINGS DEPARTMENT - USER MANUAL
Page: 3-7
vi) The message below will be displayed after the application form has been
successfully submitted. It will show the applicant his/her Login Name and advise
the applicant that an authentication code will be sent to the registered Email address
for activating his/her BRAVO’s account within 72 hours.
Activate Account
After the applicant has successfully submitted the application form, the BRAVO will
send an email to his/her registered Email address for account activation. The picture
below illustrates the contents of the account activation email with subject “Activation of
BRAVO Account”.

BRAVO FOR THE BUILDINGS DEPARTMENT - USER MANUAL
Page: 3-8
To activate your account, you may either:
vii) Click the link in the account activation email
OR
Go to the BRVAO (https://bravo.bd.gov.hk/) and click “Activate Account” on
the login page.
viii) Enter Login Name, Password, Authentication Code provided in the account
activation email, and Verification Code.
ix) If all information has been entered correctly, click the “Submit” button.
Upon activating your account successfully, you can now access the BRAVO.

BRAVO FOR THE BUILDINGS DEPARTMENT - USER MANUAL
Page: 3-9
Resend Authentication Code
The account activation email should normally reach the inbox of your registered email
within a few minutes. If the applicant cannot receive the authentication code, or the
authentication code was lost, he/she can click the ‘Resend Authentication Code’ button
on the Login page to obtain an authentication code again. A new authentication code will
send to the registered Email address.
x) Enter Login Name, Password and Verification Code.
xi) If all information has been entered correctly, click the “Submit” button.
If you cannot receive your account activation email within 24 hours, please contact the
Building Information Centre (BIC).

BRAVO FOR THE BUILDINGS DEPARTMENT - USER MANUAL
Page: 3-10
Forgot Password
i) If an registered user forgot the login password, please click the ‘Forgot Password’
button.
Note: user cannot use the ‘forgot password’ function if his/her account has not been
activated.
ii) Enter your login name, verification code and click “Submit” button.
The BRAVO will then send an Authentication Code to your email account for resetting
your password.

BRAVO FOR THE BUILDINGS DEPARTMENT - USER MANUAL
Page: 3-11
iii) After receiving the email, either click the link on the email
OR
go to the BRAVO (https://bravo.bd.gov.hk/) and click the ‘Reset Password’ button
in login page to reset password.
iv) Enter the login name, new password, authentication code provided in the email, and
verification code and click the “Submit” button.

BRAVO FOR THE BUILDINGS DEPARTMENT - USER MANUAL
Page: 3-12
Offline Registration
Instead of performing registration online, the applicant may also download and complete
the application form BIC-5, and submit it to the Building Information Centre (BIC) of
the Buildings Department with a copy of his/her Hong Kong ID Card and Proof of
Address. You may download the form BIC-5 (PDF format) here:
https://eform1.bd.gov.hk/GetForm.aspx?FN=m/BIC5

BRAVO FOR THE BUILDINGS DEPARTMENT - USER MANUAL
Page: 4-1
4 ACCESS TO THE INTERNET BRAVO
i) Go to the Internet BRAVO Web site, https://bravo.bd.gov.hk .
ii) The Login / Online Registration page will be shown.
iii) Registered user may enter the “Login Name” and “Password”. Click “Login” to
proceed.
iv) After successful login, the user should read the “Important Notices” carefully.
v) If agree, click the “Accept” button at the end of this page.
vi) The “Declaration of the Applicant” page will then be displayed. User is required to
declare the intended use of this access to BRAVO by selecting appropriate box(es)

BRAVO FOR THE BUILDINGS DEPARTMENT - USER MANUAL
Page: 4-2
vii) Click the “Submit” button to proceed
viii) BRAVO only allows a user to login to the system once at a time. If it detects that
your previous login has not been properly logout within the past hour, the following
message will be shown.
ix) Click “Yes” if you would like to terminate your previous login session.

BRAVO FOR THE BUILDINGS DEPARTMENT - USER MANUAL
Page: 4-3
x) Read the System Message carefully. Then click the “x” button
xi) Now you have successfully logged in to the BRAVO and landed on the BRAVO’s
main page.

BRAVO FOR THE BUILDINGS DEPARTMENT - USER MANUAL
Page: 4-4
4.1 SEARCHING BUILDING RECORDS
The BRAVO offers the following searching methods to assist you in locating the required
building and minor works records:
i) Location Search by “Street Name and Number”
ii) Location Search by “Building Name”
iii) Advanced Search by various reference numbers
iv) Map Search
All searching methods can be performed in the main page of the BRAVO as illustrated in
the diagram below.
4.1.1 Location Search By Street Name and Number
i) Click the “Location Search” tab and select the file type required to be inspected.

BRAVO FOR THE BUILDINGS DEPARTMENT - USER MANUAL
Page: 4-5
ii) Enter the street name and street number. A drop-down list will show those locations
which are best matched with what you are entering.
iii) Select the required location from the drop-down list
iv) Click the button to start the search. In default, maximum 25 relevant
building and minor works records will be listed on each searching result page.
v) If the searching result contains more than 25 records, click the next page button
at the bottom right hand corner of the main page to display more files.
vi) Alternatively, you may change the maximum number of records on each search
result page to 50, 100 or even all records at the bottom.

BRAVO FOR THE BUILDINGS DEPARTMENT - USER MANUAL
Page: 4-6
4.1.2 Location Search by “Building Name”
i) Similar to Location Search by Street Name and Number, enter the required
Building Name in the Location Search Box, and then click the button to
start the search.
4.1.3 Advanced Search by “Lot Number”
i) Click the “Advanced Search” tab and then select the “Lot No.” from the
drop-down list
ii) Enter the required “Lot Designation” and “Lot No.”, then click to search.
4.1.4 Advanced Search by “File Reference No.”
i) Click the “Advanced Search” tab and then select the “File Reference No.” from the
drop-down list
ii) Enter the required “File Reference No.”, then click to search.

BRAVO FOR THE BUILDINGS DEPARTMENT - USER MANUAL
Page: 4-7
4.1.5 Advanced Search by “Occupation Permit No.”
i) Click the “Advanced Search” tab and then select the “Occupation Permit No.”
from the drop-down list
ii) Enter the required “Occupation Permit”, then click to search.
4.1.6 Advanced Search by “Minor Works No.”
i) Click the “Advanced Search” tab and then select the “Minor Works No.” from the
drop-down list
ii) Enter the required “MW No / MWS No”, then click to search.
4.1.7 Advanced Search by “Full File Reference No.”
i) Click the “Advanced Search” tab and then select the “Full File Reference No.”
from the drop-down list
ii) Enter the required “File Reference No.”, then click to search.

BRAVO FOR THE BUILDINGS DEPARTMENT - USER MANUAL
Page: 4-8
4.2 MAP SEARCH The BRAVO equips with a map search engine. It resides on the left hand side of the BRAVO’s
main page.
User may locate the required building and minor works records by using the following map
navigation buttons:
Hong Kong Overview
The Hong Kong overview map will be displayed.
Pan
After clicking this button, click and drag the map to pan to a new area
Identify
After clicking this button, click a building on the map to retrieve all relevant

BRAVO FOR THE BUILDINGS DEPARTMENT - USER MANUAL
Page: 4-9
building and minor works records
Rectangular Search
1. Click the button.
2. Select a group of buildings on the map.
3. Click and Drag the map to delineate a rectangular extent to retrieve all
relevant building records “covered” by the rectangle.
Undo
Undo the previous action on the map.
Redo
Redo the previous action on the map.
Hide Map
Hide the map window.
Eraser
Clear the selected building.
Bookmarks
Add Bookmark.
Hide Map Navigation
Hide the map navigation window
Show Map Navigation
Show the map navigation window
Zoom in / out
Move the slider up or click upper part of the slider to zoom in to the areas
shown on the map or move the slider down or click bottom part of the slider to
zoom out to the areas shown on the map. After choosing the zooming in level,
clicks at the location on the map the user wants to investigate.

BRAVO FOR THE BUILDINGS DEPARTMENT - USER MANUAL
Page: 4-10
The table below shows the features of the map
Scale of the current displayed map.
The map legend to distinguish the building records,
minor works records, slope records and search result
according to highlighted colors.

BRAVO FOR THE BUILDINGS DEPARTMENT - USER MANUAL
Page: 4-11
4.3 INSPECTION OF BUILDING RECORDS
4.3.1 Order for Inspection of Building Records
i) On the building records result list, click the Plan or Document icon
at the first column of the building record to be inspected.
ii) A new window will pop-up and list the relevant plans or documents of the selected
building record. Click the “Add to Shopping Cart” button to add the items to the
Shopping Cart for Inspection of building records.

BRAVO FOR THE BUILDINGS DEPARTMENT - USER MANUAL
Page: 4-12
iii) After clicking the “+ Add to Shopping Cart” button, the Shopping Cart for
Inspection of building records follows. The user may:
click the “Continue Shopping” button to search for other building records, or;
click the “Pay by PPS / Credit Card” button to proceed to payment. Please
refer to Section 4.4.3 for details of the payment procedure.
iv) The user may also select item(s) and then click the “Delete From Shopping Cart”
button to remove unwanted items in the current shopping cart.
v) After successful payment, user will be allowed to inspect the paid building records
within a 24-hour period of the allotted time slot.

BRAVO FOR THE BUILDINGS DEPARTMENT - USER MANUAL
Page: 4-13
4.3.2 Inspection of Plans or Documents
Click again the Plan or Document icon of the paid building record in the
main page of BRAVO. A new window will list the plans or documents of that building
record. Unlike the same window shown before payment, more information related to the
plans or documents are displayed, and the list now consists of the following new columns:
Preview
Inspect Full Image
Purchase “Certified” or “Non-Certified” hardcopies of plans or
documents.
i) User may click the button to preview the plan.
ii) User may click the button to view the full image of the plan.

BRAVO FOR THE BUILDINGS DEPARTMENT - USER MANUAL
Page: 4-14
4.3.3 Inspection of Occupation Permit (OP)
i) Click the button labelled with the OP number corresponding to the required
building record under the “OP No.” column, e.g. [K38/95] as shown in the diagram
above.
ii) A new window with title “Related OP/TOP/TBP of Selected Building Record” will
then pop up. It will display portion of the OP for verification of address.
iii) Full image of the OP can only be inspected upon purchase of hardcopy of OP.
You may select the required OP to order for hardcopies at the left side, and select
to purchase “Certified” or “Non-Certified” hardcopies of OP by clicking the
buttons on the upper right hand corner respectively.
(iii)
(ii)
(iii)

BRAVO FOR THE BUILDINGS DEPARTMENT - USER MANUAL
Page: 4-15
4.3.4 Inspection of Modification
i) Click the “View” button of the required building record under the “Modification”
column.
ii) A new window with title “Related Modification of Selected Building Record” will
then pop up. It will list all the modifications of the selected building record.
iii) After successful payment for inspection of the building record, this window will
allow you to inspect the images of the Modification, and purchase “Certified” or
“Non-Certified” hardcopies of modifications
iv) View the modification by clicking the corresponding icon under the “Inspect
Image” column in the window.

BRAVO FOR THE BUILDINGS DEPARTMENT - USER MANUAL
Page: 4-16
4.3.5 Inspection of Minor Works Records
i) Click the button of the required minor works records
ii) A new window with title “All Minor Works Records in the building” will then pop
up. It will list all related Minor Works Records of the selected building.
iii) If a minor works record is NOT available on BRAVO, a [Make an Appointment]
button will be shown under the “Inspection Material Request” column. You may
click this button and follow the instructions in the pop-up message window to
arrange for inspection of the record.

BRAVO FOR THE BUILDINGS DEPARTMENT - USER MANUAL
Page: 4-17
iv) If a minor works record is available on BRAVO, you may click “Minor Works
Records (Paid)” to see its details.
Please note that “Minor Works Records (Non-Paid)” will be shown instead if you
have NOT paid for the inspection of the records.
v) Then the “Details of Minor Works Record for inspection” window as illustrated
below will pop up. Details of a minor works record are grouped into 3 document
types: “Plan”, “Photos” or “Others”.
vi) You may click the corresponding tag to list all the files of the required document
type, then click the button to preview the image or the button to inspect
the full image.
vii) You may choose to order the “Certified” or “Non-Certified” hardcopies by clicking
the Checkbox at the right side, or clicking the checkbox at the above to select all
file to order for the “Certified” or “Non-Certified” hardcopies.
viii) Please click “+ Add to Shopping Cart” button to order certified or non-certified
copy of the minor works record.

BRAVO FOR THE BUILDINGS DEPARTMENT - USER MANUAL
Page: 4-18
4.3.6 Tools for Inspection
The inspection window as depicted below offers some functions to look into the details of
the required images. These functions can be located in the tool bar at the top of the
inspection window.
The table below briefly explains the function of these buttons:
Pan
The “Pan” button allows pan over the page
Zoom Area
The “Zoom area” button changes the mouse pointer to a cross and allows a
rectangle to be selected for zooming. When the mouse is released, the selected
area is zoomed to fill the display area.
To return the mouse pointer to the “panning mode”, re-click this button.
Zoom In
The “Zoom in” button zooms the image by an additional 25% each time it is
pressed.
Zoom Out
The “Zoom out” button decreases the zoom 25% each time it is pressed.
Magnify
Displays a magnify window to allow selected areas of the image to be
magnified.

BRAVO FOR THE BUILDINGS DEPARTMENT - USER MANUAL
Page: 4-19
Zoom to 100%
Display the original size of the image.
Fit to Window Width
The “Fit to window width” button scales the image width to match the display
area width.
Fit to Window Height
The “Fit to window height” button scales the image height to match the display
area height.
Fit to Window
The “Fit to window” button scales the image so that the whole image is visible
in the display area. This mode is selected by default.
Rotate Clockwise
The “Rotate clockwise” button rotates the image by 90 degrees each time it is
pressed.
Rotate Anticlockwise
The “Rotate anticlockwise” button rotates the image by 90 degrees
anti-clockwise each time it is pressed.
Rotate 180 degree
The “Rotate 180 degree” button rotates the image by 180 degrees each time it is
pressed.
Invert
The “Invert” button inverts the colours used to display the image. Re-clicking
this button restores the page.

BRAVO FOR THE BUILDINGS DEPARTMENT - USER MANUAL
Page: 4-20
4.4 ORDER HARDCOPIES OF BUILDING RECORDS
4.4.1 Order for Hardcopies of Plans and Documents
i) After you have completed inspection of building record(s), click Certified or
Non-Certified checkbox in the “Related Plan(s) / Document(s) of Selected
Building Record” window to purchase certified or non-certified copy of the
required building record respectively.
ii) After you have selected all the required building records, click the “+ Add to
Shopping Cart” button at the top of the window. Your selected building records
will then be added to your Shopping Cart for ordering Hardcopies of building
records, and this shopping cart as illustrated below will then be shown.
iii) You may change the number of required copies of building records by adjusting
the “Quantity”.
iv) Click “Continue Shopping” to purchase more building records, or click “Pay by
PPS / Credit Card” button to proceed to payment.
v) After clicking the “Pay by PPS / Credit Card” button, the “Collection Method”
window as illustrated below will be shown.

BRAVO FOR THE BUILDINGS DEPARTMENT - USER MANUAL
Page: 4-21
vi) You are advised to check the “Time Schedule For Collection of Copies” in this
window before selecting the collection method. Please note that collection time is
calculated on working day which does not include Saturday, Sunday and Public
Holiday(s).
vii) Select the appropriate method for collecting the hardcopies of building records by
clicking “In Person” or “By Courier”.
viii) If “In Person” is selected, it will proceed to payment process as described in
Section 4.4.3 below. Please print the transaction records and payment slip for
collection of the hardcopies.
ix) If “By Courier” is selected, the BRAVO will present to you the “Courier Mail”
dialogue box as illustrated below.
x) You may verify the displayed recipient name, contact no. and delivery address, or,
if necessary, input a new recipient name, contact no. and delivery address.
xi) Check the box to confirm the delivery address is not a GPO Box and not within
Closed area, Lantau Island and outlying islands.
xii) It will then proceed to payment process as described in Section 4.4.3 below.

BRAVO FOR THE BUILDINGS DEPARTMENT - USER MANUAL
Page: 4-22
4.4.2 Order for Hardcopies of OP
i) In the building records searching result list, click the OP number, e.g. K38/95 in
the picture below
ii) “Related OP/TOP/TBP of Selected Building Record” window will then be shown.
It will display portion of an OP for verification of address.
iii) You may purchase “Certified” or “Non-Certified” hardcopies of OP by selecting
the required OP at left hand side and clicking the corresponding buttons at the
upper right hand corner respectively.

BRAVO FOR THE BUILDINGS DEPARTMENT - USER MANUAL
Page: 4-23
iv) The selected OP will then be added to the shopping cart for ordering hardcopies of
building records as shown below.
v) User may select “Quantity” or click “Continue Shopping” to add more hardcopy
orders to the shopping cart before making payment.
vi) Click “Pay by PPS / Credit Card” to proceed to payment. “Collection Method”
window will then be shown.
xiii) Read the “Time Schedule For Collection of Copies” carefully. Please note that
collection time is calculated on working day which does not include Saturday,
Sunday and Public Holiday(s).
vii) Then select the appropriate method of collection by clicking “In Person”, “By
Courier” or “By Post”(for ordering of hardcopies of OP only).
viii) If “In Person” is selected, it will proceed to payment process as described in
Section 4.4.3 below. Please print the transaction records and payment slip for
collection of the hardcopies.

BRAVO FOR THE BUILDINGS DEPARTMENT - USER MANUAL
Page: 4-24
ix) If “By Courier” or “By Post” is selected, the BRAVO will present to you the
“Courier Mail” dialogue box as illustrated below.
x) You may verify the displayed recipient name, contact no. and delivery address, or,
if necessary, input a new recipient name, contact no. and delivery address.
xi) Check the box to confirm the delivery address is not a GPO Box and not within
Closed area, Lantau Island and outlying islands.
xii) It will then proceed to payment process as described in Section 4.4.3 below.

BRAVO FOR THE BUILDINGS DEPARTMENT - USER MANUAL
Page: 4-25
4.4.3 Payment
i) After clicking the “Pay By PPS/Credit Card” button in the shopping cart
window, you will eventually see an “Order Information” window similar to the one
below. This window provides you a summary of this order.
ii) Click the “Submit” button to proceed if the order information is correct.
iii) Select the payment method and then click the “Pay” button. The following
electronic payment methods are available for BRAVO users, including:
Credit Card (VISA, Master or JCB)
UnionPay
PPS

BRAVO FOR THE BUILDINGS DEPARTMENT - USER MANUAL
Page: 4-26
iv) If credit card is selected, enter the card number, expiry date, cardholder name and
security code. Click the “Pay now” button if all entered information is correct.

BRAVO FOR THE BUILDINGS DEPARTMENT - USER MANUAL
Page: 4-27
v) If UnionPay is selected, click the “Pay now” button and you will be redirected to
the UnionPay SecurePay website. Then complete the payment as directed.

BRAVO FOR THE BUILDINGS DEPARTMENT - USER MANUAL
Page: 4-28
vi) If PPS is selected, enter the PPS account number and password, verify all
information entered, tick the checkbox to accept the terms and conditions, and
click the “Submit” button.

BRAVO FOR THE BUILDINGS DEPARTMENT - USER MANUAL
Page: 4-29
vii) If error is encountered during payment, you should check the order status in the
Transaction History as described in Section 4.4.5.4 to avoid duplicate
payment. Please do NOT make payment again unless the Order Status is
“Unsuccessful Payment”.
viii) A payment slip will be provided if payment is completed successfully.

BRAVO FOR THE BUILDINGS DEPARTMENT - USER MANUAL
Page: 4-30
4.4.4 Shopping Cart
In BRAVO, there are 2 shopping carts, namely “Inspection Shopping Cart” and “Hard
Copy Shopping Cart”.
As illustrated below, “Inspection Shopping Cart” contains all items selected for inspection.
And “Hard Copy Shopping Cart” contains all items selected for requesting Certified or
Non-Certified copies from BIC.

BRAVO FOR THE BUILDINGS DEPARTMENT - USER MANUAL
Page: 4-31
4.4.5 Other System Utilities
BRAVO provides some functions for the registered user to administer his / her account.
These functions resides in the [Menu] of the menu bar at the upper right hand corner of the
main page.
4.4.5.1 Account Information
Select “My Account >” then “Account Information” in the pull down menu. User is able
to change his/her registered information as shown below.

BRAVO FOR THE BUILDINGS DEPARTMENT - USER MANUAL
Page: 4-32
4.4.5.2 Change Password
Select “My Account >” then “Change Password”, User is able to change his/her password
in the screen as shown below.
4.4.5.3 Order History
Select “My Account >” then “Previous Inspection Order” or “Previous Hardcopy Order”
in the pull down menu. Paid and un-expired inspection of building records or Hardcopies
ordered in the last 30 days will be listed respectively.

BRAVO FOR THE BUILDINGS DEPARTMENT - USER MANUAL
Page: 4-33
4.4.5.4 Transaction History
i) User may print the payment slip and check the order status by clicking the
“Transaction History” in the menu bar.
ii) The records would be kept for 30 days after payment.
iii) Order Status:
Successful Payment The payment is successful.
Pending Payment Do NOT make payment again to avoid duplicate
payment and check the order status again after a
while.
Unsuccessful Payment The payment has been failed. You may go to the
corresponding shopping cart and make payment again.

BRAVO FOR THE BUILDINGS DEPARTMENT - USER MANUAL
Page: 4-34
4.4.5.5 Download Application Form(s) - Forms
Click “Forms” under “Menu”. A new window will be opened to redirect user to the
“Forms Building Records, Occupation Permits and BRAVO” in the official website of
Buildings Department. User can download 5 types of form related to the service of
BRAVO.
For description of 5 types of form related to the service of BRAVO, please refer to the
Buildings Department’s website:
https://www.bd.gov.hk/en/resources/forms/form_brop.html
4.4.5.6 Charges and Fees
Click “Charges & Fees” under “Menu”. Pricing table for services provided by the system
will be displayed.

BRAVO FOR THE BUILDINGS DEPARTMENT - USER MANUAL
Page: 4-35
4.4.5.7 Scheduled Area
i) Click “Scheduled Area” under “Menu” and the “Scheduled Areas” window will be
displayed.
ii) Click the “View” button to view the image of the corresponding scheduled area.
4.4.5.8 Tutorial
Select “Tutorial” then “Online Demo” in the menu bar to view the video demonstration of
the BRAVO. Or you may select “Help” to read usage hints.
4.4.5.9 FAQ
It is located at the bottom of the main page.

BRAVO FOR THE BUILDINGS DEPARTMENT - USER MANUAL
Page: 4-36
4.5 SYSTEM LOGOUT
To logout the system, select “Logout” in the menu bar. A survey will be displayed for user
to provide feedbacks.