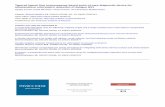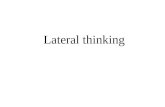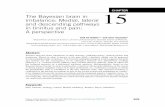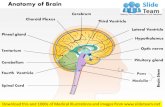Brain lateral view medical images for power point
-
Upload
medicalpptimages -
Category
Technology
-
view
135 -
download
1
Transcript of Brain lateral view medical images for power point
• Central sulcus
• Frontal lobe
• Sylvian fissure
Temporal lobe Brain stem
Cerebellum
• Occipital lobe
• Parietal lobe
• Download this awesome
diagram.
• Bring your presentation to life.
• Capture your audience’s
attention.
• Pitch your ideas convincingly.
• Bring your presentation to life.
• Capture your audience’s
attention.
• All images are 100% editable in
PowerPoint.
• Download this awesome
diagram.
Parietal lobe
• Download this awesome
diagram.
• Bring your presentation to life.
• Capture your audience’s
attention.
• Pitch your ideas convincingly.
• Bring your presentation to life.
• Capture your audience’s
attention.
• All images are 100% editable in
PowerPoint.
• Download this awesome
diagram.
Occipital lobe
• Download this awesome
diagram.
• Bring your presentation to life.
• Capture your audience’s
attention.
• Pitch your ideas convincingly.
• Bring your presentation to life.
• Capture your audience’s
attention.
• All images are 100% editable in
PowerPoint.
• Download this awesome
diagram.
Brain stem
Add Text
1) Open the PowerPoint Slide in which you have to insert the Text Box. Then click on the “Insert Tab’ in the Ribbon and then inside the Insert Tab, in the ‘Text’ category click on the “Text Box” icon. 2) Now to insert the Text box, click on the Portion of the Slide where you want the Text box to be inserted. Once you click, the Text box will be inserted. You can change the size and the shape of the Text box as per your requirements. 3) Now click on the Text box to enter data into it.
1 2
3
1. Select the shape to change the color and Right click the object( click any object which you want to change color)
2. Choose Format Shape in the dialog box. 3. Choose “Fill” in the Format Shape box then “Solid” or “Gradient” depending on the
appearance of the object. Change colour as shown in the picture.
Change Color
1 2 3