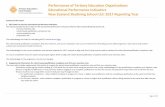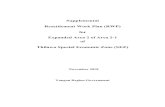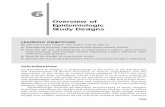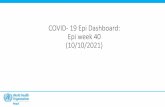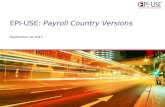Draft Supplemental Remedial Investigation/Feasibility Study Work ...
BP1 2017-18 Epi Work Planmdch.train.org/PHEPUpdate/10-25-17/Epi Work Plan Supplemental...
Transcript of BP1 2017-18 Epi Work Planmdch.train.org/PHEPUpdate/10-25-17/Epi Work Plan Supplemental...

BP1 2017-18 Epi Work Plan
Supplemental Guidance Documents
Contents
Document Page(s) Regional Epidemiologist Contact Information 2 Exporting MDSS Users 3-4 MDSS: Disease Specific Searches 5-6 Guidance for Public Health Control Measures 7-8 Guidance for ‘First Positive Lab Report Date’ 9-10 Sorting in Excel 11-13 Registering for the Michigan Syndromic Surveillance System 14-16

MDSS Support Resources
Please be prepared to describe the issue in detail to support personnel.
• For browser and connectivity issues contactyour local information technology support staff.
• Your Regional epidemiologist is the primarypoint of contact for issues specific to usingthe MDSS. (See contacts provided in thetable below).
Region Name Telephone/Cell
Phone E-mail Counties
1 Meghan Weinberg 517.887.4615
517.749.2153 (Cell) [email protected]
Clinton, Eaton, Gratiot, Hillsdale, Ingham, Jackson, Lenawee Livingston, Shiawassee
2N Nicole Parker-
Strobe 586.469.5849
517.930.6906 (Cell) [email protected] Macomb, Oakland, St. Clair
2S Joyce Lai 734.727.7204
517.930.6958 (Cell) [email protected] Detroit City, Monroe, Washtenaw,
Wayne
3 Tim Bolen 989.832.6690
517.930.6910 (Cell) [email protected]
Alcona, Arenac, Bay, Genesee, Gladwin, Huron, Iosco, Lapeer, Midland, Ogemaw, Oscoda, Saginaw, Sanilac, Tuscola
5 Bethany Reimink 269.373.5293
517.719.0407 (Cell) [email protected]
Allegan, Barry, Berrien, Branch, Calhoun, Cass, Kalamazoo, St. Joseph, Van Buren
6 Fatema Mamou 616.632.7245
517.204.6086 (Cell) [email protected]
Clare, Ionia, Isabella, Kent, Lake Mason, Mecosta, Montcalm, Muskegon, Newaygo, Oceana, Osceola, Ottawa
7 Roger Racine 231.995.6106
517.930.6914 (Cell) [email protected]
Alpena, Antrim, Benzie, Charlevoix, Cheboygan, Crawford, Emmet, Grand Traverse, Kalkaska, Leelanau, Manistee, Missaukee, Montmorency, Otsego, Presque Isle, Roscommon, Wexford
8 Scott Schreiber 906.643.1100 x208 517.930.3089 (Cell)
Alger, Baraga, Chippewa, Delta, Dickinson, Gogebic, Houghton, Iron, Keweenaw, Luce, Mackinac, Marquette, Menominee, Ontonagon, Schoolcraft
• If your Regional epidemiologist is unavailable, you may contact the Surveillance andInfectious Disease Epidemiology Section at the Michigan Department of Health andHuman Services at: (517) 335-8165 and email inquiries may be sent to:[email protected]
2

Exporting MDSS Users
As part of the Local Health Department Work Plan, which was developed in accordance with the Public Health Emergency Preparedness (PHEP) cooperative agreement, local health departments are asked to review users in the Michigan Disease Surveillance System (MDSS) four times a year. The review has three purposes: 1) identify users to be removed from the system to maintain security and confidentiality, 2) monitor system use, and 3) maintain up-to-date contact information for all users.
1. Sign onto MILogin and MDSS2. Click on ‘Administration’ on the top bar in MDSS Note: only MDSS Administrators can view users3. Click on the ‘Users’4. Click on ‘Export User’
5. A pop up window will appear – open the csv file (it will look like an excel file)6. Review active users in your jurisdiction.
Note: If you have Regional Access in MDSS, you may want to sort the excel table by jurisdictionto easily find your jurisdiction’s MDSS users
7. During each review period, inactivate users that no longer need MDSS access. If you needassistance, contact your Regional Epidemiologist
8. Sign and date the file (electronic signature is OK)9. Save the file and send it to your Regional Epidemiologist
Tips for Reviewing the User List 1. Review your exported user list to make sure all users are known and valid.
2. There are no specific guidelines for de-activating a user who hasn’t logged in for a certain periodof time. It is recognized that some users may only need access to serve as back-up to otherprimary users or others who may only need access during an emergency and are not day-to-dayusers. It is up to each health department to determine if access should be removed for aparticular user.
3. If someone has not entered MDSS for a while, you might need to contact them to see why theyhave not been in MDSS. They may want access to MDSS but not use it often enough so you may
3

need to remind them to access MDSS at least once every 90 days. Inactivate them if they no longer need MDSS access.
4. There is no need to follow-up with each healthcare provider in the jurisdiction if they have notrecently logged into the MDSS. Do keep in mind that the healthcare provider role in the MDSSlimits the user to see only cases that he/she entered while local health department users willhave access to all cases within their jurisdiction.
5. Only state-level users are able to de-activate an Administrator; please work with your RegionalEpidemiologist to accomplish this task.
6. Health departments do not have to test each user’s email address each quarter. It is sufficientto “keep an eye” on users and email addresses by simply reviewing the list each quarter.
7. MDHHS will contact health departments regarding email addresses that are returned from theMDSS listserv (created from the email addresses stored in the MDSS entry portal, Single Sign On)as undeliverable. Follow-up for these undeliverable email addresses should be a request tousers to update their email address or inactivation of users who no longer need access to theMDSS.
4

MDSS: Disease-Specific Searches 1. Log onto MILogin and MDSS.2. Under the Case Investigation module, choose Disease Specific Search.3. Choose the reportable condition of interest and click Select. Note: you can only perform a disease-
specific search on one reportable condition at a time.
4. The case details screen will appear. Enter your search criteria. For example, to search for onlyconfirmed, completed cases with referral dates from 01/01/2016 to 12/31/2016 then, type thosedates under referral date, select completed under Investigation Status and check the confirmed boxunder case status. (To add probable cases to the search, also check the box for probable). Enter anyother criteria necessary to narrow the search.
5. Once search criteria have been selected, click ‘submit query’ at the top of the page.
6. All the cases that fit the search criteria will appear as a case listing.
5

7. Click “export” at the top left of the page.
8. The case details screen will appear again. Select the fields that you would like to export. It isrecommended that you select specific data elements from the case details form, instead of selectingall elements. Any fields in the form may be chosen, but some frequently included data elements areonset date, investigation status, patient city, sex, age, symptoms, serotype, hospitalization, high riskfoods, first positive lab report date, and control measures.
READ STEPS 9 AND 10 BEFORE CONTINUING. 9. Hold down the “CTRL” button on the keyboard and keep holding while you:
a. Click “export” at the top or bottom of the page.b. Save or open the file in excel when you are prompted.
10. Release the “CTRL” button after you save or open the file.11. Your exported data should now be available for you to use in excel or any other software you prefer
including SAS, SPSS or Epi Info.
6

Guidance for Public Health Control Measures. September 2017.
Guidance for Public Health Control Measures Capability 13.2 of the Public Health Emergency Preparedness (PHEP) cooperative agreement requires the State to submit the proportion of reports of selected reportable diseases for which public health control measures are initiated within the appropriate timeframe. The selected reportable diseases include Botulism, Tularemia, Shiga toxin-producing Escherichia coli (STEC), Hepatitis A, Measles, and Meningococcal disease.
Instructions for completing the Control Measures in the Case Detail Form: 1. Enter the date that public health first initiated control measures. The control measures start date
should be on or after the referral date.a. Control measures may include contact tracing, exclusions, or education provided to the case.b. The start date should be the date that contact was first attempted with the case or proxy. Do
not use the date that contact was made to the healthcare provider or infection control provider(exception: there were exposures at a healthcare facility that require control measures).
c. In some situations, such as in large outbreak investigations, the initial public health controlmeasures may start prior to the referral date. In this instance, please indicate the initial date inthe notes but make the ‘Control Measures Start Date’ the same as that case’s referral date.
2. Check all measures that were implemented.3. If additional control measures are used throughout the duration of the case investigation, update the
form by selecting the new measures, but keep the initial date.
Instructions for Assessing Timeliness and Completeness of Control Measures: 1. Perform a Disease Specific Search (found under the ‘Case Investigation tab’) with the following search
parameters:
Reportable Condition: Select the condition of interest Note: you can only search one condition at a time
Referral Date: Select date range Note: Quarterly reviews are submitted as part of the Epi Work Plan
Investigation Status: Active, Completed, Completed-Follow Up, and Review (See Epi Work Plan for disease-specific guidance) Case Status: Suspect, Probable, Unknown, and Confirmed (See Epi Work Plan for disease-specific guidance)
2. On the form, click3. On the case listing screen, click
In the form that appears, export the following variables by checking the box next to the variable:
7

Guidance for Public Health Control Measures. September 2017.
Variables to Export Under Section Referral Date Investigation Information (near the top of the form) Control Measures Start Date Control Measures (near the bottom of the form) Control Measures Implemented Control Measures (near the bottom of the form)
4. Holding the “Ctrl” key, click and keep the “Ctrl” key pressed until after you have saved or opened the file.
5. For each row, copy and paste columns A-F from the disease specific export into the template and ‘Time’will auto-calculate. Note: This template is available upon request from your regional epidemiologist.
6. Review the times from referral date to start of control measures.a. Review dates for completeness and accuracy.
i. For those with missing start dates, it may help to review information in the case notes.If dates are found in the notes, go back and update the control measures section.
ii. Ensure that all control measure start dates are on or after the referral date.b. Appropriate timeframes for each reportable condition can be found below in Table 1.
7. Review the control measures that were implemented for completeness.a. For those missing control measures, it may help to review the case notes to assess whether any
measures were actually implemented. If found in the notes, it is recommended to update thisinformation in the control measures section.
Table 1: Appropriate Control Measure Initiation Timeframe for Selected Diseases
Disease E. coli (STEC)
Hepatitis A, Acute Measles Meningococcal
Disease Botulism
(except Infant) Tularemia
Initiation timeframe (from
initial case identification)
Within 3 days
Within 1 week
Within 24 hours
Within 24 hours
Within 24 hours
Within 48 hours
8

Guidance for ‘First Positive Lab Report Date’ v 2.0 September 2017
Guidance for ‘First Positive Lab Report Date’ • Capability 13.1 of the Public Health Emergency Preparedness (PHEP) cooperative agreement
requires the State to submit the proportion of reports of selected reportable diseases received bythe public health agency within the awardee-required timeframe.
• To assist in compiling data for this indicator, select MDSS Case Detail Forms were updated to includea field for the first positive lab report date
o For Shiga toxin-producing Escherichia coli (STEC), the ‘first positive lab report date’ field isunder the laboratory information section of the case detail form:
o For Hepatitis A, the ‘first positive lab report date’ field is under the diagnostic testing sectionof the case detail form:
Tips for completing the ‘first positive lab report date’ field
• Each lab report contains multiple dates:o The ‘Lab Report Date’ is the date the lab results were completed and reported – this is the
date that should be assessed for the ‘first positive lab report date’ field.o The ‘Specimen Collection Date’ is the date the specimen was collected for testing.
• Enter the very first ‘Lab Report Date’ with a positive result for the disease under investigation. Donot use ‘Specimen Collection Date’ or ‘Date Received.’
o Exception: Verbally reported labs or paper lab reports may be noted elsewhere within theMDSS case. Review all MDSS notes and record the first lab report date. Please enter anyverbal or hardcopy lab reports as new labs in the lab tab in the MDSS case. You may alsoscan and attach hardcopy reports into the notes tab.
• Multiple tests may be performed for each condition which means that there may be many labreports in the Lab Report Tab. Each lab report should be reviewed.
• Lab report dates may be exported and reviewed in excel by performing a disease specific search.Please refer to “Disease Specific Search Instructions” in the supplemental guidance.
9

Guidance for ‘First Positive Lab Report Date’ v 2.0 September 2017
Laboratory Report in MDSS:
‘Lab Report Date’ – review all lab reports for the condition under investigation and enter the earliest one in the ‘first positive lab report date’ field
Date specimen was collected for testing
10

Sorting in Excel
1. Export MDSS data from a new basic search by clicking the export button in the upper right corner
2. Choose ‘Open with Excel’ and click ‘OK’
3. Some Columns may be too narrow to view content. To change the column width, highlight thewhole excel sheet by clicking in the upper left corner, as shown below
11

4. While the whole sheet is highlighted, click ‘Format’ in the ‘Home’ tab
5. In the drop down menu that appears, click on ‘AutoFit Column Width’
6. In the column you want to sort, left click in the grey area above the first row of data to highlight thecolumn
7. While the column is highlighted, click on ‘Sort & Filter’ found in the ‘Home’ tab. Select ‘Sort Oldestto Newest’ or ‘Sort A to Z’ depending on the type of value in the column
8. A sort warning will pop up – select ‘Expand the selection’ (default) and click ‘Sort’
Left click here
12

9. Cells with missing data will be displayed at the end of the list – you may need to scroll down to viewthem. Count the number of cells with missing information.
Note: During the sort process, row heights may change and become difficult to view. You can change row height by following the instructions below:
1. Highlight the whole excel sheet by clicking the upper left grey corner, as shown below
2. While the whole sheet is highlighted, click ‘Format’ in the home tab
3. Click ‘Row Height’ from the drop down and enter ‘15’ in the pop up window and click ‘OK’
13

Registering for the Michigan Syndromic Surveillance System
(MSSS)
Step 1: Complete Online Training Before registering for the system completion of an online training course is required. This course will provide users with a basic understanding of how the data is gathered and processed and explains the functionality of the screens to which you will have access. This training can be completed in approximately one hour. You will need to pass (at least 80% correct) a very short quiz at the end of the training to receive your certificate of completion. You may take the quiz as many times as needed in order to pass.
The training is available on MI-TRAIN at http://mi.train.org. On MI-TRAIN, search for ‘Emergency Department Syndromic Surveillance System for Local Health Departments’ or course # 1011055. After completing the course, you will need to mark it as ‘completed’. To do so, go to “My Learning” and click the “M” icon next to the course name. This takes you to the Course Details page. Click the “Complete” button to complete the course.
In addition, you can print out the course certification of completion at the end of the course and keep a copy for your records.
Step 2: Registration in MILogin Please see instructions below.
Step 3: System Access After you complete the registration process and your course completion is verified, you will be granted access to the system. This typically occurs within two business days. If you are not approved within this time frame please contact your Regional Epidemiologist.
If you have any questions regarding syndromic surveillance please contact your Regional Epidemiologist or Katie Arends ([email protected])
14

MSSS Registration in MILogin
Due to the confidentiality of data entered and stored in the MSSS, there are several steps that must be completed to register for the application. The MILogin and MSSS registration processes will only need to be completed once per user.
MILogin Registration If you already have a MILogin User ID and password (e.g. Michigan Disease Surveillance System (MDSS) users or Michigan Care Improvement Registry (MCIR) users), please proceed to Requesting Access to MSSS.
1. Using your Internet browser, type the following into the location/address text box:• MILogin for Non-Michigan.gov emails - https://milogintp.michigan.gov/• MILogin for Michigan.gov emails – https://miloginworker.michigan.gov/
2. Press the ENTER key. The “MILogin” page will display:
3. Click the SIGN UP button. The “Create Your Account” page will display.
4. Complete the requested information. Fields displayed with an asterisk (*) arerequired.
5. Click the NEXT button.
6. Create a User ID following the instructions of last name, first initial followed by4 numeric digits and a qualifying password.
7. Select your preferred password recovery method (email, mobile, or securityquestions) and complete the additional required information. Click CREATEACCOUNT.
8. Once your account is created successfully, click to login.
9. Enter the User ID and Password you just created. Click LOGIN
10. You are now on your home page.
Requesting Access to MSSS Once you are a registered user of MILogin, you need to request access to MSSS. 1. Using your Internet browser, type the following into the location/address text box:
MILogin for Non-michigan.gov emails – https://milogintp.michigan.gov/ MILogin for Michigan.gov emails – https://miloginworker.michigan.gov/
2. Press the ENTER key. Enter your MILogin User ID and Password.3. Click the LOGIN button. The MILogin home page will display.
15

If you see the Michigan Syndromic Surveillance System link below “Access your applications,” you already have permission to access MSSS. Please proceed to the next section, Registering with MSSS.
4. Click the REQUEST ACCESS button. The “Request Access”page will display.
5. Type “Michigan Syndromic Surveillance System” into thesearch box and click ‘Enter’
6. Click on the Michigan Syndromic Surveillance System
application that appears at the bottom of the screen.7. Agree to the terms & conditions by clicking the radio
button then click REQUEST ACCESS.8. Verify your email address and work phone number, then
click SUBMIT.9. A confirmation of your request for access will be
displayed. Click HOME to bring you back to your MILoginhomepage.
You will receive an approval e-mail following your request for access. The steps in the following section, “Registering with MSSS,” must be completed before you can use the system.
Registering with MSSS The final step to gaining MSSS access is to register with MSSS. To register with MSSS, you must perform the following steps: 1. Using your Internet browser, type the following into the location/address text box:
• MILogin for Non-michigan.gov emails - https://milogintp.michigan.gov/• MILogin for Michigan.gov emails – https://miloginworker.michigan.gov/
2. Press the ENTER key. Enter your MILogin User ID andPassword.
3. Click the LOGIN button. The MILogin home page willdisplay.
4. Click the Michigan Syndromic Surveillance System link.The MSSS User Registration Form will display.
5. Enter the values for the fields.• If you request a “healthcare-facility based”
role, enter your facility under Facility Nameand leave jurisdiction blank.
• If you request a “local health departmentbased” or “MDHHS” role, enter yourjurisdiction and leave Facility Name blank.
6. Click the REGISTER button.
Until your MSSS access level is assigned, you will not have access to MSSS.
16