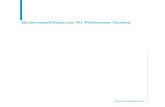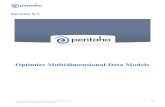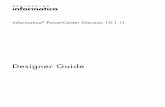BOXi Designer Guide
-
Upload
jagadishval -
Category
Documents
-
view
803 -
download
2
Transcript of BOXi Designer Guide

Designer’s Guide
BusinessObjects 11
Windows

2 Designer’s Guide
Copyright Copyright © 2004 Business Objects. All rights reserved.If you find any problems with this documentation, please report them to Business Objects in writing at [email protected].
Trademarks Business Objects, the Business Objects logo, Crystal Reports, and Crystal Enterprise are trademarks or registered trademarks of Business Objects SA or its affiliated companies in the United States and other countries. All other names mentioned herein may be trademarks of their respective owners.Contains IBM Runtime Environment for AIX(R), Java(TM) 2 Technology Edition Runtime Modules (c) Copyright IBM Corporation 1999, 2000. All Rights Reserved.This product includes code licensed from RSA Security, Inc. Some portions licensed from IBM are available at http://oss.software.ibm.com/icu4j.
Use restrictions This software and documentation is commercial computer software under Federal Acquisition regulations, and is provided only under the Restricted Rights of the Federal Acquisition Regulations applicable to commercial computer software provided at private expense. The use, duplication, or disclosure by the U.S. Government is subject to restrictions set forth in subdivision (c)(1)(ii) of the Rights in Technical Data and Computer Software clause at 252.227-7013.
Patents Business Objects owns the following U.S. patents, which may cover products that are offered and sold by Business Objects: 5,555,403, 6,247,008 B1, 6,578,027 B2, 6,490,593 and 6,289,352.
Part Number 307-10-610-01

Contents
Chapter 1 Introducing Designer 7Overview . . . . . . . . . . . . . . . . . . . . . . . . . . . . . . . . . . . . . . . . . . . . . . . . . . . 8Designer and universe fundamentals . . . . . . . . . . . . . . . . . . . . . . . . . . . . . . 8How do you use Designer to create universes? . . . . . . . . . . . . . . . . . . . . . 13Who is the universe designer? . . . . . . . . . . . . . . . . . . . . . . . . . . . . . . . . . . 17Introducing the universe development process . . . . . . . . . . . . . . . . . . . . . 18Designer example materials . . . . . . . . . . . . . . . . . . . . . . . . . . . . . . . . . . . . 21
Chapter 2 Basic operations and user interface 23Overview . . . . . . . . . . . . . . . . . . . . . . . . . . . . . . . . . . . . . . . . . . . . . . . . . . 24Starting Designer . . . . . . . . . . . . . . . . . . . . . . . . . . . . . . . . . . . . . . . . . . . . 24Importing a universe . . . . . . . . . . . . . . . . . . . . . . . . . . . . . . . . . . . . . . . . . . 29Opening a universe . . . . . . . . . . . . . . . . . . . . . . . . . . . . . . . . . . . . . . . . . . 30Exporting a universe . . . . . . . . . . . . . . . . . . . . . . . . . . . . . . . . . . . . . . . . . 32Saving a universe . . . . . . . . . . . . . . . . . . . . . . . . . . . . . . . . . . . . . . . . . . . . 35Closing a universe . . . . . . . . . . . . . . . . . . . . . . . . . . . . . . . . . . . . . . . . . . . 37Creating a universe . . . . . . . . . . . . . . . . . . . . . . . . . . . . . . . . . . . . . . . . . . 39Setting universe parameters . . . . . . . . . . . . . . . . . . . . . . . . . . . . . . . . . . . 42Using the Designer user interface . . . . . . . . . . . . . . . . . . . . . . . . . . . . . . . 76Using Find and Replace . . . . . . . . . . . . . . . . . . . . . . . . . . . . . . . . . . . . . . . 81Organizing the table display . . . . . . . . . . . . . . . . . . . . . . . . . . . . . . . . . . . . 85Selecting schema display options . . . . . . . . . . . . . . . . . . . . . . . . . . . . . . . 91Printing a universe . . . . . . . . . . . . . . . . . . . . . . . . . . . . . . . . . . . . . . . . . . 100
Chapter 3 Inserting tables and joins 105Overview . . . . . . . . . . . . . . . . . . . . . . . . . . . . . . . . . . . . . . . . . . . . . . . . . 106What is a schema? . . . . . . . . . . . . . . . . . . . . . . . . . . . . . . . . . . . . . . . . . . 106Inserting tables . . . . . . . . . . . . . . . . . . . . . . . . . . . . . . . . . . . . . . . . . . . . . 108Using derived tables . . . . . . . . . . . . . . . . . . . . . . . . . . . . . . . . . . . . . . . . . 113
Designer’s Guide 3

Contents
Defining joins . . . . . . . . . . . . . . . . . . . . . . . . . . . . . . . . . . . . . . . . . . . . . . . 117Defining specific types of joins . . . . . . . . . . . . . . . . . . . . . . . . . . . . . . . . . 137Using cardinalities . . . . . . . . . . . . . . . . . . . . . . . . . . . . . . . . . . . . . . . . . . . 154Checking the universe . . . . . . . . . . . . . . . . . . . . . . . . . . . . . . . . . . . . . . . . 163
Chapter 4 Resolving join problems 171Overview . . . . . . . . . . . . . . . . . . . . . . . . . . . . . . . . . . . . . . . . . . . . . . . . . . 172What is a join path problem? . . . . . . . . . . . . . . . . . . . . . . . . . . . . . . . . . . . 172Defining aliases . . . . . . . . . . . . . . . . . . . . . . . . . . . . . . . . . . . . . . . . . . . . . 175Defining contexts . . . . . . . . . . . . . . . . . . . . . . . . . . . . . . . . . . . . . . . . . . . . 180Resolving loops . . . . . . . . . . . . . . . . . . . . . . . . . . . . . . . . . . . . . . . . . . . . . 191Resolving Chasm Traps . . . . . . . . . . . . . . . . . . . . . . . . . . . . . . . . . . . . . . 219Resolving Fan Traps . . . . . . . . . . . . . . . . . . . . . . . . . . . . . . . . . . . . . . . . . 225Detecting join problems graphically . . . . . . . . . . . . . . . . . . . . . . . . . . . . . . 232Checking the universe . . . . . . . . . . . . . . . . . . . . . . . . . . . . . . . . . . . . . . . . 234
Chapter 5 Defining classes and objects 241Overview . . . . . . . . . . . . . . . . . . . . . . . . . . . . . . . . . . . . . . . . . . . . . . . . . . 242Introduction to universe building . . . . . . . . . . . . . . . . . . . . . . . . . . . . . . . . 242Using the Universe pane . . . . . . . . . . . . . . . . . . . . . . . . . . . . . . . . . . . . . . 246Basic operations on classes, objects, and conditions . . . . . . . . . . . . . . . . 247Defining classes . . . . . . . . . . . . . . . . . . . . . . . . . . . . . . . . . . . . . . . . . . . . 249Defining objects . . . . . . . . . . . . . . . . . . . . . . . . . . . . . . . . . . . . . . . . . . . . . 252Using @Functions . . . . . . . . . . . . . . . . . . . . . . . . . . . . . . . . . . . . . . . . . . . 287Using a list of values . . . . . . . . . . . . . . . . . . . . . . . . . . . . . . . . . . . . . . . . . 297Using concatenated objects . . . . . . . . . . . . . . . . . . . . . . . . . . . . . . . . . . . 314Using hierarchies . . . . . . . . . . . . . . . . . . . . . . . . . . . . . . . . . . . . . . . . . . . . 317Testing the universe . . . . . . . . . . . . . . . . . . . . . . . . . . . . . . . . . . . . . . . . . 321Using external strategies . . . . . . . . . . . . . . . . . . . . . . . . . . . . . . . . . . . . . . 322
Chapter 6 Using aggregate awareness 339Overview . . . . . . . . . . . . . . . . . . . . . . . . . . . . . . . . . . . . . . . . . . . . . . . . . . 340What is aggregate awareness? . . . . . . . . . . . . . . . . . . . . . . . . . . . . . . . . . 340Setting up aggregate awareness . . . . . . . . . . . . . . . . . . . . . . . . . . . . . . . . 342
4 Designer’s Guide

Contents
Resolving loops involving aggregate tables . . . . . . . . . . . . . . . . . . . . . . . 352Testing aggregate awareness . . . . . . . . . . . . . . . . . . . . . . . . . . . . . . . . . 354
Chapter 7 Defining objects to enhance reports 355Overview . . . . . . . . . . . . . . . . . . . . . . . . . . . . . . . . . . . . . . . . . . . . . . . . . 356Linking returned values to images . . . . . . . . . . . . . . . . . . . . . . . . . . . . . . 356Linking reports and documents outside the repository . . . . . . . . . . . . . . . 361Linking reports in the repository . . . . . . . . . . . . . . . . . . . . . . . . . . . . . . . . 364Using analytic functions . . . . . . . . . . . . . . . . . . . . . . . . . . . . . . . . . . . . . . 373
Chapter 8 Using Quick Design to build a universe 387Overview . . . . . . . . . . . . . . . . . . . . . . . . . . . . . . . . . . . . . . . . . . . . . . . . . 388Creating a basic universe automatically . . . . . . . . . . . . . . . . . . . . . . . . . . 388
Chapter 9 Managing universes 397Overview . . . . . . . . . . . . . . . . . . . . . . . . . . . . . . . . . . . . . . . . . . . . . . . . . 398Deploying universes . . . . . . . . . . . . . . . . . . . . . . . . . . . . . . . . . . . . . . . . . 399Setting security controls on a universe . . . . . . . . . . . . . . . . . . . . . . . . . . 400What restrictions can be applied in a universe? . . . . . . . . . . . . . . . . . . . . 400Applying universe access restrictions . . . . . . . . . . . . . . . . . . . . . . . . . . . 406Viewing users and groups security restrictions . . . . . . . . . . . . . . . . . . . . 407Linking universes . . . . . . . . . . . . . . . . . . . . . . . . . . . . . . . . . . . . . . . . . . . 409Including one universe within another . . . . . . . . . . . . . . . . . . . . . . . . . . . 419Managing users and logins . . . . . . . . . . . . . . . . . . . . . . . . . . . . . . . . . . . 421Optimizing universes . . . . . . . . . . . . . . . . . . . . . . . . . . . . . . . . . . . . . . . . 423
Appendix A The Club database 427Overview . . . . . . . . . . . . . . . . . . . . . . . . . . . . . . . . . . . . . . . . . . . . . . . . . 428The Club database . . . . . . . . . . . . . . . . . . . . . . . . . . . . . . . . . . . . . . . . . . 428
Appendix B Business Objects information resources 435Documentation and information services . . . . . . . . . . . . . . . . . . . . . . . . . 436Documentation . . . . . . . . . . . . . . . . . . . . . . . . . . . . . . . . . . . . . . . . . . . . . 436Customer support, consulting and training . . . . . . . . . . . . . . . . . . . . . . . . 437
Designer’s Guide 5

Contents
Useful addresses at a glance . . . . . . . . . . . . . . . . . . . . . . . . . . . . . . . . . . 439
Index 441
6 Designer’s Guide

Introducing Designer
chapter

Introducing DesignerOverview1
OverviewThis chapter gives you a general introduction to Designer, the tool you use to build universes. It describes universes, what they contain, how they are created, and the role that universes have in your business environment.The typical universe development cycle is described, with best design practices recommended. The demonstration databases and universes shipped with this release are also described.Note: $INSTALLDIR variable in this guideIn this guide the variable $INSTALLDIR is the install root path for the data access files used by Designer and Web Intelligence. This is the Business Objects installation path with the operating system sub directory that contains the Designer executable and the data access drivers.Under Windows$INSTALLDIR = \\...\Business Objects\BusinessObjects Enterprise 11\win32_x86.For example C:\Program Files\Business Objects\BusinessObjects Enterprise 11\win32_x86.
Designer and universe fundamentalsBusiness Objects Designer is a software tool that allows you to create universes for Web Intelligence users.Note: This document only refers to universes for built for use in Web Intelligence, however, universes created with Designer can also be saved to the file system, and used in deployments that include BusinessObjects 2-tier and 3-tier products. These products are not included in this release.
What is a universe?A universe is a file that contains the following:• Connection parameters for one or more database middleware.• SQL structures called objects that map to actual SQL structures in the
database such as columns, tables, and database functions. Objects are grouped into classes. Objects and classes are both visible to Web Intelligence users.
8 Designer’s Guide

Introducing DesignerDesigner and universe fundamentals 1
• A schema of the tables and joins used in the database. Objects are built from the database structures that you include in your schema. The schema is only available to Designer users. It is not visible to Web Intelligence users.
Web Intelligence users connect to a universe, and run queries against a database. They can do data analysis and create reports using the objects in a universe, without seeing, or having to know anything about, the underlying data structures in the database.
What is the role of a universe?The role of a universe is to provide an easy to use and understand interface for non technical Web Intelligence users to run queries against a database to create reports and perform data analysis.As the universe designer, you use Designer to create objects that represent database structures, for example columns and database functions, that users need to access and query, to get the information necessary to meet their business requirements.The objects that you create in the universe must be relevant to the end user business environment and vocabulary. Their role is to present a business focussed front end to the SQL structures in the database.The following diagram shows the role of objects as the mapping layer between a database schema and the Query work area in Web Intelligence, that users use to create queries to run against database tables.
database
database schemaobjects
Result Objects pane in Web Intelligence
Designer’s Guide 9

Introducing DesignerDesigner and universe fundamentals1
What does a universe contain?A universe contains the following structures:• Classes• Objects
ClassesA class is a logical grouping of objects within a universe. It represents a category of objects. The name of a class should indicate the category of the objects that it contains. A class can be divided hierarchically into subclasses.
ObjectsAn object is a named component that maps to data or a derivation of data in the database. The name of an object should be drawn from the business vocabulary of the targeted user group. For example, objects used in a universe used by a product manager could be Product, Life Cycle, or Release Date. A universe used by a financial analyst could contain objects such as Profit Margin, and Return on Investment.
Types of objectsIn Designer, objects are qualified as one of three types: dimension, detail, or measure.
Objects infer SQL structures displayed in a schemaThe objects that Web Intelligence users see in a universe infer SQL structures that you have inserted into a database schema. You, as the universe designer, create this schema based on the tables and joins that are required to return the data, needed by users for their analysis and report creation.
Object type Description
Dimension Parameters for analysis. Dimensions typically relate to a hierarchy such as geography, product, or time. For example Last Name and City_Id
Detail Provide a description of a dimension, but are not the focus for analysis. For example Phone Number
Measure Convey numeric information which is used to quantify a dimension object. For example Sales Revenue
10 Designer’s Guide

Introducing DesignerDesigner and universe fundamentals 1
The schema is a part of the universe file, but is only visible and accessible in Designer. You create the schema in the Structure pane of the Universe window. A schema is shown below for the sample universe Beach.unv.
How are objects presented in a universe?Objects are displayed as nodes in an tree explorer view in the Universe pane. You use the object explorer to create, delete, copy, view, and move classes and objects. Each object type is shown below.
Tables
Columns
Joins
detail object
dimension object
measure object
Designer’s Guide 11

Introducing DesignerDesigner and universe fundamentals1
Viewing the universe windowThe Universe window in Designer is shown below. It contains both the Universe pane (also visible in Web Intelligence) and the Structure pane (visible only in Designer).
Universe pane Structure pane
12 Designer’s Guide

Introducing DesignerHow do you use Designer to create universes? 1
How do you use Designer to create universes?
Designer provides a connection wizard which allows you to connect to your database middleware. You can create multiple connections with Designer, but only one connection can be defined for each universe. This database connection is saved with the universe.Designer provides a graphical interface that allows you to select and view tables in a database. The database tables are represented as table symbols in a schema diagram. You can use this interface to manipulate tables, create joins that link the tables, create alias tables, contexts, and solve loops in your schema. Web Intelligence users do not see this schema.Designer provides an object explorer view. You use the explorer tree to create objects that map to the columns and SQL structures that are represented in the schema view. Web Intelligence users manipulate these objects to run queries against a database.Designer allows you to distribute universes by importing and exporting universes to the Crystal Management System (CMS) repository.
How do objects generate SQL?Web Intelligence users create queries by dragging objects into the Query work area. The definition of each object infers a Select statement. When a query is run, a Select statement and optional Where clause for all the objects is run against the target database.
Designer’s Guide 13

Introducing DesignerHow do you use Designer to create universes?1
When a user chooses to include dimension and/or detail objects with a measure object in the Query work area, a Group By clause containing the content of those dimension and detail objects is automatically added to the Select statement.The tables that are included in the From clause and the Joins in the Where clause, are inferred from the table schema that you build in the Structure pane.
What types of database schema are supported?Designer can support most types of database schema, including all those shown below. You do not need to redefine or optimize your database before using Designer.
How are universes used?Universes are used by Web Intelligence users. The universes are stored in the Crystal Management System (CMS) repository. An end user connects to a universe from a web browser.The connection to the database is defined in the universe, so by connecting to the universe, the end user automatically has access to the data. The access to data is in turn restricted by the objects that are available in the universe. These objects have been created by you, the universe designer, based on the user needs profile for a defined user group.
14 Designer’s Guide

Introducing DesignerHow do you use Designer to create universes? 1
Representing a targeted data needA universe can represent the data needs of any specific application, system, or group of users. For example, a universe can contain objects that represent the data needs of the Marketing or Accounting departments in a company.A universe can also represent the data needs of a section within a department or any set of organized procedures such as a payroll or inventory system.An example of the types of classes that could be used in a human resources universe is shown below:
Examples of classes in the universe depicted above are Employee Information, Attendance Information, and Department Information.
Attendance InformationVacation Days Accrued
Sick Days TakenTotal Absences
Employee
Information
DepartmentInformation
HUMAN RESOURCES UNIVERSE
Designer’s Guide 15

Introducing DesignerHow do you use Designer to create universes?1
Universes and the database schemaThe following example shows sections of a database schema that have been used to create three universes; PERSONNEL, INVENTORY, and SALES. Each universe contains classes and objects. Each object maps to a part of the database structure. The SALES universe contains a class called STATISTICS which contains two objects; Average Revenue and Total Profit.
Who uses universes?Web Intelligence users use universes for reporting and analysis. The universe should provide them with classes and objects relevant to their business domain.
EMPLOYEE
SALARYBONUS
ADDRESS
CUSTOMERUNIT PRICEPRODUCT
STATISTICS
STOCK
- Out of StockITEM NUMBER
INVENTORY universe
SALES universe
- Average Revenue - Total Profit
- Current Value
PERSONNEL universe
16 Designer’s Guide

Introducing DesignerWho is the universe designer? 1
Who is the universe designer?Universes are created by a universe designer using Designer. There is no standard profile for a universe designer. Within a company, the person designated as the universe designer may be the database administrator, an applications manager or developer, a project manager, or a report creator who has acquired enough technical skills to create universes for other users.Universe design teamsThere can be more than one universe designer in a company. The number of universe designers depends on the company’s data requirements. For example, one universe designer could be appointed for each application, project, department or functional area.
Required skills and knowledgeA universe designer should have the following skills and level of technical knowledge:
Skill/Knowledge Description
Ability to analyze user needs
Universes are created to meet a user need for data. The universe designer must have the skills to conduct user needs analyses to create classes and objects that are relevant to the user vocabulary, and to develop universes that meet the needs of the user community. These needs include report creation and query results that are suitable for analysis
Database knowledge Universe designer needs to have a good working knowledge of the company’s database management system (DBMS), how the databases are deployed, the logical database structure, and the type of data stored in company databases
Stuctured Query Language (SQL)
A working knowledge of SQL is necessary
Designer’s Guide 17

Introducing DesignerIntroducing the universe development process1
What are the tasks of the universe designer?The universe designer is normally responsible for the following tasks:• Conducting user needs analysis• Designing and creating the universe• Distributing the universe• Maintaining the universe
Introducing the universe development process
The following sections give an overview of how you manually create a universe, and describe how universe creation fits into a typical universe development cycle.
Universe design methodologyThe universe design methodology described in this manual consists of one planning stage, and three implementation phases:• Analysis of business problem and planning the universe solution• Designing a schema• Building the universe• Distributing the universe to users
Each implementation phase is based on an assumption that you have completed an initial planning phase. The planning phase can be done without using Designer, and is the decisive phase for the success or failure of your universe. A poorly planned universe that is not based on a study of user reporting needs will be difficult to design, implement, maintain, and will not be useful to your target users.Each of these phases is described as follows:
Plan the universe before you start using DesignerBefore starting the first phase, you should spend up to eighty percent of the time allotted for the universe creation project, planning the universe. You should note the following points:
18 Designer’s Guide

Introducing DesignerIntroducing the universe development process 1
• You must analyze the data analysis and reporting needs of the target audience for the universe. The structures that you use to create the schema should be based on a clearly defined user need to access the data contained in those tables and columns.
• You should have a clear idea of the objects that you need to create before you start using Designer. Do not create objects by looking at the columns available in the database, but identify columns that match an object that you have already identified from your user needs analysis.
Designing a schemaYou create a schema for the underlying database structure of your universe. This schema includes the tables and columns of the target database and the joins by which they are linked. You may need to resolve join problems such as loops, chasm traps, and fan traps, which may occur in the structure by using aliases or contexts. You test the integrity of the overall structure. In this guide, the designing a schema phase is described in the chapters Inserting tables and joins and Resolving join problems.
Building the universeYou create the objects that infer Select statements based on the components of your schema. You organize these objects into classes. These are objects that you have identified from an analysis of user reporting needs. You can create many types of objects to enhance user reporting capabilities, multidimensional analysis, and optimize query performance.You test the integrity of your universe structure. You should also perform tests by running reports in Web Intelligence.The building phase is described in the chapter Defining classes and objects.
Distributing the universeYou can distribute your universes to users for testing, and eventually for production, by exporting them to the Crystal Management System (CMS) repository. This phase is described in the chapter Managing universes.
Universe development cycleUniverse development is a cyclic process which includes planning, designing, building, distribution, and maintenance phases. You use Designer to design and build a universe, however, the usability of any universe is directly related to how successfully the other phases in the development cycle interact with each other.
Designer’s Guide 19

Introducing DesignerIntroducing the universe development process1
This section presents an overview of a universe design methodology that you can use to plan and implement a universe development project.The table below outlines the major phases in a typical universe development cycle:
Development phase
Description
Prepare • Identify the target data source and become familiar with its structure.
• Know what data is contained within each table of each of the target databases.
• Understand the joins.• Identify the cardinality.• Know what is possible.
Analyze • Identify the user population and how it is structured; for example is the user group structured by department or by task.
• Identify what information the users need.• Identify what standard reports they require.• Familiarize yourself with their business terminology so
that you can name objects sensibly.Plan Identify a project strategy. For example, how many
universes should be created and which ones should have the capacity to be linked and to what level.
Implement • Build the universe using Designer. This manual covers this part of the universe development cycle, the actual use of the design tool.
• Test frequently during the build process for validity and reliability of inferred SQL.
Test Form a small group of Web Intelligence power users who have some knowledge of what information they expect to get from the universe. Ask the users to perform thorough tests simulating live usage of the universe(s).
Deploy Distribute the universe by exporting universe to the Crystal Management System (CMS) repository, where it can be accessed by end users.
Evolve Update and maintain the universe as the data sources and user requirements change and grow.
20 Designer’s Guide

Introducing DesignerDesigner example materials 1
Note: Universe design should always be driven primarily by user requirements and NOT the data source structure.
Optimizing universe planning and implementation time
The analysis of user requirements and design are the most important stages in the process. Users must be heavily involved in the development process if the universe is going to fulfil their needs both with the business language used to name objects and the data that can be accessed.Implementation will be very quick and easy if the first three stages are carried out properly.You can spend up to 80% of the time allocated to the development of a universe on the first three stages:• Preparing• Analyzing• Planning
If you have spent the time in the laying the foundation for your universe, the other 20% of the time spent actually using Designer to build your universe will be much more productive than if you have not spent the necessary time in planning and analysis.
Designer example materialsThe following samples are shipped with Designer:
Demonstration databasesMost of the examples in this guide are based on the Club database built with Microsoft Access 2000. This database is used by the sales manager of the fictitious business, Island Resorts, to perform sales and marketing analysis. You can find the database file, Club.mdb, in the Databases subfolder in the Business Objects installation path.For more information on the structure of this database, refer to the appendix at the back of this guide.The efashion database is also shipped with this release. This MS Access 2000 database tracks 211 products (663 product color variations), sold over 13 stores (12 US, 1 in Canada), over 3 years.
Designer’s Guide 21

Introducing DesignerDesigner example materials1
The database contains:• A central fact table with 89,000 rows of sales information on a weekly
basis.• A second fact table containing promotions.• Two aggregate tables, which were set up with aggregate navigation.
Demonstration universesA complete demo universe called beach.unv is delivered in the Universes subfolder of the Samples folder in the BusinessObjects installation path. It was built with the Club database described above.You can use this universe to learn how to build specific objects and classes with Designer. Designer also comes with the efashion universe built using the efashion database.
22 Designer’s Guide

Basic operations and user interface
chapter

Basic operations and user interfaceOverview2
OverviewThis chapter describes the basic operations you perform in Designer to create, modify, and update universes. The following topics are covered:• Starting Designer• Importing a universe• Opening a universe• Exporting a universe• Saving a universe• Creating a universe• Setting universe parameters• Using the Designer user interface• Using Find and Replace• Organizing the table display• Selecting schema display options• Printing a universe
Note: $INSTALLDIR variable in this guideIn this guide the variable $INSTALLDIR is the install root path for the data access files used by Designer and Web Intelligence. This is the Business Objects installation path with the operating system sub directory that contains the Designer executable and the data access drivers.Under Windows$INSTALLDIR = \\...\Business Objects\BusinessObjects Enterprise 11\win32_x86.For example C:\Program Files\Business Objects\BusinessObjects Enterprise 11\win32_x86.
Starting DesignerDesigner can only be used with a Central Management System (CMS) repository. You must log in to the repository before starting Designer.If you are starting Designer for the first time and want to work on an existing universe, you need to open the universe directly first, save it with a secure connection and export it to the repository. You then import the universe to make updates and export updated versions. This ensures that the CMS and the local universe versions are synchronized.
24 Designer’s Guide

Basic operations and user interfaceStarting Designer 2
Once you start Designer you can open a universe in one of the following ways:• Create a new universe• Import a universe from the CMS repository• Open a universe directly from the file system
A universe is only available to Web Intelligence users when it is exported to the repository. Importing a universe, making changes, then exporting the updated universe is the most common way of working with Designer. It ensures that the CMS (repository) version is synchronized with the file version.Note: You can save a universe to the file system. You do this when you want to share the universe with other users who may not have a connection rights to the target CMS. See the section “Saving a universe” on page 35 for more information.You start Designer from the task bar by clicking the Designer icon in the group of installed Business Objects products for this release. You are prompted to log into the CMS before Designer starts.
Starting DesignerTo start Designer:1. Click the Start button on the taskbar.2. Point to the Programs menu.3. Click the Designer program from the BusinessObjects command.
The login box for the CMS appears.
Designer
Designer’s Guide 25

Basic operations and user interfaceStarting Designer2
4. Type the following information. This information is normally provided for you by the BusinessObjects administrator.
5. Click the OK button.The Designer startup screen appears, and an empty Designer session opens.The user name and CMS name appear in the title bar.
Note: Depending on options set for Designer, the Quick Start universe design wizard can start automatically when you start Designer.Click Cancel to close the wizard. For more information on disabling other wizard options, see the section “Disactivating the Quick Design wizard” on page 27. If you want to use the Quick Design wizard, then you can refer to the chapter Using Quick Design to build a universe.
Login information Description
System Name of the CMS server.User Name Your repository user name.Password Your repository password.Authentication Your security level
User and CMS name
26 Designer’s Guide

Basic operations and user interfaceStarting Designer 2
Using the Quick Design Wizard appropriatelyWhen you start a Designer session for the first time, a Quick Design wizard appears by default. You can use the wizard to quickly create a universe, or to familiarize yourself with Designer, however, it is not an appropriate tool for creating a complete universe that responds to end user reporting requirements.It is recommended that you disable the Quick Design wizard, and use it only as a means to familiarize yourself with Designer, and not use it to design universes. All the universe design, building, and maintenance information and procedures in this manual assume that you have disabled the Quick Design wizard, except for the chapter Using Quick Design to build a universe which deals specifically with using the wizard. For information on disabling other Quick Design wizard options, see the section “Disactivating the Quick Design wizard” on page 27.
Disactivating the Quick Design wizardWhen you first start a Designer session, a Quick Design wizard appears by default. You can prevent the wizard appearing automatically when you create a new universe as follows:To disactivate the Quick Design wizard:1. Select Tools > Options.
The Options dialog box opens to the General page.2. Clear the Show Welcome Wizard check box. This check box is already
cleared if you have cleared the Run this Wizard at Startup check box from the Startup Wizard Welcome page.
3. Clear the File/New Starts Quick Design Wizard check box.4. Click OK.Note: You can activate the Quick Design Wizard at any time by selecting the above check boxes from the General page of the Options dialog box. Using the Quick Design wizard is covered in the chapter Using Quick Design to build a universe.
Giving all users access to a universeYou can make a universe accessible to all Designer users in both workgroup and enterprise mode, by saving a universe in workgroup mode. The connection for the universe cannot be a secured connection. If you want to make a universe available to all users, you must save the universe with an unsecured connection.
Designer’s Guide 27

Basic operations and user interfaceStarting Designer2
To make a universe accessible to all Designer users:1. Verify that the universe that you want to make available to all users does
not have a secured connection.2. Secured connections are required to export universe to the CMS. If a
universe has a secured connection, select or create a new shared connection. See the section “Defining and editing connections” on page 43 for more information.
3. Select File > Save As.A File Save box appears.
4. Select the Save For All Users check box.
5. Click OK.
Select Save for all users
28 Designer’s Guide

Basic operations and user interfaceImporting a universe 2
Importing a universeYou can import one or more universes stored in a universe folder in the repository. You can only import a universe that has already been exported to the repository.When you import a universe, the CMS checks the universe version on the repository file system. If the version is identical, the universe is made available to Designer. If the universe version on the repository file system is more recent than the CMS version, a message box appears asking if you want to replace the universe in the folder. If you answer Yes, then the universe on the repository file system is replaced by the version in the CMS.
Importing a universe from the repository To import a universe from the repository
1. Select File > Import.The Import Universe dialog box appears.
Designer’s Guide 29

Basic operations and user interfaceOpening a universe2
2. Select a universe folder from the drop down list box.OrClick the Browse button and select a universe using the folder browser.You want to import a universe from this folder.
3. If you want to lock the universe, double-click the universe name.A locked universe appears with a padlock symbol. To unlock a universe, double-click it again.
4. Click a universe name.This is the universe that you want to import.
5. Verify the file path for the import folder in the Import Folder box.The universe is imported to this folder.
6. Click OK.
What is the difference between opening and importing?
You can open a universe directly from the file system. When you save this universe, it is saved only to the file system, it is not updated in the CMS. Updates in this universe are not available to Web Intelligence users.When you import a universe, the current version available in the repository is made available to Designer. When you have finished modifying the universe, you export it to the repository. The CMS is updated with the latest changes. This version is available to Web Intelligence users.
Opening a universeYou open a universe using the menu commands or by clicking the Open button. When you open a universe directly without importing, you are opening a version on the local file system, that may not correspond to the latest version in the CMS.
To open a universe directly1. Select File > Open.
A File Open box opens to the directory designated as the default universe file store. You can set this directory in the Save page of the Options dialog box (Tools > Options > Save).
30 Designer’s Guide

Basic operations and user interfaceOpening a universe 2
2. If necessary, browse to the directory that contains the universe file (.UNV).
3. Select a universe file and click OpenOrDouble click the universe file.
The Universe opens in the current Designer window.
Designer’s Guide 31

Basic operations and user interfaceExporting a universe2
Exporting a universeYou make a universe available to Web Intelligence users and other designers by exporting a universe to the repository.When you export a universe the universe is:• Moved to the selected universe folder on the repository file system
and• Created in the Central Management System (CMS).
Each time the universe is exported to the repository, the universe version in the CMS is updated. This is the version that is available to Web Intelligence users.Note: Saving a universe is not the same as exporting a universe. Saving updates the universe on the repository local file system, but not the CMS repository version of the universe. See the section “What is the difference between exporting and saving?” on page 35 for more information.
How are universes organized on the repository file system?
The repository stores universes on the local file system and in the CMS server. You work on the universe version on the local file system. The local file system is the server on which Designer is installed. Your universes are saved by default in the universes folder in your user profile path as follows:
The universes stored in the CMS server are used for version control. When you export an updated universe to the repository, the updated universe is copied to the CMS server.Example: Universe folders on the repository file systemThe following diagram shows the universe folders on the repository file system for a user designer1.The subfolders that store universes are created under the universes folder. This is the default root folder for universes for a user.
\\Documents and Settings\<user>\Application Data\Business Objects\BusinessObjects 11.0\universes\@<repository name>\universe folder\<universe>.unv
32 Designer’s Guide

Basic operations and user interfaceExporting a universe 2
The user designer1 has rights to the repository VITRE. All universe folders for designer1 are under the subfolder @VITRE.j
Designer’s Guide 33

Basic operations and user interfaceExporting a universe2
Exporting a universe to the repositoryTo export a universe to the repository1. Select File > Export.
The Export Universe dialog box appears.
2. Select a universe folder from the folder drop down list box.OrClick the Browse button and select a universe folder in the folder browser.You want to export the universe to this folder.
3. If you want to lock the universe, double-click the universe name.A locked universe appears with a padlock symbol. To unlock a universe, double-click it again.
4. Click a group in the Groups list box. This is the user group that uses the exported universe.
5. Click a universe in the Universes list box.The Universes list box shows the names of the active universes.
6. If you want to export other universes that are not open, click the Add Universe button, and then use the browser to select the other universes.
7. Click OK.
34 Designer’s Guide

Basic operations and user interfaceSaving a universe 2
What is the difference between exporting and saving?When you save a universe, you update the version in the repository file system. This does not update the CMS version.When you export a universe, the update of the version in the repository file system is synchronized with the update of the universe in the CMS.If you save a universe and do not export the updated version, the CMS is not updated. The saved universe is not available to other users.Each universe in the repository is assigned a system identifier. Refer to the section “Identifying a universe in the repository” on page 399 for more information in identifiers.You can not export a universe if it has been locked in the repository by another designer.You can export only a universe defined with a secured connection.
Saving a universeYou should regularly save your universes throughout a work session. When you save a universe, Designer stores it as a file with a .UNV extension on the local file system.In Web Intelligence, a user identifies the universe by the universe name (long name).When you save a universe, the changes are not saved to the CMS. You must export the universe to the CMS when you have completed updating a universe.You can use the following maximum characters in the universe name (the long name) and .unv file name:
Universe file names as identifiersYou should not change the universe filename .unv after reports have been created based on that universe. If you change the filename, any report built on the universe with the old name, will not point to the universe once its name has been changed.
Name type Maximum number of characters
Universe name 100.unv name Operating system maximum
Designer’s Guide 35

Basic operations and user interfaceSaving a universe2
Saving a universeThe universe name can be different from the .unv name.When you use Save As to save the universe under new name, the new universe is not associated in the CMS. You must export the new universe to the CMS to create a version of the new universe.You can use the following methods to save a universe:
To save a universe• Select File > Save from the menu bar• Click the Save icon• Press CTRL+S from the keyboard
Saving a universe definition as PDFYou save the universe information as an Adobe PDF file. You can save the same information that you can print out for a universe. This information includes:• General information: parameters, linked universes, and the graphical
table schema.• Component lists: lists of components in the universe including objects,
conditions, hierarchies, tables, joins, and contexts.• Component descriptions: descriptions for the objects, conditions,
hierarchies, tables, joins, and contexts in the universe.You can select what components that you want to appear in the PDF from the Print Options dialog box (Tools > Options > Print). These options are described in the section “Setting print options” on page 101.To save universe information as a PDF file:1. Select File > Save As
36 Designer’s Guide

Basic operations and user interfaceClosing a universe 2
2. Select portable Document Format (PDF) from the Save as type drop down list box.
3. Click Save.
Setting default save optionsBy default, Designer stores the files that you save in the Universe subfolder in the Business Objects path. You can specify another default save folder as follows: 1. Select Tools > Options.
The Options dialog box appears.2. Click the Save tab.
The Save page appears.3. Type a file path in the Default Universe Folder text box.
Or4. Browse to a folder that contains .unv files.5. If you want to specify an automatic save time, select the Save
Automatically check box and select or type a time period number from the Minutes value select box.
6. Click OK.
Closing a universeYou can use the following methods to close a universe.To close a universe:
Designer’s Guide 37

Basic operations and user interfaceClosing a universe2
• Select File Close from the menu bar• Click the close window button at the top right corner of the universe
window• Press CTRL+W from the keyboard.
38 Designer’s Guide

Basic operations and user interfaceCreating a universe 2
Creating a universeBefore you can build a universe, you must firstly create a new universe file.When you create a new universe file, you must define a connection parameter to allow the universe to access your database middleware. You can also define other parameters that determine how Designer creates objects, links from the current universe to other universes, and query restrictions.You save the new universe as a .unv file. The new universe contains no classes and objects. You create these during the universe development process by designing a table schema and then creating objects that map to database structures.
What are universe parameters?Universe parameters are definitions and restrictions that you define for a universe that identify a universe and its database connections, specify the type of queries that can be run using the universe, and set the controls on the use of system resources.You define universe parameters from the Universe Parameters dialog box (File > Parameters) when you create a universe. The database connection is the only parameter that you must manually select or create when you create a new universe.You can modify these parameters at any time.You can define the following universe parameters:
Parameter Description
Definition Universe name, description, and connection parameters and information. These are the parameters that identify the universe. Refer to the section “Identifying the universe” on page 42 for information on defining and modifying this parameter.
Summary information
Version and revision information, designer comments, and universe statistics. Refer to the section “Viewing and entering summary information” on page 52 for information on defining and modifying this parameter.
Strategies Indicates the strategies used by the universe. A strategy is a script used to extract structural information from a database. Refer to the section “Selecting strategies” on page 54 for information on defining and modifying this parameter.
Designer’s Guide 39

Basic operations and user interfaceCreating a universe2
Creating a new universeThe following procedure describes how you can create a new universe from scratch by defining universe parameters then saving the universe. The procedure provides an overview of all the pages available from the Parameters dialog box.For more detailed information on each step you should refer to the respective section for the parameter in this chapter.Defining all the parameters at universe creation may not be necessary. You must select a connection, but you can accept the default values for other parameters, and then modify them as appropriate when necessary.
Creating a new universe from scratchTo create a new universe from scratch:1. Select File > New.
The Universe parameters dialog box opens to the Definition page. See the section “Identifying the universe” on page 42 for information on this page.• Type a name and description for the universe.• Select a connection from the Connection drop-down list box.
Or• Click the New button if you want to define a new connection that is
not listed in the drop-down list. See the section “Defining and editing connections” on page 43 for information on defining a new connection.
Controls Indicates the limitations set for the use of system resources. Refer to the section “Indicating resource controls” on page 59 for information on defining and modifying this parameter.
SQL Indicates the types of queries that the end user is allowed to run from the Query pane. Refer to the section “Indicating SQL restrictions” on page 62 for information on defining and modifying this parameter.
Links Indicates the settings defined for linked universes. Refer to the section “Indicating options for linked universes” on page 64 for information on defining and modifying this parameter.
Parameter Description
40 Designer’s Guide

Basic operations and user interfaceCreating a universe 2
2. Click the Summary tab.The Summary page appears. See the section “Viewing and entering summary information” on page 52 for information on this page.• Type universe information in the Comments box.
3. Click the Strategies tab.The Strategies page appears. It displays the strategies available for your connected data source. See the section “Selecting strategies” on page 54 for information on this page.• Select a strategy from each of the Objects, Joins, and Tables drop-
down list boxes.Depending on the RDBMS for the connection, there can be more than one strategy available from each drop-down list box.
4. Click the Controls tab.The Controls page appears. See the section “Indicating resource controls” on page 59 for information on this page.• Select or clear check boxes in the Query Limits group box.• Enter values for the check boxes that you select.
5. Click the SQL tab.The SQL page appears. See the “Indicating SQL restrictions” on page 62 for information on this page.• Select or clear check boxes as appropriate.
6. Click the Links tab, if you want to link the new universe with an existing universe.The Links page appears. See the section “Indicating options for linked universes” on page 64 for information on this page.• Click the Add Link button to select a universe to link with the new
universe.7. Click the Parameters tab.
The Parameters page appears. It lists SQL parameters that can be set to optimize SQL generation. See the section “Setting SQL generation parameters” on page 64 for information on this page.
8. Click OK.The universe and structure panes open up in Designer
9. Select File > Save.
• Type a name for the universe file.
Designer’s Guide 41

Basic operations and user interfaceSetting universe parameters2
• Click Save.
Setting universe parametersYou can set universe parameters for the following purposes:• Identifying the universe• Defining and editing connections• Viewing and entering summary information• Selecting strategies• Indicating resource controls• Indicating SQL restrictions• Indicating options for linked universes• Setting SQL generation parameters
Each type of parameter is contained on a page in the Parameters dialog box (File > Parameters).Each group of parameters is described in its respective section below.
Identifying the universe Each universe is identified by the following parameters:
The name and description parameters are defined at universe creation from the Definition page of the Universe Parameters dialog box. You can modify the universe identification parameters at any time.You also define the database connection from this page.For information on defining a new connection, you can refer to the section “Defining and editing connections” on page 43.
Identifier Used by
File name(8 characters)
File system, and Web Intelligence to reference the universe.
Long name(35 characters)
Web Intelligence users. Web Intelligence
Description Web Intelligence users.Unique numeric ID CMS to identify universe. This number is assigned to
the universe when it is first exported to the CMS.
42 Designer’s Guide

Basic operations and user interfaceSetting universe parameters 2
You can define the following identification parameters for a universe:
Modifying universe identification parametersTo modify universe identification parameters:1. Select File > Parameters.
OrClick the Universe Parameters button in the toolbar.The Universe Parameters dialog box opens to the Definition page.
2. Type a name and a description.3. Select a connection from the Connection drop-down list box.4. Click the Test button to verify that the connection is valid.
If you receive a message informing you that the server is not responding, the connection is not valid. You can correct connection parameters by clicking the Edit button and editing connection properties. If the error persists, refer to the section of the RDBMS documentation relating to error messages.
5. Click OK.
Defining and editing connectionsA connection is a named set of parameters that defines how a Business Objects application accesses data in a database file. A connection links Web Intelligence to your middleware. You must have a connection to access data.
Identification parameter
Description
Name Universe name. Identifies the universe to Web Intelligence users. The name characters supported by the registry are defined by the General Supervisor. Character support is RDBMS dependent.
Description Description of universe purpose and contents. Optional field. This description is viewable by Web Intelligence users, so information in this field can provide useful information about the role of the universe.
Connection Named set of parameters that defines how Web Intelligence accesses data in a database file. All available connections appear in the Connections drop-down list box. You can also create new connections.
Designer’s Guide 43

Basic operations and user interfaceSetting universe parameters2
You must select or create a connection when you create a universe. You can modify, delete, or replace the connection at any time.Note: See the Data Access Guide for complete information on creating, modifying, and optimizing connectionsYou can create a new connection from the Definition page of the Universe Parameters dialog box (File > Parameters > Definition). You create a new connection when there is not an existing connection appropriate to the current universe. You can also edit the properties for a connection from the Definition page.You can view all connections available to a universe from the Connections list (Tools > Connections). You can delete, edit, and create new connections from this page.A connection contains three elements:• Data Access driver• Connection and login parameters• Connection type
Each element is described in the following sections:
Data Access driverA Data Access driver is the software layer that connects a universe to your middleware.Data Access drivers are shipped with Business Objects products. There is a Data Access driver for each supported middleware. When you install Designer, your Data Access key determines which Data Access drivers are installed.When you create a new connection, you select the appropriate Data Access driver for the RDBMS middleware that you use to connect to the target RDBMS.
Connection and login parametersYou configure the Data Access driver by specifying the following connection and login parameters.
Parameter Description
Type Type of connection, personal, shared, or secured.Name Identifying name for the connection.
44 Designer’s Guide

Basic operations and user interfaceSetting universe parameters 2
Connection typeThe type of connection determines who can use the connection to access data. Designer automatically stores all the connections that you create during a work session. The next time you launch a session, these connections will be available to you. You can create three types of connections with Designer:• Personal• Shared• Secured
Each connection type is described as follows:
Personal connectionsRestricts access to data to the universe creator and the computer on which it was created. Connection parameters are stored in the PDAC.LSI file located in the LSI folder in the Business Objects installation path. An example of this path is shown below.C:\Program Files\Business Objects\BusinessObjects Enterprise 11\win32_x86\pdac.lsiThese parameters are static and cannot be updated. Personal connections are unsecured in terms of Business Objects products security.You do not use personal connections to distribute universes. You could use personal connections to access personal data on a local machine.
User name Your database user name. This is normally assigned to you by the database administrator.
Password Your database password. This is normally assigned to you by the database administrator.
Use Single Sign-On when viewing reports
The user name and password used to access the repository are automatically used as database login parameters. See the BusinessObjects Enterprise™ 11 Administrator’s Guide for information on setting up Single Sign-On.
Data source/Service Data source or database name. If you are using an ODBC driver the data source name identifies the target database. If you are using a native driver, the database name identifies the target database.
Parameter Description
Designer’s Guide 45

Basic operations and user interfaceSetting universe parameters2
Shared connectionsAllows access to data for all users. These connections are unsecured in terms of Business Objects products security. Connection parameters are stored in the SDAC.LSI file located in the LSI folder in the Business Objects installation path. An example of this path is shown below.C:\Program Files\Business Objects\BusinessObjects Enterprise 11\win32_x86\sdac.lsiIf the SDAC.SSI file is stored locally, only users having access to the local machine (through a mapped drive), can use the shared connections.Shared connections can be useful in a universe testing environment.
Secured connections
• Centralizes and controls access to data. It is the safest type of connection, and should used be to protect access to sensitive data.
• You can create secured connections with Designer.• You must use secured connections if you want to distribute universes
through the CMS.• Secured connections can be used and updated at any time.
Setting passwords with personal and shared connectionsYou can set a password on any universe that has a personal or shared connection type. Using passwords, you can protect the universe from unauthorized users in an environment without a repository.Note: If you forget a password, you can not recover the universe file. You should keep a backup file of universe passwords.There are two different options available for the password you can set:• Protection Password causes a dialog box to appear; it simply prompts the
user to enter the password. If the password is correct, the universe is opened.
46 Designer’s Guide

Basic operations and user interfaceSetting universe parameters 2
• Write Reservation Password causes the following dialog box to appear:
The user can then open the universe in read only mode, or in read-write mode by entering the correct password.To set a password when using personal or shared connections:1. Select Tools > Options
The Options dialog box appears.2. Click the Save tab.
The Save page appears.
3. Type a pass word in the Protection Password or the Write Reservation Password text boxes. You can enter up to 40 alphanumeric characters.
4. Click OK.
Defining a new connectionYou can define a new connection using the New Connection wizard. You access the wizard from:• Definition page of the Universe Parameters dialog box (File >
Parameters> Definition). You normally define a new connection when there is not an existing connection available for the data that the universe needs to access.
Designer’s Guide 47

Basic operations and user interfaceSetting universe parameters2
• Connections list (Tools > Connections). See the section “Editing a connection” on page 51 for more information on using the Connections dialog box.
You can use the connection wizard to set advanced and custom parameters for a connection. Refer to the Data Access Guide (Help > Data Access Guide) for complete information on creating, editing, and optimizing connections.To define a new connection:1. Select File > Parameters.
OrClick the Universe Parameters button in the toolbar.The Universe Parameters dialog box opens to the Definition page.
2. Click the New button.Note: You can also create a new connection from the Connections dialog box. Select Tools > Connections and click the Add button from the Connections list.
The Welcome page of the Connection Wizard appears.1. Click Next.
The Database Middleware page appears. It lists the database and middleware that correspond to your Data Access driver key.
2. Expand the node for the target database for the connection.The supported middleware for that database appear under the node.
Parameters
48 Designer’s Guide

Basic operations and user interfaceSetting universe parameters 2
3. Expand the node for the target middleware for the connection.The Data Access driver for the middleware appears.
4. Click a driver name and click Next.The Login Parameters page appears. The login parameters are described in the section Connection and login parameters.Do the following on the Login Parameters page:• Select the connection type from the Type list box: Secured, Shared,
or Personal.• Type a name for the connection.• Type your user name and password. These are normally assigned
by your database administrator.5. Click Next.
The Test Connection page appears. It summarizes the information for your connection and allows you to verify that the connection is valid.
6. Click the Test Data Source button.If the connection is valid a message box appears indicating that the connection is correct. If you receive an error message, check to see that you entered all the parameters correctly. If the error persists, refer to the section of your RDBMS documentation relating to error messages.
7. Click Next.
Oracle Client is theData Access driverfor the Oracle middleware
Designer’s Guide 49

Basic operations and user interfaceSetting universe parameters2
8. The Advanced Parameter page appears. You can set connection time, array fetch, and set locked resource options from this page. Refer to the Data Access Guide for a full description of advanced options. You can access the Data access Guide by selecting Help > Data Access from Designer.
9. You can accept the default advanced settings, or type and select advanced options.Click Next.The Custom page appears. You can customize the settings for listed parameters. Refer to the Data Access Guide for a full description of Custom settings.
10. Accept the default, or modify the listed settings.11. Click Finish.
If you created the connection from the Universe Parameters dialog box, the Universe Parameters dialog box appears with the new connection listed in the Connection box.If you created the connection from the Connections dialog box, the Connections appears. the new connection is now in the list. Click Finish to close the list.
Viewing available connectionsYou can view all available stored connections in the Connections list. You can edit existing connections, and create new connections.To view available connections:
50 Designer’s Guide

Basic operations and user interfaceSetting universe parameters 2
1. Select Tools > Connections.The Connections list appears. It displays all the connections available to the current universe.
2. Click Cancel to close the dialog box.You can edit connections from the Connections dialog box.You can edit a secured connection only if you are working in online mode. Personal and Shared connections can be modified in any mode.You cannot modify the name of an existing connection.
Editing a connectionTo edit a connection:1. Select Tools > Connections.
The Connections list appears.2. Click a connection name in the list of available connections.3. Click the Edit button.
The Login page for the connection appears.4. Type a new data source, or database name in the Data Source or Service
box if required.5. Type modifications to login parameters as required.6. Click Next.
The Perform a Test page appears.
Designer’s Guide 51

Basic operations and user interfaceSetting universe parameters2
7. Click the Test Data Source button to verify the modified connection.8. Click Next to move to the Advanced and Custom pages. You can modify
parameters as required. You can also accept the default or existing values.
9. Click Finish from the Custom page to apply the changes to the connection.
Deleting a connectionYou can delete connections from the Connections list. You can delete a secured connection only if you are working in online mode. Personal and Shared connections can be deleted in any mode.To delete a connection:1. Select Tools > Connections.
The Connections list appears.2. Select a connection name in the list.3. Click the Remove button.
A confirmation box appears.4. Click Yes.
The connection is removed from the list.
Adding a new connectionYou can add a new connection from the Connections page by selecting Select Tools > Connections, clicking the Add button, and following the Define a new connection wizard. Full Instructions for following the connection wizard are in the section Adding a new connection.
Viewing and entering summary informationThe Summary page displays universe administration information. You can use this information to help you keep track of the development of the active universe.The Summary page displays the following information:
Information Description
Created Universe creation date and the name of the creator.Modified Date of last modification and the name of the modifier.
52 Designer’s Guide

Basic operations and user interfaceSetting universe parameters 2
Viewing and modifying summary informationTo view and modify summary information:1. Select File > Parameters.
OrClick the Parameters tool.The Universe parameters dialog box appears.
2. Click the Summary tab.The Summary page appears.
3. Type a comment in the Comment text box.4. Click OK.
Revision Revision number which indicates the number of times the universe has been exported to the CMS.
Comments Information about universe for yourself or another designer. This information is only available in Designer. You should include information about the universe for users in the Description field on the Identification page.
Statistics List of the number of classes, objects, tables, aliases, joins, contexts, and hierarchies contained in the universe.
Information Description
Designer’s Guide 53

Basic operations and user interfaceSetting universe parameters2
Selecting strategiesA strategy is a script that automatically extracts structural information from a database or flat file. Strategies have two principle roles:• Automatic join and cardinality detection (Join strategies)• Automatic class, object, and join creation (Objects and Joins strategies)
Strategies can be useful if you want to automate the detection and creation of structures in your universe based on the SQL structures in the database.Note: Strategies that automate the creation of universe structures are not necessarily an essential part of universe design and creation. They can be useful if you are creating a universe quickly, allowing you to use metadata information that already exists in a database or database design tool. However, if you are building a universe by creating objects and joins that are based on relationships that come directly from a user needs analysis, then you will probably not use the automatic creation possibilities that strategies offer.
In Designer you can specify two types of strategies:
Selecting a strategyTo select a strategy:1. Select File > Parameters.
OrClick the Parameters tool.The Universe parameters dialog box appears.
Strategy Description
Built in strategy
Default strategy shipped with Designer. Built in strategies can not be customized.
External strategy
User defined script that contains the same type of information as a Built in strategy, but customized to optimize information retrieval from a database.
54 Designer’s Guide

Basic operations and user interfaceSetting universe parameters 2
2. Click the Strategies tab.The Strategies page appears.
3. Select a strategy from the Objects, Joins, or Tables drop-down list boxes.4. Click OK.
Using built-in strategiesBuilt-in strategies are default strategies that are shipped with Designer. There are built-in strategies for all supported databases. These cannot be modified. Built-in strategies appear by default before external strategies in the strategy drop-down lists.
Designer’s Guide 55

Basic operations and user interfaceSetting universe parameters2
You can use built-in strategies for the following purposes:
Table 2-1 * These automatic creation uses for strategies must be activated from the Database page of the Options dialog box.Using the Objects strategyThe Objects strategies are used only for creating classes and objects automatically when you add a table to the table schema. To use this strategy you must activate it from the Database page of the Options dialog box. For more details see the section “Using the automatic creation functions of a strategy” on page 57.
Using the Joins strategyThe selected Joins strategy determines how Designer automatically detects cardinalities and joins in your table schema.Depending on your database, there can be one or more Join strategies in the list. For example, when using Oracle databases, you can specify a Join strategy to automatically detect joins based either on matching column names, or matching column number names.If you do not select a strategy, Designer uses the default Joins strategy which matches columns names to detect joins. The use of the selected join strategy to detect joins does not have to be activated. The strategy is always used when you choose to detect the joins or cardinalities in your table schema.
Strategy Used for...
Objects Automatic creation of default classes and objects when tables are created in the table schema.*
Joins • Automatic extraction of default joins when tables are created in the table schema.*
• Automatic insertion of cardinality at join creation.*• Automatic detection of joins in table schema. When you
select Tools > Detect Joins, Designer uses the strategy to automatically detect candidate joins. You can choose to implement the joins or not.
• Automatic detection and insertion of cardinalities for existing joins in the table schema. When you select Tools > Detect Cardinalities, Designer uses the strategy to detect cardinalities for joins selected in the table schema.
Tables Filtering information available for tables in the table browser.
56 Designer’s Guide

Basic operations and user interfaceSetting universe parameters 2
The Joins strategy is also used to automatically create joins and implement cardinality when joins are created. To use the automatic default creation functions of this strategy you must activate it from the Database page of the Options dialog box. For more details see the section “Using the automatic creation functions of a strategy” on page 57.
Using the Tables strategyThe selected table strategy reads the structure of database tables. Depending on the strategy, the strategy could determine what sort of information is shown in the table browser. For example column data types and descriptions.
Using the automatic creation functions of a strategyThe automatic creation and insertion functions of strategies are not activated by default. To use these functions, you must select the Default Creation check box that corresponds to the strategy that you want to apply at object or join creation. These are listed on the Database page of the Options dialog box (Tools > Options > database) shown below.
Select check box to activateautomatic create functionfor a strategy
Designer’s Guide 57

Basic operations and user interfaceSetting universe parameters2
Each default creation option on the Database page is described as follows:
To select default creation options for strategies:1. Select Tools > Options
The Options dialog box appears.2. Click the Database Tab.
The Database page appears.3. Select the check box that corresponds to the default creation function for
which you want to use the strategy.4. Click OK.
Option When cleared When selected
Extract joins with tables
Joins must be created manually. If you select Tools > Detect Joins, then Designer uses the strategy to detect joins and proposes candidate joins. You can choose to implement the candidate joins or not.
Retrieves tables with the joins that link them according to the selected Join strategy.
Detect cardinalities in joins
Cardinalities must be manually defined. If you select Tools > Detect Cardinalities, then Designer uses the strategy to detect and implement cardinalities for selected joins.
Detects and implements the cardinalities inherent in the joins at join creation.
Create default classes and objects from tables
Classes and objects must be created manually, either by creating directly in the Universe pane, or by dragging a table or column from the Structure pane to the Universe pane.
Default classes and objects are created in the Universe pane automatically when a table is added to the Structure pane. A class corresponds to the table name, and objects correspond to column names. It replaces all underscore characters (_) with spaces
58 Designer’s Guide

Basic operations and user interfaceSetting universe parameters 2
Setting the number of rows to be retrievedFrom the Database Options dialog box, you can also indicate the maximum number of rows to be retrieved from each table of the database. This only applies to the rows returned in Designer, and not for queries run in Web Intelligence.To set the number of rows retrieved:• Enter a value in the text box of the Maximum Number of Rows Fetched
option. You can also click one or more times on the up or down arrow to increase or decrease the default value (100).
Using external strategiesAn external strategy is a user defined SQL script that follows a defined output structure to perform customized automatic universe creation tasks. External strategies are stored in an external XML strategy file (<RDBMS>.STG). SQL scripts in this file appear in the drop down list on the Strategies page with the other strategies.External strategies contain the same type of information as the built-in strategies, but are often customized to allow Designer to retrieve a specific type of database information, or to optimize how information is retrieved from the database.For complete information on defining external strategies, see the section “Using external strategies” on page 322.
Indicating resource controlsDesigner offers a number of options that let you control the use of system resources.
Designer’s Guide 59

Basic operations and user interfaceSetting universe parameters2
You can specify the following limitations on system resources:
Entering resource control informationTo enter resource control information:1. Select File > Parameters.
orClick the Parameters tool.The Universe parameters dialog box appears.
Query Limits Description
Limit size of result set to a specified value
The number of rows that are returned in a query are limited to the number that you specify. This limits the number of rows returned to Web Intelligence, but does not restrict the RDBMS from processing all rows in the query. It only limits the number once the RDBMS has started to send rows.
Limit execution time to a specified value
Query execution time is limited to the number of minutes that you specify. See the section “Limiting execution time for queries generating more than one SQL statement” on page 61 for more details on this option.This limits the time that data is sent to Web Intelligence, but does not stop the process on the database.
Limit size of long text objects to a specified value
You specify the maximum number of characters for long text objects.Note: When this check box is not selected, the parameter is not activated. It is automatically set to the default maximum value (1000). To ensure that you allow results larger than the default, the check box must be selected, and a value entered.
60 Designer’s Guide

Basic operations and user interfaceSetting universe parameters 2
2. Click the Controls tab.The Controls page appears.
3. Select a check box in the Query Limits group box.4. Type a value in the text box that corresponds to the selected Query Limit
option. You can click the up and down arrows at the end of the text boxes to increase or decrease the value entered.
5. Click OK.
Limiting execution time for queries generating more than one SQL statementThe time limit that you specify for query execution is the total execution time for a query. If the query contains multiple SQL statements, then each statement is given an execution time equal to the total query execution time divided by the number of statements, so each statement in the query has the same execution time.If one statement requires a lot more time than others to run, it may not complete, as its execution time will not correspond to its allotted execution time within the query.When you specify an execution time limit for multiple SQL statements, you need to take into account the normal execution time of the single statement that takes the longest time to run, and multiply this value by the number of statements in the query.
Designer’s Guide 61

Basic operations and user interfaceSetting universe parameters2
Indicating SQL restrictionsYou can set controls on the types of queries that end users can formulate from the Query pane in Web Intelligence.You can indicate controls for the following areas of query generation:• Use of subqueries, operators, and complex operands in individual
queries.• Generation of multiple SQL statements.• Prevent or warn about the occurrence of a cartesian product.
Each of these sets of controls is described in the following sections:
Query controlsYou can set the following controls for individual queries:
Multiple SQL statements controlsYou can set the following controls to determine how multiple SQL statements are handled:
Option Description
Allow use of union, intersect and minus operators
Enables end users to combine queries using data set operators (union, intersect, and minus) to obtain one set of results.
Option Description
Multiple SQL statements for each context
Enables end users to create queries that contain multiple SQL statements when using a context. Select this option if you have any contexts in the universe.
62 Designer’s Guide

Basic operations and user interfaceSetting universe parameters 2
Cartesian product controlsA Cartesian product is a result set which contains all the possible combinations of each row in each table included in a query. A Cartesian product is almost always an incorrect result.You can set the following controls for the production of a Cartesian product.
Entering SQL restriction optionsTo enter SQL restriction options:1. Select File > Parameters.
OrClick the Parameters tool.The Universe parameters dialog box appears.
Multiple SQL statements for each measure
Splits SQL into several statements whenever a query includes measure objects derived from columns in different tables. See the section Using Multiple SQL Statements for Each Measure for more information on using this option.If the measure objects are based on columns in the same table, then the SQL is not split, even if this option is checked.
Allow selection of multiple contexts
Enables end users to create queries on objects in more than one context and to generate one set of results from multiple contexts.If you are using contexts to resolve loops, chasm traps, fan traps, or any other join path problems, then you should clear this check box.
Option Description
Option Description
Prevent When selected, no query that results in a cartesian product is executed.
Warn When selected, a warning message informs the end user that the query would result in a Cartesian product.
Designer’s Guide 63

Basic operations and user interfaceSetting universe parameters2
2. Click the SQL tab.The SQL page appears.
3. Select or clear options in the Query and Multiple Paths group boxes.4. Select a radio button in the Cartesian Product group box.5. Click OK.
Indicating options for linked universesThe Links tab is used with dynamically linked universes, a subject covered in the Managing universes chapter.
Setting SQL generation parametersIn Designer, you can dynamically configure certain SQL parameters that are common to most RDBMS to optimize the SQL generated in Web Intelligence products using the universe.
Using parameter (PRM) files in previous versions of DesignerIn versions prior to Designer 6.5, the SQL generation parameters used by a universe were maintained and edited in a separate file called a parameters (PRM) file. The values set in the PRM file applied to all universes using the associated data access driver defined for a connection.
64 Designer’s Guide

Basic operations and user interfaceSetting universe parameters 2
Many of the SQL parameters that are used to optimize query generation are now controlled within an individual universe file. The PRM file is now no longer used for the query generation parameters that you can set in Designer. PRM files are still used for parameters that are database specific.Note: See the Data Access Guide for more information on the PRM file for your data access driver. You can access this guide by selecting Help > Data Access Guide.
Setting the SQL parameters dynamically in DesignerMany of the parameters common to most supported RDBMS middleware are available for editing in the Parameters tab in the universe parameters dialog box (File > Parameters > Parameter).These parameters apply only to the active universe, and are saved in the UNV file. When you modify an SQL parameter for a universe in Designer, the value defined in Designer is used, and not the value defined in the PRM file associated with the data access driver for the connection.
Editing SQL generation parametersYou can modify the values for SQL parameters that determine SQL generation in products using the universe.To edit SQL generation parameters:1. Select File > Parameters.
The Parameters dialog box appears.
Designer’s Guide 65

Basic operations and user interfaceSetting universe parameters2
2. Click the Parameter tab.The Parameter page appears.
3. Edit, add, or remove parameters as follows:
14. Click OK.Note:
To... then do the following:
Add a new parameter 4. Click any parameter in the list.5. Type a name in the Name box6. Type a value in the Value box.7. Click Add.
The new value appears at the bottom of the list
Change name or value 8. Click a parameter in the list.9. Type a new name in the Name box10. Type a new value in the Value box.11. Click Replace.
The value is replaced by the new definition.
Delete a parameter 12. Click the parameter that you want to remove from the list.
13. Click Delete.
66 Designer’s Guide

Basic operations and user interfaceSetting universe parameters 2
The SQL generation parameter values that you set in a universe, are only available to products using that universe.
Universe SQL parameters referenceThis section provides an alphabetical reference for the SQL generation parameters listed in the Parameter page of the Universe Parameters dialog box in Designer. These are SQL parameters that are common to most data access drivers. Each parameter is valid for the universe in which it is set. Other RDBMS specific and connection parameters are listed in the data access parameter (PRM) file for the target data access driver. Refer to the Data Access guide for a reference to the parameters in the PRM file.
ANSI92
ANSI92 = Yes|No
AUTO_UPDATE_QUERYAUTO_UPDATE_QUERY = Yes|No
Values Yes|NoDefault NoDescription Specifies whether the SQL generated complies to the
ANSI92 standard.Yes: Enables the SQL generation compliant to ANSI92 standard.No: SQL generation behaves according to the PRM parameter OUTER_JOIN_GENERATION.
Values Yes|NoDefault YesDescription Determines what happens when an object in a query is not
available to a user profile.Yes: Query is updated and the object is removed from the query.No: Object is kept in the query.
Designer’s Guide 67

Basic operations and user interfaceSetting universe parameters2
BLOB_COMPARISONBLOB_COMPARISON = Yes|No
BOUNDARY_WEIGHT_TABLE BOUNDARY_WEIGHT_TABLE = Integer 32bits [0-9]
Values Yes|NoDefault NoCan be edited? NoDescription Species if a query can be generated with a DISTINCT
statement when a BLOB file is used in the SELECT statement. It is related to the setting No Duplicate Row in the query properties.Yes: The DISTINCT statement can be used within the query. No: The DISTINCT statement cannot be used within the query even if the query setting No Duplicate Row is on.
Values Integer 32bits [0-9]Default -1Description Allows you to optimize the FROM clause when tables have
many rows.If the table size is greater than the entered value, the table is declared as a subquery:FROM (SELECT col1, col2,...., coln FROM
Table_Name WHERE simple condition).A simple condition is defined as not having a subquery, and not having EXCEPT or BOTH operators.
Limitations Optimization is not implemented when:• the operator OR is in the query condition• only one table is involved in the SQL• the query contains an outer join• no condition is defined on the table that is being
optimized• the table being optimized is a derived table.
68 Designer’s Guide

Basic operations and user interfaceSetting universe parameters 2
COLUMNS_SORT
COLUMNS_SORT = Yes|No
COMBINE_WITHOUT_PARENTHESIS
COMBINE_WITHOUT_PARENTHESIS=No
COMBINED_WITH_SYNCHROCOMBINED_WITH_SYNCHRO = Y|N
Values YES Columns are displayed in alphabetical orderNO Columns are displayed in the order they were retrieved from the database
Default NoDescription Determines the order that columns are displayed in tables
in the Structure pane.
Values YES Removes the parentheses.NO Leaves the parentheses.
Default NoDescription Specifies whether or not to encapsulate a query with
parentheses when it contains UNION, INTERSECT or MINUS operators. Used with RedBrick.
Values Yes|NoDefault NoDescription Specifies whether to allow a query to execute that contains
UNION, INTERSECTION, or EXCEPT operators, and whose objects in each subquery are incompatible.Yes: Specifies that you do allow a query to execute that contains UNION, INTERSECTION and EXCEPT operators, and whose objects in each subquery are incompatible. This type of query generates synchronization (two blocks in the report).No: Specifies that you do not allow a query to execute that contains UNION, INTERSECTION and EXCEPT operators, and whose objects in each subquery are incompatible. When the query is executed the following error message is displayed: “This query is too complex. One of the subqueries contains incompatible objects.” This is the default value.
Designer’s Guide 69

Basic operations and user interfaceSetting universe parameters2
CORE_ORDER_PRIORITYCORE_ORDER_PRIORITY = Yes|No
CORRECT_AGGREGATED_CONDITIONS_IF_DRILLCORRECT_AGGREGATED_CONDITIONS_IF_DRILL = Yes|No
CUMULATIVE_OBJECT_WHERECUMULATIVE_OBJECT_WHERE = Y|N
Values Yes|NoDefault YesDescription Specifies in which order you want classes and objects to be
organized once two or more universes are linked in Designer.Yes: Specifies that classes and objects follow the order defined in the kernel universe.No: Specifies that classes and objects follow the order defined in the derived universe. This is the default value.
Values Yes|NoDefault NoDescription Specifies whether Web Intelligence can aggregate
measures in queries and conditions.Yes: Web Intelligence can aggregate measures separately in the main query and the condition, if the query is drill enabled. No: Web Intelligence cannot aggregate measures separately in the main query and the condition, if the query is drill enabled.
Values Yes|No
70 Designer’s Guide

Basic operations and user interfaceSetting universe parameters 2
DECIMAL_COMMADECIMAL_COMMA = Yes|No
DISTINCT_VALUES
DISTINCT_VALUES = GROUPBY|DISTINCT
Default NoDescription Specifies the order of WHERE clauses that have the AND
connective.Yes: Specifies that WHERE clauses that have the AND connective are set at the end of the condition.No: Specifies that WHERE clauses follow standard SQL syntax.Example:If the condition is find all French clients different from John or American cities different from New York, the SQL is then:WHERE (customer.first_name <> ‘John’)OR (city.city <> ‘New York’)AND customer_country.country = ‘France’AND city_country.country = ‘USA’
Values Yes|NoDefault YesDescription Specifies that Business Objects products insert a comma
as a decimal separator when necessary.Yes: Business Objects products insert a comma as a decimal separator when necessary.No: Business Objects products do not insert a comma as a decimal separator. This is the default value.
Values GROUPBY|DISTINCT
Designer’s Guide 71

Basic operations and user interfaceSetting universe parameters2
END_SQL
END_SQL = String
EVAL_WITHOUT_PARENTHESIS
EVAL_WITHOUT_PARENTHESIS = Yes|No
Default DISTINCTDescription Specifies whether SQL is generated with a DISTINCT or
GROUPBY clause in a list of values and Query pane when the option “Do not retrieve duplicate rows” is active.DISTINCT: The SQL is generated with a DISTINCT clause, for example;SELECT DISTINCTcust_nameFROMCustomersGROUPBY: The SQL is generated with a GROUP BY clause, for example;SELECTcust_nameFROMCustomersGROUPBY cust_name
Values StringDefault <empty string>Description The statement specified in this parameter is added at the
end of each SQL statement.Example For IBM DB2 databases, you can use the following:
END_SQL=FOR SELECT ONLYThe server will read blocks of data much faster.
Values Yes|No
72 Designer’s Guide

Basic operations and user interfaceSetting universe parameters 2
FILTER_IN_FROM
FILTER_IN_FROM = Yes|No
FIRST_LOCAL_CLASS_PRIORITY
FIRST_LOCAL_CLASS_PRIORITY = Yes|No
Default NoDescription By default, the function @Select(Class\object) is replaced
by the Select statement for the object <Class\object> enclosed within brackets.For example, when combining two @Select statements, @select(objet1) *@select(objet2).If the SQL(objet1) = A-B and SQL(objet2) =C,then the operation is (A-B) * (C).You avoid the default adding of brackets by setting EVAL_WITHOUT_PARENTHESIS = Yes. The operation is then A - B * C.Yes: Brackets are removed from the Select statement for a function @Select(Class\object)No: Brackets are added around the Select statement for the function @Select(Class\object).
Values Yes|NoDefault NoDescription Determines if query conditions are included in the FROM
Clause. This setting is only applicable if the other universe parameter setting ANSI92 is set to Yes.Yes: When editing an outer join, the default behavior property selected in the drop down list box of the Advanced Join properties dialog box in Designer, is set to "All objects in FROM".No: When editing an outer join, the default behavior property selected in the drop down list box of the Advanced Join properties dialog box in Designer is set to "No object in FROM".
Values Yes|No
Designer’s Guide 73

Basic operations and user interfaceSetting universe parameters2
FORCE_SORTED_LOV
FORCE_SORTED_LOV = Yes|No
MAX_INLIST_VALUES
MAX_INLIST_VALUES = 99]
PATH_FINDER_OFFParameter is not listed by default. You must add the parameter manually to the lust and set a value. See “Editing SQL generation parameters” on page 65.
PATH_FINDER_OFF= Y|N
Default NoDescription Only taken into account when
CORE_ORDER_PRIORITY=Yes.Yes: Classes in derived universe are placed first.No: Objects and sub classes from derived universe appear after those of the core universe.
Values Yes|NoDefault NoDescription Retrieves a list of values that is sorted.
Yes: Specifies that the list of values is sorted.No: Specifies that the list of values is not sorted.
Values Integer: min 0, max 256Default 99Description Allows you to increase to 256 the number of values you
may enter in a condition when you use the IN LIST operator.99: Specifies that you may enter up to 99 values when you create a condition using the IN LIST operator. This is the default value.256: Specifies that you may enter up to 256 values when you create a condition using the IN LIST operator. 256 is the maximum authorized value you may enter.
Values Y|N
74 Designer’s Guide

Basic operations and user interfaceSetting universe parameters 2
REPLACE_COMMA_BY_CONCAT
REPLACE_COMMA_BY_SEPARATOR= Yes|No
SHORTCUT_BEHAVIOR
SHORTCUT_BEHAVIOR = Global|Successive
Default No default. You must manually enter the parameter.Description Used for HPIW because the join generation is done by the
database.Y: Joins are NOT generated in the query.N: Joins are generated in the query. This is the default behavior.
Values Yes|NoDefault YesDescription In previous versions of Designer, a comma could be used
to separate multiple fields in an object Select statement. The comma was treated as a concatenation operator. For universes that already use the comma in this way you can set REPLACE_COMMA_BY_SEPARATOR to No to keep this behavior. In the current version of Designer, this parameter is set to Yes by default, so that a expressions using a comma in this way are automatically changed to use concatenation syntax.Yes: Comma is replaced by the concatenation expression when multi field object is found.No: Keep the comma as it is.
Values Global|SuccessiveDefault SuccessiveDescription Specifies how shortcut joins are applied. This parameter
was formerly listed as GLOBAL_SHORTCUTS in the PRM files. The values have been changed to Global for Yes, and Successive for No.Global: Specifies that a shortcut joins are considered one by one. A shortcut join is applied only if it really bypasses one or more tables, and if it does not remove a table from the join path used by a following shortcut join. This is the default value.Successive: Specifies that all shortcut joins are applied. Note: If it generates a Cartesian product, no shortcut joins are applied.
Designer’s Guide 75

Basic operations and user interfaceUsing the Designer user interface2
THOROUGH_PARSE
THOROUGH_PARSE = Yes|No
UNICODE_STRINGS
UNICODE_STRINGS = Yes|No
Using the Designer user interfaceThe Designer interface user interface complies with Microsoft Windows standards. It features windows, menus, toolbars, shortcut keys, and online help.
Values Yes|NoDefault NoDescription Specifies the methodology used for default Parsing in the
Query pane and individual object parsing.Yes: PREPARE, DESCRIBE, and EXECUTE statements are used to parse SQL for objects.Prepare+DescribeCol+ExecuteNo: PREPARE and DESCRIBE statements are used to parse SQL for objects.
Values Yes|NoDefault NoDescription Specifies whether the current universe can manipulate
Unicode strings or not. Only applies to Microsoft SQL Server and Oracle 9. If the database character set in the SBO file is set as Unicode, then it is necessary to modify the SQL generation to handle specific Unicode column types like NCHAR and NVARCHAR. Yes: Conditions based on strings are formatted in the SQL according to the value for a parameter UNICODE_PATTERN in the PRM file, for example for MS SQL Server (sqlsrv.prm): UNICODE_PATTERN=N$The condition Customer_name='Arai ' becomesCustomer_name=N'Arai'.No: All conditions based on strings are formatted in the standard SQL. For example the condition Customer_name='Arai ' remains Customer_name='Arai'
76 Designer’s Guide

Basic operations and user interfaceUsing the Designer user interface 2
The main components of the user interfaceEach universe is contained within a single universe window, which is contained within the Designer main window.You also use an independent window called a Table browser which shows all the tables available in the connected database.
Universe windowThe universe window is divided into two panes:
Table browserThe Table browser is a window that displays the tables available in the connected database. You can insert tables into the Structure pane by selecting the table and dragging it into the Structure pane, or by double-clicking the appropriate table in the Table browser.You can display the Table browser by any of the following methods:• Double-click the Structure pane background.• Right-click the Structure pane background and select Insert Table from
the contextual menu.• Select Insert > Tables.
Note: Using the table browser is described fully in the Designing a Schema chapter.
Pane Displays
Structure Graphical representation of the underlying target database of the universe. It includes the tables and joins to which you map objects that end users use to run their queries.
Universe Classes and objects defined in the universe. These are the components of the universe that Web Intelligence users see and use to create their queries.
Designer’s Guide 77

Basic operations and user interfaceUsing the Designer user interface2
the Designer user interfaceThe main components of the interface are labeled below:
Manipulating windows You can use the windows in the Designer user interface in the following ways:• In a work session, you can work on more than one universe at a time.
Designer displays each universe in one Structure pane and in one Universe pane.
• Recently opened universes are listed at the bottom of the File menu. You can modify the number of universes listed by selecting Tools > Options > General, and indicating the number of universes in the Recent File List.
• You can move, resize, or minimize any window within the Designer window.
• You can position these windows in the way you find most convenient by Selecting Window > Arrange, and selecting Cascade, Tile Horizontally, or Tile Vertically.
• You can line up all windows that were minimized in the Designer window by selecting Window > Arrange Icons.
Structurepane
Table Browser
Menu
Standard
Status bar Minimized window
Editing toolbar
Universe
Formula bar
pane
toolbar
78 Designer’s Guide

Basic operations and user interfaceUsing the Designer user interface 2
Using toolbarsThe Designer window contains two sets of toolbars: the Standard toolbar and the Editing toolbar. By default, these toolbars are positioned within the Designer window as shown below:
For either toolbar, the buttons that you can select depend on which pane is active the Universe pane or the Structure pane. Buttons that are not available are displayed as dimmed.The toolbars are dockable. You can drag a toolbar and position it anywhere in the universe window.
Moving a toolbarTo move a toolbar:1. Click in an area within the rectangle containing the toolbar.
The area is shown for both toolbars in the illustration above.2. While keeping the left mouse button pressed, drag the toolbar to the
desired location.3. Release the mouse button.
The toolbar is displayed independently.
Hiding and showing toolbarsTo display or hide either toolbar alternately:
Standard toolbar
Editing toolbar
Designer’s Guide 79

Basic operations and user interfaceUsing the Designer user interface2
1. Select View > Toolbars.The Toolbars dialog box appears.
2. Select or clear check boxes corresponding to toolbars.3. Select or clear options for the display of the toolbar buttons, tooltips, and
shortcut keys listed at the bottom of the dialog box.4. Click OK.
Performing an action or operation in DesignerIn Designer, you perform an action or operation in the following ways:• Select a command from a menu• Press the Alt key and enter a shortcut key from the keyboard• Click a button on the toolbar.
Using the mouse in DesignerIn Designer, you can use single and double mouse clicks as follows:
Single clickYou use a single click for the following actions:• performing a standard action (selecting a command or clicking a button)• selecting an element from the Universe pane, the Structure pane, or the
Table Browser.• If you select one or more components within the Designer window, a
single-click with the right mouse button causes a pop-up menu to be displayed. It contains commands related to the components you selected.
80 Designer’s Guide

Basic operations and user interfaceUsing Find and Replace 2
Double clickYou can double click the following universe structures to affect display changes or modify properties:
Undoing an Action You can undo a previously performed action in two ways:• Select Edit > Undo.• Click the Undo button.
Using Find and ReplaceYou can use Find to locate characters or a text string in both the universe and structure panes. You can use Find and Replace to locate and replace characters or text in the names and descriptions for any structure in the universe.
Using FindYou can search for text contained in universe structures in the universe and structure panes.
Double click... Result...
An empty space in the Structure pane
Table Browser appears.
A table in the Structure pane Modifies table display. A table and its columns can be displayed in one of three views. Refer to the section “Changing table display” on page 88 for more information.
A join in the Structure pane Edit Join dialog box for the join appears. You can modify join properties from this dialog box.
A class in the Universe pane Edit Properties dialog box for the class appears. You can modify class properties from this dialog box.
An object in Universe pane. Edit Properties dialog box for the object appears. You can modify object properties from this dialog box.
A Condition object in the Condition view of Universe pane
Edit Properties dialog box for the condition object appears. You can modify object properties from this dialog box.
Undo
Designer’s Guide 81

Basic operations and user interfaceUsing Find and Replace2
Setting Find optionsThe Find options available are dependant on whether the Universe pane or the Structure pane is active.You can set the following search options to locate a string:
Searching in a universeTo search in a universe:1. Click in the Universe or Structure pane.
You want to find a string in this pane.
Option Option is available... Description
Find What When Universe or Structure pane is active
Text string to search.
Match Case When Universe or Structure pane is active
Include upper and lower case character match in search.
Match whole word only
When Universe or Structure pane is active
Match on entire string.
Look also in names
When Universe pane is active
When selected, searches class and object names or predefined condition names only.When cleared, class, object or predefined condition names are not included in search.
Look also in descriptions
When Universe pane is active
When selected, includes all descriptions of universe structures in search.
Look also in SQL
When Universe pane is active
When selected, includes SQL definitions of objects, joins, and other universe structures in search.
82 Designer’s Guide

Basic operations and user interfaceUsing Find and Replace 2
2. Select Edit > Find.The Find and Replace box appears. The box for an active Universe pane is below.
The box for an active Structure pane appears below.
3. Type a character or a string in the Find What text box.4. Select or clear search option text boxes.5. Click Find Next.
When a character or string is found in the universe pane, the object is highlighted. When an instance is found in an object description, or SQL definition, the object properties box is opened automatically, and the character or string highlighted.
6. Click Find Next to search for another instance of the search string.7. Click Cancel to close the Find box.
Searching and replacing in a universeTo search and replace a character or string in a universe:1. Select Edit > Replace Next.
The Find and Replace box appears.
Designer’s Guide 83

Basic operations and user interfaceUsing Find and Replace2
2. Type a character or a string in the Find What text box.
3. Type a character or a string in the Replace box. This is the text item that you want to replace an instance of the contents of the Find What box.
4. Select or clear search option text boxes.5. Click Replace if you want to replace a text item each time an instance is
found.OrClick Replace All to automatically replace all instances in the universe.If you replace found items individually, the object properties box automatically opens and becomes the active box when an item appears in an object description. You need to click the Find and Replace box to continue the search.
Using Quick FindYou can search the active pane by typing the first letter of the search string in a search box at the bottom of the Universe pane.
Quick Find text box
84 Designer’s Guide

Basic operations and user interfaceOrganizing the table display 2
If the Universe pane is active, the search is performed on class and object names.If the Structure pane is active, the search is performed on table names.
Organizing the table displayThis section describes the graphic features that you can use to organize and manipulate tables in the structure pane. The design methodology that you use to design the schema, and what you need to know to create a successful schema in the Structure pane, is described in the chapter Inserting tables and joins.
How are tables represented?In the Structure pane, tables are represented graphically as rectangular symbols. The name of the table appears within a strip in the upper part of the rectangle. The list of items within the rectangle represents the columns of the table. The lines connecting the tables are the joins.
Manipulating tablesYou can perform the following actions to manipulate tables in the Structure pane:
Designer’s Guide 85

Basic operations and user interfaceOrganizing the table display2
Selecting tablesYou can select tables as follows:
To undo a selection, place the pointer away from the tables and click again.
Deleting tablesTo delete a table:1. Select a table.2. Do one of the following actions:
• Click the Cut button on the Standard toolbar.• Select Edit > Cut.• Press the Delete key.
To select... Do the following...
One table Click the table.Several tables • Hold left mouse button down while drawing a
selection border around the tables.• Click multiple tables while holding down the
SHIFT key.All tables at once Select Edit > Select All.
Cut
86 Designer’s Guide

Basic operations and user interfaceOrganizing the table display 2
Using List modeYou can use List Mode to list the tables, joins, and contexts used in the active universe. In List Mode Designer adds three panes above the display of the Structure pane. These panes are labeled Tables, Joins, and Contexts as shown below:
You can use List Mode in the following ways:
Action Result
Click a listed component in any of the List mode panes.
Component is highlighted in Structure pane.
Select a table, join, or context in the Structure pane.
Corresponding listed component in List pane is highlighted.
Double click a table name in the Table pane.
Rename Table box appears. You can rename the table and depending on the database, edit table owner and qualifier.
Double click a join name in the Joins pane.
Edit Join box for the join appears. You can edit join properties.
Double click a context name in the Contexts pane.
Edit Context box appears. You can add joins to the selected context by pressing CTRL and clicking joins in the list.
Table pane Joins pane Contexts pane
Designer’s Guide 87

Basic operations and user interfaceOrganizing the table display2
Using the triangles between panes to filter listed componentsThe small triangles that appear between the panes act as filters on the display of the components. For example:• You click a table name in the Tables pane, and then click the triangle
pointing to the Joins pane. The Joins pane now shows only the joins of the selected table.
• You click a join name in the Joins pane, and then click the triangle pointing to the Tables pane. The Tables pane now only shows the tables linked by the join.
Returning to normal view from List ModeYou can remove List view and return to normal view in two ways:• When in List Mode, select View > List Mode.• When in List Mode, click the List Mode button.
Arranging tables automaticallyYou can automatically arrange the tables in the structure pane in two ways:• Select View > Arrange tables.• Click the Arrange button.
Changing table displayYou can display three different views of a table. Each type of view acts as a filter on the amount of information shown in the table symbol.
Click a component then click a triangle between two List panes.
Components in neighboring list pane related to original component are displayed. All non-related components are filtered out.
Click on separator line between List pane and Structure pane, then drag line up or down.
List pane enlarges or decreases size depending on drag direction.
Action Result
List Mode
Arrange
88 Designer’s Guide

Basic operations and user interfaceOrganizing the table display 2
Each view is described as follows:
Each table view is shown as follows:
Default table viewA table symbol with the first eight columns is shown below.
The ellipsis (...) appears after the last column when there are more then the default number of columns in a table. The scroll bar appears when you click the table once. You can enlarge a table by dragging the lower border of the table downward.
Table name only viewYou can display only table names in a table symbol as follows:• Double click a table.
Table view Description
Default Each table is displayed with up to eight columns. You can modify this value. Refer to the section “Selecting schema display options” on page 91 for more information.
Name only Only table names are displayed in the table symbols. This reduces potential clutter in the Structure pane when you have many tables.
Join columns Only columns involved in joins between tables are shown in each table symbol. These are usually key columns.
Designer’s Guide 89

Basic operations and user interfaceOrganizing the table display2
The tables to the left of the Structure pane below are table name only views.
Join columns table viewYou can display only join columns in a table symbol as follows:• Double click a table that is already in name only view.
The tables to the left of the Structure pane below show only the join columns.
Changing the display for all tablesTo change the view of all selected tables simultaneously:• Select View > Change Table Display.
Tables only show join columns Tables show default number of columns
90 Designer’s Guide

Basic operations and user interfaceSelecting schema display options 2
Selecting schema display optionsYou can customize the shape or appearance of the tables, columns, joins, and cardinalities in the Structure pane.You have the following graphical options for the display of components in the structure pane:
Setting graphic options for the Structure pane displayYou can set graphic options for the components of the Structure pane as follows:1. Select Tools > Options.
The Options dialog box appears.2. Click the Graphics tab.
The Graphics page appears. It lists graphic options for components in the structure pane.
Option Description
Join shape Joins can be represented as different types of simple lines, or as lines that include cardinality indicators such as crows feet ends, or cardinality ratios.
Best Side When selected the join linking two tables is automatically evaluated as being better displayed on the left or right side of one table, ending on the left or right side of another table, and having the shortest length.
Tables Tables can have 3D effect, show an aliased name, or show the number of rows. To display the number of rows in each table, you also need to refresh the row count by selecting View > Number of Rows in Table. This is described in the section “Viewing the number of rows in database tables” on page 96.
Columns A column data type can be displayed next to the column. Key columns can be underlined, and columns can also be shown left justified in the table symbol, or centered.
Default number of columns
You can type the default number of columns that are shown in a table symbol. If a table has more than the default number, the table symbol appears with an ellipsis (...) at the end of the column list. When you click the table once, a scroll bar appears at the side of the table.
Center on selection
The view of the Structure pane based on a calculated center point.
Designer’s Guide 91

Basic operations and user interfaceSelecting schema display options2
3. Select or type graphic display options.4. Click OK.
Examples of graphical optionsThe following are some examples of the possible graphical representations of components in the structure pane using the graphical options available in the Options dialog box (Tools > Options > Graphics).
Aliased nameWhen selected an aliased table in the Structure pane is displayed both with its name and the name of the table from which it is derived, in parentheses, as shown below.
Show Row Count and Show FormatWhen Show Row Count is selected the number of rows in each table appears at the bottom of each table symbol. You need to select View > Number of rows in Table to refresh row numbers for all tables before the row count is displayed.When Show Format is selected, a letter representing the column type appears beside the column name. The column type can be:• C for character• D for date• N for number• T for long text
L for blob (binary large object).I
92 Designer’s Guide

Basic operations and user interfaceSelecting schema display options 2
In the Structure pane shown below, the numbers appear below the lower left corner of the tables, the data types next to the columns.
Viewing table and column valuesYou can view the data values of a particular table or column. The default number of rows that you can view for any table is 100. You can change this value to return more or less rows depending on your needs.
Viewing the values of a tableTo view the values in a table:1. Click the table in the Structure pane.
Designer’s Guide 93

Basic operations and user interfaceSelecting schema display options2
2. Select View > Table Values.A content dialog box for the table appears listing the values for each column in the table.
3. Select the Distinct Values check box if you want to show only distinct values.
4. Click Close.
Viewing the values of a columnWhen viewing column values you can enlarge the view of the columns by selecting View > Zoom In. This makes it easier to select a column.You can view the values for an individual column as follows:1. Place the pointer over a table column in the Structure pane.
The pointer is transformed into a hand symbol.
94 Designer’s Guide

Basic operations and user interfaceSelecting schema display options 2
2. Right click the column and select View Column Values from the contextual menu.A content dialog box for the column appears listing the column values.
3. Select the Distinct Values check box if you want to show only distinct values.
4. Click Close.
Modifying the default value for number of returned rowsYou can modify the default value for the number of rows returned when you view table or column values. This can be useful if you only want to view a small sample of the values in a table, so you can restrict the returned values to a smaller number.To modify the number of rows fetched for a table:1. Select Tools > Options.
The Options dialog box appears.2. Click the Database tab.
The Database page appears.
Designer’s Guide 95

Basic operations and user interfaceSelecting schema display options2
3. Type or select a number using the up and down arrows from the Table and Column Values list box.The Database page below has 20 rows specified to be returned when values are viewed for a table or column.
4. Click OK.
Viewing the number of rows in database tablesYou can display the number of rows in each table. You do this in two stages:• Activate the graphic option Show Row Count (Tools > Options >
Graphics),• Refresh the row count for all tables by selecting View > Number of Rows
in Table.You can display the number of rows in each table in the database, or you can set a fixed number of rows for a selected table to optimize query performance. This allows you to control the order of tables in a From clause, which is based on table weight. This is described in the section “Modifying the row count of a table” on page 99.Note: Displaying the number of rows in a table is not the same as setting the number of rows that are returned to view table or column values.
96 Designer’s Guide

Basic operations and user interfaceSelecting schema display options 2
Displaying number of rows in tablesTo display the number of rows in each table:1. Select Tools > Options.
The Options dialog box appears.2. Click the Graphics tab.
The Graphics page appears.3. Select the Show Row Count check box.4. Click OK.5. Select one or more tables.
OrClick anywhere in the Structure pane and select Edit > Select All to select all the tables in the structure pane.
Note: When you click in the Structure pane, you activate the menu items that relate to the components in the Structure pane. If you do not click in the Structure pane before selecting a menu item, only the menu items that apply to the Universe pane are available.
Designer’s Guide 97

Basic operations and user interfaceSelecting schema display options2
1. Select View > Number of rows in Table.The Table Row count box appears.
The options in this dialog box are described below:
2. Select the Refresh Row Count for All Tables radio button.3. Click OK.
The row count for each selected table appears under the bottom left corner of each table symbol in the Structure pane.
Option Description
Refresh row count for all tables
Refreshes the display of the row count for selected tables, or all the tables in the Structure pane.
Refresh undefined table row count only
Displays the row count of tables that were previously not selected. As a result, all the tables in the Structure pane appear with their row count.
Modify manually tables row count
Lets you modify the row count for either selected tables or all the tables in the Structure pane. Enter the new value in the text box beside the option. This option is used for optimizing queries, a topic covered in the next section.
98 Designer’s Guide

Basic operations and user interfaceSelecting schema display options 2
Modifying the row count of a tableYou can modify the row count of tables. Two reasons for doing this are as follows:
To modify row count of one or more tables:1. Select Tools > Options.
The Options dialog box appears.2. Click the Graphics tab.
The Graphics page appears.3. Select the Show Row Count check box.4. Click OK.5. Select one or more tables.
OrClick anywhere in the Structure pane and select Edit > Select All to select all the tables in the structure pane.
6. Select View > Number of rows in Table.The Table Row count box appears.
7. Select the Modify Manually Tables Row Count radio button.
Modify row count to...
Description
Optimize queries Query optimization is based on the order of the tables in the FROM clause of the generated SQL. Tables with many rows appear before tables with fewer rows. This order can be important especially for RDBMS that lack an optimizer feature.By modifying the row count of tables, you can change their order in the FROM clause.
Adapt row count to a subsequent change in data capacity
You can modify the row count of a table when the row count does not reflect the number of rows a table is to hold. For example, you can work with a test table having a row count of 100 even though the table will contain 50,000 rows.
Designer’s Guide 99

Basic operations and user interfacePrinting a universe2
8. Type the number of rows that you want to display for the table.
9. Click OK.The row count for each selected table appears under the bottom left corner of each table symbol in the Structure pane.
Printing a universeDesigner provides all standard Windows print facilities. You can print out the schema, as well as lists of the tables, columns, and joins in the Structure pane. You can also control the way the components and information appear on a printed page.Note: You can print out a PDF version of the universe definition and schema by saving the universe as a PDF> file, then printing the PDF file. See the section “Saving a universe definition as PDF” on page 36 for more information.
100 Designer’s Guide

Basic operations and user interfacePrinting a universe 2
Setting print optionsYou can select print options from the Print page of the Options dialog box (Tools > Options > Print). The Print options that you set, also apply to the options that are saved to a PDF file when you save the universe definition as PDF. You can select the following print and PDF options:
To set print options for a universe:1. Select Tools > Options.
The Options dialog box appears.
Print option Prints out...
General information
Information on the following:• Universe parameters• Linked universesThe graphical structure of the schema in the Structural pane. You can select the scale for this graphic.
Component lists
Lists of components in the universe grouped by one or more of the following types: objects, conditions, hierarchies, tables, joins, and contexts.
Component descriptions
Descriptions for the following components: objects, conditions, hierarchies, tables, joins, and contexts.The description includes detailed information on the properties of the component. For an object, this information can include the SQL definition, qualification and security access level.
Designer’s Guide 101

Basic operations and user interfacePrinting a universe2
2. Click the Print/PDF tab.The Print page appears.
3. Select print option check boxes as required.4. Click OK.
Specifying Page SetupTo specify page setup options:1. Select File > Page Setup.
The Page Setup sheet appears. 2. Select or type page setup options.3. Click OK.
Using Print PreviewYou can preview your universe before printing in two ways:• Select File > print Preview.• Click the Print Preview button.
Print Preview
102 Designer’s Guide

Basic operations and user interfacePrinting a universe 2
Printing the UniverseYou can print your universe in two ways:• Select file > Print.• Click the Print button.
Designer’s Guide 103

Basic operations and user interfacePrinting a universe2
104 Designer’s Guide

Inserting tables and joins
chapter

Inserting tables and joinsOverview3
OverviewThis chapter describes how you can create a schema that contains all the SQL structures necessary to build the objects that Web Intelligence users use to build reports. These SQL structures include tables, columns, joins, and database functions. Building a correct schema is the basis for building a universe that meets all its end user reporting requirements.Note: $INSTALLDIR variable in this guideIn this guide the variable $INSTALLDIR is the install root path for the data access files used by Designer and Web Intelligence. This is the Business Objects installation path with the operating system sub directory that contains the Designer executable and the data access drivers.Under Windows$INSTALLDIR = \\...\Business Objects\BusinessObjects Enterprise 11\win32_x86.For example C:\Program Files\Business Objects\BusinessObjects Enterprise 11\win32_x86.
What is a schema?A schema is a graphical representation of database structures. In Designer you create a schema for the part of the database that your universe represents. The schema contains tables and joins. The tables contain columns that you eventually map to objects that end users use to create reports. The joins link the tables so that the correct data is returned for queries that are run on more than one table.You design the schema in the Structure pane by selecting tables from the target database using the Table Browser. You create joins to link the tables. When you have designed the schema for your universe, you can verify the schema using an automatic integrity check.
106 Designer’s Guide

Inserting tables and joinsWhat is a schema? 3
A schema for the example Beach universe appears as follows:
Schema design is the basis for a successful universeGood schema design is essential to good universe design. You populate the schema with tables based on the columns that correspond to the objects that end users need to create reports. These objects should be defined from a user needs analysis. You should be looking at the database for tables that allow you to create these necessary objects.
Schema design and the universe creation processCreating a schema is the first phase of the implementation stage of the universe development cycle. The user analysis and planning phases can all be done without using Designer; however, creating your schema is the first step using Designer to build your universe.
Table
JoinCardinality indicator
Column
Designer’s Guide 107

Inserting tables and joinsInserting tables3
The following diagram indicates where the schema design phase appears in a typical universe development cycle:
What are the stages of schema design?This chapter covers the following stages of schema design:• Inserting and organizing tables.• Creating joins and setting cardinalities• Resolving join problems such as loops, chasm traps, and fan traps.• Testing the integrity of your schema.
Inserting tablesYou start designing a schema by selecting tables from the target database and inserting symbols that represent the tables in the Structure pane. In Designer, the table symbols are referred to simply as tables.You use the Table Browser to select insert tables into your schema. The Table Browser is an independent window that shows a tree view of the tables available in the target database.Note: Before selecting tables, you can indicate strategies that you wish to use to help create your universe. For more information on this topic, see “Selecting strategies” on page 54.
108 Designer’s Guide

Inserting tables and joinsInserting tables 3
Using the Table BrowserThe Table Browser is an independent window that shows a tree view of the tables and columns in your target database. You use the Table Browser to view and select tables in your database that you want to insert into your schema. The Table Browser is shown below. You expand the node next to a table name to display the columns for the table.
Activating the Table BrowserThe Table Browser is not visible by default. You must activate the Table Browser when you want to add tables to the Structure pane. You can activate the Table Browser using any of the methods listed below.To activate the Table Browser:• Select Insert > Tables.
Or• Double click an empty space in the Structure pane.
Or• Click the Table Browser button.
The Table Browser window appears in the Structure pane.
tables
Click to add table(s)Refreshes the display of tables
Table Browser
Designer’s Guide 109

Inserting tables and joinsInserting tables3
Inserting Tables From the Table BrowserYou can use any one of the following methods to insert one or multiple tables using the Table Browser:
Inserting a single tableTo insert a single table:• Click a table and click the Insert button.
Or• Right click a table and select Insert from the contextual menu.
Or• Double click a table.
Or• Click a table and drag it into the Structure pane.
The table appears in the Structure pane.
Inserting multiple tablesTo insert multiple tables:1. Hold down CTRL while you click individual tables.
Or2. Hold down SHIFT while you click the first table and last table in a
continuous block of tables.Multiple tables are selected.
3. Click the Insert button.OrDrag the tables into the Structure pane.OrRight click the selected tables and select Insert form the contextual menu.Each table including all of its columns appears in the Structure pane. In the Table Browser any table that you insert in the universe is displayed with a check mark beside its name.
Viewing data from the Table BrowserYou can use the Table Browser to view the data contained in a table, or in an individual column.To view data from the Table Browser:
110 Designer’s Guide

Inserting tables and joinsInserting tables 3
1. Right click a table in the Table BrowserOrExpand a table node in the Table Browser and right click a column for the table.
2. Select View Table Values from the contextual menu.OrSelect View Column Values from the contextual menu.A box appears listing the data contained in the table or column.
Tip: If columns are to narrow to see complete row values, you can widen columns by pressing the key combination CTRL-SHIFT and the ’+’ key on the numeric keypad.
Designer’s Guide 111

Inserting tables and joinsInserting tables3
Optimizing Table Browser PerformanceThe time taken for a table to be inserted in the Structure pane from the Table Browser can vary depending on the following factors:
Arranging Tables in the Structure PaneYou can automatically arrange your tables in the Structure pane to tidy up your initial schema before you start manually rearranging the tables to create your joins.
Automatically arranging tables in the Structure paneTo automatically arrange tables:
Table insertion slow because...
Optimize table insertion by...
There are a large number of tables in your database. Designer queries the system catalog, so when the catalog is very large, retrieving tables can be slow.
Building a data warehouse using the tables that you want to insert in a separate database account. Create a connection to the new warehouse.
You are automatically inserting joins and checking cardinalities with the tables that you are inserting.
Inserting tables only. You do this as follows:1. Select Tools > Options.
The Options dialog box appears.2. Click the database tab.
The Database page appears.3. Clear the following check boxes:
• Extract Joins With Tables• Detect Cardinalities in Joins
4. Click OK.
112 Designer’s Guide

Inserting tables and joinsUsing derived tables 3
• Select View > Arrange Tables
The tables are arranged in an orderly manner.
Using derived tablesDerived tables are tables that you define in the universe schema. You create objects on them as you do with any other table. A derived table is defined by an SQL query at the universe level that can be used as a logical table in Designer.Derived tables have the following advantages:• Reduced amount of data returned to the document for analysis.
You can include complex calculations and functions in a derived table. These operations are performed before the result set is returned to a document, which saves time and reduces the need for complex analysis of large amounts of data at the report level.
• Reduced maintenance of database summary tables.
Derived tables can, in some cases, replace statistical tables that hold results for complex calculations that are incorporated into the universe using aggregate awareness. These aggregate tables are costly to maintain and refresh frequently. Derived tables can return the same data and provide real time data analysis.
Derived tables are similar to database views, with the advantage that the SQL for a derived table can include prompts.
Designer’s Guide 113

Inserting tables and joinsUsing derived tables3
Adding, editing, and deleting derived tablesDerived tables appear in your Designer schema in exactly the same way as normal database tables, but the workflow for creating them is different. Adding, editing, and deleting derived tables is described in the following sections.
Adding a derived tableTo add a derived table:1. Click Derived Tables on the Insert menu.
The Derived Tables dialog box appears.
2. Type the table name in the Table Name box.3. Build the table SQL in the box beneath the Table Name box.
You can type the SQL directly or use the Tables and Columns, Operators and Functions boxes to build it.
4. Click OK.The derived table appears in the schema with the physical database tables.
114 Designer’s Guide

Inserting tables and joinsUsing derived tables 3
5. Build objects based on the derived table columns in exactly the same way you do with regular tables.
Editing a derived tableTo edit a derived table:1. Right-click the table in the Designer schema and select Edit Derived
Table from the shortcut menu.2. Edit the derived table, then click OK.
Deleting a derived table1. Select the derived table in the Designer schema.2. Press the Delete key.Example: Creating a derived table to return server informationIn this example you want to create objects that allow the user to add information about the database server to their reports. You create two objects, servername and version, that return the values of the in-built variables @@SERVERNAME and @VERSION in a universe running on an SQL Server database.You do this as follows:1. Select Derived Tables on the Insert menu.
The Derived Tables dialog box appears.2. Type serverinfo in the Table Name box.3. Type the SQL Select @@SERVERNAME as servername, @@VERSION
as version in the SQL box.Note: You must provide aliases in the SQL for all derived columns. Designer uses these aliases to name the columns of the derived tables.1. Click OK.
The derived table serverinfo appears in the Designer schema.
Designer’s Guide 115

Inserting tables and joinsUsing derived tables3
2. Create a class called Server Info and add two dimension objects beneath the class, based on the servername and version columns of the serverinfo derived table. Note that the serverinfo table appears in the list of tables like any ordinary database table, and its columns appear in the list of columns like ordinary table columns.
The user can now place the servername and version objects on a report.Example: Showing the number of regions in each countryIn this example you create a table that shows the number of regions in each country. The SQL is as follows:select country,
count (r.region_id) as number_of_regions
from country c,
region r
where r.country_id = c.country_id
group by country
It is important in this case to alias the column that contains the calculation. Designer uses these aliases as the column names in the derived table. In this case the table has two columns: country and number_of_regions.
116 Designer’s Guide

Inserting tables and joinsDefining joins 3
Defining joinsOnce you have inserted more than one table in the schema, you need to create joins between related tables. Joins are as important as the tables in a schema, as they allow you to combine data from multiple tables in a meaningful way.
What is a join?A join is a condition that links the data in separate but related tables. The tables usually have a parent-child relationship. If a query does not contain a join, the database returns a result set that contains all possible combinations of the rows in the query tables. Such a result set is known as a Cartesian product and is rarely useful.For example, the Cartesian product of a query referencing two tables with 100 and 50 rows respectively has 5000 rows. In large databases or queries involving many tables, Cartesian products quickly become unmanageable. In Designer, joins are represented as lines linking tables in a schema.
Why use joins in a schema?You use joins to ensure that queries returning data from multiple tables do not return incorrect results. A join between two tables defines how data is returned when both tables are included in a query.Each table in a schema contains data in one or more columns that correspond to user requirements. In a production universe, Web Intelligence users may want to run queries that combine a number of different objects (each inferring a column) returning data from any combination of tables.Linking all tables in the schema with joins ensures that you restrict the number of ways that data from columns in different tables can be combined in a query. Joins limit column combinations between tables to matching or common columns. This prevents result data being returned that contains information from columns that have no sense being matched.
Note:
Designer’s Guide 117

Inserting tables and joinsDefining joins3
You should always create joins in the Structure pane. Joins that are not created from the Structure pane, for example a join manually defined in the Where clause for an object, are created at run time, so are not considered by Designer for integrity checks and context detection. The information for these processes is required at design time. Contexts and universe integrity are covered later in this chapter.
What SQL does a join Infer?By default Designer specifies a join implicitly in a WHERE clause through a reference to the matching or common columns of the tables.Normally there is one WHERE clause for each pair of tables being joined. So, if four tables are being combined, three WHERE conditions are necessary.The result of a query run including two tables linked by a join is a single table with columns from all the combined tables. Each row in this table contains data from the rows in the different input tables with matching values for the common columns.
ANSI 92 supportIf the target RDBMS supports ANSI 92, then you can set a universe parameter (File > Parameters > Parameter) ANSI92 to Yes to activate ANSI 92 support for joins created in your schema. When a universe supports the ANSI 92 standard for joins, newly created joins are specified in the FROM clause. You can also select the objects that are inferred by columns to be included in the FROM clause. ANSI 92 support is described in the section “ANSI 92 support for joins in a universe” on page 133.
118 Designer’s Guide

Inserting tables and joinsDefining joins 3
An example of a join operation on two tables is shown below:
What tables do not have to be joined?You should join all tables in the schema that are inferred in the SQL generated by objects in Web Intelligence queries run against the universe. The only exceptions to these are the following types of tables:• Base tables from the schema that have been aliased for each use. These
are the original tables for which you have created aliases either for renaming, or join problem resolution reasons. These base tables are typically not used in any object definition.
• Tables that are the target of table mapping for Supervisor.
PATIENT_NO. DATE_DISCHARGED
123
456
789
05/20/01
06/05/01
07/18/01
PATIENT_NO. BILL_CHARGED
123
123
456
50.00
500.00
30.00
456 750.00
789 825.00
PATIENT_NO. DATE_DISCHARGED
123
123
456
05/20/01
05/20/01
06/05/01
456 06/05/01
789 07/18/01
BILL_CHARGED
50.00
500.00
30.00
750.00
825.00
PATIENT
BILLED
RESULT OF JOIN
PATIENT.DATE_DISCHARGED,BILLED.BILL_CHARGEDPATIENT,BILLEDPATIENT.PATIENT_NO=BILLED.PATIENT.NO
SELECTFROMWHERE
Designer’s Guide 119

Inserting tables and joinsDefining joins3
• Tables that are the target of aggregate awareness syntax (although this has to be taken on a case-by-case basis). For example the two aggregate tables in the sample efashion universe shown below are not joined to any table in the schema:
Joining primary and foreign keysYou normally create a join between the primary key in one table and the foreign key of another table. You can also create a join between two primary keys. It is very unusual for at least one side of a join to not include the primary key of the table.You need to understand how each key is constructed in your database. Multi column keys can affect how you set cardinalities for joins, and this can affect how you set up contexts in your schema.Detecting and Using contexts is described in “Detecting and Solving Join Problems” on page 174
Displaying keysYou can display primary and foreign keys in all tables in the Structure pane. The key columns appear underlined in each table that contains keys. When you select the option to display keys, you must refresh the structure before keys appear underlined.The ability to display key columns as underlined depends on primary keys being defined in the target database.
aggregate tables
120 Designer’s Guide

Inserting tables and joinsDefining joins 3
Note: When you display underlined key columns, the information is stored in the .UNV file. This information is lost when you export a universe to the Central Management Server (CMS) repository. You have to re-display keys for a universe, each time it is imported.To display keys:1. Select Tools > Options.
The Options dialog box opens to the General page.2. Click the Graphics tab.
The Graphics page appears.3. Select the Underline Keys check box in the Columns group box.
4. Click OK.You need to refresh the structure before key columns appear underlined.
5. Select View > Refresh Structure.The database structure is refreshed. The key columns in your schema are underlined as shown below:
Underline Keys
Designer’s Guide 121

Inserting tables and joinsDefining joins3
Understanding the cardinaltity of a joinCardinalities further describe a join between 2 tables by stating how many rows in one table will match rows in another. This is very important for detecting join problems and creating contexts to correct the limitations of a target RDBMS structure.You should set cardinalities for each join in the schema. Designer can automatically detect and set cardinalities, but you should always manually check the cardinalities, taking into account the nature of the keys that are joined.Setting and using cardinalities is described in the section “Using cardinalities” on page 154.
Creating joinsYou have several approaches to creating joins in Designer:• Tracing joins manually in the schema.• Defining join properties directly.• Selecting automatically detected joins.• Automatically creating joins on table insertion.
Each of these approaches is described in detail below.
Tracing joins manually in the schemaYou can graphically create individual joins between tables by using the mouse to trace a line from a column in one table to a matching column in another table.To create a join by tracing manually:1. Position the pointer over a column that you want to be one end of a join.
The pointer appears as a hand symbol.2. Click and hold down the left mouse button.
The column is highlighted.
122 Designer’s Guide

Inserting tables and joinsDefining joins 3
3. Drag the mouse to the column in another table that you want to be the other end of the join.As you drag, the pointer is transformed into a pencil symbol.
4. Position the pencil symbol over the target column.The target column is highlighted.
5. Release the mouse button.The join between the two tables is created.
6. Double click the new join.The Edit Join dialog box appears. It lists join properties. The properties that you can set for a join, including cardinality and join type, are described in the section “Join properties” on page 128.
7. Enter and select properties for the join.8. Click OK.
Defining join properties directlyYou create a join by directly defining join properties in the Edit Join dialog box.
Designer’s Guide 123

Inserting tables and joinsDefining joins3
To create a join directly:1. Select Insert > Join.
OrClick the Insert Join button.The Edit Join dialog box appears.
2. Select a table from the Table1 drop-down list.The columns for the selected table appear in the list box under the table name.
3. Click the name of the column that you want to be at one end of the new join.
4. Select a table from the Table2 drop-down list box.The columns for the selected table appear in the list box under the table name.
5. Click the name of the column that you want to be at the other end of the new join.The properties that you can set for a join, including the join operator, cardinality, and join type are described in the section “Join properties” on page 128
6. Enter and select properties for the join.
Insert Join
124 Designer’s Guide

Inserting tables and joinsDefining joins 3
7. Click OK.The new join appears in the schema linking the two tables defined in the Edit Join dialog box.
Selecting automatically detected joinsYou can use the Designer feature Detect Joins to automatically detect selected joins in the schema. Designer identifies column names across tables in the target database and proposes candidate joins for the tables in your schema. You can then select which, or accept all, proposed joins you want to be created.
How are joins automatically detected?The joins are detected based on the Joins strategy that appears in the Strategies page of the Parameters dialog box (File > Parameters > Strategies tab).A strategy is a script file that automatically extracts structural information from the database. There are a number of inbuilt strategies that are shipped with Designer. These are listed in drop-down list boxes on the Strategies page of the Parameters dialog box.The default automatic join detection strategy detects joins based on matching column names, excluding key information. You can select which join strategy you want to apply when you use automatic join detection.Note: Refer to“Selecting strategies” on page 54 for more information on using strategies.
Using automatic join detection appropriatelyDetecting joins automatically is useful to help you quickly create joins in your schema. However, you need to be aware of the limitations of automatic join detection when designing your schema.Join strategies used to detect candidate joins match column names from the database. There may be instances in the target database when primary, foreign keys, and other join columns do not have the same name across different tables. Designer will not pick up these columns. You should always verify manually each join that you accept to be created that has been automatically detected. You should be aware that there may be other joins necessary that have not been detected.
To create a join usin.g automatic detection:1. Verify that the join strategy that you want to use to detect joins is selected
in the Joins drop down list box on the Parameters dialog box. You can verify this as follows:
Designer’s Guide 125

Inserting tables and joinsDefining joins3
• Select File > Parameters and click the Strategies tab.• Select the strategy that you want to use to detect joins from the Joins
drop-down list box and click OK.2. Select multiple tables in the Structure pane.
You can select multiple tables by pressing SHIFT while clicking each table, or you can select all tables in a zone by clicking in an empty space, and dragging the cursor to define a rectangular zone that includes any number of tables.
3. Select Tools > Detect Joins.OrClick the Detect Joins button.The Candidate Joins dialog box appears. It lists candidate or proposed joins for the selected tables. The candidate joins also appear as blue lines between selected tables in the Structure pane.
4. Click Insert to create all candidate joins.5. Or
Select one or more joins and click Insert.You can select one or more joins by holding down CTRL and clicking individual tables, or holding down SHIFT and clicking the first and last join in a continuous block.The joins are inserted in you schema.
6. Click Close.
Detect Joins
126 Designer’s Guide

Inserting tables and joinsDefining joins 3
Inserting joins automatically with associated tablesYou can choose to insert joins automatically in the schema at the same time as the tables that use the joins are inserted into the structure pane. Automatic join creation is determined by two processes:• The active join strategy determines the column information used to detect
the join.• The default creation option Extract Joins With Tables must be selected to
allow the automatic creation of joins with their associated tables. This option is on the Database page of the Options dialog box.
Limitations when inserting joins automaticallyInserting joins automatically into your schema with associated tables is a quick way to get joins into your schema, but it can lead to serious design faults with your schema. The joins are inserted based on the database structure, so columns common to more than one table that have been renamed in the database will not be picked up.You should not use this technique to create joins in a production universe. Instead, use it for demonstration purposes, or as a quick way to build a universe, in which you will then carefully validate each join after insertion.To create a join automatically with an associated table:1. Verify that the join strategy that you want to use to detect joins is selected
on the Strategies page of the Parameters dialog box.2. Select Tools > Options.
The Options dialog box appears.3. Click the Database tab.
The Database page appears.4. Select the Extract Joins With Tables check box.5. Click OK.
Now when you insert a table that has columns referencing other columns in tables that have already been inserted into the Structure pane, the references between tables are automatically inserted as joins between appropriate tables.
Designer’s Guide 127

Inserting tables and joinsDefining joins3
Join propertiesYou define join properties in the Edit Join dialog box. You can define the following properties for a join:
Join OperatorsYou can select an operator for a join from the drop-down list box between the Table1 and Table2 boxes. The operator allows you to define the restriction that the join uses to match data between the joined columns.
Property Description
Table1 Table at the left end of the join. Columns are listed for the table selected in the drop-down list box.
Table2 Table at the right side of the join. Columns are listed for the table selected in the drop-down list box.
Operator Operator that defines how the tables are joined. The operators available to a join are described in the section “Join Operators” on page 128.
Outer Join When selected, determines which table contains unmatched data in an outer join relationship. Outer joins are described fully in the section “Outer joins” on page 145.
Cardinality When selected, allows you to define the cardinality for the join. Defining and using cardinalities is described in the section “Using cardinalities” on page 154.
Shortcut Join Defines the join as a shortcut join. Shortcut joins are described in the section “Shortcut joins” on page 149.
Expression WHERE clause that is used to restrict the data that is returned when the two joined tables are included in a query.
Advanced Available when ANSI 92 support is activated for the universe. When clicked, opens a second join properties box that lists the objects built on columns for the two tables in the join. You can select the objects to be included in the FROM clause.See the section “ANSI 92 support for joins in a universe” on page 133 for information on activating ANSI 92 support for join syntax.
128 Designer’s Guide

Inserting tables and joinsDefining joins 3
You can select the following operators for a join:
Edit and ParseThe Edit Join dialog box also has two features available that allow you to edit and verify the join syntax:
EditThe Edit button opens an SQL editor. You can use this graphic editor to modify the syntax for tables, columns, operators, and functions used in the join. For more information on using this editor, refer to the section “Using the Join SQL Editor” on page 131.
ParseThe Parse button starts a parsing function that verifies the SQL syntax of the join expression. If the parse is successful, you receive a result is OK message. If Designer encounters an error, you receive an error message indicating the source of the problem.
Editing a joinYou can use any of the following methods to edit a join:• Modify join properties from the Edit Join dialog box.• Modify join SQL syntax directly using the Join SQL Editor.• Modify join SQL syntax directly using the formula bar.
Each of these methods is discussed in this section.
Operator Description
= is equal to!= is not equal to> is greater than< is less than>= is greater than or equal to<= is less than or equal toBetween is between (theta joins)Complex complex relationship
Designer’s Guide 129

Inserting tables and joinsDefining joins3
Using the Edit Join dialog boxYou can use the Edit Join dialog box to define and edit join properties. You can also access the Join SQL Editor to edit join syntax directly from this dialog box. Join properties are described in the section “Join properties” on page 128.To edit a join using the Edit Join dialog box:1. Double click a join in the Structure pane.
OrClick a join and select Edit > Join.The Edit Join dialog box appears.
2. Select an operator from the drop-down list box between the tables.3. Select other properties as required.4. If you are defining a join with ANSI 92 syntax, then click the Advanced
button.5. Click OK.Tip: You can edit the SQL directly for the join by clicking the Edit button and using the Join SQL editor. See “Using the Join SQL Editor” on page 131 for more information.
130 Designer’s Guide

Inserting tables and joinsDefining joins 3
Using the Join SQL EditorYou can use a graphical editor to directly modify the SQL expression for a join. You access this editor from the Edit Joins dialog box.To modify a join using the Join SQL Editor:1. Double click a join in the Structure pane.
OrClick a join and select Edit > Join.The Edit Join dialog box appears.
2. Click the Edit button.The Join SQL Definition box appears. The SQL expression for the join appears in the text box.
Designer’s Guide 131

Inserting tables and joinsDefining joins3
3. Click the join expression in the edit box at the place where you want to add or modify the SQL syntax.You can use the editing features to modify or add SQL syntax as follows:
The column, operator, or function appears in the join definition.4. Click OK.
Using the Formula barThe Formula bar is a text box above the Universe window that shows the formula or expression of any selected join in the Structure pane, or selected object in the Universe pane. You can use three editing buttons placed to the left of the Formula bar:
To display the Formula bar:• Select View > Formula Bar
The Formula Bar appears above the Universe window.
You want to... Then do the following...
Change a column at either join end
• Expand a table node in the Tables and Columns box.
• Double click a column name.
Change an operator used by the join
Double click an operator in the Operators box.
Use a function in the join
• Expand a function family node.• Double click a function.
Edit button Description
Cancel last modification that has not been validated. If you make several changes to a join expression without validating the changes, clicking the Cancel button returns the expression to its original state. If you want to undo any individual modifications, you should use the Edit > Undo, or click the Undo button.Validate expression. This applies any changes to the join expression. You can undo changes after validation by using Edit > Undo, or clicking the Undo button.
Open Edit Join dialog box for selected join.
132 Designer’s Guide

Inserting tables and joinsDefining joins 3
To modify a join using the Formula Bar:1. Click a join that you want to edit.
The formula for the join appears in the Formula Bar.
2. Click the join expression in the Formula Bar at the place you want to modify the syntax.
3. Modify the expression as required.4. Click the Validate button to apply the changes.5. Press the Return key to quit the formula bar.
OrClick anywhere outside of the Formula bar.
ANSI 92 support for joins in a universeDesigner supports ANSI 92 syntax for joins. ANSI 92 is not supported by default. You must activate support by setting the SQL universe parameter ANSI92 to YES. This parameter is listed on the Parameter page of the universe parameters dialog box (File > Parameters > Parameter). Once activated, you can choose to use ANSI 92 syntax for joins in the universe.Ensure that you verify that the target RDBMS supports ANSI 92 before using the syntax in joins.Activating ANSI 92 support in the universe and defining a join using ANSI 92 syntax are described below.
Formula Bar
Editing
Selected join
Join expression
buttons
Designer’s Guide 133

Inserting tables and joinsDefining joins3
Example: Comparing default join syntax and ANSI 92 syntaxJoin syntax for two joins is shown below. The first shows the default behavior where the join is defined in the WHERE clause, the second shows the same join in the FROM clause using the ANSI 92 standard.
Default join syntaxSELECT Resort.resort, 'FY'+Format(Sales.invoice_date,'YYYY'), sum(Invoice_Line.days * Invoice_Line.nb_guests *
Service.price)FROM Resort, Sales, Invoice_Line, Service, Service_LineWHERE ( Sales.inv_id=Invoice_Line.inv_id ) AND ( Invoice_Line.service_id=Service.service_id ) AND ( Resort.resort_id=Service_Line.resort_id ) AND ( Service.sl_id=Service_Line.sl_id )GROUP BY Resort.resort, 'FY'+Format(Sales.invoice_date,'YYYY')
Same join using the ANSI 92 standardSELECT Resort.resort, 'FY'+Format(Sales.invoice_date,'YYYY'), sum(Invoice_Line.days * Invoice_Line.nb_guests *
Service.price)FROM Resort INNER JOIN Service_Line ON
(Resort.resort_id=Service_Line.resort_id) INNER JOIN Service ON (Service.sl_id=Service_Line.sl_id) INNER JOIN Invoice_Line ON
(Invoice_Line.service_id=Service.service_id) INNER JOIN Sales ON (Sales.inv_id=Invoice_Line.inv_id) GROUP BY Resort.resort, 'FY'+Format(Sales.invoice_date,'YYYY')
Activating ANSI 92 support in a universeTo activate ANSI 92 support for joins:1. Select File > Parameters.
The Universe Parameters dialog box appears.
134 Designer’s Guide

Inserting tables and joinsDefining joins 3
2. Click the Parameter tab.The Parameters page appears. It lists certain SQL generation parameters that you can set at the universe level to optimize SQL generation for the current universe. These are parameters that were included in the PRM file for the target RDBMS in previous versions of Business Objects products. Certain RDBMS specific parameters are still contained in the PRM files, but many standard SQL parameters are now listed in the Parameter page. See the chapter “Setting SQL generation parameters” on page 64 for a complete list of the available parameters.
3. Click the ANSI92 parameter in the list.4. Type YES in the value box.5. Click Replace.6. Click OK.
The ANSI 92 standard can now be applied to join definitions for the current universe. When you click the Advanced button on the Edit Join dialog box, the Advanced Join box appears. You can define a filter to determine which dimensions you want to include in the FROM clause for a join.
Defining a join with ANSI 92 syntaxYou can use ANSI 92 syntax to define a join from the Edit Join properties dialog box. You can do this by using an advanced editing box that allows you to select objects to be included in a join definition.To define a join using ANSI 92 syntax:1. Activate ANSI 92 support for the universe. See the section “Activating
ANSI 92 support in a universe” on page 134 for information.2. Double click a join in the schema.
The Edit Join box for the join appears.
Designer’s Guide 135

Inserting tables and joinsDefining joins3
3. Click the Advanced button.The Advanced Joins Properties dialog box appears.
4. Select one of the following FROM clause filters from the drop down list.
5. Select objects to be included in the FROM clause if you selected the Selected objects in FROM filter.
6. Click OK.7. Enter any other join parameters in the Edit Join box.8. Click OK.
FROM option Description
Default behavior Default syntax for joins is applied. Joins are defined in the WHERE clause.
All objects in FROM All objects defined on columns in the tables on the right and left side of the join are included in the FROM clause.
No objects in FROM No objects are included in the FROM clause.Selected objects in FROM
Only objects selected in the Advanced Join Properties tree view of the join tables are included in the FROM clause.
136 Designer’s Guide

Inserting tables and joinsDefining specific types of joins 3
Deleting joinsTo delete a join:1. Click a join.
The join is selected2. Do any of the following:
• Press the backspace key on your keyboard• Press the Delete button on your keyboard• Right click the join and select Clear from the contextual menu.
A confirmation box appears asking to you to confirm the join deletion.3. Click Yes.
The join is deleted.Note: Ensure that you are aware of all the consequences in both the schema and universe when you delete a join. Verify that deleting the join does not affect a context. If you try to delete a join, Designer warns you if the join is used in one or more contexts. You need to manually verify which context, and access the effect on the universe if the context is affected by the join deletion.
Defining specific types of joins You can define the following types of joins in Designer:
Join type Description
Equi-Joins(includes complex equi-joins)
Link tables based on the equality between the values in the column of one table and the values in the column of another. Because the same column is present in both tables, the join synchronizes the two tables.You can also create complex equi-joins, where one join links multiple columns between two tables.
Theta Joins (conditional joins)
Link tables based on a relationship other than equality between two columns.
Outer Joins Link two tables, one of which has rows that do not match those in the common column of the other table.
Designer’s Guide 137

Inserting tables and joinsDefining specific types of joins3
Each join type is described fully in its respective section in this chapter. You use the same method to create each type of join; however, you must define different properties for each join in the Edit Join box at join creation.
Creating Equi-joinsAn equi-join links two tables on common values in a column in table 1 with a column in table 2. The restriction conforms to the following syntax:Table1.column_a = Table2.column_aIn a normalized database the columns used in an equi-join are usually the primary key from one table and the foreign key in the other. For information on keys, see the section “Joining primary and foreign keys” on page 120. When you create a new join, it is an equi-join by default. Most joins in your schema should be equi-joins.Example: Equi-join restricts data
Shortcut Joins Join providing an alternative path between two tables, bypassing intermediate tables, leading to the same result, regardless of direction. Optimizes query time by cutting long join paths as short as possible.
Self restricting joins
Single table join used to set a restriction on the table.
Join type Description
138 Designer’s Guide

Inserting tables and joinsDefining specific types of joins 3
When a Select statement is run in the example below, the Select and From clauses create a Cartesian product. However, before any data is returned, the Where clause applies a restriction so that only rows where there is a match between the Country ID column in both the tables are returned.
Creating a new equi-joinTo create a new equi-join:• Create a join between two tables.
The default new join is an equi-join.Tip: The different methods you can use to create joins are described in the section “Creating joins” on page 122.
Creating an equi-join from an existing joinTo create an equi-join from an existing join:1. Double click an existing join.
The Edit Join box appears.2. Select a column in the Table1 list box.3. Select the matching column in the Table2 list box
Designer’s Guide 139

Inserting tables and joinsDefining specific types of joins3
4. Select = from the Operator drop-down list box.The Edit Join box below shows an equi-join between the tables Customer and Reservations.
Note: Common columns do not always have the same name. You need to verify primary and foreign key column names in the database. Different tables may use the same key columns, but have them renamed for each table depending on the table role in the database.1. Click the Parse button to check the join syntax.
If you receive an error message, check to see that the column is common to both tables.
2. Click OK.
Creating complex equi-joinsYou can also create a complex equi-join. This is a single join that links multiple columns between two tables. You can create complex equi-joins by using the Complex operator for a join in the Edit Properties sheet for a join.
140 Designer’s Guide

Inserting tables and joinsDefining specific types of joins 3
The sample eFashion universe contains a complex join shown below.
Using a complex equi-join instead of multiple single equi-joins between joined columns has the following advantages:• Only one cardinality to detect. This can save time when detecting
cardinalities, and also keeps the schema uncluttered and easier to read.• You can view the SQL for all the joins between two tables in the
Expression text box in the Edit Properties box for the join. When you use multiple single equi-joins between two tables, you have a one expression for each join.
To create a complex equi-join:1. Double click an existing join.
The Edit Join box appears.2. Select multiple columns in the Table1 list box.3. Select the matching columns in the Table2 list box
Designer’s Guide 141

Inserting tables and joinsDefining specific types of joins3
4. Select "Complex" from the Operator drop-down list box.The Edit Join box below shows a complex equi-join between the tables Article_Color_Lookup and Shop_facts.
5. Click the Parse button to check the join syntax.If you receive an error message, check to see that the column is common to both tables.
6. Click OK.
Theta joinsA theta join is a join that links tables based on a relationship other than equality between two columns. A theta join could use any operator other than the “equal” operator.The following example and procedure show you how to create a theta join that uses the “Between” operator.Example: Theta join
142 Designer’s Guide

Inserting tables and joinsDefining specific types of joins 3
The Age_Group table below contains age range information that can be used to analyze data on the age of customers.
You need to include this table in the universe, but there is no common column between the Customer table and the Age_Group table, so you cannot use an equi-join. You create a theta join using the operator “Between” for maximum age range and minimum age ranges. By using a theta join, you infer that a join exists where the value in a row of the Age column in the Customer table is between the values in a row for the Age_Min and Age_Max columns of the Age_Group table. The join is defined by the following expression:Customer.age between Age_group.age_min and Age_group.age_maxThe diagram below shows the joins between Age max, Age min, and Age, and the result set that is returned when the theta join is used in a query run on both Age_Group and Customer tables.
Creating a theta joinTo create a theta join using range columns:1. Create a join between two tables.
An equi-join is created by default.
Designer’s Guide 143

Inserting tables and joinsDefining specific types of joins3
2. Double click the join.The Edit Join dialog box appears.
3. Click a column in the Table1 column list box.4. Press and hold down the CTRL key and click two columns from the
Table2 column list box.The example below shows the two columns age_min and age_max selected. The Between operator automatically appears in the operator drop-down list.
5. Click the Parse button to test for the validity of the join.If you receive an error message, check to see that you have correctly selected the columns.
6. Click OK.The join is created in the Structure pane.
144 Designer’s Guide

Inserting tables and joinsDefining specific types of joins 3
Outer joinsAn outer join is a join that links two tables, one of which has rows that do not match those in the common column of the other table.You define an outer join by specifying which table is the outer table in the original equi-join. The outer table contains the column for which you want to return all values, even if they are unmatched. You specify the outer table from the Edit Join dialog box for the selected join.
Full outer joinsBy default you can create either a left outer, or a right outer join depending on which side of the join the outer table is designated. You can also create a full outer join by activating ANSI 92 support for joins in the universe. This is achieved by setting a universe SQL parameter ANSI 92 to YES (File > Parameters > Parameter). This allows the universe to support ANSI 92 syntax for joins, and you can select the tables on either side of a join to be outer tables. Refer to the section “Defining a full outer join” on page 147 for information on creating full outer joins.Example: Outer joinThe tables Resort_Country and Resort below are linked by an equi-join.
Each resort belongs to a country, but each country may not have a resort. If you use an equi-join, the result set of a query would only show information on the countries that have a resort; Australia, France, and the US.
Designer’s Guide 145

Inserting tables and joinsDefining specific types of joins3
However, you may wish to show all countries irrespective of an equivalent value in the foreign key of the Resort table. To achieve this you define an outer join so that all counties are returned, despite having no match in the Resort column, as shown below:
The syntax (Microsoft Access) for the outer join is as follows:SELECTResort_Country.country,Resort.resortFROMCountry Resort_Country,Resort,{ oj Resort_Country LEFT OUTER JOIN Resort ON
Resort_Country.country_id=Resort.country_id }
Note: The example above uses Microsoft Access, so any one-to-many joins following the table Resort, would also have to have to use outer joins. If not, then a NULL returned by the original outer join, will not be taken into account if there is no matching NULL returned by following joins. The treatment of outer joins is RDBMS specific, so refer to your RDBMS documentation for information. See also the section “Restrictions for the use of outer joins” on page 149 for more information on restrictions using outer joins.
Creating an outer joinTo create an outer join:1. Double click an existing equi-join.
The Edit Join dialog box appears.
146 Designer’s Guide

Inserting tables and joinsDefining specific types of joins 3
2. Select the Outer Join check box for the table that returns all values in a query.In the example below, you want to return all values for Resort_Country.
3. Click the Parse button to validate the join syntax.If you receive an error message, check to see that you selected the columns correctly.
4. Click OK.Designer displays the join in the Structure pane. The outer join is indicated by a small circle on the opposite side of the join to the table that returns unmatched values.
Defining a full outer joinYou can define an outer join using the ANSI 92 standard for defining outer joins. This allows you to specify a full outer join. To use the ANSI 92 standard for outer joins, you must set the ANSI 92 parameter to YES. This parameter is available on the Parameter page (File > Parameters > Parameter).
Designer’s Guide 147

Inserting tables and joinsDefining specific types of joins3
Note: For information on setting this parameter and other SQL generation parameters for the universe, refer to the section “Setting SQL generation parameters” on page 64.When the ANSI 92 parameter has been set to YES, you can select the tables on both sides of the join to be outer tables. Before setting this parameter, you must ensure that your target RDBMS supports the ANSI 92 syntax for outer joins.You define a full outer join in two phases:• Activate ANSI 92 support for outer joins for the universe. See the section
“Activating ANSI 92 support in a universe” on page 134 for information.• Use the Edit join dialog box to define the full outer join.
To define a full outer join:1. Activate ANSI 92 support for the universe.2. Double click a join in the schema.
The Edit Join dialog box appears.3. Select the Outer Join check box for both tables included in the join as
shown below.
4. Click OK.Designer displays the join in the Structure pane. The full outer join is indicated by two circles on the join link between two tables.
Both Outer joincheck boxes selected
148 Designer’s Guide

Inserting tables and joinsDefining specific types of joins 3
Restrictions for the use of outer joinsUsing outer joins can be very useful, but you should be aware of the following performance and implementation issues:
Shortcut joinsA shortcut join is a join that provides an alternative path between two tables. shortcut joins improve the performance of a query by not taking into account intermediate tables, and so shortening a normally longer join path.
Issue Description
Performance can be slower
More rows are returned and some databases will not use indexes when outer joins are involved, so large amounts of data could slow query performance.
Incomplete query hierarchy path for tables after the outer join (RDBMS dependent)
You should verify how your target RDBMS processes outer joins to avoid incomplete query paths after the original outer join. For example, in the Microsoft Access sample Club.mdb database, all one-to-many joins following the outer join in the join path must also be defined as outer joins. If not, the original outer join will be ignored by the resulting query.
In the example above, the join between Resort and Service_Line ignores the NULL values returned by the outer join between Resort_Country and Resort. When you run a query with the three tables, a database error is returned advising the user to create a separate query that performs the first join, and then include that query in the SQL statement. This type of error could be confusing to many users, so it is preferable in such cases to either not use outer joins, or to complete the path with outer joins.
Database limitations on the use of outer joins.
Not all databases allow control over outer joins in the WHERE clause. This is necessary when using a self restricting join. For example, a self restricting join ‘TYPE_CODE=10’, could return all rows where TYPE=10 or Type is NULL, as TYPE=10 will never be true when the type code is NULL, whereas NULL values are generated by the outer join.
Designer’s Guide 149

Inserting tables and joinsDefining specific types of joins3
A common use of shortcut joins is to link a shared lookup table to another table further along a join path. The join path comprises several different tables in the same context.In such a case, the shortcut join is only effective when the value being looked up has been denormalized to lower levels in a hierarchy of tables, so the same value exists at all the levels being joined.Example: Shortcut joinIn the following example the column Article_code appears in both the tables Product_Promotion_Facts and Shop_Facts. The value of Article_code is the same for both tables. The normal path for a query using Article_code from Product_Promotion_Facts and Shop_Facts, is to pass through the intermediary table Article_Lookup.
The shortcut join directly linking Product_Promotion_Facts and Shop_Facts allows the query to ignore the intermediary table Article_Lookup, optimizing the query.Note: Designer does not consider shortcut joins during automatic loop and context detection. However, if you set the cardinality for a shortcut join you avoid receiving the message 'Not all cardinalities are set' when detecting contexts.
Creating a shortcut joinTo create a shortcut join:1. Identify the two tables in a join path that can be linked directly.2. Create a join between the two tables.3. Double click the new join.
The Edit Join dialog box appears.
Shortcut join
150 Designer’s Guide

Inserting tables and joinsDefining specific types of joins 3
4. Select the Shortcut join check box.
5. Select or type other join properties as required.6. Click OK.
The shortcut join appears joining the two tables. A shortcut join is shown as dotted line in the Structure pane.
Note: You should set the cardinality of a shortcut join to the same cardinality as the join path it replaces.
Self restricting joinsA self restricting join is not really a join at all, but a self restriction on a single table. You can use a self restricting join to restrict the results returned by a table values using a fixed value.Example: Self restricting joinThe Sales table shown below contains rows of data for cars both sold and rented. The Sale_Type column is used as a flag to indicate the type of transaction (S = car sale, R = car rental). The self restricting join restricts the
Shortcut joincheck box
Designer’s Guide 151

Inserting tables and joinsDefining specific types of joins3
data returned from Sales to Sale_Type = S. This ensures that any object based on the Sales table, or joins passing through that table, would produce query results covering only car sales.
Without the self restricting join, the results set of the query would produce rows where the Sale_Type column is equal to either 'S' or 'R'.Tip: Setting the cardinality for a self restricting join helps to prevent receiving the message 'Not all cardinalities are set' when detecting contexts. You should set cardinality as one-to-one consistently, although the actual setting is not important, as long as it is set.
Creating a self restricting joinTo create a self restricting join:1. Select Insert > Join.
The Edit Join dialog box appears.2. Select the table that you want to set the self restricting join against from
the Table1 drop- down list box.The columns for the selected table appear in the table column list.
3. Click the column that you want to use to define the restriction from the column drop-down list box.
4. Select the same table that you selected from the Table1 drop-down list box.
152 Designer’s Guide

Inserting tables and joinsDefining specific types of joins 3
5. Click the same column that you selected in the Table1 column list box.The expression for the join appears in the Expression text box.
6. Replace the operand value in the join expression with the restriction value that you want to set on the join column.For example, if you want to restrict the returned values from the SALE_TYPE column to ’S’ for Sales, you replace SALE.SALE_TYPE after the = sign with ’S’ as shown below:
Designer’s Guide 153

Inserting tables and joinsUsing cardinalities3
7. Click the Parse button to verify the syntax.8. Click OK.
The self restricting join appears as a short line displayed against the column on which the self restricting join is defined.
Using cardinalitiesCardinality is a property of a join that describes how many rows in one table match rows in another table.Cardinality is expressed as the minimum and maximum number of rows in a column at one end of a join, that have matching rows in the column at the other end of the join.The minimum and the maximum number of row matches can be equal to 0, 1, or N. A join represents a bidirectional relationship, so it must always have two cardinalities, one for each end of the join.Example: Cardinality of a joinThe two tables Customer and Reservations are linked by a join.
154 Designer’s Guide

Inserting tables and joinsUsing cardinalities 3
The cardinalities in the above join can be expressed as follows:
How are cardinalities used In Designer?The cardinality of a join does not have a role in the SQL generated when you run a query. However, Designer uses cardinalities to determine contexts and valid query paths.A context is a collection of joins which provide a valid query path. You use contexts to resolve join problems that can return too many or too few rows because of the way that tables are linked in the target database. Contexts are described in “Detecting and Solving Join Problems” on page 174.Contexts affect the SQL generated for a query as they either direct the end user to take a particular join path, or solve a join path problem.:
Setting cardinalities can also help you understand how tables are related in the database, and to graphically identify potential join path problems in your schema.
Description Notation
For each customer, there can be one or more reservations
(1,N)
For each reservation, there can be one and only one customer
(1,1)
You need to verify that cardinalities are correctly set for all joins in your schema to ensure that you have the correct contexts, and that you have valid join paths.
Designer’s Guide 155

Inserting tables and joinsUsing cardinalities3
Displaying cardinalitiesYou can display cardinalities in the Structure pane using the following symbols:
To display cardinalities:1. Select Tools > Options.
The Options dialog box opens to the General page.2. Click the Graphics tab.
The Graphics page appears.3. Click the Arrow, Arity, or 1,n radio button.4. Click OK.
What cardinalities can be set for a join?You can set the following cardinalities for a join:
Cardinality symbol
Example Description
Arrow Arrow indicates the “one” direction of the join. If cardinality is 1,1 then an arrow head is shown at each join end.
Parity Crow’s foot indicates the “many” end of the join. If cardinality is 1,1, then a straight line is shown.
1,N Cardinality is shown as a ratio at each end of the join.
Cardinality Description
one-to-one (1,1) For every row in table 1, expect one and only one row in table 2
one-to-many (1,N) For every row in table 1, expect one or many rows in table 2
156 Designer’s Guide

Inserting tables and joinsUsing cardinalities 3
You can set cardinalities manually, or use the automatic cardinality detection tool in Designer. Both methods are described in the following sections.
Setting cardinalities manuallyYou can manually set cardinalities for joins by defining cardinality for a join in the Edit Join box for a join.
Why set cardinalities manually?When you set cardinalities manually, you must consider each individual join. This helps you to become aware of potential join path problems in your schema. You may not find these problems if you only select automatically detected cardinalities; for example, isolated one-to-one joins at the end of a join path, or excessive primary keys where not all columns are required to ensure uniqueness.
Understanding keysYou determine cardinalities for most join cases by evaluating the primary and foreign keys in each table. Primary and foreign keys are described as follows:
Example: What are the criteria for setting cardinalities?
many-to-one (N,1) Same as for one-to-many (1,N), but the direction for the row match is opposite.
many-to-many (N,N) For each one or multiple rows in table 1, expect one or multiple rows in table 2.Many-to-many cardinalities are rare in relational databases and will return duplicate rows, causing slower performance and potentially inaccurate results. If you have (N,N) cardinalities, you should re-check the concerned joins, and ensure that you understand the relationship between the tables.
Cardinality Description
Key Description
Primary Single or combination of columns in a table whose values identify each row in the table. The primary key guarantees row uniqueness in a table. Each table has only one primary key.
Foreign Column or combination of columns whose values are required to match a primary or another unique key in another table.Foreign keys implement constraints such as 'you cannot create a sale for a customer if that customer hasn't yet been created'. Each table can have multiple foreign keys.
Designer’s Guide 157

Inserting tables and joinsUsing cardinalities3
You evaluate the relationship between primary and foreign keys to determine the cardinality for a join as follows:
To set cardinalities manually:1. Double click a join.
OrClick a join and select Edit > Properties.The Edit Join dialog box appears.
2. Select the Cardinality check box.3. Select the 1 or N radio button for Table1.
If join links... Cardinality is likely to be...
Complete primary key of Table 1 with complete primary key of Table 2. For example:
One-to-one (1,1).Only one row from each table will be returned for each primary key value.
Complete primary key of one Table 1 with corresponding foreign key of Table 2. For example:
One-to-many (1,N).Foreign key values of a table are not guaranteed to be unique and so can return many matching values for a single value of the primary key on the original table.
Complete primary key of Table 1 with part of primary key of Table 2. For example:
One-to-many (1,N). The incomplete primary key match can return many matching values for a single value of the primary key on the original table.
158 Designer’s Guide

Inserting tables and joinsUsing cardinalities 3
4. Select the 1 or N radio button for Table2.
5. Click OK.
Detecting cardinalities automaticallyYou can use the Designer feature Detect Cardinalities to automatically detect cardinalities for the following situations:• Selected joins• All joins• At join creation• From the Edit Join box
When using automatic cardinality detection, cardinalities are implemented automatically on detection.Note: You should use automatic cardinality detection appropriately. It can be very useful to quickly get all the cardinalities detected in the schema, however, there are a number of structural problems inherent in many relational databases which can lead to incorrect cardinality detection. These include incomplete primary joins, and over engineered primary keys. These are discussed in the section “Using cardinalities to resolve database limitations” on page 163.
Designer’s Guide 159

Inserting tables and joinsUsing cardinalities3
Detecting cardinalities automatically for selected joinsTo automatically detect cardinalities for a selected join:• Click a join and select Tools > Detect Cardinalities.• Right click a join and select Detect Cardinalities from the contextual
menu.The cardinality is displayed with the crow’s foot at the many end.
If you select Tools > Detect Cardinalities directly without selecting a join, you receive a message indicating that no join is selected, and asking if you want to detect cardinalities for all joins.Detecting cardinalities automatically for all joinsTo automatically detect cardinalities for all joins:1. Select Tools > Detect Cardinalities.
OrClick the Detect Cardinalities button.A message box appears asking if you want to detect cardinalities for all joins.
2. Click Yes.All joins in the Structure pane are shown with cardinalities.
Automatically detecting cardinalities on join creationTo automatically detect cardinalities on join creation:1. Select Tools > Options.
The Options dialog box opens to the General page.2. Click the Database tab.
The Database page appears.
DetectCardinalities
160 Designer’s Guide

Inserting tables and joinsUsing cardinalities 3
3. Select the Detect Cardinalities in Joins check box.
4. Click OK.5. When you create a new join, the cardinality is automatically detected and
displayed on the join.
Automatically detecting cardinality from the Edit Join boxTo automatically detect cardinality from the Edit Join box:1. Double click a join.
The Edit Join dialog box appears.2. Select the Cardinality check box.3. Click the Detect button.
The cardinality radio buttons are automatically selected for the detected cardinality. The two cardinalities are also expressed in sentence form.
4. Click OK.
Optimizing automatic cardinality detectionYou can improve the response time of cardinality detection by modifying a parameter in the PRM file of the target RDBMS. This directs the detection algorithm to read two instead of three SQL statements, improving the performance of the algorithm.The PRM file is a text file that lists parameters used to configure universe creation and SQL query generation in Web Intelligence. There is a PRM file for each supported RDBMS.PRM files are located in the database folders under <INSTALLDIR>\win32_x86\dataAccess\ConnectionServer\
Verifying which PRM file is used by a connectionTo verify which PRM file is used by a universe connection:
Designer’s Guide 161

Inserting tables and joinsUsing cardinalities3
1. Select File > Parameters.The Parameters dialog box appears.
2. Click the Test button.The Test Connection message box appears.
3. Click the Details button.The details of your connection appear in a drop down message box.
4. Scroll down the message box to the line that starts with PRM.This line indicates the file path and name of the PRM file currently used by the active universe.
5. Click OK.You return to the Parameters dialog box.
6. Click Cancel.
Optimizing cardinality detection using the PRM fileTo optimize cardinality detection using the PRM file:1. Open the PRM file for your target database in a text editor.
The PRM files are stored in the Data Access folder in the Business Objects path.
2. Set the LIGHT_DETECT_CARDINALITY parameter to YES.3. Save and close the PRM file.
The next time you open the universe, automatic cardinality detection is optimized.
162 Designer’s Guide

Inserting tables and joinsChecking the universe 3
Using cardinalities to resolve database limitationsYou can use the following criteria for determining cardinalities in special join situations, which if untreated, could lead to errors in your schema design:
Checking the universeAs you design your universe, you should test its integrity periodically. You can verify universe integrity as follows:
Problem Solution
Primary key of a lookup table has two columns. Each column is joined to a different fact table. Joins with each fact table are many-to-many as the primary key in both joins is incomplete.
Change a “many” end to a “one” for join at lookup table end. Do this as follows:Add a self restricting join (one-to-one) on the lookup table of the type; lookup.pk_column = pk_column value. This ensures the uniqueness of values in the primary key of the lookup table. The cardinality of the join at the lookup table is now one.
Primary key is excessive, so not all columns in a primary key are needed to guarantee uniqueness.
If you are the DBA for the target database, you can change the multi column primary key to a single column alpha numeric identifier. This would allow the table to take a “one” side of a join, which is much more difficult with a multi column primary key. If you are not the DBA, you could raise this point with your administrator.
Check universe
Description
Automatically You can set Designer options to check the SQL syntax of universe structures at creation, universe export, or when a universe is opened.
Manually You run Check Integrity to check selected universe structures.
Designer’s Guide 163

Inserting tables and joinsChecking the universe3
Checking universe integrity automaticallyYou can set the following integrity check options in Designer to parse SQL structures at creation, universe export, and universe opening:
Setting automatic universe check optionsTo set automatic universe check options:1. Select Tools > Options.
The Options dialog box opens to the General page.2. Select or clear check boxes for appropriate universe automatic check
options in the Integrity group box.
3. Click OK.
Checking universe integrity manuallyYou can use Check Integrity to test to verify if the design of your active universe is accurate and up-to-date.Check Integrity detects the following:• Errors in the objects, joins, conditions, and cardinalities of your universe.• Loops in join paths. • Any necessary contexts.• Changes to the target database.
Automatic check option
Description
Automatic parse upon definition
Designer automatically checks the SQL definition of all objects, conditions, and joins at creation. It is applied when you click OK to validate structure creation.
Send check integrity Designer displays a warning each time you attempt to export an unchecked universe.
Check universe integrity at opening
All universes are checked automatically when opened.
164 Designer’s Guide

Inserting tables and joinsChecking the universe 3
Before examining the elements of the universe against those of the database, the function checks whether the connection to the database is valid. If the connection is not valid, the function stops and returns an error message.
Types of errors detected by Check IntegrityCheck Integrity can detect:• Invalid syntax in the SQL definition of an object, condition, or join. • Loops• Isolated tables• Isolated joins• Loops within contexts• Missing or incorrect cardinalities
How does Check Integrity determine changes in a connected database?The Check Integrity function sends a request to the database for a list of tables. It then compares this list with the tables in the universe. It carries out the same action for columns.In the Structure pane, Check Integrity marks any tables or columns not matching those in the list as not available. These are tables or columns that may have been deleted or renamed in the database. See the section “Refreshing the Universe Structure” on page 168.Note: The option Check Cardinalities can be slow to run with large amounts of data. If there is ambiguous or missing data, results can also be inaccurate. If your database is large, and may have incomplete data entries, then you should not select the option Check Cardinalities. If you do use this option, then you can optimize the cardinality detection by modifying the PRM file. For more information, refer to the section “Optimizing automatic cardinality detection” on page 161.
Verifying universe integrity with Check IntegrityTo verify universe integrity:1. Select Tools > Check Integrity.
OrClick the Check Integrity button.Check
Integrity
Designer’s Guide 165

Inserting tables and joinsChecking the universe3
2. The Integrity Check dialog box appears.
3. Select check boxes for components to be verified.Note: You can select Check Cardinalities independently of the Check All option. This allows you to verify the universe structure without checking cardinalities which may take a long time depending on the database.1. Clear check boxes for components not to be verified.2. Select the Quick Parsing check box to verify only the syntax of
components.OrSelect Thorough Parsing check box to verify both the syntax and semantics of components.
166 Designer’s Guide

Inserting tables and joinsChecking the universe 3
3. Click OK.A message box displays the universe check progress.
If Check Integrity encounters no errors, it displays “OK” beside each error type.
Designer’s Guide 167

Inserting tables and joinsChecking the universe3
4. Click the plus sign (+) beside the error type to view the list of components in which the error occurred.
You can double click an item in the list to highlight the corresponding components in the Structure pane.
5. Click the Print button to print the window contents.6. Click OK.Note: Before selecting the Check for Loops check box, ensure that the cardinalities of joins have already been detected. Otherwise, the function erroneously identifies loops in the joins.
Refreshing the Universe StructureIf Check Integrity indicates that the database of your universe connection has been modified, you can use Refresh Structure to update the contents of the Structure pane.
168 Designer’s Guide

Inserting tables and joinsChecking the universe 3
Refresh Structure can modify the universe structure to comply with changes in the database as follows:
To refresh the universe structure:• Select View > Refresh Structure.• A message box appears informing you of a change in the database, or
that no update is needed if no changes have been made.
If Then Designer does the following
Columns were added to tables
Adds the columns to the corresponding tables in the universe.
Columns were removed from tables
Displays a warning message indicating the columns and associated joins you should delete.
Tables were removed from the database
Displays a warning message indicating the tables and associated joins you should delete.
Tables were renamed in the database
Displays a message that says it no longer recognizes the corresponding tables in the universe. You should rename these tables to match those in the database. If the names still do not match, Designer returns a message stating that the renamed tables do not exist in the database.
No changes were made to the database
Displays a message informing you that no update is needed.
Designer’s Guide 169

Inserting tables and joinsChecking the universe3
170 Designer’s Guide

Resolving join problems
chapter

Resolving join problemsOverview4
OverviewThis chapter describes the types of problems that can arise as you create joins between the tables in your schema. It explains how you can detect and resolve these join problems to ensure that the join paths taken by queries run on the universe return correct resultsNote: $INSTALLDIR variable in this guideIn this guide the variable $INSTALLDIR is the install root path for the data access files used by Designer and Web Intelligence. This is the Business Objects installation path with the operating system sub directory that contains the Designer executable and the data access drivers.Under Windows$INSTALLDIR = \\...\Business Objects\BusinessObjects Enterprise 11\win32_x86.For example C:\Program Files\Business Objects\BusinessObjects Enterprise 11\win32_x86.
What is a join path problem?A join path is a series of joins that a query can use to access data in the tables linked by the joins. Join path problems can arise from the limited way that lookup and fact tables are related in a relational database. The three major join path problems that you encounter when designing a schema are the following:• loops• chasm traps• fan traps
You can solve all these problems by creating aliases (a copy of a base table), contexts (a defined join path), and using features available in Designer to separate queries on measures or contexts.This section briefly defines lookup and fact tables, and describes the types of join path problems that you can encounter using these tables. It explains how you can use aliases, contexts, and other Designer features to resolve join path problems in your universe schema.In Designer, you typically create joins between lookup tables and fact tables.
172 Designer’s Guide

Resolving join problemsWhat is a join path problem? 4
What is a Lookup TableA lookup (or dimension) table contains information associated with a particular entity or subject. For example, a lookup table can hold geographical information on customers such as their names, telephone numbers as well as the cities and countries in which they reside.In Designer, dimension and detail objects are typically derived from lookup tables. A lookup table has the following join cardinality structure:
What is a Fact TableA fact table contains statistical information about transactions. For example, it may contain figures such as Sales Revenue or Profit. In a universe, most but not all, measures are defined from fact tables. A fact table is characterized by the following join cardinality structure:
What Types of Join Paths Return Incorrect Results?Queries can return incorrect results due to the limitations in the way that joins are performed in relational databases. Depending on how the lookup and fact tables in your table schema are related, join paths can produce instances where a query returns too few, or too many rows.
DIMENSION
FACT
Designer’s Guide 173

Resolving join problemsWhat is a join path problem?4
The following types of join paths can produce incorrect results:
Detecting and Solving Join ProblemsDesigner provides a number of methods for detecting and solving join problems. Each of these methods is fully described in its corresponding section.You can use the following methods to detect and solve join path problems:
Type of Join Path Returns Description
Loop Too few rows Joins form multiple paths between lookup tables.
Converging many to one joins
Too many rows Many to one joins from two fact tables converge on a single lookup table. This type of join convergence can lead to a join path problem called a chasm trap.
Serial many to one joins
Too many rows A one to many join links a table which is in turn linked by a one to many join. This type of fanning out of one to many joins can lead to a join path problem called a fan trap.
Join Problem Detected by Solved by
Loop • Detect Aliases• Detect Contexts• Detect Loops• Check Integrity• Visual analysis of
schema
Creating aliases and contexts to break loops.
174 Designer’s Guide

Resolving join problemsDefining aliases 4
Most join path problems can be solved by creating an alias or implementing a context. You can use the automatic loop detection tools in Designer to identify loops in the schema, and automatic context detection to identify where Chasm traps occur. However, to resolve fan traps, you have to be able to visually analyze the schema and create aliases and if necessary contexts manually.
Defining aliasesAliases are references to existing tables in a schema. An Alias is a table that is an exact duplicate of the original table (base table), with a different name. The data in the table is exactly the same as the original table, but the different name "tricks" the SQL of a query to accept that you are using two different tables.
Chasm trap (converging many to one joins)
Visual analysis of table schema.
• Creating a context.• Using the feature Multiple
SQL statements for each measure.
• Creating multiple universes (Web Intelligence only).
Fan trap (serial many to one joins)
Visual analysis of table schema.
• Creating an alias, creating a context using the alias, then building affected measure objects on the alias.
• Using Multiple SQL Statements for Each Measure.
Join Problem Detected by Solved by
Designer’s Guide 175

Resolving join problemsDefining aliases4
The Beach universe schema appears below. It contains two alias tables; Resort_Country and Sponsor:
How are Aliases Used in a Schema?You use aliases for two main reasons:• To use the table more than once in a query. This is the main reason for
using aliases, and includes using aliases to solve loops and fan traps. The example Beach universe contains 2 aliases; Resort_Country for Country, and Sponsor for Customer.
• To abbreviate the table name to save typing when writing freehand SQL.
Tip: Another possible use of aliases is to create an alias for each table as it is inserted into the schema. You then build the schema using the alias tables, not the original base tables. You place the base tables together away from the main universe structure. This allows you to give meaningful names to tables, and prevents the need to rebuild major sections of a universe structure should a base table need to be aliased at a later stage.
Sponsor is an alias for Customer
Resort_Country isan alias for Country
176 Designer’s Guide

Resolving join problemsDefining aliases 4
Using aliases to solve loopsThe most common use of aliases in universe development is to solve potential loops in the use of common tables. A loop is a set of joins that defines a closed path through a set of tables in a schema. Loops occur when joins form multiple paths between lookup tablesYou use an alias to break a loop by providing alternative table for an original lookup table that is being used for multiple query paths. This use of aliases is discussed in the section “Resolving loops” on page 191.
Using aliases to solve fan trapsAliases are also used to solve potential fan traps. These can occur in a serial one-to-many join path that can return inflated results when aggregates are summed at the "many" end of the joins. This use of aliases is discussed in the section “Resolving Chasm Traps” on page 219.
Creating AliasesYou can create aliases manually, or let Designer automatically detect potential aliases that will solve a join path loop.You need to create an alias manually to solve a fan trap. You also create aliases manually if you are creating a schema using only aliases and not the base tables.The automatic detection and creation of aliases to solve loops is described in the section “Detecting and creating an alias” on page 203.
Creating an alias manuallyTo create an alias manually:1. Click the table that you want to use to create an alias.
Designer’s Guide 177

Resolving join problemsDefining aliases4
2. Select Insert > AliasOrClick the Insert Alias button.The Creating an Alias box appears. It prompts you to enter a name for the new alias.
3. Enter a new name for the aliased table, or keep the one proposed.Note: The name that you give to an alias should be relevant to the role of the alias to distinguish it from the base table. For example, Resort country is an alias for Country. Resort Country is used for queries returning data for resort countries, the base table Country is used in queries returning data for customer countries.1. Click OK.
The aliased table appears in the Structure pane.
2. Create any joins necessary between the alias and other tables in the schema.
Tip: To avoid confusing base tables with aliases, you can display the alias with the name of the base table it represents in the table title as follows: Select Tools > Options > Graphics, and then select the Aliased Name check box.
Insert Alias
Alias
Base table
178 Designer’s Guide

Resolving join problemsDefining aliases 4
Renaming an aliasYou can rename an alias at any time. Alias and table naming conventions are RDBMS dependent. You can rename an alias directly by renaming the table, or from a list of aliases in the universe.
Renaming an alias directlyTo rename an alias directly:1. Click a table and select Edit > Rename Table.
OrRight click a table and select Rename table from the contextual menu.The Rename Table dialog box appears.
2. Type a new name in the Table Name box.The availability of the Owner and Qualification fields is database specific. If they are active, then you can modify these as necessary.
3. Select the Upper case check box if you want the alias name to be shown as all uppercase.OrSelect the Lower case check box if you want the alias name to be shown as all lowercase.
4. Click OK.
Renaming an alias from a listTo rename an alias from a list:1. Select Tools > List of Aliases.2. The List of Aliases appears. It lists all the aliases in the active universe.3. Click an alias name in the list.
Designer’s Guide 179

Resolving join problemsDefining contexts4
4. Type a new name for the selected alias in the New Name text box.5. Click Apply.6. Click OK.
Deleting an aliasYou delete an alias in the same way that you delete a table. If you have defined objects using the alias, you must modify these objects before you delete the alias, so that they use another table, or delete the objects if they are no longer necessary.If you do not modify or remove the objects using a deleted alias, queries using those objects will generate errors in Web Intelligence.To delete an alias:1. Click an alias and select Edit > Clear.
OrRight click an alias and select Clear from the contextual menu.OrClick an alias and press the DELETE key.If any objects use the alias, the following message appears:
If no objects use the alias, you do not receive a confirmation box. The alias is deleted immediately.
2. Click Yes.The alias is deleted from the Structure pane.
Defining contextsContexts are a collection of joins which provide a valid query path for Web Intelligence to generate SQL.
How are Contexts Used in a Schema?You can use contexts in a universe schema for the following purposes:
180 Designer’s Guide

Resolving join problemsDefining contexts 4
• Solving loops.• Solving chasm traps.• Assisting in some solutions for fan traps.• Assisting in detecting incompatibility for objects using aggregate
awareness.
Using contexts to solve loopsThe most common use of contexts is to separate two query paths, so that one query returns data for one fact table, and the other query returns data for another fact table. You use contexts to direct join paths in a schema which contains multiple fact tables. Aliases are not appropriate in such schema. This use of contexts is covered in the section “Resolving loops” on page 191.
Using contexts to solve chasm and fan trapsContexts are also used to solve potential chasm traps. These can occur when two many-to-one join paths converge on a single table. Multiple rows can be returned for a single dimension causing inflated results. Contexts can split out the query so that the correct number of rows are returned for the dimension. Contexts can also be used with aliases to solve fan traps. These uses of contexts are discussed in the section “Resolving Chasm Traps” on page 219.
Using contexts to determine AggregateAwareness incompatibilityYou can use contexts to exclude objects that are not compatible with an object using the @AggregateAware function in its definition, from being used in a query with the aggregate aware object. This use of contexts is discussed in“Using aggregate awareness” on page 339.
Creating a ContextYou can let Designer automatically detect contexts, or you can create contexts manually.If you are using a context to resolve a loop or a chasm trap, you should always let Designer detect the contexts. However, for solving a fan trap (another join path problem), you may have to manually build a context.The automatic detection of contexts for loop resolution is described in the section “Resolving loops” on page 191.Note:
Designer’s Guide 181

Resolving join problemsDefining contexts4
When you create one or more contexts, all joins must be included in one or multiple contexts. If a table is linked by a join that is not included in a context, the join will not be considered when a query is run.The following procedures describe how you can create a context automatically and manually.
Creating a context automaticallyTo create a context automatically1. Select Tools > Detect Contexts.
The Candidate Contexts box appears. It proposes candidate contexts for your schema. These candidate contexts may be necessary to solve either loops or a chasm trap, as chasm traps exist at the branch where two contexts meet.
2. Click a context in the Candidate Contexts list and click the Add button.3. Repeat step 2 for each candidate context in the list.Note: Once you have added the candidate context to the Accepted Contexts list, you can rename a context as follows: Click a context and click the Rename button. An edit box appears. Type the new name and click OK.
182 Designer’s Guide

Resolving join problemsDefining contexts 4
1. Click OK.The contexts are listed in the Contexts pane when List mode (View > List Mode) is active. The context for invoice Line is shown below.
2. The context for Invoice_Line is shown below.
Contexts appear he in List Mode
Context join path for Reservation_Lin
Context join path for Reservation_Line
Designer’s Guide 183

Resolving join problemsDefining contexts4
Creating a context manuallyTo create a context manually:1. Select Insert > Context.
OrClick the Insert Context button.The New Context box appears.
2. Type a name for the context in the Context Name text box.3. Select all the joins defining the context in the Current Context Joins list.
You have the following options when creating the context:4. Click the Detect button to show the joins making up a suggested context
with context name.5. Select the Show Selected Only check box to see only selected joins.6. Click the Check button.
Designer checks the selected joins for any loops.7. Type a description of the data the context returns. This is the help text
that a Web Intelligence user sees when they run a query that takes the context path. This text should be useful to the end user.
8. Click OK.The context is created.
Insert Context
184 Designer’s Guide

Resolving join problemsDefining contexts 4
Editing a contextYou can use a context editor to modify the following properties of a context:• Name• Joins included in the context• Description
You can also check the context for any unresolved loops.
Editing context propertiesTo edit context properties:1. Select View > List Mode.
The List pane appears above the Structure pane. It contains list boxes for all the tables, joins, and contexts in the Structure pane.
2. Double click a context name in the Contexts list pane.The Edit Context box appears.
3. Type a new name in the Context Name box if you want to change the context name.
Designer’s Guide 185

Resolving join problemsDefining contexts4
4. Click a highlighted join to remove it from the context.OrClick a join that is not highlighted to add it to the context.
5. Type a description for the context.6. Click OK.
The modifications appear in the context.
Deleting a contextYou can delete a context at any time from the Context list in the List pane. If you are adding or deleting a table or join within a context, you should delete the context before making the modification to the table or join.Once the modification is complete, you can either manually recreate the context if it is being used to solve a chasm trap, or use Detect Contexts to automatically detect a new context if it is being used to resolve a loop. Refer to the section“Detecting and creating a context” on page 205 for information on detecting contexts.
Deleting a context from the Context listTo delete a context from the context list:1. Ensure that List mode is active (Select View > List Mode).2. Right click a context name in the Contexts list box and select Clear from
the contextual menu.OrClick a context name in the Context list box and select Edit > Clear.The context is removed from the list.
Updating contextsContexts are not updated automatically when the universe structure is changed. If you add or remove any tables to the structure, or if you add or remove any joins, you must update all the contexts.If you have made only a simple change to the structure, you can update the joins that are included in each context manually using either the Edit Context box or the List pane. However, if you have made significant changes to the universe structure, you should delete the current contexts and re-create them.
186 Designer’s Guide

Resolving join problemsDefining contexts 4
Join Paths that Prevent Context DetectionA one-to one-cardinality positioned at the end of a join path can prevent Context Detection in Designer from detecting a context. You resolve this problem by changing the cardinality of the table at the end of the join path to one-to-many.Example: One-to-one cardinality preventing context detectionThe schema below shows a table Sales_Extra_Info that contains particular information about each sale. It is joined by a one-to-one join to the Sales table.
When you visually examine the join paths, there are clearly two contexts in this schema; a reservations context, and a sales context. However, when you automatically detect contexts on this type of join path (Tools > Detect Contexts), you receive the following message:
Designer has not considered the one-to-one join at the end of the join path in the context detection, so does not consider that there are two contexts.
Designer’s Guide 187

Resolving join problemsDefining contexts4
Changing cardinality to allow the context detectionYou solve this problem by setting the cardinality of the join linking Sale_Extra_Info to Sales to one-to-many. It can also be many-to-one, the important factor is not to have the one-to-one join at the end of the join path. The schema below now has a one-to-many join at the end of the join path.
When you run Detect Contexts, the two contexts are detected as shown below:
How do Contexts Affect Queries?Depending on how you allow Web Intelligence users to use the objects defined on schema structures, contexts can lead to three types of queries being run:• Ambiguous queries• Inferred queries• Incompatible queries
You can run these types of queries in Web Intelligence to test the SQL generated by the contexts. If any of these query types produces an error, or returns incorrect data, you need to analyze the concerned join paths.
Ambiguous queriesAn end user is prompted to choose between one query path or another. This occurs when a query includes objects that when used together do not give enough information to determine one context or the other.
188 Designer’s Guide

Resolving join problemsDefining contexts 4
When a query is ambiguous, Web Intelligence displays a dialog box that prompts the user to select one of two contexts. When the user selects a context, the corresponding tables and joins are inserted into the SQL query.Example: Running an ambiguous queryA Web Intelligence user runs the following query:Give me the services used by each age group of visitors for each resort:
When the query is run, a dialog box appears asking the user to choose a context, in this case either the Reservations or Sales context:
The user must choose if they want information for services reserved by age group, or services paid by age group. If they select the Reservations context, the following SQL is generated:SELECT
Service.service,Age_group.age_range,Resort.resortFROMService,Age_group,Resort,Customer,Reservations,Reservation_Line,Service_LineWHERE( Resort.resort_id=Service_Line.resort_id )AND ( Service.sl_id=Service_Line.sl_id )AND ( Customer.age between Age_group.age_min and Age_group.age_max )AND ( Customer.cust_id=Reservations.cust_id )AND ( Reservation_Line.res_id=Reservations.res_id )AND ( Reservation_Line.service_id=Service.service_id )
The joins referenced by the other context (Sales) do not appear in the SQL.
Inferred queriesA Web Intelligence query is run without prompting an end user to choose a context. The query contains enough information for the correct context to be inferred. For example, a user runs the following query:
Designer’s Guide 189

Resolving join problemsDefining contexts4
Give me the number of future guests by age group for each available service:
When the query is run, the data is returned without prompting the user to select a context. The Future Guests object is a sum on the Reservation_Line table, which is part of the Reservations context. Web Intelligence infers that the Reservation context is the one to use for the query.
Incompatible queriesObjects from two different contexts are combined in a query. The two Select statements are synchronized to display returned data in separate tables.Example: sRunning an incompatible queryA Web Intelligence user runs the following query:Give me the total number of guests company wide by age group and the months that reservations were made.
When the query is run, no prompt appears as Web Intelligence infers the use of both the Sales and Reservations contexts. The Select statements for both contexts are synchronized as follows:
The query is split into two parts: • Age Group and Number of Guests• Reservation Month
190 Designer’s Guide

Resolving join problemsResolving loops 4
When retrieving the results of the two queries, Web Intelligence combines the results (using Age Group). It then displays the results in two tables in the same report as followst.
To allow incompatible queries to be run in Web Intelligence, you must select the Multiple SQL statements in Designer for each context option. This is described in the following section.
Selecting Multiple SQL statements for each contextTo select Multiple SQL statements for each context:1. Select File > Parameters.
The Universe Parameters dialog box appears.2. Click the SQL tab.
The SQL page appears.3. Select the Multiple SQL statements for each context check box.
4. Click OK.
Resolving loopsIn a relational database schema, a common type of join path that returns too few rows is called a loop.
Designer’s Guide 191

Resolving join problemsResolving loops4
What is a Loop?A loop is a set of joins that defines a closed path through a set of tables in a schema. Loops occur when joins form multiple paths between lookup tables. An example of a loop is shown below.
The schema contains two linked sets of information:
These two sets of information are linked in a common join path forming a loop. The lookup table Country can be the country where a resort is situated, or the country in which a customer lives.
Why loops in a universe schema and not in the database?In a database, multiple paths between tables may be valid and implemented to meet specific user requirements. When each path is included individually in a query it returns a distinct set of results.However, the schema that you design in Designer often needs to allow queries that include more than one path, which a relational database may not be designed to handle, so the information returned can be incorrect.
For each... the following information is linked
Resort Available service lines, services for each service line, invoice information for each service, and the country where the resort is situated.
Customer The city, region, and country where the customer lives, the sales for the customer, and the invoice information for each sale.
192 Designer’s Guide

Resolving join problemsResolving loops 4
The rows that are returned are an intersection of the results for each path, so fewer rows are returned than expected. It is also often difficult to determine the problem when you examine the results.
How Does a Loop Affect Queries?If you created a universe based on the above structure, any query run against the tables in the loop would return only results where the country values for resorts and the country values for customer origin are equivalent. This double restriction on the shared lookup Country table returns fewer rows than expected.Example: Loop returns incorrect resultsYou create the following objects using the schema that contains the above loop:
You run the following query in Web Intelligence: For each resort country, give me the number of guests from each country that stay at each resort.
Designer’s Guide 193

Resolving join problemsResolving loops4
You would expect the following type of result:
For the resorts in France and the US, you have the number of German, Japanese, and US visitors staying in resorts in those countries.However, when you run the query using the universe containing the loop, you receive the following results:
This suggests that only visitors from the US stayed in resorts in the US. No other visitors came from any other country.
What is the loop doing to the query?The joins in the Structure are used to create the Where clause in the inferred SQL of a query. The purpose of the joins is to restrict the data that is returned by the query. In a loop, the joins apply more restrictions than you anticipate, and the data returned is incorrect.The Where clause created by the loop is shown below: WHERE
( Country.country_id=Resort.country_id )AND ( Resort.resort_id=Service_Line.resort_id )AND ( Service_Line.sl_id=Service.sl_id )AND ( Service.service_id=Invoice_Line.service_id )AND ( Sales.inv_id=Invoice_Line.inv_id )AND ( Customer.cust_id=Sales.cust_id )AND ( City.city_id=Customer.city_id )AND ( Region.region_id=City.region_id )AND ( Country.country_id=Region.country_id )AND ( Service_Line.service_line = 'Accommodation' )
The following two joins are both applying a restriction to the Country table:• Country.country_id=Resort.country_id
194 Designer’s Guide

Resolving join problemsResolving loops 4
• Country.country_id=Region.country_id
Country is serving two purposes:• Lookup for the resort country.• Lookup for the customer country of origin.
This creates a restriction so that data is returned only when the resort country is the same as the customer country. The resulting report shows only the number of visitors from the US who visited resorts in the US.Depending on the nature of the loop, you can resolve the loop in Designer using either an alias to break the join path, or a context to separate the two join paths so that a query can only take one path or the other.
How does an alias break a loop?An alias breaks a loop by using the same table twice in the same query for a different purpose. The alias is identical to the base table with a different name. The data in the alias is exactly the same as the original table, but the different name “tricks” SQL into accepting that you are using two different tables.Note: You can resolve the loop satisfactorily by creating only one alias table in the example we have been using. The Region join uses the original Country table, while the Showroom join uses the alias table. However, you could create a separate alias table for each join in the original table. In some relational database systems, this is necessary.Example: Breaking a loop with an aliasThe schema below is the same schema that contained the loop in the previous section. It shows a join path in which the Country lookup table receives only the "one" ends of two joins, so it can be used for the following two purposes in the join path:• Countries for resorts
Designer’s Guide 195

Resolving join problemsResolving loops4
• Countries for customers
You create an alias for Country and rename it Country_Region. The two "one" ended joins are now separated as follows:• Country keeps a join to the Resort table.• Country_Region is joined to the Region table.
The schema now appears as shown below:
When you run the same query that produced too few rows in the previous example:
196 Designer’s Guide

Resolving join problemsResolving loops 4
For each resort country, give me the number of guests from each country that stay at each resort.
The Where clause for this query is now:WHERE
( City.city_id=Customer.city_id )AND ( City.region_id=Region.region_id )AND ( Country.country_id=Region.country_id )AND ( Resort_Country.country_id=Resort.country_id )AND ( Customer.cust_id=Sales.cust_id )AND ( Invoice_Line.inv_id=Sales.inv_id )AND ( Invoice_Line.service_id=Service.service_id )AND ( Resort.resort_id=Service_Line.resort_id )AND ( Service.sl_id=Service_Line.sl_id )AND ( Service_Line.service_line = 'Accommodation' )
There is now one join applying a restriction on the Country table and another join applying a restriction on the Resort_Country table. The loop has been broken.When the query is run, the following table is returned:
How does a context resolve a loop?A context resolves a loop by defining a set of joins that specify one specific path through tables in a loop. It ensures that joins are not included from different paths within the same SQL query.You often use contexts in schema that contain multiple fact tables (“multiple stars”) that share lookup tables.Example: Resolving a loop with a context
Designer’s Guide 197

Resolving join problemsResolving loops4
The schema below contains statistical information about sales and reservations. The statistics relating to each type of transaction are stored in the fact tables Sales and Reservations. The schema contains a loop as a join path can follow the sales path or the reservations path to get service information.
If you created an alias for the Customer so that you had a Customer to Reservation join and a Customer_Sales to Sales join, you break the loop, but if you want to add a City table to the schema, you end up with a loop again as shown below:
198 Designer’s Guide

Resolving join problemsResolving loops 4
You must continue creating aliases for each new table you add to the schema. This is difficult to maintain, and also ends up proliferating the number of similar objects using each table in the universe.The only way to resolve this loop is to leave the loop in place, and create a context that specifies one or the other path around the schema. This ensures that queries answer questions for one transaction or the other, such as: Is the customer information needed from the perspective of sales or reservations?In the example, you can follow two different paths from the Customer table to the Service table:
The Reservation_Line context appears below:
For this path... Designer detects these contexts...
Reservations and Reservation_Line
Reservation_Line
Sales and Invoice_Line
Sales_Line
These two tables are the of the two context
Both are arranged at the
h t j i th
the one to many
source
end ofjoin paths.
Designer’s Guide 199

Resolving join problemsResolving loops4
The Sales_Line context appears below:
You then create different sets of objects from the tables in the different contexts. Users can then run either Reservation queries or Sales queries, depending on the objects they select.
Visually Identifying LoopsYou can use the following guidelines to help you analyze your schema to determine whether an alias or context is appropriate for resolving loops. These can be useful to understand your schema, but you should use Detect Aliases and Detect Contexts to formally identify and resolve loops. See the section “Detecting and creating an alias” on page 203 and “Detecting and creating a context” on page 205 for more information.
If loop contains... then loop can be resolved by...
Only one lookup table AliasA look up table that receives only "one" ends of joins
Alias
Two or more fact tables Context
200 Designer’s Guide

Resolving join problemsResolving loops 4
Automatically Identifying and Resolving LoopsYou can use Designer to automatically detect loops and propose candidate aliases and contexts that you can insert in your schema to resolve the loops.
Cardinalities must be set before detecting loopsBefore using the automatic loop detection and resolution features, all cardinalities must be set for all joins in the schema.It is good design practise to either define cardinalities manually, or manually validate each cardinality that Designer proposes when using the automatic routine.You can set cardinalities in two ways:• Manually. Refer to the section “Using cardinalities” on page 154 for more
information.• Use Detect Cardinalities. Refer to the section “Using cardinalities” on
page 154 for more information.
Designer Features to Detect and Resolve loopsYou can use the following features in Designer to identify and resolve loops:
Identify and resolve loop using... Description
Detect Aliases Detects tables that can be aliased to solve a loop in the structure and proposes a candidate alias for each table. You can insert and rename the alias directly from the box.You should run Detect Aliases before Detect Contexts to ensure that aliases that you create are included in any contexts that you implement.It does not detect the need for an alias to resolve a fan trap.
Designer’s Guide 201

Resolving join problemsResolving loops4
General method for identifying and resolving loopsA general procedure for detecting and resolving loops is given below. The sections that describe the step in detail are also given.1. Verify that all cardinalities are set.
See the section “Using cardinalities” on page 154.2. Run Detect Aliases to identify if your schema needs an alias to solve any
loops.See the section “Detecting and creating an alias” on page 203 for more information.
3. Insert the candidate aliases proposed by Detect Aliases.4. Run Detect Contexts to identify if your schema needs a context to solve a
loop that could not be solved with an alias only.See the section “Detecting and creating a context” on page 205 for more information.
5. Implement the candidate contexts proposed by Detect Contexts.6. Test the resolved loop by creating objects and running queries.
See the chapter “Defining classes and objects” on page 241 for information on creating objects and testing the universe structures.
Detect Contexts Detects contexts that can be used to solve a loop in the structure and proposes candidate contexts. You can implement and rename each context directly from the box.Run Detect Contexts after Detect Aliases to ensure that any contexts that you implement include any new aliases.It does not always detect the need for a context to resolve a chasm trap. If not, you need to identify the context manually.
Detect Loops Detects and highlights loops in the structure It proposes to insert an alias or context to resolve each loop. You can implement the proposed alias or context directly from the Detect Loops box.Use Detect Loops to run a quick check on the schema, or to visualize the loop. Do not use it to identify and then resolve loops as you cannot edit or see the candidate alias before insertion.
Identify and resolve loop using... Description
202 Designer’s Guide

Resolving join problemsResolving loops 4
Note: If you are resolving loops for a schema that already has objects defined on the tables, then you must redefine any objects that now use an alias and not the base table.
Detecting and creating an aliasYou can use Detect Aliases, to automatically detect and indicate the tables causing loops in the active universe. Detect Aliases proposes candidate tables that you can edit, and insert in the schema.Note: Before using Detect Aliases, verify that all the tables in schema are linked by joins, and that all cardinalities are set.To detect and create an alias:1. Select Tools > Detect Aliases.
OrClick the Detect Aliases button.The Detect Aliases dialog box appears. The left pane lists the table or tables that need an alias. The right pane lists proposed aliases that can be inserted to break the loop.
2. Select a table in the left pane.A suggested name for the candidate alias is listed in the right pane.
3. If you want to rename the proposed alias, click the Rename button and enter a new name in the Rename box.
Detect Aliases
Designer’s Guide 203

Resolving join problemsResolving loops4
4. Click the Create button.A message box prompts you to confirm the creation of the alias.
5. Click the OK button.The alias appear in the Structure pane/
6. Repeat steps 2 to 4 for any remaining tables.7. Click Close.
Detecting and creating multiple aliasesSometimes when you create an alias, you need to create additional aliases to accommodate new join paths. When using Detect Alias, if Designer detects the need for further aliases, the following dialog box appears when you click the Create button.
In such a situation, two options are available to you:• You can accept that only the first table proposed will be aliased.• You can alias all the tables listed.
204 Designer’s Guide

Resolving join problemsResolving loops 4
Detecting and creating a contextYou can use Detect Contexts to automatically detect the need for a context. Detect Contexts also proposes a candidate context. You can edit the candidate context before it is implemented.To detect and create a context:1. Select Tools > Detect Contexts.
OrClick the Detect Contexts button.The Candidate Contexts dialog box appears. The proposed contexts appear in the left pane.
2. Click a context name.The tables included in the candidate context are highlighted in the schema.
3. Click the Add button.The context name appears in the Accepted Contexts pane. You can remove any context from the right pane by selecting it, and then clicking the Remove button.
4. Repeat steps 3 and 4, if applicable, to add the other contexts.5. If you want to rename a context, select it from the right pane, and then
click the Rename button.The Rename Context dialog box appears. Type a new name.
Detect Contexts
Designer’s Guide 205

Resolving join problemsResolving loops4
6. Click the OK button.The contexts are listed in the Contexts box in the Universe window.
Note: If your universe contains a loop that could be ambiguous for a user, you should always give a name to the context resolving the loop that is easy for users to understand. It should be clear to a Web Intelligence user what information path is represented by a context.
Automatically detecting loopsYou can detect loops in your universe using Detect Loops. This is a feature that automatically checks for loops in the schema, and proposes either an alias or context to solve the loop.Detect Loops is useful to run quick checks for loops in the schema. It also proposes aliases and contexts to resolve detected loops; however, you have less control over the order that the alias and contexts are created than if you used Detect Aliases and Detect Contexts to resolve a loop.The recommended process for resolving loops is described in the section “General method for identifying and resolving loops” on page 202.Note: You can also use Check Integrity to automatically check for errors in universe structures, including joins, cardinalities, and loops. Check Integrity proposes solutions to any errors it discovers. See the section “Checking Universe Integrity Manually” on page 235 for more information. To detect loops in a schema:1. Verify that you have set cardinalities for all joins in the schema.
206 Designer’s Guide

Resolving join problemsResolving loops 4
2. Select Tools > Detect Loops.OrClick the Detect Loops button.The Loop Detection box appears. It indicates how many loops have been detected and proposes a possible solution.
The detected join path that forms a loop is simultaneously highlighted in the Structure pane as follows:
3. Click the forward button to display the next loop and proposed solution. For each loop that Designer detects, the join path is highlighted in the structure pane.
4. Click Close.
Detect Loop
Designer’s Guide 207

Resolving join problemsResolving loops4
Creating aliases and contexts automaticallyDesigner proposes a candidate alias or a context to resolve a loop when you run Detect Loop. You can choose to insert the candidate alias or implement the candidate context directly from the Detect Loops box.To create an alias using Detect Loop:1. Select Tools > Detect Loops.
The Detect Loops box appears. It indicates one or more loops detected in the schema, and proposes a candidate alias or context for each loop.
2. Click the forward arrow button until the following message appears for a detected loop:This loop can be resolved with an alias.
3. Click the Insert Alias button.An alias is automatically inserted in the Structure pane. It is joined to the table that table that is causing the loop in the schema.
Creating a context using Detect LoopTo create a context using Detect Loops:1. Select Tools > Detect Loops.
The Detect Loops box appears. It indicates one or more loops detected in the schema, and proposes a candidate alias or context for each loop.
208 Designer’s Guide

Resolving join problemsResolving loops 4
2. Click the forward arrow button until the following message appears for a detected loop:This loop is not covered by any context.
3. Click the Candidate context button.The Candidate Contexts dialog box appears.
4. Click a context name.The tables included in the candidate context are highlighted in the schema.
5. Click the Add button.The context name appears in the Accepted Contexts pane. You can remove any context from the right pane by selecting it, and then clicking the Remove button.
6. Repeat steps 3 and 4, if applicable, to add the other contexts.7. Click OK.
A context confirmation box appears.
Designer’s Guide 209

Resolving join problemsResolving loops4
8. Click Close.The contexts are listed in the Contexts box in the Universe window.
Examples of Resolving LoopsThe following are worked examples showing you how to do the following:• Create an alias to break a loop caused by shared lookup tables• Create an alias to break a loop caused by shared lookup tables• Determining when an alias is not appropriate to break a loop• Creating a context to resolve a loop• Using an alias and context together to resolve a loop
These schemas are not based on the Beach universe. They use a schema based on a Shipping company and show another perspective of certain loop resolution examples already shown in this chapter with the Beach universe.Example: Create an alias to break a loop caused by shared lookup tables.A sales database holds information about products sold to customers on a worldwide basis. These customers can:• Reside anywhere in the world• Order products from the company• Request that these products be shipped to a destination in any country
For example, a customer residing in the UK can order a vehicle and then ask for it to be shipped to Brazil.The schema for this type of database is as follows:
You can interpret this schema as follows: • Each customer comes from one country.• Each customer can place one or more orders for a product.
210 Designer’s Guide

Resolving join problemsResolving loops 4
• The company ships each product ordered to a destination country, which may not necessarily be the same as the customer’s country of residence.
The tables and their columns are shown below:
You run a query to obtain the following information: • Names of customers• Customer’s country of residence• Dates of each order• Destination country of the shipment
The SQL to extract this data is as follows:SELECT
CUSTOMERS.LAST_NAME, COUNTRY.COUNTRY, ORDERS.ORDER_ID, ORDERS.ORDER_DATE, COUNTRY.COUNTRYFROM CUSTOMERS, ORDERS, COUNTRYWHERE
(CUSTOMERS.CUST_ID=ORDERS.CUST_ID) AND (ORDERS.SHIP_COUNTRY=COUNTRY.COUNTRY_ID) AND (CUSTOMER.LOC_COUNTRY=COUNTRY.COUNTRY_ID)
When executed, this SQL returns incomplete results; only those customers who requested a shipment to their country of residence are returned. The customers who chose another country for shipment are not returned.
Designer’s Guide 211

Resolving join problemsResolving loops4
The returned rows are an intersection of both the customer’s country of residence and the destination country of the shipment. Instead of generating the full results shown below
The SQL returns only these results:
You can break the loop by inserting an alias. The first step in creating an alias is to identify the lookup table having more than one purpose in the database structure. This is described in the following section.Example: Identifying multi-purpose lookup tablesThe COUNTRY table is used to look up both the customer’s country of residence and the shipment destination. This type of table is called a shared lookup table.You create an alias in the schema called DESTINATION.
The three original joins still exist but the loop has been broken by the DESTINATION alias so there is no longer a closed join path.
Referencing the shared lookup table and alias in the FROM clauseYou now need to reference the table name twice in the From clause, the first time with its ordinary name and the second time with an alias; so the original name is suffixed with an alternative name.
212 Designer’s Guide

Resolving join problemsResolving loops 4
The resulting SQL is as follows:SELECT
CUSTOMER.NAME, COUNTRY.NAME, ORDERS.ORDER_DATE DESTINATION.NAMEFROM CUSTOMER, ORDERS, COUNTRY, COUNTRY DESTINATIONWHERE (CUSTOMER.CUST_ID=ORDERS.CUST_ID) AND (ORDERS.SHIP_DEST_ID= DESTINATION.COUNTRY_ID) AND (CUSTOMER.CUST_LOC_ID=COUNTRY.COUNTRY_ID)
Example: Create an alias to break a loop caused by shared lookup tablesA sales database holds information about customers living in different countries. These customers can place orders for goods that can be delivered by a number of couriers or shipping companies. In this database, the names of the countries and shippers have been normalized into lookup tables. Normalization is a process that refines the relationships of tables by removing redundancies. For structural reasons, rather than two lookup tables, only one lookup table (SYSLOOKUPS) was created with a code, description and type field. The type field indicates the particular type of information the record holds; for example, country or shipper.Referred to as a “flexible lookup,” this type of table often appears in schemas automatically generated by CASE tools.
Designer’s Guide 213

Resolving join problemsResolving loops4
The schema and table layout are shown below:
The SYSLOOKUPS table serves more than one purpose so you have to create as many aliases as the table has domains (distinct values for the type field). Based on the two purposes that are represented in the SYSLOOKUPS table, you can create two aliases, COUNTRY and SHIPPERS.The resulting schema is shown below:
214 Designer’s Guide

Resolving join problemsResolving loops 4
In Designer, you create the object Customer’s Country defined as COUNTRY.DESCRIPTION and the object Shipper defined as SHIPPERS.DESCRIPTION. The corresponding joins would be:CUSTOMERS.LOC_COUNTRY=COUNTRY.CODEORDERS.SHIP_ID=SHIPPERS.CODE
Using self restricting joins to restrict resultsOnce you have defined the objects, you now need to restrict each alias so that it returns only its own domain information and not that of the others. For more information on creating self restricting joins, see the section “Self restricting joins” on page 151.For example, if you wanted to know the names of the shippers who dispatched two orders to customer 101, you would expect two rows to be returned.However, the following SQLSELECT
ORDERS.ORDER_ID, ORDERS.CUST_ID, ORDERS.ORDER_DATE, SHIPPERS.DESCRIPTION SHIPPERFROM ORDERS, SYSLOOKUPS SHIPPERSWHERE (ORDERS.SHIP_ID=SHIPPERS.CODE)
would produce the results below:
The query has returned the names of countries and shippers. Both “Man With a Van” and “USA” share code 1 while “France” and “Parcel Fun” share code 3.You can correct the error as follows:• Apply a new self restricting join to the SHIPPERS alias. In the Edit Join
dialog box, you set both Table1 and Table2 to SHIPPERS and enter the SQL expression SHIPPERS.TYPE=’SHIP’.
• Apply a new self restricting join to the COUNTRY alias. In the Edit Join dialog box, you set both Table1 and Table2 to COUNTRY and enter the SQL expression COUNTRY.TYPE=’CTRY’.
Designer’s Guide 215

Resolving join problemsResolving loops4
Problems using restrictionsWhen you add the restriction to either the object’s Where clause or to the existing join between the alias and the CUSTOMERS/ORDERS table, this can produce the following problems:• When you add the restriction to the Where clause of an object, you must
also add the same restriction to every object built from the alias. If you are creating a number of objects on an alias that has many columns, you could have problems maintaining the universe.
• The restriction to the join between the alias and another table only takes effect when the join is invoked. If you run a simple query containing only the Shipper object, every row in the SHIPPERS alias (including the unwanted Country rows) is returned as there is no reason to include the ORDERS table. As the join is not seen as necessary, the restriction is not applied.
SummaryIn this example, we considered a schema with a shared lookup table. The actions carried out can be summarized as follows:1. Create a COUNTRY and SHIPPERS alias for the shared lookup table.2. Create self restricting joins for the aliases as restrictions.The aliases in this example resolve a loop by using one combined lookup table as two different lookup tables. These aliases also required the setting of restrictions (self-joins), so in some structures aliases may lead to the need for additional adjustments or restrictions.Example: Determining when an alias is not appropriate to break a loopCreating an alias to resolve the loop described above is not the optimal solution. In this case, the use of contexts is a better solution. The following example describes why aliases are not appropriate, and why contexts are a better solution in this case.If you try to identify the lookup table used for more than one purpose, it is not clear if it is the PRODUCTS table, or the CUSTOMERS table.
216 Designer’s Guide

Resolving join problemsResolving loops 4
If you decide to create two aliases for the PRODUCTS table as shown below:
The two aliases are ORDERED_PRODUCTS and LOANED_PRODUCTS. This could be confusing for users as they are more likely to understand products, and not ordered products or loaned products.If you also decide to add a COUNTRY table to indicate that the products are manufactured in several different countries you would have to join it directly to the PRODUCTS table.The resulting schema would be as follows:
In the schema above, it was necessary to create two new aliases, ORDERED_PRODUCTS_COUNTRY and LOANED_PRODUCTS_COUNTRY. The use of aliases is obviously an unsatisfactory and complicated solution for this particular schema.In this case, you should create contexts.Example: Creating a context to resolve a loopA database contains information about customers who can either buy or rent products. In this database, there are two different ways to present the relationship between the customers and the products:• By products that have been ordered by (or sold to) customers.• By products that have been rented to customers.
Designer’s Guide 217

Resolving join problemsResolving loops4
This database has the following type of schema:
If we wanted to run a query that returns only a list of customer names and a list of products, we could use the ORDER and ORDER_LINES table. The result would be a list of products ordered by each customer. By using the LOANS and LOAN_LINES tables, we would obtain a list of products rented by each customer.This schema contains a loop that causes any query involving all six joins simultaneously to result in a list made up of both products sold and rented to customers. If a product has been sold, but never rented to a customer or vice-versa, it would not appear in the list of results.Example: Using an alias and context together to resolve a loopYou can use contexts and aliases to resolve loops in a universe. The following example shows how to use both aliases and contexts together in a loop resolution.A universe has the following schema:
You can use aliases and contexts to resolve the loops as follows:• Create two aliases for the COUNTRY table: CUST_COUNTRY and
PROD_COUNTRY• Define two contexts to resolve the CUSTOMERS to PRODUCTS loops
(Orders and Loans)
218 Designer’s Guide

Resolving join problemsResolving Chasm Traps 4
• Ensure that the two joins between CUSTOMERS and CUST_COUNTRY and PRODUCTS and PROD_COUNTRY appear in both contexts.
The resulting schema appears as follows:
Resolving Chasm TrapsA chasm trap is a common problem in relational database schemas in which a join path returns more data than expected.
What is a Chasm Trap?A chasm trap is a type of join path between three tables when two “many-to-one” joins converge on a single table, and there is no context in place that separates the converging join paths.The example below shows a part of the Beach universe schema. The three tables have been separated from the rest of the schema to illustrate the chasm trap. It uses the same Club connection for data. The Service table receives the one ends of two one-to-many joins.
Designer’s Guide 219

Resolving join problemsResolving Chasm Traps4
You will get incorrect results only when all the following conditions exist:
The following is an example that shows how queries that are run when all the above conditions exist return a Cartesian product.Example: A chasm trap inflates results without warningUsing the schema above, a Web Intelligence user runs the following separate queries:
Condition Example
A “many to one to many relationship” exists among three tables in the universe structure.
The query includes objects based on two tables both at the “many” end of their respective joins.
There are multiple rows returned for a single dimension.
many-to-one
one-to-many
Query Returned results
220 Designer’s Guide

Resolving join problemsResolving Chasm Traps 4
The user now runs a query that includes both paid guests and future guests:
The following results are returned:
The number of guests that have used, and future guests who have reserved to use the Sports service has increased considerably. A Cartesian product has been returned and the results are incorrect. This can be a serious problem if undetected. The above example could lead a manager at Island Resorts to think that sporting activities at the resorts are a more attractive service to guests, than the actual figures would indicate.
How does a chasm trap inflate results?The chasm trap causes a query to return every possible combination of rows for one measure with every possible combination of rows for the other measure. In the example above, the following has occurred:• Number of guests transactions *Number of future guest transactions• Number of future guest transactions*Number of guests transactions
The following example examines in detail how a chasm trap returns a Cartesian product:Example: Examining the Cartesian product of a chasm trapWe need to examine the rows that are returned by the queries to make the aggregated figures. In our example, we can do this by adding the dimensions Days Billed and Days Reserved to the queries to return individual transaction details.The Number of Guests report appears as follows:
Designer’s Guide 221

Resolving join problemsResolving Chasm Traps4
The Number of Future Guests report appears as follows:
The two reports show the following number of transactions:• Number of Guests = 3 transactions• Number of Future Guests = 2 transactions
When the two dimensions are both added to the query, the following results are returned:
The query returns every possible combination of Number of Guests rows with every possible combination of Number of Future Guests rows: the Number of Guests transactions each appears twice, and the Number of Future Guests transactions each appears three times.When a sum is made on the returned data, the summed results are incorrect.Unlike loops, chasm traps are not detected automatically by Designer, however, you can use Detect Contexts (Tools > Detect Contexts) to automatically detect and propose candidate contexts in your schema.Detect Contexts examines the many to one joins in the schema. It picks up the table that receives converging many to one joins and proposes contexts to separate the queries run on the table. This is the most effective way to ensure that your schema does not have a chasm trap.You can also detect chasm traps graphically by analyzing the one-to-many join paths in your schema.If you do not run Detect Contexts, nor spot the chasm trap in the schema, the only way to see the problem is to look at the detail rows. Otherwise there is nothing to alert you to the situation.
222 Designer’s Guide

Resolving join problemsResolving Chasm Traps 4
Detecting a Chasm TrapYou can find chasm traps by using Detect Contexts to detect and propose candidate contexts, and then examining the table where any two contexts diverge. This point where two contexts intersect is the source of a chasm trap.If you have two fact tables with many to one joins converging to a single lookup table, then you have a potential chasm trap.Tip: For information on organizing the table schema to detect join problems, refer to “Detecting join problems graphically” on page 232.
Resolving a Chasm TrapTo resolve a chasm trap you need to make two separate queries and then combine the results. Depending on the type of objects defined for the fact tables, and the type of end user environment, you can use the following methods to resolve a chasm trap:• Create a context for each fact table. This solution works in all cases.• Modify the SQL parameters for the universe so you can generate
separate SQL queries for each measure. This solution only works for measure objects. It does not generate separate queries for dimension or detail objects.
Each of these methods is described in the following sections.
Using contexts to resolve chasm trapsYou can define a context for each table at the “many” end of the joins. In our example you could define a context from SERVICE to RESERVATION_LINE and from SERVICE to INVOICE_LINE.When you run a query which includes objects from both contexts, this creates two Select statements that are synchronized to produce two separate tables in Web Intelligence, avoiding the creation of a Cartesian product.
When do you use contexts?Creating contexts will always solve a chasm trap in a universe. When you have dimension objects in one or both fact tables, you should always use a context.
Using contexts to solve a chasm trapTo use contexts to resolve a chasm trap:
Designer’s Guide 223

Resolving join problemsResolving Chasm Traps4
1. Identify the potential chasm trap by analyzing the “one-to-many-to-one” join path relations in the schema.
2. Select Tools > Detect Contexts.The Candidate Contexts box appears.
3. Select a proposed context in the Candidate Contexts list box and click the Add button to add it to the Accept Contexts list box.
4. Repeat for other listed contexts.The new contexts are listed in the Contexts pane of the List View bar.
5. Select File > Parameters.The Universe Parameters dialog box appears.
6. Click the SQL tab.The SQL page appears.
7. Select the Multiple SQL statements for each Context check box.
8. Click OK.When you run queries on the tables in the chasm trap, the query is separated for measures and dimensions defined on the affected tables.
Using Multiple SQL Statements for Each MeasureIf you have only measure objects defined for both fact tables, then you can use the Universe Parameters option Multiple SQL statements for each measure. This forces the generation of separate SQL queries for each measure that appears in the Query pane.This solution does not work for dimension and detail objects.
224 Designer’s Guide

Resolving join problemsResolving Fan Traps 4
The following table describes when you can use Multiple SQL Statements for Each Measure and when you should avoid its use:
To activate Multiple SQL Statements for Each Measure:1. Select File > Parameters from the menu bar.
The Universe Parameters dialog box appears.2. Click the SQL tab.3. Select the Multiple SQL Statements for Each Measure check box in the
Multiple Paths group box. 4. Click OK.
Resolving Fan TrapsA fan trap is a less common problem than chasm traps in a relational database schema. It has the same effect of returning more data than expected.
What is a Fan Trap?A fan trap is a type of join path between three tables when a “one-to-many” join links a table which is in turn linked by another “one-to-many” join. The fanning out effect of “one-to-many” joins can cause incorrect results to be returned when a query includes objects based on both tables.
You... In these situations...
Use Multiple SQL Statements for Each Measure
In universes that contain only measure objects defined for both fact tables. The advantage of using multiple SQL statements is that you can avoid using contexts that you need to maintain later.
Do not use Multiple SQL Statements for Each Measure
When you have dimension or detail objects defined for one or both of the fact tables. If a dimension or detail object is included in a query based on a universe using this solution, a Cartesian product will be returned.As this solution can slow query response time and produce incorrect results, than you should consider creating contexts to resolve the chasm trap.
Designer’s Guide 225

Resolving join problemsResolving Fan Traps4
A simple example of a fan trap is shown below:
When you run a query that asks for the total number of car models sold by each model line, for a particular customer, an incorrect result is returned as you are performing an aggregate function on the table at the “one” end of the join, while still joining to the “many” end.Example: A fan trap inflates results without warningUsing the schema above, a Web Intelligence user runs the following query:
The following results are returned:
This result is correct. However, the end user adds the dimension Model ID to the query as follows:
The following report is created with the returned results:
226 Designer’s Guide

Resolving join problemsResolving Fan Traps 4
The Sale Value aggregate appears twice. Once for each instance of Model_ID. When these results are aggregated in a report, the sum is incorrect. The fan trap has returned a Cartesian product. Wendy bought two cars for a total of $57,092.00, and not 114,184.00 as summed in the report. The inclusion of Model_ID in the query, caused the SaleValue to be aggregated for as many rows as Model_ID.The fan trap using dimension objects in the query is solved by using an alias and contexts. The following schema is the solution to the fan trap schema:
The original query which returned the Cartesian product for Wendy Craig, now returns the following table when run with the above solution:
How Do You Detect a Fan Trap?You cannot automatically detect fan traps. You need to visually examine the direction of the cardinalities displayed in the table schema.If you have two tables that are referenced by measure objects and are joined in a series of many to one joins, then you may have a potential fan trap.
Alias for Sale
Contexts to separatethe query
Designer’s Guide 227

Resolving join problemsResolving Fan Traps4
For a description to organize the table schema to detect join problems, see the section “Detecting join problems graphically” on page 232.
How Do You Resolve a Fan Trap?There are two ways to solve a fan trap problem.• Create an alias for the table containing the initial aggregation, then use
Detect Contexts (Tools > Detect Contexts) to detect and propose a context for the alias table and a context for the original table. This is the most effective way to solve the fan trap problem.
• Altering the SQL parameters for the universe. This only works for measure objects.
Both of these methods are described below.
Using aliases and contexts to resolve fan trapsYou create an alias table for the table producing the aggregation and then detect and implement contexts to separate the query. You can do this as follows:To use aliases and contexts to resolve a fan trap:1. Identify the potential fan trap by analyzing the “one-to-many-to-one-to-
many” join path relations in the schema.2. Create an alias for the table that is producing the multiplied aggregation.
For example, SaleValue in the previous example is an aggregate of the Sale_Total column in the Sales table. You create an alias called Sale_Total for Sale.
Sale_Total is an alias for Sale
228 Designer’s Guide

Resolving join problemsResolving Fan Traps 4
3. Create a join between the original table and the alias table.If you create a one-to-one join, Designer does not detect the context, and you must build the context manually. In most cases you can use a one-to-many which allows automatic detection and implementation of contexts.For example you create a one-to-many join between Sale and Sale_Total.
4. Build the object that is causing the aggregation on the alias tables.For example the original SaleValue object was defined as follows:sum(SALE.SALE_TOTAL). The new definition for SaleValue is:sum(Sale_Total.SALE_TOTAL).
5. Select Tools > Detect Contexts.The Candidate Contexts box appears. It proposes the candidate contexts for the join path for the base table and the new join path for the alias table.
Note: If you have used a one-to-one join between the alias and the base table, then you need to create the context manually.1. Click a candidate context and click Add.2. Repeat for the other candidate context.
one-to-many join
Designer’s Guide 229

Resolving join problemsResolving Fan Traps4
3. Click OK.The contexts are created in the schema. You can view them in the Contexts pane when List Mode is active (View > List Mode). The context for the join path CLIENT>SALE>SALE_MODEL appears as follows:
And a second context for the CLIENT>SALE>SALE_TOTAL join path:
4. Select File > Parameters.The Parameters dialog appears.
5. Click the SQL tab.SQL page.The SQL page appears.
230 Designer’s Guide

Resolving join problemsResolving Fan Traps 4
6. Select the Multiple SQL Statements for Each Context check box.
7. Click OK.8. Run queries to test the fan trap solution.
Using Multiple SQL Statements for Each MeasureIf you have only measure objects defined for both tables at the many end of the serial one-to-many joins, then you can use the Universe Parameters option Multiple SQL Statements for Each Measure. This forces the generation of separate SQL queries for each measure that appears in the Query pane.You cannot use this method to generate multiple queries for dimensions. If an end user can include dimensions from any of the tables that reference the measure objects in the query, then you must use an alias and context to resolve the fan trap.See the section “Using Multiple SQL Statements for Each Measure” on page 231 for more information and procedure to activate this option.
Designer’s Guide 231

Resolving join problemsDetecting join problems graphically4
Detecting join problems graphicallyYou can visually detect potential chasm and fan traps in your table schema by arranging the tables in the Structure pane so that the “many” ends of the joins are to one side of the pane, and the “one” ends to the other. The example below shows the Beach universe schema arranged with a one to many flow from left to right.
232 Designer’s Guide

Resolving join problemsDetecting join problems graphically 4
Potential chasm trapThe potential chasm traps are shown below:
Both of these join paths have been separated using the contexts Sales and Reservations.
Potential fan trapA universe schema for a car sales database is shown below:
The potential fan traps involve the following tables
Designer’s Guide 233

Resolving join problemsChecking the universe4
• CUSTOMER, LOAN, and LOANLINE• CUSTOMER, SALES, and SALELINE• VARIETY, PRODUCT, and SALELINE
Tip: Once you have populated your schema with the necessary tables, don’t start defining objects immediately. Allow some time to move tables around so that you have the all the one-to-many joins in the same direction. Designer is a graphic tool, so use the visual capabilities of the product to help you design universes. An hour or so moving tables around could save you a lot of time later in the design process.
Checking the universeAs you design your universe, you should test its integrity periodically. You can verify universe integrity as follows:
Check universe Description
Automatically You can set Designer options to check the SQL syntax of universe structures at creation, universe export, or when a universe is opened.
Manually You run Check Integrity to check selected universe structures.
234 Designer’s Guide

Resolving join problemsChecking the universe 4
Checking Universe Integrity AutomaticallyYou can set the following integrity check options in Designer to parse SQL structures at creation, universe export, and universe opening:
Setting automatic universe check optionsTo set automatic universe check options:1. Select Tools > Options.
The Options dialog box opens to the General page.2. Select or clear check boxes for appropriate universe automatic check
options in the Integrity group box.
3. Click OK.
Checking Universe Integrity ManuallyYou can use Check Integrity to test to verify if the design of your active universe is accurate and up-to-date.Check Integrity detects the following:• Errors in the objects, joins, conditions, and cardinalities of your universe.• Loops in join paths. • Any necessary contexts.• Changes to the target database.
Automatic check option Description
Automatic parse upon definition
Designer automatically checks the SQL definition of all objects, conditions, and joins at creation. It is applied when you click OK to validate structure creation.
Send check integrity Designer displays a warning each time you attempt to export an unchecked universe.
Check universe integrity at opening
All universes are checked automatically when opened.
Designer’s Guide 235

Resolving join problemsChecking the universe4
Before examining the elements of the universe against those of the database, the function checks whether the connection to the database is valid. If the connection is not valid, the function stops and returns an error message.
Types of errors detected by Check IntegrityCheck Integrity can detect:• Invalid syntax in the SQL definition of an object, condition, or join. • Loops• Isolated tables• Isolated joins• Loops within contexts• Missing or incorrect cardinalities
How does Check Integrity determine changes in a connected database?The Check Integrity function sends a request to the database for a list of tables. It then compares this list with the tables in the universe. It carries out the same action for columns.In the Structure pane, Check Integrity marks any tables or columns not matching those in the list as not available. These are tables or columns that may have been deleted or renamed in the database. See the section “Refreshing the Universe Structure” on page 238.Note: The option Check Cardinalities can be slow to run with large amounts of data. If there is ambiguous or missing data, results can also be inaccurate. If your database is large, and may have incomplete data entries, then you should not select the option Check Cardinalities. If you do use this option, then you can optimize the cardinality detection by modifying the PRM file. For more information, refer to the section “Optimizing automatic cardinality detection” on page 161.
Verifying universe integrity with Check IntegrityTo verify universe integrity:1. Select Tools > Check Integrity.
OrClick the Check Integrity button.The Integrity Check dialog box appears.
CheckIntegrity
236 Designer’s Guide

Resolving join problemsChecking the universe 4
2. Select check boxes for components to be verified.3. Clear check boxes for components not to be verified.4. Select the Quick Parsing check box to verify only the syntax of
components.OrSelect Thorough Parsing check box to verify both the syntax and semantics of components.
5. Click OK.A message box displays the universe check progress.
If Check Integrity encounters no errors, it displays “OK” beside each error type.
Designer’s Guide 237

Resolving join problemsChecking the universe4
6. Click the plus sign (+) beside the error type to view the list of components in which the error occurred.
You can double click an item in the list to highlight the corresponding components in the Structure pane.
7. Click the Print button to print the window contents.8. Click OK.Note: Before selecting the Check for Loops check box, ensure that the cardinalities of joins have already been detected. Otherwise, the function erroneously identifies loops in the joins.
Refreshing the Universe StructureIf Check Integrity indicates that the database of your universe connection has been modified, you can use Refresh Structure to update the contents of the Structure pane.
238 Designer’s Guide

Resolving join problemsChecking the universe 4
Refresh Structure can modify the universe structure to comply with changes in the database as follows:
Refreshing a universeTo refresh the universe structure:• Select View > Refresh Structure.
A message box appears informing you of a change in the database, or that no update is needed if no changes have been made.
If Then Designer does the following
Columns were added to tables
Adds the columns to the corresponding tables in the universe.
Columns were removed from tables
Displays a warning message indicating the columns and associated joins you should delete.
Tables were removed from the database
Displays a warning message indicating the tables and associated joins you should delete.
Tables were renamed in the database
Displays a message that says it no longer recognizes the corresponding tables in the universe. You should rename these tables to match those in the database. If the names still do not match, Designer returns a message stating that the renamed tables do not exist in the database.
No changes were made to the database
Displays a message informing you that no update is needed.
Designer’s Guide 239

Resolving join problemsChecking the universe4
240 Designer’s Guide

Defining classes and objects
chapter

Defining classes and objectsOverview5
OverviewThis chapter describes how you can create the classes and objects that are used by Web Intelligence users to run queries and create reports. it also covers optimizing object definitions to enhance end user reporting, and universe optimization.The previous chapters have described how you plan a universe, create a table schema which contains the database structure of a universe: the tables, columns, and joins, and also how to resolve loops in join paths.The schema that you have created is not visible by Web Intelligence users. Once this database structure is complete, you can now build the classes and objects that users see in the Universe pane, and will use to run queries on the databases structure to generate documents and reports.Note: $INSTALLDIR variable in this guideIn this guide the variable $INSTALLDIR is the install root path for the data access files used by Designer and Web Intelligence. This is the Business Objects installation path with the operating system sub directory that contains the Designer executable and the data access drivers.Under Windows$INSTALLDIR = \\...\Business Objects\BusinessObjects Enterprise 11\win32_x86.For example C:\Program Files\Business Objects\BusinessObjects Enterprise 11\win32_x86.
Introduction to universe buildingBuilding a universe is the object creation phase of the universe development cycle. The objects that you create must be based on a user needs study and use a sound schema design that has been tested for join path problems.
242 Designer’s Guide

Defining classes and objectsIntroduction to universe building 5
The following diagram indicates where the building phase appears in a typical universe development cycle:
What is an object?In Business Objects products an object is a named component in a universe that represents a column or function in a database. Objects appear as icons in the Universe pane. Each object represents a meaningful entity, fact, or calculation used in an end users business environment. The objects that you create in the Universe pane in Designer are the objects that end users see and use in the reporting tools. You can also create objects for use only in Designer, which you can hide in the Universe pane seen by Web Intelligence users.Web Intelligence users drag objects from the Universe pane across into the Query pane to run queries and create reports with the returned data.Each object maps to a column or function in a target database, and when used in the Query pane, infers a Select statement. When multiple objects are combined, a Select statement is run on the database including the SQL inferred by each object and applying a default Where clause.
Designer’s Guide 243

Defining classes and objectsIntroduction to universe building5
The diagram below shows objects in the universe pane and the same objects in the Designer universe pane. Each object in the Designer universe pane maps to a column in the universe schema, and infers a Select statement when used in a query.
As the universe designer, you use Designer to create the objects that Web Intelligence users include in the Query pane to run their queries.
WebIntelligence universe pane
Designer universe pane
SELECT run
database
Universe Schema
against
tables
Queryobjects
244 Designer’s Guide

Defining classes and objectsIntroduction to universe building 5
What types of objects are used in a universe?In Designer, you can qualify an object as being one of three types:
When you create an object, you assign it a qualification based on the role that you want that object to have in a query. This role determines the Select statement that the object infers when used in the Query pane.
What is a class?A class is a container of objects. A class is the equivalent of a folder in the Windows environment. You create classes to house objects that have a common purpose in the universe.
Using classes and objectsYou organize classes and objects together in the universe pane to correspond to the way that Web Intelligence users are accustomed to work with the information represented by the objects.
Object qualification
Examples Description
Dimension Focus of analysis in a query. A dimension maps to one or more columns or functions in the database that are key to a query.
Detail Provides descriptive data about a dimension. A detail is always attached to a dimension. It maps to one or more columns or functions in the database that provide detailed information related to a dimension.
Measure Contains aggregate functions that map to statistics in the database.
Details
Designer’s Guide 245

Defining classes and objectsUsing the Universe pane5
Using the Universe paneYou create the classes and objects in a universe using the Universe pane.The Universe pane presents a hierarchical view of the classes and objects in the active universe. You use the Universe pane to view, create, edit, and organize classes and objectsThe universe pane is shown below. Class names appear beside a folder icon, and object names beside their qualification symbols.
Displaying classes and objects or conditionsYou can use the two radio buttons at the bottom of the window to display classes and objects, or condition objects in the Universe Pane. Condition objects are predefined Where clauses that can be used within one or more Select statements. For more information on creating and using condition objects, see the section“Defining restrictions for objects” on page 275.
Dimension
Measure
Detail
Object Qualification:
Open (All objects of the class are displayed.)
Closed (Only the class name is visible.)
Classes:
KEY
Classes/Objects filter
Classes/Conditions filter
246 Designer’s Guide

Defining classes and objectsBasic operations on classes, objects, and conditions 5
You can display two views of the universe pane:
The two views of the universe pane are shown below:
For more information on creating and using condition objects, see the section “Defining restrictions for objects” on page 275.
Basic operations on classes, objects, and conditions
You can perform the following operations in the Universe Pane that are common to classes, objects and conditions:
Cut, copy, pasteYou can cut, copy, and paste a selected component with the usual standard commands used in a Windows environment.
View To display the view... What it shows
Classes/Objects
Select left radio button All classes and objects
Classes/Conditions
Select right radio button All classes and conditions applied on objects contained within each class
Classes and Objects view Condition objects view
Classes and Objects radio button Classes and Conditions radio button
Designer’s Guide 247

Defining classes and objectsBasic operations on classes, objects, and conditions5
Moving classes, objects, or conditionsYou can move a component to another position in the window by dragging and dropping it at the desired location.
Showing or hiding classes, objects and conditionsYou can hide one or more components in the Universe Pane. These are hidden from Web Intelligence users, but remain visible in Designer.Hiding objects from end users can be useful for any of the following reasons:• Components are from linked universes and are not needed in the active
universe.• Objects are used only to optimize SQL syntax and should be hidden from
end users.• You are in the process of developing a component that you do not want
end users to view from the Query pane.• You want to disable components temporarily without deleting them.
Hiding a class, object, or conditionTo hide a class, object, or condition:1. Click the component in the Universe pane.2. Select Edit > Hide Item(s).
OrClick the Show/Hide button on the Editing toolbar.The component name is displayed in italics in the Universe pane.
Showing a hidden class, object, or conditionThe name of hidden components appears in italics.To show a hidden class, object, or condition:1. Click the hidden component in the Universe pane.2. Select Edit > Show Item(s).
The name of the component is no longer in italics. It is now visible to end users.
Show/Hide
248 Designer’s Guide

Defining classes and objectsDefining classes 5
Defining classesA class is a container of one or more objects. Each object in a universe must be contained within a class. You use classes to group related objects. Classes make it easier for end users to find particular objects. You can create new classes and edit the properties of existing classes. Classes are represented as folders on a tree hierarchy in the Universe pane.Tip: A useful way to use classes is to group related dimension and detail objects into a class, and place measure objects in a separate class. The grouping of related objects can be further organized by using subclasses to break objects down into subsets. Subclasses are described in the section “Using subclasses” on page 252
Creating a classThere are two ways to create a class in the Universe pane:• Manually defining a class.• Automatically by dragging a table from the table schema into the
Universe pane.Both methods are described as follows:
Creating a class manuallyYou can create classes manually within the Universe pane. If you have analyzed user needs and have listed and grouped the potential objects into classes, then creating classes manually from your list is the best way to ensure that your universe structure corresponds to the needs of end users.To create a class in an empty Universe pane:1. Select Insert > Class.
OrClick the Insert Class button.A class properties box appears.
2. Type a name in the Class Name text box.3. Type a description for the class in the Description text box.4. Click OK.
The new named class folder appears in the Universe pane.
Insert class
Designer’s Guide 249

Defining classes and objectsDefining classes5
Tip: If you click Apply instead of OK, the name and description for a class are applied, but the properties box stays open. If you create another class, you can type properties for the new class in the same box. This allows you to create a series of classes using a single properties box. As you avoid a new properties box appearing with the creation of each class, you can save time and unnecessary clicking.
Creating a class in the universe pane with existing classesTo create a class with existing classes:1. Click the class that you want to precede the new class in the tree view
and select Insert > Class.OrClick the class that you want to precede the new class in the tree view and click the Insert Class button.A class properties box appears.
2. Type a name and description for the new class.3. Click OK.
The new named class folder appears in the Universe pane.
Creating a class automatically from the table schemaYou can create classes automatically by selecting a table in the table schema and dragging it into the Universe pane. The table name is the class name by default. New objects are also automatically created under the class. Each new object corresponds to a column in the table.You should edit the new class and object properties to ensure that they are appropriately named, and are relevant to end user needs. Editing object properties is described in the section “Defining objects” on page 252.The Objects strategy selected on the Strategies page in the Universe Parameters dialog box determines how the classes and objects are created automatically (File>Parameters>Strategies tab). This strategy can be modified. You can also create strategies to customize the class and object creation process. See the section “Using external strategies” on page 322, and the section “Selecting strategies” on page 54 for more information on strategies.Note:
Insert class
250 Designer’s Guide

Defining classes and objectsDefining classes 5
When you create class and objects automatically, you are creating the universe components directly from the database structure. The class and objects that you create should be the result of a user needs analysis, and not be directed by the columns and tables available in the database. Designing the universe from user needs is described in the section “Universe design methodology” on page 18.To create a class automatically from the table schema:1. Select a table in the table schema.2. Drag the table across to the Universe pane and drop the table at the
desired position in the class hierarchy.A new class appears in the hierarchy. It contains an object for each column in the table dragged into the Universe pane. By default, the class name is the same as the table name, and each object name is the same as its corresponding column name.
Class propertiesYou can define the following properties for a class:
Modifying a classYou can modify the name and description of a class from the class properties dialog box at any time. You can access a class properties dialog box by any of the following methods:• Double click a class folder.• Right click a class folder, and select Edit > Class Properties.• Click a class folder, and select Edit > Class Properties.
Note:
Property Description
Name Can contain up to 35 characters including special characters. Must be unique in universe. A class name is case sensitive. You can rename a class at any time.
Description Comment that describes a class. This description can be viewed by users in the Query pane. Information in this field should be expressed in the business language of the user, and be relevant to their query needs. You create a line break by pressing CTRL + Return.
Designer’s Guide 251

Defining classes and objectsDefining objects5
You can perform any of the above click operations on either the class folder or the class name to access the class properties dialog box.
Using subclassesA subclass is a class within a class. You can use subclasses to help organize groups of objects that are related. A subclass can itself contain other subclasses or objects.
Creating a subclassTo create a subclass:• Click a class folder or a class name, then select Insert > Subclass.• Right click a class folder or name, then select Insert Subclass from the
contextual menu.The Universe pane below shows a subclass Sponsor listed under the class Customer.
Defining objectsAn object is a universe component that maps to one or more columns in one or more tables in the universe database schema. An object can also map to a function defined on one or more columns.Each object infers a Select statement for the column or function to which it maps. When a Web Intelligence user builds a query using one or more objects in the Query pane the content of the Select clause line in the Select statement is inferred using the column(s) or function represented by each object.
252 Designer’s Guide

Defining classes and objectsDefining objects 5
Creating an objectYou create objects in the Universe pane. Web Intelligence users identify an object by its name and qualification. You can create objects manually in the Universe pane, or automatically by dragging the appropriate database structure from the Structure pane to the Universe pane.
Creating an Object ManuallyYou create an object manually by inserting an object in the Universe pane, and then defining the properties for the object. An object must belong to a class.To create an object manually1. Right click a class in the Universe pane and select Insert Object from the
contextual menu.OrClick a class and click the Insert Object tool.An object is inserted under the selected class and the Edit Properties box for the object appears.
2. Type a name in the Name box.Ensure that object names are always expressed in the end user business vocabulary. This name may be different from the actual column names that the object is associated with in the database schema.
3. Click the Properties tab and select object properties.4. Type a Select statement in the Select box, or click the Select button to
use the SQL editor.Note: For information on object properties see the section “Object properties” on page 255. For information on using the SQL editor to define Select statements and Where clauses, see the section “Using the SQL editor to define an object” on page 266.1. Click OK.
Creating an object automaticallyYou can create an object automatically by selecting a column in a table in the Structure pane and dragging it to the Universe pane. An object is created under the nearest class to the point where you drop the column. The default name for the object is the column name. All underscores are replaced with
Insert Object
Designer’s Guide 253

Defining classes and objectsDefining objects5
spaces. The default object datatype is derived from the column datatype. You can change this value by selecting a new datatype from the drop down list box in the Edit Properties sheet for the object.You should edit the new object properties to ensure that it is appropriately named, and is relevant to end user needs. Editing object properties is described in the section “Defining objects” on page 252.The Objects strategy selected on the Strategies page in the Universe Parameters dialog box determines how the classes and objects are created automatically (File>Parameters>Strategies tab). This strategy can be modified. You can also create strategies to customize the class and object creation process.Refer to “Using external strategies” on page 322, and “Selecting strategies” on page 54 for more information on using strategies.Note: When you create class and objects automatically, you are creating the universe components directly from the database structure. The classes and objects that you create should be the result of a user needs analysis, and not be directed by the columns and tables available in the database. Designing the universe from user needs is described in the section “Universe design methodology” on page 18.To create an object automatically:1. Click a table column in the Structure pane.2. Drag the column across to the Universe pane and drop the table at the
desired position in the class hierarchy. The column must be dropped under an existing class. A new object appears in the hierarchy. By default, the object name is the same as the column name.
Note: You should ensure that object names are always expressed in the end user business vocabulary. This name may be different from the actual column names that the object is associated with in the database schema.
254 Designer’s Guide

Defining classes and objectsDefining objects 5
Object propertiesYou define the following object properties from the Edit Properties dialog box for a selected object:
You can modify object properties at any time. Each object property listed above is fully described for each Edit Properties page in the section “Modifying an object” on page 255.
Modifying an objectYou can define object properties at object creation, or modify them at any time. You define object properties from the Edit Properties dialog box for the object (right-click object > Object Properties). The properties you can define on each page of the Edit Properties dialog box are described as follows.
Edit Properties page Properties
DefinitionSee “Definition” on page 256 for full information on available object definition properties.
• Name• Datatype• Description• Select statement• Where clauseYou can access the SQL editor from this page to define SELECT and WHERE syntax.
PropertiesSee “Properties” on page 258 for full information on available object properties.
• Object qualification• Associated list of values
AdvancedSee “Advanced” on page 260 for full information on available advanced object properties.
• Security• User rights on object• Date formats
KeysSee “Keys” on page 261 for information on defining index awareness for an object.
• Key type• Select• Where• Enable
Designer’s Guide 255

Defining classes and objectsDefining objects5
DefinitionThe Definition page is shown below:
You can define the following properties from the Definition page of the Edit Properties dialog box.
Property Description Required/Optional
Name Object name. It can consist of up to 35 alphanumeric characters including special characters and spaces. Name is case-sensitive. Object names must be unique within a class. Objects in different classes can have the same name.
Required
Type Object datatype. It can be one of four types: • Character• Date• Long text• NumberBlobs are not supported in the current version of Designer.
Required
256 Designer’s Guide

Defining classes and objectsDefining objects 5
Tables buttonWhen you click the Tables button a list of tables used in the schema appears. From this list you can select other columns in other tables to be included in the object definition. This allows an object to infer columns from several tables in a the Select statement. Refer to the section “Applying a restriction by inferring multiple tables” on page 284 for more information.
Parse buttonWhen you click the Parse button, the Select statement for an object is parsed. If there are syntax errors detected, a message box appears describing the error.
Editing an object definitionTo edit an object definition:1. Double click an object.
The Edit Properties dialog box opens to the Definition page.2. Type or select object definitions and properties as required.3. Click OK.
Description Comments for object. This field can be viewed from the Query pane, so you can include information about the object that may be useful to an end user. Press Ctrl+Return to move the pointer to the next line.
Optional
Select Select statement inferred by the object. You can use the SQL Editor to create the Select statement. See the section “Properties” on page 258.
Required
Where Where clause of the Select statement inferred by the object. The Where clause restricts the number of rows returned in a query. You can use the SQL Editor to create the Where clause. See the section “Properties” on page 258
Optional
Property Description Required/Optional
Designer’s Guide 257

Defining classes and objectsDefining objects5
PropertiesThe Properties page is shown below:
You can specify the following object qualifications and properties for a list of values from the Properties page of the Edit Properties dialog box:
Property Description
Qualification Defined role that object takes when used in the Query pane. You can qualify an object as being one of three types:• Dimension• Detail • MeasureRefer to the section “What types of objects are used in a universe?” on page 245 for a more detailed description of object qualifications.
Associate a List of Values
When selected, associates a file containing data values with an object. Activated by default.Refer to the section “Using a list of values” on page 297 for more information.
List Name Name of list of values file (LOV) associated with object. Can be up to 8 alphanumeric characters.
258 Designer’s Guide

Defining classes and objectsDefining objects 5
Specifying object qualification and list of values propertiesTo specify qualification and list of values properties for an object:1. Double click an object.
The Edit Properties box for the object appears.2. Click the Properties tab.
The Properties page appears.3. Click a qualification radio button to determine whether the object is a
dimension, detail, or measure.If you want to associate a list of returned values with the object, select the Associate a List of Values check box.For information on creating and using lists of values, see the section “Using a list of values” on page 297.
4. Click OK.
Allow users to edit this list of values
When selected, enables end users to edit the list of values.
Export with universe
When selected, the list of values is exported with the universe.
Property Description
Designer’s Guide 259

Defining classes and objectsDefining objects5
AdvancedThe Advanced page is shown below.
You can define the following properties from the Advanced page of the Edit Properties dialog box:
Property Description
Security Access Level
Defines the security access level of the object.You can select a security level which restricts use of the object to users with the appropriate security level.You can assign the following security access levels:• Public• Controlled• Restricted• Confidential• PrivateIf you assign Public then all users can see and use the object. If you assign Restricted, then only users with the user profile of Restricted or higher can see and use the object.
Can be used in Result
When selected, the object can be used in a query.
260 Designer’s Guide

Defining classes and objectsDefining objects 5
Defining object security and user rightsTo define security and user rights for an object:1. Double click an object.
The Edit Properties box for the object appears.2. Click the Advanced tab.
The Advanced page appears.3. Select a security access level from the Security Access Level drop down
list box.4. Select one or more check boxes in the Can Be Used In group box.5. Type a date format in the database Format text box, if you want to modify
the default date format.6. Click OK.
KeysThe Keys tab allows you to define index awareness for an object. Index awareness is the ability to take advantage of the indexes on key columns to speed data retrieval.The objects that you create in Designer are based on database columns that are meaningful to an end user. For example, a Customer object retrieves the field that contains the customer name. In this situation the customer table typically has a primary key (for example an integer) that is not meaningful to the end user, but which is very important for database performance. When
Can be used in Condition
When selected, the object can be used to set in a condition.
Can be used in Sort
When selected, returned values can be sorted.
Database Format Option only available for date objects. By default, the date format for the object is defined in the Regional Settings Properties dialog box of the MS-Windows Control Panel. You can modify this to use the target database format for storing dates. For example, the date format could be US format, or European format. For information on modifying this value, see the section “Defining an object format” on page 269.
Property Description
Designer’s Guide 261

Defining classes and objectsDefining objects5
you set up index awareness in Designer you tell Designer which database columns are primary and foreign keys. This can have a dramatic effect on query performance in the following ways:• Designer can take advantage of the indexes on key columns to speed
data retrieval. • Designer can generate SQL that filters in the most efficient way. This is
particularly important in a star schema database. If you build a query that involves filtering on a value in a dimension table, Designer can apply the filter directly on the fact table by using the dimension table foreign key. This eliminates unnecessary and costly joins to dimension tables.
Designer does not ignore duplicates with index awareness. If two customers have the same name, Designer will retrieve one only unless it is aware that each customer has a separate primary key.Example: Finding customers in a list of citiesIn this example you build a report on the Island Resorts Marketing Universe that returns revenue by customer for customers in Houston, Dallas, San Francisco, San Diego or Los Angeles. To do this you drag the Customer and Sales Revenue objects into the Result Objects pane in the Query pane, then drag the City object to the Conditions pane and restrict the city to the list above. Without index awareness, Designer generates the following SQL:SELECT Customer.last_name, sum(Invoice_Line.days * Invoice_Line.nb_guests *
Service.price)FROM Customer, Invoice_Line, Service, City, SalesWHERE ( City.city_id=Customer.city_id ) AND ( Customer.cust_id=Sales.cust_id ) AND ( Sales.inv_id=Invoice_Line.inv_id ) AND ( Invoice_Line.service_id=Service.service_id ) AND ( City.city IN ('Houston', 'Dallas', 'San Francisco', 'Los
Angeles', 'San Diego') )GROUP BY Customer.last_name
In this case Designer has created a join to the City table in order to restrict the cities retrieved.
262 Designer’s Guide

Defining classes and objectsDefining objects 5
With index awareness, you tell Designer that city_id is the primary key of the City table and that it also appears in the Customer table as a foreign key. Using this information, Designer can restrict the cities without joining to the City table. The SQL is as follows:SELECT Customer.last_name, sum(Invoice_Line.days * Invoice_Line.nb_guests *
Service.price)FROM Customer, Invoice_Line, Service, SalesWHERE ( Customer.cust_id=Sales.cust_id ) AND ( Sales.inv_id=Invoice_Line.inv_id ) AND ( Invoice_Line.service_id=Service.service_id ) AND ( Customer.city_id IN (10, 11, 12, 13, 14) )GROUP BY Customer.last_name
In this case Designer is able to generate SQL that restricts the cities simply by filtering the values of the city_id foreign key.
Setting up primary key index awarenessTo set up primary key index awareness:1. Right-click the object on which you want to set up index awareness and
select Object Properties from the menu.The Edit Properties Of dialog box appears.
2. Click the Keys tab.3. Click Insert.
A Primary Key line is inserted as shown below in the Keys page.
4. Do the following actions in to create key awareness for the primary key:
• Select Primary in the Key Type list.
Designer’s Guide 263

Defining classes and objectsDefining objects5
• Click the ... button in the Select field to open the SQL editing dialog box.
The SQL Editor appears.• Use the SQL Editor to build the primary key SQL SELECT clause or
type it directly. For example, for the City object above, the primary key SQL is City.city_id
For more information on the SQL Editor, see “Using the SQL Editor” on page 267.• Select the primary key data type from the drop-down list of key types.
5. Repeat steps 3 and 4 for all columns that make up the primary key.6. If you want to add a WHERE clause, do the following:
• Click within the line, under the Where column as shown below:
• Click the ... button in the Where field to open the SQL editing dialog box.
The SQL Editor appears.• Use the SQL Editor to build the primary key SQL WHERE clause or
type it directly. There is no Where clause in the example above.• Select Number from the drop-down list of key types.
7. Select Enabled.8. Click OK.
Setting up foreign key awarenessTo set up foreign key awareness:
264 Designer’s Guide

Defining classes and objectsDefining objects 5
1. Right-click the object on which you want to set up index awarenessSelect Object Properties from the menu.The Edit Properties Of dialog box appears.
2. Click the Keys tab.3. Click Insert.
A key line is inserted in the Keys page.4. Do the following to create key awareness for the foreign key:
• Select Foreign Key in the Key Type list.• Click the ... button in the Select field to open the SQL editing dialog
box.The SQL Editor appears.• Use the SQL Editor to build the foreign key SQL SELECT clause or
type it directly.• Select the foreign key data type from the drop-down list of key types.
5. Repeat steps 3 and 4 for all columns that make up the foreign key.6. If you want to add a WHERE clause, do the following:
• Click in the highlighted line, under the Where column.• Click the ... button in the Where field to open the SQL edit dialog box.
The SQL Editor appears.• Use the SQL Editor to build the foreign key SQL WHERE clause, or
type it directly.• Select Number from the drop-down list of key types.
7. Select Enabled.8. Repeat the steps above for all columns in the foreign key.
Designer’s Guide 265

Defining classes and objectsDefining objects5
For the example “Finding customers in a list of cities” on page 262 the Keys tab should look like this:
Using the SQL editor to define an objectYou can use an SQL editor to help you define the Select statement or a Where clause for an object. The SQL Editor is a graphical editor that lists tables, columns, objects, operators, and functions in tree views. You can double click any listed structure to insert it into the Select or Where boxes.You have the following editing options available in the SQL Editor:
Edit options Description
Tables and columns
All tables and their respective columns that appear in the Structure pane.
Classes and objects
All classes and their respective objects that appear in the Universe pane.
Operators Operators available to combine SQL structures in a Select statement, or to set conditions in a Where clause.
266 Designer’s Guide

Defining classes and objectsDefining objects 5
Using the SQL EditorTo use the SQL Editor:1. Double click an object.
The Edit Properties dialog box for the object appears.
Functions • Database functions, for example number, character, and date functions.
• @Functions specific to Business Objects products.
Available functions are listed under the Functions entry in the parameters (.PRM) file for the target database. There is a .PRM file for each supported database. They are stored in the Data Access folder in the BusinessObjects path. You can add or modify the available functions by editing the .PRM file.Editing .PRM files is described in the Data Access Guide.
Show object SQL When selected, the SQL syntax is displayed for the objects that appear in the Select, or Where boxes.
Parse When clicked, parses the syntax. If the syntax is not valid, a message box appears describing the problem.
Description Displays a description of a selected object or function.
Edit options Description
Designer’s Guide 267

Defining classes and objectsDefining objects5
2. Click the >> button next to the Select or Where box.The Edit Select Statement or Edit Where Clause dialog box appears.
3. Click in the Select statement or Where clause at the position where you want to add syntax for a structure. If the box is empty, click anywhere in the box. The cursor automatically appears at the top left corner of the box.
4. Expand table nodes to display columns.5. Double click a column to insert the column definition in the Select
statement or Where clause.Tip: To select one or more values from a list of values for a selected column, right click the column and select List of Values.1. Expand class nodes to display objects.2. Double click an object to insert a @Select or @Where function in the
Select statement or Where clause. These functions direct the current object to use the Select statement or Where clause of a selected object. For more information on using @Functions, see the section “Using @Functions” on page 287.
3. Double click an operator to insert the operator in the edit box.4. Expand function nodes to display available functions.
268 Designer’s Guide

Defining classes and objectsDefining objects 5
5. Double click a function to insert the function in the edit box.6. Click the Parse button to validate the syntax.7. Click OK.
Defining an object formatYou can define a format for the data values of a selected object. The format applies to the related data values displayed in the cells of Web Intelligence reports.The tabs of the Object Format dialog box include settings for numbers, alignment, font, border, and shading.For example, you can display an integer in a format such as $1,000 rather than the default 1,000.00. Or you can apply a color, such as red, to critical data values.Number, Currency, Scientific and Percentage categories apply only to objects and variables with a numeric type, and the Date/Time category applies only to those with a date type.Information about formats is exported and imported with the universe.You can use the Remove Object Format command to remove any format you defined.
Modifying an object formatTo modify an object format:1. Right click an object 2. Select Object Format from the contextual menu.
The Object Format sheet appears.3. Click a format tab and select or type a format for the object.4. Click OK.
Removing an object formatYou can remove a format for an object at any time.To remove an object format:• Select an object and then select File > Remove Format.
Or• Right click an object and select Remove Format from the contextual
menu.
Designer’s Guide 269

Defining classes and objectsDefining objects5
Viewing the table used in an object definitionYou can view the table in the Structure pane that is used in an object definition from the Universe pane. This can be useful to quickly identify a table used by an object when object names do not easily indicate a specific table.
Viewing the table used by an objectTo view the table used by an object:1. Right click an object in the Universe pane.
A contextual menu appears.2. Select View Associated table from the contextual menu.
The associated table is highlighted in the Structure pane.
Defining a dimensionA dimension is an object that is a focus of analysis in a query. A dimension maps to one or more columns or functions in the database that are key to a query. For example Country, Sales Person, Products, or Sales Line.Dimension is the default qualification at object creation. You can change the qualification to dimension at any time.To define a dimension object:1. Double click an object.
The Edit Properties dialog box for the object appears.2. Click the Properties tab.
The Properties page appears.3. Select the Dimension radio button in the Qualification group box.4. Click OK.
Defining a detailA detail provides descriptive data about a dimension. A detail is always attached to a dimension. It maps to one or more columns or functions in the database that provide detailed information related to a dimension.You define a detail object by selecting Detail as the qualification for an object, and specifying the dimension attached to the detail.To define a detail object:
270 Designer’s Guide

Defining classes and objectsDefining objects 5
1. Double click an object.The Edit Properties dialog box for the object appears.
2. Click the Properties tab.The Properties page appears.
3. Select the Detail radio button in the Qualification group box.An Associated Dimension drop down list box appears listing all the dimension objects in the universe.
4. Select a dimension from the drop-down list box. The detail describes a quality or property of this dimension.
5. Click OK.
Defining a measureYou can define a measure object by selecting Measure as the qualification for an object. Measures are very flexible objects as they are dynamic. The returned values for a measure object vary depending on the dimension and detail objects used with it in the query. For example; a measure Sales Revenue returns different values when used with a Country object in one query, and then with Region and Country objects in a separate query.As measure objects are more complex and powerful than dimensions and details, they are discussed in more depth in the following sections.
What type of information does a measure return?A measure object returns numeric information. You create a measure by using aggregate functions. The five most common aggregate functions are the following:• Sum• Count• Average• Minimum
Designer’s Guide 271

Defining classes and objectsDefining objects5
• Maximum
How are measures different from dimensions and details?Measures differ from dimensions and details in the following ways:• Measures are dynamic• Measures can project aggregates
Both these properties are described as follows:
How do measures behave dynamically?Returned values for a measure object vary depending on the dimension and detail objects used with the measure object in a query.The following example shows the same Revenue measure object used in two separate queries with different dimensions, resulting in the measure returning different values.
Measures infer a Group By clauseWhen you run a query that includes a measure object with other types of objects, a Group By clause is automatically inferred in the Select statement.
Same measure returns different results
272 Designer’s Guide

Defining classes and objectsDefining objects 5
The inference of the Group By clause depends on the following SQL rule:
Based on this rule, any dimension or detail used in the same query as a measure object will always be included in an automatically inferred Group By clause. To ensure that the query returns correct results, dimension and detail objects must NOT contain aggregates.The following example shows that the Resort, Service Line, and Year dimension objects are all inferred in the Select clause and in the Group By clause.
Note: If a query contains only measure objects, no Group By clause is inferred.
Setting aggregate projection for a measureWhen you create a measure you must specify the way the aggregate function will be projected onto a report. Returned values for a measure object are aggregated at two levels of the query process:• Query level. Data is aggregated using the inferred Select statement.
If the Select clause line contains an aggregate, everything outside of that aggregate in the clause must also appear in the Group By clause.
Dimensions inferredin GROUP BY
Results aggregated to lowest level Resort,then by Service Line and Year
Designer’s Guide 273

Defining classes and objectsDefining objects5
• Microcube to block level. When data is projected from the microcube to the block in a report. This projection function of measures allows local aggregation in the microcube.
Note: A microcube is a conceptual way to present the data returned by a query before it is projected onto a report. It represents the returned values held in memory by a Business Objects reporting product. The block level is the 2 dimensional report that a user creates with the returned data. A user can choose to use all, or only some of the data held in the microcube to create a report. A user can also do aggregate functions on the returned values in the microcube (local aggregation) to create new values on a report.The two levels of aggregation fit into the query process as follows:
The diagram shows the following processes in a query:• User creates a query in Web Intelligence.• Web Intelligence infers the SQL from the query and sends a Select
statement to the target database.• The data is returned to the microcube. This is the first aggregation level.• The microcube projects the aggregated data onto the report. Data is split
out in the Query pane requiring aggregation to lower levels. This is the second aggregation level.
When you initially make a query the result set of the Select statement is stored in the microcube, and all data then held in the microcube is projected into a block. As data is projected from the lowest level held in the microcube no projection aggregation is taking place.However, when you use the Query pane to project only partial data from the microcube, aggregation is required to show measure values at a higher level.
274 Designer’s Guide

Defining classes and objectsDefining objects 5
For example, in the previous example, if you do not project the year data into the block, the three rows related to Year need to be reduced to one row to show the overall Sales Revenue for that resort, so a sum aggregation is used.You set projection aggregation on the Properties page of the Edit Properties sheet for a measure (right-click object > Object Properties > Properties).Projection aggregation is different from Select aggregation.
Choosing how a measure is projected when aggregatedYou define what aggregate function is used to aggregate the returned results for the second level of aggregation (locally in the microcube) for a measure in the properties for the measure. You can so this at object creation or modify this parameter at any time.
Creating a measureTo create a measure:1. Double click an object.
The Edit Properties dialog box for the object appears.2. Click the Properties tab.
The Properties page appears.3. Select the Measure radio button in the Qualification group box.
A Function drop down list box appears listing aggregate functions.4. Select a function.5. Click OK.
Defining restrictions for objectsA restriction is a condition in SQL that sets criteria to limit the data returned by a query.You define restrictions on objects to limit the data available to users. Your reasons for limiting user access to data should be based on the data requirements of the target user. A user may not need to have access to all the values returned by an object. You might also want to restrict user access to certain values for security reasons.
Designer’s Guide 275

Defining classes and objectsDefining objects5
You can define two types of restrictions in a universe:
Note: In Web Intelligence, users can apply conditions in the Query pane. As the universe designer, you should avoid creating optional restrictions that are simple to apply at the user level. Users can create these conditions themselves when necessary.
Defining a Where clause for an objectYou apply a further restriction on an object by adding a condition in the Where box from the Definition page of the Edit Properties dialog box for an object.You can define the condition at object creation, or add it to the object definition at any time.In a universe, the Where clause in an SQL statement can be used in two ways to restrict the number of rows that are returned by a query. • A Where clause is automatically inferred in the Select statement for an
object by joins linking tables in the schema. Joins are usually based on equality between tables. They prevent Cartesian products being created by restricting the data returned from joined tables.
• You add a condition in the Where clause for an object. This is an additional condition to the existing Where clause inferred by joins. You define a Where clause to further restrict the data that is returned in a query, for example when you want to limit users to queries on a sub-set of the data.
Example: Modifying the default (join only) Where clause for an object
Restriction type Description
Forced Restriction defined in the Where clause for an object. It cannot be accessed by users and so cannot be overridden in Web Intelligence.
Optional Restriction defined in special condition objects that users can choose to use or not use in a query. A condition object is a predefined Where clause that can be inserted into the Select statement inferred by objects in the Query pane.
276 Designer’s Guide

Defining classes and objectsDefining objects 5
The report below is an unrestricted block containing data for sales people from all countries:
The SQL for this query appears below. The Where clause contains only restrictions inferred by the joins between the tables Customer, City, Region, and Sales_Person.SELECT
Sales_Person.sales_person,Country.countryFROMSales_Person,Country,Region,City,CustomerWHERE( City.city_id=Customer.city_id )AND ( City.region_id=Region.region_id )AND ( Country.country_id=Region.country_id )AND ( Sales_Person.sales_id=Customer.sales_id )
If you want to restrict users to see only returned values specific to France, you can add a condition to the Where clause of the Country object. The following report shows sales people for France only:
The SQL for the query is as follows:SELECT
Sales_Person.sales_person, Country.countryFROM Sales_Person, Country, Region, City, CustomerWHERE
Designer’s Guide 277

Defining classes and objectsDefining objects5
( City.city_id=Customer.city_id ) AND ( City.region_id=Region.region_id ) AND ( Country.country_id=Region.country_id ) AND ( Sales_Person.sales_id=Customer.sales_id ) AND ( Country.country = 'France' )
The Where clause has an additional line. This is the restriction that you have added to the Where clause of the Country object.Note: Apart from self restricting joins, you should not create a join in a Where clause. A join in a Where clause is not considered by Detect Contexts (automatic context detection) or aggregate aware incompatibility detection. You should ensure that all joins are visible in the Structure pane. This ensures that all joins are available to the Designer automatic detection tools.
Defining a Where clauseTo define a Where clause:1. Double click an object.
The Edit Properties dialog box opens to the Definition page.2. Type the syntax directly into the Where clause text box.
OrClick the >> Button next to the Where box to open the Where clause editor.
3. Double click columns, objects, operators, or functions that appear in the SQL structures and features lists.
Tip: You can select values for a Where clause as follows: Right click a column in the Tables and Columns list. Select View Values. A list of all values for the column appear. You can select one or more values to insert in the Where clause, for example when using the In operator.
278 Designer’s Guide

Defining classes and objectsDefining objects 5
1. Click OK to close the editor.The Where clause for the Country object is shown below. It restricts the values for Country to France only.
2. Click OK.
Problems using Where clausesWhere clauses are a useful way to restrict data, but they must be used carefully in a universe to avoid the following problems:
Problem Description Solution
Proliferation of similar objects.
If you restrict data for an object by creating several objects, each inferring a Where clause for one part of the data, you can end up with multiple objects with similar names. For example, French clients, US clients, and Japanese clients. This can be confusing for users to see multiple objects that appear similar.
Create condition objects for each restriction.
Difficulty creating hierarchies.
If you have multiple objects inferring Where clauses on the same data, it will be difficult for users to construct a logical default hierarchy to use for drill down.
Create condition objects for each restriction.
Designer’s Guide 279

Defining classes and objectsDefining objects5
Creating condition objects will solve the multiple objects, hierarchy difficulties, and object name confusion problems.The conflict between Where clauses can be solved by creating condition objects and ensuring that users know that they must join the queries using a UNION or SYNCHRONIZE operator at the report level.Given the potential problems with Where clauses defined in an object definition, you should avoid using them, and where possible create condition objects which, when used correctly can avoid the problems with hard coded Where clauses.Note: Apart from self restricting joins, you should not create a join in a condition object. A join in a condition object is the equivalent to creating a join in a reusable Where clause, and so is not considered by Detect Contexts (automatic context detection) or aggregate aware incompatibility detection. You should ensure that all joins are visible in the Structure pane. This ensures that all joins are available to the Designer automatic detection tools.
Defining condition objectsA condition object is a predefined Where clause that can be inserted into the Select statement inferred by objects in the Query pane.Condition objects are stored in the Conditions view of the Universe pane. You access the conditions view by clicking the Conditions radio button at the right bottom of the universe pane.
Confusion between object name and applied restriction.
Unless your objects are very precisely named, then a restriction may not be obvious to the user simply from the name of the object. A user can see the Where clause by viewing the SQL for a query, but not all users will view the SQL before running a query.
• Create condition objects for each restriction.
• Name each object appropriately.
Conflict between Where clauses.
If two or more similarly restricted objects are included in the same query, the conflict between the Where clauses will result in no data being returned.
Create condition objects for each restriction, and ensure that users do a union or synchronization of the queries at the report level.
Problem Description Solution
280 Designer’s Guide

Defining classes and objectsDefining objects 5
The condition objects for the Beach universe and the Where clause that the Young American condition infers are shown below.
Advantages and restrictions for using condition objectsUsing condition objects has the following advantages:• Useful for complex or frequently used conditions.• Gives users the choice of applying the condition.• No need for multiple objects.• Condition objects do not change the view of the classes and objects in
the Universe pane.Note: You may need to direct users to use the condition objects view of the Universe pane.The only disadvantages for using condition objects is that you may want to force a condition on users to restrict their access to part of the data set. In this case you need to define a Where clause in the object definition.
Condition objects do not solve conflicting Where clausesUsing condition objects does not solve the problem of conflicting Where clauses returning an empty data set. If a user runs a query that includes two condition objects that access the same data, the two conditions are combined with the AND operator, so the two conditions are not met, and no data is returned. This problem can be solved at the report level by users creating two queries, one for each condition object and then combining the queries.
Where clausefor Young American
Conditions radio button
condition objects
Designer’s Guide 281

Defining classes and objectsDefining objects5
Creating a condition objectTo create a condition object:1. Click the Conditions radio button at the bottom right of the Universe pane.
The Conditions view of the Universe pane appears. It contains a tree view of all the classes in the universe.
2. Right click a class and select Insert Condition from the contextual menu.OrClick a class and click the Insert Condition button.An Edit Properties dialog box appears. A default name appears in the Name box. The Where box is empty.
3. Type a name for the condition.4. Type the Where clause syntax directly into the Where clause box.
OrClick the >> Button next to the Where clause box to open the Where clause editor.
5. Double click columns, objects, operators, or functions that appear in the SQL structures and features lists.
6. Click OK to close the editor.The definition for a condition called Young American is shown below. It restricts the returned values to American customers less than or equal to thirty years old.
7. Click the Parse button to verify the syntax.
Insert condition
282 Designer’s Guide

Defining classes and objectsDefining objects 5
8. Click OK.The new condition object appears in the condition view of the Universe pane.
Using condition objects in the same queryIf you have two condition objects defined for the same object, and both are used in the same query, no data is returned, as the two Where clauses create a false condition. Where possible you should avoid hard coding Where clauses in the definition of an object, but also when you use condition objects, users need to be aware of the potential problems.Users can solve the problem of returning an empty data set by joining two queries, one query for each condition object.Note: To avoid Web Intelligence users combining two condition objects in the same query, you can include in the description for a condition object ’X’ that it should not be used with object ’Y’.
Why do multiple Where clauses return an empty data set?When you add a Where clause to the definition of an object, the restriction is added to the restrictions set by the joins using the AND operator. If you combine two objects in a query, both applying a restriction on the same data set, then the two Where clauses are combined in successive AND clauses. The result of such a query is that no data will satisfy both conditions, and no data is returned.For example, a user wants to know the services that are available at the Bahamas and Hawaiian Club hotel resorts. The following query is run using the condition objects for Bahamas resort and Hawaiian Resort:The SQL for this query is as follows:
Designer’s Guide 283

Defining classes and objectsDefining objects5
SELECTService.service,Resort.resortFROMService,Resort,Service_LineWHERE( Resort.resort_id=Service_Line.resort_id )AND ( Service.sl_id=Service_Line.sl_id ) AND (( Resort.resort = 'Bahamas Beach' )AND ( Resort.resort = 'Hawaiian Club' ))
The two Where clause restrictions are combined in AND clauses at the end of the Where clause.When the query is run, the two restrictions on country cannot be met in the same query, so no data is returned. A message box appears informing you that there is no data to fetch.
Creating two queries to combine restrictionsUsers can solve the problem of using two condition objects in the same query by running two queries, one for each Where clause, and using the UNION operator to combine the results.
Using self restricting joins to apply restrictionsYou can use self restricting joins to restrict data to one or another column in a table, based on a flag which is used to switch between the two columns. A flag is a third column whose values determine which one of the two alternate columns is used in a query.See the section “Self restricting joins” on page 151 for more information on creating and using self restricting joins.
Applying a restriction by inferring multiple tablesYou can limit the data returned for an object to values from the table inferred by the object that also match values in another table.
284 Designer’s Guide

Defining classes and objectsDefining objects 5
For example, an object called Country of Origin infers the table Country. The object Country of Origin returns the following data:
If you want to use the object Country origin under a class Sales_Person, so that it only returns the countries where sales people are based, you can rename the object to Sales people countries and restrict the table Country to return only values for countries of Sales people from the Sales_Person table.The Sales people countries object has the following SQL:SELECT
Country.countryFROM Country, Sales_Person, Customer, City, RegionWHERE ( City.city_id=Customer.city_id ) AND ( City.region_id=Region.region_id ) AND ( Country.country_id=Region.country_id ) AND ( Sales_Person.sales_id=Customer.sales_id )
The Sales people countries object returns the following data:
You apply the restriction by specifying that when the Country object is used in a query, the Sales_Person table must also be inferred in the From clause of the Select statement.Country under the Sales_Person class then only returns countries in which sales people are based. You apply the restriction by using the Tables button in the object definition sheet.The Country table must be joined to the Sales_Person table by intermediary joins using only equi-joins.Note:
Designer’s Guide 285

Defining classes and objectsDefining objects5
If you make any changes to the SQL for an object that has a table restriction defined in its Select statement, then Designer automatically redetermines which tables are needed by the object’s Select statement and Where clause. You are not notified if the table restriction is over ridden in the tables inferred by the object.
Inferring multiple tables to apply a conditionTo infer multiple tables that apply a condition for an object:1. Double click an object.
The Edit Properties dialog box for the object appears.2. Click the Tables button.
A list of tables in the universe appears.3. Select one or more tables that you want the object to infer in addition to
the current table. You can select multiple tables by holding down CTRL and clicking table names in the list. The tables Country and Sales_Person are selected below:
4. Click OK in each dialog box.
Tables button
286 Designer’s Guide

Defining classes and objectsUsing @Functions 5
5. Run queries in Web Intelligence to test the table restriction.
When do you use each method to apply a restriction?You can use the following guidelines to set restrictions in a universe:• Avoid using Where clauses in object definitions. If you need to use a
Where clause, you should be aware of the potential problems using multiple objects, and conflicting Where clauses.
• Use Condition Objects when you want to assist users by providing optional pre-defined Conditions, avoiding multiple objects and changes to the classes and objects view of the Universe pane.
• Use Self-Restricting Joins to apply restrictions to tables when you want the restriction to apply irrespective of where the table is used in the SQL. This method is ideal when a table uses a flag to switch between two or more domains.
• Use Additional Joins when a lookup table serves more than one purpose in the universe.
Using @Functions@Functions are special functions that provide more flexible methods for specifying the SQL for an object. @Functions are available in the Functions pane of the Edit Select box for an object. @Functions are very flexible. Depending on what you want to achieve, you can use any @function in either a Select statement, or a Where clause.Example: Using the @Prompt function to restrict returned values to entered prompt valueThe @Prompt function is one of the @functions available in Designer. You can use the @Prompt function to display a message box when an object is used in a Web Intelligence query.
Designer’s Guide 287

Defining classes and objectsUsing @Functions5
The message box prompts a user to enter a value for the object. The query returns values for the entered prompt value as shown below:
You can incorporate one or more @functions in the Select statement or the Where clause of an object. The following @functions are available:
You can insert @functions in the Select statement or Where clause for an object as follows:
Inserting an @function in an objectTo insert an @function in the SQL definition for an object:1. Double click an object.
The edit properties dialog box for the object appears.
@Prompt function for Resort object
Resort definition in Designer Query using Resort (@Prompt)
User types in value
@Function Description Usually used in object
@Aggregate_Aware Incorporates columns containing aggregated and dimension data into objects.
Select statement
@Prompt Prompts user to enter a value for a restriction each time the object using the @Prompt function is included in a query.
• Select statement
• Where clause
@Select Allows you to use the Select statement of another object.
Select statement
@Where Allows you to use the Where clause of another object.
Where clause
288 Designer’s Guide

Defining classes and objectsUsing @Functions 5
2. Click the >> button next to the Select box.OrClick the >> button next to the Where box.The Edit Select statement or Edit Where clause dialog box appears. The Edit Where clause dialog box for Resort is shown below.
3. Click in the Select statement or Where clause at the position where you want to add the @function. If the box is empty as above, click anywhere in the box. The cursor automatically appears at the top left corner of the box.
4. Click the @functions node in the Functions pane.The list of available @functions appears.
Click and enterfunction here
Designer’s Guide 289

Defining classes and objectsUsing @Functions5
5. Double click a @function.The syntax for the @function is added to the Select statement or Where clause. A description of the syntax appears in the Description box at the bottom of the dialog box. You can use this to help you type the parameters for the @function.
6. Type the necessary parameters.7. Click the Parse button to verify the syntax.8. Click OK in each of the dialog boxes.
@Aggregate_AwareThe @Aggregate_Aware function allows an object to take advantage of tables containing summary data in the database. If your database contains summary tables and you are running queries that return aggregate data, it is quicker to run a Select statement on the columns that contain summary data rather than on the columns that contain fact or event data.
Description of@function syntax
290 Designer’s Guide

Defining classes and objectsUsing @Functions 5
You can use the @Aggregate_Aware function to set up aggregate awareness in a universe. This process includes a number of other steps which are associated with the use of the @Aggregate_Aware function.Aggregate awareness and the use of the @Aggregate_Aware function are both covered in chapter 6, “Using Aggregate Awareness.”
@PromptYou can use the @Prompt function to create an interactive object. You use a @Prompt function in the Where clause for an object. It forces a user to enter a value for a restriction when that object is used in a query. When the user runs the query, a prompt box appears asking for a value to be entered.@Prompts are useful when you want to force a restriction in the inferred SQL but do not want to preset the value of the condition.
SyntaxThe syntax of the function is as follows:
The syntax is described in the following table:
@Prompt(‘message’,‘type’,[lov],[MONO|MULTI],[FREE|CONSTRAINED])
Syntax Description
’message’ Text of the prompt message. The text must be enclosed between single quotes, for example, ‘Choose a Region’, ‘Pick a time period’, or ’Choose a showroom’. The text appears in the prompt box when the query is run.
’type’ Data type returned by the function. It can be one of the following:• ’A’ for alphanumeric• ‘N’ for number• D’ for dateThe specified data type must be enclosed in single quotes.
Designer’s Guide 291

Defining classes and objectsUsing @Functions5
Note: For each of the optional parameters, if you omit an argument, you must still enter the commas as separators.Example: Using @Prompt to restrict countries
lov List of values (optional). You can specify two types of list of values:• Hard coded list. Each value is separately enclosed in single
quotes and separated by a comma. The whole list is enclosed in curly brackets. For example, {'Australia', 'France', 'Japan', 'United Kingdom', 'USA'}.
• Pointer to a List of Values from an existing object. You invoke the target lov by double clicking on the object containing the lov that you want to use in the Classes and Objects panel. This gives the Class name and the Object name, separated by a backslash. It must be enclosed in single quotes. For example: 'Client\Country'.
MONO User can only select only one value from the list of values (optional).
MULTI User can select multiple values from the list of values (optional).FREE User can enter a value of their choice, or select one from the list
of values.CONSTRAINED
User must select a value from the list of values.
Syntax Description
292 Designer’s Guide

Defining classes and objectsUsing @Functions 5
The object Country returns values for the countries of resorts. If you want to restrict the returned values to resorts for only one country, you would need a separate object for each resort country in the universe. However, using the @Prompt, you need only one object as follows:
The user is prompted to enter the name of the country, and the returned values are the resorts from that particular country, as shown below:When a query is run in Web Intelligence, the following prompt box appears:
The syntax is described in the following table
Syntax Description
’var_name’ Variable name declared in the macro. This name enables the results of the executed macro to be recovered in the SQL definition of an object. This name must be identical in both the VBA macro and in the SQL definition of the object.
’var_type’ Data type returned by the function. It can be one of the following:• ’A’ for alphanumeric• ‘N’ for number• ’D’ for date.The specified data type must be enclosed in single quotes.
’script_name’ Name of the VBA macro to be executed.
Designer’s Guide 293

Defining classes and objectsUsing @Functions5
Note: The second argument is optional; however, if it is omitted, you must still include commas as separators.
@SelectYou can use the @Select function to re-use the Select statement of another object. When the @Select function is used in the Select statement of an object, it specifies the path of another object in the universe as a parameter of the @Select function, in the form Class_Name\Object_Name. This then acts as a pointer to the Select statement of the referenced object.Using the @Select function allows you to use existing code, which has the following advantages:• You have to maintain only one instance of the SQL code.• Ensures consistency of the code.
Note: When you use @Select and @Where functions, one object now depends on another in the universe. You have created a new object dependency. When one object is deleted, the other object using the @Select or @Where function needs to be manually updated.
SyntaxThe @Select function has the following syntax:
• Classname is the name of the class that contains the referenced object.• Objectname is the name of the referenced object.
Example: Using @Select to re-use the Service_line Select statementYou create an object called Promotional Service Line which is used to return service lines used in promotional campaigns for different resorts in the Club database. This object is in a new class called Promotions. You can use @Select to reference the existing Select statement for the Service_lines object.
@Select(Classname\Objectname)
294 Designer’s Guide

Defining classes and objectsUsing @Functions 5
The Select statement for Promotional Service Line appears below:
@WhereYou can use the @Where function to re-use the Where clause of another object. When the @Where function is used in the Where clause of an object, it specifies the path of another object in the universe as a parameter of the @Where function, in the form Class_Name\Object_Name. This then acts as a pointer to the Where clause of the referenced object.Using the Where clause creates a dynamic link between two objects. When the Where clause of the original object is modified, the Where clause of the referencing object is automatically updated.Using the @Where function allows you to use existing code. This has the following advantages:• You have to maintain only one instance of the SQL code.• Ensures consistency of the code.
When you use @Select and @Where functions, one object now depends on another in the universe. You have created a new object dependency. When one object is deleted, the other object using the @Select or @Where function needs to be manually updated.Note: When you use @Select and @Where functions, one object now depends on another in the universe. You have created a new object dependency. When one object is deleted, the other object using the @Select or @Where function needs to be manually updated.
Designer’s Guide 295

Defining classes and objectsUsing @Functions5
SyntaxThe syntax of this function is the following:
• Classname is the name of a class.• Objectname is the name of the referenced object.
Example: Using @Where to re-use the Resort Where clauseYou create an object called Resort Service Lines which is used to return service lines available at each resort. You want to reuse the @Prompt function defined in the Resort object, so that users are prompted to enter a resort name when they query the services available at that particular resort.The SQL for the Resort object (the object that you want to reference) appears as follows:
The new object Resort Service Lines uses the @Prompt function in the Where clause for Resort as follows:
When a user runs a query with Resort Service Line they are prompted to type the name of a resort. When you modify the Where clause for Resort, the change is automatically made in the Resort Service Line object.
@Where(Classname\Objectname)
296 Designer’s Guide

Defining classes and objectsUsing a list of values 5
Using a list of valuesA list of values is a list that contains the data values associated with an object. A list of values can contain data from two types of data source:
How is a list of values used in Web Intelligence?In Web Intelligence, a user can create a query in the Query pane using the operand “Show list of values” to apply to an object when applying a condition.Note: A.LOV file is also created whenever any condition is applied to an object in the Query pane that requires a restriction on the column values inferred by the object.A.LOV file is also created whenever any condition is applied to an object in the Query pane that requires a restriction on the column values inferred by the object.The List of Values for an object appears showing values available for the object, allowing the user to choose the terms for the condition. The first time a list of values is used, it is saved as a.LOV file in the universe sub folder on the file system. This allows the SELECT DISTINCT query to be run only once for an object.
List of values data source
Description
Database file When you create an object, Designer automatically associates a list of values with the object. The list of values is not created until a user, or you the designer, choose to display a list of values for the object in the Query pane. A SELECT DISTINCT query is then run against the column or columns inferred by the object.The returned data is stored in a file with a.LOV extension in the universe sub folder created under the same folder that stores the universe file.The.LOV file is then used as the source for values for the list.
External file Personal data, for example a text file, or an Excel file can be associated with a list of values.A list of values that is based on an external file is fixed. You cannot have a dynamic link with an external file. You must refresh the.LOV file if your external file has changed.
Designer’s Guide 297

Defining classes and objectsUsing a list of values5
This folder also stores the.LOV files created in Designer which are used to restrict the list of values returned for objects for which the designer wants to control access to the data.Example: Using a list of values for CountryAn object called Country has the following Select clause definition: COUNTRY.COUNTRY_NAME. The default list of values associated with the object contains all the distinct country names in the COUNTRY_NAME column. This list is returned when the object Country is used in a condition in a query.A user that wants to limit the values in a query to France only, can select France from the following list that shows all country values in the Country table for the condition:
When France is selected from the list, the condition appears as follows in the Conditions pane of the Query pane:
The query only returns values for France.
298 Designer’s Guide

Defining classes and objectsUsing a list of values 5
Defining how a list of values is used with an objectWhen you create a dimension or detail object in Designer, it is automatically assigned an associated list of values. This list does not physically exist when you create an object, but by default, the object has the ability to query the database to return a list of its values when used in the Query pane.Note: No default list of values is assigned to measure objects.When a condition is first placed on an object in the Query pane that requires a list of values to be displayed in Designer, a SELECT DISTINCT statement is run against the appropriate columns inferred by the object, and the list of values is returned.A.LOV file is automatically created in the universe subfolder to hold the list values. The next time that the list of values is required for the object in Designer, the values are returned from the.LOV file and not from the database.
The designer’s role in controlling lists of valuesAs the universe designer, you can define how the data is presented in the list, and define restrictions on the amount and type of data returned to the list.You can set the properties for an object to determine the following actions for a list of values:• If a list of values is associated with an object.• When the list is refreshed.• Define a query that sets conditions on the SELECT DISTINCT query that
an object uses to return a list of values. You save this query in the properties of an object.
• Display list values either as a simple list, or as an object hierarchy.• If the list is based on column values, or values from an external file, for
example an Excel spreadsheet.You can also create a permanent list for values for an object and export this list to the repository. This.LOV file is then always used as the list of values for that object. It is not updated.
Designer’s Guide 299

Defining classes and objectsUsing a list of values5
List of values properties and optionsYou can define the following object properties which allow you to control how a list of values for an object is used in Web Intelligence.
Property Description
Associate a List of Values
• When selected, allows a list of values to be associated with the object. It is selected by default.
• When cleared, no list of values is associated with the object.
• Selected by default for dimensions and details. Not selected for measures.
List name Name of the.LOV file that stores the returned list data. Limited to 8 characters.
Allow users to edit this List of Values
• When selected, users can edit the list of values file in Web Intelligence.
• When cleared, the user cannot edit the list.Note: This does not apply to personal data files such as Excel spreadsheets. These are not exported to the repository. They remain on a local machine. A user can edit a local file, or change the target list of values for another local data file.
The purpose of a list of values is usually to limit the set of available values to a user. If they can edit a list, you no longer have control over the values they choose. Normally, if you are not using a personal data file as a list of values source, you clear this option to ensure that users do not edit lists of values.
300 Designer’s Guide

Defining classes and objectsUsing a list of values 5
You can edit, display, or assign the default name to a list of values by clicking the following buttons:
Automatic refresh before use (BusinessObjects only)
• When selected, the list data is refreshed each time the list of values for an object is displayed in the Query pane. This can have an effect on performance each time the .LOV is refreshed. This option does not apply to Web Intelligence reports.
• When cleared, the list is refreshed only once at the start of a user logon session.
If the list contains values that regularly change, then you can select this option, but you should take into account the effect on performance.If the list contents are stable, then you should clear this option.
Export with universe
• When selected, the.LOV file associated with the object is exported with the universe to the repository. The universe domain and document domain must exist on the same data account. A list of values is stored in the document domain. The document domain does not have to be visible to the a user’s profile in Supervisor.
• You must create the list of values that is associated with the object for it to be exported. This list is saved as a.LOV file.
• When cleared, a.LOV file for the object is not exported to the repository.
Select this option if you customize this list regularly. This allows your modifications to be exported and imported with the universe.
Option Description
Restore Default Restores default name assigned to the.LOV file at object creation.
Edit Allows you to edit the values displayed in the list. You can use the editor to restrict the values displayed in the list when used in the Query pane.
Display Displays the list of values for the object. When you want to create a permanent list to be exported with the universe to the repository, you must click Display to create the.LOV file. You can then edit the file.
Property Description
Designer’s Guide 301

Defining classes and objectsUsing a list of values5
Defining properties and options for a lost of valuesTo define properties and options for a list of values (.LOV) file:1. Double click an object.
The Edit Properties dialog box opens to the Definition page.2. Click the Properties tab.
The Properties page appears.3. Select or clear check boxes in the list of values group box at the bottom
of the page.4. Type a name for the associated.LOV file in the List Name box.5. Click the Edit button if you want to define restrictions on the list values6. Use the Query pane to create a query on the list data.7. Click the Display button to see the list of values.
When you click this button, a SELECT DISTINCT query is run against the columns inferred by the object in the database. This is the same method used in the reporting products to create the.LOV file for the object.
8. Click OK.
Viewing a list of values associated with an objectIn Designer, you can view the list of values associated with an object. When you view a list of values, a default.LOV file is automatically created in the User Docs directory to hold the returned data. By default, when you view a list of values you automatically create a.LOV file.You can view a list of values in a list format, or as an object hierarchy.To view a list of values:1. Double click an object.
The Edit Properties dialog box opens to the Definition page.2. Click the Properties tab.
The Properties page appears.
302 Designer’s Guide

Defining classes and objectsUsing a list of values 5
3. Click the Display button.The List of Values dialog box displays all the possible data values associated with the object.
4. Click Cancel.
Creating a list of valuesYou create a list of values as follows:1. View the list of values for an object.2. Click OK.
Designer stores list of values (.LOV) files in a universe subfolder in the same folder that contains the universe file. The name of the subfolder is the same as the universe that contains the object used to create the.LOV.
Once you have created the.LOV file, you can edit the list to restrict the data that is returned to the.LOV file, or modify how the data is presented in the list.
Editing a list of valuesYou can modify the contents of a list of values in two ways:
displays a
of the values
refreshes the view of the values
displays a tabularview of the values
Creates the list of values file
The list of values
filters the display to selected items only
hierarchical view
Designer’s Guide 303

Defining classes and objectsUsing a list of values5
• Apply a condition to the SELECT DISTINCT query that generates the list. For example, you restrict the resorts in the list of values for the Resort object to those resorts that have more than a minimum number of reserved guests.
• Create a hierarchy to simplify for users the process of choosing a value from the list. This can be very useful if a list contains a lot of values.
Applying a condition to a list of valuesTo apply a condition to a list of values:1. Double click an object.
The object Edit Properties sheet appears.2. Click the Properties tab.
The Properties page appears.3. Select the Associate a List of Values check box.4. If you want to rename the list, then type a name for the.LOV file in the List
Name box.
5. Click the Edit button.The Query pane appears. The active object is listed in the Result Objects pane.
6. Drag an object that you want to serve as a condition on the list of values for the active object over to the Conditions pane.
7. Double click an operator in the Operators pane.8. Double click an operand in the Operand pane.
304 Designer’s Guide

Defining classes and objectsUsing a list of values 5
9. Select or type values as required.For example the following query returns customers only from France.
10. Click OK.11. Click Display to view the restricted list of values.
A blank list appears.12. Click Refresh.13. The values appear in the list.
14. Click OK in each of the dialog boxes.
Designer’s Guide 305

Defining classes and objectsUsing a list of values5
Creating a hierarchy for a list of valuesTo create a hierarchy for a list of values:1. Double click an object.
The object Edit Properties sheet appears.2. Click the Properties tab.
The Properties page appears.3. Select the Associate a List of Values check box.4. If you want to rename the list, then type a name for the.LOV file in the List
Name box.5. Click the Edit button.
The Query pane appears. The active object is listed in the Result Objects pane.
6. Drag the objects that you want to place in the hierarchy into the Result Objects box to the right of the existing object, as shown below:
7. Click OK.8. Click Display to view the restricted list of values.
A blank list appears.
306 Designer’s Guide

Defining classes and objectsUsing a list of values 5
9. Click Refresh.The values appear in the list.
10. Click OK in each of the dialog boxes.
Exporting a list of valuesYou can export a list of values with the universe to the CMS. On the file system, the associated .LOV file is copied to a universe sub directory in the same folder that stores the universe file.
How is an exported .LOV used in Web Intelligence?When a user runs a query in Web Intelligence using an object that is associated with a .LOV file exported from Designer, the list of values that is returned for the object is determined by one of the following:• The data contained in the .LOV file.• The SQL for the SELECT DISTINCT query defined in the .LOV file.
If you have created a condition in Designer to restrict the data values returned for an object, the restricted list appears, and not the default list of all the data values. The list retains all conditions and formatting implemented in Designer.If you had not exported the .LOV file with the universe, then the object would simply return the default list with no conditions and formatting. A default .LOV file would then be created to hold the data.
Designer’s Guide 307

Defining classes and objectsUsing a list of values5
Exporting a list with or without dataYou can export a list of values to the Central Management Server (CMS) repository in two ways:
Exporting a list of values definitionTo export a list of values definition (no data):1. Create a list of values for an object.2. Select the Export with Universe check box on the Properties page for the
object.Below, a list of values Cust_FR is associated with the Customer to return only values for customers in France.
3. Select Tools > Lists of Values.The Lists of Values dialog box appears. It lists the classes and objects in the current universe and contains options to manage the list of values for each object.
Export .LOV... Description
With query definition only (no data)
The .LOV file is exported with the definition of the SELECT DISTINCT query to return values to the list. All conditions that you set for the .LOV in the Designer Query pane are retained. The .LOV file contains no data, and is populated the first time the object is used to return values in the Query pane. You should use this method for data that is updated regularly, or if the list of values can be very large.
With data The .LOV file is exported or imported with all the data that is returned when you display or edit a list of values in Designer. This can be useful if the data in the .LOV does not change. However, if the data is regularly updated, or if the list contains a lot of values, then you should not export the data with the .LOV as it can slow the export process.
308 Designer’s Guide

Defining classes and objectsUsing a list of values 5
4. Expand a class and select the object with an associated .LOV file that you want to export to the repository.
5. Click the Purge button.The data is deleted from the .LOV file for the object. The .LOV file now only contains the query definition for the list of values.
6. Click OK.7. Select File > Export.
The Export Universe box appears.8. Select the universe filename from the list of universes.9. Click OK.
A message box appears telling you that the universe was successfully exported.
Exporting a list of values with dataTo export a list of values with data:1. Create a list of values for an object.2. Select the Export with Universe check box on the Properties page for the
object.3. Click the Display button.
The list of values appears.4. If the list is empty, click the Refresh button to populate the list.
Designer’s Guide 309

Defining classes and objectsUsing a list of values5
5. Click OK in each of the dialog boxes.6. Select File > Export.
The Export Universe box appears.7. Select the universe filename from the list of universes.8. Click OK.
A message box appears telling you that the universe was successfully exported.
Refreshing values in a list of valuesYou can refresh the data in a list of values in Designer using two methods:• Display the list of values for an object, and click the Refresh button.• Select Tools > Lists of Values to display the Lists of Values management
box, select an object and click the Refresh button.
Using data from a personal data fileYou can assign a list of values to an object that contains personal rather than corporate data retrieved from a database server. Personal data is data stored in a flat file such as a text file or data from one of the following applications: Microsoft Excel, Lotus 1-2-3, or dBASE.Using a personal data file as a list of values has the following advantages:• Retrieving data from a personal data file can be quicker than accessing
your corporate database.• Users need these values which do not exist in the database.• You control the values that users see when they work with lists of values.
The disadvantage using a personal data file, is that the data is fixed. You must update the data manually if the values need to be changed.
Creating a list of values from a personal data fileTo create a list of values from personal data file:1. Select Tools > Lists of Values.
The List of Values dialog box appears.2. Expand a class and click an object.
310 Designer’s Guide

Defining classes and objectsUsing a list of values 5
3. Click the Personal Data radio button in the Properties group box.A message box tells you that you are about to change the list of values type from corporate to personal.
4. Click OK.The Access Personal Data dialog box appears. The available options depend on the file type you select.
5. Click the Browse button and select the file that you want to use as the list of values.OrType the file name in the Name text box.
6. Select the file format from the Format list box.7. You can select one of the following file formats:
• Text Files (*.asc; *.prn; *.txt; *.csv)• Microsoft Excel Files• dBASE• Microsoft Excel 97.
Note: If your file was created in Excel 97, you must use the Microsoft Excel 97 option, not the Microsoft Excel Files option.
Designer’s Guide 311

Defining classes and objectsUsing a list of values5
1. Specify the remaining options, as necessary.In a text file, one line is equivalent to one row. For a text file, indicate the type of column delimiter: a tabulation, space, or character. If you select character as the type, enter the character in the text box.
2. Click OK.
Administering lists of values in the universeYou can manage all the lists of values in the active universe from the Lists of Values dialog box (Tools > Lists of Values). All the classes and objects are presented in a tree view. You can select any object, and access its list of values. You can perform the following actions from the Lists of Values dialog box:
Accessing the Lists of Values administration toolTo access the Lists of Values administration tool:
Option Description
Edit Displays the Query pane used to define a query for the selected object. You can define and edit existing queries for a list of values.
Display Displays the current list of values for the selected object.Purge Clears the contents of the list of values currently assigned to the
selected object.Refresh Refreshes the display of the list of values.
312 Designer’s Guide

Defining classes and objectsUsing a list of values 5
1. Select Tools > Lists of ValuesThe Lists of Values dialog box appears.
2. Expand a class and select an object.3. Click a button or select an option to perform an administrative task.4. Click OK.
Designer’s Guide 313

Defining classes and objectsUsing concatenated objects5
Optimizing and customizing LOV filesSome common methods used to optimize and customize LOVs are as follows:
Using concatenated objectsA concatenated object is a combination of two existing objects. For example, you create an object Full Name, which is a concatenation of the objects Last Name and First Name in the Customer class.
Creating a concatenated objectTo create a concatenated object:
Method Description
Point LOV to a smaller table
By default LOV point to the same object as the object they are attached to. But if this object points to a large table (number of rows) then refreshing the LOV may be slow. If there is an alternative smaller or faster table that returns the same values, then the LOV should be edited to point to that alternative table.
Combining code and description
A typical customization of a .LOV is to combine a 'code' and 'description'. An object returns a 'sales type code' which may not have a meaningful value to some users. Editing the LOV to display the 'sales type description' will help them when viewing the LOV. The opposite can be done for the 'sales type description' object to display the code along with the description.
314 Designer’s Guide

Defining classes and objectsUsing concatenated objects 5
1. Create an object.For example, you create a new object Full Name in the Customer class. You should also type a description for the object such as “This object is a concatenation of the customer’s first and last name.”
2. Double click the object.The Edit Properties dialog box appears.
Designer’s Guide 315

Defining classes and objectsUsing concatenated objects5
3. Type the syntax for the concatenated object in the Select box.For example you type the following syntax for the Full Name object (MS Access syntax):rtrim (Customer.first_name + ‘ ‘ + Customer.last_name)Where rtrim is a function that removes the blank space at the end of a character string, and the two quotes are used to insert a space between the first and last name.
Note: You can also click the Edit button to open the SQL Editor. You can use the graphic tools in the editor to help you specify the SQL syntax for the object. For more information on this editor, refer to the Designing a Schema chapter.1. Click OK in each of the dialog boxes.
When you run a query on the Full Name object, the following results are returned:
316 Designer’s Guide

Defining classes and objectsUsing hierarchies 5
Using hierarchiesYou create object hierarchies to allow users to perform multidimensional analysis.
What is multidimensional analysis?Multidimensional analysis is the analysis of dimension objects organized in meaningful hierarchies.Multidimensional analysis allows users to observe data from various viewpoints. This enables them to spot trends or exceptions in the data.A hierarchy is an ordered series of related dimensions. An example of a hierarchy is Geography, which may group dimensions such as Country, Region, and City.In Web Intelligence you can use drill up or down to perform multi dimensional analysis.
DrillA user can use drill to navigate through hierarchical levels of detail. Users can “drill up” or “drill down” on a hierarchy.For example, a manager wants to track reservation data over time. As the universe designer, you could set up a Reservation Time hierarchy to include the dimensions Reservation Year, Reservation Quarter, Reservation Month, and Reservation Date. From a higher level of aggregation for example Reservation Quarter, the manager can drill down to a more detailed level such as Reservation Month or Reservation Date. He or she could also drill up from Reservation Quarter to Reservation Year to see a more summarized view of the data.
How to identify a hierarchyHierarchies can take different forms. Examples of classic hierarchies include: • Geography: Continent ➨ Country ➨ Region ➨ City• Products: Category ➨ Brand ➨ Product• Time: Year ➨ Quarter ➨ Month ➨ Week ➨ Day
It is also possible for a hierarchy to be “mixed” such as the following:Geography/Products: Continent ➨ Country ➨ Category ➨ Brand ➨ Product
Designer’s Guide 317

Defining classes and objectsUsing hierarchies5
The hierarchies implicit in the data are dependant on the nature of the data and the way it has been stored in the database. You may need to analyze the data very carefully in order to find the hierarchies in your specific system that are best suited to the analysis requirements of your user group.While there are no precise rules for determining where the hierarchies in the data lie, the one-to-many (1-N) relationships inherent in the database structure can indicate the existence of hierarchies.In the schema below, the one-to-many relationships between the tables imply a geographical hierarchy.
Setting up hierarchiesBy default, Designer provides a set of default hierarchies for multidimensional analysis. These are the classes and the objects arranged in the order that they appear in the Universe pane. When you create objects, you should organize them hierarchically, to ensure that default hierarchies have a sense to users.You often need to create customized hierarchies that include objects from different classes. In these cases you need to create a new hierarchy.You can view default, and create new hierarchies from the Hierarchies editor. This is a graphic editor that allows you to manage the hierarchies in the universe.
Viewing hierarchiesTo view hierarchies in the universe:
More detailed Less detailed
318 Designer’s Guide

Defining classes and objectsUsing hierarchies 5
1. Select Tools > Hierarchies.OrClick the Hierarchies button.The Hierarchies editor appears. Designer represents hierarchies with a folder symbol, and dimensions with a cube symbol.The left pane lists all the classes that contain dimension objects in the active universe. The right pane shows all the customized hierarchies that you create.
2. Click a hierarchy node (the + sign) to see the dimensions organized hierarchically.
3. Click Cancel.
Setting up the hierarchiesYou create a new hierarchy by creating a new folder in the Custom Hierarchies pane, then adding the appropriate dimensions in a hierarchical order.You can delete a hierarchy or a dimension in a hierarchy by selecting the hierarchy or dimension and clicking the Remove button.To create a new hierarchy:
HierarchiesEditor
Designer’s Guide 319

Defining classes and objectsUsing hierarchies5
1. From the Hierarchies editor, click the New button.OrFrom the Hierarchies editor, select a class in the left pane and drag it over to the right pane.A folder representing the hierarchy appears in the right pane.
2. Type a name for the hierarchy.3. Press RETURN to apply the name.4. Select the new hierarchy.
The hierarchy is highlighted.5. Expand a default hierarchy node in the left pane.
This is the hierarchy that contains dimensions that you want to add to the new custom hierarchy.
6. Click a dimension. To select a series of dimensions, hold down CTRL and click each dimension.One or more dimensions are highlighted.
7. Click the Add button.One or more dimensions appear in the right pane, under the selected hierarchy.
Note: The Unused objects only check box is a useful way to view only the dimension objects that you have not yet selected for inclusion in a hierarchy.
Rearranging the order of dimensions and hierarchiesYou can rearrange the order in which the dimension objects appear within a hierarchy. To move an object, click it, and then click the Move Up or Move Down button. You can also re-arrange the order of hierarchies in the same way.You can also move a dimension object or a hierarchy by drag and drop.
320 Designer’s Guide

Defining classes and objectsTesting the universe 5
Examples of hierarchies and dimension objects are shown below:
Table 5-1 In the Hierarchies Editor above, three customized hierarchies have been set up: Time Period, Store and Products. The Products Hierarchy consists of the following dimensions: Lines, Category, SKU desc, Color and Unit Price MSRP.
Testing the universeYou can test the integrity of the objects and classes in your universe by running regular checks with Check Integrity (Tools > Check Integrity), and by testing objects in Web Intelligence. You can also view the SQL that objects generate in a query by using the Query Panel to create a query with universe objects and clicking the View SQL button.
Testing objects in the Query PanelYou can view the SQL for a query using the Query Panel as follows:1. Select Tools > Query Panel.
The Query Panel appears.2. Drag objects to the Results pane on the right.
3. Click the SQL button .
4. The SQL for the query appears.5. Click OK then Cancel to close the Query Panel.
Designer’s Guide 321

Defining classes and objectsUsing external strategies5
Testing the integrity of the universeAs you create and modify classes and objects, you should use Check Integrity regularly to test the integrity of your universe regularly using Check Integrity. Refer to “Checking Universe Integrity Automatically” on page 235 for information on using Check Integrity.
Testing the universe with Web IntelligenceYou can test objects by running test queries in Web Intelligence. When you test objects you can ask the following type of questions:• Do the objects exist? If not, did you save the universe after the last
created?• Is the SQL correct?• Are the results of the query correct?
You must also test the joins, by evaluating if returned results are correct, and by checking the schema components with Check Integrity.
Using external strategiesDesigner uses built-in automated routines to automatically create universe components based on the database structure. These routines are called strategies and are available from the Strategies page of the Parameters dialog box (Files > Parameters > Strategies). These strategies are built-in to Designer. You cannot access or modify them. The use and activation of strategies is described in the section “Selecting strategies” on page 54.You can also create SQL scripts that follow a defined output structure to perform customized automatic universe creation tasks. You can select these from the Strategies page with the other strategies. These user defined and customized scripts are called External strategies.This section describes external strategies and their use.
Migrating external strategies to Designer 11External strategies in Designer versions previous to Designer 6.5 were defined in an external text file called the st<xxxx>.txt file.This file is no longer supported in Designer 11.
322 Designer’s Guide

Defining classes and objectsUsing external strategies 5
Note: If you are migrating from Designer 6.5, external strategies are treated in the same way in Designer 11.To ensure that your customized and user defined external strategies used in previous versions are available from Designer 11, you must do the following:• Edit the new external strategy file (<RDBMS>.STG) as follows:
• Open the external strategy file for your target RDBMS in a XML editor.
• Create a new entry for each strategy.• For each strategy, copy the SQL script directly into the STG file using
the SQL tag.Or• Enter a file path to reference the data in an external text file using the
FILE tag.Both methods are described fully in the section “Creating an external strategy” on page 334.
• Copy the Help text to a second XML file (<RDBMS><language>.STG). This is described in the section “Creating Help text for external strategies” on page 325.
• Verify that the external strategy file is declared in the general parameters file (SBO), not the parameters file (PRM), as was the case for previous versions of Designer. This is described in the section “Verifying that the external strategy file is declared” on page 328.
Designer’s Guide 323

Defining classes and objectsUsing external strategies5
External strategies in Designer 11 overviewThe table below provides an overview of the files used and their role in the creation and management of external strategies in Designer 11.
Roles and files in external strategies management process
Description
External strategies stored and created in External strategy file (<RDBMS>.STG).
XML file contains external strategy name, type, SQL script, or file reference to external text file containing data. File is stored here:$INSTALLDIR/dataAccess/RDBMS/connectionServer/<RDBMS>/<RDBMS>.stg.One file for each RDBMS. Uses the strategy.dtd file here:$INSTALLDIR/dataAccess/RDBMS/connectionServer/strategy.dtdRelated sections:• “How is the strategy file (STG) structured?” on
page 329• “Creating an external strategy” on page 334
Help text for external strategies stored and created in External strategy language file(<RDBMS><language>.STG)
XML file contains Help text for each external strategy in the external strategy file. This is the text that appears under an external strategy when it is selected on the Strategies page. File is stored here:$INSTALLDIR/dataAccess/RDBMS/connectionServer/<RDBMS>/<RDBMS><language>.stg.Uses the strategy_localization.dtd file located here:$INSTALLDIR/dataAccess/RDBMS/connectionServer/strategy_localization.dtd.Related section:“Creating Help text for external strategies” on page 325.
External strategy file is declared in the general data access file (SBO) for the target RDBMS.
XML file contains the general data access parameters for a target RDBMS. The name of the external strategy file is set as the value for the parameter External Strategies by default.Related section:“Verifying that the external strategy file is declared” on page 328
324 Designer’s Guide

Defining classes and objectsUsing external strategies 5
What is an external strategy?An external strategy is an SQL script stored externally to the .UNV file, and structured so that it can be used by Designer to automate object or join creation, and table detection tasks in a universe. External strategies are stored in an external strategy file with the extension STG. External strategy files are in XML format. There is one for each supported RDBMS.External strategy files are stored in the following directory:
Note: You should use an XML editor to edit the external strategy file.
Accessing external strategies in DesignerExternal strategies appear in the drop down list boxes that also list the built-in strategies on the Strategies page. Each drop down list box corresponds to a strategy type category in the XML file. An external strategy appears in the list with External Strategy prefixing the strategy name as follows:
For example, an external strategy for join creation called Constraints in the Strategy file, appears as External Strategy:Constaints in the Joins drop down list on the Strategies page.
Creating Help text for external strategiesOn the Strategies page, a commentary note appears under each selected strategy. This is the Help text for the strategy. For built-in strategies the Help text cannot be accessed or edited. However, you can access and edit the Help text for external strategies.Note: In previous versions of Designer the Help text was included in the strategy text file in the section [HELP]. The text in this section is now stored in a separate file, the external strategy language file described below.
$INSTALLDIR/dataAccess/RDBMS/connectionServer/<RDBMS>/<rdbms>.stg
External Strategy:<strategy name>
Designer’s Guide 325

Defining classes and objectsUsing external strategies5
External strategy Help text is stored in a separate fileThe Help text for external strategies is stored in a separate external strategy language file called <RDBMS><language>.stg. For example, oaracleen.stg is the Help text file for the strategies in the oracle.stg file.You can edit and customize Help text entries. The Help text should describe briefly what the strategy does to help designers who may not be familiar with the strategy.For each external strategy that appears in the external strategy file, you should ensure that a corresponding entry with Help text appears in the external strategy language file.There is a strategy language file for each language version of Designer that you have installed. The external strategy language file is in the same directory as the external strategy file. For example, if you have a French version of Designer, the external strategy language file for Oracle is oraclefr.stg. The English version is oracleen.stg.When you create a new external strategy in the external strategy file, you also create an entry for the Help text in the external strategy language file. This provides information about the external strategy to other designers using the universe.Example: Help text entry for the strategy shipped with Oracle data access driverThe Help text for the strategy Classes and Objects listed in the oracleen.stg file is shown below. This is the Help text for the Classes and Strategies external strategy defined in the file oracle.stg.<Strategy Name="Classes_and_Objects">
<Message id="Help">This strategy reads the database structure. It associates tables with classes, and columns with objects.</Message>
<Message id="Name">External Strategy: Classes and Objects</Message>
Creating a Help entry for an external strategyTo create a Help entry for an external strategy:
326 Designer’s Guide

Defining classes and objectsUsing external strategies 5
1. Open the external strategy language file for the target RDBMS in an XML editor. The external strategy language file for a target RDBMS is located here:$INSTALLDIR/dataAccess/RDBMS/connectionServer/<RDBMS>/<RDBMS><language>.stg.For example:$INSTALLDIR/dataAccess/RDBMS/connectionServer/oracle/oracleen.stg.
2. Create a new Name element.3. Enter the name of the strategy. This is the strategy for which you are
creating Help text.4. Create a Message ID called Help. This tag contains the Help text.5. Enter the Help text.6. Create a Message ID called Name. This tag contains the name that you
want to appear in the strategy drop down list when the external strategy is selected.
7. Enter a strategy name.Validate, save, and close the file.When you next start up Designer, the Help text appears under the selected external strategy.
Tip: An easy way to create and set parameters for a new Name element is to copy an existing Name element and fill in the new values for the new strategy.
Designer’s Guide 327

Defining classes and objectsUsing external strategies5
Verifying that the external strategy file is declaredAn external strategy file is declared in the Parameter section of the general parameter (SBO) file for the target RDBMS. For example, the external strategy file for Oracle is oracle.stg. It has the value oracle in the oracle.sbo file as shown below:
Verifying that the strategy file is declared in the SBO fileTo verify that an external strategy file is declared correctly:1. Open the SBO file for the target RDBMS.2. Ensure that the parameter Strategies Name is set to the name of the
external strategies file. This is the default setting.3. If the name is not set correctly, enter the correct name of the external
strategies file.4. If you have made modifications, save and close the file.
Or5. If you have not made any modifications, close the file without saving.Note: External strategies in previous version of Designer were declared in the PRM file. This is no longer the case for Designer 6.5. The Strategies File parameter in the SBO file is set to the name of the external strategies file for the target RDBMS by default. Refer to the section “What is an external strategy?” on page 325 for full information on migrating external strategies to Designer 6.5.
oracle is the name of theexternal strategy file for Oracle.This is declared in theoracle.sbo file.
328 Designer’s Guide

Defining classes and objectsUsing external strategies 5
Using example external strategiesAll external strategy files contain a number of existing strategies delivered with Business Objects products. For example, a file may contain one object strategy, one join strategy, and one table browser strategy, or multiple strategies of each type.You can customize an example file, or use it as the basis to create a new external strategy. You can customize an existing strategy or create your own.Save a copy of each file before modifying it.
How is the strategy file (STG) structured?There is an external strategy file (STG) file in XML format for each supported RDBMS. You migrate existing or create new external strategies to this file. All external strategy files use the strategy dtd (<RDBMS>.dtd) file in the following directory:
The elements in the external strategy XML file are defined in the external strategy DTD file. If you are using certain XML editors, for example XML SPY, the available parameters are listed in a drop down list when you create a new strategy element. The external strategy file contains one main section called Strategies. All the external strategies are defined in this section. The Strategies section has the following elements and parameters:
$INSTALLDIR/dataAccess/RDBMS/connectionServer
File element Description
Strategy Main element. All external strategies are created within this element.
Name Name of the external strategy. This name appears in the drop down list on the Strategies page. Default element.
Type The list that the external strategy appears in on the Strategy page. There are 3 values:• JOIN: Join strategy appears in the Joins list.• OBJECT: Classes and objects strategy appears in
the Classes and Objects list.• STRUCT: Table detection strategy appears in the
Tables list.
Designer’s Guide 329

Defining classes and objectsUsing external strategies5
Example: Classes and Objects external strategy in oracle.stgThe external strategy file for Oracle is oracle.stg. It is stored in the directory $INSTALLDIR/dataAccess/RDBMS/connectionServer/oracle/oracle.stg. This file contains a number of example external strategies shipped with Designer. You can customize these strategies, or use them as templates for new ones.An external strategy from the oracle.stg file that automatically associates tables with classes, and columns with objects is shown below:<Strategy Name="Classes_and_Objects">
<Type>OBJECT</Type><SQL>SELECT
U1.table_name,'|', U1.column_name,'|', translate(initcap(U1.table_name),'_',' '),'|', translate(initcap(U1.column_name),'_',' '),'|', U1.table_name||'.'||U1.column_name,'|', ' ','|',decode(SUBSTR(U1.DATA_TYPE,1,1),'N','N','F','N','D','D','C')
,'|', SUBSTR(U2.comments,1,474),'|', 'O','|'FROM USER_TAB_COLUMNS U1,USER_COL_COMMENTS U2WHERE U1.table_name=U2.table_nameand U1.column_name=U2.column_name UNIONSELECT S.SYNONYM_NAME,'|', U1.column_name,'|', translate(initcap(S.SYNONYM_NAME),'_',' '),'|',
SQL The SQL code for the script. This is the SQL script that Designer runs when the strategy is selected. The SQL script must follow a specific output format for object and join creation, and table detection routines to run correctly. See the section “The output format of object strategies (OBJECT)” on page 332 for information on structuring the SQL for an external strategy.
Connection Specify a database connection. The connection type must be personal.
SkipMeasures When set to Y, it skips the screen in the Quick Design wizard that deals with the creation of measures:
File File path of an external text file that contains data organized in a specific output format that creates a universe automatically. See the section “Creating a text file for data” on page 335 for more information.
File element Description
330 Designer’s Guide

Defining classes and objectsUsing external strategies 5
translate(initcap(U1.column_name),'_',' '),'|', S.SYNONYM_NAME||'.'||U1.column_name,'|', ' ','|',decode(SUBSTR(U1.DATA_TYPE,1,1),'N','N','F','N','D','D','C')
,'|', SUBSTR(U2.comments,1,474),'|', 'O','|'FROM ALL_TAB_COLUMNS U1, ALL_COL_COMMENTS U2, ALL_OBJECTS O,
USER_SYNONYMS SWHERE S.table_owner=O.owner AND S.table_name=O.object_nameAND (O.OBJECT_TYPE='TABLE' OR O.OBJECT_TYPE='VIEW')AND O.owner=U1.ownerAND O.object_name=U1.table_nameAND U1.owner=U2.ownerAND U1.table_name=U2.table_nameAND U1.column_name=U2.column_name</SQL>
</Strategy>
The output formats of strategiesYou write or copy the SQL script within the <SQL> tag in the external strategies file. The order and type of information returned by the SQL script depends on whether you are creating an object, join, or table strategy. Designer has different information needs for each of the different types of strategies. When you create the SQL script for a strategy, you must ensure that the generated output for the script matches the output formats described below. The script output is formatted as a series of columns. Each column corresponds to a unit of generated information used to create the object, join, or table components.This section presents the output formats for:• Object strategies• Join strategies• Table browser strategies.
Designer’s Guide 331

Defining classes and objectsUsing external strategies5
The output format of object strategies (OBJECT)The output format of an object strategy contains nine columns. You must ensure that your output includes all these columns even if they contain null values.
Example: External object strategy that copies column comments to object descriptionsThe example below does not contain a Where clause. The output column for the Where clause is empty.<Strategies><Strategy Name="Read Column descriptions”><Type>OBJECT</Type>
<SQL>Select
Column number
Column contains...
Description
1 Table Table name format is [Qualifier.][Owner.]Table where each name can have up to 35 characters. If you leave this column empty, then the tables are obtained from the Select (fifth column) and Where (sixth column).
2 Column Name Name of the column.3 Class Name Name of a class. Subclasses are written as
follows: Class\Subclass format.4 Object Name Name of the object or condition. If the object name
is empty, then a class and its description are created.
5 Select Select statement.6 Where: If you leave the Select column empty, but include
a Where clause, then a predefined condition and its description are created.
7 Type C (Character), N (Numeric), D (Date), T (Long Text). If the column is left empty, the default is N.
8 Description Description of the object.9 Qualification D (Dimension), M (Measure), or I (Detail). If the
column is left empty, the default is D.
Col DescriptionTable_name, ‘|’, 1 Table name
332 Designer’s Guide

Defining classes and objectsUsing external strategies 5
</SQL>
The output format of join strategies (JOIN) The output format of a join strategy contains the following columns:
The output format of table browser strategies (STRUCT)The output format of a table browser strategy contains the following columns:
Column_name, ‘|’, 2 Column nameReplace (Table_name,’_’,’ ‘), ‘|’, 3 Replace underscores in table name
with blanks in Class nameReplace (Column_name, ‘_’, ‘ ‘),’|’, 4 Replace underscore in column
name with blanks in Object name.Table_name||’.’||Column_name, ‘|’, 5 Concatenate table name to column
name separated by a period. This is the Select statement.
,’|’, 6 No Where clauseColumn_Desc,’|’, 7 Get column description from system
tablesColumn_type,’|’, 8 Get column type from system tables‘ ‘,’|’ 9 Object type null will default to a
Dimension.
Column number
Column contains... Description
1 Table1 Name of first table in join2 Table2 Name of second table in join.3 Join Definition The actual definition of the join in a
table1.column1=table2.column2 form4 Outertype Outer join type. L=outer left, R=outer right.
If the column is left empty, there is no outer join.
5 Cardinality (optional) valid values are 11, 1N, N1.
Column number
Column contains...
Description
1 Qualifier RDBMS dependant. The Table Qualifier is the database name or some other identification.
2 Owner RDBMS dependant
Designer’s Guide 333

Defining classes and objectsUsing external strategies5
Creating an external strategyYou can create an external strategy in two ways:
Both methods are described in the following procedure.
Creating an external strategyTo create an external strategy directly:1. Open the external strategy file for the target RDBMS in an XML editor.
The strategy file for a target RDBMS is located here:$INSTALLDIR/dataAccess/RDBMS/connectionServer/<RDBMS>/<RDBMS>.stg.
2. Create a new strategy element.This is the new strategy. If you are using an XML editor for example XML Spy, the Name, Type, and SQL elements for the strategy are created automatically.
3. Enter a strategy name.The name of the strategy is visible in the Strategies tab of the Universe Parameters dialog box and in the Quick Design wizard.
3 Table Name of the table, view, or synonym.4 Column Column name.5 Data Type C (Character), N (Numeric), D (Date), T (Long
Text). If the column is left empty, the default is C.6 Nullable Indicates whether there can be null values in
columns7 Y (Yes) or N (No) Default is unknown.
Column number
Column contains...
Description
Create external strategy by...
Tag in XML file
Description
Inserting SQL script directly.
SQL You insert the SQL script for the strategy directly in the external strategy file using the SQL tag.
Referencing data in an external file
FILE You enter the file path and name for an external text file that contains the data for the strategy.
334 Designer’s Guide

Defining classes and objectsUsing external strategies 5
4. Enter a TYPE parameter: OBJECT, JOIN, or STRUCT.For example, TYPE=OBJECT.
5. Enter the SQL statement of the strategy. The SQL format is described in the section “The output formats of strategies” on page 331.OrIf you want to reference a text file containing data, replace the SQL element with the File element. Enter the file path for the data file, for example C:\Path\Filename.txt
6. Add optional elements and set values if necessary.7. Check the validity of the XML file, then save and close the file.8. Verify that the external strategy file is declared in the general data access
file for the target RDBMS (<RDBMS>.SBO). Do this as follows:
• Open the general data access file (SBO) in the directory:
$INSTALLDIR/dataAccess/RDBMS/connectionServer/<RDBMS>/• Ensure that the Strategies File element is set to the name of the
external strategies file. This is the default value.• If you have modified the SBO file, save and close the file.
The external strategy appears in the Join, Objects, or Tables drop down lists on the Strategies page of the Parameters dialog box. You must close and restart Designer for a newly created external strategy to be visible.
Note: If you want to add Help text that appears under the external strategy when it is selected on the Strategies page, you add this text to a separate file, the external <RDBMS><language>.STG file, located in the same directory as the external strategy file. Adding Help text for an external strategy is described in the section “Creating Help text for external strategies” on page 325.
Creating a text file for dataYou can create a text file that contains the data for an external strategy. When you create an external strategy, you can enter the file path and name for the text file instead of directly inserting the SQL. You insert the FILE element in the external strategy file, and set the value to the file path and name.The output of the SQL script must adhere to the correct format for the type of strategy, object, join, or table. The output formats are described in the section “The output formats of strategies” on page 331.All formats consist of columns of information separated by tabulations.
Designer’s Guide 335

Defining classes and objectsUsing external strategies5
Applying external strategies in DesignerYou apply external strategies as follows:1. Ensure that the external strategy that you want to use is selected in the
Strategies page of the Parameters dialog box.For example,
• To insert objects extracted with an object strategy, you select the Candidate Objects command from the Insert menu.
• To insert joins derived from a join strategy, select the Detect Joins command from the Tools menu.
• To insert tables extracted with a table browser strategy, you select the Tables command from the Insert menu.
Note: When you select a join strategy, Designer will use the strategy to detect candidate joins and cardinalities. You can choose to apply the suggested joins or cardinalities. If you want the candidate join and cardinalities to be automatically applied based on the selected strategy, you must select the corresponding creation options on the database page of the Options dialog box (Tools > Options > database). See the section “Using the automatic creation functions of a strategy” on page 57 for more information.
336 Designer’s Guide

Defining classes and objectsUsing external strategies 5
Selecting strategies in the Quick Design WizardYou can select an external strategy you set up from the Quick Design wizard. To do so, you must click the option Click here to choose strategies from the welcome window of the wizard.
Designer’s Guide 337

Defining classes and objectsUsing external strategies5
338 Designer’s Guide

Using aggregate awareness
chapter

Using aggregate awarenessOverview6
OverviewYou can use features in Designer to allow you to define the Select statement for an object to run a query against aggregate tables in the database instead of the base tables. You can set conditions so that a query will be run against aggregate tables when it optimizes the query, and if not, then the query will be run against the base tables. This ability of an object to use aggregate tables to optimize a query is called aggregate awareness.This chapter describes how you can set up aggregate awareness in your universe.Note: $INSTALLDIR variable in this guideIn this guide the variable $INSTALLDIR is the install root path for the data access files used by Designer and Web Intelligence. This is the Business Objects installation path with the operating system sub directory that contains the Designer executable and the data access drivers.Under Windows$INSTALLDIR = \\...\Business Objects\BusinessObjects Enterprise 11\win32_x86.For example C:\Program Files\Business Objects\BusinessObjects Enterprise 11\win32_x86.
What is aggregate awareness?Aggregate awareness is a term that describes the ability of a universe to make use of aggregate tables in a database. These are tables that contain pre-calculated data. You can use a function called @Aggregate_Aware in the Select statement for an object that directs a query to be run against aggregate tables rather than a table containing non aggregated data.Using aggregate tables speeds up the execution of queries, improving the performance of SQL transactions.The reliability and usefulness of aggregate awareness in a universe depends on the accuracy of the aggregate tables. They must be refreshed at the same time as all fact tables.A universe that has one or more objects with alternative definitions based on aggregate tables is said to be “aggregate aware”. These definitions correspond to levels of aggregation. For example, an object called Profit can be aggregated by month, by quarter, or by year. These objects are called aggregate objects.Queries built from a universe using aggregate objects return information aggregated to the appropriate level at optimal speed.
340 Designer’s Guide

Using aggregate awarenessWhat is aggregate awareness? 6
Applying aggregate awareness to data warehousesAggregate awareness is particularly useful when working with data warehouses. For example, consider a data warehouse organized into three dimensions: time, geography, and product.
At its lowest level, this data warehouse can store daily information about customers and products. There is one row for each customer’s daily product purchases; this can be expressed as follows:365 days x 100 cities x 10 products = 365,000 rows.If you ask for information about yearly sales, the database engine must add up a large number of rows. However, the yearly sales of companies may actually involve fewer rows, as follows:3 years x 3 countries x 3 companies = 27 rowsSo, in this example, 27 rows from a table are sufficient to answer the question. Based on this information, it would be far more efficient to pre-summarize these rows into aggregate tables.
Time Dimension
Year Quarter
Month Day
Geography Dimension
Country Region
State City
Product Dimension
Company Division
Group Product
Levels
Designer’s Guide 341

Using aggregate awarenessSetting up aggregate awareness6
Setting up aggregate awarenessSetting up aggregate awareness in a universe is a four-part process. The main steps of the methodology are summarized in the diagram below.
Build the Objects
1. Identify all the possible definitions (table/column
Define any necessary contexts
Define one context per level of aggregation.
Specify the incompatible objects
1. Build an objects/aggregate tables matrix.
2. For the first aggregate table, decide whether each object is either:
combinations) of the objects.
2. Arrange the objects by level of aggregation.
3. Build the objects using the @Aggregate_Awareness function.
- at the same level of aggregation or higher (compatible) - at a lower level of aggregation (incompatible)3. Check only the boxes of objects that are incompatible for that table.4. Repeat the steps for the remaining aggregate tables.
Test the results
1. Run several queries.2. Compare the results.
342 Designer’s Guide

Using aggregate awarenessSetting up aggregate awareness 6
Each stage of the above process is described in detail in the following sections. The example schema shown below is used to illustrate each stage:
The schema contains three predefined aggregate tables: AAMONTH, AAQTR, and AAYEAR.Note: The example schema is not representative of a typical schema. Use it as a way to follow the steps to set up aggregate awareness. In a production schema, an aggregate table would generally combine several dimensions rather than a single dimension based on time. The time dimension (Year, Quarter, and Month) would also normally be defined from within a master table, not an aggregate table.
Building the objectsThe first step in setting up aggregate awareness in a universe is to determine which objects are to be aggregate aware. You can use either measure objects or dimension objects.An object Sales Revenue has the following definition based on the above schema:PRODUCTS.PRICE*ORDER_LINES.QUANTYou want to redefine Sales_Revenue to use the aggregate tables where possible instead of performing a aggregation using the non aggregate tables.
Designer’s Guide 343

Using aggregate awarenessSetting up aggregate awareness6
Each of the stages that you complete to redefine Sales Revenue as aggregate aware, you also need complete for any other objects that you want to use aggregate tables in their definitions.
Identifying all combinations of the aggregate objectsYou need to identify all possible combinations of the objects in the various tables. The Sales Revenue object can be defined in the following ways:• AAMONTH.REVENUE• AAYEAR.REVENUE• AAQTR.REVENUE• PRODUCTS.PRICE*ORDER_LINES.QUANT
Arranging objects in aggregate level orderOnce you have identified all combinations of the objects, you arrange them according to their level of aggregation as follows:• AAYEAR.REVENUE is the highest level of aggregation.• AAQTR.REVENUE is the next level.• AAMONTH.REVENUE is the next level.• PRODUCTS.PRICE*ODER_LINES.QUANT is the lowest level of
aggregation.
Defining aggregate objects with the @Aggregate_Aware function
You then re-define the Select statement using the @Aggregate_Aware function for all aggregate aware objects. The @Aggregate_Aware function directs an object to query first of all the aggregate tables listed as its parameters. If the aggregate tables are not appropriate, then the query is run with the original aggregate based on the non-aggregated table. For more information about @Functions see the section “Using @Functions” on page 287.
344 Designer’s Guide

Using aggregate awarenessSetting up aggregate awareness 6
The Select statement for Sales Revenue using the @Aggregate_Aware function appears below.
The syntax of the @Aggregate_Aware function is as follows:
where agg_table_1 is the aggregate with the highest level of aggregation, and agg_table_n the aggregate with the lowest level.You must enter the names of all aggregate tables as arguments. You place the names of tables from left to right in descending order of aggregation.
To define an object using @Aggregate_AwareTo re-define an object using @Aggregate_Aware:1. Double click an object.
The Edit Properties dialog box for the object appears.2. Click the >> button next to the Select box.
The Edit Select Statement dialog box appears.3. Click at the beginning of the Select statement.
OrClick anywhere in the select box if the object does not yet have a Select statement.The cursor appears at the top left corner of the box.
@Aggregate_Aware(sum(agg_table_1), ... sum(agg_table_n))
Designer’s Guide 345

Using aggregate awarenessSetting up aggregate awareness6
4. Click the @Functions node in the Functions pane.The list of available @functions appears.
5. Double click @Aggregate_Aware.The syntax for @Aggregate_Aware is inserted in the Select statement. A description of the syntax appears in the Description box at the bottom of the dialog box. You can use this to help you type the parameters for the @function.
6. Insert the aggregates within the brackets of the @AggregateAware function in order (highest to lowest level of aggregation data).
7. Separate each aggregate with a comma. For the example, the syntax for the Sales Revenue is:
@Aggregate_Aware(sum (AAYEAR.REVENUE), sum(AAQTR.REVENUE), sum (AAMONTH.REVENUE), sum(PRODUCTS.PRICE*ORDER_LINES.QUANT))
346 Designer’s Guide

Using aggregate awarenessSetting up aggregate awareness 6
8. Click the Parse button to verify the syntax.The Edit Select page of the SQL editor for Sales Revenue is shown below.
9. Click OK in each of the dialog boxes.In the example, you also re-define the dimension objects Year and Quarter with the @Aggregate_Aware function.
Specifying the incompatible objectsYou must now specify the incompatible objects for each aggregate table in the universe. The set of incompatible objects you specify determines which aggregate tables are disregarded during the generation of SQL.With respect to an aggregate table, an object is either compatible or incompatible. The rules for compatibility are as follows:
syntax is displayed herfor selected function.
• When an object is at the same or higher level of aggregation as the table, it is compatible with the table.
• When an object is at a lower level of aggregation than the table (or if it is not at all related to the table), it is incompatible with the table.
Designer’s Guide 347

Using aggregate awarenessSetting up aggregate awareness6
Using a matrix to analyze the objectsYou may find it useful to build a matrix in order to analyze the compatibility of objects and aggregate tables. In the first two columns of this matrix, you can list the names of classes and objects. Then you can create a column heading for each aggregate table in your universe. A blank matrix based on the schema of the example would look like this:
For each table, enter a check (✓ ) if the object is incompatible.
Class Object AAYEAR AAQTR AAMONTH
Customers Customer Code(CUSTOMER.CUST_ID)Customer Name(CUSTOMER.LAST_NAME)Customer City(CUSTOMER.CITY)Customer Nationality(COUNTRIES.COUNT_NAME)
Products Product Code(PRODUCT.PROD_ID)Product Name(PRODUCT.PROD_NAME)
Orders Order Year(AAYEAR.PROD_NAME)Order Quarter(AAQTR.QTR)Order Month(AAMONTH.MONTH)Order Date(ORDERS.ORDER_DATE)
SalesMeasure
Sales Revenue(@Aggregate_Aware(...))
348 Designer’s Guide

Using aggregate awarenessSetting up aggregate awareness 6
A completed matrix based on the example is given below.
Class Object AAYEAR AAQTR AAMONTH
Customers Customer Code(CUSTOMER.CUST_ID)
✓ (n)
✓ (n)
✓ (n)
Customer Name(CUSTOMER.LAST_NAME)
✓ (n)
✓ (n)
✓ (n)
Customer City(CUSTOMER.CITY)
✓ (n)
✓
(n)✓
(n)
Customer Nationality(COUNTRIES.COUNT_NAME)
✓ (n)
✓ (n)
✓ (n)
Products Product Code(PRODUCT.PROD_ID)
✓ (n)
✓ (n)
✓ (n)
Product Name(PRODUCT.PROD_NAME)
✓ (n)
✓ (n)
✓ (n)
Orders Order Year(AAYEAR.PROD_NAME)
✘ (s)
✘ (h)
✘ (h)
Order Quarter(AAQTR.QTR)
✓
(l)✘
(s)✘
(h)
Order Month(AAMONTH.MONTH)
✓ (l)
✓ (l)
✘ (s)
Order Date(ORDERS.ORDER_DATE)
✓ (l)
✓ (l)
✓ (l)
SalesMeasure
Sales Revenue(@Aggregate_Aware(...))
✘ ✘ ✘
✓ (n) This object has nothing to do with the aggregate table. It is therefore incompatible.
✓ (l) This object is at a lower level of aggregation than this aggregate table; it cannot be used to derive information. It is therefore incompatible.
✘ (s) This object is at the same level of aggregation than this aggregate table; it can be used to derive information. It is therefore compatible.
✘ (h) This object is at a higher level of aggregation than this aggregate table; it can be used to derive information. It is therefore compatible.
Designer’s Guide 349

Using aggregate awarenessSetting up aggregate awareness6
Specifying incompatible objectsYou now specify the incompatible objects. You use the Aggregate Navigation dialog box (Tools > Aggregate Navigation) to specify the incompatible objects. You specify incompatible objects using the Aggregate Navigation as follows:1. Select Tools > Aggregate Navigation.
The Aggregate Navigation box appears. It consists of two panes:• Universe Tables, which lists all the tables of the universe.• Associated Incompatible Objects, which lists all the objects of the
universe.2. Click an aggregate table in the left pane.3. In the right pane, select the check box for each incompatible object.
For example, based on the matrix, for the AAYEAR table all the objects in the Customers class are incompatible. You select the check box beside the class name as follows:
350 Designer’s Guide

Using aggregate awarenessSetting up aggregate awareness 6
4. Repeat the above steps for each aggregate table in your universe.For example, the incompatible objects for the AAQTR table are shown below.
For the AAMONTH table, only one object is incompatible.
5. Click OK, when all incompatible objects for all the tables are specified.Note:
Designer’s Guide 351

Using aggregate awarenessResolving loops involving aggregate tables6
The dialog box also features a Detect Incompatibility button that can guide you in the process of specifying incompatible objects. When you click a table and then click this button, Designer automatically checks those objects it considers as incompatible. You should view the incompatible objects proposed by Detect Incompatibility as suggestions, not final choices.
Resolving loops involving aggregate tablesWhen a database contains one or more aggregate tables, you should resolve any loops using contexts.Example: Resolving a loop involving an aggregate tableA simple schema containing aggregate tables is shown below:
Note the following points in the schema:• FACT_AGG1 is an aggregate table that is nearly identical to the FACT
table. It contains the (Customer) City Key, the Product Key, and the Month key in addition to a number of measures aggregated to Customer City, Product and Month.
• FACT_AGG2 is also an aggregate table similar to the FACT table. Its measures are aggregated to Customer State, Product and Year.
• The measures (the key performance indicators) are stored in all the fact tables. Sales Revenue is stored in FACT_AGG1, FACT_AGG2 and FACT, but is aggregated to the respective levels of each table.
For a query with sales Revenue and Customer State, you want to use the join between CUST_STATE and FACT_AGG2 rather than the join between CUST_STATE and CUST_CITY.However, before you can run this query, you need to define three contexts, for example FACT, FACT_AGG1 and FACT_AGG2. You do not need to rename the context with more meaningful labels as they are transparent to the users.
352 Designer’s Guide

Using aggregate awarenessResolving loops involving aggregate tables 6
The joins included in the three contexts are illustrated on the next page. In each schema, the darker set of joins represents the given context. The FACT context
The FACT_AGG1 context
The FACT_AGG2 context
Designer’s Guide 353

Using aggregate awarenessTesting aggregate awareness6
Testing aggregate awarenessThe final step in setting up aggregate awareness is to test the results in Web Intelligence.Based on the first example, we can run the following queries and then compare the different results.
BusinessObjects
354 Designer’s Guide

Defining objects to enhance reports
chapter

Defining objects to enhance reportsOverview7
OverviewYou can define more complex Select statements for objects to enable Web Intelligence users to create reports that have useful features such as returning images for objects, hyperlinks to related reports and documents, and powerful functions and calculations where the processing is done by the RDBMS before a query is returned to Web Intelligence.This chapter describes how you can do the following:• Link returned values to external images (not in Central Management
Server (CMS) repository).• Link returned values to external documents and reports.• Link reports in the CMS.• Use analytic functions for more powerful calculations for supported
RDBMS.Note: $INSTALLDIR variable in this guideIn this guide the variable $INSTALLDIR is the install root path for the data access files used by Designer and Web Intelligence. This is the Business Objects installation path with the operating system sub directory that contains the Designer executable and the data access drivers.Under Windows$INSTALLDIR = \\...\Business Objects\BusinessObjects Enterprise 11\win32_x86.For example C:\Program Files\Business Objects\BusinessObjects Enterprise 11\win32_x86.
Linking returned values to imagesYou can define the Select statement for an object to return an image for a returned value stored on a web server.
356 Designer’s Guide

Defining objects to enhance reportsLinking returned values to images 7
For example, an object called Resort Picture below displays an image file for each returned value for the Resort object.
The above report also shows hyperlinks for the Resort values. These are also defined in the Select statement for an object, and are described in the section “Linking reports and documents outside the repository” on page 361. Linking returned values to images is described in the following section.
Linking images in Web IntelligenceYou can define objects that allow Web Intelligence users to display images in a report that are dynamically linked to the values that are returned from the database. This can be very useful in extranets where a report can include images of products, or hyperlinks to other reports that are stored on the web server, based on the values returned in a query.You display images linked to the result of a query by defining the properties of an object so that Web Intelligence displays an image file stored on an HTTP server that matches the result of the Select statement for the object.
Verifying your resourcesBefore you can display image files correctly in a Web Intelligence report, you need to verify the following:• Ensure that the image files are stored on an HTTP server.
Designer’s Guide 357

Defining objects to enhance reportsLinking returned values to images7
• Ensure there is an image that matches each value returned by the Select statement for the linked object. For example, if you have 150 products in your PRODUCT table, then you need to ensure that you have 150 images, each with a name that corresponds to a product value.
• If you are matching each image with the full name of a returned value, then you must verify that each image has the same name as each associated value.
• If you are matching on a specified number of characters, then you must verify that the image files all have the minimum number of characters. Refer to “Specifying the matching string length for image and .HTM files” on page 364 for an example using a specified number of characters.
• Ensure that the image files are stored in a format supported by the browsers used by the end users.
Defining an object to display images in Web IntelligenceTo define an object to display images for returned values in Web Intelligence:1. Open the universe in Designer.2. Create and name a new object.
This is the object that users will use in their query to display the images that match the values returned by another object in the report. For example, the universe contains an object called Resort Picture. This is the object that Web Intelligence users will use to display a picture of each resort.
3. Right-click the new object and select Object Format from the contextual menu.The Object Format dialog box opens to the Number page.
358 Designer’s Guide

Defining objects to enhance reportsLinking returned values to images 7
4. Select the Read as HTML check box. If the check box is grayed, you must click the check box to clear it, and then click it again to select it.
5. Click OK.6. Double-click the new object and in the Select box, type a select
statement with the following syntax:
7. The Select statement for the Resort Picture object is as follows:
'<IMG SRC="webfolder'+SQL link+'.image file format" border=0>'
'<IMG SRC="//casa/Scripts/JamesC/'+Resort.resort+'.jpg" border=0>'
Designer’s Guide 359

Defining objects to enhance reportsLinking returned values to images7
8. The syntax is described below:
The Definition page for the object Resort Picture is shown below:
9. Click the Parse button to verify the Select statement then click OK.10. Save the universe and export it to your repository.11. Run a report in Web Intelligence to test the universe.
Syntax Description
IMG SRC= Image source location tagWebfolder Location on the web server for the image files, for example
//casa/Scripts/JamesC/. You must use the forward slash (/) to specify a URL address on the HTTP server.
+ Concatenation operator. The value returned by the Select statement is concatenated with the file path and file format using the (+) operator. This is RDBMS dependent. Microsoft Access uses +, but for Oracle you use ||.
SQL-link The part of the data that you need to specify the picture in the web folder. This is the Select statement for the object that you want to match with the image files, for example Resort.resort.
Image file format Any format supported by the web browser, for example .JPG, .GIF, .BMP.
border=0 Specifies that the image has no border, so is bordered only by the table cell.
360 Designer’s Guide

Defining objects to enhance reportsLinking reports and documents outside the repository 7
Linking reports and documents outside the repository
You can display a hyperlink for values that are returned to a Web Intelligence report. An end user can click on the hyperlink to open a related report stored on a web server for Web Intelligence reports.For example, if you have an object called Resort that returns the names of hotel resorts, you can define the Select statement for Resort so that a hyperlink is displayed for each value that is returned in the Resort column as shown below:
Each Resort hyperlink directs the browser to a corresponding .htm page. For example, when a user clicks on the Bahamas Beach hyperlink, the following page is displayed giving a description of the Bahamas Beach hotel:
You display hyperlinks linked to the result of a query by defining the properties of an object so that Web Intelligence displays the returned value as a hyperlink. When a user clicks on the hyperlink, a web page or report is displayed that matches the returned value.
Designer’s Guide 361

Defining objects to enhance reportsLinking reports and documents outside the repository7
The procedure to define a Select statement for an object to display a returned value as a hyperlink is the same as the procedure that you use to display a linked image. The syntax for the Select statement however is different.Defining objects to return values as hyperlinks described in the following section.
Linking reports and documents in Web IntelligenceYou can display a hyperlink for values that are returned to a Web Intelligence report. When a user clicks on the hyperlink, it opens a related report on a web server.For example, if you have an object called Resort that returns the names of hotel resorts, you can define the Select statement for Resort so that a hyperlink is displayed for each value that is returned in the Resort column.Each Resort hyperlink directs the browser to a corresponding .htm page on the HTTP server. For example, when a user clicks on the Bahamas Beach hyperlink, a page is displayed giving a description of the Bahamas Beach hotel.You display hyperlinks linked to the result of a query by defining the properties of an object so that Web Intelligence displays the returned value as a hyperlink. When a user clicks on t he hyperlink, a web page or report is displayed that matches the returned value. The web pages must be stored on an HTTP server.
Defining objects to return values as hyperlinks to documentsThe procedure to define a Select statement for an object to display a returned value as a hyperlink is the same as the procedure that you use to display a linked image. The syntax for the Select statement however is different. The following procedure uses the same BeachWeb universe example which is available for download at the Universe Design section on the Tips and Tricks website available to all Business Objects clients http://www.businessobjects.com/services/infocenter.To define objects to return values as hyperlinks to documents:1. Open the universe in Designer.2. Right-click the object that you want to return a value as a hyperlink.3. Select Object Format from the contextual menu.
The Object Format dialog box opens to the Number page.4. Select the Read as HTML check box. If the check box is grayed, you
must click the check box to clear it, and then click it again to select it.
362 Designer’s Guide

Defining objects to enhance reportsLinking reports and documents outside the repository 7
5. Click OK.6. Double-click the object and in the Select box, modify the select statement
to use the following syntax:
The Select statement for the Resort object in the BeachWeb example is as follows:
The syntax that differs from the syntax used to display images is described below:
The Definition page for the object Resort is shown below:
7. Click the Parse button to verify the Select statement then click OK.8. Save the universe and export it to your repository.9. Run a report in Web Intelligence to test the universe.
'<a href=webfolder'+SQL link+'.htm>’+SQL link+’</a>'
'<a href=http://casa/Scripts/JamesC/'+left(Resort.resort,5)+'.htm>'+Resort.resort+'</a>'
Syntax Description
<href= Hypertext reference tagWebfolder Location on the web server for the .htm files, for example
http://casa/Scripts/JamesC/. You must use the forward slash (/) to specify a URL address on the HTTP server.
SQL-link The part of the data that you need to specify the page in the web folder. This is the Select statement for the object whose returned values will be linked to the .htm files in the web folder, for example Resort.resort.
Designer’s Guide 363

Defining objects to enhance reportsLinking reports in the repository7
Specifying the matching string length for image and .HTM filesYou do not have to match the full string for returned values with the image and .HTM pages. The following examples show how you can match a specified number of characters in the image or .HTM file name with a returned value, instead of matching on the full file name:• Image files:
• .HTM files:
Other syntax used in this example includes:• Left indicates the position in the string from which the number of
characters is counted.• 6 indicates the number of characters counted. So in the example above,
the image files and the result of the SQL-link statement are matched on the first 6 characters starting from the left.
Using this type of syntax allows you to keep your image file naming to within a restricted number of characters or naming format.
Linking reports in the repositoryYou can define objects in a universe that allow Web Intelligence users to create reports using objects that enable linking of returned values from a prompt to other reports and documents.When these reports are exported to the repository, users can click on returned values displayed as hyperlinks to open another related report stored in the repository.
Linking at the universe levelYou link reports in the repository at the universe level by using a function called the OpenDocument function in the definition of an object.
'<IMG SRC="//casa/Scripts/JamesC/'+left(Products.Service,6)+'.jpg" border=0>'
'<a href=http://casa/Scripts/JamesC'+'/'+left(Products.Service,6)+'.htm>'+ Products.Service+ '</a>'
364 Designer’s Guide

Defining objects to enhance reportsLinking reports in the repository 7
The OpenDocument function can also be inserted into a Web Intelligence report at the report level, however, the Designer’s Guide only describes the use of the OpenDocument function in a universe.Note: You should only use the OpenDocument function in universes that are designed for Web Intelligence and InfoView users. Use of the OpenDocument function is only supported in Web Intelligence and InfoView.
How do you link reports based on returned values?You enable report linking in a universe by creating an object (the link object) whose returned values are the same as the values used as input to a prompt in an existing report (the target report).The OpenDocument function allows the returned values for the link object to be returned as hyperlinks. When hyperlink is clicked the value is used as the prompt input for the target report.Web Intelligence users can create reports using the link object as they would with any other object. When InfoView or Web Intelligence users refresh these reports, they can use the hyperlinks to access more detailed documents for the link object.Example: Linking Resort values to more detailed reportsA Web Intelligence user creates a document using an object called Resort_link. The Select statement for this object contains the OpenDocument function that allows its returned values (resort names) to be displayed as hyperlinks.When the user clicks on a resort name, the value is automatically sent as input for a prompt, opening another report giving number of guests in age groups and country of origin by year for that resort.
Designer’s Guide 365

Defining objects to enhance reportsLinking reports in the repository7
An overview of the process appears below:
What is the OpenDocument function?OpenDocument is a function that enables you to open a Web Intelligence document using a URL. You can use it to create a hyperlink to a document from a report or an HTML page.In Designer, you use the OpenDocument function to return values as hyperlinks that serve as input to a prompt defined in another report.Note: This section gives all the parameters possible for the OpenDocument function. The example that is given in this section uses OpenDocument to link to a report with a single value prompt. This allows dynamic linking between an object used in one report, and information in another report. However, you can also link returned values to a non-prompt document, and use the syntax for multi-value prompts. To use the syntax for these possibilities, you need to hardcode the values within the OpenDocument URL.
JSP and ASP implementationsIn InfoView there are two implementations of the OpenDocument function:• JSP script: openDocument.jsp• ASP script: openDocument.asp
In Designer
In WebIntelligence or InfoView
366 Designer’s Guide

Defining objects to enhance reportsLinking reports in the repository 7
Either one is installed when you deploy InfoView. The script that is installed depends on whether you install InfoView using JSP or ASP. The scripts are installed in the following paths:• http://ServerName:PortNumber/VirtualDirectory/scripts/
openDocument.jsp• http://ServerName:PortNumber/VirtualDirectory/scripts/
openDocument.aspVirtualDirectory is the virtual directory specified in the Configuration tool when InfoView is deployed. By default this is wijsp for InfoView using JSP and wiasp for InfoView using ASP.
OpenDocument parametersThe following table lists the OpenDocument parameters that you use to create a link object and describes the value you can set for each parameter. The section “Setting up report linking based on returned values” on page 369 describes how to use the syntax in a Select statement to set up report linking from the universe, and gives a working example.All of the OpenDocument parameters are case sensitive. You must use the correct case when you include them in a URL.The column “Value is mandatory” indicates whether or not the parameter must take a value. Certain parameters can be left without value. For some of these values, a default value may be used
Syntax Description Value is mandatory
Example
http://<server name>:<server port>
First part of the URL to Web Intelligence.
Yes http://www.myserver.com:8085/
virtual directory/scripts/openDocument.web application?
Second part of the URL. Web application dependant.
Yes wijsp/scripts/openDocument.jsp?Orwiasp/scripts/openDocument.asp?
sDocName Name of the target document.
Yes sDocName=opend1
Designer’s Guide 367

Defining objects to enhance reportsLinking reports in the repository7
sType Document type. The possible values are:• wid = Web Intelligence
6.x document• wqy = Web
Intelligence 2.x document
• agn = Non BusinessObjects document.
Yes sType=wid
iDocID Document ID. This is the number that identifies the document in the repository. The Document ID is listed with the properties of a report in InfoView.
Yes iDocID=63
sRepoType Repository type. Values can be:• Corporate• Personal• InboxDefault value is corporate.
No. Default is Corporate.
sRepoType=corporate
lsSprompt message Prompt message that you have defined for a single value prompt in a target document.
Yes: if you are linking to a target document with a prompt.No: if you are linking returned values to a non prompt document.
lsSResort?
Syntax Description Value is mandatory
Example
368 Designer’s Guide

Defining objects to enhance reportsLinking reports in the repository 7
Using OpenDocument with the SELECT for an objectYou define the Select statement for the link object in two parts:• Set the OpenDocument URL as equal to the ‘returned value’. This
displays the returned value as a hyperlink.• Add the SELECT for the link object after the first part of the syntax. This is
the original Select statement for the object.The Select statement for a link object follows the following order:
The concatenation operator (+) shown is for Microsoft Access. Use the operator appropriate for your target RDBMS.
Setting up report linking based on returned valuesThe table below briefly describes each phase in the process that you can follow to set up dynamic report linking based on returned values in Web Intelligence. Each phase of the process is described fully in its corresponding section after the overview table.
lsMprompt message Prompt message for multi- value prompt.You define the multi-prompt within the URL with values. You then define the Select to open a document that corresponds to the values of the multiple prompts.
Yes: if you are using multi-value promptsNo: if you are not using multi-value prompts.
lsMCountry=France&lsMCountry=USA
sRefresh Refresh the document or not. Possible values are:Y = refresh documentno value = do not refresh document.
No. Default is no value.
sRefresh=Y
Syntax Description Value is mandatory
Example
‘<a href=”OpenDocument URL=’+object SELECT+’”>’+object SELECT+’</a>’
Designer’s Guide 369

Defining objects to enhance reportsLinking reports in the repository7
If you already have an existing document or report with a prompt that you want to use as a target document, you may not need to do the first phase below.
You can set up report linking in Web Intelligence as follows:
Preparing the target documentTo prepare the target document:1. Create a report using an object that will provide the values for a prompt to
refresh the report.This is the target document. Users want to access this report which is refreshed based on the returned value in another report. For example, you create a report called resort_year_guest_origin that shows number of guests by age groups and nationality for each year by resort.
Process phase Description
Preparing the target document
• Create a document that contains a prompt. This document is the target document that is refreshed based on values returned by a link object in a query.
• Publish the document to the repository.
Using Designer to modify the link object
• Modify the Select statement for the link object whose values will serve as the prompt values in the target document you have created.
• Modify the format of the link object.• Save and export the universe to the repository.
Testing the universe and target document
• Run a query in InfoView or Web Intelligence that includes the link object.
• Test the hyperlinks that are displayed for returned values. Each hyperlink should open the target report that is refreshed for the returned value.
Note: If you run the query in the Java panel, you may need to select Read contents as Hyperlink option in the Display section of the Cell Properties sub-tab. See the Web Intelligence User’s Guide for more details.
370 Designer’s Guide

Defining objects to enhance reportsLinking reports in the repository 7
2. Define a prompt for the object to provide the values to refresh the report.For example, when analyzing reservations, a user may want to consult the actual bookings for previous years for one particular resort, so you want the target document to be refreshed for resort names. You define a prompt for the object Resort_link so that when the report is refreshed for Bahamas Beach, it returns these values:
3. Publish the document to the repository.
Using Designer to modify the link objectYou modify the Select statement of the link object, and then modify the format of the object to allow returned values to be displayed as hyperlinks.To modify the Select statement of the link object:1. Start Designer and open a universe.2. Double click the link object. This is the object whose values are to be
used as input for the prompt in the target document. Create a new object if you do not have an existing object to provide values for the target document prompt.
Designer’s Guide 371

Defining objects to enhance reportsLinking reports in the repository7
3. In the Select box for the link object, type the following syntax:
Each part of the syntax is described in the section “OpenDocument parameters” on page 367, and “Using OpenDocument with the SELECT for an object” on page 369.Verify that you are using a JSP or ASP InfoView deployment.For example, below is a modified Select statement for an object called Resort_link that returns resort values:
• waitemata is the name of the Web Intelligence server.• 8085 is the port number of the server.• wijsp is the virtual directory.• jsp is the web application type.• resort_year_guest_origin is the name of the target document.• wid is the Web Intelligence document type• 456 is the document identifier• Resort? is the prompt message
4. Click the Parse button to verify the syntax, and click OK.5. In the Universe pane, right-click the link object and select Object Format
from the contextual menu.The Object Format dialog box opens to the Number page.
6. Select the Read as HTML check box. If the check box is grayed, you must click the check box to clear it, and then click it again to select it.
7. Click OK.8. Save and export the universe to the repository.
Testing the universe and target documentYou need to test the target document and link object in InfoView. Do this as follows:1. Start InfoView and create a document using the link object.
'<a href="http://<WebI server name>:<server port>/<virtual directory>/scripts/openDocument.<web application>?sDocName=<document name>&sType=<document type>&iDocID=<document id>&lsS<prompt message>='+object SELECT+'">'+object SELECT+'</a>'
'<a href="http://waitemata:8085/wijsp/scripts/openDocument.jsp?sDocName=resort_year_guest_origin&sType=wid&iDocID=456&lsSResort?='+Resort.resort+'">'+Resort.resort+'</a>'
372 Designer’s Guide

Defining objects to enhance reportsUsing analytic functions 7
2. Run the query.3. Test the hyperlinks that are displayed for returned values.
Each hyperlink should open the target report for the clicked value.Note: If you are using the Java panel to create reports, the hyperlinks may not be activated. If this is the case, you select the Read contents as Hyperlink option in the Display section of the Cell Properties sub-tab. See the Web Intelligence User’s Guide for more details.
Using analytic functionsDesigner supports the use of analytic functions for specific RDBMS. Analytic functions are called RISQL functions in RedBrick, and OLAP functions in Teradata. You can use Designer to define analytic functions for objects in a universe.Web Intelligence users can also use analytic functions to perform data analysis that is not normally possible within the reporting capabilities of InfoView.This section describes how you can define Analytic, RISQL, and OLAP functions for objects in a universe for the following RDBMS:• IBM DB2 UDB and Oracle• RedBrick (RISQL functions)• Teradata (OLAP functions)
What are analytic functions?An analytic function is a function that performs an analytical task on a result set that can be divided into ordered groups of rows or partitions.In Designer you can define objects with analytic functions to calculate rankings, cumulative aggregates, and ratios within one or more partitions. Depending on your RDBMS, you can also define the range of rows on which you want to apply the analysis within the partition.For a full description of analytic functions refer to your RDBMS documentation.
Designer’s Guide 373

Defining objects to enhance reportsUsing analytic functions7
What are the advantages of using analytic functions?Defining objects using analytic functions in Designer has the following benefits for Web Intelligence users:• Reduced work. An object defined with an analytic function can perform
data analysis that would normally require the use of extended syntax at the report level.
• Added functionality. A number of data analysis tasks such as calculating rolling averages and applying advanced aggregate processing are not normally available in InfoView. Objects that use analytic functions now allow Web Intelligence users to conduct advanced data analysis that was not previously possible.
• Improved query performance. The calculations are done on the server.
Which analytic function families are supported?You can define analytic functions for the following function families:• Ranking• Accumulative aggregation• Ratio, Ratio to Report, or Reporting Aggregate
How are analytic functions used in Designer?You use analytic functions by defining the analytic function in the SELECT statement for an object.The RDBMS section in each Parameters (PRM) file lists the analytic functions that can be used in a SELECT statement. This list may not contain all the functions available for each family in each of the RDBMS supported for analytic functions.
What is a PRM file?The PRM file is a parameter file used to configure universe creation and SQL query generation in Web Intelligence products. There is a PRM file for each supported RDBMS. PRM files are located in the following folder:<INSTALLDIR>\dataAccess\RDBMS\connectionServer\<rdbms>\See the Data Access Guide for full information on modifying parameter files.
374 Designer’s Guide

Defining objects to enhance reportsUsing analytic functions 7
Before using an analytic function, you should verify that it is listed in the PRM file. If it is not listed, you can add the name of the function to the list. Designer will then support its use in the Select statement for an object. See the section “Verifying and Adding Analytic Function Support to the PRM File” on page 376 for more information.
Using analytic functions for each RDBMSUsing analytic functions will be described for each of the following RDBMS: • Syntax that you can use for analytic, RISQL, and OLAP functions in the
Select statement.• How you can verify and modify PRM files to ensure the support of
unlisted analytic functions.• RDBMS specific rules and restrictions for the use of analytic functions.• Inserting analytic function syntax automatically when editing Select
statements.
IBM DB2 UDB and OracleYou can use the same syntax for analytic functions for both RDBMS.
Defining The Select StatementYou define an analytic function in the Select statement for an object. You need to type the syntax in one of the edit boxes for the Select statement.Note: You can automate syntax entry by adding analytic functions to the Functions list in the Edit Select Statement dialog box. To make a function available in the Functions list, you need to add the analytic function to the [FUNCTIONS] section of the PRM file. See the section “Inserting syntax automatically in Select statements” on page 384 for more information.Analytic functions are identified by the keyword OVER; for example:
The clause that follows the OVER keyword defines the partition, and how the rows are ordered in the result table.
RANK() OVER (PARTITION BY calender.cal_year ORDER BY SUM(telco_facts.total_billed_rev)DESC)
Designer’s Guide 375

Defining objects to enhance reportsUsing analytic functions7
The syntax for each family of analytic functions is described as follows:
Using a Window clauseFor the Windows Aggregate family, you can also define a <window clause> which defines the range for the window size after arg3. For example;
For the BETWEEN clause syntax and other window size definitions, refer to your RDBMS documentation.
Verifying and Adding Analytic Function Support to the PRM FileThe PRM files for IBM DB2 UDB and Oracle have been updated to support the use of analytic functions.
Function family Syntax Description
Ranking
RANK() OVER(PARTITION BY arg1 ORDER BY arg2 ASC/DESC)
• arg1 is optional. If no argument is included, then the partition is by default the whole result set.
• arg2 is required. The rank is based on this argument value.
• ASC/DESC determines whether values are sorted in ascending or descending order. ASC is the default value.
WindowsAggregate
SUM(arg1) OVER(PARTITION BY arg2 ORDER BY arg3)
• arg1 is the argument on which the cumulative aggregation is based.
• arg2 is the reset clause. It is optional.• arg3 is the group clause. It is optional.
ReportingAggregate
RATIO_TO_REPORT(arg1) OVER(PARTITION BY arg2)
• arg1 is the argument on which the ratio is based.
• arg2 is the reset clause. It is optional.
<window frame units> ::=ROW|RANGE<window frame start>::=UNBOUNDED PRECEDING|<window frame preceding>|CURRENT ROW<window frame between>
376 Designer’s Guide

Defining objects to enhance reportsUsing analytic functions 7
However, the PRM file may not contain all the analytic functions available in the target RDBMS.Before using an analytic function, you should verify that it is listed in the RDBMS section of the PRM file, and if necessary, add it to the list.You can do this as follows:To add support for an analytic function to the Oracle or IBM DB2 PRM file:1. Browse to the Data Access directory in the Business Objects path.2. Open the PRM file for your RDBMS in a text editor.3. Scroll to the RDBMS section of the PRM file.4. Verify that the following parameters and values are present:
5. If you want to use an analytic function that is not listed, type the name of the function at the end of the list. For example, to use RATIO_TO_REPORT you need to add it to the list as follows:
6. Save any modifications and close the file.You need to restart Designer for any changes to the PRM file to take effect.
Parameter and value in PRM Description
OVER_CLAUSE = Y Generates the appropriate SQL (OVER_CLAUSE).
RISQL_FUNCTIONS = <list of functions used> Analytic functions available.
Designer’s Guide 377

Defining objects to enhance reportsUsing analytic functions7
Rules For Using Analytic FunctionsThe following rules apply when using analytic functions for DB2 UDB and Oracle:
Restrictions for using analytic functions in Oracle and DB2You have the following restrictions when using analytic functions with IBM DB2 UDB v7.1 and Oracle 8.1.6:• You can not use the functions @prompt and @variable in the definition of
an object that also uses analytic functions.• Analytic functions are not supported as user objects. If you add an
analytic function to the Functions section in the PRM file (to populate the list of functions in the Edit SQL dialog box), you must ensure that IN MACRO is set to N.
Rule Description
Analytic functions cannot appear in a GROUP BY clause.
Aggregate functions such as SUM defined in the analytic function are used in the GROUP BY clause, but an analytic function such as RANK will not be used.To ensure that analytic functions are not used in GROUP BY clause, they are listed after the RISQL FUNCTIONS parameter in the PRM file. The OVER_CLAUSE preceding it must be set to Y. This is the default setting.
Analytic functions must not generate a GROUP BY clause.
If you add an analytic function to the Functions section in the PRM file (to populate the list of functions in the Edit SQL dialog box), you must ensure that the GROUP CLAUSE is set to N. This will prevent it from generating a GROUP BY clause. See the section “Inserting syntax automatically in Select statements” on page 384 for more information.
If an analytic function uses an aggregate function, all the dimensions used by the analytic function will appear in the GROUP BY clause.
For example; RANK() OVER (PARTITION BY year ORDER BY SUM(sales). The GROUP BY clause will contain the dimension year even if the rank function is used alone in a query.
378 Designer’s Guide

Defining objects to enhance reportsUsing analytic functions 7
• Objects that use analytic functions cannot be used as a condition or in a sort. If end users try to use these objects to define a condition, they will receive a SQL error message. You can prevent the end user from using an object in either a condition or a sort by editing the object properties as follows:
Preventing use of an analytic object in a condition or sortTo prevent the use of an analytic function in a condition or sort:1. Right-click the object in Designer.2. Select Object Properties from the contextual menu.
The Edit Properties dialog box appears.3. Clear the Condition and Sort check boxes in the Can Be Used In group
box.
4. Click OK.
RedBrick (RISQL functions)The following sections describe how you can use RISQL functions in Designer.
Defining The Select StatementYou define an analytic function in the Select statement for an object. You need to type the syntax in one of the edit boxes for the Select statement.Note:
Designer’s Guide 379

Defining objects to enhance reportsUsing analytic functions7
You can automate syntax entry by adding RISQL functions to the Functions list in the Edit Select Statement dialog box. To make a function available in the Functions list, you need to add the RISQL function to the [FUNCTIONS] section of the PRM file. See the section “Inserting syntax automatically in Select statements” on page 384 for more information. The syntax for each family of RISQL functions is described as follows
Verifying and Adding RISQL Function Support To The PRM FileThe PRM file may not contain all the RISQL functions available. Before using an RISQL function, you should verify that it is listed in the RDBMS section of the PRM file, and if necessary, add it to the list. You can do this as follows:To add support for an analytic function to the Redbrick PRM file:1. Browse to the Data Access directory in the Business Objects path.2. Open the PRM file for your RDBMS in a text editor.3. Scroll to the RDBMS section of the PRM file.
Function family Syntax Description
Ranking (RANK) RANK(arg1)For example:RANK(SUM(telco_facts.total_bil
led_rev))
arg1 is required. The rank is based on this argument.
Aggregate Families (CUME, MOVINGAVG, MOVINGSUM)
MOVINGSUM(arg1,Number)For example:MOVINGSUM
(COUNT(complants.id),2)
• arg1 is required. The cumulative aggregation is based on this argument.
• Number is optional. This is the number of preceding lines used for the sum.
Ratio (RATIOTOREPORT)
RATIOTOREPORT(arg1)For example:RATIOTOREPORT
(SUM(telco_facts.total_billed_rev))
arg1 is required. The ratio is based on this argument.
380 Designer’s Guide

Defining objects to enhance reportsUsing analytic functions 7
4. Verify that the following parameters and values are present:
An example appears below:
5. If you want to use an RISQL function that is not listed, type the name of the function at the end of the list.
6. Save any modifications and close the file.You need to restart Designer for any changes to the PRM file to take effect.
Rules for using RISQL functionsThe following rules apply when using RISQL functions:
Parameter and value in PRM Description
OLAP_CLAUSE = WHEN Applies the condition.RISQL_FUNCTIONS = <list of functions used>
Analytic functions available.
Rule Description
RISQL functions cannot appear in a GROUP BY clause.
Aggregate functions such as SUM defined in the RISQL function are used in the GROUP BY clause, but an analytic function such as RANK will not be used.To ensure that RISQL functions are not used in the GROUP BY clause, they are listed after the RISQL FUNCTIONS parameter in the PRM file. The OVER_CLAUSE preceding it must be set to WHEN. This is the default setting.
RISQL functions must not generate a GROUP BY clause.
If you add an RISQL function to the Functions section in the PRM file (to populate the list of functions in the Edit SQL dialog box), you must ensure that the GROUP CLAUSE is set to N. This will prevent it from generating a GROUP BY clause. See the section “Inserting syntax automatically in Select statements” on page 384 for more information.
You can use an RISQL function in a condition
A WHEN clause is generated
Designer’s Guide 381

Defining objects to enhance reportsUsing analytic functions7
Restrictions for using analytic functions in RedBrickYou have the following restrictions when using RISQL functions:• RESET BY clause is not supported.• SORT BY clause not supported. See the section for the procedure
describing how you can prevent the end user from using an object in a sort by editing the object properties “Preventing use of an analytic object in a condition or sort” on page 379.
Teradata (OLAP functions)The following sections describe how you can use OLAP functions in Designer.
Defining the Select statementRatio functions are not available in Teradata V2R3. You define an OLAP function in the Select statement for an object. You need to type the syntax in one of the edit boxes for the Select statement.For information on how to make a function available in Functions list to automate syntax entry, see the section “Inserting syntax automatically in Select statements” on page 384.
382 Designer’s Guide

Defining objects to enhance reportsUsing analytic functions 7
The syntax for each family of OLAP functions is described as follows:
Verifying and adding OLAP function support In the PRM fileThe PRM file for Teradata has been updated to support the use of OLAP functions. However, the PRM file may not contain all the OLAP functions available. Before using an OLAP function, you should verify that it is listed in the RDBMS section of the PRM file, and if necessary, add it to the list. You can do this as follows:To add support for an analytic function to the Teradata PRM file1. Browse to the Data Access directory in the Business Objects path.2. Open the PRM file for your RDBMS in a text editor.3. Scroll to the RDBMS section of the PRM file.
4. Verify that the following parameters and values are present:
Function family Syntax Description
Ranking (RANK) RANK(arg1 DESC/ASC)For example:RANK(invoice_line.nb_guests)
• arg1 is required. The rank is based on this argument. The argument can be an object or a list of objects.
NOTE: You cannot use an object that uses an aggregate object (sum, avg, min, count) as arg1.• DESC/ASC specifies the
ranking order. ASC is the order by default.
Aggregate Families (CSUM, MAVG, MDIFF, MLINREG, MSUM
CSUM(arg1 DESC/ASC)For example:CSUM(invoice_line.nb_guests)
• arg1 is required. The cumulative aggregation is based on this argument. The argument can be an object or a list of objects.
• DESC/ASC specifies the order of result rows. ASC is the order by default.
Parameter and value in PRM Description
OLAP_CLAUSE = QUALIFY Applies the condition.RISQL_FUNCTIONS = <list of functions used>
Analytic functions available.
Designer’s Guide 383

Defining objects to enhance reportsUsing analytic functions7
An example appears below:
1. If you want to use an RISQL function that is not listed, type the name of the function at the end of the list.
2. Save any modifications and close the file.You need to restart Designer for any changes to the PRM file to take effect.
Rules for using OLAP functionsThe following rules apply when using OLAP functions:• OLAP functions cannot appear in a GROUP BY clause. To ensure that
OLAP functions are not used in GROUP BY clause, they are listed after the RISQL FUNCTIONS parameter in the PRM file. The OVER_CLAUSE preceding it must be set to QUALIFY. This is the default setting.
• You cannot combine an object using an OLAP function with an object using an aggregate function in the same query.
• You can use OLAP functions in a condition. A QUALIFY clause is generated.
• You can use OLAP functions in a SORT BY clause.
Restrictions for using analytic functions in TeradataYou have the following restrictions when using OLAP functions:• RESET BY clause is not supported.• OLAP functions cannot be used in a sub-query.• An OLAP function cannot be used in the same Select statement as
another function.• An OLAP function cannot be based on another function.• OLAP functions are not supported as user objects.
Inserting syntax automatically in Select statementsYou can automate the insertion of analytic function syntax by adding the analytic function to the Functions list box in the Edit Select Statement dialog box.
384 Designer’s Guide

Defining objects to enhance reportsUsing analytic functions 7
You populate the Functions list box by adding the analytic function to the list of functions under the [FUNCTION] section in the appropriate PRM file for the target RDBMS.Once added to the PRM file, the function becomes available in the Functions list box in the Edit Select Statement dialog box. When you double click the function syntax, the defined syntax is inserted in the edit box.When you add the analytic function to the PRM file, you must set the following values:
You can add an analytic function to the [FUNCTION] section in the PRM file as follows:To add an analytic function to the PRM file:1. Browse to the Data Access directory in the Business Objects path.2. Open the PRM file for your RDBMS in a text editor.3. Scroll to the [FUNCTION] section of the PRM file.4. Copy an existing function and paste it at the end of the list.5. Type a unique number for the newly pasted function, and modify the
values as appropriate for the analytic function that you want to add to the list.
Parameter Description
GROUP = N Analytic, RISQL, and OLAP functions cannot generate a GROUP BY clause. By setting the value N, you prevent the analytic function from being used in a GROUP BY clause.
For IBM DB2 UDB v.7.1 and ORACLE 8.1.6 only:IN_MACRO = N
This prevents the analytic function for DB2 UDB and Oracle from being used in user objects. For RedBrick and Teradata, this value can be set at Y.
Designer’s Guide 385

Defining objects to enhance reportsUsing analytic functions7
6. Set the GROUP value to N.If you are using IBM DB2 UDB, or ORACLE, set the IN_MACRO value to N.For example:
7. Save and close the PRM file.You need to restart Designer for the changes to be applied.
Note: When you restart Designer, the syntax for the added analytic function appears under the appropriate Type node (Number, Character, or Date).
386 Designer’s Guide

Using Quick Design to build a universe
chapter

Using Quick Design to build a universeOverview8
OverviewYou can use a universe design wizard to quickly build a universe.You should not use the quick design wizard to build a production universe. It can be a useful tool to create limited demonstration universes, or as an introduction to Designer.Note: $INSTALLDIR variable in this guideIn this guide the variable $INSTALLDIR is the install root path for the data access files used by Designer and Web Intelligence. This is the Business Objects installation path with the operating system sub directory that contains the Designer executable and the data access drivers.Under Windows$INSTALLDIR = \\...\Business Objects\BusinessObjects Enterprise 11\win32_x86.For example C:\Program Files\Business Objects\BusinessObjects Enterprise 11\win32_x86.
Creating a basic universe automaticallyFor a demonstration or quick test universe based on a simple relational schema, Designer provides Quick Design, a wizard for creating a basic yet complete universe. You can use the resulting universe immediately, or you can modify the objects and create complex new ones. In this way, you can gradually refine the quality and structure of your universe.If you are designing a production universe, you should create the universe manually. All chapters of the Designer’s Guide are based on showing you how to manually create a universe. This is the only section that deals with automatic universe creation.
Why use the Quick Design wizard?The Quick Design wizard assists you throughout the creation of a universe. It guides you in establishing a connection to the database and then lets you create simple classes and objects. The wizard also provides built-in strategies for the automatic creation of objects, joins, and tables.Using Quick Design has the following benefits: • If you are new to Designer, it can help you get familiar with the user
interface and basic universe design.
388 Designer’s Guide

Using Quick Design to build a universeCreating a basic universe automatically 8
• If you are creating a demonstration universe, it saves you time by automating much of the design process. With the wizard, you can quickly set up a working model of your universe, and then you can customize the universe to suit the needs of your target audience.
Using the Quick Design WizardQuick Design is the name of the wizard that you use to automatically create a universe. Each step in the wizard is described in each of the following sections.
Starting the Quick Design wizardTo start the Quick Design wizard:1. Start Designer.
The User Identification dialog box is displayed.
2. In the User Identification dialog box, enter your user name and password.3. Click the OK button.
The welcome screen of the Quick Design wizard appears.Note: If you do not want the wizard to appear the next time you launch a Designer session, clear the check box Run this Wizard at Startup. In addition, you can find two options relating to the display of the wizard in the General tab of the Options dialog box: Show Welcome Wizard and File/New Starts Quick Design wizard (Tools menu, Options command).
Designer’s Guide 389

Using Quick Design to build a universeCreating a basic universe automatically8
The welcome screenThe welcome screen displays an overview of the four steps necessary to create a basic universe. It also provides a check box: Click here to choose strategies. If you click this check box, you will be able to select the strategies for creating the universe; otherwise, Designer applies the default built-in strategies.In each dialog box that follows, Quick Design prompts you for the information needed to carry out the action.To move from one dialog box to the next, click the Next button. You can return to the previous dialog box by clicking the Back button. You may end the process and quit Quick Design at any time by clicking the Cancel button.
When you select the Click here to choose strategies check box, a dialog box appears listing strategies. This dialog box is described in “Choosing the strategies” on page 391. You can select a strategy, or accept the default strategies.Click the Begin button to start the creation process.
Defining the universe parametersIn this step, you define the universe parameters: the universe name and a database connection.
390 Designer’s Guide

Using Quick Design to build a universeCreating a basic universe automatically 8
You can enter a long name of up to 35 alphanumeric characters for the universe.
You can either create the connection, or select an existing one. To create a connection, click the New button, and specify the necessary parameters in the dialog boxes that follow. For more instructions on these dialog boxes, refer to the section “Defining and editing connections” on page 43.To check whether your connection is valid, click the Test button. The Edit button lets you modify the parameters of the connection. Click the Next button to proceed to the next step.
Choosing the strategiesIf you clicked the check box for strategies in the welcome screen, Quick Design prompts you to specify strategies for the creation of objects, joins, and tables.
Designer’s Guide 391

Using Quick Design to build a universeCreating a basic universe automatically8
A strategy is a script that reads structural information from a database or flat file. Designer uses these scripts to create objects, joins, and tables automatically.
From a list box, you can select another strategy, or none at all. Brief descriptions of the current strategies appear just below the list boxes. In addition to the built-in internal strategies provided by Designer, you can also create your own external strategies. Refer to the section “Using external strategies” on page 322.Click the Next button to proceed to the next step.
392 Designer’s Guide

Using Quick Design to build a universeCreating a basic universe automatically 8
Creating the initial classes and objectsBased on the parameters of your database connection, the wizard presents you with a list of database tables and columns. You create the initial classes and objects by selecting tables and columns from the left pane, and adding them to the Universe classes and objects pane on the right.
By default, the left pane shows only the names of the tables.You can use the following methods to navigate through the file trees, and add classes and objects to the right pane:• To view the columns of any table, click the plus sign (+) to the left of the
table name.• To view the data values of any table or column, click it and then click the
View Values button.• To select one table, click the table, and then click the Add button.• To select several contiguous tables, hold down the Shift key, then click
the first table and last table. All the tables between the selected tables will be highlighted. Then click the Add button.
• To select several tables that are not contiguous, click each table while holding down the Ctrl key. Click the Add button.
• Another way to select tables is to drag and drop them from the left pane to the right pane. When you insert a table, Designer includes all of its columns.
Designer’s Guide 393

Using Quick Design to build a universeCreating a basic universe automatically8
In the right pane, the names of classes are displayed beside a folder icon. Click the plus sign (+) beside the class name to view the objects. You can rename a class or object by double-clicking it and entering a new name in the dialog box.By default, an object is qualified as a dimension object, which is indicated by the cube symbol that precedes the object’s name.To remove a class or object, click it and then click the Remove button.Click the Next button to move to the next step.
Creating measure objectsA measure object is derived from an aggregate function: Count, Sum, Minimum, or Maximum. This type of object provides numeric information. Examples of measure objects are shown in the right pane of the dialog box below:
If you wish to view the data values associated with an object, click it and then click the View Values button.To create a measure object, click the appropriate object in the left pane, and then click the aggregate button. You can rename any measure object you create.Grouping measure objects in one or more measures classes improves the organization of the universe. It also facilitates the end user’s ease of navigation. For more information on measure objects, refer to the section “Defining a measure” on page 271.When you click the Next button, Quick Design begins creating your universe.
394 Designer’s Guide

Using Quick Design to build a universeCreating a basic universe automatically 8
Generating the universeQuick Design automatically generates your new universe based on the parameters you specified. It indicates the number of classes, objects, and joins created in your universe.
In the dialog box above, a message states that loops exist within the joins of the universe. Designer enables you to resolve loops with aliases and contexts. Refer to the Designing a Schema chapter for more information.When you click the Finish button, the Universe pane and the Structure pane of your new universe appear.
Universe Structure
pane pane
Designer’s Guide 395

Using Quick Design to build a universeCreating a basic universe automatically8
Ending a Work SessionSelect File > Save As to save the universe, then File > Close to close the universe.When you save the universe, Designer prompts you to enter a file name. A universe file name can contain the maximum number of characters allowed by your operating system. It has a .unv extension. By default, Designer stores these files in the Universe subfolder of the BusinessObjects folder. In Windows 2000, this folder appears under the Local Data folder for your user profile.To quit Designer, select File > Exit.
Following up on a universe created with the Quick Design wizard
Once you have created a basic universe with Quick Designer, you may find it necessary to edit joins, and to resolve all loops using aliases or contexts. In addition, you can choose to enhance your universe with more complex components using the various Designer features. For the appropriate information, you should refer to the relevant section in this manual.
396 Designer’s Guide

Managing universes
chapter

Managing universesOverview9
OverviewThis chapter is about universe management. It describes the following:• Deploying universes• Setting security controls on a universe• Linking universes• Managing users and logins• Optimizing universes
Note: $INSTALLDIR variable in this guideIn this guide the variable $INSTALLDIR is the install root path for the data access files used by Designer and Web Intelligence. This is the Business Objects installation path with the operating system sub directory that contains the Designer executable and the data access drivers.Under Windows$INSTALLDIR = \\...\Business Objects\BusinessObjects Enterprise 11\win32_x86.For example C:\Program Files\Business Objects\BusinessObjects Enterprise 11\win32_x86.
398 Designer’s Guide

Managing universesDeploying universes 9
Deploying universesDeploying a universe is the action of making the universe available to Web Intelligence users or other designers. You deploy a universe by exporting it to the Central Management Server (CMS) repository.You test a universe by exporting to a test repository and running tests in Web Intelligence before exporting to the production repository.You should only deploy a universe to Web Intelligence users when it has completed the design, build, and test phases.See the following sections for information on deploying universes by importing to and exporting universes from the respository:• “Importing a universe” on page 29• “Exporting a universe” on page 32
Identifying a universe in the repositoryA universe is identified by the following parameters:
Universe identifier rulesThe following rules apply to the universe identifiers for universes stored in universe folders in the repository:• A universe identifier is unique in the CMS.• The combination of file name and folder location (path). A universe is
unique in the parent folder.
Identifier Description
File name Maximum 100 characters and a .unv extension.Long name Consists of up to 35 characters. This is the name by which
end users identify the universe in Web Intelligence, so it should be a name that describes the purpose of the universe.
Unique system identifier
Identifier assigned by the CMS.
Designer’s Guide 399

Managing universesSetting security controls on a universe9
Setting security controls on a universeYou can apply restrictions to defined user and groups who use a universe.Universe security is managed at two levels:
Restrictions are defined in a Restriction Set. You assign a restriction set to a user or group. This limits the access to universe objects or resources based on the profile of the user group.
What restrictions can be applied in a universe?
Restrictions that apply to a user group are defined in a restriction set. You can define multiple restriction sets for a universe. Restriction sets can be edited, or deleted at any time.
Security level Description
CMS From the Central Management Console you can set restrictions that apply to universes stored in a CMS. You can set what universes users can access, and depending on the rights defined for a user group, you can restrict viewing, editing, deleting, and other actions in a universe. See the BusinessObjects Enterprise™ 11 Administrator’s Guide for information on using the Central Management System.
Universe You can define restrictions for users allowed to use a universe. A group of restrictions that correspond to a user group is called a restriction set. A restriction set can include object access, row access, query and SQL generation controls, and connection controls. This guide describes the types of restriction sets you can define on a universe.
400 Designer’s Guide

Managing universesWhat restrictions can be applied in a universe? 9
When you create a restriction set, you can set the following restrictions to apply to a selected user group for a universe:
Creating a restriction setA restriction set is a named group of restrictions that apply to a universe. You can apply a restriction set to a selected group or user account for a universe. When users connect to a universe, the objects, rows, query types, and connection that they use in the universe are determined by their applied restriction set.You can create, edit, and delete a restriction set at any time once the universe has been exported to the CMS.You can create multiple restriction sets depending on the query needs of a target user group.
Type of restriction Description
Connection Universe connection to the data source. You can select an alternative connection for the universe. Creating and editing connections is described in the section “Defining and editing connections” on page 43.
Query controls Options to limit the size of the result set and query execution time. See the section “Indicating SQL restrictions” on page 62 for more information.
SQL generation options Options to control the SQL generated for queries. See the section “Setting SQL generation parameters” on page 64 for more information.
Object access You can select objects that are not available to the universe.
Row access You can define a WHERE clause that restricts access to row and limits the result set returned by a query.
Alternative table access You can replace a table referenced in the universe by another table in the database.
Designer’s Guide 401

Managing universesWhat restrictions can be applied in a universe?9
To create a restriction set1. Select Tools > Edit Security Restrictions.
You can also create a restriction set from the Managing Access Restrictions dialog box.The Define Restriction Sets box appears.
2. Click New.The Edit Restriction Set dialog box appears.
3. Do one or more of the following:
To set... Do this...
a new connection Select a connection name from the Connection list box.
query controls • Click the Controls tab.• Select a query option and enter a value for
each option.SQL generation options • Click the SQL tab.
• Select check boxes as appropriate for Query, Multiple paths, or Cartesian product options.
402 Designer’s Guide

Managing universesWhat restrictions can be applied in a universe? 9
object access restrictions
• Click the Objects tab.• Click Add.
The Restricted Objects box appears.• Click Select.
The Object browser appears.• Select an object to restrict.• Click OK to close the Objects Browser and
Restricted Object boxes.
To set... Do this...
Designer’s Guide 403

Managing universesWhat restrictions can be applied in a universe?9
row access restrictions • Click the Rows tab.• Click Add.• Click the Browse button next to the Table box.• Click a table name and click OK.• Click the Browse button next to the Where
Clause box.• Type a WHERE clause in the definition box.
OrBuild a WHERE clause by selecting a column, an operator, and function from the SQL editor. See the section “Using the Join SQL Editor” on page 131 for information on using this editor.
a reference to an alternative table
• Click the Table Mapping tab.• Click Add.
The New Table Mapping box appears.• Put the cursor in the Original Table box and
click Select.A table browser appears.
• Select a table and click OK.• Put the cursor in the Replacement Table box
and click Select.• Select a table in the table browser and click
OK.
To set... Do this...
404 Designer’s Guide

Managing universesWhat restrictions can be applied in a universe? 9
4. Click OK.The new restriction set appears in the list.
5. Click OK.
Setting restriction group priorityYou can specify which restriction set to apply to a user that belongs to multiple groups using a universe. For example a user belongs to two groups, Sales with a restriction to view 5000 rows of data, and Marketing to view 10000 rows. When the user refreshes a report, the restriction associated with the lowest level group is applied. In the example above, if the Sales group had order 1 and Marketing had order 2, the restriction from marketing (10000) would be used.You can arrange user groups in order. The restriction set for the lowest group in the listed order is used.Note: This only applies to exclusive restrictions such as connection, table mapping, or SQL controls. If object restrictions are set on both groups, they will ALL be applied.
To set user group priority for multiple restriction set use1. Select Tools > Apply Security Restrictions.
The Manage Access Restrictions box appears.2. Click the View or change group priority icon.
The Set Group Priority box appears.3. Select a user group and click the Move Up or Move Down button to
change position.4. Click OK on each dialog box.
Designer’s Guide 405

Managing universesApplying universe access restrictions9
Applying universe access restrictionsYou can apply a restriction set to a selected user or user group.
To apply a restriction set to universe user group1. Select Tools > Apply Security Restrictions.
The Manage Security Restrictions dialog box appears.
2. Click the users icon.
The Select Users and Groups dialog box appears.3. Click a user account name.
Click Select.Click Close.
4. The user group appears in the Manage Access Restrictions user list.5. Click the user group and select a restriction set from the Restriction Set
drop-down list.Click Apply.
6. Click OK.
406 Designer’s Guide

Managing universesViewing users and groups security restrictions 9
Viewing users and groups security restrictions
You can view the restriction sets applied to all user and groups.
To view restriction sets for all universe users and groups1. Select Tools > Preview Security Restrictions.
The preview users and groups dialog box appears.
2. Click a user account name in the list.3. Click View.
The security restriction set that applies to that user account appears.4. Click OK to close the box.
Working with multiple designersYou can use Designer in a multiple user environment in which several designers can work on the same universes without causing conflicts between versions.You can lock a universe so that only one designer at a time can make modifications on the universe, and a universe can also be assigned a version number to keep track of changes.
Locking a universeWhen stored in a universe folder, a universe can be shared by several designers provided that they have the necessary user rights.Only one designer can work on a given universe at a time. A designer who wants to work on a universe, can do so only if the universe has not been locked by another designer.
Designer’s Guide 407

Managing universesViewing users and groups security restrictions9
Note: You lock a universe from the Import or Export dialog box. When a universe is locked, a padlock symbol is displayed next to the universe name. When another designer locks the universe, the padlock symbol appears dimmed.
Revision numberEach time you export a universe to a universe folder, Designer increments the revision number of the universe. This allows you to determine which is the latest version of the universe. The revision number appears on the Summary tab of Universe Parameters (File > Universe Parameters > Summary) as shown below:
Revision number
408 Designer’s Guide

Managing universesLinking universes 9
Linking universesYou can dynamically link one or more universes.
What are linked universes?Linked universes are universes that share common components such as parameters, classes, objects, or joins. When you link two universes, one universe has the role of a core universe, the other a derived universe. When changes are made in the core universe, they are automatically propagated to the derived universes.Note: For information on deploying linked universes, see the section “Derived universes and lists of values” on page 419
What is a core universe?The core universe is a universe to which other universes are linked. It contains components that are common to the other universes linking to it. These universes are called derived universes.The core universe represents a re-usable library of components.A core universe can be a kernel or master universe depending on the way the core universe components are used in the derived universes. Kernal and master universes are described in the section “Creating a link between two universes” on page 414.
What is a derived universe?A derived universe is a universe that contains a link to a core universe. The link allows the derived universe to share common components of the core universe:• If the linked core universe is a kernal universe, then components can be
added to the derived universe.• If the linked core universe is a master universe, then the derived universe
contains all the core universe components. Classes and objects are not added to the derived universe. They can be hidden in the derived universe depending on the user needs of the target audience.
Example: Linked core and derived universes
Designer’s Guide 409

Managing universesLinking universes9
The example shows two linked universes; one the core universe containing the common components, the other the derived universe that uses the core structures, but has also new classes and objects specific to itself.Beach.unv is the core universe. It is used by the sales manager of Island Resorts to perform marketing analysis. This universe is one of the demo universes delivered with this release. The contents of the universe are shown below:
Using this core universe, the manager creates a derived universe, which focuses on reservations.
In the Universe pane the derivedcomponents are dimmed. The newcomponents are displayed normally
The components in theStructure pane are dimmed
410 Designer’s Guide

Managing universesLinking universes 9
The components derived from the core universe are dimmed. The manager has created two new classes; Reservations by Quarter and Reservations by Resort. These classes and their objects are displayed normally. The manager has also chosen to hide the Sales class, which is not needed in the Reservations universe. Any changes to the core universe components are automatically propagated to the derived universe.
Different ways to link universesYou can use any the following approaches when linking universes:• Kernel approach• Master approach• Component approach
You can use any of the three approaches individually, or, combine one or more together.
Kernel approachWith the kernel approach, one universe contains the core components. These are the components common in all universes. The derived universes that you create from this kernel universe contain these core components as well as their own specific components.In the example below, the universes Human Resources and Sales are derived from a kernel universe. They contain core components of the kernel universe as well as their own specific components.
Any changes you make to the kernel universe are automatically reflected in the core components of all the derived universes.
Sales universe
Kernel
+Kernel
Human Resources
+Kernel
Derived
added components
universeUniverses
Designer’s Guide 411

Managing universesLinking universes9
Master approachThe master approach is another way of organizing the common components of linked universes.The master universe holds all possible components. In the universes derived from the master, certain components are hidden depending on their relevance to the target users of the derived universe.The components visible in the derived universes are always a subset of the master universe. There are no new components added specific to the derived universe.The example below shows the universes Human Resources and Sales are derived from a master universe. They contain components from the master universe, some of which may be hidden.
Any changes you make to the master universe are automatically reflected in the core components of all the derived universes.
Component approachThe component approach involves merging two or more universes into one universe. The Sales universe below was created by merging two universes: Part 1 and Part 2.
Sales
Master
Master
Human Resources
Master
DERIVED UNIVERSES
_
_
Hidden components
Hidden components
Sales
Part 1 Part 2
Part 1 Part 2
412 Designer’s Guide

Managing universesLinking universes 9
Advantages of linking universesYou have the following advantages when linking universes:• Reduce development and maintenance time. When you modify a
component in the core universe, Designer propagates the change to the same component in all the derived universes.
• You can centralize often used components in a core universe, and then include them in all new universes. You do not have to re-create common components each time you create a new universe.
• Facilitate specialization. Development can be split between database administrators who set up a basic core universe, and the more specialized designers who create more functional universes based on their specific field.
Requirements for linking universesYou can link the active universe to a core universe, only if the following requirements are met:• The core universe and derived universe use the same data account, or
database, and the same RDBMS. Using the same connection for both the core and the derived universe makes managing the universes easier, but this can be changed at any time.
• The core and derived universes must be in the same repository.• The core universe was exported and re-imported at least once. The
derived universe does not need to have been exported before creating a link.
• Exported derived universes are located in the same universe domain as the core universe.
• You are authorized to link the given universe.
Restrictions when linking universesYou need to be aware of the following restrictions when linking universes:• You can use only one level of linking. You cannot create derived
universes from a universe which is itself derived.• All classes and objects are unique in both the core universe and the
derived universes. If not conflicts will occur.
Designer’s Guide 413

Managing universesLinking universes9
• The two universe structures must allow joins to be created between a table in one universe to a table in the other universe. If not, then Cartesian products can result when a query is run with objects from both structures.
• Only the table schema, classes and objects of the core universe are available in the derived universe. Contexts must be re-detected in the derived universe.
• Lists of values associated with a core universe are not saved when you export a derived universe with the core universe structures.
Creating a link between two universesYou can link an active universe to another universe. When you do so, the active universe becomes the derived universe, and the linked universe becomes the core universe. Components from the core universe are inherited by the derived universe.To link a universe to a core universe, the core universe must have been exported to the repository.Note: When you link universes, you can relocate the core universe within the same repository with out breaking the link. This allows you to export the core universe to a different repository folder, while keeping the links with derived universes valid.
414 Designer’s Guide

Managing universesLinking universes 9
To create a link between a derived universe and a core universe:1. Ensure that the active universe is the one that you want to link to the core
universe.For example, the universe below is a version of the Beach universe that contains only sales information for countries, but no resort data. You want to link this sales universe with a resort universe that contains resort data. The sales Beach universe below is the derived universe, and the Resort universe is the core universe.
2. Select Edit > Links.The Universe Parameters dialog box opens to the Links page.:
No Resort class Missing Resort data tables
Designer’s Guide 415

Managing universesLinking universes9
3. Click the Add Link button.The Universe to Link dialog box appears. It lists universes in the available domains.
4. Browse to the universe that you want to link. This is the core universe that contains the components that you want to use in the active universe.In the example, you select the resort universe.
If the universe you selected has never been exported, then you receive an error message. You must export the universe before it can be linked.
5. Click the Open button.The selected universe appears in the list.
416 Designer’s Guide

Managing universesLinking universes 9
6. Click OK.The link is created. The core components are displayed dimmed within the active universe.
Editing a derived universeYou complete the linking process by creating joins between the core tables and the derived universe tables. You must delete all current contexts and re-detect the contexts for the new structure.Note: You can not edit any structure, class, or object from the linked universe (core universe), within the derived universe.
Editing the derived universeTo edit the derived universe:1. Create joins between the core and derived universe structures.
Creating joins ensures that Cartesian products are not returned for objects included in a query from both structures.
2. Remove existing contexts.3. Detect aliases.4. Detect contexts.
Resort class fromcore universe
Resort data tables from core universe
Designer’s Guide 417

Managing universesLinking universes9
5. Hide or Create new objects as required.Note: For information on hiding a component, refer to the section “Showing or hiding classes, objects and conditions” on page 248.
Removing a linkYou can remove a link to a core universe only if the derived universe does not contain objects based on core components, or joins to core components.
Removing a link in the derived universeTo remove a link in the derived universe:1. Open the derived universe.2. Select Edit > Links.
The Links page of the Universe Parameters dialog box appears.3. Click the name of the core universe in the list.4. Click the Remove Link button.5. Click the OK.
The components from the core universe are removed from the active universe.
Relocating the core universeIf the location of your core universe has changed, then you need to indicate the new location in order to maintain the link.
Updating a link to a relocated core universeTo update the link to a relocated core universe:1. Open the derived universe.2. Select Edit > Links.3. Click the linked core universe in the list.4. Click the Change Source button.
The Universe to Link dialog box appears.5. Browse to the new location of the core universe.
418 Designer’s Guide

Managing universesIncluding one universe within another 9
6. Click the Open button.The new core universe appears in the Links list.
Derived universes and lists of valuesLists of values associated with core objects are not saved with the derived universe, when it is exported to the repository.One method you can use to save lists of values associated with the core objects is as follows:1. Create new objects using the same definition as the objects containing
lists of values that you want to export to the repository with the derived universe.
2. Assign the new objects the same lists of values as the core objects.3. Hide these new objects.
The hidden objects serve the function of holding the lists of values so that they can be exported and imported with the derived universe.
Presenting objects in the order of the core universeBy default, the order in which you arrange the objects of the derived universe is that which will be seen by users of the universe, even if the order later changes in the core universe. If you want your derived universe to present objects always in the order they are presented in the core universe, you must set a parameter accordingly in the *.PRM file of the database you are using.The parameter setting is CORE_ORDER_PRIORITY = Y.See the Data Access Guide (Help > Data Access guide) for details on how to set the parameters in the relevant *.PRM file.
Including one universe within anotherYou can copy the components of a core universe to a derived universe. The resulting components in the derived universe are independent of those in the core universe. These components are not linked to the core universe. Any changes made to the core universe are not inherited by the derived universe.
Designer’s Guide 419

Managing universesIncluding one universe within another9
Copying a core universe into a derived universeWhen you copy a core universe into a derived universe, the resulting components in the derived universe are independent of those in the core universe. These components are not linked to the core universe. Any changes made to the core universe are not inherited by the derived universe.You copy a core universe into a derived universe for any of the following reasons:• To copy the contents of a given universe into an active universe.• To no longer keep the dynamic link between two universes.
Note: If your two universes were linked before the operation, the procedure removes the dynamic link components in the active universe are no longer dynamically linked to the external universe.
Copying a core universe into derived universeTo copy a core universe into a derived universe:1. Open a universe.2. Select Edit > Links.
The Links page of the Universe Parameters dialog box appears.3. Click the Add Link button.
The Universe to Link dialog box appears. It lists universes in the available domains.
4. Browse to and select the universe that you want to copy. This is the core universe that contains the components that you want to use in the active universe.
5. Click the Include button.6. Click OK.
The components from the core universe are displayed within the active universe.
420 Designer’s Guide

Managing universesManaging users and logins 9
Managing users and loginsYou can log into Designer as a different user and also change your login. User accounts must be valid accounts for the target repository.
Managing loginsYou can log into Designer as a different user without quitting your work session. User accounts must be valid for the target repository. You can log in as another user only if you know the corresponding user name and password.
To log in as a different user1. Select Tools > Login As.
If there are open universes, Designer closes them automatically.The User Identification dialog box appears.
2. Type a valid user name in the User Name box.3. Type a new user name and password.4. Click OK.
When you log in as another user in Designer, you are automatically entitled to all the rights of that user; however, you may also be prohibited from certain operations as a result of restrictions set on the user profile.
Managing passwordsDuring a Designer session, you can change the password with which you logged provided that your user account has the rights to do so. You cannot, however, change your user name.
Designer’s Guide 421

Managing universesManaging users and logins9
To change your password1. Select Tools > Change Password.
The Change Password dialog box appears.
2. Type your existing password in the Enter Old Password box.3. Type your new password in the Enter New Password box.4. Confirm your new password by typing it again in the Confirm New
Password box.5. Click OK.
The password is changed.
422 Designer’s Guide

Managing universesOptimizing universes 9
Optimizing universesQuery time can often be shortened by optimizing a universe. There are several ways you can optimize a universe:• Optimizing the Array Fetch parameter in the Universe Parameters.• Allocating a weight to each table.• Using shortcut joins.• Creating and using aggregate tables in your database.
Each of these methods is described as follows:
Optimizing the array fetch parameterThe Array Fetch parameter in the CS.CFG file allows you to set the maximum number of rows that are permitted in a FETCH procedure. The CFG file is a XML file that specifies default values for certain parameters used by Business Objects products when queries are run against a database.The Array Fetch parameter determines the packet size on the network. For example, if you set the Array Fetch at 20, and you plan to retrieve 100 rows, then five fetches will be executed to retrieve the data. Some data sources do not allow modifying the FETCH size. In this case all rows will be returned in a single FETCH. If you want to retrieve binary long-objects (BLOB), you should set the Array Fetch size as 1.If you have a network that allows you to send a large array fetch, then you can set a new larger value (values can be set from 1 to 999). This will speed up the FETCH procedure, and reduce your query processing time.
Modifying the array fetch parameterTo modify the Array Fetch parameter:1. Open the CS.CFG file in a XML editor.
The CFG file is stored in the following directory:<INSTALDIR>\dataAccess\RDBMS\connectionServer.
2. Search for the parameter Array Fetch.3. Set the parameter value. Save and close the CFG file.4. Restart Designer.
Designer’s Guide 423

Managing universesOptimizing universes9
Allocating table weightsTable weight is a measure of how many rows there are in a table. Lighter tables have less rows than heavier tables. By default BusinessObjects sorts the tables from the lighter to the heavier tables (those with the least amount of rows to those with the most). This determines the table order in the FROM clause of the SQL statement.The order in which tables are sorted at the database level depends on your database. For example, Sybase uses the same order as BusinessObjects, but Oracle uses the opposite order. The SQL will be optimized for most databases, but not for Oracle where the smallest table is put first in the sort order.So, if you are using an Oracle database, you can optimize the SQL by reversing the order that BusinessObjects sorts the tables. To do this you must change a parameter in the relevant PRM file of the database.
Modifying the PRM file to allocate table weightsTo modify the PRM file to allocate table weights:1. Open the PRM file for your database in a XML editor.
The PRM file is stored in the following directory:<INSTALLDIR>\dataAccess\RDBMS\connectionServer\<rdbms>\For example, the file for Oracle is oracle.prm in here:<INSTALLDIR>\dataAccess\RDBMS\connectionServer\oracle\oracle.prm
2. Find the REVERSE_TABLE_WEIGHT parameter in the Configuration section of the file.
3. Change the Y to an N.For example the parameter appears as REVERSE_TABLE_WEIGHT=N. If the line is not in the file, the default is Y.
4. This forces BusinessObjects to sort the tables from those with the most rows to those with the least rows.
5. Save and close the .PRM files.6. Restart Designer to apply the changes to the .PRM file.
424 Designer’s Guide

Managing universesOptimizing universes 9
Modifying the number of returned rows for a table You can also manually change the number of rows for any table in Designer. To view the number of rows in any table, select View > Number of rows in tables. The number of rows appears at the bottom left of each table symbol. You can modify this number as follows:
Modifying the number of returned rowsTo modify the number of returned rows for a table:1. Open a universe in Designer.2. Right-click the relevant table3. Select Number of Rows in Table from the contextual menu.
The Table Row Count dialog box appears.4. Select the Modify manually tables row count radio button.
A text box appears at the left of the dialog box.5. Type a number in the text box. This is the number of rows that you want
to use for the table.6. Click OK, then save the universe.
Using shortcut joinsA shortcut join links two tables that are already joined in a common path. You can use a shortcut join to reduce the number of tables that are used in a query. Refer to the section “Shortcut joins” on page 149 for more information.Note: Shortcut joins will not create loops.
Designer’s Guide 425

Managing universesOptimizing universes9
426 Designer’s Guide

The Club database
chapter

Overview10
OverviewThis appendix provides detailed information on the structure of the Club database built with Microsoft Access. This is the database from which most of the examples and illustrations in this guide are derived.You can find the database file, Club.mdb, in the \Samples\<language>\Databases subfolder in the Business Objects path. Also in this folder, you will find the efashion demo database.
The Club databaseThe Club database is used in most of the examples given in this guide.
The structure of the tablesThe Club database is used by the sales manager of Island Resorts, a fictitious business specializing in packaged holidays. Based on the information in this database, the sales manager can perform sales and marketing analysis. The database is made up of the following tables:• Age_group• City• Country• Customer• Invoice_Line• Region• Region_Sline• Reservation_Line• Reservations• Resort• Sales• Sales_Person• Service• Service_Line
The next sections describe each of the above tables and their columns.
428 Designer’s Guide

The Club database 10
The Age_group tableThe Age_group table stores information on the age ranges of customers.
Here are the results of a query on the data in the Age_group table:
The City tableThe City table stores information on the city in which the customers reside.
The Country tableThe Country table relates to the country in which the customer resides.
The Customer tableThe Customer table contains information relating to customer identification such as name and address.
Column Name Description
age_min the lower limit of the age rangeage_max the upper limit of the age rangeage_range the age range of customers
Column Name Description
city_id system-generated city numbercity the city in which the customer resides (Albertville,
Amsterdam, Augsburg...Versailles, Washington D.C., Yokohama)
region_id system-generated region number
Column Name Description
country_id system-generated country numbercountry The name of the country in which the customer resides
(Australia, France, Germany, Holland, Japan, UK, US.)
Column Name Description
cust_id system-generated customer numberfirst_name first name of the customer
Designer’s Guide 429

The Club database10
Shown below are the results of a query derived from data in the Customer table.
The Invoice_Line tableThis table includes invoice information; it is used to bill the customer.
last_name last name of the customerage age of the customerphone_number phone number of the customeraddress first line of the customer’s addresscity_id system-generated city numbersales_id system-generated sales person number (the
person who sold the packaged holiday).sponsor_id system-generated sponsor number (optional)
Column Name Description
Column Name Description
inv_id system-generated invoice numberservice_id system-generated service numberdays Number (3-15) representing the length of the stay at the
resort in days. For billing purposes, a stay can be up to 15 days. Beyond 15 days, the system considers the remaining days to be a new stay.
nb_guests number of guests for which the invoice is drawn up
430 Designer’s Guide

The Club database 10
The Region tableThe Region table stores information on the geographical region in which the customer resides.
The Region_Sline tableThis table enables calculation of a sales revenue aggregate in the universe. Aggregate awareness is covered in Chapter 5 of this guide.
The Reservation_Line tableInformation relating to customer reservations is stored in the Reservation_Line table.
The Reservations tableThe Reservation table contains information on the date of the customer reservation.
Column Name Description
region_id system-generated region numberregion geographical region in which the customer resides
(Bavaria, East Coast, East Germany...Wales, West, West Japan)
country_id system-generated country number
Column Name Description
sl_id system-generated service line number (service line information is given in the Service_Line table)
region_id system-generated region numbersales_revenue the total sales revenue by region.
Column Name Description
res_id system-generated reservation numberservice_id system-generated service numberres_days days of the week reserved (1 - 7)future_guests number of future guests (1 - 5)
Column Name Description
res_id system-generated reservation number
Designer’s Guide 431

The Club database10
The Resort tableThe Resort table contains information on each resort.
The Sales tableThe Sales table contains sales information.
The Sales_Person tableThe Sales_Person table stores information on the sales persons of the Island Resorts business.
The Service tableThe Service table includes information on the price and types of services available in a given resort.
cust_id system-generated customer numberres_date the date on which the customer reserved
Column Name Description
Column Name Description
resort_id system-generated resort numberresort the name of the resort: Australian Reef, Bahamas
Beach, French Riviera, Hawaiian Club, Royal Caribbeancountry_id system-generated country number
Column Name Description
inv_id system-generated invoice numbercust_id system-generated customer numberinvoice_date date of the invoice
Column Name Description
sales_id system-generated sales person numbersales_person name of the sales person (Andersen, Barrot,
Bauman... Moore, Nagata, Schmidt)
Column Name Description
service_id system-generated service numberservice services available in a resort (see the query results
below)
432 Designer’s Guide

The Club database 10
The following is the result of a query performed on the service column of this table:
The Service_Line tableThe Service_Line table stores information on the service line of resorts. Service line means simply the category in which the service falls.
sl_id system-generated service line number (service line information is given in the next table)
price the price of the service
Column Name Description
Column Name Description
sl_id system-generated service line numberservice_line Service line includes: accommodation, food and drinks,
recreationresort_id system-generated resort number (values 1 to 5)
Designer’s Guide 433

The Club database10
434 Designer’s Guide

Business Objectsinformation resources
appendix

Documentation and information services11
Documentation and information servicesBusiness Objects offers a full documentation set covering its products and their deployment. Additional support and services are also available to help maximize the return on your business intelligence investment. The following sections detail where to get Business Objects documentation and how to use the resources at Business Objects to meet your needs for technical support, education, and consulting.
DocumentationYou can find answers to your questions on how to install, configure, deploy, and use Business Objects products from the documentation.
What’s in the documentation set?View or download the Business Objects Documentation Roadmap, available with the product documentation at http://www.businessobjects.com/support/.The Documentation Roadmap references all Business Objects guides and lets you see at a glance what information is available, from where, and in what format.
Where is the documentation?You can access electronic documentation at any time from the product interface, the web, or from your product CD.
Documentation from the productsOnline help and guides in Adobe PDF format are available from the product Help menus. Where only online help is provided, the online help file contains the entire contents of the PDF version of the guide.
Documentation on the webThe full electronic documentation set is available to customers on the web from support website at: http://www.businessobjects.com/support/.
Documentation on the product CDLook in the docs directory of your product CD for versions of guides in Adobe PDF format.
436Designer’s Guide

Customer support, consulting and training 11
Send us your feedbackDo you have a suggestion on how we can improve our documentation? Is there something you particularly like or have found useful? Drop us a line, and we will do our best to ensure that your suggestion is included in the next release of our documentation: [email protected]: If your issue concerns a Business Objects product and not the documentation, please contact our Customer Support experts. For information about Customer Support visit: http://www.businessobjects.com/support.
Customer support, consulting and trainingA global network of Business Objects technology experts provides customer support, education, and consulting to ensure maximum business intelligence benefit to your business.
How can we support you?Business Objects offers customer support plans to best suit the size and requirements of your deployment. We operate customer support centers in the following countries:• USA• Australia• Canada• United Kingdom• Japan
Online Customer SupportThe Business Objects Customer Support website contains information about Customer Support programs and services. It also has links to a wide range of technical information including knowledgebase articles, downloads, and support forums.http://www.businessobjects.com/support/
Designer’s Guide 437

Customer support, consulting and training11
Looking for the best deployment solution for your company?Business Objects consultants can accompany you from the initial analysis stage to the delivery of your deployment project. Expertise is available in relational and multidimensional databases, in connectivities, database design tools, customized embedding technology, and more.For more information, contact your local sales office, or contact us at:http://www.businessobjects.com/services/consulting/
Looking for training options?From traditional classroom learning to targeted e-learning seminars, we can offer a training package to suit your learning needs and preferred learning style. Find more information on the Business Objects Education website:http://www.businessobjects.com/services/training
438Designer’s Guide

Useful addresses at a glance 11
Useful addresses at a glanceAddress Content
Business Objects product informationhttp://www.businessobjects.com
Information about the full range of Business Objects products.
Product documentationhttp://www.businessobjects.com/support
Business Objects product documentation, including the Business Objects Documentation Roadmap.
Business Objects Documentation [email protected]
Send us feedback or questions about documentation.
Online Customer Supporthttp://www.businessobjects.com/support/
Information on Customer Support programs, as well as links to technical articles, downloads, and online forums.
Business Objects Consulting Serviceshttp://www.businessobjects.com/services/consulting/
Information on how Business Objects can help maximize your business intelligence investment.
Business Objects Education Serviceshttp://www.businessobjects.com/services/training
Information on Business Objects training options and modules.
Designer’s Guide 439

Useful addresses at a glance11
440Designer’s Guide

Designer’s Guide 441
Index
$INSTALLDIRvariable use in guide 8@Aggregate_Aware 290, 344
syntax 345@function 287@Prompt 291@Select 294@Where 295
Aaccess
external strategy 325to universe for all users 27
actionundo 81
activatelist mode 87table browser 109
addconnection 52table 110
administerlist of values 312
advancedobject options 260
aggregateset projection for measure 273tables 340
aggregate aware 340data warehouse 341define objects 344identify objects 343navigate incompatible objects 350navigate tables 350set up 342specify incompatible objects 347test universe 354
aliascreate 177, 202, 203, 208define 175delete 180detect 201, 202, 203inappropriate use of 216multiple 204name 177, 179resolve fan trap 228resolve loop 195role in schema 175, 176
allocatetable weights 424
alternative table accessrestricting 401
analytic function 373advantages 374available in Functions list 384IBM DB2 375Oracle 375RedBrick 379supported types 374Teradata 382
ANSI 92create full outer join 147define join 135support for joins 118, 133
ANSI92universe parameter 67
applyexternal strategy 336
arrangetables automatically 112
arrange tables 88array fetch
optimize 423assign
password 46
Index

442 Designer’s Guide
Inde
authenticationlogin 24
AUTO_UPDATE_QUERYuniverse parameter 67
automaticcardinality detection 159class creation 250create alias creation 208create context 208join insert 127loop detection 206object creation 253table arrange 88universe check 164, 235
BBeach universe 21BLOB_COMPARISON
universe parameter 68BOUNDARY_WEIGHT_TABLE
universe parameter 68browser
table 77build
hierarchy 318Business Objects
consulting services 438, 439support services 437training services 438, 439
Ccardinality 187
define 154detect 58, 159display 156keys 157optimize 161optimize detection 161resolve database limitation 163set for join 156set manually 157use in Designer 155
cartesian productprevent 63warn 63
changepasswords 421schema display 91table display 88
characterfind or replace 81
chasm trap 219detect 223identify 223resolve 219, 223use contexts 223use multiple SQL 224visually detect 232
checkuniverse 163, 164, 234, 235
check integrity 322automatic parse 164, 235change in database 168, 238error types 165, 236print results 168, 238send option 164, 235when start Designer 164, 235
class 10, 245create 249, 250create default 58define 249edit 251hide 248modify 251move 247properties 251subclass 252
clearlist of values 312
clipboardoperations 247
closeuniverse 37
x

Designer’s Guide 443
Club database 21, 428Age_group table 429City table 429Country table 429Customer table 429Invoice table 430Region table 431Region_Sline table 431Reservation_Line table 431Resort table 432Sales table 432Sales_Person table 432Service table 432Service_Line table 433structure of tables 428
columnview values 93
COLUMNS_SORTuniverse parameter 69
COMBINE_WITHOUT_PARENTHESISuniverse parameter 69
combined queriesallow 62
COMBINED_WITH_SYNCHROuniverse parameter 69
commentobject 257
commentsuniverse 52
complex conditionenable 62
complex joincreate 140
component approachto linked universes 412
concatenated object 314create 314syntax 316
conditionapply to list of values 304infer multiple tables 284object see condition objectview 246
condition objectconflicting Where clauses 281createdefine 280hide 248move 247use in query 283
connectionadd 52create new 47database engine 44define 43delete 52modify 43name 44new 47password 44, 46personal 45restricting 401secured 45shared 45universe parameter 42view available 50
consultants, Business Objects 438context
ambiguous queries 188create 181, 205, 208define 180delete 186detect 201, 205detection problems 187edit 185incompatible queries 188modify 185multiple SQL statements 62resolve chasm trap 223resolve fan trap 228resolve loop 197role in schema 180update 186
context inferred queries 188controls
universe 400copy 247
Index

444 Designer’s Guide
Inde
CORE_ORDER_PRIORITYuniverse parameter 70
CORRECT_AGGREGATED_CONDITIONS_IF_DRILL
universe parameter 70create
alias 177, 202, 203class 249, 250complex join 140condition objectconnection 43, 47context 181, 205default classes and objects 58detail 270dimension 270dynamic SQl parameters 65equi-join 138external strategy 334hierarchy 317, 318hierarchy for list of values 306join 122, 123, 125link 414list of values 303list of values from file 310measure 271object 253restriction set 401self join 151subclass 252theta join 142universe 39, 40
cription 257CUMULATIVE_OBJECT_WHERE
universe parameter 70customer support 437customize
list of values 314cut 247
Ddata
drill 317list of values file 310return empty set 283view 110
data typedisplay 92
databasesupported schema 14view tables 109
database engineconnection 44
datedatabase format 261
DECIMAL_COMMAuniverse parameter 71
declareexternal strategy 328
defaultclasses and objects 58modify save options 37save options 37
define 219.PRM file 374@function 287aggregate aware objects 344cardinality 154chasm trap 219class 249complex equi-join 140condition objectconnection 47context 180detail 270dimension 270dynamic SQL parameters 64external strategy 325fan trap 225list of values 299loop 192measure 271object 252self join 151shortcut join 149theta join 142universe parameters 39Where clause 276
x

Designer’s Guide 445
deletealias 180connection 52context 186join 137SQL parameters 65table 85
demodatabase 21universe 21
derived tableusing 113
derived universecreate link 414object order 419
descriptionmodify 43universe 42
designschema 108
design wizarddisactivate 27
Designerexample materials 21interface components 78perform action 80start 24, 25structure pane 77universe pane 77universe window 77user interface 77
detailcreate 270define 270
detectaliases 201, 202, 203cardinalities 159cardinalities in joins 58chasm trap 223contexts 201, 205fan trap 227integrity errors 165, 236join path problems 232joins 125loops 201, 206optimize cardinality 161universe errors 165, 236
dimensioncreate 270define 270
disactivatedesign wizard 27
displaycardinalities 156change table 88data type 92formula bar 132key 120number of table rows 96object 11organize tables 85row count 92schema 91schema options 91
DISTINCT_VALUESuniverse parameter 71
distributeuniverse 399
documentlink 362link to returned values 361linking 365
documentationfeedback on 437on product CD 436on the web 436roadmap 436
drill 317
Index

446 Designer’s Guide
Inde
dynamicSQL parameters 65
Eedit
class 251connection 43context 185dynamic SQL parameters 65hierarchies 318join 129, 131list of values 303object 255SQL editor 266use formula bar 132
editorSQL 131
education. See trainingeFashion
database 428universe 21
END_SQLuniverse parameter 72
equi-joincomplex 140create 138define 137
errorCheck Integrity 165, 236
EVAL_WITHOUT_PARENTHESISuniverse parameter 72
exampleuniverse and database 21
exportlist of values 307lock universe 407universe 32
external strategy 322accessing in Designer 325apply in Designer 336create 334create SQL text file 335creating Help text 325declare external strategy file 328define 325files and process overview 324insert SQL directly 334join strategy output format 333migrate to 11 322migrating Help text 325object strategy output format 332output format 331reference text file 334select 54set number rows retrieved 59STG file parameters 329table browser strategy output format 333using 322using examples 329
extractjoins with tables 58
Ffact table
define 173fan trap
define 225detect 227identify 227inflated results 226resolve 225, 228use alias and context 228use multiple SQL 231visually detect 232
feedback, on documentation 437file
create list of values 310filter
class and conditions 246FILTER_IN_FROM
universe parameter 73, 76
x

Designer’s Guide 447
findloops in schema 201quick search in universe 84search in universe 81
FIRST_LOCAL_CLASS_PRIORITYuniverse parameter 73
fixchasm trap 223fan trap 225loops 191
flexible lookup table 213folders
repository file system 32FORCE_SORTED_LOV
universe parameter 74foreign key 120
index aware 261set up awareness 264
formatobject 269remove 269show data type 92
formula bardisplay 132edit join 132
full outer joincreate 147
functionadd to PRM file 384available in Functions list 384
Ggenerate
dynamic SQL parameters 65graphic
create join 122detect join path problems 232identify loops 201tables 85
Group clausemeasure infers 272
group securityviewing restrictions 407
HHelp
create for external strategy 325hide
class 248condition object 248object 248
hierarchychange order of objects 320create 317, 318, 319drill 317editor 318identify 317list of values 306set up 318, 319
IIBM DB2
analytic function 375identify
aggregation levels 343chasm trap 223fan trap 227hierarchy 317loop 201universe 42, 399
imagelink to returned value 356
importlock universe 407universe 29
incompatible object 347incorrect result
chasm trap 220fan trap 226loops 193
indexawareness 261
index awareset up foreign key index 264set up primary key index 263using 261
Index

448 Designer’s Guide
Inde
inflated resultchasm trap 220fan trap 226
information resources 436InfoView
setting up report linking 369insert
@function 287optimize 112tables 108, 110
integritycheck automatically 164, 235check manually 164, 235check universe 163, 234
interfacecomponents 78
intersectallow 62enable 62
Jjoin
ANSI 92 support 118, 133create 122, 123define 117define with ANSI 92 syntax 135delete 137detect 125detect cardinality 58edit 129, 131edit with formula bar 132equi-join 137foreign key 120insert with tables 127modify 129operators 128outer join 137, 145parse 129primary key 120properties 128retrieve linked tables 58self join 137, 151set cardinality 156shortcut join 137, 149strategy 56supported types 137theta join 137, 142
join pathalias define 175chasm trap 174, 219detect problems 174, 232fact tables role 173fan trap 174incorrect results 173lookup table 173loops 174problems overview 172solve problems 174
Kkernel approach
to linked universes 411
x

Designer’s Guide 449
kernel universechange 418remove link 418
keyaware 261cardinality 157display 120primary key 120
key awarenessset up foreign key awareness 264set up primary key awareness 263
key foreign 120key tab
key awareness options 261
Llaunch
Designer 24, 25limit
query execution time 59, 61link
create 414dynamic 414reports 361, 362reports in repository 369reports on returned values 365reports with OpenDocument function 367returned value to image 356returned values to reports 361set up report to report 369test OpenDocument function 372to reports from universe 364universes 64
linked universe 409advantages 413component approach 412CORE_ORDER_PRIORITY 419dynamic link 414include one within another 419kernel approach 411linking methods 411master approach 412object order 419remove link 418requirements 413restrictions 413set up 414
list modeactivate 87
list of values 297administer 312apply condition 304associate object 258clear 312create 303create hierarchy 306customize 314define 299display 312edit 303, 312export 307manage 312modify 303optimize 314options 300personal data file 310properties 300purge 312refresh 310, 312specify properties 259use in reporting 297view 302
lockuniverse 407
log inas another user 421
Index

450 Designer’s Guide
Inde
loginauthentication 24password 24system 24user name 24
lookup tabledefine 173
lookup tablesflexible 213shared 212
loopdefine 192detect 201, 206effect on queries 193examples 210identify 201resolve 191, 201resolve with alias 195resolve with contexts 197
LOV see list of values
Mmanage
lists of values 312manual
object creation 253set cardinality 157universe check 164, 235
master approachto linked universes 412
MAX_INLIST_VALUESuniverse parameter 74
measureaggregate functions 271aggregate projection 273create 271define 271dynamic nature 272Group clause 272multiple statements 62
methodologyuniverse design 18
migrateexternal strategy Help text 325external strategy to 11 322
minusallow 62
modifyarray fetch 423class 251connection 43context 185default save options 37description 43join 129, 131link object 371list of values 303number of returned rows 425object 255object format 269returned rows number 95row count 96, 99schema display 91table display 88universe definition parameters 43universe name 43Where clause 276
mouseactions 80
moveclass 247object 247toolbar 79
multidimensional analysis 317create hierarchies 319types of 317
multiple aliases 204multiple SQL
chasm trap 224fan trap 231use to resolve chasm trap 224
Nname
alias 177, 179connection 44object 256universe 42
normalization 213
x

Designer’s Guide 451
numberuniverse revision 408
Index

452 Designer’s Guide
Inde
Oobject 10, 243, 257
advanced options 260associate list of values 258change hierarchy order 320comment 257concatenated 314create 253create default 58date format 261define 252define aggregate aware 344define restriction 275detail 245dimension 245display 11edit 255format 269generate SQL overview 13hide 248hierarchy 317in condition 261in result 260incompatible 347key awareness options 261link to image 356measure 245modify 255modify link 371move 247name 256overview of SQL inferred 10Parse button 257properties 255qualification 10, 258remove format 269role overview 243security 261security access 260Select statement 257specify qualification 259strategy 56Tables button 257type 245, 256types 245
user access 261view 246Where clause 257
object accessrestricting 401
olap function 373Treadata 382
Online Customer Support 437open
universe 30OpenDocument
implementations of function 366linking in universe 364parameters 367use in Select 369
operatorjoin 128
optimizelist of values 314table browser 112universe 423
optionsAllow users to edit this List of Values 300Associate a List of Values 300Automatic refresh before use 301Export with universe 301
Oracleanalytic functions 375
organizetable display 85, 112
outer joinANSI 92 147create 145define 137full 147restrictions 149
outputformat for external strategy 331
Ppage
specify setup 102parameter file
define 374
x

Designer’s Guide 453
parsejoin 129
Parse button 257password
change 421connection 44, 46login 24
paste 247PATH_FINDER_OFF
universe parameter 74PDF
save as 36personal
connection 45plan
universe design stages 18prevent
cartesian product 63preview
universe 102primary key 120
index aware 261set up awareness 263
printCheck Integrity results 168, 238page setup 102preview 102set options 101universe 100
PRM file 374add function 384
problem detecting contexts 187properties
universe 39purge
list of values 312
Qqualification
object 258, 259
queryallow subquery 62ambiguous 188combine condition objects 284complex conditions 62condition objects use of 283incompatible 188inferred 188intersect 62limit execution time 59, 61loops 193set controls 61, 62union 62
query controlrestricting 401
query limitset 59
Quick Designdesactivate wizard 27display options 389
quick designwizard 388
RRedBrick
risql function 379refresh
list of values 310, 312structure 168, 238
removeobject format 269
replacestring or character 81
REPLACE_COMMA_BY_CONCATuniverse parameter 75
reportlink 361, 362link to another report 365linking 365setting up linking 369
repositorydeploy universes 399export universe 32folder structure 32
Index

454 Designer’s Guide
Inde
resolvechasm trap 219, 223fan trap 225, 228join path problems 174loop with alias 195loop with context 197loops 191, 201
resources 436restriction
alternative table access 401connection 401define 275guidelines for use 287multiple tables 284object access 401query controls 401row access 401self join use of 284SQL generation options 401Where clause 276Where clause problems 279
restriction setapply to user group 406create 401define 400set group priority 405
revision number 408risql function 373
RedBrick 379row
display number of 96modify returned number 95modify row count 96, 99set maximum retrieved 59
row accessrestricting 401
row countadapting to data volume 99display 92query optimization 99show 92
Ssave
as PDF 36defaults 37modify defaults 37universe 35
schemaalias use of 176context use of 180define 106design stages 108detect join path problems 232display 91display row count 92populate with tables 108refresh 168, 238show data type 92use of cardinalities 155
searchin universe 81
securedconnection 45
securityCMS level 400object 261object access 260restriction sets 400universe level 400
SELECTuse of OpenDocument function 369
selectschema display options 91strategies 54table 85
Select statement 257self join
create 151define 138restrict data 284
x

Designer’s Guide 455
setcardinality 156, 157dynamic SQl parameters 64maximum rows retrieved 59query controls 61resource controls 59row count 96save defaults 37save options 37schema display options 91
set uphierarchies 319linked universes 414
sharedconnection 45
shortcut joincreate 149define 138
SHORTCUT_BEHAVIORuniverse parameter 75
showlist mode 87row count 92
solvechasm trap 223fan trap 225loops 191
SQLcreate text file for external strategy 335editor 266multiple statements 62set query controls 62
SQL editoredit join 131
SQL generation optionsrestricting 401
SQL parametersdynamic 64
startDesigner 24, 25
statisticsuniverse 52
STGfile parameters 329
strategyexternal see external strategy 322joins 56objects 56output formats 331select 54select in Quick Design Wizard 337tables 57
stringfind and replace 81
structureSTG file 329
Structure panerefresh 168, 238
structure pane 77display options 91
subclasscreate 252
summaryuniverse information 52
supportcustomer 437locations 437technical 437web site 437
syntax@Aggregate_Aware 345automatic insert in SELECT 384concatenated objects 316
systemlogin 24
Index

456 Designer’s Guide
Inde
Ttable
add 110aggregate 340arrange 112arrange automatically 88browser see table browserchange display 88create default class and objects 58delete 85derived 113display number of rows 96extract joins 58fact define 173graphic display 85infer multiple tables 284insert 108, 110insert with joins 127lookup 173loops with aggregate table 352manipulate 85modify number of returned rows 425optimize insert 112organize 85organize display 112populate schema 108select 85strategy 57view values 93
table browser 77activate 109optimize 112using 109view data 110
table weightallocate 424
Tables button 257technical support 437Teradata
olap function 382test
report linking 372universe 322
theta joincreate 142define 137
THOROUGH_PARSEuniverse parameter 76
toolbarmove 79using 79
training, on Business Objects products 438troubleshoot
Check Integrity 168, 238type
object 256
Uundo
action 81UNICODE_STRINGS
universe parameter 76union
allow 62enable 62
x

Designer’s Guide 457
universe.unv file extension 35access to all users 27check integrity 163, 234close 37comments 52connection 42create 39, 40create connection 43create default classes and objects 58creation overview 13define connection 43define parameters 39definition parameters 42description 42design methodology 18designer profile 17development cycle 19distribute 399dynamic link 414edit connection 43export 32file name 399identifier 399identify 42, 399import 29include within another 419link universes 64lock 407long name 35, 399modify name 43name 42, 399object order in derived universe 419open 30optimize 423overview 8print 100Quick Design wizard 388resource controls 59revision number 408roles 9save 35save options 37statistics 52summary information 52
test 322utilization overview 14window overview 12workgroup design 407
universe check integrity 322universe design
development cycle 19planning stages 18
universe development cycleoverview 18
Universe pane 246view conditions 246
universe pane 77universe parameter
reference list 67universe security
setting controls 400update
context 186used 261user
access to object 261access to universe 27login 24, 421
user groupapply restriction set 406set restriction priority 405
Vvalidate
universe 163, 234values
column view 93table view 93
verifyuniverse 163, 234
viewcondition in Universe pane 246connections 50data from table browser 110database tables 109group security restrictions 407list of values 302number of rows 96objects 246
Index

458 Designer’s Guide
Inde
view conditions 246
Wwarn
cartesian product 63web
customer support 437getting documentation via 436useful addresses 439
web sitessupport 437training 438
WebIntelligencelink images 357link reports 362setting up report linking 369
Where clauseconflict 283conflicting 281define 276modify 276object 257problems with 279return no data 283
windowsmanipulating 78
wizardquick design 388
workgroupuniverse design 407
x