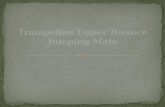Bounce Sprite Off Getting Ready - MIT App Inventor · Bounce Sprite Off Canvas Edge Make a ball...
Transcript of Bounce Sprite Off Getting Ready - MIT App Inventor · Bounce Sprite Off Canvas Edge Make a ball...

Bounce Sprite Off Canvas Edge
Make a ball bounce when it hits an edge of a Canvas.
Edges are assigned values (1,3,-1,-3 For top, right, bottom, left
Edge
=-3
Edge =-3
Edge = 1
Edge = -1
Getting Ready
Blocks Editor
What does it mean?
Ball1.Bounce causes the ball to bounce and move in the opposite direction offthe wall (Ball1.Heading is changed by 180 degrees .
You will need the following componentsin your design screen:* Canvas* Sprite
The Ball1.EdgeReached event will detect when the Ball sprite hits the edge of the Canvas and provides an argument edge.Each edge of a Canvas holds a numeric value.So just feed back the same value edge into the Bounce call.

Adding Sound Getting Ready
Blocks Editor
What does it mean?
* Button* Sound* Player
Add sound by either adding short audio filesLike a crash sound when two objects collideOr longer audio files like background music.
You will need the following componentsin your design screen:
When Button1 is clicked the Meow Sound will play.When Screen1 comes up on your phoneThe BackgroundMusic will start playing.

Movement on a Timer Getting Ready
Blocks Editor
What does it mean?
* Canvas* ImageSprite* Clock
You will need the following componentsin your design screen:
Move an ImageSprite with the passing of time.
MoveTo moves an object to an absoluteLocation on the canvas, not a relative Amount.
Clock1 has an Interval that specifies how Often the Timer should go off and the Timer Event should be called.
Whenever the Clock1.Timer fires the Sprite will move to the right 10 Pixels since the Sprite’s Interval is 1.

Start/Stop TimedMovement
Getting Ready
Blocks Editor
What does it mean?
* Canvas, ImageSprite, Clock, Button
You will need the following componentsin your design screen:
When the StartStopButton.Click is touched, if theClock is enabled then stop the timer and display Start on the button. This will stop the Sprite’s Movement. The opposite will happen when theclock is disabled.
This allows the end user to touch a button to start and stop an ImageSprite
moving with the passing of time.

Speech Recognition Getting Ready
Blocks Editor
What does it mean?
* Label, Button, SpeechRecognizer
You will need the following componentsin your design screen:
When the PressAndSpeakButton is clicked the SpeechRecognizer event is called and is ready for you to speak. The BeforeGettingText event will be triggered before speech has been received and recognized. Then the Label will display no text on the screen. The AfterGettingText event will be triggered once speech has been received and recognized. Then the Label will display the text on the screen.
Display the text of what is being said onthe phone screen.

Movement with Sensors
Getting Ready
Blocks Editor
What does it mean?
* Canvas, ImageSprite, OrientationSensor, Clock
You will need the following componentsin your design screen:
A procedure called MoveBug was created that moves the bug in the direction that the phone is tilted. The OrientationSensor.Angle is used to tell the bug which direction to move based on what angle your phone is tilted. The OrientationSensor.Magnitude is used to tell the bug what speed to move based on how much tilt you are putting on your phone. Whenever the Clock1.Timer fires, the event MoveBug will be called.
Move an ImageSprite by tilting your phone

Random Numbers Getting Ready
Blocks Editor
What does it mean?
* Canvas* ImageSprite* Clock
You will need the following componentsin your design screen:
When the Clock1.Timer event is triggered, then Frog.MoveTo moves the frog to a random coordinates between the values of 1 and 300 for the x coordinate and 1 and 400 for the y coordinate.
Generate random numbers to makeImageSprites appear in random (x.y)
Coordinate locations.

Multiple ScreensGetting Ready
Blocks Editor
What does it mean?
* Screen1: Button* Screen2: Label
You will need the following componentsin your design screen:
Open another screen takes in a text block. The text inside this block is the name of another screen. When the button is clicked, Screen2 will be opened.
(For Screen1
Use multiple screens in your app.Get the next screen by clicking a button.

Creating Your Own Color Getting Ready
Blocks Editor
What does it mean?
No components are necessary to use Make color.
Make color takes in a list of 4 numbers. The first three numbers represent the RGB values. The last is the alpha or how strong the color is. Purple is made from using 157 as R, 57 as G, 252 as B and 100 as alpha. When Screen1 is initialized, the background color is set the color we created in the variable Purple.
Create your own colors using the makea color block.

Fling Movement Getting Ready
Blocks Editor
What does it mean?
* Canvas* ImageSprite
You will need the following componentsin your design screen:
Flung detects when the user makes a fling motion with the sprite across the screen. The user sets the heading and speed from the fling to the PirateSprite’s Heading and Speed.
Change the heading and speed of aSprite by flinging your fingers.

Drawing on aCanvas
Getting Ready
Blocks Editor
What does it mean?
* Canvas* Button* Label
You will need the following componentsin your design screen:
When the Canvas1.Dragged event is triggered, a curved line will be drawn from where you finger started on the screen to where it was dragged. When the Clear.Click button is touched the canvas will be cleared.
Drag your finger across the screen toDraw a curved line along the path of your finger.

Shaking PhoneGetting Ready
Blocks Editor
What does it mean?
* Image, Sound, AccelerometerSensor, Label
You will need the following componentsin your design screen:
The AccelerometerSensor.Shaking event will detect when the phone is shaking and then the Meow sound will play and the phone will vibrate for 20 milliseconds.
Make something to happen when you Shake your phone.

Collision DetectionGetting Ready
Blocks Editor
What does it mean?
* Canvas* Sprite* Button
You will need the following componentsin your design screen:
The LadyBugCollidedWith event is Triggered when the Ladybug touches theAphid. Then this will make the Aphiddisappear.
HINT: To make your ladybug move by clicking Buttons, check out the Movement cards.
Make something happen when one SpriteCollides with another.

Drag A Sprite Getting Ready
Blocks Editor
What does it mean?
* Canvas, ImageSprite, Clock
You will need the following componentsin your design screen:
While the user is dragging the sprite, MonkeySprite.Dragged gets called multiple times. Each call has 6 arguments: • startX and startY, where the user initially touched the screen. • currentX and currentY, where the user is currently touching • prevX and prevY hold whatever values were in currentX and currentY on the previous call to the event. (On the first call of this event, prevX and prevY are the same as startX and startY.) When the user drags the MonkeySprite, it will be moved to the new X location, currentX, of the drag. The Y stays the same so the monkey can only move in the X-direction.
Move a sprite side to side by draggingyour finger

Movement withButtons
Getting Ready
Blocks Editor
What does it mean?
* Canvas, Sprite, Button
You will need the following componentsin your design screen:
Define a speed variable to 1 to set the how far the sprite will move each time the button is clicked. The Left.Click event moves the ball to the left every time the button is touched. The Right.Click event moves the ball to the right every time the button is touched.
Move a sprite by touching a button.