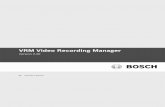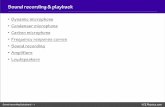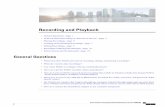Bosch Video Management System4.4 VRM recording modes 22 4.5 Playback of VRM recording sources24 4.6...
Transcript of Bosch Video Management System4.4 VRM recording modes 22 4.5 Playback of VRM recording sources24 4.6...

Bosch Video Management System
en User Manual


Bosch Video Management System Table of contents | en 3
Bosch Sicherheitssysteme GmbH User Manual 2015.05 | V1 | Operator Client
Table of contents1 Using the Help 71.1 Finding information 71.2 Printing the Help 72 Introduction 93 System overview 113.1 Hardware requirements 113.2 Software requirements 123.3 License requirements 123.4 Supported system structures 124 Concepts 144.1 Enterprise System 144.1.1 Scenarios 144.1.2 Permissions 174.1.3 Types of user groups 184.1.4 Licensing 184.2 Server Lookup 184.2.1 Server List 204.3 Automated Network Replenishment (ANR) 204.4 VRM recording modes 224.5 Playback of VRM recording sources 244.6 Alarm handling 314.7 Region of Interest (ROI) 334.8 Intelligent Tracking 344.9 Inactivity logoff 344.10 Malfunction relay 354.11 Text data 354.12 Offline Operator Client 364.12.1 Working with Offline Mode 364.13 Version independent Operator Client 384.13.1 Working with Compatibility Mode 394.14 Viewing modes of a panoramic camera 394.14.1 360° panoramic camera - floor- or ceiling mounted 404.14.2 180° panoramic camera - floor- or ceiling mounted 414.14.3 360° panoramic camera - wall mounted 424.14.4 180° panoramic camera - wall mounted 434.14.5 Cropped view on a panoramic camera 445 Getting started 455.1 Accessing the system 455.2 Using Server Lookup 455.3 Starting Operator Client 455.4 Accepting a new configuration 466 Displaying camera images 486.1 Selecting a time zone 486.2 Displaying a camera in an Image pane 496.3 Displaying a panoramic camera 496.4 Displaying cameras from multiple Management Servers 506.5 Finding an item in the Logical Tree 506.6 Arranging and resizing Image panes 50

4 en | Table of contents Bosch Video Management System
2015.05 | V1 | Operator Client User Manual Bosch Sicherheitssysteme GmbH
6.7 Displaying the Alarm Image window 516.8 Starting manual recording 516.9 Starting a pre-configured camera sequence 526.10 Starting an automatic camera sequence 536.11 Using one channel audio mode 536.12 Using multichannel audio mode 546.13 Using digital zoom 546.14 Saving a single image 546.15 Printing a single image 556.16 Switching to full-screen mode 556.17 Displaying or hiding the Image pane bars 556.18 Displaying information on a camera 566.19 Enabling video content analysis (VCA) 566.20 Starting instant playback 566.21 Assigning a camera to a monitor 576.22 Using audio mode 576.23 Using the Intercom functionality 576.24 Locking the control of a PTZ camera 596.25 Updating the reference image 596.26 Controlling a monitor wall 606.27 Displaying video via low bandwidth 606.28 Using TCP for reliable connection 616.29 Arming an area 617 Using maps and the PTZ cameras 637.1 Displaying a map 637.2 Controlling PTZ cameras 637.3 Using in-window control of a camera 647.4 Using the ROI function 647.5 Using Intelligent Tracking 658 Using favorites and bookmarks 668.1 Adding items to the Favorites Tree 668.2 Creating/editing views 668.3 Adding a bookmark 678.4 Editing a bookmark 688.5 Loading a bookmark 688.6 Exporting bookmarks 689 Managing recorded videos 709.1 Selecting a time zone 709.2 Playing recorded videos 719.3 Using the Timeline 719.4 Changing the playback speed 729.5 Protecting video 729.6 Deleting video data 729.7 Exporting video data 739.8 Providing a password for export 759.9 Loading exported video 759.10 Performing a Forensic Search (only VRM recordings) 769.11 Enabling video content analysis (VCA) 769.12 Finding motion (only NVR recordings) 77

Bosch Video Management System Table of contents | en 5
Bosch Sicherheitssysteme GmbH User Manual 2015.05 | V1 | Operator Client
9.13 Finding Logbook entries 779.14 Finding recorded video 789.15 Displaying text data 799.16 Displaying video via low bandwidth 809.17 Switching the recording source 819.18 Arming an area 8110 Handling events and alarms 8210.1 Accepting an alarm 8210.2 Adding comments to an alarm 8210.3 Clearing an alarm 8310.4 Customizing the Alarm List window 8310.5 Displaying the Live Image window 8410.6 Starting a workflow 8410.7 Un-accepting an alarm 8510.8 Triggering a user event 8511 Using a CCTV keyboard 8611.1 Using KBD Universal XF keyboard 8611.1.1 KBD Universal XF keyboard user interface 8611.2 Bosch IntuiKey keyboard user interface 8811.2.1 Status display 8911.3 Using a Bosch IntuiKey keyboard connected to a workstation 8911.3.1 Starting the keyboard 9011.3.2 Entering operation modes 9011.3.3 Displaying cameras 9011.3.4 Using the joystick 9111.3.5 Using softkeys 9111.4 Using a Bosch IntuiKey keyboard connected to a decoder 9311.4.1 Starting the keyboard 9311.4.2 Displaying cameras 9411.4.3 Using the joystick 9411.4.4 Using softkeys 9412 User interface 9512.1 Live Mode 9512.2 Playback Mode 9712.3 Alarm Mode (Alarm Display) 9912.4 Used icons 10212.5 Menu commands 10512.6 Reference Image dialog box 10712.7 Please select a Server 10812.8 Select Search Parameters dialog box 10812.9 Search for Text Data dialog box 11112.10 Search Conditions dialog box 11112.11 Device Selection dialog box 11212.12 Event Selection dialog box 11212.13 Logbook Results: dialog box 11212.14 Options dialog box 11312.15 Logical Tree window 11412.16 Search dialog box 11512.17 Favorites Tree window 115

6 en | Table of contents Bosch Video Management System
2015.05 | V1 | Operator Client User Manual Bosch Sicherheitssysteme GmbH
12.18 Export Video dialog box 11612.19 Export Bookmark dialog box 11812.20 Export Multiple Bookmarks dialog box 11912.21 Bookmarks window 12112.22 Add Bookmark dialog box 12112.23 Exports window 12212.24 Map window 12212.25 Monitor Wall Image window 12312.26 PTZ Control window 12312.27 Monitors window 12412.28 Image window 12412.29 Image pane 12512.30 Timeline window 12612.31 Motion Search dialog box 12812.32 Delete Video dialog box 12912.33 Forensic Search dialog box (only VRM recordings) 12912.34 Protect Video dialog box 13012.35 Unprotect Video dialog box 13012.36 Motion Search Results window 13112.37 Video Search Results window 13112.38 Alarm List window 13113 Keyboard shortcuts 13313.1 General controls 13313.2 Playback controls 13313.3 Image window controls 13314 Troubleshooting 13414.1 Updating an old Bosch VMS Archive Player version 13414.2 Reestablishing the connection to a Bosch IntuiKey keyboard 135
Glossary 136Index 141

Bosch Video Management System Using the Help | en 7
Bosch Sicherheitssysteme GmbH User Manual 2015.05 | V1 | Operator Client
1 Using the HelpTo find out more about how to do something in Bosch VMS, access the online Help using anyof the following methods.To use the Contents, Index, or Search:4 On the Help menu, click Help. Use the buttons and links to navigate.
To get help on a window or dialog:
4 On the toolbar, click .
OR4 Press F1 for help on any program window or dialog.
1.1 Finding information You can find information in the Help in several ways.To find information in the Online Help:1. On the Help menu, click Help.2. If the left-hand pane is not visible, click the Show button.3. In the Help window, do the following:
Click: To:
Contents Display the table of contents for the Online Help. Click each book todisplay pages that link to topics, and click each page to display thecorresponding topic in the right-hand pane.
Index Search for specific words or phrases or select from a list of indexkeywords. Double-click the keyword to display the corresponding topicin the right-hand pane.
Search Locate words or phrases within the content of your topics. Type theword or phrase in the text field, press ENTER, and select the topic youwant from the list of topics.
Texts of the user interface are marked bold.4 The arrow invites you to click on the underlined text or to click an item in the application.
Related Topics4 Click to display a topic with information on the application window you currently use.
This topic provides information on the application window controls.Concepts, page 14 provides background information on selected issues.
Caution!Medium risk (without safety alert symbol): Indicates a potentially hazardous situation.If not avoided, this may result in property damage or risk of damage to the unit.Cautionary messages should be heeded to help you avoid data loss or damaging the system.
Notice!This symbol indicates information or a company policy that relates directly or indirectly to thesafety of personnel or protection of property.
1.2 Printing the HelpWhile using the Online Help, you can print topics and information right from the browserwindow.

8 en | Using the Help Bosch Video Management System
2015.05 | V1 | Operator Client User Manual Bosch Sicherheitssysteme GmbH
To print a Help topic:1. Right-click in the right pane and select Print.
The Print dialog box opens.2. Click Print. The topic is printed to the specified printer.

Bosch Video Management System Introduction | en 9
Bosch Sicherheitssysteme GmbH User Manual 2015.05 | V1 | Operator Client
2 IntroductionClick the link to access the Open Source Software licenses used by Bosch VMS and the MobileApp:http://www.boschsecurity.com/oss/
1 Menu bar Allows you to select a menu command.
2 Toolbar Displays the available buttons. Point to an icon to display a tooltip.
3 Playback controls Allows you to control instant playback or a camera sequence oralarm sequence.
4 Performance meter Displays the CPU usage and the memory usage.
5 Time zone selector Select an entry for the time zone to be displayed in most timerelated fields.Only available if at least one Management Server in the LogicalTree is located in another time zone as your Operator Client.
6 Controls for Image panes Allows you to select the required number of Image panes and toclose all Image panes.
7 Image window Displays the Image panes. Allows you to arrange the Image panes.

10 en | Introduction Bosch Video Management System
2015.05 | V1 | Operator Client User Manual Bosch Sicherheitssysteme GmbH
8 Image pane Displays a camera, a map, an image, a document (HTML file).
9
Alarm List window
Displays all alarms that the system generates.Allows you to accept or clear an alarm or to start a workflow, forexample, by sending an E-mail to a maintenance person.The Alarm List is not being displayed, when the connection to theManagement Server is lost.
10
Monitors window (onlyavailable if at least one analog monitorgroup has been configured)
Displays the configured analog monitor groups.Allows you to switch to the next or previous analog monitor groupif available.Note:The Monitors tab is not visible if your Operator Client isconnected to more than one Management Server.
PTZ Control window
Allows you to control a PTZ camera.
11
Logical Tree window
Displays the devices your user group has access to. Allows you toselect a device for assigning it to an Image pane.
Favorites Tree window
Allows you to organize the devices of the Logical Tree as required.
Bookmarks windowAllows to manage bookmarks.
Map window
Displays a site map. Allows you to drag the map to display aparticular section of the map.If activated, a map is displayed automatically for each cameradisplayed in an Image pane. In this case, the camera must beconfigured on a map.
This manual guides you through the basic steps of the configuration and operation withBosch VMS.For detailed help and step-by-step instructions read the Configuration Manual and theOperator’s Manual or use the Online Help. You find the manuals as PDF files on yourSetup CD.Bosch VMS Archive Player displays exported recordings.

Bosch Video Management System System overview | en 11
Bosch Sicherheitssysteme GmbH User Manual 2015.05 | V1 | Operator Client
3 System overviewIf you plan to install and configure Bosch VMS, participate in a system training on Bosch VMS.Refer to the Release Notes of the current Bosch VMS version for supported versions offirmware and hardware and other important information.See data sheets on Bosch workstations and servers for information on computers whereBosch VMS can be installed.The Bosch VMS software modules can optionally be installed on one PC.
Important components– Management Server (selectable in Setup): Stream management, alarm management,
priority management, Management logbook, user management, device state management.Additional Enterprise System license: Managing Enterprise User Groups and EnterpriseAccounts.
– Config Wizard: Easy and fast setup of a recording system.– Configuration Client (selectable in Setup): System configuration and administration for
Operator Client.– Operator Client (selectable in Setup): Live monitoring, storage retrieval and playback,
alarm and accessing multiple Management Server computers simultaneously.– Video Recording Manager (selectable in Setup): Distributing storage capacities on iSCSI
devices to the encoders, while handling load balancing between multiple iSCSI devices.Streaming playback video and audio data from iSCSI to Operator Clients.
– Mobile Video Service (selectable in Setup): Provides a transcoding service thattranscodes the live and recorded video stream from a camera configured in Bosch VMS tothe available network bandwidth. This service enables video clients like an iPhone or aWeb client to receive transcoded streams, for example for unreliable networkconnections with limited bandwidth.
– Web Client: You can access live and playback videos via Web browser.– Mobile App: You can use the Mobile App on iPhone or iPad to access live and playback
video.– Bosch Video Streaming Gateway (selectable in Setup): Provides the integration of 3rd
party cameras and NVR-like recording, e.g. in low-bandwidth networks.– Cameo SDK (selectable in Setup): The Cameo SDK is used to embed Bosch VMS live and
playback Image panes to your external third-party application. The Image panes follow theBosch VMS based user permissions.The Cameo SDK provides a subset of the Bosch VMS Operator Client functionalities thatenables you to create applications similar to the Operator Client.
– Client Enterprise SDK: The Client Enterprise SDK is meant to control and monitor thebehaviour of Operator Client of an Enterprise System by external applications. The SDKallows to browse devices that are accessible by the running, connected Operator Clientand to control some UI functionalities.
– Client SDK / Server SDK: The Server SDK is used to control and monitor the ManagementServer by scripts and external applications. You can use those interfaces with a validadministrator account.The Client SDK is used to control and monitor the Operator Client by externalapplications and scripts (part of the related server configuration).
3.1 Hardware requirementsSee the data sheet for Bosch VMS. Data sheets for platform PCs are also available.

12 en | System overview Bosch Video Management System
2015.05 | V1 | Operator Client User Manual Bosch Sicherheitssysteme GmbH
3.2 Software requirementsSee the data sheet for Bosch VMS.Bosch VMS must not be installed on a computer where you want to install Bosch VMS ArchivePlayer.
3.3 License requirementsSee the data sheet for Bosch VMS for the available licenses.
3.4 Supported system structuresAn operator or installer can be responsible for the following system structures:– Single server system– Multi server system (Enterprise System)– Multi system environment
System with access point for logon
Single server system,System access point: Management Server
Enterprise System,System access point: Enterprise Management Server

Bosch Video Management System System overview | en 13
Bosch Sicherheitssysteme GmbH User Manual 2015.05 | V1 | Operator Client
1 Multi system environment 4 System access point:Server on which logon request of an operator orinstaller is processed.
2 Single server system 5 Management Server
3 Multi server system 6 Enterprise Management Server
Use cases for multi system accessTwo Bosch VMS features valid for multi system environments are available:– Enterprise System– Server LookupAn operator might want to access a multi system environment for the following reasons:– Configure multiple systems (Server Lookup)– Maintenance and monitoring of multiple systems (Server Lookup)– Alert (SMS, Email 3rd party) driven on-demand monitoring of multiple systems (Server
Lookup)– Simultaneous connection to multiple servers for seamless operation of one distributed
system (Enterprise System)
See also– Enterprise System, page 14– Server Lookup, page 18

14 en | Concepts Bosch Video Management System
2015.05 | V1 | Operator Client User Manual Bosch Sicherheitssysteme GmbH
4 ConceptsThis chapter provides background information on selected issues.
4.1 Enterprise SystemThe target of a Bosch VMS Enterprise System is to enable a user of Operator Client tosimultaneously access multiple Management Servers.
See also– Accessing the system, page 45
4.1.1 ScenariosThe following three scenarios are covered.– Scenario 1: A dedicated server plays the role of Enterprise Management Server. This
server has the only task to manage the simultaneous access of an Operator Clientworkstation to multiple Management Servers.
An Operator Client workstation logs on to Enterprise Management Server. After successfullogon the user of Operator Client has access to the devices of all configuredManagement Servers according to the permissions in his Enterprise User Group.
Figure 4.1: Enterprise Scenario 1
Management Server

Bosch Video Management System Concepts | en 15
Bosch Sicherheitssysteme GmbH User Manual 2015.05 | V1 | Operator Client
Operator Client
Configuration Client
IP camera / encoder
Enterprise Management Server

16 en | Concepts Bosch Video Management System
2015.05 | V1 | Operator Client User Manual Bosch Sicherheitssysteme GmbH
– Scenario 2: Combination of Enterprise Management Server and Management Server role.In this case the own Management Server must also be part of the Enterprise ManagementServer configuration.
Figure 4.1: Enterprise Scenario 2
/
Management Server / Enterprise Management Server
Operator Client
Configuration Client
IP camera / encoder
– Scenario 3: The classic client-server architecture remains supported.

Bosch Video Management System Concepts | en 17
Bosch Sicherheitssysteme GmbH User Manual 2015.05 | V1 | Operator Client
Figure 4.2: Classic Scenario 3
Management Server
Operator Client
Configuration Client
IP camera / encoder
4.1.2 PermissionsPermissions on an Enterprise SystemFor an Enterprise System you configure the following permissions:– Operating permissions of Operator Client defining the user interface for operating in the
Enterprise System, for example the user interface of the alarm monitor.Use an Enterprise User Group. Configure it on the Enterprise Management Server.

18 en | Concepts Bosch Video Management System
2015.05 | V1 | Operator Client User Manual Bosch Sicherheitssysteme GmbH
– Device permissions that should be available for operating in an Enterprise ManagementServer are defined on each Management Server.Use Enterprise Accounts. Configure it on each Management Server.
Permissions on a single Management ServerFor managing the access to one of the Management Servers, use the standard user group. Youconfigure all permissions on this Management Server in this user group.You can configure dual authorization user groups for standard user groups and for EnterpriseUser Groups.
4.1.3 Types of user groups
Type Contains Available configurationsettings
Where do youconfigure?
User group Users – Operating and devicepermissions
– ManagementServer
Enterprise UserGroup
Users – Operating permissions– Per Management
Server: Name of thecorrespondingEnterprise AccessAccounts with logoncredentials
– EnterpriseManagementServer
Enterprise Access – – Device permissions– Account password
– ManagementServer
Dual authorizationuser group
User groups – See user groups – See user groups
Enterprise dualauthorization
Enterprise UserGroups
– See Enterprise UserGroups
– See EnterpriseUser Groups
4.1.4 LicensingBosch VMS Enterprise (MBV-BENT) version license is required at each Enterprise ManagementServer to enable the feature.For each Management Server assigned to one or more Enterprise User Groups, 1 license(MBV-XSUB) is required.To update an existing MBV-BPRO Base license to an Enterprise System, you need anEnterprise Upgrade license (MBV-FEUP).Each Workstation connecting to an Enterprise Management Server requests one MBV-XWSTthat is licensed at Enterprise Management Server. No additional MBV-XWST license is requiredon each Management Server if accessed via Enterprise Management Server.
4.2 Server LookupA single user of Configuration Client or Operator Client may want to connect to multiplesystem access points sequentially. This access is called Server Lookup. System access pointscan be Management Server or Enterprise Management Server.Server Lookup supports you in locating system access points by their names or descriptions.The user retrieves the list of system access points during logon. He needs to connect to theserver hosting the configuration with Server List / Address Book.

Bosch Video Management System Concepts | en 19
Bosch Sicherheitssysteme GmbH User Manual 2015.05 | V1 | Operator Client
When a user of Operator Client logs on using Server Lookup in offline state, the Server List ofthe last successful logon is displayed. Offline state here means that the Operator Clientworkstation does not have a network connection to the server containing the Server List.As of Bosch VMS 5.5:A user of Operator Client can log on to a Management Server with another version. Theoperator can display the Server List / Address Book of this server.If the server has a newer version than the client, the client is updated automatically by No-touch deployment if the last successful connection of the client has been established to thisserver before its upgrade.You can add further columns in the Server List according to your requirements. The user thenhas more search criteria to find a specific server in the Server Lookup dialog box. The added
columns are also visible on the Server Access page (Main window > User Groups >
Enterprise User Groups tab > > Server Access tab).The following image shows an example for Server Lookup in a multi system environment:
1 Multi system environment Management Server
2 Single server system Enterprise Management Server
3 Multi server system Operator Client

20 en | Concepts Bosch Video Management System
2015.05 | V1 | Operator Client User Manual Bosch Sicherheitssysteme GmbH
4 System access point:Server on which logon request ofOperator Client or Configuration Client isprocessed.
Configuration Client
When a client logs on to Enterprise Management Server, it is possible to get access to allManagement Servers of this Enterprise System simultaneously.
Related Topics– Using Server Lookup, page 45
4.2.1 Server ListYou can export or import a csv file with a Server List and all configured properties. If youimport a csv file with a Server List, all previously configured servers in the Server List /Address Book page are overwritten with the servers in the csv file. But if you import a serverwith the name of an already configured server, the settings of the Server Access page are
retained (Main window > User Groups > Enterprise User Groups tab > >Server Access tab).When you edit the exported csv file in Microsoft Excel, save the file as CSV file type (WindowsANSI), not as Unicode file type. When using an external editor for editing the exported csv file,make sure that this editor can save your csv file with Windows ANSI character encoding orwith UTF-8 (with BOM) character encoding. Windows ANSI encoding is used for all WesternEuropean languages, UTF-8 is used for all other languages.The list separator that is configured in the Regional Settings of your Operating System, is usedas separator for the csv file. Windows 7 as an example:4 Click Start > Control Panel > Region and Language > Additional Settings > In the List
separator: list, select the desired character.
4.3 Automated Network Replenishment (ANR)
Intended useWhen a failure of the network or the central storage occurs, the ANR function ensures that theencoder transmits the locally buffered recording of the missing time period to the centralstorage after the failure is fixed.The following graphic shows the transmission of video data after a network or storage failureis fixed.

Bosch Video Management System Concepts | en 21
Bosch Sicherheitssysteme GmbH User Manual 2015.05 | V1 | Operator Client
1 Video 5 IP network
2 Encoder 6 iSCSI target (central storage)
3 Write to buffer immediately
4 SD card (ring buffer)
Example: Work around network failureIf the network fails unexpectedly, the ANR function completes the central storage with thelocally buffered recording when the network is available again.
Example: Store video data when network is not availableA subway has no network connection to the central storage when located between stations.Only during regular stops the buffered recording can be transmitted to the central storage.Ensure that the time period that is required for transferring the buffered recording, does notexceed the time period of a stop.
Example: ANR for alarm recordingThe pre-alarm recording is stored locally. Only in case of an alarm, this pre-alarm recording istransmitted to the central storage. If no alarm occurs, the obsolete pre-alarm recording is nottransmitted to the central storage and, hence, does not burden the network.
Limitations
Notice!You cannot use playback from the local storage media when the passwords for `user` and`live` are set on the encoder. Remove the passwords if required.
The ANR function only works with VRM recording.You must have configured the storage media of an encoder to use the ANR function.The encoder for which you configure the ANR function must have firmware version 5.90 orlater. Not all encoder types support the ANR function.You cannot use the ANR function with dual recording.Your iSCSI storage system must be properly configured.The following list contains the possible reasons if you cannot configure the ANR function:– Encoder is not reachable (wrong IP address, network failure, etc.).– Storage media of the encoder not available or read-only.

22 en | Concepts Bosch Video Management System
2015.05 | V1 | Operator Client User Manual Bosch Sicherheitssysteme GmbH
– Wrong firmware version.– Encoder type does not support the ANR function.– Dual recording is active.
4.4 VRM recording modesThis chapter shows graphics to illustrate the possible VRM recording modes.List of possible VRM recording modes:– Primary VRM recording– Mirrored VRM recording– Secondary VRM recording– Failover VRM recordingFor ANR recording, see chapter Automated Network Replenishment (ANR), page 20.
Primary VRM recording
Primary VRM Control connection
iSCSI storage device Video stream
Encoder

Bosch Video Management System Concepts | en 23
Bosch Sicherheitssysteme GmbH User Manual 2015.05 | V1 | Operator Client
Mirrored VRM recording
Primary VRM Secondary VRM
iSCSI storage device Control connection
Encoder Video stream
Secondary VRM recording
Primary VRM Secondary VRM

24 en | Concepts Bosch Video Management System
2015.05 | V1 | Operator Client User Manual Bosch Sicherheitssysteme GmbH
iSCSI storage device Control connection
Encoder Video stream
Failover VRM recording
Primary VRM Secondary VRM
iSCSI storage device Primary Failover VRM
Encoder Secondary Failover VRM
Control connection Video stream
4.5 Playback of VRM recording sourcesThe following graphics show Image panes with playback from all possible VRM recordingsources. Each graphic displays the storage device, the VRM instance (if available), and asection of an Image pane as example of the playback. If applicable, the recording source isindicated by an appropriate icon on the Image pane bar.– Playback of single recording, page 24– Playback of dual VRM recording, page 26– Playback of Primary VRM recording with optional Failover VRM, page 27– Playback of Secondary VRM recording with optional Failover VRM, page 29– Automatic Network Replenishment, page 31
Playback of single recordingThis Image pane is displayed when only a Primary VRM is configured. You cannot selectanother recording source.
: If configured for this workstation, playback is provided directly by the iSCSI storagedevice.

Bosch Video Management System Concepts | en 25
Bosch Sicherheitssysteme GmbH User Manual 2015.05 | V1 | Operator Client
iSCSI storage device
Primary VRM

26 en | Concepts Bosch Video Management System
2015.05 | V1 | Operator Client User Manual Bosch Sicherheitssysteme GmbH
Playback of dual VRM recordingA Primary VRM and a Secondary VRM are configured. Click the recording source icon todisplay primary or secondary playback.If configured for this workstation, playback is provided directly by the iSCSI storage device.
iSCSI storage device
Primary VRM
Secondary VRM

Bosch Video Management System Concepts | en 27
Bosch Sicherheitssysteme GmbH User Manual 2015.05 | V1 | Operator Client
Playback of Primary VRM recording with optional Failover VRMWhile the Primary VRM is working, it provides playback. The Failover VRM runs in idle state.If configured for this workstation, playback is provided directly by the iSCSI storage device.If a Secondary VRM or ANR recording is configured, you can switch the recording source.
When the Primary VRM is not connected, the configured Failover VRM provides playback.Close the Image pane and display the camera again in an Image pane:
X
When the Primary VRM and the optional Primary Failover VRM are both not connected, theencoder provides playback. Close the Image pane and display the camera again in an Imagepane:
X

28 en | Concepts Bosch Video Management System
2015.05 | V1 | Operator Client User Manual Bosch Sicherheitssysteme GmbH
iSCSI storage device
Primary VRM
Primary Failover VRM
Encoder
Encoder playback can only access a limited recording period.

Bosch Video Management System Concepts | en 29
Bosch Sicherheitssysteme GmbH User Manual 2015.05 | V1 | Operator Client
Playback of Secondary VRM recording with optional Failover VRMWhile the Secondary VRM is working, it provides playback. The Failover VRM runs in idle state.If configured for this workstation, playback is provided directly by the iSCSI storage device.
When the Secondary VRM is not connected, the configured Failover VRM provides playback.Close the Image pane and display the camera again in an Image pane:
When the Secondary VRM and the optional Secondary Failover VRM are both not connected,the encoder provides playback. Close the Image pane and drag the camera again to an Imagepane:
X
X
iSCSI storage device

30 en | Concepts Bosch Video Management System
2015.05 | V1 | Operator Client User Manual Bosch Sicherheitssysteme GmbH
Primary VRM
Secondary Failover VRM
Encoder
Encoder playback can only access a limited recording period.

Bosch Video Management System Concepts | en 31
Bosch Sicherheitssysteme GmbH User Manual 2015.05 | V1 | Operator Client
Automatic Network ReplenishmentANR is configured. Click the recording source icon to display primary playback (primaryfailover playback, primary encoder playback) or ANR playback.If configured for this workstation, playback is provided directly by the iSCSI storage device.
iSCSI storage device
Primary VRM
SD card
See also– Switching the recording source, page 81
4.6 Alarm handlingAlarms can be individually configured to be handled by one or more user groups. When analarm occurs, it appears in the Alarm List of all users in the user groups configured to receivethat alarm. When any one of these users starts to work on the alarm, it disappears from theAlarm List of all other users.Alarms are displayed on a workstation’s alarm monitor and optionally on analog monitors. Thisbehavior is described in the following paragraphs.
Alarm flow1. An alarm occurs in the system.2. Alarm notifications appear in the Alarm Lists of all users configured for this alarm. Alarm
video is immediately displayed on configured monitors. If it is an automatically displayedalarm (auto pop-up), the alarm video is also automatically displayed on the

32 en | Concepts Bosch Video Management System
2015.05 | V1 | Operator Client User Manual Bosch Sicherheitssysteme GmbH
Operator Client workstation’s alarm monitors. If the alarm is configured as an auto-clear alarm, the alarm is removed from the Alarm Listafter the auto-clear time (configured in the Configuration Client).On analog monitors, any quad views from VIP XDs are temporarily replaced by full-screendisplays.
3. One of the users accepts the alarm. The alarm video is then displayed on this user'sworkstation (if it is not already displayed via auto pop-up). The alarm is removed from allother Alarm Lists and alarm video displays.
4. The user who accepted the alarm invokes a workflow that can include reading an actionplan and entering comments. This step is optional - requirements for workflow can beconfigured by the administrator.
5. Finally, the user clears the alarm. This removes the alarm from his Alarm List and alarmdisplay.On an analog monitor group, the monitors return to the cameras that were displayedbefore the alarm occurred.
Alarm Image window1. To display alarm video, the Alarm Image window replaces the Live or Playback Image
window on the monitor that has been configured for alarm display.2. Each alarm gets a row of Image panes. Up to 5 Image panes can be associated with each
alarm. These Image panes can display live video, playback video, or maps.On an analog monitor group, each alarm can call up cameras on a row of analog monitors.The number of cameras in the row is limited by the number of columns in the analogmonitor group. Monitors in the row that are not used for alarm video can be configured toeither continue with their current display or to display a blank screen.
3. Higher priority alarms are displayed above lower priority alarms on both analog monitorrows and the Operator Client workstation display alarm rows.
4. If the Alarm Image window is completely full of Alarm Image rows and an additional alarmmust be displayed, the lowest priority alarms "stack up" in the bottom row of the AlarmImage window. You can step through the stacked alarms with the controls at the left sideof the alarm row.You can step through the alarm stacks on analog monitor groups with control buttons inthe Monitors window of the Operator Client workstation display. Analog monitors inalarm are indicated by red icons with blinking "LEDs".The alarm title, time, and date can be optionally be displayed on all analog monitors, oronly the first monitor in the alarm row.
5. For equal priority alarms, the administrator can configure the order behavior:– Last-in-First-out (LIFO) mode: in this configuration, new alarms are inserted above
older alarms of the same priority.– First-in-First-out (FIFO) mode; in this configuration, new alarms are inserted below
older alarms of the same priority.6. An alarm's Image row can appear in the Alarm Image window in one of two ways:
– When it is generated (auto pop-up). This occurs when the alarm priority is higherthan display priority.
– When the alarm is accepted. This occurs when the alarm priority is lower thandisplay priority.
Auto pop-up alarms Alarms can be configured to automatically display (pop up) in the Alarm Image window, basedon the alarm priority. Each user group's live and playback displays are also assigned priorities.When alarms are received with priority higher than that of the user's display, the alarm

Bosch Video Management System Concepts | en 33
Bosch Sicherheitssysteme GmbH User Manual 2015.05 | V1 | Operator Client
automatically displays its alarm row in the Alarm Image window. If the Alarm Image window isnot currently displayed, it automatically replaces the Live or Playback Image window on thealarm-enabled monitor.Although auto pop-up alarms are displayed in the Alarm Image window, they are notautomatically accepted. They can be displayed on multiple users' displays simultaneously.When a user accepts an auto pop-up alarm, it is removed from all other users Alarm Lists andalarm displays.
See also– Handling events and alarms, page 82
4.7 Region of Interest (ROI)
Intended useIntended use of ROI is to save network bandwidth when zooming into a section of the cameraimage with a fixed HD camera. This section behaves like a PTZ camera.
Functional descriptionThe ROI feature is only available for stream 2.Fixed HD cameras provide ROI streams with SD resolution.When a TCP connection is used in Live Mode, the encoder adapts the encoding quality to thenetwork bandwidth. The best adapted quality never exceeds the configured quality of thestream.In addition to that the encoder streams only the area selected by the user (through zoomingand panning actions).The usage of ROI has the following advantages:– Decreased network bandwidth usage– Decreased decoding performance required on the clientA user with a higher priority for PTZ control can take over the control of ROI and can changethe image section. The recording of stream 2 has the highest priority. This means that acontinuous recording of stream 2 makes the control of ROI impossible. If alarm recording ofstream 2 is configured, you cannot control ROI when an event occurs that triggers alarmrecording.
LimitationsYou can use ROI only with fixed HD cameras.You can use ROI only in Live Mode.The ROI feature is available on the Nevada and A5 HW platform with firmware version 5.60 orhigher.Enable TCP mode for this camera to adapt the network bandwidth. The encoder adapts theencoding quality to the network bandwidth. Whenever a second client is requesting the samestream (for example for recording), the bandwidth adaption is turned off.Additionally the required performance of the decoding process on the client is decreased.If stream 2 is configured to H.264 MP SD ROI on the Cameras and Recording page but not yetset on the encoder, the PTZ control does not work. Activate the configuration to set thisproperty on the encoder.
See also– Using the ROI function, page 64

34 en | Concepts Bosch Video Management System
2015.05 | V1 | Operator Client User Manual Bosch Sicherheitssysteme GmbH
4.8 Intelligent Tracking
Intended useIntended use of Intelligent Tracking is to enable a camera to follow a selected object. You canconfigure whether the selection of an object is automatically or manually. The camera can be aPTZ camera or a fixed HD camera (only with ROI enabled).The following 3 modes are available:– Off: Intelligent Tracking is turned off.– Auto: Intelligent Tracking turned on, the largest object is automatically selected for
tracking, recommended use: rarely moving objects in the image.– Click: User selects object to be tracked.After selecting the object to be tracked, a PTZ camera moves to follow the object until thisobject leaves the visible area of the camera or the operator stops tracking.A fixed HD camera with the Intelligent Tracking feature enabled defines a surrounding regionclose to the borders of the selected object and zooms into the image to display only theregion. Then the region is moved according to the movement of the object.
LimitationsIntelligent Tracking can only be used for Live operations. You cannot use Intelligent Trackinglater in recorded videos.For a PTZ camera to be used for Intelligent Tracking , we recommend configuring to return toa defined preposition after a longer period of inactivity. Otherwise it can happen that a PTZcamera follows an automatically selected object and after the object having disappeared, thePTZ camera shows an irrelevant image.
See also– Using Intelligent Tracking, page 65
4.9 Inactivity logoff
Intended useIntended use of inactivity logoff is to protect an Operator Client or Configuration Client duringthe absence of the operator or administrator.You can configure per user group that Operator Client shall be logged off automatically after aspecified time period without activity.For Configuration Client no user groups are available. The inactivity logoff setting is valid onlyfor the admin user.All operations with keyboard, mouse and CCTV keyboard affect the specified time period forinactivity logoff. Automatic activities of Operator Client do not affect the time period.Automatic activities of Configuration Client like firmware upload or iSCSI setup prevent theinactivity logoff.You can also configure the inactivity logoff for a Bosch VMS Web Client.Short before an inactivity logoff, a dialog box reminds the user to actively prevent theinactivity logoff.The Logbook records an occurred inactivity logoff.
ExampleIf a workstation is located in a public area, the inactivity logoff minimizes the risk that on anunattended workstation Operator Client is accessed by an unauthorized person.An administrator group member shall logoff automatically after inactivity but a desk officer(operator group) might just watch video without operating the system and does not want aninactivity logoff.

Bosch Video Management System Concepts | en 35
Bosch Sicherheitssysteme GmbH User Manual 2015.05 | V1 | Operator Client
LimitationsClient SDK activity does not support the inactivity logoff, this means that the activity ofClient SDK does not affect the specified time period.
4.10 Malfunction relay
Intended useA malfunction relay is intended to switch in case of any severe system error to trigger anexternal alert (strobe, siren, etc.).The user must reset the relay manually.The malfunction relay can be one from the following list:– BVIP encoder or decoder relay– ADAM relay
ExampleIf something happens that severely affects the system functioning (for example a hard diskfailure) or an incident occurs that endangers the security of a site (for example a failingreference image check), the malfunction relay is activated. This can for example trigger anaudible alarm or can close doors automatically.
Functional descriptionYou can configure a single relay to act as a malfunction relay. The malfunction relay getsactivated automatically when an event from a set of user-defined events is triggered.Activation of a relay means that a command will be sent to the relay to close it. Thesubsequent “Relay Closed” event is decoupled from the command and will only be generatedand received if the relay state is physically changed! For example a relay being closed before,will not send this event.Apart from being automatically triggered by the set of user-defined events, the malfunctionrelay is treated like any other relay. Therefore, the user is able to deactivate the malfunctionrelay in Operator Client. The Web Client also allows deactivating the malfunction relay.Because the regular access permissions apply to the malfunction relay as well, all clients needto consider the permissions of the logged-on user.
4.11 Text data
Intended useThe operator can search for text data to find the corresponding recordings. The text data mustbe stored in the Logbook.Text data is delivered by systems like foyer card readers, automatic teller machines or point ofsales. Text data contains textual transaction data like account numbers and bank routingcodes.
Functional descriptionText data of a device is recorded together with the corresponding video data.
LimitationsFor searching recordings with text data, the text data must be configured to be stored in theLogbook.The encoder for which you configure the recording text data function, must have firmwareversion 5.92 or later.The text data of maximum 32 different devices can be recorded synchronously for one camera.Maximum 3000 bytes of text data can be stored on an encoder per event.

36 en | Concepts Bosch Video Management System
2015.05 | V1 | Operator Client User Manual Bosch Sicherheitssysteme GmbH
See also– Search for Text Data dialog box, page 111– Displaying text data, page 79
4.12 Offline Operator ClientWith the feature of the Offline Operator Client the following use cases are possible:– Operator Client continues operation for Live, Playback and Export without connection to
the Management Server computer.– If a workstation was connected once to the Management Server computer, it can log on
offline any time with any user.For Offline Mode Bosch VMS must have version 3.0 or later.If an Operator Client workstation is disconnected from the Management Server computer, it ispossible to continue working. Some main functions are still available, for example live andplayback video.As of Bosch VMS V5.5 an Operator Client workstation can work offline with a configuration ofBosch VMS V5.0.5.
Caution!When a password change on the Management Server occurs during the period whenOperator Client is offline, this password change is not propagated to this Operator Client. When Operator Client is online, the user must log on using the new password. When Operator Client is offline, the user must again use the old password for logon. This isnot changed until a new configuration is activated and transferred to the Operator Clientworkstation.
Caution!When a camera is called up for display in an analog monitor group with a workstationconnected Bosch Intuikey keyboard, and the workstation is offline, the keyboard does notsend an error tone.
4.12.1 Working with Offline ModeWhen Operator Client is disconnected from a Management Server, a respective overlay icon isdisplayed in the Logical Tree on the disconnected Management Server. You can continueworking with Operator Client even if the disconnection lasts longer, but some functions arenot available.If the connection to the Management Server is reestablished, a respective overlay icon isdisplayed.If a new configuration on a Management Server has been activated, a respective icon isdisplayed in the Logical Tree on the icon of the affected Management Server and a dialog boxis displayed for some seconds. Accept or refuse the new configuration.If your Operator Client instance is scheduled to log off at a specific point in time, this logoffoccurs even when the connection to the Management Server is not reestablished at this pointin time.When a user of Operator Client logs on using Server Lookup in offline state, the Server List ofthe last successful logon is displayed. Offline state here means that the Operator Clientworkstation does not have a network connection to the server containing the Server List.
Functions not available during disconnectionWhen disconnected from Management Server the following functions are not available inOperator Client:– Alarm List:

Bosch Video Management System Concepts | en 37
Bosch Sicherheitssysteme GmbH User Manual 2015.05 | V1 | Operator Client
This includes handling alarms. The alarm list is empty and will automatically be filled onreconnection.
– Allegiant:The trunk line handling is not available. In earlier versions, Allegiant cameras wereautomatically closed with a message-box when a trunk line handling was unavailable. WithBosch VMS V3.0 we will show a more user friendly Image pane informing the user aboutthe impossibility to display this camera right now.
– AMG:It is not possible to drag cameras on the AMG control. The control is disabled and willautomatically be enabled on reconnection.
– PTZ priorities:Without a connection to Management Server , an offline Operator Client can connect aPTZ camera as long as the PTZ camera itself is not locked. The dome priorities willautomatically be updated on reconnection.
– Input:Input cannot be switched.
– Logbook:The Logbook is not available and cannot be opened. An opened Logbook search windowis not closed automatically. Existing search results can be used and exported.
– Operator Client SDK:Operator Client SDK functions with IServerApi cannot be processed.Creating a RemoteClientApi is not possible.Some methods that are only available at client API do not work, for exampleApplicationManager (try GetUserName()).
– Password change:The operator is not able to change his password.
– Relay:Relays cannot be switched.
– Server Script:The server methods of the IServerApi will be processed but cannot be sent to the Clientwhich are:– AlarmManager– AnalogMonitorMananger– CameraManager– CompoundEventManager– DecoderManager– DeviceManager– DomeCameraManager– EventManager– InputManager– LicenseManager– Logbook– MatrixManager– RecorderManager– RelayManager– ScheduleManager– SendManager– SequenceManager– VirtualInputManager

38 en | Concepts Bosch Video Management System
2015.05 | V1 | Operator Client User Manual Bosch Sicherheitssysteme GmbH
– State overlays:No state overlays of cameras, inputs or relays are available.
States of Operator ClientA Bosch VMS Operator Client gives you a visual and textual feedback of its states.Following Operator Client states are possible:
–The Operator Client is connected to the Management Server.
–The Operator Client is not connected to the Management Server. One reason can be aphysical disconnection from the Management Server to the network.
–This state can only be displayed after a reestablished connection to the ManagementServer. All affected functions are back, but the configuration of the Operator Client isoutdated due to a newer configuration available in the system. Log on again to update theconfiguration.
–This state icon is displayed when the Management Server has an earlier Bosch VMSversion than the Operator Client workstation.
Device state overlayThe device states (recording dot, too noisy, too dark, ...) are processed by the ManagementServer. On disconnection between Client and Server the states cannot be updated in theClient. A new state overlay will give you a visual feedback that all device states are notavailable at the moment. If the client has an established connection to the server again, thestate overlays are updated automatically.
– State unknownThe state overlay of a device in the Logical Tree or on a map when client is disconnectedfrom the Management Server computer.
Reasons for disconnectionReasons for disconnection between Operator Client and Management Server can be:– Physical connection is broken.– Password of logged on user has changed during offline time.– Management Server has given away floating workstation license to another online
Operator Client while the now disconnected Operator Client was offline.– Operator Client and Management Server have different versions (Management Server
earlier than version 5.5).
4.13 Version independent Operator ClientFor Compatibility Mode both Operator Client and Management Server must have aversion later than 5.5.A user of Operator Client can successfully log on to a Management Server where a previoussoftware version is running.If the server provides a newer configuration than available on the Operator Client workstation,this configuration is automatically copied to the Operator Client workstation. The user candecide to download the new configuration.

Bosch Video Management System Concepts | en 39
Bosch Sicherheitssysteme GmbH User Manual 2015.05 | V1 | Operator Client
Operator Client provides a reduced feature set and is connected to this Management Server.The following Management Server related features are available after logon to a ManagementServer with a previous version:– User preferences– Start manual recording– Display of device states– Toggling relay states– Searching the Logbook
Search for events is not possible.– Server Lookup– Remote export
4.13.1 Working with Compatibility ModeThis feature is available in versions later than 5.5.A Bosch VMS Operator Client gives you a visual and textual feedback of its states.Following Operator Client states are possible:
–The Operator Client is connected to the Management Server.
–The Operator Client is not connected to the Management Server. One reason can be aphysical disconnection from the Management Server to the network.
–This state can only be displayed after a reestablished connection to the ManagementServer. All affected functions are back, but the configuration of the Operator Client isoutdated due to a newer configuration available in the system. Log on again to update theconfiguration.
–This state icon is displayed when the Management Server has an earlier Bosch VMSversion than the Operator Client workstation.
4.14 Viewing modes of a panoramic cameraThis chapter illustrates the viewing modes of a panoramic camera which are available inBosch VMS.All viewing modes are created by the dewarping process in Bosch VMS. Edge dewarping is notused.The administrator must configure the mounting position of a panoramic camera inConfiguration Client.The following viewing modes are available:– Panorama view– Cropped viewYou can resize the Image pane of a camera as required. The Image pane ratio is not restrictedto the 4:3 or 16:9 aspect ratio.
See also– Displaying a panoramic camera, page 49– Arranging and resizing Image panes, page 50

40 en | Concepts Bosch Video Management System
2015.05 | V1 | Operator Client User Manual Bosch Sicherheitssysteme GmbH
4.14.1 360° panoramic camera - floor- or ceiling mountedThe following figure illustrates the dewarping of a 360° camera which is floor- or ceilingmounted.
1 Full circle image 3 Dewarping
2 Snipping line (operator can change its positionwhen not zoomed in)
4 Panorama view

Bosch Video Management System Concepts | en 41
Bosch Sicherheitssysteme GmbH User Manual 2015.05 | V1 | Operator Client
4.14.2 180° panoramic camera - floor- or ceiling mountedThe following figure illustrates the dewarping of a 180° camera which is floor- or ceilingmounted.
1 Full circle image 3 Dewarping
2 Snipping line (operator can change its positionwhen not zoomed in)
4 Panorama view

42 en | Concepts Bosch Video Management System
2015.05 | V1 | Operator Client User Manual Bosch Sicherheitssysteme GmbH
4.14.3 360° panoramic camera - wall mountedThe following figure illustrates the dewarping of a 360° camera which is wall mounted.
1 Full circle image 3 Panorama view
2 Dewarping

Bosch Video Management System Concepts | en 43
Bosch Sicherheitssysteme GmbH User Manual 2015.05 | V1 | Operator Client
4.14.4 180° panoramic camera - wall mountedThe following figure illustrates the dewarping of a 180° camera which is wall mounted.
1 Full circle image 3 Panorama view
2 Dewarping

44 en | Concepts Bosch Video Management System
2015.05 | V1 | Operator Client User Manual Bosch Sicherheitssysteme GmbH
4.14.5 Cropped view on a panoramic cameraThe following example figure illustrates the cropping of a 360° camera which is floor- or ceilingmounted.The rectilinear section used for cropping is fixed. You can change the section in the croppedImage pane using the available PTZ controls.
1 Full circle image 4 Panorama view
2 Snipping line (operator can change its positionwhen not zoomed in)
5 Cropping
3 Dewarping 6 Cropped Image pane
See also– Displaying a panoramic camera, page 49

Bosch Video Management System Getting started | en 45
Bosch Sicherheitssysteme GmbH User Manual 2015.05 | V1 | Operator Client
5 Getting startedThis chapter provides information on how to get started with Bosch VMS.
5.1 Accessing the systemYou access a system performing the following steps:1. Perform one of the following steps to select the network address of the desired system:
– Click a preselected list entry.– Enter a network address manually .– Select a network address using Server Lookup.
2. Log on to the desired system:– Single server system– Enterprise System
5.2 Using Server LookupA single user of Configuration Client or Operator Client may want to connect to multiplesystem access points sequentially. This access is called Server Lookup. System access pointscan be Management Server or Enterprise Management Server.Server Lookup supports you in locating system access points by their names or descriptions.The user retrieves the list of system access points during logon. He needs to connect to theserver hosting the configuration with Server List / Address Book.
To access:1. Start Operator Client or Configuration Client.
The logon dialog box is displayed.2. In the Connection: list, select <Browse...> for Configuration Client or <Address Book...>
for Operator Client.If private and public IP address has been configured for a server, this is indicated.If you select <Browse...> or <Address Book...> for the first time, the Server Lookupdialog box is displayed.
3. In the (Enterprise) Management Server Address: field, type in a valid network address ofthe desired server.
4. Enter a valid user name and password.5. If required, click Remember Settings.6. Click OK.
The Server Lookup dialog box is displayed.7. Select the desired server.8. Click OK.9. If the selected server has both a private and a public network address, a message box is
displayed asking whether you are using a computer located in the private network of theselected server. The server name is added to the Connection: list in the logon dialog box.
10. Select this server in the Connection: list and click OK.If you have selected the Remember Settings check box, you can select this server directlywhen you again want to access this server.
5.3 Starting Operator Client
Note:– Before using the system, activate the licenses that you have ordered. The Configuration
Manual or the Configuration Client Online Help describe how to activate the licenses.

46 en | Getting started Bosch Video Management System
2015.05 | V1 | Operator Client User Manual Bosch Sicherheitssysteme GmbH
– To be sure that your Bosch VMS uses the language that you need, please configure thislanguage in your Configuration Client. See the Online Help for details.
If a newer version of Bosch VMS is running on the Management Server, this version is installedautomatically by no-touch deployment when you log on.
To start Operator Client:1. From the Start menu, select Programs > Bosch VMS > Operator Client.
The dialog box for logging on is displayed.2. In the User Name: field, type your user name.
When you start the application for the first time, type Admin as user name, no passwordrequired.To access multiple Management Server computers simultaneously, type the user name ofa member of an Enterprise Group.
3. In the Password: field, type your password.4. In the Connection: list, select the IP address or the DNS name of the Management Server
or Enterprise Management Server.5. Click OK.
If dual authorization has been configured for your user group, the next logon dialog isdisplayed.A user of the configured second user group enters the required information.The application starts.If dual authorization is optional, just click OK again on the second logon dialog box. Butyou then only have the user rights of your user group and not the potentially extendeduser rights of your dual authorization group.
To quit Operator Client:1. On the System menu, click Exit.
The application quits.If you logged on to Operator Client as a user who is not authorized to quit theapplication, the Enter Logoff Password dialog box is displayed.
2. Ask a user with corresponding user rights to enter his user name and password toconfirm the process.
5.4 Accepting a new configurationWhen the system administrator activates a new configuration from within Configuration Client,each Operator Client is either immediately restarted automatically or the user of a workstationis informed about the new configuration and can accept it later. The system administratorconfigures which of these 2 cases occurs.If the system administrator activated a new configuration without forcing each Operator Clientworkstation to accept the new configuration, a dialog box is displayed on all Operator Clientworkstations. The users can refuse or accept the new configuration. The dialog box is closedafter a few seconds without user interaction. In this case the new configuration is refused. If adevice (for example a camera) is removed from the system in the new configuration, somefunctions of this device are not available if you have refused the new configuration.If you change the password for a user or delete a user while this user is logged on, this usercan still continue working with Operator Client after password change or deletion. If afterpassword change or deletion the connection to Management Server is interrupted (forexample after activating the configuration), the user cannot automatically reconnect to theManagement Server again without logoff/logon at Operator Client.

Bosch Video Management System Getting started | en 47
Bosch Sicherheitssysteme GmbH User Manual 2015.05 | V1 | Operator Client
To accept a new configuration:4 Log off and then log on again.
The new configuration is used now.

48 en | Displaying camera images Bosch Video Management System
2015.05 | V1 | Operator Client User Manual Bosch Sicherheitssysteme GmbH
6 Displaying camera images This chapter provides information on how to display camera images.Some of the features described in this chapter can be deactivated for your user group.
6.1 Selecting a time zoneMain window
Notice!Ensure that the time on all computers of your system is set correctly according to each timezone where the computers are located.
Management Server and all connected devices including encoders, decoders, VRM Servercomputers, DiBos and DVR devices must be in the same time zone. Operator Client computers(including Client SDK and Cameo SDK) and Configuration Client computers can be in othertime zones than the Management Server.If your Operator Client is located in another time zone than one or more connectedManagement Server computers, you can select for display in the user interface:– Your local time– UTC– Time zone of the Management Server computer you are connected toThe Image panes displaying a camera (live and playback) always show the time of thecorresponding Management Server.
In the Logical Tree, is displayed on the device icon for all servers that do not share thetime zone that is currently selected in the Operator Client:
You can select the time zone of a server for displaying this time zone in Operator Client.
To select the time zone:1. In the Logical Tree, right-click a server icon to select the time zone of this server.2. In the time zone selector list, select the desired entry.
– Local Time: Operator Client– UTC

Bosch Video Management System Displaying camera images | en 49
Bosch Sicherheitssysteme GmbH User Manual 2015.05 | V1 | Operator Client
– UTC–x: time zone of each available Management ServerThe time based on the selected time zone is displayed in the menu bar:
See also– Logical Tree window, page 114
6.2 Displaying a camera in an Image paneMain windowTo assign a camera image to an Image pane:4 Drag a camera from the Logical Tree window to an Image pane.
The selected camera image is displayed in the Image pane.Or:1. Select an Image pane.2. In the Logical Tree window, double-click a camera.
The selected camera image is displayed in the Image pane.3. Repeat the above steps for every camera you want to display.
You can also drag maps and documents to Image panes.Or:4 In the Logical Tree, right-click a camera and click Show in next free Image pane.
The camera is displayed.
To move a camera within the Image window:4 Drag the camera into another Image pane.
To zoom digitally:4 Right-click anywhere on an Image pane and click Zoom in.
See also– Logical Tree window, page 114– Image window, page 124– Image pane, page 125
6.3 Displaying a panoramic cameraMain windowYou can display panoramic cameras. The original full image circle of a panoramic camera isautomatically dewarped when displayed in an Image pane.You can display panoramic cameras in Live Mode and Playback Mode.You can select a point of interest of the panorama image for display in another Image pane.This Image pane displays the cropped image.The Image window allows a flexible resizing of the Image pane that displays a panoramiccamera or any other camera.

50 en | Displaying camera images Bosch Video Management System
2015.05 | V1 | Operator Client User Manual Bosch Sicherheitssysteme GmbH
To display a panoramic camera:
1. Drag a camera with the icon to an Image pane.The camera image is displayed in panorama view.
2. Use the available control elements in the Image pane for navigating in the image.
To display a cropped image:1. Display a panoramic camera in panorama view.2. Press and hold the CTRL-key.
The mouse pointer changes accordingly.3. Click and hold a point of interest.4. Drag the selected point to another Image pane and drop it. Release the CTRL-key.
A section of the panorama view around the selected point is displayed.You can create another cropped image from this cropped image with the same procedure.We recommend displaying maximum 10 cropped Image panes simultaneously.
5. Use the available control elements in the Image pane for navigating in the image.
See also– Arranging and resizing Image panes, page 50– Viewing modes of a panoramic camera, page 39
6.4 Displaying cameras from multiple Management ServersMain window > Enterprise Logical TreeLog on as a user of an Enterprise User Group.In the Enterprise Logical Tree, expand the item of the desired Management Server. You canuse the devices that are configured for this Management Server.
6.5 Finding an item in the Logical TreeMain windowTo find an item in the Logical Tree:1. Right-click the root node or a child node of the Logical Tree and click Tree Search.
The Search dialog box is displayed. This dialog box appears on the monitor where it wasclosed earlier. It is always on top.
2. In the Search for: field, type a search string representing the display name of an item.3. Click Find.
The first item that matches the search string is marked. If you want to display it in anImage pane, double-click it.
4. Click Next to mark the next matching item.5. Click Close.
See also– Search dialog box, page 115
6.6 Arranging and resizing Image panesMain windowTo arrange Image panes:1. Move the slider for the Image pane pattern.2. Drag an item from the Logical Tree window to an Image pane. Repeat this until all
required cameras are displayed. If an object is already displayed in a target Image pane, this object is replaced.
3. Drag a camera from one Image pane to another, if required.

Bosch Video Management System Displaying camera images | en 51
Bosch Sicherheitssysteme GmbH User Manual 2015.05 | V1 | Operator Client
To resize an Image pane:1. Point to a border or corner of an Image pane. The pointer appears as a double-headed
arrow.You can resize diagonally, vertically or horizontally.The resulting size of the Image pane is limited to the grid of the select Image panepattern.The Image pane ratio is not restricted to the 4:3 or 16:9 aspect ratio.
2. Drag to resize the Image pane.
See also– Image window, page 124
6.7 Displaying the Alarm Image windowMain windowYou can switch from the Image window to the Alarm Image window if at least one alarm is inthe Alarm List.
Notice!A map displayed in an Alarm Image pane is optimized for display and contains only the initialview of the basic .dwf file.
To display the Alarm Image window:
4 In an Image window, click . The Alarm Image window is displayed.
To display the Image window again:
4 In an Image window, click . Live Mode or Playback Mode is displayed depending on the Mode that was displayedbefore.
See also– Alarm Mode (Alarm Display), page 99– Image window, page 124
6.8 Starting manual recordingMain windowYou can start recording for each camera manually. The quality level of alarm recording mode isused. The duration of alarm recording is configured in the Configuration Client.If the selected camera is already recording, the quality level is changed to alarm recordingmode. With VRM recording, the alarm recording is not protected.Note: You cannot start manual recording for a DiBos camera.To start recording:1. Select an Image pane displaying a camera.
2. Click .Recording is started.

52 en | Displaying camera images Bosch Video Management System
2015.05 | V1 | Operator Client User Manual Bosch Sicherheitssysteme GmbH
Notes:
NVR recordings only: The icon in the Image pane bar changes to . Click to stoprecording. If you do not click to stop recording, manual recording stops after the configuredmanual recording time. In the Timeline of the camera, the manual recording is displayed asalarm recording.VRM recordings only: You cannot manually stop recording. The recording stops after theconfigured alarm recording time. In the Timeline of the camera, the pre-alarm recording isdisplayed as alarm recording, if pre-alarm recording is configured in Configuration Client.
See also– Image pane, page 125– Timeline window, page 126
6.9 Starting a pre-configured camera sequenceMain window With a camera sequence, a group of cameras are displayed one after the other. The pre-configured camera sequences are configured in the Configuration Client and appear in theLogical Tree.A sequence can be configured to use more than one Image pane. If there are not enoughImage panes to display the whole sequence, only those Image panes are displayed which fitinto the Image window. The remaining Image panes are not displayed and an appropriatemessage is displayed.Under the following conditions, a sequence is not being displayed:– Video loss– Connection to the camera lost– No permission to display the camera– Camera not configuredIn addition, for sequences displayed on an analog monitor via a decoder, DiBos camerascannot be displayed.
Notice!When the configuration is changed and activated, a camera sequence (pre-configured orautomatic) usually is continued after restart of the Operator Client.But in the following cases the sequence is not continued:A monitor where the sequence is configured to be displayed has been removed.The mode of a monitor (single/quad view) where the sequence is configured to be displayedhas been changed.The logical number of a monitor where the sequence is configured to be displayed ischanged.
To start and control a camera sequence:
1. Drag the required sequence from the Logical Tree window to an Image pane.
The sequence is displayed indicated by the symbol.2. Click a playback control icon of the Image window toolbar to control the sequence.
See also– Image pane, page 125

Bosch Video Management System Displaying camera images | en 53
Bosch Sicherheitssysteme GmbH User Manual 2015.05 | V1 | Operator Client
6.10 Starting an automatic camera sequenceMain window With a camera sequence, a group of cameras are displayed one after the other.You configure the dwell time for these sequences in the Options dialog box (Extras menu,Options... command).Under the following conditions, a sequence is not being displayed:– Video loss– Connection to the camera lost– No permission to display the camera– Camera not configuredIn addition, for sequences displayed on an analog monitor via a decoder, DiBos camerascannot be displayed.
Notice!When the configuration is changed and activated, a camera sequence (pre-configured orautomatic) usually is continued after restart of the Operator Client.But in the following cases the sequence is not continued:A monitor where the sequence is configured to be displayed has been removed.The mode of a monitor (single/quad view) where the sequence is configured to be displayedhas been changed.The logical number of a monitor where the sequence is configured to be displayed ischanged.
To start a camera sequence:1. Select an Image pane where you want the sequence to be played.2. Right-click a folder in the Logical Tree or Favorites Tree window and click Show as
sequence in selected Image pane.The cameras of the selected folder are displayed one after the other in the selected
Image pane. indicates that the sequence is running.To pause a camera sequence:
4 In the Image window toolbar, click .
The sequence stops playing, as indicated by .To jump to the previous / next step of a camera sequence:
4 In the Image window toolbar, click or .The sequence jumps to the previous or next step.
See also– Options dialog box, page 113
6.11 Using one channel audio modeMain windowYou use one channel audio mode when you want to hear only one audio source assigned to acamera. You cannot activate audio for another camera.To activate / de-activate multichannel audio mode: 1. On the Extras menu, click Options....2. Select the Playback audio of the selected Image pane check box.

54 en | Displaying camera images Bosch Video Management System
2015.05 | V1 | Operator Client User Manual Bosch Sicherheitssysteme GmbH
See also– Options dialog box, page 113
6.12 Using multichannel audio modeMain windowYou use multichannel audio mode when you want to hear different audio sources at the sametime. You can activate different audio sources assigned to a camera in the Image pane of eachcamera.To activate / de-activate multichannel audio mode:1. On the Extras menu, click Options....2. Select the Multichannel audio playback check box.
See also– Options dialog box, page 113
6.13 Using digital zoom Main windowEvery Image pane provides a digital zoom function. This digital zoom has 11 levels: 1x, 1.35x,1.8x, 2.5x, 3.3x, 4.5x, 6x, 8.2x, 11x, 14.9x, 20.1x.When you save a Favorites View, the current setting of the digital zoom and the image sectionare saved.
When you click , the current setting of the digital zoom and the image section are usedfor instant playback.When Operator Client restarts, the current setting of the digital zoom and the image sectionare retained.To use digital zoom:1. Right-click anywhere on an Image pane and click Zoom in.
indicates that the digital zoom was used.2. Repeat the previous step to zoom in.3. Drag the image to navigate to the desired image section.4. Right-click the Image pane and click Zoom 1:1 to return to the original size.
disappears.
Note:You can also use the controls for digital zoom in the PTZ Control window.
See also– Favorites Tree window, page 115– PTZ Control window, page 123– Image pane, page 125
6.14 Saving a single imageMain windowTo save a single image: 1. Select an Image pane.
2. Click .A dialog box for saving the image file is displayed.

Bosch Video Management System Displaying camera images | en 55
Bosch Sicherheitssysteme GmbH User Manual 2015.05 | V1 | Operator Client
3. Select the desired directory, enter a file name, and select the desired file type. JPG andBMP are available.
4. Click OK.The image is saved. The file contains additional information about the camera.If you logged on to an Enterprise Management Server, the camera name is displayed withthe name of this camera’s Management Server as a prefix.
See also– Image pane, page 125
6.15 Printing a single imageMain windowTo print a single image: 1. Select an Image pane.
2. Click .A dialog box for selecting the printer is displayed.
3. Click OK.The image is printed. The printout contains additional information about the camera.If you logged on to an Enterprise Management Server, the camera name is displayed withthe name of this camera’s Management Server as a prefix.
See also– Image pane, page 125
6.16 Switching to full-screen modeMain windowFull-screen mode hides many control elements, for example the menu commands or the AlarmList if no alarm monitor was switched to full-screen mode. For accessing these controlelements, leave the full-screen-mode.To display the entire Image window in full-screen mode:
4 On the Image window toolbar, click .The Image window is displayed in full-screen mode.
To leave the full-screen mode:
4 Click .
To maximize a selected Image pane:4 Right-click an Image pane and click Maximize.
The selected Image pane is displayed using the entire Image window.
See also– Image window, page 124
6.17 Displaying or hiding the Image pane bars Main window

56 en | Displaying camera images Bosch Video Management System
2015.05 | V1 | Operator Client User Manual Bosch Sicherheitssysteme GmbH
To display / hide the toolbars:
4 Click to display the toolbars.
Click to hide the toolbars.
See also– Image window, page 124
6.18 Displaying information on a cameraMain windowTo display information:4 Right-click an Image pane with a camera assigned and click Properties.
A dialog box with the camera properties is displayed.
See also– Image pane, page 125
6.19 Enabling video content analysis (VCA)
To enable:4 Right-click an Image pane with a camera assigned and click Enable Content Analysis.
The VCA overlays are displayed. This setting is retained after the next restart or re-logonof Operator Client or after closing the camera and displaying it again in an Image pane.
To disable:4 Right-click an Image pane with a camera assigned and click Disable Content Analysis.
The VCA overlays disappear.
6.20 Starting instant playback
Main window > You can view the recordings of a camera in an Image pane in the Live Mode.If configured you can change the recording source.The current setting of the digital zoom and the image section are used for instant playback.The start time (number of seconds in the past or rewind time) for instant playback isconfigured in the Options dialog box (Extras menu, Options... command).To start instant playback:1. Select the required Image pane.
2. Click .The recording is played.
3. Switch to the desired recording source if available.Note: After switching the recording source the rewind time can deviate from theconfigured value.
4 To return to live image, click .
Note: More than one Image pane with instant playback is possible, even multiple instantplaybacks of the same camera.

Bosch Video Management System Displaying camera images | en 57
Bosch Sicherheitssysteme GmbH User Manual 2015.05 | V1 | Operator Client
See also– Image pane, page 125– Switching the recording source, page 81
6.21 Assigning a camera to a monitor
Main window > > tabYou can assign IP devices to a decoder. This displays the video signal on the analog monitorand plays the audio signal on the speakers if connected to the decoder. DiBos and BoschAllegiant cameras cannot be assigned this way.To assign a camera image to a monitor:
1. Click the tab and the tab.
2. Drag a camera from the window to the desired monitor.
See also– Monitors window, page 124
6.22 Using audio modeMain windowIf available you can activate audio for a selected camera.To hear the audio signal of multiple cameras simultaneously, activate multichannel audiomode.You switch the audio mode in the Options dialog box (Extras menu, Options... command).To activate / de-activate audio: 1. Select an Image pane.
2. Click to de-activate or to activate audio.
See also– Image pane, page 125– Options dialog box, page 113
6.23 Using the Intercom functionality
Main window > You can use the Intercom functionality only when Live Mode is active.Ensure that the microphone is active on your sound card and its volume is not 0. You performthis task in the Control Panel of your workstation computer. Additionally ensure that in therecording control of your sound card only the microphone is selected, not the stereo mix. ForWindows 7: Disable all input devices except the one you want to use for Intercomfunctionality.

58 en | Displaying camera images Bosch Video Management System
2015.05 | V1 | Operator Client User Manual Bosch Sicherheitssysteme GmbH
The following screenshot shows an example:
If you change the setting from stereo mix to microphone after the first start ofOperator Client, the setting is overridden after the next start of Operator Client.We recommend to use a headset instead of a microphone-loudspeaker combination to avoidacoustic feedback.The Intercom functionality only works with an encoder that has both audio-in and audio-out.Ensure that the volume settings for the encoder microphone and loudspeakers are not 0. Youperform this task in Configuration Client.To use Intercom functionality on your workstation your user group must be granted to use it.You perform this task in Configuration Client.In the Options dialog box, you can configure half duplex or full duplex mode.
To use Intercom functionality:1. Select an Image pane with an audio encoder.
2. Click and hold the mouse button. If audio was off for this Image pane, it is switchedon automatically.
The icon changes to .Now you can talk. If configured, the other side can talk also, regardless whether the iconis clicked or not.
3. Release the mouse button. The transfer is interrupted.Audio remains on for this Image pane.

Bosch Video Management System Displaying camera images | en 59
Bosch Sicherheitssysteme GmbH User Manual 2015.05 | V1 | Operator Client
Notice!An incoming auto pop-up alarm can interrupt the transfer.
See also– Image window, page 124
6.24 Locking the control of a PTZ camera
Main window > You can lock the control of a PTZ camera for other users. A user with a higher priority can takeover the control and lock the camera control. A timeout can be configured for this explicit PTZlocking. If you only take over the control without manually locking it before, the control islocked for the user with lower priority for 5 seconds.
To lock a PTZ control:1. Select one of the following items:
– Image pane with PTZ camera– PTZ camera in the Logical Tree– PTZ camera in the Favorites Tree– PTZ camera in the Map window
2. Right-click the Image pane or the PTZ camera and click Lock.The users with lower priorities cannot use the PTZ control any longer. On their displays acorresponding message box is displayed.To stop the locking of the PTZ control, right-click the Image pane or the PTZ camera andclick Unlock.The locking ends automatically after a configured time period or when you log off.
See also– Image window, page 124– Map window, page 122– Logical Tree window, page 114– Favorites Tree window, page 115
6.25 Updating the reference image
Main window > You can update the reference image.
To update the reference image:1. Right-click an Image pane and click Reference Image....
The Reference Image dialog box is displayed.2. Click Update.
The image of the time when you click Update is displayed.
See also– Reference Image dialog box, page 107

60 en | Displaying camera images Bosch Video Management System
2015.05 | V1 | Operator Client User Manual Bosch Sicherheitssysteme GmbH
6.26 Controlling a monitor wall
Main window > You can display cameras on a monitor wall even when your Operator Client is not connectedto a Management Server.To control:1. Drag the monitor wall to an Image pane.
The monitor wall is displayed as an Image window.2. Select a layout in the list.3. Drag the desired cameras from the Logical Tree to the Image window of the monitor wall.4. Drag the cameras to the desired Image panes of the monitor wall.
See also– Monitor Wall Image window, page 123
6.27 Displaying video via low bandwidthMain windowYou can play back the recordings of a camera or view live images of a camera withOperator Client even if you have a low bandwidth network connection between Bosch VMSand your Operator Client computer.Transcoders do not support intelligent tracking, ROI, IVA overlays, and text data.For using low bandwidth networks, 2 options are available:– Hardware transcoding– Software transcoding (only available for Live Mode)
Hardware transcodingFor hardware transcoding the VRM must be equipped with at least one transcoding device.This transcoding device is not configured in Bosch VMS. See the VRM documentation on howto configure a transcoding device. Transcoding devices can have multiple transcodinginstances.DIVAR IP 3000 and DIVAR IP 7000 are delivered each with one preconfigured transcodinginstance.Each live stream or recording needs an own transcoding instance.Hardware transcoding is possible only for Video IP devices from Bosch connected to a VRM.Both camera and transcoding device must be managed by the same VRM.
Software transcodingFor software transcoding you need a Mobile Video Service configured on your ManagementServer or your Enterprise Management Server.In an Enterprise System only the MVS services are used that are configured in the EnterpriseManagement Server configuration.To select the preferred transcoding mode, use the Options dialog box.
To enable transcoding:1. In the Logical Tree, right-click the desired camera and click Enable transcoding.2. Display the camera in an Image pane.P This camera shows transcoded video.
In the toolbar of this Image pane, the icon for hardware transcoding or the iconfor software transcoding is displayed.
If the affected camera is already displayed in an Image pane, it continues displayinguntranscoded video until you close this Image pane.

Bosch Video Management System Displaying camera images | en 61
Bosch Sicherheitssysteme GmbH User Manual 2015.05 | V1 | Operator Client
If a transcoding request cannot be fulfilled, the related Image pane turns black.
To disable transcoding:1. In the Logical Tree, right-click the desired camera and click Disable transcoding.2. Display the camera in an Image pane.P This camera shows untranscoded video.
The transcoding icon is not displayed.If the affected camera is already displayed in an Image pane, it continues displayingtranscoded video until you close this Image pane.
See also– Options dialog box, page 113– Image pane, page 125
6.28 Using TCP for reliable connection
Main window > For each Video IP device from Bosch in your system you can establish a more reliableconnection if required. This can be useful if you have for example connection losses due tohigh network load. You enable TCP for a selected camera to achieve a more reliableconnection.For all cameras of an entire workstation the system administrator can configure that thedefault protocol is TCP or UDP. For a single camera you can override the default protocol.
To enable TCP:4 In the Logical Tree, right-click a camera and click Enable TCP.
P The connection to the camera is now established via TCP. The context menu entry of thiscamera changes to Disable TCP.
To enable UDP:4 In the Logical Tree, right-click a camera and click Disable TCP.
P The connection to the camera is now established via UDP. The context menu entry of thiscamera changes to Enable TCP.
To use the configured default protocol:4 In the Logical Tree, right-click a camera and click Use default protocol (TCP) or Use
default protocol (UDP). It depends on the current configuration which of these two menucommands is available.
6.29 Arming an areaMain windowYou can control the following intrusion panel states of an area from within Operator Client:– Arm an area.– Disarm an area.– Force the arming of an area that is not ready for arming.The system administrator can limit the permission for each of these functions to specific usergroups.
To arm an area:
4 In the Logical Tree, right-click the desired disarmed area ( ) and click Arm. The icon
for an armed area ( ) is displayed.

62 en | Displaying camera images Bosch Video Management System
2015.05 | V1 | Operator Client User Manual Bosch Sicherheitssysteme GmbH
To disarm an area:
4 In the Logical Tree, right-click the desired armed area ( ) and click Disarm.The icon
for an disarmed area ( ) is displayed.
To force the arming of an area:
4 In the Logical Tree, right-click the desired disarmed area ( ) and click Force Arm.The
icon for an armed area ( ) is displayed.Note: The context menus for arming and disarming are not available when the state of thedevice is unknown.

Bosch Video Management System Using maps and the PTZ cameras | en 63
Bosch Sicherheitssysteme GmbH User Manual 2015.05 | V1 | Operator Client
7 Using maps and the PTZ camerasThis chapter provides information on how to use the Map window and the PTZ Controlwindow.You can view a map in the required ratio and zooming factor. Hence, you see all your devicesand their places at a glance.You can activate that the map of the camera in the selected Image pane is automaticallygetting the focus. This map is displayed in the Map window of the Control monitor.Some of the features described in this chapter can be deactivated for your user group, yourEnterprise User Group or your Enterprise Account.
7.1 Displaying a mapMain windowYou can display a map in the Map window or in an Image pane.
Notice!A map displayed in an Alarm Image pane is optimized for display and contains only the initialview of the basic .dwf file.
To view a map in the map window:
4 Drag a map from the Logical Tree to the tab, wait until the Map window isdisplayed, and drop the map on the Map window.The map is displayed.
To view a map in an Image pane:4 Drag a map from the Logical Tree window to an Image pane.
The map is displayed in the Image pane.
See also– Map window, page 122
7.2 Controlling PTZ cameras
Main window > tabYou can zoom and control the cameras in the PTZ Control window or in the Image pane.The digital zoom function is not available for dome and pan/tilt cameras.
Notice!When controlling a MIC 500 PTZ camera, focus near and focus far are permuted. You canswitch the behavior directly on the device.
Controlling/zooming cameras in the PTZ Control window:1. Select the required Image pane.2. Click the various control elements in the PTZ Control window to control the camera.
See also– PTZ Control window, page 123

64 en | Using maps and the PTZ cameras Bosch Video Management System
2015.05 | V1 | Operator Client User Manual Bosch Sicherheitssysteme GmbH
7.3 Using in-window control of a cameraMain window After you have assigned a PTZ camera to an Image pane, you can use the camera controlfunctions directly in this Image pane.
To use control functions:1. Move the cursor on the Image pane which displays a PTZ camera.
The cursor changes depending on the location in the Image pane.2. Move the cursor to the left side of the Image pane.
The cursor changes to an arrow.Click to swivel to the left direction in a small step. Keep the mouse button pressed toswivel continuously. Drag to the outside direction to accelerate.
3. Move the cursor to another direction and perform a corresponding tilt or swiveling task.4. Move the cursor to the center of the Image pane.
The cursor changes to a magnifying class.In the upper area, use the zooming in function.In the lower area, use the zooming out function.
See also– Image pane, page 125
7.4 Using the ROI function
Main window > tabYou can use ROI with a fixed HD camera.You can zoom and control the cameras in the PTZ Control window or in the Image pane.
Notice!The system administrator must configure the ROI function in Configuration Client.
To use ROI:1. Use the following PTZ controls:
2. Additionally you can use the digital zoom ( ). But this does notsave network bandwidth.Or
3. Use the in-window controls.

Bosch Video Management System Using maps and the PTZ cameras | en 65
Bosch Sicherheitssysteme GmbH User Manual 2015.05 | V1 | Operator Client
See also– Region of Interest (ROI), page 33
7.5 Using Intelligent Tracking
Main window > tabYou can use Intelligent Tracking with a PTZ camera or with a fixed HD camera (each camerawith ROI enabled).
To use Intelligent Tracking:1. Right-click the Image pane of the camera and click Enable Content Analysis.2. Click Auto or Click to enable Intelligent Tracking.P The camera follows an object that moves into the camera image.
See also– Intelligent Tracking, page 34

66 en | Using favorites and bookmarks Bosch Video Management System
2015.05 | V1 | Operator Client User Manual Bosch Sicherheitssysteme GmbH
8 Using favorites and bookmarksThis chapter provides information on how to use the Favorites Tree and the Bookmark Tree.
Favorites TreeYou can add every item of the Logical Tree to the Favorites Tree to create your own subset ofthe Logical Tree. At any time you can add or delete devices in the Favorites Tree.Additionally, you can save the assignment of cameras or other objects to Image panes and theImage pane pattern.At any time you can restore this View.
Bookmark TreeYou can save a time period of live view or a recording in a bookmark. A bookmark saves a startand an end time, the cameras assigned to Image window at this time, and the entire Image
pane pattern. A time period of 0 seconds is possible. Bookmarks are saved in the pane.Deleting a bookmark does not affect the corresponding recordings. You cannot add or removecameras from a bookmark. To change a bookmark, load it, make your changes and save it.If a recording is deleted, the corresponding bookmark is not synchronized. If loaded, a blackImage pane is displayed.If you have logged on to an Enterprise Management Server, the camera name is displayed withthe name of this camera’s Management Server as a prefix.Note: Do not add more than 4 cameras in one bookmark to avoid performance issues whenloading the bookmark.
8.1 Adding items to the Favorites Tree
Main window > > tabor
Main window > > tabYou can add each item of the Logical Tree to the Favorites Tree. This allows you to define yourown subset of the Logical Tree.To add an item:4 Right-click an item and click Add To Favorites.
See also– Logical Tree window, page 114– Favorites Tree window, page 115
8.2 Creating/editing views
Main window > > tabor
Main window > > tab

Bosch Video Management System Using favorites and bookmarks | en 67
Bosch Sicherheitssysteme GmbH User Manual 2015.05 | V1 | Operator Client
After having assigned cameras, maps, and HTML files to Image panes, you can save thisassignment and the Image pane pattern in a View.To create a new View:1. Arrange the cameras in the Image window in Live Mode and in Playback Mode.
If desired, use the digital zoom and select an image section.When displaying a View, the live image of the camera is displayed in Live Mode and therecorded video of the camera is displayed in Playback Mode.
2. In the Image window toolbar, click .
A new View is added. Enter a name for the new View.To display a View:4 Double-click the View. The assignment saved in this View is displayed in the Image
window.Note: You can also right-click the View and click Load Cameo View to display.To edit a View:
1. Double-click the View which you want to edit.2. Make the required changes, e.g., assign cameras to Image panes.3. Right-click the required View and click Update Cameo View.To rename a View:
1. Right-click the required View and click Rename.2. Enter the name of the View and press ENTER.To delete a View:4 Right-click the View and click Remove.
The View is removed from the Favorites Tree.
See also– Favorites Tree window, page 115
8.3 Adding a bookmark
Main window > > Assign desired cameras to Image panesor
Main window > > Assign desired cameras to Image panes
To add a bookmark:1. Using the Hairline, select the time period on the Timeline.
2. In the toolbar, click .The Add Bookmark dialog box is displayed.If you logged on to an Enterprise Management Server, the camera name is displayed withthe name of this camera’s Management Server as a prefix.
3. The selected time period is copied to the appropriate fields.4. Make changes if required.5. Click OK.P The bookmark is saved in the Bookmark Tree.

68 en | Using favorites and bookmarks Bosch Video Management System
2015.05 | V1 | Operator Client User Manual Bosch Sicherheitssysteme GmbH
See also– Add Bookmark dialog box, page 121
8.4 Editing a bookmark
Main window > > tabor
Main window > > tab
To edit a bookmark:1. Right-click a bookmark and click Edit Bookmark.
The Edit Bookmark dialog box is displayed.2. Make changes if required.3. Click OK.P The bookmark is saved in the Bookmark Tree.
See also– Add Bookmark dialog box, page 121
8.5 Loading a bookmark
Main window > > tabor
Main window > > tab
To display a bookmark:4 Drag a bookmark to the Image window. The entire Image window layout saved in the
bookmark is displayed in the Timeline. The Hairline is positioned at the start time of thebookmark.
P The previous Image window is overwritten.
See also– Bookmarks window, page 121
8.6 Exporting bookmarks
Main window > or
Main window >
To export a single bookmark:
1. Click the tab.2. Right-click a bookmark and click Export Bookmark.
The Export Bookmark dialog box is displayed.3. Make the appropriate settings.

Bosch Video Management System Using favorites and bookmarks | en 69
Bosch Sicherheitssysteme GmbH User Manual 2015.05 | V1 | Operator Client
4. Click Export. The size of the recordings to be exported is estimated. If free space is not enough, anerror message is displayed.If you want to encrypt the exported files, type in a password and the confirmation of thispassword.The recordings are exported to the selected data medium.
To export multiple bookmarks:
1. Click the tab.2. Right-click a bookmark and click Export Multiple Bookmarks.
The Export Multiple Bookmarks dialog box is displayed.3. Make the appropriate settings.4. Click Export.
The size of the recordings to be exported is estimated. Overlappings of recordings aresubtracted. If free space is not enough, an error message is displayed.If you want to encrypt the exported files, type in a password and the confirmation of thispassword.The recordings are exported to the selected data medium.
For detailed information on the various fields, see the Online Help for the appropriateapplication window.
See also– Export Bookmark dialog box, page 118– Export Multiple Bookmarks dialog box, page 119– Timeline window, page 126

70 en | Managing recorded videos Bosch Video Management System
2015.05 | V1 | Operator Client User Manual Bosch Sicherheitssysteme GmbH
9 Managing recorded videosThis chapter provides information on how to manage recordings.Some of the features described in this chapter can be deactivated for your user group.
9.1 Selecting a time zoneMain window
Notice!Ensure that the time on all computers of your system is set correctly according to each timezone where the computers are located.
Management Server and all connected devices including encoders, decoders, VRM Servercomputers, DiBos and DVR devices must be in the same time zone. Operator Client computers(including Client SDK and Cameo SDK) and Configuration Client computers can be in othertime zones than the Management Server.If your Operator Client is located in another time zone than one or more connectedManagement Server computers, you can select for display in the user interface:– Your local time– UTC– Time zone of the Management Server computer you are connected toThe Image panes displaying a camera (live and playback) always show the time of thecorresponding Management Server.
In the Logical Tree, is displayed on the device icon for all servers that do not share thetime zone that is currently selected in the Operator Client:
You can select the time zone of a server for displaying this time zone in Operator Client.
To select the time zone:1. In the Logical Tree, right-click a server icon to select the time zone of this server.2. In the time zone selector list, select the desired entry.
– Local Time: Operator Client– UTC

Bosch Video Management System Managing recorded videos | en 71
Bosch Sicherheitssysteme GmbH User Manual 2015.05 | V1 | Operator Client
– UTC–x: time zone of each available Management ServerThe time based on the selected time zone is displayed in the menu bar:
See also– Logical Tree window, page 114
9.2 Playing recorded videos
Main window > > tab
Note:Bosch Allegiant cameras are not recorded within Bosch VMS.To play recorded videos:1. Assign a camera to an Image pane.2. Switch to the desired recording source if available.3. Use a Timeline control for the required playing option.
See also– Timeline window, page 126– Using the Timeline, page 71– Switching the recording source, page 81
9.3 Using the Timeline
Main window > > tabYou can access a specific time in the Timeline via the Hairline.To navigate in the Timeline:4 Click somewhere in the Timeline.
The images of the selected point in time are displayed in the Image window.Or:1. In the date and time field, enter the required values.
2. Click . The Hairline jumps to this time. The images of the entered point in time are displayed inthe Image window. Use a Timeline control for the required playing option.
You can select a time period in the Timeline using the Hairline. You can use this selection forfurther tasks such as for exporting video data.4 Drag the bottom handles of the Hairline to select a time period or to change this
selection.Drag the upper handles to move the hairline or selection.

72 en | Managing recorded videos Bosch Video Management System
2015.05 | V1 | Operator Client User Manual Bosch Sicherheitssysteme GmbH
See also– Timeline window, page 126– Playing recorded videos, page 71
9.4 Changing the playback speed
Main window > > tab > To change the playback speed for playing a video forward or reverse:4 Move the slider to the left to decrease the playback speed, and to the right to increase
the playback speed. A system alarm is triggered if the video cannot be played at the set speed. The playbackspeed is then automatically reduced.
See also– Timeline window, page 126
9.5 Protecting video
Main window > > tabYou can protect the images of the displayed cameras against being overwritten or deleted.
Notice!You cannot protect the data of a local storage device.
1. Using the Hairline, select the time period on the Timeline.2. Right-click this time period and click Protect Video....
The Protect Video dialog box is displayed.The selected time period is copied to the Start: and End: fields.If required, change the values.
3. Click Protect.The video data is protected.
Note:To remove the protection, select the protected period in the Timeline, right-click and clickUnprotect Video....
See also– Protect Video dialog box, page 130– Timeline window, page 126
9.6 Deleting video data
Main window > > tabNote: You cannot restore deleted video data.You can delete video data from the beginning of the recording to the position of the hairline.The video data of all cameras available in the Timeline are deleted.

Bosch Video Management System Managing recorded videos | en 73
Bosch Sicherheitssysteme GmbH User Manual 2015.05 | V1 | Operator Client
VRM recordings: Protected recordings are not deleted.NVR recordings: When protected recordings are available, the deleting is not started.DVR recordings: Only DVR 700 supports the deletion of recordings. Deletion always startswith the beginning of the recordings of all cameras that are displayed in Operator Client, andends with the point in time that you enter.
Notice!You cannot delete the data of a local storage device.
To delete video:1. Move the Hairline to the desired position on the Timeline.
On the Timeline menu, click Delete Video....The Delete Video dialog box is displayed.
2. Make the appropriate settings.For detailed information on the various fields, see the Online Help for the appropriateapplication window.4 Click Delete.
Confirm the warning message.When deleting is finished, click Done.
See also– Delete Video dialog box, page 129– Timeline window, page 126
9.7 Exporting video data
Main window > or
Main window >
Notice!You cannot export the data of a local storage device.
To export a single bookmark:
1. Click the tab.2. Right-click a bookmark and click Export Bookmark.
The Export Bookmark dialog box is displayed.3. Make the appropriate settings.4. Click Export.
The size of the recordings to be exported is estimated. If free space is not enough, anerror message is displayed.If you want to encrypt the exported files, type in a password and the confirmation of thispassword.The recordings are exported to the selected data medium.

74 en | Managing recorded videos Bosch Video Management System
2015.05 | V1 | Operator Client User Manual Bosch Sicherheitssysteme GmbH
For detailed information on the various fields, see the Online Help for the appropriateapplication window.
To export multiple bookmarks:
1. Click the tab.2. Right-click a bookmark and click Export Multiple Bookmarks.
The Export Multiple Bookmarks dialog box is displayed.3. Make the appropriate settings.4. Click Export.
The size of the recordings to be exported is estimated. Overlappings of recordings aresubtracted. If free space is not enough, an error message is displayed.If you want to encrypt the exported files, type in a password and the confirmation of thispassword.The recordings are exported to the selected data medium.
For detailed information on the various fields, see the Online Help for the appropriateapplication window.
To export a time period (only available in Playback Mode):
1. Click the tab.2. Using the Hairline, select the time period on the Timeline.
3. Click . The Export Video dialog box is displayed.The selected time period is copied to the Start: and End: fields.
4. Make the appropriate settings.5. Click Export.
The size of the recordings to be exported is estimated. Overlappings of recordings aresubtracted. If free space is not enough, an error message is displayed.If you want to encrypt the exported files, type in a password and the confirmation of thispassword.The files are exported to the selected data medium.
For detailed information on the various fields, see the Online Help for the appropriateapplication window.
To export a single search entry (only available in Playback Mode):1. Perform a search for video data.
2. Click the tab or the tab.3. Click an entry in the search result list.
4. Click . The Export Video dialog box is displayed.
5. Make the appropriate settings.6. Click Export.
If you want to encrypt the exported files, type in a password and the confirmation of thispassword.The entry is exported to the selected data medium.

Bosch Video Management System Managing recorded videos | en 75
Bosch Sicherheitssysteme GmbH User Manual 2015.05 | V1 | Operator Client
For detailed information on the various fields, see the Online Help for the appropriateapplication window.
See also– Export Bookmark dialog box, page 118– Export Multiple Bookmarks dialog box, page 119– Export Video dialog box, page 116– Timeline window, page 126– Video Search Results window, page 131
9.8 Providing a password for export
Main window > > Timeline menu > Export Video... commandor
Main window > > Right-click a bookmark > Export Bookmark commandor
Main window > tab > Right-click a bookmark > Export Multiple Bookmarks commandYou can provide a password for each native export that you perform using Operator Client.
To provide a passwort:1. Click to select Native format.2. Click to select Encrypt Export.3. Type in a password and confirm it.4. Make the appropriate settings.5. Click Export.
The encrypted export is performed.When loading this export, the operator must type in the password.
See also– Export Bookmark dialog box, page 118– Export Multiple Bookmarks dialog box, page 119– Export Video dialog box, page 116
9.9 Loading exported video
Main window > You can load exported recordings for display.1. On the Timeline menu, click the Load Exported Video... command.
The dialog box for opening export files is displayed.2. Select the required file and click Open.
Encrypted export files have the .encr extension, not encrypted files have the .info
extension.If you selected a file with the .encr extension, type in the password for this export.
The loaded video is displayed in the window.For playing the loaded video, expand the entry and drag a camera to an Image pane.If the camera has been exported on a computer where Operator Client was logged on to

76 en | Managing recorded videos Bosch Video Management System
2015.05 | V1 | Operator Client User Manual Bosch Sicherheitssysteme GmbH
an Enterprise Management Server, the camera name is displayed with the name of thiscamera’s Management Server as a prefix.The Export Tree entries are removed when you exit the Operator Client.
3. For removing the exported video, right-click and click Unload Export.
See also– Exports window, page 122– Timeline window, page 126
9.10 Performing a Forensic Search (only VRM recordings)
Main window > > tab > Select an Image paneYou can check the video in the selected Image pane for motion. Forensic Search allows you tosearch for specific properties.
Notice!Forensic Search must be licensed and it must be enabled on your workstation.
1. Select the Image pane where you want to find motion.2. Using the Hairline, select the time period on the Timeline and select the corresponding
Image pane.
3. Click .The Forensic Search dialog box is displayed.The selected time period is copied to the Start: and End: fields.If required, change the values. Click .
4. In the Algorithm: list, select an IVA entry.5. In the Surveillance Tasks field, configure your Forensic Search.
See the user documentation of the IVA version that you are using.6. Click Search to start the Forensic Search.
The window with the matching entries is displayed.7. For playing the corresponding video, double-click the entry. The corresponding video is
displayed.
See also– Forensic Search dialog box (only VRM recordings), page 129– Timeline window, page 126
9.11 Enabling video content analysis (VCA)
To enable:4 Right-click an Image pane with a camera assigned and click Enable Content Analysis.
The VCA overlays are displayed. This setting is retained after the next restart or re-logonof Operator Client or after closing the camera and displaying it again in an Image pane.

Bosch Video Management System Managing recorded videos | en 77
Bosch Sicherheitssysteme GmbH User Manual 2015.05 | V1 | Operator Client
To disable:4 Right-click an Image pane with a camera assigned and click Disable Content Analysis.
The VCA overlays disappear.
9.12 Finding motion (only NVR recordings)
Main window > > tab > Select an Image paneYou can check the video in the selected Image pane for motion.To find motion:1. Select the Image pane where you want to find motion.2. Using the Hairline, select the time period on the Timeline.
3. Click . The Motion Search dialog box is displayed. The selected time period iscopied to the Start: and End: fields. If required, change the values.
4. If required, select Display Grid. A grid is placed above the image. You can select everycell in the grid for searching.
5. Select the cells you want to check for motion. To select the cells, drag an area. The selected area is displayed in half transparent yellow.To clear a selected area, drag the selected area again.
6. Click Start Search. The search results for the selected Image pane are listed in the
window.7. For playing the corresponding video, double-click the entry. The corresponding video is
displayed.
See also– Motion Search dialog box, page 128– Motion Search Results window, page 131– Timeline window, page 126
9.13 Finding Logbook entriesMain window > Tools menu > Find in Logbook... command > Please select a Server dialog box> Select Search Parameters dialog boxIn the Logbook, you can search for particular events, alarms, devices, and strings of events.You can save the search criteria as a filter. If you select another time zone, the date and timedisplay of the Logbook search results is changed accordingly.
To find Logbook entries:1. In an Enterprise System, select the desired Management Server for searching.2. In the Filter list, select a pre-defined filter if available.
A filter contains all the settings that you make in this dialog box.You can save, load, and delete the selected filter. You can reset the settings of theselected filter.
3. In the Date and Time field, enter start date and time and end date and time for thesearch process.
4. In the Result Count list, limit the number of matching entries that result from the search.5. Click Add to limit the search to specific events.

78 en | Managing recorded videos Bosch Video Management System
2015.05 | V1 | Operator Client User Manual Bosch Sicherheitssysteme GmbH
6. Click Add/Edit to specify search criteria for text data.7. In the Alarms field, select search criteria to limit the search to specific alarms.8. Click Add to limit the search to specific devices.9. In the Details field, type a search string. You can use * as a wildcard.10. In the User Name field, type a user name to search for.11. Click Search.
The Logbook Results: dialog box with the matching entries is displayed.For detailed information on the various fields, see the Online Help for the appropriateapplication window.
See also– Select Search Parameters dialog box, page 108– Logbook Results: dialog box, page 112– Search Conditions dialog box, page 111– Device Selection dialog box, page 112– Event Selection dialog box, page 112
9.14 Finding recorded video
Main window > > Tools menu > Find Video... command > Please select a Server dialogbox > Select Search Parameters dialog boxor
Main window > > > > Please select a Server dialog box (if required) >Select Search Parameters dialog boxor
Main window > > > Click > Please select a Server dialog box (if required)> Search for Text Data dialog box
Main window > > > Select time period with Hairline > Click For detailed information on the various fields, see the Online Help for the appropriateapplication window.
To find video data:1. Enter or select the required search criteria.2. Click Search.
The window with the matching entries is displayed.3. For playing the corresponding video, double-click the entry. The corresponding video is
displayed.If you searched for text data, the text data pane is automatically opened in the Imagepane.
See also– Select Search Parameters dialog box, page 108

Bosch Video Management System Managing recorded videos | en 79
Bosch Sicherheitssysteme GmbH User Manual 2015.05 | V1 | Operator Client
– Logbook Results: dialog box, page 112– Timeline window, page 126– Video Search Results window, page 131– Search for Text Data dialog box, page 111
9.15 Displaying text data
Main window > > Right-click an Image pane > Text Data Show Bottom or Text DataShow RightMain window > Right-click an Image pane > Text Data Show Bottom or Text Data Show Right
Notice!The system administrator must configure the recording of text data in Configuration Client.
You can display recorded text data in the text data pane.The text values are displayed in the left column, the names of the text fields are displayed inthe right column.
To find recordings with text data, click .
To display text data:1. Move the hairline to a time position when an event with text data has been recorded.2. In the Timeline, start the playback.
The text data is displayed in the text data pane.The following screenshot shows an example:

80 en | Managing recorded videos Bosch Video Management System
2015.05 | V1 | Operator Client User Manual Bosch Sicherheitssysteme GmbH
See also– Search for Text Data dialog box, page 111– Finding recorded video, page 78
9.16 Displaying video via low bandwidthMain windowYou can play back the recordings of a camera or view live images of a camera withOperator Client even if you have a low bandwidth network connection between Bosch VMSand your Operator Client computer.Transcoders do not support intelligent tracking, ROI, IVA overlays, and text data.For using low bandwidth networks, 2 options are available:– Hardware transcoding– Software transcoding (only available for Live Mode)
Hardware transcodingFor hardware transcoding the VRM must be equipped with at least one transcoding device.This transcoding device is not configured in Bosch VMS. See the VRM documentation on howto configure a transcoding device. Transcoding devices can have multiple transcodinginstances.DIVAR IP 3000 and DIVAR IP 7000 are delivered each with one preconfigured transcodinginstance.Each live stream or recording needs an own transcoding instance.Hardware transcoding is possible only for Video IP devices from Bosch connected to a VRM.Both camera and transcoding device must be managed by the same VRM.
Software transcodingFor software transcoding you need a Mobile Video Service configured on your ManagementServer or your Enterprise Management Server.In an Enterprise System only the MVS services are used that are configured in the EnterpriseManagement Server configuration.To select the preferred transcoding mode, use the Options dialog box.
To enable transcoding:1. In the Logical Tree, right-click the desired camera and click Enable transcoding.2. Display the camera in an Image pane.P This camera shows transcoded video.
In the toolbar of this Image pane, the icon for hardware transcoding or the iconfor software transcoding is displayed.
If the affected camera is already displayed in an Image pane, it continues displayinguntranscoded video until you close this Image pane.If a transcoding request cannot be fulfilled, the related Image pane turns black.
To disable transcoding:1. In the Logical Tree, right-click the desired camera and click Disable transcoding.2. Display the camera in an Image pane.P This camera shows untranscoded video.
The transcoding icon is not displayed.If the affected camera is already displayed in an Image pane, it continues displayingtranscoded video until you close this Image pane.
See also– Options dialog box, page 113

Bosch Video Management System Managing recorded videos | en 81
Bosch Sicherheitssysteme GmbH User Manual 2015.05 | V1 | Operator Client
– Image pane, page 125
9.17 Switching the recording source
Main window > If configured, you can change the recording source.An icon for changing the recording source displays the current status.
Example: indicates that Secondary VRM recording is displayed.
To switch:
4 Click an icon for changing the recording source, for example .
The icon changes for example to .The Timeline displays the recording of the selected source.
See also– Used icons, page 102– Playback of VRM recording sources, page 24– Playing recorded videos, page 71– Starting instant playback, page 56
9.18 Arming an areaMain windowYou can control the following intrusion panel states of an area from within Operator Client:– Arm an area.– Disarm an area.– Force the arming of an area that is not ready for arming.The system administrator can limit the permission for each of these functions to specific usergroups.
To arm an area:
4 In the Logical Tree, right-click the desired disarmed area ( ) and click Arm. The icon
for an armed area ( ) is displayed.
To disarm an area:
4 In the Logical Tree, right-click the desired armed area ( ) and click Disarm.The icon
for an disarmed area ( ) is displayed.
To force the arming of an area:
4 In the Logical Tree, right-click the desired disarmed area ( ) and click Force Arm.The
icon for an armed area ( ) is displayed.Note: The context menus for arming and disarming are not available when the state of thedevice is unknown.

82 en | Handling events and alarms Bosch Video Management System
2015.05 | V1 | Operator Client User Manual Bosch Sicherheitssysteme GmbH
10 Handling events and alarmsThis chapter provides information on how to handle alarms.Some of the features described in this chapter can be deactivated for your user group.
Notice!A map displayed in an Alarm Image pane is optimized for display and contains only the initialview of the basic .dwf file.
10.1 Accepting an alarm
Main window > > tabor
Main window > > tabYou can accept a single alarm or multiple alarms for clearing or starting a workflow.To accept an alarm:
1. Select the desired alarm entry and click .
2. For returning to the Image window, click .When an alarm is accepted, several things happen simultaneously:– The alarm is removed from Alarm Lists of all other users.– If not already displayed, an Alarm Image window replaces the Live Image window on the
monitor that has been enabled for alarms.– The alarm content (live video, instant playback video, or site maps) is shown in a row of
Alarm Image panes in the Alarm Image window.
– If there is a workflow associated with the alarm, the workflow button is enabled.You can now clear the alarm or start a workflow. If the alarm has been configured to"force workflow", then you must complete the workflow before you can clear the alarm.
To display an alarm camera on an analog monitor:4 Drag the camera image from its Alarm Image pane to an analog monitor group.
See also– Alarm List window, page 131
10.2 Adding comments to an alarm
Main window > > tab > Select the desired alarm > or
Main window > > tab > Select the desired alarm >

Bosch Video Management System Handling events and alarms | en 83
Bosch Sicherheitssysteme GmbH User Manual 2015.05 | V1 | Operator Client
You can only comment an alarm after you have accepted it.To add a comment to an alarm:
1. Click .The Workflow dialog box is displayed for entering a comment and displaying the actionplan for this alarm. If no action plan is assigned to the alarm, the dialog box only displaysthe Comment: field.
2. In the Comment: field, type your comment.3. Click Close.4. Clear the alarm.
The comment is added as a separate entry in the Logbook and added to the alarm entryin the Logbook.
See also– Alarm List window, page 131
10.3 Clearing an alarm
Main window > > tabor
Main window > > tabTo clear an alarm:
4 Select the desired alarm entries and click .If the alarm has the Comment or Force Workflow attribute, you cannot clear the alarmdirectly. In these cases you must first display the action plan and enter a comment.The alarm is cleared and removed from your Alarm List.If no other alarms are currently being displayed, the Alarm Image window is closed andthe Image pane is displayed.
See also– Alarm List window, page 131
10.4 Customizing the Alarm List window
Main window > > tabor
Main window > > tabTo sort the table:1. Click a column heading.
The arrow in the column heading indicates whether the table is sorted in ascending ordescending order.

84 en | Handling events and alarms Bosch Video Management System
2015.05 | V1 | Operator Client User Manual Bosch Sicherheitssysteme GmbH
2. To change the sorting order, click the column heading again.To add or remove columns:4 Right-click the column heading and click a marked entry to remove the corresponding
column or click an unmarked entry to add the corresponding column.To change the sequence of columns:4 Drag a column title and move it to the required position.
To change the column width:4 Point to the right border of the column heading. The pointer becomes a double-headed
arrow . Drag the column border to the left or the right. or
4 To quickly make the column wide enough to show all of its contents, double-click theright border of the column heading.
See also– Alarm List window, page 131
10.5 Displaying the Live Image window
Main window > > Alarm Image windowor
Main window > > Alarm Image windowYou can switch to the Live or Playback Image window when the Alarm Image window isdisplayed.To display the Image window:
4 In an Alarm Image window, click . The Image window is displayed.
See also– Alarm List window, page 131– Image window, page 124
10.6 Starting a workflow
Main window > > tabor
Main window > > tabTo start a workflow:
1. Select the required alarm entry and click .If this alarm has been configured to force a workflow, the action plan is displayed (ifconfigured for this alarm). Additionally you can enter a comment if this is configured.
2. Perform the required actions.3. Clear the alarm.

Bosch Video Management System Handling events and alarms | en 85
Bosch Sicherheitssysteme GmbH User Manual 2015.05 | V1 | Operator Client
See also– Alarm List window, page 131
10.7 Un-accepting an alarm
Main window > > tabor
Main window > > tabWhen you recall the acceptance of an alarm, it returns to Active state in your Alarm List, and itreappears in the Alarm Lists of all users that originally received the alarm.To "un-accept" an alarm:
4 Select the accepted alarm entry and click .The alarm is displayed as active again.
See also– Alarm List window, page 131
10.8 Triggering a user event
Main window > > Click You can trigger a user event for a selected Management Server of an Enterprise System thathas been configured in Configuration Client.
4 Right-click the desired and click the desired user event command.
P The event is triggered.

86 en | Using a CCTV keyboard Bosch Video Management System
2015.05 | V1 | Operator Client User Manual Bosch Sicherheitssysteme GmbH
11 Using a CCTV keyboardThis chapter describes how to use Bosch VMS Operator Client with a Bosch IntuiKey keyboardor a KBD Universal XF keyboard.
11.1 Using KBD Universal XF keyboardYou can use the KBD Universal XF keyboard as a USB keyboard for Bosch VMS.See http://www.videotec.com/en/page_617.html for details.
Attach the keyboard template for Bosch VMS to the keyboard before use.You can configure the keyboard for use by a left-handed operator. Refer to the InstructionsManual delivered with the KBD Universal XF keyboard.
11.1.1 KBD Universal XF keyboard user interfaceThe following table lists the icons on the keyboard template and their respective function.
Icon Function
Trigger a user event, only available with single Management Server
Audio on / offBlinking indicates that the function is enabled.
Start /stop alarm recording
Toggle between Live Mode and Playback ModeBlinking indicates that the function is enabled.
Toggle selected Image pane between Live Mode and instant playback.Blinking indicates that the function is enabled.
Load a sequence. Enter a valid sequence number and confirm with OK.Use the playback buttons for controlling the sequence.Blinking indicates that the input of a number is required.
Reduce number of Image panes
Increase number of Image panes
Full-screen on / off
Maximize / restore selected Image pane
ESC Breaks the entering of a number. Press twice to close selected Image pane.
OK Confirm a number entry.

Bosch Video Management System Using a CCTV keyboard | en 87
Bosch Sicherheitssysteme GmbH User Manual 2015.05 | V1 | Operator Client
Icon Function
PTZ mode on/off.Blinking indicates that the function is enabled.
Select a PTZ position. Enter a valid number of a preset and confirm withOK.Blinking indicates that the input of a number is required.
Focus far
Focus near
Iris closed
Iris open
Analog monitor mode on /off. Enter a valid monitor number, press OK,enter a valid camera number and press OK.Blinking indicates that the input of a number is required.
Set the default Management Server, only available when you log on toOperator Client as a user of an Enterprise User Group. Enter a validserver number and confirm with OK.Blinking indicates that the input of a number is required.
Fast backward (stepwise)
Play backward
Pause
Play
Fast forward (stepwise)
When a button is not illuminated, it does not have any function. All illuminated buttons have afunction.When a button is blinking, its function is active, for example Playback button is blinking meansthat the Playback Mode is active. Press the button to toggle to the other state, for examplepressing the blinking Playback button switches to Live Mode.Enter a number and confirm with OK to display the respective camera in the selected Imagepane.

88 en | Using a CCTV keyboard Bosch Video Management System
2015.05 | V1 | Operator Client User Manual Bosch Sicherheitssysteme GmbH
11.2 Bosch IntuiKey keyboard user interface
Notice!Every input on the keyboard is cleared after some seconds if no further input is made.
This chapter describes the user interface of the Bosch IntuiKey keyboard.The following illustration shows the various interface elements of the keyboard:
Prod Mon
Clr
321
654
987
0
Shot
CAM
1Srv
11
1
1 2
3
4
MON
DSrvD1
1
1 Softkeys and softkey display Allow you to use a fixed set of commands or tocontrol the Logical Tree. The commandsdisplayed in the softkey display changedepending on the operation mode.
2 Status display Changes dynamically and displays information onthe current operation mode.
3 Function keys Allow you to control certain functions directly.Prod: Starts a scan process to find the connectedworkstation. If scanning is successful: In thesoftkey display, Terminal and Keyboard Controlmenus are displayed. For selecting Bosch VMS,press the Terminal softkey.Mon: Allows you to enter a monitor number(digital or analog monitor).Clr: Clears any numeric entry or has a Back-function.
: Currently not supported.Shot: Allows you to select a camera pre-positionor to leave Selection mode.

Bosch Video Management System Using a CCTV keyboard | en 89
Bosch Sicherheitssysteme GmbH User Manual 2015.05 | V1 | Operator Client
4 Numeric keypad with ENTER key Allows you to enter logical numbers. The numberis displayed in the status display.Unless preceded by pressing the Mon or Shotkey, a numeric entry is interpreted as a logicalcamera number. The camera with the enterednumber is displayed in an Image pane or ananalog monitor.
11.2.1 Status displayThe status display changes dynamically to display information about the keyboard’s presentmode of operation.The following illustration shows the various elements of the status display:
MON CAMA0
D1
PTZ
11
1
7
6
4
2
DSrv Srv1 1 3
34
5
1 Monitor Displays the selected analog monitor or Image panenumber.
2 Camera Displays the selected camera number.
3 Server Displays the server number of the Management Serverwhere the currently selected camera is configured.
4 Default Server Displays the server number of the Management Serverof an Enterprise System that the keyboard uses asdefault server. The Logical Tree of this server isdisplayed in the Tree Mode.
5 PTZ / JOGSHUTTLE Displays the current operation mode.
6 D1 Displays the selected computer monitor number.
7 A0 Displays the selected analog monitor number.
11.3 Using a Bosch IntuiKey keyboard connected to a workstationA keyboard connected to a Bosch VMS workstation offers a wide variety of features. Both theanalog and the digital mode are available.If the keyboard is connected to a decoder, the feature set is reduced. Only the analog mode isavailable.When connected to a workstation that is using an Enterprise System, you must first select thedesired Management Server and then the camera configured on this Management Server.

90 en | Using a CCTV keyboard Bosch Video Management System
2015.05 | V1 | Operator Client User Manual Bosch Sicherheitssysteme GmbH
See also– Bosch IntuiKey keyboard user interface, page 88
11.3.1 Starting the keyboardThe keyboard must be connected to a COM port of a workstation.1. Start the Operator Client on the workstation.2. Press the Prod button.
The keyboard scans for connected devices.3. Press the Terminal softkey.
The Selection Mode is displayed.
11.3.2 Entering operation modesYou can use the keyboard in the following modes:– Selection Mode
This mode allows you to select an Image pane by moving the joystick in the desireddirection.
– PTZ ModeThis mode allows you to control fixed and PTZ cameras, maps, and documents in LiveMode.
– Jogshuttle ModeThis mode allows you to control cameras in instant playback or in Playback Mode.
To enter Selection Mode:1. Start the Operator Client and the keyboard.
or2. Press ENTER to leave PTZ or Jogshuttle Mode and to return to Selection Mode.To enter PTZ Mode:1. Select a PTZ camera.2. Press Shot.
To start a preposition, press Shot again, press the number of a preposition, and pressENTER.
To enter Jogshuttle Mode:1. Start Playback Mode.2. Press Shot.To leave PTZ or Jogshuttle Mode:4 Press ENTER to leave PTZ or Jogshuttle Mode and start Selection Mode again.
11.3.3 Displaying camerasEnter a numeric command to display the camera with this logical number in the active Imagepane or analog monitor.To display cameras of an Enterprise System, select the Management Server where thesecameras are configured.
Toggling between analog mode and workstation mode4 Press Mon twice.
Displaying a camera in a computer monitor1. Switch to a digital mode.2. Press Mon, press 1 - 4 to select the desired workstation monitor, press the number of the
desired Image pane and press ENTER.The numbering of Image panes is from left to right and top to bottom.

Bosch Video Management System Using a CCTV keyboard | en 91
Bosch Sicherheitssysteme GmbH User Manual 2015.05 | V1 | Operator Client
3. Press the desired number of the camera and press ENTER.The desired camera is displayed.Example: Press Mon, 412, and ENTER. Then press 7 and ENTER. Camera 7 is displayed onthe 12th Image pane on workstation monitor 4.
Selecting a Management Server of an Enterprise System:1. Press NEXT.
2. Press the softkey and enter the server number.The server number is configured in Configuration Client in the Server Number list.When you now enter the logical number of a camera, a camera configured on thisManagement Server is displayed.
Displaying a camera in an analog monitor1. Switch to analog mode.2. Press Mon, press the number of the desired monitor, and press ENTER.
Monitor numbers are configured in the Configuration Client.3. Press the desired number of the camera and press ENTER.
The desired camera is displayed.Example: Press Mon, 3, and ENTER. Then press 4 and ENTER. Camera 4 is displayed inthe 3rd analog monitor.
Notice!When you call up a PTZ camera by a numeric command, the system automatically enters PTZmode.
11.3.4 Using the joystickIn Selection Mode, the joystick allows you to use the following features:– Tilt the joystick to select an Image pane.In PTZ Mode, the joystick allows you to use the following features:– Twist the joystick to zoom in and out.– Tilt the joystick to pan and tilt a PTZ camera.– Use Focus and Iris buttons for a PTZ camera.In Jogshuttle Mode, twist the joystick to use the following features:– Play forward/backward as long as you twist.– Change the playback speed: Speed depends on the degree of rotation.– Stop a video when playing.In Jogshuttle Mode, tilt the joystick to use the following features:– Tilt up / down when video is stopped: Play forward / backward.– Tilt up / down when video is playing: Set the playback speed.– Tilt right / left: Pause and step forward / backward.In Jogshuttle Mode, the Focus and Iris buttons allow you to use the following feature:– Press Focus or Iris to move the hairline in the Timeline forward or backward. Focus
moves the hairline for a larger amount of time forward or backward, Iris moves thehairline for a smaller amount of time forward or backward.
– To lock the system in the current playback speed, press the Shot button while twistingthe joystick.
11.3.5 Using softkeysThe following operation modes are available:

92 en | Using a CCTV keyboard Bosch Video Management System
2015.05 | V1 | Operator Client User Manual Bosch Sicherheitssysteme GmbH
– Tree ModeYou use this operation mode to control devices that are available in the Logical Tree ofthe Operator Client.
– Command ModeYou use this operation mode to send commands like switch to Playback Mode.
To toggle between Tree Mode and Command Mode:1. In the Tree Mode: Press the left Level Up softkey as often as needed to display the root
level and then press the Exit softkey to display the Command Mode.or
2. In the Command Mode: Press the Tree Mode softkey.
To use the Logical Tree mode:4 Switch to the Tree Mode.
Right side of the softkey display:4 Press a softkey to control the item (e.g. display a camera or switch a relay).
When you press a map or a folder (black background), it moves to the left side. The rightside displays the its content.
Left side of the softkey display:1. Press a softkey on the left side to select a folder or a map and to display its content on
the right side of the softkey display.To display a map, press the softkey once to mark it (with a rectangle) and press thesoftkey again to display it in the selected Image pane.
2. Press Level Up to enter the next upper level of the Logical Tree.3. Press UP to move the selection upward or DOWN to move downward.
The following figures show an example of a Logical Tree and its representation on the softkeydisplay of the keyboard.
Map1
Map2
Map3
DOWN
UP
Level Up
DOWN
Camera2
Camera1
Folder1
To use the Command Mode:1. Switch to the Command Mode.2. Press a softkey to execute the desired command.The following commands are available:
– : Load a sequence. In the Status Display, enter the sequence number.
– : Sequence play, pause

Bosch Video Management System Using a CCTV keyboard | en 93
Bosch Sicherheitssysteme GmbH User Manual 2015.05 | V1 | Operator Client
– / : Sequence step forward / backward
– : Maximize / restore selected Image pane
– : Close selected Image pane
– : Toggle between Live Mode and Playback Mode
– : Toggle selected Image pane between Live Mode and instant playback
– / : Show more Image panes / less Image panes
– / : Start /stop alarm recording
– : Audio on / off– NEXT: Switch to next page
– / / / : Trigger a user event (1-4), only available with single ManagementServer
– : Set the default Management Server, only available when you log on toOperator Client as a user of an Enterprise User Group.
– : Image pane bars on / off
– : Full-screen on / off
11.4 Using a Bosch IntuiKey keyboard connected to a decoderA keyboard connected to decoder gives you access to the Management Server withoutOperator Client software. Hence, you must log on. Only the analog mode is available.
11.4.1 Starting the keyboardAfter starting the keyboard you must log on to the Management Server.
Notice!Only Bosch VMS users with number-only user names and number-only passwords can use theanalog mode of a Bosch IntuiKey keyboard.The user must have access rights for the decoder connected to the Bosch IntuiKey keyboard.
To start the keyboard:4 Press the Terminal softkey.
The following logon display is shown:
User #
BOSCH VMS
_ _ _
4 Enter the user name.

94 en | Using a CCTV keyboard Bosch Video Management System
2015.05 | V1 | Operator Client User Manual Bosch Sicherheitssysteme GmbH
Password
BOSCH VMS
_ _ _ _ _ _
After successful logon, the Terminal and Keyboard Control softkeys are displayed in thesoftkey display.
11.4.2 Displaying cameras1. Press Mon, press the number of the desired monitor, and press ENTER.
Monitor numbers are configured in the Configuration Client.2. Press the desired number of the camera and press ENTER.
The desired camera is displayed.Example: Press Mon, 3, and ENTER. Then press 4 and ENTER. Camera 4 is displayed inthe 3rd analog monitor.When the selected monitor displays a PTZ camera, the keyboard switches to PTZ modeautomatically.
11.4.3 Using the joystickThe joystick allows you to use the following features:– Twist the joystick to zoom in and out.– Tilt the joystick to pan and tilt a PTZ camera.– Use Focus and Iris buttons for a PTZ camera.
11.4.4 Using softkeysThe following operation mode is available:– Command Mode
To use the Command Mode:4 Press a softkey to execute the desired command.
The following commands are available:– Start /stop alarm recording– Log off

Bosch Video Management System User interface | en 95
Bosch Sicherheitssysteme GmbH User Manual 2015.05 | V1 | Operator Client
12 User interfaceThis chapter contains information on all windows available in Operator Client of Bosch VMS.
See also– Live Mode, page 95– Playback Mode, page 97– Alarm Mode (Alarm Display), page 99
12.1 Live Mode
Main window > You automatically access Live Mode every time you log on.Allows you to move, resize, or hide all control elements as required.You can right-click to display the context menu.If an incoming alarm has a lower priority than the currently displayed Image window, the
tab starts blinking and indicates an alarm.If an incoming alarm has a higher priority than the currently displayed Image window, theincoming alarm is automatically being displayed (automatic pop-up alarm).

96 en | User interface Bosch Video Management System
2015.05 | V1 | Operator Client User Manual Bosch Sicherheitssysteme GmbH
1 Menu bar Allows you to select a menu command.
2 Toolbar Displays the available buttons. Point to an icon to display a tooltip.
3 Playback controls Allows you to control instant playback or a camera sequence oralarm sequence.
4 Performance meter Displays the CPU usage and the memory usage.
5 Time zone selector Select an entry for the time zone to be displayed in most timerelated fields.Only available if at least one Management Server in the LogicalTree is located in another time zone as your Operator Client.
6 Controls for Image panes Allows you to select the required number of Image panes and toclose all Image panes.
7 Image window Displays the Image panes. Allows you to arrange the Image panes.
8 Image pane Displays a camera, a map, an image, a document (HTML file).
9
Alarm List window
Displays all alarms that the system generates.Allows you to accept or clear an alarm or to start a workflow, forexample, by sending an E-mail to a maintenance person.The Alarm List is not being displayed, when the connection to theManagement Server is lost.
10
Monitors window (onlyavailable if at least one analog monitorgroup has been configured)
Displays the configured analog monitor groups.Allows you to switch to the next or previous analog monitor groupif available.Note:The Monitors tab is not visible if your Operator Client isconnected to more than one Management Server.
PTZ Control window
Allows you to control a PTZ camera.
11
Logical Tree window
Displays the devices your user group has access to. Allows you toselect a device for assigning it to an Image pane.
Favorites Tree window
Allows you to organize the devices of the Logical Tree as required.
Bookmarks windowAllows to manage bookmarks.
Map window
Displays a site map. Allows you to drag the map to display aparticular section of the map.If activated, a map is displayed automatically for each cameradisplayed in an Image pane. In this case, the camera must beconfigured on a map.

Bosch Video Management System User interface | en 97
Bosch Sicherheitssysteme GmbH User Manual 2015.05 | V1 | Operator Client
See also– Menu commands, page 105– Logical Tree window, page 114– Favorites Tree window, page 115– PTZ Control window, page 123– Monitors window, page 124– Image window, page 124– Image pane, page 125– Alarm List window, page 131
12.2 Playback Mode
Main window > You can right-click to display the context menu.If an incoming alarm has a lower priority than the currently displayed Image window, the
tab starts blinking and indicates an alarm. If the incoming alarm has a higher prioritythan the Live or Playback Image window, the Alarm Image window is displayed automatically.The priorities are configured in the Configuration Client.

98 en | User interface Bosch Video Management System
2015.05 | V1 | Operator Client User Manual Bosch Sicherheitssysteme GmbH
1 Menu bar Allows you to select a menu command.
2 Toolbar Displays the available buttons. Point to an icon to display a tooltip.
3 Performance meter Displays the CPU usage and the memory usage.
4 Time zone selector Select an entry for the time zone to be displayed in most time related fields.Only available if at least one Management Server in the Logical Tree is located inanother time zone as your Operator Client.
5 Controls for Imagepanes
Allows you to select the required number of Image panes and to close all Imagepanes.
6 Image window Displays the Image panes. Allows you to arrange the Image panes.
7 Image pane Displays a camera, a map, an image, a document (HTML file).
8
Timelinewindow
Allows to you to navigate through the recorded videos.
MotionSearch Resultswindow
Allows you to find motion.
Video SearchResults window
Allows you to find recorded videos.
Alarm Listwindow
Displays all alarms that the system generates.Allows you to accept or clear an alarm or to start a workflow, for example, bysending an E-mail to a maintenance person.The Alarm List is not being displayed, when the connection to the ManagementServer is lost.
9
Monitorswindow (only availableif at least one analogmonitor group hasbeen configured)
Displays the configured analog monitor groups.Allows you to switch to the next or previous analog monitor group if available.Note:The Monitors tab is not visible if your Operator Client is connected to more thanone Management Server.
PTZ Controlwindow
Allows you to control a PTZ camera.

Bosch Video Management System User interface | en 99
Bosch Sicherheitssysteme GmbH User Manual 2015.05 | V1 | Operator Client
10
Logical Treewindow
Displays the devices your user group has access to. Allows you to select a devicefor assigning it to an Image pane.
FavoritesTree window
Allows you to organize the devices of the Logical Tree as required.
Map window
Displays a site map. Allows you to drag the map to display a particular section ofthe map.If activated, a map is displayed automatically for each camera displayed in anImage pane. In this case, the camera must be configured on a map.
Exportswindow
Allows you to load exported video data to display it or to search for particulardata.
Bookmarkswindow
Allows to manage bookmarks.
See also– Menu commands, page 105– Logical Tree window, page 114– Favorites Tree window, page 115– Exports window, page 122– Map window, page 122– PTZ Control window, page 123– Monitors window, page 124– Image window, page 124– Image pane, page 125– Timeline window, page 126– Motion Search Results window, page 131– Video Search Results window, page 131– Alarm List window, page 131
12.3 Alarm Mode (Alarm Display)
Main window > or > tab > Select an alarm > The Alarm Image window displays live or instant playback video from a camera to be displayedin case of an alarm. The Alarm Image window is displayed automatically if the incoming alarmhas a higher priority than the Live or Playback Image window. The priorities are configured inthe Configuration Client.Allows you to view the alarm cameras. Alarm cameras are configured in theConfiguration Client.

100 en | User interface Bosch Video Management System
2015.05 | V1 | Operator Client User Manual Bosch Sicherheitssysteme GmbH
If an incoming alarm has a lower priority than the currently displayed Image window, the
tab starts blinking and indicates an alarm.When more alarms are displayed than Alarm Image rows are available, the display in the lastrow is sequenced. You can control the alarm sequence with the playback controls in the AlarmImage window toolbar. You cannot perform instant playback in the last row.
Notice!A map displayed in an Alarm Image pane is optimized for display and contains only the initialview of the basic .dwf file.
1 Menu bar Allows you to select a menu command.
2 Toolbar Displays the available buttons. Point to an icon to display atooltip.
3 Playback controls Allows you to control instant playback or a camera sequence oralarm sequence.
4 Performance meter Displays the CPU usage and the memory usage.

Bosch Video Management System User interface | en 101
Bosch Sicherheitssysteme GmbH User Manual 2015.05 | V1 | Operator Client
5 Time zone selector Select an entry for the time zone to be displayed in most timerelated fields.Only available if at least one Management Server in the LogicalTree is located in another time zone as your Operator Client.
6 Alarm Image window Displays the Alarm Image panes.
7 Alarm Image pane Displays a camera, a map, an image, a document (HTML file).
8 Alarm priority Displays the priority value that was configured in theConfiguration Client for the automatic display behavior.
9 Time Displays the time when the alarm was triggered.
10 Alarm Sequence buttons Click to display the previous or next Alarm Image pane.
11 Number of alarms Displays the number of the currently displayed alarm and thenumber of all alarms.
12
Alarm List window
Displays all alarms the system generates.Allows you to accept or clear an alarm or to start a workflow,for example, by sending an E-mail to a maintenance person.The Alarm List is not being displayed, when the connection tothe Management Server is lost.
13 Event Type Indicates the type of event that triggered the alarm.
14
Monitors window (onlyavailable if at least one analog monitorgroup has been configured)
Displays the configured analog monitor groups.Allows you to switch to the next or previous analog monitorgroup if available.Note:The Monitors tab is not visible if your Operator Client isconnected to more than one Management Server.
PTZ Control window
Allows you to control a PTZ camera.
15
Logical Tree window
Displays the devices your user group has access to. Allows youto select a device for assigning it to an Image pane.
Favorites Tree window
Allows you to organize the devices of the Logical Tree asrequired.
Bookmarks windowAllows to manage bookmarks.
Map window
Displays a site map. Allows you to drag the map to display aparticular section of the map.If activated, a map is displayed automatically for each cameradisplayed in an Image pane. In this case, the camera must beconfigured on a map.

102 en | User interface Bosch Video Management System
2015.05 | V1 | Operator Client User Manual Bosch Sicherheitssysteme GmbH
See also– Menu commands, page 105– Logical Tree window, page 114– Favorites Tree window, page 115– Map window, page 122– PTZ Control window, page 123– Monitors window, page 124– Image window, page 124– Image pane, page 125– Alarm List window, page 131
12.4 Used iconsThe following table lists the icons used in Operator Client. For the icons used in the Timelinesee chapter Timeline window, page 126.Some of the following icons are not available in Bosch VMS Archive Player.
: Root node of the Logical Tree (user assigned name of the Logical Tree).
: Operator Client is connected to a Management Server.
: New configuration available. Log off and log on again to accept.
: Management Server has a previous version.
: Indicates a panoramic camera.
: Click to close all open Image panes. This icon has the same function as the shortcut forclosing all Image panes.
: Intrusion panel.
: Area configured in an intrusion panel.
: Area is armed. If an operator uses the keypad for arming or disarming, the state iconchanges.
: Area is disarmed. If an operator uses the keypad for arming or disarming, the state iconchanges.
: Point configured in an intrusion panel.
: License not available
: Not connected
: Primary VRM
: Secondary VRM
: Primary Failover VRM
: Secondary Failover VRM

Bosch Video Management System User interface | en 103
Bosch Sicherheitssysteme GmbH User Manual 2015.05 | V1 | Operator Client
: Indicates the source of the displayed recording: Primary VRM recording. On the Imagepane toolbar, click to change the recording source (only available, if Secondary VRM or ANR isconfigured).
: Indicates the source of the displayed recording: Secondary VRM recording. On the Imagepane toolbar, click to change the recording source.
: Indicates that ANR provides playback. On the Image pane toolbar, click to change therecording source.
: Indicates that the Primary Failover VRM provides playback. On the Image pane toolbar,click to change the recording source (only available, if Secondary VRM or ANR is configured).
: Indicates that the Secondary Failover VRM provides playback. On the Image panetoolbar, click to change the recording source.
: Indicates that the Encoder provides playback. On the Image pane toolbar, click tochange the recording source (only available, if Secondary VRM or ANR is configured).
: Indicates that the Encoder provides playback. On the Image pane toolbar, click tochange the recording source.
: Text data available
: Text data not available
: Unavailable. For a Management Server: No configuration available
: Disconnected
: Not authorized
: Live Mode
: Playback Mode
: Management Server is located in another time zone.
: Slider to adjust audio volume of all Image panes.
/ : Audio on / off
: Click to display / hide the toolbar of each Image pane.
: Click to display the Image pane in full-screen mode.
: Click to print an image of the selected Image pane.
: Click to save an image file of the selected Image pane.
: Click to add a Favorites View.
: Click to add a bookmark.

104 en | User interface Bosch Video Management System
2015.05 | V1 | Operator Client User Manual Bosch Sicherheitssysteme GmbH
: Click and hold to speak on the loudspeakers of an encoder with audioconfigured. The button is active when an encoder with audio function is selected in an Imagepane.
: Folder containing various items
: Folder containing various items and having assigned a map
: Camera
: Connection lost
: Recording camera
: Video loss
: Matrix camera
: Live only camera with local storage
: DVR camera
: DiBos camera
: Recording DiBos camera: State unknown
: Too bright
: Too dark
: Too noisy
: Reference check failed (for example because the camera was moved)
: Relay
: Inputs
: Command Script
: Document
: Camera sequence
: Camera sequence is interrupted
: Camera sequence is playing.
: Digital zoom

Bosch Video Management System User interface | en 105
Bosch Sicherheitssysteme GmbH User Manual 2015.05 | V1 | Operator Client
: Transcoding enabled.
: Manual alarm recording
: Instant playback
: Root node of the Favorites tree
: Click to display the Alarm Image window (only available if alarms are pending).
: Click to display Live or Playback Mode again when the Alarm Image window isdisplayed.
See also– Timeline window, page 126
12.5 Menu commands
System menu commands
Playback Mode / Live Mode Switches to Playback or Live Mode depending onthe current state.
Change Password... Displays a dialog box for entering a newpassword.
Logoff Exits the program and displays the dialog box forlogging on.
Exit Exits the program.
Camera menu commands
Save Image... Displays a dialog box for saving an image of theselected camera.
Print Image... Displays a dialog box for printing an image of theselected camera.
Audio On / Audio Off Turns audio of the selected camera on or off.
Record Camera Starts recording of the selected camera. The Alarmrecording Mode quality level is used.
Instant Playback Starts playback of the selected camera for theconfigured rewind time. (Not in Playback Mode)
Reference Image... Displays the Reference Image dialog box for thecurrently selected Image pane. (Not in PlaybackMode)
Close Closes the selected Image pane.

106 en | User interface Bosch Video Management System
2015.05 | V1 | Operator Client User Manual Bosch Sicherheitssysteme GmbH
Tools menu commands
Find in Logbook... Displays the Select Search Parameters and theLogbook Results: dialog box.When you logged on as a user of an EnterpriseUser Group, the Please select a Server dialog boxis displayed.
Find Video... Available only in Playback Mode.Click to display the Select Search Parametersdialog box.
Toggle Image Pane Bars Hides or displays the Image pane bars.
Show Less Image Panes Decreases the number of displayed Image panes.
Show More Image Panes Increases the number of displayed Image panes.
Timeline menu commands (Playback Mode only)
First Recording Moves the hairline to the oldest recording.
Last Recording Moves the hairline to the latest recording.
Play Plays forward starting from the current position ofthe hairline.
Pause Stops playback at the current position. Click Playto resume.
Reverse Play Plays backward from the current position of thehairline.
Protect Video... Displays the Protect Video dialog box.
Unprotect Video... Displays the Unprotect Video dialog box.
Delete Video... Displays the Delete Video dialog box.
Verify Authenticity... Displays the Verify Authenticity dialog box.(Only for NVR recordings)
Export Video... Displays the Export Video dialog box.
Load Exported Video... Displays a dialog box for selecting an export file.The exported file is then displayed in the ExportsTree.
Alarms menu commands
Accept Selected Alarms Sets all selected alarms to the alarm stateAccepted and displays them in the Alarm Imagewindow.
Accept All New Alarms Sets all new alarms to the alarm state Accepted.

Bosch Video Management System User interface | en 107
Bosch Sicherheitssysteme GmbH User Manual 2015.05 | V1 | Operator Client
Clear All Accepted Alarms Sets all accepted alarms to the alarm stateCleared. The entry is removed from the Alarm Listand from the Alarm Image window.
Clear Selected Alarms Sets all selected alarms to the alarm state Cleared. The entry is removed from the Alarm List andfrom the Alarm Image window.
Workflow... Displays the action plan for the selected alarm ifavailable.
Extras menu commands
Add Favorite Saves the current Image pane pattern as a View inthe Favorites Tree.
Mute System Turns off audio of the available Image panes andthe alarm sound.
Options... Displays the Options dialog box.
Default Settings Restores the settings for monitor layout, userinterface and options to the factory defaultsettings.
Last Settings Restores the settings for monitor layout, userinterface and options to the last loaded settings.
Help menu commands
Display Help Displays the Bosch VMS Online Help.
About... Displays a dialog box containing information onthe installed system, for example the versionnumber.
12.6 Reference Image dialog box
Main window > > Right-click an Image pane > Reference Image... commandAllows you to display and update the Reference image.
Camera view:Displays the live view of the selected camera.
Reference image:Displays the reference image after clicking Update.
UpdateClick to set the reference image. The image of the time when you click Update is used.
See also– Updating the reference image, page 59

108 en | User interface Bosch Video Management System
2015.05 | V1 | Operator Client User Manual Bosch Sicherheitssysteme GmbH
12.7 Please select a ServerMain window > Tools menu > Find in Logbook... commandThis dialog box only appears when you logged on as user of an Enterprise User Group.Allows you to select a Management Server where the Logbook search is performed.
Management Server:Select the IP address of the desired Management Server.
12.8 Select Search Parameters dialog boxMain window > Tools menu > Find in Logbook... command > Please select a Server dialog box(if required)or
Main window > > > Please select a Server dialog box (if required)Allows you to define and save search criteria for finding entries in the Logbook. If you startthis dialog box from within the Playback Mode via Tools menu, the time period selected in theTimeline window is copied into the Date and Time fields.
If you start this dialog box via , the search for text data is not supported. If you start viathe Find in Logbook... command, text search is supported.
If you start this dialog box via , the cameras of the current Image window are preselectedfor the search and the Management Server of the camera displayed in the selected Image paneis preselected. If no camera is displayed in the Image window, the first Management Server ofthe Logical Tree is preselected.If you select another time zone, the date and time display of the Logbook search results ischanged accordingly.

Bosch Video Management System User interface | en 109
Bosch Sicherheitssysteme GmbH User Manual 2015.05 | V1 | Operator Client
FilterSelect a filter name with predefined search criteria or type a name for a new filter.
DeleteClick to remove the entry selected in the Filter list.
LoadClick to load the search criteria of the selected filter name.
SaveClick to save the search criteria with the selected filter name.
ResetClick to clear all search criteria of the selected filter name.
Date and TimeType the date and time to define the period you want to search.

110 en | User interface Bosch Video Management System
2015.05 | V1 | Operator Client User Manual Bosch Sicherheitssysteme GmbH
Result CountSelect an entry in the list to limit the number of matches that result from the search.
AddClick to display the Event Selection dialog box.
RemoveClick to remove a selected event entry.
Remove AllClick to remove all event entries.
Add/EditClick to display the Search Conditions dialog box.
RemoveClick to remove the selected condition entry.
Remove AllClick to remove all condition entries.
Alarm PrioritySelect an alarm priority to search for.
Alarm StateSelect an alarm state to search for.
Record OnlyClick to select for searching record-only alarms.
Force WorkflowClick to select for searching force workflow alarms.
Auto ClearClick to select for searching auto-clear alarms.
AddClick to display the Device Selection dialog box.
RemoveClick to remove a selected device entry.
Remove AllClick to remove all device entries.
DetailsType a string to search for. Some important events contain strings to better find them. Forexample, a particular SystemErrorEvent has the string Server alarm queue capacity reached!.You can use * as a wildcard. For example, enter *triggered* to find the string An alarm wastriggered by a network failure.*triggered or triggered* will not find this string.
User NameType a user name to search for.
SearchClick to start the search. The Logbook Results: dialog box is displayed.
CloseClick to close the dialog box. No search is executed. If you did not save your search criteriawith a filter name, they get lost.
See also– Finding recorded video, page 78

Bosch Video Management System User interface | en 111
Bosch Sicherheitssysteme GmbH User Manual 2015.05 | V1 | Operator Client
– Finding Logbook entries, page 77– Search Conditions dialog box, page 111– Device Selection dialog box, page 112– Event Selection dialog box, page 112
12.9 Search for Text Data dialog box
Main window > > > Click > Please select a Server dialog box (if required)> Search for Text Data dialog box
You can find text data in recordings. You can refine your search by adding specific text datawith a specific value.Entries in the Date and Time fields, the Data Field Name field, and the Comparative Valuefield are retained after the next restart or re-logon of Operator Client.
CamerasIn the list, click to select the desired cameras for searching.
Date and TimeType the date and time to define the period you want to search.
Search ConditionsAdd a search condition to refine your search.
See also– Text data, page 35– Displaying text data, page 79
12.10 Search Conditions dialog boxMain window > Tools menu > Find in Logbook... command > Select Search Parameters dialogbox > Add/Edit button

112 en | User interface Bosch Video Management System
2015.05 | V1 | Operator Client User Manual Bosch Sicherheitssysteme GmbH
You can combine multiple values of different text data entries to find the desired Logbookentry. For example, you combine a bank routing code with a date to find the respectiveLogbook entries.
Add ConditionClick to add a new entry in the Data Field Name column.In the list of available data values elect the desired entry.In the Comparative Value column, type in a search string.Repeat these steps for further data values.
Remove ConditionClick to remove the selected entry.
Remove AllClick to remove all entries.
See also– Select Search Parameters dialog box, page 108– Finding Logbook entries, page 77
12.11 Device Selection dialog boxMain window > Tools menu > Find in Logbook... command > Select Search Parameters dialogbox > Add buttonAllows you to select the appropriate devices for finding Logbook entries and recorded videos.
See also– Finding recorded video, page 78– Finding Logbook entries, page 77– Select Search Parameters dialog box, page 108
12.12 Event Selection dialog boxMain window > Tools menu > Find in Logbook... command > Select Search Parameters dialogbox > Add buttonAllows you to add events for filtering purposes.
See also– Finding recorded video, page 78– Finding Logbook entries, page 77– Select Search Parameters dialog box, page 108
12.13 Logbook Results: dialog boxMain window > Tools menu > Find in Logbook... command > Select Search Parameters dialogbox > Search buttonDisplays the results of a Logbook search. If you select another time zone, the date and timedisplay of the Logbook search results is changed accordingly.
Back to FilterClick to display the Select Search Parameters dialog box.
Save ResultsClick to display a dialog box for saving a text file with Logbook entries as CSV file.

Bosch Video Management System User interface | en 113
Bosch Sicherheitssysteme GmbH User Manual 2015.05 | V1 | Operator Client
Notice!When you open such an exported CSV file in Microsoft Excel, it can happen that time relatedcells do not display seconds.To change this behavior, change the formatting of these cells from m/d/yyyy h:mm to m/d/yyyy h:mm:ss
See also– Finding Logbook entries, page 77
12.14 Options dialog boxMain window > Extras menu > Options... commandAllows you to configure parameters for using Bosch VMS.
Control tab
Dwell time for automatic sequences [s]:Enter the required number of seconds a camera is to be displayed in an Image pane. This timeis also valid for alarm sequences.
PTZ Control SpeedMove the slider to adjust the control speed for PTZ cameras.
Rewind time of instant playback [s]:Enter the amount of seconds for the rewind time of instant playback.
Display the map containing the camera of the selected Image paneClick to activate that the map of the camera in the selected Image pane is getting the focus.The map is displayed in the Map window of the Control monitor. If the selected camera is notconfigured on any map, the Map window is cleared.The displayed map is the first found map in the Logical Tree beginning from the root item, thatcontains the selected camera.If a camera sequence is running within the selected Image pane, after each sequence step themap in the Map window is updated accordingly.
Display tab
Image pane aspect ratioFor each connected monitor select the required aspect ratio for the Image panes inOperator Client. Use 16:9 for HD cameras. This setting overrides the setting that was made inConfiguration Client for the initial startup of Operator Client.
Display Logical NumberSelect to display the logical number of a camera in the Logical Tree.
IP address visible in print and saveSelect to make the IP addresses of devices in the Logical Tree available in printed or savedimages.
Text Data Position
Select the desired option for the location of the text data pane when clicking on .
Audio tab
Playback audio of the selected Image paneSelect to activate audio playback for the video in the selected Image pane.
Multichannel audio playbackSelect to enable simultaneous audio playback for all videos displayed in the Image panes.

114 en | User interface Bosch Video Management System
2015.05 | V1 | Operator Client User Manual Bosch Sicherheitssysteme GmbH
Alarm and event sound volume:Move the slider to adjust the sound volume of alarm sounds.
Half DuplexSelect to enable half duplex mode for the Intercom functionality.
Full DuplexSelect to enable full duplex mode for the Intercom functionality.
Transcoding tabYou can play back the recordings of a camera or view live images of a camera withOperator Client even if you have a low bandwidth network connection between Bosch VMSand your Operator Client computer.Transcoders do not support intelligent tracking, ROI, IVA overlays, and text data.For using low bandwidth networks, 2 options are available:– Hardware transcoding– Software transcoding (only available for Live Mode)
Hardware transcodingFor hardware transcoding the VRM must be equipped with at least one transcoding device.This transcoding device is not configured in Bosch VMS. See the VRM documentation on howto configure a transcoding device. Transcoding devices can have multiple transcodinginstances.DIVAR IP 3000 and DIVAR IP 7000 are delivered each with one preconfigured transcodinginstance.Each live stream or recording needs an own transcoding instance.Hardware transcoding is possible only for Video IP devices from Bosch connected to a VRM.Both camera and transcoding device must be managed by the same VRM.
Software transcodingFor software transcoding you need a Mobile Video Service configured on your ManagementServer or your Enterprise Management Server.In an Enterprise System only the MVS services are used that are configured in the EnterpriseManagement Server configuration.
Hardware (default)Select to enable the hardware transcoder. This is the default setting.
SoftwareSelect to enable the software transcoder.
See also– Displaying video via low bandwidth, page 80
12.15 Logical Tree window
Main window > > tabor
Main window > > tabDisplays the hierarchical structure of all the devices your user group has access to.

Bosch Video Management System User interface | en 115
Bosch Sicherheitssysteme GmbH User Manual 2015.05 | V1 | Operator Client
If you logged on to an Enterprise Management Server, the server name is displayed as a prefixto the camera name.Only an administrator can create or change the Logical Tree in the Configuration Client.Allows you to drag an item to the following elements of the user interface:– Camera, map, document to an Image pane– Each item to the Favorites Tree window– Map to Map window– Camera to the Monitors window
See also– Arranging and resizing Image panes, page 50– Assigning a camera to a monitor, page 57– Displaying a camera in an Image pane, page 49– Adding items to the Favorites Tree, page 66– Starting a pre-configured camera sequence, page 52– Displaying video via low bandwidth, page 80
12.16 Search dialog box
Main window > > tab > Right-click the root node> Click Tree Searchor
Main window > > tab > Right-click an item > Click Tree SearchAllows you to find an item in the Logical Tree
Search for:Type a search string representing the display name of an item. Use * and ? as wildcards.
PreviousClick to mark the previous item that matches the search string.
NextClick to mark the next item that matches the search string.
FindClick to mark the first item that matches the search string.
CloseClick to close the dialog box.
12.17 Favorites Tree window
Main window > > tabor
Main window > > tabYou can save, organize, and delete devices of the Logical Tree and Views on Image panes inthe Map as required.

116 en | User interface Bosch Video Management System
2015.05 | V1 | Operator Client User Manual Bosch Sicherheitssysteme GmbH
The current setting of the digital zoom and the image section are saved.
See also– Adding items to the Favorites Tree, page 66– Creating/editing views, page 66– Starting an automatic camera sequence, page 53
12.18 Export Video dialog box
Main window > > Timeline menu > Export Video... commandAllows you to export video data in Bosch VMS Archive Player, ASF or MOV format. You canchange the time period for the export. For each camera, a subfolder is created in the targetfolder.
Notice!You cannot export the data of a local storage device.
Export of a panoramic cameraWhen you export the recordings of a panoramic camera you always export the full imagecircle. If you export multiple cropped Image panes of the same panoramic camera, the fullimage circle of this camera is exported only once. This also applies for the export of non-panoramic cameras.
Unencrypted exportYou can export video and audio data to a local drive, a CD/DVD drive, a Blu-Ray disk, anetwork drive, or a USB drive.Note: If you use a USB drive, use a fast USB device to avoid failures.The data is exported in native (Bosch VMS Archive Player), ASF or in MOV format.When you export a video in native format, you can add Bosch VMS Archive Player as a viewer.Data in MOV format can be played with standard software such as QuickTime from Apple.You export the video and audio data of the selected cameras.Only in an Enterprise System: You can select a remote Management Server to perform theexport there. You can only export the recordings of the cameras that are managed by theselected Management Server.Only one export at a time can run on a workstation.Note: You need a permission for each camera that you want to export.If exporting video data on a hard drive was not successful or the user cancels the export, thealready exported video data of this export process is deleted.The video export without providing a password creates an unencrypted file with the extension.info and the unencrypted video data files in subfolders. The operator must select the .info
file when loading this unencrypted export.
Encrypted exportWhen a password is provided for a video export, a file with the extension .encr and the
encrypted video data files in subfolders are created.For loading the encrypted export, the operator must select the encrypted .encr file and type
in the correct password.The .encr file and the encrypted video data files are indicated by a specific file icon.
If a file in the subfolders of an encrypted export is deleted or tampered, you cannot importthis encrypted export.

Bosch Video Management System User interface | en 117
Bosch Sicherheitssysteme GmbH User Manual 2015.05 | V1 | Operator Client
Export on multiple discsEncrypted export is not possible on multiple CDs/DVDs/Blu-Ray discs. If the export fits on asingle CD/DVD/Blu-Ray disc, encrypted export on a CD/DVD/Blu-Ray disc is possible.Recordings that were selected for export and that are to be exported to CD/DVD/Blu-Raydiscs, are first written to the local hard drive and then written to one or more writeable discs.Unencrypted export on multiple discs is only supported for native format. Exporting with ASFor MOV format only works when it fits on one disc.The first inserted disc determines the media type of all following discs.If recordings were exported to multiple CD/DVD/Blu-Ray discs, and you must view all exportedcameras in all exported time periods, copy the content of all discs to your hard drive. You canignore all occurring overwrite warnings.You can view the recordings exported to a single disc out of a group of discs that were createdduring an export.If exporting video data on a CD/DVD/Blu-Ray disc was not successful or the user cancels theexport, the already exported video data of this export process is retained.
Name:Type the name for the exported file.
Start:Select the check box to set a start time for exporting. In the lists, select date and time.
End:Select the check box to set an end time for exporting. In the lists, select date and time.
Native formatClick to select the Bosch VMS Archive Player format.If you want to encrypt the export, click to activate Encrypt Export. Type in a password andconfirm it.
Export file viewerClick to select that a setup for Bosch VMS Archive Player is stored in the location selectedunder Data Medium.
ASF (Compatible with Media Player)Click to select the ASF format. In the list, select an entry for the quality.
MOV (Fast and compatible with Media Player)Click to select the MOV format (compatible for example with QuickTime from Apple).
Remote ExportClick to enable remote export. You can select a Management Server of your EnterpriseSystem. On this Management Server the export is performed.Ensure that the desired storage media is available.
Disk:Click Browse to select a hard disk partition for exporting.
CD/DVD/Blu-Ray:In the list, select a CD/DVD/Blu-Ray writer for exporting.Not active when the Remote Export option is selected.
Finalize DiskClick to select that the data medium is finalized after the successful burning process. Afterfinalizing no further data can be burned on the data medium.
Comment:Enter a comment for the export.

118 en | User interface Bosch Video Management System
2015.05 | V1 | Operator Client User Manual Bosch Sicherheitssysteme GmbH
See also– Exporting video data, page 73– Providing a password for export, page 75
12.19 Export Bookmark dialog box
Main window > > Right-click a bookmark > Export Bookmark commandAllows you to export video data of a bookmark in Bosch VMS Archive Player, ASF or MOVformat. You can change the time period for the export. For each camera, a subfolder is createdin the target folder.
Export of a panoramic cameraWhen you export the recordings of a panoramic camera you always export the full imagecircle. If you export multiple cropped Image panes of the same panoramic camera, the fullimage circle of this camera is exported only once. This also applies for the export of non-panoramic cameras.
Unencrypted exportYou can export video and audio data to a local drive, a CD/DVD drive, a Blu-Ray disk, anetwork drive, or a USB drive.Note: If you use a USB drive, use a fast USB device to avoid failures.The data is exported in native (Bosch VMS Archive Player), ASF or in MOV format.When you export a video in native format, you can add Bosch VMS Archive Player as a viewer.Data in MOV format can be played with standard software such as QuickTime from Apple.You export the video and audio data of the selected cameras.Only in an Enterprise System: You can select a remote Management Server to perform theexport there. You can only export the recordings of the cameras that are managed by theselected Management Server.Only one export at a time can run on a workstation.Note: You need a permission for each camera that you want to export.If exporting video data on a hard drive was not successful or the user cancels the export, thealready exported video data of this export process is deleted.The video export without providing a password creates an unencrypted file with the extension.info and the unencrypted video data files in subfolders. The operator must select the .info
file when loading this unencrypted export.
Export on multiple discsEncrypted export is not possible on multiple CDs/DVDs/Blu-Ray discs. If the export fits on asingle CD/DVD/Blu-Ray disc, encrypted export on a CD/DVD/Blu-Ray disc is possible.Recordings that were selected for export and that are to be exported to CD/DVD/Blu-Raydiscs, are first written to the local hard drive and then written to one or more writeable discs.Unencrypted export on multiple discs is only supported for native format. Exporting with ASFor MOV format only works when it fits on one disc.The first inserted disc determines the media type of all following discs.If recordings were exported to multiple CD/DVD/Blu-Ray discs, and you must view all exportedcameras in all exported time periods, copy the content of all discs to your hard drive. You canignore all occurring overwrite warnings.You can view the recordings exported to a single disc out of a group of discs that were createdduring an export.If exporting video data on a CD/DVD/Blu-Ray disc was not successful or the user cancels theexport, the already exported video data of this export process is retained.

Bosch Video Management System User interface | en 119
Bosch Sicherheitssysteme GmbH User Manual 2015.05 | V1 | Operator Client
Name:Type the name for the exported file.
Start:Select the check box to set a start time for exporting. In the lists, select date and time.
End:Select the check box to set an end time for exporting. In the lists, select date and time.
Native formatClick to select the Bosch VMS Archive Player format.If you want to encrypt the export, click to activate Encrypt Export. Type in a password andconfirm it.
Export file viewerClick to select that a setup for Bosch VMS Archive Player is stored in the location selectedunder Data Medium.
ASF (Compatible with Media Player)Click to select the ASF format. In the list, select an entry for the quality.
MOV (Fast and compatible with Media Player)Click to select the MOV format (compatible for example with QuickTime from Apple).
Remote ExportClick to enable remote export. You can select a Management Server of your EnterpriseSystem. On this Management Server the export is performed.Ensure that the desired storage media is available.
Disk:Click Browse to select a hard disk partition for exporting.
CD/DVD/Blu-Ray:In the list, select a CD/DVD/Blu-Ray writer for exporting.Not active when the Remote Export option is selected.
Finalize DiskClick to select that the data medium is finalized after the successful burning process. Afterfinalizing no further data can be burned on the data medium.
Comment:Enter a comment for the export.
See also– Exporting bookmarks, page 68– Providing a password for export, page 75
12.20 Export Multiple Bookmarks dialog box
Main window > tab > Right-click a bookmark > Export Multiple Bookmarks commandAllows you to export video data of multiple bookmarks in Bosch VMS Archive Player, ASF orMOV format. This way you can export different time periods of the same or different camerasin one process. For each camera, a subfolder is created in the target folder.
Export of a panoramic cameraWhen you export the recordings of a panoramic camera you always export the full imagecircle. If you export multiple cropped Image panes of the same panoramic camera, the fullimage circle of this camera is exported only once. This also applies for the export of non-panoramic cameras.

120 en | User interface Bosch Video Management System
2015.05 | V1 | Operator Client User Manual Bosch Sicherheitssysteme GmbH
Unencrypted exportYou can export video and audio data to a local drive, a CD/DVD drive, a Blu-Ray disk, anetwork drive, or a USB drive.Note: If you use a USB drive, use a fast USB device to avoid failures.The data is exported in native (Bosch VMS Archive Player), ASF or in MOV format.When you export a video in native format, you can add Bosch VMS Archive Player as a viewer.Data in MOV format can be played with standard software such as QuickTime from Apple.You export the video and audio data of the selected cameras.Only in an Enterprise System: You can select a remote Management Server to perform theexport there. You can only export the recordings of the cameras that are managed by theselected Management Server.Only one export at a time can run on a workstation.Note: You need a permission for each camera that you want to export.If exporting video data on a hard drive was not successful or the user cancels the export, thealready exported video data of this export process is deleted.The video export without providing a password creates an unencrypted file with the extension.info and the unencrypted video data files in subfolders. The operator must select the .info
file when loading this unencrypted export.
Export on multiple discsEncrypted export is not possible on multiple CDs/DVDs/Blu-Ray discs. If the export fits on asingle CD/DVD/Blu-Ray disc, encrypted export on a CD/DVD/Blu-Ray disc is possible.Recordings that were selected for export and that are to be exported to CD/DVD/Blu-Raydiscs, are first written to the local hard drive and then written to one or more writeable discs.Unencrypted export on multiple discs is only supported for native format. Exporting with ASFor MOV format only works when it fits on one disc.The first inserted disc determines the media type of all following discs.If recordings were exported to multiple CD/DVD/Blu-Ray discs, and you must view all exportedcameras in all exported time periods, copy the content of all discs to your hard drive. You canignore all occurring overwrite warnings.You can view the recordings exported to a single disc out of a group of discs that were createdduring an export.If exporting video data on a CD/DVD/Blu-Ray disc was not successful or the user cancels theexport, the already exported video data of this export process is retained.
Name:Type the name for the exported file.
Native formatClick to select the Bosch VMS Archive Player format.If you want to encrypt the export, click to activate Encrypt Export. Type in a password andconfirm it.
Include ViewerClick to select that a setup for Bosch VMS Archive Player is stored in the location selectedunder Target.
ASF (Compatible with Media Player)Click to select the ASF format. In the list, select an entry for the quality.
MOV (Fast and compatible with Media Player)Click to select the MOV format (compatible for example with QuickTime from Apple).
HDDClick to select a folder on a hard disk partition for exporting.

Bosch Video Management System User interface | en 121
Bosch Sicherheitssysteme GmbH User Manual 2015.05 | V1 | Operator Client
CD/DVD/Blu-RayIn the list, select a writer device for exporting.Enable Finalize Disk, if you do not want to burn further data on the data medium.
BookmarksIn the list, select the bookmarks that you want to export.
Finalize DiskClick to select that the data medium is finalized after the successful burning process. Afterfinalizing no further data can be burned on the data medium.
Comment:Enter a comment for the export.
See also– Exporting bookmarks, page 68– Providing a password for export, page 75
12.21 Bookmarks window
Main window > > tabor
Main window > > tabYou can save a time period of live view or a recording in a bookmark. A bookmark saves a startand an end time, the cameras assigned to Image window at this time, and the entire Image
pane pattern. A time period of 0 seconds is possible. Bookmarks are saved in the pane.Deleting a bookmark does not affect the corresponding recordings. You cannot add or removecameras from a bookmark. To change a bookmark, load it, make your changes and save it.If a recording is deleted, the corresponding bookmark is not synchronized. If loaded, a blackImage pane is displayed.If you have logged on to an Enterprise Management Server, the camera name is displayed withthe name of this camera’s Management Server as a prefix.Note: Do not add more than 4 cameras in one bookmark to avoid performance issues whenloading the bookmark.
See also– Editing a bookmark, page 68– Loading a bookmark, page 68
12.22 Add Bookmark dialog box
Main window > > Assign desired cameras to the Image window > or
Main window > > Assign desired cameras to the Image window >

122 en | User interface Bosch Video Management System
2015.05 | V1 | Operator Client User Manual Bosch Sicherheitssysteme GmbH
You can save a time period of live view or a recording in a bookmark. A bookmark saves a startand an end time, the cameras assigned to Image window at this time, and the entire Image
pane pattern. A time period of 0 seconds is possible. Bookmarks are saved in the pane.Deleting a bookmark does not affect the corresponding recordings. You cannot add or removecameras from a bookmark. To change a bookmark, load it, make your changes and save it.If a recording is deleted, the corresponding bookmark is not synchronized. If loaded, a blackImage pane is displayed.If you have logged on to an Enterprise Management Server, the camera name is displayed withthe name of this camera’s Management Server as a prefix.Note: Do not add more than 4 cameras in one bookmark to avoid performance issues whenloading the bookmark.
Start TimeIn the lists, select date and time.
End TimeIn the lists, select date and time.
SourcesDisplays the cameras that belong to this bookmark.
See also– Adding a bookmark, page 67
12.23 Exports window
Main window > > tabYou can import exported video data, display it in an Image pane, search for particular data init, and unload it again.
See also– Exporting video data, page 73– Loading exported video, page 75
12.24 Map window
Main window > > Drag a map from the to the tabor
Main window > > Drag a map from the to the tabDisplays a site map, it cannot display video content and is not limited to a 4:3 ratio.If a map cannot be displayed completely in the Map window, you can drag the map. A specialcursor is displayed.
Click to get step-by-step instructions:– Displaying a map, page 63

Bosch Video Management System User interface | en 123
Bosch Sicherheitssysteme GmbH User Manual 2015.05 | V1 | Operator Client
12.25 Monitor Wall Image window
Main window > > Drag the monitor wall from the Logical Tree to an Image pane > Dragcameras to the monitor wall Image window
Select layout:Select the desired entry for the layout of the monitor wall. Only n x m layouts are supported.If thumbnails have been configured, in each Image pane you see a static image that is updatedregularly.An Image pane that is connected to a camera displays the name of the camera, IP address andencoder input number, server number and the camera number in a tooltip.A brown frame around a camera Image pane indicates a static camera image.A green frame around a camera Image pane indicates a sequence running in this Image pane.An empty Image pane is displayed with blue color.Status information on the connection to the monitor wall hardware is displayed in the statusline in the lower boundary of the monitor wall Image window.
A connection loss between monitor wall and a camera is displayed with .
See also– Controlling a monitor wall, page 60
12.26 PTZ Control window
Main window > > PTZ Control tab
The window becomes active when a PTZ camera or a swiveling/tilting camera isdisplayed in the selected Image pane.Allows you to control a camera with the corresponding functions displayed in the selectedImage pane.
Click to zoom in or out digitally. These controls are active evenwhen a non-PTZ camera is selected.
Click an arrow or drag the joystick in the center to swivel thecamera in all directions.
Click to zoom in the picture angle (zoom angle) / zooming out the pictureangle (wide angle).
Click to set the focus near / focus far.

124 en | User interface Bosch Video Management System
2015.05 | V1 | Operator Client User Manual Bosch Sicherheitssysteme GmbH
Click to close the iris / open the iris.
Prepositions:Select an entry to move the PTZ control to the predefined position.
Click to save the current position of the PTZ camera to the selected preposition entry.
AUX Commands:Select an entry to execute this command.
12.27 Monitors window
Main window > > Monitors tab
Notice!The Monitors ttab is not visible if your Operator Client is connected to more than oneManagement Server.
Displays the available analog monitor groups. This tab is only visible if at least one analogmonitor group is configured and the analog monitor group is assigned to this workstation. Ifthe computer is not configured as a workstation, this assignment is not required.Allows you to switch to the next or to the previous analog monitor group.Allows you to switch to the previous or next alarm when there are more alarm cameras thanavailable monitors.
See also– Assigning a camera to a monitor, page 57
12.28 Image window Main window

Bosch Video Management System User interface | en 125
Bosch Sicherheitssysteme GmbH User Manual 2015.05 | V1 | Operator Client
Displays a variable number of Image panes. Minimum is 1 Image pane. You can display onecamera in several Image panes simultaneously.Allows you to perform the following tasks (not all tasks are available in Bosch VMS ArchivePlayer):– Setting the number of displayed Image panes.– Arranging the Image panes with high flexibility, changing the pattern of the Image panes,
and saving this arrangement as a View in the Favorites Tree.– Toggling between Live Mode and Playback Mode (and Alarm Mode if alarms are available)– Switching on/off all audio sources (application must be configured for multi-channel
mode)– Starting a sequence– Switching on/off the Image pane toolbars– Performing instant playback– Using Intercom functionality
See also– Arranging and resizing Image panes, page 50
12.29 Image paneMain windowBosch VMS Archive Player offers only a restricted feature set.Allows you to display:– Live video from any video source (Live Mode only)– Instant playback video– Recorded video (Playback Mode only)

126 en | User interface Bosch Video Management System
2015.05 | V1 | Operator Client User Manual Bosch Sicherheitssysteme GmbH
– Maps– Documents (HTML files)– Text data– Recording sourceA yellow border indicates that this Image pane is selected, for example, for displaying acamera image in this Image pane.If you log on to an Enterprise Management Server, the camera name in the title of the Imagepane is displayed with the name of this camera’s Management Server as a prefix.Cameras in the map are displayed as hot spots. You can activate a camera in the map bydouble-clicking, context menu, or dragging and dropping to an Image pane.When a PTZ camera is displayed, you can use in-window control function.Double-click a camera in the Logical Tree to display it in the next free Image pane.Right-click in the Image pane and click Properties to display the Properties: window. Thiswindow displays information on the camera.The time display in the tool bar of a live Image pane always shows the local time of thedisplayed camera. The time display in the tool bar of a playback Image pane always shows thetime of the recorded video.
See also– Used icons, page 102– Displaying text data, page 79
12.30 Timeline window
Main window > > tabAllows you to control the playback of recorded videos. You can display several camerassimultaneously.Audio playback is only possible when you play the video in normal speed.If you are authorized to display recorded videos, you can also listen to the accompanyingaudio recording.If you select another time zone, the Timeline is changed accordingly.Allows you to navigate through recorded videos. The playback of all displayed Image panes issynchronized.Many features enable the precise finding of scenes you are searching for.The Timeline for NVR recordings in Operator Client and Bosch VMS Archive Player displays thefollowing information indicated by a color or hatching:
NVR recording Color
Continuous recording Dark gray-blue
Alarm recording Red
Pre-alarm recording Light red
Motion recording Yellow
Pre-event recording Light yellow
Results of motion search White
No video signal Black

Bosch Video Management System User interface | en 127
Bosch Sicherheitssysteme GmbH User Manual 2015.05 | V1 | Operator Client
NVR recording Color
No recording Light gray
Protected data Diagonal stripes
Audio data available Thin green line above the Timeline
/
Click to zoom in or zoom out the Timeline.
Move the slider to adjust the playback speed for the selected cameras.
Changing the playback speed, page 72
Use the controls to control the playback of the selected cameras.From left to right:– Jump to the oldest recording– Single frame backward no matter what frame type– Play backward, you can change the playback speed with the speed
slider– Pause play or backward play– Play, you can change the playback speed with the speed slider– Single frame forward no matter what frame type– Jump to the newest recording
Enter the time for rapid positioning the Hairline in the Timeline.
Using the Timeline, page 71
Click to move the Hairline to the time in the time field.
Using the Timeline, page 71
Select the desired recording mode where you want to jump to.
Click to display the Select Search Parameters dialog box.
Finding Logbook entries, page 77
Click to display the Motion Search dialog box.
Finding motion (only NVR recordings), page 77
Click to display the Export Video dialog box.
Exporting video data, page 73

128 en | User interface Bosch Video Management System
2015.05 | V1 | Operator Client User Manual Bosch Sicherheitssysteme GmbH
Displays all cameras displayed in the Image window.If you log on to an Enterprise Management Server, the camera name isdisplayed with the name of this camera’s Management Server as a prefix.
Displays the Timelines of the cameras in the camera list.Allows you rapid time positioning for playing the corresponding videos.
Using the Timeline, page 71Exporting video data, page 73Finding motion (only NVR recordings), page 77Finding recorded video, page 78Authenticating video data (for NVR recordings only)Protecting video, page 72Deleting video data, page 72
See also– Exporting video data, page 73– Loading exported video, page 75
12.31 Motion Search dialog box
Main window > > tab Allows you to set up a search filter for motion in designated areas of a camera image. Youselect the zones where you want to detect motion. You can search for motion only in theselected Image pane.
Start:Enter date and time for starting the search for motion. Clear the check box if you want thesearch start at the very beginning of the recording.
End:Enter date and time for finishing the search for motion. Clear the check box if you want thesearch stop at the present point in time.
Select AllClick to select the whole image.
Clear SelectionClick to remove the selection.
Invert SelectionClick to invert the selection.
Display GridClick to select or clear for displaying a grid for defining the sensitive area where motion searchis performed.
Start SearchClick to start the search. The results are displayed in the Motion Search Results window.

Bosch Video Management System User interface | en 129
Bosch Sicherheitssysteme GmbH User Manual 2015.05 | V1 | Operator Client
See also– Finding motion (only NVR recordings), page 77
12.32 Delete Video dialog box
Main window > > Timeline tab > Move the Hairline to the desired position > Onthe Timeline menu, click Delete Video...Allows you to delete video data from the beginning of the recording to the position of thehairline.
Notice!You cannot delete the data of a local storage device.
Including:The current selection of the Hairline is displayed. Change the value if required.
See also– Deleting video data, page 72
12.33 Forensic Search dialog box (only VRM recordings)
Main window > > Timeline tab > Select time period with Hairline > Click Allows you to find video data with selecting a Forensic Search type, for example IVA. Youconfigure the Forensic Search in the Surveillance Tasks field. You can search for motion onlyin the selected Image pane.
Algorithm:Select the required analysis algorithm. By default, only MOTION+ is available – this offers amotion detector and essential recognition of tampering. The current alarm status is displayedfor information purposes.
Notice!Additional analysis algorithms with comprehensive functions such as IVMD and IVA areavailable.If you select one of these algorithms, you can set the corresponding parameters directly.
Presets:Select an entry to load Forensic Search settings that you have saved earlier.
Click to save the settings for the Forensic Search. You can enter a descriptive name.
Start:The current position of the Hairline is displayed.Enter the point in time when the search starts.If you uncheck, all recordings until the specified end date are searched.
End:The current position of the Hairline is displayed.Enter the point in time when the search ends.

130 en | User interface Bosch Video Management System
2015.05 | V1 | Operator Client User Manual Bosch Sicherheitssysteme GmbH
If you uncheck, all recordings beginning with the specified start date are searched. Click to update the selection in the Timeline with the data of the Start: and End: fields.
Only the selected video is managed.Surveillance TasksConfigure your Forensic Search. See the user documentation of the IVA version that you areusing.
SearchClick to start the Forensic Search.
See also– Performing a Forensic Search (only VRM recordings), page 76
12.34 Protect Video dialog box
Main window > > Timeline menu > Protect Video... commandAllows you to protect the selected video data.
Notice!You cannot protect the data of a local storage device.
Start:The current selection of the Hairline is displayed.Enter the point in time when the protection starts.If you uncheck, all recordings until the specified end date are protected.
End:The current selection of the Hairline is displayed.Enter the point in time when the protection ends.If you uncheck, all recordings beginning with the specified start date are protected.
ProtectClick to protect the selected time period.
See also– Protecting video, page 72
12.35 Unprotect Video dialog box
Main window > > Timeline menu > Unprotect Video... commandAllows you to protect the selected video data.
Start:The current selection of the Hairline is displayed.Enter the point in time when the protection starts.If you uncheck, all recordings until the specified end date are unprotected.
End:The current selection of the Hairline is displayed.Enter the point in time when the protection ends.If you uncheck, all recordings beginning with the specified start date are unprotected.

Bosch Video Management System User interface | en 131
Bosch Sicherheitssysteme GmbH User Manual 2015.05 | V1 | Operator Client
UnprotectClick to unprotect the selected time period.
See also– Protecting video, page 72
12.36 Motion Search Results window
Main window > > tabDisplays entries for video data containing motion for the camera displayed in the selectedImage pane. You can select an entry for playback, protection, authenticity checking, archiving,or export.Displays the recordings that match the search criteria.
See also– Performing a Forensic Search (only VRM recordings), page 76– Exporting video data, page 73– Finding motion (only NVR recordings), page 77
12.37 Video Search Results window
Main window > > tabDisplays entries for video data matching different search criteria. You can select an entry forplayback, protection, authenticity checking, archiving, or export.Allows you to play the recordings that match the search criteria.
12.38 Alarm List window
Click to accept an alarm.The alarm is removed from all Alarm Lists and alarm video displays of the other operators.
Click to display a dialog box displaying an action plan. If configured, you can enter a comment.
Click to clear an alarm.You cannot clear an alarm that has the comment or force workflow attribute before you havedisplayed the action plan and entered a comment. If the alarm is configured as an auto-clearalarm, the alarm is removed from the Alarm List after the auto-clear time (configured in theConfiguration Client).
Click to revoke the acceptance of an alarm.

132 en | User interface Bosch Video Management System
2015.05 | V1 | Operator Client User Manual Bosch Sicherheitssysteme GmbH
/Click to turn alarm audio on / off.The latest incoming alarm triggers an alarm sound.
Click to display the Alarm List.
See also– Alarm handling, page 31

Bosch Video Management System Keyboard shortcuts | en 133
Bosch Sicherheitssysteme GmbH User Manual 2015.05 | V1 | Operator Client
13 Keyboard shortcutsThis section lists the available keyboard shortcuts for a US keyboard layout.+ indicates that each key must be pressed simultaneously (for example, Control+z means topress the Control key and the z key simultaneously).On your Setup CD you find an Acrobat file for printing. The name of this file iskeyboard_layout_en.pdf.
13.1 General controls
To Press
Display Online Help F1
Rename (for example in favorites) F2
13.2 Playback controls
To Press
Play / Pause Space
Previous frame ,
Next frame .
Set direction to forward Enter
Set direction to backward Backspace
Jump to oldest recording Home
Jump to latest recording End
Increase playback speed Page Up
Decrease playback speed Page Down
13.3 Image window controlsThe following keyboard shortcuts only work when the Image window has the focus.
To Press
Move selected Image pane Cursor keys
Close Image pane Delete,
Close all Image panes Control + Delete
Show less Image panes F7
Show more Image panes F8
Show / hide Image pane bars F9

134 en | Troubleshooting Bosch Video Management System
2015.05 | V1 | Operator Client User Manual Bosch Sicherheitssysteme GmbH
14 TroubleshootingThis chapter contains information on how to handle known problems using Bosch VMSOperator Client Bosch VMS Archive Player.
Problems with playing recorded videos
Caution!Do not attempt to play recorded videos exported with Bosch VMS V.1.1 with Archive Playerfrom Bosch VMS V.1.0. This can result in data loss.
Issue Cause Solution
Archive Player cannot playrecorded videos.
Archive Player is fromBosch VMS V.1.0. Recordedvideo data has been exportedwith Bosch VMS V.1.1.
Update Archive Player toBosch VMS V.1.1.See Updating an old BoschVMS Archive Player version,page 134.
Problems with the settings in the recording control of your soundcard
Issue Cause Solution
Feedbacks occur when usinga microphone for Intercomfunctionality.
In the recording control ofyour soundcard themicrophone must beselected, not the stereo mix(or something else).Operator Client checks itsconfiguration file duringstartup and changes thesettings in the recordingcontrol accordingly. Thisconfiguration file contains adefault entry which might notmatch your systemconfiguration. This setting isrestored during each start ofOperator Client.
Change the setting in theconfiguration file ofOperator Client tomicrophone.
Crashing Operator Client
Issue Cause Solution
Operator Client crashes. DiBos Web client is installedand has been started on thecomputer where OperatorClient is installed.
Uninstall the DiBos Webclient.
14.1 Updating an old Bosch VMS Archive Player versionTo update:4 Export video data (see Exporting video data, page 73).
In the Export Video dialog box, select Export file viewer and Native format.A setup for installing Bosch VMS Archive Player is stored in the selected location.

Bosch Video Management System Troubleshooting | en 135
Bosch Sicherheitssysteme GmbH User Manual 2015.05 | V1 | Operator Client
14.2 Reestablishing the connection to a Bosch IntuiKey keyboard1. Plug in the cable again or wait until the workstation is online.
The Off Line message disappears.2. Press the Terminal softkey to enter Bosch VMS.

136 en | Glossary Bosch Video Management System
2015.05 | V1 | Operator Client User Manual Bosch Sicherheitssysteme GmbH
GlossaryAlarm Image window
Image window for displaying one or more AlarmImage panes.
Alarm List
Window in Bosch Video Management System usedto display a list of active alarms.
Alarm priority
Each alarm is assigned a priority. Alarms can beconfigured to automatically display (pop up) inthe Alarm Image window, based on the alarmpriority. Each user's live/playback display is alsoassigned a priority. When alarms are received withpriority higher than that of the user's display, thealarm automatically displays its alarm row in theAlarm Image window. If the Alarm Image windowis not currently displayed, it automaticallyreplaces the Live or Playback Image window onthe alarm-enabled monitor.
Analog monitor group
A set of analog monitors connected to decoders.The analog monitor group can be used for alarmprocessing in a given physical area. For example,an installation with three physically separatedcontrol rooms might have three monitor groups.The monitors in an analog monitor group arelogically configured into rows and columns andcan be set to full-screen or quad view.
ANR
Automated Network Replenishment; integratedprocess that copies missing video data from avideo transceiver to the network video recorderafter a network failure. The copied video dataexactly fills the gap that occurred after thenetwork failure. Hence the transceiver needs anykind of local storage. The recording capacity onthis local storage is calculated with the followingformula: (network bandwidth x estimated networkdowntime + safety margin) x (1 + 1/backupspeed). The resulting recording capacity isrequired because the continuous recording mustcontinue during the copy process.
area
A group of detection devices connected to thesecurity system.
ASF
Advanced Systems Format; Microsoft Windowsmedia audio and video format.
Bookmark
Used for storing a time period of live or recordedvideo. This allows for tagging particular scenes forlater investigation. Additionally you can share yourinvestigation results with other users by exportinga bookmark.
Camera sequence
A list of cameras that are displayed one after theother. Each camera is displayed for a specific time(dwell time). There are two types of sequences:predefined and automatic. Predefined sequencesare defined by the administrator. Icons for thesesequences are located in the Logical Tree.Automatic sequences are created when you drag amultiple selection or a folder from the LogicalTree to an Image pane or a decoder. All camerasin this folder or selection sequences in the Imagepane. You can create your own sequences bycreating a folder in your Favorites Tree.
Dewarping
The use of software to convert a circular imagefrom a fisheye lens with radial distortion to arectilinear image for normal viewing (dewarping isthe correction of distortion).
DNS
Domain Name System. A DNS server converts aURL (www.myDevice.com, for example) into an IPaddress on networks that use the TCP/IPprotocol.
Dual authorization
Security policy that requires two different users tolog on to the Operator Client. Both the users mustbe member of a normal Bosch Video ManagementSystem user group. This user group (or these usergroups if the users are members of different usergroups) must be part of a dual authorizationgroup. A dual authorization group has its ownaccess rights within Bosch Video ManagementSystem. This dual authorization group should havemore access rights than the normal user groupthat the user belongs to. Example: User A ismember of a user group called Group A. User B is

Bosch Video Management System Glossary | en 137
Bosch Sicherheitssysteme GmbH User Manual 2015.05 | V1 | Operator Client
member of Group B. Additionally a dualauthorization group is configured with Group Aand Group B as members. For the users of GroupA, dual authorization is optional, for users ofGroup B it is mandatory. When user A logs on, asecond dialog box for confirming the logon isdisplayed. In this dialog box, a second user canlog on if he is available. If not, user A can continueand start the Operator Client. He then has onlythe access rights of Group A. When user B logson, again a second dialog box for logging on isdisplayed. In this dialog box, a second user mustlog on. If not, user B cannot start the OperatorClient.
Duplex
Term used to define the direction of datatransmission between two parties. Half-duplexallows data transmission in both directions butnot simultaneously. Full-duplex allowssimultaneous data transmission.
Dwell time
Preset amount of time a camera is displayed in anImage window until the next camera is displayedduring a camera sequence.
Edge dewarping
Dewarping performed in the camera itself.
Encoder
Changes an analog stream to a digital stream, e.g.,to integrate analog cameras in a digital system likeBosch Video Management System. Some encoderscan have a local storage like a flash card, a USBhard disk, or they can store their video data oniSCSI devices. IP cameras have an encoder builtin.
Enterprise Access
Consists of one or more Enterprise Accounts.Each Enterprise Account contains devicepermissions to devices of a particularManagement Server.
Enterprise Account
Authorization that enables an Operator Client toconnect to the devices of a Management Serverbeing part of an Enterprise System. In anEnterprise Account, all permissions for thedevices of this Management Server areconfigured. Operator Client can simultaneouslyconnect to all Management Server computers that
are part of this Enterprise System. This access iseither controlled by the membership to anEnterprise User Group, and is controlled by thedevice permissions configured in the EnterpriseAccount for this Management Server.
Enterprise Management Server
Bosch VMS Management Server hosting theconfiguration of Enterprise User groups. You needone or more Enterprise User groups referring toone or more servers computers. The roles ofEnterprise Management Server and ManagementServer can be combined in one configuration.
Enterprise System
Feature of Bosch Video Management System thatallows a user of Operator Client to accessmultiple Management Server computerssimultaneously.
Enterprise User Group
User group that is configured on an EnterpriseManagement Server. Defines the users that areauthorized to access multiple Management Servercomputers simultaneously. Defines the operatingpermissions available for these users.
Event
A circumstance or state that is linked to an alarmand/or an action. Events can arise from manysources such as cameras, archivers, directories,digital inputs, etc. They can include start-recording states, loss of signal states, disk fullmessages, user logons, digital input triggers, etc.
Failover VRM
Software in the Bosch VMS environment. Takesover the task of the assigned Primary VRM orSecondary VRM in case of failure.
Hot spot
Mouse sensitive icon in map that is configured inConfiguration Client. Hot spots are cameras,relays, Command Scripts. The user uses it forlocalizing and selecting a device in a building.
Image pane
Used for displaying live and recorded video of asingle camera, a map, or an HTML file.
Image pane bar
Toolbar of an Image pane.

138 en | Glossary Bosch Video Management System
2015.05 | V1 | Operator Client User Manual Bosch Sicherheitssysteme GmbH
Image pane pattern
Arrangement of Image panes.
Image window
Container for Image panes, structured by anImage window pattern.
Instant playback
Plays the recorded image of the selected camerain an Image pane on the live screen. The start time(number of seconds in the past, or rewind time)can be configured.
Intercom functionality
Used to talk on the loudspeakers of an encoder.This encoder must have audio-in and audio-out.The Intercom functionality can be granted peruser group.
Intrusion panel
Generic name for Bosch devices that are used forconfiguration and operation of intrusion, fire andaccess control.
iSCSI
Internet Small Computer System Interface.Protocol that manages storage via a TCP/IPnetwork. iSCSI enables access to stored datafrom everywhere in the network. Especially withthe advent of Gigabit Ethernet, it has becomeaffordable to attach iSCSI storage servers simplyas remote hard disks to a computer network. IniSCSI terminology, the server providing storageresources is called an iSCSI target, while theclient connecting to the server and accessing theresources of the server is called iSCSI initiator.
IVA
Intelligent Video Analysis. Algorithm that detectsspecific properties and the behavior of objects ina scene monitored by a video camera and fromthis generates alarm events that, in turn, can beprocessed in a CCTV system. Recording with IVAsettings activated is a precondition to be able toselectively and quickly search through videomaterial later. IVA makes it possible to captureand evaluate directional movement of objects insuch a way that false alarms are prevented to alarge extent. IVA adapts automatically to changingenvironmental conditions and is therefore largelynon-sensitive to perturbing influences such as rainand tree movement. Especially when used for
forensic search, IVA allows for filtering movingobjects by their color specifications. With the aidof IVA algorithm extensive video material can besearched selectively for objects with specific colorproperties.
IVMD
Intelligent Video Motion Detection. Softwarealgorithm that detects moving objects within anenvironment monitored by a video camera andgenerates alarm events that can be processedfurther in Bosch Video Management System. IVMDmakes it possible to capture and evaluatedirectional motion of objects, thereby largelypreventing false alarms. IVMD adaptsautomatically to changing environmentalconditions and is therefore non-sensitive toperturbing influences such as rain and movingplants.
Logbook
Container for logging all events in Bosch VideoManagement System.
Logical number
Logical numbers are unique IDs assigned to eachdevice in the system for ease of reference. Logicalnumbers are only unique within a particular devicetype. Typical use of logical numbers are CommandScripts.
Logical Tree
Tree with a customized structure of all thedevices. The Logical Tree is used in the OperatorClient to select cameras and other devices. In theConfiguration Client, the "Full Logical Tree" isconfigured (on the Maps and Structure page) andtailored for each user group (on the User Groupspage).
Management Server
Bosch VMS server managing devices.
Mirrored VRM
Software in the Bosch VMS environment. Specialcase of a Secondary VRM. Ensures that therecording performed by a Primary VRMs isadditionally and simultaneously performed toanother iSCSI target with the same recordingsettings.

Bosch Video Management System Glossary | en 139
Bosch Sicherheitssysteme GmbH User Manual 2015.05 | V1 | Operator Client
MOV
File extension of the default video format used byQuickTime Player from Apple.
No-touch deployment
Method for automatic downloading, installing andrunning .NET applications without changing theregistry or shared system components. WithBosch Video Management System, no-touchdeployment is used for updating the OperatorClients from the Management Server. The updatetakes place if a new version is stored on theManagement Server and when each user islogging on to the Operator Client. If you work withone Operator Client against multiple ManagementServer computers, no-touch deployment uses onlythe software version stored on the ManagementServer where the Operator Client has last loggedon successfully. When you try to log on to anotherManagement Server with a different applicationversion, this one displays the Management Serveras not online because the software versions donot match.
NVR
Bosch Network Video Recorder; computer in theBosch Video Management System storing audioand video data, acting as Failover NVR, or asRedundant NVR. This NVR is different from theVIDOS NVR which can be integrated in BoschVideo Management System.
Operator Client
Component of Bosch Video Management Systemthat provides the user interface for systemmonitoring and operation.
Panoramic camera
Camera with a 360° or 180° view angle.
Playback Mode
Feature of Operator Client. Used to playback andsearch through archived videos.
point
A detection device, or group of devices connectedto the security system. Points show on the keypadindividually and with custom text. The text mightdescribe a single door, motion sensor, smokedetector, or an area such as UPSTAIRS orGARAGE.
PTZ camera
Camera with pan, tilt, and zoom function.
Reference image
A reference image is continuously compared withthe current video image. If the current videoimage in the marked areas differs from thereference image, an alarm is triggered. This allowsyou to detect tampering that would otherwise notbe detected, for example if the camera is turned.
Rewind time
Number of seconds in the past when an Imagepane is switched to instant playback.
ROI
Region of Interest. Intended use of ROI is to savebandwidth when zooming into a section of thecamera image with a fixed HD camera. Thissection behaves like a PTZ camera.
Secondary VRM
Software in the Bosch VMS environment. Ensuresthat the recording performed by one or multiplePrimary VRMs is additionally and simultaneouslyperformed to another iSCSI target. The recordingsettings can deviate from the settings of thePrimary VRM.
Server Lookup
Access method for a user of Configuration Clientor Operator Client to sequentially connect tomultiple system access points. A system accesspoint can be a Management Server or anEnterprise Management Server.
Site
User-created entity for grouping related systemresources together for ease of viewing andmanagement. Typically, a site corresponds to aphysical location, like a building or a floor, but itmay be used to represent any concept. It consistsof a Management Server, usually ConfigurationClient and multipe Operator Client installations.
TCP
Transmission Control Protocol. Connection-oriented communication protocol used to transmitdata over an IP network. Offers a reliable andordered data transmission.

140 en | Glossary Bosch Video Management System
2015.05 | V1 | Operator Client User Manual Bosch Sicherheitssysteme GmbH
Timeline
Part of the Bosch Video Management System userinterface. Displays lines as graphicalrepresentations of the recordings of the selectedcameras. The Timeline allows you to navigatethrough recorded videos.
Trunk line
Analog outputs of an analog matrix that areconnected to an encoder device. Thereby matrixvideo sources can be used in the Bosch VideoManagement System.
UDP
User Datagram Protocol. A connection lessprotocol used to exchange data over an IPnetwork. UDP is more efficient than TCP for videotransmission because of lower overhead.
User group
User groups are used to define common userattributes, such as permissions, privileges andPTZ priority. By becoming a member of a group, auser automatically inherits all the attributes of thegroup.
UTC
Universal Time Coordinated
View
Collection of cameras assigned to Image panesthat you can recall for instant live viewing. Imagepanes with maps or HTML files can be part of aView. Sequences cannot be part of a View.
VRM
Video Recording Manager. Software package inBosch Video Management System which managesstoring video (MPEG-4 SH++ and H.264) withaudio data and metadata on iSCSI devices in thenetwork. VRM maintains a database containing therecording source information and a list ofassociated iSCSI drives. VRM is realized as aservice running on a computer in the Bosch VideoManagement System network. VRM does not storevideo data itself but distributes storage capacitieson iSCSI devices to the encoders, while handlingload balancing between multiple iSCSI devices.VRM streams playback from iSCSI to OperatorClients.

Bosch Video Management System Index | en 141
Bosch Sicherheitssysteme GmbH User Manual 2015.05 | V1 | Operator Client
IndexAaccept new configuration 46accessing the Help 7add bookmark 67additional data
text data 35alarm camera
analog monitor 82Alarm Images window 51alarm map 63alarm recording 51
find 78NVR recordings 51VRM recordings 51
alarm sequence 99analog monitor group 10, 96, 98, 101ANSI 20application windows 95area 102arm 61, 81audio 54, 57Audio Intercom functionality 57, 114authenticity 126automatic alarm popup behavior 32automatic display of alarms 32automatic pop-up alarm 95automatic sequence 53
Bbookmark 66
add 67display 68edit 66, 68, 121, 122load 68save 67
bookmark:export 68, 69, 73, 74Bosch IntuiKey keyboard
analog mode 93Command Mode 92digital mode 89icons 92
Bosch Video Management SystemOnline Help 7
Bosch VMS Archive Player 116, 118, 119, 120, 134
Ccameo 49, 50, 55, 125cameo space 124camera round 52, 53camera sequence 52, 53
automatic 53pre-configured 52
CCTV keyboard 86change password 46character encoding 20color 126Command Mode 92Compatibility Mode 38connection issues 61crash
Operator Client 134
Ddata sheet 11decline new configuration 46decoupled 36delete user 46delete video 126digital keyboard 86digital zoom 54, 66disarm 61, 81disconnected 36displaying
screens 48dome camera 63, 64, 65DWF files
initial view 63
Eedit bookmark 68Enterprise System 14entire screen 55exit
Operator Client 46export
split 117, 118, 120video 116, 118, 120, 126
export Server List 20export:bookmark 68, 69, 73, 74

142 en | Index Bosch Video Management System
2015.05 | V1 | Operator Client User Manual Bosch Sicherheitssysteme GmbH
FFavorite 66find alarm recording 78find motion 78find text data 78, 111find video 78finding
information in the Help 7Logbook entries 77, 108
force arm 61, 81Forensic Search 76full-screen mode 55
Ggeneral settings 113
HHairline 126HD camera 113help 7HTML files 124
Iicons 102
Bosch IntuiKey keyboard 92Image pane 49, 50, 55, 125
in-window PTZ 64image section 54, 66Images window 124import
video data 75import exported video 75Independent Operator Client 36initial view
DWF files 63instant playback 54, 56instant replay 56Intelligent Tracking 65Intercom functionality 57intrusion panel 102IntuiKey keyboard 86in-window PTZ 64, 126
KKBD Universal XF keyboard 86
LLive Mode 95, 122live video 95, 124load
video data 75Logbook 77, 108, 112Logical Tree
search 50
Mmalfunction relay 35Management Server 11, 14, 36manual recording 39, 51map 124motion search 76, 77multichannel 54
Nnew configuration available 46NVR 11NVR recordings
alarm recording 51
Ooffline 36, 46Offline Mode 36online application Help 7Operator Client
quit 46start 46
options 113

Bosch Video Management System Index | en 143
Bosch Sicherheitssysteme GmbH User Manual 2015.05 | V1 | Operator Client
Ppanoramic camera
viewing modes 39password change 46playback 97playback control
jump to latest recording 127jump to oldest recording 127pause 127play 127play backward 127single frame backward 127single frame forward 127
Playback Mode 97playback video 124point 102point in time 126pre-configured sequence 52printing the Help 7protect video 126PTZ blocking 59PTZ camera 63, 64, 65PTZ control 123
blocking 59push-to-talk 57
Qquit
Operator Client 46
Rrecording quality 51recording source 81, 125reference image 59, 107refuse new configuration 46Region of Interest 33relay
malfunction 35Release Notes 11Remote export 39, 116, 118, 120remove user 46resize 50ROI 33
Ssave bookmark 67search
Logical Tree 50search for alarm recording 78search for motion 76, 77, 78, 126search for recorded video 78search for text data 78, 111searching for Logbook entries 77, 108sequence 52, 53Server List
csv export 20shortcuts 133single frame
backward 127forward 127
smart motion search 77, 126sound 95, 97specific event 126split export 117, 118, 120start
Operator Client 46system access 13system requirements 11system structures 12
TTCP 61text data
find 78, 111time zone 9, 96, 101, 108, 112, 126Timeline 97, 126toggle 51toolbar 55transcoded video 60, 80
Uupdate reference image 59used icons 102user
delete 46remove 46
UTF-8 20

144 en | Index Bosch Video Management System
2015.05 | V1 | Operator Client User Manual Bosch Sicherheitssysteme GmbH
VVCA
disable 56, 77enable 56, 76
videoexport 116, 118, 120find 78
video dataimport 75load 75
View 66view camera 49viewing
screens 48viewing modes of panoramic camera 39VRM recordings
alarm recording 51


Bosch Sicherheitssysteme GmbHRobert-Bosch-Ring 585630 GrasbrunnGermanywww.boschsecurity.com© Bosch Sicherheitssysteme GmbH, 2015