Bosch Bluetooth Operating Instructions 1/2008Atlas-Copco open protocol 20 EXAConnecT Atlas...
Transcript of Bosch Bluetooth Operating Instructions 1/2008Atlas-Copco open protocol 20 EXAConnecT Atlas...

BT-EXACT Tools OPERATING INSTRUCTIONS FOR ALL PROTOCOLS & CONFIGURATIONS (v. 1.2008)
Bluetooth EXACT System Programming & Setup Instructions
1

EXAConnecT TABLE OF CONTENTS Getting started – basic setup 1 EXAConnecT wiring 3 2 EXAConnecT to PC connections 4-5 3 EXAConnecT configuration, stand alone 6 4 Screwdriver auto-connect 7 5 Screwdriver manual connection 8 6 Screwdriver setup – stand-alone 9-10 Getting started – advanced setup 7 Creating tightening programs & batch counting 11-13 8 Creating bar code tables 14-15 9 Screwdriver setup – advanced 16-17 10 Making a BT-EXACT into a standard EXACT (optional) 18 Basic PLC connections 11 Basic 24V PLC connections 19-20 12 Software configuration of I/O ports 21-22 Digital I/O module (advanced PLC)13 Hard wiring the I/O module 23-24 14 Software configuration of I/O ports 25 RS 232 Programming 15 Changing antenna power, time & date of the real-time clock 26-27 External hardware (bar code scanners, stack lights, reset push-buttons, etc) 16 Bar code scanner wiring/setup 28-29 17 Stack lights 30 18 Release push-buttons 31 Wireless LAN blocking (to prevent interference)19 Blocking Bluetooth from interfering with Wi-Fi frequencies 32-33 Atlas-Copco open protocol20 EXAConnecT Atlas configuration 34 Bosch protocol21 EXAConnecT Bosch configuration 35 BMW KISS-Q protocol22 EXAConnecT BMW configuration 36 Chrysler (USA) PFCS protocol23 EXAConnecT PFCS configuration 37 Ford protocol (Ethernet to AIS box) 24 EXAConnecT Ford configuration 38-39 25 Screwdriver setup – Ford protocol 40-42
FTP Client server26 Setup of server 43 Troubleshooting & problem diagnosis27 The blue “Bluetooth” LED is not lit 44 28 The yellow network LED is not lit 45 29 Why can’t I connect to the EXAConnecT? 46-47 30 The green system LED is not lit or the E4 error code is displayed 48 31 Tools are locked and will not unlock 49 32 Flash installation of firmware 50 33 Hardware buttons and switches 51 34 Using the service tool software 52-54 35 Error message list 55-59 NOTICE TO FIRST TIME USERS! You do NOT need to read this entire manual. Breathe easy and relax. This manual is comprised of small sections that are usually one to three pages long. Most pages consist of pictures with as few words as possible. You only need to refer to the sections applicable to your task. To configure a system for basic operation, you need sections 2, 3, 4, 6 and 7 (a total of 10 pages). For a customer-specific protocol such as Ford, you need only sections 2, 24 & 25. Try to think of what you want to do and then look for that function in the section titles. You can save yourself a lot of time by reading only what you need, and you can solve most any problem by reading the troubleshooting sections. This manual covers most all possible conditions and configurations. Remember, in most cases you really need only a few sections to configure the system.
2

1. EXAConnecT Wiring Version 1.2008 (One page) The EXAConnecT controller is delivered to Bosch Authorized distributors without power or Ethernet cables and must be wired prior to delivery. The plug end of the cable will vary by country or voltage. Most customers that take delivery of a Bluetooth system do not need to read this page; it is intended as a reference for our distributors. The EXAConnecT is IP54/NEMA 12 rated for dust and moisture resistance. Bosch recommends that you use only the cable grommets provided to maintain the integrity of the housing. Never drill into the housing to secure the EXAConnecT. Mounting holes are provided on the lower end of the housing. A brief overview of all key internal components is pictured below.
A: Input power supply connection (100-240 volts AC) B: Terminal strip for Ethernet, RS422, 24V I/O, etc. C: Reset push-button (restarts EXAConnecT) D: RS 232 terminal for setting time & date E: AAA size backup battery for data backup memory F: Dip switches (only switch one is active) G: Multi-segment display and status LED’s
The EXAConnecT power supply has an input range of 100 – 240 volts AC. It switches voltage automatically and therefore only needs a power cable that meets country or customer-specific demands. The system draws less than 200 mA ; nominal wire size of the input cable is 18 gauge. A 3-prong grounded cable is recommended.
Ground
Neutral
Load (hot) The power terminal is marked “L” (load), “N” (neutral) and “ “ (ground). Wire the system as shown above.
G The Ethernet connection is marked “100MB”. If the EXAConnecT is to be connected directly to a PC, follow the “crossover” assignment. If it is to be used in a network, use the “1:1 network” connection. F
Cut and use a standard category 5 Ethernet cable with an RJ-45 jack on the end for easy connections.
B A
C
D
E
3

2. EXAConnecT to PC Connections (First step in initial programming) Version 1.2008 (Two pages) One EXAConnecT controller runs up to seven BT-EXACT cordless tools. A single Ethernet connection from controller to PC is needed for programming. Most functions of the EXAConnecT are programmed via its Ethernet connection. For setup of time, date & antenna strength, refer to section 15, pages 26-27. The system does NOT require special software to be loaded on a PC. A common browser like Internet Explorer or Firefox is used to go to an I.P. address for programming and data recovery. Connect the EXAConnecT Ethernet cable to your PC. Note that the connection MUST be a crossover type to successfully communicate with the controller! You MUST be able to change your PC network settings to program an EXAConnecT system. If you are NOT an administrator of your PC, you will not be able to communicate with the EXAConnecT. Begin setup of a new EXAConnecT by changing your network settings. Depending on your operating system (Windows 2000, XP) go to your setup screen for the local area connection as shown.
Next, go to the primary network connection.
Right-click on the primary network connection. Select “properties” from the menu.
Select “internet protocol” and click on “properties”. This takes you to the configuration screen.
4

Now setup the correct protocol. Change it to “use the following IP address”. If you are connecting to a new, stand-alone EXAConnecT, you MUST setup the IP address and subnet mask EXACTLY as shown. The default IP address of the EXAConnecT is 10.10.10.10; your PC needs to be in the same range, but not the same address! Enter an IP address of 10.10.10.5 and a subnet mask of 255.255.255.0. Click on “OK” to accept the changes.
Open your internet browser and type “10.10.10.10”. The browser will briefly display a Java logo and then open the EXAConnecT software. If it does not open quickly, refer to sections 27-29 (pages 46-50).
Be sure that the yellow LED on the EXAConnecT is LIT and BLINKING when you are trying to connect and communicate. No yellow light means you do NOT have an Ethernet connection to the EXAConnecT! A solid yellow light means the EXAConnecT HAS a connection, but is not yet talking to your PC! You MUST have a blinking yellow light while connected.
Click on the “EXAConnecT” tab to program the controller, then click on “setup”. You must configure the controller first, then connect and configure tools.
NOTE: If you do NOT obtain a connection within 15 – 30 seconds, you need to verify that you can “ping” the EXAConnecT to see it. Refer to troubleshooting sections 27-29 (pages 46-50) for assistance. Now that your computer is connected, refer to the appropriate section on programming the system; this can be the section on “basic configuration” or the appropriate customer-specific section. In most cases, section three (page 6) is a good starting point. Refer to the sections on customer-specific settings for Bosch, BMW, Daimler, Ford, Chrysler, Profibus, Atlas-Copco or other customer-based programming only if you are working on setup of a system using one of these customer protocols. Remember that you MUST change your IP settings of your computer BACK to “Obtain an IP address automatically” when you are done configuring an EXAConnecT, or you will not be able to connect your PC back to your company network! Please note that the system is NOT designed to interface with Microsoft Windows “Vista” OS and Bosch makes no guarantee that all functions can be programmed using MS-Vista.
5

3. EXAConnecT Configuration – Stand Alone Version 1.2008 (One page) The settings described here are for use when the system is to be used as a stand-alone device. The default IP address of the EXAConnecT is 10.10.10.10. You may change it once connected; the change will take effect on reboot of the controller. Go to the setup menu of the EXAConnecT and open the tab marked “Database”. Click on the pull-down menu and select “stand-alone”
Click on “Apply” or “Ok” to finish. You must now configure the tightening program default. Click on the “Tightening Programs” tab.
The EXAConnecT can store up to 99 programs. You can create as many programs as desired with different strategies and options. Click on “Edit Tightening Programs” to change. Click on the line marked “Default Entry” to edit. As shown, you can change the COUNT STRATEGY line
to “Do not count fasteners”. This prevents the tools from locking.
You can create up to 99 more programs as desired. Refer to the section on “Creating different Tightening Programs” for more details. Click on “Save”, then “Exit”. You must now connect and program each tool. Click on “Access point parameters” to setup password protection and the ring buffer.
WARNING: “Operate data buffer as ring buffer” MUST be set to “YES” for FIFO logic, or the controller will LOCK when it reaches the maximum number of screws selected. The memory can hold a maximum of 5,000 screws. You can set a password here if desired.
6

4. BT-EXACT Screwdriver Auto-Connect Version 1.2008 (One page) Note: The desired tools MUST be in range with fully charged batteries to connect to the system! Attempting to connect a tool with a dead or low battery will result in failure and frustration! This is because the PC board in the tool will shut down the tool in a low voltage condition. When the battery is very low, the tool may have enough power to allow a Bluetooth connection, but then break it due to the power required to keep the connection. Working range of a tool is 30 ft. with no obstructions. Go to the “Screwdrivers” tab to connect up to 7 tools to the controller.
Squeeze the trigger of each tool you want to find and connect. Now click on the “search” button and the controller will take about 30 seconds to find the tools.
The system will display all tools found. Our example shows only one tool; the maximum displayed is 7.
Do NOT attempt to find more than 7 tools! The system will find 100 tools in the area, but will only display the first SEVEN tools it locates! NOTE: The system sequences tools based on the order found when connecting to the EXAConnecT! If you require specific tools to get a certain sequence number, you must either search & connect the tools one at a time, OR you can connect the tools manually; refer section five (page 8). You must now “connect” the tools to the controller. Highlight a single tool and then click “Connect”. You must WAIT until the tool is shown in the “Connected” list before moving to the next tool!
The tools will be in the “connected” list when the sequence is done properly.
After all the desired tools are connected, click OK. Now move to the “Screwdriver Setup-stand alone” section on pages 9-10 to configure the strategy, screw count and other tool parameters.
7

5. Screwdriver Manual Connection Version 1.2008 (One page) Sometimes, a tool must be connected to the controller manually. This is usually done only when you decide you must have a specific tool at a specific index position (e.g., an EXACT 6 set to 5 Nm on index position 3 of the EXAConnecT). Another example of needing to have a tool at a specific index position could be when using customer-specific protocols like the BMW, Ford or Chrysler protocols. Note: The desired tools MUST be in range with fully charged batteries to connect to the system! Attempting to connect a tool with a dead or low battery will result in failure and frustration! Working range of a tool is 30 ft. with no obstructions. The manual connection process starts on the same “screwdrivers” programming tab as the automatic connection, but is slightly different.
Now click on the tab marked “manually” to add a screwdriver. You will see another window open.
You must enter the last 6 digits of the Bluetooth address of the tool. Each address is unique. Note that there is a “catch” to this process. You MUST already have connected the tool to a controller in order to KNOW the address! Since most tools need to be checked for torque in a tool crib prior to being put on an assembly line, this information can be placed on a label in the battery area of the tool. Input the last 6 digits of the tool here and click “OK” to allow the EXAConnecT to automatically assign an index number to the tool. Depending on conditions, you may need to assign the screwdrivers to a preset index number. If you must assign the index number of the tool manually, click on the pull-down menu after entering the 6-digit Bluetooth address.
Now select the desired index number from the list. Seven screwdriver numbers are available from 0 – 6. Click “OK” and the tool will be connected and given the correct index number. Repeat the process for additional screwdrivers. Click “OK” in the lower left of the screen to save your settings and exit. You are finished with manual configuration. Now move to the “Screwdriver Setup” and “Creating tightening Programs” sections 6 (pages 9-10) & section 7 (pages 11-13) to finish programming the strategy, screw count and other tool parameters.
8

6. Screwdriver Setup – Stand-Alone Version 1.2008 (Two pages) Each tool must be configured to run properly. Click on the tab of the tool you want to configure. Be sure the screwdriver is in range & locked or you will not be able to program it.
Click on the “Setup” button to program the tool. Click on the “Identification” tab next.
You can name the tool, give it an ID and put in user information. Each field holds 19 characters. Click on the “Screwdriver settings” tab next.
Set the repeat protection of the tool to 300 ms. This will allow the operators to work quickly.
Now configure the theft protection setting. We suggest a minimum time of 5 seconds; the tool will now lock within 5 seconds after it is out of range. If you input a longer time here, the tool will keep running for that time even when out of range of the EXAConnecT controller!
The default for the double-hit detection time is 100 ms. You can adjust this as needed to detect and report a double-hit error in the system. This value is reported as error code number four (4) in the system, and will allow the screwdriver to keep working, but report that screw as being double-hit. Repeat protection is different and independent from a double hit. This field controls the time that the trigger does NOT work (after the last screw was run). If you set the repeat protection to 700 ms, that means the trigger will not run the tool (even when depressed) until at least 700 ms has passed from the time the trigger was last released. This is adjustable down to a minimum of 300 ms. Note that if you disable the communication and theft protection by clicking “Off”, the tool will not report data to an EXAConnecT. If this is desired, see “Making a BT-EXACT into a standard EXACT tool” in section 10 (page 18) for details.
9

Click on the “Job Settings” tab to continue.
Click on the “Job Definition” box and a pull-down menu will be displayed. Be sure that “Static” is chosen to allow the tool to use only the “no count” program for running. BE SURE THAT YOU HAVE SELECTED THE DEFAULT STATIC PROGRAM NUMBER ONE (1). The tool needs to run from the default program of “no count” if you want it to run without locking. If you are using any other program, just select that program number prior to programming and unlocking the tool. All other fields in this tab can be left at their defaults. There is no need to configure any other settings since these are not used. Click on the “Service and Calibration” tab to finish.
You MUST set a count for the absolute number of fasteners. We suggest a very high value like 10 million! Just remember that whatever you set this value at, the tool will STOP running when it reaches the total number of OK screws programmed here.
The “next calibration date” field is inactive. You may input any data you wish here as the field is not tied to the real-time clock in the controller. This tool program sequence must be repeated for each additional screwdriver you wish to connect to the EXAConnecT. You do not need to repeat the controller program sequence. If you have more tools to configure like the first tool, go to the tab for the next tool, then click on the “Copy settings from other screwdriver” tab.
If you have more than one driver connected, you will see them here. Click on the driver that is already programmed and click on “Copy from selected”. For the last step of programming, be sure to UNLOCK the screwdriver once you have completed programming it! Click on the picture of the driver or the “unlock” box below the picture to unlock.
Click on the “Unlock” button or click on the picture of the locked tool to unlock the driver. The system is now ready to use. For more advanced configurations, see sections 7 – 26..
10

7. Creating Tightening Programs/batch counting Version 1.2008 (Three pages) The EXAConnecT can store up to 99 custom tightening programs for use by up to seven tools simultaneously. The system cannot change the torque of a specific screwdriver, but can change count, strategy, rotation and other parameters. If you will be using advanced features and tightening programs, it is best to create your programs first and then connect the screwdrivers. You do not need to have any screwdrivers connected to create or edit tightening programs. Tightening programs can be linked to Bar code tables for use with bar code scanners. This allows the system to change screw count and rework strategy for up to 7 tools based on a bar code scan input. The EXAConnecT can be linked to two (2) bar code scanners simultaneously via the COM1 and COM2 ports. Refer to “creating bar code tables” in section 8 (pages 14-15) for bar code setup details. The system can create, save and delete programs. Tightening programs are created in the setup menu of the EXAConnecT. Open the setup menu and click on the “tightening programs” tab to begin.
Your EXAConnecT may have more or less programs stored than pictured in this example. If your configuration only requires that the tools be unlocked all the time and they do NOT count screws, you only need to insure that the default program in the system is correctly programmed. You do not need to create any new programs. To edit or create new programs, click on “edit tightening programs”.
The system will load the “edit tightening programs” window.
Now click on the desired program to edit it. If you need to create a new program, skip this step and click on the “New” button to create a new program.
Note that the highlighted program is now loaded in the programming boxes.
11

Edit the program as desired. The flexibility of the system allows for many possible configurations and strategies.
Choose a program number in the ”program number” field. Do NOT pick a number already in use. Choose a program name you will be able to recognize. 10 characters is the maximum. The numeric ID field is not normally used. It is a sequencing field for some customer-specific protocols. Leave it blank. Select the number of fasteners per job. The count here may NOT be zero. If you want the program to fail a batch after a specific number of NOK screws, input a value in the “lock after number of fasteners NOK” field. Select the count strategy. If you want the tools to run unlocked all the time, select “do not count fasteners”. If “do not count fasteners” is selected, the tools will unlock automatically after the controller powers on or after a power failure when power is restored. NOTE: If any other strategy is selected, the tools MUST have an input signal, bar code scanner or protocol release signal to release them to run!
Count strategy is set in the pull-down box. You have four choices. Choose the strategy that best fits your requirements. Other strategy choices are as follows: A strategy of “plus one if OK” means that the count will only advance when an OK is obtained. Example: screw count is set to a batch of 3. Screw one of three is OK; the count moves to 1 of 3. Screw two is NOK; the count holds at 1 of 3. Screw three is OK, the count moves to 2 of 3. Screw four is OK; the count is 3 of 3 and gives a total OK for the batch. A strategy of “plus one if OK or NOK” means that the count will advance when an OK or NOK is seen. Example: screw count is set to a batch of 3. Screw one of three is OK; the count moves to 1 of 3. Screw two is NOK; the count moves to 2 of 3. Screw three is OK, the count moves to 3 of 3. The batch FAILS due to the detection of a NOK signal. A strategy of “Reset to 0 if NOK” means that the count will clear when a NOK is obtained. Example: screw count is set to a batch of 3. Screw one of three is OK; the count moves to 1 of 3. Screw two is OK; the count moves to 2 of 3. Screw three is NOK, the count resets to 0 of 3 and gives a NOK for the batch.
12

Now set the allowed rotation direction.
Note that you have several choices of rotation. If you set the tool to “right and left”, the tool will be allowed to turn freely in both directions. Set it to “right only” and the tool will NOT rotate left to remove a screw! The CF mode refers to the “crow-foot” or tube-nut function of a BT-EXACT tool to run with limited power in reverse when needed. Select this mode ONLY if you are using a tube-nut attachment on a tool. This mode allows full power to the tool motor in the right or forward direction, but LIMITS the left rotation to a maximum run time of 5 seconds at about 25% of normal power. This action prevents damage to the “return stop” normally incorporated into custom-made tube nut heads. The minimum and maximum fastener run time can be programmed in their respective boxes. You must set the time in 50 ms increments. This function allows you to monitor time as a function of angle of rotation to determine cross-threads or missing parts during the tightening process. While this function is not a direct substitute for true angle measurement, it can be very helpful to detect problems in your manufacturing process.
If you set a minimum and maximum fastener run time and the tool falls outside of this range, it will be reported as a NOK, and display an error message that the run time was not correct. The respective function boxes named “min. job time” and “max” job time” can be used to monitor an entire batch of screws from the release of the tool until the last OK or NOK occurs. This can be helpful where line speed or process issues are a concern. Once you have created all the different tightening programs you want the screwdrivers to use, save them and exit the tightening programs setup. Refer to the screwdriver setup pages for instructions on using tightening programs for different screwdrivers. This information is in the “stand alone” screwdriver setup in section six (pages 9-10) and in the advanced screwdriver setup in section eight (pages 16-17).
13

8. Creating Bar Code Tables Version 1.2008 (Two pages) The EXAConnecT can have up to two bar code scanners connected to run all tools as needed. If you will be using a scanner to control the tools, you will need to create bar code tables to assign tightening programs to any given screwdriver. This allows you to configure up to 7 tools to release on a single scan, using any of 99 different tightening programs stored in the EXAConnecT controller. For details on scanner wiring and setup, refer to section 16 on pages 28-29. Click on the tab marked “bar code table” to start.
Now click on the “edit barcode table button and a new window will appear. Highlight the default barcode mask to begin editing the settings.
If you need to make a new table entry, just click on “new” and create the desired table.
You can define the exact bar code mask you want the system to use, and define which of the 99 tightening programs each screwdriver will use when that bar code scan is active. Note that in our example above, the bar code mask defines how many characters are in the bar code and which characters are to be used or ignored. By using the “#” sign, we can tell the system how many total characters we see. But the key is to define the exact character or set of characters that we are looking for which will choose the related tightening programs. So in the example above, we do not care about any other characters except the last one, which is the letter “A”. This means that when the EXAConnecT sees “A” in the last character of the set: It will tell the screwdrivers to run as follows: driver 0 to run program 3, driver 1 to run program 42, driver 2 to run program 60, driver 3 to run program 8, driver 4 to run program 1, driver 5 to run program 29 and driver 6 to run program 15 ….all at the same time, from a single scan! Be sure to SAVE the program before exiting!
14

Another example of a possible use for a bar code is shown as follows: The bar code needs to have unique characters to determine the model variant of a vehicle. In this configuration, the car is built with either “left hand” or “right hand” drive (the steering wheel is on the right or left) depending on in which country it is sold. We need to tell the right and left screwdrivers to change count as they have different jobs to perform depending on where the steering column will be. We need to check the bar code length and define the key characters that will trigger the tools to choose a different program from the EXAConnecT. This selection of program is done just before the tool is unlocked by the bar code scanner; the new program is quickly loaded into the tool and then it is released.
In this example, the barcode always consists of 14 characters. The first two characters always are “TL“. This tells the tools to ignore any vehicle that does not have “TL” in the first 2 characters of the VIN. Character 8 is always a “B“. Character 9 is either an “R“ or “L“ (indicating right or left drive). So this first entry will tell screwdriver 0 to pick program 10 and screwdriver 1 to pick program 11.
After configuring two separate bar code programs, the setup will look like the picture below.
Note that the tools pick different programs depending on which type of car comes down the assembly line. Screwdriver 0 runs program 10 or 12, depending on bar code, and screwdriver 1 runs program 11 or 13. Again, up to 99 bar code programs and 99 separate tightening programs can be created and combined as needed! Remember that you MUST create tightening programs separately otherwise the bar code tables will have nothing to reference and the setup will be incomplete! Refer to section 7 (pages 11-13) for details on creating tightening programs.
15

9. Screwdriver Setup – Advanced Version 1.2008 (Two pages) As with the stand-alone setup, each tool must be configured to run properly. Advanced settings allow you to control the tools from either a bar code scanner connected to the EXAConnecT, a PLC or other 24 volt input, or from a customer-specific Ethernet protocol. Click on the tab of the tool you want to configure. Be sure the screwdriver is in range & locked or you will not be able to program it.
Click on the “Setup” button to program the tool. Click on the “Identification” tab next.
You can name the tool, give it an ID and put in user information. Each field holds 19 characters.
Click on the “Screwdriver settings” tab next.
Set the repeat protection of the tool to 300 ms. This will allow the operators to work quickly. Now configure the theft protection setting. We suggest a minimum time of 5 seconds; the tool will now lock within 5 seconds after it is out of range. If you input a longer time here, the tool will keep running for that time even when out of range of the EXAConnecT controller!
The default for the double-hit detection time is 100 ms. You can adjust this as needed to detect and report a double-hit error in the system. This value is reported as error code number four (4) in the system, and will allow the screwdriver to keep working, but report that screw as being double-hit. Repeat protection is different and independent from a double hit. This field controls the time that the trigger does NOT work (after the last screw was run). If you set the repeat protection to 700 ms, that means the trigger will not run the tool (even when depressed) until at least 700 ms has passed from the time the trigger was last released. This is adjustable down to a minimum of 300 ms. Note that if you disable the communication and theft protection by clicking “Off”, the tool will not report data to an EXAConnecT. If this is desired, see the “Making a BT-EXACT into a standard EXACT tool” in section 10 ( page 18)) for details.
16

Click on the “Job Settings” tab to continue.
Click on the “Job Definition” box and a pull-down menu will be displayed. Select the “dynamic, via bar code table” setting if you will be using a bar code scanner and the bar code tables to control the tools. If you are using a customer-specific protocol (e.g., Ford, BMW or Chrysler), you can select “dynamic, via protocol” and the tools will operate based on parameters assigned by that protocol. If you are using any other program (and not using bar codes or protocol), just select that program number prior to completing your program and unlocking the tool. All other fields in this tab can be left at their defaults. There is no need to configure any other settings since these are not used. Click on the “Service and Calibration” tab to finish.
You MUST set a count for the absolute number of fasteners. We suggest a very high value like 10 million! Just remember that whatever you set this value at, the tool will STOP running when it reaches the total number of OK screws programmed here.
The “next calibration date” field is inactive. You may input any data you wish here, as the field is not tied to the real-time clock in the controller. This tool program sequence must be repeated for each additional screwdriver you wish to connect to the EXAConnecT. You do not need to repeat the controller program sequence. If you have more tools to configure like the first tool, go to the tab for the next tool, then click on the “Copy settings from other screwdriver” tab.
If you have more than one driver connected, you will see them here. Click on the driver that is already programmed and click on “Copy from selected”. For the last step of programming, be sure to UNLOCK the screwdriver once you have completed programming it! Click on the picture of the driver or the “unlock” box below the picture to unlock.
Click on the “Unlock” button or click on the picture of the locked tool (X) to unlock the driver. Note that some protocols will automatically unlock the tools, so this step may not be needed. The system is now ready to use.
17

10. Making a BT-EXACT into a standard EXACT Version 1.2008 (One page) Configuring a BT-EXACT to act as a standard EXACT and run without a controller can be done with a few simple programming steps. The advantage of this function is that it lets you keep one type of Bosch tool in a plant for both standard and error-proofing applications. It also gives you a way of controlling angle in a “standard” tool that is not reporting to an EXAConnecT. You only need to insure that the tool is properly configured before disconnecting it from an EXAConnecT. There are four things you must do to insure success. First, make sure you set the tool job definition (program) to “static”.
Second, make sure you set the tool to a program number that selects the tightening program of “do not count screws”. This is usually the default program located in the controller setup menu (program one).
Third, make sure you UNLOCK the screwdriver prior to removing it from the controller or it will not run!
Fourth, make sure you REMOVE the tool from the “connected” list of tools in the controller.
You must remove the tool to insure it stays independent and runs without locking. As an option, you may decide to set the run time of each individual screw to monitor cross-threads. Remember that the tool has a clock in it and can monitor time independently of the controller. You have now completed configuration of a BT-EXACT to run as a standard EXACT tool.
18

11. Basic 24 Volt PLC Connections Version 1.2008 (Two pages) The EXAConnecT has four (4) built-in 24 volt input/output (I/O) connections. These 4 I/O’s can be configured in various ways via the software. The I/O’s are located on the terminal strip (9) inside the box. The I/O’s are optically isolated, polarized dry contacts that require external voltage to perform a switching function! To connect the I/O’s, remove the lower cover of the EXAConnecT and view the terminal strip inside. The I/O’S are clearly labeled inside the EXAConnecT as “input” (13) and “output” (14).
Note that the I/O’s are numbered from left to right with input one +/- being on the left! Note that the terminal strip has a 24 volt +/- power supply on the right; it is marked “PW” (15). This power supply has a maximum output of 150 milliamps or LESS than 4.8 watts of power. The EXAConnecT software can be programmed to configure the inputs and outputs in many ways. We will list a few examples here for reference. The inputs & outputs can be used for OK, NOK, tool release signal, Bluetooth tool manual reconnect, etc. Output wiring configuration for two tools reporting OK / NOK: Let’s assume you want to have 2 tools with each tool reporting the OK signal from one output and the NOK (not ok) signal from another output. Group the wires for the output of tool number zero (0) to outputs one and two. Group the wires of tool number one (1) to outputs 3 and 4. Since the software is flexible, it does not matter how you group wiring; however, it’s best to group things in a logical sequence to keep you from being confused during setup and configuration!
The wiring to & from a PLC could look like this:
24 volts DC+ (positive) from PLC (jumped across all + contacts)
Output 1: tool zero, OK
Output 2: tool zero, NOK
Output 3: tool one, OK
Output 4: tool one, NOK
The negative side of the EXAConnecT output must go to a positive voltage input in the PLC! Another version of output wiring:
24 volts DC+ (positive) from PLC (positive feed is independent for each contact)
Output 1: tool zero, OK
Output 2: tool zero, NOK
Output 3: tool one, OK
Output 4: tool one, NOK The negative side of the EXAConnecT output must go to a positive voltage input in the PLC!
19

Output wiring configuration for four tools reporting OK only: Another possible configuration could be where four tools are reporting the OK signal only, with no concern for the NOK (not ok) signal.
24 volts DC+ (positive) from PLC (jumped across all + contacts)
Output 1: tool zero, OK
Output 2: tool one, OK
Output 3: tool three, OK
Output 4: tool four, OK The negative side of the EXAConnecT output must go to a positive voltage input in the PLC! Think of the output as a relay; you need to provide a path for positive current to flow through it. When the output is enabled, it allows electricity to pass through, sending it back to the PLC. Input wiring configuration for two tools reporting OK / NOK with PLC release: If it is desired that the tools will be locked and unlocked for a controlled batch count by either the PLC or the EXAConnecT, you must setup the system to accept the unlock command from the PLC. The system can be set to release each tool independently for either a single screw or for a batch. If a batch is desired, the EXAConnecT can be configured to count that batch. You may also choose to have the PLC count the batch if needed. Again, the system is very flexible and will allow you to use various strategies and connections as needed.
Two-tool release input example:
Switched +24 volts DC (positive) from PLC independent for each contact
as needed to unlock tools
Input 1 (-) back to PLC (-) ground
Input 2 (-) back to PLC (-) ground
The negative side of the EXAConnecT output must go to a negative voltage input in the PLC! Think of turning on a light bulb in the EXAConnecT. You need a positive and negative to turn on the bulb. The release of all tools can also be done by a single input if desired. Wire a single input, then configure all tools to release on that input in the software menu. All tools release on 1 input example:
Switched +24 volts DC (positive) from PLC
Input 1 (-) back to PLC (-) ground The negative side of the EXAConnecT output must go to a negative voltage input in the PLC! Think of turning on a light bulb in the EXAConnecT. You need a positive and negative to turn on the bulb.
20

12. Software Configuration of Outputs & Inputs Version 1.2008 (Two pages) After completing the input/output wiring, the tools must be configured to communicate via the EXAConnecT software. This must be done once for each tool connected. Note: You MUST insure that “tightening programs” exist in the EXAConnecT setup menu prior to completing this section properly! In the “screwdriver setup” menu, click on “output settings” to configure the output for each tool. You will need to go into each tool separately.
Start by selecting the “Output for single result OK” box. A pull-down menu will allow you to choose your output. Based on our examples above, you would select output one for the first screwdriver (0). Now go to the next pull-down box, which is “Output for single result NOK”.
Select output two as your choice if this is screwdriver (0), or select whatever output you wish to use based on how you wired the EXAConnecT.
You must now set the signal “ON” time to insure that the PLC captures the event. The next menu item to program is the “Reset output for single result” box. This sets the time that the signal will remain on (and the optical contact closed) for both the single OK and single NOK.
We strongly suggest setting a very short time interval in this field. A time of 100 ms (milliseconds) should be sufficient for the PLC to acknowledge the event. WARNING: If you set the output signal time too high, the PLC may not see a reset on a new screw because the signal is too long! This will result in the PLC missing screw data! Follow the same procedure for setting the “Output for total result OK / NOK” and “Reset output for total result” fields.
Note that if the PLC will perform ALL counting functions and batch strategies, you do NOT need to program these 3 fields. Only program these fields if the screwdriver will be counting a complete batch!
21

In the “screwdriver setup” menu, click on “Job settings” to configure the input for each tool. You will need to go into each tool separately.
Be sure to choose “Static” as the job program. This insures that only the PLC input is accepted. Now check the program number assigned to the tool. Be sure that it is set to your desired configuration. If the tool is set to be unlocked all the time and the PLC will do all the counting, it should be set to the program you created named “no count”.
Note that the “Program number” box is set to (1). This means that program number one is the selected program for this screwdriver. To insure that program one is the right program you want, open the setup box of the EXAConnecT and verify the programs and settings you created. For details on creating tightening programs, refer to the “Creating Tightening Programs” section 7 (pages 11-13). You MUST create correct tightening programs FIRST, before you begin assigning tools and outputs!
Now select “Job release” to program the input for the desired screwdriver.
Select the desired input to release the screwdriver as needed. If the tool is set to “do not count screws”, it will not need a release signal programmed here. But if you want the tool to lock after a batch, you must define the release input here. If the tool was configured to rotate right only, you can have the PLC send a “rework release” to let the tool turn left to remove a screw on a NOK if desired. Select the “Rework release” box and assign an input as needed. When you are done with the first tool, save the settings by clicking on “apply”. Click on “OK” and move to the next screwdriver as needed. Note: If you are configuring a Bosch digital I/O module, all functions for setup will be the same as shown here on pages 21 & 22. The ONLY difference will be that you must choose the “external” inputs and outputs from the software menus, which are clearly marked in the pull-down menus as “EXT-OUT” (1 – 16) and “EXT-IN” (1 – 16). Save all settings and exit the setup menus.
22

13. Digital I/O Module Hard Wiring (Advanced PLC Connections) Version 1.2008 (Three pages) The EXAConnecT has a physical limit of four 24V inputs and outputs. If more 24V connections are needed, the Bosch Digital I/O module must be used (part number 0 602 491 002). The module has an additional 16 inputs and 16 outputs. The general layout of the I/O Module is shown below.
Up to two (2) Digital I/O modules can be connected to an EXAConnecT, allowing a total of 36 inputs and outputs combined (16 each+4 on the EXAConnecT). The I/O module has a red and a green LED to show status when powered. Under normal conditions, the module will turn on the green LED after it starts and boots its firmware. If the red LED is illuminated, contact Bosch for assistance. The I/O Module must be wired to the EXAConnecT. On the EXAConnecT side, the COM ports are labeled “RS422”. Choose the left port for COM1, choose the right port for COM2.
COM1 COM2
The terminals are labeled “OY+, OZ-, IA+ and IB-. Wiring on the I/O module is labeled the same. The Digital I/O module takes its power from the EXAConnecT. Wiring the connection between the two devices is shown below.
The connections between the I/O module and EXAConnecT are listed below. I/O Module EXAConnecT 1 OY+ to IA+ 1 OZ- to IB- 1 IA+ to OY+ 1 IB- to OZ- gnd to gnd +24v to +24v gnd to gnd The input power supply to the I/O Module can be anywhere from 9 – 30 volts; the I/O module can also be powered by the EXAConnecT 24 volt power terminals, as recommended by Bosch (above). Note: The I/O connections labeled “2OY+, 2OZ-, 2IA+ 2IB-“ are to be used only if connecting a second I/O module in series with the first module. Follow the diagram above for standard connections.
23

Input connections to the I/O Module are similar to the inputs of the EXAConnecT controller. The I/O’s are located on the terminal strip inside the I/O module . The I/O’s are optically isolated, polarized dry contacts that require external voltage to perform a switching function! The “GND” terminals on the 16 inputs are connected together internally. Think of the “GND” terminals as the negative side of the dry contacts relative to polarity within the dry contacts! You can often wire a single GND terminal to the negative side of a PLC for all inputs and outputs if they are all being controlled by the PLC in the same way. Input Connection Wiring, up to 7 tools If it is desired that the tools will be locked and unlocked for a controlled batch count by either the PLC or the EXAConnecT, you must setup the system to accept the unlock commands from the PLC. The system can be set to release each tool independently for either a single screw or for a batch. If a batch is desired, the EXAConnecT and Digital I/O module can be configured to count that batch. You may also choose to have the PLC count the batch. Input wiring from I/O module to a PLC is as shown. The Digital I/O Module positive (+) input must be wired to the switched positive (+) PLC output.
GND (-) back to PLC (-) ground
Switched +24 volts DC (positive) from PLC The input GND on the Digital I/O module must be wired to a negative voltage input of the PLC. There is one GND terminal for every two inputs. This is SLIGHTLY different from the EXAConnecT. Think of turning on a light bulb in the I/O Module. You need a positive and negative to turn on the bulb. All 16 inputs can be used for up to 7 tools if needed.
Output Connection Wiring, up to 7 tools The output connections are also dry contacts. Follow the same precautions as the inputs. Think of the output as a relay; you need to provide a path for current to flow through it. When the output is enabled, it allows current flow, sending it back to the PLC.
GND (-) back to PLC (-) ground
Switched +24 volts DC from PLC (-) input The following example shows output wiring. If the PLC has fully isolated and polarized inputs, multiple outputs from the I/O module can be connected to multiple inputs from the PLC like this:
Connect the PLC +24V output to the positive terminal of each PLC input as shown. Since the PLC inputs are isolated, they must be connected back to the PLC GND terminal to complete the circuit. This is done by wiring the PLC through the Bosch I/O module. The I/O module switches the circuit via its output-to-GND connection, which then closes the circuit back to GND of the PLC.
24

14. I/O Module Software Configuration Version 1.2008 (One page) After completing all power, RS422 and PLC connections, you must configure the I/O module in the software of the EXAConnecT. Go to the EXAConnecT setup menu, click on COM port devices, and click on “COM1 parameter setup”. Open the pull-down menu and select “IO Extension (1x)” if you are connecting a single I/O Module.
If you were to assign a second I/O module, just perform a similar operation by selecting the COM2 parameter setup button and select the “2x” module from the pull-down menu. Configure the baud rate and other data.
The baud rate setting MUST be “57600”. Data bits are “8”, parity is “N”, stop bits “1”. Character position and no. of characters to read is zero (0). Click on “save”, then “apply”, then “Ok” to exit. You must now configure each screwdriver to talk with the PLC as desired.
Refer to pages 21 & 22 for this setup procedure. The names for all connections in the I/O module start with “EXT”, so output one of the I/O module would be named “EXT-OUT1” and input one would be named “EXT-IN1”. Otherwise, all configuration instructions are the same as shown on pages 21-22. Be sure to save all your settings when you have completed the setup of the system.
57600
25

15. Changing EXAConnecT antenna power, time & date of the real time clock via Serial cable Version 1.2008 (Two pages) The EXAConnecT controller contains a Bluetooth antenna that can be set to a relative range of operation. The maximum working distance of the system is about 30 – 40 feet from EXAConnecT to a BT-EXACT tool. To limit the working range of ALL screwdrivers connected to a controller, perform these simple steps as listed here. Note that these settings should have been configured by your distributor; you may not need to perform these steps. Remove the lower cover of the Bosch EXAConnecT controller. Connect a “null modem” serial cable to the serial port inside the controller (19). Connect the other end of the cable to a PC serial port.
Select the “HyperTerminal” program from your Windows menu.
You must name the session, but the name is not important, as you will not save it.
Now insure that the settings are correct. Your connection MUST be through COM1. Be sure you have no conflicts in COM1 such as a PDA, etc.
Click on “restore defaults” to obtain the values above.
26

Now set the system for the correct COM port (1).
Enter the password “bosch” in lower case to access the main menu.
The main menu is displayed as shown.
Menu items 2 – 6 can be set either here or in the actual software of the EXAConnecT.
Items 7, 8, 9 & “B” are only set in HyperTerminal. To set the time, date, or Bluetooth transmit power, just type the desired digit followed by a space, followed by the desired value. Example: To change the time to 6:30 pm, type the following in one line: “8 18:35:00”. You must use military time in hours, minutes & seconds.
Antenna power is set the same way. Type in one line: “B 10” to set the antenna power to 50% range. Input a lower number to set to a lesser range. Antenna power cannot be defined in an exact distance. Your value entered here will be a percentage from full power. You must test the system to determine what range works for your application. Remember that the system needs more power to MAKE a connection to a tool than to keep it! Remember that you need to set the “theft protection delay” to 5 seconds (in screwdriver setup) to insure that the tool works for a minimum amount of time after going out of range. You MUST restart the EXAConnecT controller after making a change to ANY item in this menu! Failure to do so will result in no change being made. Close the session and do NOT save it when finished. You have finished reprogramming the EXAConnecT antenna, time & date.
27

16. Bar Code Scanner Wiring & Setup Version 1.2008 (Two pages) The EXAConnecT can communicate with up to two bar code scanners simultaneously. This allows up to 7 tools to be controlled, locked, released and reprogrammed via bar code input from a scanner. Only hard-wring of a scanner is possible; the Bosch Bluetooth system will not allow other standard Bluetooth device to communicate with it. Most standard scanners use an RS 232 connection to talk with a host. Since the EXAConnecT is fitted with two RS 422 ports, a converter must be obtained to make the connection. The RS 422 ports allow for much longer cable length as compared to RS 232, which has a limit of about 5 meters. RS 422 connections can use cables as long as one kilometer without data loss. RS 422 converters are commercially available; Bosch does not manufacture them. Wiring is shown below.
Item 24 in the diagram is the RS 232 – 422 converter. Item 23 is the bar code scanner or wireless scanner receiver.
Specific wiring of the bar code scanner/RS 422 converter is shown above. This connection is for the RS 422 side of the adapter to the RS 422 input of the EXAConnecT. The wiring of the RS 232 side of the converter is not shown. In most cases, this will be a standard serial connection. If the RS 422 converter has switch settings, these must be as follows: Switch number 1: DTE Switch number 2: TxON, RxON Power for the RS 422 converter can come from an external source. If the converter accepts 24 volts DC power, this can be obtained from the PW terminals in the EXAConnecT. These are located to the right on the terminal strip of the controller.
Note that if a second scanner is to be connected to the system, just use the second RS 422 port. Once the wiring is complete, the software in the EXAConnecT must be configured to accept the scanner inputs.
EXAConnecT Pin Name
Designator RS422 Adapter Pin
number IA+ Transmitter
+V 1
IB– Transmitter –V
2
OZ– Receiver –V 3 OY+ Receiver +V 4
28

Go to the setup menu of the EXAConnecT and select the “COM port devices” tab.
Now you will need to configure the desired COM port for a bar code scanner. Click on the first pull-down box to the right of the “device on COM1” box as shown below. Select “bar code scanner”.
Now you will need to configure the EXAConnecT to use the bar code scanner data properly. Select the “COM1 parameter setup” box and setup the scanner.
You must set the basic baud rate, data bits, stop bits and other information as needed. Be sure to set the correct character position to read from and the number of characters in the scan. If you need to connect a second bar code scanner to the EXAConnecT, follow the same sequence but choose COM2 for your setup.
29

17. Stack Lights and Connections Version 1.2008 (One page) If desired, stack lights can be directly connected to the EXAConnecT instead of connecting them via a PLC or other higher intelligent device. In general, the connection is very simple. The EXAConnecT can TRIGGER a stack light but it cannot POWER the lights themselves. The 24-volt I/O’s are not designed to generate enough power to run lights and must be used only as a switch. The EXAConnecT has four (4) built-in 24 volt input/output (I/O) connections. These 4 I/O’s can be configured in various ways via the software. The I/O’s are located on the terminal strip (9) inside the box. The I/O’s are optically isolated, polarized dry contacts that require external voltage to perform a switching function! To connect the I/O’s, remove the lower cover of the EXAConnecT and view the terminal strip inside. The I/O’S are clearly labeled inside the EXAConnecT as “input” (13) and “output” (14).
Note that the I/O’s are numbered from left to right with input one +/- being on the left! Note that the terminal strip has a 24 volt +/- power supply on the right; it is marked “PW” (15). This power supply has a maximum output of 150 milliamps or LESS than 4.8 watts of power. The EXAConnecT software can be programmed to configure the inputs/outputs to operate a stack light. The stack light trigger connections are wired to the EXAConnecT as shown in the image on the right. Note that the dry contacts of the controller are polarity-sensitive and may not trigger the lights if wired backwards!
Yellow Blue
Green Red
The stack lights are configured and switched exactly like the standard PLC connections. Refer to sections 11-12 (pages 19-22) for details. As an example, you can use different colors as needed. You may choose to use the blue light to indicate that a tool is released (unlocked). You can use the yellow light to indicate a tool is missing or that a tool is released to rotate left. Some customers may choose to pick up 24 volt power to trigger the stack lights directly from the EXAConnecT. If this is desired, remember that the maximum power output of the controller is 150 milliamps or LESS than 4.8 watts of power!
30

18. Release Push-Buttons & Key switches Version 1.2008 (One page) The EXAConnecT can release or lock tools based on input from an external push-button type switch or key switch. A simple connection to release all tools from a single push button is shown below. All tools release on one input:
The positive side of the EXAConnecT INPUT must go through the push button and then BACK to the positive terminal of the EXAConnecT! The negative terminal goes from the negative side of INPUT ONE back to the negative terminal of the EXAConnecT controller. Think of turning on a light bulb in the EXAConnecT. You need a positive and negative to turn on the bulb. You will need to configure each screwdriver to release on the desired input (one) in the software. See pages 21 & 22 for details. This same configuration can be used with key switches, proximity switches, safety mats or any other trigger device. You can also use one screwdriver to release another just by using the I/O’s and the software. As an example, screwdriver one could be released by a push-button or proximity trigger, and then when it completes its job, it would release screwdriver two.
The example below shows how this is wired. Follow the numbered sequence for details.
24 volts DC+ from controller to external push-button,
then return to positive contact on input one
1) The red wires are connecting power from the EXAConnecT to the release push-button AND to the positive side of OUTPUT ONE.
2) Power flows through the release push-button
(when pushed) via the pink wire to release the tool on INPUT ONE.
3) The signal of INPUT ONE is grounded back
to the “GND” terminal in the controller via the green wire to form a complete circuit. This unlocks screwdriver one when the push-button is depressed.
4) The signal from OUTPUT ONE is triggered
(via software) when tool one finishes its job. This OUTPUT signal is connected to INPUT TWO (for tool two) via the blue wire.
5) INPUT TWO of tool two is grounded to the
controller via another green wire to complete the circuit. Screwdriver two is unlocked.
The system must be configured in the software to perform this function. Refer to pages 21 & 22 for details. Just remember that you must mind which inputs and outputs are being activated! You can configure any input or output to any number of tools as desired. It is also important to watch how you set the trigger on times of each output. A short time interval is better, as described on page 21.
31

19. Blocking Bluetooth from interfering with Wireless LAN communications Version 1.2008 (Two pages) Secure data transfer is critical to proper tool performance. The Bluetooth version used by Bosch is 56-bit encrypted, security level 3. The Bluetooth wireless communication protocol used by the EXAConnecT and BT-EXACT tools prevents other devices from interfering with our tools. As the system uses Bluetooth version 1.2, it already has some built-in capabilities to avoid wireless LAN’s or “Wi-Fi” an most applications. However, we recognize that some customers will want Bosch to completely avoid the wireless LAN signals in their facilities. This function of the software is only to be used if the IT department at a customer determines that they have a concern for interference. It is not needed in most cases for most customers. Bluetooth systems and Wireless LANs utilize the same 2.4GHz bandwidth for wireless data transfer. By using both wireless technologies simultaneously, certain frequencies or channels may overlap, creating potential interference or disturbance of a LAN. Wireless LANs define 13 wide channels and Bluetooth defines 79 tight frequencies throughout the complete bandwidth. The wireless LAN uses the spread spectrum method, which is much more susceptible to interference by other systems compared to Bluetooth. The channel hopping method used by Bluetooth is very resistant to interference. There are three conditions where our Bosch system can be programmed to avoid wireless LAN’s. The first condition is during normal operation of the tools. The standard dynamic mode of Bluetooth is adaptive, and needs a certain amount of regular data transfer to work effectively. We cannot eliminate every potential for interference from Bluetooth to a wireless LAN in this mode. The static mode is completely risk-free for a Wireless LAN, since we can exclude the Wireless LAN frequencies from standard Bluetooth communication paths. Let’s assume that we have identified the 3 active LAN channels in a plant and we want to keep the Bosch system from getting “too close” to these channels. We can statically exclude the Bluetooth frequencies that would interfere with Wireless LAN channels 5 through 13. Note that normally, we only need to block THREE (3) Bluetooth channels from hitting Wi-Fi, but in the next example, we blocked nine to show that the system is capable.
In this example, we still have more than twenty (20) Bluetooth channels remaining, which is all we need to insure solid data transfer for the Bosch system. By using the "Wide" mode, the marked Wireless LAN channels will be completely hidden. By using the “Narrow“ setting, there is a very small chance that one or two Bluetooth frequencies are in the Wireless LAN reserved areas, but only at the very end of the spectrum. The second condition is when a tool either leaves an area and returns, or when the tool battery is changed and the tool must reconnect to the controller. This condition is the “page scan” for the tool and can be limited or avoided depending on what the IT department of a facility wants to do.
There are three settings. The first is the reconnect time, as shown above. If desired, the controller can be set to look for the tool (on all 79 channels) for as short as five seconds, as long as a minute, always, or never. This setting is dependent on customer demand. If the setting of NEVER is chosen, the
32

controller MUST be configured to accept the tool by some other input. This is done by using a push-button or key switch bypass wired into the I/O terminals. Refer to pages 19-22 for details. The push button is configured to RECONNECT the desired tool after a battery replacement. If this is the case, the Bluetooth reconnect trigger would be assigned to one of the INPUTS selected in the menu below. This can also be done by an input signal from COM1 or COM2, such as a bar code or other data source.
A warning can be sent from the EXAConnecT to a PLC or other device (stack light, warning buzzer) that alerts you that a tool is NOT in the area or is in the middle of a battery change. The warning signal is wired the same as any standard 24 volt output and the output is selected in the software menu below.
The Third condition is during the search process to detect screwdrivers in the area. The controller
performs an “Inquiry Scan” to find Bosch BT-EXACT screwdrivers. The complete bandwidth is normally needed for the search of a new tool. So to connect a new tool to an EXAConnecT for the first time, we have to use the “manual” mode and input the Bluetooth address of the tool into the controller.
The Bluetooth address is manually input in the blank fields of the connection menu and then the entry is accepted by clicking on “ok”. The tool is connected to the controller without performing a scan. All of these possible configurations are to be used only after discussing the wireless situation in a facility with the customer, the distributor and Bosch.
33

20. Atlas-Copco Open Protocol Configuration Version 1.2008 (One page) The EXAConnecT can communicate with several different customer-specific protocols. These protocols are listed alphabetically, starting with Atlas-Copco. This protocol is configurable in the EXAConnecT as follows. In the database menu, select the Atlas open protocol from the pull-down menu.
You MUST click on “apply” to confirm that you have selected the correct protocol BEFORE moving to the next steps in the setup process. Now the specific settings of the protocol must be configured. Setup is as needed per customer.
Up to seven screwdrivers can be controlled through a single TCP connection. This means the controller uses up to SEVEN TCP servers running with different port numbers (1 to 65535), one for each index of tools 0 through 6, on the same IP address! Port numbers are assigned to the screwdriver indexes in the menu above. A port number of "0" always means the screwdriver is not used. This means the TCP server will not be started for that driver during system startup!
One parameter set (pset) is selected for each fastening job, which is equal to one tightening program in the EXAConnecT. You can run different tightening programs (coming from the Atlas protocol) for one screwdriver on the same EXAConnecT.
As an option, the minimum and maximum fastener times can be defined in the tightening programs in the EXAConnecT. If they are defined and used, they will be transferred to the Atlas protocol as angle values in the result telegram (Ist/Min/Max). The “angle” value is given in milliseconds. If the tightening time window was missed, the “angle” status of "too short" or "too long" is displayed and the result is NOK. Remember that this is not a REAL angle value, but a time over angle substitute.
Specific notes for use when choosing the "Do not count" strategy:
Some customers may use default tightening program one, with the count strategy set to "Do not count". Their system counts, locks and unlocks the screwdriver accordingly. In this configuration, we are only passing through information. The setup value for "Number of fasteners" is not used.
In the monitor software, with every lock command from the server a total NOK message is displayed along with error code 8 - "lock via manual abort". This is necessary, since it was already in the logic of the Atlas system. The real total result needs to be controlled and counted in the Atlas server. The EXAConnecT does not know this real value, and therefore cannot display it. To setup the screwdrivers, you only need to be sure that you selected the “Dynamic via protocol” setting for each tool used in the EXAConnecT. You can do this in the “screwdriver setup” menu of each individual tool. Save your settings and test the system for correct operation.
34

21. Bosch open protocol configuration Version 1.2008 (One page) The Bosch protocol is not customer-specific or even Bosch-specific. It is simply an open protocol that can be interpreted and used freely by any customer that decides to write a few commands from their network systems to control the EXAConnecT and BT-EXACT tools. The protocol allows mid-sized companies that have an IT department to connect to our system without the expense of creating a large network system or purchasing a control system. The parameters for defining the communication via this protocol are NOT INCLUDED with this manual; they will only make sense to at IT person or programmer! These instructions can be obtained from Bosch or your distributor. The instructions contain specific programming code and telegram information needed to write command codes to control the EXAConnecT and BT-EXACT tools. Contact Bosch for assistance when using the Bosch open protocol interface. To configure the Bosch protocol, you will need to go to the EXAConnecT setup menu and select the “database” tab. Now open the pull-down menu and select “Bosch” from the list.
You MUST click on “apply” to confirm that you have selected the correct protocol BEFORE moving to the next steps in the setup process. You must then click on the “setup” button to define the protocol communication path. This is based on parameters defined by your IT department using instructions from another Bosch document.
To setup the screwdrivers, you only need to be sure that you selected the “Dynamic via protocol” setting for each tool used in the EXAConnecT.
You can do this in the “screwdriver setup” menu of each individual tool. Save your settings and test the system for correct operation.
35

22. BMW KISS-Q protocol configuration Version 1.2008 (One page) The BMW protocol is used for all BMW assembly plants worldwide. This protocol allows the EXAConnecT to communicate directly with the BMW network via the Ethernet connection. “KISS-Q” is an abbreviation for the BMW network system that monitors tool data and screw count. To configure the BMW protocol, you will need to go to the EXAConnecT setup menu and select the “database” tab. Open the pull-down menu and select “BMW KISS-Q” from the list.
You MUST click on “apply” to confirm that you have selected the correct protocol BEFORE moving to the next steps in the setup process. Now Click on the “setup” button to configure the system for the desired BMW assembly plant. You must then setup the protocol communication path.
You must input the specific IP address information for the Kiss-Q server, the TCP port and all other
pertinent data. Save the settings and click OK to close the window. To setup the screwdrivers, you only need to be sure that you selected the “Dynamic via protocol” setting for each tool used in the EXAConnecT.
You can do this in the “screwdriver setup” menu of each individual tool. Save your settings and test the system for correct operation.
36

23. Chrysler PFCS protocol configuration Version 1.2008 (One page) The PFCS protocol is used for all North American Chrysler assembly plants. This protocol allows the EXAConnecT to communicate directly with the Chrysler network via the Ethernet connection. “PFCS” is an abbreviation for the Chrysler network system that monitors tool data and screw count. To configure the PFCS protocol, you will need to go to the EXAConnecT setup menu and select the “database” tab. Open the pull-down menu and select “DC-PFCS” from the list.
You MUST click on “apply” to confirm that you have selected the correct protocol BEFORE moving to the next steps in the setup process. Now Click on the “setup” button to configure the system for the desired Chrysler assembly plant. You must then setup the protocol communication path.
You must input the specific IP address information for the PFCS server, the TCP port and all other pertinent data. Save the settings and click OK to close the window. To setup the screwdrivers, you only need to be sure that you selected the “Dynamic via protocol” setting for each tool used in the EXAConnecT.
You can do this in the “screwdriver setup” menu of each individual tool. Save your settings and test the system for correct operation.
37

24. Ford Open Protocol Configuration Version 1.2008 (Two pages) The settings described here are for use in any Ford assembly plant that uses the combination of AIS box and QLS to error-proof an operation. Each EXAConnecT controller runs up to 7 BT-EXACT cordless tools, needing only 1 Ethernet connection from controller to AIS box. Multiple controllers can be run by a single AIS box if desired. Most functions of the EXAConnecT must be programmed via its Ethernet connection. For setup of time, date and antenna strength, refer to the section on serial programming. Use a crossover Ethernet cable and female coupling to connect a PC to the EXAConnecT Ethernet cable. Power up the EXAConnecT, and follow the steps in “EXAConnecT General Configuration Instructions” to configure your PC to communicate. Setup the IP address based on the assigned addresses as listed here. When you are completed with this ENTIRE program sequence, restart the EXAConnecT and plug the Ethernet connection into the AIS box switch hub. You may also choose to setup the desired IP address, make the Ethernet connection to the AIS box, and then connect a laptop directly to an AIS box for programming of the EXAConnecT. It is preferable to have an RJ-45 crossover cable attached to a switch hub on the AIS box to allow easy access to the EXAConnecT. The latest version of AIS firmware must be loaded to communicate with the EXAConnecT! An IP address must be assigned to the EXAConnecT. The AIS box has an IP address of 192.168.0.180. All IP addresses/subnet masks for an AIS box connection are within this range: IP Address Subnet mask 192.168.0.185 255.255.255.0 192.168.0.186 255.255.255.0 192.168.0.187 255.255.255.0 192.168.0.188 255.255.255.0 192.168.0.189 255.255.255.0 The IP address should be chosen based on order of devices connected to the AIS box. Example: the first EXAConnecT in sequence would be 192.168.0.185, the second …186, etc. Remember to set the IP address of your laptop within the range of addresses listed here!
We suggest you WRITE the new IP address on the side of the EXAConnecT for reference! Now go to the setup menu of the EXAConnecT and open the tab marked “Database”. Click on the pull-down menu and select “Ford Open”.
You MUST click on “Apply” to enable the configuration menu for the next step. Now click on “Setup” to get to the next menu.
As shown above, assign a name to the EXAConnecT and verify the TCP listen port is set to 4545. Time-out is 5 sec. Click on “OK” to accept the setup.
38

If the Ford protocol is enabled and the EXAConnecT is NOT connected to a working AIS box, an error message of “U1” will show on the LED display of the EXAConnecT and also in the software program. This will clear itself once the EXAConnecT recognizes a good connection to the AIS box.
You must now configure the tightening program default. Click on the “Tightening Programs” tab.
The EXAConnecT can store up to 99 programs. You must only change the DEFAULT program, which is program number one (top of the list). Click on “Edit Tightening Programs” to change. Now click on the line marked “Default Entry” to edit it. As shown, you only need to change the COUNT STRATEGY line to “Do not count fasteners”. This prevents the tool from locking, even if the AIS box loses its connection.
Do not be concerned about the count of a batch; the AIS box and EXAConnecT will manage this count independently of the tool. Click on “Access point parameters” to setup password protection and the ring buffer.
Be sure that the ring buffer is set to “yes” for FIFO logic, or the controller will LOCK when it reaches the maximum number of screws selected (5k is max)! You can set a password if desired. Click on “Save”, then “Exit”. You must now connect and program each tool as desired.
39

25. Screwdriver Setup – Ford Protocol Version 1.2008 (Three pages) You need to connect the screwdrivers before programming them. Refer to page 7 for screwdriver auto-connect setup or page 8 for manual setup. Each tool must be configured to run properly. Click on the tab of the desired tool you want to configure. Be sure that the driver you want to program is in range & locked or you will not be able to program it.
Click on the “Setup” button to program the tool. The “Identification” tab allows you to view the Bluetooth address of the tool. You can also name the tool, give it an ID and put in user information.
Click on the “Screwdriver settings” tab to configure the “repeat protection” setup. Set the repeat protection of the tool to 300 ms. This will allow the operators to work quickly. Now configure the theft protection setting. We suggest a minimum time of 5 seconds; the tool will now lock within 5 seconds after it is out of range.
The default for the double-hit detection time is 100 ms. You can adjust this as needed to detect and report a double-hit error in the system. Click on the “Job Settings” tab to continue.
Click on the “Job Definition” box and a pull-down menu will be displayed. Be sure that “Dynamic via protocol” is selected. This tells the tool to take commands from the AIS box. Be sure to check that the tool is set to “Program Number” 1 (one) to insure that the tool runs without counting screws or locking! The Ford Open Protocol selected earlier will count screws in the EXAConnecT and report to the AIS box.
40

All other fields in this tab can be left at their defaults. There is no need to configure any other settings since these are not used. Click on the “Service and Calibration” tab to finish.
You MUST set a count for the absolute number of fasteners. We suggest a very high value like 10 million! Just remember that whatever you set this value at, the tool will STOP running when it reaches the total number of OK screws programmed here. The “next calibration date” field is inactive. You may input any data you wish here as the field is not tied to the real-time clock in the controller. This tool program sequence must be repeated for each additional screwdriver you wish to connect to the EXAConnecT. You do not need to repeat the controller program sequence. If you have more tools that will be configured the same as the first tool, simply go to the tab for that new tool, then click on the “Copy settings from other screwdriver” tab.
If you have more than one driver connected, you will see them here. Just click on the driver that is already programmed and click on “Copy from selected” to complete the process. One last step you may wish to perform is to make a backup of all of your settings.
Click on “Save to XML file” and the “save” window will appear. You may now save the driver settings to a laptop PC or network file. The same “save to XML” can be done on the EXAConnecT controller. For the last step of programming, be sure to UNLOCK the screwdriver once you have completed programming it! Click on the picture of the driver or the “unlock” box below the picture to unlock.
Click on the “Unlock” button or the picture of the locked tool to unlock the driver. The Ford programming sequence is now complete.
41

Notes and comments for Ford plants: Be sure that the AIS box controlling the EXAConnecT and BT-EXACT tools has the correct version of software! This is critical for proper operation of the interface. Contact your CEC or Superior Controls plant staff for assistance with AIS box programming. The EXAConnecT can be adjusted to LIMIT the working range of the tools connected. See the section on “Changing EXAConnecT antenna power, time & date of the real time clock via Serial cable” on pages 26-27 for details. Bosch suggests the use of our color ring marking system to designate tools to different jobs or torques to insure operators do not mix tools between right/left or different jobs. The rings are available in several different colors and fit on the nose of the tool. Bosch suggests that BT-EXACT cordless tools and batteries be stored in locked cabinets during times when the assembly line is not running. Bosch suggests that all EXACT and BT-EXACT tools be run until the tool stops and the battery indicator on the tool is RED. This will insure top performance. Charge the tool battery using only a Bosch 15-minute charger. Allow the charging cycle to complete. Batteries can remain in Bosch chargers indefinitely without damage. Bosch strongly suggests that chargers are placed very close to the location where the tools are being used! It MUST be easy for the operators to obtain freshly charged batteries when needed. Do not place the charger more than a few steps away from where the operator normally would rest the tool. Bosch suggests that all stored tools have the battery REMOVED from the tool while in storage. This preserves battery life by keeping the tool from maintaining a Bluetooth wireless connection to the EXAConnecT. Since a cordless tool is somewhat different than an electric DC nutrunner, you may notice different error or alarm messages in the AIS box. For example, removal of a battery from the tool will NOT set a red alarm in an AIS box in the same way that a DC electric tool would set an alarm if it was disconnected from the cable. A removed battery or tool out of range will set an orange alert.
The system will set alerts for lost trigger (operator released trigger instead of running screw), re-hit, lost communication with tool, lost communication with controller, etc. These errors will display in the AIS. Consult with the proper technician from CEC controls or Superior Controls before connecting any EXAConnecT to the Ford Error-proofing system. Contact your Bosch distributor or Bosch for further assistance if needed.
42

26. FTP Client server configuration Version 1.2008 (One page) The EXAConnecT can output completed screw data to an FTP client server running on any common PC or network server. The data format is in an Excel spreadsheet and can be output based on time of day or number of screws desired per spreadsheet. This information can be output simultaneously even when running some Ethernet-based customer protocols or when switching the 24 volt I/O’s. Setup of the FTP (file transfer protocol) is done in the EXAConnecT “automatic save via FTP” tab.
Click on the FTP server setup button to access the server setup window. You must point the EXAConnecT to the FTP server you are running on your PC or network. Your IT department can provide assistance for this setup if needed. Configure the external server IP address, the user name, password and path. Click on “save” to finish. You must select WHEN you want data to transfer to the FTP server. If by number of events (screws), open the save mode box and select “by number of events”. Be sure to set the actual number too!
If you want data saved by TIME, select a choice under “save period”.
In either case, you MUST set what you want to save: each single screw count, batch counts only, or single screws and batch counts together.
Once you have completed configuration, test the system for connectivity. Note that the EXAConnecT WILL report an error message of “L1” if it sees that there is NO connection to an FTP server! This error code will clear if the FTP server connection is reestablished. Be sure to save all your settings before exiting the setup. An available FTP “demo” server program is available from Bosch to show or test the FTP function. Contact Bosch or your distributor for details.
43

27. The Blue LED is not lit (troubleshooting) Version 1.2008 (One page) The EXAConnecT is equipped with a full system of self-diagnostics that can help identify conditions and problems. The following pages will help you diagnose conditions and corrections. The EXAConnecT has 3 LED lamps to indicate status and a 2-digit multi-segment display for error codes.
The blue LED indicates that the controller “sees” at least ONE BT-EXACT tool within range and that a Bluetooth connection IS ESTABLISHED between at least one tool and the EXAConnecT. If the LED is on, the controller has a connection to at least one tool. If the LED is OFF, the controller does not have a Bluetooth connection to a tool. This does NOT mean there are no tools configured to that controller; it only means that the controller does not currently see any of the tools that either were connected to it, or that no tools have been connected to that controller. If a tool was CONNECTED, but is now missing, out of range or has the battery removed, the 2-digit display above the LED’s would indicate the error messages that show the missing tools (C0 through C6).
44

28. The yellow LED is not lit (troubleshooting) Version 1.2008 (One page) The EXAConnecT is equipped with a full system of self-diagnostics that can help identify conditions and problems. The following pages will help you diagnose conditions and corrections. The EXAConnecT has 3 LED lamps to indicate status and a 2-digit multi-segment display for error codes. The yellow LED indicates data and/or a connection to an Ethernet link. This can mean a connection from the EXAConnecT to a PC or to a host network.
There are three conditions for this lamp. Condition one: When the yellow LED is OFF, (as shown above) this indicates that the EXAConnecT does NOT see a connection to an Ethernet link. Causes of this condition could be:
1. The EXAConnecT is not plugged into an Ethernet port (PC or network).
2. The Ethernet connection is not wired correctly or is loose.
3. The PC or network card is turned off. Condition two: When the yellow LED is SOLID, this indicates that there is a connection from
EXAConnecT to an Ethernet source like a PC or network. Please note that a SOLID LED only indicates that the EXAConnecT sees a connection! This does NOT mean that any DATA is being sent to or from the EXAConnecT to the network or PC! Under normal conditions, the yellow LED will turn on and remain solid when first connected to a PC; it will then begin blinking when you open your browser or send data or commands to the EXAConnecT. Condition three: The yellow LED is blinking. This indicates that data is being sent back and forth from the EXAConnecT to the PC or network. You will see this light blinking when you are either programming or monitoring the EXAConnecT. Refer to “Why can’t I connect to the EXAConnecT” in section 29 (paged 46-47) for possible causes and corrections when you are trying to connect with the system and having problems.
45

29. Why can’t I connect to the EXAConnecT? Version 1.2008 (Two pages) One of the best features of the Bosch Bluetooth EXACT system is that unlike most assembly tool systems that use software, there is NO specific communication software to buy or load onto a laptop or desktop PC. The system uses a common internet browser like Microsoft Internet Explorer or Mozilla Firefox to connect to a default IP address in the EXAConnecT. The browser needs to have Java runtime (version 1.4.2 or higher) loaded to talk with the EXAConnecT controller. This is free software that is available from Sun Microsystems at http://www.java.com. That said, there are times when connecting to the EXAConnecT can be a challenge. Conflicts due to incorrect PC settings or restrictions based on user rights can block you from making a connection to the controller. This section will try to give you possible causes and corrections for connection problems. You must have several minimum requirements to connect to the EXAConnecT:
• You must be the administrator of your PC • You must have Java runtime loaded (see
below) to communicate. • You must have a working Ethernet card. • You must be running MS Windows (Vista is
not supported at this time). • You must be able to make changes to your
local area connections. • If connecting from a PC directly to the
EXAConnecT, you must insure that the wiring is configured for a crossover connection (see page 3 to verify).
Symptom: My PC is connected and my browser is open and running. I have input a target IP address of 10.10.10.10 but the browser just runs or times out without making a connection to the EXAConnecT. The yellow LED is SOLID. Corrections:
• You need to check several things. First, make sure that the wiring from the EXAConnecT is correct. Refer to page 3 to verify the connection.
• Make sure you have Java loaded on your PC or the system will never connect!
• Make sure that the default IP address of the EXAConnecT is 10.10.10.10 and that your IP
address in your PC network connection is 10.10.10.5. Check the subnet mask too. See pages 4-5 to verify.
• Verify that you can change your IP address. If you are not the administrator of your computer, you may not be able to change your settings.
• Make sure that IF another IP address was assigned to the EXAConnecT (other than the default), you are either in the domain of that IP address or you have moved dip switch ONE into the “down” position and restarted the controller. Flipping the switch down and restarting the controller gives you a default IP address regardless of software setting. See “hardware buttons and switches” in section 33 (page 51) for details.
• Make sure you have any “pop-up” or security blocks removed. Sometimes, a browser will treat the Java script poorly and prevent it from running correctly.
Symptom: I connected my PC to one controller and everything worked properly. I then disconnected the PC from that EXAConnecT and went to another EXAConnecT in my facility, and now I cannot connect to the new controller. The browser runs or just times out after a while. Corrections:
• You need to close your browser and reopen it again. Sometimes, depending on your network card hardware and your operating system, the Java script that talks to the EXAConnecT is not reset. The best thing to do is to close your browser every time you finish programming one controller and opening it when you start programming a new one.
• Sometimes, different network cards take longer to react to a disconnection and reconnection to a network. In this case, go into your local area connection, right click on it and select “disable”. Wait for at least one minute, then go back to the connection and right-click again, this time select “enable”. Note if the yellow LED on the EXAConnecT starts to blink. If it does, open your browser again and connect.
If you still cannot connect, try to “ping” the controller (see next page).
46

Pinging the EXAConnecT to verify a connection: Sometimes it is necessary to verify that your PC can REALLY communicate with the controller and that the problem is isolated to your browser or other settings. To do this, you must PING the controller. This means that you will send a signal via a DOS window to the EXAConnecT, and the controller will reply with a clear message. The following steps are needed: Test the availability of the EXAConnecT via the TCP/IP connection. Select “START” then “RUN” from your windows start bar.
This will bring up the above screen. Type “CMD” and select OK. This will open a DOS window. At the prompt, type the command “ping 10.10.10.10” This must be done exactly as shown with a space between the word “ping” and “10.10.10.10”
The system will reply four times. If the connection CANNOT be made, you will get the reply of “request timed out” shown in the next picture to the upper right of the page.
This “request timed out” message means that your PC does not see and cannot connect to the controller. If the system can properly connect to the controller, you will get a reply that looks like the image below.
If you can connect here, that means your problems are NOT in the Ethernet connection of the controller or your PC. The problem lies in your browser settings. If you cannot connect here, you may need to check your Ethernet settings again. Contact Bosch if you cannot resolve your connection problems.
47

30. The greed LED is not lit and/or E4 is displayed Version 1.2008 (One page) The EXAConnecT has 3 LED lamps to indicate status and a 2-digit multi-segment display for error codes. The green LED indicates that the EXAConnecT has performed a self-check, booted properly and is ready to use with the firmware loaded.
There are two conditions for this lamp. Condition one: The green LED is ON. The system is OK and ready to use. Condition two: The lamp is out. This indicates that either the system has not completed a self-check on startup, or that the firmware (operating system) could be missing. If the firmware is missing, you have no way to run the EXAConnecT properly and you MUST flash the firmware back onto the controller. See section 32 (page 50) for details on how to restore the operating system. If the error message of “E4” is displayed in the multi-segment digital display above the LED’s, you can be sure that you need to flash the system to restore the controller to normal status. There are some things to look for when diagnosing this problem:
• Is the EXAConnecT plugged in to a power source? The LED will not light if there is no power to the controller.
• Are any of the other LED’s on? If you know that tools were connected or that you have a network connection, check to see if these lights are on. It is entirely POSSIBLE that you can have a good network connection and a yellow LED, but still have NO GREEN LED. This is because the network server on the EXAConnecT is separate from the operating firmware that runs the tools.
• Try rebooting the controller first. Unplug it and plug it back in before you decide that it has lost firmware.
If all else fails, you must flash the firmware onto the controller. Go to section 32 (page 50) for details.
48

31. Tools will not unlock Version 1.2008 (one page) There may be times when it appears that a tool or all tools will not unlock, despite your best efforts. There are a few settings to check to insure that you can isolate and find the problem. In most cases, tools unlock whenever they are manually unlocked via the Java software, a PLC signals them to unlock, or a protocol commands them to unlock. If it appears that tools are no longer unlocked or are not responding to unlock commands, check the following settings.
In the EXAConnecT setup under the “access point parameters” tab, check to see that manual locking and unlocking is allowed. If “NO” is selected, the only way to unlock tools is via a 24 volt input or a customer-specific protocol. It is usually best to leave this setting at “YES”. It is also CRITICAL that the data buffer is set to operate as a ring buffer (first in, first out or FIFO). If this setting is set to “NO”, then the controller will lock all the tools when the total “number of events” is reached. It is imperative that this selection be set to “YES”. The EXAConnecT stores up to 5,000 completed screws (OK and NOK) for all seven screwdrivers combined. Note that you MUST restart the EXAConnecT after a change in the data buffer settings. The system will prompt you for this. You can restart the controller by unplugging and plugging it back in, pressing the reset button (page 51) or using the service tool software to restart the controller (page 54). Other possible conditions that might lock a tool are controlled in the tool setup menus. Go to the
“screwdriver setup” menu and click on the “service and calibration” tab.
Note the setting for “limit absolute number of fasteners”. This setting is a soft count of completed OK screws. That means that if you set this value to 100,000, the tool will count down “backwards” from 100,000 until it reaches zero OK screws. Not OK (NOK) screws are not factored into this count; the controller only counts OK screws for this field. When the tool reaches zero, it LOCKS. It does not matter if you try to manually unlock a tool; if this number is zero, the tool will not run. Make sure that this value has not hit zero! To reset it, just enter a new count and save. The system will allow the tool to be unlocked again. The system will send an alarm message to the Java software and to a customer-specific protocol when the tool reaches a count of 1,000 screws. If the alarm is ignored, the tool will run down to zero screws and LOCK. Reset the count to fix the condition.
49

32. Flash installation of firmware Version 1.2008 (one page) There may be times when you need to install a new version of firmware. There may be other conditions that require you to flash the controller to perform an update or override old firmware. There are two ways to load EXAConnecT firmware. 1. Use the service tool software to update firmware without disrupting screwdriver settings or other data. See section 34 (page 52) for details. 2. FLASH the firmware, which wipes the controller clean of all data and tools, and insures that no old data remains on the EXAConnecT. Using the FLASH firmware is the PREFERRED method of updating firmware as it insures that you are starting with a “clean slate” for proper operation under all conditions. You do not need to have the Java script or your browser running to flash a controller, but you do need to verify that you can connect to it. The following instructions are to be used for an EXAConnecT that has a default IP address of 10.10.10.10. There are three files needed to flash a controller: filesys.bin formdisk.bat hyflash.exe The file named “filesys.bin” is the key file that actually contains the controller firmware. It has the file known as “project.hen” embedded in it. There is a version of “filesys.bin” for each version of “project.hen” firmware that runs the EXAConnecT; this file is only identified by date. Be sure to verify you have the latest dated version of the file or you may wind up installing an old firmware! The file named “hyflash.exe” is the executable file that launches the program. To START the process, just double-click on the “formdisk.bat” file. This starts both the “hyflash” file and the “filesys” file. The firmware is then loaded, erasing ALL data, screwdrivers, firmware and settings stored in the EXAConnecT. During the loading process, a DOS window will open and remain open for about a minute. If this window does NOT remain open and closes immediately after double-clicking on “formdisk.bat”, this indicates that you are not properly connected to the EXAConnecT. Check your settings and IP addresses and try again. When finished, open your browser, check the EXAConnecT
settings, make changes if needed, and reboot the controller. The flash update is complete. The following instructions are to be used for an EXAConnecT that has a specific IP address assigned in a network. This means that you are trying to update an EXAConnecT from a networked PC to a networked controller. There are three files needed to flash a controller: filesys.bin formdisk.bat hyflash.exe The initial setup and use of the three files is the same as described in the default IP address configuration on this page (left column). The major difference is that the IP address in the “formdisk.bat” file MUST be changed to point to an EXAConnecT with a specific IP address. This file must be edited to point to the correct IP address. Right-click on the “formdisk.bat” file and select “edit”. The file will look like this:
Now edit the file to point to the desired IP address of the EXAConnecT you want to flash.
Our example above shows an EXAConnecT IP address of 192.168.0.185. You would edit this line of code to show the actual IP address you wish to flash. Save this file with a new name, and then continue . To START the process, just double-click on the “formdisk.bat” file. This starts both the “hyflash” file and the “filesys” file. The firmware is then loaded, erasing ALL data, screwdrivers, firmware and settings stored in the EXAConnecT. During the loading process, a DOS window will open and remain open for about a minute. If this window does NOT remain open and closes immediately after double-clicking on “formdisk.bat”, this indicates that you are not properly connected to the EXAConnecT. Check your settings and IP addresses and try again. When finished, open your browser, check the EXAConnecT settings, make changes if needed, and reboot the controller. The flash update is complete.
50

33. Hardware buttons and switches Version 1.2008 (one page) The EXAConnecT has only a few mechanical switches on it; these are explained in this section. There is a push-button RESET located on the lower left of the controller.
Pressing this button once will restart and reboot the controller without needing to unplug it. Pressing this button two times, rapidly, will perform a self-test of the backup battery monitor that stores completed screw data. Performing this function may eliminate the “E0” code from the controller display.
There are two small dip-switches located on the EXAConnecT.
Dip-switch number TWO is inactive. Dip-switch number ONE creates a “back door” into the EXAConnecT. When the switch is in the “up” position, the controller uses whatever IP address was programmed into it. When the switch is in the “down” position, the EXAConnecT defaults to an IP address of 10.10.10.10, regardless of what the programmed IP address configuration is. Example: the IP address of a controller is set to 192.168.5.10. You need to service the controller without changing the IP address. Flip the switch down and RESTART the controller. The IP address is now 10.10.10.10, and you can connect to the controller without changing the IP address. When you have finished using the bypass IP address, flip the switch up, restart the controller and the IP address will be returned to its pre-defined setting.
51

34. Using the service tool software Version 1.2008 (Three pages) The service tool software is a separate program that runs on your PC. It is a small Java application that is free of charge from Bosch. Contact your distributor or Bosch to get a copy. The service tool can perform various functions to diagnose, change settings, delete files and control the EXAConnecT. The software runs a Java script like the EXAConnecT software. Files needed are listed below.
To start the service tool, double-click on the file named “start.bat”. This will open the service tool.
You may need to change the language of the service tool from German to English. Click on “optionen/ sprache/English” as shown above. Now connect the service tool to the controller. The example shown below is for a default IP address of 10.10.10.10. This “default” connection is always in the service tool software. You can add more controllers with different IP addresses as needed (shown later in this section).
Left-click once on the “default” controller box to start the connection process.
A menu window appears with several choices. Select “connect/disconnect” and the service tool software will try to connect to the controller. The “default” icon will turn green when the connection is successful. If your IP settings are correct, the service tool will confirm the connection.
You can open the log window to full size, if needed. To select what command you need, right click again on the green “default” icon.
You can check the configuration of the EXAConnecT and screwdrivers, check connectivity status, update firmware, administrate files (delete or load), set or delete passwords or restart the EXAConnecT. Access point (EXAConnecT) & screwdriver query: This function allows you to check the settings of the controller or any screwdriver without opening the actual firmware. (pictured on next page).
52

Remember that to RETURN to the root setup menu, RIGHT click on the default connection and then select the desired function. Set, clear or reveal a password: Right-click on “administrate password” and the menu below is displayed. NOTE: This is the ONLY place where you can reveal a password! If you forgot the password in the EXAConnecT, you must come to this menu to view and change the password!
Add another EXAConnecT: To add a controller with a DIFFERENT IP address from the default of 10.10.10.10, go to “options” and select “add EXAConnecT” from the menu.
Input the new IP address of the controller you want to save in the window below. You can name the controller as needed.
This controller will be permanently saved in the directory of your specific service tool software until you delete it. The service tool holds up to 250 different EXAConnecT IP addresses. Firmware update via service tool: The RECOMMENDED method of updating firmware is to flash the files using procedures in section 32 (page 50). The flash update will ERASE all data, screwdrivers and settings. You MUST flash if you are migrating from one generation of firmware to another (e.g., from 1.98.-- to 1.99.--). If you use the service tool for this type of update, you WILL cause performance problems in the system. NEVER use the service tool to upgrade from one generation of firmware to another! That said, if you are updating firmware from the same generation (e.g., version 1.98.2 to 1.98.6 or 1.99.4 to 1.99.10), you can use the service tool to perform the update and it will SAVE all the screwdrivers, settings and configurations. Right-click on the default controller and select “firmware update”.
The Java will take a moment to load the next screen.
53

The window below will appear.
Double-click on the “files to send” folder. This will open the folder. The file you need is called “project.hen”. This is the operating system and firmware for the EXAConnecT. Highlight the “project.hen” file and click on “open”. NOTE: If the “project.hen” file is NOT in this directory, you can browse your computer to locate the file from the window shown above. If you do not have the “project.hen” file, contact your distributor or Bosch. This is the ONLY file that runs the controller. All versions of this file have the exact same name, so the only way to know the version is by its date! The system will ask if you want to update the controller. Click on OK and the firmware will begin loading. When you are DONE, you will need to restart the EXAConnecT. The new firmware version will NOT begin running until the controller is restarted! Restart EXAConnecT via service tool: There are three ways to restart the controller.
1. unplug it and plug it back in. 2. Press the reset button in the controller
(section 33, page 51). 3. Use the service tool software to reset the
controller, which is the easiest method while you are in the service tool software.
To reset the controller, right-click on the default controller icon (or the icon of the named controller, if that is the one you are connected to). Select “EXAConnecT reset” from the menu.
The system will ask you if you are sure. Confirm by clicking on “yes”.
Now the software will reset the controller. The system will display the message below.
Sometimes, you may see an additional message as shown below. This message will usually only be displayed if you had the system firmware open in another browser window. Just click on “ok” to acknowledge the prompt.
The service tool is a convenient way to perform various tasks. Contact Bosch if you cannot resolve your situation by using the service tool.
54

36. EXAConnecT Status & Error code message list - Firmware Version 1.99.10 Version 1.2008 (Five pages)
All status and error codes are displayed in the double-digit 7-segment-display of the controller and in the Java software in the tabs "EXAConnecT" and "Overview". Error codes which refer to the connectivity or failure of the controller may only be shown in the software. If several status or error codes are present, they will roll over in order every 2 seconds. Customer-specific protocols may be configured to interface with these messages. The status and error codes represent four groups:
Warnings Non-critical errors Critical errors Protocol specific errors
1. Warnings Warnings are non-critical errors that are displayed for information only, and signal that there could be a failure in the near future. The operation of the controller is not interrupted at this time. Code Text Displayed Description
A<N> Screwdriver <N> : N_OFF<=1000 Screwdriver <N> (tools 0 to 6) will be locked after 1,000 more OK screws are finished.
Corrective action: You MUST reset the screw count in the tool setup menu under “service and calibration” or the tool will lock after it completes 1,000 screws!
H0 EXAConnecT memory full 50% The memory of the controller is half-full of completed screw data. (not active if ring buffer is enabled)
Corrective action: You should backup the data to an external source & delete the files to prevent the controller from locking the screwdriver!
H1 EXAConnecT memory full 75% The memory of the controller is 75% full of completed screw data. (not active if ring buffer is enabled)
Corrective action: You should backup the data to an external source & delete the files to prevent the controller from locking the screwdriver!
H2 EXAConnecT memory full 90% The memory of the controller is 90% full of completed screw data. (not active if ring buffer is enabled)
Corrective action: You should backup the data to an external source & delete the files to prevent the controller from locking the screwdriver!
55

2. Non-critical errors
Errors of this group are usually self-corrected by the controller. If they cannot be fixed, they are converted into critical errors. The purpose of these messages is to inform the user of a problem. The operation of the controller is limited at this time and full functions may not be available. Code Text Displayed Description
C<N> Screwdriver C <N> not available
(displayed as C0, C1, C2, etc.)
The screwdriver named C <N> (tools 0 to 6) is out of range or lost power (example: during battery exchange). As long as this status is displayed the controller will try to reconnect to the screwdriver. Corrective action: Bring the screwdriver back into range or replace the battery and re-activate the screwdriver by pressing the trigger.
Scrolling single
segments of the AP display
Data is being saved Power to the controller was lost, the reset button was pressed, or the service-tool software was used to reset the controller. The controller is now running on battery power & saving all completed screw data. Corrective action: Check the main power source of the controller. Otherwise, no action needed as this is a normal function during power down.
L0 No connection to AP The controller no longer sends keep-alive packets to a host protocol or the TCP connection is down. This message will only be shown in the software. Corrective action: Check the Ethernet cable from the Network or PC to the controller.
L1 FTP data save error During automatic data backup to an FTP server, an FTP error occurred. If this was a temporary problem that clears by the next FTP event, the status code will automatically clear itself. Corrective action: Check the Ethernet cables, the FTP settings in the setup of the Controller and on the FTP-Server itself. If this continues to occur, contact Bosch.
56

3. Critical errors These errors may cause the controller to stop working or lose data. A service technician may be required. Code Text Displayed Description
F0 AP is out of memory The memory of the Controller is 100 % full of completed screw data. Some reserved memory in the controller is still available, but no more data can be saved. All screwdrivers will be LOCKED. Corrective action: Save the data with the software to an external hard drive and then delete the data from the controller.
F1 AP setup write error The settings in the controller could not be saved because of an internal problem. Corrective action: Try to save the setup again, otherwise contact Bosch.
F2 SD (screwdriver) setup write error
The screwdriver settings in the controller could not be saved because of an internal problem. Corrective action: Try to save the setup again, otherwise contact Bosch.
F3 AP setup read error The controller settings could not be read because of wrong data or wrong version. In this mode, the controller will only operate with its default settings. Corrective action: Reconfigure the settings again and save the setup. If this error occurs repeatedly, contact Bosch.
F4 SD setup read error The screwdriver settings could not be read because of wrong data or wrong version. In this mode, the controller will only operate with its default settings. Previously connected screwdrivers need to be connected again from scratch. Corrective action: Connect the screwdrivers again, redo all screwdriver settings and save the setup. If this error occurs repeatedly, contact Bosch.
E0 Backup battery empty The AAA backup battery is monitored for low voltage; this code is set when the battery is low. During power down, loss of unsaved data can occur. Caution: a low battery can create a condition where the flash disk can be corrupted with bad data from an attempt of the controller to backup completed screws with this condition! Corrective action: Replace the AAA battery with a heavy-duty ALKALINE battery ONLY! Consider de-activating the UPS (uninterruptible power supply) to prevent backup of screw data if you do not wish to save any completed screw data! NOTE: The monitor hardware of the EXAConnecT is in many cases, too sensitive and often reports an E0 code when the battery is only slightly discharged. Bosch has no fix at this time. Many customers ignore the E0 code as it is somewhat of a nuisance. To TEST the battery, press the black reset push button in the controller two times quickly and it will perform a self-test.
57

Critical errors, continued Code Text Displayed Description
E1 Missing time/date setting The internal Real-time clock is not set. Date and time stamps are impossible to create. All screwdrivers will stay locked until the date and time are set. Corrective action: Set date and time.
E2 Wrong time/date setting The controller is set to a date before September 1, 2004. All screwdrivers will stay locked until the date and time are set. Corrective action: Set date and time.
E3 Data loss in AP The controller switched to backup power during a power down, but could NOT save data because of low voltage. NOTE: This message will be deleted automatically when new screw data is saved. Corrective action: Replace the AAA battery with a heavy-duty ALKALINE battery ONLY!
E4 Missing firmware The operating software of the controller is missing (the file named PROJECT.HEN on the flash drive). If the green LED on the AP is lit, the system will continue to operate correctly until power down. But the controller will not reboot after the next restart! If the firmware is detected as missing during a reboot of the controller, the E4 error code will be displayed but without a ready signal from the green LED. The AP and tools will not work at this point. Corrective action: You MUST re-flash the controller and then reinstall the latest firmware.
E5 Flash file system error A routine check of the file system during start-up showed some inconsistency. Only a backup system is now running to provide this error message and for service. Regular operation of the Controller is impossible at this time. NOTE: All data in the flash memory of the Controllers (including firmware) is now lost! Corrective action: You MUST re-flash the controller and then reinstall the latest firmware.
58

Critical errors, continued Code Text Displayed Description
E6 Internal Bluetooth Error The Bluetooth interface of the Controller is not available or the Bluetooth-Protocol-Stack is sending unexpected errors. Corrective action: Restart the controller. If this error occurs repeatedly, contact Bosch.
E7 Internal system error The software of the Controller had an internal System error and could not run correctly. Corrective action: Restart the controller. If this error occurs repeatedly, contact Bosch.
P<N> BT Error Screwdriver <N> The screwdriver with the index name of <N> (tools 0 to 6) answered via the BT interface with the wrong format or did not reply. Corrective action: Change the battery pack of the screwdriver or the screwdriver itself. If this error occurs repeatedly, contact Bosch.
U1 Customer Network or host device not available
The controller has lost the connection to the customer server or customer-specific control system (e.g., Ford AIS box, Chrysler PFCS server, Mercedes PLUS server, Jaguar Modbus, etc). Corrective action: Check or repair Ethernet connection to host system. Check AIS box (Ford) or other network interface for proper function. The error message will disappear once the problem is fixed.
U2 Wrong telegram length from customer network
The AIS box (Ford) is sending incorrect data. Corrective action: Check AIS box, contact CEC/Superior Controls.
59

BOSCH PRODUCTION TOOLS, N.A. 1800 West Central Road Mt. Prospect, IL 60056
224.232.3200
Specifications subject to Change without notice.
60








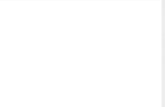



![[MS-DHCPM-Diff]: Microsoft Dynamic Host Configuration Protocol (DHCP) Server …... · 2017. 5. 25. · Microsoft Dynamic Host Configuration Protocol (DHCP) Server Management Protocol](https://static.fdocuments.in/doc/165x107/614788e9afbe1968d37a1cf4/ms-dhcpm-diff-microsoft-dynamic-host-configuration-protocol-dhcp-server-.jpg)






