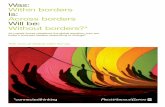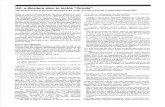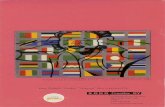Borders quick n_easy
description
Transcript of Borders quick n_easy

BORDERS
QU
ICK ‘
N E
ASY
By Tom Frazier
Using Adobe Photoshop

SAN JOAQUIN
VALL
EY CAMER
A CLU
B
COUNCILSep
tem
ber 1
2, 2010
1. Manually2. With Plug-ins3. With Actions

Before you start
Inside the image or outside?
Are you sure you need or want a
border?
How wide should the border be?
Does any color or style pop at you?

This image cries, “I need a border!”

This image cries, “I need a border!”

This image says, “Ho hum… no border needed.”

This image, says, “A border isn’t really needed, but…”

Manually – inside the image
1
• Open the image in Photoshop
• Duplicate layer
2
3• Select Inverse• Change color
Select all, then select, modify, contract. I used 6 pixels.







Changing color – many options
1
• For black or white,• adjust using the
image tab
2
3• Select Inverse• Change color
Image, adjustment, hue and saturation



Before
After

Alternate method!
After opening the image and duplicating the layer,select all.
Use the Edit, Stroke command.
Pick a color, pixel width (border), and inside.


Uh - Oh

Uh – Oh – the top border may be too close to the edge…
Let’s try putting the border outside the original image.

Manually – outside the image
1
• Open the image in Photoshop
• Duplicate layer
2
3• Select size and color of
border
Select Image, Canvas size


Relative unchecked
Pixel sizes manually entered
Relative checkedEnter pixel offset
White border

Outside border
Inside border

Small (1 pixel) borderinside a few pixels.

SAN JOAQUIN
VALL
EY CAMER
A CLU
B
COUNCILSep
tem
ber 1
2, 2010
1. Manually2. With Plug-ins3. With Actions



Note – this is but one plug-in, “Solid Border” by Richard Rosenman. (Free)An internet search for Photoshop Plugins will produce HUNDREDS of hits.

SAN JOAQUIN
VALL
EY CAMER
A CLU
B
COUNCILSep
tem
ber 1
2, 2010
1. Manually2. With Plug-ins3. With Actions

Actions
• Actions are similar to macros in other computer applications, such as Microsoft Word or Excel.
• Photoshop “records” your keystrokes as you perform a task.
• You can play it back by viewing the action palette and clicking on play.
• Or, like plug-ins, you can search for actions on the www.
• You will find way too many!





BORDERS
QU
I CK N
’ E A S Y
ReviewBorder Manually - Inside• 2 Different methods• Select all, then modify
Border Manually outside• Increase canvas size• Set color
Using plug-ins• Found on www• Many are free
Using Actions• Create your own• Many free actions on www

THE E
ND