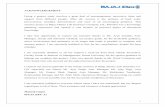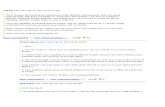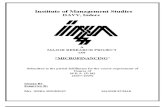Bootstrap PPT by Mukesh
-
Upload
mukesh-kumar -
Category
Career
-
view
873 -
download
6
Transcript of Bootstrap PPT by Mukesh

RESPONSIVE WEB DESIGN with
BOOTSTRAP
Presented By:Mukesh Kumar
Presented To:Archsoft
Technology

Contents: Introduction
Why Bootstrap
Getting Started Bootstrap
Grid System of Bootstrap
Components of Bootstrap

Introduction Bootstrap was developed by Mark Otto and Jacob
Thornton at Twitter, and released as an open source product in August 2011 on GitHub.
In june 2014, no. 1 project on GitHub.
Bootstrap is the most popular HTML, CSS, and JavaScript framework for developing responsive, mobile-first web sites.
Bootstrap is completely free to download and use!

What is a Responsive Web Design Responsive web design is about creating web
sites which automatically adjust themselves to look good on all devices, from small phones to large desktops.
Bootstrap gives you the ability to easily create responsive designs.

Why Bootstrap Used ? Easy to use: Anybody with just basic knowledge
of HTML and CSS can start using Bootstrap
Responsive features: Bootstrap's responsive CSS adjusts to phones, tablets, and desktops
Mobile-first approach: In Bootstrap 3, mobile-first styles are part of the core framework
Browser compatibility: Bootstrap is compatible with all modern browsers

Getting Started<!DOCTYPE html><html lang="en"> <head> <meta charset="utf-8"> <meta name="viewport" content="width=device-width, initial-scale=1"> <link href="css/bootstrap.min.css" rel="stylesheet"> <link href=“css/style.css” rel="stylesheet> <script src="https://ajax.googleapis.com/ajax/libs/jquery/1.11.3/jquery.min.js"> </script> <script src="http://maxcdn.bootstrapcdn.com/bootstrap/3.3.5/js/bootstrap.min.js"> </script></head><body> <h1>Bootstrap Heading</h1> <p>Bootstrap Paragraph</p></body></html>

Bootstrap CDN If you don't want to download and host Bootstrap
yourself, you can include it from a CDN (Content Delivery Network).
MaxCDN provide CDN support for Bootstrap's CSS and JavaScript. Also include jQuery:

Grid Classes The Bootstrap grid system has four
classes:
xs (for phones) sm (for tablets) md (for desktops) lg (for larger desktops)

Grid System Rule Rows must be placed within a .container (fixed-
width).
Rows must be placed within a .container-fluid (full-width).
Use rows to create horizontal groups of columns.
Predefined classes like .row and .col-sm-4 are available for quickly making grid layouts.

Example <div class="container">
<div class="row"> <div class="col-*-*"></div> </div> <div class="row"> <div class="col-*-*"></div> <div class="col-*-*"></div> <div class="col-*-*"></div> </div> <div class="row"> ... </div></div>

Grid Options

Creating Sample Structure <div class="row">
<div class="col-md-8"> </div> <div class="col-md-4"> </div>
</div>
<div class="row"> <div class="col-xs-6">.col-xs-6</div> <div class="col-xs-6">.col-xs-6</div>
</div>

Bootstrap Text/Typography Bootstrap's Default Settings Bootstrap's global default font-size is 14px, with a
line-height of 1.428.
<blockquote>
To show the quote on the right, use the .blockquote-reverse class:

Bootstrap Text/Typography Contextual Colors and
Backgrounds The classes for text colors are: .text-muted, .text-primary, .text-success, .text-info, .text-warning, and .text-danger:

Bootstrap Text Background The classes for background colors
are: .bg-primary, .bg-success, .bg-info, .bg-warning, and .bg-danger:

Bootstrap Table Responsive Tables
The .table-responsive class creates a responsive table. The table will then scroll horizontally on small devices
<div class="table-responsive"> <table class="table"> ... </table></div>

Bootstrap Table Striped Rows The .table-striped class adds zebra-stripes to a
table:

Bootstrap Table Bordered Table The .table-bordered class adds borders on all
sides of the table and cells:

Bootstrap Table Hover Rows The .table-hover class enables a hover state on
table rows:

Bootstrap Table Condensed Table The .table-condensed class makes a table more
compact by cutting cell padding in half:

Bootstrap Table <!DOCTYPE html> <html lang="en"> <head>
<title>Bootstrap Example</title> <meta charset="utf-8"> <meta name="viewport" content="width=device-width, initial-scale=1"> <link rel="stylesheet" href="http://maxcdn.bootstrapcdn.com/bootstrap/3.3.5/css/bootstrap.min.css"> <script src="https://ajax.googleapis.com/ajax/libs/jquery/1.11.3/jquery.min.js"></script> <script src="http://maxcdn.bootstrapcdn.com/bootstrap/3.3.5/js/bootstrap.min.js"></script>
</head> <body> <div class="container"> <h2>Bordered Table</h2> <p>The .table-bordered class adds borders to a table:</p> <table class="table table-bordered table-responsive"> <thead> <tr> <th>Firstname</th> <th>Lastname</th> </tr> </thead> <tbody> <tr> <td>John</td> <td>Doe</td> </tr> <tr> <td>Mary</td> <td>Moe</td> </tr> </tbody> </table> </div> </body> </html>

Bootstrap Table Contextual Classes Contextual classes can be used to color table rows
(<tr>) or table cells (<td>):

Bootstrap Images Create responsive images by adding an .img-
responsive class to the <img> tag.
The .img-rounded class adds rounded corners to an image
The .img-circle class shapes the image to a circle The .img-thumbnail class shapes the image to a
thumbnail.

Bootstrap jumbotron A jumbotron indicates a big box for calling extra
attention to some special content or information.
A jumbotron is displayed as a grey box with rounded corners.
Its created with .jumbotron class. Header created with .page-header class.
.jumbotron class may contain inside or outside of container

Bootstrap Jumbotron <div class="container">
<div class="jumbotron"> <h1>Bootstrap Tutorial</h1> <p>Bootstrap is the most popular HTML, CSS, and JS framework for developing responsive, mobile-first projects on the web.</p> </div> <p>This is some text.</p> <p>This is another text.</p> </div>

Bootstrap Wells The .well class adds a rounded border around an
element with a gray background color and some padding:
<div class="well">Basic Well</div>
<div class="well well-sm">Small Well</div>
<div class="well well-lg">Large Well</div>

Well size Change the size of the well by adding the .well-sm
class for small wells or .well-lg class for large wells:
<div class="well well-sm">Small Well</div>
<div class="well well-lg">Large Well</div>

Example <body> <div class="container"> <h2>Well</h2> <div class="well">Basic Well</div> </div> </body>

Bootstrap Alerts Alerts are created with the .alert class, followed by one of the four
contextual classes
.alert-success, .alert-info, .alert-warning & .alert-danger.
To close the alert message, add class="close“ and data-dismiss="alert“ to a link or a button element:
<div class="alert alert-success"> <a href="#" class="close“ data-dismiss="alert“ > ×</a> <strong>Success!</strong>This alert box indicates a successful or positive action.</div>

Animated Alert The .fade and .in classes adds a fading effect
when closing the alert message:
<div class="alert alert-success fade in">
By the <div class="alert alert-warning fade out"> we hide those specific alerts.

Example

Bootstrap Buttons
Bootstrap provides seven styles of buttons:
.btn-default .btn-primary .btn-success .btn-info .btn-warning .btn-danger .btn-link

Example <button type="button" class="btn
btn-default">Default</button><button type="button" class="btn btn-primary">Primary</button><button type="button" class="btn btn-success">Success</button><button type="button" class="btn btn-info">Info</button><button type="button" class="btn btn-warning">Warning</button><button type="button" class="btn btn-danger">Danger</button><button type="button" class="btn btn-link">Link</button>

Button Groups Bootstrap allows you to group a series of buttons
together (on a single line or Vertical line) Use the class .btn-group to create a horizontal
button group
Use the class .btn-group-vertical to create a vertical button group
Use the class .btn-group-justify to create a justify button group

Button Groups <div class="btn-group-vertical">
<button type="button" class="btn btn-primary">Apple</button> <button type="button" class="btn btn-primary">Samsung</button> <button type="button" class="btn btn-primary">Sony</button></div>

Bootstrap Glyphicons Glyphicons can be used in text, buttons, toolbars,
navigation, forms, etc.
Here are some examples of glyphicons: Envelope glyphicon: Print glyphicon: Search glyphicon: Download glyphicon: <span class="glyphicon glyphicon-name"></span>

Example <body> <div class="container"> <h2>Glyphicon Examples</h2> <p>Search icon: <span class="glyphicon glyphicon-search"></span></p> <p>Search icon on a styled button: <button type="button" class="btn btn-info"> <span class="glyphicon glyphicon-search"></span> Search </button> </p> </div> </body>

Bootstrap Badges and Labels Badges are numerical indicators of how many items are associated
with a link:
News 5Comments 10Updates 2
The numbers (5, 10, and 2) are the badges.
<a href="#">News <span class="badge">5</span></a><br>
<a href="#">Comments <span class="badge">10</span></a><br>
<a href="#">Updates <span class="badge">2</span></a>

Bootstrap Badges and Labels Badges can also be used inside buttons:
<div class="container"> <h2>Badges on Buttons</h2> <button type="button" class="btn btn-primary">Primary <span
class="badge">7</span></button> <button type="button" class="btn btn-success">Success <span
class="badge">3</span></button> <button type="button" class="btn btn-danger">Danger <span
class="badge">5</span></button> </div>

Bootstrap Labels Labels are used to provide additional information about
something:
There are six contextual classes followed by .label class.
.label-default, .label-primary, .label-success, .label-info .label-warning, .label-danger

Bootstrap Labels <span class="label label-default">Default Label</span> <span class="label label-primary">Primary Label</span> <span class="label label-success">Success Label</span> <span class="label label-info">Info Label</span> <span class="label label-warning">Warning Label</span> <span class="label label-danger">Danger Label</span>

Bootstrap Progress Bars A progress bar can be used to show a user how far along
he/she is in a process. Bootstrap provides several types of progress bars. .progress-bar-success .progress-bar-info .progress-bar-warning .progress-bar-danger
<div class="progress"> <div class="progress-bar progress-bar success" role = "progressbar" aria-valuenow="40“ aria-valuemin="0" aria-valuemax="100" style="width:40%"> 40% Complete (success) </div></div>

Example
Add class .progress-bar-striped to add stripes to the progress bars:
For the activation of progress bar we use .active class

Bootstrap Pagination To create a basic pagination, add
the .pagination class to an <ul> element:
<ul class="pagination"> <li><a href="#">1</a></li> <li><a href="#">2</a></li> <li><a href="#">3</a></li> <li><a href="#">4</a></li> <li><a href="#">5</a></li></ul>

Bootstrap Pagination Active State Add class .active to let the user know which page
he/she is on:
Disabled State Add class .disabled if a link for some reason is
disabled:

Bootstrap Pagination Pagination Sizing
Add class .pagination-lg for larger blocks or .pagination-sm for smaller blocks:

Bootstrap Pager Pager is also a form of pagination Pager provides previous and next buttons (links). To create previous/next buttons, add
the .pager class to an <ul> element:
<ul class="pager"> <li><a href="#">Previous</a></li> <li><a href="#">Next</a></li></ul>

Bootstrap Pager Align Buttons Use the .previous and .next classes to align each
button to the sides of the page:

Bootstrap Panels A panel in bootstrap is a bordered box with some padding around its content:
<div class="panel panel-default"> <div class="panel-body">A Basic Panel</div></div>

Bootstrap Panels .panel-heading class used for panel
heading. .panel-footer class used for panel footer. .panel-group class for group of panels.
<div class="panel panel-default"> <div class="panel-heading">Panel Heading</div> <div class="panel-body">Panel Content</div> <div class="panel-footer">Panel Footer</div> </div>

Bootstrap Dropdowns The .dropdown class indicates a dropdown menu.
To open the dropdown menu, use a button or a link with a class of .dropdown-toggle
The .caret class creates a caret arrow icon ( ), which indicates that the button is a dropdown.
Add the .dropdown-menu class to a <ul> element to actually build the dropdown menu.

Example <div class="dropdown">
<button class="btn btn-primary dropdown-toggle" type="button" data-toggle="dropdown">Dropdown Example <span class="caret"></span></button> <ul class="dropdown-menu"> <li><a href="#">HTML</a></li> <li><a href="#">CSS</a></li> <li><a href="#">JavaScript</a></li> </ul></div>

Bootstrap Dropdown Dropdown Header The .dropdown-header class is used to add
headers inside the dropdown menu:
<li class="dropdown-header">Dropdown header 1</li>

Bootstrap Dropdown To add .disable class for disable any
item. <li class="disabled"><a href="#">CSS</a></li>

Bootstrap Dropup change the <div> element with
class="dropdown" to "dropup":
<div class="dropup">

Bootstrap Collapse Collapsibles are useful when you want to hide and
show large amount of content:
It started with .collapse class.
To control (show/hide) the collapsible content, add the data-toggle="collapse" attribute to an <a> or a <button> element.
Then add the data-target="#id" attribute to connect the button with the collapsible content (<div id="demo">).

Bootstrap Collapse <div class="container"> <button type="button" class="btn btn-info" data-
toggle="collapse" data-target="#demo">Collapsible btn</button>
<div id="demo" class="collapse in"> this text showing after click on btn </div> </div>

Bootstrap Tabs and Pills Tabs are created with <ul class="nav nav-tabs">:
<ul class="nav nav-tabs"> <li class="active"><a href="#">Home</a></li> <li><a href="#">Menu 1</a></li> <li><a href="#">Menu 2</a></li> <li><a href="#">Menu 3</a></li></ul>

Bootstrap Tabs and Pills Pills are created with <ul class="nav nav-pills">.
Also mark the current page with <li class="active">:
<ul class="nav nav-pills"> <li class="active"><a href="#">Home</a></li> <li><a href="#">Menu 1</a></li> <li><a href="#">Menu 2</a></li> <li><a href="#">Menu 3</a></li></ul>

Centerd Tabs and Pills To center/justify the tabs and pills, use the .nav-
justified class.

Bootstrap Navigation Bar A standard navigation bar is created with <nav class="navbar navbar-
default">.
<nav class="navbar navbar-default"> <div class="container-fluid"> <div class="navbar-header"> <a class="navbar-brand" href="#">WebSiteName</a> </div> <div> <ul class="nav navbar-nav"> <li class="active"><a href="#">Home</a></li> <li><a href="#">Page 1</a></li> <li><a href="#">Page 2</a></li> <li><a href="#">Page 3</a></li> </ul> </div> </div></nav>

Inverted Navigation Bar Just change the .navbar-default class
into .navbar-inverse:

Bootstrap Navigation Bar Right-Aligned Navigation Bar The .navbar-right class is used to right-align
navigation bar buttons.

Example <nav class="navbar navbar-inverse">
<div class="container-fluid"> <div class="navbar-header"> <a class="navbar-brand" href="#">WebSiteName</a> </div> <div> <ul class="nav navbar-nav"> <li class="active"><a href="#">Home</a></li> <li><a href="#">Page 1</a></li> <li><a href="#">Page 2</a></li> <li><a href="#">Page 3</a></li> </ul> <ul class="nav navbar-nav navbar-right"> <li><a href="#"><span class="glyphicon glyphicon-user"></span> Sign Up</a></li> <li><a href="#"><span class="glyphicon glyphicon-log-in"></span> Login</a></li> </ul> </div> </div></nav>

Collapsing the Navigation Bar The navigation bar takes up too much space on a
small screen.
We should hide the navigation bar; and only show it when it is needed.
Navigation bar is replaced by a button in the top right corner. Only when the button is clicked, the navigation bar will be displayed:
Its created by .navbar-collapse with .collapse class.

Collapsing the Navigation Bar <nav class="navbar navbar-inverse">
<div class="container-fluid"> <div class="navbar-header"> <button type="button" class="navbar-toggle" data-toggle="collapse" data-target="#myNavbar"> <span class="icon-bar"></span> <span class="icon-bar"></span> <span class="icon-bar"></span> </button> <a class="navbar-brand" href="#">WebSiteName</a> </div> <div class="collapse navbar-collapse" id="myNavbar"> <ul class="nav navbar-nav"> <li class="active"><a href="#">Home</a></li> <li><a href="#">Page 1</a></li> <li><a href="#">Page 2</a></li> <li><a href="#">Page 3</a></li> </ul> <ul class="nav navbar-nav navbar-right"> <li><a href="#"><span class="glyphicon glyphicon-user"></span> Sign Up</a></li> <li><a href="#"><span class="glyphicon glyphicon-log-in"></span> Login</a></li> </ul> </div> </div></nav>

Collapsing the Navigation Bar Before Collapse:
After Collapse:

Bootstrap Forms Bootstrap provides three types of form layouts:
Vertical form (this is default) Horizontal form Inline form Always use <form role="form"> (helps improve
accessibility for people using screen readers)
Wrap labels and form controls in <div class="form-group"> (needed for optimum spacing)

Bootstrap Form Add class .form-control to all
textual <input>, <textarea>, and <select> elements
Add class .form-inline to the <form> element.
<form role="form“ class=“form-inline”>

Bootstrap Forms <form role="form">
<div class="form-group"> <label for="email">Email address:</label> <input type="email" class="form-control" id="email"> </div>
</form>

Bootstrap Input Input
<div class="form-group"> <label for="usr">Name:</label> <input type="text" class="form-control" id="usr"></div>
Textarea
<div class="form-group“> <textarea class="form-control" rows="5" id="comment"></textarea></div>

Bootstrap Input Checkbox
<div class="checkbox"> <label><input type="checkbox" value="">Option 1</label></div>
Radio
<div class="radio"> <label><input type="radio" name="optradio">Option 1</label></div>

Bootstrap Input select <select class="form-control" id="sel1">
<option>1</option> <option>2</option> <option>3</option> <option>4</option> </select>

Bootstrap Input Static Control
If you need to insert plain text next to a form label within a horizontal form, use the .form-control-static class on a <p> element:

Syntax for static control <form class="form-horizontal" role="form">
<div class="form-group"> <label class="control-label col-sm-2" for="email">Email:</label> <div class="col-sm-10"> <p class="form-control-static">[email protected]</p> </div> </div></form>

Bootstrap form control states VALIDATION STATES
Bootstrap includes validation styles for error, warning, and success messages. To use, add .has-warning, .has-error, or .has-success to the parent element
ICONS
You can add feedback icons with the .has-feedback class and an icon

Bootstrap form control states <div class="form-group has-success has-feedback">
<label class="col-sm-2 control-label" for="inputSuccess"> Input with success and icon</label> <div class="col-sm-10"> <input type="text" class="form-control" id="inputSuccess"> <span class="glyphicon glyphicon-ok form-control-feedback"></span> </div> </div>

Bootstrap Input Sizing Set the heights of input elements using classes
like .input-lg and .input-sm.
Set the widths of elements using grid column classes like .col-lg-*and .col-sm-*.

Bootstrap Slider The outermost <div>:
Carousels require the use of an id (in this case id="myCarousel") for carousel controls to function properly.
The class="carousel" specifies that this <div> contains a carousel.
The data-ride="carousel" attribute tells Bootstrap to begin animating the carousel immediately when the page loads.

Example <div class="container"> <br> <div id="myCarousel" class="carousel" data-ride="carousel"> <!-- Indicators --> <ol class="carousel-indicators"> <li data-target="#myCarousel" data-slide-to="0" class="active"></li> <li data-target="#myCarousel" data-slide-to="1"></li> </ol>

Bootstrap Slider The "Indicators" part:
The indicators are specified in an ordered list with class .carousel-indicators.
The .data-target class points to the id of the carousel.
The .data-slide-to class specifies which slide to go to, when clicking on the specific dot.

Example
<!-- Indicators -->
<ol class="carousel-indicators"> <li data-target="#myCarousel" data-slide-to="0" class="active"></li> <li data-target="#myCarousel" data-slide-to="1"></li> </ol>

Bootstrap Slider The "Wrapper for slides" part:
The slides are specified in a <div> with class .carousel-inner.
The content of each slide is defined in a <div> with class .item. This can be text or images.
The .active class needs to be added to one of the slides. Otherwise, the carousel will not be visible.
Add Captions to Slides
Add <div class="carousel-caption"> within each <div class="item"> to create a caption for each slide:

Example <!-- Wrapper for slides -->
<div class="carousel-inner" role="listbox">
<div class="item active"> <img src="img_chania.jpg" alt="Chania" width="460" height="345"> <div class="carousel-caption"> <h3>Chania</h3> <p>The atmosphere in Chania has a touch of Florence and Venice.</p> </div> </div>
<div class="item"> <img src="img_chania2.jpg" alt="Chania" width="460" height="345"> <div class="carousel-caption"> <h3>Chania</h3> <p>The atmosphere in Chania has a touch of Florence and Venice.</p> </div> </div> </div>

Bootstrap Slider The "Left and right controls" part:
This code adds "left" and "right" buttons that allows the user to go back and forth between the slides manually.
The data-slide attribute accepts the keywords "prev“ or "next", which alters the slide position relative to its current position.

Example <!-- Left and right controls -->
<a class="left carousel-control" href="#myCarousel" role="button" data-slide="prev">
<span class="glyphicon glyphicon-chevron-left" aria-hidden="true"></span>
<span class="sr-only">Previous</span> </a> <a class="right carousel-control" href="#myCarousel" role="button" data-
slide="next"> <span class="glyphicon glyphicon-chevron-right"
aria-hidden="true"></span> <span class="sr-only">Next</span> </a>

Example <div class="container"> <br> <div id="myCarousel" class="carousel slide" data-ride="carousel"> <!-- Indicators --> <ol class="carousel-indicators"> <li data-target="#myCarousel" data-slide-to="0" class="active"></li> <li data-target="#myCarousel" data-slide-to="1"></li> </ol>
<!-- Wrapper for slides --> <div class="carousel-inner" role="listbox">
<div class="item active"> <img src="img_chania.jpg" alt="Chania" width="460" height="345"> <div class="carousel-caption"> <h3>Chania</h3> <p>The atmosphere in Chania has a touch of Florence and Venice.</p> </div> </div> <div class="item"> <img src="img_chania2.jpg" alt="Chania" width="460" height="345"> <div class="carousel-caption"> <h3>Chania</h3> <p>The atmosphere in Chania has a touch of Florence and Venice.</p> </div> </div> </div>
<!-- Left and right controls --> <a class="left carousel-control" href="#myCarousel" role="button" data-slide="prev"> <span class="glyphicon glyphicon-chevron-left" aria-hidden="true"></span> <span class="sr-only">Previous</span> </a> <a class="right carousel-control" href="#myCarousel" role="button" data-slide="next"> <span class="glyphicon glyphicon-chevron-right" aria-hidden="true"></span> <span class="sr-only">Next</span> </a> </div> </div>

Example

Bootstrap Model Plugin The Modal plugin is a dialog box/popup window that is
displayed on top of the current page:
The "Trigger" part: To trigger the modal window, you need to use a button or
a link. Then include the two data-* attributes: data-toggle="modal" opens the modal window data-target="#myModal" points to the id of the modal
<!-- Trigger the modal with a button --> <button type="button" class="btn btn-info btn-lg" data- toggle="modal" data-target="#myModal">Open Modal</button>

Bootstrap Model Plugin The "Modal" part:
The .modal class identifies the content of <div> as a modal and brings focus to it.
The .fade class adds a transition effect which fades the modal in and out. Remove this class if you do not want.
The attribute role="dialog" improves accessibility for people using screen readers.
The .modal-dialog class sets the proper width and margin of the modal.

Bootstrap Model Plugin The "Modal content" part:
Class="modal-content" styles the modal (border, background-color, etc.).
The .modal-header class is used to define the style for the header of the modal.
The <button> inside the header has a data-dismiss="modal" attribute which closes the modal if you click on it.
The .close class styles the close button, and the .modal-title class styles the header with a proper line-height.

Bootstrap Model Plugin The .modal-body class is used to define the style
for the body of the modal. Add any HTML markup here; paragraphs, images, videos, etc.
The .modal-footer class is used to define the style for the footer of the modal. Note that this area is right aligned by default.

Example of model plugin <div class="container"> <h2>Modal Example</h2>
<!-- Trigger the modal with a button --> <button type="button" class="btn btn-info btn-lg" data-toggle="modal" data-target="#myModal">Open Modal</button>
<!-- Modal --> <div class="modal fade" id="myModal" role="dialog"> <div class="modal-dialog"> <!-- Modal content--> <div class="modal-content"> <div class="modal-header"> <button type="button" class="close" data-dismiss="modal">×</button> <h4 class="modal-title">Modal Header</h4> </div> <div class="modal-body"> <p>Some text in the modal.</p> </div> <div class="modal-footer"> <button type="button" class="btn btn-default" data-dismiss="modal"> Close </button> </div> </div> </div> </div> </div>

Example of model plugin

Bootstrap Tooltip Plugin The Tooltip plugin is small pop-up box that
appears when the user moves the mouse pointer over an element:
To create a tooltip, add the data-toggle="tooltip" attribute to an element.
Use the title attribute to specify the text that should be displayed inside the tooltip:
Tooltips must be initialized with jQuery: select the specified element and call the tooltip() method.

Example of Tooltip <div class="container"> <h3>Tooltip Example</h3> <p>The data-placement attribute specifies the tooltip position.</p> <ul class="list-inline"> <li><a href="#" data-toggle="tooltip" data-placement="top" title="I am
Tooltip!!">Top</a></li> <li><a href="#" data-toggle="tooltip" data-placement="bottom"
title="I am Tooltip!!">Bottom</a></li> </ul> </div>
<!---jQuery-----> <script> $(document).ready(function(){ $('[data-toggle="tooltip"]').tooltip(); }); </script>

Example of Tooltip

Bootstrap Popover Plugin The Popover plugin is similar to tooltips.
it is a pop-up box that appears when the user clicks on an element.
The difference is that the popover can contain much more content.
To create a popover, add the data-toggle="popover" attribute to an element.

Bootstrap Popover Plugin
<div class="container">
<h3>Popover Example</h3>
<a href="#" data-toggle="popover" title="Popover Header" data-content="Some content inside the popover">Toggle popover</a>
</div>

Bootstrap Popover Plugin < ---jQuery---> <script> $(document).ready(function(){ $('[data-toggle="popover"]').popover(); });

Bootstrap Popover Plugin For the closing of popup by clicking outside the
link.
we use data-trigger = "focus“.

Thank You