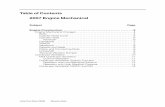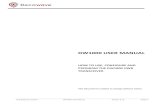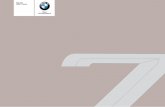bootmod3 user manual - BIMMERPOST
Transcript of bootmod3 user manual - BIMMERPOST

bootmod3 user manual Version 2.3 ● 28 September 2020

© PRO TUNING FREAKS INC 2020. All rights reserved. Page 2 of 76
Welcome to the boodmod3 user manual. Bootmod3 is the
World's first and most advanced BMW F-series flash tuning
platform. Here at PTF we have worked tirelessly since 2015 to
create a truly unique cloud-based service solution for flash tuning
that benefits both end users and tuners in ways prior
unimaginable.
The bootmod3 team is here to support you from the time you
purchase your license, during set up, and to answer any
questions or concerns you may have using our platform. Please
do not hesitate to reach us at [email protected] or
[email protected]. We are committed to making sure
you have the best ride possible. Get ready to unleash the BEAST!

© PRO TUNING FREAKS INC 2020. All rights reserved. Page 3 of 76
Revision History
Date Version Description
October 16, 2018 1.0 Initial draft
October 24, 2018 1.1 Appendix Added
November 28, 2018 1.2 Further Burble Features Explained
January 29, 2019 1.3 Dashboard changes updated
January 30, 2019 1.4 Diagnostics screen updated
June 6, 2019 1.5 Dashboard changed; map configuration
updated
October 31, 2019 1.6 Data logs screen adjustment, Map
configuration layout, Transmission
Nov 4 1.7 Data log config screen added, Start up roar
edited.
January 28, 2020 1.8 Sign in screen edited, Help Menu added,
Tuners sing up edited
February 14, 2020 1.9 Map Configuration screen Layout
April 27 2020 2.0 Complete New Layout
June 1 2020 2.1 EWG and DTC Deactivation added to map
configuration screen
June 18 2020 2.2 Copy button added to maps, Respond with
bin file added to tuner requests
September 28, 2020 2.3 Added apple sign in option and HPFP for
N63TU/S63TU engine

© PRO TUNING FREAKS INC 2020. All rights reserved. Page 4 of 76
Table of Contents
1 Sign in Screen .................................................................................................................................... 7
2 Adding a Vehicle ................................................................................................................................ 9
2.1 ACTIVATING A VEHICLE .................................................................................................................................................... 11
3 Main Menu ....................................................................................................................................... 13
4 Vehicle ............................................................................................................................................. 14
4.1 LICENSE TRANSFER ........................................................................................................................................................ 16
5 Dashboard ....................................................................................................................................... 20
5.1 BAR GRAPH .................................................................................................................................................................... 21
5.2 DIAL GAUGES ................................................................................................................................................................. 24
5.3 LIVE CHARTS .................................................................................................................................................................... 26
6 Datalogs ........................................................................................................................................... 27
6.1 DATALOG SETTINGS ........................................................................................................................................................ 28
7 Diagnostics ..................................................................................................................................... 31
8 OBD Agent ....................................................................................................................................... 32
9 My Maps .......................................................................................................................................... 33
9.1 ADD MAP FILE ................................................................................................................................................................ 34
9.2 ENCRYPT .BIN FILE .......................................................................................................................................................... 35
9.3 REQUESTING CUSTOM TUNE ........................................................................................................................................... 36
9.4 STOCK TUNE .................................................................................................................................................................. 37
9.5 MAP EDITOR ................................................................................................................................................................... 39
10 OTS Maps ...................................................................................................................................... 41
10.1 MAP DETAILS ................................................................................................................................................................ 42
10.2 OTS MAP FLASHING ..................................................................................................................................................... 45
10.3 MAP CONFIGURATION ................................................................................................................................................... 46
10.3.1 Exhaust Burble ........................................................................................................................................................ 48
10.3.2 GTS Roar, Max Cooling Mode ................................................................................................................................ 49
10.3.3 Cold Start, Cold Start RPM ..................................................................................................................................... 50
10.3.4 Exhaust Flap, Speed Limiter ................................................................................................................................... 51
10.3.5 CEL, Exhaust OPF .................................................................................................................................................. 52
10.3.6 Ignition Coils ............................................................................................................................................................ 53

© PRO TUNING FREAKS INC 2020. All rights reserved. Page 5 of 76
10.3.7 High Pressure Fuel Pump ....................................................................................................................................... 54
10.3.8 Electronic Wastegate ............................................................................................................................................... 55
10.3.9 Pre-Throttle & Manifold TMAP Sensor .................................................................................................................... 56
10.3.10 Rev Match / Rev Match DSC OFF ........................................................................................................................ 57
10.3.11 DTC Deactivation .................................................................................................................................................. 58
10.3.12 Boost by Gear Reduction (%) ................................................................................................................................ 59
11 Tune Requests ............................................................................................................................... 60
11.1 TUNE REQUEST DETAILS ............................................................................................................................................... 61
12 Tuners ............................................................................................................................................ 67
12.1 TUNER SETUP ............................................................................................................................................................... 69
13 Transmission .................................................................................................................................. 70
14 Help ............................................................................................................................................... 71
15 Offline Mode ................................................................................................................................... 72
15.1 OFFLINE MODE (ANDROID SET-UP) ............................................................................................................................... 74
16 About.............................................................................................................................................. 75
17 Appendix ........................................................................................................................................ 76

© PRO TUNING FREAKS INC 2020. All rights reserved. Page 6 of 76

© PRO TUNING FREAKS INC 2020. All rights reserved. Page 7 of 76
1 Sign in Screen
The screen on the left is the first screen that will
appear when logged on to www.bootmod3.net or
the phone application is opened. This screen can
be used to sign in, or to create a new account. By
clicking ‘Sign in’ or ‘New Account’, a new screen
will appear (see page 8).
If the OBD Agent is not running in the background
‘Detecting OBD Agent’ is what will appear as
shown. Once the agent is running, the screen will
show a connection including the VIN of the vehicle.
The OBD Agent Version and the application version
will be visible once the agent establishes a
connection. Always make sure both are up to date.
‘Help’ button will be explained in further details in
section 14.
Bootmod3 can also work in offline mode. To
enable offline mode, the account must be activated
with internet access. ‘Offline mode’ button is
ONLY active when agent connects to the car (grey
until OBD agent connects, then orange for active).
Offline mode will be explained in further details, in
section 15.

© PRO TUNING FREAKS INC 2020. All rights reserved. Page 8 of 76
An account can be logged into via Facebook,
Google, Apple, or an email address. Please note that same log in method will have
to be used to access the account.
To Sign up with a new account, click on the ‘Sign
Up’ tab, at the bottom of the screen and proceed to
create the new account.
Once the email address and the password have
been entered, click on ‘Continue’ to access the
account.
In case a password has been forgotten, click on the
‘Forgot password?’. User will need to enter their
email address, and we will send an email to reset
the password.

© PRO TUNING FREAKS INC 2020. All rights reserved. Page 9 of 76
2 Adding a Vehicle
Once successfully logged into the account, the
screen on the left will appear. This screenshot
indicates that the account has been created and/or
logged in successfully, however, there is no vehicle
registered to the account.
To use bootmod3, user will need to register a
vehicle first. Connect the OBDII ENET cable, to the
car’s OBD port and start the OBD Agent.
To download the agent, click on the green box
shown on the screen. The OBD Agent can also be
downloaded manually by visiting the website below.
www.bootmod3.net/downloads.
By clicking ‘Activate Vehicle’ at the bottom, screen
on the next page (pg.10) will appear.

© PRO TUNING FREAKS INC 2020. All rights reserved. Page 10 of 76
This screen indicates that the OBD Agent has not
been detected.
If using a laptop instead of the Wi-Fi Agent Device,
the user will be able to download the agent by
clicking on the green box.
OBD II ENET cable must be connected to the
laptop or bootmod3 Wi-Fi Agent that runs the OBD
Agent. If using the Wi-Fi device, ensure it is
powered from a 5V USB connection.
Below are a few helpful links to get the user started
with the installation process.
1. How to Install bootmod3
2. OBD Agent Instructions
3. Bootmod3 FAQ Page

© PRO TUNING FREAKS INC 2020. All rights reserved. Page 11 of 76
2.1 Activating a
Vehicle
This screen on the left will appear after the vehicle
has been successfully connected and the OBD
Agent has detected the VIN.
Once an order is successfully processed, a
randomly generated activation key is sent to the
email provided on checkout.
If for any reason the user does not receive the
‘License Activation’ email,
[email protected] should be contacted
for further assistance.
Activation key format is as following:
20XXXXXX-XXXX-XXXX-XXXX-XXXXXXXXXXB7
By pressing ‘OBD Connected, Not Registered’,
the screen on the next page (pg. 12) will appear.

© PRO TUNING FREAKS INC 2020. All rights reserved. Page 12 of 76
Once the vehicle’s VIN has been confirmed, the
activation key provided in the email is to be entered
in the “Activation Key” field, below the VIN
detected.
‘Vehicle Software Detail’ must be shown for a
successful activation. Ensure the ignition is turned
on.
In the case where vehicle software details cannot
be identified, please check and ensure the OBDII
ENET cable is securely plugged in on both the
OBD port and the ENET side.
Once the key has been entered, the user can click
on “Activate” at the bottom of the screen. After a
successful activation, a pop-up “Success” screen
will appear.
In case of any technical difficulties during the
activation process, such as ‘VIN NOT
RECOGNIZED’, or ‘DATA NOT SUPPORTED’, we
strongly recommend reaching out to our support
team at [email protected]. For
efficiency purposes, please include the order
number, full VIN and the screenshot of the vehicle
software details in the email.

© PRO TUNING FREAKS INC 2020. All rights reserved. Page 13 of 76
3 Main Menu
By clicking on the three horizontal lines in the top
left of the screen, the ‘menu’ will appear, as seen
on screenshot.
Here is where the fun begins!
We will explain each sub-menu in detail,
demonstrating all functions and purposes.
1. Vehicle
2. Dashboard
3. Datalogs
4. Diagnostics
5. OBD Agent
6. My Maps
7. OTS Maps
8. Tune Requests
9. Tuners
10. Transmission
11. Go Offline Mode
12. Help
13. About
14. Exit

© PRO TUNING FREAKS INC 2020. All rights reserved. Page 14 of 76
4 Vehicle
If the OBD agent is not turned on, the red box will
appear as shown on the top screenshot. If the OBD
agent is outdated or needs to be downloaded,
pressing the green button will download or update
the agent. This only applies for Wi-Fi Agent Device.
If using a laptop, the updates of the agent are
automatically handled.
Once the connection with the car has been
established, the red box will turn blue and it will say
“OBD CONNECTED”.
By clicking on the arrow to the right of the VIN, the
screen on the following page will appear.

© PRO TUNING FREAKS INC 2020. All rights reserved. Page 15 of 76
The vehicle details page shows all the information
about the registered vehicle.
As shown on the image to the left, underneath the
registered VIN, this vehicle is a G-series, B58
engine with the R0C9J754B software.
The DME type is DME86 and the activation date
states when the license was activated.
‘Registered Vehicle Software Details’ indicate
the versions of software found on the DME.
Bootmod3 always uses the original software
versions that are on the car, unlike some other
tools that force all users to use a single version of
the software, which causes a mismatch without a
way to go back to true stock map, making it more
obvious the vehicle had prior tuning applied to it.
‘Current Software ID Details’ represent the
current software on the DME and may differ than
the ‘Registered Vehicle Software Details’, due to
software update (iStep), or if the vehicle has been
flashed with another tune using bootmod3 or
another flash tool.
Clicking on the ‘Read DME Software IDs’ will
show both the registered and the current software
details.
‘Transfer My License‘ is explained on the next
page.

© PRO TUNING FREAKS INC 2020. All rights reserved. Page 16 of 76
4.1 License Transfer
Bootmod3 is the only flash solution where the
license can be resold and/or transferred by the
original owner. Having re-sale value is a great
advantage to choosing bootmod3 for tuning which
is not available with any other flash tune platform.
License transfer is only available to the original
buyer of the software license. It can be only
transferred once.
Software must be uninstalled from the original
vehicle by following the steps below to be eligible
for the license transfer.
*** If uninstall is not completed by the original
buyer, the license cannot be transferred.
Steps to follow for a successful license transfer:
1. Go to www.bootmod3.net
2. Go to ‘My Maps’, select the stock tune, click flash and choose the FLASH AND RELOCK DME option.
Once the 2 steps have been completed, the user can go to the ‘Vehicle’ screen and click on the ‘Transfer My License’ button. (page 15)

© PRO TUNING FREAKS INC 2020. All rights reserved. Page 17 of 76
Once the license transfer is initiated, the original
license owner will have to fill out the requested
information in the fields provided.
- Email address of the transferee
- Full VIN of the transferee
Original license owner will have to check the box
to accept the terms of the account transfer in
order to proceed.
To proceed, click on ‘Yes, Transfer My License’.
‘Cancel’ button cancels the license transfer.

© PRO TUNING FREAKS INC 2020. All rights reserved. Page 18 of 76
After clicking on ‘Yes, Transfer My License’ from
the previous page, the confirmation screen will pop
up as shown on the screenshot to the left.
It is particularly important for the users to read over
the content before proceeding.
A license transfer will delete your account data and
transfer your license to the new user. All the current
account data will be removed, and this account will
no longer be usable for flashing purposes. This
action is not reversable. Once the transfer is
confirmed, the new user will receive an email with
the software activation key which will allow them to
activate their license.
By clicking on the ‘Transfer’ button, the original
license owner will then complete the license
transfer.
‘Cancel’ button cancels the license transfer and
takes the user back to the previous screen.

© PRO TUNING FREAKS INC 2020. All rights reserved. Page 19 of 76
After a successful license transfer, the ‘Success’
message as shown on the top image will appear,
confirming the license has been transferred.
In case the ‘Not Ready’ message as shown on the
bottom image, the new user will need to verify their
software compatibility before proceeding with the
transfer. They will need to connect the car to the
laptop and start the OBD Agent. Our servers will
detect the vehicle’s software, in which case the
license transfer can be attempted again.

© PRO TUNING FREAKS INC 2020. All rights reserved. Page 20 of 76
5 Dashboard
As shown on the screenshot, the first pop-up
message when entering the dashboard sub-menu
will inform the user how to start data logging. To
start the log, simply double tap on any gauge. To
stop the log the user will perform the same action
and double tap on any gauge. To view all the logs
that have been recorded, user will have to go into
‘Datalogs’ submenu.
By clicking on ‘Stop Reminders’, the pop-up
message will not appear again.
Bootmod3 currently offers 3 different dashboard
layouts which users can choose from. The most
suitable option can be selected in the ‘Datalogs’
menu.
1. Bar Graphs
2. Dials
3. Live Charts
Each Dashboard Layout will be explained
separately in detail.

© PRO TUNING FREAKS INC 2020. All rights reserved. Page 21 of 76
5.1 Bar Graph
‘Bar Graph’, as shown on the image to the left is
one of the available options for the dashboard
layout. The dashboard displays the live gauges
once user is connected to the car.
Values shown here are just for illustration
purposes and not actual values from any car.
The name of the channel is written in white letters
on the right-hand side, and the value with units is
shown on the left-hand side. Beside the current
value of the channel, minimum and maximum
values are shown. The green number represents
the maximum value, and the blue number
represents the minimum value.
To start/stop the log, double tap/click on any gauge.
By clicking on the ‘Pause’ button, the user will
pause the live dashboard.
‘Reset’ button will reset all the values briefly to 0.
Clicking on the ‘AutoLog’ enables the logs to be
captured automatically. The user will not have to
double tap to start/stop the log. ‘AutoLog’
thresholds are further explained in the ‘Datalogs’
menu.
‘Add Channel’ is explained on the next page.

© PRO TUNING FREAKS INC 2020. All rights reserved. Page 22 of 76
By clicking on the ‘Add Channel’ button from the
previous screen, a new screen will pop up, as
shown on the top image. A list of channels will be
available for the user to add to their dashboard.
Please note, only the channels that are enabled in
the ‘Datalogs’ configuration screen are showing.
The user will need to enable any other channels
first before adding them as a gauge on dashboard.
By clicking/tapping any gauge once and holding,
options to remove the gauge and to configure the
channel will appear, as shown on the bottom
image.
Clicking/tapping on the ‘Remove Gauge’ will
remove the gauge from the dashboard.
‘Configure Channel’ allows the user to configure
the channel. Channel configuration is explained on
the next page in greater detail.

© PRO TUNING FREAKS INC 2020. All rights reserved. Page 23 of 76
The following changes can be made in the
‘Configure Channel’ option.
1. Precision (Decimals) - If defaults are not
satisfactory for any reason, user will be able
to adjust the decimal point.
2. Realtime Update (No Delays) - Default is
real time (fastest updating no delay) but the
user can now also slow down update to
each gauge as needed 1, 5, 10 Hz (1,5 or
10 updates per second)
3. Override Units Preference - User can set
each gauge to imperial or metric units and
in case of pressure channels to absolute or
relative, overriding the global defaults.
4. Configuration of minimum and maximum
value for each gauge.
5. Ability to set alarms - Minimum and
maximum threshold values. If breached, a
given channel with place a red border
around that channel for a period of 5
seconds.
6. Change gauge dial color to any color user
wishes.
7. Change Background Sweep Color.
8. Show a pointer on the gauge or turn it off.
9. Change color for pointer.
Once the changes have been made, clicking
‘Save’ will only apply the changes to the
selected gauge. Selecting ‘Save, Apply to All’
will apply changes to all the gauges.

© PRO TUNING FREAKS INC 2020. All rights reserved. Page 24 of 76
5.2 Dial Gauges
The dial gauge is the original dashboard layout
bootmod3 released that displays the gauges as
shown in the image to the left. The functionality of
the dashboard is the same, however, the option to
‘Pause’, ‘Reset’ and ‘AutoLog’ is not available in
this layout mode.
To start the log, simply double tap/click on any
gauge. To stop the log the user will perform the
same action and double tap/click on any gauge. To
view all the logs that have been recorded, go into
‘Datalogs’ submenu.
To add a new gauge, click on the big ‘+’ button on
the right side of the screen. This action will result in
a new screen popping up, as already mentioned on
page 22.
Feel free to customize your dashboard!
Please note, values shown here are just for
illustration/demo purposes and not actual
channel values from any given car.

© PRO TUNING FREAKS INC 2020. All rights reserved. Page 25 of 76
The user can press and hold any one of the
gauges, and the 4 options shown on the screenshot
on the left will appear.
1) Configure Channel
2) Change Layout
3) Show Peak Values
4) Remove Gauge
1.Configure Channel – see page 23.
2. Change Layout – By clicking on the ‘Change
Layout’ option, this will enable the user to
customize the gauges in whichever order they
would like it. To do so, simply press and hold the
desired gauge and move it to the wanted position.
To exit layout mode, simply double tap any gauge.
3. Show Peak Values - By clicking on the ‘Show
Peak Values’, the user will be able to see the
minimum and maximum value given for a specific
gauge. User will be able to reset the values to
default settings at any point.
4. Remove Gauge - Clicking on ‘Remove Gauge’
simply removes the gauge from the screen.

© PRO TUNING FREAKS INC 2020. All rights reserved. Page 26 of 76
5.3 Live Charts
‘Live Charts’ dashboard layout is a mix of the ‘Bar
Graph’ layout with the addition of the live chart
updating in real time.
To start the log, simply double tap/click on any
gauge. To stop the log the user will perform the
same action and double tap/click on any gauge. To
view all the logs that have been recorded, go into
‘Datalogs’ submenu.
Live chart shows 20 seconds of data at a time, and
it can replace logging.
The user can select which parameter they want to
view on the live chart by clicking/tapping the
desired channel from the list below the live chart.
By clicking on the ‘Pause’ button, the user will
pause the live dashboard and the live chart,
allowing the user to view the chart.
‘Reset’ button will reset all the values on the ‘Bar
Graphs’ and the ‘Live Chart’.
Clicking on the ‘AutoLog’ enables the logs to be
captured automatically. The user will not have to
double tap to start/stop the log. ‘AutoLog’
thresholds is further explained in the ‘Datalogs’
menu.
‘Add Channel’ – Please see page 22.

© PRO TUNING FREAKS INC 2020. All rights reserved. Page 27 of 76
6 Datalogs
This is the first screen in the Datalogs sub-menu.
Previously recorded logs from the dashboard menu
will be available to view in the datalogs menu.
All the data logs recorded will be labelled with the
date, time, and duration.
Clicking on the , the user will be able to search
for specific graphs from the entire list.
By clicking on the small down arrow on the
right of the data log, 4 options as shown on the
image will pop up. The user will be able to view the
graph, share the link for the given log, rename the
log and download the .csv file.
The ‘Clear All’ button will clear all the logs that
have been recorded.
By pressing on , on the left side of the graph,
user will be able to remove the datalog.
‘Configure’ button and the (settings) button in
the top right corner have the same functionality and
will be explain in depth on the next page.

© PRO TUNING FREAKS INC 2020. All rights reserved. Page 28 of 76
6.1 Datalog Settings
Once inside the datalog settings, the screen on the
left is what will appear. This would be the general
configuration screen, as highlighted in red in the top
left part of the image.
‘Dash Layout’ gives the user the option to choose
what they want their dashboard layout to look like.
Clicking on the dropdown arrow will give the user
the options of choosing either Bar Graphs, Live
Charts or Gauge Dials.
‘Live Chart Max Data’ slider sets the number of
points available in the live chart before the chart
starts to scroll.
‘Units’ can be changed to either Imperial or Metric,
and ‘Pressure’ can be set to either Absolute or
Relative. The target ECU will always be the DME.
Toggling the Auto-show Datalog Chart
enables/disables the log showing automatically
after it has been recorded.
‘Auto-Logger’ captures the logs automatically in
the car.
Acceleration Pedal Threshold % - this slider allows
the user to set the percentage of the acceleration
pedal at which the auto logging will begin.
Duration After Pedal Lift - this slider allows the user
to configure the number of seconds after the pedal
lift, under the % threshold the auto-log will end.

© PRO TUNING FREAKS INC 2020. All rights reserved. Page 29 of 76
‘Default Channels’ screen, as shown on the image
shows the entire list of all the default channels
available.
As demonstrated in the screenshot provided, there
are 37 default channels, 19 of them which have
been selected.
The maximum number of default and non-default
channels combined, allowed for logging purposes is
36. Once the max. number has been reached, a
pop-up message will appear notifying the user it is
at the max. limit.
To search for a specific channel, use the
button instead of scrolling down the list.
Selecting a channel by toggling it on, will add it to
the datalogs.
To see a new gauge for a channel on the
dashboard, ensure the channel is enabled here,
and then use the ‘+’ gauge button, or ‘Add
Channel’ (depending on the layout) on the
dashboard screen to add it.

© PRO TUNING FREAKS INC 2020. All rights reserved. Page 30 of 76
‘Other Channels’ screen, as shown on the image
shows the entire list of all the default channels
available.
The maximum number of default and non-default
channels combined, allowed for logging purposes is
36. Once the max. number has been reached, a
pop-up message will appear notifying the user it is
at the max. limit.
To search for a specific channel, use the
button instead of scrolling down the list.
Selecting a channel by toggling it on will add it to
the datalogs.
To see a new gauge for a channel on the
dashboard, ensure the channel is enabled here,
and then use the ‘+’ gauge button, or ‘Add
Channel’ (depending on the layout) on the
dashboard screen to add it.
PLEASE NOTE: This tab shows non-default
channels, some of which may not be
compatible with the connected vehicle. Adding
a non-default channel may cause the
Dashboard and logging to stop working (e.g. all
zeros). If this happens, go to the ‘About’ screen
and click on ‘Reset Settings’ button.

© PRO TUNING FREAKS INC 2020. All rights reserved. Page 31 of 76
7 Diagnostics
The Diagnostics screen is mainly used to read
codes from the DME.
Pressing the ‘READ’ button will read all the DTC
from the DME. Users may be asked by the
bootmod3 team to do the readout, to help identify
any potential issues.
The ‘Clear’ button clears all the codes.
The Learned Adaptation Reset (‘Reset All’ button)
is used to reset all previous adaptations. This is
used when flashing from stock to a tune, or if a new
version of the tune is available.
Exhaust Valve Actuation can either be set to
‘Open’, ‘Close’ or ‘Auto’. This is an on-demand
option, not permanent. To permanently set valves
position, use the map configuration screen.
Active sound can always be either enabled or
disabled. Note that disabling the ‘Active Sound’
may disable current burble setting.
DME RESET will power reset the entire DME. Only
to be used when/if troubleshooting with technical
support staff.
By clicking the ‘DME READ’, the platform will then
perform a DME readout and save any previously
flashed maps. This function is to be used only when
instructed by bootmod3 tech. support team.
Please note that the vehicle should be in ignition
mode only when preforming these two actions –
DME RESET and DME READ.

© PRO TUNING FREAKS INC 2020. All rights reserved. Page 32 of 76
8 OBD Agent
OBD agent is the software program that is running in the background as bootmod3 is being used. To avoid
failed flashes, or any other technical difficulties, always make sure that the agent is up to date. Team
bootmod3 is constantly coming up with new features and new updates, therefore the agent does get updated
frequently. By clicking ‘Check Status’ the system will tell whether the latest version is active or if the agent
needs to be updated. It’s very important that users are running the latest version of the OBD AGENT.
When using a laptop as a means of flashing the vehicle, picture above is what will appear when inside the
OBD Agent submenu.
Using a phone and the OBD Agent Device, identical picture as the above will be shown. Hotspot connection
on iPhones will have a blue line across the top of the phone screen, indicating a successful connection.
Below are links provided to assist user on how to successfully install and run the OBD Agent, whether it is on a
laptop or through the OBD Agent Device.
OBD Set-up instructions for laptop, click here.
OBD Set-up instructions for Wi-Fi Agent Device, click here.
OBD Agent Hardware Firmware Update, click here.
OBD Agent Device Connectivity Issues (iPhone), click here.
In case your OBD Agent is not connected or your VIN is not being detected, click here for troubleshooting
instructions.

© PRO TUNING FREAKS INC 2020. All rights reserved. Page 33 of 76
9 My Maps
This is the first screen that will appear when inside
‘My Maps’ menu. All acquired maps from the OTS
Menu will be stored in ‘My Maps’, including the
stock tune which will always be at the top of the list.
Each flash will begin when the user enters this
menu.
Clicking on the ‘OTS Maps’ will show the entire
collection of all maps available for the specific
engine, which will be explained in the next chapter
in full detail.
Clicking on the button, the user will be able to
search a specific map, without having to scroll
down in case there is quite a few maps.
Each map will state the name of the map, with the
version of the map below, and labels such as the
engine type and the tuners name.
As shown on the stock tune, ‘Last Flash’ label will
appear on the map that was flashed last.

© PRO TUNING FREAKS INC 2020. All rights reserved. Page 34 of 76
9.1 Add Map File
By clicking on the button from the previous
page, the user will be taken to this screen, as
shown on the image.
Files exported in the bootmod3 map editor can be
uploaded back to the account using this feature.
Clicking on the ‘Tap here to browse’ will open a
screen allowing the user to search for the specific
file on their computer.
File selection is required; entering the map name,
the description of the map, and the version is
recommended.
Once the appropriate file has been selected, and all
the fields have been filled out, the ‘Upload Map’
button will become available for clicking.
The uploaded file can be then found in ‘My Maps’
screen.

© PRO TUNING FREAKS INC 2020. All rights reserved. Page 35 of 76
9.2 Encrypt .bin File
By clicking on the from page 33, only an
authorized tuner will be taken to the page, as
shows on the screen here.
Some tuners use editors outside of bootmod3 to
make custom maps, like WinOLS for example. This
feature allows any tuner that is also a bootmod3
authorized tuner to export their tunes originally from
.bin format to any bootmod3 customer in .bm3
format instantly.
Clicking on ‘Tap here to browse…’ button will
allow the tuner to import the desired map.
Once all the information has been filled out, such
as the VIN, Map Name, Description, and the
Version, at the bottom of the page is the
‘ENCRYPT BIN FILE’ button.
An Authorized Tuner can send that file to the
customer over email, put it on dropbox or any other
method. Once the customer receives the map, they
can then upload it into their account (page 34), and
then flash as usual.

© PRO TUNING FREAKS INC 2020. All rights reserved. Page 36 of 76
9.3 Requesting Custom
Tune
Since ProTuning Freaks does not offer custom
tuning, the user has an option of requesting a
custom tune by clicking on the red button “Request
Custom” in the top right corner of the “My Maps”
screen, see page 33. A list of all authorized tuners
will appear as shown in the screenshot on the left,
allowing the user to select a tuner of their own
choice.
Once a Tuner has been selected, the user will have
to write a map description of the desired custom
map in ‘map details’, as well as the map name
above the tuners name. This gives the tuner details
of the map. Once all the information has been filled
out, by clicking ‘Send Request’, the tuner will
receive a custom map request on their end. (See
section 11).

© PRO TUNING FREAKS INC 2020. All rights reserved. Page 37 of 76
9.4 Stock Tune
Stock Factory Tune is automatically created for the
vehicle upon activating the license. Factory tune is
based on the software details on the vehicle’s
DME. Flashing to stock tune is always an option.
This is typically done when a license transfer needs
to be completed. Other times include; if the vehicle
needs to be taken to the dealership or simply if
there is no more desire to drive with the OTS map.
Changing the details of the stock tune, such as the
name of the map, description and the version is
available by click on ‘Change Details’.
‘Config’ button and the ‘View Map’(previously Map
Editor), will be explained in detail in their separate
sections.
Clicking on the ‘Copy’ button allows the user to
make a copy of the map. Once a copy is made, it is
placed in ‘My Maps’.
Clicking on the ‘FLASH’ button will prompt the user
to 5 possible flashing options, explained on the next
page.

© PRO TUNING FREAKS INC 2020. All rights reserved. Page 38 of 76
Five choices of flashing back to stock:
1) Flash and Relock DME: This option is used
to flash back to stock tune and to lock the
DME. This is mainly used when transferring
a license to a new owner, or if taking the
vehicle back to dealer. Please note that
DME must be locked for a successful
license transfer.
2) Just Flash (No DME Lock): This flash
option is used to only flash back to the stock
tune, but not to lock the DME.
3) Download, Flash Later: To download the
stock tune now, and to flash it later in offline
mode.
4) Flash Full (Diag. Only): This option is used
for all 4mb of data to be programmed. It is
not a necessary function, unless doing a
recovery.
5) Recode (Diag Only): This option is used by
boomod3 tech support only, when the flash
is successful, but the coding is not properly
applied.

© PRO TUNING FREAKS INC 2020. All rights reserved. Page 39 of 76
9.5 Map Editor
Map Editor is a feature bootmod3 offers. It can be found in ‘Stock Tune’ screen (page 37). Map Editor is not
to be used, unless one has prior experience in tuning and are comfortable using the map editor.
Importing and editing bootmod3’s OTS maps is not an option. Tuning begins with opening the Stock Tune,
clicking ‘Save As’ and saving it as another map first. The next step would be to open the new map and start
making the changes. Choice of importing any Stage 0 FREE map, as a learning guide is available, to see how
factory has approached some of the tuning details, but that is not required to make a tune.
Exhaust Flaps (Sport) 1 is being used in the example above to demonstrate how the values can be changed.
The table on the example is showing stock tune calibration. To make changes to the current table, the user will
have to highlight all cells and make appropriate adjustments. Once the adjustments have been made, changes
will need to be saved before flashing.

© PRO TUNING FREAKS INC 2020. All rights reserved. Page 40 of 76
After importing a map, or changing data in a map, the user can hover on or off the ‘Original’ button on any
table to see the original data in it and see current changes. If the ‘Original’ button is pressed, the original
values of that table are reverted.
‘Commit’ button is used to indicate to the editor that the user is happy with the changes to a given table, and
that it’s changes should be included when clicking save. If the user doesn’t click on ‘Commit’; on a table that
has had its data changed and the save button is clicked, the user will notice that the save dialog box shows the
uncommitted table in a separate list from committed tables. In which, this indicates its changes will not be
saved. This way some changes can be ignored, and others saved while working inside the editor.
Attached below are two links explaining the map editor in full detail.
https://www.youtube.com/watch?v=d_1hsXjL1Jw&t=626s
https://www.youtube.com/watch?v=UAINJnBi1E0
Inside the map editor, logs will be available to view, as well as request a custom tune button from one of our
authorized tuners. Flashing the customized map is also part of the map editor menu.
There are about 200 tables in the map editor that can be changed. Again, it is very important that one has prior
tuning experience before entering this screen. We highly recommend reaching out to one of our authorized
tuners from the directory.

© PRO TUNING FREAKS INC 2020. All rights reserved. Page 41 of 76
10 OTS Maps
OTS Maps menu is where the user will be able to
find all the maps available for the vehicle
connected.
ACN91 octane maps are intended for those with
lower than standard 91. ACN is short for Arizona,
California, Nevada, and other places in the World
known for their low quality 91 octane.
E30 octane maps are aggressive and are only to
run on vehicles with 30% ethanol blended in the
tank.
Octane Mapping:
91AKI = 95 RON
93AKI = 98 RON
Race Gas = 100+ AKI (108+ RON)
E30 = Blend of 30% Ethanol
User can use the button to search for a
specific map.
Each bootmod3 license includes one free OTS map
of the user’s choice. This can be either Stage 1
maps or Stage 2 maps, depending on the vehicle’s
hardware set up. When selecting the OTS maps,
please note the version of the map, as well as
required hardware upgrades.
Clicking on any map will prompt the user to the
‘Map Details’ screen, explained on the next page.

© PRO TUNING FREAKS INC 2020. All rights reserved. Page 42 of 76
10.1 Map Details
Once a desired map has been selected, the user
will be directed to the ‘Map Details’ page, as shown
on the screen on the left.
Map details include the following details:
1) Map Name – Stage 2 91 Octane
2) Map Version – 9.1
3) PTF will always be the tuner when acquiring
maps from the OTS Menu.
4) Recommended Hardware – Each engine type
will have different hardware requirements. Be sure
to have the proper parts installed to avoid any
issues.
5) Current Version – Current version of the map
shows what changes were made from the previous
map version. Current map version will display the
date the version was released by our calibrators.
6) Previous Versions – Previous map version will
show the version number, the date released, and
the changes provided for those versions.
Once ready to acquire the map, click on ‘GET
TUNE’.

© PRO TUNING FREAKS INC 2020. All rights reserved. Page 43 of 76
Once the user clicks on ‘Get Tune’ From the
previous screen, one of the 2 messages will
appear. If this is the second OTS map that is being
acquired, the insufficient map credits message will
appear, as shown on the top image. As mentioned
earlier, a software license purchase includes one
free OTS map. To have access to more maps, the
OTS Map Bundle will need to be purchased.
Be sure to enter the full VIN at checkout. This will
ensure the credits are automatically applied to the
account. For further assistance, please contact
Once the map has been successfully acquired, the
pop-up message, as shown on the bottom image
will appear. The freshly acquired map can now be
found in ‘My Maps’.

© PRO TUNING FREAKS INC 2020. All rights reserved. Page 44 of 76
To find the map that has been selected from the
OTS maps, the user will have to go back to the ‘My
Maps’ screen. Simply select desired map to be
flashed, and the screen on the left will appear.
At any point, the user will be able to delete this map
if no longer needed. This is done by clicking on the
‘Delete’ button.
The ‘REQ. SUPPORT’ button is used in case there
is something wrong with the map, and the user
would like to report it to us.
The user will be able to re-acquire the OTS map at
any time and get an extra copy. For instance, the
account can have two of the same OTS maps. One
can be custom configured using the map
configuration screen (e.g. aggressive burble
settings for fun) and the other map can be
configured in a different way (e.g. mild burble for
daily driving).
Clicking on the ‘Copy’ button allows the user to
make a copy of the map. Once a copy is made, it is
placed in ‘My Maps’.
The user will be able to change the map details
such as the map name, map description and map
version, by clicking on ‘Change Details’ button.
Clicking on the ‘FLASH’ will prompt the user to 5
possible flashing options explained on the next
page.

© PRO TUNING FREAKS INC 2020. All rights reserved. Page 45 of 76
10.2 OTS Map Flashing
Once the user has decided which specific map to
flash, clicking on the red ‘FLASH’ button will prompt
four different options of flashing.
Press Here to Flash Now: This option is used
most frequently by users. Simply click and wait for
the flash to be completed.
Download, Flash Later: This option for flashing is
used to download the map now, and to flash it later
in “Offline Mode”.
Full Flash (Diag Only): This option is used when
instructed to do so by a bootmod3 team member.
Full Flash and Unlock (Diag. Only): This option is
used to program the 4mb data and calibration part
to your vehicle. This also includes the boot loader
as well. Unnecessary function, unless doing a
recovery.
Recode (Diag Only): This option is used when the
flash is successful, but the coding is not properly
applied.
Flash Times: 30 seconds for a normal flash, and
3.5 minutes for a full flash on single DME vehicles.
Please note all ‘flashing’ downloads the full
map data to the laptop or Wi-Fi device first
and that internet is NOT being used during
programming of the DME.

© PRO TUNING FREAKS INC 2020. All rights reserved. Page 46 of 76
10.3 Map Configuration
Map Configuration screen offers the following
features on OTS Maps:
• Exhaust Burble • Cold Start Idle RPM • GTS Start-up Roar • MAX Cooling Mode • Electronic Wastegate (EWG) • Rev Match/Rev Match (DSC off) • TMAP Sensors switch for N20 TMAP
Sensor where applicable
• Exhaust Flaps • Ignition Coils • High Pressure Fuel Pumps • Speed Limiter defeat (VMAX off) • Cat Monitors CEL off for off-road/race car
configuration • Boost by Gear (% Reduction) • DTC (Codes) Deactivation • Exhaust OPF
Please note some of the features are not applicable for all supported vehicles.

© PRO TUNING FREAKS INC 2020. All rights reserved. Page 47 of 76

© PRO TUNING FREAKS INC 2020. All rights reserved. Page 48 of 76
10.3.1 Exhaust Burble
Exhaust Burble is one of bootmod3’s most desired
features. It enables the user to customize the
exhaust burble to personal liking. There are five
choices to select from.
1) OEM – will set the map to the vehicle’s
OEM burble settings.
2) OTS – will set this map up with the latest
released OTS Exhaust Burble setting.
3) Original – uses this map’s original values. If
it’s a custom map, it will use the settings
from inside the map which the custom tuner
configured. If it’s an OTS map, it will use the
maps original OTS values. If the map is
Stock tune, it will use the stock tune values,
equivalent to using OEM setting.
4) OFF (Disable)
5) Custom – allows the user to customize this
map’s exhaust burble settings.
Default Settings:
Duration 1 seconds
Duration (sport) 1.5 seconds
Aggression 5
Min. RPM 1200
Max. RPM 5600
Min. Speed 0km/h
Max. Speed 100km/h
Please note Exhaust Burble custom option is
not available for S63TU and N63TU engines.

© PRO TUNING FREAKS INC 2020. All rights reserved. Page 49 of 76
10.3.2 GTS Roar, Max
Cooling Mode
GTS Start-up Roar
GTS Startup Roar increases the RPMs to about
2000 for .5 seconds at start up. It can be set to ON,
OFF or OEM.
1. On – Choosing this option enables the GTS
Startup Roar, or race start. On engine
startup the RPM will briefly go higher than
factory settings to produce a more
aggressive sounding engine start. On
vehicles with electronic exhaust valves, the
valves will also open for a brief moment to
assist the overall sound effect.
2. OFF – Disable
3. OEM – This option will use the vehicle’s
factory startup RPM setting.
(Available for all N55, S55, B58, B48 and A90
engines)
Max Cooling Mode
1. ON - Turning on this feature will reduce the
targeted coolant temperature by 10 degrees
Celsius, thereby causing the water pump
thermostat to open earlier, as well as the
fan to come on. This feature does not add
additional load to the cooling system in the
car when coolant temperatures are below
target.
2. OFF (OEM) – uses the vehicle’s factory
cooling settings.
(Available for all supported engines)

© PRO TUNING FREAKS INC 2020. All rights reserved. Page 50 of 76
10.3.3 Cold Start, Cold
Start RPM
Cold Start
Cold Start (Cat Heating) can either be left to OEM
settings or be turned OFF. The intended purpose of
a cold start is to heat up the catalytic convertors.
1. OEM – This option will use the stock tune
settings for cat heating. This brings back the
factory long running high RPM cold start to
heat up the catalytic converters.
2. OFF – This option will turn off the cat
heating process and upon engine start, the
engine will immediately run at the standard
lower RPM (e.g. 600rpm)
(Available for all supported engines)
Cold Start RPM
Cold Start RPM can either be left to OEM or
Custom. Custom RPMs will range from 660-1200
RPMs.
1. OEM – Choosing this option will use the
stock tune settings for the cold start RPM.
(Recommended setting)
2. Custom – This option allows the user to set
a higher cold start RPM than OEM. This is
commonly never used, only in the case of a
manual transmission vehicle and if running
a lightweight flywheel. Raising idle RPM
may remove some associate transmission
chatter.
(NOT AVAILABLE FOR B48, B58 AND A90)

© PRO TUNING FREAKS INC 2020. All rights reserved. Page 51 of 76
10.3.4 Exhaust Flap,
Speed Limiter
Exhaust Flap
Exhaust Flaps can be opened, closed or left at
factory setting in sport and sport+ mode. These are
permanent, unlike in the diagnostics screen, where
it is on demand. Purpose of the exhaust flaps is to
reduce the exhaust noise.
1. OEM – This option sets up the DME to run
exhaust flap controllers with OEM settings,
varying ‘open/close’ operation based on
RPM and gear.
2. OPEN – Choosing this option sets up the
DME to fully open exhaust valves when in
Sport and Sport+ mode, not to vary
open/closing by RPM and gear.
3. CLOSED – Sets up the DME to fully close
the Exhaust valves in Sport and Sport+
mode.
(Available for all supported engines)
Speed Limiter
1. OEM – Choosing the OEM option sets this
map up with the factory vehicle top speed
limiter.
2. OFF (No Limiter) – Choosing this option
removes the vehicle top speed limiter.
(Available for all supported engines)

© PRO TUNING FREAKS INC 2020. All rights reserved. Page 52 of 76
10.3.5 CEL, Exhaust OPF
Catalytic Monitors (CEL)
In case a CEL comes up, in most cases due to cat
inefficiency, it can be turned off in the map
configuration screen. Stage 2 maps are set for CEL
to be turned off automatically.
1. OEM – Choosing OEM enables the catalytic
efficiency monitor as per factory settings.
2. OFF – Choosing OFF disables the catalytic
efficiency to remove the CEL (check engine
light) associated with (catless) high flow
down pipes for off road use.
(Available for all supported engines)
Exhaust OPF
Cars of Europe in late 2018 are required to have
the OPF/PPF due to emissions regulations. OPF
(Otto Partikelfilter) / PPF (Petrol Particulate Filter).
Function can be turned off when removing the
particulate filter from the car.
1. OEM – Choosing this option restores OPF
operation to factory settings.
2. OFF – Choosing OFF disables the OPF
operation and monitoring preventing
drivetrain malfunction associate with high
flow down pipes that don’t have OPF in
them.
(Support Available only for A90, B48, B58, S55
and S58 engines)

© PRO TUNING FREAKS INC 2020. All rights reserved. Page 53 of 76
10.3.6 Ignition Coils
Ignition Coils
Upgraded ignition coils support from Precision
Racewerks (PR). Take the ignition to the next level,
far better than OEM.
1. OEM – Choosing OEM uses ignition coil
settings for OEM ignition coils.
2. PR Coils – Choosing this option uses
ignition coil setting for the aftermarket
Racewerks PR ignition coils. If the car does
not have the aftermarket Racewrks PR coils
installed, the vehicle will not start or may
start rough. DO NOT choose this option
unless the OEM ignition coils have been
replaced with PR.
(Available only for N55 engines)

© PRO TUNING FREAKS INC 2020. All rights reserved. Page 54 of 76
10.3.7 High Pressure
Fuel Pump
H.P.F.P.
High Pressure Fuel pump is an upgraded fuel pump
from XDI. Both XDI-HPFP-35 and 60 outflow the
OEM HPFP pump on the N55.
Installing one of these pumps without making the
changes will force the car into limp mode, as well
as throw various codes for fuel pressure.
1. OEM – Choosing OEM uses factory high
pressure fuel pump settings.
2. DORCH – Choosing DORCH uses high-
pressure fuel pump settings for this
aftermarket HPFP.
(Available for B58 & N55 engines)
3. DORCH Stage 1&2 – Choosing DORCH
Stage 1/2 settings uses high-pressure fuel
pump settings for this aftermarket HPFP.
(Available for B58 engines)
4. XDI-HPFP-35/60 – Choosing this option
uses high-pressure fuel pump settings for
this aftermarket HPFP.
(Available only for N55 engines)
5. SPOOL - Choosing Spool uses HPFP
settings for this aftermarket HPFP.
(Available for N55, B58, S63TU & N63TU)
6. Original – Choosing ORIGINAL uses the
HPFP settings from this map. This can be
used on custom maps where a custom
tuner is applying their HPFP settings for this
map. If this isn’t a custom map, then it is
equivalent to OEM

© PRO TUNING FREAKS INC 2020. All rights reserved. Page 55 of 76
10.3.8 Electronic
Wastegate
Electronic Wastegate (EWG) is one of our new
features. Customers going with aftermarket big
turbo kits there the factory EWG controller is being
removed in favor of the conventional wastegate
(e.g. Tial, Tubrosmart, etc.) for boost control. EWG
OEM set up is great but this option makes it much
easier for custom tuners to dial in the big turbo set
up and focus on what matters the most, making
gains.
1. YES – Choosing ‘YES’ disables the
Electronic Wastegate controller
functionality. This should only be used in
after market turbo kit applications where the
EWG is being removed from the car and
replaced for the more conventional after
market wastegate setup. Contact an
authorized bootmod3 tuner for required
custom tuning details.
WARNING: If EWG has not been removed on
this vehicle, do not use this setting
2. NO – Choosing NO leaves the EWG
Enabled.
3. ORIGINAL – Choosing original, uses the
EWG original set up from this map. This can
be used on custom maps where a custom
tuner is applying their EWG set up to this
map. If this is not a custom map, then this is
equivalent to setting it to OEM.
Available only for S55 Vehicles

© PRO TUNING FREAKS INC 2020. All rights reserved. Page 56 of 76
10.3.9 Pre-Throttle &
Manifold TMAP Sensor
Users may wish to change the Pre-throttle and
Manifold TMAP sensors on certain vehicles where
the boost will exceed factory TMAP sensors,
typically with custom tunes. Only change these
settings if certain of the changes. If the changes
don't match the sensor after flashing the map the
vehicle will stumble, get a drivetrain malfunction
and won't idle.
1. OEM – Choosing OEM uses the vehicles
stock settings for Pre-Throttle/Manifold
TMAP Sensor. Unless the sensor has been
changed, this setting should not be
changed.
2. 3.5 BAR Sensor – If the car isn’t running the
3.5bar Pre-Throttle/Manifold TMAP sensor,
the vehicle will not start or may start rough.
Do not choose this option unless the OEM
Pre-Throttle/Manifold TMAP Sensor has
been changed.
3. 4 BAR Sensor - – If the car isn’t running the
4bar Pre-Throttle TMAP sensor, the vehicle
will not start or may start rough. Do not
choose this option unless the OEM Pre-
Throttle TMAP Sensor has been changed.
4. ORIGINAL – Choosing this option uses the
original TMAP settings from this map. This
can be used on a custom map where a
custom tuner is applying their TMAP
settings for this map. It this isn’t a custom
map then this is equivalent to OEM
(Available only for N55, S55, S63TU and
N63TU engines)

© PRO TUNING FREAKS INC 2020. All rights reserved. Page 57 of 76
10.3.10 Rev Match /
Rev Match DSC OFF
Rev Match Eco/Sport/Sport+
This feature is used to match the revolutions when
downshifting.
1. ON – Choosing ON will enable rev matching
in Eco/Sport/Sport+ mode.
2. OFF – Choosing OFF will disable rev
matching in Eco/Sport/Sport+ mode.
3. OEM – Choosing OEM will revert rev
matching in Eco/Sport/Sport+ mode to stock
tune settings.
4. ORIGINAL – Choosing Original will use this
map’s preset setting in Eco/Sport/Sport+
mode. If this map is custom tune, it will use
the settings the tuner configured.
(Only available on S55 MT engines, as well as
the N55-M2)
Rev Match (DSC OFF)
S55 6MT (Manual) transmission cars now have the
ability to turn Rev Match ON when DSC is turned
OFF. By default, factory tuning turns off the rev
matching feature when DSC is OFF. It is now
configurable for all maps including Stock, OTS and
Custom maps.
1. ON – Choosing this option will enable rev
matching in DSC OFF mode.
2. OEM (OFF) – Choosing this option will
revert rev matching in DSC OFF mode to
stock tune settings.
3. ORIGINAL – Choosing Original will use this
map’s preset setting in DSC OFF mode. If
this map is custom tune, it will use the
settings the tuner configured.
(Only available on S55 MT engines, as well
as the N55-M2)

© PRO TUNING FREAKS INC 2020. All rights reserved. Page 58 of 76
10.3.11 DTC
Deactivation
We have added a new feature to enable users to
selectively remove DTCs (Diagnostic Trouble
Codes) on maps. In the cases of extensive
hardware modifications, relating to the engine or its
accessories, there are times when its nice to turn
off certain codes from coming up.
This DOES NOT in any way help resolve any
mechanical issues the user may be having. In
some other cases, turning off a code will also not
resolve an issue where the additional custom
tuning is necessary to fully address the problem.
In situations where the source/cause of a given
code is understood and the user is comfortable
turning it off to ‘clean things up’, this is a neat
feature to get that accomplished.
Available today for all S55 cars, N55-M2 and N55-EWG.

© PRO TUNING FREAKS INC 2020. All rights reserved. Page 59 of 76
10.3.12 Boost by Gear
Reduction (%)
Many people on the racetracks can attest to having
traction issues, especially in lower gears. These
issues are about cutting better 60’ at the ¼ mile or
in a 2nd gear roll, given how torque ramps in
quickly on these cars. This is a great feature we
have added where user can reduce the boost by
gear to their personal liking. Quality tires and
proper suspension set up go a long way.
1. OFF – Choosing this option will not apply
any boost reduction to this map’s request
torque output settings.
2. CUSTOM – Choosing this option allows the
user to configure this map’s requested
torque output based on gear. This is
typically used to adjust for loss of traction
issues in lower gear preventing quick off the
line launches.
Typical starting values if traction is limited:
20-30% - 1st Gear
10-20% in 2nd Gear
Please note that after every change in the map
configuration screen, saving changes (button on
the bottom), as well as re-flashing the map will be
required for the changes to be applied to the map.

© PRO TUNING FREAKS INC 2020. All rights reserved. Page 60 of 76
11 Tune Requests
‘Tune requests’ is part of the bootmod3 menu
where authorized tuners can check their incoming
custom tune requests from other users.
As explained earlier (page 35), the option of
requesting a custom tune is available for everyone.
Once a custom map is successfully requested and
submitted, the tuner will be able to view the
request, as shown on screenshot on the left.
The Name of the map will be visible to the tuner, as
well as the VIN of the vehicle, including the engine
type and the DME ROM type.
A copy of the requested map will also appear in
the users ‘My Maps’ screen, confirming the request
has been successfully submitted.
By clicking on the requested map, the tuner will be
taken to the ‘Tune Request Details’ page,
explained starting on the next page.

© PRO TUNING FREAKS INC 2020. All rights reserved. Page 61 of 76
11.1 Tune Request Details
Once the requested tune is selected, the tuner will be able to see further details of the custom tune request.
The name of the map will be at the top right corner, and right below it will be the rest of the information about
the customer, including a comment regarding the map. The tuner will have the option of renaming the map
name by clicking on the ‘Rename’ button. ‘Copy Details’ button is used to copy the details to a clipboard,
allowing the tuner to paste them elsewhere. ‘Map Editor’ is where the tuners will begin their work. ‘Respond
with BIN File’ allows the tuners who use map editors outside of bootmod3 (WinOLS) to respond to tune
requests with their raw BIN file and skip using the tables/editor in bootmod3. If the tuner does not wish to, or
cannot proceed with the request, they will also have the option of rejecting the custom tune request by clicking
on the red ‘Reject’ button. Comment and Release button will be explained further below.
Bootmod3 enables a seamless collaboration between the tuner and the end user. Everything is in one place
and integrated, logs are automatically uploaded and available to both users and tuners. No emailing required,
no attachments and no third-party software to deal with. It saves both end users and tuners significant amount
of time.

© PRO TUNING FREAKS INC 2020. All rights reserved. Page 62 of 76
By clicking on the ‘Import’ button, the tuner can
import any Stage 0+ free maps, or any other
custom map from that tuner.
Importing a map allows the tuner to compare the
tables between the current map that is being
worked on and the imported map.
Previous custom-made maps by the tuner can be
imported as well. Bootmod3 has a cross-ROM
import which allows the tuner to import changes
from any given ROM that has the same engine type
as the requested tune.

© PRO TUNING FREAKS INC 2020. All rights reserved. Page 63 of 76
After the map editing has been done, clicking on
the ‘Save’ button allows the tuner to save all the
work they have done before flashing.
The tuner will have the option of saving each
individual table separately, or all the tables together
at once.
‘FLASH’ button allows the tuner to flash the vehicle
from a tuner request editor when the car is on a
dyno.
The tuner would not be flashing the car that is
registered to the account, but rather the vehicle
they are creating a custom map for.
Flashing the vehicle from within the tune request
editor makes things more convenient for the tuner,
allowing them to flash maps after every needed
change, without going back and forth with the user
via emails and tune requests.
By clicking on the ‘Dashboard’ button in the tune
request details, the tuner will be able have a live
dash of the vehicle they are working on. The tuner
will be able to record the requester’s logs.
Logs captured in tune request dashboard will end
up only in the tuner request datalogs, not the data
log screen of the tuner’s account.

© PRO TUNING FREAKS INC 2020. All rights reserved. Page 64 of 76
Clicking on the ‘View Requester’s Logs’ button,
the tuner will be able to see all logs recorded from
the requested tune.
The name of the map, the time, the date and the
duration will be presented, as shown on the top
image.
Clicking on the drop-down arrow will allow the
user to view and graph and share the graph.
By clicking on the ‘View Request Detail’ button,
the tuner will be able to see all the details of the
user, including the ending type, full VIN, contact
email, and the details of the tune requested.

© PRO TUNING FREAKS INC 2020. All rights reserved. Page 65 of 76
By clicking on the green button “Hot Keys”, a list of all the bootmod3 Editor Keyboard Shortcuts will appear as
shown on the screenshot above.
Exporting a map will create a .bm3 file that can be saved anywhere on the user’s computer. The tuner can
export the map allowing the end user to view/edit all the tables in the exported map, as well as allowing the
end user to re-export the map as well.

© PRO TUNING FREAKS INC 2020. All rights reserved. Page 66 of 76
‘Release for Flash’ button is used when the tuner is done making all the changes and they would like to send
the tune back to the customer, so they can flash. The tuner will be able to add comments to the user when
sending the tune back and those comments are shown on the tune request as the tune is built out.
‘Block Map Editing’ and ‘Block Map Import’ are checked off by default so that the customer isn't allowed to
open the map in the editor to see changes or import them into another map. This way the map is protected and
only available for editing and viewing by the tuner.
‘Skip Notification to Customer’ does not send a notification email to customer confirming the map is ready.
To release the tune for the customer, the tuner needs to confirm by checking off ‘Yes, I'm done making
changes.
There are two ways the tuner can release the map back to the customer.
1) Release for Flash - This keeps the tune request in the list of tune requests but sends the map to the
customer and lets them know they can flash it. Customer will see in ‘My Maps’ the map is ‘Flash
Ready’.
2) Release and Complete - This removes the tune request from the list of tune requests and sends the
map to the customer for flashing. Customer will see the map in ‘My Maps’, marked as ‘Map Done’.

© PRO TUNING FREAKS INC 2020. All rights reserved. Page 67 of 76
12 Tuners
In the ‘Tuners Menu’, a complete list of all
available tuners will be shown.
Tuners with a bootmod3 (BM3) logo beside their
name are authorized tuner shops.
Tuners that provide custom tunes will have a green
label beside their name (as shown in the image)
and tuners that do not provide custom tunes, will
have a red label beside their name.
Tuner shops will have a yellow label underneath
their name, indicating that this tuner has its own
shop.
By pressing on the small arrow, on the right of the
tuner’s name, a new screen will appear where all
the details of the tuner will be provided (see page
63).
Clicking on the will allow the user to search
for a specific tuner and not scrolling through the
entire list.

© PRO TUNING FREAKS INC 2020. All rights reserved. Page 68 of 76
By clicking on the specific tuner, the ‘Tuner
Details’ page will appear as shown on the screen
to the left, showing all the details about the
particular tuner.
As demonstrated on this screen; the ‘shop’ and
‘custom available’ labels will indicate that this
tuner has a shop, and that he does provide custom
tuning.
Details of the tuner will include the following:
- Company Name
- Tuner’s Name
- Contact Email address
- Contact Telephone
- Website
- Description
The user will also be able to request a custom map
via tuner details page by clicking on the ‘Request
Custom Map’ button.

© PRO TUNING FREAKS INC 2020. All rights reserved. Page 69 of 76
12.1 Tuner Setup
To be able to use the map editor in ‘Stock Tune’, a
tuner account will need to be set up. Clicking on
‘Tuner Setup’ from page 64 will prompt the user to
the screen shown on the left.
Completing all the necessary information and
clicking on the ‘UPDATE INFO’ button, will grant
the user the ability to go into the map editor.
Checking off the ‘Accept Custom Tune Request’,
the tuner will be able to accept custom tune
requests from other users.
Checking off ‘Tuners Directory’ box will show the
details of the tuner in the Tuners Directory.
Tuners that wish to be recognized as
bootmod3’s authorized tuners will need to
submit custom made maps to our support team
for review.

© PRO TUNING FREAKS INC 2020. All rights reserved. Page 70 of 76
13 Transmission
Bootmod3 also offers support for GTS and CS
transmission flash for certain vehicles: M4, M3 and
M2 DCT equipped vehicles.
The purpose of the transmission flash is to enable
more precise and faster shifts. It maximizes the
clamping force applied by the clutches, which is
highly recommended on tuned M2, M3 and M4
vehicles.
CS DCT transmission flash option added for late
production S55 DCT cars where the GTS TCU
flash was causing certain compatibility issues with
the dash cluster (e.g. gear display).
Stock Transmission Flash is also there to revert to
stock transmission with stock programming.
This applies to the ZF 8HP45 transmission cars
only. The purpose of this addition to bootmod3 is to
lift the torque limits on the 3rd and the 6th gear that
mostly impact N55 equipped cars. As the same
transmission is in the N20/N26 automatics, those
are also supported. Without this flash the 3rd and
6th gear load/torque targets (boost) end up far
lower than the tune targets (at around 11-12psi)
and a DME flash cannot lift them on its own.
*ZF 8HP45 Transmission flash available only for
N55/N20/N26 8 speed AT vehicles*

© PRO TUNING FREAKS INC 2020. All rights reserved. Page 71 of 76
14 Help
A new Help button on the log in screen and inside
the app in the main menu has been added, allowing
the user to be able to find all the help articles that
are hosted on bootmod3 Wiki website.
Users can also directly visit our Facebook user
group and our Instagram page as well.
Option to download the OBD Agent is also added to
this screen.

© PRO TUNING FREAKS INC 2020. All rights reserved. Page 72 of 76
15 Offline Mode
As mentioned earlier, to enable ‘Offline Mode’, the
user must log in once first on the app or using the
browser with an internet connection.
‘Offline Mode’ was created so the users can use
bootmod3 without the use of internet.
Previously downloaded OTS maps will be available
to flash in ‘Offline Mode’.
Data logging in ‘Offline Mode’ while driving is
highly recommended.
As shown on the screenshot attached, when in
‘Offline Mode’, OTS Maps, Transmission and
Tuners sections are not available.

© PRO TUNING FREAKS INC 2020. All rights reserved. Page 73 of 76
When data logging in ‘Offline Mode’ and there is
an internet connection, the logs will get uploaded
right away as usual.
‘Configure’ button will have the same function as
when in online mode.
Datalogs not already uploaded, are sent to the
bootmod3 cloud account once the computer or the
hardware agent device regains internet access.
Once inside ‘My Maps (Downloaded)’ sub-menu in
‘Offline Mode’, the only maps that will be available
for flashing will be the previously downloaded
maps.
Clicking on any one of the maps will prompt the
user to a screen that will allow flashing ONLY.
Map configuration screen, request support and
delete options will not be available.

© PRO TUNING FREAKS INC 2020. All rights reserved. Page 74 of 76
15.1 Offline Mode
(Android Set-Up)
Some Android devices (usually older ones) do not
support both Mobile Data (Internet) and ENET/WiFi
connectivity at the same time. To use the bootmod3
app in this case you can use the ‘Offline Mode’
feature.
To set up the ‘Offline Mode’ for android mobile
devices, please follow the steps below:
• Launch the app and log into the account.
• Go to the main menu and click on the ‘Exit’
menu item, choose ‘Keep Settings’ in the
popup menu and it will send the user back
to the login screen.
• While on Login screen, connect the ENET
cable to the phone. First time, the user will
have to ensure the Ethernet IP settings are
entered correctly. (NOTE: Ethernet IP
settings only show up when the cable is
connected to the phone.). This is a one-time
set up of Ethernet settings.
• Back in the app, the user will see ‘Offline
Mode’ button change from gray to yellow.
Click on the yellow ‘Offline Mode’ button
and use the app in offline mode.

© PRO TUNING FREAKS INC 2020. All rights reserved. Page 75 of 76
16 About
The ‘About’ screen shows username, email
address and all the account information.
Clicking on ‘Reset Settings’ will reset pre-saved
(cached) settings in the app/browser and server to
the defaults for dash and logging. This is done in
case data logging does not work.
If you have any difficulties with either the activation,
flashing, or have any other inquiries regarding your
account, please do not hesitate to reach us at
The last part of the menu, which is the ‘EXIT’
button, allows the user to log out of the account.
We hope this manual is helpful in your setup and
we are here to support every step of your ride. Get
ready to UNLEASH THE BEAST!
Please refer to our general FAQ page for any
further related boomod3 information.

© PRO TUNING FREAKS INC 2020. All rights reserved. Page 76 of 76
17 Appendix
Throughout the entire user manual, we have added a few links for easy access to our useful material we have
posted on the web. Below is a list of all links our team has created over a period of time, with intention of
assisting our users with any inquiries or technical issues.
1) Frequently Asked Questions
2) How to Install Bootmod3 On Your Vehicle
3) How to Activate Bootmod3 License
4) How to Flash Your BMW With Bootmod3
5) How to Datalog With Bootmod3
6) OBD Agent Instructions – Laptop
7) OBD Agent Instructions – Wi-Fi Hardware Device
8) OBD Agent Hardware Device – Firmware Update
9) OBD Wi-Fi Hardware Agent Connectivity Issues – iPhone Hotspot Troubleshooting
10) Need More Help? How to Open a Support Ticket
11) How to Properly Fill Out a Support Ticket
12) Bootmod3 Release Notes
13) Bootmod3 License Transfer
14) BMW F-series Spark Plugs – Which Brand and Which Gap?
15) How to Prepare Your Vehicle for Dyno Mode?
16) OBD Agent Not Detected / VIN Not Detected
17) Bootmod3 Flash Failure (DME, TCU, Online Recode)