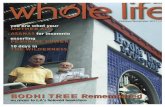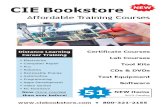Bookstore Manager - Symbol.doc · Web viewAt the “Create User Account” window, enter a name....
Transcript of Bookstore Manager - Symbol.doc · Web viewAt the “Create User Account” window, enter a name....

Bookstore ManagerTechnical Information Document
PDA – Setting Up & Using your PDA with BSMGR
Document Information:
Category Software O/S WinX Last Modified 9/25/08Author JA – SA - SE GM
Document SummaryInstructions on setting up and using your PDA with BSMGR.
Document Contents***NOTE*** PLEASE VERIFY THAT YOU ARE ON THE LATEST VERSION OF BSMGR BEFORE PROCEDING. If your Palm Desktop Software is installed and your hardware is already installed, you can start at Step #3.
Step 1 – Connecting your PDA Cradle to the Computer.......................................1Step 2 – Installing the Palm Desktop Software on your Computer (1st time only). 2Step 3 – Using BSMGR to Extract Categories/Depts to be counted...................11Step 4 – Transfer the Exported Files to the PDA (HotSync)................................14Step 5 – Counting Your Inventory using the PDA...............................................15Step 6 – Transferring the Scanned Inventory Files Back to the Computer (HotSync)............................................................................................................21Step 7 – Using BSMGR to update your On Hand Amounts, Add New Titles, and by option Print a Count Variance Report.............................................................22Miscellaneous Section Using Multiple PDA’s - PDAMULTI.................................24Sample Change/Add reports...............................................................................26
Note: If installing on Windows NT 4.0, Windows 2000, Windows 2003 or Windows XP, you must log in as Administrator.
Step 1 – Connecting your PDA Cradle to the Computer1. Shutdown your computer.2. Plug the power cable into the PDA Cradle. Ensure that the PDA battery cover
has the 2 windows on the back side and that the copper plates are visible in each window. (See figure below).
Without Battery Cover With Battery Cover
/tt/file_convert/5f913195ab7d555241610a73/document.docPage 1 of 27

3. Place the PDA in the cradle, the Power Light on the cradle should turn red to indicate the battery is charging, or turn green to indicate that the battery is fully charged. If the power light does not come on, check your PDA power connection and the outlet.
4. The battery in the PDA must be fully charged before using it. It is recommended that you let the PDA battery charge 8 hours the first time you use it.
5. You will need to check to make sure that you have a COM port available. For reference purposes we will assume that COM1 is available. If COM1 is taken, you may use COM2 if available. Plug the PDA into COM1 using the provided serial cable.
6. Now that you have the PDA connected, you will need to turn your computer back on.
Step 2 – Installing the Palm Desktop Software on your Computer (1 st time only) 1. Insert the CD labeled “Palm Desktop Software 4.1 for Windows”
2. At the “Location to Save Files” window, make sure it says, “c:\Download\Palm Desktop Setup Files” and then click Next
/tt/file_convert/5f913195ab7d555241610a73/document.docPage 2 of 27

3. At the “Welcome to the InstallShield Wizard for Palm Desktop” window, click Next.
4. At the “License Agreement” window, click the radio button next to “I accept”. Now click Next.
/tt/file_convert/5f913195ab7d555241610a73/document.docPage 3 of 27

5. At the “Setup Type” window, click the radio button next to Complete and then click Next.
6. At the “Create User Account” window, enter a name. The name must be all one word and up to six characters (no spaces). Click Next.
/tt/file_convert/5f913195ab7d555241610a73/document.docPage 4 of 27

7. At the “Connections” window, click the radio button next to Serial Port, then in the drop down box, select COM1, then click Next.
8. At the “Ready to Install the Program” window, click Install.
/tt/file_convert/5f913195ab7d555241610a73/document.docPage 5 of 27

9. You should now see the files being copied.
/tt/file_convert/5f913195ab7d555241610a73/document.docPage 6 of 27

10. At the “InstallShield Wizard Completed” window, click Finish.
Installing Giraffe
11. Once the software installation is complete we will need to open the “Palm Desktop” Icon from your desktop.
12. After opening Palm Desktop, you will get the following prompt:
13. Click Yes to make Palm Desktop the default handler.14. On the left side of the Palm Desktop software, click the Install
button
/tt/file_convert/5f913195ab7d555241610a73/document.docPage 7 of 27

15. For User, keep USER01 or the name you specified earlier, then click Add…
16. Click Giraffe.prc file then click Open.
/tt/file_convert/5f913195ab7d555241610a73/document.docPage 8 of 27

17. Now click Done
18. Click OK at the above prompt.19. Close Palm Desktop Software20. .You should still have the PDA on the cradle. If so, press the
HotSync button on the PDA Cradle. The HotSync button on the PDA Cradle. It looks like 2 arrows in a circle. (see figure to right)
21. You should here a tone and the following window will appear.
/tt/file_convert/5f913195ab7d555241610a73/document.docPage 9 of 27

22. Select USER01 and then Click OK. You should see the following screen.
23. You should hear a second tone and the screen should go back to the desktop.24. If something was wrong it will give you an error message.
/tt/file_convert/5f913195ab7d555241610a73/document.docPage 10 of 27

Step 3 – Using BSMGR to Extract Categories/Depts to be counted1. Open BSMGR.
2. Type PDA at Enter Program Name and hit enter.
Creating the Count and Reference File
NOTE 1: IF YOU ARE DOING AN INITIAL INVENTORY, YOU WILL WANT TO SELECT A REFERENCE FILE TO USE AND EXPORT. COUNT ONLY ONE CATEGORY AT A TIME. THIS IS BECAUSE YOU CAN ONLY IMPORT ONE CATEGORY AT A TIME. (see Step 7).
NOTE 2: IF YOU ARE NOT DOING AN INTIAL INVENTORY, A REFERENCE FILE IS NOT REQUIRED.
However, if you don't have a reference file and scan an item that is not in the count file, the PDA will tell you to manually add it using IVM, even though it may be already in your inventory in a category that you are not counting. The reference file tells you whether you can automatically add an item, but it also has a flag to tell whether an item is already in your inventory.
/tt/file_convert/5f913195ab7d555241610a73/document.docPage 11 of 27

3. Select your Category Range and other options you would like. Ex. Categories=1-3
We recommend doing a category range that will include about 500 items.
Check your reference file – Ex. Books is checked4. Then click export or hit (F4) (BEFORE DOING THIS STEP, see Exporting
Details below)5. This screen will appear. This will set up your file so you can do your inventory.
When this is finished you will then HotSync your PDA. It will prompt you when you need to HotSync.
/tt/file_convert/5f913195ab7d555241610a73/document.docPage 12 of 27

Exporting DetailsThe “count” file is made up of items in your inventory that you select for counting.The “reference” file is made up of items in the Christian Books & More database.The reference file is used when you scan an item that is not in your count file or to alert you when you scan an item outside of the parameters used to create your count file.
The first step in the process is to decide what type of count and reference file you need.For example, if you will be doing a quick count of category 1 and are confident you have all of the items you will be counting in your inventory master file, click the radio button by “Categories” and enter 1 in the category entry field count file parameters. Since you are confident that you have all of the items you will be counting in your inventory, a reference file is unnecessary.
If you think you will be encountering items not in your inventory, try to choose databases for your reference file that match the items you will be counting.
While the reference file is very helpful for quickly adding new items to your inventory master file, it is typically quite large and will slow down the “Download HotSync” When you re-Sync to put the files back onto the computer, it is much faster.
To be able to see Category and/or Vendor names on the PDA instead of just numeric codes check the “Category Names” and/or “Vendor Names” boxes.
Note: If you would like the PDA to add inventory as you scan, then you will need to select the appropriate reference file. This will keep you from having to enter inventory manually.
To let QuickCount notify you when you scan an item on a return, check the “Pull Returns” box. This will display the following screen:
Tip: You can create and “HotSync download” the reference file and leave it on the PDA, then create, load and use count files without recreating the reference file each time.
/tt/file_convert/5f913195ab7d555241610a73/document.docPage 13 of 27

For example, if you plan to count your books a category at a time over the next few days. Just create and load the reference file for books and then when you want to count a book category, choose “No Reference” and only create a count file for the category you want to count.
Step 4 – Transfer the Exported Files to the PDA (HotSync)
1. When the processing screen goes away, the “Install Tool” window that is shown below will pop up. Click done on this screen. Now you will need to HotSync your PDA by pressing the HotSync button on your cradle. (See figure to the right)
***NOTE**** Hot Syncing will download the applications and files to the PDA. The time required for the HotSync will depend on the size of your files and the speed of your connection. A serial connection with a baud rate of 9600 will transfer about 72 Kb per minute. This will take anywhere from 20 minutes to over an hour.
Since only the count file is returned from the PDA to the PC, the upload HotSync is typically much faster than the download HotSync. When you do a HotSync, you will see the “HotSync Progress” window shown below.
/tt/file_convert/5f913195ab7d555241610a73/document.docPage 14 of 27

Step 5 – Counting Your Inventory using the PDA1. Now turn your PDA on and look at the Menu screen to see if you see the
QuickCount Program (See figure below)
2. Tap QuickCount and you should see the QuickCount Main Menu (See figure below). Now tap the Count button.
3. Tap the “Count” title to drop down the “Edit” menu. On the “Edit” menu, tap “Ask to Add.” (See figure below).
/tt/file_convert/5f913195ab7d555241610a73/document.docPage 15 of 27

What is Ask to Add and what happens if I scan something that isn’t in my inventory?
o To access the “Ask To Add” option, click on the word “Count”. Now, click “Ask To Add” on the Edit Menu. (See screenshot above)
“Ask to Add” will allow you to control what happens when you scan an item that is not in your inventory master file, but is in your reference file.
o If you tap “Never Add,” new items will be ignored. o If you tap “Ask,” the program will display the message below when a new
item is scanned. (“Ask” is the default.)
o If you tap “Auto Add,” the item will be automatically added to your inventory when you import the count file back into Bookstore Manager.
/tt/file_convert/5f913195ab7d555241610a73/document.docPage 16 of 27

If you scan an item that is not in your count file and you are not using a reference file or the item cannot be found in your reference file, the program will display the warning shown below (See figure below).
If you scan an item that is not in your count file, but is in your reference file and is flagged as being in your inventory master file, you will see the warning shown below (See figure below).
What does the Increment box do? One key feature on the count screen is the “Increment” check box.
As long as the “Increment” box is checked, when an item in the count file is scanned, the count quantity is incremented by 1. The data for the scanned item is displayed, but the item field is cleared and ready for the next scan.
o This allows you to count as fast as you can scan.
What information can I see when I count my inventory?o Item # – If the increment box is checked, the Item # field will always be
empty, waiting for the next scan. o If an item doesn’t have a scanable barcode label, enter the item number
and tap the “Item #” button/label.o Count Qty – This is the quantity you have scanned so far.
/tt/file_convert/5f913195ab7d555241610a73/document.docPage 17 of 27

o System Qty – This is the quantity Bookstore Manage thinks you have.o Loc – This is the data from the “Location” field in IVM.o Title – The first 25 characters of the title.o Lst Sld – This is the last sold date in the following format YYMMDD.o Ven – This is the vendor #1 in IVM.o Cat – This is the category number.
***Note***: If you chose to export the vendor/category names when exporting, you may tap the “Ven:” or “Cat:” labels to display the vendor or category name.
o Price – This is “Our Price #1” in IVM.
If the Increment box is unchecked, the count quantity will not be incremented and the “Item” field will hold the number that was just scanned. (See figure below) The cursor will move to the “Adjust qty” field.
o This is useful when counting an item where it would be easier to count by hand than scan each item. Once you have the count, simply enter it in the “Adjust qty” field and tap the “+” button.
o This can also be useful if you mistakenly scan an item twice. Simply enter the quantity you want removed from the count and tap the “-” button.”
/tt/file_convert/5f913195ab7d555241610a73/document.docPage 18 of 27

o Editing the details of an item is another situation when you would want to scan an item with the Increment box unchecked.
To edit the details, simply scan the item with the increment box unchecked. Once the details are displayed, tap the “Count” title to drop down the “Edit” menu.
(See figure above) Tap “Edit Details” on the menu to bring up the “Details” screen. (See figure below)
Make the desired Changes and tap “Save” to continue.
If you chose the option to “Pull Returns” when exporting the count file, and you scan an item that is on a return, you will hear an alarm and see the following screen (See figure below).
/tt/file_convert/5f913195ab7d555241610a73/document.docPage 19 of 27

***Note***: The “Pull Quantity” will be added to the Count Quantity automatically.
Once you have completed your count, tap “Done” to return to the main menu (See figure below).
From the main menu, tap “Review Under Counts.” (See figure below)
The under count screen allows you to step through any items which have a system quantity that is not the same as your count quantity. This gives you an opportunity to search out any items you may have overlooked, or over-scanned.
If you find the item, simply enter the quantity you found in the “Adjust qty” field and tap the “+” button.
You may tap the “Under Count” title to edit the details of an item, as discussed earlier on the count screen.
/tt/file_convert/5f913195ab7d555241610a73/document.docPage 20 of 27

Step 6 – Transferring the Scanned Inventory Files Back to the Computer (HotSync) Now you will need to HotSync your PDA by pressing the
HotSync button on your cradle.
With the PDA in its HotSync cradle, press the HotSync button. The count file will be uploaded to the PC.
The time required for the HotSync will depend on the size of your count file and the speed of your connection. A serial connection with a baud rate of 9600 will transfer about 72 Kb per minute.
Since the application and reference files are not returned from the PDA to the PC, the upload HotSync is typically much faster than the download HotSync.
Once the HotSync is complete, bring up the PDA program in Bookstore Manager
/tt/file_convert/5f913195ab7d555241610a73/document.docPage 21 of 27

Step 7 – Using BSMGR to update your On Hand Amounts, Add New Titles, and by option Print a Count Variance Report
NOTE: IF YOU EXPORT MORE THAN ONE CATEGORY, YOU MUST COUNT EVERY CATEGORY YOU EXPORTED OR THE CATEGORIES YOU DON’T COUNT WILL GO TO ZERO ON HAND!
1. Open up BSMGR and at Enter Program name, type PDA
2. Click on the “Import File” tab, and click which report you want.3. If you are adding inventory, choose the default category for the new items and
the default Min/Max level. Then select whether you want to actually add the items or just view a report showing the items to be added.
4. The following parameters are available for changes Add Item Parameters
o IF YOU ARE NOT ADDING ITEMS TO INVENTORY, YOU SHOULD NOT USE THE “ADD ITEM PARAMETERS” OPTIONS.
o Ignore will ignore all new itemso Report Only will only give you a report of the inventory you took
without affecting On Hand levels in IVM.o Add & Report will add all new scanned items to the category
specified and also give you a printout of the items added / scanned.
Change Item Parameters o Ignore will ignore any changes made to inventory.o Report Only will give you a report of items scanned.o Change & Report will change IVM to reflect the counts you just
entered. ***NOTE*** By default, all items that were not scanned or
missed will be assumed “Out of Stock”.
/tt/file_convert/5f913195ab7d555241610a73/document.docPage 22 of 27

To do a new category start back at Step 1 and repeat the process
***NOTE*** Since PDA Import doesn’t change the count file, you can run the import using the report only, or ignore options as many time as you like. However, when you HotSync next, the count file may be changed or removed.
/tt/file_convert/5f913195ab7d555241610a73/document.docPage 23 of 27

Miscellaneous SectionUsing Multiple PDA’s - PDAMULTINOTE 1 – ONLY use this section if you are going to be counting the SAME SECTION/CATEGORIES with multiple PDA’s (if you are using multiple PDA’s and will exporting different categories on each PDA then DO NOT use the following steps). The Review UnderCount feature is not supported when using multiple PDA’s. DO NOT USE THIS AS AN INITIAL INVENTORY!!!
NOTE 2 – When using PDAMULTI you HAVE to HotSync each PDA to the same PC. If you are not using PDAMULTI (not counting the same categories) then you can setup each PDA on their own individual PC.
STEPS:1. At Enter Program Name, type in: PDA2. On the Export Tab, specify the categories you are going to be counting and
then click on Export=F4.3. Sync the information to the PDA.4. Get the next PDA, and repeat steps #2 & #3 with the same information.5. If using more than 2 PDA’s repeat steps #2 & #3.6. Split the store up into sections and make sure no one counts the same
things.7. After everything is counted, it is now time to sync the PDA’s.8. Put the PDA in the cradle and push the hot sync button (This will sync the
data, once it is synced continue on to step #9)9. At the Enter Program Name, type in: PDA10. Choose the Import Tab11. Specify a category for the new items that were counted under Add Item
Parameters. Choose Add & Report. In the Change Item Parameters, make sure you have a check box next to Adjust count variances and also select Change & Report. Click the check box labeled “I am using the same count file on multiple PDA Scanners. You may choose to send the data to Excel if you wish.
12. Now choose: Import=F413. For each additional PDA, repeat steps #8-#1214. Make sure you have all PDA’s imported before continuing to step #15.15. At Enter Program, type in: PDAMULTI
/tt/file_convert/5f913195ab7d555241610a73/document.docPage 24 of 27

16. Specify a category for the new items that were counted under Add Item Parameters. Choose Add & Report. In the Change Item Parameters, make sure you have a check box next to Adjust count variances and also select Change & Report. You may choose to send the data to Excel if you wish.
17. Now click Import
/tt/file_convert/5f913195ab7d555241610a73/document.docPage 25 of 27

Sample Change/Add reports.
Below is a sample report of items added.
/tt/file_convert/5f913195ab7d555241610a73/document.docPage 26 of 27

Below is a sample report of items changed. You will notice that the old/new columns are populated only when their
respective data items were changed.
THE REPORT ONLY SHOWS ITEMS THAT CHANGED, NOT ALL ITEMS.
Sample Excel Report (split into 2 images for better viewing)
/tt/file_convert/5f913195ab7d555241610a73/document.docPage 27 of 27