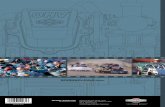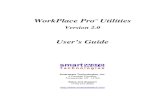Form 1 - Application Make-and-Register Firearm ATF Form 53201
BOOK LOP Enterprise UG...6555 West Good Hope Road, P.O. Box 571, Milwaukee, Wisconsin 53201-0571,...
Transcript of BOOK LOP Enterprise UG...6555 West Good Hope Road, P.O. Box 571, Milwaukee, Wisconsin 53201-0571,...

User Guide
v3.1 Enterprise Version
Graphical Procedure Writing Software

ii LOCKOUT-PROTM ENTERPRISE User Guide
YOU SHOULD CAREFULLY READ THE FOLLOWING TERMS AND CONDITIONS OF THIS LICENSE AGREEMENT BEFORE OPENING THIS PACKAGE. IF YOU DO NOT AGREE WITH THESE TERMS AND CONDITIONS, PLEASE PROMPTLY RETURN THIS PACKAGE FOR A FULL REFUND.LICENSE AGREEMENT
Brady Worldwide, Inc. (hereafter "Brady") hereby grants you a non-exclusive, nontransferable license to use this software and the accompanying documentation according to the following terms:
1. LICENSE GRANT: You may 1) install the software on the number of computers covered by invoices for this license from Brady, which are hereby incorporated by reference; 2) use and transmit the software on a network within a site if authorized by an invoice from Brady; 3) install the software on one server or multiple servers as invoiced for a single server or multiple servers which invoices are hereby incorporated by reference; and 4) make copies of the software in machine readable form for backup purposes only.
2. LICENSE RESTRICTIONS: You may not: 1) modify, adapt, translate, reverse engineer, decompile, disassemble, create derivative works based on, or copy (except for the backup copy) the software or the accompanying documentation; 2) rent, transfer or grant any rights in the software or accompanying documentation without the prior, express written consent of Brady; or 3) remove any proprietary notices, labels, or marks on the software and accompanying documentation.
3. NATURE OF THIS AGREEMENT: This license is not a sale. License fees paid by you, if any, are in consideration of the licenses granted under this Agreement. Title and copyrights to the software, accompanying documentation, and any copy made by you, remain the property of Brady or its suppliers. Unauthorized copying of the software or the accompanying documentation, or failure to comply with the above restrictions, shall automatically terminate this license, without further notice, and terminate your rights to use the software, and Brady shall, in addition to its other legal remedies, be entitled to its reasonable attorney fees.
4. LIMITED WARRANTY: Brady warrants that, for a period of ninety (90) days from the date of delivery to you as evidenced by a copy of your receipt, the software, as furnished, under normal use, will perform without significant errors. Brady's entire liability and your exclusive remedy under this warranty (which is subject to you returning the software to Brady) will be, at the option of Brady, to attempt to correct or help you around errors, to replace the software with functionally equivalent software or diskettes, or to refund the license fee of the software and terminate this Agreement.
EXCEPT FOR THE ABOVE EXPRESS LIMITED WARRANTY, BRADY MAKES AND YOU RECEIVE NO WARRANTIES, EXPRESS, IMPLIED, STATUTORY OR IN ANY COMMUNICATION WITH YOU, AND BRADY SPECIFICALLY DISCLAIMS ANY IMPLIED WARRANTY OF MERCHANTABILITY OR FITNESS FOR A PARTICULAR PURPOSE. BRADY DOES NOT WARRANT THAT THE OPERATION OF THE PROGRAM WILL BE UNINTERRUPTED OR ERROR FREE.
Some states do not allow the exclusion of implied warranties so the above exclusions may not apply to you. This warranty gives you specific legal rights. You may also have other rights which vary from state to state.
5. LIMITATION OF LIABILITY: IN NO EVENT WILL BRADY BE LIABLE FOR ANY DAMAGES, INCLUDING LOSS OF DATA, WHEN LOADING THIS SOFTWARE OR OTHERWISE, OR LOST PROFITS, COST OF COVER OR OTHER SPECIAL, INCIDENTAL, CONSEQUENTIAL OR INDIRECT DAMAGES ARISING FROM THE USE OF THE PROGRAM OR ACCOMPANYING DOCUMEN-TATION, HOWEVER CAUSED AND ON ANY THEORY OF LIABILITY. THIS LIMITATION WILL APPLY EVEN IF BRADY HAS BEEN ADVISED OF THE POSSIBILITY OF SUCH DAMAGE.
Some states do not allow the limitation or exclusion of liability for incidental, or consequential damages, so the above limitation may not apply to you.
6. GENERAL: This Agreement shall be governed by, and interpreted under, the laws of the State of Wisconsin, USA. You acknowledge that U.S. law and regulations may restrict the export/re-export of the software. You agree not to export/re-export the software or portions thereof in any form without the appropriate U.S. and foreign government licenses. This obligation shall survive and continue after this Agreement terminates. This Agreement is the entire agreement between the parties and supersedes any other communications or advertising with respect to the software and accompanying documentation. If any provision of this Agreement is held invalid, the remainder of this Agreement shall continue in full force and effect.
6555 West Good Hope Road, P.O. Box 571, Milwaukee, Wisconsin 53201-0571, USA, tlf. +1 (414) 358-6600

LOCKOUT-PROTM ENTERPRISE User Guide iii
ContentsGetting Started
Key Functions..................................................................................................................................... 1-2Floating Licenses ............................................................................................................................... 1-4User Permission Levels..................................................................................................................... 1-5How to Start the Application ............................................................................................................. 1-6Connections Settings for Working Online & Offline ....................................................................... 1-7
Connection Settings ...................................................................................................................... 1-7Working Offline .............................................................................................................................. 1-8
Getting Help ........................................................................................................................................ 1-9Online Tutorial ............................................................................................................................... 1-9Online Help.................................................................................................................................... 1-9User Guide .................................................................................................................................. 1-10Contacting Technical Support ..................................................................................................... 1-11
Exploring the ApplicationEnergy-Control Programs ................................................................................................................. 2-2
Procedure Generator..................................................................................................................... 2-2Tools for Customizing Procedures ................................................................................................ 2-3Overall Energy-Control Program ................................................................................................... 2-4
Main Window ...................................................................................................................................... 2-5Overall Layout ............................................................................................................................... 2-5Main Menu..................................................................................................................................... 2-6Primary Options Taskbar............................................................................................................... 2-9Window Tab Bar ............................................................................................................................ 2-9Procedure Sections Panel ........................................................................................................... 2-10Display Area ................................................................................................................................ 2-10Text Editing Toolbar .................................................................................................................... 2-10Window Status Bar ...................................................................................................................... 2-10
Standard Interaction Features ........................................................................................................ 2-11Document Conventions ................................................................................................................... 2-14
Related Information and ReportsRelated Information............................................................................................................................ 3-2
Regulations.................................................................................................................................... 3-2Corporate Policy ............................................................................................................................ 3-2Employee Training......................................................................................................................... 3-3Device Guide ................................................................................................................................. 3-4Viewing & Printing Related Information ......................................................................................... 3-4
Tracking & Reporting......................................................................................................................... 3-5Viewing, Printing & Saving Procedures
View Existing Procedures ................................................................................................................. 4-2Printing Procedures, Tags & Labels................................................................................................. 4-3
Printers & Paper Stock .................................................................................................................. 4-3Printing Procedures ....................................................................................................................... 4-4Printing Lockout Tags.................................................................................................................... 4-5Printing Energy Source Labels ...................................................................................................... 4-6
Printing Batch Procedures ................................................................................................................ 4-8Viewing & Printing Procedures with a Web Browser.................................................................... 4-10Saving Procedures........................................................................................................................... 4-11

iv LOCKOUT-PROTM ENTERPRISE User Guide
Creating or Editing ProceduresChoosing the Correct Form............................................................................................................... 5-2
Long Form ..................................................................................................................................... 5-2Short Form..................................................................................................................................... 5-2Combined Form............................................................................................................................. 5-3Comparing the Forms.................................................................................................................... 5-4
Opening a Procedure File.................................................................................................................. 5-5Start a New Procedure from a Template ....................................................................................... 5-5Open an Existing Procedure.......................................................................................................... 5-6
Entering or Modifying Procedure Details......................................................................................... 5-7Long Form: Entering & Modifying Details ...................................................................................... 5-7Short Form: Entering & Modifying Details ................................................................................... 5-12Combined Form: Entering & Modifying Details............................................................................ 5-18
Working with images ....................................................................................................................... 5-27Adding Images to Procedures ..................................................................................................... 5-27Editing Images in Procedures...................................................................................................... 5-28Using Labels on Images .............................................................................................................. 5-29
Convert a Procedure to a Different Language............................................................................... 5-30Importing/Exporting Procedures
Importing Procedures ........................................................................................................................ 6-2Format Differences in Earlier Versions.......................................................................................... 6-2Importing a Single Procedure ........................................................................................................ 6-3Importing Multiple Procedures....................................................................................................... 6-3
Exporting Procedures to Other Formats.......................................................................................... 6-4Setting Defaults
How Defaults Work............................................................................................................................. 7-2Accessing System Defaults .............................................................................................................. 7-3Setting & Changing Energy Source Defaults................................................................................... 7-4
Change Energy Source Identifier Default ...................................................................................... 7-4Change Energy Source Type Defaults .......................................................................................... 7-5Energy Source Description Defaults.............................................................................................. 7-7
Setting & Changing Basic Data Defaults.......................................................................................... 7-8Header “Note” Defaults.................................................................................................................. 7-8Change Controls & Methods Defaults ......................................................................................... 7-10Change Location Defaults ........................................................................................................... 7-11Change Lockout Device Defaults ................................................................................................ 7-12
Combined Form: Setting and Changing Lockout Step Defaults.................................................. 7-13Change Lockout Step Defaults.................................................................................................... 7-14Changing which Lockout Steps Display Automatically ................................................................ 7-15Change Defaults for Energy Source Checks............................................................................... 7-16
Setting & Changing Procedure Defaults ........................................................................................ 7-17Changing Section Setting Defaults................................................................................................. 7-18
Working with TemplatesUnderstanding LOCKOUT-PRO Templates...................................................................................... 8-2
Templates vs. Defaults .................................................................................................................. 8-2Customizing Templates ..................................................................................................................... 8-3
What can be Changed on a Template........................................................................................... 8-3What cannot be Changed on a Template...................................................................................... 8-3Editable Areas on Templates ........................................................................................................ 8-3
Editing a Procedure Template........................................................................................................... 8-8

LOCKOUT-PROTM ENTERPRISE User Guide v
CopyrightThis manual is copyrighted with all rights reserved. No portion of this manual may be copied or reproduced by any means without the prior consent of Brady Worldwide, Inc.
While every precaution has been taken in preparation of this document, Brady assumes no liability to any party for any loss or damage caused by errors or omissions or by statements resulting from negligence, accident, or any other cause. Brady further assumes no liability arising out of the application or use of any product or system described, herein; nor any liability for incidental or consequential damages arising from the use of this document. Brady disclaims all warranties of merchantability or fitness for a particular purpose.
Brady reserves the right to make changes without further notice to any product or system herein to improve reliability, function, or design.
Reproduction of this material, in part or whole, is strictly prohibited without the written permission of Brady Worldwide, Incorporated. For more information, contact: Brady Worldwide, Inc. Signmark® Division, 2221 W. Camden Road, Milwaukee, WI 53209.
DisclaimerEvery effort has been made to make this guide as accurate and complete as possible. Brady Worldwide, Inc. is not responsible for inaccuracies and omissions occurring during the use of this guide.
This manual is proprietary to Brady Worldwide, Inc. and may be revised from time to time without notice. Brady Worldwide, Inc. disclaims any understanding to provide you with revisions, if any.
All brand or product names referenced in this manual are trademarks or registered trademarks of their respective companies or organizations.
LOCKOUT-PRO, GLOBALMARK, and HANDIMARK are trademarks of Brady Worldwide, Inc.
© 2008 Brady Worldwide, Inc. All rights reserved.
www.bradycorp.com

LOCKOUT-PROTM ENTERPRISE User Guide 1-1
CHAPTER 1 Getting Started
Welcome to LOCKOUT-PROTM Graphical Procedure Writing Software from Brady Corporation!
The LOCKOUT-PROTM application provides all the tools you need to create an effective, compliant energy-control program with easy-to-follow standardized procedures. Lockout tags and labels can be printed for each energy source and are cross-referenced to the procedure, making lockout activities virtually foolproof.
This chapter of the User Guide includes the following:
• An overview of primary functions• How the “floating license” feature works• How user permission levels work• Accessing the LOCKOUT-PROTM application on your computer• Getting Help

1-2 LOCKOUT-PROTM ENTERPRISE User Guide
Key FunctionsWith LOCKOUT-PROTM Graphical Procedure Writing Software, you can perform the following key functions, all of which are explained in detail in this User Guide:
Use simple, powerful templates to create OSHA-compliant lockout/tagout proceduresIncludes 3 types of procedure layouts to accommodate the varying needs of different procedures. For any given procedure, you determine whether a Long Form, Short Form, or Combined Form template is best. (See Chapter 5: Choosing the Correct Form on page 5-2 for details.)
Create procedures in minutes using built-in defaults. Includes an extensive database of standard lockout procedural terminology that lets you click your choices from lists and have them formatted and placed in the right places on the procedure. This ensures the accuracy of your procedures and makes them fast and easy to create. (See Chapter 4: Creating/Revising Procedures for details.)
Customize templates and defaults to meet the needs of your organization and groups of users. Edit any or all of the templates’ text and graphics to your standards. You can change the terminology on the templates that determine the information that always displays on a procedure. You can also add your own text, which lets you insert your custom text into procedures with point-and-click efficiency. You can also customize templates differently for any group of users. (See Chapter 7, “Setting Defaults in Lockout PRO” and Chapter 8, “Working with Templates” for details.)
Insert and edit images that clearly illustrate steps of the lockout procedure. Lets you easily add images to procedures. With its built-in image editing features, you can crop, rotate, adjust brightness and contrast, and even add and precisely place multiple labels onto images to make them easy for employees to understand. (See Chapter 5: Choosing the Correct Form on page 5-2 for details.)
Print procedures, lockout tags, and energy labels on your choice of printer. Automatically pulls the relevant information from a particular procedure to print onto the lockout tags and associated energy labels. You can use any standard sheet-fed inkjet or laser printer, or you can simplify the printing process even more by using the special templates for printing with Brady Corporation’s GLOBALMARK® Industrial Label Maker or HANDIMARK® printers. (See Chapter 4: Printing Procedures, Tags & Labels on page 4-3 for details.)
Convert procedures to another language. Automatically converts the “Brady default text” in procedures from one language to another.
Revise procedures on schedule. Use the feature for automatic time- and date-stamping of procedures to stay on top of revisions schedules.
Use the built-in sample energy control policy to develop or revise your own. Among the many support features of the application is a sample of a corporate energy control policy that satisfies OSHA regulations. (See Chapter 3: Corporate Policy on page 3-2 for details.)
Quickly access OSHA standards for procedures. A couple of clicks will take you directly to OSHA’s website to view the most up-to-date regulations. (See Chapter 3: Regulations on page 3-2 for details.)

LOCKOUT-PROTM ENTERPRISE User Guide 1-3
Train employees and track assessment scores online. Includes an extensive training outline and printable materials that cover all aspects of a typical energy control program. In addition, the built-in Device Guide provides video training clips on how to use most of Brady Corporation’s lockout devices. (See Chapter 3: Employee Training on page 3-3 and Chapter 3: Device Guide on page 3-4 for details.)
Use the on-screen tutorial to learn the main LOCKOUT-PROTM functions. Features a tutorial that walks you through the creation of a lockout/tagout procedure. This tutorial launches automatically the first time that you use the program and is always accessible from the Help menu. (See “How to Start the Application” on page 1-6 for details.)
Work offline. If you are away from your workplace or if your network is not available, you can still work on procedures saved temporarily to your local drive. (See “Connections Settings for Working Online & Offline” on page 1-7 for details.)
Keep procedures secure on a central server. Procedures are accessible only to those with permission to create or edit them. Only one user at a time can work on a procedure, ensuring the integrity of your lockout procedures.
View procedures from a web browser. Anyone in your organization can view and print procedures generated with the LOCKOUT-PROTM application from a standard web browser. (See Chapter 4: Viewing & Printing Procedures with a Web Browser on page 4-10 for details.)

1-4 LOCKOUT-PROTM ENTERPRISE User Guide
Floating LicensesLOCKOUT-PROTM Graphical Procedure Writing Software uses “floating licenses” for enterprise-wide installations. Here’s how floating licenses work:
• Your organization purchases a specific number of “floating licenses” that are not assigned to specific individuals or computers.
• You install LOCKOUT-PROTM Graphical Procedure Writing Software on an unlimited number of computers in your organization. However, at any given moment, the number of users with the application open on their PCs cannot exceed the number of floating licenses.
Note: It is a good practice to always exit out of the LOCKOUT-PROTM application when you won’t be using it for a while. This releases the license for another user.
• If you launch LOCKOUT-PROTM when all “floating licenses” are in use, you will receive a message that the maximum number of licensed users has been reached. When this happens, you can still view and print procedures, but you cannot modify templates or customize defaults.
Note: Floating licenses are not applicable to the option of viewing and printing procedures via a web browser. The number of users accessing procedures via their browsers is not limited. (For details, see Chapter 4: Viewing & Printing Procedures with a Web Browser on page 4-10.)

LOCKOUT-PROTM ENTERPRISE User Guide 1-5
User Permission LevelsThe LOCKOUT-PROTM application incorporates 3 permission levels, each with their own set of allowed functions. The network administrator assigns permission levels when registering users. The following chart summarizes the functions you can perform based on your assigned permission level.
Function Admin Author ViewerView existing procedures
Print procedures, tags, energy source labels
View related information (Regulations, Corporate Policy, Employee Training, Device Guide)
Create new procedures
Revise existing procedures
Import an earlier version of a LOCKOUT-PROTM file
Batch-import earlier versions of LOCKOUT-PROTM files
Export procedures to other file formats
Change LOCKOUT-PROTM default lists
Save new or edited procedures
View the online tutorial
Transfer files between server and client computers
Customize procedure templates
Change default information
Change sources of related information
Transfer procedures between user groups

1-6 LOCKOUT-PROTM ENTERPRISE User Guide
How to Start the ApplicationYour local or remote administrator will install the LOCKOUT-PROTM application on your computer. For specific details on how to complete installation locally, see your network administrator.
You must be registered as a user before the LOCKOUT-PROTM application will open. If your user account has been created on the server, your administrator can pre-register you before you first open the application. If you are not pre-registered, the first time you open the application the following message will be sent to your administrator, indicating that your registration should be completed.
After you are registered, you must re-launch the software. Once registered, the application will open and you can begin using any of the functions for which you have user rights.
To launch the application from a client computer:
1. On your PC, select Start>Programs, locate and click LOCKOUT-PROTM.- or -
On your PC desktop, double-click the LOCKOUT-PROTM shortcut.2. If this is your first time opening the application and you cannot log on, contact your software
administrator to complete your registration process.
Note: When the LOCKOUT-PROTMapplication launches, it automatically checks to see if you have any files stored on your local hard drive that need to be transferred to the enterprise server.
3. If you have offline files, a window displays indicating the number of files you have offline and asks if you want to transfer them now.
• Click Yes to have the software display each file, one at a time, and ask if you want to transfer that file.
• Click No, to have LOCKOUT-PROTM open without transferring any files.
4. When the file transfer process is complete, the main LOCKOUT-PROTM window will display.

LOCKOUT-PROTM ENTERPRISE User Guide 1-7
Connections Settings for Working Online & OfflineWhen the LOCKOUT-PROTM application is installed on your PC, a connection is established with the enterprise server where all of the data and procedure files are stored. By default, the application is set up for you to work online, however, you can choose to work offline instead. When you work offline, the procedures you work on are temporarily stored in a specified folder on your local drive.
The File menu includes options for configuring both online and offline data access, and for switching between working online and offline.
Connection Settings
To view connection settings and/or change offline location:
Tip!DO NOT CHANGE the Server IP or Connection String without guidance from your network administrator. Changing this data could prevent the application from launching.
1. Select File>Connection Settings. The Configuration Settings window displays with three text boxes:
• Server IP: Displays the IP address of the enterprise server to which you are connected.• Connection String: Displays code that links your PC to the correct user groups and domain.• OffLine Folder: Displays the location on your PC where procedures are stored whenever you
work offline.2. Change the folder on your local drive where files are stored while you work offline by either:
• Typing the folder path into the OffLine Folder text box. • Clicking Browse... to locate and select the folder.
3. In the Configuration Settings window, when finished, click OK.
Note: Click Cancel to restore the settings to what they were when you opened the window if you accidentally change either of the online settings and/or change your mind about the offline folder. Then click OK to exit the window.

1-8 LOCKOUT-PROTM ENTERPRISE User Guide
Working OfflineWorking offline offers a convenient option when:
• You are away from your office and relying on a slower Internet connection to access the LOCKOUT-PROTM server at work.
• Your regular network is disrupted.
To switch to working offline:1. From the main window, click File>Disconnect.
The status icon in the top-right corner of the LOCKOUT-PROTM window will change to reflect your choice. Any procedures you have open will be saved to your local drive while working offline.
To switch to working online:1. From the main window, click File>Connect.
The status icon in the top-right corner of the LOCKOUT-PROTM window changes to reflect your choice.
To manually transfer files back to the server:
1. From the main LOCKOUT-PROTM window, select File>Transfer Files.2. When prompted, choose whether to transfer each locally stored file, one at a time.
Note: All files transferred to the enterprise server are removed from your Offline Folder.

LOCKOUT-PROTM ENTERPRISE User Guide 1-9
Getting HelpThe LOCKOUT-PROTM application provides several ways of learning and getting help:
• Online Tutorial• Online Help• LOCKOUT-PROTM ENTERPRISE User Guide• Brady Corporation Technical Support
Online TutorialWhen you first start the LOCKOUT-PROTM application, a window opens on the right side of the screen containing the Online Tutorial. The tutorial includes:
• A brief overview of the 3 forms• Basic instructions for creating new procedures• Steps for saving procedures• Steps for printing procedures, lockout tags, and energy source labels
To navigate through the tutorial: 1. To move forward or backward, click the Next, Back, or other prompts at the bottom of each tutorial
window.
To close the tutorial window:1. By default, the tutorial opens whenever you open the application. To close the tutorial window
temporarily, click Close at the bottom of the tutorial window. 2. To change the default so the tutorial does not open every time you open the application, click to
uncheck the box by Show on Startup at the bottom of the tutorial window.
To open the tutorial window:
1. On the LOCKOUT-PROTM main menu, click Help.2. Select the Show Tutorial option. The tutorial will open on the right side of the main window.
Online HelpThe online help within LOCKOUT-PROTM offers detailed information about every aspect of the application.
To open online help:
1. On the LOCKOUT-PROTM main menu, click Help.
2. From the submenu, click Help Topics. The LOCKOUT-PROTM User Guide opens.
3. From Table of Contents, click the item that you want to view.
4. To close online help, click the X in the top right corner of the window.

1-10 LOCKOUT-PROTM ENTERPRISE User Guide
User GuideThe User Guide is installed onto your computer when you install the LOCKOUT-PROTM application. You can view the User Guide by opening it on your computer. You can also print any or all pages of the guide.
To view the User Guide:1. Open My Computer and browse to the folder where the application was installed. The default
location is in C:\Program Files\Brady.2. Open the Lockout PRO folder.
3. Open the folder titled Documentation.
4. Locate the LOP_Ent UserGuide.pdf file and double-click to open it.
Note: You will need the free Adobe Acrobat Reader installed on your computer to open the user guide.
To print the User Guide:1. With the User Guide open, click File>Print.2. Choose the options for printing.
3. Click Print.

LOCKOUT-PROTM ENTERPRISE User Guide 1-11
Contacting Technical Support
United States and other C/S countriesTel: 800-368-3362Fax: 414-228-5799Email: [email protected]
CanadaTel: 888-262-7576Fax: 905-764-5557Email: [email protected]
MexicoTel: 800-368-3362Fax: 525-527-5586Email: [email protected]
BrazilTel: (PABX): 55 11 3686-4720Tel: (Direct): 55 11 3686-5697Fax: 55 11 3686-5236Email: [email protected]

LOCKOUT-PROTM ENTERPRISE User Guide 2-1
CHAPTER 2 Exploring the Application
Brady Corporation’s LOCKOUT-PROTM Graphical Procedure Writing Software lets you easily create and implement a thorough lockout/tagout program throughout your facility or organization. The automated features and built-in templates allow you to work faster and more efficiently than ever.
This chapter provides a tour that familiarizes you with the overall functions of the LOCKOUT-PROTM Graphical Procedure Writing Software, how to interact with it, and how to navigate around the application. This chapter includes:
• The application’s role in an organization’s overall energy-control program• Generating lockout/tagout procedures • Locating functions on the main application window• Easy navigation and interaction features

2-2 LOCKOUT-PROTM ENTERPRISE User Guide
Energy-Control ProgramsThe LOCKOUT-PROTM Graphical Procedure Writing Software provides simple tools for creating and printing lockout procedures, lockout tags, and energy labels. It also provides information that can help you create a comprehensive energy-control program throughout your organization.
The LOCKOUT-PROTM software benefits you by:
• Handling the format and structure of procedures and automating repetitive functions to make procedure-writing faster and easier.
• Incorporating powerful tools for customizing the data and text formatting of procedures.• Providing related information that covers all key aspects of an energy-control program.
Procedure GeneratorLOCKOUT-PROTM Graphical Procedure Writing Software does much of the work of writing your procedures, using:
• Color-coded, graphical formats that ensure procedures are easy to understand and apply.• A database of graphics, terms, methods, controls, steps, and other energy-source information
important to include on procedures.• Three template forms to handle virtually any size procedure.• A clear and thorough process that prompts you through all elements of an effective
lockout/tagout procedure.• Lockout-tag and energy-label formats that pull information directly from the procedure for fast
and easy printing of supplemental or related materials to use in your energy-control program.• A built-in image editor that makes the application self-contained.
When it’s time to write a procedure, you:
• Make selections specific to the identity and location of the equipment and energy sources involved.
• Optionally select images to insert, and add any additional notes, if desired. • Print the procedure, fully laid out and incorporating your selections and notes.• Print lockout tags and energy labels, which pull their data from the procedure just created.
Note: For details on how to write procedures, see Chapter 5: Creating or Editing Procedures.

LOCKOUT-PROTM ENTERPRISE User Guide 2-3
Tools for Customizing ProceduresBehind the simplicity of the procedure-writing capability in the LOCKOUT-PROTM software, lies a robust database engine with many easy-to-customize features to meet the specific needs of your organization.
You can customize for a specific procedure, as well as for all procedures by changing the database of system defaults and by editing the templates.
For a specific procedure, you can use these customization options to: • Replace default text with text you input.• Change the formatting of text — for example, to emphasize a warning statement.• Insert, edit, title, and label photos and other graphics showing the specific equipment and energy
sources.• Add your own special notes to the procedure.
For all procedures, you can customize the default data in the following ways:• Add to the extensive built-in lists of data from which you select as you create procedures. Among
the default lists you can add to are:- Energy source types- Secondary descriptions of energy sources- Options for notes to print on procedure headers- Controls, and methods of applying and checking them- Terms for identifying locations- Lockout devices- Lockout application and lockout release steps
• Change the description of any item on the default lists.• Delete any item from the default lists.• Change the format for the date and time stamps.• Change the icons used to indicate type of energy sources.• Choose the way graphic indicators of energy sources are displayed (icon or abbreviation).
Note: For details on customizing defaults, see Chapter 7: Setting & Changing Basic Data Defaults on page 8.
Procedure templates can also be edited to:• Change the text titles and labels that display automatically on a procedure.• Use different logo graphics.• Change the wording of the text that displays by default on each procedure.• Change the formatting (font, size, color, emphasis, etc.) of any of the titles, labels, or other text
elements that display by default on each procedure.
Note: For details on editing procedure templates, see Chapter 8: Working with Templates.

2-4 LOCKOUT-PROTM ENTERPRISE User Guide
Overall Energy-Control ProgramLOCKOUT-PROTM Graphical Procedure Writing Software includes more than just the lockout/tagout procedures. It provides tools and related information to help you with your overall energy-control plan.
How the LOCKOUT-PROTM application supports your overall energy-control program:• Automatic dating of new procedures and revisions for use in a procedure-review program.• Ability to export procedures in other formats so they can be used with systems such as CMMS,
ERP, and other document management systems.• Direct access to OSHA standards for lockout/tagout procedures.• A sample corporate lockout/tagout policy following OSHA guidelines, which you can edit to fit
your organization.• Recommended employee training program and materials.• Training videos on how to use lockout devices manufactured by Brady Corporation.
Note: For more information on these additional tools, see Chapter 3: Related Information and Reports.

LOCKOUT-PROTM ENTERPRISE User Guide 2-5
Main WindowThe main window provides access to all of the functions and options within the application. Becoming familiar with this window will help you get up to speed quickly.
Overall LayoutThe main window is designed for speed and ease of use. In the following illustration, the major divisions of the window are highlighted by boxes, and labeled as follows (see the following sections for more detailed descriptions of the purpose and features in each area of the main window):
• Main Menu Bar• Primary Options Taskbar• Window Tab Bar• Procedure Sections Panel• Display Area• Text Editing Toolbar
Figure 2-1. Example of Main Application Window of LOCKOUT-PRO™
Display AreaProcedure Sections Panel
Main Menu Bar Primary Options Taskbar Window Tab Bar Text Editing Toolbar
Online/Offline Status

2-6 LOCKOUT-PROTM ENTERPRISE User Guide
Main MenuThe Main Menu consists of six items displayed across the top of the window: File, Edit, View, Admin, Window, and Help.
• Menu Items: Click the menu name (e.g., File) to display the items in a drop-down list.• Submenus: A right arrowhead is displayed next to the name. Click the item to see its submenu.
The following table shows the primary function of the menu and submenu options.
FILE Menu Primary Function
New Start creating a new procedure.
Open >From Server
Local
Open an existing procedure stored on either the server (when working online) or your local drive (when working offline).
Save Save the active procedure.
Save As >To ServerLocal
Save the active procedure under a different name to either the server (when working online) or your local drive (when working offline).
Disconnect/Connect Disconnect to work offline; Connect to resume working online.
Transfer Files Transfer files from temporary storage on a local computer to the enterprise server.
Connection Settings Change Server IP, Port and Offline Folder settings.
Print Procedure Displays the print procedure dialog box and a preview of the procedure.
Print Lockout Tags Print lockout tags related to the active procedure.
Print Energy Labels Print energy labels related to the active procedure.
Batch Print Procedures Displays dialog box for locating and selecting (multiple) files to print and printing options for each file.
Export Procedure >PDFColor TIFFBlack & White TIFFJPEG
Save the active procedure to one of 4 other formats to use with other applications (ERP, CMMS, etc.).
Convert Procedure Language Change language in which you want to view and print procedures. Converted text applies only to the default text options.
Close Procedure Close the active procedure.
Exit Close the application.

LOCKOUT-PROTM ENTERPRISE User Guide 2-7
EDIT Menu Primary Function
Undo Undo the most recent action.
Header/Footer Work with header and footer information for the active procedure.
Energy Sources Work with energy source information for the active procedure (Short and Combined Forms only).
Images Work with images for the active procedure (Short and Combined Forms only).
General Info Work with the general information for the active procedure.
Lockout Steps Work with the detailed lockout steps for the active procedure (Long Form only).
Lockout Application Steps Work with the lockout application steps for the active procedure (Combined Form only).
Lockout Release Steps Work with the lockout release steps for the active procedure (Combined Form only).
VIEW Menu Primary Function
Regulations Access OSHA regulations that apply to your energy-control program.
Corporate Policy View an editable template for a corporate lockout/tagout policy.
Employee Training View employee training materials and take online employee assessment.
Device Guide View text and video guides to lockout/tagout devices offered by Brady Corporation.
Tracking & Reporting View and print reports (Procedure List, Lockout-Tagout Application, Online Training Log, Procedure History).
Language > Change the language used by the LOCKOUT-PROTM application (a list of available languages displays).

2-8 LOCKOUT-PROTM ENTERPRISE User Guide
ADMIN Menu Primary Function
Group >DefaultNew Group 1New Group 2(etc.)
Choose the user group affected by changes made to templates and/or defaults.
Edit Templates Modify the template for any of the three forms: Long, Short, or Combined.
Set Defaults Add, delete, or modify any of the default data and graphical collections available for creating or revising procedures, and modify the source of related information.
WINDOW Menu Primary Function
Maximize Enlarge the window so it fills the screen.
Minimize Reduce the window to a tab at the bottom on the screen.
Normal Display the window at its default size.
HELP Menu Primary Function
Help Topics Access help on how to use the application.
Show Tutorial Toggle the tutorial panel on and off.
About Lockout PRO View version information for the application.

LOCKOUT-PROTM ENTERPRISE User Guide 2-9
Primary Options TaskbarThe Primary Options Taskbar is located under the Main Menu bar. The taskbar provides quick access to the most frequently used functions in LOCKOUT-PROTM Graphical Procedure Writing Software. Instead of using menus to locate these options, you can simply click on the function you want.
Window Tab BarThe Window Tab bar is located directly beneath the row of Primary Options. This feature allows you to open multiple procedures and documents, and easily switch back and forth between them.
The Window Tab bar:• Displays a tab each time you create or open a procedure. If you leave that procedure open
and then open another, a second tab will display.• Displays a tab if you open one of the related information documents (regulations, policy,
etc.).• Displays the procedure or document associated with a tab, by clicking on that tab. The
tab for the active window is highlighted, and its label displays in bolder type. The labels on the other, inactive tabs are greyed-out.
• Lets you scroll right or left to display additional tabs. If you have opened more procedure and information windows than there is space to display their tabs, you can click the right and left arrows on the right side of the tab bar to scroll to the additional tabs.
• Lets you close a procedure or document window without exiting from the software. Click the tab to display that procedure or document, and then click the X on the far right of the tab bar. If you are closing a procedure that has not been saved, you will be prompted to save it first.
Tip!When you have more than one procedure open, whatever you do to a procedure affects ONLY the active procedure. Be sure to click the tab of the procedure you want to work with before performing a function.
Primary Options Function
Click to begin creating a new procedure.
Click to open an existing procedure.
Click to save the active procedure.
Click to print the active procedure.
Click the drop-down arrow and select an option to open related information.
Generate one or more of these reports: Procedure List, Lockout Log, Training History, Procedure History.

2-10 LOCKOUT-PROTM ENTERPRISE User Guide
Procedure Sections PanelThe Procedure Sections panel displays on the left side of the main window whenever a procedure is displayed. This panel displays clickable icons and the names for each main section of the type of procedure.
The Procedure Sections icons are form-specific. Each form (Long, Short, and Combined) has different sections displayed. These functions are also found on the Main Menu. However, the icons provide single-click shortcuts to the editing window where you can enter or revise the information for that section.
Tip!When creating a new procedure, you can use the Procedure Sections Panel icons as an outline for all of the information you need to include. Many users access the sections in the order shown in the panel, thus ensuring they enter all the necessary information.
Display AreaThe primary viewing and working area is the large rectangle on the main window. When viewing or working with procedures, the following information is displayed in the Display Area:
• The procedure image.• Changes you add or modify are reflected in the procedure’s image.• Related Information document(s).• Vertical and/or horizontal scroll bars for ease of moving around in the document when a
procedure or document exceeds the size of the display area.
Text Editing ToolbarWhen you are creating or revising a procedure, the display area also includes a ruler and a Text Editing Toolbar, as shown in the example. The toolbar includes:
• Functions to change the text formatting.• Magnification controls that let you zoom in and zoom out.• Arrows that let you display additional pages when a procedure is longer than one page.
Window Status BarA status bar at the bottom of the window provides the following information whenever you have the application open:
• Domain name of the server• User name• Online/offline status

LOCKOUT-PROTM ENTERPRISE User Guide 2-11
Standard Interaction FeaturesLOCKOUT-PROTM Graphical Procedure Writing Software uses the same interaction and navigation conventions that Microsoft® Windows® uses. If you have worked with other Windows-based software, the same type of operations apply. See the following for a quick reference to the more common interaction functions.
Arrows (>) and Ellipses (. . .)If a menu item or button includes a right-arrow (>) or an ellipsis (...), you have the following additional choices:
• Arrowhead: Means the item has a submenu from which you can select additional options.• Ellipsis (...): Indicates that a window will open allowing you to make further choices or add
information before continuing.For example, the File menu contains options with both arrows and ellipses.
• Import and Export Procedure have submenus, allowing you to choose the type of file to import or export to.
• Open... and Save As... contain ellipses, meaning that when you click on them, another window will open in which you will further refine your choice.
Figure 2-2. Menu and Button Example
Text Boxes• Text boxes, also called fields, are typically displayed to the right of the labels. • To enter information, move your cursor into the box and click once to activate it. Then type in
your information using the keyboard.
Figure 2-3. Text Box Example
Menu Example Button Example

2-12 LOCKOUT-PROTM ENTERPRISE User Guide
Radio Buttons• Radio buttons are the small circles next to options. Radio buttons are used when you have two
or more options to choose from, and you can only choose one.• To select a radio button, move your cursor to the circle in front of the option you want, and then
click once with your mouse. A dot will display inside the circle to confirm your choice.
Figure 2-4. Radio Button Example
Checkboxes• Checkboxes are small squares next to a list of choices. Checkboxes are used when you have
several options and can select any, all, or none.• To select checkbox options, move your cursor to the box by the option you want, and then click
once with your mouse. A checkmark will display in the box to confirm your choice.
Figure 2-5. Checkbox Example
Drop-down Lists• Drop-down lists are indicated by a down-arrow on the right edge of a text box.• To select from a drop-down list, move your cursor to the down-arrow and click once. A list will
“drop down” from the text box. Place your cursor on the option you want, and then click once with your mouse.
Figure 2-6. Drop-down List Example

LOCKOUT-PROTM ENTERPRISE User Guide 2-13
Zoom In/Out Controls• Zoom controls change the magnification of the image in any window that displays the image of
a graphic or document.• To increase the magnification detail, click on the zoom-in button with your cursor. Each time
you click, the image will become larger.• To decrease the magnification detail, click on the zoom-out button with your cursor. Each time
you click, the image will become smaller.
Figure 2-7. Zoom Controls Example
Clickable Buttons• Buttons are labeled rectangles that initiate an action, such as saving or cancelling a function. • To use a button, click once on the button with the left mouse button.
Figure 2-8. Clickable Buttons Example

2-14 LOCKOUT-PROTM ENTERPRISE User Guide
Document ConventionsThis user guide provides step-by-step instructions for performing functions in the LOCKOUT-PROTM Graphical Procedure Writing Software. The following conventions are used:
Mouse Actions• Click: Click and release the left mouse button.• Double-click: Click the left mouse button twice in rapid succession.• Drag: Click and hold the left mouse button down, then move your cursor without releasing the
mouse button until you have finished the move.
Visual ElementsTo help distinguish between the elements in the LOCKOUT-PROTM application and the instructions for using those elements, a different font style is used when naming the element. Some examples:
- Bold Text: Indicates an action required by the user: Click File to open a menu. - Italic Text: Indicates a menu, window, taskbar or other related information. No user
action required. (e.g., The Label Image window opens.)- If an instruction includes a >, it means go to the submenu to choose additional options.
For example, File>Print means go to the File menu and select Print.

LOCKOUT-PROTM ENTERPRISE User Guide 3-1
CHAPTER 3 Related Information and Reports
In addition to the standard New, Open, Save and Print options in the Primary Options taskbar, LOCKOUT-PROTM Graphical Procedure Writing Software provides a Related Information option and a Tracking & Reporting feature.
The Related Information option contains a reference information for creating a comprehensive energy-control program. The application also lets you change the source of any of the information to make it even more specific to your organization. The related materials include:
• OSHA Regulations• Corporate Lockout/Tagout Policy Template• Employee Training• Video and Text Guides for using Brady Lockout Devices
The Tracking & Reporting options lets you view information about your procedures and includes report generation, filters, sorting and a find feature.

3-2 LOCKOUT-PROTM ENTERPRISE User Guide
Related InformationRelated Information consists of HTML-based documentation that supports your energy-control program. Unlike the secondary materials (lockout tags and energy source labels), Related Information is not connected to any specific procedure; it is provided for reference only. Four types of related information are included: Regulations, Corporate Policy, Employee Training and Device Guide.
RegulationsThe Regulations section provides a direct link to the full text of the OSHA regulation that requires lockout/tagout: OSHA regulation 1910.147 - The control of hazardous energy (lockout/tagout).
This feature lets you quickly access the regulations that affect your entire energy control program.
To access regulations:1. On the Primary Options taskbar, click Related Information and choose Regulations
- or - click Regulations.
2. In the list of regulations, scroll to the regulation you want to review.
3. To access the most current version of the regulations, click on the link click here.
Corporate PolicyCorporate Policy includes a sample generic policy on lockout/tagout and other features of an energy-control program. You can use this fully-editable document as a template for your own company’s policy. A sample lockout procedure flowchart is also included.
To use the policy as a template:1. On the Primary Options taskbar, click Related Information and choose Corporate Policy
- or - click View>Corporate Policy.2. Click the link to choose a word processor:
• Microsoft Word format (document opens in MS Word)• All other word processors (document opens in Wordpad)
3. Save the document to your hard drive for later editing.
To use the flowchart:1. Click the link for Lockout Procedure Flow Chart2. View or Print the document.

LOCKOUT-PROTM ENTERPRISE User Guide 3-3
Employee TrainingThe Employee Training section guides you through a thorough training program for employees and other personnel working in your facility. It includes an outline and more detailed information about recommended training topics, as well as materials that can be used during the training. When training is complete, the employee can take an assessment that is scored and tracked online.
To take the online energy-control training:1. On the Primary Options taskbar, click Related Information and choose Employee Training
-or- click View>Employee Training.
2. In the Employee Training welcome screen, read the introduction, then click Begin to start the training.
3. Read the procedure: “What is Lockout-Tagout?,” then click Next.
4. Do one of the following:
a. To view the Device Instruction Videos:• Click the link to the Brady Training Videos.• Click any of the links to view the desired video.• Choose the format and speed that is best for your connection.• When done watching the video, close the video player window to return to the Downloads page.
b. To continue to the next procedure, click Next.

3-4 LOCKOUT-PROTM ENTERPRISE User Guide
5. Read the “Who Gets Hurt” procedure, then click Next.
6. If prompted, enter the following, then click Login: • Company Name• Web Viewer Password
7. Complete the lockout/tagout quiz:
a. Enter your Name, Employee ID, and Department information.b. Read each question and click the radio button next to the answer of your choice.c. Click Submit to indicate you are finished with the quiz. Your score and any further instructions
will display.8. When finished, close the Employee Training tab.

LOCKOUT-PROTM ENTERPRISE User Guide 3-5
Device GuideThe Device Guide presents information on the lockout devices available from your Brady distributor. For the most common devices, this section also includes training videos that clearly show the proper application of each device.
To use the Device Guide:1. On the Primary Options taskbar, click Related Information and choose Device Guide
- or - click View>Device Guide.
2. To view the list of available Brady devices, click Click here to view the available devices.
3. To view a Device Instruction Videos:
a. Click any of the links to view the desired Device Instruction video.b. When done watching the video, click Return to return to the Device Instruction Video page.
4. To close the Device Guide window, click the X in the upper right corner of the window.
Viewing & Printing Related Information
To view Related Information:1. From the Primary Options taskbar, click the down-arrow on the Related Information shortcut.
- or -On the Main Menu, click View.
2. From either drop-down menu, click the item you want to view.
The HTML document containing the information will display in the main window, and a tab for it will be added to the window tab bar.
3. To access information from the main page of the information, click on any link.
To print Related Information:1. With the page you want to print displayed in the main window, click File.2. From the drop-down menu, click Print.
3. In the Print window that opens, select your options.
4. Click Print.

3-6 LOCKOUT-PROTM ENTERPRISE User Guide
Tracking & ReportingTrack reporting lets you view information about your procedures. Track reporting methods include:
• Generating Reports• Creating Filters• Locating locked procedures• Sorting

LOCKOUT-PROTM ENTERPRISE User Guide 3-7
To work with reports:1. Click the Tracking & Reporting tab.2. Choose the type of report you want to run:
• Procedure List• Lockout Activity Log• Training Log• Procedure History
3. Navigate to the procedure in the Folder window, or you can search the database by:
• Date Created• Date Modified• Procedure ID• Created or Revised By• Sort By
4. Choose a Sort option, if desired:
• Folder• Procedure ID• Created or Revised By
5. Click Run Report. The details of the selected report(s) will display in the window.
6. To print the report, click the Print icon above the view window.

LOCKOUT-PROTM ENTERPRISE User Guide 4-1
CHAPTER 4 Viewing, Printing & Saving Procedures
This chapter includes step-by-step instructions for performing the following functions in the LOCKOUT-PROTM Graphical Procedure Writing Software:
• View Existing Lockout/Tagout Procedures• Print Lockout Procedures• Print Lockout Tags and Energy Labels for a Procedure• Print Multiple Procedures in one Batch• Save Procedures

4-2 LOCKOUT-PROTM ENTERPRISE User Guide
View Existing ProceduresTo open and view an existing procedure:1. Open the procedure in the display area of the main window.2. In the Primary Options taskbar, click Open Procedure.
- or -From the main menu, select File>Open...
3. From the submenu, select either From Server or Local, depending on where the procedure is stored.
4. In the Open Procedure window, click the name of the file you want to open, then click Open.
Note: If the procedure you want to open does not display on the list, click the drop-down arrow at the right of the Look in box and then browse to the folder containing the procedure.
5. When opened, the procedure displays in the display area, scaled to fit the display space. Several options on the text-editing toolbar are available while viewing procedures:
• Zoom Controls: Increase or decrease document magnification by clicking the zoom-in (plus sign) and zoom-out (minus sign) buttons just above the image.
• Move Between Pages: When a procedure is longer than one page, click the icons on the text-editing toolbar to move from page to page. To move ahead a page, click the down-arrow icon. To move back a page, click the up-arrow icon.
• Scrolling on a single page: If the image is magnified so that it no longer fits in the window on your screen, scroll bars will display on the right side and/or bottom so you can scroll to view the rest of the image.
• If you chose a file from the server, an icon will display next to the file name indicating whether the file is locked:
- - File is unlocked
- - File is locked
Note: A locked file is one that has been “checked out” and cannot be unlocked using the normal process (e.g., due to a client PC crash).

LOCKOUT-PROTM ENTERPRISE User Guide 4-3
Printing Procedures, Tags & LabelsLOCKOUT-PROTM Graphical Procedure Writing Software lets you easily print not just the lockout/tagout procedure, but also the secondary materials associated with the procedure: lockout tags and energy source labels.
You can also print these materials on plain paper and specially-designed label stock using either standard sheet-fed printers, a Brady specialty GLOBALMARK® Industrial Label Maker or a HANDIMARK® Portable Label System printer.
Printers & Paper Stock
Printing procedures: You can use most standard sheet-fed inkjet or laser printers to print procedures on either plain paper or on Brady Sign & Label Blanks. Brady Sign & Label Blanks are made of durable polyester with permanent, pressure-sensitive adhesive backing for easy posting at lockout sites.
You can also use the GLOBALMARK® Industrial Label Maker and any of its industrial-grade, heavy-duty tapes to print procedures that are specially formatted for 4-inch tape rolls. These tapes can be easily applied at equipment lockout sites.
Printing lockout tags: Lockout tags can be printed on either sheet-fed or GLOBALMARK® printers using any of several sizes of Brady label or tag stock designed for use on and near machines.
Energy source labels: Energy source labels can be printed on sheet-fed and GLOBALMARK® printers in several sizes, as well as on the HANDIMARK® printer to create 2-by-4-inch labels.
The following table summarizes the printing options by printer type and also lists the Brady stock number for the various tag and label stock.
GLOBALMARK® Printer(using GLOBALMARK® tape
or ribbons) Sheet-fed Inkjet or Laser PrinterHANDIMARK®
Printer
Procedures • 4” roll tape• 16” full-color ribbon
• 8 1/2” X 11” plain paper• 7” x 10” labels (Brady #12902)
N/A
Lockout Tags • 3” or 4” roll tape• 8” or 16” full-color paneled
ribbons
• 2-tag sheet (Brady #12772)• 6-tag sheet (Brady #12771)• 8-tag sheet (Brady #12770)
N/A
Energy-source Labels
• 3” or 4” roll tape• 8” or 16” full-color paneled
ribbons
• 1.75” x 2.5” labels (Brady #12834)• 3.5” x 5” labels (Brady #12900)
2” tape (prints 2x4-inch labels)

4-4 LOCKOUT-PROTM ENTERPRISE User Guide
Printing Procedures
To print procedures:1. Open the procedure in the display area of the main window.2. In the Primary Options taskbar, click Print Procedure.
- or -From the Main Menu, select File>Print.
3. Make any desired changes to the default options:
Note: The application updates the preview as necessary, mapping all items from the original procedure to the corresponding template for the selected printer.
• Printer: Default = printer listed in the Printer box. Click the down-arrow to select a different printer
• Properties: Click to change any of the printer’s properties.
• Pages: Defaults = All. Or, you can enter one or a range of pages.• Copies: Default = 1. Choose the number of copies to print.• Offsets: Default = 0. Change the amount of horizontal (X Offset) or vertical (Y Offset) space
between the edge of the paper and where the printing starts (if using sheet-fed printer).• Supply: Change the paper supply type (if using a sheet-fed printer)
4. Review the pages in the Preview area. If desired:• To change the magnification, use the Zoom In/Out controls.• To scroll to other pages in the procedure, use the Up/Down arrows.
5. When finished, click Print.
Note: To discard all changes you made and return to the original settings in the Print Procedure window, click Reset.
6. To return to the main window, click Close.

LOCKOUT-PROTM ENTERPRISE User Guide 4-5
Printing Lockout TagsNote: You must be working online to print Lockout Tags.
To print lockout tags:1. Open the procedure in the display area of the main window:2. In the Primary Options taskbar, click Print Lockout Tags, or, from the Main Menu, select
File>Print Lockout Tags.3. In the Print Lockout Tags window, verify that the printer you want to use is the one listed in the
Printer box. If not, click the down-arrow and select a different printer.
4. If you want to access and change any of your printer’s properties, click Properties.
Note: In the following steps, any changes that affect how the lockout tag will print are shown in the Preview box.
5. With the correct printer displayed, make desired changes to the Supplies or Material options. Depending on your printer:
• For GLOBALMARK® printers:- From the Supplies drop-down list, choose the Tape Width of the roll you are using.
• For sheet-fed printers:- From the Material drop-down list, choose the type of tag sheet you are using.- In the Available Labels section, uncheck boxes if you want to print fewer tags than the
sheet contains. (Default shows how many tags will print on a sheet, based on the paper stock you chose.)
- In the Offsets section, enter a number to change the amount of horizontal (X Offset) or vertical (Y Offset) space between paper edge and where the printing starts.
6. In the Lockout Information section:
• Date Locked Out and Time Locked Out: Use the up and down arrows to change to a different date and/or time. Default displays the current date and time.
• Lockout By: Type the name of the person authorized to remove the lockout.• GLOBALMARK® printers only: To add the Employee Picture of the person named in the
Lockout By box, click the radio button next to the empty box, then click Select to locate and insert the photo. Default is None.
• Remarks: Type in any additional information you want printed on the tags.• Expected Completion: Enter the time when the re-energizing process should be finished.• Preview: Review the lockout tag.• Zoom: Use the zoom in/out controls to change the magnification.• Scroll: Use the up/down arrow controls to scroll if the entire tag does not fit in the window.
Note: To discard all of your changes, click Reset. The window will refresh and display the default information.
7. When you are ready to print, click Print.
Note: The Print Lockout Tags window remains open until you close it so you can check your printed tags, make changes, or print more, without repeating the steps above.
8. When finished, click Close to return to the main window where your procedure is displayed.

4-6 LOCKOUT-PROTM ENTERPRISE User Guide
Printing Energy Source Labels
To print energy source labels:1. Open the procedure to the display area of the main window.2. In the Primary Options taskbar, click Print Energy Labels.
- or -From the Main Menu, select File>Print Energy Labels.
3. In the Print Energy Source Labels window, verify that the printer you want to use is the one listed in the Printer box. If not, click the down-arrow and select a different printer.
4. To access and change your printer options, if desired, click Properties.
Note: In the following steps, any changes that affect how the printed energy label will look are reflected in the Preview box.
5. With the correct printer displayed, make desired changes to the options listed on the left side of the window. These options vary according to the printer you chose:
• For GLOBALMARK® printers:- From the Shape/Size drop-down list, select your choice, depending on the type of tape
you are using.- In the Print Label section, select the label(s) to print. Select All to print all energy
source labels associated with that procedure, or select the specific label (e.g., E-1, C-1, etc.) from the list displayed.
• For HANDIMARK® printers:- In the Print Label section, select the energy source type for the label you want to print.
(You can print only one label at a time with this printer.)• For sheet-fed printers:
- From the Material drop-down list, choose the type of label stock you are using.- In the Available Labels section, uncheck boxes if you want to print fewer tags than the
sheet contains. (Default shows how many tags will print on a sheet, based on the paper stock you chose.)
- In the Print Label section, select the label(s) to print. Select All to print all energy source labels associated with that procedure, or select the specific label (e.g., E-1, C-1, etc.) from the list displayed.
- In the Offsets section, enter a number to change the amount of horizontal (X Offset) or vertical (Y Offset) space between paper edge and where the printing starts.

LOCKOUT-PROTM ENTERPRISE User Guide 4-7
6. In the Layout section, you can add two additional pieces of data, along with its identifier and icon. Click the down-arrow to choose from the options in the Data Field 1 and Data Field 2. The options are the same in both fields:
• ID# (procedure)• Facility• Location• Description (from procedure header)• Energy Source Description (related to the specific energy source)
7. If desired, review the pages in the Preview area:
• Use the Zoom In/Out controls to change the magnification.• Use the Up/Down arrows to view all of the labels.
Note: To discard all the changes you entered, click Reset in the lower left corner. The window will refresh and display the default information.
8. When you are ready to print, click Print.
Note: The Print Energy Source Labels window remains open until you close it so you can check your printed labels, make changes, or print more, without repeating the steps above.
9. When finished, to return to the main window where your procedure is displayed, click Close.

4-8 LOCKOUT-PROTM ENTERPRISE User Guide
Printing Batch ProceduresLOCKOUT-PROTM Graphical Procedure Writing Software lets you print multiple procedures, in a batch, to a single printer. The list of procedures in the batch is not saved.
Note: To print batch procedures, the print driver and printer must be installed on the user’s PC.
To add procedures to a batch print:1. With the application open, select File>Batch Print Procedures. The Batch Print Procedure
window opens with the following options:• Printer: Defaults to the last printer selected or to the default Windows® printer if no printer
has been selected. • Supply: Click the down arrow to select a different supply (sheet-fed printer only). • Printer Offset Values (sheet-fed printer only): If a sheet-fed printer is selected, options for
setting printer offset values and selecting material are displayed:- Material: Defaults to the previously-selected material. If never selected, the first
material in the list is the default.- Offsets: 0 (both X and Y offsets). If an offset was previously set, the previously-entered
values are used as the default.• Location: Defaults to the last selected directory for procedure files, or
to \My Lockout Procedures if no directory has been selected.• Available Procedures: Shows all available files in the default directory.• Print List: Empty (default). Displays file path and file name when procedures are added.• Copies: 1 (default). Each procedure can have a different number of copies printed.

LOCKOUT-PROTM ENTERPRISE User Guide 4-9
2. In the Printer Information area, select a printer from the drop-down list. If a sheet-fed printer is selected:
• Choose a Supply Material from the drop-down list.• Enter an X Offset and Y Offset value, if desired.
3. In the Location window, navigate to the location of the procedure file(s).
4. To add procedures to the print list:
a. In the Available procedures window, double-click to select a single file. To select multiple sequential files, press and hold Shift while selecting files, or to select non-sequential files press and hold Ctrl while selecting files.
b. Choose the number of copies you want printed for this procedure.c. Click Add Procedure. The selected files display in the Print list window.
5. To add more procedures, repeat Steps 3-4.
Notes: • Once you click Print, the print order of the procedures cannot be changed.• If you click Cancel, the application closes the batch print window, the batch list is
cleared and no procedures are printed.
6. Click Print. The application prints the number of copies specified for each procedure in the batch list and updates the status for the print job as follows:
• Queued: Job is in the list or procedures to print• Sent: Job has been sent to the printer• Failed: Job could not be sent to the printer• Skipped: Job need additional configuration and the user chose to skip the file.• Empty: Job has been added to the list, but user did not click Print.
To remove procedures from a batch print list:1. In the Print list window, highlight the selected procedure(s).2. Click Remove Procedure. The application removes the selected procedure(s) and updates the
batch list.
Note: To clear the print list of all procedures, you can also click Remove All.
To change the procedure order in a batch list:
Note: Procedures are printed in the order they are listed in the batch list.
1. In the Batch Print window, highlight the procedure(s) you want to move.2. To move the procedure(s) up or down in the print list, click the Up or Down button.
Note: Once you click Print, the print order of the procedures cannot be changed.

4-10 LOCKOUT-PROTM ENTERPRISE User Guide
Viewing & Printing Procedures with a Web BrowserTo view an existing procedure from a browser:
1. From any standard web browser, go to the LOCKOUT-PROTM web service on the enterprise server.
Note: Contact your network administrator for details on accessing this service.
2. Double-click on the name of the procedure you want to view. The procedure will open in a PDF reader.
3. To print the procedure, use the print function on your browser.
Saving ProceduresYou can save a new or existing procedure if you have been assigned either Author or Admin permission levels.
LOCKOUT-PROTM Graphical Procedure Writing Software provides three menu options for saving a file. These options are designed to make it easy to work with procedures offline. For example, you can create a new file or open a file from the server while online, then switch to working offline and save the file to your hard drive until you’re done working on it, and then reconnect to the server and save the new or updated procedure to the server. The menu options are:
• File>Save (also activated by clicking Save Procedure on the Primary Options taskbar)• File>Save As>To Server• File> Save As>Local
The following table describes when to use a given method for saving a procedure:
Tip!It’s a good practice to save a NEW procedure when you first begin entering data into it. This avoids the loss of work if there is a problem with the computer or its power source. LOCKOUT-PROTM will also prompt you to save the procedure before you exit.
If you want to:You must be
working: Use Save Method:• Save a server file back to the server. Online File>Save
• Save a local file back to the local directory. Online or Offline
File>Save
• Save an existing file under a new name to the server.
• Save a new file to the server.• Save a local file to the server.
Online File>Save As>To Server
• Save a server file to your local directory.• Save a new file to your local directory.• Save an existing file under a new name to your
local directory.
Online or Offline
File>Save As>Local

LOCKOUT-PROTM ENTERPRISE User Guide 4-11
To save a procedure:1. To save the file:
a. Click Save Procedure on the Primary Options taskbar (you can also click File>Save).b. In the Browse or Save As window, navigate to the directory where you want to save the file, -
or - accept the default location.c. Click Save.
2. To save a file to a different location:
a. From the Main Menu, select File>Save As>To Server (to save the file to the server)- or -
File>Save As>Local (to save the file to your local drive).
b. In the Browse or Save As window, navigate to the directory where you want to save the file, enter the file name for the procedure, and then click OK.
3. In the Procedure Change Record window, enter information into the following text boxes:
• By: Type your name or select a name from a drop-down list.• Reason/Comment: Enter the reason for the change, or other comment.
4. To continue saving the procedure, click OK or click Cancel to stop the save.
Note: If you chose the Save method for a previously unsaved file, the application will automatically switch to Save As to allow you to enter a file name and specify a location.
Note: Whenever you save a procedure to the server, a PDF copy of it is automatically saved under the same name on the server for others to view using a web browser. (See “Viewing & Printing Procedures with a Web Browser” on page 4-10.) No additional steps are required to create these copies.

LOCKOUT-PROTM ENTERPRISE User Guide 5-1
CHAPTER 5 Creating or Editing Procedures
The primary reason for using LOCKOUT-PROTM Graphical Procedure Writing Software is the ability to create and revise procedures. This chapter provides step-by-step instructions for generating and editing effective and professional procedures. This chapter explains how to:
• Choose a form (Long, Short, or Combined)• Create or edit a procedure file• Insert, modify, or delete images• Convert a procedure to another language

5-2 LOCKOUT-PROTM ENTERPRISE User Guide
Choosing the Correct FormThe LOCKOUT-PROTM application saves time and repetitive work otherwise involved in writing procedures by providing three pre-designed forms (templates) for a variety of procedures. When creating a new lockout/tagout procedure, your first step is to choose which of these forms to use:
• Long Form• Short Form• Combined Form
Long FormThe Long Form is the most flexible of the forms. It can include as many pages as needed to accommodate the images and text required to document the lockout steps.
Short FormThe Short Form is the most compact and concise form. It is typically a single page, though it will expand to as many pages as needed. You can insert up to two images in this form.
Choose a Long Form:
• If a procedure involves many energy sources and images, and requires detailed lockout steps.
• To create a comprehensive document with all of the information required for a particular lockout/tagout procedure.
• If you want a single, complete procedure to use as a backup reference for shorter procedures that describe sub-steps of the overall procedure.
Choose a Short Form:
• To document a short procedure that requires only one or two images for clarity.• To summarize the key steps of a longer procedure for posting as a quick reference near
the lockout site.• To create separate documents for each segment of a longer procedure that you can
post separately at the lockout location.

LOCKOUT-PROTM ENTERPRISE User Guide 5-3
Combined FormThe Combined Form is a combination of features from each of the other two forms. It consists of two different page layouts:
• Front page: Usually the first page, but can extend to additional pages. Displays summary information similar to the Short Form, except that the Combined Form can accommodate up to three images on the summary page.
• Back pages: Consist of all procedure pages that follow the front page. Displays the detailed lockout steps similar to the Long Form, but for both lockout application and lockout release steps.
Choose a Combined Form:
• To create a procedure that gives employees access to both a summary and a detailed version in one place.
• To document and illustrate a short procedure on a single page but also needs more than two images.
• To have a combined document that includes both the concise procedure summary and the step-by-step detailed version.

5-4 LOCKOUT-PROTM ENTERPRISE User Guide
Comparing the FormsThe following table summarizes the differences between the forms:
Standard Features Long Form Short Form Combined Form
Length as many pages as needed
typically1page
typically 2 pages
Lockout/tagout procedure ID number
Facility, location, and description of the equipment to which the procedure applies
Procedure creation and revision dates
Author Name
Revisor’s Name
Auditor’s name and date of next audit
Number of lockout points involved
General lockout application process
Energy source types and descriptions
Location of energy sources
Methods to disable energy sources
Lockout devices to use
Steps to check a lockout is enabled
Detailed table of lockout steps
Detailed list of lockout application and release steps with option for images
Summary table of energy sources and their lockout methods
Images 1 per step up to 2 up to 3 on first page; 1 per step on subsequent pages
General lockout removal process
Specific lockout release steps
Emergency contact information
Procedure change notification steps
Customizable fields for notes and footer information

LOCKOUT-PROTM ENTERPRISE User Guide 5-5
Opening a Procedure File• To create a new procedure: Open a blank template and enter your data.• To revise an existing procedure or use one as the basis for creating a new procedure:
Open an existing procedure and change the data it contains.
Start a New Procedure from a TemplateWhen you start with a template, you choose which of the three forms to use (Long Form, Short Form, or Combined Form), then save it as a procedure with its own name.
To create a new procedure from a blank template:1. From the Primary Options taskbar, click New Procedure.
- or -From the Main Menu, select File>New...
2. In the Select Template window, click the image of the form you want to use: Combined, Long, or Short).
3. Click OK. The window will close and a blank form will display in the main window.
Tip!To minimize the risk of losing any data, you should immediately save this file under its new name, as well as saving it frequently as you work on it.
4. Save the file under a new name.
5. Enter the details of the new procedure. Follow the steps for the specific type of form:
• Long Form: Entering & Modifying Details on page 5-7• Short Form: Entering & Modifying Details on page 5-12• Combined Form: Entering & Modifying Details on page 5-18

5-6 LOCKOUT-PROTM ENTERPRISE User Guide
Open an Existing ProcedureYou will typically open an existing procedure when you want to revise it or to use it as the basis for a new procedure.
To open an existing procedure:1. From the Primary Options taskbar, click Open Procedure.
- or -From the Main Menu, select File>Open...
2. In the Open window, click the name of the file you want to open, then click Open.
- or -Double-click the name of the file. The procedure will display in the main window.
Note: If the procedure you want does not display on the list, click the drop-down arrow at the right of the Look in box, then browse to the folder containing your procedure file.
3. Modify the procedure. For details, follow the steps for the specific type of form:
• Long Form: Entering & Modifying Details on page 5-7• Short Form: Entering & Modifying Details on page 5-12• Combined Form: Entering & Modifying Details on page 5-18

LOCKOUT-PROTM ENTERPRISE User Guide 5-7
Entering or Modifying Procedure DetailsLong Form: Entering & Modifying Details
A Long Form displays lockout information in three main sections:
• Header/Footer• General Information• Lockout Steps
Following are the specific steps for working with each of these sections.
Header/Footer InformationIn this section, you can add or modify the content of the header and footer areas of all pages of the procedure.
To enter or modify header/footer information:1. In the Procedure Sections panel, click Header/Footer.
- or -From the Main Menu, select Edit>Header.
2. In the Identification section, enter or modify information in the following fields:
• ID#: The procedure identification number.• Facility: Identification of facility housing the equipment.• Location: Identification of the location of the equipment within the facility.• Description: Identifying information about the equipment itself — e.g., name, serial number,
and/or other features.3. In the Page Footers section, enter or modify:
• Page Footer (left): Text you want to display on the bottom left of every page.• Page Footer (center): Text you want to display on the bottom center of every page.
Note: The application automatically inserts the current and total page numbers in the footer on the bottom right side of the page.
4. In the Note section, enter additional information about the equipment. Select one of the 3 options:
• None: No additional information to add.• Predefined: Choose from a list; click the down-arrow in the text box then click the desired text.• Custom: To enter information that is not predefined; type the information into the text box, or
revise the existing text.
Note: The text you select or type in will display in the “NOTE” section of the procedure header.
5. To add the header and footer information to your procedure, click OK. The window will close and the procedure in the main window will be updated with the information you added.
Note: Click Cancel if you don’t want to add the new or modified information to your procedure. Your changes will be discarded.

5-8 LOCKOUT-PROTM ENTERPRISE User Guide
General Information“General Info” is the term for the general steps involved in both the lockout process and the lockout removal process. These steps are not specific to an energy source lockout point, but must be taken to ensure the safety of the entire process. Steps in the lockout process display in the header, while steps of the lockout process display in the footer.
To add or modify the general information steps for a Long Form procedure:1. In the Procedure Sections panel, click General Info.
- or -From the Main Menu, select Edit>General Info.
2. In the General Information window, standard steps for both the application and removal processes display. In this window, you may:
• Use the text already shown in either or both boxes.• Modify the text in either or both boxes.• Delete the existing text and enter your own.
3. When done, click OK. The window closes and the procedure in the main window will be updated with the new information.
Note: Click Cancel if you don’t want to add the new or modified information to your procedure. Your changes will be discarded.

LOCKOUT-PROTM ENTERPRISE User Guide 5-9
Lockout StepsIn the lockout step section, you can:
• Define each energy source to be locked out and describe the specific methods and devices for doing so.
• Add or modify images that illustrate the lockout points or other equipment features relevant to the procedure.
• Add lockout steps in any order, rearrange them, and delete them.
To add lockout steps to a Long Form procedure:1. In the Procedure Sections panel, click Lockout Steps.
- or -From the Main Menu, select Edit>Lockout Steps.
2. On the Procedure Steps window, take either of these actions:
• If the window displays only a Step #1 tab and no data displays in its fields, go to the next step.• If the window displays tabs for several steps and/or information displays in the fields for
Step #1, click Add Procedure Step.
Tip!Before entering new information into a field, be sure to double-check that you are not accidentally overwriting existing data or making unwanted changes to a procedure.
3. Energy Type: Choose the energy type by choosing the type from the drop-down list. After you enter the location, an icon for that energy source will display below the name and text containing its abbreviation will display in the Action field.
4. Description: Choose the energy source description by choosing the description you want from the drop-down list. Or, type your own description into the box. The description will be added to the energy source box.
Note: Some descriptions (such as volts and psi) display “xx” to remind you to enter a specific number. When this occurs, click on the x, delete them, and type in the actual number.
Tip!The Lockout Step section lets you pull together and/or enter specific instructions for the lockout step. You can type your own text into any of the text boxes or you can use the built-in default text. Click the down-arrow in each box to see the options. Click an option and the text will display in the text box in the window and in the actual procedure.
If these default lists do NOT contain the text or terms you often use, you can easily add them. See Setting & Changing Basic Data Defaults on page 7-8 for details.
5. Location: Choose or type the location of the energy source on the machine. The location is added to the text in the Action box.
6. Control: Choose or type the method to use to disconnect the energy source for the step. The control method is inserted into the text in the Action box.
7. Device: Choose or type the lockout device to use on the energy source for this step. The device type is added to the Action box.

5-10 LOCKOUT-PROTM ENTERPRISE User Guide
8. Info: Indicate whether you want additional text, an image, or neither to display in the “Info” column of the procedure.
• To add text, click the Text radio button and type in the text in the box.• To use a photo, drawing, or other type of image, click the Image radio button and then click the
Select button to locate and insert your image.
Note: For specific details on adding, editing and labeling images, see Working with images on page 5-27.
9. When finished, click OK.
10. For each additional lockout step, click Add Procedure Step and repeat steps 2-9.
11. When you are finished adding lockout steps, click OK. You will return to the main window, where the steps you added will display on the procedure.
Note: Click Cancel if you don’t want to add the new steps to your procedure. Your changes will be discarded.
To revise lockout steps on a Long Form:1. In the Procedure Sections panel, click Lockout Steps.
- or -From the Main Menu, select Edit>Lockout Steps. The Procedure Steps window will display, with a tab at the top for each of the existing steps.
2. Click the tab of the step you want to revise. The details for that step will be displayed in the Procedure Steps window.
3. Make your changes to the information on the screen.
4. When finished, click OK. You will return to the main window, where your changes will display on the procedure.
Note: Click Cancel if you don’t want to add the new revisions to your procedure. Your changes will be discarded.

LOCKOUT-PROTM ENTERPRISE User Guide 5-11
To rearrange lockout steps on a Long Form:1. In the Procedure Sections panel, click the Lockout Steps.
- or -From the Main Menu, select Edit>Lockout Steps. The Procedure Steps window will display, with a tab displayed for each of the existing steps in the order they will be printed.
2. Click Arrange Procedure Steps.
3. When the Arrange Energy Sources window displays, click to select the step to move, then click the Up or Down button to move it. Repeat the procedure until the steps are in the desired order.
Note: The original step number will remain on the list and the tab until you return to the Procedure Steps window, where the steps will display in the new order.
4. When finished, click OK.
5. When you are finished with the Procedure Steps window, click OK. You will return to the main window, where the changes you made will display on the procedure.
Note: Click Cancel if you don’t want to use the rearranged order of steps. Your changes will be discarded.
To remove lockout steps from a Long Form:1. In the Procedure Sections panel, click Lockout Steps.
- or -From the Main Menu, select Edit>Lockout Steps. The Procedure Steps window displays, with a tab for each of the existing steps.
2. Click the tab (Step #1, Step #2, etc.) for the step you want to remove.
3. When the step displays in the window, click Remove Procedure Step.
4. When prompted, click Yes if you want to delete the step, or No if you want to keep it.
Note: If you answer Yes, the step and all of its information will be deleted from the procedure and the steps that follow it will be renumbered.
5. When finished with the Procedure Steps window, click OK. You will return to the main window, where the changes you made will display on the procedure.
Note: Click Cancel if you want to restore the step(s) you deleted. Your changes will be discarded.

5-12 LOCKOUT-PROTM ENTERPRISE User Guide
Short Form: Entering & Modifying DetailsThe Shot Form involves working with data in 4 main sections:
• Header/Footer• Energy Sources• Images• General Information
Following are the specific steps for working with each of these sections.
Header/Footer InformationIn this section, you can add or modify the content of the header and footer areas of the procedure.
To enter or modify header/footer information:1. In the Procedure Sections panel, click Header/Footer.
- or -From the Main Menu, select Edit>Header.
2. In the Identification section, enter or modify information in the following fields:
• ID#: The procedure identification number.• Facility: Identification of facility housing the equipment.• Location: Identification of the location of the equipment within the facility.• Description: Identifying information about the equipment itself — e.g., name, serial number,
and/or other features.3. In the Page Footers section, enter or modify:
• Page Footer (left): Text you want to display on the bottom left of every page.• Page Footer (center): Text you want to display on the bottom center of every page.
Note: The application automatically inserts the current and total page numbers in the footer on the bottom right side of the page.
4. In the Note section, enter additional information about the equipment. Select one of the 3 options:
• None: No additional information to add.• Predefined: Choose from a list; click the down-arrow in the text box then click the desired text.• Custom: To enter information that is not predefined; type the information into the text box, or
revise the existing text.
Note: The text you select or type in will display in the “NOTE” section of the procedure header.
5. To add the header and footer information to your procedure, click OK. The window will close and the procedure in the main window will be updated with the information you added.
Note: Click Cancel if you don’t want to add the new or modified information to your procedure. Your changes will be discarded.

LOCKOUT-PROTM ENTERPRISE User Guide 5-13
Energy SourcesIn this section, you can define or revise each energy source to be locked out, and identify the methods and devices for doing so. You can also rearrange the order of energy sources and delete energy sources from the procedure.
To add energy sources to a Short Form procedure:1. In the Procedure Sections panel, click Energy Sources.
- or -From the Main Menu, select Edit>Energy Sources.
• If the Energy Sources window displays only the tab New Source and all fields are blank, go to the next step.
• If the window displays tabs for one or more energy sources, click Add Energy Source to open a window without existing data.
Tip!Before entering new information into a field, be sure to double-check that you are not accidentally overwriting existing data or making unwanted changes to a procedure.
2. Energy Type: Choose the energy type by choosing the type from the drop-down list. After you enter the location, an icon for that energy source will display below the name and text containing its abbreviation will display in the Action field.
3. Description: Choose the energy source description by choosing the description you want from the drop-down list. Or, type your own description into the box. The description will be added to the energy source box.
Note: Some descriptions (such as volts and psi) display “xx” to remind you to enter a specific number. When this occurs, click on the x, delete them, and type in the actual number.
Tip!The Lockout Process section lets you pull together and/or enter specific instructions for the lockout step. You can type your own text into any of the text boxes and it will display on the procedure. or you can use the built-in default text. Click the down-arrow in each box to see the options. Click an option and the text will display in the text box on this window and on the actual procedure.
If these default lists do NOT contain the text or terms you often use, can easily add them. See Chapter 7: Setting Defaults for details.
4. Control/Method: Choose or type in the method to use to disconnect the energy source.
5. Device: Choose or type in the lockout device to use on the energy source.
6. Click Add Energy Source to add the next energy source, and repeat steps 2-5.
7. When finished, click OK. You will return to the main window, where the energy sources you added will display on the procedure.
Note: Click Cancel if you don’t want to add the energy sources to your procedure. Your changes will be discarded.

5-14 LOCKOUT-PROTM ENTERPRISE User Guide
To revise one or more energy sources:1. In the Procedure Sections panel, click Energy Sources.
- or -From the Main Menu, select Edit>Energy Sources. The Energy Sources window opens with a tab for each of the existing energy sources.
2. Click the tab of the energy source you want to revise. The details for that step will display in the Energy Sources window.
3. Make your changes to the information on the screen.
4. When finished, click OK. You will return to the main window, where the revisions you made will display on the procedure.
Note: Click Cancel if you don’t want to keep the revisions. Your changes will be discarded.
To rearrange energy sources:1. In the Procedure Sections panel, click Energy Sources.
- or -From the Main Menu, select Edit>Energy Sources. The Energy Sources window displays, with a tab for each of the existing energy sources, in the order they will print.
2. Click Arrange Energy Sources.
3. In the Arrange Energy Sources window, click to select the step to move, and then click the Up or Down button to move it. Repeat the procedure until the energy sources are in the order you want.
4. Click OK to close the Arrange Energy Sources window.
5. When finished, click OK. You will return to the main window, where the revisions you made will display on the procedure.
Note: Click Cancel if you don’t want to keep the revisions. Your changes will be discarded.

LOCKOUT-PROTM ENTERPRISE User Guide 5-15
To remove an energy source:1. In the Procedure Sections panel, click Energy Sources.
- or -From the Main Menu, select Edit>Energy Sources. The Energy Sources window opens with a tab for each of the existing energy sources.
2. Click the tab (E-1, H-1, etc.) for the energy source you want to remove.
3. When the information for the energy source displays, click Remove Energy Source.
4. When prompted, click Yes if you want to delete the energy source, or No if you want to keep it.
Note: If you answer Yes, the energy source and all of its related information will be deleted from the procedure.
5. When finished, click OK. You will return to the main window, where the revisions you made will display on the procedure.
Note: Click Cancel if you want to restore the energy source(s) you deleted. Your changes will be discarded.

5-16 LOCKOUT-PROTM ENTERPRISE User Guide
ImagesIn this section, you can add 1 or 2 images to the Short Form. They will display above the table of energy sources. You can also label the images to indicate control points or other features.
To add an image:1. In the Procedure Sections panel, click Images.
- or -From the Main Menu, select Edit>Images.
2. In the Edit Image window, click the tab at the top (Image 1 or Image 2) for the image you want to add.
Note: If no images have been added, the window will default to Image 1 with no content.
3. To browse to the folder where your images are stored, click Browse....
4. When you locate your image, double-click on it. It will be copied into the Edit Image window.
Note: To edit and label the image, follow the steps in the procedure, Images on page 5-16.
5. To add another image, click the next image tab and repeat steps 3-4.
6. When you are finished, click OK to return to the main window.

LOCKOUT-PROTM ENTERPRISE User Guide 5-17
General Information“General Info” is the term for the general steps involved in both the lockout process and the lockout removal process. These steps are not specific to an energy source lockout point, but must be taken to ensure the safety of the entire process. Steps in the lockout process display in the header, while steps of the lockout process display in the footer.
To add or modify the general information steps:1. In the Procedure Sections panel, click General Info.
- or -From the Main Menu, select Edit>General Info.
2. The General Information window displays standard steps for both the application and removal processes. In this window, you may:
• Use the text already shown in either or both boxes.• Modify the text in either or both boxes.• Delete the existing text and enter your own.
3. When done, click OK. The window will close and the procedure in the main window will be updated with the information you added.
Note: Click Cancel if you don’t want to add the new or modified information to your procedure. Your changes will be discarded.

5-18 LOCKOUT-PROTM ENTERPRISE User Guide
Combined Form: Entering & Modifying DetailsA Combined Form uses information in 6 main sections:
• Header/Footer• Energy Sources• Images• General Information• Lockout Application Steps• Lockout Release Steps
You can access and complete the first four sections when a Front Page is displayed on your screen. You can access and complete the two lockout-step sections only when a Back Page is displayed. The Header/Footer and General Information sections are accessible at any time.
Following are the specific steps for working with each of the six sections in a Combined Form.
Header/Footer InformationIn this section, you can enter or change the information that displays in the header and footer areas of the procedure.
To enter or modify header/footer information:1. In the Procedure Sections panel, click Header/Footer.
- or -From the Main Menu, select Edit>Header.
2. In the Identification section, enter or modify information in the following fields:
• ID#: The procedure identification number.• Facility: Identification of facility housing the equipment.• Location: Identification of the location of the equipment within the facility.• Description: Identifying information about the equipment itself — e.g., name, serial number,
and/or other features.3. In the Page Footers section, enter or modify:
• Page Footer (left): Text you want to display on the bottom left of every page.• Page Footer (center): Text you want to display on the bottom center of every page.
Note: The application automatically inserts the current and total page numbers in the footer on the bottom right side of the page.
4. In the Note section, enter additional information about the equipment. Select one of the 3 options:
• None: No additional information to add.• Predefined: Choose from a list; click the down-arrow in the text box then click the desired text.• Custom: To enter information that is not predefined; type the information into the text box, or
revise the existing text.
Note: The text you select or type in will display in the “NOTE” section of the procedure header.

LOCKOUT-PROTM ENTERPRISE User Guide 5-19
5. In the Author section, the dates are automatically displayed.
• Creating a new procedure: The Created Date shows the current date and the Next Audit Date shows the current date plus the audit interval specified in the system’s defaults. The Revised Date field is blank. Only the Next Audit Date can be changed.
• Revising an existing procedure: The Revised Date shows the current date. The other dates are those generated when the procedure was created. Only the Next Audit Date can be changed.
6. In the 3 name fields (Created by, Revised by, and Next Audit by) you can either type a name or select one from the drop-down list. If you enter a name not on the list, it will be automatically added to the list for future selection.
7. To add the header and footer information to your procedure, click OK. The window will close and the procedure in the main window will be updated with the information you added.
Note: Click Cancel if you don’t want to add the new or modified information to your procedure. Your changes will be discarded.

5-20 LOCKOUT-PROTM ENTERPRISE User Guide
Energy SourcesIn this section, you can define or revise each energy source to be locked out and identify the methods and devices for doing so. You can also rearrange the order of energy sources and delete energy sources from the procedure.
To add energy sources:1. In the Procedure Sections panel, click Energy Sources.
- or -From the Main Menu, select Edit>Energy Sources. The Energy Sources window opens.
• If the Energy Sources window displays only the tab New Source and all fields are blank, go to the next step.
• If the window displays tabs for one or more energy sources, click Add Energy Source to open a window without existing data.
Tip!Before entering new information into a field, be sure to double-check that you are not accidentally overwriting existing data or making unwanted changes to a procedure.
2. Energy Type: Choose the energy type by choosing the type from the drop-down list. After you enter the location, an icon for that energy source will display below the name and text containing its abbreviation will display in the Action field.
3. Description: Choose the energy source description by choosing the description you want from the drop-down list. Or, type your own description into the box. The description will be added to the energy source box.
Note: Some descriptions (such as volts and psi) display “xx” to remind you to enter a specific number. When this occurs, click on the x, delete them, and type in the actual number.
Tip!The Lockout Step section lets you pull together and/or enter specific instructions for the lockout step. You can type your own text into any of the text boxes or you can use the built-in default text. Click the down-arrow in each box to see the options. Click an option and the text will display in the text box in the window and in the actual procedure.
If these default lists do NOT contain the text or terms you often use, you can easily add them. See Chapter 7: Setting Defaults for details.
4. Location: Choose or type the location of the energy source on the machine. The location is added to the text in the Action box.
5. Control: Choose or type the method to use to disconnect the energy source for the step. The control method is inserted into the text in the Action box.
6. Device: Choose or type the lockout device to use on the energy source for this step. The device type is added to the Action box.
7. In the Check box, choose or type in the method for checking to ensure that the energy source is locked out.

LOCKOUT-PROTM ENTERPRISE User Guide 5-21
8. To add the next energy source, click Add Energy Source and repeat steps 2-8.
9. When finished, click OK. You will return to the main window, where the energy sources you added will display on the procedure.
Note: Click Cancel if you don’t want to add the energy sources to your procedure. Your changes will be discarded.
To revise one or more energy sources:1. In the Procedure Sections panel, click Energy Sources.
- or -From the Main Menu, select Edit>Energy Sources. The Energy Sources window opens, with a tab for each of the existing energy sources.
2. Click the tab of the energy source you want to revise. The details for that step will be displayed in the Energy Sources window.
3. Make your changes to the information on the screen.
4. When finished, click OK. You will return to the main window, where the revisions you made will display on the procedure.
Note: Click Cancel if you don’t want to keep the revisions. Your changes will be discarded.

5-22 LOCKOUT-PROTM ENTERPRISE User Guide
To rearrange energy sources:1. the Procedure Sections panel, click Energy Sources.
- or -From the Main Menu, select Edit>Energy Sources. The Energy Sources window displays with a tab for each of the existing energy sources, in the order they will be printed.
2. Click Arrange Energy Sources.
3. In the Arrange Energy Sources window, click to select the step to move, and then click the Up or Down button to move it. Repeat the procedure until the energy sources are in the order you want.
4. To close the Arrange Energy Sources window, click OK.
5. When finished, click OK. You will return to the main window, where the revisions you made will display on the procedure.
Note: Click Cancel if you don’t want to keep the revisions. Your changes will be discarded.
To remove an energy source:1. In the Procedure Sections panel, click Energy Sources.
- or -From the main menu, select Edit>Energy Sources. The Energy Sources window will open with a tab for each of the existing energy sources.
2. Click the tab (E-1, H-1, etc.) for the energy source you want to remove.
3. When the information for the energy source displays in the window, click Remove Energy Source.
4. When prompted, click Yes if you want to delete the energy source, or No if you want to keep it.
Note: If you answer Yes, the energy source and all of its related information will be deleted from the procedure.
5. When finished, click OK. You will return to the main window, where the revisions you made will display on the procedure.
Note: Click Cancel if you want to restore the energy source(s) you deleted. Your changes will be discarded.

LOCKOUT-PROTM ENTERPRISE User Guide 5-23
ImagesIn this section, you can add up to 3 images to the Combined Form. They will display above the table of energy sources. You can add labels to the images to indicate control points or other features.
To add an image:1. In the Procedure Sections panel, click Images.
- or -From the Main Menu, select Edit>Images.
2. In the Edit Image window, click the tab at the top (Image 1, Image 2, or Image 3) for the image you want to add.
Note: If no images have been added, the window will default to Image 1 with no content.
3. To locate the folder where your images are stored, click Browse....
4. When you locate your image, double-click on it. It will be copied into the Edit Image window.
Note: To edit and label the image, follow the steps in the procedure, Working with images on page 5-27.
5. To add another image, click the next image tab and repeat steps 3-4.
6. When finished, click OK to return to the main window.
General InformationThe “General Info” for the Combined Form consists of information you can enter to display in these areas of the procedure:
• Emergency contact information, displayed at the bottom of the Front Page.• Notes, displayed on the top of the first Back Page of the form.• Procedure change information, displayed at the bottom of the last Back Page.
To add or modify the general information:1. In the Procedure Sections panel, click General Info.
- or -From the Main Menu, select Edit>General Info. The General Information window will display.
2. Emergency Contact Information: Enter or modify the information. This information will display in a box at the bottom of the Front Page.
3. Notes: Enter or modify the information. This information will display in a box at the top of the first Back Page.
4. Procedure Change Notification: Enter or modify the information. This information will display in a box at the bottom of the last Back Page.
5. When done, click OK. The window will close and the procedure in the main window will be updated with the information you added.
Note: Click Cancel if you don’t want to add the new or modified information to your procedure. Your changes will be discarded.

5-24 LOCKOUT-PROTM ENTERPRISE User Guide
Lockout Application & Lockout Release StepsThe Combined Form provides a format for listing the specific steps needed in both applying the lockout and releasing it. The template for this procedure includes default steps for both processes. However, you can add to or modify the default text, select new default text, type in your own text, add steps, delete steps, and rearrange steps.
The process for adding and modifying both the Lockout Application Steps and the Lockout Release Steps is the same, with these exceptions:
• Different icons or menu items for the 2 types.• The windows and buttons for each type are labeled with their appropriate name (either
“Application” or “Lockout”).
To add a lockout application OR lockout release step:1. In the Procedure Sections panel, click Lockout Application Steps -or- the Lockout Release
Steps icon.- or -
From the Main Menu, select Edit>Lockout Application Steps -or- Lockout Release Steps.The Lockout Application (or) Release Steps window will open with the default steps displaying as tabs across the top. The window display all default information for the step in the active tab.
2. Click Add Lockout Application -or- Release Step. A tab with the next higher step number will be added and the fields in the Lockout Application -or- Release Steps window will be blank.
3. In the Step text box, type the description of the step or choose from a list of default steps by clicking the down-arrow, then click the text from the drop-down list.
4. In the text box under Instructions, enter the detailed instructions for the step.
5. In the Additional Info section, indicate whether you want additional text, an image, or neither to display in the “Additional Info” column of the step.
• To add text: Click the Text radio button and type in the text in the box available.• To use a photo, drawing or other image: Click the Image radio button and then click the
Select button to locate and insert your image.
Note: For specific details on adding, editing, and labeling images, see Working with images on page 5-27.
6. When finished, click OK.
7. For each additional lockout step in the procedure, click Add Lockout Application -or- Release Step and repeat steps 3-6.
8. When you are finished adding steps, click OK. You will return to the main window, where the steps you added will display on the procedure.
Note: Click Cancel if you don’t want to add the new steps to your procedure. Your changes will be discarded.

LOCKOUT-PROTM ENTERPRISE User Guide 5-25
To revise a lockout application (or release) step:1. In the Procedure Sections panel, click Lockout Application Steps -or- Lockout Release Steps.
- or -From the Main Menu, select Edit>Lockout Application Steps -or- Lockout Release Steps. The Lockout Application (or) Release Steps window displays with a tab for each of the existing steps.
2. Click the tab of the step you want to revise. The details for that step will be displayed in the window.
3. Make any changes you want to the information on the screen, using the details outlined in the procedure “To add a lockout application OR lockout release step”.
4. When finished, click OK. You will return to the main window, where the changes you made will display on the procedure.
Note: Click Cancel if you don’t want to add the revisions to your procedure. Your changes will be discarded.
To rearrange lockout application (or release) steps:1. In the Procedure Sections panel, click Lockout Application Steps -or- Lockout Release Steps.
- or -From the Main Menu, select Edit>Lockout Application Steps -or- Lockout Release Steps.
The Lockout Application -or- Release Steps window displays with a tab for each of the existing steps, displayed in the order they will print.
2. Click Arrange Lockout Application (or Release) Steps.
3. In the Arrange Energy Sources window, click to select the step to move, and then click the Up or Down button to move it. Repeat the procedure until the steps are in the order you want.
Note: The original number for each step will remain on the list and the tab until you return to the Arrange Lockout Application -or- Release Steps window, where the steps will display in their new order.
4. When finished with the Arrange Energy Sources window, click OK. You will return to the main window, where the changes you made will display on the procedure.
Note: Click Cancel if you don’t want to use the rearranged order of steps. Your changes will be discarded.

5-26 LOCKOUT-PROTM ENTERPRISE User Guide
To remove a lockout application (OR release) step:1. In the Procedure Sections pane, click Lockout Application Steps -or- Lockout Release Steps.
- or -From the Main Menu, select Edit>Lockout Application Steps -or- Lockout Release Steps. The Lockout Application -or- Release Steps window will display with a tab for each of the existing steps, displayed in the order they will print.
2. Click the tab (Step #1, Step #2, etc.) for the step you want to remove.
3. When the information for that step displays in the window, click Remove Lockout Application -or- Release Step.
4. When prompted, click Yes if you want to delete the step, or No if you want to keep it.
Note: If you answer Yes, the step and all of its information will be deleted from the procedure and the steps that follow it will be renumbered.
5. When finished with the Lockout Application -or- Release Steps window, click OK. You will return to the main window, where the changes you made will display on the procedure.
Note: Click Cancel if you want to restore the step(s) you deleted. Your changes will be discarded.

LOCKOUT-PROTM ENTERPRISE User Guide 5-27
Working with imagesAll three forms in LOCKOUT-PROTM Graphical Procedure Writing Software allow you to insert photos, drawings, or other images to help illustrate the steps in the procedure. Although the location and number of images varies according to the form, the procedure for inserting and editing an image is the same for all forms.
Adding Images to ProceduresYou can insert any image with one of these file types into a procedure:
• Bitmap (file type extension: .bmp)• TIFF (file type extension: .tif)• JPEG (file type extension: .jpg)• Portable Network Graphics (file type extension: .png)
To add an image to a procedure, or to replace an existing image:1. With your procedure open and displayed in the main window, access the Edit Image window
according to the type of procedure you’re working with:
Short Form or the front page of a Combined Form: • In the Procedure Sections panel, click Images.
- or -From the Main Menu, select Edit>Images.
• When the Edit Image window displays, click the appropriate tab for the image you want to work with: Image 1 or Image 2 (or Image 3, for the Combined Form).
Long Form or the back page(s) of a Combined Form:• In the Procedure Sections panel, click the appropriate Lockout Steps icon.• In the Procedure Step window, click the tab for the lockout step where you want to add or
replace an image.• Click the radio button for Image, then click Select. The Edit Image window will open with the
option for only one image.
Note: Long Form procedures and the back pages of a Combined Form procedure can incorporate multiple images, but only 1 per lockout step.
2. To locate the folder where your images are stored, click Browse....
3. When you locate your image, click on it and then click Open, -or- double-click on the image file. The image will be copied into the Edit Image window.
Note: If you are replacing an existing image, the new image will overwrite the existing image.
4. Enter or modify the title you want assigned to the image by typing it into the Image Title box or clicking the down-arrow and selecting one from the list.

5-28 LOCKOUT-PROTM ENTERPRISE User Guide
Editing Images in ProceduresLOCKOUT-PROTM Graphical Procedure Writing Software includes several built-in image-editing functions to ensure your image is clear and informative. These functions display on the right side of the Edit Image window and let you:
• Make the entire image darker or lighter.• Increase or decrease the contrast between the light and dark areas of the image.• Crop the photo to display only the area you want to include.• Rotate the image as much as you want.
• Zoom the image larger or smaller.
• Remove the image completely.
• Reduce the overall image size.
Each adjustment you make to the image will be reflected in the preview window as soon as you make it. You can also dynamically change the magnification level of the image to see a close-up or more distant view by clicking the zoom-in or zoom-out buttons in the editing controls section of the window.
To edit an image in a procedure:1. Open the image in the Edit Image window:
Note: When you add an image to a procedure, a copy is created and stored with the procedure. As a result, you can crop and otherwise modify an image for the procedure without affecting the original image file.
2. Adjust:
• Brightness: Click and hold your cursor on the slider and move it to the left to make the picture lighter, or to the right to make it darker.
• Contrast: Click and hold your cursor on the slider and move it to the left to reduce or to the right to increase the contrast.
3. To crop the image:
• Click the Crop button. • Drag your cursor to outline the area of the image you want to keep. The mouse will draw a
rectangle where you move it.• Release the mouse button to crop the area outside the rectangle.
4. To rotate the image, click the Rotate button once. Each time you click Rotate, the image rotates 90o clockwise.
5. To zoom the image larger or smaller, click the Zoom controls. .
6. To save memory by reducing the image file size, click Reduce. Repeat this step to reduce the image size even more.
Note: Reducing the image size also reduces the image quality.
7. If you do not want to keep the editing changes you have made, click Reset. All edits you made will be undone and the image in the preview window will look as it did when you first opened it.
Note: The Reset button only cancels the edits you make before you click OK. If you edit an image, close this window and then come back, the edits you made previously can no longer be reset.

LOCKOUT-PROTM ENTERPRISE User Guide 5-29
Using Labels on ImagesLOCKOUT-PROTM Graphical Procedure Writing Software lets you add energy source labels or text labels to the images in your procedures. You can use labels to pinpoint the control points or to direct attention to another part of the photo.
To add labels to an image:1. After adding the image to the procedure (see Adding Images to Procedures on page 5-27),
access the image in the Edit Image window.2. To open the Label Image window, click Label Image....
3. To add an energy source label (e.g., E-1, H-1):
a. Select the energy source from the list of sources in the box to the right of the image. b. Click < Add to Image. The energy source abbreviation displays in a box in the upper left
corner of the image. c. Repeat this step to add other energy sources from the list.
4. In the Custom Text box, enter any text you want to display in a label on the image and click < Add to Image.
5. To move each label to its appropriate location on the image, click on the label and drag it to the correct place on the image.
6. To remove a label you added, click on the label where it displays on the image, then click Remove Label.
7. When you are done adding and placing labels, click OK.

5-30 LOCKOUT-PROTM ENTERPRISE User Guide
Convert a Procedure to a Different LanguageOne of the features of LOCKOUT-PROTM Graphical Procedure Writing Software is the ability to automatically convert the standard phrases in a LOCKOUT-PROTM procedure from one language to another.
In this section, a procedure is created in the user’s native language (e.g., English), using the standard LOCKOUT-PROTM phrases. Using the Convert Procedure Language option, the user converts the file to another language (e.g., Spanish), which can then be edited, saved and/or printed.
Note: The converted procedure content is saved with the procedure file but the language has no effect on the language in which the application is running.
To convert a procedure to another language:1. Create or modify a procedure. See one of the following procedures:
• Start a New Procedure from a Template on page 5-5• Open an Existing Procedure on page 5-6
2. Using only the standard LOCKOUT-PROTM phrases, complete the selected procedure.
3. Convert the procedure to another language by selecting File>Convert Procedure Language.
4. Select the language into which you want the procedure converted, then click OK.
Note: When the procedure is converted, the application creates a copy of the procedure in a new tab in the main window and substitutes the text in the existing document with the converted text for the selected language.
5. In the converted procedure, continue editing the procedure in the new language, if desired.
6. When your modifications are complete, you can:
• Save the file. See Chapter 4: Saving Procedures• Print the file. See Chapter 4: Printing Procedures, Tags & Labels

LOCKOUT-PROTM ENTERPRISE User Guide 6-1
CHAPTER 6 Importing/Exporting Procedures
LOCKOUT-PROTM Graphical Procedure Writing Software can easily convert lockout/tagout procedures created in all earlier versions of the application by using its import function.
It can also export files created in or converted to LOCKOUT-PROTM to a variety of other formats for use in other applications. This chapter explains how to:
• Import and convert earlier versions of LOCKOUT-PROTM files.• Export a LOCKOUT-PROTM file to any of four other file formats:
- PDF document (file type *.pdf)- Color TIFF graphic (file type *.tif)- Black and white TIFF graphic (file type *.tif)- JPEG graphic (file type *.jpg)

6-2 LOCKOUT-PROTM ENTERPRISE User Guide
Importing ProceduresIn most cases, importing a previous version of a LOCKOUT-PROTM application file is fast and easy. However, there are some differences that may require you to make a choice or adapt the procedure once it is converted.
In addition to converting a single procedure, you can use a batch process to convert multiple procedures.
Format Differences in Earlier VersionsNote: These format differences apply only to procedures saved under LOCKOUT-PROTM software versions prior to v3.0.
Format of energy source identifier: Initially sets the icon as the default way of representing an energy source. The format of a converted procedure will automatically default to whatever default has been set. You can also change the format after conversion. (To change the default itself, see Chapter 7: Setting & Changing Energy Source Defaults on page 7-4).
Number of images in Short Form: With the addition of the Combined Form, it is no longer necessary to try to accommodate slightly longer procedures with the Short Form. As a result, the Short Form now supports only two images. Earlier versions permitted additional images on subsequent pages if the procedure exceeded a single page. When you import a Short Form with more than two images, you will be prompted to choose which of the two images to leave in.
Custom energy types: If you are importing a procedure that contains a custom energy type that you added to the system defaults in v2.x, the converted procedure will keep that custom energy type. However, the import process will not add the custom energy type to the system defaults. If you want the custom energy type to be available for other procedures, you will need to add it to the defaults. (See Chapter 7: Setting & Changing Energy Source Defaults on page 7-4).
Energy source legend: Version 1.0 included a static legend line identifying the energy source abbreviations used on the procedure form. This area was eliminated in v2.x and is not present in the templates either, so that element is discarded from procedures converted from v1.0.
“Control panel” label: Version 1.0 included a “control panel” image label, in addition to the energy source labels supported in v2.x and v3.0. When you convert v1.0 procedures, these labels are changed to custom text labels and remain on the image in the imported procedure.

LOCKOUT-PROTM ENTERPRISE User Guide 6-3
Importing a Single Procedure
To import a single procedure:1. With the application open, click File>Import> Procedure File v1.x v2.x
Note: When the Windows Open dialog box displays, it displays the files in the default directory for the LOCKOUT-PROTM application.
2. Select the file to import and click Open. The application will begin converting the file.
Note: If the file to convert is in a different directory, use the Open dialog box functions to locate the directory and display the file.
3. When the procedure displays in the main display area, it has been converted, and you can make any changes to it that you want (see Chapter 5: Creating or Editing Procedures). When you are done, click Save Procedure.
4. In the Save As dialog box, type the name you want for the saved procedure. The conversion process is complete.
Note: If you use the same name as a v1.x or v2.x procedure, the procedure will automatically overwrite the earlier one.
Importing Multiple ProceduresYou can import multiple v1.x or v2.x procedures in one batch process, as long as the procedures to be imported are all located in the same directory.
To import multiple procedures:1. With application open, click File>Import.2. Depending on the version in which your earlier files were created, click Convert v1.x Files or
Convert v2.x Files.
3. In the Batch Convert window, make sure the directory containing the files to be converted displays in the Source box, and the directory where the converted files are to be saved displays in the Destination box.
Note: You can use the Browse function to find and display the correct directories for both fields.
4. With the correct directories displayed, click Start Conversion. During the conversion process, the application will:
• Place a checkmark next to each file as it is converted.• If necessary, prompt you to choose images for Short Form procedures containing more than two.
5. When the conversion is done, you can browse to another directory for more files to convert, or you can close the Batch Convert window and return to the main window.

6-4 LOCKOUT-PROTM ENTERPRISE User Guide
Exporting Procedures to Other FormatsOne of the benefits of LOCKOUT-PROTM Graphical Procedure Writing Software is that you can export procedures you’ve already created into formats that can be used by other applications, such as CMMS systems.
To export a procedure to another format:1. Open the procedure and make sure it is displayed as the active tab.2. Select File>Export Procedure.
3. Choose the format into which you want the procedure exported:
• PDF (*.pdf)• Color TIFF (*.tif)• Black & White TIFF (*.tif)• JPEG (*.jpg)
4. In the Save As dialog box, type in the name you want to use for the exported file.
Note: If the correct directory is not displayed, use the Windows browse function to access that directory.
5. Click Save. The procedure will be saved in your chosen format, making it accessible from the application you want to use.

LOCKOUT-PROTM ENTERPRISE User Guide 7-1
CHAPTER 7 Setting Defaults
One of the powerful features of LOCKOUT-PROTM Graphical Procedure Writing Software is its built-in structure of data and text defaults that can save countless hours of entering repetitive data every time you create or revise a procedure.
You can also customize the data to match your own group or organization’s terminology, equipment, and other lockout/tagout data. When you customize the defaults, your changes will display whenever you use the program.
This chapter explains how you can:• Add a new energy source type to the list of sources.• Add or modify basic data, such as header notes, energy source locations, controls and lockout
device selections.• Add or modify the default lockout application steps and lockout release steps.• Modify date formats.• Change the content of related information.

7-2 LOCKOUT-PROTM ENTERPRISE User Guide
How Defaults WorkThe process of generating a lockout/tagout procedure involves compiling information into a format that is accurate, easy to understand, and in compliance with regulations.
Brady Corporation has already programmed the LOCKOUT-PROTM application with information that is frequently used by numerous companies to create effective lockout/tagout procedures. These information “defaults” automatically display in the windows and dialog boxes used to create or edit a procedure.
The application also provides the flexibility to create your own defaults and to modify or delete the ones included with the application. As a result, you can customize the application to meet your specific needs in terms of images and text that display on a procedure.
Note: If you plan to convert procedures from one language to another, keep in mind that only the “Brady default text” is converted — customized text is not changed. If you add any customized text, be sure to make the changes in both languages.
When you make (and save) any changes to the default lists, those changes will display every time you work in the LOCKOUT-PROTM application.

LOCKOUT-PROTM ENTERPRISE User Guide 7-3
Accessing System DefaultsIf you have Admin-level permissions, you can change any of the system defaults in the LOCKOUT-PROTM application — whether for all user groups, or only some — via the Admin option on the Main Menu. You must be working online to change defaults.
To access the system defaults:1. From the Main Menu, click Admin.2. From the submenu, select either:
• All Groups: To change defaults for all user groups enterprise-wide.• Specific group: Choose from the names on the list (a checkmark will display by the group you
select.)
Note: Until you make a selection, the Set Defaults option on the Admin menu is greyed-out and not available.
3. From the Admin menu, click Set Defaults. The Set Defaults window opens displaying 5 tabs — one for each category of defaults.
4. Click the category tab for the settings you want to change.
5. Follow the specific steps listed below for working with each type of default:
• Energy source defaults• Basic data defaults• Lockout step defaults• Procedure defaults• Section settings defaults
6. When you are done working with the defaults, on the Set Defaults window, click OK to return to the main window.
Tip!When changing a default, be sure to verify that your changes are correct before clicking OK. If you make an error or change your mind, you can restore the existing defaults by clicking Cancel on the Set Defaults window. The window will close, and your changes will be discarded.

7-4 LOCKOUT-PROTM ENTERPRISE User Guide
Setting & Changing Energy Source DefaultsWhen the Set Defaults window first opens, the information in the Energy Sources tab is on top. From this tab, you can:
• Indicate how the energy source identifier should display on the procedure (icon or abbreviation format).
• Add, change, or remove types of energy sources.• Add, change, or remove energy source descriptions.
Following are the step-by-step instructions for making changes to any of these 3 default types.
Change Energy Source Identifier DefaultWhen an energy source is displayed graphically, the application automatically inserts either an icon or an abbreviation as an identifier. You can choose which of these options to set as the default.
To set the default for energy source identifiers:1. In the Set Defaults window, select the Energy Sources tab.2. In the Identifier section of the window, click the radio button next to the description of how you want
energy sources to display visually on procedures:
• Show energy source icon: Sets icons as the default (e.g., for electrical energy sources).• Show energy source identifier: Sets the letter-number abbreviation as the default
(e.g., E-1 for electrical energy sources).3. In the Set Defaults window, click OK to save your changes or Cancel to discard them.

LOCKOUT-PROTM ENTERPRISE User Guide 7-5
Change Energy Source Type Defaults
To add an energy source type to the default list:1. In the Set Defaults window, select the Energy Sources tab. 2. Under the box that displays the energy source types already defined, click New.
3. In the Add/Edit Energy Source Type window, enter the name of the energy source in the Energy Type box.
4. In the Abbreviation box, enter the abbreviation to use (usually one or two letters or characters).
5. To the right of the Color box, to choose a color for the new energy source type, click Select.
6. In the Color window, click the color you want to use, then click OK. The color will display in the Color box.
7. To the right of the Icon box, to associate an icon with this new energy source, click Select.
8. In the Select Energy Source Icon window, click the icon of your choice, then click OK. The icon will display in the Icon box.
9. To return to the Set Defaults window when finished, click OK.
10. In the Set Defaults window, click OK to save your changes or Cancel to discard them.
Energy Source Name Abbreviation Icon Color
Electrical E
Pneumatic P
Hydraulic H
Water W
Gas G
Steam S
Chemical C
Kinetic K
Thermal T
Valve V
Note !

7-6 LOCKOUT-PROTM ENTERPRISE User Guide
To edit an energy source type on the default list:1. In the Set Defaults window, select the Energy Sources tab. 2. In the box displaying the energy source types, click the one you want to change, then click Edit.
3. In Add/Edit Energy Source Type window with all the current information displayed for that type, make the changes you want in these fields:
• Energy Type: Enter changes to the name of the source.• Abbreviation: Enter changes to the abbreviation• Color: Change the color by clicking Select. Click the new color, then click OK.• Icon: Change the icon by clicking Select. Then click the new icon and click OK.
4. In the Set Defaults window, click OK to save your changes or Cancel to discard them.
To remove an energy source type from the default list:1. In the Set Defaults window, select the Energy Sources tab. 2. In the box displaying the energy source types, click the energy source you want to remove.
3. Click Remove. The energy source type will be removed from the display.
Note: You cannot remove the “Note” type from the list of energy source types.
4. In the Set Defaults window, click OK to save your changes or Cancel to discard them.

LOCKOUT-PROTM ENTERPRISE User Guide 7-7
Energy Source Description DefaultsThe follow list are the default descriptions for energy source labels.
To add an energy source description to the default list:1. In the Set Defaults window, select the Energy Sources tab. 2. Under the Descriptions box displaying the current list of defaults, click New.
3. In the Add/Edit Descriptions window, enter the description in the Name box.
4. Click OK. The Add/Edit Descriptions window will close and the description will be added to the bottom of the list.
5. In the Set Defaults window, click OK to save your changes or Cancel to discard them.
To modify an energy source description on the default list:1. In the Set Defaults window, select the Energy Sources tab. 2. In the Descriptions box, click the description you want to change, then click Edit.
3. In the Add/Edit Descriptions window, enter your changes in the Name box.
4. Click OK. The Add/Edit Descriptions window will close and the revised description will display in the list.
5. In the Set Defaults window, click OK to save your changes or Cancel to discard them.
To remove an energy source description from the default list:1. In the Set Defaults window, select the Energy Sources tab. 2. In the Descriptions box, click the description you want to remove.
3. Click Remove. The description will be removed from the display.
Note: If you accidentally remove a description, click Cancel on the Set Defaults window. The window will close and when you return, the description will be restored.
4. In the Set Defaults window, click OK to save your changes or Cancel to discard them.
Default Energy Source Descriptions
Primary Feed
Secondary Feed
xx volts
xx psi
Inlet
Discharge
Supply
Return

7-8 LOCKOUT-PROTM ENTERPRISE User Guide
Setting & Changing Basic Data DefaultsAs you create a lockout/tagout procedure, you will find “shortcuts” for adding text to the procedure via lists of words or phrases that you can click to insert. These lists include information for header notes, energy source locations, controls, and lockout devices.
You can customize these lists by adding, modifying, or deleting items. From the Basic Data tab in the Set Defaults window, you can add, modify or remove items on a list of:
• Statements to use in the “Note” section of a header.• Controls to use in lockout instructions.• Machine location points to insert into lockout instructions.• Lockout devices to specify in lockout instructions.
Following are the step-by-step instructions for making changes to any of these default lists.
Header “Note” DefaultsA lockout/tagout procedure often requires special notes, such as warnings, information about a machine feature, or other communication that is not part of a specific lockout step. The LOCKOUT-PROTM application provides a display box on procedure headers where that information can be inserted. To speed up the process, the application also provides a list of common notes from which you can select — or you can customize the list to meet your specific needs.
Name Text that will display in Procedure
Capacitor This machine has internal capacitors. You must ensure they are fully discharged before proceeding.
Chiller This machine is capable of generating extremely cold temperatures. Allow it to return to room temperature before proceeding.
Flywheel This machine has an internal flywheel. You must ensure that it has come to a complete stop before proceeding.
Heater This machine is capable of generating extremely high temperatures. Allow it to return to room temperature before proceeding.
Molding Press You must ensure the internal capacitors are fully discharged before proceeding. This procedures does not deenergize the external electrical outlets.
Injection Molder Machine generates extreme heat and pressure. Ensure pressure has vented and press is room temperature before proceeding.

LOCKOUT-PROTM ENTERPRISE User Guide 7-9
To add a note to the default list:1. In the Set Defaults window, select the Basic Data tab. 2. In the Notes (Procedure Header) section, click New.
3. In the Add/Edit Notes window, enter the short name of the note in the Name box.
Note: When you are creating the header of a procedure, the list of default notes will display only these names — not the full text of the note.
4. Type in the full text of the note as you want it to display on the procedure in the Text box.
5. Click OK. The name you entered will be added to the list on the Set Defaults window.
6. In the Set Defaults window, click OK to save your changes or Cancel to discard them.
To modify a header note on the default list:1. In the Set Defaults window, select the Basic Data tab. 2. In the Notes (Procedure Header) section, click the note you want to edit, then click Edit.
3. In the Add/Edit Notes window, enter your changes to either or both the short name and the full text of the note.
4. When finished, click OK to return to the Set Defaults window.
5. In the Set Defaults window, click OK to save your changes or Cancel to discard them.
To remove a header note from the default list:1. In the Set Defaults window, select the Basic Data tab. 2. In the Notes (Procedure Header) section, click the note on the list that you want to remove.
3. With the note name highlighted, click Remove.
Note: If you accidentally remove a note, click Cancel on the Set Defaults window. The window will close and when you return, the note will be back on the list.
4. In the Set Defaults window, click OK to save your changes or Cancel to discard them.

7-10 LOCKOUT-PROTM ENTERPRISE User Guide
Change Controls & Methods Defaults
To add a control and its method to the default list:1. In the Set Defaults window, select the Basic Data tab. 2. In the Controls section, click New.
3. In the Add/Edit Controls window, enter the name of the control in the Name box.
4. In the Text box, enter the description of the method used to apply the control, just as you want it to display on the procedure.
5. Click OK to add the control and return to the Set Defaults window, where the control will be added to the list.
6. In the Set Defaults window, click OK to save your changes or Cancel to discard them.
To modify a control and/or method on the default list:1. In the Set Defaults window, select the Basic Data tab. 2. In the Controls section, click the control you want to edit, then click Edit.
3. In the Add/Edit Controls window, enter your changes to either or both the name of the control and the description of its method.
4. Click OK to save the changes and return to the Set Defaults window.
5. In the Set Defaults window, click OK to save your changes or Cancel to discard them.
To remove a control from the default list:1. In the Set Defaults window, select the Basic Data tab. 2. In the Controls section, click the control on the list that you want to remove.
3. With the control’s name highlighted, click Remove.
Note: If you accidentally remove a control, click Cancel on the Set Defaults window. The window will close and when you return, the control will be restored.
4. In the Set Defaults window, click OK to save your changes or Cancel to discard them.
Name Text Description of Method
Disconnect Turn Disconnect to the off position and lock out.
Breaker Turn Breaker to the off position and lock out.
Plug Unplug and apply lockout device.
Ball Valve Turn Valve to the off position and lock out.
Globe/Gate Valve Turn Globe/Gate Valve to the off position and lock out.
Dump Valve Turn Dump Valve to the off position and lock out.

LOCKOUT-PROTM ENTERPRISE User Guide 7-11
Change Location Defaults
To add a location to the default list:1. In the Set Defaults window, select the Basic Data tab. 2. In the Locations section, click New.
3. In the Add/Edit Locations window, enter the location in the Name box.
4. Click OK to add the location to the list of locations in the Set Defaults window.
5. In the Set Defaults window, click OK to save your changes or Cancel to discard them.
To modify a location on the default list:1. In the Set Defaults window, select the Basic Data tab. 2. In the Locations section, click the location you want to edit, then click Edit.
3. In the Add/Edit Locations window, enter your changes in the Name text box.
4. Click OK to save the changes and return to the Set Defaults window.
5. In the Set Defaults window, click OK to save your changes or Cancel to discard them.
To remove a location from the default list:1. In the Set Defaults window, select the Basic Data tab. 2. In the Locations section, click the location on the list that you want to remove.
3. With the location’s name highlighted, click Remove.
Note: If you accidentally remove a location, click Cancel on the Set Defaults window. The window will close, and when you return, the location will be restored.
4. In the Set Defaults window, click OK to save your changes or Cancel to discard them.
Name
North Front
South Back
East Infeed
West Discharge
Top Left
Bottom Right

7-12 LOCKOUT-PROTM ENTERPRISE User Guide
Change Lockout Device Defaults
To add a lockout device to the default list:1. In the Set Defaults window, select the Basic Data tab. 2. In the Devices section, click New.
3. In the Add/Edit Devices window, enter the lockout device in the Name box.
4. Click OK to add the device and return to the Set Defaults window.
5. In the Set Defaults window, click OK to save your changes or Cancel to discard them.
To modify a lockout device on the default list:1. In the Set Defaults window, select the Basic Data tab. 2. In the Devices section of the window, click the device name you want to edit, then click Edit.
3. In the Add/Edit Devices window, enter your changes in the Name text box.
4. Click OK to return to the Set Defaults window.
5. In the Set Defaults window, click OK to save your changes or Cancel to discard them.
To remove a lockout device from the default list:1. In the Set Defaults window, select the Basic Data tab. 2. In the Devices section of the window, click the name of the device on the list that you want to
remove, then click Remove.
Note: If you accidentally remove a device, click Cancel on the Set Defaults window. The window will close, and when you return, the device will be restored.
3. In the Set Defaults window, click OK to save your changes or Cancel to discard them.
Name
Ball valve lockout Lock
Cable lockout Lock and chain
Chain Lock and hasp
Circuit breaker lockout Pneumatic disconnect lockout
Electrical plug lockout Universal ball valve lockout
Fuse blockout Wall switch lockout
Gas cylinder lockout Die block
Gate valve lockout Pin

LOCKOUT-PROTM ENTERPRISE User Guide 7-13
Combined Form: Setting and Changing Lockout Step Defaults
The Back Page(s) of a Combined Form displays the steps involved in both applying the lockout and releasing it. These steps are essential for including on the procedure so employees are reminded to follow them. However, they are usually described in general terms that are applicable to most lockout/tagout procedures. To simplify the process of adding steps to a procedure, the LOCKOUT-PROTM application includes the steps and their specific instructions in default lists from which to choose.
Unlike the other default lists, the lockout application and release step defaults have two layers of functioning: 1) the list itself, and 2) checkboxes to include a step automatically or manually. You can customize both the contents of the lists, as well as which ones are automatically included in a procedure.
You can change these defaults in the Set Defaults window by going to the Lockout Steps tab where you can:
• Add, change, or remove lockout application steps and lockout release steps on the default list.
• Indicate which steps should display automatically by default and which ones display only if manually selected for a procedure.
• Add, change, or remove items on a list of checks for ensuring an energy source is fully de-energized.
Following are the step-by-step instructions for making changes to these defaults.

7-14 LOCKOUT-PROTM ENTERPRISE User Guide
Change Lockout Step DefaultsAlthough the defaults for lockout application steps and lockout release steps consist of two different lists, the process for setting and changing these defaults is identical. You can use the procedures that follow for either list.
Name Text of Lockout Application Step
Notify Employees Notify all affected employees that the machine or equipment will be shutdown and locked out.
Review Procedure Ensure that each authorized employee understands the type and magnitude of the energy present, the associated hazards and the proper methods of control.
Shutdown Equipment
If the machine or equipment is operating, shut it down by the normal stopping procedure.
Isolate Energy De-activate the energy isolating devices(s) so that the machine or equipment is isolated from the energy source(s).
Lockout Controls Lockout the energy isolating device(s) as indicated on the front of this procedure.
Dissipate Energy Dissipate any stored or residual energy as indicated on the front of this procedure.
Verify Isolation Verify that the energy source has been isolated as indicated on the front of this procedure.
Name Text of Lockout Release Step
Inspect Equipment Check the equipment to ensure that the components are operationally intact.
Check Area Check the immediate area to ensure that all employees have been safely positioned, and that any nonessential items have been removed.
Check Neutral Verify that operating controls are in neutral.
Re-Energize Remove the lockout device(s) and activate the energy isolating device(s) to re-energize the equipment.
Notify Employees Notify affected employees that the servicing or maintenance is completed and the equipment is ready for use.
Startup Equipment Startup equipment and monitor for several operating cycles to ensure it is functioning properly.

LOCKOUT-PROTM ENTERPRISE User Guide 7-15
To add a lockout step to either default list:1. In the Set Defaults window and select Lockout Steps. 2. In the Application or Lockout Release Steps section, click New.
3. In the Add/Edit Lockout Application -or- Release Steps window, enter the short version of the step in the Name box.
4. In the Text box, enter the full text of the step as you want it to display on the procedure.
5. Click OK to add the step. The short version of the step you entered in the Name box will be added to the list of steps in the Set Defaults window and the box next to it will be checked to display automatically on the procedure.
Note: If you do not want the new step to display automatically on the procedure, click in the checkbox in front of it to remove the check.
6. In the Set Defaults window, click OK to save your changes or Cancel to discard them.
To modify a lockout step on either default list:1. In the Set Defaults window and select Lockout Steps. 2. In the Application or Lockout Release Steps section, click the step you want to edit, then click Edit.
3. In the Add/Edit Lockout Application -or- Release Steps window, enter your changes to either or both the short version of the step (in the Name box) or the long version (in the Text box).
4. Click OK to save the changes and return to the Set Defaults window.
5. Click OK to save your changes or Cancel to discard them.
To remove a lockout step from either default list:1. In the Set Defaults window and select Lockout Steps. 2. In the Application or Lockout Release Steps section, click to highlight the step you want to remove.
3. With the step highlighted, click Remove.
Note: If you accidentally remove a step, click Cancel on the Set Defaults window. The window will close and when you return, the step will be restored to the list.
4. In the Set Defaults window, click OK to save your changes or Cancel to discard them.
Changing which Lockout Steps Display AutomaticallyWhen you are creating a procedure, the lockout application and release steps on the default list will either display automatically on the procedure, or will show up in a list from which you can select. You also determine which will happen by setting those defaults.
To indicate the steps to display automatically by default:1. In the Set Defaults window, select Lockout Steps. 2. In the Application or Lockout Release Steps section:
• Click to display a checkmark in empty boxes in front the steps you want to be added automatically to procedures.
• Click to remove the checkmark from any boxes of steps you do not want to be added automatically.
3. In the Set Defaults window, click OK to save your changes or Cancel to discard them.

7-16 LOCKOUT-PROTM ENTERPRISE User Guide
Change Defaults for Energy Source ChecksThe Combined Form provides space to include a method for checking whether a given energy source is fully locked out after completion of a step. You can select from a default list of common checks. You can also add to the list, edit the existing checks, or remove checks from the list.
To add a lockout check to the default list:1. In the Set Defaults window, select Lockout Steps. 2. In the Checks section of the window, click New.
3. In the Add/Edit Checks window, enter the check procedure in the Name box.
4. Click OK to add the check to the list of checks in the Set Defaults window.
5. Click OK to save your changes or Cancel to discard them.
To modify a lockout check on the default list:1. In the Set Defaults window, select Lockout Steps. 2. In the Checks section, click Edit.
3. In the Add/Edit Checks window, enter your changes in the Name text box.
4. Click OK to save the changes and return to the Set Defaults window.
5. Click OK to save your changes or Cancel to discard them.
To remove a lockout check from the default list:1. In the Set Defaults window, select Lockout Steps. 2. In the Checks section, click the lockout check on the list that you want to remove, then
click Remove.
Note: If you accidentally remove a check, click Cancel on the Set Defaults window. The window will close, and when you return, the check will be restored.
3. In the Set Defaults window, click OK to save your changes or Cancel to discard them.
Text for Checks
Attempt to restart at control panel.
Open drain valve to dissipate pressure.
Verify gauge pressure reads zero.
Verify zero voltage reading with meter.

LOCKOUT-PROTM ENTERPRISE User Guide 7-17
Setting & Changing Procedure DefaultsThe fourth tab on the Set Defaults window — Procedure Defaults — lets you change the default settings for two additional pieces of data:
• Audit Interval - length of time before the procedure next needs to be audited• Date Format - how date and time will be displayed on procedures.
To change any of the procedure defaults:
1. In the Set Defaults window, select the Procedure Defaults tab.2. Make changes as desired:
• Next Audit Date Interval: Type in a different number or use the up and down arrows to shorten or lengthen the interval.
• Date Format: Click the radio button next to the format you want to use.3. In the Set Defaults window, click OK to save your changes or Cancel to discard them.
Data Initially set to Can change to
Next audit date interval 12 months Any monthly interval
Date format Date without time Date with time

7-18 LOCKOUT-PROTM ENTERPRISE User Guide
Changing Section Setting DefaultsThe fifth tab on the Set Defaults window — Section Settings — lets you change the source of the four sets of related information available from the View menu or the Related Information shortcut on the primary options taskbar.
The LOCKOUT-PROTM application provides these supplementary materials to support your overall energy-control program. (For more information about these materials, see Chapter 3: Related Information and Reports on page 3-1.) You can change a section setting to access a different HTML document at any time.
To change any of the section setting defaults:1. Select Admin>Set Defaults.2. Select the Section Settings tab. The window displays 4 sections, one for each item of related
material.
Note: Except for the additional field in the Regulations section, the functions for all four sections work identically.
3. In the Regulations section only: To link to the regulations for a different country, click the down-arrow in the text box for Country and click the country of your choice. The regulations for that country will now display in the related information.
4. For all four sections: To link to a different HTML document, click the radio button by Address (url) in the section you are changing.
5. Enter the address of the new source in the text box.
• If the document links to a website, type in the full URL.
Tip!You can also paste a URL you’ve copied from an Internet or intranet site. Simply open the desired page in your browser, select the address, and copy it. Then paste it into this field in the application.
• If the document links to an HTML file on your computer or server, you can type in the address or click Browse... to find the file in the usual way.
Note: Only HTML documents can be used for the related information links.
6. Click Test for the section. A window will open with the new document in it. If the document is the one you want displayed in Related Information, close the window. If not, repeat step 5.
7. In the Set Defaults window, click OK to save your changes or Cancel to discard them.

LOCKOUT-PROTM ENTERPRISE User Guide 8-1
CHAPTER 8 Working with Templates
One of the key benefits of LOCKOUT-PROTM Graphical Procedure Writing Software is the ability to use templates when creating lockout/tagout procedures. Templates let you create procedures faster and ensure that they contain all the information needed for safety and regulatory purposes.
For each of the three forms — Long, Short, and Combined — templates are designed for both sheet-fed printers and the Brady GLOBALMARK® printer, which prints the procedure onto a tape roll.
You can also modify these templates in many ways to customize them for your particular needs. This chapter goes into detail on templates, explaining:
• How templates are used to create procedures• How templates differ from defaults• What aspects of the templates can be customized• Step-by-step instructions for modifying the templates

8-2 LOCKOUT-PROTM ENTERPRISE User Guide
Understanding LOCKOUT-PRO TemplatesProcedure templates define how content is included and formatted, and determine what content is standard. For example, they also control the titles, text, colors, and layout and warnings or messages that need to be on every procedure.
Using templates helps ensure that your employees know exactly where to look for a specific type of information and that the information is presented clearly. They also ensure that terms, descriptions, instructions, and so forth are used in a consistent manner.
While the templates are designed by Brady’s lockout/tagout specialists to ensure compliance, they also provide you the flexibility to modify them to best meet your needs.
Templates vs. DefaultsTemplates and defaults both customize procedure writing to make it work effectively for you, but they focus on different aspects.
• Templates control the type and format of content that displays on a procedure, while Defaults control the specific wording of choices for a given type of content. For example: Defaults offer a list of energy source types from which you can choose when creating a specific procedure. Templates, on the other hand, determine how that energy source type displays on the printed procedure.
• Template changes, are specific to a certain form — Long, Short, or Combined — and printer — sheet-feed or GLOBALMARK® Industrial Label Maker, while changes to the lists of defaults apply to all 3 forms. For example: If you change the default so an energy source identifier uses an abbreviation vs. an icon, that default will show up on every procedure after changing it once. However, if you want to substitute the LOCKOUT-PROTM logo with one of yours on all procedures, you must make that change on all 3 templates for each type of printer, if you use both sheet-fed and GLOBALMARK® printers.
For more on defaults and how to customize them, see Chapter 7: Setting Defaults.

LOCKOUT-PROTM ENTERPRISE User Guide 8-3
Customizing TemplatesBefore you make change a template, it’s a good idea to look at the existing one and decide changes will best meet your needs.
What can be Changed on a TemplateIn general, the following changes can be made to templates:
• The content of text that displays automatically on procedures and the format (e.g., size, font, bold, italics, color).
• The format of text that will be added to the procedure when it is written.• Graphics can be replaced with other graphics.
What cannot be Changed on a TemplateProcedures in the LOCKOUT-PROTM application look similar to word-processed documents, but in fact are the output of a powerful database engine. As a result, the templates cannot be changed as you might expect to change a word-processed document.
While the application offers a range of options for customizing the templates, it does not allow the following types of template changes:
• Lines, rectangles, and other graphic elements cannot be deleted.• Boxes, image location, and other objects cannot be moved, resized, rotated, or deleted.• Additional graphics or text boxes cannot be added.
Editable Areas on TemplatesTo help you identify your customization needs, review the sample forms that follow. Although these examples use the templates for sheet-fed printers, the same items and areas exist on forms templated for GLOBALMARK® printers.
Note: The sample illustrations that follow are marked up to show how they can be changed. The following table explains the meaning of the marks.
If the template area is You can make these changes
Outlined in blue rectangle • Edit any or all of the text contained in the template
• Change the formatting of the text
Outlined in rounded teal rectangle
• Change the formatting of the text contained in the template
• Change the formatting of the procedure-specific text that will be added when the procedure is created or revised
Indicated by dark-green arrow • Replace the graphic

8-4 LOCKOUT-PROTM ENTERPRISE User Guide
Figure 8-1. Sample Short Form: Editable Template Areas

LOCKOUT-PROTM ENTERPRISE User Guide 8-5
Figure 8-2. Sample Long Form: Editable Template Areas

8-6 LOCKOUT-PROTM ENTERPRISE User Guide
Figure 8-3. Sample Combined Form - Front Page: Editable Template Areas

LOCKOUT-PROTM ENTERPRISE User Guide 8-7
Figure 8-4. Sample combined Form - Back Page: Editable Template Areas
Page Footer (left) Page Footer (center)

8-8 LOCKOUT-PROTM ENTERPRISE User Guide
Editing a Procedure TemplateWhen you edit a LOCKOUT-PROTM application template, all future procedures using that template will be changed according to the edits you make. Existing procedures will retain the template format in which they were created.
Each template can be edited separately. Changes to one will not display on another, even in areas that are identical, such as the header. The general steps for editing templates are similar for all templates.
If you have Admin-level permissions, you can edit templates — whether for all user groups, or only some — via the Admin option on the main menu. You must be working online to edit templates.
To edit a template:1. From the Main Menu, click Admin.
2. From the submenu, select either:
• All Groups: To change a template for all user groups enterprise-wide.• Specific Group: Choose from the names on the list (a checkmark will display by the group you
select).
Note: Until you make a selection of either a specific group or all groups, the Edit Template option on the Admin menu is greyed-out and not available to access.
3. In the Select Template window, check the printer that displays in the Printer field.
• To modify the template for that printer, continue to the next step.• To modify the template for a different printer, first switch to that printer by clicking the down-arrow
and selecting it from the list.4. In the Select Template window, click one of the template forms that you want to edit, then click OK.
5. In the Edit Template window, verify that the template displayed is for the form and printer combination you chose. If not, close the window and start again at step 1.
Note: The preview zoom factor is set to show the width of the template. To change magnification, click the zoom in/out controls at the top of the window. If you zoom in so that the page no longer fits in the window, horizontal and vertical scroll bars will display so you can scroll to all areas of the template.
6. To determine if an area is editable, click that area in the preview window. If you can edit this area, an editing box consisting of a black outline with square black “handles” will display around that area.

LOCKOUT-PROTM ENTERPRISE User Guide 8-9
7. To change the template, double-click the area on the preview that you want to change. Make the changes you want as follows:
• Change or delete text: Place your cursor in the text and use standard word-processing functions to delete and type text.
• Change text formatting: With the editing box visible around the text area you want to change, apply any of the formatting changes available from the text-editing toolbar at the top of the Edit Template window:
- Font Type: Click the down-arrow by the text box displaying the current font, and click your choice of font on the drop-down list.
- Font Size: Click the down-arrow next to the text box displaying the current point size, and click your choice of size from the drop-down list.
- Auto Size Text: Click the auto-size icon to have text automatically sized to fit into the box.
- Bold, Italics, Underline: To add or remove, click the icons once. When on, the icons will be outlined by a shaded box. When off, the icon outlines will display.
- Justification: Click the icon indicating the justification you want (left- or right-justified, or centered).
- Color: Click the color-palette icon. A standard color-picker window displays. Click on the color you want to use. Then click OK.
• Change a graphic: Double-click on the existing graphic and then select the replacement graphic from the Open dialog box. If the graphic you want is in a different directory, use the Windows browse function to locate the file.
8. To deselect an area after editing it, click anywhere on your screen that is outside the area.
9. To print a sample of your revised template, click Test Print on the Edit Template window. When you print a test version, the Edit Template window will remain open so you can make additional changes or reset the template.
Note: Before you save the template, you can discard your changes by clicking Reset. Doing so will restore the template to how it was when you opened it for editing.
10. When finished editing, click Save. The edited template will overwrite the previous version of the template.
Note: You cannot save a template under a different name because only one template per form and printer is allowed. To ensure the original templates aren’t deleted from your system, a copy of the original template is saved in a separate directory on your computer. If you need to restore a template to the factory default, contact Brady Technical Support for instructions.
11. To exit the Edit Template window, click Close. If you have made any changes since you last saved the template, you will be prompted to save your changes if you want.
Note: After an updated template is saved on the server, client users will be prompted to download the updated templates the next time they launch the application.


Copyright 2008 Brady Worldwide, Inc.
All Rights ReservedBRADY WORLDWIDE, INC.
6835 Winnetka Circle, Brooklyn Park, MN 55428