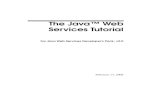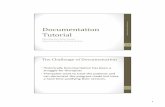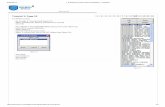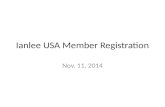Forte for Java, Internet Edition Tutorial - Oracle Documentation
Bonita Documentation - Getting Started Tutorial - 2015-02-17
description
Transcript of Bonita Documentation - Getting Started Tutorial - 2015-02-17
-
Published on Bonita Documentation (http://documentation.bonitasoft.com)
Getting started tutorialProduct version: 6.5, 6.4, 6.3, 6.2, 6.1, 6.0Product edition:
CommunityTeamworkEfficiencyPerformance
This tutorial explains how to create and run a simple process, all the way from creating your diagram to running the process and filling in a form. The example that we will use is a simple travel request. An employee fills in a form to request travel. Then, unless the travel is preapproved, the request is sent to the employee's manager. The manager reviews the request and approves or refuses it. The example is very simple, but the best way to create your first process is to start with the simplest case and then build it up by adding details iteratively. We can suppose that this is the first iteration of the process, and leave the details until later. This tutorial was created with version Bonita BPM 6.4. You can follow it using either a Subscription edition or the Community edition of Bonita BPM. If you are using an earlier version that 6.4, there are some slight differences in user interface but the steps are the same.
Create the diagramDefine variablesCreate formsSpecify actorsConfigure the processRun the process
There is also a video version of this tutorial. Note that the video uses Bonita BPM 6.0 Community edition, so there are some small differences in the user interface compared with this tutorial.
Create the diagramThe first stage is to create the new diagram, which you do using Bonita BPM Studio. While you are working on a diagram, save you work from time to time, by clicking the Save icon in the coolbar or typing Ctrl-S. Create the diagram as follows:
1. Click New diagram on the Bonita BPM Studio Welcome page. This creates an almost empty diagram for you to start updating.
-
2. The first thing to do is to give the diagram a more descriptive name. Select the diagram outside the pool, then go to the Details panel and click Edit next to the Name field. Enter the new name in the popup, for example Simple Travel Request and click OK. You can see in the tab at the top of the whiteboard that the diagram name has changed.
3. Now give the Pool a more descriptive name. Select the pool, then go to the Detailspanel and click Edit next to the Name field. Enter the new name in the popup. When you have renamed the diagram and the pool, the diagram looks like this:
4. Now add the tasks and decision points to the diagram. This process starts when an employee fills in a request form. You do not need to create a task for this because it is this action that triggers the process to start. This is known as process initiation. A form for process initiation is defined at the pool level.
5. The next thing that happens in this simple process is a branch depending on whether the request preapproved. This is defined as a gateway (an exclusive or, or XOR gateway). To add this to the diagram:
a. Select the Step1 element that was added automatically. To do this, right-click on the task icon, and choose delete from the pop-up menu.
b. Select the XOR gateway icon from the palette and drag it on to the whiteboard.c. Change the name of the gateway by clicking on it and typing the new name.d. Connect the gateway to the process flow. To do this, select the start icon, which
displays the context palette. Then, with the mouse, click and hold the flow arrow in the context palette (the mouse pointer changes to a flow arrow with a round end), the drag the pointer onto the gateway icon and release the mouse button. The flow line is added from the start icon to the gateway.
6. Define what happens after the gateway. You can think of an exclusive gateway as a question. In this case, the question is "Is this travel preapproved?" so there are two possible answers, Yes and No.
7. If the response is No, the next task is for the manager to review the travel request and approve or refuse it. Add a task by dragging the icon for a human task from the palette. Click on the task name and change it to a descriptive name, for example Manager review. Then add a flow element from the gateway to the task.
8. In a future evolution of this process, the next task would be to send the travel request details to the admin team so they can handle the booking. For now, though we are just interested in getting the first part of the process working, so add an end after the approval task. You can do this by dragging the end icon from the palette to the whiteboard, and then connecting to the Manager review task with a flow element.
-
9. Add the other flow out of the gateway. For now, this also just goes to an end. You can do this as you did in the previous step, but as an alternative, you can use the context palette of the preceding element, as follows:
a. Select the gateway. The context palette is displayed.b. Drag and drop the event icon from the context palette (circle icon). When you drop
the icon, a popup of event types is displayed.c. Select the end event, which is the solid red icon at the bottom right. The end event
is added, and the flow element connecting the gateway to the end is added automatically.
10. Finally, label the flows out of the gateway Label so that it is clear when each one is taken. To do this, select each flow in turn flow, and enter the name in the Details panel, General pane.
Now the diagram is complete, but there is an icon that indicates an error on the gateway. We cannot fix this until some variables are defined so we will come back to it later. This diagram looks like this:
Define variables
In this stage, we define the variables needed for the process. In a real process, you define a data model that takes account of data from external sources, and of how business data is used across all your business applications. For this tutorial, if you are using a Subscription edition version 6.3 or later, you will use business data. If you are using the Community edition (as in the video) or an older version of a Subscription edition, you use process data.
Subscription edition
If you are using a Subscription edition (Performance, Efficiency, or Teamwork), there are two stages: first you define the business data model, and then you specify how the process handles objects of the model. The model is defined as Java objects, and the process uses instances of objects. If you are not familiar with the terminology, all you need to remember is that the model is the global definition, with a collection of structured variables. For your process, you select the subset that is relevant.
-
First, we will create the business data model, which will then be available for all processes. We will use a model with two objects:
Employee identifies the person submitting the travel request. In a real process, the employee information could be stored in an external database and accessed using a connector, but for this first example, we will use a business object as a temporary shortcut.TravelRequest contains the details of the travel that is being requested and its approval status.
To define the business data model:
1. Go to the Development menu, choose Business Data Model, and then choose Manage.... This opens the dialog to manage the business data model.
2. Beside the list of business object types, click Add. A temporary type name, such as BusinessObject1 is added to the list.
3. Click on the temporary name, and change it to Employee.4. Select the Employee business object type, and add its attributes:
a. In the Attributes tab, click Add. A temporary attribute name is added to the Name column.
b. Change the temporary name to name.c. Verify that the Type is STRINGd. Check the box to specify that this attribute is mandatory.
The Employee object type is now created.5. Create the TravelRequest object type, by clicking the Add button that is beside the list of
business object types.6. Specify these attributes of the TravelRequest object type:
Variable Data type MandatorydepatureDate Date yesnumberOfNights Integer yeshotelNeeded Boolean nodestination String yesreasonForTravel String yesisPreApproved Boolean noapprovalNumber Long noapproval Boolean noresponseReason String no
7. Click Finish to save the business data model.
Now that you have defined the data model, you need to specify how the model is applied to this process. We need to define two objects, traveller, which is an instance of the Employeeobject type, and request, which is an instance of the TravelRequest object type. Follow these steps:
-
1. Select the pool.2. Go to the Details panel, Data pane and click Add beside the Business data box.3. In the Name field, type traveller.4. Add a description if you want to.5. Open up the Business Object list, and choose Employee.6. Then click Finish.7. Click Add again.8. Create the request object, choosing the TravelRequest from the list, then click Finish.
You have now defined the variables that will be used in the process. You can complete the diagram.
Community edition
To add a variable:
1. Select the pool.2. Go to the Details panel, Data pane and click Add beside the Process data box.3. For each variable, specify the name, a description (optional), set the datatype, and enter
the default value if there is one. Then click Finish & Add (or Finish for the last variable).The table below shows the variables to add, with their data types and default values:
Variable Description Data type Default value
name The name of the person submitting the travel request.
Text
depatureDate Start of travel period. DatenumberOfNights Number of overnight stays during travel
period.Integer 0
hotelNeeded Whether or not a hotel booking is required. Boolean nodestination Destination of travel TextreasonForTravel Reason why travel is required. TextisPreApproved Whether or not travel is preapproved. Boolean noapprovalNumber Tracking number for approval (added by
manager on approval).Long
approval Whether the manager approves the travel request. Used in the manager's form.
Boolean
responseReason The reason given by the manager for approving or refusing the travel request. Used in the manager's form.
Text
You have now defined the variables that will be used in the process. You can go to the next section and complete the diagram.
-
Complete the diagram
When you have defined all the variables, you can go back to the diagram and add the missing information that is causing the error on the gateway. The gateway is asking whether the travel is preapproved. The value of the isPreApproved variable answers this, so you need to define a condition on the flow out of the gateway. There are two possible answers and two outbound flows, so set the condition on one flow and make the other the default. Follow these steps:
1. In the diagram, select the No flow. This is the flow from the gateway to the Manager review task.
2. In the Details panel, check the Default flow box.3. In the diagram, select the Yes flow.4. In the Details panel, check the Use expression radio button.5. Now define the expression. The form of the definition depends on the edition you are
using: For a Subscription edition:
a. Click the pencil icon to open the expression editor for the Condition field.b. In the Expression type list, click Java.c. In the Name list, select the request object.d. In the Java object content, select isIsPreApproved.e. Click OK to save the expression and close the editor.
For the Community edition: a. In the Condition field, click the Comparison icon.b. Click the down-arrow, which displays a list of variables.c. Double-click isPreApproved. This creates an expression that checks that
the Boolean isPreApproved is set.6. Go to the Details panel, Validation status tab, and click Refresh. In the diagram, the
error indicator is no longer displayed on the gateway.
Create formsNow that the process diagram is finished and the variables are defined, you need to create the forms. A form is a collection of widgets. You can add each widget separately, or you can pre-load your form with widgets corresponding to the variables that are relevant, which is what we are going to do. This process has two forms, a request form for the person submitting the travel request, which initiates the process, and a review form for the manager reviewing the request and deciding whether to approve it.
This is how to define the request form:
1. Select the pool and go to the Details panel, Application tab.2. Check the Pageflow and then click the Add button to add a form.3. If some forms are already defined for the process, the popup gives you the choice of
creating a new form or duplicating an existing form. Check the box for Create a new form, and then click Next to go to the Add a new form screen. If there are no existing forms, there is no choice to make, and the Add a new form screen is displayed directly.
4. In the Add a new form, specify a name and (optionally) a description for the form.
-
5. Then select the variables to be used in the form. In the request form, all the variables that you defined are used except for approval and responseReason. Select all the variables except these two.
If you are using a Subscription edition, select the variables in the Business data tab, by checking the box for each attribute, for example departureDate, not the container (request).If you are using the Community edition, select the variables in the Process data list, by checking the box for each variable.
6. Then click Finish. A form layout is created, with a widget for each variable.
-
7. Change the form layout so that the arrangement of the widgets is more logical, and to make it more attractive. To move a widget, drag it into an empty cell in the layout. To
-
change the column layout of the form, click the + and - icons. It is easier to see the form layout if you use the whole screen, so click the expand icon at the top right corner of the whiteboard.
8. Modify the widget labels. By default, the widget label is the name of the associated variable. Change them to text that explains how to fill in the form. To change a widget label, double-click on the label and type your new text. When you have entered the new label, click elsewhere on the form.
This is what the finished form definition looks like:
The procedure for defining the manager review form is the same, but the form uses all the variables except isPreApproved.
You have now defined all the forms needed for the process.
Specify actorsThe next stage is to define who carries out the steps in the process. This is done by assigning actors
-
. An actor is a placeholder for the person who will do a task. When you configure a process, you make the connection between the actors defined in the process definition and the real-world people who will do process steps. Bonita BPM Studio comes with a test organization, called ACME, which you can use for testing. In this example, we have two people, the employee who initiates the process, and the employee's manager. The managers are also employees, so I will use one actor for all steps, but use a filter to specify who does the approval step. This is how it works:
1. In the diagram, select the pool. This is where you define all the actors for the process. By default, there is already an Employee actor in the ACME organization, which is defined for testing. You can change the organization and the actors later, but for initial testing, this will work fine. The default settings mean that any employee in the organization can start a case of the travel request process. You do not need to change anything.
2. Next, select the review step and define who can do this. This step will be done by the manager of the person who initiated the request. All the managers are also employees, and the employee actor is defined for the lane, so check the button for Use the actor defined in the lane.
3. To make sure that the review task is sent to the right manager, I use an actor filter: a. Click the actor filter Set button.b. Open up the list of process actor filters.c. Select initiator-manager. This means that the review task is to be done by the
manager of the person who submitted the request that initiated the process.d. Specify a name for the actor filter definition, and click Finish.
The process is now defined. The next section shows you how to configure and run it.
Configure the processBefore you can test the process, you need to configure it. In this tutorial, we will use the default setting for almost everything for the first tests. There are just two things to configure for this example process, the actor mapping and the name of the test user.
1. Open the Configuration dialog, by clicking Configure in the coolbar.2. Click Actor mapping in the menu on the left of the popup. The actor mapping box lists
the actors and shows the default mapping: The Employee actor is mapped to a group called acme, which contains all the employees of the example organization called ACME. You do not need to change this.
3. Now specify the name of the test user. For this example, we can specify the user Helen Kelly, in the ACME test organization. Her manager is William Jobs. Click Authenticationin the left menu, and specify Helen's username, hellen.kelly, and password, bpm.
4. The configuration is now complete, so click Finish.
Run the processNow you are now ready to run the process. You will see how the process forms are displayed, and how to use the Bonita BPM Portal. Follow these steps:
-
1. Click Run in the coolbar. This logs you in to the Bonita BPM Portal as the test user, Helen Kelly, and displays the form to start a case of the process.
2. Fill in the form: for this test, suppose that the travel request is not preapproved. When you have completed the form click Submit.
3. Click Logout. The Bonita BPM Portal login screen is displayed.4. Log in with username william.jobs and password bpm.5. William's list of tasks is displayed. Click on the Review request task to select it, and click
Do it. The form for travel request review is displayed, showing the information that Helen entered in her form.
6. Complete the form and click Submit.
In this tutorial, you have seen how to create a process diagram, create forms, add variables, specify who performs activities in the process, and how to configure and run a process for testing. For a real process, the next steps are to define the data model, complete the diagramto cover the whole process, and add connectors to external services such as email.
2015 Bonitasoft, Inc. All rights reserved.