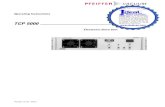Bob Rathbone Computer Consultancy Cosmic Controller.pdf · Cosmic Controller and 128 by 64 pixel...
Transcript of Bob Rathbone Computer Consultancy Cosmic Controller.pdf · Cosmic Controller and 128 by 64 pixel...

Bob Rathbone |IQaudIO Cosmic Controller - Introduction 1
Raspberry PI Project Template
IQAudIO Cosmic Controller and OLED
Bob Rathbone Computer Consultancy
www.bobrathbone.com For
IQaudIO Limited, UK
iqaudio.co.uk
26th of October 2019

Bob Rathbone |IQaudIO Cosmic Controller - Introduction 2
Contents Introduction ............................................................................................................................................ 5
Cosmic Controller and 128 by 64 pixel OLED display .......................................................................... 5
Features .......................................................................................................................................... 5
Ordering .......................................................................................................................................... 5
Construction ............................................................................................................................................ 6
Conventions used in this tutorial ............................................................................................................ 7
Installation .............................................................................................................................................. 8
SD card creation .................................................................................................................................. 8
Update to the latest the packages ...................................................................................................... 8
Enable the i2c module ........................................................................................................................ 9
Test the I2C interface ........................................................................................................................ 10
Install the cosmicd package .............................................................................................................. 11
Operation .............................................................................................................................................. 12
Cosmic Controller test....................................................................................................................... 12
The basic OLED test ........................................................................................................................... 13
OLED Graphics test ............................................................................................................................ 13
Running the Cosmic Controller daemon ........................................................................................... 13
Installing an IR sensor and remote control ........................................................................................... 15
IR Sensor........................................................................................................................................... 15
Remote control ................................................................................................................................. 15
Remote Control Activity LED ............................................................................................................. 16
Installing the Infra Red sensor software ........................................................................................... 16
Testing the remote control ............................................................................................................... 20
Running the test_remote.py program .......................................................................................... 20
Disabling the repeat on the volume up/down buttons .................................................................... 21
Configuring the remote control activity LED .................................................................................... 21
Building your own software .................................................................................................................. 22
Simple programs ............................................................................................................................... 22
Writing your own daemon ................................................................................................................ 22
Creating a new daemon ................................................................................................................ 23
Building a Debian package .................................................................................................................... 25
Package installation .......................................................................................................................... 26
Troubleshooting .................................................................................................................................... 27

Bob Rathbone |IQaudIO Cosmic Controller - Introduction 3
Rotary encoder problems ................................................................................................................. 27
Button problems ............................................................................................................................... 27
Olimex OLED display problems ......................................................................................................... 27
IR sensor problems ........................................................................................................................... 27
Programming reference ........................................................................................................................ 28
imports .............................................................................................................................................. 28
Defining the push buttons ................................................................................................................ 28
Defining the rotary encoder.............................................................................................................. 28
Handling the LEDs ............................................................................................................................. 29
Programming the OLED..................................................................................................................... 29
Text routines ................................................................................................................................. 30
Graphics routines .......................................................................................................................... 30
Drawing images ............................................................................................................................. 31
Animation ...................................................................................................................................... 31
Drawing a horizontal slider ........................................................................................................... 31
Programming the IR sensor .............................................................................................................. 32
The listen routine blocks ............................................................................................................... 32
Licences ................................................................................................................................................. 33
Disclaimer.............................................................................................................................................. 33
Acknowledgements ............................................................................................................................... 33
Frequently asked questions (FAQs) ...................................................................................................... 34
What is the login name and password? ............................................................................................ 34
Is it possible to change the time and date format? .......................................................................... 34
What Rotary Encoder can I use for this project? .............................................................................. 34
Can this code or documentation be re-used in other projects? ....................................................... 34
Technical support .................................................................................................................................. 35
Hardware .......................................................................................................................................... 35
Software ............................................................................................................................................ 35
Glossary ................................................................................................................................................. 36
Appendix A ............................................................................................................................................ 37
Appendix A.1 wiring .......................................................................................................................... 37
Appendix A.2 The cosmicd.service file .............................................................................................. 38
Appendix A.4 Technical details ......................................................................................................... 38
Appendix A.4 Source files ................................................................................................................. 39

Bob Rathbone |IQaudIO Cosmic Controller - Introduction 4
Test programs ............................................................................................................................... 39
Classes ........................................................................................................................................... 39
Olimex source ............................................................................................................................... 39
Bit maps ........................................................................................................................................ 39
Package build ................................................................................................................................ 39
Index...................................................................................................................................................... 40
Figures
Figure 1 IQaudIO Cosmic controller and OLED display ........................................................................... 5
Figure 2 Cosmic controller parts kit ........................................................................................................ 5
Figure 3 Raspberry Pi ZeroW and Cosmic Controller plus OLED ............................................................. 6
Figure 4 Connecting the Olimex OLED display ........................................................................................ 6
Figure 5 Running raspi-config ................................................................................................................. 9
Figure 6 Select I2C interface ................................................................................................................... 9
Figure 7 Enable I2C.................................................................................................................................. 9
Figure 8 TSOP38238 IR sensor .............................................................................................................. 15
Figure 9 Soldering precautions ............................................................................................................. 15
Figure 10 Button orientation ................................................................................................................ 27
Tables
Table 1 Remote Control Activity LED .................................................................................................... 16
Table 2 Remote Control Key names and functions ............................................................................... 19
Table 3 Radio and DAC devices 40 pin wiring ....................................................................................... 37

Bob Rathbone |IQaudIO Cosmic Controller - Introduction 5
Introduction This document describes a development framework for the IQaudIO Cosmic Controller and an Olimex SSD1306 128 by 64-pixel OLED. The source files provided with this project provide a basic framework for Raspberry Pi enthusiasts and constructors to develop their own projects using the IQaudIO Cosmic Controller and Olimex OLED display.
Cosmic Controller and 128 by 64 pixel OLED display The Cosmic controller can be used as an accessory for the Pi-Zero, the full-size Pi and even added to the top of the IQaudIO Pi-DAC+ / Pi-DAC PRO.
Features
The IQaudIO Cosmic controller consists of the following:
• A three push-button interface
• A rotary encoder
• Three status LEDs
• A 128 by 64 pixel OLED display (I2C interface) from Olimex
• Optional IR detector (Ordered separately)
Figure 1 IQaudIO Cosmic controller and OLED display
Ordering
The Cosmic Controller can be ordered from either as a kit or pre-soldered as shown above. The IR sensor and Olimex OLED must be ordered separately. Order the parts from:
Figure 2 Cosmic controller parts kit

Bob Rathbone |IQaudIO Cosmic Controller - Construction 6
Construction
Cosmic controller card
The source and basic construction details are available from the following web site: http://www.bobrathbone.com
Figure 3 Raspberry Pi ZeroW and Cosmic Controller plus OLED
Connecting the Olimex display
Figure 4 Connecting the Olimex OLED display
The Olimex OLED connects via a 10-pin male header on the controller board. The red wire must be connected to pin one on the header. The red wire should be the nearest wire to the 40-pin connector when viewing the board from below as shown in the above diagram.
Note: If constructing from a kit make sure that you connect the push switches the correct way around. The flat part of the switches should be facing the three yellow status LEDs.
Fitting the optional Infra-Red sensor is covered in the section called Installing an IR sensor and remote control on page 15.

Bob Rathbone |IQaudIO Cosmic Controller - Conventions used in this tutorial 7
Conventions used in this tutorial Installation of the radio program requires you to enter lines at the command line prompt. This
requires you to log into the Raspberry PI as user ‘pi’. The default password is raspberry.
Note: Don’t carry out any of the following commands just yet. They are just examples.
Raspberrypi login: pi
Password: raspberry
pi@raspberrypi:~$ Last login: Sun Apr 6 10:18:18 2014 from 192.168.2.100
pi@raspberrypi:~$
The prompt line is displayed ending with a $ sign. The pi@raspberrypi:~ string means user ‘pi’ on host machine called ‘raspberrypi’. The ~ character means the user ‘pi’ home directory /home/pi. In this tutorial if you are required to do something as user pi then only the $ sign will be shown followed by the command as shown in the example below:
$ sudo systemctl cosmicd status
You may need to be carried out as user ‘root’. Usually using sudo is sufficient. To become root user type in the ‘sudo bash’ command:
$ sudo bash
root@raspberrypi:/home/pi#
Again, the prompt shows the username, hostname and current working directory. However only the # followed by the required command will be shown in this tutorial. For example:
# apt-get install libffi-dev
Some commands produce output which does not need to be shown. In such a case a ‘:’ is used to indicate that some output has been omitted.
$ sudo systemctl status cosmicd
● cosmicd.service - Cosmic controller daemon
: {Omitted output}
May 26 11:47:01 smallpi systemd[1]: Started Cosmic controller daemon.
END OF EXAMPLE COMMANDS.

Bob Rathbone |IQaudIO Cosmic Controller - Installation 8
Installation
SD card creation The latest version of the operating system is called Raspbian Stretch (Raspbian Linux 9). However almost certainly this software will work with the last release of Jessie but is untested. Raspbian Stretch download (Tested) http://www.raspberrypi.org/downloads Use at least an 8 Gigabyte Card. Create an SD card running the latest version of Raspbian Stretch/Jessie or Stretch/Jessie Lite. See the Image Installation Guides on the above site for instructions on how to install the Raspbian operating system software.
Update to the latest the packages Run the following command to update the library list.
$ sudo apt-get update
Run the following command to upgrade to the latest packages for this release.
$ sudo apt-get upgrade
The above command will take some time! If you have an older version of the Raspberry Pi then update the firmware.
$ sudo rpi-update
Reboot the Raspberry Pi.
$ sudo reboot
Important: After upgrading the system the repository locations may no longer be valid. Re-run apt-get update to refresh the package list. Failing to do this may result in packages failing to install.
Re-run the update command to update the library list.
$ sudo apt-get update
The IQAudIO Cosmic controller and OLED is also require libffi-dev plus other necessary libraries. Carry out the following instructions.
$ sudo apt-get install libffi-dev
$ sudo apt-get install build-essential libi2c-dev i2c-tools python-dev

Bob Rathbone |IQaudIO Cosmic Controller - Installation 9
Enable the i2c module Enable i2c kernel module with raspi-config. Run the following:
$ sudo raspi-config
Select option 5 Interfacing Options:
Figure 5 Running raspi-config
Select Option P5 to enable the I2C interface.
Figure 6 Select I2C interface
Enable the ARM I2C interface by selecting ‘Yes’ and press enter.
Figure 7 Enable I2C

Bob Rathbone |IQaudIO Cosmic Controller - Installation 10
The program now reports that the I2C interface is enabled. Press enter and then ‘finish’ to exit the program:
Important: Due to a fault in raspi-config in certain releases of Jessie the I2C interface is not always enabled in the /boot/config.txt configuration file.
Check that the following line has been enable in the /boot/config.txt configuration file.
dtparam=i2c_arm=on
If not edit the /boot/config.txt configuration file and enable it.
$ sudo nano /boot/config.txt
Reboot the system to load the I2C kernel module:
$ sudo reboot
Test the I2C interface If you have not already done so, connect the IQAudIO Cosmic Controller and OLED to the Raspberry Pi and connect the power. Run i2cdetect -y 1
$ i2cdetect -y 1
0 1 2 3 4 5 6 7 8 9 a b c d e f
00: -- -- -- -- -- -- -- -- -- -- -- -- --
10: -- -- -- -- -- -- -- -- -- -- -- -- -- -- -- --
20: -- -- -- -- -- -- -- -- -- -- -- -- -- -- -- --
30: -- -- -- -- -- -- -- -- -- -- -- -- 3c -- -- --
40: -- -- -- -- -- -- -- -- -- -- -- -- -- -- -- --
50: -- -- -- -- -- -- -- -- -- -- -- -- -- -- -- --
60: -- -- -- -- -- -- -- -- -- -- -- -- -- -- -- --
70: -- -- -- -- -- -- -- --
The I2C hex address of the OLED should be seen (3c). If not proceed to the Troubleshooting section on page 27.

Bob Rathbone |IQaudIO Cosmic Controller - Installation 11
Install the cosmicd package Now use wget to the software package:
$ wget http://www.bobrathbone.com/raspberrypi/packages/cosmicd_1.2_armhf.deb
Run dpkg to install the package.
$ sudo dpkg -i cosmicd_1.2_armhf.deb
The dpkg program will install the files.
(Reading database ... 131542 files and directories currently
installed.Preparing to unpack cosmicd_1.2_armhf.deb ...
Unpacking cosmicd (1.2)
:
This will install the package in /usr/share/cosmicd directory.

Bob Rathbone |IQaudIO Cosmic Controller - Operation 12
Operation Once installation of the hardware has been completed you are ready to run the test programs. There are five test programs supplied with the package.
• test_controller.py Test rotary encoder, buttons and LEDs
• test_oled.py Test basic OLED text functions
• test_graphics.py Test OLED graphics functions
• test_remote.py IR remote control test (See page 20)
• cosmicd.py A daemon test program for OLED and Cosmic controller All the test programs are in the /usr/share/cosmicd directory
Cosmic Controller test
$ /usr/share/cosmicd/test_controller.py
The following will be displayed:
Test Cosmic Controller Class
============================
Left switch GPIO 4
Middle switch GPIO 5
Right switch GPIO 6
Encoder A GPIO 23
Encoder B GPIO 24
Encoder switch GPIO 27
statusLed 14 15 16
Operate the push buttons
Button pressed on GPIO 4
Button pressed on GPIO 5
Button pressed on GPIO 6
The LED under each button will also light up in turn. Operate the rotary encoder:
Rotary event 1 CLOCKWISE
Rotary event 1 CLOCKWISE
Rotary event 2 ANTICLOCKWISE
Rotary event 2 ANTICLOCKWISE
Rotary event 3 BUTTON DOWN
The Rotary encoder button will switch off all of the status LEDs. Press CTL-C to exit the program:
^C Stopped
This program does not display anything on the OLED screen. Study the code in test_controller.py to understand how it works.

Bob Rathbone |IQaudIO Cosmic Controller - Operation 13
The basic OLED test This test displays a splash screen time and text along with a horizontal slider.
$ /usr/share/cosmicd/test_oled.py
OLED Graphics test This test displays a splash screen, circles, squares, lines and a simple animation sequence (clowns).
$ /usr/share/cosmicd/test_controller.py
Running the Cosmic Controller daemon The Cosmic controller daemon is designed to provide a practical example application running as a system service (also known as a daemon). It is started by systemd from the /lib/systemd/system/cosmicd.service definition.
$ sudo systemctl start cosmicd
Once running its status can be checked with the following command
$ sudo systemctl status cosmicd
If running OK it will display the following:
● cosmicd.service - Cosmic controller daemon
Loaded: loaded (/lib/systemd/system/cosmicd.service; disabled; vendor
preset: enabled)
Active: active (running) since Wed 2018-05-16 14:52:18 CEST; 45s ago
Main PID: 574 (python)
CGroup: /system.slice/cosmicd.service
└─574 python /usr/share/cosmicd/cosmicd.py nodaemon
It can be stopped with the following command:
$ sudo systemctl stop cosmicd

Bob Rathbone |IQaudIO Cosmic Controller - Operation 14
Implementing this program as a system service allows the cosmicd daemon to be automatically started at boot time. To enable this run the following command.
$ sudo systemctl enable cosmicd
Created symlink /etc/systemd/system/multi-user.target.wants/cosmicd.service
→ /lib/systemd/system/cosmicd.service.
Reboot the Raspberry Pi. The cosmicd service should start automatically and the OLED should display the Pi logo followed by the time on the top line. The cosmicd service can be disabled at boot time with the following command:
$ sudo systemctl disable cosmicd

Bob Rathbone |IQaudIO Cosmic Controller - Installing an IR sensor and remote control 15
Installing an IR sensor and remote control Note: The IR sensor is not supplied as standard but can be ordered from IQAudio.
IR Sensor If you wish to use an IR remote control in your application then purchase an IR sensor TSOP38238 or similar. The output in this case will be connected to GPIO 11 (Pin 23) or GPIO 26 (pin 37) for LCD or Adafruit Plate respectively.
Figure 8 TSOP38238 IR sensor
The TSOP38xxx series works from 2.5 to 5.5 volts and is ideal for use the Raspberry PI.
IR sensor Description RPi
Pin 1 Signal Out GPIO
Pin 2 Ground Pin 6
Pin 3 ** Vs 3.3 Volts Pin 1
There are equivalent devices on the market such as the TSOP4838 which operate on 3.3 volts only. See http://www.vishay.com/docs/82491/tsop382.pdf for more information on these IR sensors.
Tip: These IR sensors are very prone to damage by heat when soldering them. It is a good idea to use a 3-pin female connector and push the legs of the IR detector into them. If you solder the IR detector directly into a circuit then take precautions by connecting a crocodile clip across each pin in turn whilst soldering it. See figure below:
Figure 9 Soldering precautions
Remote control
Almost any surplus IR remote control can be used with this project. Later on it is explained how to set up the remote control with the radio software. You will need to install the software for IR sensor. See the section called Installing the Infra Red sensor software on page 16.

Bob Rathbone |IQaudIO Cosmic Controller - Installing an IR sensor and remote control 16
Remote Control Activity LED Pick one of the three status LEDs as the IR activity LED. The following table shows the GPIO numbers used for the LED connections. Table 1 Remote Control Activity LED
LED Position GPIO 40 pin GPIO header
LED 1 Left 14 8
LED 2 Middle 15 10
LED 3 Right 16 36
How to configure the LED is shown on in the section called Configuring the remote control activity LED on page 21.
Installing the Infra Red sensor software If you haven’t already done so update the operating system first.
$ sudo apt-get update
$ sudo apt-get upgrade
Install lirc with the following command:
$ sudo apt-get -y install lirc
Now you must create an /etc/lirc/lircd.conf for your remote control.
Either download one from here:
http://lirc.sourceforge.net/remotes/
Or generate one yourself with the following command:
sudo irrecord -f -d /dev/lirc0 /etc/lirc/lircd.conf
It is necessary to install the python-lirc package.
Note: Currently earlier versions Raspbian Stretch did not have the python-lirc package in its repository which meant it had to be downloaded from the author Tom Preston at GitHub. For Rasbian Jessie it can be installed using apt-get as shown below.
If using install Rasbian Jessie or latest Stretch install python-lirc with the following command:
$ sudo apt-get -y install python-lirc
If the above fails the download python-lirc from https://github.com/tompreston/python-lirc/releases At the time of writing the latest release of the package was 1.2.1. To download this package run the following command:

Bob Rathbone |IQaudIO Cosmic Controller - Installing an IR sensor and remote control 17
$ wget https://github.com/tompreston/python-
lirc/releases/download/v1.2.1/python-lirc_1.2.1-1_armhf.deb
Note: The above command is all one line. Now install the software:
$ sudo dpkg -i python-lirc_1.2.1-1_armhf.deb
Now edit /etc/lirc/lirc_options.conf and change the driver name in the [lircd] section from ‘devinput’ to ‘default’.
[lircd]
nodaemon = False
driver = default
The following step requires configuration of the lirc-rpi dtoverlay in /boot/config.txt file. Add the following line to the end of the /boot/config.txt file.
dtoverlay=lirc-rpi,gpio_in_pin=25,gpio_in_pull=high
Save the /boot/config.txt. Now copy the lircrc.dist file to /etc/lirc/lircrc
$ cd /usr/share/cosmicd
$ sudo cp lircrc.dist /etc/lirc/lircrc
Reboot the Raspberry Pi
$ sudo reboot
Now test your remote control with the mode2 command. You should see lots of codes when you press buttons on the remote control.
$ sudo mode2 -d /dev/lirc0
space 5358604
pulse 4591
space 4459
pulse 651
Note: If the above does not work it is pointless continuing with the installation. The problem with the IR sensor and remote control must first be rectified. See Troubleshooting IR sensor problems on page 27.

Bob Rathbone |IQaudIO Cosmic Controller - Installing an IR sensor and remote control 18
If you see the following output then edit /etc/lirc/lirc_options.conf and change the driver name in the [lircd] section from ‘devinput’ to ‘default’ as previously shown.
Using driver devinput on device /dev/lirc0
Trying device: /dev/lirc0
Using device: /dev/lirc0
Running as regular user pi
Partial read 4 bytes on /dev/lirc0
Check that the lirc0 device exists. If it doesn’t exist you cannot continue. Check that the /boot/config.txt file has been correctly configured as shown above.
$ ls -la /dev/lirc0
crw-rw---T 1 root video 246, 0 Jan 1 1970 /dev/lirc0
It is now necessary generate a configuration for the remote control then first move the distributed /etc/lirc/lircd.conf file out of the way.
$ sudo mv /etc/lirc/lircd.conf /etc/lirc/lircd.conf.org
Now run the configuration program.
$ sudo irrecord -f -d /dev/lirc0 /etc/lirc/lircd.conf
If you see the following
irrecord: could not open /dev/lirc0
irrecord: default_init(): Device or resource busy
irrecord: could not init hardware (lircd running ? --> close it, check
permissions)
Run the following command:
$ sudo service lircd stop
If the problem persists, make sure the /boot/config.txt file has been correctly set up as previously shown and that a reboot was carried out. Follow the instructions in the irrecord program exactly! The irrecord program will ask you for the name of the file. You must give it the name cosmicd.
Checking for ambient light creating too much disturbances.
Please don't press any buttons, just wait a few seconds...
No significant noise (received 0 bytes)
Enter name of remote (only ascii, no spaces) :cosmicd
Using cosmicd.lircd.conf as output filename

Bob Rathbone |IQaudIO Cosmic Controller - Installing an IR sensor and remote control 19
It will then ask for the names of the buttons that you want to configure. You may not make your own names up. You must use the names shown in the first column of the following table and which are defined in /etc/lirc/lircrc. It is a good idea to just start with the basic keys for volume up and channel change and when you
have the remote control working re-configure with all of the keys shown in Table 2 Remote Control
Key names and functions.
Table 2 Remote Control Key names and functions
Key Names Normal Search Source Options
KEY_VOLUMEUP Volume up Volume up Volume up Volume up
KEY_VOLUMEDOWN Volume down Volume down Volume down Volume down
KEY_CHANNELUP Channel up Channel up Channel up Channel up
KEY_CHANNELDOWN Channel down Channel down Channel down Channel down
KEY_MUTE Mute sound Mute sound Mute sound Mute sound
KEY_MENU Step menu Play selected Load tracks/stations Next menu
KEY_UP Not used Previous artist Toggle source Previous option
KEY_DOWN Not used Next artist Toggle source Next option
KEY_LEFT Not used Track up Not used Toggle option
KEY_RIGHT Not used Track down Not used Toggle option
KEY_OK Step menu Play selected Load tracks/stations Next menu
When finished assigning names to the keys press enter. The program reports the following.
Successfully written config file cosmicd.lircd.conf
The file has been saved in the user home directory. Now copy cosmicd.lircd.conf to /etc/lirc/lircd.conf
$ sudo cp /home/pi/cosmicd.lircd.conf /etc/lirc/lircd.conf
The actual list of available names that may be used can be displayed with the following command:
$ sudo irrecord --list-namespace
There are more than 440 key names but only use the ones defined in the list above. The activity LED will flash a few times however it is necessary to reboot the system to enable the new IR remote configuration.
$ sudo reboot
Now test the remote control with your newly configured remote control.

Bob Rathbone |IQaudIO Cosmic Controller - Installing an IR sensor and remote control 20
Testing the remote control If there are problems with the remote control you can test using ircat which will display the key codes that have been programmed. Stop the irradiod daemon first and restart service lircd. The service name to start lirc has changed between releases. In older releases it is called lirc and the newer release it is called lircd. Use the correct name in the following commands:
$ sudo service lircd start
Loading LIRC modules:.
Starting remote control daemon(s) : LIRC :.
Starting execution daemon: irexec:.
Now run ircat and press each key on the remote control in turn:
$ ircat piradio
KEY_VOLUMEUP
KEY_VOLUMEDOWN
KEY_CHANNELUP
KEY_CHANNELDOWN
KEY_MENU
KEY_MUTE
KEY_UP
KEY_RIGHT
KEY_LEFT
KEY_DOWN
KEY_LANGUAGE
KEY_INFO
Use Ctrl-C to exit. If keys are not responding repeat the previous Remote-Control installation procedure. If ircat works OK, run the test_remote.py program.
Running the test_remote.py program
$ cd /usr/share/cosmicd
$ sudo ./test_remote.py
Test remote control pid 8428
Activity LED on GPIO 15
Press Ctl-C to exit
Listener on socket <module 'socket' from '/usr/lib/python2.7/socket.pyc'>
established
Now press the buttons on the remote control in turn.
Callback got button: KEY_CHANNELUP
listener: KEY_CHANNELDOWN
Callback got button: KEY_CHANNELDOWN
listener: KEY_VOLUMEUP
Callback got button: KEY_VOLUMEUP
listener: KEY_VOLUMEDOWN
Callback got button: KEY_VOLUMEDOWN
listener: KEY_VOLUMEDOWN
listener: KEY_OK
Callback got button: KEY_OK

Bob Rathbone |IQaudIO Cosmic Controller - Installing an IR sensor and remote control 21
The right-hand LED (GPIO 16) should also flash.
Disabling the repeat on the volume up/down buttons If you wish to disable the repeat on the volume control the edit the /etc/lirc/lircrc file, set repeat = 0, for KEY_VOLUMEUP and KEY_VOLUMEDOWN definitions.
begin
prog = piradio
button = KEY_VOLUMEUP
config = KEY_VOLUMEUP
repeat = 0
end
begin
prog = piradio
button = KEY_VOLUMEDOWN
config = KEY_VOLUMEDOWN
repeat = 0
end
Configuring the remote control activity LED All configuration is done in the config_class.py program. By default, the IR activity LED is set to LED3 (Right-hand LED). This can be changed in config_class.py.
# Status LEDs
_led1 = 14
_led2 = 15
_led3 = 16
_ir_activity_led = _led3
If you do not want to show any LEDs set these definitions to 0. However, the Raspberry Pi switches on GPIO 15 on reboot. To disable this, add the following lines to /etc/rc.local just before the exit statement.
gpio -g mode 15 out
gpio -g write 15 0
exit 0

Bob Rathbone |IQaudIO Cosmic Controller - Building your own software 22
Building your own software
Simple programs The whole purpose of this manual is to provide a basic framework for creating your own applications using the IQaudIO Cosmic Controller and OLED. Any one or more of the programs below can be copied and modified to create your own software.
• test_controller.py Test rotary encoder, buttons and LEDs
• test_oled.py Test basic text functions on the OLED
• test_graphics.py Test graphics functions
• test_remote.py Test the remote-control IR sensor Don’t modify these programs directly but copy them with a new name. For example, if you want to write your own clock program called myclock.py then create it from test_oled.py:
$ cp -p test_oled.py myclock.py
Modify myclock.py with your own code. However, when you have finished you still have to log into the Raspberry Pi to run your program. If you want to run the program boot time you can add it to the /etc/rc.local file. Commands in the /etc/rc.local file are executed after all of the system services are loaded. Edit the /etc/rc.local file and add the full pathname of your new program to it just before the exit statement.
/usr/share/cosmicd/myclock.py
exit 0
This will start myclock.py at boot time. However, this is not the professional way of starting a program (service) on start-up. If you want to stop the program, for example, you have to identify its process ID and issue the kill command to stop it. It is not very convenient. A far better way is to make your program run as a daemon which is covered in the next section.
Writing your own daemon As time goes on you may want to create a more sophisticated program which can run as a system service otherwise known as a daemon. The following program runs as daemon and is started by the cosmicd.service file in the /lib/systemd/system directory. By convention system service names usually end with a letter ‘d’ to specify that it is a daemon. However, this is not a requirement and you can use any name you wish.
• cosmicd.py A test daemon for the Cosmic controller and OLED System services (daemons) can be started, stopped, enable with the systemctl command. For example:
sudo systemctl start cosmicd sudo systemctl stop cosmicd sudo systemctl enable cosmicd

Bob Rathbone |IQaudIO Cosmic Controller - Building your own software 23
A quick note on starting and stopping system services. All system services for Linux and Unix used to be started by the System V init program. This would call the appropriate script in the /etc/init.d directory. If you look in this directory you will still see legacy start-up scripts in there. The system V command for starting and stopping daemons is the service command. For example sudo service cosmicd start The above will still work however the command is intercepted by systemd and the startup is executed by systemctl. The modern method is to use systemd commands as previously shown, however, both System V and systemd commands will work. From now on we will use the systemctl command.
Creating a new daemon
Copy the cosmicd.py program to your new program. For example, a new daemon called myprogd.py
$ cd /usr/share/cosmicd
$ cp cosmicd.py myprogd.py
Modify the myprogd.py program with your code. During testing run it with the nodaemon option.
$ sudo ./myprogd.py nodaemon
The nodaemon option stops it running as a daemon and you can put print statements into the program to de-bug it. If you run it as daemon it disconnects from the terminal. The statement below will run it as a daemon.
$ sudo ./myprogd.py start
The following command will stop the program.
$ sudo ./myprogd.py stop
Once the program has been written you can create a service unit for it. Again, there is a template for this either already installed in /lib/systemd/system/ or in the source directory (If you downloaded the source from GitHub).
$ sudo cp /lib/systemd/system/cosmicd.service myprogd.service
Amend myprogd.service to point to myprogd:
[Service]
Type=simple
ExecStart=/usr/share/cosmicd/myprogd.py nodaemon
Note: Although you start myprogd.py with the nodaemon option, systemctl will daemonise the program.

Bob Rathbone |IQaudIO Cosmic Controller - Building your own software 24
Edit the description
[Unit]
Description=My program daemon
Now copy the new service file to the /lib/systemd/system/ directory.
$ sudo cp myprogd.service /lib/systemd/system/
Test it:
$ sudo systemctl start myprogd
Check the status:
$ sudo systemctl status myprogd
● cosmicd.service – My program daemon
Loaded: loaded (/lib/systemd/system/myprogd.service; disabled; vendor
preset: enabled)
Active: active (running) since Sat 2018-05-26 11:47:01 CEST; 12s ago
Main PID: 1536 (python)
CGroup: /system.slice/myprogd.service
└─1536 python /usr/share/cosmicd/myprogd.py nodaemon
May 26 11:47:01 smallpi systemd[1]: Started My program daemon.
Now enable it to start it at boot time:
$ sudo systemctl enable myprogd
You should find that your new service starts the next time you start the Raspberry Pi.

Bob Rathbone |IQaudIO Cosmic Controller - Building a Debian package 25
Building a Debian package You can either supply the program files via a repository such as GitHub (https://github.com) or you can create a Debian package which can be downloaded and installed using dpkg. First install the package build programs.
$ sudo apt-get -y install equivs apt-file lintian
Copy build.sh to mybuild.sh and build definition files
$ cp build.sh mybuild.sh
$ cp cosmicd to myprogd
$ cp cosmicd.preinst myprogd.preinst
$ cp cosmicd.postinst myprogd.postinst
$ cp cosmicd.postrm myprogd.postrm
The myprogd file is the package build definition file. Edit the PKGDEF and PKG definitions in this file.
PKGDEF=myprogd
PKG=myprogd
Change all references to cosmicd in myprogd file to myprogd. Change the Description: line. Change the Version: if required Change Maintainer: and Email-Address Edit the Files: list to only include the files needed for your new package. Now run the build (Do not use sudo).
$ ./mybuild.sh
Correct any errors and rebuild as required. More information about build files can be found at https://www.debian.org/doc/debian-policy/ If checking the package integrity with lintian you can ignore the warnings. Errors however should be corrected although probably your package will install and run OK.

Bob Rathbone |IQaudIO Cosmic Controller - Building a Debian package 26
Package installation Install the package:
$ sudo dpkg -i myprogd_1.2_armhf.deb
The package should now be installed in /usr/share/myprogd. Now enable the package at boot time.
$ sudo systemctl enable myprogd

Bob Rathbone |IQaudIO Cosmic Controller - Troubleshooting 27
Troubleshooting
Rotary encoder problems Run the test program shown in the section called Cosmic Controller test on page 12. If this still doesn’t work check the soldering of rotary encoder.
Button problems If you constructed the Cosmic Controller board yourself check that the buttons are correctly orientated. The flat side of the button should be facing the three yellow LEDs.
Figure 10 Button orientation
If by any chance any of the buttons have been incorrectly positioned they are almost impossible to get out in one piece without specialised equipment. Remove the incorrectly positioned switch and solder in a new one.
Olimex OLED display problems First of all, check that the ten-pin connector has the red wire connected to pin 1 as shown in the section Connecting the Olimex display on page 6. Next check that the I2C libraries are installed as shown in Enable the i2c module on page 9. Check that the OLED is visible at hex address 0x3C as shown in the section Test the I2C interface on page 10. Re-run the OLED tests on page 13.
IR sensor problems Causes of problems with the IR sensor can be any one of the following:
• The remote control is not working (Check batteries)
• The IR sensor has been damaged during soldering
• The IR sensor is connected up the wrong way around
• LIRC is not correctly installed. Check the orientation of the IR sensor. See Figure 3 on page 6. Repeat the installation procedure shown in the section Installing an IR sensor and remote control on page 15.
Flat side next
to yellow LEDs.

Bob Rathbone |IQaudIO Cosmic Controller - Programming reference 28
Programming reference
imports To build your own software you need to begin with the following imports:
from rotary_class import RotaryEncoder
from status_led_class import StatusLed
from config_class import Configuration
from cosmic_class import Button
Defining the push buttons Start by getting the GPIO numbers from the configuration class.
config = Configuration()
left_switch = config.getLeftSwitch()
middle_switch = config.getMiddleSwitch()
right_switch = config.getRightSwitch()
Now define the buttons. The first parameter of Button is the GPIO for the switch. The second parameter is a so-called call-back routine which will be invoked when there is a button event.
Button(left_switch, button_event)
Button(middle_switch, button_event)
Button(right_switch, button_event)
The call-back routine must be defined before the above code.
def button_event(gpio):
print "Button pressed on GPIO", gpio
“””
Add your code here
“””
You can of course define separate event handlers for each button.
Button(left_switch, left_button_event)
Button(middle_switch, middle_button_event)
Button(right_switch, right_button_event)
Defining the rotary encoder As for the buttons get the GPIO numbers for the rotary encoder from the configuration class.
encoder_switch = config.getEncoderSwitch()
encoder_a = config.getEncoderA()
encoder_b = config.getEncoderB()

Bob Rathbone |IQaudIO Cosmic Controller - Programming reference 29
The first two parameters in this call are the GPIO numbers of the rotary encoder A and B inputs. The third parameter is the GPIO number for the rotary encoder push switch. The fourth parameter is the call-back routine which will be invoked whenever there is a rotary encoder event:
rotaryknob = RotaryEncoder(encoder_a,encoder_b,encoder_switch,rotary_event)
The rotary event routine must be defined before the above code.
def rotary_event(event):
print "Rotary event ", event
if event == RotaryEncoder.CLOCKWISE:
# Put your code for clockwise events here
elif event == RotaryEncoder.ANTICLOCKWISE:
# Put your code for anti-clockwise events here
elif event == RotaryEncoder.BUTTONDOWN:
# Put your code for encoder button down events here
# There is also a BUTTONUP event
Handling the LEDs Define and initialise the status LEDs.
led1 = config.getLed1()
led2 = config.getLed2()
led3 = config.getLed3()
statusLed = StatusLed(led1,led2,led3)
Switching on a LED on and off:
statusLed.set(StatusLed.LED1,True)
statusLed.set(StatusLed.LED1,False)
The left-hand, middle and right-hand LEDs are defined as LED1, LED2 and LED3. Switching off all LEDs:
statusLed.clear()
Programming the OLED The basic routines for driving the OLED have been written by Olimex Limited. A wrapper called oled_class.py has been written to provide extra functionality to the basic Olimex routines. For example, scrolling and draw rectangle routines. See test_oled.py for an example of these routines. The Olimex OLED is 128 pixels wide by 64 pixels high. It has eight display lines. The X co-ordinate is from 0 to 127 and the Y co-ordinate is from 0 to 63.

Bob Rathbone |IQaudIO Cosmic Controller - Programming reference 30
All of the routines shown below carry out the required drawing but nothing appears on the screen until you call the update function.
oled.update()
To use the OLED wrapper routines first import the Oled class and define the oled object.
from oled_class import Oled
oled = Oled()
Clear the screen first
oled.clear()
Text routines
Set the font size 1 to 9 (only 1 to 5 are practical)
oled.setFont(1)
Display text on line 1. Line numbers are from 1 through 8. A line with font size 1 is 20 characters.
oled.out(1,"abcdefghijklmonopqrstuvwxyz",no_interrupt)
The scrolling routines require a call-back to interrupt the scrolling routine, if say a button event occurs. In the above routine we do not need to interrupt the instruction so no_interrupt is defined as follows:
def no_interrupt():
return False
If you wish to display lines longer than can be displayed on a single line they will automatically be scrolled. In such a case you should define an interrupt routine as shown in the cosmicd.py example program. Advice: Do not re-display a line if the text has not changed. The Olimex OLED is not a particularly fast device so performance will improve if you only display lies have changed. Again, see the cosmicd.py program for an example of how this can be done.
Graphics routines
Drawing the splash screen for two seconds:
oled.drawSplash("bitmaps/raspberry-pi-logo.bmp",2)
Bitmaps must be placed in the bitmaps sub-directory. Draw a diagonal line from top left (0,0) to bottom right (127,63)

Bob Rathbone |IQaudIO Cosmic Controller - Programming reference 31
oled.drawLine(0,0,127,63)
Draw a rectangle with no fill:
oled.drawRectangle(80,10,120,55,False)
To fill the rectangle, change False to True. Draw a circle with its centre at x,y co-ordinates 35,32 with a radius of 25 pixels and no fill.
oled.drawCircle(35,32,25,False)
To fill the circle, change False to True. However, the fill does appear a little speckled at the moment.
Drawing images
You can only draw bitmaps on this device. To draw a Raspberry Pi bitmap image in the middle of the screen do the following.
oled.drawImage(“bitmaps/raspberry-pi-logo.bmp”, 35, 0)
Don’t forget to call the update() function to write the changes to the screen.
Animation
Animation can be achieved in two ways:
• By drawing primitives (lines, circles and rectangles) with changing x,y co-ordinates.
• By displaying a series of bit maps. In the following example a series of bitmaps called clown1.bmp through clown8.bmp are repeatedly drawn.
while True:
for i in range(1,8):
image = "bitmaps/clown" + str(i) + ".bmp"
oled.drawImage(image,35,0)
oled.update()
time.sleep(0.02)
Drawing a horizontal slider
The following command draws a horizontal slider on line number 8 (Bottom of screen). The slider part is defined as 0 to 100%. In this example it is 50%.
oled.drawHorizontalSlider(50,8)
This routine is great for volume controls or display of a particular quantity. A vertical slider? That would be a nice project for you.

Bob Rathbone |IQaudIO Cosmic Controller - Programming reference 32
Programming the IR sensor The IR sensor is ordered as an optional extra with the cosmic controller board from IQaudIO. See the test_remote.py for an example of the IR routines. Import the remote IR class.
from ir_remote_class import IRRemote
Define the listen routine:
ir_remote = IRRemote(ir_callback)
ir_remote.listen()
Define the call-back routine:
def ir_callback(button):
print "Callback got button:", button
If everything is OK then the names of the buttons as shown in Table 2 Remote Control Key names and functions.
The listen routine blocks
The above is very simple to use; however, you cannot just insert the above code into your program if you are using the Cosmic Controller and Oled routines as is. The reason is that the ir_remote.listen() routine is blocking. Once called it blocks until a remote-control key is received. This means that it will block all of your other routines. Launching the listen routine as a separate thread does not seem to help either. You will need to invoke the IR listener routines in either a separate program or process and use inter-process communications between the IR listener and your program. This is advanced programming. In the Bob Rathbone Internet radio software for the Cosmic Controller there is a service (daemon) written for the IR sensor and a small UDP server to do the communications between the IR service and the radio program. See https://github.com/bobrathbone/piradio6 The relevant source files are:
• remote_control.py
• udp_server_class.py
• rc_daemon.py
• radio_class.py The following imports must be used:
from udp_server_class import UDPServer
from udp_server_class import RequestHandler
See the UDPServer routines in the radio_class.py file.

Bob Rathbone |IQaudIO Cosmic Controller - Licences 33
Licences The software and documentation for this project is released under the GNU General Public Licence.
The GNU General Public License (GNU GPL or GPL) is the most widely used free software license,
which guarantees end users (individuals, organizations, companies) the freedoms to use, study,
share (copy), and modify the software.
See http://www.gnu.org/licenses for further information on the GNU General Public License.
The licences for the source and documentation for this project are: GNU General Public License. See http://www.gnu.org/licenses/gpl.html GNU AFFERO General Public License. See http://www.gnu.org/licenses/agpl.html GNU Free Documentation License. See http://www.gnu.org/licenses/fdl.html
Disclaimer THIS SOFTWARE AND DOCUMENTATION IS PROVIDED BY THE COPYRIGHT HOLDERS AND CONTRIBUTORS 'AS IS' AND ANY EXPRESS OR IMPLIED WARRANTIES, INCLUDING, BUT NOT LIMITED TO, THE IMPLIED WARRANTIES OF MERCHANTABILITY AND FITNESS FOR A PARTICULAR PURPOSE ARE DISCLAIMED. IN NO EVENT SHALL THE COPYRIGHT OWNER OR CONTRIBUTORS BELIABLE FOR ANY DIRECT, INDIRECT, INCIDENTAL, SPECIAL, EXEMPLARY, OR CONSEQUENTIAL DAMAGES (INCLUDING, BUT NOT LIMITED TO, PROCUREMENT OF SUBSTITUTE GOODS OR SERVICES; LOSS OF USE, DATA, OR PROFITS; OR BUSINESS INTERRUPTION) HOWEVER CAUSED AND ON ANY THEORY OF LIABILITY, WHETHER IN CONTRACT, STRICT LIABILITY, OR TORT (INCLUDING NEGLIGENCE OR OTHERWISE) ARISING IN ANY WAY OUT OF THE USE OF THIS SOFTWARE OR DOCUMENTATION, EVEN IF ADVISED OF THE POSSIBILITY OF SUCH DAMAGE.
Acknowledgements Thanks to Olimex Limited for their SSD1306 OLED routines which were used in the oled_class.py program and for their excellent technical support. See http://www.olimex.com. Original source https://github.com/SelfDestroyer/pyMOD-OLED.git Thanks to Gordon Garrity at IQaudIO http://iqaudio.co.uk for his help and sponsorship to develop these routines to support the IQAudIO Cosmic Controller and the SSD1306 OLED display. The original instructions on how to use Rotary Encoders came from an excellent article by Guy Carpenter. See: http://guy.carpenter.id.au/gaugette/2013/01/14/rotary-encoder-library-for-the-raspberry-pi/ To Adafruit Industries for their excellent LCD plate and I2C code. See http://www.adafruit.com. To Sander Marechal for his simple daemon code used in the cosmicd code. Website http://www.jejik.com/articles/2007/02/a_simple_unix_linux_daemon_in_python To http://www.allaboutcircuits.com for Figure 9 Soldering precautions.

Bob Rathbone |IQaudIO Cosmic Controller - Frequently asked questions (FAQs) 34
Frequently asked questions (FAQs)
What is the login name and password? The default login name is: pi The default password is: raspberry You should change this at the earliest opportunity.
Is it possible to change the time and date format? Yes. Please see the dateformat parameter in the relevant test program. Seen the date man page for details. Example:
dateformat = "%H:%M %d%m"
What Rotary Encoder can I use for this project? Use only the encoder supplied by IQaudIO. Others may not work.
Can this code or documentation be re-used in other projects? Yes, it can. You can even use it commercially provided that you do so under the terms of the licence
distributed with this package. The software and documentation for this project is released under the
GNU General Public Licence and may be re-used it other projects. See Licences on page 33.
You do not need to ask permission to re-use this code or documentation as it is already permitted in
the licenses.

Bob Rathbone |IQaudIO Cosmic Controller - Technical support 35
Technical support
Hardware Hardware issues should be referred to IQaudIO Limited at: http://iqaudio.co.uk
Software Technical support for this software is on a voluntary basis by e-mail only at [email protected].
If there are any problems with this email address then also CC [email protected]. Before
asking for support, please first consult the troubleshooting section on page 27. I will always respond
to e-mails requesting help and will never ignore them. I only ask that you do the same (i.e. Did my
suggestions help or not?). Be sure to provide the following information:
• A clear description of the fault.
• What you have already done to locate the problem?
• Did you run the test programs and what was the result?
• Did you vary from the procedure in the manual or add any other software?
• Please do not answer my questions with a question. Please supply the information
requested.
Please note that support for general Raspberry PI problems is not provided. Only issues
relating to the Cosmic Controller software will be investigated.
For general Raspberry PI support see the following site: http://www.raspberrypi.org/forums/ For those of you who want to amend the code to create your own software please note: I am very happy to help people with their projects but my time is limited so I ask that you respect that. Please also appreciate that I cannot engage in long email conversations with every constructor to debug their code or to teach Python.

Bob Rathbone |IQaudIO Cosmic Controller - Glossary 36
Glossary HDMI High-Definition Multimedia Interface for audio and video plus Ethernet interface.
IP Internet Protocol – IP address
IR Infra Red – In this case for the IR remote control
LED Light Emitting Diode
OLED Organic Light Emitting Diode
SD San Disk Memory Card commonly found in cameras and Smartphone’s
SSH Secure Shell – Encrypted terminal
TCP/IP The common name for network protocols used by the Internet and computer networks.

Bob Rathbone |IQaudIO Cosmic Controller - Appendix A 37
Appendix A
Appendix A.1 wiring The following table shows the default wiring scheme for the Cosmic Controller when plugged in directly to the Raspberry Pi. The design allows other GPIOs to be used via the 15-pin single in line connector. In such a case the configuration in the config_class.py source file must also be changed. Table 3 Radio and DAC devices 40 pin wiring
Pin Description Controller Function
Name Audio DAC Function
OLED Connector Pin
1 3V3 +3V supply +3V +3V
2 5V 5V for OLED +5V +5V
3 GPIO2 I2C Data I2C Data I2C Data
4 5V +5V
5 GPIO3 I2C Clock I2C Clock I2C Clock
6 GND Zero volts 0V 0V
7 GPIO 4 Left push button
8 GPIO 14 LED 1 UART TX
9 GND Zero Volts 0V
10 GPIO 15 LED 2 UART RX
11 GPIO 17 Menu switch
12 GPIO 18 I2S CLK
13 GPIO 27
14 GND Zero Volts 0V
15 GPIO 22 Mute
16 GPIO 23 Encoder output A Rotary enc A
17 3V3 +3V supply 0V
18 GPIO 24 Encoder output B Rotary Enc B
19 GPIO 10 SPI-MOSI
20 GND Zero Volts
21 GPIO9 SPI-MISO
22 GPIO 25 IR Sensor in IR sensor
23 GPIO 11 SPI-SCLK
24 GPIO 8 Unused SPI-CE0
25 GND Zero Volts 0V
26 GPIO 7 Unused SPI-CE1
27 DNC PiDac+ Eprom
28 DNC PiDac+ Eprom
29 GPIO5 Middle push-button
30 GND Zero Volts
31 GPIO6 Right push-button
32 GPIO12 Unused
33 GPIO 13 Unused

Bob Rathbone |IQaudIO Cosmic Controller - Appendix A 38
34 GND Zero Volts
35 GPIO 19 IQaudIO DAC+ I2S I2S
36 GPIO 16 LED 3 (IR LED out)
37 GPIO 26
38 GPIO 20 IQaudIO DAC+ I2S DIN I2S DIN
39 GND Zero Volts
40 GPIO 21 IQaudIO DAC+ I2S DOUT I2S DOUT
Colour Legend Controller IQaudIO DAC I2C (shared) SPI Interface
Appendix A.2 The cosmicd.service file The cosmicd.service file is responsible for how the cosmicd service is started by systemd.
# IQAudio cosmic controller systemd script
# $Id: cosmicd.service,v 1.2 2018/05/16 11:27:01 bob Exp $
[Unit]
Description=Cosmic controller daemon
After=network.target
[Service]
Type=simple
ExecStart=/usr/share/cosmicd/cosmicd.py nodaemon
[Install]
WantedBy=multi-user.target
Note: If creating your own service file, you can safely remove the $Id: line.
Appendix A.4 Technical details Below are the technical details of the hardware used in this project. Raspberry Pi: Model 3B, Revision 1.2, RAM: 1024 MB, Maker: Sony, Onboard WiFi and Bluetooth 4.1
Operating system: Tested on Raspbian GNU/Linux 9 (Stretch)
OLED Display: Olimex SSD1306 128 by 64-pixel OLED display
User interface: IQAudio Cosmic Controller with three buttons and rotary encoder and three LEDs. See http://iqaudio.co.uk/ Web site: http://www.bobrathbone.com

Bob Rathbone |IQaudIO Cosmic Controller - Appendix A 39
Appendix A.4 Source files
Test programs
test_controller.py Test rotary encoder, buttons and LEDs test_oled.py Test basic text functions on the OLED test_graphics.py Test graphics functions test_remote.py Test the remote-control IR sensor cosmicd.py A test daemon for the Cosmic controller and OLED
Classes
config_class.py Default configuration (Amend if necessary) cosmic_class.py Cosmic controller functions class oled_class.py OLED functions class ir_remote_class.py IR sensor class status_led_class.py Cosmic controller status LEDs class
Olimex source
oled/Font.py Font and text routines oled/Graphics.py Graphics primitives oled/OLED.py I2C interface to OLED oled/__init__.py Init plus version
Bit maps
See bitmaps/*.bmp
Package build
build.sh Package build script cosmicd Package build definition cosmicd.preinst Package pre-installation routines skeleton cosmicd.postinst Package post-installation routines skeleton cosmicd.postrm Package remove routines skeleton The package will install the source in /usr/share/cosmicd/ directory

Bob Rathbone |IQaudIO Cosmic Controller - Index 40
Index activity LED, 19, 21 Adafruit, 15, 33 Cosmic controller, 5, 8 DAC, 37, 38 daemon, 12, 20, 22 date format, 34 dpkg, 11 firmware, 8 GPIO, 15, 16, 37, 38 HDD44780, 38 I2C, 33, 37 IP address, 36 IQaudIO, 5, 37, 38 IR, 6, 15, 19, 27, 37 IR sensor, 15 Jessie, 8 Jessie Lite, 8
LCD, 15, 33, 37 lintian, 25 lirc, 16, 17, 18, 19, 20, 21 LIRC, 20 OLED, 5, 33, 36, 38 Olimex Limited, 33 Raspberry PI, 1, 7, 15, 35 Raspbian Jessie, 8 remote control, 15, 16, 17, 18, 19, 20, 21 SD, 36 SSD1306, 33 SSH, 36 Stretch, 8 TCP/IP, 36 TSOP38238, 15 wget, 11