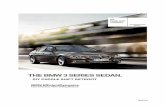BMW 3 Series (F30, F31, F34) Service Manual: 2012-2015 - Table of Contents
BMW F30/F80 - Lockdown Security F30/F80 BimmerTech Phone: +1 ... list ideally it should specialize...
-
Upload
vuongkhanh -
Category
Documents
-
view
236 -
download
2
Transcript of BMW F30/F80 - Lockdown Security F30/F80 BimmerTech Phone: +1 ... list ideally it should specialize...

Installation Instructions
for the BIMMERTECH Multi Media Interface with HDMI inputs and additional video sources like front/rear cameras and SmartView mirroring devices
BMW F30/F80
BimmerTech Phone: +1(646) 439-7920 • www.bimmer-tech.net

Introduction
Thank you for purchasing Bimmer Tech products! We strive to deliver the most functional, reliable and high quality BMW retrofit upgrades on the market. Our kits are do it yourself friendly, but if you're not fond of working on your car don't worry. You can always take your kit along with these installation instructions to one of our recommended installers or to any other professional installer in your area. If you will be handing the installation over to a shop from outside our recommended list ideally it should specialize in BMW vehicles.
If you will be installing the kit by yourself then it is recommended to do so in a clean, spacious, welllit and climate controlled garage without pressing time constraints. It's also possible to perform the installation in a driveway or parking lot if you prepare the correct tools.
The installation does involve disassembling many areas of your vehicle so it's best to take your time, be gentle, careful and diligent in keeping track of which screw and clip came from where in order to reinstall the parts correctly.
Please read the instructions in full before beginning the installation and also make sure to have a look at the below installation videos. The videos are showing a previous generation of MMI being installed in an F30 BMW. Because of this some cable connections and settings will be different. The dashboard trim removal is the same. The front and rear camera installations will have some differences but the video will still be valuable in conveying the general process.
https://www.youtube.com/watch?v=SksfQZnKILg
https://www.youtube.com/watch?v=7h_b8z7qxGk
This installation guide contains information on how to install the MMI (all cars), Front Camera, Rear Camera and SmartViewHD. If you will not be installing one or more of the components from the above list simply skip the respective installation steps specific to them.
In case of any questions with regards to the installation process please contact our technical support team via e-mail: [email protected]

3
Kit Contents
1. 3.5mm stereo minijack to 2x RCA cable
2. MMI HD
3. Video output cable from MMI to BMW screen
4. PnP Harness
5. RCA harness
DIP Switches on the side of the MMI Module:
Rear view camera extension cable + Rear View Camera (RVC) embedded in the trunk handle:
BimmerTech Phone: +1(646) 439-7920 • www.bimmer-tech.net

Rear View Camera and Extension cable
Front view camera + adaptor cable + tap-in connectors

5SmartView HD (based on a modified Apple TV)
SmartView HD FLEX
BimmerTech Phone: +1(646) 439-7920 • www.bimmer-tech.net

Front View Camera installation tools
• BimmerTech Trim Tool Kit (Highly Recommended)
• T-20, T-25, and T-30 Bits
• Phillips Head Screw Driver
• Drill with an 8mm or 5/16 Drill Bit
• Electrical Tape
• Zip Ties
• Pliers
• 8mm and 10 mm Socket and Ratchet
• 3mm Allen Key
• Double Sided Mounting Tape (Recommended)
• Sturdy Wire or Thin Hanger for Feeding wire
• Flashlight
Rear View Camera installation tools
• BimmerTech Trim Tool Kit (Highly Recommended)
• T-20, T-25, and T-30 Bits
• Phillips Head Screw Driver
• Drill or bit driver
• Electrical Tape
• Zip Ties
• Pliers
• 8mm and 10 mm Socket and Ratchet
• Double Sided Mounting Tape (Recommended)
• Sturdy Wire or Thin Hanger for Feeding wire
• Flashlight
Smart View installation tools (Assumes you are also installing MMI)
• Pliers
• Double Sided Mounting Tape Recommended)
• Flashlight

7
Setting the DIP switches on the MMI
The Multi Media Interface (MMI) included in your kit is the central piece equipment that allows to transfer additional video signals different from the original iDrive display to your BMW's factory screen. In order for the MMI module to work correctly in your vehicle along with the various video feeds coming from the additional video sources you will have to set up the DIP switches accordingto your vehicles screen type and additional video input sources being connected (e.g cameras andSmartView).
One important thing to keep in mind: every time you change DIP switch settings make sure to disconnect the MMI modules POWER connector for 10 seconds. this will allow the new DIP switchsettings to take effect. After that you can reconnect the power.
DIP switches 1, 2, 3, 4 and 7:
DIP switches 1, 2, 3, 4 and 7 must be set up in alignment with the additional video sources being installed corresponding to the appropriately marked RCA or HDMI inputs. If you will not be connecting a video signal source to a certain video input then it is best to disable this video input from being displayed. You can have all of the additional inputs enabled, but that will result in the need to toggle through empty (black screen) inputs which isn’t pleasant or elegant. The information below will explain how to enable and disable the various inputs appropriately to your installation. Please pay close attention, as the settings can be counterintuitive.
DIP switch 1 corresponding to input HDMI-1:
set to OFF if you will be installing SmartViewHD device
set to ON if you will not be installing a SmartViewHD device
*(you might need to have one additional video input enabled to access the MMI internal menu. If this is indicated later on in the instructions go ahead and set DIP switch 1 to OFF)
BimmerTech Phone: +1(646) 439-7920 • www.bimmer-tech.net

DIP switch 2 corresponding to input HDMI-2:
set to OFF if you will be installing a second HDMI device
set to ON if you will not be installing a second HDMI device
DIP switch 3 corresponding to input AV IN:
set to OFF if you will be installing a SmartView device (without HDMI)
set to ON if you will not be installing a SmartView device (without HDMI)
DIP switch 4 has no function. It can be set to ON or OFF with no effect
DIP switch 7 corresponding to input R-CAM (Rear View Camera):
set to ON if you will be installing a Rear View Camera
set to OFF if you will not be installing a Rear View Camera
DIP switches 5 and 6:
DIP switches 5 and 6 are responsible for correct cooperation between the MMI module and your factory screen, ensuring that the image is displayed correctly with our device connected between the original head unit and screen.
Cars with Navigation System Professional (big panoramic 8.8” screen) require DIP switch number:
5 set OFF
6 set ON
Cars with a smaller 6.5” screen will require number:
5 set ON
6 set OFF
DIP switch 8: Always OFF

9
Installing the MMI
Begin the installation by disconnecting the negative battery terminal of the car battery to reduce the risk of damage to electrical components.
Head Unit Removal
Remove the trim surrounding the factory head unit and vents, using a trim tool, being careful to notscratch any components. To do this, gently slide one of your trim tools under the trim, as shown below, and slowly pry up as you make your way across the top and bottom of the trim. Be especially careful when working with the right hand side of the trim, as it is very thin.
BimmerTech Phone: +1(646) 439-7920 • www.bimmer-tech.net

Unplug the two connections, located behind the hazard button and climate control dial.
Remove the lower compartment by gently prying rom the top down, with one of your trim tools. Disconnect the cable from the small map light.

11
Remove the 4 T20 screws, as shown below and remove the radio and climate control faceplate. Be sure to unplug the connection, which will be located on the right hand side.
Remove the 2 T20 screws and Gently slide the head unit out.
Unscrew the two T20 screws located beneath the iDrive screen. Gently lift up and remove the screen. Be advised that there are two clips that secure the back of the screen, similar to the ones that hold the dash trim in place.
BimmerTech Phone: +1(646) 439-7920 • www.bimmer-tech.net

Once the iDrive screen is out, gently remove the video cable by pressing on the tab and sliding theclip off. Feed this wire down behind the factory head unit. Plug this cable into the Multimedia Interface where it is labeled “LCD In”.
Clip the new included video cable into the iDrive and clip the other end into the Multimedia Interface under “LCD Out”

13
Remove the large square harness by pressing down on the clip. Once the clip is pressed, the square connector will begin to slide out.
Remove the Fiber Optic cable by pushing the securing tab outward. Take this optic cable and slideit into the same slot in the new harness. Once the Fiber Optic Cable has been moved to the new harness, plug in the square harness into the back of the head unit and to the existing harness. Theextra cable and clip will be used to supply power to the Multimedia Interface.
BimmerTech Phone: +1(646) 439-7920 • www.bimmer-tech.net

Carefully reinsert the head unit, being careful of the new harness and reinsert the securing screws.
Connect the Power plug from the PnP harness to the MMI module, and also connect the RCA harness to the module. Connect the Audio out RCA plugs from the RCA harness to the Audio In RCA plugs on the PnP harness. Even if you will not be installing a SmartView mirroring device at the moment they will come in handy if you decide to add a SmartView mirroring system in the future.

15
If your head unit is larger than the one in the above picture you can install the MMI module in a space between the glove box and head unit as shown in the following video:
https://www.youtube.com/watch?v=7h_b8z7qxGk
BimmerTech Phone: +1(646) 439-7920 • www.bimmer-tech.net

Installing the Front View Camera (FVC)
Once again the F30 video installation guide will offer you invaluable information on the front camera installation process:
https://youtu.be/SksfQZnKILg?t=11m57s
Drop the plastic area shown below, by removing the two 10mm nuts, as pictured below. Once the nuts are removed, use a trim tool to gently pry down and pop the remaining clips. Run the wires under the plastic by the foot well of the driver’s seat, being careful not to interfere with the airbag.
Remove the 3 10mm plastic bolts. Turn these 90 degrees counter clockwise to release. Pull off theplastic panel to expose the firewall and the grommet that we will be drilling through.
The simplest and most efficient way to route the Front View Camera wire through the firewall is to drill a hole in the existing grommet, as shown below. Be sure to drill a large enough hole (yellow

17dot), so that the plastic clip will easily fit through, while being extremely careful not to make contactwith any other wires.
Once you’ve drilled through the grommet, use a sturdy wire or a thin hanger to route the wire through the grommet.
BimmerTech Phone: +1(646) 439-7920 • www.bimmer-tech.net

'
Since your vehicle has a mesh grille, simply unscrew the camera and install it through the grille mesh from the inside and screw it back together. Then connect the camera to the extension cable and heat shrink the connection. You should be able to do this without removing the bumper cover. Please remember the battery must be disconnected – we don't want fans to turn on while you're working under the hood.
Route the camera cable around the engine bay all the way to the rubber grommet in the firewall asspace permits, and proceed to run it up to the MMI module, connecting it via the camera connecting cable to the F-CAM video input and F-CAM power socket on the RCA harness.
Make sure the front camera picture is unobstructed by the grille and not upside down. If the camera works fine you can now secure the camera cable with cable ties to prevent it from moving around. After the cable is in its final location seal the hole you made in the grommet with black silicone. Proceed to reassemble all of the trim pieces.

19
Installing the Rear View Camera (RVC)
Attached are instructions how to take apart the trunk lid. You have to replace the factory trunk handle with the new one (in the process move the switch from your original trunk handle to the new one) and then run the camera cable all the way to the dashboard under various trim pieces, through the rear seats and under the door sills. Then connect the yellow RCA cable from the rear camera extension cable to the yellow RCA socket marked (R-CAM) in the RCA harness and also connect the rear camera power connector to the respective R-CAM power socket on the RCA Harness.
BimmerTech Phone: +1(646) 439-7920 • www.bimmer-tech.net


21
BimmerTech Phone: +1(646) 439-7920 • www.bimmer-tech.net


23
BimmerTech Phone: +1(646) 439-7920 • www.bimmer-tech.net


25Manual transmission cars only
Change the screen mode to HDMI-1 by pressing and holding the iDrive controllers MENU button for 3s (DIP switch number 1 will have to be set to OFF to enable this). Next enter the Factory Menu by pressing and holding the iDrive controllers BACK button for 3s.
Then go to PARK → REAR TYPE and change it to LAMP and save the setting. The Factory Menu will disappear on its own and you will be able to exit the HDMI-1 input by pressing the MENU button on the iDrive controller.
Then connect the grey wire (it might be a different color if we extended this wire in preparation for your installation) from the MMI RCA harness with the reverse light wire which can be accessed at the REM module (connector A174*13B - pin 3 – insulation color: black with blue stripe).
The wire going from the multimedia interface to the REM module should be 18AWG or thicker.
BimmerTech Phone: +1(646) 439-7920 • www.bimmer-tech.net


27
Installing the SmartView HD or HD FLEX
SmartView HD
https://www.youtube.com/watch?v=7h_b8z7qxGk
Plug the AppleTV USB cable into the USB socket on the MMI harness
Connect the supplied HDMI cable from the AppleTV to HDMI-1 on the MMI
Place the AppleTV IR sensor in the center console area possibly just aside the new screen to provide good visual connectivity to the Apple Remote.
Turn on your 3G/LTE Hotspot on your Apple or Android device.
Activate SmartView HD by holding the iDrive Controller Menu button for 3 seconds. This will bring you to the Apple TV start Menu. On your first use, connect to your Wi-Fi/Hotspot through the settings menu.
For Apple users, swipe up on your iOS device and select AirPlay. Your Apple/iOS device is now mirrored.
For Android users, download the Mirroring360 Sender Basic app through the Google Play Store. Then, follow the in-app instructions to mirror your Android device. Mirroring360 does not allow audio streaming at this time, but alternative apps offering Android compatibility with AirPlay may be available. Android devices can also be connected directly to the AUX port in the car via cable using a standard 3.5mm phone jack to transmit sound through your car’s audio system. Otherwise,it may be possible to stream audio wirelessly via Bluetooth if both the car and phone support this.
SmartView HD FLEX
Connect the SmartView module to the MMI HDMI-1 port. Connect the microUSB plug to the SmartView 5V microUSB socket and the USB type A plug to the MMI RCA harness USB socket.
Activate the SmartView by holding the iDrive Controller Menu button for 3 seconds. This will bring you to the to see the SmartView Welcome Screen on your iDrive display. Simply connect to the
BimmerTech Phone: +1(646) 439-7920 • www.bimmer-tech.net

WiFi network shown on the Welcome Screen and activate AirPlay/Miracast mode on your smart device to mirror your iPhone or Android phone to your iDrive screen.
If we delivered a dedicated wiring harness for the SmartView HD Flex please do not use it as the HDMI and microUSB cables are all that is needed to operate it. Connecting both the USB 5V cableand red and black power wires from the FLEX harness at the same time are prohibited as the power supply in the SmartView FLEX might fail.
Audio connections for either of the SmartView devices
Connect Audio OUT RCA connectors from the MMI RCA harness to the 2x RCA to 3.5mm stereo minijack cable and plug it into the AUX input in your center console. Make sure the vehicles audio mode is set to AUX.

29
Final tests and settings
Once all of cables have been connected as described you can reconnect the earth lead to the negative battery terminal, power up the car and set the system up according to the check if everything works before you reassemble your car.
If you installed the rear view camera and set up the DIP switch 7 to ON the rear camera is going to
engage soon after inserting reverse gear.
Split Screen Modes
When in reverse gear or any other auxiliary MMI video input like HDMI or AV it is always possible
to toggle through a variety of split screen modes.
By default you can toggle between the various split screen modes by pulling and holding the iDrive
controller knob in the ◀ left arrow (9 o’clock) direction for 3-4 seconds until a change happens on
the screen. Repeat this step until you achieve the desired display mode.
If you changed the I-DRV TYPE setting in the MMI menu front the default LOW to HIGH try the
same procedure but this time with the ▼ down arrow (6 o’clock) direction.
The same procedure shall be used if your rear view camera image no longer comes up when
reverse is engaged and instead you only get a short flicker on the screen – this means your
reverse camera is in one of the split screen modes. To fix it simply engage reverse gear and follow
the split screen mode toggling procedure to fix the reverse camera.
BimmerTech Phone: +1(646) 439-7920 • www.bimmer-tech.net

Front Camera setup and operation
To engage and disengage the front view camera input onto the screen manually you will have to adjust a setting in the MMI's factory menu.
You can access it by entering one of the MMI modules auxiliary video inputs like the rear view camera mode or HDMI/AV by pressing MENU on your iDrive controller for 3s (a black screen will appear if you do not have an HDMI signal source plugged into the MMI – which is fine).
Once you have one of the MMI video feeds on the screen press and hold the iDrive controllers BACK button for 3s. The internal MMI menu will appear on screen. In the menu navigate to UTIL → FCAM KEY and change the setting to ON.
It is also possible to have the front camera engage automatically after shifting into D gear for a set period of time which is useful when parallel parking into a tight spot.
To set it up navigate to FUNCTION → FCAM ENABLE and select YES.
The below FCAM TIME is useful setting will allow you to select for how many seconds the automatically engaged front camera image will remain on your screen. 3-4s is usually the optimal setting.

31Differences between iDrive controllers
If your vehicle has an iDrive controller with arrows in 4 directions it is recommended to set the I-DRV TYPE setting in the MMI factory menu to HIGH. By default it is set to LOW. This setting changes which iDrive controller arrows are responsible for selecting the front camera. In LOW the front camera will be engaged by quickly tapping the iDrive controller to the right side in the 3 o'clock direction. In HIGH it will be engaged by quickly tapping the iDrive controller forward in the 12 o'clock direction which is more intuitive. Disengaging the front camera is done the same way asengaging it.
By default after installing the MMI module pressing the voice command button on your steering wheel will cause the MMI to toggle between various video inputs (e.g. iDrive screen and HDMI-1 if it is activated with the DIP switches). This can be problematic if you also use the voice command button to control bluetooth functionality. This issue can be amended by entering the MMI factory menu, navigating towards UTIL → HANDLE KEY and changing the default YES to NO and saving the setting by pressing the iDrive controller.
The factory menu disappears on its own after a few seconds. To exit the HDMI input and return to the regular iDrive press the MENU button on the iDrive controller.
If your tests confirm the installation was successful secure the MMI module inside your dashboard as space permits with cable ties , double sided tape or velcro tape. Also secure the cables to prevent them from disconnecting or moving around. Now you can reassemble your car.
We hope you will enjoy the use of our devices.
BimmerTech Phone: +1(646) 439-7920 • www.bimmer-tech.net







![BMW Serie 3 [F30] (2012- ) BMW Serie 3Touring [F31] (2012- ) BMW Serie … · 2019. 11. 15. · d= 10,06 kn t = 1850 kg s = 75 kg class d-value max.vert.load d s kg kn type approvalnumber](https://static.fdocuments.in/doc/165x107/602ea5c51539e86c1801e0d5/bmw-serie-3-f30-2012-bmw-serie-3touring-f31-2012-bmw-serie-2019-11.jpg)