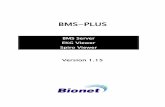BMS Manual
-
Upload
testguy428 -
Category
Documents
-
view
1.081 -
download
0
description
Transcript of BMS Manual

BMS USER MANUAL
Authors: BMS DEV TEAM
BMS DATA TEAM
BMS BETA TESTERS
BMS DOC TEAM
Version: BMS 4.33.0
CHANGE 1
10. 2015

BMS 4.33 MANUAL
CHANGE 1
2-2
FOREWORD
PURPOSE AND SCOPE
This manual contains information on the Falcon 4 BMS front end, i.e. anything that does not fall within the
scope of the:
TO-BMS1F-16CM-1 (aircraft, avionics, normal procedures and abnormal procedures).
TO-BMS1F-16CM-34-1-1 (weapon & system employment).
BMS-Training (companion guide for the new Training TEs).
All three documents are located in the \Docs folder of your BMS install, with several other supporting
documents.
Only simulation specific items will be documented in this manual.
Change 1 of this document is released with BMS 4.33 and has been completely overhauled since the 4.32
version. It is still considered a WIP document though and will be updated in line with forthcoming BMS
updates.

BMS 4.33 MANUAL
CHANGE 1
2-3
1 TABLE OF CONTENTS
2 Feature Overview ...................................................................................................................... 2-9
2.1 Code (Platform) changes ...................................................................................................................... 2-9
2.2 Graphics changes .................................................................................................................................. 2-9
2.3 Terrain changes .................................................................................................................................... 2-9
2.4 Weather changes ................................................................................................................................ 2-10
2.5 F-16 changes ....................................................................................................................................... 2-10
2.6 Avionics changes ................................................................................................................................. 2-10
2.7 Weapon changes ................................................................................................................................ 2-10
2.8 Multiplayer changes ........................................................................................................................... 2-11
2.9 Updated and New Tools ..................................................................................................................... 2-11
2.10 Artificial Intelligence ........................................................................................................................... 2-11
2.11 Documentation ................................................................................................................................... 2-11
3 Installation .............................................................................................................................. 3-12
3.1 System Requirements ......................................................................................................................... 3-12
3.1.1 Software...................................................................................................................................... 3-12
3.1.2 Hardware .................................................................................................................................... 3-12
3.1.3 Operating System ....................................................................................................................... 3-12
3.2 Installation .......................................................................................................................................... 3-12
3.2.1 4.33 Base install .......................................................................................................................... 3-12
3.2.2 Restoring 4.32 files ..................................................................................................................... 3-17
3.2.3 Updating 4.33 ............................................................................................................................. 3-18
3.2.4 Launching BMS 4.33 ................................................................................................................... 3-18
3.2.5 Deinstalling 4.33 ......................................................................................................................... 3-19
3.2.6 Installing third party terrain ....................................................................................................... 3-20
4 Configuration .......................................................................................................................... 4-22
4.1 Falcon BMS Config .............................................................................................................................. 4-22
4.2 Config Editor ....................................................................................................................................... 4-22
4.3 BMS User Interface Setup ................................................................................................................... 4-23
4.3.1 Commonly used page areas ........................................................................................................ 4-23
4.3.2 SIMULATION page ...................................................................................................................... 4-24
4.3.3 SOUND page ............................................................................................................................... 4-29
4.3.4 GRAPHICS page ........................................................................................................................... 4-32
4.3.5 GRAPHICS page - Advanced Options .......................................................................................... 4-36
4.3.6 CONTROLLERS page .................................................................................................................... 4-37

BMS 4.33 MANUAL
CHANGE 1
2-4
4.3.7 CONTROLLERS page - Advanced options .................................................................................... 4-40
4.4 External Display Support .................................................................................................................... 4-51
4.5 The FPS Quest ..................................................................................................................................... 4-53
5 Weather Control ...................................................................................................................... 5-54
5.1 Atmosphere ........................................................................................................................................ 5-54
5.2 Turbulence .......................................................................................................................................... 5-55
5.3 Wind ................................................................................................................................................... 5-56
5.4 Clouds ................................................................................................................................................. 5-57
5.5 Probabilistic weather .......................................................................................................................... 5-58
5.6 Deterministic weather ........................................................................................................................ 5-58
5.7 Map Model ......................................................................................................................................... 5-59
5.8 Weather reports ................................................................................................................................. 5-62
5.9 Auto Updates ...................................................................................................................................... 5-63
6 Data Transfer Cartridge .......................................................................................................... 6-64
6.1 DTC Operation .................................................................................................................................... 6-66
6.1.1 Common Buttons ........................................................................................................................ 6-66
6.1.2 TARGETS ..................................................................................................................................... 6-66
6.1.3 EWS ............................................................................................................................................. 6-69
6.1.4 MODES ........................................................................................................................................ 6-70
6.1.5 COMMS ....................................................................................................................................... 6-71
6.2 Preplanned Threats ............................................................................................................................ 6-72
6.2.1 How to set up PPTs ..................................................................................................................... 6-72
6.2.2 Lines ............................................................................................................................................ 6-75
6.3 Set Bullseye ......................................................................................................................................... 6-77
6.4 What about Multiplayer? How can these features be used in MP? .................................................. 6-77
6.4.1 For Tactical Engagements ........................................................................................................... 6-77
6.4.2 For Campaign Missions ............................................................................................................... 6-77
6.4.3 Advanced Techniques ................................................................................................................. 6-78
6.4.4 Format of the TEmissionname.ini ............................................................................................... 6-78
6.4.5 Important Notes regarding callsign.ini and TEmissionname.ini ................................................. 6-80
7 Multiplayer .............................................................................................................................. 7-81
7.1 Prerequisites ....................................................................................................................................... 7-81
7.2 Connection requirements ................................................................................................................... 7-81
7.3 COMMS / Phone book ........................................................................................................................ 7-82
7.4 Connecting as a client ......................................................................................................................... 7-84
7.5 Hosting a session ................................................................................................................................ 7-86
7.5.1 Hosting Scenarios ....................................................................................................................... 7-87

BMS 4.33 MANUAL
CHANGE 1
2-5
7.6 Aircraft Radios .................................................................................................................................... 7-88
7.6.1 Introduction ................................................................................................................................ 7-88
7.6.2 Radios in the Falcon4 BMS World .............................................................................................. 7-88
7.6.3 What about the AI? How do they fit in? .................................................................................... 7-89
7.6.4 Setting the UI Radio Frequencies ............................................................................................... 7-91
7.6.5 Changing the default frequency list in the Callsign.ini File ......................................................... 7-91
7.6.6 Tying It All Together .................................................................................................................... 7-92
8 Flying Different Aircraft .......................................................................................................... 8-93
8.1 Managing two engines ....................................................................................................................... 8-93
8.2 Managing Specific Flight Controls ...................................................................................................... 8-93
8.3 Available Aircraft and Specifics .......................................................................................................... 8-94
8.3.1 F-16 ............................................................................................................................................. 8-94
8.3.2 F/A-18 Hornet ............................................................................................................................. 8-95
8.3.3 Mirage 2000 (All versions) .......................................................................................................... 8-97
8.3.4 A-10A/C ....................................................................................................................................... 8-97
8.3.5 AV-8A/B Harrier .......................................................................................................................... 8-98
8.3.6 F-15 Eagle.................................................................................................................................. 8-100
8.3.7 Tornado .................................................................................................................................... 8-101
8.3.8 JAS-37 Viggen ............................................................................................................................ 8-101
8.3.9 Other lower quality flyable aircraft .......................................................................................... 8-102
8.4 BMS 4.33 Naval Ops.......................................................................................................................... 8-102
8.4.1 Taxi & Cat launch ...................................................................................................................... 8-102
8.4.2 Carrier trap landing ................................................................................................................... 8-103
9 3D cockpit ............................................................................................................................. 9-104
9.1 2D / 3D / Snap and Pan ..................................................................................................................... 9-104
9.2 Field of View ..................................................................................................................................... 9-104
9.2.1 How to change default FOV settings ........................................................................................ 9-106
9.3 View Panning .................................................................................................................................... 9-107
9.3.1 Pan Cockpit: .............................................................................................................................. 9-107
9.3.2 Snap Pit: .................................................................................................................................... 9-108
9.4 Custom Views ................................................................................................................................... 9-108
9.4.1 Capture View Position .............................................................................................................. 9-108
9.4.2 Custom view code syntax ......................................................................................................... 9-108
9.4.3 Edit 3dckpit.dat files ................................................................................................................. 9-109
9.4.4 Custom Views in 3d .................................................................................................................. 9-109
9.5 Cockpit interaction ........................................................................................................................... 9-110
9.5.1 Keyboard / Devices ................................................................................................................... 9-110

BMS 4.33 MANUAL
CHANGE 1
2-6
9.5.2 Mouse ....................................................................................................................................... 9-112
9.6 The Views .......................................................................................................................................... 9-113
9.6.1 General Control ........................................................................................................................ 9-113
9.6.2 Internal Views ........................................................................................................................... 9-115
9.6.3 External Views .......................................................................................................................... 9-127
9.6.4 Other View Features ................................................................................................................. 9-139
9.6.5 Displays ..................................................................................................................................... 9-142
10 User Interface .................................................................................................................. 10-145
10.1 Instant action .................................................................................................................................. 10-145
10.2 Dogfight .......................................................................................................................................... 10-146
10.2.1 Furball ..................................................................................................................................... 10-146
10.2.2 Match Play .............................................................................................................................. 10-147
10.2.3 Team Furball ........................................................................................................................... 10-147
10.3 Tactical Engagement ...................................................................................................................... 10-148
10.3.1 TRAINING missions ................................................................................................................. 10-148
10.3.2 ONLINE TEs ............................................................................................................................. 10-148
10.3.3 SAVED TEs ............................................................................................................................... 10-148
10.3.4 Launching an existing TE ......................................................................................................... 10-149
10.3.5 Flying TE workflow .................................................................................................................. 10-162
10.3.6 Creating TEs from scratch ....................................................................................................... 10-165
10.3.7 Naval Operations in Tactical Engagement .............................................................................. 10-181
10.4 Campaign ........................................................................................................................................ 10-183
10.4.1 Starting a campaign ................................................................................................................ 10-183
10.4.2 Priorities .................................................................................................................................. 10-194
10.4.3 Creating a Package .................................................................................................................. 10-196
10.4.4 Commanding a Squadron ....................................................................................................... 10-200
10.4.5 Multiplayer Considerations .................................................................................................... 10-203
10.4.6 KTO Campaign objectives, Mission Types and Success Factors ............................................. 10-205
10.5 Tactical Reference .......................................................................................................................... 10-208
10.6 Comms ............................................................................................................................................ 10-208
10.7 Logbook .......................................................................................................................................... 10-209
10.7.1 Career ..................................................................................................................................... 10-209
10.7.2 Campaign ................................................................................................................................ 10-210
10.7.3 Medals .................................................................................................................................... 10-211
10.7.4 Dogfight .................................................................................................................................. 10-211
10.7.5 Pilot Pictures & Squadron Patch ............................................................................................. 10-211
10.8 ACMI ............................................................................................................................................... 10-212

BMS 4.33 MANUAL
CHANGE 1
2-7
10.8.1 ACMI Viewer ........................................................................................................................... 10-212
10.8.2 Screenshots............................................................................................................................. 10-214
10.8.3 Alternative ACMI viewer ......................................................................................................... 10-214
10.9 Theater ........................................................................................................................................... 10-215
10.10 Setup ........................................................................................................................................... 10-215
10.11 Exit .............................................................................................................................................. 10-215
11 Artificial Intelligence ....................................................................................................... 11-216
11.1 AI aircraft around airbase: .............................................................................................................. 11-216
11.1.1 Takeoff changes ...................................................................................................................... 11-216
11.1.2 Departure changes ................................................................................................................. 11-216
11.1.3 Approach changes .................................................................................................................. 11-216
11.1.4 Landing changes: .................................................................................................................... 11-217
11.1.5 AI BINGO adjustments ............................................................................................................ 11-218
11.2 AI Air Traffic Control procedures .................................................................................................... 11-219
11.2.1 ATC Standard Approach .......................................................................................................... 11-219
11.2.2 Autonomous Approach ........................................................................................................... 11-220
11.2.3 Final approach ........................................................................................................................ 11-221
11.3 AI Refueller ..................................................................................................................................... 11-221
11.3.1 Tanker Radio Calls ................................................................................................................... 11-224
11.4 AI Behaviour around the Tanker..................................................................................................... 11-224
12 Bibliography .................................................................................................................... 12-226
13 Acknowledgements ........................................................................................................ 13-226
14 ANNEXES ........................................................................................................................ 14-227
14.1 Adding Carriers to a Campaign/Theater (DEV notes) ..................................................................... 14-227
14.1.1 Database: Creating Objectives associated with Airbases ....................................................... 14-227
14.1.2 Database: Carrier Objective Data ........................................................................................... 14-228
14.1.3 Campaign Files: Placing Objectives in the Campaign ............................................................. 14-228
14.2 List and explanation of the Config options ..................................................................................... 14-230
14.2.1 Avionics ................................................................................................................................... 14-230
14.2.2 Campaigns (the options below also influence Tactical Engagement) .................................... 14-230
14.2.3 General ................................................................................................................................... 14-230
14.2.4 Hardware ................................................................................................................................ 14-231
14.2.5 Shaders ................................................................................................................................... 14-232
14.2.6 Track IR settings ...................................................................................................................... 14-233
14.2.7 Multiplayer ............................................................................................................................. 14-234
14.2.8 Other Options ......................................................................................................................... 14-234
14.3 TrackIR Axis Customisation ............................................................................................................. 14-242

BMS 4.33 MANUAL
CHANGE 1
2-8
14.4 Third Party Theater DEV notes ....................................................................................................... 14-243
14.4.1 Tilesets .................................................................................................................................... 14-243
14.4.2 Add-On Theaters - Tilesets ..................................................................................................... 14-243
14.4.3 Add-On Theaters - File locations ............................................................................................ 14-244
14.4.4 HiRes Textures ........................................................................................................................ 14-244
14.5 IVC ................................................................................................................................................... 14-245
14.5.1 Purpose & Implementation Overview .................................................................................... 14-245
14.5.2 IVC dos and don’ts .................................................................................................................. 14-246
14.5.3 Enabling Internal Voice Comms (IVC) ..................................................................................... 14-246
14.5.4 Using the Voice Server Program ............................................................................................. 14-246
14.5.5 Using the Voice Client ............................................................................................................. 14-248
14.5.6 Radio Sound Effects ................................................................................................................ 14-262
14.6 Shared Memory Changes from 4.32 to 4.33 .................................................................................. 14-269
14.7 New Keyboard Commands ............................................................................................................. 14-271

BMS 4.33 MANUAL
CHANGE 1
2-9
2 FEATURE OVERVIEW
2.1 CODE (PLATFORM) CHANGES BMS now supports a 64-bit executable. The launcher allows you to select 64-bit or 32-bit mode. Multiplayer is
not compatible between the 32 and 64-bit versions, so ensure all players join using the same executable. 64-bit
is the preferred mode as it will provide better management of resources and typically a smoother experience.
The BMS database has been completely
restructured to allow easier maintenance and
simpler updates in future. As a consequence TEs
or third party mods may not be compatible with
4.33 and will need to be redone. The BMS team
tried as hard as possible to provide conversion
tools. TEs for instance can be easily converted
from 4.32 to 4.33 with Mission Commander (see
2.9 below).
BMS now features an anti-cheat code ensuring
that all parties joining the same session cannot
take advantage of hacks and must have default,
unedited files in their install. This option can be
enabled or disabled by the host in the falcon bms.cfg file with the g_bRequireSameAcdataMP setting. Other
MP settings have been created for managing larger MP events.
The key files have been completely redone and better organised. Tools to manage them are also in your install.
2.2 GRAPHICS CHANGES Graphics have been improved within the limit of the Falcon engine. Graphical improvements may be minor but
the details make all the difference. F-16 wings now flex under G load or flutter according to speed and
wingload. Wing vapours are implemented according to weather and G.
Many new 3D models (aircraft, weapons and objects) have been introduced. New skins are also available.
Weather effects have been greatly improved. Rain and snow effects have been updated. And the list goes on…
2.3 TERRAIN CHANGES 4.33 showcases a new set of high definition terrain tiles which drastically improve the look and feel of Korea.
These new tiles come with a framerate hit but they are worth it. Older tiles may still be installed, though they
are not shipped with the installer and are no longer supported. It is recommended that everyone flies using the
same tileset, which is the default config option in falcon bms.cfg, to avoid incompatibility issues.
Autogen draws trees on the terrain according to tile types, adding a much better sense of speed at low altitude.
The UI map has been redesigned in higher resolution. A complete set of updated charts and navigation package
is available for 4.33. BMS now supports non airbase collocated navigation stations.
BMS 4.33 ships with Korea TvT terrain. This features a very specific Team vs. Team campaign with very different
gameplay using the BMS Korea terrain. This terrain should be considered as a ‘nominal MP game area’ and not
as a ‘geographical Korea area’.

BMS 4.33 MANUAL
CHANGE 1
2-10
2.4 WEATHER CHANGES Weather management has been drastically improved, with a dynamic weather system which changes with time
as it moves across the BMS terrain. Bad weather effects have also been improved, with better visibility
management and new cumulus cloud layers.
You can now create realistic weather scenarios from real world data (GRIB files) or your imagination with a new
tool, specifically created to manage the weather: Weather Commander. These weather changes significantly
impact the way TEs are designed and flown and add tactical constraints and randomness to TEs and campaigns.
2.5 F-16 CHANGES Following the BMS database restructure the F-16 blocks have all been reorganised. Each block is now
configured with specific avionics and ordinance. A new tool was created to tweak specific blocks: Avionics
Configurator, which is accessible from the Launcher menu.
All F-16 serial numbers within a flight are now different. Project licence plate is fully implemented and
completely transparent for pilots. Models and skins have been updated with some extras: new pilots, AR door
animation, speedbrakes, hooks and much more…
2.6 AVIONICS CHANGES Avionics upgrades and bug fixes constitute a significant part of this update.
F-16 avionics have moved to the next generation and are now block dependant. Modern blocks are EGI
equipped, allowing reduced alignment time during Ramp Start. A more realistic Fault Acknowledgement system
has been implemented.
Targeting pod implementation has been completely rewritten, with individual laser codes making buddy lasing
possible. Laser Spot Tracker (LST) and IR Pointer (PTR) have been implemented; new features especially useful
during CAS or FAC operations.
Sensor Point of Interest (SPI) was coded to allow more realistic management of on-board sensors, ensuring
they are all looking at the same spot, no matter which sensor moved the cursors. This makes targeting much
more intuitive and enjoyable… though don’t forget to cancel out any cursor slews (with CZ) after your attack.
Terrain Following Radar (TFR) and Forward Looking Infra-red (FLIR) in the HUD is now fully implemented on
aircraft fitted with the LANTIRN navigation and targeting pods.
RWR is more realistically modelled to be less accurate (as it is in real-life) and different versions are available
depending on the F-16 block you are flying.
And no, before some of you ask, IFF and Link-16 have not been implemented!
2.7 WEAPON CHANGES Maverick procedures are now much more detailed and realistic. Laser Guided Bombs (LGBs) and all Inertial
Aided Munitions (IAMs) have also been updated to better reflect real world performance. New weapons have
been introduced for specific block models: Harpoon, SPICE, Man-in-the-Loop weapons and so on…
A temporary bubble has been created to keep the area of interest deaggregated (sensor position, AI ground
attack position, A-G missile targets) allowing longer range attacks outside of the player-bubble to be more
effective. Weapon performance is now consistent in 2D regardless of range settings in the data.

BMS 4.33 MANUAL
CHANGE 1
2-11
2.8 MULTIPLAYER CHANGES More features (DOFs) are now shared over the network: TIR head positioning (yes you can now see where your
human wingman is looking), primary and secondary flight control surfaces, AR receptacle, wing fold/sweep,
hook, drag/drogue chutes, AB nozzle (including SEC), gear extension…
Depending on available bandwidth, jitters when looking at remote players have been significantly reduced.
The IVC server can now be password protected and can be configured to use any three adjacent UDP ports.
IVC now offers more realistic sound effect processing according to range between stations; implementing the
line of sight (LoS) effect and the ability to set sound devices separately from that in use by the game.
2.9 UPDATED AND NEW TOOLS Tools have been updated or created to help manage many aspects of BMS 4.33:
WDP: Weapon Delivery Planner: http://www.weapondeliveryplanner.nl
MC: Mission Commander : http://www.weapondeliveryplanner.nl
WC: Weather Commander : http://www.weapondeliveryplanner.nl
Korea Interactive Map for navigation in BMS Korea (including all charts):
http://www.candyparty.com/ST/BMS_KOR...ive/index.html
MFDE: Utility to extract displays and instruments from the shared memory:
https://svn2.assembla.com/svn/lightningstools/
Avionics Configurator & BMS Editor (both selectable from BMS Launcher)
BMS Key File Editor located in \Docs\Key Files & Input folder is a spreadsheet that allows easy
customisation of the key files.
2.10 ARTIFICIAL INTELLIGENCE The AI is now much better at energy management, timing and fuel efficiency thanks to updated climb profiles,
top of climb and top of descent management. Holding points and push points have been improved. AI now
perform baseline intercepts much more effectively (be warned). This is important for BVR combat but also for
tanker rendezvous. The ATO features new target selection logic and package constitution.
AI ATC has been drastically improved, providing reliable management of the traffic queue. New options for
autonomous approach have been created to allow human players to approach airbases without having to listen
to ATC vectoring you through the pattern (useful when you are flying IFR for instance).
2.11 DOCUMENTATION The documentation suite has been completely revised. The 4.32 BMS manual (aka Dash-34) has been split into
this BMS Manual, covering simulation specific aspects and the TO-BMS1F-16CM-34-1-1 covering weapon
usage, tactics and procedures. The BMS 4.32 Dash-1 has been updated to TO-BMS1F-16CM-1 and covers 4.33
F-16 aircraft systems, normal and abnormal procedures. The Dash-1 teaches you to fly the aircraft, the Dash-34
shows you how to fight with it.
BMS-Training is a new document created to accompany the interactive training missions created for BMS 4.33.
Also new in the document suite are the BMS Key File Manual and BMS Key File Editor Manual, both related to
managing the new 4.33 key files. Both are located in the \Docs\Key Files & Input folder of your install.

BMS 4.33 MANUAL
CHANGE 1
3-12
3 INSTALLATION
3.1 SYSTEM REQUIREMENTS
3.1.1 Software
In order to install BMS 4.33 you must hold a valid original Falcon 4.0 licence. The BMS installation will validate
the presence of Falcon 4.0 on your drive. Please note you do not need to install the original Falcon 4.0;
pointing the installer to the original Falcon 4.0 executable on the CD will suffice.
3.1.2 Hardware
Throughout its history, Falcon 4 has always demanded fast computer hardware. The same holds true today.
With upgraded graphics options like shaders, post-processing, shader rendering effects like light, glass, shadow
and weather and enhancements to the avionics sensors (TGP, WPN, TFR & FLIR displays) Falcon BMS continues
to require (or at least prefer) the latest computer hardware on the market. The 64-bit executable does manage
memory better, but there are more memory requests to manage. Hardware that ran previous versions of
Falcon comfortably may not be able to run BMS 4.33 to the same degree, especially with all the eye-candy
turned on.
Flight controls are required to use any flight simulation. To enjoy BMS fully you will need a realistic HOTAS that
will allow you to program the F-16 specific functions such as the TMS, DMS and CMS. A head tracking device is
advisable as well, although not mandatory.
3.1.3 Operating System
To be able to run the 64-bit version of BMS 4.33 you obviously need a 64-bit operating system.
At the time of writing this manual Windows 7 x64 is still probably the best choice of operating system for BMS.
Windows 8.1 x64 should offer a similar experience if you have it (with possible driver issues with older
hardware and USB devices being reassigned). Windows 10 x64 has currently (unsurprisingly) not been tested
enough to be able to recommend it.
BMS 4.33 will run on Windows XP (the 32-bit version) but the increased resources required by BMS 4.33 will
greatly limit the usability of this option and you will only be able to fly 32-bit multiplayer. It‘s time to upgrade!
3.2 INSTALLATION BMS 4.33 is a stand alone version and does not need to be installed on top of BMS 4.32.
Both BMS 4.33 and 4.32 can coexist on the same computer. You do not need to deinstall 4.32 to install 4.33.
3.2.1 4.33 Base install
Download Falcon_BMS_4.33_Setup.zip from your preferred mirror and extract the contents to a specific folder
on your harddisk. Please note: the Falcon BMS 4.33 Setup folder will still be needed after installation for further
updates, so it needs to be located in a different place from the Falcon BMS 4.33 folder. Many users have
confused the two folders in the past, or even deleted the Setup folder after installation. The important thing is
that there must be two different folders: one for Setup/Install content and one for the actual game. Launch
setup.exe from the Setup folder. The installation will start and may take a few minutes.

BMS 4.33 MANUAL
CHANGE 1
3-13
As always you must accept the Licence agreement to be able to proceed with the installation.

BMS 4.33 MANUAL
CHANGE 1
3-14
To be able to use BMS you must own the original Falcon 4.0 licence. You will be prompted to locate the original
Falcon 4.0 version. Insert your original Falcon 4.0 disc into your drive and point the installer to it. A local copy
or any other support will work as well. Once the installer has confirmed you own the Falcon 4.0 original version
it will continue.
The next step is to choose a game installation folder – again ensure it is different from the setup folder.

BMS 4.33 MANUAL
CHANGE 1
3-15
The installation files are ready. Click Next to start installing.
When you update your install you have multiple options in this screen. But since it’s the base install, only one
option is displayed. Check the box and click Next.

BMS 4.33 MANUAL
CHANGE 1
3-16
The install is in progress and will take a few moments.
When finished you have the option to create shortcuts. Check the boxes as desired and click Next.

BMS 4.33 MANUAL
CHANGE 1
3-17
Installation is complete.
3.2.2 Restoring 4.32 files
Some files can be copied across from your 4.32 install if you wish:
Logbook and DTC files can be restored. Please restore only the pilotcallsign.lbk & pilotcallsign.ini files in
the \Users\Config folder.
TEs are not compatible. They need to be converted with Mission Commander to 4.33 format.
Weather files are not compatible.
Third party terrain files are not compatible and will need to be updated to the 4.33 structure.
4.32 key files can be used, but if you do so you will have to manually add in/change the new 4.33
callbacks. It is therefore strongly advised to start with a new 4.33 key file and customise it as desired.
Joystick and external display configuration files can be restored from 4.32.
The falcon bms.cfg file is not compatible and should not be copied.
ACMI and screenshots remain compatible.

BMS 4.33 MANUAL
CHANGE 1
3-18
3.2.3 Updating 4.33
Updates to 4.33 will be announced on bmsforum.org. Download the update and run it, pointing to the Falcon
BMS 4.33 Setup folder. Do NOT point the update to your Falcon BMS 4.33 (aka game) folder. Once extracted,
run the setup software.
Three columns will be displayed: in the rightmost column are the files currently installed, the middle column
shows the files already downloaded and the leftmost column will display the files available for update after you
have clicked the CHECK NOW button. Check the update on the left column and click NEXT to start installation of
the update.
3.2.4 Launching BMS 4.33
The BMS icon will start BMS by initializing the Launcher menu.

BMS 4.33 MANUAL
CHANGE 1
3-19
Command line parameters can be added to the BMS shortcut. Right click the BMS icon and click properties.
In the shortcut tab, the path to the launcher is given in the target box. All command line parameters must be
separated from the exe with a space, then add them as they are displayed below. More than one command
line parameters can be set
For instance: "C:\Falcon BMS 4.33\Launcher.exe" –window –nomovie
-acmi: Will automatically start ACMI recording each time you enter 3D.
-window: Will start BMS in windowed mode (instead of fullscreen).
-nomovie: Will suppress playback of all movies, intro and in-game.
-bandwidth <value>: Specifies the default COMMS bandwidth in 1000 bps (bits per second),
i.e. 200 = 200,000 bps. If not set, default is 500. Minimum allowed value is 150.
-bw <value>: Same as above.
-urview <value>: If a "Union Reality Gear" headtracker is connected, specify its "FOV" in degrees.
Default and max is 160, min is 50 (has not been tested for ages).
-ef: Enable "eyefly" (See chapter 9.6.3 External views).
3.2.5 Deinstalling 4.33
If you wish to remove BMS 4.33 from your computer do not use the Windows Control Panel. Launch setup.exe
from your Falcon BMS 4.33 Setup folder. The first screen will let you choose to remove the product from your
computer. Select that option and follow the instructions.

BMS 4.33 MANUAL
CHANGE 1
3-20
3.2.6 Installing third party terrain
Third party theaters will usually come with their own compressed installer. Users simply follow the instructions
in the package to install the theater. Using ITO as an example:
Unpack the installer in a temporary folder and launch the executable.
Since most of us have multiple versions of BMS on our computers you must ensure that the theater version you
install is placed in the correct BMS version folder. In this case ITO for 4.33 is installed into the BMS 4.33 folder.
The installer detected the correct folder by itself but it is always worth checking.

BMS 4.33 MANUAL
CHANGE 1
3-21
The installer will then create a relevant theater subfolder named ‘Add-On Israel’ in the BMS4.33\Data\ folder.
Please note all third part theaters should have the same subfolder naming structure and always start with
Add-On TheaterName. All specific theater files must be copied in this Add-On folder.
Once all files have been copied the installer will confirm successful installation. Click Finish after having checked
the relevant options if required.
The Theater Configuration Editor is the same as the BMS Config applet but with options specific for this
theater.
The third party theater is now installed but not yet active. Launch BMS and access the Theater UI screen.
Select the newly installed theater and click OK.
Before doing anything else restart BMS. This step is mandatory whenever you change a theater.
Documentation related to a third party theater should be located in the \Data\Add-On TheaterName\Docs
folder.

BMS 4.33 MANUAL
CHANGE 1
4-22
4 CONFIGURATION
When first launching BMS 4.33 a small menu, the BMS Launcher, will be displayed allowing you to configure
your install or launch another application. First select the relevant executable (64- or 32-bit) for your computer
in the top right corner. The selected platform will turn green and be preceded by a >.
To launch the game click on Launch. The Configuration option will allow you to change many of the options in
the falcon bms.cfg file in your User\Config folder. The third line is a shortcut to the Docs folder.
The Cockpit Display Extraction link allows you to set up extracted displays for your specific configuration. It
also allows you to enable or disable borders, should you be running in windowed mode.
The next two options launch the IVC Client and IVC Server respectively, should you need to run them stand-
alone (IVC Client is launched automatically upon connecting in MP in the UI; IVC Server needs to be run if you
are planning to host IVC). Refer to the IVC section later in this manual.
The Avionics Configurator is used to modify specific F-16 blocks. Caution: they are set up by default as
accurately as current code permits and any changes may result in you not being able to connect to a multiplayer
server. The Editor launches the BMS Editor and Close obviously closes the Launcher.
4.1 FALCON BMS CONFIG When selecting the Configuration option from the Launcher
Falcon BMS Config is initialised. It allows users to change
settings for Avionics, Campaigns, General, Hardware, Modif
ications and Multiplayer options.
To enable or disable an option simply check or uncheck it
and hit the Apply Changes button when done. The right part
of the window lists more detail about the setting.
Many users will probably find all the options they need in
this Falcon BMS Config app.
4.2 CONFIG EDITOR For more config options open the falcon bms.cfg file located in the \Users\Config folder with a text editor.
Note: this is for advanced users who know what they are doing and know how to revert changes.
The config file is divided into multiple subsections. The first one is relevant to the changes made through the
Falcon BMS Config app. Other sections such as Multiplayer, Weather and Miscelleanous are available.
In these extra sections all config commands are documented in the comment section.
Most of the config commands can be switched on or off with a 1 or 0, e.g.:
set g_bACMIRecordMsgOff 1 disables ACMI recording message
set g_bACMIRecordMsgOff 0 enables ACMI recording message
See the annexes at the end of the BMS manual for an explanation of the config commands.

BMS 4.33 MANUAL
CHANGE 1
4-23
4.3 BMS USER INTERFACE SETUP
Once in the UI click on SETUP to enter the BMS configuration pages.
4.3.1 Commonly used page areas
4.3.1.1 Category menu
The Setup is divided into four main categories. This menu will be shown on each category page in the top left
corner.
SIMULATION
SOUND
GRAPHICS
CONTROLLERS
Clicking on one of these buttons will bring you to the specific settings page. Simulation is the default page when
entering the setup.
4.3.1.2 SETTINGS FOR
On each category page below the menu the Pilot’s
callsign is shown. This is the active pilot currently
selected in the LOGBOOK. You can save settings for
various pilots separately.
4.3.1.3 Save & Abort buttons
These buttons are also shown on each category page.
CANCEL: Returns to main menu without saving.
APPLY: Saves changes and stays on current page.
OK: Saves changes and returns to main menu.

BMS 4.33 MANUAL
CHANGE 1
4-24
4.3.2 SIMULATION page
The above screenshot shows the default settings
4.3.2.1 Skill Level and Rating
Skill Level
You can choose from five pre-defined skill levels: Ace, Veteran, Rookie, Cadet and Recruit. The realism
rating shown underneath will change accordingly. Other realism settings will also change depending on
your selection.
Realism Rating
According to your settings (either individual or by selecting a pre-defined skill level) the realism rating
will be adjusted. The range goes from 0 (lowest) to 100 (highest) measured in percent. The pre-defined
levels have the following ratings:
Ace 100%
Veteran 80%
Rookie 58%
Cadet 2%
Recruit 0%
These ratings are used to calculate your pilot rating in the Logbook, the higher the setting the higher
the score which can be achieved. It affects your score in Instant Action, your Ace Factor and the
number of Mission Points you achieve in campaign flights.
Settings for Smart Scaling, Radio Calls Use Bullseye, Display Infobar, Display Radio Subtitles, User
Messages and ACMI File Size will not affect the realism level.

BMS 4.33 MANUAL
CHANGE 1
4-25
4.3.2.2 Settings affecting realism
Flight Model
Four flight model selections are available in the UI:
Accurate uses the full Advanced Flight Model (AFM).
Moderate invokes AFM without lateral asymmetry.
Simplified is the original Microprose ‘Accurate’ Flight Model (OFM).
Easy gives you the original ‘Simplified’ Flight Model.
Obviously the preferred and default option is the Accurate AFM. The advanced flight model in BMS is
believed to be unprecedented in PC flight simulators. It is based on a full physics model for air and
ground operations. This is complemented by an implementation of the F-16 flight control system that
is a faithful model of the actual system used in current inventory jets.
Combined, these models create a completely different feel from any prior version of the F-16 in the
Falcon franchise (or any other equivalent for that matter). There are a series of articles available on the
web by the author of the code for these models and interested readers will find them a fascinating
read. For everyone else, jump into the jet and enjoy!
Note: Force sensing joystick/sidestick controllers are recommended to get the most realistic experience.
Weapon Effects
You have three choices: Accurate, Enhanced or Exaggerated.
The setting affects the radius and damage of each weapon. Accurate is the realistic option. Other
settings require medium (Enhanced) or low (Exaggerated) accuracy to kill a target.
Autopilot
We have three different options here:
3 Axis:
This option is the most realistic one. The autopilot behaves exactly like in the real jet. The AP is
controlled via two switches (ROLL & PITCH) on the MISC panel. Please refer to the TO-BMS1F-
16CM-1.pdf for more information about how the AP works.
Steerpoint:
Steerpoint AP gives you two options:
First, you can activate the 3 Axis AP by clicking on the PITCH switch on the MISC Panel. It behaves
identically to the 3 Axis AP option.
Second, by pressing on the keyboard you can activate the Steerpoint AP. It does the following:
o Steers directly to the next Steerpoint (STPT).
o If current STPT is reached, switches automatically to the next one.
o Holds current altitude over STPT.
o Controls throttle settings.
o Tries to be at the STPT at the designated TOS (Time Over Steerpoint).
A

BMS 4.33 MANUAL
CHANGE 1
4-26
Note: while Steerpoint AP is active you have no control (Stick & Throttle input) of your aircraft.
on your keyboard toggles Steerpoint AP on/off. You can override 3 Axis AP settings. First key
press deactivates the 3 axis AP, second one activates Steerpoint AP. Similarly, Steerpoint AP mode
can be deactivated by clicking on the PITCH switch twice as well.
Combat:
Combat AP does almost everything. In addition to the Steerpoint AP features it does the following:
o Refuels if near the tanker and if refueling has been requested.
o Takes off and lands the aircraft (you have to lower the gear).
o Taxies to the runway and back to the parking slot.
o Engages or avoids enemy fighters (if in range).
o Attacks briefed targets.
Note: while Combat AP is active you have no control (Stick & Throttle input) of your aircraft.
on your keyboard toggles Combat AP on/off. The PITCH switch moves from the middle
position to the upper position and back. 3 Axis AP doesn’t work when Combat AP is selected in the
UI. The ROLL and PITCH switches do not work realistically in the pit. However, you can deactivate
the Combat AP by right-clicking on the PITCH switch.
Air Refueling
You can select one of three Air Refueling options: Realistic, Simplified and Easy.
With the Realistic option you have the highest workload. You need to keep an eye on your speed,
height, position and closure rate, all at the same time. Once connected to the boom you must keep
your aircraft within the boom envelope limits or the boom will disconnect.
With the other two modes you can reduce the difficulty level to medium (Simplified) or low (Easy).
While it is still your task to get the jet near the tanker the difficulty getting there and staying on the
boom is reduced. Throttle or stick inputs are much smoother and the margin of error is much bigger.
Padlocking
Padlocking can help you keep objects like aircraft, ground units or missiles in sight. You visually padlock
(note: this has nothing to do with a radar lock) on an object. The object is shown in the centre of the
screen with a small green box drawn around it.
Padlocking max range is 8 nm. All objects within this bubble can be padlocked using the corresponding
key commands. Objects with high priority (like incoming missiles) are picked up first, even if they are
farther away than other lower priority objects, e.g.: enemy ground units.
You have three options:
Realistic: Padlock works only if the object is in your Field of View (you must look in the
direction of the object).
Enhanced: Objects can be locked when in range, no matter in which direction you look.
Disabled: Padlocking is disabled.
A
A

BMS 4.33 MANUAL
CHANGE 1
4-27
Invulnerability
If checked, makes you completely invulnerable. Collisions with objects, the ground, or being hit by
weapons cannot harm your jet. It may be useful for specific training, when used with ACMI recording.
Unlimited Fuel
If checked this option gives you unlimited fuel.
Unlimited Chaff & Flares
If checked you can drop as many chaff bundles and flares as you want. You are not limited to the
specific amount of chaff / flares of the selected airplane.
No Collisions
If the checkbox is activated collision detection is turned off. This will prevent explosions caused by
colliding with objects like buildings, other aircraft or parachutes. This does not apply to the ground
which is still lethal if you hit it too hard.
No Blackout
If this option is checked G forces will have no effect and no GLOC will occur. This is true for both
blackouts and redouts.
Labels
If activated all ground units, ships and airplanes will be shown with the relevant name floating near the
object. This makes identification rather easy.
4.3.2.3 Settings not affecting realism
Smart Scaling
Smart scaling is an option designed to compensate for the fact that we are looking at the 3D falcon
world at a relatively low resolution, with significantly lower visual acuity than real-life. Even UHD (aka
4K) screens are very limited compared to human vision. Smart scaling is not linear and will increase the
size of distant objects more than it will increase the size of close objects.
Its use is advised as the BMS smart scaling algorithms are based on scientific data from computer
sciences studies about perception and the same effects are used in professional simulators.
The above picture illustrates smart scaling off (top) and on (bottom) at several different visual ranges.

BMS 4.33 MANUAL
CHANGE 1
4-28
Radio Calls Use Bullseye
If checked AWACS uses bullseye information instead of bearing and range.
Display Infobar
Activating this option will display additional information about the current externally viewed object at
the bottom of the screen. This feature can also be toggled with the "ToggleInfoBar" callback while in
3D. Neither colour nor type of information displayed can be customised. GS refers to 'Ground Speed',
while IAS is an acronym for 'Indicated Air Speed'. This feature only works in external views.
Display Radio Subtitles
By activating this feature it is possible to display the radio messages heard in the falcon universe. This
feature is selectable in the configuration screen; however it can be momentarily toggled by pressing
the ‘ToggleSubTitles’ key callback. In the standard configuration a message will be displayed for 10
seconds and up to 10 messages will be displayed at the same time. As more messages are displayed,
the more recent ones are added at the bottom of the display and move their way up as the older
messages are removed.
User Messages
By activating it user chat messages will be displayed while in 3d. Otherwise they will be ignored. The
chat box is activated with the ‘SimOpenChatBox’ callback .
ACMI File Size
You can define the maximum size of an ACMI file; if the file size is reached a new ACMI file will be
generated. The complete ACMI recording can be split into several files; the lower the setting the more
files you usually get. It does not affect the performance while importing the files; having more or less
files of the same flight is just a matter of taste.
Shift t

BMS 4.33 MANUAL
CHANGE 1
4-29
4.3.3 SOUND page
4.3.3.1 Radio Buttons
You can activate (shown green) or deactivate the following options:
Player Voice
If activated (default) you will hear the pilot’s voice when selecting an option in the comms menu while
in 3D. It can be deactivated if you prefer (when using Voice Activated Commands for instance).
UI Radio Chatter
If activated (default) you will hear all global 3D AI radio calls while you are in the UI (2D map).
Internal Sounds Outside Cockpit
This enables or disables cockpit sounds (Betty included) while in external views. This is deactivated by
default.
4.3.3.2 Volume Sliders
With the sliders you can adjust the volume of the different sounds.
If a slider is put to the left side the sound is deactivated and will not be heard anymore. The further you move
the slider to the right, the louder the sound is played. A zigzag line is displayed showing the recommended
settings. These are set by default.
ENGINE INTERNAL
Sets the volume of the engine heard when in the cockpit. Some users need the engine sounds feedback
for immersion. If set too high the engine volume may overpower other important sounds such as Betty
or IVC.
ENGINE EXTERNAL
Sets the volume of the engine when in external views.

BMS 4.33 MANUAL
CHANGE 1
4-30
SIDEWINDER
Sets the initial state of the MSL volume knob (AUDIO 1 panel) when entering the cockpit unless you
have assigned an analogue axis in which case the knob will always remain at the potentiometer
position.
RWR
Sets the initial state of the THREAT volume knob (AUDIO 1 panel) when entering the cockpit unless you
have assigned an analogue axis in which case the knob will always remain at the potentiometer
position.
COCKPIT
Sets the volume of the sound feedback in the cockpit, e.g. when turning knobs, pressing buttons or
using switches. It also controls VMS (Betty) volume.
COMM1/UHF
Sets the initial state of the COMM1 / UHF volume knob (AUDIO 1 panel) when entering the cockpit.
When entering the cockpit with the option Ramp Start the position of the slider is ignored; the knob
will be in the OFF position by default. Assigning an analogue axis to the radio volumes requires a
potentiometer with an on/off button at the beginning of the course. That button must be clicked on for
the analogue value to register.
Please note: when used as analogue the knob has no animation in the pit.
COMM2/VHF
Same as above but for COMM2 / VHF knob.
INTERCOM
Sets the initial state of the INTERCOM volume knob (AUDIO 2 panel) when entering the cockpit unless
you have assigned an analogue axis in which case the knob will always remain at the potentiometer
position.
Unlike the real jet the intercom knob doesn’t control intercom volume in BMS. It is used to control the
volume of all sounds normally heard in the pilot’s helmet. It allows the user to set the respective
individual volumes to a desired ‘mix’ level and then turn it up or down relative to the rest of the
background sounds (those normally not heard in the pilot’s headset).
Note: currently this knob has no animation in the pit.
SOUND EFFECTS
Sets volume for all external sounds (outside view) except the external engine sound, which has its own
slider. For the above sounds you can playback a sample sound for testing purposes by clicking on the
speaker symbol. One click activates the sound, the second click deactivates it.
Note: some sounds (e.g. INTERCOM) initially play at maximum volume and you will need to move the slider to hear
the sound at the correct volume level for the position of the slider.

BMS 4.33 MANUAL
CHANGE 1
4-31
EXTERNAL SOUND IN COCKPIT
When in-cockpit with the canopy closed, this slider will lower or boost the volume of external sounds
Two tick marks are identified on the slider simulating the pilot wearing earplugs or not. In real life pilots
tend to wear earplugs to minimise sounds from outside their helmet. Adjust the slider according to
your preference.
Full Left Practically mutes all external sounds while in cockpit (simulates the use of earplugs).
Center No extra effect (regular helmet without earplugs).
Full Right Boosts (when possible) external sounds when in cockpit.
MUSIC
Volume of the background music played when in the UI.
INTERFACE SOUNDS
Sets the volume of the sound feedback when hovering the mouse over a button or slider in the UI.
4.3.3.3 Tip to adjust the complicated volumes sliders:
The best way to set volumes up is the following method:
1. Set your Windows volume and headset/speakers volume as required (external to BMS).
2. Set your UI sound volumes to the default position (BMS UI).
3. Set all volume knobs to mid-range and run the MAL & IND LTS test. While the test is running set the master headset volume you want in BMS with the INTERCOM volume knob.
4. Set your COMM 1, COMM 2, MSL and THREAT volumes as you require them.
The above method gives you more fine control over the in-cockpit volumes rather than have them all at MAX
volume, which is often counter-productive.
With the above method you can then decrease Betty sounds for instance with the INTERCOM volume and
increase the relevant COMMS volume.

BMS 4.33 MANUAL
CHANGE 1
4-32
4.3.4 GRAPHICS page
VIDEO CARD
This drop down menu will list all video cards installed in your computer. Select the one which should be
used to display the game.
RESOLUTION
You can select one of the resolutions in the
drop down menu. The resolutions here are the
ones which are natively supported by your
selected video card.

BMS 4.33 MANUAL
CHANGE 1
4-33
MULTISAMPLING
BMS simply enumerates the quality settings
offered by the driver. BMS MULTISAMPLING is not
an absolute setting which is the same on all
machines; it is always driver dependent, so test
yourself to see the tradeoff between quality and
frame rate.
For more modern graphics cards you may be better off switching it off in BMS and overriding Anti-
Aliasing in AMD Catalyst Control Center or NVIDIA Control Panel. Anti-aliasing may significantly affect
your frame rate so do experiment with the settings to find what works for you. Lower settings are
usually better if you are finding your frame rate is lower than you want, especially at higher resolutions.
CANOPY CUES
Canopy cues give you a clue where you are looking in reference to the cockpit. When you no longer
have the cockpit frame in sight you may become disorientated. To prevent this you can either choose
Lift Lines, Reflections or both of them. Of course, due to performance issues it can be disabled as well.
Lift Lines show arrows on the upper part of the canopy which point to the front of the cockpit.
Reflections (pilot reflections and scratches in the canopy) can give you also a good clue about ‘where
you’re head is’. This is the most realistic choice at a cost of performance.
None Displays neither Lift Lines nor Reflections.
Lift Line Displays Lift Lines only.
Reflection Displays Reflections only.
Both Displays both at the same time.
VERTICAL SYNC
Attempts to synchronise the frame rate to the refresh rate on your display, to avoid the tearing of
images that may occur at higher frame rates, especially noticeable when you turn pan your view
around (using Track IR or similar). In BMS the options are on or off, for other options you will need to
switch this off in the BMS UI and force it on in your graphics card control panel, which is often the best
option today. Once again you are advised to test this yourself to find out which setting (BMS UI or
driver setting) gives you the experience you are most comfortable with.
Lift Lines Reflections

BMS 4.33 MANUAL
CHANGE 1
4-34
Object Density
This slider controls the amount of ground objects. Moving the slider all the way to the right shows
everything, moving it to the left side only shows the most important ground objects.
Object Detail
This slider controls the level of detail of various objects, depending on the distance. You have to be
pretty close to an object to see its full details, if the slider is at the leftmost position. The further the
slider is set to the right, the further the distance at which full details are shown.
HDR Bloom
This slider controls the intensity of the sun reflections on various surfaces. The HDR reflections can only
be computed when shader rendering is activated.
HDR Blur
This option has no effect and should be removed from the UI. In the meantime you can ignore this
section.
Object Density level 6 Object Density level 1
Object Detail level 7 Object Detail level 1
Recommended HDR Bloom setting Minimum HDR Bloom setting

BMS 4.33 MANUAL
CHANGE 1
4-35
Tree Density
With this slider you can control the density of autogen rendered trees. Setting the slider to the
rightmost position will render the maximum, the leftmost position will disable autogen trees.
Grass Density
Same as above, just with grass.
Season
You can set the following seasons:
Summer (default)
Fall
Winter
Spring
The different seasons are mainly processed through shaders, thus shaders must be activated to change
the seasons; otherwise only tiles will change with seasons.
Preview
On the right side of the screen is a preview window.
This can be used to check the current settings and its
effects.
4.3.5
Tree Density maximum (rightmost) Tree Density recommended (default)

BMS 4.33 MANUAL
CHANGE 1
4-36
4.3.5 GRAPHICS page - Advanced Options
Advanced Options should be left on (default) with any system, except perhaps Anisotropic Filtering (see below).
The performance impact of these settings on even older systems is negligible.
Anisotropic Filtering
This enables Anisotropic texture filtering. This is another BMS UI on/off setting which you may find it is
better to override in your graphics card control panel, where you will have more customisation options
available. Newer AMD cards especially benefit from this as leaving the BMS AF setting selected can
result in a moiré effect near coastlines. Forcing AF on (up to 8x) in CCC resolves this issue.
Mipmapping
This option enables mipmapping of object textures. Enabling this will reduce texture shimmering and
swimming, at the price of consuming slightly more video memory.
Linear Mipmap Filtering
When used in conjunction with mipmapping, this option enables trilinear filtering. Some very old video
cards may suffer from a performance hit.
Texel Bias Fix
Enabling this option fixes text corruption and 2D cockpit ‘cracking’ on most modern video cards. Older
video cards may need this disabled.
Textured TV/IR
Enabling this option will force all TV/IR displays to display fully textured objects and terrain. This option
should be ON as if it is disabled most MFD views will not work properly.

BMS 4.33 MANUAL
CHANGE 1
4-37
4.3.6 CONTROLLERS page
CONTROLLER
Here you can select your primary input device. The primary input device is the one which controls the
pitch & roll axis of an aircraft. All connected DX devices and the keyboard will be shown here.
You should select the device you want to control the aircraft with, like your HOTAS or Joystick.
Selecting other devices like MFDs or rudder
doesn’t really make sense.
If you don’t have an input device you can select
‘keyboard’. This lets you control the aircraft with
the keyboard. However this is not recommended.
Please note: this will be the only device that plays any force feedback (FFB) effects (if supported).

BMS 4.33 MANUAL
CHANGE 1
4-38
JOYSTICK BUTTONS
Falcon will pick up the first 32buttons on each controller (a DirectX limitation), but will only light the
buttons in this screen in response to the first eight buttons pressed on the primary flight control
device. However the text-readout below the keymappings should work for each button (described
later).
If the mapped device supports FFB it will be
enabled by default and you should get
immediate feedback (the 'gunfire' effect) on
button presses.
Testing the axes
Falcon will try to auto detect pitch, roll, yaw (rudder) and throttle axis if such devices are connected to
your computer; if it succeeds, the respective bars will turn colored and will start representing the
current value of this axis. Do not worry if no axes are detected, or if Falcon picks up the wrong ones,
you can configure this in the advanced controller screen.
You can test your primary input devices x- & y-axis and see if they
respond correctly. The ball will move according to axis input.
You can recentre your device by releasing the controller and pressing
the CENTER button.
If available you can also test the Throttle and the Rudder by moving
the corresponding axes. If no input device /axis is found the bars will
be greyed out.
Set AB
You can set detents on your throttle axis to define the positions of the Idle & Afterburner detents
(these detents apply to all engines when flying multiengine aircraft in BMS).
Just move the throttle to the desired position and do the following:
Left click on SET AB = Set Afterburner detent (green).
Right click on SET AB = Set Idle detent (red).
By default no detents are set. Instead the markers are at the top (green) and bottom
(red) of the axis. This means basically that no detents are defined. The IDLE detent
obviously must be set lower than the AB detent!
The idle detent is set when using the idle cutoff option in the BMS config editor (hardware section).
When enabled, the idle detent keystroke will be inhibited and the engine will start or shutdown as in
the real jet according to the throttle position over the detent: engine start when moving the throttle
from CUTOFF to IDLE and engine shutdown when moving the throttle from IDLE to CUTOFF.

BMS 4.33 MANUAL
CHANGE 1
4-39
Testing POV hat
If your primary input device features a POV hat you can test it here. If you move the
POV hat the arrows will be highlighted according to the movement.
Setting up your keyboard and devices
On the right part of the screen you have different options to customise your keyboard assignments and
device settings. In what follows we only describe the main features. For a full explanation of
customising device and keyboard assignments please refer to the Key File Manual.pdf, located in the
Docs/Key Files & Input folder.
Current Keyfile
On top of the keyboard mapping area you see the currently loaded key file. By default this is the BMS -
Full.key.
The keyboard mapping area
Here you can find all functions and keyboard assignments contained in the currently loaded key file.
You can press any key or controller button and you’ll see the key command / button number appear on
the Input line (below the ADVANCED, SAVE, LOAD buttons) with its description underneath. Pressing a
key will also jump the key map list to that key command.
Input line on key press Input line on device button press

BMS 4.33 MANUAL
CHANGE 1
4-40
Loading a key file
If you want to change the key file click on the LOAD
button.
A new window opens and you can select another file.
After clicking on the LOAD button the file contents and
assignments will be displayed in the keyboard mapping
area.
CANCEL closes the window without loading a file.
Saving a key file
If you have made changes to your key file you can save
the changes by clicking on the SAVE button.
In the new window you can either overwrite an existing
file (a security query is shown) or just enter a different
file name and select SAVE. As soon a key file is saved, it
will become the new default one.
CANCEL closes the window without saving a file
4.3.7 CONTROLLERS page - Advanced options
You can reach this screen by clicking the ADVANCED button located beneath the keymappings.
This window has 4 tabs (categories) named VIEW CONTROL, FLIGHT CONTROL, AVIONICS CONTROL and AUDIO
CONTROL. Before these tabs are described in detail, however, some words about analogue axis handling in
Falcon BMS are in order.
General notes about axis assignment
BMS detects the analogue axes from all connected devices. They can be selected from a dropdown
menu. You will only be able to map one in-game axis to one 'physical' analogue axis! So, if you, for
example, already have mapped the mousewheel axis to the view zoom axis, you will not be able to use
it to control FOV too!
Axes Properties
Axes in Falcon have three properties that may be configured in the UI by the user.
Note: not all axes have these options.

BMS 4.33 MANUAL
CHANGE 1
4-41
Deadzone
A deadzone is a region around the centre position of the axis in which motion is ignored. The axis
always reports '0' in a deadzone. Deadzones are symmetrical around the centre point of an axis.
2. Saturation
A saturation zone is a zone of tolerance at the minimum and maximum of an axis. An axis value
within this zone is reported as the minimum or maximum value. The purpose of this is to allow for
axes (usually of the cheaper ilk) that report values less (or greater) than their maximum (or
minimum) value, even if their physical 'throw' is already at the maximum (or minimum). An
example might be a throttle slider that just cannot report 100% thrust even at its maximum
possible travel. Saturation zones are always symmetrical, that is the zones at the maximum and
minimum ends of an axis are of the same size.
You can set a deadzone or a saturation from a dropdown menu.
Your options are None, Small, Medium and Large.
3. Reverse
By activating this option you can reverse an axis. It then reports its minimum
value while at its maximum physical travel and vice versa; useful for some
configurations such as toebrakes.
Axis Types
An axis in Falcon can be of two types: 'unipolar' or 'bipolar'. The difference between the two is that a
unipolar axis reports values in a non-negative range only, while a bipolar axis reports values
symmetrically either side of the 0 value. Because of this, some axes (bipolar ones) may be configured to
have deadzone and saturation zones, while others (unipolar ones) may only have a saturation zone.
The throttle has a unipolar axis is, while a classical bipolar use case is any of the flight control axes, like pitch.
Of course there is an exception to all this: the mouse wheel axis. As the mouse is per definition a relative device
(it is not physically bound to a certain point – desktop size / mouse length-cable / radio-range does not count)
the absolute coordinates have to be gathered 'in software', without using DirectX. So neither deadzone nor
saturation settings will apply to any axis mapped to the mouse wheel.
A bipolar axis can feature both a
saturation zone and deadzone
A unipolar axis cannot have a deadzone

BMS 4.33 MANUAL
CHANGE 1
4-42
4.3.7.1 VIEW CONTROL Page
This tab controls the views in the Falcon world.
Field Of View Axis
This axis moves the field of view inside its specified minimum and maximum values. The initial Field of
View is set with the Falcon BMS Config app (General Section) from 40 to 80° - 60° being default). You
can assign this feature to a keyboard shortcut, an analogue input or the mouse wheel.
Left is default external FOV, right is maximum external FOV
When using the keyboard you must use the following callbacks: FOVDecrease, FOVDefault and
FOVIncrease.
When using an analogue input simply select it from the drop down menu. Please note when setting an
analogue axis the mouse wheel FOV control and keyboard callbacks don't work.
When using the mouse wheel you will be able to reset it to its default value by pressing the 3rd mouse
button (usually the wheel itself).This axis works both inside and outside of the cockpit. If you have set
the TrackIR Z Axis Vector Mode to "FOV Control" the analogue axis is inactive and the mouse wheel and
keyboard commands will not work.

BMS 4.33 MANUAL
CHANGE 1
4-43
View Zoom Axis
This axis controls the zoom range when viewing an object. Naturally, it only works while in outside
views. If this axis is mapped to the mouse wheel, you will be able to reset the zoom range to a default
value (specified by the 3d model currently in focus) by pressing the 3rd mouse button (which is usually
the mouse wheel).
Left is default external zoom, right is maximum external zoom
Mousewheel Sensitivity Slider
This slider lets you set the sensitivity of the mouse wheel axis (provided you have one).
Mouselook Sensitivity Slider
By manipulating this slider you can configure the sensitivity of the mouseview, both inside and outside
of the cockpit. The further left the slider is, the less sensitive the view will be.
Dynamic Head Sensitivity Slider
Various flavours of Falcon have had ‘dynamic head positioning’ to simulate the pilot's head and body
reacting to the forces of flight. In previous versions this was ‘hacked in’ and simulated. BMS' dynamic
head now reacts to the real forces acting on the aircraft which are then are taken into account by the
algorithms designed to better simulate the pilot's head and body reacting to those forces. This effect
also works with TrackIR users and should not overly ‘get in the way’. BMS also features buffeting
effects with increased AOA that give a real sense of vibration on the airframe. The dynamic head effect
can be either turned off or adjusted via a slider in the UI to give the pilot the choice of how much effect
he wants to see. The buffeting effect is always present with the AFM Flight Model and cannot be
turned off.
Full left = off; Middle = normal effect; Full right = effect is doubled.
Keyboard / POV Hat Panning Sensitivity Slider
This slider lets you configure the panning speed when keyboard or POV inputs are used. The default
sensitivity value is almost on the extreme left.

BMS 4.33 MANUAL
CHANGE 1
4-44
Clickable 3d Cockpit Default
Besides sporting one of the unwieldiest names of all Falcon options, this checkbox sets the default
mode of the 3D clickable cockpit. The 3D cockpit can be in one of two modes: clickable or pannable.
In clickable mode all mouse buttons are active and can be used to activate buttons in the 3D cockpit.
When the mouse is placed over a hotspot the mouse
cursor will appear according to the available functions.
The left mouse button increments switches up and the
right mouse button decrements switches down.
The mousewheel will rotate knobs: down will decrement
the knob and up will increment the knob position.
The mouse cursor is anchored to the hotspot position. To leave the hotspot you have to move the
mouse slightly more than usual. If the mouse cursor is not on a hotspot position the default X
cursor is shown:
In the falcon bms.cfg file you have an option to deactivate this ‘mouse cursor over hotspot’ behaviour.
set g_b3DClickableCursorChange 1 // Setting this enables the cursor to let the pilot know
he is over a clickable area of the 3D pit
If the value is set to 0 (zero) the mouse always uses the default cursor and will not anchor to the
hotspot position.
You have also the option to prevent the mouse wheel from turning knobs as described above. In this
case (if set to 0) it changes FOV only.
set g_bMouseWheelKnobs 1 // Allows mouse wheel to turn knobs in 3D pit
You can also pan the view by pressing (and holding) the right mouse button (when not over a hotspot).
In pannable mode moving the mouse pans the view in the cockpit. The mouse buttons remain active
but the mouse cursor is invisible until either mouse button is pressed. Cockpit functions can still be
clicked as explained above but it is a bit harder to position the mouse over the hotspots.
You can toggle between these 2 modes by pressing mousebutton#4 (provided your mouse features
one), or by mapping and pressing the ToggleClickablePitMode command.
An additional note about the mouse: by default it is not mapped to any analogue in-game axis and the mouse
wheel (if available) will send FOV-increase/decrease commands. The middle mouse button (in most cases the
mouse wheel when pressed) will reset the FOV to its default value. Once the mouse wheel is mapped to an
analogue axis, the middle mouse button will either reset an axis to its default value or just recentre it.

BMS 4.33 MANUAL
CHANGE 1
4-45
Enable External Mouselook
Using this button you can enable the mouselook mode in external views. Please note that it is not
possible to inverse mouse axis direction.
Enable Roll-linked NWS
This option helps you to steer your aircraft on the ground even if you don’t have rudder pedals as an
input device. The roll axis controls the steering of the aircraft on the ground.
Note: if you have assigned a device to the Rudder Axis the Roll-linked NWS is deactivated,
even if this option is checked.
Enable Custom Axis Shaping
This checkbox is a bit oddly placed since it is not really related to view control. By activating it you can
tell Falcon BMS to ignore any deadzone and saturation settings and instead read the axis 'shape' from a
file supplied by an external application.
Enable Force Feedback
This button allows you to enable or disable force feedback effects on your flight controller. This button
will only light up if Falcon has detected a force feedback joystick as your flight controller, otherwise it
will stay dark all the time. If you disable force feedback the joystick should still auto centre, i.e. emulate
springs using its actuators, but it should not create any additional effects. The playback of the ‘stall’
Force Feedback effect is deactivated while the combat autopilot is active.
Enable 3D Cockpit TrackIR
You have to activate the NaturalPoint TrackIR software before starting up Falcon! If you fail to do so,
the TrackIR related buttons will never light up and you will be unable to change TrackIR related options.
Should initialisation fail, then the button will not light up but stay dark instead.
Please note there are additional TrackIR configuration options in the Falcon BMS config applet. See the
TrackIR chapter for a description of these options (currently TrackIR controls external view and TrackIR
external view inverted).
If you did not start the TrackIR software before launching Falcon, it is possible to wake it up once in 3D
with new callbacks such as ReloadTrackIR.

BMS 4.33 MANUAL
CHANGE 1
4-46
Enable TrackIR Vector
If enabled the TrackIR runs in 6DOF mode (default), otherwise in 3DOF mode.
TrackIR Z Axis Vector Mode
You can decide what the TrackIR z-axis should control: Z-Axis or FOV.
Z-Axis: controls the natural pilots head movement on the TrackIR Z-Axis (forward, backward).
It has no ‘zoom effect’. You can still use the mouse wheel or the keyboard callbacks to
change the FOV.
Left: head back (Z-axis) Right: head forward
FOV: the TrackIR Z-Axis (forward, backward) controls the Field of View.
It has a ‘zoom effect’. Neither mouse wheel nor the keyboard FOV callbacks will work.
Left: head back (FOV) Right: head forward
Note: the two screenshots on the left were taken at the default (60°) FOV,
but what you will see at this FOV will depend on your screen resolution.

BMS 4.33 MANUAL
CHANGE 1
4-47
4.3.7.2 FLIGHT, AVIONICS, AUDIO CONTROL tabs – General information
These tabs provide a list of all available in-game axes, where, depending of the nature of the axis, each of these
axes may have one of the following controls:
A dropdown box where you can select the physical axis you want to map it to.
A 'value bar' (located to the right of the axis name) that shows the current value of the analogue axis.
A deadzone dropdown box with 4 options: 'Small', 'Medium', 'Large' and 'Huge'.
'None' means exactly that, no deadzone is applied to the physical axis.
'Small' applies a deadzone 1% the size of the physical travel to either side of the '0' point.
'Medium' enlarges that size to 5%.
'Large' applies a 10% deadzone.
A saturation drop down box that contains 4 options: 'None', 'Small', 'Medium' and 'Large'.
'Small' specifies a saturation zone size of 1% of the physical travel.
'Medium' sets 5%.
'Large' applies 10%.
Please note: as a consequence of the ‘one physical axis per in-game axis’ rule, the availablity of axes in the list
boxes gets smaller the more axes you map. If you want to exchange the mappings of two axes you will have to
temporarily map one of them to the keyboard, in order to be able to select it in the other list box.
The changes done in the Advanced Options screen are saved partly in the player options save file (with the
extension .pop) and the axismappings.dat file, both of which are located in the \User\Config subfolder of your
Falcon4 BMS install. Optional axis response curve information is stored in a file called axiscurves.cal.
BMS (actually DirectX) can be a bit unstable when more than one joystick ID is used. If one of your joystick IDs
fails to initialise before BMS is launched the software will consider that the relevant ID is not available and will
change the configuration accordingly. To make matters worse if there was another joystick ID after the failed
one then it will move up the ID list and take over the configuration left empty by the failed hardware.
Obviously that will mess up your configuration and it will need to be completely redone. To avoid this problem
you should backup your config files once you are happy with the way you have configured your controls.
The axismapping.dat, axiscurves.dat and joystick.cal files in the \User\Config folder in particular should be
backed up. Flagging them to read only will also prevent BMS overwriting them should a joystick ID issue
happen; just remember to unflag them if you want to change something in your configuration at a later date.
Note: to clear all mappings delete the axismappings.dat file or select keyboard as primary flight controller.
Custom Axis Shaping
To enable custom axis shaping, activate the checkbox in the VIEW CONTROL tab. There are external
programs that let the user configure the response curve of any in-game axis directly via DirectX.
Because of this all deadzones and saturation settings set for this axis in the controller UI will be
disregarded. If it does not light up it means that an error occurred while reading the axis curve file.
Note: the axis curves in BMS are correctly tweaked already; manually adjusting them is not recommended.

BMS 4.33 MANUAL
CHANGE 1
4-48
4.3.7.3 FLIGHT CONTROL
Rudder Axis controls the rudder (you cannot assign the mouse wheel to this axis).
Throttle Axis controls the throttle (you cannot assign the mouse wheel to this axis).
Right Engine Throttle Axis controls the right engine for multi-engine aircraft; the left engine is
controlled by the default throttle axis (you cannot assign the mouse wheel to this axis).
Trim roll, Trim Pitch and Trim Yaw control the 3 Manual trims (MAN TRIM panel on the left console)
Please note: they do not control the stick trims, which must be declared
through DX or callbacks on your side stick.
Brake controls the toebrakes. If only single channel toebrakes are present then only the brake axis is
declared.
Right Toebrake controls the second channel toebrake; the default brake axis controls left toebrakes.
Please note: often both Brake and Right Toebrake axes need to be reversed.
Pitch Axis and Roll Axis controls Pitch and Roll usually assigned to your main joystick: the side stick axis.

BMS 4.33 MANUAL
CHANGE 1
4-49
4.3.7.4 AVIONICS CONTROL
Radar Antenna Elevation controls the elevation of your radar antenna and is usually mapped to the
ANT ELEV wheel of your HOTAS.
Cursor X and Cursor Y are the radar cursors on the throttle.
Range Knob is the MAN RNG wheel on the throttle.
HUD Brightness controls the brightness of the HUD (top left ICP wheel). This is one axis that really
benefits from an analogue input as it gives you much more control over the HUD brightness, which is
often a problem in very bright conditions (like on top of brilliant white clouds).
Please note: if you do you must account for an ON/OFF button on the potentiometer to initially turn
the HUD ON/OFF. That button will need to be programmed with the relevant callbacks.
Reticle Depression controls the manual bombing pipper. It is the top right ICP wheel.
HMS Brightness controls the brightness of the helmet cuing system. It is placed on the left auxiliary
console under the gear panel.
Please note: this axis also requires an ON/OFF initialising button to be programmed with relevant callbacks.
HUD FLIR Image Brightness controls the FLIR on HUD brightness, which is the bottom left ICP wheel.

BMS 4.33 MANUAL
CHANGE 1
4-50
4.3.7.5 AUDIO CONTROL
Intercom Volume controls the master volume of all sounds normally routed to the pilot headset.
The INTERCOM knob is on the AUDIO 2 panel on the left console.
Comm Channel 1 & Comm Channel 2 Volume controls the volume heads of both the COMM1 (UHF) and
COMM2 (VHF) UFC radios. Both knobs are located on the AUDIO 1 panel on the left console.
Note: both axes need the ON/OFF initial button to power the respective radios.
MSL Volume controls the MSL (sidewinder growl) volume (AUDIO 1 panel). No button required; when
assigned to an analogue input the volume will remain set at the potentiometer position whenever you
enter the cockpit.
Threat Volume controls the RWR volume (AUDIO 1 panel). No button required; when assigned to an
analogue input the volume will remain set at the potentiometer position whenever you enter the
cockpit.
AI vs. IVC Balance is a volume control that is not present in the real jet. Most of the time it is assigned
to the BUP UHF volume control (BUP UHF panel, left console). It is useful in some situations where you
want to boost the IVC (human) against the AI volume or vice versa.

BMS 4.33 MANUAL
CHANGE 1
4-51
4.4 EXTERNAL DISPLAY SUPPORT The ability to create additional windows for rendering cockpit displays was added in 4.32. This is not activated
by default. Once set up these windows can be moved to another display on an extended desktop configuration.
To enable this option select the Configuration option from the Launcher menu to open Falcon BMS config.
Tick Cockpit Displays to External Windows in the Hardware section and APPLY changes, or you can just change
set g_bUseExternalWindows to 1 in the falcon bms.cfg file.
Two other options can be turned on as well: Double Resolution Cockpit Displays to increase the resolution of
the internal and external displays and External Windows Always on Top to ensure no other application is
displayed over the extracted instruments.
To configure the external displays select Cockpit Displays Extraction from the BMS Launcher menu. Each
display (Main, HUD, RWR, Left MFD, Right MFD, DED and PFL) can then be selected and its format and location
adjusted in the window below:
Note: window positions are saved if you move them while you are in the 3D world and then exit the game.
A limitation to this feature is that the main 3D window cannot be full-screen. However the Main window
setting is also set through the application and the user can un-click Borders to disable borders for the main
Falcon screen if you run in windowed mode. This makes the main view appear to take up the entire display.

BMS 4.33 MANUAL
CHANGE 1
4-52
In a Windows multi-screen environment each screen has its own set of coordinates relative to the position of
the primary screen. The primary screen always has the 0.0 coordinates at its top left corner.
You can calculate coordinates for the top left corner of additional screen relative to that primary screen.
The Display\Screen Resolution control panel app in Windows is used to adjust/visualise relative screen
positions.
In the picture above the top left corner of the main 3440x1440 pixel screen has its coordinates set to 0.0.
Displays #2, #3 and #5 have a resolution of 1024x768 and screen #4 has a resolution of 600x800 in portrait
mode.
Displays #2 and #3 are aligned on top with the top of the main screen. Therefore screen #3 top left corner
coordinates will be (0,-1024) and screen #2 top left coordinates will be (0,-2048).
Display #4 is just under screen #3 which is 768 pixels high. So its top left coordinates will be (-600,-769).
Display #5, aligned with #4 will have its top left coordinates at (-1624,-769).
These coordinates are used to fill the boxes of the Cockpit Displays Extraction applet to set specific displays to
be rendered at specific coordinates, according to the chosen resolution. If you look at the example above the
Left MFD is rendered with a resolution of 785x768 at coordinates (0,-892) that is in the middle of screen #3.
BMS display extraction will have a cost in FPS, though this will vary according to the graphics card and other
hardware. If FPS is an issue it is advised to have Vertical Sync deactivated in the BMS UI SETTINGS menu and
have it application controlled via AMD CCC or NVIDIA Control Panel.
BMS extraction only extracts displays. If you want to extract gauges you will need to use a third party
application named MFD Extractor created by Lightning. MFDE allows you to extract the displays, the main and
secondary instruments and even some full panels like CMDS, the Caution Panel etc. It is also networkable while
the BMS display extraction is not and allows you to run in full screen mode.
Both MFDE and BMS display extraction can be used at the same time to provide maximum flexibility for data
extraction. This is useful for customising your display to your personal preference.

BMS 4.33 MANUAL
CHANGE 1
4-53
4.5 THE FPS QUEST BMS for all its improvements is still based on the ancient Falcon 4.0 code, which was not optimised for today’s
multi-threaded, multi-core CPUs and GPUs capable of parallel processing. The code renders views in a more
serialised way, one after the other. So the more views we render and the more there is to see in a particular
view, the slower everything gets. As such it benefits much more from a fast CPU than a multi-core one.
If you look at Task Manager or Resource Monitor you'll notice that neither the CPU nor the GPU are working
with a heavy load; they are in fact idling much of the time because of the serial nature of the code. The BMS
coders have stretched the potential of the Falcon code beyond the wildest dreams of its creators, but there is a
limit to what can be achieved with the current engine, which cannot even remotely make use of all the
hardware power which is available today; it follows an ancient design that has no clue about parallelism, so a
single fast GPU is preferable to a SLI or Crossfire configuration of slightly slower ones.
BMS 4.33 is graphically more demanding than 4.32, partly due to the variety and higher resolution textures of
the new tiles and partly for the reasons outlined above; this is especially noticeable when using the TGP, TFR,
FLIR on HUD and video WPN displays. 4.33 with comparable settings will run slower than 4.32 did; how much
will vary. If you are finding your frame rate drops too much you may have to decrease some options to gain
FPS back. This section will suggest options to increase FPS without impacting the overall experience too much.
FPS impact will depend on your hardware components, system configuration and drivers. Ensure the drivers
you are using are best suited for BMS (bmsforum.org is a good place to ask). The most important advice is to
try out the different options for yourself; what works on one PC might not make as much difference for yours.
Before going into the graphic options there are two 4.33 features
that may have an impact on FPS on older hardware: autogen
trees/grass and cumulus clouds. Moving the autogen slider
position to the left and drawing fewer cumulus clouds might
decrease the graphical workload and increase FPS.
If you still need more FPS from 4.33 you will have to deactivate
more eye candy features. Open the Falcon BMS Config app and
select the hardware section.
Selecting Reduce Particle System will save a few FPS when the PS
is used (explosions, smoke, etc.).
Extracting displays will cost FPS. If you do, ensure that extracted
displays windows are not drawn over two physical screens.
Lower resolution items may help FPS so try activating Low
Resolution for Clouds and deactivating High Resolution Textures.
Shaders are FPS hungry so you may want to deactivate some of
them according to how serious your FPS issue is:
Post-Processing Effects such as Jet Heat Exhaust, Motion Blur and
HDR lighting will all have an FPS impact.
Shadow Mapping doesn’t bring much to immersion but has FPS
costs so you may want to deactivate these options.
Water Normal Mapping can be deactivated if you can live with
less realistic water rendering.
Rain Effects can be turned off but obviously this will only have an
impact in inclement weather.

BMS 4.33 MANUAL
CHANGE 1
5-54
5 WEATHER CONTROL
Weather can be set for TEs and campaign. The menu is accessed through the Weather icon on the UI.
Weather in BMS can be deterministic, probabilistic, or based on a new map model.
There are four basic weather types available in BMS: Sunny, Fair, Poor & Inclement.
The WEATHER tab controls how the weather changes from one type to another. With the next 4 tabs the TE
designer can control atmosphere (temperature and pressure), turbulence, wind and clouds (visibility, stratus,
cumulus and contrails) for each weather type.
5.1 ATMOSPHERE
The atmosphere tab allows you to set temperatures and local pressure (QNH) at night, dawn and day for each
of the 4 weather types.
Atmosphere is characterized by temperature, pressure and density of the air mass. As you know they all
decrease with altitude up to a certain point at least (explaining what happens above that point is out of the
scope of this manual). Atmosphere in BMS follows the ISA standards for the most part: 15°C on ground 1013.2
hPa (Mb) and a dry adiabatic lapse rate of -2°C per 1000 feet and -1Mb by 30 feet of altitude.
Pressure and temperature vary according to time of day and weather type. They reach minima at sunrise and
maxima around 4pm.
Temperature and pressure both have a further impact on air density which affects flight performance. The
higher the pressure the lower the density and the higher the temperature the higher the density.

BMS 4.33 MANUAL
CHANGE 1
5-55
Therefore:
Low pressure / high temperature will decrease performance at low level but increase performance at high level
High pressure / low temperature will increase performance at low level but decrease performance at high level.
Pressure given in the atmosphere tab is the mean sea level pressure expected for each of the weather types
according to time of day (QNH).
It must be dialled in the altimeter pressure window for the altimeter to give the correct altitude. It can be
obtained in cockpit via the ATC menu: REQUEST QNH.
An altimeter set on QNH on the ground at a specific airport will give the elevation (height above MSL) of that
airport.
Note: Altitude = Height + Elevation
5.2 TURBULENCE
The turbulence tab allows you to set different types of turbulences in the two adiabatic layers: the higher layer
called Troposphere (surface to about 36000 feet) and the layer in contact with the ground (surface to 2000 ft).
An extra turbulence type is defined within the cumulus layer when present. Indeed these clouds have rather
important updrafts and downdrafts generating a lot of turbulence.
The low layer has two types of turbulence: mechanical turbulence induced by the terrain and heat turbulence
generated by heat radiation from the ground structure. These can be different according to the properties of
the overflown surface structure. You can set different turbulence for water, cities or other structures (land).
The default turbulence settings are pretty good and provide realistic effects in BMS.

BMS 4.33 MANUAL
CHANGE 1
5-56
5.3 WIND
Independent from the way the weather will change, the wind can be set to deterministic or probabilistic.
When probabilistic the system will randomly assign a wind direction. It provides randomness in runway use as
the ATC will choose a suitable runway according to wind direction. The information can be obtained from the
ATC radio menu once in the cockpit.
When set to deterministic a direction in degrees is displayed. The TE designer can set the wind direction and
therefore force runway use by the ATC. Please note wind is inputted as always in aviation from the heading it
blows. For instance 320° means the wind is blowing from 320°.
Wind speed can be set for all 4 weather types according to time of day.
Wind burst is also controllable with more parameters.
Interval and duration in seconds are self-explanatory.
Speed is the speed variation from the nominal setting for that weather type set above in the window.
Direction is the delta difference from the general wind direction (known in deterministic model,
unknown in probabilistic model).

BMS 4.33 MANUAL
CHANGE 1
5-57
5.4 CLOUDS
The cloud tab controls visibility and cloud and contrail layers. Clouds are now shared in multiplayer which
means that all players should see the same cloud cover throughout the theatre.
Visibility can be set for each weather type with a slider changing from zero (no visibility) to 30Nm (10Km)
visibility. The TE designer can control two clouds layers: Cumulus and Stratus.
Cumulus are generally associated with good (but unstable) weather. They are puffy and cotton (wool)-
like clouds. They can cover up to 50% of the sky and the base altitude of the cumulus can be set for
each type of weather in the CUMULUS LAYER section. Please note: you cannot have cumulus clouds in
Sunny; cumulus settings are only valid when cumulus clouds are possible.
The CUMULUS COVERAGE slider adjusts the number of cumulus clouds in the sky. This has a big FPS
impact. The second slider THICK/SCATTERED changes how dense the cumulus clouds appear. The left
position of the slider will create 1 big thick cumulus cloud, the further the slider is placed to the right
the more cotton like the Cumulus cell will look with many smaller scattered cumulus clouds.
Stratus are horizontal layering clouds usually associated with stable weather. Stratus are set in the
STRATUS LAYER box. Base altitude can be set in feet for Sunny and Fair, but the layer is always thin. In
good weather stratus clouds are usually thin layers at high altitude. Poor and Inclement always have
the same base altitude but the layer thickness can be different (Poor Thick and Incl Thick). Very often in
bad weather the stratus layer has embedded Nimbostratus, which generate a lot of rain and bad
visibility.
The last setting possible to change in this tab is the CONTRAIL LAYER altitude. Contrails are the visible
condensation of hot air exhaust at high altitude. They are often a telltale visual sign that will give your position
away to the enemy. The altitude from which contrails will be generated can be set in the contrail layer box for
each of the 4 weather types.

BMS 4.33 MANUAL
CHANGE 1
5-58
5.5 PROBABILISTIC WEATHER The WEATHER tab allows the user to
define how the BMS weather changes
from one model to another. Options are
Probabilistic, Deterministic and the new
Map Model option.
Probabilistic type starts with a user
defined weather state which will change
according to different parameters. The
probability of the weather change will
follow the set time interval and the
percentage of each weather type
allowed. This type of weather will
induce some randomness but is valid for
the entire theatre. There is only a
variation with time, not with location.
5.6 DETERMINISTIC WEATHER Deterministic type allows more precise
control of when the weather type will
change. It starts with an initial weather
type running from TE start time to the
first shift. The TE designer can define 5
subsequent shifts at specific mission
time (day and local time). Minimum
time between two shifts is 30 minutes.
It is advised to apply real world logic
when shifting weather. Do not shift
from sunny to inclement but rather go
through the intermediate types (fair
and poor) to allow a better transition
from one weather type to another type.
The transitions in 3D will be much
smoother if you do so.
As with probabilistic weather the
changes are active for the entire terrain and vary only over time and not location.
When your weather is set up how you want, save it with the SAVE WTH button. The TE needs to be saved first
so a TE name exists. Weather is saved in the same \Data\Campaign\Save location as other TE files in a .twx file
with the same name as the TE.
Default weather can be saved in a new log profile: nickname.dat. Save a weather profile with the PROFILE S
radio button and load profiles with the PROFILE L button

BMS 4.33 MANUAL
CHANGE 1
5-59
5.7 MAP MODEL A complete new weather system was
designed for BMS 4.33. It still uses the same
4 weather types (Sunny, Fair, Poor and
Inclement) but unlike Deterministic and
Probabilistic models, it allows weather to
change not only with time but also location
in the BMS theatre.
Select Map Model from the weather tab.
Initially the UI will state in red that there is
no map loaded. To load a map, simply click
on one of the ready-made maps in the list
below. As soon as you click the map the UI
will load the map and confirm in a small
window that the map has been loaded. The
loaded map text will turn green and display
the name of the map saved.
Default maps are stored in the usual \Data\Campaign\Save folder with the extension .fmap.
Once a map is loaded there is no need to save the weather if you intend to fly the mission immediately. If you
hit the SAVE WTH button, 2 weather files will be saved alongside your TE:
A .twx file is the weather file that contains all information on weather not included in the map.
An .fmap file which is a copy of the loaded map.
With these two weather files the TE can be shared and will load the same initial weather settings.
As with real air mass and weather cells, the map model can move over the BMS theatre. The user can create a
Map wind heading (in degrees) and a map wind speed (in knots). Map wind heading should be considered like
the direction of the wind pushing the airmass above the ground.
For instance a map wind heading of 90°/50 kts means that the weather map will move above the BMS ground
from the East to the West with a speed of 50 kts.
When a cell disappears at the extremity of the terrain, it is automatically generated with the same local
parameters at the other side making the weather movement perpetual. This feature insures that the weather
over a particular spot can change according to the direction and speed of the map model. An airbase could be
in fair weather at time of departure and in inclement weather upon the flight’s recovery.
BMS recommends use of the weather map system rather than the deterministic or probabilistic models that
may disappear in future updates. 4.33 ships with a selection of ready-made fmaps. We hope that more fmaps
will be created alongside TEs and shared within the community.
Maps are shared by the host at multiplayer connection so every player gets the same weather.

BMS 4.33 MANUAL
CHANGE 1
5-60
It is not possible to create fmaps within BMS. Falcas created an external tool named Weather Commander to
create fmaps. Weather Commander can be downloaded from http://www.weapondeliveryplanner.nl
Upon opening Weather commander a map of Korea (default BMS terrain) is displayed. Other background
images can be loaded from the file menu for third party terrain. A 1024 theatre is divided into 59x59 weather
cells. Each cell can be characterised with the following information: Weather Type, Pressure, Temperature and
Wind.
To create an fmap the user will have to paint the map with specific weather settings. Brush Opacity and Brush
Size can be set with the two sliders in the Settings area. Weather Type is then simply painted over the terrain
image. Varying the brush size gives you more control over transition area. The latest version of Weather
Commander is able to display the map direction and speed as an animation. Simply input the same settings
from the UI in the set movement button of WC, then click the Run Animation button. The map will then show
its movement across the terrain.
Weather Type
When the Weather Type tab is selected
the map can be painted with one of the
4 BMS weather types.
Colours are fixed:
light blue for Sunny
green for Fair
yellow for Poor
red for Inclement
Pressure
The Pressure tab allows the user to set
pressure for each cell from 950 to
1060Mb (28.05 to 31.30 inHg). Colours
are fixed according to the colour scale
displayed on the right. First select a
pressure you want to set then paint on
the map where you want to set that
particular pressure. Then do the same
for the next pressure settings. Generally
bad weather has a low pressure and
good weather is a high pressure system.
Try to avoid drastic pressure variations
as these are unrealistic. Pressure
variation is usually slow and very
gradual. Brush thickness and opacity can
be set as usual.

BMS 4.33 MANUAL
CHANGE 1
5-61
Temperature
Temperature at ground level can be
painted on the map in the same way as
pressure. A scale of Celsius and
Fahrenheit temperature is colour coded.
Once painted each cell will display the
colour of its associated temperature. As
usual select a temperature then paint the
map with the brush.
The Cursor Value gives temperature in °C
and °F at the cursor position. Obviously
temperature is higher when the sun is
shining. Poor weather (in the day at least)
has a lower temperature due to cloud
cover.
Wind
Wind direction is set by clicking the green
circle from where you want the wind to
blow.
Wind speed is set through the
Speed slider from 0 to 30 kts.
When both are set the map
can be painted with the
settings. As with real maps
wind speed and direction is
given with vectors and side
bars for speed.
In the Northern hemisphere winds go
from the Low pressure system to the
High pressure system and are deviated to the right due to the Coriolis effect.
They turn clockwise around high pressure and anti-clockwise around low pressure systems. We can
consider that wind is parallel to the isobars (points of same pressure) and the winds should be stronger
as the isobars are closer to each other (if pressure changes rapidly, wind is stronger).
Once all settings have been painted on the map save the file. Weather Commander will save the weather as an
fmap that should be placed in the \Data\Campaign\Save folder and then can be activated in the BMS UI.
Creating a weather map the size of BMS KTO is easy but if you want it to be realistic you need to have some
knowledge about weather in real life and weather can be complicated.
There is a nice an elegant way to create fmaps using GRIB files. GRIB is a file format and stands for Grid In
Binary. GRIB contains weather information that is useful to create BMS fmaps. They can be downloaded at
www.grib.us or by downloading small external apps that let you select real weather from specific areas (Korea
for instance).
One recommended application considered to be very useful to us is zyGRIB (www.zygrib.org). This application
lets you select a real world area with coordinates and then is able to download GRIB files for that area at
specific times, making real weather achievable at last in BMS. Explaining how to use zyBRIB is outside the scope
of this manual, but hopefully a full website article will be written for those of you willing to try.

BMS 4.33 MANUAL
CHANGE 1
5-62
The picture below will give you a glimpse of the real weather in Korea at the time of writing this manual:
5.8 WEATHER REPORTS
The briefing page now displays a weather report with predicted weather at take-off and over the target at TOT.

BMS 4.33 MANUAL
CHANGE 1
5-63
5.9 AUTO UPDATES
Different maps can be loaded automatically. This possibility is particularly interesting in campaigns.
To turn on the MAPS AUTO UPDATE routine load an initial map and then click on the MAPS AUTO UPDATE
button and then SAVE WTH.
The maps to be subsequently loaded must be placed in the \Data\Campaign\Save\WeatherMapsUpdates
folder with a specific format:
day * 10000 + hour * 100 + minute.fmap.
If the auto update flag is set on in the UI - WEATHER page the campaign engine will load the map when the
time matches the file name.
Example:
A 30509.fmap will be loaded at day 3, 5 hours and 9 minutes.
Day: 3 * 10000 = 30000
+
Hour: 5 * 100 = 500
+
Minute: 9 = 9
=
30509 + .fmap = 30509.fmap

BMS 4.33 MANUAL
CHANGE 1
6-64
6 DATA TRANSFER CARTRIDGE
In previous versions of Falcon 4.0 the pilot was able to set up his cockpit the way he wanted it – similar to how
the real F-16 can be configured with the Data Transfer Cartridge (DTC), but this system was more basic.
The cockpit saved state as it is called, saved numerous options that the pilot could set and then save so that he
would not have to re-accomplish his own personal setup each and every time he flew. These options were
saved in a text file named callsign.ini stored in the \User\Config directory. Some of the options that can be
saved are:
EWS & Chaff/flare settings (Burst quantity, burst interval, salvo quantity, salvo interval, BINGO,
REQJAM)
Default Mastermode
MFD primary/secondary/tertiary setup per Mastermode (A-A, A-G, NAV, DGFT, MSL OVRD)
Bullseye Mode (on/off)
UHF & VHF preset channels
HUD Setup (HUD colour, Scales setup, FPM/pitch ladder, DED info, Velocity and Alt setup)
Laser Start Time
Master Arm selection
Default cockpit view
To accomplish this, the pilot would set up his cockpit to his liking and then hit to save it. To load it
he would . These keystrokes still accomplish this, but a more realistic way to accomplish this is
through the DTE MFD page with the LOAD button. Each label on the DTE page will highlight briefly (this is
purely graphical eye-candy) and then the cockpit setup will load.
Since 4.32 the number of things saved to callsign.ini has increased and include:
Navigation/Target steerpoints (stored in STPTs 1-24)
LINES steerpoints (stored in STPTs 31-50 – 4 groups of 5 STPTs each)
Preplanned threats (stored in STPTs 56-70)
EWS VMU FDBK (EWS Voice Message Unit feedback)
UHF frequency presets 1-20
VHF frequency presets 1-20
The callsign.ini format is not very user-friendly when it comes to wanting to change your cockpit setup before a
mission. To ease setup outside of the cockpit and/or before a flight, a virtual Data Transfer Cartridge has been
developed for use in the User Interface (UI). Not all options listed above are configurable via the DTC UI, but
most of the more important functions can be changed and stored. There is however one other option for
managing the DTC information and that is to use an external program to edit the files. You can do this with a
text editor but note that mistakes in the file may result in errors or crashes when the game runs, so do this with
great care.
Alt c : s
Alt c : l

BMS 4.33 MANUAL
CHANGE 1
6-65
A far better alternative exists in the shape of Weapon Delivery Planner (WDP), which manipulates everything in
the DTC safely and effectively; along with many other useful tricks.
The list of DTC elements you can edit using the in-game UI includes:
EWS & Chaff/flare settings (Burst qty, burst interval, salvo qty, salvo interval, BINGO, REQJAM)
Default Mastermode
MFD primary/secondary/tertiary setup per Mastermode (A-A, A-G, NAV, DGFT, MSR OVRD)
UHF & VHF preset channels
Target steerpoints (stored in STPTs 1-24)
LINES steerpoints (stored in STPTs 31-50 – 4 groups of 5 STPTs each)
Preplanned threats (stored in STPTs 56-70)
EWS VMU FDBK (EWS Voice Message Unit feedback)
UHF frequency presets 1-20
VHF frequency presets 1-20
To be on the safe side, if it is your first time using the DTC or you attempted to use it in an earlier exe, it is
recommended you browse to the \User\Config folder of your Falcon installation and delete the callsign.ini
where ‘callsign’ is the callsign you have chosen. If you are unable to see the file extension, try the following:
1. Press the Windows key on your keyboard (or click on the Windows button on your taskbar).
2. Type: Show hidden files and folders and press ENTER.
3. Select ‘Show hidden files, folders and drives’.
4. Click OK.
You will be able to rebuild your chaff/flare set up within the UI with the DTC and anything else in the 3D world
so don’t worry about deleting this file.
There is also a special new .ini file that stores only Target steerpoints, Preplanned threats and LINES
steerpoints. This .ini file is built while in the TE module and once saved is stored in the \Data\Campaign\Save
directory (where TE missions are also stored). The name of this .ini file is the same as the TEs. The section
below describes this new file and how it is created in detail.

BMS 4.33 MANUAL
CHANGE 1
6-66
6.1 DTC OPERATION After opening a TE or campaign mission, stop the clock. On the right-hand side of the UI map, there is an
icon which opens the DTC. There are 4 tabs as seen below. Note that the DTC window can only be
opened while you’re in a TE or campaign mission and not in the TE Editor. After building a TE and saving
it, the pilot exits back to the main UI and re-enters the TE like he was going to fly. He stops the clock and then
builds any Target steerpoints, Preplanned threats and Lines (as described below) he wishes for the mission to
have as defaults, then hits the SAVE button. This will store those values into the TEmissionname.ini file that will
be stored in the \Data\Campaign\Save directory. See the Important Notes subsection below for more details.
6.1.1 Common Buttons
There are 3 common buttons on all the DTC tabs: CLEAR, LOAD and SAVE.
CLEAR clears the entire callsign.ini file.
LOAD loads the callsign.ini file.
SAVE saves any changes you’ve made to it.
RESET loads the default DTC settings for that tab.
If you select LOAD and then move to a different tab and it appears that the fields (for example the MFD Modes)
did not load, hit the LOAD button again and the fields should populate. Next to the CLEAR button is a status
message. After bringing the DTC up for the first time, it will say ‘Ready’. After loading it it will say ‘Loaded OK’.
A save will show ‘Saved OK’.
6.1.2 TARGETS
The Targets tab is a feature that allows the pilot to assign a recon target to a specific steerpoint. The pilot may
only use steerpoints 1 through 24, which is plenty for most situations. There are two ways the pilot can go
about using this feature depending on the pilot’s needs and the needs of the mission.

BMS 4.33 MANUAL
CHANGE 1
6-67
6.1.2.1 One Pass, Haul Ass
If the mission has only one target (for example a SAM site), generally the (TE) mission builder or the campaign
ATO manager will have one TGT-type steerpoint in the flight plan at the target area. Let’s assume you are part
of a 4-ship assigned to destroy this site. The SAM site has its associated radar (in this case a Fan Song B) and a
number of TELs (Transporter Erector Launchers) that will be targeted by each member of the flight. Choosing
targets using the RECON > TARGET LIST feature makes it easy for each pilot to get an accurate latitude and
longitude of their individual target without having to write down the coordinates and reprogram their TGT-type
steerpoint in the jet. The following procedures are used to accomplish this.
1. Close the DTC if it is open and then recon the target area. Let’s assume that STP 5 in your flight plan is the
TGT-type steerpoint at the SAM site.
2. Select the target you are assigned; in this case the Fan Song B. Use the decrement/increment ◄► arrows
to select STPT 5. Press the ACCEPT button to save the exact LAT/LONG of the Fan Song into STPT 5 for
your jet. The highest you can select is STPT 24.

BMS 4.33 MANUAL
CHANGE 1
6-68
3. Open the DTC once again. Using ◄► arrows next to the Target Steerpoints text, increment until you hit
STPT 5. It should list the target you assigned to it along with the exact coordinates.
4. Next, to save the assignment hit the SAVE button. Now you have a very precise lat/long of your specific
target and no reprogramming of a steerpoint in the cockpit is required.
6.1.2.2 Multiple Targets, Multiple Passes
If the mission has more than one target, and/or you are required to make multiple passes on a target, the
following technique can be used to assign the targets. For this example, let’s assume you are on a search and
destroy mission looking for ground movers and your flight route has a total of 9 steerpoints. Steerpoint 10 is
probably the alternate recovery base. Depending on how the TE mission was built or how the ATO went about
setting up the steerpoints may vary. The campaign ATO probably set up two TGT-type steer points separated
by some distance. We will assume you see some targets in the vicinity of these two steerpoints which leaves
you with some options. You may click and drag one or both of your STPTs to get closer to these targets and
then use the method described above to reprogram those two steerpoints so they are more accurate.
Alternatively, you can leave your two TGT-type steer points alone and assign another steerpoint or two
independent of your flight plan (of which the two TGT-type steer points are a part).
As discussed, the mission had 10 total steerpoints (9 plus the alternate) so we want to use STPT 11 and/or
higher for the target assignment. This method has some benefits. The first is it does not require you to move
the flight plan steerpoints and all the members of your flight will have these for common reference (as
opposed to if you reprogrammed them, each flight member would have these on their individual targets). Once
you get to your area of responsibility, you would simply call up whatever steerpoint(s) you assigned and then
attack your own target(s).
What it boils down to is that using the first method will make a steerpoint that is part of your flight plan more
precise to your individual target. If everyone in the flight does this for the TGT-type steerpoint in the flight plan
then everyone will have slightly different locations for that steerpoint once everyone is in their own aircraft.
The second method assigns a steerpoint that is not part of your flight plan to a target. This leaves all flight
members with the exact same flight plan steerpoints but allows more flexibility for each pilot to have one or
more specific sets of coordinates for reference or attack that can quickly be called up via the ICP/DED using the
STPT page. Which method you use will be dependent on the mission and how the flight or package lead wants
to assign the targets.

BMS 4.33 MANUAL
CHANGE 1
6-69
6.1.3 EWS
The Electronic Warfare System allows the pilot to set up his ALE-47 CMDS to meet the threats expected. There
are two drop-down menus on the EWS tab. The first is for setting up a Chaff or Flare program and the second is
for the specific program in which you are making the assignment. Remember each chaff/flare program (1-6)
may dispense chaff or flares, or both. A good rule of thumb is to program each of the 6 for a specific purpose
with maybe even some overlap in case you have a particular program selected designed to counter only a radar
threat but then an IR threat suddenly emerges.
For example, Program 1 could be a chaff only program designed to counter a radar threat (SAM or AI). Program
2 could be designed to counter an AI radar threat as well as any IR missiles that may come your way. Program 3
could be used to counter a radar SAM with chaff only and Program 4 could be used to counter both a radar
SAM and IR SAM threat. Program 5 (slap switch) could be used to counter both radar SAM/AI and an IR threat
and Program 6 could be something like a flare-only air-to-air merge program designed to defeat an IR missile
during the visual merge. The bottom line is the pilot should come up with programs that meet his needs.
After programming all 6 programs (if desired), hit the SAVE button to write the changes to the callsign.ini file.

BMS 4.33 MANUAL
CHANGE 1
6-70
6.1.4 MODES
The MODES tab allows the pilot to customize his MFD setup for each Mastermode. To accomplish this follow
the steps below or use Weapon Delivery Planner:
1. Choose the mastermode from the first drop-down menu, then select for which MFD you are
configuring. MFD1 is the left MFD and MFD2 is the right MFD. MFDs 3 & 4 are for possible use with
non-F-16 cockpits. You don’t need to set them when you don’t use them.
2. As in the picture below, select each MFD page you want for the Primary, Secondary and Tertiary slots
for each mastermode and MFD. Most of the labels are self-explanatory. MfdOff is a non-utilized MFD
page slot (i.e. blank). Define which will be displayed first upon master mode selction by setting the
“Current” option (Primary, Secondary, Tertiary)
3. Select a different mastermode and go back to MFD1 (or you could leave it on MFD2, it does not matter
– just make sure you remember to set MFD1) and repeat the process.
4. Program all mastermodes as desired. Once completely done, hit the SAVE button.

BMS 4.33 MANUAL
CHANGE 1
6-71
6.1.5 COMMS
The COMMS tab allows the pilot to set up the UHF and VHF radio presets. A full understanding of the Aircraft
Radios section is required to use the COMMS tab to its fullest capabilities.
Working left to right, the ‘Band’ drop-down menu selects the radio you want to configure – UHF and VHF. The
‘Preset #’ has numbers 0 through 20. Preset #0 for both UHF and VHF is direct frequency entry if designated as
default via ‘Default’ checkbox. In other words, preset 0 is a placeholder for the radio to set up entered
frequency when you enter the 3D world when you also flag preset 0 as the default; put another way, you can
put a frequency in preset 0 and make that the default and thereby have the radio pre-tuned to something
other than one of the normally selectable presets (i.e. 1-20) as you enter the 3D world. For example, the
picture above has Preset #0 set to frequency 349.00. The ‘Default’ checkbox selects the current preset as the
default that is loaded into the aircraft upon entry into the 3d world and/or when a DTE load is accomplished (if
necessary). The ‘Frequency’ field allows the pilot to manually type in a valid UHF / VHF frequency to be
assigned to a given preset. It is important to understand what constitutes a valid frequency as discussed in the
Aircraft Radios section.
The RESET button will reset all presets in both bands to their default frequencies. The PRINT button will print
your UHF and VHF presets/frequencies to the printer. The SET TOWER button will attempt to lookup the tower
frequency of the airbase out of which you are flying. When this happens, the ‘No Comment’ field will be
replaced with the name of the airbase. Also for presets 1-20 (note 0 is not included), the ‘No Comment’ field
may be erased and replaced by whatever text the pilot wants associated with that preset. For example, he
could select preset 1, delete the text in that field and designate preset 1 as ‘DCA Primary’. This can be useful for
complex communication plans as mentioned in the Aircraft Radios section. After making a text assignment, use
the ◄► arrows to select a different preset in order to store the text in memory before you hit the PRINT
button. If you do not, the text will still say ‘No Comment’ on your printout.
Similar to the other DTC procedures, after changing a frequency or setting a tower, a SAVE should be
accomplished. It should be noted that unless the pilot has a very specific reason or need to change the default
frequencies (like for Force on Force), it is recommended to use the defaults. See the Aircraft Radios section for
more information.

BMS 4.33 MANUAL
CHANGE 1
6-72
6.2 PREPLANNED THREATS Historically Falcon had a major inaccuracy in how the Horizontal Situation Display (HSD) dealt with threats
(SAMs, AAA and Search radars). Threats would ‘auto-magically’ appear on the HSD when the pilot’s aircraft was
near SAMs, etc. Aircraft fragged for A-G missions would have their HSDs even more cluttered with these
symbols. These threats were fed in real-time (and instantaneously) to the HSD with no pilot action needed.
While this method may have been an attempt at a generic datalink with assets such as AWACS, JSTARS and
Rivet Joint it does not correctly model preplanned threats mechanisation in the F-16. These symbols would also
be removed automatically if, for example, a SAM site’s radar was destroyed –which was also incorrect.
This automatic and inaccurate method has been stripped from the HSD code and now pilots have the capability
and flexibility to assign only the threats they want to be displayed that will or could be a factor to their aircraft,
route of flight, area of responsibility (AOR) or other assets of interest to them.
As the name implies, Preplanned Threats (PPTs) are exactly that–threat systems the pilot plans for during
mission planning that could be of harm to him. PPTs are effectively steer points with additional information
associated with them. This information includes latitude, longitude, elevation, threat system (i.e., 2 for SA-2)
and a maximum effective range for that threat in nautical miles. Since PPTs are steer points, the pilot may
select a PPT and navigate to it. Up to 15 PPTs can be used at one time and they are stored in steer points 56-
70. The UI map and DTC are used to store and load PPTs prior to committing to a mission.
6.2.1 How to set up PPTs
6.2.1.1 to set PPTs
1) First, it is important to set up the DTC options (EWS, Comms, etc) the way you want them using the
methods described above. After you have done this, you should not have to change them very often.
2) Next, turn on Ground Units►Air Defenses to see what SAM systems are out there that you may want
to assign a PPT to. Right-click on the map somewhere and browse to the following:

BMS 4.33 MANUAL
CHANGE 1
6-73
3) As seen above, several air defense systems popped up on the map. The system to the west of STPT 4 is
an SA-6 system. We will assign it as a PPT. To the Northwest is an SA-3 and to the North-Northwest is
an SA-2. This example will use the SA-6.
4) Right-click on the map in the vicinity of the SA-6 (not directly on it or you won’t get the correct menu)
and select ‘Set Preplanned Threat Stpt’. A blue diamond-looking symbol should appear with the PPT
number below it. The picture on the right is a zoomed in view. You will want to zoom in as much as
possible and drag the PPT over the top of the SA-6.
5) After dragging the PPT over the SAM, right-click on it and choose “Status”. A box will pop up. This
allows you to choose what kind of threat it is, in this case, an SA-6.

BMS 4.33 MANUAL
CHANGE 1
6-74
6) Select the threat and hit Accept. It will report the threat’s radius and lat/long. It will also draw a red
range ring on the UI map and label the PPT icon.
7) If you make a mistake or you want to change this PPT to another threat, you may again right-click on it
and choose Status. Change it to the threat of your choice. Be aware that if you are zoomed out too far
and/or you place the threat right on top of the SAM, you may have a little difficulty doing a Recon on it.
If you position the cursor just right, you should be able to do a Recon, or just do a Recon very close to it
and you should be able to select the SAM. It is recommended that you do a Recon before assigning a
PPT to avoid this little hassle.
8) Repeat the above process as necessary for any other threats. Remember you don’t have to go crazy
and assign every SAM you see with it, but choose the ones that you think will be a factor to you. You
only have 15 slots, so use them wisely.
9) After assigning all your PPTs, open the DTC back up and hit the SAVE button. This will save the PPTs to
the callsign.ini file (if you’re in the campaign module) or to the TEmissionname.ini (if you’re in the TE
module) and they will remain there until you overwrite them.
Another benefit of being able to assign PPTs rather than have them automatically appear is that you may assign
only one or two PPTs for a given area. For example, let’s assume your target is in a populated city that has 6
different SA-2 and 3 SA-3s. Unless you are trying to take them all out (SEAD or DEAD), there is no real need to
assign 6 PPTs for all 6 SA-2 and 3 PPTs for all 3 SA-3s. You could use only 2, if the SAMs are in proximity to each
other and avoid an HSD clutter nightmare. Another capability that can be used to maximise training missions is
that you are able to ‘make up’ threats at a given location even if there are no threats there.

BMS 4.33 MANUAL
CHANGE 1
6-75
6.2.2 Lines
The last function of the DTC is the capability of being able to draw geographic lines on the UI map which
appears on the HSD. Up to four lines can be drawn on the HSD (LINE1, LINE2, LINE3, and LINE4) using steer
points 31-50. Each LINE series contains up to 5 steer points that can be used to define a forward edge of battle
area (FEBA)/forward line of troops (FLOT), geographic border or battle container (CAP AOR, kill box, location of
friendlies, etc). The lines in the HSD are dashed lines drawn between the steer points. If any of the lines are
partially off the HSD, the partial line is displayed. The campaign engine will also no longer automatically draw
the FLOT (which normally wound up being very jagged looking and not very useful). The pilot must draw the
FLOT manually using the LINES feature if it is desired. The following example shows you how to do that:
1. Right-click on the UI map at the location you want to start drawing a LINE, select STPT
Lines►Additional STPT in line 1. A small white circle will appear.
2. Drag the circle to the desired location. To add another point (and thus make a line), right-click on the
circle and choose ‘Additional STPT to line’. This second circle will appear exactly on top of the first. Left-
click and drag it away and you will see the line drawn between the two. Alternatively, you may also
right-click away from the first circle and choose ‘Additional STPT in line 1’ like the picture above and it
will draw another circle with a line attaching the two. As shown below, ‘Remove STPT from line’ will
remove a steer point from a LINE section.

BMS 4.33 MANUAL
CHANGE 1
6-76
3. After adding all 5 steer points to a LINE section, you will see ‘Additional STPT in line 1’ greyed out. If
desired you can create additional LINE sections using the same procedures.
4. After creating all your LINES, open the DTC back up and hit the Save button. This will save the LINES to
the callsign.ini file (campaign module) or to the TEmissionname.ini (TE module) file and they will
remain there until you overwrite them.

BMS 4.33 MANUAL
CHANGE 1
6-77
6.3 SET BULLSEYE This is new feature which allows the pilot to move the bullseye to a location that is useful to him. A pilot may
move the bullseye in a multiplayer session before takeoff and the position change will propagate visually on all
clients in the session as well as in each pilot’s navigation system. To move the bullseye, simply right-click on the
area where you want to move it to, and select ‘Set Bullseye’ and then ‘confirm’.
6.4 WHAT ABOUT MULTIPLAYER? HOW CAN THESE FEATURES BE USED IN MP? Since the pilot has the ability to save an .ini file associated with his TE mission, using the data in multiplayer is a
piece of cake. All the pilot has to do is send each pilot the TEmissionname.ini file that will be used. Each pilot
copy/pastes the .ini file into the \Data\Campaign\Save directory. It is not necessary for each pilot to have a
copy of the actual TE mission. The code is smart enough to recognize the name of the TE and will load the .ini
file associated with it.
The following are the procedures for using the TGT STPTs/LINES/PPTs in MP if the mission builder desires all
pilots to have the same information:
6.4.1 For Tactical Engagements
1. Build your TE as normal. Save the TE and then exit back to the main UI screen. Open the TE as if you
were going to go fly it. Stop the clock. Build TGT STPTs/LINES/PPTs as described above.
2. Upon completion, open the DTC and hit the SAVE button. This will write an .ini file that has the same
name as the TE. So if you saved your TE as ‘4shipOCA’, the associated .ini file will be called
‘4shipOCA.ini’. Again, it resides in the \Data\Campaign\Save directory.
3. Distribute this file to the pilots flying. They will copy/move the file into the same directory.
4. Upon entering the TE module, all pilots should see the TGT STPTs/LINES/PPTs.
5. Each pilot may manipulate the information in the UI (add threats, additional lines, or target STPTs), but
only he will see those changes. He must hit SAVE in the DTC if he wishes to keep the changes.
6.4.2 For Campaign Missions
1. Open the campaign module and stop the clock. Build TGT STPTs/LINES/PPTs as described above.
2. Upon completion, open the DTC and hit the Save button. This will write the information to the
callsign.ini file. Upon entering the 3d world, the pilot will see the data on the HSD.
Unfortunately, due to technical reasons, each pilot will have to create/build the data they want to see in the
cockpit in the campaign screen right before committing to 3D, since it is not possible to share it via normal
means like with TEs. See points 3 and 5 in the Important Notes paragraph below.

BMS 4.33 MANUAL
CHANGE 1
6-78
6.4.3 Advanced Techniques
Armed with the knowledge above, you can now get creative. If you’re not fully comfortable using the system,
reread the section and use it a few times. Once you are comfortable, there are some additional things a mission
builder can do to really customize DTC information.
First, a TE builder can build a TEmissionname.ini like above but tailor it to a specific mission. He can copy this
file to a safe location and then go back into the TE module (in the same TE) and build different information
tailored to another specific mission. Again he saves the DTC and winds up with another .ini file with the same
name. He can keep these two (or more) files separate from each other (they have the same file names) and
distribute one file to one group of pilots (let’s say an OCA) and another file to another group of pilots (let’s say
a SEAD flight). All pilots will copy the file into the \Data\Campaign\Save directory, but they will have different
information in the UI map.
Again, it is worth noting that some of these advanced techniques may be more readily accomplished with an
external program such as Weapon Delivery Planner, which is highly recommended.
6.4.4 Format of the TEmissionname.ini
An example is shown on the next page (wpntarget 2-98 are removed to save space).
Note that flight plan waypoint coordinates shown on the UI map also get exported to this ini file as TGT STPTs,
except if an explicit TGT STPT was defined for a waypoint's index. In this case the user-defined assigned using
the recon UI one is saved into the file in place of the default coordinate set from the flight plan steerpoint for
the given index.
In order to distinguish a flight plan waypoint from a user-assigned TGT STPT an additional integer is exported,
which is -1 in case of an undefined or TGT STPT (if undefined x,y & z coordinates will be 0), otherwise this
integer is the WaypointClass::Action member, a positive integer representing the action for the waypoint
(LAND, TAKEOFF, etc.).
Keep in mind that flight plan waypoints previously stored in the ini file will not be loaded into the DTC when
you use the LOAD button in the DTC UI page (this would not make sense anyway). Other details from old .ini
files should be loaded correctly of course.
Note: wpntarget steerpoints are new to 4.33 and are used only to simulate the pre-planned targets feed
for SPICE bombs. A new set of 100 special WPN TGTs information was added to the UI and to the
missions/callsign.ini files. In the UI, only select WPN TGTs from the drop down box if you are assigning weapon
targets for SPICE bombs; otherwise leave the drop down box set to STPTs and follow the guide listed above. For
more information refer to the SPICE bomb section of the TO BMS1-F16CM-34-1-1.

BMS 4.33 MANUAL
CHANGE 1
6-79
[MISSION]
title=TEmissionname
[STPT]
target_0=0.000000, 0.000000, 0.000000, -1
target_1=0.000000, 0.000000, 0.000000, -1
target_2=0.000000, 0.000000, 0.000000, -1
target_3=0.000000, 0.000000, 0.000000, -1
target_4=0.000000, 0.000000, 0.000000, -1
target_5=0.000000, 0.000000, 0.000000, -1
target_6=0.000000, 0.000000, 0.000000, -1
target_7=0.000000, 0.000000, 0.000000, -1
target_8=0.000000, 0.000000, 0.000000, -1
target_9=0.000000, 0.000000, 0.000000, -1
target_10=0.000000, 0.000000, 0.000000, -1
target_11=0.000000, 0.000000, 0.000000, -1
target_12=0.000000, 0.000000, 0.000000, -1
target_13=0.000000, 0.000000, 0.000000, -1
target_14=0.000000, 0.000000, 0.000000, -1
target_15=0.000000, 0.000000, 0.000000, -1
target_16=0.000000, 0.000000, 0.000000, -1
target_17=0.000000, 0.000000, 0.000000, -1
target_18=0.000000, 0.000000, 0.000000, -1
target_19=0.000000, 0.000000, 0.000000, -1
target_20=0.000000, 0.000000, 0.000000, -1
target_21=0.000000, 0.000000, 0.000000, -1
target_22=0.000000, 0.000000, 0.000000, -1
target_23=0.000000, 0.000000, 0.000000, -1
ppt_0=0.000000, 0.000000, 0.000000, 0.000000,
ppt_1=0.000000, 0.000000, 0.000000, 0.000000,
ppt_2=0.000000, 0.000000, 0.000000, 0.000000,
ppt_3=0.000000, 0.000000, 0.000000, 0.000000,
ppt_4=0.000000, 0.000000, 0.000000, 0.000000,
ppt_5=0.000000, 0.000000, 0.000000, 0.000000,
ppt_6=0.000000, 0.000000, 0.000000, 0.000000,
ppt_7=0.000000, 0.000000, 0.000000, 0.000000,
ppt_8=0.000000, 0.000000, 0.000000, 0.000000,
ppt_9=0.000000, 0.000000, 0.000000, 0.000000,
ppt_10=0.000000, 0.000000, 0.000000, 0.000000,
ppt_11=0.000000, 0.000000, 0.000000, 0.000000,
ppt_12=0.000000, 0.000000, 0.000000, 0.000000,
ppt_13=0.000000, 0.000000, 0.000000, 0.000000,
ppt_14=0.000000, 0.000000, 0.000000, 0.000000,
lineSTPT_0=0.000000, 0.000000, 0.000000
lineSTPT_1=0.000000, 0.000000, 0.000000
lineSTPT_2=0.000000, 0.000000, 0.000000
lineSTPT_3=0.000000, 0.000000, 0.000000
lineSTPT_4=0.000000, 0.000000, 0.000000
lineSTPT_5=0.000000, 0.000000, 0.000000
lineSTPT_6=0.000000, 0.000000, 0.000000
lineSTPT_7=0.000000, 0.000000, 0.000000
lineSTPT_8=0.000000, 0.000000, 0.000000
lineSTPT_9=0.000000, 0.000000, 0.000000
lineSTPT_10=0.000000, 0.000000, 0.000000
lineSTPT_11=0.000000, 0.000000, 0.000000
lineSTPT_12=0.000000, 0.000000, 0.000000
lineSTPT_13=0.000000, 0.000000, 0.000000
lineSTPT_14=0.000000, 0.000000, 0.000000
lineSTPT_15=0.000000, 0.000000, 0.000000
lineSTPT_16=0.000000, 0.000000, 0.000000
lineSTPT_17=0.000000, 0.000000, 0.000000
lineSTPT_18=0.000000, 0.000000, 0.000000
lineSTPT_19=0.000000, 0.000000, 0.000000
wpntarget_0=0.000000, 0.000000, 0.000000, -1, Not set
wpntarget_1=0.000000, 0.000000, 0.000000, -1, Not set
…
wpntarget_99=0.000000, 0.000000, 0.000000, -1, Not set

BMS 4.33 MANUAL
CHANGE 1
6-80
6.4.5 Important Notes regarding callsign.ini and TEmissionname.ini
There are some additional notes about TGT STPTs, LINES, and PPTs the pilot needs to be aware of. The first
involves the nature of the callsign.ini and TEmissionname.ini.
6.4.5.1 Note 1
1. Upon application startup and changing the pilot (via logbook) the MFD/EWS/Radio information
(everything in the callsign.ini) gets loaded.
2. Upon loading a TE, the TEmissionname.ini file gets loaded, if it exists. This loads TGT STPTs/LINES/PPT
info on top of the MFD/EWS/Radio info. If no TEmissionname.ini exists, TGT STPTs/LINES/PPT are reset
to defaults.
3. Upon loading a campaign mission, TGT STPTs/LINES/PPT (in the callsign.ini) are reset to the defaults
(i.e., they are deleted).
4. Upon saving the DTC in the TE module, TGT STPTs/LINES/PPT info is saved to both callsign.ini and
TEmissionname.ini.
5. Upon saving the DTC in a campaign mission, TGT STPTs/LINES/PPT info only gets saved to callsign.ini.
This is due to technical reasons.
6. TGT STPTs/LINES/PPT info gets saved to callsign.ini in both the TE module and campaign module so the
code in the 3D world only needs to know about the callsign.ini file.
6.4.5.2 Note 2
The second is that they are totally ‘local’ to each pilot’s computer, meaning that while each pilot may have the
TEmissionname.ini in their \Data\Campaign\Save directory and see the same TGT STPTs/LINES/PPTs, changing
any one of these will only affect the pilot that made the change. The changes will not propagate to the other
pilots inside the context of the game.
6.4.5.3 Note 3
The third note relates to the loading of the DTC. The callsign.ini is loaded into memory automatically upon
program start up (launching Falcon from the desktop) and also if a new logbook is selected/created. In other
words, after a pilot creates LINES, TGT STPTs, and PPTs for a mission, hits the SAVE button in the DTC and then
exits the sim (completely), it is not necessary to open the DTC and hit the LOAD button when he re-launches
Falcon and wishes to fly using the elements he created. He should see them in the cockpit automatically.
6.4.5.4 Configuration file variables
Finally, a couple of variables to control behavior of DTC info load have been added. Set g_bLoadDTCForTrns to
1 for the DTC to be loaded in training missions as well as other missions types; off by default which is the
original behavior – no player ini file load for trn missions. Set g_bNoDTCForRampStart to 1 to suppress loading
of the DTC ini file content when the player selects RAMP starts. They will have to load this up from the MFD
interface (or key command if they are being lazy) manually as part of the jet start up sequence as in real-life.
This option can now also be changed in Falcon BMS Config > Campaigns.

BMS 4.33 MANUAL
CHANGE 1
7-81
7 MULTIPLAYER
The BMS learning curve is very steep when flying solo but it’s nothing compared to the multiplayer curve.
Flying with your peers is the pinnacle of any flight simulation. It opens new doors that you will probably never
want to close again. Very often seasoned solo pilots will feel like rookies again in a multiplayer arena.
7.1 PREREQUISITES Besides a stable (and fast) internet connection you will most likely need to open ports to allow BMS to work
through it. Please refer to your router, firewall or ISP documentation on how to open up or forward ports.
BMS needs UDP ports 2934 and 2935 to be opened.
IVC does not need any ports opened anymore.
Multiplayer games need a host and at least one client, but multiple clients can connect if the host has sufficient
bandwidth to manage them. When the host can manage unlimited connection over time we refer to it as a
server which can be joined for online events that may last multiple days. In these cases measuring your upload
speed and ping time to the location of the server might also be required to ensure server stability and a smooth
online experience. These tests can be performed online for free at http://www.speedtest.net/
As a general rule of thumb upload speeds should be higher than 0.4 Mb/sec and pingtime less than 250 ms.
Connection Bandwidth is a very important aspect of multiplayer. Nowadays a client should not connect with
less than 500 kilobits per second (kb/s). If a server wants to allow 10 clients, each with 500 kb/s, it should at
least have 10 x 500 = 5000 kb/s of upload bandwidth available.
If bandwidth is not sufficient problems may start to occur in multiplayer; users may fail to see correct position
updates, IDM updates, flight controls missing or even pauses during the MP game. These problems happen less
frequently with more recent MP code revisions and the typically faster internet connections available today,
but given the multinational nature of the Falcon community and the distances involved they can still happen.
7.2 CONNECTION REQUIREMENTS For the connection between two computers to succeed the following settings must be the same on both
computers:
BMS version (4.32 or 4.33) and platform (32-bit or 64-bit) must be the same.
Active theatre must be the same.
In some scenarios the host may impose specific settings to its clients. These options are defined in the
Multiplayer settings section of the falcon bms.cfg file. To be able to join that host, clients will have to
comply with these settings (see the annexes for an explanation of the MP dependant config options).
BMS 4.33 features anti-cheat protection intended for large server multiplayer events. The host can
activate the anti-cheat code with the falcon bms.cfg set g_bRequireSameAcdataMP option. The option
can be set to 1 (true) and 0 (false). By default the option is set to 0.
When enabled the host compares contents of the MISDATA and ACDATA folders and will refuse
connection if they are not the same.

BMS 4.33 MANUAL
CHANGE 1
7-82
7.3 COMMS / PHONE BOOK Multiplayer is initialised with the COMMS button in the User Interface. When clicked, the COMMS window
opens:
Server Name
This is a text string that you can choose as a way to remember the collection of settings that you enter
below this one to describe the connection to a particular host. Normally this would be the host system
name or the name of the player who is hosting a game that you would like to join.
Connect to IP Address
This is the routable IP address of the host system to which you would like to connect. This address must
be routable from your system. Typically this is the WAN address of the router of the remote player or
server who will host your game. It is possible to use a non-routable address such as one on your local
LAN if you are not using the internet for connectivity.
Connection Bandwidth
For the time being you must enter a value in this box although it can be automated with the –bw
command line (See 3.2.4). Unfortunately there isn’t really a hard and fast rule for what to put here.
The value is used to help manage network traffic on your connection to avoid flooding, while keeping
the throughput as high as practical. As a general rule of thumb, enter the upload speed of your
connection minus 10-25% in kilobits. For example, if your tested upload capacity is 1000 kilobits per
second then you would enter 750 in this box. Try to maintain a minimum of 500.
Please refer to our web site articles for more specific guidance on this topic, particularly as it relates to
hosting games.

BMS 4.33 MANUAL
CHANGE 1
7-83
Dedicated Voice Server IP
This field holds the address of the voice server that you will use for IVC in this game. The field accepts
IP addresses. For example, if you connect as a client to an IVC server that is not running on your
computer, input the IP address of the IVC server. It could be the same as the host IP address if he hosts
both the game and IVC. If you are hosting the voice server on your local system, you can use 127.0.0.1
to provide the correct address.
Please note: older versions of Falcon4 that had IVC systems used a convention of “0.0.0.0”
in the voice server field as the means of both starting the voice server on your local system
and connecting your game to it locally. This is NO LONGER SUPPORTED.
Leaving this field blank with no valid IP address or hostname will result in no IVC communication.
Dedicated IVC Password
Some voice server hosts may choose to implement a password to access their server. If required, enter
the password in this field to complete your credentials before connecting.
IVC Enabled
Turns integrated voice comms on/off. Please refer to the IVC section in the Annex for more detail on
the Integrated Voice Comms system.
IVC Automatic Gain Control
Turns on and off the automation of gain control for the microphone you have connected and are using
for the IVC system.
Using the Phonebook
The small window on the left is still called the Phonebook (dating back to the days of dial up
connections) where the user can save IP address and password settings for different hosts.
When all data fields have been filled with relevant information the connection details can be saved
with the SAVE button to avoid you having to enter them again (unless the hosts IP address changes).
Once saved, the entry will need to be selected from the list on the left before you click on CONNECT.
New configurations can be created with the NEW button; entries can be deleted with the DELETE
button. The connection entries are saved in the phonebkn.ini file in the \Users\Config folder.

BMS 4.33 MANUAL
CHANGE 1
7-84
7.4 CONNECTING AS A CLIENT Let’s document an example of connecting as a client. Your partner will host BMS and IVC on his own IP address
which he transmitted to you: 82.152.23.65. He instructed you to use 512 bw and no password on IVC.
Once in the UI click on the COMMS
button to open the phonebook
windows. The phonebook is empty
and we will have to fill in all the
connection details:
In the server name input the name of
the host: VD server (any name will do).
Input 82.152.23.65 in the
‘connect to IP address’ box.
Input 512 in the ‘Connection
Bandwidth’ box.
Input the IP address again in the
‘Dedicated IVC server’ box. If you enter a wrong IP for IVC it will likely crash requiring a full BMS and IVC restart.
Leave the ‘Dedicated IVC password’ box blank as there is no password.
Ensure the ‘IVC Enabled’ and ‘IVC Automatic Gain Control’ are checked (default).
If you want to save that entry, click the SAVE button before you click on CONNECT. A new entry will be created
with the name ‘VD server’. The boxes may blank but simply select the newly created entry in the phonebook on
the left and the details will automatically appear in the relevant boxes. Now click CONNECT.
After a few moments a small window saying Connection established will appear. If something is not correct
(ports not open, wrong IP address, different active theatre or not the same BMS version) another window will
open stating that the connection has failed. In that case check your settings before trying again.
Once connection is established click again the COMM button on the UI to open the first chat window. There
you will see the online participants and their connection details. Each user present can type a message.
The IVC client applet started and voice communication is now possible with F1 or F2 Push To Talk shortcuts:
is the TEAM frequency and will be heard by anyone on the same frequency in the UI and in 3D if
tuned to UFC UHF preset #13 (307.30 MHz by default).
is a UI only frequency and will be heard by anyone in the UI. F2 can’t be heard in the cockpit.
F1
F2

BMS 4.33 MANUAL
CHANGE 1
7-85
Usually first chat is where a voice communication check is performed on (so 3D pilots don’t hear it if their
UHF radio is tuned to PRESET 13 307.30 MHz) to ensure everyone has IVC setup correctly.
The host can then launch the TE
or Campaign and tell you to join
when he/she is ready.
When doing so the host leaves
the chat room and it is therefore
normal to see him/her disappear.
When they call you in simply
select Tactical Engagement or
Campaign or Instant Action
according to which type of game
was planned and select the
Online Tab.
You should see the online game.
Click on it until it turns green and
click the COMMIT
ONLINE button.
The RULES OF ENGAGEMENT window will then be displayed stating which settings the host has defined as
authorised and your own current settings.
The left column shows the host authorised settings and the right column shows your settings. As a client you
will manage the right column. As you can see from the picture above the server does not allow invulnerability
and my box is red indicating that I must comply before joining. I can either unselect invulnerability by clicking
on the red box and then clicking OK or I can just click on the COMPLY button to accept necessary changes and
join the game.
Your game will then receive units and data from the host and you will be connected to the online session.
F2

BMS 4.33 MANUAL
CHANGE 1
7-86
7.5 HOSTING A SESSION Hosting will be different depending on whether you host IVC or join an IVC server. In this example we will host
both BMS and IVC. The principles for hosting BMS and joining an IVC server are a mix of both the examples
illustrated here.
Before launching BMS you must start IVC Server on your computer. Simply select IVC Server from the Launcher
menu and a CMD window will open. That’s it; you don’t need to do anything but minimise it if you prefer.
Launch BMS as usual and click on the COMMS button in the UI.
To host a game the ‘Connect to IP address’ box must be 0.0.0.0 and ‘Connection Bandwidth’ must be enough to
allow X clients at min 500. If you plan to host a four ship ensure you have at least 2048 available. Ensure both
IVC boxes are checked.
In the ‘Dedicated IVC Server’ box enter the IP address 127.0.0.1 (localhost) to point it to the IVC server already
running on your computer. No password is required as we didn’t set one up. Click on CONNECT.
If all settings were input correctly the Connection established window will be displayed; click OK to
acknowledge.
Connecting as a client or host to an active MP session in the UI will be indicated by a blinking COMMS button.
Click the COMMs button to enter first chat. You can now tell your clients to connect to your server.
When they connect to your session they will appear in the chat. Make the usual IVC checks and when all are
accounted for select Tactical Engagement or Campaign or Dogfight or Instant Action and set up the mission as
you would offline, except the COMMIT button is now replaced by COMMIT ONLINE. The RULES OF
ENGAGEMENT window will pop up and you as host must now set the authorised settings. In this case you must
manage the left column. Upon clicking OK the TE will be ready and you can call your clients to join the TE (and
stop the clock).

BMS 4.33 MANUAL
CHANGE 1
7-87
7.5.1 Hosting Scenarios
These are three of the more common scenarios for making network connections with IVC support. Others are
possible. In some cases, it may be possible to mix WAN and LAN clients on the same host but this is router/NAT
implementation dependent and there’s no guarantee that this will work for you.
1) Pilots are using a separate dedicated IVC server and the pilot with the most bandwidth / fastest machine is
game host. All pilots enter the host’s IP in the ‘Connect to IP Address’ field and the voice server IP or hostname
in the ‘Dedicated IVC Server’ field and then click CONNECT.
2) Separate voice comms server not available – one pilot is hosting voice comms and another is hosting the
actual mission. The pilot hosting voice comms should be the initial game host. He starts the IVC Server locally
before entering the game. Then at the COMMS screen he puts ‘0.0.0.0’ in the ‘Connect to IP Address’ field and
‘127.0.0.1’ in the ‘Dedicated IVC Server’ field and clicks CONNECT. All other pilots put his IP address in the
‘Connect to IP Address’ and ‘Dedicated IVC Server’ fields. Once all pilots are in first chat (aka the Lobby) and the
mission host sets up the TE/Dogfight/Campaign and the other pilots join.
3) Separate voice comms server not available – one pilot is hosting both IVC and the actual mission (this is not
recommended for large missions with lots of clients unless the host has a smoking fast machine and lots of
bandwidth). The host starts the voice server locally before entering the game. Then at the COMMS screen he
enters ‘0.0.0.0’ in the ‘Connect to IP Address’ field and ‘127.0.0.1’ in the ‘Dedicated IVC Server’ field. All
remaining pilots input the host’s IP address in the ‘Connect to IP Address’ and ‘Dedicated IVC Server’ fields and
connect. This host also brings up the TE/Dogfight/Campaign mission and pilots join.

BMS 4.33 MANUAL
CHANGE 1
7-88
7.6 AIRCRAFT RADIOS
7.6.1 Introduction
The radio in Falcon4 BMS underwent significant changes in BMS 4.32 compared to earlier dialects of Falcon 4.0.
These changes included differences in both the single player and multiplayer environment. This section will
talk about how the underlying components of the voice communication system work and then describe the in-
game radio interface. 4.33 introduced a couple of new features to the 4.32 radios. One big addition is that as
with real life radios, we are now limited in range. Radio range (including IVC) is now Line of Sight dependant. As
you get further away from the other radio the quality of the transmission will worsen until you can no longer
understand, then no longer hear the other person’s transmission. The other change is the possibility of using
sidetone (if your hardware supports it), for an even more authentic audio experience. This is explained in more
detail in the Annex.
7.6.2 Radios in the Falcon4 BMS World
7.6.2.1 Differences – The Old
From SP3 on, only 15 communications channels were possible. These “channels” were name-based, and then
later changed to a more realistic-looking preset name-based in BMS 2.0. The table below shows BMS preset
names and their name/function.
BMS 2.0 “preset” Falcon 4 Channel Function
1 Flight1
2 Flight2
3 Flight3
4 Flight4
5 Flight5
6 Package1
7 Package2
8 Package3
9 Package4
10 Package5
11 From Package
12 Proximity
13 Team
14 Broadcast
15 Tower
Both COM1 and COM2 can “tune” to any one of these channels. Channels Flight 2-5 and Package 2-5 are more
for multiplayer to split up communications on multiple channels but otherwise these behave the same as
Flight1 and Package 1 respectively.
7.6.2.2 Differences – The New
Since 4.32 the radios behave much more like the real thing and exceed any 3rd party voice comm software out
there in terms of flexibility, capability, controllability and realism. COM1 and COM2 (UHF and VHF) both have
20 presets available to them and each preset can be assigned a valid frequency within its respective band
range. There are separate up-front and backup control sets for the UHF radio (ICP/DED-based and UHF control
head respectively) and the backup radio has only 19 presets available and manual frequency selection.

BMS 4.33 MANUAL
CHANGE 1
7-89
7.6.2.3 UHF
The UHF band frequencies are from 225.000-399.975 MHz in 25 kHz stepping, just like the real thing. Since 25
kHz stepping applies, the 5th digit of a 6-digit freq must end with 0, 2, 5, or 7 and the 6th digit must end in 5 or
0. Examples of valid freqs: 371.075, 377.10, 271.6. Examples of invalid freqs: 339.11, 271.14. It should be
noted that the pilot may only input freqs using 5 digits and he will only see 5 digits in the Upfront Controls
(UFC, i.e., the DED), but it is possible to assign preset freqs with 6 digits. Although this capability will rarely be
used in the game world, it is possible by using the DTC and will always be required if entering frequencies direct
into the voice client applet.
7.6.2.4 VHF
The VHF band frequencies are from (AM mode) 116.000-151.975 MHz in 25 kHz stepping. The FM mode
(30.000-87.975 MHz) is not implemented. The rules regarding digit input are the same as those which apply to
the UHF band.
7.6.3 What about the AI? How do they fit in?
Working with existing code and keeping the AI aircraft in the loop was a little tricky since there were a few
possible ways to do it. The way chosen was a tradeoff for playability, continuity and required the least amount
of work as far as rewriting/changing existing code. It’s also the easiest for you to learn. Here is how it works.
Again, each radio (COM1/2) has 20 presets. With the CNI switch in BUP (Backup) UHF has only 19 presets. The
VHF radio has no backup controls. The AI still use the well-known “channels” for their communication—i.e.,
Flight1, Package1, Team, etc. But now, instead of these communication channels being a specific preset or
channel function name, it is a frequency. Since each AI channel function is assigned a specific frequency, the
pilot can program this frequency into ANY preset he desires and the function remains the same. To reduce the
workload on you the pilot, we have already compiled a default list of presets and matched them up according
to their function.
Please note: In a multiplayer game, humans can talk on any of the presets/frequencies.
14 of the default frequencies are also assigned to the AI, so that humans hear the AI as well.
The AI only knows the default frequency list and they are assumed to
be able to “follow” when you set any one of the frequencies in that list.
What this means is that AI members of your flight will be able to hear you and communicate back on any one
of frequencies which are assigned to presets 1-14. AI package members will only hear you on the frequencies
that correspond to Package 1-5 (unless the package members are also members of your flight). AWACS and
tankers are “smart” like your flight members. They can communicate on any of the 14 well-known default
frequencies. Proximity will limit transmission to jets close by. Team sends to all AI in your team.
The Team frequency is a special one. When using IVC in multiplayer from the game UI (i.e. before or after
flight), the key transmits on the Team frequency. In a force-on-force scenario, red and blue forces can set
different Team frequencies in their falconbms.cfg file (described below) to allow communication in the user
interface (UI) with ONLY members of their team. This allows them to brief/review their plan before committing
to 3d without the other team listening in. Another feature of this is someone (a human AWACS controller or a
shot down pilot <grin>) in the UI can communicate with someone in the 3d world over the team freq (provided
the person(s) in the 3d world are tuned to it). The AI on their team can also communicate with human pilots in
the 3d world over this frequency provided it is configured to be one of the presets that the AI use.
F1

BMS 4.33 MANUAL
CHANGE 1
7-90
Naturally, if both sides (teams) do not have different Team freqs, everyone will hear one another as if they
were on the same team. In a MP environment, is by default ONLY used for the UI and everyone in the UI
can hear transmissions on it. By default can never be heard from the 3d world because it uses a frequency
outside the range you can select once you are in the jet. is intended for everyone to coordinate and to
synchronize launching to 3d, briefing any “global” type things like rules of engagement, any special procedures,
or just BS’ing before you fly. However, it is now possible to change the frequency that is used for from the
UI so if you want you can reconfigure it so both and are tunable in the 3D world as well. Depending on
your needs you have considerable flexibility to separate teams or have multiple “control agencies” on separate
frequencies or the like. More discussion on force-on-force and setting the Team freq can be found below.
Below is a table of default frequencies/presets and their functions in regard to the AI.
AGENCY UHF PRESET VHF
Flight 1 297.50 1 138.05
Flight 2 381.30 2 138.10
Flight 3 275.80 3 138.20
Flight 4 294.70 4 126.20
Flight 5 279.60 5 134.25
Package 1 349.00 6 133.15
Package 2 377.10 7 132.35
Package 3 292.20 8 126.15
Package 4 264.60 9 132.875
Package 5 286.40 10 132.325
From Package 354.40 11 132.575
Proximity 269.10 12 121.20
Team 307.30 13 119.50
Broadcast 377.20 14 120.10
Open 354.00 15 134.10
Open 318.10 16 126.80
Open 359.30 17 120.00
Open 324.50 18 141.80
Open 339.10 19 123.70
Open 280.50 20 121.70
You will notice that ’Tower’ is missing. Pay special attention to this. In order to communicate with a tower, you
must punch in its frequency by manually tuning it (i.e., just punching in the frequency in the COM1 or 2
override DED page) or you may assign it to any preset (an open one is recommended) and then punch in the
preset number, which tunes your radio to the frequency in the preset. Procedures on how to operate the
radios are listed later in this manual and in the TO-BMS1F-16CM-1.pdf.
Communication with your wingman is similar. You must be tuned to a frequency that your AI wingman can talk
to you on (one of the freqs that are listed in the table of default preset frequencies). If you are not, you will
neither be able to give him commands, nor will you hear any transmissions he makes, nor will you hear yourself
calling the AI wingman. Your first clue that you aren't on a frequency the AI can hear you on is pressing ,
and not hearing your own voice make the call (if you have Pilot Voice on in the Sound setup). Typical radio use
in the real F-16 is UHF is normally used to communicate with external agencies: ATC--ARTCC, ground, towers,
approach/departure, etc. and in war-time or exercises, controlling agencies like AWACS (DCA, Strike, etc),
JSTARS or other command and control agencies. VHF is normally used for intra-flight communications but some
frequencies may double as coordination net as well depending on the purpose. What does this mean to you?
w 1
F2
F2
F2
F2
F1 F2

BMS 4.33 MANUAL
CHANGE 1
7-91
Since the above are the typical set ups, we recommend talking to Towers, AI packages, or humans in other
flights or packages on UHF and keeping intra-flight communications on VHF.
So, in single-player your radio set up may be:
UHF 6 (preset 6 for Package) and change UHF to the tower freq for airfield ops (taxiing,
takeoff and landing).
VHF 1 (preset 1 for Flight)
In a multiplayer (MP) environment, with say 2 flights of 4 aircraft, all humans, the above configuration would
not work. Why? Because if both flights were tuned to VHF 1, which is what you wanted to use solely for intra-
flight comms, everyone in both flights would hear each other since they are all tuned to the same frequency.
This is important. Using the old code, each flight could be on “Flight1” (or preset 1) and not have to worry
about hearing other non-flight members. Not so in the 4.32 code because the only thing that matters is what
frequency you are tuned to on the radio. You will hear everything said on a given frequency you are tuned to
and the same goes for anyone else tuned to that frequency also. During the planning before your MP flight,
both flights should coordinate which VHF presets/freqs they’re going to use for deconfliction. The first flight
could use preset 1 on VHF and the second flight could use preset 2. If both flights only had humans, you could
use another preset, like 19 or 20.
7.6.4 Setting the UI Radio Frequencies
To change the team frequency, open up the falconbms.cfg file in the root Falcon4 directory with a plain text
editor like Notepad. And look for the following entry:
set g_nF1TeamUiFreq 307300
As you can see, referencing the default frequency table above, 307300 is 307.300 MHz. That number is the
default if set g_nF1TeamUiFreq is not set in the .cfg file. To change the Team freq, add a 6-digit number that
complies with the rules mentioned in the UHF section regarding frequencies or keep it simple.
Good examples: 236800, 377800, 253700, 229025, 141325, 139000, 143925.
The team freq can either be a valid UHF or valid VHF frequency.
IMPORTANT NOTE: The team freq does not have to be a valid UHF or VHF frequency, but there’s a catch.
It can be any 6 digit number, but we are strongly recommending using a valid UHF/VHF frequency, otherwise the
pilot in the 3d world WILL NOT be able to tune to that number unless it is a valid frequency. So while the number
you choose will work for the UI, it will not for the 3d world.
So just ensure you’re using a valid frequency and be done with it!
The same configuration trick works for the frequency as well so you can change it as well as that used for
F1. In this case the name of the variable to set the frequency is: g_nF2TeamUiFreq
7.6.5 Changing the default frequency list in the Callsign.ini File
It is recommended that the pilot use the DTC to change the default freq list only if absolutely necessary, as
described in the DTC Comms section. If you must change the defaults manually, here is how to do it:
To change the default frequency presets (not recommended for single player or the inexperienced), you must
open the callsign.ini file with a plain text editor like Notepad. Find the [Radio] section.
F2

BMS 4.33 MANUAL
CHANGE 1
7-92
[Radio]
UHF_n=XXXXXX
VHF_n=XXXXXX
“n” is the preset number you wish to change (1-20), and XXXXXX is frequency. Example:
UHF_13=236800
This would set preset 13 to 236.8MHz. Again, you can change any preset frequency you wish, although we
highly discourage changing the entire UHF and VHF lists. One exception is that UHF values in the ini file only
affect the UFC COM1 controls. The default freq list (i.e., the list used by the AI) is permanently set in the BUP
COM1 radio controls. Numbers must be valid frequencies for UHF and VHF or the code will discard it and use
the default values. If you were to set completely different frequencies you will not be able to hear any AI
players at all, except for AI flight members on Team freq. Probably one of the only times you would actually
want to change the entire list (and this really isn’t likely) is if ONLY human players are involved in the entire
mission or force-on-force scenario and you wanted to have a robust, complex communications plan. But even
in this situation, just changing presets 15-20 should be sufficient and you do not have to worry about the AI
freqs.
7.6.6 Tying It All Together
So, let’s say you’re in the blue force and your mission commander directs all blue force members to set 236800
as the Team frequency. You open up falcon bms.cfg and add set g_nF1TeamUiFreq 236800 and save/close the
file.
And he also directs you to change preset 13 to the same. Do so by using the DTC. If you want to do it manually,
open callsign.ini and change preset 13:
[Radio]
…..
UHF_13=236800
And save/close the file.
An additional thing to think about is that since communications are frequency based and there is no Have
Quick or Secure Voice (encryption), when you are developing comm plans for force-on-force, realize that if you
are using a default frequency/preset and so are the human enemies, you will hear them, and they will hear
you. You will not, however, be able to hear their AI. It is best for Red and Blue forces to come up with comm
plans where if this should happen in the mission, the mission commander or any other person flying can initiate
“chattermark” procedures to get all the forces on his team to “roll” to a different, briefed frequency. The
official definition of Chattermark is “begin using briefed radio procedures to counter communications
jamming.” It can also be applied to a situation like this in Falcon4 BMS. Blue and Red force commanders can
also work together in planning to deconflict frequencies. Just remember, all comms are in the clear, so using
brevity and code words can now actually be very important in force-on-force. You never know who is listening.
As you can see, communication in Falcon4 BMS has the potential to get very complex, but at the same time it is
also very flexible and easily controlled within the sim. In the real world, 99% of the time communications plans
are very complex and take a lot of study to know what frequencies to talk on, who is on what, and when you
need to talk to whom.

BMS 4.33 MANUAL
CHANGE 1
8-93
8 FLYING DIFFERENT AIRCRAFT
Although Falcon BMS is foremost an F-16 flight simulator there are a few other aircraft that are flyable as well.
The user needs to understand that although external 3D models and even cockpits may be available the
avionics will always be F-16 related. Flying aircraft other than the F-16 will always be a compromise and will
never be 100% accurate.
Some aircraft have external models and cockpits: Mirage 2000, F/A-18, A-10, F-15, Tornado, F-4 and AV-8B.
The latter is very special in BMS 4.33 because it features a new V/STOL advanced flight model.
All the remaining available aircraft have only the 3D model and no cockpit enabled. In that case the F-16
cockpit is displayed.
8.1 MANAGING TWO ENGINES As the F-16 is single engine and many other aircraft are two engines, BMS 2.0 introduced throttle controls for
the second engine. It can be declared via the ADVANCED CONTROLLER SETUP in the User Interface (see chapter
3 - Configuration).
Each engine has its own thrust, fuel flow, damage modelling etc. Be advised that adverse yaw and roll are also
modelled when there is asymmetric thrust! When flying a two engine aircraft the upper left corner of the
screen will display rpm of both engines. When the right throttle axis is not declared the throttle axis controls
both engines.
If you chose to manage the engine with the keyboard you will have to select left engine or right engine or
toggle engines with a keystroke to be able to manage them.
8.2 MANAGING SPECIFIC FLIGHT CONTROLS Specific aircraft require specific controls and that may not be present in the F-16 cockpit management flow.
These controls must be managed through specific callbacks found in the ‘keyboard flight control & other
cockpit callbacks’ section in the ‘BMS – Full’ key file. You will find the required callbacks to manually manage
flaps, thrust reversers, nozzle positions for VTOL aircraft, naval operation specific callbacks, formation lights,
par brakes, etc.
Some flight controls handles or displays or specific aircraft functions may not be available in the F-16 avionics
but are required when flying other types of aircraft. The most obvious one are the flaps and slats (LEF) that are
completely automatic in the F-16 thanks to the FLCS. The F-16 cockpit does not have a Flaps and Slats indicator.
That will be a problem when flying other aircraft requiring manual controls of the flaps and slats. To overcome
this issue the status of the flaps and slats will be displayed as green text in the top left corner of the main
screen. When it is not displayed it’s because the aircraft you selected does not need it (the F/A-18 for instance
has automatic flaps and slats controls like the F-16).
Other controls will be displayed as well depending on the aircraft you fly: nozzle positions for the V/STOL
Harrier for instance.

BMS 4.33 MANUAL
CHANGE 1
8-94
8.3 AVAILABLE AIRCRAFT AND SPECIFICS
8.3.1 F-16
One of the biggest changes in 4.33 regarding aircraft is the complete re-organisation of the F-16 models. The
database was completely re-structured and the F-16 features now correspond to specific blocks. Most of the F-
16 blocks have their own entry in the database and
each version features its own 3D cockpit, 3D model,
engine (General Electric on blocks 30, 40 and 50 and
Pratt & Whitney on 32, 42 and 52 models) with their
respective intakes, avionics suite, weapon capabilities
etc.
Earlier blocks 15 and 25 and USAF aggressors also exist.
Within these blocks F-16C single seat as well as F-16D
dual seats are implemented (though only the front
seats of B/D models are implemented).
Specific country versions also have their own entry in the database and sport their own specifics.
Korean blocks 32 and 52, Hellenic Air Force block 52+ with or without conformal fuel tanks, MLUs from various
EPAF countries, Israeli versions
(block 15 Netz to F16-I Sufa),
Egyptian (52+) and Jordanian
(MLUs).
The F-16 3D models have been
updated with many more
features such as new pilots,
canopies, speedbrakes and
animations, air refueling door
animation, wing flex animation,
HMCS sensors, GE or PW
engines, small or large intakes,
correct pylons, new tail strobe,
HUD repeater for relevant D
models, Para brake tail for the
MLUs, etc.
The texture sizes have been
increased and each model now
features licence plates ensuring
that each aircraft in a 4-ship all
have different registration and
/or serials. The licence plate is
completely transparent for the
users as it is done in the DDS
textures.

BMS 4.33 MANUAL
CHANGE 1
8-95
8.3.2 F/A-18 Hornet
BMS 2.0 already did quite a lot of work on the Hornet and BMS 4.33 continued to work on the aircraft which
should be the back bone of naval operations in BMS.
Here is what the BMS 2.0 manual referenced about the F/A-18A & C Hornet:
New NAV HUD The HUD layout for the F/A-18 is now modeled. The player will find:
Vertical velocity indicator above altitude.
Alpha, Mach, G, Peak G moved to their correct locations.
AOA bracket set for (6-10 degrees AOA). The alpha display will blank out when the gear is down and FPM is in the bracket range. Also the cockpit AOA indicator lights will now match the correct F18 AOA range
Peak Gs will only display if greater than 4 g’s are pulled. If less than 4 g's are pulled, the g display will be removed when the gear is lowered.
Mach display is removed when the gear is lowered.
A water line indicator will appear when the FPM is constrained or the gear is lowered.
Flap Modes The F/A-18 aircraft now have AUTO/HALF/FULL flap modes modeled. To cycle modes use the keystroke (or the AFFullFlap key command). A player should only use this keystroke to control flap settings (the other flap keystrokes should be ignored). When the flap mode is cycled the flap display will also indicate the current mode.
AUTO is the standard up and away flying mode. After takeoff, to AUTO
HALF will allow flaps to blow down under 250 knots to a maximum of 30 degrees. If speed increases past 250 knots, flaps will raise.
FULL will allow flaps to blow down under 250 knots to a maximum of 45 degrees. If speed increases past 250 knots, flaps will raise.
TEF Scheduling The F/A-18 aircraft now have the trailing edge flaps scheduled per the -1 manual. The TEFs will deploy and retract based on both AOA and Mach.
Speedbrakes The F/A-18 A-D model aircraft will now auto retract the speedbrake when aircraft g is 6 or greater, AOA is greater than 28, or the gear are down and airspeed is below 250 knots.
Engines The F/A-18 engines will now spool up to full MIL power when at Mach 1.23 or greater.
BMS 4.33 added a fully ‘ramp-startable’ 3D cockpit for the FA/18, A, B, C, D, CAF and RAAF Hornet models.
Refer to the PDF located in the \Docs\Checklists & Cockpit Diagrams\F-18 Cockpit Diagram folder for more
details.
The E and F Superhornet models use the C and D classic cockpits respectively.
Ctrl F10
Ctrl F10

BMS 4.33 MANUAL
CHANGE 1
8-96
Many improvements have also been made to the external model of the classic Hornet to more accurately
reflect the real jet. While of course it is important to note that the Hornet still uses the Viper's avionics, there
are a couple of key differences to point out:
The NWS has twice the rate of turn of the Viper
The wings fold using either the cockpit or keystroke (AFWingFoldToggle; AFWingFoldUp &
AFWingFoldDown)
Split throttles; you can control the engines independently
Carrier operations
Working formation lights
8.3.2.1 New RWR
The An/ALR67(v)3 RWR used in classic Hornets around the world has been partially modeled. This system gives
RWR indications both in the RWR display and in the HUD. Indications on the HUD simply mirror the RWR
display with threats at 12 o'clock represented at the top of the HUD, those at 3 o'clock on the rightside of the
HUD etc.
A longer line indicates the threat/radar is in the inner circle of the RWR and a shorter line means the threat is in
the outer RWR circle. A flashing line indicates a missile launch has been detected coming from the threat.
8.3.2.2 Raytheon (Litton) AN/ALR-67(V)3
E through K band (2 to 40 GHz) Direction-finding accuracy: 15 degrees (E through K band); omnidirectional (C/D band)
8.3.2.3 Operations
System runs periodical self tests in background. Pilot can initiate manual Self Test.
ENABLE OFFSET Button Select highest priority target for composite audio, held for selection browsing
ENABLE SPECIAL Button Separates overlapping contacts on scope
LIMIT DISPLAY Button Selects priority mode
POWER Button Power ups system
SimRWRHandoff
SimRWRSetTargetSep
SimRwrPower
SimRWRSetPriority

BMS 4.33 MANUAL
CHANGE 1
8-97
8.3.3 Mirage 2000 (All versions)
The Mirages are by far the second most flown aircraft in BMS. It has many aficionados within the community
because it is an aircraft flown by many different air forces: France, Greece, Taiwan and many Middle Eastern air
forces. The Mirage 2000 series is thus a very suitable aircraft for third party theatres: EMF, ITO etc.
BMS 4.32 was already very complete regarding the Mirage 2000. Multiple versions were implemented:
Mirage 2000C (RDI), Mirage 2000-5F, Mirage 2000-EGM (Greek), Mirage 2000N & Mirage 2000D.
The M2000-5F & M2000C have new 3D models and PDLCT and ATLIS pods were implemented where
appropriate.
The Mirage 2000 versions have high quality dedicated 3D cockpits and dedicated flight models (AFM), less
detailed than the F-16 perhaps, though not too far away from the real aircraft performance. For more details
refer to the \Docs\Checklists & Cockpit Diagrams\Mirage2000 Cockpit Diagrams folder.
8.3.4 A-10A/C
The A-10 is an old flyable aircraft in BMS (some may remember it was even the first flyable aircraft after the F-
16). It was used as a test bed for the NFBW flight model module.
BMS 4.32 only had the A-10A: 4.33 introduced the A-10C with different weapon loads but unfortunately the C
cockpit with its modern avionics much closer to the F-16 remains to be done. At this time both A and C model
are assigned with the high quality clickable A-10A 3D cockpit documented in the \Docs\Checklists & Cockpit
Diagrams\A-10 Cockpit Diagrams folder. A ramp start document is also available at the same location.

BMS 4.33 MANUAL
CHANGE 1
8-98
8.3.5 AV-8A/B Harrier
The Harrier is a new aircraft in BMS. It features a complete high quality clickable 3D cockpit. It was created to
illustrate the new V/STOL flight model (AFM). New callbacks were also created to orient the nozzles for V/STOL
management. See the AFIncExhaust and AFDecExhaust in the keyboard flight controls section of the BMS – full
keyfile. They increment or decrement the nozzle positions by 10°. As with the other flyable aircraft in BMS the
Docs folder contains a PDF explaining the 3D cockpit.
The Harrier is a fun aircraft to fly, but requires some knowledge about V/STOL. The aircraft is not able to
sustain hover when fully loaded. That’s the reason it is not a full VTOL aircraft (Vertical Take Off and Landing)
but a V/STOL (Vertical/Short Take Off and Landing).
You should plan for a rolling take-off when loaded and try vertical landing when returning home with empty
stores and less fuel. The limit for comfortable vertical operation is an unloaded Harrier with a maximum of
6000 Lbs of fuel remaining. The Harrier can obviously be used in naval operations in BMS but destroyer
platforms are not suitable for Harrier ops. You can only land on the aircraft carriers.

BMS 4.33 MANUAL
CHANGE 1
8-99
There are four types of takeoffs possible with the Harrier: VTO (Vertical Take-Off); STO (Short Take-Off); RVTO
(Rolling Vertical Take-Off) and CTO (Conventional Take-Off). The chosen method will depend on the runway
available and on your gross weight. The real Harrier has a water ingestion system that provides more power at
takeoff (and landing) allowing the jet to perform VTO and STO with a heavier load. This is not implemented in
BMS and therefore the takeoffs are always dry (as opposed to wet when using water). With a combat laden jet
you should plan a short take-off. Vertical takeoff is only possible with a very light jet in BMS; the same is true
for landing. Don’t try a vertical landing with a heavily loaded jet; it will not sustain hover. The limit in BMS is a
clean jet with 6000 lbs of fuel, so a gross weight of around 20000 lbs.
In the following example, we will demonstrate a short take off with a medium load and vertical recovery once
fuel and weapons are depleted.
There are two modes for flaps operations: STOL mode will manage the flaps
automatically according to gear position and Cruise will automatically manage
flaps according to airspeed. When the gear is lowered the aircraft
automatically enters the V/STOL master mode.
To perform a short take-off, rotate the nozzle to 40° and check flaps set to 40°.
Engage NWS and advance the throttle to the stop while maintaining wheel
brakes. At brake release the aircraft will start rolling and will need a very
limited runway length to lift off. Pull on the stick as soon as airspeed appears
on the HUD airspeed scale and maintain an AOA < 15°. Maintain wings level in the initial climb and let the
aircraft climb to a safe altitude of about 2000 feet before starting the transition to wingborne flight. Raise the
gear in the climb. According to the flaps mode the flaps will retract with the gear (STOL mode) or with airspeed
(cruise mode).
The accelerating transition is a term used to describe transition from jetborne/semi-jetborne flight to
wingborne flight. A slight climb should be maintained throughout the transition manoeuvre. During this
transition AOA should not exceed 15°. As you maintain your climb in the accelerating transition gradually rotate
the nozzle aft. Once wingborne flight is achieved you can reduce the throttle and perform your after take-off
checklists.
Landing the Harrier vertically is a fine art
in BMS and requires a lot of practice. The
procedure is started downwind from the
landing point at approximately 250 kts
gear down, flaps set to STOL, nozzle set
at 20% and AOA speed of 8-10°.
Approaching the 180° turn to the landing
point the nozzles are rotated to 60° and
AOA speed set at 10-12°.
The decelerating transition to a hover
will start ½ Nm from the touchdown
point ideally at an altitude of 310 feet
AGL. The idea is to reach hover attitude
around 150 feet above the touchdown point.

BMS 4.33 MANUAL
CHANGE 1
8-100
During the decelerating transition adjust flight path with stick and control AOA with the throttle or nozzle.
Please note the nozzles are vertical at 80° due to the Harrier chord line. The nozzles rotate up to 120° providing
rearward thrust from 90° setting. To reach the hover point abeam the touchdown point rotates the nozzle to
80°, minimise sideslip, ensure no more than 15° AOA and strive for 0° AOB (Angle of bank) until less than 30 kts.
Increase power to maintain a shallow glideslope up to 150 feet above the touchdown point. Keep your power
up or you may lose stability control in BMS.
Approaching the landing site select ground references and monitor rate of closure. Once below 30 kts flare
slightly to stop forward motion. Placing the nozzles to 90-100° greatly helps stopping forward motion in BMS
but revert back to 80° quickly or you will fly backwards.
Once in the hover your height is controlled by very tiny throttle adjustments. Any brutal power change will
result in a catastrophic landing. Maintain your position over the landing site using your ground references.
Vertical landing is initiated from hover by very slowly decreasing the throttle and adjusting attitude and roll as
necessary to maintain drift. Maintain a slow positive rate of descent until the wheels touch the ground. Once
on terra firma immediately retard throttle to idle, apply brakes and rotates the nozzles aft.
8.3.6 F-15 Eagle
There are a lot of F-15 models in the database. In addition to the older 4.32 F-15s, 4.33 introduced updates for
the Japanese F-15J and DJ with Aggressor skins as well as the F-15K (Korean) and F-15I (Israeli) based on the
F-15E Strike Eagle model.
The F-15 A/C/D/J and DJ Eagles have a non-clickable 3D cockpit while the Strike Eagles (F-15E/K and I) have a
clickable 3D cockpit which is only 90% finished.
All F-15s have dedicated OFM flight models and 3D models featuring variable geometry intakes. The F-15 flaps
will retract if a player exceeds 250 knots. If the flaps switch is left down the flaps will also deploy again when
the airspeed decreases below 250 knots. The F-15 speedbrake will automatically retract if 25° AOA is exceeded.
If the speedbrake is left deployed, it will extend out again when the aircraft is under 25° AOA.

BMS 4.33 MANUAL
CHANGE 1
8-101
8.3.7 Tornado
The Panavia Tornado is a completely new aircraft in BMS 4.33. Its 3D
model has been completely redone with variable geometry wings,
spoilers, flaps and slats and thrust reversers. Multiples versions are
implemented in the database: Italian ECR & IDS, Luftwaffe ECR & IDS
and RAF GR4 and ADV. All feature a fully clickable 3D cockpit.
The tornado has automatic wing sweep, but manual flaps and
speedbrake controls. The wings can’t be swept fully aft when the
flaps are 12°. The aircraft must be in a clean configuration.
8.3.8 JAS-37 Viggen
The Viggen was also added to 4.33 as a flyable model. The aircraft features a high quality 3D cockpit model and
OFM but accurate flight model.

BMS 4.33 MANUAL
CHANGE 1
8-102
8.3.9 Other lower quality flyable aircraft
The following aircraft are flyable but don’t have as many features as the previous aircraft. Most of them have
very rough 3D cockpits and basic OFMs, nowhere near their real counterparts. They include:
F-4 Phantoms (all versions)
F-14 Tomcats
MiG-29
8.4 BMS 4.33 NAVAL OPS
8.4.1 Taxi & Cat launch
Selecting the TAKEOFF option is no longer possible for a carrier departure; only RAMP or TAXI options are
available. Only the two front catapults can be used for
departure and element leads are supposed to take the left one.
Carrier ops are only available with an AFM aircraft.
To practice we advise to use the training missions and training
manual included with 4.33. The information below and much
more is included in the BMS-Training manual.
The procedure for a catapult launch is as follows:
When ready to taxi request ATC clearance for departure. The carrier will then turn into the wind to help
your launch.
Unfold the wings for F-18s. To do so, the callback is AFWingFoldToggle ‘CKPIT: Wing Fold - Toggle’,
assigned by default to on a QWERTY keyboard. You can also click the corresponding switch,
on the right auxiliary panel.
Carefully align with the catapult and move slowly into position. When in position, the front landing gear
will compress.
Notice the JBD, and on the HUD, the nose axis below the horizon line when the nose gear is compressed
At this point the Jet Blast Deflector behind you will come up on the carrier 3D models that support it. At the
moment these carriers are the Carl Vinson and the Enterprise.
When ready to launch go MIL power or afterburner (if available). As soon as your thrust is established the
catapult chief allows steam pressure to build up in the catapult. Your aircraft will launch when pressure is
sufficient. Be aware that you do not control or trigger the exact launch time, nor will you have a warning.
Shift w

BMS 4.33 MANUAL
CHANGE 1
8-103
The front gear will pitch the nose up at the end of the launch to assist the aircraft in achieving enough lift.
If for some reason you need to unlock from the catapult you can do so by using the callback AFTriggerCatapult
‘CKPIT: NAVOPS - Release Catapult Trigger’, assigned by default to .
Note: This callback does not trigger the catapult launch anymore, it is completely automatic.
As with a real catapult, the steam pressure is adjusted to your weight, so that you will always have enough
airspeed after the launch. It is recommended to keep afterburner on until you reach at least 250 – 300 kts.
8.4.2 Carrier trap landing
Before landing, be sure to request ATC vectors or an autonomous approach in order to allow the carrier to
prepare for your arrival and turn into the wind.
Fly your approach with a relatively steep slope (at least 3-4°) and with the FPM on the AOA bracket. For most of
the approach, the FPM should be slightly above and to the right of the landing area to compensate for the
carrier motion: otherwise, you will progressively drift left and low. Don’t forget to deploy your tail hook,
(SimHookToggle ‘GEAR: HOOK Switch – Toggle’, assigned by default to ) along with your landing gear.
Arrestors are properly simulated, which means:
A touchdown in the correct area is necessary.
Your front gear will compress if you catch one.
It is recommended to snap to at least MIL power during touchdown, in case you missed the cables.
After a successful stop the cables will pull your aircraft slightly backwards.
At this point raise your tailhook, throttle up slightly to stop your backward motion and engage NWS to taxi out
of the landing area.
Be aware that ILS does not work with the carrier; due to an airbase code limitation, the axis and threshold of
the ILS would actually be those of the catapults. You will have to rely on TACAN only in case of bad weather, or
divert to your alternate.
AI is able to taxi to and from parking spots, takeoff and land properly.
Shift k
Ctrl k

BMS 4.33 MANUAL
CHANGE 1
9-104
9 3D COCKPIT
This chapter is not meant to be a complete description of all available cockpit functions. Please refer to the
Dash-1 for detailed explanations. All F-16 cockpits have the same functionality. The 3dbuttons.dat files have
been updated accordingly. Cockpits other than the F-16 may behave differently from what is described here.
9.1 2D / 3D / SNAP AND PAN With the release of BMS 4.32 we introduced a 3d only cockpit.
Of course some functionality is still missing, like kneeboards, moving map and Callsign & Package information.
Welcome to the real life pen and paper world.
As a solution between a 3d cockpit with smooth panning views and the ancient 2d pit views we have now sticky
3d cockpit views, namely Snap Views. Like the old 2d pit it is possible to change the view in the pit to pre-
defined positions, either using a POV hat or the keyboard callbacks. Until now it was not possible to change the
views with the mouse.
9.2 FIELD OF VIEW You can adjust the field of view in game. This has multiple uses:
Increasing the FOV
This can dramatically increase perception of speed and can be used in the virtual cockpit to see more of
the cockpit.
Decreasing the FOV
This allows closer inspection of far away objects and allows close up views of the MFD's in the virtual
cockpit.
Default values
Field of View: 60°
Min. FOV: 0°
Max. FOV: 80°
FOV Increment: 5° steps
How this can be changed is described later on.
Internal vs. External FOV
You can also adjust the FOV in external views. FOV is retained when switching from external to internal
views. Stick input will remain constant, regardless of FOV.
Snap vs. Pan cockpit
In internal views you can adjust the FOV only in the 3d Pan cockpit. In 2d Snap cockpit changing FOV
has no effect.
How to change FOV
You can either adjust it via mouse, callbacks or TrackIR.
Keyboard Callbacks
The following functions are available:

BMS 4.33 MANUAL
CHANGE 1
9-105
FOVIncrease: (Increases FOV by the number of degrees set by FOV
Increment).
FOVDecrease: (Decreases FOV by the number of degrees set by FOV
Icrement).
FOVDefault: (Sets FOV to the value defined in the falcon bms.cfg).
FOVToggle: (Toggles the FOV between default and 20° - hardcoded,
can’t change).
Note: these callbacks will only work if the TrackIR Z Axis Vector Mode is not set to FOV.
Mouse Scroll Wheel and Middle Mouse Button
You can use the scroll wheel and middle mouse button in Falcon. By default, the wheel will control the
FOV increase and decrease functions and the middle mouse button (or scroll wheel click) will set the
FOV to the default value defined in the falcon bms.cfg.
Note: this will only work if the mouse wheel is NOT mapped as an analogue axis!
Also in the Snap View Pit FOV adjustment does not work. If TrackIR Z Axis Vector Mode is set to FOV,
or you have set the Field Of View Axis, changing the FOV with the mouse wheel will not work.
The behavior of the scroll wheel and middle mouse buttons can be modified by adding the following
lines to your falcon bms.cfg file:
set g_sScrollUpFunction "<command>"
set g_sScrollDownFunction "<command>"
set g_sMiddleButtonFunction "<command>"
<command> is the name of the function you wish to execute. You can find a complete list of all
available functions either in the key files or in the BMS Key File Editor.xls. Each increment of the scroll
wheel will cause the corresponding command to be executed once.
Default Values
set g_sScrollUpFunction "FOVDecrease"
set g_sScrollDownFunction "FOVIncrease"
set g_sMiddleButtonFunction "FOVDefault"
Note: this is the default behavior of the mouse wheel, so you will not find them in the falcon bms.cfg file.
TrackIR
You can also use TrackIR to change the FOV in game. All you need to do is to set the TrackIR Z Axis
Vector Mode to FOV. Please refer to Setup section for more details. You can adjust the FOV with your
TrackIR smoothly. The default FOV Increment has no effect here.
Field Of View Axis
You can also assign an axis to change the FOV. It will not work if TrackIR Z Axis Vector Mode is set to
FOV.
L
Shift Num +
Shift Num -
Shift Num Enter

BMS 4.33 MANUAL
CHANGE 1
9-106
9.2.1 How to change default FOV settings
You can set up the FOV behavior by adjusting the default values in the falcon bms.cfg file.
The following three settings are relevant:
set g_fDefaultFOV 60
Changes your default field of view (FOV) setting. In the Config Editor you have options from 45° to 80°
available in 5° offsets. Default is 60°.
If you want to have other than that, you need to change it manually in the falcon bms.cfg file using a
text editor. The default FOV should not be greater than the set g_fMaximumFOV setting.
set g_fFOVIncrement 5
Sets how much the field of view should change for each keypress / mouse wheel step in degrees.
Default is 5° steps. You could also define 1° degree steps for finer tuning of the FOV or use bigger steps
like 20°. To change this you must edit the falcon bms.cfg manually. Bear in mind that FOVIncrement
values greater than 5° could prevent you from reaching the minimum FOV of 5°.
set g_fMaximumFOV 80
This limits the maximum amount that the FOV can be increased.
You also have to change that value manually in the falcon bms.cfg if desired.
Note: The higher the value, the more distorted the view is.
This appliesto values above 100°. You can set FOV values between 5° and 180°.
Here are some examples:
60° FOV (default) 80° FOV (max default) 45° FOV
100° FOV 180° FOV

BMS 4.33 MANUAL
CHANGE 1
9-107
9.3 VIEW PANNING You can change views in the cockpit in multiple ways.
9.3.1 Pan Cockpit:
TrackIR
This is the prefered option. If you use a TrackIR the following options do not work. If the TrackIR is
disabled (F9 hotkey) or the TrackIR loses track of your dot/vector clip/track clip pro the following
options can be used.
Mouselook
How mouselook behaves is dependent on the Clickable 3d Cockpit Default setting. Please refer to the
Setup Section / Controllers / Advanced Options / View Control for a deeper explanation.
Option ON:
When you move the mouse, your view will not change. Instead, you will see the mouse cursor and
can click on buttons and knobs.
Option OFF:
Mouselook is enabled, which means if you do NOT have a TrackIR, moving the mouse will pan
around. Nevertheless when you click and hold the right mouse button, you can still click buttons
and knobs.
New Mouse Wheel Button functions: When the mouse wheel button is held you can move your head up / down, left / right and forward / backward. This only works if TrackIR is disabled and the 3d cockpit supports 6DoF. Mouse head translation only works in 3d pit Pan view; it doesn’t work in 3d pit Snap view, padlock or other views.
When the mouse wheel button is depressed and held you have the following options:
Mouse movement left / right = Pilot Head Movement left / right
Mouse movement fwd / bwd = Pilot Head Movement forward / backward
Mouse wheel up / down = Pilot Head Movement up / down
Keystrokes
You can use the following callbacks to pan views. They do not work when TrackIR is active:
OTWViewUp
OTWViewDown
OTWViewLeft
OTWViewRight
OTWViewUpRight (no default assignment)
OTWViewUpLeft (no default assignment)
OTWViewDownRight (no default assignment)
OTWViewDownLeft (no default assignment)
3
Shift Num 8
Shift Num 2
Shift Num 4
Shift Num 6

BMS 4.33 MANUAL
CHANGE 1
9-108
Note: OTWViewReset (Shift Num5) only works in external views.
POV Hat
If you have a device with a POV hat this can be used for view panning as well. This is the default
behavior of a POV hat unless altered to other functions.
9.3.2 Snap Pit:
POV hat: See explanations above.
Keystrokes: See explanations above.
TrackIR and Mouselook do not work in the Snap pit.
9.4 CUSTOM VIEWS In addition to the pre-defined guided snap views you can also create custom views. These define fixed camera
views located inside the cockpit which can be focused on the MFDs, the ICP, the fault display etc. Unfortunately
you have to do some editing by yourself.
9.4.1 Capture View Position
All you need to do is move the view in the cockpit to the desired spot and open the chat box. The chatline
commands ‘.guidedviewdump’ or ‘.gvd’ now create a Guidedview.txt file in the \User\Logs folder. If this file
exists, new entries are appended.
Open the Guidedview.txt file with an editor. Below are two example code lines:
guidedview <id> 0.015883 0.040278 0.018326 1.458329 -26.396080 0.007139 20.000004 <ndir> <nid> ''
guidedview <id> 0.000000 -0.000000 0.000000 1.108329 -21.909981 -0.164438 30.000002 <ndir> <nid> ''
Copy the bolded part between <id> and <ndir>.
9.4.2 Custom view code syntax
The custom views have the following syntax:
customview pos.x pos.y pos.z ori.yaw ori.pitch ori.roll fov “comment” clickable
2

BMS 4.33 MANUAL
CHANGE 1
9-109
The underlined part must be replaced with the bolded part you’ve just copied. The word “comment” can be
replaced by a description of the view. Replace “clickable” by either “0” (= no) or “1” (= yes)
customview 0.015883 0.040278 0.018326 1.458329 -26.396080 0.007139 20.000004 “Right MFD” 1;
customview 0.000000 -0.000000 0.000000 1.108329 -21.909981 -0.164438 30.000002 “RWR ICP DED” 1;
Make sure every code line ends with a semicolon <;>, otherwise it won’t work. You also have to take care of
using the correct quotation marks.
9.4.3 Edit 3dckpit.dat files
The custom view code lines have to be added to the 3dckpit.dat files, located in the /Data/Art/Ckptart folder.
Here you find different F-16 subfolders which all contain the 3dckpit.dat files. As we have multiple F-16
versions you have to edit all corresponding files, otherwise the custom views will only work in the pits you have
edited.
Here are two examples how the above custom views look like in the pit:
Note: Custom views do not work in Snap (2D) pit or HUD only / EFOV views. You have to be in the Pan (3D) pit
mode.
9.4.4 Custom Views in 3d
The following callbacks are available to switch between the different custom views:
OTWToggleCustom3dPitView : Toggles between custom view on and off.
OTWNextCustom3dPitView: Switches to the next custom view.
OTWPrevCustom3dPitView: Switches to the previous custom view.
Right MFD RWR ICP DED
Ctrl 6
Alt 7
Alt 6

BMS 4.33 MANUAL
CHANGE 1
9-110
9.5 COCKPIT INTERACTION This chapter describes how to interact with the cockpit controls. All F-16 cockpits have the same functionality.
The 3dbuttons.dat files have been updated accordingly. Cockpits other than F-16 may behave differently from
what is described here.
9.5.1 Keyboard / Devices
Keyboard and devices are mentioned together as they interact with the cockpit functions in the same way.
Either you program your devices with keystroke combos or via DX, which leads basically to the same result. So
there is no real difference between invoking cockpit functions via keyboard only or via programmable devices.
For all kind of controls we have a set of dedicated callbacks to invoke the desired action. In what follows it is
shown how the different functions can be distinguished.
Push (for buttons & rockers)
Pushing a button describes a single action. Only a short press is required to invoke the function.
Example:
ICP Buttons, FLIR Rocker
Hold (for buttons and switches)
As long as you hold the button or switch, it is active. If you release the button or switch, it is inactive.
Example:
EPU GEN Switch, MAL & IND LTS Button
This one is also for functions which need a long input to become active, e.g. the EJECT Handle.
Release (for buttons)
The only button featuring the release function is the MAL & IND LTS Button.
Toggle (for switches, knobs, buttons and functions)
Toggles through two (!) states of a switch, knob, button or function.
Example:
ON / OFF
Step Up / Down (for knobs, wheels & switches)
This is meant to step between 3 or more states of a switch, function etc. Stepping up brings you to the
last state and ends there; vice versa for step down.
Examples:
first position/ON – AUTO – OFF/last position
last position/OFF – AUTO – ON/first position

BMS 4.33 MANUAL
CHANGE 1
9-111
Cycle Up / Down (for switches and knobs)
It cycles a switch position up. When in the last position, it jumps automatically to the first position and
so on. (Vice versa for cycle down)
Example:
ON – AUTO – OFF – ON – AUTO…
ON – OFF – AUTO – ON – OFF…
Cycle (for switches and knobs)
Same as above but only in one (!) direction. You cannot cycle in the opposite direction, because there is
no callback for it.
Example:
ON – AUTO – OFF – ON – AUTO…
Increase / Decrease (for knobs and wheels)
Incr. / Decr. is only used for knobs and wheels which change brightness, volume, degree values or
pressure. It is also used for FOV.
Example:
Increase Brightness or Decrease Volume
Full States / Positions (for knobs & switches)
These functions invoke directly a specific state of a switch or knob.
Example:
ENG FEED Knob – NORM

BMS 4.33 MANUAL
CHANGE 1
9-112
9.5.2 Mouse
Knobs & Wheels
All wheels (except the Pitch, Yaw & Roll Trim wheels) and knobs can be turned either using the left and
right mouse buttons or the mouse wheel. Trim wheels can only be moved with mouse buttons.
Move clockwise = Left mouse button or mouse wheel up
Move counterclockwise = Right mouse button or mouse wheel down
Switches
For all 2-, 3- or 4-way switches you have to use the right and left mouse button.
Move switch position one step up = Left mouse button
Move switch position one step down = Right mouse button
Pushbuttons (also valid for rocker switches)
For pushbuttons you only need the left mouse button. The only exception is the Pitch Override switch,
which can be moved with both left & right mouse buttons.
Press button = Left mouse button (short click)
Long press switches & buttons
Some buttons need a long press, such as MAL & IND LTS button. When using the mouse you have to
press the left mouse button continuously. The problem here is, if you pan the view to another location
in the pit (button is now out of sight), the mouse press will be interrupted. The solution here is to press
and hold the mouse button and while the mouse button is still held move the cursor from the buttons
position. If you release the mouse button now the function is still active and will not be interrupted if
the view is changed. To deactivate this long press function you only need to left click on it once.
Hold button / switch = Left mouse button (click & hold)
Touchscreen Users
Correct touchscreen usage is currently not possible for BMS, as the input system handles relative
mouse input only. Touchscreens need absolute coordinates for proper handling. If used as a secondary
monitor to simulate cockpit panels you risk invoking functions in the 3d pit by accident.
To prevent this, new keystrokes have been added to enable/disable the mouse buttons in the 3D
cockpit entirely. This offers the possibility to avoid unwanted mouse clicks in non-exclusive mouse
capture mode, e.g. for touchscreen users. The new keystroke names are:
OTWMouseButtonsIn3dToggle
OTWMouseButtonsIn3dEnable
OTWMouseButtonsIn3dDisable
Alt 3

BMS 4.33 MANUAL
CHANGE 1
9-113
9.6 THE VIEWS
9.6.1 General Control
9.6.1.1 Point of View: Internal Views External Views
You have several options to change the POV. These do not work in all views. Thus you’ll find a short chart about
the view control options for each view. Please refer also to the 3D Cockpit section as many functions have been
described there as well.
Keystrokes: POV Hat:
Rotate View Up POV Hat Up
Rotate View Down POV Hat Down
Rotate View Left POV Hat Left
Rotate View Right POV Hat Right
Mouse: TrackIR:
Rotate View Up Move Mouse Forward Tilt Head Up
Rotate View Down Move Mouse Backward Tilt Head Down
Rotate View Left Move Mouse Left Turn Head Left
Rotate View Right Move Mouse Right Turn Head Right
If you use TrackIR then Keystroke, Mouse and POV inputs won’t work
(unless the LOS between TrackIR emitter/receiver is broken).
Note: of course you can also use other head tracking devices. Just search the forums to get
information about how to get it to work, e.g. devices using FaceTrackNoIR etc.
To use the mouse you either have to activate mouselook (see 3D Cockpit section) or press and hold the right
mouse button and move the mouse accordingly.
POV Hat and Keystroke inputs also work in external views. To use the
mouse just look at the Setup / Controllers / Advanced / View Control
page and activate ‘Enable external mouselook’.
If you want to control external views with your TrackIR you
have to launch the Falcon BMS Config Editor and open
…Hardware/TrackIR Settings/. Activate the box next to
‘TrackIR Controls External View’.
Shift Num 8
Shift Num 2
Shift Num 4
Shift Num 6

BMS 4.33 MANUAL
CHANGE 1
9-114
9.6.1.2 Field of View: Internal Views External Views
The Field of View can be adjusted in both internal and external views. You can either use TrackIR, an axis, the
mousewheel or keystrokes for changing current FOV. While keystrokes and the mousewheel can be used
alongside, they become ineffective if either an axis or the TrackIR is applied to change FOV.
Keystrokes: Mouse:
Increase FOV Mousewheel Down
Decrease FOV Mousewheel Up
Default FOV Mousewheel Button
You can also toggle between the default FOV level as defined in the Falcon BMS.cfg and 20° FOV by
pressing .
9.6.1.3 Zoom Level: Internal Views External Views
You can adjust the zoom level only in external views. Zoom has no effect in internal views, such as pan cockpit
or EFOV. To change the zoom level you can either apply a zoom axis in the Setup menu or use the keystrokes. If
a zoom axis is assigned the keystroke functions become ineffective.
Keystrokes:
Zoom In
Zoom Out
Zoom Default
Shift Num +
Shift Num -
Shift Num Enter
Shift Num 1
Shift Num 7
Shift Num 5
L

BMS 4.33 MANUAL
CHANGE 1
9-115
9.6.2 Internal Views
9.6.2.1 HUD Only
The HUD Only view provides a fixed view out of the front of your aircraft. No cockpit frame is visible. Other
instruments are not shown. Fixed view means you cannot pan around to change the view angle.
Although changing the FOV is possible (though Look Closer is ineffective) the FOV setting in the falcon bms.cfg
file is independent of this feature. You can shift the pitch of the HUD rendering and the FOV using Falcas’ HUD
Only tool.
Unlike older Falcon versions this view does not feature a possibility to display MFDs. HUD rendering can be
disabled (See Toggle HUD Rendering later on) to have a completely free front view.
View Options:
TrackIR Axis Mouse Keys POV Hat
Point of View n/a Field of View n/a
Zoom Level n/a n/a n/a
HUD Only View
1

BMS 4.33 MANUAL
CHANGE 1
9-116
9.6.2.2 Snap (2D) Cockpit
Since BMS 4.32 we have no 2D cockpit anymore. Instead, what we have now is in fact a 3D cockpit with sticky
snapviews, thus we call it snap pit.
The POV controls behave identically compared to the old 2D pit. In fact, the Snap and the Pan cockpit are 100%
identical. Just the way the POV is controlled differs. Of course some of the old 2D pit features are still missing,
like the kneeboard.
Anyway, although incorrect, many still stick with the term ‘2D’ cockpit, as the community got into the habit of
calling it that way.
View Options:
TrackIR Axis Mouse Keys POV Hat
Point of View n/a Field of View n/a
Zoom Level n/a n/a n/a
Snap Pit View
2

BMS 4.33 MANUAL
CHANGE 1
9-117
9.6.2.3 Pan (3D) Cockpit
Unlike the Snap (2D) Pit, where we have sticky views only, you can smoothly pan the POV in the pit. Once
entering the 3D world this is the default view. It is distinguished between the first key press and the second one
(See screenshots below. Note: It’s not a toggle.).
View Options:
TrackIR Axis Mouse Keys POV Hat
Point of View n/a Field of View n/a
Zoom Level n/a n/a n/a
Pan Pit View (first key press) Pan Pit View (second key press)
Pan Pit View
3

BMS 4.33 MANUAL
CHANGE 1
9-118
9.6.2.4 Toggle Empty Cockpit Shell
Instead of the full cockpit you can also display a simple cockpit frame. No consoles or instruments are shown in
this view (except the HUD). This is useful for guys, who have a full cockpit simulator at home and prefer to look
at their cockpit instruments. It does not help much on performance issues though.
The HUD rendering can be disabled (see Toggle HUD Rendering later on).
It works in both Snap (2D) and Pan (3D) cockpit views.
Empty Cockpit Shell
Shift 2

BMS 4.33 MANUAL
CHANGE 1
9-119
9.6.2.5 Toggle SA bar
The SA bar helps you to maintain situational awareness if
the cockpit frame and thus the main instruments
including HUD are not in your sight. A little SA bar will be
shown in the bottom left corner of your screen.
It provides some useful information, e.g. altitude, speed,
heading and attitude. This allows you to keep your
aircraft stable even though the main cockpit instruments
are not visible.
Note: The SA bar can only be displayed in the Pan (3D) pit and the Empty Cockpit Shell.
SA Bar
Speed Altitude
Heading
ADI
Current Steerpoint
VVI (in ft. per sec.)
g-force
RPM Speed brakes
Shift 3

BMS 4.33 MANUAL
CHANGE 1
9-120
9.6.2.6 Padlock
Padlock view helps you to keep other objects in sight. In fact you can visually padlock a target (note: this has
nothing to do with a radar lock!). Once padlock is used this object stays in the middle of the screen all the time,
hence you don’t lose sight of it. When an object is padlocked you can’t control POV anymore. If you need an
immediate quick look to the front or the rear of your jet you can use Glance forward / backward commands
(see later). If the object doesn’t need to stay in focus anymore you can cancel padlock view by invoking any
other view or just return to the Pan (3D) cockpit.
You can only visually padlock objects which are nearby. By default the max. padlock distance is 8 nm. If you
have locked a target on your radar you can padlock this object at a distance further than 8 nm.
Padlock Realism Settings
You can choose from three different padlock realism settings in the Setup – Simulation tab.
Disabled: This is quite obvious; no padlocking is possible.
Realistic: Objects on the current 3D pit screen view out the window and not obscured by aircraft
structure can be padlocked.
Enhanced: Objects that are anywhere around your jet and aren't obscured by structural elements
of your own jet can be padlocked.
Padlock Preferences
Padlock operates in three different preference modes:
None: No preference = Padlock
A-A: Air to air objects preference = Padlock Mode=AA
A-G: Air to ground objects preference = Padlock Mode=AG
Note: Aircraft on the ground will be treated as A-G objects.
Assuming a starting point of some view mode other than padlock, the first one sets the preference to
‘none’ and then engage padlock mode. The second and third ones set preference to air targets and
ground targets respectively and then also engage padlock mode.
If you are already in padlock mode these commands will again set the preference, potentially changing
it if you entered padlock with a different expressed preference and then will move the padlock onto
the next most high priority candidate object following the preference and priority hierarchy as
described below.
If there is no preference specified, then the game tries to make a good choice for you based on several factors. The net result is this:
3
4
4
Shift 4
Alt 4

BMS 4.33 MANUAL
CHANGE 1
9-121
If you are in NAV master mode or ILS override mode and no specific preference has been expressed, then if there is a runway in padlock view it will be padlocked before anything else.
If there is a missile in padlock view and it is guiding on you this will be padlocked before anything else, regardless of other preferences (only exception is runways as noted above).
If you are in an A-G ordnance mode, including gun strafe, or the FCR is in A-G mode, or you specifically ask for A-G targets then ground targets are what you will get padlocked (if such are available).
If you specify A-A preference, or if all of the other rules about target preference are unsatisfied then you get air targets padlocked.
Padlock Priorities
In general, missiles that are guiding on you will be the highest priority. But if you are in NAV master
mode or ILS override mode and no specific preference has been expressed, then if there is a runway in
padlock view it will be padlocked before anything else, even before guiding missiles.
Below you’ll find lists in dependence of the padlock preferences. The ‘list’ of candidates is dynamic,
meaning each time you call for a change into padlock or to switch padlocked object the relative
importance of candidates is evaluated then and there. If you are already in padlock mode and call for a
change in padlocked target, then priority is seeded with the present padlocked object and the next
most or next least high priority target (depending on whether you asked for 'next' or 'prev') relative to
your present padlocked object is selected.
For A-G the ordering list is:
1) any missile guiding on you (also blue on blue situations)
2) any ground object you may have locked
3) any vehicle targeting you
4) any enemy vehicle on your radar
5) any enemy vehicle
6) any runway
7) friendly vehicles on your radar
8) friendly vehicles
9) ground features
10) anything not mentioned elsewhere in the list
11) missiles not guiding on you
For A-A the ordering list is:
1) any missile guiding on you (also blue on blue situations)
2) your locked air target
3) any aircraft attacking you (including terminal phases of BVR intercept potentially)
4) enemy aircraft on your radar
5) enemy fighters
6) enemy fighter/bombers and bombers
7) other enemy aircraft
8) friendly aircraft on your radar
9) friendly fighters
10) friendly fighter/bombers and bombers
11) other friendly aircraft
12) anything else including missiles not guiding on you

BMS 4.33 MANUAL
CHANGE 1
9-122
For NAV master mode or ILS override mode the ordering list is:
1) any runway in sight
IF there is no runway in sight (and only then) next priorities are (same as A-A priorities):
2) any missile guiding on you (also blue on blue situations)
3) your locked air target
4) any aircraft attacking you (including terminal phases of BVR intercept potentially)
5) enemy aircraft on your radar
6) enemy fighters
7) enemy fighter/bombers and bombers
8) other enemy aircraft
9) friendly aircraft on your radar
10) friendly fighters
11) friendly fighter/bombers and bombers
12) other friendly aircraft
13) anything else including missiles not guiding on you
Note: When two objects of the same priority are in padlock range, the closest one will be padlocked.
For example if you have only two passive enemy fighters in view and nothing else and
A-A preference is selected then the padlock will latch onto the closest object.
Padlock controls
Padlock next Padlock previous
Padlock next AA Padlock prev AA
Padlock next AG Padlock prev AG
In the case of the A-A and A-G ones, the preference is set to air and ground respectively and then that
preference and priority are evaluated to find the next most high priority target for the 'Next' callback
variants. Notice that this means the object that is ranked one notch lower on the priority list than the
object presently padlocked when you make this callback. In other words, with two passive enemy
fighters in view, you enter padlock and latch on to the closest first then press the key/button for
OTWStepNextPadlockAA and it will latch on to the next furthest away fighter that is at longer range
than the one presently padlocked.
By corollary then, the 'Prev' variants step through priority objects within the present preference in
reverse order so if you are padlocked on a passive enemy fighter and there's a second passive enemy
fighter that is closer than the one you have padlocked then it will switch to the padlocked one.
But wait... there's more. What happens in the case that you are padlocked on the closest candidate and
hit the 'Prev' callback while there are other like candidates in view but where all of the latter are
further away than the presently padlocked bandit? Well in that case, the search wraps so you end up
moving the padlock onto the furthest away candidate if there is one of the same preference and
priority. In other words, padlock will always toggle to a different candidate object if there's one to be
had and it will try to work with candidates that are at least as high priority unless there aren't any of
those.
=
Shift =
-
Shift -
Ctrl = Ctrl -

BMS 4.33 MANUAL
CHANGE 1
9-123
Another potentially interesting thing is that the Next/Prev callbacks can also be used to enter padlock
mode. In the case of the A-A and A-G specific ones in this case they work exactly like the
OTWSelectF3PadlockModeAA and OTWSelectF3PadlockModeAG ones… same exact effect, set
preference and then padlock onto the highest priority target in that preference.
The OTWStepNextPadlock and its 'Prev' sibling actually don't adjust the preference at all. Unlike the
OTWSelectF3PadlockMode, which explicitly sets preference to ‘nothing in particular’,
OTWStepNextPadlock leaves the preference unchanged. That means that if you use one of these to
enter padlock mode, you are going to get the same preference as you had on the last visit to padlock
mode.
Padlock Colors
The colors shown depend on the realism settings. Enhanced mode just offers a green box around the
padlocked object, which appears immediately. The boxes stay as long the view is focused onto this
object.
Realistic is a little different. First the box disappears after a couple of seconds. Second when you
padlock on an object a yellow box is shown first (Example 1). After approx. 2 seconds it turns green
(Example 2) until it disappears after a short period of time.
If you step through different objects in realistic mode the earlier padlocked object has still the green
box while the new object has a yellow one. After approx. 2 seconds the yellow box turns green
(Examples 3 and 4).
Note: Padlock colors can be change by a cfg setting (see below).
Example 1 Example 2
Example 3 Example 4

BMS 4.33 MANUAL
CHANGE 1
9-124
View Options:
TrackIR Axis Mouse Keys POV Hat
Point of View n/a Field of View n/a
Zoom Level n/a n/a n/a
falcon bms.cfg settings:
set g_nPadlockBoxThickness 1 // Determines the thickness of the padlock box.
9.6.2.7 Glance Forward / Glance Backward
The Glance Forward / Backward functions are extremely helpful when padlock is used. When padlocking an
object your view can’t be changed as long as padlock is active. To give you a chance to see, what is happening
in front or behind your aircraft you can use the glance forward / backward functions.
Glance forward and backward are invoked via keystrokes. A long keypress is required. Once either of the
functions is invoked the view starts to move to the front or the back of the aircraft. Once the front or back end
position is reached it stays in this position as long the keys are held.
When an object is padlocked and the keys are released, the view immediately jumps back to the padlocked
object.
When no object is padlocked the view moves to the front / back as long as the keys are held. When the keys
are released the view stays in its last position (no jump back to the initial POV).
Note: This only works in Pan Pit View (3).
Glance Forward view Glance Backward view
3px box 1px box
Shift Num 9 / Shift Num 3

BMS 4.33 MANUAL
CHANGE 1
9-125
9.6.2.8 Extended FOV (EFOV)
EFOV is identical to the HUD only view at first glance. What makes the difference is that it offers a feature, to
keep padlocked targets in sight. Therefore a small box appears at the bottom of the screen as soon as an object
is padlocked.
In Enhanced padlock mode you can padlock objects anywhere around your jet. This may not work in realistic
mode occasionally. However, you still have the opportunity to padlock objects in the Pan (3D) cockpit and then
switch to the EFOV view.
Pressing does not imply a special preference. Padlock EFOV Mode=AA sets A-A preference,
Padlock EFOV Mode=AG sets A-G preference.
The priorities are identical to the ones described for Padlock above. Also the preferences work the same way.
View Options:
TrackIR Axis Mouse Keys POV Hat
Point of View n/a Field of View n/a
Zoom Level n/a n/a n/a
EFOV Camera
5
Shift 5 5
Alt 5

BMS 4.33 MANUAL
CHANGE 1
9-126
9.6.2.9 Custom 3D Pit View
You can define custom 3D pit views to focus POV on specific parts of the cockpit, e.g. the MFDs or the ICP /
DED. How to define such views is described in the 3D Cockpit section of this manual. To step through the
different custom views we have the following functions:
Toggle Custom 3dPit View Toggles custom view on / off.
Next Custom 3dPit View Switches to next custom view.
Previous Custom 3dPit View Switches to previous custom view.
Examples of custom views:
Mouse operations
If clickable mode is active (set to 1 in the customview code line) you can use the mouse as is usual. If it
is deactivated (0) the mouse will not respond. However, you can still use the mouse while pressing and
holding the right mouse button. Move the cursor to the desired spot and click left / right mouse button
to press buttons, move switches etc.
View Options:
TrackIR Axis Mouse Keys POV Hat
Point of View n/a Field of View n/a
Zoom Level n/a n/a n/a
Right MFD RWR, ICP, DED
Ctrl 6
Alt 7
Alt 6

BMS 4.33 MANUAL
CHANGE 1
9-127
9.6.3 External Views
9.6.3.1 General notes
The different views are not necessarily limited to your own aircraft. You have several options to step through
all kind of objects, like aircraft, ground units, weapons and naval vessels. See in specific Friendly Aircraft / GU,
Enemy Aircraft / GU Cameras for details. If you set the focus to a specific object other than your own aircraft,
this object will be shown in the different camera views, such as Satellite, Chase or Incoming.
While we have options to access views on GUs, AC and weapons directly, we don’t have this option for naval
vessels. They are treated as ground units.
You can step through the different objects with the Next Aircraft and Previous Aircraft
commands.
Note: This does not work in all views.
9.6.3.2 Satellite Camera
The Satellite Camera shows an object from the top. You can change the POV, Zoom and FOV level but you can’t
move the POV below the horizontal line of the shown object (e.g. see an aircraft from below). The object is
centered on the screen.
View Options:
TrackIR Axis Mouse Keys POV Hat
Point of View n/a Field of View n/a
Zoom Level n/a n/a n/a
Satellite View of an aircraft Satellite View of a ground unit
Alt = Alt -
`

BMS 4.33 MANUAL
CHANGE 1
9-128
9.6.3.3 Action Camera
The Action Camera is a compilation of different camera views. The Action Camera will step through all kinds of
objects nearby and show them with different camera views, like satellite, orbit, chase, incoming, flyby etc. The
view changes every 8 seconds. Depending on the view you can change the POV, Zoom and FOV level and step
through the objects with Next / Previous Aircraft commands.
View Options:
TrackIR Axis Mouse Keys POV Hat
Point of View n/a Field of View n/a
Zoom Level n/a n/a n/a
Note: Depending on the view.
falcon bms.cfg settings:
set g_nActionCameraTimer 8000 Sets the duration in ms for the action camera before switching
views, default 8000 ms (= 8 seconds).
Action camera examples how it may appear in the sim
Shift `

BMS 4.33 MANUAL
CHANGE 1
9-129
9.6.3.4 Target-To-Self Camera
This is the view from an object (Enemy aircraft, weapon, ground unit or naval vessel) towards your jet. While
the object stays in the foreground your own jet is centered on the screen. You can step through different
targets by pressing again or by using next / prev. aircraft functions.
View Options:
TrackIR Axis Mouse Keys POV Hat
Point of View n/a Field of View n/a
Zoom Level n/a n/a n/a
Target-to-Self Camera
6
6

BMS 4.33 MANUAL
CHANGE 1
9-130
9.6.3.5 Target Camera
This is the opposite of the Target-to-Self camera. While your jet is in the foreground the target object stays in
the center of the screen.
View Options:
TrackIR Axis Mouse Keys POV Hat
Point of View n/a Field of View n/a
Zoom Level n/a n/a n/a
Target Camera
Shift 6

BMS 4.33 MANUAL
CHANGE 1
9-131
9.6.3.6 Incoming Camera
You see the weapon in the foreground and the object tracked by the weapon in the center of the screen.
Obviously this only works if weapons are in the air AND are tracking a target.
By default you see weapons (SAMs or A-A) shot at your own aircraft. However, it is possible to set the focus on
another object (ground unit, aircraft, naval vessel) and see weapons on their way to the tracked target. This
works both for A-A and A-G weapons. If no weapon is shot to the focused target or your own aircraft, nothing
will happen.
You can step through all weapon shot at the object by pressing again.
View Options:
TrackIR Axis Mouse Keys POV Hat
Point of View n/a Field of View n/a
Zoom Level n/a n/a n/a
Incoming Camera
6
6

BMS 4.33 MANUAL
CHANGE 1
9-132
9.6.3.7 Weapon Camera
You see the weapon in the foreground and the object tracked by the weapon in the center of the screen.
Obviously this does only work if missiles are in the air AND are tracking a target.
By default you see weapons (A-G or A-A) released by your own aircraft. However, it is possible to set the focus
on another object (ground unit, aircraft, naval vessel) and see the weapons released by them on their way to
the tracked target. This works both for A-A and A-G units. If no weapons are shot by the focused object,
nothing will happen.
You can step through all weapons shot by the object by pressing again.
View Options:
TrackIR Axis Mouse Keys POV Hat
Point of View n/a Field of View n/a
Zoom Level n/a n/a n/a
Weapon Camera
Shift 6
Shift 6

BMS 4.33 MANUAL
CHANGE 1
9-133
9.6.3.8 Target-to-Weapon Camera
This view shows the weapon(s) released or shot by your aircraft in relation to the target you have fired upon.
The weapon is centered while the target is in the foreground.
You can step through all weapons by hitting repeatedly.
Note: Only weapons fired by you are shown here. If no weapon is released, nothing will happen.
View Options:
TrackIR Axis Mouse Keys POV Hat
Point of View n/a Field of View n/a
Zoom Level n/a n/a n/a
Target-to-Weapon Camera
Ctrl 7
Ctrl 7

BMS 4.33 MANUAL
CHANGE 1
9-134
9.6.3.9 Aircraft & Ground Unit Cameras
Friendly Aircraft Camera
Friendly Ground Unit Camera
Enemy Aircraft Camera
Enemy Ground Unit Camera
These camera views are all mentioned together as they are obviously doing almost the same thing. The
difference is just the kind of object which is shown. You can step through the objects in the area nearby using
the above keystrokes. In addition it is possible to step through next / previous objects by using
(Previous Aircraft) and (Next Aircraft) commands.
The POV of these views is from an object towards your own aircraft, which is always in the center of the screen.
Thus you can’t change the POV here. When an object is selected it is possible to change the view to e.g.
Satellite, Orbit or Chase. The view will stay focused on the object, but you can change POV angle.
Note: naval vessels and aircraft on the ground will be treated as ground units.
View Options:
TrackIR Axis Mouse Keys POV Hat
Point of View n/a Field of View n/a
Zoom Level n/a n/a n/a
Example: Friendly Aircraft Camera Example: Enemy Ground Unit Camera
8
Shift 8
Ctrl 8
Alt 8
Alt =
Alt -

BMS 4.33 MANUAL
CHANGE 1
9-135
9.6.3.10 Chase Camera
The chase camera places the view directly behind the focused object. Even if the object (e.g. an aircraft) turns
the view will stay behind it. You can step through other aircraft nearby with Prev / Next Aircraft commands.
You can change FOV and Zoom levels.
Note: changing the POV with the mouse isn’t possible. The object stays in the center of the screen.
View Options:
TrackIR Axis Mouse Keys POV Hat
Point of View n/a Field of View n/a
Zoom Level n/a n/a n/a
Chase Camera
9

BMS 4.33 MANUAL
CHANGE 1
9-136
9.6.3.11 Flyby Camera
The Flyby camera places a fixed view in front of an object and lets it pass by. When the object has passed, the
view switches to Chase camera. You can’t control POV and Zoom levels; only FOV is possible. The object stays
in the center of the screen.
View Options:
TrackIR Axis Mouse Keys POV Hat
Point of View n/a Field of View n/a
Zoom Level n/a n/a n/a
9.6.3.12 TopGun Camera
Next TopGun View Prev TopGun View
TopGun views are fixed views around an aircraft. toggles the TopGun Camera on and off, while the
next / prev. TopGun View functions step through the different views.
View Options:
TrackIR Axis Mouse Keys POV Hat
Point of View n/a Field of View n/a
Zoom Level n/a n/a n/a
How to define new TopGun views
The TopGun views are defined in the .dat files located in Data/Sim/Acdata/. You have to edit the .dat file (note:
not the _afm files) manually for each aircraft for which you want to change the TopGun view.
Flyby Camera
The four default TopGun Views
Shift 9
Ctrl 9
Alt 0
Ctrl 9
Alt 9

BMS 4.33 MANUAL
CHANGE 1
9-137
A typical code line looks like this:
TopGunCamera1 7 -4.72 -15.63 -4.40 +0.00 +45.00 +0.00 60.0
The TopGunCamera views are numbered. So the first view is TopGunCamera1, the second TopGunCamera2 etc.
The “7” behind always stays the same. Besides the numbering you have to change the bold part of the code
line.
x-offset y-offset z-offset x-rotation y-rotation z-rotation FOV
9.6.3.13 Orbit Camera:
This view allows a free, flexible camera view around an object. You can change POV in all directions. The view
angle stays constant while the object turns. You can step through other aircraft nearby with Prev / Next Aircraft
commands. You can change FOV and Zoom levels. The object stays in the center of the screen.
View Options:
TrackIR Axis Mouse Keys POV Hat
Point of View n/a Field of View n/a
Zoom Level n/a n/a n/a
0

BMS 4.33 MANUAL
CHANGE 1
9-138
9.6.3.14 Toggle Displacement Camera
Activating this option makes the camera 'float' around the currently viewed (flying) aircraft while in orbit view
mode. It simulates the relative motion of whatever airborne vehicle.
This feature needs to be enabled in the falcon bms.cfg file. Once this is
done, you can toggle it temporarily by pressing the above keypress.
9.6.3.15 Toggle EyeFly (Free Cam) Internal Views External Views
EyeFly is a free camera. To get it to work you first have to add -ef to your BMS Launcher.exe shortcut,
e.g."C:\Falcon BMS 4.32\Launcher.exe" –ef. In game it is activated via the above keystroke. It toggles EyeFly
on and off.
The free cam is controlled via the mouse. External Mouselook must be
activated in the Setup – Controllers – Advanced – View Control tab. The
mouse wheel controls the forward / backward movement and speed.
It takes much to getting used to, thus you may want to adjust your mouselook and mousewheel sensitivities.
Setting it to minimum can improve control.
EyeFly example: Watching what your backseater does
Shift 0
Ctrl 0

BMS 4.33 MANUAL
CHANGE 1
9-139
9.6.4 Other View Features
We have a couple of other views related functions which will be described here.
9.6.4.1 Toggle HUD Rendering Internal Views External Views
A new callback (OTWToggleHUDRendering) has been added, which will toggle rendering the HUD. It works only
in the HUD only, Snap (2D) Pit, Pan (3D) Pit, Empty Cockpit Shell and EFOV views. The Cockpit Display Extraction
(external window rendering) is not affected by this.
9.6.4.2 Labels Internal Views External Views
When labels are activated all aircraft, ground units, naval vessels and released weapons, like A-A missiles or
bombs (but not gun shots) are tagged with its name and its distance to your own jet (slant range). The labels
float near the object. Labels are not shown on static objects, like buildings or bridges.
Before you can use labels in 3D you have to activate
them on the Setup – Simulation tab; otherwise
labels don’t work. You can toggle near and far
labels temporarily with these functions:
Labels Near Labels Far
The keystrokes toggle labels on / off. You get corresponding status messages (subtitles) on the left side of the
screen if activated. Note: far labels can only be displayed if near labels have been already activated.
The difference between the two is that objects shown with near labels are within potential engagement range,
while far labels show objects outside engagement range. Or in other words: everything shown with near labels
should be taken care of as they may become a possible threat or target. The ranges can vary pretty much, thus
we can’t give you exact values. But as an example enemy transport aircraft may be shown when the range is
below 15 nm while fighters may show up when they are still 60 nm away.
Labels have different colors as shown in the following table:
Mode Identifying Colors
Dogfight Red = Crimson, Blue = Shark, White = USA / Eagle, Orange = Tiger
TE / Campaign / Instant Action Blue = Friendly, Red = Enemy
HUD only w/o HUD rendering Pan (3D) Pit w/o HUD rendering
Alt c : h
Alt ^
Alt 1

BMS 4.33 MANUAL
CHANGE 1
9-140
Enemy AC, all Ground Units and all Weapons will be labeled with the name of the object. Friendly AC will be
labeled with their callsign. Own AC will be labeled with pilots callsign.
falcon bms.cfg settings:
set g_bLabelShowDistance 1 When turned on, labels also display distance in nm, 0 = no
distance shown.
set g_nNearLabelLimit 100 Sets the near label limit in nm. You can limit the # of objects
shown with near labels by reducing the value. If an object with
default setting would be normally shown at a distance 50 nm
and you set it to 25, it will appear when within 25 nm of your
jet.
9.6.4.3 Nightvision Internal Views External Views
When flying sorties at night the helmet mounted Night Vision Goggles (NVGs) can help you to see even in pitch-
dark conditions. By default only a part of the screen shows the NVG image. This is to simulate the real life NVG
gimbals. However, the shape of the gimbals is dependent of your screen resolution. It should be a circle only.
But the more widescreen the resolution is, the more it becomes an oval.
You can also operate nightvision in full screen mode. To activate Full Screen
NVGs launch the Falcon BMS Config Editor and open General/. Activate the
box next to “Full Screen NVGs”.
Note: During daytime NVGs are pretty much useless.
Realistic NVG settings Full Screen NVG settings
Enemy AC Friendly AC Weapon Ground Unit
n

BMS 4.33 MANUAL
CHANGE 1
9-141
9.6.4.4 Redout / Blackout Internal Views External Views
This simulates the effect of G force on the pilot’s body. When pulling positive Gs, the blood flows from the head
to the lower parts of the body. If you do so for a significant amount of time the view gets grayed out and the
field of view narrowed until a point when vision is completely lost. This is what we call a blackout. The longer
the pilot is under high positive g-force, the more the vision is influenced.
A redout is the opposite; under negative g-force conditions the blood tends to flow towards the head which
leads to a red haze.
9.6.4.5 HUD Color Internal Views External Views
This is not really a view feature as such, but it should also be mentioned. Using the keystroke you can step
through various HUD colors with different intensities. Altogether you have 16 options here to choose from.
Although not realistic it can help you to increase the contrast in specific lightning conditions.
Note: this also affects the color of some overlay messages like ‘Screenshot saved as’, joining or exiting pilot
messages etc. Displays and radio subtitles are not affected.
Some HUD color examples
Blackout Redout
Alt h

BMS 4.33 MANUAL
CHANGE 1
9-142
9.6.5 Displays
9.6.5.1 Infobar Internal Views External Views
In external views an infobar is shown on the bottom of the screen. It contains information about the object
(aircraft, naval vessel, ground unit or weapon) the view is focused on. The infobar is displayed by default. It
depends on your settings in the UI Simulation tab. You can also toggle it on and off by pressing <Ctrl 1> in 3D.
Note: If you toggle the infobar in 3D your last setting when leaving the 3D world will be applied to the UI setting as
well. For example, if the infobar was activated in the UI before the flight and in 3D you turn it off and exit the sim
the UI setting will be deactivated then. Depending on the focused object the infobar contains different information.
Aircraft will have information about callsign (Own AC = Pilots callsign / Friendly AC = Callsign / Enemy AC = Type
of AC), heading, altitude, speed, RPM, Gs and AOA.
For Ground Units only Friendly or Enemy Ground Unit Camera messages are displayed.
9.6.5.2 Radio Subtitles Internal Views External Views
By activating this feature it is possible to display the radio messages heard in the falcon universe. This feature is
exclusively activated/deactivated in the configuration screen; however it can be momentarily toggled by
pressing the ‘ToggleSubTitles’ key. Please note that audible messages 'lag' behind the displayed ones; this is
caused by the way radio messages are played.
In the standard configuration, a message will be displayed for 10 seconds and up to 10 messages will be
displayed at the same time. As more messages are displayed, the more recent ones are added at the bottom of
the display and move their way up as the older messages get removed. You can configure both the 'time to live'
(TTL) and the maximum number of displayed messages by editing the g_nSubTitleTTL and
g_nNumberOfSubTitles options in the falcon bms.cfg file. The time values for the g_nSubTitleTTL option are in
milliseconds.
Messages are displayed in different colors, which indicate the radio channel where they originated from.
Ctrl 1
Ctrl 2

BMS 4.33 MANUAL
CHANGE 1
9-143
The colors and the falcon bms.cfg settings are as follows:
set g_nNumberOfSubTitles 10 // Determines the max no. of simultanously displayed subtitles
set g_nSubTitleTTL 10000 // Governs the time a radio subtitle is drawn, 10000 = 10 sec.
set g_sRadioStandardCol "0xFFFF0000" // Sets radio standard comm subtitles to bright blue
set g_sRadioTowerCol "0xFF00FF00" // Sets radio tower comm subtitles to bright green
set g_sRadioflightCol "0xFF0000FF” // Sets radio flight comm subtitles to bright red
The color has to be entered as string and in hex format, where the first byte indicates the alpha, the second
byte the blue color component, the third byte the green color component and the last byte the red color
component. So if you wanted to set the 'flight' channel to blue you would enter set g_sRadioflightCol
"0xFFFF0000".
9.6.5.3 Flap Display Internal Views External Views
This will display the FLAP / LEF position of aircraft where you
have to control the FLAPs / LEFs manually. The display will be
shown in the top left corner of the screen.
Note: This display obviously does not work with F-16 jets.
9.6.5.4 Engine Display Internal Views External Views
When flying multi-engine aircraft you can activate the Engine Display. It will also be shown in the top left corner
of the screen.
Note: This display obviously does not work with F-16 jets.
9.6.5.5 Show Score Internal Views External Views
This function shows you the score in Dogfight module or a Tactical Engagement.
In a TE it is possible to determine victory conditions. You get points if you destroy specific targets (if set by TE
creator). In Dogfight you get points for shooting down other aircraft. This display keeps you informed about the
preliminary result.
Score in Tactical Engagement Score in Dogfight
Ctrl 3
Ctrl 4
Alt c : d

BMS 4.33 MANUAL
CHANGE 1
9-144
9.6.5.6 Frame Rate Internal Views External Views
If activated the frame rate will be displayed in the upper left corner of the screen.
9.6.5.7 Online Status Internal Views External Views
If activated you can see a list in the top left corner of the screen with all
users who are currently connected to the server.
The number in the bracket is the consecutive numbering. The Host of an
online game is always number one.
The second part shows the pilot’s callsign as defined in the Logbook.
The third part, which is also set within brackets, shows the current status of the pilot. We have different status
massages which are as follows:
(UI) A pilot has connected to the server and the online game and is currently in the UI.
(UI>3D) A pilot is entering the 3D world.
(3D) A pilot is in the 3D world and in the cockpit.
(3D>dead) A pilot has either ejected or his jet has crashed / exploded.
We have also some subtitles in relation to online status changes:
<Callsign>: ( is committing now )
<Callsign> joined as <FlightCallsign&SlotNumber> at <FalconTime>
<Callsign> exited from <FlightCallsign&SlotNumber> at <FalconTime>
Note: The “exited from” message does NOT appear if a pilot has ejected or has been killed. You also get no message
if a pilot enters a server (from desktop to UI) or leaves the server (from UI to desktop).
Alt c : f
Alt c : o

BMS 4.33 MANUAL
CHANGE 1
10-145
10 USER INTERFACE
10.1 INSTANT ACTION If you need a quick fix of single player aerial combat select INSTANT ACTION.
The left part of the screen offers some options:
The start time can be set at any hour of the day or night.
If Fighter Sweep is selected from the MISSION section Instant Action
will be mainly Air to Air; in Moving Mud it will be Air to Ground. Both
options are self exclusive.
The WAVE section allows setting the level of the Artificial Intelligence
the user will fight against: Recruit/Cadet/Rookie/Veteran and Ace.
Obviously it goes from easiest to hardest.
The AIR DEFENSES section activates SAMs and/or AAA. If enabled
they will fire in both A-A and A-G scenarios.
The geographic area of Instant Action can be selected by dragging the green
square on the map with the mouse.
Once all options have been set, simply select the COMMIT button to enter the
cockpit in flight in the thick of the action.
The aircraft will be the KF-16 block 52 with various and mixed loadouts
depending on the chosen A-A or A-G scenario.
The stores are not realistic but provide a mix, allowing the users to use as many weapons systems as possible.
They are unlimited but the user has no control on store selection prior to flying. For instance a Moving Mud
scenario will initialise with one AGM-88, one CBU, LANTIRN NVP and TGP pods, one GBU and one Maverick.
Obviously the threat will also change
according to the chosen scenario. Ground
units will be present in the green square if
the Moving Mud option was chosen;
different waves of aircraft (bombers and
fighters) will be present when the Fighter
Sweep option is selected.
Please note Invincibility is not turned on by
default and if desired can be activated in
the SETUP part of the UI.
When Instant Action ends a debrief screen will be displayed with all events from the flight and your total score,
depending on your realism rating in the SETUP part of the UI.

BMS 4.33 MANUAL
CHANGE 1
10-146
10.2 DOGFIGHT The DOGFIGHT module provides the user with SP or MP head-to-head aerial combat. Up to 4 teams of humans
or AI can fight for the highest score.
3 scenarios are available by default: Furball, Match Play and Team Furball. Once you have created your own
scenarios they will be available from the menu as well. In Furball you are on your own against everyone else.
Match Play introduces cooperation with more than one aircraft within a team. Team Furball is one team
against other teams, each fighting for their side.
Select an option then click the COMMIT button on the bottom right of the screen.
10.2.1 Furball
To setup a Furball you must add aircraft to the list by clicking the add aircraft icon. A window will pop up
where you can choose the type of aircraft, its skill level and its team (Crimson, Shark, Eagle or Tiger). Unlike the
original Falcon, the aircraft aren’t painted according to their team colours. The location of the Furball can also
be selected by dragging the green square on the map. Time of day can be set as well by changing the start time.
In Furball you get points for each kill, but lose points when you crash, eject or are damaged. The Points slider
determines the score the participant must reach to win the Furball. Once a participant (AI or human) reaches
the set number of points, the Furball ends. When one aircraft is destroyed it is regenerated with a new weapon
load just outside the Furball and the Sierra Hotel window is updated with the current points.
The Range slider sets how far from the Furball the participant will enter. Altitude sets the initial altitude of the
engagement. The AAM loadout can be set to prioritise BVR engagements, dogfights or both. ECM and unlimited
guns are options you can toggle on or off.

BMS 4.33 MANUAL
CHANGE 1
10-147
Once you are happy with the Furball settings you can save it with the SAVE button on the top left of the screen
or hit the TAKEOFF button to start the Furball.
10.2.2 Match Play
The setting options are the same for Match Play. The difference is
that 4 teams can be created and the player can join any team. Each
team will start the engagement together in one of the 4 geographic
quadrants separated by the distance set in the Range slider. To win
a match, your team must win the number of sets selected with the
Points slider.
Every time one team kills all the aircraft in the opposing teams,
that team scores a point, the teams are reset to their starting
positions and weapons loadouts replenished for a new fight. If you
are killed in the middle of a fight, you cannot reenter until the next
engagement begins.
Once a Match Play dogfight begins, no new pilots can join in (unlike
in Furball or Team Furball). If you exit the simulation, you cannot
rejoin.
After a match is over, everyone returns to the DOGFIGHT screen
and the events list is displayed.
Before launching Match Play you can change aircraft or pilots within a team by right clicking on an aircraft. A
submenu will be displayed letting you change aircraft, the pilot rating for AI or delete the aircraft from the
team. The setup can be saved with the SAVE button as with Furball.
10.2.3 Team Furball
Team Furball is the same as Match Play but the points are counted as in Furball. You don’t have to destroy the
whole opposing team to score, but points are accumulated when you destroy an aircraft of any team. Points
are assigned within a team. The winning team is the team that reaches the points set in the slider first.
Points are thus assigned in the same way as in Furball but you will also lose points when you kill a team mate.
Unlike Match Play, when you are killed you are respawned immediately with a full weapon load.
Within all DOGFIGHT setups you always have access to the LOGBOOK, ACMI, TACTICAL REFERENCE and
COMMS menus. To set up online Dogfights simply initiate a host (or join as a client) with the COMMS menu and
join the DOGFIGHT section. In most cases you can join any team by right clicking on an aircraft. The AI pilot
rating will then be replaced by your human callsign. A further right click on a human callsign will allow you to
display their logbook to check his/her ratings.

BMS 4.33 MANUAL
CHANGE 1
10-148
10.3 TACTICAL ENGAGEMENT Unless you mostly fly Campaign, TACTICAL ENGAGEMENT is where you
will spend most of your time in the User Interface. It’s where individual
missions (also called TEs) are created and initialised. Tactical Engagement
defaults to the TRAINING missions tab. Other tabs are SAVED and
ONLINE. The button on the bottom labelled TE BUILDER launches the TE
editor, used to create missions.
Reminder: 4.32 TEs are not compatible with 4.33 due to Database
changes. TEs can be converted easily with Mission Commander.
10.3.1 TRAINING missions
BMS 4.33 now features completely new training missions specifically
created for it. Training missions can not be edited by the user. They have
the extension .trn and are located in the \Data\Campaign\Save folder.
An accompanying BMS-Training manual is located in the \Docs\Falcon
BMS Manuals folder and should be used together with the training
missions. Each 4.33 training mission has a dedicated chapter detailing the
whole training flight step by step in the same way the original Falcon 4.0 Flight Handbook documented training
missions.
To launch a training mission, simply select it and click the COMMIT button on the bottom right corner of the UI.
Refer to the BMS-Training.pdf document for further information about the 4.33 training syllabus.
10.3.2 ONLINE TEs
The ONLINE TEs tab is where MP missions will be initiated. Once COMMS have been established between host
and client(s) the host’s mission will be available from the ONLINE tab and can be launched just like any other
TE. If COMMS wasn’t initiated prior to selecting the ONLINE tab, then the COMMS window will popup
prompting you to connect.
10.3.3 SAVED TEs
The middle tab is used to load, modify or create TEs. As with the training tab, a list of TEs will be displayed.
Unlike the training missions the TEs can be modified by the users with the EDIT button. We will come back to
that later in this chapter.
TEs use the .tac extension and are saved in the \Data\Campaign\Save folder along with accompanying files
beside the main .tac file. They often have an .ini file which is the DTC part, a .twx weather file or an .fmap if the
TE has a new weather map. All files have the same name, only the extensions are different.
TEs can be shared amongst users. For TEs to work correctly when shared, all the files must be copied to the
\Data\Campaign\Save folder. They can’t be renamed unless all files are renamed. It is not advisable to do so as
part of the DTC may be lost unless the first line of the .ini file, which has the same name as the TE, is also
updated.
The DELETE button is obviously used to delete a TE from the list.
The TE BUILDER button loads an empty TE based on the TE_New.tac template, which is the base for a TE
created from scratch. We will come back to that later on as well.

BMS 4.33 MANUAL
CHANGE 1
10-149
10.3.4 Launching an existing TE
To select a TE simply click once on its name. The TE name will turn green and more information will be
displayed in the right part of the TE window. Most TEs can be flown on either side, so you must first ensure you
select your assigned side on the top right window under the CHOOSE TEAM heading. Simply click the flag of the
side you wish to fly for unless it’s already selected. As you can see the terrain is divided into multiple colours
(as many as they are different teams) and each flag is outlined with the same team colour.
The bottom right window gives more information about the selected TEs. Some comments may be displayed
depending on the TE creator. All TEs can be flow MP or Solo. When no humans are available the AI takes over.
Please note the flag in the bottom right section confirms your team choice.
To launch the TE click on the COMMIT icon to go to the MISSION SCHEDULE page.

BMS 4.33 MANUAL
CHANGE 1
10-150
The MISSION SCHEDULE window is divided into 5 parts.
10.3.4.1 The clock
TEs have a running clock. It’s a good habit to always stop the clock whenever you enter a TE. The reason is that
things may happen in 3D (virtual world) while you are spending time in 2D (the user interface) briefing. Or
more simply if you plan to ramp start and spent 10 minutes briefing before launching the TEs then your ramp
start time might be seriously decreased (depending on how the TE was created).
To stop the clock, simply click on the ▼ next to the time of day and select Stop. You can also accelerate time, up to x64 if required, though it is usually advised not to go above x16 time compression. AI actions in 3D cannot always be relied upon at higher rates.
10.3.4.2 Flight line-up
The left section lists all the allied flights in the mission; the selected flight is listed in green. The aircraft icons
below constitute the selected flight. Players can join any flight in any position by first selecting the flight and
then selecting an aircraft icon until their logbook name is displayed under the chosen aircraft.
The flights are divided into columns: Priority, Takeoff time, Role, Package number and Status. As you can see
the F-16s in this TE take off at 0540 & 0543 local time. The current TE time is 0524, already within the 18
minutes normally set for ramp start, hence the need to stop the clock as soon as possible.
Note: In MP all players must stop the clock as soon as they join. If one forgets, the clock will continue ticking.
Package is an important aspect as IDM (data link) will only be available within the same package. So in this case
both F-16 flights are within the same package, as you can see they share a common 3706 package number.

BMS 4.33 MANUAL
CHANGE 1
10-151
10.3.4.3 Map Option Icons
The right icon column allows specific map options to be activated. The first (top) one allows you to switch the
map to full screen. The second one opens a small help window. The flag is not active in this scenario but in the
TE Builder would allow you to change teams. The icon with two aircraft allows you to add a new package in the
TE if you click on the map afterwards. These last two options are outside the scope of using an existing TE.
The next three icons allow you to zoom out (-) or zoom in (+) on the map and centre the map on the current
flight route. The mouse wheel will also zoom in and out when the mouse pointer is placed on the map.
The next group of icons allows you to display the altitude plots, the DTC and the weather options.
There are two Altitude Plots available: Linear and Log. Both provide the same result but have different
scales. Use the Log Altitude Plot as it’s easier to see the altitude difference between steerpoints. If you use the
linear view you may have to scroll vertically to see all the altitudes because of the fixed linear scale.
The Altitude Plot also gives the total route distance (not taking into account the CAP patrol time (triangular
shape)) and the time required for the flight (taking into account the CAP patrol time).
The DTC icon allows you to set the DTC correctly for this flight. Most options may already have been set by
the TE designer but the user can customise things to their personal preference. For instance specific DMPIs
(Desired Mean Point of Impact) may be set as target steerpoints for A-G missions, or more simply the tower
frequency can be assigned to a DTC radio preset.
From the comms section,
select UHF or VHF band,
toggle to the desired preset
number, in this case #15 and
then hit the SET TOWER
button for the tower
frequency of Fukuoka/
Kadena 225.500 to be
assigned.
For complete documentation about how to set up the DTC please refer back to Chapter 6 of this manual.
The Setup Weather icon is used to set the weather for TEs and is usually already set by the TE designer.
Weather briefings can be obtained from other sources such as the third party software WDP or through the
briefing icon which we will document later. For a full explanation of the weather screens, please refer back to
Chapter 5 of this manual.

BMS 4.33 MANUAL
CHANGE 1
10-152
10.3.4.4 Mission Builder Tools
The bottom section of the MISSION SCHEDULE has 6 more icons: Air Tasking Order, Order of Battle, Flightplan,
Briefing, Loadout and Takeoff.
ATO
The Air Tasking Order lists all friendly flights fragged for
this mission. When first opened it might not show all
flights but checking the bottom option ‘Show all
packages’ fixes that.
Each package arranged by tasking can be opened up if a
+ is displayed in front of it, showing information
(aircraft type, tasking, callsign, takeoff time, squadron)
for all flights within the package.
By checking the right checkbox (TOT) the flightplan of
each flight within the package will be displayed in black
on the mission map.
The ATO is mostly used when building missions as it
allows you to manage different flights. We will come
back to it later. When briefing a TE it is mostly used to
check tasking, routes and help coordination with other
flights or package, AI or humans.
From the ATO window you can manage packages or
specific flights. To manage a package or a flight, right
click on its line.
A submenu will open with Package or Flight specific
options:
Recon: will spot the flight in the Recon view if already underway.
Show Flights: will open the window listing the flights in the package. They are listed in the ATO as
well but from here you can change settings such as Package Priority, Takeoff Time and Time on
Target. You can also manage individual flights.
Delete: allows the user to delete the flight, or the whole package.
Add Flight: (flight) is an option that is visible when clicking on a package flight and lets you add a
further flight into the selected package.
Add Package: (flight) allows you to add a complete package, on the same level as the other
packages.
Status: (flight) displays the squadron status.
Join: (flight) is for the user to join that flight but is not necessary in TEs as the user already selected
a flight previously.

BMS 4.33 MANUAL
CHANGE 1
10-153
OOB
The Order of Battle is a list of all assets from all the teams
in the Tactical Engagement. The assets are listed by teams
(flags) and Air, Sea, Land and Installations.
To browse through assets expand the list with the + sign
and collapse the list with the – sign.If you right click on an
asset the usual submenu will be displayed allowing further
options, mainly for TE designing.
The INFO button on the bottom of the OOB will display
further information about the selected asset and the FIND
button will jump directly to the selected asset on the UI
map.
FLIGHTPLAN
Reviewing your flight plan is certainly a good idea before
flying a mission. The flight plan window lists the selected
flight package number and the current flight: Fury1. Any
other flight can be selected with the drop down menu but
we will concentrate on our own.
Each steerpoint can be reviewed with ◄►. In this case
STPT 3 was selected, which is the first target point (actually
the first CAP point).
The information listed below is relevant to the chosen
steerpoint:
TOS: Time over Steerpoint in local time.
ALT: the planned altitude at the steerpoint.
CAS: the planned Calibrated airspeed at the steerpoint.
TAS: the True airspeed at the steerpoint.
Formation: the flight formation on that steerpoint leg.
Enroute: Sets the actions of the flight Enroute to the steerpoint (most of the time NAV).
Action: Sets the steerpoint action point. In this case the action for steerpoint 3 is CAP.
Descent/Climb: this line is only displayed if there was a change of altitude from the previous
steerpoint. The change of altitude can be immediate (upon leaving the previous steerpoint) or
delayed (the change of altitude will be done just before arriving at the selected steerpoint).
Patrol Duration: According to the steerpoint action a patrol timer may be displayed. The timer will
define the time the flights needs to stay on the action assignment (in this case CAP). As there are 2
CAP points (STPTs 3 & 4) the 1 hour patrol time will be spent flying back and forth between the 2
steerpoints. The time at STPT 4 will not take into account the patrol time, but just the time needed
to fly from STPT 3 to 4. The time at the next nav point (Stpt 5) will account for the time to fly from
STPT 4 to 5 and the patrol time however.

BMS 4.33 MANUAL
CHANGE 1
10-154
Whenever there are ◄► on the right it means the information can be changed by the user. When an
open padlock is displayed it means the data is not locked and when the green closed lock is displayed it
means the data is locked and must be unlocked first before being changed. This is useful to lock a
target time to ensure effective coordination with other flights
for time sensitive scenarios.
Obviously when a TOS is locked, changing the other steerpoint
times will change the required airspeed between steerpoints
and vice versa. These changes can be done up to a certain
point. If the situation becomes impossible to achieve (because
of a too high or too low airspeed, or a timing problem) the
problematic leg of the flight plan will turn red and the
problematic data will be surrounded in red in the flight plan
window, making it easy for the user to identify and solve the
issue.
The first steerpoint is always the takeoff steerpoint. The altitude and speed will be zero. The last
steerpoint is the alternate landing site and the penultimate steerpoint is the landing steerpoint. If there
is no alternate planned the last steerpoint is the landing steerpoint. Sometimes the landing steerpoint
is red, usually because the steerpoint is not perfectly placed on the airbase. The takeoff, landing and
alternate airbases must be listed in the option box of the flightplan window
BRIEFING
The briefing is a summary of all relevant information about the selected flight. It can be printed by
clicking on the PRINT button in the top right corner. The print is done to a text file, Briefing.txt, located
in the \User\Briefings folder, which in turn can be sent to your printer.
The Falcon BMS Config app has different options used to manage the briefings:
Append New Briefings will add the last briefing content in the
Briefing.txt file, rather than overwriting the old content. That way you
will have all your briefings by date in the briefing.txt. If the option is
not selected the Briefing.txt file will only have the last printed briefing
in it.
Briefing Output to File is the master option to enable the PRINT button in the UI.
Debriefing Output to File when checked creates a debrief.txt file in the same folder. That file is
automatically appended with subsequent debriefings with the latest debrief at the bottom. This
output is very useful when the result of a mission must be shared with a squad or other users.
The HTML Briefing option outputs the briefing format in .html for better formatting and ease of
sharing.
Please note the .html briefings are not in the same file. Each briefing
has its own file named with the day and time of the mission.

BMS 4.33 MANUAL
CHANGE 1
10-155
The briefing lists your mission task, the package elements, a list of all steerpoints with information, the
ordnance for each aircraft within your package, the weather briefing at takeoff and at target (both can
be different in 4.33 according to the loaded weather map), the support flights available and the
emergency procedures.
Please note: the frequencies given in the support sections are actually DTC presets corresponding to #13, 6, 7, 8, 9
& 10. It’s unfortunately more information than you need at the moment. Simply contact AWACS on preset #13 =
UHF 307.3 / VHF 119.5.
Preset #13 is usually the tactical common frequency (aka Team) and is quite sufficient, unless AI are
filling it with their chatter.

BMS 4.33 MANUAL
CHANGE 1
10-156
LOADOUT
You can access the aircraft loadout by clicking this icon. The arming screen will be displayed. The view
of the aircraft can be moved and zoomed with the controls on the right. The loadout can be changed
for the whole flight if all aircraft are selected (pilot boxes in green) or individually by unselecting (pilot
box in grey) the others.
If the flight is still on the ground the Take Off time is displayed in green. Up to takeoff time the loadout
can be changed by the user. Past takeoff time it will be replaced by a red IN FLIGHT and the loadout can
no longer be changed.
Normally when you load an existing TE you don’t really need to change loadout and you will enter this
section to check your current configuration or to load specific pods that may not have loaded
automatically. Pods are loaded according to relevant stores: TGP is loaded automatically with GBUs,
Mavericks, WCMDs and IAMs; HTS is automatically loaded if you’re carrying HARMs or Shrikes.
Note: not all aircraft are able to carry all pods; it depends on the F-16 block and version.
It may be useful to load pods even if the corresponding weapons are not loaded. To do this click the
LOAD TGP box until it turns green and the pod is displayed under the aircraft.
Weapons are loaded from the list. The content of the list depends on the drop down menu on the left
of the screen. Users can display A-A, A-G, Other (fuel tanks, pods, etc) or All stores. When Loadout is
selected only the stores currently on the aircraft in the flight are displayed in the list.
Only ordnance relevant to the selected aircraft will be displayed. If you can not find a specific weapon it
means that aircraft can not carry it. To load a weapon, select the relevant list from the drop down
menu and scroll the list until you see the desired weapon.

BMS 4.33 MANUAL
CHANGE 1
10-157
Any station able to carry the store will be identified with a light blue circle. The number of circles gives
the number of stores that can be carried on that station. If the circle is khaki it means that station is
already loaded with another store. When more than 3 stores can be carried the circles double (internal
and external circle).
Relevant pylons to interface the store with the aircraft will be automatically loaded as you add stores.
For instance if you select the BDU-33 training bombs a single bomb will load on the regular pylon, 1 to 3
bombs will load on a TER (Triple Ejector Rack) and more than 3 bombs will load on a SUU-20 dispenser.
Unfortunately the 4 rockets on the SUU-20 aren’t loaded.
The chosen loadout is dependant on the mission and much flexibility is left to the user. Normally
stations 4 & 6 are loaded with fuel tanks, leaving stations 3 and 7 for A-G stores (or A-A depending on
the mission) and stations 1, 2, 8 and 9 usually carry A-A stores. Station 5, which is the centreline, is
usually used either for an ECM pod or a fuel tank, depending on the block and mission you are flying.
When choosing a loadout the user must take into consideration the asymmetrical drag different weight
stores will create. When stores are not symmetrical roll trim will be required to maintain level flight. If
the asymmetrical condition is significant, a notch of yaw (rudder) trim may be required as well. Yaw
trim can only be made with the YAW trim knob on the MAN TRIM
panel.
Weights, limits and indexes are given in the bottom right part of the
Loadout screen. Gross weight is the sum of the clean weight +
munitions weight + fuel weight and must remain under the Max
weight for that aircraft.
Fuel weight can be adjusted with the slider but it will not be saved
with the TE. If fuel must be decreased from full load, the slider must
always be adjusted prior to committing to 3D (just like any pods which
you want to add manually because you’re not carrying stores that
cause them to be automatically added).
Loadout configuration will also limit your load factor between a maximum positive G and a minimum
negative G value. Stores may also have a maximum speed limit which is given in KIAS and Mach. These
limits will change according to weapons carried. Failure to respect these limits in flight may damage
stores, causing problems like fusing issues for bombs, hung status for missiles, SMS stations degrading
or even failing. Category I or III will also be stated according to loadout.
This section of the loadout screen corresponds to the use of the weapon graphics in the Dash-2
manual. The values given here will simplify the stores limitation by giving you the limits according to
the chosen loadout.

BMS 4.33 MANUAL
CHANGE 1
10-158
The LGB Laser Code is the code entered in any laser guided weapons you are carrying. It’s a new
feature of BMS 4.33 explained in the BMS-Training manual – LGB chapter and TO-BMS1F-16CM-34-1-1.
For the weapon to guide, both the weapon code and the laser code set in the UFC must match.
To set a specific code click on the green 4 digit code until it’s selected, enter a new code between 1511
and 1788 then click the SET CODE button. You need to do this for each aircraft if you want to use
different laser codes before take-off. Weapon codes can not be changed once the flight has departed.
The bottom of the arming screen has multiple buttons:
SAVE AS allows users to save their own configuration. A
SAVE WEAPON LOADOUT window will be displayed.
Add your own name and click SAVE.
LOAD allows the user to load ready made
configurations for specific tasking. The LOAD WEAPON
LOADOUT window will be displayed. Configurations are
named according to tasking and weapon load. Select
one and hit LOAD.
RESTORE switches the loadout back to the saved TE
status.
CLEAR will empty all stores (internal fuel will remain fully loaded).
CHANGE SKIN selects other skin sets (if available) for that aircraft.
CAUTION: when you change the skin set for one aircraft, all
other aircraft in the TE will also change their skin set!
CANCEL will close the LOADOUT screen without saving any changes.
OK will save the loadout and close the arming screen.
TAKEOFF
When you are ready to go flying click the TAKEOFF button to commit to 3D. Hitting TAKEOFF always
saves the DTC prior to flying, but it is advised to at least review and save the DTC prior to flying.
10.3.4.5 The Map
The main section of the TACTICAL ENGAGEMENT UI is the TE map. The map can be zoomed with the mouse
wheel and once zoomed it can be panned by dragging the map with the mouse.
The selected flight’s route is displayed in white. Other flight’s routes may be shown in black according to the
ATO options.
Any routing can be changed by the user by dragging a steerpoint to another location. If the middle point (solid
square) is selected and dragged to another location an extra steerpoint will be created.

BMS 4.33 MANUAL
CHANGE 1
10-159
Right clicking on any steerpoint opens a submenu for Steerpoint management. You can Recon
the steerpoint, Lock Time and Airspeed, change the Climb Mode to switch altitude changes
from delayed or immediate. Users can also change Formation, check current Enroute Action
and change it (Action). Basically the submenu is a shortcut to the possibilities of the Flight
Plan window. Steerpoints can be added or deleted with the last two options.
Other options are available if the user right clicks the map at any location.
Installations
Different installations can be displayed as icons on the map. The icons will be coloured according to
their side.
Air Fields option will display airbases and airstrips.
Air Defenses will display known fixed SAM sites and air defense
Radar.
Army will display Army camps.
CCC will display Command, Communication and Control centres.
Political will display towns and villages.
Infrastructure will display bridges.
Logistics will display ports and depots.
War Production will display factories and power plants.
Other will display various installations including the training
ranges.
Once the desired icons are displayed on the map the user can easily manage them by right clicking the icon
and using the options of the submenu like Recon, Add a Flight with the selected point as target, Add a
Package etc.

BMS 4.33 MANUAL
CHANGE 1
10-160
Air Units
Friendly Squadron, Fighter, Attack, Bomber, Support, Helicopter and Unknown will display detected
aircraft of the relevant category on the map.
Note: only detected units will be drawn on the map. Unknown units
will be displayed as a triangle pointing towards their direction of flight.
Detection of air units will obviously be increased if an AWACS is airborne. If no AWACS is airborne
detection is by active friendly assets on the map.
Placing the mouse cursor on an air unit will display an info box with further information about the
flight: quantity and type of aircraft, range and bearing from Bullseye, altitude, speed and heading and if
they are deaggreated or not. Units not directly influencing the outcome of the mission may be
considered as a single entity by the code. They are said to be agged.
Once the flight becomes more important in the TE scenario it will then be deaggregated into separate
units. The flight will then be said deagged. The ability to display detected air units on the map makes
human AWACS possible in TE and Campaign scenarios.
Ground Units
Detected ground units can be drawn on the map as Divisions, Brigades or Battalions. Combat, Air
Defense and Support units can also be selected. Each unit will be displayed on the map with their
specific icons (if spotted).
Naval Units
Combat and/or Supply naval units can be displayed on the map with their respective icons.
Show Packages
Allows you to place a package icon on the map where other friendly packages are operating. Right-
clicking the icon displays the usual submenu, allowing you to see the flights within the package.
Show Victory Conditions
Some TEs have victory conditions (see building TE chapter). If this is the case Show Victory Conditions
will display an icon relevant to the mission goal.
Show Threat Circles
Opens a submenu with 4 different types of threat circles to display: None, Air Defense Systems - Low
altitude, Air Defense Systems - High altitude (pink circles), Average Radar Coverage - Low altitude
and Average Radar Coverage - High altitude (blue circles).
Please note: the circle colours are not side dependant but type dependant (blue for radar and pink for air defense).
These threat circles are leftover from the original Falcon 4.0 and are much less reliable nowadays. In the interim
BMS created the ability to use PPTs (pre-planned threat steerpoints) which are a better way to indicate threats (on
the map and on your HSD in the aircraft). In a TE these old threat circles are practically useless. In a Campaign they
might provide some information about possible SAM sites, but the information they provide is neither fully
accurate nor complete. The threat circles also cause CTDs on 128x128 terrains.

BMS 4.33 MANUAL
CHANGE 1
10-161
Show Object Labels
Add text information for all icons drawn on the map. This option is useful for
the names of the icons or more specifically for airborne assets as their flight
information remains displayed.
Show Bullseye
Display the Bullseye grid on the map. The Bullseye is a reference point that
can be moved to any location on the map. Its location is saved as Steerpoint
25 in the DTC by default. All pilots in the same TE have the same bullseye
location and it therefore becomes a convenient way to locate any assets
from that known reference point. The system used for localisation is to give a
bearing and a range from the bullseye. In the picture above the EF-2000
flight is 081° from the bullseye at a range of 135 Nm.
Set Bullseye
The TE creator usually sets the bullseye when designing the mission but users can move the bullseye to
any other location before flying. Right-click on the map where you want to place the bullseye and select
the Set Bullseye option. To avoid inadvertent bullseye moving you have to confirm the change.
Set Preplanned Threat Stpt
When selecting this option a PPT will be placed on the map at the cursor position and stored in the
DTC. PPTs start at STPT #56 and are incremented to #70 for a total of 15 PPTs. Once placed on the map
the user can label the PPT by clicking on its icon and selecting the relevant type from the drop down
menu. SAM and AAA systems can be selected and will draw a red threat circle around the PPT,
indicating the weapon engagement zone (WEZ). PPTs can also be tactical points (CAP, RV, FAC, etc) or
navigation points (Airbases, Radio Nav stations, navigation fixes, airspace, etc.
Set STPT Lines
Marking airspace can be useful in some scenarios. In this mission
both F-16 CAP boxes have been marked with white lines. These
lines are created with the Set STPT Lines option and will also
appear in the HSD. Users connect up steerpoints to create lines.
The STPT lines steerpoints are from #31 to #50 (4 x 5 steerpoints =
4 lines) and they are stored in the DTC like any other steerpoint.
To place a line on the map, right-click where you want the line to
start, then select Set STPT Lines > Additional STPT in line 1 (if you
are setting the first line). The menu will close and a round white
steerpoint will be placed at the cursor position. Move the cursor
to the next point of the line and repeat the operation. A second
steerpoint will be placed and a white line will join both
steerpoints. Repeat again until your line or box is complete, or
you reach the 5 steerpoint per line limit, in which case you can
simply add additional points as Line 2, 3, or 4.
Ruler
When selected a ruler of 20 Nm is displayed on the map. The Ruler can be dragged around the map
with a left-click and hold on the centre white square. The triangles at each end of the ruler can also be
dragged with a left-click to alter their position and relative placement. The number above the centre
square represents the length of the line in Nm. The numbers above the triangle indicate the bearing
from the centre point of the ruler.

BMS 4.33 MANUAL
CHANGE 1
10-162
10.3.5 Flying TE workflow
Now that all options have been explained here is a basic workflow when flying a ready made TE.
Once the TE files have been placed in the \Data\Campaign\Save folder, BMS can be launched and TE selected.
If the TE is flown in MP, COMMS must be initialised first. Then the host can launch the TE and clients can join.
Note: in MP only the host needs to have the .tac and weather files as the data will be sent to all clients when they
connect. The .ini file should be in each client’s Save folder though, or they will not see PPTs, Lines etc.
Upon entering the TE the clock should be stopped immediately. Each pilot selects a seat in a flight by clicking
on the relevant aircraft icon. According to the mission goal specific icons may be selected on the map through
the right click submenu.
E.g. Ground Units > Battalions > Air Defenses for an up to date snapshot of known enemy air defenses.
Show Bullseye is always worth checking before flying.
If the mission is an air to ground strike it might be worth enabling the target type symbol (display
Infrastructure if you are tasked to strike a bridge for instance).
The BRIEFING button should be selected to display an overview of the flight. Useful information on the Briefing
page includes the flight Callsign, which is not obvious anywhere else in the UI, except the LOADOUT screen.
Also the weather brief and the alternate landing site should be noted.
The next step would be to check your loadout to ensure that the stores carried are suitable for the mission goal
and to add the chin pods if necessary. The LOADOUT screen also provides store limits the pilots should commit
to memory before flying. If the mission uses laser guided munitions laser codes should be set accordingly.
When changing anything in the LOADOUT screen ensure you click OK so your changes are saved before exiting.
In an Air to Ground mission you should Recon the target. Not only will it increase your chance of success but in
a 4- ship flight this action allows each flight member to assign his own precision DMPI steerpoint. Right-click on
the target icon on the map and select Recon.

BMS 4.33 MANUAL
CHANGE 1
10-163
The TARGET LIST and the RECON windows will open. The target list can be expanded to see all features within
the target complex. Choose one of them (or select the one you have been assigned) and the RECON window
will then centre on that specific feature. The view to the target can be rotated with the left and right arrows
around the compass on the right of the recon screen. By rotating the compass to your inbound to target
heading you can have a pretty accurate view of what to expect on the bombing run (and take screenshots if
you are briefing a flight with humans in multiplayer). You can also zoom in or out.
The top left of the RECON screen lists the GPS coordinates and elevation of the target. That information can be
transferred to the DTC by selecting a target steerpoint with ◄► to the right of the DESIGNATE AS TRG STPT #
box and confirming with ACCEPT. From that moment the coordinates of the flightplan steerpoint will be
replaced with the more precise coordinates of the DMPI, allowing targeting to be more precise. Correct
transfer can be checked by opening the DTC screen and checking that the Target Steerpoint has the relevant
coordinates activate instead of the not set message.
While you are in the DTC section check the rest of the DTC settings. EWS and MODES aren’t usually changed as
the data is set in your pilot.ini file and has no need to be modified for each mission. You may assign a Radio
Preset for the Tower frequency. Presets are like shortcuts; they are not real frequencies. Therefore it is not
correct to state that Tower frequency is Preset#15. Indeed users can assign Preset #15 to any frequency they
want, including some airbase tower. Nevertheless it is common practise for the tower to be assigned to Preset
#15, but it is not done so by default. The DTC must be programmed accordingly. To do so click on the ◄► next
to the Preset # in the COMMS section of the DTC until 15 is displayed. Click then on the SET TOWER button. The
departing tower frequency will be assigned to Preset #15. The corresponding tower frequency and airbase
name will be listed in the DTC screen. Close the DTC screen with the SAVE button. That will ensure the DTC is
saved.

BMS 4.33 MANUAL
CHANGE 1
10-164
The last stop before flying would be the weather office. If the weather briefing wasn’t enough, you can enter
the weather pages and check more information about the weather. Most specifically the deterministic wind
which will give you the departing runway at the airbase.
Once you are ready (or once all your teammates report ready) you can commit to 3D by clicking on the
TAKEOFF button. The clock will resume and may accelerate once all players have committed to 3D if the takeoff
time is a long time ahead.
4 options will be displayed (all players should select the same option):
Ramp starts with a cold jet. The user will have to execute the full start-up
procedures. The time required before takeoff time (TOT) is 20 minutes.
Taxiway on the taxiway with an operational jet 2 minutes before TOT.
Runway lined up on the runway with a fully operational jet at TOT.
Cancel returns to the UI.

BMS 4.33 MANUAL
CHANGE 1
10-165
10.3.6 Creating TEs from scratch
In this chapter we will design a MP Air-to-Ground TE from scratch using the MISSION BUILDER and external
tools built for BMS 4.33.
10.3.6.1 Teams setup
Team declaration is made by clicking on the TEAMS
button. Flags, colours, names, pilots and air defense
skills can be assigned to each team in the TE. By
default DPRK (red) and USA (blue) share the Korea
territory alongside the real geopolitical Korean
borders. Team territory can be painted by selecting the
brush icon. The map can then be painted in the
selected teams colour. A new team may be added in
the TE with the NEW button.
Note: Set the desired skill level of pilots/ADA operators
here right from the start. If this is not done, the skill
level for units will default to rookie for all teams.
10.3.6.2 The Timeline and Victory Conditions
TEs by default start Day1 at 0900 Falcon Time and end at Day 1 1400. It’s interesting to vary the time of the TE
to avoid having all TEs starting at 0900. Adjust the current mission time to 0400 in the top right clock of the
Mission Builder screen. That will give us plenty of time for Ramp Start. Before starting to build the TE you may
have to adjust the start time and time limit in the Victory Conditions section of the TE builder. That is done with
the START TIME (Day1, 0400) and TIME LIMIT boxes (Day2, 0100).
Regular TEs don’t really need victory conditions although they can be added for each team of the TE.
If required they can be added from the VICTORY CONDITIONS screen by clicking NEW and then ASSIGN. The
small map is the same as the TE map and can be zoomed in or out to display installations. Just click on the
target on the map to make it part of the victory condition.
You can Occupy (move ground troops to), or
Degrade (damage the objective to a certain
%), or Destroy a specific feature within the
chosen objective. When selecting Destroy
the Target List window will popup and you
will have to select a feature. You can then
assign a certain amount of points granted for
that specific victory condition. When you
choose Degrade you must assign a certain %
of damage to the objective to get the victory
condition points.
The TE designer should draw a timeline of
events in the TE. It might be superfluous for
simple TEs but for larger COMAO with time
sensitive objectives and intercepting
opposing forces it will be a great help as the
TE is being designed.

BMS 4.33 MANUAL
CHANGE 1
10-166
10.3.6.3 The Plan
A good TE starts with a good plan. A plan consists of an objective and a means to reach that objective according
to certain factors. The objective is the target; the means to attack it are the packages and the way the flights
will be organised to achieve the objective. The factors include the weather and the organisation of the
opposing forces.
Of course a TE designer must plan the TE for both sides. He must set the blue force’s objective and arrange the
TE accordingly so the blue side can reach that objective, but he must also plan for the red side to counter the
goal of the blue side or reach their own objective during the same timeframe.
The TE should be able to be flown in many different ways. It can be human versus AI (co-op), human versus
human (force on force), or a mixture of the two (human and AI vs. human and AI).
Weather can also be considered in the initial plan. Weather in 4.33 plays a huge tactical role and may define
the way the objective will be met. There is no point attacking a target at low altitude in bad weather at night if
the aircraft have no TFR; and not all F-16 in the database can load the LANTIRN navigation suite. Attacking a
target in bad weather with a weapon that requires clear line of sight to the target, like a LGB is similarly not a
good option. Weather will therefore limit the choices available to the TE designer.
Please note: sunset and sunrise times can be found in the KTO AIP (Korean Aeronautical Information Publication)
located in the \Docs\Airport Approach & Navigation Charts folder.
10.3.6.4 The Mission Builder
This section is where most of the TE design is performed. The map is initially blank and comparable to the blank
page syndrome some writers may feel. Here is one way to overcome this and get started:
1. Select the target
By that time you certainly have a suitable target. For the sake of an example our main target will be an
underground factory located near Koksan airbase. The initial plan for this TE also calls for the
destruction of the nearby Soktam-Ni radar station. The main target being a hardened bunker factory
prompts the need for a penetration weapon, the radar station is a medium to soft target.
2. Select the airbase
We will use Kunsan airbase as home plate for this TE. Let’s place a few squadrons there. Placing
squadrons beforehand is not really necessary for the completion of the TE. If you don’t, the squadrons
will be placed as NEW when you create the flight’s package. For the sake of the exercise we will place a
US F-16CM block40, a US F-16CM block50 and a Korean F-16 block52 squadron at Kunsan airbase.
Make sure the blue side is selected by clicking on the flag button until the US flag is displayed, then
activate the squadron button and click on Kunsan airbase. The add squadron window will popup.
Select the aircraft type from the drop down menu and confirm Kunsan airbase is selected. Click OK and
repeat the process for the other two squadrons.

BMS 4.33 MANUAL
CHANGE 1
10-167
3. Place PPTs for OPFOR Air Defenses
That may sound unconventional but it is a great way to have a SAM coverage idea before placing any
actual air defense units. As a TE designer you want to challenge the route of the blue forces or defend a
target area with specific SAM sites or mobile units. In this case the high altitude airspace of North
Korea is defended with a couple of SA-10 batteries that will force the blue side to ingress at mid to low
altitude. The target low airspace will be defended by SA-11 and SA-17 batteries. Their range is more
limited but the weapon systems are very lethal. By placing PPTs and assigning threat types their
engagement range will be displayed, helping the TE designer choose the best route and tactics for the
blue side.
The blank page syndrome is over. You know what to do next: add the main package.
But before doing that let’s think about what we need.
The main target needs heavy weapons. A 2-ship will suffice.
The secondary target needs soft weapons and a 2-ship should also be enough.
The target area is well defended with modern SAMs, so we will need a SEAD flight with at least 4
missiles (2-ship) HTS equipped. That means block 50 models.
It’s not planned yet but red air will be present, so a 4-ship escort flight will be required.
The whole strike package will have to fight its way in under the umbrella of SA-10 coverage so the
profile will mostly be High-Low/Med-High. Weather is not a factor as it is FAIR weather so we don’t
really need TFR. TGP will be very useful though.

BMS 4.33 MANUAL
CHANGE 1
10-168
Place the mouse cursor over the target area, right-click the map and select ADD PACKAGE. You can also use the
PACKAGE button. A blank ADD PACKAGE window will open. Start by setting TAKEOFF or TIME ON TARGET.
You can not set both; you must choose to lock one and adjust the other. Sunrise in Korea is 0520 and we want
to takeoff enjoying the view, so set take off to 0525. Click on the grey open padlock right of TAKEOFF. The lock
will turn green and you can now adjust the time with ◄►. We are now ready to add the flights in the package.
Note: it’s important to know exactly what you need here because you can’t alter packages once created within the
Mission Builder. Luckily we can do it later with external tools like Mission Commander though.
Click NEW and the ADD FLIGHT window will open. Select F-16CM Block 50 for the SEAD flight, 2-ship. The
squadron and airbase are automatically assigned as we placed the relevant squadron beforehand. If we hadn’t
done it we would now choose a new squadron and select Kunsan airbase. Skill is preset to Ace as we took care
of that in the TEAM page. If we hadn’t it would default to Rookie and we’ve have to change it. Click OK and
repeat the same process for the other 3 flights. Assign a 4-ship block 50 for Escort with target as one of the
Strike flights and 2 flights of 2 Korean block 52s for Strike. Double check each time to ensure your package
creation is correct. If you clicked on the target when adding the package the Strike target of the first flight will
be assigned by default to the Underground Factory. The target for the second Strike flight will default to the
Underground Factory as well so select Soktam-Ni Radar station from the drop down list. A package is made up
of a maximum of 5 different flights that will all be able to share IDM in flight (if set up correctly). Ensure all is
correct and click OK.
The route for the package is created and identical for
the 4 flights. We will now adjust the flight plans.
Open the ATO , check the Show all packages
button, click + next to USA, SEAD and the PKG and all 4
flights will appear. By selecting one flight in the ATO
the corresponding flight plan will appear in white on
the map.

BMS 4.33 MANUAL
CHANGE 1
10-169
There are a few considerations to take into account when creating large packages. The role of the flights
usually determines the flow of the mission. Obviously you won’t send the SEAD flight in after the strikers. The
idea is for the SEAD flight to sanitise the target area for the strikers. Same is true about the place of the Escort
flight. Normally an Escort flight protects a specific flight assigned as its target. In this case since the Escort will
be flown by human pilots it is considered Force Protection and therefore will try to protect the whole package.
Takeoff time is an issue as well. You can’t have 4 flights and a total of 10 aircraft taking off at the same time
from the same airbase. If AI are in the mix it will delay the departure procedure even further. Ideally flights
must be spaced at 2 minutes interval for take off. A push point is advised. It’s a timed steerpoint preceded by a
holding or package rendezvous point. This has been completely redone in 4.33. The holding point is where the
package will meet after take off. Each flight will hold until they need to leave the holding point at a specific
time to overfly the next steerpoint at their planned PUSH time. The principles of the holding/push point ensure
that any delays during departure can be absorbed and the package will re-establish the correct flow and timing
of the route.
The SEAD flight must coordinate their attack with the TOT (Time Over Target) of the Strike flight, or destroy the
SAMs before the strikers enter their engagement zones. That’s one of the reasons why a timeline is important.
Alternatively the strikers may hold in a safe area until cleared in by the SEAD flight.
The Escort may sweep the area or establish a CAP near the target area (TARCAP) depending on the briefing. TEs
designed for humans must allow flexibility and variation for the human lead to brief. That way the mission may
be flown multiple times allowing the users to try different tactics.
Air refuelling may be required for fuel or for training. In that case the TE designer must decide if pre-strike
refuelling or post-strike refuelling is better and allow sufficient time for the whole package to refuel.
In this case the SEAD flight will go first, followed by the Escort flight and the 2 Strike flights. A common push
point will be created. The TOT will be coordinated between flights with a 2 minute window. Post -strike refuel
will not be necessary and the package will recover visually at homeplate.
The route of the 4 flights must be similar. We will adjust the route of each flight separately, while keeping some
common steerpoints. It is advised to use significant waypoints
when adjusting the route. That will make it easy to establish
the same steerpoints from one flight to another, but it also
makes it easier for the flights to check their steerpoints
visually, or with their sensors. We don’t have INS drift, but we
can get battle damaged and it helps SA nevertheless. We will
first adjust the route and then review each flight plan and
assign timing and action points.
Steerpoint 2 for the package is the Kunsan north exit point:
JEWEL. The holding point will be steerpoint 3, located on the
newly created Incheon Vortac 85X. Steerpoint 4 will be the
PUSH point over the small village of Yongp’a-don, 38 Nm NNW
of Incheon. At 480 kts GS 38 Nm is covered in about 4 minutes
45 seconds. Steerpoint 5 will be the Strike IP at Suemal village.
The target points are obvious for the 2 Strike flights. The
targets for the SEAD and Escort flights can stay vague for now.

BMS 4.33 MANUAL
CHANGE 1
10-170
The exit from the target will be to the left towards steerpoint 7 at P’yungyang-Ni city, which is common again
for the whole package. And finally steerpoint 8 will be over water about 13 Nm abeam Kunsan to let the flight
leads decide their recovery procedures.
One last point to check for the 4 flights is to assign the same alternate. By default Seosan airbase was chosen
but Kimpo is better as it is closer to the FLOT line.
By clicking the radio button right of the package TOT, all flight’s plans are drawn on the map. The selected flight
is white and the others are black. Note the blue diamond is the victory condition assigned to this TE.
We now need to adjust flight plan timings and action at each steerpoint for the 4 flights. Keep the ATO open
and select the SEAD flight. Open the flight plan by clicking on any white steerpoint or the flight plan icon.
Steerpoint 1 is takeoff. There’s nothing to change here as it’s the first flight to take off at 0522.
Steerpoint 2 is the exit point at JEWEL where the flight must be in formation. The details will be the same for all
flights. Assign an altitude of 5000 feet rather than the default high level. It’s best to let the flights form up while
staying level. The climb to high altitude will be performed enroute to steerpoint 3. Altitude deconfliction may
be ensured by stacking the flights 500 or 1000 feet apart over steerpoint 2, although they are normally
deconflicted in time (due to the 2 minute take off interval). Don’t mind formation as we will manage that one
later on. Action is Nav for all flights.
Steerpoint 3 is the package holding point. This is where the package will hold until all flights report as fragged
and will push on time. You must ensure each flight has enough time to get there, so plan enough holding time
to absorb any departure delays. If we consider 1 minute legs and 4 minutes full holding, taking 8 minutes
usually is enough. In this case it’s very important to stack the flight 1000 feet apart for deconfliction as the
whole package will be in the same area holding over the same fix. Since the SEAD flight is the first to arrive
there, they will have the highest altitude, FL250. Assign Action as Holding Point and Patrol duration of 8
minutes. Adapt the patrol time for all flights to separate them at PUSH point according to the TE mission goal
but stack them 1000 feet lower according to their arrival time (first arrives highest, last arrives lowest).
Steerpoint 4 is the push point. It’s so called because the flights will have to overfly this steerpoint at their push
time. To meet their Push point on time, flights will have to depart their holding point on time as well. Assign
Push to Action and set altitude accordingly. As said above the flight time at 480 kts between hold and push will
be 4 minutes 45 seconds. Subtracting that to the push time gives the Hold Out time (or Leave RV time).
Steerpoint 5 is the package IP. The SEAD flight will start their SEAD duties enroute to Steerpoint 5 and will
continue to do so until the strikers are safely out of the target area. Assign altitude accordingly.
Steerpoint 6 is the target point. For the SEAD flight the settings are the same as steerpoint 5.
Steerpoint 7 is the egress point; NAV action for all.
Steerpoint 8 is set with an altitude of 6000 feet delayed descent.
Steerpoint 9 is the landing point and steerpoint 10 is the alternate at Kimpo for all 4 flights. Both steerpoints
must have the relevant airbase assigned as landing point otherwise the steerpoint will turn red.
If a steerpoint leg turns red the Mission Builder is telling you there is a speed or timing (or fuel) problem. You
must take action to fix that issue before continuing your planning.

BMS 4.33 MANUAL
CHANGE 1
10-171
We must now repeat the whole process for the other three flights. The procedure is the same but do ensure
that the take off time is spaced by two minutes and pay special attention at the push point to separate the
flights correctly for their inbound leg to target.
Take off for the Escort flight is 0524, the first Strike flight is 0526 and the second Strike flight 0528.
You can set all take off times at the same time from the flight plan window by selecting steerpoint 1 and then
using the Flight drop down menu to select each flight in turn and set their respective take off times in
sequence. This option is very handy when you need to change the same setting at specific steerpoints for all
different flights within the same package.
Now may be a good time to save your TE. Click the SAVE button in the top menu and give it an appropriate
name. Remember to save your work often, using incremental numbers in case you make a mistake and want to
go back to a previous version.
We can then leave the flights separated by two minutes until the holding point and use the holding timer at
steerpoint 3 to set proper separation using the push time. In this case the SEAD flight has a holding time of 8
minutes and a TOS of 054935 at push point. Ensure the Escort pushes 30 seconds later and the Strike flights 2
minutes after that, separated by a further 30 seconds. TOS at push point then are:
054935 for the SEAD flight.
055005 for the Escort flight.
055200 for the Strike flight attacking the Radar station.
055230 for the Strike flight attacking the underground factory.
These holding timers also set the TOT for the two Strike flights: 055855 for the radar and 055840 for the
factory. Since both targets are separated the desired effect is an almost simultaneous strike. Lock both Strike
TOS by clicking on the lock until it closes and turns green.
The Strike flight TOS determines the time the Escort and the SEAD flights will have to cover the target area.
Unfortunately if these flights are manned by AI there’s
no way we can make them stick in the target area
with their current steerpoint action. We could assign
the Escort flight to CAP and assign a patrol time for
steerpoint 5 and 6, but we can’t assign a HARMCAP
patrol time to the SEAD flight. Luckily these will be
manned by humans in this scenario. If AI manned
them we would have to hope they sanitised the area
before leaving.
Finally ensure the timings are different on the
remaining steerpoints, especially steerpoint 8, which
will determine the landing times. Aim for 2 minutes
separation at steerpoint 8 and then check
corresponding times at landing.
If flights are very close to each other at any route
steerpoint you can leave it as is and separate the
flights in altitude. It will mostly be the case at
steerpoint 7.

BMS 4.33 MANUAL
CHANGE 1
10-172
We haven’t set the altitude of the target area steerpoints yet. That’s on purpose as we first need to set the red
SAMs that will determine the altitude we want the package to fly at. It’s a very important aspect as the TE
designer can impose specific tactics according to SAM coverage. Many virtual pilots will tend to attack from
high altitude because it’s easier and safer. Protecting the target area with long range high altitude SAMs like
the SA-10 will force them to go lower but will impact SEAD and Escort flight duties. It’s a choice you have to
make. Personally I often place a SA-10 far away from the target area but with its WEZ still above the target.
That way the target is protected but the SA-10 won’t always be in a position to fire at the package. The higher
they fly the more chances they have of being engaged. That will leave them with medium and low altitude to
use. That airspace is then defended by the shorter range SAMs at the target, which is the SEAD flight’s task to
deal with. Failure in that task may certainly be a mission abort condition.
Let’s place the red SAMs. Click the FLAG button to select DPRK then the Add Battalion button.
Click the map where you want the first SAM to be placed (remember we placed PPT earlier as guide). The ADD
BATTALION window opens. We want to place SA-10, SA-11 and
SA-17. All these systems are Russian and not DPRK units. Select SOVIET from the EQUIPMENT drop down menu
and then select SA-11 from the UNIT TYPE menu. The Roster states that a SA-11 battalion is made of 6 SA-11
vehicles, 2 SA-14 manpads and 4 support vehicles. Since each SA-11 vehicle is independent it’s going to be way
too much for the SEAD flight to deal with but we will address that later with Mission Commander.
Click OK and repeat the process for the second SA-11 unit, the SA-17 unit and the 2 SA-10 units that we
planned.
Units will always default to roads; keep that in mind when planning the position of your PPTs in earlier stages.
You can now adjust PPT position so they are perfectly on top of the newly placed SAM units.
Let’s now place the air opposition. Add a MiG-29 squadron at Sunan airbase, a MiG-23 squadron at Wonsan
and a MiG-25 one at Ongjin. The Red side flag should still be selected and you know where the Add Squadron
button is.
The MiG-29’s will protect the North Korean capital; the MiG-23’s and MiG-25’s will try to intercept the Strike
flights at different times during the mission. When planning the opposition it’s also important to get a good
balance, not so much about the number of aircraft but rather the number of missiles.
Let’s make the CAP flight. Select the Add Flight button and click on the map west of PyongYang. Select the MiG-
29 variant you added as a squadron; 4 ship and BARCAP duties. They are Ace and start at Takeoff.
Obviously we want to have the MiGs on station when the strike package enters the target area, so the Escort
flight can engage them. The Blue side will be at IP around 0553. So with a patrol time of 30 minutes the MiG
CAP points can be around 0540 to 0610. Open the ATO and select Show all packages. Expand DPRK and the
DCA flight. The MiG-29 flight plan will be displayed on the map. You can adjust steerpoint placement it if
required.
Open the flight plan window and go through all the steerpoints unlocking all TOS. Then adjust the first CAP
point time to 0540 and check that the patrol duration is set to 30 minutes. Usually at least one steerpoint is
locked in time: either the takeoff or the target point. If we shift time with a locked TOS in the flight plan one of
the legs will turn red. That’s the reason we need to unlock all times before changing the steerpoint timers.

BMS 4.33 MANUAL
CHANGE 1
10-173
Open the loadout screen with and load the MiG-29 with A-A weapons. The deadliest OPFOR missiles are
the AA-12, similar to the AIM-120. Load them accordingly. You must always think about the audience of your
TE and keep it well balanced. I often load a mix of missiles and rarely use a full load of AA-12 unless I really
want to wipe out the Escort flight. In this case 2 AA-12, 2 AA-10A and 2 AA-11 will be a real threat for the Escort
and SEAD flight.
Let’s now place the MIG-23 flight from Wonsan,
trying to intercept one of the inbound blue Strike
flights from the East. Select the radar station
strike flight from the ATO and note the TOS at
STPT 4 (0552) and 5 (0556). The middle of that leg
is a square and the flight should be there around
0554. That will be set as the intercept point for
the MiG-23 flight. Check the red side flag and Add
Flight are still selected. Click on the map as close
as possible to the mid section of the blue Strike
flight leg. In the ADD FLIGHT window select MIG-
23, Intercept, 2-ship Wonsan airbase and assign
target to Lobo flight.
As before the flight timing will not be correct, so unlock steerpoint times and select the intercept (target point).
Set TOS there at 0554 and let the other TOS adjust. Decrease the MiG-23 flight’s altitude to low level. The
striker may be concerned about high altitude threat and may not have their radar set for low altitude search.
Varying the altitude of the OPFOR can be very challenging for the COMAO. Select the arming screen and load
up the MiG-23 accordingly. Here I used 2 AA-8 and 2 AA-7.

BMS 4.33 MANUAL
CHANGE 1
10-174
The MiG-25 flight will be used to provide some action on the egress part of the blue flights. This is trickier to
organise because post target the flights may not be on their TOS. We have two possibilities here: we can use
the intercept type again, but this time on the second Strike flight and hope for the best, or we make the MiG-
25 ambush CAP the egress area of the blue force. I‘ll take my chances and use the intercept option.
The Underground Factory Strike flight will overfly steerpoint 7 at 0605. That will be the target of the MiG-25
flight. Since they fly very fast and their airbase is only 45Nm away they will be on scene very fast. Just move
their steerpoint 2 further south so they intercept from the South-West. This time make them fly very high. As
always unlock all TOS and set their intercept point around the blue force steerpoint 7 with a TOS of 0605. Arm
them accordingly.
It’s time to save the mission again. Save often. You are never safe from a problem and it would be a shame to
have to restart the whole process.
We now can set the weapons for the blue flights and we still need to set their altitude correctly according to
the expected target threats.
Arming is easy. The SEAD flight will need ARMs (AGM-88 + HTS) and A-A for protection, the Escort will need
A-A missiles (5 AIM-120 and 1 AIM-9 for instance) and the strikers will need relevant A-G stores for their
targets. The radar station can be attacked with retarded GP bombs for low altitude profile and the hardened
factory will need penetration weapons such as the GBU-31(v)3/B JDAM. All flights will have 2 wing bags and a
centreline ECM pod. Both Strike flights will ingress low but the hardened factory flight will have to pop up to
deliver the IAMs. Open the ATO, select each flight separately and load them as above.
Open the flight plan window and set altitude for the radar station striker flights to 500 feet at steerpoint 4, 5, 6
and 7. And 700 feet for the hardened target flight. If the strike flights were AI the altitude at the hardened
target should be slightly above to avoid the weapon frag pattern. Make that 2000 feet. It’s not that important
for humans as they will pop up anyway.
Managing the altitude of both the SEAD flight and the Escort flight is trickier because they need all the altitude
they can get, but the higher they fly the more they expose themselves to the far away SA-10. Mid altitude is
required in this case. So let’s make the SEAD flight own the airspace between FL150 and FL180 and the Escort
flight own the airspace between FL190 and FL230, or higher if they dare or need to. Assign altitudes accordingly
between steerpoints 4 and 7.
The first step of the TE design is almost complete. Just cover the friendly territory with a Patriot SAM to protect
the package once they return over friendly territory. Place it at the Northern point above Seosan. Placing allied
air defenses is the same method used for the red side, but you first need to ensure that the blue side flag is
selected.
We can also place support units such as AWACS and Tankers. Place a squadron of E-3A Sentry at Kadena and
then right click the area around Choongwon airbase and select ADD FLIGHT. Set E-3A Sentry AWACS as aircraft,
AEW/ABCCC as role, 1 aircraft. Ensure the squadron at Kadena is selected and start at target. Since the patrol
time of these aircraft is so long, we don’t want to wait till the AWACS is on station. It’s been pre-positioned in
its orbit.
The flight plan will appear on the map. You can adjust the steerpoint, ensuring its route remains well clear of
any red air. If we wanted to provide a HAVCAP for the AWACS, we should also have used the ADD PACKAGE
option and created multiple flights of F-15 alongside the AWACS to cover its patrol time.

BMS 4.33 MANUAL
CHANGE 1
10-175
Bullseye needs to be placed appropriately. Its placement will depend on the mission. In this case the best spot
for Bullseye is the target area. Right-click the map between the two targets and select the option Set Bullseye.
You must confirm the new position to avoid unwanted bullseye position change. From that moment the Show
Bullseye option will display the Bullseye at the new location.
Note: The ability to save the DTC from within the TE editor is new in 4.33. Previously we had to save the TE,
launch it as if we were going to fly it, place the PPTs and lines and save the DTC, because the DTC icon was
missing from the Mission Builder screen. This has been corrected in 4.33 and the TE designer can set up
and save the DTC after having saved the TE at least once.
Next adjust the PPTs we created earlier on the actual SAM positions and place a LINE at the FLOT as explained
in earlier chapters of this manual. To populate the HSD in flight I also like to place navigation PPTs. I’ll set a
Rendezvous PPT at STPT 3, a PUSH PPT at STPT 4 and two navigation fixes around Kunsan: JEWEL and VIPIR.
The new 4.33 PPT lists many more default points than before. In 4.32 the PPT listed only air defenses. In 4.33
the PPT lists the air defenses but also tactical points and all navigation fixes in Korea. Save the DTC by clicking
the save DTC icon.
10.3.6.5 Test running the TE
Once the first step in the TE build is complete I like to test
run the TE from the UI with just the AI assigned. It is not fully
representative of what will happen in the real TE with
players in 3D but at least it lets you check timing issues.
After having saved your TE one last time, exit the TE builder
with the BACK button, select your TE from the SAVED tab
and click the COMMIT button in the bottom right of the UI.
Set time to x64 until the first flight takes off and then
decrease time acceleration to x8 or x4. Monitor the
departure and the nicely spaced flight enroute to the holding
point. The AWACS is already on station. Continue fast
forwarding the TE at medium speed and check the actions of
the red AI flights, most especially if the interception works.
If all goes according to plan you can move to the next step of
TE design.

BMS 4.33 MANUAL
CHANGE 1
10-176
10.3.6.6 Mission Commander
The options in the UI Mission Builder interface are really limited. Luckily we now have a third party tool that
allows much more flexibility for mission design (amongst many other cool features). The tool is named Mission
Commander and it’s available from www.weapondeliveryplanner.nl. We will not document all MC features as it
would be a manual on its own, just the few specific features we will need for our TE design scenario. Exit The TE
builder in BMS and load the TE .tac file with Mission Commander.
My first step using MC is always to change the default F-16 callsigns. I’m done with Cowboys, Furies and
Falcons. Select the Units tab on the top tab list and then click the Flights button on the left button list. That will
display just the flights. You can further decrease the results by selecting the countries and/or types.
Double click the first flight and the flight window will open. The callsign is displayed in the Callsign drop down
menu. Expand the menu and select a callsign of your choice. I chose Dart as it’s suitable for a SEAD flight
throwing HARM missiles. You can also assign a callsign number, for instance if you assign 2 the flight will be
known as Dart2 rather than the default Cowboy1. While we are here let us change the formation for all
steerpoints to SPREAD. This is easily done in MC by selecting Spread in the All Formations drop down menu
(top right corner of the window). This is much quicker and more efficient than the UI where we have to change
that at every steerpoint.

BMS 4.33 MANUAL
CHANGE 1
10-177
Many other options are very useful on this page: Shift Times for instance is a great tool to correct timing issues.
You can also add or decrease the number of aircraft in the flight and even change the AC type if you made
mistakes when creating the package in the UI. That’s something you can’t do in BMS unless you delete the
package and start from scratch. Exit the Flight window with the Apply button at the bottom right. Repeat the
same process for the other 3 F-16 flights.
The red forces air defenses also need adjusting. In the UI, when you place an air defense battalion on the map,
it may default to specific roles depending on where they are placed. Most of the time if they are placed near
high value targets they will set their role to ‘Air Defense’ which is usually what the TE designer wants. But when
the battalions are placed further away from strategic targets very often their role is set to ‘Reserve’. That is not
good as a reserve battalion will be enjoying their R&R and won’t be ready to engage air targets swiftly.
Another aspect we need to fix is the composition of the SAM battalions. The number of vehicles is often too
much for a simple SEAD flight to deal with. As we said earlier the SA-11 battalion has 6 mobile launchers, each
sporting their own radar and acquisition units. A bit too much considering the SEAD flight is a 2-ship armed
with 4 missiles. We will therefore remove a number of SAM vehicles from the active battalions to balance
things out.
Select the Battalions button and ensure you have the DPRK side selected from the Country drop down menu.
The SA-10, 11 and 17 battalions will appear. Select one of the SAM battalions so the relevant window opens.
As you can see the Orders are RESERVE and that’s not good. Change that with the drop down menu to
AIRDEFENSE and ensure you do the same for all the air defense battalions you placed on the map.
The number of vehicles is changed by clicking on the Act column of the Roster. The clicks are incremental so
click until 1 is displayed if you want a single vehicle of that type. Ensure you set the Platoon Cmdr to zero and
keep only 1 Battalion Cmdr vehicle for this mission. The battalion will be down to one launcher, but remember
there are 2 SA-11 and 1 SA-17 battalions. So even with only one launcher each, they will present a high threat
for the SEAD flight to deal with. Since they have 4 HARMs that will leave them one spare missile they may
choose to spend on one of the 2 SA-10s. When done, exit the window with the Apply button and do the same
for the reminder of the air defense battalions in the TE.

BMS 4.33 MANUAL
CHANGE 1
10-178
Before quitting Mission Commander ensure you save the
mission with the Save button displayed at the top right.
As said above, Mission Commander is much more powerful that
the brief glimpse we have seen here. Use it as often as required
and you will discover many more cool features.
Re-launch BMS and let’s check the MC changes. To further edit
your TE select it in the SAVED TE list and click the EDIT button.
You will notice straight away from the ATO windows that the
flight callsigns have changed. You may check the SAM
battalions as well, but rest assured that their vehicle numbers
and their roles have been updated accordingly.
If you want to add a bit more surprise to the mission you may
instruct one of the SAM battalions to move. Let’s imagine we
want to simulate bad intel and move the SA-17 battalion to the hardened factory target and instruct it to
defend the site. Left click the SA-17 battalion on the map in the UI. A few seconds later its route will appear as
a white line with a white circle at its end.
Drag the circle to where you want the battalion to move and see the route changing, following Korean roads.
Don’t move the PPT as this simulates bad intelligence perfectly. If you go back to Mission Commander you will
notice the added steerpoints of the SA-17 battalion and their ETA at each steerpoint.

BMS 4.33 MANUAL
CHANGE 1
10-179
10.3.6.7 Weather
The weather in 4.33 can be an important tactical aspect as it may change from homeplate to target. Weather at
target will dictate the tactics available as much as the air defense situation will. It’s up to you to use the new
weather functionalities and the weather chapter in this manual will guide you to create new Fmaps. In this
mission we will set a simple weather system as the mission is already challenging enough.
Open the weather screen with the icon. Set the weather model to deterministic and current weather to
FAIR. The shifts can be left default as they will happen after the time limit of the mission.
Atmosphere and Turbulence tabs may remain as default, but change the Wind to deterministic so we can
assign RWY 36 as the active runway at Kunsan. Set wind from 330°.
Fair weather is an interesting model because you can add a fair amount of good weather cumulus from the
CLOUD tab. Remember that cumulus clouds are FPS demanding, so use them appropriately. Set the cumulus
coverage slider around 20% and their thick/scattered slider to a quarter of the range. The Cumulus layer
altitude can be set as well for the fair weather model. It is 8000 feet by default, which is perfectly suitable for
this mission.
Save the weather model with the SAVE WTH button. You can exit the weather screen.
10.3.6.8 Documenting your TE
Depending on how your TE might be used you may want to provide a minimum of documentation with your
files.
It’s unfortunately an aspect of TE creation that is often overlooked. It takes time, but if your TE is meant to be
shared with other people it is well worth doing. If no documentation is provided then users will probably miss a
lot of important aspects of your TE and your hard work will not be justified.
A basic documentation package will provide at least a briefing to layout the mission goal, package composition,
number of seats available (Humans/AI), difficulty of the mission, intel about red air and air defenses and of
course weather. There are multiple ways to do this. All but one must be done with third party applications.
The only thing you can do in the UI regarding the mission goal of your TE is to use the mission statement box in
the TEAMS screen. You must end your mission description text with a carriage return until your text highlights
in dark green; if you don’t the statement will not be saved. It’s an old Falcon bug that hasn’t been fixed yet. The
mission description will then be available from the SAVED TE selection menu.

BMS 4.33 MANUAL
CHANGE 1
10-180
The rest of the documentation must be done with external tools.
A mass briefing document may be handy for flight leads to brief their flight accordingly.
As a TE designer you do not want flight leads to open your mission with the TE editor and discover all your
tricks, but if you don’t provide mission documentation that is exactly what they will do as it is their only source
of information. A quick PDF or PowerPoint presentation is perfect. You decide how interesting you want to
make it.
Another way to do it, not mutually exclusive with the above, is to create a datacard for each flight with Weapon
Delivery Planner. WDP is part of the same software suite as Mission Commander and is available from the same
website. It is just as important a tool for BMS.
WDP allows flight datacard creation with a minimum of hassle, but also provides a full weather briefing,
coordination cards for COMAO missions and many more flight planning items to use.
It takes a bit of time to set up all this, but it will provide the cherry on the cake of your TE work. Your package
will be at a professional level, which is what this community is after.

BMS 4.33 MANUAL
CHANGE 1
10-181
10.3.6.9 Sharing your TE
If you plan to share your work with other pilots you must ensure you provide the following files from the
\Data\Campaign\Save folder:
TAC file (mission)
INI file (dtc)
TWX file (weather)
FMAP (FMAP file), usually the same as the TWX file
And all the documents related to mission (briefing, flight datacards, weather briefing etc)
Please note: copy and paste the files while BMS is not running (or restart BMS after placing the files)
or some of them may not be read.
10.3.7 Naval Operations in Tactical Engagement
10.3.7.1 Step 1: Add Task Force
There is a new icon that allows adding naval units.
Then pick a carrier from the list. The USS Enterprise and the
USS Carl Vinson have detailed models. The rest of the carriers
have generic models.
Be aware that you cannot have two carriers with the same
name (i.e. the same carrier) in the same mission. This will ruin
the ATC code of the carrier.
10.3.7.2 Step 2: Add Squadron
Click on the Add Squadron icon and click on the carrier icon or
on any airbase on the map. The ADD SQUADRON window will
show. Notice how your task force is listed in the AIR BASE
selection.
Choose your aircraft type and the task force as airbase. You
can also use the Add Flight or Add Package button more
directly. In that case, the task force will be listed in the AIR
BASE list.
Basically, as soon as the task force is created everything acts as
if the carrier was a regular land airbase.
If you want to remove the carrier, be sure to first delete any
flights based on it in the ATO, then to delete any squadrons on

BMS 4.33 MANUAL
CHANGE 1
10-182
it. You can then safely delete the carrier task force.
10.3.7.3 Flight plans
By default the carrier follows a predetermined square pattern. This can be changed via Mission Commander,
which allows you to set a custom pattern. During a mission the flight plan is automatically updated so that the
landing waypoint always corresponds to the carrier’s actual position. This is observable both in the UI and in-
flight.
10.3.7.4 Setting up ATC and TACAN
The easiest way to find the correct radio frequencies is to use the UI DTC page with the SET TOWER button.
For reference the carriers have the following radio channel assignments:
CARRIER TCN UHF VHF
# VINSON 010X 226000 116000
# ROOSEVELT 011X 226100 116100
# TRUMAN 012X 226200 116200
# WASHINGTON 013X 226300 116300
# LINCOLN 014X 226400 116400
# STENNIS 015X 226500 116500
# IKE 016X 226600 116600
# KENNEDY 017X 226700 116700
# KITTY HAWK 018X 226800 116800
# CONNIE 020X 226900 116900
# AMERICA 021X 227000 117000
# MIDWAY 023X 227100 117100
# INDEPENDANCE 024X 227200 117200
# RANGER 025X 227300 117400
# SARATOGA 027X 227400 117500
# ENTERPRISE 028X 227500 117600

BMS 4.33 MANUAL
CHANGE 1
10-183
10.4 CAMPAIGN
10.4.1 Starting a campaign
There are several campaign scenarios available in the BMS theaters; each one will present a different challenge
by presetting the unit strength and position for both sides. We will start with Rolling Fire in the Korea standard
theater, and run through a “quick start” to get you into the fight with default values.
After clicking on the selection box, you’ll be presented with a short movie. If you do not care to watch the news
today, hit ESC to skip it.
Tip: For stability, always exit and restart BMS after changing theaters
Now you can choose from many bases and several squadrons - bases and squadrons have different F-16 types
and may be either RoK or US. On the map, blue bases are Korean, white are US. Don’t stress about it now, you
can change your squadron from the Air Tasking Order (ATO) after the campaign starts.

BMS 4.33 MANUAL
CHANGE 1
10-184
Let’s take a look at the “challenge” adjustment pictured here:
As you can see, it defaults to an easy campaign, with even
ratios and low skill levels. In this world, you are a superstar!
Feel free to try this flavour and come back for a more spicy
version when you get bored.
There are presets as shown below, or you can slide the mix to your taste. Moving a slider to the left gives the
DPRK the edge, to the right favors the RoK/US. OK, hit COMMIT and crank it up!
We hear tanks rolling over our heads and now we are in the campaign (with the clock stopped). Let’s look at
the screen below:
This is the PRIORITIES option box that can be recalled any time, by clicking on the P (highlighted in blue above).
Also notice I’ve highlighted the Set by HQ (Yellow box) option, which is selected and the war clock is stopped at
0500 of day 1 (red box). We’ll talk more about the importance of these later, but for now click OK.

BMS 4.33 MANUAL
CHANGE 1
10-185
Click OK to start the campaign and you will notice it takes a few seconds for the Air Command (HQ) to set the
missions or FRAGs for all of the squadrons. Soon the 36th FS has a full list of missions, so stop the clock while
we look at the MISSION SCHEDULE screen. To stop the clock, click the x 1 and select Stop.
Tip: Stopping the clock allows you to preflight without losing your mission. Your flight will leave
with or without you. In some large multiplayer events, the clock is out of your control.
Above, we see the list of flights available, the call sign of the selected flight and the flight plan with alternate
airfields. Notice you do not have a wingman yet; when you click your seat one will be assigned to you.
Looking closer at the FRAG ORDER, we see the Priority, Takeoff Time, Mission Type, Package number and
Status. You can click on each of the flights to see their flight plans and size (2 or 4 aircraft).
Priority: Arbitrary – just used for sorting the list.
Takeoff Time: You should leave enough time to adjust your
loadout and flight path, if necessary – an hour is
recommended to allow for proper BMS operation.
Role: The type of mission. See 11.4.6.1 for more information.
Package: If this is part of a multi-ship package, you can find
references to the other package flights in the ATO.
Status: Status of “Briefing” means you can usually join the
flight, adjust load-outs and flight plans and recon any targets
before it leaves.
At this point this flight leaves in 3 minutes, so we won’t have any chance to change weapons or the flight path.
We could accept our orders and fly off to glory and medals… or, being a free-agent of sorts, we could explore
other options from other squadrons. Yeah, let’s do that!

BMS 4.33 MANUAL
CHANGE 1
10-186
10.4.1.1 The Air Tasking Order (ATO)
Clicking the ATO icon brings up this screen showing our flight only. If we click the Show all packages box at the
bottom, we can see the entire plan for the day.
Now that’s more like it, there is a lot going on today! We’re looking at package 4989, an Air Interdiction Strike
at the FLOT. This is neat; there are 5 flights with 18 aircraft in total, and I can fly any of them (The Taegu folks
fly Eagles, so I would have to get checked out on that bird first). They leave from 4 different airbases and play
different roles in the mission.
I’ve checked the box to the right of the package name and it shows me the flight paths of all the elements of
this package. I want in on this action!
I’ll right-click on Cobra1 and click Join.

BMS 4.33 MANUAL
CHANGE 1
10-187
And now I have selected the package at Osan –
but what’s missing? No flight plan and no me!
I need to click the flight in the FRAG ORDER
and click the Lead seat to finish the
transaction.
Tip:
Always click your Frag and click your seat
when changes are made to the flight path!
In multiplayer, all pilots in the flight should
do this to ensure proper DTC operation.
Now you can see I’m in
the lead and our flight
path is visible. If you
clicked the box to the
right of the package
number, you can see
the flight paths for the
Eagles from Taegu and
the Escort and SEAD
from Choongwon.
We’ll meet them at the
Push Point – STPT 4.
And so it’s time to do our preflight briefing; let’s
see what we are expected to do on this flight.
If you click the target steerpoint (STPT 7), we see
that our target is the bridge at Chomal. When
you decide to take more control of the air
tasking, you can change this by doing a Recon on
the target and clicking ASSIGN. Because we are
part of a preplanned package, we better leave it
alone or risk a mission failure.
10.4.1.2

BMS 4.33 MANUAL
CHANGE 1
10-188
10.4.1.2 The Briefing
OK, now click the BRIEFING icon and we can walk-through that:
Mission: Obvious – Note the Time on Target – in large packages it is important to “fly the caret” to
ensure you have the support you need, when you need it!
Situation: Some important items here are the targets – you need to match your loadout to the targets
assigned (if you decide to change it).
Package Elements: Your playmates on this mission. Make a note of the order flights are listed in the
package – this will determine their IDM series. It is good practice to keep (at least) the Lead of each
flight in your IDM – in this case I would fill the right column of your IDM with 21, 31, 41 and 51.
Threat Analysis: VERY IMPORTANT! It is early in the campaign, so Air and SAM threats are everywhere.
Consider marking threats with pre-planned threat points (PPTs) to increase your SA.
Steerpoints: Your flight plan.

BMS 4.33 MANUAL
CHANGE 1
10-189
Ordnance: How HQ has loaded your aircraft – 2 AGM-65Gs. The briefing loadout does not show “chin
station” equipment (TGP or HTS). If you want to add either a TGP or HTS (for A-A target ID or SAM
threat SA) do so in the LOADOUT screen. We should be able to kill a small bridge with 4 “heavy
Mavericks”, but we have a 0614 takeoff time, so the crew chief should be handle any changes you
want. [BTW, if it was me, I might switch to JDAMs so I can release from high altitude – it’s not likely
that the bridge will move, so a preflight precision steerpoint assignment can be made]. We can see the
entire Package and their loadouts.
Weather: The weather can be different over your target and your airbase – CHECK BOTH! Important
points here:
Situation – if it is bad weather, those AGM-65s might not be such a good choice after all.
Wind – used to predict active runway heading (though ATC will tell you when you Request Taxi).
Cloud Base – How low must you fly to get clear line of sight (LoS) to be able to use the Maverick
seeker?
Con Layer – This is where you start “marking”; contrails make you more visible to the enemy.

BMS 4.33 MANUAL
CHANGE 1
10-190
10.4.1.3 The Arming screen
We better look at our loadout and “shake the bombs” during our walk-around.
You can see that the loading
crew has not loaded a TGP on
your “chin” station and we have
no HTS. You can click the
Loadout drop down box to
change A-A, A-G, or Other
(tanks, jammer, etc) ordnance.
If you wanted to switch to
JDAMs, now is the time and this
is the place.
Verify that the time at the top is
sufficient to allow changes.
One last thing before we strap
in, we should check and set our
Data Transfer Cartridge (DTC).
The DTC icon is on the lower
right and clicking it brings us to
the TARGETS tab. If you did a
Recon on the target and
assigned a precision steerpoint,
it will show here.
We should also click COMMS:
Ensure you have UHF Preset #15
set to the Tower frequency, or
you will not be able to remove
chocks or hotpit refuel, or
communicate in any way with
ATC, unless you know the real
frequency of the airport tower
and have entered that directly.
I think we are ready to go, so one last thing:
10.4.1.4 The “Click Dance”
Well, at least that is what I call it. Before hitting the TAKEOFF icon, click the flight in the FRAG list, click your
seat in the flight and save your DTC. Failure to do the dance can result in loss of any changes you may have
made to loadouts, flight paths, PPTs and target assignments. You may also want to save the Campaign, in case
you want to try this mission again with different tactics.

BMS 4.33 MANUAL
CHANGE 1
10-191
10.4.1.5 The Debrief
Well, we made it back from our first mission and are presented with the debrief screen:
As you can see, we had to fight our way into and out of the target; my flight killed 3 aircraft. Great news, we
also destroyed the bridge!
Mission Success and Excellent ratings for me and my wingman. Notice the Actual ToT (Time on Target) - we
were 39 seconds early; considering I had to defend my flight, I think it went OK.
Try to stay in the habit of meeting your scheduled ToT; you will be supported better within your package and
those relying on you will be more successful.
So what’s the big deal about mission ratings? Well, Mission Success and Excellent pilot ratings are fed into the
campaign engine to dynamically adjust the state of the war. One mission may not cause North Korea to
surrender, but if we keep it up the momentum spreads, morale stays high and even the AI perform better. Your
mission rating includes your wingman; if your flight all RTB safely, with targets hit, great! If your flight suffers
losses, your rating suffers.

BMS 4.33 MANUAL
CHANGE 1
10-192
10.4.1.6 Intel
OK, the crew chief is putting your bird to bed, let’s go into Ops and see how the war is going.
Clicking the INTEL icon brings up the current state of the war:
The Air and Ground Posture is Defensive – don’t be concerned yet, the war is less than 2 hours old. They
outnumber us in… well, everything – but given time we should make progress.
Check the recent updates to see if any units have surrendered. The 4th news item:
“06:41 The DPRK 3293rd Patrol Task Force was sunk 3 km
south of Haeju” is significant - lost battalions, task forces,
etc. are major initiative points!!!
It’s early, but to see what the force trends show click the
FORCE LEVELS button on the bottom left. Here we already
see a slight downward slope to their Air Defenses in less
than 2 hours – AD should
be the first to go so we
can fight over their soil.
Now click the JSTARS REPLAY.
This will show movement and attrition of ground forces on both sides. The
replay is not very long right now (1 hour), so check back often. This is your
best indication of how the FLOT is moving, where troops from each side are
“in contact” and where each side is massing troops for a possible breakout.

BMS 4.33 MANUAL
CHANGE 1
10-193
Your squadron statistics are interesting - in the first hour they have
flown 5 missions, lost 1 aircraft, killed 4 (we got 3 of those!), killed 32
ground units and one stationary target (our bridge strike).
Morale is high and the rating is EXCELLENT!
One last piece of “bragging rights”, who is the Ace of
the Base… guess what, I’m tied for the top!
My stats so far in the campaign accumulate on the left
and transfer with me as move to different squadrons.
So that is the state of the war today, news flashes roll across the top throughout the war.
Save your campaign often so you can pick up where you left off. If you want speed it up a little, remember to
use x16 speed at most, or campaign issues can result. If you are on a particularly long and boring mission (what
I call the “long drive to work”) consider using x2 or x4 time compression. While this is not available in most
multiplayer events, it can be helpful in getting several missions logged in a short evening. Don’t be a spectator;
the campaign will sense your absence and your side will begin to suffer. It is war, not your fish tank.
OK Lieutenant, you are on your own; you can take it from here and become a legend in the skies.

BMS 4.33 MANUAL
CHANGE 1
10-194
10.4.2 Priorities
Welcome back Captain (I assume you have been promoted by now), you have shown great skill in battle and
now want to learn more about how “HQ” decides the orders for today. As a veteran of several campaign
missions you should be ready to move up to veteran-level understanding of the campaign engine.
Let’s take your knowledge up a few steps, so you can help nudge the air war in different directions using
Priorities. Priorities are the easy way to give input to the HQ “FRAG Machine” and make it run a smarter
campaign.
10.4.2.1 Why would we want to adjust priorities?
War evolves in mission types and geographical focus over time. Early on in the conflict we need to concentrate
on killing things that kill us (enemy fighters, air defense and the command/control [C&C] that directs them).
Later we will shift to killing things that kill our troops; after that we hit factories and power plants to weaken
their resolve to continue the fight. That is a simple war doctrine; you may have a different variation you would
like to try.
If you accept the default priorities, you run a high risk that:
You will lose aircraft to ill-advised and “suicidal” missions.
Air assets that are chasing after low value targets (e.g.: naval patrol boats, textile mills, baby formula
plants) could be taking out air defenses, C&C, airbases, fighters, etc.
A bridge you destroy now has to be repaired when your troops get moving – you may want to decide
which infrastructure should be hit and when.
10.4.2.2 When to adjust priorities?
Priorities are easy to adjust, but you need to have a sense of when the tempo should change in the war. Do we
have air superiority? Are enemy air defenses blind or destroyed? Are troops moving into our territory, putting
our airfields at risk? Try to anticipate the needs of the ground war, because eventually the ground units must
win it for us.
10.4.2.3 How to adjust priorities?
We have 3 tabs with sliders:
The first tab adjusts targets
As mentioned above, early in the war you may want
to give more attention to things that kill you. Sliding
the dot to the left will set a target type to the lowest
setting; to the right is the highest.

BMS 4.33 MANUAL
CHANGE 1
10-195
Mission Types come next
Offensive Counter Air – Strikes on airbases,
radars, C&C, helicopter bases, etc.
SAM Suppression – Attacks against SAMs, AAA,
etc.
Air Interdiction and Close Air Support – Attacks
against ground units and emplacements
(CAS in proximity to friendly troops).
Strategic Strikes – Attacks against production,
power, nuclear, fuel, research facilities, bridges...
Anti-shipping – Targets offensive (Destroyers,
Carriers, Patrol boat, etc.) and support vessels
(Tankers, Freighters, etc.).
Defensive Counter Air – Combat Air Patrols (CAP)
that include BARCAP, TARCAP, HAVCAP, etc.
Reconnaissance – Includes U-2 and helicopter recon patrols. These missions will “spot” enemy units on
the map for a period of time after they fly over them.
PAK (route Package)
The war theater is divided into sections that can be
prioritized from 0 to 5; the shading indicates the
current priority. If you click on a region the name
will appear below the map. These names are the
same as the “Posture” reports in the upper left of
the INTEL screen. In the map to the left, P’Yongyang
and Seoul are set high. If you remember the INTEL
above, P’Yongyang was the goal of Air Offensive
Operations and Seoul was the Defensive Priority.
These are the default settings for Rolling Fire and I
can only assume Pusan (SE corner of S Korea) is
medium high due to the concentration of troops
there. I doubt that Japan is a threat in this conflict.
Tip: After adjusting Priorities, scan the ATO and
delete/abort packages that are not aligned with
your new plan. This will free up assets for you
and your high-value missions.
Ok Captain, that is the Veteran-level route to Strategic Command. The next step, to Ace, means unchecking the
Set by HQ button and I’m not sure we want to go there yet. Doing that means you accept responsibility for
creating a vast number of packages that do not concern you, like: Airlift to keep bases and troops supplied,
Tankers, AWACS, JSTARS and their HAVCAP Escorts, recon, etc. We can still go into how to frag a flight, so you
can “roll your own” when needed.

BMS 4.33 MANUAL
CHANGE 1
10-196
10.4.3 Creating a Package
You have the ability to create your own special missions to support the war effort. These packages can be one
you intend to fly, or they can be 100% AI flown. Once created they will fly, with or without you, so be prepared.
10.4.3.1 Pick your Target
You need to consider several factors before adding your package:
1. Threats – Do I have a good idea what I will fly over and into to accomplish this mission? Are there air
defenses I can’t see on the map yet? Are there enemy CAPs and Alert Scrambles that may ambush me?
2. How long is the flight? Do I have AA Refueling or airstrips I can refuel at?
3. Can the supporting flights get to the “PUSH Point” without fuel, threat, or weather issues?
4. Can the supporting flights get home OK? You are responsible for your assets, do not waste them!
5. Do I have the skill to accomplish the mission? Making a low-level run on the Admiral Kuznetsov carrier
group with Mavericks requires a delicate balance of skill and crazy to pull it off.
10.4.3.2 Consider your Package
After researching your threats and route limitations, you need to decide what is needed to support you:
1. SEAD Escort – a flight to protect the package from SAMs along the route.
2. Fighter Escort – a flight to protect the package from air threats along the route.
3. ECM – are there Jammer aircraft available in your theater (EF-111 Raven or EA-6B Prowler)?
4. AAR – are refueling tankers on station before you need them?
5. Are AWACS available within radio range of my flight plan?
As we begin to build our package, we may find that other aircraft are not available, because HQ has assigned
them to other FRAGs. Building a package in the early days of the campaign can be hit or miss, so be prepared
for some frustration.

BMS 4.33 MANUAL
CHANGE 1
10-197
Squadrons available to the war effort can be found in the Order of Battle (OOB), so let’s look at that now:
Pressing the OOB icon brings up the window to the left.
In this picture, I have selected the US and RoK flags to include both
countries’ airbases and then expanded Chongju and Choongwon.
As you can see, there are 2 squadrons of F-4s at Chongju and 2
squadrons of KF-16s at Choongwon.
If I right click on the 132nd FS I can see they are a general role
squadron (can do both A-A and A-G), they have full inventory and
seem ready for a mission.
If I clicked JOIN the squadron I would be taken to their airbase and
would view their frag – they have a few missions scheduled today,
but others would likely be available for you.
Tip: F-4s and F-5s are under-utilized by HQ; do not overlook them to support your needs!
What if you still can’t find planes available? Check the ATO and see if a scheduled flight can be deleted and
those airframes can be made available for you. Let’s try making (fragging) a flight:

BMS 4.33 MANUAL
CHANGE 1
10-198
To protect Seoul, we want to blow up the P’annum Bridge.
Other flights from our base will be
working on the AAA at the HART sites
nearby, so we will use JDAMs from high
altitude. We should plan on having an
escort incase the MiGs come to spoil
our plans. That should do it for this
package.
Right-click on the bridge and select
Add Package.
1. Click the TAKEOFF time lock.
2. Advance the time 1 hour from now.
3. Hit NEW.
4. Fill in AIRCRAFT type, ROLE, SIZE, SQUADRON.
5. Hit OK.

BMS 4.33 MANUAL
CHANGE 1
10-199
If you get this, try a different aircraft or a different squadron nearby.
Tip: It is common practice to use the Takeoff Time rather than Time on Target.
Setting the Takeoff for an hour later allows a better chance of getting an aircraft
loaded and ready!
I was able to frag a KF-16 block52 out of Seosan, not too far away.
Now we need to add an Escort
flight; if we add it to our
package it will be available for
IDM linkage.
Click NEW again, and find an
available escort.
To find an escort, I had to call-
up the Phantoms from
Chongju. They will meet us at
STPT 4 and we’ll go in together.
The F-4s carry Sparrows and
Sidewinders, but we should be
good because we can lob
JDAMs while we are inside our
SAM cover. I mention this,
because we would not want to
send them deep into the North
against enemy fighters with
more effective missiles.

BMS 4.33 MANUAL
CHANGE 1
10-200
We need to look at our loadout. It gave us AGM-65Gs again, but I changed them to JDAMs. Here is our briefing:
We should be in-and-out
quickly; we will be back
to Officer’s Club before
our beer gets warm.The
threat analysis has
improved since our flight
an hour ago; we should
be able to defend Seoul.
Tip: Be careful using
AI flights as TARCAP
as they will stay on
station only until
their patrol time is
met. If you are late,
you’ll have no cover;
if you strike the
target and leave,
they will stay behind
(and possibly die),
instead of egressing
with you.
So there you have it, we have a custom mission ready-to-fly. If you like having this much control, stick around
for the ACE briefing that is available to new squadron commanders.
10.4.4 Commanding a Squadron
Welcome back Major, it is time to prepare you for Squadron Command assignment. In this section we will
discuss why and how to take a squadron away from HQ control and assume full control of the assets.
Let’s get started!
10.4.4.1 Why control a squadron?
By now, you may be frustrated by the lack of aircraft available for your missions. While this situation can
improve later in the campaign, you want it now! When you have control of the squadron, HQ will “leave you
alone” to do your own thing, so your squadron’s aircraft and pilots are available for YOUR tasking.
Many BMS virtual squadrons will run a campaign as a weekly flight activity. To ensure you have enough “seats”
for your members, you may have to control multiple squadrons. For these situations, try to find an airbase with
2 or more squadrons co-located, so packages can ramp and marshal easily.
Why wouldn’t I want total control? Well, as mentioned before, HQ “keeps the lights on” by scheduling resupply
flights, tanker support, AWACS/JSTAR, and Recon missions. Additionally HQ needs adequate fighter support
assets to provide HAVCAPs for these flights, or they could be shot down. Nothing will lose the campaign faster
than troops without ammo, flights without C&C and squadrons running out of missiles and bombs.

BMS 4.33 MANUAL
CHANGE 1
10-201
How to control a squadron?
This is the easy part, follow along…
Find the squadron you want in the OOB – we will go back to the 36th Fighter Squadron at Osan. Find Osan and
expand it, click on the 36th to highlight it, right-click and click Status.
As you can see, we have 17 aircraft still available
(more may be resupplied in the future), so we can
work with this. Don’t pick a squadron that is low
on airframes or pilots.
Click the Green Set by HQ button so it goes blank.
Now click JOIN to be moved to that squadron.
Congratulations, welcome to your new command,
hope you like your office, sir!
Hey, wait! There are 17 flights in my frag, 2 are
landing and one is INGRESS.
Yes, just because you took over, doesn’t mean the war stops! We have to clean them out.
There are two ways to do this, advance the campaign in x16 until they have all flown and landed (you risk losing
airframes this way), or click on each flight, remove the weapons, find it in the ATO and delete it. If a flight is
inbound to a target you can abort the package to recall them. Here is how:
We will abort package 4973, a DEAD strike mission that left 7 minutes ago.
Find the flight in the ATO (notice it is grey because it has
left).
Right-click on the Package number and select Show
Flights.
Tip: This procedure can also be used to remove unwanted or suicidal Strike missions.

BMS 4.33 MANUAL
CHANGE 1
10-202
Click ABORT and the package should return home
(remember to start the clock momentarily to
process the action).
The other flights can be deleted by finding them
in the ATO, right-clicking on the Package line and
selecting Delete.
This is our FRAG Order now! I left the HAVCAP and BARCAP because:
1. They are only 2-ships flights.
2. I did not want to leave Seoul or the AWACS without cover.
Future CAPs will be given to other squadrons by HQ.
Ok, now you should have aircraft available for your tasking. The
ones landing will need some time to be “turned around” by the
ground crew and made ready in your inventory.

BMS 4.33 MANUAL
CHANGE 1
10-203
10.4.5 Multiplayer Considerations
Well done Colonel, you are mastering the ACE material, how about adding in some human interaction?
Multiplayer campaigns come in two general categories, Human versus AI, or Human vs. Human. The techniques are the same, but in Human vs. Human events the host sets the controls.
10.4.5.1 Human versus AI
This is the execution of a campaign where several players will take control of one side (usually the US/RoK in
KTO) and battle against an AI DPRK. Here are some things to consider when running this simulation:
1. Mission control – as mentioned earlier ensure you have enough aircraft to facilitate your guests. You
will lose aircraft during the campaign, so plan in advance and manage your assets well. This may
involve having Rules of Engagement (RoE) that will call for “mission abort” if faced with a large enemy
air presence. Also, consider your chance of losses to surface and naval threats. If in doubt… RTB!
2. Stop the clock – when each person joins, the clock will begin running. Always be mindful of the clock, or
your mission may leave without you. Most squadrons have Standard Operating Procedures (SOPs)
which check players into the lobby first, do IVC checks, do a general mission brief and then enter into
the Online Campaign, announcing “call sign in, clock stopped” on TeamSpeak or over IVC.
3. Consider joining via a support squadron (AWACS, C-17, AAR, etc.) first and then join the flights in order.
The Lead joins the flight and calls #2 to “Join on me” followed by 3 and 4. If you jump into a seat
prematurely, you may have to leave BMS and reenter before someone can take your spot. Orderly
entry avoids this. To join on a player – right-click their callsign in the COMMS tab and select Join.
4. Consider setting up the flights prior to the event start. This allows an opportunity to do a general brief
(“Tonight we are striking Haeju Airbase; there are 2 Strike seats, 2 SEAD Escort and 4 Escort. Which
flight do you want?”)
5. As mentioned above, take turns in the LOADOUT screen to avoid lost changes. Always ask flight
members to check their loadout in the BRIEFING screen prior to flight.
6. Use the sliders mentioned above to build a worthy adversary – having several experienced pilots
trouncing Rookie-level DPRK pilots is not going to test your ability much.
7. Squadrons with a separate server should create a “server flight” that is safe and will run longer than
the missions tonight. When all briefings and loadout changes are complete, save the campaign and
prepare to FLY. The server flight should commit to FLY first and then the others can do the “click
dance” and go. When everyone commits, the clock will run at x16 until 4:00 before the first human
takeoff time in the package for commit to TAXI or 20:00 before for RAMP). When creating the
packages, consider that the last flight will sit in “splash screen” with a slow clock until this time before
they enter the jet. If a squadron member is observing or providing human AWACS in the 2D screen,
they must select x16 when everyone else commits to 3D, or all clocks will be slow.
8. “Hey, you’re in my seat!” – This is a frequent exclamation in multiplayer events. After your flight ends,
you are in the splash screen while the ACMI is processing, so you leave the room (it was a long flight, if
you get my meaning!). While you are away, your ACMI finishes and you now have the debrief screen. If
someone frags a flight from this squadron you are going to end up in the Lead seat, his or her seat.
Soon you will hear: “Hey, you’re in my seat!” When you finish a flight, try to stay around until the ACMI
is done, take a quick screenshot of the debrief information, join another flight (AWACS, Transport,

BMS 4.33 MANUAL
CHANGE 1
10-204
etc.), or exit BMS (restarting BMS is a good habit anyway between missions). This procedure applies to
both Human vs. Human and Human vs. AI events that are continuously running.
9. Some sites host an “always-on” campaign that you can join and fly with others. In these campaigns the
clock is always running and you have no control. You should consult the RoE and SOPs of the server for
operational parameters. Generally, the above procedure for creating a package is used on these sites.
Since you will be creating a flight 1 hour before departure, you will need to roll back the takeoff time
when everyone is ready to fly.
To roll back a flight, find the package in the ATO:
Right-click on the Package line and select Show Flights.
Ensure all flights in the package have the same takeoff time (sometimes Escorts are fragged
several minutes before the strikers).
Click the Lock next to TAKEOFF (if not already selected).
Click the minute digits to highlight them and then decrease the time to the desired value. Click
OK to accept.
Verify that the TO times are correct in the FRAG Order.
Ask all pilots to “do the Click Dance” as mentioned above.
10.4.5.2 Human vs. Human
Ah, the real test of an airman – compete against an adversary that thinks like you, acts like you and may be a
little bit better than you. In human vs. human events the server rules are closely monitored and the loadouts
may even be limited to set up a greater test of skill. In these events you are at a big disadvantage flying alone (if
you’re even allowed to fly alone), so start making friends or join a virtual squadron.
The procedures above still apply, but you may have some differences:
1. It may involve a theater not in the stock BMS install. No worries, you are up to the challenge.
2. It may be a “take the flag” type event – One side will attack a target, the other will defend it. This
format is usually constructed more like a TE and less like a campaign, because it does not need a
dynamic AI engine to run the ground war.
3. RoEs may make some airbases off-limits to attack – this allows world-wide participants to enter the
arena around-the-clock and not be denied a base to launch from.
4. DTC frequencies may be different – usually each side has their own IVC server to avoid inappropriate
monitoring by the other side. The event’s sponsor will cover this in the RoEs or SOPs.
5. Enemy troops are usually invisible to you unless “spotted” by your troops or fellow pilots. Get used to
fragging and flying within the “fog of war”.
6. There may be players suppling human AWACS support through a common tactical channel. In some
events AI AWACS is not available and visual ID is needed before engaging anything.
7. Always monitor the tactical channel (U-13) and listen for RAYGUN calls. Failure to respond to these
could end your flight prematurely and violently.
8. Learn to frag and ramp quickly (these events are usually RAMP start only) – you may need to scramble
for an enemy attack on your troops. Here you still frag the flight at T+1 hour, but roll it back to the

BMS 4.33 MANUAL
CHANGE 1
10-205
minimum time needed to start your cold dark jet. Remember to set COMMS, PPTs and check loadouts,
or you may be rushing for nothing.
9. If someone frags a flight and leaves it, or gets disconnected, be a good sport and abort the flight. These
events usually forbid fragging an AI wingman, so if your buddy gets disconnected – tell his jet to RTB. If
he was flight lead, you may have to RTB quickly and abort the flight. Check the RoEs.
10. Remember, you will be limited in the number of aircraft and arms for the event – do not waste them
on solo AI planes flying stupidly into a wall of smart humans!
10.4.6 KTO Campaign objectives, Mission Types and Success Factors
10.4.6.1 List of standard BMS Campaigns and their Objectives
RED/BLUE victory conditions and stalemate bounds
TIGER SPIRIT
RoK/US wins if Wonsan and P’yongyang, Onch'ang-ni, Hamju, Huich'on, Kaech'on and Taehung are
controlled in less than 5 campaign days. Or,
RoK/US wins if Wonsan and P’yongyang are controlled in less than 5 campaign days and DPRK
strength is less than 1/10th that of Allies forces.
DPRK wins if either Wonsan or P’yongyang are controlled in less than 5 campaign days and DPRK
maintains 1:1 force ratio.
If none of these conditions are met in 5 days then the outcome will be a stalemate.
ROLLING FIRE
RoK/US wins if Wonsan and P’yongyang are controlled in less than 30 campaign days.
DPRK wins if Seoul and Pusan are controlled in less than 30 campaign days.
If none of these conditions are met in 30 days then the outcome will be a peace treaty.
If no major objective is captured in 20 days then the outcome will be a stalemate.
IRON FORTRESS
RoK/US wins if Pusan and Seoul are controlled in less than 5 campaign days.
DPRK wins if Seoul and Pusan are controlled in less than 5 campaign days.
If none of these conditions are met in 5 days then the outcome will be a peace treaty.

BMS 4.33 MANUAL
CHANGE 1
10-206
10.4.6.2 List of Mission types and their success factors
DCA: Defensive Counter Air. DCA missions are meant to protect friendly assets in a particular area. DCA
flight plans have two CAP points and a patrol time. To ensure success you must stay on station and
prevent friendly assets in and around your AOR (Area of Responsibility) from being attacked by OPFOR.
The main problem with DCA is knowing which asset to defend with a war going on around you.
BARCAP: Barrier CAP. A standard CAP where your flights will protect a geographical area from enemy
aircraft. Arrive on time at the first CAP point and stay in the CAP for the assigned patrol time for
mission success (usually 30 minutes but that depends on the flight plan). If you have to leave early for
whatever reason you must request relief from the AWACS. Try not to fly too far from your CAP point
and set a commit criterion of 25 Nm. The difference between CAP and DCA is that CAP is not tied to
specific assets so it is easier to get success with survival and CAP time, even if you didn’t shoot any
OPFOR aircraft down.
HAVCAP: Hi Value CAP. Same as CAP but mission success is tied to the survival of the high value asset
you are tasked to protect. CAP patrol time is usually longer with HAVCAP (defaults to 1 hour).
TARCAP: Target CAP. Same as CAP but you are protecting a specific target area (usually while other
aircraft strike it). You must ensure the strikers survive their attack.
RESCAP: Rescue CAP. Same as CAP but you must protect friendly rescue (usually choppers) assets while
they work in a specific area.
AMBUSHCAP: Same as CAP but you’re hiding from the OPFOR, usually behind a mountain at low
altitude.
SWEEP: Aggressive Air to Air flight that has no patrol time but 3 target steerpoints where you will
attack and destroy as many OPFOR aircraft as possible without friendly losses in your flight. You must
shoot down at least one enemy and survive for success.
INTERCEPT: This Air to Air flight has a very specific target that must be intercepted and destroyed
around the target steerpoint. Mission success is tied to the failure of the intercepted aircraft mission.
An abort by them is considered as success for you. Mission can unfortunately fail if another unit
downed your target.
ESCORT: Your flight must protect a package from OPFOR aircraft. You will meet with your target
package and fly with them (usually in front of them to ensure they are not attacked by enemy aircraft).
The trick with Escort is to find a good compromise between commit criteria and staying with the
package. Enemy forces will try to drag you away from your target, so other enemy flights can destroy
them while you are not there to protect them. For mission success the target package must not sustain
any loss.
DEAD: Destruction of Enemy Air Defenses. As the title implies you must destroy as many specific radars
and/or launchers as possible at the target steerpoints. That’s the old SEAD STRIKE tasking from 4.32.
SEAD: Suppression of Enemy Air Defenses. This time you don’t have to destroy specific ADA, but usually
protect a strike package from enemy air defenses. It’s the old SEAD ESCORT tasking. Mission success is
tied to the strike package sustaining no losses.

BMS 4.33 MANUAL
CHANGE 1
10-207
OCA STRIKE: Offensive Counter Air Strike missions are targetted specifically against airbases or search
radars. The purpose of OCA strikes is to help gain aerial supremacy by destroying assets on the ground.
Mission success is tied to target damage of at least 30% (target must be under 70% operational status
after the strike).
STRIKE: Genuine Air to Ground strike mission against a variety of specific targets. Decrease operational
status of the assigned target by 30% at least to ensure success (target must be under 70% operational
status after the strike).
DEEP STRIKE: Same as STRIKE but deep behind enemy lines. Success conditions are the same as Strike.
FAC(A): Forward Air Controller (Aircraft) mission. Although the F-16 isn’t the best platform for FAC
duties it is quite possible to direct strike flights in MP with the TGP and Laser Spot Tracker capabilities.
You can now even illuminate and guide other flights’ LGB weapons. When tasked with FAC duties you
must assist in the destruction of as many enemy ground units as possible around the 2 target
steerpoints. This tasking is best flown in MP.
ON CALL CAS: On Call Close Air Support. You are tasked to patrol an area (respect the patrol time) and
standby for specific targets that will be transmitted to you by friendly assets (usually a FAC). The way
the AI transmit target coordinates is tricky to follow and this type of mission is best flown in MP with a
human FAC(A). To ensure success you must destroy as many targets as possible.
PREPLANNED CAS: Close Air Support mission against known ground units. The FAC is not needed.
Destroy as many vehicles in the target battalion as possible to ensure mission success. Please note the
flight plan will place two target steerpoints. The target is supposedly around these two steerpoints,
usually moving on roads. Mission can unfortunately fail if your target was destroyed by other units.
CAS: Same as Pre-Planned CAS.
AI: Air Interdiction missions to prevent reinforcements reaching the front line. There is no specific
target assigned between the two target steerpoints and your flight is free to hunt down reinforcement
and logistics units (actually any unit will do). To ensure success you must destroy as many targets as
possible.
RECCE: Reconnaissance. Usually pre-strike recon mission against a specific target. Your aircraft will be
loaded with the LOW ALT camera and you must photograph the target. Mission will be rated as success
if you fly closer than 2 Nm (slant range) from target. Please note anything higher than 12000 feet is
more than 2 Nm slant range. Fly low level at the target.
BDA: Bomb Damage Assessment. Same as reconnaissance but post-strike to evaluate the strike
effectiveness. Mission success conditions are the same as for recon flights.
TASMO: Tactical Air Support for Maritime Operations. Damage as many naval targets as possible at the
attack steerpoint.
RECCE PATROL: Same as Recce but with two target steerpoints and no specific targets to recon. Mainly
used for choppers (which are not flyable by humans).
TRAINING: is a Training flight without specific objectives. Just bring the jet back for mission success.

BMS 4.33 MANUAL
CHANGE 1
10-208
10.5 TACTICAL REFERENCE
The purpose of this section was to provide as much information as possible on allied and enemy aircraft,
vehicles and weapons. Unfortunately it was not maintained completely through subsequent updates of Falcon
and today is quite outdated in places. The much needed update of the tacref couldn’t make it into this 4.33
update but will hopefully be included in future versions. It will be documented when updated.
The Tactical Reference has 3 main categories with 6 sub categories each:
Aircraft: Fighters
Attack
Bombers
Helicopters
Electronic Warfare (EW)
Support
Vehicles: Tanks
IFV (troop transport)
Artillery
Air Defenses
Support
Ships
Munitions: A-A missiles
A-G missiles
Anti Radiation missiles (ARM)
Bombs
Stores (pods)
Surface
10.6 COMMS
The COMMs menu is used to initiate Multiplayer connection. Please see Chapter 7.3 in this manual.

BMS 4.33 MANUAL
CHANGE 1
10-209
10.7 LOGBOOK
The logbook is where all your pilots’ records are saved. Some users value their logbook dearly as it may have
been created initially in 1998 when Falcon 4.0 was released and seen many different Falcon versions since
then. The logbook file is callsign.lbk located in the \Users\Config\ folder and can be saved and ported to new
Falcon installs.
The default logbook is Joe “Viper“ Pilot.
Click NEW to create a new entry and type a callsign and a pilot name in the relevant boxes. You can choose a
password to protect your logbook entry and a voice for that pilot (that will be the voice heard in cockpit for the
radio comms if the Player Voice option is activated in the SETUP SOUND tab).
CLEAR erases all pilot information, including career statistics and is used to start with a fresh logbook as well.
CANCEL exits the logbook screen without saving any changes and OK exits the logbook and saves the changes.
10.7.1 Career
Fresh logbooks start at the rank of lieutenant and according to your mission points you may be promoted up to
Brigadier General. Usually when you get there you fly a desk with an F-16 model and not the real F-16
anymore, so don’t seek promotion too much!

BMS 4.33 MANUAL
CHANGE 1
10-210
Here are the conditions for promotions:
1st Lt – 150 points.
Capt – 300 points.
Major – 800 points and one campaign won.
Lt Col – 1600 points one campaign won and no campaign losses.
Col – 3200 points one campaign won and no campaign losses.
Gen – 6400 points.
The career box holds some valuable pilot information, such as the date the logbook was created and the
number of flight hours accumulated from all the BMS modules (Dogfight, Instant Action, TE and Campaign).
The Ace factor depends on your online combat versus other humans. If you don’t fly online against other
humans your ace factor will remain at 1.0.
Each campaign mission adds some points to the pilot statistics and the total score is displayed in the career
section. The last mission score is also displayed. Scores are calculated with many different factors and
influenced by your realism rating in SETUP. A realism rating of 100% (Ace) will multiply your score by 1.
Anything under 100 will actually decrease your mission score (%) as it will multiply it by a decimal (e.g.: 0.8 for
80% realism rating).
10.7.2 Campaign
The campaign section holds information about the pilot’s campaign statistics.
Campaign 1/0/0 represents the number of campaigns Won/Lost/Stalemate.
Mission is the number of missions flown in campaign. You must join the package and reenter friendly
airspace to get credits for the mission. If you quit by selecting (D) Discard mission you won’t get credit.
Rating is a number between 1 and 5 that influences (amongst other factors) the medal awards.
Kill Ratio indicates the ratio of kills against the number of times you have been killed.
Online is the same as kill ratio, but specifically against human players in online campaigns.
Consecutive represents the number of consecutive successful missions. If you reach 100 consecutive
missions you are awarded the Longevity medal.
A-A Kills is the number of Air to Air kills in campaigns. It’s also the first number of your kill ratio.
A-G Kills is the number of Air to Ground vehicle kills in campaigns.
Static is the number of static targets destroyed in campaigns.
Naval is the number of naval targets destroyed in campaigns.
Death is the number of times you have been killed. It is also the second part of the kill ratio.
Frat kills is the number of friendlies you have unfortunately killed.

BMS 4.33 MANUAL
CHANGE 1
10-211
10.7.3 Medals
You may obtain a medal if your campaign mission went flawlessly, e.g.: the primary target has been destroyed,
you and your wingmen landed safely with no friendly fire incidents.
Note: medals are only awarded in Campaign.
Criteria to gain a medal include:
Enemy Air, Naval, Ground units and fixed targets destroyed - the first two accounting more.
Realism rating given in the SETUP screen and your campaign rating from the logbook.
Campaign difficulty and mission complexity.
The easiest medal to get is the Air Medal, followed by the Distinguished Flying Cross and the Silver Star. The
hardest medal to get is the Air Force Cross. Two extra medals are awarded: the Air Force Longevity medal is
awarded after 100 consecutive campaign missions and the Korean Campaign medal is awarded after
completion of an original Korea Campaign.
Whenever you are awarded a medal it is displayed in the Medals section of your logbook. If you receive the
same medal again you will get bronze oak leaves displayed on the medal ribbon. When you have 5 bronze oak
leaves they are replaced by a silver oak leaf.
10.7.4 Dogfight
The statistics for the dogfight module measure the pilot‘s performances in the Dogfight arena. The number of
games played is displayed and categorized with victory /defeat and kill ratio each time for offline and online.
10.7.5 Pilot Pictures & Squadron Patch
The pilot picture and squadron patch can be selected from the current list, or users can create their own
images. Pilot image is personal but nowadays most virtual squadrons already have their own squadron patch
included by default. If not images can be added in the \User\Patches folder. Pilot images must be added in the
\User\Images folder. Images must be 96 x 96 pixels in TGA format (16-bits/pixel & without RLE compression).
Transparency is pure magenta: RGB: 255/0/255.
A tutorial to create your own images is available on the BMS forum.
The Personal Data section can be used to type personal information you may want to share with people looking
your logbook up. Just type your text in the box.

BMS 4.33 MANUAL
CHANGE 1
10-212
10.8 ACMI
The User Interface features a module for ACMI viewing. ACMI stands for Air Combat Maneuvring
Instrumentation. It is a great learning tool that allows users to review their flight during debriefing. ACMI
recording is not automatic and must be enabled in the cockpit.
Whenever you record a flight with the AVTR panel buttons on the cockpit left console or with the relevant
keystroke a file is stored in the \User\Acmi folder with the extension .vhs. The files are limited in size according
to the SETUP option (see Chapter 4 Configuration) and if your .acmi is longer than the limit a subsequent .acmi
file will be recorded. Default file naming is incremental from TAPE0000.vhs.
10.8.1 ACMI Viewer
Selecting ACMI from the UI will open a window where you can select the ACMI to review. Once selected the
ACMI screen will be displayed.
The ACMI viewer is separated into different sections. The biggest part is the 3D view which will respond to the
options set in the ACMI controls section, which is the bottom part of the ACMI screen.

BMS 4.33 MANUAL
CHANGE 1
10-213
The event list on the left describes all events in the flight in sequence.
View controls allow you to change POV: Internal, Orbit, Chase, Satellite, Isometric, Free & Tracking:
Internal is a HUD view with Airspeed, Heading and Altitude displayed. The views can’t be changed,
but the user can select other aircraft HUD views by changing the focus aircraft box.
Orbit is an external view that can be rotated and zoomed. It’s centred on the focus aircraft.
Chase shows the aircraft from behind. The view can only be zoomed in or out. It can’t be rotated.
Satellite gives a Gods’eye view on the focus aircraft from straight above. Zoom controls are
enabled and rotation as well, but limited to view from above.
Isometric provides a ¾ oblique view granting good perspective. Zoom and rotation controls are
enabled.
Free disconnect the view from the focus aircraft. You can therefore set a spot in space and manage
the view from there looking at your aircraft. You can pan the view around, increase and decrease
altitude and rotate your point of origin. This view is perfect at KOTAR during a range flight, when
placed at the target looking at the attack axis of the flight.
Tracking displays a view relative to the focus aircraft and another object selected in the TRACK box.
Only zoom controls are activated.
The Focus box is the reference object on which the view above will centre. It can be an aircraft, a
missile, bombs or any object present in the event list.
The View Controls will be displayed according to the selected view in the Camera drop down menu.
The views are managed with the mouse. Once activated view changes can be accelerated by moving
the mouse away from the view control graphics.
The VCR controls allow you to run the tape at different speeds or image by image, forward and back.
Falcon time is displayed. A time line with a cursor position is also displayed. The VCR can be moved to a
specific point on the time line by dragging the round reference point to the desired spot on the
timeline.
The OPTIONS button opens a small selection
menu to manage ACMI options:
Labels can be displayed in small or large fonts.
Name, Airspeed in Kts, Altitude in feet above
MSL, Heading in degrees, Turn Rate in degrees
per second, Turn Radius in feet and Lock
Range can be toggled on or off.
Altitude Poles are reference lines drawn from
the aircraft to the ground.
Radar Lock Line draws coloured lines
illustrating radar locks between aircraft.

BMS 4.33 MANUAL
CHANGE 1
10-214
Wing Trails draw a red line on the port wingtip and a green line on the starboard wingtip. The
length of the trail can be set to
None, Short, Medium, Long and Maximum. Wing trails are very useful to judge aircraft evolution.
Vehicle Magnification allows the object to be increased in size from 1 to 16 times.
Environment allows ACMI to ignore or respect the time of day, the weather and and shadows. In
some night or bad weather conditions ACMI can be difficult to review without deactivating these
options to improve visibility.
The Acmi can be saved and loaded with the SAVE and LOAD buttons. To exit the ACMI screen, select
the CLOSE button or click the red closing cross at the top right of the ACMI screen.
10.8.2 Screenshots
In addition to ACMI recording the user can take screenshots of the action with the relevant keystrokes.
Screenshots can be with text (screenshot) or without text on the screen (pretty screenshot).
The images are stored in .jpg or .png format according to the setting in the Falcon BMS Config app. They are
saved in the \User\Pictures folder. Default naming is Date_Hour (e.g.: YYYY-MM-DD_HHMMSS.png).
10.8.3 Alternative ACMI viewer
The ACMI viewer in Falcon is very old and view control is not always intuitive. The data provided may lack in
some aspects but is still the most accurate around.
TACVIEW is third party software available for free (regular version) which works very well with BMS.
Tacview can easily convert .vhs files to .acmi Tacview format and will save a lot of space doing so. It offers more
intuitive controls and additional features over and above the built-in ACMI viewer.
Tacview is available at: http://tacview.strasoftware.com
Tacview Pro is not free but BMS users don’t really need the Pro version and therefore we can make you aware
of the free version of Tacview for BMS use.

BMS 4.33 MANUAL
CHANGE 1
10-215
10.9 THEATER This section allows you to switch BMS theaters. BMS ships with Korea and Korea TvT “Team versus Team“,
which is the official BMS online campaign event. Other third party 4.33 theaters are available such as ITO (Israel
Theater of Operations) and EMF (Eastern Mediteranean Front). More will undoubtedly follow in due course.
Please see Chapter 3.2.6 in this manual for specific theater installation.
The box on the left lists all theaters currently installed in BMS. The green one is the active theater. To switch
theaters simply select one and click OK. Restart Falcon before using the newly activated theater.
PLEASE NOTE: ALWAYS RESTART FALCON AFTER SWITCHING THEATERS
This is very important!
10.10 SETUP The SETUP section is documented in Chapter 4 of this manual.
10.11 EXIT This button exits Falcon BMS back to windows. The credits will be displayed before quitting. Credits can be
bypassed by a further click on EXIT.

BMS 4.33 MANUAL
CHANGE 1
11-216
11 ARTIFICIAL INTELLIGENCE
As with every update of BMS the Artificial Intelligence has been updated in many different ways. AI work is
always WIP, as it constantly needs improvement. There are many areas where the AI could benefit from more
updates but it will never replace a human wingman.
Here’s a non exhaustive list of the AI aspects that have been updated:
11.1 AI AIRCRAFT AROUND AIRBASE:
11.1.1 Takeoff changes
AI will pick the runway which is long enough to take off from. This depends on the type and weight of
the AC. If such a runway is not available, the flight is cancelled.
If a flight is late at takeoff it will pick the other runway to bypass the takeoff queue if possible.
There are 3 different types of takeoff for heavy/large, slow/small aircraft and fighters. The differences
are in initial climb and moment it turns to STPT 2.
Traffic congestion according to different aircraft class should now be better and faster.
Heavies will climb out with a high pitch so that the airspeed doesn’t increase and all energy is used for
the climb. When reaching 1000 feet AGL the AI will pitch the nose down and start to speed up. Flaps
will be retracted and if the speed is above minimum clean speed the AI will proceed to the next
steerpoint.
Slow aircraft will start to accelerate at 500 ft AGL and when all flaps are retracted and minimum clean
speed is reached they will turn to the next steerpoint.
Fighters will keep their nose low and immediately start to speed up.When reaching the minimum speed
and 500 ft AGL AI fighters will turn to the next steerpoint. This also means that fighter aircraft will be
ready to fight as soon as they get airborne.
11.1.2 Departure changes
During climb the AI will now keep a set speed +/- margin for timing. At higher levels this will be a Mach
number. Besides being realistic this ensures the AI can actually climb to cruise level.
AI lead will climb with 98% power to ensure the wingmen can rejoin and keep up. If the lead is slowing
down below minimum speed it will use the AB to make sure it does not fly at the backside of the power
curve and fall to the ground.
11.1.3 Approach changes
How the AI flies the approach concerning speed and gear/speedbrake selection has been updated.
AI flies a lot smoother (you can stay in formation now) and slowly reduces speed on final. This means
there is no more huge speed change at 500 ft AGL.
The go-around has been changed/fixed. AI used to fly extremely low or even crash when going around.
Now the AI climbs straight out until 1500' AGL then turns downwind for another approach.
The AI will go around if there are humans are in the takeoff/landing queue, unless they are under 50
feet on final approach. At that point they are committed to landing and have priority.

BMS 4.33 MANUAL
CHANGE 1
11-217
11.1.4 Landing changes:
Before 4.33 all AI were touching down on the runway numbers; this was not correct. The PAPI and ILS
touchdown points have been adjusted for all airbases. As a consequence the AI will now touchdown at
different locations according to their aircraft class and weather conditions.
Heavies will follow the 3° glide slope from the PAPI or the ILS and touch down on the 2 larger
touchdown markers 1000 feet after runway threshold. Doing so they will not fly through the runway
lights as before.
In good weather fighters will aim to touch down just behind the threshold. This value is set between -
600’ and -400’ which lets the AI fighter touch down just on the runway numbers (the offset is done in
the FMs as aiLandingOffset). It is therefore correct for them to have a LOW indication on the PAPI just
prior touch down.
The use of this aimpoint is also dependant on the weather. With bad weather even the fighters will fly
the ILS approach and will therefore aim for the touchdown markers 1000 feet from the threshold.
Fighters will fly a visual approach and touch down on the runway numbers in sunny and fair weather
and will fly an ILS approach and land on the touchdown markers in poor and inclement weather.

BMS 4.33 MANUAL
CHANGE 1
11-218
Note: these changes are very important for theater makers as they will need to adapt their data accordingly. Failure
to do so will increase the chance of AI landing short and crashing into the approach lights.
After landing the AI will not perform hard braking and roll slowly to the end of the runway. To expedite
landing procedures they will brake at the end of the runway if needed.
AI will deploy full speedbrakes on the landing roll (if not already fully open), unless their speed is slower
than the minAirbrakeSpeed. The tornado will use this for example, if reversers are used the
speedbrakes should remain closed or else they get blown off.
AI will deploy drag chutes depending on aircraft type and runway length and speed. For AC which have
a drag chute a runway length has been set. If the runway length is shorter than this value the chute will
be deployed after a short time delay.
As with the speedbrake and reverser, the chute also has a speed at which it will be released/dropped.
This does not mean that you will see a drag chute being deployed at each landing. Even if an AC does
have a drag chute, it is not always used.
AI will deploy thrust reversers if included in the model. Reversers will open up after touchdown and will
close again at a set speed. Humans can also use the thrust reverser with the new callback if the aircraft
they are flying feature thrust reversers.
11.1.5 AI BINGO adjustments
When reaching Bingo fuel the AI is now able to take proper action and not crash as was the case in 4.32.
If the leader is human the AI will wait for lead’s command before doing anything regarding BINGO.
If the leader is another AI, the AI wingmen will try to find a tanker to refuel. It may form back up with
its lead after refueling if the range between the aircraft is less than 40 Nm. If he can’t rejoin his flight
the AI will RTB and land safely.
If no tanker is available the AI will RTB but will remain able to defend itself until it starts its landing
procedures. Before, the AI after switching to RTB mode was unable to defend itself on the way home
as it was already in landing mode.
When the AI reach a fuel state considered as running on fumes it will jettison all stores and land at the
closest airfield.
Unlike 4.32 the AI should now be able to bring back its aircraft, even with a fuel emergency.

BMS 4.33 MANUAL
CHANGE 1
11-219
11.2 AI AIR TRAFFIC CONTROL PROCEDURES
11.2.1 ATC Standard Approach
The way ATC manages AI and humans around airbases has been completely updated to make the approach
more efficient. The ATC now uses a standard approach for every active runway based a 10 point approach:
4 Holding Points (black stars)
3 Entry Points (red stars)
2 Base Points (yellow and green stars)
1 Final Point (blue star)

BMS 4.33 MANUAL
CHANGE 1
11-220
As soon as you contact the Tower and ‘Request ATC Vectors’, you will be vectored to either the Long Final Area,
the Right Base Area or the Left Base Area, depending on your position in relation to the active runway. Note
that the three areas are all used at the same time by the ATC, so you can have several flights flying different
patterns at the same time (deconfliction is handled automatically by the ATC).
Depending on your position in the queue, your altitude and your speed you may be vectored first to the
Holding Point or instead cleared directly to the Entry Point.
If you are vectored to the Holding Point first, once the Holding Point is reached you will be asked to: "Orbit for
spacing x thousand, xxx knots". You must orbit around the Holding Point in a right hand or clockwise pattern, at
the requested altitude and speed for proper flight deconfliction. Each member of a flight will be separated by
1000 feet when orbiting. The timing allows you to descend one by one to the correct altitude before being
called to the Entry Point.
Note: at very busy airfields, just like real-life, it can take a while
to work through the ATC queue until you are cleared to land.
When proper deconfliction is achieved the ATC will then issue instructions to exit the holding pattern and will
vector each aircraft in turn to the Entry Point.
ATC will then vector each aircraft from the Entry Point to the Final Point, with appropriate heading, speed and
altitude instructions.
This procedure is valid and applicable for AI and humans alike. Standardising the approach will make the
position of AI known to humans in the approach queue and will help SA and deconfliction.
Human pilots that do not respect the ATC instructions will be kicked from the queue.
11.2.2 Autonomous Approach
A new option for humans has been created and called Request Autonomous Approach. It can be used if the
standard approach (controlled by the ATC) is not practical, for instance if you are doing an ILS approach using
one of the published charts which does not follow the standard approach pattern explained above, or if you
want to simply execute an overhead recovery maintaining flight
cohesion up to the break point.
The reason this needed to be created was the fact that the ALS
(Airport Lighting System) will now only be turned on for aircraft in
the landing queue. If you were landing without contacting the tower
like many of us did in 4.32 then the ALS would remain off. That may
not be a problem during the day but creates obvious problems at
night or in bad weather.
The Tower page of the ATC menu has been updated with the new
radio command. When using Request Autonomous Approach the
ATC will acknowledge your landing request and add you to the ATC
queue. It will not however give any further instructions until you
reach the Final Point.

BMS 4.33 MANUAL
CHANGE 1
11-221
11.2.3 Final approach
Final approach is constantly checked in order to avoid collisions.
It is not necessary to request landing again; you will be cleared for landing automatically, even if you requested
an Autonomous Approach.
You should not land if you have not been cleared for landing.
If two aircraft are on final with less than 90 seconds between them, the ATC will request one of the aircraft to
abort:
if no emergency has been declared, the aircraft behind is requested to abort.
if the aircraft behind has declared an emergency, the aircraft in front will be requested to abort.
if both aircraft have declared an emergency, the one behind is requested to abort.
11.3 AI REFUELLER
This chapter is not new for 4.33 but was introduced with 4.32
All AI aircraft loitering were capped to altitudes between 5k and 20k MSL. Since tankers normally hover above
the top of this cap range if they got into a loiter mode they'd often appear to dive sharply. The loiter altitude
range top cap is now 26,000 feet MSL, which should remove this issue.
Default tanker altitude was set pretty low... absent any other orders they sought to fly around at 10k MSL. This
too could apparently make the tanker suddenly drop like a rock. Default altitude is now 22k MSL but other
changes make it a lot less likely that this default will ever be needed (in theory).
Tankers are ONLY open for business when they are shuttling between their two target waypoints. If you call
one for fuel before he reaches his first target waypoint or after he departs his track station for the flight to his
home base you will hear the 'unable' response. If you are doing TE design or ATO adjustment, make sure that
you set tanker Time-on-Target at the first target waypoint anchor and his station time so that your tactical
flights get what they need when they need it.
Tankers de-aggregated in the 3D world will now fly a two minute holding pattern, anchored on their first target
waypoint when there are no receivers in their refuel queue. At typical speed/altitude for tanker flight plans this
is probably a 15-18nm oval from apex to apex. As a result the tanker should be closer (most of the time) to that
first target waypoint where he will anchor in the holding pattern until receivers come along; at which point he
will fly the full track pattern.
A significant change from older Falcon versions is that the tanker target waypoints define the complete extent
of the refuel track that they will fly. In other words, the first target point is where he anchors for holding while
waiting for receivers and the second target waypoint is the exact location that he will turn inbound to the first
target point again when he's flying the full track length.
Tankers in 2D world do NOT fly anchor holding patterns; they simply go from target waypoint to target
waypoint back and forth. This is required presently to make 2D refuelling work it seems.

BMS 4.33 MANUAL
CHANGE 1
11-222
Since the aggregated tanker flies the full track length all the time in the 2D world, it is possible that when he
de-aggregates for your flight that he's not in the holding pattern. If he has no receivers in tow he will try to
enter the hold if you don't get there and ask for fuel before he reaches the anchor turn point. This may be
useful to you, depending on the geometry: it may be more efficient to fly an intercept on the tanker's anchor
point and only call him for fuel once he enters the hold. Certainly if you join and call for fuel as he turns
outbound from the anchor point you will have the longest straight and level segment of his track to try and
grab fuel before he turns again.
Note: don't place tanker target waypoints closer than the length of the typical two minute holding oval
(no less than 25nm separation of target waypoints is recommended for safety).
If you do put the target waypoints close together, the tanker will likely get confused.
The default flight plan for tankers has been changed. Previously the flight plan would use LoiterTurnDistance (seems to be '25' for default Korea) from the falcon.aii file. The units for this are grid, which in Falcon4 world means roughly a half mile per unit. Thus target point to target point ended up around 13nm; from the above implications you will note that this is a Bad Thing™, so the code was changed to consult a new falcon.aii file variable called TankerTrackLength. This var has a default of 100 grids for a net track length of just over 50nm.
Note: this default is in the code, if you want to override it then add that var to the data file for your theater.
50nm was suggested as a decent default tanker track length by active duty USAF personnel.
Both the campaign ATO generator and the TE editor use this default for planning tanker flights.
The altitude that the tanker flies at is determined by two factors:
1. When there are no receivers in the queue, the altitude set as part of the tanker flight plan is used (the
only exception to this would be for loitering, in which case the flight plan altitude is used unless it is
greater than 26k MSL, in which case 26k MSL is used, or less than 5k MSL, in which case 5k MSL is
used).
2. When receivers are in the queue, the altitude used is the one supplied by the flight plan, or the one
specified by the setting in the aircraft dat file; whichever of those two values is lower is the one
selected. This allows for lower working altitudes for aircraft like A-10’s that are loaded for bear and
have a hard time making refuel altitudes and speeds normally used by F-16’s.
One special note about track length: it is sometimes useful to assign tankers to ferry missions where you want
them to fly a long path with receivers in tow, able to take fuel at any and all times along the way. If you set the
tanker target waypoint separation to 100nm or longer the tanker will skip holding at his anchor point and
assume this is a ferry mission, so he flies the entire track length for as long as station time remains. In this case,
I recommend you set appropriate station time to cover just the duration of the flight between the two target
waypoints. While not strictly necessary to make it exact, by making the duration at least the time it takes to
transit and setting the tanker's enroute speed to the same speed as receivers take fuel you can ensure that he
flies the full route intended.
One quick point about station time: as the end of station time approaches, the tanker is not required to reach
the second target waypoint before departing for the next higher numbered waypoint in his flight plan. That is,
if he's half way between target waypoint 3 and target waypoint 4, heading for either one and his station time
expires, he will turn immediately for waypoint 5 and be closed for business at that time. This isn't a bug, it is
deliberate, but you should be able to accommodate that with proper flight planning (read: worst case is he
turns to 5 direct from #3... if that path overflies a SAM ring it's the TE designer's fault when the tanker is lost!)

BMS 4.33 MANUAL
CHANGE 1
11-223
There are a few points of additional advice for TE mission designers that may help get the most out of adding a
tanker to the plan.
Set the two target waypoints to the same altitude value. While you can set them high and have the tanker
conserve fuel for its own station time, usable fuel load isn't typically a problem for the KC-10 or the KC-135.
Thus I'd recommend 22k MSL for the altitude; this is the typical refuel altitude for F-16’s.
As for speed setting at target waypoints, the ATP-56B NATO AAR operations document seems to indicate that
275 KCAS is a fairly typical speed. Again, you will want to set this same speed for both target waypoints for best
effect.
The actual over the ground track for the tanker as it flies between the target waypoints is sort of oval shaped.
What happens is that the steerpoints are used as the aimpoint for the long straight and level portions of the
track. When the tanker reaches one of these, he initiates the turn. This turn is approximately 180 degrees and
ends up with the tanker aimed at the reciprocal target waypoint. If you think about it, what this means is that
as the tanker completes the 180, he aims at the next waypoint, but not from the waypoint he just reached, he's
offset by one turn diameter to the side.
This means that his over the ground track to the waypoint is to one side of the ground track that joins the two
target waypoints directly one to the other. Furthermore, it means that as he reaches the next steerpoint he
does so with the previous steerpoint just a little to one side of his own nose-to-tail axis line.
Now, the AI being pretty simple always turns the shortest way to the next waypoint. If you draw this out on
paper you will see that it means that the tanker always ends up turning the same way at each target waypoint.
Furthermore, the direction of that turn, left or right is directly influenced by the direction that he reaches the
first target waypoint when he's inbound from the preceding waypoint.
Hopefully as a result of knowing this, TE designers can more effectively place target waypoints for tankers to
get the effect they want and receivers can predict ahead of time which way tankers will turn as they perform
both holding patterns and full track length traversals.

BMS 4.33 MANUAL
CHANGE 1
11-224
11.3.1 Tanker Radio Calls
There are relatively few radio calls that you will hear from the tanker. This section presents a list of those and
the meanings for them.
1. Unable: this means that the tanker is not yet on station or has left his station (RTB). In the case that the
tanker is not yet on station, if you call again later he may reply one of the things below if he's reached
his station. In the case that he's already RTB, all you will ever hear from him is "unable". Your flight is
NOT queued when you hear "unable" and won't be unless you hear something other than "unable".
2. Vector to tanker: this means the tanker is on station but you aren't close enough. Get your flight within
10nm of the tanker and call again. I recommend that all jets you want to refuel in your flight be within
10nm of the tanker when you call again to ensure they all get queued properly.
3. Thirsty-11 cleared to pre-contact: this means you as Thirsty-11 and the flight you are in are queued and
the tanker expects you to join and take fuel. There is no need to call again or for any other players in
your flight to call for fuel again at this point... the whole flight is queued and you should all just follow
quick-flow formation procedures.
4. Cleared to contact position: this happens in two possible situations:
I. When you have already heard cleared to pre-contact and have successfully closed to that
position and stabilised there (i.e. you are at the pre-contact position more or less stationary
relative to the tanker; the boomer wants to see that you are stable and in control and not likely
to ram him).
II. When there is a jet ahead of you on the boom, he tops off and clears and you are presently at
the on-deck position and stable.
5. Roger: this means you are queued. This can happen if you call and there's at least one jet from another
flight ahead of you, or if you are already in the queue. I don't recommend hitting y-1 a lot once you
hear #3 above for your flight, but should you happen to do that, the roger confirms that you are in line.
11.4 AI BEHAVIOUR AROUND THE TANKER
This chapter is not new for 4.33 but was introduced with 4.32
Before 4.32 the AI would get within g_fAIRefuelRange nautical miles (default 10nm) of the waypoint that has
the refuel action and then immediately call for fuel. Most of the time this worked because the default tanker
track length was 13nm and most TE designers would put the receiver refuel waypoint on or between the
tankers’ station waypoints. However, basic math tells you that this won't work if the tanker is now flying with
receivers in tow and is at the far end of the default racetrack pattern that is 50nm long (tanker had better be
deagged when sim vehicles call for fuel or Bad Stuff™ happens).
4.32 behavior: at g_fAIRefuelRange nm from the refuel action waypoint, the AI will start looking for the tanker
assigned for the flight. Two possible results can happen at this point: the tanker is in range and the AI calls for
fuel or, the tanker is "far" and the AI will close.

BMS 4.33 MANUAL
CHANGE 1
11-225
The range for the AI to call for fuel is now set to one third of g_fAIRefuelRange. By default this means the
tanker must be deagged and within ~3.5nm away before the AI will do the equivalent of y-1 "request fuel" call.
In almost all cases the AI will not be within 3.5nm of the tanker when it starts looking 10nm short of its refuel
waypoint (again assuming default for g_fAIRefuelRange value, the code just divides that cfg value by 3 for this
one). As a result, most of the time what the AI does is figure out where the tanker is and it flies a baseline
intercept on the tanker to close to one third of the g_fAIRefuelRange; then it calls for fuel.
When receivers call for fuel they must now be within g_fAIRefuelRange to successfully make it onto the queue
for fuel. Yes, the AI waits until one third of that range but I figure players aren't going to be as precise so you
have a (default) 10nm radius to call instead.
If you call and the tanker is not on station (meaning specifically that it has not started to shuttle between the
two "target" waypoints assigned to its flight plan which is also to say it has passed the first of those at least one
time), then you will hear "unable" as the response.
If you call for fuel outside a 10nm (default) radius of the tanker, then he will ignore you completely. However, if
there is an AWACS in the TE/Campaign it will take pity on you and reply for the tanker with a vector to tanker
call. So please don't be surprised: if you call y-1 for "Request fuel" and hear "Vector to tanker camel 1-1 bearing
030 15 miles tacan channel 29Y" this is not a bug – you are simply calling from too far out, use the vector to
help you get closer and call again when you are in range.
Finally, when the AI flight completes the refuel evolution it will slide out and down towards a position 1nm
abreast of and 1000' down from the tanker's position. As it approaches this point, the lead AI will change
waypoint to the next point after the one designated for the refuel action. This is a change because previously
there was some significant chance that they'd fly back to the refuel waypoint instead before moving on. You
may not see the impact for this but in terms of timing for TE mission planners at least you know what to expect
now.
In case you are wondering, players must clear the tanker to at least one half nautical mile range after refueling
before you can call for fuel and rejoin the queue. Especially around a busy tanker the exit corridor that the AI
uses (right and down from post fuel observation) is recommended.
One other comment about TE planning and tanker flight plans in particular. The AI will perform a pretty
reasonable looking intercept. However, if you have heavily laden receiver jets (set for ground attack or what-
have-you) then you will need to consider their reasonable top speed at MIL throttle settings for the assigned
refuel altitude. Put another way, don't have tankers flying their transit to station (for receivers timed to arrive
as the tanker arrives on station) or anchor orbits at break neck speed; doing that will simply make the receivers
work harder and be less time efficient about tanker rendezvous. Something in the 250-280kt range for transit
or station loiter ought to give receivers an opportunity to generate reasonable overtake.

BMS 4.33 MANUAL
CHANGE 1
13-226
12 BIBLIOGRAPHY
BMS 4.32 Manuals
BMS 2.0 Manual & Technical Manual
Realism Patch 5 Manual
Original Falcon 4.0 Manual
Falcon 4.0 Strategy guide
BMS Dev articles
13 ACKNOWLEDGEMENTS
As always such a venture can not be possible with the work of a single person. This manual is the result of a
huge team effort provided by many actively involved with BMS; they know who they are. I’d like to thank them
all for making this thankless task possible.
Special thanks to the people that wrote specific chapters of this manual and joined the BMS DOC team doing
so. Your help has been invaluable and it was a huge relief to have the support of your complimentary
knowledge, so the manual could be made as complete as possible.

BMS 4.33 MANUAL
CHANGE 1
14-227
14 ANNEXES
14.1 ADDING CARRIERS TO A CAMPAIGN/THEATER (DEV NOTES)
14.1.1 Database: Creating Objectives associated with Airbases
The carriers are associated
automatically with their
corresponding airbase/objective in
the database.
A value is accessible with the BMS
Editor to show which Class Table
Airbase is associated with the
carrier. For a regular vehicle it
corresponds to the fuel value – for a
carrier, the BMS editor labels
changes to display “Carrier Obj. CT”.
Each carrier must be linked with a
unique Airbase/Objective. This
Airbase/Objective can then be
treated just like a regular land
airbase.

BMS 4.33 MANUAL
CHANGE 1
14-228
14.1.2 Database: Carrier Objective Data
The first Point Data corresponds to the Take-Off runway with Spawn, Taxi and Take-Off points. The second is
the Landing runway with taxi and parking points. The order (Take-Off 1st, Landing 2nd) is mandatory.
Note that the Take-Off runway should be
oriented 360 while the Landing runway should
be at 170 for a modern carrier, or 180 for a
vintage.
The two following Point Data corresponds to the
definition of the dimensions of Take-Off and
Landing areas.
For the Take-Off area dimensions, you need to
place the bottom edge center of your rectangle in
between the two catapults. Both side edges should
be at 10ft to 15ft from each side of the catapults.
We recommend you take the existing models as
an example. Landing area is the spot for the
arrestor cables.
We recommend the use of the BMS Editor to
create or move those Point Data.
If you really need to change these data, we
recommend to create a temporary feature
(namely the CT of the carrier in itself) attached to
your objective, so that you will be able to visualize
each point and runway dimensions on your
carrier.
14.1.3 Campaign Files: Placing Objectives in the Campaign
Once you added (a) task force(s) including a carrier in the campaign you need to define the associated
objectives for each of the carriers.
There are a few requirements. First is that it needs the correct OCD Id (CT+100), so in our example, 3810 + 100
for the Vinson. Use correct Id and CampId and place the objective at X=0 and Y=0.
The TACAN and UHF/VHF stations are linked with the CampId number; this is why you cannot have the same
carrier twice in a TE or campaign.

BMS 4.33 MANUAL
CHANGE 1
14-229
These objectives will never be displayed on the map but will be automatically associated with the carriers when
needed. If you don’t create these objectives in the tac_new.tac or campaign files (save#.cam), the carrier code
will not work.
The good news is that for KTO, Mission Commander takes care of these requirements: once your task force is
created, you can add an Objective, type airbase, subtype the carrier of the task force you just created, and both
OCD Id and X/Y values will be correct. Additionally, in the “Units” tabs, if your carrier is improperly defined in
the DB, it will be highlighted in orange. For other theaters, at the moment, you have to do this process by hand
in TacEdit.
Use default KTO BMS te_new.tac as a basic example. Be aware that Mission Commander only allows adding
objectives starting from the default campaign saves (save0/1/2.cam), or the te_new.tac.

BMS 4.33 MANUAL
CHANGE 1
14-230
14.2 LIST AND EXPLANATION OF THE CONFIG OPTIONS The first part of the falcon bms.cfg are the options the user can easily set with the Falcon BMS Config app
launched from the Configuration option of the Launcher. These options are commented in the app.
14.2.1 Avionics
g_fCursorSpeed Set Cursor speed from 50 to 200%. Default is 100%.
Available options: 0.5 – 0.75 – 1.0 – 1.5 – 2.0
g_bMFDHighContrast Disable or Enable High Contrast MFDs to help colour
recognition. Default is 0 (Disable). Possible setting 0/1.
g_fRadarScale Change the size of the radar blips. Default is 75% (0.75).
Available options: 0.25 – 0.5 – 0.75 – 1.0 – 1.5
g_fHSDSymbolSize Sets size of the HSD symbols. Default is 0.025 which might be
too small for lower resolutions, in which case set to 0.05.
14.2.2 Campaigns (the options below also influence Tactical Engagement)
g_bAWACSRequired User will not get AWACS comms unless an AWACS is present in
flight. Available options: 0/1. Default is 1 (AWACS required).
g_bNoDTCForRampStart With this option enabled the DTC will not be automatically
loaded during Ramp start; the user will have to load it.
Automatic DTC load always happens at Taxi & Takeoff start.
Possible options: 0/1. Default: 1 (not auto loaded at Ramp).
g_bUseAggresiveIncompleteA2G Available options: 0/1. When enabled this option lets AI flights
with unfinished A-G tasks engage enemy aircraft even if their
ground task is not yet finished. They will not jettison stores. If
this option is disabled the AI will concentrate on the ground
task and try to avoid the enemy aircraft by cranking away.
14.2.3 General
g_nPrintToFile Enables output of detailed briefing data to "briefing.txt" file
located in \User\Briefings. That file may then be externally
printed. Available options: 0/1
g_bAppendToBriefingFile When enabled this option adds briefing data to the same
Briefing.txt. When disabled it overwrites the briefing data. so
Briefing.txt only contains the last brief. Available options: 0/1
g_bBriefHTML Enable HTML format for briefing. The HTML files are stored in
\User\Briefings. One file per briefing. Naming is done with
date_time_briefing.html. Please note when this option is
enabled the briefing.txt files are not generated anymore.
g_bLogEvents Enables output of detailed debriefing data to "debrief.txt" file
located in \User\Briefings file. Newest debrief are always added
at the end of the file. Available options: 0/1

BMS 4.33 MANUAL
CHANGE 1
14-231
g_bEnableDisplacementCam Enable or Disable Displacement Camera that simulates camera
instability in the Orbit view. Available options: 0/1.
g_b3DClickableCursorAnchored When enabled, the mouse cursor in cockpit is anchored on a
hotspot while moving view. Available options: 0/1.
(See the view chapter for more information)
g_fDefaultFOV Sets Cockpit Field Of View Angle. Available options:
40° – 45° – 50° – 55° – 60° (default) – 65° – 70° – 75° – 80°
g_bFullScreenNVG Enable or Disable full screen NVG. When disabled the FOV of
the NVG will more realistically implement the tunnel vision
effect. Available options: 0/1.
g_bPngScreenshots If enabled the screenshot and prettyscreenshot callbacks
generate .png format images. If disabled both callbacks
generate .jpg format images. Available options: 0/1.
g_nPadlockBoxSize Adjusts the size of the padlock box (if padlock is enabled).
Available settings: 0/2. Default option: 2.
(See the view chapter for more information)
g_bPlayIntroMovie Plays intro movie if enabled. Go straight to UI if disabled.
Available options: 0/1 – Default is Enabled (1).
g_bCalibrationHg Determines unit of atmospheric pressure in general and cockpit
altimeter in particular. Available options 0/1. When set to 0
units are SI: hPa (millibars). If set to 1, units are Imperial (inHg).
14.2.4 Hardware
g_bHotasDgftSelfCancel For DX programming joysticks. When enabled the
Dogfight/Missile Override callbacks (DGFT/SRM/MRM) will call
"override cancel" automatically upon release. This can be used
for joysticks like the TM HOTAS Cougar, where the override
switch on the throttle is a 3-position switch, but only the 2
outwards positions actually create a DX button input. This
option enables the centre position in case of DX programming.
If set to disabled, the centre position will need to be
programmed with callback. Available options: 0/1.
g_bUseVirtualRudder This option is only useful for people who use racing wheel
pedals and are NOT able to combine them into one axis via the
wheel's drivers. By activating this option AND assigning the
pedals to Brake and Right Toebrakes axis in the UI, the sim will
emulate a rudder axis by combining the inputs of these two
devices. Available options: 0/1 - Default is disabled.
g_bUseExternalWindows Enables rendering of cockpit displays to external windows and
forces windowed mode on (when enabled). External display
management is made with the Cockpit Display Extraction app
available from the Launcher menu. Options: 0/1 – Default is 0.

BMS 4.33 MANUAL
CHANGE 1
14-232
g_bExternalWindowsOnTop When enabled this option ensures that external windows are
always rendered on top of other windows and the taskbar.
Available options: 0/1 - Default is disabled.
g_bDoubleRTTResolution This option when enabled doubles the resolution of the cockpit
displays (MFDs, HUD, HMS, RWR, DED, PFL), internal and
external. Disable it only if your integrated GPU has less VRAM
and/or if you encounter related CTDs. Available options: 0/1.
g_bHiResTextures This option enable higher resolutions DDS for object skins and
miscellaneous textures. When enabled, the content of both the
misctex_HiRes and KoreaObj_HiRes will be used rather than the
misctex and KoreaObj folders. If there is no HiRes texture
available in these folders it will use the default texture instead.
Available options: 0/1.
g_bUseAnalogIdleCutoff This option when enabled suppresses the need for the idle
detent callback. The detent is simulated by the course of the
throttle axis. The idle point must be declared with a right click
on the SET AB button in the SETUP > CONTROLLER page of the
UI. Enable this option if you have a strong physical detent at the
idle point of your throttle. Available options: 0/1 – default is 0.
g_bReducePSFires This option when enabled reduces by 50% (average) the
number of some main PS effects like ground units and features
like smoke-stacks and explosions in order to reduce the FPS hit
caused by the Particle System. Available options: 0/1.
14.2.5 Shaders
g_bEnvironmentMapping Enable (1) or disable (0) Environment Mapping for glass.
g_bPixelLighting Enable (1) or disable (0) light to be computed for every pixel.
This option gives best results.
g_bVertexLighting Enable (1) or disable (0) light to be interpolated between
vertexes. This option gives best FPS.
Note: if enabled some effects will not be visible.
g_bHdrLighting Enable (1) or disable (0) High Dynamic Range (post-processing)
lighting effects.
g_bHdrLightingStar This option is relevant only when HDR lighting is enabled. When
Enabled (1) this option renders bright lights with a ‘star’ effect,
i.e. light rays originating from the light source.
Available options: 0/1.
Please note: this option is not in the applet.
g_bUseHeatHazeShader Enable (1) or disable (0) Jet Heat Exhaust effects.
g_bUseMotionBlurShader Enable (1) or disable (0) Motion Blur effects.

BMS 4.33 MANUAL
CHANGE 1
14-233
g_fMotionBlurFactor If the Motion Blur shader is enabled this option controls how
strong the blur effect will be (the higher the number, the
stronger the effect. 1.0 is MAX. Default is 0.2
g_bShowFarRain Enable (1) or disable (0) rendering of additional rain
g_bShowRainDrops Enable (1) or disable (0) rain drops on camera (outside view)
and canopy (internal view).
g_bShowRainRings Enable (1) or disable (0) rain rings on the ground.
g_bShadowMapping Enable (1) or disable (0) shadows for the cockpit and a small
area around the viewer. Disabling this option will make the
submenu options unavailable.
g_bCockpitShadows Enable (1) or disable (0) shadows for the cockpit.
g_bFocusShadows Enable (1) or disable (0) shadows an area around your aircraft.
g_bShadowOnSmoke Enable (1) or disable (0) shadows on particle system effects.
Please Note: This option has a huge FPS impact.
g_bWaterNormalMapping Enable (1) or disable (0) a normal map to animate and more
accurately compute reflections on water surfaces. Disabling this
option will make the submenu options unavailable.
g_bWaterEnvironmentMapping Enable (1) or disable (0) environment mapping for water.
Disabling this option will make the submenu options
unavailable.
g_bEnvMapRenderClouds Enable (1) or disable (0) rendering of the clouds into the water
environment map.
g_bEnvMapRenderFocusObject Enable (1) or disable (0) the rendering of the focused object
into the water environment map.
g_bTripleBuffering Enables (1) or disable (0) DirectX triple buffering. This should
give a slight FPS boost on most graphic cards, especially if vSync
is on or if external displays are in use.
14.2.6 Track IR settings
g_bExternalTrackIR When this option is enabled the TIR will slew the external view,
replacing the mouse. Vector expansion will control zoom in
external view as well. When this option is disabled the TIR is not
active in external view and slewing is done with the mouse.
Available options: 0/1.
g_bInvertExternalTrackIR Relevant only when ExternalTrackIR is enabled. If enabled TIR
azimuth slewing will be inverted. Available options: 0/1.

BMS 4.33 MANUAL
CHANGE 1
14-234
14.2.7 Multiplayer
g_bAllowMP_Freeze Allows the MP host to specify whether "freeze" pause can be
used (default = 0/disabled). Available options: 0/1.
g_bAllowMP_NVG Allows the MP host to specify whether NVGs can be used by
clients or not (default is 1/enabled = NVGs can be used by
clients). Available options: 0/1.
g_bAllowMP_NVGFullscreen Allows the MP host to specify whether NVGs can be used in full
screen mode by clients or not (default is 1/enabled = client able
to choose either option through his own config file). Available
options: 0/1.
g_bRequireSameAcdataMP 4.33 Anti-cheat option: Allows the MP host to specify whether
ACDATA and MISDATA files need to be the same in MP (default
= 0 disabled = files can be different). This option was created
mainly as a way for larger MP event servers to ensure tweaks to
aircraft or weapons are not permitted.
Please note: changing settings with the Avionic Configurator will change the ACDATA content,
preventing connection if this option is checked. If you enable this option you may have to
ensure that a common (approved) set of avionic configuration files is provided.
g_bRequireSameTileSetMP Allows the MP host to specify whether clients have to use the
same tile (default is 1 = enabled). Available options: 0/1.
g_bAllowMP_Smoke Allows the MP host to specify whether Smoke can be used
(default = 1/enabled). Available options: 0/1.
g_nMPStartRestricted Allows the MP host to specify which start-up options are
allowed:
0=RAMP/TAXI/TAKEOFF (default),
1=RAMP/TAXI,
2=RAMP ONLY
14.2.8 Other Options
These options are not accessible from the app and must be edited directly in the falcon bms.cfg file.
g_sTileSet "POLAK" This option defines which tile set to use. Tile sets are declared
by by name according to the tile set’s subfolder name.
(See theatre dev notes later on in the annex).
g_nTaxiLaunchTime Sets the Time in minutes before the take off time the player
enters the cockpit for the TAXI start option (default is 4
minutes). This option is valid in SP only but affects only human
flights. In MP the host setting overwrites the client’s.
g_nReagTimer Time in minutes that aircraft disappear at airbases after
despawn. Default time is 2 (minutes).

BMS 4.33 MANUAL
CHANGE 1
14-235
g_nDeagTimer Time in minutes for aircraft to appear at airbase before their
taxi time. Default time is 2 (minutes).
g_npercentage_available_aircraft Determines what proportion of your squadron's roster will be
available (in %) for campaigns. This reduces the number of
aircraft available but simulates maintenance or other planned
mission requirements. Valid options 0-100. Default is 75%.
g_nminimum_available_aircraft Allows you to limit the effect of a low 'percentage' (lower-limit
of available aircraft). The ATO will frag missions until the
number of aircraft available is under this limit. Valid option:
integer. Default 4
g_bEnableABRelocation Enable (1) or disable (0) airbase relocation. Squadron will
relocate to other airbases if their own airbase is damaged to a
certain level.
g_bServerHostAll This option should always be set to 1 (Enabled). When enabled
the MP host technically owns ALL units. When set to 0 the
client requesting a unit to deaggreate will own it, making it
responsible for distributing it over the network. Previous
experience showed that this can minimise bandwidth demand
on the host, but that it will create many more problems and
sync issues. Options: 0/1.
g_nForceMinClientBw Allows the MP host to specify a minimum client bandwidth
(default 0 = no value forced). Available options: 0 or forced
bandwidth (e.g.: 500, 1000, etc).
g_bNoAiForHumanControlledSqd Allows the MP host to specify whether AI pilots can be assigned
to human controlled squadrons. This option is designed to
prevent AI being assigned in squadrons flagged as human
controlled during PvP or TvT type MP events. Default 0/false.
Available options: 0/1.
g_nRemoteControlSurfacesInterval Time in milliseconds between control surface updates over
multiplayer. Valid range 20-1000. Default is 200, 0 = disabled.
g_bVoiceCom Enable (1) or disable (0) Internal Voice Communications (IVC).
Available options: 0/1.
g_nF1TeamUiFreq Set frequency for F1 UI voice comms (for Force on Force type
missions). By default 307300 is also UHF preset 13 in 3D
allowing people in UI to communicate with ppl in 3D as long as
they monitor the same frequency. Available options: valid UHF
frequency range (6 digits, no decimal).
g_nF2TeamUiFreq Frequency for F2 UI voice comms (for Force on Force type
missions). Since default 1234 is not a valid UHF or VHF
frequency it is not possible to communicate with people in 3D
with F2. You can assign valid frequencies here to overcome that
issue although it is intentional that F2 cannot be heard in 3D.

BMS 4.33 MANUAL
CHANGE 1
14-236
g_bhudAOA Enable (1) or Disable (0) the HUD AOA symbols for non F-16
aircraft. Available options: 0/1.
g_bLocalEnvironmentalDate If set to 0 (Disabled) the reference time for light calculations is
day 135 of 2004. If set to 1 (Enabled) the reference time for
light calculations is your system time. Available options: 0/1.
g_nHotasPinkyShiftMagnitude Enable DirectX Shifting and specify button offset. Default is 256.
g_fFOVIncrement Defines how much the field of view should change for each
keypress in degrees. Default value = 5.
g_fMaximumFOV Limits the maximum angle that the FOV can be increased.
Default value = 80°.
g_bNoAAAEventRecords When this option is enabled (set to 1) it removes AAA shots
from debrief. If disabled (set to 0) all AAA shots will be listed in
debrief. Available options: 0/1.
g_bACMIRecordMsgOff When enabled (1) this option turns off the ACMI RECORDING
msg on top of the 3D view. Available options: 0/1.
g_nPadlockBoxThickness Determines the thickness in pixel of the padlock box. See view
chapter 9 for further information.
g_nDynamicVoices Sets the maximum number of voices allocated by the sound
code. Default = 16.
g_nSoundUpdateMS Sets how many milliseconds must elapse before the sound code
updates. Default 10.
g_nSoundSwitchFix This option when set to 1 (enabled) may fix the problem of AI
comms disappearing.
g_bPilotEntertainment Enable (1) or Disable (0) the user to control WinAmp. Available
options: 0/1.
g_nWinAmpInitVolume Sets the initial WimAmp volume. Default = 204.
g_fAmbientmin This option allows tweaking the sky brightness at night. Valid
range from 0.0 (all black) to 1.0(all white). Default setting: 0.1.
g_bForce16bitDisplay This option when enabled (1) would force the display device to
use 16 bits. This is pretty irrelevant for genuine users but may
prove useful when trying to run BMS on a server that may have
restricted GPU capabilities. Available options: 0/1. Default is 0.
g_bNewThreadTiming If experiencing hiccups/stuttering in the UI with multi-core
processors, try setting this to 0. Available options: 0/1.
Default is 1
g_bUseTerrainNightLightsTextureFilter This controls which texture filter to use for the terrain tile night
lights (1=anisotropic filter - 0=point filter). It is again an option
for servers with reduced GPU capabilities. Running BMS on a
server may benefit from less VRAM usage with this option set
to 0. Available options: 0/1. Default is 1.

BMS 4.33 MANUAL
CHANGE 1
14-237
g_bUseTracerColors Enable (1) or Disable (0) green tracers for OPFOR (red) aircraft.
Default = 1 (Enabled). Available options: 0/1.
g_bEnableRandomFailures Enable (1) or Disable (0) Random failures. Available options:
0/1.
g_fMeanTimeBetweenFailures Set the time in flight hours (logbook) between random failures.
If set to 0 (default) random failures are disabled.
g_bF16MfdHasRwr Enable (1) or Disable (0) the unrealistic RWR MFD page for F-
16’s. Available options: 0/1. Default is 0.
g_fMouseSensitivity 1.0 This option sets the 3D mouse sensitivity multiplier. Default
value is 1.0. Any value under 1.0 will cut the sensitivity in half.
The multiplier should be just above 1.0 to overcome the fact
that the 3D cursor is a bit smaller than the mouse. A value of
2.0 will double the speed.
g_bMouseWheelKnobs Enable (1) or Disable (0) the mouse wheel to turn cockpit
knobs. Default is 1 (Enabled). Available options: 0/1
g_bEnableExclusiveMouseCapture When enabled (1) this option captures the mouse when in 3D,
so that you don't click something on the desktop when running
in windowed mode. Default is 1 (Enabled).
Available options: 0/1.
g_bMouseButton4TogglesClickablePit If enabled and if a 4th mouse button is available it will toggle
between mouselook and clickable pit. FYI the mouse wheel is
button 3. Available options: 0/1. Default = 0.
g_bAllowAICommsDrop This option enables the AI flight comms radio message filter.
When enabled (1) you will only hear intra-flight (VHF) radio
traffic from AI in your own flight. Intra-flight AI radio traffic
(VHF) from other AI flights in your package will not be heard.
This simulates different VHF frequencies for different flights
within the same package. Available options: 0/1. Default is 1
(enabled).
g_bAllowAICommsDrop_NoRadioPower When enabled (1) this option ties the AI flight comms radio
message filter to the status of the user’s radio system. If the
user radios are off AI flight radio traffic will not be heard.
Available options: 0/1. Default is 1 (enabled).
g_bUseIvcUiVolume If enabled this option unties IVC volumes from the COMM1
(UHF) and COMM2 (VHF) volume sliders. UI IVC Volume is
controlled independently. Options: 0 (disabled)/1(enabled).
Default is 1.
g_nIvcUiVolume Sets UI IVC Volume in db, if controlled independently (above
option is 1). Valid range -6 to +6. Default is 5.
g_bPreventScreensaver Prevent (1) activation of screensaver/powersave mode.
Available options: 1=prevent, 0=do not prevent. Default = 1.

BMS 4.33 MANUAL
CHANGE 1
14-238
g_bPrettyScreenShot If enabled (1) PrtScr key will make pretty screenshots (without
text overlays) instead of normal screenshots with overlays.
Available options: 1=pretty, 0=normal. Default = 0.
g_bExportRTTTextures This enables the shared texture memory area for HUD/MFDs/
HMCS/RWR/DED/PFL. This is independent from BMS external
window usage! Available options: 0/1. Default = 0.
Please note: this option must be enabled (1) for MFDE to work.
g_nRTTExportBatchSize This option determines how often the shared texture memory
area (if it is enabled with the above option) will be updated
every Nth frame. Default is 2. This option can be changed by
the MFDE config option.
g_nCampPeriodicSaveMinutes Sets the time in minutes between automatic campaign saves.
Valid range in minutes. 0 = disabled, which is default.
g_sCampPeriodicSaveName "Auto" Defines the “prefix” for the automatic cyclic save name (when
auto save is enabled). Campaign date and time will be added
automatically to the saved name.
g_bCenterUI If enabled (1) the 2D UI in window mode (1024x768) will be
centred horizontally and vertically on the desktop (for triple
screen users for instance). Available options: 0/1. Default = 0.
g_nActionCameraTimer Sets the duration in milliseconds for the action camera before
switching views. Default 8000, i.e. 8 seconds.
g_nJetHeatShaderMaxSpeed Define a speed in knots above which the jet blur effect
disappears. Valid range in Kts. Default 250 knots.
g_nMessageScrollTime Sets the time in seconds until a chat message scrolls out of
view. Default = 15.
g_bPlayDogfightBits Enable (1) or Disable (0) playback of the various sound
comments in the dogfight scores menu. Default = 1.
g_fViewlimitPitchDown Is used to used to override ALL "viewlimit_pitch_down" values
in the 3dckpit.dat files (only value increases are possible, lower
values will be ignored). Maximum value is 90.0. This is helpful
for multiscreen and/or TrackIR users.
Note: you set it in the config ONCE if you want a non-default value for EVERY aircraft.
If you really want specific values for specific aircraft simply edit the relevant dat files. Default =0.0
g_sLogsDirectory "" If filled this option redirects the logfile output from \User\Logs
to the specified directory in “ “. Default value is empty “” hence
the default location for the log files.
g_sAcmiDirectory "" If filled this option redirects the ACMI directory from
\User\Acmi to the specified directory. Default value is empty “”
hence the default location for the acmi files.

BMS 4.33 MANUAL
CHANGE 1
14-239
g_bLabelShowDistance Enable (1) or disable (0) the distance (in Nm) information on the
labels (if labels are turned on). Available options: 0/1.
g_nNearLabelLimit Sets the near label limit in Nm. You can limit the number of
objects shown with near labels by reducing the value. If an
object with default setting would be normally shown at a
distance 50nm and you set it to 25, it will appear when within
25 nm of your jet. Default = 100.
g_bSmartCombatAP Enable (1) or disable (0) the Combat autopilot to shoot AA
missiles. Available options: 0/1.
g_nNumberOfSubTitles Determines the maximum number of simultaneously displayed
subtitles. Default = 10.
g_nSubTitleTTL Sets the time in milliseconds a radio subtitle is displayed.
Default = 10000. TTL = Time to Live.
g_fSubtitleWrapWidth Radio subtitle text line width before it gets wrapped, 0.0
(nothing) to 2.0 (full view width) Default = 0.6.
g_bRealisticMavTime Enable (1) or disable (0) realistic maverick seeker head gyro
spool up time of 3 minute. Available options: 0/1.
g_fMavFOVLevel This option sets the horizontal FOV in degrees for the narrow
WPN view of the maverick. Valid range: degrees. Default = 4.
g_fMavEXPLevel This option sets the horizontal field of view in degrees for the
EXP views of the Maverick WPN page. The smaller the value the
higher the zoom. Valid ranges: degrees. Default 2.0.
g_bNoRPMOnHud This option when set to 1 removes the RPM indication on your
HUD as in the real aircraft. 0 displays RPM on HUD. Default =1
g_fAIRefuelSpeed This option allows speeding up AI refuelling by multiplying the
AAR time by the set variable. Default = 1 normal speed.
g_nEnableNewLineup Enable (1) or disable (0) the new runway lineup code allowing
more than 2-ship lineup. Default = 0 as this setting needs more
testing at this time.
g_bCanopyOpenForRampStarts Enable (1 default) or disable (0) the open canopy at ramp start.
g_bServer This option when set to 1 (enable) puts Falcon BMS into
Multiplayer Server mode. A server mode session can't enter the
3D world. Available options: 0/1. Default = 0.
g_bUsePsTracers Enable (1) or disable (0) the particle system for tracers.
Available options: 0/1. Default = 1.
g_bAnyWaypointTask Enable (1) or disable (0) the option to assign any task to any
waypoint. Available options: 0/1. Default = 1.
g_bAIGloc Enable (1) or disable (0) AI G-Loc. Default = 1.

BMS 4.33 MANUAL
CHANGE 1
14-240
g_bAIjamLogic 0 Enable (1) or disable (0) new AI jamming logic code. The new
logic should be more realistic, but has not been fully tested yet.
The new logic tries to adapt jamming according to the
opposition capabilities (to prevent HOJ for instance). The old
logic was using the jammer according to flight lead usage or
RWR spikes (i.e. switching on the jammer in reaction to a spike,
even when in HOJ range of capable weapons). Default = 0.
g_bHelosReloc Enable (1) or disable (0) helicopter squadrons to relocate faster.
Default = 1.
g_bRealisticAttrition Enable (1) or disable (0) the campaign engine to subtract
destroyed vehicles and aircraft along with any munitions
carried. Default = 1.
g_bScramble 1 Enable (1) or disable (0) Scramble missions in Campaign.
Default = 1.
g_b3DClickableCursorChange When enabled (1) the mouse cursor changes over an 3D cockpit
hotspot to let the pilot know he is over a clickable area.
Available options: 0/1. Default = 1.
g_sRadioStandardCol "0xFFFF0000" Defines the colour of the standard comms subtitles to a specific
hex value. Default = 0xFFFF0000 = bright blue.
g_sRadioTowerCol "0xFF00FF00" Defines the colour of the tower comms subtitles to a specific
hex value. Default = 0xFF00FF00 = bright green.
g_sRadioflightCol "0xFF0000FF" Defines the colour of the to/from flight comms subtitles to a
specific hex value. Default = 0xFF0000FF = bright red.
You can also set specific colours (hex codes as above) for more radio subtitles:
g_sRadioToFromPackageCol for comms to and from package.
g_sRadiotoPackageCol for comms to package.
g_sRadioTeamCol for guard (team) comms.
g_sRadioProximityCol for proximity comms.
g_sRadioWorldCol for broadcast comms.
Please note: BMS has a specific hex code structure valid for all hex codes in the config files: 0xAABBGGRR.
AA are the alpha channel values (00=fully solid – FF=fully transparent),
BB are the Blue values, GG are the Green values and RR are the Red values.
The alpha channel values may be optional in some config lines.
g_bFilterExternalWindows Enable (1) or disable (0) anisotropic filtering to external
windows (if in use). Default =1.
g_nTrackIRTimeout Sets the time in milliseconds to let TIR initialize. If no TIR is
detected after that time TIR will be deactivated. (TIR SDK value)
Default = 1000.

BMS 4.33 MANUAL
CHANGE 1
14-241
g_sThreatCircleColor_RadarHigh "0xFF0000" Sets the colour of the UI map threat circles for ‘Radar High’ as a
hex value. Default is 0xFF0000 = blue. Hex format is 0xBBGGRR
(no alpha channel).
g_sThreatCircleColor_RadarLow "0xFF0000" Sets the colour of the UI map threat circles for ‘Radar Low’ as a
hex value. Default is 0xFF0000 = blue. Hex format is 0xBBGGRR
(no alpha channel).
g_sThreatCircleColor_ADAHigh "0xFF00FF" Sets the colour of the UI map threat circles for ‘Air Defense
High’ as a hex value. Default is 0xFF00FF = magenta. Hex format
is 0xBBGGRR (no alpha channel).
g_sThreatCircleColor_ADALow "0xFF00FF" Sets the colour of the UI map threat circles for ‘Air Defense
Low’ as a hex value. Default is 0xFF00FF = magenta. Hex format
is 0xBBGGRR (no alpha channel).
g_nThreatCircleContrast_RadarHigh Sets the strength of the colour mixing if 2 or more threat circles
of type ‘Radar High’ overlap. Range 0-100. Default = 40.
g_nThreatCircleContrast_RadarLow Sets the strength of the colour mixing if 2 or more threat circles
of type ‘Radar Low’ overlap. Range 0-100. Default = 40.
g_nThreatCircleContrast_ADAHigh Sets the strength of the colour mixing if 2 or more threat circles
of type ‘ADA High’ overlap. Range 0-100. Default = 40.
g_nThreatCircleContrast_ADALow Sets the strength of the colour mixing if 2 or more threat circles
of type ‘ADA Low’ overlap. Range 0-100. Default = 40.
The last few lines are Debug config options and should be ignored (i.e. left disabled by regular users).
g_bActivateDebugStuff 0 Enable (1) or disable (0) Debug options.
There are others config options that are not included in the config file but which may still be useful to some
users. The code still supports them and they can be added in your config file should you need them. It is
important to realise that if an option is not in the config file it is not officially supported by BMS, so you use it at
your own risk. Assume that they are MP critical and all members of a MP flight should have the same config
lines enabled.
g_fAVTRSeconds 30 Sets the time in seconds that the Auto ACMI feature (on the
AVTR panel) should run after each trigger press. Default is 30
seconds.
g_nRampMinutes Sets the time in minutes before Takeoff time players will join
3D. Default is 20. With newer F-16 blocks equipped with EGI the
alignment time is reduced from 8 to 4 minutes. In some cases
20 minutes ramp start might be too long and can be reduced
with this option.

BMS 4.33 MANUAL
CHANGE 1
14-242
14.3 TRACKIR AXIS CUSTOMISATION Additional support to swap TIR axes around. You may zoom in with the yaw axis, map pitch to x; whatever you
want.
.cfg file entries: Map to these constants:
g_nTrackIRYawMapping TIR_YAW = 0
g_nTrackIRPitchMapping TIR_PITCH = 1
g_nTrackIRRollMapping TIR_ROLL = 2
g_nTrackIRXMapping TIR_X = 3
g_nTrackIRYMapping TIR_Y = 4
g_nTrackIRZMapping TIR_Z = 5
So, to swap pitch and yaw you'd write:
set g_nTrackIRYawMapping 1
set g_nTrackIRPitchMapping 0
Please note: Do not include these lines if you do not want to change anything, or use -1 (which means
the exe ignores this line). None of these entries appear in the Config Editor: approach with caution!

BMS 4.33 MANUAL
CHANGE 1
14-243
14.4 THIRD PARTY THEATER DEV NOTES
14.4.1 Tilesets
Tile sets will now be selected by NAME via a new g_sTileSet option (the former ‘g_nTileSet’ number is gone).
Default value is "POLAK".
This enables 3rd party tilesets to co-exist on the BMS installation without overwriting each other and without
the need for the code to have a fixed set of options upfront.
Info for tileset creators: the following files and directories have to be present and will be loaded if a tileset
name (example: "AWESOME") is set:
Data\Terrdata\korea\texture\texture_AWESOME.bin
Data\Terrdata\korea\texture\texture_AWESOME\*
Data\Terrdata\korea\terrain\THEATER_AWESOME.L2
Data\Terrdata\korea\terrain\THEATER_AWESOME.O2
In addition, the following autogen tree textures can be used (BMS will fall back to the default
trees1_summer.dds and trees2_summer.dds if not present):
Data\Terrdata\misctex\trees1_summer_AWESOME.dds
Data\Terrdata\misctex\trees1_winter_AWESOME.dds
Data\Terrdata\misctex\trees1_spring_AWESOME.dds
Data\Terrdata\misctex\trees1_fall_AWESOME.dds
Data\Terrdata\misctex\trees2_summer_AWESOME.dds
Data\Terrdata\misctex\trees2_winter_AWESOME.dds
Data\Terrdata\misctex\trees2_spring_AWESOME.dds
Data\Terrdata\misctex\trees2_fall_AWESOME.dds
14.4.2 Add-On Theaters - Tilesets
Theater definition files (TDF) can now override the default tileset to use (from the cfg) by using the parameter
"tileset". The flow is as follows:
1) Look for a "tileset" entry in the ".tdf" file. If found, use it. If not,
2) Look for the tile name config entry in the regular "falcon bms.cfg" file. If found, use it. If not,
3) Look for a "generic" tileset named "theater" (without any "_<name>" postfix). If found, use it. If not,
4) Fail.

BMS 4.33 MANUAL
CHANGE 1
14-244
14.4.3 Add-On Theaters - File locations
Add-On Theaters can specify paths to OVERRIDE the default BMS paths for all kinds of things, e.g.:
[code]# Where the campaign directory is
campaigndir Add-On Korea Strong DPRK\campaign
# where the terrain data is
# terraindir Add-On Korea Strong DPRK\Terrdata\korea
# which tileset to use - overrides the global setting in the cfg file
# tileset POLAK
# where art is loaded from artdir Add-On Korea Strong DPRK
# movies
# moviedir Add-On Korea Strong DPRK
# uisounds
# uisounddir Add-On Korea Strong DPRK\sounds\ui
# default objects
# objectdir Add-On Korea Strong DPRK\Terrdata\objects
# misc textures
# misctexdir Add-On Korea Strong DPRK\Terrdata\misctex
# 3d object files
# 3ddatadir Add-On Korea Strong DPRK\Terrdata\objects
# sounds dir
# sounddir Add-On Korea Strong DPRK\sounds
# simdata dir
# simdatadir Add-On Korea Strong DPRK\Sim[/code]
14.4.4 HiRes Textures
In addition to all these locations above, setting the "HiRes" option will look for a <name>_HiRes folder at any
given location used above first and if there is a file load it. If not, it will fall back to the folder <name>.

BMS 4.33 MANUAL
CHANGE 1
14-245
14.5 IVC
14.5.1 Purpose & Implementation Overview
Like many other features of Falcon4 BMS, realism is one of the driving reasons for the radio changes. Along
with this, the Internal Voice Communications (IVC) for multiplayer, which was first introduced as a feature of
SuperPAK 3, has vastly grown in flexibility and realism.
The current implementation in the game code is based on use of an external voice client program run by each
player and a remote voice server program that may either be hosted by one player or resident on a separate
server system.
There are a number of potential candidates for the client and server voice programs and the code inside the
game is designed to be agnostic to the choice of voice client in particular while still offering the ability to
control the client from within the game, using the realistic radio and HOTAS controls. This is accomplished by
use of a shared memory structure for the game code to provide status to the client program. Any client
modified to read the shared memory state can in theory be used to deliver a good voice communication
solution.
To make things a little simpler, one such client/server program combination is provided as part of the game
install. We are very much indebted to TeamSpeak Systems GmbH/Triton CI Associates for permission to use
the TeamSpeak 3 SDK for this development work.
In essence, the voice system implemented for Falcon4 BMS includes therefore three components:
The voice server program, based on the TS3 SDK; and
The voice client program, also based on the TS3 SDK; and
Code in the game designed to provide command and control to the local client program.
If you are wondering about the former IVC implementation that was based on the Microsoft DirectPlay Voice
system, this has been removed from the game. Since Microsoft withdrew support for this system some time
ago and it wasn’t possible to make it work on Windows 7 or newer versions of the operating system, we
needed a new approach and that is what you see in the TS3 SDK based programs.
One important note up front: the client and server programs based on the TS3 SDK are NOT – repeat – NOT
compatible with the normal TeamSpeak client and server programs available from the TeamSpeak web site.
The SDK programs have a different enough implementation that you can’t mix-and-match components. In
effect, the client and server programs included with the Falcon4 BMS install are only usable with other copies
of the exact same programs. Please don’t ask how to change this so your existing TS3 (or TS2 for that matter)
server or client can participate in the voice communication systems – it’s not possible.
The folks at TeamSpeak/Triton have really done us a good turn with the licensing on this code now. You may all
use it with Falcon4 BMS – we can theoretically have as many copies running at one time as we like. We can run
the server as long as we like and as often as we like. Obviously Triton intends for us to be able to get what we
need from this tool set to support Falcon4 BMS. If we abuse this Triton has the ability to revoke the license; so
please, be mindful of this privilege for all our sakes.

BMS 4.33 MANUAL
CHANGE 1
14-246
14.5.2 IVC dos and don’ts
Do NOT decompile or otherwise reverse engineer the client or server exe's.
Do NOT decompile or otherwise reverse engineer the dll's that come with the exe's.
ONLY use the client and server code in concert with Falcon4 BMS.
Do NOT try to use the client with a standard TS3 server – this won't work anyway.
Do NOT try to use the server with standard TS3 clients – this won't work anyway.
Virtual squadrons may run voice servers 24x7 but please run as few as practical.
Don't start the server exe yourself unless you really need to do that.
If you run your own voice server standalone for a game, please terminate it when your mission finishes.
There is a 32 player limit on any one voice server at any one time.
Every one of you has a responsibility to the others in our community; anyone can screw this up for everyone
else with a moment's selfishness or thoughtless behaviour; be wise, please and we should have no problems.
14.5.3 Enabling Internal Voice Comms (IVC)
To use the IVC system set g_bVoiceCom 1 must be set in the falconbms.cfg file. The option to enable it is in
the Config Editor.
14.5.4 Using the Voice Server Program
It's actually dirt simple. All you really need to know about running the server is that you start it and you are
done. At this point it's ready and waiting for clients.
When you start the server exe, a cmd/DOS box pops up. That's mostly there to show status. It has a small set of
‘commands’ that you can enter in the box. Unless you need to for some reason, the best advice is to leave
those alone – they come from the TS3 SDK example server code and we left them for possible use in debug. We
haven't tested them other than to discover that at least two of the options _will_ crash the server exe.
If you run the exe on a machine that has a fully qualified domain name or an IP address that is routable (e.g. a
machine that is direct connected to the internet) no other preparation is required – just give that IP address to
your prospective flying partners for them to use as the voice server address and let them connect.
If you run the server exe on a system that is behind a NAT router you will have to forward the 3 ports above to
the LAN address of the system running the server exe. The code uses only UDP so there is no need to forward
TCP. Failure to forward the ports will render the server accessible to LAN clients only. Assuming that you have
correctly set up port forwarding, tell your prospective flying partners the WAN IP of your NAT router and tell
them to use that as the voice server IP address. Usually that address is one that's routable, given to you by your
ISP, and most often delivered via DHCP when your router connects to the ISP (but not always, YMMV).
The server supports a number of command line options to control its behaviour. One of those is –h which
prints out the following usage message on the console and then exits the program.
Usage: IVC Server [-h] [-i <arg>] [-p <arg>] [-w <arg>] Help - -h: print this usage message and exit Addr - -i <addr>: sets the IP address that the server should bind to Port - -p <NNNNN>: sets the 4-digit value as the base port to listen on for this server (port, port+1
and port+2 are used) Word - -w <str>: sets the string value as the code word clients must use to access this server

BMS 4.33 MANUAL
CHANGE 1
14-247
On some systems with more than one network connection, it is possible that there is more than one network
IPv4 address by which the system is known for remote connections. The –i option allows you to specify the
IPv4 address on which the server will listen for incoming connections and voice data traffic. The format of the
address is the typical 4-number integer representation where each number is separated by a dot character.
For example you might use –i 127.0.0.1 (although that’s probably not very useful in practice!).
As mentioned above the server uses three UDP IP ports with well-known defaults. In some cases it may be
useful to have the server listen on different ports and the –p <NNNNN> option makes this possible. The argument
for this option is a single integer that defines the lowest port number or a set of three consecutive ports that
the server will use. For example –p 22222 tells the server to use ports 22222, 22223 and 22224 for connections.
The help description above says ‘4-digit’ but actually any valid port number will work so long as the set of three
ports keyed off the number supplied as the argument are not in use by other programs.
The server does support code word access and that is enabled with the –w <str> option. This is a supplemental
credential that you can customize to your server and that all clients would then need to present in order to
connect. This can be used to limit access to a given server to people that know the code word to use in order to
connect to the server. To set an access code word, start the server exe with a single word following the –w
command line argument. That word can be arbitrary length but only the first 8 characters are considered. It is
possible to use non US/English characters in the code word but results may be mixed so it's recommended that
you stick to the ASCII printing characters a-z, A-Z, 0-9 and punctuation marks for best interoperability.
When I start the server exe, the cmd/DOS window pops up and this is what it should say if it's working
correctly:
TeamSpeak Server 3.0.0-beta6 [Build: 11633] SDK
(c)TeamSpeak Systems GmbH
Logging to file started (no console logging on Windows)
Server running
Server lib version: 3.0.0-beta6 [Build: 11633] SDK
Create virtual server using keypair ''
Create virtual server with 32 slots
Create virtual server using keypair ''
Create virtual server with 32 slots
Create virtual server using keypair ''
Create virtual server with 32 slots
Falcon BMS IVC Server commandline interface
[q] – Quit
[h] - Show this help
[v] - List virtual servers
[c] - Show channels of virtual server 1
[l] - Show clients of virtual server 1
[n] - Create new channel on virtual server 1 with generated name
[N] - Create new channel on virtual server 1 with custom name
[d] - Delete channel on virtual server 1
[r] - Rename channel on virtual server 1
[m] - Move client on virtual server 1
[C] - Create new virtual server
[E] - Edit virtual server
[S] - Stop virtual server
Enter Command (h for help)>
I have done nothing other than start the server to get the above output. I don't type in any commands once the
window appears. The server is now open for business. There are 3 virtual servers running in the context of this
one exe – one virtual server each for UHF, VHF and GUARD radio frequency sets.
Notice, no mention of the code word in the output there... you'll have to keep track of whether you started the
server with one or not.

BMS 4.33 MANUAL
CHANGE 1
14-248
For the list of command line interface commands the ones that list states are probably safe. The ones that
change the state of the server you should avoid; at least for now. The exception to this rule of course is “q”
which you are encouraged to use as soon as practical once you have finished using the server in order to shut it
down.
The person with the most bandwidth and fastest machine should be the voice host, and maybe even the
mission host as well depending on the clients. In large missions with humans, running a voice host and the
mission can induce quite a load on the host machine and lower frame rate can be expected. When possible,
have one person with a lot of bandwidth and CPU power host voice and another with high bandwidth/CPU
power host the mission. Ideally, the best way to use IVC is with a separate dedicated voice server system.
14.5.5 Using the Voice Client
14.5.5.1 Command Line Switches and Options
The IVC client includes some new capabilities. In particular I have added a number of command line switches
and options that you can use. These are useful for one time configuration of the client but as I hope you will
imagine, saving sets of appropriate command line strings as part of a shortcut to the client applet will allow you
to parameterize the startup operation in a pretty flexible way.
For instance, a virtual squadron may have a couple of different voice servers in various parts of the world at
some point. To that end, I will probably have two shortcuts that auto-connect me to each one separately with
the appropriate frequencies pre-selected and set up so I do no more than launch the client and then start
mashing the PTT to talk to the other pilots.
So, how's this all going to work you ask?? Good question! Here's a picture of the usage/help text dialog:
[Note: this image was taken on Windows XP. For some reason the dialog aspect ratio default makes it look a lot less tidy on Windows 7 or newer and changing that in the code library used for the client seems “impossible”. The information is the same in all cases though.]
You can enter command line options either by launching the applet from the cmd prompt or by setting the
command line string in a Windows shortcut.
You can use any or all of these switches and options in combination; a few have interactions with each other as
will be noted.

BMS 4.33 MANUAL
CHANGE 1
14-249
You can use the /<letter_name> syntax or the longer --<switch_name> choice but note that with the slash
version you just follow with space and a string for the switches that require an option <str> to be present
whereas the --<switch_name> form requires the =<str> (no space) construction so far as I know (latter not
tested much because frankly I think the / notation is easier). I did discover by accident that -<letter_name> (i.e.
single dash plus letter name) seems to work too, by the way.
If you put in a switch that is not recognized, fail to provide an option <str> where one is required or otherwise
mangle the command line so the applet can't figure out what you meant, then you get the above dialog box
and the client will exit immediately after you click on the OK button.
Case IS significant for these options. Be careful as some are upper case now in addition to the lower case ones.
Here's a longer description of the available choices:
Connect: /c or –-connect
If present, this will cause the client applet to attempt to connect immediately the program starts. Be
careful using this one alone because by default your nickname is "noname" and the server address
entry isn't either a legitimate ip address or translatable hostname. In other words, expect this to fail
unless you use the other appropriate options as well as this one.
Example: “<YourInstallPath>:\FalconBMS\Bin\x86\ivc\IVC Client.exe” /c
Duplex: /d or –-duplex
If present this causes the client to operate on half duplex basis in all modes, pre-game, Falcon4 BMS UI
and 3D world. If not present, the client operates on full duplex basis for pre-game and Falcon4 BMS UI
but you get half duplex in 3D world. Half duplex means that when you transmit, all incoming sound is
muted. Full duplex is like the telephone: you can talk over each other if you want. Half duplex is how
the radio should work for the 3D world to model the real thing. The sound effects follow this option too
– if you enable it for pre-game for instance, then you get mic clicks mixed in with all transmissions.
Example: “<YourInstallPath>:\FalconBMS\Bin\x86\ivc\IVC Client.exe” /d
Radio distortion: /f or –-fuzz=<str>
If present this option specifies the degree to which incoming voice audio is distorted. The range of
values you can provide in the string argument is integers one to 15 inclusive. Using one applies slightly
more distortion to the signal than the default and 15 applies even more still. The effect to control the
degree of mild overdrive applied to the voice data stream. Use of this option is purely an aesthetic
choice for you. The default degree of distortion signal processing probably works for most people but
if you would like to further “dirty up” the voice signals, this option gives you some alternatives to try.
Example: “<YourInstallPath>:\FalconBMS\Bin\x86\ivc\IVC Client.exe” /f 5
Help: /h or –-help
This one is special...you can put it anywhere in the command line and all other options and switches
WILL BE IGNORED. This causes the usage dialog box to show and from there the program will exit. Do
not pass "GO!" do not collect 200 local currency units, no soup for you!
The rest of the switches and options act alone or in combination provided there is no /h... You can
enter switches and their option strings (if required for a switch) in any order you like...order is not
significant.
Example: “<YourInstallPath>:\FalconBMS\Bin\x86\ivc\IVC Client.exe” /h

BMS 4.33 MANUAL
CHANGE 1
14-250
INI File: /i or --ini-file
How to setup .ini files will be explained in the next chapter.
Key Hook: /k or --key-hook
If present this option causes the applet to install a low level Windows key hook. This will gobble up all
key presses of , and keys into the applet. It will do this regardless of which
window/application has focus at the time. What this means is that you can minimize the client or put it
in the background and the PTT keys will still transmit when you press them. So for instance, many
applications in Windows respond to as the "help" key – if the key hook option is present for the
radio applet, will not be delivered to any application other than the radio applet so you won't be
able to use it for opening help for other applications.
Another useful property of doing this is that it means you can start the client, connect and start talking
all the way into the Falcon4 BMS UI and on into 3D without interruption. Without the hook, when you
start Falcon4 BMS (especially in full screen mode; or if you click on some other application and give it
foreground focus) you can't transmit again until the COMMS->connect operation completes
successfully. With the hook, the PTTs make the client transmit regardless of what window has focus at
the expense of stealing / / from any and all other applications.
One extra note: when you go through COMMS->connect and reach the connection established dialog box,
the low level hook is removed if it's active at this point.
That allows you to still use / / for normal avionics key bindings in the 3D world. For the
avoidance of doubt the hook is set when the applet is launched and remains in place until the applet
closes (yes, it's active even after Falcon4 BMS closes because the applet resets the hook when you
leave Falcon4 BMS...so no / / in other apps if you don't also close the applet but it will
release the keys back to Windows if you then close the applet as well as Falcon4 BMS).
Example: “<YourInstallPath>:\FalconBMS\Bin\x86\ivc\IVC Client.exe” /k
Radio log: /l or –-log
Primarily a debugging option so most of you won't need it unless we run into problems. Using this
switch forces the applet to write a text file called "radio-log.txt" into the ivc sub-directory in your
Falcon4 BMS install. It's full of boring spooge about what the client library and server are up to behind
the scenes and there really isn't a lot of interest in there for regular pilots. It's mostly there in case I ask
you to enable it to help debug problems at some point.
Note: the log file is one-shot so every time you start the applet any previous content is deleted. Keep this in mind if
you are asked for log files to match specific game circumstances.
Example: “<YourInstallPath>:\FalconBMS\Bin\x86\ivc\IVC Client.exe” /l
F1 F2 F3
F1
F1
F1 F2 F3
F1 F2 F3
F1 F2 F3

BMS 4.33 MANUAL
CHANGE 1
14-251
Minimize: /m or –-minimize
This launches the applet to the taskbar instead of showing the full window on the screen. The BMS
code launches the client this way when it auto-launches for you and that's mostly why the option exists
but when used in concert with other options you can get the effect of being magically connected to the
voice server and talking away all while the client UI is tucked away out of sight.
NOTE: I was trying to get the auto-launch of the client by the Falcon4 BMS code to be silent/background but this
doesn’t always work properly yet. When Falcon4 BMS auto-launches it does minimize the client but it may also alt-
tab away from the Falcon4 BMS window. Good news is that alt-tab is fixed to work properly now so the remedy is
just to alt-tab back to the Falcon4 BMS window and you should see the game UI again (no more black-
screen/partial screen paints). If this behavior offends your sensibilities you can either: a) educate me how to do this
kind of launch from a full screen DX application so that it doesn't alt-tab; or b) if you can't do a) then I recommend
just pre-launching the client anyway.
Example: “<YourInstallPath>:\FalconBMS\Bin\x86\ivc\IVC Client.exe” /m
Nickname: /n <str> or --nickname=<str>
This switch causes the string you supply to be used as the content for the "nickname" field in the
applet's UI – this is the equivalent of your logbook name for Falcon4 BMS purposes. So for example
enter /n Viper on the command line. Note this is different than /n viper – logbook names are case
sensitive. Oh and don't put a string that is longer than 60 characters. No really, don't put in any long
strings.
Example: “<YourInstallPath>:\FalconBMS\Bin\x86\ivc\IVC Client.exe” /n Viper
Radio filter: /o <str> or --outsiders=<str>
This switch affects the way your copy of the client filters incoming voice messages from remote players
when you are already in a network game and flying in the 3D world. Specifically this switch affects
messages from players who are not connected to the game and in the 3D world when they transmit a
message to you. There are several possible alternatives. The default if no switch is supplied is
equivalent to specifying /o seat which tells the client to suppress all incoming messages unless the
transmitting player is a) connected to the same network game, voice server and frequency as you and
b) has taken a seat in a flight on the Air Tasking Order list (i.e. their logbook name appears under a jet
in a flight that you could see in your copy of the ATO window were you to be looking at it).
For clarity this means players using the IVC client standalone or who have connected to the host but
not yet joined the network game (sometimes known as “first chat”) will NOT be audible to you if you
are in the 3D world already. By contrast, players joined to your network game and seated in a flight
will be audible to you if your radio is tuned to the frequencies used in the UI (see Setting the UI Radio
Frequencies below for more information on setting team frequencies).
In addition to filtering in and out messages as above, the seat option also applies radio sound effects
(see chapter “Radio Sound Effects” below) using the position of your aircraft and the position of the
remote player’s flight in the 2D world coordinates to determine audio quality.

BMS 4.33 MANUAL
CHANGE 1
14-252
The other possible choices for the switch argument are:
None This means that you will not hear any remote player unless they are connected to your network
game and they are also in the 3D world on the same voice server and frequency as you.
Awacs This choice is similar to the default seat option. The only difference is that instead of using the
position of the flight the remote player has selected for radio sound quality calculations, the
position of the AWACS assigned to cover your flight is used. If no AWACS is assigned for the
mission and this option is selected then the range used will be nominal (i.e. you hear little to no
signal degradation).
all This means that you will always hear any remote player regardless of whether they are even
running Falcon4 BMS or not with the only proviso being they are connected to the same voice
server and speaking on a frequency to which you are tuned of course.
Example: “<YourInstallPath>:\FalconBMS\Bin\x86\ivc\IVC Client.exe” /o awacs
IP port address: /p <str> or --port=<str>
This switch causes the numeric value of <str> to be used as the base IP port address for the client to
use in trying to talk to the server. The client uses 3 ports so this one <str> number is the first and the
others are one and two more than that respectively. So if I put in /p 8086 the client will use ports 8086,
8087 and 8088 to reach the voice server (it may also transport your hardware to somewhere between
1978 and 1979 and reduce your system to 8-bit processing mode...don't say I didn't warn you!). In
general there is presently no way to change the ports that the server binary listens on anyway so you
are best off ignoring this option anyway...it's there for future growth. The string you enter must be a
decimal number made up of the characters zero through 9 inclusive.
Example: “<YourInstallPath>:\FalconBMS\Bin\x86\ivc\IVC Client.exe” /p 1234
HAVE QUICK ambient noise: /q or –-quick
If present this switch adds some ambient noise to the incoming voice stream on the UHF radio that
simulates the clicking effect that you hear when the radio is in HAVE QUICK II frequency hopping mode.
At some point, the presence of this effect will be tied into the 3D cockpit controls for the radio in the
game (pending with other UHF radio rework in the game code). Until that time, if you wish to simulate
use of HAVE QUICK radio you can use this switch.
Example: “<YourInstallPath>:\FalconBMS\Bin\x86\ivc\IVC Client.exe” /q
Server IP: /s <str> or --server=<str>
This switch causes the applet to use <str> to fill into the server box in the applet UI. This string can
either be a routable IP address or a fully qualified domain name. It is possible to use a more local name
so long as it is routable by your system.
If you happen to be running a server binary on your system own you must still enter the address for it –
you can use localhost or 127.0.0.1 and that should work in that case. This option is useful in
combination with /c because in that case it will launch the applet and go ahead and attempt a
connection to the server you specify with this /s option in the <str> field. FQDN's must be less than 60
chars long also.
Example: “<YourInstallPath>:\FalconBMS\Bin\x86\ivc\IVC Client.exe” /s 123.456.78.9

BMS 4.33 MANUAL
CHANGE 1
14-253
Sidetone: /t <str> or --tone=<str>
This option enables sidetone and allows you to select one of two methods for delivering the capability.
The only legal values for the <str> value are “loop” and “wave”. For more explanation of sidetone, see
the dedicated section below.
Example: “<YourInstallPath>:\FalconBMS\Bin\x86\ivc\IVC Client.exe” /t loop
UHF frequency: /u <str> or --uhf=<str>
This makes the applet fill <str> into the UHF frequency box in the applet UI. This option is useful in
combination with the /c and /s options because it will cause the applet to auto-connect to the server
specified with the /s option and then auto-join the UHF channel specified with the /u option [for you
TeamSpeak users, all channels are type "temporary" so they are created and torn down for you, no
server side management required]. The <str> in this case can be anything but keep in mind that the
game universe uses 6 digit decimal integers to represent frequencies -- essentially the MHz value times
1000 to remove the decimal – Osan tower is 308.800MHz so the <str> to use so you can hear players
on that frequency is: /u 308800.
By the way, if you leave this option off and still use /c and /s, you are connected and the UHF radio
ends up tuned to a channel imaginatively called "Default channel". Channel name <str> values must be
60 characters or less. Remember, you can only talk to people on the same channel as you so if you use
this option to select something other than the default channel to join, initially you will end up unable to
talk to people who just start the client without this option.
Example: “<YourInstallPath>:\FalconBMS\Bin\x86\ivc\IVC Client.exe” /u 123456
VHF frequency: /v <str> or --vhf=<str>
This makes the applet fill <str> into the VHF frequency box in the applet UI. This option is useful in
combination with the /c and /s options because it will cause the applet to auto-connect to the server
specified with the /s option and then auto-join the VHF channel specified with the /v option.
The <str> in this case can be anything but keep in mind that the game universe uses 6 digit decimal
integers to represent frequencies – essentially the MHz value times 1000 to remove the decimal. By
the way, if you leave this option off and still use /c and /s, you are connected and the VHF radio ends
up tuned to a channel imaginatively called "Default channel".
This is NOT the same as the UHF default channel. They are separate radios don't forget! Channel name
<str> values must be 60 characters or less. Remember, you can only talk to people on the same
channel as you so if you use this option to select something other than the default channel to join,
initially you will end up unable to talk to people who just start the client without this option.
Example: “<YourInstallPath>:\FalconBMS\Bin\x86\ivc\IVC Client.exe” /v 123456
Password: /w <str> or --word=<str>
Use this option to specify a code word that is required by some servers to gain access for connection.
Only the first 8 letters of this string are use (if 8 or more are provided, less is OK if that's what your
server needs). If you need a null password for some server you can explicitly add that with /w ""
Example: “<YourInstallPath>:\FalconBMS\Bin\x86\ivc\IVC Client.exe” /w “password”

BMS 4.33 MANUAL
CHANGE 1
14-254
Sound input device: /C <str> or --capture=<str>
This option allows you to pre-select the sound device that will be used for microphone input to the IVC
client. The strings to use for naming the devices are going to be specific to your system. You will notice
from the client UI that the list of possible options for this device is shown in the dialog box – so long as
the string you provide with the command line option matches one of those strings, pre-selection
should work.
Example: “<YourInstallPath>:\FalconBMS\Bin\x86\ivc\IVC Client.exe” /C Microphone
Force local: /F or –-force-local
If present this switch causes the IVC client to launch with the “Force local control” checkbox enabled.
This is useful for scenarios where you intend, for example, to play the role of AWACS controller using
the IVC client to communicate with players in the 3D world while you remain in the 2D UI watching the
theater map view. If you use this switch you can join the network game and the game code will not
take over control of the client. That in turn enables you to enter specific radio frequencies in the IVC
client as required to talk to one or more player flights during the mission.
NB: you can also achieve the same result by connecting to the game with IVC disabled in the game’s
COMMs dialog if you previously started the IVC client before launching the game. Using /F may be
more convenient in that it doesn’t require you to remember to disable IVC in the COMMs dialog or to
keep multiple phonebook entries for the same game host with and without IVC enabled.
Example: “<YourInstallPath>:\FalconBMS\Bin\x86\ivc\IVC Client.exe” /F
AC power hum level: /H <str> or --hum-level=<str>
If present this takes a numeric argument in the range -40 to -1 (quietest to loudest). There's a 400Hz
tone you hear that simulates leak of AC power hum into the audio feed to your ears. This option can be
used to adjust the volume of this tone to taste. The default value is presently -4 for this one though I
have it on reliable authority from experts that do this all day that -18 might be a better choice.
Example: “<YourInstallPath>:\FalconBMS\Bin\x86\ivc\IVC Client.exe” /H -10
Loudness: /L or –-loudness
What this does is turn on an audio compressor effect for incoming radio voice. The compressor reduces
the dynamic range of the voice sound data and then it boosts the whole resulting signal waveform in
amplitude which effectively makes it sound a little less "hifi" but overall higher in volume. Since we're
not aiming for hifi anyway, this should be useful to you if you want to make the remote players sound a
little louder than they do by default.
Think of this like a LOUDNESS button on a home stereo or car stereo system; apparently a lot of hifi kit
and quite a bit of transceiver equipment do this same trick to squeeze max volume out of received
signal. To me it sounds a bit more "boomy" with -L than without but it's definitely louder in volume. Off
by default.
Example: “<YourInstallPath>:\FalconBMS\Bin\x86\ivc\IVC Client.exe” /L
Sound effects: /N or –-nofx
If present this switch will cause all sound effects processing to do with signal strength and interference
to be omitted. This results in clearer sound reception although volume attenuation at extreme ranges
is still present. In testing, it was noted that in some cases of mixed language speakers, heavy accents
are already enough challenge to communications without the additional difficulties in hearing due to

BMS 4.33 MANUAL
CHANGE 1
14-255
audio degradation. This switch can help if you need to set up a connection that is relatively clear in the
3D world but still sounds like radio transmission.
Example: “<YourInstallPath>:\FalconBMS\Bin\x86\ivc\IVC Client.exe” /N
Sound output device: /P <str> or –-playback=<str>
This option allows you to pre-select the sound device that will be used for speaker or headphone
output from the IVC client. The strings to use for naming the devices are going to be specific to your
system. You will notice from the client UI that the list of possible options for this device is shown in the
dialog box – so long as the string you provide with the command line option matches one of those
strings, pre-selection should work.
Example: “<YourInstallPath>:\FalconBMS\Bin\x86\ivc\IVC Client.exe” /P Speaker
Sidetone volume level: /S <str> or –-toneVol=<str>
Use this option to change the default volume level for the sidetone played back to you as you talk. This
option does nothing unless sidetone is enabled (see /t above). The range of usable values is +6 to -6
(yes, you can put the '+' and '-' symbols in <str>). The default volume, which the TS code sets to
"normal maximum", is accomplish by either leaving out this option or explicitly using it and providing
'0' as the option string.
Note: this means that a value of +6 actually amplifies the incoming voice level so it's LOUDER than
normal...mind your ears. Minus values reduce the volume below the norm. [NB: this range of
adjustment in the minus area is less than the range that can be commanded via control in the game –
disagreements on volume levels with pre-game options and in-game levels can result in jumps in
volume level as you move from one environment to another...it's up to you to manage this if you don't
want the jumps!]. For the technically minded these are interpreted to be a decibel value...which is why
minus means quieter and so on.
Note further that it’s possible that -6 (i.e. -6dB below normal max volume) could be quite loud,
especially for the “wave” based mechanization; the volume level is controllable in the game universe
via the INTERCOM knob.
Example: “<YourInstallPath>:\FalconBMS\Bin\x86\ivc\IVC Client.exe” /S +1
UHF volume: /U <str> or --uhfVol=<str>
Use this option to change the default volume level for the UHF radio channel. This also affects the
GUARD receive channel as well. The range of usable values is +6 to -6 (yes, you can put the '+' and '-'
symbols in <str>). The default volume, which the TS code sets to "normal maximum", is accomplish by
either leaving out this option or explicitly using it and providing '0' as the option string.
Note: this means that a value of +6 actually amplifies the incoming voice level so it's LOUDER than
normal...mind your ears. Minus values reduce the volume below the norm. [NB: this range of
adjustment in the minus area is less than the range that can be commanded via control in the game –
disagreements on volume levels with pre-game options and in-game levels can result in jumps in
volume level as you move from one environment to another...it's up to you to manage this if you don't
want the jumps!]. For the technically minded these are interpreted to be a decibel value...which is why
minus means quieter and so on.
Example: “<YourInstallPath>:\FalconBMS\Bin\x86\ivc\IVC Client.exe” /U +2

BMS 4.33 MANUAL
CHANGE 1
14-256
VHF volume: /V <str> or --vhfVol=<str>
Use this option to change the default volume level for the UHF radio channel. The range of usable
values is +6 to -6 (yes, you can put the '+' and '-' symbols in <str>). The default volume, which the TS
code sets to "normal maximum", is accomplish by either leaving out this option or explicitly using it and
providing '0' as the option string.
Note: this means that a value of +6 actually amplifies the incoming voice level so it's LOUDER than
normal...mind your ears. Minus values reduce the volume below the norm. [NB: this range of
adjustment in the minus area is less than the range that can be commanded via control in the game --
disagreements on volume levels with pre-game options and in-game levels can result in jumps in
volume level as you move from one environment to another...it's up to you to manage this if you don't
want the jumps!]. For the technically minded these are interpreted to be a decibel value...which is why
minus means quieter and so on.
Example: “<YourInstallPath>:\FalconBMS\Bin\x86\ivc\IVC Client.exe” /V -1
Hiss level: -W <str> or --hiss-level=<str>
Option, takes a numeric argument in the range -40 to -1 (quietest to loudest). This is similar to the AC
power hum, ambient noise in the incoming transmission in more of a hissing form. This option can be
used to adjust the volume of this tone to taste. The default value is presently -5 for this one though I
have it on reliable authority from experts that do this all day that -18 might be a better choice for this
option also.
Example: “<YourInstallPath>:\FalconBMS\Bin\x86\ivc\IVC Client.exe” /W +10
One useful way to use these is with shortcuts. Perhaps make a folder of shortcuts for each of the voice servers
you expect to work with. Let's assume that I want to auto-join the server and use the same UHF/VHF
frequencies that BMS is set up to use by default in the game UI chat/mission screens. Given the server address
we are using as an example I'd make a shortcut that has this command line:
“c:\FalconBMS\Bin\x86\ivc\IVC Client.exe” /c /k /n Viper /s ivc.mydomain.org /u 307300 /v 1234
I could add a /m in there as well to have it launch to the task bar instead of opening a window initially as well
perhaps. I'd probably rename the shortcut to something pithy like "mydomain IVC" and call it good from there.

BMS 4.33 MANUAL
CHANGE 1
14-257
14.5.5.2 INI File Setup
Earlier versions of the IVC client only supported command line options as described above. This capability is
now supplemented by support for an ini file to contain the same option settings.
In all cases if a command line argument is present for some option or switch, that command line option takes
precedence over the content of an ini file. You can specify the name of the ini file with the "-i ini-file" option
which takes the name of an ini file (without the .ini extension) as an argument to select which file to use. In the
case that no ini file is specified, the app looks for the default on which is named for the app ("IVC Client", which
would be named with the ini extension).
Note: the app looks for the default ini file every time unless there is a -i option on the command line.
If you are really feeling perverse, using -i nonexistentfile.ini (where no such file exists) will cause the app to
bypass the default file and since there would be no file by that name, you'd skip any parameterization by ini file
content. In the case that there's no -i option, it always looks for an "IVC Client.ini" in the directory where the
"IVC Client.exe" file is located and will load that such that any options and switches in there will take effect
provided no equivalent command line options are present (remember: command line options and switches
always take precedence over any ini file setting if both are present).
One other way to say all this which might help, here's how the client deals with options and switches
procedurally:
The exe looks for a "-i filename" option on the command line
if it finds -i then it uses filename.ini and tries to open that to look for more options and switches
if it doesn't find the filename.ini then no ini file content is used in what follows
if there is no -i option, then it looks for the default of "IVC Client.ini" for more options and switches
if the default ini file is not found, then no ini file content is used in what follows
now it looks for each option/switch in turn:
is the option/switch specified on the command line?? if "yes" use that and go on to the next
option/switch
if not found on the command line, look in the ini file for a value to use. If found, use and go on to
the next option/switch
if not found on the command line or in the ini file in use, then use exe's internal default
keep doing this loop until all possible options/switches have been considered
In general the easiest thing is to place any ini file(s) you want to have in the directory with the IVC Client
executable since the code looks in the install directory of the app. Format for lines in the ini files is:
<key> = <value>
Thus as an example placing the following line in the ini file:
duplex = 1
Sets the client to half duplex mode even before the game enters the 3D world regime.

BMS 4.33 MANUAL
CHANGE 1
14-258
The key values are the same as the long form of the command line option/switch names so the above example
is the same as setting a -d switch on the command line for the app.
For switches like -d that have no arguments they are enabled in the ini file with a value of 1 (and only 1 will do;
anything else will be interpreted as disable for that capability).
Other keys that are equivalent to command line options that take an argument use the same format for the
value as on the command line. So an example there would be:
nickname = starbuck
which sets the username for you.
Only one ini file is used at a time so if you specifically select one with the -i command line option, the values in
the default (app named) ini file are ignored.
Some general advice and suggestions about the ini file having played with this a bit in testing.
If you are a person that starts the app before going into the game, the ini file can be a handy way of setting up
automated connections to a pre-selected server. Put:
server = thehostname
nickname = starbuck
connect = 1
in the file called "IVC Client.ini" that is located in the same directory as the IVC client executable file and the
app will automatically pick up your name and connect you to the host called thehostname.
You could have separate ini files for different hosts that have "server =" lines that match the hostnames for
each that you connect to and then you get a separate profile per voice host. Just use a -i command line option
to select the file this_host.ini from that_host.ini for example as "-i this_host".
What I have decided to do is put the options and switches that are common to all connections I hook up to in
the default file and then use separate shortcuts with command line options to pick out the host I want to
connect to at any given time. One advantage to this strategy comes up in the rare case that the client crashes in
mid-game -- if that happens Falcon4 BMS will attempt to relaunch the client for you automatically...having the
choices I want in the ini file for all connections means that these are applied in the restart case (remember: you
can't set command line options or switches once you are into the game, Falcon4 BMS just launches the IVC
client with defaults for you if you didn’t start it before the game) because even in that case the app does read
ini file content on restart. This isn't a problem because the parameters you entered for server and the channels
you are tuned to etc. are all communicated to the app on restart directly by the game code...in other words the
default ini file content there allows a restart to ensure you have the same settings even if you launched the app
with command line options and switches or a host-specific ini file.

BMS 4.33 MANUAL
CHANGE 1
14-259
Here's a bit larger example of ini file content:
# An ini file with a variety of switches and options
duplex = 0
server = 192.168.0.132
nickname = viper
connect = 1
# “Front pink input” in mixer, front mic input jack on SPEAR machine
tone = loop:3
loudness = 1
uhf = 307300
vhf = 1234
key-hook = 1
quick = 1
hum-level = -18
hiss-level = -18
toneVol = +6
uhfVol = +2
vhfVol = -1
outsiders = awacs
log = 1
Note that a line prefixed with a # is treated as a comment and ignored by the client. What the other lines do is:
disable the duplex option (yes, I know that's off by default so same as line not being there but this is an
example of how you could quickly turn this capability on and off...simple edit to "1" for the value and
duplex would be then set to on);
sets localhost to the place to look for a server to connect to (yes, "localhost" works fine for this if you
have a server running on the same machine as the client);
sets my nickname;
sets the app to try a connect on start-up;
enables sidetone using the loopback mechanism and since I'm on Win7 for this machine it specifies the
4th (zero base counting remember) device in the record mixer set as the one to turn on for transmit
feedback to yourself;
enables the audio compressor loudness;
sets initial UHF frequency to 307.300MHz;
sets initial VHF frequency to 1234 (which is the UI default);
sets the key hook switch that means that , and key presses are sent to the app regardless
of whether it has focus until you enter 3D world in the game (at which point this hooking is suspended
to allow you to use those keys for in-game functions);
enables the simulated have quick channel hop clicks;
sets the hum volume to -18dB...rumor has it this is the "best" choice;
sets the hiss volume to -18dB...rumor has it this is the "best" choice here too;
sets the sidetone volume to max (-6dB to +6dB range of adjustment);
sets the UHF volume to 2dB above default;
sets the VHF volume to 1dB below default;
makes all players on my voice server and frequency who are connected to my network game but not in
3D world sound like they are transmitting from the AWACS jet while I am in 3D world; and
enables debug logging to a file called radio-log.txt (also found in the IVC client binary’s directory).
F1
F2
F3
F2

BMS 4.33 MANUAL
CHANGE 1
14-260
14.5.5.3 Client User Interface
If you start the client applet with no command line arguments, you should see a window like the one above as
a result. Note: the listed sound devices will vary depending on your system hardware. Focus first on the Server
Connection group of controls.
In the Nickname box fill in your callsign or equivalent. Note that when you get into a multiplayer game the
content in this field is overwritten with the name that matches your logbook as selected in the game
configuration. It’s going to be less confusing if you enter the same name (case sensitive) here as the one you
use for your Falcon4 BMS logbook. “noname” is the default nickname pre-entered for you if you don’t change
this field’s content.
In the Server IP/DNS box you type in the routable IP address of the target voice server or a fully qualified
domain name for that server. Note that for a server running on the same system as the client applet, you can
enter 127.0.0.1 or “localhost” – either choice will work to connect you in that case.
The connection status box is informational. As shown above you begin in not connected state unless you use
some of the command line options listed above to automate an initial connection.
Beside the status box is the connect button. Click this to initiate a connection. Note that you will only get a
useful response if the server box contains the correct address or hostname for a system running the voice
server. Pressing connect before entering the address will cause an error.
You will notice that the Radio Frequencies group of controls is greyed out when the applet starts. These
controls become active once a successful server connection is initiated. If you had used command line options
to pre-fill the radio frequencies, you should see those values in the boxes but they are still greyed out until a
connection is made to a valid server.
Once the frequencies group does activate, you can enter channel values and begin transmitting. If there are no
command line options used, you will initially be connected to the server and each of your radios placed in a
frequency called “Default channel” (UHF and VHF transceivers both have separate default channels so you have
to transmit on the right radio to talk and be heard).
In the UHF Freq box you can type in any string value. When you click on the Change FRQ button to the right of
that box, you will be connected to the channel named by the string on the voice server. Choice of string is

BMS 4.33 MANUAL
CHANGE 1
14-261
completely up to you but the most useful way to use the applet is to enter strings that represent entries in the
radio frequency domain that you can use inside the game. To do that, enter a string with six digits that
represent the MHz frequency multiplied by 1,000. For example, if you wanted to dial in Osan tower in your
UHF channel, enter the string 308800 to represent 308.800 MHz. You must click on Change FRQ for a newly
entered string to put you in a new channel. Hitting ENTER after typing the string moves the window focus from
the text box to the Change FRQ button so you can type “308800”, ENTER then ENTER again and that will be a
shortcut for clicking on the Change FRQ button as well. The UHF band frequencies are from 225.000-399.975
MHz in 25 kHz stepping, just like the real thing.
The VHF box and Change FRQ button operate exactly the same way but the recommended frequency range to
use is different. The VHF band frequencies used in the game are from 116.000-151.975 MHz in 25 kHz
stepping.
The volume boxes allow you to enter numeric values to a maximum of 6.0 either side of zero. These are
decibel values that modify the radio output volume. Zero is the default sound level. Plus 6.0 is the maximum
amplification above the default (caution: sound may overdrive and clip depending on your hardware). Minus
6.0 attenuates the volume level significantly. Note that the UHF volume also controls the volume of the
GUARD transceiver – these cannot be modified separately. The intercom volume reflects the level of sidetone
volume and hence this value will have no effect unless sidetone is activated (see below).
The three radio buttons to the right of the control group are informational. These activate when you press and
hold one of the push to talk keys, , and for UHF, VHF and GUARD transceivers respectively. If
you want to talk for a long time and not to have to hold down the PTT key for a given channel, then you can
click on the active check box for that radio which is the equivalent of holding down the PTT. Click a second
time to release it or press and release the PTT; either will clear the check mark and cease transmission.
Oh and let me forestall one thing right away: there is no way to change the PTT keys for the applet ,
and is all you get. The Falcon4.0 precedent rules!
There is also a checkbox for Automatic Gain Control – this is enabled by default and seems to work reasonably
well most of the time. Being able to turn this off for the applet may help some users so the option is there if
you end up needing it.
The last gadget in the radio frequencies grouping is a "force local control" check box. Most people should stay
away from this. The purpose of it is to prevent the applet code from looking for Falcon4 BMS and hence to
prevent the client from being slaved to the Falcon4 BMS code. This can be useful in scenarios like debug or
when you are playing the role of AWACS controller but probably not useful outside these types of usages. If
you click it while Falcon4 BMS runs, then you will likely be disconnected from the server if you are connected at
the time. It’s not totally clear that it’s safe or reliable to disconnect in this fashion however...changing this
setting while the game runs is at your own risk: you have been warned!
Below the Radio Frequencies group is the Sound Device control group. This presents two list boxes with
choices for the microphone input device and the audio output device. The strings here represent what you
would use if you wanted to use the command line options listed above to preselect which device(s) to use. In
the applet UI, you can use the lists by clicking on the devices you want to direct the client to use for sound
capture and audio playback. Note that while the selection for each is independent, most testing and likely the
most reliable way to work with this, not to mention best performance, focuses on using the same physical
sound card for capture and playback. Using the same for both is therefore recommended best practice.
Finally, note the version number in the bottom right hand corner: all players in a session connected together
via a server need to be using the same version of the client application. The current version to which this
documentation refers is 1.2.8.
F1
F3
F2
F1
F3
F2

BMS 4.33 MANUAL
CHANGE 1
14-262
14.5.5.4 Interactions between the Client and the Game
In practice there are two ways to start voice comms to use with the game. You can either launch the applet
before the game starts or the game can start the client applet for you. Only one instance of the voice client
applet can run on your system at any one time.
The launcher gives you the opportunity to start the voice client applet separately. This allows you to connect
for voice communications in advance of starting the game and making a multiplayer connection. Among other
things, this may be useful to talk players new to multiplayer through the process of making a connection.
Alternatively if you enable voice communications and the client applet is not running as you press the
“connect” button then the applet is launched for you automatically in the background. In some cases an alt-
tab may be required to bring the game UI to the foreground again once the applet has launched. This mode
more closely resembles the operating model of the earlier DirectPlay voice system and may be more
comfortable for some players.
If the client is running before the game then it runs independently up until the “connect” button in the COMMs
UI page in the game is pressed to initiate a multiplayer game. At that time, provided the “force local control”
gadget in the client applet is not checked, the applet will slave itself to the Falcon4 BMS code. When the applet
is slaved the local user interface controls are disabled and all parameters are driven from the game. Among
other things, this means that if the COMMs UI dialog has any different parameters from those used to start the
applet (such as logbook name or voice server address), then the applet is directed to disconnect and then
reconnect with the settings from the game UI.
There is some amount of error recovery built in to the voice system so if for some reason the connection to the
voice host is lost or dropped, then attempts are made to re-establish communications. Absent any error
though, the connection is maintained as long as the game runs. When you exit Falcon4 BMS, the connection to
the voice host is terminated and local control is return to the UI for the client applet.
14.5.6 Radio Sound Effects
This revision of the 4.32 code includes three wav files that provide some audio sound effects.
There's a wav for each of the mic activation clicks on start and finish of a transmission. Some folks don't like the
idea of the lead-in or end-transmission clicks – if that's you, simply rename or remove the corresponding file
and the sound won't be played.
In previous versions there was a fixed wav file that provided an ambient background noise when you
transmitted in the 3D world. This has been removed and replaced by a more dynamic system digital signal
processing code which is applied to incoming voice data before it is played back to your sound output device.
There is also a 'block' wav. This one is LOUD and sort of obnoxious by design; in case you are wondering it is
taken from a real radio clip. This one is played when more than one person is transmitting on the frequency
you are listening to and represents co-transmission interference. Obviously you can only run into this one if
three or more people are on the frequency; you listening and at least two others talking over each other.
Note that the blocking sounds interact with the half-duplex transmit mode that is also included in this update:
when any person transmits all incoming sound on the frequency is muted for that person. Thus in the case of
two

BMS 4.33 MANUAL
CHANGE 1
14-263
(or more) folks talking over each other now, they hear nothing but everyone else not already talking on the
channel gets an earful. Be careful what you wish for!
In the past, the option to force half-duplex operation meant that you heard background noise and blocking
sounds in the UI as well as in the 3D world. This is no longer the case: sound effect processing is limited to
operation when you are in the 3D world although you can still force the UI to operate in half duplex mode.
It may be worth noting that this is one of the bigger compromises in the model: the block sound is taken from a
real aviation radio recording so it’s realistic but it is not realistic that this would be what you hear every time
for every combination of transmitters stepping on each other’s transmissions. Making this effect more
dynamic is an area for possible future enhancement but for now there is a single, uniform effect to indicate
that the channel was blocked.
The format of the fixed wav files is: 48kHz sample rate, 16-bit, single channel audio (and for the really
technically inclined the “format length” value in the header can be 16 or 18 and should still work so long as the
data is consistent although actual “extra format” info is not used if present). If you choose to replace or edit
the files supplied, your replacements should follow the same format.
14.5.6.1 Digital Signal Processing Sound Effects
When players talk to each other in the 3D world, the voice client applet will apply DSP effects to the voice
samples in an effort to render a more realistic impression of radio sound.
For the most part this consists of attenuating and then filtering the otherwise-clean recorded sound and adding
ambient and radio system derived noise.
Among other things this works best in the 3D world because player positions relative to each other are used to
calculate the type and extent of effects to apply in real time. As the implementation of these calculations is
described, keep in mind that this is a model of how real radios operate designed to give you a more realistic
impression. Said another way, this is not an attempt to model with extreme accuracy the very complex and
tricky business of getting one pilot to talk to another pilot using real world MILSPEC equipment. Making a
completely accurate simulation of radio traffic would require more code and CPU budget than we can
reasonably afford for this one feature of our game world. As such, there are some compromises built into the
model presented. However, I hope the end result is an improved experience relative to the formerly rather
sterile radio system from earlier versions. Expect this model to evolve with experience and as better data and
documentation become available.
The primary input for the DSP calculations is the position of the speaker’s aircraft relative to your jet as receiver
in the 3D world. This is presented in the form of a slant range and AGL height for the purposes of the model
(this is all taken care of for you by the applet in concert with the game code).
There are a number of factors that are blended into calculating the exact parameters used for DSP effects as
one player talks to another. These include:
Transmitter power models typical aviation radio sets for tactical aircraft and ultimately power limits
potential effective range for any signal; and
receiver sensitivity models the ability of the radio to pull signal out of the radio spectrum and turn it
back into audible voice again based on typical values for tactical aircraft radio sets; and
channel frequency is taken into account such that other things being equal, VHF signals are stronger
than UHF signals at any given range so VHF has the longer absolute effective range; and
radio horizon is modelled so that if there is no line of sight between players because of simple
curvature of the earth, then you will not hear an incoming transmission; and

BMS 4.33 MANUAL
CHANGE 1
14-264
similarly, if there is no direct line of sight between players, then you will not hear any incoming
transmission; and
free space signal path loss is used to determine signal strength from the transmitting player as it arrives
at the receiver; and
terrain and some atmospheric interference impact modelling is used to further refine signal strength
from the transmitting player based on range and height above terrain for receiver and transmitter.
In practice, the terrain interference model and the radio line of sight constraints are the ones that you will run
into most often. If you are flying nap of the earth through rolling terrain or mountains you may lose line of
sight for transmitters who may in fact be well within effective radio range as measured by the other
constraints. Equally, players flying along at a few hundred feet AGL but separated by tens of miles may find
themselves unable to talk without first climbing a few thousand feet to get out of the ground clutter.
The effects are calculated dynamically such that radio signal perceived quality will degrade as signal strength
falls. Unless you run into one of the hard line of sight constraints the path loss models progressively reduce
signal strength up to the point where remaining strength is below the modelled receiver sensitivity. As signal
strength approaches receiver sensitivity threshold, the received audio will reduce in volume and there will be
more distortion and in the limit the signal will break up and become intermittent before disappearing entirely
once the threshold of receiver sensitivity is breached.
[Again for the technically inclined: the terrain interference model is loosely based on the Egli model and other
similar terrestrial signal propagation models, but adapted for aviation antenna heights based on input from
pilots about expected radio performance. Most of the path loss models that deal with terrain effects that are
well documented in public sources tend to focus on terrestrial based antenna systems for both transmitter and
receiver (TV, cellular etc.). Clearly though, terrain interference has the potential to affect tactical aviation
radios; although that’s likely to happen at longer ranges and higher AGL values than would be typical for the
terrestrial radio models.]
14.5.6.2 Sidetone
Sidetone refers to the idea of a small amount of your own voice content spoken into the microphone being fed
back to you in real time through your speakers or headphones. Almost everyone will be familiar with the
phenomenon even if not with what it is called: if you have ever used a plain old telephone you will have heard
yourself in the earpiece as you speak into the receiver/handset. The reason this exists is to help you modulate
how loud you are as you speak into the microphone elements – take away side tone and you have no reference
when people on the receiving end ask you to speak up. What’s more, in most practical cases people have a
tendency to yell into microphones to ensure they get heard if there's no side tone feedback to guide them.
Almost every radio transceiver, including gear used in tactical aviation, implements the side tone capability.
In explaining the implementation and how to use it to the test team, it became apparent that you may need to
consider it something of a feature for advanced users who have a good grasp of the Windows sound subsystem
and how the design of sound mixing works under Windows. It’s simpler under Windows XP than under
Windows 7 or newer. In the latter case, even finding the correct parts of the sound subsystem to use for this
capability can be challenging. There really doesn’t seem to be a way to make this simple so if you want to use
this, be prepared to have your knowledge of sound in Windows tested. If that seems daunting as a prospect it
may in fact be better to simply skip over this section.
The IVC client applet now has the ability to create the effect of side tone for you as an option. As described
above this is enabled with the /t or --tone command line option. There are two basic mechanizations for this
effect: one uses the captured sound from your microphone and plays it back for you and the other makes use
of hardware loopback inside your sound card device that routes audio from the microphone to your output
device. The former is enabled with the “wave” argument (i.e. --tone=wave) and the latter with the “loop”

BMS 4.33 MANUAL
CHANGE 1
14-265
argument (i.e. --tone=loop). Unless the client recognizes one of those two exact command line option
formulations then sidetone will remain disabled completely.
In all cases, use of the loopback capability of your sound card is preferred. This ensures that you hear your
voice with imperceptible delay. The reason the wave option exists is because of the fact that not all sound card
devices include the hardware loopback capability as part of their design. For example, many USB headset type
devices will not give you any hardware loopback capability.
The drawback with the wave system is that it’s effectiveness is very dependent on how good the
implementation of the sound card driver stack is – in many cases, when you enable wave based sidetone, there
is delay in recording the audio into the client’s memory and then playing it back and that delay means that you
may hear your voice fed back a half second or more delayed…sort of like a giant echo on a phone
line…obviously very distracting and arguably not really useful. Still, some sound card devices may do a good
enough job at low latency record/playback to make wave an option if hardware loopback is unavailable to you.
Some experimentation may be required to find the best solution given the sound hardware in your system and
it may be the case that there is no usable solution for you to enable sidetone without changing the sound
hardware in some instances.
Enabling sidetone is further complicated by the redesign of the Windows operating system sound mixing
capabilities between the Windows XP and Windows Vista product generations.
Under Windows XP, if you enable loop sidetone in the client applet, the code will find a hardware loopback
microphone monitor if one is present. The applet will remember mute status and the volume level the slider
was set to before the applet was launched and will restore those on exit. You can actually bring up the
Windows mixer controls window and start the client applet to see this happening.
In the above example the window shows the playback audio volume controls and the one to the far right
labeled “Microphone” controls the hardware loopback. Note in this case it is muted and the volume is set at
max. One tip is to open this window before even starting the IVC applet and uncheck the mute with the
volume at the lowest level and then move the slider up as you speak into your microphone to get a sense of
how much sidetone volume is comfortable for you. You can use that to gauge how to set the initial volume
command line parameter (--toneVol, see above).
When the client starts with sidetone enabled and available you will see the volume level slider move to the
default or the level specified by command line option and the mute will be checked. Then when you press the
PTT you can see the checkbox for the mute clear while you talk and then set again as you release the PTT. The

BMS 4.33 MANUAL
CHANGE 1
14-266
slider controls the level of sidetone and the mute is used to enable and disable it as you talk, much as it would
work for a real radio set.
If your sound device has no hardware loopback or equivalent, you may not be able to find a slider/mute for the
microphone in the playback volume controls. In that case, wave may be your only option short of changing the
sound device.
Unfortunately, the situation is a good deal trickier on Windows Vista and subsequent Windows versions.
Microsoft changed the mixer controls such that there is no way (literally: the devs at Microsoft central in
Redmond confirmed this directly) to programmatically discover the mute and slider associated with a particular
microphone and sound card device into which that is plugged. At least no way to do it automatically without
some additional context or a hint in lay terms. This means the format of the loop option under Windows 7 has
a little more information tacked on the end to give that hint.
You find the above page of Speaker Properties Levels settings by right clicking on the speaker icon in the
system tray and selecting “playback devices” to bring up the dialog and then selecting the Levels tab. The mute
control and slider that you are after is on this page, provided of course there is one.
The essence of making this work is to give a number hint as part of the loop argument – it is programmatically
possible to find and control the nth entry on this page. So when you start the client you would use the –-
tone=loop:3 format, adding a colon and a number to hint to the client that the correct slider to work with is the
3rd (in this example) listed in the Levels tab. The index numbers are zero-based, meaning the first is “0”, the
second one is “1” and the third “2” and so on. Thus it’s possible that you may need to use –-tone=loop:0 if the
very first gadget listed in the levels tab is the one you want to control. This colon + number suffix is ignored if
present in the command line argument on Windows XP, it’s only needed for Windows 7.
Now there’s a bit more to it unfortunately. Not all the sound control gadgets that Windows will list when the
code enumerates this collection are actually made visible in the Levels tab. It appears that the master volume
(in the picture above that’s the top one above the horizontal rule line across the tab content) is not counted on
some (all??) systems as part of the collection. If that wasn’t tricky enough, in the example above taken from
my laptop you might imagine that the one labeled “Microphone” is the one I want but it’s not – that is the built
in microphone on the machine chassis and with my headset plugged in to the side of the machine it’s actually
the first of the two labeled “Rear Black In” (the second of those entries is actually the line in input socket…it’s
on the side of the machine too, but hey, what do I know…the fact that there are two controls for separate
devices labeled the same exact thing will tell you why an index number and not a string to declare the gadget
you want to use is required…and in case you are wondering it’s the brains that wrote the Windows driver code
for this hardware device that get the “credit” for the exact duplicate names with misleading geography content
for different connections to their device, not Microsoft in this case).

BMS 4.33 MANUAL
CHANGE 1
14-267
So in my example system, as shown in the picture above, there’s actually one invisible device and I need the
first “Rear Black In” and the master volume isn’t counted. So by trial and error, and unfortunately there’s no
better way to do this, I found that “3” is the correct value to hint to the client to use with my headset plugged
in and “2” is the right number to use if I unplug the headset and use the built in microphone. Again as above,
the best advice for figuring this out seems to be to start the client standalone with a command line option to
enable sidetone and indicate a device number and then see which if any mute controls flip state when you
press the PTT by watching the mixer levels page of the Speaker Properties dialog. It’s actually easier to see in
practice than it is to describe.
As previously stated many USB headset devices have no loopback and limited sound mixing – I’ve seen
examples of the above dialog box from Windows 7 machines like the one below where all there is present is a
master volume. If that’s true for your system, you may not be able to use loopback based sidetone at all
without changing your hardware.
If you are working with Windows 7 and you have no hardware loopback there is a way to audition the effect of
the “wave” type sidetone implementation.
The above dialog can be found by right clicking on the sound icon in the system tray and selecting recording
devices. From there, highlight the microphone device you plan to use and click the properties button to get

BMS 4.33 MANUAL
CHANGE 1
14-268
this dialog. Notice in the “Listen” tab there is a check box for “listen to this device”. In effect that is the same
as the “wave” implementation in the IVC client applet. Thus selecting that check box should activate your
microphone so you can hear yourself. If the delay is not noticeable or minimal to the point it’s not distracting
then using “wave” in the client applet may work for you. If the effect here is too distracting it will likely be no
better in the client.
One last piece of advice about making loopback sidetone work for you: it will likely work better if you select the
same sound card device for input and output in the client applet UI or via the command line arguments for
that. Hardware loopback is typically implemented internal to the device hardware and the chances of loopback
working where one sound card records your voice and a separate sound card plays it back are much more
remote.
In addition to the output of the recorded voice sounds from the microphone input, the client applet also mixes
in a little noise while the push to talk switch is held. This simulates the system and ambient noise that are
typical in aviation radio mic regimes, even ones with noise cancelling capabilities. In the bin directory there is a
WAV file called opencircuit.wav. This is a short clip that is mixed in as a continuous loop with the sidetone
voice audio as you talk. You can turn off use of this effect by removing or renaming the file. Additionally, if you
want to change the sound that is mixed in as you talk you can edit or replace the contents of the file to have
your own preferred sound effect mixed into the playback stream (file format is as above for the other wav files
the client uses).
It is possible to control the volume level of the sidetone played through the headset channel when you are in
the game 3D world environment. This is done with the INTERCOM (12) knob on the AUDIO2 panel shown
above. There is an analog control channel mapping for this control present in the game setup UI or you can use
keyboard callback mappings.
Please note that this is a volume control – for this to work correctly, meaning for you to perceive smooth change in
volume level as you turn an analog control device (presumably a potentiometer in most cases) the device must use
a logarithmic taper (sometimes referred to as an “audio pot”). If you use a linear taper potentiometer for this the
effect you will likely hear is most of the settings of the knob delivering no volume at all and then at one end of the
adjustment range you go from nothing to full volume in a very small region of change. This is not a bug, it’s how
your ears work with sound pressure and perceived volume. Keyboard mappings for the same control deliver
logarithmic performance but with obviously fewer steps in granularity of control.

BMS 4.33 MANUAL
CHANGE 1
14-269
14.6 SHARED MEMORY CHANGES FROM 4.32 TO 4.33
A realistic delay of 3 seconds was implemented on the MASTER CAUTION light (see below).
New behaviour for TWP missile launch TEST button and SYS TEST button (see below).
New bits in Lightbits 3:
ATF_Not_Engaged = 0x10000000 for the TFR caution light.
SYS TEST button 0x1000000 for TWP system test.
MCAnnounced = 0x2000000 for MC delay.
MLGWOW = 0x4000000 & NLGWOW = 0x8000000 for AFM needs (WOW switches).
Flying bit (0x80000000) is now updated accordingly for Ramp start when the user goes to 3D. This bit is
useful to state when the user is in the cockpit (it can be used to start extracting data for instance).
DED will have a realistic 30 second warm-up time after UFC is powered on. It is therefore normal to see
a delay between UFC power on and the DED starting to display information.
A delay was implemented before illumination of the JFS run light after JFS start-up. As a consequence,
if you used the JFS RUN light bit (JFSOn = 0x200000) to drive the JFS magnetic switch you must change
the bit to the new JetFuelStarter = 0x40 bit.
The WOW lightbit (0x10) has been renamed to ONGROUND bit with the same address.
Flightdata2 was completely overhauled with many more features:
Pressure setting for the altimeter in hPa or inHG.
PNEU flag for the altimeter.
Cabin pressure value.
BUP UHF presets and frequencies.
CMDS mode state (OFF, STBY, MAN, SEMI, AUTO, BYP).
HSI mode (ILS/TCN, TCN, NAV, ILS/NAV).
Aircraft type.
Current time and human player ID (location).
Hydraulic A&B pressure value.
LEF & TEF position.
VTOL nozzle angle.
New blinking light classification (the sharedmem is now able to state if a lightbit must blink.
Please note: the actual blinking implementation is left to the third party apps developers’ discretion.
Implemented blinking lightbits: Outer and Inner marker, Probeheat, Aux Search, Launch, PriMode, Unk).
See the flightdata.h file now located in \Tools\SharedMem\ folder for further information.

BMS 4.33 MANUAL
CHANGE 1
14-270
The \Tools\SharedMem\ folder also contains a raw shared memory reader application that may be useful for
testing sharedmem content: BMSFlightData.exe

BMS 4.33 MANUAL
CHANGE 1
14-271
14.7 NEW KEYBOARD COMMANDS
Since the last official Falcon BMS release (4.32), a number of additional keystrokes were added to the game.
These are listed below, including the key mappings for the two different keyboard layouts. Also a couple of old and outdated callbacks have been removed. For more details on what has changed please refer to Docs/Key Files & Input/BMS Callback Updates.pdf.
New Callback Ver. Non-Pitbulders Key File Pitbulders Key File
Description Modifier Key Modifier Key
SimDigitalBUPBackup 4.33.0 none none Shft Alt F2 FLT: DIGITAL Switch - BACKUP
SimManualFlyup 4.33.0 Ctrl Alt F3 none none FLT: MANUAL TF FLYUP Switch - Toggle
SimXBandAuxComDigit 4.33.0 none none Shft Ctrl Alt 1 AUX: CHANNEL - Toggle Band X
SimYBandAuxComDigit 4.33.0 none none Shft Ctrl 2 AUX: CHANNEL - Toggle Band Y
SimEcmPower 4.33.0 Ctrl Alt W none none ECM: OPR Switch - Toggle
SimJfsStart_Off 4.33.0 none none Shft Ctrl Alt Q ENG: JFS Switch - OFF
SimJfsStart_Start2 4.33.0 none none Shft Ctrl W ENG: JFS Switch - START 2
SimEngCont 4.33.0 Ctrl Alt Y none none ENG: ENG CONT Switch - Toggle
SimILS 4.33.0 Shft Alt Y none none AUDIO2: ILS Knob - Toggle
SimAud1Com1 4.33.0 Shft Alt O none none AUDIO1: COMM 1 Mode Knob - Toggle
SimAud1Com2 4.33.0 Shft Alt P none none AUDIO1: COMM 2 Mode Knob - Toggle
SimBupUhfFreq1Inc 4.33.0 Shft Ctrl D none none UHF: A-3-2-T Rotary X__.___ - Step Up
SimBupUhfFreq1Dec 4.33.0 Shft Ctrl S none none UHF: A-3-2-T Rotary X__.___ - Step Down
SimBupUhfFreq1_2 4.33.0 none none Shft Alt D UHF: A-3-2-T Rotary 2__.___
SimBupUhfFreq1_3 4.33.0 none none Ctrl Alt D UHF: A-3-2-T Rotary 3__.___
SimBupUhfFreq2Inc 4.33.0 Shft Ctrl F none none UHF: Manual Frequency _X_.___ - Cycle Up
SimBupUhfFreq2Dec 4.33.0 none none none none UHF: Manual Frequency _X_.___ - Cycle Down
SimBupUhfFreq2_0 4.33.0 none none Shft Ctrl Alt D UHF: Manual Frequency _0_.___
SimBupUhfFreq2_1 4.33.0 none none Shft Ctrl F UHF: Manual Frequency _1_.___
SimBupUhfFreq2_2 4.33.0 none none Shft Alt F UHF: Manual Frequency _2_.___
SimBupUhfFreq2_3 4.33.0 none none Ctrl Alt F UHF: Manual Frequency _3_.___
SimBupUhfFreq2_4 4.33.0 none none Shft Ctrl Alt F UHF: Manual Frequency _4_.___

BMS 4.33 MANUAL
CHANGE 1
14-272
New Callback Ver. Non-Pitbulders Key File Pitbulders Key File
Description Modifier Key Modifier Key
SimBupUhfFreq2_5 4.33.0 none none Shft Ctrl G UHF: Manual Frequency _5_.___
SimBupUhfFreq2_6 4.33.0 none none Shft Alt G UHF: Manual Frequency _6_.___
SimBupUhfFreq2_7 4.33.0 none none Ctrl Alt G UHF: Manual Frequency _7_.___
SimBupUhfFreq2_8 4.33.0 none none Shft Ctrl Alt G UHF: Manual Frequency _8_.___
SimBupUhfFreq2_9 4.33.0 none none Shft Ctrl H UHF: Manual Frequency _9_.___
SimBupUhfFreq3Inc 4.33.0 Shft Ctrl G none none UHF: Manual Frequency __X.___ - Cycle Up
SimBupUhfFreq3Dec 4.33.0 none none none none UHF: Manual Frequency __X.___ - Cycle Down
SimBupUhfFreq3_0 4.33.0 none none Shft Alt H UHF: Manual Frequency __0.___
SimBupUhfFreq3_1 4.33.0 none none Ctrl Alt H UHF: Manual Frequency __1.___
SimBupUhfFreq3_2 4.33.0 none none Shft Ctrl Alt H UHF: Manual Frequency __2.___
SimBupUhfFreq3_3 4.33.0 none none Shft Ctrl J UHF: Manual Frequency __3.___
SimBupUhfFreq3_4 4.33.0 none none Shft Alt J UHF: Manual Frequency __4.___
SimBupUhfFreq3_5 4.33.0 none none Ctrl Alt J UHF: Manual Frequency __5.___
SimBupUhfFreq3_6 4.33.0 none none Shft Ctrl Alt J UHF: Manual Frequency __6.___
SimBupUhfFreq3_7 4.33.0 none none Shft Ctrl K UHF: Manual Frequency __7.___
SimBupUhfFreq3_8 4.33.0 none none Shft Alt K UHF: Manual Frequency __8.___
SimBupUhfFreq3_9 4.33.0 none none Ctrl Alt K UHF: Manual Frequency __9.___
SimBupUhfFreq4Inc 4.33.0 Shft Ctrl H none none UHF: Manual Frequency ___.X__ - Cycle Up
SimBupUhfFreq4Dec 4.33.0 none none none none UHF: Manual Frequency ___.X__ - Cycle Down
SimBupUhfFreq4_0 4.33.0 none none Shft Ctrl Alt K UHF: Manual Frequency ___.0__
SimBupUhfFreq4_1 4.33.0 none none Shft Ctrl L UHF: Manual Frequency ___.1__
SimBupUhfFreq4_2 4.33.0 none none Shft Alt L UHF: Manual Frequency ___.2__
SimBupUhfFreq4_3 4.33.0 none none Ctrl Alt L UHF: Manual Frequency ___.3__
SimBupUhfFreq4_4 4.33.0 none none Shft Ctrl Alt L UHF: Manual Frequency ___.4__
SimBupUhfFreq4_5 4.33.0 none none Shft Ctrl ; UHF: Manual Frequency ___.5__
SimBupUhfFreq4_6 4.33.0 none none Shft Alt ; UHF: Manual Frequency ___.6__
SimBupUhfFreq4_7 4.33.0 none none Ctrl Alt ; UHF: Manual Frequency ___.7__
SimBupUhfFreq4_8 4.33.0 none none Shft Ctrl Alt ; UHF: Manual Frequency ___.8__
SimBupUhfFreq4_9 4.33.0 none none Shft Ctrl ' UHF: Manual Frequency ___.9__
SimBupUhfFreq5Inc 4.33.0 Shft Ctrl J none none UHF: Manual Frequency ___._XX - Cycle Up

BMS 4.33 MANUAL
CHANGE 1
14-273
New Callback Ver. Non-Pitbulders Key File Pitbulders Key File
Description Modifier Key Modifier Key
SimBupUhfFreq5Dec 4.33.0 none none none none UHF: Manual Frequency ___._XX - Cycle Down
SimBupUhfFreq5_00 4.33.0 none none Shft Alt ' UHF: Manual Frequency ___._00
SimBupUhfFreq5_25 4.33.0 none none Ctrl Alt ' UHF: Manual Frequency ___._25
SimBupUhfFreq5_50 4.33.0 none none Shft Ctrl Alt ' UHF: Manual Frequency ___._50
SimBupUhfFreq5_75 4.33.0 none none Shft Ctrl Return UHF: Manual Frequency ___._75
SimBupUhfManual 4.33.0 none none Shft Ctrl Alt X UHF: MODE Knob - MNL
SimRwrPowerOn 4.33.0 none none Ctrl F3 TWA: POWER Button - On
SimRwrPowerOff 4.33.0 none none Alt F3 TWA: POWER Button - Off
SimEWSMwsPower 4.33.0 Ctrl Alt D none none CMDS: MWS Switch - Toggle Power
SimEWSMwsOn 4.33.0 none none Ctrl F9 CMDS: MWS Switch - Power ON
SimEWSMwsOff 4.33.0 none none Alt F9 CMDS: MWS Switch - Power OFF
SimEWSO1Power 4.33.0 Ctrl Alt F none none CMDS: O1 Switch - Toggle Power
SimEWSO1On 4.33.0 none none Ctrl F10 CMDS: O1 Switch - Power ON
SimEWSO1Off 4.33.0 none none Alt F10 CMDS: O1 Switch - Power OFF
SimEWSO2Power 4.33.0 Ctrl Alt G none none CMDS: O2 Switch - Toggle Power
SimEWSO2On 4.33.0 none none Ctrl F11 CMDS: O2 Switch - Power ON
SimEWSO2Off 4.33.0 none none Alt F11 CMDS: O2 Switch - Power OFF
SimEwsJettOn 4.33.0 none none Ctrl Q CMDS: JETT Switch - ON
SimRWRLaunch 4.33.0 Alt Num 5 Ctrl Return TWP: MISSILE LAUNCH - Push
SimRWRSysTest 4.33.0 Alt Num 2 Alt Z TWP: SYS TEST - Push
SimSetWX 4.33.0 Shft Num / Shft Num / ICP: FLIR - WX Mode
SimFlirLevelUp 4.33.0 Shft Page Up Shft Insert ICP: FLIR Rocker ▲ - Level Up
SimFlirLevelDown 4.33.0 Shft Insert Shft Delete ICP: FLIR Rocker ▼ - Level Down
SimBrtWheelUp 4.33.0 Shft Alt Num + Shft K ICP: BRT Wheel - Increase FLIR Intensity
SimBrtWheelDn 4.33.0 Shft Alt Num - Shft L ICP: BRT Wheel - Decrease FLIR Intensity
SimAltPressIncBy1 4.33.0 Shft Alt ' Ctrl ▲ MAIN: Altimeter Pressure Knob - Incr. (1°)
SimAltPressDecBy1 4.33.0 Shft Alt ; Alt ▲ MAIN: Altimeter Pressure Knob - Decr. (1°)
OTWMouseButtonsIn3dToggle 4.33.0 Alt 3 none none CKPIT: Toggle Mouse Btns in 3D
OTWMouseButtonsIn3dEnable 4.33.0 none none none none CKPIT: Enable Mouse Btns in 3D
OTWMouseButtonsIn3dDisable 4.33.0 none none none none CKPIT: Disable Mouse Btns in 3D

BMS 4.33 MANUAL
CHANGE 1
14-274
New Callback Ver. Non-Pitbulders Key File Pitbulders Key File
Description Modifier Key Modifier Key
AFWingFoldToggle 4.33.0 Shft W none none CKPIT: Wing Fold - Toggle
AFWingFoldUp 4.33.0 none none none none CKPIT: Wing Fold - Up
AFWingFoldDown 4.33.0 none none none none CKPIT: Wing Fold - Down
SimStepFormationLightsUp 4.33.0 Shft X none none CKPIT: Formation Lights - Step Up
SimStepFormationLightsDown 4.33.0 Shft Z none none CKPIT: Formation Lights - Step Down
AFTriggerReverseThrust 4.33.0 Alt T none none FCTRL: ENGINE - Togg. Thrust Reverser
OTWToggleHUDRendering 4.33.0 none H none none SIM: Toggle HUD Rendering
WinAmpTogglePause 4.33.0 none none none none WINAMP: Toggle Pause