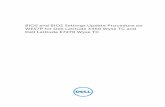BMC grants electronic submissions InfoEd€¦ · Web viewContains several sections which can be...
Transcript of BMC grants electronic submissions InfoEd€¦ · Web viewContains several sections which can be...

ELECTRONIC GRANT SUBMISSIONS USING INFOED
INTRODUCTION Working with any InfoEd module begins with understanding how the system will work for you. Each user within the InfoEd Suite has a profile within the system. A username and password are created for each profile in order to grant access to the system. Levels of access may vary from seeing all information within the system, to having the ability to manage and maintain setups, to viewing only proposals within the system where you appear as an investigator or PI ~ see your administrator for more information.
Before You BeginYou must have a BMC user name and password, as well as an active BMC/BU e-mail account. If you do not have these, please contact [email protected] to obtain them. If you plan to submit proposals through InfoEd to the NIH, you must also have an active NIH eRA Commons user ID. If you do not have an eRA Commons user ID, please contact Renna Onario in BMC Research Administration, 4-7335.
GETTING STARTEDInfoEd is accessible on any computer with an internet connection. You can access the site directly at https://infoed.bmc.org/ or you may go to the Grants Administration web page http://internal.bmc.org/grants/ (internal webpage) or http://www.bmc.org/grants.htm (external webpage) and click on the InfoEd link. This will take you to the InfoEd Home Page (below).
► Beginning with the home page, select the tab on the left-hand side of the screen.
► Sign into the system by entering your username and password, then click on the Login button on right.
Page 1 of 23 version 01/05/10

You will now be at the main InfoEd interface (called Old Portal). This site is unique to each user depending on your access level. InfoEd is divided into different sections, or “modules”, which are accessed using the toolbars. Below is a brief description of the toolbars and each section.
NOTE: InfoEd is currently transitioning to a new user interface called “New Portal”. This site is functionally similar to the Old Portal interface that we currently use. To access New
Portal from the Old Portal site, click on the icon in the Toolbar at the top of the page. Clicking on Proposals from the Old Portal site will also take you to New Portal.
The Portal Side Bar: The main Portal site (also called OLD Portal - Figure 1) gives access to the various components of the NEW Portal (Figure 2). The Old Portal Side Bar is composed of two main segments: Personal and Administration. The Administration section is only available to Module Administrators (Research Administration) and those selected with Access Setups (Research Business Analyst).
Please Note: Your access level may not allow you to see all of these tabs in Old Portal. Access levels are determined by job responsibilities.
“PERSONAL” Sidebar (Old Portal): The Personal option is available to all Users and consists of the following options. This training manual will discuss the yellow highlighted options with special focus on “Proposals”.
Messages: An object-oriented messaging center used in combination with all modules. The Messages Center allows users to send object links to message boxes of others for review or collaborative feedback. The internal Routing process available with each designated module also takes advantage of the functionality within the Messages Center. Profile: Contains several sections which can be used in the creation of on-the-fly CV Bios. Note that this link now goes directly to New Portal. In New Portal, this tab is called My Profile. Calendar: Keep track of tasks, appointments and trial-related information, such as visits and resource scheduling. Contacts: Allows the user to track information associated with designated contacts or objects within the Portal. Find Funding: Opens InfoEd's Sponsored Programs Information Network (SPIN) database, enabling easy access to new funding opportunities. Also available is InfoEd's SPIN Matching and Research
Page 2 of 23 version 01/05/10
Figure 1: Old Portal sidebar Figure 2: New Portal sidebar

Transmittal Service (SMARTS), which allows investigators to set up a personal profile to receive automated e-mail alerts of funding opportunities that match their interests. CV Database: Known as the Global Expertise Network for Industry, Universities, and Scholars (GENIUS), this allows access to the GENIUS CV Database for collaborative efforts. Projects: Available as part of the core Portal, Projects allows the user to associate objects within the Portal. Proposals: This allows access to Proposal Development and Proposal Tracking. Note that this link now goes directly to New Portal. In New Portal, this Tab is called My Proposals Help: InfoEd’s online help system is available for Proposal Development and Proposal Tracking. This manual and online help system has been designed to give the first time user a general understanding of the most vital components of InfoEd.
Profile: Every User has a Profile in InfoEd. This is the area where each User’s basic information is stored, i.e. title, address, phone number, email address, etc. This area can be very basic, or very detailed. InfoEd uses your Profile data to “populate” various fields in the different modules as needed.
NOTE: It is extremely important for your Profile data to match your e-Commons data. Discrepancies will cause errors to occur, both in InfoEd and at grants.gov.
Page 3 of 23 version 01/05/10
► To edit your Profile, click on “My Profile” on the New Portal Sidebar. Then click on the “Check in” lock. When the lock is open you can edit your profile. Make sure you click on the lock again after your edits are complete.

► You can also change your password by clicking on the “set” button in the Security section
Page 4 of 23 version 01/05/10

Part I: PROPOSAL DEVELOPMENT (PD)
InfoEd’s Proposal Development module (PD) significantly reduces the effort related to the preparation, review and submission of applications for grants and contracts. The efficiencies made possible by PD dramatically improve productivity, allowing investigators and administrators to focus on research instead of paperwork. With PD, researchers can collaborate online with departmental and research office staff to complete proposals. The web-based software puts everyone on the same page, focusing their efforts on a shared set of records. By connecting all the parties at the outset of the application process, InfoEd eliminates the traditional proposal paper chase.
► To go to the Proposal Development module, click on the “Proposals” link on the Old Portal Sidebar. This step will redirect you to the New Portal site (New Portal Side Bar, Figure 3). To search for a proposal that is “In Development”, go to Page 17.
Create New Proposal
When a proposal is created within Proposal Development, a record is automatically created within Proposal Tracking. The ability to View and/or Edit items for either system will depend on the security granted by your Administrator. Proposals may be generated from existing records or new proposals may be created. TIP: Never close the browser when working or creating proposals. Always properly back out of the system to ensure proper record creation.
► Click “Create New Proposal” on the New Portal Side Bar to begin the Proposal Development creation process.
Page 5 of 23 version 01/05/10
Figure 3

Proposal Development Help In the upper left-hand corner of the proposal window within Proposal Development, online help may be accessed.
Clicking the icon will reveal the field level help icons . Placing your mouse over this icon will reveal a text box with tips on how to best complete the field. Clicking the icon will place the text box in a stationary mode – select elsewhere on the page to hide the text box from view.
Click to hide the help icons from view.
Icons
Proposal Development and/or Tracking use icons throughout each module, representing specific functionality:
Back. Used in conjunction with each module’s Side Bar. Selecting Back will bring the user back (or up) one level in the hierarchy of the item being viewed. At the highest hierarchical level of an item (Summary page, General page, etc.), Back will not appear.
Save. Located in the Stationary Tool Bar ~ commits actions/input completed on the current page.
Logout. Located in the Stationary Tool Bar ~ allows user to exit from the current module.
Help. Located in the Stationary Tool Bar ~ allows the user to access the InfoEd Help System.
Support. Located in the Stationary Tool Bar ~ allows the user to access the Institution Defined Support System.
Page 6 of 23 version 01/05/10

Show/Hide. Located in the Stationary Tool Bar within Proposal Development ~ selecting this will reveal field level help.
Field Help. Located in the Stationary Tool Bar within Proposal Development ~ when Show has been selected, for Field level Help, these icons appear next to each field. Placing the cursor on these icons will activate a popup description of the field.
Open. Used throughout the system ~ allows users to open designated items in detail.
Represents a PDF Document within the system.
Replace. Indicates that the replace functionality may be used.
Edit. Open any corresponding form or screen in Edit format, if security level permits.
View. Will open the corresponding item in read only mode.
X Used throughout the system in columns where the listed functionality is not available.
Go. Saves the selection made and moves forward appropriately.
Upload. Upload documentation to the module. Open Word Links. These links are used throughout the system in place of visual icons. Remove and Delete In order to give the user a clear understanding of eliminating items from the system ~ the term "Delete" has been split into two distinct functionalities.
Delete. When the delete icon is shown ~ this indicates to the user that the item represented, if this button is clicked, will be completely eliminated from the system.
Remove. When the remove icon is shown ~ this indicates to the user that the item represented, if this button is clicked, will only be disassociated from the current item. The item will remain within the system for future associations.
CREATING THE PROPOSAL
Set up Screens and Questions
After clicking “Create New Proposal”, InfoEd will take you to the “New Proposal Questionnaire” screen, leading you through a series of setup screens and asking you basic questions in order to actually create a Record, as follows:
Step 1: Verify PI. If you are not the PI, click on “Change PI”. Select PI from dropdown menus
provided in alphabetical order. Select “Create a New Proposal”, then click “Continue to Next Step”
Page 7 of 23 version 01/05/10

Step 1 (continued): Use dropdown and highlight “Neither of the Above”, then click “Continue to Next Step”.
Step 2: Highlight “New Competing” or “Competitive Renewal” (whichever is applicable), then click
“Continue to Next Step”.Step 3:
Using dropdown menus, Select a Sponsor. The “Preferred” tab contains a list of approximately 30 sponsors to which BMC applies regularly. If the correct Sponsor is not in this list, then select the alpha tab to locate the correct Sponsor. If the correct Sponsor is still not located, contact Renna Onario (4-7735) or Kalina Mathurin (4-3830), to add a Sponsor to the list.
Step 4: InfoEd will automatically number the Proposal. No action is necessary.
Step 5: Enter the Proposal’s title in the space provided and click “Continue to Next Step”.
Make sure to enter it exactly as you want it to appear on the application. Step 6:
Enter the project start and end dates, then click “Continue to Next Step”.
Use “mm/dd/yyyy” or mmddyyyy formatStep 7:
InfoEd will automatically display the number of years/budget periods for project. Confirm and click “Continue to Next Step”.
Please make changes prior to Step 8 by hitting the “Back” button at top of page
Figure 4. InfoEd will then ask, “Is all of the above information is correct?” If Yes, click “Yes, Create Proposal”. If not, click “No, Go back and make changes”. (See comment below regarding making changes.)
Step 8: After clicking “Yes, Create Proposal”, InfoEd will take you to Step 8, “Setup Questions”, which
are a series of proposal-related questions.
Page 8 of 23 version 01/05/10

Step 8 (continued): Submission Mechanism/Form Information:
Using the dropdown menu, choose “424 R&R NIH (electronic submission)”. This Submission Mechanism/Form set is for InfoEd “System to System” applications, such as NIH R01, R21, R03 and K applications and NSF applications. You do not need to use the Federal Adobe Forms Application Packages if you select this Mechanism. Please contact your PDS if you have any questions about the InfoEd “System to System” designation for your Funding Opportunity.
If you are not doing an InfoEd “System to System” submission, please see next section, entitled “Part 1A: PROPOSAL DEVELOPMENT - GENERIC SPONSOR.”
The Mechanism that you selected in Step 3 above should be displayed in the dropdown menu box. If it isn’t, then click on the menu and select an appropriate mechanism. If you are responding to an RFA, click “NO” to the question “Is this an un-solicited application”, then click on the “Get Opportunity Number” link and choose from the selections available.
You can use “Ctrl F” to search for the opportunity number. Once you find the opportunity number, check off the “select box” next to the number, then hit the “Select Button” at the top of the page.
Use the Mechanism Opt In/Out option if the validations listed don’t match what is in the RFP
Page 9 of 23 version 01/05/10

Deadline Information: For electronic submissions, the Deadline Time will always be 5:00:00 PM, the Deadline Type will always be “Receipt”, and the Deadline Time Zone will always be “(GMT-5:00) Eastern Standard Time”
General Proposal Properties: Answer the Yes/No questions by clicking on the appropriate radio buttons. If the Prime “PI Department” is not listed, you can Add another Department, and select as Prime. Hit the save button on top after you make this selection change.
The PI Department selection is what shows up on the 424 Sheet under question 15.
Because you indicated that this proposal is to PHS/NIH: Answer the Yes/No questions by clicking on the appropriate radio buttons.
The answer to the “are their any Subprojects” question is always “NO”
Budget Setup Information: o From the dropdown menu, select the budgeting model you would like to use.
Suggest you pick “Budget by Total Project”
o “Is this a flow through Project”: Leave the default “no” responseo Select the “Program Type” and answer questions (Basic Research, Service/Educational,
etc.)o “The majority of the research will be conducted”: Generally use the default “On
Campus”
Cost Sharing Information: Answer the Yes/No questions as applicable.
After answering all of the questions accordingly, click “Save and Continue”. You will note that the “Completed” box in the upper right hand corner is now checked, and a red check is next to the Proposal Development Portal Sidebar (see next page) “Setup Questions” tab.
Normally, InfoEd will now display the SF 424 (R&R) Face Page of the application. Much of this page will be pre-populated with information that already exists in InfoEd (Institution and PI Profile information) or that you have entered in the Setup Questions. You can go back and edit the “Setup Questions” page by un-clicking the check box in the upper right hand corner of this page.
From this point, the Grants.gov application guide can be followed to complete the actual application fields. http://grants1.nih.gov/grants/funding/424/index.htm
The Application “sidebar” pages can be updated in any order, except the “Budget” section. In the Budget section, you must access and complete each page before you
can go onto the next one.
Page 10 of 23 version 01/05/10

Adding Contact Person: Click on any of the fields will bring you to the “Administrative Official to be Notified if Award is Made” window. Pick a contact from the drop down menu, and hit the “Set” button. All the information for the contact should appear. Hit the “Back” button to return to SF424 screen.#19 Authorized Representative: Click on any of the fields will bring you to the “Official Signing for Applicant Organization” window. Pick a contact from the drop down menu, and hit the “Set” button. All the information for the contact should appear. Hit the “Back” button to return to SF424 screen.
When a Page is “complete”, please check the “Completed” box in the upper right hand corner of each page. A red check will appear next corresponding “sidebar” page.
Save your changes! Click on before leaving page
HELPFUL HINTS
SF424 (R&R) – must complete all “Yellow” fields
Performance Sites
The Information for the Primary Performance Site populates automatically. You can put the location of your lab if you choose. Do not enter Subcontractor’s Performance Site information. This information will automatically populate when you create a subcontract in the Budget section—see PART IB.
Project Summary, Project Narrative, etc Uploads
All uploaded documents should be in pdf format (Adobe) and pdf scanned pages should be 8.5” X 11”
Adjusting PDF document to correct 8.5 X 11 margin requirement
Open PDF document in Adobe Professional Under file, click on document properties and that will show you the current margin size. Close and choose print In drop down where printer choice is, choose Adobe PDF In the same dialog box when you are in “print” mode, make sure that the “choose paper
source by PDF page size” in NOT CLICKED. You should see off to the right the margin size will now be 8.5 X 11.
Click OK and you will be asked to save the document
Resources
Choose the “upload form” radio button and upload pdf documents for Resources and Equipment (see next page)
Page 11 of 23 version 01/05/10
Figure 5: Proposal Development Portal Sidebar

Other Attachments
Name each of your Attachments
before you upload document
Personnel
Add personnel by clicking on “Add” button—you will get the screen below. Make sure you designate whether individual is “Key Personnel” or “Non-Key Personnel”.
Don’t forget to add their “InfoEd Position” (drop down box—if pick Investigator, individual will be able to access proposal), and “Effort” (Effort = % effort). When you hit the “Select” button, you will go directly to “Budget Items – Personnel”. (see next page)
Page 12 of 23 version 01/05/10

Don’t forget to go back to the “Personnel” page and upload “Biosketches” or CVs after you finish the “Budget Items-Personnel” page for each person on application.
You only need Biosketches for Key Personnel. Only Significant Contributors can have “0” effort.
The “1” next to “Effort” is 1% NOT 1 FTE. You can change on Budget Items “Personnel” window
Budget/Budget Items- Personnel
For each individual on application, complete the following fields:o Base Salary (put in base salary; if at CAP, put in capped dollars)o FB Rate (drop down box)o Annual Inflation (drop down box)o Role on Project (must put in for anyone who is not PD/PI)—drop down box. If you select
“Other”, you can type in person’s role on projecto Time and Effort on Project
If the base salary of the individual changes each year, where the 3% inflation rate can’t be applied OR the appointment period OR the fringe dollars change, use the following
steps to add a new base salary each “appointment period”:o In the Salary/Payroll Information section- Click Add Appointment (see below) after adding
the appointment dates, base salary and FB for the first budget period;o In the new appointment, fill in the calendar months as 12 and change the start and end date
to the dates for the second budget period, and add new base salary and FB rates for period 2;
o Repeat steps 1 and 2 if necessaryo Make sure that in the first appointment (first budget year) you select “salary ends on the
appointment end date” (see below). In the last appointment (last budget year) you can select “continue salary past appointment end date” if you are not going to add any more appointments. See sample below.
Page 13 of 23 version 01/05/10
Figure 6

Save information after entering data. This step will update the information in the bottom right hand box—then “Click to Add Next Person to the Proposal” if you want to add another Person to proposal. You will see the same screen as you saw when you
hit the “Add” button on the “Personnel” page (see above).
Budget/Budget Items – Non Personnel Items
For non-personnel item on the application (equipment, supplies, other costs, etc.), you must complete the following fields (see figure on next page):
o Descriptiono Budget/Charge Category (drop down box). This entry determines whether F&A is
calculated on your direct costso Annual Inflation (drop down box)o Units/Qty; Price/Charge Each; Charge Start and End Dates
Page 14 of 23 version 01/05/10

When Budget Items, F&A, Cost Sharing, and Justifications pages are “complete” (check the “Completed” box in the upper right hand corner of each page), then a red check will appear next to “Budget” on the sidebar.
You can change the Budget Dates on your SF424 form at any time by clicking on the “Budget Periods and Setups” tab and hitting the “shift” button. Just add the new dates to “Shift Project Dates” pop-up screen and hit the “Save” button. (see below)
Save information after entering data. This step will update the “costs by Budget Period” box at the bottom of the page—then “Click to Add Next Item” if you want to
add another Item to proposal. Note that you can add item year by year OR price for entire project period.
Budget/F&A
The “Institutional Base/Target scheme” default is “On Site Scheme” (BMC’s 69% OH rate). Choose “Clinical Rate”, etc from drop down box if you want another “scheme”
Budget/Cost Sharing
Only used if Sponsor requires cost sharing (Mandatory Cost Share). Must enter non-federal account that will cover cost-share.
Budget/Justifications
Choose the “upload form” radio button and upload pdf documents for Budget Justification. If non-modular, include subcontract justifications in upload.
Budget Periods and Setup
Page 15 of 23 version 01/05/10

PHS 398 Research Plan
Upload all relevant pdf (Adobe) files. This screen can be saved and “completed” (check box in upper right hand corner) in “Draft Version” (drop down box in
upper right hand corner) for “Routing”, BUT must be in “Final Version” for submission to S2S Grants.gov
Internal Documents
Optional for S2S Applications. By clicking on Add Institutional Forms/Supporting Documents, you can upload internal documents, such as the Proposal Summary
Form, COI forms, CDC form, etc. if have in pdf with signatures. Can also upload Adobe Applications and Excel Spread sheets.
Approvals
Optional: Only add information if have Human Subject and/or Animal Approval Information.
Finalize
Build Form pages by pushing “Build” button. If you go back and make changes to the document after you have built the form pages, you must push the “Build” button again in order to rout the corrected document.
After form pages are “built”, click on the “Build Grants.gov Application” button under Assemble Application.
Page 16 of 23 version 01/05/10

The Grants Administrative Office will submit your application to Grants.gov. You can
leave the application at anytime by hitting the “Done” button
Page 17 of 23 version 01/05/10

FINDING “IN DEVELOPMENT” PROPOSALS
Below is the process for finding “in development” proposals.
1. After logging into InfoEd, you will see the Side Bar below—to get
your proposals, either click on the New Portal icon , or click on the Proposals tab
2. In the new screen (called NEW PORTAL OR PORTAL), click on the My Proposal tab, then click on Search For in the drop down box. If you are a PI, you can click on the Short/List to see your proposals.
3. In the “Proposals – Search for” screen, pick “in development” under Proposal Status, then pick a PI’s name using the Set command. All the in development proposals for that PI should pop up.
4. You
can also use the “Primary Assoc Department” search field. Putting in your administrative Department will give you the list of all your “in development” proposals. Then put your cursor over the folder under the proposal number, and click
on the PD icon. You will get your proposal. Follow previous instructions to edit proposal (same as before).
Page 18 of 23 version 01/05/10

SUBMITTING APPLICATION
Submit for Internal Review: Once your proposal has been reviewed by the proposal development specialist and PDS supervisor, it can be electronically routed internally for necessary approvals. The “Finalize” page will display in two modes: Un-submitted and Submitted.
The screen is in Un-submitted mode when your proposal has not yet been routed. You can determine this by visually identifying a "thumbs up" on the screen. If it is there, then the proposal has not yet been submitted.
The screen is in Submitted mode when your proposal has been submitted and you can see the approval path it is on. Your Administrators have configured the approval path that they feel is appropriate for your proposal. If you have any questions regarding this process, please contact them.
To submit application for “Routing”, PI must click on the ”thumbs up” icon. If you accept the Certification, click on the “Accepted” radio button, then type in your user name and password. Hit the Continue button to start the routing of your application.
Presently, all routing is through a “Default” path (see ROUTING on page 20), but you can add individuals to the route to review your application. If you choose another individual, please make sure that you check the “informational only” radio button During routing, you can see the status of the “approval path” by going to the “finalize” page of your application.
Page 19 of 23 version 01/05/10

Referenced Cited
LENGTH While there is not a page limitation, it is important to be concise and to select only those literature
references pertinent to the proposed research.
SCREEN VIEWS
Below is a sample screen view from the SF424 application in InfoEd. These screens appear for each tab and are very helpful in that they indicate page limitations and other formatting requirements.
ROUTINGAfter the PI has “Submitted” a proposal for routing each designated Reviewer will receive the following e-mail. Click on Reviewer Dashboard to Approve or Disapprove application.
Page 20 of 23 version 01/05/10
Project Summary
LENGTH
This section must be no longer than 30 lines of text, and follow the required font and margin specifications. An abstract which exceeds this allowable length may be flagged as an error by the agency upon submission. This would require a corrective action before the application will be accepted.
Project Narrative
LENGTH
Using no more than two or three sentences, describe the relevance of this research to public health.

Dashboard View A Dashboard View B
Each Reviewer should follow the Instructions under “What’s Next” (View A) to complete their review.
Step 1: Items to Review- View B: Check the “Done” box next to each item after reviewing. Click the flashing
Save Icon after all the boxes are checked. Reviewer must check and save the “Done” boxes before going to Step 3.
Step 2: Add Comments and/or See Comments- View C: At this step you can add your comments for the next reviewer (Add Comments) or see the comments from past reviewers (See Comments).
Step 3: My Decision- View D: Use the drop down menu to Approve, Disapprove or Conditionally approve proposal.
Page 21 of 23 version 01/05/10

Dashboard View C Dashboard View D
Step 3 (con’t): Click the
flashing Save Icon. After choosing and saving a “My Decision is…” option, the Reviewer must enter their Username and Password and hit the “Accept” button in the pop-up “Enter Username/Password” screen in order to complete this step. (See View E.)
Dashboard View E
.
Page 22 of 23 version 01/05/10
After Step 3, the Reviewer has completed their review of the application, and the proposal will be automatically routed to the next Reviewer

Routing Progress: Each Reviewer can look at the Routing Progress of the application at any time by clicking on the Pink Routing Progress tab on the Review Dashboard
Page 23 of 23 version 01/05/10


![Software Reference GuideBIOS image 1. BIOS BIOS image xxxxxxxx. rom 2. ASUS Utility] WINFLASH] WINFLASH V2.08] WINFLASH V2. 08 BIOS. 14 1-5 BIOS ( WINFLASH) 7. Exit BIOS 8.](https://static.fdocuments.in/doc/165x107/5f7bf64501fae364dd7d788d/software-reference-guide-bios-image-1-bios-bios-image-xxxxxxxx-rom-2-asus-utility.jpg)

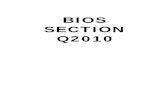

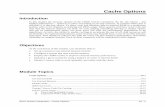
![CU Boulder – eRA Infoed...eRA InfoEd Technical Guide [2019-12-12] 3 Option #1 – Module Specific (This option will reference Sponsored Projects, but is applicable to all modules.Step](https://static.fdocuments.in/doc/165x107/5e9360b02e3e9a097f3ed191/cu-boulder-a-era-infoed-era-infoed-technical-guide-2019-12-12-3-option-1.jpg)