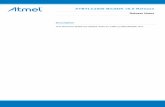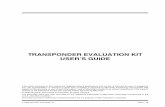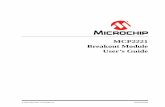BluSDK Example Profiles Application User Guideww1.microchip.com/downloads/en/DeviceDoc/BluSDK... ·...
Transcript of BluSDK Example Profiles Application User Guideww1.microchip.com/downloads/en/DeviceDoc/BluSDK... ·...

ATBTLC1000 ATBTLC1000 BluSDK Example Profiles Application Users
Guide
IntroductionThis document describes how to set the ATBTLC1000-MRZR evaluation boards for various example applicationssupported by the Advanced Software Framework (ASF) This also provides the list of supported hardware platformsand IDEs to be used in conjunction with the ATBTLC1000-MRZR evaluation boards (see Table 2-1) The partnumber of the BTLC1000-ZR Xplained Pro (XPro) board is ATBTLC1000ZR-XPRO and the part number of theBTLC1000-MR Xplained Pro board is ATBTLC1000MR-XPRONote All the example applications are included in BluSDK software package
Figure 1 ATBTLC1000 Extension Boards
Featuresbull Observer Applicationbull Proximity Monitor Application
ndash Device discovery and disconnection
copy 2019 Microchip Technology Inc User Guide DS50002640B-page 1
ndash Services and characteristics discoveryndash Services ndash Link Loss service Immediate Alert service and Tx Power servicendash Setting up Path Loss and Link Lossndash Received Signal Strength Indicator (RSSI) sampling
bull Proximity Reporter Applicationndash Advertisementndash Pairingbondingndash Services ndash Link Loss service (mandatory) Immediate Alert service and Tx Power service
bull Applereg Notification Center Service (ANCS) Applicationbull Scan Parameters Service Applicationbull Time Information Profile Application
ndash Device discovery and disconnectionndash Pairingbondingndash BLE time client
bull HID Mouse Device and HID Keyboard Device Applicationsndash Advertisementndash Pairingndash Services HID service and Device Information servicendash Report mode (mouse)Report mode (keyboard)
bull Battery Service Applicationbull Simple Broadcaster Applicationbull Device Information Servicebull Custom Serial Chat (CSC) Profile Application
ndash Device discovery and disconnectionndash Pairingbondingndash Send and receive messages
bull Heart Rate Profile Applicationndash Advertisementndash Pairingbondingndash Heart rate sensor measurementsndash Console display
bull Blood Pressure Profile Applicationndash Advertisementndash Pairingbondingndash Blood pressure measurements
bull Find Me Profile Applicationndash Advertisementndash Pairingbondingndash Find Me alerts
bull Phone Alert Status Profile Applicationndash Advertisementndash Pairingbondingndash Phone alert status
bull Alert Notification Profile Applicationndash Device discovery and disconnectionndash Pairingbondingndash Alert notification servicendash Alert on incoming call
bull Multi-Role Peripheral Multi-Connect Applicationndash Supports eight connections
ATBTLC1000
copy 2019 Microchip Technology Inc User Guide DS50002640B-page 2
bull L2CAP Throughput Applicationndash L2CAP centralndash L2CAP peripheralndash Used LE L2CAP connection oriented channel for data communication
bull Health Thermometer Profile (HTP) Applicationndash Advertisementndash Pairingbondingndash RSSI samplingndash Health thermometer servicendash Health thermometer profile app for iOSAndroidtrade
bull iBeacon Applicationndash RSSI samplingndash Beacon advertisingndash iBeacon demo app for iOSAndroid
bull AltBeacon Applicationndash AltBeacon advertisingndash AltBeacon demo app for iOSAndroid
bull Eddystone Beacon Applicationndash Eddystone UID URL and TLM frame typesndash URL configuration service with optional lockndash Beacon demo application for Android and iOS
bull Direct Test Mode (DTM) Applicationndash DTM setup procedurendash Downloading DTM firmware
ATBTLC1000
copy 2019 Microchip Technology Inc User Guide DS50002640B-page 3
Table of Contents
Introduction1
Features 1
1 Functional Overview6
11 Observer Application612 Proximity Reporter Application613 Proximity Monitor Application714 ANCS Profile Application715 Scan Parameters Service Application716 Time Information Profile Application717 HID Mouse Device or HID Keyboard Device Application718 Battery Service Application 819 Simple Broadcaster Application 8110 Device Information Service Application8111 Custom Serial Chat Profile Application 9112 Heart Rate Profile Application 9113 Blood Pressure Profile Application9114 Find Me Profile Application10115 Phone Alert Status Profile Application10116 Alert Notification Profile Application 10117 Multi-Role Peripheral Multi-Connect Application 11118 L2CAP Throughput Application 11119 Health Thermometer Profile Application11120 iBeacon Application12121 AltBeacon Application 12122 Eddystone Beacon Application12123 Direct Test Mode Application12
2 Supported Hardware Platforms and IDEs 13
3 Hardware Setup 14
31 ATBTLC1000 Board Types1432 SAM L21 Xplained Pro Setup1433 SAM D21 Xplained Pro Setup1534 SAM G55 Xplained Pro Setup1635 SAM 4S Xplained Pro Setup 1736 SAM R34 Xplained Pro Setup18
4 Software Setup20
41 Installation Steps2042 Build Procedure20
5 Application Demo 28
51 Demo Setup 2852 Console Logging 3053 Running the Demo 30
ATBTLC1000
copy 2019 Microchip Technology Inc User Guide DS50002640B-page 4
6 Adding a BLE Standard Service72
7 Custom Serial Chat Service Specification75
71 Service Declaration 7572 Service Characteristic 7573 Endpoint 7574 Characteristic Descriptors 7575 Sequence Flow Diagram76
8 BluSDK Software Architecture 77
9 Hardware Flow Control for 4-Wire Mode eFuse Write Procedure78
10 Document Revision History81
The Microchip Website82
Product Change Notification Service82
Customer Support 82
Microchip Devices Code Protection Feature 82
Legal Notice 82
Trademarks 83
Quality Management System 83
Worldwide Sales and Service84
ATBTLC1000
copy 2019 Microchip Technology Inc User Guide DS50002640B-page 5
1 Functional OverviewThis chapter describes the functional overview of all the applications that are pre-defined in Atmel Studio
11 Observer ApplicationThe Observer application is used for continuously listening to the advertisement data over the air This applicationsupports the following advertisement data types
bull Incomplete list of 16-bit service class UUIDsbull Complete list of 16-bit service class UUIDsbull Incomplete list of 32-bit service class UUIDsbull Complete list of 32-bit service class UUIDsbull Incomplete list of 128-bit service class UUIDsbull Complete list of 128-bit service class UUIDsbull Shortened local namebull Complete local namebull Appearancebull Manufacturer specific databull Tx Powerbull Advertisement interval
12 Proximity Reporter ApplicationThe Proximity profile is defined by the Bluetoothreg SIG to enable proximity monitoring between two Bluetooth LowEnergy (BLE) devices The Proximity Monitor (a Generic Attribute (GATT) client) configures the behavior of the peerProximity Reporter device (a GATT server) based on the link conditions The configuration includes setting the alertlevel which triggers on the Link Loss or based on a different threshold of the Path Loss The Path Loss determinesthe quality of the connection and it is derived out of the Received Signal Strength Indicator (RSSI) and transmits thepower The Proximity Monitor continuously evaluates the Path Loss and creates an immediate alert in the ProximityReporter device when the Path Loss crosses threshold values
On-Board LED StatusThe on-board LED is configured to notify the user about the alerts received The different alerts for the Link Loss andImmediate Alert services are explained in the following subsections
Link LossOn the Link Loss the LED blinks according to the alert level set by the Proximity Monitor The alert levels are
bull NO_ALERT for No alert levelbull MILD_ALERT for Mild alert levelbull HIGH_ALERT for High alert level
Based on the alert level configuration set by the Proximity Monitor the LED blinks at different ratesbull If the alert level is ldquoHIGH_ALERTrdquo then the LED blinks faster (1 second interval)bull If the alert level is ldquoMILD_ALERTrdquo then the LED blinks moderately (2 second interval)bull If the alert level is ldquoNO_ALERTrdquo the LED must be off
Alert on Path Loss (Immediate Alert)This alert is applicable when the ldquoImmediate Alertrdquo service is implemented The example application relies on thePath Loss configuration done by the Proximity Monitor and notifies accordingly The alert levels are
bull NO_ALERT for No alert levelbull MILD_ALERT for Mild alert levelbull HIGH_ALERT for High alert level
Based on the alert level configuration set by the Proximity Monitor the LED blinks at different rates
ATBTLC1000Functional Overview
copy 2019 Microchip Technology Inc User Guide DS50002640B-page 6
bull If the alert level is ldquoHIGH_ALERTrdquo then the LED blinks faster (3 second interval)bull If the alert level is ldquoMILD_ALERTrdquo then the LED blinks moderately (5 second interval)bull If the alert level is ldquoNO_ALERTrdquo the LED must be off
13 Proximity Monitor ApplicationThe Proximity profile is defined by the Bluetooth SIG to enable proximity monitoring between two BLE devices TheProximity Monitor (a GATT client) configures the behavior of a peer Proximity Reporter device (a GATT server) basedon the link conditions The Proximity Monitor configures the desired behavior of the peer device through setting alertlevels on the Link Loss and the Path Loss In addition it also maintains the connection with the Proximity Reporterand monitors the link quality of the connection based on RSSI reporting from the peer device
14 ANCS Profile ApplicationThe Applereg Notification Center Service (ANCS) is used to enable a device to access notifications from an iOS devicethat exposes ANCS
The ANCS profile defines the following rolesbull Notification Provider (NP) is a device that provides the iOS notificationbull Notification Consumer (NC) is a device that receives the iOS notifications and notification related data from
Notification Provider
Incoming Call NotificationThe programmed SAM L21 or the other supported hardware platforms (Notification Consumer) must be paired withan iPhonereg to display the received incoming call notification on a console
The Bluetooth SIG defined Alert Notification profile provides similar functionality for Androidtrade devices ANCS is avariant of the Alert Notification profile customized by Apple For more details on Alert Notification refer to the AlertNotification Profile Application
15 Scan Parameters Service ApplicationThe Scan Parameter service is an example application that demonstrates how to retrieve scan interval windowinformation from a peer device The Scan Parameter service must be implemented on a peer device to retrieve scaninterval information This application implements a GATT server role This application can be used for obtaining theupdated scan interval window value by configuring the scan refresh characteristic for notification
16 Time Information Profile ApplicationThe Time Information Profile is an example application for a compatible AndroidiPhonereg device for implementing theBLE time service such as current time date and day and displaying it on the console
The profile defines the following rolesbull Time client a device in a peripheral role to read the time date and day informationbull Time server a device to provide the time-related information
Note This application is supported in iOS 70 and above or a BLE compatible Android device which has theMicrochip SmartConnect mobile application installed
17 HID Mouse Device or HID Keyboard Device ApplicationThe HID Over GATT Profile (HOGP) is defined by the Bluetooth SIG to enable HID services support over a BLEprotocol stack using the GATT profile This allows devices like a keyboard or mouse to implement HOGP and toconnect with a compatible HOGPBLE host device such as mobile phone tablet TV and so on
The HID Mouse device or HID Keyboard device application supports the following characteristics
ATBTLC1000Functional Overview
copy 2019 Microchip Technology Inc User Guide DS50002640B-page 7
bull Protocol mode (mousekeyboard)bull Report (mousekeyboard)bull Report map (mousekeyboard)bull HID information (mousekeyboard)bull HID control point (mousekeyboard)bull Boot mouse input report (mouse only)bull Boot keyboard input report (keyboard only)bull Boot keyboard output report (keyboard only)
This example application simulates a function of a mouse or keyboard Once the connection procedure isimplemented between a mobile phone and the ATBTLC1000-MRZR board the board can act as a mouse or akeyboard
In the case of a HID Mouse device application a mouse cursor visible in the mobile screen can be moved as per thepredefined pattern by pressing the SW0 button on the board
In the case of a HID keyboard device application the predetermined text is sent to the mobile phone by pressing theSW0 button on the board This can be viewed in any standard text editor in the mobile phone
18 Battery Service ApplicationThe Battery Service application is used for reporting the battery level of the device using the battery characteristicsAny application discovering the database can access the battery service instance during discovery services Thisexample application simulates the device battery level from 0 to 100 with the step of 1 every second
19 Simple Broadcaster ApplicationThe Simple Broadcaster application is used for continuously broadcasting the advertisement data over the air Thisapplication supports the following advertisement data types
bull Incomplete list of 16-bit service class UUIDsbull Complete list of 16-bit service class UUIDsbull Incomplete list of 32-bit service class UUIDsbull Complete list of 32-bit service class UUIDsbull Incomplete list of 128-bit service class UUIDsbull Complete list of 128-bit service class UUIDsbull Shortened local namebull Complete local namebull Appearancebull Manufacturer specific data
110 Device Information Service ApplicationThe Device Information Service (DIS) application is used for providing a setup for the user to define and use the BLEDIS service Any application discovering the database can access the DIS service instance during discoveryservices This application supports the following characteristics
bull Manufacturer name stringbull Model number stringbull Serial number stringbull Hardware revision stringbull Firmware revision stringbull Software revision stringbull System IDbull IEEEreg 11073-20601 regulatory certification data list
ATBTLC1000Functional Overview
copy 2019 Microchip Technology Inc User Guide DS50002640B-page 8
bull PnP ID
111 Custom Serial Chat Profile ApplicationThe Custom Serial Chat application is used for sending and receiving data between the boards (see Table 2-1) andthe Microchip SmartConnect mobile application This is a custom profile example application implemented overGATT The user can send the information to the mobile phone using the console terminal that is configured with theboard and vice versa
Note For more information on Custom Serial Chat service refer to Custom Serial Chat Service Specification
112 Heart Rate Profile ApplicationThe Heart Rate Profile application is used for enabling the collector device (GATT client) to connect and interact witha heart rate sensor (GATT server) to be used in fitness applications The heart rate sensor sends the heart ratemeasurement in bpm (beats per minute) energy expended in kJ (kilojoules) and R-R intervals in seconds Inaddition to the heart rate service this profile also implements the Device Information Service which providesinformation about the heart rate sensor device
The heart rate profile provided by Bluetooth SIG defines three characteristics for the exchange of heart rateparameters between the sensor and monitor The characteristics of the profile are used to transfer heart rateparameters like bpm R-R interval measurements and other parameters like body sensor location and energyexpended values The optional ldquoHeart Rate Control Point characteristicrdquo is used by the heart rate monitor to reset theenergy expended in the heart rate sensor
The heart rate sensor which is the GATT server holds the characteristics and sends the measurement values to theheart rate monitor
bull The heart rate R-R interval and energy expended are sent using the heart rate measurement characteristicsbull The heart rate measurements are sent to the monitor on a value change if the monitor has enabled the
notificationsbull The body sensor location is read by the monitor via its body sensor location characteristic The energy
expended sent in the heart rate measurement can be reset by the monitor by writing to the heart rate controlpoint characteristic
Note The example application simulates the sensor measurements and sends them to the heart rate collector
113 Blood Pressure Profile ApplicationThe Blood Pressure Profile (BLP) application is used for connecting to and interacting with a device with a bloodpressure sensor device to be used in consumer and professional health care applications This application enablesthe device to obtain blood pressure measurement and other data from a non-invasive blood pressure sensor thatexposes the Blood Pressure service For example a nurse or doctor could use a non-invasive blood pressure sensoron a patient that sends blood pressure measurements to a laptop or other hand held device
Blood Pressure MeasurementsThe blood pressure measurement characteristic can be used to send blood pressure measurements
bull Flags field (containing units of blood pressure and used to show the presence of optional fields)bull Blood pressure measurement compound value field and depending upon the contents of the Flags fieldbull Timestamp (time of the measurement)bull Pulse Ratebull User IDbull Measurement status fields
The intermediate cuff pressure characteristic may be sent frequently during the course of a measurement so that areceiving device can effectively update the display on its user interface during the measurement process
When the client characteristic configuration descriptor is configured for indications and a blood pressuremeasurement is available this characteristic is indicated while in a connection When the client characteristic
ATBTLC1000Functional Overview
copy 2019 Microchip Technology Inc User Guide DS50002640B-page 9
configuration descriptor is configured for indications and a blood pressure measurement is available thischaracteristic is indicated while in a connection
bull The blood pressure measurement characteristic is used to send blood pressure measurementsbull The intermediate cuff pressure characteristic is used to send current cuff pressure values to a device to display
while the measurement is in progressbull The blood pressure feature characteristic is used to describe the supported features of the blood pressure
sensor
The ATBTLC1000-MRZR together with the host MCU simulates a blood pressure sensor (GATT server role) andsends simulated values to the blood pressure monitor (Microchip SmartConnect mobile application)
114 Find Me Profile ApplicationThe Find Me Profile (FMP) application is used to define the device to create an alert signal behavior when a button ispressed on one device to cause an alerting signal on a peer device
Find Me TargetThe FMP defines the behavior when a button is pressed on a device to cause an immediate alert on a peer deviceThis can be used to allow users to find devices that have been misplaced
The Find Me Target application which is the GATT server holds the alert level characteristics and waits for the FindMe locators alert and performs the following alert level characteristic
bull When the Find Me locator device wishes to cause an alert on the Find Me Target device it writes the specificalert level (High Mild and No alert) in the alert level characteristic
115 Phone Alert Status Profile ApplicationThe Phone Alert Status (PAS) profile is used to obtain the phone alert status exposed by the phone alert statusservice on a mobile phone The alert status and ringer setting information of a mobile phone can be received andmodified by the phone alert status service The device can also use this profile to configure the ringer status on themobile phone
Phone Alert Status NotificationsThis profile defines two roles
bull Phone alert server ndash device that originates the alertsbull Phone alert client ndash device that receives the alerts and alerts the user
The phone alert client (a GATT client) configuration is implemented on the ATBTLC1000-MRZR along with a fewother supported hardware platforms and IDEs (see Table 2-1) The example application utilizes the SW0 button onthe supported hardware platform to demonstrate the notification use-cases A BLE compatible Android device thatcontains the Microchip SmartConnect mobile application provides the phone alert server functionality in this exampleOn the application once the service is discovered and the user can click on the PAS service to enable thenotifications
1 After connecting with the mobile phone press the SW0 button once to set the PAS server to ldquoSilentrdquo mode2 In the second SW0 button press the device is set to ldquoMuterdquo mode3 In the third SW0 button press the device is returns to ldquoNormalrdquo mode4 In the fourth SW0 button press a ldquoRead Characteristicrdquo request is issued that reads the characteristics of
ldquoAlert Statusrdquo ldquoRinger Settingsrdquo and ldquoRinger Control Pointrdquo
Note The PAS profile application is not supported in iOS devices This example works only with BLE compatibleAndroid devices that contain the Microchip SmartConnect mobile application
116 Alert Notification Profile ApplicationThe Alert Notification Profile allows a device to obtain information from a mobile phone about incoming calls missedcalls and SMSMMS messages The information includes the caller ID for an incoming call or the sender ID for an
ATBTLC1000Functional Overview
copy 2019 Microchip Technology Inc User Guide DS50002640B-page 10
emailSMSMMS but not the message text This profile also enables the client device to get information about thenumber of unread messages on the server device
Note This example application only works with BLE compatible Android devices that contain the MicrochipSmartConnect mobile application
The Microchip SmartConnect mobile application is used for implementing the Alert Notification service and can beused for demonstrating an example application This example application supports missed call alert notification andSMS alert notification
The device implements the GATT client which reads (or notifies) about the characteristic values received from theGATT server (the mobile phone) The device must be paired with an Android phone A missed call or SMS alertnotifications can be enableddisabled once connection is established The Microchip SmartConnect applicationnotifies a missed call or SMS alert which are then displayed on the terminal console on the device side
The ldquoSW0rdquo user button on the supported platform is programmed in such a way that each successive button presseither enables or disables the notifications
Note The SAM L21 or supported platforms (see Table 2-1) + ATBTLC1000-MRZR is referred as ldquodevicerdquo
117 Multi-Role Peripheral Multi-Connect ApplicationThe Multi-Role Peripheral Multi-Connect application demonstrates the ATBTLC1000-MRZR to have eightsimultaneous active connections The ATBTLC1000-MRZR supports multiple roles such as GAP peripheral devicewith battery service and GAP central device with a Find Me locator profile at the same time It also supports multipleconnection such as a GAP peripheral device with battery service that can connect with seven GAP central devicessimultaneously
The Multi-Role Peripheral Multi-Connect application initially starts advertising using connectable advertisementpackets as a GAP peripheral and if any device sends a connection request the application gets connected to theremote device and exchanges the data on the link established If the connection request from the device is not sentwithin a minute then the application scans the devices and initiates a connection to the peripheral device whichadvertises using connectable advertisement packets The ATBTLC1000-MRZR is exchanging the data as a GAPcentral once the link is established Again the Multi-Role application is started to advertise using connectableadvertisement packets as a GAP peripheral and gets connected to the remote device which sends a connectionrequest and exchanges the data on the new link established The process continues until the Multi-Connectionapplication reaches eight connections
118 L2CAP Throughput ApplicationThe L2CAP Throughput example application supports the L2CAP central feature and the L2CAP peripheral feature
119 Health Thermometer Profile ApplicationThe Health Thermometer Profile (HTP) enables the data collection device to obtain data from a thermometer sensorthat exposes the health thermometer service The profile defines the following roles
bull Thermometer ndash Device to measure temperaturebull Collector ndash Device to receive temperature measurement and other data from a thermometer
The thermometer implements only one Health Thermometer service in addition to the Device Information Service todisplay the information about the thermometer device The current HTP application implements the followingcharacteristics
bull Temperature measurementbull Intermediate temperaturebull Measurement interval
ATBTLC1000Functional Overview
copy 2019 Microchip Technology Inc User Guide DS50002640B-page 11
120 iBeacon ApplicationThe iBeacon application is used to advertise iBeacon specific packets that include UUID major and minor numbersAny beacon scanner application can be used for finding the beacon device The iOS Microchip SmartConnect appcan be used to find the beacon devices in the vicinity
This profile defines the following rolesbull Monitor ndash Device (iOSAndroid) to search for beacon packetsbull Reporter ndash Device that continuously advertises the beacon packet as a part of advertisement data
121 AltBeacon ApplicationThe AltBeacon application advertises packets that include MFG ID Beacon code Beacon ID Reference RSSI andMFG reserved value Any AltBeacon scanner application can be used to find the AltBeacon device based on thebeacon code The supplied iOS demo app can be used to find the AltBeacon devices in the vicinity The profiledefines the following roles
bull Monitor ndash Device (iOSAndroid) to search for AltBeacon packetsbull Reporter ndash Device that continuously advertises the AltBeacon packet as part of advertisement data
122 Eddystone Beacon ApplicationThe Eddystonetrade is an open Bluetooth Smart beacon format from Google that works across Android and iOSdevices The Microchip SmartConnect BLE BluSDK software solution provides full support for this beacon format onthe ATBTLC1000-MRZR devices
The Eddystone beacon application supports UID URL and TLM frame types The application can be configured asfollows using the APP_TYPE define
bull Set APP_TYPE to EDDYSTONE_UID_APP to send UID and TLM beacon frames at regular beacon intervalsbull Set APP_TYPE to EDDYSTONE_URL_APP to send URL and TLM frames This also supports the URL
configuration service that enables the beacon to be configured dynamically from a mobile application
The Eddystone application is completely configurable using the conf_eddystoneh file The defines present inthe conf_eddystoneh file are supplied with default values which can be changed by the user to meet therequirements In addition to this compile time configuration the frame fields like the UID value URL transmit powerat 0 meters and so on can be changed using the APIs provided in eddystoneh file
123 Direct Test Mode ApplicationThe Direct Test Mode (DTM) application is used to establish and test the Direct Test mode between twoATBTLC1000-MRZR modules Windows-based ATBTLC1000-MRZR characterization software is used at both endsThe ATBTLC1000-MRZR Xplained Pro extensions are connected to a compatible MCU host device such as theSAM L21 SAM D21 SAM G55 or SAM 4S The Performance Analyzer (PC tool) communicates with theATBTLC1000 using a serial bridge application running on the MCU
Serial Bridge ApplicationSends the DTM commands to the ATBTLC1000-MRZR to enable the DTM performance analyzer application Thesupported hardware platforms (see Table 2-1) can act as a serial bridge between the ATBTLC1000-MRZR and AtmelStudio performance analyzer tool Once the SAM L21 (or other supported hardware platforms) is powered on orReset it initializes the Wake-up and Chip Enable to download the patch file into the ATBTLC1000-MRZR andcompletes the initialization procedure of the BLE module After the ATBTLC1000-MRZR initialization the applicationinitializes the SAM L21 to act as a serial bridge
ATBTLC1000Functional Overview
copy 2019 Microchip Technology Inc User Guide DS50002640B-page 12
2 Supported Hardware Platforms and IDEsThe following table provides the supported hardware platforms and IDEs for the ATBTLC1000-MRZR
Table 2-1 BluSDK ndash Supported Hardware and IDEs
Platform MCU Supported BLEDevice
Supported Evaluation Kits Supported IDEs
SAM L21 ATSAML21J18B ATBTLC1000-MRATBTLC1000-ZR
ATBTLC1000-XSTK(ATSAML21-XPRO-B +ATBTLC1000-XPRO) orATBTLC1000ZR-XSTK(ATSAML21-XPRO-B +ATBTLC1000ZR-XPRO)
Atmel Studio v70and IARreg
SAM L21 ATSAML21J18A ATBTLC1000-MRATBTLC1000-ZR
ATSAML21-XPRO +ATBTLC1000-XPRO orATSAML21-XPRO +ATBTLC1000ZR-XPRO
Atmel Studio v70and IAR
SAM D21 ATSAMD21J18A ATBTLC1000-MRATBTLC1000-ZR
ATSAMD21-XPRO +ATBTLC1000-XPRO orATSAMD21-XPRO +ATBTLC1000ZR-XPRO
Atmel Studio v70and IAR
SAM G55 ATSAMG55J19 ATBTLC1000-MRATBTLC1000-ZR
ATSAMG55-XPRO +ATBTLC1000-XPRO orATSAMG55-XPRO +ATBTLC1000ZR-XPRO
Atmel Studio v70and IAR
SAM 4S ATSAM4SD32C ATBTLC1000-MRATBTLC1000-ZR
ATSAM4S-XPRO +ATBTLC1000-XPRO orATSAM4S-XPRO +ATBTLC1000ZR-XPRO
Atmel Studio v70and IAR
SAM R34 ATSAMR34J18B ATBTLC1000-MRATBTLC1000-ZR
ATSAMR34-XPRO +ATBTLC1000-XPRO orATSAMR34-XPRO +ATBTLC1000ZR-XPRO
Atmel Studio v70
ATBTLC1000Supported Hardware Platforms and IDEs
copy 2019 Microchip Technology Inc User Guide DS50002640B-page 13
3 Hardware Setup
31 ATBTLC1000 Board TypesThe ATBTLC1000 supports the following extension boards
1 ATBTLC1000-MR2 ATBTLC1000-ZR
ndash Supports from BluSDK 60 release and later
The following figures illustrate samples of ATBTLC1000-MR and ATBTLC1000-ZR kit details displayed in the AtmelStudio
Figure 3-1 ATBTLC1000-MR
Figure 3-2 ATBTLC1000-ZR
32 SAM L21 Xplained Pro SetupThe following figure illustrates the connection between the ATBTLC1000-MR Xplained Pro Extension Boardconnected to the SAM L21 Xplained Pro Board
ATBTLC1000Hardware Setup
copy 2019 Microchip Technology Inc User Guide DS50002640B-page 14
Figure 3-3 ATBTLC1000-MR Xplained Pro Extension Connected to the SAM L21 Xplained Pro
Note Refer to the following section for the ATBTLC1000-ZR Xplained Pro Extension Board configuration
33 SAM D21 Xplained Pro SetupThe following figures illustrate the connection between the ATBTLC1000-MR and ATBTLC1000-ZR Xplained ProExtension Boards connected to the SAM D21 Xplained Pro
Figure 3-4 ATBTLC1000-MR Xplained Pro Extension Connected to the SAM D21 Xplained Pro
ATBTLC1000Hardware Setup
copy 2019 Microchip Technology Inc User Guide DS50002640B-page 15
Figure 3-5 ATBTLC1000-ZR Xplained Pro Extension Connected to the SAM D21 Xplained Pro
Note The connection for the SAM L21 Xplained Pro with the ATBTLC1000-ZR Xplained Pro Extension Board issimilar to the preceding figure
34 SAM G55 Xplained Pro SetupThe following figures illustrate the connection between the ATBTLC1000-MR and ATBTLC1000-ZR Xplained ProExtension Boards connected to the SAM G55 Xplained Pro Board
Figure 3-6 ATBTLC1000-MR Xplained Pro Extension Connected to the SAM G55 Xplained Pro
ATBTLC1000Hardware Setup
copy 2019 Microchip Technology Inc User Guide DS50002640B-page 16
Note 1 The SAM G55 Xplained Pro is connected to the ATBTLC1000-MR Xplained Pro through the ATBTLC1000
XPRO adapter board2 For a jumper connection on 4-wire and 6-wire connections refer to the ATBTLC1000-XPRO-ADAPTER
marking label
Figure 3-7 ATBTLC1000-ZR Xplained Pro Extension Connected to the SAM G55 Xplained Pro
Note The connection for the SAM 4S Xplained Pro with the ATBTLC1000-ZR Xplained Pro Extension Board issimilar to the preceding figure
35 SAM 4S Xplained Pro SetupThe following figure illustrates the connection between the ATBTLC1000-MR Xplained Pro Extension Board and theSAM 4S Xplained Pro Board These two devices are connected using the ATBTLC1000-XPRO-ADAPTER Board
ATBTLC1000Hardware Setup
copy 2019 Microchip Technology Inc User Guide DS50002640B-page 17
Figure 3-8 ATBTLC1000-MR Xplained Pro Extension Connected to the SAM 4S Xplained Pro
Note For a jumper connection on 4-wire and 6-wire connections refer to the ATBTLC1000-XPRO-ADAPTERmarking label
36 SAM R34 Xplained Pro SetupThe SAM R34 SERCOM5 is used for the UART connection to the EXT1 header This UART port does not supportCTSRTS hardware flow-control needed for BTLC1000 operation To connect SAMR34-XPRO to BTLC1000ZR-XPRO use SERCOM 5 for the console UART and SERCOM 0 to connect to BTLC1000 The connection mapping isshown in the following table
Table 3-1 SAMR34-XPRO to BTLC1000ZR-XPRO Connection Mapping
SAMR34-XPRO FTDITTL-232R-3V3 BTLC1000ZR-XPRO
PIN SIGNAL PLUGRECEPTICAL J100 PIN SIGNAL
J2003 PA06 (S0 UART RTS) J10016 16 (UART CTS) BLE UARTRTSCTS
J2004 PA07 (S0 UART CTS) J10018 18 (UART RTS) BLE UARTRTSCTS
J20013 PA05 (S0 UART RXD) J10015 15 (UART TXD) BLE UART
J20014 PA04 (S0 UART TXD) J10017 17 (UART RXD) BLE UART
J2005 PA08 J1003 3 GPIO - WAKEUPPIN
J2007 PA18 J1007 7 GPIO - CHIP EN
ATBTLC1000Hardware Setup
copy 2019 Microchip Technology Inc User Guide DS50002640B-page 18
continued
SAMR34-XPRO FTDITTL-232R-3V3 BTLC1000ZR-XPRO
PIN SIGNAL PLUGRECEPTICAL J100 PIN SIGNAL
J2009 PA22 J1009 9 IRQ
J20015 PB02 S5 CONSOLE TXD 5 (Yellow) FTDI Yellow CableRXD
Console UART
J20017 PA23 S5 CONSOLE RXD 4 (Orange) FTDI Orange CableTXD
Console UART
J20019 GND 1 (Black) J10019 GND
J20020 VCC J10020 Power
1 SERCOM 5 is used for console UART2 SERCOM 0 is used for BTLC1000 connection
ATBTLC1000Hardware Setup
copy 2019 Microchip Technology Inc User Guide DS50002640B-page 19
4 Software Setup
41 Installation Steps1 Download and install the Atmel Studio software2 Install the standalone Advanced Software Framework (ASF) package3 Download and install the Microchip SmartConnect App on the mobile phone available in the Apple Storereg for
iPhone and in the Google Playtrade Store for Android
Note Atmel Studio offers predefined example projects for the SAM L21 SAM D21 SAM G55 and SAM 4Sextension boards
Note For more information on the previous releases refer to the Atmel Studio Release Notes available on the Microchip web page
42 Build ProcedurePerform the following steps to build an example project This example build procedure is developed using the SAML21 Xplained Pro Board which is also valid for the other supported hardware platforms and IDEs (see Table 2-1)
1 Open Atmel Studio and select File gt New gt Example ProjectFigure 4-1 Creating a New Project
2 In the New Example Project from ASF or the Extensions window21 Enter the application specific keyword in the search box for example Scan Parameter Battery
Service Application Blood Pressure etc
ATBTLC1000Software Setup
copy 2019 Microchip Technology Inc User Guide DS50002640B-page 20
22 Select the respective example application of theSAM L21 by expanding the ldquoAtmel - Atmel Corprdquo inthe All Projects tab This selection automatically populates the Project Name Location SolutionSolution Name and Device
23 Click OK
Figure 4-2 Searching for a Specific Application Example
3 Select the ldquoAccept the License Agreementrdquo checkbox and then click Finish4 Atmel Studio generates the project files for the selected application example that can be used in the SAM L21
Xplained Pro board5 Go to Project gt Properties to choose the hardware configuration switches and number of wires
51 Set the appropriate build symbols (see following figure)bull For ATBTLC1000-MR ldquoBLE_MODULE = BTLC1000_MRrdquobull For ATBTLC1000-ZR ldquoBLE_MODULE = BTLC1000_ZRrdquo
ATBTLC1000Software Setup
copy 2019 Microchip Technology Inc User Guide DS50002640B-page 21
Figure 4-3 Selecting the ATBTLC1000 Board Type
52 Choose between the 4-wire or 6-wire modesbull ATBTLC1000-MR ndash supports both 4-wire and 6-wire UART modes The ATBTLC1000-XPRO-
ADPTR must be with this board in 4-wire modebull ATBTLC1000-ZR ndash supports only 4-wire mode
Note For more information on 4-wire mode refer to Hardware Flow Control for 4-wire Mode eFuseWrite Procedure
The configurations for 4-wire and 6-wire are as followsbull 6-wire
ndash UART_FLOWCONTROL_4WIRE_MODE=falsendash UART_FLOWCONTROL_6WIRE_MODE=true
bull 4-wirendash UART_FLOWCONTROL_4WIRE_MODE=truendash UART_FLOWCONTROL_6WIRE_MODE=false
Configure UART_FLOWCONTROL_4WIRE_MODE and UART_FLOWCONTROL_6WIRE_MODE symbols inthe project properties as shown in the following figure
ATBTLC1000Software Setup
copy 2019 Microchip Technology Inc User Guide DS50002640B-page 22
Figure 4-4 Configuring the UART Flow Compiler Symbols
6 For the Time Information Profile application the user must select the compiler symbol based on the followingndash For Android devices TP_ANDROIDndash For iOS devices NTP_ANDROID
Note This step is applicable only for the Time Information Profile application
Figure 4-5 Configuring the UART Flow Compiler Symbols for the Time Information Profile
ATBTLC1000Software Setup
copy 2019 Microchip Technology Inc User Guide DS50002640B-page 23
Note iOS requires a device supporting the Time Information Profile to include the service solicitationadvertisement type in the advertisement data The above setting provides the configuration to build the TimeInformation Profile for iOS or Android The iOS natively supports Time Server and does not require a specificmobile application To enable the devices that are displayed on the iOS BLE devices page the servicesolicitation advertisement data type configuration is necessary
7 To build the solution go to Build gt Build SolutionFigure 4-6 Building Solution for Selected Application Example
8 The generated solution is downloaded into the SAM L21 XPro board through the USB cable To program theboard go to Tools gt Device ProgrammingFigure 4-7 Selecting Device Programming
9 In the EDBG (XXXXXXXX) Device Programming window perform the following steps91 Select EDBG in Tool92 Click Apply and then click Read to read the Device Signature93 After reading the Device click Program to program the device
ATBTLC1000Software Setup
copy 2019 Microchip Technology Inc User Guide DS50002640B-page 24
Figure 4-8 Embedded Debugger Device Programming Window
10 After flashing the example application into the SAM L21 Xpro board it is ready to be used as a BLE devicethat supports the selected application exampleNote 1 To run the profile application refer to Running the Demo2 In the case of HID and Broadcaster applications refer to the following configuration sections
421 HID Mouse and HID Keyboard Application ConfigurationThe user needs to modify a few macros in hid_deviceh (HID profile) for configuring the profile for HID Mouse andHID Keyboard applications as per the desired application use case
ATBTLC1000Software Setup
copy 2019 Microchip Technology Inc User Guide DS50002640B-page 25
Figure 4-9 HID Mouse Code Hierarchy
Note Similar to HID Mouse the hid_deviceh file for the HID Keyboard is available in the following directoryasfthirdpartywirelessble_sdkble_profileshid_deviceThe list of macros that must be modified by the user are
1 By default the application supports Report mode If the application requires only Boot mode support the usercan add the macro BOOT_MODE in the CompilerSymbols tab as shown in the following screen
ATBTLC1000Software Setup
copy 2019 Microchip Technology Inc User Guide DS50002640B-page 26
Figure 4-10 Enabling Boot Mode Support
2 The user must configure the desired number of reports in the application Currently a maximum of 10 reportsare supporteddefine HID_NUM_OF_REPORT (1)
3 The user must configure the desired number of service instances Currently a maximum of two services aresupporteddefine HID_SERV_INST (1)
Note After configuring the profiles for HID Mouse and HID Keyboard follow the steps mentioned in HID MouseDevice and HID Keyboard Device respectively
422 Configuration of the Simple Broadcaster Applicationbull Simple Broadcaster application advertises the default configuration provided as follows
ndash Non-connectable undirected advertisement eventndash Broadcasts data in advertisement data packets onlyndash Broadcasts the following advertisement data types
bull Complete list of 16-bit service class UUIDsbull Complete local namebull Appearance
bull The configuration and advertisement data types listed above can be changed by using the macros provided inthe simple_broadcaster_apph file that is available in the srcconfig directory
Note After configuration follow the steps mentioned in 19 Simple Broadcaster Application
423 Configuration of Observer ApplicationThe default scanning parameters of Observer application areMAX_SCAN_DEVICE (10)SCAN_INTERVAL (96)SCAN_WINDOW (96)SCAN_TIMEOUT (0x0000)SCAN_TYPE (AT_BLE_SCAN_ACTIVE)
These parameters can be modified as per the user requirement These parameter can be updated in theble_managerh file which is available in the following directory asfthirdpartywirelessble_sdkble_servicesble_mgrNote After configuration follow the steps in Observer Application
ATBTLC1000Software Setup
copy 2019 Microchip Technology Inc User Guide DS50002640B-page 27
5 Application Demo
51 Demo SetupThe following figure shows how to setup the board and the Microchip SmartConnect App for the purpose of thedemo
Figure 5-1 Demo Setup
Table 5-1 Demo Setup Details for Various Applications
Applications (Keywords) BLE Node 1 BLE Node 2
Observer Application Any BLE device can be used asPeripherals
Supported by the ATBTLC1000-MRZR extension board andmicrocontroller to act as an Observerapplication
Proximity Reporter Application Supported by the MicrochipSmartConnect application for iPhoneAndroid devices to act as a ProximityMonitor
Supported by the ATBTLC1000-MRZR extension board andmicrocontroller to act as a ProximityReporter
Proximity Monitor Application Supported by the ATBTLC1000-MRZRextension board and microcontroller toact as a Proximity Monitor
Supported by the ATBTLC1000-MRZR extension board andmicrocontroller to acts as a ProximityReporter
ANCS Profile Application Supported by the MicrochipSmartConnect application for onlyiPhone devices to act as a NotificationProvider
Supported by the ATBTLC1000-MRZR extension board andmicrocontroller to act as aNotification Consumer
Scan Parameters ServiceApplication
Supported by the MicrochipSmartConnect application for iPhoneAndroid devices
Supported by the ATBTLC1000-MRZR extension board andmicrocontrollers to act as ScanParameter Service
Time Information ProfileApplication
Supported by the MicrochipSmartConnect application for iPhoneAndroid devices to act as a Time server
Supported by the ATBTLC1000-MRZR extension board andmicrocontroller to act as Time client
HID Mouse Device Application Supported by the MicrochipSmartConnect application only forAndroid devices to act as HOGP host
Supported by the ATBTLC1000-MRZR extension board andmicrocontroller to act as HID MouseDevice application
ATBTLC1000Application Demo
copy 2019 Microchip Technology Inc User Guide DS50002640B-page 28
continuedApplications (Keywords) BLE Node 1 BLE Node 2
HID Keyboard Device Application Supported by the MicrochipSmartConnect application only forAndroid devices to act as Notepad texteditor app (HOGP Host role)
Supported by the ATBTLC1000-MRZR extension board andmicrocontroller to act as HIDKeyboard Device application
Battery Service Application Supported by the MicrochipSmartConnect application for iPhoneAndroid devices
Supported by the ATBTLC1000-MRZR extension board andmicrocontroller to act as BatteryService application
Simple Broadcaster Application Supported by the ATBTLC1000-MRZRextension board and microcontroller toact as Simple Broadcaster application
Supported by Scanner application ona mobile phone
Device Information Service Supported by the MicrochipSmartConnect application for iPhoneAndroid devices
Supported by the ATBTLC1000-MRZR extension board andmicrocontroller to act as DeviceInformation Service application
Custom Serial Chat ProfileApplication
Supported by Custom Serial Chat(CSC) application for iPhoneAndroid tosend and receive data
Supported by the ATBTLC1000-MRZR extension board andmicrocontroller with CSC applicationto send and receive data
Heart Rate Profile Application Supported by the MicrochipSmartConnect application for iPhoneAndroid devices to act as a Heart RateData Collector
Supported by the ATBTLC1000-MRZR extension board andmicrocontroller to act as Heart RateSensor
Blood Pressure Profile Application Supported by the MicrochipSmartConnect application for iPhoneAndroid devices to act as a BloodPressure Monitor
Supported by the ATBTLC1000-MRZR extension board andmicrocontroller to act as BloodPressure Sensor
Find Me Profile Application Supported by the MicrochipSmartConnect application for iPhoneAndroid devices to act as a Find MeLocator
Supported by the ATBTLC1000-MRZR extension board andmicrocontroller to act as Find MeTarget
Phone Alert Status ProfileApplication
Supported by the MicrochipSmartConnect application only forAndroid devices to act as a Phone AlertStatus server
Supported by the ATBTLC1000-MRZR extension board andmicrocontroller to act as Phone AlertStatus client
Alert Notification ProfileApplication
Supported by the MicrochipSmartConnect application only forAndroid devices to act as a NotificationProvider
Supported by the ATBTLC1000-MRZR extension board andmicrocontroller to act as NotificationConsumer
Multi-Role Peripheral Multi-Connect Application
Supported by the ATBTLC1000-MRZR extension board microcontroller andMicrochip SmartConnect application to act as Peripheral or Central Thissupports maximum of eight connections
L2CAP Throughput Application Supported by the ATBTLC1000-MRZRextension board and microcontroller toact as L2CAP Central
Supported by the ATBTLC1000-MRZR extension board andmicrocontroller to act as L2CAPPeripheral
ATBTLC1000Application Demo
copy 2019 Microchip Technology Inc User Guide DS50002640B-page 29
continuedApplications (Keywords) BLE Node 1 BLE Node 2
Health Thermometer Profile (HTP)Application
Supported by the MicrochipSmartConnect application for iPhoneAndroid devices to act as a HealthThermometer Collector
Supported by the ATBTLC1000-MRZR extension board andmicrocontroller to act as HTPapplication
iBeacon Application Supported by the MicrochipSmartConnect application for iPhoneAndroid devices to act as BeaconMonitor
Supported by the ATBTLC1000-MRZR extension board andmicrocontroller to act as BeaconReporter
AltBeacon Application Supported by the MicrochipSmartConnect application for iPhoneAndroid devices act as a AltBeaconApp (Monitor)
Supported by the ATBTLC1000-MRZR extension board andmicrocontroller to act as Reporter
Eddystone Beacon Application Supported by the MicrochipSmartConnect application for iPhoneAndroid devices
Supported by the ATBTLC1000-MRZR extension board andmicrocontroller to act as EddystoneBeacon Application
Direct Test Mode (DTM)Application
Supported by the ATBTLC1000-MRZRextension board and microcontroller toact as a Transmitter (Tx) Test BoardBLE performance analyzer toolconnected with target board using COMport
Supported by the ATBTLC1000-MRZR extension board andmicrocontroller to act as a Receiver(Rx) Test Board BLE performanceanalyzer tool connected with targetboard using COM port
52 Console LoggingFor the purpose of debugging a logging interface can be implemented in the applications
The logging interface utilizes the same EDBG port that connects to a supported Xplained Pro (XPro) platform Aserial port monitor application (for example TeraTerm) is opened and attached to the appropriate COM portenumerated by the device on the PC
53 Running the Demo
Initializing the DevicePerform the following steps to initialize the device
1 Open any Terminal Application (for example TeraTerm) Select the COM port enumerated on the PC and setthe following parameters
ndash Baudrate 115200ndash Parity Nonendash One Stop bitndash One Start bitndash No Hardware Handshake
2 Press the Reset button on the supported Xplained Pro (XPro) platforms (see Table 2-1)Note The device is now ready to be used as selected application and starts to scan or advertise on thebutton press This button must be pressed only when the ldquoPress buttonrdquo is displayed on the console logwindow The same button is pressed to stop the device scan or advertise
3 The device is in advertising mode and the device initialization message is displayed on the console windowInitializing ApplicationBTLC1000 XPro Module BTLC1000-ZR
ATBTLC1000Application Demo
copy 2019 Microchip Technology Inc User Guide DS50002640B-page 30
BTLC1000 Host Interface UART Mode4-Wire Baudrate921600Initializing BTLC1000BTLC1000 Chip ID 0x2000B1BD Address0xF8F005F60515 Address Type0BluSDK Firmware Version617035BLE Started Advertisement
Pairing ProcedurePerform the following steps to pair the device with the smartphone application
1 Open the Microchip SmartConnect application and click the Bluetooth Smart in an application dashboard asillustrated in the following figureFigure 5-2 Dashboard of Microchip SmartConnect Application
2 To scan for the peripheral devices click the START SCAN option available in scanning page The devicename (for example ATMEL-PXP) is displayed among the list of scanned devices
ATBTLC1000Application Demo
copy 2019 Microchip Technology Inc User Guide DS50002640B-page 31
Figure 5-3 Scanning for Devices
3 Select the device name in the scan results which initiates the pairing procedure Enter the pass-key ldquo123456rdquoon Bluetooth Pairing Request window and click Pair The mobile app displays Successful connection uponsuccessful completion of pairingFigure 5-4 Pairing Request
4 On the device side the console displays the successful completion of the pairing procedure5 On the Microchip SmartConnect app the supported services are displayed for the device
ATBTLC1000Application Demo
copy 2019 Microchip Technology Inc User Guide DS50002640B-page 32
Figure 5-5 Display of Services Supported by the Application
531 Observer ApplicationPerform the following steps to run the Observer application demo
1 Follow the steps (1 and 2) from Initializing the Device2 The device is now ready to be used as an Observer and starts to scan for nearby BLE devices3 The following figure shows example logs from the Observer application
ATBTLC1000Application Demo
copy 2019 Microchip Technology Inc User Guide DS50002640B-page 33
Figure 5-6 Observer Console Output
532 Proximity Reporter ApplicationPerform the following steps to run the Proximity Reporter application demo
1 Establish the connection between the device and mobile phone using the procedure listed in Running theDemo
2 Select the desired service (Link Loss or Immediate Alert) for alert level characteristics configuration Choose avalue from the following
ndash HIGH ALERTndash MILD ALERTndash NO ALERT
ATBTLC1000Application Demo
copy 2019 Microchip Technology Inc User Guide DS50002640B-page 34
Figure 5-7 Configuring Alert Level Settings
3 After configuration of the desired alert levels click Immediate Alert service and then move the mobile phoneaway from the Proximity reporter Based on the distance of separation Path Loss is plotted on the zone radar(using RSSI values received from the Proximity Reporter) Based on the zone the Proximity Monitor sends thecorresponding alert level The console log on the Proximity Reporter displays the corresponding alerts and on-board status LED behaviorFigure 5-8 Proximity Reporter Path Loss Plot Across Safe Mid and Danger Zone
ATBTLC1000Application Demo
copy 2019 Microchip Technology Inc User Guide DS50002640B-page 35
Figure 5-9 Proximity Reporter Path Loss Console Log Alerts Notification
4 After configuration of the desired alert levels click on the Link Loss service and then move the mobile phoneaway from the reporter Based on the distance of separation the Proximity Reporter receives the path lossnotifications based on the alert settings Keep moving until the ldquoLink Lossrdquo pop-up appears The console log onthe Proximity Reporter displays the corresponding alerts and when Link Loss occurs it reports thedisconnection and the on-board status LED behavior The lock screen emulates a common use-caseapplication where the Link Loss service is used (for example key fob) When the user is in close proximity thelock remains open Subsequently the user moving out of range can be triggered to close the lock
ATBTLC1000Application Demo
copy 2019 Microchip Technology Inc User Guide DS50002640B-page 36
Figure 5-10 Link Loss Pop-up on Proximity Monitor
Figure 5-11 Proximity Reporter Console Log for Link Loss
5 After Link Loss the mobile application attempts to reconnect to the Proximity Reporter The connection is re-established by moving the mobile phone closer to the reporter
6 The Tx Power service is used to retrieve the Tx Power of the Proximity Reporter Click Tx Power service iconin the services screen The Proximity Monitor reads the Tx Power value from the Proximity Reporter anddisplays the TX POWER LEVEL as shown in the following figure
ATBTLC1000Application Demo
copy 2019 Microchip Technology Inc User Guide DS50002640B-page 37
Figure 5-12 Proximity Monitor ndash Reading Tx Power Service
533 Proximity Monitor ApplicationPerform the following steps to run the Proximity Monitor application demo
1 Connect one ATBTLC1000-MRZR device loaded with the Proximity Monitor example application code Followthe steps (1 and 2) from Initializing the Device
2 Setup another ATBTLC1000-MRZR device with the Proximity Reporter application Follow all the steps from Initializing the Device The device starts advertising
3 The Proximity Monitor device then starts scanning for available devices in the vicinity and displays itsBluetooth Device Address (BD) in the console window The Proximity Reporter device found during the scan isdisplayed in the console log window (refer to the following figure) Select the index number of that device toestablish connection with itFigure 5-13 Proximity Monitor Connection with a Proximity Reporter
4 When the connection is established the Proximity Monitor sets the link loss alert value to ldquoHIGH ALERTrdquo atthe Proximity Reporter device The Proximity Monitor also monitors the path loss if the Proximity Reporterdevice supports the optional ldquoImmediate Alertrdquo service and ldquoTx Powerrdquo service The Proximity Reporterexample application supports both of these optional servicesThe default alert settings are as follows
ATBTLC1000Application Demo
copy 2019 Microchip Technology Inc User Guide DS50002640B-page 38
ndash For HIGH ALERT set high alert RSSI to -91dBm and above alert status is indicated by LED which mustbe ON
ndash For MILD ALERT set RSSI to -70dBm to -90dBm alert status is indicated by LED which must betoggling
ndash For NO ALERT set RSSI to -69dBm and below alert status is indicated by LED which must be OFF
If the reporter device moves out of the proximity of the monitor device the path loss crosses the thresholdvalues and the corresponding alert value is set the alert notification is displayed on the console as shownbelowFigure 5-14 Proximity Monitor Setting Alert Levels
534 ANCS ApplicationPerform the following steps to run the ANCS application demo
1 Follow the steps from Initializing the Device2 Enable Bluetooth from the Settings page of iPhone The phone starts to scan for the devices ATMEL-ANCS
appears among the list of devices scanned Click the ATMEL-ANCS to connect to the deviceFigure 5-15 ANCS Device Discovery in iPhone
3 When connected the client side initiates a pairing request with the iPhone The console log provides guidancefor the user to enter the pass-key on the iPhone
ATBTLC1000Application Demo
copy 2019 Microchip Technology Inc User Guide DS50002640B-page 39
Figure 5-16 Console Display for Pairing in ANCS
4 Enter the pass-key displayed in the console log on the Bluetooth Pairing Request window of the iPhone andclick Pair After the device is connected ldquoATMEL-ANCSrdquo appears in the MY DEVICES section on the iPhoneFigure 5-17 Pairing and Connecting iPhone to ATMEL-ANCS
5 Now the user can initiate a mobile terminated call to the iPhone When the iPhone receives a call thecorresponding incoming call alert is indicated on the device side console log window Once the call isterminated the device waits for a new alert to occur as shown in the following screenFigure 5-18 Console Display for Notification Received as Incoming Call Alert
535 Scan Parameters ApplicationPerform the following steps to run the Scan Parameters application demo
1 Establish the connection between the device and mobile phone using the procedure listed in Running theDemo
2 When paired the application displays the Scan Parameters and the Generic Information service
ATBTLC1000Application Demo
copy 2019 Microchip Technology Inc User Guide DS50002640B-page 40
3 Click the Scan Parameters service The user receives a notification for the scan refresh characteristic valueThe user can disable the notification in the Scan Parameters page refer the following figureFigure 5-19 Scan Refresh Characteristic Notification Options
4 The user can set appropriate value for the Scan Interval and Scan Window characteristics5 The newly updated values of Scan Interval and Scan Window must be displayed on the console log of the
device side as shown in the following figureFigure 5-20 Updated Scan IntervalWindow Characteristic Value on Device
536 Time Information Profile ApplicationPerform the following steps to run the Time Information Profile application demo
1 Follow steps 1 through 4 from the ANCS Application2 Press the SW0 button on the device to read the internally supported characteristic values from the iPhone3 The console log on the device side displays the values for all characteristics supported by the iPhone
internallyFigure 5-21 Console Display ndash Date Time and Day Information
ATBTLC1000Application Demo
copy 2019 Microchip Technology Inc User Guide DS50002640B-page 41
5361 Running the Demo for Android devicesPerform the following steps to run the Time Information Profile application demo for Android devices
1 Establish the connection between the device and mobile phone using the procedure listed in Running theDemo
2 After the device is connected the application displays Continuous Time Service Next DST Change Serviceand Reference Time Update Service
3 The user has to click on the services to read the characteristic values4 Press the SW0 button on the supported platform device to read the internally supported characteristic values
from the Android device5 The console log on the device side displays the values for all the characteristics supported by the device
Figure 5-22 Console Display - All Supported Characteristic Values
537 HID Mouse Device ApplicationPerform the following steps to run the HID Mouse Device application demo
1 Follow the steps from Initializing the Device2 In this demonstration an Android device supporting HOGP is used The HOGP profile is natively supported in
Android version 44 (Android KitKat) and higher The mobile phone must include a Bluetooth chipsetsupporting Bluetooth 40 or higher On the mobile phone enable Bluetooth in the Settings page to scan for thedevices ldquoATMEL-HIDrdquo appears among the list of scanned devices Select ATMEL-HID to connect to thesupported platform deviceFigure 5-23 HID (Mouse) Device Discovery on Bluetooth Settings Page
3 Click ATMEL-HID to start the pairing procedure A pop-up requesting the pass-key appears Enter pass-keyldquo123456rdquo and click Pair
ATBTLC1000Application Demo
copy 2019 Microchip Technology Inc User Guide DS50002640B-page 42
Figure 5-24 Bluetooth Pairing Request
4 After pairing is complete the connected device is listed under Paired deviceFigure 5-25 Paired Devices
5 The HID device side for the pairing and connection procedure is shown in the console logFigure 5-26 HID Mouse Device Console Log
6 After the device is connected to the mobile phone the user can click on the SW0 button to simulate mousemovement
7 For every press of the button the user can see a corresponding cursor movement on the HID host asdescribed below
ndash First 5 button presses ndash cursor moves rightndash Next 5 button presses ndash cursor moved downndash Next 5 button presses ndash cursor moves leftndash Next 5 button presses ndash cursor moved up
The same sequence is repeated based on user input The console log is shown in the following screen
ATBTLC1000Application Demo
copy 2019 Microchip Technology Inc User Guide DS50002640B-page 43
Figure 5-27 HID Device Console Log for Movement
Figure 5-28 Mouse Movement Simulation
538 HID Keyboard Device ApplicationPerform the following steps to run the HID Keyboard device application demo
1 Follow the steps from Initializing the Device2 In this demonstration an Android device supporting HOGP is used The HOGP profile is natively supported in
Android version 44 (Android KitKat) and higher The mobile phone must include a Bluetooth chip-setsupporting Bluetooth 40 or higher On the mobile phone enable Bluetooth in the Settings page to scan for thedevices ldquoATMEL-HIDrdquo appears among the list of scanned devices Select ATMEL-HID to connect to thesupported platform device
ATBTLC1000Application Demo
copy 2019 Microchip Technology Inc User Guide DS50002640B-page 44
Figure 5-29 HID (Keyboard) Device Discovery on Bluetooth Settings Page
3 Click ATMEL-HID to initiate the pairing procedureFigure 5-30 Pairing Procedure with HID Device
4 After pairing is complete the connected device is listed under Paired deviceFigure 5-31 Paired Devices
5 The HID device side for the pairing and connection procedure is shown in the console logFigure 5-32 HID Keyboard Device Console Log
6 After the device is connected start any notepad application on the mobile phone7 Click the SW0 button on the supported platform device8 The user can see a letter for each press in the application ldquoFast notepadrdquo9 The user can see a complete ldquoHello Atmelrdquo in the application as shown in the following screen
ATBTLC1000Application Demo
copy 2019 Microchip Technology Inc User Guide DS50002640B-page 45
Figure 5-33 Message Displayed in the Application
539 Battery Service ApplicationPerform the following steps to run the Battery Service Application demo
1 Establish the connection between the device and mobile phone using the procedure listed in Running theDemo
2 When paired the application displays the Battery Service and the Generic Information service3 Select ldquoBattery Servicerdquo to receive notifications for the battery level characteristic The user can stop receiving
the notifications by disabling notifications as shown in the following figureFigure 5-34 Battery Level Characteristic Notification Options
4 On the device side the console log displays the periodic battery level updatesBattery Level0Battery Level1Battery Level2Battery Level3Battery Level4Battery Level5
5310 Simple Broadcaster ApplicationPerform the following steps to run the Simple Broadcaster application demo
1 Follow the steps (1 and 2) from Initializing the Device2 The device is in advertising mode3 The following figure shows example logs from the Simple Broadcaster application
ATBTLC1000Application Demo
copy 2019 Microchip Technology Inc User Guide DS50002640B-page 46
Figure 5-35 Simple Broadcaster Console Display
5311 Device Information Service ApplicationPerform the following steps to run the Device Information Service application demo
1 Establish the connection between the device and mobile phone using the procedure listed in Running theDemo
2 When paired the application displays the Device Information Service3 When the Device Information Service is selected the user can view the device information service
characteristics as shown in the following screenFigure 5-36 Display of Device Information Service Characteristics
4 The user can refresh the page to get the updated characteristic value of all characteristics5 On the device side the console log is displayed as
Updating Firmware to verFW_VER-000Updating Firmware to verFW_VER-001Updating Firmware to verFW_VER-002Updating Firmware to verFW_VER-003
5312 Custom Serial Chat Profile ApplicationPerform the following steps to run the Custom Serial Chat Profile application demo
ATBTLC1000Application Demo
copy 2019 Microchip Technology Inc User Guide DS50002640B-page 47
1 Establish the connection between the device and mobile phone using the procedure listed in Running theDemo
2 Once pairing is complete the Custom Serial Chat icon appears on the service list page3 Click the Custom Serial Chat icon The chat screen appears where the user can type the text that is to be
sent to the remote device and also see the text coming from the remote device4 Chat text ldquoHello Atmelrdquo send to remote device
Figure 5-37 Sending Data to Device
5 The user can also write the text on the console for the device and press the ENTER key for transmitting thechat text to the mobile applicationFigure 5-38 Console Log for Sending Data to Remote Device
ATBTLC1000Application Demo
copy 2019 Microchip Technology Inc User Guide DS50002640B-page 48
Figure 5-39 Chat Text Received from ATBTLC1000
Note For more information on the Custom Serial Chat service refer to the Custom Serial Chat ServiceSpecification
5313 Heart Rate Profile ApplicationPerform the following steps to run the Heart Rate Profile application demo
1 Establish the connection between the device and mobile phone using the procedure listed in Running theDemo
2 After the device is connected the application displays the Heart Rate and the Device Information service isdisplayed
3 When notifications are enabled the HRM values are displayed as shown in the console and thecorresponding mobile app The LED on the SAM L21 board starts blinking while sending notificationsNotification EnabledHeart Rate 50 bpm RR Valueslt100300gtmsec User StatusIdleHeart Rate 51 bpm RR Valueslt500700gtmsec User StatusIdleHeart Rate 52 bpm RR Valueslt9001100gtmsec User StatusIdleHeart Rate 53 bpm RR Valueslt100300gtmsec User StatusIdleHeart Rate 54 bpm RR Valueslt500700gtmsec User StatusIdleHeart Rate 55 bpm RR Valueslt9001100gtmsec User StatusIdleHeart Rate 56 bpm RR Valueslt100300gtmsec User StatusIdleHeart Rate 57 bpm RR Valueslt500700gtmsec User StatusIdleHeart Rate 58 bpm RR Valueslt9001100gtmsec User StatusIdleHeart Rate 59 bpm RR Valueslt100300gtmsec User StatusIdleEnergy Expended 3KJ
ATBTLC1000Application Demo
copy 2019 Microchip Technology Inc User Guide DS50002640B-page 49
Figure 5-40 Displaying Heart Rate Measurements
4 When the user disable on Stop Notify the notifications are displayed in the console logs asNotification Disabled
5 During the connection the SW0 button is used to disconnect the connection If no connection exists the SW0button is used to start advertisement
5314 Blood Pressure Profile ApplicationPerform the following steps to run the Blood Pressure Profile application demo
1 Establish the connection between the device and mobile phone using the procedure listed in Running theDemo
2 When the device is connected the application displays Blood Pressure Device Information Service andGeneric Information
3 On entering the Blood Pressure service page the mobile application enables the notifications and indicationsfor interim cuff pressure and blood pressure characteristics respectively The blood pressure sensor devicesimulated by the device sends the current blood pressure values after receiving the indications enablingrequest The corresponding console logs and mobile application screen are shown in the following screenFigure 5-41 Console Log for Blood Pressure Measurements
ATBTLC1000Application Demo
copy 2019 Microchip Technology Inc User Guide DS50002640B-page 50
Figure 5-42 Blood Pressure Service Page after Receiving BP Indications
4 The SW0 button can be used on the SAM L21 to receive updated blood pressure measurements The bloodpressure sensor first sends the interim cuff pressure values as notifications and then sends the final bloodpressure measurements as indication The blood pressure measurements sent by the blood pressure sensorare simulated values The following figures demonstrate the scenario after a SW0 button pressFigure 5-43 Console Log for Blood Pressure Values after Button Press
ATBTLC1000Application Demo
copy 2019 Microchip Technology Inc User Guide DS50002640B-page 51
Figure 5-44 Blood Pressure Service Pages after Receiving Measurement Data on Button Press
5315 Find Me Profile ApplicationPerform the following steps to run the Find Me Profile application demo
1 Establish the connection between the device and mobile phone using the procedure listed in Running theDemo
2 After the device is connected the application displays a service page that includes Immediate Alert Serviceand Generic Information
3 Since the service level connection is established the user can see the notifications based on the alert levelsettings as depicted in the following figuresFigure 5-45 Sending Alerts to Find Me Target ATMEL-FMP
ATBTLC1000Application Demo
copy 2019 Microchip Technology Inc User Guide DS50002640B-page 52
4 On the device side the console log is displayed asFind Me Mild AlertFind Me High AlertFind Me No Alert
5316 Phone Alert Status ApplicationPerform the following steps to run the Phone Alert Status application demo
1 Establish the connection between the device and mobile phone using the procedure listed in Running theDemo
2 After connection the application displays the Phone Alert Status Service page3 Notifications are automatically enabled and the application reads the values of the ldquoAlert Statusrdquo ldquoRinger
Settingsrdquo and ldquoRinger Control Pointrdquo characteristics which are updated on the mobile application asillustrated in the following figureFigure 5-46 Displaying the Characteristics of the Phone Alert Service
4 Press the SW0 button The device is set to different modes by using the notifications and the correspondingconsole logs are displayedFigure 5-47 Phone Alert Status Console Log
ATBTLC1000Application Demo
copy 2019 Microchip Technology Inc User Guide DS50002640B-page 53
5317 Alert Notification Profile ApplicationPerform the following steps to run the Alert Notification Profile application demo
1 Establish the connection between the device and mobile phone using the procedure listed in Running theDemo
2 When connected the application displays the Alert Notification service page The console log displays the newand unread alert categoriesFigure 5-48 Alert Notification Categories
3 Enable the notifications by using the SW0 button The mobile application reflects the status as shownFigure 5-49 Alert Notification Screen on Microchip SmartConnect Application
ATBTLC1000Application Demo
copy 2019 Microchip Technology Inc User Guide DS50002640B-page 54
4 The user can trigger a missed call to the Android device or send an SMS The corresponding notification thengets displayed on the device side in the console logsFigure 5-50 Console Display for Missed Call Alert and SMS Alert Notifications
5318 Multi-Role Peripheral Multi-Connect ApplicationPerform the following steps to run the Multi-Role Peripheral Multi-Connect application demo
1 Establish the connection between the device and mobile phone using the procedure listed in Running theDemo The device initially acts as a GAP Peripheral and starts advertisement with Battery Service UUID in theadvertisement data Perform all the steps from Battery Service Application
2 The device starts scanning and displays the devices found as shown in the following figureFigure 5-51 Multi-Role Peripheral Multi-Connect Application ndash Scanning Devices
3 Setup another ATBTLC1000-MRZR device with the Find Me application example loaded Follow the steps (1through 3) from Running the Demo The device starts advertising
4 The GAP Central (Find Me Locator) scans and then displays the list of all BLE devices that are advertisingFind Me Target devices (GATT server role) are indicated with tag ldquo---FMPrdquo Select the appropriate indexnumber for the Find Me Target GAP Central (Find Me Locator) connects to the selected peer device
ATBTLC1000Application Demo
copy 2019 Microchip Technology Inc User Guide DS50002640B-page 55
Figure 5-52 Connecting GAP Central (Find Me Locator) with GAP Peripheral (Find Me Target)
5 The ATBTLC1000 as a GAP Central pairs with the connected peripheral The ATBTLC1000-MRZR then actsas a GAP Peripheral by advertising with Battery Service UUID in the advertisement data Now theATBTLC1000-MRZR sends alert levels as a GAP Central sends battery level notifications to the deviceconnected as a GAP Peripheral and also starts advertising with Connectable advertisement packetsFigure 5-53 Device acting as Multi-Role to accept connections from GAP Central devices (Mobile)
6 The ATBTLC1000-MRZR acting as a GAP Peripheral (BAS) can connect to seven GAP central devices(mobile devices through the Microchip SmartConnect application) Now the ATBTLC1000-MRZR continues to
ATBTLC1000Application Demo
copy 2019 Microchip Technology Inc User Guide DS50002640B-page 56
behave as Find Me Locator (GAP Central) and Battery Service Application (GAP Peripheral) simultaneouslywith eight active connections Continuous data transfer happens on all the links by the ATBTLC1000-MRZRand even if one link gets disconnected the data transfer happens on the other links
5319 L2CAP Throughput ApplicationThis demonstration requires two ATBTLC1000-MRZR devices Program one ATBTLC1000-MRZR device with theL2CAP Peripheral and another one with the L2CAP Central application example Perform the following steps to runthe Throughput application demo
1 Follow the steps (1 and 2) from Initializing the Device for both devices2 The device initializes and start-up3 The Central device starts scanning and subsequently connects with the desired peripheral device The
following log shows that both devices connected to confirm the connection statusFigure 5-54 L2CAP Central Connection with L2CAP Peripheral
Figure 5-55 L2CAP Peripheral Connection with a L2CAP Central
4 Once the connection is established the peripheral device keeps sending the specified data and the centraldevice receives the same data in a given time Eventually calculated Throughput is displayed on the consolefor both central and peripheral
ATBTLC1000Application Demo
copy 2019 Microchip Technology Inc User Guide DS50002640B-page 57
Figure 5-56 L2CAP Peripheral Final Throughput Value
Figure 5-57 L2CAP Central Final Throughput Value
5320 Health Thermometer Profile ApplicationPerform the following steps to run the Health Thermometer Profile application demo
1 Establish the connection between the device and mobile phone using the procedure listed in Running theDemo
2 When paired the application displays the Health Thermometer Service and the Generic Information service
ATBTLC1000Application Demo
copy 2019 Microchip Technology Inc User Guide DS50002640B-page 58
3 The temperature value RSSI and the device name are displayed on the mobile application The console log isshown in the following screenFigure 5-58 Health Thermometer Connected Services
Figure 5-59 Console Log after Connection Pairing and with Notifications
4 To change the body measurement location press the user button (SW0) on the SAM L21 The new value isupdated in the application
5 On the Microchip SmartConnect application going back to the scanning screen disconnects the device withmobile application
5321 iBeacon ApplicationPerform the following steps to run the iBeacon application demo
1 Follow the steps (1 and 2) from Initializing the Device2 Start the Beacon application on the iPhone
ATBTLC1000Application Demo
copy 2019 Microchip Technology Inc User Guide DS50002640B-page 59
Figure 5-60 Beacon Radar Profile App Launch Screen
3 Click Beacon Ranging The beacon application is launched to show the positioning of the beacon device withrespect to the mobile phone and supports the following modes
ndash Proximity ndash used to display beacon specific information when the mobile device comes in close proximityto a given beacon This mode also shows the corresponding product related information that is configuredfor this particular beacon device
ndash Distance ndash used to indicate the distance between the beacon device and the mobile
Figure 5-61 Beacon Radar Application Initial Screen
4 Click iBeacon to check the Major Minor and RSSI value The RSSI value is automatically updated based onthe movement of the scanner device as shown in the following figure
ATBTLC1000Application Demo
copy 2019 Microchip Technology Inc User Guide DS50002640B-page 60
Figure 5-62 Beacon Radar Application in Distance Mode
5 Inside the proximity mode if the scanner device is very near to the beacon The user can see the productinformation when the user is in close proximity to a given beacon device When the user moves away from thebeacon device information content is not shown any more It is an indication that the user is moved away fromthe beacon device The user can optionally close the message by clicking on closeFigure 5-63 Beacon Radar Application in Proximity Mode
5322 AltBeacon ApplicationPerform the following steps to run the AltBeacon application demo
1 Follow the steps (1 and 2) from Running the Demo2 The beacon application initialization is displayed in the console
Initializing AltBeacon ApplicationBLE AltBeacon Advertisement started
3 Start the Beacon application on the mobile phone (see Figure 5-50) In this demonstration an iPhone is usedto run the application
ATBTLC1000Application Demo
copy 2019 Microchip Technology Inc User Guide DS50002640B-page 61
4 Tap on the AltBeacon icon for Major Minor and UUID Value The RSSI values are automatically updatedbased on the movement of the scanner device For more details about the AltBeacon device the user can tapon the pop-up message (which shows UUID ID1 and ID2 values) as shown in the following figuresFigure 5-64 AltBeacon Radar Application in Distance Mode
5 In proximity mode the application opens the configured URL whenever the user comes in close proximity tothe configured beacon device When the user moves away from the beacon device the configured beacon isnot shown It is just an indication that the user moved away from beacon deviceFigure 5-65 AltBeacon Radar Application in Proximity Mode
6 A new AltBeacon can be added to the Beacon list using the add button as illustrated in the following figure
ATBTLC1000Application Demo
copy 2019 Microchip Technology Inc User Guide DS50002640B-page 62
Figure 5-66 Adding new beacon
7 A new AltBeacon can be added into the Region monitoring list using the add button as illustrated in thefollowing figureFigure 5-67 Adding new beacon in Region Monitoring List
Note The Region Monitoring List is supported on iOS and not on Android devices
5323 Eddystone Beacon ApplicationPerform the following steps to run the Eddystone Beacon application demo
1 Follow the steps (1 and 2) from Running the Demo2 The beacon application initialization is displayed on the console
Initializing BTLC1000BD Address0xF8F005F34CC1 Address Type0Eddystone beacon startedAdv count 1Tx URLAdv count 22Tx TLM
3 Start the Beacon application on the mobile phone (see Figure 5-50) In this demonstration an iPhone is usedto run the application
ATBTLC1000Application Demo
copy 2019 Microchip Technology Inc User Guide DS50002640B-page 63
4 Open the Beacons navigation tab to view the ranging screen The Eddystone beacon device is shown on theranging screen with the Eddystone icon The position of the beacon is based on the strength of the signalreceived from RSSI Click the Beacon icon to see a pop-up window showing the identity of the frame in thecase of the EDDYSTONE_URL_APP the shortened URL value is shown and in the case of theEDDYSTONE_UID_APP Namespace ID and Instance ID is shownFigure 5-68 Eddystone Beacons (both UID and URL beacons) ranged by Microchip SmartConnectApplication
5 Click the beacon pop-up window to view detailed information The detailed view shows UIDURL andtelemetric information like battery voltage beacon temperature time since power-on etc This telemetricinformation is obtained from the Eddystone-TLM frames which are interleaved with Eddystone identifyingframes (UIDURL)Figure 5-69 Detailed view of the Eddystone URL and UID beacon
ATBTLC1000Application Demo
copy 2019 Microchip Technology Inc User Guide DS50002640B-page 64
6 In the EDDYSTONE_URL_APP the detailed beacon information screen shows a Configure button Click theConfigure button It requests that the user puts the beacon into Configuration mode The SW0 hardwarebutton present on the SAM L21 Xplained Pro board has to be long pressed (around 3 seconds) to enter intoConfiguration mode
7 Connect to the beacon in Configuration mode as shown in Figure 5-70 Once connected the configurablebeacon parameters are listed out as shown in Figure 5-71Figure 5-70 Connecting to Beacon in Configuration Mode
Figure 5-71 Beacon Configuration Screen
8 Update the URL Tx Power mode beacon period etc and then save Now disconnect from the beacon andenter the ranging screen Once disconnected the beacon device (ATBTLC1000-MRZR) enters into Beaconmode and start sending Eddystone URL frames with the updated values The ranging console log screenshows the beacon with new URL value
ATBTLC1000Application Demo
copy 2019 Microchip Technology Inc User Guide DS50002640B-page 65
Figure 5-72 Eddystone Beacon Console Log
9 The beacon configuration page also provides a reset button that can set all the parameters to its defaultfactory settings
53231 Demo with Physical Web ApplicationEddystone is the backbone of the Physical Web initiative from Google For more information on the Physical Webrefer to httpsgooglegithubiophysical-web
The following demo shows how the Eddystone application running on an ATBTLC1000-MRZR device worksseamlessly with the Physical Web Android application
1 Install the Physical Web Android application in a BLE compatible android device2 Build and run the EDDYSTONE_URL_APP in the hardware setup3 Open the Physical Web app to detect the URL emitted by the beacon node as shown in the following figure
ATBTLC1000Application Demo
copy 2019 Microchip Technology Inc User Guide DS50002640B-page 66
Figure 5-73 Physical Web App Detecting Eddystone-URL
4 Click the Menu button to open the ldquoEdit URLrdquo option this requests that the user to put the beacon inConfiguration mode Pressing the SW0 button on the Xplained Pro board for 3 seconds (long press) puts thebeacon device in Configuration mode
5 The URL configuration window will pop-up once the Android device establishes connection with the beaconrsquosconfiguration service as shown in the following figure Change the URL value to a different one make sure touse a shortened URL as the size of encoded URL is limited to 17 bytes Googlersquos URL shortener can be usedfor this purpose httpsgooglFigure 5-74 URL Configuration on Physical Web App
5324 Direct Test Mode ApplicationThis demonstration requires two ATBTLC1000-MRZR devices loaded with the Direct Test Mode example applicationcode Perform the following steps to run the DTM with the Performance Analyzer tool
ATBTLC1000Application Demo
copy 2019 Microchip Technology Inc User Guide DS50002640B-page 67
1 Start the performance analyzer in Atmel StudioFigure 5-75 Selecting Studio Performance Analyzer Tool
Figure 5-76 BLE Performance Analyzer Tool Window
2 Next initialize the UART Enter the COM port number and press ldquoInit UARTrdquo A successful initialization isindicated by receiving a chip response as shown in the following figure
Tip Check the COM port number from the Device Manager
ATBTLC1000Application Demo
copy 2019 Microchip Technology Inc User Guide DS50002640B-page 68
Figure 5-77 Initializing UART
3 Start the Direct Test Mode configure one board as Tx and the other one as Rx Make sure to select the sameRF Channel for both Rx and Tx during the test and start the Rx test before the Tx test in order not to miss anypackets The user must see non-zero packets received at the Rx side notifying successful transmission andreceptionNote Any side can be replaced by standard compliant test equipment
4 Select Tx Power (dBm) other than -55 dBm if the devices are relatively far from each otherFigure 5-78 Tx Power Configuration
ATBTLC1000Application Demo
copy 2019 Microchip Technology Inc User Guide DS50002640B-page 69
Figure 5-79 Starting Tx Test
5 On the Rx side select the appropriate COM port with the same default settings Open the window having bothTx and Rx options Click Start Rx Test and ensure that the packets are transferred for a certain time periodfrom the Tx deviceFigure 5-80 Starting Rx Test
6 Click Stop Test to display the number of successful received packets
ATBTLC1000Application Demo
copy 2019 Microchip Technology Inc User Guide DS50002640B-page 70
Figure 5-81 Number of Packets Received
Important The PER is calculated assuming that the transmitter side sends 1500 packets fortesting using RampS CBT equipment For peer testing ignore the PER reading
ATBTLC1000Application Demo
copy 2019 Microchip Technology Inc User Guide DS50002640B-page 71
6 Adding a BLE Standard ServiceThe user can add another service such as the Device Information Service or Battery Service to the application byusing the ASF wizard as mentioned in the following screen
1 Go to the Atmel Studio ASF gt ASF Wizard as shown in the following figureFigure 6-1 Invoking ASF Wizard
2 In the ASF Wizard window enter ldquoBLErdquo in the search box as shown in the following figureFigure 6-2 ASF BLE Services and Components Window
3 Select the required BLE ServicesProfiles Component as shown in the following figure31 Select Device Information Services32 Click Add gt Apply gt OK
ATBTLC1000Adding a BLE Standard Service
copy 2019 Microchip Technology Inc User Guide DS50002640B-page 72
Figure 6-3 Adding BLE-Device Information Service and its Component
4 Newly added BLE service component must be available in the following directory srcthirdpartywirelessble_sdkble_servicesdevice_information as shown in the following figureFigure 6-4 Hierarchy of Newly Added Service Component
5 Use the APIs as mentioned in the Device Information Service (device_infoh) for incorporating thisfunctionality if required in the application
brief Update the DIS characteristic value after defining the services using dis_primary_service_define param[in] dis_serv dis service instance param[in] info_type dis characteristic type to be updated param[in] info_data data need to be updated return ref AT_BLE_SUCCESS operation completed successfully return ref AT_BLE_FAILURE Generic errorat_ble_status_t dis_info_update(dis_gatt_service_handler_t dis_serv dis_info_type info_typedis_info_data info_data at_ble_handle_t conn_handle)brief DIS service and characteristic initialization (Called only once by user) param[in] device_info_serv dis service instance return nonevoid dis_init_service(dis_gatt_service_handler_t device_info_serv )brief Register a dis service instance inside stack param[in] dis_primary_service dis service instance return ref AT_BLE_SUCCESS operation completed successfully
ATBTLC1000Adding a BLE Standard Service
copy 2019 Microchip Technology Inc User Guide DS50002640B-page 73
return ref AT_BLE_FAILURE Generic errorat_ble_status_t dis_primary_service_define(dis_gatt_service_handler_t dis_primary_service)
ATBTLC1000Adding a BLE Standard Service
copy 2019 Microchip Technology Inc User Guide DS50002640B-page 74
7 Custom Serial Chat Service Specification
71 Service DeclarationThe Custom Serial Chat profile consists of a custom serial chat service Both the mobile app and the host (HOSTMCU + ATBTLC1000-MRZR) need to expose this service The custom serial chat service is instantiated as a primaryservice
The UUID value assigned to custom serial chat service is fd5abba0-3935-11e5-85a6-0002a5d5c51b
72 Service CharacteristicThe following characteristics are exposed in the Custom Serial Chat service Only one instance of each characteristicis permitted within this service
Table 7-1 Custom Serial Chat Service Characteristics
Characteristic Name Requirement
MandatoryProperties
Security Permission
Endpoint M Notify Depend on BLE_PAIR_ENABLEmacro
Client characteristic configurationdescriptor
M Read Write None
Note 1 The security permission depends on the BLE_PAIR_ENABLE macro defined inside the ble_managerh2 If BLE_PAIR_ENABLE is set true then the security permission of the Endpoint characteristic is readable with
authentication and writable with authentication3 If BLE_PAIR_ENABLE is set false then the security permission of Endpoint characteristic is none
73 EndpointThe Endpoint characteristic is used to transmit the chat data provided by the user on the terminal (device side) andon the mobile chat screen (mobile side)
The UUID value assigned to Endpoint characteristic is fd5abba1-3935-11e5-85a6-0002a5d5c51b
731 Characteristic BehaviorWhen the client characteristic configuration descriptor is configured for the notification by a remote device the usercan send chat text message to the remote device
Note The chat text is sent as a notification from the sender (mobile app or ATBTLC1000-MRZR based device)Hence the client characteristic configuration descriptor is always configured for notifications (in the Custom SerialChat service instance on the mobile application and host)
74 Characteristic Descriptors
741 Client Characteristic Configuration DescriptorThe client characteristic configuration descriptor is included in the Endpoint characteristic
ATBTLC1000Custom Serial Chat Service Specification
copy 2019 Microchip Technology Inc User Guide DS50002640B-page 75
75 Sequence Flow DiagramThe following figure illustrates the sequence flow diagram of Custom Serial Chat profileFigure 7-1 Sequence Flow Diagram
ATBTLC1000Custom Serial Chat Service Specification
copy 2019 Microchip Technology Inc User Guide DS50002640B-page 76
8 BluSDK Software ArchitectureThe following diagram illustrates the various layers in the BluSDK Architecture for implementing various applicationsThe External host can be supported hardware platforms and IDEs (see 2 Supported Hardware Platforms and IDEs)
Figure 8-1 BluSDK Software Architecture
ATBTLC1000BluSDK Software Architecture
copy 2019 Microchip Technology Inc User Guide DS50002640B-page 77
9 Hardware Flow Control for 4-Wire Mode eFuse Write ProcedureThis procedure is applicable only for the MRCSPQFN packages The ATBTLC1000-ZR module comes with a 4-wiremode eFuse by default from the factory
CAUTIONWhile writing data to the eFuse the data written can never be changed (that is if a value of 1 is written toa specific eFuse those contents can never be reverted back to its original value) To configure the eFusecontroller for accessing the eFuse contents the user must enter the valid arguments for eFuseconfiguration
1 Connect the SAM-ICE to the J108 header and the ATBTLC1000 XPRO to any MCU board to power it up Forthe J108 location refer to the following assembly drawing Ensure that the ldquoATBTLC1000 chip enablerdquo andldquoWakeup pinrdquo are driven high throughout the eFuse processFigure 9-1 ATBTLC1000 XPRO Board Assembly Diagram
2 Remove pins U102 R116 and R117 on the ATBTLC1000 XPRO to disconnect the temperature sensor chipfrom the GPIOs used for flow control as shown in following figure (highlighted in red)Figure 9-2 ATBTLC1000 3D View XPRO Board
3 The supplied command line tool (EfuseBlockProgramexe) is used to write the ATBTLC1000 eFuse toconfigure the flow control signals
4 To invoke the help information from the EfuseBlockProgram enter EfuseBlockProgramexe -h in thecommand line
ATBTLC1000Hardware Flow Control for 4-Wire Mode eFuse
copy 2019 Microchip Technology Inc User Guide DS50002640B-page 78
Figure 9-3 Invoking Help Information
5 Reading eFuse value51 Command Syntax EfuseBlockProgramexe ndashv ltBank Nogt ltBlock Nogt
bull Bank No Range from 0 to 5bull Block No Range from 0 to 3bull -v For verification of a programmed block
Note For the ATBTLC1000 UART hardware flow control 4-wire mode Bank-5 and Block-3 areconfigured
52 To enable the ATBTLC1000 UART hardware flow control eFuse configuration use commandEfuseBlockProgramexe ndashv 5 3 The example output shown in following figure is for readingthe eFuseFigure 9-4 Reading eFuse Values
6 Writing and verifying the ATBTLC1000 eFuse value61 When writing the data to eFuse the data written can never be changed (that is if a value 1 is written
to a specific eFuse those contents can never be reverted back to its original value To configure the
ATBTLC1000Hardware Flow Control for 4-Wire Mode eFuse
copy 2019 Microchip Technology Inc User Guide DS50002640B-page 79
eFuse controller for accessing the eFuse contents the user must enter the valid arguments for eFuseconfiguration
62 Command Syntax EfuseBlockProgramexe ltBank Nogt ltBlock Nogt ltReg Value inHEXgt -v
bull Bank No Range from 0 to 5bull Block No Range from 0 to 3bull Reg Value eFuse to be configured in Hexbull -v For verification of a programmed block
63 To enable the ATBTLC1000 UART hardware flow control 4-wire mode Bank-5 and Block-3 must bewritten as ldquo10000000rdquo (inputs are in hex) The example write configuration to enable the hardwareflow control is shown in following figureFigure 9-5 Writing eFuse Values
ATBTLC1000Hardware Flow Control for 4-Wire Mode eFuse
copy 2019 Microchip Technology Inc User Guide DS50002640B-page 80
10 Document Revision HistoryTable 10-1 Document Revision History
Revision Date Section Description
B 082019 Table 2-1 Updated
36 SAM R34 Xplained Pro Setup Added
Figure 4-5 Updated
A 072017 Document Initial Release
ATBTLC1000Document Revision History
copy 2019 Microchip Technology Inc User Guide DS50002640B-page 81
The Microchip WebsiteMicrochip provides online support via our website at httpwwwmicrochipcom This website is used to make filesand information easily available to customers Some of the content available includes
bull Product Support ndash Data sheets and errata application notes and sample programs design resources userrsquosguides and hardware support documents latest software releases and archived software
bull General Technical Support ndash Frequently Asked Questions (FAQs) technical support requests onlinediscussion groups Microchip design partner program member listing
bull Business of Microchip ndash Product selector and ordering guides latest Microchip press releases listing ofseminars and events listings of Microchip sales offices distributors and factory representatives
Product Change Notification ServiceMicrochiprsquos product change notification service helps keep customers current on Microchip products Subscribers willreceive email notification whenever there are changes updates revisions or errata related to a specified productfamily or development tool of interest
To register go to httpwwwmicrochipcompcn and follow the registration instructions
Customer SupportUsers of Microchip products can receive assistance through several channels
bull Distributor or Representativebull Local Sales Officebull Embedded Solutions Engineer (ESE)bull Technical Support
Customers should contact their distributor representative or ESE for support Local sales offices are also available tohelp customers A listing of sales offices and locations is included in this document
Technical support is available through the website at httpwwwmicrochipcomsupport
Microchip Devices Code Protection FeatureNote the following details of the code protection feature on Microchip devices
bull Microchip products meet the specification contained in their particular Microchip Data Sheetbull Microchip believes that its family of products is one of the most secure families of its kind on the market today
when used in the intended manner and under normal conditionsbull There are dishonest and possibly illegal methods used to breach the code protection feature All of these
methods to our knowledge require using the Microchip products in a manner outside the operatingspecifications contained in Microchiprsquos Data Sheets Most likely the person doing so is engaged in theft ofintellectual property
bull Microchip is willing to work with the customer who is concerned about the integrity of their codebull Neither Microchip nor any other semiconductor manufacturer can guarantee the security of their code Code
protection does not mean that we are guaranteeing the product as ldquounbreakablerdquo
Code protection is constantly evolving We at Microchip are committed to continuously improving the code protectionfeatures of our products Attempts to break Microchiprsquos code protection feature may be a violation of the DigitalMillennium Copyright Act If such acts allow unauthorized access to your software or other copyrighted work youmay have a right to sue for relief under that Act
Legal NoticeInformation contained in this publication regarding device applications and the like is provided only for yourconvenience and may be superseded by updates It is your responsibility to ensure that your application meets with
ATBTLC1000
copy 2019 Microchip Technology Inc User Guide DS50002640B-page 82
your specifications MICROCHIP MAKES NO REPRESENTATIONS OR WARRANTIES OF ANY KIND WHETHEREXPRESS OR IMPLIED WRITTEN OR ORAL STATUTORY OR OTHERWISE RELATED TO THE INFORMATIONINCLUDING BUT NOT LIMITED TO ITS CONDITION QUALITY PERFORMANCE MERCHANTABILITY ORFITNESS FOR PURPOSE Microchip disclaims all liability arising from this information and its use Use of Microchipdevices in life support andor safety applications is entirely at the buyerrsquos risk and the buyer agrees to defendindemnify and hold harmless Microchip from any and all damages claims suits or expenses resulting from suchuse No licenses are conveyed implicitly or otherwise under any Microchip intellectual property rights unlessotherwise stated
TrademarksThe Microchip name and logo the Microchip logo Adaptec AnyRate AVR AVR logo AVR Freaks BesTimeBitCloud chipKIT chipKIT logo CryptoMemory CryptoRF dsPIC FlashFlex flexPWR HELDO IGLOO JukeBloxKeeLoq Kleer LANCheck LinkMD maXStylus maXTouch MediaLB megaAVR Microsemi Microsemi logo MOSTMOST logo MPLAB OptoLyzer PackeTime PIC picoPower PICSTART PIC32 logo PolarFire Prochip DesignerQTouch SAM-BA SenGenuity SpyNIC SST SST Logo SuperFlash Symmetricom SyncServer TachyonTempTrackr TimeSource tinyAVR UNIO Vectron and XMEGA are registered trademarks of Microchip TechnologyIncorporated in the USA and other countries
APT ClockWorks The Embedded Control Solutions Company EtherSynch FlashTec Hyper Speed ControlHyperLight Load IntelliMOS Libero motorBench mTouch Powermite 3 Precision Edge ProASIC ProASIC PlusProASIC Plus logo Quiet-Wire SmartFusion SyncWorld Temux TimeCesium TimeHub TimePictra TimeProviderVite WinPath and ZL are registered trademarks of Microchip Technology Incorporated in the USA
Adjacent Key Suppression AKS Analog-for-the-Digital Age Any Capacitor AnyIn AnyOut BlueSky BodyComCodeGuard CryptoAuthentication CryptoAutomotive CryptoCompanion CryptoController dsPICDEMdsPICDEMnet Dynamic Average Matching DAM ECAN EtherGREEN In-Circuit Serial Programming ICSPINICnet Inter-Chip Connectivity JitterBlocker KleerNet KleerNet logo memBrain Mindi MiWi MPASM MPFMPLAB Certified logo MPLIB MPLINK MultiTRAK NetDetach Omniscient Code Generation PICDEMPICDEMnet PICkit PICtail PowerSmart PureSilicon QMatrix REAL ICE Ripple Blocker SAM-ICE Serial QuadIO SMART-IS SQI SuperSwitcher SuperSwitcher II Total Endurance TSHARC USBCheck VariSenseViewSpan WiperLock Wireless DNA and ZENA are trademarks of Microchip Technology Incorporated in the USAand other countries
SQTP is a service mark of Microchip Technology Incorporated in the USA
The Adaptec logo Frequency on Demand Silicon Storage Technology and Symmcom are registered trademarks ofMicrochip Technology Inc in other countries
GestIC is a registered trademark of Microchip Technology Germany II GmbH amp Co KG a subsidiary of MicrochipTechnology Inc in other countries
All other trademarks mentioned herein are property of their respective companiescopy 2019 Microchip Technology Incorporated Printed in the USA All Rights Reserved
ISBN 978-1-5224-4936-2
Quality Management SystemFor information regarding Microchiprsquos Quality Management Systems please visit httpwwwmicrochipcomquality
ATBTLC1000
copy 2019 Microchip Technology Inc User Guide DS50002640B-page 83
AMERICAS ASIAPACIFIC ASIAPACIFIC EUROPECorporate Office2355 West Chandler BlvdChandler AZ 85224-6199Tel 480-792-7200Fax 480-792-7277Technical SupporthttpwwwmicrochipcomsupportWeb AddresshttpwwwmicrochipcomAtlantaDuluth GATel 678-957-9614Fax 678-957-1455Austin TXTel 512-257-3370BostonWestborough MATel 774-760-0087Fax 774-760-0088ChicagoItasca ILTel 630-285-0071Fax 630-285-0075DallasAddison TXTel 972-818-7423Fax 972-818-2924DetroitNovi MITel 248-848-4000Houston TXTel 281-894-5983IndianapolisNoblesville INTel 317-773-8323Fax 317-773-5453Tel 317-536-2380Los AngelesMission Viejo CATel 949-462-9523Fax 949-462-9608Tel 951-273-7800Raleigh NCTel 919-844-7510New York NYTel 631-435-6000San Jose CATel 408-735-9110Tel 408-436-4270Canada - TorontoTel 905-695-1980Fax 905-695-2078
Australia - SydneyTel 61-2-9868-6733China - BeijingTel 86-10-8569-7000China - ChengduTel 86-28-8665-5511China - ChongqingTel 86-23-8980-9588China - DongguanTel 86-769-8702-9880China - GuangzhouTel 86-20-8755-8029China - HangzhouTel 86-571-8792-8115China - Hong Kong SARTel 852-2943-5100China - NanjingTel 86-25-8473-2460China - QingdaoTel 86-532-8502-7355China - ShanghaiTel 86-21-3326-8000China - ShenyangTel 86-24-2334-2829China - ShenzhenTel 86-755-8864-2200China - SuzhouTel 86-186-6233-1526China - WuhanTel 86-27-5980-5300China - XianTel 86-29-8833-7252China - XiamenTel 86-592-2388138China - ZhuhaiTel 86-756-3210040
India - BangaloreTel 91-80-3090-4444India - New DelhiTel 91-11-4160-8631India - PuneTel 91-20-4121-0141Japan - OsakaTel 81-6-6152-7160Japan - TokyoTel 81-3-6880- 3770Korea - DaeguTel 82-53-744-4301Korea - SeoulTel 82-2-554-7200Malaysia - Kuala LumpurTel 60-3-7651-7906Malaysia - PenangTel 60-4-227-8870Philippines - ManilaTel 63-2-634-9065SingaporeTel 65-6334-8870Taiwan - Hsin ChuTel 886-3-577-8366Taiwan - KaohsiungTel 886-7-213-7830Taiwan - TaipeiTel 886-2-2508-8600Thailand - BangkokTel 66-2-694-1351Vietnam - Ho Chi MinhTel 84-28-5448-2100
Austria - WelsTel 43-7242-2244-39Fax 43-7242-2244-393Denmark - CopenhagenTel 45-4450-2828Fax 45-4485-2829Finland - EspooTel 358-9-4520-820France - ParisTel 33-1-69-53-63-20Fax 33-1-69-30-90-79Germany - GarchingTel 49-8931-9700Germany - HaanTel 49-2129-3766400Germany - HeilbronnTel 49-7131-72400Germany - KarlsruheTel 49-721-625370Germany - MunichTel 49-89-627-144-0Fax 49-89-627-144-44Germany - RosenheimTel 49-8031-354-560Israel - RarsquoananaTel 972-9-744-7705Italy - MilanTel 39-0331-742611Fax 39-0331-466781Italy - PadovaTel 39-049-7625286Netherlands - DrunenTel 31-416-690399Fax 31-416-690340Norway - TrondheimTel 47-72884388Poland - WarsawTel 48-22-3325737Romania - BucharestTel 40-21-407-87-50Spain - MadridTel 34-91-708-08-90Fax 34-91-708-08-91Sweden - GothenbergTel 46-31-704-60-40Sweden - StockholmTel 46-8-5090-4654UK - WokinghamTel 44-118-921-5800Fax 44-118-921-5820
Worldwide Sales and Service
copy 2019 Microchip Technology Inc User Guide DS50002640B-page 84
- Introduction
- Features
- Table of Contents
- 1 Functional Overview
-
- 11 Observer Application
- 12 Proximity Reporter Application
- 13 Proximity Monitor Application
- 14 ANCS Profile Application
- 15 Scan Parameters Service Application
- 16 Time Information Profile Application
- 17 HID Mouse Device or HID Keyboard Device Application
- 18 Battery Service Application
- 19 Simple Broadcaster Application
- 110 Device Information Service Application
- 111 Custom Serial Chat Profile Application
- 112 Heart Rate Profile Application
- 113 Blood Pressure Profile Application
- 114 Find Me Profile Application
- 115 Phone Alert Status Profile Application
- 116 Alert Notification Profile Application
- 117 Multi-Role Peripheral Multi-Connect Application
- 118 L2CAP Throughput Application
- 119 Health Thermometer Profile Application
- 120 iBeacon Application
- 121 AltBeacon Application
- 122 Eddystone Beacon Application
- 123 Direct Test Mode Application
-
- 2 Supported Hardware Platforms and IDEs
- 3 Hardware Setup
-
- 31 ATBTLC1000 Board Types
- 32 SAM L21 Xplained Pro Setup
- 33 SAM D21 Xplained Pro Setup
- 34 SAM G55 Xplained Pro Setup
- 35 SAM 4S Xplained Pro Setup
- 36 SAM R34 Xplained Pro Setup
-
- 4 Software Setup
-
- 41 Installation Steps
- 42 Build Procedure
-
- 421 HID Mouse and HID Keyboard Application Configuration
- 422 Configuration of the Simple Broadcaster Application
- 423 Configuration of Observer Application
-
- 5 Application Demo
-
- 51 Demo Setup
- 52 Console Logging
- 53 Running the Demo
-
- 531 Observer Application
- 532 Proximity Reporter Application
- 533 Proximity Monitor Application
- 534 ANCS Application
- 535 Scan Parameters Application
- 536 Time Information Profile Application
-
- 5361 Running the Demo for Android devices
-
- 537 HID Mouse Device Application
- 538 HID Keyboard Device Application
- 539 Battery Service Application
- 5310 Simple Broadcaster Application
- 5311 Device Information Service Application
- 5312 Custom Serial Chat Profile Application
- 5313 Heart Rate Profile Application
- 5314 Blood Pressure Profile Application
- 5315 Find Me Profile Application
- 5316 Phone Alert Status Application
- 5317 Alert Notification Profile Application
- 5318 Multi-Role Peripheral Multi-Connect Application
- 5319 L2CAP Throughput Application
- 5320 Health Thermometer Profile Application
- 5321 iBeacon Application
- 5322 AltBeacon Application
- 5323 Eddystone Beacon Application
-
- 53231 Demo with Physical Web Application
-
- 5324 Direct Test Mode Application
-
- 6 Adding a BLE Standard Service
- 7 Custom Serial Chat Service Specification
-
- 71 Service Declaration
- 72 Service Characteristic
- 73 Endpoint
-
- 731 Characteristic Behavior
-
- 74 Characteristic Descriptors
-
- 741 Client Characteristic Configuration Descriptor
-
- 75 Sequence Flow Diagram
-
- 8 BluSDK Software Architecture
- 9 Hardware Flow Control for 4-Wire Mode eFuse Write Procedure
- 10 Document Revision History
- The Microchip Website
- Product Change Notification Service
- Customer Support
- Microchip Devices Code Protection Feature
- Legal Notice
- Trademarks
- Quality Management System
- Worldwide Sales and Service
-

ndash Services and characteristics discoveryndash Services ndash Link Loss service Immediate Alert service and Tx Power servicendash Setting up Path Loss and Link Lossndash Received Signal Strength Indicator (RSSI) sampling
bull Proximity Reporter Applicationndash Advertisementndash Pairingbondingndash Services ndash Link Loss service (mandatory) Immediate Alert service and Tx Power service
bull Applereg Notification Center Service (ANCS) Applicationbull Scan Parameters Service Applicationbull Time Information Profile Application
ndash Device discovery and disconnectionndash Pairingbondingndash BLE time client
bull HID Mouse Device and HID Keyboard Device Applicationsndash Advertisementndash Pairingndash Services HID service and Device Information servicendash Report mode (mouse)Report mode (keyboard)
bull Battery Service Applicationbull Simple Broadcaster Applicationbull Device Information Servicebull Custom Serial Chat (CSC) Profile Application
ndash Device discovery and disconnectionndash Pairingbondingndash Send and receive messages
bull Heart Rate Profile Applicationndash Advertisementndash Pairingbondingndash Heart rate sensor measurementsndash Console display
bull Blood Pressure Profile Applicationndash Advertisementndash Pairingbondingndash Blood pressure measurements
bull Find Me Profile Applicationndash Advertisementndash Pairingbondingndash Find Me alerts
bull Phone Alert Status Profile Applicationndash Advertisementndash Pairingbondingndash Phone alert status
bull Alert Notification Profile Applicationndash Device discovery and disconnectionndash Pairingbondingndash Alert notification servicendash Alert on incoming call
bull Multi-Role Peripheral Multi-Connect Applicationndash Supports eight connections
ATBTLC1000
copy 2019 Microchip Technology Inc User Guide DS50002640B-page 2
bull L2CAP Throughput Applicationndash L2CAP centralndash L2CAP peripheralndash Used LE L2CAP connection oriented channel for data communication
bull Health Thermometer Profile (HTP) Applicationndash Advertisementndash Pairingbondingndash RSSI samplingndash Health thermometer servicendash Health thermometer profile app for iOSAndroidtrade
bull iBeacon Applicationndash RSSI samplingndash Beacon advertisingndash iBeacon demo app for iOSAndroid
bull AltBeacon Applicationndash AltBeacon advertisingndash AltBeacon demo app for iOSAndroid
bull Eddystone Beacon Applicationndash Eddystone UID URL and TLM frame typesndash URL configuration service with optional lockndash Beacon demo application for Android and iOS
bull Direct Test Mode (DTM) Applicationndash DTM setup procedurendash Downloading DTM firmware
ATBTLC1000
copy 2019 Microchip Technology Inc User Guide DS50002640B-page 3
Table of Contents
Introduction1
Features 1
1 Functional Overview6
11 Observer Application612 Proximity Reporter Application613 Proximity Monitor Application714 ANCS Profile Application715 Scan Parameters Service Application716 Time Information Profile Application717 HID Mouse Device or HID Keyboard Device Application718 Battery Service Application 819 Simple Broadcaster Application 8110 Device Information Service Application8111 Custom Serial Chat Profile Application 9112 Heart Rate Profile Application 9113 Blood Pressure Profile Application9114 Find Me Profile Application10115 Phone Alert Status Profile Application10116 Alert Notification Profile Application 10117 Multi-Role Peripheral Multi-Connect Application 11118 L2CAP Throughput Application 11119 Health Thermometer Profile Application11120 iBeacon Application12121 AltBeacon Application 12122 Eddystone Beacon Application12123 Direct Test Mode Application12
2 Supported Hardware Platforms and IDEs 13
3 Hardware Setup 14
31 ATBTLC1000 Board Types1432 SAM L21 Xplained Pro Setup1433 SAM D21 Xplained Pro Setup1534 SAM G55 Xplained Pro Setup1635 SAM 4S Xplained Pro Setup 1736 SAM R34 Xplained Pro Setup18
4 Software Setup20
41 Installation Steps2042 Build Procedure20
5 Application Demo 28
51 Demo Setup 2852 Console Logging 3053 Running the Demo 30
ATBTLC1000
copy 2019 Microchip Technology Inc User Guide DS50002640B-page 4
6 Adding a BLE Standard Service72
7 Custom Serial Chat Service Specification75
71 Service Declaration 7572 Service Characteristic 7573 Endpoint 7574 Characteristic Descriptors 7575 Sequence Flow Diagram76
8 BluSDK Software Architecture 77
9 Hardware Flow Control for 4-Wire Mode eFuse Write Procedure78
10 Document Revision History81
The Microchip Website82
Product Change Notification Service82
Customer Support 82
Microchip Devices Code Protection Feature 82
Legal Notice 82
Trademarks 83
Quality Management System 83
Worldwide Sales and Service84
ATBTLC1000
copy 2019 Microchip Technology Inc User Guide DS50002640B-page 5
1 Functional OverviewThis chapter describes the functional overview of all the applications that are pre-defined in Atmel Studio
11 Observer ApplicationThe Observer application is used for continuously listening to the advertisement data over the air This applicationsupports the following advertisement data types
bull Incomplete list of 16-bit service class UUIDsbull Complete list of 16-bit service class UUIDsbull Incomplete list of 32-bit service class UUIDsbull Complete list of 32-bit service class UUIDsbull Incomplete list of 128-bit service class UUIDsbull Complete list of 128-bit service class UUIDsbull Shortened local namebull Complete local namebull Appearancebull Manufacturer specific databull Tx Powerbull Advertisement interval
12 Proximity Reporter ApplicationThe Proximity profile is defined by the Bluetoothreg SIG to enable proximity monitoring between two Bluetooth LowEnergy (BLE) devices The Proximity Monitor (a Generic Attribute (GATT) client) configures the behavior of the peerProximity Reporter device (a GATT server) based on the link conditions The configuration includes setting the alertlevel which triggers on the Link Loss or based on a different threshold of the Path Loss The Path Loss determinesthe quality of the connection and it is derived out of the Received Signal Strength Indicator (RSSI) and transmits thepower The Proximity Monitor continuously evaluates the Path Loss and creates an immediate alert in the ProximityReporter device when the Path Loss crosses threshold values
On-Board LED StatusThe on-board LED is configured to notify the user about the alerts received The different alerts for the Link Loss andImmediate Alert services are explained in the following subsections
Link LossOn the Link Loss the LED blinks according to the alert level set by the Proximity Monitor The alert levels are
bull NO_ALERT for No alert levelbull MILD_ALERT for Mild alert levelbull HIGH_ALERT for High alert level
Based on the alert level configuration set by the Proximity Monitor the LED blinks at different ratesbull If the alert level is ldquoHIGH_ALERTrdquo then the LED blinks faster (1 second interval)bull If the alert level is ldquoMILD_ALERTrdquo then the LED blinks moderately (2 second interval)bull If the alert level is ldquoNO_ALERTrdquo the LED must be off
Alert on Path Loss (Immediate Alert)This alert is applicable when the ldquoImmediate Alertrdquo service is implemented The example application relies on thePath Loss configuration done by the Proximity Monitor and notifies accordingly The alert levels are
bull NO_ALERT for No alert levelbull MILD_ALERT for Mild alert levelbull HIGH_ALERT for High alert level
Based on the alert level configuration set by the Proximity Monitor the LED blinks at different rates
ATBTLC1000Functional Overview
copy 2019 Microchip Technology Inc User Guide DS50002640B-page 6
bull If the alert level is ldquoHIGH_ALERTrdquo then the LED blinks faster (3 second interval)bull If the alert level is ldquoMILD_ALERTrdquo then the LED blinks moderately (5 second interval)bull If the alert level is ldquoNO_ALERTrdquo the LED must be off
13 Proximity Monitor ApplicationThe Proximity profile is defined by the Bluetooth SIG to enable proximity monitoring between two BLE devices TheProximity Monitor (a GATT client) configures the behavior of a peer Proximity Reporter device (a GATT server) basedon the link conditions The Proximity Monitor configures the desired behavior of the peer device through setting alertlevels on the Link Loss and the Path Loss In addition it also maintains the connection with the Proximity Reporterand monitors the link quality of the connection based on RSSI reporting from the peer device
14 ANCS Profile ApplicationThe Applereg Notification Center Service (ANCS) is used to enable a device to access notifications from an iOS devicethat exposes ANCS
The ANCS profile defines the following rolesbull Notification Provider (NP) is a device that provides the iOS notificationbull Notification Consumer (NC) is a device that receives the iOS notifications and notification related data from
Notification Provider
Incoming Call NotificationThe programmed SAM L21 or the other supported hardware platforms (Notification Consumer) must be paired withan iPhonereg to display the received incoming call notification on a console
The Bluetooth SIG defined Alert Notification profile provides similar functionality for Androidtrade devices ANCS is avariant of the Alert Notification profile customized by Apple For more details on Alert Notification refer to the AlertNotification Profile Application
15 Scan Parameters Service ApplicationThe Scan Parameter service is an example application that demonstrates how to retrieve scan interval windowinformation from a peer device The Scan Parameter service must be implemented on a peer device to retrieve scaninterval information This application implements a GATT server role This application can be used for obtaining theupdated scan interval window value by configuring the scan refresh characteristic for notification
16 Time Information Profile ApplicationThe Time Information Profile is an example application for a compatible AndroidiPhonereg device for implementing theBLE time service such as current time date and day and displaying it on the console
The profile defines the following rolesbull Time client a device in a peripheral role to read the time date and day informationbull Time server a device to provide the time-related information
Note This application is supported in iOS 70 and above or a BLE compatible Android device which has theMicrochip SmartConnect mobile application installed
17 HID Mouse Device or HID Keyboard Device ApplicationThe HID Over GATT Profile (HOGP) is defined by the Bluetooth SIG to enable HID services support over a BLEprotocol stack using the GATT profile This allows devices like a keyboard or mouse to implement HOGP and toconnect with a compatible HOGPBLE host device such as mobile phone tablet TV and so on
The HID Mouse device or HID Keyboard device application supports the following characteristics
ATBTLC1000Functional Overview
copy 2019 Microchip Technology Inc User Guide DS50002640B-page 7
bull Protocol mode (mousekeyboard)bull Report (mousekeyboard)bull Report map (mousekeyboard)bull HID information (mousekeyboard)bull HID control point (mousekeyboard)bull Boot mouse input report (mouse only)bull Boot keyboard input report (keyboard only)bull Boot keyboard output report (keyboard only)
This example application simulates a function of a mouse or keyboard Once the connection procedure isimplemented between a mobile phone and the ATBTLC1000-MRZR board the board can act as a mouse or akeyboard
In the case of a HID Mouse device application a mouse cursor visible in the mobile screen can be moved as per thepredefined pattern by pressing the SW0 button on the board
In the case of a HID keyboard device application the predetermined text is sent to the mobile phone by pressing theSW0 button on the board This can be viewed in any standard text editor in the mobile phone
18 Battery Service ApplicationThe Battery Service application is used for reporting the battery level of the device using the battery characteristicsAny application discovering the database can access the battery service instance during discovery services Thisexample application simulates the device battery level from 0 to 100 with the step of 1 every second
19 Simple Broadcaster ApplicationThe Simple Broadcaster application is used for continuously broadcasting the advertisement data over the air Thisapplication supports the following advertisement data types
bull Incomplete list of 16-bit service class UUIDsbull Complete list of 16-bit service class UUIDsbull Incomplete list of 32-bit service class UUIDsbull Complete list of 32-bit service class UUIDsbull Incomplete list of 128-bit service class UUIDsbull Complete list of 128-bit service class UUIDsbull Shortened local namebull Complete local namebull Appearancebull Manufacturer specific data
110 Device Information Service ApplicationThe Device Information Service (DIS) application is used for providing a setup for the user to define and use the BLEDIS service Any application discovering the database can access the DIS service instance during discoveryservices This application supports the following characteristics
bull Manufacturer name stringbull Model number stringbull Serial number stringbull Hardware revision stringbull Firmware revision stringbull Software revision stringbull System IDbull IEEEreg 11073-20601 regulatory certification data list
ATBTLC1000Functional Overview
copy 2019 Microchip Technology Inc User Guide DS50002640B-page 8
bull PnP ID
111 Custom Serial Chat Profile ApplicationThe Custom Serial Chat application is used for sending and receiving data between the boards (see Table 2-1) andthe Microchip SmartConnect mobile application This is a custom profile example application implemented overGATT The user can send the information to the mobile phone using the console terminal that is configured with theboard and vice versa
Note For more information on Custom Serial Chat service refer to Custom Serial Chat Service Specification
112 Heart Rate Profile ApplicationThe Heart Rate Profile application is used for enabling the collector device (GATT client) to connect and interact witha heart rate sensor (GATT server) to be used in fitness applications The heart rate sensor sends the heart ratemeasurement in bpm (beats per minute) energy expended in kJ (kilojoules) and R-R intervals in seconds Inaddition to the heart rate service this profile also implements the Device Information Service which providesinformation about the heart rate sensor device
The heart rate profile provided by Bluetooth SIG defines three characteristics for the exchange of heart rateparameters between the sensor and monitor The characteristics of the profile are used to transfer heart rateparameters like bpm R-R interval measurements and other parameters like body sensor location and energyexpended values The optional ldquoHeart Rate Control Point characteristicrdquo is used by the heart rate monitor to reset theenergy expended in the heart rate sensor
The heart rate sensor which is the GATT server holds the characteristics and sends the measurement values to theheart rate monitor
bull The heart rate R-R interval and energy expended are sent using the heart rate measurement characteristicsbull The heart rate measurements are sent to the monitor on a value change if the monitor has enabled the
notificationsbull The body sensor location is read by the monitor via its body sensor location characteristic The energy
expended sent in the heart rate measurement can be reset by the monitor by writing to the heart rate controlpoint characteristic
Note The example application simulates the sensor measurements and sends them to the heart rate collector
113 Blood Pressure Profile ApplicationThe Blood Pressure Profile (BLP) application is used for connecting to and interacting with a device with a bloodpressure sensor device to be used in consumer and professional health care applications This application enablesthe device to obtain blood pressure measurement and other data from a non-invasive blood pressure sensor thatexposes the Blood Pressure service For example a nurse or doctor could use a non-invasive blood pressure sensoron a patient that sends blood pressure measurements to a laptop or other hand held device
Blood Pressure MeasurementsThe blood pressure measurement characteristic can be used to send blood pressure measurements
bull Flags field (containing units of blood pressure and used to show the presence of optional fields)bull Blood pressure measurement compound value field and depending upon the contents of the Flags fieldbull Timestamp (time of the measurement)bull Pulse Ratebull User IDbull Measurement status fields
The intermediate cuff pressure characteristic may be sent frequently during the course of a measurement so that areceiving device can effectively update the display on its user interface during the measurement process
When the client characteristic configuration descriptor is configured for indications and a blood pressuremeasurement is available this characteristic is indicated while in a connection When the client characteristic
ATBTLC1000Functional Overview
copy 2019 Microchip Technology Inc User Guide DS50002640B-page 9
configuration descriptor is configured for indications and a blood pressure measurement is available thischaracteristic is indicated while in a connection
bull The blood pressure measurement characteristic is used to send blood pressure measurementsbull The intermediate cuff pressure characteristic is used to send current cuff pressure values to a device to display
while the measurement is in progressbull The blood pressure feature characteristic is used to describe the supported features of the blood pressure
sensor
The ATBTLC1000-MRZR together with the host MCU simulates a blood pressure sensor (GATT server role) andsends simulated values to the blood pressure monitor (Microchip SmartConnect mobile application)
114 Find Me Profile ApplicationThe Find Me Profile (FMP) application is used to define the device to create an alert signal behavior when a button ispressed on one device to cause an alerting signal on a peer device
Find Me TargetThe FMP defines the behavior when a button is pressed on a device to cause an immediate alert on a peer deviceThis can be used to allow users to find devices that have been misplaced
The Find Me Target application which is the GATT server holds the alert level characteristics and waits for the FindMe locators alert and performs the following alert level characteristic
bull When the Find Me locator device wishes to cause an alert on the Find Me Target device it writes the specificalert level (High Mild and No alert) in the alert level characteristic
115 Phone Alert Status Profile ApplicationThe Phone Alert Status (PAS) profile is used to obtain the phone alert status exposed by the phone alert statusservice on a mobile phone The alert status and ringer setting information of a mobile phone can be received andmodified by the phone alert status service The device can also use this profile to configure the ringer status on themobile phone
Phone Alert Status NotificationsThis profile defines two roles
bull Phone alert server ndash device that originates the alertsbull Phone alert client ndash device that receives the alerts and alerts the user
The phone alert client (a GATT client) configuration is implemented on the ATBTLC1000-MRZR along with a fewother supported hardware platforms and IDEs (see Table 2-1) The example application utilizes the SW0 button onthe supported hardware platform to demonstrate the notification use-cases A BLE compatible Android device thatcontains the Microchip SmartConnect mobile application provides the phone alert server functionality in this exampleOn the application once the service is discovered and the user can click on the PAS service to enable thenotifications
1 After connecting with the mobile phone press the SW0 button once to set the PAS server to ldquoSilentrdquo mode2 In the second SW0 button press the device is set to ldquoMuterdquo mode3 In the third SW0 button press the device is returns to ldquoNormalrdquo mode4 In the fourth SW0 button press a ldquoRead Characteristicrdquo request is issued that reads the characteristics of
ldquoAlert Statusrdquo ldquoRinger Settingsrdquo and ldquoRinger Control Pointrdquo
Note The PAS profile application is not supported in iOS devices This example works only with BLE compatibleAndroid devices that contain the Microchip SmartConnect mobile application
116 Alert Notification Profile ApplicationThe Alert Notification Profile allows a device to obtain information from a mobile phone about incoming calls missedcalls and SMSMMS messages The information includes the caller ID for an incoming call or the sender ID for an
ATBTLC1000Functional Overview
copy 2019 Microchip Technology Inc User Guide DS50002640B-page 10
emailSMSMMS but not the message text This profile also enables the client device to get information about thenumber of unread messages on the server device
Note This example application only works with BLE compatible Android devices that contain the MicrochipSmartConnect mobile application
The Microchip SmartConnect mobile application is used for implementing the Alert Notification service and can beused for demonstrating an example application This example application supports missed call alert notification andSMS alert notification
The device implements the GATT client which reads (or notifies) about the characteristic values received from theGATT server (the mobile phone) The device must be paired with an Android phone A missed call or SMS alertnotifications can be enableddisabled once connection is established The Microchip SmartConnect applicationnotifies a missed call or SMS alert which are then displayed on the terminal console on the device side
The ldquoSW0rdquo user button on the supported platform is programmed in such a way that each successive button presseither enables or disables the notifications
Note The SAM L21 or supported platforms (see Table 2-1) + ATBTLC1000-MRZR is referred as ldquodevicerdquo
117 Multi-Role Peripheral Multi-Connect ApplicationThe Multi-Role Peripheral Multi-Connect application demonstrates the ATBTLC1000-MRZR to have eightsimultaneous active connections The ATBTLC1000-MRZR supports multiple roles such as GAP peripheral devicewith battery service and GAP central device with a Find Me locator profile at the same time It also supports multipleconnection such as a GAP peripheral device with battery service that can connect with seven GAP central devicessimultaneously
The Multi-Role Peripheral Multi-Connect application initially starts advertising using connectable advertisementpackets as a GAP peripheral and if any device sends a connection request the application gets connected to theremote device and exchanges the data on the link established If the connection request from the device is not sentwithin a minute then the application scans the devices and initiates a connection to the peripheral device whichadvertises using connectable advertisement packets The ATBTLC1000-MRZR is exchanging the data as a GAPcentral once the link is established Again the Multi-Role application is started to advertise using connectableadvertisement packets as a GAP peripheral and gets connected to the remote device which sends a connectionrequest and exchanges the data on the new link established The process continues until the Multi-Connectionapplication reaches eight connections
118 L2CAP Throughput ApplicationThe L2CAP Throughput example application supports the L2CAP central feature and the L2CAP peripheral feature
119 Health Thermometer Profile ApplicationThe Health Thermometer Profile (HTP) enables the data collection device to obtain data from a thermometer sensorthat exposes the health thermometer service The profile defines the following roles
bull Thermometer ndash Device to measure temperaturebull Collector ndash Device to receive temperature measurement and other data from a thermometer
The thermometer implements only one Health Thermometer service in addition to the Device Information Service todisplay the information about the thermometer device The current HTP application implements the followingcharacteristics
bull Temperature measurementbull Intermediate temperaturebull Measurement interval
ATBTLC1000Functional Overview
copy 2019 Microchip Technology Inc User Guide DS50002640B-page 11
120 iBeacon ApplicationThe iBeacon application is used to advertise iBeacon specific packets that include UUID major and minor numbersAny beacon scanner application can be used for finding the beacon device The iOS Microchip SmartConnect appcan be used to find the beacon devices in the vicinity
This profile defines the following rolesbull Monitor ndash Device (iOSAndroid) to search for beacon packetsbull Reporter ndash Device that continuously advertises the beacon packet as a part of advertisement data
121 AltBeacon ApplicationThe AltBeacon application advertises packets that include MFG ID Beacon code Beacon ID Reference RSSI andMFG reserved value Any AltBeacon scanner application can be used to find the AltBeacon device based on thebeacon code The supplied iOS demo app can be used to find the AltBeacon devices in the vicinity The profiledefines the following roles
bull Monitor ndash Device (iOSAndroid) to search for AltBeacon packetsbull Reporter ndash Device that continuously advertises the AltBeacon packet as part of advertisement data
122 Eddystone Beacon ApplicationThe Eddystonetrade is an open Bluetooth Smart beacon format from Google that works across Android and iOSdevices The Microchip SmartConnect BLE BluSDK software solution provides full support for this beacon format onthe ATBTLC1000-MRZR devices
The Eddystone beacon application supports UID URL and TLM frame types The application can be configured asfollows using the APP_TYPE define
bull Set APP_TYPE to EDDYSTONE_UID_APP to send UID and TLM beacon frames at regular beacon intervalsbull Set APP_TYPE to EDDYSTONE_URL_APP to send URL and TLM frames This also supports the URL
configuration service that enables the beacon to be configured dynamically from a mobile application
The Eddystone application is completely configurable using the conf_eddystoneh file The defines present inthe conf_eddystoneh file are supplied with default values which can be changed by the user to meet therequirements In addition to this compile time configuration the frame fields like the UID value URL transmit powerat 0 meters and so on can be changed using the APIs provided in eddystoneh file
123 Direct Test Mode ApplicationThe Direct Test Mode (DTM) application is used to establish and test the Direct Test mode between twoATBTLC1000-MRZR modules Windows-based ATBTLC1000-MRZR characterization software is used at both endsThe ATBTLC1000-MRZR Xplained Pro extensions are connected to a compatible MCU host device such as theSAM L21 SAM D21 SAM G55 or SAM 4S The Performance Analyzer (PC tool) communicates with theATBTLC1000 using a serial bridge application running on the MCU
Serial Bridge ApplicationSends the DTM commands to the ATBTLC1000-MRZR to enable the DTM performance analyzer application Thesupported hardware platforms (see Table 2-1) can act as a serial bridge between the ATBTLC1000-MRZR and AtmelStudio performance analyzer tool Once the SAM L21 (or other supported hardware platforms) is powered on orReset it initializes the Wake-up and Chip Enable to download the patch file into the ATBTLC1000-MRZR andcompletes the initialization procedure of the BLE module After the ATBTLC1000-MRZR initialization the applicationinitializes the SAM L21 to act as a serial bridge
ATBTLC1000Functional Overview
copy 2019 Microchip Technology Inc User Guide DS50002640B-page 12
2 Supported Hardware Platforms and IDEsThe following table provides the supported hardware platforms and IDEs for the ATBTLC1000-MRZR
Table 2-1 BluSDK ndash Supported Hardware and IDEs
Platform MCU Supported BLEDevice
Supported Evaluation Kits Supported IDEs
SAM L21 ATSAML21J18B ATBTLC1000-MRATBTLC1000-ZR
ATBTLC1000-XSTK(ATSAML21-XPRO-B +ATBTLC1000-XPRO) orATBTLC1000ZR-XSTK(ATSAML21-XPRO-B +ATBTLC1000ZR-XPRO)
Atmel Studio v70and IARreg
SAM L21 ATSAML21J18A ATBTLC1000-MRATBTLC1000-ZR
ATSAML21-XPRO +ATBTLC1000-XPRO orATSAML21-XPRO +ATBTLC1000ZR-XPRO
Atmel Studio v70and IAR
SAM D21 ATSAMD21J18A ATBTLC1000-MRATBTLC1000-ZR
ATSAMD21-XPRO +ATBTLC1000-XPRO orATSAMD21-XPRO +ATBTLC1000ZR-XPRO
Atmel Studio v70and IAR
SAM G55 ATSAMG55J19 ATBTLC1000-MRATBTLC1000-ZR
ATSAMG55-XPRO +ATBTLC1000-XPRO orATSAMG55-XPRO +ATBTLC1000ZR-XPRO
Atmel Studio v70and IAR
SAM 4S ATSAM4SD32C ATBTLC1000-MRATBTLC1000-ZR
ATSAM4S-XPRO +ATBTLC1000-XPRO orATSAM4S-XPRO +ATBTLC1000ZR-XPRO
Atmel Studio v70and IAR
SAM R34 ATSAMR34J18B ATBTLC1000-MRATBTLC1000-ZR
ATSAMR34-XPRO +ATBTLC1000-XPRO orATSAMR34-XPRO +ATBTLC1000ZR-XPRO
Atmel Studio v70
ATBTLC1000Supported Hardware Platforms and IDEs
copy 2019 Microchip Technology Inc User Guide DS50002640B-page 13
3 Hardware Setup
31 ATBTLC1000 Board TypesThe ATBTLC1000 supports the following extension boards
1 ATBTLC1000-MR2 ATBTLC1000-ZR
ndash Supports from BluSDK 60 release and later
The following figures illustrate samples of ATBTLC1000-MR and ATBTLC1000-ZR kit details displayed in the AtmelStudio
Figure 3-1 ATBTLC1000-MR
Figure 3-2 ATBTLC1000-ZR
32 SAM L21 Xplained Pro SetupThe following figure illustrates the connection between the ATBTLC1000-MR Xplained Pro Extension Boardconnected to the SAM L21 Xplained Pro Board
ATBTLC1000Hardware Setup
copy 2019 Microchip Technology Inc User Guide DS50002640B-page 14
Figure 3-3 ATBTLC1000-MR Xplained Pro Extension Connected to the SAM L21 Xplained Pro
Note Refer to the following section for the ATBTLC1000-ZR Xplained Pro Extension Board configuration
33 SAM D21 Xplained Pro SetupThe following figures illustrate the connection between the ATBTLC1000-MR and ATBTLC1000-ZR Xplained ProExtension Boards connected to the SAM D21 Xplained Pro
Figure 3-4 ATBTLC1000-MR Xplained Pro Extension Connected to the SAM D21 Xplained Pro
ATBTLC1000Hardware Setup
copy 2019 Microchip Technology Inc User Guide DS50002640B-page 15
Figure 3-5 ATBTLC1000-ZR Xplained Pro Extension Connected to the SAM D21 Xplained Pro
Note The connection for the SAM L21 Xplained Pro with the ATBTLC1000-ZR Xplained Pro Extension Board issimilar to the preceding figure
34 SAM G55 Xplained Pro SetupThe following figures illustrate the connection between the ATBTLC1000-MR and ATBTLC1000-ZR Xplained ProExtension Boards connected to the SAM G55 Xplained Pro Board
Figure 3-6 ATBTLC1000-MR Xplained Pro Extension Connected to the SAM G55 Xplained Pro
ATBTLC1000Hardware Setup
copy 2019 Microchip Technology Inc User Guide DS50002640B-page 16
Note 1 The SAM G55 Xplained Pro is connected to the ATBTLC1000-MR Xplained Pro through the ATBTLC1000
XPRO adapter board2 For a jumper connection on 4-wire and 6-wire connections refer to the ATBTLC1000-XPRO-ADAPTER
marking label
Figure 3-7 ATBTLC1000-ZR Xplained Pro Extension Connected to the SAM G55 Xplained Pro
Note The connection for the SAM 4S Xplained Pro with the ATBTLC1000-ZR Xplained Pro Extension Board issimilar to the preceding figure
35 SAM 4S Xplained Pro SetupThe following figure illustrates the connection between the ATBTLC1000-MR Xplained Pro Extension Board and theSAM 4S Xplained Pro Board These two devices are connected using the ATBTLC1000-XPRO-ADAPTER Board
ATBTLC1000Hardware Setup
copy 2019 Microchip Technology Inc User Guide DS50002640B-page 17
Figure 3-8 ATBTLC1000-MR Xplained Pro Extension Connected to the SAM 4S Xplained Pro
Note For a jumper connection on 4-wire and 6-wire connections refer to the ATBTLC1000-XPRO-ADAPTERmarking label
36 SAM R34 Xplained Pro SetupThe SAM R34 SERCOM5 is used for the UART connection to the EXT1 header This UART port does not supportCTSRTS hardware flow-control needed for BTLC1000 operation To connect SAMR34-XPRO to BTLC1000ZR-XPRO use SERCOM 5 for the console UART and SERCOM 0 to connect to BTLC1000 The connection mapping isshown in the following table
Table 3-1 SAMR34-XPRO to BTLC1000ZR-XPRO Connection Mapping
SAMR34-XPRO FTDITTL-232R-3V3 BTLC1000ZR-XPRO
PIN SIGNAL PLUGRECEPTICAL J100 PIN SIGNAL
J2003 PA06 (S0 UART RTS) J10016 16 (UART CTS) BLE UARTRTSCTS
J2004 PA07 (S0 UART CTS) J10018 18 (UART RTS) BLE UARTRTSCTS
J20013 PA05 (S0 UART RXD) J10015 15 (UART TXD) BLE UART
J20014 PA04 (S0 UART TXD) J10017 17 (UART RXD) BLE UART
J2005 PA08 J1003 3 GPIO - WAKEUPPIN
J2007 PA18 J1007 7 GPIO - CHIP EN
ATBTLC1000Hardware Setup
copy 2019 Microchip Technology Inc User Guide DS50002640B-page 18
continued
SAMR34-XPRO FTDITTL-232R-3V3 BTLC1000ZR-XPRO
PIN SIGNAL PLUGRECEPTICAL J100 PIN SIGNAL
J2009 PA22 J1009 9 IRQ
J20015 PB02 S5 CONSOLE TXD 5 (Yellow) FTDI Yellow CableRXD
Console UART
J20017 PA23 S5 CONSOLE RXD 4 (Orange) FTDI Orange CableTXD
Console UART
J20019 GND 1 (Black) J10019 GND
J20020 VCC J10020 Power
1 SERCOM 5 is used for console UART2 SERCOM 0 is used for BTLC1000 connection
ATBTLC1000Hardware Setup
copy 2019 Microchip Technology Inc User Guide DS50002640B-page 19
4 Software Setup
41 Installation Steps1 Download and install the Atmel Studio software2 Install the standalone Advanced Software Framework (ASF) package3 Download and install the Microchip SmartConnect App on the mobile phone available in the Apple Storereg for
iPhone and in the Google Playtrade Store for Android
Note Atmel Studio offers predefined example projects for the SAM L21 SAM D21 SAM G55 and SAM 4Sextension boards
Note For more information on the previous releases refer to the Atmel Studio Release Notes available on the Microchip web page
42 Build ProcedurePerform the following steps to build an example project This example build procedure is developed using the SAML21 Xplained Pro Board which is also valid for the other supported hardware platforms and IDEs (see Table 2-1)
1 Open Atmel Studio and select File gt New gt Example ProjectFigure 4-1 Creating a New Project
2 In the New Example Project from ASF or the Extensions window21 Enter the application specific keyword in the search box for example Scan Parameter Battery
Service Application Blood Pressure etc
ATBTLC1000Software Setup
copy 2019 Microchip Technology Inc User Guide DS50002640B-page 20
22 Select the respective example application of theSAM L21 by expanding the ldquoAtmel - Atmel Corprdquo inthe All Projects tab This selection automatically populates the Project Name Location SolutionSolution Name and Device
23 Click OK
Figure 4-2 Searching for a Specific Application Example
3 Select the ldquoAccept the License Agreementrdquo checkbox and then click Finish4 Atmel Studio generates the project files for the selected application example that can be used in the SAM L21
Xplained Pro board5 Go to Project gt Properties to choose the hardware configuration switches and number of wires
51 Set the appropriate build symbols (see following figure)bull For ATBTLC1000-MR ldquoBLE_MODULE = BTLC1000_MRrdquobull For ATBTLC1000-ZR ldquoBLE_MODULE = BTLC1000_ZRrdquo
ATBTLC1000Software Setup
copy 2019 Microchip Technology Inc User Guide DS50002640B-page 21
Figure 4-3 Selecting the ATBTLC1000 Board Type
52 Choose between the 4-wire or 6-wire modesbull ATBTLC1000-MR ndash supports both 4-wire and 6-wire UART modes The ATBTLC1000-XPRO-
ADPTR must be with this board in 4-wire modebull ATBTLC1000-ZR ndash supports only 4-wire mode
Note For more information on 4-wire mode refer to Hardware Flow Control for 4-wire Mode eFuseWrite Procedure
The configurations for 4-wire and 6-wire are as followsbull 6-wire
ndash UART_FLOWCONTROL_4WIRE_MODE=falsendash UART_FLOWCONTROL_6WIRE_MODE=true
bull 4-wirendash UART_FLOWCONTROL_4WIRE_MODE=truendash UART_FLOWCONTROL_6WIRE_MODE=false
Configure UART_FLOWCONTROL_4WIRE_MODE and UART_FLOWCONTROL_6WIRE_MODE symbols inthe project properties as shown in the following figure
ATBTLC1000Software Setup
copy 2019 Microchip Technology Inc User Guide DS50002640B-page 22
Figure 4-4 Configuring the UART Flow Compiler Symbols
6 For the Time Information Profile application the user must select the compiler symbol based on the followingndash For Android devices TP_ANDROIDndash For iOS devices NTP_ANDROID
Note This step is applicable only for the Time Information Profile application
Figure 4-5 Configuring the UART Flow Compiler Symbols for the Time Information Profile
ATBTLC1000Software Setup
copy 2019 Microchip Technology Inc User Guide DS50002640B-page 23
Note iOS requires a device supporting the Time Information Profile to include the service solicitationadvertisement type in the advertisement data The above setting provides the configuration to build the TimeInformation Profile for iOS or Android The iOS natively supports Time Server and does not require a specificmobile application To enable the devices that are displayed on the iOS BLE devices page the servicesolicitation advertisement data type configuration is necessary
7 To build the solution go to Build gt Build SolutionFigure 4-6 Building Solution for Selected Application Example
8 The generated solution is downloaded into the SAM L21 XPro board through the USB cable To program theboard go to Tools gt Device ProgrammingFigure 4-7 Selecting Device Programming
9 In the EDBG (XXXXXXXX) Device Programming window perform the following steps91 Select EDBG in Tool92 Click Apply and then click Read to read the Device Signature93 After reading the Device click Program to program the device
ATBTLC1000Software Setup
copy 2019 Microchip Technology Inc User Guide DS50002640B-page 24
Figure 4-8 Embedded Debugger Device Programming Window
10 After flashing the example application into the SAM L21 Xpro board it is ready to be used as a BLE devicethat supports the selected application exampleNote 1 To run the profile application refer to Running the Demo2 In the case of HID and Broadcaster applications refer to the following configuration sections
421 HID Mouse and HID Keyboard Application ConfigurationThe user needs to modify a few macros in hid_deviceh (HID profile) for configuring the profile for HID Mouse andHID Keyboard applications as per the desired application use case
ATBTLC1000Software Setup
copy 2019 Microchip Technology Inc User Guide DS50002640B-page 25
Figure 4-9 HID Mouse Code Hierarchy
Note Similar to HID Mouse the hid_deviceh file for the HID Keyboard is available in the following directoryasfthirdpartywirelessble_sdkble_profileshid_deviceThe list of macros that must be modified by the user are
1 By default the application supports Report mode If the application requires only Boot mode support the usercan add the macro BOOT_MODE in the CompilerSymbols tab as shown in the following screen
ATBTLC1000Software Setup
copy 2019 Microchip Technology Inc User Guide DS50002640B-page 26
Figure 4-10 Enabling Boot Mode Support
2 The user must configure the desired number of reports in the application Currently a maximum of 10 reportsare supporteddefine HID_NUM_OF_REPORT (1)
3 The user must configure the desired number of service instances Currently a maximum of two services aresupporteddefine HID_SERV_INST (1)
Note After configuring the profiles for HID Mouse and HID Keyboard follow the steps mentioned in HID MouseDevice and HID Keyboard Device respectively
422 Configuration of the Simple Broadcaster Applicationbull Simple Broadcaster application advertises the default configuration provided as follows
ndash Non-connectable undirected advertisement eventndash Broadcasts data in advertisement data packets onlyndash Broadcasts the following advertisement data types
bull Complete list of 16-bit service class UUIDsbull Complete local namebull Appearance
bull The configuration and advertisement data types listed above can be changed by using the macros provided inthe simple_broadcaster_apph file that is available in the srcconfig directory
Note After configuration follow the steps mentioned in 19 Simple Broadcaster Application
423 Configuration of Observer ApplicationThe default scanning parameters of Observer application areMAX_SCAN_DEVICE (10)SCAN_INTERVAL (96)SCAN_WINDOW (96)SCAN_TIMEOUT (0x0000)SCAN_TYPE (AT_BLE_SCAN_ACTIVE)
These parameters can be modified as per the user requirement These parameter can be updated in theble_managerh file which is available in the following directory asfthirdpartywirelessble_sdkble_servicesble_mgrNote After configuration follow the steps in Observer Application
ATBTLC1000Software Setup
copy 2019 Microchip Technology Inc User Guide DS50002640B-page 27
5 Application Demo
51 Demo SetupThe following figure shows how to setup the board and the Microchip SmartConnect App for the purpose of thedemo
Figure 5-1 Demo Setup
Table 5-1 Demo Setup Details for Various Applications
Applications (Keywords) BLE Node 1 BLE Node 2
Observer Application Any BLE device can be used asPeripherals
Supported by the ATBTLC1000-MRZR extension board andmicrocontroller to act as an Observerapplication
Proximity Reporter Application Supported by the MicrochipSmartConnect application for iPhoneAndroid devices to act as a ProximityMonitor
Supported by the ATBTLC1000-MRZR extension board andmicrocontroller to act as a ProximityReporter
Proximity Monitor Application Supported by the ATBTLC1000-MRZRextension board and microcontroller toact as a Proximity Monitor
Supported by the ATBTLC1000-MRZR extension board andmicrocontroller to acts as a ProximityReporter
ANCS Profile Application Supported by the MicrochipSmartConnect application for onlyiPhone devices to act as a NotificationProvider
Supported by the ATBTLC1000-MRZR extension board andmicrocontroller to act as aNotification Consumer
Scan Parameters ServiceApplication
Supported by the MicrochipSmartConnect application for iPhoneAndroid devices
Supported by the ATBTLC1000-MRZR extension board andmicrocontrollers to act as ScanParameter Service
Time Information ProfileApplication
Supported by the MicrochipSmartConnect application for iPhoneAndroid devices to act as a Time server
Supported by the ATBTLC1000-MRZR extension board andmicrocontroller to act as Time client
HID Mouse Device Application Supported by the MicrochipSmartConnect application only forAndroid devices to act as HOGP host
Supported by the ATBTLC1000-MRZR extension board andmicrocontroller to act as HID MouseDevice application
ATBTLC1000Application Demo
copy 2019 Microchip Technology Inc User Guide DS50002640B-page 28
continuedApplications (Keywords) BLE Node 1 BLE Node 2
HID Keyboard Device Application Supported by the MicrochipSmartConnect application only forAndroid devices to act as Notepad texteditor app (HOGP Host role)
Supported by the ATBTLC1000-MRZR extension board andmicrocontroller to act as HIDKeyboard Device application
Battery Service Application Supported by the MicrochipSmartConnect application for iPhoneAndroid devices
Supported by the ATBTLC1000-MRZR extension board andmicrocontroller to act as BatteryService application
Simple Broadcaster Application Supported by the ATBTLC1000-MRZRextension board and microcontroller toact as Simple Broadcaster application
Supported by Scanner application ona mobile phone
Device Information Service Supported by the MicrochipSmartConnect application for iPhoneAndroid devices
Supported by the ATBTLC1000-MRZR extension board andmicrocontroller to act as DeviceInformation Service application
Custom Serial Chat ProfileApplication
Supported by Custom Serial Chat(CSC) application for iPhoneAndroid tosend and receive data
Supported by the ATBTLC1000-MRZR extension board andmicrocontroller with CSC applicationto send and receive data
Heart Rate Profile Application Supported by the MicrochipSmartConnect application for iPhoneAndroid devices to act as a Heart RateData Collector
Supported by the ATBTLC1000-MRZR extension board andmicrocontroller to act as Heart RateSensor
Blood Pressure Profile Application Supported by the MicrochipSmartConnect application for iPhoneAndroid devices to act as a BloodPressure Monitor
Supported by the ATBTLC1000-MRZR extension board andmicrocontroller to act as BloodPressure Sensor
Find Me Profile Application Supported by the MicrochipSmartConnect application for iPhoneAndroid devices to act as a Find MeLocator
Supported by the ATBTLC1000-MRZR extension board andmicrocontroller to act as Find MeTarget
Phone Alert Status ProfileApplication
Supported by the MicrochipSmartConnect application only forAndroid devices to act as a Phone AlertStatus server
Supported by the ATBTLC1000-MRZR extension board andmicrocontroller to act as Phone AlertStatus client
Alert Notification ProfileApplication
Supported by the MicrochipSmartConnect application only forAndroid devices to act as a NotificationProvider
Supported by the ATBTLC1000-MRZR extension board andmicrocontroller to act as NotificationConsumer
Multi-Role Peripheral Multi-Connect Application
Supported by the ATBTLC1000-MRZR extension board microcontroller andMicrochip SmartConnect application to act as Peripheral or Central Thissupports maximum of eight connections
L2CAP Throughput Application Supported by the ATBTLC1000-MRZRextension board and microcontroller toact as L2CAP Central
Supported by the ATBTLC1000-MRZR extension board andmicrocontroller to act as L2CAPPeripheral
ATBTLC1000Application Demo
copy 2019 Microchip Technology Inc User Guide DS50002640B-page 29
continuedApplications (Keywords) BLE Node 1 BLE Node 2
Health Thermometer Profile (HTP)Application
Supported by the MicrochipSmartConnect application for iPhoneAndroid devices to act as a HealthThermometer Collector
Supported by the ATBTLC1000-MRZR extension board andmicrocontroller to act as HTPapplication
iBeacon Application Supported by the MicrochipSmartConnect application for iPhoneAndroid devices to act as BeaconMonitor
Supported by the ATBTLC1000-MRZR extension board andmicrocontroller to act as BeaconReporter
AltBeacon Application Supported by the MicrochipSmartConnect application for iPhoneAndroid devices act as a AltBeaconApp (Monitor)
Supported by the ATBTLC1000-MRZR extension board andmicrocontroller to act as Reporter
Eddystone Beacon Application Supported by the MicrochipSmartConnect application for iPhoneAndroid devices
Supported by the ATBTLC1000-MRZR extension board andmicrocontroller to act as EddystoneBeacon Application
Direct Test Mode (DTM)Application
Supported by the ATBTLC1000-MRZRextension board and microcontroller toact as a Transmitter (Tx) Test BoardBLE performance analyzer toolconnected with target board using COMport
Supported by the ATBTLC1000-MRZR extension board andmicrocontroller to act as a Receiver(Rx) Test Board BLE performanceanalyzer tool connected with targetboard using COM port
52 Console LoggingFor the purpose of debugging a logging interface can be implemented in the applications
The logging interface utilizes the same EDBG port that connects to a supported Xplained Pro (XPro) platform Aserial port monitor application (for example TeraTerm) is opened and attached to the appropriate COM portenumerated by the device on the PC
53 Running the Demo
Initializing the DevicePerform the following steps to initialize the device
1 Open any Terminal Application (for example TeraTerm) Select the COM port enumerated on the PC and setthe following parameters
ndash Baudrate 115200ndash Parity Nonendash One Stop bitndash One Start bitndash No Hardware Handshake
2 Press the Reset button on the supported Xplained Pro (XPro) platforms (see Table 2-1)Note The device is now ready to be used as selected application and starts to scan or advertise on thebutton press This button must be pressed only when the ldquoPress buttonrdquo is displayed on the console logwindow The same button is pressed to stop the device scan or advertise
3 The device is in advertising mode and the device initialization message is displayed on the console windowInitializing ApplicationBTLC1000 XPro Module BTLC1000-ZR
ATBTLC1000Application Demo
copy 2019 Microchip Technology Inc User Guide DS50002640B-page 30
BTLC1000 Host Interface UART Mode4-Wire Baudrate921600Initializing BTLC1000BTLC1000 Chip ID 0x2000B1BD Address0xF8F005F60515 Address Type0BluSDK Firmware Version617035BLE Started Advertisement
Pairing ProcedurePerform the following steps to pair the device with the smartphone application
1 Open the Microchip SmartConnect application and click the Bluetooth Smart in an application dashboard asillustrated in the following figureFigure 5-2 Dashboard of Microchip SmartConnect Application
2 To scan for the peripheral devices click the START SCAN option available in scanning page The devicename (for example ATMEL-PXP) is displayed among the list of scanned devices
ATBTLC1000Application Demo
copy 2019 Microchip Technology Inc User Guide DS50002640B-page 31
Figure 5-3 Scanning for Devices
3 Select the device name in the scan results which initiates the pairing procedure Enter the pass-key ldquo123456rdquoon Bluetooth Pairing Request window and click Pair The mobile app displays Successful connection uponsuccessful completion of pairingFigure 5-4 Pairing Request
4 On the device side the console displays the successful completion of the pairing procedure5 On the Microchip SmartConnect app the supported services are displayed for the device
ATBTLC1000Application Demo
copy 2019 Microchip Technology Inc User Guide DS50002640B-page 32
Figure 5-5 Display of Services Supported by the Application
531 Observer ApplicationPerform the following steps to run the Observer application demo
1 Follow the steps (1 and 2) from Initializing the Device2 The device is now ready to be used as an Observer and starts to scan for nearby BLE devices3 The following figure shows example logs from the Observer application
ATBTLC1000Application Demo
copy 2019 Microchip Technology Inc User Guide DS50002640B-page 33
Figure 5-6 Observer Console Output
532 Proximity Reporter ApplicationPerform the following steps to run the Proximity Reporter application demo
1 Establish the connection between the device and mobile phone using the procedure listed in Running theDemo
2 Select the desired service (Link Loss or Immediate Alert) for alert level characteristics configuration Choose avalue from the following
ndash HIGH ALERTndash MILD ALERTndash NO ALERT
ATBTLC1000Application Demo
copy 2019 Microchip Technology Inc User Guide DS50002640B-page 34
Figure 5-7 Configuring Alert Level Settings
3 After configuration of the desired alert levels click Immediate Alert service and then move the mobile phoneaway from the Proximity reporter Based on the distance of separation Path Loss is plotted on the zone radar(using RSSI values received from the Proximity Reporter) Based on the zone the Proximity Monitor sends thecorresponding alert level The console log on the Proximity Reporter displays the corresponding alerts and on-board status LED behaviorFigure 5-8 Proximity Reporter Path Loss Plot Across Safe Mid and Danger Zone
ATBTLC1000Application Demo
copy 2019 Microchip Technology Inc User Guide DS50002640B-page 35
Figure 5-9 Proximity Reporter Path Loss Console Log Alerts Notification
4 After configuration of the desired alert levels click on the Link Loss service and then move the mobile phoneaway from the reporter Based on the distance of separation the Proximity Reporter receives the path lossnotifications based on the alert settings Keep moving until the ldquoLink Lossrdquo pop-up appears The console log onthe Proximity Reporter displays the corresponding alerts and when Link Loss occurs it reports thedisconnection and the on-board status LED behavior The lock screen emulates a common use-caseapplication where the Link Loss service is used (for example key fob) When the user is in close proximity thelock remains open Subsequently the user moving out of range can be triggered to close the lock
ATBTLC1000Application Demo
copy 2019 Microchip Technology Inc User Guide DS50002640B-page 36
Figure 5-10 Link Loss Pop-up on Proximity Monitor
Figure 5-11 Proximity Reporter Console Log for Link Loss
5 After Link Loss the mobile application attempts to reconnect to the Proximity Reporter The connection is re-established by moving the mobile phone closer to the reporter
6 The Tx Power service is used to retrieve the Tx Power of the Proximity Reporter Click Tx Power service iconin the services screen The Proximity Monitor reads the Tx Power value from the Proximity Reporter anddisplays the TX POWER LEVEL as shown in the following figure
ATBTLC1000Application Demo
copy 2019 Microchip Technology Inc User Guide DS50002640B-page 37
Figure 5-12 Proximity Monitor ndash Reading Tx Power Service
533 Proximity Monitor ApplicationPerform the following steps to run the Proximity Monitor application demo
1 Connect one ATBTLC1000-MRZR device loaded with the Proximity Monitor example application code Followthe steps (1 and 2) from Initializing the Device
2 Setup another ATBTLC1000-MRZR device with the Proximity Reporter application Follow all the steps from Initializing the Device The device starts advertising
3 The Proximity Monitor device then starts scanning for available devices in the vicinity and displays itsBluetooth Device Address (BD) in the console window The Proximity Reporter device found during the scan isdisplayed in the console log window (refer to the following figure) Select the index number of that device toestablish connection with itFigure 5-13 Proximity Monitor Connection with a Proximity Reporter
4 When the connection is established the Proximity Monitor sets the link loss alert value to ldquoHIGH ALERTrdquo atthe Proximity Reporter device The Proximity Monitor also monitors the path loss if the Proximity Reporterdevice supports the optional ldquoImmediate Alertrdquo service and ldquoTx Powerrdquo service The Proximity Reporterexample application supports both of these optional servicesThe default alert settings are as follows
ATBTLC1000Application Demo
copy 2019 Microchip Technology Inc User Guide DS50002640B-page 38
ndash For HIGH ALERT set high alert RSSI to -91dBm and above alert status is indicated by LED which mustbe ON
ndash For MILD ALERT set RSSI to -70dBm to -90dBm alert status is indicated by LED which must betoggling
ndash For NO ALERT set RSSI to -69dBm and below alert status is indicated by LED which must be OFF
If the reporter device moves out of the proximity of the monitor device the path loss crosses the thresholdvalues and the corresponding alert value is set the alert notification is displayed on the console as shownbelowFigure 5-14 Proximity Monitor Setting Alert Levels
534 ANCS ApplicationPerform the following steps to run the ANCS application demo
1 Follow the steps from Initializing the Device2 Enable Bluetooth from the Settings page of iPhone The phone starts to scan for the devices ATMEL-ANCS
appears among the list of devices scanned Click the ATMEL-ANCS to connect to the deviceFigure 5-15 ANCS Device Discovery in iPhone
3 When connected the client side initiates a pairing request with the iPhone The console log provides guidancefor the user to enter the pass-key on the iPhone
ATBTLC1000Application Demo
copy 2019 Microchip Technology Inc User Guide DS50002640B-page 39
Figure 5-16 Console Display for Pairing in ANCS
4 Enter the pass-key displayed in the console log on the Bluetooth Pairing Request window of the iPhone andclick Pair After the device is connected ldquoATMEL-ANCSrdquo appears in the MY DEVICES section on the iPhoneFigure 5-17 Pairing and Connecting iPhone to ATMEL-ANCS
5 Now the user can initiate a mobile terminated call to the iPhone When the iPhone receives a call thecorresponding incoming call alert is indicated on the device side console log window Once the call isterminated the device waits for a new alert to occur as shown in the following screenFigure 5-18 Console Display for Notification Received as Incoming Call Alert
535 Scan Parameters ApplicationPerform the following steps to run the Scan Parameters application demo
1 Establish the connection between the device and mobile phone using the procedure listed in Running theDemo
2 When paired the application displays the Scan Parameters and the Generic Information service
ATBTLC1000Application Demo
copy 2019 Microchip Technology Inc User Guide DS50002640B-page 40
3 Click the Scan Parameters service The user receives a notification for the scan refresh characteristic valueThe user can disable the notification in the Scan Parameters page refer the following figureFigure 5-19 Scan Refresh Characteristic Notification Options
4 The user can set appropriate value for the Scan Interval and Scan Window characteristics5 The newly updated values of Scan Interval and Scan Window must be displayed on the console log of the
device side as shown in the following figureFigure 5-20 Updated Scan IntervalWindow Characteristic Value on Device
536 Time Information Profile ApplicationPerform the following steps to run the Time Information Profile application demo
1 Follow steps 1 through 4 from the ANCS Application2 Press the SW0 button on the device to read the internally supported characteristic values from the iPhone3 The console log on the device side displays the values for all characteristics supported by the iPhone
internallyFigure 5-21 Console Display ndash Date Time and Day Information
ATBTLC1000Application Demo
copy 2019 Microchip Technology Inc User Guide DS50002640B-page 41
5361 Running the Demo for Android devicesPerform the following steps to run the Time Information Profile application demo for Android devices
1 Establish the connection between the device and mobile phone using the procedure listed in Running theDemo
2 After the device is connected the application displays Continuous Time Service Next DST Change Serviceand Reference Time Update Service
3 The user has to click on the services to read the characteristic values4 Press the SW0 button on the supported platform device to read the internally supported characteristic values
from the Android device5 The console log on the device side displays the values for all the characteristics supported by the device
Figure 5-22 Console Display - All Supported Characteristic Values
537 HID Mouse Device ApplicationPerform the following steps to run the HID Mouse Device application demo
1 Follow the steps from Initializing the Device2 In this demonstration an Android device supporting HOGP is used The HOGP profile is natively supported in
Android version 44 (Android KitKat) and higher The mobile phone must include a Bluetooth chipsetsupporting Bluetooth 40 or higher On the mobile phone enable Bluetooth in the Settings page to scan for thedevices ldquoATMEL-HIDrdquo appears among the list of scanned devices Select ATMEL-HID to connect to thesupported platform deviceFigure 5-23 HID (Mouse) Device Discovery on Bluetooth Settings Page
3 Click ATMEL-HID to start the pairing procedure A pop-up requesting the pass-key appears Enter pass-keyldquo123456rdquo and click Pair
ATBTLC1000Application Demo
copy 2019 Microchip Technology Inc User Guide DS50002640B-page 42
Figure 5-24 Bluetooth Pairing Request
4 After pairing is complete the connected device is listed under Paired deviceFigure 5-25 Paired Devices
5 The HID device side for the pairing and connection procedure is shown in the console logFigure 5-26 HID Mouse Device Console Log
6 After the device is connected to the mobile phone the user can click on the SW0 button to simulate mousemovement
7 For every press of the button the user can see a corresponding cursor movement on the HID host asdescribed below
ndash First 5 button presses ndash cursor moves rightndash Next 5 button presses ndash cursor moved downndash Next 5 button presses ndash cursor moves leftndash Next 5 button presses ndash cursor moved up
The same sequence is repeated based on user input The console log is shown in the following screen
ATBTLC1000Application Demo
copy 2019 Microchip Technology Inc User Guide DS50002640B-page 43
Figure 5-27 HID Device Console Log for Movement
Figure 5-28 Mouse Movement Simulation
538 HID Keyboard Device ApplicationPerform the following steps to run the HID Keyboard device application demo
1 Follow the steps from Initializing the Device2 In this demonstration an Android device supporting HOGP is used The HOGP profile is natively supported in
Android version 44 (Android KitKat) and higher The mobile phone must include a Bluetooth chip-setsupporting Bluetooth 40 or higher On the mobile phone enable Bluetooth in the Settings page to scan for thedevices ldquoATMEL-HIDrdquo appears among the list of scanned devices Select ATMEL-HID to connect to thesupported platform device
ATBTLC1000Application Demo
copy 2019 Microchip Technology Inc User Guide DS50002640B-page 44
Figure 5-29 HID (Keyboard) Device Discovery on Bluetooth Settings Page
3 Click ATMEL-HID to initiate the pairing procedureFigure 5-30 Pairing Procedure with HID Device
4 After pairing is complete the connected device is listed under Paired deviceFigure 5-31 Paired Devices
5 The HID device side for the pairing and connection procedure is shown in the console logFigure 5-32 HID Keyboard Device Console Log
6 After the device is connected start any notepad application on the mobile phone7 Click the SW0 button on the supported platform device8 The user can see a letter for each press in the application ldquoFast notepadrdquo9 The user can see a complete ldquoHello Atmelrdquo in the application as shown in the following screen
ATBTLC1000Application Demo
copy 2019 Microchip Technology Inc User Guide DS50002640B-page 45
Figure 5-33 Message Displayed in the Application
539 Battery Service ApplicationPerform the following steps to run the Battery Service Application demo
1 Establish the connection between the device and mobile phone using the procedure listed in Running theDemo
2 When paired the application displays the Battery Service and the Generic Information service3 Select ldquoBattery Servicerdquo to receive notifications for the battery level characteristic The user can stop receiving
the notifications by disabling notifications as shown in the following figureFigure 5-34 Battery Level Characteristic Notification Options
4 On the device side the console log displays the periodic battery level updatesBattery Level0Battery Level1Battery Level2Battery Level3Battery Level4Battery Level5
5310 Simple Broadcaster ApplicationPerform the following steps to run the Simple Broadcaster application demo
1 Follow the steps (1 and 2) from Initializing the Device2 The device is in advertising mode3 The following figure shows example logs from the Simple Broadcaster application
ATBTLC1000Application Demo
copy 2019 Microchip Technology Inc User Guide DS50002640B-page 46
Figure 5-35 Simple Broadcaster Console Display
5311 Device Information Service ApplicationPerform the following steps to run the Device Information Service application demo
1 Establish the connection between the device and mobile phone using the procedure listed in Running theDemo
2 When paired the application displays the Device Information Service3 When the Device Information Service is selected the user can view the device information service
characteristics as shown in the following screenFigure 5-36 Display of Device Information Service Characteristics
4 The user can refresh the page to get the updated characteristic value of all characteristics5 On the device side the console log is displayed as
Updating Firmware to verFW_VER-000Updating Firmware to verFW_VER-001Updating Firmware to verFW_VER-002Updating Firmware to verFW_VER-003
5312 Custom Serial Chat Profile ApplicationPerform the following steps to run the Custom Serial Chat Profile application demo
ATBTLC1000Application Demo
copy 2019 Microchip Technology Inc User Guide DS50002640B-page 47
1 Establish the connection between the device and mobile phone using the procedure listed in Running theDemo
2 Once pairing is complete the Custom Serial Chat icon appears on the service list page3 Click the Custom Serial Chat icon The chat screen appears where the user can type the text that is to be
sent to the remote device and also see the text coming from the remote device4 Chat text ldquoHello Atmelrdquo send to remote device
Figure 5-37 Sending Data to Device
5 The user can also write the text on the console for the device and press the ENTER key for transmitting thechat text to the mobile applicationFigure 5-38 Console Log for Sending Data to Remote Device
ATBTLC1000Application Demo
copy 2019 Microchip Technology Inc User Guide DS50002640B-page 48
Figure 5-39 Chat Text Received from ATBTLC1000
Note For more information on the Custom Serial Chat service refer to the Custom Serial Chat ServiceSpecification
5313 Heart Rate Profile ApplicationPerform the following steps to run the Heart Rate Profile application demo
1 Establish the connection between the device and mobile phone using the procedure listed in Running theDemo
2 After the device is connected the application displays the Heart Rate and the Device Information service isdisplayed
3 When notifications are enabled the HRM values are displayed as shown in the console and thecorresponding mobile app The LED on the SAM L21 board starts blinking while sending notificationsNotification EnabledHeart Rate 50 bpm RR Valueslt100300gtmsec User StatusIdleHeart Rate 51 bpm RR Valueslt500700gtmsec User StatusIdleHeart Rate 52 bpm RR Valueslt9001100gtmsec User StatusIdleHeart Rate 53 bpm RR Valueslt100300gtmsec User StatusIdleHeart Rate 54 bpm RR Valueslt500700gtmsec User StatusIdleHeart Rate 55 bpm RR Valueslt9001100gtmsec User StatusIdleHeart Rate 56 bpm RR Valueslt100300gtmsec User StatusIdleHeart Rate 57 bpm RR Valueslt500700gtmsec User StatusIdleHeart Rate 58 bpm RR Valueslt9001100gtmsec User StatusIdleHeart Rate 59 bpm RR Valueslt100300gtmsec User StatusIdleEnergy Expended 3KJ
ATBTLC1000Application Demo
copy 2019 Microchip Technology Inc User Guide DS50002640B-page 49
Figure 5-40 Displaying Heart Rate Measurements
4 When the user disable on Stop Notify the notifications are displayed in the console logs asNotification Disabled
5 During the connection the SW0 button is used to disconnect the connection If no connection exists the SW0button is used to start advertisement
5314 Blood Pressure Profile ApplicationPerform the following steps to run the Blood Pressure Profile application demo
1 Establish the connection between the device and mobile phone using the procedure listed in Running theDemo
2 When the device is connected the application displays Blood Pressure Device Information Service andGeneric Information
3 On entering the Blood Pressure service page the mobile application enables the notifications and indicationsfor interim cuff pressure and blood pressure characteristics respectively The blood pressure sensor devicesimulated by the device sends the current blood pressure values after receiving the indications enablingrequest The corresponding console logs and mobile application screen are shown in the following screenFigure 5-41 Console Log for Blood Pressure Measurements
ATBTLC1000Application Demo
copy 2019 Microchip Technology Inc User Guide DS50002640B-page 50
Figure 5-42 Blood Pressure Service Page after Receiving BP Indications
4 The SW0 button can be used on the SAM L21 to receive updated blood pressure measurements The bloodpressure sensor first sends the interim cuff pressure values as notifications and then sends the final bloodpressure measurements as indication The blood pressure measurements sent by the blood pressure sensorare simulated values The following figures demonstrate the scenario after a SW0 button pressFigure 5-43 Console Log for Blood Pressure Values after Button Press
ATBTLC1000Application Demo
copy 2019 Microchip Technology Inc User Guide DS50002640B-page 51
Figure 5-44 Blood Pressure Service Pages after Receiving Measurement Data on Button Press
5315 Find Me Profile ApplicationPerform the following steps to run the Find Me Profile application demo
1 Establish the connection between the device and mobile phone using the procedure listed in Running theDemo
2 After the device is connected the application displays a service page that includes Immediate Alert Serviceand Generic Information
3 Since the service level connection is established the user can see the notifications based on the alert levelsettings as depicted in the following figuresFigure 5-45 Sending Alerts to Find Me Target ATMEL-FMP
ATBTLC1000Application Demo
copy 2019 Microchip Technology Inc User Guide DS50002640B-page 52
4 On the device side the console log is displayed asFind Me Mild AlertFind Me High AlertFind Me No Alert
5316 Phone Alert Status ApplicationPerform the following steps to run the Phone Alert Status application demo
1 Establish the connection between the device and mobile phone using the procedure listed in Running theDemo
2 After connection the application displays the Phone Alert Status Service page3 Notifications are automatically enabled and the application reads the values of the ldquoAlert Statusrdquo ldquoRinger
Settingsrdquo and ldquoRinger Control Pointrdquo characteristics which are updated on the mobile application asillustrated in the following figureFigure 5-46 Displaying the Characteristics of the Phone Alert Service
4 Press the SW0 button The device is set to different modes by using the notifications and the correspondingconsole logs are displayedFigure 5-47 Phone Alert Status Console Log
ATBTLC1000Application Demo
copy 2019 Microchip Technology Inc User Guide DS50002640B-page 53
5317 Alert Notification Profile ApplicationPerform the following steps to run the Alert Notification Profile application demo
1 Establish the connection between the device and mobile phone using the procedure listed in Running theDemo
2 When connected the application displays the Alert Notification service page The console log displays the newand unread alert categoriesFigure 5-48 Alert Notification Categories
3 Enable the notifications by using the SW0 button The mobile application reflects the status as shownFigure 5-49 Alert Notification Screen on Microchip SmartConnect Application
ATBTLC1000Application Demo
copy 2019 Microchip Technology Inc User Guide DS50002640B-page 54
4 The user can trigger a missed call to the Android device or send an SMS The corresponding notification thengets displayed on the device side in the console logsFigure 5-50 Console Display for Missed Call Alert and SMS Alert Notifications
5318 Multi-Role Peripheral Multi-Connect ApplicationPerform the following steps to run the Multi-Role Peripheral Multi-Connect application demo
1 Establish the connection between the device and mobile phone using the procedure listed in Running theDemo The device initially acts as a GAP Peripheral and starts advertisement with Battery Service UUID in theadvertisement data Perform all the steps from Battery Service Application
2 The device starts scanning and displays the devices found as shown in the following figureFigure 5-51 Multi-Role Peripheral Multi-Connect Application ndash Scanning Devices
3 Setup another ATBTLC1000-MRZR device with the Find Me application example loaded Follow the steps (1through 3) from Running the Demo The device starts advertising
4 The GAP Central (Find Me Locator) scans and then displays the list of all BLE devices that are advertisingFind Me Target devices (GATT server role) are indicated with tag ldquo---FMPrdquo Select the appropriate indexnumber for the Find Me Target GAP Central (Find Me Locator) connects to the selected peer device
ATBTLC1000Application Demo
copy 2019 Microchip Technology Inc User Guide DS50002640B-page 55
Figure 5-52 Connecting GAP Central (Find Me Locator) with GAP Peripheral (Find Me Target)
5 The ATBTLC1000 as a GAP Central pairs with the connected peripheral The ATBTLC1000-MRZR then actsas a GAP Peripheral by advertising with Battery Service UUID in the advertisement data Now theATBTLC1000-MRZR sends alert levels as a GAP Central sends battery level notifications to the deviceconnected as a GAP Peripheral and also starts advertising with Connectable advertisement packetsFigure 5-53 Device acting as Multi-Role to accept connections from GAP Central devices (Mobile)
6 The ATBTLC1000-MRZR acting as a GAP Peripheral (BAS) can connect to seven GAP central devices(mobile devices through the Microchip SmartConnect application) Now the ATBTLC1000-MRZR continues to
ATBTLC1000Application Demo
copy 2019 Microchip Technology Inc User Guide DS50002640B-page 56
behave as Find Me Locator (GAP Central) and Battery Service Application (GAP Peripheral) simultaneouslywith eight active connections Continuous data transfer happens on all the links by the ATBTLC1000-MRZRand even if one link gets disconnected the data transfer happens on the other links
5319 L2CAP Throughput ApplicationThis demonstration requires two ATBTLC1000-MRZR devices Program one ATBTLC1000-MRZR device with theL2CAP Peripheral and another one with the L2CAP Central application example Perform the following steps to runthe Throughput application demo
1 Follow the steps (1 and 2) from Initializing the Device for both devices2 The device initializes and start-up3 The Central device starts scanning and subsequently connects with the desired peripheral device The
following log shows that both devices connected to confirm the connection statusFigure 5-54 L2CAP Central Connection with L2CAP Peripheral
Figure 5-55 L2CAP Peripheral Connection with a L2CAP Central
4 Once the connection is established the peripheral device keeps sending the specified data and the centraldevice receives the same data in a given time Eventually calculated Throughput is displayed on the consolefor both central and peripheral
ATBTLC1000Application Demo
copy 2019 Microchip Technology Inc User Guide DS50002640B-page 57
Figure 5-56 L2CAP Peripheral Final Throughput Value
Figure 5-57 L2CAP Central Final Throughput Value
5320 Health Thermometer Profile ApplicationPerform the following steps to run the Health Thermometer Profile application demo
1 Establish the connection between the device and mobile phone using the procedure listed in Running theDemo
2 When paired the application displays the Health Thermometer Service and the Generic Information service
ATBTLC1000Application Demo
copy 2019 Microchip Technology Inc User Guide DS50002640B-page 58
3 The temperature value RSSI and the device name are displayed on the mobile application The console log isshown in the following screenFigure 5-58 Health Thermometer Connected Services
Figure 5-59 Console Log after Connection Pairing and with Notifications
4 To change the body measurement location press the user button (SW0) on the SAM L21 The new value isupdated in the application
5 On the Microchip SmartConnect application going back to the scanning screen disconnects the device withmobile application
5321 iBeacon ApplicationPerform the following steps to run the iBeacon application demo
1 Follow the steps (1 and 2) from Initializing the Device2 Start the Beacon application on the iPhone
ATBTLC1000Application Demo
copy 2019 Microchip Technology Inc User Guide DS50002640B-page 59
Figure 5-60 Beacon Radar Profile App Launch Screen
3 Click Beacon Ranging The beacon application is launched to show the positioning of the beacon device withrespect to the mobile phone and supports the following modes
ndash Proximity ndash used to display beacon specific information when the mobile device comes in close proximityto a given beacon This mode also shows the corresponding product related information that is configuredfor this particular beacon device
ndash Distance ndash used to indicate the distance between the beacon device and the mobile
Figure 5-61 Beacon Radar Application Initial Screen
4 Click iBeacon to check the Major Minor and RSSI value The RSSI value is automatically updated based onthe movement of the scanner device as shown in the following figure
ATBTLC1000Application Demo
copy 2019 Microchip Technology Inc User Guide DS50002640B-page 60
Figure 5-62 Beacon Radar Application in Distance Mode
5 Inside the proximity mode if the scanner device is very near to the beacon The user can see the productinformation when the user is in close proximity to a given beacon device When the user moves away from thebeacon device information content is not shown any more It is an indication that the user is moved away fromthe beacon device The user can optionally close the message by clicking on closeFigure 5-63 Beacon Radar Application in Proximity Mode
5322 AltBeacon ApplicationPerform the following steps to run the AltBeacon application demo
1 Follow the steps (1 and 2) from Running the Demo2 The beacon application initialization is displayed in the console
Initializing AltBeacon ApplicationBLE AltBeacon Advertisement started
3 Start the Beacon application on the mobile phone (see Figure 5-50) In this demonstration an iPhone is usedto run the application
ATBTLC1000Application Demo
copy 2019 Microchip Technology Inc User Guide DS50002640B-page 61
4 Tap on the AltBeacon icon for Major Minor and UUID Value The RSSI values are automatically updatedbased on the movement of the scanner device For more details about the AltBeacon device the user can tapon the pop-up message (which shows UUID ID1 and ID2 values) as shown in the following figuresFigure 5-64 AltBeacon Radar Application in Distance Mode
5 In proximity mode the application opens the configured URL whenever the user comes in close proximity tothe configured beacon device When the user moves away from the beacon device the configured beacon isnot shown It is just an indication that the user moved away from beacon deviceFigure 5-65 AltBeacon Radar Application in Proximity Mode
6 A new AltBeacon can be added to the Beacon list using the add button as illustrated in the following figure
ATBTLC1000Application Demo
copy 2019 Microchip Technology Inc User Guide DS50002640B-page 62
Figure 5-66 Adding new beacon
7 A new AltBeacon can be added into the Region monitoring list using the add button as illustrated in thefollowing figureFigure 5-67 Adding new beacon in Region Monitoring List
Note The Region Monitoring List is supported on iOS and not on Android devices
5323 Eddystone Beacon ApplicationPerform the following steps to run the Eddystone Beacon application demo
1 Follow the steps (1 and 2) from Running the Demo2 The beacon application initialization is displayed on the console
Initializing BTLC1000BD Address0xF8F005F34CC1 Address Type0Eddystone beacon startedAdv count 1Tx URLAdv count 22Tx TLM
3 Start the Beacon application on the mobile phone (see Figure 5-50) In this demonstration an iPhone is usedto run the application
ATBTLC1000Application Demo
copy 2019 Microchip Technology Inc User Guide DS50002640B-page 63
4 Open the Beacons navigation tab to view the ranging screen The Eddystone beacon device is shown on theranging screen with the Eddystone icon The position of the beacon is based on the strength of the signalreceived from RSSI Click the Beacon icon to see a pop-up window showing the identity of the frame in thecase of the EDDYSTONE_URL_APP the shortened URL value is shown and in the case of theEDDYSTONE_UID_APP Namespace ID and Instance ID is shownFigure 5-68 Eddystone Beacons (both UID and URL beacons) ranged by Microchip SmartConnectApplication
5 Click the beacon pop-up window to view detailed information The detailed view shows UIDURL andtelemetric information like battery voltage beacon temperature time since power-on etc This telemetricinformation is obtained from the Eddystone-TLM frames which are interleaved with Eddystone identifyingframes (UIDURL)Figure 5-69 Detailed view of the Eddystone URL and UID beacon
ATBTLC1000Application Demo
copy 2019 Microchip Technology Inc User Guide DS50002640B-page 64
6 In the EDDYSTONE_URL_APP the detailed beacon information screen shows a Configure button Click theConfigure button It requests that the user puts the beacon into Configuration mode The SW0 hardwarebutton present on the SAM L21 Xplained Pro board has to be long pressed (around 3 seconds) to enter intoConfiguration mode
7 Connect to the beacon in Configuration mode as shown in Figure 5-70 Once connected the configurablebeacon parameters are listed out as shown in Figure 5-71Figure 5-70 Connecting to Beacon in Configuration Mode
Figure 5-71 Beacon Configuration Screen
8 Update the URL Tx Power mode beacon period etc and then save Now disconnect from the beacon andenter the ranging screen Once disconnected the beacon device (ATBTLC1000-MRZR) enters into Beaconmode and start sending Eddystone URL frames with the updated values The ranging console log screenshows the beacon with new URL value
ATBTLC1000Application Demo
copy 2019 Microchip Technology Inc User Guide DS50002640B-page 65
Figure 5-72 Eddystone Beacon Console Log
9 The beacon configuration page also provides a reset button that can set all the parameters to its defaultfactory settings
53231 Demo with Physical Web ApplicationEddystone is the backbone of the Physical Web initiative from Google For more information on the Physical Webrefer to httpsgooglegithubiophysical-web
The following demo shows how the Eddystone application running on an ATBTLC1000-MRZR device worksseamlessly with the Physical Web Android application
1 Install the Physical Web Android application in a BLE compatible android device2 Build and run the EDDYSTONE_URL_APP in the hardware setup3 Open the Physical Web app to detect the URL emitted by the beacon node as shown in the following figure
ATBTLC1000Application Demo
copy 2019 Microchip Technology Inc User Guide DS50002640B-page 66
Figure 5-73 Physical Web App Detecting Eddystone-URL
4 Click the Menu button to open the ldquoEdit URLrdquo option this requests that the user to put the beacon inConfiguration mode Pressing the SW0 button on the Xplained Pro board for 3 seconds (long press) puts thebeacon device in Configuration mode
5 The URL configuration window will pop-up once the Android device establishes connection with the beaconrsquosconfiguration service as shown in the following figure Change the URL value to a different one make sure touse a shortened URL as the size of encoded URL is limited to 17 bytes Googlersquos URL shortener can be usedfor this purpose httpsgooglFigure 5-74 URL Configuration on Physical Web App
5324 Direct Test Mode ApplicationThis demonstration requires two ATBTLC1000-MRZR devices loaded with the Direct Test Mode example applicationcode Perform the following steps to run the DTM with the Performance Analyzer tool
ATBTLC1000Application Demo
copy 2019 Microchip Technology Inc User Guide DS50002640B-page 67
1 Start the performance analyzer in Atmel StudioFigure 5-75 Selecting Studio Performance Analyzer Tool
Figure 5-76 BLE Performance Analyzer Tool Window
2 Next initialize the UART Enter the COM port number and press ldquoInit UARTrdquo A successful initialization isindicated by receiving a chip response as shown in the following figure
Tip Check the COM port number from the Device Manager
ATBTLC1000Application Demo
copy 2019 Microchip Technology Inc User Guide DS50002640B-page 68
Figure 5-77 Initializing UART
3 Start the Direct Test Mode configure one board as Tx and the other one as Rx Make sure to select the sameRF Channel for both Rx and Tx during the test and start the Rx test before the Tx test in order not to miss anypackets The user must see non-zero packets received at the Rx side notifying successful transmission andreceptionNote Any side can be replaced by standard compliant test equipment
4 Select Tx Power (dBm) other than -55 dBm if the devices are relatively far from each otherFigure 5-78 Tx Power Configuration
ATBTLC1000Application Demo
copy 2019 Microchip Technology Inc User Guide DS50002640B-page 69
Figure 5-79 Starting Tx Test
5 On the Rx side select the appropriate COM port with the same default settings Open the window having bothTx and Rx options Click Start Rx Test and ensure that the packets are transferred for a certain time periodfrom the Tx deviceFigure 5-80 Starting Rx Test
6 Click Stop Test to display the number of successful received packets
ATBTLC1000Application Demo
copy 2019 Microchip Technology Inc User Guide DS50002640B-page 70
Figure 5-81 Number of Packets Received
Important The PER is calculated assuming that the transmitter side sends 1500 packets fortesting using RampS CBT equipment For peer testing ignore the PER reading
ATBTLC1000Application Demo
copy 2019 Microchip Technology Inc User Guide DS50002640B-page 71
6 Adding a BLE Standard ServiceThe user can add another service such as the Device Information Service or Battery Service to the application byusing the ASF wizard as mentioned in the following screen
1 Go to the Atmel Studio ASF gt ASF Wizard as shown in the following figureFigure 6-1 Invoking ASF Wizard
2 In the ASF Wizard window enter ldquoBLErdquo in the search box as shown in the following figureFigure 6-2 ASF BLE Services and Components Window
3 Select the required BLE ServicesProfiles Component as shown in the following figure31 Select Device Information Services32 Click Add gt Apply gt OK
ATBTLC1000Adding a BLE Standard Service
copy 2019 Microchip Technology Inc User Guide DS50002640B-page 72
Figure 6-3 Adding BLE-Device Information Service and its Component
4 Newly added BLE service component must be available in the following directory srcthirdpartywirelessble_sdkble_servicesdevice_information as shown in the following figureFigure 6-4 Hierarchy of Newly Added Service Component
5 Use the APIs as mentioned in the Device Information Service (device_infoh) for incorporating thisfunctionality if required in the application
brief Update the DIS characteristic value after defining the services using dis_primary_service_define param[in] dis_serv dis service instance param[in] info_type dis characteristic type to be updated param[in] info_data data need to be updated return ref AT_BLE_SUCCESS operation completed successfully return ref AT_BLE_FAILURE Generic errorat_ble_status_t dis_info_update(dis_gatt_service_handler_t dis_serv dis_info_type info_typedis_info_data info_data at_ble_handle_t conn_handle)brief DIS service and characteristic initialization (Called only once by user) param[in] device_info_serv dis service instance return nonevoid dis_init_service(dis_gatt_service_handler_t device_info_serv )brief Register a dis service instance inside stack param[in] dis_primary_service dis service instance return ref AT_BLE_SUCCESS operation completed successfully
ATBTLC1000Adding a BLE Standard Service
copy 2019 Microchip Technology Inc User Guide DS50002640B-page 73
return ref AT_BLE_FAILURE Generic errorat_ble_status_t dis_primary_service_define(dis_gatt_service_handler_t dis_primary_service)
ATBTLC1000Adding a BLE Standard Service
copy 2019 Microchip Technology Inc User Guide DS50002640B-page 74
7 Custom Serial Chat Service Specification
71 Service DeclarationThe Custom Serial Chat profile consists of a custom serial chat service Both the mobile app and the host (HOSTMCU + ATBTLC1000-MRZR) need to expose this service The custom serial chat service is instantiated as a primaryservice
The UUID value assigned to custom serial chat service is fd5abba0-3935-11e5-85a6-0002a5d5c51b
72 Service CharacteristicThe following characteristics are exposed in the Custom Serial Chat service Only one instance of each characteristicis permitted within this service
Table 7-1 Custom Serial Chat Service Characteristics
Characteristic Name Requirement
MandatoryProperties
Security Permission
Endpoint M Notify Depend on BLE_PAIR_ENABLEmacro
Client characteristic configurationdescriptor
M Read Write None
Note 1 The security permission depends on the BLE_PAIR_ENABLE macro defined inside the ble_managerh2 If BLE_PAIR_ENABLE is set true then the security permission of the Endpoint characteristic is readable with
authentication and writable with authentication3 If BLE_PAIR_ENABLE is set false then the security permission of Endpoint characteristic is none
73 EndpointThe Endpoint characteristic is used to transmit the chat data provided by the user on the terminal (device side) andon the mobile chat screen (mobile side)
The UUID value assigned to Endpoint characteristic is fd5abba1-3935-11e5-85a6-0002a5d5c51b
731 Characteristic BehaviorWhen the client characteristic configuration descriptor is configured for the notification by a remote device the usercan send chat text message to the remote device
Note The chat text is sent as a notification from the sender (mobile app or ATBTLC1000-MRZR based device)Hence the client characteristic configuration descriptor is always configured for notifications (in the Custom SerialChat service instance on the mobile application and host)
74 Characteristic Descriptors
741 Client Characteristic Configuration DescriptorThe client characteristic configuration descriptor is included in the Endpoint characteristic
ATBTLC1000Custom Serial Chat Service Specification
copy 2019 Microchip Technology Inc User Guide DS50002640B-page 75
75 Sequence Flow DiagramThe following figure illustrates the sequence flow diagram of Custom Serial Chat profileFigure 7-1 Sequence Flow Diagram
ATBTLC1000Custom Serial Chat Service Specification
copy 2019 Microchip Technology Inc User Guide DS50002640B-page 76
8 BluSDK Software ArchitectureThe following diagram illustrates the various layers in the BluSDK Architecture for implementing various applicationsThe External host can be supported hardware platforms and IDEs (see 2 Supported Hardware Platforms and IDEs)
Figure 8-1 BluSDK Software Architecture
ATBTLC1000BluSDK Software Architecture
copy 2019 Microchip Technology Inc User Guide DS50002640B-page 77
9 Hardware Flow Control for 4-Wire Mode eFuse Write ProcedureThis procedure is applicable only for the MRCSPQFN packages The ATBTLC1000-ZR module comes with a 4-wiremode eFuse by default from the factory
CAUTIONWhile writing data to the eFuse the data written can never be changed (that is if a value of 1 is written toa specific eFuse those contents can never be reverted back to its original value) To configure the eFusecontroller for accessing the eFuse contents the user must enter the valid arguments for eFuseconfiguration
1 Connect the SAM-ICE to the J108 header and the ATBTLC1000 XPRO to any MCU board to power it up Forthe J108 location refer to the following assembly drawing Ensure that the ldquoATBTLC1000 chip enablerdquo andldquoWakeup pinrdquo are driven high throughout the eFuse processFigure 9-1 ATBTLC1000 XPRO Board Assembly Diagram
2 Remove pins U102 R116 and R117 on the ATBTLC1000 XPRO to disconnect the temperature sensor chipfrom the GPIOs used for flow control as shown in following figure (highlighted in red)Figure 9-2 ATBTLC1000 3D View XPRO Board
3 The supplied command line tool (EfuseBlockProgramexe) is used to write the ATBTLC1000 eFuse toconfigure the flow control signals
4 To invoke the help information from the EfuseBlockProgram enter EfuseBlockProgramexe -h in thecommand line
ATBTLC1000Hardware Flow Control for 4-Wire Mode eFuse
copy 2019 Microchip Technology Inc User Guide DS50002640B-page 78
Figure 9-3 Invoking Help Information
5 Reading eFuse value51 Command Syntax EfuseBlockProgramexe ndashv ltBank Nogt ltBlock Nogt
bull Bank No Range from 0 to 5bull Block No Range from 0 to 3bull -v For verification of a programmed block
Note For the ATBTLC1000 UART hardware flow control 4-wire mode Bank-5 and Block-3 areconfigured
52 To enable the ATBTLC1000 UART hardware flow control eFuse configuration use commandEfuseBlockProgramexe ndashv 5 3 The example output shown in following figure is for readingthe eFuseFigure 9-4 Reading eFuse Values
6 Writing and verifying the ATBTLC1000 eFuse value61 When writing the data to eFuse the data written can never be changed (that is if a value 1 is written
to a specific eFuse those contents can never be reverted back to its original value To configure the
ATBTLC1000Hardware Flow Control for 4-Wire Mode eFuse
copy 2019 Microchip Technology Inc User Guide DS50002640B-page 79
eFuse controller for accessing the eFuse contents the user must enter the valid arguments for eFuseconfiguration
62 Command Syntax EfuseBlockProgramexe ltBank Nogt ltBlock Nogt ltReg Value inHEXgt -v
bull Bank No Range from 0 to 5bull Block No Range from 0 to 3bull Reg Value eFuse to be configured in Hexbull -v For verification of a programmed block
63 To enable the ATBTLC1000 UART hardware flow control 4-wire mode Bank-5 and Block-3 must bewritten as ldquo10000000rdquo (inputs are in hex) The example write configuration to enable the hardwareflow control is shown in following figureFigure 9-5 Writing eFuse Values
ATBTLC1000Hardware Flow Control for 4-Wire Mode eFuse
copy 2019 Microchip Technology Inc User Guide DS50002640B-page 80
10 Document Revision HistoryTable 10-1 Document Revision History
Revision Date Section Description
B 082019 Table 2-1 Updated
36 SAM R34 Xplained Pro Setup Added
Figure 4-5 Updated
A 072017 Document Initial Release
ATBTLC1000Document Revision History
copy 2019 Microchip Technology Inc User Guide DS50002640B-page 81
The Microchip WebsiteMicrochip provides online support via our website at httpwwwmicrochipcom This website is used to make filesand information easily available to customers Some of the content available includes
bull Product Support ndash Data sheets and errata application notes and sample programs design resources userrsquosguides and hardware support documents latest software releases and archived software
bull General Technical Support ndash Frequently Asked Questions (FAQs) technical support requests onlinediscussion groups Microchip design partner program member listing
bull Business of Microchip ndash Product selector and ordering guides latest Microchip press releases listing ofseminars and events listings of Microchip sales offices distributors and factory representatives
Product Change Notification ServiceMicrochiprsquos product change notification service helps keep customers current on Microchip products Subscribers willreceive email notification whenever there are changes updates revisions or errata related to a specified productfamily or development tool of interest
To register go to httpwwwmicrochipcompcn and follow the registration instructions
Customer SupportUsers of Microchip products can receive assistance through several channels
bull Distributor or Representativebull Local Sales Officebull Embedded Solutions Engineer (ESE)bull Technical Support
Customers should contact their distributor representative or ESE for support Local sales offices are also available tohelp customers A listing of sales offices and locations is included in this document
Technical support is available through the website at httpwwwmicrochipcomsupport
Microchip Devices Code Protection FeatureNote the following details of the code protection feature on Microchip devices
bull Microchip products meet the specification contained in their particular Microchip Data Sheetbull Microchip believes that its family of products is one of the most secure families of its kind on the market today
when used in the intended manner and under normal conditionsbull There are dishonest and possibly illegal methods used to breach the code protection feature All of these
methods to our knowledge require using the Microchip products in a manner outside the operatingspecifications contained in Microchiprsquos Data Sheets Most likely the person doing so is engaged in theft ofintellectual property
bull Microchip is willing to work with the customer who is concerned about the integrity of their codebull Neither Microchip nor any other semiconductor manufacturer can guarantee the security of their code Code
protection does not mean that we are guaranteeing the product as ldquounbreakablerdquo
Code protection is constantly evolving We at Microchip are committed to continuously improving the code protectionfeatures of our products Attempts to break Microchiprsquos code protection feature may be a violation of the DigitalMillennium Copyright Act If such acts allow unauthorized access to your software or other copyrighted work youmay have a right to sue for relief under that Act
Legal NoticeInformation contained in this publication regarding device applications and the like is provided only for yourconvenience and may be superseded by updates It is your responsibility to ensure that your application meets with
ATBTLC1000
copy 2019 Microchip Technology Inc User Guide DS50002640B-page 82
your specifications MICROCHIP MAKES NO REPRESENTATIONS OR WARRANTIES OF ANY KIND WHETHEREXPRESS OR IMPLIED WRITTEN OR ORAL STATUTORY OR OTHERWISE RELATED TO THE INFORMATIONINCLUDING BUT NOT LIMITED TO ITS CONDITION QUALITY PERFORMANCE MERCHANTABILITY ORFITNESS FOR PURPOSE Microchip disclaims all liability arising from this information and its use Use of Microchipdevices in life support andor safety applications is entirely at the buyerrsquos risk and the buyer agrees to defendindemnify and hold harmless Microchip from any and all damages claims suits or expenses resulting from suchuse No licenses are conveyed implicitly or otherwise under any Microchip intellectual property rights unlessotherwise stated
TrademarksThe Microchip name and logo the Microchip logo Adaptec AnyRate AVR AVR logo AVR Freaks BesTimeBitCloud chipKIT chipKIT logo CryptoMemory CryptoRF dsPIC FlashFlex flexPWR HELDO IGLOO JukeBloxKeeLoq Kleer LANCheck LinkMD maXStylus maXTouch MediaLB megaAVR Microsemi Microsemi logo MOSTMOST logo MPLAB OptoLyzer PackeTime PIC picoPower PICSTART PIC32 logo PolarFire Prochip DesignerQTouch SAM-BA SenGenuity SpyNIC SST SST Logo SuperFlash Symmetricom SyncServer TachyonTempTrackr TimeSource tinyAVR UNIO Vectron and XMEGA are registered trademarks of Microchip TechnologyIncorporated in the USA and other countries
APT ClockWorks The Embedded Control Solutions Company EtherSynch FlashTec Hyper Speed ControlHyperLight Load IntelliMOS Libero motorBench mTouch Powermite 3 Precision Edge ProASIC ProASIC PlusProASIC Plus logo Quiet-Wire SmartFusion SyncWorld Temux TimeCesium TimeHub TimePictra TimeProviderVite WinPath and ZL are registered trademarks of Microchip Technology Incorporated in the USA
Adjacent Key Suppression AKS Analog-for-the-Digital Age Any Capacitor AnyIn AnyOut BlueSky BodyComCodeGuard CryptoAuthentication CryptoAutomotive CryptoCompanion CryptoController dsPICDEMdsPICDEMnet Dynamic Average Matching DAM ECAN EtherGREEN In-Circuit Serial Programming ICSPINICnet Inter-Chip Connectivity JitterBlocker KleerNet KleerNet logo memBrain Mindi MiWi MPASM MPFMPLAB Certified logo MPLIB MPLINK MultiTRAK NetDetach Omniscient Code Generation PICDEMPICDEMnet PICkit PICtail PowerSmart PureSilicon QMatrix REAL ICE Ripple Blocker SAM-ICE Serial QuadIO SMART-IS SQI SuperSwitcher SuperSwitcher II Total Endurance TSHARC USBCheck VariSenseViewSpan WiperLock Wireless DNA and ZENA are trademarks of Microchip Technology Incorporated in the USAand other countries
SQTP is a service mark of Microchip Technology Incorporated in the USA
The Adaptec logo Frequency on Demand Silicon Storage Technology and Symmcom are registered trademarks ofMicrochip Technology Inc in other countries
GestIC is a registered trademark of Microchip Technology Germany II GmbH amp Co KG a subsidiary of MicrochipTechnology Inc in other countries
All other trademarks mentioned herein are property of their respective companiescopy 2019 Microchip Technology Incorporated Printed in the USA All Rights Reserved
ISBN 978-1-5224-4936-2
Quality Management SystemFor information regarding Microchiprsquos Quality Management Systems please visit httpwwwmicrochipcomquality
ATBTLC1000
copy 2019 Microchip Technology Inc User Guide DS50002640B-page 83
AMERICAS ASIAPACIFIC ASIAPACIFIC EUROPECorporate Office2355 West Chandler BlvdChandler AZ 85224-6199Tel 480-792-7200Fax 480-792-7277Technical SupporthttpwwwmicrochipcomsupportWeb AddresshttpwwwmicrochipcomAtlantaDuluth GATel 678-957-9614Fax 678-957-1455Austin TXTel 512-257-3370BostonWestborough MATel 774-760-0087Fax 774-760-0088ChicagoItasca ILTel 630-285-0071Fax 630-285-0075DallasAddison TXTel 972-818-7423Fax 972-818-2924DetroitNovi MITel 248-848-4000Houston TXTel 281-894-5983IndianapolisNoblesville INTel 317-773-8323Fax 317-773-5453Tel 317-536-2380Los AngelesMission Viejo CATel 949-462-9523Fax 949-462-9608Tel 951-273-7800Raleigh NCTel 919-844-7510New York NYTel 631-435-6000San Jose CATel 408-735-9110Tel 408-436-4270Canada - TorontoTel 905-695-1980Fax 905-695-2078
Australia - SydneyTel 61-2-9868-6733China - BeijingTel 86-10-8569-7000China - ChengduTel 86-28-8665-5511China - ChongqingTel 86-23-8980-9588China - DongguanTel 86-769-8702-9880China - GuangzhouTel 86-20-8755-8029China - HangzhouTel 86-571-8792-8115China - Hong Kong SARTel 852-2943-5100China - NanjingTel 86-25-8473-2460China - QingdaoTel 86-532-8502-7355China - ShanghaiTel 86-21-3326-8000China - ShenyangTel 86-24-2334-2829China - ShenzhenTel 86-755-8864-2200China - SuzhouTel 86-186-6233-1526China - WuhanTel 86-27-5980-5300China - XianTel 86-29-8833-7252China - XiamenTel 86-592-2388138China - ZhuhaiTel 86-756-3210040
India - BangaloreTel 91-80-3090-4444India - New DelhiTel 91-11-4160-8631India - PuneTel 91-20-4121-0141Japan - OsakaTel 81-6-6152-7160Japan - TokyoTel 81-3-6880- 3770Korea - DaeguTel 82-53-744-4301Korea - SeoulTel 82-2-554-7200Malaysia - Kuala LumpurTel 60-3-7651-7906Malaysia - PenangTel 60-4-227-8870Philippines - ManilaTel 63-2-634-9065SingaporeTel 65-6334-8870Taiwan - Hsin ChuTel 886-3-577-8366Taiwan - KaohsiungTel 886-7-213-7830Taiwan - TaipeiTel 886-2-2508-8600Thailand - BangkokTel 66-2-694-1351Vietnam - Ho Chi MinhTel 84-28-5448-2100
Austria - WelsTel 43-7242-2244-39Fax 43-7242-2244-393Denmark - CopenhagenTel 45-4450-2828Fax 45-4485-2829Finland - EspooTel 358-9-4520-820France - ParisTel 33-1-69-53-63-20Fax 33-1-69-30-90-79Germany - GarchingTel 49-8931-9700Germany - HaanTel 49-2129-3766400Germany - HeilbronnTel 49-7131-72400Germany - KarlsruheTel 49-721-625370Germany - MunichTel 49-89-627-144-0Fax 49-89-627-144-44Germany - RosenheimTel 49-8031-354-560Israel - RarsquoananaTel 972-9-744-7705Italy - MilanTel 39-0331-742611Fax 39-0331-466781Italy - PadovaTel 39-049-7625286Netherlands - DrunenTel 31-416-690399Fax 31-416-690340Norway - TrondheimTel 47-72884388Poland - WarsawTel 48-22-3325737Romania - BucharestTel 40-21-407-87-50Spain - MadridTel 34-91-708-08-90Fax 34-91-708-08-91Sweden - GothenbergTel 46-31-704-60-40Sweden - StockholmTel 46-8-5090-4654UK - WokinghamTel 44-118-921-5800Fax 44-118-921-5820
Worldwide Sales and Service
copy 2019 Microchip Technology Inc User Guide DS50002640B-page 84
- Introduction
- Features
- Table of Contents
- 1 Functional Overview
-
- 11 Observer Application
- 12 Proximity Reporter Application
- 13 Proximity Monitor Application
- 14 ANCS Profile Application
- 15 Scan Parameters Service Application
- 16 Time Information Profile Application
- 17 HID Mouse Device or HID Keyboard Device Application
- 18 Battery Service Application
- 19 Simple Broadcaster Application
- 110 Device Information Service Application
- 111 Custom Serial Chat Profile Application
- 112 Heart Rate Profile Application
- 113 Blood Pressure Profile Application
- 114 Find Me Profile Application
- 115 Phone Alert Status Profile Application
- 116 Alert Notification Profile Application
- 117 Multi-Role Peripheral Multi-Connect Application
- 118 L2CAP Throughput Application
- 119 Health Thermometer Profile Application
- 120 iBeacon Application
- 121 AltBeacon Application
- 122 Eddystone Beacon Application
- 123 Direct Test Mode Application
-
- 2 Supported Hardware Platforms and IDEs
- 3 Hardware Setup
-
- 31 ATBTLC1000 Board Types
- 32 SAM L21 Xplained Pro Setup
- 33 SAM D21 Xplained Pro Setup
- 34 SAM G55 Xplained Pro Setup
- 35 SAM 4S Xplained Pro Setup
- 36 SAM R34 Xplained Pro Setup
-
- 4 Software Setup
-
- 41 Installation Steps
- 42 Build Procedure
-
- 421 HID Mouse and HID Keyboard Application Configuration
- 422 Configuration of the Simple Broadcaster Application
- 423 Configuration of Observer Application
-
- 5 Application Demo
-
- 51 Demo Setup
- 52 Console Logging
- 53 Running the Demo
-
- 531 Observer Application
- 532 Proximity Reporter Application
- 533 Proximity Monitor Application
- 534 ANCS Application
- 535 Scan Parameters Application
- 536 Time Information Profile Application
-
- 5361 Running the Demo for Android devices
-
- 537 HID Mouse Device Application
- 538 HID Keyboard Device Application
- 539 Battery Service Application
- 5310 Simple Broadcaster Application
- 5311 Device Information Service Application
- 5312 Custom Serial Chat Profile Application
- 5313 Heart Rate Profile Application
- 5314 Blood Pressure Profile Application
- 5315 Find Me Profile Application
- 5316 Phone Alert Status Application
- 5317 Alert Notification Profile Application
- 5318 Multi-Role Peripheral Multi-Connect Application
- 5319 L2CAP Throughput Application
- 5320 Health Thermometer Profile Application
- 5321 iBeacon Application
- 5322 AltBeacon Application
- 5323 Eddystone Beacon Application
-
- 53231 Demo with Physical Web Application
-
- 5324 Direct Test Mode Application
-
- 6 Adding a BLE Standard Service
- 7 Custom Serial Chat Service Specification
-
- 71 Service Declaration
- 72 Service Characteristic
- 73 Endpoint
-
- 731 Characteristic Behavior
-
- 74 Characteristic Descriptors
-
- 741 Client Characteristic Configuration Descriptor
-
- 75 Sequence Flow Diagram
-
- 8 BluSDK Software Architecture
- 9 Hardware Flow Control for 4-Wire Mode eFuse Write Procedure
- 10 Document Revision History
- The Microchip Website
- Product Change Notification Service
- Customer Support
- Microchip Devices Code Protection Feature
- Legal Notice
- Trademarks
- Quality Management System
- Worldwide Sales and Service
-

bull L2CAP Throughput Applicationndash L2CAP centralndash L2CAP peripheralndash Used LE L2CAP connection oriented channel for data communication
bull Health Thermometer Profile (HTP) Applicationndash Advertisementndash Pairingbondingndash RSSI samplingndash Health thermometer servicendash Health thermometer profile app for iOSAndroidtrade
bull iBeacon Applicationndash RSSI samplingndash Beacon advertisingndash iBeacon demo app for iOSAndroid
bull AltBeacon Applicationndash AltBeacon advertisingndash AltBeacon demo app for iOSAndroid
bull Eddystone Beacon Applicationndash Eddystone UID URL and TLM frame typesndash URL configuration service with optional lockndash Beacon demo application for Android and iOS
bull Direct Test Mode (DTM) Applicationndash DTM setup procedurendash Downloading DTM firmware
ATBTLC1000
copy 2019 Microchip Technology Inc User Guide DS50002640B-page 3
Table of Contents
Introduction1
Features 1
1 Functional Overview6
11 Observer Application612 Proximity Reporter Application613 Proximity Monitor Application714 ANCS Profile Application715 Scan Parameters Service Application716 Time Information Profile Application717 HID Mouse Device or HID Keyboard Device Application718 Battery Service Application 819 Simple Broadcaster Application 8110 Device Information Service Application8111 Custom Serial Chat Profile Application 9112 Heart Rate Profile Application 9113 Blood Pressure Profile Application9114 Find Me Profile Application10115 Phone Alert Status Profile Application10116 Alert Notification Profile Application 10117 Multi-Role Peripheral Multi-Connect Application 11118 L2CAP Throughput Application 11119 Health Thermometer Profile Application11120 iBeacon Application12121 AltBeacon Application 12122 Eddystone Beacon Application12123 Direct Test Mode Application12
2 Supported Hardware Platforms and IDEs 13
3 Hardware Setup 14
31 ATBTLC1000 Board Types1432 SAM L21 Xplained Pro Setup1433 SAM D21 Xplained Pro Setup1534 SAM G55 Xplained Pro Setup1635 SAM 4S Xplained Pro Setup 1736 SAM R34 Xplained Pro Setup18
4 Software Setup20
41 Installation Steps2042 Build Procedure20
5 Application Demo 28
51 Demo Setup 2852 Console Logging 3053 Running the Demo 30
ATBTLC1000
copy 2019 Microchip Technology Inc User Guide DS50002640B-page 4
6 Adding a BLE Standard Service72
7 Custom Serial Chat Service Specification75
71 Service Declaration 7572 Service Characteristic 7573 Endpoint 7574 Characteristic Descriptors 7575 Sequence Flow Diagram76
8 BluSDK Software Architecture 77
9 Hardware Flow Control for 4-Wire Mode eFuse Write Procedure78
10 Document Revision History81
The Microchip Website82
Product Change Notification Service82
Customer Support 82
Microchip Devices Code Protection Feature 82
Legal Notice 82
Trademarks 83
Quality Management System 83
Worldwide Sales and Service84
ATBTLC1000
copy 2019 Microchip Technology Inc User Guide DS50002640B-page 5
1 Functional OverviewThis chapter describes the functional overview of all the applications that are pre-defined in Atmel Studio
11 Observer ApplicationThe Observer application is used for continuously listening to the advertisement data over the air This applicationsupports the following advertisement data types
bull Incomplete list of 16-bit service class UUIDsbull Complete list of 16-bit service class UUIDsbull Incomplete list of 32-bit service class UUIDsbull Complete list of 32-bit service class UUIDsbull Incomplete list of 128-bit service class UUIDsbull Complete list of 128-bit service class UUIDsbull Shortened local namebull Complete local namebull Appearancebull Manufacturer specific databull Tx Powerbull Advertisement interval
12 Proximity Reporter ApplicationThe Proximity profile is defined by the Bluetoothreg SIG to enable proximity monitoring between two Bluetooth LowEnergy (BLE) devices The Proximity Monitor (a Generic Attribute (GATT) client) configures the behavior of the peerProximity Reporter device (a GATT server) based on the link conditions The configuration includes setting the alertlevel which triggers on the Link Loss or based on a different threshold of the Path Loss The Path Loss determinesthe quality of the connection and it is derived out of the Received Signal Strength Indicator (RSSI) and transmits thepower The Proximity Monitor continuously evaluates the Path Loss and creates an immediate alert in the ProximityReporter device when the Path Loss crosses threshold values
On-Board LED StatusThe on-board LED is configured to notify the user about the alerts received The different alerts for the Link Loss andImmediate Alert services are explained in the following subsections
Link LossOn the Link Loss the LED blinks according to the alert level set by the Proximity Monitor The alert levels are
bull NO_ALERT for No alert levelbull MILD_ALERT for Mild alert levelbull HIGH_ALERT for High alert level
Based on the alert level configuration set by the Proximity Monitor the LED blinks at different ratesbull If the alert level is ldquoHIGH_ALERTrdquo then the LED blinks faster (1 second interval)bull If the alert level is ldquoMILD_ALERTrdquo then the LED blinks moderately (2 second interval)bull If the alert level is ldquoNO_ALERTrdquo the LED must be off
Alert on Path Loss (Immediate Alert)This alert is applicable when the ldquoImmediate Alertrdquo service is implemented The example application relies on thePath Loss configuration done by the Proximity Monitor and notifies accordingly The alert levels are
bull NO_ALERT for No alert levelbull MILD_ALERT for Mild alert levelbull HIGH_ALERT for High alert level
Based on the alert level configuration set by the Proximity Monitor the LED blinks at different rates
ATBTLC1000Functional Overview
copy 2019 Microchip Technology Inc User Guide DS50002640B-page 6
bull If the alert level is ldquoHIGH_ALERTrdquo then the LED blinks faster (3 second interval)bull If the alert level is ldquoMILD_ALERTrdquo then the LED blinks moderately (5 second interval)bull If the alert level is ldquoNO_ALERTrdquo the LED must be off
13 Proximity Monitor ApplicationThe Proximity profile is defined by the Bluetooth SIG to enable proximity monitoring between two BLE devices TheProximity Monitor (a GATT client) configures the behavior of a peer Proximity Reporter device (a GATT server) basedon the link conditions The Proximity Monitor configures the desired behavior of the peer device through setting alertlevels on the Link Loss and the Path Loss In addition it also maintains the connection with the Proximity Reporterand monitors the link quality of the connection based on RSSI reporting from the peer device
14 ANCS Profile ApplicationThe Applereg Notification Center Service (ANCS) is used to enable a device to access notifications from an iOS devicethat exposes ANCS
The ANCS profile defines the following rolesbull Notification Provider (NP) is a device that provides the iOS notificationbull Notification Consumer (NC) is a device that receives the iOS notifications and notification related data from
Notification Provider
Incoming Call NotificationThe programmed SAM L21 or the other supported hardware platforms (Notification Consumer) must be paired withan iPhonereg to display the received incoming call notification on a console
The Bluetooth SIG defined Alert Notification profile provides similar functionality for Androidtrade devices ANCS is avariant of the Alert Notification profile customized by Apple For more details on Alert Notification refer to the AlertNotification Profile Application
15 Scan Parameters Service ApplicationThe Scan Parameter service is an example application that demonstrates how to retrieve scan interval windowinformation from a peer device The Scan Parameter service must be implemented on a peer device to retrieve scaninterval information This application implements a GATT server role This application can be used for obtaining theupdated scan interval window value by configuring the scan refresh characteristic for notification
16 Time Information Profile ApplicationThe Time Information Profile is an example application for a compatible AndroidiPhonereg device for implementing theBLE time service such as current time date and day and displaying it on the console
The profile defines the following rolesbull Time client a device in a peripheral role to read the time date and day informationbull Time server a device to provide the time-related information
Note This application is supported in iOS 70 and above or a BLE compatible Android device which has theMicrochip SmartConnect mobile application installed
17 HID Mouse Device or HID Keyboard Device ApplicationThe HID Over GATT Profile (HOGP) is defined by the Bluetooth SIG to enable HID services support over a BLEprotocol stack using the GATT profile This allows devices like a keyboard or mouse to implement HOGP and toconnect with a compatible HOGPBLE host device such as mobile phone tablet TV and so on
The HID Mouse device or HID Keyboard device application supports the following characteristics
ATBTLC1000Functional Overview
copy 2019 Microchip Technology Inc User Guide DS50002640B-page 7
bull Protocol mode (mousekeyboard)bull Report (mousekeyboard)bull Report map (mousekeyboard)bull HID information (mousekeyboard)bull HID control point (mousekeyboard)bull Boot mouse input report (mouse only)bull Boot keyboard input report (keyboard only)bull Boot keyboard output report (keyboard only)
This example application simulates a function of a mouse or keyboard Once the connection procedure isimplemented between a mobile phone and the ATBTLC1000-MRZR board the board can act as a mouse or akeyboard
In the case of a HID Mouse device application a mouse cursor visible in the mobile screen can be moved as per thepredefined pattern by pressing the SW0 button on the board
In the case of a HID keyboard device application the predetermined text is sent to the mobile phone by pressing theSW0 button on the board This can be viewed in any standard text editor in the mobile phone
18 Battery Service ApplicationThe Battery Service application is used for reporting the battery level of the device using the battery characteristicsAny application discovering the database can access the battery service instance during discovery services Thisexample application simulates the device battery level from 0 to 100 with the step of 1 every second
19 Simple Broadcaster ApplicationThe Simple Broadcaster application is used for continuously broadcasting the advertisement data over the air Thisapplication supports the following advertisement data types
bull Incomplete list of 16-bit service class UUIDsbull Complete list of 16-bit service class UUIDsbull Incomplete list of 32-bit service class UUIDsbull Complete list of 32-bit service class UUIDsbull Incomplete list of 128-bit service class UUIDsbull Complete list of 128-bit service class UUIDsbull Shortened local namebull Complete local namebull Appearancebull Manufacturer specific data
110 Device Information Service ApplicationThe Device Information Service (DIS) application is used for providing a setup for the user to define and use the BLEDIS service Any application discovering the database can access the DIS service instance during discoveryservices This application supports the following characteristics
bull Manufacturer name stringbull Model number stringbull Serial number stringbull Hardware revision stringbull Firmware revision stringbull Software revision stringbull System IDbull IEEEreg 11073-20601 regulatory certification data list
ATBTLC1000Functional Overview
copy 2019 Microchip Technology Inc User Guide DS50002640B-page 8
bull PnP ID
111 Custom Serial Chat Profile ApplicationThe Custom Serial Chat application is used for sending and receiving data between the boards (see Table 2-1) andthe Microchip SmartConnect mobile application This is a custom profile example application implemented overGATT The user can send the information to the mobile phone using the console terminal that is configured with theboard and vice versa
Note For more information on Custom Serial Chat service refer to Custom Serial Chat Service Specification
112 Heart Rate Profile ApplicationThe Heart Rate Profile application is used for enabling the collector device (GATT client) to connect and interact witha heart rate sensor (GATT server) to be used in fitness applications The heart rate sensor sends the heart ratemeasurement in bpm (beats per minute) energy expended in kJ (kilojoules) and R-R intervals in seconds Inaddition to the heart rate service this profile also implements the Device Information Service which providesinformation about the heart rate sensor device
The heart rate profile provided by Bluetooth SIG defines three characteristics for the exchange of heart rateparameters between the sensor and monitor The characteristics of the profile are used to transfer heart rateparameters like bpm R-R interval measurements and other parameters like body sensor location and energyexpended values The optional ldquoHeart Rate Control Point characteristicrdquo is used by the heart rate monitor to reset theenergy expended in the heart rate sensor
The heart rate sensor which is the GATT server holds the characteristics and sends the measurement values to theheart rate monitor
bull The heart rate R-R interval and energy expended are sent using the heart rate measurement characteristicsbull The heart rate measurements are sent to the monitor on a value change if the monitor has enabled the
notificationsbull The body sensor location is read by the monitor via its body sensor location characteristic The energy
expended sent in the heart rate measurement can be reset by the monitor by writing to the heart rate controlpoint characteristic
Note The example application simulates the sensor measurements and sends them to the heart rate collector
113 Blood Pressure Profile ApplicationThe Blood Pressure Profile (BLP) application is used for connecting to and interacting with a device with a bloodpressure sensor device to be used in consumer and professional health care applications This application enablesthe device to obtain blood pressure measurement and other data from a non-invasive blood pressure sensor thatexposes the Blood Pressure service For example a nurse or doctor could use a non-invasive blood pressure sensoron a patient that sends blood pressure measurements to a laptop or other hand held device
Blood Pressure MeasurementsThe blood pressure measurement characteristic can be used to send blood pressure measurements
bull Flags field (containing units of blood pressure and used to show the presence of optional fields)bull Blood pressure measurement compound value field and depending upon the contents of the Flags fieldbull Timestamp (time of the measurement)bull Pulse Ratebull User IDbull Measurement status fields
The intermediate cuff pressure characteristic may be sent frequently during the course of a measurement so that areceiving device can effectively update the display on its user interface during the measurement process
When the client characteristic configuration descriptor is configured for indications and a blood pressuremeasurement is available this characteristic is indicated while in a connection When the client characteristic
ATBTLC1000Functional Overview
copy 2019 Microchip Technology Inc User Guide DS50002640B-page 9
configuration descriptor is configured for indications and a blood pressure measurement is available thischaracteristic is indicated while in a connection
bull The blood pressure measurement characteristic is used to send blood pressure measurementsbull The intermediate cuff pressure characteristic is used to send current cuff pressure values to a device to display
while the measurement is in progressbull The blood pressure feature characteristic is used to describe the supported features of the blood pressure
sensor
The ATBTLC1000-MRZR together with the host MCU simulates a blood pressure sensor (GATT server role) andsends simulated values to the blood pressure monitor (Microchip SmartConnect mobile application)
114 Find Me Profile ApplicationThe Find Me Profile (FMP) application is used to define the device to create an alert signal behavior when a button ispressed on one device to cause an alerting signal on a peer device
Find Me TargetThe FMP defines the behavior when a button is pressed on a device to cause an immediate alert on a peer deviceThis can be used to allow users to find devices that have been misplaced
The Find Me Target application which is the GATT server holds the alert level characteristics and waits for the FindMe locators alert and performs the following alert level characteristic
bull When the Find Me locator device wishes to cause an alert on the Find Me Target device it writes the specificalert level (High Mild and No alert) in the alert level characteristic
115 Phone Alert Status Profile ApplicationThe Phone Alert Status (PAS) profile is used to obtain the phone alert status exposed by the phone alert statusservice on a mobile phone The alert status and ringer setting information of a mobile phone can be received andmodified by the phone alert status service The device can also use this profile to configure the ringer status on themobile phone
Phone Alert Status NotificationsThis profile defines two roles
bull Phone alert server ndash device that originates the alertsbull Phone alert client ndash device that receives the alerts and alerts the user
The phone alert client (a GATT client) configuration is implemented on the ATBTLC1000-MRZR along with a fewother supported hardware platforms and IDEs (see Table 2-1) The example application utilizes the SW0 button onthe supported hardware platform to demonstrate the notification use-cases A BLE compatible Android device thatcontains the Microchip SmartConnect mobile application provides the phone alert server functionality in this exampleOn the application once the service is discovered and the user can click on the PAS service to enable thenotifications
1 After connecting with the mobile phone press the SW0 button once to set the PAS server to ldquoSilentrdquo mode2 In the second SW0 button press the device is set to ldquoMuterdquo mode3 In the third SW0 button press the device is returns to ldquoNormalrdquo mode4 In the fourth SW0 button press a ldquoRead Characteristicrdquo request is issued that reads the characteristics of
ldquoAlert Statusrdquo ldquoRinger Settingsrdquo and ldquoRinger Control Pointrdquo
Note The PAS profile application is not supported in iOS devices This example works only with BLE compatibleAndroid devices that contain the Microchip SmartConnect mobile application
116 Alert Notification Profile ApplicationThe Alert Notification Profile allows a device to obtain information from a mobile phone about incoming calls missedcalls and SMSMMS messages The information includes the caller ID for an incoming call or the sender ID for an
ATBTLC1000Functional Overview
copy 2019 Microchip Technology Inc User Guide DS50002640B-page 10
emailSMSMMS but not the message text This profile also enables the client device to get information about thenumber of unread messages on the server device
Note This example application only works with BLE compatible Android devices that contain the MicrochipSmartConnect mobile application
The Microchip SmartConnect mobile application is used for implementing the Alert Notification service and can beused for demonstrating an example application This example application supports missed call alert notification andSMS alert notification
The device implements the GATT client which reads (or notifies) about the characteristic values received from theGATT server (the mobile phone) The device must be paired with an Android phone A missed call or SMS alertnotifications can be enableddisabled once connection is established The Microchip SmartConnect applicationnotifies a missed call or SMS alert which are then displayed on the terminal console on the device side
The ldquoSW0rdquo user button on the supported platform is programmed in such a way that each successive button presseither enables or disables the notifications
Note The SAM L21 or supported platforms (see Table 2-1) + ATBTLC1000-MRZR is referred as ldquodevicerdquo
117 Multi-Role Peripheral Multi-Connect ApplicationThe Multi-Role Peripheral Multi-Connect application demonstrates the ATBTLC1000-MRZR to have eightsimultaneous active connections The ATBTLC1000-MRZR supports multiple roles such as GAP peripheral devicewith battery service and GAP central device with a Find Me locator profile at the same time It also supports multipleconnection such as a GAP peripheral device with battery service that can connect with seven GAP central devicessimultaneously
The Multi-Role Peripheral Multi-Connect application initially starts advertising using connectable advertisementpackets as a GAP peripheral and if any device sends a connection request the application gets connected to theremote device and exchanges the data on the link established If the connection request from the device is not sentwithin a minute then the application scans the devices and initiates a connection to the peripheral device whichadvertises using connectable advertisement packets The ATBTLC1000-MRZR is exchanging the data as a GAPcentral once the link is established Again the Multi-Role application is started to advertise using connectableadvertisement packets as a GAP peripheral and gets connected to the remote device which sends a connectionrequest and exchanges the data on the new link established The process continues until the Multi-Connectionapplication reaches eight connections
118 L2CAP Throughput ApplicationThe L2CAP Throughput example application supports the L2CAP central feature and the L2CAP peripheral feature
119 Health Thermometer Profile ApplicationThe Health Thermometer Profile (HTP) enables the data collection device to obtain data from a thermometer sensorthat exposes the health thermometer service The profile defines the following roles
bull Thermometer ndash Device to measure temperaturebull Collector ndash Device to receive temperature measurement and other data from a thermometer
The thermometer implements only one Health Thermometer service in addition to the Device Information Service todisplay the information about the thermometer device The current HTP application implements the followingcharacteristics
bull Temperature measurementbull Intermediate temperaturebull Measurement interval
ATBTLC1000Functional Overview
copy 2019 Microchip Technology Inc User Guide DS50002640B-page 11
120 iBeacon ApplicationThe iBeacon application is used to advertise iBeacon specific packets that include UUID major and minor numbersAny beacon scanner application can be used for finding the beacon device The iOS Microchip SmartConnect appcan be used to find the beacon devices in the vicinity
This profile defines the following rolesbull Monitor ndash Device (iOSAndroid) to search for beacon packetsbull Reporter ndash Device that continuously advertises the beacon packet as a part of advertisement data
121 AltBeacon ApplicationThe AltBeacon application advertises packets that include MFG ID Beacon code Beacon ID Reference RSSI andMFG reserved value Any AltBeacon scanner application can be used to find the AltBeacon device based on thebeacon code The supplied iOS demo app can be used to find the AltBeacon devices in the vicinity The profiledefines the following roles
bull Monitor ndash Device (iOSAndroid) to search for AltBeacon packetsbull Reporter ndash Device that continuously advertises the AltBeacon packet as part of advertisement data
122 Eddystone Beacon ApplicationThe Eddystonetrade is an open Bluetooth Smart beacon format from Google that works across Android and iOSdevices The Microchip SmartConnect BLE BluSDK software solution provides full support for this beacon format onthe ATBTLC1000-MRZR devices
The Eddystone beacon application supports UID URL and TLM frame types The application can be configured asfollows using the APP_TYPE define
bull Set APP_TYPE to EDDYSTONE_UID_APP to send UID and TLM beacon frames at regular beacon intervalsbull Set APP_TYPE to EDDYSTONE_URL_APP to send URL and TLM frames This also supports the URL
configuration service that enables the beacon to be configured dynamically from a mobile application
The Eddystone application is completely configurable using the conf_eddystoneh file The defines present inthe conf_eddystoneh file are supplied with default values which can be changed by the user to meet therequirements In addition to this compile time configuration the frame fields like the UID value URL transmit powerat 0 meters and so on can be changed using the APIs provided in eddystoneh file
123 Direct Test Mode ApplicationThe Direct Test Mode (DTM) application is used to establish and test the Direct Test mode between twoATBTLC1000-MRZR modules Windows-based ATBTLC1000-MRZR characterization software is used at both endsThe ATBTLC1000-MRZR Xplained Pro extensions are connected to a compatible MCU host device such as theSAM L21 SAM D21 SAM G55 or SAM 4S The Performance Analyzer (PC tool) communicates with theATBTLC1000 using a serial bridge application running on the MCU
Serial Bridge ApplicationSends the DTM commands to the ATBTLC1000-MRZR to enable the DTM performance analyzer application Thesupported hardware platforms (see Table 2-1) can act as a serial bridge between the ATBTLC1000-MRZR and AtmelStudio performance analyzer tool Once the SAM L21 (or other supported hardware platforms) is powered on orReset it initializes the Wake-up and Chip Enable to download the patch file into the ATBTLC1000-MRZR andcompletes the initialization procedure of the BLE module After the ATBTLC1000-MRZR initialization the applicationinitializes the SAM L21 to act as a serial bridge
ATBTLC1000Functional Overview
copy 2019 Microchip Technology Inc User Guide DS50002640B-page 12
2 Supported Hardware Platforms and IDEsThe following table provides the supported hardware platforms and IDEs for the ATBTLC1000-MRZR
Table 2-1 BluSDK ndash Supported Hardware and IDEs
Platform MCU Supported BLEDevice
Supported Evaluation Kits Supported IDEs
SAM L21 ATSAML21J18B ATBTLC1000-MRATBTLC1000-ZR
ATBTLC1000-XSTK(ATSAML21-XPRO-B +ATBTLC1000-XPRO) orATBTLC1000ZR-XSTK(ATSAML21-XPRO-B +ATBTLC1000ZR-XPRO)
Atmel Studio v70and IARreg
SAM L21 ATSAML21J18A ATBTLC1000-MRATBTLC1000-ZR
ATSAML21-XPRO +ATBTLC1000-XPRO orATSAML21-XPRO +ATBTLC1000ZR-XPRO
Atmel Studio v70and IAR
SAM D21 ATSAMD21J18A ATBTLC1000-MRATBTLC1000-ZR
ATSAMD21-XPRO +ATBTLC1000-XPRO orATSAMD21-XPRO +ATBTLC1000ZR-XPRO
Atmel Studio v70and IAR
SAM G55 ATSAMG55J19 ATBTLC1000-MRATBTLC1000-ZR
ATSAMG55-XPRO +ATBTLC1000-XPRO orATSAMG55-XPRO +ATBTLC1000ZR-XPRO
Atmel Studio v70and IAR
SAM 4S ATSAM4SD32C ATBTLC1000-MRATBTLC1000-ZR
ATSAM4S-XPRO +ATBTLC1000-XPRO orATSAM4S-XPRO +ATBTLC1000ZR-XPRO
Atmel Studio v70and IAR
SAM R34 ATSAMR34J18B ATBTLC1000-MRATBTLC1000-ZR
ATSAMR34-XPRO +ATBTLC1000-XPRO orATSAMR34-XPRO +ATBTLC1000ZR-XPRO
Atmel Studio v70
ATBTLC1000Supported Hardware Platforms and IDEs
copy 2019 Microchip Technology Inc User Guide DS50002640B-page 13
3 Hardware Setup
31 ATBTLC1000 Board TypesThe ATBTLC1000 supports the following extension boards
1 ATBTLC1000-MR2 ATBTLC1000-ZR
ndash Supports from BluSDK 60 release and later
The following figures illustrate samples of ATBTLC1000-MR and ATBTLC1000-ZR kit details displayed in the AtmelStudio
Figure 3-1 ATBTLC1000-MR
Figure 3-2 ATBTLC1000-ZR
32 SAM L21 Xplained Pro SetupThe following figure illustrates the connection between the ATBTLC1000-MR Xplained Pro Extension Boardconnected to the SAM L21 Xplained Pro Board
ATBTLC1000Hardware Setup
copy 2019 Microchip Technology Inc User Guide DS50002640B-page 14
Figure 3-3 ATBTLC1000-MR Xplained Pro Extension Connected to the SAM L21 Xplained Pro
Note Refer to the following section for the ATBTLC1000-ZR Xplained Pro Extension Board configuration
33 SAM D21 Xplained Pro SetupThe following figures illustrate the connection between the ATBTLC1000-MR and ATBTLC1000-ZR Xplained ProExtension Boards connected to the SAM D21 Xplained Pro
Figure 3-4 ATBTLC1000-MR Xplained Pro Extension Connected to the SAM D21 Xplained Pro
ATBTLC1000Hardware Setup
copy 2019 Microchip Technology Inc User Guide DS50002640B-page 15
Figure 3-5 ATBTLC1000-ZR Xplained Pro Extension Connected to the SAM D21 Xplained Pro
Note The connection for the SAM L21 Xplained Pro with the ATBTLC1000-ZR Xplained Pro Extension Board issimilar to the preceding figure
34 SAM G55 Xplained Pro SetupThe following figures illustrate the connection between the ATBTLC1000-MR and ATBTLC1000-ZR Xplained ProExtension Boards connected to the SAM G55 Xplained Pro Board
Figure 3-6 ATBTLC1000-MR Xplained Pro Extension Connected to the SAM G55 Xplained Pro
ATBTLC1000Hardware Setup
copy 2019 Microchip Technology Inc User Guide DS50002640B-page 16
Note 1 The SAM G55 Xplained Pro is connected to the ATBTLC1000-MR Xplained Pro through the ATBTLC1000
XPRO adapter board2 For a jumper connection on 4-wire and 6-wire connections refer to the ATBTLC1000-XPRO-ADAPTER
marking label
Figure 3-7 ATBTLC1000-ZR Xplained Pro Extension Connected to the SAM G55 Xplained Pro
Note The connection for the SAM 4S Xplained Pro with the ATBTLC1000-ZR Xplained Pro Extension Board issimilar to the preceding figure
35 SAM 4S Xplained Pro SetupThe following figure illustrates the connection between the ATBTLC1000-MR Xplained Pro Extension Board and theSAM 4S Xplained Pro Board These two devices are connected using the ATBTLC1000-XPRO-ADAPTER Board
ATBTLC1000Hardware Setup
copy 2019 Microchip Technology Inc User Guide DS50002640B-page 17
Figure 3-8 ATBTLC1000-MR Xplained Pro Extension Connected to the SAM 4S Xplained Pro
Note For a jumper connection on 4-wire and 6-wire connections refer to the ATBTLC1000-XPRO-ADAPTERmarking label
36 SAM R34 Xplained Pro SetupThe SAM R34 SERCOM5 is used for the UART connection to the EXT1 header This UART port does not supportCTSRTS hardware flow-control needed for BTLC1000 operation To connect SAMR34-XPRO to BTLC1000ZR-XPRO use SERCOM 5 for the console UART and SERCOM 0 to connect to BTLC1000 The connection mapping isshown in the following table
Table 3-1 SAMR34-XPRO to BTLC1000ZR-XPRO Connection Mapping
SAMR34-XPRO FTDITTL-232R-3V3 BTLC1000ZR-XPRO
PIN SIGNAL PLUGRECEPTICAL J100 PIN SIGNAL
J2003 PA06 (S0 UART RTS) J10016 16 (UART CTS) BLE UARTRTSCTS
J2004 PA07 (S0 UART CTS) J10018 18 (UART RTS) BLE UARTRTSCTS
J20013 PA05 (S0 UART RXD) J10015 15 (UART TXD) BLE UART
J20014 PA04 (S0 UART TXD) J10017 17 (UART RXD) BLE UART
J2005 PA08 J1003 3 GPIO - WAKEUPPIN
J2007 PA18 J1007 7 GPIO - CHIP EN
ATBTLC1000Hardware Setup
copy 2019 Microchip Technology Inc User Guide DS50002640B-page 18
continued
SAMR34-XPRO FTDITTL-232R-3V3 BTLC1000ZR-XPRO
PIN SIGNAL PLUGRECEPTICAL J100 PIN SIGNAL
J2009 PA22 J1009 9 IRQ
J20015 PB02 S5 CONSOLE TXD 5 (Yellow) FTDI Yellow CableRXD
Console UART
J20017 PA23 S5 CONSOLE RXD 4 (Orange) FTDI Orange CableTXD
Console UART
J20019 GND 1 (Black) J10019 GND
J20020 VCC J10020 Power
1 SERCOM 5 is used for console UART2 SERCOM 0 is used for BTLC1000 connection
ATBTLC1000Hardware Setup
copy 2019 Microchip Technology Inc User Guide DS50002640B-page 19
4 Software Setup
41 Installation Steps1 Download and install the Atmel Studio software2 Install the standalone Advanced Software Framework (ASF) package3 Download and install the Microchip SmartConnect App on the mobile phone available in the Apple Storereg for
iPhone and in the Google Playtrade Store for Android
Note Atmel Studio offers predefined example projects for the SAM L21 SAM D21 SAM G55 and SAM 4Sextension boards
Note For more information on the previous releases refer to the Atmel Studio Release Notes available on the Microchip web page
42 Build ProcedurePerform the following steps to build an example project This example build procedure is developed using the SAML21 Xplained Pro Board which is also valid for the other supported hardware platforms and IDEs (see Table 2-1)
1 Open Atmel Studio and select File gt New gt Example ProjectFigure 4-1 Creating a New Project
2 In the New Example Project from ASF or the Extensions window21 Enter the application specific keyword in the search box for example Scan Parameter Battery
Service Application Blood Pressure etc
ATBTLC1000Software Setup
copy 2019 Microchip Technology Inc User Guide DS50002640B-page 20
22 Select the respective example application of theSAM L21 by expanding the ldquoAtmel - Atmel Corprdquo inthe All Projects tab This selection automatically populates the Project Name Location SolutionSolution Name and Device
23 Click OK
Figure 4-2 Searching for a Specific Application Example
3 Select the ldquoAccept the License Agreementrdquo checkbox and then click Finish4 Atmel Studio generates the project files for the selected application example that can be used in the SAM L21
Xplained Pro board5 Go to Project gt Properties to choose the hardware configuration switches and number of wires
51 Set the appropriate build symbols (see following figure)bull For ATBTLC1000-MR ldquoBLE_MODULE = BTLC1000_MRrdquobull For ATBTLC1000-ZR ldquoBLE_MODULE = BTLC1000_ZRrdquo
ATBTLC1000Software Setup
copy 2019 Microchip Technology Inc User Guide DS50002640B-page 21
Figure 4-3 Selecting the ATBTLC1000 Board Type
52 Choose between the 4-wire or 6-wire modesbull ATBTLC1000-MR ndash supports both 4-wire and 6-wire UART modes The ATBTLC1000-XPRO-
ADPTR must be with this board in 4-wire modebull ATBTLC1000-ZR ndash supports only 4-wire mode
Note For more information on 4-wire mode refer to Hardware Flow Control for 4-wire Mode eFuseWrite Procedure
The configurations for 4-wire and 6-wire are as followsbull 6-wire
ndash UART_FLOWCONTROL_4WIRE_MODE=falsendash UART_FLOWCONTROL_6WIRE_MODE=true
bull 4-wirendash UART_FLOWCONTROL_4WIRE_MODE=truendash UART_FLOWCONTROL_6WIRE_MODE=false
Configure UART_FLOWCONTROL_4WIRE_MODE and UART_FLOWCONTROL_6WIRE_MODE symbols inthe project properties as shown in the following figure
ATBTLC1000Software Setup
copy 2019 Microchip Technology Inc User Guide DS50002640B-page 22
Figure 4-4 Configuring the UART Flow Compiler Symbols
6 For the Time Information Profile application the user must select the compiler symbol based on the followingndash For Android devices TP_ANDROIDndash For iOS devices NTP_ANDROID
Note This step is applicable only for the Time Information Profile application
Figure 4-5 Configuring the UART Flow Compiler Symbols for the Time Information Profile
ATBTLC1000Software Setup
copy 2019 Microchip Technology Inc User Guide DS50002640B-page 23
Note iOS requires a device supporting the Time Information Profile to include the service solicitationadvertisement type in the advertisement data The above setting provides the configuration to build the TimeInformation Profile for iOS or Android The iOS natively supports Time Server and does not require a specificmobile application To enable the devices that are displayed on the iOS BLE devices page the servicesolicitation advertisement data type configuration is necessary
7 To build the solution go to Build gt Build SolutionFigure 4-6 Building Solution for Selected Application Example
8 The generated solution is downloaded into the SAM L21 XPro board through the USB cable To program theboard go to Tools gt Device ProgrammingFigure 4-7 Selecting Device Programming
9 In the EDBG (XXXXXXXX) Device Programming window perform the following steps91 Select EDBG in Tool92 Click Apply and then click Read to read the Device Signature93 After reading the Device click Program to program the device
ATBTLC1000Software Setup
copy 2019 Microchip Technology Inc User Guide DS50002640B-page 24
Figure 4-8 Embedded Debugger Device Programming Window
10 After flashing the example application into the SAM L21 Xpro board it is ready to be used as a BLE devicethat supports the selected application exampleNote 1 To run the profile application refer to Running the Demo2 In the case of HID and Broadcaster applications refer to the following configuration sections
421 HID Mouse and HID Keyboard Application ConfigurationThe user needs to modify a few macros in hid_deviceh (HID profile) for configuring the profile for HID Mouse andHID Keyboard applications as per the desired application use case
ATBTLC1000Software Setup
copy 2019 Microchip Technology Inc User Guide DS50002640B-page 25
Figure 4-9 HID Mouse Code Hierarchy
Note Similar to HID Mouse the hid_deviceh file for the HID Keyboard is available in the following directoryasfthirdpartywirelessble_sdkble_profileshid_deviceThe list of macros that must be modified by the user are
1 By default the application supports Report mode If the application requires only Boot mode support the usercan add the macro BOOT_MODE in the CompilerSymbols tab as shown in the following screen
ATBTLC1000Software Setup
copy 2019 Microchip Technology Inc User Guide DS50002640B-page 26
Figure 4-10 Enabling Boot Mode Support
2 The user must configure the desired number of reports in the application Currently a maximum of 10 reportsare supporteddefine HID_NUM_OF_REPORT (1)
3 The user must configure the desired number of service instances Currently a maximum of two services aresupporteddefine HID_SERV_INST (1)
Note After configuring the profiles for HID Mouse and HID Keyboard follow the steps mentioned in HID MouseDevice and HID Keyboard Device respectively
422 Configuration of the Simple Broadcaster Applicationbull Simple Broadcaster application advertises the default configuration provided as follows
ndash Non-connectable undirected advertisement eventndash Broadcasts data in advertisement data packets onlyndash Broadcasts the following advertisement data types
bull Complete list of 16-bit service class UUIDsbull Complete local namebull Appearance
bull The configuration and advertisement data types listed above can be changed by using the macros provided inthe simple_broadcaster_apph file that is available in the srcconfig directory
Note After configuration follow the steps mentioned in 19 Simple Broadcaster Application
423 Configuration of Observer ApplicationThe default scanning parameters of Observer application areMAX_SCAN_DEVICE (10)SCAN_INTERVAL (96)SCAN_WINDOW (96)SCAN_TIMEOUT (0x0000)SCAN_TYPE (AT_BLE_SCAN_ACTIVE)
These parameters can be modified as per the user requirement These parameter can be updated in theble_managerh file which is available in the following directory asfthirdpartywirelessble_sdkble_servicesble_mgrNote After configuration follow the steps in Observer Application
ATBTLC1000Software Setup
copy 2019 Microchip Technology Inc User Guide DS50002640B-page 27
5 Application Demo
51 Demo SetupThe following figure shows how to setup the board and the Microchip SmartConnect App for the purpose of thedemo
Figure 5-1 Demo Setup
Table 5-1 Demo Setup Details for Various Applications
Applications (Keywords) BLE Node 1 BLE Node 2
Observer Application Any BLE device can be used asPeripherals
Supported by the ATBTLC1000-MRZR extension board andmicrocontroller to act as an Observerapplication
Proximity Reporter Application Supported by the MicrochipSmartConnect application for iPhoneAndroid devices to act as a ProximityMonitor
Supported by the ATBTLC1000-MRZR extension board andmicrocontroller to act as a ProximityReporter
Proximity Monitor Application Supported by the ATBTLC1000-MRZRextension board and microcontroller toact as a Proximity Monitor
Supported by the ATBTLC1000-MRZR extension board andmicrocontroller to acts as a ProximityReporter
ANCS Profile Application Supported by the MicrochipSmartConnect application for onlyiPhone devices to act as a NotificationProvider
Supported by the ATBTLC1000-MRZR extension board andmicrocontroller to act as aNotification Consumer
Scan Parameters ServiceApplication
Supported by the MicrochipSmartConnect application for iPhoneAndroid devices
Supported by the ATBTLC1000-MRZR extension board andmicrocontrollers to act as ScanParameter Service
Time Information ProfileApplication
Supported by the MicrochipSmartConnect application for iPhoneAndroid devices to act as a Time server
Supported by the ATBTLC1000-MRZR extension board andmicrocontroller to act as Time client
HID Mouse Device Application Supported by the MicrochipSmartConnect application only forAndroid devices to act as HOGP host
Supported by the ATBTLC1000-MRZR extension board andmicrocontroller to act as HID MouseDevice application
ATBTLC1000Application Demo
copy 2019 Microchip Technology Inc User Guide DS50002640B-page 28
continuedApplications (Keywords) BLE Node 1 BLE Node 2
HID Keyboard Device Application Supported by the MicrochipSmartConnect application only forAndroid devices to act as Notepad texteditor app (HOGP Host role)
Supported by the ATBTLC1000-MRZR extension board andmicrocontroller to act as HIDKeyboard Device application
Battery Service Application Supported by the MicrochipSmartConnect application for iPhoneAndroid devices
Supported by the ATBTLC1000-MRZR extension board andmicrocontroller to act as BatteryService application
Simple Broadcaster Application Supported by the ATBTLC1000-MRZRextension board and microcontroller toact as Simple Broadcaster application
Supported by Scanner application ona mobile phone
Device Information Service Supported by the MicrochipSmartConnect application for iPhoneAndroid devices
Supported by the ATBTLC1000-MRZR extension board andmicrocontroller to act as DeviceInformation Service application
Custom Serial Chat ProfileApplication
Supported by Custom Serial Chat(CSC) application for iPhoneAndroid tosend and receive data
Supported by the ATBTLC1000-MRZR extension board andmicrocontroller with CSC applicationto send and receive data
Heart Rate Profile Application Supported by the MicrochipSmartConnect application for iPhoneAndroid devices to act as a Heart RateData Collector
Supported by the ATBTLC1000-MRZR extension board andmicrocontroller to act as Heart RateSensor
Blood Pressure Profile Application Supported by the MicrochipSmartConnect application for iPhoneAndroid devices to act as a BloodPressure Monitor
Supported by the ATBTLC1000-MRZR extension board andmicrocontroller to act as BloodPressure Sensor
Find Me Profile Application Supported by the MicrochipSmartConnect application for iPhoneAndroid devices to act as a Find MeLocator
Supported by the ATBTLC1000-MRZR extension board andmicrocontroller to act as Find MeTarget
Phone Alert Status ProfileApplication
Supported by the MicrochipSmartConnect application only forAndroid devices to act as a Phone AlertStatus server
Supported by the ATBTLC1000-MRZR extension board andmicrocontroller to act as Phone AlertStatus client
Alert Notification ProfileApplication
Supported by the MicrochipSmartConnect application only forAndroid devices to act as a NotificationProvider
Supported by the ATBTLC1000-MRZR extension board andmicrocontroller to act as NotificationConsumer
Multi-Role Peripheral Multi-Connect Application
Supported by the ATBTLC1000-MRZR extension board microcontroller andMicrochip SmartConnect application to act as Peripheral or Central Thissupports maximum of eight connections
L2CAP Throughput Application Supported by the ATBTLC1000-MRZRextension board and microcontroller toact as L2CAP Central
Supported by the ATBTLC1000-MRZR extension board andmicrocontroller to act as L2CAPPeripheral
ATBTLC1000Application Demo
copy 2019 Microchip Technology Inc User Guide DS50002640B-page 29
continuedApplications (Keywords) BLE Node 1 BLE Node 2
Health Thermometer Profile (HTP)Application
Supported by the MicrochipSmartConnect application for iPhoneAndroid devices to act as a HealthThermometer Collector
Supported by the ATBTLC1000-MRZR extension board andmicrocontroller to act as HTPapplication
iBeacon Application Supported by the MicrochipSmartConnect application for iPhoneAndroid devices to act as BeaconMonitor
Supported by the ATBTLC1000-MRZR extension board andmicrocontroller to act as BeaconReporter
AltBeacon Application Supported by the MicrochipSmartConnect application for iPhoneAndroid devices act as a AltBeaconApp (Monitor)
Supported by the ATBTLC1000-MRZR extension board andmicrocontroller to act as Reporter
Eddystone Beacon Application Supported by the MicrochipSmartConnect application for iPhoneAndroid devices
Supported by the ATBTLC1000-MRZR extension board andmicrocontroller to act as EddystoneBeacon Application
Direct Test Mode (DTM)Application
Supported by the ATBTLC1000-MRZRextension board and microcontroller toact as a Transmitter (Tx) Test BoardBLE performance analyzer toolconnected with target board using COMport
Supported by the ATBTLC1000-MRZR extension board andmicrocontroller to act as a Receiver(Rx) Test Board BLE performanceanalyzer tool connected with targetboard using COM port
52 Console LoggingFor the purpose of debugging a logging interface can be implemented in the applications
The logging interface utilizes the same EDBG port that connects to a supported Xplained Pro (XPro) platform Aserial port monitor application (for example TeraTerm) is opened and attached to the appropriate COM portenumerated by the device on the PC
53 Running the Demo
Initializing the DevicePerform the following steps to initialize the device
1 Open any Terminal Application (for example TeraTerm) Select the COM port enumerated on the PC and setthe following parameters
ndash Baudrate 115200ndash Parity Nonendash One Stop bitndash One Start bitndash No Hardware Handshake
2 Press the Reset button on the supported Xplained Pro (XPro) platforms (see Table 2-1)Note The device is now ready to be used as selected application and starts to scan or advertise on thebutton press This button must be pressed only when the ldquoPress buttonrdquo is displayed on the console logwindow The same button is pressed to stop the device scan or advertise
3 The device is in advertising mode and the device initialization message is displayed on the console windowInitializing ApplicationBTLC1000 XPro Module BTLC1000-ZR
ATBTLC1000Application Demo
copy 2019 Microchip Technology Inc User Guide DS50002640B-page 30
BTLC1000 Host Interface UART Mode4-Wire Baudrate921600Initializing BTLC1000BTLC1000 Chip ID 0x2000B1BD Address0xF8F005F60515 Address Type0BluSDK Firmware Version617035BLE Started Advertisement
Pairing ProcedurePerform the following steps to pair the device with the smartphone application
1 Open the Microchip SmartConnect application and click the Bluetooth Smart in an application dashboard asillustrated in the following figureFigure 5-2 Dashboard of Microchip SmartConnect Application
2 To scan for the peripheral devices click the START SCAN option available in scanning page The devicename (for example ATMEL-PXP) is displayed among the list of scanned devices
ATBTLC1000Application Demo
copy 2019 Microchip Technology Inc User Guide DS50002640B-page 31
Figure 5-3 Scanning for Devices
3 Select the device name in the scan results which initiates the pairing procedure Enter the pass-key ldquo123456rdquoon Bluetooth Pairing Request window and click Pair The mobile app displays Successful connection uponsuccessful completion of pairingFigure 5-4 Pairing Request
4 On the device side the console displays the successful completion of the pairing procedure5 On the Microchip SmartConnect app the supported services are displayed for the device
ATBTLC1000Application Demo
copy 2019 Microchip Technology Inc User Guide DS50002640B-page 32
Figure 5-5 Display of Services Supported by the Application
531 Observer ApplicationPerform the following steps to run the Observer application demo
1 Follow the steps (1 and 2) from Initializing the Device2 The device is now ready to be used as an Observer and starts to scan for nearby BLE devices3 The following figure shows example logs from the Observer application
ATBTLC1000Application Demo
copy 2019 Microchip Technology Inc User Guide DS50002640B-page 33
Figure 5-6 Observer Console Output
532 Proximity Reporter ApplicationPerform the following steps to run the Proximity Reporter application demo
1 Establish the connection between the device and mobile phone using the procedure listed in Running theDemo
2 Select the desired service (Link Loss or Immediate Alert) for alert level characteristics configuration Choose avalue from the following
ndash HIGH ALERTndash MILD ALERTndash NO ALERT
ATBTLC1000Application Demo
copy 2019 Microchip Technology Inc User Guide DS50002640B-page 34
Figure 5-7 Configuring Alert Level Settings
3 After configuration of the desired alert levels click Immediate Alert service and then move the mobile phoneaway from the Proximity reporter Based on the distance of separation Path Loss is plotted on the zone radar(using RSSI values received from the Proximity Reporter) Based on the zone the Proximity Monitor sends thecorresponding alert level The console log on the Proximity Reporter displays the corresponding alerts and on-board status LED behaviorFigure 5-8 Proximity Reporter Path Loss Plot Across Safe Mid and Danger Zone
ATBTLC1000Application Demo
copy 2019 Microchip Technology Inc User Guide DS50002640B-page 35
Figure 5-9 Proximity Reporter Path Loss Console Log Alerts Notification
4 After configuration of the desired alert levels click on the Link Loss service and then move the mobile phoneaway from the reporter Based on the distance of separation the Proximity Reporter receives the path lossnotifications based on the alert settings Keep moving until the ldquoLink Lossrdquo pop-up appears The console log onthe Proximity Reporter displays the corresponding alerts and when Link Loss occurs it reports thedisconnection and the on-board status LED behavior The lock screen emulates a common use-caseapplication where the Link Loss service is used (for example key fob) When the user is in close proximity thelock remains open Subsequently the user moving out of range can be triggered to close the lock
ATBTLC1000Application Demo
copy 2019 Microchip Technology Inc User Guide DS50002640B-page 36
Figure 5-10 Link Loss Pop-up on Proximity Monitor
Figure 5-11 Proximity Reporter Console Log for Link Loss
5 After Link Loss the mobile application attempts to reconnect to the Proximity Reporter The connection is re-established by moving the mobile phone closer to the reporter
6 The Tx Power service is used to retrieve the Tx Power of the Proximity Reporter Click Tx Power service iconin the services screen The Proximity Monitor reads the Tx Power value from the Proximity Reporter anddisplays the TX POWER LEVEL as shown in the following figure
ATBTLC1000Application Demo
copy 2019 Microchip Technology Inc User Guide DS50002640B-page 37
Figure 5-12 Proximity Monitor ndash Reading Tx Power Service
533 Proximity Monitor ApplicationPerform the following steps to run the Proximity Monitor application demo
1 Connect one ATBTLC1000-MRZR device loaded with the Proximity Monitor example application code Followthe steps (1 and 2) from Initializing the Device
2 Setup another ATBTLC1000-MRZR device with the Proximity Reporter application Follow all the steps from Initializing the Device The device starts advertising
3 The Proximity Monitor device then starts scanning for available devices in the vicinity and displays itsBluetooth Device Address (BD) in the console window The Proximity Reporter device found during the scan isdisplayed in the console log window (refer to the following figure) Select the index number of that device toestablish connection with itFigure 5-13 Proximity Monitor Connection with a Proximity Reporter
4 When the connection is established the Proximity Monitor sets the link loss alert value to ldquoHIGH ALERTrdquo atthe Proximity Reporter device The Proximity Monitor also monitors the path loss if the Proximity Reporterdevice supports the optional ldquoImmediate Alertrdquo service and ldquoTx Powerrdquo service The Proximity Reporterexample application supports both of these optional servicesThe default alert settings are as follows
ATBTLC1000Application Demo
copy 2019 Microchip Technology Inc User Guide DS50002640B-page 38
ndash For HIGH ALERT set high alert RSSI to -91dBm and above alert status is indicated by LED which mustbe ON
ndash For MILD ALERT set RSSI to -70dBm to -90dBm alert status is indicated by LED which must betoggling
ndash For NO ALERT set RSSI to -69dBm and below alert status is indicated by LED which must be OFF
If the reporter device moves out of the proximity of the monitor device the path loss crosses the thresholdvalues and the corresponding alert value is set the alert notification is displayed on the console as shownbelowFigure 5-14 Proximity Monitor Setting Alert Levels
534 ANCS ApplicationPerform the following steps to run the ANCS application demo
1 Follow the steps from Initializing the Device2 Enable Bluetooth from the Settings page of iPhone The phone starts to scan for the devices ATMEL-ANCS
appears among the list of devices scanned Click the ATMEL-ANCS to connect to the deviceFigure 5-15 ANCS Device Discovery in iPhone
3 When connected the client side initiates a pairing request with the iPhone The console log provides guidancefor the user to enter the pass-key on the iPhone
ATBTLC1000Application Demo
copy 2019 Microchip Technology Inc User Guide DS50002640B-page 39
Figure 5-16 Console Display for Pairing in ANCS
4 Enter the pass-key displayed in the console log on the Bluetooth Pairing Request window of the iPhone andclick Pair After the device is connected ldquoATMEL-ANCSrdquo appears in the MY DEVICES section on the iPhoneFigure 5-17 Pairing and Connecting iPhone to ATMEL-ANCS
5 Now the user can initiate a mobile terminated call to the iPhone When the iPhone receives a call thecorresponding incoming call alert is indicated on the device side console log window Once the call isterminated the device waits for a new alert to occur as shown in the following screenFigure 5-18 Console Display for Notification Received as Incoming Call Alert
535 Scan Parameters ApplicationPerform the following steps to run the Scan Parameters application demo
1 Establish the connection between the device and mobile phone using the procedure listed in Running theDemo
2 When paired the application displays the Scan Parameters and the Generic Information service
ATBTLC1000Application Demo
copy 2019 Microchip Technology Inc User Guide DS50002640B-page 40
3 Click the Scan Parameters service The user receives a notification for the scan refresh characteristic valueThe user can disable the notification in the Scan Parameters page refer the following figureFigure 5-19 Scan Refresh Characteristic Notification Options
4 The user can set appropriate value for the Scan Interval and Scan Window characteristics5 The newly updated values of Scan Interval and Scan Window must be displayed on the console log of the
device side as shown in the following figureFigure 5-20 Updated Scan IntervalWindow Characteristic Value on Device
536 Time Information Profile ApplicationPerform the following steps to run the Time Information Profile application demo
1 Follow steps 1 through 4 from the ANCS Application2 Press the SW0 button on the device to read the internally supported characteristic values from the iPhone3 The console log on the device side displays the values for all characteristics supported by the iPhone
internallyFigure 5-21 Console Display ndash Date Time and Day Information
ATBTLC1000Application Demo
copy 2019 Microchip Technology Inc User Guide DS50002640B-page 41
5361 Running the Demo for Android devicesPerform the following steps to run the Time Information Profile application demo for Android devices
1 Establish the connection between the device and mobile phone using the procedure listed in Running theDemo
2 After the device is connected the application displays Continuous Time Service Next DST Change Serviceand Reference Time Update Service
3 The user has to click on the services to read the characteristic values4 Press the SW0 button on the supported platform device to read the internally supported characteristic values
from the Android device5 The console log on the device side displays the values for all the characteristics supported by the device
Figure 5-22 Console Display - All Supported Characteristic Values
537 HID Mouse Device ApplicationPerform the following steps to run the HID Mouse Device application demo
1 Follow the steps from Initializing the Device2 In this demonstration an Android device supporting HOGP is used The HOGP profile is natively supported in
Android version 44 (Android KitKat) and higher The mobile phone must include a Bluetooth chipsetsupporting Bluetooth 40 or higher On the mobile phone enable Bluetooth in the Settings page to scan for thedevices ldquoATMEL-HIDrdquo appears among the list of scanned devices Select ATMEL-HID to connect to thesupported platform deviceFigure 5-23 HID (Mouse) Device Discovery on Bluetooth Settings Page
3 Click ATMEL-HID to start the pairing procedure A pop-up requesting the pass-key appears Enter pass-keyldquo123456rdquo and click Pair
ATBTLC1000Application Demo
copy 2019 Microchip Technology Inc User Guide DS50002640B-page 42
Figure 5-24 Bluetooth Pairing Request
4 After pairing is complete the connected device is listed under Paired deviceFigure 5-25 Paired Devices
5 The HID device side for the pairing and connection procedure is shown in the console logFigure 5-26 HID Mouse Device Console Log
6 After the device is connected to the mobile phone the user can click on the SW0 button to simulate mousemovement
7 For every press of the button the user can see a corresponding cursor movement on the HID host asdescribed below
ndash First 5 button presses ndash cursor moves rightndash Next 5 button presses ndash cursor moved downndash Next 5 button presses ndash cursor moves leftndash Next 5 button presses ndash cursor moved up
The same sequence is repeated based on user input The console log is shown in the following screen
ATBTLC1000Application Demo
copy 2019 Microchip Technology Inc User Guide DS50002640B-page 43
Figure 5-27 HID Device Console Log for Movement
Figure 5-28 Mouse Movement Simulation
538 HID Keyboard Device ApplicationPerform the following steps to run the HID Keyboard device application demo
1 Follow the steps from Initializing the Device2 In this demonstration an Android device supporting HOGP is used The HOGP profile is natively supported in
Android version 44 (Android KitKat) and higher The mobile phone must include a Bluetooth chip-setsupporting Bluetooth 40 or higher On the mobile phone enable Bluetooth in the Settings page to scan for thedevices ldquoATMEL-HIDrdquo appears among the list of scanned devices Select ATMEL-HID to connect to thesupported platform device
ATBTLC1000Application Demo
copy 2019 Microchip Technology Inc User Guide DS50002640B-page 44
Figure 5-29 HID (Keyboard) Device Discovery on Bluetooth Settings Page
3 Click ATMEL-HID to initiate the pairing procedureFigure 5-30 Pairing Procedure with HID Device
4 After pairing is complete the connected device is listed under Paired deviceFigure 5-31 Paired Devices
5 The HID device side for the pairing and connection procedure is shown in the console logFigure 5-32 HID Keyboard Device Console Log
6 After the device is connected start any notepad application on the mobile phone7 Click the SW0 button on the supported platform device8 The user can see a letter for each press in the application ldquoFast notepadrdquo9 The user can see a complete ldquoHello Atmelrdquo in the application as shown in the following screen
ATBTLC1000Application Demo
copy 2019 Microchip Technology Inc User Guide DS50002640B-page 45
Figure 5-33 Message Displayed in the Application
539 Battery Service ApplicationPerform the following steps to run the Battery Service Application demo
1 Establish the connection between the device and mobile phone using the procedure listed in Running theDemo
2 When paired the application displays the Battery Service and the Generic Information service3 Select ldquoBattery Servicerdquo to receive notifications for the battery level characteristic The user can stop receiving
the notifications by disabling notifications as shown in the following figureFigure 5-34 Battery Level Characteristic Notification Options
4 On the device side the console log displays the periodic battery level updatesBattery Level0Battery Level1Battery Level2Battery Level3Battery Level4Battery Level5
5310 Simple Broadcaster ApplicationPerform the following steps to run the Simple Broadcaster application demo
1 Follow the steps (1 and 2) from Initializing the Device2 The device is in advertising mode3 The following figure shows example logs from the Simple Broadcaster application
ATBTLC1000Application Demo
copy 2019 Microchip Technology Inc User Guide DS50002640B-page 46
Figure 5-35 Simple Broadcaster Console Display
5311 Device Information Service ApplicationPerform the following steps to run the Device Information Service application demo
1 Establish the connection between the device and mobile phone using the procedure listed in Running theDemo
2 When paired the application displays the Device Information Service3 When the Device Information Service is selected the user can view the device information service
characteristics as shown in the following screenFigure 5-36 Display of Device Information Service Characteristics
4 The user can refresh the page to get the updated characteristic value of all characteristics5 On the device side the console log is displayed as
Updating Firmware to verFW_VER-000Updating Firmware to verFW_VER-001Updating Firmware to verFW_VER-002Updating Firmware to verFW_VER-003
5312 Custom Serial Chat Profile ApplicationPerform the following steps to run the Custom Serial Chat Profile application demo
ATBTLC1000Application Demo
copy 2019 Microchip Technology Inc User Guide DS50002640B-page 47
1 Establish the connection between the device and mobile phone using the procedure listed in Running theDemo
2 Once pairing is complete the Custom Serial Chat icon appears on the service list page3 Click the Custom Serial Chat icon The chat screen appears where the user can type the text that is to be
sent to the remote device and also see the text coming from the remote device4 Chat text ldquoHello Atmelrdquo send to remote device
Figure 5-37 Sending Data to Device
5 The user can also write the text on the console for the device and press the ENTER key for transmitting thechat text to the mobile applicationFigure 5-38 Console Log for Sending Data to Remote Device
ATBTLC1000Application Demo
copy 2019 Microchip Technology Inc User Guide DS50002640B-page 48
Figure 5-39 Chat Text Received from ATBTLC1000
Note For more information on the Custom Serial Chat service refer to the Custom Serial Chat ServiceSpecification
5313 Heart Rate Profile ApplicationPerform the following steps to run the Heart Rate Profile application demo
1 Establish the connection between the device and mobile phone using the procedure listed in Running theDemo
2 After the device is connected the application displays the Heart Rate and the Device Information service isdisplayed
3 When notifications are enabled the HRM values are displayed as shown in the console and thecorresponding mobile app The LED on the SAM L21 board starts blinking while sending notificationsNotification EnabledHeart Rate 50 bpm RR Valueslt100300gtmsec User StatusIdleHeart Rate 51 bpm RR Valueslt500700gtmsec User StatusIdleHeart Rate 52 bpm RR Valueslt9001100gtmsec User StatusIdleHeart Rate 53 bpm RR Valueslt100300gtmsec User StatusIdleHeart Rate 54 bpm RR Valueslt500700gtmsec User StatusIdleHeart Rate 55 bpm RR Valueslt9001100gtmsec User StatusIdleHeart Rate 56 bpm RR Valueslt100300gtmsec User StatusIdleHeart Rate 57 bpm RR Valueslt500700gtmsec User StatusIdleHeart Rate 58 bpm RR Valueslt9001100gtmsec User StatusIdleHeart Rate 59 bpm RR Valueslt100300gtmsec User StatusIdleEnergy Expended 3KJ
ATBTLC1000Application Demo
copy 2019 Microchip Technology Inc User Guide DS50002640B-page 49
Figure 5-40 Displaying Heart Rate Measurements
4 When the user disable on Stop Notify the notifications are displayed in the console logs asNotification Disabled
5 During the connection the SW0 button is used to disconnect the connection If no connection exists the SW0button is used to start advertisement
5314 Blood Pressure Profile ApplicationPerform the following steps to run the Blood Pressure Profile application demo
1 Establish the connection between the device and mobile phone using the procedure listed in Running theDemo
2 When the device is connected the application displays Blood Pressure Device Information Service andGeneric Information
3 On entering the Blood Pressure service page the mobile application enables the notifications and indicationsfor interim cuff pressure and blood pressure characteristics respectively The blood pressure sensor devicesimulated by the device sends the current blood pressure values after receiving the indications enablingrequest The corresponding console logs and mobile application screen are shown in the following screenFigure 5-41 Console Log for Blood Pressure Measurements
ATBTLC1000Application Demo
copy 2019 Microchip Technology Inc User Guide DS50002640B-page 50
Figure 5-42 Blood Pressure Service Page after Receiving BP Indications
4 The SW0 button can be used on the SAM L21 to receive updated blood pressure measurements The bloodpressure sensor first sends the interim cuff pressure values as notifications and then sends the final bloodpressure measurements as indication The blood pressure measurements sent by the blood pressure sensorare simulated values The following figures demonstrate the scenario after a SW0 button pressFigure 5-43 Console Log for Blood Pressure Values after Button Press
ATBTLC1000Application Demo
copy 2019 Microchip Technology Inc User Guide DS50002640B-page 51
Figure 5-44 Blood Pressure Service Pages after Receiving Measurement Data on Button Press
5315 Find Me Profile ApplicationPerform the following steps to run the Find Me Profile application demo
1 Establish the connection between the device and mobile phone using the procedure listed in Running theDemo
2 After the device is connected the application displays a service page that includes Immediate Alert Serviceand Generic Information
3 Since the service level connection is established the user can see the notifications based on the alert levelsettings as depicted in the following figuresFigure 5-45 Sending Alerts to Find Me Target ATMEL-FMP
ATBTLC1000Application Demo
copy 2019 Microchip Technology Inc User Guide DS50002640B-page 52
4 On the device side the console log is displayed asFind Me Mild AlertFind Me High AlertFind Me No Alert
5316 Phone Alert Status ApplicationPerform the following steps to run the Phone Alert Status application demo
1 Establish the connection between the device and mobile phone using the procedure listed in Running theDemo
2 After connection the application displays the Phone Alert Status Service page3 Notifications are automatically enabled and the application reads the values of the ldquoAlert Statusrdquo ldquoRinger
Settingsrdquo and ldquoRinger Control Pointrdquo characteristics which are updated on the mobile application asillustrated in the following figureFigure 5-46 Displaying the Characteristics of the Phone Alert Service
4 Press the SW0 button The device is set to different modes by using the notifications and the correspondingconsole logs are displayedFigure 5-47 Phone Alert Status Console Log
ATBTLC1000Application Demo
copy 2019 Microchip Technology Inc User Guide DS50002640B-page 53
5317 Alert Notification Profile ApplicationPerform the following steps to run the Alert Notification Profile application demo
1 Establish the connection between the device and mobile phone using the procedure listed in Running theDemo
2 When connected the application displays the Alert Notification service page The console log displays the newand unread alert categoriesFigure 5-48 Alert Notification Categories
3 Enable the notifications by using the SW0 button The mobile application reflects the status as shownFigure 5-49 Alert Notification Screen on Microchip SmartConnect Application
ATBTLC1000Application Demo
copy 2019 Microchip Technology Inc User Guide DS50002640B-page 54
4 The user can trigger a missed call to the Android device or send an SMS The corresponding notification thengets displayed on the device side in the console logsFigure 5-50 Console Display for Missed Call Alert and SMS Alert Notifications
5318 Multi-Role Peripheral Multi-Connect ApplicationPerform the following steps to run the Multi-Role Peripheral Multi-Connect application demo
1 Establish the connection between the device and mobile phone using the procedure listed in Running theDemo The device initially acts as a GAP Peripheral and starts advertisement with Battery Service UUID in theadvertisement data Perform all the steps from Battery Service Application
2 The device starts scanning and displays the devices found as shown in the following figureFigure 5-51 Multi-Role Peripheral Multi-Connect Application ndash Scanning Devices
3 Setup another ATBTLC1000-MRZR device with the Find Me application example loaded Follow the steps (1through 3) from Running the Demo The device starts advertising
4 The GAP Central (Find Me Locator) scans and then displays the list of all BLE devices that are advertisingFind Me Target devices (GATT server role) are indicated with tag ldquo---FMPrdquo Select the appropriate indexnumber for the Find Me Target GAP Central (Find Me Locator) connects to the selected peer device
ATBTLC1000Application Demo
copy 2019 Microchip Technology Inc User Guide DS50002640B-page 55
Figure 5-52 Connecting GAP Central (Find Me Locator) with GAP Peripheral (Find Me Target)
5 The ATBTLC1000 as a GAP Central pairs with the connected peripheral The ATBTLC1000-MRZR then actsas a GAP Peripheral by advertising with Battery Service UUID in the advertisement data Now theATBTLC1000-MRZR sends alert levels as a GAP Central sends battery level notifications to the deviceconnected as a GAP Peripheral and also starts advertising with Connectable advertisement packetsFigure 5-53 Device acting as Multi-Role to accept connections from GAP Central devices (Mobile)
6 The ATBTLC1000-MRZR acting as a GAP Peripheral (BAS) can connect to seven GAP central devices(mobile devices through the Microchip SmartConnect application) Now the ATBTLC1000-MRZR continues to
ATBTLC1000Application Demo
copy 2019 Microchip Technology Inc User Guide DS50002640B-page 56
behave as Find Me Locator (GAP Central) and Battery Service Application (GAP Peripheral) simultaneouslywith eight active connections Continuous data transfer happens on all the links by the ATBTLC1000-MRZRand even if one link gets disconnected the data transfer happens on the other links
5319 L2CAP Throughput ApplicationThis demonstration requires two ATBTLC1000-MRZR devices Program one ATBTLC1000-MRZR device with theL2CAP Peripheral and another one with the L2CAP Central application example Perform the following steps to runthe Throughput application demo
1 Follow the steps (1 and 2) from Initializing the Device for both devices2 The device initializes and start-up3 The Central device starts scanning and subsequently connects with the desired peripheral device The
following log shows that both devices connected to confirm the connection statusFigure 5-54 L2CAP Central Connection with L2CAP Peripheral
Figure 5-55 L2CAP Peripheral Connection with a L2CAP Central
4 Once the connection is established the peripheral device keeps sending the specified data and the centraldevice receives the same data in a given time Eventually calculated Throughput is displayed on the consolefor both central and peripheral
ATBTLC1000Application Demo
copy 2019 Microchip Technology Inc User Guide DS50002640B-page 57
Figure 5-56 L2CAP Peripheral Final Throughput Value
Figure 5-57 L2CAP Central Final Throughput Value
5320 Health Thermometer Profile ApplicationPerform the following steps to run the Health Thermometer Profile application demo
1 Establish the connection between the device and mobile phone using the procedure listed in Running theDemo
2 When paired the application displays the Health Thermometer Service and the Generic Information service
ATBTLC1000Application Demo
copy 2019 Microchip Technology Inc User Guide DS50002640B-page 58
3 The temperature value RSSI and the device name are displayed on the mobile application The console log isshown in the following screenFigure 5-58 Health Thermometer Connected Services
Figure 5-59 Console Log after Connection Pairing and with Notifications
4 To change the body measurement location press the user button (SW0) on the SAM L21 The new value isupdated in the application
5 On the Microchip SmartConnect application going back to the scanning screen disconnects the device withmobile application
5321 iBeacon ApplicationPerform the following steps to run the iBeacon application demo
1 Follow the steps (1 and 2) from Initializing the Device2 Start the Beacon application on the iPhone
ATBTLC1000Application Demo
copy 2019 Microchip Technology Inc User Guide DS50002640B-page 59
Figure 5-60 Beacon Radar Profile App Launch Screen
3 Click Beacon Ranging The beacon application is launched to show the positioning of the beacon device withrespect to the mobile phone and supports the following modes
ndash Proximity ndash used to display beacon specific information when the mobile device comes in close proximityto a given beacon This mode also shows the corresponding product related information that is configuredfor this particular beacon device
ndash Distance ndash used to indicate the distance between the beacon device and the mobile
Figure 5-61 Beacon Radar Application Initial Screen
4 Click iBeacon to check the Major Minor and RSSI value The RSSI value is automatically updated based onthe movement of the scanner device as shown in the following figure
ATBTLC1000Application Demo
copy 2019 Microchip Technology Inc User Guide DS50002640B-page 60
Figure 5-62 Beacon Radar Application in Distance Mode
5 Inside the proximity mode if the scanner device is very near to the beacon The user can see the productinformation when the user is in close proximity to a given beacon device When the user moves away from thebeacon device information content is not shown any more It is an indication that the user is moved away fromthe beacon device The user can optionally close the message by clicking on closeFigure 5-63 Beacon Radar Application in Proximity Mode
5322 AltBeacon ApplicationPerform the following steps to run the AltBeacon application demo
1 Follow the steps (1 and 2) from Running the Demo2 The beacon application initialization is displayed in the console
Initializing AltBeacon ApplicationBLE AltBeacon Advertisement started
3 Start the Beacon application on the mobile phone (see Figure 5-50) In this demonstration an iPhone is usedto run the application
ATBTLC1000Application Demo
copy 2019 Microchip Technology Inc User Guide DS50002640B-page 61
4 Tap on the AltBeacon icon for Major Minor and UUID Value The RSSI values are automatically updatedbased on the movement of the scanner device For more details about the AltBeacon device the user can tapon the pop-up message (which shows UUID ID1 and ID2 values) as shown in the following figuresFigure 5-64 AltBeacon Radar Application in Distance Mode
5 In proximity mode the application opens the configured URL whenever the user comes in close proximity tothe configured beacon device When the user moves away from the beacon device the configured beacon isnot shown It is just an indication that the user moved away from beacon deviceFigure 5-65 AltBeacon Radar Application in Proximity Mode
6 A new AltBeacon can be added to the Beacon list using the add button as illustrated in the following figure
ATBTLC1000Application Demo
copy 2019 Microchip Technology Inc User Guide DS50002640B-page 62
Figure 5-66 Adding new beacon
7 A new AltBeacon can be added into the Region monitoring list using the add button as illustrated in thefollowing figureFigure 5-67 Adding new beacon in Region Monitoring List
Note The Region Monitoring List is supported on iOS and not on Android devices
5323 Eddystone Beacon ApplicationPerform the following steps to run the Eddystone Beacon application demo
1 Follow the steps (1 and 2) from Running the Demo2 The beacon application initialization is displayed on the console
Initializing BTLC1000BD Address0xF8F005F34CC1 Address Type0Eddystone beacon startedAdv count 1Tx URLAdv count 22Tx TLM
3 Start the Beacon application on the mobile phone (see Figure 5-50) In this demonstration an iPhone is usedto run the application
ATBTLC1000Application Demo
copy 2019 Microchip Technology Inc User Guide DS50002640B-page 63
4 Open the Beacons navigation tab to view the ranging screen The Eddystone beacon device is shown on theranging screen with the Eddystone icon The position of the beacon is based on the strength of the signalreceived from RSSI Click the Beacon icon to see a pop-up window showing the identity of the frame in thecase of the EDDYSTONE_URL_APP the shortened URL value is shown and in the case of theEDDYSTONE_UID_APP Namespace ID and Instance ID is shownFigure 5-68 Eddystone Beacons (both UID and URL beacons) ranged by Microchip SmartConnectApplication
5 Click the beacon pop-up window to view detailed information The detailed view shows UIDURL andtelemetric information like battery voltage beacon temperature time since power-on etc This telemetricinformation is obtained from the Eddystone-TLM frames which are interleaved with Eddystone identifyingframes (UIDURL)Figure 5-69 Detailed view of the Eddystone URL and UID beacon
ATBTLC1000Application Demo
copy 2019 Microchip Technology Inc User Guide DS50002640B-page 64
6 In the EDDYSTONE_URL_APP the detailed beacon information screen shows a Configure button Click theConfigure button It requests that the user puts the beacon into Configuration mode The SW0 hardwarebutton present on the SAM L21 Xplained Pro board has to be long pressed (around 3 seconds) to enter intoConfiguration mode
7 Connect to the beacon in Configuration mode as shown in Figure 5-70 Once connected the configurablebeacon parameters are listed out as shown in Figure 5-71Figure 5-70 Connecting to Beacon in Configuration Mode
Figure 5-71 Beacon Configuration Screen
8 Update the URL Tx Power mode beacon period etc and then save Now disconnect from the beacon andenter the ranging screen Once disconnected the beacon device (ATBTLC1000-MRZR) enters into Beaconmode and start sending Eddystone URL frames with the updated values The ranging console log screenshows the beacon with new URL value
ATBTLC1000Application Demo
copy 2019 Microchip Technology Inc User Guide DS50002640B-page 65
Figure 5-72 Eddystone Beacon Console Log
9 The beacon configuration page also provides a reset button that can set all the parameters to its defaultfactory settings
53231 Demo with Physical Web ApplicationEddystone is the backbone of the Physical Web initiative from Google For more information on the Physical Webrefer to httpsgooglegithubiophysical-web
The following demo shows how the Eddystone application running on an ATBTLC1000-MRZR device worksseamlessly with the Physical Web Android application
1 Install the Physical Web Android application in a BLE compatible android device2 Build and run the EDDYSTONE_URL_APP in the hardware setup3 Open the Physical Web app to detect the URL emitted by the beacon node as shown in the following figure
ATBTLC1000Application Demo
copy 2019 Microchip Technology Inc User Guide DS50002640B-page 66
Figure 5-73 Physical Web App Detecting Eddystone-URL
4 Click the Menu button to open the ldquoEdit URLrdquo option this requests that the user to put the beacon inConfiguration mode Pressing the SW0 button on the Xplained Pro board for 3 seconds (long press) puts thebeacon device in Configuration mode
5 The URL configuration window will pop-up once the Android device establishes connection with the beaconrsquosconfiguration service as shown in the following figure Change the URL value to a different one make sure touse a shortened URL as the size of encoded URL is limited to 17 bytes Googlersquos URL shortener can be usedfor this purpose httpsgooglFigure 5-74 URL Configuration on Physical Web App
5324 Direct Test Mode ApplicationThis demonstration requires two ATBTLC1000-MRZR devices loaded with the Direct Test Mode example applicationcode Perform the following steps to run the DTM with the Performance Analyzer tool
ATBTLC1000Application Demo
copy 2019 Microchip Technology Inc User Guide DS50002640B-page 67
1 Start the performance analyzer in Atmel StudioFigure 5-75 Selecting Studio Performance Analyzer Tool
Figure 5-76 BLE Performance Analyzer Tool Window
2 Next initialize the UART Enter the COM port number and press ldquoInit UARTrdquo A successful initialization isindicated by receiving a chip response as shown in the following figure
Tip Check the COM port number from the Device Manager
ATBTLC1000Application Demo
copy 2019 Microchip Technology Inc User Guide DS50002640B-page 68
Figure 5-77 Initializing UART
3 Start the Direct Test Mode configure one board as Tx and the other one as Rx Make sure to select the sameRF Channel for both Rx and Tx during the test and start the Rx test before the Tx test in order not to miss anypackets The user must see non-zero packets received at the Rx side notifying successful transmission andreceptionNote Any side can be replaced by standard compliant test equipment
4 Select Tx Power (dBm) other than -55 dBm if the devices are relatively far from each otherFigure 5-78 Tx Power Configuration
ATBTLC1000Application Demo
copy 2019 Microchip Technology Inc User Guide DS50002640B-page 69
Figure 5-79 Starting Tx Test
5 On the Rx side select the appropriate COM port with the same default settings Open the window having bothTx and Rx options Click Start Rx Test and ensure that the packets are transferred for a certain time periodfrom the Tx deviceFigure 5-80 Starting Rx Test
6 Click Stop Test to display the number of successful received packets
ATBTLC1000Application Demo
copy 2019 Microchip Technology Inc User Guide DS50002640B-page 70
Figure 5-81 Number of Packets Received
Important The PER is calculated assuming that the transmitter side sends 1500 packets fortesting using RampS CBT equipment For peer testing ignore the PER reading
ATBTLC1000Application Demo
copy 2019 Microchip Technology Inc User Guide DS50002640B-page 71
6 Adding a BLE Standard ServiceThe user can add another service such as the Device Information Service or Battery Service to the application byusing the ASF wizard as mentioned in the following screen
1 Go to the Atmel Studio ASF gt ASF Wizard as shown in the following figureFigure 6-1 Invoking ASF Wizard
2 In the ASF Wizard window enter ldquoBLErdquo in the search box as shown in the following figureFigure 6-2 ASF BLE Services and Components Window
3 Select the required BLE ServicesProfiles Component as shown in the following figure31 Select Device Information Services32 Click Add gt Apply gt OK
ATBTLC1000Adding a BLE Standard Service
copy 2019 Microchip Technology Inc User Guide DS50002640B-page 72
Figure 6-3 Adding BLE-Device Information Service and its Component
4 Newly added BLE service component must be available in the following directory srcthirdpartywirelessble_sdkble_servicesdevice_information as shown in the following figureFigure 6-4 Hierarchy of Newly Added Service Component
5 Use the APIs as mentioned in the Device Information Service (device_infoh) for incorporating thisfunctionality if required in the application
brief Update the DIS characteristic value after defining the services using dis_primary_service_define param[in] dis_serv dis service instance param[in] info_type dis characteristic type to be updated param[in] info_data data need to be updated return ref AT_BLE_SUCCESS operation completed successfully return ref AT_BLE_FAILURE Generic errorat_ble_status_t dis_info_update(dis_gatt_service_handler_t dis_serv dis_info_type info_typedis_info_data info_data at_ble_handle_t conn_handle)brief DIS service and characteristic initialization (Called only once by user) param[in] device_info_serv dis service instance return nonevoid dis_init_service(dis_gatt_service_handler_t device_info_serv )brief Register a dis service instance inside stack param[in] dis_primary_service dis service instance return ref AT_BLE_SUCCESS operation completed successfully
ATBTLC1000Adding a BLE Standard Service
copy 2019 Microchip Technology Inc User Guide DS50002640B-page 73
return ref AT_BLE_FAILURE Generic errorat_ble_status_t dis_primary_service_define(dis_gatt_service_handler_t dis_primary_service)
ATBTLC1000Adding a BLE Standard Service
copy 2019 Microchip Technology Inc User Guide DS50002640B-page 74
7 Custom Serial Chat Service Specification
71 Service DeclarationThe Custom Serial Chat profile consists of a custom serial chat service Both the mobile app and the host (HOSTMCU + ATBTLC1000-MRZR) need to expose this service The custom serial chat service is instantiated as a primaryservice
The UUID value assigned to custom serial chat service is fd5abba0-3935-11e5-85a6-0002a5d5c51b
72 Service CharacteristicThe following characteristics are exposed in the Custom Serial Chat service Only one instance of each characteristicis permitted within this service
Table 7-1 Custom Serial Chat Service Characteristics
Characteristic Name Requirement
MandatoryProperties
Security Permission
Endpoint M Notify Depend on BLE_PAIR_ENABLEmacro
Client characteristic configurationdescriptor
M Read Write None
Note 1 The security permission depends on the BLE_PAIR_ENABLE macro defined inside the ble_managerh2 If BLE_PAIR_ENABLE is set true then the security permission of the Endpoint characteristic is readable with
authentication and writable with authentication3 If BLE_PAIR_ENABLE is set false then the security permission of Endpoint characteristic is none
73 EndpointThe Endpoint characteristic is used to transmit the chat data provided by the user on the terminal (device side) andon the mobile chat screen (mobile side)
The UUID value assigned to Endpoint characteristic is fd5abba1-3935-11e5-85a6-0002a5d5c51b
731 Characteristic BehaviorWhen the client characteristic configuration descriptor is configured for the notification by a remote device the usercan send chat text message to the remote device
Note The chat text is sent as a notification from the sender (mobile app or ATBTLC1000-MRZR based device)Hence the client characteristic configuration descriptor is always configured for notifications (in the Custom SerialChat service instance on the mobile application and host)
74 Characteristic Descriptors
741 Client Characteristic Configuration DescriptorThe client characteristic configuration descriptor is included in the Endpoint characteristic
ATBTLC1000Custom Serial Chat Service Specification
copy 2019 Microchip Technology Inc User Guide DS50002640B-page 75
75 Sequence Flow DiagramThe following figure illustrates the sequence flow diagram of Custom Serial Chat profileFigure 7-1 Sequence Flow Diagram
ATBTLC1000Custom Serial Chat Service Specification
copy 2019 Microchip Technology Inc User Guide DS50002640B-page 76
8 BluSDK Software ArchitectureThe following diagram illustrates the various layers in the BluSDK Architecture for implementing various applicationsThe External host can be supported hardware platforms and IDEs (see 2 Supported Hardware Platforms and IDEs)
Figure 8-1 BluSDK Software Architecture
ATBTLC1000BluSDK Software Architecture
copy 2019 Microchip Technology Inc User Guide DS50002640B-page 77
9 Hardware Flow Control for 4-Wire Mode eFuse Write ProcedureThis procedure is applicable only for the MRCSPQFN packages The ATBTLC1000-ZR module comes with a 4-wiremode eFuse by default from the factory
CAUTIONWhile writing data to the eFuse the data written can never be changed (that is if a value of 1 is written toa specific eFuse those contents can never be reverted back to its original value) To configure the eFusecontroller for accessing the eFuse contents the user must enter the valid arguments for eFuseconfiguration
1 Connect the SAM-ICE to the J108 header and the ATBTLC1000 XPRO to any MCU board to power it up Forthe J108 location refer to the following assembly drawing Ensure that the ldquoATBTLC1000 chip enablerdquo andldquoWakeup pinrdquo are driven high throughout the eFuse processFigure 9-1 ATBTLC1000 XPRO Board Assembly Diagram
2 Remove pins U102 R116 and R117 on the ATBTLC1000 XPRO to disconnect the temperature sensor chipfrom the GPIOs used for flow control as shown in following figure (highlighted in red)Figure 9-2 ATBTLC1000 3D View XPRO Board
3 The supplied command line tool (EfuseBlockProgramexe) is used to write the ATBTLC1000 eFuse toconfigure the flow control signals
4 To invoke the help information from the EfuseBlockProgram enter EfuseBlockProgramexe -h in thecommand line
ATBTLC1000Hardware Flow Control for 4-Wire Mode eFuse
copy 2019 Microchip Technology Inc User Guide DS50002640B-page 78
Figure 9-3 Invoking Help Information
5 Reading eFuse value51 Command Syntax EfuseBlockProgramexe ndashv ltBank Nogt ltBlock Nogt
bull Bank No Range from 0 to 5bull Block No Range from 0 to 3bull -v For verification of a programmed block
Note For the ATBTLC1000 UART hardware flow control 4-wire mode Bank-5 and Block-3 areconfigured
52 To enable the ATBTLC1000 UART hardware flow control eFuse configuration use commandEfuseBlockProgramexe ndashv 5 3 The example output shown in following figure is for readingthe eFuseFigure 9-4 Reading eFuse Values
6 Writing and verifying the ATBTLC1000 eFuse value61 When writing the data to eFuse the data written can never be changed (that is if a value 1 is written
to a specific eFuse those contents can never be reverted back to its original value To configure the
ATBTLC1000Hardware Flow Control for 4-Wire Mode eFuse
copy 2019 Microchip Technology Inc User Guide DS50002640B-page 79
eFuse controller for accessing the eFuse contents the user must enter the valid arguments for eFuseconfiguration
62 Command Syntax EfuseBlockProgramexe ltBank Nogt ltBlock Nogt ltReg Value inHEXgt -v
bull Bank No Range from 0 to 5bull Block No Range from 0 to 3bull Reg Value eFuse to be configured in Hexbull -v For verification of a programmed block
63 To enable the ATBTLC1000 UART hardware flow control 4-wire mode Bank-5 and Block-3 must bewritten as ldquo10000000rdquo (inputs are in hex) The example write configuration to enable the hardwareflow control is shown in following figureFigure 9-5 Writing eFuse Values
ATBTLC1000Hardware Flow Control for 4-Wire Mode eFuse
copy 2019 Microchip Technology Inc User Guide DS50002640B-page 80
10 Document Revision HistoryTable 10-1 Document Revision History
Revision Date Section Description
B 082019 Table 2-1 Updated
36 SAM R34 Xplained Pro Setup Added
Figure 4-5 Updated
A 072017 Document Initial Release
ATBTLC1000Document Revision History
copy 2019 Microchip Technology Inc User Guide DS50002640B-page 81
The Microchip WebsiteMicrochip provides online support via our website at httpwwwmicrochipcom This website is used to make filesand information easily available to customers Some of the content available includes
bull Product Support ndash Data sheets and errata application notes and sample programs design resources userrsquosguides and hardware support documents latest software releases and archived software
bull General Technical Support ndash Frequently Asked Questions (FAQs) technical support requests onlinediscussion groups Microchip design partner program member listing
bull Business of Microchip ndash Product selector and ordering guides latest Microchip press releases listing ofseminars and events listings of Microchip sales offices distributors and factory representatives
Product Change Notification ServiceMicrochiprsquos product change notification service helps keep customers current on Microchip products Subscribers willreceive email notification whenever there are changes updates revisions or errata related to a specified productfamily or development tool of interest
To register go to httpwwwmicrochipcompcn and follow the registration instructions
Customer SupportUsers of Microchip products can receive assistance through several channels
bull Distributor or Representativebull Local Sales Officebull Embedded Solutions Engineer (ESE)bull Technical Support
Customers should contact their distributor representative or ESE for support Local sales offices are also available tohelp customers A listing of sales offices and locations is included in this document
Technical support is available through the website at httpwwwmicrochipcomsupport
Microchip Devices Code Protection FeatureNote the following details of the code protection feature on Microchip devices
bull Microchip products meet the specification contained in their particular Microchip Data Sheetbull Microchip believes that its family of products is one of the most secure families of its kind on the market today
when used in the intended manner and under normal conditionsbull There are dishonest and possibly illegal methods used to breach the code protection feature All of these
methods to our knowledge require using the Microchip products in a manner outside the operatingspecifications contained in Microchiprsquos Data Sheets Most likely the person doing so is engaged in theft ofintellectual property
bull Microchip is willing to work with the customer who is concerned about the integrity of their codebull Neither Microchip nor any other semiconductor manufacturer can guarantee the security of their code Code
protection does not mean that we are guaranteeing the product as ldquounbreakablerdquo
Code protection is constantly evolving We at Microchip are committed to continuously improving the code protectionfeatures of our products Attempts to break Microchiprsquos code protection feature may be a violation of the DigitalMillennium Copyright Act If such acts allow unauthorized access to your software or other copyrighted work youmay have a right to sue for relief under that Act
Legal NoticeInformation contained in this publication regarding device applications and the like is provided only for yourconvenience and may be superseded by updates It is your responsibility to ensure that your application meets with
ATBTLC1000
copy 2019 Microchip Technology Inc User Guide DS50002640B-page 82
your specifications MICROCHIP MAKES NO REPRESENTATIONS OR WARRANTIES OF ANY KIND WHETHEREXPRESS OR IMPLIED WRITTEN OR ORAL STATUTORY OR OTHERWISE RELATED TO THE INFORMATIONINCLUDING BUT NOT LIMITED TO ITS CONDITION QUALITY PERFORMANCE MERCHANTABILITY ORFITNESS FOR PURPOSE Microchip disclaims all liability arising from this information and its use Use of Microchipdevices in life support andor safety applications is entirely at the buyerrsquos risk and the buyer agrees to defendindemnify and hold harmless Microchip from any and all damages claims suits or expenses resulting from suchuse No licenses are conveyed implicitly or otherwise under any Microchip intellectual property rights unlessotherwise stated
TrademarksThe Microchip name and logo the Microchip logo Adaptec AnyRate AVR AVR logo AVR Freaks BesTimeBitCloud chipKIT chipKIT logo CryptoMemory CryptoRF dsPIC FlashFlex flexPWR HELDO IGLOO JukeBloxKeeLoq Kleer LANCheck LinkMD maXStylus maXTouch MediaLB megaAVR Microsemi Microsemi logo MOSTMOST logo MPLAB OptoLyzer PackeTime PIC picoPower PICSTART PIC32 logo PolarFire Prochip DesignerQTouch SAM-BA SenGenuity SpyNIC SST SST Logo SuperFlash Symmetricom SyncServer TachyonTempTrackr TimeSource tinyAVR UNIO Vectron and XMEGA are registered trademarks of Microchip TechnologyIncorporated in the USA and other countries
APT ClockWorks The Embedded Control Solutions Company EtherSynch FlashTec Hyper Speed ControlHyperLight Load IntelliMOS Libero motorBench mTouch Powermite 3 Precision Edge ProASIC ProASIC PlusProASIC Plus logo Quiet-Wire SmartFusion SyncWorld Temux TimeCesium TimeHub TimePictra TimeProviderVite WinPath and ZL are registered trademarks of Microchip Technology Incorporated in the USA
Adjacent Key Suppression AKS Analog-for-the-Digital Age Any Capacitor AnyIn AnyOut BlueSky BodyComCodeGuard CryptoAuthentication CryptoAutomotive CryptoCompanion CryptoController dsPICDEMdsPICDEMnet Dynamic Average Matching DAM ECAN EtherGREEN In-Circuit Serial Programming ICSPINICnet Inter-Chip Connectivity JitterBlocker KleerNet KleerNet logo memBrain Mindi MiWi MPASM MPFMPLAB Certified logo MPLIB MPLINK MultiTRAK NetDetach Omniscient Code Generation PICDEMPICDEMnet PICkit PICtail PowerSmart PureSilicon QMatrix REAL ICE Ripple Blocker SAM-ICE Serial QuadIO SMART-IS SQI SuperSwitcher SuperSwitcher II Total Endurance TSHARC USBCheck VariSenseViewSpan WiperLock Wireless DNA and ZENA are trademarks of Microchip Technology Incorporated in the USAand other countries
SQTP is a service mark of Microchip Technology Incorporated in the USA
The Adaptec logo Frequency on Demand Silicon Storage Technology and Symmcom are registered trademarks ofMicrochip Technology Inc in other countries
GestIC is a registered trademark of Microchip Technology Germany II GmbH amp Co KG a subsidiary of MicrochipTechnology Inc in other countries
All other trademarks mentioned herein are property of their respective companiescopy 2019 Microchip Technology Incorporated Printed in the USA All Rights Reserved
ISBN 978-1-5224-4936-2
Quality Management SystemFor information regarding Microchiprsquos Quality Management Systems please visit httpwwwmicrochipcomquality
ATBTLC1000
copy 2019 Microchip Technology Inc User Guide DS50002640B-page 83
AMERICAS ASIAPACIFIC ASIAPACIFIC EUROPECorporate Office2355 West Chandler BlvdChandler AZ 85224-6199Tel 480-792-7200Fax 480-792-7277Technical SupporthttpwwwmicrochipcomsupportWeb AddresshttpwwwmicrochipcomAtlantaDuluth GATel 678-957-9614Fax 678-957-1455Austin TXTel 512-257-3370BostonWestborough MATel 774-760-0087Fax 774-760-0088ChicagoItasca ILTel 630-285-0071Fax 630-285-0075DallasAddison TXTel 972-818-7423Fax 972-818-2924DetroitNovi MITel 248-848-4000Houston TXTel 281-894-5983IndianapolisNoblesville INTel 317-773-8323Fax 317-773-5453Tel 317-536-2380Los AngelesMission Viejo CATel 949-462-9523Fax 949-462-9608Tel 951-273-7800Raleigh NCTel 919-844-7510New York NYTel 631-435-6000San Jose CATel 408-735-9110Tel 408-436-4270Canada - TorontoTel 905-695-1980Fax 905-695-2078
Australia - SydneyTel 61-2-9868-6733China - BeijingTel 86-10-8569-7000China - ChengduTel 86-28-8665-5511China - ChongqingTel 86-23-8980-9588China - DongguanTel 86-769-8702-9880China - GuangzhouTel 86-20-8755-8029China - HangzhouTel 86-571-8792-8115China - Hong Kong SARTel 852-2943-5100China - NanjingTel 86-25-8473-2460China - QingdaoTel 86-532-8502-7355China - ShanghaiTel 86-21-3326-8000China - ShenyangTel 86-24-2334-2829China - ShenzhenTel 86-755-8864-2200China - SuzhouTel 86-186-6233-1526China - WuhanTel 86-27-5980-5300China - XianTel 86-29-8833-7252China - XiamenTel 86-592-2388138China - ZhuhaiTel 86-756-3210040
India - BangaloreTel 91-80-3090-4444India - New DelhiTel 91-11-4160-8631India - PuneTel 91-20-4121-0141Japan - OsakaTel 81-6-6152-7160Japan - TokyoTel 81-3-6880- 3770Korea - DaeguTel 82-53-744-4301Korea - SeoulTel 82-2-554-7200Malaysia - Kuala LumpurTel 60-3-7651-7906Malaysia - PenangTel 60-4-227-8870Philippines - ManilaTel 63-2-634-9065SingaporeTel 65-6334-8870Taiwan - Hsin ChuTel 886-3-577-8366Taiwan - KaohsiungTel 886-7-213-7830Taiwan - TaipeiTel 886-2-2508-8600Thailand - BangkokTel 66-2-694-1351Vietnam - Ho Chi MinhTel 84-28-5448-2100
Austria - WelsTel 43-7242-2244-39Fax 43-7242-2244-393Denmark - CopenhagenTel 45-4450-2828Fax 45-4485-2829Finland - EspooTel 358-9-4520-820France - ParisTel 33-1-69-53-63-20Fax 33-1-69-30-90-79Germany - GarchingTel 49-8931-9700Germany - HaanTel 49-2129-3766400Germany - HeilbronnTel 49-7131-72400Germany - KarlsruheTel 49-721-625370Germany - MunichTel 49-89-627-144-0Fax 49-89-627-144-44Germany - RosenheimTel 49-8031-354-560Israel - RarsquoananaTel 972-9-744-7705Italy - MilanTel 39-0331-742611Fax 39-0331-466781Italy - PadovaTel 39-049-7625286Netherlands - DrunenTel 31-416-690399Fax 31-416-690340Norway - TrondheimTel 47-72884388Poland - WarsawTel 48-22-3325737Romania - BucharestTel 40-21-407-87-50Spain - MadridTel 34-91-708-08-90Fax 34-91-708-08-91Sweden - GothenbergTel 46-31-704-60-40Sweden - StockholmTel 46-8-5090-4654UK - WokinghamTel 44-118-921-5800Fax 44-118-921-5820
Worldwide Sales and Service
copy 2019 Microchip Technology Inc User Guide DS50002640B-page 84
- Introduction
- Features
- Table of Contents
- 1 Functional Overview
-
- 11 Observer Application
- 12 Proximity Reporter Application
- 13 Proximity Monitor Application
- 14 ANCS Profile Application
- 15 Scan Parameters Service Application
- 16 Time Information Profile Application
- 17 HID Mouse Device or HID Keyboard Device Application
- 18 Battery Service Application
- 19 Simple Broadcaster Application
- 110 Device Information Service Application
- 111 Custom Serial Chat Profile Application
- 112 Heart Rate Profile Application
- 113 Blood Pressure Profile Application
- 114 Find Me Profile Application
- 115 Phone Alert Status Profile Application
- 116 Alert Notification Profile Application
- 117 Multi-Role Peripheral Multi-Connect Application
- 118 L2CAP Throughput Application
- 119 Health Thermometer Profile Application
- 120 iBeacon Application
- 121 AltBeacon Application
- 122 Eddystone Beacon Application
- 123 Direct Test Mode Application
-
- 2 Supported Hardware Platforms and IDEs
- 3 Hardware Setup
-
- 31 ATBTLC1000 Board Types
- 32 SAM L21 Xplained Pro Setup
- 33 SAM D21 Xplained Pro Setup
- 34 SAM G55 Xplained Pro Setup
- 35 SAM 4S Xplained Pro Setup
- 36 SAM R34 Xplained Pro Setup
-
- 4 Software Setup
-
- 41 Installation Steps
- 42 Build Procedure
-
- 421 HID Mouse and HID Keyboard Application Configuration
- 422 Configuration of the Simple Broadcaster Application
- 423 Configuration of Observer Application
-
- 5 Application Demo
-
- 51 Demo Setup
- 52 Console Logging
- 53 Running the Demo
-
- 531 Observer Application
- 532 Proximity Reporter Application
- 533 Proximity Monitor Application
- 534 ANCS Application
- 535 Scan Parameters Application
- 536 Time Information Profile Application
-
- 5361 Running the Demo for Android devices
-
- 537 HID Mouse Device Application
- 538 HID Keyboard Device Application
- 539 Battery Service Application
- 5310 Simple Broadcaster Application
- 5311 Device Information Service Application
- 5312 Custom Serial Chat Profile Application
- 5313 Heart Rate Profile Application
- 5314 Blood Pressure Profile Application
- 5315 Find Me Profile Application
- 5316 Phone Alert Status Application
- 5317 Alert Notification Profile Application
- 5318 Multi-Role Peripheral Multi-Connect Application
- 5319 L2CAP Throughput Application
- 5320 Health Thermometer Profile Application
- 5321 iBeacon Application
- 5322 AltBeacon Application
- 5323 Eddystone Beacon Application
-
- 53231 Demo with Physical Web Application
-
- 5324 Direct Test Mode Application
-
- 6 Adding a BLE Standard Service
- 7 Custom Serial Chat Service Specification
-
- 71 Service Declaration
- 72 Service Characteristic
- 73 Endpoint
-
- 731 Characteristic Behavior
-
- 74 Characteristic Descriptors
-
- 741 Client Characteristic Configuration Descriptor
-
- 75 Sequence Flow Diagram
-
- 8 BluSDK Software Architecture
- 9 Hardware Flow Control for 4-Wire Mode eFuse Write Procedure
- 10 Document Revision History
- The Microchip Website
- Product Change Notification Service
- Customer Support
- Microchip Devices Code Protection Feature
- Legal Notice
- Trademarks
- Quality Management System
- Worldwide Sales and Service
-

Table of Contents
Introduction1
Features 1
1 Functional Overview6
11 Observer Application612 Proximity Reporter Application613 Proximity Monitor Application714 ANCS Profile Application715 Scan Parameters Service Application716 Time Information Profile Application717 HID Mouse Device or HID Keyboard Device Application718 Battery Service Application 819 Simple Broadcaster Application 8110 Device Information Service Application8111 Custom Serial Chat Profile Application 9112 Heart Rate Profile Application 9113 Blood Pressure Profile Application9114 Find Me Profile Application10115 Phone Alert Status Profile Application10116 Alert Notification Profile Application 10117 Multi-Role Peripheral Multi-Connect Application 11118 L2CAP Throughput Application 11119 Health Thermometer Profile Application11120 iBeacon Application12121 AltBeacon Application 12122 Eddystone Beacon Application12123 Direct Test Mode Application12
2 Supported Hardware Platforms and IDEs 13
3 Hardware Setup 14
31 ATBTLC1000 Board Types1432 SAM L21 Xplained Pro Setup1433 SAM D21 Xplained Pro Setup1534 SAM G55 Xplained Pro Setup1635 SAM 4S Xplained Pro Setup 1736 SAM R34 Xplained Pro Setup18
4 Software Setup20
41 Installation Steps2042 Build Procedure20
5 Application Demo 28
51 Demo Setup 2852 Console Logging 3053 Running the Demo 30
ATBTLC1000
copy 2019 Microchip Technology Inc User Guide DS50002640B-page 4
6 Adding a BLE Standard Service72
7 Custom Serial Chat Service Specification75
71 Service Declaration 7572 Service Characteristic 7573 Endpoint 7574 Characteristic Descriptors 7575 Sequence Flow Diagram76
8 BluSDK Software Architecture 77
9 Hardware Flow Control for 4-Wire Mode eFuse Write Procedure78
10 Document Revision History81
The Microchip Website82
Product Change Notification Service82
Customer Support 82
Microchip Devices Code Protection Feature 82
Legal Notice 82
Trademarks 83
Quality Management System 83
Worldwide Sales and Service84
ATBTLC1000
copy 2019 Microchip Technology Inc User Guide DS50002640B-page 5
1 Functional OverviewThis chapter describes the functional overview of all the applications that are pre-defined in Atmel Studio
11 Observer ApplicationThe Observer application is used for continuously listening to the advertisement data over the air This applicationsupports the following advertisement data types
bull Incomplete list of 16-bit service class UUIDsbull Complete list of 16-bit service class UUIDsbull Incomplete list of 32-bit service class UUIDsbull Complete list of 32-bit service class UUIDsbull Incomplete list of 128-bit service class UUIDsbull Complete list of 128-bit service class UUIDsbull Shortened local namebull Complete local namebull Appearancebull Manufacturer specific databull Tx Powerbull Advertisement interval
12 Proximity Reporter ApplicationThe Proximity profile is defined by the Bluetoothreg SIG to enable proximity monitoring between two Bluetooth LowEnergy (BLE) devices The Proximity Monitor (a Generic Attribute (GATT) client) configures the behavior of the peerProximity Reporter device (a GATT server) based on the link conditions The configuration includes setting the alertlevel which triggers on the Link Loss or based on a different threshold of the Path Loss The Path Loss determinesthe quality of the connection and it is derived out of the Received Signal Strength Indicator (RSSI) and transmits thepower The Proximity Monitor continuously evaluates the Path Loss and creates an immediate alert in the ProximityReporter device when the Path Loss crosses threshold values
On-Board LED StatusThe on-board LED is configured to notify the user about the alerts received The different alerts for the Link Loss andImmediate Alert services are explained in the following subsections
Link LossOn the Link Loss the LED blinks according to the alert level set by the Proximity Monitor The alert levels are
bull NO_ALERT for No alert levelbull MILD_ALERT for Mild alert levelbull HIGH_ALERT for High alert level
Based on the alert level configuration set by the Proximity Monitor the LED blinks at different ratesbull If the alert level is ldquoHIGH_ALERTrdquo then the LED blinks faster (1 second interval)bull If the alert level is ldquoMILD_ALERTrdquo then the LED blinks moderately (2 second interval)bull If the alert level is ldquoNO_ALERTrdquo the LED must be off
Alert on Path Loss (Immediate Alert)This alert is applicable when the ldquoImmediate Alertrdquo service is implemented The example application relies on thePath Loss configuration done by the Proximity Monitor and notifies accordingly The alert levels are
bull NO_ALERT for No alert levelbull MILD_ALERT for Mild alert levelbull HIGH_ALERT for High alert level
Based on the alert level configuration set by the Proximity Monitor the LED blinks at different rates
ATBTLC1000Functional Overview
copy 2019 Microchip Technology Inc User Guide DS50002640B-page 6
bull If the alert level is ldquoHIGH_ALERTrdquo then the LED blinks faster (3 second interval)bull If the alert level is ldquoMILD_ALERTrdquo then the LED blinks moderately (5 second interval)bull If the alert level is ldquoNO_ALERTrdquo the LED must be off
13 Proximity Monitor ApplicationThe Proximity profile is defined by the Bluetooth SIG to enable proximity monitoring between two BLE devices TheProximity Monitor (a GATT client) configures the behavior of a peer Proximity Reporter device (a GATT server) basedon the link conditions The Proximity Monitor configures the desired behavior of the peer device through setting alertlevels on the Link Loss and the Path Loss In addition it also maintains the connection with the Proximity Reporterand monitors the link quality of the connection based on RSSI reporting from the peer device
14 ANCS Profile ApplicationThe Applereg Notification Center Service (ANCS) is used to enable a device to access notifications from an iOS devicethat exposes ANCS
The ANCS profile defines the following rolesbull Notification Provider (NP) is a device that provides the iOS notificationbull Notification Consumer (NC) is a device that receives the iOS notifications and notification related data from
Notification Provider
Incoming Call NotificationThe programmed SAM L21 or the other supported hardware platforms (Notification Consumer) must be paired withan iPhonereg to display the received incoming call notification on a console
The Bluetooth SIG defined Alert Notification profile provides similar functionality for Androidtrade devices ANCS is avariant of the Alert Notification profile customized by Apple For more details on Alert Notification refer to the AlertNotification Profile Application
15 Scan Parameters Service ApplicationThe Scan Parameter service is an example application that demonstrates how to retrieve scan interval windowinformation from a peer device The Scan Parameter service must be implemented on a peer device to retrieve scaninterval information This application implements a GATT server role This application can be used for obtaining theupdated scan interval window value by configuring the scan refresh characteristic for notification
16 Time Information Profile ApplicationThe Time Information Profile is an example application for a compatible AndroidiPhonereg device for implementing theBLE time service such as current time date and day and displaying it on the console
The profile defines the following rolesbull Time client a device in a peripheral role to read the time date and day informationbull Time server a device to provide the time-related information
Note This application is supported in iOS 70 and above or a BLE compatible Android device which has theMicrochip SmartConnect mobile application installed
17 HID Mouse Device or HID Keyboard Device ApplicationThe HID Over GATT Profile (HOGP) is defined by the Bluetooth SIG to enable HID services support over a BLEprotocol stack using the GATT profile This allows devices like a keyboard or mouse to implement HOGP and toconnect with a compatible HOGPBLE host device such as mobile phone tablet TV and so on
The HID Mouse device or HID Keyboard device application supports the following characteristics
ATBTLC1000Functional Overview
copy 2019 Microchip Technology Inc User Guide DS50002640B-page 7
bull Protocol mode (mousekeyboard)bull Report (mousekeyboard)bull Report map (mousekeyboard)bull HID information (mousekeyboard)bull HID control point (mousekeyboard)bull Boot mouse input report (mouse only)bull Boot keyboard input report (keyboard only)bull Boot keyboard output report (keyboard only)
This example application simulates a function of a mouse or keyboard Once the connection procedure isimplemented between a mobile phone and the ATBTLC1000-MRZR board the board can act as a mouse or akeyboard
In the case of a HID Mouse device application a mouse cursor visible in the mobile screen can be moved as per thepredefined pattern by pressing the SW0 button on the board
In the case of a HID keyboard device application the predetermined text is sent to the mobile phone by pressing theSW0 button on the board This can be viewed in any standard text editor in the mobile phone
18 Battery Service ApplicationThe Battery Service application is used for reporting the battery level of the device using the battery characteristicsAny application discovering the database can access the battery service instance during discovery services Thisexample application simulates the device battery level from 0 to 100 with the step of 1 every second
19 Simple Broadcaster ApplicationThe Simple Broadcaster application is used for continuously broadcasting the advertisement data over the air Thisapplication supports the following advertisement data types
bull Incomplete list of 16-bit service class UUIDsbull Complete list of 16-bit service class UUIDsbull Incomplete list of 32-bit service class UUIDsbull Complete list of 32-bit service class UUIDsbull Incomplete list of 128-bit service class UUIDsbull Complete list of 128-bit service class UUIDsbull Shortened local namebull Complete local namebull Appearancebull Manufacturer specific data
110 Device Information Service ApplicationThe Device Information Service (DIS) application is used for providing a setup for the user to define and use the BLEDIS service Any application discovering the database can access the DIS service instance during discoveryservices This application supports the following characteristics
bull Manufacturer name stringbull Model number stringbull Serial number stringbull Hardware revision stringbull Firmware revision stringbull Software revision stringbull System IDbull IEEEreg 11073-20601 regulatory certification data list
ATBTLC1000Functional Overview
copy 2019 Microchip Technology Inc User Guide DS50002640B-page 8
bull PnP ID
111 Custom Serial Chat Profile ApplicationThe Custom Serial Chat application is used for sending and receiving data between the boards (see Table 2-1) andthe Microchip SmartConnect mobile application This is a custom profile example application implemented overGATT The user can send the information to the mobile phone using the console terminal that is configured with theboard and vice versa
Note For more information on Custom Serial Chat service refer to Custom Serial Chat Service Specification
112 Heart Rate Profile ApplicationThe Heart Rate Profile application is used for enabling the collector device (GATT client) to connect and interact witha heart rate sensor (GATT server) to be used in fitness applications The heart rate sensor sends the heart ratemeasurement in bpm (beats per minute) energy expended in kJ (kilojoules) and R-R intervals in seconds Inaddition to the heart rate service this profile also implements the Device Information Service which providesinformation about the heart rate sensor device
The heart rate profile provided by Bluetooth SIG defines three characteristics for the exchange of heart rateparameters between the sensor and monitor The characteristics of the profile are used to transfer heart rateparameters like bpm R-R interval measurements and other parameters like body sensor location and energyexpended values The optional ldquoHeart Rate Control Point characteristicrdquo is used by the heart rate monitor to reset theenergy expended in the heart rate sensor
The heart rate sensor which is the GATT server holds the characteristics and sends the measurement values to theheart rate monitor
bull The heart rate R-R interval and energy expended are sent using the heart rate measurement characteristicsbull The heart rate measurements are sent to the monitor on a value change if the monitor has enabled the
notificationsbull The body sensor location is read by the monitor via its body sensor location characteristic The energy
expended sent in the heart rate measurement can be reset by the monitor by writing to the heart rate controlpoint characteristic
Note The example application simulates the sensor measurements and sends them to the heart rate collector
113 Blood Pressure Profile ApplicationThe Blood Pressure Profile (BLP) application is used for connecting to and interacting with a device with a bloodpressure sensor device to be used in consumer and professional health care applications This application enablesthe device to obtain blood pressure measurement and other data from a non-invasive blood pressure sensor thatexposes the Blood Pressure service For example a nurse or doctor could use a non-invasive blood pressure sensoron a patient that sends blood pressure measurements to a laptop or other hand held device
Blood Pressure MeasurementsThe blood pressure measurement characteristic can be used to send blood pressure measurements
bull Flags field (containing units of blood pressure and used to show the presence of optional fields)bull Blood pressure measurement compound value field and depending upon the contents of the Flags fieldbull Timestamp (time of the measurement)bull Pulse Ratebull User IDbull Measurement status fields
The intermediate cuff pressure characteristic may be sent frequently during the course of a measurement so that areceiving device can effectively update the display on its user interface during the measurement process
When the client characteristic configuration descriptor is configured for indications and a blood pressuremeasurement is available this characteristic is indicated while in a connection When the client characteristic
ATBTLC1000Functional Overview
copy 2019 Microchip Technology Inc User Guide DS50002640B-page 9
configuration descriptor is configured for indications and a blood pressure measurement is available thischaracteristic is indicated while in a connection
bull The blood pressure measurement characteristic is used to send blood pressure measurementsbull The intermediate cuff pressure characteristic is used to send current cuff pressure values to a device to display
while the measurement is in progressbull The blood pressure feature characteristic is used to describe the supported features of the blood pressure
sensor
The ATBTLC1000-MRZR together with the host MCU simulates a blood pressure sensor (GATT server role) andsends simulated values to the blood pressure monitor (Microchip SmartConnect mobile application)
114 Find Me Profile ApplicationThe Find Me Profile (FMP) application is used to define the device to create an alert signal behavior when a button ispressed on one device to cause an alerting signal on a peer device
Find Me TargetThe FMP defines the behavior when a button is pressed on a device to cause an immediate alert on a peer deviceThis can be used to allow users to find devices that have been misplaced
The Find Me Target application which is the GATT server holds the alert level characteristics and waits for the FindMe locators alert and performs the following alert level characteristic
bull When the Find Me locator device wishes to cause an alert on the Find Me Target device it writes the specificalert level (High Mild and No alert) in the alert level characteristic
115 Phone Alert Status Profile ApplicationThe Phone Alert Status (PAS) profile is used to obtain the phone alert status exposed by the phone alert statusservice on a mobile phone The alert status and ringer setting information of a mobile phone can be received andmodified by the phone alert status service The device can also use this profile to configure the ringer status on themobile phone
Phone Alert Status NotificationsThis profile defines two roles
bull Phone alert server ndash device that originates the alertsbull Phone alert client ndash device that receives the alerts and alerts the user
The phone alert client (a GATT client) configuration is implemented on the ATBTLC1000-MRZR along with a fewother supported hardware platforms and IDEs (see Table 2-1) The example application utilizes the SW0 button onthe supported hardware platform to demonstrate the notification use-cases A BLE compatible Android device thatcontains the Microchip SmartConnect mobile application provides the phone alert server functionality in this exampleOn the application once the service is discovered and the user can click on the PAS service to enable thenotifications
1 After connecting with the mobile phone press the SW0 button once to set the PAS server to ldquoSilentrdquo mode2 In the second SW0 button press the device is set to ldquoMuterdquo mode3 In the third SW0 button press the device is returns to ldquoNormalrdquo mode4 In the fourth SW0 button press a ldquoRead Characteristicrdquo request is issued that reads the characteristics of
ldquoAlert Statusrdquo ldquoRinger Settingsrdquo and ldquoRinger Control Pointrdquo
Note The PAS profile application is not supported in iOS devices This example works only with BLE compatibleAndroid devices that contain the Microchip SmartConnect mobile application
116 Alert Notification Profile ApplicationThe Alert Notification Profile allows a device to obtain information from a mobile phone about incoming calls missedcalls and SMSMMS messages The information includes the caller ID for an incoming call or the sender ID for an
ATBTLC1000Functional Overview
copy 2019 Microchip Technology Inc User Guide DS50002640B-page 10
emailSMSMMS but not the message text This profile also enables the client device to get information about thenumber of unread messages on the server device
Note This example application only works with BLE compatible Android devices that contain the MicrochipSmartConnect mobile application
The Microchip SmartConnect mobile application is used for implementing the Alert Notification service and can beused for demonstrating an example application This example application supports missed call alert notification andSMS alert notification
The device implements the GATT client which reads (or notifies) about the characteristic values received from theGATT server (the mobile phone) The device must be paired with an Android phone A missed call or SMS alertnotifications can be enableddisabled once connection is established The Microchip SmartConnect applicationnotifies a missed call or SMS alert which are then displayed on the terminal console on the device side
The ldquoSW0rdquo user button on the supported platform is programmed in such a way that each successive button presseither enables or disables the notifications
Note The SAM L21 or supported platforms (see Table 2-1) + ATBTLC1000-MRZR is referred as ldquodevicerdquo
117 Multi-Role Peripheral Multi-Connect ApplicationThe Multi-Role Peripheral Multi-Connect application demonstrates the ATBTLC1000-MRZR to have eightsimultaneous active connections The ATBTLC1000-MRZR supports multiple roles such as GAP peripheral devicewith battery service and GAP central device with a Find Me locator profile at the same time It also supports multipleconnection such as a GAP peripheral device with battery service that can connect with seven GAP central devicessimultaneously
The Multi-Role Peripheral Multi-Connect application initially starts advertising using connectable advertisementpackets as a GAP peripheral and if any device sends a connection request the application gets connected to theremote device and exchanges the data on the link established If the connection request from the device is not sentwithin a minute then the application scans the devices and initiates a connection to the peripheral device whichadvertises using connectable advertisement packets The ATBTLC1000-MRZR is exchanging the data as a GAPcentral once the link is established Again the Multi-Role application is started to advertise using connectableadvertisement packets as a GAP peripheral and gets connected to the remote device which sends a connectionrequest and exchanges the data on the new link established The process continues until the Multi-Connectionapplication reaches eight connections
118 L2CAP Throughput ApplicationThe L2CAP Throughput example application supports the L2CAP central feature and the L2CAP peripheral feature
119 Health Thermometer Profile ApplicationThe Health Thermometer Profile (HTP) enables the data collection device to obtain data from a thermometer sensorthat exposes the health thermometer service The profile defines the following roles
bull Thermometer ndash Device to measure temperaturebull Collector ndash Device to receive temperature measurement and other data from a thermometer
The thermometer implements only one Health Thermometer service in addition to the Device Information Service todisplay the information about the thermometer device The current HTP application implements the followingcharacteristics
bull Temperature measurementbull Intermediate temperaturebull Measurement interval
ATBTLC1000Functional Overview
copy 2019 Microchip Technology Inc User Guide DS50002640B-page 11
120 iBeacon ApplicationThe iBeacon application is used to advertise iBeacon specific packets that include UUID major and minor numbersAny beacon scanner application can be used for finding the beacon device The iOS Microchip SmartConnect appcan be used to find the beacon devices in the vicinity
This profile defines the following rolesbull Monitor ndash Device (iOSAndroid) to search for beacon packetsbull Reporter ndash Device that continuously advertises the beacon packet as a part of advertisement data
121 AltBeacon ApplicationThe AltBeacon application advertises packets that include MFG ID Beacon code Beacon ID Reference RSSI andMFG reserved value Any AltBeacon scanner application can be used to find the AltBeacon device based on thebeacon code The supplied iOS demo app can be used to find the AltBeacon devices in the vicinity The profiledefines the following roles
bull Monitor ndash Device (iOSAndroid) to search for AltBeacon packetsbull Reporter ndash Device that continuously advertises the AltBeacon packet as part of advertisement data
122 Eddystone Beacon ApplicationThe Eddystonetrade is an open Bluetooth Smart beacon format from Google that works across Android and iOSdevices The Microchip SmartConnect BLE BluSDK software solution provides full support for this beacon format onthe ATBTLC1000-MRZR devices
The Eddystone beacon application supports UID URL and TLM frame types The application can be configured asfollows using the APP_TYPE define
bull Set APP_TYPE to EDDYSTONE_UID_APP to send UID and TLM beacon frames at regular beacon intervalsbull Set APP_TYPE to EDDYSTONE_URL_APP to send URL and TLM frames This also supports the URL
configuration service that enables the beacon to be configured dynamically from a mobile application
The Eddystone application is completely configurable using the conf_eddystoneh file The defines present inthe conf_eddystoneh file are supplied with default values which can be changed by the user to meet therequirements In addition to this compile time configuration the frame fields like the UID value URL transmit powerat 0 meters and so on can be changed using the APIs provided in eddystoneh file
123 Direct Test Mode ApplicationThe Direct Test Mode (DTM) application is used to establish and test the Direct Test mode between twoATBTLC1000-MRZR modules Windows-based ATBTLC1000-MRZR characterization software is used at both endsThe ATBTLC1000-MRZR Xplained Pro extensions are connected to a compatible MCU host device such as theSAM L21 SAM D21 SAM G55 or SAM 4S The Performance Analyzer (PC tool) communicates with theATBTLC1000 using a serial bridge application running on the MCU
Serial Bridge ApplicationSends the DTM commands to the ATBTLC1000-MRZR to enable the DTM performance analyzer application Thesupported hardware platforms (see Table 2-1) can act as a serial bridge between the ATBTLC1000-MRZR and AtmelStudio performance analyzer tool Once the SAM L21 (or other supported hardware platforms) is powered on orReset it initializes the Wake-up and Chip Enable to download the patch file into the ATBTLC1000-MRZR andcompletes the initialization procedure of the BLE module After the ATBTLC1000-MRZR initialization the applicationinitializes the SAM L21 to act as a serial bridge
ATBTLC1000Functional Overview
copy 2019 Microchip Technology Inc User Guide DS50002640B-page 12
2 Supported Hardware Platforms and IDEsThe following table provides the supported hardware platforms and IDEs for the ATBTLC1000-MRZR
Table 2-1 BluSDK ndash Supported Hardware and IDEs
Platform MCU Supported BLEDevice
Supported Evaluation Kits Supported IDEs
SAM L21 ATSAML21J18B ATBTLC1000-MRATBTLC1000-ZR
ATBTLC1000-XSTK(ATSAML21-XPRO-B +ATBTLC1000-XPRO) orATBTLC1000ZR-XSTK(ATSAML21-XPRO-B +ATBTLC1000ZR-XPRO)
Atmel Studio v70and IARreg
SAM L21 ATSAML21J18A ATBTLC1000-MRATBTLC1000-ZR
ATSAML21-XPRO +ATBTLC1000-XPRO orATSAML21-XPRO +ATBTLC1000ZR-XPRO
Atmel Studio v70and IAR
SAM D21 ATSAMD21J18A ATBTLC1000-MRATBTLC1000-ZR
ATSAMD21-XPRO +ATBTLC1000-XPRO orATSAMD21-XPRO +ATBTLC1000ZR-XPRO
Atmel Studio v70and IAR
SAM G55 ATSAMG55J19 ATBTLC1000-MRATBTLC1000-ZR
ATSAMG55-XPRO +ATBTLC1000-XPRO orATSAMG55-XPRO +ATBTLC1000ZR-XPRO
Atmel Studio v70and IAR
SAM 4S ATSAM4SD32C ATBTLC1000-MRATBTLC1000-ZR
ATSAM4S-XPRO +ATBTLC1000-XPRO orATSAM4S-XPRO +ATBTLC1000ZR-XPRO
Atmel Studio v70and IAR
SAM R34 ATSAMR34J18B ATBTLC1000-MRATBTLC1000-ZR
ATSAMR34-XPRO +ATBTLC1000-XPRO orATSAMR34-XPRO +ATBTLC1000ZR-XPRO
Atmel Studio v70
ATBTLC1000Supported Hardware Platforms and IDEs
copy 2019 Microchip Technology Inc User Guide DS50002640B-page 13
3 Hardware Setup
31 ATBTLC1000 Board TypesThe ATBTLC1000 supports the following extension boards
1 ATBTLC1000-MR2 ATBTLC1000-ZR
ndash Supports from BluSDK 60 release and later
The following figures illustrate samples of ATBTLC1000-MR and ATBTLC1000-ZR kit details displayed in the AtmelStudio
Figure 3-1 ATBTLC1000-MR
Figure 3-2 ATBTLC1000-ZR
32 SAM L21 Xplained Pro SetupThe following figure illustrates the connection between the ATBTLC1000-MR Xplained Pro Extension Boardconnected to the SAM L21 Xplained Pro Board
ATBTLC1000Hardware Setup
copy 2019 Microchip Technology Inc User Guide DS50002640B-page 14
Figure 3-3 ATBTLC1000-MR Xplained Pro Extension Connected to the SAM L21 Xplained Pro
Note Refer to the following section for the ATBTLC1000-ZR Xplained Pro Extension Board configuration
33 SAM D21 Xplained Pro SetupThe following figures illustrate the connection between the ATBTLC1000-MR and ATBTLC1000-ZR Xplained ProExtension Boards connected to the SAM D21 Xplained Pro
Figure 3-4 ATBTLC1000-MR Xplained Pro Extension Connected to the SAM D21 Xplained Pro
ATBTLC1000Hardware Setup
copy 2019 Microchip Technology Inc User Guide DS50002640B-page 15
Figure 3-5 ATBTLC1000-ZR Xplained Pro Extension Connected to the SAM D21 Xplained Pro
Note The connection for the SAM L21 Xplained Pro with the ATBTLC1000-ZR Xplained Pro Extension Board issimilar to the preceding figure
34 SAM G55 Xplained Pro SetupThe following figures illustrate the connection between the ATBTLC1000-MR and ATBTLC1000-ZR Xplained ProExtension Boards connected to the SAM G55 Xplained Pro Board
Figure 3-6 ATBTLC1000-MR Xplained Pro Extension Connected to the SAM G55 Xplained Pro
ATBTLC1000Hardware Setup
copy 2019 Microchip Technology Inc User Guide DS50002640B-page 16
Note 1 The SAM G55 Xplained Pro is connected to the ATBTLC1000-MR Xplained Pro through the ATBTLC1000
XPRO adapter board2 For a jumper connection on 4-wire and 6-wire connections refer to the ATBTLC1000-XPRO-ADAPTER
marking label
Figure 3-7 ATBTLC1000-ZR Xplained Pro Extension Connected to the SAM G55 Xplained Pro
Note The connection for the SAM 4S Xplained Pro with the ATBTLC1000-ZR Xplained Pro Extension Board issimilar to the preceding figure
35 SAM 4S Xplained Pro SetupThe following figure illustrates the connection between the ATBTLC1000-MR Xplained Pro Extension Board and theSAM 4S Xplained Pro Board These two devices are connected using the ATBTLC1000-XPRO-ADAPTER Board
ATBTLC1000Hardware Setup
copy 2019 Microchip Technology Inc User Guide DS50002640B-page 17
Figure 3-8 ATBTLC1000-MR Xplained Pro Extension Connected to the SAM 4S Xplained Pro
Note For a jumper connection on 4-wire and 6-wire connections refer to the ATBTLC1000-XPRO-ADAPTERmarking label
36 SAM R34 Xplained Pro SetupThe SAM R34 SERCOM5 is used for the UART connection to the EXT1 header This UART port does not supportCTSRTS hardware flow-control needed for BTLC1000 operation To connect SAMR34-XPRO to BTLC1000ZR-XPRO use SERCOM 5 for the console UART and SERCOM 0 to connect to BTLC1000 The connection mapping isshown in the following table
Table 3-1 SAMR34-XPRO to BTLC1000ZR-XPRO Connection Mapping
SAMR34-XPRO FTDITTL-232R-3V3 BTLC1000ZR-XPRO
PIN SIGNAL PLUGRECEPTICAL J100 PIN SIGNAL
J2003 PA06 (S0 UART RTS) J10016 16 (UART CTS) BLE UARTRTSCTS
J2004 PA07 (S0 UART CTS) J10018 18 (UART RTS) BLE UARTRTSCTS
J20013 PA05 (S0 UART RXD) J10015 15 (UART TXD) BLE UART
J20014 PA04 (S0 UART TXD) J10017 17 (UART RXD) BLE UART
J2005 PA08 J1003 3 GPIO - WAKEUPPIN
J2007 PA18 J1007 7 GPIO - CHIP EN
ATBTLC1000Hardware Setup
copy 2019 Microchip Technology Inc User Guide DS50002640B-page 18
continued
SAMR34-XPRO FTDITTL-232R-3V3 BTLC1000ZR-XPRO
PIN SIGNAL PLUGRECEPTICAL J100 PIN SIGNAL
J2009 PA22 J1009 9 IRQ
J20015 PB02 S5 CONSOLE TXD 5 (Yellow) FTDI Yellow CableRXD
Console UART
J20017 PA23 S5 CONSOLE RXD 4 (Orange) FTDI Orange CableTXD
Console UART
J20019 GND 1 (Black) J10019 GND
J20020 VCC J10020 Power
1 SERCOM 5 is used for console UART2 SERCOM 0 is used for BTLC1000 connection
ATBTLC1000Hardware Setup
copy 2019 Microchip Technology Inc User Guide DS50002640B-page 19
4 Software Setup
41 Installation Steps1 Download and install the Atmel Studio software2 Install the standalone Advanced Software Framework (ASF) package3 Download and install the Microchip SmartConnect App on the mobile phone available in the Apple Storereg for
iPhone and in the Google Playtrade Store for Android
Note Atmel Studio offers predefined example projects for the SAM L21 SAM D21 SAM G55 and SAM 4Sextension boards
Note For more information on the previous releases refer to the Atmel Studio Release Notes available on the Microchip web page
42 Build ProcedurePerform the following steps to build an example project This example build procedure is developed using the SAML21 Xplained Pro Board which is also valid for the other supported hardware platforms and IDEs (see Table 2-1)
1 Open Atmel Studio and select File gt New gt Example ProjectFigure 4-1 Creating a New Project
2 In the New Example Project from ASF or the Extensions window21 Enter the application specific keyword in the search box for example Scan Parameter Battery
Service Application Blood Pressure etc
ATBTLC1000Software Setup
copy 2019 Microchip Technology Inc User Guide DS50002640B-page 20
22 Select the respective example application of theSAM L21 by expanding the ldquoAtmel - Atmel Corprdquo inthe All Projects tab This selection automatically populates the Project Name Location SolutionSolution Name and Device
23 Click OK
Figure 4-2 Searching for a Specific Application Example
3 Select the ldquoAccept the License Agreementrdquo checkbox and then click Finish4 Atmel Studio generates the project files for the selected application example that can be used in the SAM L21
Xplained Pro board5 Go to Project gt Properties to choose the hardware configuration switches and number of wires
51 Set the appropriate build symbols (see following figure)bull For ATBTLC1000-MR ldquoBLE_MODULE = BTLC1000_MRrdquobull For ATBTLC1000-ZR ldquoBLE_MODULE = BTLC1000_ZRrdquo
ATBTLC1000Software Setup
copy 2019 Microchip Technology Inc User Guide DS50002640B-page 21
Figure 4-3 Selecting the ATBTLC1000 Board Type
52 Choose between the 4-wire or 6-wire modesbull ATBTLC1000-MR ndash supports both 4-wire and 6-wire UART modes The ATBTLC1000-XPRO-
ADPTR must be with this board in 4-wire modebull ATBTLC1000-ZR ndash supports only 4-wire mode
Note For more information on 4-wire mode refer to Hardware Flow Control for 4-wire Mode eFuseWrite Procedure
The configurations for 4-wire and 6-wire are as followsbull 6-wire
ndash UART_FLOWCONTROL_4WIRE_MODE=falsendash UART_FLOWCONTROL_6WIRE_MODE=true
bull 4-wirendash UART_FLOWCONTROL_4WIRE_MODE=truendash UART_FLOWCONTROL_6WIRE_MODE=false
Configure UART_FLOWCONTROL_4WIRE_MODE and UART_FLOWCONTROL_6WIRE_MODE symbols inthe project properties as shown in the following figure
ATBTLC1000Software Setup
copy 2019 Microchip Technology Inc User Guide DS50002640B-page 22
Figure 4-4 Configuring the UART Flow Compiler Symbols
6 For the Time Information Profile application the user must select the compiler symbol based on the followingndash For Android devices TP_ANDROIDndash For iOS devices NTP_ANDROID
Note This step is applicable only for the Time Information Profile application
Figure 4-5 Configuring the UART Flow Compiler Symbols for the Time Information Profile
ATBTLC1000Software Setup
copy 2019 Microchip Technology Inc User Guide DS50002640B-page 23
Note iOS requires a device supporting the Time Information Profile to include the service solicitationadvertisement type in the advertisement data The above setting provides the configuration to build the TimeInformation Profile for iOS or Android The iOS natively supports Time Server and does not require a specificmobile application To enable the devices that are displayed on the iOS BLE devices page the servicesolicitation advertisement data type configuration is necessary
7 To build the solution go to Build gt Build SolutionFigure 4-6 Building Solution for Selected Application Example
8 The generated solution is downloaded into the SAM L21 XPro board through the USB cable To program theboard go to Tools gt Device ProgrammingFigure 4-7 Selecting Device Programming
9 In the EDBG (XXXXXXXX) Device Programming window perform the following steps91 Select EDBG in Tool92 Click Apply and then click Read to read the Device Signature93 After reading the Device click Program to program the device
ATBTLC1000Software Setup
copy 2019 Microchip Technology Inc User Guide DS50002640B-page 24
Figure 4-8 Embedded Debugger Device Programming Window
10 After flashing the example application into the SAM L21 Xpro board it is ready to be used as a BLE devicethat supports the selected application exampleNote 1 To run the profile application refer to Running the Demo2 In the case of HID and Broadcaster applications refer to the following configuration sections
421 HID Mouse and HID Keyboard Application ConfigurationThe user needs to modify a few macros in hid_deviceh (HID profile) for configuring the profile for HID Mouse andHID Keyboard applications as per the desired application use case
ATBTLC1000Software Setup
copy 2019 Microchip Technology Inc User Guide DS50002640B-page 25
Figure 4-9 HID Mouse Code Hierarchy
Note Similar to HID Mouse the hid_deviceh file for the HID Keyboard is available in the following directoryasfthirdpartywirelessble_sdkble_profileshid_deviceThe list of macros that must be modified by the user are
1 By default the application supports Report mode If the application requires only Boot mode support the usercan add the macro BOOT_MODE in the CompilerSymbols tab as shown in the following screen
ATBTLC1000Software Setup
copy 2019 Microchip Technology Inc User Guide DS50002640B-page 26
Figure 4-10 Enabling Boot Mode Support
2 The user must configure the desired number of reports in the application Currently a maximum of 10 reportsare supporteddefine HID_NUM_OF_REPORT (1)
3 The user must configure the desired number of service instances Currently a maximum of two services aresupporteddefine HID_SERV_INST (1)
Note After configuring the profiles for HID Mouse and HID Keyboard follow the steps mentioned in HID MouseDevice and HID Keyboard Device respectively
422 Configuration of the Simple Broadcaster Applicationbull Simple Broadcaster application advertises the default configuration provided as follows
ndash Non-connectable undirected advertisement eventndash Broadcasts data in advertisement data packets onlyndash Broadcasts the following advertisement data types
bull Complete list of 16-bit service class UUIDsbull Complete local namebull Appearance
bull The configuration and advertisement data types listed above can be changed by using the macros provided inthe simple_broadcaster_apph file that is available in the srcconfig directory
Note After configuration follow the steps mentioned in 19 Simple Broadcaster Application
423 Configuration of Observer ApplicationThe default scanning parameters of Observer application areMAX_SCAN_DEVICE (10)SCAN_INTERVAL (96)SCAN_WINDOW (96)SCAN_TIMEOUT (0x0000)SCAN_TYPE (AT_BLE_SCAN_ACTIVE)
These parameters can be modified as per the user requirement These parameter can be updated in theble_managerh file which is available in the following directory asfthirdpartywirelessble_sdkble_servicesble_mgrNote After configuration follow the steps in Observer Application
ATBTLC1000Software Setup
copy 2019 Microchip Technology Inc User Guide DS50002640B-page 27
5 Application Demo
51 Demo SetupThe following figure shows how to setup the board and the Microchip SmartConnect App for the purpose of thedemo
Figure 5-1 Demo Setup
Table 5-1 Demo Setup Details for Various Applications
Applications (Keywords) BLE Node 1 BLE Node 2
Observer Application Any BLE device can be used asPeripherals
Supported by the ATBTLC1000-MRZR extension board andmicrocontroller to act as an Observerapplication
Proximity Reporter Application Supported by the MicrochipSmartConnect application for iPhoneAndroid devices to act as a ProximityMonitor
Supported by the ATBTLC1000-MRZR extension board andmicrocontroller to act as a ProximityReporter
Proximity Monitor Application Supported by the ATBTLC1000-MRZRextension board and microcontroller toact as a Proximity Monitor
Supported by the ATBTLC1000-MRZR extension board andmicrocontroller to acts as a ProximityReporter
ANCS Profile Application Supported by the MicrochipSmartConnect application for onlyiPhone devices to act as a NotificationProvider
Supported by the ATBTLC1000-MRZR extension board andmicrocontroller to act as aNotification Consumer
Scan Parameters ServiceApplication
Supported by the MicrochipSmartConnect application for iPhoneAndroid devices
Supported by the ATBTLC1000-MRZR extension board andmicrocontrollers to act as ScanParameter Service
Time Information ProfileApplication
Supported by the MicrochipSmartConnect application for iPhoneAndroid devices to act as a Time server
Supported by the ATBTLC1000-MRZR extension board andmicrocontroller to act as Time client
HID Mouse Device Application Supported by the MicrochipSmartConnect application only forAndroid devices to act as HOGP host
Supported by the ATBTLC1000-MRZR extension board andmicrocontroller to act as HID MouseDevice application
ATBTLC1000Application Demo
copy 2019 Microchip Technology Inc User Guide DS50002640B-page 28
continuedApplications (Keywords) BLE Node 1 BLE Node 2
HID Keyboard Device Application Supported by the MicrochipSmartConnect application only forAndroid devices to act as Notepad texteditor app (HOGP Host role)
Supported by the ATBTLC1000-MRZR extension board andmicrocontroller to act as HIDKeyboard Device application
Battery Service Application Supported by the MicrochipSmartConnect application for iPhoneAndroid devices
Supported by the ATBTLC1000-MRZR extension board andmicrocontroller to act as BatteryService application
Simple Broadcaster Application Supported by the ATBTLC1000-MRZRextension board and microcontroller toact as Simple Broadcaster application
Supported by Scanner application ona mobile phone
Device Information Service Supported by the MicrochipSmartConnect application for iPhoneAndroid devices
Supported by the ATBTLC1000-MRZR extension board andmicrocontroller to act as DeviceInformation Service application
Custom Serial Chat ProfileApplication
Supported by Custom Serial Chat(CSC) application for iPhoneAndroid tosend and receive data
Supported by the ATBTLC1000-MRZR extension board andmicrocontroller with CSC applicationto send and receive data
Heart Rate Profile Application Supported by the MicrochipSmartConnect application for iPhoneAndroid devices to act as a Heart RateData Collector
Supported by the ATBTLC1000-MRZR extension board andmicrocontroller to act as Heart RateSensor
Blood Pressure Profile Application Supported by the MicrochipSmartConnect application for iPhoneAndroid devices to act as a BloodPressure Monitor
Supported by the ATBTLC1000-MRZR extension board andmicrocontroller to act as BloodPressure Sensor
Find Me Profile Application Supported by the MicrochipSmartConnect application for iPhoneAndroid devices to act as a Find MeLocator
Supported by the ATBTLC1000-MRZR extension board andmicrocontroller to act as Find MeTarget
Phone Alert Status ProfileApplication
Supported by the MicrochipSmartConnect application only forAndroid devices to act as a Phone AlertStatus server
Supported by the ATBTLC1000-MRZR extension board andmicrocontroller to act as Phone AlertStatus client
Alert Notification ProfileApplication
Supported by the MicrochipSmartConnect application only forAndroid devices to act as a NotificationProvider
Supported by the ATBTLC1000-MRZR extension board andmicrocontroller to act as NotificationConsumer
Multi-Role Peripheral Multi-Connect Application
Supported by the ATBTLC1000-MRZR extension board microcontroller andMicrochip SmartConnect application to act as Peripheral or Central Thissupports maximum of eight connections
L2CAP Throughput Application Supported by the ATBTLC1000-MRZRextension board and microcontroller toact as L2CAP Central
Supported by the ATBTLC1000-MRZR extension board andmicrocontroller to act as L2CAPPeripheral
ATBTLC1000Application Demo
copy 2019 Microchip Technology Inc User Guide DS50002640B-page 29
continuedApplications (Keywords) BLE Node 1 BLE Node 2
Health Thermometer Profile (HTP)Application
Supported by the MicrochipSmartConnect application for iPhoneAndroid devices to act as a HealthThermometer Collector
Supported by the ATBTLC1000-MRZR extension board andmicrocontroller to act as HTPapplication
iBeacon Application Supported by the MicrochipSmartConnect application for iPhoneAndroid devices to act as BeaconMonitor
Supported by the ATBTLC1000-MRZR extension board andmicrocontroller to act as BeaconReporter
AltBeacon Application Supported by the MicrochipSmartConnect application for iPhoneAndroid devices act as a AltBeaconApp (Monitor)
Supported by the ATBTLC1000-MRZR extension board andmicrocontroller to act as Reporter
Eddystone Beacon Application Supported by the MicrochipSmartConnect application for iPhoneAndroid devices
Supported by the ATBTLC1000-MRZR extension board andmicrocontroller to act as EddystoneBeacon Application
Direct Test Mode (DTM)Application
Supported by the ATBTLC1000-MRZRextension board and microcontroller toact as a Transmitter (Tx) Test BoardBLE performance analyzer toolconnected with target board using COMport
Supported by the ATBTLC1000-MRZR extension board andmicrocontroller to act as a Receiver(Rx) Test Board BLE performanceanalyzer tool connected with targetboard using COM port
52 Console LoggingFor the purpose of debugging a logging interface can be implemented in the applications
The logging interface utilizes the same EDBG port that connects to a supported Xplained Pro (XPro) platform Aserial port monitor application (for example TeraTerm) is opened and attached to the appropriate COM portenumerated by the device on the PC
53 Running the Demo
Initializing the DevicePerform the following steps to initialize the device
1 Open any Terminal Application (for example TeraTerm) Select the COM port enumerated on the PC and setthe following parameters
ndash Baudrate 115200ndash Parity Nonendash One Stop bitndash One Start bitndash No Hardware Handshake
2 Press the Reset button on the supported Xplained Pro (XPro) platforms (see Table 2-1)Note The device is now ready to be used as selected application and starts to scan or advertise on thebutton press This button must be pressed only when the ldquoPress buttonrdquo is displayed on the console logwindow The same button is pressed to stop the device scan or advertise
3 The device is in advertising mode and the device initialization message is displayed on the console windowInitializing ApplicationBTLC1000 XPro Module BTLC1000-ZR
ATBTLC1000Application Demo
copy 2019 Microchip Technology Inc User Guide DS50002640B-page 30
BTLC1000 Host Interface UART Mode4-Wire Baudrate921600Initializing BTLC1000BTLC1000 Chip ID 0x2000B1BD Address0xF8F005F60515 Address Type0BluSDK Firmware Version617035BLE Started Advertisement
Pairing ProcedurePerform the following steps to pair the device with the smartphone application
1 Open the Microchip SmartConnect application and click the Bluetooth Smart in an application dashboard asillustrated in the following figureFigure 5-2 Dashboard of Microchip SmartConnect Application
2 To scan for the peripheral devices click the START SCAN option available in scanning page The devicename (for example ATMEL-PXP) is displayed among the list of scanned devices
ATBTLC1000Application Demo
copy 2019 Microchip Technology Inc User Guide DS50002640B-page 31
Figure 5-3 Scanning for Devices
3 Select the device name in the scan results which initiates the pairing procedure Enter the pass-key ldquo123456rdquoon Bluetooth Pairing Request window and click Pair The mobile app displays Successful connection uponsuccessful completion of pairingFigure 5-4 Pairing Request
4 On the device side the console displays the successful completion of the pairing procedure5 On the Microchip SmartConnect app the supported services are displayed for the device
ATBTLC1000Application Demo
copy 2019 Microchip Technology Inc User Guide DS50002640B-page 32
Figure 5-5 Display of Services Supported by the Application
531 Observer ApplicationPerform the following steps to run the Observer application demo
1 Follow the steps (1 and 2) from Initializing the Device2 The device is now ready to be used as an Observer and starts to scan for nearby BLE devices3 The following figure shows example logs from the Observer application
ATBTLC1000Application Demo
copy 2019 Microchip Technology Inc User Guide DS50002640B-page 33
Figure 5-6 Observer Console Output
532 Proximity Reporter ApplicationPerform the following steps to run the Proximity Reporter application demo
1 Establish the connection between the device and mobile phone using the procedure listed in Running theDemo
2 Select the desired service (Link Loss or Immediate Alert) for alert level characteristics configuration Choose avalue from the following
ndash HIGH ALERTndash MILD ALERTndash NO ALERT
ATBTLC1000Application Demo
copy 2019 Microchip Technology Inc User Guide DS50002640B-page 34
Figure 5-7 Configuring Alert Level Settings
3 After configuration of the desired alert levels click Immediate Alert service and then move the mobile phoneaway from the Proximity reporter Based on the distance of separation Path Loss is plotted on the zone radar(using RSSI values received from the Proximity Reporter) Based on the zone the Proximity Monitor sends thecorresponding alert level The console log on the Proximity Reporter displays the corresponding alerts and on-board status LED behaviorFigure 5-8 Proximity Reporter Path Loss Plot Across Safe Mid and Danger Zone
ATBTLC1000Application Demo
copy 2019 Microchip Technology Inc User Guide DS50002640B-page 35
Figure 5-9 Proximity Reporter Path Loss Console Log Alerts Notification
4 After configuration of the desired alert levels click on the Link Loss service and then move the mobile phoneaway from the reporter Based on the distance of separation the Proximity Reporter receives the path lossnotifications based on the alert settings Keep moving until the ldquoLink Lossrdquo pop-up appears The console log onthe Proximity Reporter displays the corresponding alerts and when Link Loss occurs it reports thedisconnection and the on-board status LED behavior The lock screen emulates a common use-caseapplication where the Link Loss service is used (for example key fob) When the user is in close proximity thelock remains open Subsequently the user moving out of range can be triggered to close the lock
ATBTLC1000Application Demo
copy 2019 Microchip Technology Inc User Guide DS50002640B-page 36
Figure 5-10 Link Loss Pop-up on Proximity Monitor
Figure 5-11 Proximity Reporter Console Log for Link Loss
5 After Link Loss the mobile application attempts to reconnect to the Proximity Reporter The connection is re-established by moving the mobile phone closer to the reporter
6 The Tx Power service is used to retrieve the Tx Power of the Proximity Reporter Click Tx Power service iconin the services screen The Proximity Monitor reads the Tx Power value from the Proximity Reporter anddisplays the TX POWER LEVEL as shown in the following figure
ATBTLC1000Application Demo
copy 2019 Microchip Technology Inc User Guide DS50002640B-page 37
Figure 5-12 Proximity Monitor ndash Reading Tx Power Service
533 Proximity Monitor ApplicationPerform the following steps to run the Proximity Monitor application demo
1 Connect one ATBTLC1000-MRZR device loaded with the Proximity Monitor example application code Followthe steps (1 and 2) from Initializing the Device
2 Setup another ATBTLC1000-MRZR device with the Proximity Reporter application Follow all the steps from Initializing the Device The device starts advertising
3 The Proximity Monitor device then starts scanning for available devices in the vicinity and displays itsBluetooth Device Address (BD) in the console window The Proximity Reporter device found during the scan isdisplayed in the console log window (refer to the following figure) Select the index number of that device toestablish connection with itFigure 5-13 Proximity Monitor Connection with a Proximity Reporter
4 When the connection is established the Proximity Monitor sets the link loss alert value to ldquoHIGH ALERTrdquo atthe Proximity Reporter device The Proximity Monitor also monitors the path loss if the Proximity Reporterdevice supports the optional ldquoImmediate Alertrdquo service and ldquoTx Powerrdquo service The Proximity Reporterexample application supports both of these optional servicesThe default alert settings are as follows
ATBTLC1000Application Demo
copy 2019 Microchip Technology Inc User Guide DS50002640B-page 38
ndash For HIGH ALERT set high alert RSSI to -91dBm and above alert status is indicated by LED which mustbe ON
ndash For MILD ALERT set RSSI to -70dBm to -90dBm alert status is indicated by LED which must betoggling
ndash For NO ALERT set RSSI to -69dBm and below alert status is indicated by LED which must be OFF
If the reporter device moves out of the proximity of the monitor device the path loss crosses the thresholdvalues and the corresponding alert value is set the alert notification is displayed on the console as shownbelowFigure 5-14 Proximity Monitor Setting Alert Levels
534 ANCS ApplicationPerform the following steps to run the ANCS application demo
1 Follow the steps from Initializing the Device2 Enable Bluetooth from the Settings page of iPhone The phone starts to scan for the devices ATMEL-ANCS
appears among the list of devices scanned Click the ATMEL-ANCS to connect to the deviceFigure 5-15 ANCS Device Discovery in iPhone
3 When connected the client side initiates a pairing request with the iPhone The console log provides guidancefor the user to enter the pass-key on the iPhone
ATBTLC1000Application Demo
copy 2019 Microchip Technology Inc User Guide DS50002640B-page 39
Figure 5-16 Console Display for Pairing in ANCS
4 Enter the pass-key displayed in the console log on the Bluetooth Pairing Request window of the iPhone andclick Pair After the device is connected ldquoATMEL-ANCSrdquo appears in the MY DEVICES section on the iPhoneFigure 5-17 Pairing and Connecting iPhone to ATMEL-ANCS
5 Now the user can initiate a mobile terminated call to the iPhone When the iPhone receives a call thecorresponding incoming call alert is indicated on the device side console log window Once the call isterminated the device waits for a new alert to occur as shown in the following screenFigure 5-18 Console Display for Notification Received as Incoming Call Alert
535 Scan Parameters ApplicationPerform the following steps to run the Scan Parameters application demo
1 Establish the connection between the device and mobile phone using the procedure listed in Running theDemo
2 When paired the application displays the Scan Parameters and the Generic Information service
ATBTLC1000Application Demo
copy 2019 Microchip Technology Inc User Guide DS50002640B-page 40
3 Click the Scan Parameters service The user receives a notification for the scan refresh characteristic valueThe user can disable the notification in the Scan Parameters page refer the following figureFigure 5-19 Scan Refresh Characteristic Notification Options
4 The user can set appropriate value for the Scan Interval and Scan Window characteristics5 The newly updated values of Scan Interval and Scan Window must be displayed on the console log of the
device side as shown in the following figureFigure 5-20 Updated Scan IntervalWindow Characteristic Value on Device
536 Time Information Profile ApplicationPerform the following steps to run the Time Information Profile application demo
1 Follow steps 1 through 4 from the ANCS Application2 Press the SW0 button on the device to read the internally supported characteristic values from the iPhone3 The console log on the device side displays the values for all characteristics supported by the iPhone
internallyFigure 5-21 Console Display ndash Date Time and Day Information
ATBTLC1000Application Demo
copy 2019 Microchip Technology Inc User Guide DS50002640B-page 41
5361 Running the Demo for Android devicesPerform the following steps to run the Time Information Profile application demo for Android devices
1 Establish the connection between the device and mobile phone using the procedure listed in Running theDemo
2 After the device is connected the application displays Continuous Time Service Next DST Change Serviceand Reference Time Update Service
3 The user has to click on the services to read the characteristic values4 Press the SW0 button on the supported platform device to read the internally supported characteristic values
from the Android device5 The console log on the device side displays the values for all the characteristics supported by the device
Figure 5-22 Console Display - All Supported Characteristic Values
537 HID Mouse Device ApplicationPerform the following steps to run the HID Mouse Device application demo
1 Follow the steps from Initializing the Device2 In this demonstration an Android device supporting HOGP is used The HOGP profile is natively supported in
Android version 44 (Android KitKat) and higher The mobile phone must include a Bluetooth chipsetsupporting Bluetooth 40 or higher On the mobile phone enable Bluetooth in the Settings page to scan for thedevices ldquoATMEL-HIDrdquo appears among the list of scanned devices Select ATMEL-HID to connect to thesupported platform deviceFigure 5-23 HID (Mouse) Device Discovery on Bluetooth Settings Page
3 Click ATMEL-HID to start the pairing procedure A pop-up requesting the pass-key appears Enter pass-keyldquo123456rdquo and click Pair
ATBTLC1000Application Demo
copy 2019 Microchip Technology Inc User Guide DS50002640B-page 42
Figure 5-24 Bluetooth Pairing Request
4 After pairing is complete the connected device is listed under Paired deviceFigure 5-25 Paired Devices
5 The HID device side for the pairing and connection procedure is shown in the console logFigure 5-26 HID Mouse Device Console Log
6 After the device is connected to the mobile phone the user can click on the SW0 button to simulate mousemovement
7 For every press of the button the user can see a corresponding cursor movement on the HID host asdescribed below
ndash First 5 button presses ndash cursor moves rightndash Next 5 button presses ndash cursor moved downndash Next 5 button presses ndash cursor moves leftndash Next 5 button presses ndash cursor moved up
The same sequence is repeated based on user input The console log is shown in the following screen
ATBTLC1000Application Demo
copy 2019 Microchip Technology Inc User Guide DS50002640B-page 43
Figure 5-27 HID Device Console Log for Movement
Figure 5-28 Mouse Movement Simulation
538 HID Keyboard Device ApplicationPerform the following steps to run the HID Keyboard device application demo
1 Follow the steps from Initializing the Device2 In this demonstration an Android device supporting HOGP is used The HOGP profile is natively supported in
Android version 44 (Android KitKat) and higher The mobile phone must include a Bluetooth chip-setsupporting Bluetooth 40 or higher On the mobile phone enable Bluetooth in the Settings page to scan for thedevices ldquoATMEL-HIDrdquo appears among the list of scanned devices Select ATMEL-HID to connect to thesupported platform device
ATBTLC1000Application Demo
copy 2019 Microchip Technology Inc User Guide DS50002640B-page 44
Figure 5-29 HID (Keyboard) Device Discovery on Bluetooth Settings Page
3 Click ATMEL-HID to initiate the pairing procedureFigure 5-30 Pairing Procedure with HID Device
4 After pairing is complete the connected device is listed under Paired deviceFigure 5-31 Paired Devices
5 The HID device side for the pairing and connection procedure is shown in the console logFigure 5-32 HID Keyboard Device Console Log
6 After the device is connected start any notepad application on the mobile phone7 Click the SW0 button on the supported platform device8 The user can see a letter for each press in the application ldquoFast notepadrdquo9 The user can see a complete ldquoHello Atmelrdquo in the application as shown in the following screen
ATBTLC1000Application Demo
copy 2019 Microchip Technology Inc User Guide DS50002640B-page 45
Figure 5-33 Message Displayed in the Application
539 Battery Service ApplicationPerform the following steps to run the Battery Service Application demo
1 Establish the connection between the device and mobile phone using the procedure listed in Running theDemo
2 When paired the application displays the Battery Service and the Generic Information service3 Select ldquoBattery Servicerdquo to receive notifications for the battery level characteristic The user can stop receiving
the notifications by disabling notifications as shown in the following figureFigure 5-34 Battery Level Characteristic Notification Options
4 On the device side the console log displays the periodic battery level updatesBattery Level0Battery Level1Battery Level2Battery Level3Battery Level4Battery Level5
5310 Simple Broadcaster ApplicationPerform the following steps to run the Simple Broadcaster application demo
1 Follow the steps (1 and 2) from Initializing the Device2 The device is in advertising mode3 The following figure shows example logs from the Simple Broadcaster application
ATBTLC1000Application Demo
copy 2019 Microchip Technology Inc User Guide DS50002640B-page 46
Figure 5-35 Simple Broadcaster Console Display
5311 Device Information Service ApplicationPerform the following steps to run the Device Information Service application demo
1 Establish the connection between the device and mobile phone using the procedure listed in Running theDemo
2 When paired the application displays the Device Information Service3 When the Device Information Service is selected the user can view the device information service
characteristics as shown in the following screenFigure 5-36 Display of Device Information Service Characteristics
4 The user can refresh the page to get the updated characteristic value of all characteristics5 On the device side the console log is displayed as
Updating Firmware to verFW_VER-000Updating Firmware to verFW_VER-001Updating Firmware to verFW_VER-002Updating Firmware to verFW_VER-003
5312 Custom Serial Chat Profile ApplicationPerform the following steps to run the Custom Serial Chat Profile application demo
ATBTLC1000Application Demo
copy 2019 Microchip Technology Inc User Guide DS50002640B-page 47
1 Establish the connection between the device and mobile phone using the procedure listed in Running theDemo
2 Once pairing is complete the Custom Serial Chat icon appears on the service list page3 Click the Custom Serial Chat icon The chat screen appears where the user can type the text that is to be
sent to the remote device and also see the text coming from the remote device4 Chat text ldquoHello Atmelrdquo send to remote device
Figure 5-37 Sending Data to Device
5 The user can also write the text on the console for the device and press the ENTER key for transmitting thechat text to the mobile applicationFigure 5-38 Console Log for Sending Data to Remote Device
ATBTLC1000Application Demo
copy 2019 Microchip Technology Inc User Guide DS50002640B-page 48
Figure 5-39 Chat Text Received from ATBTLC1000
Note For more information on the Custom Serial Chat service refer to the Custom Serial Chat ServiceSpecification
5313 Heart Rate Profile ApplicationPerform the following steps to run the Heart Rate Profile application demo
1 Establish the connection between the device and mobile phone using the procedure listed in Running theDemo
2 After the device is connected the application displays the Heart Rate and the Device Information service isdisplayed
3 When notifications are enabled the HRM values are displayed as shown in the console and thecorresponding mobile app The LED on the SAM L21 board starts blinking while sending notificationsNotification EnabledHeart Rate 50 bpm RR Valueslt100300gtmsec User StatusIdleHeart Rate 51 bpm RR Valueslt500700gtmsec User StatusIdleHeart Rate 52 bpm RR Valueslt9001100gtmsec User StatusIdleHeart Rate 53 bpm RR Valueslt100300gtmsec User StatusIdleHeart Rate 54 bpm RR Valueslt500700gtmsec User StatusIdleHeart Rate 55 bpm RR Valueslt9001100gtmsec User StatusIdleHeart Rate 56 bpm RR Valueslt100300gtmsec User StatusIdleHeart Rate 57 bpm RR Valueslt500700gtmsec User StatusIdleHeart Rate 58 bpm RR Valueslt9001100gtmsec User StatusIdleHeart Rate 59 bpm RR Valueslt100300gtmsec User StatusIdleEnergy Expended 3KJ
ATBTLC1000Application Demo
copy 2019 Microchip Technology Inc User Guide DS50002640B-page 49
Figure 5-40 Displaying Heart Rate Measurements
4 When the user disable on Stop Notify the notifications are displayed in the console logs asNotification Disabled
5 During the connection the SW0 button is used to disconnect the connection If no connection exists the SW0button is used to start advertisement
5314 Blood Pressure Profile ApplicationPerform the following steps to run the Blood Pressure Profile application demo
1 Establish the connection between the device and mobile phone using the procedure listed in Running theDemo
2 When the device is connected the application displays Blood Pressure Device Information Service andGeneric Information
3 On entering the Blood Pressure service page the mobile application enables the notifications and indicationsfor interim cuff pressure and blood pressure characteristics respectively The blood pressure sensor devicesimulated by the device sends the current blood pressure values after receiving the indications enablingrequest The corresponding console logs and mobile application screen are shown in the following screenFigure 5-41 Console Log for Blood Pressure Measurements
ATBTLC1000Application Demo
copy 2019 Microchip Technology Inc User Guide DS50002640B-page 50
Figure 5-42 Blood Pressure Service Page after Receiving BP Indications
4 The SW0 button can be used on the SAM L21 to receive updated blood pressure measurements The bloodpressure sensor first sends the interim cuff pressure values as notifications and then sends the final bloodpressure measurements as indication The blood pressure measurements sent by the blood pressure sensorare simulated values The following figures demonstrate the scenario after a SW0 button pressFigure 5-43 Console Log for Blood Pressure Values after Button Press
ATBTLC1000Application Demo
copy 2019 Microchip Technology Inc User Guide DS50002640B-page 51
Figure 5-44 Blood Pressure Service Pages after Receiving Measurement Data on Button Press
5315 Find Me Profile ApplicationPerform the following steps to run the Find Me Profile application demo
1 Establish the connection between the device and mobile phone using the procedure listed in Running theDemo
2 After the device is connected the application displays a service page that includes Immediate Alert Serviceand Generic Information
3 Since the service level connection is established the user can see the notifications based on the alert levelsettings as depicted in the following figuresFigure 5-45 Sending Alerts to Find Me Target ATMEL-FMP
ATBTLC1000Application Demo
copy 2019 Microchip Technology Inc User Guide DS50002640B-page 52
4 On the device side the console log is displayed asFind Me Mild AlertFind Me High AlertFind Me No Alert
5316 Phone Alert Status ApplicationPerform the following steps to run the Phone Alert Status application demo
1 Establish the connection between the device and mobile phone using the procedure listed in Running theDemo
2 After connection the application displays the Phone Alert Status Service page3 Notifications are automatically enabled and the application reads the values of the ldquoAlert Statusrdquo ldquoRinger
Settingsrdquo and ldquoRinger Control Pointrdquo characteristics which are updated on the mobile application asillustrated in the following figureFigure 5-46 Displaying the Characteristics of the Phone Alert Service
4 Press the SW0 button The device is set to different modes by using the notifications and the correspondingconsole logs are displayedFigure 5-47 Phone Alert Status Console Log
ATBTLC1000Application Demo
copy 2019 Microchip Technology Inc User Guide DS50002640B-page 53
5317 Alert Notification Profile ApplicationPerform the following steps to run the Alert Notification Profile application demo
1 Establish the connection between the device and mobile phone using the procedure listed in Running theDemo
2 When connected the application displays the Alert Notification service page The console log displays the newand unread alert categoriesFigure 5-48 Alert Notification Categories
3 Enable the notifications by using the SW0 button The mobile application reflects the status as shownFigure 5-49 Alert Notification Screen on Microchip SmartConnect Application
ATBTLC1000Application Demo
copy 2019 Microchip Technology Inc User Guide DS50002640B-page 54
4 The user can trigger a missed call to the Android device or send an SMS The corresponding notification thengets displayed on the device side in the console logsFigure 5-50 Console Display for Missed Call Alert and SMS Alert Notifications
5318 Multi-Role Peripheral Multi-Connect ApplicationPerform the following steps to run the Multi-Role Peripheral Multi-Connect application demo
1 Establish the connection between the device and mobile phone using the procedure listed in Running theDemo The device initially acts as a GAP Peripheral and starts advertisement with Battery Service UUID in theadvertisement data Perform all the steps from Battery Service Application
2 The device starts scanning and displays the devices found as shown in the following figureFigure 5-51 Multi-Role Peripheral Multi-Connect Application ndash Scanning Devices
3 Setup another ATBTLC1000-MRZR device with the Find Me application example loaded Follow the steps (1through 3) from Running the Demo The device starts advertising
4 The GAP Central (Find Me Locator) scans and then displays the list of all BLE devices that are advertisingFind Me Target devices (GATT server role) are indicated with tag ldquo---FMPrdquo Select the appropriate indexnumber for the Find Me Target GAP Central (Find Me Locator) connects to the selected peer device
ATBTLC1000Application Demo
copy 2019 Microchip Technology Inc User Guide DS50002640B-page 55
Figure 5-52 Connecting GAP Central (Find Me Locator) with GAP Peripheral (Find Me Target)
5 The ATBTLC1000 as a GAP Central pairs with the connected peripheral The ATBTLC1000-MRZR then actsas a GAP Peripheral by advertising with Battery Service UUID in the advertisement data Now theATBTLC1000-MRZR sends alert levels as a GAP Central sends battery level notifications to the deviceconnected as a GAP Peripheral and also starts advertising with Connectable advertisement packetsFigure 5-53 Device acting as Multi-Role to accept connections from GAP Central devices (Mobile)
6 The ATBTLC1000-MRZR acting as a GAP Peripheral (BAS) can connect to seven GAP central devices(mobile devices through the Microchip SmartConnect application) Now the ATBTLC1000-MRZR continues to
ATBTLC1000Application Demo
copy 2019 Microchip Technology Inc User Guide DS50002640B-page 56
behave as Find Me Locator (GAP Central) and Battery Service Application (GAP Peripheral) simultaneouslywith eight active connections Continuous data transfer happens on all the links by the ATBTLC1000-MRZRand even if one link gets disconnected the data transfer happens on the other links
5319 L2CAP Throughput ApplicationThis demonstration requires two ATBTLC1000-MRZR devices Program one ATBTLC1000-MRZR device with theL2CAP Peripheral and another one with the L2CAP Central application example Perform the following steps to runthe Throughput application demo
1 Follow the steps (1 and 2) from Initializing the Device for both devices2 The device initializes and start-up3 The Central device starts scanning and subsequently connects with the desired peripheral device The
following log shows that both devices connected to confirm the connection statusFigure 5-54 L2CAP Central Connection with L2CAP Peripheral
Figure 5-55 L2CAP Peripheral Connection with a L2CAP Central
4 Once the connection is established the peripheral device keeps sending the specified data and the centraldevice receives the same data in a given time Eventually calculated Throughput is displayed on the consolefor both central and peripheral
ATBTLC1000Application Demo
copy 2019 Microchip Technology Inc User Guide DS50002640B-page 57
Figure 5-56 L2CAP Peripheral Final Throughput Value
Figure 5-57 L2CAP Central Final Throughput Value
5320 Health Thermometer Profile ApplicationPerform the following steps to run the Health Thermometer Profile application demo
1 Establish the connection between the device and mobile phone using the procedure listed in Running theDemo
2 When paired the application displays the Health Thermometer Service and the Generic Information service
ATBTLC1000Application Demo
copy 2019 Microchip Technology Inc User Guide DS50002640B-page 58
3 The temperature value RSSI and the device name are displayed on the mobile application The console log isshown in the following screenFigure 5-58 Health Thermometer Connected Services
Figure 5-59 Console Log after Connection Pairing and with Notifications
4 To change the body measurement location press the user button (SW0) on the SAM L21 The new value isupdated in the application
5 On the Microchip SmartConnect application going back to the scanning screen disconnects the device withmobile application
5321 iBeacon ApplicationPerform the following steps to run the iBeacon application demo
1 Follow the steps (1 and 2) from Initializing the Device2 Start the Beacon application on the iPhone
ATBTLC1000Application Demo
copy 2019 Microchip Technology Inc User Guide DS50002640B-page 59
Figure 5-60 Beacon Radar Profile App Launch Screen
3 Click Beacon Ranging The beacon application is launched to show the positioning of the beacon device withrespect to the mobile phone and supports the following modes
ndash Proximity ndash used to display beacon specific information when the mobile device comes in close proximityto a given beacon This mode also shows the corresponding product related information that is configuredfor this particular beacon device
ndash Distance ndash used to indicate the distance between the beacon device and the mobile
Figure 5-61 Beacon Radar Application Initial Screen
4 Click iBeacon to check the Major Minor and RSSI value The RSSI value is automatically updated based onthe movement of the scanner device as shown in the following figure
ATBTLC1000Application Demo
copy 2019 Microchip Technology Inc User Guide DS50002640B-page 60
Figure 5-62 Beacon Radar Application in Distance Mode
5 Inside the proximity mode if the scanner device is very near to the beacon The user can see the productinformation when the user is in close proximity to a given beacon device When the user moves away from thebeacon device information content is not shown any more It is an indication that the user is moved away fromthe beacon device The user can optionally close the message by clicking on closeFigure 5-63 Beacon Radar Application in Proximity Mode
5322 AltBeacon ApplicationPerform the following steps to run the AltBeacon application demo
1 Follow the steps (1 and 2) from Running the Demo2 The beacon application initialization is displayed in the console
Initializing AltBeacon ApplicationBLE AltBeacon Advertisement started
3 Start the Beacon application on the mobile phone (see Figure 5-50) In this demonstration an iPhone is usedto run the application
ATBTLC1000Application Demo
copy 2019 Microchip Technology Inc User Guide DS50002640B-page 61
4 Tap on the AltBeacon icon for Major Minor and UUID Value The RSSI values are automatically updatedbased on the movement of the scanner device For more details about the AltBeacon device the user can tapon the pop-up message (which shows UUID ID1 and ID2 values) as shown in the following figuresFigure 5-64 AltBeacon Radar Application in Distance Mode
5 In proximity mode the application opens the configured URL whenever the user comes in close proximity tothe configured beacon device When the user moves away from the beacon device the configured beacon isnot shown It is just an indication that the user moved away from beacon deviceFigure 5-65 AltBeacon Radar Application in Proximity Mode
6 A new AltBeacon can be added to the Beacon list using the add button as illustrated in the following figure
ATBTLC1000Application Demo
copy 2019 Microchip Technology Inc User Guide DS50002640B-page 62
Figure 5-66 Adding new beacon
7 A new AltBeacon can be added into the Region monitoring list using the add button as illustrated in thefollowing figureFigure 5-67 Adding new beacon in Region Monitoring List
Note The Region Monitoring List is supported on iOS and not on Android devices
5323 Eddystone Beacon ApplicationPerform the following steps to run the Eddystone Beacon application demo
1 Follow the steps (1 and 2) from Running the Demo2 The beacon application initialization is displayed on the console
Initializing BTLC1000BD Address0xF8F005F34CC1 Address Type0Eddystone beacon startedAdv count 1Tx URLAdv count 22Tx TLM
3 Start the Beacon application on the mobile phone (see Figure 5-50) In this demonstration an iPhone is usedto run the application
ATBTLC1000Application Demo
copy 2019 Microchip Technology Inc User Guide DS50002640B-page 63
4 Open the Beacons navigation tab to view the ranging screen The Eddystone beacon device is shown on theranging screen with the Eddystone icon The position of the beacon is based on the strength of the signalreceived from RSSI Click the Beacon icon to see a pop-up window showing the identity of the frame in thecase of the EDDYSTONE_URL_APP the shortened URL value is shown and in the case of theEDDYSTONE_UID_APP Namespace ID and Instance ID is shownFigure 5-68 Eddystone Beacons (both UID and URL beacons) ranged by Microchip SmartConnectApplication
5 Click the beacon pop-up window to view detailed information The detailed view shows UIDURL andtelemetric information like battery voltage beacon temperature time since power-on etc This telemetricinformation is obtained from the Eddystone-TLM frames which are interleaved with Eddystone identifyingframes (UIDURL)Figure 5-69 Detailed view of the Eddystone URL and UID beacon
ATBTLC1000Application Demo
copy 2019 Microchip Technology Inc User Guide DS50002640B-page 64
6 In the EDDYSTONE_URL_APP the detailed beacon information screen shows a Configure button Click theConfigure button It requests that the user puts the beacon into Configuration mode The SW0 hardwarebutton present on the SAM L21 Xplained Pro board has to be long pressed (around 3 seconds) to enter intoConfiguration mode
7 Connect to the beacon in Configuration mode as shown in Figure 5-70 Once connected the configurablebeacon parameters are listed out as shown in Figure 5-71Figure 5-70 Connecting to Beacon in Configuration Mode
Figure 5-71 Beacon Configuration Screen
8 Update the URL Tx Power mode beacon period etc and then save Now disconnect from the beacon andenter the ranging screen Once disconnected the beacon device (ATBTLC1000-MRZR) enters into Beaconmode and start sending Eddystone URL frames with the updated values The ranging console log screenshows the beacon with new URL value
ATBTLC1000Application Demo
copy 2019 Microchip Technology Inc User Guide DS50002640B-page 65
Figure 5-72 Eddystone Beacon Console Log
9 The beacon configuration page also provides a reset button that can set all the parameters to its defaultfactory settings
53231 Demo with Physical Web ApplicationEddystone is the backbone of the Physical Web initiative from Google For more information on the Physical Webrefer to httpsgooglegithubiophysical-web
The following demo shows how the Eddystone application running on an ATBTLC1000-MRZR device worksseamlessly with the Physical Web Android application
1 Install the Physical Web Android application in a BLE compatible android device2 Build and run the EDDYSTONE_URL_APP in the hardware setup3 Open the Physical Web app to detect the URL emitted by the beacon node as shown in the following figure
ATBTLC1000Application Demo
copy 2019 Microchip Technology Inc User Guide DS50002640B-page 66
Figure 5-73 Physical Web App Detecting Eddystone-URL
4 Click the Menu button to open the ldquoEdit URLrdquo option this requests that the user to put the beacon inConfiguration mode Pressing the SW0 button on the Xplained Pro board for 3 seconds (long press) puts thebeacon device in Configuration mode
5 The URL configuration window will pop-up once the Android device establishes connection with the beaconrsquosconfiguration service as shown in the following figure Change the URL value to a different one make sure touse a shortened URL as the size of encoded URL is limited to 17 bytes Googlersquos URL shortener can be usedfor this purpose httpsgooglFigure 5-74 URL Configuration on Physical Web App
5324 Direct Test Mode ApplicationThis demonstration requires two ATBTLC1000-MRZR devices loaded with the Direct Test Mode example applicationcode Perform the following steps to run the DTM with the Performance Analyzer tool
ATBTLC1000Application Demo
copy 2019 Microchip Technology Inc User Guide DS50002640B-page 67
1 Start the performance analyzer in Atmel StudioFigure 5-75 Selecting Studio Performance Analyzer Tool
Figure 5-76 BLE Performance Analyzer Tool Window
2 Next initialize the UART Enter the COM port number and press ldquoInit UARTrdquo A successful initialization isindicated by receiving a chip response as shown in the following figure
Tip Check the COM port number from the Device Manager
ATBTLC1000Application Demo
copy 2019 Microchip Technology Inc User Guide DS50002640B-page 68
Figure 5-77 Initializing UART
3 Start the Direct Test Mode configure one board as Tx and the other one as Rx Make sure to select the sameRF Channel for both Rx and Tx during the test and start the Rx test before the Tx test in order not to miss anypackets The user must see non-zero packets received at the Rx side notifying successful transmission andreceptionNote Any side can be replaced by standard compliant test equipment
4 Select Tx Power (dBm) other than -55 dBm if the devices are relatively far from each otherFigure 5-78 Tx Power Configuration
ATBTLC1000Application Demo
copy 2019 Microchip Technology Inc User Guide DS50002640B-page 69
Figure 5-79 Starting Tx Test
5 On the Rx side select the appropriate COM port with the same default settings Open the window having bothTx and Rx options Click Start Rx Test and ensure that the packets are transferred for a certain time periodfrom the Tx deviceFigure 5-80 Starting Rx Test
6 Click Stop Test to display the number of successful received packets
ATBTLC1000Application Demo
copy 2019 Microchip Technology Inc User Guide DS50002640B-page 70
Figure 5-81 Number of Packets Received
Important The PER is calculated assuming that the transmitter side sends 1500 packets fortesting using RampS CBT equipment For peer testing ignore the PER reading
ATBTLC1000Application Demo
copy 2019 Microchip Technology Inc User Guide DS50002640B-page 71
6 Adding a BLE Standard ServiceThe user can add another service such as the Device Information Service or Battery Service to the application byusing the ASF wizard as mentioned in the following screen
1 Go to the Atmel Studio ASF gt ASF Wizard as shown in the following figureFigure 6-1 Invoking ASF Wizard
2 In the ASF Wizard window enter ldquoBLErdquo in the search box as shown in the following figureFigure 6-2 ASF BLE Services and Components Window
3 Select the required BLE ServicesProfiles Component as shown in the following figure31 Select Device Information Services32 Click Add gt Apply gt OK
ATBTLC1000Adding a BLE Standard Service
copy 2019 Microchip Technology Inc User Guide DS50002640B-page 72
Figure 6-3 Adding BLE-Device Information Service and its Component
4 Newly added BLE service component must be available in the following directory srcthirdpartywirelessble_sdkble_servicesdevice_information as shown in the following figureFigure 6-4 Hierarchy of Newly Added Service Component
5 Use the APIs as mentioned in the Device Information Service (device_infoh) for incorporating thisfunctionality if required in the application
brief Update the DIS characteristic value after defining the services using dis_primary_service_define param[in] dis_serv dis service instance param[in] info_type dis characteristic type to be updated param[in] info_data data need to be updated return ref AT_BLE_SUCCESS operation completed successfully return ref AT_BLE_FAILURE Generic errorat_ble_status_t dis_info_update(dis_gatt_service_handler_t dis_serv dis_info_type info_typedis_info_data info_data at_ble_handle_t conn_handle)brief DIS service and characteristic initialization (Called only once by user) param[in] device_info_serv dis service instance return nonevoid dis_init_service(dis_gatt_service_handler_t device_info_serv )brief Register a dis service instance inside stack param[in] dis_primary_service dis service instance return ref AT_BLE_SUCCESS operation completed successfully
ATBTLC1000Adding a BLE Standard Service
copy 2019 Microchip Technology Inc User Guide DS50002640B-page 73
return ref AT_BLE_FAILURE Generic errorat_ble_status_t dis_primary_service_define(dis_gatt_service_handler_t dis_primary_service)
ATBTLC1000Adding a BLE Standard Service
copy 2019 Microchip Technology Inc User Guide DS50002640B-page 74
7 Custom Serial Chat Service Specification
71 Service DeclarationThe Custom Serial Chat profile consists of a custom serial chat service Both the mobile app and the host (HOSTMCU + ATBTLC1000-MRZR) need to expose this service The custom serial chat service is instantiated as a primaryservice
The UUID value assigned to custom serial chat service is fd5abba0-3935-11e5-85a6-0002a5d5c51b
72 Service CharacteristicThe following characteristics are exposed in the Custom Serial Chat service Only one instance of each characteristicis permitted within this service
Table 7-1 Custom Serial Chat Service Characteristics
Characteristic Name Requirement
MandatoryProperties
Security Permission
Endpoint M Notify Depend on BLE_PAIR_ENABLEmacro
Client characteristic configurationdescriptor
M Read Write None
Note 1 The security permission depends on the BLE_PAIR_ENABLE macro defined inside the ble_managerh2 If BLE_PAIR_ENABLE is set true then the security permission of the Endpoint characteristic is readable with
authentication and writable with authentication3 If BLE_PAIR_ENABLE is set false then the security permission of Endpoint characteristic is none
73 EndpointThe Endpoint characteristic is used to transmit the chat data provided by the user on the terminal (device side) andon the mobile chat screen (mobile side)
The UUID value assigned to Endpoint characteristic is fd5abba1-3935-11e5-85a6-0002a5d5c51b
731 Characteristic BehaviorWhen the client characteristic configuration descriptor is configured for the notification by a remote device the usercan send chat text message to the remote device
Note The chat text is sent as a notification from the sender (mobile app or ATBTLC1000-MRZR based device)Hence the client characteristic configuration descriptor is always configured for notifications (in the Custom SerialChat service instance on the mobile application and host)
74 Characteristic Descriptors
741 Client Characteristic Configuration DescriptorThe client characteristic configuration descriptor is included in the Endpoint characteristic
ATBTLC1000Custom Serial Chat Service Specification
copy 2019 Microchip Technology Inc User Guide DS50002640B-page 75
75 Sequence Flow DiagramThe following figure illustrates the sequence flow diagram of Custom Serial Chat profileFigure 7-1 Sequence Flow Diagram
ATBTLC1000Custom Serial Chat Service Specification
copy 2019 Microchip Technology Inc User Guide DS50002640B-page 76
8 BluSDK Software ArchitectureThe following diagram illustrates the various layers in the BluSDK Architecture for implementing various applicationsThe External host can be supported hardware platforms and IDEs (see 2 Supported Hardware Platforms and IDEs)
Figure 8-1 BluSDK Software Architecture
ATBTLC1000BluSDK Software Architecture
copy 2019 Microchip Technology Inc User Guide DS50002640B-page 77
9 Hardware Flow Control for 4-Wire Mode eFuse Write ProcedureThis procedure is applicable only for the MRCSPQFN packages The ATBTLC1000-ZR module comes with a 4-wiremode eFuse by default from the factory
CAUTIONWhile writing data to the eFuse the data written can never be changed (that is if a value of 1 is written toa specific eFuse those contents can never be reverted back to its original value) To configure the eFusecontroller for accessing the eFuse contents the user must enter the valid arguments for eFuseconfiguration
1 Connect the SAM-ICE to the J108 header and the ATBTLC1000 XPRO to any MCU board to power it up Forthe J108 location refer to the following assembly drawing Ensure that the ldquoATBTLC1000 chip enablerdquo andldquoWakeup pinrdquo are driven high throughout the eFuse processFigure 9-1 ATBTLC1000 XPRO Board Assembly Diagram
2 Remove pins U102 R116 and R117 on the ATBTLC1000 XPRO to disconnect the temperature sensor chipfrom the GPIOs used for flow control as shown in following figure (highlighted in red)Figure 9-2 ATBTLC1000 3D View XPRO Board
3 The supplied command line tool (EfuseBlockProgramexe) is used to write the ATBTLC1000 eFuse toconfigure the flow control signals
4 To invoke the help information from the EfuseBlockProgram enter EfuseBlockProgramexe -h in thecommand line
ATBTLC1000Hardware Flow Control for 4-Wire Mode eFuse
copy 2019 Microchip Technology Inc User Guide DS50002640B-page 78
Figure 9-3 Invoking Help Information
5 Reading eFuse value51 Command Syntax EfuseBlockProgramexe ndashv ltBank Nogt ltBlock Nogt
bull Bank No Range from 0 to 5bull Block No Range from 0 to 3bull -v For verification of a programmed block
Note For the ATBTLC1000 UART hardware flow control 4-wire mode Bank-5 and Block-3 areconfigured
52 To enable the ATBTLC1000 UART hardware flow control eFuse configuration use commandEfuseBlockProgramexe ndashv 5 3 The example output shown in following figure is for readingthe eFuseFigure 9-4 Reading eFuse Values
6 Writing and verifying the ATBTLC1000 eFuse value61 When writing the data to eFuse the data written can never be changed (that is if a value 1 is written
to a specific eFuse those contents can never be reverted back to its original value To configure the
ATBTLC1000Hardware Flow Control for 4-Wire Mode eFuse
copy 2019 Microchip Technology Inc User Guide DS50002640B-page 79
eFuse controller for accessing the eFuse contents the user must enter the valid arguments for eFuseconfiguration
62 Command Syntax EfuseBlockProgramexe ltBank Nogt ltBlock Nogt ltReg Value inHEXgt -v
bull Bank No Range from 0 to 5bull Block No Range from 0 to 3bull Reg Value eFuse to be configured in Hexbull -v For verification of a programmed block
63 To enable the ATBTLC1000 UART hardware flow control 4-wire mode Bank-5 and Block-3 must bewritten as ldquo10000000rdquo (inputs are in hex) The example write configuration to enable the hardwareflow control is shown in following figureFigure 9-5 Writing eFuse Values
ATBTLC1000Hardware Flow Control for 4-Wire Mode eFuse
copy 2019 Microchip Technology Inc User Guide DS50002640B-page 80
10 Document Revision HistoryTable 10-1 Document Revision History
Revision Date Section Description
B 082019 Table 2-1 Updated
36 SAM R34 Xplained Pro Setup Added
Figure 4-5 Updated
A 072017 Document Initial Release
ATBTLC1000Document Revision History
copy 2019 Microchip Technology Inc User Guide DS50002640B-page 81
The Microchip WebsiteMicrochip provides online support via our website at httpwwwmicrochipcom This website is used to make filesand information easily available to customers Some of the content available includes
bull Product Support ndash Data sheets and errata application notes and sample programs design resources userrsquosguides and hardware support documents latest software releases and archived software
bull General Technical Support ndash Frequently Asked Questions (FAQs) technical support requests onlinediscussion groups Microchip design partner program member listing
bull Business of Microchip ndash Product selector and ordering guides latest Microchip press releases listing ofseminars and events listings of Microchip sales offices distributors and factory representatives
Product Change Notification ServiceMicrochiprsquos product change notification service helps keep customers current on Microchip products Subscribers willreceive email notification whenever there are changes updates revisions or errata related to a specified productfamily or development tool of interest
To register go to httpwwwmicrochipcompcn and follow the registration instructions
Customer SupportUsers of Microchip products can receive assistance through several channels
bull Distributor or Representativebull Local Sales Officebull Embedded Solutions Engineer (ESE)bull Technical Support
Customers should contact their distributor representative or ESE for support Local sales offices are also available tohelp customers A listing of sales offices and locations is included in this document
Technical support is available through the website at httpwwwmicrochipcomsupport
Microchip Devices Code Protection FeatureNote the following details of the code protection feature on Microchip devices
bull Microchip products meet the specification contained in their particular Microchip Data Sheetbull Microchip believes that its family of products is one of the most secure families of its kind on the market today
when used in the intended manner and under normal conditionsbull There are dishonest and possibly illegal methods used to breach the code protection feature All of these
methods to our knowledge require using the Microchip products in a manner outside the operatingspecifications contained in Microchiprsquos Data Sheets Most likely the person doing so is engaged in theft ofintellectual property
bull Microchip is willing to work with the customer who is concerned about the integrity of their codebull Neither Microchip nor any other semiconductor manufacturer can guarantee the security of their code Code
protection does not mean that we are guaranteeing the product as ldquounbreakablerdquo
Code protection is constantly evolving We at Microchip are committed to continuously improving the code protectionfeatures of our products Attempts to break Microchiprsquos code protection feature may be a violation of the DigitalMillennium Copyright Act If such acts allow unauthorized access to your software or other copyrighted work youmay have a right to sue for relief under that Act
Legal NoticeInformation contained in this publication regarding device applications and the like is provided only for yourconvenience and may be superseded by updates It is your responsibility to ensure that your application meets with
ATBTLC1000
copy 2019 Microchip Technology Inc User Guide DS50002640B-page 82
your specifications MICROCHIP MAKES NO REPRESENTATIONS OR WARRANTIES OF ANY KIND WHETHEREXPRESS OR IMPLIED WRITTEN OR ORAL STATUTORY OR OTHERWISE RELATED TO THE INFORMATIONINCLUDING BUT NOT LIMITED TO ITS CONDITION QUALITY PERFORMANCE MERCHANTABILITY ORFITNESS FOR PURPOSE Microchip disclaims all liability arising from this information and its use Use of Microchipdevices in life support andor safety applications is entirely at the buyerrsquos risk and the buyer agrees to defendindemnify and hold harmless Microchip from any and all damages claims suits or expenses resulting from suchuse No licenses are conveyed implicitly or otherwise under any Microchip intellectual property rights unlessotherwise stated
TrademarksThe Microchip name and logo the Microchip logo Adaptec AnyRate AVR AVR logo AVR Freaks BesTimeBitCloud chipKIT chipKIT logo CryptoMemory CryptoRF dsPIC FlashFlex flexPWR HELDO IGLOO JukeBloxKeeLoq Kleer LANCheck LinkMD maXStylus maXTouch MediaLB megaAVR Microsemi Microsemi logo MOSTMOST logo MPLAB OptoLyzer PackeTime PIC picoPower PICSTART PIC32 logo PolarFire Prochip DesignerQTouch SAM-BA SenGenuity SpyNIC SST SST Logo SuperFlash Symmetricom SyncServer TachyonTempTrackr TimeSource tinyAVR UNIO Vectron and XMEGA are registered trademarks of Microchip TechnologyIncorporated in the USA and other countries
APT ClockWorks The Embedded Control Solutions Company EtherSynch FlashTec Hyper Speed ControlHyperLight Load IntelliMOS Libero motorBench mTouch Powermite 3 Precision Edge ProASIC ProASIC PlusProASIC Plus logo Quiet-Wire SmartFusion SyncWorld Temux TimeCesium TimeHub TimePictra TimeProviderVite WinPath and ZL are registered trademarks of Microchip Technology Incorporated in the USA
Adjacent Key Suppression AKS Analog-for-the-Digital Age Any Capacitor AnyIn AnyOut BlueSky BodyComCodeGuard CryptoAuthentication CryptoAutomotive CryptoCompanion CryptoController dsPICDEMdsPICDEMnet Dynamic Average Matching DAM ECAN EtherGREEN In-Circuit Serial Programming ICSPINICnet Inter-Chip Connectivity JitterBlocker KleerNet KleerNet logo memBrain Mindi MiWi MPASM MPFMPLAB Certified logo MPLIB MPLINK MultiTRAK NetDetach Omniscient Code Generation PICDEMPICDEMnet PICkit PICtail PowerSmart PureSilicon QMatrix REAL ICE Ripple Blocker SAM-ICE Serial QuadIO SMART-IS SQI SuperSwitcher SuperSwitcher II Total Endurance TSHARC USBCheck VariSenseViewSpan WiperLock Wireless DNA and ZENA are trademarks of Microchip Technology Incorporated in the USAand other countries
SQTP is a service mark of Microchip Technology Incorporated in the USA
The Adaptec logo Frequency on Demand Silicon Storage Technology and Symmcom are registered trademarks ofMicrochip Technology Inc in other countries
GestIC is a registered trademark of Microchip Technology Germany II GmbH amp Co KG a subsidiary of MicrochipTechnology Inc in other countries
All other trademarks mentioned herein are property of their respective companiescopy 2019 Microchip Technology Incorporated Printed in the USA All Rights Reserved
ISBN 978-1-5224-4936-2
Quality Management SystemFor information regarding Microchiprsquos Quality Management Systems please visit httpwwwmicrochipcomquality
ATBTLC1000
copy 2019 Microchip Technology Inc User Guide DS50002640B-page 83
AMERICAS ASIAPACIFIC ASIAPACIFIC EUROPECorporate Office2355 West Chandler BlvdChandler AZ 85224-6199Tel 480-792-7200Fax 480-792-7277Technical SupporthttpwwwmicrochipcomsupportWeb AddresshttpwwwmicrochipcomAtlantaDuluth GATel 678-957-9614Fax 678-957-1455Austin TXTel 512-257-3370BostonWestborough MATel 774-760-0087Fax 774-760-0088ChicagoItasca ILTel 630-285-0071Fax 630-285-0075DallasAddison TXTel 972-818-7423Fax 972-818-2924DetroitNovi MITel 248-848-4000Houston TXTel 281-894-5983IndianapolisNoblesville INTel 317-773-8323Fax 317-773-5453Tel 317-536-2380Los AngelesMission Viejo CATel 949-462-9523Fax 949-462-9608Tel 951-273-7800Raleigh NCTel 919-844-7510New York NYTel 631-435-6000San Jose CATel 408-735-9110Tel 408-436-4270Canada - TorontoTel 905-695-1980Fax 905-695-2078
Australia - SydneyTel 61-2-9868-6733China - BeijingTel 86-10-8569-7000China - ChengduTel 86-28-8665-5511China - ChongqingTel 86-23-8980-9588China - DongguanTel 86-769-8702-9880China - GuangzhouTel 86-20-8755-8029China - HangzhouTel 86-571-8792-8115China - Hong Kong SARTel 852-2943-5100China - NanjingTel 86-25-8473-2460China - QingdaoTel 86-532-8502-7355China - ShanghaiTel 86-21-3326-8000China - ShenyangTel 86-24-2334-2829China - ShenzhenTel 86-755-8864-2200China - SuzhouTel 86-186-6233-1526China - WuhanTel 86-27-5980-5300China - XianTel 86-29-8833-7252China - XiamenTel 86-592-2388138China - ZhuhaiTel 86-756-3210040
India - BangaloreTel 91-80-3090-4444India - New DelhiTel 91-11-4160-8631India - PuneTel 91-20-4121-0141Japan - OsakaTel 81-6-6152-7160Japan - TokyoTel 81-3-6880- 3770Korea - DaeguTel 82-53-744-4301Korea - SeoulTel 82-2-554-7200Malaysia - Kuala LumpurTel 60-3-7651-7906Malaysia - PenangTel 60-4-227-8870Philippines - ManilaTel 63-2-634-9065SingaporeTel 65-6334-8870Taiwan - Hsin ChuTel 886-3-577-8366Taiwan - KaohsiungTel 886-7-213-7830Taiwan - TaipeiTel 886-2-2508-8600Thailand - BangkokTel 66-2-694-1351Vietnam - Ho Chi MinhTel 84-28-5448-2100
Austria - WelsTel 43-7242-2244-39Fax 43-7242-2244-393Denmark - CopenhagenTel 45-4450-2828Fax 45-4485-2829Finland - EspooTel 358-9-4520-820France - ParisTel 33-1-69-53-63-20Fax 33-1-69-30-90-79Germany - GarchingTel 49-8931-9700Germany - HaanTel 49-2129-3766400Germany - HeilbronnTel 49-7131-72400Germany - KarlsruheTel 49-721-625370Germany - MunichTel 49-89-627-144-0Fax 49-89-627-144-44Germany - RosenheimTel 49-8031-354-560Israel - RarsquoananaTel 972-9-744-7705Italy - MilanTel 39-0331-742611Fax 39-0331-466781Italy - PadovaTel 39-049-7625286Netherlands - DrunenTel 31-416-690399Fax 31-416-690340Norway - TrondheimTel 47-72884388Poland - WarsawTel 48-22-3325737Romania - BucharestTel 40-21-407-87-50Spain - MadridTel 34-91-708-08-90Fax 34-91-708-08-91Sweden - GothenbergTel 46-31-704-60-40Sweden - StockholmTel 46-8-5090-4654UK - WokinghamTel 44-118-921-5800Fax 44-118-921-5820
Worldwide Sales and Service
copy 2019 Microchip Technology Inc User Guide DS50002640B-page 84
- Introduction
- Features
- Table of Contents
- 1 Functional Overview
-
- 11 Observer Application
- 12 Proximity Reporter Application
- 13 Proximity Monitor Application
- 14 ANCS Profile Application
- 15 Scan Parameters Service Application
- 16 Time Information Profile Application
- 17 HID Mouse Device or HID Keyboard Device Application
- 18 Battery Service Application
- 19 Simple Broadcaster Application
- 110 Device Information Service Application
- 111 Custom Serial Chat Profile Application
- 112 Heart Rate Profile Application
- 113 Blood Pressure Profile Application
- 114 Find Me Profile Application
- 115 Phone Alert Status Profile Application
- 116 Alert Notification Profile Application
- 117 Multi-Role Peripheral Multi-Connect Application
- 118 L2CAP Throughput Application
- 119 Health Thermometer Profile Application
- 120 iBeacon Application
- 121 AltBeacon Application
- 122 Eddystone Beacon Application
- 123 Direct Test Mode Application
-
- 2 Supported Hardware Platforms and IDEs
- 3 Hardware Setup
-
- 31 ATBTLC1000 Board Types
- 32 SAM L21 Xplained Pro Setup
- 33 SAM D21 Xplained Pro Setup
- 34 SAM G55 Xplained Pro Setup
- 35 SAM 4S Xplained Pro Setup
- 36 SAM R34 Xplained Pro Setup
-
- 4 Software Setup
-
- 41 Installation Steps
- 42 Build Procedure
-
- 421 HID Mouse and HID Keyboard Application Configuration
- 422 Configuration of the Simple Broadcaster Application
- 423 Configuration of Observer Application
-
- 5 Application Demo
-
- 51 Demo Setup
- 52 Console Logging
- 53 Running the Demo
-
- 531 Observer Application
- 532 Proximity Reporter Application
- 533 Proximity Monitor Application
- 534 ANCS Application
- 535 Scan Parameters Application
- 536 Time Information Profile Application
-
- 5361 Running the Demo for Android devices
-
- 537 HID Mouse Device Application
- 538 HID Keyboard Device Application
- 539 Battery Service Application
- 5310 Simple Broadcaster Application
- 5311 Device Information Service Application
- 5312 Custom Serial Chat Profile Application
- 5313 Heart Rate Profile Application
- 5314 Blood Pressure Profile Application
- 5315 Find Me Profile Application
- 5316 Phone Alert Status Application
- 5317 Alert Notification Profile Application
- 5318 Multi-Role Peripheral Multi-Connect Application
- 5319 L2CAP Throughput Application
- 5320 Health Thermometer Profile Application
- 5321 iBeacon Application
- 5322 AltBeacon Application
- 5323 Eddystone Beacon Application
-
- 53231 Demo with Physical Web Application
-
- 5324 Direct Test Mode Application
-
- 6 Adding a BLE Standard Service
- 7 Custom Serial Chat Service Specification
-
- 71 Service Declaration
- 72 Service Characteristic
- 73 Endpoint
-
- 731 Characteristic Behavior
-
- 74 Characteristic Descriptors
-
- 741 Client Characteristic Configuration Descriptor
-
- 75 Sequence Flow Diagram
-
- 8 BluSDK Software Architecture
- 9 Hardware Flow Control for 4-Wire Mode eFuse Write Procedure
- 10 Document Revision History
- The Microchip Website
- Product Change Notification Service
- Customer Support
- Microchip Devices Code Protection Feature
- Legal Notice
- Trademarks
- Quality Management System
- Worldwide Sales and Service
-

6 Adding a BLE Standard Service72
7 Custom Serial Chat Service Specification75
71 Service Declaration 7572 Service Characteristic 7573 Endpoint 7574 Characteristic Descriptors 7575 Sequence Flow Diagram76
8 BluSDK Software Architecture 77
9 Hardware Flow Control for 4-Wire Mode eFuse Write Procedure78
10 Document Revision History81
The Microchip Website82
Product Change Notification Service82
Customer Support 82
Microchip Devices Code Protection Feature 82
Legal Notice 82
Trademarks 83
Quality Management System 83
Worldwide Sales and Service84
ATBTLC1000
copy 2019 Microchip Technology Inc User Guide DS50002640B-page 5
1 Functional OverviewThis chapter describes the functional overview of all the applications that are pre-defined in Atmel Studio
11 Observer ApplicationThe Observer application is used for continuously listening to the advertisement data over the air This applicationsupports the following advertisement data types
bull Incomplete list of 16-bit service class UUIDsbull Complete list of 16-bit service class UUIDsbull Incomplete list of 32-bit service class UUIDsbull Complete list of 32-bit service class UUIDsbull Incomplete list of 128-bit service class UUIDsbull Complete list of 128-bit service class UUIDsbull Shortened local namebull Complete local namebull Appearancebull Manufacturer specific databull Tx Powerbull Advertisement interval
12 Proximity Reporter ApplicationThe Proximity profile is defined by the Bluetoothreg SIG to enable proximity monitoring between two Bluetooth LowEnergy (BLE) devices The Proximity Monitor (a Generic Attribute (GATT) client) configures the behavior of the peerProximity Reporter device (a GATT server) based on the link conditions The configuration includes setting the alertlevel which triggers on the Link Loss or based on a different threshold of the Path Loss The Path Loss determinesthe quality of the connection and it is derived out of the Received Signal Strength Indicator (RSSI) and transmits thepower The Proximity Monitor continuously evaluates the Path Loss and creates an immediate alert in the ProximityReporter device when the Path Loss crosses threshold values
On-Board LED StatusThe on-board LED is configured to notify the user about the alerts received The different alerts for the Link Loss andImmediate Alert services are explained in the following subsections
Link LossOn the Link Loss the LED blinks according to the alert level set by the Proximity Monitor The alert levels are
bull NO_ALERT for No alert levelbull MILD_ALERT for Mild alert levelbull HIGH_ALERT for High alert level
Based on the alert level configuration set by the Proximity Monitor the LED blinks at different ratesbull If the alert level is ldquoHIGH_ALERTrdquo then the LED blinks faster (1 second interval)bull If the alert level is ldquoMILD_ALERTrdquo then the LED blinks moderately (2 second interval)bull If the alert level is ldquoNO_ALERTrdquo the LED must be off
Alert on Path Loss (Immediate Alert)This alert is applicable when the ldquoImmediate Alertrdquo service is implemented The example application relies on thePath Loss configuration done by the Proximity Monitor and notifies accordingly The alert levels are
bull NO_ALERT for No alert levelbull MILD_ALERT for Mild alert levelbull HIGH_ALERT for High alert level
Based on the alert level configuration set by the Proximity Monitor the LED blinks at different rates
ATBTLC1000Functional Overview
copy 2019 Microchip Technology Inc User Guide DS50002640B-page 6
bull If the alert level is ldquoHIGH_ALERTrdquo then the LED blinks faster (3 second interval)bull If the alert level is ldquoMILD_ALERTrdquo then the LED blinks moderately (5 second interval)bull If the alert level is ldquoNO_ALERTrdquo the LED must be off
13 Proximity Monitor ApplicationThe Proximity profile is defined by the Bluetooth SIG to enable proximity monitoring between two BLE devices TheProximity Monitor (a GATT client) configures the behavior of a peer Proximity Reporter device (a GATT server) basedon the link conditions The Proximity Monitor configures the desired behavior of the peer device through setting alertlevels on the Link Loss and the Path Loss In addition it also maintains the connection with the Proximity Reporterand monitors the link quality of the connection based on RSSI reporting from the peer device
14 ANCS Profile ApplicationThe Applereg Notification Center Service (ANCS) is used to enable a device to access notifications from an iOS devicethat exposes ANCS
The ANCS profile defines the following rolesbull Notification Provider (NP) is a device that provides the iOS notificationbull Notification Consumer (NC) is a device that receives the iOS notifications and notification related data from
Notification Provider
Incoming Call NotificationThe programmed SAM L21 or the other supported hardware platforms (Notification Consumer) must be paired withan iPhonereg to display the received incoming call notification on a console
The Bluetooth SIG defined Alert Notification profile provides similar functionality for Androidtrade devices ANCS is avariant of the Alert Notification profile customized by Apple For more details on Alert Notification refer to the AlertNotification Profile Application
15 Scan Parameters Service ApplicationThe Scan Parameter service is an example application that demonstrates how to retrieve scan interval windowinformation from a peer device The Scan Parameter service must be implemented on a peer device to retrieve scaninterval information This application implements a GATT server role This application can be used for obtaining theupdated scan interval window value by configuring the scan refresh characteristic for notification
16 Time Information Profile ApplicationThe Time Information Profile is an example application for a compatible AndroidiPhonereg device for implementing theBLE time service such as current time date and day and displaying it on the console
The profile defines the following rolesbull Time client a device in a peripheral role to read the time date and day informationbull Time server a device to provide the time-related information
Note This application is supported in iOS 70 and above or a BLE compatible Android device which has theMicrochip SmartConnect mobile application installed
17 HID Mouse Device or HID Keyboard Device ApplicationThe HID Over GATT Profile (HOGP) is defined by the Bluetooth SIG to enable HID services support over a BLEprotocol stack using the GATT profile This allows devices like a keyboard or mouse to implement HOGP and toconnect with a compatible HOGPBLE host device such as mobile phone tablet TV and so on
The HID Mouse device or HID Keyboard device application supports the following characteristics
ATBTLC1000Functional Overview
copy 2019 Microchip Technology Inc User Guide DS50002640B-page 7
bull Protocol mode (mousekeyboard)bull Report (mousekeyboard)bull Report map (mousekeyboard)bull HID information (mousekeyboard)bull HID control point (mousekeyboard)bull Boot mouse input report (mouse only)bull Boot keyboard input report (keyboard only)bull Boot keyboard output report (keyboard only)
This example application simulates a function of a mouse or keyboard Once the connection procedure isimplemented between a mobile phone and the ATBTLC1000-MRZR board the board can act as a mouse or akeyboard
In the case of a HID Mouse device application a mouse cursor visible in the mobile screen can be moved as per thepredefined pattern by pressing the SW0 button on the board
In the case of a HID keyboard device application the predetermined text is sent to the mobile phone by pressing theSW0 button on the board This can be viewed in any standard text editor in the mobile phone
18 Battery Service ApplicationThe Battery Service application is used for reporting the battery level of the device using the battery characteristicsAny application discovering the database can access the battery service instance during discovery services Thisexample application simulates the device battery level from 0 to 100 with the step of 1 every second
19 Simple Broadcaster ApplicationThe Simple Broadcaster application is used for continuously broadcasting the advertisement data over the air Thisapplication supports the following advertisement data types
bull Incomplete list of 16-bit service class UUIDsbull Complete list of 16-bit service class UUIDsbull Incomplete list of 32-bit service class UUIDsbull Complete list of 32-bit service class UUIDsbull Incomplete list of 128-bit service class UUIDsbull Complete list of 128-bit service class UUIDsbull Shortened local namebull Complete local namebull Appearancebull Manufacturer specific data
110 Device Information Service ApplicationThe Device Information Service (DIS) application is used for providing a setup for the user to define and use the BLEDIS service Any application discovering the database can access the DIS service instance during discoveryservices This application supports the following characteristics
bull Manufacturer name stringbull Model number stringbull Serial number stringbull Hardware revision stringbull Firmware revision stringbull Software revision stringbull System IDbull IEEEreg 11073-20601 regulatory certification data list
ATBTLC1000Functional Overview
copy 2019 Microchip Technology Inc User Guide DS50002640B-page 8
bull PnP ID
111 Custom Serial Chat Profile ApplicationThe Custom Serial Chat application is used for sending and receiving data between the boards (see Table 2-1) andthe Microchip SmartConnect mobile application This is a custom profile example application implemented overGATT The user can send the information to the mobile phone using the console terminal that is configured with theboard and vice versa
Note For more information on Custom Serial Chat service refer to Custom Serial Chat Service Specification
112 Heart Rate Profile ApplicationThe Heart Rate Profile application is used for enabling the collector device (GATT client) to connect and interact witha heart rate sensor (GATT server) to be used in fitness applications The heart rate sensor sends the heart ratemeasurement in bpm (beats per minute) energy expended in kJ (kilojoules) and R-R intervals in seconds Inaddition to the heart rate service this profile also implements the Device Information Service which providesinformation about the heart rate sensor device
The heart rate profile provided by Bluetooth SIG defines three characteristics for the exchange of heart rateparameters between the sensor and monitor The characteristics of the profile are used to transfer heart rateparameters like bpm R-R interval measurements and other parameters like body sensor location and energyexpended values The optional ldquoHeart Rate Control Point characteristicrdquo is used by the heart rate monitor to reset theenergy expended in the heart rate sensor
The heart rate sensor which is the GATT server holds the characteristics and sends the measurement values to theheart rate monitor
bull The heart rate R-R interval and energy expended are sent using the heart rate measurement characteristicsbull The heart rate measurements are sent to the monitor on a value change if the monitor has enabled the
notificationsbull The body sensor location is read by the monitor via its body sensor location characteristic The energy
expended sent in the heart rate measurement can be reset by the monitor by writing to the heart rate controlpoint characteristic
Note The example application simulates the sensor measurements and sends them to the heart rate collector
113 Blood Pressure Profile ApplicationThe Blood Pressure Profile (BLP) application is used for connecting to and interacting with a device with a bloodpressure sensor device to be used in consumer and professional health care applications This application enablesthe device to obtain blood pressure measurement and other data from a non-invasive blood pressure sensor thatexposes the Blood Pressure service For example a nurse or doctor could use a non-invasive blood pressure sensoron a patient that sends blood pressure measurements to a laptop or other hand held device
Blood Pressure MeasurementsThe blood pressure measurement characteristic can be used to send blood pressure measurements
bull Flags field (containing units of blood pressure and used to show the presence of optional fields)bull Blood pressure measurement compound value field and depending upon the contents of the Flags fieldbull Timestamp (time of the measurement)bull Pulse Ratebull User IDbull Measurement status fields
The intermediate cuff pressure characteristic may be sent frequently during the course of a measurement so that areceiving device can effectively update the display on its user interface during the measurement process
When the client characteristic configuration descriptor is configured for indications and a blood pressuremeasurement is available this characteristic is indicated while in a connection When the client characteristic
ATBTLC1000Functional Overview
copy 2019 Microchip Technology Inc User Guide DS50002640B-page 9
configuration descriptor is configured for indications and a blood pressure measurement is available thischaracteristic is indicated while in a connection
bull The blood pressure measurement characteristic is used to send blood pressure measurementsbull The intermediate cuff pressure characteristic is used to send current cuff pressure values to a device to display
while the measurement is in progressbull The blood pressure feature characteristic is used to describe the supported features of the blood pressure
sensor
The ATBTLC1000-MRZR together with the host MCU simulates a blood pressure sensor (GATT server role) andsends simulated values to the blood pressure monitor (Microchip SmartConnect mobile application)
114 Find Me Profile ApplicationThe Find Me Profile (FMP) application is used to define the device to create an alert signal behavior when a button ispressed on one device to cause an alerting signal on a peer device
Find Me TargetThe FMP defines the behavior when a button is pressed on a device to cause an immediate alert on a peer deviceThis can be used to allow users to find devices that have been misplaced
The Find Me Target application which is the GATT server holds the alert level characteristics and waits for the FindMe locators alert and performs the following alert level characteristic
bull When the Find Me locator device wishes to cause an alert on the Find Me Target device it writes the specificalert level (High Mild and No alert) in the alert level characteristic
115 Phone Alert Status Profile ApplicationThe Phone Alert Status (PAS) profile is used to obtain the phone alert status exposed by the phone alert statusservice on a mobile phone The alert status and ringer setting information of a mobile phone can be received andmodified by the phone alert status service The device can also use this profile to configure the ringer status on themobile phone
Phone Alert Status NotificationsThis profile defines two roles
bull Phone alert server ndash device that originates the alertsbull Phone alert client ndash device that receives the alerts and alerts the user
The phone alert client (a GATT client) configuration is implemented on the ATBTLC1000-MRZR along with a fewother supported hardware platforms and IDEs (see Table 2-1) The example application utilizes the SW0 button onthe supported hardware platform to demonstrate the notification use-cases A BLE compatible Android device thatcontains the Microchip SmartConnect mobile application provides the phone alert server functionality in this exampleOn the application once the service is discovered and the user can click on the PAS service to enable thenotifications
1 After connecting with the mobile phone press the SW0 button once to set the PAS server to ldquoSilentrdquo mode2 In the second SW0 button press the device is set to ldquoMuterdquo mode3 In the third SW0 button press the device is returns to ldquoNormalrdquo mode4 In the fourth SW0 button press a ldquoRead Characteristicrdquo request is issued that reads the characteristics of
ldquoAlert Statusrdquo ldquoRinger Settingsrdquo and ldquoRinger Control Pointrdquo
Note The PAS profile application is not supported in iOS devices This example works only with BLE compatibleAndroid devices that contain the Microchip SmartConnect mobile application
116 Alert Notification Profile ApplicationThe Alert Notification Profile allows a device to obtain information from a mobile phone about incoming calls missedcalls and SMSMMS messages The information includes the caller ID for an incoming call or the sender ID for an
ATBTLC1000Functional Overview
copy 2019 Microchip Technology Inc User Guide DS50002640B-page 10
emailSMSMMS but not the message text This profile also enables the client device to get information about thenumber of unread messages on the server device
Note This example application only works with BLE compatible Android devices that contain the MicrochipSmartConnect mobile application
The Microchip SmartConnect mobile application is used for implementing the Alert Notification service and can beused for demonstrating an example application This example application supports missed call alert notification andSMS alert notification
The device implements the GATT client which reads (or notifies) about the characteristic values received from theGATT server (the mobile phone) The device must be paired with an Android phone A missed call or SMS alertnotifications can be enableddisabled once connection is established The Microchip SmartConnect applicationnotifies a missed call or SMS alert which are then displayed on the terminal console on the device side
The ldquoSW0rdquo user button on the supported platform is programmed in such a way that each successive button presseither enables or disables the notifications
Note The SAM L21 or supported platforms (see Table 2-1) + ATBTLC1000-MRZR is referred as ldquodevicerdquo
117 Multi-Role Peripheral Multi-Connect ApplicationThe Multi-Role Peripheral Multi-Connect application demonstrates the ATBTLC1000-MRZR to have eightsimultaneous active connections The ATBTLC1000-MRZR supports multiple roles such as GAP peripheral devicewith battery service and GAP central device with a Find Me locator profile at the same time It also supports multipleconnection such as a GAP peripheral device with battery service that can connect with seven GAP central devicessimultaneously
The Multi-Role Peripheral Multi-Connect application initially starts advertising using connectable advertisementpackets as a GAP peripheral and if any device sends a connection request the application gets connected to theremote device and exchanges the data on the link established If the connection request from the device is not sentwithin a minute then the application scans the devices and initiates a connection to the peripheral device whichadvertises using connectable advertisement packets The ATBTLC1000-MRZR is exchanging the data as a GAPcentral once the link is established Again the Multi-Role application is started to advertise using connectableadvertisement packets as a GAP peripheral and gets connected to the remote device which sends a connectionrequest and exchanges the data on the new link established The process continues until the Multi-Connectionapplication reaches eight connections
118 L2CAP Throughput ApplicationThe L2CAP Throughput example application supports the L2CAP central feature and the L2CAP peripheral feature
119 Health Thermometer Profile ApplicationThe Health Thermometer Profile (HTP) enables the data collection device to obtain data from a thermometer sensorthat exposes the health thermometer service The profile defines the following roles
bull Thermometer ndash Device to measure temperaturebull Collector ndash Device to receive temperature measurement and other data from a thermometer
The thermometer implements only one Health Thermometer service in addition to the Device Information Service todisplay the information about the thermometer device The current HTP application implements the followingcharacteristics
bull Temperature measurementbull Intermediate temperaturebull Measurement interval
ATBTLC1000Functional Overview
copy 2019 Microchip Technology Inc User Guide DS50002640B-page 11
120 iBeacon ApplicationThe iBeacon application is used to advertise iBeacon specific packets that include UUID major and minor numbersAny beacon scanner application can be used for finding the beacon device The iOS Microchip SmartConnect appcan be used to find the beacon devices in the vicinity
This profile defines the following rolesbull Monitor ndash Device (iOSAndroid) to search for beacon packetsbull Reporter ndash Device that continuously advertises the beacon packet as a part of advertisement data
121 AltBeacon ApplicationThe AltBeacon application advertises packets that include MFG ID Beacon code Beacon ID Reference RSSI andMFG reserved value Any AltBeacon scanner application can be used to find the AltBeacon device based on thebeacon code The supplied iOS demo app can be used to find the AltBeacon devices in the vicinity The profiledefines the following roles
bull Monitor ndash Device (iOSAndroid) to search for AltBeacon packetsbull Reporter ndash Device that continuously advertises the AltBeacon packet as part of advertisement data
122 Eddystone Beacon ApplicationThe Eddystonetrade is an open Bluetooth Smart beacon format from Google that works across Android and iOSdevices The Microchip SmartConnect BLE BluSDK software solution provides full support for this beacon format onthe ATBTLC1000-MRZR devices
The Eddystone beacon application supports UID URL and TLM frame types The application can be configured asfollows using the APP_TYPE define
bull Set APP_TYPE to EDDYSTONE_UID_APP to send UID and TLM beacon frames at regular beacon intervalsbull Set APP_TYPE to EDDYSTONE_URL_APP to send URL and TLM frames This also supports the URL
configuration service that enables the beacon to be configured dynamically from a mobile application
The Eddystone application is completely configurable using the conf_eddystoneh file The defines present inthe conf_eddystoneh file are supplied with default values which can be changed by the user to meet therequirements In addition to this compile time configuration the frame fields like the UID value URL transmit powerat 0 meters and so on can be changed using the APIs provided in eddystoneh file
123 Direct Test Mode ApplicationThe Direct Test Mode (DTM) application is used to establish and test the Direct Test mode between twoATBTLC1000-MRZR modules Windows-based ATBTLC1000-MRZR characterization software is used at both endsThe ATBTLC1000-MRZR Xplained Pro extensions are connected to a compatible MCU host device such as theSAM L21 SAM D21 SAM G55 or SAM 4S The Performance Analyzer (PC tool) communicates with theATBTLC1000 using a serial bridge application running on the MCU
Serial Bridge ApplicationSends the DTM commands to the ATBTLC1000-MRZR to enable the DTM performance analyzer application Thesupported hardware platforms (see Table 2-1) can act as a serial bridge between the ATBTLC1000-MRZR and AtmelStudio performance analyzer tool Once the SAM L21 (or other supported hardware platforms) is powered on orReset it initializes the Wake-up and Chip Enable to download the patch file into the ATBTLC1000-MRZR andcompletes the initialization procedure of the BLE module After the ATBTLC1000-MRZR initialization the applicationinitializes the SAM L21 to act as a serial bridge
ATBTLC1000Functional Overview
copy 2019 Microchip Technology Inc User Guide DS50002640B-page 12
2 Supported Hardware Platforms and IDEsThe following table provides the supported hardware platforms and IDEs for the ATBTLC1000-MRZR
Table 2-1 BluSDK ndash Supported Hardware and IDEs
Platform MCU Supported BLEDevice
Supported Evaluation Kits Supported IDEs
SAM L21 ATSAML21J18B ATBTLC1000-MRATBTLC1000-ZR
ATBTLC1000-XSTK(ATSAML21-XPRO-B +ATBTLC1000-XPRO) orATBTLC1000ZR-XSTK(ATSAML21-XPRO-B +ATBTLC1000ZR-XPRO)
Atmel Studio v70and IARreg
SAM L21 ATSAML21J18A ATBTLC1000-MRATBTLC1000-ZR
ATSAML21-XPRO +ATBTLC1000-XPRO orATSAML21-XPRO +ATBTLC1000ZR-XPRO
Atmel Studio v70and IAR
SAM D21 ATSAMD21J18A ATBTLC1000-MRATBTLC1000-ZR
ATSAMD21-XPRO +ATBTLC1000-XPRO orATSAMD21-XPRO +ATBTLC1000ZR-XPRO
Atmel Studio v70and IAR
SAM G55 ATSAMG55J19 ATBTLC1000-MRATBTLC1000-ZR
ATSAMG55-XPRO +ATBTLC1000-XPRO orATSAMG55-XPRO +ATBTLC1000ZR-XPRO
Atmel Studio v70and IAR
SAM 4S ATSAM4SD32C ATBTLC1000-MRATBTLC1000-ZR
ATSAM4S-XPRO +ATBTLC1000-XPRO orATSAM4S-XPRO +ATBTLC1000ZR-XPRO
Atmel Studio v70and IAR
SAM R34 ATSAMR34J18B ATBTLC1000-MRATBTLC1000-ZR
ATSAMR34-XPRO +ATBTLC1000-XPRO orATSAMR34-XPRO +ATBTLC1000ZR-XPRO
Atmel Studio v70
ATBTLC1000Supported Hardware Platforms and IDEs
copy 2019 Microchip Technology Inc User Guide DS50002640B-page 13
3 Hardware Setup
31 ATBTLC1000 Board TypesThe ATBTLC1000 supports the following extension boards
1 ATBTLC1000-MR2 ATBTLC1000-ZR
ndash Supports from BluSDK 60 release and later
The following figures illustrate samples of ATBTLC1000-MR and ATBTLC1000-ZR kit details displayed in the AtmelStudio
Figure 3-1 ATBTLC1000-MR
Figure 3-2 ATBTLC1000-ZR
32 SAM L21 Xplained Pro SetupThe following figure illustrates the connection between the ATBTLC1000-MR Xplained Pro Extension Boardconnected to the SAM L21 Xplained Pro Board
ATBTLC1000Hardware Setup
copy 2019 Microchip Technology Inc User Guide DS50002640B-page 14
Figure 3-3 ATBTLC1000-MR Xplained Pro Extension Connected to the SAM L21 Xplained Pro
Note Refer to the following section for the ATBTLC1000-ZR Xplained Pro Extension Board configuration
33 SAM D21 Xplained Pro SetupThe following figures illustrate the connection between the ATBTLC1000-MR and ATBTLC1000-ZR Xplained ProExtension Boards connected to the SAM D21 Xplained Pro
Figure 3-4 ATBTLC1000-MR Xplained Pro Extension Connected to the SAM D21 Xplained Pro
ATBTLC1000Hardware Setup
copy 2019 Microchip Technology Inc User Guide DS50002640B-page 15
Figure 3-5 ATBTLC1000-ZR Xplained Pro Extension Connected to the SAM D21 Xplained Pro
Note The connection for the SAM L21 Xplained Pro with the ATBTLC1000-ZR Xplained Pro Extension Board issimilar to the preceding figure
34 SAM G55 Xplained Pro SetupThe following figures illustrate the connection between the ATBTLC1000-MR and ATBTLC1000-ZR Xplained ProExtension Boards connected to the SAM G55 Xplained Pro Board
Figure 3-6 ATBTLC1000-MR Xplained Pro Extension Connected to the SAM G55 Xplained Pro
ATBTLC1000Hardware Setup
copy 2019 Microchip Technology Inc User Guide DS50002640B-page 16
Note 1 The SAM G55 Xplained Pro is connected to the ATBTLC1000-MR Xplained Pro through the ATBTLC1000
XPRO adapter board2 For a jumper connection on 4-wire and 6-wire connections refer to the ATBTLC1000-XPRO-ADAPTER
marking label
Figure 3-7 ATBTLC1000-ZR Xplained Pro Extension Connected to the SAM G55 Xplained Pro
Note The connection for the SAM 4S Xplained Pro with the ATBTLC1000-ZR Xplained Pro Extension Board issimilar to the preceding figure
35 SAM 4S Xplained Pro SetupThe following figure illustrates the connection between the ATBTLC1000-MR Xplained Pro Extension Board and theSAM 4S Xplained Pro Board These two devices are connected using the ATBTLC1000-XPRO-ADAPTER Board
ATBTLC1000Hardware Setup
copy 2019 Microchip Technology Inc User Guide DS50002640B-page 17
Figure 3-8 ATBTLC1000-MR Xplained Pro Extension Connected to the SAM 4S Xplained Pro
Note For a jumper connection on 4-wire and 6-wire connections refer to the ATBTLC1000-XPRO-ADAPTERmarking label
36 SAM R34 Xplained Pro SetupThe SAM R34 SERCOM5 is used for the UART connection to the EXT1 header This UART port does not supportCTSRTS hardware flow-control needed for BTLC1000 operation To connect SAMR34-XPRO to BTLC1000ZR-XPRO use SERCOM 5 for the console UART and SERCOM 0 to connect to BTLC1000 The connection mapping isshown in the following table
Table 3-1 SAMR34-XPRO to BTLC1000ZR-XPRO Connection Mapping
SAMR34-XPRO FTDITTL-232R-3V3 BTLC1000ZR-XPRO
PIN SIGNAL PLUGRECEPTICAL J100 PIN SIGNAL
J2003 PA06 (S0 UART RTS) J10016 16 (UART CTS) BLE UARTRTSCTS
J2004 PA07 (S0 UART CTS) J10018 18 (UART RTS) BLE UARTRTSCTS
J20013 PA05 (S0 UART RXD) J10015 15 (UART TXD) BLE UART
J20014 PA04 (S0 UART TXD) J10017 17 (UART RXD) BLE UART
J2005 PA08 J1003 3 GPIO - WAKEUPPIN
J2007 PA18 J1007 7 GPIO - CHIP EN
ATBTLC1000Hardware Setup
copy 2019 Microchip Technology Inc User Guide DS50002640B-page 18
continued
SAMR34-XPRO FTDITTL-232R-3V3 BTLC1000ZR-XPRO
PIN SIGNAL PLUGRECEPTICAL J100 PIN SIGNAL
J2009 PA22 J1009 9 IRQ
J20015 PB02 S5 CONSOLE TXD 5 (Yellow) FTDI Yellow CableRXD
Console UART
J20017 PA23 S5 CONSOLE RXD 4 (Orange) FTDI Orange CableTXD
Console UART
J20019 GND 1 (Black) J10019 GND
J20020 VCC J10020 Power
1 SERCOM 5 is used for console UART2 SERCOM 0 is used for BTLC1000 connection
ATBTLC1000Hardware Setup
copy 2019 Microchip Technology Inc User Guide DS50002640B-page 19
4 Software Setup
41 Installation Steps1 Download and install the Atmel Studio software2 Install the standalone Advanced Software Framework (ASF) package3 Download and install the Microchip SmartConnect App on the mobile phone available in the Apple Storereg for
iPhone and in the Google Playtrade Store for Android
Note Atmel Studio offers predefined example projects for the SAM L21 SAM D21 SAM G55 and SAM 4Sextension boards
Note For more information on the previous releases refer to the Atmel Studio Release Notes available on the Microchip web page
42 Build ProcedurePerform the following steps to build an example project This example build procedure is developed using the SAML21 Xplained Pro Board which is also valid for the other supported hardware platforms and IDEs (see Table 2-1)
1 Open Atmel Studio and select File gt New gt Example ProjectFigure 4-1 Creating a New Project
2 In the New Example Project from ASF or the Extensions window21 Enter the application specific keyword in the search box for example Scan Parameter Battery
Service Application Blood Pressure etc
ATBTLC1000Software Setup
copy 2019 Microchip Technology Inc User Guide DS50002640B-page 20
22 Select the respective example application of theSAM L21 by expanding the ldquoAtmel - Atmel Corprdquo inthe All Projects tab This selection automatically populates the Project Name Location SolutionSolution Name and Device
23 Click OK
Figure 4-2 Searching for a Specific Application Example
3 Select the ldquoAccept the License Agreementrdquo checkbox and then click Finish4 Atmel Studio generates the project files for the selected application example that can be used in the SAM L21
Xplained Pro board5 Go to Project gt Properties to choose the hardware configuration switches and number of wires
51 Set the appropriate build symbols (see following figure)bull For ATBTLC1000-MR ldquoBLE_MODULE = BTLC1000_MRrdquobull For ATBTLC1000-ZR ldquoBLE_MODULE = BTLC1000_ZRrdquo
ATBTLC1000Software Setup
copy 2019 Microchip Technology Inc User Guide DS50002640B-page 21
Figure 4-3 Selecting the ATBTLC1000 Board Type
52 Choose between the 4-wire or 6-wire modesbull ATBTLC1000-MR ndash supports both 4-wire and 6-wire UART modes The ATBTLC1000-XPRO-
ADPTR must be with this board in 4-wire modebull ATBTLC1000-ZR ndash supports only 4-wire mode
Note For more information on 4-wire mode refer to Hardware Flow Control for 4-wire Mode eFuseWrite Procedure
The configurations for 4-wire and 6-wire are as followsbull 6-wire
ndash UART_FLOWCONTROL_4WIRE_MODE=falsendash UART_FLOWCONTROL_6WIRE_MODE=true
bull 4-wirendash UART_FLOWCONTROL_4WIRE_MODE=truendash UART_FLOWCONTROL_6WIRE_MODE=false
Configure UART_FLOWCONTROL_4WIRE_MODE and UART_FLOWCONTROL_6WIRE_MODE symbols inthe project properties as shown in the following figure
ATBTLC1000Software Setup
copy 2019 Microchip Technology Inc User Guide DS50002640B-page 22
Figure 4-4 Configuring the UART Flow Compiler Symbols
6 For the Time Information Profile application the user must select the compiler symbol based on the followingndash For Android devices TP_ANDROIDndash For iOS devices NTP_ANDROID
Note This step is applicable only for the Time Information Profile application
Figure 4-5 Configuring the UART Flow Compiler Symbols for the Time Information Profile
ATBTLC1000Software Setup
copy 2019 Microchip Technology Inc User Guide DS50002640B-page 23
Note iOS requires a device supporting the Time Information Profile to include the service solicitationadvertisement type in the advertisement data The above setting provides the configuration to build the TimeInformation Profile for iOS or Android The iOS natively supports Time Server and does not require a specificmobile application To enable the devices that are displayed on the iOS BLE devices page the servicesolicitation advertisement data type configuration is necessary
7 To build the solution go to Build gt Build SolutionFigure 4-6 Building Solution for Selected Application Example
8 The generated solution is downloaded into the SAM L21 XPro board through the USB cable To program theboard go to Tools gt Device ProgrammingFigure 4-7 Selecting Device Programming
9 In the EDBG (XXXXXXXX) Device Programming window perform the following steps91 Select EDBG in Tool92 Click Apply and then click Read to read the Device Signature93 After reading the Device click Program to program the device
ATBTLC1000Software Setup
copy 2019 Microchip Technology Inc User Guide DS50002640B-page 24
Figure 4-8 Embedded Debugger Device Programming Window
10 After flashing the example application into the SAM L21 Xpro board it is ready to be used as a BLE devicethat supports the selected application exampleNote 1 To run the profile application refer to Running the Demo2 In the case of HID and Broadcaster applications refer to the following configuration sections
421 HID Mouse and HID Keyboard Application ConfigurationThe user needs to modify a few macros in hid_deviceh (HID profile) for configuring the profile for HID Mouse andHID Keyboard applications as per the desired application use case
ATBTLC1000Software Setup
copy 2019 Microchip Technology Inc User Guide DS50002640B-page 25
Figure 4-9 HID Mouse Code Hierarchy
Note Similar to HID Mouse the hid_deviceh file for the HID Keyboard is available in the following directoryasfthirdpartywirelessble_sdkble_profileshid_deviceThe list of macros that must be modified by the user are
1 By default the application supports Report mode If the application requires only Boot mode support the usercan add the macro BOOT_MODE in the CompilerSymbols tab as shown in the following screen
ATBTLC1000Software Setup
copy 2019 Microchip Technology Inc User Guide DS50002640B-page 26
Figure 4-10 Enabling Boot Mode Support
2 The user must configure the desired number of reports in the application Currently a maximum of 10 reportsare supporteddefine HID_NUM_OF_REPORT (1)
3 The user must configure the desired number of service instances Currently a maximum of two services aresupporteddefine HID_SERV_INST (1)
Note After configuring the profiles for HID Mouse and HID Keyboard follow the steps mentioned in HID MouseDevice and HID Keyboard Device respectively
422 Configuration of the Simple Broadcaster Applicationbull Simple Broadcaster application advertises the default configuration provided as follows
ndash Non-connectable undirected advertisement eventndash Broadcasts data in advertisement data packets onlyndash Broadcasts the following advertisement data types
bull Complete list of 16-bit service class UUIDsbull Complete local namebull Appearance
bull The configuration and advertisement data types listed above can be changed by using the macros provided inthe simple_broadcaster_apph file that is available in the srcconfig directory
Note After configuration follow the steps mentioned in 19 Simple Broadcaster Application
423 Configuration of Observer ApplicationThe default scanning parameters of Observer application areMAX_SCAN_DEVICE (10)SCAN_INTERVAL (96)SCAN_WINDOW (96)SCAN_TIMEOUT (0x0000)SCAN_TYPE (AT_BLE_SCAN_ACTIVE)
These parameters can be modified as per the user requirement These parameter can be updated in theble_managerh file which is available in the following directory asfthirdpartywirelessble_sdkble_servicesble_mgrNote After configuration follow the steps in Observer Application
ATBTLC1000Software Setup
copy 2019 Microchip Technology Inc User Guide DS50002640B-page 27
5 Application Demo
51 Demo SetupThe following figure shows how to setup the board and the Microchip SmartConnect App for the purpose of thedemo
Figure 5-1 Demo Setup
Table 5-1 Demo Setup Details for Various Applications
Applications (Keywords) BLE Node 1 BLE Node 2
Observer Application Any BLE device can be used asPeripherals
Supported by the ATBTLC1000-MRZR extension board andmicrocontroller to act as an Observerapplication
Proximity Reporter Application Supported by the MicrochipSmartConnect application for iPhoneAndroid devices to act as a ProximityMonitor
Supported by the ATBTLC1000-MRZR extension board andmicrocontroller to act as a ProximityReporter
Proximity Monitor Application Supported by the ATBTLC1000-MRZRextension board and microcontroller toact as a Proximity Monitor
Supported by the ATBTLC1000-MRZR extension board andmicrocontroller to acts as a ProximityReporter
ANCS Profile Application Supported by the MicrochipSmartConnect application for onlyiPhone devices to act as a NotificationProvider
Supported by the ATBTLC1000-MRZR extension board andmicrocontroller to act as aNotification Consumer
Scan Parameters ServiceApplication
Supported by the MicrochipSmartConnect application for iPhoneAndroid devices
Supported by the ATBTLC1000-MRZR extension board andmicrocontrollers to act as ScanParameter Service
Time Information ProfileApplication
Supported by the MicrochipSmartConnect application for iPhoneAndroid devices to act as a Time server
Supported by the ATBTLC1000-MRZR extension board andmicrocontroller to act as Time client
HID Mouse Device Application Supported by the MicrochipSmartConnect application only forAndroid devices to act as HOGP host
Supported by the ATBTLC1000-MRZR extension board andmicrocontroller to act as HID MouseDevice application
ATBTLC1000Application Demo
copy 2019 Microchip Technology Inc User Guide DS50002640B-page 28
continuedApplications (Keywords) BLE Node 1 BLE Node 2
HID Keyboard Device Application Supported by the MicrochipSmartConnect application only forAndroid devices to act as Notepad texteditor app (HOGP Host role)
Supported by the ATBTLC1000-MRZR extension board andmicrocontroller to act as HIDKeyboard Device application
Battery Service Application Supported by the MicrochipSmartConnect application for iPhoneAndroid devices
Supported by the ATBTLC1000-MRZR extension board andmicrocontroller to act as BatteryService application
Simple Broadcaster Application Supported by the ATBTLC1000-MRZRextension board and microcontroller toact as Simple Broadcaster application
Supported by Scanner application ona mobile phone
Device Information Service Supported by the MicrochipSmartConnect application for iPhoneAndroid devices
Supported by the ATBTLC1000-MRZR extension board andmicrocontroller to act as DeviceInformation Service application
Custom Serial Chat ProfileApplication
Supported by Custom Serial Chat(CSC) application for iPhoneAndroid tosend and receive data
Supported by the ATBTLC1000-MRZR extension board andmicrocontroller with CSC applicationto send and receive data
Heart Rate Profile Application Supported by the MicrochipSmartConnect application for iPhoneAndroid devices to act as a Heart RateData Collector
Supported by the ATBTLC1000-MRZR extension board andmicrocontroller to act as Heart RateSensor
Blood Pressure Profile Application Supported by the MicrochipSmartConnect application for iPhoneAndroid devices to act as a BloodPressure Monitor
Supported by the ATBTLC1000-MRZR extension board andmicrocontroller to act as BloodPressure Sensor
Find Me Profile Application Supported by the MicrochipSmartConnect application for iPhoneAndroid devices to act as a Find MeLocator
Supported by the ATBTLC1000-MRZR extension board andmicrocontroller to act as Find MeTarget
Phone Alert Status ProfileApplication
Supported by the MicrochipSmartConnect application only forAndroid devices to act as a Phone AlertStatus server
Supported by the ATBTLC1000-MRZR extension board andmicrocontroller to act as Phone AlertStatus client
Alert Notification ProfileApplication
Supported by the MicrochipSmartConnect application only forAndroid devices to act as a NotificationProvider
Supported by the ATBTLC1000-MRZR extension board andmicrocontroller to act as NotificationConsumer
Multi-Role Peripheral Multi-Connect Application
Supported by the ATBTLC1000-MRZR extension board microcontroller andMicrochip SmartConnect application to act as Peripheral or Central Thissupports maximum of eight connections
L2CAP Throughput Application Supported by the ATBTLC1000-MRZRextension board and microcontroller toact as L2CAP Central
Supported by the ATBTLC1000-MRZR extension board andmicrocontroller to act as L2CAPPeripheral
ATBTLC1000Application Demo
copy 2019 Microchip Technology Inc User Guide DS50002640B-page 29
continuedApplications (Keywords) BLE Node 1 BLE Node 2
Health Thermometer Profile (HTP)Application
Supported by the MicrochipSmartConnect application for iPhoneAndroid devices to act as a HealthThermometer Collector
Supported by the ATBTLC1000-MRZR extension board andmicrocontroller to act as HTPapplication
iBeacon Application Supported by the MicrochipSmartConnect application for iPhoneAndroid devices to act as BeaconMonitor
Supported by the ATBTLC1000-MRZR extension board andmicrocontroller to act as BeaconReporter
AltBeacon Application Supported by the MicrochipSmartConnect application for iPhoneAndroid devices act as a AltBeaconApp (Monitor)
Supported by the ATBTLC1000-MRZR extension board andmicrocontroller to act as Reporter
Eddystone Beacon Application Supported by the MicrochipSmartConnect application for iPhoneAndroid devices
Supported by the ATBTLC1000-MRZR extension board andmicrocontroller to act as EddystoneBeacon Application
Direct Test Mode (DTM)Application
Supported by the ATBTLC1000-MRZRextension board and microcontroller toact as a Transmitter (Tx) Test BoardBLE performance analyzer toolconnected with target board using COMport
Supported by the ATBTLC1000-MRZR extension board andmicrocontroller to act as a Receiver(Rx) Test Board BLE performanceanalyzer tool connected with targetboard using COM port
52 Console LoggingFor the purpose of debugging a logging interface can be implemented in the applications
The logging interface utilizes the same EDBG port that connects to a supported Xplained Pro (XPro) platform Aserial port monitor application (for example TeraTerm) is opened and attached to the appropriate COM portenumerated by the device on the PC
53 Running the Demo
Initializing the DevicePerform the following steps to initialize the device
1 Open any Terminal Application (for example TeraTerm) Select the COM port enumerated on the PC and setthe following parameters
ndash Baudrate 115200ndash Parity Nonendash One Stop bitndash One Start bitndash No Hardware Handshake
2 Press the Reset button on the supported Xplained Pro (XPro) platforms (see Table 2-1)Note The device is now ready to be used as selected application and starts to scan or advertise on thebutton press This button must be pressed only when the ldquoPress buttonrdquo is displayed on the console logwindow The same button is pressed to stop the device scan or advertise
3 The device is in advertising mode and the device initialization message is displayed on the console windowInitializing ApplicationBTLC1000 XPro Module BTLC1000-ZR
ATBTLC1000Application Demo
copy 2019 Microchip Technology Inc User Guide DS50002640B-page 30
BTLC1000 Host Interface UART Mode4-Wire Baudrate921600Initializing BTLC1000BTLC1000 Chip ID 0x2000B1BD Address0xF8F005F60515 Address Type0BluSDK Firmware Version617035BLE Started Advertisement
Pairing ProcedurePerform the following steps to pair the device with the smartphone application
1 Open the Microchip SmartConnect application and click the Bluetooth Smart in an application dashboard asillustrated in the following figureFigure 5-2 Dashboard of Microchip SmartConnect Application
2 To scan for the peripheral devices click the START SCAN option available in scanning page The devicename (for example ATMEL-PXP) is displayed among the list of scanned devices
ATBTLC1000Application Demo
copy 2019 Microchip Technology Inc User Guide DS50002640B-page 31
Figure 5-3 Scanning for Devices
3 Select the device name in the scan results which initiates the pairing procedure Enter the pass-key ldquo123456rdquoon Bluetooth Pairing Request window and click Pair The mobile app displays Successful connection uponsuccessful completion of pairingFigure 5-4 Pairing Request
4 On the device side the console displays the successful completion of the pairing procedure5 On the Microchip SmartConnect app the supported services are displayed for the device
ATBTLC1000Application Demo
copy 2019 Microchip Technology Inc User Guide DS50002640B-page 32
Figure 5-5 Display of Services Supported by the Application
531 Observer ApplicationPerform the following steps to run the Observer application demo
1 Follow the steps (1 and 2) from Initializing the Device2 The device is now ready to be used as an Observer and starts to scan for nearby BLE devices3 The following figure shows example logs from the Observer application
ATBTLC1000Application Demo
copy 2019 Microchip Technology Inc User Guide DS50002640B-page 33
Figure 5-6 Observer Console Output
532 Proximity Reporter ApplicationPerform the following steps to run the Proximity Reporter application demo
1 Establish the connection between the device and mobile phone using the procedure listed in Running theDemo
2 Select the desired service (Link Loss or Immediate Alert) for alert level characteristics configuration Choose avalue from the following
ndash HIGH ALERTndash MILD ALERTndash NO ALERT
ATBTLC1000Application Demo
copy 2019 Microchip Technology Inc User Guide DS50002640B-page 34
Figure 5-7 Configuring Alert Level Settings
3 After configuration of the desired alert levels click Immediate Alert service and then move the mobile phoneaway from the Proximity reporter Based on the distance of separation Path Loss is plotted on the zone radar(using RSSI values received from the Proximity Reporter) Based on the zone the Proximity Monitor sends thecorresponding alert level The console log on the Proximity Reporter displays the corresponding alerts and on-board status LED behaviorFigure 5-8 Proximity Reporter Path Loss Plot Across Safe Mid and Danger Zone
ATBTLC1000Application Demo
copy 2019 Microchip Technology Inc User Guide DS50002640B-page 35
Figure 5-9 Proximity Reporter Path Loss Console Log Alerts Notification
4 After configuration of the desired alert levels click on the Link Loss service and then move the mobile phoneaway from the reporter Based on the distance of separation the Proximity Reporter receives the path lossnotifications based on the alert settings Keep moving until the ldquoLink Lossrdquo pop-up appears The console log onthe Proximity Reporter displays the corresponding alerts and when Link Loss occurs it reports thedisconnection and the on-board status LED behavior The lock screen emulates a common use-caseapplication where the Link Loss service is used (for example key fob) When the user is in close proximity thelock remains open Subsequently the user moving out of range can be triggered to close the lock
ATBTLC1000Application Demo
copy 2019 Microchip Technology Inc User Guide DS50002640B-page 36
Figure 5-10 Link Loss Pop-up on Proximity Monitor
Figure 5-11 Proximity Reporter Console Log for Link Loss
5 After Link Loss the mobile application attempts to reconnect to the Proximity Reporter The connection is re-established by moving the mobile phone closer to the reporter
6 The Tx Power service is used to retrieve the Tx Power of the Proximity Reporter Click Tx Power service iconin the services screen The Proximity Monitor reads the Tx Power value from the Proximity Reporter anddisplays the TX POWER LEVEL as shown in the following figure
ATBTLC1000Application Demo
copy 2019 Microchip Technology Inc User Guide DS50002640B-page 37
Figure 5-12 Proximity Monitor ndash Reading Tx Power Service
533 Proximity Monitor ApplicationPerform the following steps to run the Proximity Monitor application demo
1 Connect one ATBTLC1000-MRZR device loaded with the Proximity Monitor example application code Followthe steps (1 and 2) from Initializing the Device
2 Setup another ATBTLC1000-MRZR device with the Proximity Reporter application Follow all the steps from Initializing the Device The device starts advertising
3 The Proximity Monitor device then starts scanning for available devices in the vicinity and displays itsBluetooth Device Address (BD) in the console window The Proximity Reporter device found during the scan isdisplayed in the console log window (refer to the following figure) Select the index number of that device toestablish connection with itFigure 5-13 Proximity Monitor Connection with a Proximity Reporter
4 When the connection is established the Proximity Monitor sets the link loss alert value to ldquoHIGH ALERTrdquo atthe Proximity Reporter device The Proximity Monitor also monitors the path loss if the Proximity Reporterdevice supports the optional ldquoImmediate Alertrdquo service and ldquoTx Powerrdquo service The Proximity Reporterexample application supports both of these optional servicesThe default alert settings are as follows
ATBTLC1000Application Demo
copy 2019 Microchip Technology Inc User Guide DS50002640B-page 38
ndash For HIGH ALERT set high alert RSSI to -91dBm and above alert status is indicated by LED which mustbe ON
ndash For MILD ALERT set RSSI to -70dBm to -90dBm alert status is indicated by LED which must betoggling
ndash For NO ALERT set RSSI to -69dBm and below alert status is indicated by LED which must be OFF
If the reporter device moves out of the proximity of the monitor device the path loss crosses the thresholdvalues and the corresponding alert value is set the alert notification is displayed on the console as shownbelowFigure 5-14 Proximity Monitor Setting Alert Levels
534 ANCS ApplicationPerform the following steps to run the ANCS application demo
1 Follow the steps from Initializing the Device2 Enable Bluetooth from the Settings page of iPhone The phone starts to scan for the devices ATMEL-ANCS
appears among the list of devices scanned Click the ATMEL-ANCS to connect to the deviceFigure 5-15 ANCS Device Discovery in iPhone
3 When connected the client side initiates a pairing request with the iPhone The console log provides guidancefor the user to enter the pass-key on the iPhone
ATBTLC1000Application Demo
copy 2019 Microchip Technology Inc User Guide DS50002640B-page 39
Figure 5-16 Console Display for Pairing in ANCS
4 Enter the pass-key displayed in the console log on the Bluetooth Pairing Request window of the iPhone andclick Pair After the device is connected ldquoATMEL-ANCSrdquo appears in the MY DEVICES section on the iPhoneFigure 5-17 Pairing and Connecting iPhone to ATMEL-ANCS
5 Now the user can initiate a mobile terminated call to the iPhone When the iPhone receives a call thecorresponding incoming call alert is indicated on the device side console log window Once the call isterminated the device waits for a new alert to occur as shown in the following screenFigure 5-18 Console Display for Notification Received as Incoming Call Alert
535 Scan Parameters ApplicationPerform the following steps to run the Scan Parameters application demo
1 Establish the connection between the device and mobile phone using the procedure listed in Running theDemo
2 When paired the application displays the Scan Parameters and the Generic Information service
ATBTLC1000Application Demo
copy 2019 Microchip Technology Inc User Guide DS50002640B-page 40
3 Click the Scan Parameters service The user receives a notification for the scan refresh characteristic valueThe user can disable the notification in the Scan Parameters page refer the following figureFigure 5-19 Scan Refresh Characteristic Notification Options
4 The user can set appropriate value for the Scan Interval and Scan Window characteristics5 The newly updated values of Scan Interval and Scan Window must be displayed on the console log of the
device side as shown in the following figureFigure 5-20 Updated Scan IntervalWindow Characteristic Value on Device
536 Time Information Profile ApplicationPerform the following steps to run the Time Information Profile application demo
1 Follow steps 1 through 4 from the ANCS Application2 Press the SW0 button on the device to read the internally supported characteristic values from the iPhone3 The console log on the device side displays the values for all characteristics supported by the iPhone
internallyFigure 5-21 Console Display ndash Date Time and Day Information
ATBTLC1000Application Demo
copy 2019 Microchip Technology Inc User Guide DS50002640B-page 41
5361 Running the Demo for Android devicesPerform the following steps to run the Time Information Profile application demo for Android devices
1 Establish the connection between the device and mobile phone using the procedure listed in Running theDemo
2 After the device is connected the application displays Continuous Time Service Next DST Change Serviceand Reference Time Update Service
3 The user has to click on the services to read the characteristic values4 Press the SW0 button on the supported platform device to read the internally supported characteristic values
from the Android device5 The console log on the device side displays the values for all the characteristics supported by the device
Figure 5-22 Console Display - All Supported Characteristic Values
537 HID Mouse Device ApplicationPerform the following steps to run the HID Mouse Device application demo
1 Follow the steps from Initializing the Device2 In this demonstration an Android device supporting HOGP is used The HOGP profile is natively supported in
Android version 44 (Android KitKat) and higher The mobile phone must include a Bluetooth chipsetsupporting Bluetooth 40 or higher On the mobile phone enable Bluetooth in the Settings page to scan for thedevices ldquoATMEL-HIDrdquo appears among the list of scanned devices Select ATMEL-HID to connect to thesupported platform deviceFigure 5-23 HID (Mouse) Device Discovery on Bluetooth Settings Page
3 Click ATMEL-HID to start the pairing procedure A pop-up requesting the pass-key appears Enter pass-keyldquo123456rdquo and click Pair
ATBTLC1000Application Demo
copy 2019 Microchip Technology Inc User Guide DS50002640B-page 42
Figure 5-24 Bluetooth Pairing Request
4 After pairing is complete the connected device is listed under Paired deviceFigure 5-25 Paired Devices
5 The HID device side for the pairing and connection procedure is shown in the console logFigure 5-26 HID Mouse Device Console Log
6 After the device is connected to the mobile phone the user can click on the SW0 button to simulate mousemovement
7 For every press of the button the user can see a corresponding cursor movement on the HID host asdescribed below
ndash First 5 button presses ndash cursor moves rightndash Next 5 button presses ndash cursor moved downndash Next 5 button presses ndash cursor moves leftndash Next 5 button presses ndash cursor moved up
The same sequence is repeated based on user input The console log is shown in the following screen
ATBTLC1000Application Demo
copy 2019 Microchip Technology Inc User Guide DS50002640B-page 43
Figure 5-27 HID Device Console Log for Movement
Figure 5-28 Mouse Movement Simulation
538 HID Keyboard Device ApplicationPerform the following steps to run the HID Keyboard device application demo
1 Follow the steps from Initializing the Device2 In this demonstration an Android device supporting HOGP is used The HOGP profile is natively supported in
Android version 44 (Android KitKat) and higher The mobile phone must include a Bluetooth chip-setsupporting Bluetooth 40 or higher On the mobile phone enable Bluetooth in the Settings page to scan for thedevices ldquoATMEL-HIDrdquo appears among the list of scanned devices Select ATMEL-HID to connect to thesupported platform device
ATBTLC1000Application Demo
copy 2019 Microchip Technology Inc User Guide DS50002640B-page 44
Figure 5-29 HID (Keyboard) Device Discovery on Bluetooth Settings Page
3 Click ATMEL-HID to initiate the pairing procedureFigure 5-30 Pairing Procedure with HID Device
4 After pairing is complete the connected device is listed under Paired deviceFigure 5-31 Paired Devices
5 The HID device side for the pairing and connection procedure is shown in the console logFigure 5-32 HID Keyboard Device Console Log
6 After the device is connected start any notepad application on the mobile phone7 Click the SW0 button on the supported platform device8 The user can see a letter for each press in the application ldquoFast notepadrdquo9 The user can see a complete ldquoHello Atmelrdquo in the application as shown in the following screen
ATBTLC1000Application Demo
copy 2019 Microchip Technology Inc User Guide DS50002640B-page 45
Figure 5-33 Message Displayed in the Application
539 Battery Service ApplicationPerform the following steps to run the Battery Service Application demo
1 Establish the connection between the device and mobile phone using the procedure listed in Running theDemo
2 When paired the application displays the Battery Service and the Generic Information service3 Select ldquoBattery Servicerdquo to receive notifications for the battery level characteristic The user can stop receiving
the notifications by disabling notifications as shown in the following figureFigure 5-34 Battery Level Characteristic Notification Options
4 On the device side the console log displays the periodic battery level updatesBattery Level0Battery Level1Battery Level2Battery Level3Battery Level4Battery Level5
5310 Simple Broadcaster ApplicationPerform the following steps to run the Simple Broadcaster application demo
1 Follow the steps (1 and 2) from Initializing the Device2 The device is in advertising mode3 The following figure shows example logs from the Simple Broadcaster application
ATBTLC1000Application Demo
copy 2019 Microchip Technology Inc User Guide DS50002640B-page 46
Figure 5-35 Simple Broadcaster Console Display
5311 Device Information Service ApplicationPerform the following steps to run the Device Information Service application demo
1 Establish the connection between the device and mobile phone using the procedure listed in Running theDemo
2 When paired the application displays the Device Information Service3 When the Device Information Service is selected the user can view the device information service
characteristics as shown in the following screenFigure 5-36 Display of Device Information Service Characteristics
4 The user can refresh the page to get the updated characteristic value of all characteristics5 On the device side the console log is displayed as
Updating Firmware to verFW_VER-000Updating Firmware to verFW_VER-001Updating Firmware to verFW_VER-002Updating Firmware to verFW_VER-003
5312 Custom Serial Chat Profile ApplicationPerform the following steps to run the Custom Serial Chat Profile application demo
ATBTLC1000Application Demo
copy 2019 Microchip Technology Inc User Guide DS50002640B-page 47
1 Establish the connection between the device and mobile phone using the procedure listed in Running theDemo
2 Once pairing is complete the Custom Serial Chat icon appears on the service list page3 Click the Custom Serial Chat icon The chat screen appears where the user can type the text that is to be
sent to the remote device and also see the text coming from the remote device4 Chat text ldquoHello Atmelrdquo send to remote device
Figure 5-37 Sending Data to Device
5 The user can also write the text on the console for the device and press the ENTER key for transmitting thechat text to the mobile applicationFigure 5-38 Console Log for Sending Data to Remote Device
ATBTLC1000Application Demo
copy 2019 Microchip Technology Inc User Guide DS50002640B-page 48
Figure 5-39 Chat Text Received from ATBTLC1000
Note For more information on the Custom Serial Chat service refer to the Custom Serial Chat ServiceSpecification
5313 Heart Rate Profile ApplicationPerform the following steps to run the Heart Rate Profile application demo
1 Establish the connection between the device and mobile phone using the procedure listed in Running theDemo
2 After the device is connected the application displays the Heart Rate and the Device Information service isdisplayed
3 When notifications are enabled the HRM values are displayed as shown in the console and thecorresponding mobile app The LED on the SAM L21 board starts blinking while sending notificationsNotification EnabledHeart Rate 50 bpm RR Valueslt100300gtmsec User StatusIdleHeart Rate 51 bpm RR Valueslt500700gtmsec User StatusIdleHeart Rate 52 bpm RR Valueslt9001100gtmsec User StatusIdleHeart Rate 53 bpm RR Valueslt100300gtmsec User StatusIdleHeart Rate 54 bpm RR Valueslt500700gtmsec User StatusIdleHeart Rate 55 bpm RR Valueslt9001100gtmsec User StatusIdleHeart Rate 56 bpm RR Valueslt100300gtmsec User StatusIdleHeart Rate 57 bpm RR Valueslt500700gtmsec User StatusIdleHeart Rate 58 bpm RR Valueslt9001100gtmsec User StatusIdleHeart Rate 59 bpm RR Valueslt100300gtmsec User StatusIdleEnergy Expended 3KJ
ATBTLC1000Application Demo
copy 2019 Microchip Technology Inc User Guide DS50002640B-page 49
Figure 5-40 Displaying Heart Rate Measurements
4 When the user disable on Stop Notify the notifications are displayed in the console logs asNotification Disabled
5 During the connection the SW0 button is used to disconnect the connection If no connection exists the SW0button is used to start advertisement
5314 Blood Pressure Profile ApplicationPerform the following steps to run the Blood Pressure Profile application demo
1 Establish the connection between the device and mobile phone using the procedure listed in Running theDemo
2 When the device is connected the application displays Blood Pressure Device Information Service andGeneric Information
3 On entering the Blood Pressure service page the mobile application enables the notifications and indicationsfor interim cuff pressure and blood pressure characteristics respectively The blood pressure sensor devicesimulated by the device sends the current blood pressure values after receiving the indications enablingrequest The corresponding console logs and mobile application screen are shown in the following screenFigure 5-41 Console Log for Blood Pressure Measurements
ATBTLC1000Application Demo
copy 2019 Microchip Technology Inc User Guide DS50002640B-page 50
Figure 5-42 Blood Pressure Service Page after Receiving BP Indications
4 The SW0 button can be used on the SAM L21 to receive updated blood pressure measurements The bloodpressure sensor first sends the interim cuff pressure values as notifications and then sends the final bloodpressure measurements as indication The blood pressure measurements sent by the blood pressure sensorare simulated values The following figures demonstrate the scenario after a SW0 button pressFigure 5-43 Console Log for Blood Pressure Values after Button Press
ATBTLC1000Application Demo
copy 2019 Microchip Technology Inc User Guide DS50002640B-page 51
Figure 5-44 Blood Pressure Service Pages after Receiving Measurement Data on Button Press
5315 Find Me Profile ApplicationPerform the following steps to run the Find Me Profile application demo
1 Establish the connection between the device and mobile phone using the procedure listed in Running theDemo
2 After the device is connected the application displays a service page that includes Immediate Alert Serviceand Generic Information
3 Since the service level connection is established the user can see the notifications based on the alert levelsettings as depicted in the following figuresFigure 5-45 Sending Alerts to Find Me Target ATMEL-FMP
ATBTLC1000Application Demo
copy 2019 Microchip Technology Inc User Guide DS50002640B-page 52
4 On the device side the console log is displayed asFind Me Mild AlertFind Me High AlertFind Me No Alert
5316 Phone Alert Status ApplicationPerform the following steps to run the Phone Alert Status application demo
1 Establish the connection between the device and mobile phone using the procedure listed in Running theDemo
2 After connection the application displays the Phone Alert Status Service page3 Notifications are automatically enabled and the application reads the values of the ldquoAlert Statusrdquo ldquoRinger
Settingsrdquo and ldquoRinger Control Pointrdquo characteristics which are updated on the mobile application asillustrated in the following figureFigure 5-46 Displaying the Characteristics of the Phone Alert Service
4 Press the SW0 button The device is set to different modes by using the notifications and the correspondingconsole logs are displayedFigure 5-47 Phone Alert Status Console Log
ATBTLC1000Application Demo
copy 2019 Microchip Technology Inc User Guide DS50002640B-page 53
5317 Alert Notification Profile ApplicationPerform the following steps to run the Alert Notification Profile application demo
1 Establish the connection between the device and mobile phone using the procedure listed in Running theDemo
2 When connected the application displays the Alert Notification service page The console log displays the newand unread alert categoriesFigure 5-48 Alert Notification Categories
3 Enable the notifications by using the SW0 button The mobile application reflects the status as shownFigure 5-49 Alert Notification Screen on Microchip SmartConnect Application
ATBTLC1000Application Demo
copy 2019 Microchip Technology Inc User Guide DS50002640B-page 54
4 The user can trigger a missed call to the Android device or send an SMS The corresponding notification thengets displayed on the device side in the console logsFigure 5-50 Console Display for Missed Call Alert and SMS Alert Notifications
5318 Multi-Role Peripheral Multi-Connect ApplicationPerform the following steps to run the Multi-Role Peripheral Multi-Connect application demo
1 Establish the connection between the device and mobile phone using the procedure listed in Running theDemo The device initially acts as a GAP Peripheral and starts advertisement with Battery Service UUID in theadvertisement data Perform all the steps from Battery Service Application
2 The device starts scanning and displays the devices found as shown in the following figureFigure 5-51 Multi-Role Peripheral Multi-Connect Application ndash Scanning Devices
3 Setup another ATBTLC1000-MRZR device with the Find Me application example loaded Follow the steps (1through 3) from Running the Demo The device starts advertising
4 The GAP Central (Find Me Locator) scans and then displays the list of all BLE devices that are advertisingFind Me Target devices (GATT server role) are indicated with tag ldquo---FMPrdquo Select the appropriate indexnumber for the Find Me Target GAP Central (Find Me Locator) connects to the selected peer device
ATBTLC1000Application Demo
copy 2019 Microchip Technology Inc User Guide DS50002640B-page 55
Figure 5-52 Connecting GAP Central (Find Me Locator) with GAP Peripheral (Find Me Target)
5 The ATBTLC1000 as a GAP Central pairs with the connected peripheral The ATBTLC1000-MRZR then actsas a GAP Peripheral by advertising with Battery Service UUID in the advertisement data Now theATBTLC1000-MRZR sends alert levels as a GAP Central sends battery level notifications to the deviceconnected as a GAP Peripheral and also starts advertising with Connectable advertisement packetsFigure 5-53 Device acting as Multi-Role to accept connections from GAP Central devices (Mobile)
6 The ATBTLC1000-MRZR acting as a GAP Peripheral (BAS) can connect to seven GAP central devices(mobile devices through the Microchip SmartConnect application) Now the ATBTLC1000-MRZR continues to
ATBTLC1000Application Demo
copy 2019 Microchip Technology Inc User Guide DS50002640B-page 56
behave as Find Me Locator (GAP Central) and Battery Service Application (GAP Peripheral) simultaneouslywith eight active connections Continuous data transfer happens on all the links by the ATBTLC1000-MRZRand even if one link gets disconnected the data transfer happens on the other links
5319 L2CAP Throughput ApplicationThis demonstration requires two ATBTLC1000-MRZR devices Program one ATBTLC1000-MRZR device with theL2CAP Peripheral and another one with the L2CAP Central application example Perform the following steps to runthe Throughput application demo
1 Follow the steps (1 and 2) from Initializing the Device for both devices2 The device initializes and start-up3 The Central device starts scanning and subsequently connects with the desired peripheral device The
following log shows that both devices connected to confirm the connection statusFigure 5-54 L2CAP Central Connection with L2CAP Peripheral
Figure 5-55 L2CAP Peripheral Connection with a L2CAP Central
4 Once the connection is established the peripheral device keeps sending the specified data and the centraldevice receives the same data in a given time Eventually calculated Throughput is displayed on the consolefor both central and peripheral
ATBTLC1000Application Demo
copy 2019 Microchip Technology Inc User Guide DS50002640B-page 57
Figure 5-56 L2CAP Peripheral Final Throughput Value
Figure 5-57 L2CAP Central Final Throughput Value
5320 Health Thermometer Profile ApplicationPerform the following steps to run the Health Thermometer Profile application demo
1 Establish the connection between the device and mobile phone using the procedure listed in Running theDemo
2 When paired the application displays the Health Thermometer Service and the Generic Information service
ATBTLC1000Application Demo
copy 2019 Microchip Technology Inc User Guide DS50002640B-page 58
3 The temperature value RSSI and the device name are displayed on the mobile application The console log isshown in the following screenFigure 5-58 Health Thermometer Connected Services
Figure 5-59 Console Log after Connection Pairing and with Notifications
4 To change the body measurement location press the user button (SW0) on the SAM L21 The new value isupdated in the application
5 On the Microchip SmartConnect application going back to the scanning screen disconnects the device withmobile application
5321 iBeacon ApplicationPerform the following steps to run the iBeacon application demo
1 Follow the steps (1 and 2) from Initializing the Device2 Start the Beacon application on the iPhone
ATBTLC1000Application Demo
copy 2019 Microchip Technology Inc User Guide DS50002640B-page 59
Figure 5-60 Beacon Radar Profile App Launch Screen
3 Click Beacon Ranging The beacon application is launched to show the positioning of the beacon device withrespect to the mobile phone and supports the following modes
ndash Proximity ndash used to display beacon specific information when the mobile device comes in close proximityto a given beacon This mode also shows the corresponding product related information that is configuredfor this particular beacon device
ndash Distance ndash used to indicate the distance between the beacon device and the mobile
Figure 5-61 Beacon Radar Application Initial Screen
4 Click iBeacon to check the Major Minor and RSSI value The RSSI value is automatically updated based onthe movement of the scanner device as shown in the following figure
ATBTLC1000Application Demo
copy 2019 Microchip Technology Inc User Guide DS50002640B-page 60
Figure 5-62 Beacon Radar Application in Distance Mode
5 Inside the proximity mode if the scanner device is very near to the beacon The user can see the productinformation when the user is in close proximity to a given beacon device When the user moves away from thebeacon device information content is not shown any more It is an indication that the user is moved away fromthe beacon device The user can optionally close the message by clicking on closeFigure 5-63 Beacon Radar Application in Proximity Mode
5322 AltBeacon ApplicationPerform the following steps to run the AltBeacon application demo
1 Follow the steps (1 and 2) from Running the Demo2 The beacon application initialization is displayed in the console
Initializing AltBeacon ApplicationBLE AltBeacon Advertisement started
3 Start the Beacon application on the mobile phone (see Figure 5-50) In this demonstration an iPhone is usedto run the application
ATBTLC1000Application Demo
copy 2019 Microchip Technology Inc User Guide DS50002640B-page 61
4 Tap on the AltBeacon icon for Major Minor and UUID Value The RSSI values are automatically updatedbased on the movement of the scanner device For more details about the AltBeacon device the user can tapon the pop-up message (which shows UUID ID1 and ID2 values) as shown in the following figuresFigure 5-64 AltBeacon Radar Application in Distance Mode
5 In proximity mode the application opens the configured URL whenever the user comes in close proximity tothe configured beacon device When the user moves away from the beacon device the configured beacon isnot shown It is just an indication that the user moved away from beacon deviceFigure 5-65 AltBeacon Radar Application in Proximity Mode
6 A new AltBeacon can be added to the Beacon list using the add button as illustrated in the following figure
ATBTLC1000Application Demo
copy 2019 Microchip Technology Inc User Guide DS50002640B-page 62
Figure 5-66 Adding new beacon
7 A new AltBeacon can be added into the Region monitoring list using the add button as illustrated in thefollowing figureFigure 5-67 Adding new beacon in Region Monitoring List
Note The Region Monitoring List is supported on iOS and not on Android devices
5323 Eddystone Beacon ApplicationPerform the following steps to run the Eddystone Beacon application demo
1 Follow the steps (1 and 2) from Running the Demo2 The beacon application initialization is displayed on the console
Initializing BTLC1000BD Address0xF8F005F34CC1 Address Type0Eddystone beacon startedAdv count 1Tx URLAdv count 22Tx TLM
3 Start the Beacon application on the mobile phone (see Figure 5-50) In this demonstration an iPhone is usedto run the application
ATBTLC1000Application Demo
copy 2019 Microchip Technology Inc User Guide DS50002640B-page 63
4 Open the Beacons navigation tab to view the ranging screen The Eddystone beacon device is shown on theranging screen with the Eddystone icon The position of the beacon is based on the strength of the signalreceived from RSSI Click the Beacon icon to see a pop-up window showing the identity of the frame in thecase of the EDDYSTONE_URL_APP the shortened URL value is shown and in the case of theEDDYSTONE_UID_APP Namespace ID and Instance ID is shownFigure 5-68 Eddystone Beacons (both UID and URL beacons) ranged by Microchip SmartConnectApplication
5 Click the beacon pop-up window to view detailed information The detailed view shows UIDURL andtelemetric information like battery voltage beacon temperature time since power-on etc This telemetricinformation is obtained from the Eddystone-TLM frames which are interleaved with Eddystone identifyingframes (UIDURL)Figure 5-69 Detailed view of the Eddystone URL and UID beacon
ATBTLC1000Application Demo
copy 2019 Microchip Technology Inc User Guide DS50002640B-page 64
6 In the EDDYSTONE_URL_APP the detailed beacon information screen shows a Configure button Click theConfigure button It requests that the user puts the beacon into Configuration mode The SW0 hardwarebutton present on the SAM L21 Xplained Pro board has to be long pressed (around 3 seconds) to enter intoConfiguration mode
7 Connect to the beacon in Configuration mode as shown in Figure 5-70 Once connected the configurablebeacon parameters are listed out as shown in Figure 5-71Figure 5-70 Connecting to Beacon in Configuration Mode
Figure 5-71 Beacon Configuration Screen
8 Update the URL Tx Power mode beacon period etc and then save Now disconnect from the beacon andenter the ranging screen Once disconnected the beacon device (ATBTLC1000-MRZR) enters into Beaconmode and start sending Eddystone URL frames with the updated values The ranging console log screenshows the beacon with new URL value
ATBTLC1000Application Demo
copy 2019 Microchip Technology Inc User Guide DS50002640B-page 65
Figure 5-72 Eddystone Beacon Console Log
9 The beacon configuration page also provides a reset button that can set all the parameters to its defaultfactory settings
53231 Demo with Physical Web ApplicationEddystone is the backbone of the Physical Web initiative from Google For more information on the Physical Webrefer to httpsgooglegithubiophysical-web
The following demo shows how the Eddystone application running on an ATBTLC1000-MRZR device worksseamlessly with the Physical Web Android application
1 Install the Physical Web Android application in a BLE compatible android device2 Build and run the EDDYSTONE_URL_APP in the hardware setup3 Open the Physical Web app to detect the URL emitted by the beacon node as shown in the following figure
ATBTLC1000Application Demo
copy 2019 Microchip Technology Inc User Guide DS50002640B-page 66
Figure 5-73 Physical Web App Detecting Eddystone-URL
4 Click the Menu button to open the ldquoEdit URLrdquo option this requests that the user to put the beacon inConfiguration mode Pressing the SW0 button on the Xplained Pro board for 3 seconds (long press) puts thebeacon device in Configuration mode
5 The URL configuration window will pop-up once the Android device establishes connection with the beaconrsquosconfiguration service as shown in the following figure Change the URL value to a different one make sure touse a shortened URL as the size of encoded URL is limited to 17 bytes Googlersquos URL shortener can be usedfor this purpose httpsgooglFigure 5-74 URL Configuration on Physical Web App
5324 Direct Test Mode ApplicationThis demonstration requires two ATBTLC1000-MRZR devices loaded with the Direct Test Mode example applicationcode Perform the following steps to run the DTM with the Performance Analyzer tool
ATBTLC1000Application Demo
copy 2019 Microchip Technology Inc User Guide DS50002640B-page 67
1 Start the performance analyzer in Atmel StudioFigure 5-75 Selecting Studio Performance Analyzer Tool
Figure 5-76 BLE Performance Analyzer Tool Window
2 Next initialize the UART Enter the COM port number and press ldquoInit UARTrdquo A successful initialization isindicated by receiving a chip response as shown in the following figure
Tip Check the COM port number from the Device Manager
ATBTLC1000Application Demo
copy 2019 Microchip Technology Inc User Guide DS50002640B-page 68
Figure 5-77 Initializing UART
3 Start the Direct Test Mode configure one board as Tx and the other one as Rx Make sure to select the sameRF Channel for both Rx and Tx during the test and start the Rx test before the Tx test in order not to miss anypackets The user must see non-zero packets received at the Rx side notifying successful transmission andreceptionNote Any side can be replaced by standard compliant test equipment
4 Select Tx Power (dBm) other than -55 dBm if the devices are relatively far from each otherFigure 5-78 Tx Power Configuration
ATBTLC1000Application Demo
copy 2019 Microchip Technology Inc User Guide DS50002640B-page 69
Figure 5-79 Starting Tx Test
5 On the Rx side select the appropriate COM port with the same default settings Open the window having bothTx and Rx options Click Start Rx Test and ensure that the packets are transferred for a certain time periodfrom the Tx deviceFigure 5-80 Starting Rx Test
6 Click Stop Test to display the number of successful received packets
ATBTLC1000Application Demo
copy 2019 Microchip Technology Inc User Guide DS50002640B-page 70
Figure 5-81 Number of Packets Received
Important The PER is calculated assuming that the transmitter side sends 1500 packets fortesting using RampS CBT equipment For peer testing ignore the PER reading
ATBTLC1000Application Demo
copy 2019 Microchip Technology Inc User Guide DS50002640B-page 71
6 Adding a BLE Standard ServiceThe user can add another service such as the Device Information Service or Battery Service to the application byusing the ASF wizard as mentioned in the following screen
1 Go to the Atmel Studio ASF gt ASF Wizard as shown in the following figureFigure 6-1 Invoking ASF Wizard
2 In the ASF Wizard window enter ldquoBLErdquo in the search box as shown in the following figureFigure 6-2 ASF BLE Services and Components Window
3 Select the required BLE ServicesProfiles Component as shown in the following figure31 Select Device Information Services32 Click Add gt Apply gt OK
ATBTLC1000Adding a BLE Standard Service
copy 2019 Microchip Technology Inc User Guide DS50002640B-page 72
Figure 6-3 Adding BLE-Device Information Service and its Component
4 Newly added BLE service component must be available in the following directory srcthirdpartywirelessble_sdkble_servicesdevice_information as shown in the following figureFigure 6-4 Hierarchy of Newly Added Service Component
5 Use the APIs as mentioned in the Device Information Service (device_infoh) for incorporating thisfunctionality if required in the application
brief Update the DIS characteristic value after defining the services using dis_primary_service_define param[in] dis_serv dis service instance param[in] info_type dis characteristic type to be updated param[in] info_data data need to be updated return ref AT_BLE_SUCCESS operation completed successfully return ref AT_BLE_FAILURE Generic errorat_ble_status_t dis_info_update(dis_gatt_service_handler_t dis_serv dis_info_type info_typedis_info_data info_data at_ble_handle_t conn_handle)brief DIS service and characteristic initialization (Called only once by user) param[in] device_info_serv dis service instance return nonevoid dis_init_service(dis_gatt_service_handler_t device_info_serv )brief Register a dis service instance inside stack param[in] dis_primary_service dis service instance return ref AT_BLE_SUCCESS operation completed successfully
ATBTLC1000Adding a BLE Standard Service
copy 2019 Microchip Technology Inc User Guide DS50002640B-page 73
return ref AT_BLE_FAILURE Generic errorat_ble_status_t dis_primary_service_define(dis_gatt_service_handler_t dis_primary_service)
ATBTLC1000Adding a BLE Standard Service
copy 2019 Microchip Technology Inc User Guide DS50002640B-page 74
7 Custom Serial Chat Service Specification
71 Service DeclarationThe Custom Serial Chat profile consists of a custom serial chat service Both the mobile app and the host (HOSTMCU + ATBTLC1000-MRZR) need to expose this service The custom serial chat service is instantiated as a primaryservice
The UUID value assigned to custom serial chat service is fd5abba0-3935-11e5-85a6-0002a5d5c51b
72 Service CharacteristicThe following characteristics are exposed in the Custom Serial Chat service Only one instance of each characteristicis permitted within this service
Table 7-1 Custom Serial Chat Service Characteristics
Characteristic Name Requirement
MandatoryProperties
Security Permission
Endpoint M Notify Depend on BLE_PAIR_ENABLEmacro
Client characteristic configurationdescriptor
M Read Write None
Note 1 The security permission depends on the BLE_PAIR_ENABLE macro defined inside the ble_managerh2 If BLE_PAIR_ENABLE is set true then the security permission of the Endpoint characteristic is readable with
authentication and writable with authentication3 If BLE_PAIR_ENABLE is set false then the security permission of Endpoint characteristic is none
73 EndpointThe Endpoint characteristic is used to transmit the chat data provided by the user on the terminal (device side) andon the mobile chat screen (mobile side)
The UUID value assigned to Endpoint characteristic is fd5abba1-3935-11e5-85a6-0002a5d5c51b
731 Characteristic BehaviorWhen the client characteristic configuration descriptor is configured for the notification by a remote device the usercan send chat text message to the remote device
Note The chat text is sent as a notification from the sender (mobile app or ATBTLC1000-MRZR based device)Hence the client characteristic configuration descriptor is always configured for notifications (in the Custom SerialChat service instance on the mobile application and host)
74 Characteristic Descriptors
741 Client Characteristic Configuration DescriptorThe client characteristic configuration descriptor is included in the Endpoint characteristic
ATBTLC1000Custom Serial Chat Service Specification
copy 2019 Microchip Technology Inc User Guide DS50002640B-page 75
75 Sequence Flow DiagramThe following figure illustrates the sequence flow diagram of Custom Serial Chat profileFigure 7-1 Sequence Flow Diagram
ATBTLC1000Custom Serial Chat Service Specification
copy 2019 Microchip Technology Inc User Guide DS50002640B-page 76
8 BluSDK Software ArchitectureThe following diagram illustrates the various layers in the BluSDK Architecture for implementing various applicationsThe External host can be supported hardware platforms and IDEs (see 2 Supported Hardware Platforms and IDEs)
Figure 8-1 BluSDK Software Architecture
ATBTLC1000BluSDK Software Architecture
copy 2019 Microchip Technology Inc User Guide DS50002640B-page 77
9 Hardware Flow Control for 4-Wire Mode eFuse Write ProcedureThis procedure is applicable only for the MRCSPQFN packages The ATBTLC1000-ZR module comes with a 4-wiremode eFuse by default from the factory
CAUTIONWhile writing data to the eFuse the data written can never be changed (that is if a value of 1 is written toa specific eFuse those contents can never be reverted back to its original value) To configure the eFusecontroller for accessing the eFuse contents the user must enter the valid arguments for eFuseconfiguration
1 Connect the SAM-ICE to the J108 header and the ATBTLC1000 XPRO to any MCU board to power it up Forthe J108 location refer to the following assembly drawing Ensure that the ldquoATBTLC1000 chip enablerdquo andldquoWakeup pinrdquo are driven high throughout the eFuse processFigure 9-1 ATBTLC1000 XPRO Board Assembly Diagram
2 Remove pins U102 R116 and R117 on the ATBTLC1000 XPRO to disconnect the temperature sensor chipfrom the GPIOs used for flow control as shown in following figure (highlighted in red)Figure 9-2 ATBTLC1000 3D View XPRO Board
3 The supplied command line tool (EfuseBlockProgramexe) is used to write the ATBTLC1000 eFuse toconfigure the flow control signals
4 To invoke the help information from the EfuseBlockProgram enter EfuseBlockProgramexe -h in thecommand line
ATBTLC1000Hardware Flow Control for 4-Wire Mode eFuse
copy 2019 Microchip Technology Inc User Guide DS50002640B-page 78
Figure 9-3 Invoking Help Information
5 Reading eFuse value51 Command Syntax EfuseBlockProgramexe ndashv ltBank Nogt ltBlock Nogt
bull Bank No Range from 0 to 5bull Block No Range from 0 to 3bull -v For verification of a programmed block
Note For the ATBTLC1000 UART hardware flow control 4-wire mode Bank-5 and Block-3 areconfigured
52 To enable the ATBTLC1000 UART hardware flow control eFuse configuration use commandEfuseBlockProgramexe ndashv 5 3 The example output shown in following figure is for readingthe eFuseFigure 9-4 Reading eFuse Values
6 Writing and verifying the ATBTLC1000 eFuse value61 When writing the data to eFuse the data written can never be changed (that is if a value 1 is written
to a specific eFuse those contents can never be reverted back to its original value To configure the
ATBTLC1000Hardware Flow Control for 4-Wire Mode eFuse
copy 2019 Microchip Technology Inc User Guide DS50002640B-page 79
eFuse controller for accessing the eFuse contents the user must enter the valid arguments for eFuseconfiguration
62 Command Syntax EfuseBlockProgramexe ltBank Nogt ltBlock Nogt ltReg Value inHEXgt -v
bull Bank No Range from 0 to 5bull Block No Range from 0 to 3bull Reg Value eFuse to be configured in Hexbull -v For verification of a programmed block
63 To enable the ATBTLC1000 UART hardware flow control 4-wire mode Bank-5 and Block-3 must bewritten as ldquo10000000rdquo (inputs are in hex) The example write configuration to enable the hardwareflow control is shown in following figureFigure 9-5 Writing eFuse Values
ATBTLC1000Hardware Flow Control for 4-Wire Mode eFuse
copy 2019 Microchip Technology Inc User Guide DS50002640B-page 80
10 Document Revision HistoryTable 10-1 Document Revision History
Revision Date Section Description
B 082019 Table 2-1 Updated
36 SAM R34 Xplained Pro Setup Added
Figure 4-5 Updated
A 072017 Document Initial Release
ATBTLC1000Document Revision History
copy 2019 Microchip Technology Inc User Guide DS50002640B-page 81
The Microchip WebsiteMicrochip provides online support via our website at httpwwwmicrochipcom This website is used to make filesand information easily available to customers Some of the content available includes
bull Product Support ndash Data sheets and errata application notes and sample programs design resources userrsquosguides and hardware support documents latest software releases and archived software
bull General Technical Support ndash Frequently Asked Questions (FAQs) technical support requests onlinediscussion groups Microchip design partner program member listing
bull Business of Microchip ndash Product selector and ordering guides latest Microchip press releases listing ofseminars and events listings of Microchip sales offices distributors and factory representatives
Product Change Notification ServiceMicrochiprsquos product change notification service helps keep customers current on Microchip products Subscribers willreceive email notification whenever there are changes updates revisions or errata related to a specified productfamily or development tool of interest
To register go to httpwwwmicrochipcompcn and follow the registration instructions
Customer SupportUsers of Microchip products can receive assistance through several channels
bull Distributor or Representativebull Local Sales Officebull Embedded Solutions Engineer (ESE)bull Technical Support
Customers should contact their distributor representative or ESE for support Local sales offices are also available tohelp customers A listing of sales offices and locations is included in this document
Technical support is available through the website at httpwwwmicrochipcomsupport
Microchip Devices Code Protection FeatureNote the following details of the code protection feature on Microchip devices
bull Microchip products meet the specification contained in their particular Microchip Data Sheetbull Microchip believes that its family of products is one of the most secure families of its kind on the market today
when used in the intended manner and under normal conditionsbull There are dishonest and possibly illegal methods used to breach the code protection feature All of these
methods to our knowledge require using the Microchip products in a manner outside the operatingspecifications contained in Microchiprsquos Data Sheets Most likely the person doing so is engaged in theft ofintellectual property
bull Microchip is willing to work with the customer who is concerned about the integrity of their codebull Neither Microchip nor any other semiconductor manufacturer can guarantee the security of their code Code
protection does not mean that we are guaranteeing the product as ldquounbreakablerdquo
Code protection is constantly evolving We at Microchip are committed to continuously improving the code protectionfeatures of our products Attempts to break Microchiprsquos code protection feature may be a violation of the DigitalMillennium Copyright Act If such acts allow unauthorized access to your software or other copyrighted work youmay have a right to sue for relief under that Act
Legal NoticeInformation contained in this publication regarding device applications and the like is provided only for yourconvenience and may be superseded by updates It is your responsibility to ensure that your application meets with
ATBTLC1000
copy 2019 Microchip Technology Inc User Guide DS50002640B-page 82
your specifications MICROCHIP MAKES NO REPRESENTATIONS OR WARRANTIES OF ANY KIND WHETHEREXPRESS OR IMPLIED WRITTEN OR ORAL STATUTORY OR OTHERWISE RELATED TO THE INFORMATIONINCLUDING BUT NOT LIMITED TO ITS CONDITION QUALITY PERFORMANCE MERCHANTABILITY ORFITNESS FOR PURPOSE Microchip disclaims all liability arising from this information and its use Use of Microchipdevices in life support andor safety applications is entirely at the buyerrsquos risk and the buyer agrees to defendindemnify and hold harmless Microchip from any and all damages claims suits or expenses resulting from suchuse No licenses are conveyed implicitly or otherwise under any Microchip intellectual property rights unlessotherwise stated
TrademarksThe Microchip name and logo the Microchip logo Adaptec AnyRate AVR AVR logo AVR Freaks BesTimeBitCloud chipKIT chipKIT logo CryptoMemory CryptoRF dsPIC FlashFlex flexPWR HELDO IGLOO JukeBloxKeeLoq Kleer LANCheck LinkMD maXStylus maXTouch MediaLB megaAVR Microsemi Microsemi logo MOSTMOST logo MPLAB OptoLyzer PackeTime PIC picoPower PICSTART PIC32 logo PolarFire Prochip DesignerQTouch SAM-BA SenGenuity SpyNIC SST SST Logo SuperFlash Symmetricom SyncServer TachyonTempTrackr TimeSource tinyAVR UNIO Vectron and XMEGA are registered trademarks of Microchip TechnologyIncorporated in the USA and other countries
APT ClockWorks The Embedded Control Solutions Company EtherSynch FlashTec Hyper Speed ControlHyperLight Load IntelliMOS Libero motorBench mTouch Powermite 3 Precision Edge ProASIC ProASIC PlusProASIC Plus logo Quiet-Wire SmartFusion SyncWorld Temux TimeCesium TimeHub TimePictra TimeProviderVite WinPath and ZL are registered trademarks of Microchip Technology Incorporated in the USA
Adjacent Key Suppression AKS Analog-for-the-Digital Age Any Capacitor AnyIn AnyOut BlueSky BodyComCodeGuard CryptoAuthentication CryptoAutomotive CryptoCompanion CryptoController dsPICDEMdsPICDEMnet Dynamic Average Matching DAM ECAN EtherGREEN In-Circuit Serial Programming ICSPINICnet Inter-Chip Connectivity JitterBlocker KleerNet KleerNet logo memBrain Mindi MiWi MPASM MPFMPLAB Certified logo MPLIB MPLINK MultiTRAK NetDetach Omniscient Code Generation PICDEMPICDEMnet PICkit PICtail PowerSmart PureSilicon QMatrix REAL ICE Ripple Blocker SAM-ICE Serial QuadIO SMART-IS SQI SuperSwitcher SuperSwitcher II Total Endurance TSHARC USBCheck VariSenseViewSpan WiperLock Wireless DNA and ZENA are trademarks of Microchip Technology Incorporated in the USAand other countries
SQTP is a service mark of Microchip Technology Incorporated in the USA
The Adaptec logo Frequency on Demand Silicon Storage Technology and Symmcom are registered trademarks ofMicrochip Technology Inc in other countries
GestIC is a registered trademark of Microchip Technology Germany II GmbH amp Co KG a subsidiary of MicrochipTechnology Inc in other countries
All other trademarks mentioned herein are property of their respective companiescopy 2019 Microchip Technology Incorporated Printed in the USA All Rights Reserved
ISBN 978-1-5224-4936-2
Quality Management SystemFor information regarding Microchiprsquos Quality Management Systems please visit httpwwwmicrochipcomquality
ATBTLC1000
copy 2019 Microchip Technology Inc User Guide DS50002640B-page 83
AMERICAS ASIAPACIFIC ASIAPACIFIC EUROPECorporate Office2355 West Chandler BlvdChandler AZ 85224-6199Tel 480-792-7200Fax 480-792-7277Technical SupporthttpwwwmicrochipcomsupportWeb AddresshttpwwwmicrochipcomAtlantaDuluth GATel 678-957-9614Fax 678-957-1455Austin TXTel 512-257-3370BostonWestborough MATel 774-760-0087Fax 774-760-0088ChicagoItasca ILTel 630-285-0071Fax 630-285-0075DallasAddison TXTel 972-818-7423Fax 972-818-2924DetroitNovi MITel 248-848-4000Houston TXTel 281-894-5983IndianapolisNoblesville INTel 317-773-8323Fax 317-773-5453Tel 317-536-2380Los AngelesMission Viejo CATel 949-462-9523Fax 949-462-9608Tel 951-273-7800Raleigh NCTel 919-844-7510New York NYTel 631-435-6000San Jose CATel 408-735-9110Tel 408-436-4270Canada - TorontoTel 905-695-1980Fax 905-695-2078
Australia - SydneyTel 61-2-9868-6733China - BeijingTel 86-10-8569-7000China - ChengduTel 86-28-8665-5511China - ChongqingTel 86-23-8980-9588China - DongguanTel 86-769-8702-9880China - GuangzhouTel 86-20-8755-8029China - HangzhouTel 86-571-8792-8115China - Hong Kong SARTel 852-2943-5100China - NanjingTel 86-25-8473-2460China - QingdaoTel 86-532-8502-7355China - ShanghaiTel 86-21-3326-8000China - ShenyangTel 86-24-2334-2829China - ShenzhenTel 86-755-8864-2200China - SuzhouTel 86-186-6233-1526China - WuhanTel 86-27-5980-5300China - XianTel 86-29-8833-7252China - XiamenTel 86-592-2388138China - ZhuhaiTel 86-756-3210040
India - BangaloreTel 91-80-3090-4444India - New DelhiTel 91-11-4160-8631India - PuneTel 91-20-4121-0141Japan - OsakaTel 81-6-6152-7160Japan - TokyoTel 81-3-6880- 3770Korea - DaeguTel 82-53-744-4301Korea - SeoulTel 82-2-554-7200Malaysia - Kuala LumpurTel 60-3-7651-7906Malaysia - PenangTel 60-4-227-8870Philippines - ManilaTel 63-2-634-9065SingaporeTel 65-6334-8870Taiwan - Hsin ChuTel 886-3-577-8366Taiwan - KaohsiungTel 886-7-213-7830Taiwan - TaipeiTel 886-2-2508-8600Thailand - BangkokTel 66-2-694-1351Vietnam - Ho Chi MinhTel 84-28-5448-2100
Austria - WelsTel 43-7242-2244-39Fax 43-7242-2244-393Denmark - CopenhagenTel 45-4450-2828Fax 45-4485-2829Finland - EspooTel 358-9-4520-820France - ParisTel 33-1-69-53-63-20Fax 33-1-69-30-90-79Germany - GarchingTel 49-8931-9700Germany - HaanTel 49-2129-3766400Germany - HeilbronnTel 49-7131-72400Germany - KarlsruheTel 49-721-625370Germany - MunichTel 49-89-627-144-0Fax 49-89-627-144-44Germany - RosenheimTel 49-8031-354-560Israel - RarsquoananaTel 972-9-744-7705Italy - MilanTel 39-0331-742611Fax 39-0331-466781Italy - PadovaTel 39-049-7625286Netherlands - DrunenTel 31-416-690399Fax 31-416-690340Norway - TrondheimTel 47-72884388Poland - WarsawTel 48-22-3325737Romania - BucharestTel 40-21-407-87-50Spain - MadridTel 34-91-708-08-90Fax 34-91-708-08-91Sweden - GothenbergTel 46-31-704-60-40Sweden - StockholmTel 46-8-5090-4654UK - WokinghamTel 44-118-921-5800Fax 44-118-921-5820
Worldwide Sales and Service
copy 2019 Microchip Technology Inc User Guide DS50002640B-page 84
- Introduction
- Features
- Table of Contents
- 1 Functional Overview
-
- 11 Observer Application
- 12 Proximity Reporter Application
- 13 Proximity Monitor Application
- 14 ANCS Profile Application
- 15 Scan Parameters Service Application
- 16 Time Information Profile Application
- 17 HID Mouse Device or HID Keyboard Device Application
- 18 Battery Service Application
- 19 Simple Broadcaster Application
- 110 Device Information Service Application
- 111 Custom Serial Chat Profile Application
- 112 Heart Rate Profile Application
- 113 Blood Pressure Profile Application
- 114 Find Me Profile Application
- 115 Phone Alert Status Profile Application
- 116 Alert Notification Profile Application
- 117 Multi-Role Peripheral Multi-Connect Application
- 118 L2CAP Throughput Application
- 119 Health Thermometer Profile Application
- 120 iBeacon Application
- 121 AltBeacon Application
- 122 Eddystone Beacon Application
- 123 Direct Test Mode Application
-
- 2 Supported Hardware Platforms and IDEs
- 3 Hardware Setup
-
- 31 ATBTLC1000 Board Types
- 32 SAM L21 Xplained Pro Setup
- 33 SAM D21 Xplained Pro Setup
- 34 SAM G55 Xplained Pro Setup
- 35 SAM 4S Xplained Pro Setup
- 36 SAM R34 Xplained Pro Setup
-
- 4 Software Setup
-
- 41 Installation Steps
- 42 Build Procedure
-
- 421 HID Mouse and HID Keyboard Application Configuration
- 422 Configuration of the Simple Broadcaster Application
- 423 Configuration of Observer Application
-
- 5 Application Demo
-
- 51 Demo Setup
- 52 Console Logging
- 53 Running the Demo
-
- 531 Observer Application
- 532 Proximity Reporter Application
- 533 Proximity Monitor Application
- 534 ANCS Application
- 535 Scan Parameters Application
- 536 Time Information Profile Application
-
- 5361 Running the Demo for Android devices
-
- 537 HID Mouse Device Application
- 538 HID Keyboard Device Application
- 539 Battery Service Application
- 5310 Simple Broadcaster Application
- 5311 Device Information Service Application
- 5312 Custom Serial Chat Profile Application
- 5313 Heart Rate Profile Application
- 5314 Blood Pressure Profile Application
- 5315 Find Me Profile Application
- 5316 Phone Alert Status Application
- 5317 Alert Notification Profile Application
- 5318 Multi-Role Peripheral Multi-Connect Application
- 5319 L2CAP Throughput Application
- 5320 Health Thermometer Profile Application
- 5321 iBeacon Application
- 5322 AltBeacon Application
- 5323 Eddystone Beacon Application
-
- 53231 Demo with Physical Web Application
-
- 5324 Direct Test Mode Application
-
- 6 Adding a BLE Standard Service
- 7 Custom Serial Chat Service Specification
-
- 71 Service Declaration
- 72 Service Characteristic
- 73 Endpoint
-
- 731 Characteristic Behavior
-
- 74 Characteristic Descriptors
-
- 741 Client Characteristic Configuration Descriptor
-
- 75 Sequence Flow Diagram
-
- 8 BluSDK Software Architecture
- 9 Hardware Flow Control for 4-Wire Mode eFuse Write Procedure
- 10 Document Revision History
- The Microchip Website
- Product Change Notification Service
- Customer Support
- Microchip Devices Code Protection Feature
- Legal Notice
- Trademarks
- Quality Management System
- Worldwide Sales and Service
-

1 Functional OverviewThis chapter describes the functional overview of all the applications that are pre-defined in Atmel Studio
11 Observer ApplicationThe Observer application is used for continuously listening to the advertisement data over the air This applicationsupports the following advertisement data types
bull Incomplete list of 16-bit service class UUIDsbull Complete list of 16-bit service class UUIDsbull Incomplete list of 32-bit service class UUIDsbull Complete list of 32-bit service class UUIDsbull Incomplete list of 128-bit service class UUIDsbull Complete list of 128-bit service class UUIDsbull Shortened local namebull Complete local namebull Appearancebull Manufacturer specific databull Tx Powerbull Advertisement interval
12 Proximity Reporter ApplicationThe Proximity profile is defined by the Bluetoothreg SIG to enable proximity monitoring between two Bluetooth LowEnergy (BLE) devices The Proximity Monitor (a Generic Attribute (GATT) client) configures the behavior of the peerProximity Reporter device (a GATT server) based on the link conditions The configuration includes setting the alertlevel which triggers on the Link Loss or based on a different threshold of the Path Loss The Path Loss determinesthe quality of the connection and it is derived out of the Received Signal Strength Indicator (RSSI) and transmits thepower The Proximity Monitor continuously evaluates the Path Loss and creates an immediate alert in the ProximityReporter device when the Path Loss crosses threshold values
On-Board LED StatusThe on-board LED is configured to notify the user about the alerts received The different alerts for the Link Loss andImmediate Alert services are explained in the following subsections
Link LossOn the Link Loss the LED blinks according to the alert level set by the Proximity Monitor The alert levels are
bull NO_ALERT for No alert levelbull MILD_ALERT for Mild alert levelbull HIGH_ALERT for High alert level
Based on the alert level configuration set by the Proximity Monitor the LED blinks at different ratesbull If the alert level is ldquoHIGH_ALERTrdquo then the LED blinks faster (1 second interval)bull If the alert level is ldquoMILD_ALERTrdquo then the LED blinks moderately (2 second interval)bull If the alert level is ldquoNO_ALERTrdquo the LED must be off
Alert on Path Loss (Immediate Alert)This alert is applicable when the ldquoImmediate Alertrdquo service is implemented The example application relies on thePath Loss configuration done by the Proximity Monitor and notifies accordingly The alert levels are
bull NO_ALERT for No alert levelbull MILD_ALERT for Mild alert levelbull HIGH_ALERT for High alert level
Based on the alert level configuration set by the Proximity Monitor the LED blinks at different rates
ATBTLC1000Functional Overview
copy 2019 Microchip Technology Inc User Guide DS50002640B-page 6
bull If the alert level is ldquoHIGH_ALERTrdquo then the LED blinks faster (3 second interval)bull If the alert level is ldquoMILD_ALERTrdquo then the LED blinks moderately (5 second interval)bull If the alert level is ldquoNO_ALERTrdquo the LED must be off
13 Proximity Monitor ApplicationThe Proximity profile is defined by the Bluetooth SIG to enable proximity monitoring between two BLE devices TheProximity Monitor (a GATT client) configures the behavior of a peer Proximity Reporter device (a GATT server) basedon the link conditions The Proximity Monitor configures the desired behavior of the peer device through setting alertlevels on the Link Loss and the Path Loss In addition it also maintains the connection with the Proximity Reporterand monitors the link quality of the connection based on RSSI reporting from the peer device
14 ANCS Profile ApplicationThe Applereg Notification Center Service (ANCS) is used to enable a device to access notifications from an iOS devicethat exposes ANCS
The ANCS profile defines the following rolesbull Notification Provider (NP) is a device that provides the iOS notificationbull Notification Consumer (NC) is a device that receives the iOS notifications and notification related data from
Notification Provider
Incoming Call NotificationThe programmed SAM L21 or the other supported hardware platforms (Notification Consumer) must be paired withan iPhonereg to display the received incoming call notification on a console
The Bluetooth SIG defined Alert Notification profile provides similar functionality for Androidtrade devices ANCS is avariant of the Alert Notification profile customized by Apple For more details on Alert Notification refer to the AlertNotification Profile Application
15 Scan Parameters Service ApplicationThe Scan Parameter service is an example application that demonstrates how to retrieve scan interval windowinformation from a peer device The Scan Parameter service must be implemented on a peer device to retrieve scaninterval information This application implements a GATT server role This application can be used for obtaining theupdated scan interval window value by configuring the scan refresh characteristic for notification
16 Time Information Profile ApplicationThe Time Information Profile is an example application for a compatible AndroidiPhonereg device for implementing theBLE time service such as current time date and day and displaying it on the console
The profile defines the following rolesbull Time client a device in a peripheral role to read the time date and day informationbull Time server a device to provide the time-related information
Note This application is supported in iOS 70 and above or a BLE compatible Android device which has theMicrochip SmartConnect mobile application installed
17 HID Mouse Device or HID Keyboard Device ApplicationThe HID Over GATT Profile (HOGP) is defined by the Bluetooth SIG to enable HID services support over a BLEprotocol stack using the GATT profile This allows devices like a keyboard or mouse to implement HOGP and toconnect with a compatible HOGPBLE host device such as mobile phone tablet TV and so on
The HID Mouse device or HID Keyboard device application supports the following characteristics
ATBTLC1000Functional Overview
copy 2019 Microchip Technology Inc User Guide DS50002640B-page 7
bull Protocol mode (mousekeyboard)bull Report (mousekeyboard)bull Report map (mousekeyboard)bull HID information (mousekeyboard)bull HID control point (mousekeyboard)bull Boot mouse input report (mouse only)bull Boot keyboard input report (keyboard only)bull Boot keyboard output report (keyboard only)
This example application simulates a function of a mouse or keyboard Once the connection procedure isimplemented between a mobile phone and the ATBTLC1000-MRZR board the board can act as a mouse or akeyboard
In the case of a HID Mouse device application a mouse cursor visible in the mobile screen can be moved as per thepredefined pattern by pressing the SW0 button on the board
In the case of a HID keyboard device application the predetermined text is sent to the mobile phone by pressing theSW0 button on the board This can be viewed in any standard text editor in the mobile phone
18 Battery Service ApplicationThe Battery Service application is used for reporting the battery level of the device using the battery characteristicsAny application discovering the database can access the battery service instance during discovery services Thisexample application simulates the device battery level from 0 to 100 with the step of 1 every second
19 Simple Broadcaster ApplicationThe Simple Broadcaster application is used for continuously broadcasting the advertisement data over the air Thisapplication supports the following advertisement data types
bull Incomplete list of 16-bit service class UUIDsbull Complete list of 16-bit service class UUIDsbull Incomplete list of 32-bit service class UUIDsbull Complete list of 32-bit service class UUIDsbull Incomplete list of 128-bit service class UUIDsbull Complete list of 128-bit service class UUIDsbull Shortened local namebull Complete local namebull Appearancebull Manufacturer specific data
110 Device Information Service ApplicationThe Device Information Service (DIS) application is used for providing a setup for the user to define and use the BLEDIS service Any application discovering the database can access the DIS service instance during discoveryservices This application supports the following characteristics
bull Manufacturer name stringbull Model number stringbull Serial number stringbull Hardware revision stringbull Firmware revision stringbull Software revision stringbull System IDbull IEEEreg 11073-20601 regulatory certification data list
ATBTLC1000Functional Overview
copy 2019 Microchip Technology Inc User Guide DS50002640B-page 8
bull PnP ID
111 Custom Serial Chat Profile ApplicationThe Custom Serial Chat application is used for sending and receiving data between the boards (see Table 2-1) andthe Microchip SmartConnect mobile application This is a custom profile example application implemented overGATT The user can send the information to the mobile phone using the console terminal that is configured with theboard and vice versa
Note For more information on Custom Serial Chat service refer to Custom Serial Chat Service Specification
112 Heart Rate Profile ApplicationThe Heart Rate Profile application is used for enabling the collector device (GATT client) to connect and interact witha heart rate sensor (GATT server) to be used in fitness applications The heart rate sensor sends the heart ratemeasurement in bpm (beats per minute) energy expended in kJ (kilojoules) and R-R intervals in seconds Inaddition to the heart rate service this profile also implements the Device Information Service which providesinformation about the heart rate sensor device
The heart rate profile provided by Bluetooth SIG defines three characteristics for the exchange of heart rateparameters between the sensor and monitor The characteristics of the profile are used to transfer heart rateparameters like bpm R-R interval measurements and other parameters like body sensor location and energyexpended values The optional ldquoHeart Rate Control Point characteristicrdquo is used by the heart rate monitor to reset theenergy expended in the heart rate sensor
The heart rate sensor which is the GATT server holds the characteristics and sends the measurement values to theheart rate monitor
bull The heart rate R-R interval and energy expended are sent using the heart rate measurement characteristicsbull The heart rate measurements are sent to the monitor on a value change if the monitor has enabled the
notificationsbull The body sensor location is read by the monitor via its body sensor location characteristic The energy
expended sent in the heart rate measurement can be reset by the monitor by writing to the heart rate controlpoint characteristic
Note The example application simulates the sensor measurements and sends them to the heart rate collector
113 Blood Pressure Profile ApplicationThe Blood Pressure Profile (BLP) application is used for connecting to and interacting with a device with a bloodpressure sensor device to be used in consumer and professional health care applications This application enablesthe device to obtain blood pressure measurement and other data from a non-invasive blood pressure sensor thatexposes the Blood Pressure service For example a nurse or doctor could use a non-invasive blood pressure sensoron a patient that sends blood pressure measurements to a laptop or other hand held device
Blood Pressure MeasurementsThe blood pressure measurement characteristic can be used to send blood pressure measurements
bull Flags field (containing units of blood pressure and used to show the presence of optional fields)bull Blood pressure measurement compound value field and depending upon the contents of the Flags fieldbull Timestamp (time of the measurement)bull Pulse Ratebull User IDbull Measurement status fields
The intermediate cuff pressure characteristic may be sent frequently during the course of a measurement so that areceiving device can effectively update the display on its user interface during the measurement process
When the client characteristic configuration descriptor is configured for indications and a blood pressuremeasurement is available this characteristic is indicated while in a connection When the client characteristic
ATBTLC1000Functional Overview
copy 2019 Microchip Technology Inc User Guide DS50002640B-page 9
configuration descriptor is configured for indications and a blood pressure measurement is available thischaracteristic is indicated while in a connection
bull The blood pressure measurement characteristic is used to send blood pressure measurementsbull The intermediate cuff pressure characteristic is used to send current cuff pressure values to a device to display
while the measurement is in progressbull The blood pressure feature characteristic is used to describe the supported features of the blood pressure
sensor
The ATBTLC1000-MRZR together with the host MCU simulates a blood pressure sensor (GATT server role) andsends simulated values to the blood pressure monitor (Microchip SmartConnect mobile application)
114 Find Me Profile ApplicationThe Find Me Profile (FMP) application is used to define the device to create an alert signal behavior when a button ispressed on one device to cause an alerting signal on a peer device
Find Me TargetThe FMP defines the behavior when a button is pressed on a device to cause an immediate alert on a peer deviceThis can be used to allow users to find devices that have been misplaced
The Find Me Target application which is the GATT server holds the alert level characteristics and waits for the FindMe locators alert and performs the following alert level characteristic
bull When the Find Me locator device wishes to cause an alert on the Find Me Target device it writes the specificalert level (High Mild and No alert) in the alert level characteristic
115 Phone Alert Status Profile ApplicationThe Phone Alert Status (PAS) profile is used to obtain the phone alert status exposed by the phone alert statusservice on a mobile phone The alert status and ringer setting information of a mobile phone can be received andmodified by the phone alert status service The device can also use this profile to configure the ringer status on themobile phone
Phone Alert Status NotificationsThis profile defines two roles
bull Phone alert server ndash device that originates the alertsbull Phone alert client ndash device that receives the alerts and alerts the user
The phone alert client (a GATT client) configuration is implemented on the ATBTLC1000-MRZR along with a fewother supported hardware platforms and IDEs (see Table 2-1) The example application utilizes the SW0 button onthe supported hardware platform to demonstrate the notification use-cases A BLE compatible Android device thatcontains the Microchip SmartConnect mobile application provides the phone alert server functionality in this exampleOn the application once the service is discovered and the user can click on the PAS service to enable thenotifications
1 After connecting with the mobile phone press the SW0 button once to set the PAS server to ldquoSilentrdquo mode2 In the second SW0 button press the device is set to ldquoMuterdquo mode3 In the third SW0 button press the device is returns to ldquoNormalrdquo mode4 In the fourth SW0 button press a ldquoRead Characteristicrdquo request is issued that reads the characteristics of
ldquoAlert Statusrdquo ldquoRinger Settingsrdquo and ldquoRinger Control Pointrdquo
Note The PAS profile application is not supported in iOS devices This example works only with BLE compatibleAndroid devices that contain the Microchip SmartConnect mobile application
116 Alert Notification Profile ApplicationThe Alert Notification Profile allows a device to obtain information from a mobile phone about incoming calls missedcalls and SMSMMS messages The information includes the caller ID for an incoming call or the sender ID for an
ATBTLC1000Functional Overview
copy 2019 Microchip Technology Inc User Guide DS50002640B-page 10
emailSMSMMS but not the message text This profile also enables the client device to get information about thenumber of unread messages on the server device
Note This example application only works with BLE compatible Android devices that contain the MicrochipSmartConnect mobile application
The Microchip SmartConnect mobile application is used for implementing the Alert Notification service and can beused for demonstrating an example application This example application supports missed call alert notification andSMS alert notification
The device implements the GATT client which reads (or notifies) about the characteristic values received from theGATT server (the mobile phone) The device must be paired with an Android phone A missed call or SMS alertnotifications can be enableddisabled once connection is established The Microchip SmartConnect applicationnotifies a missed call or SMS alert which are then displayed on the terminal console on the device side
The ldquoSW0rdquo user button on the supported platform is programmed in such a way that each successive button presseither enables or disables the notifications
Note The SAM L21 or supported platforms (see Table 2-1) + ATBTLC1000-MRZR is referred as ldquodevicerdquo
117 Multi-Role Peripheral Multi-Connect ApplicationThe Multi-Role Peripheral Multi-Connect application demonstrates the ATBTLC1000-MRZR to have eightsimultaneous active connections The ATBTLC1000-MRZR supports multiple roles such as GAP peripheral devicewith battery service and GAP central device with a Find Me locator profile at the same time It also supports multipleconnection such as a GAP peripheral device with battery service that can connect with seven GAP central devicessimultaneously
The Multi-Role Peripheral Multi-Connect application initially starts advertising using connectable advertisementpackets as a GAP peripheral and if any device sends a connection request the application gets connected to theremote device and exchanges the data on the link established If the connection request from the device is not sentwithin a minute then the application scans the devices and initiates a connection to the peripheral device whichadvertises using connectable advertisement packets The ATBTLC1000-MRZR is exchanging the data as a GAPcentral once the link is established Again the Multi-Role application is started to advertise using connectableadvertisement packets as a GAP peripheral and gets connected to the remote device which sends a connectionrequest and exchanges the data on the new link established The process continues until the Multi-Connectionapplication reaches eight connections
118 L2CAP Throughput ApplicationThe L2CAP Throughput example application supports the L2CAP central feature and the L2CAP peripheral feature
119 Health Thermometer Profile ApplicationThe Health Thermometer Profile (HTP) enables the data collection device to obtain data from a thermometer sensorthat exposes the health thermometer service The profile defines the following roles
bull Thermometer ndash Device to measure temperaturebull Collector ndash Device to receive temperature measurement and other data from a thermometer
The thermometer implements only one Health Thermometer service in addition to the Device Information Service todisplay the information about the thermometer device The current HTP application implements the followingcharacteristics
bull Temperature measurementbull Intermediate temperaturebull Measurement interval
ATBTLC1000Functional Overview
copy 2019 Microchip Technology Inc User Guide DS50002640B-page 11
120 iBeacon ApplicationThe iBeacon application is used to advertise iBeacon specific packets that include UUID major and minor numbersAny beacon scanner application can be used for finding the beacon device The iOS Microchip SmartConnect appcan be used to find the beacon devices in the vicinity
This profile defines the following rolesbull Monitor ndash Device (iOSAndroid) to search for beacon packetsbull Reporter ndash Device that continuously advertises the beacon packet as a part of advertisement data
121 AltBeacon ApplicationThe AltBeacon application advertises packets that include MFG ID Beacon code Beacon ID Reference RSSI andMFG reserved value Any AltBeacon scanner application can be used to find the AltBeacon device based on thebeacon code The supplied iOS demo app can be used to find the AltBeacon devices in the vicinity The profiledefines the following roles
bull Monitor ndash Device (iOSAndroid) to search for AltBeacon packetsbull Reporter ndash Device that continuously advertises the AltBeacon packet as part of advertisement data
122 Eddystone Beacon ApplicationThe Eddystonetrade is an open Bluetooth Smart beacon format from Google that works across Android and iOSdevices The Microchip SmartConnect BLE BluSDK software solution provides full support for this beacon format onthe ATBTLC1000-MRZR devices
The Eddystone beacon application supports UID URL and TLM frame types The application can be configured asfollows using the APP_TYPE define
bull Set APP_TYPE to EDDYSTONE_UID_APP to send UID and TLM beacon frames at regular beacon intervalsbull Set APP_TYPE to EDDYSTONE_URL_APP to send URL and TLM frames This also supports the URL
configuration service that enables the beacon to be configured dynamically from a mobile application
The Eddystone application is completely configurable using the conf_eddystoneh file The defines present inthe conf_eddystoneh file are supplied with default values which can be changed by the user to meet therequirements In addition to this compile time configuration the frame fields like the UID value URL transmit powerat 0 meters and so on can be changed using the APIs provided in eddystoneh file
123 Direct Test Mode ApplicationThe Direct Test Mode (DTM) application is used to establish and test the Direct Test mode between twoATBTLC1000-MRZR modules Windows-based ATBTLC1000-MRZR characterization software is used at both endsThe ATBTLC1000-MRZR Xplained Pro extensions are connected to a compatible MCU host device such as theSAM L21 SAM D21 SAM G55 or SAM 4S The Performance Analyzer (PC tool) communicates with theATBTLC1000 using a serial bridge application running on the MCU
Serial Bridge ApplicationSends the DTM commands to the ATBTLC1000-MRZR to enable the DTM performance analyzer application Thesupported hardware platforms (see Table 2-1) can act as a serial bridge between the ATBTLC1000-MRZR and AtmelStudio performance analyzer tool Once the SAM L21 (or other supported hardware platforms) is powered on orReset it initializes the Wake-up and Chip Enable to download the patch file into the ATBTLC1000-MRZR andcompletes the initialization procedure of the BLE module After the ATBTLC1000-MRZR initialization the applicationinitializes the SAM L21 to act as a serial bridge
ATBTLC1000Functional Overview
copy 2019 Microchip Technology Inc User Guide DS50002640B-page 12
2 Supported Hardware Platforms and IDEsThe following table provides the supported hardware platforms and IDEs for the ATBTLC1000-MRZR
Table 2-1 BluSDK ndash Supported Hardware and IDEs
Platform MCU Supported BLEDevice
Supported Evaluation Kits Supported IDEs
SAM L21 ATSAML21J18B ATBTLC1000-MRATBTLC1000-ZR
ATBTLC1000-XSTK(ATSAML21-XPRO-B +ATBTLC1000-XPRO) orATBTLC1000ZR-XSTK(ATSAML21-XPRO-B +ATBTLC1000ZR-XPRO)
Atmel Studio v70and IARreg
SAM L21 ATSAML21J18A ATBTLC1000-MRATBTLC1000-ZR
ATSAML21-XPRO +ATBTLC1000-XPRO orATSAML21-XPRO +ATBTLC1000ZR-XPRO
Atmel Studio v70and IAR
SAM D21 ATSAMD21J18A ATBTLC1000-MRATBTLC1000-ZR
ATSAMD21-XPRO +ATBTLC1000-XPRO orATSAMD21-XPRO +ATBTLC1000ZR-XPRO
Atmel Studio v70and IAR
SAM G55 ATSAMG55J19 ATBTLC1000-MRATBTLC1000-ZR
ATSAMG55-XPRO +ATBTLC1000-XPRO orATSAMG55-XPRO +ATBTLC1000ZR-XPRO
Atmel Studio v70and IAR
SAM 4S ATSAM4SD32C ATBTLC1000-MRATBTLC1000-ZR
ATSAM4S-XPRO +ATBTLC1000-XPRO orATSAM4S-XPRO +ATBTLC1000ZR-XPRO
Atmel Studio v70and IAR
SAM R34 ATSAMR34J18B ATBTLC1000-MRATBTLC1000-ZR
ATSAMR34-XPRO +ATBTLC1000-XPRO orATSAMR34-XPRO +ATBTLC1000ZR-XPRO
Atmel Studio v70
ATBTLC1000Supported Hardware Platforms and IDEs
copy 2019 Microchip Technology Inc User Guide DS50002640B-page 13
3 Hardware Setup
31 ATBTLC1000 Board TypesThe ATBTLC1000 supports the following extension boards
1 ATBTLC1000-MR2 ATBTLC1000-ZR
ndash Supports from BluSDK 60 release and later
The following figures illustrate samples of ATBTLC1000-MR and ATBTLC1000-ZR kit details displayed in the AtmelStudio
Figure 3-1 ATBTLC1000-MR
Figure 3-2 ATBTLC1000-ZR
32 SAM L21 Xplained Pro SetupThe following figure illustrates the connection between the ATBTLC1000-MR Xplained Pro Extension Boardconnected to the SAM L21 Xplained Pro Board
ATBTLC1000Hardware Setup
copy 2019 Microchip Technology Inc User Guide DS50002640B-page 14
Figure 3-3 ATBTLC1000-MR Xplained Pro Extension Connected to the SAM L21 Xplained Pro
Note Refer to the following section for the ATBTLC1000-ZR Xplained Pro Extension Board configuration
33 SAM D21 Xplained Pro SetupThe following figures illustrate the connection between the ATBTLC1000-MR and ATBTLC1000-ZR Xplained ProExtension Boards connected to the SAM D21 Xplained Pro
Figure 3-4 ATBTLC1000-MR Xplained Pro Extension Connected to the SAM D21 Xplained Pro
ATBTLC1000Hardware Setup
copy 2019 Microchip Technology Inc User Guide DS50002640B-page 15
Figure 3-5 ATBTLC1000-ZR Xplained Pro Extension Connected to the SAM D21 Xplained Pro
Note The connection for the SAM L21 Xplained Pro with the ATBTLC1000-ZR Xplained Pro Extension Board issimilar to the preceding figure
34 SAM G55 Xplained Pro SetupThe following figures illustrate the connection between the ATBTLC1000-MR and ATBTLC1000-ZR Xplained ProExtension Boards connected to the SAM G55 Xplained Pro Board
Figure 3-6 ATBTLC1000-MR Xplained Pro Extension Connected to the SAM G55 Xplained Pro
ATBTLC1000Hardware Setup
copy 2019 Microchip Technology Inc User Guide DS50002640B-page 16
Note 1 The SAM G55 Xplained Pro is connected to the ATBTLC1000-MR Xplained Pro through the ATBTLC1000
XPRO adapter board2 For a jumper connection on 4-wire and 6-wire connections refer to the ATBTLC1000-XPRO-ADAPTER
marking label
Figure 3-7 ATBTLC1000-ZR Xplained Pro Extension Connected to the SAM G55 Xplained Pro
Note The connection for the SAM 4S Xplained Pro with the ATBTLC1000-ZR Xplained Pro Extension Board issimilar to the preceding figure
35 SAM 4S Xplained Pro SetupThe following figure illustrates the connection between the ATBTLC1000-MR Xplained Pro Extension Board and theSAM 4S Xplained Pro Board These two devices are connected using the ATBTLC1000-XPRO-ADAPTER Board
ATBTLC1000Hardware Setup
copy 2019 Microchip Technology Inc User Guide DS50002640B-page 17
Figure 3-8 ATBTLC1000-MR Xplained Pro Extension Connected to the SAM 4S Xplained Pro
Note For a jumper connection on 4-wire and 6-wire connections refer to the ATBTLC1000-XPRO-ADAPTERmarking label
36 SAM R34 Xplained Pro SetupThe SAM R34 SERCOM5 is used for the UART connection to the EXT1 header This UART port does not supportCTSRTS hardware flow-control needed for BTLC1000 operation To connect SAMR34-XPRO to BTLC1000ZR-XPRO use SERCOM 5 for the console UART and SERCOM 0 to connect to BTLC1000 The connection mapping isshown in the following table
Table 3-1 SAMR34-XPRO to BTLC1000ZR-XPRO Connection Mapping
SAMR34-XPRO FTDITTL-232R-3V3 BTLC1000ZR-XPRO
PIN SIGNAL PLUGRECEPTICAL J100 PIN SIGNAL
J2003 PA06 (S0 UART RTS) J10016 16 (UART CTS) BLE UARTRTSCTS
J2004 PA07 (S0 UART CTS) J10018 18 (UART RTS) BLE UARTRTSCTS
J20013 PA05 (S0 UART RXD) J10015 15 (UART TXD) BLE UART
J20014 PA04 (S0 UART TXD) J10017 17 (UART RXD) BLE UART
J2005 PA08 J1003 3 GPIO - WAKEUPPIN
J2007 PA18 J1007 7 GPIO - CHIP EN
ATBTLC1000Hardware Setup
copy 2019 Microchip Technology Inc User Guide DS50002640B-page 18
continued
SAMR34-XPRO FTDITTL-232R-3V3 BTLC1000ZR-XPRO
PIN SIGNAL PLUGRECEPTICAL J100 PIN SIGNAL
J2009 PA22 J1009 9 IRQ
J20015 PB02 S5 CONSOLE TXD 5 (Yellow) FTDI Yellow CableRXD
Console UART
J20017 PA23 S5 CONSOLE RXD 4 (Orange) FTDI Orange CableTXD
Console UART
J20019 GND 1 (Black) J10019 GND
J20020 VCC J10020 Power
1 SERCOM 5 is used for console UART2 SERCOM 0 is used for BTLC1000 connection
ATBTLC1000Hardware Setup
copy 2019 Microchip Technology Inc User Guide DS50002640B-page 19
4 Software Setup
41 Installation Steps1 Download and install the Atmel Studio software2 Install the standalone Advanced Software Framework (ASF) package3 Download and install the Microchip SmartConnect App on the mobile phone available in the Apple Storereg for
iPhone and in the Google Playtrade Store for Android
Note Atmel Studio offers predefined example projects for the SAM L21 SAM D21 SAM G55 and SAM 4Sextension boards
Note For more information on the previous releases refer to the Atmel Studio Release Notes available on the Microchip web page
42 Build ProcedurePerform the following steps to build an example project This example build procedure is developed using the SAML21 Xplained Pro Board which is also valid for the other supported hardware platforms and IDEs (see Table 2-1)
1 Open Atmel Studio and select File gt New gt Example ProjectFigure 4-1 Creating a New Project
2 In the New Example Project from ASF or the Extensions window21 Enter the application specific keyword in the search box for example Scan Parameter Battery
Service Application Blood Pressure etc
ATBTLC1000Software Setup
copy 2019 Microchip Technology Inc User Guide DS50002640B-page 20
22 Select the respective example application of theSAM L21 by expanding the ldquoAtmel - Atmel Corprdquo inthe All Projects tab This selection automatically populates the Project Name Location SolutionSolution Name and Device
23 Click OK
Figure 4-2 Searching for a Specific Application Example
3 Select the ldquoAccept the License Agreementrdquo checkbox and then click Finish4 Atmel Studio generates the project files for the selected application example that can be used in the SAM L21
Xplained Pro board5 Go to Project gt Properties to choose the hardware configuration switches and number of wires
51 Set the appropriate build symbols (see following figure)bull For ATBTLC1000-MR ldquoBLE_MODULE = BTLC1000_MRrdquobull For ATBTLC1000-ZR ldquoBLE_MODULE = BTLC1000_ZRrdquo
ATBTLC1000Software Setup
copy 2019 Microchip Technology Inc User Guide DS50002640B-page 21
Figure 4-3 Selecting the ATBTLC1000 Board Type
52 Choose between the 4-wire or 6-wire modesbull ATBTLC1000-MR ndash supports both 4-wire and 6-wire UART modes The ATBTLC1000-XPRO-
ADPTR must be with this board in 4-wire modebull ATBTLC1000-ZR ndash supports only 4-wire mode
Note For more information on 4-wire mode refer to Hardware Flow Control for 4-wire Mode eFuseWrite Procedure
The configurations for 4-wire and 6-wire are as followsbull 6-wire
ndash UART_FLOWCONTROL_4WIRE_MODE=falsendash UART_FLOWCONTROL_6WIRE_MODE=true
bull 4-wirendash UART_FLOWCONTROL_4WIRE_MODE=truendash UART_FLOWCONTROL_6WIRE_MODE=false
Configure UART_FLOWCONTROL_4WIRE_MODE and UART_FLOWCONTROL_6WIRE_MODE symbols inthe project properties as shown in the following figure
ATBTLC1000Software Setup
copy 2019 Microchip Technology Inc User Guide DS50002640B-page 22
Figure 4-4 Configuring the UART Flow Compiler Symbols
6 For the Time Information Profile application the user must select the compiler symbol based on the followingndash For Android devices TP_ANDROIDndash For iOS devices NTP_ANDROID
Note This step is applicable only for the Time Information Profile application
Figure 4-5 Configuring the UART Flow Compiler Symbols for the Time Information Profile
ATBTLC1000Software Setup
copy 2019 Microchip Technology Inc User Guide DS50002640B-page 23
Note iOS requires a device supporting the Time Information Profile to include the service solicitationadvertisement type in the advertisement data The above setting provides the configuration to build the TimeInformation Profile for iOS or Android The iOS natively supports Time Server and does not require a specificmobile application To enable the devices that are displayed on the iOS BLE devices page the servicesolicitation advertisement data type configuration is necessary
7 To build the solution go to Build gt Build SolutionFigure 4-6 Building Solution for Selected Application Example
8 The generated solution is downloaded into the SAM L21 XPro board through the USB cable To program theboard go to Tools gt Device ProgrammingFigure 4-7 Selecting Device Programming
9 In the EDBG (XXXXXXXX) Device Programming window perform the following steps91 Select EDBG in Tool92 Click Apply and then click Read to read the Device Signature93 After reading the Device click Program to program the device
ATBTLC1000Software Setup
copy 2019 Microchip Technology Inc User Guide DS50002640B-page 24
Figure 4-8 Embedded Debugger Device Programming Window
10 After flashing the example application into the SAM L21 Xpro board it is ready to be used as a BLE devicethat supports the selected application exampleNote 1 To run the profile application refer to Running the Demo2 In the case of HID and Broadcaster applications refer to the following configuration sections
421 HID Mouse and HID Keyboard Application ConfigurationThe user needs to modify a few macros in hid_deviceh (HID profile) for configuring the profile for HID Mouse andHID Keyboard applications as per the desired application use case
ATBTLC1000Software Setup
copy 2019 Microchip Technology Inc User Guide DS50002640B-page 25
Figure 4-9 HID Mouse Code Hierarchy
Note Similar to HID Mouse the hid_deviceh file for the HID Keyboard is available in the following directoryasfthirdpartywirelessble_sdkble_profileshid_deviceThe list of macros that must be modified by the user are
1 By default the application supports Report mode If the application requires only Boot mode support the usercan add the macro BOOT_MODE in the CompilerSymbols tab as shown in the following screen
ATBTLC1000Software Setup
copy 2019 Microchip Technology Inc User Guide DS50002640B-page 26
Figure 4-10 Enabling Boot Mode Support
2 The user must configure the desired number of reports in the application Currently a maximum of 10 reportsare supporteddefine HID_NUM_OF_REPORT (1)
3 The user must configure the desired number of service instances Currently a maximum of two services aresupporteddefine HID_SERV_INST (1)
Note After configuring the profiles for HID Mouse and HID Keyboard follow the steps mentioned in HID MouseDevice and HID Keyboard Device respectively
422 Configuration of the Simple Broadcaster Applicationbull Simple Broadcaster application advertises the default configuration provided as follows
ndash Non-connectable undirected advertisement eventndash Broadcasts data in advertisement data packets onlyndash Broadcasts the following advertisement data types
bull Complete list of 16-bit service class UUIDsbull Complete local namebull Appearance
bull The configuration and advertisement data types listed above can be changed by using the macros provided inthe simple_broadcaster_apph file that is available in the srcconfig directory
Note After configuration follow the steps mentioned in 19 Simple Broadcaster Application
423 Configuration of Observer ApplicationThe default scanning parameters of Observer application areMAX_SCAN_DEVICE (10)SCAN_INTERVAL (96)SCAN_WINDOW (96)SCAN_TIMEOUT (0x0000)SCAN_TYPE (AT_BLE_SCAN_ACTIVE)
These parameters can be modified as per the user requirement These parameter can be updated in theble_managerh file which is available in the following directory asfthirdpartywirelessble_sdkble_servicesble_mgrNote After configuration follow the steps in Observer Application
ATBTLC1000Software Setup
copy 2019 Microchip Technology Inc User Guide DS50002640B-page 27
5 Application Demo
51 Demo SetupThe following figure shows how to setup the board and the Microchip SmartConnect App for the purpose of thedemo
Figure 5-1 Demo Setup
Table 5-1 Demo Setup Details for Various Applications
Applications (Keywords) BLE Node 1 BLE Node 2
Observer Application Any BLE device can be used asPeripherals
Supported by the ATBTLC1000-MRZR extension board andmicrocontroller to act as an Observerapplication
Proximity Reporter Application Supported by the MicrochipSmartConnect application for iPhoneAndroid devices to act as a ProximityMonitor
Supported by the ATBTLC1000-MRZR extension board andmicrocontroller to act as a ProximityReporter
Proximity Monitor Application Supported by the ATBTLC1000-MRZRextension board and microcontroller toact as a Proximity Monitor
Supported by the ATBTLC1000-MRZR extension board andmicrocontroller to acts as a ProximityReporter
ANCS Profile Application Supported by the MicrochipSmartConnect application for onlyiPhone devices to act as a NotificationProvider
Supported by the ATBTLC1000-MRZR extension board andmicrocontroller to act as aNotification Consumer
Scan Parameters ServiceApplication
Supported by the MicrochipSmartConnect application for iPhoneAndroid devices
Supported by the ATBTLC1000-MRZR extension board andmicrocontrollers to act as ScanParameter Service
Time Information ProfileApplication
Supported by the MicrochipSmartConnect application for iPhoneAndroid devices to act as a Time server
Supported by the ATBTLC1000-MRZR extension board andmicrocontroller to act as Time client
HID Mouse Device Application Supported by the MicrochipSmartConnect application only forAndroid devices to act as HOGP host
Supported by the ATBTLC1000-MRZR extension board andmicrocontroller to act as HID MouseDevice application
ATBTLC1000Application Demo
copy 2019 Microchip Technology Inc User Guide DS50002640B-page 28
continuedApplications (Keywords) BLE Node 1 BLE Node 2
HID Keyboard Device Application Supported by the MicrochipSmartConnect application only forAndroid devices to act as Notepad texteditor app (HOGP Host role)
Supported by the ATBTLC1000-MRZR extension board andmicrocontroller to act as HIDKeyboard Device application
Battery Service Application Supported by the MicrochipSmartConnect application for iPhoneAndroid devices
Supported by the ATBTLC1000-MRZR extension board andmicrocontroller to act as BatteryService application
Simple Broadcaster Application Supported by the ATBTLC1000-MRZRextension board and microcontroller toact as Simple Broadcaster application
Supported by Scanner application ona mobile phone
Device Information Service Supported by the MicrochipSmartConnect application for iPhoneAndroid devices
Supported by the ATBTLC1000-MRZR extension board andmicrocontroller to act as DeviceInformation Service application
Custom Serial Chat ProfileApplication
Supported by Custom Serial Chat(CSC) application for iPhoneAndroid tosend and receive data
Supported by the ATBTLC1000-MRZR extension board andmicrocontroller with CSC applicationto send and receive data
Heart Rate Profile Application Supported by the MicrochipSmartConnect application for iPhoneAndroid devices to act as a Heart RateData Collector
Supported by the ATBTLC1000-MRZR extension board andmicrocontroller to act as Heart RateSensor
Blood Pressure Profile Application Supported by the MicrochipSmartConnect application for iPhoneAndroid devices to act as a BloodPressure Monitor
Supported by the ATBTLC1000-MRZR extension board andmicrocontroller to act as BloodPressure Sensor
Find Me Profile Application Supported by the MicrochipSmartConnect application for iPhoneAndroid devices to act as a Find MeLocator
Supported by the ATBTLC1000-MRZR extension board andmicrocontroller to act as Find MeTarget
Phone Alert Status ProfileApplication
Supported by the MicrochipSmartConnect application only forAndroid devices to act as a Phone AlertStatus server
Supported by the ATBTLC1000-MRZR extension board andmicrocontroller to act as Phone AlertStatus client
Alert Notification ProfileApplication
Supported by the MicrochipSmartConnect application only forAndroid devices to act as a NotificationProvider
Supported by the ATBTLC1000-MRZR extension board andmicrocontroller to act as NotificationConsumer
Multi-Role Peripheral Multi-Connect Application
Supported by the ATBTLC1000-MRZR extension board microcontroller andMicrochip SmartConnect application to act as Peripheral or Central Thissupports maximum of eight connections
L2CAP Throughput Application Supported by the ATBTLC1000-MRZRextension board and microcontroller toact as L2CAP Central
Supported by the ATBTLC1000-MRZR extension board andmicrocontroller to act as L2CAPPeripheral
ATBTLC1000Application Demo
copy 2019 Microchip Technology Inc User Guide DS50002640B-page 29
continuedApplications (Keywords) BLE Node 1 BLE Node 2
Health Thermometer Profile (HTP)Application
Supported by the MicrochipSmartConnect application for iPhoneAndroid devices to act as a HealthThermometer Collector
Supported by the ATBTLC1000-MRZR extension board andmicrocontroller to act as HTPapplication
iBeacon Application Supported by the MicrochipSmartConnect application for iPhoneAndroid devices to act as BeaconMonitor
Supported by the ATBTLC1000-MRZR extension board andmicrocontroller to act as BeaconReporter
AltBeacon Application Supported by the MicrochipSmartConnect application for iPhoneAndroid devices act as a AltBeaconApp (Monitor)
Supported by the ATBTLC1000-MRZR extension board andmicrocontroller to act as Reporter
Eddystone Beacon Application Supported by the MicrochipSmartConnect application for iPhoneAndroid devices
Supported by the ATBTLC1000-MRZR extension board andmicrocontroller to act as EddystoneBeacon Application
Direct Test Mode (DTM)Application
Supported by the ATBTLC1000-MRZRextension board and microcontroller toact as a Transmitter (Tx) Test BoardBLE performance analyzer toolconnected with target board using COMport
Supported by the ATBTLC1000-MRZR extension board andmicrocontroller to act as a Receiver(Rx) Test Board BLE performanceanalyzer tool connected with targetboard using COM port
52 Console LoggingFor the purpose of debugging a logging interface can be implemented in the applications
The logging interface utilizes the same EDBG port that connects to a supported Xplained Pro (XPro) platform Aserial port monitor application (for example TeraTerm) is opened and attached to the appropriate COM portenumerated by the device on the PC
53 Running the Demo
Initializing the DevicePerform the following steps to initialize the device
1 Open any Terminal Application (for example TeraTerm) Select the COM port enumerated on the PC and setthe following parameters
ndash Baudrate 115200ndash Parity Nonendash One Stop bitndash One Start bitndash No Hardware Handshake
2 Press the Reset button on the supported Xplained Pro (XPro) platforms (see Table 2-1)Note The device is now ready to be used as selected application and starts to scan or advertise on thebutton press This button must be pressed only when the ldquoPress buttonrdquo is displayed on the console logwindow The same button is pressed to stop the device scan or advertise
3 The device is in advertising mode and the device initialization message is displayed on the console windowInitializing ApplicationBTLC1000 XPro Module BTLC1000-ZR
ATBTLC1000Application Demo
copy 2019 Microchip Technology Inc User Guide DS50002640B-page 30
BTLC1000 Host Interface UART Mode4-Wire Baudrate921600Initializing BTLC1000BTLC1000 Chip ID 0x2000B1BD Address0xF8F005F60515 Address Type0BluSDK Firmware Version617035BLE Started Advertisement
Pairing ProcedurePerform the following steps to pair the device with the smartphone application
1 Open the Microchip SmartConnect application and click the Bluetooth Smart in an application dashboard asillustrated in the following figureFigure 5-2 Dashboard of Microchip SmartConnect Application
2 To scan for the peripheral devices click the START SCAN option available in scanning page The devicename (for example ATMEL-PXP) is displayed among the list of scanned devices
ATBTLC1000Application Demo
copy 2019 Microchip Technology Inc User Guide DS50002640B-page 31
Figure 5-3 Scanning for Devices
3 Select the device name in the scan results which initiates the pairing procedure Enter the pass-key ldquo123456rdquoon Bluetooth Pairing Request window and click Pair The mobile app displays Successful connection uponsuccessful completion of pairingFigure 5-4 Pairing Request
4 On the device side the console displays the successful completion of the pairing procedure5 On the Microchip SmartConnect app the supported services are displayed for the device
ATBTLC1000Application Demo
copy 2019 Microchip Technology Inc User Guide DS50002640B-page 32
Figure 5-5 Display of Services Supported by the Application
531 Observer ApplicationPerform the following steps to run the Observer application demo
1 Follow the steps (1 and 2) from Initializing the Device2 The device is now ready to be used as an Observer and starts to scan for nearby BLE devices3 The following figure shows example logs from the Observer application
ATBTLC1000Application Demo
copy 2019 Microchip Technology Inc User Guide DS50002640B-page 33
Figure 5-6 Observer Console Output
532 Proximity Reporter ApplicationPerform the following steps to run the Proximity Reporter application demo
1 Establish the connection between the device and mobile phone using the procedure listed in Running theDemo
2 Select the desired service (Link Loss or Immediate Alert) for alert level characteristics configuration Choose avalue from the following
ndash HIGH ALERTndash MILD ALERTndash NO ALERT
ATBTLC1000Application Demo
copy 2019 Microchip Technology Inc User Guide DS50002640B-page 34
Figure 5-7 Configuring Alert Level Settings
3 After configuration of the desired alert levels click Immediate Alert service and then move the mobile phoneaway from the Proximity reporter Based on the distance of separation Path Loss is plotted on the zone radar(using RSSI values received from the Proximity Reporter) Based on the zone the Proximity Monitor sends thecorresponding alert level The console log on the Proximity Reporter displays the corresponding alerts and on-board status LED behaviorFigure 5-8 Proximity Reporter Path Loss Plot Across Safe Mid and Danger Zone
ATBTLC1000Application Demo
copy 2019 Microchip Technology Inc User Guide DS50002640B-page 35
Figure 5-9 Proximity Reporter Path Loss Console Log Alerts Notification
4 After configuration of the desired alert levels click on the Link Loss service and then move the mobile phoneaway from the reporter Based on the distance of separation the Proximity Reporter receives the path lossnotifications based on the alert settings Keep moving until the ldquoLink Lossrdquo pop-up appears The console log onthe Proximity Reporter displays the corresponding alerts and when Link Loss occurs it reports thedisconnection and the on-board status LED behavior The lock screen emulates a common use-caseapplication where the Link Loss service is used (for example key fob) When the user is in close proximity thelock remains open Subsequently the user moving out of range can be triggered to close the lock
ATBTLC1000Application Demo
copy 2019 Microchip Technology Inc User Guide DS50002640B-page 36
Figure 5-10 Link Loss Pop-up on Proximity Monitor
Figure 5-11 Proximity Reporter Console Log for Link Loss
5 After Link Loss the mobile application attempts to reconnect to the Proximity Reporter The connection is re-established by moving the mobile phone closer to the reporter
6 The Tx Power service is used to retrieve the Tx Power of the Proximity Reporter Click Tx Power service iconin the services screen The Proximity Monitor reads the Tx Power value from the Proximity Reporter anddisplays the TX POWER LEVEL as shown in the following figure
ATBTLC1000Application Demo
copy 2019 Microchip Technology Inc User Guide DS50002640B-page 37
Figure 5-12 Proximity Monitor ndash Reading Tx Power Service
533 Proximity Monitor ApplicationPerform the following steps to run the Proximity Monitor application demo
1 Connect one ATBTLC1000-MRZR device loaded with the Proximity Monitor example application code Followthe steps (1 and 2) from Initializing the Device
2 Setup another ATBTLC1000-MRZR device with the Proximity Reporter application Follow all the steps from Initializing the Device The device starts advertising
3 The Proximity Monitor device then starts scanning for available devices in the vicinity and displays itsBluetooth Device Address (BD) in the console window The Proximity Reporter device found during the scan isdisplayed in the console log window (refer to the following figure) Select the index number of that device toestablish connection with itFigure 5-13 Proximity Monitor Connection with a Proximity Reporter
4 When the connection is established the Proximity Monitor sets the link loss alert value to ldquoHIGH ALERTrdquo atthe Proximity Reporter device The Proximity Monitor also monitors the path loss if the Proximity Reporterdevice supports the optional ldquoImmediate Alertrdquo service and ldquoTx Powerrdquo service The Proximity Reporterexample application supports both of these optional servicesThe default alert settings are as follows
ATBTLC1000Application Demo
copy 2019 Microchip Technology Inc User Guide DS50002640B-page 38
ndash For HIGH ALERT set high alert RSSI to -91dBm and above alert status is indicated by LED which mustbe ON
ndash For MILD ALERT set RSSI to -70dBm to -90dBm alert status is indicated by LED which must betoggling
ndash For NO ALERT set RSSI to -69dBm and below alert status is indicated by LED which must be OFF
If the reporter device moves out of the proximity of the monitor device the path loss crosses the thresholdvalues and the corresponding alert value is set the alert notification is displayed on the console as shownbelowFigure 5-14 Proximity Monitor Setting Alert Levels
534 ANCS ApplicationPerform the following steps to run the ANCS application demo
1 Follow the steps from Initializing the Device2 Enable Bluetooth from the Settings page of iPhone The phone starts to scan for the devices ATMEL-ANCS
appears among the list of devices scanned Click the ATMEL-ANCS to connect to the deviceFigure 5-15 ANCS Device Discovery in iPhone
3 When connected the client side initiates a pairing request with the iPhone The console log provides guidancefor the user to enter the pass-key on the iPhone
ATBTLC1000Application Demo
copy 2019 Microchip Technology Inc User Guide DS50002640B-page 39
Figure 5-16 Console Display for Pairing in ANCS
4 Enter the pass-key displayed in the console log on the Bluetooth Pairing Request window of the iPhone andclick Pair After the device is connected ldquoATMEL-ANCSrdquo appears in the MY DEVICES section on the iPhoneFigure 5-17 Pairing and Connecting iPhone to ATMEL-ANCS
5 Now the user can initiate a mobile terminated call to the iPhone When the iPhone receives a call thecorresponding incoming call alert is indicated on the device side console log window Once the call isterminated the device waits for a new alert to occur as shown in the following screenFigure 5-18 Console Display for Notification Received as Incoming Call Alert
535 Scan Parameters ApplicationPerform the following steps to run the Scan Parameters application demo
1 Establish the connection between the device and mobile phone using the procedure listed in Running theDemo
2 When paired the application displays the Scan Parameters and the Generic Information service
ATBTLC1000Application Demo
copy 2019 Microchip Technology Inc User Guide DS50002640B-page 40
3 Click the Scan Parameters service The user receives a notification for the scan refresh characteristic valueThe user can disable the notification in the Scan Parameters page refer the following figureFigure 5-19 Scan Refresh Characteristic Notification Options
4 The user can set appropriate value for the Scan Interval and Scan Window characteristics5 The newly updated values of Scan Interval and Scan Window must be displayed on the console log of the
device side as shown in the following figureFigure 5-20 Updated Scan IntervalWindow Characteristic Value on Device
536 Time Information Profile ApplicationPerform the following steps to run the Time Information Profile application demo
1 Follow steps 1 through 4 from the ANCS Application2 Press the SW0 button on the device to read the internally supported characteristic values from the iPhone3 The console log on the device side displays the values for all characteristics supported by the iPhone
internallyFigure 5-21 Console Display ndash Date Time and Day Information
ATBTLC1000Application Demo
copy 2019 Microchip Technology Inc User Guide DS50002640B-page 41
5361 Running the Demo for Android devicesPerform the following steps to run the Time Information Profile application demo for Android devices
1 Establish the connection between the device and mobile phone using the procedure listed in Running theDemo
2 After the device is connected the application displays Continuous Time Service Next DST Change Serviceand Reference Time Update Service
3 The user has to click on the services to read the characteristic values4 Press the SW0 button on the supported platform device to read the internally supported characteristic values
from the Android device5 The console log on the device side displays the values for all the characteristics supported by the device
Figure 5-22 Console Display - All Supported Characteristic Values
537 HID Mouse Device ApplicationPerform the following steps to run the HID Mouse Device application demo
1 Follow the steps from Initializing the Device2 In this demonstration an Android device supporting HOGP is used The HOGP profile is natively supported in
Android version 44 (Android KitKat) and higher The mobile phone must include a Bluetooth chipsetsupporting Bluetooth 40 or higher On the mobile phone enable Bluetooth in the Settings page to scan for thedevices ldquoATMEL-HIDrdquo appears among the list of scanned devices Select ATMEL-HID to connect to thesupported platform deviceFigure 5-23 HID (Mouse) Device Discovery on Bluetooth Settings Page
3 Click ATMEL-HID to start the pairing procedure A pop-up requesting the pass-key appears Enter pass-keyldquo123456rdquo and click Pair
ATBTLC1000Application Demo
copy 2019 Microchip Technology Inc User Guide DS50002640B-page 42
Figure 5-24 Bluetooth Pairing Request
4 After pairing is complete the connected device is listed under Paired deviceFigure 5-25 Paired Devices
5 The HID device side for the pairing and connection procedure is shown in the console logFigure 5-26 HID Mouse Device Console Log
6 After the device is connected to the mobile phone the user can click on the SW0 button to simulate mousemovement
7 For every press of the button the user can see a corresponding cursor movement on the HID host asdescribed below
ndash First 5 button presses ndash cursor moves rightndash Next 5 button presses ndash cursor moved downndash Next 5 button presses ndash cursor moves leftndash Next 5 button presses ndash cursor moved up
The same sequence is repeated based on user input The console log is shown in the following screen
ATBTLC1000Application Demo
copy 2019 Microchip Technology Inc User Guide DS50002640B-page 43
Figure 5-27 HID Device Console Log for Movement
Figure 5-28 Mouse Movement Simulation
538 HID Keyboard Device ApplicationPerform the following steps to run the HID Keyboard device application demo
1 Follow the steps from Initializing the Device2 In this demonstration an Android device supporting HOGP is used The HOGP profile is natively supported in
Android version 44 (Android KitKat) and higher The mobile phone must include a Bluetooth chip-setsupporting Bluetooth 40 or higher On the mobile phone enable Bluetooth in the Settings page to scan for thedevices ldquoATMEL-HIDrdquo appears among the list of scanned devices Select ATMEL-HID to connect to thesupported platform device
ATBTLC1000Application Demo
copy 2019 Microchip Technology Inc User Guide DS50002640B-page 44
Figure 5-29 HID (Keyboard) Device Discovery on Bluetooth Settings Page
3 Click ATMEL-HID to initiate the pairing procedureFigure 5-30 Pairing Procedure with HID Device
4 After pairing is complete the connected device is listed under Paired deviceFigure 5-31 Paired Devices
5 The HID device side for the pairing and connection procedure is shown in the console logFigure 5-32 HID Keyboard Device Console Log
6 After the device is connected start any notepad application on the mobile phone7 Click the SW0 button on the supported platform device8 The user can see a letter for each press in the application ldquoFast notepadrdquo9 The user can see a complete ldquoHello Atmelrdquo in the application as shown in the following screen
ATBTLC1000Application Demo
copy 2019 Microchip Technology Inc User Guide DS50002640B-page 45
Figure 5-33 Message Displayed in the Application
539 Battery Service ApplicationPerform the following steps to run the Battery Service Application demo
1 Establish the connection between the device and mobile phone using the procedure listed in Running theDemo
2 When paired the application displays the Battery Service and the Generic Information service3 Select ldquoBattery Servicerdquo to receive notifications for the battery level characteristic The user can stop receiving
the notifications by disabling notifications as shown in the following figureFigure 5-34 Battery Level Characteristic Notification Options
4 On the device side the console log displays the periodic battery level updatesBattery Level0Battery Level1Battery Level2Battery Level3Battery Level4Battery Level5
5310 Simple Broadcaster ApplicationPerform the following steps to run the Simple Broadcaster application demo
1 Follow the steps (1 and 2) from Initializing the Device2 The device is in advertising mode3 The following figure shows example logs from the Simple Broadcaster application
ATBTLC1000Application Demo
copy 2019 Microchip Technology Inc User Guide DS50002640B-page 46
Figure 5-35 Simple Broadcaster Console Display
5311 Device Information Service ApplicationPerform the following steps to run the Device Information Service application demo
1 Establish the connection between the device and mobile phone using the procedure listed in Running theDemo
2 When paired the application displays the Device Information Service3 When the Device Information Service is selected the user can view the device information service
characteristics as shown in the following screenFigure 5-36 Display of Device Information Service Characteristics
4 The user can refresh the page to get the updated characteristic value of all characteristics5 On the device side the console log is displayed as
Updating Firmware to verFW_VER-000Updating Firmware to verFW_VER-001Updating Firmware to verFW_VER-002Updating Firmware to verFW_VER-003
5312 Custom Serial Chat Profile ApplicationPerform the following steps to run the Custom Serial Chat Profile application demo
ATBTLC1000Application Demo
copy 2019 Microchip Technology Inc User Guide DS50002640B-page 47
1 Establish the connection between the device and mobile phone using the procedure listed in Running theDemo
2 Once pairing is complete the Custom Serial Chat icon appears on the service list page3 Click the Custom Serial Chat icon The chat screen appears where the user can type the text that is to be
sent to the remote device and also see the text coming from the remote device4 Chat text ldquoHello Atmelrdquo send to remote device
Figure 5-37 Sending Data to Device
5 The user can also write the text on the console for the device and press the ENTER key for transmitting thechat text to the mobile applicationFigure 5-38 Console Log for Sending Data to Remote Device
ATBTLC1000Application Demo
copy 2019 Microchip Technology Inc User Guide DS50002640B-page 48
Figure 5-39 Chat Text Received from ATBTLC1000
Note For more information on the Custom Serial Chat service refer to the Custom Serial Chat ServiceSpecification
5313 Heart Rate Profile ApplicationPerform the following steps to run the Heart Rate Profile application demo
1 Establish the connection between the device and mobile phone using the procedure listed in Running theDemo
2 After the device is connected the application displays the Heart Rate and the Device Information service isdisplayed
3 When notifications are enabled the HRM values are displayed as shown in the console and thecorresponding mobile app The LED on the SAM L21 board starts blinking while sending notificationsNotification EnabledHeart Rate 50 bpm RR Valueslt100300gtmsec User StatusIdleHeart Rate 51 bpm RR Valueslt500700gtmsec User StatusIdleHeart Rate 52 bpm RR Valueslt9001100gtmsec User StatusIdleHeart Rate 53 bpm RR Valueslt100300gtmsec User StatusIdleHeart Rate 54 bpm RR Valueslt500700gtmsec User StatusIdleHeart Rate 55 bpm RR Valueslt9001100gtmsec User StatusIdleHeart Rate 56 bpm RR Valueslt100300gtmsec User StatusIdleHeart Rate 57 bpm RR Valueslt500700gtmsec User StatusIdleHeart Rate 58 bpm RR Valueslt9001100gtmsec User StatusIdleHeart Rate 59 bpm RR Valueslt100300gtmsec User StatusIdleEnergy Expended 3KJ
ATBTLC1000Application Demo
copy 2019 Microchip Technology Inc User Guide DS50002640B-page 49
Figure 5-40 Displaying Heart Rate Measurements
4 When the user disable on Stop Notify the notifications are displayed in the console logs asNotification Disabled
5 During the connection the SW0 button is used to disconnect the connection If no connection exists the SW0button is used to start advertisement
5314 Blood Pressure Profile ApplicationPerform the following steps to run the Blood Pressure Profile application demo
1 Establish the connection between the device and mobile phone using the procedure listed in Running theDemo
2 When the device is connected the application displays Blood Pressure Device Information Service andGeneric Information
3 On entering the Blood Pressure service page the mobile application enables the notifications and indicationsfor interim cuff pressure and blood pressure characteristics respectively The blood pressure sensor devicesimulated by the device sends the current blood pressure values after receiving the indications enablingrequest The corresponding console logs and mobile application screen are shown in the following screenFigure 5-41 Console Log for Blood Pressure Measurements
ATBTLC1000Application Demo
copy 2019 Microchip Technology Inc User Guide DS50002640B-page 50
Figure 5-42 Blood Pressure Service Page after Receiving BP Indications
4 The SW0 button can be used on the SAM L21 to receive updated blood pressure measurements The bloodpressure sensor first sends the interim cuff pressure values as notifications and then sends the final bloodpressure measurements as indication The blood pressure measurements sent by the blood pressure sensorare simulated values The following figures demonstrate the scenario after a SW0 button pressFigure 5-43 Console Log for Blood Pressure Values after Button Press
ATBTLC1000Application Demo
copy 2019 Microchip Technology Inc User Guide DS50002640B-page 51
Figure 5-44 Blood Pressure Service Pages after Receiving Measurement Data on Button Press
5315 Find Me Profile ApplicationPerform the following steps to run the Find Me Profile application demo
1 Establish the connection between the device and mobile phone using the procedure listed in Running theDemo
2 After the device is connected the application displays a service page that includes Immediate Alert Serviceand Generic Information
3 Since the service level connection is established the user can see the notifications based on the alert levelsettings as depicted in the following figuresFigure 5-45 Sending Alerts to Find Me Target ATMEL-FMP
ATBTLC1000Application Demo
copy 2019 Microchip Technology Inc User Guide DS50002640B-page 52
4 On the device side the console log is displayed asFind Me Mild AlertFind Me High AlertFind Me No Alert
5316 Phone Alert Status ApplicationPerform the following steps to run the Phone Alert Status application demo
1 Establish the connection between the device and mobile phone using the procedure listed in Running theDemo
2 After connection the application displays the Phone Alert Status Service page3 Notifications are automatically enabled and the application reads the values of the ldquoAlert Statusrdquo ldquoRinger
Settingsrdquo and ldquoRinger Control Pointrdquo characteristics which are updated on the mobile application asillustrated in the following figureFigure 5-46 Displaying the Characteristics of the Phone Alert Service
4 Press the SW0 button The device is set to different modes by using the notifications and the correspondingconsole logs are displayedFigure 5-47 Phone Alert Status Console Log
ATBTLC1000Application Demo
copy 2019 Microchip Technology Inc User Guide DS50002640B-page 53
5317 Alert Notification Profile ApplicationPerform the following steps to run the Alert Notification Profile application demo
1 Establish the connection between the device and mobile phone using the procedure listed in Running theDemo
2 When connected the application displays the Alert Notification service page The console log displays the newand unread alert categoriesFigure 5-48 Alert Notification Categories
3 Enable the notifications by using the SW0 button The mobile application reflects the status as shownFigure 5-49 Alert Notification Screen on Microchip SmartConnect Application
ATBTLC1000Application Demo
copy 2019 Microchip Technology Inc User Guide DS50002640B-page 54
4 The user can trigger a missed call to the Android device or send an SMS The corresponding notification thengets displayed on the device side in the console logsFigure 5-50 Console Display for Missed Call Alert and SMS Alert Notifications
5318 Multi-Role Peripheral Multi-Connect ApplicationPerform the following steps to run the Multi-Role Peripheral Multi-Connect application demo
1 Establish the connection between the device and mobile phone using the procedure listed in Running theDemo The device initially acts as a GAP Peripheral and starts advertisement with Battery Service UUID in theadvertisement data Perform all the steps from Battery Service Application
2 The device starts scanning and displays the devices found as shown in the following figureFigure 5-51 Multi-Role Peripheral Multi-Connect Application ndash Scanning Devices
3 Setup another ATBTLC1000-MRZR device with the Find Me application example loaded Follow the steps (1through 3) from Running the Demo The device starts advertising
4 The GAP Central (Find Me Locator) scans and then displays the list of all BLE devices that are advertisingFind Me Target devices (GATT server role) are indicated with tag ldquo---FMPrdquo Select the appropriate indexnumber for the Find Me Target GAP Central (Find Me Locator) connects to the selected peer device
ATBTLC1000Application Demo
copy 2019 Microchip Technology Inc User Guide DS50002640B-page 55
Figure 5-52 Connecting GAP Central (Find Me Locator) with GAP Peripheral (Find Me Target)
5 The ATBTLC1000 as a GAP Central pairs with the connected peripheral The ATBTLC1000-MRZR then actsas a GAP Peripheral by advertising with Battery Service UUID in the advertisement data Now theATBTLC1000-MRZR sends alert levels as a GAP Central sends battery level notifications to the deviceconnected as a GAP Peripheral and also starts advertising with Connectable advertisement packetsFigure 5-53 Device acting as Multi-Role to accept connections from GAP Central devices (Mobile)
6 The ATBTLC1000-MRZR acting as a GAP Peripheral (BAS) can connect to seven GAP central devices(mobile devices through the Microchip SmartConnect application) Now the ATBTLC1000-MRZR continues to
ATBTLC1000Application Demo
copy 2019 Microchip Technology Inc User Guide DS50002640B-page 56
behave as Find Me Locator (GAP Central) and Battery Service Application (GAP Peripheral) simultaneouslywith eight active connections Continuous data transfer happens on all the links by the ATBTLC1000-MRZRand even if one link gets disconnected the data transfer happens on the other links
5319 L2CAP Throughput ApplicationThis demonstration requires two ATBTLC1000-MRZR devices Program one ATBTLC1000-MRZR device with theL2CAP Peripheral and another one with the L2CAP Central application example Perform the following steps to runthe Throughput application demo
1 Follow the steps (1 and 2) from Initializing the Device for both devices2 The device initializes and start-up3 The Central device starts scanning and subsequently connects with the desired peripheral device The
following log shows that both devices connected to confirm the connection statusFigure 5-54 L2CAP Central Connection with L2CAP Peripheral
Figure 5-55 L2CAP Peripheral Connection with a L2CAP Central
4 Once the connection is established the peripheral device keeps sending the specified data and the centraldevice receives the same data in a given time Eventually calculated Throughput is displayed on the consolefor both central and peripheral
ATBTLC1000Application Demo
copy 2019 Microchip Technology Inc User Guide DS50002640B-page 57
Figure 5-56 L2CAP Peripheral Final Throughput Value
Figure 5-57 L2CAP Central Final Throughput Value
5320 Health Thermometer Profile ApplicationPerform the following steps to run the Health Thermometer Profile application demo
1 Establish the connection between the device and mobile phone using the procedure listed in Running theDemo
2 When paired the application displays the Health Thermometer Service and the Generic Information service
ATBTLC1000Application Demo
copy 2019 Microchip Technology Inc User Guide DS50002640B-page 58
3 The temperature value RSSI and the device name are displayed on the mobile application The console log isshown in the following screenFigure 5-58 Health Thermometer Connected Services
Figure 5-59 Console Log after Connection Pairing and with Notifications
4 To change the body measurement location press the user button (SW0) on the SAM L21 The new value isupdated in the application
5 On the Microchip SmartConnect application going back to the scanning screen disconnects the device withmobile application
5321 iBeacon ApplicationPerform the following steps to run the iBeacon application demo
1 Follow the steps (1 and 2) from Initializing the Device2 Start the Beacon application on the iPhone
ATBTLC1000Application Demo
copy 2019 Microchip Technology Inc User Guide DS50002640B-page 59
Figure 5-60 Beacon Radar Profile App Launch Screen
3 Click Beacon Ranging The beacon application is launched to show the positioning of the beacon device withrespect to the mobile phone and supports the following modes
ndash Proximity ndash used to display beacon specific information when the mobile device comes in close proximityto a given beacon This mode also shows the corresponding product related information that is configuredfor this particular beacon device
ndash Distance ndash used to indicate the distance between the beacon device and the mobile
Figure 5-61 Beacon Radar Application Initial Screen
4 Click iBeacon to check the Major Minor and RSSI value The RSSI value is automatically updated based onthe movement of the scanner device as shown in the following figure
ATBTLC1000Application Demo
copy 2019 Microchip Technology Inc User Guide DS50002640B-page 60
Figure 5-62 Beacon Radar Application in Distance Mode
5 Inside the proximity mode if the scanner device is very near to the beacon The user can see the productinformation when the user is in close proximity to a given beacon device When the user moves away from thebeacon device information content is not shown any more It is an indication that the user is moved away fromthe beacon device The user can optionally close the message by clicking on closeFigure 5-63 Beacon Radar Application in Proximity Mode
5322 AltBeacon ApplicationPerform the following steps to run the AltBeacon application demo
1 Follow the steps (1 and 2) from Running the Demo2 The beacon application initialization is displayed in the console
Initializing AltBeacon ApplicationBLE AltBeacon Advertisement started
3 Start the Beacon application on the mobile phone (see Figure 5-50) In this demonstration an iPhone is usedto run the application
ATBTLC1000Application Demo
copy 2019 Microchip Technology Inc User Guide DS50002640B-page 61
4 Tap on the AltBeacon icon for Major Minor and UUID Value The RSSI values are automatically updatedbased on the movement of the scanner device For more details about the AltBeacon device the user can tapon the pop-up message (which shows UUID ID1 and ID2 values) as shown in the following figuresFigure 5-64 AltBeacon Radar Application in Distance Mode
5 In proximity mode the application opens the configured URL whenever the user comes in close proximity tothe configured beacon device When the user moves away from the beacon device the configured beacon isnot shown It is just an indication that the user moved away from beacon deviceFigure 5-65 AltBeacon Radar Application in Proximity Mode
6 A new AltBeacon can be added to the Beacon list using the add button as illustrated in the following figure
ATBTLC1000Application Demo
copy 2019 Microchip Technology Inc User Guide DS50002640B-page 62
Figure 5-66 Adding new beacon
7 A new AltBeacon can be added into the Region monitoring list using the add button as illustrated in thefollowing figureFigure 5-67 Adding new beacon in Region Monitoring List
Note The Region Monitoring List is supported on iOS and not on Android devices
5323 Eddystone Beacon ApplicationPerform the following steps to run the Eddystone Beacon application demo
1 Follow the steps (1 and 2) from Running the Demo2 The beacon application initialization is displayed on the console
Initializing BTLC1000BD Address0xF8F005F34CC1 Address Type0Eddystone beacon startedAdv count 1Tx URLAdv count 22Tx TLM
3 Start the Beacon application on the mobile phone (see Figure 5-50) In this demonstration an iPhone is usedto run the application
ATBTLC1000Application Demo
copy 2019 Microchip Technology Inc User Guide DS50002640B-page 63
4 Open the Beacons navigation tab to view the ranging screen The Eddystone beacon device is shown on theranging screen with the Eddystone icon The position of the beacon is based on the strength of the signalreceived from RSSI Click the Beacon icon to see a pop-up window showing the identity of the frame in thecase of the EDDYSTONE_URL_APP the shortened URL value is shown and in the case of theEDDYSTONE_UID_APP Namespace ID and Instance ID is shownFigure 5-68 Eddystone Beacons (both UID and URL beacons) ranged by Microchip SmartConnectApplication
5 Click the beacon pop-up window to view detailed information The detailed view shows UIDURL andtelemetric information like battery voltage beacon temperature time since power-on etc This telemetricinformation is obtained from the Eddystone-TLM frames which are interleaved with Eddystone identifyingframes (UIDURL)Figure 5-69 Detailed view of the Eddystone URL and UID beacon
ATBTLC1000Application Demo
copy 2019 Microchip Technology Inc User Guide DS50002640B-page 64
6 In the EDDYSTONE_URL_APP the detailed beacon information screen shows a Configure button Click theConfigure button It requests that the user puts the beacon into Configuration mode The SW0 hardwarebutton present on the SAM L21 Xplained Pro board has to be long pressed (around 3 seconds) to enter intoConfiguration mode
7 Connect to the beacon in Configuration mode as shown in Figure 5-70 Once connected the configurablebeacon parameters are listed out as shown in Figure 5-71Figure 5-70 Connecting to Beacon in Configuration Mode
Figure 5-71 Beacon Configuration Screen
8 Update the URL Tx Power mode beacon period etc and then save Now disconnect from the beacon andenter the ranging screen Once disconnected the beacon device (ATBTLC1000-MRZR) enters into Beaconmode and start sending Eddystone URL frames with the updated values The ranging console log screenshows the beacon with new URL value
ATBTLC1000Application Demo
copy 2019 Microchip Technology Inc User Guide DS50002640B-page 65
Figure 5-72 Eddystone Beacon Console Log
9 The beacon configuration page also provides a reset button that can set all the parameters to its defaultfactory settings
53231 Demo with Physical Web ApplicationEddystone is the backbone of the Physical Web initiative from Google For more information on the Physical Webrefer to httpsgooglegithubiophysical-web
The following demo shows how the Eddystone application running on an ATBTLC1000-MRZR device worksseamlessly with the Physical Web Android application
1 Install the Physical Web Android application in a BLE compatible android device2 Build and run the EDDYSTONE_URL_APP in the hardware setup3 Open the Physical Web app to detect the URL emitted by the beacon node as shown in the following figure
ATBTLC1000Application Demo
copy 2019 Microchip Technology Inc User Guide DS50002640B-page 66
Figure 5-73 Physical Web App Detecting Eddystone-URL
4 Click the Menu button to open the ldquoEdit URLrdquo option this requests that the user to put the beacon inConfiguration mode Pressing the SW0 button on the Xplained Pro board for 3 seconds (long press) puts thebeacon device in Configuration mode
5 The URL configuration window will pop-up once the Android device establishes connection with the beaconrsquosconfiguration service as shown in the following figure Change the URL value to a different one make sure touse a shortened URL as the size of encoded URL is limited to 17 bytes Googlersquos URL shortener can be usedfor this purpose httpsgooglFigure 5-74 URL Configuration on Physical Web App
5324 Direct Test Mode ApplicationThis demonstration requires two ATBTLC1000-MRZR devices loaded with the Direct Test Mode example applicationcode Perform the following steps to run the DTM with the Performance Analyzer tool
ATBTLC1000Application Demo
copy 2019 Microchip Technology Inc User Guide DS50002640B-page 67
1 Start the performance analyzer in Atmel StudioFigure 5-75 Selecting Studio Performance Analyzer Tool
Figure 5-76 BLE Performance Analyzer Tool Window
2 Next initialize the UART Enter the COM port number and press ldquoInit UARTrdquo A successful initialization isindicated by receiving a chip response as shown in the following figure
Tip Check the COM port number from the Device Manager
ATBTLC1000Application Demo
copy 2019 Microchip Technology Inc User Guide DS50002640B-page 68
Figure 5-77 Initializing UART
3 Start the Direct Test Mode configure one board as Tx and the other one as Rx Make sure to select the sameRF Channel for both Rx and Tx during the test and start the Rx test before the Tx test in order not to miss anypackets The user must see non-zero packets received at the Rx side notifying successful transmission andreceptionNote Any side can be replaced by standard compliant test equipment
4 Select Tx Power (dBm) other than -55 dBm if the devices are relatively far from each otherFigure 5-78 Tx Power Configuration
ATBTLC1000Application Demo
copy 2019 Microchip Technology Inc User Guide DS50002640B-page 69
Figure 5-79 Starting Tx Test
5 On the Rx side select the appropriate COM port with the same default settings Open the window having bothTx and Rx options Click Start Rx Test and ensure that the packets are transferred for a certain time periodfrom the Tx deviceFigure 5-80 Starting Rx Test
6 Click Stop Test to display the number of successful received packets
ATBTLC1000Application Demo
copy 2019 Microchip Technology Inc User Guide DS50002640B-page 70
Figure 5-81 Number of Packets Received
Important The PER is calculated assuming that the transmitter side sends 1500 packets fortesting using RampS CBT equipment For peer testing ignore the PER reading
ATBTLC1000Application Demo
copy 2019 Microchip Technology Inc User Guide DS50002640B-page 71
6 Adding a BLE Standard ServiceThe user can add another service such as the Device Information Service or Battery Service to the application byusing the ASF wizard as mentioned in the following screen
1 Go to the Atmel Studio ASF gt ASF Wizard as shown in the following figureFigure 6-1 Invoking ASF Wizard
2 In the ASF Wizard window enter ldquoBLErdquo in the search box as shown in the following figureFigure 6-2 ASF BLE Services and Components Window
3 Select the required BLE ServicesProfiles Component as shown in the following figure31 Select Device Information Services32 Click Add gt Apply gt OK
ATBTLC1000Adding a BLE Standard Service
copy 2019 Microchip Technology Inc User Guide DS50002640B-page 72
Figure 6-3 Adding BLE-Device Information Service and its Component
4 Newly added BLE service component must be available in the following directory srcthirdpartywirelessble_sdkble_servicesdevice_information as shown in the following figureFigure 6-4 Hierarchy of Newly Added Service Component
5 Use the APIs as mentioned in the Device Information Service (device_infoh) for incorporating thisfunctionality if required in the application
brief Update the DIS characteristic value after defining the services using dis_primary_service_define param[in] dis_serv dis service instance param[in] info_type dis characteristic type to be updated param[in] info_data data need to be updated return ref AT_BLE_SUCCESS operation completed successfully return ref AT_BLE_FAILURE Generic errorat_ble_status_t dis_info_update(dis_gatt_service_handler_t dis_serv dis_info_type info_typedis_info_data info_data at_ble_handle_t conn_handle)brief DIS service and characteristic initialization (Called only once by user) param[in] device_info_serv dis service instance return nonevoid dis_init_service(dis_gatt_service_handler_t device_info_serv )brief Register a dis service instance inside stack param[in] dis_primary_service dis service instance return ref AT_BLE_SUCCESS operation completed successfully
ATBTLC1000Adding a BLE Standard Service
copy 2019 Microchip Technology Inc User Guide DS50002640B-page 73
return ref AT_BLE_FAILURE Generic errorat_ble_status_t dis_primary_service_define(dis_gatt_service_handler_t dis_primary_service)
ATBTLC1000Adding a BLE Standard Service
copy 2019 Microchip Technology Inc User Guide DS50002640B-page 74
7 Custom Serial Chat Service Specification
71 Service DeclarationThe Custom Serial Chat profile consists of a custom serial chat service Both the mobile app and the host (HOSTMCU + ATBTLC1000-MRZR) need to expose this service The custom serial chat service is instantiated as a primaryservice
The UUID value assigned to custom serial chat service is fd5abba0-3935-11e5-85a6-0002a5d5c51b
72 Service CharacteristicThe following characteristics are exposed in the Custom Serial Chat service Only one instance of each characteristicis permitted within this service
Table 7-1 Custom Serial Chat Service Characteristics
Characteristic Name Requirement
MandatoryProperties
Security Permission
Endpoint M Notify Depend on BLE_PAIR_ENABLEmacro
Client characteristic configurationdescriptor
M Read Write None
Note 1 The security permission depends on the BLE_PAIR_ENABLE macro defined inside the ble_managerh2 If BLE_PAIR_ENABLE is set true then the security permission of the Endpoint characteristic is readable with
authentication and writable with authentication3 If BLE_PAIR_ENABLE is set false then the security permission of Endpoint characteristic is none
73 EndpointThe Endpoint characteristic is used to transmit the chat data provided by the user on the terminal (device side) andon the mobile chat screen (mobile side)
The UUID value assigned to Endpoint characteristic is fd5abba1-3935-11e5-85a6-0002a5d5c51b
731 Characteristic BehaviorWhen the client characteristic configuration descriptor is configured for the notification by a remote device the usercan send chat text message to the remote device
Note The chat text is sent as a notification from the sender (mobile app or ATBTLC1000-MRZR based device)Hence the client characteristic configuration descriptor is always configured for notifications (in the Custom SerialChat service instance on the mobile application and host)
74 Characteristic Descriptors
741 Client Characteristic Configuration DescriptorThe client characteristic configuration descriptor is included in the Endpoint characteristic
ATBTLC1000Custom Serial Chat Service Specification
copy 2019 Microchip Technology Inc User Guide DS50002640B-page 75
75 Sequence Flow DiagramThe following figure illustrates the sequence flow diagram of Custom Serial Chat profileFigure 7-1 Sequence Flow Diagram
ATBTLC1000Custom Serial Chat Service Specification
copy 2019 Microchip Technology Inc User Guide DS50002640B-page 76
8 BluSDK Software ArchitectureThe following diagram illustrates the various layers in the BluSDK Architecture for implementing various applicationsThe External host can be supported hardware platforms and IDEs (see 2 Supported Hardware Platforms and IDEs)
Figure 8-1 BluSDK Software Architecture
ATBTLC1000BluSDK Software Architecture
copy 2019 Microchip Technology Inc User Guide DS50002640B-page 77
9 Hardware Flow Control for 4-Wire Mode eFuse Write ProcedureThis procedure is applicable only for the MRCSPQFN packages The ATBTLC1000-ZR module comes with a 4-wiremode eFuse by default from the factory
CAUTIONWhile writing data to the eFuse the data written can never be changed (that is if a value of 1 is written toa specific eFuse those contents can never be reverted back to its original value) To configure the eFusecontroller for accessing the eFuse contents the user must enter the valid arguments for eFuseconfiguration
1 Connect the SAM-ICE to the J108 header and the ATBTLC1000 XPRO to any MCU board to power it up Forthe J108 location refer to the following assembly drawing Ensure that the ldquoATBTLC1000 chip enablerdquo andldquoWakeup pinrdquo are driven high throughout the eFuse processFigure 9-1 ATBTLC1000 XPRO Board Assembly Diagram
2 Remove pins U102 R116 and R117 on the ATBTLC1000 XPRO to disconnect the temperature sensor chipfrom the GPIOs used for flow control as shown in following figure (highlighted in red)Figure 9-2 ATBTLC1000 3D View XPRO Board
3 The supplied command line tool (EfuseBlockProgramexe) is used to write the ATBTLC1000 eFuse toconfigure the flow control signals
4 To invoke the help information from the EfuseBlockProgram enter EfuseBlockProgramexe -h in thecommand line
ATBTLC1000Hardware Flow Control for 4-Wire Mode eFuse
copy 2019 Microchip Technology Inc User Guide DS50002640B-page 78
Figure 9-3 Invoking Help Information
5 Reading eFuse value51 Command Syntax EfuseBlockProgramexe ndashv ltBank Nogt ltBlock Nogt
bull Bank No Range from 0 to 5bull Block No Range from 0 to 3bull -v For verification of a programmed block
Note For the ATBTLC1000 UART hardware flow control 4-wire mode Bank-5 and Block-3 areconfigured
52 To enable the ATBTLC1000 UART hardware flow control eFuse configuration use commandEfuseBlockProgramexe ndashv 5 3 The example output shown in following figure is for readingthe eFuseFigure 9-4 Reading eFuse Values
6 Writing and verifying the ATBTLC1000 eFuse value61 When writing the data to eFuse the data written can never be changed (that is if a value 1 is written
to a specific eFuse those contents can never be reverted back to its original value To configure the
ATBTLC1000Hardware Flow Control for 4-Wire Mode eFuse
copy 2019 Microchip Technology Inc User Guide DS50002640B-page 79
eFuse controller for accessing the eFuse contents the user must enter the valid arguments for eFuseconfiguration
62 Command Syntax EfuseBlockProgramexe ltBank Nogt ltBlock Nogt ltReg Value inHEXgt -v
bull Bank No Range from 0 to 5bull Block No Range from 0 to 3bull Reg Value eFuse to be configured in Hexbull -v For verification of a programmed block
63 To enable the ATBTLC1000 UART hardware flow control 4-wire mode Bank-5 and Block-3 must bewritten as ldquo10000000rdquo (inputs are in hex) The example write configuration to enable the hardwareflow control is shown in following figureFigure 9-5 Writing eFuse Values
ATBTLC1000Hardware Flow Control for 4-Wire Mode eFuse
copy 2019 Microchip Technology Inc User Guide DS50002640B-page 80
10 Document Revision HistoryTable 10-1 Document Revision History
Revision Date Section Description
B 082019 Table 2-1 Updated
36 SAM R34 Xplained Pro Setup Added
Figure 4-5 Updated
A 072017 Document Initial Release
ATBTLC1000Document Revision History
copy 2019 Microchip Technology Inc User Guide DS50002640B-page 81
The Microchip WebsiteMicrochip provides online support via our website at httpwwwmicrochipcom This website is used to make filesand information easily available to customers Some of the content available includes
bull Product Support ndash Data sheets and errata application notes and sample programs design resources userrsquosguides and hardware support documents latest software releases and archived software
bull General Technical Support ndash Frequently Asked Questions (FAQs) technical support requests onlinediscussion groups Microchip design partner program member listing
bull Business of Microchip ndash Product selector and ordering guides latest Microchip press releases listing ofseminars and events listings of Microchip sales offices distributors and factory representatives
Product Change Notification ServiceMicrochiprsquos product change notification service helps keep customers current on Microchip products Subscribers willreceive email notification whenever there are changes updates revisions or errata related to a specified productfamily or development tool of interest
To register go to httpwwwmicrochipcompcn and follow the registration instructions
Customer SupportUsers of Microchip products can receive assistance through several channels
bull Distributor or Representativebull Local Sales Officebull Embedded Solutions Engineer (ESE)bull Technical Support
Customers should contact their distributor representative or ESE for support Local sales offices are also available tohelp customers A listing of sales offices and locations is included in this document
Technical support is available through the website at httpwwwmicrochipcomsupport
Microchip Devices Code Protection FeatureNote the following details of the code protection feature on Microchip devices
bull Microchip products meet the specification contained in their particular Microchip Data Sheetbull Microchip believes that its family of products is one of the most secure families of its kind on the market today
when used in the intended manner and under normal conditionsbull There are dishonest and possibly illegal methods used to breach the code protection feature All of these
methods to our knowledge require using the Microchip products in a manner outside the operatingspecifications contained in Microchiprsquos Data Sheets Most likely the person doing so is engaged in theft ofintellectual property
bull Microchip is willing to work with the customer who is concerned about the integrity of their codebull Neither Microchip nor any other semiconductor manufacturer can guarantee the security of their code Code
protection does not mean that we are guaranteeing the product as ldquounbreakablerdquo
Code protection is constantly evolving We at Microchip are committed to continuously improving the code protectionfeatures of our products Attempts to break Microchiprsquos code protection feature may be a violation of the DigitalMillennium Copyright Act If such acts allow unauthorized access to your software or other copyrighted work youmay have a right to sue for relief under that Act
Legal NoticeInformation contained in this publication regarding device applications and the like is provided only for yourconvenience and may be superseded by updates It is your responsibility to ensure that your application meets with
ATBTLC1000
copy 2019 Microchip Technology Inc User Guide DS50002640B-page 82
your specifications MICROCHIP MAKES NO REPRESENTATIONS OR WARRANTIES OF ANY KIND WHETHEREXPRESS OR IMPLIED WRITTEN OR ORAL STATUTORY OR OTHERWISE RELATED TO THE INFORMATIONINCLUDING BUT NOT LIMITED TO ITS CONDITION QUALITY PERFORMANCE MERCHANTABILITY ORFITNESS FOR PURPOSE Microchip disclaims all liability arising from this information and its use Use of Microchipdevices in life support andor safety applications is entirely at the buyerrsquos risk and the buyer agrees to defendindemnify and hold harmless Microchip from any and all damages claims suits or expenses resulting from suchuse No licenses are conveyed implicitly or otherwise under any Microchip intellectual property rights unlessotherwise stated
TrademarksThe Microchip name and logo the Microchip logo Adaptec AnyRate AVR AVR logo AVR Freaks BesTimeBitCloud chipKIT chipKIT logo CryptoMemory CryptoRF dsPIC FlashFlex flexPWR HELDO IGLOO JukeBloxKeeLoq Kleer LANCheck LinkMD maXStylus maXTouch MediaLB megaAVR Microsemi Microsemi logo MOSTMOST logo MPLAB OptoLyzer PackeTime PIC picoPower PICSTART PIC32 logo PolarFire Prochip DesignerQTouch SAM-BA SenGenuity SpyNIC SST SST Logo SuperFlash Symmetricom SyncServer TachyonTempTrackr TimeSource tinyAVR UNIO Vectron and XMEGA are registered trademarks of Microchip TechnologyIncorporated in the USA and other countries
APT ClockWorks The Embedded Control Solutions Company EtherSynch FlashTec Hyper Speed ControlHyperLight Load IntelliMOS Libero motorBench mTouch Powermite 3 Precision Edge ProASIC ProASIC PlusProASIC Plus logo Quiet-Wire SmartFusion SyncWorld Temux TimeCesium TimeHub TimePictra TimeProviderVite WinPath and ZL are registered trademarks of Microchip Technology Incorporated in the USA
Adjacent Key Suppression AKS Analog-for-the-Digital Age Any Capacitor AnyIn AnyOut BlueSky BodyComCodeGuard CryptoAuthentication CryptoAutomotive CryptoCompanion CryptoController dsPICDEMdsPICDEMnet Dynamic Average Matching DAM ECAN EtherGREEN In-Circuit Serial Programming ICSPINICnet Inter-Chip Connectivity JitterBlocker KleerNet KleerNet logo memBrain Mindi MiWi MPASM MPFMPLAB Certified logo MPLIB MPLINK MultiTRAK NetDetach Omniscient Code Generation PICDEMPICDEMnet PICkit PICtail PowerSmart PureSilicon QMatrix REAL ICE Ripple Blocker SAM-ICE Serial QuadIO SMART-IS SQI SuperSwitcher SuperSwitcher II Total Endurance TSHARC USBCheck VariSenseViewSpan WiperLock Wireless DNA and ZENA are trademarks of Microchip Technology Incorporated in the USAand other countries
SQTP is a service mark of Microchip Technology Incorporated in the USA
The Adaptec logo Frequency on Demand Silicon Storage Technology and Symmcom are registered trademarks ofMicrochip Technology Inc in other countries
GestIC is a registered trademark of Microchip Technology Germany II GmbH amp Co KG a subsidiary of MicrochipTechnology Inc in other countries
All other trademarks mentioned herein are property of their respective companiescopy 2019 Microchip Technology Incorporated Printed in the USA All Rights Reserved
ISBN 978-1-5224-4936-2
Quality Management SystemFor information regarding Microchiprsquos Quality Management Systems please visit httpwwwmicrochipcomquality
ATBTLC1000
copy 2019 Microchip Technology Inc User Guide DS50002640B-page 83
AMERICAS ASIAPACIFIC ASIAPACIFIC EUROPECorporate Office2355 West Chandler BlvdChandler AZ 85224-6199Tel 480-792-7200Fax 480-792-7277Technical SupporthttpwwwmicrochipcomsupportWeb AddresshttpwwwmicrochipcomAtlantaDuluth GATel 678-957-9614Fax 678-957-1455Austin TXTel 512-257-3370BostonWestborough MATel 774-760-0087Fax 774-760-0088ChicagoItasca ILTel 630-285-0071Fax 630-285-0075DallasAddison TXTel 972-818-7423Fax 972-818-2924DetroitNovi MITel 248-848-4000Houston TXTel 281-894-5983IndianapolisNoblesville INTel 317-773-8323Fax 317-773-5453Tel 317-536-2380Los AngelesMission Viejo CATel 949-462-9523Fax 949-462-9608Tel 951-273-7800Raleigh NCTel 919-844-7510New York NYTel 631-435-6000San Jose CATel 408-735-9110Tel 408-436-4270Canada - TorontoTel 905-695-1980Fax 905-695-2078
Australia - SydneyTel 61-2-9868-6733China - BeijingTel 86-10-8569-7000China - ChengduTel 86-28-8665-5511China - ChongqingTel 86-23-8980-9588China - DongguanTel 86-769-8702-9880China - GuangzhouTel 86-20-8755-8029China - HangzhouTel 86-571-8792-8115China - Hong Kong SARTel 852-2943-5100China - NanjingTel 86-25-8473-2460China - QingdaoTel 86-532-8502-7355China - ShanghaiTel 86-21-3326-8000China - ShenyangTel 86-24-2334-2829China - ShenzhenTel 86-755-8864-2200China - SuzhouTel 86-186-6233-1526China - WuhanTel 86-27-5980-5300China - XianTel 86-29-8833-7252China - XiamenTel 86-592-2388138China - ZhuhaiTel 86-756-3210040
India - BangaloreTel 91-80-3090-4444India - New DelhiTel 91-11-4160-8631India - PuneTel 91-20-4121-0141Japan - OsakaTel 81-6-6152-7160Japan - TokyoTel 81-3-6880- 3770Korea - DaeguTel 82-53-744-4301Korea - SeoulTel 82-2-554-7200Malaysia - Kuala LumpurTel 60-3-7651-7906Malaysia - PenangTel 60-4-227-8870Philippines - ManilaTel 63-2-634-9065SingaporeTel 65-6334-8870Taiwan - Hsin ChuTel 886-3-577-8366Taiwan - KaohsiungTel 886-7-213-7830Taiwan - TaipeiTel 886-2-2508-8600Thailand - BangkokTel 66-2-694-1351Vietnam - Ho Chi MinhTel 84-28-5448-2100
Austria - WelsTel 43-7242-2244-39Fax 43-7242-2244-393Denmark - CopenhagenTel 45-4450-2828Fax 45-4485-2829Finland - EspooTel 358-9-4520-820France - ParisTel 33-1-69-53-63-20Fax 33-1-69-30-90-79Germany - GarchingTel 49-8931-9700Germany - HaanTel 49-2129-3766400Germany - HeilbronnTel 49-7131-72400Germany - KarlsruheTel 49-721-625370Germany - MunichTel 49-89-627-144-0Fax 49-89-627-144-44Germany - RosenheimTel 49-8031-354-560Israel - RarsquoananaTel 972-9-744-7705Italy - MilanTel 39-0331-742611Fax 39-0331-466781Italy - PadovaTel 39-049-7625286Netherlands - DrunenTel 31-416-690399Fax 31-416-690340Norway - TrondheimTel 47-72884388Poland - WarsawTel 48-22-3325737Romania - BucharestTel 40-21-407-87-50Spain - MadridTel 34-91-708-08-90Fax 34-91-708-08-91Sweden - GothenbergTel 46-31-704-60-40Sweden - StockholmTel 46-8-5090-4654UK - WokinghamTel 44-118-921-5800Fax 44-118-921-5820
Worldwide Sales and Service
copy 2019 Microchip Technology Inc User Guide DS50002640B-page 84
- Introduction
- Features
- Table of Contents
- 1 Functional Overview
-
- 11 Observer Application
- 12 Proximity Reporter Application
- 13 Proximity Monitor Application
- 14 ANCS Profile Application
- 15 Scan Parameters Service Application
- 16 Time Information Profile Application
- 17 HID Mouse Device or HID Keyboard Device Application
- 18 Battery Service Application
- 19 Simple Broadcaster Application
- 110 Device Information Service Application
- 111 Custom Serial Chat Profile Application
- 112 Heart Rate Profile Application
- 113 Blood Pressure Profile Application
- 114 Find Me Profile Application
- 115 Phone Alert Status Profile Application
- 116 Alert Notification Profile Application
- 117 Multi-Role Peripheral Multi-Connect Application
- 118 L2CAP Throughput Application
- 119 Health Thermometer Profile Application
- 120 iBeacon Application
- 121 AltBeacon Application
- 122 Eddystone Beacon Application
- 123 Direct Test Mode Application
-
- 2 Supported Hardware Platforms and IDEs
- 3 Hardware Setup
-
- 31 ATBTLC1000 Board Types
- 32 SAM L21 Xplained Pro Setup
- 33 SAM D21 Xplained Pro Setup
- 34 SAM G55 Xplained Pro Setup
- 35 SAM 4S Xplained Pro Setup
- 36 SAM R34 Xplained Pro Setup
-
- 4 Software Setup
-
- 41 Installation Steps
- 42 Build Procedure
-
- 421 HID Mouse and HID Keyboard Application Configuration
- 422 Configuration of the Simple Broadcaster Application
- 423 Configuration of Observer Application
-
- 5 Application Demo
-
- 51 Demo Setup
- 52 Console Logging
- 53 Running the Demo
-
- 531 Observer Application
- 532 Proximity Reporter Application
- 533 Proximity Monitor Application
- 534 ANCS Application
- 535 Scan Parameters Application
- 536 Time Information Profile Application
-
- 5361 Running the Demo for Android devices
-
- 537 HID Mouse Device Application
- 538 HID Keyboard Device Application
- 539 Battery Service Application
- 5310 Simple Broadcaster Application
- 5311 Device Information Service Application
- 5312 Custom Serial Chat Profile Application
- 5313 Heart Rate Profile Application
- 5314 Blood Pressure Profile Application
- 5315 Find Me Profile Application
- 5316 Phone Alert Status Application
- 5317 Alert Notification Profile Application
- 5318 Multi-Role Peripheral Multi-Connect Application
- 5319 L2CAP Throughput Application
- 5320 Health Thermometer Profile Application
- 5321 iBeacon Application
- 5322 AltBeacon Application
- 5323 Eddystone Beacon Application
-
- 53231 Demo with Physical Web Application
-
- 5324 Direct Test Mode Application
-
- 6 Adding a BLE Standard Service
- 7 Custom Serial Chat Service Specification
-
- 71 Service Declaration
- 72 Service Characteristic
- 73 Endpoint
-
- 731 Characteristic Behavior
-
- 74 Characteristic Descriptors
-
- 741 Client Characteristic Configuration Descriptor
-
- 75 Sequence Flow Diagram
-
- 8 BluSDK Software Architecture
- 9 Hardware Flow Control for 4-Wire Mode eFuse Write Procedure
- 10 Document Revision History
- The Microchip Website
- Product Change Notification Service
- Customer Support
- Microchip Devices Code Protection Feature
- Legal Notice
- Trademarks
- Quality Management System
- Worldwide Sales and Service
-

bull If the alert level is ldquoHIGH_ALERTrdquo then the LED blinks faster (3 second interval)bull If the alert level is ldquoMILD_ALERTrdquo then the LED blinks moderately (5 second interval)bull If the alert level is ldquoNO_ALERTrdquo the LED must be off
13 Proximity Monitor ApplicationThe Proximity profile is defined by the Bluetooth SIG to enable proximity monitoring between two BLE devices TheProximity Monitor (a GATT client) configures the behavior of a peer Proximity Reporter device (a GATT server) basedon the link conditions The Proximity Monitor configures the desired behavior of the peer device through setting alertlevels on the Link Loss and the Path Loss In addition it also maintains the connection with the Proximity Reporterand monitors the link quality of the connection based on RSSI reporting from the peer device
14 ANCS Profile ApplicationThe Applereg Notification Center Service (ANCS) is used to enable a device to access notifications from an iOS devicethat exposes ANCS
The ANCS profile defines the following rolesbull Notification Provider (NP) is a device that provides the iOS notificationbull Notification Consumer (NC) is a device that receives the iOS notifications and notification related data from
Notification Provider
Incoming Call NotificationThe programmed SAM L21 or the other supported hardware platforms (Notification Consumer) must be paired withan iPhonereg to display the received incoming call notification on a console
The Bluetooth SIG defined Alert Notification profile provides similar functionality for Androidtrade devices ANCS is avariant of the Alert Notification profile customized by Apple For more details on Alert Notification refer to the AlertNotification Profile Application
15 Scan Parameters Service ApplicationThe Scan Parameter service is an example application that demonstrates how to retrieve scan interval windowinformation from a peer device The Scan Parameter service must be implemented on a peer device to retrieve scaninterval information This application implements a GATT server role This application can be used for obtaining theupdated scan interval window value by configuring the scan refresh characteristic for notification
16 Time Information Profile ApplicationThe Time Information Profile is an example application for a compatible AndroidiPhonereg device for implementing theBLE time service such as current time date and day and displaying it on the console
The profile defines the following rolesbull Time client a device in a peripheral role to read the time date and day informationbull Time server a device to provide the time-related information
Note This application is supported in iOS 70 and above or a BLE compatible Android device which has theMicrochip SmartConnect mobile application installed
17 HID Mouse Device or HID Keyboard Device ApplicationThe HID Over GATT Profile (HOGP) is defined by the Bluetooth SIG to enable HID services support over a BLEprotocol stack using the GATT profile This allows devices like a keyboard or mouse to implement HOGP and toconnect with a compatible HOGPBLE host device such as mobile phone tablet TV and so on
The HID Mouse device or HID Keyboard device application supports the following characteristics
ATBTLC1000Functional Overview
copy 2019 Microchip Technology Inc User Guide DS50002640B-page 7
bull Protocol mode (mousekeyboard)bull Report (mousekeyboard)bull Report map (mousekeyboard)bull HID information (mousekeyboard)bull HID control point (mousekeyboard)bull Boot mouse input report (mouse only)bull Boot keyboard input report (keyboard only)bull Boot keyboard output report (keyboard only)
This example application simulates a function of a mouse or keyboard Once the connection procedure isimplemented between a mobile phone and the ATBTLC1000-MRZR board the board can act as a mouse or akeyboard
In the case of a HID Mouse device application a mouse cursor visible in the mobile screen can be moved as per thepredefined pattern by pressing the SW0 button on the board
In the case of a HID keyboard device application the predetermined text is sent to the mobile phone by pressing theSW0 button on the board This can be viewed in any standard text editor in the mobile phone
18 Battery Service ApplicationThe Battery Service application is used for reporting the battery level of the device using the battery characteristicsAny application discovering the database can access the battery service instance during discovery services Thisexample application simulates the device battery level from 0 to 100 with the step of 1 every second
19 Simple Broadcaster ApplicationThe Simple Broadcaster application is used for continuously broadcasting the advertisement data over the air Thisapplication supports the following advertisement data types
bull Incomplete list of 16-bit service class UUIDsbull Complete list of 16-bit service class UUIDsbull Incomplete list of 32-bit service class UUIDsbull Complete list of 32-bit service class UUIDsbull Incomplete list of 128-bit service class UUIDsbull Complete list of 128-bit service class UUIDsbull Shortened local namebull Complete local namebull Appearancebull Manufacturer specific data
110 Device Information Service ApplicationThe Device Information Service (DIS) application is used for providing a setup for the user to define and use the BLEDIS service Any application discovering the database can access the DIS service instance during discoveryservices This application supports the following characteristics
bull Manufacturer name stringbull Model number stringbull Serial number stringbull Hardware revision stringbull Firmware revision stringbull Software revision stringbull System IDbull IEEEreg 11073-20601 regulatory certification data list
ATBTLC1000Functional Overview
copy 2019 Microchip Technology Inc User Guide DS50002640B-page 8
bull PnP ID
111 Custom Serial Chat Profile ApplicationThe Custom Serial Chat application is used for sending and receiving data between the boards (see Table 2-1) andthe Microchip SmartConnect mobile application This is a custom profile example application implemented overGATT The user can send the information to the mobile phone using the console terminal that is configured with theboard and vice versa
Note For more information on Custom Serial Chat service refer to Custom Serial Chat Service Specification
112 Heart Rate Profile ApplicationThe Heart Rate Profile application is used for enabling the collector device (GATT client) to connect and interact witha heart rate sensor (GATT server) to be used in fitness applications The heart rate sensor sends the heart ratemeasurement in bpm (beats per minute) energy expended in kJ (kilojoules) and R-R intervals in seconds Inaddition to the heart rate service this profile also implements the Device Information Service which providesinformation about the heart rate sensor device
The heart rate profile provided by Bluetooth SIG defines three characteristics for the exchange of heart rateparameters between the sensor and monitor The characteristics of the profile are used to transfer heart rateparameters like bpm R-R interval measurements and other parameters like body sensor location and energyexpended values The optional ldquoHeart Rate Control Point characteristicrdquo is used by the heart rate monitor to reset theenergy expended in the heart rate sensor
The heart rate sensor which is the GATT server holds the characteristics and sends the measurement values to theheart rate monitor
bull The heart rate R-R interval and energy expended are sent using the heart rate measurement characteristicsbull The heart rate measurements are sent to the monitor on a value change if the monitor has enabled the
notificationsbull The body sensor location is read by the monitor via its body sensor location characteristic The energy
expended sent in the heart rate measurement can be reset by the monitor by writing to the heart rate controlpoint characteristic
Note The example application simulates the sensor measurements and sends them to the heart rate collector
113 Blood Pressure Profile ApplicationThe Blood Pressure Profile (BLP) application is used for connecting to and interacting with a device with a bloodpressure sensor device to be used in consumer and professional health care applications This application enablesthe device to obtain blood pressure measurement and other data from a non-invasive blood pressure sensor thatexposes the Blood Pressure service For example a nurse or doctor could use a non-invasive blood pressure sensoron a patient that sends blood pressure measurements to a laptop or other hand held device
Blood Pressure MeasurementsThe blood pressure measurement characteristic can be used to send blood pressure measurements
bull Flags field (containing units of blood pressure and used to show the presence of optional fields)bull Blood pressure measurement compound value field and depending upon the contents of the Flags fieldbull Timestamp (time of the measurement)bull Pulse Ratebull User IDbull Measurement status fields
The intermediate cuff pressure characteristic may be sent frequently during the course of a measurement so that areceiving device can effectively update the display on its user interface during the measurement process
When the client characteristic configuration descriptor is configured for indications and a blood pressuremeasurement is available this characteristic is indicated while in a connection When the client characteristic
ATBTLC1000Functional Overview
copy 2019 Microchip Technology Inc User Guide DS50002640B-page 9
configuration descriptor is configured for indications and a blood pressure measurement is available thischaracteristic is indicated while in a connection
bull The blood pressure measurement characteristic is used to send blood pressure measurementsbull The intermediate cuff pressure characteristic is used to send current cuff pressure values to a device to display
while the measurement is in progressbull The blood pressure feature characteristic is used to describe the supported features of the blood pressure
sensor
The ATBTLC1000-MRZR together with the host MCU simulates a blood pressure sensor (GATT server role) andsends simulated values to the blood pressure monitor (Microchip SmartConnect mobile application)
114 Find Me Profile ApplicationThe Find Me Profile (FMP) application is used to define the device to create an alert signal behavior when a button ispressed on one device to cause an alerting signal on a peer device
Find Me TargetThe FMP defines the behavior when a button is pressed on a device to cause an immediate alert on a peer deviceThis can be used to allow users to find devices that have been misplaced
The Find Me Target application which is the GATT server holds the alert level characteristics and waits for the FindMe locators alert and performs the following alert level characteristic
bull When the Find Me locator device wishes to cause an alert on the Find Me Target device it writes the specificalert level (High Mild and No alert) in the alert level characteristic
115 Phone Alert Status Profile ApplicationThe Phone Alert Status (PAS) profile is used to obtain the phone alert status exposed by the phone alert statusservice on a mobile phone The alert status and ringer setting information of a mobile phone can be received andmodified by the phone alert status service The device can also use this profile to configure the ringer status on themobile phone
Phone Alert Status NotificationsThis profile defines two roles
bull Phone alert server ndash device that originates the alertsbull Phone alert client ndash device that receives the alerts and alerts the user
The phone alert client (a GATT client) configuration is implemented on the ATBTLC1000-MRZR along with a fewother supported hardware platforms and IDEs (see Table 2-1) The example application utilizes the SW0 button onthe supported hardware platform to demonstrate the notification use-cases A BLE compatible Android device thatcontains the Microchip SmartConnect mobile application provides the phone alert server functionality in this exampleOn the application once the service is discovered and the user can click on the PAS service to enable thenotifications
1 After connecting with the mobile phone press the SW0 button once to set the PAS server to ldquoSilentrdquo mode2 In the second SW0 button press the device is set to ldquoMuterdquo mode3 In the third SW0 button press the device is returns to ldquoNormalrdquo mode4 In the fourth SW0 button press a ldquoRead Characteristicrdquo request is issued that reads the characteristics of
ldquoAlert Statusrdquo ldquoRinger Settingsrdquo and ldquoRinger Control Pointrdquo
Note The PAS profile application is not supported in iOS devices This example works only with BLE compatibleAndroid devices that contain the Microchip SmartConnect mobile application
116 Alert Notification Profile ApplicationThe Alert Notification Profile allows a device to obtain information from a mobile phone about incoming calls missedcalls and SMSMMS messages The information includes the caller ID for an incoming call or the sender ID for an
ATBTLC1000Functional Overview
copy 2019 Microchip Technology Inc User Guide DS50002640B-page 10
emailSMSMMS but not the message text This profile also enables the client device to get information about thenumber of unread messages on the server device
Note This example application only works with BLE compatible Android devices that contain the MicrochipSmartConnect mobile application
The Microchip SmartConnect mobile application is used for implementing the Alert Notification service and can beused for demonstrating an example application This example application supports missed call alert notification andSMS alert notification
The device implements the GATT client which reads (or notifies) about the characteristic values received from theGATT server (the mobile phone) The device must be paired with an Android phone A missed call or SMS alertnotifications can be enableddisabled once connection is established The Microchip SmartConnect applicationnotifies a missed call or SMS alert which are then displayed on the terminal console on the device side
The ldquoSW0rdquo user button on the supported platform is programmed in such a way that each successive button presseither enables or disables the notifications
Note The SAM L21 or supported platforms (see Table 2-1) + ATBTLC1000-MRZR is referred as ldquodevicerdquo
117 Multi-Role Peripheral Multi-Connect ApplicationThe Multi-Role Peripheral Multi-Connect application demonstrates the ATBTLC1000-MRZR to have eightsimultaneous active connections The ATBTLC1000-MRZR supports multiple roles such as GAP peripheral devicewith battery service and GAP central device with a Find Me locator profile at the same time It also supports multipleconnection such as a GAP peripheral device with battery service that can connect with seven GAP central devicessimultaneously
The Multi-Role Peripheral Multi-Connect application initially starts advertising using connectable advertisementpackets as a GAP peripheral and if any device sends a connection request the application gets connected to theremote device and exchanges the data on the link established If the connection request from the device is not sentwithin a minute then the application scans the devices and initiates a connection to the peripheral device whichadvertises using connectable advertisement packets The ATBTLC1000-MRZR is exchanging the data as a GAPcentral once the link is established Again the Multi-Role application is started to advertise using connectableadvertisement packets as a GAP peripheral and gets connected to the remote device which sends a connectionrequest and exchanges the data on the new link established The process continues until the Multi-Connectionapplication reaches eight connections
118 L2CAP Throughput ApplicationThe L2CAP Throughput example application supports the L2CAP central feature and the L2CAP peripheral feature
119 Health Thermometer Profile ApplicationThe Health Thermometer Profile (HTP) enables the data collection device to obtain data from a thermometer sensorthat exposes the health thermometer service The profile defines the following roles
bull Thermometer ndash Device to measure temperaturebull Collector ndash Device to receive temperature measurement and other data from a thermometer
The thermometer implements only one Health Thermometer service in addition to the Device Information Service todisplay the information about the thermometer device The current HTP application implements the followingcharacteristics
bull Temperature measurementbull Intermediate temperaturebull Measurement interval
ATBTLC1000Functional Overview
copy 2019 Microchip Technology Inc User Guide DS50002640B-page 11
120 iBeacon ApplicationThe iBeacon application is used to advertise iBeacon specific packets that include UUID major and minor numbersAny beacon scanner application can be used for finding the beacon device The iOS Microchip SmartConnect appcan be used to find the beacon devices in the vicinity
This profile defines the following rolesbull Monitor ndash Device (iOSAndroid) to search for beacon packetsbull Reporter ndash Device that continuously advertises the beacon packet as a part of advertisement data
121 AltBeacon ApplicationThe AltBeacon application advertises packets that include MFG ID Beacon code Beacon ID Reference RSSI andMFG reserved value Any AltBeacon scanner application can be used to find the AltBeacon device based on thebeacon code The supplied iOS demo app can be used to find the AltBeacon devices in the vicinity The profiledefines the following roles
bull Monitor ndash Device (iOSAndroid) to search for AltBeacon packetsbull Reporter ndash Device that continuously advertises the AltBeacon packet as part of advertisement data
122 Eddystone Beacon ApplicationThe Eddystonetrade is an open Bluetooth Smart beacon format from Google that works across Android and iOSdevices The Microchip SmartConnect BLE BluSDK software solution provides full support for this beacon format onthe ATBTLC1000-MRZR devices
The Eddystone beacon application supports UID URL and TLM frame types The application can be configured asfollows using the APP_TYPE define
bull Set APP_TYPE to EDDYSTONE_UID_APP to send UID and TLM beacon frames at regular beacon intervalsbull Set APP_TYPE to EDDYSTONE_URL_APP to send URL and TLM frames This also supports the URL
configuration service that enables the beacon to be configured dynamically from a mobile application
The Eddystone application is completely configurable using the conf_eddystoneh file The defines present inthe conf_eddystoneh file are supplied with default values which can be changed by the user to meet therequirements In addition to this compile time configuration the frame fields like the UID value URL transmit powerat 0 meters and so on can be changed using the APIs provided in eddystoneh file
123 Direct Test Mode ApplicationThe Direct Test Mode (DTM) application is used to establish and test the Direct Test mode between twoATBTLC1000-MRZR modules Windows-based ATBTLC1000-MRZR characterization software is used at both endsThe ATBTLC1000-MRZR Xplained Pro extensions are connected to a compatible MCU host device such as theSAM L21 SAM D21 SAM G55 or SAM 4S The Performance Analyzer (PC tool) communicates with theATBTLC1000 using a serial bridge application running on the MCU
Serial Bridge ApplicationSends the DTM commands to the ATBTLC1000-MRZR to enable the DTM performance analyzer application Thesupported hardware platforms (see Table 2-1) can act as a serial bridge between the ATBTLC1000-MRZR and AtmelStudio performance analyzer tool Once the SAM L21 (or other supported hardware platforms) is powered on orReset it initializes the Wake-up and Chip Enable to download the patch file into the ATBTLC1000-MRZR andcompletes the initialization procedure of the BLE module After the ATBTLC1000-MRZR initialization the applicationinitializes the SAM L21 to act as a serial bridge
ATBTLC1000Functional Overview
copy 2019 Microchip Technology Inc User Guide DS50002640B-page 12
2 Supported Hardware Platforms and IDEsThe following table provides the supported hardware platforms and IDEs for the ATBTLC1000-MRZR
Table 2-1 BluSDK ndash Supported Hardware and IDEs
Platform MCU Supported BLEDevice
Supported Evaluation Kits Supported IDEs
SAM L21 ATSAML21J18B ATBTLC1000-MRATBTLC1000-ZR
ATBTLC1000-XSTK(ATSAML21-XPRO-B +ATBTLC1000-XPRO) orATBTLC1000ZR-XSTK(ATSAML21-XPRO-B +ATBTLC1000ZR-XPRO)
Atmel Studio v70and IARreg
SAM L21 ATSAML21J18A ATBTLC1000-MRATBTLC1000-ZR
ATSAML21-XPRO +ATBTLC1000-XPRO orATSAML21-XPRO +ATBTLC1000ZR-XPRO
Atmel Studio v70and IAR
SAM D21 ATSAMD21J18A ATBTLC1000-MRATBTLC1000-ZR
ATSAMD21-XPRO +ATBTLC1000-XPRO orATSAMD21-XPRO +ATBTLC1000ZR-XPRO
Atmel Studio v70and IAR
SAM G55 ATSAMG55J19 ATBTLC1000-MRATBTLC1000-ZR
ATSAMG55-XPRO +ATBTLC1000-XPRO orATSAMG55-XPRO +ATBTLC1000ZR-XPRO
Atmel Studio v70and IAR
SAM 4S ATSAM4SD32C ATBTLC1000-MRATBTLC1000-ZR
ATSAM4S-XPRO +ATBTLC1000-XPRO orATSAM4S-XPRO +ATBTLC1000ZR-XPRO
Atmel Studio v70and IAR
SAM R34 ATSAMR34J18B ATBTLC1000-MRATBTLC1000-ZR
ATSAMR34-XPRO +ATBTLC1000-XPRO orATSAMR34-XPRO +ATBTLC1000ZR-XPRO
Atmel Studio v70
ATBTLC1000Supported Hardware Platforms and IDEs
copy 2019 Microchip Technology Inc User Guide DS50002640B-page 13
3 Hardware Setup
31 ATBTLC1000 Board TypesThe ATBTLC1000 supports the following extension boards
1 ATBTLC1000-MR2 ATBTLC1000-ZR
ndash Supports from BluSDK 60 release and later
The following figures illustrate samples of ATBTLC1000-MR and ATBTLC1000-ZR kit details displayed in the AtmelStudio
Figure 3-1 ATBTLC1000-MR
Figure 3-2 ATBTLC1000-ZR
32 SAM L21 Xplained Pro SetupThe following figure illustrates the connection between the ATBTLC1000-MR Xplained Pro Extension Boardconnected to the SAM L21 Xplained Pro Board
ATBTLC1000Hardware Setup
copy 2019 Microchip Technology Inc User Guide DS50002640B-page 14
Figure 3-3 ATBTLC1000-MR Xplained Pro Extension Connected to the SAM L21 Xplained Pro
Note Refer to the following section for the ATBTLC1000-ZR Xplained Pro Extension Board configuration
33 SAM D21 Xplained Pro SetupThe following figures illustrate the connection between the ATBTLC1000-MR and ATBTLC1000-ZR Xplained ProExtension Boards connected to the SAM D21 Xplained Pro
Figure 3-4 ATBTLC1000-MR Xplained Pro Extension Connected to the SAM D21 Xplained Pro
ATBTLC1000Hardware Setup
copy 2019 Microchip Technology Inc User Guide DS50002640B-page 15
Figure 3-5 ATBTLC1000-ZR Xplained Pro Extension Connected to the SAM D21 Xplained Pro
Note The connection for the SAM L21 Xplained Pro with the ATBTLC1000-ZR Xplained Pro Extension Board issimilar to the preceding figure
34 SAM G55 Xplained Pro SetupThe following figures illustrate the connection between the ATBTLC1000-MR and ATBTLC1000-ZR Xplained ProExtension Boards connected to the SAM G55 Xplained Pro Board
Figure 3-6 ATBTLC1000-MR Xplained Pro Extension Connected to the SAM G55 Xplained Pro
ATBTLC1000Hardware Setup
copy 2019 Microchip Technology Inc User Guide DS50002640B-page 16
Note 1 The SAM G55 Xplained Pro is connected to the ATBTLC1000-MR Xplained Pro through the ATBTLC1000
XPRO adapter board2 For a jumper connection on 4-wire and 6-wire connections refer to the ATBTLC1000-XPRO-ADAPTER
marking label
Figure 3-7 ATBTLC1000-ZR Xplained Pro Extension Connected to the SAM G55 Xplained Pro
Note The connection for the SAM 4S Xplained Pro with the ATBTLC1000-ZR Xplained Pro Extension Board issimilar to the preceding figure
35 SAM 4S Xplained Pro SetupThe following figure illustrates the connection between the ATBTLC1000-MR Xplained Pro Extension Board and theSAM 4S Xplained Pro Board These two devices are connected using the ATBTLC1000-XPRO-ADAPTER Board
ATBTLC1000Hardware Setup
copy 2019 Microchip Technology Inc User Guide DS50002640B-page 17
Figure 3-8 ATBTLC1000-MR Xplained Pro Extension Connected to the SAM 4S Xplained Pro
Note For a jumper connection on 4-wire and 6-wire connections refer to the ATBTLC1000-XPRO-ADAPTERmarking label
36 SAM R34 Xplained Pro SetupThe SAM R34 SERCOM5 is used for the UART connection to the EXT1 header This UART port does not supportCTSRTS hardware flow-control needed for BTLC1000 operation To connect SAMR34-XPRO to BTLC1000ZR-XPRO use SERCOM 5 for the console UART and SERCOM 0 to connect to BTLC1000 The connection mapping isshown in the following table
Table 3-1 SAMR34-XPRO to BTLC1000ZR-XPRO Connection Mapping
SAMR34-XPRO FTDITTL-232R-3V3 BTLC1000ZR-XPRO
PIN SIGNAL PLUGRECEPTICAL J100 PIN SIGNAL
J2003 PA06 (S0 UART RTS) J10016 16 (UART CTS) BLE UARTRTSCTS
J2004 PA07 (S0 UART CTS) J10018 18 (UART RTS) BLE UARTRTSCTS
J20013 PA05 (S0 UART RXD) J10015 15 (UART TXD) BLE UART
J20014 PA04 (S0 UART TXD) J10017 17 (UART RXD) BLE UART
J2005 PA08 J1003 3 GPIO - WAKEUPPIN
J2007 PA18 J1007 7 GPIO - CHIP EN
ATBTLC1000Hardware Setup
copy 2019 Microchip Technology Inc User Guide DS50002640B-page 18
continued
SAMR34-XPRO FTDITTL-232R-3V3 BTLC1000ZR-XPRO
PIN SIGNAL PLUGRECEPTICAL J100 PIN SIGNAL
J2009 PA22 J1009 9 IRQ
J20015 PB02 S5 CONSOLE TXD 5 (Yellow) FTDI Yellow CableRXD
Console UART
J20017 PA23 S5 CONSOLE RXD 4 (Orange) FTDI Orange CableTXD
Console UART
J20019 GND 1 (Black) J10019 GND
J20020 VCC J10020 Power
1 SERCOM 5 is used for console UART2 SERCOM 0 is used for BTLC1000 connection
ATBTLC1000Hardware Setup
copy 2019 Microchip Technology Inc User Guide DS50002640B-page 19
4 Software Setup
41 Installation Steps1 Download and install the Atmel Studio software2 Install the standalone Advanced Software Framework (ASF) package3 Download and install the Microchip SmartConnect App on the mobile phone available in the Apple Storereg for
iPhone and in the Google Playtrade Store for Android
Note Atmel Studio offers predefined example projects for the SAM L21 SAM D21 SAM G55 and SAM 4Sextension boards
Note For more information on the previous releases refer to the Atmel Studio Release Notes available on the Microchip web page
42 Build ProcedurePerform the following steps to build an example project This example build procedure is developed using the SAML21 Xplained Pro Board which is also valid for the other supported hardware platforms and IDEs (see Table 2-1)
1 Open Atmel Studio and select File gt New gt Example ProjectFigure 4-1 Creating a New Project
2 In the New Example Project from ASF or the Extensions window21 Enter the application specific keyword in the search box for example Scan Parameter Battery
Service Application Blood Pressure etc
ATBTLC1000Software Setup
copy 2019 Microchip Technology Inc User Guide DS50002640B-page 20
22 Select the respective example application of theSAM L21 by expanding the ldquoAtmel - Atmel Corprdquo inthe All Projects tab This selection automatically populates the Project Name Location SolutionSolution Name and Device
23 Click OK
Figure 4-2 Searching for a Specific Application Example
3 Select the ldquoAccept the License Agreementrdquo checkbox and then click Finish4 Atmel Studio generates the project files for the selected application example that can be used in the SAM L21
Xplained Pro board5 Go to Project gt Properties to choose the hardware configuration switches and number of wires
51 Set the appropriate build symbols (see following figure)bull For ATBTLC1000-MR ldquoBLE_MODULE = BTLC1000_MRrdquobull For ATBTLC1000-ZR ldquoBLE_MODULE = BTLC1000_ZRrdquo
ATBTLC1000Software Setup
copy 2019 Microchip Technology Inc User Guide DS50002640B-page 21
Figure 4-3 Selecting the ATBTLC1000 Board Type
52 Choose between the 4-wire or 6-wire modesbull ATBTLC1000-MR ndash supports both 4-wire and 6-wire UART modes The ATBTLC1000-XPRO-
ADPTR must be with this board in 4-wire modebull ATBTLC1000-ZR ndash supports only 4-wire mode
Note For more information on 4-wire mode refer to Hardware Flow Control for 4-wire Mode eFuseWrite Procedure
The configurations for 4-wire and 6-wire are as followsbull 6-wire
ndash UART_FLOWCONTROL_4WIRE_MODE=falsendash UART_FLOWCONTROL_6WIRE_MODE=true
bull 4-wirendash UART_FLOWCONTROL_4WIRE_MODE=truendash UART_FLOWCONTROL_6WIRE_MODE=false
Configure UART_FLOWCONTROL_4WIRE_MODE and UART_FLOWCONTROL_6WIRE_MODE symbols inthe project properties as shown in the following figure
ATBTLC1000Software Setup
copy 2019 Microchip Technology Inc User Guide DS50002640B-page 22
Figure 4-4 Configuring the UART Flow Compiler Symbols
6 For the Time Information Profile application the user must select the compiler symbol based on the followingndash For Android devices TP_ANDROIDndash For iOS devices NTP_ANDROID
Note This step is applicable only for the Time Information Profile application
Figure 4-5 Configuring the UART Flow Compiler Symbols for the Time Information Profile
ATBTLC1000Software Setup
copy 2019 Microchip Technology Inc User Guide DS50002640B-page 23
Note iOS requires a device supporting the Time Information Profile to include the service solicitationadvertisement type in the advertisement data The above setting provides the configuration to build the TimeInformation Profile for iOS or Android The iOS natively supports Time Server and does not require a specificmobile application To enable the devices that are displayed on the iOS BLE devices page the servicesolicitation advertisement data type configuration is necessary
7 To build the solution go to Build gt Build SolutionFigure 4-6 Building Solution for Selected Application Example
8 The generated solution is downloaded into the SAM L21 XPro board through the USB cable To program theboard go to Tools gt Device ProgrammingFigure 4-7 Selecting Device Programming
9 In the EDBG (XXXXXXXX) Device Programming window perform the following steps91 Select EDBG in Tool92 Click Apply and then click Read to read the Device Signature93 After reading the Device click Program to program the device
ATBTLC1000Software Setup
copy 2019 Microchip Technology Inc User Guide DS50002640B-page 24
Figure 4-8 Embedded Debugger Device Programming Window
10 After flashing the example application into the SAM L21 Xpro board it is ready to be used as a BLE devicethat supports the selected application exampleNote 1 To run the profile application refer to Running the Demo2 In the case of HID and Broadcaster applications refer to the following configuration sections
421 HID Mouse and HID Keyboard Application ConfigurationThe user needs to modify a few macros in hid_deviceh (HID profile) for configuring the profile for HID Mouse andHID Keyboard applications as per the desired application use case
ATBTLC1000Software Setup
copy 2019 Microchip Technology Inc User Guide DS50002640B-page 25
Figure 4-9 HID Mouse Code Hierarchy
Note Similar to HID Mouse the hid_deviceh file for the HID Keyboard is available in the following directoryasfthirdpartywirelessble_sdkble_profileshid_deviceThe list of macros that must be modified by the user are
1 By default the application supports Report mode If the application requires only Boot mode support the usercan add the macro BOOT_MODE in the CompilerSymbols tab as shown in the following screen
ATBTLC1000Software Setup
copy 2019 Microchip Technology Inc User Guide DS50002640B-page 26
Figure 4-10 Enabling Boot Mode Support
2 The user must configure the desired number of reports in the application Currently a maximum of 10 reportsare supporteddefine HID_NUM_OF_REPORT (1)
3 The user must configure the desired number of service instances Currently a maximum of two services aresupporteddefine HID_SERV_INST (1)
Note After configuring the profiles for HID Mouse and HID Keyboard follow the steps mentioned in HID MouseDevice and HID Keyboard Device respectively
422 Configuration of the Simple Broadcaster Applicationbull Simple Broadcaster application advertises the default configuration provided as follows
ndash Non-connectable undirected advertisement eventndash Broadcasts data in advertisement data packets onlyndash Broadcasts the following advertisement data types
bull Complete list of 16-bit service class UUIDsbull Complete local namebull Appearance
bull The configuration and advertisement data types listed above can be changed by using the macros provided inthe simple_broadcaster_apph file that is available in the srcconfig directory
Note After configuration follow the steps mentioned in 19 Simple Broadcaster Application
423 Configuration of Observer ApplicationThe default scanning parameters of Observer application areMAX_SCAN_DEVICE (10)SCAN_INTERVAL (96)SCAN_WINDOW (96)SCAN_TIMEOUT (0x0000)SCAN_TYPE (AT_BLE_SCAN_ACTIVE)
These parameters can be modified as per the user requirement These parameter can be updated in theble_managerh file which is available in the following directory asfthirdpartywirelessble_sdkble_servicesble_mgrNote After configuration follow the steps in Observer Application
ATBTLC1000Software Setup
copy 2019 Microchip Technology Inc User Guide DS50002640B-page 27
5 Application Demo
51 Demo SetupThe following figure shows how to setup the board and the Microchip SmartConnect App for the purpose of thedemo
Figure 5-1 Demo Setup
Table 5-1 Demo Setup Details for Various Applications
Applications (Keywords) BLE Node 1 BLE Node 2
Observer Application Any BLE device can be used asPeripherals
Supported by the ATBTLC1000-MRZR extension board andmicrocontroller to act as an Observerapplication
Proximity Reporter Application Supported by the MicrochipSmartConnect application for iPhoneAndroid devices to act as a ProximityMonitor
Supported by the ATBTLC1000-MRZR extension board andmicrocontroller to act as a ProximityReporter
Proximity Monitor Application Supported by the ATBTLC1000-MRZRextension board and microcontroller toact as a Proximity Monitor
Supported by the ATBTLC1000-MRZR extension board andmicrocontroller to acts as a ProximityReporter
ANCS Profile Application Supported by the MicrochipSmartConnect application for onlyiPhone devices to act as a NotificationProvider
Supported by the ATBTLC1000-MRZR extension board andmicrocontroller to act as aNotification Consumer
Scan Parameters ServiceApplication
Supported by the MicrochipSmartConnect application for iPhoneAndroid devices
Supported by the ATBTLC1000-MRZR extension board andmicrocontrollers to act as ScanParameter Service
Time Information ProfileApplication
Supported by the MicrochipSmartConnect application for iPhoneAndroid devices to act as a Time server
Supported by the ATBTLC1000-MRZR extension board andmicrocontroller to act as Time client
HID Mouse Device Application Supported by the MicrochipSmartConnect application only forAndroid devices to act as HOGP host
Supported by the ATBTLC1000-MRZR extension board andmicrocontroller to act as HID MouseDevice application
ATBTLC1000Application Demo
copy 2019 Microchip Technology Inc User Guide DS50002640B-page 28
continuedApplications (Keywords) BLE Node 1 BLE Node 2
HID Keyboard Device Application Supported by the MicrochipSmartConnect application only forAndroid devices to act as Notepad texteditor app (HOGP Host role)
Supported by the ATBTLC1000-MRZR extension board andmicrocontroller to act as HIDKeyboard Device application
Battery Service Application Supported by the MicrochipSmartConnect application for iPhoneAndroid devices
Supported by the ATBTLC1000-MRZR extension board andmicrocontroller to act as BatteryService application
Simple Broadcaster Application Supported by the ATBTLC1000-MRZRextension board and microcontroller toact as Simple Broadcaster application
Supported by Scanner application ona mobile phone
Device Information Service Supported by the MicrochipSmartConnect application for iPhoneAndroid devices
Supported by the ATBTLC1000-MRZR extension board andmicrocontroller to act as DeviceInformation Service application
Custom Serial Chat ProfileApplication
Supported by Custom Serial Chat(CSC) application for iPhoneAndroid tosend and receive data
Supported by the ATBTLC1000-MRZR extension board andmicrocontroller with CSC applicationto send and receive data
Heart Rate Profile Application Supported by the MicrochipSmartConnect application for iPhoneAndroid devices to act as a Heart RateData Collector
Supported by the ATBTLC1000-MRZR extension board andmicrocontroller to act as Heart RateSensor
Blood Pressure Profile Application Supported by the MicrochipSmartConnect application for iPhoneAndroid devices to act as a BloodPressure Monitor
Supported by the ATBTLC1000-MRZR extension board andmicrocontroller to act as BloodPressure Sensor
Find Me Profile Application Supported by the MicrochipSmartConnect application for iPhoneAndroid devices to act as a Find MeLocator
Supported by the ATBTLC1000-MRZR extension board andmicrocontroller to act as Find MeTarget
Phone Alert Status ProfileApplication
Supported by the MicrochipSmartConnect application only forAndroid devices to act as a Phone AlertStatus server
Supported by the ATBTLC1000-MRZR extension board andmicrocontroller to act as Phone AlertStatus client
Alert Notification ProfileApplication
Supported by the MicrochipSmartConnect application only forAndroid devices to act as a NotificationProvider
Supported by the ATBTLC1000-MRZR extension board andmicrocontroller to act as NotificationConsumer
Multi-Role Peripheral Multi-Connect Application
Supported by the ATBTLC1000-MRZR extension board microcontroller andMicrochip SmartConnect application to act as Peripheral or Central Thissupports maximum of eight connections
L2CAP Throughput Application Supported by the ATBTLC1000-MRZRextension board and microcontroller toact as L2CAP Central
Supported by the ATBTLC1000-MRZR extension board andmicrocontroller to act as L2CAPPeripheral
ATBTLC1000Application Demo
copy 2019 Microchip Technology Inc User Guide DS50002640B-page 29
continuedApplications (Keywords) BLE Node 1 BLE Node 2
Health Thermometer Profile (HTP)Application
Supported by the MicrochipSmartConnect application for iPhoneAndroid devices to act as a HealthThermometer Collector
Supported by the ATBTLC1000-MRZR extension board andmicrocontroller to act as HTPapplication
iBeacon Application Supported by the MicrochipSmartConnect application for iPhoneAndroid devices to act as BeaconMonitor
Supported by the ATBTLC1000-MRZR extension board andmicrocontroller to act as BeaconReporter
AltBeacon Application Supported by the MicrochipSmartConnect application for iPhoneAndroid devices act as a AltBeaconApp (Monitor)
Supported by the ATBTLC1000-MRZR extension board andmicrocontroller to act as Reporter
Eddystone Beacon Application Supported by the MicrochipSmartConnect application for iPhoneAndroid devices
Supported by the ATBTLC1000-MRZR extension board andmicrocontroller to act as EddystoneBeacon Application
Direct Test Mode (DTM)Application
Supported by the ATBTLC1000-MRZRextension board and microcontroller toact as a Transmitter (Tx) Test BoardBLE performance analyzer toolconnected with target board using COMport
Supported by the ATBTLC1000-MRZR extension board andmicrocontroller to act as a Receiver(Rx) Test Board BLE performanceanalyzer tool connected with targetboard using COM port
52 Console LoggingFor the purpose of debugging a logging interface can be implemented in the applications
The logging interface utilizes the same EDBG port that connects to a supported Xplained Pro (XPro) platform Aserial port monitor application (for example TeraTerm) is opened and attached to the appropriate COM portenumerated by the device on the PC
53 Running the Demo
Initializing the DevicePerform the following steps to initialize the device
1 Open any Terminal Application (for example TeraTerm) Select the COM port enumerated on the PC and setthe following parameters
ndash Baudrate 115200ndash Parity Nonendash One Stop bitndash One Start bitndash No Hardware Handshake
2 Press the Reset button on the supported Xplained Pro (XPro) platforms (see Table 2-1)Note The device is now ready to be used as selected application and starts to scan or advertise on thebutton press This button must be pressed only when the ldquoPress buttonrdquo is displayed on the console logwindow The same button is pressed to stop the device scan or advertise
3 The device is in advertising mode and the device initialization message is displayed on the console windowInitializing ApplicationBTLC1000 XPro Module BTLC1000-ZR
ATBTLC1000Application Demo
copy 2019 Microchip Technology Inc User Guide DS50002640B-page 30
BTLC1000 Host Interface UART Mode4-Wire Baudrate921600Initializing BTLC1000BTLC1000 Chip ID 0x2000B1BD Address0xF8F005F60515 Address Type0BluSDK Firmware Version617035BLE Started Advertisement
Pairing ProcedurePerform the following steps to pair the device with the smartphone application
1 Open the Microchip SmartConnect application and click the Bluetooth Smart in an application dashboard asillustrated in the following figureFigure 5-2 Dashboard of Microchip SmartConnect Application
2 To scan for the peripheral devices click the START SCAN option available in scanning page The devicename (for example ATMEL-PXP) is displayed among the list of scanned devices
ATBTLC1000Application Demo
copy 2019 Microchip Technology Inc User Guide DS50002640B-page 31
Figure 5-3 Scanning for Devices
3 Select the device name in the scan results which initiates the pairing procedure Enter the pass-key ldquo123456rdquoon Bluetooth Pairing Request window and click Pair The mobile app displays Successful connection uponsuccessful completion of pairingFigure 5-4 Pairing Request
4 On the device side the console displays the successful completion of the pairing procedure5 On the Microchip SmartConnect app the supported services are displayed for the device
ATBTLC1000Application Demo
copy 2019 Microchip Technology Inc User Guide DS50002640B-page 32
Figure 5-5 Display of Services Supported by the Application
531 Observer ApplicationPerform the following steps to run the Observer application demo
1 Follow the steps (1 and 2) from Initializing the Device2 The device is now ready to be used as an Observer and starts to scan for nearby BLE devices3 The following figure shows example logs from the Observer application
ATBTLC1000Application Demo
copy 2019 Microchip Technology Inc User Guide DS50002640B-page 33
Figure 5-6 Observer Console Output
532 Proximity Reporter ApplicationPerform the following steps to run the Proximity Reporter application demo
1 Establish the connection between the device and mobile phone using the procedure listed in Running theDemo
2 Select the desired service (Link Loss or Immediate Alert) for alert level characteristics configuration Choose avalue from the following
ndash HIGH ALERTndash MILD ALERTndash NO ALERT
ATBTLC1000Application Demo
copy 2019 Microchip Technology Inc User Guide DS50002640B-page 34
Figure 5-7 Configuring Alert Level Settings
3 After configuration of the desired alert levels click Immediate Alert service and then move the mobile phoneaway from the Proximity reporter Based on the distance of separation Path Loss is plotted on the zone radar(using RSSI values received from the Proximity Reporter) Based on the zone the Proximity Monitor sends thecorresponding alert level The console log on the Proximity Reporter displays the corresponding alerts and on-board status LED behaviorFigure 5-8 Proximity Reporter Path Loss Plot Across Safe Mid and Danger Zone
ATBTLC1000Application Demo
copy 2019 Microchip Technology Inc User Guide DS50002640B-page 35
Figure 5-9 Proximity Reporter Path Loss Console Log Alerts Notification
4 After configuration of the desired alert levels click on the Link Loss service and then move the mobile phoneaway from the reporter Based on the distance of separation the Proximity Reporter receives the path lossnotifications based on the alert settings Keep moving until the ldquoLink Lossrdquo pop-up appears The console log onthe Proximity Reporter displays the corresponding alerts and when Link Loss occurs it reports thedisconnection and the on-board status LED behavior The lock screen emulates a common use-caseapplication where the Link Loss service is used (for example key fob) When the user is in close proximity thelock remains open Subsequently the user moving out of range can be triggered to close the lock
ATBTLC1000Application Demo
copy 2019 Microchip Technology Inc User Guide DS50002640B-page 36
Figure 5-10 Link Loss Pop-up on Proximity Monitor
Figure 5-11 Proximity Reporter Console Log for Link Loss
5 After Link Loss the mobile application attempts to reconnect to the Proximity Reporter The connection is re-established by moving the mobile phone closer to the reporter
6 The Tx Power service is used to retrieve the Tx Power of the Proximity Reporter Click Tx Power service iconin the services screen The Proximity Monitor reads the Tx Power value from the Proximity Reporter anddisplays the TX POWER LEVEL as shown in the following figure
ATBTLC1000Application Demo
copy 2019 Microchip Technology Inc User Guide DS50002640B-page 37
Figure 5-12 Proximity Monitor ndash Reading Tx Power Service
533 Proximity Monitor ApplicationPerform the following steps to run the Proximity Monitor application demo
1 Connect one ATBTLC1000-MRZR device loaded with the Proximity Monitor example application code Followthe steps (1 and 2) from Initializing the Device
2 Setup another ATBTLC1000-MRZR device with the Proximity Reporter application Follow all the steps from Initializing the Device The device starts advertising
3 The Proximity Monitor device then starts scanning for available devices in the vicinity and displays itsBluetooth Device Address (BD) in the console window The Proximity Reporter device found during the scan isdisplayed in the console log window (refer to the following figure) Select the index number of that device toestablish connection with itFigure 5-13 Proximity Monitor Connection with a Proximity Reporter
4 When the connection is established the Proximity Monitor sets the link loss alert value to ldquoHIGH ALERTrdquo atthe Proximity Reporter device The Proximity Monitor also monitors the path loss if the Proximity Reporterdevice supports the optional ldquoImmediate Alertrdquo service and ldquoTx Powerrdquo service The Proximity Reporterexample application supports both of these optional servicesThe default alert settings are as follows
ATBTLC1000Application Demo
copy 2019 Microchip Technology Inc User Guide DS50002640B-page 38
ndash For HIGH ALERT set high alert RSSI to -91dBm and above alert status is indicated by LED which mustbe ON
ndash For MILD ALERT set RSSI to -70dBm to -90dBm alert status is indicated by LED which must betoggling
ndash For NO ALERT set RSSI to -69dBm and below alert status is indicated by LED which must be OFF
If the reporter device moves out of the proximity of the monitor device the path loss crosses the thresholdvalues and the corresponding alert value is set the alert notification is displayed on the console as shownbelowFigure 5-14 Proximity Monitor Setting Alert Levels
534 ANCS ApplicationPerform the following steps to run the ANCS application demo
1 Follow the steps from Initializing the Device2 Enable Bluetooth from the Settings page of iPhone The phone starts to scan for the devices ATMEL-ANCS
appears among the list of devices scanned Click the ATMEL-ANCS to connect to the deviceFigure 5-15 ANCS Device Discovery in iPhone
3 When connected the client side initiates a pairing request with the iPhone The console log provides guidancefor the user to enter the pass-key on the iPhone
ATBTLC1000Application Demo
copy 2019 Microchip Technology Inc User Guide DS50002640B-page 39
Figure 5-16 Console Display for Pairing in ANCS
4 Enter the pass-key displayed in the console log on the Bluetooth Pairing Request window of the iPhone andclick Pair After the device is connected ldquoATMEL-ANCSrdquo appears in the MY DEVICES section on the iPhoneFigure 5-17 Pairing and Connecting iPhone to ATMEL-ANCS
5 Now the user can initiate a mobile terminated call to the iPhone When the iPhone receives a call thecorresponding incoming call alert is indicated on the device side console log window Once the call isterminated the device waits for a new alert to occur as shown in the following screenFigure 5-18 Console Display for Notification Received as Incoming Call Alert
535 Scan Parameters ApplicationPerform the following steps to run the Scan Parameters application demo
1 Establish the connection between the device and mobile phone using the procedure listed in Running theDemo
2 When paired the application displays the Scan Parameters and the Generic Information service
ATBTLC1000Application Demo
copy 2019 Microchip Technology Inc User Guide DS50002640B-page 40
3 Click the Scan Parameters service The user receives a notification for the scan refresh characteristic valueThe user can disable the notification in the Scan Parameters page refer the following figureFigure 5-19 Scan Refresh Characteristic Notification Options
4 The user can set appropriate value for the Scan Interval and Scan Window characteristics5 The newly updated values of Scan Interval and Scan Window must be displayed on the console log of the
device side as shown in the following figureFigure 5-20 Updated Scan IntervalWindow Characteristic Value on Device
536 Time Information Profile ApplicationPerform the following steps to run the Time Information Profile application demo
1 Follow steps 1 through 4 from the ANCS Application2 Press the SW0 button on the device to read the internally supported characteristic values from the iPhone3 The console log on the device side displays the values for all characteristics supported by the iPhone
internallyFigure 5-21 Console Display ndash Date Time and Day Information
ATBTLC1000Application Demo
copy 2019 Microchip Technology Inc User Guide DS50002640B-page 41
5361 Running the Demo for Android devicesPerform the following steps to run the Time Information Profile application demo for Android devices
1 Establish the connection between the device and mobile phone using the procedure listed in Running theDemo
2 After the device is connected the application displays Continuous Time Service Next DST Change Serviceand Reference Time Update Service
3 The user has to click on the services to read the characteristic values4 Press the SW0 button on the supported platform device to read the internally supported characteristic values
from the Android device5 The console log on the device side displays the values for all the characteristics supported by the device
Figure 5-22 Console Display - All Supported Characteristic Values
537 HID Mouse Device ApplicationPerform the following steps to run the HID Mouse Device application demo
1 Follow the steps from Initializing the Device2 In this demonstration an Android device supporting HOGP is used The HOGP profile is natively supported in
Android version 44 (Android KitKat) and higher The mobile phone must include a Bluetooth chipsetsupporting Bluetooth 40 or higher On the mobile phone enable Bluetooth in the Settings page to scan for thedevices ldquoATMEL-HIDrdquo appears among the list of scanned devices Select ATMEL-HID to connect to thesupported platform deviceFigure 5-23 HID (Mouse) Device Discovery on Bluetooth Settings Page
3 Click ATMEL-HID to start the pairing procedure A pop-up requesting the pass-key appears Enter pass-keyldquo123456rdquo and click Pair
ATBTLC1000Application Demo
copy 2019 Microchip Technology Inc User Guide DS50002640B-page 42
Figure 5-24 Bluetooth Pairing Request
4 After pairing is complete the connected device is listed under Paired deviceFigure 5-25 Paired Devices
5 The HID device side for the pairing and connection procedure is shown in the console logFigure 5-26 HID Mouse Device Console Log
6 After the device is connected to the mobile phone the user can click on the SW0 button to simulate mousemovement
7 For every press of the button the user can see a corresponding cursor movement on the HID host asdescribed below
ndash First 5 button presses ndash cursor moves rightndash Next 5 button presses ndash cursor moved downndash Next 5 button presses ndash cursor moves leftndash Next 5 button presses ndash cursor moved up
The same sequence is repeated based on user input The console log is shown in the following screen
ATBTLC1000Application Demo
copy 2019 Microchip Technology Inc User Guide DS50002640B-page 43
Figure 5-27 HID Device Console Log for Movement
Figure 5-28 Mouse Movement Simulation
538 HID Keyboard Device ApplicationPerform the following steps to run the HID Keyboard device application demo
1 Follow the steps from Initializing the Device2 In this demonstration an Android device supporting HOGP is used The HOGP profile is natively supported in
Android version 44 (Android KitKat) and higher The mobile phone must include a Bluetooth chip-setsupporting Bluetooth 40 or higher On the mobile phone enable Bluetooth in the Settings page to scan for thedevices ldquoATMEL-HIDrdquo appears among the list of scanned devices Select ATMEL-HID to connect to thesupported platform device
ATBTLC1000Application Demo
copy 2019 Microchip Technology Inc User Guide DS50002640B-page 44
Figure 5-29 HID (Keyboard) Device Discovery on Bluetooth Settings Page
3 Click ATMEL-HID to initiate the pairing procedureFigure 5-30 Pairing Procedure with HID Device
4 After pairing is complete the connected device is listed under Paired deviceFigure 5-31 Paired Devices
5 The HID device side for the pairing and connection procedure is shown in the console logFigure 5-32 HID Keyboard Device Console Log
6 After the device is connected start any notepad application on the mobile phone7 Click the SW0 button on the supported platform device8 The user can see a letter for each press in the application ldquoFast notepadrdquo9 The user can see a complete ldquoHello Atmelrdquo in the application as shown in the following screen
ATBTLC1000Application Demo
copy 2019 Microchip Technology Inc User Guide DS50002640B-page 45
Figure 5-33 Message Displayed in the Application
539 Battery Service ApplicationPerform the following steps to run the Battery Service Application demo
1 Establish the connection between the device and mobile phone using the procedure listed in Running theDemo
2 When paired the application displays the Battery Service and the Generic Information service3 Select ldquoBattery Servicerdquo to receive notifications for the battery level characteristic The user can stop receiving
the notifications by disabling notifications as shown in the following figureFigure 5-34 Battery Level Characteristic Notification Options
4 On the device side the console log displays the periodic battery level updatesBattery Level0Battery Level1Battery Level2Battery Level3Battery Level4Battery Level5
5310 Simple Broadcaster ApplicationPerform the following steps to run the Simple Broadcaster application demo
1 Follow the steps (1 and 2) from Initializing the Device2 The device is in advertising mode3 The following figure shows example logs from the Simple Broadcaster application
ATBTLC1000Application Demo
copy 2019 Microchip Technology Inc User Guide DS50002640B-page 46
Figure 5-35 Simple Broadcaster Console Display
5311 Device Information Service ApplicationPerform the following steps to run the Device Information Service application demo
1 Establish the connection between the device and mobile phone using the procedure listed in Running theDemo
2 When paired the application displays the Device Information Service3 When the Device Information Service is selected the user can view the device information service
characteristics as shown in the following screenFigure 5-36 Display of Device Information Service Characteristics
4 The user can refresh the page to get the updated characteristic value of all characteristics5 On the device side the console log is displayed as
Updating Firmware to verFW_VER-000Updating Firmware to verFW_VER-001Updating Firmware to verFW_VER-002Updating Firmware to verFW_VER-003
5312 Custom Serial Chat Profile ApplicationPerform the following steps to run the Custom Serial Chat Profile application demo
ATBTLC1000Application Demo
copy 2019 Microchip Technology Inc User Guide DS50002640B-page 47
1 Establish the connection between the device and mobile phone using the procedure listed in Running theDemo
2 Once pairing is complete the Custom Serial Chat icon appears on the service list page3 Click the Custom Serial Chat icon The chat screen appears where the user can type the text that is to be
sent to the remote device and also see the text coming from the remote device4 Chat text ldquoHello Atmelrdquo send to remote device
Figure 5-37 Sending Data to Device
5 The user can also write the text on the console for the device and press the ENTER key for transmitting thechat text to the mobile applicationFigure 5-38 Console Log for Sending Data to Remote Device
ATBTLC1000Application Demo
copy 2019 Microchip Technology Inc User Guide DS50002640B-page 48
Figure 5-39 Chat Text Received from ATBTLC1000
Note For more information on the Custom Serial Chat service refer to the Custom Serial Chat ServiceSpecification
5313 Heart Rate Profile ApplicationPerform the following steps to run the Heart Rate Profile application demo
1 Establish the connection between the device and mobile phone using the procedure listed in Running theDemo
2 After the device is connected the application displays the Heart Rate and the Device Information service isdisplayed
3 When notifications are enabled the HRM values are displayed as shown in the console and thecorresponding mobile app The LED on the SAM L21 board starts blinking while sending notificationsNotification EnabledHeart Rate 50 bpm RR Valueslt100300gtmsec User StatusIdleHeart Rate 51 bpm RR Valueslt500700gtmsec User StatusIdleHeart Rate 52 bpm RR Valueslt9001100gtmsec User StatusIdleHeart Rate 53 bpm RR Valueslt100300gtmsec User StatusIdleHeart Rate 54 bpm RR Valueslt500700gtmsec User StatusIdleHeart Rate 55 bpm RR Valueslt9001100gtmsec User StatusIdleHeart Rate 56 bpm RR Valueslt100300gtmsec User StatusIdleHeart Rate 57 bpm RR Valueslt500700gtmsec User StatusIdleHeart Rate 58 bpm RR Valueslt9001100gtmsec User StatusIdleHeart Rate 59 bpm RR Valueslt100300gtmsec User StatusIdleEnergy Expended 3KJ
ATBTLC1000Application Demo
copy 2019 Microchip Technology Inc User Guide DS50002640B-page 49
Figure 5-40 Displaying Heart Rate Measurements
4 When the user disable on Stop Notify the notifications are displayed in the console logs asNotification Disabled
5 During the connection the SW0 button is used to disconnect the connection If no connection exists the SW0button is used to start advertisement
5314 Blood Pressure Profile ApplicationPerform the following steps to run the Blood Pressure Profile application demo
1 Establish the connection between the device and mobile phone using the procedure listed in Running theDemo
2 When the device is connected the application displays Blood Pressure Device Information Service andGeneric Information
3 On entering the Blood Pressure service page the mobile application enables the notifications and indicationsfor interim cuff pressure and blood pressure characteristics respectively The blood pressure sensor devicesimulated by the device sends the current blood pressure values after receiving the indications enablingrequest The corresponding console logs and mobile application screen are shown in the following screenFigure 5-41 Console Log for Blood Pressure Measurements
ATBTLC1000Application Demo
copy 2019 Microchip Technology Inc User Guide DS50002640B-page 50
Figure 5-42 Blood Pressure Service Page after Receiving BP Indications
4 The SW0 button can be used on the SAM L21 to receive updated blood pressure measurements The bloodpressure sensor first sends the interim cuff pressure values as notifications and then sends the final bloodpressure measurements as indication The blood pressure measurements sent by the blood pressure sensorare simulated values The following figures demonstrate the scenario after a SW0 button pressFigure 5-43 Console Log for Blood Pressure Values after Button Press
ATBTLC1000Application Demo
copy 2019 Microchip Technology Inc User Guide DS50002640B-page 51
Figure 5-44 Blood Pressure Service Pages after Receiving Measurement Data on Button Press
5315 Find Me Profile ApplicationPerform the following steps to run the Find Me Profile application demo
1 Establish the connection between the device and mobile phone using the procedure listed in Running theDemo
2 After the device is connected the application displays a service page that includes Immediate Alert Serviceand Generic Information
3 Since the service level connection is established the user can see the notifications based on the alert levelsettings as depicted in the following figuresFigure 5-45 Sending Alerts to Find Me Target ATMEL-FMP
ATBTLC1000Application Demo
copy 2019 Microchip Technology Inc User Guide DS50002640B-page 52
4 On the device side the console log is displayed asFind Me Mild AlertFind Me High AlertFind Me No Alert
5316 Phone Alert Status ApplicationPerform the following steps to run the Phone Alert Status application demo
1 Establish the connection between the device and mobile phone using the procedure listed in Running theDemo
2 After connection the application displays the Phone Alert Status Service page3 Notifications are automatically enabled and the application reads the values of the ldquoAlert Statusrdquo ldquoRinger
Settingsrdquo and ldquoRinger Control Pointrdquo characteristics which are updated on the mobile application asillustrated in the following figureFigure 5-46 Displaying the Characteristics of the Phone Alert Service
4 Press the SW0 button The device is set to different modes by using the notifications and the correspondingconsole logs are displayedFigure 5-47 Phone Alert Status Console Log
ATBTLC1000Application Demo
copy 2019 Microchip Technology Inc User Guide DS50002640B-page 53
5317 Alert Notification Profile ApplicationPerform the following steps to run the Alert Notification Profile application demo
1 Establish the connection between the device and mobile phone using the procedure listed in Running theDemo
2 When connected the application displays the Alert Notification service page The console log displays the newand unread alert categoriesFigure 5-48 Alert Notification Categories
3 Enable the notifications by using the SW0 button The mobile application reflects the status as shownFigure 5-49 Alert Notification Screen on Microchip SmartConnect Application
ATBTLC1000Application Demo
copy 2019 Microchip Technology Inc User Guide DS50002640B-page 54
4 The user can trigger a missed call to the Android device or send an SMS The corresponding notification thengets displayed on the device side in the console logsFigure 5-50 Console Display for Missed Call Alert and SMS Alert Notifications
5318 Multi-Role Peripheral Multi-Connect ApplicationPerform the following steps to run the Multi-Role Peripheral Multi-Connect application demo
1 Establish the connection between the device and mobile phone using the procedure listed in Running theDemo The device initially acts as a GAP Peripheral and starts advertisement with Battery Service UUID in theadvertisement data Perform all the steps from Battery Service Application
2 The device starts scanning and displays the devices found as shown in the following figureFigure 5-51 Multi-Role Peripheral Multi-Connect Application ndash Scanning Devices
3 Setup another ATBTLC1000-MRZR device with the Find Me application example loaded Follow the steps (1through 3) from Running the Demo The device starts advertising
4 The GAP Central (Find Me Locator) scans and then displays the list of all BLE devices that are advertisingFind Me Target devices (GATT server role) are indicated with tag ldquo---FMPrdquo Select the appropriate indexnumber for the Find Me Target GAP Central (Find Me Locator) connects to the selected peer device
ATBTLC1000Application Demo
copy 2019 Microchip Technology Inc User Guide DS50002640B-page 55
Figure 5-52 Connecting GAP Central (Find Me Locator) with GAP Peripheral (Find Me Target)
5 The ATBTLC1000 as a GAP Central pairs with the connected peripheral The ATBTLC1000-MRZR then actsas a GAP Peripheral by advertising with Battery Service UUID in the advertisement data Now theATBTLC1000-MRZR sends alert levels as a GAP Central sends battery level notifications to the deviceconnected as a GAP Peripheral and also starts advertising with Connectable advertisement packetsFigure 5-53 Device acting as Multi-Role to accept connections from GAP Central devices (Mobile)
6 The ATBTLC1000-MRZR acting as a GAP Peripheral (BAS) can connect to seven GAP central devices(mobile devices through the Microchip SmartConnect application) Now the ATBTLC1000-MRZR continues to
ATBTLC1000Application Demo
copy 2019 Microchip Technology Inc User Guide DS50002640B-page 56
behave as Find Me Locator (GAP Central) and Battery Service Application (GAP Peripheral) simultaneouslywith eight active connections Continuous data transfer happens on all the links by the ATBTLC1000-MRZRand even if one link gets disconnected the data transfer happens on the other links
5319 L2CAP Throughput ApplicationThis demonstration requires two ATBTLC1000-MRZR devices Program one ATBTLC1000-MRZR device with theL2CAP Peripheral and another one with the L2CAP Central application example Perform the following steps to runthe Throughput application demo
1 Follow the steps (1 and 2) from Initializing the Device for both devices2 The device initializes and start-up3 The Central device starts scanning and subsequently connects with the desired peripheral device The
following log shows that both devices connected to confirm the connection statusFigure 5-54 L2CAP Central Connection with L2CAP Peripheral
Figure 5-55 L2CAP Peripheral Connection with a L2CAP Central
4 Once the connection is established the peripheral device keeps sending the specified data and the centraldevice receives the same data in a given time Eventually calculated Throughput is displayed on the consolefor both central and peripheral
ATBTLC1000Application Demo
copy 2019 Microchip Technology Inc User Guide DS50002640B-page 57
Figure 5-56 L2CAP Peripheral Final Throughput Value
Figure 5-57 L2CAP Central Final Throughput Value
5320 Health Thermometer Profile ApplicationPerform the following steps to run the Health Thermometer Profile application demo
1 Establish the connection between the device and mobile phone using the procedure listed in Running theDemo
2 When paired the application displays the Health Thermometer Service and the Generic Information service
ATBTLC1000Application Demo
copy 2019 Microchip Technology Inc User Guide DS50002640B-page 58
3 The temperature value RSSI and the device name are displayed on the mobile application The console log isshown in the following screenFigure 5-58 Health Thermometer Connected Services
Figure 5-59 Console Log after Connection Pairing and with Notifications
4 To change the body measurement location press the user button (SW0) on the SAM L21 The new value isupdated in the application
5 On the Microchip SmartConnect application going back to the scanning screen disconnects the device withmobile application
5321 iBeacon ApplicationPerform the following steps to run the iBeacon application demo
1 Follow the steps (1 and 2) from Initializing the Device2 Start the Beacon application on the iPhone
ATBTLC1000Application Demo
copy 2019 Microchip Technology Inc User Guide DS50002640B-page 59
Figure 5-60 Beacon Radar Profile App Launch Screen
3 Click Beacon Ranging The beacon application is launched to show the positioning of the beacon device withrespect to the mobile phone and supports the following modes
ndash Proximity ndash used to display beacon specific information when the mobile device comes in close proximityto a given beacon This mode also shows the corresponding product related information that is configuredfor this particular beacon device
ndash Distance ndash used to indicate the distance between the beacon device and the mobile
Figure 5-61 Beacon Radar Application Initial Screen
4 Click iBeacon to check the Major Minor and RSSI value The RSSI value is automatically updated based onthe movement of the scanner device as shown in the following figure
ATBTLC1000Application Demo
copy 2019 Microchip Technology Inc User Guide DS50002640B-page 60
Figure 5-62 Beacon Radar Application in Distance Mode
5 Inside the proximity mode if the scanner device is very near to the beacon The user can see the productinformation when the user is in close proximity to a given beacon device When the user moves away from thebeacon device information content is not shown any more It is an indication that the user is moved away fromthe beacon device The user can optionally close the message by clicking on closeFigure 5-63 Beacon Radar Application in Proximity Mode
5322 AltBeacon ApplicationPerform the following steps to run the AltBeacon application demo
1 Follow the steps (1 and 2) from Running the Demo2 The beacon application initialization is displayed in the console
Initializing AltBeacon ApplicationBLE AltBeacon Advertisement started
3 Start the Beacon application on the mobile phone (see Figure 5-50) In this demonstration an iPhone is usedto run the application
ATBTLC1000Application Demo
copy 2019 Microchip Technology Inc User Guide DS50002640B-page 61
4 Tap on the AltBeacon icon for Major Minor and UUID Value The RSSI values are automatically updatedbased on the movement of the scanner device For more details about the AltBeacon device the user can tapon the pop-up message (which shows UUID ID1 and ID2 values) as shown in the following figuresFigure 5-64 AltBeacon Radar Application in Distance Mode
5 In proximity mode the application opens the configured URL whenever the user comes in close proximity tothe configured beacon device When the user moves away from the beacon device the configured beacon isnot shown It is just an indication that the user moved away from beacon deviceFigure 5-65 AltBeacon Radar Application in Proximity Mode
6 A new AltBeacon can be added to the Beacon list using the add button as illustrated in the following figure
ATBTLC1000Application Demo
copy 2019 Microchip Technology Inc User Guide DS50002640B-page 62
Figure 5-66 Adding new beacon
7 A new AltBeacon can be added into the Region monitoring list using the add button as illustrated in thefollowing figureFigure 5-67 Adding new beacon in Region Monitoring List
Note The Region Monitoring List is supported on iOS and not on Android devices
5323 Eddystone Beacon ApplicationPerform the following steps to run the Eddystone Beacon application demo
1 Follow the steps (1 and 2) from Running the Demo2 The beacon application initialization is displayed on the console
Initializing BTLC1000BD Address0xF8F005F34CC1 Address Type0Eddystone beacon startedAdv count 1Tx URLAdv count 22Tx TLM
3 Start the Beacon application on the mobile phone (see Figure 5-50) In this demonstration an iPhone is usedto run the application
ATBTLC1000Application Demo
copy 2019 Microchip Technology Inc User Guide DS50002640B-page 63
4 Open the Beacons navigation tab to view the ranging screen The Eddystone beacon device is shown on theranging screen with the Eddystone icon The position of the beacon is based on the strength of the signalreceived from RSSI Click the Beacon icon to see a pop-up window showing the identity of the frame in thecase of the EDDYSTONE_URL_APP the shortened URL value is shown and in the case of theEDDYSTONE_UID_APP Namespace ID and Instance ID is shownFigure 5-68 Eddystone Beacons (both UID and URL beacons) ranged by Microchip SmartConnectApplication
5 Click the beacon pop-up window to view detailed information The detailed view shows UIDURL andtelemetric information like battery voltage beacon temperature time since power-on etc This telemetricinformation is obtained from the Eddystone-TLM frames which are interleaved with Eddystone identifyingframes (UIDURL)Figure 5-69 Detailed view of the Eddystone URL and UID beacon
ATBTLC1000Application Demo
copy 2019 Microchip Technology Inc User Guide DS50002640B-page 64
6 In the EDDYSTONE_URL_APP the detailed beacon information screen shows a Configure button Click theConfigure button It requests that the user puts the beacon into Configuration mode The SW0 hardwarebutton present on the SAM L21 Xplained Pro board has to be long pressed (around 3 seconds) to enter intoConfiguration mode
7 Connect to the beacon in Configuration mode as shown in Figure 5-70 Once connected the configurablebeacon parameters are listed out as shown in Figure 5-71Figure 5-70 Connecting to Beacon in Configuration Mode
Figure 5-71 Beacon Configuration Screen
8 Update the URL Tx Power mode beacon period etc and then save Now disconnect from the beacon andenter the ranging screen Once disconnected the beacon device (ATBTLC1000-MRZR) enters into Beaconmode and start sending Eddystone URL frames with the updated values The ranging console log screenshows the beacon with new URL value
ATBTLC1000Application Demo
copy 2019 Microchip Technology Inc User Guide DS50002640B-page 65
Figure 5-72 Eddystone Beacon Console Log
9 The beacon configuration page also provides a reset button that can set all the parameters to its defaultfactory settings
53231 Demo with Physical Web ApplicationEddystone is the backbone of the Physical Web initiative from Google For more information on the Physical Webrefer to httpsgooglegithubiophysical-web
The following demo shows how the Eddystone application running on an ATBTLC1000-MRZR device worksseamlessly with the Physical Web Android application
1 Install the Physical Web Android application in a BLE compatible android device2 Build and run the EDDYSTONE_URL_APP in the hardware setup3 Open the Physical Web app to detect the URL emitted by the beacon node as shown in the following figure
ATBTLC1000Application Demo
copy 2019 Microchip Technology Inc User Guide DS50002640B-page 66
Figure 5-73 Physical Web App Detecting Eddystone-URL
4 Click the Menu button to open the ldquoEdit URLrdquo option this requests that the user to put the beacon inConfiguration mode Pressing the SW0 button on the Xplained Pro board for 3 seconds (long press) puts thebeacon device in Configuration mode
5 The URL configuration window will pop-up once the Android device establishes connection with the beaconrsquosconfiguration service as shown in the following figure Change the URL value to a different one make sure touse a shortened URL as the size of encoded URL is limited to 17 bytes Googlersquos URL shortener can be usedfor this purpose httpsgooglFigure 5-74 URL Configuration on Physical Web App
5324 Direct Test Mode ApplicationThis demonstration requires two ATBTLC1000-MRZR devices loaded with the Direct Test Mode example applicationcode Perform the following steps to run the DTM with the Performance Analyzer tool
ATBTLC1000Application Demo
copy 2019 Microchip Technology Inc User Guide DS50002640B-page 67
1 Start the performance analyzer in Atmel StudioFigure 5-75 Selecting Studio Performance Analyzer Tool
Figure 5-76 BLE Performance Analyzer Tool Window
2 Next initialize the UART Enter the COM port number and press ldquoInit UARTrdquo A successful initialization isindicated by receiving a chip response as shown in the following figure
Tip Check the COM port number from the Device Manager
ATBTLC1000Application Demo
copy 2019 Microchip Technology Inc User Guide DS50002640B-page 68
Figure 5-77 Initializing UART
3 Start the Direct Test Mode configure one board as Tx and the other one as Rx Make sure to select the sameRF Channel for both Rx and Tx during the test and start the Rx test before the Tx test in order not to miss anypackets The user must see non-zero packets received at the Rx side notifying successful transmission andreceptionNote Any side can be replaced by standard compliant test equipment
4 Select Tx Power (dBm) other than -55 dBm if the devices are relatively far from each otherFigure 5-78 Tx Power Configuration
ATBTLC1000Application Demo
copy 2019 Microchip Technology Inc User Guide DS50002640B-page 69
Figure 5-79 Starting Tx Test
5 On the Rx side select the appropriate COM port with the same default settings Open the window having bothTx and Rx options Click Start Rx Test and ensure that the packets are transferred for a certain time periodfrom the Tx deviceFigure 5-80 Starting Rx Test
6 Click Stop Test to display the number of successful received packets
ATBTLC1000Application Demo
copy 2019 Microchip Technology Inc User Guide DS50002640B-page 70
Figure 5-81 Number of Packets Received
Important The PER is calculated assuming that the transmitter side sends 1500 packets fortesting using RampS CBT equipment For peer testing ignore the PER reading
ATBTLC1000Application Demo
copy 2019 Microchip Technology Inc User Guide DS50002640B-page 71
6 Adding a BLE Standard ServiceThe user can add another service such as the Device Information Service or Battery Service to the application byusing the ASF wizard as mentioned in the following screen
1 Go to the Atmel Studio ASF gt ASF Wizard as shown in the following figureFigure 6-1 Invoking ASF Wizard
2 In the ASF Wizard window enter ldquoBLErdquo in the search box as shown in the following figureFigure 6-2 ASF BLE Services and Components Window
3 Select the required BLE ServicesProfiles Component as shown in the following figure31 Select Device Information Services32 Click Add gt Apply gt OK
ATBTLC1000Adding a BLE Standard Service
copy 2019 Microchip Technology Inc User Guide DS50002640B-page 72
Figure 6-3 Adding BLE-Device Information Service and its Component
4 Newly added BLE service component must be available in the following directory srcthirdpartywirelessble_sdkble_servicesdevice_information as shown in the following figureFigure 6-4 Hierarchy of Newly Added Service Component
5 Use the APIs as mentioned in the Device Information Service (device_infoh) for incorporating thisfunctionality if required in the application
brief Update the DIS characteristic value after defining the services using dis_primary_service_define param[in] dis_serv dis service instance param[in] info_type dis characteristic type to be updated param[in] info_data data need to be updated return ref AT_BLE_SUCCESS operation completed successfully return ref AT_BLE_FAILURE Generic errorat_ble_status_t dis_info_update(dis_gatt_service_handler_t dis_serv dis_info_type info_typedis_info_data info_data at_ble_handle_t conn_handle)brief DIS service and characteristic initialization (Called only once by user) param[in] device_info_serv dis service instance return nonevoid dis_init_service(dis_gatt_service_handler_t device_info_serv )brief Register a dis service instance inside stack param[in] dis_primary_service dis service instance return ref AT_BLE_SUCCESS operation completed successfully
ATBTLC1000Adding a BLE Standard Service
copy 2019 Microchip Technology Inc User Guide DS50002640B-page 73
return ref AT_BLE_FAILURE Generic errorat_ble_status_t dis_primary_service_define(dis_gatt_service_handler_t dis_primary_service)
ATBTLC1000Adding a BLE Standard Service
copy 2019 Microchip Technology Inc User Guide DS50002640B-page 74
7 Custom Serial Chat Service Specification
71 Service DeclarationThe Custom Serial Chat profile consists of a custom serial chat service Both the mobile app and the host (HOSTMCU + ATBTLC1000-MRZR) need to expose this service The custom serial chat service is instantiated as a primaryservice
The UUID value assigned to custom serial chat service is fd5abba0-3935-11e5-85a6-0002a5d5c51b
72 Service CharacteristicThe following characteristics are exposed in the Custom Serial Chat service Only one instance of each characteristicis permitted within this service
Table 7-1 Custom Serial Chat Service Characteristics
Characteristic Name Requirement
MandatoryProperties
Security Permission
Endpoint M Notify Depend on BLE_PAIR_ENABLEmacro
Client characteristic configurationdescriptor
M Read Write None
Note 1 The security permission depends on the BLE_PAIR_ENABLE macro defined inside the ble_managerh2 If BLE_PAIR_ENABLE is set true then the security permission of the Endpoint characteristic is readable with
authentication and writable with authentication3 If BLE_PAIR_ENABLE is set false then the security permission of Endpoint characteristic is none
73 EndpointThe Endpoint characteristic is used to transmit the chat data provided by the user on the terminal (device side) andon the mobile chat screen (mobile side)
The UUID value assigned to Endpoint characteristic is fd5abba1-3935-11e5-85a6-0002a5d5c51b
731 Characteristic BehaviorWhen the client characteristic configuration descriptor is configured for the notification by a remote device the usercan send chat text message to the remote device
Note The chat text is sent as a notification from the sender (mobile app or ATBTLC1000-MRZR based device)Hence the client characteristic configuration descriptor is always configured for notifications (in the Custom SerialChat service instance on the mobile application and host)
74 Characteristic Descriptors
741 Client Characteristic Configuration DescriptorThe client characteristic configuration descriptor is included in the Endpoint characteristic
ATBTLC1000Custom Serial Chat Service Specification
copy 2019 Microchip Technology Inc User Guide DS50002640B-page 75
75 Sequence Flow DiagramThe following figure illustrates the sequence flow diagram of Custom Serial Chat profileFigure 7-1 Sequence Flow Diagram
ATBTLC1000Custom Serial Chat Service Specification
copy 2019 Microchip Technology Inc User Guide DS50002640B-page 76
8 BluSDK Software ArchitectureThe following diagram illustrates the various layers in the BluSDK Architecture for implementing various applicationsThe External host can be supported hardware platforms and IDEs (see 2 Supported Hardware Platforms and IDEs)
Figure 8-1 BluSDK Software Architecture
ATBTLC1000BluSDK Software Architecture
copy 2019 Microchip Technology Inc User Guide DS50002640B-page 77
9 Hardware Flow Control for 4-Wire Mode eFuse Write ProcedureThis procedure is applicable only for the MRCSPQFN packages The ATBTLC1000-ZR module comes with a 4-wiremode eFuse by default from the factory
CAUTIONWhile writing data to the eFuse the data written can never be changed (that is if a value of 1 is written toa specific eFuse those contents can never be reverted back to its original value) To configure the eFusecontroller for accessing the eFuse contents the user must enter the valid arguments for eFuseconfiguration
1 Connect the SAM-ICE to the J108 header and the ATBTLC1000 XPRO to any MCU board to power it up Forthe J108 location refer to the following assembly drawing Ensure that the ldquoATBTLC1000 chip enablerdquo andldquoWakeup pinrdquo are driven high throughout the eFuse processFigure 9-1 ATBTLC1000 XPRO Board Assembly Diagram
2 Remove pins U102 R116 and R117 on the ATBTLC1000 XPRO to disconnect the temperature sensor chipfrom the GPIOs used for flow control as shown in following figure (highlighted in red)Figure 9-2 ATBTLC1000 3D View XPRO Board
3 The supplied command line tool (EfuseBlockProgramexe) is used to write the ATBTLC1000 eFuse toconfigure the flow control signals
4 To invoke the help information from the EfuseBlockProgram enter EfuseBlockProgramexe -h in thecommand line
ATBTLC1000Hardware Flow Control for 4-Wire Mode eFuse
copy 2019 Microchip Technology Inc User Guide DS50002640B-page 78
Figure 9-3 Invoking Help Information
5 Reading eFuse value51 Command Syntax EfuseBlockProgramexe ndashv ltBank Nogt ltBlock Nogt
bull Bank No Range from 0 to 5bull Block No Range from 0 to 3bull -v For verification of a programmed block
Note For the ATBTLC1000 UART hardware flow control 4-wire mode Bank-5 and Block-3 areconfigured
52 To enable the ATBTLC1000 UART hardware flow control eFuse configuration use commandEfuseBlockProgramexe ndashv 5 3 The example output shown in following figure is for readingthe eFuseFigure 9-4 Reading eFuse Values
6 Writing and verifying the ATBTLC1000 eFuse value61 When writing the data to eFuse the data written can never be changed (that is if a value 1 is written
to a specific eFuse those contents can never be reverted back to its original value To configure the
ATBTLC1000Hardware Flow Control for 4-Wire Mode eFuse
copy 2019 Microchip Technology Inc User Guide DS50002640B-page 79
eFuse controller for accessing the eFuse contents the user must enter the valid arguments for eFuseconfiguration
62 Command Syntax EfuseBlockProgramexe ltBank Nogt ltBlock Nogt ltReg Value inHEXgt -v
bull Bank No Range from 0 to 5bull Block No Range from 0 to 3bull Reg Value eFuse to be configured in Hexbull -v For verification of a programmed block
63 To enable the ATBTLC1000 UART hardware flow control 4-wire mode Bank-5 and Block-3 must bewritten as ldquo10000000rdquo (inputs are in hex) The example write configuration to enable the hardwareflow control is shown in following figureFigure 9-5 Writing eFuse Values
ATBTLC1000Hardware Flow Control for 4-Wire Mode eFuse
copy 2019 Microchip Technology Inc User Guide DS50002640B-page 80
10 Document Revision HistoryTable 10-1 Document Revision History
Revision Date Section Description
B 082019 Table 2-1 Updated
36 SAM R34 Xplained Pro Setup Added
Figure 4-5 Updated
A 072017 Document Initial Release
ATBTLC1000Document Revision History
copy 2019 Microchip Technology Inc User Guide DS50002640B-page 81
The Microchip WebsiteMicrochip provides online support via our website at httpwwwmicrochipcom This website is used to make filesand information easily available to customers Some of the content available includes
bull Product Support ndash Data sheets and errata application notes and sample programs design resources userrsquosguides and hardware support documents latest software releases and archived software
bull General Technical Support ndash Frequently Asked Questions (FAQs) technical support requests onlinediscussion groups Microchip design partner program member listing
bull Business of Microchip ndash Product selector and ordering guides latest Microchip press releases listing ofseminars and events listings of Microchip sales offices distributors and factory representatives
Product Change Notification ServiceMicrochiprsquos product change notification service helps keep customers current on Microchip products Subscribers willreceive email notification whenever there are changes updates revisions or errata related to a specified productfamily or development tool of interest
To register go to httpwwwmicrochipcompcn and follow the registration instructions
Customer SupportUsers of Microchip products can receive assistance through several channels
bull Distributor or Representativebull Local Sales Officebull Embedded Solutions Engineer (ESE)bull Technical Support
Customers should contact their distributor representative or ESE for support Local sales offices are also available tohelp customers A listing of sales offices and locations is included in this document
Technical support is available through the website at httpwwwmicrochipcomsupport
Microchip Devices Code Protection FeatureNote the following details of the code protection feature on Microchip devices
bull Microchip products meet the specification contained in their particular Microchip Data Sheetbull Microchip believes that its family of products is one of the most secure families of its kind on the market today
when used in the intended manner and under normal conditionsbull There are dishonest and possibly illegal methods used to breach the code protection feature All of these
methods to our knowledge require using the Microchip products in a manner outside the operatingspecifications contained in Microchiprsquos Data Sheets Most likely the person doing so is engaged in theft ofintellectual property
bull Microchip is willing to work with the customer who is concerned about the integrity of their codebull Neither Microchip nor any other semiconductor manufacturer can guarantee the security of their code Code
protection does not mean that we are guaranteeing the product as ldquounbreakablerdquo
Code protection is constantly evolving We at Microchip are committed to continuously improving the code protectionfeatures of our products Attempts to break Microchiprsquos code protection feature may be a violation of the DigitalMillennium Copyright Act If such acts allow unauthorized access to your software or other copyrighted work youmay have a right to sue for relief under that Act
Legal NoticeInformation contained in this publication regarding device applications and the like is provided only for yourconvenience and may be superseded by updates It is your responsibility to ensure that your application meets with
ATBTLC1000
copy 2019 Microchip Technology Inc User Guide DS50002640B-page 82
your specifications MICROCHIP MAKES NO REPRESENTATIONS OR WARRANTIES OF ANY KIND WHETHEREXPRESS OR IMPLIED WRITTEN OR ORAL STATUTORY OR OTHERWISE RELATED TO THE INFORMATIONINCLUDING BUT NOT LIMITED TO ITS CONDITION QUALITY PERFORMANCE MERCHANTABILITY ORFITNESS FOR PURPOSE Microchip disclaims all liability arising from this information and its use Use of Microchipdevices in life support andor safety applications is entirely at the buyerrsquos risk and the buyer agrees to defendindemnify and hold harmless Microchip from any and all damages claims suits or expenses resulting from suchuse No licenses are conveyed implicitly or otherwise under any Microchip intellectual property rights unlessotherwise stated
TrademarksThe Microchip name and logo the Microchip logo Adaptec AnyRate AVR AVR logo AVR Freaks BesTimeBitCloud chipKIT chipKIT logo CryptoMemory CryptoRF dsPIC FlashFlex flexPWR HELDO IGLOO JukeBloxKeeLoq Kleer LANCheck LinkMD maXStylus maXTouch MediaLB megaAVR Microsemi Microsemi logo MOSTMOST logo MPLAB OptoLyzer PackeTime PIC picoPower PICSTART PIC32 logo PolarFire Prochip DesignerQTouch SAM-BA SenGenuity SpyNIC SST SST Logo SuperFlash Symmetricom SyncServer TachyonTempTrackr TimeSource tinyAVR UNIO Vectron and XMEGA are registered trademarks of Microchip TechnologyIncorporated in the USA and other countries
APT ClockWorks The Embedded Control Solutions Company EtherSynch FlashTec Hyper Speed ControlHyperLight Load IntelliMOS Libero motorBench mTouch Powermite 3 Precision Edge ProASIC ProASIC PlusProASIC Plus logo Quiet-Wire SmartFusion SyncWorld Temux TimeCesium TimeHub TimePictra TimeProviderVite WinPath and ZL are registered trademarks of Microchip Technology Incorporated in the USA
Adjacent Key Suppression AKS Analog-for-the-Digital Age Any Capacitor AnyIn AnyOut BlueSky BodyComCodeGuard CryptoAuthentication CryptoAutomotive CryptoCompanion CryptoController dsPICDEMdsPICDEMnet Dynamic Average Matching DAM ECAN EtherGREEN In-Circuit Serial Programming ICSPINICnet Inter-Chip Connectivity JitterBlocker KleerNet KleerNet logo memBrain Mindi MiWi MPASM MPFMPLAB Certified logo MPLIB MPLINK MultiTRAK NetDetach Omniscient Code Generation PICDEMPICDEMnet PICkit PICtail PowerSmart PureSilicon QMatrix REAL ICE Ripple Blocker SAM-ICE Serial QuadIO SMART-IS SQI SuperSwitcher SuperSwitcher II Total Endurance TSHARC USBCheck VariSenseViewSpan WiperLock Wireless DNA and ZENA are trademarks of Microchip Technology Incorporated in the USAand other countries
SQTP is a service mark of Microchip Technology Incorporated in the USA
The Adaptec logo Frequency on Demand Silicon Storage Technology and Symmcom are registered trademarks ofMicrochip Technology Inc in other countries
GestIC is a registered trademark of Microchip Technology Germany II GmbH amp Co KG a subsidiary of MicrochipTechnology Inc in other countries
All other trademarks mentioned herein are property of their respective companiescopy 2019 Microchip Technology Incorporated Printed in the USA All Rights Reserved
ISBN 978-1-5224-4936-2
Quality Management SystemFor information regarding Microchiprsquos Quality Management Systems please visit httpwwwmicrochipcomquality
ATBTLC1000
copy 2019 Microchip Technology Inc User Guide DS50002640B-page 83
AMERICAS ASIAPACIFIC ASIAPACIFIC EUROPECorporate Office2355 West Chandler BlvdChandler AZ 85224-6199Tel 480-792-7200Fax 480-792-7277Technical SupporthttpwwwmicrochipcomsupportWeb AddresshttpwwwmicrochipcomAtlantaDuluth GATel 678-957-9614Fax 678-957-1455Austin TXTel 512-257-3370BostonWestborough MATel 774-760-0087Fax 774-760-0088ChicagoItasca ILTel 630-285-0071Fax 630-285-0075DallasAddison TXTel 972-818-7423Fax 972-818-2924DetroitNovi MITel 248-848-4000Houston TXTel 281-894-5983IndianapolisNoblesville INTel 317-773-8323Fax 317-773-5453Tel 317-536-2380Los AngelesMission Viejo CATel 949-462-9523Fax 949-462-9608Tel 951-273-7800Raleigh NCTel 919-844-7510New York NYTel 631-435-6000San Jose CATel 408-735-9110Tel 408-436-4270Canada - TorontoTel 905-695-1980Fax 905-695-2078
Australia - SydneyTel 61-2-9868-6733China - BeijingTel 86-10-8569-7000China - ChengduTel 86-28-8665-5511China - ChongqingTel 86-23-8980-9588China - DongguanTel 86-769-8702-9880China - GuangzhouTel 86-20-8755-8029China - HangzhouTel 86-571-8792-8115China - Hong Kong SARTel 852-2943-5100China - NanjingTel 86-25-8473-2460China - QingdaoTel 86-532-8502-7355China - ShanghaiTel 86-21-3326-8000China - ShenyangTel 86-24-2334-2829China - ShenzhenTel 86-755-8864-2200China - SuzhouTel 86-186-6233-1526China - WuhanTel 86-27-5980-5300China - XianTel 86-29-8833-7252China - XiamenTel 86-592-2388138China - ZhuhaiTel 86-756-3210040
India - BangaloreTel 91-80-3090-4444India - New DelhiTel 91-11-4160-8631India - PuneTel 91-20-4121-0141Japan - OsakaTel 81-6-6152-7160Japan - TokyoTel 81-3-6880- 3770Korea - DaeguTel 82-53-744-4301Korea - SeoulTel 82-2-554-7200Malaysia - Kuala LumpurTel 60-3-7651-7906Malaysia - PenangTel 60-4-227-8870Philippines - ManilaTel 63-2-634-9065SingaporeTel 65-6334-8870Taiwan - Hsin ChuTel 886-3-577-8366Taiwan - KaohsiungTel 886-7-213-7830Taiwan - TaipeiTel 886-2-2508-8600Thailand - BangkokTel 66-2-694-1351Vietnam - Ho Chi MinhTel 84-28-5448-2100
Austria - WelsTel 43-7242-2244-39Fax 43-7242-2244-393Denmark - CopenhagenTel 45-4450-2828Fax 45-4485-2829Finland - EspooTel 358-9-4520-820France - ParisTel 33-1-69-53-63-20Fax 33-1-69-30-90-79Germany - GarchingTel 49-8931-9700Germany - HaanTel 49-2129-3766400Germany - HeilbronnTel 49-7131-72400Germany - KarlsruheTel 49-721-625370Germany - MunichTel 49-89-627-144-0Fax 49-89-627-144-44Germany - RosenheimTel 49-8031-354-560Israel - RarsquoananaTel 972-9-744-7705Italy - MilanTel 39-0331-742611Fax 39-0331-466781Italy - PadovaTel 39-049-7625286Netherlands - DrunenTel 31-416-690399Fax 31-416-690340Norway - TrondheimTel 47-72884388Poland - WarsawTel 48-22-3325737Romania - BucharestTel 40-21-407-87-50Spain - MadridTel 34-91-708-08-90Fax 34-91-708-08-91Sweden - GothenbergTel 46-31-704-60-40Sweden - StockholmTel 46-8-5090-4654UK - WokinghamTel 44-118-921-5800Fax 44-118-921-5820
Worldwide Sales and Service
copy 2019 Microchip Technology Inc User Guide DS50002640B-page 84
- Introduction
- Features
- Table of Contents
- 1 Functional Overview
-
- 11 Observer Application
- 12 Proximity Reporter Application
- 13 Proximity Monitor Application
- 14 ANCS Profile Application
- 15 Scan Parameters Service Application
- 16 Time Information Profile Application
- 17 HID Mouse Device or HID Keyboard Device Application
- 18 Battery Service Application
- 19 Simple Broadcaster Application
- 110 Device Information Service Application
- 111 Custom Serial Chat Profile Application
- 112 Heart Rate Profile Application
- 113 Blood Pressure Profile Application
- 114 Find Me Profile Application
- 115 Phone Alert Status Profile Application
- 116 Alert Notification Profile Application
- 117 Multi-Role Peripheral Multi-Connect Application
- 118 L2CAP Throughput Application
- 119 Health Thermometer Profile Application
- 120 iBeacon Application
- 121 AltBeacon Application
- 122 Eddystone Beacon Application
- 123 Direct Test Mode Application
-
- 2 Supported Hardware Platforms and IDEs
- 3 Hardware Setup
-
- 31 ATBTLC1000 Board Types
- 32 SAM L21 Xplained Pro Setup
- 33 SAM D21 Xplained Pro Setup
- 34 SAM G55 Xplained Pro Setup
- 35 SAM 4S Xplained Pro Setup
- 36 SAM R34 Xplained Pro Setup
-
- 4 Software Setup
-
- 41 Installation Steps
- 42 Build Procedure
-
- 421 HID Mouse and HID Keyboard Application Configuration
- 422 Configuration of the Simple Broadcaster Application
- 423 Configuration of Observer Application
-
- 5 Application Demo
-
- 51 Demo Setup
- 52 Console Logging
- 53 Running the Demo
-
- 531 Observer Application
- 532 Proximity Reporter Application
- 533 Proximity Monitor Application
- 534 ANCS Application
- 535 Scan Parameters Application
- 536 Time Information Profile Application
-
- 5361 Running the Demo for Android devices
-
- 537 HID Mouse Device Application
- 538 HID Keyboard Device Application
- 539 Battery Service Application
- 5310 Simple Broadcaster Application
- 5311 Device Information Service Application
- 5312 Custom Serial Chat Profile Application
- 5313 Heart Rate Profile Application
- 5314 Blood Pressure Profile Application
- 5315 Find Me Profile Application
- 5316 Phone Alert Status Application
- 5317 Alert Notification Profile Application
- 5318 Multi-Role Peripheral Multi-Connect Application
- 5319 L2CAP Throughput Application
- 5320 Health Thermometer Profile Application
- 5321 iBeacon Application
- 5322 AltBeacon Application
- 5323 Eddystone Beacon Application
-
- 53231 Demo with Physical Web Application
-
- 5324 Direct Test Mode Application
-
- 6 Adding a BLE Standard Service
- 7 Custom Serial Chat Service Specification
-
- 71 Service Declaration
- 72 Service Characteristic
- 73 Endpoint
-
- 731 Characteristic Behavior
-
- 74 Characteristic Descriptors
-
- 741 Client Characteristic Configuration Descriptor
-
- 75 Sequence Flow Diagram
-
- 8 BluSDK Software Architecture
- 9 Hardware Flow Control for 4-Wire Mode eFuse Write Procedure
- 10 Document Revision History
- The Microchip Website
- Product Change Notification Service
- Customer Support
- Microchip Devices Code Protection Feature
- Legal Notice
- Trademarks
- Quality Management System
- Worldwide Sales and Service
-

bull Protocol mode (mousekeyboard)bull Report (mousekeyboard)bull Report map (mousekeyboard)bull HID information (mousekeyboard)bull HID control point (mousekeyboard)bull Boot mouse input report (mouse only)bull Boot keyboard input report (keyboard only)bull Boot keyboard output report (keyboard only)
This example application simulates a function of a mouse or keyboard Once the connection procedure isimplemented between a mobile phone and the ATBTLC1000-MRZR board the board can act as a mouse or akeyboard
In the case of a HID Mouse device application a mouse cursor visible in the mobile screen can be moved as per thepredefined pattern by pressing the SW0 button on the board
In the case of a HID keyboard device application the predetermined text is sent to the mobile phone by pressing theSW0 button on the board This can be viewed in any standard text editor in the mobile phone
18 Battery Service ApplicationThe Battery Service application is used for reporting the battery level of the device using the battery characteristicsAny application discovering the database can access the battery service instance during discovery services Thisexample application simulates the device battery level from 0 to 100 with the step of 1 every second
19 Simple Broadcaster ApplicationThe Simple Broadcaster application is used for continuously broadcasting the advertisement data over the air Thisapplication supports the following advertisement data types
bull Incomplete list of 16-bit service class UUIDsbull Complete list of 16-bit service class UUIDsbull Incomplete list of 32-bit service class UUIDsbull Complete list of 32-bit service class UUIDsbull Incomplete list of 128-bit service class UUIDsbull Complete list of 128-bit service class UUIDsbull Shortened local namebull Complete local namebull Appearancebull Manufacturer specific data
110 Device Information Service ApplicationThe Device Information Service (DIS) application is used for providing a setup for the user to define and use the BLEDIS service Any application discovering the database can access the DIS service instance during discoveryservices This application supports the following characteristics
bull Manufacturer name stringbull Model number stringbull Serial number stringbull Hardware revision stringbull Firmware revision stringbull Software revision stringbull System IDbull IEEEreg 11073-20601 regulatory certification data list
ATBTLC1000Functional Overview
copy 2019 Microchip Technology Inc User Guide DS50002640B-page 8
bull PnP ID
111 Custom Serial Chat Profile ApplicationThe Custom Serial Chat application is used for sending and receiving data between the boards (see Table 2-1) andthe Microchip SmartConnect mobile application This is a custom profile example application implemented overGATT The user can send the information to the mobile phone using the console terminal that is configured with theboard and vice versa
Note For more information on Custom Serial Chat service refer to Custom Serial Chat Service Specification
112 Heart Rate Profile ApplicationThe Heart Rate Profile application is used for enabling the collector device (GATT client) to connect and interact witha heart rate sensor (GATT server) to be used in fitness applications The heart rate sensor sends the heart ratemeasurement in bpm (beats per minute) energy expended in kJ (kilojoules) and R-R intervals in seconds Inaddition to the heart rate service this profile also implements the Device Information Service which providesinformation about the heart rate sensor device
The heart rate profile provided by Bluetooth SIG defines three characteristics for the exchange of heart rateparameters between the sensor and monitor The characteristics of the profile are used to transfer heart rateparameters like bpm R-R interval measurements and other parameters like body sensor location and energyexpended values The optional ldquoHeart Rate Control Point characteristicrdquo is used by the heart rate monitor to reset theenergy expended in the heart rate sensor
The heart rate sensor which is the GATT server holds the characteristics and sends the measurement values to theheart rate monitor
bull The heart rate R-R interval and energy expended are sent using the heart rate measurement characteristicsbull The heart rate measurements are sent to the monitor on a value change if the monitor has enabled the
notificationsbull The body sensor location is read by the monitor via its body sensor location characteristic The energy
expended sent in the heart rate measurement can be reset by the monitor by writing to the heart rate controlpoint characteristic
Note The example application simulates the sensor measurements and sends them to the heart rate collector
113 Blood Pressure Profile ApplicationThe Blood Pressure Profile (BLP) application is used for connecting to and interacting with a device with a bloodpressure sensor device to be used in consumer and professional health care applications This application enablesthe device to obtain blood pressure measurement and other data from a non-invasive blood pressure sensor thatexposes the Blood Pressure service For example a nurse or doctor could use a non-invasive blood pressure sensoron a patient that sends blood pressure measurements to a laptop or other hand held device
Blood Pressure MeasurementsThe blood pressure measurement characteristic can be used to send blood pressure measurements
bull Flags field (containing units of blood pressure and used to show the presence of optional fields)bull Blood pressure measurement compound value field and depending upon the contents of the Flags fieldbull Timestamp (time of the measurement)bull Pulse Ratebull User IDbull Measurement status fields
The intermediate cuff pressure characteristic may be sent frequently during the course of a measurement so that areceiving device can effectively update the display on its user interface during the measurement process
When the client characteristic configuration descriptor is configured for indications and a blood pressuremeasurement is available this characteristic is indicated while in a connection When the client characteristic
ATBTLC1000Functional Overview
copy 2019 Microchip Technology Inc User Guide DS50002640B-page 9
configuration descriptor is configured for indications and a blood pressure measurement is available thischaracteristic is indicated while in a connection
bull The blood pressure measurement characteristic is used to send blood pressure measurementsbull The intermediate cuff pressure characteristic is used to send current cuff pressure values to a device to display
while the measurement is in progressbull The blood pressure feature characteristic is used to describe the supported features of the blood pressure
sensor
The ATBTLC1000-MRZR together with the host MCU simulates a blood pressure sensor (GATT server role) andsends simulated values to the blood pressure monitor (Microchip SmartConnect mobile application)
114 Find Me Profile ApplicationThe Find Me Profile (FMP) application is used to define the device to create an alert signal behavior when a button ispressed on one device to cause an alerting signal on a peer device
Find Me TargetThe FMP defines the behavior when a button is pressed on a device to cause an immediate alert on a peer deviceThis can be used to allow users to find devices that have been misplaced
The Find Me Target application which is the GATT server holds the alert level characteristics and waits for the FindMe locators alert and performs the following alert level characteristic
bull When the Find Me locator device wishes to cause an alert on the Find Me Target device it writes the specificalert level (High Mild and No alert) in the alert level characteristic
115 Phone Alert Status Profile ApplicationThe Phone Alert Status (PAS) profile is used to obtain the phone alert status exposed by the phone alert statusservice on a mobile phone The alert status and ringer setting information of a mobile phone can be received andmodified by the phone alert status service The device can also use this profile to configure the ringer status on themobile phone
Phone Alert Status NotificationsThis profile defines two roles
bull Phone alert server ndash device that originates the alertsbull Phone alert client ndash device that receives the alerts and alerts the user
The phone alert client (a GATT client) configuration is implemented on the ATBTLC1000-MRZR along with a fewother supported hardware platforms and IDEs (see Table 2-1) The example application utilizes the SW0 button onthe supported hardware platform to demonstrate the notification use-cases A BLE compatible Android device thatcontains the Microchip SmartConnect mobile application provides the phone alert server functionality in this exampleOn the application once the service is discovered and the user can click on the PAS service to enable thenotifications
1 After connecting with the mobile phone press the SW0 button once to set the PAS server to ldquoSilentrdquo mode2 In the second SW0 button press the device is set to ldquoMuterdquo mode3 In the third SW0 button press the device is returns to ldquoNormalrdquo mode4 In the fourth SW0 button press a ldquoRead Characteristicrdquo request is issued that reads the characteristics of
ldquoAlert Statusrdquo ldquoRinger Settingsrdquo and ldquoRinger Control Pointrdquo
Note The PAS profile application is not supported in iOS devices This example works only with BLE compatibleAndroid devices that contain the Microchip SmartConnect mobile application
116 Alert Notification Profile ApplicationThe Alert Notification Profile allows a device to obtain information from a mobile phone about incoming calls missedcalls and SMSMMS messages The information includes the caller ID for an incoming call or the sender ID for an
ATBTLC1000Functional Overview
copy 2019 Microchip Technology Inc User Guide DS50002640B-page 10
emailSMSMMS but not the message text This profile also enables the client device to get information about thenumber of unread messages on the server device
Note This example application only works with BLE compatible Android devices that contain the MicrochipSmartConnect mobile application
The Microchip SmartConnect mobile application is used for implementing the Alert Notification service and can beused for demonstrating an example application This example application supports missed call alert notification andSMS alert notification
The device implements the GATT client which reads (or notifies) about the characteristic values received from theGATT server (the mobile phone) The device must be paired with an Android phone A missed call or SMS alertnotifications can be enableddisabled once connection is established The Microchip SmartConnect applicationnotifies a missed call or SMS alert which are then displayed on the terminal console on the device side
The ldquoSW0rdquo user button on the supported platform is programmed in such a way that each successive button presseither enables or disables the notifications
Note The SAM L21 or supported platforms (see Table 2-1) + ATBTLC1000-MRZR is referred as ldquodevicerdquo
117 Multi-Role Peripheral Multi-Connect ApplicationThe Multi-Role Peripheral Multi-Connect application demonstrates the ATBTLC1000-MRZR to have eightsimultaneous active connections The ATBTLC1000-MRZR supports multiple roles such as GAP peripheral devicewith battery service and GAP central device with a Find Me locator profile at the same time It also supports multipleconnection such as a GAP peripheral device with battery service that can connect with seven GAP central devicessimultaneously
The Multi-Role Peripheral Multi-Connect application initially starts advertising using connectable advertisementpackets as a GAP peripheral and if any device sends a connection request the application gets connected to theremote device and exchanges the data on the link established If the connection request from the device is not sentwithin a minute then the application scans the devices and initiates a connection to the peripheral device whichadvertises using connectable advertisement packets The ATBTLC1000-MRZR is exchanging the data as a GAPcentral once the link is established Again the Multi-Role application is started to advertise using connectableadvertisement packets as a GAP peripheral and gets connected to the remote device which sends a connectionrequest and exchanges the data on the new link established The process continues until the Multi-Connectionapplication reaches eight connections
118 L2CAP Throughput ApplicationThe L2CAP Throughput example application supports the L2CAP central feature and the L2CAP peripheral feature
119 Health Thermometer Profile ApplicationThe Health Thermometer Profile (HTP) enables the data collection device to obtain data from a thermometer sensorthat exposes the health thermometer service The profile defines the following roles
bull Thermometer ndash Device to measure temperaturebull Collector ndash Device to receive temperature measurement and other data from a thermometer
The thermometer implements only one Health Thermometer service in addition to the Device Information Service todisplay the information about the thermometer device The current HTP application implements the followingcharacteristics
bull Temperature measurementbull Intermediate temperaturebull Measurement interval
ATBTLC1000Functional Overview
copy 2019 Microchip Technology Inc User Guide DS50002640B-page 11
120 iBeacon ApplicationThe iBeacon application is used to advertise iBeacon specific packets that include UUID major and minor numbersAny beacon scanner application can be used for finding the beacon device The iOS Microchip SmartConnect appcan be used to find the beacon devices in the vicinity
This profile defines the following rolesbull Monitor ndash Device (iOSAndroid) to search for beacon packetsbull Reporter ndash Device that continuously advertises the beacon packet as a part of advertisement data
121 AltBeacon ApplicationThe AltBeacon application advertises packets that include MFG ID Beacon code Beacon ID Reference RSSI andMFG reserved value Any AltBeacon scanner application can be used to find the AltBeacon device based on thebeacon code The supplied iOS demo app can be used to find the AltBeacon devices in the vicinity The profiledefines the following roles
bull Monitor ndash Device (iOSAndroid) to search for AltBeacon packetsbull Reporter ndash Device that continuously advertises the AltBeacon packet as part of advertisement data
122 Eddystone Beacon ApplicationThe Eddystonetrade is an open Bluetooth Smart beacon format from Google that works across Android and iOSdevices The Microchip SmartConnect BLE BluSDK software solution provides full support for this beacon format onthe ATBTLC1000-MRZR devices
The Eddystone beacon application supports UID URL and TLM frame types The application can be configured asfollows using the APP_TYPE define
bull Set APP_TYPE to EDDYSTONE_UID_APP to send UID and TLM beacon frames at regular beacon intervalsbull Set APP_TYPE to EDDYSTONE_URL_APP to send URL and TLM frames This also supports the URL
configuration service that enables the beacon to be configured dynamically from a mobile application
The Eddystone application is completely configurable using the conf_eddystoneh file The defines present inthe conf_eddystoneh file are supplied with default values which can be changed by the user to meet therequirements In addition to this compile time configuration the frame fields like the UID value URL transmit powerat 0 meters and so on can be changed using the APIs provided in eddystoneh file
123 Direct Test Mode ApplicationThe Direct Test Mode (DTM) application is used to establish and test the Direct Test mode between twoATBTLC1000-MRZR modules Windows-based ATBTLC1000-MRZR characterization software is used at both endsThe ATBTLC1000-MRZR Xplained Pro extensions are connected to a compatible MCU host device such as theSAM L21 SAM D21 SAM G55 or SAM 4S The Performance Analyzer (PC tool) communicates with theATBTLC1000 using a serial bridge application running on the MCU
Serial Bridge ApplicationSends the DTM commands to the ATBTLC1000-MRZR to enable the DTM performance analyzer application Thesupported hardware platforms (see Table 2-1) can act as a serial bridge between the ATBTLC1000-MRZR and AtmelStudio performance analyzer tool Once the SAM L21 (or other supported hardware platforms) is powered on orReset it initializes the Wake-up and Chip Enable to download the patch file into the ATBTLC1000-MRZR andcompletes the initialization procedure of the BLE module After the ATBTLC1000-MRZR initialization the applicationinitializes the SAM L21 to act as a serial bridge
ATBTLC1000Functional Overview
copy 2019 Microchip Technology Inc User Guide DS50002640B-page 12
2 Supported Hardware Platforms and IDEsThe following table provides the supported hardware platforms and IDEs for the ATBTLC1000-MRZR
Table 2-1 BluSDK ndash Supported Hardware and IDEs
Platform MCU Supported BLEDevice
Supported Evaluation Kits Supported IDEs
SAM L21 ATSAML21J18B ATBTLC1000-MRATBTLC1000-ZR
ATBTLC1000-XSTK(ATSAML21-XPRO-B +ATBTLC1000-XPRO) orATBTLC1000ZR-XSTK(ATSAML21-XPRO-B +ATBTLC1000ZR-XPRO)
Atmel Studio v70and IARreg
SAM L21 ATSAML21J18A ATBTLC1000-MRATBTLC1000-ZR
ATSAML21-XPRO +ATBTLC1000-XPRO orATSAML21-XPRO +ATBTLC1000ZR-XPRO
Atmel Studio v70and IAR
SAM D21 ATSAMD21J18A ATBTLC1000-MRATBTLC1000-ZR
ATSAMD21-XPRO +ATBTLC1000-XPRO orATSAMD21-XPRO +ATBTLC1000ZR-XPRO
Atmel Studio v70and IAR
SAM G55 ATSAMG55J19 ATBTLC1000-MRATBTLC1000-ZR
ATSAMG55-XPRO +ATBTLC1000-XPRO orATSAMG55-XPRO +ATBTLC1000ZR-XPRO
Atmel Studio v70and IAR
SAM 4S ATSAM4SD32C ATBTLC1000-MRATBTLC1000-ZR
ATSAM4S-XPRO +ATBTLC1000-XPRO orATSAM4S-XPRO +ATBTLC1000ZR-XPRO
Atmel Studio v70and IAR
SAM R34 ATSAMR34J18B ATBTLC1000-MRATBTLC1000-ZR
ATSAMR34-XPRO +ATBTLC1000-XPRO orATSAMR34-XPRO +ATBTLC1000ZR-XPRO
Atmel Studio v70
ATBTLC1000Supported Hardware Platforms and IDEs
copy 2019 Microchip Technology Inc User Guide DS50002640B-page 13
3 Hardware Setup
31 ATBTLC1000 Board TypesThe ATBTLC1000 supports the following extension boards
1 ATBTLC1000-MR2 ATBTLC1000-ZR
ndash Supports from BluSDK 60 release and later
The following figures illustrate samples of ATBTLC1000-MR and ATBTLC1000-ZR kit details displayed in the AtmelStudio
Figure 3-1 ATBTLC1000-MR
Figure 3-2 ATBTLC1000-ZR
32 SAM L21 Xplained Pro SetupThe following figure illustrates the connection between the ATBTLC1000-MR Xplained Pro Extension Boardconnected to the SAM L21 Xplained Pro Board
ATBTLC1000Hardware Setup
copy 2019 Microchip Technology Inc User Guide DS50002640B-page 14
Figure 3-3 ATBTLC1000-MR Xplained Pro Extension Connected to the SAM L21 Xplained Pro
Note Refer to the following section for the ATBTLC1000-ZR Xplained Pro Extension Board configuration
33 SAM D21 Xplained Pro SetupThe following figures illustrate the connection between the ATBTLC1000-MR and ATBTLC1000-ZR Xplained ProExtension Boards connected to the SAM D21 Xplained Pro
Figure 3-4 ATBTLC1000-MR Xplained Pro Extension Connected to the SAM D21 Xplained Pro
ATBTLC1000Hardware Setup
copy 2019 Microchip Technology Inc User Guide DS50002640B-page 15
Figure 3-5 ATBTLC1000-ZR Xplained Pro Extension Connected to the SAM D21 Xplained Pro
Note The connection for the SAM L21 Xplained Pro with the ATBTLC1000-ZR Xplained Pro Extension Board issimilar to the preceding figure
34 SAM G55 Xplained Pro SetupThe following figures illustrate the connection between the ATBTLC1000-MR and ATBTLC1000-ZR Xplained ProExtension Boards connected to the SAM G55 Xplained Pro Board
Figure 3-6 ATBTLC1000-MR Xplained Pro Extension Connected to the SAM G55 Xplained Pro
ATBTLC1000Hardware Setup
copy 2019 Microchip Technology Inc User Guide DS50002640B-page 16
Note 1 The SAM G55 Xplained Pro is connected to the ATBTLC1000-MR Xplained Pro through the ATBTLC1000
XPRO adapter board2 For a jumper connection on 4-wire and 6-wire connections refer to the ATBTLC1000-XPRO-ADAPTER
marking label
Figure 3-7 ATBTLC1000-ZR Xplained Pro Extension Connected to the SAM G55 Xplained Pro
Note The connection for the SAM 4S Xplained Pro with the ATBTLC1000-ZR Xplained Pro Extension Board issimilar to the preceding figure
35 SAM 4S Xplained Pro SetupThe following figure illustrates the connection between the ATBTLC1000-MR Xplained Pro Extension Board and theSAM 4S Xplained Pro Board These two devices are connected using the ATBTLC1000-XPRO-ADAPTER Board
ATBTLC1000Hardware Setup
copy 2019 Microchip Technology Inc User Guide DS50002640B-page 17
Figure 3-8 ATBTLC1000-MR Xplained Pro Extension Connected to the SAM 4S Xplained Pro
Note For a jumper connection on 4-wire and 6-wire connections refer to the ATBTLC1000-XPRO-ADAPTERmarking label
36 SAM R34 Xplained Pro SetupThe SAM R34 SERCOM5 is used for the UART connection to the EXT1 header This UART port does not supportCTSRTS hardware flow-control needed for BTLC1000 operation To connect SAMR34-XPRO to BTLC1000ZR-XPRO use SERCOM 5 for the console UART and SERCOM 0 to connect to BTLC1000 The connection mapping isshown in the following table
Table 3-1 SAMR34-XPRO to BTLC1000ZR-XPRO Connection Mapping
SAMR34-XPRO FTDITTL-232R-3V3 BTLC1000ZR-XPRO
PIN SIGNAL PLUGRECEPTICAL J100 PIN SIGNAL
J2003 PA06 (S0 UART RTS) J10016 16 (UART CTS) BLE UARTRTSCTS
J2004 PA07 (S0 UART CTS) J10018 18 (UART RTS) BLE UARTRTSCTS
J20013 PA05 (S0 UART RXD) J10015 15 (UART TXD) BLE UART
J20014 PA04 (S0 UART TXD) J10017 17 (UART RXD) BLE UART
J2005 PA08 J1003 3 GPIO - WAKEUPPIN
J2007 PA18 J1007 7 GPIO - CHIP EN
ATBTLC1000Hardware Setup
copy 2019 Microchip Technology Inc User Guide DS50002640B-page 18
continued
SAMR34-XPRO FTDITTL-232R-3V3 BTLC1000ZR-XPRO
PIN SIGNAL PLUGRECEPTICAL J100 PIN SIGNAL
J2009 PA22 J1009 9 IRQ
J20015 PB02 S5 CONSOLE TXD 5 (Yellow) FTDI Yellow CableRXD
Console UART
J20017 PA23 S5 CONSOLE RXD 4 (Orange) FTDI Orange CableTXD
Console UART
J20019 GND 1 (Black) J10019 GND
J20020 VCC J10020 Power
1 SERCOM 5 is used for console UART2 SERCOM 0 is used for BTLC1000 connection
ATBTLC1000Hardware Setup
copy 2019 Microchip Technology Inc User Guide DS50002640B-page 19
4 Software Setup
41 Installation Steps1 Download and install the Atmel Studio software2 Install the standalone Advanced Software Framework (ASF) package3 Download and install the Microchip SmartConnect App on the mobile phone available in the Apple Storereg for
iPhone and in the Google Playtrade Store for Android
Note Atmel Studio offers predefined example projects for the SAM L21 SAM D21 SAM G55 and SAM 4Sextension boards
Note For more information on the previous releases refer to the Atmel Studio Release Notes available on the Microchip web page
42 Build ProcedurePerform the following steps to build an example project This example build procedure is developed using the SAML21 Xplained Pro Board which is also valid for the other supported hardware platforms and IDEs (see Table 2-1)
1 Open Atmel Studio and select File gt New gt Example ProjectFigure 4-1 Creating a New Project
2 In the New Example Project from ASF or the Extensions window21 Enter the application specific keyword in the search box for example Scan Parameter Battery
Service Application Blood Pressure etc
ATBTLC1000Software Setup
copy 2019 Microchip Technology Inc User Guide DS50002640B-page 20
22 Select the respective example application of theSAM L21 by expanding the ldquoAtmel - Atmel Corprdquo inthe All Projects tab This selection automatically populates the Project Name Location SolutionSolution Name and Device
23 Click OK
Figure 4-2 Searching for a Specific Application Example
3 Select the ldquoAccept the License Agreementrdquo checkbox and then click Finish4 Atmel Studio generates the project files for the selected application example that can be used in the SAM L21
Xplained Pro board5 Go to Project gt Properties to choose the hardware configuration switches and number of wires
51 Set the appropriate build symbols (see following figure)bull For ATBTLC1000-MR ldquoBLE_MODULE = BTLC1000_MRrdquobull For ATBTLC1000-ZR ldquoBLE_MODULE = BTLC1000_ZRrdquo
ATBTLC1000Software Setup
copy 2019 Microchip Technology Inc User Guide DS50002640B-page 21
Figure 4-3 Selecting the ATBTLC1000 Board Type
52 Choose between the 4-wire or 6-wire modesbull ATBTLC1000-MR ndash supports both 4-wire and 6-wire UART modes The ATBTLC1000-XPRO-
ADPTR must be with this board in 4-wire modebull ATBTLC1000-ZR ndash supports only 4-wire mode
Note For more information on 4-wire mode refer to Hardware Flow Control for 4-wire Mode eFuseWrite Procedure
The configurations for 4-wire and 6-wire are as followsbull 6-wire
ndash UART_FLOWCONTROL_4WIRE_MODE=falsendash UART_FLOWCONTROL_6WIRE_MODE=true
bull 4-wirendash UART_FLOWCONTROL_4WIRE_MODE=truendash UART_FLOWCONTROL_6WIRE_MODE=false
Configure UART_FLOWCONTROL_4WIRE_MODE and UART_FLOWCONTROL_6WIRE_MODE symbols inthe project properties as shown in the following figure
ATBTLC1000Software Setup
copy 2019 Microchip Technology Inc User Guide DS50002640B-page 22
Figure 4-4 Configuring the UART Flow Compiler Symbols
6 For the Time Information Profile application the user must select the compiler symbol based on the followingndash For Android devices TP_ANDROIDndash For iOS devices NTP_ANDROID
Note This step is applicable only for the Time Information Profile application
Figure 4-5 Configuring the UART Flow Compiler Symbols for the Time Information Profile
ATBTLC1000Software Setup
copy 2019 Microchip Technology Inc User Guide DS50002640B-page 23
Note iOS requires a device supporting the Time Information Profile to include the service solicitationadvertisement type in the advertisement data The above setting provides the configuration to build the TimeInformation Profile for iOS or Android The iOS natively supports Time Server and does not require a specificmobile application To enable the devices that are displayed on the iOS BLE devices page the servicesolicitation advertisement data type configuration is necessary
7 To build the solution go to Build gt Build SolutionFigure 4-6 Building Solution for Selected Application Example
8 The generated solution is downloaded into the SAM L21 XPro board through the USB cable To program theboard go to Tools gt Device ProgrammingFigure 4-7 Selecting Device Programming
9 In the EDBG (XXXXXXXX) Device Programming window perform the following steps91 Select EDBG in Tool92 Click Apply and then click Read to read the Device Signature93 After reading the Device click Program to program the device
ATBTLC1000Software Setup
copy 2019 Microchip Technology Inc User Guide DS50002640B-page 24
Figure 4-8 Embedded Debugger Device Programming Window
10 After flashing the example application into the SAM L21 Xpro board it is ready to be used as a BLE devicethat supports the selected application exampleNote 1 To run the profile application refer to Running the Demo2 In the case of HID and Broadcaster applications refer to the following configuration sections
421 HID Mouse and HID Keyboard Application ConfigurationThe user needs to modify a few macros in hid_deviceh (HID profile) for configuring the profile for HID Mouse andHID Keyboard applications as per the desired application use case
ATBTLC1000Software Setup
copy 2019 Microchip Technology Inc User Guide DS50002640B-page 25
Figure 4-9 HID Mouse Code Hierarchy
Note Similar to HID Mouse the hid_deviceh file for the HID Keyboard is available in the following directoryasfthirdpartywirelessble_sdkble_profileshid_deviceThe list of macros that must be modified by the user are
1 By default the application supports Report mode If the application requires only Boot mode support the usercan add the macro BOOT_MODE in the CompilerSymbols tab as shown in the following screen
ATBTLC1000Software Setup
copy 2019 Microchip Technology Inc User Guide DS50002640B-page 26
Figure 4-10 Enabling Boot Mode Support
2 The user must configure the desired number of reports in the application Currently a maximum of 10 reportsare supporteddefine HID_NUM_OF_REPORT (1)
3 The user must configure the desired number of service instances Currently a maximum of two services aresupporteddefine HID_SERV_INST (1)
Note After configuring the profiles for HID Mouse and HID Keyboard follow the steps mentioned in HID MouseDevice and HID Keyboard Device respectively
422 Configuration of the Simple Broadcaster Applicationbull Simple Broadcaster application advertises the default configuration provided as follows
ndash Non-connectable undirected advertisement eventndash Broadcasts data in advertisement data packets onlyndash Broadcasts the following advertisement data types
bull Complete list of 16-bit service class UUIDsbull Complete local namebull Appearance
bull The configuration and advertisement data types listed above can be changed by using the macros provided inthe simple_broadcaster_apph file that is available in the srcconfig directory
Note After configuration follow the steps mentioned in 19 Simple Broadcaster Application
423 Configuration of Observer ApplicationThe default scanning parameters of Observer application areMAX_SCAN_DEVICE (10)SCAN_INTERVAL (96)SCAN_WINDOW (96)SCAN_TIMEOUT (0x0000)SCAN_TYPE (AT_BLE_SCAN_ACTIVE)
These parameters can be modified as per the user requirement These parameter can be updated in theble_managerh file which is available in the following directory asfthirdpartywirelessble_sdkble_servicesble_mgrNote After configuration follow the steps in Observer Application
ATBTLC1000Software Setup
copy 2019 Microchip Technology Inc User Guide DS50002640B-page 27
5 Application Demo
51 Demo SetupThe following figure shows how to setup the board and the Microchip SmartConnect App for the purpose of thedemo
Figure 5-1 Demo Setup
Table 5-1 Demo Setup Details for Various Applications
Applications (Keywords) BLE Node 1 BLE Node 2
Observer Application Any BLE device can be used asPeripherals
Supported by the ATBTLC1000-MRZR extension board andmicrocontroller to act as an Observerapplication
Proximity Reporter Application Supported by the MicrochipSmartConnect application for iPhoneAndroid devices to act as a ProximityMonitor
Supported by the ATBTLC1000-MRZR extension board andmicrocontroller to act as a ProximityReporter
Proximity Monitor Application Supported by the ATBTLC1000-MRZRextension board and microcontroller toact as a Proximity Monitor
Supported by the ATBTLC1000-MRZR extension board andmicrocontroller to acts as a ProximityReporter
ANCS Profile Application Supported by the MicrochipSmartConnect application for onlyiPhone devices to act as a NotificationProvider
Supported by the ATBTLC1000-MRZR extension board andmicrocontroller to act as aNotification Consumer
Scan Parameters ServiceApplication
Supported by the MicrochipSmartConnect application for iPhoneAndroid devices
Supported by the ATBTLC1000-MRZR extension board andmicrocontrollers to act as ScanParameter Service
Time Information ProfileApplication
Supported by the MicrochipSmartConnect application for iPhoneAndroid devices to act as a Time server
Supported by the ATBTLC1000-MRZR extension board andmicrocontroller to act as Time client
HID Mouse Device Application Supported by the MicrochipSmartConnect application only forAndroid devices to act as HOGP host
Supported by the ATBTLC1000-MRZR extension board andmicrocontroller to act as HID MouseDevice application
ATBTLC1000Application Demo
copy 2019 Microchip Technology Inc User Guide DS50002640B-page 28
continuedApplications (Keywords) BLE Node 1 BLE Node 2
HID Keyboard Device Application Supported by the MicrochipSmartConnect application only forAndroid devices to act as Notepad texteditor app (HOGP Host role)
Supported by the ATBTLC1000-MRZR extension board andmicrocontroller to act as HIDKeyboard Device application
Battery Service Application Supported by the MicrochipSmartConnect application for iPhoneAndroid devices
Supported by the ATBTLC1000-MRZR extension board andmicrocontroller to act as BatteryService application
Simple Broadcaster Application Supported by the ATBTLC1000-MRZRextension board and microcontroller toact as Simple Broadcaster application
Supported by Scanner application ona mobile phone
Device Information Service Supported by the MicrochipSmartConnect application for iPhoneAndroid devices
Supported by the ATBTLC1000-MRZR extension board andmicrocontroller to act as DeviceInformation Service application
Custom Serial Chat ProfileApplication
Supported by Custom Serial Chat(CSC) application for iPhoneAndroid tosend and receive data
Supported by the ATBTLC1000-MRZR extension board andmicrocontroller with CSC applicationto send and receive data
Heart Rate Profile Application Supported by the MicrochipSmartConnect application for iPhoneAndroid devices to act as a Heart RateData Collector
Supported by the ATBTLC1000-MRZR extension board andmicrocontroller to act as Heart RateSensor
Blood Pressure Profile Application Supported by the MicrochipSmartConnect application for iPhoneAndroid devices to act as a BloodPressure Monitor
Supported by the ATBTLC1000-MRZR extension board andmicrocontroller to act as BloodPressure Sensor
Find Me Profile Application Supported by the MicrochipSmartConnect application for iPhoneAndroid devices to act as a Find MeLocator
Supported by the ATBTLC1000-MRZR extension board andmicrocontroller to act as Find MeTarget
Phone Alert Status ProfileApplication
Supported by the MicrochipSmartConnect application only forAndroid devices to act as a Phone AlertStatus server
Supported by the ATBTLC1000-MRZR extension board andmicrocontroller to act as Phone AlertStatus client
Alert Notification ProfileApplication
Supported by the MicrochipSmartConnect application only forAndroid devices to act as a NotificationProvider
Supported by the ATBTLC1000-MRZR extension board andmicrocontroller to act as NotificationConsumer
Multi-Role Peripheral Multi-Connect Application
Supported by the ATBTLC1000-MRZR extension board microcontroller andMicrochip SmartConnect application to act as Peripheral or Central Thissupports maximum of eight connections
L2CAP Throughput Application Supported by the ATBTLC1000-MRZRextension board and microcontroller toact as L2CAP Central
Supported by the ATBTLC1000-MRZR extension board andmicrocontroller to act as L2CAPPeripheral
ATBTLC1000Application Demo
copy 2019 Microchip Technology Inc User Guide DS50002640B-page 29
continuedApplications (Keywords) BLE Node 1 BLE Node 2
Health Thermometer Profile (HTP)Application
Supported by the MicrochipSmartConnect application for iPhoneAndroid devices to act as a HealthThermometer Collector
Supported by the ATBTLC1000-MRZR extension board andmicrocontroller to act as HTPapplication
iBeacon Application Supported by the MicrochipSmartConnect application for iPhoneAndroid devices to act as BeaconMonitor
Supported by the ATBTLC1000-MRZR extension board andmicrocontroller to act as BeaconReporter
AltBeacon Application Supported by the MicrochipSmartConnect application for iPhoneAndroid devices act as a AltBeaconApp (Monitor)
Supported by the ATBTLC1000-MRZR extension board andmicrocontroller to act as Reporter
Eddystone Beacon Application Supported by the MicrochipSmartConnect application for iPhoneAndroid devices
Supported by the ATBTLC1000-MRZR extension board andmicrocontroller to act as EddystoneBeacon Application
Direct Test Mode (DTM)Application
Supported by the ATBTLC1000-MRZRextension board and microcontroller toact as a Transmitter (Tx) Test BoardBLE performance analyzer toolconnected with target board using COMport
Supported by the ATBTLC1000-MRZR extension board andmicrocontroller to act as a Receiver(Rx) Test Board BLE performanceanalyzer tool connected with targetboard using COM port
52 Console LoggingFor the purpose of debugging a logging interface can be implemented in the applications
The logging interface utilizes the same EDBG port that connects to a supported Xplained Pro (XPro) platform Aserial port monitor application (for example TeraTerm) is opened and attached to the appropriate COM portenumerated by the device on the PC
53 Running the Demo
Initializing the DevicePerform the following steps to initialize the device
1 Open any Terminal Application (for example TeraTerm) Select the COM port enumerated on the PC and setthe following parameters
ndash Baudrate 115200ndash Parity Nonendash One Stop bitndash One Start bitndash No Hardware Handshake
2 Press the Reset button on the supported Xplained Pro (XPro) platforms (see Table 2-1)Note The device is now ready to be used as selected application and starts to scan or advertise on thebutton press This button must be pressed only when the ldquoPress buttonrdquo is displayed on the console logwindow The same button is pressed to stop the device scan or advertise
3 The device is in advertising mode and the device initialization message is displayed on the console windowInitializing ApplicationBTLC1000 XPro Module BTLC1000-ZR
ATBTLC1000Application Demo
copy 2019 Microchip Technology Inc User Guide DS50002640B-page 30
BTLC1000 Host Interface UART Mode4-Wire Baudrate921600Initializing BTLC1000BTLC1000 Chip ID 0x2000B1BD Address0xF8F005F60515 Address Type0BluSDK Firmware Version617035BLE Started Advertisement
Pairing ProcedurePerform the following steps to pair the device with the smartphone application
1 Open the Microchip SmartConnect application and click the Bluetooth Smart in an application dashboard asillustrated in the following figureFigure 5-2 Dashboard of Microchip SmartConnect Application
2 To scan for the peripheral devices click the START SCAN option available in scanning page The devicename (for example ATMEL-PXP) is displayed among the list of scanned devices
ATBTLC1000Application Demo
copy 2019 Microchip Technology Inc User Guide DS50002640B-page 31
Figure 5-3 Scanning for Devices
3 Select the device name in the scan results which initiates the pairing procedure Enter the pass-key ldquo123456rdquoon Bluetooth Pairing Request window and click Pair The mobile app displays Successful connection uponsuccessful completion of pairingFigure 5-4 Pairing Request
4 On the device side the console displays the successful completion of the pairing procedure5 On the Microchip SmartConnect app the supported services are displayed for the device
ATBTLC1000Application Demo
copy 2019 Microchip Technology Inc User Guide DS50002640B-page 32
Figure 5-5 Display of Services Supported by the Application
531 Observer ApplicationPerform the following steps to run the Observer application demo
1 Follow the steps (1 and 2) from Initializing the Device2 The device is now ready to be used as an Observer and starts to scan for nearby BLE devices3 The following figure shows example logs from the Observer application
ATBTLC1000Application Demo
copy 2019 Microchip Technology Inc User Guide DS50002640B-page 33
Figure 5-6 Observer Console Output
532 Proximity Reporter ApplicationPerform the following steps to run the Proximity Reporter application demo
1 Establish the connection between the device and mobile phone using the procedure listed in Running theDemo
2 Select the desired service (Link Loss or Immediate Alert) for alert level characteristics configuration Choose avalue from the following
ndash HIGH ALERTndash MILD ALERTndash NO ALERT
ATBTLC1000Application Demo
copy 2019 Microchip Technology Inc User Guide DS50002640B-page 34
Figure 5-7 Configuring Alert Level Settings
3 After configuration of the desired alert levels click Immediate Alert service and then move the mobile phoneaway from the Proximity reporter Based on the distance of separation Path Loss is plotted on the zone radar(using RSSI values received from the Proximity Reporter) Based on the zone the Proximity Monitor sends thecorresponding alert level The console log on the Proximity Reporter displays the corresponding alerts and on-board status LED behaviorFigure 5-8 Proximity Reporter Path Loss Plot Across Safe Mid and Danger Zone
ATBTLC1000Application Demo
copy 2019 Microchip Technology Inc User Guide DS50002640B-page 35
Figure 5-9 Proximity Reporter Path Loss Console Log Alerts Notification
4 After configuration of the desired alert levels click on the Link Loss service and then move the mobile phoneaway from the reporter Based on the distance of separation the Proximity Reporter receives the path lossnotifications based on the alert settings Keep moving until the ldquoLink Lossrdquo pop-up appears The console log onthe Proximity Reporter displays the corresponding alerts and when Link Loss occurs it reports thedisconnection and the on-board status LED behavior The lock screen emulates a common use-caseapplication where the Link Loss service is used (for example key fob) When the user is in close proximity thelock remains open Subsequently the user moving out of range can be triggered to close the lock
ATBTLC1000Application Demo
copy 2019 Microchip Technology Inc User Guide DS50002640B-page 36
Figure 5-10 Link Loss Pop-up on Proximity Monitor
Figure 5-11 Proximity Reporter Console Log for Link Loss
5 After Link Loss the mobile application attempts to reconnect to the Proximity Reporter The connection is re-established by moving the mobile phone closer to the reporter
6 The Tx Power service is used to retrieve the Tx Power of the Proximity Reporter Click Tx Power service iconin the services screen The Proximity Monitor reads the Tx Power value from the Proximity Reporter anddisplays the TX POWER LEVEL as shown in the following figure
ATBTLC1000Application Demo
copy 2019 Microchip Technology Inc User Guide DS50002640B-page 37
Figure 5-12 Proximity Monitor ndash Reading Tx Power Service
533 Proximity Monitor ApplicationPerform the following steps to run the Proximity Monitor application demo
1 Connect one ATBTLC1000-MRZR device loaded with the Proximity Monitor example application code Followthe steps (1 and 2) from Initializing the Device
2 Setup another ATBTLC1000-MRZR device with the Proximity Reporter application Follow all the steps from Initializing the Device The device starts advertising
3 The Proximity Monitor device then starts scanning for available devices in the vicinity and displays itsBluetooth Device Address (BD) in the console window The Proximity Reporter device found during the scan isdisplayed in the console log window (refer to the following figure) Select the index number of that device toestablish connection with itFigure 5-13 Proximity Monitor Connection with a Proximity Reporter
4 When the connection is established the Proximity Monitor sets the link loss alert value to ldquoHIGH ALERTrdquo atthe Proximity Reporter device The Proximity Monitor also monitors the path loss if the Proximity Reporterdevice supports the optional ldquoImmediate Alertrdquo service and ldquoTx Powerrdquo service The Proximity Reporterexample application supports both of these optional servicesThe default alert settings are as follows
ATBTLC1000Application Demo
copy 2019 Microchip Technology Inc User Guide DS50002640B-page 38
ndash For HIGH ALERT set high alert RSSI to -91dBm and above alert status is indicated by LED which mustbe ON
ndash For MILD ALERT set RSSI to -70dBm to -90dBm alert status is indicated by LED which must betoggling
ndash For NO ALERT set RSSI to -69dBm and below alert status is indicated by LED which must be OFF
If the reporter device moves out of the proximity of the monitor device the path loss crosses the thresholdvalues and the corresponding alert value is set the alert notification is displayed on the console as shownbelowFigure 5-14 Proximity Monitor Setting Alert Levels
534 ANCS ApplicationPerform the following steps to run the ANCS application demo
1 Follow the steps from Initializing the Device2 Enable Bluetooth from the Settings page of iPhone The phone starts to scan for the devices ATMEL-ANCS
appears among the list of devices scanned Click the ATMEL-ANCS to connect to the deviceFigure 5-15 ANCS Device Discovery in iPhone
3 When connected the client side initiates a pairing request with the iPhone The console log provides guidancefor the user to enter the pass-key on the iPhone
ATBTLC1000Application Demo
copy 2019 Microchip Technology Inc User Guide DS50002640B-page 39
Figure 5-16 Console Display for Pairing in ANCS
4 Enter the pass-key displayed in the console log on the Bluetooth Pairing Request window of the iPhone andclick Pair After the device is connected ldquoATMEL-ANCSrdquo appears in the MY DEVICES section on the iPhoneFigure 5-17 Pairing and Connecting iPhone to ATMEL-ANCS
5 Now the user can initiate a mobile terminated call to the iPhone When the iPhone receives a call thecorresponding incoming call alert is indicated on the device side console log window Once the call isterminated the device waits for a new alert to occur as shown in the following screenFigure 5-18 Console Display for Notification Received as Incoming Call Alert
535 Scan Parameters ApplicationPerform the following steps to run the Scan Parameters application demo
1 Establish the connection between the device and mobile phone using the procedure listed in Running theDemo
2 When paired the application displays the Scan Parameters and the Generic Information service
ATBTLC1000Application Demo
copy 2019 Microchip Technology Inc User Guide DS50002640B-page 40
3 Click the Scan Parameters service The user receives a notification for the scan refresh characteristic valueThe user can disable the notification in the Scan Parameters page refer the following figureFigure 5-19 Scan Refresh Characteristic Notification Options
4 The user can set appropriate value for the Scan Interval and Scan Window characteristics5 The newly updated values of Scan Interval and Scan Window must be displayed on the console log of the
device side as shown in the following figureFigure 5-20 Updated Scan IntervalWindow Characteristic Value on Device
536 Time Information Profile ApplicationPerform the following steps to run the Time Information Profile application demo
1 Follow steps 1 through 4 from the ANCS Application2 Press the SW0 button on the device to read the internally supported characteristic values from the iPhone3 The console log on the device side displays the values for all characteristics supported by the iPhone
internallyFigure 5-21 Console Display ndash Date Time and Day Information
ATBTLC1000Application Demo
copy 2019 Microchip Technology Inc User Guide DS50002640B-page 41
5361 Running the Demo for Android devicesPerform the following steps to run the Time Information Profile application demo for Android devices
1 Establish the connection between the device and mobile phone using the procedure listed in Running theDemo
2 After the device is connected the application displays Continuous Time Service Next DST Change Serviceand Reference Time Update Service
3 The user has to click on the services to read the characteristic values4 Press the SW0 button on the supported platform device to read the internally supported characteristic values
from the Android device5 The console log on the device side displays the values for all the characteristics supported by the device
Figure 5-22 Console Display - All Supported Characteristic Values
537 HID Mouse Device ApplicationPerform the following steps to run the HID Mouse Device application demo
1 Follow the steps from Initializing the Device2 In this demonstration an Android device supporting HOGP is used The HOGP profile is natively supported in
Android version 44 (Android KitKat) and higher The mobile phone must include a Bluetooth chipsetsupporting Bluetooth 40 or higher On the mobile phone enable Bluetooth in the Settings page to scan for thedevices ldquoATMEL-HIDrdquo appears among the list of scanned devices Select ATMEL-HID to connect to thesupported platform deviceFigure 5-23 HID (Mouse) Device Discovery on Bluetooth Settings Page
3 Click ATMEL-HID to start the pairing procedure A pop-up requesting the pass-key appears Enter pass-keyldquo123456rdquo and click Pair
ATBTLC1000Application Demo
copy 2019 Microchip Technology Inc User Guide DS50002640B-page 42
Figure 5-24 Bluetooth Pairing Request
4 After pairing is complete the connected device is listed under Paired deviceFigure 5-25 Paired Devices
5 The HID device side for the pairing and connection procedure is shown in the console logFigure 5-26 HID Mouse Device Console Log
6 After the device is connected to the mobile phone the user can click on the SW0 button to simulate mousemovement
7 For every press of the button the user can see a corresponding cursor movement on the HID host asdescribed below
ndash First 5 button presses ndash cursor moves rightndash Next 5 button presses ndash cursor moved downndash Next 5 button presses ndash cursor moves leftndash Next 5 button presses ndash cursor moved up
The same sequence is repeated based on user input The console log is shown in the following screen
ATBTLC1000Application Demo
copy 2019 Microchip Technology Inc User Guide DS50002640B-page 43
Figure 5-27 HID Device Console Log for Movement
Figure 5-28 Mouse Movement Simulation
538 HID Keyboard Device ApplicationPerform the following steps to run the HID Keyboard device application demo
1 Follow the steps from Initializing the Device2 In this demonstration an Android device supporting HOGP is used The HOGP profile is natively supported in
Android version 44 (Android KitKat) and higher The mobile phone must include a Bluetooth chip-setsupporting Bluetooth 40 or higher On the mobile phone enable Bluetooth in the Settings page to scan for thedevices ldquoATMEL-HIDrdquo appears among the list of scanned devices Select ATMEL-HID to connect to thesupported platform device
ATBTLC1000Application Demo
copy 2019 Microchip Technology Inc User Guide DS50002640B-page 44
Figure 5-29 HID (Keyboard) Device Discovery on Bluetooth Settings Page
3 Click ATMEL-HID to initiate the pairing procedureFigure 5-30 Pairing Procedure with HID Device
4 After pairing is complete the connected device is listed under Paired deviceFigure 5-31 Paired Devices
5 The HID device side for the pairing and connection procedure is shown in the console logFigure 5-32 HID Keyboard Device Console Log
6 After the device is connected start any notepad application on the mobile phone7 Click the SW0 button on the supported platform device8 The user can see a letter for each press in the application ldquoFast notepadrdquo9 The user can see a complete ldquoHello Atmelrdquo in the application as shown in the following screen
ATBTLC1000Application Demo
copy 2019 Microchip Technology Inc User Guide DS50002640B-page 45
Figure 5-33 Message Displayed in the Application
539 Battery Service ApplicationPerform the following steps to run the Battery Service Application demo
1 Establish the connection between the device and mobile phone using the procedure listed in Running theDemo
2 When paired the application displays the Battery Service and the Generic Information service3 Select ldquoBattery Servicerdquo to receive notifications for the battery level characteristic The user can stop receiving
the notifications by disabling notifications as shown in the following figureFigure 5-34 Battery Level Characteristic Notification Options
4 On the device side the console log displays the periodic battery level updatesBattery Level0Battery Level1Battery Level2Battery Level3Battery Level4Battery Level5
5310 Simple Broadcaster ApplicationPerform the following steps to run the Simple Broadcaster application demo
1 Follow the steps (1 and 2) from Initializing the Device2 The device is in advertising mode3 The following figure shows example logs from the Simple Broadcaster application
ATBTLC1000Application Demo
copy 2019 Microchip Technology Inc User Guide DS50002640B-page 46
Figure 5-35 Simple Broadcaster Console Display
5311 Device Information Service ApplicationPerform the following steps to run the Device Information Service application demo
1 Establish the connection between the device and mobile phone using the procedure listed in Running theDemo
2 When paired the application displays the Device Information Service3 When the Device Information Service is selected the user can view the device information service
characteristics as shown in the following screenFigure 5-36 Display of Device Information Service Characteristics
4 The user can refresh the page to get the updated characteristic value of all characteristics5 On the device side the console log is displayed as
Updating Firmware to verFW_VER-000Updating Firmware to verFW_VER-001Updating Firmware to verFW_VER-002Updating Firmware to verFW_VER-003
5312 Custom Serial Chat Profile ApplicationPerform the following steps to run the Custom Serial Chat Profile application demo
ATBTLC1000Application Demo
copy 2019 Microchip Technology Inc User Guide DS50002640B-page 47
1 Establish the connection between the device and mobile phone using the procedure listed in Running theDemo
2 Once pairing is complete the Custom Serial Chat icon appears on the service list page3 Click the Custom Serial Chat icon The chat screen appears where the user can type the text that is to be
sent to the remote device and also see the text coming from the remote device4 Chat text ldquoHello Atmelrdquo send to remote device
Figure 5-37 Sending Data to Device
5 The user can also write the text on the console for the device and press the ENTER key for transmitting thechat text to the mobile applicationFigure 5-38 Console Log for Sending Data to Remote Device
ATBTLC1000Application Demo
copy 2019 Microchip Technology Inc User Guide DS50002640B-page 48
Figure 5-39 Chat Text Received from ATBTLC1000
Note For more information on the Custom Serial Chat service refer to the Custom Serial Chat ServiceSpecification
5313 Heart Rate Profile ApplicationPerform the following steps to run the Heart Rate Profile application demo
1 Establish the connection between the device and mobile phone using the procedure listed in Running theDemo
2 After the device is connected the application displays the Heart Rate and the Device Information service isdisplayed
3 When notifications are enabled the HRM values are displayed as shown in the console and thecorresponding mobile app The LED on the SAM L21 board starts blinking while sending notificationsNotification EnabledHeart Rate 50 bpm RR Valueslt100300gtmsec User StatusIdleHeart Rate 51 bpm RR Valueslt500700gtmsec User StatusIdleHeart Rate 52 bpm RR Valueslt9001100gtmsec User StatusIdleHeart Rate 53 bpm RR Valueslt100300gtmsec User StatusIdleHeart Rate 54 bpm RR Valueslt500700gtmsec User StatusIdleHeart Rate 55 bpm RR Valueslt9001100gtmsec User StatusIdleHeart Rate 56 bpm RR Valueslt100300gtmsec User StatusIdleHeart Rate 57 bpm RR Valueslt500700gtmsec User StatusIdleHeart Rate 58 bpm RR Valueslt9001100gtmsec User StatusIdleHeart Rate 59 bpm RR Valueslt100300gtmsec User StatusIdleEnergy Expended 3KJ
ATBTLC1000Application Demo
copy 2019 Microchip Technology Inc User Guide DS50002640B-page 49
Figure 5-40 Displaying Heart Rate Measurements
4 When the user disable on Stop Notify the notifications are displayed in the console logs asNotification Disabled
5 During the connection the SW0 button is used to disconnect the connection If no connection exists the SW0button is used to start advertisement
5314 Blood Pressure Profile ApplicationPerform the following steps to run the Blood Pressure Profile application demo
1 Establish the connection between the device and mobile phone using the procedure listed in Running theDemo
2 When the device is connected the application displays Blood Pressure Device Information Service andGeneric Information
3 On entering the Blood Pressure service page the mobile application enables the notifications and indicationsfor interim cuff pressure and blood pressure characteristics respectively The blood pressure sensor devicesimulated by the device sends the current blood pressure values after receiving the indications enablingrequest The corresponding console logs and mobile application screen are shown in the following screenFigure 5-41 Console Log for Blood Pressure Measurements
ATBTLC1000Application Demo
copy 2019 Microchip Technology Inc User Guide DS50002640B-page 50
Figure 5-42 Blood Pressure Service Page after Receiving BP Indications
4 The SW0 button can be used on the SAM L21 to receive updated blood pressure measurements The bloodpressure sensor first sends the interim cuff pressure values as notifications and then sends the final bloodpressure measurements as indication The blood pressure measurements sent by the blood pressure sensorare simulated values The following figures demonstrate the scenario after a SW0 button pressFigure 5-43 Console Log for Blood Pressure Values after Button Press
ATBTLC1000Application Demo
copy 2019 Microchip Technology Inc User Guide DS50002640B-page 51
Figure 5-44 Blood Pressure Service Pages after Receiving Measurement Data on Button Press
5315 Find Me Profile ApplicationPerform the following steps to run the Find Me Profile application demo
1 Establish the connection between the device and mobile phone using the procedure listed in Running theDemo
2 After the device is connected the application displays a service page that includes Immediate Alert Serviceand Generic Information
3 Since the service level connection is established the user can see the notifications based on the alert levelsettings as depicted in the following figuresFigure 5-45 Sending Alerts to Find Me Target ATMEL-FMP
ATBTLC1000Application Demo
copy 2019 Microchip Technology Inc User Guide DS50002640B-page 52
4 On the device side the console log is displayed asFind Me Mild AlertFind Me High AlertFind Me No Alert
5316 Phone Alert Status ApplicationPerform the following steps to run the Phone Alert Status application demo
1 Establish the connection between the device and mobile phone using the procedure listed in Running theDemo
2 After connection the application displays the Phone Alert Status Service page3 Notifications are automatically enabled and the application reads the values of the ldquoAlert Statusrdquo ldquoRinger
Settingsrdquo and ldquoRinger Control Pointrdquo characteristics which are updated on the mobile application asillustrated in the following figureFigure 5-46 Displaying the Characteristics of the Phone Alert Service
4 Press the SW0 button The device is set to different modes by using the notifications and the correspondingconsole logs are displayedFigure 5-47 Phone Alert Status Console Log
ATBTLC1000Application Demo
copy 2019 Microchip Technology Inc User Guide DS50002640B-page 53
5317 Alert Notification Profile ApplicationPerform the following steps to run the Alert Notification Profile application demo
1 Establish the connection between the device and mobile phone using the procedure listed in Running theDemo
2 When connected the application displays the Alert Notification service page The console log displays the newand unread alert categoriesFigure 5-48 Alert Notification Categories
3 Enable the notifications by using the SW0 button The mobile application reflects the status as shownFigure 5-49 Alert Notification Screen on Microchip SmartConnect Application
ATBTLC1000Application Demo
copy 2019 Microchip Technology Inc User Guide DS50002640B-page 54
4 The user can trigger a missed call to the Android device or send an SMS The corresponding notification thengets displayed on the device side in the console logsFigure 5-50 Console Display for Missed Call Alert and SMS Alert Notifications
5318 Multi-Role Peripheral Multi-Connect ApplicationPerform the following steps to run the Multi-Role Peripheral Multi-Connect application demo
1 Establish the connection between the device and mobile phone using the procedure listed in Running theDemo The device initially acts as a GAP Peripheral and starts advertisement with Battery Service UUID in theadvertisement data Perform all the steps from Battery Service Application
2 The device starts scanning and displays the devices found as shown in the following figureFigure 5-51 Multi-Role Peripheral Multi-Connect Application ndash Scanning Devices
3 Setup another ATBTLC1000-MRZR device with the Find Me application example loaded Follow the steps (1through 3) from Running the Demo The device starts advertising
4 The GAP Central (Find Me Locator) scans and then displays the list of all BLE devices that are advertisingFind Me Target devices (GATT server role) are indicated with tag ldquo---FMPrdquo Select the appropriate indexnumber for the Find Me Target GAP Central (Find Me Locator) connects to the selected peer device
ATBTLC1000Application Demo
copy 2019 Microchip Technology Inc User Guide DS50002640B-page 55
Figure 5-52 Connecting GAP Central (Find Me Locator) with GAP Peripheral (Find Me Target)
5 The ATBTLC1000 as a GAP Central pairs with the connected peripheral The ATBTLC1000-MRZR then actsas a GAP Peripheral by advertising with Battery Service UUID in the advertisement data Now theATBTLC1000-MRZR sends alert levels as a GAP Central sends battery level notifications to the deviceconnected as a GAP Peripheral and also starts advertising with Connectable advertisement packetsFigure 5-53 Device acting as Multi-Role to accept connections from GAP Central devices (Mobile)
6 The ATBTLC1000-MRZR acting as a GAP Peripheral (BAS) can connect to seven GAP central devices(mobile devices through the Microchip SmartConnect application) Now the ATBTLC1000-MRZR continues to
ATBTLC1000Application Demo
copy 2019 Microchip Technology Inc User Guide DS50002640B-page 56
behave as Find Me Locator (GAP Central) and Battery Service Application (GAP Peripheral) simultaneouslywith eight active connections Continuous data transfer happens on all the links by the ATBTLC1000-MRZRand even if one link gets disconnected the data transfer happens on the other links
5319 L2CAP Throughput ApplicationThis demonstration requires two ATBTLC1000-MRZR devices Program one ATBTLC1000-MRZR device with theL2CAP Peripheral and another one with the L2CAP Central application example Perform the following steps to runthe Throughput application demo
1 Follow the steps (1 and 2) from Initializing the Device for both devices2 The device initializes and start-up3 The Central device starts scanning and subsequently connects with the desired peripheral device The
following log shows that both devices connected to confirm the connection statusFigure 5-54 L2CAP Central Connection with L2CAP Peripheral
Figure 5-55 L2CAP Peripheral Connection with a L2CAP Central
4 Once the connection is established the peripheral device keeps sending the specified data and the centraldevice receives the same data in a given time Eventually calculated Throughput is displayed on the consolefor both central and peripheral
ATBTLC1000Application Demo
copy 2019 Microchip Technology Inc User Guide DS50002640B-page 57
Figure 5-56 L2CAP Peripheral Final Throughput Value
Figure 5-57 L2CAP Central Final Throughput Value
5320 Health Thermometer Profile ApplicationPerform the following steps to run the Health Thermometer Profile application demo
1 Establish the connection between the device and mobile phone using the procedure listed in Running theDemo
2 When paired the application displays the Health Thermometer Service and the Generic Information service
ATBTLC1000Application Demo
copy 2019 Microchip Technology Inc User Guide DS50002640B-page 58
3 The temperature value RSSI and the device name are displayed on the mobile application The console log isshown in the following screenFigure 5-58 Health Thermometer Connected Services
Figure 5-59 Console Log after Connection Pairing and with Notifications
4 To change the body measurement location press the user button (SW0) on the SAM L21 The new value isupdated in the application
5 On the Microchip SmartConnect application going back to the scanning screen disconnects the device withmobile application
5321 iBeacon ApplicationPerform the following steps to run the iBeacon application demo
1 Follow the steps (1 and 2) from Initializing the Device2 Start the Beacon application on the iPhone
ATBTLC1000Application Demo
copy 2019 Microchip Technology Inc User Guide DS50002640B-page 59
Figure 5-60 Beacon Radar Profile App Launch Screen
3 Click Beacon Ranging The beacon application is launched to show the positioning of the beacon device withrespect to the mobile phone and supports the following modes
ndash Proximity ndash used to display beacon specific information when the mobile device comes in close proximityto a given beacon This mode also shows the corresponding product related information that is configuredfor this particular beacon device
ndash Distance ndash used to indicate the distance between the beacon device and the mobile
Figure 5-61 Beacon Radar Application Initial Screen
4 Click iBeacon to check the Major Minor and RSSI value The RSSI value is automatically updated based onthe movement of the scanner device as shown in the following figure
ATBTLC1000Application Demo
copy 2019 Microchip Technology Inc User Guide DS50002640B-page 60
Figure 5-62 Beacon Radar Application in Distance Mode
5 Inside the proximity mode if the scanner device is very near to the beacon The user can see the productinformation when the user is in close proximity to a given beacon device When the user moves away from thebeacon device information content is not shown any more It is an indication that the user is moved away fromthe beacon device The user can optionally close the message by clicking on closeFigure 5-63 Beacon Radar Application in Proximity Mode
5322 AltBeacon ApplicationPerform the following steps to run the AltBeacon application demo
1 Follow the steps (1 and 2) from Running the Demo2 The beacon application initialization is displayed in the console
Initializing AltBeacon ApplicationBLE AltBeacon Advertisement started
3 Start the Beacon application on the mobile phone (see Figure 5-50) In this demonstration an iPhone is usedto run the application
ATBTLC1000Application Demo
copy 2019 Microchip Technology Inc User Guide DS50002640B-page 61
4 Tap on the AltBeacon icon for Major Minor and UUID Value The RSSI values are automatically updatedbased on the movement of the scanner device For more details about the AltBeacon device the user can tapon the pop-up message (which shows UUID ID1 and ID2 values) as shown in the following figuresFigure 5-64 AltBeacon Radar Application in Distance Mode
5 In proximity mode the application opens the configured URL whenever the user comes in close proximity tothe configured beacon device When the user moves away from the beacon device the configured beacon isnot shown It is just an indication that the user moved away from beacon deviceFigure 5-65 AltBeacon Radar Application in Proximity Mode
6 A new AltBeacon can be added to the Beacon list using the add button as illustrated in the following figure
ATBTLC1000Application Demo
copy 2019 Microchip Technology Inc User Guide DS50002640B-page 62
Figure 5-66 Adding new beacon
7 A new AltBeacon can be added into the Region monitoring list using the add button as illustrated in thefollowing figureFigure 5-67 Adding new beacon in Region Monitoring List
Note The Region Monitoring List is supported on iOS and not on Android devices
5323 Eddystone Beacon ApplicationPerform the following steps to run the Eddystone Beacon application demo
1 Follow the steps (1 and 2) from Running the Demo2 The beacon application initialization is displayed on the console
Initializing BTLC1000BD Address0xF8F005F34CC1 Address Type0Eddystone beacon startedAdv count 1Tx URLAdv count 22Tx TLM
3 Start the Beacon application on the mobile phone (see Figure 5-50) In this demonstration an iPhone is usedto run the application
ATBTLC1000Application Demo
copy 2019 Microchip Technology Inc User Guide DS50002640B-page 63
4 Open the Beacons navigation tab to view the ranging screen The Eddystone beacon device is shown on theranging screen with the Eddystone icon The position of the beacon is based on the strength of the signalreceived from RSSI Click the Beacon icon to see a pop-up window showing the identity of the frame in thecase of the EDDYSTONE_URL_APP the shortened URL value is shown and in the case of theEDDYSTONE_UID_APP Namespace ID and Instance ID is shownFigure 5-68 Eddystone Beacons (both UID and URL beacons) ranged by Microchip SmartConnectApplication
5 Click the beacon pop-up window to view detailed information The detailed view shows UIDURL andtelemetric information like battery voltage beacon temperature time since power-on etc This telemetricinformation is obtained from the Eddystone-TLM frames which are interleaved with Eddystone identifyingframes (UIDURL)Figure 5-69 Detailed view of the Eddystone URL and UID beacon
ATBTLC1000Application Demo
copy 2019 Microchip Technology Inc User Guide DS50002640B-page 64
6 In the EDDYSTONE_URL_APP the detailed beacon information screen shows a Configure button Click theConfigure button It requests that the user puts the beacon into Configuration mode The SW0 hardwarebutton present on the SAM L21 Xplained Pro board has to be long pressed (around 3 seconds) to enter intoConfiguration mode
7 Connect to the beacon in Configuration mode as shown in Figure 5-70 Once connected the configurablebeacon parameters are listed out as shown in Figure 5-71Figure 5-70 Connecting to Beacon in Configuration Mode
Figure 5-71 Beacon Configuration Screen
8 Update the URL Tx Power mode beacon period etc and then save Now disconnect from the beacon andenter the ranging screen Once disconnected the beacon device (ATBTLC1000-MRZR) enters into Beaconmode and start sending Eddystone URL frames with the updated values The ranging console log screenshows the beacon with new URL value
ATBTLC1000Application Demo
copy 2019 Microchip Technology Inc User Guide DS50002640B-page 65
Figure 5-72 Eddystone Beacon Console Log
9 The beacon configuration page also provides a reset button that can set all the parameters to its defaultfactory settings
53231 Demo with Physical Web ApplicationEddystone is the backbone of the Physical Web initiative from Google For more information on the Physical Webrefer to httpsgooglegithubiophysical-web
The following demo shows how the Eddystone application running on an ATBTLC1000-MRZR device worksseamlessly with the Physical Web Android application
1 Install the Physical Web Android application in a BLE compatible android device2 Build and run the EDDYSTONE_URL_APP in the hardware setup3 Open the Physical Web app to detect the URL emitted by the beacon node as shown in the following figure
ATBTLC1000Application Demo
copy 2019 Microchip Technology Inc User Guide DS50002640B-page 66
Figure 5-73 Physical Web App Detecting Eddystone-URL
4 Click the Menu button to open the ldquoEdit URLrdquo option this requests that the user to put the beacon inConfiguration mode Pressing the SW0 button on the Xplained Pro board for 3 seconds (long press) puts thebeacon device in Configuration mode
5 The URL configuration window will pop-up once the Android device establishes connection with the beaconrsquosconfiguration service as shown in the following figure Change the URL value to a different one make sure touse a shortened URL as the size of encoded URL is limited to 17 bytes Googlersquos URL shortener can be usedfor this purpose httpsgooglFigure 5-74 URL Configuration on Physical Web App
5324 Direct Test Mode ApplicationThis demonstration requires two ATBTLC1000-MRZR devices loaded with the Direct Test Mode example applicationcode Perform the following steps to run the DTM with the Performance Analyzer tool
ATBTLC1000Application Demo
copy 2019 Microchip Technology Inc User Guide DS50002640B-page 67
1 Start the performance analyzer in Atmel StudioFigure 5-75 Selecting Studio Performance Analyzer Tool
Figure 5-76 BLE Performance Analyzer Tool Window
2 Next initialize the UART Enter the COM port number and press ldquoInit UARTrdquo A successful initialization isindicated by receiving a chip response as shown in the following figure
Tip Check the COM port number from the Device Manager
ATBTLC1000Application Demo
copy 2019 Microchip Technology Inc User Guide DS50002640B-page 68
Figure 5-77 Initializing UART
3 Start the Direct Test Mode configure one board as Tx and the other one as Rx Make sure to select the sameRF Channel for both Rx and Tx during the test and start the Rx test before the Tx test in order not to miss anypackets The user must see non-zero packets received at the Rx side notifying successful transmission andreceptionNote Any side can be replaced by standard compliant test equipment
4 Select Tx Power (dBm) other than -55 dBm if the devices are relatively far from each otherFigure 5-78 Tx Power Configuration
ATBTLC1000Application Demo
copy 2019 Microchip Technology Inc User Guide DS50002640B-page 69
Figure 5-79 Starting Tx Test
5 On the Rx side select the appropriate COM port with the same default settings Open the window having bothTx and Rx options Click Start Rx Test and ensure that the packets are transferred for a certain time periodfrom the Tx deviceFigure 5-80 Starting Rx Test
6 Click Stop Test to display the number of successful received packets
ATBTLC1000Application Demo
copy 2019 Microchip Technology Inc User Guide DS50002640B-page 70
Figure 5-81 Number of Packets Received
Important The PER is calculated assuming that the transmitter side sends 1500 packets fortesting using RampS CBT equipment For peer testing ignore the PER reading
ATBTLC1000Application Demo
copy 2019 Microchip Technology Inc User Guide DS50002640B-page 71
6 Adding a BLE Standard ServiceThe user can add another service such as the Device Information Service or Battery Service to the application byusing the ASF wizard as mentioned in the following screen
1 Go to the Atmel Studio ASF gt ASF Wizard as shown in the following figureFigure 6-1 Invoking ASF Wizard
2 In the ASF Wizard window enter ldquoBLErdquo in the search box as shown in the following figureFigure 6-2 ASF BLE Services and Components Window
3 Select the required BLE ServicesProfiles Component as shown in the following figure31 Select Device Information Services32 Click Add gt Apply gt OK
ATBTLC1000Adding a BLE Standard Service
copy 2019 Microchip Technology Inc User Guide DS50002640B-page 72
Figure 6-3 Adding BLE-Device Information Service and its Component
4 Newly added BLE service component must be available in the following directory srcthirdpartywirelessble_sdkble_servicesdevice_information as shown in the following figureFigure 6-4 Hierarchy of Newly Added Service Component
5 Use the APIs as mentioned in the Device Information Service (device_infoh) for incorporating thisfunctionality if required in the application
brief Update the DIS characteristic value after defining the services using dis_primary_service_define param[in] dis_serv dis service instance param[in] info_type dis characteristic type to be updated param[in] info_data data need to be updated return ref AT_BLE_SUCCESS operation completed successfully return ref AT_BLE_FAILURE Generic errorat_ble_status_t dis_info_update(dis_gatt_service_handler_t dis_serv dis_info_type info_typedis_info_data info_data at_ble_handle_t conn_handle)brief DIS service and characteristic initialization (Called only once by user) param[in] device_info_serv dis service instance return nonevoid dis_init_service(dis_gatt_service_handler_t device_info_serv )brief Register a dis service instance inside stack param[in] dis_primary_service dis service instance return ref AT_BLE_SUCCESS operation completed successfully
ATBTLC1000Adding a BLE Standard Service
copy 2019 Microchip Technology Inc User Guide DS50002640B-page 73
return ref AT_BLE_FAILURE Generic errorat_ble_status_t dis_primary_service_define(dis_gatt_service_handler_t dis_primary_service)
ATBTLC1000Adding a BLE Standard Service
copy 2019 Microchip Technology Inc User Guide DS50002640B-page 74
7 Custom Serial Chat Service Specification
71 Service DeclarationThe Custom Serial Chat profile consists of a custom serial chat service Both the mobile app and the host (HOSTMCU + ATBTLC1000-MRZR) need to expose this service The custom serial chat service is instantiated as a primaryservice
The UUID value assigned to custom serial chat service is fd5abba0-3935-11e5-85a6-0002a5d5c51b
72 Service CharacteristicThe following characteristics are exposed in the Custom Serial Chat service Only one instance of each characteristicis permitted within this service
Table 7-1 Custom Serial Chat Service Characteristics
Characteristic Name Requirement
MandatoryProperties
Security Permission
Endpoint M Notify Depend on BLE_PAIR_ENABLEmacro
Client characteristic configurationdescriptor
M Read Write None
Note 1 The security permission depends on the BLE_PAIR_ENABLE macro defined inside the ble_managerh2 If BLE_PAIR_ENABLE is set true then the security permission of the Endpoint characteristic is readable with
authentication and writable with authentication3 If BLE_PAIR_ENABLE is set false then the security permission of Endpoint characteristic is none
73 EndpointThe Endpoint characteristic is used to transmit the chat data provided by the user on the terminal (device side) andon the mobile chat screen (mobile side)
The UUID value assigned to Endpoint characteristic is fd5abba1-3935-11e5-85a6-0002a5d5c51b
731 Characteristic BehaviorWhen the client characteristic configuration descriptor is configured for the notification by a remote device the usercan send chat text message to the remote device
Note The chat text is sent as a notification from the sender (mobile app or ATBTLC1000-MRZR based device)Hence the client characteristic configuration descriptor is always configured for notifications (in the Custom SerialChat service instance on the mobile application and host)
74 Characteristic Descriptors
741 Client Characteristic Configuration DescriptorThe client characteristic configuration descriptor is included in the Endpoint characteristic
ATBTLC1000Custom Serial Chat Service Specification
copy 2019 Microchip Technology Inc User Guide DS50002640B-page 75
75 Sequence Flow DiagramThe following figure illustrates the sequence flow diagram of Custom Serial Chat profileFigure 7-1 Sequence Flow Diagram
ATBTLC1000Custom Serial Chat Service Specification
copy 2019 Microchip Technology Inc User Guide DS50002640B-page 76
8 BluSDK Software ArchitectureThe following diagram illustrates the various layers in the BluSDK Architecture for implementing various applicationsThe External host can be supported hardware platforms and IDEs (see 2 Supported Hardware Platforms and IDEs)
Figure 8-1 BluSDK Software Architecture
ATBTLC1000BluSDK Software Architecture
copy 2019 Microchip Technology Inc User Guide DS50002640B-page 77
9 Hardware Flow Control for 4-Wire Mode eFuse Write ProcedureThis procedure is applicable only for the MRCSPQFN packages The ATBTLC1000-ZR module comes with a 4-wiremode eFuse by default from the factory
CAUTIONWhile writing data to the eFuse the data written can never be changed (that is if a value of 1 is written toa specific eFuse those contents can never be reverted back to its original value) To configure the eFusecontroller for accessing the eFuse contents the user must enter the valid arguments for eFuseconfiguration
1 Connect the SAM-ICE to the J108 header and the ATBTLC1000 XPRO to any MCU board to power it up Forthe J108 location refer to the following assembly drawing Ensure that the ldquoATBTLC1000 chip enablerdquo andldquoWakeup pinrdquo are driven high throughout the eFuse processFigure 9-1 ATBTLC1000 XPRO Board Assembly Diagram
2 Remove pins U102 R116 and R117 on the ATBTLC1000 XPRO to disconnect the temperature sensor chipfrom the GPIOs used for flow control as shown in following figure (highlighted in red)Figure 9-2 ATBTLC1000 3D View XPRO Board
3 The supplied command line tool (EfuseBlockProgramexe) is used to write the ATBTLC1000 eFuse toconfigure the flow control signals
4 To invoke the help information from the EfuseBlockProgram enter EfuseBlockProgramexe -h in thecommand line
ATBTLC1000Hardware Flow Control for 4-Wire Mode eFuse
copy 2019 Microchip Technology Inc User Guide DS50002640B-page 78
Figure 9-3 Invoking Help Information
5 Reading eFuse value51 Command Syntax EfuseBlockProgramexe ndashv ltBank Nogt ltBlock Nogt
bull Bank No Range from 0 to 5bull Block No Range from 0 to 3bull -v For verification of a programmed block
Note For the ATBTLC1000 UART hardware flow control 4-wire mode Bank-5 and Block-3 areconfigured
52 To enable the ATBTLC1000 UART hardware flow control eFuse configuration use commandEfuseBlockProgramexe ndashv 5 3 The example output shown in following figure is for readingthe eFuseFigure 9-4 Reading eFuse Values
6 Writing and verifying the ATBTLC1000 eFuse value61 When writing the data to eFuse the data written can never be changed (that is if a value 1 is written
to a specific eFuse those contents can never be reverted back to its original value To configure the
ATBTLC1000Hardware Flow Control for 4-Wire Mode eFuse
copy 2019 Microchip Technology Inc User Guide DS50002640B-page 79
eFuse controller for accessing the eFuse contents the user must enter the valid arguments for eFuseconfiguration
62 Command Syntax EfuseBlockProgramexe ltBank Nogt ltBlock Nogt ltReg Value inHEXgt -v
bull Bank No Range from 0 to 5bull Block No Range from 0 to 3bull Reg Value eFuse to be configured in Hexbull -v For verification of a programmed block
63 To enable the ATBTLC1000 UART hardware flow control 4-wire mode Bank-5 and Block-3 must bewritten as ldquo10000000rdquo (inputs are in hex) The example write configuration to enable the hardwareflow control is shown in following figureFigure 9-5 Writing eFuse Values
ATBTLC1000Hardware Flow Control for 4-Wire Mode eFuse
copy 2019 Microchip Technology Inc User Guide DS50002640B-page 80
10 Document Revision HistoryTable 10-1 Document Revision History
Revision Date Section Description
B 082019 Table 2-1 Updated
36 SAM R34 Xplained Pro Setup Added
Figure 4-5 Updated
A 072017 Document Initial Release
ATBTLC1000Document Revision History
copy 2019 Microchip Technology Inc User Guide DS50002640B-page 81
The Microchip WebsiteMicrochip provides online support via our website at httpwwwmicrochipcom This website is used to make filesand information easily available to customers Some of the content available includes
bull Product Support ndash Data sheets and errata application notes and sample programs design resources userrsquosguides and hardware support documents latest software releases and archived software
bull General Technical Support ndash Frequently Asked Questions (FAQs) technical support requests onlinediscussion groups Microchip design partner program member listing
bull Business of Microchip ndash Product selector and ordering guides latest Microchip press releases listing ofseminars and events listings of Microchip sales offices distributors and factory representatives
Product Change Notification ServiceMicrochiprsquos product change notification service helps keep customers current on Microchip products Subscribers willreceive email notification whenever there are changes updates revisions or errata related to a specified productfamily or development tool of interest
To register go to httpwwwmicrochipcompcn and follow the registration instructions
Customer SupportUsers of Microchip products can receive assistance through several channels
bull Distributor or Representativebull Local Sales Officebull Embedded Solutions Engineer (ESE)bull Technical Support
Customers should contact their distributor representative or ESE for support Local sales offices are also available tohelp customers A listing of sales offices and locations is included in this document
Technical support is available through the website at httpwwwmicrochipcomsupport
Microchip Devices Code Protection FeatureNote the following details of the code protection feature on Microchip devices
bull Microchip products meet the specification contained in their particular Microchip Data Sheetbull Microchip believes that its family of products is one of the most secure families of its kind on the market today
when used in the intended manner and under normal conditionsbull There are dishonest and possibly illegal methods used to breach the code protection feature All of these
methods to our knowledge require using the Microchip products in a manner outside the operatingspecifications contained in Microchiprsquos Data Sheets Most likely the person doing so is engaged in theft ofintellectual property
bull Microchip is willing to work with the customer who is concerned about the integrity of their codebull Neither Microchip nor any other semiconductor manufacturer can guarantee the security of their code Code
protection does not mean that we are guaranteeing the product as ldquounbreakablerdquo
Code protection is constantly evolving We at Microchip are committed to continuously improving the code protectionfeatures of our products Attempts to break Microchiprsquos code protection feature may be a violation of the DigitalMillennium Copyright Act If such acts allow unauthorized access to your software or other copyrighted work youmay have a right to sue for relief under that Act
Legal NoticeInformation contained in this publication regarding device applications and the like is provided only for yourconvenience and may be superseded by updates It is your responsibility to ensure that your application meets with
ATBTLC1000
copy 2019 Microchip Technology Inc User Guide DS50002640B-page 82
your specifications MICROCHIP MAKES NO REPRESENTATIONS OR WARRANTIES OF ANY KIND WHETHEREXPRESS OR IMPLIED WRITTEN OR ORAL STATUTORY OR OTHERWISE RELATED TO THE INFORMATIONINCLUDING BUT NOT LIMITED TO ITS CONDITION QUALITY PERFORMANCE MERCHANTABILITY ORFITNESS FOR PURPOSE Microchip disclaims all liability arising from this information and its use Use of Microchipdevices in life support andor safety applications is entirely at the buyerrsquos risk and the buyer agrees to defendindemnify and hold harmless Microchip from any and all damages claims suits or expenses resulting from suchuse No licenses are conveyed implicitly or otherwise under any Microchip intellectual property rights unlessotherwise stated
TrademarksThe Microchip name and logo the Microchip logo Adaptec AnyRate AVR AVR logo AVR Freaks BesTimeBitCloud chipKIT chipKIT logo CryptoMemory CryptoRF dsPIC FlashFlex flexPWR HELDO IGLOO JukeBloxKeeLoq Kleer LANCheck LinkMD maXStylus maXTouch MediaLB megaAVR Microsemi Microsemi logo MOSTMOST logo MPLAB OptoLyzer PackeTime PIC picoPower PICSTART PIC32 logo PolarFire Prochip DesignerQTouch SAM-BA SenGenuity SpyNIC SST SST Logo SuperFlash Symmetricom SyncServer TachyonTempTrackr TimeSource tinyAVR UNIO Vectron and XMEGA are registered trademarks of Microchip TechnologyIncorporated in the USA and other countries
APT ClockWorks The Embedded Control Solutions Company EtherSynch FlashTec Hyper Speed ControlHyperLight Load IntelliMOS Libero motorBench mTouch Powermite 3 Precision Edge ProASIC ProASIC PlusProASIC Plus logo Quiet-Wire SmartFusion SyncWorld Temux TimeCesium TimeHub TimePictra TimeProviderVite WinPath and ZL are registered trademarks of Microchip Technology Incorporated in the USA
Adjacent Key Suppression AKS Analog-for-the-Digital Age Any Capacitor AnyIn AnyOut BlueSky BodyComCodeGuard CryptoAuthentication CryptoAutomotive CryptoCompanion CryptoController dsPICDEMdsPICDEMnet Dynamic Average Matching DAM ECAN EtherGREEN In-Circuit Serial Programming ICSPINICnet Inter-Chip Connectivity JitterBlocker KleerNet KleerNet logo memBrain Mindi MiWi MPASM MPFMPLAB Certified logo MPLIB MPLINK MultiTRAK NetDetach Omniscient Code Generation PICDEMPICDEMnet PICkit PICtail PowerSmart PureSilicon QMatrix REAL ICE Ripple Blocker SAM-ICE Serial QuadIO SMART-IS SQI SuperSwitcher SuperSwitcher II Total Endurance TSHARC USBCheck VariSenseViewSpan WiperLock Wireless DNA and ZENA are trademarks of Microchip Technology Incorporated in the USAand other countries
SQTP is a service mark of Microchip Technology Incorporated in the USA
The Adaptec logo Frequency on Demand Silicon Storage Technology and Symmcom are registered trademarks ofMicrochip Technology Inc in other countries
GestIC is a registered trademark of Microchip Technology Germany II GmbH amp Co KG a subsidiary of MicrochipTechnology Inc in other countries
All other trademarks mentioned herein are property of their respective companiescopy 2019 Microchip Technology Incorporated Printed in the USA All Rights Reserved
ISBN 978-1-5224-4936-2
Quality Management SystemFor information regarding Microchiprsquos Quality Management Systems please visit httpwwwmicrochipcomquality
ATBTLC1000
copy 2019 Microchip Technology Inc User Guide DS50002640B-page 83
AMERICAS ASIAPACIFIC ASIAPACIFIC EUROPECorporate Office2355 West Chandler BlvdChandler AZ 85224-6199Tel 480-792-7200Fax 480-792-7277Technical SupporthttpwwwmicrochipcomsupportWeb AddresshttpwwwmicrochipcomAtlantaDuluth GATel 678-957-9614Fax 678-957-1455Austin TXTel 512-257-3370BostonWestborough MATel 774-760-0087Fax 774-760-0088ChicagoItasca ILTel 630-285-0071Fax 630-285-0075DallasAddison TXTel 972-818-7423Fax 972-818-2924DetroitNovi MITel 248-848-4000Houston TXTel 281-894-5983IndianapolisNoblesville INTel 317-773-8323Fax 317-773-5453Tel 317-536-2380Los AngelesMission Viejo CATel 949-462-9523Fax 949-462-9608Tel 951-273-7800Raleigh NCTel 919-844-7510New York NYTel 631-435-6000San Jose CATel 408-735-9110Tel 408-436-4270Canada - TorontoTel 905-695-1980Fax 905-695-2078
Australia - SydneyTel 61-2-9868-6733China - BeijingTel 86-10-8569-7000China - ChengduTel 86-28-8665-5511China - ChongqingTel 86-23-8980-9588China - DongguanTel 86-769-8702-9880China - GuangzhouTel 86-20-8755-8029China - HangzhouTel 86-571-8792-8115China - Hong Kong SARTel 852-2943-5100China - NanjingTel 86-25-8473-2460China - QingdaoTel 86-532-8502-7355China - ShanghaiTel 86-21-3326-8000China - ShenyangTel 86-24-2334-2829China - ShenzhenTel 86-755-8864-2200China - SuzhouTel 86-186-6233-1526China - WuhanTel 86-27-5980-5300China - XianTel 86-29-8833-7252China - XiamenTel 86-592-2388138China - ZhuhaiTel 86-756-3210040
India - BangaloreTel 91-80-3090-4444India - New DelhiTel 91-11-4160-8631India - PuneTel 91-20-4121-0141Japan - OsakaTel 81-6-6152-7160Japan - TokyoTel 81-3-6880- 3770Korea - DaeguTel 82-53-744-4301Korea - SeoulTel 82-2-554-7200Malaysia - Kuala LumpurTel 60-3-7651-7906Malaysia - PenangTel 60-4-227-8870Philippines - ManilaTel 63-2-634-9065SingaporeTel 65-6334-8870Taiwan - Hsin ChuTel 886-3-577-8366Taiwan - KaohsiungTel 886-7-213-7830Taiwan - TaipeiTel 886-2-2508-8600Thailand - BangkokTel 66-2-694-1351Vietnam - Ho Chi MinhTel 84-28-5448-2100
Austria - WelsTel 43-7242-2244-39Fax 43-7242-2244-393Denmark - CopenhagenTel 45-4450-2828Fax 45-4485-2829Finland - EspooTel 358-9-4520-820France - ParisTel 33-1-69-53-63-20Fax 33-1-69-30-90-79Germany - GarchingTel 49-8931-9700Germany - HaanTel 49-2129-3766400Germany - HeilbronnTel 49-7131-72400Germany - KarlsruheTel 49-721-625370Germany - MunichTel 49-89-627-144-0Fax 49-89-627-144-44Germany - RosenheimTel 49-8031-354-560Israel - RarsquoananaTel 972-9-744-7705Italy - MilanTel 39-0331-742611Fax 39-0331-466781Italy - PadovaTel 39-049-7625286Netherlands - DrunenTel 31-416-690399Fax 31-416-690340Norway - TrondheimTel 47-72884388Poland - WarsawTel 48-22-3325737Romania - BucharestTel 40-21-407-87-50Spain - MadridTel 34-91-708-08-90Fax 34-91-708-08-91Sweden - GothenbergTel 46-31-704-60-40Sweden - StockholmTel 46-8-5090-4654UK - WokinghamTel 44-118-921-5800Fax 44-118-921-5820
Worldwide Sales and Service
copy 2019 Microchip Technology Inc User Guide DS50002640B-page 84
- Introduction
- Features
- Table of Contents
- 1 Functional Overview
-
- 11 Observer Application
- 12 Proximity Reporter Application
- 13 Proximity Monitor Application
- 14 ANCS Profile Application
- 15 Scan Parameters Service Application
- 16 Time Information Profile Application
- 17 HID Mouse Device or HID Keyboard Device Application
- 18 Battery Service Application
- 19 Simple Broadcaster Application
- 110 Device Information Service Application
- 111 Custom Serial Chat Profile Application
- 112 Heart Rate Profile Application
- 113 Blood Pressure Profile Application
- 114 Find Me Profile Application
- 115 Phone Alert Status Profile Application
- 116 Alert Notification Profile Application
- 117 Multi-Role Peripheral Multi-Connect Application
- 118 L2CAP Throughput Application
- 119 Health Thermometer Profile Application
- 120 iBeacon Application
- 121 AltBeacon Application
- 122 Eddystone Beacon Application
- 123 Direct Test Mode Application
-
- 2 Supported Hardware Platforms and IDEs
- 3 Hardware Setup
-
- 31 ATBTLC1000 Board Types
- 32 SAM L21 Xplained Pro Setup
- 33 SAM D21 Xplained Pro Setup
- 34 SAM G55 Xplained Pro Setup
- 35 SAM 4S Xplained Pro Setup
- 36 SAM R34 Xplained Pro Setup
-
- 4 Software Setup
-
- 41 Installation Steps
- 42 Build Procedure
-
- 421 HID Mouse and HID Keyboard Application Configuration
- 422 Configuration of the Simple Broadcaster Application
- 423 Configuration of Observer Application
-
- 5 Application Demo
-
- 51 Demo Setup
- 52 Console Logging
- 53 Running the Demo
-
- 531 Observer Application
- 532 Proximity Reporter Application
- 533 Proximity Monitor Application
- 534 ANCS Application
- 535 Scan Parameters Application
- 536 Time Information Profile Application
-
- 5361 Running the Demo for Android devices
-
- 537 HID Mouse Device Application
- 538 HID Keyboard Device Application
- 539 Battery Service Application
- 5310 Simple Broadcaster Application
- 5311 Device Information Service Application
- 5312 Custom Serial Chat Profile Application
- 5313 Heart Rate Profile Application
- 5314 Blood Pressure Profile Application
- 5315 Find Me Profile Application
- 5316 Phone Alert Status Application
- 5317 Alert Notification Profile Application
- 5318 Multi-Role Peripheral Multi-Connect Application
- 5319 L2CAP Throughput Application
- 5320 Health Thermometer Profile Application
- 5321 iBeacon Application
- 5322 AltBeacon Application
- 5323 Eddystone Beacon Application
-
- 53231 Demo with Physical Web Application
-
- 5324 Direct Test Mode Application
-
- 6 Adding a BLE Standard Service
- 7 Custom Serial Chat Service Specification
-
- 71 Service Declaration
- 72 Service Characteristic
- 73 Endpoint
-
- 731 Characteristic Behavior
-
- 74 Characteristic Descriptors
-
- 741 Client Characteristic Configuration Descriptor
-
- 75 Sequence Flow Diagram
-
- 8 BluSDK Software Architecture
- 9 Hardware Flow Control for 4-Wire Mode eFuse Write Procedure
- 10 Document Revision History
- The Microchip Website
- Product Change Notification Service
- Customer Support
- Microchip Devices Code Protection Feature
- Legal Notice
- Trademarks
- Quality Management System
- Worldwide Sales and Service
-

bull PnP ID
111 Custom Serial Chat Profile ApplicationThe Custom Serial Chat application is used for sending and receiving data between the boards (see Table 2-1) andthe Microchip SmartConnect mobile application This is a custom profile example application implemented overGATT The user can send the information to the mobile phone using the console terminal that is configured with theboard and vice versa
Note For more information on Custom Serial Chat service refer to Custom Serial Chat Service Specification
112 Heart Rate Profile ApplicationThe Heart Rate Profile application is used for enabling the collector device (GATT client) to connect and interact witha heart rate sensor (GATT server) to be used in fitness applications The heart rate sensor sends the heart ratemeasurement in bpm (beats per minute) energy expended in kJ (kilojoules) and R-R intervals in seconds Inaddition to the heart rate service this profile also implements the Device Information Service which providesinformation about the heart rate sensor device
The heart rate profile provided by Bluetooth SIG defines three characteristics for the exchange of heart rateparameters between the sensor and monitor The characteristics of the profile are used to transfer heart rateparameters like bpm R-R interval measurements and other parameters like body sensor location and energyexpended values The optional ldquoHeart Rate Control Point characteristicrdquo is used by the heart rate monitor to reset theenergy expended in the heart rate sensor
The heart rate sensor which is the GATT server holds the characteristics and sends the measurement values to theheart rate monitor
bull The heart rate R-R interval and energy expended are sent using the heart rate measurement characteristicsbull The heart rate measurements are sent to the monitor on a value change if the monitor has enabled the
notificationsbull The body sensor location is read by the monitor via its body sensor location characteristic The energy
expended sent in the heart rate measurement can be reset by the monitor by writing to the heart rate controlpoint characteristic
Note The example application simulates the sensor measurements and sends them to the heart rate collector
113 Blood Pressure Profile ApplicationThe Blood Pressure Profile (BLP) application is used for connecting to and interacting with a device with a bloodpressure sensor device to be used in consumer and professional health care applications This application enablesthe device to obtain blood pressure measurement and other data from a non-invasive blood pressure sensor thatexposes the Blood Pressure service For example a nurse or doctor could use a non-invasive blood pressure sensoron a patient that sends blood pressure measurements to a laptop or other hand held device
Blood Pressure MeasurementsThe blood pressure measurement characteristic can be used to send blood pressure measurements
bull Flags field (containing units of blood pressure and used to show the presence of optional fields)bull Blood pressure measurement compound value field and depending upon the contents of the Flags fieldbull Timestamp (time of the measurement)bull Pulse Ratebull User IDbull Measurement status fields
The intermediate cuff pressure characteristic may be sent frequently during the course of a measurement so that areceiving device can effectively update the display on its user interface during the measurement process
When the client characteristic configuration descriptor is configured for indications and a blood pressuremeasurement is available this characteristic is indicated while in a connection When the client characteristic
ATBTLC1000Functional Overview
copy 2019 Microchip Technology Inc User Guide DS50002640B-page 9
configuration descriptor is configured for indications and a blood pressure measurement is available thischaracteristic is indicated while in a connection
bull The blood pressure measurement characteristic is used to send blood pressure measurementsbull The intermediate cuff pressure characteristic is used to send current cuff pressure values to a device to display
while the measurement is in progressbull The blood pressure feature characteristic is used to describe the supported features of the blood pressure
sensor
The ATBTLC1000-MRZR together with the host MCU simulates a blood pressure sensor (GATT server role) andsends simulated values to the blood pressure monitor (Microchip SmartConnect mobile application)
114 Find Me Profile ApplicationThe Find Me Profile (FMP) application is used to define the device to create an alert signal behavior when a button ispressed on one device to cause an alerting signal on a peer device
Find Me TargetThe FMP defines the behavior when a button is pressed on a device to cause an immediate alert on a peer deviceThis can be used to allow users to find devices that have been misplaced
The Find Me Target application which is the GATT server holds the alert level characteristics and waits for the FindMe locators alert and performs the following alert level characteristic
bull When the Find Me locator device wishes to cause an alert on the Find Me Target device it writes the specificalert level (High Mild and No alert) in the alert level characteristic
115 Phone Alert Status Profile ApplicationThe Phone Alert Status (PAS) profile is used to obtain the phone alert status exposed by the phone alert statusservice on a mobile phone The alert status and ringer setting information of a mobile phone can be received andmodified by the phone alert status service The device can also use this profile to configure the ringer status on themobile phone
Phone Alert Status NotificationsThis profile defines two roles
bull Phone alert server ndash device that originates the alertsbull Phone alert client ndash device that receives the alerts and alerts the user
The phone alert client (a GATT client) configuration is implemented on the ATBTLC1000-MRZR along with a fewother supported hardware platforms and IDEs (see Table 2-1) The example application utilizes the SW0 button onthe supported hardware platform to demonstrate the notification use-cases A BLE compatible Android device thatcontains the Microchip SmartConnect mobile application provides the phone alert server functionality in this exampleOn the application once the service is discovered and the user can click on the PAS service to enable thenotifications
1 After connecting with the mobile phone press the SW0 button once to set the PAS server to ldquoSilentrdquo mode2 In the second SW0 button press the device is set to ldquoMuterdquo mode3 In the third SW0 button press the device is returns to ldquoNormalrdquo mode4 In the fourth SW0 button press a ldquoRead Characteristicrdquo request is issued that reads the characteristics of
ldquoAlert Statusrdquo ldquoRinger Settingsrdquo and ldquoRinger Control Pointrdquo
Note The PAS profile application is not supported in iOS devices This example works only with BLE compatibleAndroid devices that contain the Microchip SmartConnect mobile application
116 Alert Notification Profile ApplicationThe Alert Notification Profile allows a device to obtain information from a mobile phone about incoming calls missedcalls and SMSMMS messages The information includes the caller ID for an incoming call or the sender ID for an
ATBTLC1000Functional Overview
copy 2019 Microchip Technology Inc User Guide DS50002640B-page 10
emailSMSMMS but not the message text This profile also enables the client device to get information about thenumber of unread messages on the server device
Note This example application only works with BLE compatible Android devices that contain the MicrochipSmartConnect mobile application
The Microchip SmartConnect mobile application is used for implementing the Alert Notification service and can beused for demonstrating an example application This example application supports missed call alert notification andSMS alert notification
The device implements the GATT client which reads (or notifies) about the characteristic values received from theGATT server (the mobile phone) The device must be paired with an Android phone A missed call or SMS alertnotifications can be enableddisabled once connection is established The Microchip SmartConnect applicationnotifies a missed call or SMS alert which are then displayed on the terminal console on the device side
The ldquoSW0rdquo user button on the supported platform is programmed in such a way that each successive button presseither enables or disables the notifications
Note The SAM L21 or supported platforms (see Table 2-1) + ATBTLC1000-MRZR is referred as ldquodevicerdquo
117 Multi-Role Peripheral Multi-Connect ApplicationThe Multi-Role Peripheral Multi-Connect application demonstrates the ATBTLC1000-MRZR to have eightsimultaneous active connections The ATBTLC1000-MRZR supports multiple roles such as GAP peripheral devicewith battery service and GAP central device with a Find Me locator profile at the same time It also supports multipleconnection such as a GAP peripheral device with battery service that can connect with seven GAP central devicessimultaneously
The Multi-Role Peripheral Multi-Connect application initially starts advertising using connectable advertisementpackets as a GAP peripheral and if any device sends a connection request the application gets connected to theremote device and exchanges the data on the link established If the connection request from the device is not sentwithin a minute then the application scans the devices and initiates a connection to the peripheral device whichadvertises using connectable advertisement packets The ATBTLC1000-MRZR is exchanging the data as a GAPcentral once the link is established Again the Multi-Role application is started to advertise using connectableadvertisement packets as a GAP peripheral and gets connected to the remote device which sends a connectionrequest and exchanges the data on the new link established The process continues until the Multi-Connectionapplication reaches eight connections
118 L2CAP Throughput ApplicationThe L2CAP Throughput example application supports the L2CAP central feature and the L2CAP peripheral feature
119 Health Thermometer Profile ApplicationThe Health Thermometer Profile (HTP) enables the data collection device to obtain data from a thermometer sensorthat exposes the health thermometer service The profile defines the following roles
bull Thermometer ndash Device to measure temperaturebull Collector ndash Device to receive temperature measurement and other data from a thermometer
The thermometer implements only one Health Thermometer service in addition to the Device Information Service todisplay the information about the thermometer device The current HTP application implements the followingcharacteristics
bull Temperature measurementbull Intermediate temperaturebull Measurement interval
ATBTLC1000Functional Overview
copy 2019 Microchip Technology Inc User Guide DS50002640B-page 11
120 iBeacon ApplicationThe iBeacon application is used to advertise iBeacon specific packets that include UUID major and minor numbersAny beacon scanner application can be used for finding the beacon device The iOS Microchip SmartConnect appcan be used to find the beacon devices in the vicinity
This profile defines the following rolesbull Monitor ndash Device (iOSAndroid) to search for beacon packetsbull Reporter ndash Device that continuously advertises the beacon packet as a part of advertisement data
121 AltBeacon ApplicationThe AltBeacon application advertises packets that include MFG ID Beacon code Beacon ID Reference RSSI andMFG reserved value Any AltBeacon scanner application can be used to find the AltBeacon device based on thebeacon code The supplied iOS demo app can be used to find the AltBeacon devices in the vicinity The profiledefines the following roles
bull Monitor ndash Device (iOSAndroid) to search for AltBeacon packetsbull Reporter ndash Device that continuously advertises the AltBeacon packet as part of advertisement data
122 Eddystone Beacon ApplicationThe Eddystonetrade is an open Bluetooth Smart beacon format from Google that works across Android and iOSdevices The Microchip SmartConnect BLE BluSDK software solution provides full support for this beacon format onthe ATBTLC1000-MRZR devices
The Eddystone beacon application supports UID URL and TLM frame types The application can be configured asfollows using the APP_TYPE define
bull Set APP_TYPE to EDDYSTONE_UID_APP to send UID and TLM beacon frames at regular beacon intervalsbull Set APP_TYPE to EDDYSTONE_URL_APP to send URL and TLM frames This also supports the URL
configuration service that enables the beacon to be configured dynamically from a mobile application
The Eddystone application is completely configurable using the conf_eddystoneh file The defines present inthe conf_eddystoneh file are supplied with default values which can be changed by the user to meet therequirements In addition to this compile time configuration the frame fields like the UID value URL transmit powerat 0 meters and so on can be changed using the APIs provided in eddystoneh file
123 Direct Test Mode ApplicationThe Direct Test Mode (DTM) application is used to establish and test the Direct Test mode between twoATBTLC1000-MRZR modules Windows-based ATBTLC1000-MRZR characterization software is used at both endsThe ATBTLC1000-MRZR Xplained Pro extensions are connected to a compatible MCU host device such as theSAM L21 SAM D21 SAM G55 or SAM 4S The Performance Analyzer (PC tool) communicates with theATBTLC1000 using a serial bridge application running on the MCU
Serial Bridge ApplicationSends the DTM commands to the ATBTLC1000-MRZR to enable the DTM performance analyzer application Thesupported hardware platforms (see Table 2-1) can act as a serial bridge between the ATBTLC1000-MRZR and AtmelStudio performance analyzer tool Once the SAM L21 (or other supported hardware platforms) is powered on orReset it initializes the Wake-up and Chip Enable to download the patch file into the ATBTLC1000-MRZR andcompletes the initialization procedure of the BLE module After the ATBTLC1000-MRZR initialization the applicationinitializes the SAM L21 to act as a serial bridge
ATBTLC1000Functional Overview
copy 2019 Microchip Technology Inc User Guide DS50002640B-page 12
2 Supported Hardware Platforms and IDEsThe following table provides the supported hardware platforms and IDEs for the ATBTLC1000-MRZR
Table 2-1 BluSDK ndash Supported Hardware and IDEs
Platform MCU Supported BLEDevice
Supported Evaluation Kits Supported IDEs
SAM L21 ATSAML21J18B ATBTLC1000-MRATBTLC1000-ZR
ATBTLC1000-XSTK(ATSAML21-XPRO-B +ATBTLC1000-XPRO) orATBTLC1000ZR-XSTK(ATSAML21-XPRO-B +ATBTLC1000ZR-XPRO)
Atmel Studio v70and IARreg
SAM L21 ATSAML21J18A ATBTLC1000-MRATBTLC1000-ZR
ATSAML21-XPRO +ATBTLC1000-XPRO orATSAML21-XPRO +ATBTLC1000ZR-XPRO
Atmel Studio v70and IAR
SAM D21 ATSAMD21J18A ATBTLC1000-MRATBTLC1000-ZR
ATSAMD21-XPRO +ATBTLC1000-XPRO orATSAMD21-XPRO +ATBTLC1000ZR-XPRO
Atmel Studio v70and IAR
SAM G55 ATSAMG55J19 ATBTLC1000-MRATBTLC1000-ZR
ATSAMG55-XPRO +ATBTLC1000-XPRO orATSAMG55-XPRO +ATBTLC1000ZR-XPRO
Atmel Studio v70and IAR
SAM 4S ATSAM4SD32C ATBTLC1000-MRATBTLC1000-ZR
ATSAM4S-XPRO +ATBTLC1000-XPRO orATSAM4S-XPRO +ATBTLC1000ZR-XPRO
Atmel Studio v70and IAR
SAM R34 ATSAMR34J18B ATBTLC1000-MRATBTLC1000-ZR
ATSAMR34-XPRO +ATBTLC1000-XPRO orATSAMR34-XPRO +ATBTLC1000ZR-XPRO
Atmel Studio v70
ATBTLC1000Supported Hardware Platforms and IDEs
copy 2019 Microchip Technology Inc User Guide DS50002640B-page 13
3 Hardware Setup
31 ATBTLC1000 Board TypesThe ATBTLC1000 supports the following extension boards
1 ATBTLC1000-MR2 ATBTLC1000-ZR
ndash Supports from BluSDK 60 release and later
The following figures illustrate samples of ATBTLC1000-MR and ATBTLC1000-ZR kit details displayed in the AtmelStudio
Figure 3-1 ATBTLC1000-MR
Figure 3-2 ATBTLC1000-ZR
32 SAM L21 Xplained Pro SetupThe following figure illustrates the connection between the ATBTLC1000-MR Xplained Pro Extension Boardconnected to the SAM L21 Xplained Pro Board
ATBTLC1000Hardware Setup
copy 2019 Microchip Technology Inc User Guide DS50002640B-page 14
Figure 3-3 ATBTLC1000-MR Xplained Pro Extension Connected to the SAM L21 Xplained Pro
Note Refer to the following section for the ATBTLC1000-ZR Xplained Pro Extension Board configuration
33 SAM D21 Xplained Pro SetupThe following figures illustrate the connection between the ATBTLC1000-MR and ATBTLC1000-ZR Xplained ProExtension Boards connected to the SAM D21 Xplained Pro
Figure 3-4 ATBTLC1000-MR Xplained Pro Extension Connected to the SAM D21 Xplained Pro
ATBTLC1000Hardware Setup
copy 2019 Microchip Technology Inc User Guide DS50002640B-page 15
Figure 3-5 ATBTLC1000-ZR Xplained Pro Extension Connected to the SAM D21 Xplained Pro
Note The connection for the SAM L21 Xplained Pro with the ATBTLC1000-ZR Xplained Pro Extension Board issimilar to the preceding figure
34 SAM G55 Xplained Pro SetupThe following figures illustrate the connection between the ATBTLC1000-MR and ATBTLC1000-ZR Xplained ProExtension Boards connected to the SAM G55 Xplained Pro Board
Figure 3-6 ATBTLC1000-MR Xplained Pro Extension Connected to the SAM G55 Xplained Pro
ATBTLC1000Hardware Setup
copy 2019 Microchip Technology Inc User Guide DS50002640B-page 16
Note 1 The SAM G55 Xplained Pro is connected to the ATBTLC1000-MR Xplained Pro through the ATBTLC1000
XPRO adapter board2 For a jumper connection on 4-wire and 6-wire connections refer to the ATBTLC1000-XPRO-ADAPTER
marking label
Figure 3-7 ATBTLC1000-ZR Xplained Pro Extension Connected to the SAM G55 Xplained Pro
Note The connection for the SAM 4S Xplained Pro with the ATBTLC1000-ZR Xplained Pro Extension Board issimilar to the preceding figure
35 SAM 4S Xplained Pro SetupThe following figure illustrates the connection between the ATBTLC1000-MR Xplained Pro Extension Board and theSAM 4S Xplained Pro Board These two devices are connected using the ATBTLC1000-XPRO-ADAPTER Board
ATBTLC1000Hardware Setup
copy 2019 Microchip Technology Inc User Guide DS50002640B-page 17
Figure 3-8 ATBTLC1000-MR Xplained Pro Extension Connected to the SAM 4S Xplained Pro
Note For a jumper connection on 4-wire and 6-wire connections refer to the ATBTLC1000-XPRO-ADAPTERmarking label
36 SAM R34 Xplained Pro SetupThe SAM R34 SERCOM5 is used for the UART connection to the EXT1 header This UART port does not supportCTSRTS hardware flow-control needed for BTLC1000 operation To connect SAMR34-XPRO to BTLC1000ZR-XPRO use SERCOM 5 for the console UART and SERCOM 0 to connect to BTLC1000 The connection mapping isshown in the following table
Table 3-1 SAMR34-XPRO to BTLC1000ZR-XPRO Connection Mapping
SAMR34-XPRO FTDITTL-232R-3V3 BTLC1000ZR-XPRO
PIN SIGNAL PLUGRECEPTICAL J100 PIN SIGNAL
J2003 PA06 (S0 UART RTS) J10016 16 (UART CTS) BLE UARTRTSCTS
J2004 PA07 (S0 UART CTS) J10018 18 (UART RTS) BLE UARTRTSCTS
J20013 PA05 (S0 UART RXD) J10015 15 (UART TXD) BLE UART
J20014 PA04 (S0 UART TXD) J10017 17 (UART RXD) BLE UART
J2005 PA08 J1003 3 GPIO - WAKEUPPIN
J2007 PA18 J1007 7 GPIO - CHIP EN
ATBTLC1000Hardware Setup
copy 2019 Microchip Technology Inc User Guide DS50002640B-page 18
continued
SAMR34-XPRO FTDITTL-232R-3V3 BTLC1000ZR-XPRO
PIN SIGNAL PLUGRECEPTICAL J100 PIN SIGNAL
J2009 PA22 J1009 9 IRQ
J20015 PB02 S5 CONSOLE TXD 5 (Yellow) FTDI Yellow CableRXD
Console UART
J20017 PA23 S5 CONSOLE RXD 4 (Orange) FTDI Orange CableTXD
Console UART
J20019 GND 1 (Black) J10019 GND
J20020 VCC J10020 Power
1 SERCOM 5 is used for console UART2 SERCOM 0 is used for BTLC1000 connection
ATBTLC1000Hardware Setup
copy 2019 Microchip Technology Inc User Guide DS50002640B-page 19
4 Software Setup
41 Installation Steps1 Download and install the Atmel Studio software2 Install the standalone Advanced Software Framework (ASF) package3 Download and install the Microchip SmartConnect App on the mobile phone available in the Apple Storereg for
iPhone and in the Google Playtrade Store for Android
Note Atmel Studio offers predefined example projects for the SAM L21 SAM D21 SAM G55 and SAM 4Sextension boards
Note For more information on the previous releases refer to the Atmel Studio Release Notes available on the Microchip web page
42 Build ProcedurePerform the following steps to build an example project This example build procedure is developed using the SAML21 Xplained Pro Board which is also valid for the other supported hardware platforms and IDEs (see Table 2-1)
1 Open Atmel Studio and select File gt New gt Example ProjectFigure 4-1 Creating a New Project
2 In the New Example Project from ASF or the Extensions window21 Enter the application specific keyword in the search box for example Scan Parameter Battery
Service Application Blood Pressure etc
ATBTLC1000Software Setup
copy 2019 Microchip Technology Inc User Guide DS50002640B-page 20
22 Select the respective example application of theSAM L21 by expanding the ldquoAtmel - Atmel Corprdquo inthe All Projects tab This selection automatically populates the Project Name Location SolutionSolution Name and Device
23 Click OK
Figure 4-2 Searching for a Specific Application Example
3 Select the ldquoAccept the License Agreementrdquo checkbox and then click Finish4 Atmel Studio generates the project files for the selected application example that can be used in the SAM L21
Xplained Pro board5 Go to Project gt Properties to choose the hardware configuration switches and number of wires
51 Set the appropriate build symbols (see following figure)bull For ATBTLC1000-MR ldquoBLE_MODULE = BTLC1000_MRrdquobull For ATBTLC1000-ZR ldquoBLE_MODULE = BTLC1000_ZRrdquo
ATBTLC1000Software Setup
copy 2019 Microchip Technology Inc User Guide DS50002640B-page 21
Figure 4-3 Selecting the ATBTLC1000 Board Type
52 Choose between the 4-wire or 6-wire modesbull ATBTLC1000-MR ndash supports both 4-wire and 6-wire UART modes The ATBTLC1000-XPRO-
ADPTR must be with this board in 4-wire modebull ATBTLC1000-ZR ndash supports only 4-wire mode
Note For more information on 4-wire mode refer to Hardware Flow Control for 4-wire Mode eFuseWrite Procedure
The configurations for 4-wire and 6-wire are as followsbull 6-wire
ndash UART_FLOWCONTROL_4WIRE_MODE=falsendash UART_FLOWCONTROL_6WIRE_MODE=true
bull 4-wirendash UART_FLOWCONTROL_4WIRE_MODE=truendash UART_FLOWCONTROL_6WIRE_MODE=false
Configure UART_FLOWCONTROL_4WIRE_MODE and UART_FLOWCONTROL_6WIRE_MODE symbols inthe project properties as shown in the following figure
ATBTLC1000Software Setup
copy 2019 Microchip Technology Inc User Guide DS50002640B-page 22
Figure 4-4 Configuring the UART Flow Compiler Symbols
6 For the Time Information Profile application the user must select the compiler symbol based on the followingndash For Android devices TP_ANDROIDndash For iOS devices NTP_ANDROID
Note This step is applicable only for the Time Information Profile application
Figure 4-5 Configuring the UART Flow Compiler Symbols for the Time Information Profile
ATBTLC1000Software Setup
copy 2019 Microchip Technology Inc User Guide DS50002640B-page 23
Note iOS requires a device supporting the Time Information Profile to include the service solicitationadvertisement type in the advertisement data The above setting provides the configuration to build the TimeInformation Profile for iOS or Android The iOS natively supports Time Server and does not require a specificmobile application To enable the devices that are displayed on the iOS BLE devices page the servicesolicitation advertisement data type configuration is necessary
7 To build the solution go to Build gt Build SolutionFigure 4-6 Building Solution for Selected Application Example
8 The generated solution is downloaded into the SAM L21 XPro board through the USB cable To program theboard go to Tools gt Device ProgrammingFigure 4-7 Selecting Device Programming
9 In the EDBG (XXXXXXXX) Device Programming window perform the following steps91 Select EDBG in Tool92 Click Apply and then click Read to read the Device Signature93 After reading the Device click Program to program the device
ATBTLC1000Software Setup
copy 2019 Microchip Technology Inc User Guide DS50002640B-page 24
Figure 4-8 Embedded Debugger Device Programming Window
10 After flashing the example application into the SAM L21 Xpro board it is ready to be used as a BLE devicethat supports the selected application exampleNote 1 To run the profile application refer to Running the Demo2 In the case of HID and Broadcaster applications refer to the following configuration sections
421 HID Mouse and HID Keyboard Application ConfigurationThe user needs to modify a few macros in hid_deviceh (HID profile) for configuring the profile for HID Mouse andHID Keyboard applications as per the desired application use case
ATBTLC1000Software Setup
copy 2019 Microchip Technology Inc User Guide DS50002640B-page 25
Figure 4-9 HID Mouse Code Hierarchy
Note Similar to HID Mouse the hid_deviceh file for the HID Keyboard is available in the following directoryasfthirdpartywirelessble_sdkble_profileshid_deviceThe list of macros that must be modified by the user are
1 By default the application supports Report mode If the application requires only Boot mode support the usercan add the macro BOOT_MODE in the CompilerSymbols tab as shown in the following screen
ATBTLC1000Software Setup
copy 2019 Microchip Technology Inc User Guide DS50002640B-page 26
Figure 4-10 Enabling Boot Mode Support
2 The user must configure the desired number of reports in the application Currently a maximum of 10 reportsare supporteddefine HID_NUM_OF_REPORT (1)
3 The user must configure the desired number of service instances Currently a maximum of two services aresupporteddefine HID_SERV_INST (1)
Note After configuring the profiles for HID Mouse and HID Keyboard follow the steps mentioned in HID MouseDevice and HID Keyboard Device respectively
422 Configuration of the Simple Broadcaster Applicationbull Simple Broadcaster application advertises the default configuration provided as follows
ndash Non-connectable undirected advertisement eventndash Broadcasts data in advertisement data packets onlyndash Broadcasts the following advertisement data types
bull Complete list of 16-bit service class UUIDsbull Complete local namebull Appearance
bull The configuration and advertisement data types listed above can be changed by using the macros provided inthe simple_broadcaster_apph file that is available in the srcconfig directory
Note After configuration follow the steps mentioned in 19 Simple Broadcaster Application
423 Configuration of Observer ApplicationThe default scanning parameters of Observer application areMAX_SCAN_DEVICE (10)SCAN_INTERVAL (96)SCAN_WINDOW (96)SCAN_TIMEOUT (0x0000)SCAN_TYPE (AT_BLE_SCAN_ACTIVE)
These parameters can be modified as per the user requirement These parameter can be updated in theble_managerh file which is available in the following directory asfthirdpartywirelessble_sdkble_servicesble_mgrNote After configuration follow the steps in Observer Application
ATBTLC1000Software Setup
copy 2019 Microchip Technology Inc User Guide DS50002640B-page 27
5 Application Demo
51 Demo SetupThe following figure shows how to setup the board and the Microchip SmartConnect App for the purpose of thedemo
Figure 5-1 Demo Setup
Table 5-1 Demo Setup Details for Various Applications
Applications (Keywords) BLE Node 1 BLE Node 2
Observer Application Any BLE device can be used asPeripherals
Supported by the ATBTLC1000-MRZR extension board andmicrocontroller to act as an Observerapplication
Proximity Reporter Application Supported by the MicrochipSmartConnect application for iPhoneAndroid devices to act as a ProximityMonitor
Supported by the ATBTLC1000-MRZR extension board andmicrocontroller to act as a ProximityReporter
Proximity Monitor Application Supported by the ATBTLC1000-MRZRextension board and microcontroller toact as a Proximity Monitor
Supported by the ATBTLC1000-MRZR extension board andmicrocontroller to acts as a ProximityReporter
ANCS Profile Application Supported by the MicrochipSmartConnect application for onlyiPhone devices to act as a NotificationProvider
Supported by the ATBTLC1000-MRZR extension board andmicrocontroller to act as aNotification Consumer
Scan Parameters ServiceApplication
Supported by the MicrochipSmartConnect application for iPhoneAndroid devices
Supported by the ATBTLC1000-MRZR extension board andmicrocontrollers to act as ScanParameter Service
Time Information ProfileApplication
Supported by the MicrochipSmartConnect application for iPhoneAndroid devices to act as a Time server
Supported by the ATBTLC1000-MRZR extension board andmicrocontroller to act as Time client
HID Mouse Device Application Supported by the MicrochipSmartConnect application only forAndroid devices to act as HOGP host
Supported by the ATBTLC1000-MRZR extension board andmicrocontroller to act as HID MouseDevice application
ATBTLC1000Application Demo
copy 2019 Microchip Technology Inc User Guide DS50002640B-page 28
continuedApplications (Keywords) BLE Node 1 BLE Node 2
HID Keyboard Device Application Supported by the MicrochipSmartConnect application only forAndroid devices to act as Notepad texteditor app (HOGP Host role)
Supported by the ATBTLC1000-MRZR extension board andmicrocontroller to act as HIDKeyboard Device application
Battery Service Application Supported by the MicrochipSmartConnect application for iPhoneAndroid devices
Supported by the ATBTLC1000-MRZR extension board andmicrocontroller to act as BatteryService application
Simple Broadcaster Application Supported by the ATBTLC1000-MRZRextension board and microcontroller toact as Simple Broadcaster application
Supported by Scanner application ona mobile phone
Device Information Service Supported by the MicrochipSmartConnect application for iPhoneAndroid devices
Supported by the ATBTLC1000-MRZR extension board andmicrocontroller to act as DeviceInformation Service application
Custom Serial Chat ProfileApplication
Supported by Custom Serial Chat(CSC) application for iPhoneAndroid tosend and receive data
Supported by the ATBTLC1000-MRZR extension board andmicrocontroller with CSC applicationto send and receive data
Heart Rate Profile Application Supported by the MicrochipSmartConnect application for iPhoneAndroid devices to act as a Heart RateData Collector
Supported by the ATBTLC1000-MRZR extension board andmicrocontroller to act as Heart RateSensor
Blood Pressure Profile Application Supported by the MicrochipSmartConnect application for iPhoneAndroid devices to act as a BloodPressure Monitor
Supported by the ATBTLC1000-MRZR extension board andmicrocontroller to act as BloodPressure Sensor
Find Me Profile Application Supported by the MicrochipSmartConnect application for iPhoneAndroid devices to act as a Find MeLocator
Supported by the ATBTLC1000-MRZR extension board andmicrocontroller to act as Find MeTarget
Phone Alert Status ProfileApplication
Supported by the MicrochipSmartConnect application only forAndroid devices to act as a Phone AlertStatus server
Supported by the ATBTLC1000-MRZR extension board andmicrocontroller to act as Phone AlertStatus client
Alert Notification ProfileApplication
Supported by the MicrochipSmartConnect application only forAndroid devices to act as a NotificationProvider
Supported by the ATBTLC1000-MRZR extension board andmicrocontroller to act as NotificationConsumer
Multi-Role Peripheral Multi-Connect Application
Supported by the ATBTLC1000-MRZR extension board microcontroller andMicrochip SmartConnect application to act as Peripheral or Central Thissupports maximum of eight connections
L2CAP Throughput Application Supported by the ATBTLC1000-MRZRextension board and microcontroller toact as L2CAP Central
Supported by the ATBTLC1000-MRZR extension board andmicrocontroller to act as L2CAPPeripheral
ATBTLC1000Application Demo
copy 2019 Microchip Technology Inc User Guide DS50002640B-page 29
continuedApplications (Keywords) BLE Node 1 BLE Node 2
Health Thermometer Profile (HTP)Application
Supported by the MicrochipSmartConnect application for iPhoneAndroid devices to act as a HealthThermometer Collector
Supported by the ATBTLC1000-MRZR extension board andmicrocontroller to act as HTPapplication
iBeacon Application Supported by the MicrochipSmartConnect application for iPhoneAndroid devices to act as BeaconMonitor
Supported by the ATBTLC1000-MRZR extension board andmicrocontroller to act as BeaconReporter
AltBeacon Application Supported by the MicrochipSmartConnect application for iPhoneAndroid devices act as a AltBeaconApp (Monitor)
Supported by the ATBTLC1000-MRZR extension board andmicrocontroller to act as Reporter
Eddystone Beacon Application Supported by the MicrochipSmartConnect application for iPhoneAndroid devices
Supported by the ATBTLC1000-MRZR extension board andmicrocontroller to act as EddystoneBeacon Application
Direct Test Mode (DTM)Application
Supported by the ATBTLC1000-MRZRextension board and microcontroller toact as a Transmitter (Tx) Test BoardBLE performance analyzer toolconnected with target board using COMport
Supported by the ATBTLC1000-MRZR extension board andmicrocontroller to act as a Receiver(Rx) Test Board BLE performanceanalyzer tool connected with targetboard using COM port
52 Console LoggingFor the purpose of debugging a logging interface can be implemented in the applications
The logging interface utilizes the same EDBG port that connects to a supported Xplained Pro (XPro) platform Aserial port monitor application (for example TeraTerm) is opened and attached to the appropriate COM portenumerated by the device on the PC
53 Running the Demo
Initializing the DevicePerform the following steps to initialize the device
1 Open any Terminal Application (for example TeraTerm) Select the COM port enumerated on the PC and setthe following parameters
ndash Baudrate 115200ndash Parity Nonendash One Stop bitndash One Start bitndash No Hardware Handshake
2 Press the Reset button on the supported Xplained Pro (XPro) platforms (see Table 2-1)Note The device is now ready to be used as selected application and starts to scan or advertise on thebutton press This button must be pressed only when the ldquoPress buttonrdquo is displayed on the console logwindow The same button is pressed to stop the device scan or advertise
3 The device is in advertising mode and the device initialization message is displayed on the console windowInitializing ApplicationBTLC1000 XPro Module BTLC1000-ZR
ATBTLC1000Application Demo
copy 2019 Microchip Technology Inc User Guide DS50002640B-page 30
BTLC1000 Host Interface UART Mode4-Wire Baudrate921600Initializing BTLC1000BTLC1000 Chip ID 0x2000B1BD Address0xF8F005F60515 Address Type0BluSDK Firmware Version617035BLE Started Advertisement
Pairing ProcedurePerform the following steps to pair the device with the smartphone application
1 Open the Microchip SmartConnect application and click the Bluetooth Smart in an application dashboard asillustrated in the following figureFigure 5-2 Dashboard of Microchip SmartConnect Application
2 To scan for the peripheral devices click the START SCAN option available in scanning page The devicename (for example ATMEL-PXP) is displayed among the list of scanned devices
ATBTLC1000Application Demo
copy 2019 Microchip Technology Inc User Guide DS50002640B-page 31
Figure 5-3 Scanning for Devices
3 Select the device name in the scan results which initiates the pairing procedure Enter the pass-key ldquo123456rdquoon Bluetooth Pairing Request window and click Pair The mobile app displays Successful connection uponsuccessful completion of pairingFigure 5-4 Pairing Request
4 On the device side the console displays the successful completion of the pairing procedure5 On the Microchip SmartConnect app the supported services are displayed for the device
ATBTLC1000Application Demo
copy 2019 Microchip Technology Inc User Guide DS50002640B-page 32
Figure 5-5 Display of Services Supported by the Application
531 Observer ApplicationPerform the following steps to run the Observer application demo
1 Follow the steps (1 and 2) from Initializing the Device2 The device is now ready to be used as an Observer and starts to scan for nearby BLE devices3 The following figure shows example logs from the Observer application
ATBTLC1000Application Demo
copy 2019 Microchip Technology Inc User Guide DS50002640B-page 33
Figure 5-6 Observer Console Output
532 Proximity Reporter ApplicationPerform the following steps to run the Proximity Reporter application demo
1 Establish the connection between the device and mobile phone using the procedure listed in Running theDemo
2 Select the desired service (Link Loss or Immediate Alert) for alert level characteristics configuration Choose avalue from the following
ndash HIGH ALERTndash MILD ALERTndash NO ALERT
ATBTLC1000Application Demo
copy 2019 Microchip Technology Inc User Guide DS50002640B-page 34
Figure 5-7 Configuring Alert Level Settings
3 After configuration of the desired alert levels click Immediate Alert service and then move the mobile phoneaway from the Proximity reporter Based on the distance of separation Path Loss is plotted on the zone radar(using RSSI values received from the Proximity Reporter) Based on the zone the Proximity Monitor sends thecorresponding alert level The console log on the Proximity Reporter displays the corresponding alerts and on-board status LED behaviorFigure 5-8 Proximity Reporter Path Loss Plot Across Safe Mid and Danger Zone
ATBTLC1000Application Demo
copy 2019 Microchip Technology Inc User Guide DS50002640B-page 35
Figure 5-9 Proximity Reporter Path Loss Console Log Alerts Notification
4 After configuration of the desired alert levels click on the Link Loss service and then move the mobile phoneaway from the reporter Based on the distance of separation the Proximity Reporter receives the path lossnotifications based on the alert settings Keep moving until the ldquoLink Lossrdquo pop-up appears The console log onthe Proximity Reporter displays the corresponding alerts and when Link Loss occurs it reports thedisconnection and the on-board status LED behavior The lock screen emulates a common use-caseapplication where the Link Loss service is used (for example key fob) When the user is in close proximity thelock remains open Subsequently the user moving out of range can be triggered to close the lock
ATBTLC1000Application Demo
copy 2019 Microchip Technology Inc User Guide DS50002640B-page 36
Figure 5-10 Link Loss Pop-up on Proximity Monitor
Figure 5-11 Proximity Reporter Console Log for Link Loss
5 After Link Loss the mobile application attempts to reconnect to the Proximity Reporter The connection is re-established by moving the mobile phone closer to the reporter
6 The Tx Power service is used to retrieve the Tx Power of the Proximity Reporter Click Tx Power service iconin the services screen The Proximity Monitor reads the Tx Power value from the Proximity Reporter anddisplays the TX POWER LEVEL as shown in the following figure
ATBTLC1000Application Demo
copy 2019 Microchip Technology Inc User Guide DS50002640B-page 37
Figure 5-12 Proximity Monitor ndash Reading Tx Power Service
533 Proximity Monitor ApplicationPerform the following steps to run the Proximity Monitor application demo
1 Connect one ATBTLC1000-MRZR device loaded with the Proximity Monitor example application code Followthe steps (1 and 2) from Initializing the Device
2 Setup another ATBTLC1000-MRZR device with the Proximity Reporter application Follow all the steps from Initializing the Device The device starts advertising
3 The Proximity Monitor device then starts scanning for available devices in the vicinity and displays itsBluetooth Device Address (BD) in the console window The Proximity Reporter device found during the scan isdisplayed in the console log window (refer to the following figure) Select the index number of that device toestablish connection with itFigure 5-13 Proximity Monitor Connection with a Proximity Reporter
4 When the connection is established the Proximity Monitor sets the link loss alert value to ldquoHIGH ALERTrdquo atthe Proximity Reporter device The Proximity Monitor also monitors the path loss if the Proximity Reporterdevice supports the optional ldquoImmediate Alertrdquo service and ldquoTx Powerrdquo service The Proximity Reporterexample application supports both of these optional servicesThe default alert settings are as follows
ATBTLC1000Application Demo
copy 2019 Microchip Technology Inc User Guide DS50002640B-page 38
ndash For HIGH ALERT set high alert RSSI to -91dBm and above alert status is indicated by LED which mustbe ON
ndash For MILD ALERT set RSSI to -70dBm to -90dBm alert status is indicated by LED which must betoggling
ndash For NO ALERT set RSSI to -69dBm and below alert status is indicated by LED which must be OFF
If the reporter device moves out of the proximity of the monitor device the path loss crosses the thresholdvalues and the corresponding alert value is set the alert notification is displayed on the console as shownbelowFigure 5-14 Proximity Monitor Setting Alert Levels
534 ANCS ApplicationPerform the following steps to run the ANCS application demo
1 Follow the steps from Initializing the Device2 Enable Bluetooth from the Settings page of iPhone The phone starts to scan for the devices ATMEL-ANCS
appears among the list of devices scanned Click the ATMEL-ANCS to connect to the deviceFigure 5-15 ANCS Device Discovery in iPhone
3 When connected the client side initiates a pairing request with the iPhone The console log provides guidancefor the user to enter the pass-key on the iPhone
ATBTLC1000Application Demo
copy 2019 Microchip Technology Inc User Guide DS50002640B-page 39
Figure 5-16 Console Display for Pairing in ANCS
4 Enter the pass-key displayed in the console log on the Bluetooth Pairing Request window of the iPhone andclick Pair After the device is connected ldquoATMEL-ANCSrdquo appears in the MY DEVICES section on the iPhoneFigure 5-17 Pairing and Connecting iPhone to ATMEL-ANCS
5 Now the user can initiate a mobile terminated call to the iPhone When the iPhone receives a call thecorresponding incoming call alert is indicated on the device side console log window Once the call isterminated the device waits for a new alert to occur as shown in the following screenFigure 5-18 Console Display for Notification Received as Incoming Call Alert
535 Scan Parameters ApplicationPerform the following steps to run the Scan Parameters application demo
1 Establish the connection between the device and mobile phone using the procedure listed in Running theDemo
2 When paired the application displays the Scan Parameters and the Generic Information service
ATBTLC1000Application Demo
copy 2019 Microchip Technology Inc User Guide DS50002640B-page 40
3 Click the Scan Parameters service The user receives a notification for the scan refresh characteristic valueThe user can disable the notification in the Scan Parameters page refer the following figureFigure 5-19 Scan Refresh Characteristic Notification Options
4 The user can set appropriate value for the Scan Interval and Scan Window characteristics5 The newly updated values of Scan Interval and Scan Window must be displayed on the console log of the
device side as shown in the following figureFigure 5-20 Updated Scan IntervalWindow Characteristic Value on Device
536 Time Information Profile ApplicationPerform the following steps to run the Time Information Profile application demo
1 Follow steps 1 through 4 from the ANCS Application2 Press the SW0 button on the device to read the internally supported characteristic values from the iPhone3 The console log on the device side displays the values for all characteristics supported by the iPhone
internallyFigure 5-21 Console Display ndash Date Time and Day Information
ATBTLC1000Application Demo
copy 2019 Microchip Technology Inc User Guide DS50002640B-page 41
5361 Running the Demo for Android devicesPerform the following steps to run the Time Information Profile application demo for Android devices
1 Establish the connection between the device and mobile phone using the procedure listed in Running theDemo
2 After the device is connected the application displays Continuous Time Service Next DST Change Serviceand Reference Time Update Service
3 The user has to click on the services to read the characteristic values4 Press the SW0 button on the supported platform device to read the internally supported characteristic values
from the Android device5 The console log on the device side displays the values for all the characteristics supported by the device
Figure 5-22 Console Display - All Supported Characteristic Values
537 HID Mouse Device ApplicationPerform the following steps to run the HID Mouse Device application demo
1 Follow the steps from Initializing the Device2 In this demonstration an Android device supporting HOGP is used The HOGP profile is natively supported in
Android version 44 (Android KitKat) and higher The mobile phone must include a Bluetooth chipsetsupporting Bluetooth 40 or higher On the mobile phone enable Bluetooth in the Settings page to scan for thedevices ldquoATMEL-HIDrdquo appears among the list of scanned devices Select ATMEL-HID to connect to thesupported platform deviceFigure 5-23 HID (Mouse) Device Discovery on Bluetooth Settings Page
3 Click ATMEL-HID to start the pairing procedure A pop-up requesting the pass-key appears Enter pass-keyldquo123456rdquo and click Pair
ATBTLC1000Application Demo
copy 2019 Microchip Technology Inc User Guide DS50002640B-page 42
Figure 5-24 Bluetooth Pairing Request
4 After pairing is complete the connected device is listed under Paired deviceFigure 5-25 Paired Devices
5 The HID device side for the pairing and connection procedure is shown in the console logFigure 5-26 HID Mouse Device Console Log
6 After the device is connected to the mobile phone the user can click on the SW0 button to simulate mousemovement
7 For every press of the button the user can see a corresponding cursor movement on the HID host asdescribed below
ndash First 5 button presses ndash cursor moves rightndash Next 5 button presses ndash cursor moved downndash Next 5 button presses ndash cursor moves leftndash Next 5 button presses ndash cursor moved up
The same sequence is repeated based on user input The console log is shown in the following screen
ATBTLC1000Application Demo
copy 2019 Microchip Technology Inc User Guide DS50002640B-page 43
Figure 5-27 HID Device Console Log for Movement
Figure 5-28 Mouse Movement Simulation
538 HID Keyboard Device ApplicationPerform the following steps to run the HID Keyboard device application demo
1 Follow the steps from Initializing the Device2 In this demonstration an Android device supporting HOGP is used The HOGP profile is natively supported in
Android version 44 (Android KitKat) and higher The mobile phone must include a Bluetooth chip-setsupporting Bluetooth 40 or higher On the mobile phone enable Bluetooth in the Settings page to scan for thedevices ldquoATMEL-HIDrdquo appears among the list of scanned devices Select ATMEL-HID to connect to thesupported platform device
ATBTLC1000Application Demo
copy 2019 Microchip Technology Inc User Guide DS50002640B-page 44
Figure 5-29 HID (Keyboard) Device Discovery on Bluetooth Settings Page
3 Click ATMEL-HID to initiate the pairing procedureFigure 5-30 Pairing Procedure with HID Device
4 After pairing is complete the connected device is listed under Paired deviceFigure 5-31 Paired Devices
5 The HID device side for the pairing and connection procedure is shown in the console logFigure 5-32 HID Keyboard Device Console Log
6 After the device is connected start any notepad application on the mobile phone7 Click the SW0 button on the supported platform device8 The user can see a letter for each press in the application ldquoFast notepadrdquo9 The user can see a complete ldquoHello Atmelrdquo in the application as shown in the following screen
ATBTLC1000Application Demo
copy 2019 Microchip Technology Inc User Guide DS50002640B-page 45
Figure 5-33 Message Displayed in the Application
539 Battery Service ApplicationPerform the following steps to run the Battery Service Application demo
1 Establish the connection between the device and mobile phone using the procedure listed in Running theDemo
2 When paired the application displays the Battery Service and the Generic Information service3 Select ldquoBattery Servicerdquo to receive notifications for the battery level characteristic The user can stop receiving
the notifications by disabling notifications as shown in the following figureFigure 5-34 Battery Level Characteristic Notification Options
4 On the device side the console log displays the periodic battery level updatesBattery Level0Battery Level1Battery Level2Battery Level3Battery Level4Battery Level5
5310 Simple Broadcaster ApplicationPerform the following steps to run the Simple Broadcaster application demo
1 Follow the steps (1 and 2) from Initializing the Device2 The device is in advertising mode3 The following figure shows example logs from the Simple Broadcaster application
ATBTLC1000Application Demo
copy 2019 Microchip Technology Inc User Guide DS50002640B-page 46
Figure 5-35 Simple Broadcaster Console Display
5311 Device Information Service ApplicationPerform the following steps to run the Device Information Service application demo
1 Establish the connection between the device and mobile phone using the procedure listed in Running theDemo
2 When paired the application displays the Device Information Service3 When the Device Information Service is selected the user can view the device information service
characteristics as shown in the following screenFigure 5-36 Display of Device Information Service Characteristics
4 The user can refresh the page to get the updated characteristic value of all characteristics5 On the device side the console log is displayed as
Updating Firmware to verFW_VER-000Updating Firmware to verFW_VER-001Updating Firmware to verFW_VER-002Updating Firmware to verFW_VER-003
5312 Custom Serial Chat Profile ApplicationPerform the following steps to run the Custom Serial Chat Profile application demo
ATBTLC1000Application Demo
copy 2019 Microchip Technology Inc User Guide DS50002640B-page 47
1 Establish the connection between the device and mobile phone using the procedure listed in Running theDemo
2 Once pairing is complete the Custom Serial Chat icon appears on the service list page3 Click the Custom Serial Chat icon The chat screen appears where the user can type the text that is to be
sent to the remote device and also see the text coming from the remote device4 Chat text ldquoHello Atmelrdquo send to remote device
Figure 5-37 Sending Data to Device
5 The user can also write the text on the console for the device and press the ENTER key for transmitting thechat text to the mobile applicationFigure 5-38 Console Log for Sending Data to Remote Device
ATBTLC1000Application Demo
copy 2019 Microchip Technology Inc User Guide DS50002640B-page 48
Figure 5-39 Chat Text Received from ATBTLC1000
Note For more information on the Custom Serial Chat service refer to the Custom Serial Chat ServiceSpecification
5313 Heart Rate Profile ApplicationPerform the following steps to run the Heart Rate Profile application demo
1 Establish the connection between the device and mobile phone using the procedure listed in Running theDemo
2 After the device is connected the application displays the Heart Rate and the Device Information service isdisplayed
3 When notifications are enabled the HRM values are displayed as shown in the console and thecorresponding mobile app The LED on the SAM L21 board starts blinking while sending notificationsNotification EnabledHeart Rate 50 bpm RR Valueslt100300gtmsec User StatusIdleHeart Rate 51 bpm RR Valueslt500700gtmsec User StatusIdleHeart Rate 52 bpm RR Valueslt9001100gtmsec User StatusIdleHeart Rate 53 bpm RR Valueslt100300gtmsec User StatusIdleHeart Rate 54 bpm RR Valueslt500700gtmsec User StatusIdleHeart Rate 55 bpm RR Valueslt9001100gtmsec User StatusIdleHeart Rate 56 bpm RR Valueslt100300gtmsec User StatusIdleHeart Rate 57 bpm RR Valueslt500700gtmsec User StatusIdleHeart Rate 58 bpm RR Valueslt9001100gtmsec User StatusIdleHeart Rate 59 bpm RR Valueslt100300gtmsec User StatusIdleEnergy Expended 3KJ
ATBTLC1000Application Demo
copy 2019 Microchip Technology Inc User Guide DS50002640B-page 49
Figure 5-40 Displaying Heart Rate Measurements
4 When the user disable on Stop Notify the notifications are displayed in the console logs asNotification Disabled
5 During the connection the SW0 button is used to disconnect the connection If no connection exists the SW0button is used to start advertisement
5314 Blood Pressure Profile ApplicationPerform the following steps to run the Blood Pressure Profile application demo
1 Establish the connection between the device and mobile phone using the procedure listed in Running theDemo
2 When the device is connected the application displays Blood Pressure Device Information Service andGeneric Information
3 On entering the Blood Pressure service page the mobile application enables the notifications and indicationsfor interim cuff pressure and blood pressure characteristics respectively The blood pressure sensor devicesimulated by the device sends the current blood pressure values after receiving the indications enablingrequest The corresponding console logs and mobile application screen are shown in the following screenFigure 5-41 Console Log for Blood Pressure Measurements
ATBTLC1000Application Demo
copy 2019 Microchip Technology Inc User Guide DS50002640B-page 50
Figure 5-42 Blood Pressure Service Page after Receiving BP Indications
4 The SW0 button can be used on the SAM L21 to receive updated blood pressure measurements The bloodpressure sensor first sends the interim cuff pressure values as notifications and then sends the final bloodpressure measurements as indication The blood pressure measurements sent by the blood pressure sensorare simulated values The following figures demonstrate the scenario after a SW0 button pressFigure 5-43 Console Log for Blood Pressure Values after Button Press
ATBTLC1000Application Demo
copy 2019 Microchip Technology Inc User Guide DS50002640B-page 51
Figure 5-44 Blood Pressure Service Pages after Receiving Measurement Data on Button Press
5315 Find Me Profile ApplicationPerform the following steps to run the Find Me Profile application demo
1 Establish the connection between the device and mobile phone using the procedure listed in Running theDemo
2 After the device is connected the application displays a service page that includes Immediate Alert Serviceand Generic Information
3 Since the service level connection is established the user can see the notifications based on the alert levelsettings as depicted in the following figuresFigure 5-45 Sending Alerts to Find Me Target ATMEL-FMP
ATBTLC1000Application Demo
copy 2019 Microchip Technology Inc User Guide DS50002640B-page 52
4 On the device side the console log is displayed asFind Me Mild AlertFind Me High AlertFind Me No Alert
5316 Phone Alert Status ApplicationPerform the following steps to run the Phone Alert Status application demo
1 Establish the connection between the device and mobile phone using the procedure listed in Running theDemo
2 After connection the application displays the Phone Alert Status Service page3 Notifications are automatically enabled and the application reads the values of the ldquoAlert Statusrdquo ldquoRinger
Settingsrdquo and ldquoRinger Control Pointrdquo characteristics which are updated on the mobile application asillustrated in the following figureFigure 5-46 Displaying the Characteristics of the Phone Alert Service
4 Press the SW0 button The device is set to different modes by using the notifications and the correspondingconsole logs are displayedFigure 5-47 Phone Alert Status Console Log
ATBTLC1000Application Demo
copy 2019 Microchip Technology Inc User Guide DS50002640B-page 53
5317 Alert Notification Profile ApplicationPerform the following steps to run the Alert Notification Profile application demo
1 Establish the connection between the device and mobile phone using the procedure listed in Running theDemo
2 When connected the application displays the Alert Notification service page The console log displays the newand unread alert categoriesFigure 5-48 Alert Notification Categories
3 Enable the notifications by using the SW0 button The mobile application reflects the status as shownFigure 5-49 Alert Notification Screen on Microchip SmartConnect Application
ATBTLC1000Application Demo
copy 2019 Microchip Technology Inc User Guide DS50002640B-page 54
4 The user can trigger a missed call to the Android device or send an SMS The corresponding notification thengets displayed on the device side in the console logsFigure 5-50 Console Display for Missed Call Alert and SMS Alert Notifications
5318 Multi-Role Peripheral Multi-Connect ApplicationPerform the following steps to run the Multi-Role Peripheral Multi-Connect application demo
1 Establish the connection between the device and mobile phone using the procedure listed in Running theDemo The device initially acts as a GAP Peripheral and starts advertisement with Battery Service UUID in theadvertisement data Perform all the steps from Battery Service Application
2 The device starts scanning and displays the devices found as shown in the following figureFigure 5-51 Multi-Role Peripheral Multi-Connect Application ndash Scanning Devices
3 Setup another ATBTLC1000-MRZR device with the Find Me application example loaded Follow the steps (1through 3) from Running the Demo The device starts advertising
4 The GAP Central (Find Me Locator) scans and then displays the list of all BLE devices that are advertisingFind Me Target devices (GATT server role) are indicated with tag ldquo---FMPrdquo Select the appropriate indexnumber for the Find Me Target GAP Central (Find Me Locator) connects to the selected peer device
ATBTLC1000Application Demo
copy 2019 Microchip Technology Inc User Guide DS50002640B-page 55
Figure 5-52 Connecting GAP Central (Find Me Locator) with GAP Peripheral (Find Me Target)
5 The ATBTLC1000 as a GAP Central pairs with the connected peripheral The ATBTLC1000-MRZR then actsas a GAP Peripheral by advertising with Battery Service UUID in the advertisement data Now theATBTLC1000-MRZR sends alert levels as a GAP Central sends battery level notifications to the deviceconnected as a GAP Peripheral and also starts advertising with Connectable advertisement packetsFigure 5-53 Device acting as Multi-Role to accept connections from GAP Central devices (Mobile)
6 The ATBTLC1000-MRZR acting as a GAP Peripheral (BAS) can connect to seven GAP central devices(mobile devices through the Microchip SmartConnect application) Now the ATBTLC1000-MRZR continues to
ATBTLC1000Application Demo
copy 2019 Microchip Technology Inc User Guide DS50002640B-page 56
behave as Find Me Locator (GAP Central) and Battery Service Application (GAP Peripheral) simultaneouslywith eight active connections Continuous data transfer happens on all the links by the ATBTLC1000-MRZRand even if one link gets disconnected the data transfer happens on the other links
5319 L2CAP Throughput ApplicationThis demonstration requires two ATBTLC1000-MRZR devices Program one ATBTLC1000-MRZR device with theL2CAP Peripheral and another one with the L2CAP Central application example Perform the following steps to runthe Throughput application demo
1 Follow the steps (1 and 2) from Initializing the Device for both devices2 The device initializes and start-up3 The Central device starts scanning and subsequently connects with the desired peripheral device The
following log shows that both devices connected to confirm the connection statusFigure 5-54 L2CAP Central Connection with L2CAP Peripheral
Figure 5-55 L2CAP Peripheral Connection with a L2CAP Central
4 Once the connection is established the peripheral device keeps sending the specified data and the centraldevice receives the same data in a given time Eventually calculated Throughput is displayed on the consolefor both central and peripheral
ATBTLC1000Application Demo
copy 2019 Microchip Technology Inc User Guide DS50002640B-page 57
Figure 5-56 L2CAP Peripheral Final Throughput Value
Figure 5-57 L2CAP Central Final Throughput Value
5320 Health Thermometer Profile ApplicationPerform the following steps to run the Health Thermometer Profile application demo
1 Establish the connection between the device and mobile phone using the procedure listed in Running theDemo
2 When paired the application displays the Health Thermometer Service and the Generic Information service
ATBTLC1000Application Demo
copy 2019 Microchip Technology Inc User Guide DS50002640B-page 58
3 The temperature value RSSI and the device name are displayed on the mobile application The console log isshown in the following screenFigure 5-58 Health Thermometer Connected Services
Figure 5-59 Console Log after Connection Pairing and with Notifications
4 To change the body measurement location press the user button (SW0) on the SAM L21 The new value isupdated in the application
5 On the Microchip SmartConnect application going back to the scanning screen disconnects the device withmobile application
5321 iBeacon ApplicationPerform the following steps to run the iBeacon application demo
1 Follow the steps (1 and 2) from Initializing the Device2 Start the Beacon application on the iPhone
ATBTLC1000Application Demo
copy 2019 Microchip Technology Inc User Guide DS50002640B-page 59
Figure 5-60 Beacon Radar Profile App Launch Screen
3 Click Beacon Ranging The beacon application is launched to show the positioning of the beacon device withrespect to the mobile phone and supports the following modes
ndash Proximity ndash used to display beacon specific information when the mobile device comes in close proximityto a given beacon This mode also shows the corresponding product related information that is configuredfor this particular beacon device
ndash Distance ndash used to indicate the distance between the beacon device and the mobile
Figure 5-61 Beacon Radar Application Initial Screen
4 Click iBeacon to check the Major Minor and RSSI value The RSSI value is automatically updated based onthe movement of the scanner device as shown in the following figure
ATBTLC1000Application Demo
copy 2019 Microchip Technology Inc User Guide DS50002640B-page 60
Figure 5-62 Beacon Radar Application in Distance Mode
5 Inside the proximity mode if the scanner device is very near to the beacon The user can see the productinformation when the user is in close proximity to a given beacon device When the user moves away from thebeacon device information content is not shown any more It is an indication that the user is moved away fromthe beacon device The user can optionally close the message by clicking on closeFigure 5-63 Beacon Radar Application in Proximity Mode
5322 AltBeacon ApplicationPerform the following steps to run the AltBeacon application demo
1 Follow the steps (1 and 2) from Running the Demo2 The beacon application initialization is displayed in the console
Initializing AltBeacon ApplicationBLE AltBeacon Advertisement started
3 Start the Beacon application on the mobile phone (see Figure 5-50) In this demonstration an iPhone is usedto run the application
ATBTLC1000Application Demo
copy 2019 Microchip Technology Inc User Guide DS50002640B-page 61
4 Tap on the AltBeacon icon for Major Minor and UUID Value The RSSI values are automatically updatedbased on the movement of the scanner device For more details about the AltBeacon device the user can tapon the pop-up message (which shows UUID ID1 and ID2 values) as shown in the following figuresFigure 5-64 AltBeacon Radar Application in Distance Mode
5 In proximity mode the application opens the configured URL whenever the user comes in close proximity tothe configured beacon device When the user moves away from the beacon device the configured beacon isnot shown It is just an indication that the user moved away from beacon deviceFigure 5-65 AltBeacon Radar Application in Proximity Mode
6 A new AltBeacon can be added to the Beacon list using the add button as illustrated in the following figure
ATBTLC1000Application Demo
copy 2019 Microchip Technology Inc User Guide DS50002640B-page 62
Figure 5-66 Adding new beacon
7 A new AltBeacon can be added into the Region monitoring list using the add button as illustrated in thefollowing figureFigure 5-67 Adding new beacon in Region Monitoring List
Note The Region Monitoring List is supported on iOS and not on Android devices
5323 Eddystone Beacon ApplicationPerform the following steps to run the Eddystone Beacon application demo
1 Follow the steps (1 and 2) from Running the Demo2 The beacon application initialization is displayed on the console
Initializing BTLC1000BD Address0xF8F005F34CC1 Address Type0Eddystone beacon startedAdv count 1Tx URLAdv count 22Tx TLM
3 Start the Beacon application on the mobile phone (see Figure 5-50) In this demonstration an iPhone is usedto run the application
ATBTLC1000Application Demo
copy 2019 Microchip Technology Inc User Guide DS50002640B-page 63
4 Open the Beacons navigation tab to view the ranging screen The Eddystone beacon device is shown on theranging screen with the Eddystone icon The position of the beacon is based on the strength of the signalreceived from RSSI Click the Beacon icon to see a pop-up window showing the identity of the frame in thecase of the EDDYSTONE_URL_APP the shortened URL value is shown and in the case of theEDDYSTONE_UID_APP Namespace ID and Instance ID is shownFigure 5-68 Eddystone Beacons (both UID and URL beacons) ranged by Microchip SmartConnectApplication
5 Click the beacon pop-up window to view detailed information The detailed view shows UIDURL andtelemetric information like battery voltage beacon temperature time since power-on etc This telemetricinformation is obtained from the Eddystone-TLM frames which are interleaved with Eddystone identifyingframes (UIDURL)Figure 5-69 Detailed view of the Eddystone URL and UID beacon
ATBTLC1000Application Demo
copy 2019 Microchip Technology Inc User Guide DS50002640B-page 64
6 In the EDDYSTONE_URL_APP the detailed beacon information screen shows a Configure button Click theConfigure button It requests that the user puts the beacon into Configuration mode The SW0 hardwarebutton present on the SAM L21 Xplained Pro board has to be long pressed (around 3 seconds) to enter intoConfiguration mode
7 Connect to the beacon in Configuration mode as shown in Figure 5-70 Once connected the configurablebeacon parameters are listed out as shown in Figure 5-71Figure 5-70 Connecting to Beacon in Configuration Mode
Figure 5-71 Beacon Configuration Screen
8 Update the URL Tx Power mode beacon period etc and then save Now disconnect from the beacon andenter the ranging screen Once disconnected the beacon device (ATBTLC1000-MRZR) enters into Beaconmode and start sending Eddystone URL frames with the updated values The ranging console log screenshows the beacon with new URL value
ATBTLC1000Application Demo
copy 2019 Microchip Technology Inc User Guide DS50002640B-page 65
Figure 5-72 Eddystone Beacon Console Log
9 The beacon configuration page also provides a reset button that can set all the parameters to its defaultfactory settings
53231 Demo with Physical Web ApplicationEddystone is the backbone of the Physical Web initiative from Google For more information on the Physical Webrefer to httpsgooglegithubiophysical-web
The following demo shows how the Eddystone application running on an ATBTLC1000-MRZR device worksseamlessly with the Physical Web Android application
1 Install the Physical Web Android application in a BLE compatible android device2 Build and run the EDDYSTONE_URL_APP in the hardware setup3 Open the Physical Web app to detect the URL emitted by the beacon node as shown in the following figure
ATBTLC1000Application Demo
copy 2019 Microchip Technology Inc User Guide DS50002640B-page 66
Figure 5-73 Physical Web App Detecting Eddystone-URL
4 Click the Menu button to open the ldquoEdit URLrdquo option this requests that the user to put the beacon inConfiguration mode Pressing the SW0 button on the Xplained Pro board for 3 seconds (long press) puts thebeacon device in Configuration mode
5 The URL configuration window will pop-up once the Android device establishes connection with the beaconrsquosconfiguration service as shown in the following figure Change the URL value to a different one make sure touse a shortened URL as the size of encoded URL is limited to 17 bytes Googlersquos URL shortener can be usedfor this purpose httpsgooglFigure 5-74 URL Configuration on Physical Web App
5324 Direct Test Mode ApplicationThis demonstration requires two ATBTLC1000-MRZR devices loaded with the Direct Test Mode example applicationcode Perform the following steps to run the DTM with the Performance Analyzer tool
ATBTLC1000Application Demo
copy 2019 Microchip Technology Inc User Guide DS50002640B-page 67
1 Start the performance analyzer in Atmel StudioFigure 5-75 Selecting Studio Performance Analyzer Tool
Figure 5-76 BLE Performance Analyzer Tool Window
2 Next initialize the UART Enter the COM port number and press ldquoInit UARTrdquo A successful initialization isindicated by receiving a chip response as shown in the following figure
Tip Check the COM port number from the Device Manager
ATBTLC1000Application Demo
copy 2019 Microchip Technology Inc User Guide DS50002640B-page 68
Figure 5-77 Initializing UART
3 Start the Direct Test Mode configure one board as Tx and the other one as Rx Make sure to select the sameRF Channel for both Rx and Tx during the test and start the Rx test before the Tx test in order not to miss anypackets The user must see non-zero packets received at the Rx side notifying successful transmission andreceptionNote Any side can be replaced by standard compliant test equipment
4 Select Tx Power (dBm) other than -55 dBm if the devices are relatively far from each otherFigure 5-78 Tx Power Configuration
ATBTLC1000Application Demo
copy 2019 Microchip Technology Inc User Guide DS50002640B-page 69
Figure 5-79 Starting Tx Test
5 On the Rx side select the appropriate COM port with the same default settings Open the window having bothTx and Rx options Click Start Rx Test and ensure that the packets are transferred for a certain time periodfrom the Tx deviceFigure 5-80 Starting Rx Test
6 Click Stop Test to display the number of successful received packets
ATBTLC1000Application Demo
copy 2019 Microchip Technology Inc User Guide DS50002640B-page 70
Figure 5-81 Number of Packets Received
Important The PER is calculated assuming that the transmitter side sends 1500 packets fortesting using RampS CBT equipment For peer testing ignore the PER reading
ATBTLC1000Application Demo
copy 2019 Microchip Technology Inc User Guide DS50002640B-page 71
6 Adding a BLE Standard ServiceThe user can add another service such as the Device Information Service or Battery Service to the application byusing the ASF wizard as mentioned in the following screen
1 Go to the Atmel Studio ASF gt ASF Wizard as shown in the following figureFigure 6-1 Invoking ASF Wizard
2 In the ASF Wizard window enter ldquoBLErdquo in the search box as shown in the following figureFigure 6-2 ASF BLE Services and Components Window
3 Select the required BLE ServicesProfiles Component as shown in the following figure31 Select Device Information Services32 Click Add gt Apply gt OK
ATBTLC1000Adding a BLE Standard Service
copy 2019 Microchip Technology Inc User Guide DS50002640B-page 72
Figure 6-3 Adding BLE-Device Information Service and its Component
4 Newly added BLE service component must be available in the following directory srcthirdpartywirelessble_sdkble_servicesdevice_information as shown in the following figureFigure 6-4 Hierarchy of Newly Added Service Component
5 Use the APIs as mentioned in the Device Information Service (device_infoh) for incorporating thisfunctionality if required in the application
brief Update the DIS characteristic value after defining the services using dis_primary_service_define param[in] dis_serv dis service instance param[in] info_type dis characteristic type to be updated param[in] info_data data need to be updated return ref AT_BLE_SUCCESS operation completed successfully return ref AT_BLE_FAILURE Generic errorat_ble_status_t dis_info_update(dis_gatt_service_handler_t dis_serv dis_info_type info_typedis_info_data info_data at_ble_handle_t conn_handle)brief DIS service and characteristic initialization (Called only once by user) param[in] device_info_serv dis service instance return nonevoid dis_init_service(dis_gatt_service_handler_t device_info_serv )brief Register a dis service instance inside stack param[in] dis_primary_service dis service instance return ref AT_BLE_SUCCESS operation completed successfully
ATBTLC1000Adding a BLE Standard Service
copy 2019 Microchip Technology Inc User Guide DS50002640B-page 73
return ref AT_BLE_FAILURE Generic errorat_ble_status_t dis_primary_service_define(dis_gatt_service_handler_t dis_primary_service)
ATBTLC1000Adding a BLE Standard Service
copy 2019 Microchip Technology Inc User Guide DS50002640B-page 74
7 Custom Serial Chat Service Specification
71 Service DeclarationThe Custom Serial Chat profile consists of a custom serial chat service Both the mobile app and the host (HOSTMCU + ATBTLC1000-MRZR) need to expose this service The custom serial chat service is instantiated as a primaryservice
The UUID value assigned to custom serial chat service is fd5abba0-3935-11e5-85a6-0002a5d5c51b
72 Service CharacteristicThe following characteristics are exposed in the Custom Serial Chat service Only one instance of each characteristicis permitted within this service
Table 7-1 Custom Serial Chat Service Characteristics
Characteristic Name Requirement
MandatoryProperties
Security Permission
Endpoint M Notify Depend on BLE_PAIR_ENABLEmacro
Client characteristic configurationdescriptor
M Read Write None
Note 1 The security permission depends on the BLE_PAIR_ENABLE macro defined inside the ble_managerh2 If BLE_PAIR_ENABLE is set true then the security permission of the Endpoint characteristic is readable with
authentication and writable with authentication3 If BLE_PAIR_ENABLE is set false then the security permission of Endpoint characteristic is none
73 EndpointThe Endpoint characteristic is used to transmit the chat data provided by the user on the terminal (device side) andon the mobile chat screen (mobile side)
The UUID value assigned to Endpoint characteristic is fd5abba1-3935-11e5-85a6-0002a5d5c51b
731 Characteristic BehaviorWhen the client characteristic configuration descriptor is configured for the notification by a remote device the usercan send chat text message to the remote device
Note The chat text is sent as a notification from the sender (mobile app or ATBTLC1000-MRZR based device)Hence the client characteristic configuration descriptor is always configured for notifications (in the Custom SerialChat service instance on the mobile application and host)
74 Characteristic Descriptors
741 Client Characteristic Configuration DescriptorThe client characteristic configuration descriptor is included in the Endpoint characteristic
ATBTLC1000Custom Serial Chat Service Specification
copy 2019 Microchip Technology Inc User Guide DS50002640B-page 75
75 Sequence Flow DiagramThe following figure illustrates the sequence flow diagram of Custom Serial Chat profileFigure 7-1 Sequence Flow Diagram
ATBTLC1000Custom Serial Chat Service Specification
copy 2019 Microchip Technology Inc User Guide DS50002640B-page 76
8 BluSDK Software ArchitectureThe following diagram illustrates the various layers in the BluSDK Architecture for implementing various applicationsThe External host can be supported hardware platforms and IDEs (see 2 Supported Hardware Platforms and IDEs)
Figure 8-1 BluSDK Software Architecture
ATBTLC1000BluSDK Software Architecture
copy 2019 Microchip Technology Inc User Guide DS50002640B-page 77
9 Hardware Flow Control for 4-Wire Mode eFuse Write ProcedureThis procedure is applicable only for the MRCSPQFN packages The ATBTLC1000-ZR module comes with a 4-wiremode eFuse by default from the factory
CAUTIONWhile writing data to the eFuse the data written can never be changed (that is if a value of 1 is written toa specific eFuse those contents can never be reverted back to its original value) To configure the eFusecontroller for accessing the eFuse contents the user must enter the valid arguments for eFuseconfiguration
1 Connect the SAM-ICE to the J108 header and the ATBTLC1000 XPRO to any MCU board to power it up Forthe J108 location refer to the following assembly drawing Ensure that the ldquoATBTLC1000 chip enablerdquo andldquoWakeup pinrdquo are driven high throughout the eFuse processFigure 9-1 ATBTLC1000 XPRO Board Assembly Diagram
2 Remove pins U102 R116 and R117 on the ATBTLC1000 XPRO to disconnect the temperature sensor chipfrom the GPIOs used for flow control as shown in following figure (highlighted in red)Figure 9-2 ATBTLC1000 3D View XPRO Board
3 The supplied command line tool (EfuseBlockProgramexe) is used to write the ATBTLC1000 eFuse toconfigure the flow control signals
4 To invoke the help information from the EfuseBlockProgram enter EfuseBlockProgramexe -h in thecommand line
ATBTLC1000Hardware Flow Control for 4-Wire Mode eFuse
copy 2019 Microchip Technology Inc User Guide DS50002640B-page 78
Figure 9-3 Invoking Help Information
5 Reading eFuse value51 Command Syntax EfuseBlockProgramexe ndashv ltBank Nogt ltBlock Nogt
bull Bank No Range from 0 to 5bull Block No Range from 0 to 3bull -v For verification of a programmed block
Note For the ATBTLC1000 UART hardware flow control 4-wire mode Bank-5 and Block-3 areconfigured
52 To enable the ATBTLC1000 UART hardware flow control eFuse configuration use commandEfuseBlockProgramexe ndashv 5 3 The example output shown in following figure is for readingthe eFuseFigure 9-4 Reading eFuse Values
6 Writing and verifying the ATBTLC1000 eFuse value61 When writing the data to eFuse the data written can never be changed (that is if a value 1 is written
to a specific eFuse those contents can never be reverted back to its original value To configure the
ATBTLC1000Hardware Flow Control for 4-Wire Mode eFuse
copy 2019 Microchip Technology Inc User Guide DS50002640B-page 79
eFuse controller for accessing the eFuse contents the user must enter the valid arguments for eFuseconfiguration
62 Command Syntax EfuseBlockProgramexe ltBank Nogt ltBlock Nogt ltReg Value inHEXgt -v
bull Bank No Range from 0 to 5bull Block No Range from 0 to 3bull Reg Value eFuse to be configured in Hexbull -v For verification of a programmed block
63 To enable the ATBTLC1000 UART hardware flow control 4-wire mode Bank-5 and Block-3 must bewritten as ldquo10000000rdquo (inputs are in hex) The example write configuration to enable the hardwareflow control is shown in following figureFigure 9-5 Writing eFuse Values
ATBTLC1000Hardware Flow Control for 4-Wire Mode eFuse
copy 2019 Microchip Technology Inc User Guide DS50002640B-page 80
10 Document Revision HistoryTable 10-1 Document Revision History
Revision Date Section Description
B 082019 Table 2-1 Updated
36 SAM R34 Xplained Pro Setup Added
Figure 4-5 Updated
A 072017 Document Initial Release
ATBTLC1000Document Revision History
copy 2019 Microchip Technology Inc User Guide DS50002640B-page 81
The Microchip WebsiteMicrochip provides online support via our website at httpwwwmicrochipcom This website is used to make filesand information easily available to customers Some of the content available includes
bull Product Support ndash Data sheets and errata application notes and sample programs design resources userrsquosguides and hardware support documents latest software releases and archived software
bull General Technical Support ndash Frequently Asked Questions (FAQs) technical support requests onlinediscussion groups Microchip design partner program member listing
bull Business of Microchip ndash Product selector and ordering guides latest Microchip press releases listing ofseminars and events listings of Microchip sales offices distributors and factory representatives
Product Change Notification ServiceMicrochiprsquos product change notification service helps keep customers current on Microchip products Subscribers willreceive email notification whenever there are changes updates revisions or errata related to a specified productfamily or development tool of interest
To register go to httpwwwmicrochipcompcn and follow the registration instructions
Customer SupportUsers of Microchip products can receive assistance through several channels
bull Distributor or Representativebull Local Sales Officebull Embedded Solutions Engineer (ESE)bull Technical Support
Customers should contact their distributor representative or ESE for support Local sales offices are also available tohelp customers A listing of sales offices and locations is included in this document
Technical support is available through the website at httpwwwmicrochipcomsupport
Microchip Devices Code Protection FeatureNote the following details of the code protection feature on Microchip devices
bull Microchip products meet the specification contained in their particular Microchip Data Sheetbull Microchip believes that its family of products is one of the most secure families of its kind on the market today
when used in the intended manner and under normal conditionsbull There are dishonest and possibly illegal methods used to breach the code protection feature All of these
methods to our knowledge require using the Microchip products in a manner outside the operatingspecifications contained in Microchiprsquos Data Sheets Most likely the person doing so is engaged in theft ofintellectual property
bull Microchip is willing to work with the customer who is concerned about the integrity of their codebull Neither Microchip nor any other semiconductor manufacturer can guarantee the security of their code Code
protection does not mean that we are guaranteeing the product as ldquounbreakablerdquo
Code protection is constantly evolving We at Microchip are committed to continuously improving the code protectionfeatures of our products Attempts to break Microchiprsquos code protection feature may be a violation of the DigitalMillennium Copyright Act If such acts allow unauthorized access to your software or other copyrighted work youmay have a right to sue for relief under that Act
Legal NoticeInformation contained in this publication regarding device applications and the like is provided only for yourconvenience and may be superseded by updates It is your responsibility to ensure that your application meets with
ATBTLC1000
copy 2019 Microchip Technology Inc User Guide DS50002640B-page 82
your specifications MICROCHIP MAKES NO REPRESENTATIONS OR WARRANTIES OF ANY KIND WHETHEREXPRESS OR IMPLIED WRITTEN OR ORAL STATUTORY OR OTHERWISE RELATED TO THE INFORMATIONINCLUDING BUT NOT LIMITED TO ITS CONDITION QUALITY PERFORMANCE MERCHANTABILITY ORFITNESS FOR PURPOSE Microchip disclaims all liability arising from this information and its use Use of Microchipdevices in life support andor safety applications is entirely at the buyerrsquos risk and the buyer agrees to defendindemnify and hold harmless Microchip from any and all damages claims suits or expenses resulting from suchuse No licenses are conveyed implicitly or otherwise under any Microchip intellectual property rights unlessotherwise stated
TrademarksThe Microchip name and logo the Microchip logo Adaptec AnyRate AVR AVR logo AVR Freaks BesTimeBitCloud chipKIT chipKIT logo CryptoMemory CryptoRF dsPIC FlashFlex flexPWR HELDO IGLOO JukeBloxKeeLoq Kleer LANCheck LinkMD maXStylus maXTouch MediaLB megaAVR Microsemi Microsemi logo MOSTMOST logo MPLAB OptoLyzer PackeTime PIC picoPower PICSTART PIC32 logo PolarFire Prochip DesignerQTouch SAM-BA SenGenuity SpyNIC SST SST Logo SuperFlash Symmetricom SyncServer TachyonTempTrackr TimeSource tinyAVR UNIO Vectron and XMEGA are registered trademarks of Microchip TechnologyIncorporated in the USA and other countries
APT ClockWorks The Embedded Control Solutions Company EtherSynch FlashTec Hyper Speed ControlHyperLight Load IntelliMOS Libero motorBench mTouch Powermite 3 Precision Edge ProASIC ProASIC PlusProASIC Plus logo Quiet-Wire SmartFusion SyncWorld Temux TimeCesium TimeHub TimePictra TimeProviderVite WinPath and ZL are registered trademarks of Microchip Technology Incorporated in the USA
Adjacent Key Suppression AKS Analog-for-the-Digital Age Any Capacitor AnyIn AnyOut BlueSky BodyComCodeGuard CryptoAuthentication CryptoAutomotive CryptoCompanion CryptoController dsPICDEMdsPICDEMnet Dynamic Average Matching DAM ECAN EtherGREEN In-Circuit Serial Programming ICSPINICnet Inter-Chip Connectivity JitterBlocker KleerNet KleerNet logo memBrain Mindi MiWi MPASM MPFMPLAB Certified logo MPLIB MPLINK MultiTRAK NetDetach Omniscient Code Generation PICDEMPICDEMnet PICkit PICtail PowerSmart PureSilicon QMatrix REAL ICE Ripple Blocker SAM-ICE Serial QuadIO SMART-IS SQI SuperSwitcher SuperSwitcher II Total Endurance TSHARC USBCheck VariSenseViewSpan WiperLock Wireless DNA and ZENA are trademarks of Microchip Technology Incorporated in the USAand other countries
SQTP is a service mark of Microchip Technology Incorporated in the USA
The Adaptec logo Frequency on Demand Silicon Storage Technology and Symmcom are registered trademarks ofMicrochip Technology Inc in other countries
GestIC is a registered trademark of Microchip Technology Germany II GmbH amp Co KG a subsidiary of MicrochipTechnology Inc in other countries
All other trademarks mentioned herein are property of their respective companiescopy 2019 Microchip Technology Incorporated Printed in the USA All Rights Reserved
ISBN 978-1-5224-4936-2
Quality Management SystemFor information regarding Microchiprsquos Quality Management Systems please visit httpwwwmicrochipcomquality
ATBTLC1000
copy 2019 Microchip Technology Inc User Guide DS50002640B-page 83
AMERICAS ASIAPACIFIC ASIAPACIFIC EUROPECorporate Office2355 West Chandler BlvdChandler AZ 85224-6199Tel 480-792-7200Fax 480-792-7277Technical SupporthttpwwwmicrochipcomsupportWeb AddresshttpwwwmicrochipcomAtlantaDuluth GATel 678-957-9614Fax 678-957-1455Austin TXTel 512-257-3370BostonWestborough MATel 774-760-0087Fax 774-760-0088ChicagoItasca ILTel 630-285-0071Fax 630-285-0075DallasAddison TXTel 972-818-7423Fax 972-818-2924DetroitNovi MITel 248-848-4000Houston TXTel 281-894-5983IndianapolisNoblesville INTel 317-773-8323Fax 317-773-5453Tel 317-536-2380Los AngelesMission Viejo CATel 949-462-9523Fax 949-462-9608Tel 951-273-7800Raleigh NCTel 919-844-7510New York NYTel 631-435-6000San Jose CATel 408-735-9110Tel 408-436-4270Canada - TorontoTel 905-695-1980Fax 905-695-2078
Australia - SydneyTel 61-2-9868-6733China - BeijingTel 86-10-8569-7000China - ChengduTel 86-28-8665-5511China - ChongqingTel 86-23-8980-9588China - DongguanTel 86-769-8702-9880China - GuangzhouTel 86-20-8755-8029China - HangzhouTel 86-571-8792-8115China - Hong Kong SARTel 852-2943-5100China - NanjingTel 86-25-8473-2460China - QingdaoTel 86-532-8502-7355China - ShanghaiTel 86-21-3326-8000China - ShenyangTel 86-24-2334-2829China - ShenzhenTel 86-755-8864-2200China - SuzhouTel 86-186-6233-1526China - WuhanTel 86-27-5980-5300China - XianTel 86-29-8833-7252China - XiamenTel 86-592-2388138China - ZhuhaiTel 86-756-3210040
India - BangaloreTel 91-80-3090-4444India - New DelhiTel 91-11-4160-8631India - PuneTel 91-20-4121-0141Japan - OsakaTel 81-6-6152-7160Japan - TokyoTel 81-3-6880- 3770Korea - DaeguTel 82-53-744-4301Korea - SeoulTel 82-2-554-7200Malaysia - Kuala LumpurTel 60-3-7651-7906Malaysia - PenangTel 60-4-227-8870Philippines - ManilaTel 63-2-634-9065SingaporeTel 65-6334-8870Taiwan - Hsin ChuTel 886-3-577-8366Taiwan - KaohsiungTel 886-7-213-7830Taiwan - TaipeiTel 886-2-2508-8600Thailand - BangkokTel 66-2-694-1351Vietnam - Ho Chi MinhTel 84-28-5448-2100
Austria - WelsTel 43-7242-2244-39Fax 43-7242-2244-393Denmark - CopenhagenTel 45-4450-2828Fax 45-4485-2829Finland - EspooTel 358-9-4520-820France - ParisTel 33-1-69-53-63-20Fax 33-1-69-30-90-79Germany - GarchingTel 49-8931-9700Germany - HaanTel 49-2129-3766400Germany - HeilbronnTel 49-7131-72400Germany - KarlsruheTel 49-721-625370Germany - MunichTel 49-89-627-144-0Fax 49-89-627-144-44Germany - RosenheimTel 49-8031-354-560Israel - RarsquoananaTel 972-9-744-7705Italy - MilanTel 39-0331-742611Fax 39-0331-466781Italy - PadovaTel 39-049-7625286Netherlands - DrunenTel 31-416-690399Fax 31-416-690340Norway - TrondheimTel 47-72884388Poland - WarsawTel 48-22-3325737Romania - BucharestTel 40-21-407-87-50Spain - MadridTel 34-91-708-08-90Fax 34-91-708-08-91Sweden - GothenbergTel 46-31-704-60-40Sweden - StockholmTel 46-8-5090-4654UK - WokinghamTel 44-118-921-5800Fax 44-118-921-5820
Worldwide Sales and Service
copy 2019 Microchip Technology Inc User Guide DS50002640B-page 84
- Introduction
- Features
- Table of Contents
- 1 Functional Overview
-
- 11 Observer Application
- 12 Proximity Reporter Application
- 13 Proximity Monitor Application
- 14 ANCS Profile Application
- 15 Scan Parameters Service Application
- 16 Time Information Profile Application
- 17 HID Mouse Device or HID Keyboard Device Application
- 18 Battery Service Application
- 19 Simple Broadcaster Application
- 110 Device Information Service Application
- 111 Custom Serial Chat Profile Application
- 112 Heart Rate Profile Application
- 113 Blood Pressure Profile Application
- 114 Find Me Profile Application
- 115 Phone Alert Status Profile Application
- 116 Alert Notification Profile Application
- 117 Multi-Role Peripheral Multi-Connect Application
- 118 L2CAP Throughput Application
- 119 Health Thermometer Profile Application
- 120 iBeacon Application
- 121 AltBeacon Application
- 122 Eddystone Beacon Application
- 123 Direct Test Mode Application
-
- 2 Supported Hardware Platforms and IDEs
- 3 Hardware Setup
-
- 31 ATBTLC1000 Board Types
- 32 SAM L21 Xplained Pro Setup
- 33 SAM D21 Xplained Pro Setup
- 34 SAM G55 Xplained Pro Setup
- 35 SAM 4S Xplained Pro Setup
- 36 SAM R34 Xplained Pro Setup
-
- 4 Software Setup
-
- 41 Installation Steps
- 42 Build Procedure
-
- 421 HID Mouse and HID Keyboard Application Configuration
- 422 Configuration of the Simple Broadcaster Application
- 423 Configuration of Observer Application
-
- 5 Application Demo
-
- 51 Demo Setup
- 52 Console Logging
- 53 Running the Demo
-
- 531 Observer Application
- 532 Proximity Reporter Application
- 533 Proximity Monitor Application
- 534 ANCS Application
- 535 Scan Parameters Application
- 536 Time Information Profile Application
-
- 5361 Running the Demo for Android devices
-
- 537 HID Mouse Device Application
- 538 HID Keyboard Device Application
- 539 Battery Service Application
- 5310 Simple Broadcaster Application
- 5311 Device Information Service Application
- 5312 Custom Serial Chat Profile Application
- 5313 Heart Rate Profile Application
- 5314 Blood Pressure Profile Application
- 5315 Find Me Profile Application
- 5316 Phone Alert Status Application
- 5317 Alert Notification Profile Application
- 5318 Multi-Role Peripheral Multi-Connect Application
- 5319 L2CAP Throughput Application
- 5320 Health Thermometer Profile Application
- 5321 iBeacon Application
- 5322 AltBeacon Application
- 5323 Eddystone Beacon Application
-
- 53231 Demo with Physical Web Application
-
- 5324 Direct Test Mode Application
-
- 6 Adding a BLE Standard Service
- 7 Custom Serial Chat Service Specification
-
- 71 Service Declaration
- 72 Service Characteristic
- 73 Endpoint
-
- 731 Characteristic Behavior
-
- 74 Characteristic Descriptors
-
- 741 Client Characteristic Configuration Descriptor
-
- 75 Sequence Flow Diagram
-
- 8 BluSDK Software Architecture
- 9 Hardware Flow Control for 4-Wire Mode eFuse Write Procedure
- 10 Document Revision History
- The Microchip Website
- Product Change Notification Service
- Customer Support
- Microchip Devices Code Protection Feature
- Legal Notice
- Trademarks
- Quality Management System
- Worldwide Sales and Service
-

configuration descriptor is configured for indications and a blood pressure measurement is available thischaracteristic is indicated while in a connection
bull The blood pressure measurement characteristic is used to send blood pressure measurementsbull The intermediate cuff pressure characteristic is used to send current cuff pressure values to a device to display
while the measurement is in progressbull The blood pressure feature characteristic is used to describe the supported features of the blood pressure
sensor
The ATBTLC1000-MRZR together with the host MCU simulates a blood pressure sensor (GATT server role) andsends simulated values to the blood pressure monitor (Microchip SmartConnect mobile application)
114 Find Me Profile ApplicationThe Find Me Profile (FMP) application is used to define the device to create an alert signal behavior when a button ispressed on one device to cause an alerting signal on a peer device
Find Me TargetThe FMP defines the behavior when a button is pressed on a device to cause an immediate alert on a peer deviceThis can be used to allow users to find devices that have been misplaced
The Find Me Target application which is the GATT server holds the alert level characteristics and waits for the FindMe locators alert and performs the following alert level characteristic
bull When the Find Me locator device wishes to cause an alert on the Find Me Target device it writes the specificalert level (High Mild and No alert) in the alert level characteristic
115 Phone Alert Status Profile ApplicationThe Phone Alert Status (PAS) profile is used to obtain the phone alert status exposed by the phone alert statusservice on a mobile phone The alert status and ringer setting information of a mobile phone can be received andmodified by the phone alert status service The device can also use this profile to configure the ringer status on themobile phone
Phone Alert Status NotificationsThis profile defines two roles
bull Phone alert server ndash device that originates the alertsbull Phone alert client ndash device that receives the alerts and alerts the user
The phone alert client (a GATT client) configuration is implemented on the ATBTLC1000-MRZR along with a fewother supported hardware platforms and IDEs (see Table 2-1) The example application utilizes the SW0 button onthe supported hardware platform to demonstrate the notification use-cases A BLE compatible Android device thatcontains the Microchip SmartConnect mobile application provides the phone alert server functionality in this exampleOn the application once the service is discovered and the user can click on the PAS service to enable thenotifications
1 After connecting with the mobile phone press the SW0 button once to set the PAS server to ldquoSilentrdquo mode2 In the second SW0 button press the device is set to ldquoMuterdquo mode3 In the third SW0 button press the device is returns to ldquoNormalrdquo mode4 In the fourth SW0 button press a ldquoRead Characteristicrdquo request is issued that reads the characteristics of
ldquoAlert Statusrdquo ldquoRinger Settingsrdquo and ldquoRinger Control Pointrdquo
Note The PAS profile application is not supported in iOS devices This example works only with BLE compatibleAndroid devices that contain the Microchip SmartConnect mobile application
116 Alert Notification Profile ApplicationThe Alert Notification Profile allows a device to obtain information from a mobile phone about incoming calls missedcalls and SMSMMS messages The information includes the caller ID for an incoming call or the sender ID for an
ATBTLC1000Functional Overview
copy 2019 Microchip Technology Inc User Guide DS50002640B-page 10
emailSMSMMS but not the message text This profile also enables the client device to get information about thenumber of unread messages on the server device
Note This example application only works with BLE compatible Android devices that contain the MicrochipSmartConnect mobile application
The Microchip SmartConnect mobile application is used for implementing the Alert Notification service and can beused for demonstrating an example application This example application supports missed call alert notification andSMS alert notification
The device implements the GATT client which reads (or notifies) about the characteristic values received from theGATT server (the mobile phone) The device must be paired with an Android phone A missed call or SMS alertnotifications can be enableddisabled once connection is established The Microchip SmartConnect applicationnotifies a missed call or SMS alert which are then displayed on the terminal console on the device side
The ldquoSW0rdquo user button on the supported platform is programmed in such a way that each successive button presseither enables or disables the notifications
Note The SAM L21 or supported platforms (see Table 2-1) + ATBTLC1000-MRZR is referred as ldquodevicerdquo
117 Multi-Role Peripheral Multi-Connect ApplicationThe Multi-Role Peripheral Multi-Connect application demonstrates the ATBTLC1000-MRZR to have eightsimultaneous active connections The ATBTLC1000-MRZR supports multiple roles such as GAP peripheral devicewith battery service and GAP central device with a Find Me locator profile at the same time It also supports multipleconnection such as a GAP peripheral device with battery service that can connect with seven GAP central devicessimultaneously
The Multi-Role Peripheral Multi-Connect application initially starts advertising using connectable advertisementpackets as a GAP peripheral and if any device sends a connection request the application gets connected to theremote device and exchanges the data on the link established If the connection request from the device is not sentwithin a minute then the application scans the devices and initiates a connection to the peripheral device whichadvertises using connectable advertisement packets The ATBTLC1000-MRZR is exchanging the data as a GAPcentral once the link is established Again the Multi-Role application is started to advertise using connectableadvertisement packets as a GAP peripheral and gets connected to the remote device which sends a connectionrequest and exchanges the data on the new link established The process continues until the Multi-Connectionapplication reaches eight connections
118 L2CAP Throughput ApplicationThe L2CAP Throughput example application supports the L2CAP central feature and the L2CAP peripheral feature
119 Health Thermometer Profile ApplicationThe Health Thermometer Profile (HTP) enables the data collection device to obtain data from a thermometer sensorthat exposes the health thermometer service The profile defines the following roles
bull Thermometer ndash Device to measure temperaturebull Collector ndash Device to receive temperature measurement and other data from a thermometer
The thermometer implements only one Health Thermometer service in addition to the Device Information Service todisplay the information about the thermometer device The current HTP application implements the followingcharacteristics
bull Temperature measurementbull Intermediate temperaturebull Measurement interval
ATBTLC1000Functional Overview
copy 2019 Microchip Technology Inc User Guide DS50002640B-page 11
120 iBeacon ApplicationThe iBeacon application is used to advertise iBeacon specific packets that include UUID major and minor numbersAny beacon scanner application can be used for finding the beacon device The iOS Microchip SmartConnect appcan be used to find the beacon devices in the vicinity
This profile defines the following rolesbull Monitor ndash Device (iOSAndroid) to search for beacon packetsbull Reporter ndash Device that continuously advertises the beacon packet as a part of advertisement data
121 AltBeacon ApplicationThe AltBeacon application advertises packets that include MFG ID Beacon code Beacon ID Reference RSSI andMFG reserved value Any AltBeacon scanner application can be used to find the AltBeacon device based on thebeacon code The supplied iOS demo app can be used to find the AltBeacon devices in the vicinity The profiledefines the following roles
bull Monitor ndash Device (iOSAndroid) to search for AltBeacon packetsbull Reporter ndash Device that continuously advertises the AltBeacon packet as part of advertisement data
122 Eddystone Beacon ApplicationThe Eddystonetrade is an open Bluetooth Smart beacon format from Google that works across Android and iOSdevices The Microchip SmartConnect BLE BluSDK software solution provides full support for this beacon format onthe ATBTLC1000-MRZR devices
The Eddystone beacon application supports UID URL and TLM frame types The application can be configured asfollows using the APP_TYPE define
bull Set APP_TYPE to EDDYSTONE_UID_APP to send UID and TLM beacon frames at regular beacon intervalsbull Set APP_TYPE to EDDYSTONE_URL_APP to send URL and TLM frames This also supports the URL
configuration service that enables the beacon to be configured dynamically from a mobile application
The Eddystone application is completely configurable using the conf_eddystoneh file The defines present inthe conf_eddystoneh file are supplied with default values which can be changed by the user to meet therequirements In addition to this compile time configuration the frame fields like the UID value URL transmit powerat 0 meters and so on can be changed using the APIs provided in eddystoneh file
123 Direct Test Mode ApplicationThe Direct Test Mode (DTM) application is used to establish and test the Direct Test mode between twoATBTLC1000-MRZR modules Windows-based ATBTLC1000-MRZR characterization software is used at both endsThe ATBTLC1000-MRZR Xplained Pro extensions are connected to a compatible MCU host device such as theSAM L21 SAM D21 SAM G55 or SAM 4S The Performance Analyzer (PC tool) communicates with theATBTLC1000 using a serial bridge application running on the MCU
Serial Bridge ApplicationSends the DTM commands to the ATBTLC1000-MRZR to enable the DTM performance analyzer application Thesupported hardware platforms (see Table 2-1) can act as a serial bridge between the ATBTLC1000-MRZR and AtmelStudio performance analyzer tool Once the SAM L21 (or other supported hardware platforms) is powered on orReset it initializes the Wake-up and Chip Enable to download the patch file into the ATBTLC1000-MRZR andcompletes the initialization procedure of the BLE module After the ATBTLC1000-MRZR initialization the applicationinitializes the SAM L21 to act as a serial bridge
ATBTLC1000Functional Overview
copy 2019 Microchip Technology Inc User Guide DS50002640B-page 12
2 Supported Hardware Platforms and IDEsThe following table provides the supported hardware platforms and IDEs for the ATBTLC1000-MRZR
Table 2-1 BluSDK ndash Supported Hardware and IDEs
Platform MCU Supported BLEDevice
Supported Evaluation Kits Supported IDEs
SAM L21 ATSAML21J18B ATBTLC1000-MRATBTLC1000-ZR
ATBTLC1000-XSTK(ATSAML21-XPRO-B +ATBTLC1000-XPRO) orATBTLC1000ZR-XSTK(ATSAML21-XPRO-B +ATBTLC1000ZR-XPRO)
Atmel Studio v70and IARreg
SAM L21 ATSAML21J18A ATBTLC1000-MRATBTLC1000-ZR
ATSAML21-XPRO +ATBTLC1000-XPRO orATSAML21-XPRO +ATBTLC1000ZR-XPRO
Atmel Studio v70and IAR
SAM D21 ATSAMD21J18A ATBTLC1000-MRATBTLC1000-ZR
ATSAMD21-XPRO +ATBTLC1000-XPRO orATSAMD21-XPRO +ATBTLC1000ZR-XPRO
Atmel Studio v70and IAR
SAM G55 ATSAMG55J19 ATBTLC1000-MRATBTLC1000-ZR
ATSAMG55-XPRO +ATBTLC1000-XPRO orATSAMG55-XPRO +ATBTLC1000ZR-XPRO
Atmel Studio v70and IAR
SAM 4S ATSAM4SD32C ATBTLC1000-MRATBTLC1000-ZR
ATSAM4S-XPRO +ATBTLC1000-XPRO orATSAM4S-XPRO +ATBTLC1000ZR-XPRO
Atmel Studio v70and IAR
SAM R34 ATSAMR34J18B ATBTLC1000-MRATBTLC1000-ZR
ATSAMR34-XPRO +ATBTLC1000-XPRO orATSAMR34-XPRO +ATBTLC1000ZR-XPRO
Atmel Studio v70
ATBTLC1000Supported Hardware Platforms and IDEs
copy 2019 Microchip Technology Inc User Guide DS50002640B-page 13
3 Hardware Setup
31 ATBTLC1000 Board TypesThe ATBTLC1000 supports the following extension boards
1 ATBTLC1000-MR2 ATBTLC1000-ZR
ndash Supports from BluSDK 60 release and later
The following figures illustrate samples of ATBTLC1000-MR and ATBTLC1000-ZR kit details displayed in the AtmelStudio
Figure 3-1 ATBTLC1000-MR
Figure 3-2 ATBTLC1000-ZR
32 SAM L21 Xplained Pro SetupThe following figure illustrates the connection between the ATBTLC1000-MR Xplained Pro Extension Boardconnected to the SAM L21 Xplained Pro Board
ATBTLC1000Hardware Setup
copy 2019 Microchip Technology Inc User Guide DS50002640B-page 14
Figure 3-3 ATBTLC1000-MR Xplained Pro Extension Connected to the SAM L21 Xplained Pro
Note Refer to the following section for the ATBTLC1000-ZR Xplained Pro Extension Board configuration
33 SAM D21 Xplained Pro SetupThe following figures illustrate the connection between the ATBTLC1000-MR and ATBTLC1000-ZR Xplained ProExtension Boards connected to the SAM D21 Xplained Pro
Figure 3-4 ATBTLC1000-MR Xplained Pro Extension Connected to the SAM D21 Xplained Pro
ATBTLC1000Hardware Setup
copy 2019 Microchip Technology Inc User Guide DS50002640B-page 15
Figure 3-5 ATBTLC1000-ZR Xplained Pro Extension Connected to the SAM D21 Xplained Pro
Note The connection for the SAM L21 Xplained Pro with the ATBTLC1000-ZR Xplained Pro Extension Board issimilar to the preceding figure
34 SAM G55 Xplained Pro SetupThe following figures illustrate the connection between the ATBTLC1000-MR and ATBTLC1000-ZR Xplained ProExtension Boards connected to the SAM G55 Xplained Pro Board
Figure 3-6 ATBTLC1000-MR Xplained Pro Extension Connected to the SAM G55 Xplained Pro
ATBTLC1000Hardware Setup
copy 2019 Microchip Technology Inc User Guide DS50002640B-page 16
Note 1 The SAM G55 Xplained Pro is connected to the ATBTLC1000-MR Xplained Pro through the ATBTLC1000
XPRO adapter board2 For a jumper connection on 4-wire and 6-wire connections refer to the ATBTLC1000-XPRO-ADAPTER
marking label
Figure 3-7 ATBTLC1000-ZR Xplained Pro Extension Connected to the SAM G55 Xplained Pro
Note The connection for the SAM 4S Xplained Pro with the ATBTLC1000-ZR Xplained Pro Extension Board issimilar to the preceding figure
35 SAM 4S Xplained Pro SetupThe following figure illustrates the connection between the ATBTLC1000-MR Xplained Pro Extension Board and theSAM 4S Xplained Pro Board These two devices are connected using the ATBTLC1000-XPRO-ADAPTER Board
ATBTLC1000Hardware Setup
copy 2019 Microchip Technology Inc User Guide DS50002640B-page 17
Figure 3-8 ATBTLC1000-MR Xplained Pro Extension Connected to the SAM 4S Xplained Pro
Note For a jumper connection on 4-wire and 6-wire connections refer to the ATBTLC1000-XPRO-ADAPTERmarking label
36 SAM R34 Xplained Pro SetupThe SAM R34 SERCOM5 is used for the UART connection to the EXT1 header This UART port does not supportCTSRTS hardware flow-control needed for BTLC1000 operation To connect SAMR34-XPRO to BTLC1000ZR-XPRO use SERCOM 5 for the console UART and SERCOM 0 to connect to BTLC1000 The connection mapping isshown in the following table
Table 3-1 SAMR34-XPRO to BTLC1000ZR-XPRO Connection Mapping
SAMR34-XPRO FTDITTL-232R-3V3 BTLC1000ZR-XPRO
PIN SIGNAL PLUGRECEPTICAL J100 PIN SIGNAL
J2003 PA06 (S0 UART RTS) J10016 16 (UART CTS) BLE UARTRTSCTS
J2004 PA07 (S0 UART CTS) J10018 18 (UART RTS) BLE UARTRTSCTS
J20013 PA05 (S0 UART RXD) J10015 15 (UART TXD) BLE UART
J20014 PA04 (S0 UART TXD) J10017 17 (UART RXD) BLE UART
J2005 PA08 J1003 3 GPIO - WAKEUPPIN
J2007 PA18 J1007 7 GPIO - CHIP EN
ATBTLC1000Hardware Setup
copy 2019 Microchip Technology Inc User Guide DS50002640B-page 18
continued
SAMR34-XPRO FTDITTL-232R-3V3 BTLC1000ZR-XPRO
PIN SIGNAL PLUGRECEPTICAL J100 PIN SIGNAL
J2009 PA22 J1009 9 IRQ
J20015 PB02 S5 CONSOLE TXD 5 (Yellow) FTDI Yellow CableRXD
Console UART
J20017 PA23 S5 CONSOLE RXD 4 (Orange) FTDI Orange CableTXD
Console UART
J20019 GND 1 (Black) J10019 GND
J20020 VCC J10020 Power
1 SERCOM 5 is used for console UART2 SERCOM 0 is used for BTLC1000 connection
ATBTLC1000Hardware Setup
copy 2019 Microchip Technology Inc User Guide DS50002640B-page 19
4 Software Setup
41 Installation Steps1 Download and install the Atmel Studio software2 Install the standalone Advanced Software Framework (ASF) package3 Download and install the Microchip SmartConnect App on the mobile phone available in the Apple Storereg for
iPhone and in the Google Playtrade Store for Android
Note Atmel Studio offers predefined example projects for the SAM L21 SAM D21 SAM G55 and SAM 4Sextension boards
Note For more information on the previous releases refer to the Atmel Studio Release Notes available on the Microchip web page
42 Build ProcedurePerform the following steps to build an example project This example build procedure is developed using the SAML21 Xplained Pro Board which is also valid for the other supported hardware platforms and IDEs (see Table 2-1)
1 Open Atmel Studio and select File gt New gt Example ProjectFigure 4-1 Creating a New Project
2 In the New Example Project from ASF or the Extensions window21 Enter the application specific keyword in the search box for example Scan Parameter Battery
Service Application Blood Pressure etc
ATBTLC1000Software Setup
copy 2019 Microchip Technology Inc User Guide DS50002640B-page 20
22 Select the respective example application of theSAM L21 by expanding the ldquoAtmel - Atmel Corprdquo inthe All Projects tab This selection automatically populates the Project Name Location SolutionSolution Name and Device
23 Click OK
Figure 4-2 Searching for a Specific Application Example
3 Select the ldquoAccept the License Agreementrdquo checkbox and then click Finish4 Atmel Studio generates the project files for the selected application example that can be used in the SAM L21
Xplained Pro board5 Go to Project gt Properties to choose the hardware configuration switches and number of wires
51 Set the appropriate build symbols (see following figure)bull For ATBTLC1000-MR ldquoBLE_MODULE = BTLC1000_MRrdquobull For ATBTLC1000-ZR ldquoBLE_MODULE = BTLC1000_ZRrdquo
ATBTLC1000Software Setup
copy 2019 Microchip Technology Inc User Guide DS50002640B-page 21
Figure 4-3 Selecting the ATBTLC1000 Board Type
52 Choose between the 4-wire or 6-wire modesbull ATBTLC1000-MR ndash supports both 4-wire and 6-wire UART modes The ATBTLC1000-XPRO-
ADPTR must be with this board in 4-wire modebull ATBTLC1000-ZR ndash supports only 4-wire mode
Note For more information on 4-wire mode refer to Hardware Flow Control for 4-wire Mode eFuseWrite Procedure
The configurations for 4-wire and 6-wire are as followsbull 6-wire
ndash UART_FLOWCONTROL_4WIRE_MODE=falsendash UART_FLOWCONTROL_6WIRE_MODE=true
bull 4-wirendash UART_FLOWCONTROL_4WIRE_MODE=truendash UART_FLOWCONTROL_6WIRE_MODE=false
Configure UART_FLOWCONTROL_4WIRE_MODE and UART_FLOWCONTROL_6WIRE_MODE symbols inthe project properties as shown in the following figure
ATBTLC1000Software Setup
copy 2019 Microchip Technology Inc User Guide DS50002640B-page 22
Figure 4-4 Configuring the UART Flow Compiler Symbols
6 For the Time Information Profile application the user must select the compiler symbol based on the followingndash For Android devices TP_ANDROIDndash For iOS devices NTP_ANDROID
Note This step is applicable only for the Time Information Profile application
Figure 4-5 Configuring the UART Flow Compiler Symbols for the Time Information Profile
ATBTLC1000Software Setup
copy 2019 Microchip Technology Inc User Guide DS50002640B-page 23
Note iOS requires a device supporting the Time Information Profile to include the service solicitationadvertisement type in the advertisement data The above setting provides the configuration to build the TimeInformation Profile for iOS or Android The iOS natively supports Time Server and does not require a specificmobile application To enable the devices that are displayed on the iOS BLE devices page the servicesolicitation advertisement data type configuration is necessary
7 To build the solution go to Build gt Build SolutionFigure 4-6 Building Solution for Selected Application Example
8 The generated solution is downloaded into the SAM L21 XPro board through the USB cable To program theboard go to Tools gt Device ProgrammingFigure 4-7 Selecting Device Programming
9 In the EDBG (XXXXXXXX) Device Programming window perform the following steps91 Select EDBG in Tool92 Click Apply and then click Read to read the Device Signature93 After reading the Device click Program to program the device
ATBTLC1000Software Setup
copy 2019 Microchip Technology Inc User Guide DS50002640B-page 24
Figure 4-8 Embedded Debugger Device Programming Window
10 After flashing the example application into the SAM L21 Xpro board it is ready to be used as a BLE devicethat supports the selected application exampleNote 1 To run the profile application refer to Running the Demo2 In the case of HID and Broadcaster applications refer to the following configuration sections
421 HID Mouse and HID Keyboard Application ConfigurationThe user needs to modify a few macros in hid_deviceh (HID profile) for configuring the profile for HID Mouse andHID Keyboard applications as per the desired application use case
ATBTLC1000Software Setup
copy 2019 Microchip Technology Inc User Guide DS50002640B-page 25
Figure 4-9 HID Mouse Code Hierarchy
Note Similar to HID Mouse the hid_deviceh file for the HID Keyboard is available in the following directoryasfthirdpartywirelessble_sdkble_profileshid_deviceThe list of macros that must be modified by the user are
1 By default the application supports Report mode If the application requires only Boot mode support the usercan add the macro BOOT_MODE in the CompilerSymbols tab as shown in the following screen
ATBTLC1000Software Setup
copy 2019 Microchip Technology Inc User Guide DS50002640B-page 26
Figure 4-10 Enabling Boot Mode Support
2 The user must configure the desired number of reports in the application Currently a maximum of 10 reportsare supporteddefine HID_NUM_OF_REPORT (1)
3 The user must configure the desired number of service instances Currently a maximum of two services aresupporteddefine HID_SERV_INST (1)
Note After configuring the profiles for HID Mouse and HID Keyboard follow the steps mentioned in HID MouseDevice and HID Keyboard Device respectively
422 Configuration of the Simple Broadcaster Applicationbull Simple Broadcaster application advertises the default configuration provided as follows
ndash Non-connectable undirected advertisement eventndash Broadcasts data in advertisement data packets onlyndash Broadcasts the following advertisement data types
bull Complete list of 16-bit service class UUIDsbull Complete local namebull Appearance
bull The configuration and advertisement data types listed above can be changed by using the macros provided inthe simple_broadcaster_apph file that is available in the srcconfig directory
Note After configuration follow the steps mentioned in 19 Simple Broadcaster Application
423 Configuration of Observer ApplicationThe default scanning parameters of Observer application areMAX_SCAN_DEVICE (10)SCAN_INTERVAL (96)SCAN_WINDOW (96)SCAN_TIMEOUT (0x0000)SCAN_TYPE (AT_BLE_SCAN_ACTIVE)
These parameters can be modified as per the user requirement These parameter can be updated in theble_managerh file which is available in the following directory asfthirdpartywirelessble_sdkble_servicesble_mgrNote After configuration follow the steps in Observer Application
ATBTLC1000Software Setup
copy 2019 Microchip Technology Inc User Guide DS50002640B-page 27
5 Application Demo
51 Demo SetupThe following figure shows how to setup the board and the Microchip SmartConnect App for the purpose of thedemo
Figure 5-1 Demo Setup
Table 5-1 Demo Setup Details for Various Applications
Applications (Keywords) BLE Node 1 BLE Node 2
Observer Application Any BLE device can be used asPeripherals
Supported by the ATBTLC1000-MRZR extension board andmicrocontroller to act as an Observerapplication
Proximity Reporter Application Supported by the MicrochipSmartConnect application for iPhoneAndroid devices to act as a ProximityMonitor
Supported by the ATBTLC1000-MRZR extension board andmicrocontroller to act as a ProximityReporter
Proximity Monitor Application Supported by the ATBTLC1000-MRZRextension board and microcontroller toact as a Proximity Monitor
Supported by the ATBTLC1000-MRZR extension board andmicrocontroller to acts as a ProximityReporter
ANCS Profile Application Supported by the MicrochipSmartConnect application for onlyiPhone devices to act as a NotificationProvider
Supported by the ATBTLC1000-MRZR extension board andmicrocontroller to act as aNotification Consumer
Scan Parameters ServiceApplication
Supported by the MicrochipSmartConnect application for iPhoneAndroid devices
Supported by the ATBTLC1000-MRZR extension board andmicrocontrollers to act as ScanParameter Service
Time Information ProfileApplication
Supported by the MicrochipSmartConnect application for iPhoneAndroid devices to act as a Time server
Supported by the ATBTLC1000-MRZR extension board andmicrocontroller to act as Time client
HID Mouse Device Application Supported by the MicrochipSmartConnect application only forAndroid devices to act as HOGP host
Supported by the ATBTLC1000-MRZR extension board andmicrocontroller to act as HID MouseDevice application
ATBTLC1000Application Demo
copy 2019 Microchip Technology Inc User Guide DS50002640B-page 28
continuedApplications (Keywords) BLE Node 1 BLE Node 2
HID Keyboard Device Application Supported by the MicrochipSmartConnect application only forAndroid devices to act as Notepad texteditor app (HOGP Host role)
Supported by the ATBTLC1000-MRZR extension board andmicrocontroller to act as HIDKeyboard Device application
Battery Service Application Supported by the MicrochipSmartConnect application for iPhoneAndroid devices
Supported by the ATBTLC1000-MRZR extension board andmicrocontroller to act as BatteryService application
Simple Broadcaster Application Supported by the ATBTLC1000-MRZRextension board and microcontroller toact as Simple Broadcaster application
Supported by Scanner application ona mobile phone
Device Information Service Supported by the MicrochipSmartConnect application for iPhoneAndroid devices
Supported by the ATBTLC1000-MRZR extension board andmicrocontroller to act as DeviceInformation Service application
Custom Serial Chat ProfileApplication
Supported by Custom Serial Chat(CSC) application for iPhoneAndroid tosend and receive data
Supported by the ATBTLC1000-MRZR extension board andmicrocontroller with CSC applicationto send and receive data
Heart Rate Profile Application Supported by the MicrochipSmartConnect application for iPhoneAndroid devices to act as a Heart RateData Collector
Supported by the ATBTLC1000-MRZR extension board andmicrocontroller to act as Heart RateSensor
Blood Pressure Profile Application Supported by the MicrochipSmartConnect application for iPhoneAndroid devices to act as a BloodPressure Monitor
Supported by the ATBTLC1000-MRZR extension board andmicrocontroller to act as BloodPressure Sensor
Find Me Profile Application Supported by the MicrochipSmartConnect application for iPhoneAndroid devices to act as a Find MeLocator
Supported by the ATBTLC1000-MRZR extension board andmicrocontroller to act as Find MeTarget
Phone Alert Status ProfileApplication
Supported by the MicrochipSmartConnect application only forAndroid devices to act as a Phone AlertStatus server
Supported by the ATBTLC1000-MRZR extension board andmicrocontroller to act as Phone AlertStatus client
Alert Notification ProfileApplication
Supported by the MicrochipSmartConnect application only forAndroid devices to act as a NotificationProvider
Supported by the ATBTLC1000-MRZR extension board andmicrocontroller to act as NotificationConsumer
Multi-Role Peripheral Multi-Connect Application
Supported by the ATBTLC1000-MRZR extension board microcontroller andMicrochip SmartConnect application to act as Peripheral or Central Thissupports maximum of eight connections
L2CAP Throughput Application Supported by the ATBTLC1000-MRZRextension board and microcontroller toact as L2CAP Central
Supported by the ATBTLC1000-MRZR extension board andmicrocontroller to act as L2CAPPeripheral
ATBTLC1000Application Demo
copy 2019 Microchip Technology Inc User Guide DS50002640B-page 29
continuedApplications (Keywords) BLE Node 1 BLE Node 2
Health Thermometer Profile (HTP)Application
Supported by the MicrochipSmartConnect application for iPhoneAndroid devices to act as a HealthThermometer Collector
Supported by the ATBTLC1000-MRZR extension board andmicrocontroller to act as HTPapplication
iBeacon Application Supported by the MicrochipSmartConnect application for iPhoneAndroid devices to act as BeaconMonitor
Supported by the ATBTLC1000-MRZR extension board andmicrocontroller to act as BeaconReporter
AltBeacon Application Supported by the MicrochipSmartConnect application for iPhoneAndroid devices act as a AltBeaconApp (Monitor)
Supported by the ATBTLC1000-MRZR extension board andmicrocontroller to act as Reporter
Eddystone Beacon Application Supported by the MicrochipSmartConnect application for iPhoneAndroid devices
Supported by the ATBTLC1000-MRZR extension board andmicrocontroller to act as EddystoneBeacon Application
Direct Test Mode (DTM)Application
Supported by the ATBTLC1000-MRZRextension board and microcontroller toact as a Transmitter (Tx) Test BoardBLE performance analyzer toolconnected with target board using COMport
Supported by the ATBTLC1000-MRZR extension board andmicrocontroller to act as a Receiver(Rx) Test Board BLE performanceanalyzer tool connected with targetboard using COM port
52 Console LoggingFor the purpose of debugging a logging interface can be implemented in the applications
The logging interface utilizes the same EDBG port that connects to a supported Xplained Pro (XPro) platform Aserial port monitor application (for example TeraTerm) is opened and attached to the appropriate COM portenumerated by the device on the PC
53 Running the Demo
Initializing the DevicePerform the following steps to initialize the device
1 Open any Terminal Application (for example TeraTerm) Select the COM port enumerated on the PC and setthe following parameters
ndash Baudrate 115200ndash Parity Nonendash One Stop bitndash One Start bitndash No Hardware Handshake
2 Press the Reset button on the supported Xplained Pro (XPro) platforms (see Table 2-1)Note The device is now ready to be used as selected application and starts to scan or advertise on thebutton press This button must be pressed only when the ldquoPress buttonrdquo is displayed on the console logwindow The same button is pressed to stop the device scan or advertise
3 The device is in advertising mode and the device initialization message is displayed on the console windowInitializing ApplicationBTLC1000 XPro Module BTLC1000-ZR
ATBTLC1000Application Demo
copy 2019 Microchip Technology Inc User Guide DS50002640B-page 30
BTLC1000 Host Interface UART Mode4-Wire Baudrate921600Initializing BTLC1000BTLC1000 Chip ID 0x2000B1BD Address0xF8F005F60515 Address Type0BluSDK Firmware Version617035BLE Started Advertisement
Pairing ProcedurePerform the following steps to pair the device with the smartphone application
1 Open the Microchip SmartConnect application and click the Bluetooth Smart in an application dashboard asillustrated in the following figureFigure 5-2 Dashboard of Microchip SmartConnect Application
2 To scan for the peripheral devices click the START SCAN option available in scanning page The devicename (for example ATMEL-PXP) is displayed among the list of scanned devices
ATBTLC1000Application Demo
copy 2019 Microchip Technology Inc User Guide DS50002640B-page 31
Figure 5-3 Scanning for Devices
3 Select the device name in the scan results which initiates the pairing procedure Enter the pass-key ldquo123456rdquoon Bluetooth Pairing Request window and click Pair The mobile app displays Successful connection uponsuccessful completion of pairingFigure 5-4 Pairing Request
4 On the device side the console displays the successful completion of the pairing procedure5 On the Microchip SmartConnect app the supported services are displayed for the device
ATBTLC1000Application Demo
copy 2019 Microchip Technology Inc User Guide DS50002640B-page 32
Figure 5-5 Display of Services Supported by the Application
531 Observer ApplicationPerform the following steps to run the Observer application demo
1 Follow the steps (1 and 2) from Initializing the Device2 The device is now ready to be used as an Observer and starts to scan for nearby BLE devices3 The following figure shows example logs from the Observer application
ATBTLC1000Application Demo
copy 2019 Microchip Technology Inc User Guide DS50002640B-page 33
Figure 5-6 Observer Console Output
532 Proximity Reporter ApplicationPerform the following steps to run the Proximity Reporter application demo
1 Establish the connection between the device and mobile phone using the procedure listed in Running theDemo
2 Select the desired service (Link Loss or Immediate Alert) for alert level characteristics configuration Choose avalue from the following
ndash HIGH ALERTndash MILD ALERTndash NO ALERT
ATBTLC1000Application Demo
copy 2019 Microchip Technology Inc User Guide DS50002640B-page 34
Figure 5-7 Configuring Alert Level Settings
3 After configuration of the desired alert levels click Immediate Alert service and then move the mobile phoneaway from the Proximity reporter Based on the distance of separation Path Loss is plotted on the zone radar(using RSSI values received from the Proximity Reporter) Based on the zone the Proximity Monitor sends thecorresponding alert level The console log on the Proximity Reporter displays the corresponding alerts and on-board status LED behaviorFigure 5-8 Proximity Reporter Path Loss Plot Across Safe Mid and Danger Zone
ATBTLC1000Application Demo
copy 2019 Microchip Technology Inc User Guide DS50002640B-page 35
Figure 5-9 Proximity Reporter Path Loss Console Log Alerts Notification
4 After configuration of the desired alert levels click on the Link Loss service and then move the mobile phoneaway from the reporter Based on the distance of separation the Proximity Reporter receives the path lossnotifications based on the alert settings Keep moving until the ldquoLink Lossrdquo pop-up appears The console log onthe Proximity Reporter displays the corresponding alerts and when Link Loss occurs it reports thedisconnection and the on-board status LED behavior The lock screen emulates a common use-caseapplication where the Link Loss service is used (for example key fob) When the user is in close proximity thelock remains open Subsequently the user moving out of range can be triggered to close the lock
ATBTLC1000Application Demo
copy 2019 Microchip Technology Inc User Guide DS50002640B-page 36
Figure 5-10 Link Loss Pop-up on Proximity Monitor
Figure 5-11 Proximity Reporter Console Log for Link Loss
5 After Link Loss the mobile application attempts to reconnect to the Proximity Reporter The connection is re-established by moving the mobile phone closer to the reporter
6 The Tx Power service is used to retrieve the Tx Power of the Proximity Reporter Click Tx Power service iconin the services screen The Proximity Monitor reads the Tx Power value from the Proximity Reporter anddisplays the TX POWER LEVEL as shown in the following figure
ATBTLC1000Application Demo
copy 2019 Microchip Technology Inc User Guide DS50002640B-page 37
Figure 5-12 Proximity Monitor ndash Reading Tx Power Service
533 Proximity Monitor ApplicationPerform the following steps to run the Proximity Monitor application demo
1 Connect one ATBTLC1000-MRZR device loaded with the Proximity Monitor example application code Followthe steps (1 and 2) from Initializing the Device
2 Setup another ATBTLC1000-MRZR device with the Proximity Reporter application Follow all the steps from Initializing the Device The device starts advertising
3 The Proximity Monitor device then starts scanning for available devices in the vicinity and displays itsBluetooth Device Address (BD) in the console window The Proximity Reporter device found during the scan isdisplayed in the console log window (refer to the following figure) Select the index number of that device toestablish connection with itFigure 5-13 Proximity Monitor Connection with a Proximity Reporter
4 When the connection is established the Proximity Monitor sets the link loss alert value to ldquoHIGH ALERTrdquo atthe Proximity Reporter device The Proximity Monitor also monitors the path loss if the Proximity Reporterdevice supports the optional ldquoImmediate Alertrdquo service and ldquoTx Powerrdquo service The Proximity Reporterexample application supports both of these optional servicesThe default alert settings are as follows
ATBTLC1000Application Demo
copy 2019 Microchip Technology Inc User Guide DS50002640B-page 38
ndash For HIGH ALERT set high alert RSSI to -91dBm and above alert status is indicated by LED which mustbe ON
ndash For MILD ALERT set RSSI to -70dBm to -90dBm alert status is indicated by LED which must betoggling
ndash For NO ALERT set RSSI to -69dBm and below alert status is indicated by LED which must be OFF
If the reporter device moves out of the proximity of the monitor device the path loss crosses the thresholdvalues and the corresponding alert value is set the alert notification is displayed on the console as shownbelowFigure 5-14 Proximity Monitor Setting Alert Levels
534 ANCS ApplicationPerform the following steps to run the ANCS application demo
1 Follow the steps from Initializing the Device2 Enable Bluetooth from the Settings page of iPhone The phone starts to scan for the devices ATMEL-ANCS
appears among the list of devices scanned Click the ATMEL-ANCS to connect to the deviceFigure 5-15 ANCS Device Discovery in iPhone
3 When connected the client side initiates a pairing request with the iPhone The console log provides guidancefor the user to enter the pass-key on the iPhone
ATBTLC1000Application Demo
copy 2019 Microchip Technology Inc User Guide DS50002640B-page 39
Figure 5-16 Console Display for Pairing in ANCS
4 Enter the pass-key displayed in the console log on the Bluetooth Pairing Request window of the iPhone andclick Pair After the device is connected ldquoATMEL-ANCSrdquo appears in the MY DEVICES section on the iPhoneFigure 5-17 Pairing and Connecting iPhone to ATMEL-ANCS
5 Now the user can initiate a mobile terminated call to the iPhone When the iPhone receives a call thecorresponding incoming call alert is indicated on the device side console log window Once the call isterminated the device waits for a new alert to occur as shown in the following screenFigure 5-18 Console Display for Notification Received as Incoming Call Alert
535 Scan Parameters ApplicationPerform the following steps to run the Scan Parameters application demo
1 Establish the connection between the device and mobile phone using the procedure listed in Running theDemo
2 When paired the application displays the Scan Parameters and the Generic Information service
ATBTLC1000Application Demo
copy 2019 Microchip Technology Inc User Guide DS50002640B-page 40
3 Click the Scan Parameters service The user receives a notification for the scan refresh characteristic valueThe user can disable the notification in the Scan Parameters page refer the following figureFigure 5-19 Scan Refresh Characteristic Notification Options
4 The user can set appropriate value for the Scan Interval and Scan Window characteristics5 The newly updated values of Scan Interval and Scan Window must be displayed on the console log of the
device side as shown in the following figureFigure 5-20 Updated Scan IntervalWindow Characteristic Value on Device
536 Time Information Profile ApplicationPerform the following steps to run the Time Information Profile application demo
1 Follow steps 1 through 4 from the ANCS Application2 Press the SW0 button on the device to read the internally supported characteristic values from the iPhone3 The console log on the device side displays the values for all characteristics supported by the iPhone
internallyFigure 5-21 Console Display ndash Date Time and Day Information
ATBTLC1000Application Demo
copy 2019 Microchip Technology Inc User Guide DS50002640B-page 41
5361 Running the Demo for Android devicesPerform the following steps to run the Time Information Profile application demo for Android devices
1 Establish the connection between the device and mobile phone using the procedure listed in Running theDemo
2 After the device is connected the application displays Continuous Time Service Next DST Change Serviceand Reference Time Update Service
3 The user has to click on the services to read the characteristic values4 Press the SW0 button on the supported platform device to read the internally supported characteristic values
from the Android device5 The console log on the device side displays the values for all the characteristics supported by the device
Figure 5-22 Console Display - All Supported Characteristic Values
537 HID Mouse Device ApplicationPerform the following steps to run the HID Mouse Device application demo
1 Follow the steps from Initializing the Device2 In this demonstration an Android device supporting HOGP is used The HOGP profile is natively supported in
Android version 44 (Android KitKat) and higher The mobile phone must include a Bluetooth chipsetsupporting Bluetooth 40 or higher On the mobile phone enable Bluetooth in the Settings page to scan for thedevices ldquoATMEL-HIDrdquo appears among the list of scanned devices Select ATMEL-HID to connect to thesupported platform deviceFigure 5-23 HID (Mouse) Device Discovery on Bluetooth Settings Page
3 Click ATMEL-HID to start the pairing procedure A pop-up requesting the pass-key appears Enter pass-keyldquo123456rdquo and click Pair
ATBTLC1000Application Demo
copy 2019 Microchip Technology Inc User Guide DS50002640B-page 42
Figure 5-24 Bluetooth Pairing Request
4 After pairing is complete the connected device is listed under Paired deviceFigure 5-25 Paired Devices
5 The HID device side for the pairing and connection procedure is shown in the console logFigure 5-26 HID Mouse Device Console Log
6 After the device is connected to the mobile phone the user can click on the SW0 button to simulate mousemovement
7 For every press of the button the user can see a corresponding cursor movement on the HID host asdescribed below
ndash First 5 button presses ndash cursor moves rightndash Next 5 button presses ndash cursor moved downndash Next 5 button presses ndash cursor moves leftndash Next 5 button presses ndash cursor moved up
The same sequence is repeated based on user input The console log is shown in the following screen
ATBTLC1000Application Demo
copy 2019 Microchip Technology Inc User Guide DS50002640B-page 43
Figure 5-27 HID Device Console Log for Movement
Figure 5-28 Mouse Movement Simulation
538 HID Keyboard Device ApplicationPerform the following steps to run the HID Keyboard device application demo
1 Follow the steps from Initializing the Device2 In this demonstration an Android device supporting HOGP is used The HOGP profile is natively supported in
Android version 44 (Android KitKat) and higher The mobile phone must include a Bluetooth chip-setsupporting Bluetooth 40 or higher On the mobile phone enable Bluetooth in the Settings page to scan for thedevices ldquoATMEL-HIDrdquo appears among the list of scanned devices Select ATMEL-HID to connect to thesupported platform device
ATBTLC1000Application Demo
copy 2019 Microchip Technology Inc User Guide DS50002640B-page 44
Figure 5-29 HID (Keyboard) Device Discovery on Bluetooth Settings Page
3 Click ATMEL-HID to initiate the pairing procedureFigure 5-30 Pairing Procedure with HID Device
4 After pairing is complete the connected device is listed under Paired deviceFigure 5-31 Paired Devices
5 The HID device side for the pairing and connection procedure is shown in the console logFigure 5-32 HID Keyboard Device Console Log
6 After the device is connected start any notepad application on the mobile phone7 Click the SW0 button on the supported platform device8 The user can see a letter for each press in the application ldquoFast notepadrdquo9 The user can see a complete ldquoHello Atmelrdquo in the application as shown in the following screen
ATBTLC1000Application Demo
copy 2019 Microchip Technology Inc User Guide DS50002640B-page 45
Figure 5-33 Message Displayed in the Application
539 Battery Service ApplicationPerform the following steps to run the Battery Service Application demo
1 Establish the connection between the device and mobile phone using the procedure listed in Running theDemo
2 When paired the application displays the Battery Service and the Generic Information service3 Select ldquoBattery Servicerdquo to receive notifications for the battery level characteristic The user can stop receiving
the notifications by disabling notifications as shown in the following figureFigure 5-34 Battery Level Characteristic Notification Options
4 On the device side the console log displays the periodic battery level updatesBattery Level0Battery Level1Battery Level2Battery Level3Battery Level4Battery Level5
5310 Simple Broadcaster ApplicationPerform the following steps to run the Simple Broadcaster application demo
1 Follow the steps (1 and 2) from Initializing the Device2 The device is in advertising mode3 The following figure shows example logs from the Simple Broadcaster application
ATBTLC1000Application Demo
copy 2019 Microchip Technology Inc User Guide DS50002640B-page 46
Figure 5-35 Simple Broadcaster Console Display
5311 Device Information Service ApplicationPerform the following steps to run the Device Information Service application demo
1 Establish the connection between the device and mobile phone using the procedure listed in Running theDemo
2 When paired the application displays the Device Information Service3 When the Device Information Service is selected the user can view the device information service
characteristics as shown in the following screenFigure 5-36 Display of Device Information Service Characteristics
4 The user can refresh the page to get the updated characteristic value of all characteristics5 On the device side the console log is displayed as
Updating Firmware to verFW_VER-000Updating Firmware to verFW_VER-001Updating Firmware to verFW_VER-002Updating Firmware to verFW_VER-003
5312 Custom Serial Chat Profile ApplicationPerform the following steps to run the Custom Serial Chat Profile application demo
ATBTLC1000Application Demo
copy 2019 Microchip Technology Inc User Guide DS50002640B-page 47
1 Establish the connection between the device and mobile phone using the procedure listed in Running theDemo
2 Once pairing is complete the Custom Serial Chat icon appears on the service list page3 Click the Custom Serial Chat icon The chat screen appears where the user can type the text that is to be
sent to the remote device and also see the text coming from the remote device4 Chat text ldquoHello Atmelrdquo send to remote device
Figure 5-37 Sending Data to Device
5 The user can also write the text on the console for the device and press the ENTER key for transmitting thechat text to the mobile applicationFigure 5-38 Console Log for Sending Data to Remote Device
ATBTLC1000Application Demo
copy 2019 Microchip Technology Inc User Guide DS50002640B-page 48
Figure 5-39 Chat Text Received from ATBTLC1000
Note For more information on the Custom Serial Chat service refer to the Custom Serial Chat ServiceSpecification
5313 Heart Rate Profile ApplicationPerform the following steps to run the Heart Rate Profile application demo
1 Establish the connection between the device and mobile phone using the procedure listed in Running theDemo
2 After the device is connected the application displays the Heart Rate and the Device Information service isdisplayed
3 When notifications are enabled the HRM values are displayed as shown in the console and thecorresponding mobile app The LED on the SAM L21 board starts blinking while sending notificationsNotification EnabledHeart Rate 50 bpm RR Valueslt100300gtmsec User StatusIdleHeart Rate 51 bpm RR Valueslt500700gtmsec User StatusIdleHeart Rate 52 bpm RR Valueslt9001100gtmsec User StatusIdleHeart Rate 53 bpm RR Valueslt100300gtmsec User StatusIdleHeart Rate 54 bpm RR Valueslt500700gtmsec User StatusIdleHeart Rate 55 bpm RR Valueslt9001100gtmsec User StatusIdleHeart Rate 56 bpm RR Valueslt100300gtmsec User StatusIdleHeart Rate 57 bpm RR Valueslt500700gtmsec User StatusIdleHeart Rate 58 bpm RR Valueslt9001100gtmsec User StatusIdleHeart Rate 59 bpm RR Valueslt100300gtmsec User StatusIdleEnergy Expended 3KJ
ATBTLC1000Application Demo
copy 2019 Microchip Technology Inc User Guide DS50002640B-page 49
Figure 5-40 Displaying Heart Rate Measurements
4 When the user disable on Stop Notify the notifications are displayed in the console logs asNotification Disabled
5 During the connection the SW0 button is used to disconnect the connection If no connection exists the SW0button is used to start advertisement
5314 Blood Pressure Profile ApplicationPerform the following steps to run the Blood Pressure Profile application demo
1 Establish the connection between the device and mobile phone using the procedure listed in Running theDemo
2 When the device is connected the application displays Blood Pressure Device Information Service andGeneric Information
3 On entering the Blood Pressure service page the mobile application enables the notifications and indicationsfor interim cuff pressure and blood pressure characteristics respectively The blood pressure sensor devicesimulated by the device sends the current blood pressure values after receiving the indications enablingrequest The corresponding console logs and mobile application screen are shown in the following screenFigure 5-41 Console Log for Blood Pressure Measurements
ATBTLC1000Application Demo
copy 2019 Microchip Technology Inc User Guide DS50002640B-page 50
Figure 5-42 Blood Pressure Service Page after Receiving BP Indications
4 The SW0 button can be used on the SAM L21 to receive updated blood pressure measurements The bloodpressure sensor first sends the interim cuff pressure values as notifications and then sends the final bloodpressure measurements as indication The blood pressure measurements sent by the blood pressure sensorare simulated values The following figures demonstrate the scenario after a SW0 button pressFigure 5-43 Console Log for Blood Pressure Values after Button Press
ATBTLC1000Application Demo
copy 2019 Microchip Technology Inc User Guide DS50002640B-page 51
Figure 5-44 Blood Pressure Service Pages after Receiving Measurement Data on Button Press
5315 Find Me Profile ApplicationPerform the following steps to run the Find Me Profile application demo
1 Establish the connection between the device and mobile phone using the procedure listed in Running theDemo
2 After the device is connected the application displays a service page that includes Immediate Alert Serviceand Generic Information
3 Since the service level connection is established the user can see the notifications based on the alert levelsettings as depicted in the following figuresFigure 5-45 Sending Alerts to Find Me Target ATMEL-FMP
ATBTLC1000Application Demo
copy 2019 Microchip Technology Inc User Guide DS50002640B-page 52
4 On the device side the console log is displayed asFind Me Mild AlertFind Me High AlertFind Me No Alert
5316 Phone Alert Status ApplicationPerform the following steps to run the Phone Alert Status application demo
1 Establish the connection between the device and mobile phone using the procedure listed in Running theDemo
2 After connection the application displays the Phone Alert Status Service page3 Notifications are automatically enabled and the application reads the values of the ldquoAlert Statusrdquo ldquoRinger
Settingsrdquo and ldquoRinger Control Pointrdquo characteristics which are updated on the mobile application asillustrated in the following figureFigure 5-46 Displaying the Characteristics of the Phone Alert Service
4 Press the SW0 button The device is set to different modes by using the notifications and the correspondingconsole logs are displayedFigure 5-47 Phone Alert Status Console Log
ATBTLC1000Application Demo
copy 2019 Microchip Technology Inc User Guide DS50002640B-page 53
5317 Alert Notification Profile ApplicationPerform the following steps to run the Alert Notification Profile application demo
1 Establish the connection between the device and mobile phone using the procedure listed in Running theDemo
2 When connected the application displays the Alert Notification service page The console log displays the newand unread alert categoriesFigure 5-48 Alert Notification Categories
3 Enable the notifications by using the SW0 button The mobile application reflects the status as shownFigure 5-49 Alert Notification Screen on Microchip SmartConnect Application
ATBTLC1000Application Demo
copy 2019 Microchip Technology Inc User Guide DS50002640B-page 54
4 The user can trigger a missed call to the Android device or send an SMS The corresponding notification thengets displayed on the device side in the console logsFigure 5-50 Console Display for Missed Call Alert and SMS Alert Notifications
5318 Multi-Role Peripheral Multi-Connect ApplicationPerform the following steps to run the Multi-Role Peripheral Multi-Connect application demo
1 Establish the connection between the device and mobile phone using the procedure listed in Running theDemo The device initially acts as a GAP Peripheral and starts advertisement with Battery Service UUID in theadvertisement data Perform all the steps from Battery Service Application
2 The device starts scanning and displays the devices found as shown in the following figureFigure 5-51 Multi-Role Peripheral Multi-Connect Application ndash Scanning Devices
3 Setup another ATBTLC1000-MRZR device with the Find Me application example loaded Follow the steps (1through 3) from Running the Demo The device starts advertising
4 The GAP Central (Find Me Locator) scans and then displays the list of all BLE devices that are advertisingFind Me Target devices (GATT server role) are indicated with tag ldquo---FMPrdquo Select the appropriate indexnumber for the Find Me Target GAP Central (Find Me Locator) connects to the selected peer device
ATBTLC1000Application Demo
copy 2019 Microchip Technology Inc User Guide DS50002640B-page 55
Figure 5-52 Connecting GAP Central (Find Me Locator) with GAP Peripheral (Find Me Target)
5 The ATBTLC1000 as a GAP Central pairs with the connected peripheral The ATBTLC1000-MRZR then actsas a GAP Peripheral by advertising with Battery Service UUID in the advertisement data Now theATBTLC1000-MRZR sends alert levels as a GAP Central sends battery level notifications to the deviceconnected as a GAP Peripheral and also starts advertising with Connectable advertisement packetsFigure 5-53 Device acting as Multi-Role to accept connections from GAP Central devices (Mobile)
6 The ATBTLC1000-MRZR acting as a GAP Peripheral (BAS) can connect to seven GAP central devices(mobile devices through the Microchip SmartConnect application) Now the ATBTLC1000-MRZR continues to
ATBTLC1000Application Demo
copy 2019 Microchip Technology Inc User Guide DS50002640B-page 56
behave as Find Me Locator (GAP Central) and Battery Service Application (GAP Peripheral) simultaneouslywith eight active connections Continuous data transfer happens on all the links by the ATBTLC1000-MRZRand even if one link gets disconnected the data transfer happens on the other links
5319 L2CAP Throughput ApplicationThis demonstration requires two ATBTLC1000-MRZR devices Program one ATBTLC1000-MRZR device with theL2CAP Peripheral and another one with the L2CAP Central application example Perform the following steps to runthe Throughput application demo
1 Follow the steps (1 and 2) from Initializing the Device for both devices2 The device initializes and start-up3 The Central device starts scanning and subsequently connects with the desired peripheral device The
following log shows that both devices connected to confirm the connection statusFigure 5-54 L2CAP Central Connection with L2CAP Peripheral
Figure 5-55 L2CAP Peripheral Connection with a L2CAP Central
4 Once the connection is established the peripheral device keeps sending the specified data and the centraldevice receives the same data in a given time Eventually calculated Throughput is displayed on the consolefor both central and peripheral
ATBTLC1000Application Demo
copy 2019 Microchip Technology Inc User Guide DS50002640B-page 57
Figure 5-56 L2CAP Peripheral Final Throughput Value
Figure 5-57 L2CAP Central Final Throughput Value
5320 Health Thermometer Profile ApplicationPerform the following steps to run the Health Thermometer Profile application demo
1 Establish the connection between the device and mobile phone using the procedure listed in Running theDemo
2 When paired the application displays the Health Thermometer Service and the Generic Information service
ATBTLC1000Application Demo
copy 2019 Microchip Technology Inc User Guide DS50002640B-page 58
3 The temperature value RSSI and the device name are displayed on the mobile application The console log isshown in the following screenFigure 5-58 Health Thermometer Connected Services
Figure 5-59 Console Log after Connection Pairing and with Notifications
4 To change the body measurement location press the user button (SW0) on the SAM L21 The new value isupdated in the application
5 On the Microchip SmartConnect application going back to the scanning screen disconnects the device withmobile application
5321 iBeacon ApplicationPerform the following steps to run the iBeacon application demo
1 Follow the steps (1 and 2) from Initializing the Device2 Start the Beacon application on the iPhone
ATBTLC1000Application Demo
copy 2019 Microchip Technology Inc User Guide DS50002640B-page 59
Figure 5-60 Beacon Radar Profile App Launch Screen
3 Click Beacon Ranging The beacon application is launched to show the positioning of the beacon device withrespect to the mobile phone and supports the following modes
ndash Proximity ndash used to display beacon specific information when the mobile device comes in close proximityto a given beacon This mode also shows the corresponding product related information that is configuredfor this particular beacon device
ndash Distance ndash used to indicate the distance between the beacon device and the mobile
Figure 5-61 Beacon Radar Application Initial Screen
4 Click iBeacon to check the Major Minor and RSSI value The RSSI value is automatically updated based onthe movement of the scanner device as shown in the following figure
ATBTLC1000Application Demo
copy 2019 Microchip Technology Inc User Guide DS50002640B-page 60
Figure 5-62 Beacon Radar Application in Distance Mode
5 Inside the proximity mode if the scanner device is very near to the beacon The user can see the productinformation when the user is in close proximity to a given beacon device When the user moves away from thebeacon device information content is not shown any more It is an indication that the user is moved away fromthe beacon device The user can optionally close the message by clicking on closeFigure 5-63 Beacon Radar Application in Proximity Mode
5322 AltBeacon ApplicationPerform the following steps to run the AltBeacon application demo
1 Follow the steps (1 and 2) from Running the Demo2 The beacon application initialization is displayed in the console
Initializing AltBeacon ApplicationBLE AltBeacon Advertisement started
3 Start the Beacon application on the mobile phone (see Figure 5-50) In this demonstration an iPhone is usedto run the application
ATBTLC1000Application Demo
copy 2019 Microchip Technology Inc User Guide DS50002640B-page 61
4 Tap on the AltBeacon icon for Major Minor and UUID Value The RSSI values are automatically updatedbased on the movement of the scanner device For more details about the AltBeacon device the user can tapon the pop-up message (which shows UUID ID1 and ID2 values) as shown in the following figuresFigure 5-64 AltBeacon Radar Application in Distance Mode
5 In proximity mode the application opens the configured URL whenever the user comes in close proximity tothe configured beacon device When the user moves away from the beacon device the configured beacon isnot shown It is just an indication that the user moved away from beacon deviceFigure 5-65 AltBeacon Radar Application in Proximity Mode
6 A new AltBeacon can be added to the Beacon list using the add button as illustrated in the following figure
ATBTLC1000Application Demo
copy 2019 Microchip Technology Inc User Guide DS50002640B-page 62
Figure 5-66 Adding new beacon
7 A new AltBeacon can be added into the Region monitoring list using the add button as illustrated in thefollowing figureFigure 5-67 Adding new beacon in Region Monitoring List
Note The Region Monitoring List is supported on iOS and not on Android devices
5323 Eddystone Beacon ApplicationPerform the following steps to run the Eddystone Beacon application demo
1 Follow the steps (1 and 2) from Running the Demo2 The beacon application initialization is displayed on the console
Initializing BTLC1000BD Address0xF8F005F34CC1 Address Type0Eddystone beacon startedAdv count 1Tx URLAdv count 22Tx TLM
3 Start the Beacon application on the mobile phone (see Figure 5-50) In this demonstration an iPhone is usedto run the application
ATBTLC1000Application Demo
copy 2019 Microchip Technology Inc User Guide DS50002640B-page 63
4 Open the Beacons navigation tab to view the ranging screen The Eddystone beacon device is shown on theranging screen with the Eddystone icon The position of the beacon is based on the strength of the signalreceived from RSSI Click the Beacon icon to see a pop-up window showing the identity of the frame in thecase of the EDDYSTONE_URL_APP the shortened URL value is shown and in the case of theEDDYSTONE_UID_APP Namespace ID and Instance ID is shownFigure 5-68 Eddystone Beacons (both UID and URL beacons) ranged by Microchip SmartConnectApplication
5 Click the beacon pop-up window to view detailed information The detailed view shows UIDURL andtelemetric information like battery voltage beacon temperature time since power-on etc This telemetricinformation is obtained from the Eddystone-TLM frames which are interleaved with Eddystone identifyingframes (UIDURL)Figure 5-69 Detailed view of the Eddystone URL and UID beacon
ATBTLC1000Application Demo
copy 2019 Microchip Technology Inc User Guide DS50002640B-page 64
6 In the EDDYSTONE_URL_APP the detailed beacon information screen shows a Configure button Click theConfigure button It requests that the user puts the beacon into Configuration mode The SW0 hardwarebutton present on the SAM L21 Xplained Pro board has to be long pressed (around 3 seconds) to enter intoConfiguration mode
7 Connect to the beacon in Configuration mode as shown in Figure 5-70 Once connected the configurablebeacon parameters are listed out as shown in Figure 5-71Figure 5-70 Connecting to Beacon in Configuration Mode
Figure 5-71 Beacon Configuration Screen
8 Update the URL Tx Power mode beacon period etc and then save Now disconnect from the beacon andenter the ranging screen Once disconnected the beacon device (ATBTLC1000-MRZR) enters into Beaconmode and start sending Eddystone URL frames with the updated values The ranging console log screenshows the beacon with new URL value
ATBTLC1000Application Demo
copy 2019 Microchip Technology Inc User Guide DS50002640B-page 65
Figure 5-72 Eddystone Beacon Console Log
9 The beacon configuration page also provides a reset button that can set all the parameters to its defaultfactory settings
53231 Demo with Physical Web ApplicationEddystone is the backbone of the Physical Web initiative from Google For more information on the Physical Webrefer to httpsgooglegithubiophysical-web
The following demo shows how the Eddystone application running on an ATBTLC1000-MRZR device worksseamlessly with the Physical Web Android application
1 Install the Physical Web Android application in a BLE compatible android device2 Build and run the EDDYSTONE_URL_APP in the hardware setup3 Open the Physical Web app to detect the URL emitted by the beacon node as shown in the following figure
ATBTLC1000Application Demo
copy 2019 Microchip Technology Inc User Guide DS50002640B-page 66
Figure 5-73 Physical Web App Detecting Eddystone-URL
4 Click the Menu button to open the ldquoEdit URLrdquo option this requests that the user to put the beacon inConfiguration mode Pressing the SW0 button on the Xplained Pro board for 3 seconds (long press) puts thebeacon device in Configuration mode
5 The URL configuration window will pop-up once the Android device establishes connection with the beaconrsquosconfiguration service as shown in the following figure Change the URL value to a different one make sure touse a shortened URL as the size of encoded URL is limited to 17 bytes Googlersquos URL shortener can be usedfor this purpose httpsgooglFigure 5-74 URL Configuration on Physical Web App
5324 Direct Test Mode ApplicationThis demonstration requires two ATBTLC1000-MRZR devices loaded with the Direct Test Mode example applicationcode Perform the following steps to run the DTM with the Performance Analyzer tool
ATBTLC1000Application Demo
copy 2019 Microchip Technology Inc User Guide DS50002640B-page 67
1 Start the performance analyzer in Atmel StudioFigure 5-75 Selecting Studio Performance Analyzer Tool
Figure 5-76 BLE Performance Analyzer Tool Window
2 Next initialize the UART Enter the COM port number and press ldquoInit UARTrdquo A successful initialization isindicated by receiving a chip response as shown in the following figure
Tip Check the COM port number from the Device Manager
ATBTLC1000Application Demo
copy 2019 Microchip Technology Inc User Guide DS50002640B-page 68
Figure 5-77 Initializing UART
3 Start the Direct Test Mode configure one board as Tx and the other one as Rx Make sure to select the sameRF Channel for both Rx and Tx during the test and start the Rx test before the Tx test in order not to miss anypackets The user must see non-zero packets received at the Rx side notifying successful transmission andreceptionNote Any side can be replaced by standard compliant test equipment
4 Select Tx Power (dBm) other than -55 dBm if the devices are relatively far from each otherFigure 5-78 Tx Power Configuration
ATBTLC1000Application Demo
copy 2019 Microchip Technology Inc User Guide DS50002640B-page 69
Figure 5-79 Starting Tx Test
5 On the Rx side select the appropriate COM port with the same default settings Open the window having bothTx and Rx options Click Start Rx Test and ensure that the packets are transferred for a certain time periodfrom the Tx deviceFigure 5-80 Starting Rx Test
6 Click Stop Test to display the number of successful received packets
ATBTLC1000Application Demo
copy 2019 Microchip Technology Inc User Guide DS50002640B-page 70
Figure 5-81 Number of Packets Received
Important The PER is calculated assuming that the transmitter side sends 1500 packets fortesting using RampS CBT equipment For peer testing ignore the PER reading
ATBTLC1000Application Demo
copy 2019 Microchip Technology Inc User Guide DS50002640B-page 71
6 Adding a BLE Standard ServiceThe user can add another service such as the Device Information Service or Battery Service to the application byusing the ASF wizard as mentioned in the following screen
1 Go to the Atmel Studio ASF gt ASF Wizard as shown in the following figureFigure 6-1 Invoking ASF Wizard
2 In the ASF Wizard window enter ldquoBLErdquo in the search box as shown in the following figureFigure 6-2 ASF BLE Services and Components Window
3 Select the required BLE ServicesProfiles Component as shown in the following figure31 Select Device Information Services32 Click Add gt Apply gt OK
ATBTLC1000Adding a BLE Standard Service
copy 2019 Microchip Technology Inc User Guide DS50002640B-page 72
Figure 6-3 Adding BLE-Device Information Service and its Component
4 Newly added BLE service component must be available in the following directory srcthirdpartywirelessble_sdkble_servicesdevice_information as shown in the following figureFigure 6-4 Hierarchy of Newly Added Service Component
5 Use the APIs as mentioned in the Device Information Service (device_infoh) for incorporating thisfunctionality if required in the application
brief Update the DIS characteristic value after defining the services using dis_primary_service_define param[in] dis_serv dis service instance param[in] info_type dis characteristic type to be updated param[in] info_data data need to be updated return ref AT_BLE_SUCCESS operation completed successfully return ref AT_BLE_FAILURE Generic errorat_ble_status_t dis_info_update(dis_gatt_service_handler_t dis_serv dis_info_type info_typedis_info_data info_data at_ble_handle_t conn_handle)brief DIS service and characteristic initialization (Called only once by user) param[in] device_info_serv dis service instance return nonevoid dis_init_service(dis_gatt_service_handler_t device_info_serv )brief Register a dis service instance inside stack param[in] dis_primary_service dis service instance return ref AT_BLE_SUCCESS operation completed successfully
ATBTLC1000Adding a BLE Standard Service
copy 2019 Microchip Technology Inc User Guide DS50002640B-page 73
return ref AT_BLE_FAILURE Generic errorat_ble_status_t dis_primary_service_define(dis_gatt_service_handler_t dis_primary_service)
ATBTLC1000Adding a BLE Standard Service
copy 2019 Microchip Technology Inc User Guide DS50002640B-page 74
7 Custom Serial Chat Service Specification
71 Service DeclarationThe Custom Serial Chat profile consists of a custom serial chat service Both the mobile app and the host (HOSTMCU + ATBTLC1000-MRZR) need to expose this service The custom serial chat service is instantiated as a primaryservice
The UUID value assigned to custom serial chat service is fd5abba0-3935-11e5-85a6-0002a5d5c51b
72 Service CharacteristicThe following characteristics are exposed in the Custom Serial Chat service Only one instance of each characteristicis permitted within this service
Table 7-1 Custom Serial Chat Service Characteristics
Characteristic Name Requirement
MandatoryProperties
Security Permission
Endpoint M Notify Depend on BLE_PAIR_ENABLEmacro
Client characteristic configurationdescriptor
M Read Write None
Note 1 The security permission depends on the BLE_PAIR_ENABLE macro defined inside the ble_managerh2 If BLE_PAIR_ENABLE is set true then the security permission of the Endpoint characteristic is readable with
authentication and writable with authentication3 If BLE_PAIR_ENABLE is set false then the security permission of Endpoint characteristic is none
73 EndpointThe Endpoint characteristic is used to transmit the chat data provided by the user on the terminal (device side) andon the mobile chat screen (mobile side)
The UUID value assigned to Endpoint characteristic is fd5abba1-3935-11e5-85a6-0002a5d5c51b
731 Characteristic BehaviorWhen the client characteristic configuration descriptor is configured for the notification by a remote device the usercan send chat text message to the remote device
Note The chat text is sent as a notification from the sender (mobile app or ATBTLC1000-MRZR based device)Hence the client characteristic configuration descriptor is always configured for notifications (in the Custom SerialChat service instance on the mobile application and host)
74 Characteristic Descriptors
741 Client Characteristic Configuration DescriptorThe client characteristic configuration descriptor is included in the Endpoint characteristic
ATBTLC1000Custom Serial Chat Service Specification
copy 2019 Microchip Technology Inc User Guide DS50002640B-page 75
75 Sequence Flow DiagramThe following figure illustrates the sequence flow diagram of Custom Serial Chat profileFigure 7-1 Sequence Flow Diagram
ATBTLC1000Custom Serial Chat Service Specification
copy 2019 Microchip Technology Inc User Guide DS50002640B-page 76
8 BluSDK Software ArchitectureThe following diagram illustrates the various layers in the BluSDK Architecture for implementing various applicationsThe External host can be supported hardware platforms and IDEs (see 2 Supported Hardware Platforms and IDEs)
Figure 8-1 BluSDK Software Architecture
ATBTLC1000BluSDK Software Architecture
copy 2019 Microchip Technology Inc User Guide DS50002640B-page 77
9 Hardware Flow Control for 4-Wire Mode eFuse Write ProcedureThis procedure is applicable only for the MRCSPQFN packages The ATBTLC1000-ZR module comes with a 4-wiremode eFuse by default from the factory
CAUTIONWhile writing data to the eFuse the data written can never be changed (that is if a value of 1 is written toa specific eFuse those contents can never be reverted back to its original value) To configure the eFusecontroller for accessing the eFuse contents the user must enter the valid arguments for eFuseconfiguration
1 Connect the SAM-ICE to the J108 header and the ATBTLC1000 XPRO to any MCU board to power it up Forthe J108 location refer to the following assembly drawing Ensure that the ldquoATBTLC1000 chip enablerdquo andldquoWakeup pinrdquo are driven high throughout the eFuse processFigure 9-1 ATBTLC1000 XPRO Board Assembly Diagram
2 Remove pins U102 R116 and R117 on the ATBTLC1000 XPRO to disconnect the temperature sensor chipfrom the GPIOs used for flow control as shown in following figure (highlighted in red)Figure 9-2 ATBTLC1000 3D View XPRO Board
3 The supplied command line tool (EfuseBlockProgramexe) is used to write the ATBTLC1000 eFuse toconfigure the flow control signals
4 To invoke the help information from the EfuseBlockProgram enter EfuseBlockProgramexe -h in thecommand line
ATBTLC1000Hardware Flow Control for 4-Wire Mode eFuse
copy 2019 Microchip Technology Inc User Guide DS50002640B-page 78
Figure 9-3 Invoking Help Information
5 Reading eFuse value51 Command Syntax EfuseBlockProgramexe ndashv ltBank Nogt ltBlock Nogt
bull Bank No Range from 0 to 5bull Block No Range from 0 to 3bull -v For verification of a programmed block
Note For the ATBTLC1000 UART hardware flow control 4-wire mode Bank-5 and Block-3 areconfigured
52 To enable the ATBTLC1000 UART hardware flow control eFuse configuration use commandEfuseBlockProgramexe ndashv 5 3 The example output shown in following figure is for readingthe eFuseFigure 9-4 Reading eFuse Values
6 Writing and verifying the ATBTLC1000 eFuse value61 When writing the data to eFuse the data written can never be changed (that is if a value 1 is written
to a specific eFuse those contents can never be reverted back to its original value To configure the
ATBTLC1000Hardware Flow Control for 4-Wire Mode eFuse
copy 2019 Microchip Technology Inc User Guide DS50002640B-page 79
eFuse controller for accessing the eFuse contents the user must enter the valid arguments for eFuseconfiguration
62 Command Syntax EfuseBlockProgramexe ltBank Nogt ltBlock Nogt ltReg Value inHEXgt -v
bull Bank No Range from 0 to 5bull Block No Range from 0 to 3bull Reg Value eFuse to be configured in Hexbull -v For verification of a programmed block
63 To enable the ATBTLC1000 UART hardware flow control 4-wire mode Bank-5 and Block-3 must bewritten as ldquo10000000rdquo (inputs are in hex) The example write configuration to enable the hardwareflow control is shown in following figureFigure 9-5 Writing eFuse Values
ATBTLC1000Hardware Flow Control for 4-Wire Mode eFuse
copy 2019 Microchip Technology Inc User Guide DS50002640B-page 80
10 Document Revision HistoryTable 10-1 Document Revision History
Revision Date Section Description
B 082019 Table 2-1 Updated
36 SAM R34 Xplained Pro Setup Added
Figure 4-5 Updated
A 072017 Document Initial Release
ATBTLC1000Document Revision History
copy 2019 Microchip Technology Inc User Guide DS50002640B-page 81
The Microchip WebsiteMicrochip provides online support via our website at httpwwwmicrochipcom This website is used to make filesand information easily available to customers Some of the content available includes
bull Product Support ndash Data sheets and errata application notes and sample programs design resources userrsquosguides and hardware support documents latest software releases and archived software
bull General Technical Support ndash Frequently Asked Questions (FAQs) technical support requests onlinediscussion groups Microchip design partner program member listing
bull Business of Microchip ndash Product selector and ordering guides latest Microchip press releases listing ofseminars and events listings of Microchip sales offices distributors and factory representatives
Product Change Notification ServiceMicrochiprsquos product change notification service helps keep customers current on Microchip products Subscribers willreceive email notification whenever there are changes updates revisions or errata related to a specified productfamily or development tool of interest
To register go to httpwwwmicrochipcompcn and follow the registration instructions
Customer SupportUsers of Microchip products can receive assistance through several channels
bull Distributor or Representativebull Local Sales Officebull Embedded Solutions Engineer (ESE)bull Technical Support
Customers should contact their distributor representative or ESE for support Local sales offices are also available tohelp customers A listing of sales offices and locations is included in this document
Technical support is available through the website at httpwwwmicrochipcomsupport
Microchip Devices Code Protection FeatureNote the following details of the code protection feature on Microchip devices
bull Microchip products meet the specification contained in their particular Microchip Data Sheetbull Microchip believes that its family of products is one of the most secure families of its kind on the market today
when used in the intended manner and under normal conditionsbull There are dishonest and possibly illegal methods used to breach the code protection feature All of these
methods to our knowledge require using the Microchip products in a manner outside the operatingspecifications contained in Microchiprsquos Data Sheets Most likely the person doing so is engaged in theft ofintellectual property
bull Microchip is willing to work with the customer who is concerned about the integrity of their codebull Neither Microchip nor any other semiconductor manufacturer can guarantee the security of their code Code
protection does not mean that we are guaranteeing the product as ldquounbreakablerdquo
Code protection is constantly evolving We at Microchip are committed to continuously improving the code protectionfeatures of our products Attempts to break Microchiprsquos code protection feature may be a violation of the DigitalMillennium Copyright Act If such acts allow unauthorized access to your software or other copyrighted work youmay have a right to sue for relief under that Act
Legal NoticeInformation contained in this publication regarding device applications and the like is provided only for yourconvenience and may be superseded by updates It is your responsibility to ensure that your application meets with
ATBTLC1000
copy 2019 Microchip Technology Inc User Guide DS50002640B-page 82
your specifications MICROCHIP MAKES NO REPRESENTATIONS OR WARRANTIES OF ANY KIND WHETHEREXPRESS OR IMPLIED WRITTEN OR ORAL STATUTORY OR OTHERWISE RELATED TO THE INFORMATIONINCLUDING BUT NOT LIMITED TO ITS CONDITION QUALITY PERFORMANCE MERCHANTABILITY ORFITNESS FOR PURPOSE Microchip disclaims all liability arising from this information and its use Use of Microchipdevices in life support andor safety applications is entirely at the buyerrsquos risk and the buyer agrees to defendindemnify and hold harmless Microchip from any and all damages claims suits or expenses resulting from suchuse No licenses are conveyed implicitly or otherwise under any Microchip intellectual property rights unlessotherwise stated
TrademarksThe Microchip name and logo the Microchip logo Adaptec AnyRate AVR AVR logo AVR Freaks BesTimeBitCloud chipKIT chipKIT logo CryptoMemory CryptoRF dsPIC FlashFlex flexPWR HELDO IGLOO JukeBloxKeeLoq Kleer LANCheck LinkMD maXStylus maXTouch MediaLB megaAVR Microsemi Microsemi logo MOSTMOST logo MPLAB OptoLyzer PackeTime PIC picoPower PICSTART PIC32 logo PolarFire Prochip DesignerQTouch SAM-BA SenGenuity SpyNIC SST SST Logo SuperFlash Symmetricom SyncServer TachyonTempTrackr TimeSource tinyAVR UNIO Vectron and XMEGA are registered trademarks of Microchip TechnologyIncorporated in the USA and other countries
APT ClockWorks The Embedded Control Solutions Company EtherSynch FlashTec Hyper Speed ControlHyperLight Load IntelliMOS Libero motorBench mTouch Powermite 3 Precision Edge ProASIC ProASIC PlusProASIC Plus logo Quiet-Wire SmartFusion SyncWorld Temux TimeCesium TimeHub TimePictra TimeProviderVite WinPath and ZL are registered trademarks of Microchip Technology Incorporated in the USA
Adjacent Key Suppression AKS Analog-for-the-Digital Age Any Capacitor AnyIn AnyOut BlueSky BodyComCodeGuard CryptoAuthentication CryptoAutomotive CryptoCompanion CryptoController dsPICDEMdsPICDEMnet Dynamic Average Matching DAM ECAN EtherGREEN In-Circuit Serial Programming ICSPINICnet Inter-Chip Connectivity JitterBlocker KleerNet KleerNet logo memBrain Mindi MiWi MPASM MPFMPLAB Certified logo MPLIB MPLINK MultiTRAK NetDetach Omniscient Code Generation PICDEMPICDEMnet PICkit PICtail PowerSmart PureSilicon QMatrix REAL ICE Ripple Blocker SAM-ICE Serial QuadIO SMART-IS SQI SuperSwitcher SuperSwitcher II Total Endurance TSHARC USBCheck VariSenseViewSpan WiperLock Wireless DNA and ZENA are trademarks of Microchip Technology Incorporated in the USAand other countries
SQTP is a service mark of Microchip Technology Incorporated in the USA
The Adaptec logo Frequency on Demand Silicon Storage Technology and Symmcom are registered trademarks ofMicrochip Technology Inc in other countries
GestIC is a registered trademark of Microchip Technology Germany II GmbH amp Co KG a subsidiary of MicrochipTechnology Inc in other countries
All other trademarks mentioned herein are property of their respective companiescopy 2019 Microchip Technology Incorporated Printed in the USA All Rights Reserved
ISBN 978-1-5224-4936-2
Quality Management SystemFor information regarding Microchiprsquos Quality Management Systems please visit httpwwwmicrochipcomquality
ATBTLC1000
copy 2019 Microchip Technology Inc User Guide DS50002640B-page 83
AMERICAS ASIAPACIFIC ASIAPACIFIC EUROPECorporate Office2355 West Chandler BlvdChandler AZ 85224-6199Tel 480-792-7200Fax 480-792-7277Technical SupporthttpwwwmicrochipcomsupportWeb AddresshttpwwwmicrochipcomAtlantaDuluth GATel 678-957-9614Fax 678-957-1455Austin TXTel 512-257-3370BostonWestborough MATel 774-760-0087Fax 774-760-0088ChicagoItasca ILTel 630-285-0071Fax 630-285-0075DallasAddison TXTel 972-818-7423Fax 972-818-2924DetroitNovi MITel 248-848-4000Houston TXTel 281-894-5983IndianapolisNoblesville INTel 317-773-8323Fax 317-773-5453Tel 317-536-2380Los AngelesMission Viejo CATel 949-462-9523Fax 949-462-9608Tel 951-273-7800Raleigh NCTel 919-844-7510New York NYTel 631-435-6000San Jose CATel 408-735-9110Tel 408-436-4270Canada - TorontoTel 905-695-1980Fax 905-695-2078
Australia - SydneyTel 61-2-9868-6733China - BeijingTel 86-10-8569-7000China - ChengduTel 86-28-8665-5511China - ChongqingTel 86-23-8980-9588China - DongguanTel 86-769-8702-9880China - GuangzhouTel 86-20-8755-8029China - HangzhouTel 86-571-8792-8115China - Hong Kong SARTel 852-2943-5100China - NanjingTel 86-25-8473-2460China - QingdaoTel 86-532-8502-7355China - ShanghaiTel 86-21-3326-8000China - ShenyangTel 86-24-2334-2829China - ShenzhenTel 86-755-8864-2200China - SuzhouTel 86-186-6233-1526China - WuhanTel 86-27-5980-5300China - XianTel 86-29-8833-7252China - XiamenTel 86-592-2388138China - ZhuhaiTel 86-756-3210040
India - BangaloreTel 91-80-3090-4444India - New DelhiTel 91-11-4160-8631India - PuneTel 91-20-4121-0141Japan - OsakaTel 81-6-6152-7160Japan - TokyoTel 81-3-6880- 3770Korea - DaeguTel 82-53-744-4301Korea - SeoulTel 82-2-554-7200Malaysia - Kuala LumpurTel 60-3-7651-7906Malaysia - PenangTel 60-4-227-8870Philippines - ManilaTel 63-2-634-9065SingaporeTel 65-6334-8870Taiwan - Hsin ChuTel 886-3-577-8366Taiwan - KaohsiungTel 886-7-213-7830Taiwan - TaipeiTel 886-2-2508-8600Thailand - BangkokTel 66-2-694-1351Vietnam - Ho Chi MinhTel 84-28-5448-2100
Austria - WelsTel 43-7242-2244-39Fax 43-7242-2244-393Denmark - CopenhagenTel 45-4450-2828Fax 45-4485-2829Finland - EspooTel 358-9-4520-820France - ParisTel 33-1-69-53-63-20Fax 33-1-69-30-90-79Germany - GarchingTel 49-8931-9700Germany - HaanTel 49-2129-3766400Germany - HeilbronnTel 49-7131-72400Germany - KarlsruheTel 49-721-625370Germany - MunichTel 49-89-627-144-0Fax 49-89-627-144-44Germany - RosenheimTel 49-8031-354-560Israel - RarsquoananaTel 972-9-744-7705Italy - MilanTel 39-0331-742611Fax 39-0331-466781Italy - PadovaTel 39-049-7625286Netherlands - DrunenTel 31-416-690399Fax 31-416-690340Norway - TrondheimTel 47-72884388Poland - WarsawTel 48-22-3325737Romania - BucharestTel 40-21-407-87-50Spain - MadridTel 34-91-708-08-90Fax 34-91-708-08-91Sweden - GothenbergTel 46-31-704-60-40Sweden - StockholmTel 46-8-5090-4654UK - WokinghamTel 44-118-921-5800Fax 44-118-921-5820
Worldwide Sales and Service
copy 2019 Microchip Technology Inc User Guide DS50002640B-page 84
- Introduction
- Features
- Table of Contents
- 1 Functional Overview
-
- 11 Observer Application
- 12 Proximity Reporter Application
- 13 Proximity Monitor Application
- 14 ANCS Profile Application
- 15 Scan Parameters Service Application
- 16 Time Information Profile Application
- 17 HID Mouse Device or HID Keyboard Device Application
- 18 Battery Service Application
- 19 Simple Broadcaster Application
- 110 Device Information Service Application
- 111 Custom Serial Chat Profile Application
- 112 Heart Rate Profile Application
- 113 Blood Pressure Profile Application
- 114 Find Me Profile Application
- 115 Phone Alert Status Profile Application
- 116 Alert Notification Profile Application
- 117 Multi-Role Peripheral Multi-Connect Application
- 118 L2CAP Throughput Application
- 119 Health Thermometer Profile Application
- 120 iBeacon Application
- 121 AltBeacon Application
- 122 Eddystone Beacon Application
- 123 Direct Test Mode Application
-
- 2 Supported Hardware Platforms and IDEs
- 3 Hardware Setup
-
- 31 ATBTLC1000 Board Types
- 32 SAM L21 Xplained Pro Setup
- 33 SAM D21 Xplained Pro Setup
- 34 SAM G55 Xplained Pro Setup
- 35 SAM 4S Xplained Pro Setup
- 36 SAM R34 Xplained Pro Setup
-
- 4 Software Setup
-
- 41 Installation Steps
- 42 Build Procedure
-
- 421 HID Mouse and HID Keyboard Application Configuration
- 422 Configuration of the Simple Broadcaster Application
- 423 Configuration of Observer Application
-
- 5 Application Demo
-
- 51 Demo Setup
- 52 Console Logging
- 53 Running the Demo
-
- 531 Observer Application
- 532 Proximity Reporter Application
- 533 Proximity Monitor Application
- 534 ANCS Application
- 535 Scan Parameters Application
- 536 Time Information Profile Application
-
- 5361 Running the Demo for Android devices
-
- 537 HID Mouse Device Application
- 538 HID Keyboard Device Application
- 539 Battery Service Application
- 5310 Simple Broadcaster Application
- 5311 Device Information Service Application
- 5312 Custom Serial Chat Profile Application
- 5313 Heart Rate Profile Application
- 5314 Blood Pressure Profile Application
- 5315 Find Me Profile Application
- 5316 Phone Alert Status Application
- 5317 Alert Notification Profile Application
- 5318 Multi-Role Peripheral Multi-Connect Application
- 5319 L2CAP Throughput Application
- 5320 Health Thermometer Profile Application
- 5321 iBeacon Application
- 5322 AltBeacon Application
- 5323 Eddystone Beacon Application
-
- 53231 Demo with Physical Web Application
-
- 5324 Direct Test Mode Application
-
- 6 Adding a BLE Standard Service
- 7 Custom Serial Chat Service Specification
-
- 71 Service Declaration
- 72 Service Characteristic
- 73 Endpoint
-
- 731 Characteristic Behavior
-
- 74 Characteristic Descriptors
-
- 741 Client Characteristic Configuration Descriptor
-
- 75 Sequence Flow Diagram
-
- 8 BluSDK Software Architecture
- 9 Hardware Flow Control for 4-Wire Mode eFuse Write Procedure
- 10 Document Revision History
- The Microchip Website
- Product Change Notification Service
- Customer Support
- Microchip Devices Code Protection Feature
- Legal Notice
- Trademarks
- Quality Management System
- Worldwide Sales and Service
-

emailSMSMMS but not the message text This profile also enables the client device to get information about thenumber of unread messages on the server device
Note This example application only works with BLE compatible Android devices that contain the MicrochipSmartConnect mobile application
The Microchip SmartConnect mobile application is used for implementing the Alert Notification service and can beused for demonstrating an example application This example application supports missed call alert notification andSMS alert notification
The device implements the GATT client which reads (or notifies) about the characteristic values received from theGATT server (the mobile phone) The device must be paired with an Android phone A missed call or SMS alertnotifications can be enableddisabled once connection is established The Microchip SmartConnect applicationnotifies a missed call or SMS alert which are then displayed on the terminal console on the device side
The ldquoSW0rdquo user button on the supported platform is programmed in such a way that each successive button presseither enables or disables the notifications
Note The SAM L21 or supported platforms (see Table 2-1) + ATBTLC1000-MRZR is referred as ldquodevicerdquo
117 Multi-Role Peripheral Multi-Connect ApplicationThe Multi-Role Peripheral Multi-Connect application demonstrates the ATBTLC1000-MRZR to have eightsimultaneous active connections The ATBTLC1000-MRZR supports multiple roles such as GAP peripheral devicewith battery service and GAP central device with a Find Me locator profile at the same time It also supports multipleconnection such as a GAP peripheral device with battery service that can connect with seven GAP central devicessimultaneously
The Multi-Role Peripheral Multi-Connect application initially starts advertising using connectable advertisementpackets as a GAP peripheral and if any device sends a connection request the application gets connected to theremote device and exchanges the data on the link established If the connection request from the device is not sentwithin a minute then the application scans the devices and initiates a connection to the peripheral device whichadvertises using connectable advertisement packets The ATBTLC1000-MRZR is exchanging the data as a GAPcentral once the link is established Again the Multi-Role application is started to advertise using connectableadvertisement packets as a GAP peripheral and gets connected to the remote device which sends a connectionrequest and exchanges the data on the new link established The process continues until the Multi-Connectionapplication reaches eight connections
118 L2CAP Throughput ApplicationThe L2CAP Throughput example application supports the L2CAP central feature and the L2CAP peripheral feature
119 Health Thermometer Profile ApplicationThe Health Thermometer Profile (HTP) enables the data collection device to obtain data from a thermometer sensorthat exposes the health thermometer service The profile defines the following roles
bull Thermometer ndash Device to measure temperaturebull Collector ndash Device to receive temperature measurement and other data from a thermometer
The thermometer implements only one Health Thermometer service in addition to the Device Information Service todisplay the information about the thermometer device The current HTP application implements the followingcharacteristics
bull Temperature measurementbull Intermediate temperaturebull Measurement interval
ATBTLC1000Functional Overview
copy 2019 Microchip Technology Inc User Guide DS50002640B-page 11
120 iBeacon ApplicationThe iBeacon application is used to advertise iBeacon specific packets that include UUID major and minor numbersAny beacon scanner application can be used for finding the beacon device The iOS Microchip SmartConnect appcan be used to find the beacon devices in the vicinity
This profile defines the following rolesbull Monitor ndash Device (iOSAndroid) to search for beacon packetsbull Reporter ndash Device that continuously advertises the beacon packet as a part of advertisement data
121 AltBeacon ApplicationThe AltBeacon application advertises packets that include MFG ID Beacon code Beacon ID Reference RSSI andMFG reserved value Any AltBeacon scanner application can be used to find the AltBeacon device based on thebeacon code The supplied iOS demo app can be used to find the AltBeacon devices in the vicinity The profiledefines the following roles
bull Monitor ndash Device (iOSAndroid) to search for AltBeacon packetsbull Reporter ndash Device that continuously advertises the AltBeacon packet as part of advertisement data
122 Eddystone Beacon ApplicationThe Eddystonetrade is an open Bluetooth Smart beacon format from Google that works across Android and iOSdevices The Microchip SmartConnect BLE BluSDK software solution provides full support for this beacon format onthe ATBTLC1000-MRZR devices
The Eddystone beacon application supports UID URL and TLM frame types The application can be configured asfollows using the APP_TYPE define
bull Set APP_TYPE to EDDYSTONE_UID_APP to send UID and TLM beacon frames at regular beacon intervalsbull Set APP_TYPE to EDDYSTONE_URL_APP to send URL and TLM frames This also supports the URL
configuration service that enables the beacon to be configured dynamically from a mobile application
The Eddystone application is completely configurable using the conf_eddystoneh file The defines present inthe conf_eddystoneh file are supplied with default values which can be changed by the user to meet therequirements In addition to this compile time configuration the frame fields like the UID value URL transmit powerat 0 meters and so on can be changed using the APIs provided in eddystoneh file
123 Direct Test Mode ApplicationThe Direct Test Mode (DTM) application is used to establish and test the Direct Test mode between twoATBTLC1000-MRZR modules Windows-based ATBTLC1000-MRZR characterization software is used at both endsThe ATBTLC1000-MRZR Xplained Pro extensions are connected to a compatible MCU host device such as theSAM L21 SAM D21 SAM G55 or SAM 4S The Performance Analyzer (PC tool) communicates with theATBTLC1000 using a serial bridge application running on the MCU
Serial Bridge ApplicationSends the DTM commands to the ATBTLC1000-MRZR to enable the DTM performance analyzer application Thesupported hardware platforms (see Table 2-1) can act as a serial bridge between the ATBTLC1000-MRZR and AtmelStudio performance analyzer tool Once the SAM L21 (or other supported hardware platforms) is powered on orReset it initializes the Wake-up and Chip Enable to download the patch file into the ATBTLC1000-MRZR andcompletes the initialization procedure of the BLE module After the ATBTLC1000-MRZR initialization the applicationinitializes the SAM L21 to act as a serial bridge
ATBTLC1000Functional Overview
copy 2019 Microchip Technology Inc User Guide DS50002640B-page 12
2 Supported Hardware Platforms and IDEsThe following table provides the supported hardware platforms and IDEs for the ATBTLC1000-MRZR
Table 2-1 BluSDK ndash Supported Hardware and IDEs
Platform MCU Supported BLEDevice
Supported Evaluation Kits Supported IDEs
SAM L21 ATSAML21J18B ATBTLC1000-MRATBTLC1000-ZR
ATBTLC1000-XSTK(ATSAML21-XPRO-B +ATBTLC1000-XPRO) orATBTLC1000ZR-XSTK(ATSAML21-XPRO-B +ATBTLC1000ZR-XPRO)
Atmel Studio v70and IARreg
SAM L21 ATSAML21J18A ATBTLC1000-MRATBTLC1000-ZR
ATSAML21-XPRO +ATBTLC1000-XPRO orATSAML21-XPRO +ATBTLC1000ZR-XPRO
Atmel Studio v70and IAR
SAM D21 ATSAMD21J18A ATBTLC1000-MRATBTLC1000-ZR
ATSAMD21-XPRO +ATBTLC1000-XPRO orATSAMD21-XPRO +ATBTLC1000ZR-XPRO
Atmel Studio v70and IAR
SAM G55 ATSAMG55J19 ATBTLC1000-MRATBTLC1000-ZR
ATSAMG55-XPRO +ATBTLC1000-XPRO orATSAMG55-XPRO +ATBTLC1000ZR-XPRO
Atmel Studio v70and IAR
SAM 4S ATSAM4SD32C ATBTLC1000-MRATBTLC1000-ZR
ATSAM4S-XPRO +ATBTLC1000-XPRO orATSAM4S-XPRO +ATBTLC1000ZR-XPRO
Atmel Studio v70and IAR
SAM R34 ATSAMR34J18B ATBTLC1000-MRATBTLC1000-ZR
ATSAMR34-XPRO +ATBTLC1000-XPRO orATSAMR34-XPRO +ATBTLC1000ZR-XPRO
Atmel Studio v70
ATBTLC1000Supported Hardware Platforms and IDEs
copy 2019 Microchip Technology Inc User Guide DS50002640B-page 13
3 Hardware Setup
31 ATBTLC1000 Board TypesThe ATBTLC1000 supports the following extension boards
1 ATBTLC1000-MR2 ATBTLC1000-ZR
ndash Supports from BluSDK 60 release and later
The following figures illustrate samples of ATBTLC1000-MR and ATBTLC1000-ZR kit details displayed in the AtmelStudio
Figure 3-1 ATBTLC1000-MR
Figure 3-2 ATBTLC1000-ZR
32 SAM L21 Xplained Pro SetupThe following figure illustrates the connection between the ATBTLC1000-MR Xplained Pro Extension Boardconnected to the SAM L21 Xplained Pro Board
ATBTLC1000Hardware Setup
copy 2019 Microchip Technology Inc User Guide DS50002640B-page 14
Figure 3-3 ATBTLC1000-MR Xplained Pro Extension Connected to the SAM L21 Xplained Pro
Note Refer to the following section for the ATBTLC1000-ZR Xplained Pro Extension Board configuration
33 SAM D21 Xplained Pro SetupThe following figures illustrate the connection between the ATBTLC1000-MR and ATBTLC1000-ZR Xplained ProExtension Boards connected to the SAM D21 Xplained Pro
Figure 3-4 ATBTLC1000-MR Xplained Pro Extension Connected to the SAM D21 Xplained Pro
ATBTLC1000Hardware Setup
copy 2019 Microchip Technology Inc User Guide DS50002640B-page 15
Figure 3-5 ATBTLC1000-ZR Xplained Pro Extension Connected to the SAM D21 Xplained Pro
Note The connection for the SAM L21 Xplained Pro with the ATBTLC1000-ZR Xplained Pro Extension Board issimilar to the preceding figure
34 SAM G55 Xplained Pro SetupThe following figures illustrate the connection between the ATBTLC1000-MR and ATBTLC1000-ZR Xplained ProExtension Boards connected to the SAM G55 Xplained Pro Board
Figure 3-6 ATBTLC1000-MR Xplained Pro Extension Connected to the SAM G55 Xplained Pro
ATBTLC1000Hardware Setup
copy 2019 Microchip Technology Inc User Guide DS50002640B-page 16
Note 1 The SAM G55 Xplained Pro is connected to the ATBTLC1000-MR Xplained Pro through the ATBTLC1000
XPRO adapter board2 For a jumper connection on 4-wire and 6-wire connections refer to the ATBTLC1000-XPRO-ADAPTER
marking label
Figure 3-7 ATBTLC1000-ZR Xplained Pro Extension Connected to the SAM G55 Xplained Pro
Note The connection for the SAM 4S Xplained Pro with the ATBTLC1000-ZR Xplained Pro Extension Board issimilar to the preceding figure
35 SAM 4S Xplained Pro SetupThe following figure illustrates the connection between the ATBTLC1000-MR Xplained Pro Extension Board and theSAM 4S Xplained Pro Board These two devices are connected using the ATBTLC1000-XPRO-ADAPTER Board
ATBTLC1000Hardware Setup
copy 2019 Microchip Technology Inc User Guide DS50002640B-page 17
Figure 3-8 ATBTLC1000-MR Xplained Pro Extension Connected to the SAM 4S Xplained Pro
Note For a jumper connection on 4-wire and 6-wire connections refer to the ATBTLC1000-XPRO-ADAPTERmarking label
36 SAM R34 Xplained Pro SetupThe SAM R34 SERCOM5 is used for the UART connection to the EXT1 header This UART port does not supportCTSRTS hardware flow-control needed for BTLC1000 operation To connect SAMR34-XPRO to BTLC1000ZR-XPRO use SERCOM 5 for the console UART and SERCOM 0 to connect to BTLC1000 The connection mapping isshown in the following table
Table 3-1 SAMR34-XPRO to BTLC1000ZR-XPRO Connection Mapping
SAMR34-XPRO FTDITTL-232R-3V3 BTLC1000ZR-XPRO
PIN SIGNAL PLUGRECEPTICAL J100 PIN SIGNAL
J2003 PA06 (S0 UART RTS) J10016 16 (UART CTS) BLE UARTRTSCTS
J2004 PA07 (S0 UART CTS) J10018 18 (UART RTS) BLE UARTRTSCTS
J20013 PA05 (S0 UART RXD) J10015 15 (UART TXD) BLE UART
J20014 PA04 (S0 UART TXD) J10017 17 (UART RXD) BLE UART
J2005 PA08 J1003 3 GPIO - WAKEUPPIN
J2007 PA18 J1007 7 GPIO - CHIP EN
ATBTLC1000Hardware Setup
copy 2019 Microchip Technology Inc User Guide DS50002640B-page 18
continued
SAMR34-XPRO FTDITTL-232R-3V3 BTLC1000ZR-XPRO
PIN SIGNAL PLUGRECEPTICAL J100 PIN SIGNAL
J2009 PA22 J1009 9 IRQ
J20015 PB02 S5 CONSOLE TXD 5 (Yellow) FTDI Yellow CableRXD
Console UART
J20017 PA23 S5 CONSOLE RXD 4 (Orange) FTDI Orange CableTXD
Console UART
J20019 GND 1 (Black) J10019 GND
J20020 VCC J10020 Power
1 SERCOM 5 is used for console UART2 SERCOM 0 is used for BTLC1000 connection
ATBTLC1000Hardware Setup
copy 2019 Microchip Technology Inc User Guide DS50002640B-page 19
4 Software Setup
41 Installation Steps1 Download and install the Atmel Studio software2 Install the standalone Advanced Software Framework (ASF) package3 Download and install the Microchip SmartConnect App on the mobile phone available in the Apple Storereg for
iPhone and in the Google Playtrade Store for Android
Note Atmel Studio offers predefined example projects for the SAM L21 SAM D21 SAM G55 and SAM 4Sextension boards
Note For more information on the previous releases refer to the Atmel Studio Release Notes available on the Microchip web page
42 Build ProcedurePerform the following steps to build an example project This example build procedure is developed using the SAML21 Xplained Pro Board which is also valid for the other supported hardware platforms and IDEs (see Table 2-1)
1 Open Atmel Studio and select File gt New gt Example ProjectFigure 4-1 Creating a New Project
2 In the New Example Project from ASF or the Extensions window21 Enter the application specific keyword in the search box for example Scan Parameter Battery
Service Application Blood Pressure etc
ATBTLC1000Software Setup
copy 2019 Microchip Technology Inc User Guide DS50002640B-page 20
22 Select the respective example application of theSAM L21 by expanding the ldquoAtmel - Atmel Corprdquo inthe All Projects tab This selection automatically populates the Project Name Location SolutionSolution Name and Device
23 Click OK
Figure 4-2 Searching for a Specific Application Example
3 Select the ldquoAccept the License Agreementrdquo checkbox and then click Finish4 Atmel Studio generates the project files for the selected application example that can be used in the SAM L21
Xplained Pro board5 Go to Project gt Properties to choose the hardware configuration switches and number of wires
51 Set the appropriate build symbols (see following figure)bull For ATBTLC1000-MR ldquoBLE_MODULE = BTLC1000_MRrdquobull For ATBTLC1000-ZR ldquoBLE_MODULE = BTLC1000_ZRrdquo
ATBTLC1000Software Setup
copy 2019 Microchip Technology Inc User Guide DS50002640B-page 21
Figure 4-3 Selecting the ATBTLC1000 Board Type
52 Choose between the 4-wire or 6-wire modesbull ATBTLC1000-MR ndash supports both 4-wire and 6-wire UART modes The ATBTLC1000-XPRO-
ADPTR must be with this board in 4-wire modebull ATBTLC1000-ZR ndash supports only 4-wire mode
Note For more information on 4-wire mode refer to Hardware Flow Control for 4-wire Mode eFuseWrite Procedure
The configurations for 4-wire and 6-wire are as followsbull 6-wire
ndash UART_FLOWCONTROL_4WIRE_MODE=falsendash UART_FLOWCONTROL_6WIRE_MODE=true
bull 4-wirendash UART_FLOWCONTROL_4WIRE_MODE=truendash UART_FLOWCONTROL_6WIRE_MODE=false
Configure UART_FLOWCONTROL_4WIRE_MODE and UART_FLOWCONTROL_6WIRE_MODE symbols inthe project properties as shown in the following figure
ATBTLC1000Software Setup
copy 2019 Microchip Technology Inc User Guide DS50002640B-page 22
Figure 4-4 Configuring the UART Flow Compiler Symbols
6 For the Time Information Profile application the user must select the compiler symbol based on the followingndash For Android devices TP_ANDROIDndash For iOS devices NTP_ANDROID
Note This step is applicable only for the Time Information Profile application
Figure 4-5 Configuring the UART Flow Compiler Symbols for the Time Information Profile
ATBTLC1000Software Setup
copy 2019 Microchip Technology Inc User Guide DS50002640B-page 23
Note iOS requires a device supporting the Time Information Profile to include the service solicitationadvertisement type in the advertisement data The above setting provides the configuration to build the TimeInformation Profile for iOS or Android The iOS natively supports Time Server and does not require a specificmobile application To enable the devices that are displayed on the iOS BLE devices page the servicesolicitation advertisement data type configuration is necessary
7 To build the solution go to Build gt Build SolutionFigure 4-6 Building Solution for Selected Application Example
8 The generated solution is downloaded into the SAM L21 XPro board through the USB cable To program theboard go to Tools gt Device ProgrammingFigure 4-7 Selecting Device Programming
9 In the EDBG (XXXXXXXX) Device Programming window perform the following steps91 Select EDBG in Tool92 Click Apply and then click Read to read the Device Signature93 After reading the Device click Program to program the device
ATBTLC1000Software Setup
copy 2019 Microchip Technology Inc User Guide DS50002640B-page 24
Figure 4-8 Embedded Debugger Device Programming Window
10 After flashing the example application into the SAM L21 Xpro board it is ready to be used as a BLE devicethat supports the selected application exampleNote 1 To run the profile application refer to Running the Demo2 In the case of HID and Broadcaster applications refer to the following configuration sections
421 HID Mouse and HID Keyboard Application ConfigurationThe user needs to modify a few macros in hid_deviceh (HID profile) for configuring the profile for HID Mouse andHID Keyboard applications as per the desired application use case
ATBTLC1000Software Setup
copy 2019 Microchip Technology Inc User Guide DS50002640B-page 25
Figure 4-9 HID Mouse Code Hierarchy
Note Similar to HID Mouse the hid_deviceh file for the HID Keyboard is available in the following directoryasfthirdpartywirelessble_sdkble_profileshid_deviceThe list of macros that must be modified by the user are
1 By default the application supports Report mode If the application requires only Boot mode support the usercan add the macro BOOT_MODE in the CompilerSymbols tab as shown in the following screen
ATBTLC1000Software Setup
copy 2019 Microchip Technology Inc User Guide DS50002640B-page 26
Figure 4-10 Enabling Boot Mode Support
2 The user must configure the desired number of reports in the application Currently a maximum of 10 reportsare supporteddefine HID_NUM_OF_REPORT (1)
3 The user must configure the desired number of service instances Currently a maximum of two services aresupporteddefine HID_SERV_INST (1)
Note After configuring the profiles for HID Mouse and HID Keyboard follow the steps mentioned in HID MouseDevice and HID Keyboard Device respectively
422 Configuration of the Simple Broadcaster Applicationbull Simple Broadcaster application advertises the default configuration provided as follows
ndash Non-connectable undirected advertisement eventndash Broadcasts data in advertisement data packets onlyndash Broadcasts the following advertisement data types
bull Complete list of 16-bit service class UUIDsbull Complete local namebull Appearance
bull The configuration and advertisement data types listed above can be changed by using the macros provided inthe simple_broadcaster_apph file that is available in the srcconfig directory
Note After configuration follow the steps mentioned in 19 Simple Broadcaster Application
423 Configuration of Observer ApplicationThe default scanning parameters of Observer application areMAX_SCAN_DEVICE (10)SCAN_INTERVAL (96)SCAN_WINDOW (96)SCAN_TIMEOUT (0x0000)SCAN_TYPE (AT_BLE_SCAN_ACTIVE)
These parameters can be modified as per the user requirement These parameter can be updated in theble_managerh file which is available in the following directory asfthirdpartywirelessble_sdkble_servicesble_mgrNote After configuration follow the steps in Observer Application
ATBTLC1000Software Setup
copy 2019 Microchip Technology Inc User Guide DS50002640B-page 27
5 Application Demo
51 Demo SetupThe following figure shows how to setup the board and the Microchip SmartConnect App for the purpose of thedemo
Figure 5-1 Demo Setup
Table 5-1 Demo Setup Details for Various Applications
Applications (Keywords) BLE Node 1 BLE Node 2
Observer Application Any BLE device can be used asPeripherals
Supported by the ATBTLC1000-MRZR extension board andmicrocontroller to act as an Observerapplication
Proximity Reporter Application Supported by the MicrochipSmartConnect application for iPhoneAndroid devices to act as a ProximityMonitor
Supported by the ATBTLC1000-MRZR extension board andmicrocontroller to act as a ProximityReporter
Proximity Monitor Application Supported by the ATBTLC1000-MRZRextension board and microcontroller toact as a Proximity Monitor
Supported by the ATBTLC1000-MRZR extension board andmicrocontroller to acts as a ProximityReporter
ANCS Profile Application Supported by the MicrochipSmartConnect application for onlyiPhone devices to act as a NotificationProvider
Supported by the ATBTLC1000-MRZR extension board andmicrocontroller to act as aNotification Consumer
Scan Parameters ServiceApplication
Supported by the MicrochipSmartConnect application for iPhoneAndroid devices
Supported by the ATBTLC1000-MRZR extension board andmicrocontrollers to act as ScanParameter Service
Time Information ProfileApplication
Supported by the MicrochipSmartConnect application for iPhoneAndroid devices to act as a Time server
Supported by the ATBTLC1000-MRZR extension board andmicrocontroller to act as Time client
HID Mouse Device Application Supported by the MicrochipSmartConnect application only forAndroid devices to act as HOGP host
Supported by the ATBTLC1000-MRZR extension board andmicrocontroller to act as HID MouseDevice application
ATBTLC1000Application Demo
copy 2019 Microchip Technology Inc User Guide DS50002640B-page 28
continuedApplications (Keywords) BLE Node 1 BLE Node 2
HID Keyboard Device Application Supported by the MicrochipSmartConnect application only forAndroid devices to act as Notepad texteditor app (HOGP Host role)
Supported by the ATBTLC1000-MRZR extension board andmicrocontroller to act as HIDKeyboard Device application
Battery Service Application Supported by the MicrochipSmartConnect application for iPhoneAndroid devices
Supported by the ATBTLC1000-MRZR extension board andmicrocontroller to act as BatteryService application
Simple Broadcaster Application Supported by the ATBTLC1000-MRZRextension board and microcontroller toact as Simple Broadcaster application
Supported by Scanner application ona mobile phone
Device Information Service Supported by the MicrochipSmartConnect application for iPhoneAndroid devices
Supported by the ATBTLC1000-MRZR extension board andmicrocontroller to act as DeviceInformation Service application
Custom Serial Chat ProfileApplication
Supported by Custom Serial Chat(CSC) application for iPhoneAndroid tosend and receive data
Supported by the ATBTLC1000-MRZR extension board andmicrocontroller with CSC applicationto send and receive data
Heart Rate Profile Application Supported by the MicrochipSmartConnect application for iPhoneAndroid devices to act as a Heart RateData Collector
Supported by the ATBTLC1000-MRZR extension board andmicrocontroller to act as Heart RateSensor
Blood Pressure Profile Application Supported by the MicrochipSmartConnect application for iPhoneAndroid devices to act as a BloodPressure Monitor
Supported by the ATBTLC1000-MRZR extension board andmicrocontroller to act as BloodPressure Sensor
Find Me Profile Application Supported by the MicrochipSmartConnect application for iPhoneAndroid devices to act as a Find MeLocator
Supported by the ATBTLC1000-MRZR extension board andmicrocontroller to act as Find MeTarget
Phone Alert Status ProfileApplication
Supported by the MicrochipSmartConnect application only forAndroid devices to act as a Phone AlertStatus server
Supported by the ATBTLC1000-MRZR extension board andmicrocontroller to act as Phone AlertStatus client
Alert Notification ProfileApplication
Supported by the MicrochipSmartConnect application only forAndroid devices to act as a NotificationProvider
Supported by the ATBTLC1000-MRZR extension board andmicrocontroller to act as NotificationConsumer
Multi-Role Peripheral Multi-Connect Application
Supported by the ATBTLC1000-MRZR extension board microcontroller andMicrochip SmartConnect application to act as Peripheral or Central Thissupports maximum of eight connections
L2CAP Throughput Application Supported by the ATBTLC1000-MRZRextension board and microcontroller toact as L2CAP Central
Supported by the ATBTLC1000-MRZR extension board andmicrocontroller to act as L2CAPPeripheral
ATBTLC1000Application Demo
copy 2019 Microchip Technology Inc User Guide DS50002640B-page 29
continuedApplications (Keywords) BLE Node 1 BLE Node 2
Health Thermometer Profile (HTP)Application
Supported by the MicrochipSmartConnect application for iPhoneAndroid devices to act as a HealthThermometer Collector
Supported by the ATBTLC1000-MRZR extension board andmicrocontroller to act as HTPapplication
iBeacon Application Supported by the MicrochipSmartConnect application for iPhoneAndroid devices to act as BeaconMonitor
Supported by the ATBTLC1000-MRZR extension board andmicrocontroller to act as BeaconReporter
AltBeacon Application Supported by the MicrochipSmartConnect application for iPhoneAndroid devices act as a AltBeaconApp (Monitor)
Supported by the ATBTLC1000-MRZR extension board andmicrocontroller to act as Reporter
Eddystone Beacon Application Supported by the MicrochipSmartConnect application for iPhoneAndroid devices
Supported by the ATBTLC1000-MRZR extension board andmicrocontroller to act as EddystoneBeacon Application
Direct Test Mode (DTM)Application
Supported by the ATBTLC1000-MRZRextension board and microcontroller toact as a Transmitter (Tx) Test BoardBLE performance analyzer toolconnected with target board using COMport
Supported by the ATBTLC1000-MRZR extension board andmicrocontroller to act as a Receiver(Rx) Test Board BLE performanceanalyzer tool connected with targetboard using COM port
52 Console LoggingFor the purpose of debugging a logging interface can be implemented in the applications
The logging interface utilizes the same EDBG port that connects to a supported Xplained Pro (XPro) platform Aserial port monitor application (for example TeraTerm) is opened and attached to the appropriate COM portenumerated by the device on the PC
53 Running the Demo
Initializing the DevicePerform the following steps to initialize the device
1 Open any Terminal Application (for example TeraTerm) Select the COM port enumerated on the PC and setthe following parameters
ndash Baudrate 115200ndash Parity Nonendash One Stop bitndash One Start bitndash No Hardware Handshake
2 Press the Reset button on the supported Xplained Pro (XPro) platforms (see Table 2-1)Note The device is now ready to be used as selected application and starts to scan or advertise on thebutton press This button must be pressed only when the ldquoPress buttonrdquo is displayed on the console logwindow The same button is pressed to stop the device scan or advertise
3 The device is in advertising mode and the device initialization message is displayed on the console windowInitializing ApplicationBTLC1000 XPro Module BTLC1000-ZR
ATBTLC1000Application Demo
copy 2019 Microchip Technology Inc User Guide DS50002640B-page 30
BTLC1000 Host Interface UART Mode4-Wire Baudrate921600Initializing BTLC1000BTLC1000 Chip ID 0x2000B1BD Address0xF8F005F60515 Address Type0BluSDK Firmware Version617035BLE Started Advertisement
Pairing ProcedurePerform the following steps to pair the device with the smartphone application
1 Open the Microchip SmartConnect application and click the Bluetooth Smart in an application dashboard asillustrated in the following figureFigure 5-2 Dashboard of Microchip SmartConnect Application
2 To scan for the peripheral devices click the START SCAN option available in scanning page The devicename (for example ATMEL-PXP) is displayed among the list of scanned devices
ATBTLC1000Application Demo
copy 2019 Microchip Technology Inc User Guide DS50002640B-page 31
Figure 5-3 Scanning for Devices
3 Select the device name in the scan results which initiates the pairing procedure Enter the pass-key ldquo123456rdquoon Bluetooth Pairing Request window and click Pair The mobile app displays Successful connection uponsuccessful completion of pairingFigure 5-4 Pairing Request
4 On the device side the console displays the successful completion of the pairing procedure5 On the Microchip SmartConnect app the supported services are displayed for the device
ATBTLC1000Application Demo
copy 2019 Microchip Technology Inc User Guide DS50002640B-page 32
Figure 5-5 Display of Services Supported by the Application
531 Observer ApplicationPerform the following steps to run the Observer application demo
1 Follow the steps (1 and 2) from Initializing the Device2 The device is now ready to be used as an Observer and starts to scan for nearby BLE devices3 The following figure shows example logs from the Observer application
ATBTLC1000Application Demo
copy 2019 Microchip Technology Inc User Guide DS50002640B-page 33
Figure 5-6 Observer Console Output
532 Proximity Reporter ApplicationPerform the following steps to run the Proximity Reporter application demo
1 Establish the connection between the device and mobile phone using the procedure listed in Running theDemo
2 Select the desired service (Link Loss or Immediate Alert) for alert level characteristics configuration Choose avalue from the following
ndash HIGH ALERTndash MILD ALERTndash NO ALERT
ATBTLC1000Application Demo
copy 2019 Microchip Technology Inc User Guide DS50002640B-page 34
Figure 5-7 Configuring Alert Level Settings
3 After configuration of the desired alert levels click Immediate Alert service and then move the mobile phoneaway from the Proximity reporter Based on the distance of separation Path Loss is plotted on the zone radar(using RSSI values received from the Proximity Reporter) Based on the zone the Proximity Monitor sends thecorresponding alert level The console log on the Proximity Reporter displays the corresponding alerts and on-board status LED behaviorFigure 5-8 Proximity Reporter Path Loss Plot Across Safe Mid and Danger Zone
ATBTLC1000Application Demo
copy 2019 Microchip Technology Inc User Guide DS50002640B-page 35
Figure 5-9 Proximity Reporter Path Loss Console Log Alerts Notification
4 After configuration of the desired alert levels click on the Link Loss service and then move the mobile phoneaway from the reporter Based on the distance of separation the Proximity Reporter receives the path lossnotifications based on the alert settings Keep moving until the ldquoLink Lossrdquo pop-up appears The console log onthe Proximity Reporter displays the corresponding alerts and when Link Loss occurs it reports thedisconnection and the on-board status LED behavior The lock screen emulates a common use-caseapplication where the Link Loss service is used (for example key fob) When the user is in close proximity thelock remains open Subsequently the user moving out of range can be triggered to close the lock
ATBTLC1000Application Demo
copy 2019 Microchip Technology Inc User Guide DS50002640B-page 36
Figure 5-10 Link Loss Pop-up on Proximity Monitor
Figure 5-11 Proximity Reporter Console Log for Link Loss
5 After Link Loss the mobile application attempts to reconnect to the Proximity Reporter The connection is re-established by moving the mobile phone closer to the reporter
6 The Tx Power service is used to retrieve the Tx Power of the Proximity Reporter Click Tx Power service iconin the services screen The Proximity Monitor reads the Tx Power value from the Proximity Reporter anddisplays the TX POWER LEVEL as shown in the following figure
ATBTLC1000Application Demo
copy 2019 Microchip Technology Inc User Guide DS50002640B-page 37
Figure 5-12 Proximity Monitor ndash Reading Tx Power Service
533 Proximity Monitor ApplicationPerform the following steps to run the Proximity Monitor application demo
1 Connect one ATBTLC1000-MRZR device loaded with the Proximity Monitor example application code Followthe steps (1 and 2) from Initializing the Device
2 Setup another ATBTLC1000-MRZR device with the Proximity Reporter application Follow all the steps from Initializing the Device The device starts advertising
3 The Proximity Monitor device then starts scanning for available devices in the vicinity and displays itsBluetooth Device Address (BD) in the console window The Proximity Reporter device found during the scan isdisplayed in the console log window (refer to the following figure) Select the index number of that device toestablish connection with itFigure 5-13 Proximity Monitor Connection with a Proximity Reporter
4 When the connection is established the Proximity Monitor sets the link loss alert value to ldquoHIGH ALERTrdquo atthe Proximity Reporter device The Proximity Monitor also monitors the path loss if the Proximity Reporterdevice supports the optional ldquoImmediate Alertrdquo service and ldquoTx Powerrdquo service The Proximity Reporterexample application supports both of these optional servicesThe default alert settings are as follows
ATBTLC1000Application Demo
copy 2019 Microchip Technology Inc User Guide DS50002640B-page 38
ndash For HIGH ALERT set high alert RSSI to -91dBm and above alert status is indicated by LED which mustbe ON
ndash For MILD ALERT set RSSI to -70dBm to -90dBm alert status is indicated by LED which must betoggling
ndash For NO ALERT set RSSI to -69dBm and below alert status is indicated by LED which must be OFF
If the reporter device moves out of the proximity of the monitor device the path loss crosses the thresholdvalues and the corresponding alert value is set the alert notification is displayed on the console as shownbelowFigure 5-14 Proximity Monitor Setting Alert Levels
534 ANCS ApplicationPerform the following steps to run the ANCS application demo
1 Follow the steps from Initializing the Device2 Enable Bluetooth from the Settings page of iPhone The phone starts to scan for the devices ATMEL-ANCS
appears among the list of devices scanned Click the ATMEL-ANCS to connect to the deviceFigure 5-15 ANCS Device Discovery in iPhone
3 When connected the client side initiates a pairing request with the iPhone The console log provides guidancefor the user to enter the pass-key on the iPhone
ATBTLC1000Application Demo
copy 2019 Microchip Technology Inc User Guide DS50002640B-page 39
Figure 5-16 Console Display for Pairing in ANCS
4 Enter the pass-key displayed in the console log on the Bluetooth Pairing Request window of the iPhone andclick Pair After the device is connected ldquoATMEL-ANCSrdquo appears in the MY DEVICES section on the iPhoneFigure 5-17 Pairing and Connecting iPhone to ATMEL-ANCS
5 Now the user can initiate a mobile terminated call to the iPhone When the iPhone receives a call thecorresponding incoming call alert is indicated on the device side console log window Once the call isterminated the device waits for a new alert to occur as shown in the following screenFigure 5-18 Console Display for Notification Received as Incoming Call Alert
535 Scan Parameters ApplicationPerform the following steps to run the Scan Parameters application demo
1 Establish the connection between the device and mobile phone using the procedure listed in Running theDemo
2 When paired the application displays the Scan Parameters and the Generic Information service
ATBTLC1000Application Demo
copy 2019 Microchip Technology Inc User Guide DS50002640B-page 40
3 Click the Scan Parameters service The user receives a notification for the scan refresh characteristic valueThe user can disable the notification in the Scan Parameters page refer the following figureFigure 5-19 Scan Refresh Characteristic Notification Options
4 The user can set appropriate value for the Scan Interval and Scan Window characteristics5 The newly updated values of Scan Interval and Scan Window must be displayed on the console log of the
device side as shown in the following figureFigure 5-20 Updated Scan IntervalWindow Characteristic Value on Device
536 Time Information Profile ApplicationPerform the following steps to run the Time Information Profile application demo
1 Follow steps 1 through 4 from the ANCS Application2 Press the SW0 button on the device to read the internally supported characteristic values from the iPhone3 The console log on the device side displays the values for all characteristics supported by the iPhone
internallyFigure 5-21 Console Display ndash Date Time and Day Information
ATBTLC1000Application Demo
copy 2019 Microchip Technology Inc User Guide DS50002640B-page 41
5361 Running the Demo for Android devicesPerform the following steps to run the Time Information Profile application demo for Android devices
1 Establish the connection between the device and mobile phone using the procedure listed in Running theDemo
2 After the device is connected the application displays Continuous Time Service Next DST Change Serviceand Reference Time Update Service
3 The user has to click on the services to read the characteristic values4 Press the SW0 button on the supported platform device to read the internally supported characteristic values
from the Android device5 The console log on the device side displays the values for all the characteristics supported by the device
Figure 5-22 Console Display - All Supported Characteristic Values
537 HID Mouse Device ApplicationPerform the following steps to run the HID Mouse Device application demo
1 Follow the steps from Initializing the Device2 In this demonstration an Android device supporting HOGP is used The HOGP profile is natively supported in
Android version 44 (Android KitKat) and higher The mobile phone must include a Bluetooth chipsetsupporting Bluetooth 40 or higher On the mobile phone enable Bluetooth in the Settings page to scan for thedevices ldquoATMEL-HIDrdquo appears among the list of scanned devices Select ATMEL-HID to connect to thesupported platform deviceFigure 5-23 HID (Mouse) Device Discovery on Bluetooth Settings Page
3 Click ATMEL-HID to start the pairing procedure A pop-up requesting the pass-key appears Enter pass-keyldquo123456rdquo and click Pair
ATBTLC1000Application Demo
copy 2019 Microchip Technology Inc User Guide DS50002640B-page 42
Figure 5-24 Bluetooth Pairing Request
4 After pairing is complete the connected device is listed under Paired deviceFigure 5-25 Paired Devices
5 The HID device side for the pairing and connection procedure is shown in the console logFigure 5-26 HID Mouse Device Console Log
6 After the device is connected to the mobile phone the user can click on the SW0 button to simulate mousemovement
7 For every press of the button the user can see a corresponding cursor movement on the HID host asdescribed below
ndash First 5 button presses ndash cursor moves rightndash Next 5 button presses ndash cursor moved downndash Next 5 button presses ndash cursor moves leftndash Next 5 button presses ndash cursor moved up
The same sequence is repeated based on user input The console log is shown in the following screen
ATBTLC1000Application Demo
copy 2019 Microchip Technology Inc User Guide DS50002640B-page 43
Figure 5-27 HID Device Console Log for Movement
Figure 5-28 Mouse Movement Simulation
538 HID Keyboard Device ApplicationPerform the following steps to run the HID Keyboard device application demo
1 Follow the steps from Initializing the Device2 In this demonstration an Android device supporting HOGP is used The HOGP profile is natively supported in
Android version 44 (Android KitKat) and higher The mobile phone must include a Bluetooth chip-setsupporting Bluetooth 40 or higher On the mobile phone enable Bluetooth in the Settings page to scan for thedevices ldquoATMEL-HIDrdquo appears among the list of scanned devices Select ATMEL-HID to connect to thesupported platform device
ATBTLC1000Application Demo
copy 2019 Microchip Technology Inc User Guide DS50002640B-page 44
Figure 5-29 HID (Keyboard) Device Discovery on Bluetooth Settings Page
3 Click ATMEL-HID to initiate the pairing procedureFigure 5-30 Pairing Procedure with HID Device
4 After pairing is complete the connected device is listed under Paired deviceFigure 5-31 Paired Devices
5 The HID device side for the pairing and connection procedure is shown in the console logFigure 5-32 HID Keyboard Device Console Log
6 After the device is connected start any notepad application on the mobile phone7 Click the SW0 button on the supported platform device8 The user can see a letter for each press in the application ldquoFast notepadrdquo9 The user can see a complete ldquoHello Atmelrdquo in the application as shown in the following screen
ATBTLC1000Application Demo
copy 2019 Microchip Technology Inc User Guide DS50002640B-page 45
Figure 5-33 Message Displayed in the Application
539 Battery Service ApplicationPerform the following steps to run the Battery Service Application demo
1 Establish the connection between the device and mobile phone using the procedure listed in Running theDemo
2 When paired the application displays the Battery Service and the Generic Information service3 Select ldquoBattery Servicerdquo to receive notifications for the battery level characteristic The user can stop receiving
the notifications by disabling notifications as shown in the following figureFigure 5-34 Battery Level Characteristic Notification Options
4 On the device side the console log displays the periodic battery level updatesBattery Level0Battery Level1Battery Level2Battery Level3Battery Level4Battery Level5
5310 Simple Broadcaster ApplicationPerform the following steps to run the Simple Broadcaster application demo
1 Follow the steps (1 and 2) from Initializing the Device2 The device is in advertising mode3 The following figure shows example logs from the Simple Broadcaster application
ATBTLC1000Application Demo
copy 2019 Microchip Technology Inc User Guide DS50002640B-page 46
Figure 5-35 Simple Broadcaster Console Display
5311 Device Information Service ApplicationPerform the following steps to run the Device Information Service application demo
1 Establish the connection between the device and mobile phone using the procedure listed in Running theDemo
2 When paired the application displays the Device Information Service3 When the Device Information Service is selected the user can view the device information service
characteristics as shown in the following screenFigure 5-36 Display of Device Information Service Characteristics
4 The user can refresh the page to get the updated characteristic value of all characteristics5 On the device side the console log is displayed as
Updating Firmware to verFW_VER-000Updating Firmware to verFW_VER-001Updating Firmware to verFW_VER-002Updating Firmware to verFW_VER-003
5312 Custom Serial Chat Profile ApplicationPerform the following steps to run the Custom Serial Chat Profile application demo
ATBTLC1000Application Demo
copy 2019 Microchip Technology Inc User Guide DS50002640B-page 47
1 Establish the connection between the device and mobile phone using the procedure listed in Running theDemo
2 Once pairing is complete the Custom Serial Chat icon appears on the service list page3 Click the Custom Serial Chat icon The chat screen appears where the user can type the text that is to be
sent to the remote device and also see the text coming from the remote device4 Chat text ldquoHello Atmelrdquo send to remote device
Figure 5-37 Sending Data to Device
5 The user can also write the text on the console for the device and press the ENTER key for transmitting thechat text to the mobile applicationFigure 5-38 Console Log for Sending Data to Remote Device
ATBTLC1000Application Demo
copy 2019 Microchip Technology Inc User Guide DS50002640B-page 48
Figure 5-39 Chat Text Received from ATBTLC1000
Note For more information on the Custom Serial Chat service refer to the Custom Serial Chat ServiceSpecification
5313 Heart Rate Profile ApplicationPerform the following steps to run the Heart Rate Profile application demo
1 Establish the connection between the device and mobile phone using the procedure listed in Running theDemo
2 After the device is connected the application displays the Heart Rate and the Device Information service isdisplayed
3 When notifications are enabled the HRM values are displayed as shown in the console and thecorresponding mobile app The LED on the SAM L21 board starts blinking while sending notificationsNotification EnabledHeart Rate 50 bpm RR Valueslt100300gtmsec User StatusIdleHeart Rate 51 bpm RR Valueslt500700gtmsec User StatusIdleHeart Rate 52 bpm RR Valueslt9001100gtmsec User StatusIdleHeart Rate 53 bpm RR Valueslt100300gtmsec User StatusIdleHeart Rate 54 bpm RR Valueslt500700gtmsec User StatusIdleHeart Rate 55 bpm RR Valueslt9001100gtmsec User StatusIdleHeart Rate 56 bpm RR Valueslt100300gtmsec User StatusIdleHeart Rate 57 bpm RR Valueslt500700gtmsec User StatusIdleHeart Rate 58 bpm RR Valueslt9001100gtmsec User StatusIdleHeart Rate 59 bpm RR Valueslt100300gtmsec User StatusIdleEnergy Expended 3KJ
ATBTLC1000Application Demo
copy 2019 Microchip Technology Inc User Guide DS50002640B-page 49
Figure 5-40 Displaying Heart Rate Measurements
4 When the user disable on Stop Notify the notifications are displayed in the console logs asNotification Disabled
5 During the connection the SW0 button is used to disconnect the connection If no connection exists the SW0button is used to start advertisement
5314 Blood Pressure Profile ApplicationPerform the following steps to run the Blood Pressure Profile application demo
1 Establish the connection between the device and mobile phone using the procedure listed in Running theDemo
2 When the device is connected the application displays Blood Pressure Device Information Service andGeneric Information
3 On entering the Blood Pressure service page the mobile application enables the notifications and indicationsfor interim cuff pressure and blood pressure characteristics respectively The blood pressure sensor devicesimulated by the device sends the current blood pressure values after receiving the indications enablingrequest The corresponding console logs and mobile application screen are shown in the following screenFigure 5-41 Console Log for Blood Pressure Measurements
ATBTLC1000Application Demo
copy 2019 Microchip Technology Inc User Guide DS50002640B-page 50
Figure 5-42 Blood Pressure Service Page after Receiving BP Indications
4 The SW0 button can be used on the SAM L21 to receive updated blood pressure measurements The bloodpressure sensor first sends the interim cuff pressure values as notifications and then sends the final bloodpressure measurements as indication The blood pressure measurements sent by the blood pressure sensorare simulated values The following figures demonstrate the scenario after a SW0 button pressFigure 5-43 Console Log for Blood Pressure Values after Button Press
ATBTLC1000Application Demo
copy 2019 Microchip Technology Inc User Guide DS50002640B-page 51
Figure 5-44 Blood Pressure Service Pages after Receiving Measurement Data on Button Press
5315 Find Me Profile ApplicationPerform the following steps to run the Find Me Profile application demo
1 Establish the connection between the device and mobile phone using the procedure listed in Running theDemo
2 After the device is connected the application displays a service page that includes Immediate Alert Serviceand Generic Information
3 Since the service level connection is established the user can see the notifications based on the alert levelsettings as depicted in the following figuresFigure 5-45 Sending Alerts to Find Me Target ATMEL-FMP
ATBTLC1000Application Demo
copy 2019 Microchip Technology Inc User Guide DS50002640B-page 52
4 On the device side the console log is displayed asFind Me Mild AlertFind Me High AlertFind Me No Alert
5316 Phone Alert Status ApplicationPerform the following steps to run the Phone Alert Status application demo
1 Establish the connection between the device and mobile phone using the procedure listed in Running theDemo
2 After connection the application displays the Phone Alert Status Service page3 Notifications are automatically enabled and the application reads the values of the ldquoAlert Statusrdquo ldquoRinger
Settingsrdquo and ldquoRinger Control Pointrdquo characteristics which are updated on the mobile application asillustrated in the following figureFigure 5-46 Displaying the Characteristics of the Phone Alert Service
4 Press the SW0 button The device is set to different modes by using the notifications and the correspondingconsole logs are displayedFigure 5-47 Phone Alert Status Console Log
ATBTLC1000Application Demo
copy 2019 Microchip Technology Inc User Guide DS50002640B-page 53
5317 Alert Notification Profile ApplicationPerform the following steps to run the Alert Notification Profile application demo
1 Establish the connection between the device and mobile phone using the procedure listed in Running theDemo
2 When connected the application displays the Alert Notification service page The console log displays the newand unread alert categoriesFigure 5-48 Alert Notification Categories
3 Enable the notifications by using the SW0 button The mobile application reflects the status as shownFigure 5-49 Alert Notification Screen on Microchip SmartConnect Application
ATBTLC1000Application Demo
copy 2019 Microchip Technology Inc User Guide DS50002640B-page 54
4 The user can trigger a missed call to the Android device or send an SMS The corresponding notification thengets displayed on the device side in the console logsFigure 5-50 Console Display for Missed Call Alert and SMS Alert Notifications
5318 Multi-Role Peripheral Multi-Connect ApplicationPerform the following steps to run the Multi-Role Peripheral Multi-Connect application demo
1 Establish the connection between the device and mobile phone using the procedure listed in Running theDemo The device initially acts as a GAP Peripheral and starts advertisement with Battery Service UUID in theadvertisement data Perform all the steps from Battery Service Application
2 The device starts scanning and displays the devices found as shown in the following figureFigure 5-51 Multi-Role Peripheral Multi-Connect Application ndash Scanning Devices
3 Setup another ATBTLC1000-MRZR device with the Find Me application example loaded Follow the steps (1through 3) from Running the Demo The device starts advertising
4 The GAP Central (Find Me Locator) scans and then displays the list of all BLE devices that are advertisingFind Me Target devices (GATT server role) are indicated with tag ldquo---FMPrdquo Select the appropriate indexnumber for the Find Me Target GAP Central (Find Me Locator) connects to the selected peer device
ATBTLC1000Application Demo
copy 2019 Microchip Technology Inc User Guide DS50002640B-page 55
Figure 5-52 Connecting GAP Central (Find Me Locator) with GAP Peripheral (Find Me Target)
5 The ATBTLC1000 as a GAP Central pairs with the connected peripheral The ATBTLC1000-MRZR then actsas a GAP Peripheral by advertising with Battery Service UUID in the advertisement data Now theATBTLC1000-MRZR sends alert levels as a GAP Central sends battery level notifications to the deviceconnected as a GAP Peripheral and also starts advertising with Connectable advertisement packetsFigure 5-53 Device acting as Multi-Role to accept connections from GAP Central devices (Mobile)
6 The ATBTLC1000-MRZR acting as a GAP Peripheral (BAS) can connect to seven GAP central devices(mobile devices through the Microchip SmartConnect application) Now the ATBTLC1000-MRZR continues to
ATBTLC1000Application Demo
copy 2019 Microchip Technology Inc User Guide DS50002640B-page 56
behave as Find Me Locator (GAP Central) and Battery Service Application (GAP Peripheral) simultaneouslywith eight active connections Continuous data transfer happens on all the links by the ATBTLC1000-MRZRand even if one link gets disconnected the data transfer happens on the other links
5319 L2CAP Throughput ApplicationThis demonstration requires two ATBTLC1000-MRZR devices Program one ATBTLC1000-MRZR device with theL2CAP Peripheral and another one with the L2CAP Central application example Perform the following steps to runthe Throughput application demo
1 Follow the steps (1 and 2) from Initializing the Device for both devices2 The device initializes and start-up3 The Central device starts scanning and subsequently connects with the desired peripheral device The
following log shows that both devices connected to confirm the connection statusFigure 5-54 L2CAP Central Connection with L2CAP Peripheral
Figure 5-55 L2CAP Peripheral Connection with a L2CAP Central
4 Once the connection is established the peripheral device keeps sending the specified data and the centraldevice receives the same data in a given time Eventually calculated Throughput is displayed on the consolefor both central and peripheral
ATBTLC1000Application Demo
copy 2019 Microchip Technology Inc User Guide DS50002640B-page 57
Figure 5-56 L2CAP Peripheral Final Throughput Value
Figure 5-57 L2CAP Central Final Throughput Value
5320 Health Thermometer Profile ApplicationPerform the following steps to run the Health Thermometer Profile application demo
1 Establish the connection between the device and mobile phone using the procedure listed in Running theDemo
2 When paired the application displays the Health Thermometer Service and the Generic Information service
ATBTLC1000Application Demo
copy 2019 Microchip Technology Inc User Guide DS50002640B-page 58
3 The temperature value RSSI and the device name are displayed on the mobile application The console log isshown in the following screenFigure 5-58 Health Thermometer Connected Services
Figure 5-59 Console Log after Connection Pairing and with Notifications
4 To change the body measurement location press the user button (SW0) on the SAM L21 The new value isupdated in the application
5 On the Microchip SmartConnect application going back to the scanning screen disconnects the device withmobile application
5321 iBeacon ApplicationPerform the following steps to run the iBeacon application demo
1 Follow the steps (1 and 2) from Initializing the Device2 Start the Beacon application on the iPhone
ATBTLC1000Application Demo
copy 2019 Microchip Technology Inc User Guide DS50002640B-page 59
Figure 5-60 Beacon Radar Profile App Launch Screen
3 Click Beacon Ranging The beacon application is launched to show the positioning of the beacon device withrespect to the mobile phone and supports the following modes
ndash Proximity ndash used to display beacon specific information when the mobile device comes in close proximityto a given beacon This mode also shows the corresponding product related information that is configuredfor this particular beacon device
ndash Distance ndash used to indicate the distance between the beacon device and the mobile
Figure 5-61 Beacon Radar Application Initial Screen
4 Click iBeacon to check the Major Minor and RSSI value The RSSI value is automatically updated based onthe movement of the scanner device as shown in the following figure
ATBTLC1000Application Demo
copy 2019 Microchip Technology Inc User Guide DS50002640B-page 60
Figure 5-62 Beacon Radar Application in Distance Mode
5 Inside the proximity mode if the scanner device is very near to the beacon The user can see the productinformation when the user is in close proximity to a given beacon device When the user moves away from thebeacon device information content is not shown any more It is an indication that the user is moved away fromthe beacon device The user can optionally close the message by clicking on closeFigure 5-63 Beacon Radar Application in Proximity Mode
5322 AltBeacon ApplicationPerform the following steps to run the AltBeacon application demo
1 Follow the steps (1 and 2) from Running the Demo2 The beacon application initialization is displayed in the console
Initializing AltBeacon ApplicationBLE AltBeacon Advertisement started
3 Start the Beacon application on the mobile phone (see Figure 5-50) In this demonstration an iPhone is usedto run the application
ATBTLC1000Application Demo
copy 2019 Microchip Technology Inc User Guide DS50002640B-page 61
4 Tap on the AltBeacon icon for Major Minor and UUID Value The RSSI values are automatically updatedbased on the movement of the scanner device For more details about the AltBeacon device the user can tapon the pop-up message (which shows UUID ID1 and ID2 values) as shown in the following figuresFigure 5-64 AltBeacon Radar Application in Distance Mode
5 In proximity mode the application opens the configured URL whenever the user comes in close proximity tothe configured beacon device When the user moves away from the beacon device the configured beacon isnot shown It is just an indication that the user moved away from beacon deviceFigure 5-65 AltBeacon Radar Application in Proximity Mode
6 A new AltBeacon can be added to the Beacon list using the add button as illustrated in the following figure
ATBTLC1000Application Demo
copy 2019 Microchip Technology Inc User Guide DS50002640B-page 62
Figure 5-66 Adding new beacon
7 A new AltBeacon can be added into the Region monitoring list using the add button as illustrated in thefollowing figureFigure 5-67 Adding new beacon in Region Monitoring List
Note The Region Monitoring List is supported on iOS and not on Android devices
5323 Eddystone Beacon ApplicationPerform the following steps to run the Eddystone Beacon application demo
1 Follow the steps (1 and 2) from Running the Demo2 The beacon application initialization is displayed on the console
Initializing BTLC1000BD Address0xF8F005F34CC1 Address Type0Eddystone beacon startedAdv count 1Tx URLAdv count 22Tx TLM
3 Start the Beacon application on the mobile phone (see Figure 5-50) In this demonstration an iPhone is usedto run the application
ATBTLC1000Application Demo
copy 2019 Microchip Technology Inc User Guide DS50002640B-page 63
4 Open the Beacons navigation tab to view the ranging screen The Eddystone beacon device is shown on theranging screen with the Eddystone icon The position of the beacon is based on the strength of the signalreceived from RSSI Click the Beacon icon to see a pop-up window showing the identity of the frame in thecase of the EDDYSTONE_URL_APP the shortened URL value is shown and in the case of theEDDYSTONE_UID_APP Namespace ID and Instance ID is shownFigure 5-68 Eddystone Beacons (both UID and URL beacons) ranged by Microchip SmartConnectApplication
5 Click the beacon pop-up window to view detailed information The detailed view shows UIDURL andtelemetric information like battery voltage beacon temperature time since power-on etc This telemetricinformation is obtained from the Eddystone-TLM frames which are interleaved with Eddystone identifyingframes (UIDURL)Figure 5-69 Detailed view of the Eddystone URL and UID beacon
ATBTLC1000Application Demo
copy 2019 Microchip Technology Inc User Guide DS50002640B-page 64
6 In the EDDYSTONE_URL_APP the detailed beacon information screen shows a Configure button Click theConfigure button It requests that the user puts the beacon into Configuration mode The SW0 hardwarebutton present on the SAM L21 Xplained Pro board has to be long pressed (around 3 seconds) to enter intoConfiguration mode
7 Connect to the beacon in Configuration mode as shown in Figure 5-70 Once connected the configurablebeacon parameters are listed out as shown in Figure 5-71Figure 5-70 Connecting to Beacon in Configuration Mode
Figure 5-71 Beacon Configuration Screen
8 Update the URL Tx Power mode beacon period etc and then save Now disconnect from the beacon andenter the ranging screen Once disconnected the beacon device (ATBTLC1000-MRZR) enters into Beaconmode and start sending Eddystone URL frames with the updated values The ranging console log screenshows the beacon with new URL value
ATBTLC1000Application Demo
copy 2019 Microchip Technology Inc User Guide DS50002640B-page 65
Figure 5-72 Eddystone Beacon Console Log
9 The beacon configuration page also provides a reset button that can set all the parameters to its defaultfactory settings
53231 Demo with Physical Web ApplicationEddystone is the backbone of the Physical Web initiative from Google For more information on the Physical Webrefer to httpsgooglegithubiophysical-web
The following demo shows how the Eddystone application running on an ATBTLC1000-MRZR device worksseamlessly with the Physical Web Android application
1 Install the Physical Web Android application in a BLE compatible android device2 Build and run the EDDYSTONE_URL_APP in the hardware setup3 Open the Physical Web app to detect the URL emitted by the beacon node as shown in the following figure
ATBTLC1000Application Demo
copy 2019 Microchip Technology Inc User Guide DS50002640B-page 66
Figure 5-73 Physical Web App Detecting Eddystone-URL
4 Click the Menu button to open the ldquoEdit URLrdquo option this requests that the user to put the beacon inConfiguration mode Pressing the SW0 button on the Xplained Pro board for 3 seconds (long press) puts thebeacon device in Configuration mode
5 The URL configuration window will pop-up once the Android device establishes connection with the beaconrsquosconfiguration service as shown in the following figure Change the URL value to a different one make sure touse a shortened URL as the size of encoded URL is limited to 17 bytes Googlersquos URL shortener can be usedfor this purpose httpsgooglFigure 5-74 URL Configuration on Physical Web App
5324 Direct Test Mode ApplicationThis demonstration requires two ATBTLC1000-MRZR devices loaded with the Direct Test Mode example applicationcode Perform the following steps to run the DTM with the Performance Analyzer tool
ATBTLC1000Application Demo
copy 2019 Microchip Technology Inc User Guide DS50002640B-page 67
1 Start the performance analyzer in Atmel StudioFigure 5-75 Selecting Studio Performance Analyzer Tool
Figure 5-76 BLE Performance Analyzer Tool Window
2 Next initialize the UART Enter the COM port number and press ldquoInit UARTrdquo A successful initialization isindicated by receiving a chip response as shown in the following figure
Tip Check the COM port number from the Device Manager
ATBTLC1000Application Demo
copy 2019 Microchip Technology Inc User Guide DS50002640B-page 68
Figure 5-77 Initializing UART
3 Start the Direct Test Mode configure one board as Tx and the other one as Rx Make sure to select the sameRF Channel for both Rx and Tx during the test and start the Rx test before the Tx test in order not to miss anypackets The user must see non-zero packets received at the Rx side notifying successful transmission andreceptionNote Any side can be replaced by standard compliant test equipment
4 Select Tx Power (dBm) other than -55 dBm if the devices are relatively far from each otherFigure 5-78 Tx Power Configuration
ATBTLC1000Application Demo
copy 2019 Microchip Technology Inc User Guide DS50002640B-page 69
Figure 5-79 Starting Tx Test
5 On the Rx side select the appropriate COM port with the same default settings Open the window having bothTx and Rx options Click Start Rx Test and ensure that the packets are transferred for a certain time periodfrom the Tx deviceFigure 5-80 Starting Rx Test
6 Click Stop Test to display the number of successful received packets
ATBTLC1000Application Demo
copy 2019 Microchip Technology Inc User Guide DS50002640B-page 70
Figure 5-81 Number of Packets Received
Important The PER is calculated assuming that the transmitter side sends 1500 packets fortesting using RampS CBT equipment For peer testing ignore the PER reading
ATBTLC1000Application Demo
copy 2019 Microchip Technology Inc User Guide DS50002640B-page 71
6 Adding a BLE Standard ServiceThe user can add another service such as the Device Information Service or Battery Service to the application byusing the ASF wizard as mentioned in the following screen
1 Go to the Atmel Studio ASF gt ASF Wizard as shown in the following figureFigure 6-1 Invoking ASF Wizard
2 In the ASF Wizard window enter ldquoBLErdquo in the search box as shown in the following figureFigure 6-2 ASF BLE Services and Components Window
3 Select the required BLE ServicesProfiles Component as shown in the following figure31 Select Device Information Services32 Click Add gt Apply gt OK
ATBTLC1000Adding a BLE Standard Service
copy 2019 Microchip Technology Inc User Guide DS50002640B-page 72
Figure 6-3 Adding BLE-Device Information Service and its Component
4 Newly added BLE service component must be available in the following directory srcthirdpartywirelessble_sdkble_servicesdevice_information as shown in the following figureFigure 6-4 Hierarchy of Newly Added Service Component
5 Use the APIs as mentioned in the Device Information Service (device_infoh) for incorporating thisfunctionality if required in the application
brief Update the DIS characteristic value after defining the services using dis_primary_service_define param[in] dis_serv dis service instance param[in] info_type dis characteristic type to be updated param[in] info_data data need to be updated return ref AT_BLE_SUCCESS operation completed successfully return ref AT_BLE_FAILURE Generic errorat_ble_status_t dis_info_update(dis_gatt_service_handler_t dis_serv dis_info_type info_typedis_info_data info_data at_ble_handle_t conn_handle)brief DIS service and characteristic initialization (Called only once by user) param[in] device_info_serv dis service instance return nonevoid dis_init_service(dis_gatt_service_handler_t device_info_serv )brief Register a dis service instance inside stack param[in] dis_primary_service dis service instance return ref AT_BLE_SUCCESS operation completed successfully
ATBTLC1000Adding a BLE Standard Service
copy 2019 Microchip Technology Inc User Guide DS50002640B-page 73
return ref AT_BLE_FAILURE Generic errorat_ble_status_t dis_primary_service_define(dis_gatt_service_handler_t dis_primary_service)
ATBTLC1000Adding a BLE Standard Service
copy 2019 Microchip Technology Inc User Guide DS50002640B-page 74
7 Custom Serial Chat Service Specification
71 Service DeclarationThe Custom Serial Chat profile consists of a custom serial chat service Both the mobile app and the host (HOSTMCU + ATBTLC1000-MRZR) need to expose this service The custom serial chat service is instantiated as a primaryservice
The UUID value assigned to custom serial chat service is fd5abba0-3935-11e5-85a6-0002a5d5c51b
72 Service CharacteristicThe following characteristics are exposed in the Custom Serial Chat service Only one instance of each characteristicis permitted within this service
Table 7-1 Custom Serial Chat Service Characteristics
Characteristic Name Requirement
MandatoryProperties
Security Permission
Endpoint M Notify Depend on BLE_PAIR_ENABLEmacro
Client characteristic configurationdescriptor
M Read Write None
Note 1 The security permission depends on the BLE_PAIR_ENABLE macro defined inside the ble_managerh2 If BLE_PAIR_ENABLE is set true then the security permission of the Endpoint characteristic is readable with
authentication and writable with authentication3 If BLE_PAIR_ENABLE is set false then the security permission of Endpoint characteristic is none
73 EndpointThe Endpoint characteristic is used to transmit the chat data provided by the user on the terminal (device side) andon the mobile chat screen (mobile side)
The UUID value assigned to Endpoint characteristic is fd5abba1-3935-11e5-85a6-0002a5d5c51b
731 Characteristic BehaviorWhen the client characteristic configuration descriptor is configured for the notification by a remote device the usercan send chat text message to the remote device
Note The chat text is sent as a notification from the sender (mobile app or ATBTLC1000-MRZR based device)Hence the client characteristic configuration descriptor is always configured for notifications (in the Custom SerialChat service instance on the mobile application and host)
74 Characteristic Descriptors
741 Client Characteristic Configuration DescriptorThe client characteristic configuration descriptor is included in the Endpoint characteristic
ATBTLC1000Custom Serial Chat Service Specification
copy 2019 Microchip Technology Inc User Guide DS50002640B-page 75
75 Sequence Flow DiagramThe following figure illustrates the sequence flow diagram of Custom Serial Chat profileFigure 7-1 Sequence Flow Diagram
ATBTLC1000Custom Serial Chat Service Specification
copy 2019 Microchip Technology Inc User Guide DS50002640B-page 76
8 BluSDK Software ArchitectureThe following diagram illustrates the various layers in the BluSDK Architecture for implementing various applicationsThe External host can be supported hardware platforms and IDEs (see 2 Supported Hardware Platforms and IDEs)
Figure 8-1 BluSDK Software Architecture
ATBTLC1000BluSDK Software Architecture
copy 2019 Microchip Technology Inc User Guide DS50002640B-page 77
9 Hardware Flow Control for 4-Wire Mode eFuse Write ProcedureThis procedure is applicable only for the MRCSPQFN packages The ATBTLC1000-ZR module comes with a 4-wiremode eFuse by default from the factory
CAUTIONWhile writing data to the eFuse the data written can never be changed (that is if a value of 1 is written toa specific eFuse those contents can never be reverted back to its original value) To configure the eFusecontroller for accessing the eFuse contents the user must enter the valid arguments for eFuseconfiguration
1 Connect the SAM-ICE to the J108 header and the ATBTLC1000 XPRO to any MCU board to power it up Forthe J108 location refer to the following assembly drawing Ensure that the ldquoATBTLC1000 chip enablerdquo andldquoWakeup pinrdquo are driven high throughout the eFuse processFigure 9-1 ATBTLC1000 XPRO Board Assembly Diagram
2 Remove pins U102 R116 and R117 on the ATBTLC1000 XPRO to disconnect the temperature sensor chipfrom the GPIOs used for flow control as shown in following figure (highlighted in red)Figure 9-2 ATBTLC1000 3D View XPRO Board
3 The supplied command line tool (EfuseBlockProgramexe) is used to write the ATBTLC1000 eFuse toconfigure the flow control signals
4 To invoke the help information from the EfuseBlockProgram enter EfuseBlockProgramexe -h in thecommand line
ATBTLC1000Hardware Flow Control for 4-Wire Mode eFuse
copy 2019 Microchip Technology Inc User Guide DS50002640B-page 78
Figure 9-3 Invoking Help Information
5 Reading eFuse value51 Command Syntax EfuseBlockProgramexe ndashv ltBank Nogt ltBlock Nogt
bull Bank No Range from 0 to 5bull Block No Range from 0 to 3bull -v For verification of a programmed block
Note For the ATBTLC1000 UART hardware flow control 4-wire mode Bank-5 and Block-3 areconfigured
52 To enable the ATBTLC1000 UART hardware flow control eFuse configuration use commandEfuseBlockProgramexe ndashv 5 3 The example output shown in following figure is for readingthe eFuseFigure 9-4 Reading eFuse Values
6 Writing and verifying the ATBTLC1000 eFuse value61 When writing the data to eFuse the data written can never be changed (that is if a value 1 is written
to a specific eFuse those contents can never be reverted back to its original value To configure the
ATBTLC1000Hardware Flow Control for 4-Wire Mode eFuse
copy 2019 Microchip Technology Inc User Guide DS50002640B-page 79
eFuse controller for accessing the eFuse contents the user must enter the valid arguments for eFuseconfiguration
62 Command Syntax EfuseBlockProgramexe ltBank Nogt ltBlock Nogt ltReg Value inHEXgt -v
bull Bank No Range from 0 to 5bull Block No Range from 0 to 3bull Reg Value eFuse to be configured in Hexbull -v For verification of a programmed block
63 To enable the ATBTLC1000 UART hardware flow control 4-wire mode Bank-5 and Block-3 must bewritten as ldquo10000000rdquo (inputs are in hex) The example write configuration to enable the hardwareflow control is shown in following figureFigure 9-5 Writing eFuse Values
ATBTLC1000Hardware Flow Control for 4-Wire Mode eFuse
copy 2019 Microchip Technology Inc User Guide DS50002640B-page 80
10 Document Revision HistoryTable 10-1 Document Revision History
Revision Date Section Description
B 082019 Table 2-1 Updated
36 SAM R34 Xplained Pro Setup Added
Figure 4-5 Updated
A 072017 Document Initial Release
ATBTLC1000Document Revision History
copy 2019 Microchip Technology Inc User Guide DS50002640B-page 81
The Microchip WebsiteMicrochip provides online support via our website at httpwwwmicrochipcom This website is used to make filesand information easily available to customers Some of the content available includes
bull Product Support ndash Data sheets and errata application notes and sample programs design resources userrsquosguides and hardware support documents latest software releases and archived software
bull General Technical Support ndash Frequently Asked Questions (FAQs) technical support requests onlinediscussion groups Microchip design partner program member listing
bull Business of Microchip ndash Product selector and ordering guides latest Microchip press releases listing ofseminars and events listings of Microchip sales offices distributors and factory representatives
Product Change Notification ServiceMicrochiprsquos product change notification service helps keep customers current on Microchip products Subscribers willreceive email notification whenever there are changes updates revisions or errata related to a specified productfamily or development tool of interest
To register go to httpwwwmicrochipcompcn and follow the registration instructions
Customer SupportUsers of Microchip products can receive assistance through several channels
bull Distributor or Representativebull Local Sales Officebull Embedded Solutions Engineer (ESE)bull Technical Support
Customers should contact their distributor representative or ESE for support Local sales offices are also available tohelp customers A listing of sales offices and locations is included in this document
Technical support is available through the website at httpwwwmicrochipcomsupport
Microchip Devices Code Protection FeatureNote the following details of the code protection feature on Microchip devices
bull Microchip products meet the specification contained in their particular Microchip Data Sheetbull Microchip believes that its family of products is one of the most secure families of its kind on the market today
when used in the intended manner and under normal conditionsbull There are dishonest and possibly illegal methods used to breach the code protection feature All of these
methods to our knowledge require using the Microchip products in a manner outside the operatingspecifications contained in Microchiprsquos Data Sheets Most likely the person doing so is engaged in theft ofintellectual property
bull Microchip is willing to work with the customer who is concerned about the integrity of their codebull Neither Microchip nor any other semiconductor manufacturer can guarantee the security of their code Code
protection does not mean that we are guaranteeing the product as ldquounbreakablerdquo
Code protection is constantly evolving We at Microchip are committed to continuously improving the code protectionfeatures of our products Attempts to break Microchiprsquos code protection feature may be a violation of the DigitalMillennium Copyright Act If such acts allow unauthorized access to your software or other copyrighted work youmay have a right to sue for relief under that Act
Legal NoticeInformation contained in this publication regarding device applications and the like is provided only for yourconvenience and may be superseded by updates It is your responsibility to ensure that your application meets with
ATBTLC1000
copy 2019 Microchip Technology Inc User Guide DS50002640B-page 82
your specifications MICROCHIP MAKES NO REPRESENTATIONS OR WARRANTIES OF ANY KIND WHETHEREXPRESS OR IMPLIED WRITTEN OR ORAL STATUTORY OR OTHERWISE RELATED TO THE INFORMATIONINCLUDING BUT NOT LIMITED TO ITS CONDITION QUALITY PERFORMANCE MERCHANTABILITY ORFITNESS FOR PURPOSE Microchip disclaims all liability arising from this information and its use Use of Microchipdevices in life support andor safety applications is entirely at the buyerrsquos risk and the buyer agrees to defendindemnify and hold harmless Microchip from any and all damages claims suits or expenses resulting from suchuse No licenses are conveyed implicitly or otherwise under any Microchip intellectual property rights unlessotherwise stated
TrademarksThe Microchip name and logo the Microchip logo Adaptec AnyRate AVR AVR logo AVR Freaks BesTimeBitCloud chipKIT chipKIT logo CryptoMemory CryptoRF dsPIC FlashFlex flexPWR HELDO IGLOO JukeBloxKeeLoq Kleer LANCheck LinkMD maXStylus maXTouch MediaLB megaAVR Microsemi Microsemi logo MOSTMOST logo MPLAB OptoLyzer PackeTime PIC picoPower PICSTART PIC32 logo PolarFire Prochip DesignerQTouch SAM-BA SenGenuity SpyNIC SST SST Logo SuperFlash Symmetricom SyncServer TachyonTempTrackr TimeSource tinyAVR UNIO Vectron and XMEGA are registered trademarks of Microchip TechnologyIncorporated in the USA and other countries
APT ClockWorks The Embedded Control Solutions Company EtherSynch FlashTec Hyper Speed ControlHyperLight Load IntelliMOS Libero motorBench mTouch Powermite 3 Precision Edge ProASIC ProASIC PlusProASIC Plus logo Quiet-Wire SmartFusion SyncWorld Temux TimeCesium TimeHub TimePictra TimeProviderVite WinPath and ZL are registered trademarks of Microchip Technology Incorporated in the USA
Adjacent Key Suppression AKS Analog-for-the-Digital Age Any Capacitor AnyIn AnyOut BlueSky BodyComCodeGuard CryptoAuthentication CryptoAutomotive CryptoCompanion CryptoController dsPICDEMdsPICDEMnet Dynamic Average Matching DAM ECAN EtherGREEN In-Circuit Serial Programming ICSPINICnet Inter-Chip Connectivity JitterBlocker KleerNet KleerNet logo memBrain Mindi MiWi MPASM MPFMPLAB Certified logo MPLIB MPLINK MultiTRAK NetDetach Omniscient Code Generation PICDEMPICDEMnet PICkit PICtail PowerSmart PureSilicon QMatrix REAL ICE Ripple Blocker SAM-ICE Serial QuadIO SMART-IS SQI SuperSwitcher SuperSwitcher II Total Endurance TSHARC USBCheck VariSenseViewSpan WiperLock Wireless DNA and ZENA are trademarks of Microchip Technology Incorporated in the USAand other countries
SQTP is a service mark of Microchip Technology Incorporated in the USA
The Adaptec logo Frequency on Demand Silicon Storage Technology and Symmcom are registered trademarks ofMicrochip Technology Inc in other countries
GestIC is a registered trademark of Microchip Technology Germany II GmbH amp Co KG a subsidiary of MicrochipTechnology Inc in other countries
All other trademarks mentioned herein are property of their respective companiescopy 2019 Microchip Technology Incorporated Printed in the USA All Rights Reserved
ISBN 978-1-5224-4936-2
Quality Management SystemFor information regarding Microchiprsquos Quality Management Systems please visit httpwwwmicrochipcomquality
ATBTLC1000
copy 2019 Microchip Technology Inc User Guide DS50002640B-page 83
AMERICAS ASIAPACIFIC ASIAPACIFIC EUROPECorporate Office2355 West Chandler BlvdChandler AZ 85224-6199Tel 480-792-7200Fax 480-792-7277Technical SupporthttpwwwmicrochipcomsupportWeb AddresshttpwwwmicrochipcomAtlantaDuluth GATel 678-957-9614Fax 678-957-1455Austin TXTel 512-257-3370BostonWestborough MATel 774-760-0087Fax 774-760-0088ChicagoItasca ILTel 630-285-0071Fax 630-285-0075DallasAddison TXTel 972-818-7423Fax 972-818-2924DetroitNovi MITel 248-848-4000Houston TXTel 281-894-5983IndianapolisNoblesville INTel 317-773-8323Fax 317-773-5453Tel 317-536-2380Los AngelesMission Viejo CATel 949-462-9523Fax 949-462-9608Tel 951-273-7800Raleigh NCTel 919-844-7510New York NYTel 631-435-6000San Jose CATel 408-735-9110Tel 408-436-4270Canada - TorontoTel 905-695-1980Fax 905-695-2078
Australia - SydneyTel 61-2-9868-6733China - BeijingTel 86-10-8569-7000China - ChengduTel 86-28-8665-5511China - ChongqingTel 86-23-8980-9588China - DongguanTel 86-769-8702-9880China - GuangzhouTel 86-20-8755-8029China - HangzhouTel 86-571-8792-8115China - Hong Kong SARTel 852-2943-5100China - NanjingTel 86-25-8473-2460China - QingdaoTel 86-532-8502-7355China - ShanghaiTel 86-21-3326-8000China - ShenyangTel 86-24-2334-2829China - ShenzhenTel 86-755-8864-2200China - SuzhouTel 86-186-6233-1526China - WuhanTel 86-27-5980-5300China - XianTel 86-29-8833-7252China - XiamenTel 86-592-2388138China - ZhuhaiTel 86-756-3210040
India - BangaloreTel 91-80-3090-4444India - New DelhiTel 91-11-4160-8631India - PuneTel 91-20-4121-0141Japan - OsakaTel 81-6-6152-7160Japan - TokyoTel 81-3-6880- 3770Korea - DaeguTel 82-53-744-4301Korea - SeoulTel 82-2-554-7200Malaysia - Kuala LumpurTel 60-3-7651-7906Malaysia - PenangTel 60-4-227-8870Philippines - ManilaTel 63-2-634-9065SingaporeTel 65-6334-8870Taiwan - Hsin ChuTel 886-3-577-8366Taiwan - KaohsiungTel 886-7-213-7830Taiwan - TaipeiTel 886-2-2508-8600Thailand - BangkokTel 66-2-694-1351Vietnam - Ho Chi MinhTel 84-28-5448-2100
Austria - WelsTel 43-7242-2244-39Fax 43-7242-2244-393Denmark - CopenhagenTel 45-4450-2828Fax 45-4485-2829Finland - EspooTel 358-9-4520-820France - ParisTel 33-1-69-53-63-20Fax 33-1-69-30-90-79Germany - GarchingTel 49-8931-9700Germany - HaanTel 49-2129-3766400Germany - HeilbronnTel 49-7131-72400Germany - KarlsruheTel 49-721-625370Germany - MunichTel 49-89-627-144-0Fax 49-89-627-144-44Germany - RosenheimTel 49-8031-354-560Israel - RarsquoananaTel 972-9-744-7705Italy - MilanTel 39-0331-742611Fax 39-0331-466781Italy - PadovaTel 39-049-7625286Netherlands - DrunenTel 31-416-690399Fax 31-416-690340Norway - TrondheimTel 47-72884388Poland - WarsawTel 48-22-3325737Romania - BucharestTel 40-21-407-87-50Spain - MadridTel 34-91-708-08-90Fax 34-91-708-08-91Sweden - GothenbergTel 46-31-704-60-40Sweden - StockholmTel 46-8-5090-4654UK - WokinghamTel 44-118-921-5800Fax 44-118-921-5820
Worldwide Sales and Service
copy 2019 Microchip Technology Inc User Guide DS50002640B-page 84
- Introduction
- Features
- Table of Contents
- 1 Functional Overview
-
- 11 Observer Application
- 12 Proximity Reporter Application
- 13 Proximity Monitor Application
- 14 ANCS Profile Application
- 15 Scan Parameters Service Application
- 16 Time Information Profile Application
- 17 HID Mouse Device or HID Keyboard Device Application
- 18 Battery Service Application
- 19 Simple Broadcaster Application
- 110 Device Information Service Application
- 111 Custom Serial Chat Profile Application
- 112 Heart Rate Profile Application
- 113 Blood Pressure Profile Application
- 114 Find Me Profile Application
- 115 Phone Alert Status Profile Application
- 116 Alert Notification Profile Application
- 117 Multi-Role Peripheral Multi-Connect Application
- 118 L2CAP Throughput Application
- 119 Health Thermometer Profile Application
- 120 iBeacon Application
- 121 AltBeacon Application
- 122 Eddystone Beacon Application
- 123 Direct Test Mode Application
-
- 2 Supported Hardware Platforms and IDEs
- 3 Hardware Setup
-
- 31 ATBTLC1000 Board Types
- 32 SAM L21 Xplained Pro Setup
- 33 SAM D21 Xplained Pro Setup
- 34 SAM G55 Xplained Pro Setup
- 35 SAM 4S Xplained Pro Setup
- 36 SAM R34 Xplained Pro Setup
-
- 4 Software Setup
-
- 41 Installation Steps
- 42 Build Procedure
-
- 421 HID Mouse and HID Keyboard Application Configuration
- 422 Configuration of the Simple Broadcaster Application
- 423 Configuration of Observer Application
-
- 5 Application Demo
-
- 51 Demo Setup
- 52 Console Logging
- 53 Running the Demo
-
- 531 Observer Application
- 532 Proximity Reporter Application
- 533 Proximity Monitor Application
- 534 ANCS Application
- 535 Scan Parameters Application
- 536 Time Information Profile Application
-
- 5361 Running the Demo for Android devices
-
- 537 HID Mouse Device Application
- 538 HID Keyboard Device Application
- 539 Battery Service Application
- 5310 Simple Broadcaster Application
- 5311 Device Information Service Application
- 5312 Custom Serial Chat Profile Application
- 5313 Heart Rate Profile Application
- 5314 Blood Pressure Profile Application
- 5315 Find Me Profile Application
- 5316 Phone Alert Status Application
- 5317 Alert Notification Profile Application
- 5318 Multi-Role Peripheral Multi-Connect Application
- 5319 L2CAP Throughput Application
- 5320 Health Thermometer Profile Application
- 5321 iBeacon Application
- 5322 AltBeacon Application
- 5323 Eddystone Beacon Application
-
- 53231 Demo with Physical Web Application
-
- 5324 Direct Test Mode Application
-
- 6 Adding a BLE Standard Service
- 7 Custom Serial Chat Service Specification
-
- 71 Service Declaration
- 72 Service Characteristic
- 73 Endpoint
-
- 731 Characteristic Behavior
-
- 74 Characteristic Descriptors
-
- 741 Client Characteristic Configuration Descriptor
-
- 75 Sequence Flow Diagram
-
- 8 BluSDK Software Architecture
- 9 Hardware Flow Control for 4-Wire Mode eFuse Write Procedure
- 10 Document Revision History
- The Microchip Website
- Product Change Notification Service
- Customer Support
- Microchip Devices Code Protection Feature
- Legal Notice
- Trademarks
- Quality Management System
- Worldwide Sales and Service
-

120 iBeacon ApplicationThe iBeacon application is used to advertise iBeacon specific packets that include UUID major and minor numbersAny beacon scanner application can be used for finding the beacon device The iOS Microchip SmartConnect appcan be used to find the beacon devices in the vicinity
This profile defines the following rolesbull Monitor ndash Device (iOSAndroid) to search for beacon packetsbull Reporter ndash Device that continuously advertises the beacon packet as a part of advertisement data
121 AltBeacon ApplicationThe AltBeacon application advertises packets that include MFG ID Beacon code Beacon ID Reference RSSI andMFG reserved value Any AltBeacon scanner application can be used to find the AltBeacon device based on thebeacon code The supplied iOS demo app can be used to find the AltBeacon devices in the vicinity The profiledefines the following roles
bull Monitor ndash Device (iOSAndroid) to search for AltBeacon packetsbull Reporter ndash Device that continuously advertises the AltBeacon packet as part of advertisement data
122 Eddystone Beacon ApplicationThe Eddystonetrade is an open Bluetooth Smart beacon format from Google that works across Android and iOSdevices The Microchip SmartConnect BLE BluSDK software solution provides full support for this beacon format onthe ATBTLC1000-MRZR devices
The Eddystone beacon application supports UID URL and TLM frame types The application can be configured asfollows using the APP_TYPE define
bull Set APP_TYPE to EDDYSTONE_UID_APP to send UID and TLM beacon frames at regular beacon intervalsbull Set APP_TYPE to EDDYSTONE_URL_APP to send URL and TLM frames This also supports the URL
configuration service that enables the beacon to be configured dynamically from a mobile application
The Eddystone application is completely configurable using the conf_eddystoneh file The defines present inthe conf_eddystoneh file are supplied with default values which can be changed by the user to meet therequirements In addition to this compile time configuration the frame fields like the UID value URL transmit powerat 0 meters and so on can be changed using the APIs provided in eddystoneh file
123 Direct Test Mode ApplicationThe Direct Test Mode (DTM) application is used to establish and test the Direct Test mode between twoATBTLC1000-MRZR modules Windows-based ATBTLC1000-MRZR characterization software is used at both endsThe ATBTLC1000-MRZR Xplained Pro extensions are connected to a compatible MCU host device such as theSAM L21 SAM D21 SAM G55 or SAM 4S The Performance Analyzer (PC tool) communicates with theATBTLC1000 using a serial bridge application running on the MCU
Serial Bridge ApplicationSends the DTM commands to the ATBTLC1000-MRZR to enable the DTM performance analyzer application Thesupported hardware platforms (see Table 2-1) can act as a serial bridge between the ATBTLC1000-MRZR and AtmelStudio performance analyzer tool Once the SAM L21 (or other supported hardware platforms) is powered on orReset it initializes the Wake-up and Chip Enable to download the patch file into the ATBTLC1000-MRZR andcompletes the initialization procedure of the BLE module After the ATBTLC1000-MRZR initialization the applicationinitializes the SAM L21 to act as a serial bridge
ATBTLC1000Functional Overview
copy 2019 Microchip Technology Inc User Guide DS50002640B-page 12
2 Supported Hardware Platforms and IDEsThe following table provides the supported hardware platforms and IDEs for the ATBTLC1000-MRZR
Table 2-1 BluSDK ndash Supported Hardware and IDEs
Platform MCU Supported BLEDevice
Supported Evaluation Kits Supported IDEs
SAM L21 ATSAML21J18B ATBTLC1000-MRATBTLC1000-ZR
ATBTLC1000-XSTK(ATSAML21-XPRO-B +ATBTLC1000-XPRO) orATBTLC1000ZR-XSTK(ATSAML21-XPRO-B +ATBTLC1000ZR-XPRO)
Atmel Studio v70and IARreg
SAM L21 ATSAML21J18A ATBTLC1000-MRATBTLC1000-ZR
ATSAML21-XPRO +ATBTLC1000-XPRO orATSAML21-XPRO +ATBTLC1000ZR-XPRO
Atmel Studio v70and IAR
SAM D21 ATSAMD21J18A ATBTLC1000-MRATBTLC1000-ZR
ATSAMD21-XPRO +ATBTLC1000-XPRO orATSAMD21-XPRO +ATBTLC1000ZR-XPRO
Atmel Studio v70and IAR
SAM G55 ATSAMG55J19 ATBTLC1000-MRATBTLC1000-ZR
ATSAMG55-XPRO +ATBTLC1000-XPRO orATSAMG55-XPRO +ATBTLC1000ZR-XPRO
Atmel Studio v70and IAR
SAM 4S ATSAM4SD32C ATBTLC1000-MRATBTLC1000-ZR
ATSAM4S-XPRO +ATBTLC1000-XPRO orATSAM4S-XPRO +ATBTLC1000ZR-XPRO
Atmel Studio v70and IAR
SAM R34 ATSAMR34J18B ATBTLC1000-MRATBTLC1000-ZR
ATSAMR34-XPRO +ATBTLC1000-XPRO orATSAMR34-XPRO +ATBTLC1000ZR-XPRO
Atmel Studio v70
ATBTLC1000Supported Hardware Platforms and IDEs
copy 2019 Microchip Technology Inc User Guide DS50002640B-page 13
3 Hardware Setup
31 ATBTLC1000 Board TypesThe ATBTLC1000 supports the following extension boards
1 ATBTLC1000-MR2 ATBTLC1000-ZR
ndash Supports from BluSDK 60 release and later
The following figures illustrate samples of ATBTLC1000-MR and ATBTLC1000-ZR kit details displayed in the AtmelStudio
Figure 3-1 ATBTLC1000-MR
Figure 3-2 ATBTLC1000-ZR
32 SAM L21 Xplained Pro SetupThe following figure illustrates the connection between the ATBTLC1000-MR Xplained Pro Extension Boardconnected to the SAM L21 Xplained Pro Board
ATBTLC1000Hardware Setup
copy 2019 Microchip Technology Inc User Guide DS50002640B-page 14
Figure 3-3 ATBTLC1000-MR Xplained Pro Extension Connected to the SAM L21 Xplained Pro
Note Refer to the following section for the ATBTLC1000-ZR Xplained Pro Extension Board configuration
33 SAM D21 Xplained Pro SetupThe following figures illustrate the connection between the ATBTLC1000-MR and ATBTLC1000-ZR Xplained ProExtension Boards connected to the SAM D21 Xplained Pro
Figure 3-4 ATBTLC1000-MR Xplained Pro Extension Connected to the SAM D21 Xplained Pro
ATBTLC1000Hardware Setup
copy 2019 Microchip Technology Inc User Guide DS50002640B-page 15
Figure 3-5 ATBTLC1000-ZR Xplained Pro Extension Connected to the SAM D21 Xplained Pro
Note The connection for the SAM L21 Xplained Pro with the ATBTLC1000-ZR Xplained Pro Extension Board issimilar to the preceding figure
34 SAM G55 Xplained Pro SetupThe following figures illustrate the connection between the ATBTLC1000-MR and ATBTLC1000-ZR Xplained ProExtension Boards connected to the SAM G55 Xplained Pro Board
Figure 3-6 ATBTLC1000-MR Xplained Pro Extension Connected to the SAM G55 Xplained Pro
ATBTLC1000Hardware Setup
copy 2019 Microchip Technology Inc User Guide DS50002640B-page 16
Note 1 The SAM G55 Xplained Pro is connected to the ATBTLC1000-MR Xplained Pro through the ATBTLC1000
XPRO adapter board2 For a jumper connection on 4-wire and 6-wire connections refer to the ATBTLC1000-XPRO-ADAPTER
marking label
Figure 3-7 ATBTLC1000-ZR Xplained Pro Extension Connected to the SAM G55 Xplained Pro
Note The connection for the SAM 4S Xplained Pro with the ATBTLC1000-ZR Xplained Pro Extension Board issimilar to the preceding figure
35 SAM 4S Xplained Pro SetupThe following figure illustrates the connection between the ATBTLC1000-MR Xplained Pro Extension Board and theSAM 4S Xplained Pro Board These two devices are connected using the ATBTLC1000-XPRO-ADAPTER Board
ATBTLC1000Hardware Setup
copy 2019 Microchip Technology Inc User Guide DS50002640B-page 17
Figure 3-8 ATBTLC1000-MR Xplained Pro Extension Connected to the SAM 4S Xplained Pro
Note For a jumper connection on 4-wire and 6-wire connections refer to the ATBTLC1000-XPRO-ADAPTERmarking label
36 SAM R34 Xplained Pro SetupThe SAM R34 SERCOM5 is used for the UART connection to the EXT1 header This UART port does not supportCTSRTS hardware flow-control needed for BTLC1000 operation To connect SAMR34-XPRO to BTLC1000ZR-XPRO use SERCOM 5 for the console UART and SERCOM 0 to connect to BTLC1000 The connection mapping isshown in the following table
Table 3-1 SAMR34-XPRO to BTLC1000ZR-XPRO Connection Mapping
SAMR34-XPRO FTDITTL-232R-3V3 BTLC1000ZR-XPRO
PIN SIGNAL PLUGRECEPTICAL J100 PIN SIGNAL
J2003 PA06 (S0 UART RTS) J10016 16 (UART CTS) BLE UARTRTSCTS
J2004 PA07 (S0 UART CTS) J10018 18 (UART RTS) BLE UARTRTSCTS
J20013 PA05 (S0 UART RXD) J10015 15 (UART TXD) BLE UART
J20014 PA04 (S0 UART TXD) J10017 17 (UART RXD) BLE UART
J2005 PA08 J1003 3 GPIO - WAKEUPPIN
J2007 PA18 J1007 7 GPIO - CHIP EN
ATBTLC1000Hardware Setup
copy 2019 Microchip Technology Inc User Guide DS50002640B-page 18
continued
SAMR34-XPRO FTDITTL-232R-3V3 BTLC1000ZR-XPRO
PIN SIGNAL PLUGRECEPTICAL J100 PIN SIGNAL
J2009 PA22 J1009 9 IRQ
J20015 PB02 S5 CONSOLE TXD 5 (Yellow) FTDI Yellow CableRXD
Console UART
J20017 PA23 S5 CONSOLE RXD 4 (Orange) FTDI Orange CableTXD
Console UART
J20019 GND 1 (Black) J10019 GND
J20020 VCC J10020 Power
1 SERCOM 5 is used for console UART2 SERCOM 0 is used for BTLC1000 connection
ATBTLC1000Hardware Setup
copy 2019 Microchip Technology Inc User Guide DS50002640B-page 19
4 Software Setup
41 Installation Steps1 Download and install the Atmel Studio software2 Install the standalone Advanced Software Framework (ASF) package3 Download and install the Microchip SmartConnect App on the mobile phone available in the Apple Storereg for
iPhone and in the Google Playtrade Store for Android
Note Atmel Studio offers predefined example projects for the SAM L21 SAM D21 SAM G55 and SAM 4Sextension boards
Note For more information on the previous releases refer to the Atmel Studio Release Notes available on the Microchip web page
42 Build ProcedurePerform the following steps to build an example project This example build procedure is developed using the SAML21 Xplained Pro Board which is also valid for the other supported hardware platforms and IDEs (see Table 2-1)
1 Open Atmel Studio and select File gt New gt Example ProjectFigure 4-1 Creating a New Project
2 In the New Example Project from ASF or the Extensions window21 Enter the application specific keyword in the search box for example Scan Parameter Battery
Service Application Blood Pressure etc
ATBTLC1000Software Setup
copy 2019 Microchip Technology Inc User Guide DS50002640B-page 20
22 Select the respective example application of theSAM L21 by expanding the ldquoAtmel - Atmel Corprdquo inthe All Projects tab This selection automatically populates the Project Name Location SolutionSolution Name and Device
23 Click OK
Figure 4-2 Searching for a Specific Application Example
3 Select the ldquoAccept the License Agreementrdquo checkbox and then click Finish4 Atmel Studio generates the project files for the selected application example that can be used in the SAM L21
Xplained Pro board5 Go to Project gt Properties to choose the hardware configuration switches and number of wires
51 Set the appropriate build symbols (see following figure)bull For ATBTLC1000-MR ldquoBLE_MODULE = BTLC1000_MRrdquobull For ATBTLC1000-ZR ldquoBLE_MODULE = BTLC1000_ZRrdquo
ATBTLC1000Software Setup
copy 2019 Microchip Technology Inc User Guide DS50002640B-page 21
Figure 4-3 Selecting the ATBTLC1000 Board Type
52 Choose between the 4-wire or 6-wire modesbull ATBTLC1000-MR ndash supports both 4-wire and 6-wire UART modes The ATBTLC1000-XPRO-
ADPTR must be with this board in 4-wire modebull ATBTLC1000-ZR ndash supports only 4-wire mode
Note For more information on 4-wire mode refer to Hardware Flow Control for 4-wire Mode eFuseWrite Procedure
The configurations for 4-wire and 6-wire are as followsbull 6-wire
ndash UART_FLOWCONTROL_4WIRE_MODE=falsendash UART_FLOWCONTROL_6WIRE_MODE=true
bull 4-wirendash UART_FLOWCONTROL_4WIRE_MODE=truendash UART_FLOWCONTROL_6WIRE_MODE=false
Configure UART_FLOWCONTROL_4WIRE_MODE and UART_FLOWCONTROL_6WIRE_MODE symbols inthe project properties as shown in the following figure
ATBTLC1000Software Setup
copy 2019 Microchip Technology Inc User Guide DS50002640B-page 22
Figure 4-4 Configuring the UART Flow Compiler Symbols
6 For the Time Information Profile application the user must select the compiler symbol based on the followingndash For Android devices TP_ANDROIDndash For iOS devices NTP_ANDROID
Note This step is applicable only for the Time Information Profile application
Figure 4-5 Configuring the UART Flow Compiler Symbols for the Time Information Profile
ATBTLC1000Software Setup
copy 2019 Microchip Technology Inc User Guide DS50002640B-page 23
Note iOS requires a device supporting the Time Information Profile to include the service solicitationadvertisement type in the advertisement data The above setting provides the configuration to build the TimeInformation Profile for iOS or Android The iOS natively supports Time Server and does not require a specificmobile application To enable the devices that are displayed on the iOS BLE devices page the servicesolicitation advertisement data type configuration is necessary
7 To build the solution go to Build gt Build SolutionFigure 4-6 Building Solution for Selected Application Example
8 The generated solution is downloaded into the SAM L21 XPro board through the USB cable To program theboard go to Tools gt Device ProgrammingFigure 4-7 Selecting Device Programming
9 In the EDBG (XXXXXXXX) Device Programming window perform the following steps91 Select EDBG in Tool92 Click Apply and then click Read to read the Device Signature93 After reading the Device click Program to program the device
ATBTLC1000Software Setup
copy 2019 Microchip Technology Inc User Guide DS50002640B-page 24
Figure 4-8 Embedded Debugger Device Programming Window
10 After flashing the example application into the SAM L21 Xpro board it is ready to be used as a BLE devicethat supports the selected application exampleNote 1 To run the profile application refer to Running the Demo2 In the case of HID and Broadcaster applications refer to the following configuration sections
421 HID Mouse and HID Keyboard Application ConfigurationThe user needs to modify a few macros in hid_deviceh (HID profile) for configuring the profile for HID Mouse andHID Keyboard applications as per the desired application use case
ATBTLC1000Software Setup
copy 2019 Microchip Technology Inc User Guide DS50002640B-page 25
Figure 4-9 HID Mouse Code Hierarchy
Note Similar to HID Mouse the hid_deviceh file for the HID Keyboard is available in the following directoryasfthirdpartywirelessble_sdkble_profileshid_deviceThe list of macros that must be modified by the user are
1 By default the application supports Report mode If the application requires only Boot mode support the usercan add the macro BOOT_MODE in the CompilerSymbols tab as shown in the following screen
ATBTLC1000Software Setup
copy 2019 Microchip Technology Inc User Guide DS50002640B-page 26
Figure 4-10 Enabling Boot Mode Support
2 The user must configure the desired number of reports in the application Currently a maximum of 10 reportsare supporteddefine HID_NUM_OF_REPORT (1)
3 The user must configure the desired number of service instances Currently a maximum of two services aresupporteddefine HID_SERV_INST (1)
Note After configuring the profiles for HID Mouse and HID Keyboard follow the steps mentioned in HID MouseDevice and HID Keyboard Device respectively
422 Configuration of the Simple Broadcaster Applicationbull Simple Broadcaster application advertises the default configuration provided as follows
ndash Non-connectable undirected advertisement eventndash Broadcasts data in advertisement data packets onlyndash Broadcasts the following advertisement data types
bull Complete list of 16-bit service class UUIDsbull Complete local namebull Appearance
bull The configuration and advertisement data types listed above can be changed by using the macros provided inthe simple_broadcaster_apph file that is available in the srcconfig directory
Note After configuration follow the steps mentioned in 19 Simple Broadcaster Application
423 Configuration of Observer ApplicationThe default scanning parameters of Observer application areMAX_SCAN_DEVICE (10)SCAN_INTERVAL (96)SCAN_WINDOW (96)SCAN_TIMEOUT (0x0000)SCAN_TYPE (AT_BLE_SCAN_ACTIVE)
These parameters can be modified as per the user requirement These parameter can be updated in theble_managerh file which is available in the following directory asfthirdpartywirelessble_sdkble_servicesble_mgrNote After configuration follow the steps in Observer Application
ATBTLC1000Software Setup
copy 2019 Microchip Technology Inc User Guide DS50002640B-page 27
5 Application Demo
51 Demo SetupThe following figure shows how to setup the board and the Microchip SmartConnect App for the purpose of thedemo
Figure 5-1 Demo Setup
Table 5-1 Demo Setup Details for Various Applications
Applications (Keywords) BLE Node 1 BLE Node 2
Observer Application Any BLE device can be used asPeripherals
Supported by the ATBTLC1000-MRZR extension board andmicrocontroller to act as an Observerapplication
Proximity Reporter Application Supported by the MicrochipSmartConnect application for iPhoneAndroid devices to act as a ProximityMonitor
Supported by the ATBTLC1000-MRZR extension board andmicrocontroller to act as a ProximityReporter
Proximity Monitor Application Supported by the ATBTLC1000-MRZRextension board and microcontroller toact as a Proximity Monitor
Supported by the ATBTLC1000-MRZR extension board andmicrocontroller to acts as a ProximityReporter
ANCS Profile Application Supported by the MicrochipSmartConnect application for onlyiPhone devices to act as a NotificationProvider
Supported by the ATBTLC1000-MRZR extension board andmicrocontroller to act as aNotification Consumer
Scan Parameters ServiceApplication
Supported by the MicrochipSmartConnect application for iPhoneAndroid devices
Supported by the ATBTLC1000-MRZR extension board andmicrocontrollers to act as ScanParameter Service
Time Information ProfileApplication
Supported by the MicrochipSmartConnect application for iPhoneAndroid devices to act as a Time server
Supported by the ATBTLC1000-MRZR extension board andmicrocontroller to act as Time client
HID Mouse Device Application Supported by the MicrochipSmartConnect application only forAndroid devices to act as HOGP host
Supported by the ATBTLC1000-MRZR extension board andmicrocontroller to act as HID MouseDevice application
ATBTLC1000Application Demo
copy 2019 Microchip Technology Inc User Guide DS50002640B-page 28
continuedApplications (Keywords) BLE Node 1 BLE Node 2
HID Keyboard Device Application Supported by the MicrochipSmartConnect application only forAndroid devices to act as Notepad texteditor app (HOGP Host role)
Supported by the ATBTLC1000-MRZR extension board andmicrocontroller to act as HIDKeyboard Device application
Battery Service Application Supported by the MicrochipSmartConnect application for iPhoneAndroid devices
Supported by the ATBTLC1000-MRZR extension board andmicrocontroller to act as BatteryService application
Simple Broadcaster Application Supported by the ATBTLC1000-MRZRextension board and microcontroller toact as Simple Broadcaster application
Supported by Scanner application ona mobile phone
Device Information Service Supported by the MicrochipSmartConnect application for iPhoneAndroid devices
Supported by the ATBTLC1000-MRZR extension board andmicrocontroller to act as DeviceInformation Service application
Custom Serial Chat ProfileApplication
Supported by Custom Serial Chat(CSC) application for iPhoneAndroid tosend and receive data
Supported by the ATBTLC1000-MRZR extension board andmicrocontroller with CSC applicationto send and receive data
Heart Rate Profile Application Supported by the MicrochipSmartConnect application for iPhoneAndroid devices to act as a Heart RateData Collector
Supported by the ATBTLC1000-MRZR extension board andmicrocontroller to act as Heart RateSensor
Blood Pressure Profile Application Supported by the MicrochipSmartConnect application for iPhoneAndroid devices to act as a BloodPressure Monitor
Supported by the ATBTLC1000-MRZR extension board andmicrocontroller to act as BloodPressure Sensor
Find Me Profile Application Supported by the MicrochipSmartConnect application for iPhoneAndroid devices to act as a Find MeLocator
Supported by the ATBTLC1000-MRZR extension board andmicrocontroller to act as Find MeTarget
Phone Alert Status ProfileApplication
Supported by the MicrochipSmartConnect application only forAndroid devices to act as a Phone AlertStatus server
Supported by the ATBTLC1000-MRZR extension board andmicrocontroller to act as Phone AlertStatus client
Alert Notification ProfileApplication
Supported by the MicrochipSmartConnect application only forAndroid devices to act as a NotificationProvider
Supported by the ATBTLC1000-MRZR extension board andmicrocontroller to act as NotificationConsumer
Multi-Role Peripheral Multi-Connect Application
Supported by the ATBTLC1000-MRZR extension board microcontroller andMicrochip SmartConnect application to act as Peripheral or Central Thissupports maximum of eight connections
L2CAP Throughput Application Supported by the ATBTLC1000-MRZRextension board and microcontroller toact as L2CAP Central
Supported by the ATBTLC1000-MRZR extension board andmicrocontroller to act as L2CAPPeripheral
ATBTLC1000Application Demo
copy 2019 Microchip Technology Inc User Guide DS50002640B-page 29
continuedApplications (Keywords) BLE Node 1 BLE Node 2
Health Thermometer Profile (HTP)Application
Supported by the MicrochipSmartConnect application for iPhoneAndroid devices to act as a HealthThermometer Collector
Supported by the ATBTLC1000-MRZR extension board andmicrocontroller to act as HTPapplication
iBeacon Application Supported by the MicrochipSmartConnect application for iPhoneAndroid devices to act as BeaconMonitor
Supported by the ATBTLC1000-MRZR extension board andmicrocontroller to act as BeaconReporter
AltBeacon Application Supported by the MicrochipSmartConnect application for iPhoneAndroid devices act as a AltBeaconApp (Monitor)
Supported by the ATBTLC1000-MRZR extension board andmicrocontroller to act as Reporter
Eddystone Beacon Application Supported by the MicrochipSmartConnect application for iPhoneAndroid devices
Supported by the ATBTLC1000-MRZR extension board andmicrocontroller to act as EddystoneBeacon Application
Direct Test Mode (DTM)Application
Supported by the ATBTLC1000-MRZRextension board and microcontroller toact as a Transmitter (Tx) Test BoardBLE performance analyzer toolconnected with target board using COMport
Supported by the ATBTLC1000-MRZR extension board andmicrocontroller to act as a Receiver(Rx) Test Board BLE performanceanalyzer tool connected with targetboard using COM port
52 Console LoggingFor the purpose of debugging a logging interface can be implemented in the applications
The logging interface utilizes the same EDBG port that connects to a supported Xplained Pro (XPro) platform Aserial port monitor application (for example TeraTerm) is opened and attached to the appropriate COM portenumerated by the device on the PC
53 Running the Demo
Initializing the DevicePerform the following steps to initialize the device
1 Open any Terminal Application (for example TeraTerm) Select the COM port enumerated on the PC and setthe following parameters
ndash Baudrate 115200ndash Parity Nonendash One Stop bitndash One Start bitndash No Hardware Handshake
2 Press the Reset button on the supported Xplained Pro (XPro) platforms (see Table 2-1)Note The device is now ready to be used as selected application and starts to scan or advertise on thebutton press This button must be pressed only when the ldquoPress buttonrdquo is displayed on the console logwindow The same button is pressed to stop the device scan or advertise
3 The device is in advertising mode and the device initialization message is displayed on the console windowInitializing ApplicationBTLC1000 XPro Module BTLC1000-ZR
ATBTLC1000Application Demo
copy 2019 Microchip Technology Inc User Guide DS50002640B-page 30
BTLC1000 Host Interface UART Mode4-Wire Baudrate921600Initializing BTLC1000BTLC1000 Chip ID 0x2000B1BD Address0xF8F005F60515 Address Type0BluSDK Firmware Version617035BLE Started Advertisement
Pairing ProcedurePerform the following steps to pair the device with the smartphone application
1 Open the Microchip SmartConnect application and click the Bluetooth Smart in an application dashboard asillustrated in the following figureFigure 5-2 Dashboard of Microchip SmartConnect Application
2 To scan for the peripheral devices click the START SCAN option available in scanning page The devicename (for example ATMEL-PXP) is displayed among the list of scanned devices
ATBTLC1000Application Demo
copy 2019 Microchip Technology Inc User Guide DS50002640B-page 31
Figure 5-3 Scanning for Devices
3 Select the device name in the scan results which initiates the pairing procedure Enter the pass-key ldquo123456rdquoon Bluetooth Pairing Request window and click Pair The mobile app displays Successful connection uponsuccessful completion of pairingFigure 5-4 Pairing Request
4 On the device side the console displays the successful completion of the pairing procedure5 On the Microchip SmartConnect app the supported services are displayed for the device
ATBTLC1000Application Demo
copy 2019 Microchip Technology Inc User Guide DS50002640B-page 32
Figure 5-5 Display of Services Supported by the Application
531 Observer ApplicationPerform the following steps to run the Observer application demo
1 Follow the steps (1 and 2) from Initializing the Device2 The device is now ready to be used as an Observer and starts to scan for nearby BLE devices3 The following figure shows example logs from the Observer application
ATBTLC1000Application Demo
copy 2019 Microchip Technology Inc User Guide DS50002640B-page 33
Figure 5-6 Observer Console Output
532 Proximity Reporter ApplicationPerform the following steps to run the Proximity Reporter application demo
1 Establish the connection between the device and mobile phone using the procedure listed in Running theDemo
2 Select the desired service (Link Loss or Immediate Alert) for alert level characteristics configuration Choose avalue from the following
ndash HIGH ALERTndash MILD ALERTndash NO ALERT
ATBTLC1000Application Demo
copy 2019 Microchip Technology Inc User Guide DS50002640B-page 34
Figure 5-7 Configuring Alert Level Settings
3 After configuration of the desired alert levels click Immediate Alert service and then move the mobile phoneaway from the Proximity reporter Based on the distance of separation Path Loss is plotted on the zone radar(using RSSI values received from the Proximity Reporter) Based on the zone the Proximity Monitor sends thecorresponding alert level The console log on the Proximity Reporter displays the corresponding alerts and on-board status LED behaviorFigure 5-8 Proximity Reporter Path Loss Plot Across Safe Mid and Danger Zone
ATBTLC1000Application Demo
copy 2019 Microchip Technology Inc User Guide DS50002640B-page 35
Figure 5-9 Proximity Reporter Path Loss Console Log Alerts Notification
4 After configuration of the desired alert levels click on the Link Loss service and then move the mobile phoneaway from the reporter Based on the distance of separation the Proximity Reporter receives the path lossnotifications based on the alert settings Keep moving until the ldquoLink Lossrdquo pop-up appears The console log onthe Proximity Reporter displays the corresponding alerts and when Link Loss occurs it reports thedisconnection and the on-board status LED behavior The lock screen emulates a common use-caseapplication where the Link Loss service is used (for example key fob) When the user is in close proximity thelock remains open Subsequently the user moving out of range can be triggered to close the lock
ATBTLC1000Application Demo
copy 2019 Microchip Technology Inc User Guide DS50002640B-page 36
Figure 5-10 Link Loss Pop-up on Proximity Monitor
Figure 5-11 Proximity Reporter Console Log for Link Loss
5 After Link Loss the mobile application attempts to reconnect to the Proximity Reporter The connection is re-established by moving the mobile phone closer to the reporter
6 The Tx Power service is used to retrieve the Tx Power of the Proximity Reporter Click Tx Power service iconin the services screen The Proximity Monitor reads the Tx Power value from the Proximity Reporter anddisplays the TX POWER LEVEL as shown in the following figure
ATBTLC1000Application Demo
copy 2019 Microchip Technology Inc User Guide DS50002640B-page 37
Figure 5-12 Proximity Monitor ndash Reading Tx Power Service
533 Proximity Monitor ApplicationPerform the following steps to run the Proximity Monitor application demo
1 Connect one ATBTLC1000-MRZR device loaded with the Proximity Monitor example application code Followthe steps (1 and 2) from Initializing the Device
2 Setup another ATBTLC1000-MRZR device with the Proximity Reporter application Follow all the steps from Initializing the Device The device starts advertising
3 The Proximity Monitor device then starts scanning for available devices in the vicinity and displays itsBluetooth Device Address (BD) in the console window The Proximity Reporter device found during the scan isdisplayed in the console log window (refer to the following figure) Select the index number of that device toestablish connection with itFigure 5-13 Proximity Monitor Connection with a Proximity Reporter
4 When the connection is established the Proximity Monitor sets the link loss alert value to ldquoHIGH ALERTrdquo atthe Proximity Reporter device The Proximity Monitor also monitors the path loss if the Proximity Reporterdevice supports the optional ldquoImmediate Alertrdquo service and ldquoTx Powerrdquo service The Proximity Reporterexample application supports both of these optional servicesThe default alert settings are as follows
ATBTLC1000Application Demo
copy 2019 Microchip Technology Inc User Guide DS50002640B-page 38
ndash For HIGH ALERT set high alert RSSI to -91dBm and above alert status is indicated by LED which mustbe ON
ndash For MILD ALERT set RSSI to -70dBm to -90dBm alert status is indicated by LED which must betoggling
ndash For NO ALERT set RSSI to -69dBm and below alert status is indicated by LED which must be OFF
If the reporter device moves out of the proximity of the monitor device the path loss crosses the thresholdvalues and the corresponding alert value is set the alert notification is displayed on the console as shownbelowFigure 5-14 Proximity Monitor Setting Alert Levels
534 ANCS ApplicationPerform the following steps to run the ANCS application demo
1 Follow the steps from Initializing the Device2 Enable Bluetooth from the Settings page of iPhone The phone starts to scan for the devices ATMEL-ANCS
appears among the list of devices scanned Click the ATMEL-ANCS to connect to the deviceFigure 5-15 ANCS Device Discovery in iPhone
3 When connected the client side initiates a pairing request with the iPhone The console log provides guidancefor the user to enter the pass-key on the iPhone
ATBTLC1000Application Demo
copy 2019 Microchip Technology Inc User Guide DS50002640B-page 39
Figure 5-16 Console Display for Pairing in ANCS
4 Enter the pass-key displayed in the console log on the Bluetooth Pairing Request window of the iPhone andclick Pair After the device is connected ldquoATMEL-ANCSrdquo appears in the MY DEVICES section on the iPhoneFigure 5-17 Pairing and Connecting iPhone to ATMEL-ANCS
5 Now the user can initiate a mobile terminated call to the iPhone When the iPhone receives a call thecorresponding incoming call alert is indicated on the device side console log window Once the call isterminated the device waits for a new alert to occur as shown in the following screenFigure 5-18 Console Display for Notification Received as Incoming Call Alert
535 Scan Parameters ApplicationPerform the following steps to run the Scan Parameters application demo
1 Establish the connection between the device and mobile phone using the procedure listed in Running theDemo
2 When paired the application displays the Scan Parameters and the Generic Information service
ATBTLC1000Application Demo
copy 2019 Microchip Technology Inc User Guide DS50002640B-page 40
3 Click the Scan Parameters service The user receives a notification for the scan refresh characteristic valueThe user can disable the notification in the Scan Parameters page refer the following figureFigure 5-19 Scan Refresh Characteristic Notification Options
4 The user can set appropriate value for the Scan Interval and Scan Window characteristics5 The newly updated values of Scan Interval and Scan Window must be displayed on the console log of the
device side as shown in the following figureFigure 5-20 Updated Scan IntervalWindow Characteristic Value on Device
536 Time Information Profile ApplicationPerform the following steps to run the Time Information Profile application demo
1 Follow steps 1 through 4 from the ANCS Application2 Press the SW0 button on the device to read the internally supported characteristic values from the iPhone3 The console log on the device side displays the values for all characteristics supported by the iPhone
internallyFigure 5-21 Console Display ndash Date Time and Day Information
ATBTLC1000Application Demo
copy 2019 Microchip Technology Inc User Guide DS50002640B-page 41
5361 Running the Demo for Android devicesPerform the following steps to run the Time Information Profile application demo for Android devices
1 Establish the connection between the device and mobile phone using the procedure listed in Running theDemo
2 After the device is connected the application displays Continuous Time Service Next DST Change Serviceand Reference Time Update Service
3 The user has to click on the services to read the characteristic values4 Press the SW0 button on the supported platform device to read the internally supported characteristic values
from the Android device5 The console log on the device side displays the values for all the characteristics supported by the device
Figure 5-22 Console Display - All Supported Characteristic Values
537 HID Mouse Device ApplicationPerform the following steps to run the HID Mouse Device application demo
1 Follow the steps from Initializing the Device2 In this demonstration an Android device supporting HOGP is used The HOGP profile is natively supported in
Android version 44 (Android KitKat) and higher The mobile phone must include a Bluetooth chipsetsupporting Bluetooth 40 or higher On the mobile phone enable Bluetooth in the Settings page to scan for thedevices ldquoATMEL-HIDrdquo appears among the list of scanned devices Select ATMEL-HID to connect to thesupported platform deviceFigure 5-23 HID (Mouse) Device Discovery on Bluetooth Settings Page
3 Click ATMEL-HID to start the pairing procedure A pop-up requesting the pass-key appears Enter pass-keyldquo123456rdquo and click Pair
ATBTLC1000Application Demo
copy 2019 Microchip Technology Inc User Guide DS50002640B-page 42
Figure 5-24 Bluetooth Pairing Request
4 After pairing is complete the connected device is listed under Paired deviceFigure 5-25 Paired Devices
5 The HID device side for the pairing and connection procedure is shown in the console logFigure 5-26 HID Mouse Device Console Log
6 After the device is connected to the mobile phone the user can click on the SW0 button to simulate mousemovement
7 For every press of the button the user can see a corresponding cursor movement on the HID host asdescribed below
ndash First 5 button presses ndash cursor moves rightndash Next 5 button presses ndash cursor moved downndash Next 5 button presses ndash cursor moves leftndash Next 5 button presses ndash cursor moved up
The same sequence is repeated based on user input The console log is shown in the following screen
ATBTLC1000Application Demo
copy 2019 Microchip Technology Inc User Guide DS50002640B-page 43
Figure 5-27 HID Device Console Log for Movement
Figure 5-28 Mouse Movement Simulation
538 HID Keyboard Device ApplicationPerform the following steps to run the HID Keyboard device application demo
1 Follow the steps from Initializing the Device2 In this demonstration an Android device supporting HOGP is used The HOGP profile is natively supported in
Android version 44 (Android KitKat) and higher The mobile phone must include a Bluetooth chip-setsupporting Bluetooth 40 or higher On the mobile phone enable Bluetooth in the Settings page to scan for thedevices ldquoATMEL-HIDrdquo appears among the list of scanned devices Select ATMEL-HID to connect to thesupported platform device
ATBTLC1000Application Demo
copy 2019 Microchip Technology Inc User Guide DS50002640B-page 44
Figure 5-29 HID (Keyboard) Device Discovery on Bluetooth Settings Page
3 Click ATMEL-HID to initiate the pairing procedureFigure 5-30 Pairing Procedure with HID Device
4 After pairing is complete the connected device is listed under Paired deviceFigure 5-31 Paired Devices
5 The HID device side for the pairing and connection procedure is shown in the console logFigure 5-32 HID Keyboard Device Console Log
6 After the device is connected start any notepad application on the mobile phone7 Click the SW0 button on the supported platform device8 The user can see a letter for each press in the application ldquoFast notepadrdquo9 The user can see a complete ldquoHello Atmelrdquo in the application as shown in the following screen
ATBTLC1000Application Demo
copy 2019 Microchip Technology Inc User Guide DS50002640B-page 45
Figure 5-33 Message Displayed in the Application
539 Battery Service ApplicationPerform the following steps to run the Battery Service Application demo
1 Establish the connection between the device and mobile phone using the procedure listed in Running theDemo
2 When paired the application displays the Battery Service and the Generic Information service3 Select ldquoBattery Servicerdquo to receive notifications for the battery level characteristic The user can stop receiving
the notifications by disabling notifications as shown in the following figureFigure 5-34 Battery Level Characteristic Notification Options
4 On the device side the console log displays the periodic battery level updatesBattery Level0Battery Level1Battery Level2Battery Level3Battery Level4Battery Level5
5310 Simple Broadcaster ApplicationPerform the following steps to run the Simple Broadcaster application demo
1 Follow the steps (1 and 2) from Initializing the Device2 The device is in advertising mode3 The following figure shows example logs from the Simple Broadcaster application
ATBTLC1000Application Demo
copy 2019 Microchip Technology Inc User Guide DS50002640B-page 46
Figure 5-35 Simple Broadcaster Console Display
5311 Device Information Service ApplicationPerform the following steps to run the Device Information Service application demo
1 Establish the connection between the device and mobile phone using the procedure listed in Running theDemo
2 When paired the application displays the Device Information Service3 When the Device Information Service is selected the user can view the device information service
characteristics as shown in the following screenFigure 5-36 Display of Device Information Service Characteristics
4 The user can refresh the page to get the updated characteristic value of all characteristics5 On the device side the console log is displayed as
Updating Firmware to verFW_VER-000Updating Firmware to verFW_VER-001Updating Firmware to verFW_VER-002Updating Firmware to verFW_VER-003
5312 Custom Serial Chat Profile ApplicationPerform the following steps to run the Custom Serial Chat Profile application demo
ATBTLC1000Application Demo
copy 2019 Microchip Technology Inc User Guide DS50002640B-page 47
1 Establish the connection between the device and mobile phone using the procedure listed in Running theDemo
2 Once pairing is complete the Custom Serial Chat icon appears on the service list page3 Click the Custom Serial Chat icon The chat screen appears where the user can type the text that is to be
sent to the remote device and also see the text coming from the remote device4 Chat text ldquoHello Atmelrdquo send to remote device
Figure 5-37 Sending Data to Device
5 The user can also write the text on the console for the device and press the ENTER key for transmitting thechat text to the mobile applicationFigure 5-38 Console Log for Sending Data to Remote Device
ATBTLC1000Application Demo
copy 2019 Microchip Technology Inc User Guide DS50002640B-page 48
Figure 5-39 Chat Text Received from ATBTLC1000
Note For more information on the Custom Serial Chat service refer to the Custom Serial Chat ServiceSpecification
5313 Heart Rate Profile ApplicationPerform the following steps to run the Heart Rate Profile application demo
1 Establish the connection between the device and mobile phone using the procedure listed in Running theDemo
2 After the device is connected the application displays the Heart Rate and the Device Information service isdisplayed
3 When notifications are enabled the HRM values are displayed as shown in the console and thecorresponding mobile app The LED on the SAM L21 board starts blinking while sending notificationsNotification EnabledHeart Rate 50 bpm RR Valueslt100300gtmsec User StatusIdleHeart Rate 51 bpm RR Valueslt500700gtmsec User StatusIdleHeart Rate 52 bpm RR Valueslt9001100gtmsec User StatusIdleHeart Rate 53 bpm RR Valueslt100300gtmsec User StatusIdleHeart Rate 54 bpm RR Valueslt500700gtmsec User StatusIdleHeart Rate 55 bpm RR Valueslt9001100gtmsec User StatusIdleHeart Rate 56 bpm RR Valueslt100300gtmsec User StatusIdleHeart Rate 57 bpm RR Valueslt500700gtmsec User StatusIdleHeart Rate 58 bpm RR Valueslt9001100gtmsec User StatusIdleHeart Rate 59 bpm RR Valueslt100300gtmsec User StatusIdleEnergy Expended 3KJ
ATBTLC1000Application Demo
copy 2019 Microchip Technology Inc User Guide DS50002640B-page 49
Figure 5-40 Displaying Heart Rate Measurements
4 When the user disable on Stop Notify the notifications are displayed in the console logs asNotification Disabled
5 During the connection the SW0 button is used to disconnect the connection If no connection exists the SW0button is used to start advertisement
5314 Blood Pressure Profile ApplicationPerform the following steps to run the Blood Pressure Profile application demo
1 Establish the connection between the device and mobile phone using the procedure listed in Running theDemo
2 When the device is connected the application displays Blood Pressure Device Information Service andGeneric Information
3 On entering the Blood Pressure service page the mobile application enables the notifications and indicationsfor interim cuff pressure and blood pressure characteristics respectively The blood pressure sensor devicesimulated by the device sends the current blood pressure values after receiving the indications enablingrequest The corresponding console logs and mobile application screen are shown in the following screenFigure 5-41 Console Log for Blood Pressure Measurements
ATBTLC1000Application Demo
copy 2019 Microchip Technology Inc User Guide DS50002640B-page 50
Figure 5-42 Blood Pressure Service Page after Receiving BP Indications
4 The SW0 button can be used on the SAM L21 to receive updated blood pressure measurements The bloodpressure sensor first sends the interim cuff pressure values as notifications and then sends the final bloodpressure measurements as indication The blood pressure measurements sent by the blood pressure sensorare simulated values The following figures demonstrate the scenario after a SW0 button pressFigure 5-43 Console Log for Blood Pressure Values after Button Press
ATBTLC1000Application Demo
copy 2019 Microchip Technology Inc User Guide DS50002640B-page 51
Figure 5-44 Blood Pressure Service Pages after Receiving Measurement Data on Button Press
5315 Find Me Profile ApplicationPerform the following steps to run the Find Me Profile application demo
1 Establish the connection between the device and mobile phone using the procedure listed in Running theDemo
2 After the device is connected the application displays a service page that includes Immediate Alert Serviceand Generic Information
3 Since the service level connection is established the user can see the notifications based on the alert levelsettings as depicted in the following figuresFigure 5-45 Sending Alerts to Find Me Target ATMEL-FMP
ATBTLC1000Application Demo
copy 2019 Microchip Technology Inc User Guide DS50002640B-page 52
4 On the device side the console log is displayed asFind Me Mild AlertFind Me High AlertFind Me No Alert
5316 Phone Alert Status ApplicationPerform the following steps to run the Phone Alert Status application demo
1 Establish the connection between the device and mobile phone using the procedure listed in Running theDemo
2 After connection the application displays the Phone Alert Status Service page3 Notifications are automatically enabled and the application reads the values of the ldquoAlert Statusrdquo ldquoRinger
Settingsrdquo and ldquoRinger Control Pointrdquo characteristics which are updated on the mobile application asillustrated in the following figureFigure 5-46 Displaying the Characteristics of the Phone Alert Service
4 Press the SW0 button The device is set to different modes by using the notifications and the correspondingconsole logs are displayedFigure 5-47 Phone Alert Status Console Log
ATBTLC1000Application Demo
copy 2019 Microchip Technology Inc User Guide DS50002640B-page 53
5317 Alert Notification Profile ApplicationPerform the following steps to run the Alert Notification Profile application demo
1 Establish the connection between the device and mobile phone using the procedure listed in Running theDemo
2 When connected the application displays the Alert Notification service page The console log displays the newand unread alert categoriesFigure 5-48 Alert Notification Categories
3 Enable the notifications by using the SW0 button The mobile application reflects the status as shownFigure 5-49 Alert Notification Screen on Microchip SmartConnect Application
ATBTLC1000Application Demo
copy 2019 Microchip Technology Inc User Guide DS50002640B-page 54
4 The user can trigger a missed call to the Android device or send an SMS The corresponding notification thengets displayed on the device side in the console logsFigure 5-50 Console Display for Missed Call Alert and SMS Alert Notifications
5318 Multi-Role Peripheral Multi-Connect ApplicationPerform the following steps to run the Multi-Role Peripheral Multi-Connect application demo
1 Establish the connection between the device and mobile phone using the procedure listed in Running theDemo The device initially acts as a GAP Peripheral and starts advertisement with Battery Service UUID in theadvertisement data Perform all the steps from Battery Service Application
2 The device starts scanning and displays the devices found as shown in the following figureFigure 5-51 Multi-Role Peripheral Multi-Connect Application ndash Scanning Devices
3 Setup another ATBTLC1000-MRZR device with the Find Me application example loaded Follow the steps (1through 3) from Running the Demo The device starts advertising
4 The GAP Central (Find Me Locator) scans and then displays the list of all BLE devices that are advertisingFind Me Target devices (GATT server role) are indicated with tag ldquo---FMPrdquo Select the appropriate indexnumber for the Find Me Target GAP Central (Find Me Locator) connects to the selected peer device
ATBTLC1000Application Demo
copy 2019 Microchip Technology Inc User Guide DS50002640B-page 55
Figure 5-52 Connecting GAP Central (Find Me Locator) with GAP Peripheral (Find Me Target)
5 The ATBTLC1000 as a GAP Central pairs with the connected peripheral The ATBTLC1000-MRZR then actsas a GAP Peripheral by advertising with Battery Service UUID in the advertisement data Now theATBTLC1000-MRZR sends alert levels as a GAP Central sends battery level notifications to the deviceconnected as a GAP Peripheral and also starts advertising with Connectable advertisement packetsFigure 5-53 Device acting as Multi-Role to accept connections from GAP Central devices (Mobile)
6 The ATBTLC1000-MRZR acting as a GAP Peripheral (BAS) can connect to seven GAP central devices(mobile devices through the Microchip SmartConnect application) Now the ATBTLC1000-MRZR continues to
ATBTLC1000Application Demo
copy 2019 Microchip Technology Inc User Guide DS50002640B-page 56
behave as Find Me Locator (GAP Central) and Battery Service Application (GAP Peripheral) simultaneouslywith eight active connections Continuous data transfer happens on all the links by the ATBTLC1000-MRZRand even if one link gets disconnected the data transfer happens on the other links
5319 L2CAP Throughput ApplicationThis demonstration requires two ATBTLC1000-MRZR devices Program one ATBTLC1000-MRZR device with theL2CAP Peripheral and another one with the L2CAP Central application example Perform the following steps to runthe Throughput application demo
1 Follow the steps (1 and 2) from Initializing the Device for both devices2 The device initializes and start-up3 The Central device starts scanning and subsequently connects with the desired peripheral device The
following log shows that both devices connected to confirm the connection statusFigure 5-54 L2CAP Central Connection with L2CAP Peripheral
Figure 5-55 L2CAP Peripheral Connection with a L2CAP Central
4 Once the connection is established the peripheral device keeps sending the specified data and the centraldevice receives the same data in a given time Eventually calculated Throughput is displayed on the consolefor both central and peripheral
ATBTLC1000Application Demo
copy 2019 Microchip Technology Inc User Guide DS50002640B-page 57
Figure 5-56 L2CAP Peripheral Final Throughput Value
Figure 5-57 L2CAP Central Final Throughput Value
5320 Health Thermometer Profile ApplicationPerform the following steps to run the Health Thermometer Profile application demo
1 Establish the connection between the device and mobile phone using the procedure listed in Running theDemo
2 When paired the application displays the Health Thermometer Service and the Generic Information service
ATBTLC1000Application Demo
copy 2019 Microchip Technology Inc User Guide DS50002640B-page 58
3 The temperature value RSSI and the device name are displayed on the mobile application The console log isshown in the following screenFigure 5-58 Health Thermometer Connected Services
Figure 5-59 Console Log after Connection Pairing and with Notifications
4 To change the body measurement location press the user button (SW0) on the SAM L21 The new value isupdated in the application
5 On the Microchip SmartConnect application going back to the scanning screen disconnects the device withmobile application
5321 iBeacon ApplicationPerform the following steps to run the iBeacon application demo
1 Follow the steps (1 and 2) from Initializing the Device2 Start the Beacon application on the iPhone
ATBTLC1000Application Demo
copy 2019 Microchip Technology Inc User Guide DS50002640B-page 59
Figure 5-60 Beacon Radar Profile App Launch Screen
3 Click Beacon Ranging The beacon application is launched to show the positioning of the beacon device withrespect to the mobile phone and supports the following modes
ndash Proximity ndash used to display beacon specific information when the mobile device comes in close proximityto a given beacon This mode also shows the corresponding product related information that is configuredfor this particular beacon device
ndash Distance ndash used to indicate the distance between the beacon device and the mobile
Figure 5-61 Beacon Radar Application Initial Screen
4 Click iBeacon to check the Major Minor and RSSI value The RSSI value is automatically updated based onthe movement of the scanner device as shown in the following figure
ATBTLC1000Application Demo
copy 2019 Microchip Technology Inc User Guide DS50002640B-page 60
Figure 5-62 Beacon Radar Application in Distance Mode
5 Inside the proximity mode if the scanner device is very near to the beacon The user can see the productinformation when the user is in close proximity to a given beacon device When the user moves away from thebeacon device information content is not shown any more It is an indication that the user is moved away fromthe beacon device The user can optionally close the message by clicking on closeFigure 5-63 Beacon Radar Application in Proximity Mode
5322 AltBeacon ApplicationPerform the following steps to run the AltBeacon application demo
1 Follow the steps (1 and 2) from Running the Demo2 The beacon application initialization is displayed in the console
Initializing AltBeacon ApplicationBLE AltBeacon Advertisement started
3 Start the Beacon application on the mobile phone (see Figure 5-50) In this demonstration an iPhone is usedto run the application
ATBTLC1000Application Demo
copy 2019 Microchip Technology Inc User Guide DS50002640B-page 61
4 Tap on the AltBeacon icon for Major Minor and UUID Value The RSSI values are automatically updatedbased on the movement of the scanner device For more details about the AltBeacon device the user can tapon the pop-up message (which shows UUID ID1 and ID2 values) as shown in the following figuresFigure 5-64 AltBeacon Radar Application in Distance Mode
5 In proximity mode the application opens the configured URL whenever the user comes in close proximity tothe configured beacon device When the user moves away from the beacon device the configured beacon isnot shown It is just an indication that the user moved away from beacon deviceFigure 5-65 AltBeacon Radar Application in Proximity Mode
6 A new AltBeacon can be added to the Beacon list using the add button as illustrated in the following figure
ATBTLC1000Application Demo
copy 2019 Microchip Technology Inc User Guide DS50002640B-page 62
Figure 5-66 Adding new beacon
7 A new AltBeacon can be added into the Region monitoring list using the add button as illustrated in thefollowing figureFigure 5-67 Adding new beacon in Region Monitoring List
Note The Region Monitoring List is supported on iOS and not on Android devices
5323 Eddystone Beacon ApplicationPerform the following steps to run the Eddystone Beacon application demo
1 Follow the steps (1 and 2) from Running the Demo2 The beacon application initialization is displayed on the console
Initializing BTLC1000BD Address0xF8F005F34CC1 Address Type0Eddystone beacon startedAdv count 1Tx URLAdv count 22Tx TLM
3 Start the Beacon application on the mobile phone (see Figure 5-50) In this demonstration an iPhone is usedto run the application
ATBTLC1000Application Demo
copy 2019 Microchip Technology Inc User Guide DS50002640B-page 63
4 Open the Beacons navigation tab to view the ranging screen The Eddystone beacon device is shown on theranging screen with the Eddystone icon The position of the beacon is based on the strength of the signalreceived from RSSI Click the Beacon icon to see a pop-up window showing the identity of the frame in thecase of the EDDYSTONE_URL_APP the shortened URL value is shown and in the case of theEDDYSTONE_UID_APP Namespace ID and Instance ID is shownFigure 5-68 Eddystone Beacons (both UID and URL beacons) ranged by Microchip SmartConnectApplication
5 Click the beacon pop-up window to view detailed information The detailed view shows UIDURL andtelemetric information like battery voltage beacon temperature time since power-on etc This telemetricinformation is obtained from the Eddystone-TLM frames which are interleaved with Eddystone identifyingframes (UIDURL)Figure 5-69 Detailed view of the Eddystone URL and UID beacon
ATBTLC1000Application Demo
copy 2019 Microchip Technology Inc User Guide DS50002640B-page 64
6 In the EDDYSTONE_URL_APP the detailed beacon information screen shows a Configure button Click theConfigure button It requests that the user puts the beacon into Configuration mode The SW0 hardwarebutton present on the SAM L21 Xplained Pro board has to be long pressed (around 3 seconds) to enter intoConfiguration mode
7 Connect to the beacon in Configuration mode as shown in Figure 5-70 Once connected the configurablebeacon parameters are listed out as shown in Figure 5-71Figure 5-70 Connecting to Beacon in Configuration Mode
Figure 5-71 Beacon Configuration Screen
8 Update the URL Tx Power mode beacon period etc and then save Now disconnect from the beacon andenter the ranging screen Once disconnected the beacon device (ATBTLC1000-MRZR) enters into Beaconmode and start sending Eddystone URL frames with the updated values The ranging console log screenshows the beacon with new URL value
ATBTLC1000Application Demo
copy 2019 Microchip Technology Inc User Guide DS50002640B-page 65
Figure 5-72 Eddystone Beacon Console Log
9 The beacon configuration page also provides a reset button that can set all the parameters to its defaultfactory settings
53231 Demo with Physical Web ApplicationEddystone is the backbone of the Physical Web initiative from Google For more information on the Physical Webrefer to httpsgooglegithubiophysical-web
The following demo shows how the Eddystone application running on an ATBTLC1000-MRZR device worksseamlessly with the Physical Web Android application
1 Install the Physical Web Android application in a BLE compatible android device2 Build and run the EDDYSTONE_URL_APP in the hardware setup3 Open the Physical Web app to detect the URL emitted by the beacon node as shown in the following figure
ATBTLC1000Application Demo
copy 2019 Microchip Technology Inc User Guide DS50002640B-page 66
Figure 5-73 Physical Web App Detecting Eddystone-URL
4 Click the Menu button to open the ldquoEdit URLrdquo option this requests that the user to put the beacon inConfiguration mode Pressing the SW0 button on the Xplained Pro board for 3 seconds (long press) puts thebeacon device in Configuration mode
5 The URL configuration window will pop-up once the Android device establishes connection with the beaconrsquosconfiguration service as shown in the following figure Change the URL value to a different one make sure touse a shortened URL as the size of encoded URL is limited to 17 bytes Googlersquos URL shortener can be usedfor this purpose httpsgooglFigure 5-74 URL Configuration on Physical Web App
5324 Direct Test Mode ApplicationThis demonstration requires two ATBTLC1000-MRZR devices loaded with the Direct Test Mode example applicationcode Perform the following steps to run the DTM with the Performance Analyzer tool
ATBTLC1000Application Demo
copy 2019 Microchip Technology Inc User Guide DS50002640B-page 67
1 Start the performance analyzer in Atmel StudioFigure 5-75 Selecting Studio Performance Analyzer Tool
Figure 5-76 BLE Performance Analyzer Tool Window
2 Next initialize the UART Enter the COM port number and press ldquoInit UARTrdquo A successful initialization isindicated by receiving a chip response as shown in the following figure
Tip Check the COM port number from the Device Manager
ATBTLC1000Application Demo
copy 2019 Microchip Technology Inc User Guide DS50002640B-page 68
Figure 5-77 Initializing UART
3 Start the Direct Test Mode configure one board as Tx and the other one as Rx Make sure to select the sameRF Channel for both Rx and Tx during the test and start the Rx test before the Tx test in order not to miss anypackets The user must see non-zero packets received at the Rx side notifying successful transmission andreceptionNote Any side can be replaced by standard compliant test equipment
4 Select Tx Power (dBm) other than -55 dBm if the devices are relatively far from each otherFigure 5-78 Tx Power Configuration
ATBTLC1000Application Demo
copy 2019 Microchip Technology Inc User Guide DS50002640B-page 69
Figure 5-79 Starting Tx Test
5 On the Rx side select the appropriate COM port with the same default settings Open the window having bothTx and Rx options Click Start Rx Test and ensure that the packets are transferred for a certain time periodfrom the Tx deviceFigure 5-80 Starting Rx Test
6 Click Stop Test to display the number of successful received packets
ATBTLC1000Application Demo
copy 2019 Microchip Technology Inc User Guide DS50002640B-page 70
Figure 5-81 Number of Packets Received
Important The PER is calculated assuming that the transmitter side sends 1500 packets fortesting using RampS CBT equipment For peer testing ignore the PER reading
ATBTLC1000Application Demo
copy 2019 Microchip Technology Inc User Guide DS50002640B-page 71
6 Adding a BLE Standard ServiceThe user can add another service such as the Device Information Service or Battery Service to the application byusing the ASF wizard as mentioned in the following screen
1 Go to the Atmel Studio ASF gt ASF Wizard as shown in the following figureFigure 6-1 Invoking ASF Wizard
2 In the ASF Wizard window enter ldquoBLErdquo in the search box as shown in the following figureFigure 6-2 ASF BLE Services and Components Window
3 Select the required BLE ServicesProfiles Component as shown in the following figure31 Select Device Information Services32 Click Add gt Apply gt OK
ATBTLC1000Adding a BLE Standard Service
copy 2019 Microchip Technology Inc User Guide DS50002640B-page 72
Figure 6-3 Adding BLE-Device Information Service and its Component
4 Newly added BLE service component must be available in the following directory srcthirdpartywirelessble_sdkble_servicesdevice_information as shown in the following figureFigure 6-4 Hierarchy of Newly Added Service Component
5 Use the APIs as mentioned in the Device Information Service (device_infoh) for incorporating thisfunctionality if required in the application
brief Update the DIS characteristic value after defining the services using dis_primary_service_define param[in] dis_serv dis service instance param[in] info_type dis characteristic type to be updated param[in] info_data data need to be updated return ref AT_BLE_SUCCESS operation completed successfully return ref AT_BLE_FAILURE Generic errorat_ble_status_t dis_info_update(dis_gatt_service_handler_t dis_serv dis_info_type info_typedis_info_data info_data at_ble_handle_t conn_handle)brief DIS service and characteristic initialization (Called only once by user) param[in] device_info_serv dis service instance return nonevoid dis_init_service(dis_gatt_service_handler_t device_info_serv )brief Register a dis service instance inside stack param[in] dis_primary_service dis service instance return ref AT_BLE_SUCCESS operation completed successfully
ATBTLC1000Adding a BLE Standard Service
copy 2019 Microchip Technology Inc User Guide DS50002640B-page 73
return ref AT_BLE_FAILURE Generic errorat_ble_status_t dis_primary_service_define(dis_gatt_service_handler_t dis_primary_service)
ATBTLC1000Adding a BLE Standard Service
copy 2019 Microchip Technology Inc User Guide DS50002640B-page 74
7 Custom Serial Chat Service Specification
71 Service DeclarationThe Custom Serial Chat profile consists of a custom serial chat service Both the mobile app and the host (HOSTMCU + ATBTLC1000-MRZR) need to expose this service The custom serial chat service is instantiated as a primaryservice
The UUID value assigned to custom serial chat service is fd5abba0-3935-11e5-85a6-0002a5d5c51b
72 Service CharacteristicThe following characteristics are exposed in the Custom Serial Chat service Only one instance of each characteristicis permitted within this service
Table 7-1 Custom Serial Chat Service Characteristics
Characteristic Name Requirement
MandatoryProperties
Security Permission
Endpoint M Notify Depend on BLE_PAIR_ENABLEmacro
Client characteristic configurationdescriptor
M Read Write None
Note 1 The security permission depends on the BLE_PAIR_ENABLE macro defined inside the ble_managerh2 If BLE_PAIR_ENABLE is set true then the security permission of the Endpoint characteristic is readable with
authentication and writable with authentication3 If BLE_PAIR_ENABLE is set false then the security permission of Endpoint characteristic is none
73 EndpointThe Endpoint characteristic is used to transmit the chat data provided by the user on the terminal (device side) andon the mobile chat screen (mobile side)
The UUID value assigned to Endpoint characteristic is fd5abba1-3935-11e5-85a6-0002a5d5c51b
731 Characteristic BehaviorWhen the client characteristic configuration descriptor is configured for the notification by a remote device the usercan send chat text message to the remote device
Note The chat text is sent as a notification from the sender (mobile app or ATBTLC1000-MRZR based device)Hence the client characteristic configuration descriptor is always configured for notifications (in the Custom SerialChat service instance on the mobile application and host)
74 Characteristic Descriptors
741 Client Characteristic Configuration DescriptorThe client characteristic configuration descriptor is included in the Endpoint characteristic
ATBTLC1000Custom Serial Chat Service Specification
copy 2019 Microchip Technology Inc User Guide DS50002640B-page 75
75 Sequence Flow DiagramThe following figure illustrates the sequence flow diagram of Custom Serial Chat profileFigure 7-1 Sequence Flow Diagram
ATBTLC1000Custom Serial Chat Service Specification
copy 2019 Microchip Technology Inc User Guide DS50002640B-page 76
8 BluSDK Software ArchitectureThe following diagram illustrates the various layers in the BluSDK Architecture for implementing various applicationsThe External host can be supported hardware platforms and IDEs (see 2 Supported Hardware Platforms and IDEs)
Figure 8-1 BluSDK Software Architecture
ATBTLC1000BluSDK Software Architecture
copy 2019 Microchip Technology Inc User Guide DS50002640B-page 77
9 Hardware Flow Control for 4-Wire Mode eFuse Write ProcedureThis procedure is applicable only for the MRCSPQFN packages The ATBTLC1000-ZR module comes with a 4-wiremode eFuse by default from the factory
CAUTIONWhile writing data to the eFuse the data written can never be changed (that is if a value of 1 is written toa specific eFuse those contents can never be reverted back to its original value) To configure the eFusecontroller for accessing the eFuse contents the user must enter the valid arguments for eFuseconfiguration
1 Connect the SAM-ICE to the J108 header and the ATBTLC1000 XPRO to any MCU board to power it up Forthe J108 location refer to the following assembly drawing Ensure that the ldquoATBTLC1000 chip enablerdquo andldquoWakeup pinrdquo are driven high throughout the eFuse processFigure 9-1 ATBTLC1000 XPRO Board Assembly Diagram
2 Remove pins U102 R116 and R117 on the ATBTLC1000 XPRO to disconnect the temperature sensor chipfrom the GPIOs used for flow control as shown in following figure (highlighted in red)Figure 9-2 ATBTLC1000 3D View XPRO Board
3 The supplied command line tool (EfuseBlockProgramexe) is used to write the ATBTLC1000 eFuse toconfigure the flow control signals
4 To invoke the help information from the EfuseBlockProgram enter EfuseBlockProgramexe -h in thecommand line
ATBTLC1000Hardware Flow Control for 4-Wire Mode eFuse
copy 2019 Microchip Technology Inc User Guide DS50002640B-page 78
Figure 9-3 Invoking Help Information
5 Reading eFuse value51 Command Syntax EfuseBlockProgramexe ndashv ltBank Nogt ltBlock Nogt
bull Bank No Range from 0 to 5bull Block No Range from 0 to 3bull -v For verification of a programmed block
Note For the ATBTLC1000 UART hardware flow control 4-wire mode Bank-5 and Block-3 areconfigured
52 To enable the ATBTLC1000 UART hardware flow control eFuse configuration use commandEfuseBlockProgramexe ndashv 5 3 The example output shown in following figure is for readingthe eFuseFigure 9-4 Reading eFuse Values
6 Writing and verifying the ATBTLC1000 eFuse value61 When writing the data to eFuse the data written can never be changed (that is if a value 1 is written
to a specific eFuse those contents can never be reverted back to its original value To configure the
ATBTLC1000Hardware Flow Control for 4-Wire Mode eFuse
copy 2019 Microchip Technology Inc User Guide DS50002640B-page 79
eFuse controller for accessing the eFuse contents the user must enter the valid arguments for eFuseconfiguration
62 Command Syntax EfuseBlockProgramexe ltBank Nogt ltBlock Nogt ltReg Value inHEXgt -v
bull Bank No Range from 0 to 5bull Block No Range from 0 to 3bull Reg Value eFuse to be configured in Hexbull -v For verification of a programmed block
63 To enable the ATBTLC1000 UART hardware flow control 4-wire mode Bank-5 and Block-3 must bewritten as ldquo10000000rdquo (inputs are in hex) The example write configuration to enable the hardwareflow control is shown in following figureFigure 9-5 Writing eFuse Values
ATBTLC1000Hardware Flow Control for 4-Wire Mode eFuse
copy 2019 Microchip Technology Inc User Guide DS50002640B-page 80
10 Document Revision HistoryTable 10-1 Document Revision History
Revision Date Section Description
B 082019 Table 2-1 Updated
36 SAM R34 Xplained Pro Setup Added
Figure 4-5 Updated
A 072017 Document Initial Release
ATBTLC1000Document Revision History
copy 2019 Microchip Technology Inc User Guide DS50002640B-page 81
The Microchip WebsiteMicrochip provides online support via our website at httpwwwmicrochipcom This website is used to make filesand information easily available to customers Some of the content available includes
bull Product Support ndash Data sheets and errata application notes and sample programs design resources userrsquosguides and hardware support documents latest software releases and archived software
bull General Technical Support ndash Frequently Asked Questions (FAQs) technical support requests onlinediscussion groups Microchip design partner program member listing
bull Business of Microchip ndash Product selector and ordering guides latest Microchip press releases listing ofseminars and events listings of Microchip sales offices distributors and factory representatives
Product Change Notification ServiceMicrochiprsquos product change notification service helps keep customers current on Microchip products Subscribers willreceive email notification whenever there are changes updates revisions or errata related to a specified productfamily or development tool of interest
To register go to httpwwwmicrochipcompcn and follow the registration instructions
Customer SupportUsers of Microchip products can receive assistance through several channels
bull Distributor or Representativebull Local Sales Officebull Embedded Solutions Engineer (ESE)bull Technical Support
Customers should contact their distributor representative or ESE for support Local sales offices are also available tohelp customers A listing of sales offices and locations is included in this document
Technical support is available through the website at httpwwwmicrochipcomsupport
Microchip Devices Code Protection FeatureNote the following details of the code protection feature on Microchip devices
bull Microchip products meet the specification contained in their particular Microchip Data Sheetbull Microchip believes that its family of products is one of the most secure families of its kind on the market today
when used in the intended manner and under normal conditionsbull There are dishonest and possibly illegal methods used to breach the code protection feature All of these
methods to our knowledge require using the Microchip products in a manner outside the operatingspecifications contained in Microchiprsquos Data Sheets Most likely the person doing so is engaged in theft ofintellectual property
bull Microchip is willing to work with the customer who is concerned about the integrity of their codebull Neither Microchip nor any other semiconductor manufacturer can guarantee the security of their code Code
protection does not mean that we are guaranteeing the product as ldquounbreakablerdquo
Code protection is constantly evolving We at Microchip are committed to continuously improving the code protectionfeatures of our products Attempts to break Microchiprsquos code protection feature may be a violation of the DigitalMillennium Copyright Act If such acts allow unauthorized access to your software or other copyrighted work youmay have a right to sue for relief under that Act
Legal NoticeInformation contained in this publication regarding device applications and the like is provided only for yourconvenience and may be superseded by updates It is your responsibility to ensure that your application meets with
ATBTLC1000
copy 2019 Microchip Technology Inc User Guide DS50002640B-page 82
your specifications MICROCHIP MAKES NO REPRESENTATIONS OR WARRANTIES OF ANY KIND WHETHEREXPRESS OR IMPLIED WRITTEN OR ORAL STATUTORY OR OTHERWISE RELATED TO THE INFORMATIONINCLUDING BUT NOT LIMITED TO ITS CONDITION QUALITY PERFORMANCE MERCHANTABILITY ORFITNESS FOR PURPOSE Microchip disclaims all liability arising from this information and its use Use of Microchipdevices in life support andor safety applications is entirely at the buyerrsquos risk and the buyer agrees to defendindemnify and hold harmless Microchip from any and all damages claims suits or expenses resulting from suchuse No licenses are conveyed implicitly or otherwise under any Microchip intellectual property rights unlessotherwise stated
TrademarksThe Microchip name and logo the Microchip logo Adaptec AnyRate AVR AVR logo AVR Freaks BesTimeBitCloud chipKIT chipKIT logo CryptoMemory CryptoRF dsPIC FlashFlex flexPWR HELDO IGLOO JukeBloxKeeLoq Kleer LANCheck LinkMD maXStylus maXTouch MediaLB megaAVR Microsemi Microsemi logo MOSTMOST logo MPLAB OptoLyzer PackeTime PIC picoPower PICSTART PIC32 logo PolarFire Prochip DesignerQTouch SAM-BA SenGenuity SpyNIC SST SST Logo SuperFlash Symmetricom SyncServer TachyonTempTrackr TimeSource tinyAVR UNIO Vectron and XMEGA are registered trademarks of Microchip TechnologyIncorporated in the USA and other countries
APT ClockWorks The Embedded Control Solutions Company EtherSynch FlashTec Hyper Speed ControlHyperLight Load IntelliMOS Libero motorBench mTouch Powermite 3 Precision Edge ProASIC ProASIC PlusProASIC Plus logo Quiet-Wire SmartFusion SyncWorld Temux TimeCesium TimeHub TimePictra TimeProviderVite WinPath and ZL are registered trademarks of Microchip Technology Incorporated in the USA
Adjacent Key Suppression AKS Analog-for-the-Digital Age Any Capacitor AnyIn AnyOut BlueSky BodyComCodeGuard CryptoAuthentication CryptoAutomotive CryptoCompanion CryptoController dsPICDEMdsPICDEMnet Dynamic Average Matching DAM ECAN EtherGREEN In-Circuit Serial Programming ICSPINICnet Inter-Chip Connectivity JitterBlocker KleerNet KleerNet logo memBrain Mindi MiWi MPASM MPFMPLAB Certified logo MPLIB MPLINK MultiTRAK NetDetach Omniscient Code Generation PICDEMPICDEMnet PICkit PICtail PowerSmart PureSilicon QMatrix REAL ICE Ripple Blocker SAM-ICE Serial QuadIO SMART-IS SQI SuperSwitcher SuperSwitcher II Total Endurance TSHARC USBCheck VariSenseViewSpan WiperLock Wireless DNA and ZENA are trademarks of Microchip Technology Incorporated in the USAand other countries
SQTP is a service mark of Microchip Technology Incorporated in the USA
The Adaptec logo Frequency on Demand Silicon Storage Technology and Symmcom are registered trademarks ofMicrochip Technology Inc in other countries
GestIC is a registered trademark of Microchip Technology Germany II GmbH amp Co KG a subsidiary of MicrochipTechnology Inc in other countries
All other trademarks mentioned herein are property of their respective companiescopy 2019 Microchip Technology Incorporated Printed in the USA All Rights Reserved
ISBN 978-1-5224-4936-2
Quality Management SystemFor information regarding Microchiprsquos Quality Management Systems please visit httpwwwmicrochipcomquality
ATBTLC1000
copy 2019 Microchip Technology Inc User Guide DS50002640B-page 83
AMERICAS ASIAPACIFIC ASIAPACIFIC EUROPECorporate Office2355 West Chandler BlvdChandler AZ 85224-6199Tel 480-792-7200Fax 480-792-7277Technical SupporthttpwwwmicrochipcomsupportWeb AddresshttpwwwmicrochipcomAtlantaDuluth GATel 678-957-9614Fax 678-957-1455Austin TXTel 512-257-3370BostonWestborough MATel 774-760-0087Fax 774-760-0088ChicagoItasca ILTel 630-285-0071Fax 630-285-0075DallasAddison TXTel 972-818-7423Fax 972-818-2924DetroitNovi MITel 248-848-4000Houston TXTel 281-894-5983IndianapolisNoblesville INTel 317-773-8323Fax 317-773-5453Tel 317-536-2380Los AngelesMission Viejo CATel 949-462-9523Fax 949-462-9608Tel 951-273-7800Raleigh NCTel 919-844-7510New York NYTel 631-435-6000San Jose CATel 408-735-9110Tel 408-436-4270Canada - TorontoTel 905-695-1980Fax 905-695-2078
Australia - SydneyTel 61-2-9868-6733China - BeijingTel 86-10-8569-7000China - ChengduTel 86-28-8665-5511China - ChongqingTel 86-23-8980-9588China - DongguanTel 86-769-8702-9880China - GuangzhouTel 86-20-8755-8029China - HangzhouTel 86-571-8792-8115China - Hong Kong SARTel 852-2943-5100China - NanjingTel 86-25-8473-2460China - QingdaoTel 86-532-8502-7355China - ShanghaiTel 86-21-3326-8000China - ShenyangTel 86-24-2334-2829China - ShenzhenTel 86-755-8864-2200China - SuzhouTel 86-186-6233-1526China - WuhanTel 86-27-5980-5300China - XianTel 86-29-8833-7252China - XiamenTel 86-592-2388138China - ZhuhaiTel 86-756-3210040
India - BangaloreTel 91-80-3090-4444India - New DelhiTel 91-11-4160-8631India - PuneTel 91-20-4121-0141Japan - OsakaTel 81-6-6152-7160Japan - TokyoTel 81-3-6880- 3770Korea - DaeguTel 82-53-744-4301Korea - SeoulTel 82-2-554-7200Malaysia - Kuala LumpurTel 60-3-7651-7906Malaysia - PenangTel 60-4-227-8870Philippines - ManilaTel 63-2-634-9065SingaporeTel 65-6334-8870Taiwan - Hsin ChuTel 886-3-577-8366Taiwan - KaohsiungTel 886-7-213-7830Taiwan - TaipeiTel 886-2-2508-8600Thailand - BangkokTel 66-2-694-1351Vietnam - Ho Chi MinhTel 84-28-5448-2100
Austria - WelsTel 43-7242-2244-39Fax 43-7242-2244-393Denmark - CopenhagenTel 45-4450-2828Fax 45-4485-2829Finland - EspooTel 358-9-4520-820France - ParisTel 33-1-69-53-63-20Fax 33-1-69-30-90-79Germany - GarchingTel 49-8931-9700Germany - HaanTel 49-2129-3766400Germany - HeilbronnTel 49-7131-72400Germany - KarlsruheTel 49-721-625370Germany - MunichTel 49-89-627-144-0Fax 49-89-627-144-44Germany - RosenheimTel 49-8031-354-560Israel - RarsquoananaTel 972-9-744-7705Italy - MilanTel 39-0331-742611Fax 39-0331-466781Italy - PadovaTel 39-049-7625286Netherlands - DrunenTel 31-416-690399Fax 31-416-690340Norway - TrondheimTel 47-72884388Poland - WarsawTel 48-22-3325737Romania - BucharestTel 40-21-407-87-50Spain - MadridTel 34-91-708-08-90Fax 34-91-708-08-91Sweden - GothenbergTel 46-31-704-60-40Sweden - StockholmTel 46-8-5090-4654UK - WokinghamTel 44-118-921-5800Fax 44-118-921-5820
Worldwide Sales and Service
copy 2019 Microchip Technology Inc User Guide DS50002640B-page 84
- Introduction
- Features
- Table of Contents
- 1 Functional Overview
-
- 11 Observer Application
- 12 Proximity Reporter Application
- 13 Proximity Monitor Application
- 14 ANCS Profile Application
- 15 Scan Parameters Service Application
- 16 Time Information Profile Application
- 17 HID Mouse Device or HID Keyboard Device Application
- 18 Battery Service Application
- 19 Simple Broadcaster Application
- 110 Device Information Service Application
- 111 Custom Serial Chat Profile Application
- 112 Heart Rate Profile Application
- 113 Blood Pressure Profile Application
- 114 Find Me Profile Application
- 115 Phone Alert Status Profile Application
- 116 Alert Notification Profile Application
- 117 Multi-Role Peripheral Multi-Connect Application
- 118 L2CAP Throughput Application
- 119 Health Thermometer Profile Application
- 120 iBeacon Application
- 121 AltBeacon Application
- 122 Eddystone Beacon Application
- 123 Direct Test Mode Application
-
- 2 Supported Hardware Platforms and IDEs
- 3 Hardware Setup
-
- 31 ATBTLC1000 Board Types
- 32 SAM L21 Xplained Pro Setup
- 33 SAM D21 Xplained Pro Setup
- 34 SAM G55 Xplained Pro Setup
- 35 SAM 4S Xplained Pro Setup
- 36 SAM R34 Xplained Pro Setup
-
- 4 Software Setup
-
- 41 Installation Steps
- 42 Build Procedure
-
- 421 HID Mouse and HID Keyboard Application Configuration
- 422 Configuration of the Simple Broadcaster Application
- 423 Configuration of Observer Application
-
- 5 Application Demo
-
- 51 Demo Setup
- 52 Console Logging
- 53 Running the Demo
-
- 531 Observer Application
- 532 Proximity Reporter Application
- 533 Proximity Monitor Application
- 534 ANCS Application
- 535 Scan Parameters Application
- 536 Time Information Profile Application
-
- 5361 Running the Demo for Android devices
-
- 537 HID Mouse Device Application
- 538 HID Keyboard Device Application
- 539 Battery Service Application
- 5310 Simple Broadcaster Application
- 5311 Device Information Service Application
- 5312 Custom Serial Chat Profile Application
- 5313 Heart Rate Profile Application
- 5314 Blood Pressure Profile Application
- 5315 Find Me Profile Application
- 5316 Phone Alert Status Application
- 5317 Alert Notification Profile Application
- 5318 Multi-Role Peripheral Multi-Connect Application
- 5319 L2CAP Throughput Application
- 5320 Health Thermometer Profile Application
- 5321 iBeacon Application
- 5322 AltBeacon Application
- 5323 Eddystone Beacon Application
-
- 53231 Demo with Physical Web Application
-
- 5324 Direct Test Mode Application
-
- 6 Adding a BLE Standard Service
- 7 Custom Serial Chat Service Specification
-
- 71 Service Declaration
- 72 Service Characteristic
- 73 Endpoint
-
- 731 Characteristic Behavior
-
- 74 Characteristic Descriptors
-
- 741 Client Characteristic Configuration Descriptor
-
- 75 Sequence Flow Diagram
-
- 8 BluSDK Software Architecture
- 9 Hardware Flow Control for 4-Wire Mode eFuse Write Procedure
- 10 Document Revision History
- The Microchip Website
- Product Change Notification Service
- Customer Support
- Microchip Devices Code Protection Feature
- Legal Notice
- Trademarks
- Quality Management System
- Worldwide Sales and Service
-

2 Supported Hardware Platforms and IDEsThe following table provides the supported hardware platforms and IDEs for the ATBTLC1000-MRZR
Table 2-1 BluSDK ndash Supported Hardware and IDEs
Platform MCU Supported BLEDevice
Supported Evaluation Kits Supported IDEs
SAM L21 ATSAML21J18B ATBTLC1000-MRATBTLC1000-ZR
ATBTLC1000-XSTK(ATSAML21-XPRO-B +ATBTLC1000-XPRO) orATBTLC1000ZR-XSTK(ATSAML21-XPRO-B +ATBTLC1000ZR-XPRO)
Atmel Studio v70and IARreg
SAM L21 ATSAML21J18A ATBTLC1000-MRATBTLC1000-ZR
ATSAML21-XPRO +ATBTLC1000-XPRO orATSAML21-XPRO +ATBTLC1000ZR-XPRO
Atmel Studio v70and IAR
SAM D21 ATSAMD21J18A ATBTLC1000-MRATBTLC1000-ZR
ATSAMD21-XPRO +ATBTLC1000-XPRO orATSAMD21-XPRO +ATBTLC1000ZR-XPRO
Atmel Studio v70and IAR
SAM G55 ATSAMG55J19 ATBTLC1000-MRATBTLC1000-ZR
ATSAMG55-XPRO +ATBTLC1000-XPRO orATSAMG55-XPRO +ATBTLC1000ZR-XPRO
Atmel Studio v70and IAR
SAM 4S ATSAM4SD32C ATBTLC1000-MRATBTLC1000-ZR
ATSAM4S-XPRO +ATBTLC1000-XPRO orATSAM4S-XPRO +ATBTLC1000ZR-XPRO
Atmel Studio v70and IAR
SAM R34 ATSAMR34J18B ATBTLC1000-MRATBTLC1000-ZR
ATSAMR34-XPRO +ATBTLC1000-XPRO orATSAMR34-XPRO +ATBTLC1000ZR-XPRO
Atmel Studio v70
ATBTLC1000Supported Hardware Platforms and IDEs
copy 2019 Microchip Technology Inc User Guide DS50002640B-page 13
3 Hardware Setup
31 ATBTLC1000 Board TypesThe ATBTLC1000 supports the following extension boards
1 ATBTLC1000-MR2 ATBTLC1000-ZR
ndash Supports from BluSDK 60 release and later
The following figures illustrate samples of ATBTLC1000-MR and ATBTLC1000-ZR kit details displayed in the AtmelStudio
Figure 3-1 ATBTLC1000-MR
Figure 3-2 ATBTLC1000-ZR
32 SAM L21 Xplained Pro SetupThe following figure illustrates the connection between the ATBTLC1000-MR Xplained Pro Extension Boardconnected to the SAM L21 Xplained Pro Board
ATBTLC1000Hardware Setup
copy 2019 Microchip Technology Inc User Guide DS50002640B-page 14
Figure 3-3 ATBTLC1000-MR Xplained Pro Extension Connected to the SAM L21 Xplained Pro
Note Refer to the following section for the ATBTLC1000-ZR Xplained Pro Extension Board configuration
33 SAM D21 Xplained Pro SetupThe following figures illustrate the connection between the ATBTLC1000-MR and ATBTLC1000-ZR Xplained ProExtension Boards connected to the SAM D21 Xplained Pro
Figure 3-4 ATBTLC1000-MR Xplained Pro Extension Connected to the SAM D21 Xplained Pro
ATBTLC1000Hardware Setup
copy 2019 Microchip Technology Inc User Guide DS50002640B-page 15
Figure 3-5 ATBTLC1000-ZR Xplained Pro Extension Connected to the SAM D21 Xplained Pro
Note The connection for the SAM L21 Xplained Pro with the ATBTLC1000-ZR Xplained Pro Extension Board issimilar to the preceding figure
34 SAM G55 Xplained Pro SetupThe following figures illustrate the connection between the ATBTLC1000-MR and ATBTLC1000-ZR Xplained ProExtension Boards connected to the SAM G55 Xplained Pro Board
Figure 3-6 ATBTLC1000-MR Xplained Pro Extension Connected to the SAM G55 Xplained Pro
ATBTLC1000Hardware Setup
copy 2019 Microchip Technology Inc User Guide DS50002640B-page 16
Note 1 The SAM G55 Xplained Pro is connected to the ATBTLC1000-MR Xplained Pro through the ATBTLC1000
XPRO adapter board2 For a jumper connection on 4-wire and 6-wire connections refer to the ATBTLC1000-XPRO-ADAPTER
marking label
Figure 3-7 ATBTLC1000-ZR Xplained Pro Extension Connected to the SAM G55 Xplained Pro
Note The connection for the SAM 4S Xplained Pro with the ATBTLC1000-ZR Xplained Pro Extension Board issimilar to the preceding figure
35 SAM 4S Xplained Pro SetupThe following figure illustrates the connection between the ATBTLC1000-MR Xplained Pro Extension Board and theSAM 4S Xplained Pro Board These two devices are connected using the ATBTLC1000-XPRO-ADAPTER Board
ATBTLC1000Hardware Setup
copy 2019 Microchip Technology Inc User Guide DS50002640B-page 17
Figure 3-8 ATBTLC1000-MR Xplained Pro Extension Connected to the SAM 4S Xplained Pro
Note For a jumper connection on 4-wire and 6-wire connections refer to the ATBTLC1000-XPRO-ADAPTERmarking label
36 SAM R34 Xplained Pro SetupThe SAM R34 SERCOM5 is used for the UART connection to the EXT1 header This UART port does not supportCTSRTS hardware flow-control needed for BTLC1000 operation To connect SAMR34-XPRO to BTLC1000ZR-XPRO use SERCOM 5 for the console UART and SERCOM 0 to connect to BTLC1000 The connection mapping isshown in the following table
Table 3-1 SAMR34-XPRO to BTLC1000ZR-XPRO Connection Mapping
SAMR34-XPRO FTDITTL-232R-3V3 BTLC1000ZR-XPRO
PIN SIGNAL PLUGRECEPTICAL J100 PIN SIGNAL
J2003 PA06 (S0 UART RTS) J10016 16 (UART CTS) BLE UARTRTSCTS
J2004 PA07 (S0 UART CTS) J10018 18 (UART RTS) BLE UARTRTSCTS
J20013 PA05 (S0 UART RXD) J10015 15 (UART TXD) BLE UART
J20014 PA04 (S0 UART TXD) J10017 17 (UART RXD) BLE UART
J2005 PA08 J1003 3 GPIO - WAKEUPPIN
J2007 PA18 J1007 7 GPIO - CHIP EN
ATBTLC1000Hardware Setup
copy 2019 Microchip Technology Inc User Guide DS50002640B-page 18
continued
SAMR34-XPRO FTDITTL-232R-3V3 BTLC1000ZR-XPRO
PIN SIGNAL PLUGRECEPTICAL J100 PIN SIGNAL
J2009 PA22 J1009 9 IRQ
J20015 PB02 S5 CONSOLE TXD 5 (Yellow) FTDI Yellow CableRXD
Console UART
J20017 PA23 S5 CONSOLE RXD 4 (Orange) FTDI Orange CableTXD
Console UART
J20019 GND 1 (Black) J10019 GND
J20020 VCC J10020 Power
1 SERCOM 5 is used for console UART2 SERCOM 0 is used for BTLC1000 connection
ATBTLC1000Hardware Setup
copy 2019 Microchip Technology Inc User Guide DS50002640B-page 19
4 Software Setup
41 Installation Steps1 Download and install the Atmel Studio software2 Install the standalone Advanced Software Framework (ASF) package3 Download and install the Microchip SmartConnect App on the mobile phone available in the Apple Storereg for
iPhone and in the Google Playtrade Store for Android
Note Atmel Studio offers predefined example projects for the SAM L21 SAM D21 SAM G55 and SAM 4Sextension boards
Note For more information on the previous releases refer to the Atmel Studio Release Notes available on the Microchip web page
42 Build ProcedurePerform the following steps to build an example project This example build procedure is developed using the SAML21 Xplained Pro Board which is also valid for the other supported hardware platforms and IDEs (see Table 2-1)
1 Open Atmel Studio and select File gt New gt Example ProjectFigure 4-1 Creating a New Project
2 In the New Example Project from ASF or the Extensions window21 Enter the application specific keyword in the search box for example Scan Parameter Battery
Service Application Blood Pressure etc
ATBTLC1000Software Setup
copy 2019 Microchip Technology Inc User Guide DS50002640B-page 20
22 Select the respective example application of theSAM L21 by expanding the ldquoAtmel - Atmel Corprdquo inthe All Projects tab This selection automatically populates the Project Name Location SolutionSolution Name and Device
23 Click OK
Figure 4-2 Searching for a Specific Application Example
3 Select the ldquoAccept the License Agreementrdquo checkbox and then click Finish4 Atmel Studio generates the project files for the selected application example that can be used in the SAM L21
Xplained Pro board5 Go to Project gt Properties to choose the hardware configuration switches and number of wires
51 Set the appropriate build symbols (see following figure)bull For ATBTLC1000-MR ldquoBLE_MODULE = BTLC1000_MRrdquobull For ATBTLC1000-ZR ldquoBLE_MODULE = BTLC1000_ZRrdquo
ATBTLC1000Software Setup
copy 2019 Microchip Technology Inc User Guide DS50002640B-page 21
Figure 4-3 Selecting the ATBTLC1000 Board Type
52 Choose between the 4-wire or 6-wire modesbull ATBTLC1000-MR ndash supports both 4-wire and 6-wire UART modes The ATBTLC1000-XPRO-
ADPTR must be with this board in 4-wire modebull ATBTLC1000-ZR ndash supports only 4-wire mode
Note For more information on 4-wire mode refer to Hardware Flow Control for 4-wire Mode eFuseWrite Procedure
The configurations for 4-wire and 6-wire are as followsbull 6-wire
ndash UART_FLOWCONTROL_4WIRE_MODE=falsendash UART_FLOWCONTROL_6WIRE_MODE=true
bull 4-wirendash UART_FLOWCONTROL_4WIRE_MODE=truendash UART_FLOWCONTROL_6WIRE_MODE=false
Configure UART_FLOWCONTROL_4WIRE_MODE and UART_FLOWCONTROL_6WIRE_MODE symbols inthe project properties as shown in the following figure
ATBTLC1000Software Setup
copy 2019 Microchip Technology Inc User Guide DS50002640B-page 22
Figure 4-4 Configuring the UART Flow Compiler Symbols
6 For the Time Information Profile application the user must select the compiler symbol based on the followingndash For Android devices TP_ANDROIDndash For iOS devices NTP_ANDROID
Note This step is applicable only for the Time Information Profile application
Figure 4-5 Configuring the UART Flow Compiler Symbols for the Time Information Profile
ATBTLC1000Software Setup
copy 2019 Microchip Technology Inc User Guide DS50002640B-page 23
Note iOS requires a device supporting the Time Information Profile to include the service solicitationadvertisement type in the advertisement data The above setting provides the configuration to build the TimeInformation Profile for iOS or Android The iOS natively supports Time Server and does not require a specificmobile application To enable the devices that are displayed on the iOS BLE devices page the servicesolicitation advertisement data type configuration is necessary
7 To build the solution go to Build gt Build SolutionFigure 4-6 Building Solution for Selected Application Example
8 The generated solution is downloaded into the SAM L21 XPro board through the USB cable To program theboard go to Tools gt Device ProgrammingFigure 4-7 Selecting Device Programming
9 In the EDBG (XXXXXXXX) Device Programming window perform the following steps91 Select EDBG in Tool92 Click Apply and then click Read to read the Device Signature93 After reading the Device click Program to program the device
ATBTLC1000Software Setup
copy 2019 Microchip Technology Inc User Guide DS50002640B-page 24
Figure 4-8 Embedded Debugger Device Programming Window
10 After flashing the example application into the SAM L21 Xpro board it is ready to be used as a BLE devicethat supports the selected application exampleNote 1 To run the profile application refer to Running the Demo2 In the case of HID and Broadcaster applications refer to the following configuration sections
421 HID Mouse and HID Keyboard Application ConfigurationThe user needs to modify a few macros in hid_deviceh (HID profile) for configuring the profile for HID Mouse andHID Keyboard applications as per the desired application use case
ATBTLC1000Software Setup
copy 2019 Microchip Technology Inc User Guide DS50002640B-page 25
Figure 4-9 HID Mouse Code Hierarchy
Note Similar to HID Mouse the hid_deviceh file for the HID Keyboard is available in the following directoryasfthirdpartywirelessble_sdkble_profileshid_deviceThe list of macros that must be modified by the user are
1 By default the application supports Report mode If the application requires only Boot mode support the usercan add the macro BOOT_MODE in the CompilerSymbols tab as shown in the following screen
ATBTLC1000Software Setup
copy 2019 Microchip Technology Inc User Guide DS50002640B-page 26
Figure 4-10 Enabling Boot Mode Support
2 The user must configure the desired number of reports in the application Currently a maximum of 10 reportsare supporteddefine HID_NUM_OF_REPORT (1)
3 The user must configure the desired number of service instances Currently a maximum of two services aresupporteddefine HID_SERV_INST (1)
Note After configuring the profiles for HID Mouse and HID Keyboard follow the steps mentioned in HID MouseDevice and HID Keyboard Device respectively
422 Configuration of the Simple Broadcaster Applicationbull Simple Broadcaster application advertises the default configuration provided as follows
ndash Non-connectable undirected advertisement eventndash Broadcasts data in advertisement data packets onlyndash Broadcasts the following advertisement data types
bull Complete list of 16-bit service class UUIDsbull Complete local namebull Appearance
bull The configuration and advertisement data types listed above can be changed by using the macros provided inthe simple_broadcaster_apph file that is available in the srcconfig directory
Note After configuration follow the steps mentioned in 19 Simple Broadcaster Application
423 Configuration of Observer ApplicationThe default scanning parameters of Observer application areMAX_SCAN_DEVICE (10)SCAN_INTERVAL (96)SCAN_WINDOW (96)SCAN_TIMEOUT (0x0000)SCAN_TYPE (AT_BLE_SCAN_ACTIVE)
These parameters can be modified as per the user requirement These parameter can be updated in theble_managerh file which is available in the following directory asfthirdpartywirelessble_sdkble_servicesble_mgrNote After configuration follow the steps in Observer Application
ATBTLC1000Software Setup
copy 2019 Microchip Technology Inc User Guide DS50002640B-page 27
5 Application Demo
51 Demo SetupThe following figure shows how to setup the board and the Microchip SmartConnect App for the purpose of thedemo
Figure 5-1 Demo Setup
Table 5-1 Demo Setup Details for Various Applications
Applications (Keywords) BLE Node 1 BLE Node 2
Observer Application Any BLE device can be used asPeripherals
Supported by the ATBTLC1000-MRZR extension board andmicrocontroller to act as an Observerapplication
Proximity Reporter Application Supported by the MicrochipSmartConnect application for iPhoneAndroid devices to act as a ProximityMonitor
Supported by the ATBTLC1000-MRZR extension board andmicrocontroller to act as a ProximityReporter
Proximity Monitor Application Supported by the ATBTLC1000-MRZRextension board and microcontroller toact as a Proximity Monitor
Supported by the ATBTLC1000-MRZR extension board andmicrocontroller to acts as a ProximityReporter
ANCS Profile Application Supported by the MicrochipSmartConnect application for onlyiPhone devices to act as a NotificationProvider
Supported by the ATBTLC1000-MRZR extension board andmicrocontroller to act as aNotification Consumer
Scan Parameters ServiceApplication
Supported by the MicrochipSmartConnect application for iPhoneAndroid devices
Supported by the ATBTLC1000-MRZR extension board andmicrocontrollers to act as ScanParameter Service
Time Information ProfileApplication
Supported by the MicrochipSmartConnect application for iPhoneAndroid devices to act as a Time server
Supported by the ATBTLC1000-MRZR extension board andmicrocontroller to act as Time client
HID Mouse Device Application Supported by the MicrochipSmartConnect application only forAndroid devices to act as HOGP host
Supported by the ATBTLC1000-MRZR extension board andmicrocontroller to act as HID MouseDevice application
ATBTLC1000Application Demo
copy 2019 Microchip Technology Inc User Guide DS50002640B-page 28
continuedApplications (Keywords) BLE Node 1 BLE Node 2
HID Keyboard Device Application Supported by the MicrochipSmartConnect application only forAndroid devices to act as Notepad texteditor app (HOGP Host role)
Supported by the ATBTLC1000-MRZR extension board andmicrocontroller to act as HIDKeyboard Device application
Battery Service Application Supported by the MicrochipSmartConnect application for iPhoneAndroid devices
Supported by the ATBTLC1000-MRZR extension board andmicrocontroller to act as BatteryService application
Simple Broadcaster Application Supported by the ATBTLC1000-MRZRextension board and microcontroller toact as Simple Broadcaster application
Supported by Scanner application ona mobile phone
Device Information Service Supported by the MicrochipSmartConnect application for iPhoneAndroid devices
Supported by the ATBTLC1000-MRZR extension board andmicrocontroller to act as DeviceInformation Service application
Custom Serial Chat ProfileApplication
Supported by Custom Serial Chat(CSC) application for iPhoneAndroid tosend and receive data
Supported by the ATBTLC1000-MRZR extension board andmicrocontroller with CSC applicationto send and receive data
Heart Rate Profile Application Supported by the MicrochipSmartConnect application for iPhoneAndroid devices to act as a Heart RateData Collector
Supported by the ATBTLC1000-MRZR extension board andmicrocontroller to act as Heart RateSensor
Blood Pressure Profile Application Supported by the MicrochipSmartConnect application for iPhoneAndroid devices to act as a BloodPressure Monitor
Supported by the ATBTLC1000-MRZR extension board andmicrocontroller to act as BloodPressure Sensor
Find Me Profile Application Supported by the MicrochipSmartConnect application for iPhoneAndroid devices to act as a Find MeLocator
Supported by the ATBTLC1000-MRZR extension board andmicrocontroller to act as Find MeTarget
Phone Alert Status ProfileApplication
Supported by the MicrochipSmartConnect application only forAndroid devices to act as a Phone AlertStatus server
Supported by the ATBTLC1000-MRZR extension board andmicrocontroller to act as Phone AlertStatus client
Alert Notification ProfileApplication
Supported by the MicrochipSmartConnect application only forAndroid devices to act as a NotificationProvider
Supported by the ATBTLC1000-MRZR extension board andmicrocontroller to act as NotificationConsumer
Multi-Role Peripheral Multi-Connect Application
Supported by the ATBTLC1000-MRZR extension board microcontroller andMicrochip SmartConnect application to act as Peripheral or Central Thissupports maximum of eight connections
L2CAP Throughput Application Supported by the ATBTLC1000-MRZRextension board and microcontroller toact as L2CAP Central
Supported by the ATBTLC1000-MRZR extension board andmicrocontroller to act as L2CAPPeripheral
ATBTLC1000Application Demo
copy 2019 Microchip Technology Inc User Guide DS50002640B-page 29
continuedApplications (Keywords) BLE Node 1 BLE Node 2
Health Thermometer Profile (HTP)Application
Supported by the MicrochipSmartConnect application for iPhoneAndroid devices to act as a HealthThermometer Collector
Supported by the ATBTLC1000-MRZR extension board andmicrocontroller to act as HTPapplication
iBeacon Application Supported by the MicrochipSmartConnect application for iPhoneAndroid devices to act as BeaconMonitor
Supported by the ATBTLC1000-MRZR extension board andmicrocontroller to act as BeaconReporter
AltBeacon Application Supported by the MicrochipSmartConnect application for iPhoneAndroid devices act as a AltBeaconApp (Monitor)
Supported by the ATBTLC1000-MRZR extension board andmicrocontroller to act as Reporter
Eddystone Beacon Application Supported by the MicrochipSmartConnect application for iPhoneAndroid devices
Supported by the ATBTLC1000-MRZR extension board andmicrocontroller to act as EddystoneBeacon Application
Direct Test Mode (DTM)Application
Supported by the ATBTLC1000-MRZRextension board and microcontroller toact as a Transmitter (Tx) Test BoardBLE performance analyzer toolconnected with target board using COMport
Supported by the ATBTLC1000-MRZR extension board andmicrocontroller to act as a Receiver(Rx) Test Board BLE performanceanalyzer tool connected with targetboard using COM port
52 Console LoggingFor the purpose of debugging a logging interface can be implemented in the applications
The logging interface utilizes the same EDBG port that connects to a supported Xplained Pro (XPro) platform Aserial port monitor application (for example TeraTerm) is opened and attached to the appropriate COM portenumerated by the device on the PC
53 Running the Demo
Initializing the DevicePerform the following steps to initialize the device
1 Open any Terminal Application (for example TeraTerm) Select the COM port enumerated on the PC and setthe following parameters
ndash Baudrate 115200ndash Parity Nonendash One Stop bitndash One Start bitndash No Hardware Handshake
2 Press the Reset button on the supported Xplained Pro (XPro) platforms (see Table 2-1)Note The device is now ready to be used as selected application and starts to scan or advertise on thebutton press This button must be pressed only when the ldquoPress buttonrdquo is displayed on the console logwindow The same button is pressed to stop the device scan or advertise
3 The device is in advertising mode and the device initialization message is displayed on the console windowInitializing ApplicationBTLC1000 XPro Module BTLC1000-ZR
ATBTLC1000Application Demo
copy 2019 Microchip Technology Inc User Guide DS50002640B-page 30
BTLC1000 Host Interface UART Mode4-Wire Baudrate921600Initializing BTLC1000BTLC1000 Chip ID 0x2000B1BD Address0xF8F005F60515 Address Type0BluSDK Firmware Version617035BLE Started Advertisement
Pairing ProcedurePerform the following steps to pair the device with the smartphone application
1 Open the Microchip SmartConnect application and click the Bluetooth Smart in an application dashboard asillustrated in the following figureFigure 5-2 Dashboard of Microchip SmartConnect Application
2 To scan for the peripheral devices click the START SCAN option available in scanning page The devicename (for example ATMEL-PXP) is displayed among the list of scanned devices
ATBTLC1000Application Demo
copy 2019 Microchip Technology Inc User Guide DS50002640B-page 31
Figure 5-3 Scanning for Devices
3 Select the device name in the scan results which initiates the pairing procedure Enter the pass-key ldquo123456rdquoon Bluetooth Pairing Request window and click Pair The mobile app displays Successful connection uponsuccessful completion of pairingFigure 5-4 Pairing Request
4 On the device side the console displays the successful completion of the pairing procedure5 On the Microchip SmartConnect app the supported services are displayed for the device
ATBTLC1000Application Demo
copy 2019 Microchip Technology Inc User Guide DS50002640B-page 32
Figure 5-5 Display of Services Supported by the Application
531 Observer ApplicationPerform the following steps to run the Observer application demo
1 Follow the steps (1 and 2) from Initializing the Device2 The device is now ready to be used as an Observer and starts to scan for nearby BLE devices3 The following figure shows example logs from the Observer application
ATBTLC1000Application Demo
copy 2019 Microchip Technology Inc User Guide DS50002640B-page 33
Figure 5-6 Observer Console Output
532 Proximity Reporter ApplicationPerform the following steps to run the Proximity Reporter application demo
1 Establish the connection between the device and mobile phone using the procedure listed in Running theDemo
2 Select the desired service (Link Loss or Immediate Alert) for alert level characteristics configuration Choose avalue from the following
ndash HIGH ALERTndash MILD ALERTndash NO ALERT
ATBTLC1000Application Demo
copy 2019 Microchip Technology Inc User Guide DS50002640B-page 34
Figure 5-7 Configuring Alert Level Settings
3 After configuration of the desired alert levels click Immediate Alert service and then move the mobile phoneaway from the Proximity reporter Based on the distance of separation Path Loss is plotted on the zone radar(using RSSI values received from the Proximity Reporter) Based on the zone the Proximity Monitor sends thecorresponding alert level The console log on the Proximity Reporter displays the corresponding alerts and on-board status LED behaviorFigure 5-8 Proximity Reporter Path Loss Plot Across Safe Mid and Danger Zone
ATBTLC1000Application Demo
copy 2019 Microchip Technology Inc User Guide DS50002640B-page 35
Figure 5-9 Proximity Reporter Path Loss Console Log Alerts Notification
4 After configuration of the desired alert levels click on the Link Loss service and then move the mobile phoneaway from the reporter Based on the distance of separation the Proximity Reporter receives the path lossnotifications based on the alert settings Keep moving until the ldquoLink Lossrdquo pop-up appears The console log onthe Proximity Reporter displays the corresponding alerts and when Link Loss occurs it reports thedisconnection and the on-board status LED behavior The lock screen emulates a common use-caseapplication where the Link Loss service is used (for example key fob) When the user is in close proximity thelock remains open Subsequently the user moving out of range can be triggered to close the lock
ATBTLC1000Application Demo
copy 2019 Microchip Technology Inc User Guide DS50002640B-page 36
Figure 5-10 Link Loss Pop-up on Proximity Monitor
Figure 5-11 Proximity Reporter Console Log for Link Loss
5 After Link Loss the mobile application attempts to reconnect to the Proximity Reporter The connection is re-established by moving the mobile phone closer to the reporter
6 The Tx Power service is used to retrieve the Tx Power of the Proximity Reporter Click Tx Power service iconin the services screen The Proximity Monitor reads the Tx Power value from the Proximity Reporter anddisplays the TX POWER LEVEL as shown in the following figure
ATBTLC1000Application Demo
copy 2019 Microchip Technology Inc User Guide DS50002640B-page 37
Figure 5-12 Proximity Monitor ndash Reading Tx Power Service
533 Proximity Monitor ApplicationPerform the following steps to run the Proximity Monitor application demo
1 Connect one ATBTLC1000-MRZR device loaded with the Proximity Monitor example application code Followthe steps (1 and 2) from Initializing the Device
2 Setup another ATBTLC1000-MRZR device with the Proximity Reporter application Follow all the steps from Initializing the Device The device starts advertising
3 The Proximity Monitor device then starts scanning for available devices in the vicinity and displays itsBluetooth Device Address (BD) in the console window The Proximity Reporter device found during the scan isdisplayed in the console log window (refer to the following figure) Select the index number of that device toestablish connection with itFigure 5-13 Proximity Monitor Connection with a Proximity Reporter
4 When the connection is established the Proximity Monitor sets the link loss alert value to ldquoHIGH ALERTrdquo atthe Proximity Reporter device The Proximity Monitor also monitors the path loss if the Proximity Reporterdevice supports the optional ldquoImmediate Alertrdquo service and ldquoTx Powerrdquo service The Proximity Reporterexample application supports both of these optional servicesThe default alert settings are as follows
ATBTLC1000Application Demo
copy 2019 Microchip Technology Inc User Guide DS50002640B-page 38
ndash For HIGH ALERT set high alert RSSI to -91dBm and above alert status is indicated by LED which mustbe ON
ndash For MILD ALERT set RSSI to -70dBm to -90dBm alert status is indicated by LED which must betoggling
ndash For NO ALERT set RSSI to -69dBm and below alert status is indicated by LED which must be OFF
If the reporter device moves out of the proximity of the monitor device the path loss crosses the thresholdvalues and the corresponding alert value is set the alert notification is displayed on the console as shownbelowFigure 5-14 Proximity Monitor Setting Alert Levels
534 ANCS ApplicationPerform the following steps to run the ANCS application demo
1 Follow the steps from Initializing the Device2 Enable Bluetooth from the Settings page of iPhone The phone starts to scan for the devices ATMEL-ANCS
appears among the list of devices scanned Click the ATMEL-ANCS to connect to the deviceFigure 5-15 ANCS Device Discovery in iPhone
3 When connected the client side initiates a pairing request with the iPhone The console log provides guidancefor the user to enter the pass-key on the iPhone
ATBTLC1000Application Demo
copy 2019 Microchip Technology Inc User Guide DS50002640B-page 39
Figure 5-16 Console Display for Pairing in ANCS
4 Enter the pass-key displayed in the console log on the Bluetooth Pairing Request window of the iPhone andclick Pair After the device is connected ldquoATMEL-ANCSrdquo appears in the MY DEVICES section on the iPhoneFigure 5-17 Pairing and Connecting iPhone to ATMEL-ANCS
5 Now the user can initiate a mobile terminated call to the iPhone When the iPhone receives a call thecorresponding incoming call alert is indicated on the device side console log window Once the call isterminated the device waits for a new alert to occur as shown in the following screenFigure 5-18 Console Display for Notification Received as Incoming Call Alert
535 Scan Parameters ApplicationPerform the following steps to run the Scan Parameters application demo
1 Establish the connection between the device and mobile phone using the procedure listed in Running theDemo
2 When paired the application displays the Scan Parameters and the Generic Information service
ATBTLC1000Application Demo
copy 2019 Microchip Technology Inc User Guide DS50002640B-page 40
3 Click the Scan Parameters service The user receives a notification for the scan refresh characteristic valueThe user can disable the notification in the Scan Parameters page refer the following figureFigure 5-19 Scan Refresh Characteristic Notification Options
4 The user can set appropriate value for the Scan Interval and Scan Window characteristics5 The newly updated values of Scan Interval and Scan Window must be displayed on the console log of the
device side as shown in the following figureFigure 5-20 Updated Scan IntervalWindow Characteristic Value on Device
536 Time Information Profile ApplicationPerform the following steps to run the Time Information Profile application demo
1 Follow steps 1 through 4 from the ANCS Application2 Press the SW0 button on the device to read the internally supported characteristic values from the iPhone3 The console log on the device side displays the values for all characteristics supported by the iPhone
internallyFigure 5-21 Console Display ndash Date Time and Day Information
ATBTLC1000Application Demo
copy 2019 Microchip Technology Inc User Guide DS50002640B-page 41
5361 Running the Demo for Android devicesPerform the following steps to run the Time Information Profile application demo for Android devices
1 Establish the connection between the device and mobile phone using the procedure listed in Running theDemo
2 After the device is connected the application displays Continuous Time Service Next DST Change Serviceand Reference Time Update Service
3 The user has to click on the services to read the characteristic values4 Press the SW0 button on the supported platform device to read the internally supported characteristic values
from the Android device5 The console log on the device side displays the values for all the characteristics supported by the device
Figure 5-22 Console Display - All Supported Characteristic Values
537 HID Mouse Device ApplicationPerform the following steps to run the HID Mouse Device application demo
1 Follow the steps from Initializing the Device2 In this demonstration an Android device supporting HOGP is used The HOGP profile is natively supported in
Android version 44 (Android KitKat) and higher The mobile phone must include a Bluetooth chipsetsupporting Bluetooth 40 or higher On the mobile phone enable Bluetooth in the Settings page to scan for thedevices ldquoATMEL-HIDrdquo appears among the list of scanned devices Select ATMEL-HID to connect to thesupported platform deviceFigure 5-23 HID (Mouse) Device Discovery on Bluetooth Settings Page
3 Click ATMEL-HID to start the pairing procedure A pop-up requesting the pass-key appears Enter pass-keyldquo123456rdquo and click Pair
ATBTLC1000Application Demo
copy 2019 Microchip Technology Inc User Guide DS50002640B-page 42
Figure 5-24 Bluetooth Pairing Request
4 After pairing is complete the connected device is listed under Paired deviceFigure 5-25 Paired Devices
5 The HID device side for the pairing and connection procedure is shown in the console logFigure 5-26 HID Mouse Device Console Log
6 After the device is connected to the mobile phone the user can click on the SW0 button to simulate mousemovement
7 For every press of the button the user can see a corresponding cursor movement on the HID host asdescribed below
ndash First 5 button presses ndash cursor moves rightndash Next 5 button presses ndash cursor moved downndash Next 5 button presses ndash cursor moves leftndash Next 5 button presses ndash cursor moved up
The same sequence is repeated based on user input The console log is shown in the following screen
ATBTLC1000Application Demo
copy 2019 Microchip Technology Inc User Guide DS50002640B-page 43
Figure 5-27 HID Device Console Log for Movement
Figure 5-28 Mouse Movement Simulation
538 HID Keyboard Device ApplicationPerform the following steps to run the HID Keyboard device application demo
1 Follow the steps from Initializing the Device2 In this demonstration an Android device supporting HOGP is used The HOGP profile is natively supported in
Android version 44 (Android KitKat) and higher The mobile phone must include a Bluetooth chip-setsupporting Bluetooth 40 or higher On the mobile phone enable Bluetooth in the Settings page to scan for thedevices ldquoATMEL-HIDrdquo appears among the list of scanned devices Select ATMEL-HID to connect to thesupported platform device
ATBTLC1000Application Demo
copy 2019 Microchip Technology Inc User Guide DS50002640B-page 44
Figure 5-29 HID (Keyboard) Device Discovery on Bluetooth Settings Page
3 Click ATMEL-HID to initiate the pairing procedureFigure 5-30 Pairing Procedure with HID Device
4 After pairing is complete the connected device is listed under Paired deviceFigure 5-31 Paired Devices
5 The HID device side for the pairing and connection procedure is shown in the console logFigure 5-32 HID Keyboard Device Console Log
6 After the device is connected start any notepad application on the mobile phone7 Click the SW0 button on the supported platform device8 The user can see a letter for each press in the application ldquoFast notepadrdquo9 The user can see a complete ldquoHello Atmelrdquo in the application as shown in the following screen
ATBTLC1000Application Demo
copy 2019 Microchip Technology Inc User Guide DS50002640B-page 45
Figure 5-33 Message Displayed in the Application
539 Battery Service ApplicationPerform the following steps to run the Battery Service Application demo
1 Establish the connection between the device and mobile phone using the procedure listed in Running theDemo
2 When paired the application displays the Battery Service and the Generic Information service3 Select ldquoBattery Servicerdquo to receive notifications for the battery level characteristic The user can stop receiving
the notifications by disabling notifications as shown in the following figureFigure 5-34 Battery Level Characteristic Notification Options
4 On the device side the console log displays the periodic battery level updatesBattery Level0Battery Level1Battery Level2Battery Level3Battery Level4Battery Level5
5310 Simple Broadcaster ApplicationPerform the following steps to run the Simple Broadcaster application demo
1 Follow the steps (1 and 2) from Initializing the Device2 The device is in advertising mode3 The following figure shows example logs from the Simple Broadcaster application
ATBTLC1000Application Demo
copy 2019 Microchip Technology Inc User Guide DS50002640B-page 46
Figure 5-35 Simple Broadcaster Console Display
5311 Device Information Service ApplicationPerform the following steps to run the Device Information Service application demo
1 Establish the connection between the device and mobile phone using the procedure listed in Running theDemo
2 When paired the application displays the Device Information Service3 When the Device Information Service is selected the user can view the device information service
characteristics as shown in the following screenFigure 5-36 Display of Device Information Service Characteristics
4 The user can refresh the page to get the updated characteristic value of all characteristics5 On the device side the console log is displayed as
Updating Firmware to verFW_VER-000Updating Firmware to verFW_VER-001Updating Firmware to verFW_VER-002Updating Firmware to verFW_VER-003
5312 Custom Serial Chat Profile ApplicationPerform the following steps to run the Custom Serial Chat Profile application demo
ATBTLC1000Application Demo
copy 2019 Microchip Technology Inc User Guide DS50002640B-page 47
1 Establish the connection between the device and mobile phone using the procedure listed in Running theDemo
2 Once pairing is complete the Custom Serial Chat icon appears on the service list page3 Click the Custom Serial Chat icon The chat screen appears where the user can type the text that is to be
sent to the remote device and also see the text coming from the remote device4 Chat text ldquoHello Atmelrdquo send to remote device
Figure 5-37 Sending Data to Device
5 The user can also write the text on the console for the device and press the ENTER key for transmitting thechat text to the mobile applicationFigure 5-38 Console Log for Sending Data to Remote Device
ATBTLC1000Application Demo
copy 2019 Microchip Technology Inc User Guide DS50002640B-page 48
Figure 5-39 Chat Text Received from ATBTLC1000
Note For more information on the Custom Serial Chat service refer to the Custom Serial Chat ServiceSpecification
5313 Heart Rate Profile ApplicationPerform the following steps to run the Heart Rate Profile application demo
1 Establish the connection between the device and mobile phone using the procedure listed in Running theDemo
2 After the device is connected the application displays the Heart Rate and the Device Information service isdisplayed
3 When notifications are enabled the HRM values are displayed as shown in the console and thecorresponding mobile app The LED on the SAM L21 board starts blinking while sending notificationsNotification EnabledHeart Rate 50 bpm RR Valueslt100300gtmsec User StatusIdleHeart Rate 51 bpm RR Valueslt500700gtmsec User StatusIdleHeart Rate 52 bpm RR Valueslt9001100gtmsec User StatusIdleHeart Rate 53 bpm RR Valueslt100300gtmsec User StatusIdleHeart Rate 54 bpm RR Valueslt500700gtmsec User StatusIdleHeart Rate 55 bpm RR Valueslt9001100gtmsec User StatusIdleHeart Rate 56 bpm RR Valueslt100300gtmsec User StatusIdleHeart Rate 57 bpm RR Valueslt500700gtmsec User StatusIdleHeart Rate 58 bpm RR Valueslt9001100gtmsec User StatusIdleHeart Rate 59 bpm RR Valueslt100300gtmsec User StatusIdleEnergy Expended 3KJ
ATBTLC1000Application Demo
copy 2019 Microchip Technology Inc User Guide DS50002640B-page 49
Figure 5-40 Displaying Heart Rate Measurements
4 When the user disable on Stop Notify the notifications are displayed in the console logs asNotification Disabled
5 During the connection the SW0 button is used to disconnect the connection If no connection exists the SW0button is used to start advertisement
5314 Blood Pressure Profile ApplicationPerform the following steps to run the Blood Pressure Profile application demo
1 Establish the connection between the device and mobile phone using the procedure listed in Running theDemo
2 When the device is connected the application displays Blood Pressure Device Information Service andGeneric Information
3 On entering the Blood Pressure service page the mobile application enables the notifications and indicationsfor interim cuff pressure and blood pressure characteristics respectively The blood pressure sensor devicesimulated by the device sends the current blood pressure values after receiving the indications enablingrequest The corresponding console logs and mobile application screen are shown in the following screenFigure 5-41 Console Log for Blood Pressure Measurements
ATBTLC1000Application Demo
copy 2019 Microchip Technology Inc User Guide DS50002640B-page 50
Figure 5-42 Blood Pressure Service Page after Receiving BP Indications
4 The SW0 button can be used on the SAM L21 to receive updated blood pressure measurements The bloodpressure sensor first sends the interim cuff pressure values as notifications and then sends the final bloodpressure measurements as indication The blood pressure measurements sent by the blood pressure sensorare simulated values The following figures demonstrate the scenario after a SW0 button pressFigure 5-43 Console Log for Blood Pressure Values after Button Press
ATBTLC1000Application Demo
copy 2019 Microchip Technology Inc User Guide DS50002640B-page 51
Figure 5-44 Blood Pressure Service Pages after Receiving Measurement Data on Button Press
5315 Find Me Profile ApplicationPerform the following steps to run the Find Me Profile application demo
1 Establish the connection between the device and mobile phone using the procedure listed in Running theDemo
2 After the device is connected the application displays a service page that includes Immediate Alert Serviceand Generic Information
3 Since the service level connection is established the user can see the notifications based on the alert levelsettings as depicted in the following figuresFigure 5-45 Sending Alerts to Find Me Target ATMEL-FMP
ATBTLC1000Application Demo
copy 2019 Microchip Technology Inc User Guide DS50002640B-page 52
4 On the device side the console log is displayed asFind Me Mild AlertFind Me High AlertFind Me No Alert
5316 Phone Alert Status ApplicationPerform the following steps to run the Phone Alert Status application demo
1 Establish the connection between the device and mobile phone using the procedure listed in Running theDemo
2 After connection the application displays the Phone Alert Status Service page3 Notifications are automatically enabled and the application reads the values of the ldquoAlert Statusrdquo ldquoRinger
Settingsrdquo and ldquoRinger Control Pointrdquo characteristics which are updated on the mobile application asillustrated in the following figureFigure 5-46 Displaying the Characteristics of the Phone Alert Service
4 Press the SW0 button The device is set to different modes by using the notifications and the correspondingconsole logs are displayedFigure 5-47 Phone Alert Status Console Log
ATBTLC1000Application Demo
copy 2019 Microchip Technology Inc User Guide DS50002640B-page 53
5317 Alert Notification Profile ApplicationPerform the following steps to run the Alert Notification Profile application demo
1 Establish the connection between the device and mobile phone using the procedure listed in Running theDemo
2 When connected the application displays the Alert Notification service page The console log displays the newand unread alert categoriesFigure 5-48 Alert Notification Categories
3 Enable the notifications by using the SW0 button The mobile application reflects the status as shownFigure 5-49 Alert Notification Screen on Microchip SmartConnect Application
ATBTLC1000Application Demo
copy 2019 Microchip Technology Inc User Guide DS50002640B-page 54
4 The user can trigger a missed call to the Android device or send an SMS The corresponding notification thengets displayed on the device side in the console logsFigure 5-50 Console Display for Missed Call Alert and SMS Alert Notifications
5318 Multi-Role Peripheral Multi-Connect ApplicationPerform the following steps to run the Multi-Role Peripheral Multi-Connect application demo
1 Establish the connection between the device and mobile phone using the procedure listed in Running theDemo The device initially acts as a GAP Peripheral and starts advertisement with Battery Service UUID in theadvertisement data Perform all the steps from Battery Service Application
2 The device starts scanning and displays the devices found as shown in the following figureFigure 5-51 Multi-Role Peripheral Multi-Connect Application ndash Scanning Devices
3 Setup another ATBTLC1000-MRZR device with the Find Me application example loaded Follow the steps (1through 3) from Running the Demo The device starts advertising
4 The GAP Central (Find Me Locator) scans and then displays the list of all BLE devices that are advertisingFind Me Target devices (GATT server role) are indicated with tag ldquo---FMPrdquo Select the appropriate indexnumber for the Find Me Target GAP Central (Find Me Locator) connects to the selected peer device
ATBTLC1000Application Demo
copy 2019 Microchip Technology Inc User Guide DS50002640B-page 55
Figure 5-52 Connecting GAP Central (Find Me Locator) with GAP Peripheral (Find Me Target)
5 The ATBTLC1000 as a GAP Central pairs with the connected peripheral The ATBTLC1000-MRZR then actsas a GAP Peripheral by advertising with Battery Service UUID in the advertisement data Now theATBTLC1000-MRZR sends alert levels as a GAP Central sends battery level notifications to the deviceconnected as a GAP Peripheral and also starts advertising with Connectable advertisement packetsFigure 5-53 Device acting as Multi-Role to accept connections from GAP Central devices (Mobile)
6 The ATBTLC1000-MRZR acting as a GAP Peripheral (BAS) can connect to seven GAP central devices(mobile devices through the Microchip SmartConnect application) Now the ATBTLC1000-MRZR continues to
ATBTLC1000Application Demo
copy 2019 Microchip Technology Inc User Guide DS50002640B-page 56
behave as Find Me Locator (GAP Central) and Battery Service Application (GAP Peripheral) simultaneouslywith eight active connections Continuous data transfer happens on all the links by the ATBTLC1000-MRZRand even if one link gets disconnected the data transfer happens on the other links
5319 L2CAP Throughput ApplicationThis demonstration requires two ATBTLC1000-MRZR devices Program one ATBTLC1000-MRZR device with theL2CAP Peripheral and another one with the L2CAP Central application example Perform the following steps to runthe Throughput application demo
1 Follow the steps (1 and 2) from Initializing the Device for both devices2 The device initializes and start-up3 The Central device starts scanning and subsequently connects with the desired peripheral device The
following log shows that both devices connected to confirm the connection statusFigure 5-54 L2CAP Central Connection with L2CAP Peripheral
Figure 5-55 L2CAP Peripheral Connection with a L2CAP Central
4 Once the connection is established the peripheral device keeps sending the specified data and the centraldevice receives the same data in a given time Eventually calculated Throughput is displayed on the consolefor both central and peripheral
ATBTLC1000Application Demo
copy 2019 Microchip Technology Inc User Guide DS50002640B-page 57
Figure 5-56 L2CAP Peripheral Final Throughput Value
Figure 5-57 L2CAP Central Final Throughput Value
5320 Health Thermometer Profile ApplicationPerform the following steps to run the Health Thermometer Profile application demo
1 Establish the connection between the device and mobile phone using the procedure listed in Running theDemo
2 When paired the application displays the Health Thermometer Service and the Generic Information service
ATBTLC1000Application Demo
copy 2019 Microchip Technology Inc User Guide DS50002640B-page 58
3 The temperature value RSSI and the device name are displayed on the mobile application The console log isshown in the following screenFigure 5-58 Health Thermometer Connected Services
Figure 5-59 Console Log after Connection Pairing and with Notifications
4 To change the body measurement location press the user button (SW0) on the SAM L21 The new value isupdated in the application
5 On the Microchip SmartConnect application going back to the scanning screen disconnects the device withmobile application
5321 iBeacon ApplicationPerform the following steps to run the iBeacon application demo
1 Follow the steps (1 and 2) from Initializing the Device2 Start the Beacon application on the iPhone
ATBTLC1000Application Demo
copy 2019 Microchip Technology Inc User Guide DS50002640B-page 59
Figure 5-60 Beacon Radar Profile App Launch Screen
3 Click Beacon Ranging The beacon application is launched to show the positioning of the beacon device withrespect to the mobile phone and supports the following modes
ndash Proximity ndash used to display beacon specific information when the mobile device comes in close proximityto a given beacon This mode also shows the corresponding product related information that is configuredfor this particular beacon device
ndash Distance ndash used to indicate the distance between the beacon device and the mobile
Figure 5-61 Beacon Radar Application Initial Screen
4 Click iBeacon to check the Major Minor and RSSI value The RSSI value is automatically updated based onthe movement of the scanner device as shown in the following figure
ATBTLC1000Application Demo
copy 2019 Microchip Technology Inc User Guide DS50002640B-page 60
Figure 5-62 Beacon Radar Application in Distance Mode
5 Inside the proximity mode if the scanner device is very near to the beacon The user can see the productinformation when the user is in close proximity to a given beacon device When the user moves away from thebeacon device information content is not shown any more It is an indication that the user is moved away fromthe beacon device The user can optionally close the message by clicking on closeFigure 5-63 Beacon Radar Application in Proximity Mode
5322 AltBeacon ApplicationPerform the following steps to run the AltBeacon application demo
1 Follow the steps (1 and 2) from Running the Demo2 The beacon application initialization is displayed in the console
Initializing AltBeacon ApplicationBLE AltBeacon Advertisement started
3 Start the Beacon application on the mobile phone (see Figure 5-50) In this demonstration an iPhone is usedto run the application
ATBTLC1000Application Demo
copy 2019 Microchip Technology Inc User Guide DS50002640B-page 61
4 Tap on the AltBeacon icon for Major Minor and UUID Value The RSSI values are automatically updatedbased on the movement of the scanner device For more details about the AltBeacon device the user can tapon the pop-up message (which shows UUID ID1 and ID2 values) as shown in the following figuresFigure 5-64 AltBeacon Radar Application in Distance Mode
5 In proximity mode the application opens the configured URL whenever the user comes in close proximity tothe configured beacon device When the user moves away from the beacon device the configured beacon isnot shown It is just an indication that the user moved away from beacon deviceFigure 5-65 AltBeacon Radar Application in Proximity Mode
6 A new AltBeacon can be added to the Beacon list using the add button as illustrated in the following figure
ATBTLC1000Application Demo
copy 2019 Microchip Technology Inc User Guide DS50002640B-page 62
Figure 5-66 Adding new beacon
7 A new AltBeacon can be added into the Region monitoring list using the add button as illustrated in thefollowing figureFigure 5-67 Adding new beacon in Region Monitoring List
Note The Region Monitoring List is supported on iOS and not on Android devices
5323 Eddystone Beacon ApplicationPerform the following steps to run the Eddystone Beacon application demo
1 Follow the steps (1 and 2) from Running the Demo2 The beacon application initialization is displayed on the console
Initializing BTLC1000BD Address0xF8F005F34CC1 Address Type0Eddystone beacon startedAdv count 1Tx URLAdv count 22Tx TLM
3 Start the Beacon application on the mobile phone (see Figure 5-50) In this demonstration an iPhone is usedto run the application
ATBTLC1000Application Demo
copy 2019 Microchip Technology Inc User Guide DS50002640B-page 63
4 Open the Beacons navigation tab to view the ranging screen The Eddystone beacon device is shown on theranging screen with the Eddystone icon The position of the beacon is based on the strength of the signalreceived from RSSI Click the Beacon icon to see a pop-up window showing the identity of the frame in thecase of the EDDYSTONE_URL_APP the shortened URL value is shown and in the case of theEDDYSTONE_UID_APP Namespace ID and Instance ID is shownFigure 5-68 Eddystone Beacons (both UID and URL beacons) ranged by Microchip SmartConnectApplication
5 Click the beacon pop-up window to view detailed information The detailed view shows UIDURL andtelemetric information like battery voltage beacon temperature time since power-on etc This telemetricinformation is obtained from the Eddystone-TLM frames which are interleaved with Eddystone identifyingframes (UIDURL)Figure 5-69 Detailed view of the Eddystone URL and UID beacon
ATBTLC1000Application Demo
copy 2019 Microchip Technology Inc User Guide DS50002640B-page 64
6 In the EDDYSTONE_URL_APP the detailed beacon information screen shows a Configure button Click theConfigure button It requests that the user puts the beacon into Configuration mode The SW0 hardwarebutton present on the SAM L21 Xplained Pro board has to be long pressed (around 3 seconds) to enter intoConfiguration mode
7 Connect to the beacon in Configuration mode as shown in Figure 5-70 Once connected the configurablebeacon parameters are listed out as shown in Figure 5-71Figure 5-70 Connecting to Beacon in Configuration Mode
Figure 5-71 Beacon Configuration Screen
8 Update the URL Tx Power mode beacon period etc and then save Now disconnect from the beacon andenter the ranging screen Once disconnected the beacon device (ATBTLC1000-MRZR) enters into Beaconmode and start sending Eddystone URL frames with the updated values The ranging console log screenshows the beacon with new URL value
ATBTLC1000Application Demo
copy 2019 Microchip Technology Inc User Guide DS50002640B-page 65
Figure 5-72 Eddystone Beacon Console Log
9 The beacon configuration page also provides a reset button that can set all the parameters to its defaultfactory settings
53231 Demo with Physical Web ApplicationEddystone is the backbone of the Physical Web initiative from Google For more information on the Physical Webrefer to httpsgooglegithubiophysical-web
The following demo shows how the Eddystone application running on an ATBTLC1000-MRZR device worksseamlessly with the Physical Web Android application
1 Install the Physical Web Android application in a BLE compatible android device2 Build and run the EDDYSTONE_URL_APP in the hardware setup3 Open the Physical Web app to detect the URL emitted by the beacon node as shown in the following figure
ATBTLC1000Application Demo
copy 2019 Microchip Technology Inc User Guide DS50002640B-page 66
Figure 5-73 Physical Web App Detecting Eddystone-URL
4 Click the Menu button to open the ldquoEdit URLrdquo option this requests that the user to put the beacon inConfiguration mode Pressing the SW0 button on the Xplained Pro board for 3 seconds (long press) puts thebeacon device in Configuration mode
5 The URL configuration window will pop-up once the Android device establishes connection with the beaconrsquosconfiguration service as shown in the following figure Change the URL value to a different one make sure touse a shortened URL as the size of encoded URL is limited to 17 bytes Googlersquos URL shortener can be usedfor this purpose httpsgooglFigure 5-74 URL Configuration on Physical Web App
5324 Direct Test Mode ApplicationThis demonstration requires two ATBTLC1000-MRZR devices loaded with the Direct Test Mode example applicationcode Perform the following steps to run the DTM with the Performance Analyzer tool
ATBTLC1000Application Demo
copy 2019 Microchip Technology Inc User Guide DS50002640B-page 67
1 Start the performance analyzer in Atmel StudioFigure 5-75 Selecting Studio Performance Analyzer Tool
Figure 5-76 BLE Performance Analyzer Tool Window
2 Next initialize the UART Enter the COM port number and press ldquoInit UARTrdquo A successful initialization isindicated by receiving a chip response as shown in the following figure
Tip Check the COM port number from the Device Manager
ATBTLC1000Application Demo
copy 2019 Microchip Technology Inc User Guide DS50002640B-page 68
Figure 5-77 Initializing UART
3 Start the Direct Test Mode configure one board as Tx and the other one as Rx Make sure to select the sameRF Channel for both Rx and Tx during the test and start the Rx test before the Tx test in order not to miss anypackets The user must see non-zero packets received at the Rx side notifying successful transmission andreceptionNote Any side can be replaced by standard compliant test equipment
4 Select Tx Power (dBm) other than -55 dBm if the devices are relatively far from each otherFigure 5-78 Tx Power Configuration
ATBTLC1000Application Demo
copy 2019 Microchip Technology Inc User Guide DS50002640B-page 69
Figure 5-79 Starting Tx Test
5 On the Rx side select the appropriate COM port with the same default settings Open the window having bothTx and Rx options Click Start Rx Test and ensure that the packets are transferred for a certain time periodfrom the Tx deviceFigure 5-80 Starting Rx Test
6 Click Stop Test to display the number of successful received packets
ATBTLC1000Application Demo
copy 2019 Microchip Technology Inc User Guide DS50002640B-page 70
Figure 5-81 Number of Packets Received
Important The PER is calculated assuming that the transmitter side sends 1500 packets fortesting using RampS CBT equipment For peer testing ignore the PER reading
ATBTLC1000Application Demo
copy 2019 Microchip Technology Inc User Guide DS50002640B-page 71
6 Adding a BLE Standard ServiceThe user can add another service such as the Device Information Service or Battery Service to the application byusing the ASF wizard as mentioned in the following screen
1 Go to the Atmel Studio ASF gt ASF Wizard as shown in the following figureFigure 6-1 Invoking ASF Wizard
2 In the ASF Wizard window enter ldquoBLErdquo in the search box as shown in the following figureFigure 6-2 ASF BLE Services and Components Window
3 Select the required BLE ServicesProfiles Component as shown in the following figure31 Select Device Information Services32 Click Add gt Apply gt OK
ATBTLC1000Adding a BLE Standard Service
copy 2019 Microchip Technology Inc User Guide DS50002640B-page 72
Figure 6-3 Adding BLE-Device Information Service and its Component
4 Newly added BLE service component must be available in the following directory srcthirdpartywirelessble_sdkble_servicesdevice_information as shown in the following figureFigure 6-4 Hierarchy of Newly Added Service Component
5 Use the APIs as mentioned in the Device Information Service (device_infoh) for incorporating thisfunctionality if required in the application
brief Update the DIS characteristic value after defining the services using dis_primary_service_define param[in] dis_serv dis service instance param[in] info_type dis characteristic type to be updated param[in] info_data data need to be updated return ref AT_BLE_SUCCESS operation completed successfully return ref AT_BLE_FAILURE Generic errorat_ble_status_t dis_info_update(dis_gatt_service_handler_t dis_serv dis_info_type info_typedis_info_data info_data at_ble_handle_t conn_handle)brief DIS service and characteristic initialization (Called only once by user) param[in] device_info_serv dis service instance return nonevoid dis_init_service(dis_gatt_service_handler_t device_info_serv )brief Register a dis service instance inside stack param[in] dis_primary_service dis service instance return ref AT_BLE_SUCCESS operation completed successfully
ATBTLC1000Adding a BLE Standard Service
copy 2019 Microchip Technology Inc User Guide DS50002640B-page 73
return ref AT_BLE_FAILURE Generic errorat_ble_status_t dis_primary_service_define(dis_gatt_service_handler_t dis_primary_service)
ATBTLC1000Adding a BLE Standard Service
copy 2019 Microchip Technology Inc User Guide DS50002640B-page 74
7 Custom Serial Chat Service Specification
71 Service DeclarationThe Custom Serial Chat profile consists of a custom serial chat service Both the mobile app and the host (HOSTMCU + ATBTLC1000-MRZR) need to expose this service The custom serial chat service is instantiated as a primaryservice
The UUID value assigned to custom serial chat service is fd5abba0-3935-11e5-85a6-0002a5d5c51b
72 Service CharacteristicThe following characteristics are exposed in the Custom Serial Chat service Only one instance of each characteristicis permitted within this service
Table 7-1 Custom Serial Chat Service Characteristics
Characteristic Name Requirement
MandatoryProperties
Security Permission
Endpoint M Notify Depend on BLE_PAIR_ENABLEmacro
Client characteristic configurationdescriptor
M Read Write None
Note 1 The security permission depends on the BLE_PAIR_ENABLE macro defined inside the ble_managerh2 If BLE_PAIR_ENABLE is set true then the security permission of the Endpoint characteristic is readable with
authentication and writable with authentication3 If BLE_PAIR_ENABLE is set false then the security permission of Endpoint characteristic is none
73 EndpointThe Endpoint characteristic is used to transmit the chat data provided by the user on the terminal (device side) andon the mobile chat screen (mobile side)
The UUID value assigned to Endpoint characteristic is fd5abba1-3935-11e5-85a6-0002a5d5c51b
731 Characteristic BehaviorWhen the client characteristic configuration descriptor is configured for the notification by a remote device the usercan send chat text message to the remote device
Note The chat text is sent as a notification from the sender (mobile app or ATBTLC1000-MRZR based device)Hence the client characteristic configuration descriptor is always configured for notifications (in the Custom SerialChat service instance on the mobile application and host)
74 Characteristic Descriptors
741 Client Characteristic Configuration DescriptorThe client characteristic configuration descriptor is included in the Endpoint characteristic
ATBTLC1000Custom Serial Chat Service Specification
copy 2019 Microchip Technology Inc User Guide DS50002640B-page 75
75 Sequence Flow DiagramThe following figure illustrates the sequence flow diagram of Custom Serial Chat profileFigure 7-1 Sequence Flow Diagram
ATBTLC1000Custom Serial Chat Service Specification
copy 2019 Microchip Technology Inc User Guide DS50002640B-page 76
8 BluSDK Software ArchitectureThe following diagram illustrates the various layers in the BluSDK Architecture for implementing various applicationsThe External host can be supported hardware platforms and IDEs (see 2 Supported Hardware Platforms and IDEs)
Figure 8-1 BluSDK Software Architecture
ATBTLC1000BluSDK Software Architecture
copy 2019 Microchip Technology Inc User Guide DS50002640B-page 77
9 Hardware Flow Control for 4-Wire Mode eFuse Write ProcedureThis procedure is applicable only for the MRCSPQFN packages The ATBTLC1000-ZR module comes with a 4-wiremode eFuse by default from the factory
CAUTIONWhile writing data to the eFuse the data written can never be changed (that is if a value of 1 is written toa specific eFuse those contents can never be reverted back to its original value) To configure the eFusecontroller for accessing the eFuse contents the user must enter the valid arguments for eFuseconfiguration
1 Connect the SAM-ICE to the J108 header and the ATBTLC1000 XPRO to any MCU board to power it up Forthe J108 location refer to the following assembly drawing Ensure that the ldquoATBTLC1000 chip enablerdquo andldquoWakeup pinrdquo are driven high throughout the eFuse processFigure 9-1 ATBTLC1000 XPRO Board Assembly Diagram
2 Remove pins U102 R116 and R117 on the ATBTLC1000 XPRO to disconnect the temperature sensor chipfrom the GPIOs used for flow control as shown in following figure (highlighted in red)Figure 9-2 ATBTLC1000 3D View XPRO Board
3 The supplied command line tool (EfuseBlockProgramexe) is used to write the ATBTLC1000 eFuse toconfigure the flow control signals
4 To invoke the help information from the EfuseBlockProgram enter EfuseBlockProgramexe -h in thecommand line
ATBTLC1000Hardware Flow Control for 4-Wire Mode eFuse
copy 2019 Microchip Technology Inc User Guide DS50002640B-page 78
Figure 9-3 Invoking Help Information
5 Reading eFuse value51 Command Syntax EfuseBlockProgramexe ndashv ltBank Nogt ltBlock Nogt
bull Bank No Range from 0 to 5bull Block No Range from 0 to 3bull -v For verification of a programmed block
Note For the ATBTLC1000 UART hardware flow control 4-wire mode Bank-5 and Block-3 areconfigured
52 To enable the ATBTLC1000 UART hardware flow control eFuse configuration use commandEfuseBlockProgramexe ndashv 5 3 The example output shown in following figure is for readingthe eFuseFigure 9-4 Reading eFuse Values
6 Writing and verifying the ATBTLC1000 eFuse value61 When writing the data to eFuse the data written can never be changed (that is if a value 1 is written
to a specific eFuse those contents can never be reverted back to its original value To configure the
ATBTLC1000Hardware Flow Control for 4-Wire Mode eFuse
copy 2019 Microchip Technology Inc User Guide DS50002640B-page 79
eFuse controller for accessing the eFuse contents the user must enter the valid arguments for eFuseconfiguration
62 Command Syntax EfuseBlockProgramexe ltBank Nogt ltBlock Nogt ltReg Value inHEXgt -v
bull Bank No Range from 0 to 5bull Block No Range from 0 to 3bull Reg Value eFuse to be configured in Hexbull -v For verification of a programmed block
63 To enable the ATBTLC1000 UART hardware flow control 4-wire mode Bank-5 and Block-3 must bewritten as ldquo10000000rdquo (inputs are in hex) The example write configuration to enable the hardwareflow control is shown in following figureFigure 9-5 Writing eFuse Values
ATBTLC1000Hardware Flow Control for 4-Wire Mode eFuse
copy 2019 Microchip Technology Inc User Guide DS50002640B-page 80
10 Document Revision HistoryTable 10-1 Document Revision History
Revision Date Section Description
B 082019 Table 2-1 Updated
36 SAM R34 Xplained Pro Setup Added
Figure 4-5 Updated
A 072017 Document Initial Release
ATBTLC1000Document Revision History
copy 2019 Microchip Technology Inc User Guide DS50002640B-page 81
The Microchip WebsiteMicrochip provides online support via our website at httpwwwmicrochipcom This website is used to make filesand information easily available to customers Some of the content available includes
bull Product Support ndash Data sheets and errata application notes and sample programs design resources userrsquosguides and hardware support documents latest software releases and archived software
bull General Technical Support ndash Frequently Asked Questions (FAQs) technical support requests onlinediscussion groups Microchip design partner program member listing
bull Business of Microchip ndash Product selector and ordering guides latest Microchip press releases listing ofseminars and events listings of Microchip sales offices distributors and factory representatives
Product Change Notification ServiceMicrochiprsquos product change notification service helps keep customers current on Microchip products Subscribers willreceive email notification whenever there are changes updates revisions or errata related to a specified productfamily or development tool of interest
To register go to httpwwwmicrochipcompcn and follow the registration instructions
Customer SupportUsers of Microchip products can receive assistance through several channels
bull Distributor or Representativebull Local Sales Officebull Embedded Solutions Engineer (ESE)bull Technical Support
Customers should contact their distributor representative or ESE for support Local sales offices are also available tohelp customers A listing of sales offices and locations is included in this document
Technical support is available through the website at httpwwwmicrochipcomsupport
Microchip Devices Code Protection FeatureNote the following details of the code protection feature on Microchip devices
bull Microchip products meet the specification contained in their particular Microchip Data Sheetbull Microchip believes that its family of products is one of the most secure families of its kind on the market today
when used in the intended manner and under normal conditionsbull There are dishonest and possibly illegal methods used to breach the code protection feature All of these
methods to our knowledge require using the Microchip products in a manner outside the operatingspecifications contained in Microchiprsquos Data Sheets Most likely the person doing so is engaged in theft ofintellectual property
bull Microchip is willing to work with the customer who is concerned about the integrity of their codebull Neither Microchip nor any other semiconductor manufacturer can guarantee the security of their code Code
protection does not mean that we are guaranteeing the product as ldquounbreakablerdquo
Code protection is constantly evolving We at Microchip are committed to continuously improving the code protectionfeatures of our products Attempts to break Microchiprsquos code protection feature may be a violation of the DigitalMillennium Copyright Act If such acts allow unauthorized access to your software or other copyrighted work youmay have a right to sue for relief under that Act
Legal NoticeInformation contained in this publication regarding device applications and the like is provided only for yourconvenience and may be superseded by updates It is your responsibility to ensure that your application meets with
ATBTLC1000
copy 2019 Microchip Technology Inc User Guide DS50002640B-page 82
your specifications MICROCHIP MAKES NO REPRESENTATIONS OR WARRANTIES OF ANY KIND WHETHEREXPRESS OR IMPLIED WRITTEN OR ORAL STATUTORY OR OTHERWISE RELATED TO THE INFORMATIONINCLUDING BUT NOT LIMITED TO ITS CONDITION QUALITY PERFORMANCE MERCHANTABILITY ORFITNESS FOR PURPOSE Microchip disclaims all liability arising from this information and its use Use of Microchipdevices in life support andor safety applications is entirely at the buyerrsquos risk and the buyer agrees to defendindemnify and hold harmless Microchip from any and all damages claims suits or expenses resulting from suchuse No licenses are conveyed implicitly or otherwise under any Microchip intellectual property rights unlessotherwise stated
TrademarksThe Microchip name and logo the Microchip logo Adaptec AnyRate AVR AVR logo AVR Freaks BesTimeBitCloud chipKIT chipKIT logo CryptoMemory CryptoRF dsPIC FlashFlex flexPWR HELDO IGLOO JukeBloxKeeLoq Kleer LANCheck LinkMD maXStylus maXTouch MediaLB megaAVR Microsemi Microsemi logo MOSTMOST logo MPLAB OptoLyzer PackeTime PIC picoPower PICSTART PIC32 logo PolarFire Prochip DesignerQTouch SAM-BA SenGenuity SpyNIC SST SST Logo SuperFlash Symmetricom SyncServer TachyonTempTrackr TimeSource tinyAVR UNIO Vectron and XMEGA are registered trademarks of Microchip TechnologyIncorporated in the USA and other countries
APT ClockWorks The Embedded Control Solutions Company EtherSynch FlashTec Hyper Speed ControlHyperLight Load IntelliMOS Libero motorBench mTouch Powermite 3 Precision Edge ProASIC ProASIC PlusProASIC Plus logo Quiet-Wire SmartFusion SyncWorld Temux TimeCesium TimeHub TimePictra TimeProviderVite WinPath and ZL are registered trademarks of Microchip Technology Incorporated in the USA
Adjacent Key Suppression AKS Analog-for-the-Digital Age Any Capacitor AnyIn AnyOut BlueSky BodyComCodeGuard CryptoAuthentication CryptoAutomotive CryptoCompanion CryptoController dsPICDEMdsPICDEMnet Dynamic Average Matching DAM ECAN EtherGREEN In-Circuit Serial Programming ICSPINICnet Inter-Chip Connectivity JitterBlocker KleerNet KleerNet logo memBrain Mindi MiWi MPASM MPFMPLAB Certified logo MPLIB MPLINK MultiTRAK NetDetach Omniscient Code Generation PICDEMPICDEMnet PICkit PICtail PowerSmart PureSilicon QMatrix REAL ICE Ripple Blocker SAM-ICE Serial QuadIO SMART-IS SQI SuperSwitcher SuperSwitcher II Total Endurance TSHARC USBCheck VariSenseViewSpan WiperLock Wireless DNA and ZENA are trademarks of Microchip Technology Incorporated in the USAand other countries
SQTP is a service mark of Microchip Technology Incorporated in the USA
The Adaptec logo Frequency on Demand Silicon Storage Technology and Symmcom are registered trademarks ofMicrochip Technology Inc in other countries
GestIC is a registered trademark of Microchip Technology Germany II GmbH amp Co KG a subsidiary of MicrochipTechnology Inc in other countries
All other trademarks mentioned herein are property of their respective companiescopy 2019 Microchip Technology Incorporated Printed in the USA All Rights Reserved
ISBN 978-1-5224-4936-2
Quality Management SystemFor information regarding Microchiprsquos Quality Management Systems please visit httpwwwmicrochipcomquality
ATBTLC1000
copy 2019 Microchip Technology Inc User Guide DS50002640B-page 83
AMERICAS ASIAPACIFIC ASIAPACIFIC EUROPECorporate Office2355 West Chandler BlvdChandler AZ 85224-6199Tel 480-792-7200Fax 480-792-7277Technical SupporthttpwwwmicrochipcomsupportWeb AddresshttpwwwmicrochipcomAtlantaDuluth GATel 678-957-9614Fax 678-957-1455Austin TXTel 512-257-3370BostonWestborough MATel 774-760-0087Fax 774-760-0088ChicagoItasca ILTel 630-285-0071Fax 630-285-0075DallasAddison TXTel 972-818-7423Fax 972-818-2924DetroitNovi MITel 248-848-4000Houston TXTel 281-894-5983IndianapolisNoblesville INTel 317-773-8323Fax 317-773-5453Tel 317-536-2380Los AngelesMission Viejo CATel 949-462-9523Fax 949-462-9608Tel 951-273-7800Raleigh NCTel 919-844-7510New York NYTel 631-435-6000San Jose CATel 408-735-9110Tel 408-436-4270Canada - TorontoTel 905-695-1980Fax 905-695-2078
Australia - SydneyTel 61-2-9868-6733China - BeijingTel 86-10-8569-7000China - ChengduTel 86-28-8665-5511China - ChongqingTel 86-23-8980-9588China - DongguanTel 86-769-8702-9880China - GuangzhouTel 86-20-8755-8029China - HangzhouTel 86-571-8792-8115China - Hong Kong SARTel 852-2943-5100China - NanjingTel 86-25-8473-2460China - QingdaoTel 86-532-8502-7355China - ShanghaiTel 86-21-3326-8000China - ShenyangTel 86-24-2334-2829China - ShenzhenTel 86-755-8864-2200China - SuzhouTel 86-186-6233-1526China - WuhanTel 86-27-5980-5300China - XianTel 86-29-8833-7252China - XiamenTel 86-592-2388138China - ZhuhaiTel 86-756-3210040
India - BangaloreTel 91-80-3090-4444India - New DelhiTel 91-11-4160-8631India - PuneTel 91-20-4121-0141Japan - OsakaTel 81-6-6152-7160Japan - TokyoTel 81-3-6880- 3770Korea - DaeguTel 82-53-744-4301Korea - SeoulTel 82-2-554-7200Malaysia - Kuala LumpurTel 60-3-7651-7906Malaysia - PenangTel 60-4-227-8870Philippines - ManilaTel 63-2-634-9065SingaporeTel 65-6334-8870Taiwan - Hsin ChuTel 886-3-577-8366Taiwan - KaohsiungTel 886-7-213-7830Taiwan - TaipeiTel 886-2-2508-8600Thailand - BangkokTel 66-2-694-1351Vietnam - Ho Chi MinhTel 84-28-5448-2100
Austria - WelsTel 43-7242-2244-39Fax 43-7242-2244-393Denmark - CopenhagenTel 45-4450-2828Fax 45-4485-2829Finland - EspooTel 358-9-4520-820France - ParisTel 33-1-69-53-63-20Fax 33-1-69-30-90-79Germany - GarchingTel 49-8931-9700Germany - HaanTel 49-2129-3766400Germany - HeilbronnTel 49-7131-72400Germany - KarlsruheTel 49-721-625370Germany - MunichTel 49-89-627-144-0Fax 49-89-627-144-44Germany - RosenheimTel 49-8031-354-560Israel - RarsquoananaTel 972-9-744-7705Italy - MilanTel 39-0331-742611Fax 39-0331-466781Italy - PadovaTel 39-049-7625286Netherlands - DrunenTel 31-416-690399Fax 31-416-690340Norway - TrondheimTel 47-72884388Poland - WarsawTel 48-22-3325737Romania - BucharestTel 40-21-407-87-50Spain - MadridTel 34-91-708-08-90Fax 34-91-708-08-91Sweden - GothenbergTel 46-31-704-60-40Sweden - StockholmTel 46-8-5090-4654UK - WokinghamTel 44-118-921-5800Fax 44-118-921-5820
Worldwide Sales and Service
copy 2019 Microchip Technology Inc User Guide DS50002640B-page 84
- Introduction
- Features
- Table of Contents
- 1 Functional Overview
-
- 11 Observer Application
- 12 Proximity Reporter Application
- 13 Proximity Monitor Application
- 14 ANCS Profile Application
- 15 Scan Parameters Service Application
- 16 Time Information Profile Application
- 17 HID Mouse Device or HID Keyboard Device Application
- 18 Battery Service Application
- 19 Simple Broadcaster Application
- 110 Device Information Service Application
- 111 Custom Serial Chat Profile Application
- 112 Heart Rate Profile Application
- 113 Blood Pressure Profile Application
- 114 Find Me Profile Application
- 115 Phone Alert Status Profile Application
- 116 Alert Notification Profile Application
- 117 Multi-Role Peripheral Multi-Connect Application
- 118 L2CAP Throughput Application
- 119 Health Thermometer Profile Application
- 120 iBeacon Application
- 121 AltBeacon Application
- 122 Eddystone Beacon Application
- 123 Direct Test Mode Application
-
- 2 Supported Hardware Platforms and IDEs
- 3 Hardware Setup
-
- 31 ATBTLC1000 Board Types
- 32 SAM L21 Xplained Pro Setup
- 33 SAM D21 Xplained Pro Setup
- 34 SAM G55 Xplained Pro Setup
- 35 SAM 4S Xplained Pro Setup
- 36 SAM R34 Xplained Pro Setup
-
- 4 Software Setup
-
- 41 Installation Steps
- 42 Build Procedure
-
- 421 HID Mouse and HID Keyboard Application Configuration
- 422 Configuration of the Simple Broadcaster Application
- 423 Configuration of Observer Application
-
- 5 Application Demo
-
- 51 Demo Setup
- 52 Console Logging
- 53 Running the Demo
-
- 531 Observer Application
- 532 Proximity Reporter Application
- 533 Proximity Monitor Application
- 534 ANCS Application
- 535 Scan Parameters Application
- 536 Time Information Profile Application
-
- 5361 Running the Demo for Android devices
-
- 537 HID Mouse Device Application
- 538 HID Keyboard Device Application
- 539 Battery Service Application
- 5310 Simple Broadcaster Application
- 5311 Device Information Service Application
- 5312 Custom Serial Chat Profile Application
- 5313 Heart Rate Profile Application
- 5314 Blood Pressure Profile Application
- 5315 Find Me Profile Application
- 5316 Phone Alert Status Application
- 5317 Alert Notification Profile Application
- 5318 Multi-Role Peripheral Multi-Connect Application
- 5319 L2CAP Throughput Application
- 5320 Health Thermometer Profile Application
- 5321 iBeacon Application
- 5322 AltBeacon Application
- 5323 Eddystone Beacon Application
-
- 53231 Demo with Physical Web Application
-
- 5324 Direct Test Mode Application
-
- 6 Adding a BLE Standard Service
- 7 Custom Serial Chat Service Specification
-
- 71 Service Declaration
- 72 Service Characteristic
- 73 Endpoint
-
- 731 Characteristic Behavior
-
- 74 Characteristic Descriptors
-
- 741 Client Characteristic Configuration Descriptor
-
- 75 Sequence Flow Diagram
-
- 8 BluSDK Software Architecture
- 9 Hardware Flow Control for 4-Wire Mode eFuse Write Procedure
- 10 Document Revision History
- The Microchip Website
- Product Change Notification Service
- Customer Support
- Microchip Devices Code Protection Feature
- Legal Notice
- Trademarks
- Quality Management System
- Worldwide Sales and Service
-

3 Hardware Setup
31 ATBTLC1000 Board TypesThe ATBTLC1000 supports the following extension boards
1 ATBTLC1000-MR2 ATBTLC1000-ZR
ndash Supports from BluSDK 60 release and later
The following figures illustrate samples of ATBTLC1000-MR and ATBTLC1000-ZR kit details displayed in the AtmelStudio
Figure 3-1 ATBTLC1000-MR
Figure 3-2 ATBTLC1000-ZR
32 SAM L21 Xplained Pro SetupThe following figure illustrates the connection between the ATBTLC1000-MR Xplained Pro Extension Boardconnected to the SAM L21 Xplained Pro Board
ATBTLC1000Hardware Setup
copy 2019 Microchip Technology Inc User Guide DS50002640B-page 14
Figure 3-3 ATBTLC1000-MR Xplained Pro Extension Connected to the SAM L21 Xplained Pro
Note Refer to the following section for the ATBTLC1000-ZR Xplained Pro Extension Board configuration
33 SAM D21 Xplained Pro SetupThe following figures illustrate the connection between the ATBTLC1000-MR and ATBTLC1000-ZR Xplained ProExtension Boards connected to the SAM D21 Xplained Pro
Figure 3-4 ATBTLC1000-MR Xplained Pro Extension Connected to the SAM D21 Xplained Pro
ATBTLC1000Hardware Setup
copy 2019 Microchip Technology Inc User Guide DS50002640B-page 15
Figure 3-5 ATBTLC1000-ZR Xplained Pro Extension Connected to the SAM D21 Xplained Pro
Note The connection for the SAM L21 Xplained Pro with the ATBTLC1000-ZR Xplained Pro Extension Board issimilar to the preceding figure
34 SAM G55 Xplained Pro SetupThe following figures illustrate the connection between the ATBTLC1000-MR and ATBTLC1000-ZR Xplained ProExtension Boards connected to the SAM G55 Xplained Pro Board
Figure 3-6 ATBTLC1000-MR Xplained Pro Extension Connected to the SAM G55 Xplained Pro
ATBTLC1000Hardware Setup
copy 2019 Microchip Technology Inc User Guide DS50002640B-page 16
Note 1 The SAM G55 Xplained Pro is connected to the ATBTLC1000-MR Xplained Pro through the ATBTLC1000
XPRO adapter board2 For a jumper connection on 4-wire and 6-wire connections refer to the ATBTLC1000-XPRO-ADAPTER
marking label
Figure 3-7 ATBTLC1000-ZR Xplained Pro Extension Connected to the SAM G55 Xplained Pro
Note The connection for the SAM 4S Xplained Pro with the ATBTLC1000-ZR Xplained Pro Extension Board issimilar to the preceding figure
35 SAM 4S Xplained Pro SetupThe following figure illustrates the connection between the ATBTLC1000-MR Xplained Pro Extension Board and theSAM 4S Xplained Pro Board These two devices are connected using the ATBTLC1000-XPRO-ADAPTER Board
ATBTLC1000Hardware Setup
copy 2019 Microchip Technology Inc User Guide DS50002640B-page 17
Figure 3-8 ATBTLC1000-MR Xplained Pro Extension Connected to the SAM 4S Xplained Pro
Note For a jumper connection on 4-wire and 6-wire connections refer to the ATBTLC1000-XPRO-ADAPTERmarking label
36 SAM R34 Xplained Pro SetupThe SAM R34 SERCOM5 is used for the UART connection to the EXT1 header This UART port does not supportCTSRTS hardware flow-control needed for BTLC1000 operation To connect SAMR34-XPRO to BTLC1000ZR-XPRO use SERCOM 5 for the console UART and SERCOM 0 to connect to BTLC1000 The connection mapping isshown in the following table
Table 3-1 SAMR34-XPRO to BTLC1000ZR-XPRO Connection Mapping
SAMR34-XPRO FTDITTL-232R-3V3 BTLC1000ZR-XPRO
PIN SIGNAL PLUGRECEPTICAL J100 PIN SIGNAL
J2003 PA06 (S0 UART RTS) J10016 16 (UART CTS) BLE UARTRTSCTS
J2004 PA07 (S0 UART CTS) J10018 18 (UART RTS) BLE UARTRTSCTS
J20013 PA05 (S0 UART RXD) J10015 15 (UART TXD) BLE UART
J20014 PA04 (S0 UART TXD) J10017 17 (UART RXD) BLE UART
J2005 PA08 J1003 3 GPIO - WAKEUPPIN
J2007 PA18 J1007 7 GPIO - CHIP EN
ATBTLC1000Hardware Setup
copy 2019 Microchip Technology Inc User Guide DS50002640B-page 18
continued
SAMR34-XPRO FTDITTL-232R-3V3 BTLC1000ZR-XPRO
PIN SIGNAL PLUGRECEPTICAL J100 PIN SIGNAL
J2009 PA22 J1009 9 IRQ
J20015 PB02 S5 CONSOLE TXD 5 (Yellow) FTDI Yellow CableRXD
Console UART
J20017 PA23 S5 CONSOLE RXD 4 (Orange) FTDI Orange CableTXD
Console UART
J20019 GND 1 (Black) J10019 GND
J20020 VCC J10020 Power
1 SERCOM 5 is used for console UART2 SERCOM 0 is used for BTLC1000 connection
ATBTLC1000Hardware Setup
copy 2019 Microchip Technology Inc User Guide DS50002640B-page 19
4 Software Setup
41 Installation Steps1 Download and install the Atmel Studio software2 Install the standalone Advanced Software Framework (ASF) package3 Download and install the Microchip SmartConnect App on the mobile phone available in the Apple Storereg for
iPhone and in the Google Playtrade Store for Android
Note Atmel Studio offers predefined example projects for the SAM L21 SAM D21 SAM G55 and SAM 4Sextension boards
Note For more information on the previous releases refer to the Atmel Studio Release Notes available on the Microchip web page
42 Build ProcedurePerform the following steps to build an example project This example build procedure is developed using the SAML21 Xplained Pro Board which is also valid for the other supported hardware platforms and IDEs (see Table 2-1)
1 Open Atmel Studio and select File gt New gt Example ProjectFigure 4-1 Creating a New Project
2 In the New Example Project from ASF or the Extensions window21 Enter the application specific keyword in the search box for example Scan Parameter Battery
Service Application Blood Pressure etc
ATBTLC1000Software Setup
copy 2019 Microchip Technology Inc User Guide DS50002640B-page 20
22 Select the respective example application of theSAM L21 by expanding the ldquoAtmel - Atmel Corprdquo inthe All Projects tab This selection automatically populates the Project Name Location SolutionSolution Name and Device
23 Click OK
Figure 4-2 Searching for a Specific Application Example
3 Select the ldquoAccept the License Agreementrdquo checkbox and then click Finish4 Atmel Studio generates the project files for the selected application example that can be used in the SAM L21
Xplained Pro board5 Go to Project gt Properties to choose the hardware configuration switches and number of wires
51 Set the appropriate build symbols (see following figure)bull For ATBTLC1000-MR ldquoBLE_MODULE = BTLC1000_MRrdquobull For ATBTLC1000-ZR ldquoBLE_MODULE = BTLC1000_ZRrdquo
ATBTLC1000Software Setup
copy 2019 Microchip Technology Inc User Guide DS50002640B-page 21
Figure 4-3 Selecting the ATBTLC1000 Board Type
52 Choose between the 4-wire or 6-wire modesbull ATBTLC1000-MR ndash supports both 4-wire and 6-wire UART modes The ATBTLC1000-XPRO-
ADPTR must be with this board in 4-wire modebull ATBTLC1000-ZR ndash supports only 4-wire mode
Note For more information on 4-wire mode refer to Hardware Flow Control for 4-wire Mode eFuseWrite Procedure
The configurations for 4-wire and 6-wire are as followsbull 6-wire
ndash UART_FLOWCONTROL_4WIRE_MODE=falsendash UART_FLOWCONTROL_6WIRE_MODE=true
bull 4-wirendash UART_FLOWCONTROL_4WIRE_MODE=truendash UART_FLOWCONTROL_6WIRE_MODE=false
Configure UART_FLOWCONTROL_4WIRE_MODE and UART_FLOWCONTROL_6WIRE_MODE symbols inthe project properties as shown in the following figure
ATBTLC1000Software Setup
copy 2019 Microchip Technology Inc User Guide DS50002640B-page 22
Figure 4-4 Configuring the UART Flow Compiler Symbols
6 For the Time Information Profile application the user must select the compiler symbol based on the followingndash For Android devices TP_ANDROIDndash For iOS devices NTP_ANDROID
Note This step is applicable only for the Time Information Profile application
Figure 4-5 Configuring the UART Flow Compiler Symbols for the Time Information Profile
ATBTLC1000Software Setup
copy 2019 Microchip Technology Inc User Guide DS50002640B-page 23
Note iOS requires a device supporting the Time Information Profile to include the service solicitationadvertisement type in the advertisement data The above setting provides the configuration to build the TimeInformation Profile for iOS or Android The iOS natively supports Time Server and does not require a specificmobile application To enable the devices that are displayed on the iOS BLE devices page the servicesolicitation advertisement data type configuration is necessary
7 To build the solution go to Build gt Build SolutionFigure 4-6 Building Solution for Selected Application Example
8 The generated solution is downloaded into the SAM L21 XPro board through the USB cable To program theboard go to Tools gt Device ProgrammingFigure 4-7 Selecting Device Programming
9 In the EDBG (XXXXXXXX) Device Programming window perform the following steps91 Select EDBG in Tool92 Click Apply and then click Read to read the Device Signature93 After reading the Device click Program to program the device
ATBTLC1000Software Setup
copy 2019 Microchip Technology Inc User Guide DS50002640B-page 24
Figure 4-8 Embedded Debugger Device Programming Window
10 After flashing the example application into the SAM L21 Xpro board it is ready to be used as a BLE devicethat supports the selected application exampleNote 1 To run the profile application refer to Running the Demo2 In the case of HID and Broadcaster applications refer to the following configuration sections
421 HID Mouse and HID Keyboard Application ConfigurationThe user needs to modify a few macros in hid_deviceh (HID profile) for configuring the profile for HID Mouse andHID Keyboard applications as per the desired application use case
ATBTLC1000Software Setup
copy 2019 Microchip Technology Inc User Guide DS50002640B-page 25
Figure 4-9 HID Mouse Code Hierarchy
Note Similar to HID Mouse the hid_deviceh file for the HID Keyboard is available in the following directoryasfthirdpartywirelessble_sdkble_profileshid_deviceThe list of macros that must be modified by the user are
1 By default the application supports Report mode If the application requires only Boot mode support the usercan add the macro BOOT_MODE in the CompilerSymbols tab as shown in the following screen
ATBTLC1000Software Setup
copy 2019 Microchip Technology Inc User Guide DS50002640B-page 26
Figure 4-10 Enabling Boot Mode Support
2 The user must configure the desired number of reports in the application Currently a maximum of 10 reportsare supporteddefine HID_NUM_OF_REPORT (1)
3 The user must configure the desired number of service instances Currently a maximum of two services aresupporteddefine HID_SERV_INST (1)
Note After configuring the profiles for HID Mouse and HID Keyboard follow the steps mentioned in HID MouseDevice and HID Keyboard Device respectively
422 Configuration of the Simple Broadcaster Applicationbull Simple Broadcaster application advertises the default configuration provided as follows
ndash Non-connectable undirected advertisement eventndash Broadcasts data in advertisement data packets onlyndash Broadcasts the following advertisement data types
bull Complete list of 16-bit service class UUIDsbull Complete local namebull Appearance
bull The configuration and advertisement data types listed above can be changed by using the macros provided inthe simple_broadcaster_apph file that is available in the srcconfig directory
Note After configuration follow the steps mentioned in 19 Simple Broadcaster Application
423 Configuration of Observer ApplicationThe default scanning parameters of Observer application areMAX_SCAN_DEVICE (10)SCAN_INTERVAL (96)SCAN_WINDOW (96)SCAN_TIMEOUT (0x0000)SCAN_TYPE (AT_BLE_SCAN_ACTIVE)
These parameters can be modified as per the user requirement These parameter can be updated in theble_managerh file which is available in the following directory asfthirdpartywirelessble_sdkble_servicesble_mgrNote After configuration follow the steps in Observer Application
ATBTLC1000Software Setup
copy 2019 Microchip Technology Inc User Guide DS50002640B-page 27
5 Application Demo
51 Demo SetupThe following figure shows how to setup the board and the Microchip SmartConnect App for the purpose of thedemo
Figure 5-1 Demo Setup
Table 5-1 Demo Setup Details for Various Applications
Applications (Keywords) BLE Node 1 BLE Node 2
Observer Application Any BLE device can be used asPeripherals
Supported by the ATBTLC1000-MRZR extension board andmicrocontroller to act as an Observerapplication
Proximity Reporter Application Supported by the MicrochipSmartConnect application for iPhoneAndroid devices to act as a ProximityMonitor
Supported by the ATBTLC1000-MRZR extension board andmicrocontroller to act as a ProximityReporter
Proximity Monitor Application Supported by the ATBTLC1000-MRZRextension board and microcontroller toact as a Proximity Monitor
Supported by the ATBTLC1000-MRZR extension board andmicrocontroller to acts as a ProximityReporter
ANCS Profile Application Supported by the MicrochipSmartConnect application for onlyiPhone devices to act as a NotificationProvider
Supported by the ATBTLC1000-MRZR extension board andmicrocontroller to act as aNotification Consumer
Scan Parameters ServiceApplication
Supported by the MicrochipSmartConnect application for iPhoneAndroid devices
Supported by the ATBTLC1000-MRZR extension board andmicrocontrollers to act as ScanParameter Service
Time Information ProfileApplication
Supported by the MicrochipSmartConnect application for iPhoneAndroid devices to act as a Time server
Supported by the ATBTLC1000-MRZR extension board andmicrocontroller to act as Time client
HID Mouse Device Application Supported by the MicrochipSmartConnect application only forAndroid devices to act as HOGP host
Supported by the ATBTLC1000-MRZR extension board andmicrocontroller to act as HID MouseDevice application
ATBTLC1000Application Demo
copy 2019 Microchip Technology Inc User Guide DS50002640B-page 28
continuedApplications (Keywords) BLE Node 1 BLE Node 2
HID Keyboard Device Application Supported by the MicrochipSmartConnect application only forAndroid devices to act as Notepad texteditor app (HOGP Host role)
Supported by the ATBTLC1000-MRZR extension board andmicrocontroller to act as HIDKeyboard Device application
Battery Service Application Supported by the MicrochipSmartConnect application for iPhoneAndroid devices
Supported by the ATBTLC1000-MRZR extension board andmicrocontroller to act as BatteryService application
Simple Broadcaster Application Supported by the ATBTLC1000-MRZRextension board and microcontroller toact as Simple Broadcaster application
Supported by Scanner application ona mobile phone
Device Information Service Supported by the MicrochipSmartConnect application for iPhoneAndroid devices
Supported by the ATBTLC1000-MRZR extension board andmicrocontroller to act as DeviceInformation Service application
Custom Serial Chat ProfileApplication
Supported by Custom Serial Chat(CSC) application for iPhoneAndroid tosend and receive data
Supported by the ATBTLC1000-MRZR extension board andmicrocontroller with CSC applicationto send and receive data
Heart Rate Profile Application Supported by the MicrochipSmartConnect application for iPhoneAndroid devices to act as a Heart RateData Collector
Supported by the ATBTLC1000-MRZR extension board andmicrocontroller to act as Heart RateSensor
Blood Pressure Profile Application Supported by the MicrochipSmartConnect application for iPhoneAndroid devices to act as a BloodPressure Monitor
Supported by the ATBTLC1000-MRZR extension board andmicrocontroller to act as BloodPressure Sensor
Find Me Profile Application Supported by the MicrochipSmartConnect application for iPhoneAndroid devices to act as a Find MeLocator
Supported by the ATBTLC1000-MRZR extension board andmicrocontroller to act as Find MeTarget
Phone Alert Status ProfileApplication
Supported by the MicrochipSmartConnect application only forAndroid devices to act as a Phone AlertStatus server
Supported by the ATBTLC1000-MRZR extension board andmicrocontroller to act as Phone AlertStatus client
Alert Notification ProfileApplication
Supported by the MicrochipSmartConnect application only forAndroid devices to act as a NotificationProvider
Supported by the ATBTLC1000-MRZR extension board andmicrocontroller to act as NotificationConsumer
Multi-Role Peripheral Multi-Connect Application
Supported by the ATBTLC1000-MRZR extension board microcontroller andMicrochip SmartConnect application to act as Peripheral or Central Thissupports maximum of eight connections
L2CAP Throughput Application Supported by the ATBTLC1000-MRZRextension board and microcontroller toact as L2CAP Central
Supported by the ATBTLC1000-MRZR extension board andmicrocontroller to act as L2CAPPeripheral
ATBTLC1000Application Demo
copy 2019 Microchip Technology Inc User Guide DS50002640B-page 29
continuedApplications (Keywords) BLE Node 1 BLE Node 2
Health Thermometer Profile (HTP)Application
Supported by the MicrochipSmartConnect application for iPhoneAndroid devices to act as a HealthThermometer Collector
Supported by the ATBTLC1000-MRZR extension board andmicrocontroller to act as HTPapplication
iBeacon Application Supported by the MicrochipSmartConnect application for iPhoneAndroid devices to act as BeaconMonitor
Supported by the ATBTLC1000-MRZR extension board andmicrocontroller to act as BeaconReporter
AltBeacon Application Supported by the MicrochipSmartConnect application for iPhoneAndroid devices act as a AltBeaconApp (Monitor)
Supported by the ATBTLC1000-MRZR extension board andmicrocontroller to act as Reporter
Eddystone Beacon Application Supported by the MicrochipSmartConnect application for iPhoneAndroid devices
Supported by the ATBTLC1000-MRZR extension board andmicrocontroller to act as EddystoneBeacon Application
Direct Test Mode (DTM)Application
Supported by the ATBTLC1000-MRZRextension board and microcontroller toact as a Transmitter (Tx) Test BoardBLE performance analyzer toolconnected with target board using COMport
Supported by the ATBTLC1000-MRZR extension board andmicrocontroller to act as a Receiver(Rx) Test Board BLE performanceanalyzer tool connected with targetboard using COM port
52 Console LoggingFor the purpose of debugging a logging interface can be implemented in the applications
The logging interface utilizes the same EDBG port that connects to a supported Xplained Pro (XPro) platform Aserial port monitor application (for example TeraTerm) is opened and attached to the appropriate COM portenumerated by the device on the PC
53 Running the Demo
Initializing the DevicePerform the following steps to initialize the device
1 Open any Terminal Application (for example TeraTerm) Select the COM port enumerated on the PC and setthe following parameters
ndash Baudrate 115200ndash Parity Nonendash One Stop bitndash One Start bitndash No Hardware Handshake
2 Press the Reset button on the supported Xplained Pro (XPro) platforms (see Table 2-1)Note The device is now ready to be used as selected application and starts to scan or advertise on thebutton press This button must be pressed only when the ldquoPress buttonrdquo is displayed on the console logwindow The same button is pressed to stop the device scan or advertise
3 The device is in advertising mode and the device initialization message is displayed on the console windowInitializing ApplicationBTLC1000 XPro Module BTLC1000-ZR
ATBTLC1000Application Demo
copy 2019 Microchip Technology Inc User Guide DS50002640B-page 30
BTLC1000 Host Interface UART Mode4-Wire Baudrate921600Initializing BTLC1000BTLC1000 Chip ID 0x2000B1BD Address0xF8F005F60515 Address Type0BluSDK Firmware Version617035BLE Started Advertisement
Pairing ProcedurePerform the following steps to pair the device with the smartphone application
1 Open the Microchip SmartConnect application and click the Bluetooth Smart in an application dashboard asillustrated in the following figureFigure 5-2 Dashboard of Microchip SmartConnect Application
2 To scan for the peripheral devices click the START SCAN option available in scanning page The devicename (for example ATMEL-PXP) is displayed among the list of scanned devices
ATBTLC1000Application Demo
copy 2019 Microchip Technology Inc User Guide DS50002640B-page 31
Figure 5-3 Scanning for Devices
3 Select the device name in the scan results which initiates the pairing procedure Enter the pass-key ldquo123456rdquoon Bluetooth Pairing Request window and click Pair The mobile app displays Successful connection uponsuccessful completion of pairingFigure 5-4 Pairing Request
4 On the device side the console displays the successful completion of the pairing procedure5 On the Microchip SmartConnect app the supported services are displayed for the device
ATBTLC1000Application Demo
copy 2019 Microchip Technology Inc User Guide DS50002640B-page 32
Figure 5-5 Display of Services Supported by the Application
531 Observer ApplicationPerform the following steps to run the Observer application demo
1 Follow the steps (1 and 2) from Initializing the Device2 The device is now ready to be used as an Observer and starts to scan for nearby BLE devices3 The following figure shows example logs from the Observer application
ATBTLC1000Application Demo
copy 2019 Microchip Technology Inc User Guide DS50002640B-page 33
Figure 5-6 Observer Console Output
532 Proximity Reporter ApplicationPerform the following steps to run the Proximity Reporter application demo
1 Establish the connection between the device and mobile phone using the procedure listed in Running theDemo
2 Select the desired service (Link Loss or Immediate Alert) for alert level characteristics configuration Choose avalue from the following
ndash HIGH ALERTndash MILD ALERTndash NO ALERT
ATBTLC1000Application Demo
copy 2019 Microchip Technology Inc User Guide DS50002640B-page 34
Figure 5-7 Configuring Alert Level Settings
3 After configuration of the desired alert levels click Immediate Alert service and then move the mobile phoneaway from the Proximity reporter Based on the distance of separation Path Loss is plotted on the zone radar(using RSSI values received from the Proximity Reporter) Based on the zone the Proximity Monitor sends thecorresponding alert level The console log on the Proximity Reporter displays the corresponding alerts and on-board status LED behaviorFigure 5-8 Proximity Reporter Path Loss Plot Across Safe Mid and Danger Zone
ATBTLC1000Application Demo
copy 2019 Microchip Technology Inc User Guide DS50002640B-page 35
Figure 5-9 Proximity Reporter Path Loss Console Log Alerts Notification
4 After configuration of the desired alert levels click on the Link Loss service and then move the mobile phoneaway from the reporter Based on the distance of separation the Proximity Reporter receives the path lossnotifications based on the alert settings Keep moving until the ldquoLink Lossrdquo pop-up appears The console log onthe Proximity Reporter displays the corresponding alerts and when Link Loss occurs it reports thedisconnection and the on-board status LED behavior The lock screen emulates a common use-caseapplication where the Link Loss service is used (for example key fob) When the user is in close proximity thelock remains open Subsequently the user moving out of range can be triggered to close the lock
ATBTLC1000Application Demo
copy 2019 Microchip Technology Inc User Guide DS50002640B-page 36
Figure 5-10 Link Loss Pop-up on Proximity Monitor
Figure 5-11 Proximity Reporter Console Log for Link Loss
5 After Link Loss the mobile application attempts to reconnect to the Proximity Reporter The connection is re-established by moving the mobile phone closer to the reporter
6 The Tx Power service is used to retrieve the Tx Power of the Proximity Reporter Click Tx Power service iconin the services screen The Proximity Monitor reads the Tx Power value from the Proximity Reporter anddisplays the TX POWER LEVEL as shown in the following figure
ATBTLC1000Application Demo
copy 2019 Microchip Technology Inc User Guide DS50002640B-page 37
Figure 5-12 Proximity Monitor ndash Reading Tx Power Service
533 Proximity Monitor ApplicationPerform the following steps to run the Proximity Monitor application demo
1 Connect one ATBTLC1000-MRZR device loaded with the Proximity Monitor example application code Followthe steps (1 and 2) from Initializing the Device
2 Setup another ATBTLC1000-MRZR device with the Proximity Reporter application Follow all the steps from Initializing the Device The device starts advertising
3 The Proximity Monitor device then starts scanning for available devices in the vicinity and displays itsBluetooth Device Address (BD) in the console window The Proximity Reporter device found during the scan isdisplayed in the console log window (refer to the following figure) Select the index number of that device toestablish connection with itFigure 5-13 Proximity Monitor Connection with a Proximity Reporter
4 When the connection is established the Proximity Monitor sets the link loss alert value to ldquoHIGH ALERTrdquo atthe Proximity Reporter device The Proximity Monitor also monitors the path loss if the Proximity Reporterdevice supports the optional ldquoImmediate Alertrdquo service and ldquoTx Powerrdquo service The Proximity Reporterexample application supports both of these optional servicesThe default alert settings are as follows
ATBTLC1000Application Demo
copy 2019 Microchip Technology Inc User Guide DS50002640B-page 38
ndash For HIGH ALERT set high alert RSSI to -91dBm and above alert status is indicated by LED which mustbe ON
ndash For MILD ALERT set RSSI to -70dBm to -90dBm alert status is indicated by LED which must betoggling
ndash For NO ALERT set RSSI to -69dBm and below alert status is indicated by LED which must be OFF
If the reporter device moves out of the proximity of the monitor device the path loss crosses the thresholdvalues and the corresponding alert value is set the alert notification is displayed on the console as shownbelowFigure 5-14 Proximity Monitor Setting Alert Levels
534 ANCS ApplicationPerform the following steps to run the ANCS application demo
1 Follow the steps from Initializing the Device2 Enable Bluetooth from the Settings page of iPhone The phone starts to scan for the devices ATMEL-ANCS
appears among the list of devices scanned Click the ATMEL-ANCS to connect to the deviceFigure 5-15 ANCS Device Discovery in iPhone
3 When connected the client side initiates a pairing request with the iPhone The console log provides guidancefor the user to enter the pass-key on the iPhone
ATBTLC1000Application Demo
copy 2019 Microchip Technology Inc User Guide DS50002640B-page 39
Figure 5-16 Console Display for Pairing in ANCS
4 Enter the pass-key displayed in the console log on the Bluetooth Pairing Request window of the iPhone andclick Pair After the device is connected ldquoATMEL-ANCSrdquo appears in the MY DEVICES section on the iPhoneFigure 5-17 Pairing and Connecting iPhone to ATMEL-ANCS
5 Now the user can initiate a mobile terminated call to the iPhone When the iPhone receives a call thecorresponding incoming call alert is indicated on the device side console log window Once the call isterminated the device waits for a new alert to occur as shown in the following screenFigure 5-18 Console Display for Notification Received as Incoming Call Alert
535 Scan Parameters ApplicationPerform the following steps to run the Scan Parameters application demo
1 Establish the connection between the device and mobile phone using the procedure listed in Running theDemo
2 When paired the application displays the Scan Parameters and the Generic Information service
ATBTLC1000Application Demo
copy 2019 Microchip Technology Inc User Guide DS50002640B-page 40
3 Click the Scan Parameters service The user receives a notification for the scan refresh characteristic valueThe user can disable the notification in the Scan Parameters page refer the following figureFigure 5-19 Scan Refresh Characteristic Notification Options
4 The user can set appropriate value for the Scan Interval and Scan Window characteristics5 The newly updated values of Scan Interval and Scan Window must be displayed on the console log of the
device side as shown in the following figureFigure 5-20 Updated Scan IntervalWindow Characteristic Value on Device
536 Time Information Profile ApplicationPerform the following steps to run the Time Information Profile application demo
1 Follow steps 1 through 4 from the ANCS Application2 Press the SW0 button on the device to read the internally supported characteristic values from the iPhone3 The console log on the device side displays the values for all characteristics supported by the iPhone
internallyFigure 5-21 Console Display ndash Date Time and Day Information
ATBTLC1000Application Demo
copy 2019 Microchip Technology Inc User Guide DS50002640B-page 41
5361 Running the Demo for Android devicesPerform the following steps to run the Time Information Profile application demo for Android devices
1 Establish the connection between the device and mobile phone using the procedure listed in Running theDemo
2 After the device is connected the application displays Continuous Time Service Next DST Change Serviceand Reference Time Update Service
3 The user has to click on the services to read the characteristic values4 Press the SW0 button on the supported platform device to read the internally supported characteristic values
from the Android device5 The console log on the device side displays the values for all the characteristics supported by the device
Figure 5-22 Console Display - All Supported Characteristic Values
537 HID Mouse Device ApplicationPerform the following steps to run the HID Mouse Device application demo
1 Follow the steps from Initializing the Device2 In this demonstration an Android device supporting HOGP is used The HOGP profile is natively supported in
Android version 44 (Android KitKat) and higher The mobile phone must include a Bluetooth chipsetsupporting Bluetooth 40 or higher On the mobile phone enable Bluetooth in the Settings page to scan for thedevices ldquoATMEL-HIDrdquo appears among the list of scanned devices Select ATMEL-HID to connect to thesupported platform deviceFigure 5-23 HID (Mouse) Device Discovery on Bluetooth Settings Page
3 Click ATMEL-HID to start the pairing procedure A pop-up requesting the pass-key appears Enter pass-keyldquo123456rdquo and click Pair
ATBTLC1000Application Demo
copy 2019 Microchip Technology Inc User Guide DS50002640B-page 42
Figure 5-24 Bluetooth Pairing Request
4 After pairing is complete the connected device is listed under Paired deviceFigure 5-25 Paired Devices
5 The HID device side for the pairing and connection procedure is shown in the console logFigure 5-26 HID Mouse Device Console Log
6 After the device is connected to the mobile phone the user can click on the SW0 button to simulate mousemovement
7 For every press of the button the user can see a corresponding cursor movement on the HID host asdescribed below
ndash First 5 button presses ndash cursor moves rightndash Next 5 button presses ndash cursor moved downndash Next 5 button presses ndash cursor moves leftndash Next 5 button presses ndash cursor moved up
The same sequence is repeated based on user input The console log is shown in the following screen
ATBTLC1000Application Demo
copy 2019 Microchip Technology Inc User Guide DS50002640B-page 43
Figure 5-27 HID Device Console Log for Movement
Figure 5-28 Mouse Movement Simulation
538 HID Keyboard Device ApplicationPerform the following steps to run the HID Keyboard device application demo
1 Follow the steps from Initializing the Device2 In this demonstration an Android device supporting HOGP is used The HOGP profile is natively supported in
Android version 44 (Android KitKat) and higher The mobile phone must include a Bluetooth chip-setsupporting Bluetooth 40 or higher On the mobile phone enable Bluetooth in the Settings page to scan for thedevices ldquoATMEL-HIDrdquo appears among the list of scanned devices Select ATMEL-HID to connect to thesupported platform device
ATBTLC1000Application Demo
copy 2019 Microchip Technology Inc User Guide DS50002640B-page 44
Figure 5-29 HID (Keyboard) Device Discovery on Bluetooth Settings Page
3 Click ATMEL-HID to initiate the pairing procedureFigure 5-30 Pairing Procedure with HID Device
4 After pairing is complete the connected device is listed under Paired deviceFigure 5-31 Paired Devices
5 The HID device side for the pairing and connection procedure is shown in the console logFigure 5-32 HID Keyboard Device Console Log
6 After the device is connected start any notepad application on the mobile phone7 Click the SW0 button on the supported platform device8 The user can see a letter for each press in the application ldquoFast notepadrdquo9 The user can see a complete ldquoHello Atmelrdquo in the application as shown in the following screen
ATBTLC1000Application Demo
copy 2019 Microchip Technology Inc User Guide DS50002640B-page 45
Figure 5-33 Message Displayed in the Application
539 Battery Service ApplicationPerform the following steps to run the Battery Service Application demo
1 Establish the connection between the device and mobile phone using the procedure listed in Running theDemo
2 When paired the application displays the Battery Service and the Generic Information service3 Select ldquoBattery Servicerdquo to receive notifications for the battery level characteristic The user can stop receiving
the notifications by disabling notifications as shown in the following figureFigure 5-34 Battery Level Characteristic Notification Options
4 On the device side the console log displays the periodic battery level updatesBattery Level0Battery Level1Battery Level2Battery Level3Battery Level4Battery Level5
5310 Simple Broadcaster ApplicationPerform the following steps to run the Simple Broadcaster application demo
1 Follow the steps (1 and 2) from Initializing the Device2 The device is in advertising mode3 The following figure shows example logs from the Simple Broadcaster application
ATBTLC1000Application Demo
copy 2019 Microchip Technology Inc User Guide DS50002640B-page 46
Figure 5-35 Simple Broadcaster Console Display
5311 Device Information Service ApplicationPerform the following steps to run the Device Information Service application demo
1 Establish the connection between the device and mobile phone using the procedure listed in Running theDemo
2 When paired the application displays the Device Information Service3 When the Device Information Service is selected the user can view the device information service
characteristics as shown in the following screenFigure 5-36 Display of Device Information Service Characteristics
4 The user can refresh the page to get the updated characteristic value of all characteristics5 On the device side the console log is displayed as
Updating Firmware to verFW_VER-000Updating Firmware to verFW_VER-001Updating Firmware to verFW_VER-002Updating Firmware to verFW_VER-003
5312 Custom Serial Chat Profile ApplicationPerform the following steps to run the Custom Serial Chat Profile application demo
ATBTLC1000Application Demo
copy 2019 Microchip Technology Inc User Guide DS50002640B-page 47
1 Establish the connection between the device and mobile phone using the procedure listed in Running theDemo
2 Once pairing is complete the Custom Serial Chat icon appears on the service list page3 Click the Custom Serial Chat icon The chat screen appears where the user can type the text that is to be
sent to the remote device and also see the text coming from the remote device4 Chat text ldquoHello Atmelrdquo send to remote device
Figure 5-37 Sending Data to Device
5 The user can also write the text on the console for the device and press the ENTER key for transmitting thechat text to the mobile applicationFigure 5-38 Console Log for Sending Data to Remote Device
ATBTLC1000Application Demo
copy 2019 Microchip Technology Inc User Guide DS50002640B-page 48
Figure 5-39 Chat Text Received from ATBTLC1000
Note For more information on the Custom Serial Chat service refer to the Custom Serial Chat ServiceSpecification
5313 Heart Rate Profile ApplicationPerform the following steps to run the Heart Rate Profile application demo
1 Establish the connection between the device and mobile phone using the procedure listed in Running theDemo
2 After the device is connected the application displays the Heart Rate and the Device Information service isdisplayed
3 When notifications are enabled the HRM values are displayed as shown in the console and thecorresponding mobile app The LED on the SAM L21 board starts blinking while sending notificationsNotification EnabledHeart Rate 50 bpm RR Valueslt100300gtmsec User StatusIdleHeart Rate 51 bpm RR Valueslt500700gtmsec User StatusIdleHeart Rate 52 bpm RR Valueslt9001100gtmsec User StatusIdleHeart Rate 53 bpm RR Valueslt100300gtmsec User StatusIdleHeart Rate 54 bpm RR Valueslt500700gtmsec User StatusIdleHeart Rate 55 bpm RR Valueslt9001100gtmsec User StatusIdleHeart Rate 56 bpm RR Valueslt100300gtmsec User StatusIdleHeart Rate 57 bpm RR Valueslt500700gtmsec User StatusIdleHeart Rate 58 bpm RR Valueslt9001100gtmsec User StatusIdleHeart Rate 59 bpm RR Valueslt100300gtmsec User StatusIdleEnergy Expended 3KJ
ATBTLC1000Application Demo
copy 2019 Microchip Technology Inc User Guide DS50002640B-page 49
Figure 5-40 Displaying Heart Rate Measurements
4 When the user disable on Stop Notify the notifications are displayed in the console logs asNotification Disabled
5 During the connection the SW0 button is used to disconnect the connection If no connection exists the SW0button is used to start advertisement
5314 Blood Pressure Profile ApplicationPerform the following steps to run the Blood Pressure Profile application demo
1 Establish the connection between the device and mobile phone using the procedure listed in Running theDemo
2 When the device is connected the application displays Blood Pressure Device Information Service andGeneric Information
3 On entering the Blood Pressure service page the mobile application enables the notifications and indicationsfor interim cuff pressure and blood pressure characteristics respectively The blood pressure sensor devicesimulated by the device sends the current blood pressure values after receiving the indications enablingrequest The corresponding console logs and mobile application screen are shown in the following screenFigure 5-41 Console Log for Blood Pressure Measurements
ATBTLC1000Application Demo
copy 2019 Microchip Technology Inc User Guide DS50002640B-page 50
Figure 5-42 Blood Pressure Service Page after Receiving BP Indications
4 The SW0 button can be used on the SAM L21 to receive updated blood pressure measurements The bloodpressure sensor first sends the interim cuff pressure values as notifications and then sends the final bloodpressure measurements as indication The blood pressure measurements sent by the blood pressure sensorare simulated values The following figures demonstrate the scenario after a SW0 button pressFigure 5-43 Console Log for Blood Pressure Values after Button Press
ATBTLC1000Application Demo
copy 2019 Microchip Technology Inc User Guide DS50002640B-page 51
Figure 5-44 Blood Pressure Service Pages after Receiving Measurement Data on Button Press
5315 Find Me Profile ApplicationPerform the following steps to run the Find Me Profile application demo
1 Establish the connection between the device and mobile phone using the procedure listed in Running theDemo
2 After the device is connected the application displays a service page that includes Immediate Alert Serviceand Generic Information
3 Since the service level connection is established the user can see the notifications based on the alert levelsettings as depicted in the following figuresFigure 5-45 Sending Alerts to Find Me Target ATMEL-FMP
ATBTLC1000Application Demo
copy 2019 Microchip Technology Inc User Guide DS50002640B-page 52
4 On the device side the console log is displayed asFind Me Mild AlertFind Me High AlertFind Me No Alert
5316 Phone Alert Status ApplicationPerform the following steps to run the Phone Alert Status application demo
1 Establish the connection between the device and mobile phone using the procedure listed in Running theDemo
2 After connection the application displays the Phone Alert Status Service page3 Notifications are automatically enabled and the application reads the values of the ldquoAlert Statusrdquo ldquoRinger
Settingsrdquo and ldquoRinger Control Pointrdquo characteristics which are updated on the mobile application asillustrated in the following figureFigure 5-46 Displaying the Characteristics of the Phone Alert Service
4 Press the SW0 button The device is set to different modes by using the notifications and the correspondingconsole logs are displayedFigure 5-47 Phone Alert Status Console Log
ATBTLC1000Application Demo
copy 2019 Microchip Technology Inc User Guide DS50002640B-page 53
5317 Alert Notification Profile ApplicationPerform the following steps to run the Alert Notification Profile application demo
1 Establish the connection between the device and mobile phone using the procedure listed in Running theDemo
2 When connected the application displays the Alert Notification service page The console log displays the newand unread alert categoriesFigure 5-48 Alert Notification Categories
3 Enable the notifications by using the SW0 button The mobile application reflects the status as shownFigure 5-49 Alert Notification Screen on Microchip SmartConnect Application
ATBTLC1000Application Demo
copy 2019 Microchip Technology Inc User Guide DS50002640B-page 54
4 The user can trigger a missed call to the Android device or send an SMS The corresponding notification thengets displayed on the device side in the console logsFigure 5-50 Console Display for Missed Call Alert and SMS Alert Notifications
5318 Multi-Role Peripheral Multi-Connect ApplicationPerform the following steps to run the Multi-Role Peripheral Multi-Connect application demo
1 Establish the connection between the device and mobile phone using the procedure listed in Running theDemo The device initially acts as a GAP Peripheral and starts advertisement with Battery Service UUID in theadvertisement data Perform all the steps from Battery Service Application
2 The device starts scanning and displays the devices found as shown in the following figureFigure 5-51 Multi-Role Peripheral Multi-Connect Application ndash Scanning Devices
3 Setup another ATBTLC1000-MRZR device with the Find Me application example loaded Follow the steps (1through 3) from Running the Demo The device starts advertising
4 The GAP Central (Find Me Locator) scans and then displays the list of all BLE devices that are advertisingFind Me Target devices (GATT server role) are indicated with tag ldquo---FMPrdquo Select the appropriate indexnumber for the Find Me Target GAP Central (Find Me Locator) connects to the selected peer device
ATBTLC1000Application Demo
copy 2019 Microchip Technology Inc User Guide DS50002640B-page 55
Figure 5-52 Connecting GAP Central (Find Me Locator) with GAP Peripheral (Find Me Target)
5 The ATBTLC1000 as a GAP Central pairs with the connected peripheral The ATBTLC1000-MRZR then actsas a GAP Peripheral by advertising with Battery Service UUID in the advertisement data Now theATBTLC1000-MRZR sends alert levels as a GAP Central sends battery level notifications to the deviceconnected as a GAP Peripheral and also starts advertising with Connectable advertisement packetsFigure 5-53 Device acting as Multi-Role to accept connections from GAP Central devices (Mobile)
6 The ATBTLC1000-MRZR acting as a GAP Peripheral (BAS) can connect to seven GAP central devices(mobile devices through the Microchip SmartConnect application) Now the ATBTLC1000-MRZR continues to
ATBTLC1000Application Demo
copy 2019 Microchip Technology Inc User Guide DS50002640B-page 56
behave as Find Me Locator (GAP Central) and Battery Service Application (GAP Peripheral) simultaneouslywith eight active connections Continuous data transfer happens on all the links by the ATBTLC1000-MRZRand even if one link gets disconnected the data transfer happens on the other links
5319 L2CAP Throughput ApplicationThis demonstration requires two ATBTLC1000-MRZR devices Program one ATBTLC1000-MRZR device with theL2CAP Peripheral and another one with the L2CAP Central application example Perform the following steps to runthe Throughput application demo
1 Follow the steps (1 and 2) from Initializing the Device for both devices2 The device initializes and start-up3 The Central device starts scanning and subsequently connects with the desired peripheral device The
following log shows that both devices connected to confirm the connection statusFigure 5-54 L2CAP Central Connection with L2CAP Peripheral
Figure 5-55 L2CAP Peripheral Connection with a L2CAP Central
4 Once the connection is established the peripheral device keeps sending the specified data and the centraldevice receives the same data in a given time Eventually calculated Throughput is displayed on the consolefor both central and peripheral
ATBTLC1000Application Demo
copy 2019 Microchip Technology Inc User Guide DS50002640B-page 57
Figure 5-56 L2CAP Peripheral Final Throughput Value
Figure 5-57 L2CAP Central Final Throughput Value
5320 Health Thermometer Profile ApplicationPerform the following steps to run the Health Thermometer Profile application demo
1 Establish the connection between the device and mobile phone using the procedure listed in Running theDemo
2 When paired the application displays the Health Thermometer Service and the Generic Information service
ATBTLC1000Application Demo
copy 2019 Microchip Technology Inc User Guide DS50002640B-page 58
3 The temperature value RSSI and the device name are displayed on the mobile application The console log isshown in the following screenFigure 5-58 Health Thermometer Connected Services
Figure 5-59 Console Log after Connection Pairing and with Notifications
4 To change the body measurement location press the user button (SW0) on the SAM L21 The new value isupdated in the application
5 On the Microchip SmartConnect application going back to the scanning screen disconnects the device withmobile application
5321 iBeacon ApplicationPerform the following steps to run the iBeacon application demo
1 Follow the steps (1 and 2) from Initializing the Device2 Start the Beacon application on the iPhone
ATBTLC1000Application Demo
copy 2019 Microchip Technology Inc User Guide DS50002640B-page 59
Figure 5-60 Beacon Radar Profile App Launch Screen
3 Click Beacon Ranging The beacon application is launched to show the positioning of the beacon device withrespect to the mobile phone and supports the following modes
ndash Proximity ndash used to display beacon specific information when the mobile device comes in close proximityto a given beacon This mode also shows the corresponding product related information that is configuredfor this particular beacon device
ndash Distance ndash used to indicate the distance between the beacon device and the mobile
Figure 5-61 Beacon Radar Application Initial Screen
4 Click iBeacon to check the Major Minor and RSSI value The RSSI value is automatically updated based onthe movement of the scanner device as shown in the following figure
ATBTLC1000Application Demo
copy 2019 Microchip Technology Inc User Guide DS50002640B-page 60
Figure 5-62 Beacon Radar Application in Distance Mode
5 Inside the proximity mode if the scanner device is very near to the beacon The user can see the productinformation when the user is in close proximity to a given beacon device When the user moves away from thebeacon device information content is not shown any more It is an indication that the user is moved away fromthe beacon device The user can optionally close the message by clicking on closeFigure 5-63 Beacon Radar Application in Proximity Mode
5322 AltBeacon ApplicationPerform the following steps to run the AltBeacon application demo
1 Follow the steps (1 and 2) from Running the Demo2 The beacon application initialization is displayed in the console
Initializing AltBeacon ApplicationBLE AltBeacon Advertisement started
3 Start the Beacon application on the mobile phone (see Figure 5-50) In this demonstration an iPhone is usedto run the application
ATBTLC1000Application Demo
copy 2019 Microchip Technology Inc User Guide DS50002640B-page 61
4 Tap on the AltBeacon icon for Major Minor and UUID Value The RSSI values are automatically updatedbased on the movement of the scanner device For more details about the AltBeacon device the user can tapon the pop-up message (which shows UUID ID1 and ID2 values) as shown in the following figuresFigure 5-64 AltBeacon Radar Application in Distance Mode
5 In proximity mode the application opens the configured URL whenever the user comes in close proximity tothe configured beacon device When the user moves away from the beacon device the configured beacon isnot shown It is just an indication that the user moved away from beacon deviceFigure 5-65 AltBeacon Radar Application in Proximity Mode
6 A new AltBeacon can be added to the Beacon list using the add button as illustrated in the following figure
ATBTLC1000Application Demo
copy 2019 Microchip Technology Inc User Guide DS50002640B-page 62
Figure 5-66 Adding new beacon
7 A new AltBeacon can be added into the Region monitoring list using the add button as illustrated in thefollowing figureFigure 5-67 Adding new beacon in Region Monitoring List
Note The Region Monitoring List is supported on iOS and not on Android devices
5323 Eddystone Beacon ApplicationPerform the following steps to run the Eddystone Beacon application demo
1 Follow the steps (1 and 2) from Running the Demo2 The beacon application initialization is displayed on the console
Initializing BTLC1000BD Address0xF8F005F34CC1 Address Type0Eddystone beacon startedAdv count 1Tx URLAdv count 22Tx TLM
3 Start the Beacon application on the mobile phone (see Figure 5-50) In this demonstration an iPhone is usedto run the application
ATBTLC1000Application Demo
copy 2019 Microchip Technology Inc User Guide DS50002640B-page 63
4 Open the Beacons navigation tab to view the ranging screen The Eddystone beacon device is shown on theranging screen with the Eddystone icon The position of the beacon is based on the strength of the signalreceived from RSSI Click the Beacon icon to see a pop-up window showing the identity of the frame in thecase of the EDDYSTONE_URL_APP the shortened URL value is shown and in the case of theEDDYSTONE_UID_APP Namespace ID and Instance ID is shownFigure 5-68 Eddystone Beacons (both UID and URL beacons) ranged by Microchip SmartConnectApplication
5 Click the beacon pop-up window to view detailed information The detailed view shows UIDURL andtelemetric information like battery voltage beacon temperature time since power-on etc This telemetricinformation is obtained from the Eddystone-TLM frames which are interleaved with Eddystone identifyingframes (UIDURL)Figure 5-69 Detailed view of the Eddystone URL and UID beacon
ATBTLC1000Application Demo
copy 2019 Microchip Technology Inc User Guide DS50002640B-page 64
6 In the EDDYSTONE_URL_APP the detailed beacon information screen shows a Configure button Click theConfigure button It requests that the user puts the beacon into Configuration mode The SW0 hardwarebutton present on the SAM L21 Xplained Pro board has to be long pressed (around 3 seconds) to enter intoConfiguration mode
7 Connect to the beacon in Configuration mode as shown in Figure 5-70 Once connected the configurablebeacon parameters are listed out as shown in Figure 5-71Figure 5-70 Connecting to Beacon in Configuration Mode
Figure 5-71 Beacon Configuration Screen
8 Update the URL Tx Power mode beacon period etc and then save Now disconnect from the beacon andenter the ranging screen Once disconnected the beacon device (ATBTLC1000-MRZR) enters into Beaconmode and start sending Eddystone URL frames with the updated values The ranging console log screenshows the beacon with new URL value
ATBTLC1000Application Demo
copy 2019 Microchip Technology Inc User Guide DS50002640B-page 65
Figure 5-72 Eddystone Beacon Console Log
9 The beacon configuration page also provides a reset button that can set all the parameters to its defaultfactory settings
53231 Demo with Physical Web ApplicationEddystone is the backbone of the Physical Web initiative from Google For more information on the Physical Webrefer to httpsgooglegithubiophysical-web
The following demo shows how the Eddystone application running on an ATBTLC1000-MRZR device worksseamlessly with the Physical Web Android application
1 Install the Physical Web Android application in a BLE compatible android device2 Build and run the EDDYSTONE_URL_APP in the hardware setup3 Open the Physical Web app to detect the URL emitted by the beacon node as shown in the following figure
ATBTLC1000Application Demo
copy 2019 Microchip Technology Inc User Guide DS50002640B-page 66
Figure 5-73 Physical Web App Detecting Eddystone-URL
4 Click the Menu button to open the ldquoEdit URLrdquo option this requests that the user to put the beacon inConfiguration mode Pressing the SW0 button on the Xplained Pro board for 3 seconds (long press) puts thebeacon device in Configuration mode
5 The URL configuration window will pop-up once the Android device establishes connection with the beaconrsquosconfiguration service as shown in the following figure Change the URL value to a different one make sure touse a shortened URL as the size of encoded URL is limited to 17 bytes Googlersquos URL shortener can be usedfor this purpose httpsgooglFigure 5-74 URL Configuration on Physical Web App
5324 Direct Test Mode ApplicationThis demonstration requires two ATBTLC1000-MRZR devices loaded with the Direct Test Mode example applicationcode Perform the following steps to run the DTM with the Performance Analyzer tool
ATBTLC1000Application Demo
copy 2019 Microchip Technology Inc User Guide DS50002640B-page 67
1 Start the performance analyzer in Atmel StudioFigure 5-75 Selecting Studio Performance Analyzer Tool
Figure 5-76 BLE Performance Analyzer Tool Window
2 Next initialize the UART Enter the COM port number and press ldquoInit UARTrdquo A successful initialization isindicated by receiving a chip response as shown in the following figure
Tip Check the COM port number from the Device Manager
ATBTLC1000Application Demo
copy 2019 Microchip Technology Inc User Guide DS50002640B-page 68
Figure 5-77 Initializing UART
3 Start the Direct Test Mode configure one board as Tx and the other one as Rx Make sure to select the sameRF Channel for both Rx and Tx during the test and start the Rx test before the Tx test in order not to miss anypackets The user must see non-zero packets received at the Rx side notifying successful transmission andreceptionNote Any side can be replaced by standard compliant test equipment
4 Select Tx Power (dBm) other than -55 dBm if the devices are relatively far from each otherFigure 5-78 Tx Power Configuration
ATBTLC1000Application Demo
copy 2019 Microchip Technology Inc User Guide DS50002640B-page 69
Figure 5-79 Starting Tx Test
5 On the Rx side select the appropriate COM port with the same default settings Open the window having bothTx and Rx options Click Start Rx Test and ensure that the packets are transferred for a certain time periodfrom the Tx deviceFigure 5-80 Starting Rx Test
6 Click Stop Test to display the number of successful received packets
ATBTLC1000Application Demo
copy 2019 Microchip Technology Inc User Guide DS50002640B-page 70
Figure 5-81 Number of Packets Received
Important The PER is calculated assuming that the transmitter side sends 1500 packets fortesting using RampS CBT equipment For peer testing ignore the PER reading
ATBTLC1000Application Demo
copy 2019 Microchip Technology Inc User Guide DS50002640B-page 71
6 Adding a BLE Standard ServiceThe user can add another service such as the Device Information Service or Battery Service to the application byusing the ASF wizard as mentioned in the following screen
1 Go to the Atmel Studio ASF gt ASF Wizard as shown in the following figureFigure 6-1 Invoking ASF Wizard
2 In the ASF Wizard window enter ldquoBLErdquo in the search box as shown in the following figureFigure 6-2 ASF BLE Services and Components Window
3 Select the required BLE ServicesProfiles Component as shown in the following figure31 Select Device Information Services32 Click Add gt Apply gt OK
ATBTLC1000Adding a BLE Standard Service
copy 2019 Microchip Technology Inc User Guide DS50002640B-page 72
Figure 6-3 Adding BLE-Device Information Service and its Component
4 Newly added BLE service component must be available in the following directory srcthirdpartywirelessble_sdkble_servicesdevice_information as shown in the following figureFigure 6-4 Hierarchy of Newly Added Service Component
5 Use the APIs as mentioned in the Device Information Service (device_infoh) for incorporating thisfunctionality if required in the application
brief Update the DIS characteristic value after defining the services using dis_primary_service_define param[in] dis_serv dis service instance param[in] info_type dis characteristic type to be updated param[in] info_data data need to be updated return ref AT_BLE_SUCCESS operation completed successfully return ref AT_BLE_FAILURE Generic errorat_ble_status_t dis_info_update(dis_gatt_service_handler_t dis_serv dis_info_type info_typedis_info_data info_data at_ble_handle_t conn_handle)brief DIS service and characteristic initialization (Called only once by user) param[in] device_info_serv dis service instance return nonevoid dis_init_service(dis_gatt_service_handler_t device_info_serv )brief Register a dis service instance inside stack param[in] dis_primary_service dis service instance return ref AT_BLE_SUCCESS operation completed successfully
ATBTLC1000Adding a BLE Standard Service
copy 2019 Microchip Technology Inc User Guide DS50002640B-page 73
return ref AT_BLE_FAILURE Generic errorat_ble_status_t dis_primary_service_define(dis_gatt_service_handler_t dis_primary_service)
ATBTLC1000Adding a BLE Standard Service
copy 2019 Microchip Technology Inc User Guide DS50002640B-page 74
7 Custom Serial Chat Service Specification
71 Service DeclarationThe Custom Serial Chat profile consists of a custom serial chat service Both the mobile app and the host (HOSTMCU + ATBTLC1000-MRZR) need to expose this service The custom serial chat service is instantiated as a primaryservice
The UUID value assigned to custom serial chat service is fd5abba0-3935-11e5-85a6-0002a5d5c51b
72 Service CharacteristicThe following characteristics are exposed in the Custom Serial Chat service Only one instance of each characteristicis permitted within this service
Table 7-1 Custom Serial Chat Service Characteristics
Characteristic Name Requirement
MandatoryProperties
Security Permission
Endpoint M Notify Depend on BLE_PAIR_ENABLEmacro
Client characteristic configurationdescriptor
M Read Write None
Note 1 The security permission depends on the BLE_PAIR_ENABLE macro defined inside the ble_managerh2 If BLE_PAIR_ENABLE is set true then the security permission of the Endpoint characteristic is readable with
authentication and writable with authentication3 If BLE_PAIR_ENABLE is set false then the security permission of Endpoint characteristic is none
73 EndpointThe Endpoint characteristic is used to transmit the chat data provided by the user on the terminal (device side) andon the mobile chat screen (mobile side)
The UUID value assigned to Endpoint characteristic is fd5abba1-3935-11e5-85a6-0002a5d5c51b
731 Characteristic BehaviorWhen the client characteristic configuration descriptor is configured for the notification by a remote device the usercan send chat text message to the remote device
Note The chat text is sent as a notification from the sender (mobile app or ATBTLC1000-MRZR based device)Hence the client characteristic configuration descriptor is always configured for notifications (in the Custom SerialChat service instance on the mobile application and host)
74 Characteristic Descriptors
741 Client Characteristic Configuration DescriptorThe client characteristic configuration descriptor is included in the Endpoint characteristic
ATBTLC1000Custom Serial Chat Service Specification
copy 2019 Microchip Technology Inc User Guide DS50002640B-page 75
75 Sequence Flow DiagramThe following figure illustrates the sequence flow diagram of Custom Serial Chat profileFigure 7-1 Sequence Flow Diagram
ATBTLC1000Custom Serial Chat Service Specification
copy 2019 Microchip Technology Inc User Guide DS50002640B-page 76
8 BluSDK Software ArchitectureThe following diagram illustrates the various layers in the BluSDK Architecture for implementing various applicationsThe External host can be supported hardware platforms and IDEs (see 2 Supported Hardware Platforms and IDEs)
Figure 8-1 BluSDK Software Architecture
ATBTLC1000BluSDK Software Architecture
copy 2019 Microchip Technology Inc User Guide DS50002640B-page 77
9 Hardware Flow Control for 4-Wire Mode eFuse Write ProcedureThis procedure is applicable only for the MRCSPQFN packages The ATBTLC1000-ZR module comes with a 4-wiremode eFuse by default from the factory
CAUTIONWhile writing data to the eFuse the data written can never be changed (that is if a value of 1 is written toa specific eFuse those contents can never be reverted back to its original value) To configure the eFusecontroller for accessing the eFuse contents the user must enter the valid arguments for eFuseconfiguration
1 Connect the SAM-ICE to the J108 header and the ATBTLC1000 XPRO to any MCU board to power it up Forthe J108 location refer to the following assembly drawing Ensure that the ldquoATBTLC1000 chip enablerdquo andldquoWakeup pinrdquo are driven high throughout the eFuse processFigure 9-1 ATBTLC1000 XPRO Board Assembly Diagram
2 Remove pins U102 R116 and R117 on the ATBTLC1000 XPRO to disconnect the temperature sensor chipfrom the GPIOs used for flow control as shown in following figure (highlighted in red)Figure 9-2 ATBTLC1000 3D View XPRO Board
3 The supplied command line tool (EfuseBlockProgramexe) is used to write the ATBTLC1000 eFuse toconfigure the flow control signals
4 To invoke the help information from the EfuseBlockProgram enter EfuseBlockProgramexe -h in thecommand line
ATBTLC1000Hardware Flow Control for 4-Wire Mode eFuse
copy 2019 Microchip Technology Inc User Guide DS50002640B-page 78
Figure 9-3 Invoking Help Information
5 Reading eFuse value51 Command Syntax EfuseBlockProgramexe ndashv ltBank Nogt ltBlock Nogt
bull Bank No Range from 0 to 5bull Block No Range from 0 to 3bull -v For verification of a programmed block
Note For the ATBTLC1000 UART hardware flow control 4-wire mode Bank-5 and Block-3 areconfigured
52 To enable the ATBTLC1000 UART hardware flow control eFuse configuration use commandEfuseBlockProgramexe ndashv 5 3 The example output shown in following figure is for readingthe eFuseFigure 9-4 Reading eFuse Values
6 Writing and verifying the ATBTLC1000 eFuse value61 When writing the data to eFuse the data written can never be changed (that is if a value 1 is written
to a specific eFuse those contents can never be reverted back to its original value To configure the
ATBTLC1000Hardware Flow Control for 4-Wire Mode eFuse
copy 2019 Microchip Technology Inc User Guide DS50002640B-page 79
eFuse controller for accessing the eFuse contents the user must enter the valid arguments for eFuseconfiguration
62 Command Syntax EfuseBlockProgramexe ltBank Nogt ltBlock Nogt ltReg Value inHEXgt -v
bull Bank No Range from 0 to 5bull Block No Range from 0 to 3bull Reg Value eFuse to be configured in Hexbull -v For verification of a programmed block
63 To enable the ATBTLC1000 UART hardware flow control 4-wire mode Bank-5 and Block-3 must bewritten as ldquo10000000rdquo (inputs are in hex) The example write configuration to enable the hardwareflow control is shown in following figureFigure 9-5 Writing eFuse Values
ATBTLC1000Hardware Flow Control for 4-Wire Mode eFuse
copy 2019 Microchip Technology Inc User Guide DS50002640B-page 80
10 Document Revision HistoryTable 10-1 Document Revision History
Revision Date Section Description
B 082019 Table 2-1 Updated
36 SAM R34 Xplained Pro Setup Added
Figure 4-5 Updated
A 072017 Document Initial Release
ATBTLC1000Document Revision History
copy 2019 Microchip Technology Inc User Guide DS50002640B-page 81
The Microchip WebsiteMicrochip provides online support via our website at httpwwwmicrochipcom This website is used to make filesand information easily available to customers Some of the content available includes
bull Product Support ndash Data sheets and errata application notes and sample programs design resources userrsquosguides and hardware support documents latest software releases and archived software
bull General Technical Support ndash Frequently Asked Questions (FAQs) technical support requests onlinediscussion groups Microchip design partner program member listing
bull Business of Microchip ndash Product selector and ordering guides latest Microchip press releases listing ofseminars and events listings of Microchip sales offices distributors and factory representatives
Product Change Notification ServiceMicrochiprsquos product change notification service helps keep customers current on Microchip products Subscribers willreceive email notification whenever there are changes updates revisions or errata related to a specified productfamily or development tool of interest
To register go to httpwwwmicrochipcompcn and follow the registration instructions
Customer SupportUsers of Microchip products can receive assistance through several channels
bull Distributor or Representativebull Local Sales Officebull Embedded Solutions Engineer (ESE)bull Technical Support
Customers should contact their distributor representative or ESE for support Local sales offices are also available tohelp customers A listing of sales offices and locations is included in this document
Technical support is available through the website at httpwwwmicrochipcomsupport
Microchip Devices Code Protection FeatureNote the following details of the code protection feature on Microchip devices
bull Microchip products meet the specification contained in their particular Microchip Data Sheetbull Microchip believes that its family of products is one of the most secure families of its kind on the market today
when used in the intended manner and under normal conditionsbull There are dishonest and possibly illegal methods used to breach the code protection feature All of these
methods to our knowledge require using the Microchip products in a manner outside the operatingspecifications contained in Microchiprsquos Data Sheets Most likely the person doing so is engaged in theft ofintellectual property
bull Microchip is willing to work with the customer who is concerned about the integrity of their codebull Neither Microchip nor any other semiconductor manufacturer can guarantee the security of their code Code
protection does not mean that we are guaranteeing the product as ldquounbreakablerdquo
Code protection is constantly evolving We at Microchip are committed to continuously improving the code protectionfeatures of our products Attempts to break Microchiprsquos code protection feature may be a violation of the DigitalMillennium Copyright Act If such acts allow unauthorized access to your software or other copyrighted work youmay have a right to sue for relief under that Act
Legal NoticeInformation contained in this publication regarding device applications and the like is provided only for yourconvenience and may be superseded by updates It is your responsibility to ensure that your application meets with
ATBTLC1000
copy 2019 Microchip Technology Inc User Guide DS50002640B-page 82
your specifications MICROCHIP MAKES NO REPRESENTATIONS OR WARRANTIES OF ANY KIND WHETHEREXPRESS OR IMPLIED WRITTEN OR ORAL STATUTORY OR OTHERWISE RELATED TO THE INFORMATIONINCLUDING BUT NOT LIMITED TO ITS CONDITION QUALITY PERFORMANCE MERCHANTABILITY ORFITNESS FOR PURPOSE Microchip disclaims all liability arising from this information and its use Use of Microchipdevices in life support andor safety applications is entirely at the buyerrsquos risk and the buyer agrees to defendindemnify and hold harmless Microchip from any and all damages claims suits or expenses resulting from suchuse No licenses are conveyed implicitly or otherwise under any Microchip intellectual property rights unlessotherwise stated
TrademarksThe Microchip name and logo the Microchip logo Adaptec AnyRate AVR AVR logo AVR Freaks BesTimeBitCloud chipKIT chipKIT logo CryptoMemory CryptoRF dsPIC FlashFlex flexPWR HELDO IGLOO JukeBloxKeeLoq Kleer LANCheck LinkMD maXStylus maXTouch MediaLB megaAVR Microsemi Microsemi logo MOSTMOST logo MPLAB OptoLyzer PackeTime PIC picoPower PICSTART PIC32 logo PolarFire Prochip DesignerQTouch SAM-BA SenGenuity SpyNIC SST SST Logo SuperFlash Symmetricom SyncServer TachyonTempTrackr TimeSource tinyAVR UNIO Vectron and XMEGA are registered trademarks of Microchip TechnologyIncorporated in the USA and other countries
APT ClockWorks The Embedded Control Solutions Company EtherSynch FlashTec Hyper Speed ControlHyperLight Load IntelliMOS Libero motorBench mTouch Powermite 3 Precision Edge ProASIC ProASIC PlusProASIC Plus logo Quiet-Wire SmartFusion SyncWorld Temux TimeCesium TimeHub TimePictra TimeProviderVite WinPath and ZL are registered trademarks of Microchip Technology Incorporated in the USA
Adjacent Key Suppression AKS Analog-for-the-Digital Age Any Capacitor AnyIn AnyOut BlueSky BodyComCodeGuard CryptoAuthentication CryptoAutomotive CryptoCompanion CryptoController dsPICDEMdsPICDEMnet Dynamic Average Matching DAM ECAN EtherGREEN In-Circuit Serial Programming ICSPINICnet Inter-Chip Connectivity JitterBlocker KleerNet KleerNet logo memBrain Mindi MiWi MPASM MPFMPLAB Certified logo MPLIB MPLINK MultiTRAK NetDetach Omniscient Code Generation PICDEMPICDEMnet PICkit PICtail PowerSmart PureSilicon QMatrix REAL ICE Ripple Blocker SAM-ICE Serial QuadIO SMART-IS SQI SuperSwitcher SuperSwitcher II Total Endurance TSHARC USBCheck VariSenseViewSpan WiperLock Wireless DNA and ZENA are trademarks of Microchip Technology Incorporated in the USAand other countries
SQTP is a service mark of Microchip Technology Incorporated in the USA
The Adaptec logo Frequency on Demand Silicon Storage Technology and Symmcom are registered trademarks ofMicrochip Technology Inc in other countries
GestIC is a registered trademark of Microchip Technology Germany II GmbH amp Co KG a subsidiary of MicrochipTechnology Inc in other countries
All other trademarks mentioned herein are property of their respective companiescopy 2019 Microchip Technology Incorporated Printed in the USA All Rights Reserved
ISBN 978-1-5224-4936-2
Quality Management SystemFor information regarding Microchiprsquos Quality Management Systems please visit httpwwwmicrochipcomquality
ATBTLC1000
copy 2019 Microchip Technology Inc User Guide DS50002640B-page 83
AMERICAS ASIAPACIFIC ASIAPACIFIC EUROPECorporate Office2355 West Chandler BlvdChandler AZ 85224-6199Tel 480-792-7200Fax 480-792-7277Technical SupporthttpwwwmicrochipcomsupportWeb AddresshttpwwwmicrochipcomAtlantaDuluth GATel 678-957-9614Fax 678-957-1455Austin TXTel 512-257-3370BostonWestborough MATel 774-760-0087Fax 774-760-0088ChicagoItasca ILTel 630-285-0071Fax 630-285-0075DallasAddison TXTel 972-818-7423Fax 972-818-2924DetroitNovi MITel 248-848-4000Houston TXTel 281-894-5983IndianapolisNoblesville INTel 317-773-8323Fax 317-773-5453Tel 317-536-2380Los AngelesMission Viejo CATel 949-462-9523Fax 949-462-9608Tel 951-273-7800Raleigh NCTel 919-844-7510New York NYTel 631-435-6000San Jose CATel 408-735-9110Tel 408-436-4270Canada - TorontoTel 905-695-1980Fax 905-695-2078
Australia - SydneyTel 61-2-9868-6733China - BeijingTel 86-10-8569-7000China - ChengduTel 86-28-8665-5511China - ChongqingTel 86-23-8980-9588China - DongguanTel 86-769-8702-9880China - GuangzhouTel 86-20-8755-8029China - HangzhouTel 86-571-8792-8115China - Hong Kong SARTel 852-2943-5100China - NanjingTel 86-25-8473-2460China - QingdaoTel 86-532-8502-7355China - ShanghaiTel 86-21-3326-8000China - ShenyangTel 86-24-2334-2829China - ShenzhenTel 86-755-8864-2200China - SuzhouTel 86-186-6233-1526China - WuhanTel 86-27-5980-5300China - XianTel 86-29-8833-7252China - XiamenTel 86-592-2388138China - ZhuhaiTel 86-756-3210040
India - BangaloreTel 91-80-3090-4444India - New DelhiTel 91-11-4160-8631India - PuneTel 91-20-4121-0141Japan - OsakaTel 81-6-6152-7160Japan - TokyoTel 81-3-6880- 3770Korea - DaeguTel 82-53-744-4301Korea - SeoulTel 82-2-554-7200Malaysia - Kuala LumpurTel 60-3-7651-7906Malaysia - PenangTel 60-4-227-8870Philippines - ManilaTel 63-2-634-9065SingaporeTel 65-6334-8870Taiwan - Hsin ChuTel 886-3-577-8366Taiwan - KaohsiungTel 886-7-213-7830Taiwan - TaipeiTel 886-2-2508-8600Thailand - BangkokTel 66-2-694-1351Vietnam - Ho Chi MinhTel 84-28-5448-2100
Austria - WelsTel 43-7242-2244-39Fax 43-7242-2244-393Denmark - CopenhagenTel 45-4450-2828Fax 45-4485-2829Finland - EspooTel 358-9-4520-820France - ParisTel 33-1-69-53-63-20Fax 33-1-69-30-90-79Germany - GarchingTel 49-8931-9700Germany - HaanTel 49-2129-3766400Germany - HeilbronnTel 49-7131-72400Germany - KarlsruheTel 49-721-625370Germany - MunichTel 49-89-627-144-0Fax 49-89-627-144-44Germany - RosenheimTel 49-8031-354-560Israel - RarsquoananaTel 972-9-744-7705Italy - MilanTel 39-0331-742611Fax 39-0331-466781Italy - PadovaTel 39-049-7625286Netherlands - DrunenTel 31-416-690399Fax 31-416-690340Norway - TrondheimTel 47-72884388Poland - WarsawTel 48-22-3325737Romania - BucharestTel 40-21-407-87-50Spain - MadridTel 34-91-708-08-90Fax 34-91-708-08-91Sweden - GothenbergTel 46-31-704-60-40Sweden - StockholmTel 46-8-5090-4654UK - WokinghamTel 44-118-921-5800Fax 44-118-921-5820
Worldwide Sales and Service
copy 2019 Microchip Technology Inc User Guide DS50002640B-page 84
- Introduction
- Features
- Table of Contents
- 1 Functional Overview
-
- 11 Observer Application
- 12 Proximity Reporter Application
- 13 Proximity Monitor Application
- 14 ANCS Profile Application
- 15 Scan Parameters Service Application
- 16 Time Information Profile Application
- 17 HID Mouse Device or HID Keyboard Device Application
- 18 Battery Service Application
- 19 Simple Broadcaster Application
- 110 Device Information Service Application
- 111 Custom Serial Chat Profile Application
- 112 Heart Rate Profile Application
- 113 Blood Pressure Profile Application
- 114 Find Me Profile Application
- 115 Phone Alert Status Profile Application
- 116 Alert Notification Profile Application
- 117 Multi-Role Peripheral Multi-Connect Application
- 118 L2CAP Throughput Application
- 119 Health Thermometer Profile Application
- 120 iBeacon Application
- 121 AltBeacon Application
- 122 Eddystone Beacon Application
- 123 Direct Test Mode Application
-
- 2 Supported Hardware Platforms and IDEs
- 3 Hardware Setup
-
- 31 ATBTLC1000 Board Types
- 32 SAM L21 Xplained Pro Setup
- 33 SAM D21 Xplained Pro Setup
- 34 SAM G55 Xplained Pro Setup
- 35 SAM 4S Xplained Pro Setup
- 36 SAM R34 Xplained Pro Setup
-
- 4 Software Setup
-
- 41 Installation Steps
- 42 Build Procedure
-
- 421 HID Mouse and HID Keyboard Application Configuration
- 422 Configuration of the Simple Broadcaster Application
- 423 Configuration of Observer Application
-
- 5 Application Demo
-
- 51 Demo Setup
- 52 Console Logging
- 53 Running the Demo
-
- 531 Observer Application
- 532 Proximity Reporter Application
- 533 Proximity Monitor Application
- 534 ANCS Application
- 535 Scan Parameters Application
- 536 Time Information Profile Application
-
- 5361 Running the Demo for Android devices
-
- 537 HID Mouse Device Application
- 538 HID Keyboard Device Application
- 539 Battery Service Application
- 5310 Simple Broadcaster Application
- 5311 Device Information Service Application
- 5312 Custom Serial Chat Profile Application
- 5313 Heart Rate Profile Application
- 5314 Blood Pressure Profile Application
- 5315 Find Me Profile Application
- 5316 Phone Alert Status Application
- 5317 Alert Notification Profile Application
- 5318 Multi-Role Peripheral Multi-Connect Application
- 5319 L2CAP Throughput Application
- 5320 Health Thermometer Profile Application
- 5321 iBeacon Application
- 5322 AltBeacon Application
- 5323 Eddystone Beacon Application
-
- 53231 Demo with Physical Web Application
-
- 5324 Direct Test Mode Application
-
- 6 Adding a BLE Standard Service
- 7 Custom Serial Chat Service Specification
-
- 71 Service Declaration
- 72 Service Characteristic
- 73 Endpoint
-
- 731 Characteristic Behavior
-
- 74 Characteristic Descriptors
-
- 741 Client Characteristic Configuration Descriptor
-
- 75 Sequence Flow Diagram
-
- 8 BluSDK Software Architecture
- 9 Hardware Flow Control for 4-Wire Mode eFuse Write Procedure
- 10 Document Revision History
- The Microchip Website
- Product Change Notification Service
- Customer Support
- Microchip Devices Code Protection Feature
- Legal Notice
- Trademarks
- Quality Management System
- Worldwide Sales and Service
-

Figure 3-3 ATBTLC1000-MR Xplained Pro Extension Connected to the SAM L21 Xplained Pro
Note Refer to the following section for the ATBTLC1000-ZR Xplained Pro Extension Board configuration
33 SAM D21 Xplained Pro SetupThe following figures illustrate the connection between the ATBTLC1000-MR and ATBTLC1000-ZR Xplained ProExtension Boards connected to the SAM D21 Xplained Pro
Figure 3-4 ATBTLC1000-MR Xplained Pro Extension Connected to the SAM D21 Xplained Pro
ATBTLC1000Hardware Setup
copy 2019 Microchip Technology Inc User Guide DS50002640B-page 15
Figure 3-5 ATBTLC1000-ZR Xplained Pro Extension Connected to the SAM D21 Xplained Pro
Note The connection for the SAM L21 Xplained Pro with the ATBTLC1000-ZR Xplained Pro Extension Board issimilar to the preceding figure
34 SAM G55 Xplained Pro SetupThe following figures illustrate the connection between the ATBTLC1000-MR and ATBTLC1000-ZR Xplained ProExtension Boards connected to the SAM G55 Xplained Pro Board
Figure 3-6 ATBTLC1000-MR Xplained Pro Extension Connected to the SAM G55 Xplained Pro
ATBTLC1000Hardware Setup
copy 2019 Microchip Technology Inc User Guide DS50002640B-page 16
Note 1 The SAM G55 Xplained Pro is connected to the ATBTLC1000-MR Xplained Pro through the ATBTLC1000
XPRO adapter board2 For a jumper connection on 4-wire and 6-wire connections refer to the ATBTLC1000-XPRO-ADAPTER
marking label
Figure 3-7 ATBTLC1000-ZR Xplained Pro Extension Connected to the SAM G55 Xplained Pro
Note The connection for the SAM 4S Xplained Pro with the ATBTLC1000-ZR Xplained Pro Extension Board issimilar to the preceding figure
35 SAM 4S Xplained Pro SetupThe following figure illustrates the connection between the ATBTLC1000-MR Xplained Pro Extension Board and theSAM 4S Xplained Pro Board These two devices are connected using the ATBTLC1000-XPRO-ADAPTER Board
ATBTLC1000Hardware Setup
copy 2019 Microchip Technology Inc User Guide DS50002640B-page 17
Figure 3-8 ATBTLC1000-MR Xplained Pro Extension Connected to the SAM 4S Xplained Pro
Note For a jumper connection on 4-wire and 6-wire connections refer to the ATBTLC1000-XPRO-ADAPTERmarking label
36 SAM R34 Xplained Pro SetupThe SAM R34 SERCOM5 is used for the UART connection to the EXT1 header This UART port does not supportCTSRTS hardware flow-control needed for BTLC1000 operation To connect SAMR34-XPRO to BTLC1000ZR-XPRO use SERCOM 5 for the console UART and SERCOM 0 to connect to BTLC1000 The connection mapping isshown in the following table
Table 3-1 SAMR34-XPRO to BTLC1000ZR-XPRO Connection Mapping
SAMR34-XPRO FTDITTL-232R-3V3 BTLC1000ZR-XPRO
PIN SIGNAL PLUGRECEPTICAL J100 PIN SIGNAL
J2003 PA06 (S0 UART RTS) J10016 16 (UART CTS) BLE UARTRTSCTS
J2004 PA07 (S0 UART CTS) J10018 18 (UART RTS) BLE UARTRTSCTS
J20013 PA05 (S0 UART RXD) J10015 15 (UART TXD) BLE UART
J20014 PA04 (S0 UART TXD) J10017 17 (UART RXD) BLE UART
J2005 PA08 J1003 3 GPIO - WAKEUPPIN
J2007 PA18 J1007 7 GPIO - CHIP EN
ATBTLC1000Hardware Setup
copy 2019 Microchip Technology Inc User Guide DS50002640B-page 18
continued
SAMR34-XPRO FTDITTL-232R-3V3 BTLC1000ZR-XPRO
PIN SIGNAL PLUGRECEPTICAL J100 PIN SIGNAL
J2009 PA22 J1009 9 IRQ
J20015 PB02 S5 CONSOLE TXD 5 (Yellow) FTDI Yellow CableRXD
Console UART
J20017 PA23 S5 CONSOLE RXD 4 (Orange) FTDI Orange CableTXD
Console UART
J20019 GND 1 (Black) J10019 GND
J20020 VCC J10020 Power
1 SERCOM 5 is used for console UART2 SERCOM 0 is used for BTLC1000 connection
ATBTLC1000Hardware Setup
copy 2019 Microchip Technology Inc User Guide DS50002640B-page 19
4 Software Setup
41 Installation Steps1 Download and install the Atmel Studio software2 Install the standalone Advanced Software Framework (ASF) package3 Download and install the Microchip SmartConnect App on the mobile phone available in the Apple Storereg for
iPhone and in the Google Playtrade Store for Android
Note Atmel Studio offers predefined example projects for the SAM L21 SAM D21 SAM G55 and SAM 4Sextension boards
Note For more information on the previous releases refer to the Atmel Studio Release Notes available on the Microchip web page
42 Build ProcedurePerform the following steps to build an example project This example build procedure is developed using the SAML21 Xplained Pro Board which is also valid for the other supported hardware platforms and IDEs (see Table 2-1)
1 Open Atmel Studio and select File gt New gt Example ProjectFigure 4-1 Creating a New Project
2 In the New Example Project from ASF or the Extensions window21 Enter the application specific keyword in the search box for example Scan Parameter Battery
Service Application Blood Pressure etc
ATBTLC1000Software Setup
copy 2019 Microchip Technology Inc User Guide DS50002640B-page 20
22 Select the respective example application of theSAM L21 by expanding the ldquoAtmel - Atmel Corprdquo inthe All Projects tab This selection automatically populates the Project Name Location SolutionSolution Name and Device
23 Click OK
Figure 4-2 Searching for a Specific Application Example
3 Select the ldquoAccept the License Agreementrdquo checkbox and then click Finish4 Atmel Studio generates the project files for the selected application example that can be used in the SAM L21
Xplained Pro board5 Go to Project gt Properties to choose the hardware configuration switches and number of wires
51 Set the appropriate build symbols (see following figure)bull For ATBTLC1000-MR ldquoBLE_MODULE = BTLC1000_MRrdquobull For ATBTLC1000-ZR ldquoBLE_MODULE = BTLC1000_ZRrdquo
ATBTLC1000Software Setup
copy 2019 Microchip Technology Inc User Guide DS50002640B-page 21
Figure 4-3 Selecting the ATBTLC1000 Board Type
52 Choose between the 4-wire or 6-wire modesbull ATBTLC1000-MR ndash supports both 4-wire and 6-wire UART modes The ATBTLC1000-XPRO-
ADPTR must be with this board in 4-wire modebull ATBTLC1000-ZR ndash supports only 4-wire mode
Note For more information on 4-wire mode refer to Hardware Flow Control for 4-wire Mode eFuseWrite Procedure
The configurations for 4-wire and 6-wire are as followsbull 6-wire
ndash UART_FLOWCONTROL_4WIRE_MODE=falsendash UART_FLOWCONTROL_6WIRE_MODE=true
bull 4-wirendash UART_FLOWCONTROL_4WIRE_MODE=truendash UART_FLOWCONTROL_6WIRE_MODE=false
Configure UART_FLOWCONTROL_4WIRE_MODE and UART_FLOWCONTROL_6WIRE_MODE symbols inthe project properties as shown in the following figure
ATBTLC1000Software Setup
copy 2019 Microchip Technology Inc User Guide DS50002640B-page 22
Figure 4-4 Configuring the UART Flow Compiler Symbols
6 For the Time Information Profile application the user must select the compiler symbol based on the followingndash For Android devices TP_ANDROIDndash For iOS devices NTP_ANDROID
Note This step is applicable only for the Time Information Profile application
Figure 4-5 Configuring the UART Flow Compiler Symbols for the Time Information Profile
ATBTLC1000Software Setup
copy 2019 Microchip Technology Inc User Guide DS50002640B-page 23
Note iOS requires a device supporting the Time Information Profile to include the service solicitationadvertisement type in the advertisement data The above setting provides the configuration to build the TimeInformation Profile for iOS or Android The iOS natively supports Time Server and does not require a specificmobile application To enable the devices that are displayed on the iOS BLE devices page the servicesolicitation advertisement data type configuration is necessary
7 To build the solution go to Build gt Build SolutionFigure 4-6 Building Solution for Selected Application Example
8 The generated solution is downloaded into the SAM L21 XPro board through the USB cable To program theboard go to Tools gt Device ProgrammingFigure 4-7 Selecting Device Programming
9 In the EDBG (XXXXXXXX) Device Programming window perform the following steps91 Select EDBG in Tool92 Click Apply and then click Read to read the Device Signature93 After reading the Device click Program to program the device
ATBTLC1000Software Setup
copy 2019 Microchip Technology Inc User Guide DS50002640B-page 24
Figure 4-8 Embedded Debugger Device Programming Window
10 After flashing the example application into the SAM L21 Xpro board it is ready to be used as a BLE devicethat supports the selected application exampleNote 1 To run the profile application refer to Running the Demo2 In the case of HID and Broadcaster applications refer to the following configuration sections
421 HID Mouse and HID Keyboard Application ConfigurationThe user needs to modify a few macros in hid_deviceh (HID profile) for configuring the profile for HID Mouse andHID Keyboard applications as per the desired application use case
ATBTLC1000Software Setup
copy 2019 Microchip Technology Inc User Guide DS50002640B-page 25
Figure 4-9 HID Mouse Code Hierarchy
Note Similar to HID Mouse the hid_deviceh file for the HID Keyboard is available in the following directoryasfthirdpartywirelessble_sdkble_profileshid_deviceThe list of macros that must be modified by the user are
1 By default the application supports Report mode If the application requires only Boot mode support the usercan add the macro BOOT_MODE in the CompilerSymbols tab as shown in the following screen
ATBTLC1000Software Setup
copy 2019 Microchip Technology Inc User Guide DS50002640B-page 26
Figure 4-10 Enabling Boot Mode Support
2 The user must configure the desired number of reports in the application Currently a maximum of 10 reportsare supporteddefine HID_NUM_OF_REPORT (1)
3 The user must configure the desired number of service instances Currently a maximum of two services aresupporteddefine HID_SERV_INST (1)
Note After configuring the profiles for HID Mouse and HID Keyboard follow the steps mentioned in HID MouseDevice and HID Keyboard Device respectively
422 Configuration of the Simple Broadcaster Applicationbull Simple Broadcaster application advertises the default configuration provided as follows
ndash Non-connectable undirected advertisement eventndash Broadcasts data in advertisement data packets onlyndash Broadcasts the following advertisement data types
bull Complete list of 16-bit service class UUIDsbull Complete local namebull Appearance
bull The configuration and advertisement data types listed above can be changed by using the macros provided inthe simple_broadcaster_apph file that is available in the srcconfig directory
Note After configuration follow the steps mentioned in 19 Simple Broadcaster Application
423 Configuration of Observer ApplicationThe default scanning parameters of Observer application areMAX_SCAN_DEVICE (10)SCAN_INTERVAL (96)SCAN_WINDOW (96)SCAN_TIMEOUT (0x0000)SCAN_TYPE (AT_BLE_SCAN_ACTIVE)
These parameters can be modified as per the user requirement These parameter can be updated in theble_managerh file which is available in the following directory asfthirdpartywirelessble_sdkble_servicesble_mgrNote After configuration follow the steps in Observer Application
ATBTLC1000Software Setup
copy 2019 Microchip Technology Inc User Guide DS50002640B-page 27
5 Application Demo
51 Demo SetupThe following figure shows how to setup the board and the Microchip SmartConnect App for the purpose of thedemo
Figure 5-1 Demo Setup
Table 5-1 Demo Setup Details for Various Applications
Applications (Keywords) BLE Node 1 BLE Node 2
Observer Application Any BLE device can be used asPeripherals
Supported by the ATBTLC1000-MRZR extension board andmicrocontroller to act as an Observerapplication
Proximity Reporter Application Supported by the MicrochipSmartConnect application for iPhoneAndroid devices to act as a ProximityMonitor
Supported by the ATBTLC1000-MRZR extension board andmicrocontroller to act as a ProximityReporter
Proximity Monitor Application Supported by the ATBTLC1000-MRZRextension board and microcontroller toact as a Proximity Monitor
Supported by the ATBTLC1000-MRZR extension board andmicrocontroller to acts as a ProximityReporter
ANCS Profile Application Supported by the MicrochipSmartConnect application for onlyiPhone devices to act as a NotificationProvider
Supported by the ATBTLC1000-MRZR extension board andmicrocontroller to act as aNotification Consumer
Scan Parameters ServiceApplication
Supported by the MicrochipSmartConnect application for iPhoneAndroid devices
Supported by the ATBTLC1000-MRZR extension board andmicrocontrollers to act as ScanParameter Service
Time Information ProfileApplication
Supported by the MicrochipSmartConnect application for iPhoneAndroid devices to act as a Time server
Supported by the ATBTLC1000-MRZR extension board andmicrocontroller to act as Time client
HID Mouse Device Application Supported by the MicrochipSmartConnect application only forAndroid devices to act as HOGP host
Supported by the ATBTLC1000-MRZR extension board andmicrocontroller to act as HID MouseDevice application
ATBTLC1000Application Demo
copy 2019 Microchip Technology Inc User Guide DS50002640B-page 28
continuedApplications (Keywords) BLE Node 1 BLE Node 2
HID Keyboard Device Application Supported by the MicrochipSmartConnect application only forAndroid devices to act as Notepad texteditor app (HOGP Host role)
Supported by the ATBTLC1000-MRZR extension board andmicrocontroller to act as HIDKeyboard Device application
Battery Service Application Supported by the MicrochipSmartConnect application for iPhoneAndroid devices
Supported by the ATBTLC1000-MRZR extension board andmicrocontroller to act as BatteryService application
Simple Broadcaster Application Supported by the ATBTLC1000-MRZRextension board and microcontroller toact as Simple Broadcaster application
Supported by Scanner application ona mobile phone
Device Information Service Supported by the MicrochipSmartConnect application for iPhoneAndroid devices
Supported by the ATBTLC1000-MRZR extension board andmicrocontroller to act as DeviceInformation Service application
Custom Serial Chat ProfileApplication
Supported by Custom Serial Chat(CSC) application for iPhoneAndroid tosend and receive data
Supported by the ATBTLC1000-MRZR extension board andmicrocontroller with CSC applicationto send and receive data
Heart Rate Profile Application Supported by the MicrochipSmartConnect application for iPhoneAndroid devices to act as a Heart RateData Collector
Supported by the ATBTLC1000-MRZR extension board andmicrocontroller to act as Heart RateSensor
Blood Pressure Profile Application Supported by the MicrochipSmartConnect application for iPhoneAndroid devices to act as a BloodPressure Monitor
Supported by the ATBTLC1000-MRZR extension board andmicrocontroller to act as BloodPressure Sensor
Find Me Profile Application Supported by the MicrochipSmartConnect application for iPhoneAndroid devices to act as a Find MeLocator
Supported by the ATBTLC1000-MRZR extension board andmicrocontroller to act as Find MeTarget
Phone Alert Status ProfileApplication
Supported by the MicrochipSmartConnect application only forAndroid devices to act as a Phone AlertStatus server
Supported by the ATBTLC1000-MRZR extension board andmicrocontroller to act as Phone AlertStatus client
Alert Notification ProfileApplication
Supported by the MicrochipSmartConnect application only forAndroid devices to act as a NotificationProvider
Supported by the ATBTLC1000-MRZR extension board andmicrocontroller to act as NotificationConsumer
Multi-Role Peripheral Multi-Connect Application
Supported by the ATBTLC1000-MRZR extension board microcontroller andMicrochip SmartConnect application to act as Peripheral or Central Thissupports maximum of eight connections
L2CAP Throughput Application Supported by the ATBTLC1000-MRZRextension board and microcontroller toact as L2CAP Central
Supported by the ATBTLC1000-MRZR extension board andmicrocontroller to act as L2CAPPeripheral
ATBTLC1000Application Demo
copy 2019 Microchip Technology Inc User Guide DS50002640B-page 29
continuedApplications (Keywords) BLE Node 1 BLE Node 2
Health Thermometer Profile (HTP)Application
Supported by the MicrochipSmartConnect application for iPhoneAndroid devices to act as a HealthThermometer Collector
Supported by the ATBTLC1000-MRZR extension board andmicrocontroller to act as HTPapplication
iBeacon Application Supported by the MicrochipSmartConnect application for iPhoneAndroid devices to act as BeaconMonitor
Supported by the ATBTLC1000-MRZR extension board andmicrocontroller to act as BeaconReporter
AltBeacon Application Supported by the MicrochipSmartConnect application for iPhoneAndroid devices act as a AltBeaconApp (Monitor)
Supported by the ATBTLC1000-MRZR extension board andmicrocontroller to act as Reporter
Eddystone Beacon Application Supported by the MicrochipSmartConnect application for iPhoneAndroid devices
Supported by the ATBTLC1000-MRZR extension board andmicrocontroller to act as EddystoneBeacon Application
Direct Test Mode (DTM)Application
Supported by the ATBTLC1000-MRZRextension board and microcontroller toact as a Transmitter (Tx) Test BoardBLE performance analyzer toolconnected with target board using COMport
Supported by the ATBTLC1000-MRZR extension board andmicrocontroller to act as a Receiver(Rx) Test Board BLE performanceanalyzer tool connected with targetboard using COM port
52 Console LoggingFor the purpose of debugging a logging interface can be implemented in the applications
The logging interface utilizes the same EDBG port that connects to a supported Xplained Pro (XPro) platform Aserial port monitor application (for example TeraTerm) is opened and attached to the appropriate COM portenumerated by the device on the PC
53 Running the Demo
Initializing the DevicePerform the following steps to initialize the device
1 Open any Terminal Application (for example TeraTerm) Select the COM port enumerated on the PC and setthe following parameters
ndash Baudrate 115200ndash Parity Nonendash One Stop bitndash One Start bitndash No Hardware Handshake
2 Press the Reset button on the supported Xplained Pro (XPro) platforms (see Table 2-1)Note The device is now ready to be used as selected application and starts to scan or advertise on thebutton press This button must be pressed only when the ldquoPress buttonrdquo is displayed on the console logwindow The same button is pressed to stop the device scan or advertise
3 The device is in advertising mode and the device initialization message is displayed on the console windowInitializing ApplicationBTLC1000 XPro Module BTLC1000-ZR
ATBTLC1000Application Demo
copy 2019 Microchip Technology Inc User Guide DS50002640B-page 30
BTLC1000 Host Interface UART Mode4-Wire Baudrate921600Initializing BTLC1000BTLC1000 Chip ID 0x2000B1BD Address0xF8F005F60515 Address Type0BluSDK Firmware Version617035BLE Started Advertisement
Pairing ProcedurePerform the following steps to pair the device with the smartphone application
1 Open the Microchip SmartConnect application and click the Bluetooth Smart in an application dashboard asillustrated in the following figureFigure 5-2 Dashboard of Microchip SmartConnect Application
2 To scan for the peripheral devices click the START SCAN option available in scanning page The devicename (for example ATMEL-PXP) is displayed among the list of scanned devices
ATBTLC1000Application Demo
copy 2019 Microchip Technology Inc User Guide DS50002640B-page 31
Figure 5-3 Scanning for Devices
3 Select the device name in the scan results which initiates the pairing procedure Enter the pass-key ldquo123456rdquoon Bluetooth Pairing Request window and click Pair The mobile app displays Successful connection uponsuccessful completion of pairingFigure 5-4 Pairing Request
4 On the device side the console displays the successful completion of the pairing procedure5 On the Microchip SmartConnect app the supported services are displayed for the device
ATBTLC1000Application Demo
copy 2019 Microchip Technology Inc User Guide DS50002640B-page 32
Figure 5-5 Display of Services Supported by the Application
531 Observer ApplicationPerform the following steps to run the Observer application demo
1 Follow the steps (1 and 2) from Initializing the Device2 The device is now ready to be used as an Observer and starts to scan for nearby BLE devices3 The following figure shows example logs from the Observer application
ATBTLC1000Application Demo
copy 2019 Microchip Technology Inc User Guide DS50002640B-page 33
Figure 5-6 Observer Console Output
532 Proximity Reporter ApplicationPerform the following steps to run the Proximity Reporter application demo
1 Establish the connection between the device and mobile phone using the procedure listed in Running theDemo
2 Select the desired service (Link Loss or Immediate Alert) for alert level characteristics configuration Choose avalue from the following
ndash HIGH ALERTndash MILD ALERTndash NO ALERT
ATBTLC1000Application Demo
copy 2019 Microchip Technology Inc User Guide DS50002640B-page 34
Figure 5-7 Configuring Alert Level Settings
3 After configuration of the desired alert levels click Immediate Alert service and then move the mobile phoneaway from the Proximity reporter Based on the distance of separation Path Loss is plotted on the zone radar(using RSSI values received from the Proximity Reporter) Based on the zone the Proximity Monitor sends thecorresponding alert level The console log on the Proximity Reporter displays the corresponding alerts and on-board status LED behaviorFigure 5-8 Proximity Reporter Path Loss Plot Across Safe Mid and Danger Zone
ATBTLC1000Application Demo
copy 2019 Microchip Technology Inc User Guide DS50002640B-page 35
Figure 5-9 Proximity Reporter Path Loss Console Log Alerts Notification
4 After configuration of the desired alert levels click on the Link Loss service and then move the mobile phoneaway from the reporter Based on the distance of separation the Proximity Reporter receives the path lossnotifications based on the alert settings Keep moving until the ldquoLink Lossrdquo pop-up appears The console log onthe Proximity Reporter displays the corresponding alerts and when Link Loss occurs it reports thedisconnection and the on-board status LED behavior The lock screen emulates a common use-caseapplication where the Link Loss service is used (for example key fob) When the user is in close proximity thelock remains open Subsequently the user moving out of range can be triggered to close the lock
ATBTLC1000Application Demo
copy 2019 Microchip Technology Inc User Guide DS50002640B-page 36
Figure 5-10 Link Loss Pop-up on Proximity Monitor
Figure 5-11 Proximity Reporter Console Log for Link Loss
5 After Link Loss the mobile application attempts to reconnect to the Proximity Reporter The connection is re-established by moving the mobile phone closer to the reporter
6 The Tx Power service is used to retrieve the Tx Power of the Proximity Reporter Click Tx Power service iconin the services screen The Proximity Monitor reads the Tx Power value from the Proximity Reporter anddisplays the TX POWER LEVEL as shown in the following figure
ATBTLC1000Application Demo
copy 2019 Microchip Technology Inc User Guide DS50002640B-page 37
Figure 5-12 Proximity Monitor ndash Reading Tx Power Service
533 Proximity Monitor ApplicationPerform the following steps to run the Proximity Monitor application demo
1 Connect one ATBTLC1000-MRZR device loaded with the Proximity Monitor example application code Followthe steps (1 and 2) from Initializing the Device
2 Setup another ATBTLC1000-MRZR device with the Proximity Reporter application Follow all the steps from Initializing the Device The device starts advertising
3 The Proximity Monitor device then starts scanning for available devices in the vicinity and displays itsBluetooth Device Address (BD) in the console window The Proximity Reporter device found during the scan isdisplayed in the console log window (refer to the following figure) Select the index number of that device toestablish connection with itFigure 5-13 Proximity Monitor Connection with a Proximity Reporter
4 When the connection is established the Proximity Monitor sets the link loss alert value to ldquoHIGH ALERTrdquo atthe Proximity Reporter device The Proximity Monitor also monitors the path loss if the Proximity Reporterdevice supports the optional ldquoImmediate Alertrdquo service and ldquoTx Powerrdquo service The Proximity Reporterexample application supports both of these optional servicesThe default alert settings are as follows
ATBTLC1000Application Demo
copy 2019 Microchip Technology Inc User Guide DS50002640B-page 38
ndash For HIGH ALERT set high alert RSSI to -91dBm and above alert status is indicated by LED which mustbe ON
ndash For MILD ALERT set RSSI to -70dBm to -90dBm alert status is indicated by LED which must betoggling
ndash For NO ALERT set RSSI to -69dBm and below alert status is indicated by LED which must be OFF
If the reporter device moves out of the proximity of the monitor device the path loss crosses the thresholdvalues and the corresponding alert value is set the alert notification is displayed on the console as shownbelowFigure 5-14 Proximity Monitor Setting Alert Levels
534 ANCS ApplicationPerform the following steps to run the ANCS application demo
1 Follow the steps from Initializing the Device2 Enable Bluetooth from the Settings page of iPhone The phone starts to scan for the devices ATMEL-ANCS
appears among the list of devices scanned Click the ATMEL-ANCS to connect to the deviceFigure 5-15 ANCS Device Discovery in iPhone
3 When connected the client side initiates a pairing request with the iPhone The console log provides guidancefor the user to enter the pass-key on the iPhone
ATBTLC1000Application Demo
copy 2019 Microchip Technology Inc User Guide DS50002640B-page 39
Figure 5-16 Console Display for Pairing in ANCS
4 Enter the pass-key displayed in the console log on the Bluetooth Pairing Request window of the iPhone andclick Pair After the device is connected ldquoATMEL-ANCSrdquo appears in the MY DEVICES section on the iPhoneFigure 5-17 Pairing and Connecting iPhone to ATMEL-ANCS
5 Now the user can initiate a mobile terminated call to the iPhone When the iPhone receives a call thecorresponding incoming call alert is indicated on the device side console log window Once the call isterminated the device waits for a new alert to occur as shown in the following screenFigure 5-18 Console Display for Notification Received as Incoming Call Alert
535 Scan Parameters ApplicationPerform the following steps to run the Scan Parameters application demo
1 Establish the connection between the device and mobile phone using the procedure listed in Running theDemo
2 When paired the application displays the Scan Parameters and the Generic Information service
ATBTLC1000Application Demo
copy 2019 Microchip Technology Inc User Guide DS50002640B-page 40
3 Click the Scan Parameters service The user receives a notification for the scan refresh characteristic valueThe user can disable the notification in the Scan Parameters page refer the following figureFigure 5-19 Scan Refresh Characteristic Notification Options
4 The user can set appropriate value for the Scan Interval and Scan Window characteristics5 The newly updated values of Scan Interval and Scan Window must be displayed on the console log of the
device side as shown in the following figureFigure 5-20 Updated Scan IntervalWindow Characteristic Value on Device
536 Time Information Profile ApplicationPerform the following steps to run the Time Information Profile application demo
1 Follow steps 1 through 4 from the ANCS Application2 Press the SW0 button on the device to read the internally supported characteristic values from the iPhone3 The console log on the device side displays the values for all characteristics supported by the iPhone
internallyFigure 5-21 Console Display ndash Date Time and Day Information
ATBTLC1000Application Demo
copy 2019 Microchip Technology Inc User Guide DS50002640B-page 41
5361 Running the Demo for Android devicesPerform the following steps to run the Time Information Profile application demo for Android devices
1 Establish the connection between the device and mobile phone using the procedure listed in Running theDemo
2 After the device is connected the application displays Continuous Time Service Next DST Change Serviceand Reference Time Update Service
3 The user has to click on the services to read the characteristic values4 Press the SW0 button on the supported platform device to read the internally supported characteristic values
from the Android device5 The console log on the device side displays the values for all the characteristics supported by the device
Figure 5-22 Console Display - All Supported Characteristic Values
537 HID Mouse Device ApplicationPerform the following steps to run the HID Mouse Device application demo
1 Follow the steps from Initializing the Device2 In this demonstration an Android device supporting HOGP is used The HOGP profile is natively supported in
Android version 44 (Android KitKat) and higher The mobile phone must include a Bluetooth chipsetsupporting Bluetooth 40 or higher On the mobile phone enable Bluetooth in the Settings page to scan for thedevices ldquoATMEL-HIDrdquo appears among the list of scanned devices Select ATMEL-HID to connect to thesupported platform deviceFigure 5-23 HID (Mouse) Device Discovery on Bluetooth Settings Page
3 Click ATMEL-HID to start the pairing procedure A pop-up requesting the pass-key appears Enter pass-keyldquo123456rdquo and click Pair
ATBTLC1000Application Demo
copy 2019 Microchip Technology Inc User Guide DS50002640B-page 42
Figure 5-24 Bluetooth Pairing Request
4 After pairing is complete the connected device is listed under Paired deviceFigure 5-25 Paired Devices
5 The HID device side for the pairing and connection procedure is shown in the console logFigure 5-26 HID Mouse Device Console Log
6 After the device is connected to the mobile phone the user can click on the SW0 button to simulate mousemovement
7 For every press of the button the user can see a corresponding cursor movement on the HID host asdescribed below
ndash First 5 button presses ndash cursor moves rightndash Next 5 button presses ndash cursor moved downndash Next 5 button presses ndash cursor moves leftndash Next 5 button presses ndash cursor moved up
The same sequence is repeated based on user input The console log is shown in the following screen
ATBTLC1000Application Demo
copy 2019 Microchip Technology Inc User Guide DS50002640B-page 43
Figure 5-27 HID Device Console Log for Movement
Figure 5-28 Mouse Movement Simulation
538 HID Keyboard Device ApplicationPerform the following steps to run the HID Keyboard device application demo
1 Follow the steps from Initializing the Device2 In this demonstration an Android device supporting HOGP is used The HOGP profile is natively supported in
Android version 44 (Android KitKat) and higher The mobile phone must include a Bluetooth chip-setsupporting Bluetooth 40 or higher On the mobile phone enable Bluetooth in the Settings page to scan for thedevices ldquoATMEL-HIDrdquo appears among the list of scanned devices Select ATMEL-HID to connect to thesupported platform device
ATBTLC1000Application Demo
copy 2019 Microchip Technology Inc User Guide DS50002640B-page 44
Figure 5-29 HID (Keyboard) Device Discovery on Bluetooth Settings Page
3 Click ATMEL-HID to initiate the pairing procedureFigure 5-30 Pairing Procedure with HID Device
4 After pairing is complete the connected device is listed under Paired deviceFigure 5-31 Paired Devices
5 The HID device side for the pairing and connection procedure is shown in the console logFigure 5-32 HID Keyboard Device Console Log
6 After the device is connected start any notepad application on the mobile phone7 Click the SW0 button on the supported platform device8 The user can see a letter for each press in the application ldquoFast notepadrdquo9 The user can see a complete ldquoHello Atmelrdquo in the application as shown in the following screen
ATBTLC1000Application Demo
copy 2019 Microchip Technology Inc User Guide DS50002640B-page 45
Figure 5-33 Message Displayed in the Application
539 Battery Service ApplicationPerform the following steps to run the Battery Service Application demo
1 Establish the connection between the device and mobile phone using the procedure listed in Running theDemo
2 When paired the application displays the Battery Service and the Generic Information service3 Select ldquoBattery Servicerdquo to receive notifications for the battery level characteristic The user can stop receiving
the notifications by disabling notifications as shown in the following figureFigure 5-34 Battery Level Characteristic Notification Options
4 On the device side the console log displays the periodic battery level updatesBattery Level0Battery Level1Battery Level2Battery Level3Battery Level4Battery Level5
5310 Simple Broadcaster ApplicationPerform the following steps to run the Simple Broadcaster application demo
1 Follow the steps (1 and 2) from Initializing the Device2 The device is in advertising mode3 The following figure shows example logs from the Simple Broadcaster application
ATBTLC1000Application Demo
copy 2019 Microchip Technology Inc User Guide DS50002640B-page 46
Figure 5-35 Simple Broadcaster Console Display
5311 Device Information Service ApplicationPerform the following steps to run the Device Information Service application demo
1 Establish the connection between the device and mobile phone using the procedure listed in Running theDemo
2 When paired the application displays the Device Information Service3 When the Device Information Service is selected the user can view the device information service
characteristics as shown in the following screenFigure 5-36 Display of Device Information Service Characteristics
4 The user can refresh the page to get the updated characteristic value of all characteristics5 On the device side the console log is displayed as
Updating Firmware to verFW_VER-000Updating Firmware to verFW_VER-001Updating Firmware to verFW_VER-002Updating Firmware to verFW_VER-003
5312 Custom Serial Chat Profile ApplicationPerform the following steps to run the Custom Serial Chat Profile application demo
ATBTLC1000Application Demo
copy 2019 Microchip Technology Inc User Guide DS50002640B-page 47
1 Establish the connection between the device and mobile phone using the procedure listed in Running theDemo
2 Once pairing is complete the Custom Serial Chat icon appears on the service list page3 Click the Custom Serial Chat icon The chat screen appears where the user can type the text that is to be
sent to the remote device and also see the text coming from the remote device4 Chat text ldquoHello Atmelrdquo send to remote device
Figure 5-37 Sending Data to Device
5 The user can also write the text on the console for the device and press the ENTER key for transmitting thechat text to the mobile applicationFigure 5-38 Console Log for Sending Data to Remote Device
ATBTLC1000Application Demo
copy 2019 Microchip Technology Inc User Guide DS50002640B-page 48
Figure 5-39 Chat Text Received from ATBTLC1000
Note For more information on the Custom Serial Chat service refer to the Custom Serial Chat ServiceSpecification
5313 Heart Rate Profile ApplicationPerform the following steps to run the Heart Rate Profile application demo
1 Establish the connection between the device and mobile phone using the procedure listed in Running theDemo
2 After the device is connected the application displays the Heart Rate and the Device Information service isdisplayed
3 When notifications are enabled the HRM values are displayed as shown in the console and thecorresponding mobile app The LED on the SAM L21 board starts blinking while sending notificationsNotification EnabledHeart Rate 50 bpm RR Valueslt100300gtmsec User StatusIdleHeart Rate 51 bpm RR Valueslt500700gtmsec User StatusIdleHeart Rate 52 bpm RR Valueslt9001100gtmsec User StatusIdleHeart Rate 53 bpm RR Valueslt100300gtmsec User StatusIdleHeart Rate 54 bpm RR Valueslt500700gtmsec User StatusIdleHeart Rate 55 bpm RR Valueslt9001100gtmsec User StatusIdleHeart Rate 56 bpm RR Valueslt100300gtmsec User StatusIdleHeart Rate 57 bpm RR Valueslt500700gtmsec User StatusIdleHeart Rate 58 bpm RR Valueslt9001100gtmsec User StatusIdleHeart Rate 59 bpm RR Valueslt100300gtmsec User StatusIdleEnergy Expended 3KJ
ATBTLC1000Application Demo
copy 2019 Microchip Technology Inc User Guide DS50002640B-page 49
Figure 5-40 Displaying Heart Rate Measurements
4 When the user disable on Stop Notify the notifications are displayed in the console logs asNotification Disabled
5 During the connection the SW0 button is used to disconnect the connection If no connection exists the SW0button is used to start advertisement
5314 Blood Pressure Profile ApplicationPerform the following steps to run the Blood Pressure Profile application demo
1 Establish the connection between the device and mobile phone using the procedure listed in Running theDemo
2 When the device is connected the application displays Blood Pressure Device Information Service andGeneric Information
3 On entering the Blood Pressure service page the mobile application enables the notifications and indicationsfor interim cuff pressure and blood pressure characteristics respectively The blood pressure sensor devicesimulated by the device sends the current blood pressure values after receiving the indications enablingrequest The corresponding console logs and mobile application screen are shown in the following screenFigure 5-41 Console Log for Blood Pressure Measurements
ATBTLC1000Application Demo
copy 2019 Microchip Technology Inc User Guide DS50002640B-page 50
Figure 5-42 Blood Pressure Service Page after Receiving BP Indications
4 The SW0 button can be used on the SAM L21 to receive updated blood pressure measurements The bloodpressure sensor first sends the interim cuff pressure values as notifications and then sends the final bloodpressure measurements as indication The blood pressure measurements sent by the blood pressure sensorare simulated values The following figures demonstrate the scenario after a SW0 button pressFigure 5-43 Console Log for Blood Pressure Values after Button Press
ATBTLC1000Application Demo
copy 2019 Microchip Technology Inc User Guide DS50002640B-page 51
Figure 5-44 Blood Pressure Service Pages after Receiving Measurement Data on Button Press
5315 Find Me Profile ApplicationPerform the following steps to run the Find Me Profile application demo
1 Establish the connection between the device and mobile phone using the procedure listed in Running theDemo
2 After the device is connected the application displays a service page that includes Immediate Alert Serviceand Generic Information
3 Since the service level connection is established the user can see the notifications based on the alert levelsettings as depicted in the following figuresFigure 5-45 Sending Alerts to Find Me Target ATMEL-FMP
ATBTLC1000Application Demo
copy 2019 Microchip Technology Inc User Guide DS50002640B-page 52
4 On the device side the console log is displayed asFind Me Mild AlertFind Me High AlertFind Me No Alert
5316 Phone Alert Status ApplicationPerform the following steps to run the Phone Alert Status application demo
1 Establish the connection between the device and mobile phone using the procedure listed in Running theDemo
2 After connection the application displays the Phone Alert Status Service page3 Notifications are automatically enabled and the application reads the values of the ldquoAlert Statusrdquo ldquoRinger
Settingsrdquo and ldquoRinger Control Pointrdquo characteristics which are updated on the mobile application asillustrated in the following figureFigure 5-46 Displaying the Characteristics of the Phone Alert Service
4 Press the SW0 button The device is set to different modes by using the notifications and the correspondingconsole logs are displayedFigure 5-47 Phone Alert Status Console Log
ATBTLC1000Application Demo
copy 2019 Microchip Technology Inc User Guide DS50002640B-page 53
5317 Alert Notification Profile ApplicationPerform the following steps to run the Alert Notification Profile application demo
1 Establish the connection between the device and mobile phone using the procedure listed in Running theDemo
2 When connected the application displays the Alert Notification service page The console log displays the newand unread alert categoriesFigure 5-48 Alert Notification Categories
3 Enable the notifications by using the SW0 button The mobile application reflects the status as shownFigure 5-49 Alert Notification Screen on Microchip SmartConnect Application
ATBTLC1000Application Demo
copy 2019 Microchip Technology Inc User Guide DS50002640B-page 54
4 The user can trigger a missed call to the Android device or send an SMS The corresponding notification thengets displayed on the device side in the console logsFigure 5-50 Console Display for Missed Call Alert and SMS Alert Notifications
5318 Multi-Role Peripheral Multi-Connect ApplicationPerform the following steps to run the Multi-Role Peripheral Multi-Connect application demo
1 Establish the connection between the device and mobile phone using the procedure listed in Running theDemo The device initially acts as a GAP Peripheral and starts advertisement with Battery Service UUID in theadvertisement data Perform all the steps from Battery Service Application
2 The device starts scanning and displays the devices found as shown in the following figureFigure 5-51 Multi-Role Peripheral Multi-Connect Application ndash Scanning Devices
3 Setup another ATBTLC1000-MRZR device with the Find Me application example loaded Follow the steps (1through 3) from Running the Demo The device starts advertising
4 The GAP Central (Find Me Locator) scans and then displays the list of all BLE devices that are advertisingFind Me Target devices (GATT server role) are indicated with tag ldquo---FMPrdquo Select the appropriate indexnumber for the Find Me Target GAP Central (Find Me Locator) connects to the selected peer device
ATBTLC1000Application Demo
copy 2019 Microchip Technology Inc User Guide DS50002640B-page 55
Figure 5-52 Connecting GAP Central (Find Me Locator) with GAP Peripheral (Find Me Target)
5 The ATBTLC1000 as a GAP Central pairs with the connected peripheral The ATBTLC1000-MRZR then actsas a GAP Peripheral by advertising with Battery Service UUID in the advertisement data Now theATBTLC1000-MRZR sends alert levels as a GAP Central sends battery level notifications to the deviceconnected as a GAP Peripheral and also starts advertising with Connectable advertisement packetsFigure 5-53 Device acting as Multi-Role to accept connections from GAP Central devices (Mobile)
6 The ATBTLC1000-MRZR acting as a GAP Peripheral (BAS) can connect to seven GAP central devices(mobile devices through the Microchip SmartConnect application) Now the ATBTLC1000-MRZR continues to
ATBTLC1000Application Demo
copy 2019 Microchip Technology Inc User Guide DS50002640B-page 56
behave as Find Me Locator (GAP Central) and Battery Service Application (GAP Peripheral) simultaneouslywith eight active connections Continuous data transfer happens on all the links by the ATBTLC1000-MRZRand even if one link gets disconnected the data transfer happens on the other links
5319 L2CAP Throughput ApplicationThis demonstration requires two ATBTLC1000-MRZR devices Program one ATBTLC1000-MRZR device with theL2CAP Peripheral and another one with the L2CAP Central application example Perform the following steps to runthe Throughput application demo
1 Follow the steps (1 and 2) from Initializing the Device for both devices2 The device initializes and start-up3 The Central device starts scanning and subsequently connects with the desired peripheral device The
following log shows that both devices connected to confirm the connection statusFigure 5-54 L2CAP Central Connection with L2CAP Peripheral
Figure 5-55 L2CAP Peripheral Connection with a L2CAP Central
4 Once the connection is established the peripheral device keeps sending the specified data and the centraldevice receives the same data in a given time Eventually calculated Throughput is displayed on the consolefor both central and peripheral
ATBTLC1000Application Demo
copy 2019 Microchip Technology Inc User Guide DS50002640B-page 57
Figure 5-56 L2CAP Peripheral Final Throughput Value
Figure 5-57 L2CAP Central Final Throughput Value
5320 Health Thermometer Profile ApplicationPerform the following steps to run the Health Thermometer Profile application demo
1 Establish the connection between the device and mobile phone using the procedure listed in Running theDemo
2 When paired the application displays the Health Thermometer Service and the Generic Information service
ATBTLC1000Application Demo
copy 2019 Microchip Technology Inc User Guide DS50002640B-page 58
3 The temperature value RSSI and the device name are displayed on the mobile application The console log isshown in the following screenFigure 5-58 Health Thermometer Connected Services
Figure 5-59 Console Log after Connection Pairing and with Notifications
4 To change the body measurement location press the user button (SW0) on the SAM L21 The new value isupdated in the application
5 On the Microchip SmartConnect application going back to the scanning screen disconnects the device withmobile application
5321 iBeacon ApplicationPerform the following steps to run the iBeacon application demo
1 Follow the steps (1 and 2) from Initializing the Device2 Start the Beacon application on the iPhone
ATBTLC1000Application Demo
copy 2019 Microchip Technology Inc User Guide DS50002640B-page 59
Figure 5-60 Beacon Radar Profile App Launch Screen
3 Click Beacon Ranging The beacon application is launched to show the positioning of the beacon device withrespect to the mobile phone and supports the following modes
ndash Proximity ndash used to display beacon specific information when the mobile device comes in close proximityto a given beacon This mode also shows the corresponding product related information that is configuredfor this particular beacon device
ndash Distance ndash used to indicate the distance between the beacon device and the mobile
Figure 5-61 Beacon Radar Application Initial Screen
4 Click iBeacon to check the Major Minor and RSSI value The RSSI value is automatically updated based onthe movement of the scanner device as shown in the following figure
ATBTLC1000Application Demo
copy 2019 Microchip Technology Inc User Guide DS50002640B-page 60
Figure 5-62 Beacon Radar Application in Distance Mode
5 Inside the proximity mode if the scanner device is very near to the beacon The user can see the productinformation when the user is in close proximity to a given beacon device When the user moves away from thebeacon device information content is not shown any more It is an indication that the user is moved away fromthe beacon device The user can optionally close the message by clicking on closeFigure 5-63 Beacon Radar Application in Proximity Mode
5322 AltBeacon ApplicationPerform the following steps to run the AltBeacon application demo
1 Follow the steps (1 and 2) from Running the Demo2 The beacon application initialization is displayed in the console
Initializing AltBeacon ApplicationBLE AltBeacon Advertisement started
3 Start the Beacon application on the mobile phone (see Figure 5-50) In this demonstration an iPhone is usedto run the application
ATBTLC1000Application Demo
copy 2019 Microchip Technology Inc User Guide DS50002640B-page 61
4 Tap on the AltBeacon icon for Major Minor and UUID Value The RSSI values are automatically updatedbased on the movement of the scanner device For more details about the AltBeacon device the user can tapon the pop-up message (which shows UUID ID1 and ID2 values) as shown in the following figuresFigure 5-64 AltBeacon Radar Application in Distance Mode
5 In proximity mode the application opens the configured URL whenever the user comes in close proximity tothe configured beacon device When the user moves away from the beacon device the configured beacon isnot shown It is just an indication that the user moved away from beacon deviceFigure 5-65 AltBeacon Radar Application in Proximity Mode
6 A new AltBeacon can be added to the Beacon list using the add button as illustrated in the following figure
ATBTLC1000Application Demo
copy 2019 Microchip Technology Inc User Guide DS50002640B-page 62
Figure 5-66 Adding new beacon
7 A new AltBeacon can be added into the Region monitoring list using the add button as illustrated in thefollowing figureFigure 5-67 Adding new beacon in Region Monitoring List
Note The Region Monitoring List is supported on iOS and not on Android devices
5323 Eddystone Beacon ApplicationPerform the following steps to run the Eddystone Beacon application demo
1 Follow the steps (1 and 2) from Running the Demo2 The beacon application initialization is displayed on the console
Initializing BTLC1000BD Address0xF8F005F34CC1 Address Type0Eddystone beacon startedAdv count 1Tx URLAdv count 22Tx TLM
3 Start the Beacon application on the mobile phone (see Figure 5-50) In this demonstration an iPhone is usedto run the application
ATBTLC1000Application Demo
copy 2019 Microchip Technology Inc User Guide DS50002640B-page 63
4 Open the Beacons navigation tab to view the ranging screen The Eddystone beacon device is shown on theranging screen with the Eddystone icon The position of the beacon is based on the strength of the signalreceived from RSSI Click the Beacon icon to see a pop-up window showing the identity of the frame in thecase of the EDDYSTONE_URL_APP the shortened URL value is shown and in the case of theEDDYSTONE_UID_APP Namespace ID and Instance ID is shownFigure 5-68 Eddystone Beacons (both UID and URL beacons) ranged by Microchip SmartConnectApplication
5 Click the beacon pop-up window to view detailed information The detailed view shows UIDURL andtelemetric information like battery voltage beacon temperature time since power-on etc This telemetricinformation is obtained from the Eddystone-TLM frames which are interleaved with Eddystone identifyingframes (UIDURL)Figure 5-69 Detailed view of the Eddystone URL and UID beacon
ATBTLC1000Application Demo
copy 2019 Microchip Technology Inc User Guide DS50002640B-page 64
6 In the EDDYSTONE_URL_APP the detailed beacon information screen shows a Configure button Click theConfigure button It requests that the user puts the beacon into Configuration mode The SW0 hardwarebutton present on the SAM L21 Xplained Pro board has to be long pressed (around 3 seconds) to enter intoConfiguration mode
7 Connect to the beacon in Configuration mode as shown in Figure 5-70 Once connected the configurablebeacon parameters are listed out as shown in Figure 5-71Figure 5-70 Connecting to Beacon in Configuration Mode
Figure 5-71 Beacon Configuration Screen
8 Update the URL Tx Power mode beacon period etc and then save Now disconnect from the beacon andenter the ranging screen Once disconnected the beacon device (ATBTLC1000-MRZR) enters into Beaconmode and start sending Eddystone URL frames with the updated values The ranging console log screenshows the beacon with new URL value
ATBTLC1000Application Demo
copy 2019 Microchip Technology Inc User Guide DS50002640B-page 65
Figure 5-72 Eddystone Beacon Console Log
9 The beacon configuration page also provides a reset button that can set all the parameters to its defaultfactory settings
53231 Demo with Physical Web ApplicationEddystone is the backbone of the Physical Web initiative from Google For more information on the Physical Webrefer to httpsgooglegithubiophysical-web
The following demo shows how the Eddystone application running on an ATBTLC1000-MRZR device worksseamlessly with the Physical Web Android application
1 Install the Physical Web Android application in a BLE compatible android device2 Build and run the EDDYSTONE_URL_APP in the hardware setup3 Open the Physical Web app to detect the URL emitted by the beacon node as shown in the following figure
ATBTLC1000Application Demo
copy 2019 Microchip Technology Inc User Guide DS50002640B-page 66
Figure 5-73 Physical Web App Detecting Eddystone-URL
4 Click the Menu button to open the ldquoEdit URLrdquo option this requests that the user to put the beacon inConfiguration mode Pressing the SW0 button on the Xplained Pro board for 3 seconds (long press) puts thebeacon device in Configuration mode
5 The URL configuration window will pop-up once the Android device establishes connection with the beaconrsquosconfiguration service as shown in the following figure Change the URL value to a different one make sure touse a shortened URL as the size of encoded URL is limited to 17 bytes Googlersquos URL shortener can be usedfor this purpose httpsgooglFigure 5-74 URL Configuration on Physical Web App
5324 Direct Test Mode ApplicationThis demonstration requires two ATBTLC1000-MRZR devices loaded with the Direct Test Mode example applicationcode Perform the following steps to run the DTM with the Performance Analyzer tool
ATBTLC1000Application Demo
copy 2019 Microchip Technology Inc User Guide DS50002640B-page 67
1 Start the performance analyzer in Atmel StudioFigure 5-75 Selecting Studio Performance Analyzer Tool
Figure 5-76 BLE Performance Analyzer Tool Window
2 Next initialize the UART Enter the COM port number and press ldquoInit UARTrdquo A successful initialization isindicated by receiving a chip response as shown in the following figure
Tip Check the COM port number from the Device Manager
ATBTLC1000Application Demo
copy 2019 Microchip Technology Inc User Guide DS50002640B-page 68
Figure 5-77 Initializing UART
3 Start the Direct Test Mode configure one board as Tx and the other one as Rx Make sure to select the sameRF Channel for both Rx and Tx during the test and start the Rx test before the Tx test in order not to miss anypackets The user must see non-zero packets received at the Rx side notifying successful transmission andreceptionNote Any side can be replaced by standard compliant test equipment
4 Select Tx Power (dBm) other than -55 dBm if the devices are relatively far from each otherFigure 5-78 Tx Power Configuration
ATBTLC1000Application Demo
copy 2019 Microchip Technology Inc User Guide DS50002640B-page 69
Figure 5-79 Starting Tx Test
5 On the Rx side select the appropriate COM port with the same default settings Open the window having bothTx and Rx options Click Start Rx Test and ensure that the packets are transferred for a certain time periodfrom the Tx deviceFigure 5-80 Starting Rx Test
6 Click Stop Test to display the number of successful received packets
ATBTLC1000Application Demo
copy 2019 Microchip Technology Inc User Guide DS50002640B-page 70
Figure 5-81 Number of Packets Received
Important The PER is calculated assuming that the transmitter side sends 1500 packets fortesting using RampS CBT equipment For peer testing ignore the PER reading
ATBTLC1000Application Demo
copy 2019 Microchip Technology Inc User Guide DS50002640B-page 71
6 Adding a BLE Standard ServiceThe user can add another service such as the Device Information Service or Battery Service to the application byusing the ASF wizard as mentioned in the following screen
1 Go to the Atmel Studio ASF gt ASF Wizard as shown in the following figureFigure 6-1 Invoking ASF Wizard
2 In the ASF Wizard window enter ldquoBLErdquo in the search box as shown in the following figureFigure 6-2 ASF BLE Services and Components Window
3 Select the required BLE ServicesProfiles Component as shown in the following figure31 Select Device Information Services32 Click Add gt Apply gt OK
ATBTLC1000Adding a BLE Standard Service
copy 2019 Microchip Technology Inc User Guide DS50002640B-page 72
Figure 6-3 Adding BLE-Device Information Service and its Component
4 Newly added BLE service component must be available in the following directory srcthirdpartywirelessble_sdkble_servicesdevice_information as shown in the following figureFigure 6-4 Hierarchy of Newly Added Service Component
5 Use the APIs as mentioned in the Device Information Service (device_infoh) for incorporating thisfunctionality if required in the application
brief Update the DIS characteristic value after defining the services using dis_primary_service_define param[in] dis_serv dis service instance param[in] info_type dis characteristic type to be updated param[in] info_data data need to be updated return ref AT_BLE_SUCCESS operation completed successfully return ref AT_BLE_FAILURE Generic errorat_ble_status_t dis_info_update(dis_gatt_service_handler_t dis_serv dis_info_type info_typedis_info_data info_data at_ble_handle_t conn_handle)brief DIS service and characteristic initialization (Called only once by user) param[in] device_info_serv dis service instance return nonevoid dis_init_service(dis_gatt_service_handler_t device_info_serv )brief Register a dis service instance inside stack param[in] dis_primary_service dis service instance return ref AT_BLE_SUCCESS operation completed successfully
ATBTLC1000Adding a BLE Standard Service
copy 2019 Microchip Technology Inc User Guide DS50002640B-page 73
return ref AT_BLE_FAILURE Generic errorat_ble_status_t dis_primary_service_define(dis_gatt_service_handler_t dis_primary_service)
ATBTLC1000Adding a BLE Standard Service
copy 2019 Microchip Technology Inc User Guide DS50002640B-page 74
7 Custom Serial Chat Service Specification
71 Service DeclarationThe Custom Serial Chat profile consists of a custom serial chat service Both the mobile app and the host (HOSTMCU + ATBTLC1000-MRZR) need to expose this service The custom serial chat service is instantiated as a primaryservice
The UUID value assigned to custom serial chat service is fd5abba0-3935-11e5-85a6-0002a5d5c51b
72 Service CharacteristicThe following characteristics are exposed in the Custom Serial Chat service Only one instance of each characteristicis permitted within this service
Table 7-1 Custom Serial Chat Service Characteristics
Characteristic Name Requirement
MandatoryProperties
Security Permission
Endpoint M Notify Depend on BLE_PAIR_ENABLEmacro
Client characteristic configurationdescriptor
M Read Write None
Note 1 The security permission depends on the BLE_PAIR_ENABLE macro defined inside the ble_managerh2 If BLE_PAIR_ENABLE is set true then the security permission of the Endpoint characteristic is readable with
authentication and writable with authentication3 If BLE_PAIR_ENABLE is set false then the security permission of Endpoint characteristic is none
73 EndpointThe Endpoint characteristic is used to transmit the chat data provided by the user on the terminal (device side) andon the mobile chat screen (mobile side)
The UUID value assigned to Endpoint characteristic is fd5abba1-3935-11e5-85a6-0002a5d5c51b
731 Characteristic BehaviorWhen the client characteristic configuration descriptor is configured for the notification by a remote device the usercan send chat text message to the remote device
Note The chat text is sent as a notification from the sender (mobile app or ATBTLC1000-MRZR based device)Hence the client characteristic configuration descriptor is always configured for notifications (in the Custom SerialChat service instance on the mobile application and host)
74 Characteristic Descriptors
741 Client Characteristic Configuration DescriptorThe client characteristic configuration descriptor is included in the Endpoint characteristic
ATBTLC1000Custom Serial Chat Service Specification
copy 2019 Microchip Technology Inc User Guide DS50002640B-page 75
75 Sequence Flow DiagramThe following figure illustrates the sequence flow diagram of Custom Serial Chat profileFigure 7-1 Sequence Flow Diagram
ATBTLC1000Custom Serial Chat Service Specification
copy 2019 Microchip Technology Inc User Guide DS50002640B-page 76
8 BluSDK Software ArchitectureThe following diagram illustrates the various layers in the BluSDK Architecture for implementing various applicationsThe External host can be supported hardware platforms and IDEs (see 2 Supported Hardware Platforms and IDEs)
Figure 8-1 BluSDK Software Architecture
ATBTLC1000BluSDK Software Architecture
copy 2019 Microchip Technology Inc User Guide DS50002640B-page 77
9 Hardware Flow Control for 4-Wire Mode eFuse Write ProcedureThis procedure is applicable only for the MRCSPQFN packages The ATBTLC1000-ZR module comes with a 4-wiremode eFuse by default from the factory
CAUTIONWhile writing data to the eFuse the data written can never be changed (that is if a value of 1 is written toa specific eFuse those contents can never be reverted back to its original value) To configure the eFusecontroller for accessing the eFuse contents the user must enter the valid arguments for eFuseconfiguration
1 Connect the SAM-ICE to the J108 header and the ATBTLC1000 XPRO to any MCU board to power it up Forthe J108 location refer to the following assembly drawing Ensure that the ldquoATBTLC1000 chip enablerdquo andldquoWakeup pinrdquo are driven high throughout the eFuse processFigure 9-1 ATBTLC1000 XPRO Board Assembly Diagram
2 Remove pins U102 R116 and R117 on the ATBTLC1000 XPRO to disconnect the temperature sensor chipfrom the GPIOs used for flow control as shown in following figure (highlighted in red)Figure 9-2 ATBTLC1000 3D View XPRO Board
3 The supplied command line tool (EfuseBlockProgramexe) is used to write the ATBTLC1000 eFuse toconfigure the flow control signals
4 To invoke the help information from the EfuseBlockProgram enter EfuseBlockProgramexe -h in thecommand line
ATBTLC1000Hardware Flow Control for 4-Wire Mode eFuse
copy 2019 Microchip Technology Inc User Guide DS50002640B-page 78
Figure 9-3 Invoking Help Information
5 Reading eFuse value51 Command Syntax EfuseBlockProgramexe ndashv ltBank Nogt ltBlock Nogt
bull Bank No Range from 0 to 5bull Block No Range from 0 to 3bull -v For verification of a programmed block
Note For the ATBTLC1000 UART hardware flow control 4-wire mode Bank-5 and Block-3 areconfigured
52 To enable the ATBTLC1000 UART hardware flow control eFuse configuration use commandEfuseBlockProgramexe ndashv 5 3 The example output shown in following figure is for readingthe eFuseFigure 9-4 Reading eFuse Values
6 Writing and verifying the ATBTLC1000 eFuse value61 When writing the data to eFuse the data written can never be changed (that is if a value 1 is written
to a specific eFuse those contents can never be reverted back to its original value To configure the
ATBTLC1000Hardware Flow Control for 4-Wire Mode eFuse
copy 2019 Microchip Technology Inc User Guide DS50002640B-page 79
eFuse controller for accessing the eFuse contents the user must enter the valid arguments for eFuseconfiguration
62 Command Syntax EfuseBlockProgramexe ltBank Nogt ltBlock Nogt ltReg Value inHEXgt -v
bull Bank No Range from 0 to 5bull Block No Range from 0 to 3bull Reg Value eFuse to be configured in Hexbull -v For verification of a programmed block
63 To enable the ATBTLC1000 UART hardware flow control 4-wire mode Bank-5 and Block-3 must bewritten as ldquo10000000rdquo (inputs are in hex) The example write configuration to enable the hardwareflow control is shown in following figureFigure 9-5 Writing eFuse Values
ATBTLC1000Hardware Flow Control for 4-Wire Mode eFuse
copy 2019 Microchip Technology Inc User Guide DS50002640B-page 80
10 Document Revision HistoryTable 10-1 Document Revision History
Revision Date Section Description
B 082019 Table 2-1 Updated
36 SAM R34 Xplained Pro Setup Added
Figure 4-5 Updated
A 072017 Document Initial Release
ATBTLC1000Document Revision History
copy 2019 Microchip Technology Inc User Guide DS50002640B-page 81
The Microchip WebsiteMicrochip provides online support via our website at httpwwwmicrochipcom This website is used to make filesand information easily available to customers Some of the content available includes
bull Product Support ndash Data sheets and errata application notes and sample programs design resources userrsquosguides and hardware support documents latest software releases and archived software
bull General Technical Support ndash Frequently Asked Questions (FAQs) technical support requests onlinediscussion groups Microchip design partner program member listing
bull Business of Microchip ndash Product selector and ordering guides latest Microchip press releases listing ofseminars and events listings of Microchip sales offices distributors and factory representatives
Product Change Notification ServiceMicrochiprsquos product change notification service helps keep customers current on Microchip products Subscribers willreceive email notification whenever there are changes updates revisions or errata related to a specified productfamily or development tool of interest
To register go to httpwwwmicrochipcompcn and follow the registration instructions
Customer SupportUsers of Microchip products can receive assistance through several channels
bull Distributor or Representativebull Local Sales Officebull Embedded Solutions Engineer (ESE)bull Technical Support
Customers should contact their distributor representative or ESE for support Local sales offices are also available tohelp customers A listing of sales offices and locations is included in this document
Technical support is available through the website at httpwwwmicrochipcomsupport
Microchip Devices Code Protection FeatureNote the following details of the code protection feature on Microchip devices
bull Microchip products meet the specification contained in their particular Microchip Data Sheetbull Microchip believes that its family of products is one of the most secure families of its kind on the market today
when used in the intended manner and under normal conditionsbull There are dishonest and possibly illegal methods used to breach the code protection feature All of these
methods to our knowledge require using the Microchip products in a manner outside the operatingspecifications contained in Microchiprsquos Data Sheets Most likely the person doing so is engaged in theft ofintellectual property
bull Microchip is willing to work with the customer who is concerned about the integrity of their codebull Neither Microchip nor any other semiconductor manufacturer can guarantee the security of their code Code
protection does not mean that we are guaranteeing the product as ldquounbreakablerdquo
Code protection is constantly evolving We at Microchip are committed to continuously improving the code protectionfeatures of our products Attempts to break Microchiprsquos code protection feature may be a violation of the DigitalMillennium Copyright Act If such acts allow unauthorized access to your software or other copyrighted work youmay have a right to sue for relief under that Act
Legal NoticeInformation contained in this publication regarding device applications and the like is provided only for yourconvenience and may be superseded by updates It is your responsibility to ensure that your application meets with
ATBTLC1000
copy 2019 Microchip Technology Inc User Guide DS50002640B-page 82
your specifications MICROCHIP MAKES NO REPRESENTATIONS OR WARRANTIES OF ANY KIND WHETHEREXPRESS OR IMPLIED WRITTEN OR ORAL STATUTORY OR OTHERWISE RELATED TO THE INFORMATIONINCLUDING BUT NOT LIMITED TO ITS CONDITION QUALITY PERFORMANCE MERCHANTABILITY ORFITNESS FOR PURPOSE Microchip disclaims all liability arising from this information and its use Use of Microchipdevices in life support andor safety applications is entirely at the buyerrsquos risk and the buyer agrees to defendindemnify and hold harmless Microchip from any and all damages claims suits or expenses resulting from suchuse No licenses are conveyed implicitly or otherwise under any Microchip intellectual property rights unlessotherwise stated
TrademarksThe Microchip name and logo the Microchip logo Adaptec AnyRate AVR AVR logo AVR Freaks BesTimeBitCloud chipKIT chipKIT logo CryptoMemory CryptoRF dsPIC FlashFlex flexPWR HELDO IGLOO JukeBloxKeeLoq Kleer LANCheck LinkMD maXStylus maXTouch MediaLB megaAVR Microsemi Microsemi logo MOSTMOST logo MPLAB OptoLyzer PackeTime PIC picoPower PICSTART PIC32 logo PolarFire Prochip DesignerQTouch SAM-BA SenGenuity SpyNIC SST SST Logo SuperFlash Symmetricom SyncServer TachyonTempTrackr TimeSource tinyAVR UNIO Vectron and XMEGA are registered trademarks of Microchip TechnologyIncorporated in the USA and other countries
APT ClockWorks The Embedded Control Solutions Company EtherSynch FlashTec Hyper Speed ControlHyperLight Load IntelliMOS Libero motorBench mTouch Powermite 3 Precision Edge ProASIC ProASIC PlusProASIC Plus logo Quiet-Wire SmartFusion SyncWorld Temux TimeCesium TimeHub TimePictra TimeProviderVite WinPath and ZL are registered trademarks of Microchip Technology Incorporated in the USA
Adjacent Key Suppression AKS Analog-for-the-Digital Age Any Capacitor AnyIn AnyOut BlueSky BodyComCodeGuard CryptoAuthentication CryptoAutomotive CryptoCompanion CryptoController dsPICDEMdsPICDEMnet Dynamic Average Matching DAM ECAN EtherGREEN In-Circuit Serial Programming ICSPINICnet Inter-Chip Connectivity JitterBlocker KleerNet KleerNet logo memBrain Mindi MiWi MPASM MPFMPLAB Certified logo MPLIB MPLINK MultiTRAK NetDetach Omniscient Code Generation PICDEMPICDEMnet PICkit PICtail PowerSmart PureSilicon QMatrix REAL ICE Ripple Blocker SAM-ICE Serial QuadIO SMART-IS SQI SuperSwitcher SuperSwitcher II Total Endurance TSHARC USBCheck VariSenseViewSpan WiperLock Wireless DNA and ZENA are trademarks of Microchip Technology Incorporated in the USAand other countries
SQTP is a service mark of Microchip Technology Incorporated in the USA
The Adaptec logo Frequency on Demand Silicon Storage Technology and Symmcom are registered trademarks ofMicrochip Technology Inc in other countries
GestIC is a registered trademark of Microchip Technology Germany II GmbH amp Co KG a subsidiary of MicrochipTechnology Inc in other countries
All other trademarks mentioned herein are property of their respective companiescopy 2019 Microchip Technology Incorporated Printed in the USA All Rights Reserved
ISBN 978-1-5224-4936-2
Quality Management SystemFor information regarding Microchiprsquos Quality Management Systems please visit httpwwwmicrochipcomquality
ATBTLC1000
copy 2019 Microchip Technology Inc User Guide DS50002640B-page 83
AMERICAS ASIAPACIFIC ASIAPACIFIC EUROPECorporate Office2355 West Chandler BlvdChandler AZ 85224-6199Tel 480-792-7200Fax 480-792-7277Technical SupporthttpwwwmicrochipcomsupportWeb AddresshttpwwwmicrochipcomAtlantaDuluth GATel 678-957-9614Fax 678-957-1455Austin TXTel 512-257-3370BostonWestborough MATel 774-760-0087Fax 774-760-0088ChicagoItasca ILTel 630-285-0071Fax 630-285-0075DallasAddison TXTel 972-818-7423Fax 972-818-2924DetroitNovi MITel 248-848-4000Houston TXTel 281-894-5983IndianapolisNoblesville INTel 317-773-8323Fax 317-773-5453Tel 317-536-2380Los AngelesMission Viejo CATel 949-462-9523Fax 949-462-9608Tel 951-273-7800Raleigh NCTel 919-844-7510New York NYTel 631-435-6000San Jose CATel 408-735-9110Tel 408-436-4270Canada - TorontoTel 905-695-1980Fax 905-695-2078
Australia - SydneyTel 61-2-9868-6733China - BeijingTel 86-10-8569-7000China - ChengduTel 86-28-8665-5511China - ChongqingTel 86-23-8980-9588China - DongguanTel 86-769-8702-9880China - GuangzhouTel 86-20-8755-8029China - HangzhouTel 86-571-8792-8115China - Hong Kong SARTel 852-2943-5100China - NanjingTel 86-25-8473-2460China - QingdaoTel 86-532-8502-7355China - ShanghaiTel 86-21-3326-8000China - ShenyangTel 86-24-2334-2829China - ShenzhenTel 86-755-8864-2200China - SuzhouTel 86-186-6233-1526China - WuhanTel 86-27-5980-5300China - XianTel 86-29-8833-7252China - XiamenTel 86-592-2388138China - ZhuhaiTel 86-756-3210040
India - BangaloreTel 91-80-3090-4444India - New DelhiTel 91-11-4160-8631India - PuneTel 91-20-4121-0141Japan - OsakaTel 81-6-6152-7160Japan - TokyoTel 81-3-6880- 3770Korea - DaeguTel 82-53-744-4301Korea - SeoulTel 82-2-554-7200Malaysia - Kuala LumpurTel 60-3-7651-7906Malaysia - PenangTel 60-4-227-8870Philippines - ManilaTel 63-2-634-9065SingaporeTel 65-6334-8870Taiwan - Hsin ChuTel 886-3-577-8366Taiwan - KaohsiungTel 886-7-213-7830Taiwan - TaipeiTel 886-2-2508-8600Thailand - BangkokTel 66-2-694-1351Vietnam - Ho Chi MinhTel 84-28-5448-2100
Austria - WelsTel 43-7242-2244-39Fax 43-7242-2244-393Denmark - CopenhagenTel 45-4450-2828Fax 45-4485-2829Finland - EspooTel 358-9-4520-820France - ParisTel 33-1-69-53-63-20Fax 33-1-69-30-90-79Germany - GarchingTel 49-8931-9700Germany - HaanTel 49-2129-3766400Germany - HeilbronnTel 49-7131-72400Germany - KarlsruheTel 49-721-625370Germany - MunichTel 49-89-627-144-0Fax 49-89-627-144-44Germany - RosenheimTel 49-8031-354-560Israel - RarsquoananaTel 972-9-744-7705Italy - MilanTel 39-0331-742611Fax 39-0331-466781Italy - PadovaTel 39-049-7625286Netherlands - DrunenTel 31-416-690399Fax 31-416-690340Norway - TrondheimTel 47-72884388Poland - WarsawTel 48-22-3325737Romania - BucharestTel 40-21-407-87-50Spain - MadridTel 34-91-708-08-90Fax 34-91-708-08-91Sweden - GothenbergTel 46-31-704-60-40Sweden - StockholmTel 46-8-5090-4654UK - WokinghamTel 44-118-921-5800Fax 44-118-921-5820
Worldwide Sales and Service
copy 2019 Microchip Technology Inc User Guide DS50002640B-page 84
- Introduction
- Features
- Table of Contents
- 1 Functional Overview
-
- 11 Observer Application
- 12 Proximity Reporter Application
- 13 Proximity Monitor Application
- 14 ANCS Profile Application
- 15 Scan Parameters Service Application
- 16 Time Information Profile Application
- 17 HID Mouse Device or HID Keyboard Device Application
- 18 Battery Service Application
- 19 Simple Broadcaster Application
- 110 Device Information Service Application
- 111 Custom Serial Chat Profile Application
- 112 Heart Rate Profile Application
- 113 Blood Pressure Profile Application
- 114 Find Me Profile Application
- 115 Phone Alert Status Profile Application
- 116 Alert Notification Profile Application
- 117 Multi-Role Peripheral Multi-Connect Application
- 118 L2CAP Throughput Application
- 119 Health Thermometer Profile Application
- 120 iBeacon Application
- 121 AltBeacon Application
- 122 Eddystone Beacon Application
- 123 Direct Test Mode Application
-
- 2 Supported Hardware Platforms and IDEs
- 3 Hardware Setup
-
- 31 ATBTLC1000 Board Types
- 32 SAM L21 Xplained Pro Setup
- 33 SAM D21 Xplained Pro Setup
- 34 SAM G55 Xplained Pro Setup
- 35 SAM 4S Xplained Pro Setup
- 36 SAM R34 Xplained Pro Setup
-
- 4 Software Setup
-
- 41 Installation Steps
- 42 Build Procedure
-
- 421 HID Mouse and HID Keyboard Application Configuration
- 422 Configuration of the Simple Broadcaster Application
- 423 Configuration of Observer Application
-
- 5 Application Demo
-
- 51 Demo Setup
- 52 Console Logging
- 53 Running the Demo
-
- 531 Observer Application
- 532 Proximity Reporter Application
- 533 Proximity Monitor Application
- 534 ANCS Application
- 535 Scan Parameters Application
- 536 Time Information Profile Application
-
- 5361 Running the Demo for Android devices
-
- 537 HID Mouse Device Application
- 538 HID Keyboard Device Application
- 539 Battery Service Application
- 5310 Simple Broadcaster Application
- 5311 Device Information Service Application
- 5312 Custom Serial Chat Profile Application
- 5313 Heart Rate Profile Application
- 5314 Blood Pressure Profile Application
- 5315 Find Me Profile Application
- 5316 Phone Alert Status Application
- 5317 Alert Notification Profile Application
- 5318 Multi-Role Peripheral Multi-Connect Application
- 5319 L2CAP Throughput Application
- 5320 Health Thermometer Profile Application
- 5321 iBeacon Application
- 5322 AltBeacon Application
- 5323 Eddystone Beacon Application
-
- 53231 Demo with Physical Web Application
-
- 5324 Direct Test Mode Application
-
- 6 Adding a BLE Standard Service
- 7 Custom Serial Chat Service Specification
-
- 71 Service Declaration
- 72 Service Characteristic
- 73 Endpoint
-
- 731 Characteristic Behavior
-
- 74 Characteristic Descriptors
-
- 741 Client Characteristic Configuration Descriptor
-
- 75 Sequence Flow Diagram
-
- 8 BluSDK Software Architecture
- 9 Hardware Flow Control for 4-Wire Mode eFuse Write Procedure
- 10 Document Revision History
- The Microchip Website
- Product Change Notification Service
- Customer Support
- Microchip Devices Code Protection Feature
- Legal Notice
- Trademarks
- Quality Management System
- Worldwide Sales and Service
-

Figure 3-5 ATBTLC1000-ZR Xplained Pro Extension Connected to the SAM D21 Xplained Pro
Note The connection for the SAM L21 Xplained Pro with the ATBTLC1000-ZR Xplained Pro Extension Board issimilar to the preceding figure
34 SAM G55 Xplained Pro SetupThe following figures illustrate the connection between the ATBTLC1000-MR and ATBTLC1000-ZR Xplained ProExtension Boards connected to the SAM G55 Xplained Pro Board
Figure 3-6 ATBTLC1000-MR Xplained Pro Extension Connected to the SAM G55 Xplained Pro
ATBTLC1000Hardware Setup
copy 2019 Microchip Technology Inc User Guide DS50002640B-page 16
Note 1 The SAM G55 Xplained Pro is connected to the ATBTLC1000-MR Xplained Pro through the ATBTLC1000
XPRO adapter board2 For a jumper connection on 4-wire and 6-wire connections refer to the ATBTLC1000-XPRO-ADAPTER
marking label
Figure 3-7 ATBTLC1000-ZR Xplained Pro Extension Connected to the SAM G55 Xplained Pro
Note The connection for the SAM 4S Xplained Pro with the ATBTLC1000-ZR Xplained Pro Extension Board issimilar to the preceding figure
35 SAM 4S Xplained Pro SetupThe following figure illustrates the connection between the ATBTLC1000-MR Xplained Pro Extension Board and theSAM 4S Xplained Pro Board These two devices are connected using the ATBTLC1000-XPRO-ADAPTER Board
ATBTLC1000Hardware Setup
copy 2019 Microchip Technology Inc User Guide DS50002640B-page 17
Figure 3-8 ATBTLC1000-MR Xplained Pro Extension Connected to the SAM 4S Xplained Pro
Note For a jumper connection on 4-wire and 6-wire connections refer to the ATBTLC1000-XPRO-ADAPTERmarking label
36 SAM R34 Xplained Pro SetupThe SAM R34 SERCOM5 is used for the UART connection to the EXT1 header This UART port does not supportCTSRTS hardware flow-control needed for BTLC1000 operation To connect SAMR34-XPRO to BTLC1000ZR-XPRO use SERCOM 5 for the console UART and SERCOM 0 to connect to BTLC1000 The connection mapping isshown in the following table
Table 3-1 SAMR34-XPRO to BTLC1000ZR-XPRO Connection Mapping
SAMR34-XPRO FTDITTL-232R-3V3 BTLC1000ZR-XPRO
PIN SIGNAL PLUGRECEPTICAL J100 PIN SIGNAL
J2003 PA06 (S0 UART RTS) J10016 16 (UART CTS) BLE UARTRTSCTS
J2004 PA07 (S0 UART CTS) J10018 18 (UART RTS) BLE UARTRTSCTS
J20013 PA05 (S0 UART RXD) J10015 15 (UART TXD) BLE UART
J20014 PA04 (S0 UART TXD) J10017 17 (UART RXD) BLE UART
J2005 PA08 J1003 3 GPIO - WAKEUPPIN
J2007 PA18 J1007 7 GPIO - CHIP EN
ATBTLC1000Hardware Setup
copy 2019 Microchip Technology Inc User Guide DS50002640B-page 18
continued
SAMR34-XPRO FTDITTL-232R-3V3 BTLC1000ZR-XPRO
PIN SIGNAL PLUGRECEPTICAL J100 PIN SIGNAL
J2009 PA22 J1009 9 IRQ
J20015 PB02 S5 CONSOLE TXD 5 (Yellow) FTDI Yellow CableRXD
Console UART
J20017 PA23 S5 CONSOLE RXD 4 (Orange) FTDI Orange CableTXD
Console UART
J20019 GND 1 (Black) J10019 GND
J20020 VCC J10020 Power
1 SERCOM 5 is used for console UART2 SERCOM 0 is used for BTLC1000 connection
ATBTLC1000Hardware Setup
copy 2019 Microchip Technology Inc User Guide DS50002640B-page 19
4 Software Setup
41 Installation Steps1 Download and install the Atmel Studio software2 Install the standalone Advanced Software Framework (ASF) package3 Download and install the Microchip SmartConnect App on the mobile phone available in the Apple Storereg for
iPhone and in the Google Playtrade Store for Android
Note Atmel Studio offers predefined example projects for the SAM L21 SAM D21 SAM G55 and SAM 4Sextension boards
Note For more information on the previous releases refer to the Atmel Studio Release Notes available on the Microchip web page
42 Build ProcedurePerform the following steps to build an example project This example build procedure is developed using the SAML21 Xplained Pro Board which is also valid for the other supported hardware platforms and IDEs (see Table 2-1)
1 Open Atmel Studio and select File gt New gt Example ProjectFigure 4-1 Creating a New Project
2 In the New Example Project from ASF or the Extensions window21 Enter the application specific keyword in the search box for example Scan Parameter Battery
Service Application Blood Pressure etc
ATBTLC1000Software Setup
copy 2019 Microchip Technology Inc User Guide DS50002640B-page 20
22 Select the respective example application of theSAM L21 by expanding the ldquoAtmel - Atmel Corprdquo inthe All Projects tab This selection automatically populates the Project Name Location SolutionSolution Name and Device
23 Click OK
Figure 4-2 Searching for a Specific Application Example
3 Select the ldquoAccept the License Agreementrdquo checkbox and then click Finish4 Atmel Studio generates the project files for the selected application example that can be used in the SAM L21
Xplained Pro board5 Go to Project gt Properties to choose the hardware configuration switches and number of wires
51 Set the appropriate build symbols (see following figure)bull For ATBTLC1000-MR ldquoBLE_MODULE = BTLC1000_MRrdquobull For ATBTLC1000-ZR ldquoBLE_MODULE = BTLC1000_ZRrdquo
ATBTLC1000Software Setup
copy 2019 Microchip Technology Inc User Guide DS50002640B-page 21
Figure 4-3 Selecting the ATBTLC1000 Board Type
52 Choose between the 4-wire or 6-wire modesbull ATBTLC1000-MR ndash supports both 4-wire and 6-wire UART modes The ATBTLC1000-XPRO-
ADPTR must be with this board in 4-wire modebull ATBTLC1000-ZR ndash supports only 4-wire mode
Note For more information on 4-wire mode refer to Hardware Flow Control for 4-wire Mode eFuseWrite Procedure
The configurations for 4-wire and 6-wire are as followsbull 6-wire
ndash UART_FLOWCONTROL_4WIRE_MODE=falsendash UART_FLOWCONTROL_6WIRE_MODE=true
bull 4-wirendash UART_FLOWCONTROL_4WIRE_MODE=truendash UART_FLOWCONTROL_6WIRE_MODE=false
Configure UART_FLOWCONTROL_4WIRE_MODE and UART_FLOWCONTROL_6WIRE_MODE symbols inthe project properties as shown in the following figure
ATBTLC1000Software Setup
copy 2019 Microchip Technology Inc User Guide DS50002640B-page 22
Figure 4-4 Configuring the UART Flow Compiler Symbols
6 For the Time Information Profile application the user must select the compiler symbol based on the followingndash For Android devices TP_ANDROIDndash For iOS devices NTP_ANDROID
Note This step is applicable only for the Time Information Profile application
Figure 4-5 Configuring the UART Flow Compiler Symbols for the Time Information Profile
ATBTLC1000Software Setup
copy 2019 Microchip Technology Inc User Guide DS50002640B-page 23
Note iOS requires a device supporting the Time Information Profile to include the service solicitationadvertisement type in the advertisement data The above setting provides the configuration to build the TimeInformation Profile for iOS or Android The iOS natively supports Time Server and does not require a specificmobile application To enable the devices that are displayed on the iOS BLE devices page the servicesolicitation advertisement data type configuration is necessary
7 To build the solution go to Build gt Build SolutionFigure 4-6 Building Solution for Selected Application Example
8 The generated solution is downloaded into the SAM L21 XPro board through the USB cable To program theboard go to Tools gt Device ProgrammingFigure 4-7 Selecting Device Programming
9 In the EDBG (XXXXXXXX) Device Programming window perform the following steps91 Select EDBG in Tool92 Click Apply and then click Read to read the Device Signature93 After reading the Device click Program to program the device
ATBTLC1000Software Setup
copy 2019 Microchip Technology Inc User Guide DS50002640B-page 24
Figure 4-8 Embedded Debugger Device Programming Window
10 After flashing the example application into the SAM L21 Xpro board it is ready to be used as a BLE devicethat supports the selected application exampleNote 1 To run the profile application refer to Running the Demo2 In the case of HID and Broadcaster applications refer to the following configuration sections
421 HID Mouse and HID Keyboard Application ConfigurationThe user needs to modify a few macros in hid_deviceh (HID profile) for configuring the profile for HID Mouse andHID Keyboard applications as per the desired application use case
ATBTLC1000Software Setup
copy 2019 Microchip Technology Inc User Guide DS50002640B-page 25
Figure 4-9 HID Mouse Code Hierarchy
Note Similar to HID Mouse the hid_deviceh file for the HID Keyboard is available in the following directoryasfthirdpartywirelessble_sdkble_profileshid_deviceThe list of macros that must be modified by the user are
1 By default the application supports Report mode If the application requires only Boot mode support the usercan add the macro BOOT_MODE in the CompilerSymbols tab as shown in the following screen
ATBTLC1000Software Setup
copy 2019 Microchip Technology Inc User Guide DS50002640B-page 26
Figure 4-10 Enabling Boot Mode Support
2 The user must configure the desired number of reports in the application Currently a maximum of 10 reportsare supporteddefine HID_NUM_OF_REPORT (1)
3 The user must configure the desired number of service instances Currently a maximum of two services aresupporteddefine HID_SERV_INST (1)
Note After configuring the profiles for HID Mouse and HID Keyboard follow the steps mentioned in HID MouseDevice and HID Keyboard Device respectively
422 Configuration of the Simple Broadcaster Applicationbull Simple Broadcaster application advertises the default configuration provided as follows
ndash Non-connectable undirected advertisement eventndash Broadcasts data in advertisement data packets onlyndash Broadcasts the following advertisement data types
bull Complete list of 16-bit service class UUIDsbull Complete local namebull Appearance
bull The configuration and advertisement data types listed above can be changed by using the macros provided inthe simple_broadcaster_apph file that is available in the srcconfig directory
Note After configuration follow the steps mentioned in 19 Simple Broadcaster Application
423 Configuration of Observer ApplicationThe default scanning parameters of Observer application areMAX_SCAN_DEVICE (10)SCAN_INTERVAL (96)SCAN_WINDOW (96)SCAN_TIMEOUT (0x0000)SCAN_TYPE (AT_BLE_SCAN_ACTIVE)
These parameters can be modified as per the user requirement These parameter can be updated in theble_managerh file which is available in the following directory asfthirdpartywirelessble_sdkble_servicesble_mgrNote After configuration follow the steps in Observer Application
ATBTLC1000Software Setup
copy 2019 Microchip Technology Inc User Guide DS50002640B-page 27
5 Application Demo
51 Demo SetupThe following figure shows how to setup the board and the Microchip SmartConnect App for the purpose of thedemo
Figure 5-1 Demo Setup
Table 5-1 Demo Setup Details for Various Applications
Applications (Keywords) BLE Node 1 BLE Node 2
Observer Application Any BLE device can be used asPeripherals
Supported by the ATBTLC1000-MRZR extension board andmicrocontroller to act as an Observerapplication
Proximity Reporter Application Supported by the MicrochipSmartConnect application for iPhoneAndroid devices to act as a ProximityMonitor
Supported by the ATBTLC1000-MRZR extension board andmicrocontroller to act as a ProximityReporter
Proximity Monitor Application Supported by the ATBTLC1000-MRZRextension board and microcontroller toact as a Proximity Monitor
Supported by the ATBTLC1000-MRZR extension board andmicrocontroller to acts as a ProximityReporter
ANCS Profile Application Supported by the MicrochipSmartConnect application for onlyiPhone devices to act as a NotificationProvider
Supported by the ATBTLC1000-MRZR extension board andmicrocontroller to act as aNotification Consumer
Scan Parameters ServiceApplication
Supported by the MicrochipSmartConnect application for iPhoneAndroid devices
Supported by the ATBTLC1000-MRZR extension board andmicrocontrollers to act as ScanParameter Service
Time Information ProfileApplication
Supported by the MicrochipSmartConnect application for iPhoneAndroid devices to act as a Time server
Supported by the ATBTLC1000-MRZR extension board andmicrocontroller to act as Time client
HID Mouse Device Application Supported by the MicrochipSmartConnect application only forAndroid devices to act as HOGP host
Supported by the ATBTLC1000-MRZR extension board andmicrocontroller to act as HID MouseDevice application
ATBTLC1000Application Demo
copy 2019 Microchip Technology Inc User Guide DS50002640B-page 28
continuedApplications (Keywords) BLE Node 1 BLE Node 2
HID Keyboard Device Application Supported by the MicrochipSmartConnect application only forAndroid devices to act as Notepad texteditor app (HOGP Host role)
Supported by the ATBTLC1000-MRZR extension board andmicrocontroller to act as HIDKeyboard Device application
Battery Service Application Supported by the MicrochipSmartConnect application for iPhoneAndroid devices
Supported by the ATBTLC1000-MRZR extension board andmicrocontroller to act as BatteryService application
Simple Broadcaster Application Supported by the ATBTLC1000-MRZRextension board and microcontroller toact as Simple Broadcaster application
Supported by Scanner application ona mobile phone
Device Information Service Supported by the MicrochipSmartConnect application for iPhoneAndroid devices
Supported by the ATBTLC1000-MRZR extension board andmicrocontroller to act as DeviceInformation Service application
Custom Serial Chat ProfileApplication
Supported by Custom Serial Chat(CSC) application for iPhoneAndroid tosend and receive data
Supported by the ATBTLC1000-MRZR extension board andmicrocontroller with CSC applicationto send and receive data
Heart Rate Profile Application Supported by the MicrochipSmartConnect application for iPhoneAndroid devices to act as a Heart RateData Collector
Supported by the ATBTLC1000-MRZR extension board andmicrocontroller to act as Heart RateSensor
Blood Pressure Profile Application Supported by the MicrochipSmartConnect application for iPhoneAndroid devices to act as a BloodPressure Monitor
Supported by the ATBTLC1000-MRZR extension board andmicrocontroller to act as BloodPressure Sensor
Find Me Profile Application Supported by the MicrochipSmartConnect application for iPhoneAndroid devices to act as a Find MeLocator
Supported by the ATBTLC1000-MRZR extension board andmicrocontroller to act as Find MeTarget
Phone Alert Status ProfileApplication
Supported by the MicrochipSmartConnect application only forAndroid devices to act as a Phone AlertStatus server
Supported by the ATBTLC1000-MRZR extension board andmicrocontroller to act as Phone AlertStatus client
Alert Notification ProfileApplication
Supported by the MicrochipSmartConnect application only forAndroid devices to act as a NotificationProvider
Supported by the ATBTLC1000-MRZR extension board andmicrocontroller to act as NotificationConsumer
Multi-Role Peripheral Multi-Connect Application
Supported by the ATBTLC1000-MRZR extension board microcontroller andMicrochip SmartConnect application to act as Peripheral or Central Thissupports maximum of eight connections
L2CAP Throughput Application Supported by the ATBTLC1000-MRZRextension board and microcontroller toact as L2CAP Central
Supported by the ATBTLC1000-MRZR extension board andmicrocontroller to act as L2CAPPeripheral
ATBTLC1000Application Demo
copy 2019 Microchip Technology Inc User Guide DS50002640B-page 29
continuedApplications (Keywords) BLE Node 1 BLE Node 2
Health Thermometer Profile (HTP)Application
Supported by the MicrochipSmartConnect application for iPhoneAndroid devices to act as a HealthThermometer Collector
Supported by the ATBTLC1000-MRZR extension board andmicrocontroller to act as HTPapplication
iBeacon Application Supported by the MicrochipSmartConnect application for iPhoneAndroid devices to act as BeaconMonitor
Supported by the ATBTLC1000-MRZR extension board andmicrocontroller to act as BeaconReporter
AltBeacon Application Supported by the MicrochipSmartConnect application for iPhoneAndroid devices act as a AltBeaconApp (Monitor)
Supported by the ATBTLC1000-MRZR extension board andmicrocontroller to act as Reporter
Eddystone Beacon Application Supported by the MicrochipSmartConnect application for iPhoneAndroid devices
Supported by the ATBTLC1000-MRZR extension board andmicrocontroller to act as EddystoneBeacon Application
Direct Test Mode (DTM)Application
Supported by the ATBTLC1000-MRZRextension board and microcontroller toact as a Transmitter (Tx) Test BoardBLE performance analyzer toolconnected with target board using COMport
Supported by the ATBTLC1000-MRZR extension board andmicrocontroller to act as a Receiver(Rx) Test Board BLE performanceanalyzer tool connected with targetboard using COM port
52 Console LoggingFor the purpose of debugging a logging interface can be implemented in the applications
The logging interface utilizes the same EDBG port that connects to a supported Xplained Pro (XPro) platform Aserial port monitor application (for example TeraTerm) is opened and attached to the appropriate COM portenumerated by the device on the PC
53 Running the Demo
Initializing the DevicePerform the following steps to initialize the device
1 Open any Terminal Application (for example TeraTerm) Select the COM port enumerated on the PC and setthe following parameters
ndash Baudrate 115200ndash Parity Nonendash One Stop bitndash One Start bitndash No Hardware Handshake
2 Press the Reset button on the supported Xplained Pro (XPro) platforms (see Table 2-1)Note The device is now ready to be used as selected application and starts to scan or advertise on thebutton press This button must be pressed only when the ldquoPress buttonrdquo is displayed on the console logwindow The same button is pressed to stop the device scan or advertise
3 The device is in advertising mode and the device initialization message is displayed on the console windowInitializing ApplicationBTLC1000 XPro Module BTLC1000-ZR
ATBTLC1000Application Demo
copy 2019 Microchip Technology Inc User Guide DS50002640B-page 30
BTLC1000 Host Interface UART Mode4-Wire Baudrate921600Initializing BTLC1000BTLC1000 Chip ID 0x2000B1BD Address0xF8F005F60515 Address Type0BluSDK Firmware Version617035BLE Started Advertisement
Pairing ProcedurePerform the following steps to pair the device with the smartphone application
1 Open the Microchip SmartConnect application and click the Bluetooth Smart in an application dashboard asillustrated in the following figureFigure 5-2 Dashboard of Microchip SmartConnect Application
2 To scan for the peripheral devices click the START SCAN option available in scanning page The devicename (for example ATMEL-PXP) is displayed among the list of scanned devices
ATBTLC1000Application Demo
copy 2019 Microchip Technology Inc User Guide DS50002640B-page 31
Figure 5-3 Scanning for Devices
3 Select the device name in the scan results which initiates the pairing procedure Enter the pass-key ldquo123456rdquoon Bluetooth Pairing Request window and click Pair The mobile app displays Successful connection uponsuccessful completion of pairingFigure 5-4 Pairing Request
4 On the device side the console displays the successful completion of the pairing procedure5 On the Microchip SmartConnect app the supported services are displayed for the device
ATBTLC1000Application Demo
copy 2019 Microchip Technology Inc User Guide DS50002640B-page 32
Figure 5-5 Display of Services Supported by the Application
531 Observer ApplicationPerform the following steps to run the Observer application demo
1 Follow the steps (1 and 2) from Initializing the Device2 The device is now ready to be used as an Observer and starts to scan for nearby BLE devices3 The following figure shows example logs from the Observer application
ATBTLC1000Application Demo
copy 2019 Microchip Technology Inc User Guide DS50002640B-page 33
Figure 5-6 Observer Console Output
532 Proximity Reporter ApplicationPerform the following steps to run the Proximity Reporter application demo
1 Establish the connection between the device and mobile phone using the procedure listed in Running theDemo
2 Select the desired service (Link Loss or Immediate Alert) for alert level characteristics configuration Choose avalue from the following
ndash HIGH ALERTndash MILD ALERTndash NO ALERT
ATBTLC1000Application Demo
copy 2019 Microchip Technology Inc User Guide DS50002640B-page 34
Figure 5-7 Configuring Alert Level Settings
3 After configuration of the desired alert levels click Immediate Alert service and then move the mobile phoneaway from the Proximity reporter Based on the distance of separation Path Loss is plotted on the zone radar(using RSSI values received from the Proximity Reporter) Based on the zone the Proximity Monitor sends thecorresponding alert level The console log on the Proximity Reporter displays the corresponding alerts and on-board status LED behaviorFigure 5-8 Proximity Reporter Path Loss Plot Across Safe Mid and Danger Zone
ATBTLC1000Application Demo
copy 2019 Microchip Technology Inc User Guide DS50002640B-page 35
Figure 5-9 Proximity Reporter Path Loss Console Log Alerts Notification
4 After configuration of the desired alert levels click on the Link Loss service and then move the mobile phoneaway from the reporter Based on the distance of separation the Proximity Reporter receives the path lossnotifications based on the alert settings Keep moving until the ldquoLink Lossrdquo pop-up appears The console log onthe Proximity Reporter displays the corresponding alerts and when Link Loss occurs it reports thedisconnection and the on-board status LED behavior The lock screen emulates a common use-caseapplication where the Link Loss service is used (for example key fob) When the user is in close proximity thelock remains open Subsequently the user moving out of range can be triggered to close the lock
ATBTLC1000Application Demo
copy 2019 Microchip Technology Inc User Guide DS50002640B-page 36
Figure 5-10 Link Loss Pop-up on Proximity Monitor
Figure 5-11 Proximity Reporter Console Log for Link Loss
5 After Link Loss the mobile application attempts to reconnect to the Proximity Reporter The connection is re-established by moving the mobile phone closer to the reporter
6 The Tx Power service is used to retrieve the Tx Power of the Proximity Reporter Click Tx Power service iconin the services screen The Proximity Monitor reads the Tx Power value from the Proximity Reporter anddisplays the TX POWER LEVEL as shown in the following figure
ATBTLC1000Application Demo
copy 2019 Microchip Technology Inc User Guide DS50002640B-page 37
Figure 5-12 Proximity Monitor ndash Reading Tx Power Service
533 Proximity Monitor ApplicationPerform the following steps to run the Proximity Monitor application demo
1 Connect one ATBTLC1000-MRZR device loaded with the Proximity Monitor example application code Followthe steps (1 and 2) from Initializing the Device
2 Setup another ATBTLC1000-MRZR device with the Proximity Reporter application Follow all the steps from Initializing the Device The device starts advertising
3 The Proximity Monitor device then starts scanning for available devices in the vicinity and displays itsBluetooth Device Address (BD) in the console window The Proximity Reporter device found during the scan isdisplayed in the console log window (refer to the following figure) Select the index number of that device toestablish connection with itFigure 5-13 Proximity Monitor Connection with a Proximity Reporter
4 When the connection is established the Proximity Monitor sets the link loss alert value to ldquoHIGH ALERTrdquo atthe Proximity Reporter device The Proximity Monitor also monitors the path loss if the Proximity Reporterdevice supports the optional ldquoImmediate Alertrdquo service and ldquoTx Powerrdquo service The Proximity Reporterexample application supports both of these optional servicesThe default alert settings are as follows
ATBTLC1000Application Demo
copy 2019 Microchip Technology Inc User Guide DS50002640B-page 38
ndash For HIGH ALERT set high alert RSSI to -91dBm and above alert status is indicated by LED which mustbe ON
ndash For MILD ALERT set RSSI to -70dBm to -90dBm alert status is indicated by LED which must betoggling
ndash For NO ALERT set RSSI to -69dBm and below alert status is indicated by LED which must be OFF
If the reporter device moves out of the proximity of the monitor device the path loss crosses the thresholdvalues and the corresponding alert value is set the alert notification is displayed on the console as shownbelowFigure 5-14 Proximity Monitor Setting Alert Levels
534 ANCS ApplicationPerform the following steps to run the ANCS application demo
1 Follow the steps from Initializing the Device2 Enable Bluetooth from the Settings page of iPhone The phone starts to scan for the devices ATMEL-ANCS
appears among the list of devices scanned Click the ATMEL-ANCS to connect to the deviceFigure 5-15 ANCS Device Discovery in iPhone
3 When connected the client side initiates a pairing request with the iPhone The console log provides guidancefor the user to enter the pass-key on the iPhone
ATBTLC1000Application Demo
copy 2019 Microchip Technology Inc User Guide DS50002640B-page 39
Figure 5-16 Console Display for Pairing in ANCS
4 Enter the pass-key displayed in the console log on the Bluetooth Pairing Request window of the iPhone andclick Pair After the device is connected ldquoATMEL-ANCSrdquo appears in the MY DEVICES section on the iPhoneFigure 5-17 Pairing and Connecting iPhone to ATMEL-ANCS
5 Now the user can initiate a mobile terminated call to the iPhone When the iPhone receives a call thecorresponding incoming call alert is indicated on the device side console log window Once the call isterminated the device waits for a new alert to occur as shown in the following screenFigure 5-18 Console Display for Notification Received as Incoming Call Alert
535 Scan Parameters ApplicationPerform the following steps to run the Scan Parameters application demo
1 Establish the connection between the device and mobile phone using the procedure listed in Running theDemo
2 When paired the application displays the Scan Parameters and the Generic Information service
ATBTLC1000Application Demo
copy 2019 Microchip Technology Inc User Guide DS50002640B-page 40
3 Click the Scan Parameters service The user receives a notification for the scan refresh characteristic valueThe user can disable the notification in the Scan Parameters page refer the following figureFigure 5-19 Scan Refresh Characteristic Notification Options
4 The user can set appropriate value for the Scan Interval and Scan Window characteristics5 The newly updated values of Scan Interval and Scan Window must be displayed on the console log of the
device side as shown in the following figureFigure 5-20 Updated Scan IntervalWindow Characteristic Value on Device
536 Time Information Profile ApplicationPerform the following steps to run the Time Information Profile application demo
1 Follow steps 1 through 4 from the ANCS Application2 Press the SW0 button on the device to read the internally supported characteristic values from the iPhone3 The console log on the device side displays the values for all characteristics supported by the iPhone
internallyFigure 5-21 Console Display ndash Date Time and Day Information
ATBTLC1000Application Demo
copy 2019 Microchip Technology Inc User Guide DS50002640B-page 41
5361 Running the Demo for Android devicesPerform the following steps to run the Time Information Profile application demo for Android devices
1 Establish the connection between the device and mobile phone using the procedure listed in Running theDemo
2 After the device is connected the application displays Continuous Time Service Next DST Change Serviceand Reference Time Update Service
3 The user has to click on the services to read the characteristic values4 Press the SW0 button on the supported platform device to read the internally supported characteristic values
from the Android device5 The console log on the device side displays the values for all the characteristics supported by the device
Figure 5-22 Console Display - All Supported Characteristic Values
537 HID Mouse Device ApplicationPerform the following steps to run the HID Mouse Device application demo
1 Follow the steps from Initializing the Device2 In this demonstration an Android device supporting HOGP is used The HOGP profile is natively supported in
Android version 44 (Android KitKat) and higher The mobile phone must include a Bluetooth chipsetsupporting Bluetooth 40 or higher On the mobile phone enable Bluetooth in the Settings page to scan for thedevices ldquoATMEL-HIDrdquo appears among the list of scanned devices Select ATMEL-HID to connect to thesupported platform deviceFigure 5-23 HID (Mouse) Device Discovery on Bluetooth Settings Page
3 Click ATMEL-HID to start the pairing procedure A pop-up requesting the pass-key appears Enter pass-keyldquo123456rdquo and click Pair
ATBTLC1000Application Demo
copy 2019 Microchip Technology Inc User Guide DS50002640B-page 42
Figure 5-24 Bluetooth Pairing Request
4 After pairing is complete the connected device is listed under Paired deviceFigure 5-25 Paired Devices
5 The HID device side for the pairing and connection procedure is shown in the console logFigure 5-26 HID Mouse Device Console Log
6 After the device is connected to the mobile phone the user can click on the SW0 button to simulate mousemovement
7 For every press of the button the user can see a corresponding cursor movement on the HID host asdescribed below
ndash First 5 button presses ndash cursor moves rightndash Next 5 button presses ndash cursor moved downndash Next 5 button presses ndash cursor moves leftndash Next 5 button presses ndash cursor moved up
The same sequence is repeated based on user input The console log is shown in the following screen
ATBTLC1000Application Demo
copy 2019 Microchip Technology Inc User Guide DS50002640B-page 43
Figure 5-27 HID Device Console Log for Movement
Figure 5-28 Mouse Movement Simulation
538 HID Keyboard Device ApplicationPerform the following steps to run the HID Keyboard device application demo
1 Follow the steps from Initializing the Device2 In this demonstration an Android device supporting HOGP is used The HOGP profile is natively supported in
Android version 44 (Android KitKat) and higher The mobile phone must include a Bluetooth chip-setsupporting Bluetooth 40 or higher On the mobile phone enable Bluetooth in the Settings page to scan for thedevices ldquoATMEL-HIDrdquo appears among the list of scanned devices Select ATMEL-HID to connect to thesupported platform device
ATBTLC1000Application Demo
copy 2019 Microchip Technology Inc User Guide DS50002640B-page 44
Figure 5-29 HID (Keyboard) Device Discovery on Bluetooth Settings Page
3 Click ATMEL-HID to initiate the pairing procedureFigure 5-30 Pairing Procedure with HID Device
4 After pairing is complete the connected device is listed under Paired deviceFigure 5-31 Paired Devices
5 The HID device side for the pairing and connection procedure is shown in the console logFigure 5-32 HID Keyboard Device Console Log
6 After the device is connected start any notepad application on the mobile phone7 Click the SW0 button on the supported platform device8 The user can see a letter for each press in the application ldquoFast notepadrdquo9 The user can see a complete ldquoHello Atmelrdquo in the application as shown in the following screen
ATBTLC1000Application Demo
copy 2019 Microchip Technology Inc User Guide DS50002640B-page 45
Figure 5-33 Message Displayed in the Application
539 Battery Service ApplicationPerform the following steps to run the Battery Service Application demo
1 Establish the connection between the device and mobile phone using the procedure listed in Running theDemo
2 When paired the application displays the Battery Service and the Generic Information service3 Select ldquoBattery Servicerdquo to receive notifications for the battery level characteristic The user can stop receiving
the notifications by disabling notifications as shown in the following figureFigure 5-34 Battery Level Characteristic Notification Options
4 On the device side the console log displays the periodic battery level updatesBattery Level0Battery Level1Battery Level2Battery Level3Battery Level4Battery Level5
5310 Simple Broadcaster ApplicationPerform the following steps to run the Simple Broadcaster application demo
1 Follow the steps (1 and 2) from Initializing the Device2 The device is in advertising mode3 The following figure shows example logs from the Simple Broadcaster application
ATBTLC1000Application Demo
copy 2019 Microchip Technology Inc User Guide DS50002640B-page 46
Figure 5-35 Simple Broadcaster Console Display
5311 Device Information Service ApplicationPerform the following steps to run the Device Information Service application demo
1 Establish the connection between the device and mobile phone using the procedure listed in Running theDemo
2 When paired the application displays the Device Information Service3 When the Device Information Service is selected the user can view the device information service
characteristics as shown in the following screenFigure 5-36 Display of Device Information Service Characteristics
4 The user can refresh the page to get the updated characteristic value of all characteristics5 On the device side the console log is displayed as
Updating Firmware to verFW_VER-000Updating Firmware to verFW_VER-001Updating Firmware to verFW_VER-002Updating Firmware to verFW_VER-003
5312 Custom Serial Chat Profile ApplicationPerform the following steps to run the Custom Serial Chat Profile application demo
ATBTLC1000Application Demo
copy 2019 Microchip Technology Inc User Guide DS50002640B-page 47
1 Establish the connection between the device and mobile phone using the procedure listed in Running theDemo
2 Once pairing is complete the Custom Serial Chat icon appears on the service list page3 Click the Custom Serial Chat icon The chat screen appears where the user can type the text that is to be
sent to the remote device and also see the text coming from the remote device4 Chat text ldquoHello Atmelrdquo send to remote device
Figure 5-37 Sending Data to Device
5 The user can also write the text on the console for the device and press the ENTER key for transmitting thechat text to the mobile applicationFigure 5-38 Console Log for Sending Data to Remote Device
ATBTLC1000Application Demo
copy 2019 Microchip Technology Inc User Guide DS50002640B-page 48
Figure 5-39 Chat Text Received from ATBTLC1000
Note For more information on the Custom Serial Chat service refer to the Custom Serial Chat ServiceSpecification
5313 Heart Rate Profile ApplicationPerform the following steps to run the Heart Rate Profile application demo
1 Establish the connection between the device and mobile phone using the procedure listed in Running theDemo
2 After the device is connected the application displays the Heart Rate and the Device Information service isdisplayed
3 When notifications are enabled the HRM values are displayed as shown in the console and thecorresponding mobile app The LED on the SAM L21 board starts blinking while sending notificationsNotification EnabledHeart Rate 50 bpm RR Valueslt100300gtmsec User StatusIdleHeart Rate 51 bpm RR Valueslt500700gtmsec User StatusIdleHeart Rate 52 bpm RR Valueslt9001100gtmsec User StatusIdleHeart Rate 53 bpm RR Valueslt100300gtmsec User StatusIdleHeart Rate 54 bpm RR Valueslt500700gtmsec User StatusIdleHeart Rate 55 bpm RR Valueslt9001100gtmsec User StatusIdleHeart Rate 56 bpm RR Valueslt100300gtmsec User StatusIdleHeart Rate 57 bpm RR Valueslt500700gtmsec User StatusIdleHeart Rate 58 bpm RR Valueslt9001100gtmsec User StatusIdleHeart Rate 59 bpm RR Valueslt100300gtmsec User StatusIdleEnergy Expended 3KJ
ATBTLC1000Application Demo
copy 2019 Microchip Technology Inc User Guide DS50002640B-page 49
Figure 5-40 Displaying Heart Rate Measurements
4 When the user disable on Stop Notify the notifications are displayed in the console logs asNotification Disabled
5 During the connection the SW0 button is used to disconnect the connection If no connection exists the SW0button is used to start advertisement
5314 Blood Pressure Profile ApplicationPerform the following steps to run the Blood Pressure Profile application demo
1 Establish the connection between the device and mobile phone using the procedure listed in Running theDemo
2 When the device is connected the application displays Blood Pressure Device Information Service andGeneric Information
3 On entering the Blood Pressure service page the mobile application enables the notifications and indicationsfor interim cuff pressure and blood pressure characteristics respectively The blood pressure sensor devicesimulated by the device sends the current blood pressure values after receiving the indications enablingrequest The corresponding console logs and mobile application screen are shown in the following screenFigure 5-41 Console Log for Blood Pressure Measurements
ATBTLC1000Application Demo
copy 2019 Microchip Technology Inc User Guide DS50002640B-page 50
Figure 5-42 Blood Pressure Service Page after Receiving BP Indications
4 The SW0 button can be used on the SAM L21 to receive updated blood pressure measurements The bloodpressure sensor first sends the interim cuff pressure values as notifications and then sends the final bloodpressure measurements as indication The blood pressure measurements sent by the blood pressure sensorare simulated values The following figures demonstrate the scenario after a SW0 button pressFigure 5-43 Console Log for Blood Pressure Values after Button Press
ATBTLC1000Application Demo
copy 2019 Microchip Technology Inc User Guide DS50002640B-page 51
Figure 5-44 Blood Pressure Service Pages after Receiving Measurement Data on Button Press
5315 Find Me Profile ApplicationPerform the following steps to run the Find Me Profile application demo
1 Establish the connection between the device and mobile phone using the procedure listed in Running theDemo
2 After the device is connected the application displays a service page that includes Immediate Alert Serviceand Generic Information
3 Since the service level connection is established the user can see the notifications based on the alert levelsettings as depicted in the following figuresFigure 5-45 Sending Alerts to Find Me Target ATMEL-FMP
ATBTLC1000Application Demo
copy 2019 Microchip Technology Inc User Guide DS50002640B-page 52
4 On the device side the console log is displayed asFind Me Mild AlertFind Me High AlertFind Me No Alert
5316 Phone Alert Status ApplicationPerform the following steps to run the Phone Alert Status application demo
1 Establish the connection between the device and mobile phone using the procedure listed in Running theDemo
2 After connection the application displays the Phone Alert Status Service page3 Notifications are automatically enabled and the application reads the values of the ldquoAlert Statusrdquo ldquoRinger
Settingsrdquo and ldquoRinger Control Pointrdquo characteristics which are updated on the mobile application asillustrated in the following figureFigure 5-46 Displaying the Characteristics of the Phone Alert Service
4 Press the SW0 button The device is set to different modes by using the notifications and the correspondingconsole logs are displayedFigure 5-47 Phone Alert Status Console Log
ATBTLC1000Application Demo
copy 2019 Microchip Technology Inc User Guide DS50002640B-page 53
5317 Alert Notification Profile ApplicationPerform the following steps to run the Alert Notification Profile application demo
1 Establish the connection between the device and mobile phone using the procedure listed in Running theDemo
2 When connected the application displays the Alert Notification service page The console log displays the newand unread alert categoriesFigure 5-48 Alert Notification Categories
3 Enable the notifications by using the SW0 button The mobile application reflects the status as shownFigure 5-49 Alert Notification Screen on Microchip SmartConnect Application
ATBTLC1000Application Demo
copy 2019 Microchip Technology Inc User Guide DS50002640B-page 54
4 The user can trigger a missed call to the Android device or send an SMS The corresponding notification thengets displayed on the device side in the console logsFigure 5-50 Console Display for Missed Call Alert and SMS Alert Notifications
5318 Multi-Role Peripheral Multi-Connect ApplicationPerform the following steps to run the Multi-Role Peripheral Multi-Connect application demo
1 Establish the connection between the device and mobile phone using the procedure listed in Running theDemo The device initially acts as a GAP Peripheral and starts advertisement with Battery Service UUID in theadvertisement data Perform all the steps from Battery Service Application
2 The device starts scanning and displays the devices found as shown in the following figureFigure 5-51 Multi-Role Peripheral Multi-Connect Application ndash Scanning Devices
3 Setup another ATBTLC1000-MRZR device with the Find Me application example loaded Follow the steps (1through 3) from Running the Demo The device starts advertising
4 The GAP Central (Find Me Locator) scans and then displays the list of all BLE devices that are advertisingFind Me Target devices (GATT server role) are indicated with tag ldquo---FMPrdquo Select the appropriate indexnumber for the Find Me Target GAP Central (Find Me Locator) connects to the selected peer device
ATBTLC1000Application Demo
copy 2019 Microchip Technology Inc User Guide DS50002640B-page 55
Figure 5-52 Connecting GAP Central (Find Me Locator) with GAP Peripheral (Find Me Target)
5 The ATBTLC1000 as a GAP Central pairs with the connected peripheral The ATBTLC1000-MRZR then actsas a GAP Peripheral by advertising with Battery Service UUID in the advertisement data Now theATBTLC1000-MRZR sends alert levels as a GAP Central sends battery level notifications to the deviceconnected as a GAP Peripheral and also starts advertising with Connectable advertisement packetsFigure 5-53 Device acting as Multi-Role to accept connections from GAP Central devices (Mobile)
6 The ATBTLC1000-MRZR acting as a GAP Peripheral (BAS) can connect to seven GAP central devices(mobile devices through the Microchip SmartConnect application) Now the ATBTLC1000-MRZR continues to
ATBTLC1000Application Demo
copy 2019 Microchip Technology Inc User Guide DS50002640B-page 56
behave as Find Me Locator (GAP Central) and Battery Service Application (GAP Peripheral) simultaneouslywith eight active connections Continuous data transfer happens on all the links by the ATBTLC1000-MRZRand even if one link gets disconnected the data transfer happens on the other links
5319 L2CAP Throughput ApplicationThis demonstration requires two ATBTLC1000-MRZR devices Program one ATBTLC1000-MRZR device with theL2CAP Peripheral and another one with the L2CAP Central application example Perform the following steps to runthe Throughput application demo
1 Follow the steps (1 and 2) from Initializing the Device for both devices2 The device initializes and start-up3 The Central device starts scanning and subsequently connects with the desired peripheral device The
following log shows that both devices connected to confirm the connection statusFigure 5-54 L2CAP Central Connection with L2CAP Peripheral
Figure 5-55 L2CAP Peripheral Connection with a L2CAP Central
4 Once the connection is established the peripheral device keeps sending the specified data and the centraldevice receives the same data in a given time Eventually calculated Throughput is displayed on the consolefor both central and peripheral
ATBTLC1000Application Demo
copy 2019 Microchip Technology Inc User Guide DS50002640B-page 57
Figure 5-56 L2CAP Peripheral Final Throughput Value
Figure 5-57 L2CAP Central Final Throughput Value
5320 Health Thermometer Profile ApplicationPerform the following steps to run the Health Thermometer Profile application demo
1 Establish the connection between the device and mobile phone using the procedure listed in Running theDemo
2 When paired the application displays the Health Thermometer Service and the Generic Information service
ATBTLC1000Application Demo
copy 2019 Microchip Technology Inc User Guide DS50002640B-page 58
3 The temperature value RSSI and the device name are displayed on the mobile application The console log isshown in the following screenFigure 5-58 Health Thermometer Connected Services
Figure 5-59 Console Log after Connection Pairing and with Notifications
4 To change the body measurement location press the user button (SW0) on the SAM L21 The new value isupdated in the application
5 On the Microchip SmartConnect application going back to the scanning screen disconnects the device withmobile application
5321 iBeacon ApplicationPerform the following steps to run the iBeacon application demo
1 Follow the steps (1 and 2) from Initializing the Device2 Start the Beacon application on the iPhone
ATBTLC1000Application Demo
copy 2019 Microchip Technology Inc User Guide DS50002640B-page 59
Figure 5-60 Beacon Radar Profile App Launch Screen
3 Click Beacon Ranging The beacon application is launched to show the positioning of the beacon device withrespect to the mobile phone and supports the following modes
ndash Proximity ndash used to display beacon specific information when the mobile device comes in close proximityto a given beacon This mode also shows the corresponding product related information that is configuredfor this particular beacon device
ndash Distance ndash used to indicate the distance between the beacon device and the mobile
Figure 5-61 Beacon Radar Application Initial Screen
4 Click iBeacon to check the Major Minor and RSSI value The RSSI value is automatically updated based onthe movement of the scanner device as shown in the following figure
ATBTLC1000Application Demo
copy 2019 Microchip Technology Inc User Guide DS50002640B-page 60
Figure 5-62 Beacon Radar Application in Distance Mode
5 Inside the proximity mode if the scanner device is very near to the beacon The user can see the productinformation when the user is in close proximity to a given beacon device When the user moves away from thebeacon device information content is not shown any more It is an indication that the user is moved away fromthe beacon device The user can optionally close the message by clicking on closeFigure 5-63 Beacon Radar Application in Proximity Mode
5322 AltBeacon ApplicationPerform the following steps to run the AltBeacon application demo
1 Follow the steps (1 and 2) from Running the Demo2 The beacon application initialization is displayed in the console
Initializing AltBeacon ApplicationBLE AltBeacon Advertisement started
3 Start the Beacon application on the mobile phone (see Figure 5-50) In this demonstration an iPhone is usedto run the application
ATBTLC1000Application Demo
copy 2019 Microchip Technology Inc User Guide DS50002640B-page 61
4 Tap on the AltBeacon icon for Major Minor and UUID Value The RSSI values are automatically updatedbased on the movement of the scanner device For more details about the AltBeacon device the user can tapon the pop-up message (which shows UUID ID1 and ID2 values) as shown in the following figuresFigure 5-64 AltBeacon Radar Application in Distance Mode
5 In proximity mode the application opens the configured URL whenever the user comes in close proximity tothe configured beacon device When the user moves away from the beacon device the configured beacon isnot shown It is just an indication that the user moved away from beacon deviceFigure 5-65 AltBeacon Radar Application in Proximity Mode
6 A new AltBeacon can be added to the Beacon list using the add button as illustrated in the following figure
ATBTLC1000Application Demo
copy 2019 Microchip Technology Inc User Guide DS50002640B-page 62
Figure 5-66 Adding new beacon
7 A new AltBeacon can be added into the Region monitoring list using the add button as illustrated in thefollowing figureFigure 5-67 Adding new beacon in Region Monitoring List
Note The Region Monitoring List is supported on iOS and not on Android devices
5323 Eddystone Beacon ApplicationPerform the following steps to run the Eddystone Beacon application demo
1 Follow the steps (1 and 2) from Running the Demo2 The beacon application initialization is displayed on the console
Initializing BTLC1000BD Address0xF8F005F34CC1 Address Type0Eddystone beacon startedAdv count 1Tx URLAdv count 22Tx TLM
3 Start the Beacon application on the mobile phone (see Figure 5-50) In this demonstration an iPhone is usedto run the application
ATBTLC1000Application Demo
copy 2019 Microchip Technology Inc User Guide DS50002640B-page 63
4 Open the Beacons navigation tab to view the ranging screen The Eddystone beacon device is shown on theranging screen with the Eddystone icon The position of the beacon is based on the strength of the signalreceived from RSSI Click the Beacon icon to see a pop-up window showing the identity of the frame in thecase of the EDDYSTONE_URL_APP the shortened URL value is shown and in the case of theEDDYSTONE_UID_APP Namespace ID and Instance ID is shownFigure 5-68 Eddystone Beacons (both UID and URL beacons) ranged by Microchip SmartConnectApplication
5 Click the beacon pop-up window to view detailed information The detailed view shows UIDURL andtelemetric information like battery voltage beacon temperature time since power-on etc This telemetricinformation is obtained from the Eddystone-TLM frames which are interleaved with Eddystone identifyingframes (UIDURL)Figure 5-69 Detailed view of the Eddystone URL and UID beacon
ATBTLC1000Application Demo
copy 2019 Microchip Technology Inc User Guide DS50002640B-page 64
6 In the EDDYSTONE_URL_APP the detailed beacon information screen shows a Configure button Click theConfigure button It requests that the user puts the beacon into Configuration mode The SW0 hardwarebutton present on the SAM L21 Xplained Pro board has to be long pressed (around 3 seconds) to enter intoConfiguration mode
7 Connect to the beacon in Configuration mode as shown in Figure 5-70 Once connected the configurablebeacon parameters are listed out as shown in Figure 5-71Figure 5-70 Connecting to Beacon in Configuration Mode
Figure 5-71 Beacon Configuration Screen
8 Update the URL Tx Power mode beacon period etc and then save Now disconnect from the beacon andenter the ranging screen Once disconnected the beacon device (ATBTLC1000-MRZR) enters into Beaconmode and start sending Eddystone URL frames with the updated values The ranging console log screenshows the beacon with new URL value
ATBTLC1000Application Demo
copy 2019 Microchip Technology Inc User Guide DS50002640B-page 65
Figure 5-72 Eddystone Beacon Console Log
9 The beacon configuration page also provides a reset button that can set all the parameters to its defaultfactory settings
53231 Demo with Physical Web ApplicationEddystone is the backbone of the Physical Web initiative from Google For more information on the Physical Webrefer to httpsgooglegithubiophysical-web
The following demo shows how the Eddystone application running on an ATBTLC1000-MRZR device worksseamlessly with the Physical Web Android application
1 Install the Physical Web Android application in a BLE compatible android device2 Build and run the EDDYSTONE_URL_APP in the hardware setup3 Open the Physical Web app to detect the URL emitted by the beacon node as shown in the following figure
ATBTLC1000Application Demo
copy 2019 Microchip Technology Inc User Guide DS50002640B-page 66
Figure 5-73 Physical Web App Detecting Eddystone-URL
4 Click the Menu button to open the ldquoEdit URLrdquo option this requests that the user to put the beacon inConfiguration mode Pressing the SW0 button on the Xplained Pro board for 3 seconds (long press) puts thebeacon device in Configuration mode
5 The URL configuration window will pop-up once the Android device establishes connection with the beaconrsquosconfiguration service as shown in the following figure Change the URL value to a different one make sure touse a shortened URL as the size of encoded URL is limited to 17 bytes Googlersquos URL shortener can be usedfor this purpose httpsgooglFigure 5-74 URL Configuration on Physical Web App
5324 Direct Test Mode ApplicationThis demonstration requires two ATBTLC1000-MRZR devices loaded with the Direct Test Mode example applicationcode Perform the following steps to run the DTM with the Performance Analyzer tool
ATBTLC1000Application Demo
copy 2019 Microchip Technology Inc User Guide DS50002640B-page 67
1 Start the performance analyzer in Atmel StudioFigure 5-75 Selecting Studio Performance Analyzer Tool
Figure 5-76 BLE Performance Analyzer Tool Window
2 Next initialize the UART Enter the COM port number and press ldquoInit UARTrdquo A successful initialization isindicated by receiving a chip response as shown in the following figure
Tip Check the COM port number from the Device Manager
ATBTLC1000Application Demo
copy 2019 Microchip Technology Inc User Guide DS50002640B-page 68
Figure 5-77 Initializing UART
3 Start the Direct Test Mode configure one board as Tx and the other one as Rx Make sure to select the sameRF Channel for both Rx and Tx during the test and start the Rx test before the Tx test in order not to miss anypackets The user must see non-zero packets received at the Rx side notifying successful transmission andreceptionNote Any side can be replaced by standard compliant test equipment
4 Select Tx Power (dBm) other than -55 dBm if the devices are relatively far from each otherFigure 5-78 Tx Power Configuration
ATBTLC1000Application Demo
copy 2019 Microchip Technology Inc User Guide DS50002640B-page 69
Figure 5-79 Starting Tx Test
5 On the Rx side select the appropriate COM port with the same default settings Open the window having bothTx and Rx options Click Start Rx Test and ensure that the packets are transferred for a certain time periodfrom the Tx deviceFigure 5-80 Starting Rx Test
6 Click Stop Test to display the number of successful received packets
ATBTLC1000Application Demo
copy 2019 Microchip Technology Inc User Guide DS50002640B-page 70
Figure 5-81 Number of Packets Received
Important The PER is calculated assuming that the transmitter side sends 1500 packets fortesting using RampS CBT equipment For peer testing ignore the PER reading
ATBTLC1000Application Demo
copy 2019 Microchip Technology Inc User Guide DS50002640B-page 71
6 Adding a BLE Standard ServiceThe user can add another service such as the Device Information Service or Battery Service to the application byusing the ASF wizard as mentioned in the following screen
1 Go to the Atmel Studio ASF gt ASF Wizard as shown in the following figureFigure 6-1 Invoking ASF Wizard
2 In the ASF Wizard window enter ldquoBLErdquo in the search box as shown in the following figureFigure 6-2 ASF BLE Services and Components Window
3 Select the required BLE ServicesProfiles Component as shown in the following figure31 Select Device Information Services32 Click Add gt Apply gt OK
ATBTLC1000Adding a BLE Standard Service
copy 2019 Microchip Technology Inc User Guide DS50002640B-page 72
Figure 6-3 Adding BLE-Device Information Service and its Component
4 Newly added BLE service component must be available in the following directory srcthirdpartywirelessble_sdkble_servicesdevice_information as shown in the following figureFigure 6-4 Hierarchy of Newly Added Service Component
5 Use the APIs as mentioned in the Device Information Service (device_infoh) for incorporating thisfunctionality if required in the application
brief Update the DIS characteristic value after defining the services using dis_primary_service_define param[in] dis_serv dis service instance param[in] info_type dis characteristic type to be updated param[in] info_data data need to be updated return ref AT_BLE_SUCCESS operation completed successfully return ref AT_BLE_FAILURE Generic errorat_ble_status_t dis_info_update(dis_gatt_service_handler_t dis_serv dis_info_type info_typedis_info_data info_data at_ble_handle_t conn_handle)brief DIS service and characteristic initialization (Called only once by user) param[in] device_info_serv dis service instance return nonevoid dis_init_service(dis_gatt_service_handler_t device_info_serv )brief Register a dis service instance inside stack param[in] dis_primary_service dis service instance return ref AT_BLE_SUCCESS operation completed successfully
ATBTLC1000Adding a BLE Standard Service
copy 2019 Microchip Technology Inc User Guide DS50002640B-page 73
return ref AT_BLE_FAILURE Generic errorat_ble_status_t dis_primary_service_define(dis_gatt_service_handler_t dis_primary_service)
ATBTLC1000Adding a BLE Standard Service
copy 2019 Microchip Technology Inc User Guide DS50002640B-page 74
7 Custom Serial Chat Service Specification
71 Service DeclarationThe Custom Serial Chat profile consists of a custom serial chat service Both the mobile app and the host (HOSTMCU + ATBTLC1000-MRZR) need to expose this service The custom serial chat service is instantiated as a primaryservice
The UUID value assigned to custom serial chat service is fd5abba0-3935-11e5-85a6-0002a5d5c51b
72 Service CharacteristicThe following characteristics are exposed in the Custom Serial Chat service Only one instance of each characteristicis permitted within this service
Table 7-1 Custom Serial Chat Service Characteristics
Characteristic Name Requirement
MandatoryProperties
Security Permission
Endpoint M Notify Depend on BLE_PAIR_ENABLEmacro
Client characteristic configurationdescriptor
M Read Write None
Note 1 The security permission depends on the BLE_PAIR_ENABLE macro defined inside the ble_managerh2 If BLE_PAIR_ENABLE is set true then the security permission of the Endpoint characteristic is readable with
authentication and writable with authentication3 If BLE_PAIR_ENABLE is set false then the security permission of Endpoint characteristic is none
73 EndpointThe Endpoint characteristic is used to transmit the chat data provided by the user on the terminal (device side) andon the mobile chat screen (mobile side)
The UUID value assigned to Endpoint characteristic is fd5abba1-3935-11e5-85a6-0002a5d5c51b
731 Characteristic BehaviorWhen the client characteristic configuration descriptor is configured for the notification by a remote device the usercan send chat text message to the remote device
Note The chat text is sent as a notification from the sender (mobile app or ATBTLC1000-MRZR based device)Hence the client characteristic configuration descriptor is always configured for notifications (in the Custom SerialChat service instance on the mobile application and host)
74 Characteristic Descriptors
741 Client Characteristic Configuration DescriptorThe client characteristic configuration descriptor is included in the Endpoint characteristic
ATBTLC1000Custom Serial Chat Service Specification
copy 2019 Microchip Technology Inc User Guide DS50002640B-page 75
75 Sequence Flow DiagramThe following figure illustrates the sequence flow diagram of Custom Serial Chat profileFigure 7-1 Sequence Flow Diagram
ATBTLC1000Custom Serial Chat Service Specification
copy 2019 Microchip Technology Inc User Guide DS50002640B-page 76
8 BluSDK Software ArchitectureThe following diagram illustrates the various layers in the BluSDK Architecture for implementing various applicationsThe External host can be supported hardware platforms and IDEs (see 2 Supported Hardware Platforms and IDEs)
Figure 8-1 BluSDK Software Architecture
ATBTLC1000BluSDK Software Architecture
copy 2019 Microchip Technology Inc User Guide DS50002640B-page 77
9 Hardware Flow Control for 4-Wire Mode eFuse Write ProcedureThis procedure is applicable only for the MRCSPQFN packages The ATBTLC1000-ZR module comes with a 4-wiremode eFuse by default from the factory
CAUTIONWhile writing data to the eFuse the data written can never be changed (that is if a value of 1 is written toa specific eFuse those contents can never be reverted back to its original value) To configure the eFusecontroller for accessing the eFuse contents the user must enter the valid arguments for eFuseconfiguration
1 Connect the SAM-ICE to the J108 header and the ATBTLC1000 XPRO to any MCU board to power it up Forthe J108 location refer to the following assembly drawing Ensure that the ldquoATBTLC1000 chip enablerdquo andldquoWakeup pinrdquo are driven high throughout the eFuse processFigure 9-1 ATBTLC1000 XPRO Board Assembly Diagram
2 Remove pins U102 R116 and R117 on the ATBTLC1000 XPRO to disconnect the temperature sensor chipfrom the GPIOs used for flow control as shown in following figure (highlighted in red)Figure 9-2 ATBTLC1000 3D View XPRO Board
3 The supplied command line tool (EfuseBlockProgramexe) is used to write the ATBTLC1000 eFuse toconfigure the flow control signals
4 To invoke the help information from the EfuseBlockProgram enter EfuseBlockProgramexe -h in thecommand line
ATBTLC1000Hardware Flow Control for 4-Wire Mode eFuse
copy 2019 Microchip Technology Inc User Guide DS50002640B-page 78
Figure 9-3 Invoking Help Information
5 Reading eFuse value51 Command Syntax EfuseBlockProgramexe ndashv ltBank Nogt ltBlock Nogt
bull Bank No Range from 0 to 5bull Block No Range from 0 to 3bull -v For verification of a programmed block
Note For the ATBTLC1000 UART hardware flow control 4-wire mode Bank-5 and Block-3 areconfigured
52 To enable the ATBTLC1000 UART hardware flow control eFuse configuration use commandEfuseBlockProgramexe ndashv 5 3 The example output shown in following figure is for readingthe eFuseFigure 9-4 Reading eFuse Values
6 Writing and verifying the ATBTLC1000 eFuse value61 When writing the data to eFuse the data written can never be changed (that is if a value 1 is written
to a specific eFuse those contents can never be reverted back to its original value To configure the
ATBTLC1000Hardware Flow Control for 4-Wire Mode eFuse
copy 2019 Microchip Technology Inc User Guide DS50002640B-page 79
eFuse controller for accessing the eFuse contents the user must enter the valid arguments for eFuseconfiguration
62 Command Syntax EfuseBlockProgramexe ltBank Nogt ltBlock Nogt ltReg Value inHEXgt -v
bull Bank No Range from 0 to 5bull Block No Range from 0 to 3bull Reg Value eFuse to be configured in Hexbull -v For verification of a programmed block
63 To enable the ATBTLC1000 UART hardware flow control 4-wire mode Bank-5 and Block-3 must bewritten as ldquo10000000rdquo (inputs are in hex) The example write configuration to enable the hardwareflow control is shown in following figureFigure 9-5 Writing eFuse Values
ATBTLC1000Hardware Flow Control for 4-Wire Mode eFuse
copy 2019 Microchip Technology Inc User Guide DS50002640B-page 80
10 Document Revision HistoryTable 10-1 Document Revision History
Revision Date Section Description
B 082019 Table 2-1 Updated
36 SAM R34 Xplained Pro Setup Added
Figure 4-5 Updated
A 072017 Document Initial Release
ATBTLC1000Document Revision History
copy 2019 Microchip Technology Inc User Guide DS50002640B-page 81
The Microchip WebsiteMicrochip provides online support via our website at httpwwwmicrochipcom This website is used to make filesand information easily available to customers Some of the content available includes
bull Product Support ndash Data sheets and errata application notes and sample programs design resources userrsquosguides and hardware support documents latest software releases and archived software
bull General Technical Support ndash Frequently Asked Questions (FAQs) technical support requests onlinediscussion groups Microchip design partner program member listing
bull Business of Microchip ndash Product selector and ordering guides latest Microchip press releases listing ofseminars and events listings of Microchip sales offices distributors and factory representatives
Product Change Notification ServiceMicrochiprsquos product change notification service helps keep customers current on Microchip products Subscribers willreceive email notification whenever there are changes updates revisions or errata related to a specified productfamily or development tool of interest
To register go to httpwwwmicrochipcompcn and follow the registration instructions
Customer SupportUsers of Microchip products can receive assistance through several channels
bull Distributor or Representativebull Local Sales Officebull Embedded Solutions Engineer (ESE)bull Technical Support
Customers should contact their distributor representative or ESE for support Local sales offices are also available tohelp customers A listing of sales offices and locations is included in this document
Technical support is available through the website at httpwwwmicrochipcomsupport
Microchip Devices Code Protection FeatureNote the following details of the code protection feature on Microchip devices
bull Microchip products meet the specification contained in their particular Microchip Data Sheetbull Microchip believes that its family of products is one of the most secure families of its kind on the market today
when used in the intended manner and under normal conditionsbull There are dishonest and possibly illegal methods used to breach the code protection feature All of these
methods to our knowledge require using the Microchip products in a manner outside the operatingspecifications contained in Microchiprsquos Data Sheets Most likely the person doing so is engaged in theft ofintellectual property
bull Microchip is willing to work with the customer who is concerned about the integrity of their codebull Neither Microchip nor any other semiconductor manufacturer can guarantee the security of their code Code
protection does not mean that we are guaranteeing the product as ldquounbreakablerdquo
Code protection is constantly evolving We at Microchip are committed to continuously improving the code protectionfeatures of our products Attempts to break Microchiprsquos code protection feature may be a violation of the DigitalMillennium Copyright Act If such acts allow unauthorized access to your software or other copyrighted work youmay have a right to sue for relief under that Act
Legal NoticeInformation contained in this publication regarding device applications and the like is provided only for yourconvenience and may be superseded by updates It is your responsibility to ensure that your application meets with
ATBTLC1000
copy 2019 Microchip Technology Inc User Guide DS50002640B-page 82
your specifications MICROCHIP MAKES NO REPRESENTATIONS OR WARRANTIES OF ANY KIND WHETHEREXPRESS OR IMPLIED WRITTEN OR ORAL STATUTORY OR OTHERWISE RELATED TO THE INFORMATIONINCLUDING BUT NOT LIMITED TO ITS CONDITION QUALITY PERFORMANCE MERCHANTABILITY ORFITNESS FOR PURPOSE Microchip disclaims all liability arising from this information and its use Use of Microchipdevices in life support andor safety applications is entirely at the buyerrsquos risk and the buyer agrees to defendindemnify and hold harmless Microchip from any and all damages claims suits or expenses resulting from suchuse No licenses are conveyed implicitly or otherwise under any Microchip intellectual property rights unlessotherwise stated
TrademarksThe Microchip name and logo the Microchip logo Adaptec AnyRate AVR AVR logo AVR Freaks BesTimeBitCloud chipKIT chipKIT logo CryptoMemory CryptoRF dsPIC FlashFlex flexPWR HELDO IGLOO JukeBloxKeeLoq Kleer LANCheck LinkMD maXStylus maXTouch MediaLB megaAVR Microsemi Microsemi logo MOSTMOST logo MPLAB OptoLyzer PackeTime PIC picoPower PICSTART PIC32 logo PolarFire Prochip DesignerQTouch SAM-BA SenGenuity SpyNIC SST SST Logo SuperFlash Symmetricom SyncServer TachyonTempTrackr TimeSource tinyAVR UNIO Vectron and XMEGA are registered trademarks of Microchip TechnologyIncorporated in the USA and other countries
APT ClockWorks The Embedded Control Solutions Company EtherSynch FlashTec Hyper Speed ControlHyperLight Load IntelliMOS Libero motorBench mTouch Powermite 3 Precision Edge ProASIC ProASIC PlusProASIC Plus logo Quiet-Wire SmartFusion SyncWorld Temux TimeCesium TimeHub TimePictra TimeProviderVite WinPath and ZL are registered trademarks of Microchip Technology Incorporated in the USA
Adjacent Key Suppression AKS Analog-for-the-Digital Age Any Capacitor AnyIn AnyOut BlueSky BodyComCodeGuard CryptoAuthentication CryptoAutomotive CryptoCompanion CryptoController dsPICDEMdsPICDEMnet Dynamic Average Matching DAM ECAN EtherGREEN In-Circuit Serial Programming ICSPINICnet Inter-Chip Connectivity JitterBlocker KleerNet KleerNet logo memBrain Mindi MiWi MPASM MPFMPLAB Certified logo MPLIB MPLINK MultiTRAK NetDetach Omniscient Code Generation PICDEMPICDEMnet PICkit PICtail PowerSmart PureSilicon QMatrix REAL ICE Ripple Blocker SAM-ICE Serial QuadIO SMART-IS SQI SuperSwitcher SuperSwitcher II Total Endurance TSHARC USBCheck VariSenseViewSpan WiperLock Wireless DNA and ZENA are trademarks of Microchip Technology Incorporated in the USAand other countries
SQTP is a service mark of Microchip Technology Incorporated in the USA
The Adaptec logo Frequency on Demand Silicon Storage Technology and Symmcom are registered trademarks ofMicrochip Technology Inc in other countries
GestIC is a registered trademark of Microchip Technology Germany II GmbH amp Co KG a subsidiary of MicrochipTechnology Inc in other countries
All other trademarks mentioned herein are property of their respective companiescopy 2019 Microchip Technology Incorporated Printed in the USA All Rights Reserved
ISBN 978-1-5224-4936-2
Quality Management SystemFor information regarding Microchiprsquos Quality Management Systems please visit httpwwwmicrochipcomquality
ATBTLC1000
copy 2019 Microchip Technology Inc User Guide DS50002640B-page 83
AMERICAS ASIAPACIFIC ASIAPACIFIC EUROPECorporate Office2355 West Chandler BlvdChandler AZ 85224-6199Tel 480-792-7200Fax 480-792-7277Technical SupporthttpwwwmicrochipcomsupportWeb AddresshttpwwwmicrochipcomAtlantaDuluth GATel 678-957-9614Fax 678-957-1455Austin TXTel 512-257-3370BostonWestborough MATel 774-760-0087Fax 774-760-0088ChicagoItasca ILTel 630-285-0071Fax 630-285-0075DallasAddison TXTel 972-818-7423Fax 972-818-2924DetroitNovi MITel 248-848-4000Houston TXTel 281-894-5983IndianapolisNoblesville INTel 317-773-8323Fax 317-773-5453Tel 317-536-2380Los AngelesMission Viejo CATel 949-462-9523Fax 949-462-9608Tel 951-273-7800Raleigh NCTel 919-844-7510New York NYTel 631-435-6000San Jose CATel 408-735-9110Tel 408-436-4270Canada - TorontoTel 905-695-1980Fax 905-695-2078
Australia - SydneyTel 61-2-9868-6733China - BeijingTel 86-10-8569-7000China - ChengduTel 86-28-8665-5511China - ChongqingTel 86-23-8980-9588China - DongguanTel 86-769-8702-9880China - GuangzhouTel 86-20-8755-8029China - HangzhouTel 86-571-8792-8115China - Hong Kong SARTel 852-2943-5100China - NanjingTel 86-25-8473-2460China - QingdaoTel 86-532-8502-7355China - ShanghaiTel 86-21-3326-8000China - ShenyangTel 86-24-2334-2829China - ShenzhenTel 86-755-8864-2200China - SuzhouTel 86-186-6233-1526China - WuhanTel 86-27-5980-5300China - XianTel 86-29-8833-7252China - XiamenTel 86-592-2388138China - ZhuhaiTel 86-756-3210040
India - BangaloreTel 91-80-3090-4444India - New DelhiTel 91-11-4160-8631India - PuneTel 91-20-4121-0141Japan - OsakaTel 81-6-6152-7160Japan - TokyoTel 81-3-6880- 3770Korea - DaeguTel 82-53-744-4301Korea - SeoulTel 82-2-554-7200Malaysia - Kuala LumpurTel 60-3-7651-7906Malaysia - PenangTel 60-4-227-8870Philippines - ManilaTel 63-2-634-9065SingaporeTel 65-6334-8870Taiwan - Hsin ChuTel 886-3-577-8366Taiwan - KaohsiungTel 886-7-213-7830Taiwan - TaipeiTel 886-2-2508-8600Thailand - BangkokTel 66-2-694-1351Vietnam - Ho Chi MinhTel 84-28-5448-2100
Austria - WelsTel 43-7242-2244-39Fax 43-7242-2244-393Denmark - CopenhagenTel 45-4450-2828Fax 45-4485-2829Finland - EspooTel 358-9-4520-820France - ParisTel 33-1-69-53-63-20Fax 33-1-69-30-90-79Germany - GarchingTel 49-8931-9700Germany - HaanTel 49-2129-3766400Germany - HeilbronnTel 49-7131-72400Germany - KarlsruheTel 49-721-625370Germany - MunichTel 49-89-627-144-0Fax 49-89-627-144-44Germany - RosenheimTel 49-8031-354-560Israel - RarsquoananaTel 972-9-744-7705Italy - MilanTel 39-0331-742611Fax 39-0331-466781Italy - PadovaTel 39-049-7625286Netherlands - DrunenTel 31-416-690399Fax 31-416-690340Norway - TrondheimTel 47-72884388Poland - WarsawTel 48-22-3325737Romania - BucharestTel 40-21-407-87-50Spain - MadridTel 34-91-708-08-90Fax 34-91-708-08-91Sweden - GothenbergTel 46-31-704-60-40Sweden - StockholmTel 46-8-5090-4654UK - WokinghamTel 44-118-921-5800Fax 44-118-921-5820
Worldwide Sales and Service
copy 2019 Microchip Technology Inc User Guide DS50002640B-page 84
- Introduction
- Features
- Table of Contents
- 1 Functional Overview
-
- 11 Observer Application
- 12 Proximity Reporter Application
- 13 Proximity Monitor Application
- 14 ANCS Profile Application
- 15 Scan Parameters Service Application
- 16 Time Information Profile Application
- 17 HID Mouse Device or HID Keyboard Device Application
- 18 Battery Service Application
- 19 Simple Broadcaster Application
- 110 Device Information Service Application
- 111 Custom Serial Chat Profile Application
- 112 Heart Rate Profile Application
- 113 Blood Pressure Profile Application
- 114 Find Me Profile Application
- 115 Phone Alert Status Profile Application
- 116 Alert Notification Profile Application
- 117 Multi-Role Peripheral Multi-Connect Application
- 118 L2CAP Throughput Application
- 119 Health Thermometer Profile Application
- 120 iBeacon Application
- 121 AltBeacon Application
- 122 Eddystone Beacon Application
- 123 Direct Test Mode Application
-
- 2 Supported Hardware Platforms and IDEs
- 3 Hardware Setup
-
- 31 ATBTLC1000 Board Types
- 32 SAM L21 Xplained Pro Setup
- 33 SAM D21 Xplained Pro Setup
- 34 SAM G55 Xplained Pro Setup
- 35 SAM 4S Xplained Pro Setup
- 36 SAM R34 Xplained Pro Setup
-
- 4 Software Setup
-
- 41 Installation Steps
- 42 Build Procedure
-
- 421 HID Mouse and HID Keyboard Application Configuration
- 422 Configuration of the Simple Broadcaster Application
- 423 Configuration of Observer Application
-
- 5 Application Demo
-
- 51 Demo Setup
- 52 Console Logging
- 53 Running the Demo
-
- 531 Observer Application
- 532 Proximity Reporter Application
- 533 Proximity Monitor Application
- 534 ANCS Application
- 535 Scan Parameters Application
- 536 Time Information Profile Application
-
- 5361 Running the Demo for Android devices
-
- 537 HID Mouse Device Application
- 538 HID Keyboard Device Application
- 539 Battery Service Application
- 5310 Simple Broadcaster Application
- 5311 Device Information Service Application
- 5312 Custom Serial Chat Profile Application
- 5313 Heart Rate Profile Application
- 5314 Blood Pressure Profile Application
- 5315 Find Me Profile Application
- 5316 Phone Alert Status Application
- 5317 Alert Notification Profile Application
- 5318 Multi-Role Peripheral Multi-Connect Application
- 5319 L2CAP Throughput Application
- 5320 Health Thermometer Profile Application
- 5321 iBeacon Application
- 5322 AltBeacon Application
- 5323 Eddystone Beacon Application
-
- 53231 Demo with Physical Web Application
-
- 5324 Direct Test Mode Application
-
- 6 Adding a BLE Standard Service
- 7 Custom Serial Chat Service Specification
-
- 71 Service Declaration
- 72 Service Characteristic
- 73 Endpoint
-
- 731 Characteristic Behavior
-
- 74 Characteristic Descriptors
-
- 741 Client Characteristic Configuration Descriptor
-
- 75 Sequence Flow Diagram
-
- 8 BluSDK Software Architecture
- 9 Hardware Flow Control for 4-Wire Mode eFuse Write Procedure
- 10 Document Revision History
- The Microchip Website
- Product Change Notification Service
- Customer Support
- Microchip Devices Code Protection Feature
- Legal Notice
- Trademarks
- Quality Management System
- Worldwide Sales and Service
-

Note 1 The SAM G55 Xplained Pro is connected to the ATBTLC1000-MR Xplained Pro through the ATBTLC1000
XPRO adapter board2 For a jumper connection on 4-wire and 6-wire connections refer to the ATBTLC1000-XPRO-ADAPTER
marking label
Figure 3-7 ATBTLC1000-ZR Xplained Pro Extension Connected to the SAM G55 Xplained Pro
Note The connection for the SAM 4S Xplained Pro with the ATBTLC1000-ZR Xplained Pro Extension Board issimilar to the preceding figure
35 SAM 4S Xplained Pro SetupThe following figure illustrates the connection between the ATBTLC1000-MR Xplained Pro Extension Board and theSAM 4S Xplained Pro Board These two devices are connected using the ATBTLC1000-XPRO-ADAPTER Board
ATBTLC1000Hardware Setup
copy 2019 Microchip Technology Inc User Guide DS50002640B-page 17
Figure 3-8 ATBTLC1000-MR Xplained Pro Extension Connected to the SAM 4S Xplained Pro
Note For a jumper connection on 4-wire and 6-wire connections refer to the ATBTLC1000-XPRO-ADAPTERmarking label
36 SAM R34 Xplained Pro SetupThe SAM R34 SERCOM5 is used for the UART connection to the EXT1 header This UART port does not supportCTSRTS hardware flow-control needed for BTLC1000 operation To connect SAMR34-XPRO to BTLC1000ZR-XPRO use SERCOM 5 for the console UART and SERCOM 0 to connect to BTLC1000 The connection mapping isshown in the following table
Table 3-1 SAMR34-XPRO to BTLC1000ZR-XPRO Connection Mapping
SAMR34-XPRO FTDITTL-232R-3V3 BTLC1000ZR-XPRO
PIN SIGNAL PLUGRECEPTICAL J100 PIN SIGNAL
J2003 PA06 (S0 UART RTS) J10016 16 (UART CTS) BLE UARTRTSCTS
J2004 PA07 (S0 UART CTS) J10018 18 (UART RTS) BLE UARTRTSCTS
J20013 PA05 (S0 UART RXD) J10015 15 (UART TXD) BLE UART
J20014 PA04 (S0 UART TXD) J10017 17 (UART RXD) BLE UART
J2005 PA08 J1003 3 GPIO - WAKEUPPIN
J2007 PA18 J1007 7 GPIO - CHIP EN
ATBTLC1000Hardware Setup
copy 2019 Microchip Technology Inc User Guide DS50002640B-page 18
continued
SAMR34-XPRO FTDITTL-232R-3V3 BTLC1000ZR-XPRO
PIN SIGNAL PLUGRECEPTICAL J100 PIN SIGNAL
J2009 PA22 J1009 9 IRQ
J20015 PB02 S5 CONSOLE TXD 5 (Yellow) FTDI Yellow CableRXD
Console UART
J20017 PA23 S5 CONSOLE RXD 4 (Orange) FTDI Orange CableTXD
Console UART
J20019 GND 1 (Black) J10019 GND
J20020 VCC J10020 Power
1 SERCOM 5 is used for console UART2 SERCOM 0 is used for BTLC1000 connection
ATBTLC1000Hardware Setup
copy 2019 Microchip Technology Inc User Guide DS50002640B-page 19
4 Software Setup
41 Installation Steps1 Download and install the Atmel Studio software2 Install the standalone Advanced Software Framework (ASF) package3 Download and install the Microchip SmartConnect App on the mobile phone available in the Apple Storereg for
iPhone and in the Google Playtrade Store for Android
Note Atmel Studio offers predefined example projects for the SAM L21 SAM D21 SAM G55 and SAM 4Sextension boards
Note For more information on the previous releases refer to the Atmel Studio Release Notes available on the Microchip web page
42 Build ProcedurePerform the following steps to build an example project This example build procedure is developed using the SAML21 Xplained Pro Board which is also valid for the other supported hardware platforms and IDEs (see Table 2-1)
1 Open Atmel Studio and select File gt New gt Example ProjectFigure 4-1 Creating a New Project
2 In the New Example Project from ASF or the Extensions window21 Enter the application specific keyword in the search box for example Scan Parameter Battery
Service Application Blood Pressure etc
ATBTLC1000Software Setup
copy 2019 Microchip Technology Inc User Guide DS50002640B-page 20
22 Select the respective example application of theSAM L21 by expanding the ldquoAtmel - Atmel Corprdquo inthe All Projects tab This selection automatically populates the Project Name Location SolutionSolution Name and Device
23 Click OK
Figure 4-2 Searching for a Specific Application Example
3 Select the ldquoAccept the License Agreementrdquo checkbox and then click Finish4 Atmel Studio generates the project files for the selected application example that can be used in the SAM L21
Xplained Pro board5 Go to Project gt Properties to choose the hardware configuration switches and number of wires
51 Set the appropriate build symbols (see following figure)bull For ATBTLC1000-MR ldquoBLE_MODULE = BTLC1000_MRrdquobull For ATBTLC1000-ZR ldquoBLE_MODULE = BTLC1000_ZRrdquo
ATBTLC1000Software Setup
copy 2019 Microchip Technology Inc User Guide DS50002640B-page 21
Figure 4-3 Selecting the ATBTLC1000 Board Type
52 Choose between the 4-wire or 6-wire modesbull ATBTLC1000-MR ndash supports both 4-wire and 6-wire UART modes The ATBTLC1000-XPRO-
ADPTR must be with this board in 4-wire modebull ATBTLC1000-ZR ndash supports only 4-wire mode
Note For more information on 4-wire mode refer to Hardware Flow Control for 4-wire Mode eFuseWrite Procedure
The configurations for 4-wire and 6-wire are as followsbull 6-wire
ndash UART_FLOWCONTROL_4WIRE_MODE=falsendash UART_FLOWCONTROL_6WIRE_MODE=true
bull 4-wirendash UART_FLOWCONTROL_4WIRE_MODE=truendash UART_FLOWCONTROL_6WIRE_MODE=false
Configure UART_FLOWCONTROL_4WIRE_MODE and UART_FLOWCONTROL_6WIRE_MODE symbols inthe project properties as shown in the following figure
ATBTLC1000Software Setup
copy 2019 Microchip Technology Inc User Guide DS50002640B-page 22
Figure 4-4 Configuring the UART Flow Compiler Symbols
6 For the Time Information Profile application the user must select the compiler symbol based on the followingndash For Android devices TP_ANDROIDndash For iOS devices NTP_ANDROID
Note This step is applicable only for the Time Information Profile application
Figure 4-5 Configuring the UART Flow Compiler Symbols for the Time Information Profile
ATBTLC1000Software Setup
copy 2019 Microchip Technology Inc User Guide DS50002640B-page 23
Note iOS requires a device supporting the Time Information Profile to include the service solicitationadvertisement type in the advertisement data The above setting provides the configuration to build the TimeInformation Profile for iOS or Android The iOS natively supports Time Server and does not require a specificmobile application To enable the devices that are displayed on the iOS BLE devices page the servicesolicitation advertisement data type configuration is necessary
7 To build the solution go to Build gt Build SolutionFigure 4-6 Building Solution for Selected Application Example
8 The generated solution is downloaded into the SAM L21 XPro board through the USB cable To program theboard go to Tools gt Device ProgrammingFigure 4-7 Selecting Device Programming
9 In the EDBG (XXXXXXXX) Device Programming window perform the following steps91 Select EDBG in Tool92 Click Apply and then click Read to read the Device Signature93 After reading the Device click Program to program the device
ATBTLC1000Software Setup
copy 2019 Microchip Technology Inc User Guide DS50002640B-page 24
Figure 4-8 Embedded Debugger Device Programming Window
10 After flashing the example application into the SAM L21 Xpro board it is ready to be used as a BLE devicethat supports the selected application exampleNote 1 To run the profile application refer to Running the Demo2 In the case of HID and Broadcaster applications refer to the following configuration sections
421 HID Mouse and HID Keyboard Application ConfigurationThe user needs to modify a few macros in hid_deviceh (HID profile) for configuring the profile for HID Mouse andHID Keyboard applications as per the desired application use case
ATBTLC1000Software Setup
copy 2019 Microchip Technology Inc User Guide DS50002640B-page 25
Figure 4-9 HID Mouse Code Hierarchy
Note Similar to HID Mouse the hid_deviceh file for the HID Keyboard is available in the following directoryasfthirdpartywirelessble_sdkble_profileshid_deviceThe list of macros that must be modified by the user are
1 By default the application supports Report mode If the application requires only Boot mode support the usercan add the macro BOOT_MODE in the CompilerSymbols tab as shown in the following screen
ATBTLC1000Software Setup
copy 2019 Microchip Technology Inc User Guide DS50002640B-page 26
Figure 4-10 Enabling Boot Mode Support
2 The user must configure the desired number of reports in the application Currently a maximum of 10 reportsare supporteddefine HID_NUM_OF_REPORT (1)
3 The user must configure the desired number of service instances Currently a maximum of two services aresupporteddefine HID_SERV_INST (1)
Note After configuring the profiles for HID Mouse and HID Keyboard follow the steps mentioned in HID MouseDevice and HID Keyboard Device respectively
422 Configuration of the Simple Broadcaster Applicationbull Simple Broadcaster application advertises the default configuration provided as follows
ndash Non-connectable undirected advertisement eventndash Broadcasts data in advertisement data packets onlyndash Broadcasts the following advertisement data types
bull Complete list of 16-bit service class UUIDsbull Complete local namebull Appearance
bull The configuration and advertisement data types listed above can be changed by using the macros provided inthe simple_broadcaster_apph file that is available in the srcconfig directory
Note After configuration follow the steps mentioned in 19 Simple Broadcaster Application
423 Configuration of Observer ApplicationThe default scanning parameters of Observer application areMAX_SCAN_DEVICE (10)SCAN_INTERVAL (96)SCAN_WINDOW (96)SCAN_TIMEOUT (0x0000)SCAN_TYPE (AT_BLE_SCAN_ACTIVE)
These parameters can be modified as per the user requirement These parameter can be updated in theble_managerh file which is available in the following directory asfthirdpartywirelessble_sdkble_servicesble_mgrNote After configuration follow the steps in Observer Application
ATBTLC1000Software Setup
copy 2019 Microchip Technology Inc User Guide DS50002640B-page 27
5 Application Demo
51 Demo SetupThe following figure shows how to setup the board and the Microchip SmartConnect App for the purpose of thedemo
Figure 5-1 Demo Setup
Table 5-1 Demo Setup Details for Various Applications
Applications (Keywords) BLE Node 1 BLE Node 2
Observer Application Any BLE device can be used asPeripherals
Supported by the ATBTLC1000-MRZR extension board andmicrocontroller to act as an Observerapplication
Proximity Reporter Application Supported by the MicrochipSmartConnect application for iPhoneAndroid devices to act as a ProximityMonitor
Supported by the ATBTLC1000-MRZR extension board andmicrocontroller to act as a ProximityReporter
Proximity Monitor Application Supported by the ATBTLC1000-MRZRextension board and microcontroller toact as a Proximity Monitor
Supported by the ATBTLC1000-MRZR extension board andmicrocontroller to acts as a ProximityReporter
ANCS Profile Application Supported by the MicrochipSmartConnect application for onlyiPhone devices to act as a NotificationProvider
Supported by the ATBTLC1000-MRZR extension board andmicrocontroller to act as aNotification Consumer
Scan Parameters ServiceApplication
Supported by the MicrochipSmartConnect application for iPhoneAndroid devices
Supported by the ATBTLC1000-MRZR extension board andmicrocontrollers to act as ScanParameter Service
Time Information ProfileApplication
Supported by the MicrochipSmartConnect application for iPhoneAndroid devices to act as a Time server
Supported by the ATBTLC1000-MRZR extension board andmicrocontroller to act as Time client
HID Mouse Device Application Supported by the MicrochipSmartConnect application only forAndroid devices to act as HOGP host
Supported by the ATBTLC1000-MRZR extension board andmicrocontroller to act as HID MouseDevice application
ATBTLC1000Application Demo
copy 2019 Microchip Technology Inc User Guide DS50002640B-page 28
continuedApplications (Keywords) BLE Node 1 BLE Node 2
HID Keyboard Device Application Supported by the MicrochipSmartConnect application only forAndroid devices to act as Notepad texteditor app (HOGP Host role)
Supported by the ATBTLC1000-MRZR extension board andmicrocontroller to act as HIDKeyboard Device application
Battery Service Application Supported by the MicrochipSmartConnect application for iPhoneAndroid devices
Supported by the ATBTLC1000-MRZR extension board andmicrocontroller to act as BatteryService application
Simple Broadcaster Application Supported by the ATBTLC1000-MRZRextension board and microcontroller toact as Simple Broadcaster application
Supported by Scanner application ona mobile phone
Device Information Service Supported by the MicrochipSmartConnect application for iPhoneAndroid devices
Supported by the ATBTLC1000-MRZR extension board andmicrocontroller to act as DeviceInformation Service application
Custom Serial Chat ProfileApplication
Supported by Custom Serial Chat(CSC) application for iPhoneAndroid tosend and receive data
Supported by the ATBTLC1000-MRZR extension board andmicrocontroller with CSC applicationto send and receive data
Heart Rate Profile Application Supported by the MicrochipSmartConnect application for iPhoneAndroid devices to act as a Heart RateData Collector
Supported by the ATBTLC1000-MRZR extension board andmicrocontroller to act as Heart RateSensor
Blood Pressure Profile Application Supported by the MicrochipSmartConnect application for iPhoneAndroid devices to act as a BloodPressure Monitor
Supported by the ATBTLC1000-MRZR extension board andmicrocontroller to act as BloodPressure Sensor
Find Me Profile Application Supported by the MicrochipSmartConnect application for iPhoneAndroid devices to act as a Find MeLocator
Supported by the ATBTLC1000-MRZR extension board andmicrocontroller to act as Find MeTarget
Phone Alert Status ProfileApplication
Supported by the MicrochipSmartConnect application only forAndroid devices to act as a Phone AlertStatus server
Supported by the ATBTLC1000-MRZR extension board andmicrocontroller to act as Phone AlertStatus client
Alert Notification ProfileApplication
Supported by the MicrochipSmartConnect application only forAndroid devices to act as a NotificationProvider
Supported by the ATBTLC1000-MRZR extension board andmicrocontroller to act as NotificationConsumer
Multi-Role Peripheral Multi-Connect Application
Supported by the ATBTLC1000-MRZR extension board microcontroller andMicrochip SmartConnect application to act as Peripheral or Central Thissupports maximum of eight connections
L2CAP Throughput Application Supported by the ATBTLC1000-MRZRextension board and microcontroller toact as L2CAP Central
Supported by the ATBTLC1000-MRZR extension board andmicrocontroller to act as L2CAPPeripheral
ATBTLC1000Application Demo
copy 2019 Microchip Technology Inc User Guide DS50002640B-page 29
continuedApplications (Keywords) BLE Node 1 BLE Node 2
Health Thermometer Profile (HTP)Application
Supported by the MicrochipSmartConnect application for iPhoneAndroid devices to act as a HealthThermometer Collector
Supported by the ATBTLC1000-MRZR extension board andmicrocontroller to act as HTPapplication
iBeacon Application Supported by the MicrochipSmartConnect application for iPhoneAndroid devices to act as BeaconMonitor
Supported by the ATBTLC1000-MRZR extension board andmicrocontroller to act as BeaconReporter
AltBeacon Application Supported by the MicrochipSmartConnect application for iPhoneAndroid devices act as a AltBeaconApp (Monitor)
Supported by the ATBTLC1000-MRZR extension board andmicrocontroller to act as Reporter
Eddystone Beacon Application Supported by the MicrochipSmartConnect application for iPhoneAndroid devices
Supported by the ATBTLC1000-MRZR extension board andmicrocontroller to act as EddystoneBeacon Application
Direct Test Mode (DTM)Application
Supported by the ATBTLC1000-MRZRextension board and microcontroller toact as a Transmitter (Tx) Test BoardBLE performance analyzer toolconnected with target board using COMport
Supported by the ATBTLC1000-MRZR extension board andmicrocontroller to act as a Receiver(Rx) Test Board BLE performanceanalyzer tool connected with targetboard using COM port
52 Console LoggingFor the purpose of debugging a logging interface can be implemented in the applications
The logging interface utilizes the same EDBG port that connects to a supported Xplained Pro (XPro) platform Aserial port monitor application (for example TeraTerm) is opened and attached to the appropriate COM portenumerated by the device on the PC
53 Running the Demo
Initializing the DevicePerform the following steps to initialize the device
1 Open any Terminal Application (for example TeraTerm) Select the COM port enumerated on the PC and setthe following parameters
ndash Baudrate 115200ndash Parity Nonendash One Stop bitndash One Start bitndash No Hardware Handshake
2 Press the Reset button on the supported Xplained Pro (XPro) platforms (see Table 2-1)Note The device is now ready to be used as selected application and starts to scan or advertise on thebutton press This button must be pressed only when the ldquoPress buttonrdquo is displayed on the console logwindow The same button is pressed to stop the device scan or advertise
3 The device is in advertising mode and the device initialization message is displayed on the console windowInitializing ApplicationBTLC1000 XPro Module BTLC1000-ZR
ATBTLC1000Application Demo
copy 2019 Microchip Technology Inc User Guide DS50002640B-page 30
BTLC1000 Host Interface UART Mode4-Wire Baudrate921600Initializing BTLC1000BTLC1000 Chip ID 0x2000B1BD Address0xF8F005F60515 Address Type0BluSDK Firmware Version617035BLE Started Advertisement
Pairing ProcedurePerform the following steps to pair the device with the smartphone application
1 Open the Microchip SmartConnect application and click the Bluetooth Smart in an application dashboard asillustrated in the following figureFigure 5-2 Dashboard of Microchip SmartConnect Application
2 To scan for the peripheral devices click the START SCAN option available in scanning page The devicename (for example ATMEL-PXP) is displayed among the list of scanned devices
ATBTLC1000Application Demo
copy 2019 Microchip Technology Inc User Guide DS50002640B-page 31
Figure 5-3 Scanning for Devices
3 Select the device name in the scan results which initiates the pairing procedure Enter the pass-key ldquo123456rdquoon Bluetooth Pairing Request window and click Pair The mobile app displays Successful connection uponsuccessful completion of pairingFigure 5-4 Pairing Request
4 On the device side the console displays the successful completion of the pairing procedure5 On the Microchip SmartConnect app the supported services are displayed for the device
ATBTLC1000Application Demo
copy 2019 Microchip Technology Inc User Guide DS50002640B-page 32
Figure 5-5 Display of Services Supported by the Application
531 Observer ApplicationPerform the following steps to run the Observer application demo
1 Follow the steps (1 and 2) from Initializing the Device2 The device is now ready to be used as an Observer and starts to scan for nearby BLE devices3 The following figure shows example logs from the Observer application
ATBTLC1000Application Demo
copy 2019 Microchip Technology Inc User Guide DS50002640B-page 33
Figure 5-6 Observer Console Output
532 Proximity Reporter ApplicationPerform the following steps to run the Proximity Reporter application demo
1 Establish the connection between the device and mobile phone using the procedure listed in Running theDemo
2 Select the desired service (Link Loss or Immediate Alert) for alert level characteristics configuration Choose avalue from the following
ndash HIGH ALERTndash MILD ALERTndash NO ALERT
ATBTLC1000Application Demo
copy 2019 Microchip Technology Inc User Guide DS50002640B-page 34
Figure 5-7 Configuring Alert Level Settings
3 After configuration of the desired alert levels click Immediate Alert service and then move the mobile phoneaway from the Proximity reporter Based on the distance of separation Path Loss is plotted on the zone radar(using RSSI values received from the Proximity Reporter) Based on the zone the Proximity Monitor sends thecorresponding alert level The console log on the Proximity Reporter displays the corresponding alerts and on-board status LED behaviorFigure 5-8 Proximity Reporter Path Loss Plot Across Safe Mid and Danger Zone
ATBTLC1000Application Demo
copy 2019 Microchip Technology Inc User Guide DS50002640B-page 35
Figure 5-9 Proximity Reporter Path Loss Console Log Alerts Notification
4 After configuration of the desired alert levels click on the Link Loss service and then move the mobile phoneaway from the reporter Based on the distance of separation the Proximity Reporter receives the path lossnotifications based on the alert settings Keep moving until the ldquoLink Lossrdquo pop-up appears The console log onthe Proximity Reporter displays the corresponding alerts and when Link Loss occurs it reports thedisconnection and the on-board status LED behavior The lock screen emulates a common use-caseapplication where the Link Loss service is used (for example key fob) When the user is in close proximity thelock remains open Subsequently the user moving out of range can be triggered to close the lock
ATBTLC1000Application Demo
copy 2019 Microchip Technology Inc User Guide DS50002640B-page 36
Figure 5-10 Link Loss Pop-up on Proximity Monitor
Figure 5-11 Proximity Reporter Console Log for Link Loss
5 After Link Loss the mobile application attempts to reconnect to the Proximity Reporter The connection is re-established by moving the mobile phone closer to the reporter
6 The Tx Power service is used to retrieve the Tx Power of the Proximity Reporter Click Tx Power service iconin the services screen The Proximity Monitor reads the Tx Power value from the Proximity Reporter anddisplays the TX POWER LEVEL as shown in the following figure
ATBTLC1000Application Demo
copy 2019 Microchip Technology Inc User Guide DS50002640B-page 37
Figure 5-12 Proximity Monitor ndash Reading Tx Power Service
533 Proximity Monitor ApplicationPerform the following steps to run the Proximity Monitor application demo
1 Connect one ATBTLC1000-MRZR device loaded with the Proximity Monitor example application code Followthe steps (1 and 2) from Initializing the Device
2 Setup another ATBTLC1000-MRZR device with the Proximity Reporter application Follow all the steps from Initializing the Device The device starts advertising
3 The Proximity Monitor device then starts scanning for available devices in the vicinity and displays itsBluetooth Device Address (BD) in the console window The Proximity Reporter device found during the scan isdisplayed in the console log window (refer to the following figure) Select the index number of that device toestablish connection with itFigure 5-13 Proximity Monitor Connection with a Proximity Reporter
4 When the connection is established the Proximity Monitor sets the link loss alert value to ldquoHIGH ALERTrdquo atthe Proximity Reporter device The Proximity Monitor also monitors the path loss if the Proximity Reporterdevice supports the optional ldquoImmediate Alertrdquo service and ldquoTx Powerrdquo service The Proximity Reporterexample application supports both of these optional servicesThe default alert settings are as follows
ATBTLC1000Application Demo
copy 2019 Microchip Technology Inc User Guide DS50002640B-page 38
ndash For HIGH ALERT set high alert RSSI to -91dBm and above alert status is indicated by LED which mustbe ON
ndash For MILD ALERT set RSSI to -70dBm to -90dBm alert status is indicated by LED which must betoggling
ndash For NO ALERT set RSSI to -69dBm and below alert status is indicated by LED which must be OFF
If the reporter device moves out of the proximity of the monitor device the path loss crosses the thresholdvalues and the corresponding alert value is set the alert notification is displayed on the console as shownbelowFigure 5-14 Proximity Monitor Setting Alert Levels
534 ANCS ApplicationPerform the following steps to run the ANCS application demo
1 Follow the steps from Initializing the Device2 Enable Bluetooth from the Settings page of iPhone The phone starts to scan for the devices ATMEL-ANCS
appears among the list of devices scanned Click the ATMEL-ANCS to connect to the deviceFigure 5-15 ANCS Device Discovery in iPhone
3 When connected the client side initiates a pairing request with the iPhone The console log provides guidancefor the user to enter the pass-key on the iPhone
ATBTLC1000Application Demo
copy 2019 Microchip Technology Inc User Guide DS50002640B-page 39
Figure 5-16 Console Display for Pairing in ANCS
4 Enter the pass-key displayed in the console log on the Bluetooth Pairing Request window of the iPhone andclick Pair After the device is connected ldquoATMEL-ANCSrdquo appears in the MY DEVICES section on the iPhoneFigure 5-17 Pairing and Connecting iPhone to ATMEL-ANCS
5 Now the user can initiate a mobile terminated call to the iPhone When the iPhone receives a call thecorresponding incoming call alert is indicated on the device side console log window Once the call isterminated the device waits for a new alert to occur as shown in the following screenFigure 5-18 Console Display for Notification Received as Incoming Call Alert
535 Scan Parameters ApplicationPerform the following steps to run the Scan Parameters application demo
1 Establish the connection between the device and mobile phone using the procedure listed in Running theDemo
2 When paired the application displays the Scan Parameters and the Generic Information service
ATBTLC1000Application Demo
copy 2019 Microchip Technology Inc User Guide DS50002640B-page 40
3 Click the Scan Parameters service The user receives a notification for the scan refresh characteristic valueThe user can disable the notification in the Scan Parameters page refer the following figureFigure 5-19 Scan Refresh Characteristic Notification Options
4 The user can set appropriate value for the Scan Interval and Scan Window characteristics5 The newly updated values of Scan Interval and Scan Window must be displayed on the console log of the
device side as shown in the following figureFigure 5-20 Updated Scan IntervalWindow Characteristic Value on Device
536 Time Information Profile ApplicationPerform the following steps to run the Time Information Profile application demo
1 Follow steps 1 through 4 from the ANCS Application2 Press the SW0 button on the device to read the internally supported characteristic values from the iPhone3 The console log on the device side displays the values for all characteristics supported by the iPhone
internallyFigure 5-21 Console Display ndash Date Time and Day Information
ATBTLC1000Application Demo
copy 2019 Microchip Technology Inc User Guide DS50002640B-page 41
5361 Running the Demo for Android devicesPerform the following steps to run the Time Information Profile application demo for Android devices
1 Establish the connection between the device and mobile phone using the procedure listed in Running theDemo
2 After the device is connected the application displays Continuous Time Service Next DST Change Serviceand Reference Time Update Service
3 The user has to click on the services to read the characteristic values4 Press the SW0 button on the supported platform device to read the internally supported characteristic values
from the Android device5 The console log on the device side displays the values for all the characteristics supported by the device
Figure 5-22 Console Display - All Supported Characteristic Values
537 HID Mouse Device ApplicationPerform the following steps to run the HID Mouse Device application demo
1 Follow the steps from Initializing the Device2 In this demonstration an Android device supporting HOGP is used The HOGP profile is natively supported in
Android version 44 (Android KitKat) and higher The mobile phone must include a Bluetooth chipsetsupporting Bluetooth 40 or higher On the mobile phone enable Bluetooth in the Settings page to scan for thedevices ldquoATMEL-HIDrdquo appears among the list of scanned devices Select ATMEL-HID to connect to thesupported platform deviceFigure 5-23 HID (Mouse) Device Discovery on Bluetooth Settings Page
3 Click ATMEL-HID to start the pairing procedure A pop-up requesting the pass-key appears Enter pass-keyldquo123456rdquo and click Pair
ATBTLC1000Application Demo
copy 2019 Microchip Technology Inc User Guide DS50002640B-page 42
Figure 5-24 Bluetooth Pairing Request
4 After pairing is complete the connected device is listed under Paired deviceFigure 5-25 Paired Devices
5 The HID device side for the pairing and connection procedure is shown in the console logFigure 5-26 HID Mouse Device Console Log
6 After the device is connected to the mobile phone the user can click on the SW0 button to simulate mousemovement
7 For every press of the button the user can see a corresponding cursor movement on the HID host asdescribed below
ndash First 5 button presses ndash cursor moves rightndash Next 5 button presses ndash cursor moved downndash Next 5 button presses ndash cursor moves leftndash Next 5 button presses ndash cursor moved up
The same sequence is repeated based on user input The console log is shown in the following screen
ATBTLC1000Application Demo
copy 2019 Microchip Technology Inc User Guide DS50002640B-page 43
Figure 5-27 HID Device Console Log for Movement
Figure 5-28 Mouse Movement Simulation
538 HID Keyboard Device ApplicationPerform the following steps to run the HID Keyboard device application demo
1 Follow the steps from Initializing the Device2 In this demonstration an Android device supporting HOGP is used The HOGP profile is natively supported in
Android version 44 (Android KitKat) and higher The mobile phone must include a Bluetooth chip-setsupporting Bluetooth 40 or higher On the mobile phone enable Bluetooth in the Settings page to scan for thedevices ldquoATMEL-HIDrdquo appears among the list of scanned devices Select ATMEL-HID to connect to thesupported platform device
ATBTLC1000Application Demo
copy 2019 Microchip Technology Inc User Guide DS50002640B-page 44
Figure 5-29 HID (Keyboard) Device Discovery on Bluetooth Settings Page
3 Click ATMEL-HID to initiate the pairing procedureFigure 5-30 Pairing Procedure with HID Device
4 After pairing is complete the connected device is listed under Paired deviceFigure 5-31 Paired Devices
5 The HID device side for the pairing and connection procedure is shown in the console logFigure 5-32 HID Keyboard Device Console Log
6 After the device is connected start any notepad application on the mobile phone7 Click the SW0 button on the supported platform device8 The user can see a letter for each press in the application ldquoFast notepadrdquo9 The user can see a complete ldquoHello Atmelrdquo in the application as shown in the following screen
ATBTLC1000Application Demo
copy 2019 Microchip Technology Inc User Guide DS50002640B-page 45
Figure 5-33 Message Displayed in the Application
539 Battery Service ApplicationPerform the following steps to run the Battery Service Application demo
1 Establish the connection between the device and mobile phone using the procedure listed in Running theDemo
2 When paired the application displays the Battery Service and the Generic Information service3 Select ldquoBattery Servicerdquo to receive notifications for the battery level characteristic The user can stop receiving
the notifications by disabling notifications as shown in the following figureFigure 5-34 Battery Level Characteristic Notification Options
4 On the device side the console log displays the periodic battery level updatesBattery Level0Battery Level1Battery Level2Battery Level3Battery Level4Battery Level5
5310 Simple Broadcaster ApplicationPerform the following steps to run the Simple Broadcaster application demo
1 Follow the steps (1 and 2) from Initializing the Device2 The device is in advertising mode3 The following figure shows example logs from the Simple Broadcaster application
ATBTLC1000Application Demo
copy 2019 Microchip Technology Inc User Guide DS50002640B-page 46
Figure 5-35 Simple Broadcaster Console Display
5311 Device Information Service ApplicationPerform the following steps to run the Device Information Service application demo
1 Establish the connection between the device and mobile phone using the procedure listed in Running theDemo
2 When paired the application displays the Device Information Service3 When the Device Information Service is selected the user can view the device information service
characteristics as shown in the following screenFigure 5-36 Display of Device Information Service Characteristics
4 The user can refresh the page to get the updated characteristic value of all characteristics5 On the device side the console log is displayed as
Updating Firmware to verFW_VER-000Updating Firmware to verFW_VER-001Updating Firmware to verFW_VER-002Updating Firmware to verFW_VER-003
5312 Custom Serial Chat Profile ApplicationPerform the following steps to run the Custom Serial Chat Profile application demo
ATBTLC1000Application Demo
copy 2019 Microchip Technology Inc User Guide DS50002640B-page 47
1 Establish the connection between the device and mobile phone using the procedure listed in Running theDemo
2 Once pairing is complete the Custom Serial Chat icon appears on the service list page3 Click the Custom Serial Chat icon The chat screen appears where the user can type the text that is to be
sent to the remote device and also see the text coming from the remote device4 Chat text ldquoHello Atmelrdquo send to remote device
Figure 5-37 Sending Data to Device
5 The user can also write the text on the console for the device and press the ENTER key for transmitting thechat text to the mobile applicationFigure 5-38 Console Log for Sending Data to Remote Device
ATBTLC1000Application Demo
copy 2019 Microchip Technology Inc User Guide DS50002640B-page 48
Figure 5-39 Chat Text Received from ATBTLC1000
Note For more information on the Custom Serial Chat service refer to the Custom Serial Chat ServiceSpecification
5313 Heart Rate Profile ApplicationPerform the following steps to run the Heart Rate Profile application demo
1 Establish the connection between the device and mobile phone using the procedure listed in Running theDemo
2 After the device is connected the application displays the Heart Rate and the Device Information service isdisplayed
3 When notifications are enabled the HRM values are displayed as shown in the console and thecorresponding mobile app The LED on the SAM L21 board starts blinking while sending notificationsNotification EnabledHeart Rate 50 bpm RR Valueslt100300gtmsec User StatusIdleHeart Rate 51 bpm RR Valueslt500700gtmsec User StatusIdleHeart Rate 52 bpm RR Valueslt9001100gtmsec User StatusIdleHeart Rate 53 bpm RR Valueslt100300gtmsec User StatusIdleHeart Rate 54 bpm RR Valueslt500700gtmsec User StatusIdleHeart Rate 55 bpm RR Valueslt9001100gtmsec User StatusIdleHeart Rate 56 bpm RR Valueslt100300gtmsec User StatusIdleHeart Rate 57 bpm RR Valueslt500700gtmsec User StatusIdleHeart Rate 58 bpm RR Valueslt9001100gtmsec User StatusIdleHeart Rate 59 bpm RR Valueslt100300gtmsec User StatusIdleEnergy Expended 3KJ
ATBTLC1000Application Demo
copy 2019 Microchip Technology Inc User Guide DS50002640B-page 49
Figure 5-40 Displaying Heart Rate Measurements
4 When the user disable on Stop Notify the notifications are displayed in the console logs asNotification Disabled
5 During the connection the SW0 button is used to disconnect the connection If no connection exists the SW0button is used to start advertisement
5314 Blood Pressure Profile ApplicationPerform the following steps to run the Blood Pressure Profile application demo
1 Establish the connection between the device and mobile phone using the procedure listed in Running theDemo
2 When the device is connected the application displays Blood Pressure Device Information Service andGeneric Information
3 On entering the Blood Pressure service page the mobile application enables the notifications and indicationsfor interim cuff pressure and blood pressure characteristics respectively The blood pressure sensor devicesimulated by the device sends the current blood pressure values after receiving the indications enablingrequest The corresponding console logs and mobile application screen are shown in the following screenFigure 5-41 Console Log for Blood Pressure Measurements
ATBTLC1000Application Demo
copy 2019 Microchip Technology Inc User Guide DS50002640B-page 50
Figure 5-42 Blood Pressure Service Page after Receiving BP Indications
4 The SW0 button can be used on the SAM L21 to receive updated blood pressure measurements The bloodpressure sensor first sends the interim cuff pressure values as notifications and then sends the final bloodpressure measurements as indication The blood pressure measurements sent by the blood pressure sensorare simulated values The following figures demonstrate the scenario after a SW0 button pressFigure 5-43 Console Log for Blood Pressure Values after Button Press
ATBTLC1000Application Demo
copy 2019 Microchip Technology Inc User Guide DS50002640B-page 51
Figure 5-44 Blood Pressure Service Pages after Receiving Measurement Data on Button Press
5315 Find Me Profile ApplicationPerform the following steps to run the Find Me Profile application demo
1 Establish the connection between the device and mobile phone using the procedure listed in Running theDemo
2 After the device is connected the application displays a service page that includes Immediate Alert Serviceand Generic Information
3 Since the service level connection is established the user can see the notifications based on the alert levelsettings as depicted in the following figuresFigure 5-45 Sending Alerts to Find Me Target ATMEL-FMP
ATBTLC1000Application Demo
copy 2019 Microchip Technology Inc User Guide DS50002640B-page 52
4 On the device side the console log is displayed asFind Me Mild AlertFind Me High AlertFind Me No Alert
5316 Phone Alert Status ApplicationPerform the following steps to run the Phone Alert Status application demo
1 Establish the connection between the device and mobile phone using the procedure listed in Running theDemo
2 After connection the application displays the Phone Alert Status Service page3 Notifications are automatically enabled and the application reads the values of the ldquoAlert Statusrdquo ldquoRinger
Settingsrdquo and ldquoRinger Control Pointrdquo characteristics which are updated on the mobile application asillustrated in the following figureFigure 5-46 Displaying the Characteristics of the Phone Alert Service
4 Press the SW0 button The device is set to different modes by using the notifications and the correspondingconsole logs are displayedFigure 5-47 Phone Alert Status Console Log
ATBTLC1000Application Demo
copy 2019 Microchip Technology Inc User Guide DS50002640B-page 53
5317 Alert Notification Profile ApplicationPerform the following steps to run the Alert Notification Profile application demo
1 Establish the connection between the device and mobile phone using the procedure listed in Running theDemo
2 When connected the application displays the Alert Notification service page The console log displays the newand unread alert categoriesFigure 5-48 Alert Notification Categories
3 Enable the notifications by using the SW0 button The mobile application reflects the status as shownFigure 5-49 Alert Notification Screen on Microchip SmartConnect Application
ATBTLC1000Application Demo
copy 2019 Microchip Technology Inc User Guide DS50002640B-page 54
4 The user can trigger a missed call to the Android device or send an SMS The corresponding notification thengets displayed on the device side in the console logsFigure 5-50 Console Display for Missed Call Alert and SMS Alert Notifications
5318 Multi-Role Peripheral Multi-Connect ApplicationPerform the following steps to run the Multi-Role Peripheral Multi-Connect application demo
1 Establish the connection between the device and mobile phone using the procedure listed in Running theDemo The device initially acts as a GAP Peripheral and starts advertisement with Battery Service UUID in theadvertisement data Perform all the steps from Battery Service Application
2 The device starts scanning and displays the devices found as shown in the following figureFigure 5-51 Multi-Role Peripheral Multi-Connect Application ndash Scanning Devices
3 Setup another ATBTLC1000-MRZR device with the Find Me application example loaded Follow the steps (1through 3) from Running the Demo The device starts advertising
4 The GAP Central (Find Me Locator) scans and then displays the list of all BLE devices that are advertisingFind Me Target devices (GATT server role) are indicated with tag ldquo---FMPrdquo Select the appropriate indexnumber for the Find Me Target GAP Central (Find Me Locator) connects to the selected peer device
ATBTLC1000Application Demo
copy 2019 Microchip Technology Inc User Guide DS50002640B-page 55
Figure 5-52 Connecting GAP Central (Find Me Locator) with GAP Peripheral (Find Me Target)
5 The ATBTLC1000 as a GAP Central pairs with the connected peripheral The ATBTLC1000-MRZR then actsas a GAP Peripheral by advertising with Battery Service UUID in the advertisement data Now theATBTLC1000-MRZR sends alert levels as a GAP Central sends battery level notifications to the deviceconnected as a GAP Peripheral and also starts advertising with Connectable advertisement packetsFigure 5-53 Device acting as Multi-Role to accept connections from GAP Central devices (Mobile)
6 The ATBTLC1000-MRZR acting as a GAP Peripheral (BAS) can connect to seven GAP central devices(mobile devices through the Microchip SmartConnect application) Now the ATBTLC1000-MRZR continues to
ATBTLC1000Application Demo
copy 2019 Microchip Technology Inc User Guide DS50002640B-page 56
behave as Find Me Locator (GAP Central) and Battery Service Application (GAP Peripheral) simultaneouslywith eight active connections Continuous data transfer happens on all the links by the ATBTLC1000-MRZRand even if one link gets disconnected the data transfer happens on the other links
5319 L2CAP Throughput ApplicationThis demonstration requires two ATBTLC1000-MRZR devices Program one ATBTLC1000-MRZR device with theL2CAP Peripheral and another one with the L2CAP Central application example Perform the following steps to runthe Throughput application demo
1 Follow the steps (1 and 2) from Initializing the Device for both devices2 The device initializes and start-up3 The Central device starts scanning and subsequently connects with the desired peripheral device The
following log shows that both devices connected to confirm the connection statusFigure 5-54 L2CAP Central Connection with L2CAP Peripheral
Figure 5-55 L2CAP Peripheral Connection with a L2CAP Central
4 Once the connection is established the peripheral device keeps sending the specified data and the centraldevice receives the same data in a given time Eventually calculated Throughput is displayed on the consolefor both central and peripheral
ATBTLC1000Application Demo
copy 2019 Microchip Technology Inc User Guide DS50002640B-page 57
Figure 5-56 L2CAP Peripheral Final Throughput Value
Figure 5-57 L2CAP Central Final Throughput Value
5320 Health Thermometer Profile ApplicationPerform the following steps to run the Health Thermometer Profile application demo
1 Establish the connection between the device and mobile phone using the procedure listed in Running theDemo
2 When paired the application displays the Health Thermometer Service and the Generic Information service
ATBTLC1000Application Demo
copy 2019 Microchip Technology Inc User Guide DS50002640B-page 58
3 The temperature value RSSI and the device name are displayed on the mobile application The console log isshown in the following screenFigure 5-58 Health Thermometer Connected Services
Figure 5-59 Console Log after Connection Pairing and with Notifications
4 To change the body measurement location press the user button (SW0) on the SAM L21 The new value isupdated in the application
5 On the Microchip SmartConnect application going back to the scanning screen disconnects the device withmobile application
5321 iBeacon ApplicationPerform the following steps to run the iBeacon application demo
1 Follow the steps (1 and 2) from Initializing the Device2 Start the Beacon application on the iPhone
ATBTLC1000Application Demo
copy 2019 Microchip Technology Inc User Guide DS50002640B-page 59
Figure 5-60 Beacon Radar Profile App Launch Screen
3 Click Beacon Ranging The beacon application is launched to show the positioning of the beacon device withrespect to the mobile phone and supports the following modes
ndash Proximity ndash used to display beacon specific information when the mobile device comes in close proximityto a given beacon This mode also shows the corresponding product related information that is configuredfor this particular beacon device
ndash Distance ndash used to indicate the distance between the beacon device and the mobile
Figure 5-61 Beacon Radar Application Initial Screen
4 Click iBeacon to check the Major Minor and RSSI value The RSSI value is automatically updated based onthe movement of the scanner device as shown in the following figure
ATBTLC1000Application Demo
copy 2019 Microchip Technology Inc User Guide DS50002640B-page 60
Figure 5-62 Beacon Radar Application in Distance Mode
5 Inside the proximity mode if the scanner device is very near to the beacon The user can see the productinformation when the user is in close proximity to a given beacon device When the user moves away from thebeacon device information content is not shown any more It is an indication that the user is moved away fromthe beacon device The user can optionally close the message by clicking on closeFigure 5-63 Beacon Radar Application in Proximity Mode
5322 AltBeacon ApplicationPerform the following steps to run the AltBeacon application demo
1 Follow the steps (1 and 2) from Running the Demo2 The beacon application initialization is displayed in the console
Initializing AltBeacon ApplicationBLE AltBeacon Advertisement started
3 Start the Beacon application on the mobile phone (see Figure 5-50) In this demonstration an iPhone is usedto run the application
ATBTLC1000Application Demo
copy 2019 Microchip Technology Inc User Guide DS50002640B-page 61
4 Tap on the AltBeacon icon for Major Minor and UUID Value The RSSI values are automatically updatedbased on the movement of the scanner device For more details about the AltBeacon device the user can tapon the pop-up message (which shows UUID ID1 and ID2 values) as shown in the following figuresFigure 5-64 AltBeacon Radar Application in Distance Mode
5 In proximity mode the application opens the configured URL whenever the user comes in close proximity tothe configured beacon device When the user moves away from the beacon device the configured beacon isnot shown It is just an indication that the user moved away from beacon deviceFigure 5-65 AltBeacon Radar Application in Proximity Mode
6 A new AltBeacon can be added to the Beacon list using the add button as illustrated in the following figure
ATBTLC1000Application Demo
copy 2019 Microchip Technology Inc User Guide DS50002640B-page 62
Figure 5-66 Adding new beacon
7 A new AltBeacon can be added into the Region monitoring list using the add button as illustrated in thefollowing figureFigure 5-67 Adding new beacon in Region Monitoring List
Note The Region Monitoring List is supported on iOS and not on Android devices
5323 Eddystone Beacon ApplicationPerform the following steps to run the Eddystone Beacon application demo
1 Follow the steps (1 and 2) from Running the Demo2 The beacon application initialization is displayed on the console
Initializing BTLC1000BD Address0xF8F005F34CC1 Address Type0Eddystone beacon startedAdv count 1Tx URLAdv count 22Tx TLM
3 Start the Beacon application on the mobile phone (see Figure 5-50) In this demonstration an iPhone is usedto run the application
ATBTLC1000Application Demo
copy 2019 Microchip Technology Inc User Guide DS50002640B-page 63
4 Open the Beacons navigation tab to view the ranging screen The Eddystone beacon device is shown on theranging screen with the Eddystone icon The position of the beacon is based on the strength of the signalreceived from RSSI Click the Beacon icon to see a pop-up window showing the identity of the frame in thecase of the EDDYSTONE_URL_APP the shortened URL value is shown and in the case of theEDDYSTONE_UID_APP Namespace ID and Instance ID is shownFigure 5-68 Eddystone Beacons (both UID and URL beacons) ranged by Microchip SmartConnectApplication
5 Click the beacon pop-up window to view detailed information The detailed view shows UIDURL andtelemetric information like battery voltage beacon temperature time since power-on etc This telemetricinformation is obtained from the Eddystone-TLM frames which are interleaved with Eddystone identifyingframes (UIDURL)Figure 5-69 Detailed view of the Eddystone URL and UID beacon
ATBTLC1000Application Demo
copy 2019 Microchip Technology Inc User Guide DS50002640B-page 64
6 In the EDDYSTONE_URL_APP the detailed beacon information screen shows a Configure button Click theConfigure button It requests that the user puts the beacon into Configuration mode The SW0 hardwarebutton present on the SAM L21 Xplained Pro board has to be long pressed (around 3 seconds) to enter intoConfiguration mode
7 Connect to the beacon in Configuration mode as shown in Figure 5-70 Once connected the configurablebeacon parameters are listed out as shown in Figure 5-71Figure 5-70 Connecting to Beacon in Configuration Mode
Figure 5-71 Beacon Configuration Screen
8 Update the URL Tx Power mode beacon period etc and then save Now disconnect from the beacon andenter the ranging screen Once disconnected the beacon device (ATBTLC1000-MRZR) enters into Beaconmode and start sending Eddystone URL frames with the updated values The ranging console log screenshows the beacon with new URL value
ATBTLC1000Application Demo
copy 2019 Microchip Technology Inc User Guide DS50002640B-page 65
Figure 5-72 Eddystone Beacon Console Log
9 The beacon configuration page also provides a reset button that can set all the parameters to its defaultfactory settings
53231 Demo with Physical Web ApplicationEddystone is the backbone of the Physical Web initiative from Google For more information on the Physical Webrefer to httpsgooglegithubiophysical-web
The following demo shows how the Eddystone application running on an ATBTLC1000-MRZR device worksseamlessly with the Physical Web Android application
1 Install the Physical Web Android application in a BLE compatible android device2 Build and run the EDDYSTONE_URL_APP in the hardware setup3 Open the Physical Web app to detect the URL emitted by the beacon node as shown in the following figure
ATBTLC1000Application Demo
copy 2019 Microchip Technology Inc User Guide DS50002640B-page 66
Figure 5-73 Physical Web App Detecting Eddystone-URL
4 Click the Menu button to open the ldquoEdit URLrdquo option this requests that the user to put the beacon inConfiguration mode Pressing the SW0 button on the Xplained Pro board for 3 seconds (long press) puts thebeacon device in Configuration mode
5 The URL configuration window will pop-up once the Android device establishes connection with the beaconrsquosconfiguration service as shown in the following figure Change the URL value to a different one make sure touse a shortened URL as the size of encoded URL is limited to 17 bytes Googlersquos URL shortener can be usedfor this purpose httpsgooglFigure 5-74 URL Configuration on Physical Web App
5324 Direct Test Mode ApplicationThis demonstration requires two ATBTLC1000-MRZR devices loaded with the Direct Test Mode example applicationcode Perform the following steps to run the DTM with the Performance Analyzer tool
ATBTLC1000Application Demo
copy 2019 Microchip Technology Inc User Guide DS50002640B-page 67
1 Start the performance analyzer in Atmel StudioFigure 5-75 Selecting Studio Performance Analyzer Tool
Figure 5-76 BLE Performance Analyzer Tool Window
2 Next initialize the UART Enter the COM port number and press ldquoInit UARTrdquo A successful initialization isindicated by receiving a chip response as shown in the following figure
Tip Check the COM port number from the Device Manager
ATBTLC1000Application Demo
copy 2019 Microchip Technology Inc User Guide DS50002640B-page 68
Figure 5-77 Initializing UART
3 Start the Direct Test Mode configure one board as Tx and the other one as Rx Make sure to select the sameRF Channel for both Rx and Tx during the test and start the Rx test before the Tx test in order not to miss anypackets The user must see non-zero packets received at the Rx side notifying successful transmission andreceptionNote Any side can be replaced by standard compliant test equipment
4 Select Tx Power (dBm) other than -55 dBm if the devices are relatively far from each otherFigure 5-78 Tx Power Configuration
ATBTLC1000Application Demo
copy 2019 Microchip Technology Inc User Guide DS50002640B-page 69
Figure 5-79 Starting Tx Test
5 On the Rx side select the appropriate COM port with the same default settings Open the window having bothTx and Rx options Click Start Rx Test and ensure that the packets are transferred for a certain time periodfrom the Tx deviceFigure 5-80 Starting Rx Test
6 Click Stop Test to display the number of successful received packets
ATBTLC1000Application Demo
copy 2019 Microchip Technology Inc User Guide DS50002640B-page 70
Figure 5-81 Number of Packets Received
Important The PER is calculated assuming that the transmitter side sends 1500 packets fortesting using RampS CBT equipment For peer testing ignore the PER reading
ATBTLC1000Application Demo
copy 2019 Microchip Technology Inc User Guide DS50002640B-page 71
6 Adding a BLE Standard ServiceThe user can add another service such as the Device Information Service or Battery Service to the application byusing the ASF wizard as mentioned in the following screen
1 Go to the Atmel Studio ASF gt ASF Wizard as shown in the following figureFigure 6-1 Invoking ASF Wizard
2 In the ASF Wizard window enter ldquoBLErdquo in the search box as shown in the following figureFigure 6-2 ASF BLE Services and Components Window
3 Select the required BLE ServicesProfiles Component as shown in the following figure31 Select Device Information Services32 Click Add gt Apply gt OK
ATBTLC1000Adding a BLE Standard Service
copy 2019 Microchip Technology Inc User Guide DS50002640B-page 72
Figure 6-3 Adding BLE-Device Information Service and its Component
4 Newly added BLE service component must be available in the following directory srcthirdpartywirelessble_sdkble_servicesdevice_information as shown in the following figureFigure 6-4 Hierarchy of Newly Added Service Component
5 Use the APIs as mentioned in the Device Information Service (device_infoh) for incorporating thisfunctionality if required in the application
brief Update the DIS characteristic value after defining the services using dis_primary_service_define param[in] dis_serv dis service instance param[in] info_type dis characteristic type to be updated param[in] info_data data need to be updated return ref AT_BLE_SUCCESS operation completed successfully return ref AT_BLE_FAILURE Generic errorat_ble_status_t dis_info_update(dis_gatt_service_handler_t dis_serv dis_info_type info_typedis_info_data info_data at_ble_handle_t conn_handle)brief DIS service and characteristic initialization (Called only once by user) param[in] device_info_serv dis service instance return nonevoid dis_init_service(dis_gatt_service_handler_t device_info_serv )brief Register a dis service instance inside stack param[in] dis_primary_service dis service instance return ref AT_BLE_SUCCESS operation completed successfully
ATBTLC1000Adding a BLE Standard Service
copy 2019 Microchip Technology Inc User Guide DS50002640B-page 73
return ref AT_BLE_FAILURE Generic errorat_ble_status_t dis_primary_service_define(dis_gatt_service_handler_t dis_primary_service)
ATBTLC1000Adding a BLE Standard Service
copy 2019 Microchip Technology Inc User Guide DS50002640B-page 74
7 Custom Serial Chat Service Specification
71 Service DeclarationThe Custom Serial Chat profile consists of a custom serial chat service Both the mobile app and the host (HOSTMCU + ATBTLC1000-MRZR) need to expose this service The custom serial chat service is instantiated as a primaryservice
The UUID value assigned to custom serial chat service is fd5abba0-3935-11e5-85a6-0002a5d5c51b
72 Service CharacteristicThe following characteristics are exposed in the Custom Serial Chat service Only one instance of each characteristicis permitted within this service
Table 7-1 Custom Serial Chat Service Characteristics
Characteristic Name Requirement
MandatoryProperties
Security Permission
Endpoint M Notify Depend on BLE_PAIR_ENABLEmacro
Client characteristic configurationdescriptor
M Read Write None
Note 1 The security permission depends on the BLE_PAIR_ENABLE macro defined inside the ble_managerh2 If BLE_PAIR_ENABLE is set true then the security permission of the Endpoint characteristic is readable with
authentication and writable with authentication3 If BLE_PAIR_ENABLE is set false then the security permission of Endpoint characteristic is none
73 EndpointThe Endpoint characteristic is used to transmit the chat data provided by the user on the terminal (device side) andon the mobile chat screen (mobile side)
The UUID value assigned to Endpoint characteristic is fd5abba1-3935-11e5-85a6-0002a5d5c51b
731 Characteristic BehaviorWhen the client characteristic configuration descriptor is configured for the notification by a remote device the usercan send chat text message to the remote device
Note The chat text is sent as a notification from the sender (mobile app or ATBTLC1000-MRZR based device)Hence the client characteristic configuration descriptor is always configured for notifications (in the Custom SerialChat service instance on the mobile application and host)
74 Characteristic Descriptors
741 Client Characteristic Configuration DescriptorThe client characteristic configuration descriptor is included in the Endpoint characteristic
ATBTLC1000Custom Serial Chat Service Specification
copy 2019 Microchip Technology Inc User Guide DS50002640B-page 75
75 Sequence Flow DiagramThe following figure illustrates the sequence flow diagram of Custom Serial Chat profileFigure 7-1 Sequence Flow Diagram
ATBTLC1000Custom Serial Chat Service Specification
copy 2019 Microchip Technology Inc User Guide DS50002640B-page 76
8 BluSDK Software ArchitectureThe following diagram illustrates the various layers in the BluSDK Architecture for implementing various applicationsThe External host can be supported hardware platforms and IDEs (see 2 Supported Hardware Platforms and IDEs)
Figure 8-1 BluSDK Software Architecture
ATBTLC1000BluSDK Software Architecture
copy 2019 Microchip Technology Inc User Guide DS50002640B-page 77
9 Hardware Flow Control for 4-Wire Mode eFuse Write ProcedureThis procedure is applicable only for the MRCSPQFN packages The ATBTLC1000-ZR module comes with a 4-wiremode eFuse by default from the factory
CAUTIONWhile writing data to the eFuse the data written can never be changed (that is if a value of 1 is written toa specific eFuse those contents can never be reverted back to its original value) To configure the eFusecontroller for accessing the eFuse contents the user must enter the valid arguments for eFuseconfiguration
1 Connect the SAM-ICE to the J108 header and the ATBTLC1000 XPRO to any MCU board to power it up Forthe J108 location refer to the following assembly drawing Ensure that the ldquoATBTLC1000 chip enablerdquo andldquoWakeup pinrdquo are driven high throughout the eFuse processFigure 9-1 ATBTLC1000 XPRO Board Assembly Diagram
2 Remove pins U102 R116 and R117 on the ATBTLC1000 XPRO to disconnect the temperature sensor chipfrom the GPIOs used for flow control as shown in following figure (highlighted in red)Figure 9-2 ATBTLC1000 3D View XPRO Board
3 The supplied command line tool (EfuseBlockProgramexe) is used to write the ATBTLC1000 eFuse toconfigure the flow control signals
4 To invoke the help information from the EfuseBlockProgram enter EfuseBlockProgramexe -h in thecommand line
ATBTLC1000Hardware Flow Control for 4-Wire Mode eFuse
copy 2019 Microchip Technology Inc User Guide DS50002640B-page 78
Figure 9-3 Invoking Help Information
5 Reading eFuse value51 Command Syntax EfuseBlockProgramexe ndashv ltBank Nogt ltBlock Nogt
bull Bank No Range from 0 to 5bull Block No Range from 0 to 3bull -v For verification of a programmed block
Note For the ATBTLC1000 UART hardware flow control 4-wire mode Bank-5 and Block-3 areconfigured
52 To enable the ATBTLC1000 UART hardware flow control eFuse configuration use commandEfuseBlockProgramexe ndashv 5 3 The example output shown in following figure is for readingthe eFuseFigure 9-4 Reading eFuse Values
6 Writing and verifying the ATBTLC1000 eFuse value61 When writing the data to eFuse the data written can never be changed (that is if a value 1 is written
to a specific eFuse those contents can never be reverted back to its original value To configure the
ATBTLC1000Hardware Flow Control for 4-Wire Mode eFuse
copy 2019 Microchip Technology Inc User Guide DS50002640B-page 79
eFuse controller for accessing the eFuse contents the user must enter the valid arguments for eFuseconfiguration
62 Command Syntax EfuseBlockProgramexe ltBank Nogt ltBlock Nogt ltReg Value inHEXgt -v
bull Bank No Range from 0 to 5bull Block No Range from 0 to 3bull Reg Value eFuse to be configured in Hexbull -v For verification of a programmed block
63 To enable the ATBTLC1000 UART hardware flow control 4-wire mode Bank-5 and Block-3 must bewritten as ldquo10000000rdquo (inputs are in hex) The example write configuration to enable the hardwareflow control is shown in following figureFigure 9-5 Writing eFuse Values
ATBTLC1000Hardware Flow Control for 4-Wire Mode eFuse
copy 2019 Microchip Technology Inc User Guide DS50002640B-page 80
10 Document Revision HistoryTable 10-1 Document Revision History
Revision Date Section Description
B 082019 Table 2-1 Updated
36 SAM R34 Xplained Pro Setup Added
Figure 4-5 Updated
A 072017 Document Initial Release
ATBTLC1000Document Revision History
copy 2019 Microchip Technology Inc User Guide DS50002640B-page 81
The Microchip WebsiteMicrochip provides online support via our website at httpwwwmicrochipcom This website is used to make filesand information easily available to customers Some of the content available includes
bull Product Support ndash Data sheets and errata application notes and sample programs design resources userrsquosguides and hardware support documents latest software releases and archived software
bull General Technical Support ndash Frequently Asked Questions (FAQs) technical support requests onlinediscussion groups Microchip design partner program member listing
bull Business of Microchip ndash Product selector and ordering guides latest Microchip press releases listing ofseminars and events listings of Microchip sales offices distributors and factory representatives
Product Change Notification ServiceMicrochiprsquos product change notification service helps keep customers current on Microchip products Subscribers willreceive email notification whenever there are changes updates revisions or errata related to a specified productfamily or development tool of interest
To register go to httpwwwmicrochipcompcn and follow the registration instructions
Customer SupportUsers of Microchip products can receive assistance through several channels
bull Distributor or Representativebull Local Sales Officebull Embedded Solutions Engineer (ESE)bull Technical Support
Customers should contact their distributor representative or ESE for support Local sales offices are also available tohelp customers A listing of sales offices and locations is included in this document
Technical support is available through the website at httpwwwmicrochipcomsupport
Microchip Devices Code Protection FeatureNote the following details of the code protection feature on Microchip devices
bull Microchip products meet the specification contained in their particular Microchip Data Sheetbull Microchip believes that its family of products is one of the most secure families of its kind on the market today
when used in the intended manner and under normal conditionsbull There are dishonest and possibly illegal methods used to breach the code protection feature All of these
methods to our knowledge require using the Microchip products in a manner outside the operatingspecifications contained in Microchiprsquos Data Sheets Most likely the person doing so is engaged in theft ofintellectual property
bull Microchip is willing to work with the customer who is concerned about the integrity of their codebull Neither Microchip nor any other semiconductor manufacturer can guarantee the security of their code Code
protection does not mean that we are guaranteeing the product as ldquounbreakablerdquo
Code protection is constantly evolving We at Microchip are committed to continuously improving the code protectionfeatures of our products Attempts to break Microchiprsquos code protection feature may be a violation of the DigitalMillennium Copyright Act If such acts allow unauthorized access to your software or other copyrighted work youmay have a right to sue for relief under that Act
Legal NoticeInformation contained in this publication regarding device applications and the like is provided only for yourconvenience and may be superseded by updates It is your responsibility to ensure that your application meets with
ATBTLC1000
copy 2019 Microchip Technology Inc User Guide DS50002640B-page 82
your specifications MICROCHIP MAKES NO REPRESENTATIONS OR WARRANTIES OF ANY KIND WHETHEREXPRESS OR IMPLIED WRITTEN OR ORAL STATUTORY OR OTHERWISE RELATED TO THE INFORMATIONINCLUDING BUT NOT LIMITED TO ITS CONDITION QUALITY PERFORMANCE MERCHANTABILITY ORFITNESS FOR PURPOSE Microchip disclaims all liability arising from this information and its use Use of Microchipdevices in life support andor safety applications is entirely at the buyerrsquos risk and the buyer agrees to defendindemnify and hold harmless Microchip from any and all damages claims suits or expenses resulting from suchuse No licenses are conveyed implicitly or otherwise under any Microchip intellectual property rights unlessotherwise stated
TrademarksThe Microchip name and logo the Microchip logo Adaptec AnyRate AVR AVR logo AVR Freaks BesTimeBitCloud chipKIT chipKIT logo CryptoMemory CryptoRF dsPIC FlashFlex flexPWR HELDO IGLOO JukeBloxKeeLoq Kleer LANCheck LinkMD maXStylus maXTouch MediaLB megaAVR Microsemi Microsemi logo MOSTMOST logo MPLAB OptoLyzer PackeTime PIC picoPower PICSTART PIC32 logo PolarFire Prochip DesignerQTouch SAM-BA SenGenuity SpyNIC SST SST Logo SuperFlash Symmetricom SyncServer TachyonTempTrackr TimeSource tinyAVR UNIO Vectron and XMEGA are registered trademarks of Microchip TechnologyIncorporated in the USA and other countries
APT ClockWorks The Embedded Control Solutions Company EtherSynch FlashTec Hyper Speed ControlHyperLight Load IntelliMOS Libero motorBench mTouch Powermite 3 Precision Edge ProASIC ProASIC PlusProASIC Plus logo Quiet-Wire SmartFusion SyncWorld Temux TimeCesium TimeHub TimePictra TimeProviderVite WinPath and ZL are registered trademarks of Microchip Technology Incorporated in the USA
Adjacent Key Suppression AKS Analog-for-the-Digital Age Any Capacitor AnyIn AnyOut BlueSky BodyComCodeGuard CryptoAuthentication CryptoAutomotive CryptoCompanion CryptoController dsPICDEMdsPICDEMnet Dynamic Average Matching DAM ECAN EtherGREEN In-Circuit Serial Programming ICSPINICnet Inter-Chip Connectivity JitterBlocker KleerNet KleerNet logo memBrain Mindi MiWi MPASM MPFMPLAB Certified logo MPLIB MPLINK MultiTRAK NetDetach Omniscient Code Generation PICDEMPICDEMnet PICkit PICtail PowerSmart PureSilicon QMatrix REAL ICE Ripple Blocker SAM-ICE Serial QuadIO SMART-IS SQI SuperSwitcher SuperSwitcher II Total Endurance TSHARC USBCheck VariSenseViewSpan WiperLock Wireless DNA and ZENA are trademarks of Microchip Technology Incorporated in the USAand other countries
SQTP is a service mark of Microchip Technology Incorporated in the USA
The Adaptec logo Frequency on Demand Silicon Storage Technology and Symmcom are registered trademarks ofMicrochip Technology Inc in other countries
GestIC is a registered trademark of Microchip Technology Germany II GmbH amp Co KG a subsidiary of MicrochipTechnology Inc in other countries
All other trademarks mentioned herein are property of their respective companiescopy 2019 Microchip Technology Incorporated Printed in the USA All Rights Reserved
ISBN 978-1-5224-4936-2
Quality Management SystemFor information regarding Microchiprsquos Quality Management Systems please visit httpwwwmicrochipcomquality
ATBTLC1000
copy 2019 Microchip Technology Inc User Guide DS50002640B-page 83
AMERICAS ASIAPACIFIC ASIAPACIFIC EUROPECorporate Office2355 West Chandler BlvdChandler AZ 85224-6199Tel 480-792-7200Fax 480-792-7277Technical SupporthttpwwwmicrochipcomsupportWeb AddresshttpwwwmicrochipcomAtlantaDuluth GATel 678-957-9614Fax 678-957-1455Austin TXTel 512-257-3370BostonWestborough MATel 774-760-0087Fax 774-760-0088ChicagoItasca ILTel 630-285-0071Fax 630-285-0075DallasAddison TXTel 972-818-7423Fax 972-818-2924DetroitNovi MITel 248-848-4000Houston TXTel 281-894-5983IndianapolisNoblesville INTel 317-773-8323Fax 317-773-5453Tel 317-536-2380Los AngelesMission Viejo CATel 949-462-9523Fax 949-462-9608Tel 951-273-7800Raleigh NCTel 919-844-7510New York NYTel 631-435-6000San Jose CATel 408-735-9110Tel 408-436-4270Canada - TorontoTel 905-695-1980Fax 905-695-2078
Australia - SydneyTel 61-2-9868-6733China - BeijingTel 86-10-8569-7000China - ChengduTel 86-28-8665-5511China - ChongqingTel 86-23-8980-9588China - DongguanTel 86-769-8702-9880China - GuangzhouTel 86-20-8755-8029China - HangzhouTel 86-571-8792-8115China - Hong Kong SARTel 852-2943-5100China - NanjingTel 86-25-8473-2460China - QingdaoTel 86-532-8502-7355China - ShanghaiTel 86-21-3326-8000China - ShenyangTel 86-24-2334-2829China - ShenzhenTel 86-755-8864-2200China - SuzhouTel 86-186-6233-1526China - WuhanTel 86-27-5980-5300China - XianTel 86-29-8833-7252China - XiamenTel 86-592-2388138China - ZhuhaiTel 86-756-3210040
India - BangaloreTel 91-80-3090-4444India - New DelhiTel 91-11-4160-8631India - PuneTel 91-20-4121-0141Japan - OsakaTel 81-6-6152-7160Japan - TokyoTel 81-3-6880- 3770Korea - DaeguTel 82-53-744-4301Korea - SeoulTel 82-2-554-7200Malaysia - Kuala LumpurTel 60-3-7651-7906Malaysia - PenangTel 60-4-227-8870Philippines - ManilaTel 63-2-634-9065SingaporeTel 65-6334-8870Taiwan - Hsin ChuTel 886-3-577-8366Taiwan - KaohsiungTel 886-7-213-7830Taiwan - TaipeiTel 886-2-2508-8600Thailand - BangkokTel 66-2-694-1351Vietnam - Ho Chi MinhTel 84-28-5448-2100
Austria - WelsTel 43-7242-2244-39Fax 43-7242-2244-393Denmark - CopenhagenTel 45-4450-2828Fax 45-4485-2829Finland - EspooTel 358-9-4520-820France - ParisTel 33-1-69-53-63-20Fax 33-1-69-30-90-79Germany - GarchingTel 49-8931-9700Germany - HaanTel 49-2129-3766400Germany - HeilbronnTel 49-7131-72400Germany - KarlsruheTel 49-721-625370Germany - MunichTel 49-89-627-144-0Fax 49-89-627-144-44Germany - RosenheimTel 49-8031-354-560Israel - RarsquoananaTel 972-9-744-7705Italy - MilanTel 39-0331-742611Fax 39-0331-466781Italy - PadovaTel 39-049-7625286Netherlands - DrunenTel 31-416-690399Fax 31-416-690340Norway - TrondheimTel 47-72884388Poland - WarsawTel 48-22-3325737Romania - BucharestTel 40-21-407-87-50Spain - MadridTel 34-91-708-08-90Fax 34-91-708-08-91Sweden - GothenbergTel 46-31-704-60-40Sweden - StockholmTel 46-8-5090-4654UK - WokinghamTel 44-118-921-5800Fax 44-118-921-5820
Worldwide Sales and Service
copy 2019 Microchip Technology Inc User Guide DS50002640B-page 84
- Introduction
- Features
- Table of Contents
- 1 Functional Overview
-
- 11 Observer Application
- 12 Proximity Reporter Application
- 13 Proximity Monitor Application
- 14 ANCS Profile Application
- 15 Scan Parameters Service Application
- 16 Time Information Profile Application
- 17 HID Mouse Device or HID Keyboard Device Application
- 18 Battery Service Application
- 19 Simple Broadcaster Application
- 110 Device Information Service Application
- 111 Custom Serial Chat Profile Application
- 112 Heart Rate Profile Application
- 113 Blood Pressure Profile Application
- 114 Find Me Profile Application
- 115 Phone Alert Status Profile Application
- 116 Alert Notification Profile Application
- 117 Multi-Role Peripheral Multi-Connect Application
- 118 L2CAP Throughput Application
- 119 Health Thermometer Profile Application
- 120 iBeacon Application
- 121 AltBeacon Application
- 122 Eddystone Beacon Application
- 123 Direct Test Mode Application
-
- 2 Supported Hardware Platforms and IDEs
- 3 Hardware Setup
-
- 31 ATBTLC1000 Board Types
- 32 SAM L21 Xplained Pro Setup
- 33 SAM D21 Xplained Pro Setup
- 34 SAM G55 Xplained Pro Setup
- 35 SAM 4S Xplained Pro Setup
- 36 SAM R34 Xplained Pro Setup
-
- 4 Software Setup
-
- 41 Installation Steps
- 42 Build Procedure
-
- 421 HID Mouse and HID Keyboard Application Configuration
- 422 Configuration of the Simple Broadcaster Application
- 423 Configuration of Observer Application
-
- 5 Application Demo
-
- 51 Demo Setup
- 52 Console Logging
- 53 Running the Demo
-
- 531 Observer Application
- 532 Proximity Reporter Application
- 533 Proximity Monitor Application
- 534 ANCS Application
- 535 Scan Parameters Application
- 536 Time Information Profile Application
-
- 5361 Running the Demo for Android devices
-
- 537 HID Mouse Device Application
- 538 HID Keyboard Device Application
- 539 Battery Service Application
- 5310 Simple Broadcaster Application
- 5311 Device Information Service Application
- 5312 Custom Serial Chat Profile Application
- 5313 Heart Rate Profile Application
- 5314 Blood Pressure Profile Application
- 5315 Find Me Profile Application
- 5316 Phone Alert Status Application
- 5317 Alert Notification Profile Application
- 5318 Multi-Role Peripheral Multi-Connect Application
- 5319 L2CAP Throughput Application
- 5320 Health Thermometer Profile Application
- 5321 iBeacon Application
- 5322 AltBeacon Application
- 5323 Eddystone Beacon Application
-
- 53231 Demo with Physical Web Application
-
- 5324 Direct Test Mode Application
-
- 6 Adding a BLE Standard Service
- 7 Custom Serial Chat Service Specification
-
- 71 Service Declaration
- 72 Service Characteristic
- 73 Endpoint
-
- 731 Characteristic Behavior
-
- 74 Characteristic Descriptors
-
- 741 Client Characteristic Configuration Descriptor
-
- 75 Sequence Flow Diagram
-
- 8 BluSDK Software Architecture
- 9 Hardware Flow Control for 4-Wire Mode eFuse Write Procedure
- 10 Document Revision History
- The Microchip Website
- Product Change Notification Service
- Customer Support
- Microchip Devices Code Protection Feature
- Legal Notice
- Trademarks
- Quality Management System
- Worldwide Sales and Service
-

Figure 3-8 ATBTLC1000-MR Xplained Pro Extension Connected to the SAM 4S Xplained Pro
Note For a jumper connection on 4-wire and 6-wire connections refer to the ATBTLC1000-XPRO-ADAPTERmarking label
36 SAM R34 Xplained Pro SetupThe SAM R34 SERCOM5 is used for the UART connection to the EXT1 header This UART port does not supportCTSRTS hardware flow-control needed for BTLC1000 operation To connect SAMR34-XPRO to BTLC1000ZR-XPRO use SERCOM 5 for the console UART and SERCOM 0 to connect to BTLC1000 The connection mapping isshown in the following table
Table 3-1 SAMR34-XPRO to BTLC1000ZR-XPRO Connection Mapping
SAMR34-XPRO FTDITTL-232R-3V3 BTLC1000ZR-XPRO
PIN SIGNAL PLUGRECEPTICAL J100 PIN SIGNAL
J2003 PA06 (S0 UART RTS) J10016 16 (UART CTS) BLE UARTRTSCTS
J2004 PA07 (S0 UART CTS) J10018 18 (UART RTS) BLE UARTRTSCTS
J20013 PA05 (S0 UART RXD) J10015 15 (UART TXD) BLE UART
J20014 PA04 (S0 UART TXD) J10017 17 (UART RXD) BLE UART
J2005 PA08 J1003 3 GPIO - WAKEUPPIN
J2007 PA18 J1007 7 GPIO - CHIP EN
ATBTLC1000Hardware Setup
copy 2019 Microchip Technology Inc User Guide DS50002640B-page 18
continued
SAMR34-XPRO FTDITTL-232R-3V3 BTLC1000ZR-XPRO
PIN SIGNAL PLUGRECEPTICAL J100 PIN SIGNAL
J2009 PA22 J1009 9 IRQ
J20015 PB02 S5 CONSOLE TXD 5 (Yellow) FTDI Yellow CableRXD
Console UART
J20017 PA23 S5 CONSOLE RXD 4 (Orange) FTDI Orange CableTXD
Console UART
J20019 GND 1 (Black) J10019 GND
J20020 VCC J10020 Power
1 SERCOM 5 is used for console UART2 SERCOM 0 is used for BTLC1000 connection
ATBTLC1000Hardware Setup
copy 2019 Microchip Technology Inc User Guide DS50002640B-page 19
4 Software Setup
41 Installation Steps1 Download and install the Atmel Studio software2 Install the standalone Advanced Software Framework (ASF) package3 Download and install the Microchip SmartConnect App on the mobile phone available in the Apple Storereg for
iPhone and in the Google Playtrade Store for Android
Note Atmel Studio offers predefined example projects for the SAM L21 SAM D21 SAM G55 and SAM 4Sextension boards
Note For more information on the previous releases refer to the Atmel Studio Release Notes available on the Microchip web page
42 Build ProcedurePerform the following steps to build an example project This example build procedure is developed using the SAML21 Xplained Pro Board which is also valid for the other supported hardware platforms and IDEs (see Table 2-1)
1 Open Atmel Studio and select File gt New gt Example ProjectFigure 4-1 Creating a New Project
2 In the New Example Project from ASF or the Extensions window21 Enter the application specific keyword in the search box for example Scan Parameter Battery
Service Application Blood Pressure etc
ATBTLC1000Software Setup
copy 2019 Microchip Technology Inc User Guide DS50002640B-page 20
22 Select the respective example application of theSAM L21 by expanding the ldquoAtmel - Atmel Corprdquo inthe All Projects tab This selection automatically populates the Project Name Location SolutionSolution Name and Device
23 Click OK
Figure 4-2 Searching for a Specific Application Example
3 Select the ldquoAccept the License Agreementrdquo checkbox and then click Finish4 Atmel Studio generates the project files for the selected application example that can be used in the SAM L21
Xplained Pro board5 Go to Project gt Properties to choose the hardware configuration switches and number of wires
51 Set the appropriate build symbols (see following figure)bull For ATBTLC1000-MR ldquoBLE_MODULE = BTLC1000_MRrdquobull For ATBTLC1000-ZR ldquoBLE_MODULE = BTLC1000_ZRrdquo
ATBTLC1000Software Setup
copy 2019 Microchip Technology Inc User Guide DS50002640B-page 21
Figure 4-3 Selecting the ATBTLC1000 Board Type
52 Choose between the 4-wire or 6-wire modesbull ATBTLC1000-MR ndash supports both 4-wire and 6-wire UART modes The ATBTLC1000-XPRO-
ADPTR must be with this board in 4-wire modebull ATBTLC1000-ZR ndash supports only 4-wire mode
Note For more information on 4-wire mode refer to Hardware Flow Control for 4-wire Mode eFuseWrite Procedure
The configurations for 4-wire and 6-wire are as followsbull 6-wire
ndash UART_FLOWCONTROL_4WIRE_MODE=falsendash UART_FLOWCONTROL_6WIRE_MODE=true
bull 4-wirendash UART_FLOWCONTROL_4WIRE_MODE=truendash UART_FLOWCONTROL_6WIRE_MODE=false
Configure UART_FLOWCONTROL_4WIRE_MODE and UART_FLOWCONTROL_6WIRE_MODE symbols inthe project properties as shown in the following figure
ATBTLC1000Software Setup
copy 2019 Microchip Technology Inc User Guide DS50002640B-page 22
Figure 4-4 Configuring the UART Flow Compiler Symbols
6 For the Time Information Profile application the user must select the compiler symbol based on the followingndash For Android devices TP_ANDROIDndash For iOS devices NTP_ANDROID
Note This step is applicable only for the Time Information Profile application
Figure 4-5 Configuring the UART Flow Compiler Symbols for the Time Information Profile
ATBTLC1000Software Setup
copy 2019 Microchip Technology Inc User Guide DS50002640B-page 23
Note iOS requires a device supporting the Time Information Profile to include the service solicitationadvertisement type in the advertisement data The above setting provides the configuration to build the TimeInformation Profile for iOS or Android The iOS natively supports Time Server and does not require a specificmobile application To enable the devices that are displayed on the iOS BLE devices page the servicesolicitation advertisement data type configuration is necessary
7 To build the solution go to Build gt Build SolutionFigure 4-6 Building Solution for Selected Application Example
8 The generated solution is downloaded into the SAM L21 XPro board through the USB cable To program theboard go to Tools gt Device ProgrammingFigure 4-7 Selecting Device Programming
9 In the EDBG (XXXXXXXX) Device Programming window perform the following steps91 Select EDBG in Tool92 Click Apply and then click Read to read the Device Signature93 After reading the Device click Program to program the device
ATBTLC1000Software Setup
copy 2019 Microchip Technology Inc User Guide DS50002640B-page 24
Figure 4-8 Embedded Debugger Device Programming Window
10 After flashing the example application into the SAM L21 Xpro board it is ready to be used as a BLE devicethat supports the selected application exampleNote 1 To run the profile application refer to Running the Demo2 In the case of HID and Broadcaster applications refer to the following configuration sections
421 HID Mouse and HID Keyboard Application ConfigurationThe user needs to modify a few macros in hid_deviceh (HID profile) for configuring the profile for HID Mouse andHID Keyboard applications as per the desired application use case
ATBTLC1000Software Setup
copy 2019 Microchip Technology Inc User Guide DS50002640B-page 25
Figure 4-9 HID Mouse Code Hierarchy
Note Similar to HID Mouse the hid_deviceh file for the HID Keyboard is available in the following directoryasfthirdpartywirelessble_sdkble_profileshid_deviceThe list of macros that must be modified by the user are
1 By default the application supports Report mode If the application requires only Boot mode support the usercan add the macro BOOT_MODE in the CompilerSymbols tab as shown in the following screen
ATBTLC1000Software Setup
copy 2019 Microchip Technology Inc User Guide DS50002640B-page 26
Figure 4-10 Enabling Boot Mode Support
2 The user must configure the desired number of reports in the application Currently a maximum of 10 reportsare supporteddefine HID_NUM_OF_REPORT (1)
3 The user must configure the desired number of service instances Currently a maximum of two services aresupporteddefine HID_SERV_INST (1)
Note After configuring the profiles for HID Mouse and HID Keyboard follow the steps mentioned in HID MouseDevice and HID Keyboard Device respectively
422 Configuration of the Simple Broadcaster Applicationbull Simple Broadcaster application advertises the default configuration provided as follows
ndash Non-connectable undirected advertisement eventndash Broadcasts data in advertisement data packets onlyndash Broadcasts the following advertisement data types
bull Complete list of 16-bit service class UUIDsbull Complete local namebull Appearance
bull The configuration and advertisement data types listed above can be changed by using the macros provided inthe simple_broadcaster_apph file that is available in the srcconfig directory
Note After configuration follow the steps mentioned in 19 Simple Broadcaster Application
423 Configuration of Observer ApplicationThe default scanning parameters of Observer application areMAX_SCAN_DEVICE (10)SCAN_INTERVAL (96)SCAN_WINDOW (96)SCAN_TIMEOUT (0x0000)SCAN_TYPE (AT_BLE_SCAN_ACTIVE)
These parameters can be modified as per the user requirement These parameter can be updated in theble_managerh file which is available in the following directory asfthirdpartywirelessble_sdkble_servicesble_mgrNote After configuration follow the steps in Observer Application
ATBTLC1000Software Setup
copy 2019 Microchip Technology Inc User Guide DS50002640B-page 27
5 Application Demo
51 Demo SetupThe following figure shows how to setup the board and the Microchip SmartConnect App for the purpose of thedemo
Figure 5-1 Demo Setup
Table 5-1 Demo Setup Details for Various Applications
Applications (Keywords) BLE Node 1 BLE Node 2
Observer Application Any BLE device can be used asPeripherals
Supported by the ATBTLC1000-MRZR extension board andmicrocontroller to act as an Observerapplication
Proximity Reporter Application Supported by the MicrochipSmartConnect application for iPhoneAndroid devices to act as a ProximityMonitor
Supported by the ATBTLC1000-MRZR extension board andmicrocontroller to act as a ProximityReporter
Proximity Monitor Application Supported by the ATBTLC1000-MRZRextension board and microcontroller toact as a Proximity Monitor
Supported by the ATBTLC1000-MRZR extension board andmicrocontroller to acts as a ProximityReporter
ANCS Profile Application Supported by the MicrochipSmartConnect application for onlyiPhone devices to act as a NotificationProvider
Supported by the ATBTLC1000-MRZR extension board andmicrocontroller to act as aNotification Consumer
Scan Parameters ServiceApplication
Supported by the MicrochipSmartConnect application for iPhoneAndroid devices
Supported by the ATBTLC1000-MRZR extension board andmicrocontrollers to act as ScanParameter Service
Time Information ProfileApplication
Supported by the MicrochipSmartConnect application for iPhoneAndroid devices to act as a Time server
Supported by the ATBTLC1000-MRZR extension board andmicrocontroller to act as Time client
HID Mouse Device Application Supported by the MicrochipSmartConnect application only forAndroid devices to act as HOGP host
Supported by the ATBTLC1000-MRZR extension board andmicrocontroller to act as HID MouseDevice application
ATBTLC1000Application Demo
copy 2019 Microchip Technology Inc User Guide DS50002640B-page 28
continuedApplications (Keywords) BLE Node 1 BLE Node 2
HID Keyboard Device Application Supported by the MicrochipSmartConnect application only forAndroid devices to act as Notepad texteditor app (HOGP Host role)
Supported by the ATBTLC1000-MRZR extension board andmicrocontroller to act as HIDKeyboard Device application
Battery Service Application Supported by the MicrochipSmartConnect application for iPhoneAndroid devices
Supported by the ATBTLC1000-MRZR extension board andmicrocontroller to act as BatteryService application
Simple Broadcaster Application Supported by the ATBTLC1000-MRZRextension board and microcontroller toact as Simple Broadcaster application
Supported by Scanner application ona mobile phone
Device Information Service Supported by the MicrochipSmartConnect application for iPhoneAndroid devices
Supported by the ATBTLC1000-MRZR extension board andmicrocontroller to act as DeviceInformation Service application
Custom Serial Chat ProfileApplication
Supported by Custom Serial Chat(CSC) application for iPhoneAndroid tosend and receive data
Supported by the ATBTLC1000-MRZR extension board andmicrocontroller with CSC applicationto send and receive data
Heart Rate Profile Application Supported by the MicrochipSmartConnect application for iPhoneAndroid devices to act as a Heart RateData Collector
Supported by the ATBTLC1000-MRZR extension board andmicrocontroller to act as Heart RateSensor
Blood Pressure Profile Application Supported by the MicrochipSmartConnect application for iPhoneAndroid devices to act as a BloodPressure Monitor
Supported by the ATBTLC1000-MRZR extension board andmicrocontroller to act as BloodPressure Sensor
Find Me Profile Application Supported by the MicrochipSmartConnect application for iPhoneAndroid devices to act as a Find MeLocator
Supported by the ATBTLC1000-MRZR extension board andmicrocontroller to act as Find MeTarget
Phone Alert Status ProfileApplication
Supported by the MicrochipSmartConnect application only forAndroid devices to act as a Phone AlertStatus server
Supported by the ATBTLC1000-MRZR extension board andmicrocontroller to act as Phone AlertStatus client
Alert Notification ProfileApplication
Supported by the MicrochipSmartConnect application only forAndroid devices to act as a NotificationProvider
Supported by the ATBTLC1000-MRZR extension board andmicrocontroller to act as NotificationConsumer
Multi-Role Peripheral Multi-Connect Application
Supported by the ATBTLC1000-MRZR extension board microcontroller andMicrochip SmartConnect application to act as Peripheral or Central Thissupports maximum of eight connections
L2CAP Throughput Application Supported by the ATBTLC1000-MRZRextension board and microcontroller toact as L2CAP Central
Supported by the ATBTLC1000-MRZR extension board andmicrocontroller to act as L2CAPPeripheral
ATBTLC1000Application Demo
copy 2019 Microchip Technology Inc User Guide DS50002640B-page 29
continuedApplications (Keywords) BLE Node 1 BLE Node 2
Health Thermometer Profile (HTP)Application
Supported by the MicrochipSmartConnect application for iPhoneAndroid devices to act as a HealthThermometer Collector
Supported by the ATBTLC1000-MRZR extension board andmicrocontroller to act as HTPapplication
iBeacon Application Supported by the MicrochipSmartConnect application for iPhoneAndroid devices to act as BeaconMonitor
Supported by the ATBTLC1000-MRZR extension board andmicrocontroller to act as BeaconReporter
AltBeacon Application Supported by the MicrochipSmartConnect application for iPhoneAndroid devices act as a AltBeaconApp (Monitor)
Supported by the ATBTLC1000-MRZR extension board andmicrocontroller to act as Reporter
Eddystone Beacon Application Supported by the MicrochipSmartConnect application for iPhoneAndroid devices
Supported by the ATBTLC1000-MRZR extension board andmicrocontroller to act as EddystoneBeacon Application
Direct Test Mode (DTM)Application
Supported by the ATBTLC1000-MRZRextension board and microcontroller toact as a Transmitter (Tx) Test BoardBLE performance analyzer toolconnected with target board using COMport
Supported by the ATBTLC1000-MRZR extension board andmicrocontroller to act as a Receiver(Rx) Test Board BLE performanceanalyzer tool connected with targetboard using COM port
52 Console LoggingFor the purpose of debugging a logging interface can be implemented in the applications
The logging interface utilizes the same EDBG port that connects to a supported Xplained Pro (XPro) platform Aserial port monitor application (for example TeraTerm) is opened and attached to the appropriate COM portenumerated by the device on the PC
53 Running the Demo
Initializing the DevicePerform the following steps to initialize the device
1 Open any Terminal Application (for example TeraTerm) Select the COM port enumerated on the PC and setthe following parameters
ndash Baudrate 115200ndash Parity Nonendash One Stop bitndash One Start bitndash No Hardware Handshake
2 Press the Reset button on the supported Xplained Pro (XPro) platforms (see Table 2-1)Note The device is now ready to be used as selected application and starts to scan or advertise on thebutton press This button must be pressed only when the ldquoPress buttonrdquo is displayed on the console logwindow The same button is pressed to stop the device scan or advertise
3 The device is in advertising mode and the device initialization message is displayed on the console windowInitializing ApplicationBTLC1000 XPro Module BTLC1000-ZR
ATBTLC1000Application Demo
copy 2019 Microchip Technology Inc User Guide DS50002640B-page 30
BTLC1000 Host Interface UART Mode4-Wire Baudrate921600Initializing BTLC1000BTLC1000 Chip ID 0x2000B1BD Address0xF8F005F60515 Address Type0BluSDK Firmware Version617035BLE Started Advertisement
Pairing ProcedurePerform the following steps to pair the device with the smartphone application
1 Open the Microchip SmartConnect application and click the Bluetooth Smart in an application dashboard asillustrated in the following figureFigure 5-2 Dashboard of Microchip SmartConnect Application
2 To scan for the peripheral devices click the START SCAN option available in scanning page The devicename (for example ATMEL-PXP) is displayed among the list of scanned devices
ATBTLC1000Application Demo
copy 2019 Microchip Technology Inc User Guide DS50002640B-page 31
Figure 5-3 Scanning for Devices
3 Select the device name in the scan results which initiates the pairing procedure Enter the pass-key ldquo123456rdquoon Bluetooth Pairing Request window and click Pair The mobile app displays Successful connection uponsuccessful completion of pairingFigure 5-4 Pairing Request
4 On the device side the console displays the successful completion of the pairing procedure5 On the Microchip SmartConnect app the supported services are displayed for the device
ATBTLC1000Application Demo
copy 2019 Microchip Technology Inc User Guide DS50002640B-page 32
Figure 5-5 Display of Services Supported by the Application
531 Observer ApplicationPerform the following steps to run the Observer application demo
1 Follow the steps (1 and 2) from Initializing the Device2 The device is now ready to be used as an Observer and starts to scan for nearby BLE devices3 The following figure shows example logs from the Observer application
ATBTLC1000Application Demo
copy 2019 Microchip Technology Inc User Guide DS50002640B-page 33
Figure 5-6 Observer Console Output
532 Proximity Reporter ApplicationPerform the following steps to run the Proximity Reporter application demo
1 Establish the connection between the device and mobile phone using the procedure listed in Running theDemo
2 Select the desired service (Link Loss or Immediate Alert) for alert level characteristics configuration Choose avalue from the following
ndash HIGH ALERTndash MILD ALERTndash NO ALERT
ATBTLC1000Application Demo
copy 2019 Microchip Technology Inc User Guide DS50002640B-page 34
Figure 5-7 Configuring Alert Level Settings
3 After configuration of the desired alert levels click Immediate Alert service and then move the mobile phoneaway from the Proximity reporter Based on the distance of separation Path Loss is plotted on the zone radar(using RSSI values received from the Proximity Reporter) Based on the zone the Proximity Monitor sends thecorresponding alert level The console log on the Proximity Reporter displays the corresponding alerts and on-board status LED behaviorFigure 5-8 Proximity Reporter Path Loss Plot Across Safe Mid and Danger Zone
ATBTLC1000Application Demo
copy 2019 Microchip Technology Inc User Guide DS50002640B-page 35
Figure 5-9 Proximity Reporter Path Loss Console Log Alerts Notification
4 After configuration of the desired alert levels click on the Link Loss service and then move the mobile phoneaway from the reporter Based on the distance of separation the Proximity Reporter receives the path lossnotifications based on the alert settings Keep moving until the ldquoLink Lossrdquo pop-up appears The console log onthe Proximity Reporter displays the corresponding alerts and when Link Loss occurs it reports thedisconnection and the on-board status LED behavior The lock screen emulates a common use-caseapplication where the Link Loss service is used (for example key fob) When the user is in close proximity thelock remains open Subsequently the user moving out of range can be triggered to close the lock
ATBTLC1000Application Demo
copy 2019 Microchip Technology Inc User Guide DS50002640B-page 36
Figure 5-10 Link Loss Pop-up on Proximity Monitor
Figure 5-11 Proximity Reporter Console Log for Link Loss
5 After Link Loss the mobile application attempts to reconnect to the Proximity Reporter The connection is re-established by moving the mobile phone closer to the reporter
6 The Tx Power service is used to retrieve the Tx Power of the Proximity Reporter Click Tx Power service iconin the services screen The Proximity Monitor reads the Tx Power value from the Proximity Reporter anddisplays the TX POWER LEVEL as shown in the following figure
ATBTLC1000Application Demo
copy 2019 Microchip Technology Inc User Guide DS50002640B-page 37
Figure 5-12 Proximity Monitor ndash Reading Tx Power Service
533 Proximity Monitor ApplicationPerform the following steps to run the Proximity Monitor application demo
1 Connect one ATBTLC1000-MRZR device loaded with the Proximity Monitor example application code Followthe steps (1 and 2) from Initializing the Device
2 Setup another ATBTLC1000-MRZR device with the Proximity Reporter application Follow all the steps from Initializing the Device The device starts advertising
3 The Proximity Monitor device then starts scanning for available devices in the vicinity and displays itsBluetooth Device Address (BD) in the console window The Proximity Reporter device found during the scan isdisplayed in the console log window (refer to the following figure) Select the index number of that device toestablish connection with itFigure 5-13 Proximity Monitor Connection with a Proximity Reporter
4 When the connection is established the Proximity Monitor sets the link loss alert value to ldquoHIGH ALERTrdquo atthe Proximity Reporter device The Proximity Monitor also monitors the path loss if the Proximity Reporterdevice supports the optional ldquoImmediate Alertrdquo service and ldquoTx Powerrdquo service The Proximity Reporterexample application supports both of these optional servicesThe default alert settings are as follows
ATBTLC1000Application Demo
copy 2019 Microchip Technology Inc User Guide DS50002640B-page 38
ndash For HIGH ALERT set high alert RSSI to -91dBm and above alert status is indicated by LED which mustbe ON
ndash For MILD ALERT set RSSI to -70dBm to -90dBm alert status is indicated by LED which must betoggling
ndash For NO ALERT set RSSI to -69dBm and below alert status is indicated by LED which must be OFF
If the reporter device moves out of the proximity of the monitor device the path loss crosses the thresholdvalues and the corresponding alert value is set the alert notification is displayed on the console as shownbelowFigure 5-14 Proximity Monitor Setting Alert Levels
534 ANCS ApplicationPerform the following steps to run the ANCS application demo
1 Follow the steps from Initializing the Device2 Enable Bluetooth from the Settings page of iPhone The phone starts to scan for the devices ATMEL-ANCS
appears among the list of devices scanned Click the ATMEL-ANCS to connect to the deviceFigure 5-15 ANCS Device Discovery in iPhone
3 When connected the client side initiates a pairing request with the iPhone The console log provides guidancefor the user to enter the pass-key on the iPhone
ATBTLC1000Application Demo
copy 2019 Microchip Technology Inc User Guide DS50002640B-page 39
Figure 5-16 Console Display for Pairing in ANCS
4 Enter the pass-key displayed in the console log on the Bluetooth Pairing Request window of the iPhone andclick Pair After the device is connected ldquoATMEL-ANCSrdquo appears in the MY DEVICES section on the iPhoneFigure 5-17 Pairing and Connecting iPhone to ATMEL-ANCS
5 Now the user can initiate a mobile terminated call to the iPhone When the iPhone receives a call thecorresponding incoming call alert is indicated on the device side console log window Once the call isterminated the device waits for a new alert to occur as shown in the following screenFigure 5-18 Console Display for Notification Received as Incoming Call Alert
535 Scan Parameters ApplicationPerform the following steps to run the Scan Parameters application demo
1 Establish the connection between the device and mobile phone using the procedure listed in Running theDemo
2 When paired the application displays the Scan Parameters and the Generic Information service
ATBTLC1000Application Demo
copy 2019 Microchip Technology Inc User Guide DS50002640B-page 40
3 Click the Scan Parameters service The user receives a notification for the scan refresh characteristic valueThe user can disable the notification in the Scan Parameters page refer the following figureFigure 5-19 Scan Refresh Characteristic Notification Options
4 The user can set appropriate value for the Scan Interval and Scan Window characteristics5 The newly updated values of Scan Interval and Scan Window must be displayed on the console log of the
device side as shown in the following figureFigure 5-20 Updated Scan IntervalWindow Characteristic Value on Device
536 Time Information Profile ApplicationPerform the following steps to run the Time Information Profile application demo
1 Follow steps 1 through 4 from the ANCS Application2 Press the SW0 button on the device to read the internally supported characteristic values from the iPhone3 The console log on the device side displays the values for all characteristics supported by the iPhone
internallyFigure 5-21 Console Display ndash Date Time and Day Information
ATBTLC1000Application Demo
copy 2019 Microchip Technology Inc User Guide DS50002640B-page 41
5361 Running the Demo for Android devicesPerform the following steps to run the Time Information Profile application demo for Android devices
1 Establish the connection between the device and mobile phone using the procedure listed in Running theDemo
2 After the device is connected the application displays Continuous Time Service Next DST Change Serviceand Reference Time Update Service
3 The user has to click on the services to read the characteristic values4 Press the SW0 button on the supported platform device to read the internally supported characteristic values
from the Android device5 The console log on the device side displays the values for all the characteristics supported by the device
Figure 5-22 Console Display - All Supported Characteristic Values
537 HID Mouse Device ApplicationPerform the following steps to run the HID Mouse Device application demo
1 Follow the steps from Initializing the Device2 In this demonstration an Android device supporting HOGP is used The HOGP profile is natively supported in
Android version 44 (Android KitKat) and higher The mobile phone must include a Bluetooth chipsetsupporting Bluetooth 40 or higher On the mobile phone enable Bluetooth in the Settings page to scan for thedevices ldquoATMEL-HIDrdquo appears among the list of scanned devices Select ATMEL-HID to connect to thesupported platform deviceFigure 5-23 HID (Mouse) Device Discovery on Bluetooth Settings Page
3 Click ATMEL-HID to start the pairing procedure A pop-up requesting the pass-key appears Enter pass-keyldquo123456rdquo and click Pair
ATBTLC1000Application Demo
copy 2019 Microchip Technology Inc User Guide DS50002640B-page 42
Figure 5-24 Bluetooth Pairing Request
4 After pairing is complete the connected device is listed under Paired deviceFigure 5-25 Paired Devices
5 The HID device side for the pairing and connection procedure is shown in the console logFigure 5-26 HID Mouse Device Console Log
6 After the device is connected to the mobile phone the user can click on the SW0 button to simulate mousemovement
7 For every press of the button the user can see a corresponding cursor movement on the HID host asdescribed below
ndash First 5 button presses ndash cursor moves rightndash Next 5 button presses ndash cursor moved downndash Next 5 button presses ndash cursor moves leftndash Next 5 button presses ndash cursor moved up
The same sequence is repeated based on user input The console log is shown in the following screen
ATBTLC1000Application Demo
copy 2019 Microchip Technology Inc User Guide DS50002640B-page 43
Figure 5-27 HID Device Console Log for Movement
Figure 5-28 Mouse Movement Simulation
538 HID Keyboard Device ApplicationPerform the following steps to run the HID Keyboard device application demo
1 Follow the steps from Initializing the Device2 In this demonstration an Android device supporting HOGP is used The HOGP profile is natively supported in
Android version 44 (Android KitKat) and higher The mobile phone must include a Bluetooth chip-setsupporting Bluetooth 40 or higher On the mobile phone enable Bluetooth in the Settings page to scan for thedevices ldquoATMEL-HIDrdquo appears among the list of scanned devices Select ATMEL-HID to connect to thesupported platform device
ATBTLC1000Application Demo
copy 2019 Microchip Technology Inc User Guide DS50002640B-page 44
Figure 5-29 HID (Keyboard) Device Discovery on Bluetooth Settings Page
3 Click ATMEL-HID to initiate the pairing procedureFigure 5-30 Pairing Procedure with HID Device
4 After pairing is complete the connected device is listed under Paired deviceFigure 5-31 Paired Devices
5 The HID device side for the pairing and connection procedure is shown in the console logFigure 5-32 HID Keyboard Device Console Log
6 After the device is connected start any notepad application on the mobile phone7 Click the SW0 button on the supported platform device8 The user can see a letter for each press in the application ldquoFast notepadrdquo9 The user can see a complete ldquoHello Atmelrdquo in the application as shown in the following screen
ATBTLC1000Application Demo
copy 2019 Microchip Technology Inc User Guide DS50002640B-page 45
Figure 5-33 Message Displayed in the Application
539 Battery Service ApplicationPerform the following steps to run the Battery Service Application demo
1 Establish the connection between the device and mobile phone using the procedure listed in Running theDemo
2 When paired the application displays the Battery Service and the Generic Information service3 Select ldquoBattery Servicerdquo to receive notifications for the battery level characteristic The user can stop receiving
the notifications by disabling notifications as shown in the following figureFigure 5-34 Battery Level Characteristic Notification Options
4 On the device side the console log displays the periodic battery level updatesBattery Level0Battery Level1Battery Level2Battery Level3Battery Level4Battery Level5
5310 Simple Broadcaster ApplicationPerform the following steps to run the Simple Broadcaster application demo
1 Follow the steps (1 and 2) from Initializing the Device2 The device is in advertising mode3 The following figure shows example logs from the Simple Broadcaster application
ATBTLC1000Application Demo
copy 2019 Microchip Technology Inc User Guide DS50002640B-page 46
Figure 5-35 Simple Broadcaster Console Display
5311 Device Information Service ApplicationPerform the following steps to run the Device Information Service application demo
1 Establish the connection between the device and mobile phone using the procedure listed in Running theDemo
2 When paired the application displays the Device Information Service3 When the Device Information Service is selected the user can view the device information service
characteristics as shown in the following screenFigure 5-36 Display of Device Information Service Characteristics
4 The user can refresh the page to get the updated characteristic value of all characteristics5 On the device side the console log is displayed as
Updating Firmware to verFW_VER-000Updating Firmware to verFW_VER-001Updating Firmware to verFW_VER-002Updating Firmware to verFW_VER-003
5312 Custom Serial Chat Profile ApplicationPerform the following steps to run the Custom Serial Chat Profile application demo
ATBTLC1000Application Demo
copy 2019 Microchip Technology Inc User Guide DS50002640B-page 47
1 Establish the connection between the device and mobile phone using the procedure listed in Running theDemo
2 Once pairing is complete the Custom Serial Chat icon appears on the service list page3 Click the Custom Serial Chat icon The chat screen appears where the user can type the text that is to be
sent to the remote device and also see the text coming from the remote device4 Chat text ldquoHello Atmelrdquo send to remote device
Figure 5-37 Sending Data to Device
5 The user can also write the text on the console for the device and press the ENTER key for transmitting thechat text to the mobile applicationFigure 5-38 Console Log for Sending Data to Remote Device
ATBTLC1000Application Demo
copy 2019 Microchip Technology Inc User Guide DS50002640B-page 48
Figure 5-39 Chat Text Received from ATBTLC1000
Note For more information on the Custom Serial Chat service refer to the Custom Serial Chat ServiceSpecification
5313 Heart Rate Profile ApplicationPerform the following steps to run the Heart Rate Profile application demo
1 Establish the connection between the device and mobile phone using the procedure listed in Running theDemo
2 After the device is connected the application displays the Heart Rate and the Device Information service isdisplayed
3 When notifications are enabled the HRM values are displayed as shown in the console and thecorresponding mobile app The LED on the SAM L21 board starts blinking while sending notificationsNotification EnabledHeart Rate 50 bpm RR Valueslt100300gtmsec User StatusIdleHeart Rate 51 bpm RR Valueslt500700gtmsec User StatusIdleHeart Rate 52 bpm RR Valueslt9001100gtmsec User StatusIdleHeart Rate 53 bpm RR Valueslt100300gtmsec User StatusIdleHeart Rate 54 bpm RR Valueslt500700gtmsec User StatusIdleHeart Rate 55 bpm RR Valueslt9001100gtmsec User StatusIdleHeart Rate 56 bpm RR Valueslt100300gtmsec User StatusIdleHeart Rate 57 bpm RR Valueslt500700gtmsec User StatusIdleHeart Rate 58 bpm RR Valueslt9001100gtmsec User StatusIdleHeart Rate 59 bpm RR Valueslt100300gtmsec User StatusIdleEnergy Expended 3KJ
ATBTLC1000Application Demo
copy 2019 Microchip Technology Inc User Guide DS50002640B-page 49
Figure 5-40 Displaying Heart Rate Measurements
4 When the user disable on Stop Notify the notifications are displayed in the console logs asNotification Disabled
5 During the connection the SW0 button is used to disconnect the connection If no connection exists the SW0button is used to start advertisement
5314 Blood Pressure Profile ApplicationPerform the following steps to run the Blood Pressure Profile application demo
1 Establish the connection between the device and mobile phone using the procedure listed in Running theDemo
2 When the device is connected the application displays Blood Pressure Device Information Service andGeneric Information
3 On entering the Blood Pressure service page the mobile application enables the notifications and indicationsfor interim cuff pressure and blood pressure characteristics respectively The blood pressure sensor devicesimulated by the device sends the current blood pressure values after receiving the indications enablingrequest The corresponding console logs and mobile application screen are shown in the following screenFigure 5-41 Console Log for Blood Pressure Measurements
ATBTLC1000Application Demo
copy 2019 Microchip Technology Inc User Guide DS50002640B-page 50
Figure 5-42 Blood Pressure Service Page after Receiving BP Indications
4 The SW0 button can be used on the SAM L21 to receive updated blood pressure measurements The bloodpressure sensor first sends the interim cuff pressure values as notifications and then sends the final bloodpressure measurements as indication The blood pressure measurements sent by the blood pressure sensorare simulated values The following figures demonstrate the scenario after a SW0 button pressFigure 5-43 Console Log for Blood Pressure Values after Button Press
ATBTLC1000Application Demo
copy 2019 Microchip Technology Inc User Guide DS50002640B-page 51
Figure 5-44 Blood Pressure Service Pages after Receiving Measurement Data on Button Press
5315 Find Me Profile ApplicationPerform the following steps to run the Find Me Profile application demo
1 Establish the connection between the device and mobile phone using the procedure listed in Running theDemo
2 After the device is connected the application displays a service page that includes Immediate Alert Serviceand Generic Information
3 Since the service level connection is established the user can see the notifications based on the alert levelsettings as depicted in the following figuresFigure 5-45 Sending Alerts to Find Me Target ATMEL-FMP
ATBTLC1000Application Demo
copy 2019 Microchip Technology Inc User Guide DS50002640B-page 52
4 On the device side the console log is displayed asFind Me Mild AlertFind Me High AlertFind Me No Alert
5316 Phone Alert Status ApplicationPerform the following steps to run the Phone Alert Status application demo
1 Establish the connection between the device and mobile phone using the procedure listed in Running theDemo
2 After connection the application displays the Phone Alert Status Service page3 Notifications are automatically enabled and the application reads the values of the ldquoAlert Statusrdquo ldquoRinger
Settingsrdquo and ldquoRinger Control Pointrdquo characteristics which are updated on the mobile application asillustrated in the following figureFigure 5-46 Displaying the Characteristics of the Phone Alert Service
4 Press the SW0 button The device is set to different modes by using the notifications and the correspondingconsole logs are displayedFigure 5-47 Phone Alert Status Console Log
ATBTLC1000Application Demo
copy 2019 Microchip Technology Inc User Guide DS50002640B-page 53
5317 Alert Notification Profile ApplicationPerform the following steps to run the Alert Notification Profile application demo
1 Establish the connection between the device and mobile phone using the procedure listed in Running theDemo
2 When connected the application displays the Alert Notification service page The console log displays the newand unread alert categoriesFigure 5-48 Alert Notification Categories
3 Enable the notifications by using the SW0 button The mobile application reflects the status as shownFigure 5-49 Alert Notification Screen on Microchip SmartConnect Application
ATBTLC1000Application Demo
copy 2019 Microchip Technology Inc User Guide DS50002640B-page 54
4 The user can trigger a missed call to the Android device or send an SMS The corresponding notification thengets displayed on the device side in the console logsFigure 5-50 Console Display for Missed Call Alert and SMS Alert Notifications
5318 Multi-Role Peripheral Multi-Connect ApplicationPerform the following steps to run the Multi-Role Peripheral Multi-Connect application demo
1 Establish the connection between the device and mobile phone using the procedure listed in Running theDemo The device initially acts as a GAP Peripheral and starts advertisement with Battery Service UUID in theadvertisement data Perform all the steps from Battery Service Application
2 The device starts scanning and displays the devices found as shown in the following figureFigure 5-51 Multi-Role Peripheral Multi-Connect Application ndash Scanning Devices
3 Setup another ATBTLC1000-MRZR device with the Find Me application example loaded Follow the steps (1through 3) from Running the Demo The device starts advertising
4 The GAP Central (Find Me Locator) scans and then displays the list of all BLE devices that are advertisingFind Me Target devices (GATT server role) are indicated with tag ldquo---FMPrdquo Select the appropriate indexnumber for the Find Me Target GAP Central (Find Me Locator) connects to the selected peer device
ATBTLC1000Application Demo
copy 2019 Microchip Technology Inc User Guide DS50002640B-page 55
Figure 5-52 Connecting GAP Central (Find Me Locator) with GAP Peripheral (Find Me Target)
5 The ATBTLC1000 as a GAP Central pairs with the connected peripheral The ATBTLC1000-MRZR then actsas a GAP Peripheral by advertising with Battery Service UUID in the advertisement data Now theATBTLC1000-MRZR sends alert levels as a GAP Central sends battery level notifications to the deviceconnected as a GAP Peripheral and also starts advertising with Connectable advertisement packetsFigure 5-53 Device acting as Multi-Role to accept connections from GAP Central devices (Mobile)
6 The ATBTLC1000-MRZR acting as a GAP Peripheral (BAS) can connect to seven GAP central devices(mobile devices through the Microchip SmartConnect application) Now the ATBTLC1000-MRZR continues to
ATBTLC1000Application Demo
copy 2019 Microchip Technology Inc User Guide DS50002640B-page 56
behave as Find Me Locator (GAP Central) and Battery Service Application (GAP Peripheral) simultaneouslywith eight active connections Continuous data transfer happens on all the links by the ATBTLC1000-MRZRand even if one link gets disconnected the data transfer happens on the other links
5319 L2CAP Throughput ApplicationThis demonstration requires two ATBTLC1000-MRZR devices Program one ATBTLC1000-MRZR device with theL2CAP Peripheral and another one with the L2CAP Central application example Perform the following steps to runthe Throughput application demo
1 Follow the steps (1 and 2) from Initializing the Device for both devices2 The device initializes and start-up3 The Central device starts scanning and subsequently connects with the desired peripheral device The
following log shows that both devices connected to confirm the connection statusFigure 5-54 L2CAP Central Connection with L2CAP Peripheral
Figure 5-55 L2CAP Peripheral Connection with a L2CAP Central
4 Once the connection is established the peripheral device keeps sending the specified data and the centraldevice receives the same data in a given time Eventually calculated Throughput is displayed on the consolefor both central and peripheral
ATBTLC1000Application Demo
copy 2019 Microchip Technology Inc User Guide DS50002640B-page 57
Figure 5-56 L2CAP Peripheral Final Throughput Value
Figure 5-57 L2CAP Central Final Throughput Value
5320 Health Thermometer Profile ApplicationPerform the following steps to run the Health Thermometer Profile application demo
1 Establish the connection between the device and mobile phone using the procedure listed in Running theDemo
2 When paired the application displays the Health Thermometer Service and the Generic Information service
ATBTLC1000Application Demo
copy 2019 Microchip Technology Inc User Guide DS50002640B-page 58
3 The temperature value RSSI and the device name are displayed on the mobile application The console log isshown in the following screenFigure 5-58 Health Thermometer Connected Services
Figure 5-59 Console Log after Connection Pairing and with Notifications
4 To change the body measurement location press the user button (SW0) on the SAM L21 The new value isupdated in the application
5 On the Microchip SmartConnect application going back to the scanning screen disconnects the device withmobile application
5321 iBeacon ApplicationPerform the following steps to run the iBeacon application demo
1 Follow the steps (1 and 2) from Initializing the Device2 Start the Beacon application on the iPhone
ATBTLC1000Application Demo
copy 2019 Microchip Technology Inc User Guide DS50002640B-page 59
Figure 5-60 Beacon Radar Profile App Launch Screen
3 Click Beacon Ranging The beacon application is launched to show the positioning of the beacon device withrespect to the mobile phone and supports the following modes
ndash Proximity ndash used to display beacon specific information when the mobile device comes in close proximityto a given beacon This mode also shows the corresponding product related information that is configuredfor this particular beacon device
ndash Distance ndash used to indicate the distance between the beacon device and the mobile
Figure 5-61 Beacon Radar Application Initial Screen
4 Click iBeacon to check the Major Minor and RSSI value The RSSI value is automatically updated based onthe movement of the scanner device as shown in the following figure
ATBTLC1000Application Demo
copy 2019 Microchip Technology Inc User Guide DS50002640B-page 60
Figure 5-62 Beacon Radar Application in Distance Mode
5 Inside the proximity mode if the scanner device is very near to the beacon The user can see the productinformation when the user is in close proximity to a given beacon device When the user moves away from thebeacon device information content is not shown any more It is an indication that the user is moved away fromthe beacon device The user can optionally close the message by clicking on closeFigure 5-63 Beacon Radar Application in Proximity Mode
5322 AltBeacon ApplicationPerform the following steps to run the AltBeacon application demo
1 Follow the steps (1 and 2) from Running the Demo2 The beacon application initialization is displayed in the console
Initializing AltBeacon ApplicationBLE AltBeacon Advertisement started
3 Start the Beacon application on the mobile phone (see Figure 5-50) In this demonstration an iPhone is usedto run the application
ATBTLC1000Application Demo
copy 2019 Microchip Technology Inc User Guide DS50002640B-page 61
4 Tap on the AltBeacon icon for Major Minor and UUID Value The RSSI values are automatically updatedbased on the movement of the scanner device For more details about the AltBeacon device the user can tapon the pop-up message (which shows UUID ID1 and ID2 values) as shown in the following figuresFigure 5-64 AltBeacon Radar Application in Distance Mode
5 In proximity mode the application opens the configured URL whenever the user comes in close proximity tothe configured beacon device When the user moves away from the beacon device the configured beacon isnot shown It is just an indication that the user moved away from beacon deviceFigure 5-65 AltBeacon Radar Application in Proximity Mode
6 A new AltBeacon can be added to the Beacon list using the add button as illustrated in the following figure
ATBTLC1000Application Demo
copy 2019 Microchip Technology Inc User Guide DS50002640B-page 62
Figure 5-66 Adding new beacon
7 A new AltBeacon can be added into the Region monitoring list using the add button as illustrated in thefollowing figureFigure 5-67 Adding new beacon in Region Monitoring List
Note The Region Monitoring List is supported on iOS and not on Android devices
5323 Eddystone Beacon ApplicationPerform the following steps to run the Eddystone Beacon application demo
1 Follow the steps (1 and 2) from Running the Demo2 The beacon application initialization is displayed on the console
Initializing BTLC1000BD Address0xF8F005F34CC1 Address Type0Eddystone beacon startedAdv count 1Tx URLAdv count 22Tx TLM
3 Start the Beacon application on the mobile phone (see Figure 5-50) In this demonstration an iPhone is usedto run the application
ATBTLC1000Application Demo
copy 2019 Microchip Technology Inc User Guide DS50002640B-page 63
4 Open the Beacons navigation tab to view the ranging screen The Eddystone beacon device is shown on theranging screen with the Eddystone icon The position of the beacon is based on the strength of the signalreceived from RSSI Click the Beacon icon to see a pop-up window showing the identity of the frame in thecase of the EDDYSTONE_URL_APP the shortened URL value is shown and in the case of theEDDYSTONE_UID_APP Namespace ID and Instance ID is shownFigure 5-68 Eddystone Beacons (both UID and URL beacons) ranged by Microchip SmartConnectApplication
5 Click the beacon pop-up window to view detailed information The detailed view shows UIDURL andtelemetric information like battery voltage beacon temperature time since power-on etc This telemetricinformation is obtained from the Eddystone-TLM frames which are interleaved with Eddystone identifyingframes (UIDURL)Figure 5-69 Detailed view of the Eddystone URL and UID beacon
ATBTLC1000Application Demo
copy 2019 Microchip Technology Inc User Guide DS50002640B-page 64
6 In the EDDYSTONE_URL_APP the detailed beacon information screen shows a Configure button Click theConfigure button It requests that the user puts the beacon into Configuration mode The SW0 hardwarebutton present on the SAM L21 Xplained Pro board has to be long pressed (around 3 seconds) to enter intoConfiguration mode
7 Connect to the beacon in Configuration mode as shown in Figure 5-70 Once connected the configurablebeacon parameters are listed out as shown in Figure 5-71Figure 5-70 Connecting to Beacon in Configuration Mode
Figure 5-71 Beacon Configuration Screen
8 Update the URL Tx Power mode beacon period etc and then save Now disconnect from the beacon andenter the ranging screen Once disconnected the beacon device (ATBTLC1000-MRZR) enters into Beaconmode and start sending Eddystone URL frames with the updated values The ranging console log screenshows the beacon with new URL value
ATBTLC1000Application Demo
copy 2019 Microchip Technology Inc User Guide DS50002640B-page 65
Figure 5-72 Eddystone Beacon Console Log
9 The beacon configuration page also provides a reset button that can set all the parameters to its defaultfactory settings
53231 Demo with Physical Web ApplicationEddystone is the backbone of the Physical Web initiative from Google For more information on the Physical Webrefer to httpsgooglegithubiophysical-web
The following demo shows how the Eddystone application running on an ATBTLC1000-MRZR device worksseamlessly with the Physical Web Android application
1 Install the Physical Web Android application in a BLE compatible android device2 Build and run the EDDYSTONE_URL_APP in the hardware setup3 Open the Physical Web app to detect the URL emitted by the beacon node as shown in the following figure
ATBTLC1000Application Demo
copy 2019 Microchip Technology Inc User Guide DS50002640B-page 66
Figure 5-73 Physical Web App Detecting Eddystone-URL
4 Click the Menu button to open the ldquoEdit URLrdquo option this requests that the user to put the beacon inConfiguration mode Pressing the SW0 button on the Xplained Pro board for 3 seconds (long press) puts thebeacon device in Configuration mode
5 The URL configuration window will pop-up once the Android device establishes connection with the beaconrsquosconfiguration service as shown in the following figure Change the URL value to a different one make sure touse a shortened URL as the size of encoded URL is limited to 17 bytes Googlersquos URL shortener can be usedfor this purpose httpsgooglFigure 5-74 URL Configuration on Physical Web App
5324 Direct Test Mode ApplicationThis demonstration requires two ATBTLC1000-MRZR devices loaded with the Direct Test Mode example applicationcode Perform the following steps to run the DTM with the Performance Analyzer tool
ATBTLC1000Application Demo
copy 2019 Microchip Technology Inc User Guide DS50002640B-page 67
1 Start the performance analyzer in Atmel StudioFigure 5-75 Selecting Studio Performance Analyzer Tool
Figure 5-76 BLE Performance Analyzer Tool Window
2 Next initialize the UART Enter the COM port number and press ldquoInit UARTrdquo A successful initialization isindicated by receiving a chip response as shown in the following figure
Tip Check the COM port number from the Device Manager
ATBTLC1000Application Demo
copy 2019 Microchip Technology Inc User Guide DS50002640B-page 68
Figure 5-77 Initializing UART
3 Start the Direct Test Mode configure one board as Tx and the other one as Rx Make sure to select the sameRF Channel for both Rx and Tx during the test and start the Rx test before the Tx test in order not to miss anypackets The user must see non-zero packets received at the Rx side notifying successful transmission andreceptionNote Any side can be replaced by standard compliant test equipment
4 Select Tx Power (dBm) other than -55 dBm if the devices are relatively far from each otherFigure 5-78 Tx Power Configuration
ATBTLC1000Application Demo
copy 2019 Microchip Technology Inc User Guide DS50002640B-page 69
Figure 5-79 Starting Tx Test
5 On the Rx side select the appropriate COM port with the same default settings Open the window having bothTx and Rx options Click Start Rx Test and ensure that the packets are transferred for a certain time periodfrom the Tx deviceFigure 5-80 Starting Rx Test
6 Click Stop Test to display the number of successful received packets
ATBTLC1000Application Demo
copy 2019 Microchip Technology Inc User Guide DS50002640B-page 70
Figure 5-81 Number of Packets Received
Important The PER is calculated assuming that the transmitter side sends 1500 packets fortesting using RampS CBT equipment For peer testing ignore the PER reading
ATBTLC1000Application Demo
copy 2019 Microchip Technology Inc User Guide DS50002640B-page 71
6 Adding a BLE Standard ServiceThe user can add another service such as the Device Information Service or Battery Service to the application byusing the ASF wizard as mentioned in the following screen
1 Go to the Atmel Studio ASF gt ASF Wizard as shown in the following figureFigure 6-1 Invoking ASF Wizard
2 In the ASF Wizard window enter ldquoBLErdquo in the search box as shown in the following figureFigure 6-2 ASF BLE Services and Components Window
3 Select the required BLE ServicesProfiles Component as shown in the following figure31 Select Device Information Services32 Click Add gt Apply gt OK
ATBTLC1000Adding a BLE Standard Service
copy 2019 Microchip Technology Inc User Guide DS50002640B-page 72
Figure 6-3 Adding BLE-Device Information Service and its Component
4 Newly added BLE service component must be available in the following directory srcthirdpartywirelessble_sdkble_servicesdevice_information as shown in the following figureFigure 6-4 Hierarchy of Newly Added Service Component
5 Use the APIs as mentioned in the Device Information Service (device_infoh) for incorporating thisfunctionality if required in the application
brief Update the DIS characteristic value after defining the services using dis_primary_service_define param[in] dis_serv dis service instance param[in] info_type dis characteristic type to be updated param[in] info_data data need to be updated return ref AT_BLE_SUCCESS operation completed successfully return ref AT_BLE_FAILURE Generic errorat_ble_status_t dis_info_update(dis_gatt_service_handler_t dis_serv dis_info_type info_typedis_info_data info_data at_ble_handle_t conn_handle)brief DIS service and characteristic initialization (Called only once by user) param[in] device_info_serv dis service instance return nonevoid dis_init_service(dis_gatt_service_handler_t device_info_serv )brief Register a dis service instance inside stack param[in] dis_primary_service dis service instance return ref AT_BLE_SUCCESS operation completed successfully
ATBTLC1000Adding a BLE Standard Service
copy 2019 Microchip Technology Inc User Guide DS50002640B-page 73
return ref AT_BLE_FAILURE Generic errorat_ble_status_t dis_primary_service_define(dis_gatt_service_handler_t dis_primary_service)
ATBTLC1000Adding a BLE Standard Service
copy 2019 Microchip Technology Inc User Guide DS50002640B-page 74
7 Custom Serial Chat Service Specification
71 Service DeclarationThe Custom Serial Chat profile consists of a custom serial chat service Both the mobile app and the host (HOSTMCU + ATBTLC1000-MRZR) need to expose this service The custom serial chat service is instantiated as a primaryservice
The UUID value assigned to custom serial chat service is fd5abba0-3935-11e5-85a6-0002a5d5c51b
72 Service CharacteristicThe following characteristics are exposed in the Custom Serial Chat service Only one instance of each characteristicis permitted within this service
Table 7-1 Custom Serial Chat Service Characteristics
Characteristic Name Requirement
MandatoryProperties
Security Permission
Endpoint M Notify Depend on BLE_PAIR_ENABLEmacro
Client characteristic configurationdescriptor
M Read Write None
Note 1 The security permission depends on the BLE_PAIR_ENABLE macro defined inside the ble_managerh2 If BLE_PAIR_ENABLE is set true then the security permission of the Endpoint characteristic is readable with
authentication and writable with authentication3 If BLE_PAIR_ENABLE is set false then the security permission of Endpoint characteristic is none
73 EndpointThe Endpoint characteristic is used to transmit the chat data provided by the user on the terminal (device side) andon the mobile chat screen (mobile side)
The UUID value assigned to Endpoint characteristic is fd5abba1-3935-11e5-85a6-0002a5d5c51b
731 Characteristic BehaviorWhen the client characteristic configuration descriptor is configured for the notification by a remote device the usercan send chat text message to the remote device
Note The chat text is sent as a notification from the sender (mobile app or ATBTLC1000-MRZR based device)Hence the client characteristic configuration descriptor is always configured for notifications (in the Custom SerialChat service instance on the mobile application and host)
74 Characteristic Descriptors
741 Client Characteristic Configuration DescriptorThe client characteristic configuration descriptor is included in the Endpoint characteristic
ATBTLC1000Custom Serial Chat Service Specification
copy 2019 Microchip Technology Inc User Guide DS50002640B-page 75
75 Sequence Flow DiagramThe following figure illustrates the sequence flow diagram of Custom Serial Chat profileFigure 7-1 Sequence Flow Diagram
ATBTLC1000Custom Serial Chat Service Specification
copy 2019 Microchip Technology Inc User Guide DS50002640B-page 76
8 BluSDK Software ArchitectureThe following diagram illustrates the various layers in the BluSDK Architecture for implementing various applicationsThe External host can be supported hardware platforms and IDEs (see 2 Supported Hardware Platforms and IDEs)
Figure 8-1 BluSDK Software Architecture
ATBTLC1000BluSDK Software Architecture
copy 2019 Microchip Technology Inc User Guide DS50002640B-page 77
9 Hardware Flow Control for 4-Wire Mode eFuse Write ProcedureThis procedure is applicable only for the MRCSPQFN packages The ATBTLC1000-ZR module comes with a 4-wiremode eFuse by default from the factory
CAUTIONWhile writing data to the eFuse the data written can never be changed (that is if a value of 1 is written toa specific eFuse those contents can never be reverted back to its original value) To configure the eFusecontroller for accessing the eFuse contents the user must enter the valid arguments for eFuseconfiguration
1 Connect the SAM-ICE to the J108 header and the ATBTLC1000 XPRO to any MCU board to power it up Forthe J108 location refer to the following assembly drawing Ensure that the ldquoATBTLC1000 chip enablerdquo andldquoWakeup pinrdquo are driven high throughout the eFuse processFigure 9-1 ATBTLC1000 XPRO Board Assembly Diagram
2 Remove pins U102 R116 and R117 on the ATBTLC1000 XPRO to disconnect the temperature sensor chipfrom the GPIOs used for flow control as shown in following figure (highlighted in red)Figure 9-2 ATBTLC1000 3D View XPRO Board
3 The supplied command line tool (EfuseBlockProgramexe) is used to write the ATBTLC1000 eFuse toconfigure the flow control signals
4 To invoke the help information from the EfuseBlockProgram enter EfuseBlockProgramexe -h in thecommand line
ATBTLC1000Hardware Flow Control for 4-Wire Mode eFuse
copy 2019 Microchip Technology Inc User Guide DS50002640B-page 78
Figure 9-3 Invoking Help Information
5 Reading eFuse value51 Command Syntax EfuseBlockProgramexe ndashv ltBank Nogt ltBlock Nogt
bull Bank No Range from 0 to 5bull Block No Range from 0 to 3bull -v For verification of a programmed block
Note For the ATBTLC1000 UART hardware flow control 4-wire mode Bank-5 and Block-3 areconfigured
52 To enable the ATBTLC1000 UART hardware flow control eFuse configuration use commandEfuseBlockProgramexe ndashv 5 3 The example output shown in following figure is for readingthe eFuseFigure 9-4 Reading eFuse Values
6 Writing and verifying the ATBTLC1000 eFuse value61 When writing the data to eFuse the data written can never be changed (that is if a value 1 is written
to a specific eFuse those contents can never be reverted back to its original value To configure the
ATBTLC1000Hardware Flow Control for 4-Wire Mode eFuse
copy 2019 Microchip Technology Inc User Guide DS50002640B-page 79
eFuse controller for accessing the eFuse contents the user must enter the valid arguments for eFuseconfiguration
62 Command Syntax EfuseBlockProgramexe ltBank Nogt ltBlock Nogt ltReg Value inHEXgt -v
bull Bank No Range from 0 to 5bull Block No Range from 0 to 3bull Reg Value eFuse to be configured in Hexbull -v For verification of a programmed block
63 To enable the ATBTLC1000 UART hardware flow control 4-wire mode Bank-5 and Block-3 must bewritten as ldquo10000000rdquo (inputs are in hex) The example write configuration to enable the hardwareflow control is shown in following figureFigure 9-5 Writing eFuse Values
ATBTLC1000Hardware Flow Control for 4-Wire Mode eFuse
copy 2019 Microchip Technology Inc User Guide DS50002640B-page 80
10 Document Revision HistoryTable 10-1 Document Revision History
Revision Date Section Description
B 082019 Table 2-1 Updated
36 SAM R34 Xplained Pro Setup Added
Figure 4-5 Updated
A 072017 Document Initial Release
ATBTLC1000Document Revision History
copy 2019 Microchip Technology Inc User Guide DS50002640B-page 81
The Microchip WebsiteMicrochip provides online support via our website at httpwwwmicrochipcom This website is used to make filesand information easily available to customers Some of the content available includes
bull Product Support ndash Data sheets and errata application notes and sample programs design resources userrsquosguides and hardware support documents latest software releases and archived software
bull General Technical Support ndash Frequently Asked Questions (FAQs) technical support requests onlinediscussion groups Microchip design partner program member listing
bull Business of Microchip ndash Product selector and ordering guides latest Microchip press releases listing ofseminars and events listings of Microchip sales offices distributors and factory representatives
Product Change Notification ServiceMicrochiprsquos product change notification service helps keep customers current on Microchip products Subscribers willreceive email notification whenever there are changes updates revisions or errata related to a specified productfamily or development tool of interest
To register go to httpwwwmicrochipcompcn and follow the registration instructions
Customer SupportUsers of Microchip products can receive assistance through several channels
bull Distributor or Representativebull Local Sales Officebull Embedded Solutions Engineer (ESE)bull Technical Support
Customers should contact their distributor representative or ESE for support Local sales offices are also available tohelp customers A listing of sales offices and locations is included in this document
Technical support is available through the website at httpwwwmicrochipcomsupport
Microchip Devices Code Protection FeatureNote the following details of the code protection feature on Microchip devices
bull Microchip products meet the specification contained in their particular Microchip Data Sheetbull Microchip believes that its family of products is one of the most secure families of its kind on the market today
when used in the intended manner and under normal conditionsbull There are dishonest and possibly illegal methods used to breach the code protection feature All of these
methods to our knowledge require using the Microchip products in a manner outside the operatingspecifications contained in Microchiprsquos Data Sheets Most likely the person doing so is engaged in theft ofintellectual property
bull Microchip is willing to work with the customer who is concerned about the integrity of their codebull Neither Microchip nor any other semiconductor manufacturer can guarantee the security of their code Code
protection does not mean that we are guaranteeing the product as ldquounbreakablerdquo
Code protection is constantly evolving We at Microchip are committed to continuously improving the code protectionfeatures of our products Attempts to break Microchiprsquos code protection feature may be a violation of the DigitalMillennium Copyright Act If such acts allow unauthorized access to your software or other copyrighted work youmay have a right to sue for relief under that Act
Legal NoticeInformation contained in this publication regarding device applications and the like is provided only for yourconvenience and may be superseded by updates It is your responsibility to ensure that your application meets with
ATBTLC1000
copy 2019 Microchip Technology Inc User Guide DS50002640B-page 82
your specifications MICROCHIP MAKES NO REPRESENTATIONS OR WARRANTIES OF ANY KIND WHETHEREXPRESS OR IMPLIED WRITTEN OR ORAL STATUTORY OR OTHERWISE RELATED TO THE INFORMATIONINCLUDING BUT NOT LIMITED TO ITS CONDITION QUALITY PERFORMANCE MERCHANTABILITY ORFITNESS FOR PURPOSE Microchip disclaims all liability arising from this information and its use Use of Microchipdevices in life support andor safety applications is entirely at the buyerrsquos risk and the buyer agrees to defendindemnify and hold harmless Microchip from any and all damages claims suits or expenses resulting from suchuse No licenses are conveyed implicitly or otherwise under any Microchip intellectual property rights unlessotherwise stated
TrademarksThe Microchip name and logo the Microchip logo Adaptec AnyRate AVR AVR logo AVR Freaks BesTimeBitCloud chipKIT chipKIT logo CryptoMemory CryptoRF dsPIC FlashFlex flexPWR HELDO IGLOO JukeBloxKeeLoq Kleer LANCheck LinkMD maXStylus maXTouch MediaLB megaAVR Microsemi Microsemi logo MOSTMOST logo MPLAB OptoLyzer PackeTime PIC picoPower PICSTART PIC32 logo PolarFire Prochip DesignerQTouch SAM-BA SenGenuity SpyNIC SST SST Logo SuperFlash Symmetricom SyncServer TachyonTempTrackr TimeSource tinyAVR UNIO Vectron and XMEGA are registered trademarks of Microchip TechnologyIncorporated in the USA and other countries
APT ClockWorks The Embedded Control Solutions Company EtherSynch FlashTec Hyper Speed ControlHyperLight Load IntelliMOS Libero motorBench mTouch Powermite 3 Precision Edge ProASIC ProASIC PlusProASIC Plus logo Quiet-Wire SmartFusion SyncWorld Temux TimeCesium TimeHub TimePictra TimeProviderVite WinPath and ZL are registered trademarks of Microchip Technology Incorporated in the USA
Adjacent Key Suppression AKS Analog-for-the-Digital Age Any Capacitor AnyIn AnyOut BlueSky BodyComCodeGuard CryptoAuthentication CryptoAutomotive CryptoCompanion CryptoController dsPICDEMdsPICDEMnet Dynamic Average Matching DAM ECAN EtherGREEN In-Circuit Serial Programming ICSPINICnet Inter-Chip Connectivity JitterBlocker KleerNet KleerNet logo memBrain Mindi MiWi MPASM MPFMPLAB Certified logo MPLIB MPLINK MultiTRAK NetDetach Omniscient Code Generation PICDEMPICDEMnet PICkit PICtail PowerSmart PureSilicon QMatrix REAL ICE Ripple Blocker SAM-ICE Serial QuadIO SMART-IS SQI SuperSwitcher SuperSwitcher II Total Endurance TSHARC USBCheck VariSenseViewSpan WiperLock Wireless DNA and ZENA are trademarks of Microchip Technology Incorporated in the USAand other countries
SQTP is a service mark of Microchip Technology Incorporated in the USA
The Adaptec logo Frequency on Demand Silicon Storage Technology and Symmcom are registered trademarks ofMicrochip Technology Inc in other countries
GestIC is a registered trademark of Microchip Technology Germany II GmbH amp Co KG a subsidiary of MicrochipTechnology Inc in other countries
All other trademarks mentioned herein are property of their respective companiescopy 2019 Microchip Technology Incorporated Printed in the USA All Rights Reserved
ISBN 978-1-5224-4936-2
Quality Management SystemFor information regarding Microchiprsquos Quality Management Systems please visit httpwwwmicrochipcomquality
ATBTLC1000
copy 2019 Microchip Technology Inc User Guide DS50002640B-page 83
AMERICAS ASIAPACIFIC ASIAPACIFIC EUROPECorporate Office2355 West Chandler BlvdChandler AZ 85224-6199Tel 480-792-7200Fax 480-792-7277Technical SupporthttpwwwmicrochipcomsupportWeb AddresshttpwwwmicrochipcomAtlantaDuluth GATel 678-957-9614Fax 678-957-1455Austin TXTel 512-257-3370BostonWestborough MATel 774-760-0087Fax 774-760-0088ChicagoItasca ILTel 630-285-0071Fax 630-285-0075DallasAddison TXTel 972-818-7423Fax 972-818-2924DetroitNovi MITel 248-848-4000Houston TXTel 281-894-5983IndianapolisNoblesville INTel 317-773-8323Fax 317-773-5453Tel 317-536-2380Los AngelesMission Viejo CATel 949-462-9523Fax 949-462-9608Tel 951-273-7800Raleigh NCTel 919-844-7510New York NYTel 631-435-6000San Jose CATel 408-735-9110Tel 408-436-4270Canada - TorontoTel 905-695-1980Fax 905-695-2078
Australia - SydneyTel 61-2-9868-6733China - BeijingTel 86-10-8569-7000China - ChengduTel 86-28-8665-5511China - ChongqingTel 86-23-8980-9588China - DongguanTel 86-769-8702-9880China - GuangzhouTel 86-20-8755-8029China - HangzhouTel 86-571-8792-8115China - Hong Kong SARTel 852-2943-5100China - NanjingTel 86-25-8473-2460China - QingdaoTel 86-532-8502-7355China - ShanghaiTel 86-21-3326-8000China - ShenyangTel 86-24-2334-2829China - ShenzhenTel 86-755-8864-2200China - SuzhouTel 86-186-6233-1526China - WuhanTel 86-27-5980-5300China - XianTel 86-29-8833-7252China - XiamenTel 86-592-2388138China - ZhuhaiTel 86-756-3210040
India - BangaloreTel 91-80-3090-4444India - New DelhiTel 91-11-4160-8631India - PuneTel 91-20-4121-0141Japan - OsakaTel 81-6-6152-7160Japan - TokyoTel 81-3-6880- 3770Korea - DaeguTel 82-53-744-4301Korea - SeoulTel 82-2-554-7200Malaysia - Kuala LumpurTel 60-3-7651-7906Malaysia - PenangTel 60-4-227-8870Philippines - ManilaTel 63-2-634-9065SingaporeTel 65-6334-8870Taiwan - Hsin ChuTel 886-3-577-8366Taiwan - KaohsiungTel 886-7-213-7830Taiwan - TaipeiTel 886-2-2508-8600Thailand - BangkokTel 66-2-694-1351Vietnam - Ho Chi MinhTel 84-28-5448-2100
Austria - WelsTel 43-7242-2244-39Fax 43-7242-2244-393Denmark - CopenhagenTel 45-4450-2828Fax 45-4485-2829Finland - EspooTel 358-9-4520-820France - ParisTel 33-1-69-53-63-20Fax 33-1-69-30-90-79Germany - GarchingTel 49-8931-9700Germany - HaanTel 49-2129-3766400Germany - HeilbronnTel 49-7131-72400Germany - KarlsruheTel 49-721-625370Germany - MunichTel 49-89-627-144-0Fax 49-89-627-144-44Germany - RosenheimTel 49-8031-354-560Israel - RarsquoananaTel 972-9-744-7705Italy - MilanTel 39-0331-742611Fax 39-0331-466781Italy - PadovaTel 39-049-7625286Netherlands - DrunenTel 31-416-690399Fax 31-416-690340Norway - TrondheimTel 47-72884388Poland - WarsawTel 48-22-3325737Romania - BucharestTel 40-21-407-87-50Spain - MadridTel 34-91-708-08-90Fax 34-91-708-08-91Sweden - GothenbergTel 46-31-704-60-40Sweden - StockholmTel 46-8-5090-4654UK - WokinghamTel 44-118-921-5800Fax 44-118-921-5820
Worldwide Sales and Service
copy 2019 Microchip Technology Inc User Guide DS50002640B-page 84
- Introduction
- Features
- Table of Contents
- 1 Functional Overview
-
- 11 Observer Application
- 12 Proximity Reporter Application
- 13 Proximity Monitor Application
- 14 ANCS Profile Application
- 15 Scan Parameters Service Application
- 16 Time Information Profile Application
- 17 HID Mouse Device or HID Keyboard Device Application
- 18 Battery Service Application
- 19 Simple Broadcaster Application
- 110 Device Information Service Application
- 111 Custom Serial Chat Profile Application
- 112 Heart Rate Profile Application
- 113 Blood Pressure Profile Application
- 114 Find Me Profile Application
- 115 Phone Alert Status Profile Application
- 116 Alert Notification Profile Application
- 117 Multi-Role Peripheral Multi-Connect Application
- 118 L2CAP Throughput Application
- 119 Health Thermometer Profile Application
- 120 iBeacon Application
- 121 AltBeacon Application
- 122 Eddystone Beacon Application
- 123 Direct Test Mode Application
-
- 2 Supported Hardware Platforms and IDEs
- 3 Hardware Setup
-
- 31 ATBTLC1000 Board Types
- 32 SAM L21 Xplained Pro Setup
- 33 SAM D21 Xplained Pro Setup
- 34 SAM G55 Xplained Pro Setup
- 35 SAM 4S Xplained Pro Setup
- 36 SAM R34 Xplained Pro Setup
-
- 4 Software Setup
-
- 41 Installation Steps
- 42 Build Procedure
-
- 421 HID Mouse and HID Keyboard Application Configuration
- 422 Configuration of the Simple Broadcaster Application
- 423 Configuration of Observer Application
-
- 5 Application Demo
-
- 51 Demo Setup
- 52 Console Logging
- 53 Running the Demo
-
- 531 Observer Application
- 532 Proximity Reporter Application
- 533 Proximity Monitor Application
- 534 ANCS Application
- 535 Scan Parameters Application
- 536 Time Information Profile Application
-
- 5361 Running the Demo for Android devices
-
- 537 HID Mouse Device Application
- 538 HID Keyboard Device Application
- 539 Battery Service Application
- 5310 Simple Broadcaster Application
- 5311 Device Information Service Application
- 5312 Custom Serial Chat Profile Application
- 5313 Heart Rate Profile Application
- 5314 Blood Pressure Profile Application
- 5315 Find Me Profile Application
- 5316 Phone Alert Status Application
- 5317 Alert Notification Profile Application
- 5318 Multi-Role Peripheral Multi-Connect Application
- 5319 L2CAP Throughput Application
- 5320 Health Thermometer Profile Application
- 5321 iBeacon Application
- 5322 AltBeacon Application
- 5323 Eddystone Beacon Application
-
- 53231 Demo with Physical Web Application
-
- 5324 Direct Test Mode Application
-
- 6 Adding a BLE Standard Service
- 7 Custom Serial Chat Service Specification
-
- 71 Service Declaration
- 72 Service Characteristic
- 73 Endpoint
-
- 731 Characteristic Behavior
-
- 74 Characteristic Descriptors
-
- 741 Client Characteristic Configuration Descriptor
-
- 75 Sequence Flow Diagram
-
- 8 BluSDK Software Architecture
- 9 Hardware Flow Control for 4-Wire Mode eFuse Write Procedure
- 10 Document Revision History
- The Microchip Website
- Product Change Notification Service
- Customer Support
- Microchip Devices Code Protection Feature
- Legal Notice
- Trademarks
- Quality Management System
- Worldwide Sales and Service
-

continued
SAMR34-XPRO FTDITTL-232R-3V3 BTLC1000ZR-XPRO
PIN SIGNAL PLUGRECEPTICAL J100 PIN SIGNAL
J2009 PA22 J1009 9 IRQ
J20015 PB02 S5 CONSOLE TXD 5 (Yellow) FTDI Yellow CableRXD
Console UART
J20017 PA23 S5 CONSOLE RXD 4 (Orange) FTDI Orange CableTXD
Console UART
J20019 GND 1 (Black) J10019 GND
J20020 VCC J10020 Power
1 SERCOM 5 is used for console UART2 SERCOM 0 is used for BTLC1000 connection
ATBTLC1000Hardware Setup
copy 2019 Microchip Technology Inc User Guide DS50002640B-page 19
4 Software Setup
41 Installation Steps1 Download and install the Atmel Studio software2 Install the standalone Advanced Software Framework (ASF) package3 Download and install the Microchip SmartConnect App on the mobile phone available in the Apple Storereg for
iPhone and in the Google Playtrade Store for Android
Note Atmel Studio offers predefined example projects for the SAM L21 SAM D21 SAM G55 and SAM 4Sextension boards
Note For more information on the previous releases refer to the Atmel Studio Release Notes available on the Microchip web page
42 Build ProcedurePerform the following steps to build an example project This example build procedure is developed using the SAML21 Xplained Pro Board which is also valid for the other supported hardware platforms and IDEs (see Table 2-1)
1 Open Atmel Studio and select File gt New gt Example ProjectFigure 4-1 Creating a New Project
2 In the New Example Project from ASF or the Extensions window21 Enter the application specific keyword in the search box for example Scan Parameter Battery
Service Application Blood Pressure etc
ATBTLC1000Software Setup
copy 2019 Microchip Technology Inc User Guide DS50002640B-page 20
22 Select the respective example application of theSAM L21 by expanding the ldquoAtmel - Atmel Corprdquo inthe All Projects tab This selection automatically populates the Project Name Location SolutionSolution Name and Device
23 Click OK
Figure 4-2 Searching for a Specific Application Example
3 Select the ldquoAccept the License Agreementrdquo checkbox and then click Finish4 Atmel Studio generates the project files for the selected application example that can be used in the SAM L21
Xplained Pro board5 Go to Project gt Properties to choose the hardware configuration switches and number of wires
51 Set the appropriate build symbols (see following figure)bull For ATBTLC1000-MR ldquoBLE_MODULE = BTLC1000_MRrdquobull For ATBTLC1000-ZR ldquoBLE_MODULE = BTLC1000_ZRrdquo
ATBTLC1000Software Setup
copy 2019 Microchip Technology Inc User Guide DS50002640B-page 21
Figure 4-3 Selecting the ATBTLC1000 Board Type
52 Choose between the 4-wire or 6-wire modesbull ATBTLC1000-MR ndash supports both 4-wire and 6-wire UART modes The ATBTLC1000-XPRO-
ADPTR must be with this board in 4-wire modebull ATBTLC1000-ZR ndash supports only 4-wire mode
Note For more information on 4-wire mode refer to Hardware Flow Control for 4-wire Mode eFuseWrite Procedure
The configurations for 4-wire and 6-wire are as followsbull 6-wire
ndash UART_FLOWCONTROL_4WIRE_MODE=falsendash UART_FLOWCONTROL_6WIRE_MODE=true
bull 4-wirendash UART_FLOWCONTROL_4WIRE_MODE=truendash UART_FLOWCONTROL_6WIRE_MODE=false
Configure UART_FLOWCONTROL_4WIRE_MODE and UART_FLOWCONTROL_6WIRE_MODE symbols inthe project properties as shown in the following figure
ATBTLC1000Software Setup
copy 2019 Microchip Technology Inc User Guide DS50002640B-page 22
Figure 4-4 Configuring the UART Flow Compiler Symbols
6 For the Time Information Profile application the user must select the compiler symbol based on the followingndash For Android devices TP_ANDROIDndash For iOS devices NTP_ANDROID
Note This step is applicable only for the Time Information Profile application
Figure 4-5 Configuring the UART Flow Compiler Symbols for the Time Information Profile
ATBTLC1000Software Setup
copy 2019 Microchip Technology Inc User Guide DS50002640B-page 23
Note iOS requires a device supporting the Time Information Profile to include the service solicitationadvertisement type in the advertisement data The above setting provides the configuration to build the TimeInformation Profile for iOS or Android The iOS natively supports Time Server and does not require a specificmobile application To enable the devices that are displayed on the iOS BLE devices page the servicesolicitation advertisement data type configuration is necessary
7 To build the solution go to Build gt Build SolutionFigure 4-6 Building Solution for Selected Application Example
8 The generated solution is downloaded into the SAM L21 XPro board through the USB cable To program theboard go to Tools gt Device ProgrammingFigure 4-7 Selecting Device Programming
9 In the EDBG (XXXXXXXX) Device Programming window perform the following steps91 Select EDBG in Tool92 Click Apply and then click Read to read the Device Signature93 After reading the Device click Program to program the device
ATBTLC1000Software Setup
copy 2019 Microchip Technology Inc User Guide DS50002640B-page 24
Figure 4-8 Embedded Debugger Device Programming Window
10 After flashing the example application into the SAM L21 Xpro board it is ready to be used as a BLE devicethat supports the selected application exampleNote 1 To run the profile application refer to Running the Demo2 In the case of HID and Broadcaster applications refer to the following configuration sections
421 HID Mouse and HID Keyboard Application ConfigurationThe user needs to modify a few macros in hid_deviceh (HID profile) for configuring the profile for HID Mouse andHID Keyboard applications as per the desired application use case
ATBTLC1000Software Setup
copy 2019 Microchip Technology Inc User Guide DS50002640B-page 25
Figure 4-9 HID Mouse Code Hierarchy
Note Similar to HID Mouse the hid_deviceh file for the HID Keyboard is available in the following directoryasfthirdpartywirelessble_sdkble_profileshid_deviceThe list of macros that must be modified by the user are
1 By default the application supports Report mode If the application requires only Boot mode support the usercan add the macro BOOT_MODE in the CompilerSymbols tab as shown in the following screen
ATBTLC1000Software Setup
copy 2019 Microchip Technology Inc User Guide DS50002640B-page 26
Figure 4-10 Enabling Boot Mode Support
2 The user must configure the desired number of reports in the application Currently a maximum of 10 reportsare supporteddefine HID_NUM_OF_REPORT (1)
3 The user must configure the desired number of service instances Currently a maximum of two services aresupporteddefine HID_SERV_INST (1)
Note After configuring the profiles for HID Mouse and HID Keyboard follow the steps mentioned in HID MouseDevice and HID Keyboard Device respectively
422 Configuration of the Simple Broadcaster Applicationbull Simple Broadcaster application advertises the default configuration provided as follows
ndash Non-connectable undirected advertisement eventndash Broadcasts data in advertisement data packets onlyndash Broadcasts the following advertisement data types
bull Complete list of 16-bit service class UUIDsbull Complete local namebull Appearance
bull The configuration and advertisement data types listed above can be changed by using the macros provided inthe simple_broadcaster_apph file that is available in the srcconfig directory
Note After configuration follow the steps mentioned in 19 Simple Broadcaster Application
423 Configuration of Observer ApplicationThe default scanning parameters of Observer application areMAX_SCAN_DEVICE (10)SCAN_INTERVAL (96)SCAN_WINDOW (96)SCAN_TIMEOUT (0x0000)SCAN_TYPE (AT_BLE_SCAN_ACTIVE)
These parameters can be modified as per the user requirement These parameter can be updated in theble_managerh file which is available in the following directory asfthirdpartywirelessble_sdkble_servicesble_mgrNote After configuration follow the steps in Observer Application
ATBTLC1000Software Setup
copy 2019 Microchip Technology Inc User Guide DS50002640B-page 27
5 Application Demo
51 Demo SetupThe following figure shows how to setup the board and the Microchip SmartConnect App for the purpose of thedemo
Figure 5-1 Demo Setup
Table 5-1 Demo Setup Details for Various Applications
Applications (Keywords) BLE Node 1 BLE Node 2
Observer Application Any BLE device can be used asPeripherals
Supported by the ATBTLC1000-MRZR extension board andmicrocontroller to act as an Observerapplication
Proximity Reporter Application Supported by the MicrochipSmartConnect application for iPhoneAndroid devices to act as a ProximityMonitor
Supported by the ATBTLC1000-MRZR extension board andmicrocontroller to act as a ProximityReporter
Proximity Monitor Application Supported by the ATBTLC1000-MRZRextension board and microcontroller toact as a Proximity Monitor
Supported by the ATBTLC1000-MRZR extension board andmicrocontroller to acts as a ProximityReporter
ANCS Profile Application Supported by the MicrochipSmartConnect application for onlyiPhone devices to act as a NotificationProvider
Supported by the ATBTLC1000-MRZR extension board andmicrocontroller to act as aNotification Consumer
Scan Parameters ServiceApplication
Supported by the MicrochipSmartConnect application for iPhoneAndroid devices
Supported by the ATBTLC1000-MRZR extension board andmicrocontrollers to act as ScanParameter Service
Time Information ProfileApplication
Supported by the MicrochipSmartConnect application for iPhoneAndroid devices to act as a Time server
Supported by the ATBTLC1000-MRZR extension board andmicrocontroller to act as Time client
HID Mouse Device Application Supported by the MicrochipSmartConnect application only forAndroid devices to act as HOGP host
Supported by the ATBTLC1000-MRZR extension board andmicrocontroller to act as HID MouseDevice application
ATBTLC1000Application Demo
copy 2019 Microchip Technology Inc User Guide DS50002640B-page 28
continuedApplications (Keywords) BLE Node 1 BLE Node 2
HID Keyboard Device Application Supported by the MicrochipSmartConnect application only forAndroid devices to act as Notepad texteditor app (HOGP Host role)
Supported by the ATBTLC1000-MRZR extension board andmicrocontroller to act as HIDKeyboard Device application
Battery Service Application Supported by the MicrochipSmartConnect application for iPhoneAndroid devices
Supported by the ATBTLC1000-MRZR extension board andmicrocontroller to act as BatteryService application
Simple Broadcaster Application Supported by the ATBTLC1000-MRZRextension board and microcontroller toact as Simple Broadcaster application
Supported by Scanner application ona mobile phone
Device Information Service Supported by the MicrochipSmartConnect application for iPhoneAndroid devices
Supported by the ATBTLC1000-MRZR extension board andmicrocontroller to act as DeviceInformation Service application
Custom Serial Chat ProfileApplication
Supported by Custom Serial Chat(CSC) application for iPhoneAndroid tosend and receive data
Supported by the ATBTLC1000-MRZR extension board andmicrocontroller with CSC applicationto send and receive data
Heart Rate Profile Application Supported by the MicrochipSmartConnect application for iPhoneAndroid devices to act as a Heart RateData Collector
Supported by the ATBTLC1000-MRZR extension board andmicrocontroller to act as Heart RateSensor
Blood Pressure Profile Application Supported by the MicrochipSmartConnect application for iPhoneAndroid devices to act as a BloodPressure Monitor
Supported by the ATBTLC1000-MRZR extension board andmicrocontroller to act as BloodPressure Sensor
Find Me Profile Application Supported by the MicrochipSmartConnect application for iPhoneAndroid devices to act as a Find MeLocator
Supported by the ATBTLC1000-MRZR extension board andmicrocontroller to act as Find MeTarget
Phone Alert Status ProfileApplication
Supported by the MicrochipSmartConnect application only forAndroid devices to act as a Phone AlertStatus server
Supported by the ATBTLC1000-MRZR extension board andmicrocontroller to act as Phone AlertStatus client
Alert Notification ProfileApplication
Supported by the MicrochipSmartConnect application only forAndroid devices to act as a NotificationProvider
Supported by the ATBTLC1000-MRZR extension board andmicrocontroller to act as NotificationConsumer
Multi-Role Peripheral Multi-Connect Application
Supported by the ATBTLC1000-MRZR extension board microcontroller andMicrochip SmartConnect application to act as Peripheral or Central Thissupports maximum of eight connections
L2CAP Throughput Application Supported by the ATBTLC1000-MRZRextension board and microcontroller toact as L2CAP Central
Supported by the ATBTLC1000-MRZR extension board andmicrocontroller to act as L2CAPPeripheral
ATBTLC1000Application Demo
copy 2019 Microchip Technology Inc User Guide DS50002640B-page 29
continuedApplications (Keywords) BLE Node 1 BLE Node 2
Health Thermometer Profile (HTP)Application
Supported by the MicrochipSmartConnect application for iPhoneAndroid devices to act as a HealthThermometer Collector
Supported by the ATBTLC1000-MRZR extension board andmicrocontroller to act as HTPapplication
iBeacon Application Supported by the MicrochipSmartConnect application for iPhoneAndroid devices to act as BeaconMonitor
Supported by the ATBTLC1000-MRZR extension board andmicrocontroller to act as BeaconReporter
AltBeacon Application Supported by the MicrochipSmartConnect application for iPhoneAndroid devices act as a AltBeaconApp (Monitor)
Supported by the ATBTLC1000-MRZR extension board andmicrocontroller to act as Reporter
Eddystone Beacon Application Supported by the MicrochipSmartConnect application for iPhoneAndroid devices
Supported by the ATBTLC1000-MRZR extension board andmicrocontroller to act as EddystoneBeacon Application
Direct Test Mode (DTM)Application
Supported by the ATBTLC1000-MRZRextension board and microcontroller toact as a Transmitter (Tx) Test BoardBLE performance analyzer toolconnected with target board using COMport
Supported by the ATBTLC1000-MRZR extension board andmicrocontroller to act as a Receiver(Rx) Test Board BLE performanceanalyzer tool connected with targetboard using COM port
52 Console LoggingFor the purpose of debugging a logging interface can be implemented in the applications
The logging interface utilizes the same EDBG port that connects to a supported Xplained Pro (XPro) platform Aserial port monitor application (for example TeraTerm) is opened and attached to the appropriate COM portenumerated by the device on the PC
53 Running the Demo
Initializing the DevicePerform the following steps to initialize the device
1 Open any Terminal Application (for example TeraTerm) Select the COM port enumerated on the PC and setthe following parameters
ndash Baudrate 115200ndash Parity Nonendash One Stop bitndash One Start bitndash No Hardware Handshake
2 Press the Reset button on the supported Xplained Pro (XPro) platforms (see Table 2-1)Note The device is now ready to be used as selected application and starts to scan or advertise on thebutton press This button must be pressed only when the ldquoPress buttonrdquo is displayed on the console logwindow The same button is pressed to stop the device scan or advertise
3 The device is in advertising mode and the device initialization message is displayed on the console windowInitializing ApplicationBTLC1000 XPro Module BTLC1000-ZR
ATBTLC1000Application Demo
copy 2019 Microchip Technology Inc User Guide DS50002640B-page 30
BTLC1000 Host Interface UART Mode4-Wire Baudrate921600Initializing BTLC1000BTLC1000 Chip ID 0x2000B1BD Address0xF8F005F60515 Address Type0BluSDK Firmware Version617035BLE Started Advertisement
Pairing ProcedurePerform the following steps to pair the device with the smartphone application
1 Open the Microchip SmartConnect application and click the Bluetooth Smart in an application dashboard asillustrated in the following figureFigure 5-2 Dashboard of Microchip SmartConnect Application
2 To scan for the peripheral devices click the START SCAN option available in scanning page The devicename (for example ATMEL-PXP) is displayed among the list of scanned devices
ATBTLC1000Application Demo
copy 2019 Microchip Technology Inc User Guide DS50002640B-page 31
Figure 5-3 Scanning for Devices
3 Select the device name in the scan results which initiates the pairing procedure Enter the pass-key ldquo123456rdquoon Bluetooth Pairing Request window and click Pair The mobile app displays Successful connection uponsuccessful completion of pairingFigure 5-4 Pairing Request
4 On the device side the console displays the successful completion of the pairing procedure5 On the Microchip SmartConnect app the supported services are displayed for the device
ATBTLC1000Application Demo
copy 2019 Microchip Technology Inc User Guide DS50002640B-page 32
Figure 5-5 Display of Services Supported by the Application
531 Observer ApplicationPerform the following steps to run the Observer application demo
1 Follow the steps (1 and 2) from Initializing the Device2 The device is now ready to be used as an Observer and starts to scan for nearby BLE devices3 The following figure shows example logs from the Observer application
ATBTLC1000Application Demo
copy 2019 Microchip Technology Inc User Guide DS50002640B-page 33
Figure 5-6 Observer Console Output
532 Proximity Reporter ApplicationPerform the following steps to run the Proximity Reporter application demo
1 Establish the connection between the device and mobile phone using the procedure listed in Running theDemo
2 Select the desired service (Link Loss or Immediate Alert) for alert level characteristics configuration Choose avalue from the following
ndash HIGH ALERTndash MILD ALERTndash NO ALERT
ATBTLC1000Application Demo
copy 2019 Microchip Technology Inc User Guide DS50002640B-page 34
Figure 5-7 Configuring Alert Level Settings
3 After configuration of the desired alert levels click Immediate Alert service and then move the mobile phoneaway from the Proximity reporter Based on the distance of separation Path Loss is plotted on the zone radar(using RSSI values received from the Proximity Reporter) Based on the zone the Proximity Monitor sends thecorresponding alert level The console log on the Proximity Reporter displays the corresponding alerts and on-board status LED behaviorFigure 5-8 Proximity Reporter Path Loss Plot Across Safe Mid and Danger Zone
ATBTLC1000Application Demo
copy 2019 Microchip Technology Inc User Guide DS50002640B-page 35
Figure 5-9 Proximity Reporter Path Loss Console Log Alerts Notification
4 After configuration of the desired alert levels click on the Link Loss service and then move the mobile phoneaway from the reporter Based on the distance of separation the Proximity Reporter receives the path lossnotifications based on the alert settings Keep moving until the ldquoLink Lossrdquo pop-up appears The console log onthe Proximity Reporter displays the corresponding alerts and when Link Loss occurs it reports thedisconnection and the on-board status LED behavior The lock screen emulates a common use-caseapplication where the Link Loss service is used (for example key fob) When the user is in close proximity thelock remains open Subsequently the user moving out of range can be triggered to close the lock
ATBTLC1000Application Demo
copy 2019 Microchip Technology Inc User Guide DS50002640B-page 36
Figure 5-10 Link Loss Pop-up on Proximity Monitor
Figure 5-11 Proximity Reporter Console Log for Link Loss
5 After Link Loss the mobile application attempts to reconnect to the Proximity Reporter The connection is re-established by moving the mobile phone closer to the reporter
6 The Tx Power service is used to retrieve the Tx Power of the Proximity Reporter Click Tx Power service iconin the services screen The Proximity Monitor reads the Tx Power value from the Proximity Reporter anddisplays the TX POWER LEVEL as shown in the following figure
ATBTLC1000Application Demo
copy 2019 Microchip Technology Inc User Guide DS50002640B-page 37
Figure 5-12 Proximity Monitor ndash Reading Tx Power Service
533 Proximity Monitor ApplicationPerform the following steps to run the Proximity Monitor application demo
1 Connect one ATBTLC1000-MRZR device loaded with the Proximity Monitor example application code Followthe steps (1 and 2) from Initializing the Device
2 Setup another ATBTLC1000-MRZR device with the Proximity Reporter application Follow all the steps from Initializing the Device The device starts advertising
3 The Proximity Monitor device then starts scanning for available devices in the vicinity and displays itsBluetooth Device Address (BD) in the console window The Proximity Reporter device found during the scan isdisplayed in the console log window (refer to the following figure) Select the index number of that device toestablish connection with itFigure 5-13 Proximity Monitor Connection with a Proximity Reporter
4 When the connection is established the Proximity Monitor sets the link loss alert value to ldquoHIGH ALERTrdquo atthe Proximity Reporter device The Proximity Monitor also monitors the path loss if the Proximity Reporterdevice supports the optional ldquoImmediate Alertrdquo service and ldquoTx Powerrdquo service The Proximity Reporterexample application supports both of these optional servicesThe default alert settings are as follows
ATBTLC1000Application Demo
copy 2019 Microchip Technology Inc User Guide DS50002640B-page 38
ndash For HIGH ALERT set high alert RSSI to -91dBm and above alert status is indicated by LED which mustbe ON
ndash For MILD ALERT set RSSI to -70dBm to -90dBm alert status is indicated by LED which must betoggling
ndash For NO ALERT set RSSI to -69dBm and below alert status is indicated by LED which must be OFF
If the reporter device moves out of the proximity of the monitor device the path loss crosses the thresholdvalues and the corresponding alert value is set the alert notification is displayed on the console as shownbelowFigure 5-14 Proximity Monitor Setting Alert Levels
534 ANCS ApplicationPerform the following steps to run the ANCS application demo
1 Follow the steps from Initializing the Device2 Enable Bluetooth from the Settings page of iPhone The phone starts to scan for the devices ATMEL-ANCS
appears among the list of devices scanned Click the ATMEL-ANCS to connect to the deviceFigure 5-15 ANCS Device Discovery in iPhone
3 When connected the client side initiates a pairing request with the iPhone The console log provides guidancefor the user to enter the pass-key on the iPhone
ATBTLC1000Application Demo
copy 2019 Microchip Technology Inc User Guide DS50002640B-page 39
Figure 5-16 Console Display for Pairing in ANCS
4 Enter the pass-key displayed in the console log on the Bluetooth Pairing Request window of the iPhone andclick Pair After the device is connected ldquoATMEL-ANCSrdquo appears in the MY DEVICES section on the iPhoneFigure 5-17 Pairing and Connecting iPhone to ATMEL-ANCS
5 Now the user can initiate a mobile terminated call to the iPhone When the iPhone receives a call thecorresponding incoming call alert is indicated on the device side console log window Once the call isterminated the device waits for a new alert to occur as shown in the following screenFigure 5-18 Console Display for Notification Received as Incoming Call Alert
535 Scan Parameters ApplicationPerform the following steps to run the Scan Parameters application demo
1 Establish the connection between the device and mobile phone using the procedure listed in Running theDemo
2 When paired the application displays the Scan Parameters and the Generic Information service
ATBTLC1000Application Demo
copy 2019 Microchip Technology Inc User Guide DS50002640B-page 40
3 Click the Scan Parameters service The user receives a notification for the scan refresh characteristic valueThe user can disable the notification in the Scan Parameters page refer the following figureFigure 5-19 Scan Refresh Characteristic Notification Options
4 The user can set appropriate value for the Scan Interval and Scan Window characteristics5 The newly updated values of Scan Interval and Scan Window must be displayed on the console log of the
device side as shown in the following figureFigure 5-20 Updated Scan IntervalWindow Characteristic Value on Device
536 Time Information Profile ApplicationPerform the following steps to run the Time Information Profile application demo
1 Follow steps 1 through 4 from the ANCS Application2 Press the SW0 button on the device to read the internally supported characteristic values from the iPhone3 The console log on the device side displays the values for all characteristics supported by the iPhone
internallyFigure 5-21 Console Display ndash Date Time and Day Information
ATBTLC1000Application Demo
copy 2019 Microchip Technology Inc User Guide DS50002640B-page 41
5361 Running the Demo for Android devicesPerform the following steps to run the Time Information Profile application demo for Android devices
1 Establish the connection between the device and mobile phone using the procedure listed in Running theDemo
2 After the device is connected the application displays Continuous Time Service Next DST Change Serviceand Reference Time Update Service
3 The user has to click on the services to read the characteristic values4 Press the SW0 button on the supported platform device to read the internally supported characteristic values
from the Android device5 The console log on the device side displays the values for all the characteristics supported by the device
Figure 5-22 Console Display - All Supported Characteristic Values
537 HID Mouse Device ApplicationPerform the following steps to run the HID Mouse Device application demo
1 Follow the steps from Initializing the Device2 In this demonstration an Android device supporting HOGP is used The HOGP profile is natively supported in
Android version 44 (Android KitKat) and higher The mobile phone must include a Bluetooth chipsetsupporting Bluetooth 40 or higher On the mobile phone enable Bluetooth in the Settings page to scan for thedevices ldquoATMEL-HIDrdquo appears among the list of scanned devices Select ATMEL-HID to connect to thesupported platform deviceFigure 5-23 HID (Mouse) Device Discovery on Bluetooth Settings Page
3 Click ATMEL-HID to start the pairing procedure A pop-up requesting the pass-key appears Enter pass-keyldquo123456rdquo and click Pair
ATBTLC1000Application Demo
copy 2019 Microchip Technology Inc User Guide DS50002640B-page 42
Figure 5-24 Bluetooth Pairing Request
4 After pairing is complete the connected device is listed under Paired deviceFigure 5-25 Paired Devices
5 The HID device side for the pairing and connection procedure is shown in the console logFigure 5-26 HID Mouse Device Console Log
6 After the device is connected to the mobile phone the user can click on the SW0 button to simulate mousemovement
7 For every press of the button the user can see a corresponding cursor movement on the HID host asdescribed below
ndash First 5 button presses ndash cursor moves rightndash Next 5 button presses ndash cursor moved downndash Next 5 button presses ndash cursor moves leftndash Next 5 button presses ndash cursor moved up
The same sequence is repeated based on user input The console log is shown in the following screen
ATBTLC1000Application Demo
copy 2019 Microchip Technology Inc User Guide DS50002640B-page 43
Figure 5-27 HID Device Console Log for Movement
Figure 5-28 Mouse Movement Simulation
538 HID Keyboard Device ApplicationPerform the following steps to run the HID Keyboard device application demo
1 Follow the steps from Initializing the Device2 In this demonstration an Android device supporting HOGP is used The HOGP profile is natively supported in
Android version 44 (Android KitKat) and higher The mobile phone must include a Bluetooth chip-setsupporting Bluetooth 40 or higher On the mobile phone enable Bluetooth in the Settings page to scan for thedevices ldquoATMEL-HIDrdquo appears among the list of scanned devices Select ATMEL-HID to connect to thesupported platform device
ATBTLC1000Application Demo
copy 2019 Microchip Technology Inc User Guide DS50002640B-page 44
Figure 5-29 HID (Keyboard) Device Discovery on Bluetooth Settings Page
3 Click ATMEL-HID to initiate the pairing procedureFigure 5-30 Pairing Procedure with HID Device
4 After pairing is complete the connected device is listed under Paired deviceFigure 5-31 Paired Devices
5 The HID device side for the pairing and connection procedure is shown in the console logFigure 5-32 HID Keyboard Device Console Log
6 After the device is connected start any notepad application on the mobile phone7 Click the SW0 button on the supported platform device8 The user can see a letter for each press in the application ldquoFast notepadrdquo9 The user can see a complete ldquoHello Atmelrdquo in the application as shown in the following screen
ATBTLC1000Application Demo
copy 2019 Microchip Technology Inc User Guide DS50002640B-page 45
Figure 5-33 Message Displayed in the Application
539 Battery Service ApplicationPerform the following steps to run the Battery Service Application demo
1 Establish the connection between the device and mobile phone using the procedure listed in Running theDemo
2 When paired the application displays the Battery Service and the Generic Information service3 Select ldquoBattery Servicerdquo to receive notifications for the battery level characteristic The user can stop receiving
the notifications by disabling notifications as shown in the following figureFigure 5-34 Battery Level Characteristic Notification Options
4 On the device side the console log displays the periodic battery level updatesBattery Level0Battery Level1Battery Level2Battery Level3Battery Level4Battery Level5
5310 Simple Broadcaster ApplicationPerform the following steps to run the Simple Broadcaster application demo
1 Follow the steps (1 and 2) from Initializing the Device2 The device is in advertising mode3 The following figure shows example logs from the Simple Broadcaster application
ATBTLC1000Application Demo
copy 2019 Microchip Technology Inc User Guide DS50002640B-page 46
Figure 5-35 Simple Broadcaster Console Display
5311 Device Information Service ApplicationPerform the following steps to run the Device Information Service application demo
1 Establish the connection between the device and mobile phone using the procedure listed in Running theDemo
2 When paired the application displays the Device Information Service3 When the Device Information Service is selected the user can view the device information service
characteristics as shown in the following screenFigure 5-36 Display of Device Information Service Characteristics
4 The user can refresh the page to get the updated characteristic value of all characteristics5 On the device side the console log is displayed as
Updating Firmware to verFW_VER-000Updating Firmware to verFW_VER-001Updating Firmware to verFW_VER-002Updating Firmware to verFW_VER-003
5312 Custom Serial Chat Profile ApplicationPerform the following steps to run the Custom Serial Chat Profile application demo
ATBTLC1000Application Demo
copy 2019 Microchip Technology Inc User Guide DS50002640B-page 47
1 Establish the connection between the device and mobile phone using the procedure listed in Running theDemo
2 Once pairing is complete the Custom Serial Chat icon appears on the service list page3 Click the Custom Serial Chat icon The chat screen appears where the user can type the text that is to be
sent to the remote device and also see the text coming from the remote device4 Chat text ldquoHello Atmelrdquo send to remote device
Figure 5-37 Sending Data to Device
5 The user can also write the text on the console for the device and press the ENTER key for transmitting thechat text to the mobile applicationFigure 5-38 Console Log for Sending Data to Remote Device
ATBTLC1000Application Demo
copy 2019 Microchip Technology Inc User Guide DS50002640B-page 48
Figure 5-39 Chat Text Received from ATBTLC1000
Note For more information on the Custom Serial Chat service refer to the Custom Serial Chat ServiceSpecification
5313 Heart Rate Profile ApplicationPerform the following steps to run the Heart Rate Profile application demo
1 Establish the connection between the device and mobile phone using the procedure listed in Running theDemo
2 After the device is connected the application displays the Heart Rate and the Device Information service isdisplayed
3 When notifications are enabled the HRM values are displayed as shown in the console and thecorresponding mobile app The LED on the SAM L21 board starts blinking while sending notificationsNotification EnabledHeart Rate 50 bpm RR Valueslt100300gtmsec User StatusIdleHeart Rate 51 bpm RR Valueslt500700gtmsec User StatusIdleHeart Rate 52 bpm RR Valueslt9001100gtmsec User StatusIdleHeart Rate 53 bpm RR Valueslt100300gtmsec User StatusIdleHeart Rate 54 bpm RR Valueslt500700gtmsec User StatusIdleHeart Rate 55 bpm RR Valueslt9001100gtmsec User StatusIdleHeart Rate 56 bpm RR Valueslt100300gtmsec User StatusIdleHeart Rate 57 bpm RR Valueslt500700gtmsec User StatusIdleHeart Rate 58 bpm RR Valueslt9001100gtmsec User StatusIdleHeart Rate 59 bpm RR Valueslt100300gtmsec User StatusIdleEnergy Expended 3KJ
ATBTLC1000Application Demo
copy 2019 Microchip Technology Inc User Guide DS50002640B-page 49
Figure 5-40 Displaying Heart Rate Measurements
4 When the user disable on Stop Notify the notifications are displayed in the console logs asNotification Disabled
5 During the connection the SW0 button is used to disconnect the connection If no connection exists the SW0button is used to start advertisement
5314 Blood Pressure Profile ApplicationPerform the following steps to run the Blood Pressure Profile application demo
1 Establish the connection between the device and mobile phone using the procedure listed in Running theDemo
2 When the device is connected the application displays Blood Pressure Device Information Service andGeneric Information
3 On entering the Blood Pressure service page the mobile application enables the notifications and indicationsfor interim cuff pressure and blood pressure characteristics respectively The blood pressure sensor devicesimulated by the device sends the current blood pressure values after receiving the indications enablingrequest The corresponding console logs and mobile application screen are shown in the following screenFigure 5-41 Console Log for Blood Pressure Measurements
ATBTLC1000Application Demo
copy 2019 Microchip Technology Inc User Guide DS50002640B-page 50
Figure 5-42 Blood Pressure Service Page after Receiving BP Indications
4 The SW0 button can be used on the SAM L21 to receive updated blood pressure measurements The bloodpressure sensor first sends the interim cuff pressure values as notifications and then sends the final bloodpressure measurements as indication The blood pressure measurements sent by the blood pressure sensorare simulated values The following figures demonstrate the scenario after a SW0 button pressFigure 5-43 Console Log for Blood Pressure Values after Button Press
ATBTLC1000Application Demo
copy 2019 Microchip Technology Inc User Guide DS50002640B-page 51
Figure 5-44 Blood Pressure Service Pages after Receiving Measurement Data on Button Press
5315 Find Me Profile ApplicationPerform the following steps to run the Find Me Profile application demo
1 Establish the connection between the device and mobile phone using the procedure listed in Running theDemo
2 After the device is connected the application displays a service page that includes Immediate Alert Serviceand Generic Information
3 Since the service level connection is established the user can see the notifications based on the alert levelsettings as depicted in the following figuresFigure 5-45 Sending Alerts to Find Me Target ATMEL-FMP
ATBTLC1000Application Demo
copy 2019 Microchip Technology Inc User Guide DS50002640B-page 52
4 On the device side the console log is displayed asFind Me Mild AlertFind Me High AlertFind Me No Alert
5316 Phone Alert Status ApplicationPerform the following steps to run the Phone Alert Status application demo
1 Establish the connection between the device and mobile phone using the procedure listed in Running theDemo
2 After connection the application displays the Phone Alert Status Service page3 Notifications are automatically enabled and the application reads the values of the ldquoAlert Statusrdquo ldquoRinger
Settingsrdquo and ldquoRinger Control Pointrdquo characteristics which are updated on the mobile application asillustrated in the following figureFigure 5-46 Displaying the Characteristics of the Phone Alert Service
4 Press the SW0 button The device is set to different modes by using the notifications and the correspondingconsole logs are displayedFigure 5-47 Phone Alert Status Console Log
ATBTLC1000Application Demo
copy 2019 Microchip Technology Inc User Guide DS50002640B-page 53
5317 Alert Notification Profile ApplicationPerform the following steps to run the Alert Notification Profile application demo
1 Establish the connection between the device and mobile phone using the procedure listed in Running theDemo
2 When connected the application displays the Alert Notification service page The console log displays the newand unread alert categoriesFigure 5-48 Alert Notification Categories
3 Enable the notifications by using the SW0 button The mobile application reflects the status as shownFigure 5-49 Alert Notification Screen on Microchip SmartConnect Application
ATBTLC1000Application Demo
copy 2019 Microchip Technology Inc User Guide DS50002640B-page 54
4 The user can trigger a missed call to the Android device or send an SMS The corresponding notification thengets displayed on the device side in the console logsFigure 5-50 Console Display for Missed Call Alert and SMS Alert Notifications
5318 Multi-Role Peripheral Multi-Connect ApplicationPerform the following steps to run the Multi-Role Peripheral Multi-Connect application demo
1 Establish the connection between the device and mobile phone using the procedure listed in Running theDemo The device initially acts as a GAP Peripheral and starts advertisement with Battery Service UUID in theadvertisement data Perform all the steps from Battery Service Application
2 The device starts scanning and displays the devices found as shown in the following figureFigure 5-51 Multi-Role Peripheral Multi-Connect Application ndash Scanning Devices
3 Setup another ATBTLC1000-MRZR device with the Find Me application example loaded Follow the steps (1through 3) from Running the Demo The device starts advertising
4 The GAP Central (Find Me Locator) scans and then displays the list of all BLE devices that are advertisingFind Me Target devices (GATT server role) are indicated with tag ldquo---FMPrdquo Select the appropriate indexnumber for the Find Me Target GAP Central (Find Me Locator) connects to the selected peer device
ATBTLC1000Application Demo
copy 2019 Microchip Technology Inc User Guide DS50002640B-page 55
Figure 5-52 Connecting GAP Central (Find Me Locator) with GAP Peripheral (Find Me Target)
5 The ATBTLC1000 as a GAP Central pairs with the connected peripheral The ATBTLC1000-MRZR then actsas a GAP Peripheral by advertising with Battery Service UUID in the advertisement data Now theATBTLC1000-MRZR sends alert levels as a GAP Central sends battery level notifications to the deviceconnected as a GAP Peripheral and also starts advertising with Connectable advertisement packetsFigure 5-53 Device acting as Multi-Role to accept connections from GAP Central devices (Mobile)
6 The ATBTLC1000-MRZR acting as a GAP Peripheral (BAS) can connect to seven GAP central devices(mobile devices through the Microchip SmartConnect application) Now the ATBTLC1000-MRZR continues to
ATBTLC1000Application Demo
copy 2019 Microchip Technology Inc User Guide DS50002640B-page 56
behave as Find Me Locator (GAP Central) and Battery Service Application (GAP Peripheral) simultaneouslywith eight active connections Continuous data transfer happens on all the links by the ATBTLC1000-MRZRand even if one link gets disconnected the data transfer happens on the other links
5319 L2CAP Throughput ApplicationThis demonstration requires two ATBTLC1000-MRZR devices Program one ATBTLC1000-MRZR device with theL2CAP Peripheral and another one with the L2CAP Central application example Perform the following steps to runthe Throughput application demo
1 Follow the steps (1 and 2) from Initializing the Device for both devices2 The device initializes and start-up3 The Central device starts scanning and subsequently connects with the desired peripheral device The
following log shows that both devices connected to confirm the connection statusFigure 5-54 L2CAP Central Connection with L2CAP Peripheral
Figure 5-55 L2CAP Peripheral Connection with a L2CAP Central
4 Once the connection is established the peripheral device keeps sending the specified data and the centraldevice receives the same data in a given time Eventually calculated Throughput is displayed on the consolefor both central and peripheral
ATBTLC1000Application Demo
copy 2019 Microchip Technology Inc User Guide DS50002640B-page 57
Figure 5-56 L2CAP Peripheral Final Throughput Value
Figure 5-57 L2CAP Central Final Throughput Value
5320 Health Thermometer Profile ApplicationPerform the following steps to run the Health Thermometer Profile application demo
1 Establish the connection between the device and mobile phone using the procedure listed in Running theDemo
2 When paired the application displays the Health Thermometer Service and the Generic Information service
ATBTLC1000Application Demo
copy 2019 Microchip Technology Inc User Guide DS50002640B-page 58
3 The temperature value RSSI and the device name are displayed on the mobile application The console log isshown in the following screenFigure 5-58 Health Thermometer Connected Services
Figure 5-59 Console Log after Connection Pairing and with Notifications
4 To change the body measurement location press the user button (SW0) on the SAM L21 The new value isupdated in the application
5 On the Microchip SmartConnect application going back to the scanning screen disconnects the device withmobile application
5321 iBeacon ApplicationPerform the following steps to run the iBeacon application demo
1 Follow the steps (1 and 2) from Initializing the Device2 Start the Beacon application on the iPhone
ATBTLC1000Application Demo
copy 2019 Microchip Technology Inc User Guide DS50002640B-page 59
Figure 5-60 Beacon Radar Profile App Launch Screen
3 Click Beacon Ranging The beacon application is launched to show the positioning of the beacon device withrespect to the mobile phone and supports the following modes
ndash Proximity ndash used to display beacon specific information when the mobile device comes in close proximityto a given beacon This mode also shows the corresponding product related information that is configuredfor this particular beacon device
ndash Distance ndash used to indicate the distance between the beacon device and the mobile
Figure 5-61 Beacon Radar Application Initial Screen
4 Click iBeacon to check the Major Minor and RSSI value The RSSI value is automatically updated based onthe movement of the scanner device as shown in the following figure
ATBTLC1000Application Demo
copy 2019 Microchip Technology Inc User Guide DS50002640B-page 60
Figure 5-62 Beacon Radar Application in Distance Mode
5 Inside the proximity mode if the scanner device is very near to the beacon The user can see the productinformation when the user is in close proximity to a given beacon device When the user moves away from thebeacon device information content is not shown any more It is an indication that the user is moved away fromthe beacon device The user can optionally close the message by clicking on closeFigure 5-63 Beacon Radar Application in Proximity Mode
5322 AltBeacon ApplicationPerform the following steps to run the AltBeacon application demo
1 Follow the steps (1 and 2) from Running the Demo2 The beacon application initialization is displayed in the console
Initializing AltBeacon ApplicationBLE AltBeacon Advertisement started
3 Start the Beacon application on the mobile phone (see Figure 5-50) In this demonstration an iPhone is usedto run the application
ATBTLC1000Application Demo
copy 2019 Microchip Technology Inc User Guide DS50002640B-page 61
4 Tap on the AltBeacon icon for Major Minor and UUID Value The RSSI values are automatically updatedbased on the movement of the scanner device For more details about the AltBeacon device the user can tapon the pop-up message (which shows UUID ID1 and ID2 values) as shown in the following figuresFigure 5-64 AltBeacon Radar Application in Distance Mode
5 In proximity mode the application opens the configured URL whenever the user comes in close proximity tothe configured beacon device When the user moves away from the beacon device the configured beacon isnot shown It is just an indication that the user moved away from beacon deviceFigure 5-65 AltBeacon Radar Application in Proximity Mode
6 A new AltBeacon can be added to the Beacon list using the add button as illustrated in the following figure
ATBTLC1000Application Demo
copy 2019 Microchip Technology Inc User Guide DS50002640B-page 62
Figure 5-66 Adding new beacon
7 A new AltBeacon can be added into the Region monitoring list using the add button as illustrated in thefollowing figureFigure 5-67 Adding new beacon in Region Monitoring List
Note The Region Monitoring List is supported on iOS and not on Android devices
5323 Eddystone Beacon ApplicationPerform the following steps to run the Eddystone Beacon application demo
1 Follow the steps (1 and 2) from Running the Demo2 The beacon application initialization is displayed on the console
Initializing BTLC1000BD Address0xF8F005F34CC1 Address Type0Eddystone beacon startedAdv count 1Tx URLAdv count 22Tx TLM
3 Start the Beacon application on the mobile phone (see Figure 5-50) In this demonstration an iPhone is usedto run the application
ATBTLC1000Application Demo
copy 2019 Microchip Technology Inc User Guide DS50002640B-page 63
4 Open the Beacons navigation tab to view the ranging screen The Eddystone beacon device is shown on theranging screen with the Eddystone icon The position of the beacon is based on the strength of the signalreceived from RSSI Click the Beacon icon to see a pop-up window showing the identity of the frame in thecase of the EDDYSTONE_URL_APP the shortened URL value is shown and in the case of theEDDYSTONE_UID_APP Namespace ID and Instance ID is shownFigure 5-68 Eddystone Beacons (both UID and URL beacons) ranged by Microchip SmartConnectApplication
5 Click the beacon pop-up window to view detailed information The detailed view shows UIDURL andtelemetric information like battery voltage beacon temperature time since power-on etc This telemetricinformation is obtained from the Eddystone-TLM frames which are interleaved with Eddystone identifyingframes (UIDURL)Figure 5-69 Detailed view of the Eddystone URL and UID beacon
ATBTLC1000Application Demo
copy 2019 Microchip Technology Inc User Guide DS50002640B-page 64
6 In the EDDYSTONE_URL_APP the detailed beacon information screen shows a Configure button Click theConfigure button It requests that the user puts the beacon into Configuration mode The SW0 hardwarebutton present on the SAM L21 Xplained Pro board has to be long pressed (around 3 seconds) to enter intoConfiguration mode
7 Connect to the beacon in Configuration mode as shown in Figure 5-70 Once connected the configurablebeacon parameters are listed out as shown in Figure 5-71Figure 5-70 Connecting to Beacon in Configuration Mode
Figure 5-71 Beacon Configuration Screen
8 Update the URL Tx Power mode beacon period etc and then save Now disconnect from the beacon andenter the ranging screen Once disconnected the beacon device (ATBTLC1000-MRZR) enters into Beaconmode and start sending Eddystone URL frames with the updated values The ranging console log screenshows the beacon with new URL value
ATBTLC1000Application Demo
copy 2019 Microchip Technology Inc User Guide DS50002640B-page 65
Figure 5-72 Eddystone Beacon Console Log
9 The beacon configuration page also provides a reset button that can set all the parameters to its defaultfactory settings
53231 Demo with Physical Web ApplicationEddystone is the backbone of the Physical Web initiative from Google For more information on the Physical Webrefer to httpsgooglegithubiophysical-web
The following demo shows how the Eddystone application running on an ATBTLC1000-MRZR device worksseamlessly with the Physical Web Android application
1 Install the Physical Web Android application in a BLE compatible android device2 Build and run the EDDYSTONE_URL_APP in the hardware setup3 Open the Physical Web app to detect the URL emitted by the beacon node as shown in the following figure
ATBTLC1000Application Demo
copy 2019 Microchip Technology Inc User Guide DS50002640B-page 66
Figure 5-73 Physical Web App Detecting Eddystone-URL
4 Click the Menu button to open the ldquoEdit URLrdquo option this requests that the user to put the beacon inConfiguration mode Pressing the SW0 button on the Xplained Pro board for 3 seconds (long press) puts thebeacon device in Configuration mode
5 The URL configuration window will pop-up once the Android device establishes connection with the beaconrsquosconfiguration service as shown in the following figure Change the URL value to a different one make sure touse a shortened URL as the size of encoded URL is limited to 17 bytes Googlersquos URL shortener can be usedfor this purpose httpsgooglFigure 5-74 URL Configuration on Physical Web App
5324 Direct Test Mode ApplicationThis demonstration requires two ATBTLC1000-MRZR devices loaded with the Direct Test Mode example applicationcode Perform the following steps to run the DTM with the Performance Analyzer tool
ATBTLC1000Application Demo
copy 2019 Microchip Technology Inc User Guide DS50002640B-page 67
1 Start the performance analyzer in Atmel StudioFigure 5-75 Selecting Studio Performance Analyzer Tool
Figure 5-76 BLE Performance Analyzer Tool Window
2 Next initialize the UART Enter the COM port number and press ldquoInit UARTrdquo A successful initialization isindicated by receiving a chip response as shown in the following figure
Tip Check the COM port number from the Device Manager
ATBTLC1000Application Demo
copy 2019 Microchip Technology Inc User Guide DS50002640B-page 68
Figure 5-77 Initializing UART
3 Start the Direct Test Mode configure one board as Tx and the other one as Rx Make sure to select the sameRF Channel for both Rx and Tx during the test and start the Rx test before the Tx test in order not to miss anypackets The user must see non-zero packets received at the Rx side notifying successful transmission andreceptionNote Any side can be replaced by standard compliant test equipment
4 Select Tx Power (dBm) other than -55 dBm if the devices are relatively far from each otherFigure 5-78 Tx Power Configuration
ATBTLC1000Application Demo
copy 2019 Microchip Technology Inc User Guide DS50002640B-page 69
Figure 5-79 Starting Tx Test
5 On the Rx side select the appropriate COM port with the same default settings Open the window having bothTx and Rx options Click Start Rx Test and ensure that the packets are transferred for a certain time periodfrom the Tx deviceFigure 5-80 Starting Rx Test
6 Click Stop Test to display the number of successful received packets
ATBTLC1000Application Demo
copy 2019 Microchip Technology Inc User Guide DS50002640B-page 70
Figure 5-81 Number of Packets Received
Important The PER is calculated assuming that the transmitter side sends 1500 packets fortesting using RampS CBT equipment For peer testing ignore the PER reading
ATBTLC1000Application Demo
copy 2019 Microchip Technology Inc User Guide DS50002640B-page 71
6 Adding a BLE Standard ServiceThe user can add another service such as the Device Information Service or Battery Service to the application byusing the ASF wizard as mentioned in the following screen
1 Go to the Atmel Studio ASF gt ASF Wizard as shown in the following figureFigure 6-1 Invoking ASF Wizard
2 In the ASF Wizard window enter ldquoBLErdquo in the search box as shown in the following figureFigure 6-2 ASF BLE Services and Components Window
3 Select the required BLE ServicesProfiles Component as shown in the following figure31 Select Device Information Services32 Click Add gt Apply gt OK
ATBTLC1000Adding a BLE Standard Service
copy 2019 Microchip Technology Inc User Guide DS50002640B-page 72
Figure 6-3 Adding BLE-Device Information Service and its Component
4 Newly added BLE service component must be available in the following directory srcthirdpartywirelessble_sdkble_servicesdevice_information as shown in the following figureFigure 6-4 Hierarchy of Newly Added Service Component
5 Use the APIs as mentioned in the Device Information Service (device_infoh) for incorporating thisfunctionality if required in the application
brief Update the DIS characteristic value after defining the services using dis_primary_service_define param[in] dis_serv dis service instance param[in] info_type dis characteristic type to be updated param[in] info_data data need to be updated return ref AT_BLE_SUCCESS operation completed successfully return ref AT_BLE_FAILURE Generic errorat_ble_status_t dis_info_update(dis_gatt_service_handler_t dis_serv dis_info_type info_typedis_info_data info_data at_ble_handle_t conn_handle)brief DIS service and characteristic initialization (Called only once by user) param[in] device_info_serv dis service instance return nonevoid dis_init_service(dis_gatt_service_handler_t device_info_serv )brief Register a dis service instance inside stack param[in] dis_primary_service dis service instance return ref AT_BLE_SUCCESS operation completed successfully
ATBTLC1000Adding a BLE Standard Service
copy 2019 Microchip Technology Inc User Guide DS50002640B-page 73
return ref AT_BLE_FAILURE Generic errorat_ble_status_t dis_primary_service_define(dis_gatt_service_handler_t dis_primary_service)
ATBTLC1000Adding a BLE Standard Service
copy 2019 Microchip Technology Inc User Guide DS50002640B-page 74
7 Custom Serial Chat Service Specification
71 Service DeclarationThe Custom Serial Chat profile consists of a custom serial chat service Both the mobile app and the host (HOSTMCU + ATBTLC1000-MRZR) need to expose this service The custom serial chat service is instantiated as a primaryservice
The UUID value assigned to custom serial chat service is fd5abba0-3935-11e5-85a6-0002a5d5c51b
72 Service CharacteristicThe following characteristics are exposed in the Custom Serial Chat service Only one instance of each characteristicis permitted within this service
Table 7-1 Custom Serial Chat Service Characteristics
Characteristic Name Requirement
MandatoryProperties
Security Permission
Endpoint M Notify Depend on BLE_PAIR_ENABLEmacro
Client characteristic configurationdescriptor
M Read Write None
Note 1 The security permission depends on the BLE_PAIR_ENABLE macro defined inside the ble_managerh2 If BLE_PAIR_ENABLE is set true then the security permission of the Endpoint characteristic is readable with
authentication and writable with authentication3 If BLE_PAIR_ENABLE is set false then the security permission of Endpoint characteristic is none
73 EndpointThe Endpoint characteristic is used to transmit the chat data provided by the user on the terminal (device side) andon the mobile chat screen (mobile side)
The UUID value assigned to Endpoint characteristic is fd5abba1-3935-11e5-85a6-0002a5d5c51b
731 Characteristic BehaviorWhen the client characteristic configuration descriptor is configured for the notification by a remote device the usercan send chat text message to the remote device
Note The chat text is sent as a notification from the sender (mobile app or ATBTLC1000-MRZR based device)Hence the client characteristic configuration descriptor is always configured for notifications (in the Custom SerialChat service instance on the mobile application and host)
74 Characteristic Descriptors
741 Client Characteristic Configuration DescriptorThe client characteristic configuration descriptor is included in the Endpoint characteristic
ATBTLC1000Custom Serial Chat Service Specification
copy 2019 Microchip Technology Inc User Guide DS50002640B-page 75
75 Sequence Flow DiagramThe following figure illustrates the sequence flow diagram of Custom Serial Chat profileFigure 7-1 Sequence Flow Diagram
ATBTLC1000Custom Serial Chat Service Specification
copy 2019 Microchip Technology Inc User Guide DS50002640B-page 76
8 BluSDK Software ArchitectureThe following diagram illustrates the various layers in the BluSDK Architecture for implementing various applicationsThe External host can be supported hardware platforms and IDEs (see 2 Supported Hardware Platforms and IDEs)
Figure 8-1 BluSDK Software Architecture
ATBTLC1000BluSDK Software Architecture
copy 2019 Microchip Technology Inc User Guide DS50002640B-page 77
9 Hardware Flow Control for 4-Wire Mode eFuse Write ProcedureThis procedure is applicable only for the MRCSPQFN packages The ATBTLC1000-ZR module comes with a 4-wiremode eFuse by default from the factory
CAUTIONWhile writing data to the eFuse the data written can never be changed (that is if a value of 1 is written toa specific eFuse those contents can never be reverted back to its original value) To configure the eFusecontroller for accessing the eFuse contents the user must enter the valid arguments for eFuseconfiguration
1 Connect the SAM-ICE to the J108 header and the ATBTLC1000 XPRO to any MCU board to power it up Forthe J108 location refer to the following assembly drawing Ensure that the ldquoATBTLC1000 chip enablerdquo andldquoWakeup pinrdquo are driven high throughout the eFuse processFigure 9-1 ATBTLC1000 XPRO Board Assembly Diagram
2 Remove pins U102 R116 and R117 on the ATBTLC1000 XPRO to disconnect the temperature sensor chipfrom the GPIOs used for flow control as shown in following figure (highlighted in red)Figure 9-2 ATBTLC1000 3D View XPRO Board
3 The supplied command line tool (EfuseBlockProgramexe) is used to write the ATBTLC1000 eFuse toconfigure the flow control signals
4 To invoke the help information from the EfuseBlockProgram enter EfuseBlockProgramexe -h in thecommand line
ATBTLC1000Hardware Flow Control for 4-Wire Mode eFuse
copy 2019 Microchip Technology Inc User Guide DS50002640B-page 78
Figure 9-3 Invoking Help Information
5 Reading eFuse value51 Command Syntax EfuseBlockProgramexe ndashv ltBank Nogt ltBlock Nogt
bull Bank No Range from 0 to 5bull Block No Range from 0 to 3bull -v For verification of a programmed block
Note For the ATBTLC1000 UART hardware flow control 4-wire mode Bank-5 and Block-3 areconfigured
52 To enable the ATBTLC1000 UART hardware flow control eFuse configuration use commandEfuseBlockProgramexe ndashv 5 3 The example output shown in following figure is for readingthe eFuseFigure 9-4 Reading eFuse Values
6 Writing and verifying the ATBTLC1000 eFuse value61 When writing the data to eFuse the data written can never be changed (that is if a value 1 is written
to a specific eFuse those contents can never be reverted back to its original value To configure the
ATBTLC1000Hardware Flow Control for 4-Wire Mode eFuse
copy 2019 Microchip Technology Inc User Guide DS50002640B-page 79
eFuse controller for accessing the eFuse contents the user must enter the valid arguments for eFuseconfiguration
62 Command Syntax EfuseBlockProgramexe ltBank Nogt ltBlock Nogt ltReg Value inHEXgt -v
bull Bank No Range from 0 to 5bull Block No Range from 0 to 3bull Reg Value eFuse to be configured in Hexbull -v For verification of a programmed block
63 To enable the ATBTLC1000 UART hardware flow control 4-wire mode Bank-5 and Block-3 must bewritten as ldquo10000000rdquo (inputs are in hex) The example write configuration to enable the hardwareflow control is shown in following figureFigure 9-5 Writing eFuse Values
ATBTLC1000Hardware Flow Control for 4-Wire Mode eFuse
copy 2019 Microchip Technology Inc User Guide DS50002640B-page 80
10 Document Revision HistoryTable 10-1 Document Revision History
Revision Date Section Description
B 082019 Table 2-1 Updated
36 SAM R34 Xplained Pro Setup Added
Figure 4-5 Updated
A 072017 Document Initial Release
ATBTLC1000Document Revision History
copy 2019 Microchip Technology Inc User Guide DS50002640B-page 81
The Microchip WebsiteMicrochip provides online support via our website at httpwwwmicrochipcom This website is used to make filesand information easily available to customers Some of the content available includes
bull Product Support ndash Data sheets and errata application notes and sample programs design resources userrsquosguides and hardware support documents latest software releases and archived software
bull General Technical Support ndash Frequently Asked Questions (FAQs) technical support requests onlinediscussion groups Microchip design partner program member listing
bull Business of Microchip ndash Product selector and ordering guides latest Microchip press releases listing ofseminars and events listings of Microchip sales offices distributors and factory representatives
Product Change Notification ServiceMicrochiprsquos product change notification service helps keep customers current on Microchip products Subscribers willreceive email notification whenever there are changes updates revisions or errata related to a specified productfamily or development tool of interest
To register go to httpwwwmicrochipcompcn and follow the registration instructions
Customer SupportUsers of Microchip products can receive assistance through several channels
bull Distributor or Representativebull Local Sales Officebull Embedded Solutions Engineer (ESE)bull Technical Support
Customers should contact their distributor representative or ESE for support Local sales offices are also available tohelp customers A listing of sales offices and locations is included in this document
Technical support is available through the website at httpwwwmicrochipcomsupport
Microchip Devices Code Protection FeatureNote the following details of the code protection feature on Microchip devices
bull Microchip products meet the specification contained in their particular Microchip Data Sheetbull Microchip believes that its family of products is one of the most secure families of its kind on the market today
when used in the intended manner and under normal conditionsbull There are dishonest and possibly illegal methods used to breach the code protection feature All of these
methods to our knowledge require using the Microchip products in a manner outside the operatingspecifications contained in Microchiprsquos Data Sheets Most likely the person doing so is engaged in theft ofintellectual property
bull Microchip is willing to work with the customer who is concerned about the integrity of their codebull Neither Microchip nor any other semiconductor manufacturer can guarantee the security of their code Code
protection does not mean that we are guaranteeing the product as ldquounbreakablerdquo
Code protection is constantly evolving We at Microchip are committed to continuously improving the code protectionfeatures of our products Attempts to break Microchiprsquos code protection feature may be a violation of the DigitalMillennium Copyright Act If such acts allow unauthorized access to your software or other copyrighted work youmay have a right to sue for relief under that Act
Legal NoticeInformation contained in this publication regarding device applications and the like is provided only for yourconvenience and may be superseded by updates It is your responsibility to ensure that your application meets with
ATBTLC1000
copy 2019 Microchip Technology Inc User Guide DS50002640B-page 82
your specifications MICROCHIP MAKES NO REPRESENTATIONS OR WARRANTIES OF ANY KIND WHETHEREXPRESS OR IMPLIED WRITTEN OR ORAL STATUTORY OR OTHERWISE RELATED TO THE INFORMATIONINCLUDING BUT NOT LIMITED TO ITS CONDITION QUALITY PERFORMANCE MERCHANTABILITY ORFITNESS FOR PURPOSE Microchip disclaims all liability arising from this information and its use Use of Microchipdevices in life support andor safety applications is entirely at the buyerrsquos risk and the buyer agrees to defendindemnify and hold harmless Microchip from any and all damages claims suits or expenses resulting from suchuse No licenses are conveyed implicitly or otherwise under any Microchip intellectual property rights unlessotherwise stated
TrademarksThe Microchip name and logo the Microchip logo Adaptec AnyRate AVR AVR logo AVR Freaks BesTimeBitCloud chipKIT chipKIT logo CryptoMemory CryptoRF dsPIC FlashFlex flexPWR HELDO IGLOO JukeBloxKeeLoq Kleer LANCheck LinkMD maXStylus maXTouch MediaLB megaAVR Microsemi Microsemi logo MOSTMOST logo MPLAB OptoLyzer PackeTime PIC picoPower PICSTART PIC32 logo PolarFire Prochip DesignerQTouch SAM-BA SenGenuity SpyNIC SST SST Logo SuperFlash Symmetricom SyncServer TachyonTempTrackr TimeSource tinyAVR UNIO Vectron and XMEGA are registered trademarks of Microchip TechnologyIncorporated in the USA and other countries
APT ClockWorks The Embedded Control Solutions Company EtherSynch FlashTec Hyper Speed ControlHyperLight Load IntelliMOS Libero motorBench mTouch Powermite 3 Precision Edge ProASIC ProASIC PlusProASIC Plus logo Quiet-Wire SmartFusion SyncWorld Temux TimeCesium TimeHub TimePictra TimeProviderVite WinPath and ZL are registered trademarks of Microchip Technology Incorporated in the USA
Adjacent Key Suppression AKS Analog-for-the-Digital Age Any Capacitor AnyIn AnyOut BlueSky BodyComCodeGuard CryptoAuthentication CryptoAutomotive CryptoCompanion CryptoController dsPICDEMdsPICDEMnet Dynamic Average Matching DAM ECAN EtherGREEN In-Circuit Serial Programming ICSPINICnet Inter-Chip Connectivity JitterBlocker KleerNet KleerNet logo memBrain Mindi MiWi MPASM MPFMPLAB Certified logo MPLIB MPLINK MultiTRAK NetDetach Omniscient Code Generation PICDEMPICDEMnet PICkit PICtail PowerSmart PureSilicon QMatrix REAL ICE Ripple Blocker SAM-ICE Serial QuadIO SMART-IS SQI SuperSwitcher SuperSwitcher II Total Endurance TSHARC USBCheck VariSenseViewSpan WiperLock Wireless DNA and ZENA are trademarks of Microchip Technology Incorporated in the USAand other countries
SQTP is a service mark of Microchip Technology Incorporated in the USA
The Adaptec logo Frequency on Demand Silicon Storage Technology and Symmcom are registered trademarks ofMicrochip Technology Inc in other countries
GestIC is a registered trademark of Microchip Technology Germany II GmbH amp Co KG a subsidiary of MicrochipTechnology Inc in other countries
All other trademarks mentioned herein are property of their respective companiescopy 2019 Microchip Technology Incorporated Printed in the USA All Rights Reserved
ISBN 978-1-5224-4936-2
Quality Management SystemFor information regarding Microchiprsquos Quality Management Systems please visit httpwwwmicrochipcomquality
ATBTLC1000
copy 2019 Microchip Technology Inc User Guide DS50002640B-page 83
AMERICAS ASIAPACIFIC ASIAPACIFIC EUROPECorporate Office2355 West Chandler BlvdChandler AZ 85224-6199Tel 480-792-7200Fax 480-792-7277Technical SupporthttpwwwmicrochipcomsupportWeb AddresshttpwwwmicrochipcomAtlantaDuluth GATel 678-957-9614Fax 678-957-1455Austin TXTel 512-257-3370BostonWestborough MATel 774-760-0087Fax 774-760-0088ChicagoItasca ILTel 630-285-0071Fax 630-285-0075DallasAddison TXTel 972-818-7423Fax 972-818-2924DetroitNovi MITel 248-848-4000Houston TXTel 281-894-5983IndianapolisNoblesville INTel 317-773-8323Fax 317-773-5453Tel 317-536-2380Los AngelesMission Viejo CATel 949-462-9523Fax 949-462-9608Tel 951-273-7800Raleigh NCTel 919-844-7510New York NYTel 631-435-6000San Jose CATel 408-735-9110Tel 408-436-4270Canada - TorontoTel 905-695-1980Fax 905-695-2078
Australia - SydneyTel 61-2-9868-6733China - BeijingTel 86-10-8569-7000China - ChengduTel 86-28-8665-5511China - ChongqingTel 86-23-8980-9588China - DongguanTel 86-769-8702-9880China - GuangzhouTel 86-20-8755-8029China - HangzhouTel 86-571-8792-8115China - Hong Kong SARTel 852-2943-5100China - NanjingTel 86-25-8473-2460China - QingdaoTel 86-532-8502-7355China - ShanghaiTel 86-21-3326-8000China - ShenyangTel 86-24-2334-2829China - ShenzhenTel 86-755-8864-2200China - SuzhouTel 86-186-6233-1526China - WuhanTel 86-27-5980-5300China - XianTel 86-29-8833-7252China - XiamenTel 86-592-2388138China - ZhuhaiTel 86-756-3210040
India - BangaloreTel 91-80-3090-4444India - New DelhiTel 91-11-4160-8631India - PuneTel 91-20-4121-0141Japan - OsakaTel 81-6-6152-7160Japan - TokyoTel 81-3-6880- 3770Korea - DaeguTel 82-53-744-4301Korea - SeoulTel 82-2-554-7200Malaysia - Kuala LumpurTel 60-3-7651-7906Malaysia - PenangTel 60-4-227-8870Philippines - ManilaTel 63-2-634-9065SingaporeTel 65-6334-8870Taiwan - Hsin ChuTel 886-3-577-8366Taiwan - KaohsiungTel 886-7-213-7830Taiwan - TaipeiTel 886-2-2508-8600Thailand - BangkokTel 66-2-694-1351Vietnam - Ho Chi MinhTel 84-28-5448-2100
Austria - WelsTel 43-7242-2244-39Fax 43-7242-2244-393Denmark - CopenhagenTel 45-4450-2828Fax 45-4485-2829Finland - EspooTel 358-9-4520-820France - ParisTel 33-1-69-53-63-20Fax 33-1-69-30-90-79Germany - GarchingTel 49-8931-9700Germany - HaanTel 49-2129-3766400Germany - HeilbronnTel 49-7131-72400Germany - KarlsruheTel 49-721-625370Germany - MunichTel 49-89-627-144-0Fax 49-89-627-144-44Germany - RosenheimTel 49-8031-354-560Israel - RarsquoananaTel 972-9-744-7705Italy - MilanTel 39-0331-742611Fax 39-0331-466781Italy - PadovaTel 39-049-7625286Netherlands - DrunenTel 31-416-690399Fax 31-416-690340Norway - TrondheimTel 47-72884388Poland - WarsawTel 48-22-3325737Romania - BucharestTel 40-21-407-87-50Spain - MadridTel 34-91-708-08-90Fax 34-91-708-08-91Sweden - GothenbergTel 46-31-704-60-40Sweden - StockholmTel 46-8-5090-4654UK - WokinghamTel 44-118-921-5800Fax 44-118-921-5820
Worldwide Sales and Service
copy 2019 Microchip Technology Inc User Guide DS50002640B-page 84
- Introduction
- Features
- Table of Contents
- 1 Functional Overview
-
- 11 Observer Application
- 12 Proximity Reporter Application
- 13 Proximity Monitor Application
- 14 ANCS Profile Application
- 15 Scan Parameters Service Application
- 16 Time Information Profile Application
- 17 HID Mouse Device or HID Keyboard Device Application
- 18 Battery Service Application
- 19 Simple Broadcaster Application
- 110 Device Information Service Application
- 111 Custom Serial Chat Profile Application
- 112 Heart Rate Profile Application
- 113 Blood Pressure Profile Application
- 114 Find Me Profile Application
- 115 Phone Alert Status Profile Application
- 116 Alert Notification Profile Application
- 117 Multi-Role Peripheral Multi-Connect Application
- 118 L2CAP Throughput Application
- 119 Health Thermometer Profile Application
- 120 iBeacon Application
- 121 AltBeacon Application
- 122 Eddystone Beacon Application
- 123 Direct Test Mode Application
-
- 2 Supported Hardware Platforms and IDEs
- 3 Hardware Setup
-
- 31 ATBTLC1000 Board Types
- 32 SAM L21 Xplained Pro Setup
- 33 SAM D21 Xplained Pro Setup
- 34 SAM G55 Xplained Pro Setup
- 35 SAM 4S Xplained Pro Setup
- 36 SAM R34 Xplained Pro Setup
-
- 4 Software Setup
-
- 41 Installation Steps
- 42 Build Procedure
-
- 421 HID Mouse and HID Keyboard Application Configuration
- 422 Configuration of the Simple Broadcaster Application
- 423 Configuration of Observer Application
-
- 5 Application Demo
-
- 51 Demo Setup
- 52 Console Logging
- 53 Running the Demo
-
- 531 Observer Application
- 532 Proximity Reporter Application
- 533 Proximity Monitor Application
- 534 ANCS Application
- 535 Scan Parameters Application
- 536 Time Information Profile Application
-
- 5361 Running the Demo for Android devices
-
- 537 HID Mouse Device Application
- 538 HID Keyboard Device Application
- 539 Battery Service Application
- 5310 Simple Broadcaster Application
- 5311 Device Information Service Application
- 5312 Custom Serial Chat Profile Application
- 5313 Heart Rate Profile Application
- 5314 Blood Pressure Profile Application
- 5315 Find Me Profile Application
- 5316 Phone Alert Status Application
- 5317 Alert Notification Profile Application
- 5318 Multi-Role Peripheral Multi-Connect Application
- 5319 L2CAP Throughput Application
- 5320 Health Thermometer Profile Application
- 5321 iBeacon Application
- 5322 AltBeacon Application
- 5323 Eddystone Beacon Application
-
- 53231 Demo with Physical Web Application
-
- 5324 Direct Test Mode Application
-
- 6 Adding a BLE Standard Service
- 7 Custom Serial Chat Service Specification
-
- 71 Service Declaration
- 72 Service Characteristic
- 73 Endpoint
-
- 731 Characteristic Behavior
-
- 74 Characteristic Descriptors
-
- 741 Client Characteristic Configuration Descriptor
-
- 75 Sequence Flow Diagram
-
- 8 BluSDK Software Architecture
- 9 Hardware Flow Control for 4-Wire Mode eFuse Write Procedure
- 10 Document Revision History
- The Microchip Website
- Product Change Notification Service
- Customer Support
- Microchip Devices Code Protection Feature
- Legal Notice
- Trademarks
- Quality Management System
- Worldwide Sales and Service
-

4 Software Setup
41 Installation Steps1 Download and install the Atmel Studio software2 Install the standalone Advanced Software Framework (ASF) package3 Download and install the Microchip SmartConnect App on the mobile phone available in the Apple Storereg for
iPhone and in the Google Playtrade Store for Android
Note Atmel Studio offers predefined example projects for the SAM L21 SAM D21 SAM G55 and SAM 4Sextension boards
Note For more information on the previous releases refer to the Atmel Studio Release Notes available on the Microchip web page
42 Build ProcedurePerform the following steps to build an example project This example build procedure is developed using the SAML21 Xplained Pro Board which is also valid for the other supported hardware platforms and IDEs (see Table 2-1)
1 Open Atmel Studio and select File gt New gt Example ProjectFigure 4-1 Creating a New Project
2 In the New Example Project from ASF or the Extensions window21 Enter the application specific keyword in the search box for example Scan Parameter Battery
Service Application Blood Pressure etc
ATBTLC1000Software Setup
copy 2019 Microchip Technology Inc User Guide DS50002640B-page 20
22 Select the respective example application of theSAM L21 by expanding the ldquoAtmel - Atmel Corprdquo inthe All Projects tab This selection automatically populates the Project Name Location SolutionSolution Name and Device
23 Click OK
Figure 4-2 Searching for a Specific Application Example
3 Select the ldquoAccept the License Agreementrdquo checkbox and then click Finish4 Atmel Studio generates the project files for the selected application example that can be used in the SAM L21
Xplained Pro board5 Go to Project gt Properties to choose the hardware configuration switches and number of wires
51 Set the appropriate build symbols (see following figure)bull For ATBTLC1000-MR ldquoBLE_MODULE = BTLC1000_MRrdquobull For ATBTLC1000-ZR ldquoBLE_MODULE = BTLC1000_ZRrdquo
ATBTLC1000Software Setup
copy 2019 Microchip Technology Inc User Guide DS50002640B-page 21
Figure 4-3 Selecting the ATBTLC1000 Board Type
52 Choose between the 4-wire or 6-wire modesbull ATBTLC1000-MR ndash supports both 4-wire and 6-wire UART modes The ATBTLC1000-XPRO-
ADPTR must be with this board in 4-wire modebull ATBTLC1000-ZR ndash supports only 4-wire mode
Note For more information on 4-wire mode refer to Hardware Flow Control for 4-wire Mode eFuseWrite Procedure
The configurations for 4-wire and 6-wire are as followsbull 6-wire
ndash UART_FLOWCONTROL_4WIRE_MODE=falsendash UART_FLOWCONTROL_6WIRE_MODE=true
bull 4-wirendash UART_FLOWCONTROL_4WIRE_MODE=truendash UART_FLOWCONTROL_6WIRE_MODE=false
Configure UART_FLOWCONTROL_4WIRE_MODE and UART_FLOWCONTROL_6WIRE_MODE symbols inthe project properties as shown in the following figure
ATBTLC1000Software Setup
copy 2019 Microchip Technology Inc User Guide DS50002640B-page 22
Figure 4-4 Configuring the UART Flow Compiler Symbols
6 For the Time Information Profile application the user must select the compiler symbol based on the followingndash For Android devices TP_ANDROIDndash For iOS devices NTP_ANDROID
Note This step is applicable only for the Time Information Profile application
Figure 4-5 Configuring the UART Flow Compiler Symbols for the Time Information Profile
ATBTLC1000Software Setup
copy 2019 Microchip Technology Inc User Guide DS50002640B-page 23
Note iOS requires a device supporting the Time Information Profile to include the service solicitationadvertisement type in the advertisement data The above setting provides the configuration to build the TimeInformation Profile for iOS or Android The iOS natively supports Time Server and does not require a specificmobile application To enable the devices that are displayed on the iOS BLE devices page the servicesolicitation advertisement data type configuration is necessary
7 To build the solution go to Build gt Build SolutionFigure 4-6 Building Solution for Selected Application Example
8 The generated solution is downloaded into the SAM L21 XPro board through the USB cable To program theboard go to Tools gt Device ProgrammingFigure 4-7 Selecting Device Programming
9 In the EDBG (XXXXXXXX) Device Programming window perform the following steps91 Select EDBG in Tool92 Click Apply and then click Read to read the Device Signature93 After reading the Device click Program to program the device
ATBTLC1000Software Setup
copy 2019 Microchip Technology Inc User Guide DS50002640B-page 24
Figure 4-8 Embedded Debugger Device Programming Window
10 After flashing the example application into the SAM L21 Xpro board it is ready to be used as a BLE devicethat supports the selected application exampleNote 1 To run the profile application refer to Running the Demo2 In the case of HID and Broadcaster applications refer to the following configuration sections
421 HID Mouse and HID Keyboard Application ConfigurationThe user needs to modify a few macros in hid_deviceh (HID profile) for configuring the profile for HID Mouse andHID Keyboard applications as per the desired application use case
ATBTLC1000Software Setup
copy 2019 Microchip Technology Inc User Guide DS50002640B-page 25
Figure 4-9 HID Mouse Code Hierarchy
Note Similar to HID Mouse the hid_deviceh file for the HID Keyboard is available in the following directoryasfthirdpartywirelessble_sdkble_profileshid_deviceThe list of macros that must be modified by the user are
1 By default the application supports Report mode If the application requires only Boot mode support the usercan add the macro BOOT_MODE in the CompilerSymbols tab as shown in the following screen
ATBTLC1000Software Setup
copy 2019 Microchip Technology Inc User Guide DS50002640B-page 26
Figure 4-10 Enabling Boot Mode Support
2 The user must configure the desired number of reports in the application Currently a maximum of 10 reportsare supporteddefine HID_NUM_OF_REPORT (1)
3 The user must configure the desired number of service instances Currently a maximum of two services aresupporteddefine HID_SERV_INST (1)
Note After configuring the profiles for HID Mouse and HID Keyboard follow the steps mentioned in HID MouseDevice and HID Keyboard Device respectively
422 Configuration of the Simple Broadcaster Applicationbull Simple Broadcaster application advertises the default configuration provided as follows
ndash Non-connectable undirected advertisement eventndash Broadcasts data in advertisement data packets onlyndash Broadcasts the following advertisement data types
bull Complete list of 16-bit service class UUIDsbull Complete local namebull Appearance
bull The configuration and advertisement data types listed above can be changed by using the macros provided inthe simple_broadcaster_apph file that is available in the srcconfig directory
Note After configuration follow the steps mentioned in 19 Simple Broadcaster Application
423 Configuration of Observer ApplicationThe default scanning parameters of Observer application areMAX_SCAN_DEVICE (10)SCAN_INTERVAL (96)SCAN_WINDOW (96)SCAN_TIMEOUT (0x0000)SCAN_TYPE (AT_BLE_SCAN_ACTIVE)
These parameters can be modified as per the user requirement These parameter can be updated in theble_managerh file which is available in the following directory asfthirdpartywirelessble_sdkble_servicesble_mgrNote After configuration follow the steps in Observer Application
ATBTLC1000Software Setup
copy 2019 Microchip Technology Inc User Guide DS50002640B-page 27
5 Application Demo
51 Demo SetupThe following figure shows how to setup the board and the Microchip SmartConnect App for the purpose of thedemo
Figure 5-1 Demo Setup
Table 5-1 Demo Setup Details for Various Applications
Applications (Keywords) BLE Node 1 BLE Node 2
Observer Application Any BLE device can be used asPeripherals
Supported by the ATBTLC1000-MRZR extension board andmicrocontroller to act as an Observerapplication
Proximity Reporter Application Supported by the MicrochipSmartConnect application for iPhoneAndroid devices to act as a ProximityMonitor
Supported by the ATBTLC1000-MRZR extension board andmicrocontroller to act as a ProximityReporter
Proximity Monitor Application Supported by the ATBTLC1000-MRZRextension board and microcontroller toact as a Proximity Monitor
Supported by the ATBTLC1000-MRZR extension board andmicrocontroller to acts as a ProximityReporter
ANCS Profile Application Supported by the MicrochipSmartConnect application for onlyiPhone devices to act as a NotificationProvider
Supported by the ATBTLC1000-MRZR extension board andmicrocontroller to act as aNotification Consumer
Scan Parameters ServiceApplication
Supported by the MicrochipSmartConnect application for iPhoneAndroid devices
Supported by the ATBTLC1000-MRZR extension board andmicrocontrollers to act as ScanParameter Service
Time Information ProfileApplication
Supported by the MicrochipSmartConnect application for iPhoneAndroid devices to act as a Time server
Supported by the ATBTLC1000-MRZR extension board andmicrocontroller to act as Time client
HID Mouse Device Application Supported by the MicrochipSmartConnect application only forAndroid devices to act as HOGP host
Supported by the ATBTLC1000-MRZR extension board andmicrocontroller to act as HID MouseDevice application
ATBTLC1000Application Demo
copy 2019 Microchip Technology Inc User Guide DS50002640B-page 28
continuedApplications (Keywords) BLE Node 1 BLE Node 2
HID Keyboard Device Application Supported by the MicrochipSmartConnect application only forAndroid devices to act as Notepad texteditor app (HOGP Host role)
Supported by the ATBTLC1000-MRZR extension board andmicrocontroller to act as HIDKeyboard Device application
Battery Service Application Supported by the MicrochipSmartConnect application for iPhoneAndroid devices
Supported by the ATBTLC1000-MRZR extension board andmicrocontroller to act as BatteryService application
Simple Broadcaster Application Supported by the ATBTLC1000-MRZRextension board and microcontroller toact as Simple Broadcaster application
Supported by Scanner application ona mobile phone
Device Information Service Supported by the MicrochipSmartConnect application for iPhoneAndroid devices
Supported by the ATBTLC1000-MRZR extension board andmicrocontroller to act as DeviceInformation Service application
Custom Serial Chat ProfileApplication
Supported by Custom Serial Chat(CSC) application for iPhoneAndroid tosend and receive data
Supported by the ATBTLC1000-MRZR extension board andmicrocontroller with CSC applicationto send and receive data
Heart Rate Profile Application Supported by the MicrochipSmartConnect application for iPhoneAndroid devices to act as a Heart RateData Collector
Supported by the ATBTLC1000-MRZR extension board andmicrocontroller to act as Heart RateSensor
Blood Pressure Profile Application Supported by the MicrochipSmartConnect application for iPhoneAndroid devices to act as a BloodPressure Monitor
Supported by the ATBTLC1000-MRZR extension board andmicrocontroller to act as BloodPressure Sensor
Find Me Profile Application Supported by the MicrochipSmartConnect application for iPhoneAndroid devices to act as a Find MeLocator
Supported by the ATBTLC1000-MRZR extension board andmicrocontroller to act as Find MeTarget
Phone Alert Status ProfileApplication
Supported by the MicrochipSmartConnect application only forAndroid devices to act as a Phone AlertStatus server
Supported by the ATBTLC1000-MRZR extension board andmicrocontroller to act as Phone AlertStatus client
Alert Notification ProfileApplication
Supported by the MicrochipSmartConnect application only forAndroid devices to act as a NotificationProvider
Supported by the ATBTLC1000-MRZR extension board andmicrocontroller to act as NotificationConsumer
Multi-Role Peripheral Multi-Connect Application
Supported by the ATBTLC1000-MRZR extension board microcontroller andMicrochip SmartConnect application to act as Peripheral or Central Thissupports maximum of eight connections
L2CAP Throughput Application Supported by the ATBTLC1000-MRZRextension board and microcontroller toact as L2CAP Central
Supported by the ATBTLC1000-MRZR extension board andmicrocontroller to act as L2CAPPeripheral
ATBTLC1000Application Demo
copy 2019 Microchip Technology Inc User Guide DS50002640B-page 29
continuedApplications (Keywords) BLE Node 1 BLE Node 2
Health Thermometer Profile (HTP)Application
Supported by the MicrochipSmartConnect application for iPhoneAndroid devices to act as a HealthThermometer Collector
Supported by the ATBTLC1000-MRZR extension board andmicrocontroller to act as HTPapplication
iBeacon Application Supported by the MicrochipSmartConnect application for iPhoneAndroid devices to act as BeaconMonitor
Supported by the ATBTLC1000-MRZR extension board andmicrocontroller to act as BeaconReporter
AltBeacon Application Supported by the MicrochipSmartConnect application for iPhoneAndroid devices act as a AltBeaconApp (Monitor)
Supported by the ATBTLC1000-MRZR extension board andmicrocontroller to act as Reporter
Eddystone Beacon Application Supported by the MicrochipSmartConnect application for iPhoneAndroid devices
Supported by the ATBTLC1000-MRZR extension board andmicrocontroller to act as EddystoneBeacon Application
Direct Test Mode (DTM)Application
Supported by the ATBTLC1000-MRZRextension board and microcontroller toact as a Transmitter (Tx) Test BoardBLE performance analyzer toolconnected with target board using COMport
Supported by the ATBTLC1000-MRZR extension board andmicrocontroller to act as a Receiver(Rx) Test Board BLE performanceanalyzer tool connected with targetboard using COM port
52 Console LoggingFor the purpose of debugging a logging interface can be implemented in the applications
The logging interface utilizes the same EDBG port that connects to a supported Xplained Pro (XPro) platform Aserial port monitor application (for example TeraTerm) is opened and attached to the appropriate COM portenumerated by the device on the PC
53 Running the Demo
Initializing the DevicePerform the following steps to initialize the device
1 Open any Terminal Application (for example TeraTerm) Select the COM port enumerated on the PC and setthe following parameters
ndash Baudrate 115200ndash Parity Nonendash One Stop bitndash One Start bitndash No Hardware Handshake
2 Press the Reset button on the supported Xplained Pro (XPro) platforms (see Table 2-1)Note The device is now ready to be used as selected application and starts to scan or advertise on thebutton press This button must be pressed only when the ldquoPress buttonrdquo is displayed on the console logwindow The same button is pressed to stop the device scan or advertise
3 The device is in advertising mode and the device initialization message is displayed on the console windowInitializing ApplicationBTLC1000 XPro Module BTLC1000-ZR
ATBTLC1000Application Demo
copy 2019 Microchip Technology Inc User Guide DS50002640B-page 30
BTLC1000 Host Interface UART Mode4-Wire Baudrate921600Initializing BTLC1000BTLC1000 Chip ID 0x2000B1BD Address0xF8F005F60515 Address Type0BluSDK Firmware Version617035BLE Started Advertisement
Pairing ProcedurePerform the following steps to pair the device with the smartphone application
1 Open the Microchip SmartConnect application and click the Bluetooth Smart in an application dashboard asillustrated in the following figureFigure 5-2 Dashboard of Microchip SmartConnect Application
2 To scan for the peripheral devices click the START SCAN option available in scanning page The devicename (for example ATMEL-PXP) is displayed among the list of scanned devices
ATBTLC1000Application Demo
copy 2019 Microchip Technology Inc User Guide DS50002640B-page 31
Figure 5-3 Scanning for Devices
3 Select the device name in the scan results which initiates the pairing procedure Enter the pass-key ldquo123456rdquoon Bluetooth Pairing Request window and click Pair The mobile app displays Successful connection uponsuccessful completion of pairingFigure 5-4 Pairing Request
4 On the device side the console displays the successful completion of the pairing procedure5 On the Microchip SmartConnect app the supported services are displayed for the device
ATBTLC1000Application Demo
copy 2019 Microchip Technology Inc User Guide DS50002640B-page 32
Figure 5-5 Display of Services Supported by the Application
531 Observer ApplicationPerform the following steps to run the Observer application demo
1 Follow the steps (1 and 2) from Initializing the Device2 The device is now ready to be used as an Observer and starts to scan for nearby BLE devices3 The following figure shows example logs from the Observer application
ATBTLC1000Application Demo
copy 2019 Microchip Technology Inc User Guide DS50002640B-page 33
Figure 5-6 Observer Console Output
532 Proximity Reporter ApplicationPerform the following steps to run the Proximity Reporter application demo
1 Establish the connection between the device and mobile phone using the procedure listed in Running theDemo
2 Select the desired service (Link Loss or Immediate Alert) for alert level characteristics configuration Choose avalue from the following
ndash HIGH ALERTndash MILD ALERTndash NO ALERT
ATBTLC1000Application Demo
copy 2019 Microchip Technology Inc User Guide DS50002640B-page 34
Figure 5-7 Configuring Alert Level Settings
3 After configuration of the desired alert levels click Immediate Alert service and then move the mobile phoneaway from the Proximity reporter Based on the distance of separation Path Loss is plotted on the zone radar(using RSSI values received from the Proximity Reporter) Based on the zone the Proximity Monitor sends thecorresponding alert level The console log on the Proximity Reporter displays the corresponding alerts and on-board status LED behaviorFigure 5-8 Proximity Reporter Path Loss Plot Across Safe Mid and Danger Zone
ATBTLC1000Application Demo
copy 2019 Microchip Technology Inc User Guide DS50002640B-page 35
Figure 5-9 Proximity Reporter Path Loss Console Log Alerts Notification
4 After configuration of the desired alert levels click on the Link Loss service and then move the mobile phoneaway from the reporter Based on the distance of separation the Proximity Reporter receives the path lossnotifications based on the alert settings Keep moving until the ldquoLink Lossrdquo pop-up appears The console log onthe Proximity Reporter displays the corresponding alerts and when Link Loss occurs it reports thedisconnection and the on-board status LED behavior The lock screen emulates a common use-caseapplication where the Link Loss service is used (for example key fob) When the user is in close proximity thelock remains open Subsequently the user moving out of range can be triggered to close the lock
ATBTLC1000Application Demo
copy 2019 Microchip Technology Inc User Guide DS50002640B-page 36
Figure 5-10 Link Loss Pop-up on Proximity Monitor
Figure 5-11 Proximity Reporter Console Log for Link Loss
5 After Link Loss the mobile application attempts to reconnect to the Proximity Reporter The connection is re-established by moving the mobile phone closer to the reporter
6 The Tx Power service is used to retrieve the Tx Power of the Proximity Reporter Click Tx Power service iconin the services screen The Proximity Monitor reads the Tx Power value from the Proximity Reporter anddisplays the TX POWER LEVEL as shown in the following figure
ATBTLC1000Application Demo
copy 2019 Microchip Technology Inc User Guide DS50002640B-page 37
Figure 5-12 Proximity Monitor ndash Reading Tx Power Service
533 Proximity Monitor ApplicationPerform the following steps to run the Proximity Monitor application demo
1 Connect one ATBTLC1000-MRZR device loaded with the Proximity Monitor example application code Followthe steps (1 and 2) from Initializing the Device
2 Setup another ATBTLC1000-MRZR device with the Proximity Reporter application Follow all the steps from Initializing the Device The device starts advertising
3 The Proximity Monitor device then starts scanning for available devices in the vicinity and displays itsBluetooth Device Address (BD) in the console window The Proximity Reporter device found during the scan isdisplayed in the console log window (refer to the following figure) Select the index number of that device toestablish connection with itFigure 5-13 Proximity Monitor Connection with a Proximity Reporter
4 When the connection is established the Proximity Monitor sets the link loss alert value to ldquoHIGH ALERTrdquo atthe Proximity Reporter device The Proximity Monitor also monitors the path loss if the Proximity Reporterdevice supports the optional ldquoImmediate Alertrdquo service and ldquoTx Powerrdquo service The Proximity Reporterexample application supports both of these optional servicesThe default alert settings are as follows
ATBTLC1000Application Demo
copy 2019 Microchip Technology Inc User Guide DS50002640B-page 38
ndash For HIGH ALERT set high alert RSSI to -91dBm and above alert status is indicated by LED which mustbe ON
ndash For MILD ALERT set RSSI to -70dBm to -90dBm alert status is indicated by LED which must betoggling
ndash For NO ALERT set RSSI to -69dBm and below alert status is indicated by LED which must be OFF
If the reporter device moves out of the proximity of the monitor device the path loss crosses the thresholdvalues and the corresponding alert value is set the alert notification is displayed on the console as shownbelowFigure 5-14 Proximity Monitor Setting Alert Levels
534 ANCS ApplicationPerform the following steps to run the ANCS application demo
1 Follow the steps from Initializing the Device2 Enable Bluetooth from the Settings page of iPhone The phone starts to scan for the devices ATMEL-ANCS
appears among the list of devices scanned Click the ATMEL-ANCS to connect to the deviceFigure 5-15 ANCS Device Discovery in iPhone
3 When connected the client side initiates a pairing request with the iPhone The console log provides guidancefor the user to enter the pass-key on the iPhone
ATBTLC1000Application Demo
copy 2019 Microchip Technology Inc User Guide DS50002640B-page 39
Figure 5-16 Console Display for Pairing in ANCS
4 Enter the pass-key displayed in the console log on the Bluetooth Pairing Request window of the iPhone andclick Pair After the device is connected ldquoATMEL-ANCSrdquo appears in the MY DEVICES section on the iPhoneFigure 5-17 Pairing and Connecting iPhone to ATMEL-ANCS
5 Now the user can initiate a mobile terminated call to the iPhone When the iPhone receives a call thecorresponding incoming call alert is indicated on the device side console log window Once the call isterminated the device waits for a new alert to occur as shown in the following screenFigure 5-18 Console Display for Notification Received as Incoming Call Alert
535 Scan Parameters ApplicationPerform the following steps to run the Scan Parameters application demo
1 Establish the connection between the device and mobile phone using the procedure listed in Running theDemo
2 When paired the application displays the Scan Parameters and the Generic Information service
ATBTLC1000Application Demo
copy 2019 Microchip Technology Inc User Guide DS50002640B-page 40
3 Click the Scan Parameters service The user receives a notification for the scan refresh characteristic valueThe user can disable the notification in the Scan Parameters page refer the following figureFigure 5-19 Scan Refresh Characteristic Notification Options
4 The user can set appropriate value for the Scan Interval and Scan Window characteristics5 The newly updated values of Scan Interval and Scan Window must be displayed on the console log of the
device side as shown in the following figureFigure 5-20 Updated Scan IntervalWindow Characteristic Value on Device
536 Time Information Profile ApplicationPerform the following steps to run the Time Information Profile application demo
1 Follow steps 1 through 4 from the ANCS Application2 Press the SW0 button on the device to read the internally supported characteristic values from the iPhone3 The console log on the device side displays the values for all characteristics supported by the iPhone
internallyFigure 5-21 Console Display ndash Date Time and Day Information
ATBTLC1000Application Demo
copy 2019 Microchip Technology Inc User Guide DS50002640B-page 41
5361 Running the Demo for Android devicesPerform the following steps to run the Time Information Profile application demo for Android devices
1 Establish the connection between the device and mobile phone using the procedure listed in Running theDemo
2 After the device is connected the application displays Continuous Time Service Next DST Change Serviceand Reference Time Update Service
3 The user has to click on the services to read the characteristic values4 Press the SW0 button on the supported platform device to read the internally supported characteristic values
from the Android device5 The console log on the device side displays the values for all the characteristics supported by the device
Figure 5-22 Console Display - All Supported Characteristic Values
537 HID Mouse Device ApplicationPerform the following steps to run the HID Mouse Device application demo
1 Follow the steps from Initializing the Device2 In this demonstration an Android device supporting HOGP is used The HOGP profile is natively supported in
Android version 44 (Android KitKat) and higher The mobile phone must include a Bluetooth chipsetsupporting Bluetooth 40 or higher On the mobile phone enable Bluetooth in the Settings page to scan for thedevices ldquoATMEL-HIDrdquo appears among the list of scanned devices Select ATMEL-HID to connect to thesupported platform deviceFigure 5-23 HID (Mouse) Device Discovery on Bluetooth Settings Page
3 Click ATMEL-HID to start the pairing procedure A pop-up requesting the pass-key appears Enter pass-keyldquo123456rdquo and click Pair
ATBTLC1000Application Demo
copy 2019 Microchip Technology Inc User Guide DS50002640B-page 42
Figure 5-24 Bluetooth Pairing Request
4 After pairing is complete the connected device is listed under Paired deviceFigure 5-25 Paired Devices
5 The HID device side for the pairing and connection procedure is shown in the console logFigure 5-26 HID Mouse Device Console Log
6 After the device is connected to the mobile phone the user can click on the SW0 button to simulate mousemovement
7 For every press of the button the user can see a corresponding cursor movement on the HID host asdescribed below
ndash First 5 button presses ndash cursor moves rightndash Next 5 button presses ndash cursor moved downndash Next 5 button presses ndash cursor moves leftndash Next 5 button presses ndash cursor moved up
The same sequence is repeated based on user input The console log is shown in the following screen
ATBTLC1000Application Demo
copy 2019 Microchip Technology Inc User Guide DS50002640B-page 43
Figure 5-27 HID Device Console Log for Movement
Figure 5-28 Mouse Movement Simulation
538 HID Keyboard Device ApplicationPerform the following steps to run the HID Keyboard device application demo
1 Follow the steps from Initializing the Device2 In this demonstration an Android device supporting HOGP is used The HOGP profile is natively supported in
Android version 44 (Android KitKat) and higher The mobile phone must include a Bluetooth chip-setsupporting Bluetooth 40 or higher On the mobile phone enable Bluetooth in the Settings page to scan for thedevices ldquoATMEL-HIDrdquo appears among the list of scanned devices Select ATMEL-HID to connect to thesupported platform device
ATBTLC1000Application Demo
copy 2019 Microchip Technology Inc User Guide DS50002640B-page 44
Figure 5-29 HID (Keyboard) Device Discovery on Bluetooth Settings Page
3 Click ATMEL-HID to initiate the pairing procedureFigure 5-30 Pairing Procedure with HID Device
4 After pairing is complete the connected device is listed under Paired deviceFigure 5-31 Paired Devices
5 The HID device side for the pairing and connection procedure is shown in the console logFigure 5-32 HID Keyboard Device Console Log
6 After the device is connected start any notepad application on the mobile phone7 Click the SW0 button on the supported platform device8 The user can see a letter for each press in the application ldquoFast notepadrdquo9 The user can see a complete ldquoHello Atmelrdquo in the application as shown in the following screen
ATBTLC1000Application Demo
copy 2019 Microchip Technology Inc User Guide DS50002640B-page 45
Figure 5-33 Message Displayed in the Application
539 Battery Service ApplicationPerform the following steps to run the Battery Service Application demo
1 Establish the connection between the device and mobile phone using the procedure listed in Running theDemo
2 When paired the application displays the Battery Service and the Generic Information service3 Select ldquoBattery Servicerdquo to receive notifications for the battery level characteristic The user can stop receiving
the notifications by disabling notifications as shown in the following figureFigure 5-34 Battery Level Characteristic Notification Options
4 On the device side the console log displays the periodic battery level updatesBattery Level0Battery Level1Battery Level2Battery Level3Battery Level4Battery Level5
5310 Simple Broadcaster ApplicationPerform the following steps to run the Simple Broadcaster application demo
1 Follow the steps (1 and 2) from Initializing the Device2 The device is in advertising mode3 The following figure shows example logs from the Simple Broadcaster application
ATBTLC1000Application Demo
copy 2019 Microchip Technology Inc User Guide DS50002640B-page 46
Figure 5-35 Simple Broadcaster Console Display
5311 Device Information Service ApplicationPerform the following steps to run the Device Information Service application demo
1 Establish the connection between the device and mobile phone using the procedure listed in Running theDemo
2 When paired the application displays the Device Information Service3 When the Device Information Service is selected the user can view the device information service
characteristics as shown in the following screenFigure 5-36 Display of Device Information Service Characteristics
4 The user can refresh the page to get the updated characteristic value of all characteristics5 On the device side the console log is displayed as
Updating Firmware to verFW_VER-000Updating Firmware to verFW_VER-001Updating Firmware to verFW_VER-002Updating Firmware to verFW_VER-003
5312 Custom Serial Chat Profile ApplicationPerform the following steps to run the Custom Serial Chat Profile application demo
ATBTLC1000Application Demo
copy 2019 Microchip Technology Inc User Guide DS50002640B-page 47
1 Establish the connection between the device and mobile phone using the procedure listed in Running theDemo
2 Once pairing is complete the Custom Serial Chat icon appears on the service list page3 Click the Custom Serial Chat icon The chat screen appears where the user can type the text that is to be
sent to the remote device and also see the text coming from the remote device4 Chat text ldquoHello Atmelrdquo send to remote device
Figure 5-37 Sending Data to Device
5 The user can also write the text on the console for the device and press the ENTER key for transmitting thechat text to the mobile applicationFigure 5-38 Console Log for Sending Data to Remote Device
ATBTLC1000Application Demo
copy 2019 Microchip Technology Inc User Guide DS50002640B-page 48
Figure 5-39 Chat Text Received from ATBTLC1000
Note For more information on the Custom Serial Chat service refer to the Custom Serial Chat ServiceSpecification
5313 Heart Rate Profile ApplicationPerform the following steps to run the Heart Rate Profile application demo
1 Establish the connection between the device and mobile phone using the procedure listed in Running theDemo
2 After the device is connected the application displays the Heart Rate and the Device Information service isdisplayed
3 When notifications are enabled the HRM values are displayed as shown in the console and thecorresponding mobile app The LED on the SAM L21 board starts blinking while sending notificationsNotification EnabledHeart Rate 50 bpm RR Valueslt100300gtmsec User StatusIdleHeart Rate 51 bpm RR Valueslt500700gtmsec User StatusIdleHeart Rate 52 bpm RR Valueslt9001100gtmsec User StatusIdleHeart Rate 53 bpm RR Valueslt100300gtmsec User StatusIdleHeart Rate 54 bpm RR Valueslt500700gtmsec User StatusIdleHeart Rate 55 bpm RR Valueslt9001100gtmsec User StatusIdleHeart Rate 56 bpm RR Valueslt100300gtmsec User StatusIdleHeart Rate 57 bpm RR Valueslt500700gtmsec User StatusIdleHeart Rate 58 bpm RR Valueslt9001100gtmsec User StatusIdleHeart Rate 59 bpm RR Valueslt100300gtmsec User StatusIdleEnergy Expended 3KJ
ATBTLC1000Application Demo
copy 2019 Microchip Technology Inc User Guide DS50002640B-page 49
Figure 5-40 Displaying Heart Rate Measurements
4 When the user disable on Stop Notify the notifications are displayed in the console logs asNotification Disabled
5 During the connection the SW0 button is used to disconnect the connection If no connection exists the SW0button is used to start advertisement
5314 Blood Pressure Profile ApplicationPerform the following steps to run the Blood Pressure Profile application demo
1 Establish the connection between the device and mobile phone using the procedure listed in Running theDemo
2 When the device is connected the application displays Blood Pressure Device Information Service andGeneric Information
3 On entering the Blood Pressure service page the mobile application enables the notifications and indicationsfor interim cuff pressure and blood pressure characteristics respectively The blood pressure sensor devicesimulated by the device sends the current blood pressure values after receiving the indications enablingrequest The corresponding console logs and mobile application screen are shown in the following screenFigure 5-41 Console Log for Blood Pressure Measurements
ATBTLC1000Application Demo
copy 2019 Microchip Technology Inc User Guide DS50002640B-page 50
Figure 5-42 Blood Pressure Service Page after Receiving BP Indications
4 The SW0 button can be used on the SAM L21 to receive updated blood pressure measurements The bloodpressure sensor first sends the interim cuff pressure values as notifications and then sends the final bloodpressure measurements as indication The blood pressure measurements sent by the blood pressure sensorare simulated values The following figures demonstrate the scenario after a SW0 button pressFigure 5-43 Console Log for Blood Pressure Values after Button Press
ATBTLC1000Application Demo
copy 2019 Microchip Technology Inc User Guide DS50002640B-page 51
Figure 5-44 Blood Pressure Service Pages after Receiving Measurement Data on Button Press
5315 Find Me Profile ApplicationPerform the following steps to run the Find Me Profile application demo
1 Establish the connection between the device and mobile phone using the procedure listed in Running theDemo
2 After the device is connected the application displays a service page that includes Immediate Alert Serviceand Generic Information
3 Since the service level connection is established the user can see the notifications based on the alert levelsettings as depicted in the following figuresFigure 5-45 Sending Alerts to Find Me Target ATMEL-FMP
ATBTLC1000Application Demo
copy 2019 Microchip Technology Inc User Guide DS50002640B-page 52
4 On the device side the console log is displayed asFind Me Mild AlertFind Me High AlertFind Me No Alert
5316 Phone Alert Status ApplicationPerform the following steps to run the Phone Alert Status application demo
1 Establish the connection between the device and mobile phone using the procedure listed in Running theDemo
2 After connection the application displays the Phone Alert Status Service page3 Notifications are automatically enabled and the application reads the values of the ldquoAlert Statusrdquo ldquoRinger
Settingsrdquo and ldquoRinger Control Pointrdquo characteristics which are updated on the mobile application asillustrated in the following figureFigure 5-46 Displaying the Characteristics of the Phone Alert Service
4 Press the SW0 button The device is set to different modes by using the notifications and the correspondingconsole logs are displayedFigure 5-47 Phone Alert Status Console Log
ATBTLC1000Application Demo
copy 2019 Microchip Technology Inc User Guide DS50002640B-page 53
5317 Alert Notification Profile ApplicationPerform the following steps to run the Alert Notification Profile application demo
1 Establish the connection between the device and mobile phone using the procedure listed in Running theDemo
2 When connected the application displays the Alert Notification service page The console log displays the newand unread alert categoriesFigure 5-48 Alert Notification Categories
3 Enable the notifications by using the SW0 button The mobile application reflects the status as shownFigure 5-49 Alert Notification Screen on Microchip SmartConnect Application
ATBTLC1000Application Demo
copy 2019 Microchip Technology Inc User Guide DS50002640B-page 54
4 The user can trigger a missed call to the Android device or send an SMS The corresponding notification thengets displayed on the device side in the console logsFigure 5-50 Console Display for Missed Call Alert and SMS Alert Notifications
5318 Multi-Role Peripheral Multi-Connect ApplicationPerform the following steps to run the Multi-Role Peripheral Multi-Connect application demo
1 Establish the connection between the device and mobile phone using the procedure listed in Running theDemo The device initially acts as a GAP Peripheral and starts advertisement with Battery Service UUID in theadvertisement data Perform all the steps from Battery Service Application
2 The device starts scanning and displays the devices found as shown in the following figureFigure 5-51 Multi-Role Peripheral Multi-Connect Application ndash Scanning Devices
3 Setup another ATBTLC1000-MRZR device with the Find Me application example loaded Follow the steps (1through 3) from Running the Demo The device starts advertising
4 The GAP Central (Find Me Locator) scans and then displays the list of all BLE devices that are advertisingFind Me Target devices (GATT server role) are indicated with tag ldquo---FMPrdquo Select the appropriate indexnumber for the Find Me Target GAP Central (Find Me Locator) connects to the selected peer device
ATBTLC1000Application Demo
copy 2019 Microchip Technology Inc User Guide DS50002640B-page 55
Figure 5-52 Connecting GAP Central (Find Me Locator) with GAP Peripheral (Find Me Target)
5 The ATBTLC1000 as a GAP Central pairs with the connected peripheral The ATBTLC1000-MRZR then actsas a GAP Peripheral by advertising with Battery Service UUID in the advertisement data Now theATBTLC1000-MRZR sends alert levels as a GAP Central sends battery level notifications to the deviceconnected as a GAP Peripheral and also starts advertising with Connectable advertisement packetsFigure 5-53 Device acting as Multi-Role to accept connections from GAP Central devices (Mobile)
6 The ATBTLC1000-MRZR acting as a GAP Peripheral (BAS) can connect to seven GAP central devices(mobile devices through the Microchip SmartConnect application) Now the ATBTLC1000-MRZR continues to
ATBTLC1000Application Demo
copy 2019 Microchip Technology Inc User Guide DS50002640B-page 56
behave as Find Me Locator (GAP Central) and Battery Service Application (GAP Peripheral) simultaneouslywith eight active connections Continuous data transfer happens on all the links by the ATBTLC1000-MRZRand even if one link gets disconnected the data transfer happens on the other links
5319 L2CAP Throughput ApplicationThis demonstration requires two ATBTLC1000-MRZR devices Program one ATBTLC1000-MRZR device with theL2CAP Peripheral and another one with the L2CAP Central application example Perform the following steps to runthe Throughput application demo
1 Follow the steps (1 and 2) from Initializing the Device for both devices2 The device initializes and start-up3 The Central device starts scanning and subsequently connects with the desired peripheral device The
following log shows that both devices connected to confirm the connection statusFigure 5-54 L2CAP Central Connection with L2CAP Peripheral
Figure 5-55 L2CAP Peripheral Connection with a L2CAP Central
4 Once the connection is established the peripheral device keeps sending the specified data and the centraldevice receives the same data in a given time Eventually calculated Throughput is displayed on the consolefor both central and peripheral
ATBTLC1000Application Demo
copy 2019 Microchip Technology Inc User Guide DS50002640B-page 57
Figure 5-56 L2CAP Peripheral Final Throughput Value
Figure 5-57 L2CAP Central Final Throughput Value
5320 Health Thermometer Profile ApplicationPerform the following steps to run the Health Thermometer Profile application demo
1 Establish the connection between the device and mobile phone using the procedure listed in Running theDemo
2 When paired the application displays the Health Thermometer Service and the Generic Information service
ATBTLC1000Application Demo
copy 2019 Microchip Technology Inc User Guide DS50002640B-page 58
3 The temperature value RSSI and the device name are displayed on the mobile application The console log isshown in the following screenFigure 5-58 Health Thermometer Connected Services
Figure 5-59 Console Log after Connection Pairing and with Notifications
4 To change the body measurement location press the user button (SW0) on the SAM L21 The new value isupdated in the application
5 On the Microchip SmartConnect application going back to the scanning screen disconnects the device withmobile application
5321 iBeacon ApplicationPerform the following steps to run the iBeacon application demo
1 Follow the steps (1 and 2) from Initializing the Device2 Start the Beacon application on the iPhone
ATBTLC1000Application Demo
copy 2019 Microchip Technology Inc User Guide DS50002640B-page 59
Figure 5-60 Beacon Radar Profile App Launch Screen
3 Click Beacon Ranging The beacon application is launched to show the positioning of the beacon device withrespect to the mobile phone and supports the following modes
ndash Proximity ndash used to display beacon specific information when the mobile device comes in close proximityto a given beacon This mode also shows the corresponding product related information that is configuredfor this particular beacon device
ndash Distance ndash used to indicate the distance between the beacon device and the mobile
Figure 5-61 Beacon Radar Application Initial Screen
4 Click iBeacon to check the Major Minor and RSSI value The RSSI value is automatically updated based onthe movement of the scanner device as shown in the following figure
ATBTLC1000Application Demo
copy 2019 Microchip Technology Inc User Guide DS50002640B-page 60
Figure 5-62 Beacon Radar Application in Distance Mode
5 Inside the proximity mode if the scanner device is very near to the beacon The user can see the productinformation when the user is in close proximity to a given beacon device When the user moves away from thebeacon device information content is not shown any more It is an indication that the user is moved away fromthe beacon device The user can optionally close the message by clicking on closeFigure 5-63 Beacon Radar Application in Proximity Mode
5322 AltBeacon ApplicationPerform the following steps to run the AltBeacon application demo
1 Follow the steps (1 and 2) from Running the Demo2 The beacon application initialization is displayed in the console
Initializing AltBeacon ApplicationBLE AltBeacon Advertisement started
3 Start the Beacon application on the mobile phone (see Figure 5-50) In this demonstration an iPhone is usedto run the application
ATBTLC1000Application Demo
copy 2019 Microchip Technology Inc User Guide DS50002640B-page 61
4 Tap on the AltBeacon icon for Major Minor and UUID Value The RSSI values are automatically updatedbased on the movement of the scanner device For more details about the AltBeacon device the user can tapon the pop-up message (which shows UUID ID1 and ID2 values) as shown in the following figuresFigure 5-64 AltBeacon Radar Application in Distance Mode
5 In proximity mode the application opens the configured URL whenever the user comes in close proximity tothe configured beacon device When the user moves away from the beacon device the configured beacon isnot shown It is just an indication that the user moved away from beacon deviceFigure 5-65 AltBeacon Radar Application in Proximity Mode
6 A new AltBeacon can be added to the Beacon list using the add button as illustrated in the following figure
ATBTLC1000Application Demo
copy 2019 Microchip Technology Inc User Guide DS50002640B-page 62
Figure 5-66 Adding new beacon
7 A new AltBeacon can be added into the Region monitoring list using the add button as illustrated in thefollowing figureFigure 5-67 Adding new beacon in Region Monitoring List
Note The Region Monitoring List is supported on iOS and not on Android devices
5323 Eddystone Beacon ApplicationPerform the following steps to run the Eddystone Beacon application demo
1 Follow the steps (1 and 2) from Running the Demo2 The beacon application initialization is displayed on the console
Initializing BTLC1000BD Address0xF8F005F34CC1 Address Type0Eddystone beacon startedAdv count 1Tx URLAdv count 22Tx TLM
3 Start the Beacon application on the mobile phone (see Figure 5-50) In this demonstration an iPhone is usedto run the application
ATBTLC1000Application Demo
copy 2019 Microchip Technology Inc User Guide DS50002640B-page 63
4 Open the Beacons navigation tab to view the ranging screen The Eddystone beacon device is shown on theranging screen with the Eddystone icon The position of the beacon is based on the strength of the signalreceived from RSSI Click the Beacon icon to see a pop-up window showing the identity of the frame in thecase of the EDDYSTONE_URL_APP the shortened URL value is shown and in the case of theEDDYSTONE_UID_APP Namespace ID and Instance ID is shownFigure 5-68 Eddystone Beacons (both UID and URL beacons) ranged by Microchip SmartConnectApplication
5 Click the beacon pop-up window to view detailed information The detailed view shows UIDURL andtelemetric information like battery voltage beacon temperature time since power-on etc This telemetricinformation is obtained from the Eddystone-TLM frames which are interleaved with Eddystone identifyingframes (UIDURL)Figure 5-69 Detailed view of the Eddystone URL and UID beacon
ATBTLC1000Application Demo
copy 2019 Microchip Technology Inc User Guide DS50002640B-page 64
6 In the EDDYSTONE_URL_APP the detailed beacon information screen shows a Configure button Click theConfigure button It requests that the user puts the beacon into Configuration mode The SW0 hardwarebutton present on the SAM L21 Xplained Pro board has to be long pressed (around 3 seconds) to enter intoConfiguration mode
7 Connect to the beacon in Configuration mode as shown in Figure 5-70 Once connected the configurablebeacon parameters are listed out as shown in Figure 5-71Figure 5-70 Connecting to Beacon in Configuration Mode
Figure 5-71 Beacon Configuration Screen
8 Update the URL Tx Power mode beacon period etc and then save Now disconnect from the beacon andenter the ranging screen Once disconnected the beacon device (ATBTLC1000-MRZR) enters into Beaconmode and start sending Eddystone URL frames with the updated values The ranging console log screenshows the beacon with new URL value
ATBTLC1000Application Demo
copy 2019 Microchip Technology Inc User Guide DS50002640B-page 65
Figure 5-72 Eddystone Beacon Console Log
9 The beacon configuration page also provides a reset button that can set all the parameters to its defaultfactory settings
53231 Demo with Physical Web ApplicationEddystone is the backbone of the Physical Web initiative from Google For more information on the Physical Webrefer to httpsgooglegithubiophysical-web
The following demo shows how the Eddystone application running on an ATBTLC1000-MRZR device worksseamlessly with the Physical Web Android application
1 Install the Physical Web Android application in a BLE compatible android device2 Build and run the EDDYSTONE_URL_APP in the hardware setup3 Open the Physical Web app to detect the URL emitted by the beacon node as shown in the following figure
ATBTLC1000Application Demo
copy 2019 Microchip Technology Inc User Guide DS50002640B-page 66
Figure 5-73 Physical Web App Detecting Eddystone-URL
4 Click the Menu button to open the ldquoEdit URLrdquo option this requests that the user to put the beacon inConfiguration mode Pressing the SW0 button on the Xplained Pro board for 3 seconds (long press) puts thebeacon device in Configuration mode
5 The URL configuration window will pop-up once the Android device establishes connection with the beaconrsquosconfiguration service as shown in the following figure Change the URL value to a different one make sure touse a shortened URL as the size of encoded URL is limited to 17 bytes Googlersquos URL shortener can be usedfor this purpose httpsgooglFigure 5-74 URL Configuration on Physical Web App
5324 Direct Test Mode ApplicationThis demonstration requires two ATBTLC1000-MRZR devices loaded with the Direct Test Mode example applicationcode Perform the following steps to run the DTM with the Performance Analyzer tool
ATBTLC1000Application Demo
copy 2019 Microchip Technology Inc User Guide DS50002640B-page 67
1 Start the performance analyzer in Atmel StudioFigure 5-75 Selecting Studio Performance Analyzer Tool
Figure 5-76 BLE Performance Analyzer Tool Window
2 Next initialize the UART Enter the COM port number and press ldquoInit UARTrdquo A successful initialization isindicated by receiving a chip response as shown in the following figure
Tip Check the COM port number from the Device Manager
ATBTLC1000Application Demo
copy 2019 Microchip Technology Inc User Guide DS50002640B-page 68
Figure 5-77 Initializing UART
3 Start the Direct Test Mode configure one board as Tx and the other one as Rx Make sure to select the sameRF Channel for both Rx and Tx during the test and start the Rx test before the Tx test in order not to miss anypackets The user must see non-zero packets received at the Rx side notifying successful transmission andreceptionNote Any side can be replaced by standard compliant test equipment
4 Select Tx Power (dBm) other than -55 dBm if the devices are relatively far from each otherFigure 5-78 Tx Power Configuration
ATBTLC1000Application Demo
copy 2019 Microchip Technology Inc User Guide DS50002640B-page 69
Figure 5-79 Starting Tx Test
5 On the Rx side select the appropriate COM port with the same default settings Open the window having bothTx and Rx options Click Start Rx Test and ensure that the packets are transferred for a certain time periodfrom the Tx deviceFigure 5-80 Starting Rx Test
6 Click Stop Test to display the number of successful received packets
ATBTLC1000Application Demo
copy 2019 Microchip Technology Inc User Guide DS50002640B-page 70
Figure 5-81 Number of Packets Received
Important The PER is calculated assuming that the transmitter side sends 1500 packets fortesting using RampS CBT equipment For peer testing ignore the PER reading
ATBTLC1000Application Demo
copy 2019 Microchip Technology Inc User Guide DS50002640B-page 71
6 Adding a BLE Standard ServiceThe user can add another service such as the Device Information Service or Battery Service to the application byusing the ASF wizard as mentioned in the following screen
1 Go to the Atmel Studio ASF gt ASF Wizard as shown in the following figureFigure 6-1 Invoking ASF Wizard
2 In the ASF Wizard window enter ldquoBLErdquo in the search box as shown in the following figureFigure 6-2 ASF BLE Services and Components Window
3 Select the required BLE ServicesProfiles Component as shown in the following figure31 Select Device Information Services32 Click Add gt Apply gt OK
ATBTLC1000Adding a BLE Standard Service
copy 2019 Microchip Technology Inc User Guide DS50002640B-page 72
Figure 6-3 Adding BLE-Device Information Service and its Component
4 Newly added BLE service component must be available in the following directory srcthirdpartywirelessble_sdkble_servicesdevice_information as shown in the following figureFigure 6-4 Hierarchy of Newly Added Service Component
5 Use the APIs as mentioned in the Device Information Service (device_infoh) for incorporating thisfunctionality if required in the application
brief Update the DIS characteristic value after defining the services using dis_primary_service_define param[in] dis_serv dis service instance param[in] info_type dis characteristic type to be updated param[in] info_data data need to be updated return ref AT_BLE_SUCCESS operation completed successfully return ref AT_BLE_FAILURE Generic errorat_ble_status_t dis_info_update(dis_gatt_service_handler_t dis_serv dis_info_type info_typedis_info_data info_data at_ble_handle_t conn_handle)brief DIS service and characteristic initialization (Called only once by user) param[in] device_info_serv dis service instance return nonevoid dis_init_service(dis_gatt_service_handler_t device_info_serv )brief Register a dis service instance inside stack param[in] dis_primary_service dis service instance return ref AT_BLE_SUCCESS operation completed successfully
ATBTLC1000Adding a BLE Standard Service
copy 2019 Microchip Technology Inc User Guide DS50002640B-page 73
return ref AT_BLE_FAILURE Generic errorat_ble_status_t dis_primary_service_define(dis_gatt_service_handler_t dis_primary_service)
ATBTLC1000Adding a BLE Standard Service
copy 2019 Microchip Technology Inc User Guide DS50002640B-page 74
7 Custom Serial Chat Service Specification
71 Service DeclarationThe Custom Serial Chat profile consists of a custom serial chat service Both the mobile app and the host (HOSTMCU + ATBTLC1000-MRZR) need to expose this service The custom serial chat service is instantiated as a primaryservice
The UUID value assigned to custom serial chat service is fd5abba0-3935-11e5-85a6-0002a5d5c51b
72 Service CharacteristicThe following characteristics are exposed in the Custom Serial Chat service Only one instance of each characteristicis permitted within this service
Table 7-1 Custom Serial Chat Service Characteristics
Characteristic Name Requirement
MandatoryProperties
Security Permission
Endpoint M Notify Depend on BLE_PAIR_ENABLEmacro
Client characteristic configurationdescriptor
M Read Write None
Note 1 The security permission depends on the BLE_PAIR_ENABLE macro defined inside the ble_managerh2 If BLE_PAIR_ENABLE is set true then the security permission of the Endpoint characteristic is readable with
authentication and writable with authentication3 If BLE_PAIR_ENABLE is set false then the security permission of Endpoint characteristic is none
73 EndpointThe Endpoint characteristic is used to transmit the chat data provided by the user on the terminal (device side) andon the mobile chat screen (mobile side)
The UUID value assigned to Endpoint characteristic is fd5abba1-3935-11e5-85a6-0002a5d5c51b
731 Characteristic BehaviorWhen the client characteristic configuration descriptor is configured for the notification by a remote device the usercan send chat text message to the remote device
Note The chat text is sent as a notification from the sender (mobile app or ATBTLC1000-MRZR based device)Hence the client characteristic configuration descriptor is always configured for notifications (in the Custom SerialChat service instance on the mobile application and host)
74 Characteristic Descriptors
741 Client Characteristic Configuration DescriptorThe client characteristic configuration descriptor is included in the Endpoint characteristic
ATBTLC1000Custom Serial Chat Service Specification
copy 2019 Microchip Technology Inc User Guide DS50002640B-page 75
75 Sequence Flow DiagramThe following figure illustrates the sequence flow diagram of Custom Serial Chat profileFigure 7-1 Sequence Flow Diagram
ATBTLC1000Custom Serial Chat Service Specification
copy 2019 Microchip Technology Inc User Guide DS50002640B-page 76
8 BluSDK Software ArchitectureThe following diagram illustrates the various layers in the BluSDK Architecture for implementing various applicationsThe External host can be supported hardware platforms and IDEs (see 2 Supported Hardware Platforms and IDEs)
Figure 8-1 BluSDK Software Architecture
ATBTLC1000BluSDK Software Architecture
copy 2019 Microchip Technology Inc User Guide DS50002640B-page 77
9 Hardware Flow Control for 4-Wire Mode eFuse Write ProcedureThis procedure is applicable only for the MRCSPQFN packages The ATBTLC1000-ZR module comes with a 4-wiremode eFuse by default from the factory
CAUTIONWhile writing data to the eFuse the data written can never be changed (that is if a value of 1 is written toa specific eFuse those contents can never be reverted back to its original value) To configure the eFusecontroller for accessing the eFuse contents the user must enter the valid arguments for eFuseconfiguration
1 Connect the SAM-ICE to the J108 header and the ATBTLC1000 XPRO to any MCU board to power it up Forthe J108 location refer to the following assembly drawing Ensure that the ldquoATBTLC1000 chip enablerdquo andldquoWakeup pinrdquo are driven high throughout the eFuse processFigure 9-1 ATBTLC1000 XPRO Board Assembly Diagram
2 Remove pins U102 R116 and R117 on the ATBTLC1000 XPRO to disconnect the temperature sensor chipfrom the GPIOs used for flow control as shown in following figure (highlighted in red)Figure 9-2 ATBTLC1000 3D View XPRO Board
3 The supplied command line tool (EfuseBlockProgramexe) is used to write the ATBTLC1000 eFuse toconfigure the flow control signals
4 To invoke the help information from the EfuseBlockProgram enter EfuseBlockProgramexe -h in thecommand line
ATBTLC1000Hardware Flow Control for 4-Wire Mode eFuse
copy 2019 Microchip Technology Inc User Guide DS50002640B-page 78
Figure 9-3 Invoking Help Information
5 Reading eFuse value51 Command Syntax EfuseBlockProgramexe ndashv ltBank Nogt ltBlock Nogt
bull Bank No Range from 0 to 5bull Block No Range from 0 to 3bull -v For verification of a programmed block
Note For the ATBTLC1000 UART hardware flow control 4-wire mode Bank-5 and Block-3 areconfigured
52 To enable the ATBTLC1000 UART hardware flow control eFuse configuration use commandEfuseBlockProgramexe ndashv 5 3 The example output shown in following figure is for readingthe eFuseFigure 9-4 Reading eFuse Values
6 Writing and verifying the ATBTLC1000 eFuse value61 When writing the data to eFuse the data written can never be changed (that is if a value 1 is written
to a specific eFuse those contents can never be reverted back to its original value To configure the
ATBTLC1000Hardware Flow Control for 4-Wire Mode eFuse
copy 2019 Microchip Technology Inc User Guide DS50002640B-page 79
eFuse controller for accessing the eFuse contents the user must enter the valid arguments for eFuseconfiguration
62 Command Syntax EfuseBlockProgramexe ltBank Nogt ltBlock Nogt ltReg Value inHEXgt -v
bull Bank No Range from 0 to 5bull Block No Range from 0 to 3bull Reg Value eFuse to be configured in Hexbull -v For verification of a programmed block
63 To enable the ATBTLC1000 UART hardware flow control 4-wire mode Bank-5 and Block-3 must bewritten as ldquo10000000rdquo (inputs are in hex) The example write configuration to enable the hardwareflow control is shown in following figureFigure 9-5 Writing eFuse Values
ATBTLC1000Hardware Flow Control for 4-Wire Mode eFuse
copy 2019 Microchip Technology Inc User Guide DS50002640B-page 80
10 Document Revision HistoryTable 10-1 Document Revision History
Revision Date Section Description
B 082019 Table 2-1 Updated
36 SAM R34 Xplained Pro Setup Added
Figure 4-5 Updated
A 072017 Document Initial Release
ATBTLC1000Document Revision History
copy 2019 Microchip Technology Inc User Guide DS50002640B-page 81
The Microchip WebsiteMicrochip provides online support via our website at httpwwwmicrochipcom This website is used to make filesand information easily available to customers Some of the content available includes
bull Product Support ndash Data sheets and errata application notes and sample programs design resources userrsquosguides and hardware support documents latest software releases and archived software
bull General Technical Support ndash Frequently Asked Questions (FAQs) technical support requests onlinediscussion groups Microchip design partner program member listing
bull Business of Microchip ndash Product selector and ordering guides latest Microchip press releases listing ofseminars and events listings of Microchip sales offices distributors and factory representatives
Product Change Notification ServiceMicrochiprsquos product change notification service helps keep customers current on Microchip products Subscribers willreceive email notification whenever there are changes updates revisions or errata related to a specified productfamily or development tool of interest
To register go to httpwwwmicrochipcompcn and follow the registration instructions
Customer SupportUsers of Microchip products can receive assistance through several channels
bull Distributor or Representativebull Local Sales Officebull Embedded Solutions Engineer (ESE)bull Technical Support
Customers should contact their distributor representative or ESE for support Local sales offices are also available tohelp customers A listing of sales offices and locations is included in this document
Technical support is available through the website at httpwwwmicrochipcomsupport
Microchip Devices Code Protection FeatureNote the following details of the code protection feature on Microchip devices
bull Microchip products meet the specification contained in their particular Microchip Data Sheetbull Microchip believes that its family of products is one of the most secure families of its kind on the market today
when used in the intended manner and under normal conditionsbull There are dishonest and possibly illegal methods used to breach the code protection feature All of these
methods to our knowledge require using the Microchip products in a manner outside the operatingspecifications contained in Microchiprsquos Data Sheets Most likely the person doing so is engaged in theft ofintellectual property
bull Microchip is willing to work with the customer who is concerned about the integrity of their codebull Neither Microchip nor any other semiconductor manufacturer can guarantee the security of their code Code
protection does not mean that we are guaranteeing the product as ldquounbreakablerdquo
Code protection is constantly evolving We at Microchip are committed to continuously improving the code protectionfeatures of our products Attempts to break Microchiprsquos code protection feature may be a violation of the DigitalMillennium Copyright Act If such acts allow unauthorized access to your software or other copyrighted work youmay have a right to sue for relief under that Act
Legal NoticeInformation contained in this publication regarding device applications and the like is provided only for yourconvenience and may be superseded by updates It is your responsibility to ensure that your application meets with
ATBTLC1000
copy 2019 Microchip Technology Inc User Guide DS50002640B-page 82
your specifications MICROCHIP MAKES NO REPRESENTATIONS OR WARRANTIES OF ANY KIND WHETHEREXPRESS OR IMPLIED WRITTEN OR ORAL STATUTORY OR OTHERWISE RELATED TO THE INFORMATIONINCLUDING BUT NOT LIMITED TO ITS CONDITION QUALITY PERFORMANCE MERCHANTABILITY ORFITNESS FOR PURPOSE Microchip disclaims all liability arising from this information and its use Use of Microchipdevices in life support andor safety applications is entirely at the buyerrsquos risk and the buyer agrees to defendindemnify and hold harmless Microchip from any and all damages claims suits or expenses resulting from suchuse No licenses are conveyed implicitly or otherwise under any Microchip intellectual property rights unlessotherwise stated
TrademarksThe Microchip name and logo the Microchip logo Adaptec AnyRate AVR AVR logo AVR Freaks BesTimeBitCloud chipKIT chipKIT logo CryptoMemory CryptoRF dsPIC FlashFlex flexPWR HELDO IGLOO JukeBloxKeeLoq Kleer LANCheck LinkMD maXStylus maXTouch MediaLB megaAVR Microsemi Microsemi logo MOSTMOST logo MPLAB OptoLyzer PackeTime PIC picoPower PICSTART PIC32 logo PolarFire Prochip DesignerQTouch SAM-BA SenGenuity SpyNIC SST SST Logo SuperFlash Symmetricom SyncServer TachyonTempTrackr TimeSource tinyAVR UNIO Vectron and XMEGA are registered trademarks of Microchip TechnologyIncorporated in the USA and other countries
APT ClockWorks The Embedded Control Solutions Company EtherSynch FlashTec Hyper Speed ControlHyperLight Load IntelliMOS Libero motorBench mTouch Powermite 3 Precision Edge ProASIC ProASIC PlusProASIC Plus logo Quiet-Wire SmartFusion SyncWorld Temux TimeCesium TimeHub TimePictra TimeProviderVite WinPath and ZL are registered trademarks of Microchip Technology Incorporated in the USA
Adjacent Key Suppression AKS Analog-for-the-Digital Age Any Capacitor AnyIn AnyOut BlueSky BodyComCodeGuard CryptoAuthentication CryptoAutomotive CryptoCompanion CryptoController dsPICDEMdsPICDEMnet Dynamic Average Matching DAM ECAN EtherGREEN In-Circuit Serial Programming ICSPINICnet Inter-Chip Connectivity JitterBlocker KleerNet KleerNet logo memBrain Mindi MiWi MPASM MPFMPLAB Certified logo MPLIB MPLINK MultiTRAK NetDetach Omniscient Code Generation PICDEMPICDEMnet PICkit PICtail PowerSmart PureSilicon QMatrix REAL ICE Ripple Blocker SAM-ICE Serial QuadIO SMART-IS SQI SuperSwitcher SuperSwitcher II Total Endurance TSHARC USBCheck VariSenseViewSpan WiperLock Wireless DNA and ZENA are trademarks of Microchip Technology Incorporated in the USAand other countries
SQTP is a service mark of Microchip Technology Incorporated in the USA
The Adaptec logo Frequency on Demand Silicon Storage Technology and Symmcom are registered trademarks ofMicrochip Technology Inc in other countries
GestIC is a registered trademark of Microchip Technology Germany II GmbH amp Co KG a subsidiary of MicrochipTechnology Inc in other countries
All other trademarks mentioned herein are property of their respective companiescopy 2019 Microchip Technology Incorporated Printed in the USA All Rights Reserved
ISBN 978-1-5224-4936-2
Quality Management SystemFor information regarding Microchiprsquos Quality Management Systems please visit httpwwwmicrochipcomquality
ATBTLC1000
copy 2019 Microchip Technology Inc User Guide DS50002640B-page 83
AMERICAS ASIAPACIFIC ASIAPACIFIC EUROPECorporate Office2355 West Chandler BlvdChandler AZ 85224-6199Tel 480-792-7200Fax 480-792-7277Technical SupporthttpwwwmicrochipcomsupportWeb AddresshttpwwwmicrochipcomAtlantaDuluth GATel 678-957-9614Fax 678-957-1455Austin TXTel 512-257-3370BostonWestborough MATel 774-760-0087Fax 774-760-0088ChicagoItasca ILTel 630-285-0071Fax 630-285-0075DallasAddison TXTel 972-818-7423Fax 972-818-2924DetroitNovi MITel 248-848-4000Houston TXTel 281-894-5983IndianapolisNoblesville INTel 317-773-8323Fax 317-773-5453Tel 317-536-2380Los AngelesMission Viejo CATel 949-462-9523Fax 949-462-9608Tel 951-273-7800Raleigh NCTel 919-844-7510New York NYTel 631-435-6000San Jose CATel 408-735-9110Tel 408-436-4270Canada - TorontoTel 905-695-1980Fax 905-695-2078
Australia - SydneyTel 61-2-9868-6733China - BeijingTel 86-10-8569-7000China - ChengduTel 86-28-8665-5511China - ChongqingTel 86-23-8980-9588China - DongguanTel 86-769-8702-9880China - GuangzhouTel 86-20-8755-8029China - HangzhouTel 86-571-8792-8115China - Hong Kong SARTel 852-2943-5100China - NanjingTel 86-25-8473-2460China - QingdaoTel 86-532-8502-7355China - ShanghaiTel 86-21-3326-8000China - ShenyangTel 86-24-2334-2829China - ShenzhenTel 86-755-8864-2200China - SuzhouTel 86-186-6233-1526China - WuhanTel 86-27-5980-5300China - XianTel 86-29-8833-7252China - XiamenTel 86-592-2388138China - ZhuhaiTel 86-756-3210040
India - BangaloreTel 91-80-3090-4444India - New DelhiTel 91-11-4160-8631India - PuneTel 91-20-4121-0141Japan - OsakaTel 81-6-6152-7160Japan - TokyoTel 81-3-6880- 3770Korea - DaeguTel 82-53-744-4301Korea - SeoulTel 82-2-554-7200Malaysia - Kuala LumpurTel 60-3-7651-7906Malaysia - PenangTel 60-4-227-8870Philippines - ManilaTel 63-2-634-9065SingaporeTel 65-6334-8870Taiwan - Hsin ChuTel 886-3-577-8366Taiwan - KaohsiungTel 886-7-213-7830Taiwan - TaipeiTel 886-2-2508-8600Thailand - BangkokTel 66-2-694-1351Vietnam - Ho Chi MinhTel 84-28-5448-2100
Austria - WelsTel 43-7242-2244-39Fax 43-7242-2244-393Denmark - CopenhagenTel 45-4450-2828Fax 45-4485-2829Finland - EspooTel 358-9-4520-820France - ParisTel 33-1-69-53-63-20Fax 33-1-69-30-90-79Germany - GarchingTel 49-8931-9700Germany - HaanTel 49-2129-3766400Germany - HeilbronnTel 49-7131-72400Germany - KarlsruheTel 49-721-625370Germany - MunichTel 49-89-627-144-0Fax 49-89-627-144-44Germany - RosenheimTel 49-8031-354-560Israel - RarsquoananaTel 972-9-744-7705Italy - MilanTel 39-0331-742611Fax 39-0331-466781Italy - PadovaTel 39-049-7625286Netherlands - DrunenTel 31-416-690399Fax 31-416-690340Norway - TrondheimTel 47-72884388Poland - WarsawTel 48-22-3325737Romania - BucharestTel 40-21-407-87-50Spain - MadridTel 34-91-708-08-90Fax 34-91-708-08-91Sweden - GothenbergTel 46-31-704-60-40Sweden - StockholmTel 46-8-5090-4654UK - WokinghamTel 44-118-921-5800Fax 44-118-921-5820
Worldwide Sales and Service
copy 2019 Microchip Technology Inc User Guide DS50002640B-page 84
- Introduction
- Features
- Table of Contents
- 1 Functional Overview
-
- 11 Observer Application
- 12 Proximity Reporter Application
- 13 Proximity Monitor Application
- 14 ANCS Profile Application
- 15 Scan Parameters Service Application
- 16 Time Information Profile Application
- 17 HID Mouse Device or HID Keyboard Device Application
- 18 Battery Service Application
- 19 Simple Broadcaster Application
- 110 Device Information Service Application
- 111 Custom Serial Chat Profile Application
- 112 Heart Rate Profile Application
- 113 Blood Pressure Profile Application
- 114 Find Me Profile Application
- 115 Phone Alert Status Profile Application
- 116 Alert Notification Profile Application
- 117 Multi-Role Peripheral Multi-Connect Application
- 118 L2CAP Throughput Application
- 119 Health Thermometer Profile Application
- 120 iBeacon Application
- 121 AltBeacon Application
- 122 Eddystone Beacon Application
- 123 Direct Test Mode Application
-
- 2 Supported Hardware Platforms and IDEs
- 3 Hardware Setup
-
- 31 ATBTLC1000 Board Types
- 32 SAM L21 Xplained Pro Setup
- 33 SAM D21 Xplained Pro Setup
- 34 SAM G55 Xplained Pro Setup
- 35 SAM 4S Xplained Pro Setup
- 36 SAM R34 Xplained Pro Setup
-
- 4 Software Setup
-
- 41 Installation Steps
- 42 Build Procedure
-
- 421 HID Mouse and HID Keyboard Application Configuration
- 422 Configuration of the Simple Broadcaster Application
- 423 Configuration of Observer Application
-
- 5 Application Demo
-
- 51 Demo Setup
- 52 Console Logging
- 53 Running the Demo
-
- 531 Observer Application
- 532 Proximity Reporter Application
- 533 Proximity Monitor Application
- 534 ANCS Application
- 535 Scan Parameters Application
- 536 Time Information Profile Application
-
- 5361 Running the Demo for Android devices
-
- 537 HID Mouse Device Application
- 538 HID Keyboard Device Application
- 539 Battery Service Application
- 5310 Simple Broadcaster Application
- 5311 Device Information Service Application
- 5312 Custom Serial Chat Profile Application
- 5313 Heart Rate Profile Application
- 5314 Blood Pressure Profile Application
- 5315 Find Me Profile Application
- 5316 Phone Alert Status Application
- 5317 Alert Notification Profile Application
- 5318 Multi-Role Peripheral Multi-Connect Application
- 5319 L2CAP Throughput Application
- 5320 Health Thermometer Profile Application
- 5321 iBeacon Application
- 5322 AltBeacon Application
- 5323 Eddystone Beacon Application
-
- 53231 Demo with Physical Web Application
-
- 5324 Direct Test Mode Application
-
- 6 Adding a BLE Standard Service
- 7 Custom Serial Chat Service Specification
-
- 71 Service Declaration
- 72 Service Characteristic
- 73 Endpoint
-
- 731 Characteristic Behavior
-
- 74 Characteristic Descriptors
-
- 741 Client Characteristic Configuration Descriptor
-
- 75 Sequence Flow Diagram
-
- 8 BluSDK Software Architecture
- 9 Hardware Flow Control for 4-Wire Mode eFuse Write Procedure
- 10 Document Revision History
- The Microchip Website
- Product Change Notification Service
- Customer Support
- Microchip Devices Code Protection Feature
- Legal Notice
- Trademarks
- Quality Management System
- Worldwide Sales and Service
-

22 Select the respective example application of theSAM L21 by expanding the ldquoAtmel - Atmel Corprdquo inthe All Projects tab This selection automatically populates the Project Name Location SolutionSolution Name and Device
23 Click OK
Figure 4-2 Searching for a Specific Application Example
3 Select the ldquoAccept the License Agreementrdquo checkbox and then click Finish4 Atmel Studio generates the project files for the selected application example that can be used in the SAM L21
Xplained Pro board5 Go to Project gt Properties to choose the hardware configuration switches and number of wires
51 Set the appropriate build symbols (see following figure)bull For ATBTLC1000-MR ldquoBLE_MODULE = BTLC1000_MRrdquobull For ATBTLC1000-ZR ldquoBLE_MODULE = BTLC1000_ZRrdquo
ATBTLC1000Software Setup
copy 2019 Microchip Technology Inc User Guide DS50002640B-page 21
Figure 4-3 Selecting the ATBTLC1000 Board Type
52 Choose between the 4-wire or 6-wire modesbull ATBTLC1000-MR ndash supports both 4-wire and 6-wire UART modes The ATBTLC1000-XPRO-
ADPTR must be with this board in 4-wire modebull ATBTLC1000-ZR ndash supports only 4-wire mode
Note For more information on 4-wire mode refer to Hardware Flow Control for 4-wire Mode eFuseWrite Procedure
The configurations for 4-wire and 6-wire are as followsbull 6-wire
ndash UART_FLOWCONTROL_4WIRE_MODE=falsendash UART_FLOWCONTROL_6WIRE_MODE=true
bull 4-wirendash UART_FLOWCONTROL_4WIRE_MODE=truendash UART_FLOWCONTROL_6WIRE_MODE=false
Configure UART_FLOWCONTROL_4WIRE_MODE and UART_FLOWCONTROL_6WIRE_MODE symbols inthe project properties as shown in the following figure
ATBTLC1000Software Setup
copy 2019 Microchip Technology Inc User Guide DS50002640B-page 22
Figure 4-4 Configuring the UART Flow Compiler Symbols
6 For the Time Information Profile application the user must select the compiler symbol based on the followingndash For Android devices TP_ANDROIDndash For iOS devices NTP_ANDROID
Note This step is applicable only for the Time Information Profile application
Figure 4-5 Configuring the UART Flow Compiler Symbols for the Time Information Profile
ATBTLC1000Software Setup
copy 2019 Microchip Technology Inc User Guide DS50002640B-page 23
Note iOS requires a device supporting the Time Information Profile to include the service solicitationadvertisement type in the advertisement data The above setting provides the configuration to build the TimeInformation Profile for iOS or Android The iOS natively supports Time Server and does not require a specificmobile application To enable the devices that are displayed on the iOS BLE devices page the servicesolicitation advertisement data type configuration is necessary
7 To build the solution go to Build gt Build SolutionFigure 4-6 Building Solution for Selected Application Example
8 The generated solution is downloaded into the SAM L21 XPro board through the USB cable To program theboard go to Tools gt Device ProgrammingFigure 4-7 Selecting Device Programming
9 In the EDBG (XXXXXXXX) Device Programming window perform the following steps91 Select EDBG in Tool92 Click Apply and then click Read to read the Device Signature93 After reading the Device click Program to program the device
ATBTLC1000Software Setup
copy 2019 Microchip Technology Inc User Guide DS50002640B-page 24
Figure 4-8 Embedded Debugger Device Programming Window
10 After flashing the example application into the SAM L21 Xpro board it is ready to be used as a BLE devicethat supports the selected application exampleNote 1 To run the profile application refer to Running the Demo2 In the case of HID and Broadcaster applications refer to the following configuration sections
421 HID Mouse and HID Keyboard Application ConfigurationThe user needs to modify a few macros in hid_deviceh (HID profile) for configuring the profile for HID Mouse andHID Keyboard applications as per the desired application use case
ATBTLC1000Software Setup
copy 2019 Microchip Technology Inc User Guide DS50002640B-page 25
Figure 4-9 HID Mouse Code Hierarchy
Note Similar to HID Mouse the hid_deviceh file for the HID Keyboard is available in the following directoryasfthirdpartywirelessble_sdkble_profileshid_deviceThe list of macros that must be modified by the user are
1 By default the application supports Report mode If the application requires only Boot mode support the usercan add the macro BOOT_MODE in the CompilerSymbols tab as shown in the following screen
ATBTLC1000Software Setup
copy 2019 Microchip Technology Inc User Guide DS50002640B-page 26
Figure 4-10 Enabling Boot Mode Support
2 The user must configure the desired number of reports in the application Currently a maximum of 10 reportsare supporteddefine HID_NUM_OF_REPORT (1)
3 The user must configure the desired number of service instances Currently a maximum of two services aresupporteddefine HID_SERV_INST (1)
Note After configuring the profiles for HID Mouse and HID Keyboard follow the steps mentioned in HID MouseDevice and HID Keyboard Device respectively
422 Configuration of the Simple Broadcaster Applicationbull Simple Broadcaster application advertises the default configuration provided as follows
ndash Non-connectable undirected advertisement eventndash Broadcasts data in advertisement data packets onlyndash Broadcasts the following advertisement data types
bull Complete list of 16-bit service class UUIDsbull Complete local namebull Appearance
bull The configuration and advertisement data types listed above can be changed by using the macros provided inthe simple_broadcaster_apph file that is available in the srcconfig directory
Note After configuration follow the steps mentioned in 19 Simple Broadcaster Application
423 Configuration of Observer ApplicationThe default scanning parameters of Observer application areMAX_SCAN_DEVICE (10)SCAN_INTERVAL (96)SCAN_WINDOW (96)SCAN_TIMEOUT (0x0000)SCAN_TYPE (AT_BLE_SCAN_ACTIVE)
These parameters can be modified as per the user requirement These parameter can be updated in theble_managerh file which is available in the following directory asfthirdpartywirelessble_sdkble_servicesble_mgrNote After configuration follow the steps in Observer Application
ATBTLC1000Software Setup
copy 2019 Microchip Technology Inc User Guide DS50002640B-page 27
5 Application Demo
51 Demo SetupThe following figure shows how to setup the board and the Microchip SmartConnect App for the purpose of thedemo
Figure 5-1 Demo Setup
Table 5-1 Demo Setup Details for Various Applications
Applications (Keywords) BLE Node 1 BLE Node 2
Observer Application Any BLE device can be used asPeripherals
Supported by the ATBTLC1000-MRZR extension board andmicrocontroller to act as an Observerapplication
Proximity Reporter Application Supported by the MicrochipSmartConnect application for iPhoneAndroid devices to act as a ProximityMonitor
Supported by the ATBTLC1000-MRZR extension board andmicrocontroller to act as a ProximityReporter
Proximity Monitor Application Supported by the ATBTLC1000-MRZRextension board and microcontroller toact as a Proximity Monitor
Supported by the ATBTLC1000-MRZR extension board andmicrocontroller to acts as a ProximityReporter
ANCS Profile Application Supported by the MicrochipSmartConnect application for onlyiPhone devices to act as a NotificationProvider
Supported by the ATBTLC1000-MRZR extension board andmicrocontroller to act as aNotification Consumer
Scan Parameters ServiceApplication
Supported by the MicrochipSmartConnect application for iPhoneAndroid devices
Supported by the ATBTLC1000-MRZR extension board andmicrocontrollers to act as ScanParameter Service
Time Information ProfileApplication
Supported by the MicrochipSmartConnect application for iPhoneAndroid devices to act as a Time server
Supported by the ATBTLC1000-MRZR extension board andmicrocontroller to act as Time client
HID Mouse Device Application Supported by the MicrochipSmartConnect application only forAndroid devices to act as HOGP host
Supported by the ATBTLC1000-MRZR extension board andmicrocontroller to act as HID MouseDevice application
ATBTLC1000Application Demo
copy 2019 Microchip Technology Inc User Guide DS50002640B-page 28
continuedApplications (Keywords) BLE Node 1 BLE Node 2
HID Keyboard Device Application Supported by the MicrochipSmartConnect application only forAndroid devices to act as Notepad texteditor app (HOGP Host role)
Supported by the ATBTLC1000-MRZR extension board andmicrocontroller to act as HIDKeyboard Device application
Battery Service Application Supported by the MicrochipSmartConnect application for iPhoneAndroid devices
Supported by the ATBTLC1000-MRZR extension board andmicrocontroller to act as BatteryService application
Simple Broadcaster Application Supported by the ATBTLC1000-MRZRextension board and microcontroller toact as Simple Broadcaster application
Supported by Scanner application ona mobile phone
Device Information Service Supported by the MicrochipSmartConnect application for iPhoneAndroid devices
Supported by the ATBTLC1000-MRZR extension board andmicrocontroller to act as DeviceInformation Service application
Custom Serial Chat ProfileApplication
Supported by Custom Serial Chat(CSC) application for iPhoneAndroid tosend and receive data
Supported by the ATBTLC1000-MRZR extension board andmicrocontroller with CSC applicationto send and receive data
Heart Rate Profile Application Supported by the MicrochipSmartConnect application for iPhoneAndroid devices to act as a Heart RateData Collector
Supported by the ATBTLC1000-MRZR extension board andmicrocontroller to act as Heart RateSensor
Blood Pressure Profile Application Supported by the MicrochipSmartConnect application for iPhoneAndroid devices to act as a BloodPressure Monitor
Supported by the ATBTLC1000-MRZR extension board andmicrocontroller to act as BloodPressure Sensor
Find Me Profile Application Supported by the MicrochipSmartConnect application for iPhoneAndroid devices to act as a Find MeLocator
Supported by the ATBTLC1000-MRZR extension board andmicrocontroller to act as Find MeTarget
Phone Alert Status ProfileApplication
Supported by the MicrochipSmartConnect application only forAndroid devices to act as a Phone AlertStatus server
Supported by the ATBTLC1000-MRZR extension board andmicrocontroller to act as Phone AlertStatus client
Alert Notification ProfileApplication
Supported by the MicrochipSmartConnect application only forAndroid devices to act as a NotificationProvider
Supported by the ATBTLC1000-MRZR extension board andmicrocontroller to act as NotificationConsumer
Multi-Role Peripheral Multi-Connect Application
Supported by the ATBTLC1000-MRZR extension board microcontroller andMicrochip SmartConnect application to act as Peripheral or Central Thissupports maximum of eight connections
L2CAP Throughput Application Supported by the ATBTLC1000-MRZRextension board and microcontroller toact as L2CAP Central
Supported by the ATBTLC1000-MRZR extension board andmicrocontroller to act as L2CAPPeripheral
ATBTLC1000Application Demo
copy 2019 Microchip Technology Inc User Guide DS50002640B-page 29
continuedApplications (Keywords) BLE Node 1 BLE Node 2
Health Thermometer Profile (HTP)Application
Supported by the MicrochipSmartConnect application for iPhoneAndroid devices to act as a HealthThermometer Collector
Supported by the ATBTLC1000-MRZR extension board andmicrocontroller to act as HTPapplication
iBeacon Application Supported by the MicrochipSmartConnect application for iPhoneAndroid devices to act as BeaconMonitor
Supported by the ATBTLC1000-MRZR extension board andmicrocontroller to act as BeaconReporter
AltBeacon Application Supported by the MicrochipSmartConnect application for iPhoneAndroid devices act as a AltBeaconApp (Monitor)
Supported by the ATBTLC1000-MRZR extension board andmicrocontroller to act as Reporter
Eddystone Beacon Application Supported by the MicrochipSmartConnect application for iPhoneAndroid devices
Supported by the ATBTLC1000-MRZR extension board andmicrocontroller to act as EddystoneBeacon Application
Direct Test Mode (DTM)Application
Supported by the ATBTLC1000-MRZRextension board and microcontroller toact as a Transmitter (Tx) Test BoardBLE performance analyzer toolconnected with target board using COMport
Supported by the ATBTLC1000-MRZR extension board andmicrocontroller to act as a Receiver(Rx) Test Board BLE performanceanalyzer tool connected with targetboard using COM port
52 Console LoggingFor the purpose of debugging a logging interface can be implemented in the applications
The logging interface utilizes the same EDBG port that connects to a supported Xplained Pro (XPro) platform Aserial port monitor application (for example TeraTerm) is opened and attached to the appropriate COM portenumerated by the device on the PC
53 Running the Demo
Initializing the DevicePerform the following steps to initialize the device
1 Open any Terminal Application (for example TeraTerm) Select the COM port enumerated on the PC and setthe following parameters
ndash Baudrate 115200ndash Parity Nonendash One Stop bitndash One Start bitndash No Hardware Handshake
2 Press the Reset button on the supported Xplained Pro (XPro) platforms (see Table 2-1)Note The device is now ready to be used as selected application and starts to scan or advertise on thebutton press This button must be pressed only when the ldquoPress buttonrdquo is displayed on the console logwindow The same button is pressed to stop the device scan or advertise
3 The device is in advertising mode and the device initialization message is displayed on the console windowInitializing ApplicationBTLC1000 XPro Module BTLC1000-ZR
ATBTLC1000Application Demo
copy 2019 Microchip Technology Inc User Guide DS50002640B-page 30
BTLC1000 Host Interface UART Mode4-Wire Baudrate921600Initializing BTLC1000BTLC1000 Chip ID 0x2000B1BD Address0xF8F005F60515 Address Type0BluSDK Firmware Version617035BLE Started Advertisement
Pairing ProcedurePerform the following steps to pair the device with the smartphone application
1 Open the Microchip SmartConnect application and click the Bluetooth Smart in an application dashboard asillustrated in the following figureFigure 5-2 Dashboard of Microchip SmartConnect Application
2 To scan for the peripheral devices click the START SCAN option available in scanning page The devicename (for example ATMEL-PXP) is displayed among the list of scanned devices
ATBTLC1000Application Demo
copy 2019 Microchip Technology Inc User Guide DS50002640B-page 31
Figure 5-3 Scanning for Devices
3 Select the device name in the scan results which initiates the pairing procedure Enter the pass-key ldquo123456rdquoon Bluetooth Pairing Request window and click Pair The mobile app displays Successful connection uponsuccessful completion of pairingFigure 5-4 Pairing Request
4 On the device side the console displays the successful completion of the pairing procedure5 On the Microchip SmartConnect app the supported services are displayed for the device
ATBTLC1000Application Demo
copy 2019 Microchip Technology Inc User Guide DS50002640B-page 32
Figure 5-5 Display of Services Supported by the Application
531 Observer ApplicationPerform the following steps to run the Observer application demo
1 Follow the steps (1 and 2) from Initializing the Device2 The device is now ready to be used as an Observer and starts to scan for nearby BLE devices3 The following figure shows example logs from the Observer application
ATBTLC1000Application Demo
copy 2019 Microchip Technology Inc User Guide DS50002640B-page 33
Figure 5-6 Observer Console Output
532 Proximity Reporter ApplicationPerform the following steps to run the Proximity Reporter application demo
1 Establish the connection between the device and mobile phone using the procedure listed in Running theDemo
2 Select the desired service (Link Loss or Immediate Alert) for alert level characteristics configuration Choose avalue from the following
ndash HIGH ALERTndash MILD ALERTndash NO ALERT
ATBTLC1000Application Demo
copy 2019 Microchip Technology Inc User Guide DS50002640B-page 34
Figure 5-7 Configuring Alert Level Settings
3 After configuration of the desired alert levels click Immediate Alert service and then move the mobile phoneaway from the Proximity reporter Based on the distance of separation Path Loss is plotted on the zone radar(using RSSI values received from the Proximity Reporter) Based on the zone the Proximity Monitor sends thecorresponding alert level The console log on the Proximity Reporter displays the corresponding alerts and on-board status LED behaviorFigure 5-8 Proximity Reporter Path Loss Plot Across Safe Mid and Danger Zone
ATBTLC1000Application Demo
copy 2019 Microchip Technology Inc User Guide DS50002640B-page 35
Figure 5-9 Proximity Reporter Path Loss Console Log Alerts Notification
4 After configuration of the desired alert levels click on the Link Loss service and then move the mobile phoneaway from the reporter Based on the distance of separation the Proximity Reporter receives the path lossnotifications based on the alert settings Keep moving until the ldquoLink Lossrdquo pop-up appears The console log onthe Proximity Reporter displays the corresponding alerts and when Link Loss occurs it reports thedisconnection and the on-board status LED behavior The lock screen emulates a common use-caseapplication where the Link Loss service is used (for example key fob) When the user is in close proximity thelock remains open Subsequently the user moving out of range can be triggered to close the lock
ATBTLC1000Application Demo
copy 2019 Microchip Technology Inc User Guide DS50002640B-page 36
Figure 5-10 Link Loss Pop-up on Proximity Monitor
Figure 5-11 Proximity Reporter Console Log for Link Loss
5 After Link Loss the mobile application attempts to reconnect to the Proximity Reporter The connection is re-established by moving the mobile phone closer to the reporter
6 The Tx Power service is used to retrieve the Tx Power of the Proximity Reporter Click Tx Power service iconin the services screen The Proximity Monitor reads the Tx Power value from the Proximity Reporter anddisplays the TX POWER LEVEL as shown in the following figure
ATBTLC1000Application Demo
copy 2019 Microchip Technology Inc User Guide DS50002640B-page 37
Figure 5-12 Proximity Monitor ndash Reading Tx Power Service
533 Proximity Monitor ApplicationPerform the following steps to run the Proximity Monitor application demo
1 Connect one ATBTLC1000-MRZR device loaded with the Proximity Monitor example application code Followthe steps (1 and 2) from Initializing the Device
2 Setup another ATBTLC1000-MRZR device with the Proximity Reporter application Follow all the steps from Initializing the Device The device starts advertising
3 The Proximity Monitor device then starts scanning for available devices in the vicinity and displays itsBluetooth Device Address (BD) in the console window The Proximity Reporter device found during the scan isdisplayed in the console log window (refer to the following figure) Select the index number of that device toestablish connection with itFigure 5-13 Proximity Monitor Connection with a Proximity Reporter
4 When the connection is established the Proximity Monitor sets the link loss alert value to ldquoHIGH ALERTrdquo atthe Proximity Reporter device The Proximity Monitor also monitors the path loss if the Proximity Reporterdevice supports the optional ldquoImmediate Alertrdquo service and ldquoTx Powerrdquo service The Proximity Reporterexample application supports both of these optional servicesThe default alert settings are as follows
ATBTLC1000Application Demo
copy 2019 Microchip Technology Inc User Guide DS50002640B-page 38
ndash For HIGH ALERT set high alert RSSI to -91dBm and above alert status is indicated by LED which mustbe ON
ndash For MILD ALERT set RSSI to -70dBm to -90dBm alert status is indicated by LED which must betoggling
ndash For NO ALERT set RSSI to -69dBm and below alert status is indicated by LED which must be OFF
If the reporter device moves out of the proximity of the monitor device the path loss crosses the thresholdvalues and the corresponding alert value is set the alert notification is displayed on the console as shownbelowFigure 5-14 Proximity Monitor Setting Alert Levels
534 ANCS ApplicationPerform the following steps to run the ANCS application demo
1 Follow the steps from Initializing the Device2 Enable Bluetooth from the Settings page of iPhone The phone starts to scan for the devices ATMEL-ANCS
appears among the list of devices scanned Click the ATMEL-ANCS to connect to the deviceFigure 5-15 ANCS Device Discovery in iPhone
3 When connected the client side initiates a pairing request with the iPhone The console log provides guidancefor the user to enter the pass-key on the iPhone
ATBTLC1000Application Demo
copy 2019 Microchip Technology Inc User Guide DS50002640B-page 39
Figure 5-16 Console Display for Pairing in ANCS
4 Enter the pass-key displayed in the console log on the Bluetooth Pairing Request window of the iPhone andclick Pair After the device is connected ldquoATMEL-ANCSrdquo appears in the MY DEVICES section on the iPhoneFigure 5-17 Pairing and Connecting iPhone to ATMEL-ANCS
5 Now the user can initiate a mobile terminated call to the iPhone When the iPhone receives a call thecorresponding incoming call alert is indicated on the device side console log window Once the call isterminated the device waits for a new alert to occur as shown in the following screenFigure 5-18 Console Display for Notification Received as Incoming Call Alert
535 Scan Parameters ApplicationPerform the following steps to run the Scan Parameters application demo
1 Establish the connection between the device and mobile phone using the procedure listed in Running theDemo
2 When paired the application displays the Scan Parameters and the Generic Information service
ATBTLC1000Application Demo
copy 2019 Microchip Technology Inc User Guide DS50002640B-page 40
3 Click the Scan Parameters service The user receives a notification for the scan refresh characteristic valueThe user can disable the notification in the Scan Parameters page refer the following figureFigure 5-19 Scan Refresh Characteristic Notification Options
4 The user can set appropriate value for the Scan Interval and Scan Window characteristics5 The newly updated values of Scan Interval and Scan Window must be displayed on the console log of the
device side as shown in the following figureFigure 5-20 Updated Scan IntervalWindow Characteristic Value on Device
536 Time Information Profile ApplicationPerform the following steps to run the Time Information Profile application demo
1 Follow steps 1 through 4 from the ANCS Application2 Press the SW0 button on the device to read the internally supported characteristic values from the iPhone3 The console log on the device side displays the values for all characteristics supported by the iPhone
internallyFigure 5-21 Console Display ndash Date Time and Day Information
ATBTLC1000Application Demo
copy 2019 Microchip Technology Inc User Guide DS50002640B-page 41
5361 Running the Demo for Android devicesPerform the following steps to run the Time Information Profile application demo for Android devices
1 Establish the connection between the device and mobile phone using the procedure listed in Running theDemo
2 After the device is connected the application displays Continuous Time Service Next DST Change Serviceand Reference Time Update Service
3 The user has to click on the services to read the characteristic values4 Press the SW0 button on the supported platform device to read the internally supported characteristic values
from the Android device5 The console log on the device side displays the values for all the characteristics supported by the device
Figure 5-22 Console Display - All Supported Characteristic Values
537 HID Mouse Device ApplicationPerform the following steps to run the HID Mouse Device application demo
1 Follow the steps from Initializing the Device2 In this demonstration an Android device supporting HOGP is used The HOGP profile is natively supported in
Android version 44 (Android KitKat) and higher The mobile phone must include a Bluetooth chipsetsupporting Bluetooth 40 or higher On the mobile phone enable Bluetooth in the Settings page to scan for thedevices ldquoATMEL-HIDrdquo appears among the list of scanned devices Select ATMEL-HID to connect to thesupported platform deviceFigure 5-23 HID (Mouse) Device Discovery on Bluetooth Settings Page
3 Click ATMEL-HID to start the pairing procedure A pop-up requesting the pass-key appears Enter pass-keyldquo123456rdquo and click Pair
ATBTLC1000Application Demo
copy 2019 Microchip Technology Inc User Guide DS50002640B-page 42
Figure 5-24 Bluetooth Pairing Request
4 After pairing is complete the connected device is listed under Paired deviceFigure 5-25 Paired Devices
5 The HID device side for the pairing and connection procedure is shown in the console logFigure 5-26 HID Mouse Device Console Log
6 After the device is connected to the mobile phone the user can click on the SW0 button to simulate mousemovement
7 For every press of the button the user can see a corresponding cursor movement on the HID host asdescribed below
ndash First 5 button presses ndash cursor moves rightndash Next 5 button presses ndash cursor moved downndash Next 5 button presses ndash cursor moves leftndash Next 5 button presses ndash cursor moved up
The same sequence is repeated based on user input The console log is shown in the following screen
ATBTLC1000Application Demo
copy 2019 Microchip Technology Inc User Guide DS50002640B-page 43
Figure 5-27 HID Device Console Log for Movement
Figure 5-28 Mouse Movement Simulation
538 HID Keyboard Device ApplicationPerform the following steps to run the HID Keyboard device application demo
1 Follow the steps from Initializing the Device2 In this demonstration an Android device supporting HOGP is used The HOGP profile is natively supported in
Android version 44 (Android KitKat) and higher The mobile phone must include a Bluetooth chip-setsupporting Bluetooth 40 or higher On the mobile phone enable Bluetooth in the Settings page to scan for thedevices ldquoATMEL-HIDrdquo appears among the list of scanned devices Select ATMEL-HID to connect to thesupported platform device
ATBTLC1000Application Demo
copy 2019 Microchip Technology Inc User Guide DS50002640B-page 44
Figure 5-29 HID (Keyboard) Device Discovery on Bluetooth Settings Page
3 Click ATMEL-HID to initiate the pairing procedureFigure 5-30 Pairing Procedure with HID Device
4 After pairing is complete the connected device is listed under Paired deviceFigure 5-31 Paired Devices
5 The HID device side for the pairing and connection procedure is shown in the console logFigure 5-32 HID Keyboard Device Console Log
6 After the device is connected start any notepad application on the mobile phone7 Click the SW0 button on the supported platform device8 The user can see a letter for each press in the application ldquoFast notepadrdquo9 The user can see a complete ldquoHello Atmelrdquo in the application as shown in the following screen
ATBTLC1000Application Demo
copy 2019 Microchip Technology Inc User Guide DS50002640B-page 45
Figure 5-33 Message Displayed in the Application
539 Battery Service ApplicationPerform the following steps to run the Battery Service Application demo
1 Establish the connection between the device and mobile phone using the procedure listed in Running theDemo
2 When paired the application displays the Battery Service and the Generic Information service3 Select ldquoBattery Servicerdquo to receive notifications for the battery level characteristic The user can stop receiving
the notifications by disabling notifications as shown in the following figureFigure 5-34 Battery Level Characteristic Notification Options
4 On the device side the console log displays the periodic battery level updatesBattery Level0Battery Level1Battery Level2Battery Level3Battery Level4Battery Level5
5310 Simple Broadcaster ApplicationPerform the following steps to run the Simple Broadcaster application demo
1 Follow the steps (1 and 2) from Initializing the Device2 The device is in advertising mode3 The following figure shows example logs from the Simple Broadcaster application
ATBTLC1000Application Demo
copy 2019 Microchip Technology Inc User Guide DS50002640B-page 46
Figure 5-35 Simple Broadcaster Console Display
5311 Device Information Service ApplicationPerform the following steps to run the Device Information Service application demo
1 Establish the connection between the device and mobile phone using the procedure listed in Running theDemo
2 When paired the application displays the Device Information Service3 When the Device Information Service is selected the user can view the device information service
characteristics as shown in the following screenFigure 5-36 Display of Device Information Service Characteristics
4 The user can refresh the page to get the updated characteristic value of all characteristics5 On the device side the console log is displayed as
Updating Firmware to verFW_VER-000Updating Firmware to verFW_VER-001Updating Firmware to verFW_VER-002Updating Firmware to verFW_VER-003
5312 Custom Serial Chat Profile ApplicationPerform the following steps to run the Custom Serial Chat Profile application demo
ATBTLC1000Application Demo
copy 2019 Microchip Technology Inc User Guide DS50002640B-page 47
1 Establish the connection between the device and mobile phone using the procedure listed in Running theDemo
2 Once pairing is complete the Custom Serial Chat icon appears on the service list page3 Click the Custom Serial Chat icon The chat screen appears where the user can type the text that is to be
sent to the remote device and also see the text coming from the remote device4 Chat text ldquoHello Atmelrdquo send to remote device
Figure 5-37 Sending Data to Device
5 The user can also write the text on the console for the device and press the ENTER key for transmitting thechat text to the mobile applicationFigure 5-38 Console Log for Sending Data to Remote Device
ATBTLC1000Application Demo
copy 2019 Microchip Technology Inc User Guide DS50002640B-page 48
Figure 5-39 Chat Text Received from ATBTLC1000
Note For more information on the Custom Serial Chat service refer to the Custom Serial Chat ServiceSpecification
5313 Heart Rate Profile ApplicationPerform the following steps to run the Heart Rate Profile application demo
1 Establish the connection between the device and mobile phone using the procedure listed in Running theDemo
2 After the device is connected the application displays the Heart Rate and the Device Information service isdisplayed
3 When notifications are enabled the HRM values are displayed as shown in the console and thecorresponding mobile app The LED on the SAM L21 board starts blinking while sending notificationsNotification EnabledHeart Rate 50 bpm RR Valueslt100300gtmsec User StatusIdleHeart Rate 51 bpm RR Valueslt500700gtmsec User StatusIdleHeart Rate 52 bpm RR Valueslt9001100gtmsec User StatusIdleHeart Rate 53 bpm RR Valueslt100300gtmsec User StatusIdleHeart Rate 54 bpm RR Valueslt500700gtmsec User StatusIdleHeart Rate 55 bpm RR Valueslt9001100gtmsec User StatusIdleHeart Rate 56 bpm RR Valueslt100300gtmsec User StatusIdleHeart Rate 57 bpm RR Valueslt500700gtmsec User StatusIdleHeart Rate 58 bpm RR Valueslt9001100gtmsec User StatusIdleHeart Rate 59 bpm RR Valueslt100300gtmsec User StatusIdleEnergy Expended 3KJ
ATBTLC1000Application Demo
copy 2019 Microchip Technology Inc User Guide DS50002640B-page 49
Figure 5-40 Displaying Heart Rate Measurements
4 When the user disable on Stop Notify the notifications are displayed in the console logs asNotification Disabled
5 During the connection the SW0 button is used to disconnect the connection If no connection exists the SW0button is used to start advertisement
5314 Blood Pressure Profile ApplicationPerform the following steps to run the Blood Pressure Profile application demo
1 Establish the connection between the device and mobile phone using the procedure listed in Running theDemo
2 When the device is connected the application displays Blood Pressure Device Information Service andGeneric Information
3 On entering the Blood Pressure service page the mobile application enables the notifications and indicationsfor interim cuff pressure and blood pressure characteristics respectively The blood pressure sensor devicesimulated by the device sends the current blood pressure values after receiving the indications enablingrequest The corresponding console logs and mobile application screen are shown in the following screenFigure 5-41 Console Log for Blood Pressure Measurements
ATBTLC1000Application Demo
copy 2019 Microchip Technology Inc User Guide DS50002640B-page 50
Figure 5-42 Blood Pressure Service Page after Receiving BP Indications
4 The SW0 button can be used on the SAM L21 to receive updated blood pressure measurements The bloodpressure sensor first sends the interim cuff pressure values as notifications and then sends the final bloodpressure measurements as indication The blood pressure measurements sent by the blood pressure sensorare simulated values The following figures demonstrate the scenario after a SW0 button pressFigure 5-43 Console Log for Blood Pressure Values after Button Press
ATBTLC1000Application Demo
copy 2019 Microchip Technology Inc User Guide DS50002640B-page 51
Figure 5-44 Blood Pressure Service Pages after Receiving Measurement Data on Button Press
5315 Find Me Profile ApplicationPerform the following steps to run the Find Me Profile application demo
1 Establish the connection between the device and mobile phone using the procedure listed in Running theDemo
2 After the device is connected the application displays a service page that includes Immediate Alert Serviceand Generic Information
3 Since the service level connection is established the user can see the notifications based on the alert levelsettings as depicted in the following figuresFigure 5-45 Sending Alerts to Find Me Target ATMEL-FMP
ATBTLC1000Application Demo
copy 2019 Microchip Technology Inc User Guide DS50002640B-page 52
4 On the device side the console log is displayed asFind Me Mild AlertFind Me High AlertFind Me No Alert
5316 Phone Alert Status ApplicationPerform the following steps to run the Phone Alert Status application demo
1 Establish the connection between the device and mobile phone using the procedure listed in Running theDemo
2 After connection the application displays the Phone Alert Status Service page3 Notifications are automatically enabled and the application reads the values of the ldquoAlert Statusrdquo ldquoRinger
Settingsrdquo and ldquoRinger Control Pointrdquo characteristics which are updated on the mobile application asillustrated in the following figureFigure 5-46 Displaying the Characteristics of the Phone Alert Service
4 Press the SW0 button The device is set to different modes by using the notifications and the correspondingconsole logs are displayedFigure 5-47 Phone Alert Status Console Log
ATBTLC1000Application Demo
copy 2019 Microchip Technology Inc User Guide DS50002640B-page 53
5317 Alert Notification Profile ApplicationPerform the following steps to run the Alert Notification Profile application demo
1 Establish the connection between the device and mobile phone using the procedure listed in Running theDemo
2 When connected the application displays the Alert Notification service page The console log displays the newand unread alert categoriesFigure 5-48 Alert Notification Categories
3 Enable the notifications by using the SW0 button The mobile application reflects the status as shownFigure 5-49 Alert Notification Screen on Microchip SmartConnect Application
ATBTLC1000Application Demo
copy 2019 Microchip Technology Inc User Guide DS50002640B-page 54
4 The user can trigger a missed call to the Android device or send an SMS The corresponding notification thengets displayed on the device side in the console logsFigure 5-50 Console Display for Missed Call Alert and SMS Alert Notifications
5318 Multi-Role Peripheral Multi-Connect ApplicationPerform the following steps to run the Multi-Role Peripheral Multi-Connect application demo
1 Establish the connection between the device and mobile phone using the procedure listed in Running theDemo The device initially acts as a GAP Peripheral and starts advertisement with Battery Service UUID in theadvertisement data Perform all the steps from Battery Service Application
2 The device starts scanning and displays the devices found as shown in the following figureFigure 5-51 Multi-Role Peripheral Multi-Connect Application ndash Scanning Devices
3 Setup another ATBTLC1000-MRZR device with the Find Me application example loaded Follow the steps (1through 3) from Running the Demo The device starts advertising
4 The GAP Central (Find Me Locator) scans and then displays the list of all BLE devices that are advertisingFind Me Target devices (GATT server role) are indicated with tag ldquo---FMPrdquo Select the appropriate indexnumber for the Find Me Target GAP Central (Find Me Locator) connects to the selected peer device
ATBTLC1000Application Demo
copy 2019 Microchip Technology Inc User Guide DS50002640B-page 55
Figure 5-52 Connecting GAP Central (Find Me Locator) with GAP Peripheral (Find Me Target)
5 The ATBTLC1000 as a GAP Central pairs with the connected peripheral The ATBTLC1000-MRZR then actsas a GAP Peripheral by advertising with Battery Service UUID in the advertisement data Now theATBTLC1000-MRZR sends alert levels as a GAP Central sends battery level notifications to the deviceconnected as a GAP Peripheral and also starts advertising with Connectable advertisement packetsFigure 5-53 Device acting as Multi-Role to accept connections from GAP Central devices (Mobile)
6 The ATBTLC1000-MRZR acting as a GAP Peripheral (BAS) can connect to seven GAP central devices(mobile devices through the Microchip SmartConnect application) Now the ATBTLC1000-MRZR continues to
ATBTLC1000Application Demo
copy 2019 Microchip Technology Inc User Guide DS50002640B-page 56
behave as Find Me Locator (GAP Central) and Battery Service Application (GAP Peripheral) simultaneouslywith eight active connections Continuous data transfer happens on all the links by the ATBTLC1000-MRZRand even if one link gets disconnected the data transfer happens on the other links
5319 L2CAP Throughput ApplicationThis demonstration requires two ATBTLC1000-MRZR devices Program one ATBTLC1000-MRZR device with theL2CAP Peripheral and another one with the L2CAP Central application example Perform the following steps to runthe Throughput application demo
1 Follow the steps (1 and 2) from Initializing the Device for both devices2 The device initializes and start-up3 The Central device starts scanning and subsequently connects with the desired peripheral device The
following log shows that both devices connected to confirm the connection statusFigure 5-54 L2CAP Central Connection with L2CAP Peripheral
Figure 5-55 L2CAP Peripheral Connection with a L2CAP Central
4 Once the connection is established the peripheral device keeps sending the specified data and the centraldevice receives the same data in a given time Eventually calculated Throughput is displayed on the consolefor both central and peripheral
ATBTLC1000Application Demo
copy 2019 Microchip Technology Inc User Guide DS50002640B-page 57
Figure 5-56 L2CAP Peripheral Final Throughput Value
Figure 5-57 L2CAP Central Final Throughput Value
5320 Health Thermometer Profile ApplicationPerform the following steps to run the Health Thermometer Profile application demo
1 Establish the connection between the device and mobile phone using the procedure listed in Running theDemo
2 When paired the application displays the Health Thermometer Service and the Generic Information service
ATBTLC1000Application Demo
copy 2019 Microchip Technology Inc User Guide DS50002640B-page 58
3 The temperature value RSSI and the device name are displayed on the mobile application The console log isshown in the following screenFigure 5-58 Health Thermometer Connected Services
Figure 5-59 Console Log after Connection Pairing and with Notifications
4 To change the body measurement location press the user button (SW0) on the SAM L21 The new value isupdated in the application
5 On the Microchip SmartConnect application going back to the scanning screen disconnects the device withmobile application
5321 iBeacon ApplicationPerform the following steps to run the iBeacon application demo
1 Follow the steps (1 and 2) from Initializing the Device2 Start the Beacon application on the iPhone
ATBTLC1000Application Demo
copy 2019 Microchip Technology Inc User Guide DS50002640B-page 59
Figure 5-60 Beacon Radar Profile App Launch Screen
3 Click Beacon Ranging The beacon application is launched to show the positioning of the beacon device withrespect to the mobile phone and supports the following modes
ndash Proximity ndash used to display beacon specific information when the mobile device comes in close proximityto a given beacon This mode also shows the corresponding product related information that is configuredfor this particular beacon device
ndash Distance ndash used to indicate the distance between the beacon device and the mobile
Figure 5-61 Beacon Radar Application Initial Screen
4 Click iBeacon to check the Major Minor and RSSI value The RSSI value is automatically updated based onthe movement of the scanner device as shown in the following figure
ATBTLC1000Application Demo
copy 2019 Microchip Technology Inc User Guide DS50002640B-page 60
Figure 5-62 Beacon Radar Application in Distance Mode
5 Inside the proximity mode if the scanner device is very near to the beacon The user can see the productinformation when the user is in close proximity to a given beacon device When the user moves away from thebeacon device information content is not shown any more It is an indication that the user is moved away fromthe beacon device The user can optionally close the message by clicking on closeFigure 5-63 Beacon Radar Application in Proximity Mode
5322 AltBeacon ApplicationPerform the following steps to run the AltBeacon application demo
1 Follow the steps (1 and 2) from Running the Demo2 The beacon application initialization is displayed in the console
Initializing AltBeacon ApplicationBLE AltBeacon Advertisement started
3 Start the Beacon application on the mobile phone (see Figure 5-50) In this demonstration an iPhone is usedto run the application
ATBTLC1000Application Demo
copy 2019 Microchip Technology Inc User Guide DS50002640B-page 61
4 Tap on the AltBeacon icon for Major Minor and UUID Value The RSSI values are automatically updatedbased on the movement of the scanner device For more details about the AltBeacon device the user can tapon the pop-up message (which shows UUID ID1 and ID2 values) as shown in the following figuresFigure 5-64 AltBeacon Radar Application in Distance Mode
5 In proximity mode the application opens the configured URL whenever the user comes in close proximity tothe configured beacon device When the user moves away from the beacon device the configured beacon isnot shown It is just an indication that the user moved away from beacon deviceFigure 5-65 AltBeacon Radar Application in Proximity Mode
6 A new AltBeacon can be added to the Beacon list using the add button as illustrated in the following figure
ATBTLC1000Application Demo
copy 2019 Microchip Technology Inc User Guide DS50002640B-page 62
Figure 5-66 Adding new beacon
7 A new AltBeacon can be added into the Region monitoring list using the add button as illustrated in thefollowing figureFigure 5-67 Adding new beacon in Region Monitoring List
Note The Region Monitoring List is supported on iOS and not on Android devices
5323 Eddystone Beacon ApplicationPerform the following steps to run the Eddystone Beacon application demo
1 Follow the steps (1 and 2) from Running the Demo2 The beacon application initialization is displayed on the console
Initializing BTLC1000BD Address0xF8F005F34CC1 Address Type0Eddystone beacon startedAdv count 1Tx URLAdv count 22Tx TLM
3 Start the Beacon application on the mobile phone (see Figure 5-50) In this demonstration an iPhone is usedto run the application
ATBTLC1000Application Demo
copy 2019 Microchip Technology Inc User Guide DS50002640B-page 63
4 Open the Beacons navigation tab to view the ranging screen The Eddystone beacon device is shown on theranging screen with the Eddystone icon The position of the beacon is based on the strength of the signalreceived from RSSI Click the Beacon icon to see a pop-up window showing the identity of the frame in thecase of the EDDYSTONE_URL_APP the shortened URL value is shown and in the case of theEDDYSTONE_UID_APP Namespace ID and Instance ID is shownFigure 5-68 Eddystone Beacons (both UID and URL beacons) ranged by Microchip SmartConnectApplication
5 Click the beacon pop-up window to view detailed information The detailed view shows UIDURL andtelemetric information like battery voltage beacon temperature time since power-on etc This telemetricinformation is obtained from the Eddystone-TLM frames which are interleaved with Eddystone identifyingframes (UIDURL)Figure 5-69 Detailed view of the Eddystone URL and UID beacon
ATBTLC1000Application Demo
copy 2019 Microchip Technology Inc User Guide DS50002640B-page 64
6 In the EDDYSTONE_URL_APP the detailed beacon information screen shows a Configure button Click theConfigure button It requests that the user puts the beacon into Configuration mode The SW0 hardwarebutton present on the SAM L21 Xplained Pro board has to be long pressed (around 3 seconds) to enter intoConfiguration mode
7 Connect to the beacon in Configuration mode as shown in Figure 5-70 Once connected the configurablebeacon parameters are listed out as shown in Figure 5-71Figure 5-70 Connecting to Beacon in Configuration Mode
Figure 5-71 Beacon Configuration Screen
8 Update the URL Tx Power mode beacon period etc and then save Now disconnect from the beacon andenter the ranging screen Once disconnected the beacon device (ATBTLC1000-MRZR) enters into Beaconmode and start sending Eddystone URL frames with the updated values The ranging console log screenshows the beacon with new URL value
ATBTLC1000Application Demo
copy 2019 Microchip Technology Inc User Guide DS50002640B-page 65
Figure 5-72 Eddystone Beacon Console Log
9 The beacon configuration page also provides a reset button that can set all the parameters to its defaultfactory settings
53231 Demo with Physical Web ApplicationEddystone is the backbone of the Physical Web initiative from Google For more information on the Physical Webrefer to httpsgooglegithubiophysical-web
The following demo shows how the Eddystone application running on an ATBTLC1000-MRZR device worksseamlessly with the Physical Web Android application
1 Install the Physical Web Android application in a BLE compatible android device2 Build and run the EDDYSTONE_URL_APP in the hardware setup3 Open the Physical Web app to detect the URL emitted by the beacon node as shown in the following figure
ATBTLC1000Application Demo
copy 2019 Microchip Technology Inc User Guide DS50002640B-page 66
Figure 5-73 Physical Web App Detecting Eddystone-URL
4 Click the Menu button to open the ldquoEdit URLrdquo option this requests that the user to put the beacon inConfiguration mode Pressing the SW0 button on the Xplained Pro board for 3 seconds (long press) puts thebeacon device in Configuration mode
5 The URL configuration window will pop-up once the Android device establishes connection with the beaconrsquosconfiguration service as shown in the following figure Change the URL value to a different one make sure touse a shortened URL as the size of encoded URL is limited to 17 bytes Googlersquos URL shortener can be usedfor this purpose httpsgooglFigure 5-74 URL Configuration on Physical Web App
5324 Direct Test Mode ApplicationThis demonstration requires two ATBTLC1000-MRZR devices loaded with the Direct Test Mode example applicationcode Perform the following steps to run the DTM with the Performance Analyzer tool
ATBTLC1000Application Demo
copy 2019 Microchip Technology Inc User Guide DS50002640B-page 67
1 Start the performance analyzer in Atmel StudioFigure 5-75 Selecting Studio Performance Analyzer Tool
Figure 5-76 BLE Performance Analyzer Tool Window
2 Next initialize the UART Enter the COM port number and press ldquoInit UARTrdquo A successful initialization isindicated by receiving a chip response as shown in the following figure
Tip Check the COM port number from the Device Manager
ATBTLC1000Application Demo
copy 2019 Microchip Technology Inc User Guide DS50002640B-page 68
Figure 5-77 Initializing UART
3 Start the Direct Test Mode configure one board as Tx and the other one as Rx Make sure to select the sameRF Channel for both Rx and Tx during the test and start the Rx test before the Tx test in order not to miss anypackets The user must see non-zero packets received at the Rx side notifying successful transmission andreceptionNote Any side can be replaced by standard compliant test equipment
4 Select Tx Power (dBm) other than -55 dBm if the devices are relatively far from each otherFigure 5-78 Tx Power Configuration
ATBTLC1000Application Demo
copy 2019 Microchip Technology Inc User Guide DS50002640B-page 69
Figure 5-79 Starting Tx Test
5 On the Rx side select the appropriate COM port with the same default settings Open the window having bothTx and Rx options Click Start Rx Test and ensure that the packets are transferred for a certain time periodfrom the Tx deviceFigure 5-80 Starting Rx Test
6 Click Stop Test to display the number of successful received packets
ATBTLC1000Application Demo
copy 2019 Microchip Technology Inc User Guide DS50002640B-page 70
Figure 5-81 Number of Packets Received
Important The PER is calculated assuming that the transmitter side sends 1500 packets fortesting using RampS CBT equipment For peer testing ignore the PER reading
ATBTLC1000Application Demo
copy 2019 Microchip Technology Inc User Guide DS50002640B-page 71
6 Adding a BLE Standard ServiceThe user can add another service such as the Device Information Service or Battery Service to the application byusing the ASF wizard as mentioned in the following screen
1 Go to the Atmel Studio ASF gt ASF Wizard as shown in the following figureFigure 6-1 Invoking ASF Wizard
2 In the ASF Wizard window enter ldquoBLErdquo in the search box as shown in the following figureFigure 6-2 ASF BLE Services and Components Window
3 Select the required BLE ServicesProfiles Component as shown in the following figure31 Select Device Information Services32 Click Add gt Apply gt OK
ATBTLC1000Adding a BLE Standard Service
copy 2019 Microchip Technology Inc User Guide DS50002640B-page 72
Figure 6-3 Adding BLE-Device Information Service and its Component
4 Newly added BLE service component must be available in the following directory srcthirdpartywirelessble_sdkble_servicesdevice_information as shown in the following figureFigure 6-4 Hierarchy of Newly Added Service Component
5 Use the APIs as mentioned in the Device Information Service (device_infoh) for incorporating thisfunctionality if required in the application
brief Update the DIS characteristic value after defining the services using dis_primary_service_define param[in] dis_serv dis service instance param[in] info_type dis characteristic type to be updated param[in] info_data data need to be updated return ref AT_BLE_SUCCESS operation completed successfully return ref AT_BLE_FAILURE Generic errorat_ble_status_t dis_info_update(dis_gatt_service_handler_t dis_serv dis_info_type info_typedis_info_data info_data at_ble_handle_t conn_handle)brief DIS service and characteristic initialization (Called only once by user) param[in] device_info_serv dis service instance return nonevoid dis_init_service(dis_gatt_service_handler_t device_info_serv )brief Register a dis service instance inside stack param[in] dis_primary_service dis service instance return ref AT_BLE_SUCCESS operation completed successfully
ATBTLC1000Adding a BLE Standard Service
copy 2019 Microchip Technology Inc User Guide DS50002640B-page 73
return ref AT_BLE_FAILURE Generic errorat_ble_status_t dis_primary_service_define(dis_gatt_service_handler_t dis_primary_service)
ATBTLC1000Adding a BLE Standard Service
copy 2019 Microchip Technology Inc User Guide DS50002640B-page 74
7 Custom Serial Chat Service Specification
71 Service DeclarationThe Custom Serial Chat profile consists of a custom serial chat service Both the mobile app and the host (HOSTMCU + ATBTLC1000-MRZR) need to expose this service The custom serial chat service is instantiated as a primaryservice
The UUID value assigned to custom serial chat service is fd5abba0-3935-11e5-85a6-0002a5d5c51b
72 Service CharacteristicThe following characteristics are exposed in the Custom Serial Chat service Only one instance of each characteristicis permitted within this service
Table 7-1 Custom Serial Chat Service Characteristics
Characteristic Name Requirement
MandatoryProperties
Security Permission
Endpoint M Notify Depend on BLE_PAIR_ENABLEmacro
Client characteristic configurationdescriptor
M Read Write None
Note 1 The security permission depends on the BLE_PAIR_ENABLE macro defined inside the ble_managerh2 If BLE_PAIR_ENABLE is set true then the security permission of the Endpoint characteristic is readable with
authentication and writable with authentication3 If BLE_PAIR_ENABLE is set false then the security permission of Endpoint characteristic is none
73 EndpointThe Endpoint characteristic is used to transmit the chat data provided by the user on the terminal (device side) andon the mobile chat screen (mobile side)
The UUID value assigned to Endpoint characteristic is fd5abba1-3935-11e5-85a6-0002a5d5c51b
731 Characteristic BehaviorWhen the client characteristic configuration descriptor is configured for the notification by a remote device the usercan send chat text message to the remote device
Note The chat text is sent as a notification from the sender (mobile app or ATBTLC1000-MRZR based device)Hence the client characteristic configuration descriptor is always configured for notifications (in the Custom SerialChat service instance on the mobile application and host)
74 Characteristic Descriptors
741 Client Characteristic Configuration DescriptorThe client characteristic configuration descriptor is included in the Endpoint characteristic
ATBTLC1000Custom Serial Chat Service Specification
copy 2019 Microchip Technology Inc User Guide DS50002640B-page 75
75 Sequence Flow DiagramThe following figure illustrates the sequence flow diagram of Custom Serial Chat profileFigure 7-1 Sequence Flow Diagram
ATBTLC1000Custom Serial Chat Service Specification
copy 2019 Microchip Technology Inc User Guide DS50002640B-page 76
8 BluSDK Software ArchitectureThe following diagram illustrates the various layers in the BluSDK Architecture for implementing various applicationsThe External host can be supported hardware platforms and IDEs (see 2 Supported Hardware Platforms and IDEs)
Figure 8-1 BluSDK Software Architecture
ATBTLC1000BluSDK Software Architecture
copy 2019 Microchip Technology Inc User Guide DS50002640B-page 77
9 Hardware Flow Control for 4-Wire Mode eFuse Write ProcedureThis procedure is applicable only for the MRCSPQFN packages The ATBTLC1000-ZR module comes with a 4-wiremode eFuse by default from the factory
CAUTIONWhile writing data to the eFuse the data written can never be changed (that is if a value of 1 is written toa specific eFuse those contents can never be reverted back to its original value) To configure the eFusecontroller for accessing the eFuse contents the user must enter the valid arguments for eFuseconfiguration
1 Connect the SAM-ICE to the J108 header and the ATBTLC1000 XPRO to any MCU board to power it up Forthe J108 location refer to the following assembly drawing Ensure that the ldquoATBTLC1000 chip enablerdquo andldquoWakeup pinrdquo are driven high throughout the eFuse processFigure 9-1 ATBTLC1000 XPRO Board Assembly Diagram
2 Remove pins U102 R116 and R117 on the ATBTLC1000 XPRO to disconnect the temperature sensor chipfrom the GPIOs used for flow control as shown in following figure (highlighted in red)Figure 9-2 ATBTLC1000 3D View XPRO Board
3 The supplied command line tool (EfuseBlockProgramexe) is used to write the ATBTLC1000 eFuse toconfigure the flow control signals
4 To invoke the help information from the EfuseBlockProgram enter EfuseBlockProgramexe -h in thecommand line
ATBTLC1000Hardware Flow Control for 4-Wire Mode eFuse
copy 2019 Microchip Technology Inc User Guide DS50002640B-page 78
Figure 9-3 Invoking Help Information
5 Reading eFuse value51 Command Syntax EfuseBlockProgramexe ndashv ltBank Nogt ltBlock Nogt
bull Bank No Range from 0 to 5bull Block No Range from 0 to 3bull -v For verification of a programmed block
Note For the ATBTLC1000 UART hardware flow control 4-wire mode Bank-5 and Block-3 areconfigured
52 To enable the ATBTLC1000 UART hardware flow control eFuse configuration use commandEfuseBlockProgramexe ndashv 5 3 The example output shown in following figure is for readingthe eFuseFigure 9-4 Reading eFuse Values
6 Writing and verifying the ATBTLC1000 eFuse value61 When writing the data to eFuse the data written can never be changed (that is if a value 1 is written
to a specific eFuse those contents can never be reverted back to its original value To configure the
ATBTLC1000Hardware Flow Control for 4-Wire Mode eFuse
copy 2019 Microchip Technology Inc User Guide DS50002640B-page 79
eFuse controller for accessing the eFuse contents the user must enter the valid arguments for eFuseconfiguration
62 Command Syntax EfuseBlockProgramexe ltBank Nogt ltBlock Nogt ltReg Value inHEXgt -v
bull Bank No Range from 0 to 5bull Block No Range from 0 to 3bull Reg Value eFuse to be configured in Hexbull -v For verification of a programmed block
63 To enable the ATBTLC1000 UART hardware flow control 4-wire mode Bank-5 and Block-3 must bewritten as ldquo10000000rdquo (inputs are in hex) The example write configuration to enable the hardwareflow control is shown in following figureFigure 9-5 Writing eFuse Values
ATBTLC1000Hardware Flow Control for 4-Wire Mode eFuse
copy 2019 Microchip Technology Inc User Guide DS50002640B-page 80
10 Document Revision HistoryTable 10-1 Document Revision History
Revision Date Section Description
B 082019 Table 2-1 Updated
36 SAM R34 Xplained Pro Setup Added
Figure 4-5 Updated
A 072017 Document Initial Release
ATBTLC1000Document Revision History
copy 2019 Microchip Technology Inc User Guide DS50002640B-page 81
The Microchip WebsiteMicrochip provides online support via our website at httpwwwmicrochipcom This website is used to make filesand information easily available to customers Some of the content available includes
bull Product Support ndash Data sheets and errata application notes and sample programs design resources userrsquosguides and hardware support documents latest software releases and archived software
bull General Technical Support ndash Frequently Asked Questions (FAQs) technical support requests onlinediscussion groups Microchip design partner program member listing
bull Business of Microchip ndash Product selector and ordering guides latest Microchip press releases listing ofseminars and events listings of Microchip sales offices distributors and factory representatives
Product Change Notification ServiceMicrochiprsquos product change notification service helps keep customers current on Microchip products Subscribers willreceive email notification whenever there are changes updates revisions or errata related to a specified productfamily or development tool of interest
To register go to httpwwwmicrochipcompcn and follow the registration instructions
Customer SupportUsers of Microchip products can receive assistance through several channels
bull Distributor or Representativebull Local Sales Officebull Embedded Solutions Engineer (ESE)bull Technical Support
Customers should contact their distributor representative or ESE for support Local sales offices are also available tohelp customers A listing of sales offices and locations is included in this document
Technical support is available through the website at httpwwwmicrochipcomsupport
Microchip Devices Code Protection FeatureNote the following details of the code protection feature on Microchip devices
bull Microchip products meet the specification contained in their particular Microchip Data Sheetbull Microchip believes that its family of products is one of the most secure families of its kind on the market today
when used in the intended manner and under normal conditionsbull There are dishonest and possibly illegal methods used to breach the code protection feature All of these
methods to our knowledge require using the Microchip products in a manner outside the operatingspecifications contained in Microchiprsquos Data Sheets Most likely the person doing so is engaged in theft ofintellectual property
bull Microchip is willing to work with the customer who is concerned about the integrity of their codebull Neither Microchip nor any other semiconductor manufacturer can guarantee the security of their code Code
protection does not mean that we are guaranteeing the product as ldquounbreakablerdquo
Code protection is constantly evolving We at Microchip are committed to continuously improving the code protectionfeatures of our products Attempts to break Microchiprsquos code protection feature may be a violation of the DigitalMillennium Copyright Act If such acts allow unauthorized access to your software or other copyrighted work youmay have a right to sue for relief under that Act
Legal NoticeInformation contained in this publication regarding device applications and the like is provided only for yourconvenience and may be superseded by updates It is your responsibility to ensure that your application meets with
ATBTLC1000
copy 2019 Microchip Technology Inc User Guide DS50002640B-page 82
your specifications MICROCHIP MAKES NO REPRESENTATIONS OR WARRANTIES OF ANY KIND WHETHEREXPRESS OR IMPLIED WRITTEN OR ORAL STATUTORY OR OTHERWISE RELATED TO THE INFORMATIONINCLUDING BUT NOT LIMITED TO ITS CONDITION QUALITY PERFORMANCE MERCHANTABILITY ORFITNESS FOR PURPOSE Microchip disclaims all liability arising from this information and its use Use of Microchipdevices in life support andor safety applications is entirely at the buyerrsquos risk and the buyer agrees to defendindemnify and hold harmless Microchip from any and all damages claims suits or expenses resulting from suchuse No licenses are conveyed implicitly or otherwise under any Microchip intellectual property rights unlessotherwise stated
TrademarksThe Microchip name and logo the Microchip logo Adaptec AnyRate AVR AVR logo AVR Freaks BesTimeBitCloud chipKIT chipKIT logo CryptoMemory CryptoRF dsPIC FlashFlex flexPWR HELDO IGLOO JukeBloxKeeLoq Kleer LANCheck LinkMD maXStylus maXTouch MediaLB megaAVR Microsemi Microsemi logo MOSTMOST logo MPLAB OptoLyzer PackeTime PIC picoPower PICSTART PIC32 logo PolarFire Prochip DesignerQTouch SAM-BA SenGenuity SpyNIC SST SST Logo SuperFlash Symmetricom SyncServer TachyonTempTrackr TimeSource tinyAVR UNIO Vectron and XMEGA are registered trademarks of Microchip TechnologyIncorporated in the USA and other countries
APT ClockWorks The Embedded Control Solutions Company EtherSynch FlashTec Hyper Speed ControlHyperLight Load IntelliMOS Libero motorBench mTouch Powermite 3 Precision Edge ProASIC ProASIC PlusProASIC Plus logo Quiet-Wire SmartFusion SyncWorld Temux TimeCesium TimeHub TimePictra TimeProviderVite WinPath and ZL are registered trademarks of Microchip Technology Incorporated in the USA
Adjacent Key Suppression AKS Analog-for-the-Digital Age Any Capacitor AnyIn AnyOut BlueSky BodyComCodeGuard CryptoAuthentication CryptoAutomotive CryptoCompanion CryptoController dsPICDEMdsPICDEMnet Dynamic Average Matching DAM ECAN EtherGREEN In-Circuit Serial Programming ICSPINICnet Inter-Chip Connectivity JitterBlocker KleerNet KleerNet logo memBrain Mindi MiWi MPASM MPFMPLAB Certified logo MPLIB MPLINK MultiTRAK NetDetach Omniscient Code Generation PICDEMPICDEMnet PICkit PICtail PowerSmart PureSilicon QMatrix REAL ICE Ripple Blocker SAM-ICE Serial QuadIO SMART-IS SQI SuperSwitcher SuperSwitcher II Total Endurance TSHARC USBCheck VariSenseViewSpan WiperLock Wireless DNA and ZENA are trademarks of Microchip Technology Incorporated in the USAand other countries
SQTP is a service mark of Microchip Technology Incorporated in the USA
The Adaptec logo Frequency on Demand Silicon Storage Technology and Symmcom are registered trademarks ofMicrochip Technology Inc in other countries
GestIC is a registered trademark of Microchip Technology Germany II GmbH amp Co KG a subsidiary of MicrochipTechnology Inc in other countries
All other trademarks mentioned herein are property of their respective companiescopy 2019 Microchip Technology Incorporated Printed in the USA All Rights Reserved
ISBN 978-1-5224-4936-2
Quality Management SystemFor information regarding Microchiprsquos Quality Management Systems please visit httpwwwmicrochipcomquality
ATBTLC1000
copy 2019 Microchip Technology Inc User Guide DS50002640B-page 83
AMERICAS ASIAPACIFIC ASIAPACIFIC EUROPECorporate Office2355 West Chandler BlvdChandler AZ 85224-6199Tel 480-792-7200Fax 480-792-7277Technical SupporthttpwwwmicrochipcomsupportWeb AddresshttpwwwmicrochipcomAtlantaDuluth GATel 678-957-9614Fax 678-957-1455Austin TXTel 512-257-3370BostonWestborough MATel 774-760-0087Fax 774-760-0088ChicagoItasca ILTel 630-285-0071Fax 630-285-0075DallasAddison TXTel 972-818-7423Fax 972-818-2924DetroitNovi MITel 248-848-4000Houston TXTel 281-894-5983IndianapolisNoblesville INTel 317-773-8323Fax 317-773-5453Tel 317-536-2380Los AngelesMission Viejo CATel 949-462-9523Fax 949-462-9608Tel 951-273-7800Raleigh NCTel 919-844-7510New York NYTel 631-435-6000San Jose CATel 408-735-9110Tel 408-436-4270Canada - TorontoTel 905-695-1980Fax 905-695-2078
Australia - SydneyTel 61-2-9868-6733China - BeijingTel 86-10-8569-7000China - ChengduTel 86-28-8665-5511China - ChongqingTel 86-23-8980-9588China - DongguanTel 86-769-8702-9880China - GuangzhouTel 86-20-8755-8029China - HangzhouTel 86-571-8792-8115China - Hong Kong SARTel 852-2943-5100China - NanjingTel 86-25-8473-2460China - QingdaoTel 86-532-8502-7355China - ShanghaiTel 86-21-3326-8000China - ShenyangTel 86-24-2334-2829China - ShenzhenTel 86-755-8864-2200China - SuzhouTel 86-186-6233-1526China - WuhanTel 86-27-5980-5300China - XianTel 86-29-8833-7252China - XiamenTel 86-592-2388138China - ZhuhaiTel 86-756-3210040
India - BangaloreTel 91-80-3090-4444India - New DelhiTel 91-11-4160-8631India - PuneTel 91-20-4121-0141Japan - OsakaTel 81-6-6152-7160Japan - TokyoTel 81-3-6880- 3770Korea - DaeguTel 82-53-744-4301Korea - SeoulTel 82-2-554-7200Malaysia - Kuala LumpurTel 60-3-7651-7906Malaysia - PenangTel 60-4-227-8870Philippines - ManilaTel 63-2-634-9065SingaporeTel 65-6334-8870Taiwan - Hsin ChuTel 886-3-577-8366Taiwan - KaohsiungTel 886-7-213-7830Taiwan - TaipeiTel 886-2-2508-8600Thailand - BangkokTel 66-2-694-1351Vietnam - Ho Chi MinhTel 84-28-5448-2100
Austria - WelsTel 43-7242-2244-39Fax 43-7242-2244-393Denmark - CopenhagenTel 45-4450-2828Fax 45-4485-2829Finland - EspooTel 358-9-4520-820France - ParisTel 33-1-69-53-63-20Fax 33-1-69-30-90-79Germany - GarchingTel 49-8931-9700Germany - HaanTel 49-2129-3766400Germany - HeilbronnTel 49-7131-72400Germany - KarlsruheTel 49-721-625370Germany - MunichTel 49-89-627-144-0Fax 49-89-627-144-44Germany - RosenheimTel 49-8031-354-560Israel - RarsquoananaTel 972-9-744-7705Italy - MilanTel 39-0331-742611Fax 39-0331-466781Italy - PadovaTel 39-049-7625286Netherlands - DrunenTel 31-416-690399Fax 31-416-690340Norway - TrondheimTel 47-72884388Poland - WarsawTel 48-22-3325737Romania - BucharestTel 40-21-407-87-50Spain - MadridTel 34-91-708-08-90Fax 34-91-708-08-91Sweden - GothenbergTel 46-31-704-60-40Sweden - StockholmTel 46-8-5090-4654UK - WokinghamTel 44-118-921-5800Fax 44-118-921-5820
Worldwide Sales and Service
copy 2019 Microchip Technology Inc User Guide DS50002640B-page 84
- Introduction
- Features
- Table of Contents
- 1 Functional Overview
-
- 11 Observer Application
- 12 Proximity Reporter Application
- 13 Proximity Monitor Application
- 14 ANCS Profile Application
- 15 Scan Parameters Service Application
- 16 Time Information Profile Application
- 17 HID Mouse Device or HID Keyboard Device Application
- 18 Battery Service Application
- 19 Simple Broadcaster Application
- 110 Device Information Service Application
- 111 Custom Serial Chat Profile Application
- 112 Heart Rate Profile Application
- 113 Blood Pressure Profile Application
- 114 Find Me Profile Application
- 115 Phone Alert Status Profile Application
- 116 Alert Notification Profile Application
- 117 Multi-Role Peripheral Multi-Connect Application
- 118 L2CAP Throughput Application
- 119 Health Thermometer Profile Application
- 120 iBeacon Application
- 121 AltBeacon Application
- 122 Eddystone Beacon Application
- 123 Direct Test Mode Application
-
- 2 Supported Hardware Platforms and IDEs
- 3 Hardware Setup
-
- 31 ATBTLC1000 Board Types
- 32 SAM L21 Xplained Pro Setup
- 33 SAM D21 Xplained Pro Setup
- 34 SAM G55 Xplained Pro Setup
- 35 SAM 4S Xplained Pro Setup
- 36 SAM R34 Xplained Pro Setup
-
- 4 Software Setup
-
- 41 Installation Steps
- 42 Build Procedure
-
- 421 HID Mouse and HID Keyboard Application Configuration
- 422 Configuration of the Simple Broadcaster Application
- 423 Configuration of Observer Application
-
- 5 Application Demo
-
- 51 Demo Setup
- 52 Console Logging
- 53 Running the Demo
-
- 531 Observer Application
- 532 Proximity Reporter Application
- 533 Proximity Monitor Application
- 534 ANCS Application
- 535 Scan Parameters Application
- 536 Time Information Profile Application
-
- 5361 Running the Demo for Android devices
-
- 537 HID Mouse Device Application
- 538 HID Keyboard Device Application
- 539 Battery Service Application
- 5310 Simple Broadcaster Application
- 5311 Device Information Service Application
- 5312 Custom Serial Chat Profile Application
- 5313 Heart Rate Profile Application
- 5314 Blood Pressure Profile Application
- 5315 Find Me Profile Application
- 5316 Phone Alert Status Application
- 5317 Alert Notification Profile Application
- 5318 Multi-Role Peripheral Multi-Connect Application
- 5319 L2CAP Throughput Application
- 5320 Health Thermometer Profile Application
- 5321 iBeacon Application
- 5322 AltBeacon Application
- 5323 Eddystone Beacon Application
-
- 53231 Demo with Physical Web Application
-
- 5324 Direct Test Mode Application
-
- 6 Adding a BLE Standard Service
- 7 Custom Serial Chat Service Specification
-
- 71 Service Declaration
- 72 Service Characteristic
- 73 Endpoint
-
- 731 Characteristic Behavior
-
- 74 Characteristic Descriptors
-
- 741 Client Characteristic Configuration Descriptor
-
- 75 Sequence Flow Diagram
-
- 8 BluSDK Software Architecture
- 9 Hardware Flow Control for 4-Wire Mode eFuse Write Procedure
- 10 Document Revision History
- The Microchip Website
- Product Change Notification Service
- Customer Support
- Microchip Devices Code Protection Feature
- Legal Notice
- Trademarks
- Quality Management System
- Worldwide Sales and Service
-

Figure 4-3 Selecting the ATBTLC1000 Board Type
52 Choose between the 4-wire or 6-wire modesbull ATBTLC1000-MR ndash supports both 4-wire and 6-wire UART modes The ATBTLC1000-XPRO-
ADPTR must be with this board in 4-wire modebull ATBTLC1000-ZR ndash supports only 4-wire mode
Note For more information on 4-wire mode refer to Hardware Flow Control for 4-wire Mode eFuseWrite Procedure
The configurations for 4-wire and 6-wire are as followsbull 6-wire
ndash UART_FLOWCONTROL_4WIRE_MODE=falsendash UART_FLOWCONTROL_6WIRE_MODE=true
bull 4-wirendash UART_FLOWCONTROL_4WIRE_MODE=truendash UART_FLOWCONTROL_6WIRE_MODE=false
Configure UART_FLOWCONTROL_4WIRE_MODE and UART_FLOWCONTROL_6WIRE_MODE symbols inthe project properties as shown in the following figure
ATBTLC1000Software Setup
copy 2019 Microchip Technology Inc User Guide DS50002640B-page 22
Figure 4-4 Configuring the UART Flow Compiler Symbols
6 For the Time Information Profile application the user must select the compiler symbol based on the followingndash For Android devices TP_ANDROIDndash For iOS devices NTP_ANDROID
Note This step is applicable only for the Time Information Profile application
Figure 4-5 Configuring the UART Flow Compiler Symbols for the Time Information Profile
ATBTLC1000Software Setup
copy 2019 Microchip Technology Inc User Guide DS50002640B-page 23
Note iOS requires a device supporting the Time Information Profile to include the service solicitationadvertisement type in the advertisement data The above setting provides the configuration to build the TimeInformation Profile for iOS or Android The iOS natively supports Time Server and does not require a specificmobile application To enable the devices that are displayed on the iOS BLE devices page the servicesolicitation advertisement data type configuration is necessary
7 To build the solution go to Build gt Build SolutionFigure 4-6 Building Solution for Selected Application Example
8 The generated solution is downloaded into the SAM L21 XPro board through the USB cable To program theboard go to Tools gt Device ProgrammingFigure 4-7 Selecting Device Programming
9 In the EDBG (XXXXXXXX) Device Programming window perform the following steps91 Select EDBG in Tool92 Click Apply and then click Read to read the Device Signature93 After reading the Device click Program to program the device
ATBTLC1000Software Setup
copy 2019 Microchip Technology Inc User Guide DS50002640B-page 24
Figure 4-8 Embedded Debugger Device Programming Window
10 After flashing the example application into the SAM L21 Xpro board it is ready to be used as a BLE devicethat supports the selected application exampleNote 1 To run the profile application refer to Running the Demo2 In the case of HID and Broadcaster applications refer to the following configuration sections
421 HID Mouse and HID Keyboard Application ConfigurationThe user needs to modify a few macros in hid_deviceh (HID profile) for configuring the profile for HID Mouse andHID Keyboard applications as per the desired application use case
ATBTLC1000Software Setup
copy 2019 Microchip Technology Inc User Guide DS50002640B-page 25
Figure 4-9 HID Mouse Code Hierarchy
Note Similar to HID Mouse the hid_deviceh file for the HID Keyboard is available in the following directoryasfthirdpartywirelessble_sdkble_profileshid_deviceThe list of macros that must be modified by the user are
1 By default the application supports Report mode If the application requires only Boot mode support the usercan add the macro BOOT_MODE in the CompilerSymbols tab as shown in the following screen
ATBTLC1000Software Setup
copy 2019 Microchip Technology Inc User Guide DS50002640B-page 26
Figure 4-10 Enabling Boot Mode Support
2 The user must configure the desired number of reports in the application Currently a maximum of 10 reportsare supporteddefine HID_NUM_OF_REPORT (1)
3 The user must configure the desired number of service instances Currently a maximum of two services aresupporteddefine HID_SERV_INST (1)
Note After configuring the profiles for HID Mouse and HID Keyboard follow the steps mentioned in HID MouseDevice and HID Keyboard Device respectively
422 Configuration of the Simple Broadcaster Applicationbull Simple Broadcaster application advertises the default configuration provided as follows
ndash Non-connectable undirected advertisement eventndash Broadcasts data in advertisement data packets onlyndash Broadcasts the following advertisement data types
bull Complete list of 16-bit service class UUIDsbull Complete local namebull Appearance
bull The configuration and advertisement data types listed above can be changed by using the macros provided inthe simple_broadcaster_apph file that is available in the srcconfig directory
Note After configuration follow the steps mentioned in 19 Simple Broadcaster Application
423 Configuration of Observer ApplicationThe default scanning parameters of Observer application areMAX_SCAN_DEVICE (10)SCAN_INTERVAL (96)SCAN_WINDOW (96)SCAN_TIMEOUT (0x0000)SCAN_TYPE (AT_BLE_SCAN_ACTIVE)
These parameters can be modified as per the user requirement These parameter can be updated in theble_managerh file which is available in the following directory asfthirdpartywirelessble_sdkble_servicesble_mgrNote After configuration follow the steps in Observer Application
ATBTLC1000Software Setup
copy 2019 Microchip Technology Inc User Guide DS50002640B-page 27
5 Application Demo
51 Demo SetupThe following figure shows how to setup the board and the Microchip SmartConnect App for the purpose of thedemo
Figure 5-1 Demo Setup
Table 5-1 Demo Setup Details for Various Applications
Applications (Keywords) BLE Node 1 BLE Node 2
Observer Application Any BLE device can be used asPeripherals
Supported by the ATBTLC1000-MRZR extension board andmicrocontroller to act as an Observerapplication
Proximity Reporter Application Supported by the MicrochipSmartConnect application for iPhoneAndroid devices to act as a ProximityMonitor
Supported by the ATBTLC1000-MRZR extension board andmicrocontroller to act as a ProximityReporter
Proximity Monitor Application Supported by the ATBTLC1000-MRZRextension board and microcontroller toact as a Proximity Monitor
Supported by the ATBTLC1000-MRZR extension board andmicrocontroller to acts as a ProximityReporter
ANCS Profile Application Supported by the MicrochipSmartConnect application for onlyiPhone devices to act as a NotificationProvider
Supported by the ATBTLC1000-MRZR extension board andmicrocontroller to act as aNotification Consumer
Scan Parameters ServiceApplication
Supported by the MicrochipSmartConnect application for iPhoneAndroid devices
Supported by the ATBTLC1000-MRZR extension board andmicrocontrollers to act as ScanParameter Service
Time Information ProfileApplication
Supported by the MicrochipSmartConnect application for iPhoneAndroid devices to act as a Time server
Supported by the ATBTLC1000-MRZR extension board andmicrocontroller to act as Time client
HID Mouse Device Application Supported by the MicrochipSmartConnect application only forAndroid devices to act as HOGP host
Supported by the ATBTLC1000-MRZR extension board andmicrocontroller to act as HID MouseDevice application
ATBTLC1000Application Demo
copy 2019 Microchip Technology Inc User Guide DS50002640B-page 28
continuedApplications (Keywords) BLE Node 1 BLE Node 2
HID Keyboard Device Application Supported by the MicrochipSmartConnect application only forAndroid devices to act as Notepad texteditor app (HOGP Host role)
Supported by the ATBTLC1000-MRZR extension board andmicrocontroller to act as HIDKeyboard Device application
Battery Service Application Supported by the MicrochipSmartConnect application for iPhoneAndroid devices
Supported by the ATBTLC1000-MRZR extension board andmicrocontroller to act as BatteryService application
Simple Broadcaster Application Supported by the ATBTLC1000-MRZRextension board and microcontroller toact as Simple Broadcaster application
Supported by Scanner application ona mobile phone
Device Information Service Supported by the MicrochipSmartConnect application for iPhoneAndroid devices
Supported by the ATBTLC1000-MRZR extension board andmicrocontroller to act as DeviceInformation Service application
Custom Serial Chat ProfileApplication
Supported by Custom Serial Chat(CSC) application for iPhoneAndroid tosend and receive data
Supported by the ATBTLC1000-MRZR extension board andmicrocontroller with CSC applicationto send and receive data
Heart Rate Profile Application Supported by the MicrochipSmartConnect application for iPhoneAndroid devices to act as a Heart RateData Collector
Supported by the ATBTLC1000-MRZR extension board andmicrocontroller to act as Heart RateSensor
Blood Pressure Profile Application Supported by the MicrochipSmartConnect application for iPhoneAndroid devices to act as a BloodPressure Monitor
Supported by the ATBTLC1000-MRZR extension board andmicrocontroller to act as BloodPressure Sensor
Find Me Profile Application Supported by the MicrochipSmartConnect application for iPhoneAndroid devices to act as a Find MeLocator
Supported by the ATBTLC1000-MRZR extension board andmicrocontroller to act as Find MeTarget
Phone Alert Status ProfileApplication
Supported by the MicrochipSmartConnect application only forAndroid devices to act as a Phone AlertStatus server
Supported by the ATBTLC1000-MRZR extension board andmicrocontroller to act as Phone AlertStatus client
Alert Notification ProfileApplication
Supported by the MicrochipSmartConnect application only forAndroid devices to act as a NotificationProvider
Supported by the ATBTLC1000-MRZR extension board andmicrocontroller to act as NotificationConsumer
Multi-Role Peripheral Multi-Connect Application
Supported by the ATBTLC1000-MRZR extension board microcontroller andMicrochip SmartConnect application to act as Peripheral or Central Thissupports maximum of eight connections
L2CAP Throughput Application Supported by the ATBTLC1000-MRZRextension board and microcontroller toact as L2CAP Central
Supported by the ATBTLC1000-MRZR extension board andmicrocontroller to act as L2CAPPeripheral
ATBTLC1000Application Demo
copy 2019 Microchip Technology Inc User Guide DS50002640B-page 29
continuedApplications (Keywords) BLE Node 1 BLE Node 2
Health Thermometer Profile (HTP)Application
Supported by the MicrochipSmartConnect application for iPhoneAndroid devices to act as a HealthThermometer Collector
Supported by the ATBTLC1000-MRZR extension board andmicrocontroller to act as HTPapplication
iBeacon Application Supported by the MicrochipSmartConnect application for iPhoneAndroid devices to act as BeaconMonitor
Supported by the ATBTLC1000-MRZR extension board andmicrocontroller to act as BeaconReporter
AltBeacon Application Supported by the MicrochipSmartConnect application for iPhoneAndroid devices act as a AltBeaconApp (Monitor)
Supported by the ATBTLC1000-MRZR extension board andmicrocontroller to act as Reporter
Eddystone Beacon Application Supported by the MicrochipSmartConnect application for iPhoneAndroid devices
Supported by the ATBTLC1000-MRZR extension board andmicrocontroller to act as EddystoneBeacon Application
Direct Test Mode (DTM)Application
Supported by the ATBTLC1000-MRZRextension board and microcontroller toact as a Transmitter (Tx) Test BoardBLE performance analyzer toolconnected with target board using COMport
Supported by the ATBTLC1000-MRZR extension board andmicrocontroller to act as a Receiver(Rx) Test Board BLE performanceanalyzer tool connected with targetboard using COM port
52 Console LoggingFor the purpose of debugging a logging interface can be implemented in the applications
The logging interface utilizes the same EDBG port that connects to a supported Xplained Pro (XPro) platform Aserial port monitor application (for example TeraTerm) is opened and attached to the appropriate COM portenumerated by the device on the PC
53 Running the Demo
Initializing the DevicePerform the following steps to initialize the device
1 Open any Terminal Application (for example TeraTerm) Select the COM port enumerated on the PC and setthe following parameters
ndash Baudrate 115200ndash Parity Nonendash One Stop bitndash One Start bitndash No Hardware Handshake
2 Press the Reset button on the supported Xplained Pro (XPro) platforms (see Table 2-1)Note The device is now ready to be used as selected application and starts to scan or advertise on thebutton press This button must be pressed only when the ldquoPress buttonrdquo is displayed on the console logwindow The same button is pressed to stop the device scan or advertise
3 The device is in advertising mode and the device initialization message is displayed on the console windowInitializing ApplicationBTLC1000 XPro Module BTLC1000-ZR
ATBTLC1000Application Demo
copy 2019 Microchip Technology Inc User Guide DS50002640B-page 30
BTLC1000 Host Interface UART Mode4-Wire Baudrate921600Initializing BTLC1000BTLC1000 Chip ID 0x2000B1BD Address0xF8F005F60515 Address Type0BluSDK Firmware Version617035BLE Started Advertisement
Pairing ProcedurePerform the following steps to pair the device with the smartphone application
1 Open the Microchip SmartConnect application and click the Bluetooth Smart in an application dashboard asillustrated in the following figureFigure 5-2 Dashboard of Microchip SmartConnect Application
2 To scan for the peripheral devices click the START SCAN option available in scanning page The devicename (for example ATMEL-PXP) is displayed among the list of scanned devices
ATBTLC1000Application Demo
copy 2019 Microchip Technology Inc User Guide DS50002640B-page 31
Figure 5-3 Scanning for Devices
3 Select the device name in the scan results which initiates the pairing procedure Enter the pass-key ldquo123456rdquoon Bluetooth Pairing Request window and click Pair The mobile app displays Successful connection uponsuccessful completion of pairingFigure 5-4 Pairing Request
4 On the device side the console displays the successful completion of the pairing procedure5 On the Microchip SmartConnect app the supported services are displayed for the device
ATBTLC1000Application Demo
copy 2019 Microchip Technology Inc User Guide DS50002640B-page 32
Figure 5-5 Display of Services Supported by the Application
531 Observer ApplicationPerform the following steps to run the Observer application demo
1 Follow the steps (1 and 2) from Initializing the Device2 The device is now ready to be used as an Observer and starts to scan for nearby BLE devices3 The following figure shows example logs from the Observer application
ATBTLC1000Application Demo
copy 2019 Microchip Technology Inc User Guide DS50002640B-page 33
Figure 5-6 Observer Console Output
532 Proximity Reporter ApplicationPerform the following steps to run the Proximity Reporter application demo
1 Establish the connection between the device and mobile phone using the procedure listed in Running theDemo
2 Select the desired service (Link Loss or Immediate Alert) for alert level characteristics configuration Choose avalue from the following
ndash HIGH ALERTndash MILD ALERTndash NO ALERT
ATBTLC1000Application Demo
copy 2019 Microchip Technology Inc User Guide DS50002640B-page 34
Figure 5-7 Configuring Alert Level Settings
3 After configuration of the desired alert levels click Immediate Alert service and then move the mobile phoneaway from the Proximity reporter Based on the distance of separation Path Loss is plotted on the zone radar(using RSSI values received from the Proximity Reporter) Based on the zone the Proximity Monitor sends thecorresponding alert level The console log on the Proximity Reporter displays the corresponding alerts and on-board status LED behaviorFigure 5-8 Proximity Reporter Path Loss Plot Across Safe Mid and Danger Zone
ATBTLC1000Application Demo
copy 2019 Microchip Technology Inc User Guide DS50002640B-page 35
Figure 5-9 Proximity Reporter Path Loss Console Log Alerts Notification
4 After configuration of the desired alert levels click on the Link Loss service and then move the mobile phoneaway from the reporter Based on the distance of separation the Proximity Reporter receives the path lossnotifications based on the alert settings Keep moving until the ldquoLink Lossrdquo pop-up appears The console log onthe Proximity Reporter displays the corresponding alerts and when Link Loss occurs it reports thedisconnection and the on-board status LED behavior The lock screen emulates a common use-caseapplication where the Link Loss service is used (for example key fob) When the user is in close proximity thelock remains open Subsequently the user moving out of range can be triggered to close the lock
ATBTLC1000Application Demo
copy 2019 Microchip Technology Inc User Guide DS50002640B-page 36
Figure 5-10 Link Loss Pop-up on Proximity Monitor
Figure 5-11 Proximity Reporter Console Log for Link Loss
5 After Link Loss the mobile application attempts to reconnect to the Proximity Reporter The connection is re-established by moving the mobile phone closer to the reporter
6 The Tx Power service is used to retrieve the Tx Power of the Proximity Reporter Click Tx Power service iconin the services screen The Proximity Monitor reads the Tx Power value from the Proximity Reporter anddisplays the TX POWER LEVEL as shown in the following figure
ATBTLC1000Application Demo
copy 2019 Microchip Technology Inc User Guide DS50002640B-page 37
Figure 5-12 Proximity Monitor ndash Reading Tx Power Service
533 Proximity Monitor ApplicationPerform the following steps to run the Proximity Monitor application demo
1 Connect one ATBTLC1000-MRZR device loaded with the Proximity Monitor example application code Followthe steps (1 and 2) from Initializing the Device
2 Setup another ATBTLC1000-MRZR device with the Proximity Reporter application Follow all the steps from Initializing the Device The device starts advertising
3 The Proximity Monitor device then starts scanning for available devices in the vicinity and displays itsBluetooth Device Address (BD) in the console window The Proximity Reporter device found during the scan isdisplayed in the console log window (refer to the following figure) Select the index number of that device toestablish connection with itFigure 5-13 Proximity Monitor Connection with a Proximity Reporter
4 When the connection is established the Proximity Monitor sets the link loss alert value to ldquoHIGH ALERTrdquo atthe Proximity Reporter device The Proximity Monitor also monitors the path loss if the Proximity Reporterdevice supports the optional ldquoImmediate Alertrdquo service and ldquoTx Powerrdquo service The Proximity Reporterexample application supports both of these optional servicesThe default alert settings are as follows
ATBTLC1000Application Demo
copy 2019 Microchip Technology Inc User Guide DS50002640B-page 38
ndash For HIGH ALERT set high alert RSSI to -91dBm and above alert status is indicated by LED which mustbe ON
ndash For MILD ALERT set RSSI to -70dBm to -90dBm alert status is indicated by LED which must betoggling
ndash For NO ALERT set RSSI to -69dBm and below alert status is indicated by LED which must be OFF
If the reporter device moves out of the proximity of the monitor device the path loss crosses the thresholdvalues and the corresponding alert value is set the alert notification is displayed on the console as shownbelowFigure 5-14 Proximity Monitor Setting Alert Levels
534 ANCS ApplicationPerform the following steps to run the ANCS application demo
1 Follow the steps from Initializing the Device2 Enable Bluetooth from the Settings page of iPhone The phone starts to scan for the devices ATMEL-ANCS
appears among the list of devices scanned Click the ATMEL-ANCS to connect to the deviceFigure 5-15 ANCS Device Discovery in iPhone
3 When connected the client side initiates a pairing request with the iPhone The console log provides guidancefor the user to enter the pass-key on the iPhone
ATBTLC1000Application Demo
copy 2019 Microchip Technology Inc User Guide DS50002640B-page 39
Figure 5-16 Console Display for Pairing in ANCS
4 Enter the pass-key displayed in the console log on the Bluetooth Pairing Request window of the iPhone andclick Pair After the device is connected ldquoATMEL-ANCSrdquo appears in the MY DEVICES section on the iPhoneFigure 5-17 Pairing and Connecting iPhone to ATMEL-ANCS
5 Now the user can initiate a mobile terminated call to the iPhone When the iPhone receives a call thecorresponding incoming call alert is indicated on the device side console log window Once the call isterminated the device waits for a new alert to occur as shown in the following screenFigure 5-18 Console Display for Notification Received as Incoming Call Alert
535 Scan Parameters ApplicationPerform the following steps to run the Scan Parameters application demo
1 Establish the connection between the device and mobile phone using the procedure listed in Running theDemo
2 When paired the application displays the Scan Parameters and the Generic Information service
ATBTLC1000Application Demo
copy 2019 Microchip Technology Inc User Guide DS50002640B-page 40
3 Click the Scan Parameters service The user receives a notification for the scan refresh characteristic valueThe user can disable the notification in the Scan Parameters page refer the following figureFigure 5-19 Scan Refresh Characteristic Notification Options
4 The user can set appropriate value for the Scan Interval and Scan Window characteristics5 The newly updated values of Scan Interval and Scan Window must be displayed on the console log of the
device side as shown in the following figureFigure 5-20 Updated Scan IntervalWindow Characteristic Value on Device
536 Time Information Profile ApplicationPerform the following steps to run the Time Information Profile application demo
1 Follow steps 1 through 4 from the ANCS Application2 Press the SW0 button on the device to read the internally supported characteristic values from the iPhone3 The console log on the device side displays the values for all characteristics supported by the iPhone
internallyFigure 5-21 Console Display ndash Date Time and Day Information
ATBTLC1000Application Demo
copy 2019 Microchip Technology Inc User Guide DS50002640B-page 41
5361 Running the Demo for Android devicesPerform the following steps to run the Time Information Profile application demo for Android devices
1 Establish the connection between the device and mobile phone using the procedure listed in Running theDemo
2 After the device is connected the application displays Continuous Time Service Next DST Change Serviceand Reference Time Update Service
3 The user has to click on the services to read the characteristic values4 Press the SW0 button on the supported platform device to read the internally supported characteristic values
from the Android device5 The console log on the device side displays the values for all the characteristics supported by the device
Figure 5-22 Console Display - All Supported Characteristic Values
537 HID Mouse Device ApplicationPerform the following steps to run the HID Mouse Device application demo
1 Follow the steps from Initializing the Device2 In this demonstration an Android device supporting HOGP is used The HOGP profile is natively supported in
Android version 44 (Android KitKat) and higher The mobile phone must include a Bluetooth chipsetsupporting Bluetooth 40 or higher On the mobile phone enable Bluetooth in the Settings page to scan for thedevices ldquoATMEL-HIDrdquo appears among the list of scanned devices Select ATMEL-HID to connect to thesupported platform deviceFigure 5-23 HID (Mouse) Device Discovery on Bluetooth Settings Page
3 Click ATMEL-HID to start the pairing procedure A pop-up requesting the pass-key appears Enter pass-keyldquo123456rdquo and click Pair
ATBTLC1000Application Demo
copy 2019 Microchip Technology Inc User Guide DS50002640B-page 42
Figure 5-24 Bluetooth Pairing Request
4 After pairing is complete the connected device is listed under Paired deviceFigure 5-25 Paired Devices
5 The HID device side for the pairing and connection procedure is shown in the console logFigure 5-26 HID Mouse Device Console Log
6 After the device is connected to the mobile phone the user can click on the SW0 button to simulate mousemovement
7 For every press of the button the user can see a corresponding cursor movement on the HID host asdescribed below
ndash First 5 button presses ndash cursor moves rightndash Next 5 button presses ndash cursor moved downndash Next 5 button presses ndash cursor moves leftndash Next 5 button presses ndash cursor moved up
The same sequence is repeated based on user input The console log is shown in the following screen
ATBTLC1000Application Demo
copy 2019 Microchip Technology Inc User Guide DS50002640B-page 43
Figure 5-27 HID Device Console Log for Movement
Figure 5-28 Mouse Movement Simulation
538 HID Keyboard Device ApplicationPerform the following steps to run the HID Keyboard device application demo
1 Follow the steps from Initializing the Device2 In this demonstration an Android device supporting HOGP is used The HOGP profile is natively supported in
Android version 44 (Android KitKat) and higher The mobile phone must include a Bluetooth chip-setsupporting Bluetooth 40 or higher On the mobile phone enable Bluetooth in the Settings page to scan for thedevices ldquoATMEL-HIDrdquo appears among the list of scanned devices Select ATMEL-HID to connect to thesupported platform device
ATBTLC1000Application Demo
copy 2019 Microchip Technology Inc User Guide DS50002640B-page 44
Figure 5-29 HID (Keyboard) Device Discovery on Bluetooth Settings Page
3 Click ATMEL-HID to initiate the pairing procedureFigure 5-30 Pairing Procedure with HID Device
4 After pairing is complete the connected device is listed under Paired deviceFigure 5-31 Paired Devices
5 The HID device side for the pairing and connection procedure is shown in the console logFigure 5-32 HID Keyboard Device Console Log
6 After the device is connected start any notepad application on the mobile phone7 Click the SW0 button on the supported platform device8 The user can see a letter for each press in the application ldquoFast notepadrdquo9 The user can see a complete ldquoHello Atmelrdquo in the application as shown in the following screen
ATBTLC1000Application Demo
copy 2019 Microchip Technology Inc User Guide DS50002640B-page 45
Figure 5-33 Message Displayed in the Application
539 Battery Service ApplicationPerform the following steps to run the Battery Service Application demo
1 Establish the connection between the device and mobile phone using the procedure listed in Running theDemo
2 When paired the application displays the Battery Service and the Generic Information service3 Select ldquoBattery Servicerdquo to receive notifications for the battery level characteristic The user can stop receiving
the notifications by disabling notifications as shown in the following figureFigure 5-34 Battery Level Characteristic Notification Options
4 On the device side the console log displays the periodic battery level updatesBattery Level0Battery Level1Battery Level2Battery Level3Battery Level4Battery Level5
5310 Simple Broadcaster ApplicationPerform the following steps to run the Simple Broadcaster application demo
1 Follow the steps (1 and 2) from Initializing the Device2 The device is in advertising mode3 The following figure shows example logs from the Simple Broadcaster application
ATBTLC1000Application Demo
copy 2019 Microchip Technology Inc User Guide DS50002640B-page 46
Figure 5-35 Simple Broadcaster Console Display
5311 Device Information Service ApplicationPerform the following steps to run the Device Information Service application demo
1 Establish the connection between the device and mobile phone using the procedure listed in Running theDemo
2 When paired the application displays the Device Information Service3 When the Device Information Service is selected the user can view the device information service
characteristics as shown in the following screenFigure 5-36 Display of Device Information Service Characteristics
4 The user can refresh the page to get the updated characteristic value of all characteristics5 On the device side the console log is displayed as
Updating Firmware to verFW_VER-000Updating Firmware to verFW_VER-001Updating Firmware to verFW_VER-002Updating Firmware to verFW_VER-003
5312 Custom Serial Chat Profile ApplicationPerform the following steps to run the Custom Serial Chat Profile application demo
ATBTLC1000Application Demo
copy 2019 Microchip Technology Inc User Guide DS50002640B-page 47
1 Establish the connection between the device and mobile phone using the procedure listed in Running theDemo
2 Once pairing is complete the Custom Serial Chat icon appears on the service list page3 Click the Custom Serial Chat icon The chat screen appears where the user can type the text that is to be
sent to the remote device and also see the text coming from the remote device4 Chat text ldquoHello Atmelrdquo send to remote device
Figure 5-37 Sending Data to Device
5 The user can also write the text on the console for the device and press the ENTER key for transmitting thechat text to the mobile applicationFigure 5-38 Console Log for Sending Data to Remote Device
ATBTLC1000Application Demo
copy 2019 Microchip Technology Inc User Guide DS50002640B-page 48
Figure 5-39 Chat Text Received from ATBTLC1000
Note For more information on the Custom Serial Chat service refer to the Custom Serial Chat ServiceSpecification
5313 Heart Rate Profile ApplicationPerform the following steps to run the Heart Rate Profile application demo
1 Establish the connection between the device and mobile phone using the procedure listed in Running theDemo
2 After the device is connected the application displays the Heart Rate and the Device Information service isdisplayed
3 When notifications are enabled the HRM values are displayed as shown in the console and thecorresponding mobile app The LED on the SAM L21 board starts blinking while sending notificationsNotification EnabledHeart Rate 50 bpm RR Valueslt100300gtmsec User StatusIdleHeart Rate 51 bpm RR Valueslt500700gtmsec User StatusIdleHeart Rate 52 bpm RR Valueslt9001100gtmsec User StatusIdleHeart Rate 53 bpm RR Valueslt100300gtmsec User StatusIdleHeart Rate 54 bpm RR Valueslt500700gtmsec User StatusIdleHeart Rate 55 bpm RR Valueslt9001100gtmsec User StatusIdleHeart Rate 56 bpm RR Valueslt100300gtmsec User StatusIdleHeart Rate 57 bpm RR Valueslt500700gtmsec User StatusIdleHeart Rate 58 bpm RR Valueslt9001100gtmsec User StatusIdleHeart Rate 59 bpm RR Valueslt100300gtmsec User StatusIdleEnergy Expended 3KJ
ATBTLC1000Application Demo
copy 2019 Microchip Technology Inc User Guide DS50002640B-page 49
Figure 5-40 Displaying Heart Rate Measurements
4 When the user disable on Stop Notify the notifications are displayed in the console logs asNotification Disabled
5 During the connection the SW0 button is used to disconnect the connection If no connection exists the SW0button is used to start advertisement
5314 Blood Pressure Profile ApplicationPerform the following steps to run the Blood Pressure Profile application demo
1 Establish the connection between the device and mobile phone using the procedure listed in Running theDemo
2 When the device is connected the application displays Blood Pressure Device Information Service andGeneric Information
3 On entering the Blood Pressure service page the mobile application enables the notifications and indicationsfor interim cuff pressure and blood pressure characteristics respectively The blood pressure sensor devicesimulated by the device sends the current blood pressure values after receiving the indications enablingrequest The corresponding console logs and mobile application screen are shown in the following screenFigure 5-41 Console Log for Blood Pressure Measurements
ATBTLC1000Application Demo
copy 2019 Microchip Technology Inc User Guide DS50002640B-page 50
Figure 5-42 Blood Pressure Service Page after Receiving BP Indications
4 The SW0 button can be used on the SAM L21 to receive updated blood pressure measurements The bloodpressure sensor first sends the interim cuff pressure values as notifications and then sends the final bloodpressure measurements as indication The blood pressure measurements sent by the blood pressure sensorare simulated values The following figures demonstrate the scenario after a SW0 button pressFigure 5-43 Console Log for Blood Pressure Values after Button Press
ATBTLC1000Application Demo
copy 2019 Microchip Technology Inc User Guide DS50002640B-page 51
Figure 5-44 Blood Pressure Service Pages after Receiving Measurement Data on Button Press
5315 Find Me Profile ApplicationPerform the following steps to run the Find Me Profile application demo
1 Establish the connection between the device and mobile phone using the procedure listed in Running theDemo
2 After the device is connected the application displays a service page that includes Immediate Alert Serviceand Generic Information
3 Since the service level connection is established the user can see the notifications based on the alert levelsettings as depicted in the following figuresFigure 5-45 Sending Alerts to Find Me Target ATMEL-FMP
ATBTLC1000Application Demo
copy 2019 Microchip Technology Inc User Guide DS50002640B-page 52
4 On the device side the console log is displayed asFind Me Mild AlertFind Me High AlertFind Me No Alert
5316 Phone Alert Status ApplicationPerform the following steps to run the Phone Alert Status application demo
1 Establish the connection between the device and mobile phone using the procedure listed in Running theDemo
2 After connection the application displays the Phone Alert Status Service page3 Notifications are automatically enabled and the application reads the values of the ldquoAlert Statusrdquo ldquoRinger
Settingsrdquo and ldquoRinger Control Pointrdquo characteristics which are updated on the mobile application asillustrated in the following figureFigure 5-46 Displaying the Characteristics of the Phone Alert Service
4 Press the SW0 button The device is set to different modes by using the notifications and the correspondingconsole logs are displayedFigure 5-47 Phone Alert Status Console Log
ATBTLC1000Application Demo
copy 2019 Microchip Technology Inc User Guide DS50002640B-page 53
5317 Alert Notification Profile ApplicationPerform the following steps to run the Alert Notification Profile application demo
1 Establish the connection between the device and mobile phone using the procedure listed in Running theDemo
2 When connected the application displays the Alert Notification service page The console log displays the newand unread alert categoriesFigure 5-48 Alert Notification Categories
3 Enable the notifications by using the SW0 button The mobile application reflects the status as shownFigure 5-49 Alert Notification Screen on Microchip SmartConnect Application
ATBTLC1000Application Demo
copy 2019 Microchip Technology Inc User Guide DS50002640B-page 54
4 The user can trigger a missed call to the Android device or send an SMS The corresponding notification thengets displayed on the device side in the console logsFigure 5-50 Console Display for Missed Call Alert and SMS Alert Notifications
5318 Multi-Role Peripheral Multi-Connect ApplicationPerform the following steps to run the Multi-Role Peripheral Multi-Connect application demo
1 Establish the connection between the device and mobile phone using the procedure listed in Running theDemo The device initially acts as a GAP Peripheral and starts advertisement with Battery Service UUID in theadvertisement data Perform all the steps from Battery Service Application
2 The device starts scanning and displays the devices found as shown in the following figureFigure 5-51 Multi-Role Peripheral Multi-Connect Application ndash Scanning Devices
3 Setup another ATBTLC1000-MRZR device with the Find Me application example loaded Follow the steps (1through 3) from Running the Demo The device starts advertising
4 The GAP Central (Find Me Locator) scans and then displays the list of all BLE devices that are advertisingFind Me Target devices (GATT server role) are indicated with tag ldquo---FMPrdquo Select the appropriate indexnumber for the Find Me Target GAP Central (Find Me Locator) connects to the selected peer device
ATBTLC1000Application Demo
copy 2019 Microchip Technology Inc User Guide DS50002640B-page 55
Figure 5-52 Connecting GAP Central (Find Me Locator) with GAP Peripheral (Find Me Target)
5 The ATBTLC1000 as a GAP Central pairs with the connected peripheral The ATBTLC1000-MRZR then actsas a GAP Peripheral by advertising with Battery Service UUID in the advertisement data Now theATBTLC1000-MRZR sends alert levels as a GAP Central sends battery level notifications to the deviceconnected as a GAP Peripheral and also starts advertising with Connectable advertisement packetsFigure 5-53 Device acting as Multi-Role to accept connections from GAP Central devices (Mobile)
6 The ATBTLC1000-MRZR acting as a GAP Peripheral (BAS) can connect to seven GAP central devices(mobile devices through the Microchip SmartConnect application) Now the ATBTLC1000-MRZR continues to
ATBTLC1000Application Demo
copy 2019 Microchip Technology Inc User Guide DS50002640B-page 56
behave as Find Me Locator (GAP Central) and Battery Service Application (GAP Peripheral) simultaneouslywith eight active connections Continuous data transfer happens on all the links by the ATBTLC1000-MRZRand even if one link gets disconnected the data transfer happens on the other links
5319 L2CAP Throughput ApplicationThis demonstration requires two ATBTLC1000-MRZR devices Program one ATBTLC1000-MRZR device with theL2CAP Peripheral and another one with the L2CAP Central application example Perform the following steps to runthe Throughput application demo
1 Follow the steps (1 and 2) from Initializing the Device for both devices2 The device initializes and start-up3 The Central device starts scanning and subsequently connects with the desired peripheral device The
following log shows that both devices connected to confirm the connection statusFigure 5-54 L2CAP Central Connection with L2CAP Peripheral
Figure 5-55 L2CAP Peripheral Connection with a L2CAP Central
4 Once the connection is established the peripheral device keeps sending the specified data and the centraldevice receives the same data in a given time Eventually calculated Throughput is displayed on the consolefor both central and peripheral
ATBTLC1000Application Demo
copy 2019 Microchip Technology Inc User Guide DS50002640B-page 57
Figure 5-56 L2CAP Peripheral Final Throughput Value
Figure 5-57 L2CAP Central Final Throughput Value
5320 Health Thermometer Profile ApplicationPerform the following steps to run the Health Thermometer Profile application demo
1 Establish the connection between the device and mobile phone using the procedure listed in Running theDemo
2 When paired the application displays the Health Thermometer Service and the Generic Information service
ATBTLC1000Application Demo
copy 2019 Microchip Technology Inc User Guide DS50002640B-page 58
3 The temperature value RSSI and the device name are displayed on the mobile application The console log isshown in the following screenFigure 5-58 Health Thermometer Connected Services
Figure 5-59 Console Log after Connection Pairing and with Notifications
4 To change the body measurement location press the user button (SW0) on the SAM L21 The new value isupdated in the application
5 On the Microchip SmartConnect application going back to the scanning screen disconnects the device withmobile application
5321 iBeacon ApplicationPerform the following steps to run the iBeacon application demo
1 Follow the steps (1 and 2) from Initializing the Device2 Start the Beacon application on the iPhone
ATBTLC1000Application Demo
copy 2019 Microchip Technology Inc User Guide DS50002640B-page 59
Figure 5-60 Beacon Radar Profile App Launch Screen
3 Click Beacon Ranging The beacon application is launched to show the positioning of the beacon device withrespect to the mobile phone and supports the following modes
ndash Proximity ndash used to display beacon specific information when the mobile device comes in close proximityto a given beacon This mode also shows the corresponding product related information that is configuredfor this particular beacon device
ndash Distance ndash used to indicate the distance between the beacon device and the mobile
Figure 5-61 Beacon Radar Application Initial Screen
4 Click iBeacon to check the Major Minor and RSSI value The RSSI value is automatically updated based onthe movement of the scanner device as shown in the following figure
ATBTLC1000Application Demo
copy 2019 Microchip Technology Inc User Guide DS50002640B-page 60
Figure 5-62 Beacon Radar Application in Distance Mode
5 Inside the proximity mode if the scanner device is very near to the beacon The user can see the productinformation when the user is in close proximity to a given beacon device When the user moves away from thebeacon device information content is not shown any more It is an indication that the user is moved away fromthe beacon device The user can optionally close the message by clicking on closeFigure 5-63 Beacon Radar Application in Proximity Mode
5322 AltBeacon ApplicationPerform the following steps to run the AltBeacon application demo
1 Follow the steps (1 and 2) from Running the Demo2 The beacon application initialization is displayed in the console
Initializing AltBeacon ApplicationBLE AltBeacon Advertisement started
3 Start the Beacon application on the mobile phone (see Figure 5-50) In this demonstration an iPhone is usedto run the application
ATBTLC1000Application Demo
copy 2019 Microchip Technology Inc User Guide DS50002640B-page 61
4 Tap on the AltBeacon icon for Major Minor and UUID Value The RSSI values are automatically updatedbased on the movement of the scanner device For more details about the AltBeacon device the user can tapon the pop-up message (which shows UUID ID1 and ID2 values) as shown in the following figuresFigure 5-64 AltBeacon Radar Application in Distance Mode
5 In proximity mode the application opens the configured URL whenever the user comes in close proximity tothe configured beacon device When the user moves away from the beacon device the configured beacon isnot shown It is just an indication that the user moved away from beacon deviceFigure 5-65 AltBeacon Radar Application in Proximity Mode
6 A new AltBeacon can be added to the Beacon list using the add button as illustrated in the following figure
ATBTLC1000Application Demo
copy 2019 Microchip Technology Inc User Guide DS50002640B-page 62
Figure 5-66 Adding new beacon
7 A new AltBeacon can be added into the Region monitoring list using the add button as illustrated in thefollowing figureFigure 5-67 Adding new beacon in Region Monitoring List
Note The Region Monitoring List is supported on iOS and not on Android devices
5323 Eddystone Beacon ApplicationPerform the following steps to run the Eddystone Beacon application demo
1 Follow the steps (1 and 2) from Running the Demo2 The beacon application initialization is displayed on the console
Initializing BTLC1000BD Address0xF8F005F34CC1 Address Type0Eddystone beacon startedAdv count 1Tx URLAdv count 22Tx TLM
3 Start the Beacon application on the mobile phone (see Figure 5-50) In this demonstration an iPhone is usedto run the application
ATBTLC1000Application Demo
copy 2019 Microchip Technology Inc User Guide DS50002640B-page 63
4 Open the Beacons navigation tab to view the ranging screen The Eddystone beacon device is shown on theranging screen with the Eddystone icon The position of the beacon is based on the strength of the signalreceived from RSSI Click the Beacon icon to see a pop-up window showing the identity of the frame in thecase of the EDDYSTONE_URL_APP the shortened URL value is shown and in the case of theEDDYSTONE_UID_APP Namespace ID and Instance ID is shownFigure 5-68 Eddystone Beacons (both UID and URL beacons) ranged by Microchip SmartConnectApplication
5 Click the beacon pop-up window to view detailed information The detailed view shows UIDURL andtelemetric information like battery voltage beacon temperature time since power-on etc This telemetricinformation is obtained from the Eddystone-TLM frames which are interleaved with Eddystone identifyingframes (UIDURL)Figure 5-69 Detailed view of the Eddystone URL and UID beacon
ATBTLC1000Application Demo
copy 2019 Microchip Technology Inc User Guide DS50002640B-page 64
6 In the EDDYSTONE_URL_APP the detailed beacon information screen shows a Configure button Click theConfigure button It requests that the user puts the beacon into Configuration mode The SW0 hardwarebutton present on the SAM L21 Xplained Pro board has to be long pressed (around 3 seconds) to enter intoConfiguration mode
7 Connect to the beacon in Configuration mode as shown in Figure 5-70 Once connected the configurablebeacon parameters are listed out as shown in Figure 5-71Figure 5-70 Connecting to Beacon in Configuration Mode
Figure 5-71 Beacon Configuration Screen
8 Update the URL Tx Power mode beacon period etc and then save Now disconnect from the beacon andenter the ranging screen Once disconnected the beacon device (ATBTLC1000-MRZR) enters into Beaconmode and start sending Eddystone URL frames with the updated values The ranging console log screenshows the beacon with new URL value
ATBTLC1000Application Demo
copy 2019 Microchip Technology Inc User Guide DS50002640B-page 65
Figure 5-72 Eddystone Beacon Console Log
9 The beacon configuration page also provides a reset button that can set all the parameters to its defaultfactory settings
53231 Demo with Physical Web ApplicationEddystone is the backbone of the Physical Web initiative from Google For more information on the Physical Webrefer to httpsgooglegithubiophysical-web
The following demo shows how the Eddystone application running on an ATBTLC1000-MRZR device worksseamlessly with the Physical Web Android application
1 Install the Physical Web Android application in a BLE compatible android device2 Build and run the EDDYSTONE_URL_APP in the hardware setup3 Open the Physical Web app to detect the URL emitted by the beacon node as shown in the following figure
ATBTLC1000Application Demo
copy 2019 Microchip Technology Inc User Guide DS50002640B-page 66
Figure 5-73 Physical Web App Detecting Eddystone-URL
4 Click the Menu button to open the ldquoEdit URLrdquo option this requests that the user to put the beacon inConfiguration mode Pressing the SW0 button on the Xplained Pro board for 3 seconds (long press) puts thebeacon device in Configuration mode
5 The URL configuration window will pop-up once the Android device establishes connection with the beaconrsquosconfiguration service as shown in the following figure Change the URL value to a different one make sure touse a shortened URL as the size of encoded URL is limited to 17 bytes Googlersquos URL shortener can be usedfor this purpose httpsgooglFigure 5-74 URL Configuration on Physical Web App
5324 Direct Test Mode ApplicationThis demonstration requires two ATBTLC1000-MRZR devices loaded with the Direct Test Mode example applicationcode Perform the following steps to run the DTM with the Performance Analyzer tool
ATBTLC1000Application Demo
copy 2019 Microchip Technology Inc User Guide DS50002640B-page 67
1 Start the performance analyzer in Atmel StudioFigure 5-75 Selecting Studio Performance Analyzer Tool
Figure 5-76 BLE Performance Analyzer Tool Window
2 Next initialize the UART Enter the COM port number and press ldquoInit UARTrdquo A successful initialization isindicated by receiving a chip response as shown in the following figure
Tip Check the COM port number from the Device Manager
ATBTLC1000Application Demo
copy 2019 Microchip Technology Inc User Guide DS50002640B-page 68
Figure 5-77 Initializing UART
3 Start the Direct Test Mode configure one board as Tx and the other one as Rx Make sure to select the sameRF Channel for both Rx and Tx during the test and start the Rx test before the Tx test in order not to miss anypackets The user must see non-zero packets received at the Rx side notifying successful transmission andreceptionNote Any side can be replaced by standard compliant test equipment
4 Select Tx Power (dBm) other than -55 dBm if the devices are relatively far from each otherFigure 5-78 Tx Power Configuration
ATBTLC1000Application Demo
copy 2019 Microchip Technology Inc User Guide DS50002640B-page 69
Figure 5-79 Starting Tx Test
5 On the Rx side select the appropriate COM port with the same default settings Open the window having bothTx and Rx options Click Start Rx Test and ensure that the packets are transferred for a certain time periodfrom the Tx deviceFigure 5-80 Starting Rx Test
6 Click Stop Test to display the number of successful received packets
ATBTLC1000Application Demo
copy 2019 Microchip Technology Inc User Guide DS50002640B-page 70
Figure 5-81 Number of Packets Received
Important The PER is calculated assuming that the transmitter side sends 1500 packets fortesting using RampS CBT equipment For peer testing ignore the PER reading
ATBTLC1000Application Demo
copy 2019 Microchip Technology Inc User Guide DS50002640B-page 71
6 Adding a BLE Standard ServiceThe user can add another service such as the Device Information Service or Battery Service to the application byusing the ASF wizard as mentioned in the following screen
1 Go to the Atmel Studio ASF gt ASF Wizard as shown in the following figureFigure 6-1 Invoking ASF Wizard
2 In the ASF Wizard window enter ldquoBLErdquo in the search box as shown in the following figureFigure 6-2 ASF BLE Services and Components Window
3 Select the required BLE ServicesProfiles Component as shown in the following figure31 Select Device Information Services32 Click Add gt Apply gt OK
ATBTLC1000Adding a BLE Standard Service
copy 2019 Microchip Technology Inc User Guide DS50002640B-page 72
Figure 6-3 Adding BLE-Device Information Service and its Component
4 Newly added BLE service component must be available in the following directory srcthirdpartywirelessble_sdkble_servicesdevice_information as shown in the following figureFigure 6-4 Hierarchy of Newly Added Service Component
5 Use the APIs as mentioned in the Device Information Service (device_infoh) for incorporating thisfunctionality if required in the application
brief Update the DIS characteristic value after defining the services using dis_primary_service_define param[in] dis_serv dis service instance param[in] info_type dis characteristic type to be updated param[in] info_data data need to be updated return ref AT_BLE_SUCCESS operation completed successfully return ref AT_BLE_FAILURE Generic errorat_ble_status_t dis_info_update(dis_gatt_service_handler_t dis_serv dis_info_type info_typedis_info_data info_data at_ble_handle_t conn_handle)brief DIS service and characteristic initialization (Called only once by user) param[in] device_info_serv dis service instance return nonevoid dis_init_service(dis_gatt_service_handler_t device_info_serv )brief Register a dis service instance inside stack param[in] dis_primary_service dis service instance return ref AT_BLE_SUCCESS operation completed successfully
ATBTLC1000Adding a BLE Standard Service
copy 2019 Microchip Technology Inc User Guide DS50002640B-page 73
return ref AT_BLE_FAILURE Generic errorat_ble_status_t dis_primary_service_define(dis_gatt_service_handler_t dis_primary_service)
ATBTLC1000Adding a BLE Standard Service
copy 2019 Microchip Technology Inc User Guide DS50002640B-page 74
7 Custom Serial Chat Service Specification
71 Service DeclarationThe Custom Serial Chat profile consists of a custom serial chat service Both the mobile app and the host (HOSTMCU + ATBTLC1000-MRZR) need to expose this service The custom serial chat service is instantiated as a primaryservice
The UUID value assigned to custom serial chat service is fd5abba0-3935-11e5-85a6-0002a5d5c51b
72 Service CharacteristicThe following characteristics are exposed in the Custom Serial Chat service Only one instance of each characteristicis permitted within this service
Table 7-1 Custom Serial Chat Service Characteristics
Characteristic Name Requirement
MandatoryProperties
Security Permission
Endpoint M Notify Depend on BLE_PAIR_ENABLEmacro
Client characteristic configurationdescriptor
M Read Write None
Note 1 The security permission depends on the BLE_PAIR_ENABLE macro defined inside the ble_managerh2 If BLE_PAIR_ENABLE is set true then the security permission of the Endpoint characteristic is readable with
authentication and writable with authentication3 If BLE_PAIR_ENABLE is set false then the security permission of Endpoint characteristic is none
73 EndpointThe Endpoint characteristic is used to transmit the chat data provided by the user on the terminal (device side) andon the mobile chat screen (mobile side)
The UUID value assigned to Endpoint characteristic is fd5abba1-3935-11e5-85a6-0002a5d5c51b
731 Characteristic BehaviorWhen the client characteristic configuration descriptor is configured for the notification by a remote device the usercan send chat text message to the remote device
Note The chat text is sent as a notification from the sender (mobile app or ATBTLC1000-MRZR based device)Hence the client characteristic configuration descriptor is always configured for notifications (in the Custom SerialChat service instance on the mobile application and host)
74 Characteristic Descriptors
741 Client Characteristic Configuration DescriptorThe client characteristic configuration descriptor is included in the Endpoint characteristic
ATBTLC1000Custom Serial Chat Service Specification
copy 2019 Microchip Technology Inc User Guide DS50002640B-page 75
75 Sequence Flow DiagramThe following figure illustrates the sequence flow diagram of Custom Serial Chat profileFigure 7-1 Sequence Flow Diagram
ATBTLC1000Custom Serial Chat Service Specification
copy 2019 Microchip Technology Inc User Guide DS50002640B-page 76
8 BluSDK Software ArchitectureThe following diagram illustrates the various layers in the BluSDK Architecture for implementing various applicationsThe External host can be supported hardware platforms and IDEs (see 2 Supported Hardware Platforms and IDEs)
Figure 8-1 BluSDK Software Architecture
ATBTLC1000BluSDK Software Architecture
copy 2019 Microchip Technology Inc User Guide DS50002640B-page 77
9 Hardware Flow Control for 4-Wire Mode eFuse Write ProcedureThis procedure is applicable only for the MRCSPQFN packages The ATBTLC1000-ZR module comes with a 4-wiremode eFuse by default from the factory
CAUTIONWhile writing data to the eFuse the data written can never be changed (that is if a value of 1 is written toa specific eFuse those contents can never be reverted back to its original value) To configure the eFusecontroller for accessing the eFuse contents the user must enter the valid arguments for eFuseconfiguration
1 Connect the SAM-ICE to the J108 header and the ATBTLC1000 XPRO to any MCU board to power it up Forthe J108 location refer to the following assembly drawing Ensure that the ldquoATBTLC1000 chip enablerdquo andldquoWakeup pinrdquo are driven high throughout the eFuse processFigure 9-1 ATBTLC1000 XPRO Board Assembly Diagram
2 Remove pins U102 R116 and R117 on the ATBTLC1000 XPRO to disconnect the temperature sensor chipfrom the GPIOs used for flow control as shown in following figure (highlighted in red)Figure 9-2 ATBTLC1000 3D View XPRO Board
3 The supplied command line tool (EfuseBlockProgramexe) is used to write the ATBTLC1000 eFuse toconfigure the flow control signals
4 To invoke the help information from the EfuseBlockProgram enter EfuseBlockProgramexe -h in thecommand line
ATBTLC1000Hardware Flow Control for 4-Wire Mode eFuse
copy 2019 Microchip Technology Inc User Guide DS50002640B-page 78
Figure 9-3 Invoking Help Information
5 Reading eFuse value51 Command Syntax EfuseBlockProgramexe ndashv ltBank Nogt ltBlock Nogt
bull Bank No Range from 0 to 5bull Block No Range from 0 to 3bull -v For verification of a programmed block
Note For the ATBTLC1000 UART hardware flow control 4-wire mode Bank-5 and Block-3 areconfigured
52 To enable the ATBTLC1000 UART hardware flow control eFuse configuration use commandEfuseBlockProgramexe ndashv 5 3 The example output shown in following figure is for readingthe eFuseFigure 9-4 Reading eFuse Values
6 Writing and verifying the ATBTLC1000 eFuse value61 When writing the data to eFuse the data written can never be changed (that is if a value 1 is written
to a specific eFuse those contents can never be reverted back to its original value To configure the
ATBTLC1000Hardware Flow Control for 4-Wire Mode eFuse
copy 2019 Microchip Technology Inc User Guide DS50002640B-page 79
eFuse controller for accessing the eFuse contents the user must enter the valid arguments for eFuseconfiguration
62 Command Syntax EfuseBlockProgramexe ltBank Nogt ltBlock Nogt ltReg Value inHEXgt -v
bull Bank No Range from 0 to 5bull Block No Range from 0 to 3bull Reg Value eFuse to be configured in Hexbull -v For verification of a programmed block
63 To enable the ATBTLC1000 UART hardware flow control 4-wire mode Bank-5 and Block-3 must bewritten as ldquo10000000rdquo (inputs are in hex) The example write configuration to enable the hardwareflow control is shown in following figureFigure 9-5 Writing eFuse Values
ATBTLC1000Hardware Flow Control for 4-Wire Mode eFuse
copy 2019 Microchip Technology Inc User Guide DS50002640B-page 80
10 Document Revision HistoryTable 10-1 Document Revision History
Revision Date Section Description
B 082019 Table 2-1 Updated
36 SAM R34 Xplained Pro Setup Added
Figure 4-5 Updated
A 072017 Document Initial Release
ATBTLC1000Document Revision History
copy 2019 Microchip Technology Inc User Guide DS50002640B-page 81
The Microchip WebsiteMicrochip provides online support via our website at httpwwwmicrochipcom This website is used to make filesand information easily available to customers Some of the content available includes
bull Product Support ndash Data sheets and errata application notes and sample programs design resources userrsquosguides and hardware support documents latest software releases and archived software
bull General Technical Support ndash Frequently Asked Questions (FAQs) technical support requests onlinediscussion groups Microchip design partner program member listing
bull Business of Microchip ndash Product selector and ordering guides latest Microchip press releases listing ofseminars and events listings of Microchip sales offices distributors and factory representatives
Product Change Notification ServiceMicrochiprsquos product change notification service helps keep customers current on Microchip products Subscribers willreceive email notification whenever there are changes updates revisions or errata related to a specified productfamily or development tool of interest
To register go to httpwwwmicrochipcompcn and follow the registration instructions
Customer SupportUsers of Microchip products can receive assistance through several channels
bull Distributor or Representativebull Local Sales Officebull Embedded Solutions Engineer (ESE)bull Technical Support
Customers should contact their distributor representative or ESE for support Local sales offices are also available tohelp customers A listing of sales offices and locations is included in this document
Technical support is available through the website at httpwwwmicrochipcomsupport
Microchip Devices Code Protection FeatureNote the following details of the code protection feature on Microchip devices
bull Microchip products meet the specification contained in their particular Microchip Data Sheetbull Microchip believes that its family of products is one of the most secure families of its kind on the market today
when used in the intended manner and under normal conditionsbull There are dishonest and possibly illegal methods used to breach the code protection feature All of these
methods to our knowledge require using the Microchip products in a manner outside the operatingspecifications contained in Microchiprsquos Data Sheets Most likely the person doing so is engaged in theft ofintellectual property
bull Microchip is willing to work with the customer who is concerned about the integrity of their codebull Neither Microchip nor any other semiconductor manufacturer can guarantee the security of their code Code
protection does not mean that we are guaranteeing the product as ldquounbreakablerdquo
Code protection is constantly evolving We at Microchip are committed to continuously improving the code protectionfeatures of our products Attempts to break Microchiprsquos code protection feature may be a violation of the DigitalMillennium Copyright Act If such acts allow unauthorized access to your software or other copyrighted work youmay have a right to sue for relief under that Act
Legal NoticeInformation contained in this publication regarding device applications and the like is provided only for yourconvenience and may be superseded by updates It is your responsibility to ensure that your application meets with
ATBTLC1000
copy 2019 Microchip Technology Inc User Guide DS50002640B-page 82
your specifications MICROCHIP MAKES NO REPRESENTATIONS OR WARRANTIES OF ANY KIND WHETHEREXPRESS OR IMPLIED WRITTEN OR ORAL STATUTORY OR OTHERWISE RELATED TO THE INFORMATIONINCLUDING BUT NOT LIMITED TO ITS CONDITION QUALITY PERFORMANCE MERCHANTABILITY ORFITNESS FOR PURPOSE Microchip disclaims all liability arising from this information and its use Use of Microchipdevices in life support andor safety applications is entirely at the buyerrsquos risk and the buyer agrees to defendindemnify and hold harmless Microchip from any and all damages claims suits or expenses resulting from suchuse No licenses are conveyed implicitly or otherwise under any Microchip intellectual property rights unlessotherwise stated
TrademarksThe Microchip name and logo the Microchip logo Adaptec AnyRate AVR AVR logo AVR Freaks BesTimeBitCloud chipKIT chipKIT logo CryptoMemory CryptoRF dsPIC FlashFlex flexPWR HELDO IGLOO JukeBloxKeeLoq Kleer LANCheck LinkMD maXStylus maXTouch MediaLB megaAVR Microsemi Microsemi logo MOSTMOST logo MPLAB OptoLyzer PackeTime PIC picoPower PICSTART PIC32 logo PolarFire Prochip DesignerQTouch SAM-BA SenGenuity SpyNIC SST SST Logo SuperFlash Symmetricom SyncServer TachyonTempTrackr TimeSource tinyAVR UNIO Vectron and XMEGA are registered trademarks of Microchip TechnologyIncorporated in the USA and other countries
APT ClockWorks The Embedded Control Solutions Company EtherSynch FlashTec Hyper Speed ControlHyperLight Load IntelliMOS Libero motorBench mTouch Powermite 3 Precision Edge ProASIC ProASIC PlusProASIC Plus logo Quiet-Wire SmartFusion SyncWorld Temux TimeCesium TimeHub TimePictra TimeProviderVite WinPath and ZL are registered trademarks of Microchip Technology Incorporated in the USA
Adjacent Key Suppression AKS Analog-for-the-Digital Age Any Capacitor AnyIn AnyOut BlueSky BodyComCodeGuard CryptoAuthentication CryptoAutomotive CryptoCompanion CryptoController dsPICDEMdsPICDEMnet Dynamic Average Matching DAM ECAN EtherGREEN In-Circuit Serial Programming ICSPINICnet Inter-Chip Connectivity JitterBlocker KleerNet KleerNet logo memBrain Mindi MiWi MPASM MPFMPLAB Certified logo MPLIB MPLINK MultiTRAK NetDetach Omniscient Code Generation PICDEMPICDEMnet PICkit PICtail PowerSmart PureSilicon QMatrix REAL ICE Ripple Blocker SAM-ICE Serial QuadIO SMART-IS SQI SuperSwitcher SuperSwitcher II Total Endurance TSHARC USBCheck VariSenseViewSpan WiperLock Wireless DNA and ZENA are trademarks of Microchip Technology Incorporated in the USAand other countries
SQTP is a service mark of Microchip Technology Incorporated in the USA
The Adaptec logo Frequency on Demand Silicon Storage Technology and Symmcom are registered trademarks ofMicrochip Technology Inc in other countries
GestIC is a registered trademark of Microchip Technology Germany II GmbH amp Co KG a subsidiary of MicrochipTechnology Inc in other countries
All other trademarks mentioned herein are property of their respective companiescopy 2019 Microchip Technology Incorporated Printed in the USA All Rights Reserved
ISBN 978-1-5224-4936-2
Quality Management SystemFor information regarding Microchiprsquos Quality Management Systems please visit httpwwwmicrochipcomquality
ATBTLC1000
copy 2019 Microchip Technology Inc User Guide DS50002640B-page 83
AMERICAS ASIAPACIFIC ASIAPACIFIC EUROPECorporate Office2355 West Chandler BlvdChandler AZ 85224-6199Tel 480-792-7200Fax 480-792-7277Technical SupporthttpwwwmicrochipcomsupportWeb AddresshttpwwwmicrochipcomAtlantaDuluth GATel 678-957-9614Fax 678-957-1455Austin TXTel 512-257-3370BostonWestborough MATel 774-760-0087Fax 774-760-0088ChicagoItasca ILTel 630-285-0071Fax 630-285-0075DallasAddison TXTel 972-818-7423Fax 972-818-2924DetroitNovi MITel 248-848-4000Houston TXTel 281-894-5983IndianapolisNoblesville INTel 317-773-8323Fax 317-773-5453Tel 317-536-2380Los AngelesMission Viejo CATel 949-462-9523Fax 949-462-9608Tel 951-273-7800Raleigh NCTel 919-844-7510New York NYTel 631-435-6000San Jose CATel 408-735-9110Tel 408-436-4270Canada - TorontoTel 905-695-1980Fax 905-695-2078
Australia - SydneyTel 61-2-9868-6733China - BeijingTel 86-10-8569-7000China - ChengduTel 86-28-8665-5511China - ChongqingTel 86-23-8980-9588China - DongguanTel 86-769-8702-9880China - GuangzhouTel 86-20-8755-8029China - HangzhouTel 86-571-8792-8115China - Hong Kong SARTel 852-2943-5100China - NanjingTel 86-25-8473-2460China - QingdaoTel 86-532-8502-7355China - ShanghaiTel 86-21-3326-8000China - ShenyangTel 86-24-2334-2829China - ShenzhenTel 86-755-8864-2200China - SuzhouTel 86-186-6233-1526China - WuhanTel 86-27-5980-5300China - XianTel 86-29-8833-7252China - XiamenTel 86-592-2388138China - ZhuhaiTel 86-756-3210040
India - BangaloreTel 91-80-3090-4444India - New DelhiTel 91-11-4160-8631India - PuneTel 91-20-4121-0141Japan - OsakaTel 81-6-6152-7160Japan - TokyoTel 81-3-6880- 3770Korea - DaeguTel 82-53-744-4301Korea - SeoulTel 82-2-554-7200Malaysia - Kuala LumpurTel 60-3-7651-7906Malaysia - PenangTel 60-4-227-8870Philippines - ManilaTel 63-2-634-9065SingaporeTel 65-6334-8870Taiwan - Hsin ChuTel 886-3-577-8366Taiwan - KaohsiungTel 886-7-213-7830Taiwan - TaipeiTel 886-2-2508-8600Thailand - BangkokTel 66-2-694-1351Vietnam - Ho Chi MinhTel 84-28-5448-2100
Austria - WelsTel 43-7242-2244-39Fax 43-7242-2244-393Denmark - CopenhagenTel 45-4450-2828Fax 45-4485-2829Finland - EspooTel 358-9-4520-820France - ParisTel 33-1-69-53-63-20Fax 33-1-69-30-90-79Germany - GarchingTel 49-8931-9700Germany - HaanTel 49-2129-3766400Germany - HeilbronnTel 49-7131-72400Germany - KarlsruheTel 49-721-625370Germany - MunichTel 49-89-627-144-0Fax 49-89-627-144-44Germany - RosenheimTel 49-8031-354-560Israel - RarsquoananaTel 972-9-744-7705Italy - MilanTel 39-0331-742611Fax 39-0331-466781Italy - PadovaTel 39-049-7625286Netherlands - DrunenTel 31-416-690399Fax 31-416-690340Norway - TrondheimTel 47-72884388Poland - WarsawTel 48-22-3325737Romania - BucharestTel 40-21-407-87-50Spain - MadridTel 34-91-708-08-90Fax 34-91-708-08-91Sweden - GothenbergTel 46-31-704-60-40Sweden - StockholmTel 46-8-5090-4654UK - WokinghamTel 44-118-921-5800Fax 44-118-921-5820
Worldwide Sales and Service
copy 2019 Microchip Technology Inc User Guide DS50002640B-page 84
- Introduction
- Features
- Table of Contents
- 1 Functional Overview
-
- 11 Observer Application
- 12 Proximity Reporter Application
- 13 Proximity Monitor Application
- 14 ANCS Profile Application
- 15 Scan Parameters Service Application
- 16 Time Information Profile Application
- 17 HID Mouse Device or HID Keyboard Device Application
- 18 Battery Service Application
- 19 Simple Broadcaster Application
- 110 Device Information Service Application
- 111 Custom Serial Chat Profile Application
- 112 Heart Rate Profile Application
- 113 Blood Pressure Profile Application
- 114 Find Me Profile Application
- 115 Phone Alert Status Profile Application
- 116 Alert Notification Profile Application
- 117 Multi-Role Peripheral Multi-Connect Application
- 118 L2CAP Throughput Application
- 119 Health Thermometer Profile Application
- 120 iBeacon Application
- 121 AltBeacon Application
- 122 Eddystone Beacon Application
- 123 Direct Test Mode Application
-
- 2 Supported Hardware Platforms and IDEs
- 3 Hardware Setup
-
- 31 ATBTLC1000 Board Types
- 32 SAM L21 Xplained Pro Setup
- 33 SAM D21 Xplained Pro Setup
- 34 SAM G55 Xplained Pro Setup
- 35 SAM 4S Xplained Pro Setup
- 36 SAM R34 Xplained Pro Setup
-
- 4 Software Setup
-
- 41 Installation Steps
- 42 Build Procedure
-
- 421 HID Mouse and HID Keyboard Application Configuration
- 422 Configuration of the Simple Broadcaster Application
- 423 Configuration of Observer Application
-
- 5 Application Demo
-
- 51 Demo Setup
- 52 Console Logging
- 53 Running the Demo
-
- 531 Observer Application
- 532 Proximity Reporter Application
- 533 Proximity Monitor Application
- 534 ANCS Application
- 535 Scan Parameters Application
- 536 Time Information Profile Application
-
- 5361 Running the Demo for Android devices
-
- 537 HID Mouse Device Application
- 538 HID Keyboard Device Application
- 539 Battery Service Application
- 5310 Simple Broadcaster Application
- 5311 Device Information Service Application
- 5312 Custom Serial Chat Profile Application
- 5313 Heart Rate Profile Application
- 5314 Blood Pressure Profile Application
- 5315 Find Me Profile Application
- 5316 Phone Alert Status Application
- 5317 Alert Notification Profile Application
- 5318 Multi-Role Peripheral Multi-Connect Application
- 5319 L2CAP Throughput Application
- 5320 Health Thermometer Profile Application
- 5321 iBeacon Application
- 5322 AltBeacon Application
- 5323 Eddystone Beacon Application
-
- 53231 Demo with Physical Web Application
-
- 5324 Direct Test Mode Application
-
- 6 Adding a BLE Standard Service
- 7 Custom Serial Chat Service Specification
-
- 71 Service Declaration
- 72 Service Characteristic
- 73 Endpoint
-
- 731 Characteristic Behavior
-
- 74 Characteristic Descriptors
-
- 741 Client Characteristic Configuration Descriptor
-
- 75 Sequence Flow Diagram
-
- 8 BluSDK Software Architecture
- 9 Hardware Flow Control for 4-Wire Mode eFuse Write Procedure
- 10 Document Revision History
- The Microchip Website
- Product Change Notification Service
- Customer Support
- Microchip Devices Code Protection Feature
- Legal Notice
- Trademarks
- Quality Management System
- Worldwide Sales and Service
-

Figure 4-4 Configuring the UART Flow Compiler Symbols
6 For the Time Information Profile application the user must select the compiler symbol based on the followingndash For Android devices TP_ANDROIDndash For iOS devices NTP_ANDROID
Note This step is applicable only for the Time Information Profile application
Figure 4-5 Configuring the UART Flow Compiler Symbols for the Time Information Profile
ATBTLC1000Software Setup
copy 2019 Microchip Technology Inc User Guide DS50002640B-page 23
Note iOS requires a device supporting the Time Information Profile to include the service solicitationadvertisement type in the advertisement data The above setting provides the configuration to build the TimeInformation Profile for iOS or Android The iOS natively supports Time Server and does not require a specificmobile application To enable the devices that are displayed on the iOS BLE devices page the servicesolicitation advertisement data type configuration is necessary
7 To build the solution go to Build gt Build SolutionFigure 4-6 Building Solution for Selected Application Example
8 The generated solution is downloaded into the SAM L21 XPro board through the USB cable To program theboard go to Tools gt Device ProgrammingFigure 4-7 Selecting Device Programming
9 In the EDBG (XXXXXXXX) Device Programming window perform the following steps91 Select EDBG in Tool92 Click Apply and then click Read to read the Device Signature93 After reading the Device click Program to program the device
ATBTLC1000Software Setup
copy 2019 Microchip Technology Inc User Guide DS50002640B-page 24
Figure 4-8 Embedded Debugger Device Programming Window
10 After flashing the example application into the SAM L21 Xpro board it is ready to be used as a BLE devicethat supports the selected application exampleNote 1 To run the profile application refer to Running the Demo2 In the case of HID and Broadcaster applications refer to the following configuration sections
421 HID Mouse and HID Keyboard Application ConfigurationThe user needs to modify a few macros in hid_deviceh (HID profile) for configuring the profile for HID Mouse andHID Keyboard applications as per the desired application use case
ATBTLC1000Software Setup
copy 2019 Microchip Technology Inc User Guide DS50002640B-page 25
Figure 4-9 HID Mouse Code Hierarchy
Note Similar to HID Mouse the hid_deviceh file for the HID Keyboard is available in the following directoryasfthirdpartywirelessble_sdkble_profileshid_deviceThe list of macros that must be modified by the user are
1 By default the application supports Report mode If the application requires only Boot mode support the usercan add the macro BOOT_MODE in the CompilerSymbols tab as shown in the following screen
ATBTLC1000Software Setup
copy 2019 Microchip Technology Inc User Guide DS50002640B-page 26
Figure 4-10 Enabling Boot Mode Support
2 The user must configure the desired number of reports in the application Currently a maximum of 10 reportsare supporteddefine HID_NUM_OF_REPORT (1)
3 The user must configure the desired number of service instances Currently a maximum of two services aresupporteddefine HID_SERV_INST (1)
Note After configuring the profiles for HID Mouse and HID Keyboard follow the steps mentioned in HID MouseDevice and HID Keyboard Device respectively
422 Configuration of the Simple Broadcaster Applicationbull Simple Broadcaster application advertises the default configuration provided as follows
ndash Non-connectable undirected advertisement eventndash Broadcasts data in advertisement data packets onlyndash Broadcasts the following advertisement data types
bull Complete list of 16-bit service class UUIDsbull Complete local namebull Appearance
bull The configuration and advertisement data types listed above can be changed by using the macros provided inthe simple_broadcaster_apph file that is available in the srcconfig directory
Note After configuration follow the steps mentioned in 19 Simple Broadcaster Application
423 Configuration of Observer ApplicationThe default scanning parameters of Observer application areMAX_SCAN_DEVICE (10)SCAN_INTERVAL (96)SCAN_WINDOW (96)SCAN_TIMEOUT (0x0000)SCAN_TYPE (AT_BLE_SCAN_ACTIVE)
These parameters can be modified as per the user requirement These parameter can be updated in theble_managerh file which is available in the following directory asfthirdpartywirelessble_sdkble_servicesble_mgrNote After configuration follow the steps in Observer Application
ATBTLC1000Software Setup
copy 2019 Microchip Technology Inc User Guide DS50002640B-page 27
5 Application Demo
51 Demo SetupThe following figure shows how to setup the board and the Microchip SmartConnect App for the purpose of thedemo
Figure 5-1 Demo Setup
Table 5-1 Demo Setup Details for Various Applications
Applications (Keywords) BLE Node 1 BLE Node 2
Observer Application Any BLE device can be used asPeripherals
Supported by the ATBTLC1000-MRZR extension board andmicrocontroller to act as an Observerapplication
Proximity Reporter Application Supported by the MicrochipSmartConnect application for iPhoneAndroid devices to act as a ProximityMonitor
Supported by the ATBTLC1000-MRZR extension board andmicrocontroller to act as a ProximityReporter
Proximity Monitor Application Supported by the ATBTLC1000-MRZRextension board and microcontroller toact as a Proximity Monitor
Supported by the ATBTLC1000-MRZR extension board andmicrocontroller to acts as a ProximityReporter
ANCS Profile Application Supported by the MicrochipSmartConnect application for onlyiPhone devices to act as a NotificationProvider
Supported by the ATBTLC1000-MRZR extension board andmicrocontroller to act as aNotification Consumer
Scan Parameters ServiceApplication
Supported by the MicrochipSmartConnect application for iPhoneAndroid devices
Supported by the ATBTLC1000-MRZR extension board andmicrocontrollers to act as ScanParameter Service
Time Information ProfileApplication
Supported by the MicrochipSmartConnect application for iPhoneAndroid devices to act as a Time server
Supported by the ATBTLC1000-MRZR extension board andmicrocontroller to act as Time client
HID Mouse Device Application Supported by the MicrochipSmartConnect application only forAndroid devices to act as HOGP host
Supported by the ATBTLC1000-MRZR extension board andmicrocontroller to act as HID MouseDevice application
ATBTLC1000Application Demo
copy 2019 Microchip Technology Inc User Guide DS50002640B-page 28
continuedApplications (Keywords) BLE Node 1 BLE Node 2
HID Keyboard Device Application Supported by the MicrochipSmartConnect application only forAndroid devices to act as Notepad texteditor app (HOGP Host role)
Supported by the ATBTLC1000-MRZR extension board andmicrocontroller to act as HIDKeyboard Device application
Battery Service Application Supported by the MicrochipSmartConnect application for iPhoneAndroid devices
Supported by the ATBTLC1000-MRZR extension board andmicrocontroller to act as BatteryService application
Simple Broadcaster Application Supported by the ATBTLC1000-MRZRextension board and microcontroller toact as Simple Broadcaster application
Supported by Scanner application ona mobile phone
Device Information Service Supported by the MicrochipSmartConnect application for iPhoneAndroid devices
Supported by the ATBTLC1000-MRZR extension board andmicrocontroller to act as DeviceInformation Service application
Custom Serial Chat ProfileApplication
Supported by Custom Serial Chat(CSC) application for iPhoneAndroid tosend and receive data
Supported by the ATBTLC1000-MRZR extension board andmicrocontroller with CSC applicationto send and receive data
Heart Rate Profile Application Supported by the MicrochipSmartConnect application for iPhoneAndroid devices to act as a Heart RateData Collector
Supported by the ATBTLC1000-MRZR extension board andmicrocontroller to act as Heart RateSensor
Blood Pressure Profile Application Supported by the MicrochipSmartConnect application for iPhoneAndroid devices to act as a BloodPressure Monitor
Supported by the ATBTLC1000-MRZR extension board andmicrocontroller to act as BloodPressure Sensor
Find Me Profile Application Supported by the MicrochipSmartConnect application for iPhoneAndroid devices to act as a Find MeLocator
Supported by the ATBTLC1000-MRZR extension board andmicrocontroller to act as Find MeTarget
Phone Alert Status ProfileApplication
Supported by the MicrochipSmartConnect application only forAndroid devices to act as a Phone AlertStatus server
Supported by the ATBTLC1000-MRZR extension board andmicrocontroller to act as Phone AlertStatus client
Alert Notification ProfileApplication
Supported by the MicrochipSmartConnect application only forAndroid devices to act as a NotificationProvider
Supported by the ATBTLC1000-MRZR extension board andmicrocontroller to act as NotificationConsumer
Multi-Role Peripheral Multi-Connect Application
Supported by the ATBTLC1000-MRZR extension board microcontroller andMicrochip SmartConnect application to act as Peripheral or Central Thissupports maximum of eight connections
L2CAP Throughput Application Supported by the ATBTLC1000-MRZRextension board and microcontroller toact as L2CAP Central
Supported by the ATBTLC1000-MRZR extension board andmicrocontroller to act as L2CAPPeripheral
ATBTLC1000Application Demo
copy 2019 Microchip Technology Inc User Guide DS50002640B-page 29
continuedApplications (Keywords) BLE Node 1 BLE Node 2
Health Thermometer Profile (HTP)Application
Supported by the MicrochipSmartConnect application for iPhoneAndroid devices to act as a HealthThermometer Collector
Supported by the ATBTLC1000-MRZR extension board andmicrocontroller to act as HTPapplication
iBeacon Application Supported by the MicrochipSmartConnect application for iPhoneAndroid devices to act as BeaconMonitor
Supported by the ATBTLC1000-MRZR extension board andmicrocontroller to act as BeaconReporter
AltBeacon Application Supported by the MicrochipSmartConnect application for iPhoneAndroid devices act as a AltBeaconApp (Monitor)
Supported by the ATBTLC1000-MRZR extension board andmicrocontroller to act as Reporter
Eddystone Beacon Application Supported by the MicrochipSmartConnect application for iPhoneAndroid devices
Supported by the ATBTLC1000-MRZR extension board andmicrocontroller to act as EddystoneBeacon Application
Direct Test Mode (DTM)Application
Supported by the ATBTLC1000-MRZRextension board and microcontroller toact as a Transmitter (Tx) Test BoardBLE performance analyzer toolconnected with target board using COMport
Supported by the ATBTLC1000-MRZR extension board andmicrocontroller to act as a Receiver(Rx) Test Board BLE performanceanalyzer tool connected with targetboard using COM port
52 Console LoggingFor the purpose of debugging a logging interface can be implemented in the applications
The logging interface utilizes the same EDBG port that connects to a supported Xplained Pro (XPro) platform Aserial port monitor application (for example TeraTerm) is opened and attached to the appropriate COM portenumerated by the device on the PC
53 Running the Demo
Initializing the DevicePerform the following steps to initialize the device
1 Open any Terminal Application (for example TeraTerm) Select the COM port enumerated on the PC and setthe following parameters
ndash Baudrate 115200ndash Parity Nonendash One Stop bitndash One Start bitndash No Hardware Handshake
2 Press the Reset button on the supported Xplained Pro (XPro) platforms (see Table 2-1)Note The device is now ready to be used as selected application and starts to scan or advertise on thebutton press This button must be pressed only when the ldquoPress buttonrdquo is displayed on the console logwindow The same button is pressed to stop the device scan or advertise
3 The device is in advertising mode and the device initialization message is displayed on the console windowInitializing ApplicationBTLC1000 XPro Module BTLC1000-ZR
ATBTLC1000Application Demo
copy 2019 Microchip Technology Inc User Guide DS50002640B-page 30
BTLC1000 Host Interface UART Mode4-Wire Baudrate921600Initializing BTLC1000BTLC1000 Chip ID 0x2000B1BD Address0xF8F005F60515 Address Type0BluSDK Firmware Version617035BLE Started Advertisement
Pairing ProcedurePerform the following steps to pair the device with the smartphone application
1 Open the Microchip SmartConnect application and click the Bluetooth Smart in an application dashboard asillustrated in the following figureFigure 5-2 Dashboard of Microchip SmartConnect Application
2 To scan for the peripheral devices click the START SCAN option available in scanning page The devicename (for example ATMEL-PXP) is displayed among the list of scanned devices
ATBTLC1000Application Demo
copy 2019 Microchip Technology Inc User Guide DS50002640B-page 31
Figure 5-3 Scanning for Devices
3 Select the device name in the scan results which initiates the pairing procedure Enter the pass-key ldquo123456rdquoon Bluetooth Pairing Request window and click Pair The mobile app displays Successful connection uponsuccessful completion of pairingFigure 5-4 Pairing Request
4 On the device side the console displays the successful completion of the pairing procedure5 On the Microchip SmartConnect app the supported services are displayed for the device
ATBTLC1000Application Demo
copy 2019 Microchip Technology Inc User Guide DS50002640B-page 32
Figure 5-5 Display of Services Supported by the Application
531 Observer ApplicationPerform the following steps to run the Observer application demo
1 Follow the steps (1 and 2) from Initializing the Device2 The device is now ready to be used as an Observer and starts to scan for nearby BLE devices3 The following figure shows example logs from the Observer application
ATBTLC1000Application Demo
copy 2019 Microchip Technology Inc User Guide DS50002640B-page 33
Figure 5-6 Observer Console Output
532 Proximity Reporter ApplicationPerform the following steps to run the Proximity Reporter application demo
1 Establish the connection between the device and mobile phone using the procedure listed in Running theDemo
2 Select the desired service (Link Loss or Immediate Alert) for alert level characteristics configuration Choose avalue from the following
ndash HIGH ALERTndash MILD ALERTndash NO ALERT
ATBTLC1000Application Demo
copy 2019 Microchip Technology Inc User Guide DS50002640B-page 34
Figure 5-7 Configuring Alert Level Settings
3 After configuration of the desired alert levels click Immediate Alert service and then move the mobile phoneaway from the Proximity reporter Based on the distance of separation Path Loss is plotted on the zone radar(using RSSI values received from the Proximity Reporter) Based on the zone the Proximity Monitor sends thecorresponding alert level The console log on the Proximity Reporter displays the corresponding alerts and on-board status LED behaviorFigure 5-8 Proximity Reporter Path Loss Plot Across Safe Mid and Danger Zone
ATBTLC1000Application Demo
copy 2019 Microchip Technology Inc User Guide DS50002640B-page 35
Figure 5-9 Proximity Reporter Path Loss Console Log Alerts Notification
4 After configuration of the desired alert levels click on the Link Loss service and then move the mobile phoneaway from the reporter Based on the distance of separation the Proximity Reporter receives the path lossnotifications based on the alert settings Keep moving until the ldquoLink Lossrdquo pop-up appears The console log onthe Proximity Reporter displays the corresponding alerts and when Link Loss occurs it reports thedisconnection and the on-board status LED behavior The lock screen emulates a common use-caseapplication where the Link Loss service is used (for example key fob) When the user is in close proximity thelock remains open Subsequently the user moving out of range can be triggered to close the lock
ATBTLC1000Application Demo
copy 2019 Microchip Technology Inc User Guide DS50002640B-page 36
Figure 5-10 Link Loss Pop-up on Proximity Monitor
Figure 5-11 Proximity Reporter Console Log for Link Loss
5 After Link Loss the mobile application attempts to reconnect to the Proximity Reporter The connection is re-established by moving the mobile phone closer to the reporter
6 The Tx Power service is used to retrieve the Tx Power of the Proximity Reporter Click Tx Power service iconin the services screen The Proximity Monitor reads the Tx Power value from the Proximity Reporter anddisplays the TX POWER LEVEL as shown in the following figure
ATBTLC1000Application Demo
copy 2019 Microchip Technology Inc User Guide DS50002640B-page 37
Figure 5-12 Proximity Monitor ndash Reading Tx Power Service
533 Proximity Monitor ApplicationPerform the following steps to run the Proximity Monitor application demo
1 Connect one ATBTLC1000-MRZR device loaded with the Proximity Monitor example application code Followthe steps (1 and 2) from Initializing the Device
2 Setup another ATBTLC1000-MRZR device with the Proximity Reporter application Follow all the steps from Initializing the Device The device starts advertising
3 The Proximity Monitor device then starts scanning for available devices in the vicinity and displays itsBluetooth Device Address (BD) in the console window The Proximity Reporter device found during the scan isdisplayed in the console log window (refer to the following figure) Select the index number of that device toestablish connection with itFigure 5-13 Proximity Monitor Connection with a Proximity Reporter
4 When the connection is established the Proximity Monitor sets the link loss alert value to ldquoHIGH ALERTrdquo atthe Proximity Reporter device The Proximity Monitor also monitors the path loss if the Proximity Reporterdevice supports the optional ldquoImmediate Alertrdquo service and ldquoTx Powerrdquo service The Proximity Reporterexample application supports both of these optional servicesThe default alert settings are as follows
ATBTLC1000Application Demo
copy 2019 Microchip Technology Inc User Guide DS50002640B-page 38
ndash For HIGH ALERT set high alert RSSI to -91dBm and above alert status is indicated by LED which mustbe ON
ndash For MILD ALERT set RSSI to -70dBm to -90dBm alert status is indicated by LED which must betoggling
ndash For NO ALERT set RSSI to -69dBm and below alert status is indicated by LED which must be OFF
If the reporter device moves out of the proximity of the monitor device the path loss crosses the thresholdvalues and the corresponding alert value is set the alert notification is displayed on the console as shownbelowFigure 5-14 Proximity Monitor Setting Alert Levels
534 ANCS ApplicationPerform the following steps to run the ANCS application demo
1 Follow the steps from Initializing the Device2 Enable Bluetooth from the Settings page of iPhone The phone starts to scan for the devices ATMEL-ANCS
appears among the list of devices scanned Click the ATMEL-ANCS to connect to the deviceFigure 5-15 ANCS Device Discovery in iPhone
3 When connected the client side initiates a pairing request with the iPhone The console log provides guidancefor the user to enter the pass-key on the iPhone
ATBTLC1000Application Demo
copy 2019 Microchip Technology Inc User Guide DS50002640B-page 39
Figure 5-16 Console Display for Pairing in ANCS
4 Enter the pass-key displayed in the console log on the Bluetooth Pairing Request window of the iPhone andclick Pair After the device is connected ldquoATMEL-ANCSrdquo appears in the MY DEVICES section on the iPhoneFigure 5-17 Pairing and Connecting iPhone to ATMEL-ANCS
5 Now the user can initiate a mobile terminated call to the iPhone When the iPhone receives a call thecorresponding incoming call alert is indicated on the device side console log window Once the call isterminated the device waits for a new alert to occur as shown in the following screenFigure 5-18 Console Display for Notification Received as Incoming Call Alert
535 Scan Parameters ApplicationPerform the following steps to run the Scan Parameters application demo
1 Establish the connection between the device and mobile phone using the procedure listed in Running theDemo
2 When paired the application displays the Scan Parameters and the Generic Information service
ATBTLC1000Application Demo
copy 2019 Microchip Technology Inc User Guide DS50002640B-page 40
3 Click the Scan Parameters service The user receives a notification for the scan refresh characteristic valueThe user can disable the notification in the Scan Parameters page refer the following figureFigure 5-19 Scan Refresh Characteristic Notification Options
4 The user can set appropriate value for the Scan Interval and Scan Window characteristics5 The newly updated values of Scan Interval and Scan Window must be displayed on the console log of the
device side as shown in the following figureFigure 5-20 Updated Scan IntervalWindow Characteristic Value on Device
536 Time Information Profile ApplicationPerform the following steps to run the Time Information Profile application demo
1 Follow steps 1 through 4 from the ANCS Application2 Press the SW0 button on the device to read the internally supported characteristic values from the iPhone3 The console log on the device side displays the values for all characteristics supported by the iPhone
internallyFigure 5-21 Console Display ndash Date Time and Day Information
ATBTLC1000Application Demo
copy 2019 Microchip Technology Inc User Guide DS50002640B-page 41
5361 Running the Demo for Android devicesPerform the following steps to run the Time Information Profile application demo for Android devices
1 Establish the connection between the device and mobile phone using the procedure listed in Running theDemo
2 After the device is connected the application displays Continuous Time Service Next DST Change Serviceand Reference Time Update Service
3 The user has to click on the services to read the characteristic values4 Press the SW0 button on the supported platform device to read the internally supported characteristic values
from the Android device5 The console log on the device side displays the values for all the characteristics supported by the device
Figure 5-22 Console Display - All Supported Characteristic Values
537 HID Mouse Device ApplicationPerform the following steps to run the HID Mouse Device application demo
1 Follow the steps from Initializing the Device2 In this demonstration an Android device supporting HOGP is used The HOGP profile is natively supported in
Android version 44 (Android KitKat) and higher The mobile phone must include a Bluetooth chipsetsupporting Bluetooth 40 or higher On the mobile phone enable Bluetooth in the Settings page to scan for thedevices ldquoATMEL-HIDrdquo appears among the list of scanned devices Select ATMEL-HID to connect to thesupported platform deviceFigure 5-23 HID (Mouse) Device Discovery on Bluetooth Settings Page
3 Click ATMEL-HID to start the pairing procedure A pop-up requesting the pass-key appears Enter pass-keyldquo123456rdquo and click Pair
ATBTLC1000Application Demo
copy 2019 Microchip Technology Inc User Guide DS50002640B-page 42
Figure 5-24 Bluetooth Pairing Request
4 After pairing is complete the connected device is listed under Paired deviceFigure 5-25 Paired Devices
5 The HID device side for the pairing and connection procedure is shown in the console logFigure 5-26 HID Mouse Device Console Log
6 After the device is connected to the mobile phone the user can click on the SW0 button to simulate mousemovement
7 For every press of the button the user can see a corresponding cursor movement on the HID host asdescribed below
ndash First 5 button presses ndash cursor moves rightndash Next 5 button presses ndash cursor moved downndash Next 5 button presses ndash cursor moves leftndash Next 5 button presses ndash cursor moved up
The same sequence is repeated based on user input The console log is shown in the following screen
ATBTLC1000Application Demo
copy 2019 Microchip Technology Inc User Guide DS50002640B-page 43
Figure 5-27 HID Device Console Log for Movement
Figure 5-28 Mouse Movement Simulation
538 HID Keyboard Device ApplicationPerform the following steps to run the HID Keyboard device application demo
1 Follow the steps from Initializing the Device2 In this demonstration an Android device supporting HOGP is used The HOGP profile is natively supported in
Android version 44 (Android KitKat) and higher The mobile phone must include a Bluetooth chip-setsupporting Bluetooth 40 or higher On the mobile phone enable Bluetooth in the Settings page to scan for thedevices ldquoATMEL-HIDrdquo appears among the list of scanned devices Select ATMEL-HID to connect to thesupported platform device
ATBTLC1000Application Demo
copy 2019 Microchip Technology Inc User Guide DS50002640B-page 44
Figure 5-29 HID (Keyboard) Device Discovery on Bluetooth Settings Page
3 Click ATMEL-HID to initiate the pairing procedureFigure 5-30 Pairing Procedure with HID Device
4 After pairing is complete the connected device is listed under Paired deviceFigure 5-31 Paired Devices
5 The HID device side for the pairing and connection procedure is shown in the console logFigure 5-32 HID Keyboard Device Console Log
6 After the device is connected start any notepad application on the mobile phone7 Click the SW0 button on the supported platform device8 The user can see a letter for each press in the application ldquoFast notepadrdquo9 The user can see a complete ldquoHello Atmelrdquo in the application as shown in the following screen
ATBTLC1000Application Demo
copy 2019 Microchip Technology Inc User Guide DS50002640B-page 45
Figure 5-33 Message Displayed in the Application
539 Battery Service ApplicationPerform the following steps to run the Battery Service Application demo
1 Establish the connection between the device and mobile phone using the procedure listed in Running theDemo
2 When paired the application displays the Battery Service and the Generic Information service3 Select ldquoBattery Servicerdquo to receive notifications for the battery level characteristic The user can stop receiving
the notifications by disabling notifications as shown in the following figureFigure 5-34 Battery Level Characteristic Notification Options
4 On the device side the console log displays the periodic battery level updatesBattery Level0Battery Level1Battery Level2Battery Level3Battery Level4Battery Level5
5310 Simple Broadcaster ApplicationPerform the following steps to run the Simple Broadcaster application demo
1 Follow the steps (1 and 2) from Initializing the Device2 The device is in advertising mode3 The following figure shows example logs from the Simple Broadcaster application
ATBTLC1000Application Demo
copy 2019 Microchip Technology Inc User Guide DS50002640B-page 46
Figure 5-35 Simple Broadcaster Console Display
5311 Device Information Service ApplicationPerform the following steps to run the Device Information Service application demo
1 Establish the connection between the device and mobile phone using the procedure listed in Running theDemo
2 When paired the application displays the Device Information Service3 When the Device Information Service is selected the user can view the device information service
characteristics as shown in the following screenFigure 5-36 Display of Device Information Service Characteristics
4 The user can refresh the page to get the updated characteristic value of all characteristics5 On the device side the console log is displayed as
Updating Firmware to verFW_VER-000Updating Firmware to verFW_VER-001Updating Firmware to verFW_VER-002Updating Firmware to verFW_VER-003
5312 Custom Serial Chat Profile ApplicationPerform the following steps to run the Custom Serial Chat Profile application demo
ATBTLC1000Application Demo
copy 2019 Microchip Technology Inc User Guide DS50002640B-page 47
1 Establish the connection between the device and mobile phone using the procedure listed in Running theDemo
2 Once pairing is complete the Custom Serial Chat icon appears on the service list page3 Click the Custom Serial Chat icon The chat screen appears where the user can type the text that is to be
sent to the remote device and also see the text coming from the remote device4 Chat text ldquoHello Atmelrdquo send to remote device
Figure 5-37 Sending Data to Device
5 The user can also write the text on the console for the device and press the ENTER key for transmitting thechat text to the mobile applicationFigure 5-38 Console Log for Sending Data to Remote Device
ATBTLC1000Application Demo
copy 2019 Microchip Technology Inc User Guide DS50002640B-page 48
Figure 5-39 Chat Text Received from ATBTLC1000
Note For more information on the Custom Serial Chat service refer to the Custom Serial Chat ServiceSpecification
5313 Heart Rate Profile ApplicationPerform the following steps to run the Heart Rate Profile application demo
1 Establish the connection between the device and mobile phone using the procedure listed in Running theDemo
2 After the device is connected the application displays the Heart Rate and the Device Information service isdisplayed
3 When notifications are enabled the HRM values are displayed as shown in the console and thecorresponding mobile app The LED on the SAM L21 board starts blinking while sending notificationsNotification EnabledHeart Rate 50 bpm RR Valueslt100300gtmsec User StatusIdleHeart Rate 51 bpm RR Valueslt500700gtmsec User StatusIdleHeart Rate 52 bpm RR Valueslt9001100gtmsec User StatusIdleHeart Rate 53 bpm RR Valueslt100300gtmsec User StatusIdleHeart Rate 54 bpm RR Valueslt500700gtmsec User StatusIdleHeart Rate 55 bpm RR Valueslt9001100gtmsec User StatusIdleHeart Rate 56 bpm RR Valueslt100300gtmsec User StatusIdleHeart Rate 57 bpm RR Valueslt500700gtmsec User StatusIdleHeart Rate 58 bpm RR Valueslt9001100gtmsec User StatusIdleHeart Rate 59 bpm RR Valueslt100300gtmsec User StatusIdleEnergy Expended 3KJ
ATBTLC1000Application Demo
copy 2019 Microchip Technology Inc User Guide DS50002640B-page 49
Figure 5-40 Displaying Heart Rate Measurements
4 When the user disable on Stop Notify the notifications are displayed in the console logs asNotification Disabled
5 During the connection the SW0 button is used to disconnect the connection If no connection exists the SW0button is used to start advertisement
5314 Blood Pressure Profile ApplicationPerform the following steps to run the Blood Pressure Profile application demo
1 Establish the connection between the device and mobile phone using the procedure listed in Running theDemo
2 When the device is connected the application displays Blood Pressure Device Information Service andGeneric Information
3 On entering the Blood Pressure service page the mobile application enables the notifications and indicationsfor interim cuff pressure and blood pressure characteristics respectively The blood pressure sensor devicesimulated by the device sends the current blood pressure values after receiving the indications enablingrequest The corresponding console logs and mobile application screen are shown in the following screenFigure 5-41 Console Log for Blood Pressure Measurements
ATBTLC1000Application Demo
copy 2019 Microchip Technology Inc User Guide DS50002640B-page 50
Figure 5-42 Blood Pressure Service Page after Receiving BP Indications
4 The SW0 button can be used on the SAM L21 to receive updated blood pressure measurements The bloodpressure sensor first sends the interim cuff pressure values as notifications and then sends the final bloodpressure measurements as indication The blood pressure measurements sent by the blood pressure sensorare simulated values The following figures demonstrate the scenario after a SW0 button pressFigure 5-43 Console Log for Blood Pressure Values after Button Press
ATBTLC1000Application Demo
copy 2019 Microchip Technology Inc User Guide DS50002640B-page 51
Figure 5-44 Blood Pressure Service Pages after Receiving Measurement Data on Button Press
5315 Find Me Profile ApplicationPerform the following steps to run the Find Me Profile application demo
1 Establish the connection between the device and mobile phone using the procedure listed in Running theDemo
2 After the device is connected the application displays a service page that includes Immediate Alert Serviceand Generic Information
3 Since the service level connection is established the user can see the notifications based on the alert levelsettings as depicted in the following figuresFigure 5-45 Sending Alerts to Find Me Target ATMEL-FMP
ATBTLC1000Application Demo
copy 2019 Microchip Technology Inc User Guide DS50002640B-page 52
4 On the device side the console log is displayed asFind Me Mild AlertFind Me High AlertFind Me No Alert
5316 Phone Alert Status ApplicationPerform the following steps to run the Phone Alert Status application demo
1 Establish the connection between the device and mobile phone using the procedure listed in Running theDemo
2 After connection the application displays the Phone Alert Status Service page3 Notifications are automatically enabled and the application reads the values of the ldquoAlert Statusrdquo ldquoRinger
Settingsrdquo and ldquoRinger Control Pointrdquo characteristics which are updated on the mobile application asillustrated in the following figureFigure 5-46 Displaying the Characteristics of the Phone Alert Service
4 Press the SW0 button The device is set to different modes by using the notifications and the correspondingconsole logs are displayedFigure 5-47 Phone Alert Status Console Log
ATBTLC1000Application Demo
copy 2019 Microchip Technology Inc User Guide DS50002640B-page 53
5317 Alert Notification Profile ApplicationPerform the following steps to run the Alert Notification Profile application demo
1 Establish the connection between the device and mobile phone using the procedure listed in Running theDemo
2 When connected the application displays the Alert Notification service page The console log displays the newand unread alert categoriesFigure 5-48 Alert Notification Categories
3 Enable the notifications by using the SW0 button The mobile application reflects the status as shownFigure 5-49 Alert Notification Screen on Microchip SmartConnect Application
ATBTLC1000Application Demo
copy 2019 Microchip Technology Inc User Guide DS50002640B-page 54
4 The user can trigger a missed call to the Android device or send an SMS The corresponding notification thengets displayed on the device side in the console logsFigure 5-50 Console Display for Missed Call Alert and SMS Alert Notifications
5318 Multi-Role Peripheral Multi-Connect ApplicationPerform the following steps to run the Multi-Role Peripheral Multi-Connect application demo
1 Establish the connection between the device and mobile phone using the procedure listed in Running theDemo The device initially acts as a GAP Peripheral and starts advertisement with Battery Service UUID in theadvertisement data Perform all the steps from Battery Service Application
2 The device starts scanning and displays the devices found as shown in the following figureFigure 5-51 Multi-Role Peripheral Multi-Connect Application ndash Scanning Devices
3 Setup another ATBTLC1000-MRZR device with the Find Me application example loaded Follow the steps (1through 3) from Running the Demo The device starts advertising
4 The GAP Central (Find Me Locator) scans and then displays the list of all BLE devices that are advertisingFind Me Target devices (GATT server role) are indicated with tag ldquo---FMPrdquo Select the appropriate indexnumber for the Find Me Target GAP Central (Find Me Locator) connects to the selected peer device
ATBTLC1000Application Demo
copy 2019 Microchip Technology Inc User Guide DS50002640B-page 55
Figure 5-52 Connecting GAP Central (Find Me Locator) with GAP Peripheral (Find Me Target)
5 The ATBTLC1000 as a GAP Central pairs with the connected peripheral The ATBTLC1000-MRZR then actsas a GAP Peripheral by advertising with Battery Service UUID in the advertisement data Now theATBTLC1000-MRZR sends alert levels as a GAP Central sends battery level notifications to the deviceconnected as a GAP Peripheral and also starts advertising with Connectable advertisement packetsFigure 5-53 Device acting as Multi-Role to accept connections from GAP Central devices (Mobile)
6 The ATBTLC1000-MRZR acting as a GAP Peripheral (BAS) can connect to seven GAP central devices(mobile devices through the Microchip SmartConnect application) Now the ATBTLC1000-MRZR continues to
ATBTLC1000Application Demo
copy 2019 Microchip Technology Inc User Guide DS50002640B-page 56
behave as Find Me Locator (GAP Central) and Battery Service Application (GAP Peripheral) simultaneouslywith eight active connections Continuous data transfer happens on all the links by the ATBTLC1000-MRZRand even if one link gets disconnected the data transfer happens on the other links
5319 L2CAP Throughput ApplicationThis demonstration requires two ATBTLC1000-MRZR devices Program one ATBTLC1000-MRZR device with theL2CAP Peripheral and another one with the L2CAP Central application example Perform the following steps to runthe Throughput application demo
1 Follow the steps (1 and 2) from Initializing the Device for both devices2 The device initializes and start-up3 The Central device starts scanning and subsequently connects with the desired peripheral device The
following log shows that both devices connected to confirm the connection statusFigure 5-54 L2CAP Central Connection with L2CAP Peripheral
Figure 5-55 L2CAP Peripheral Connection with a L2CAP Central
4 Once the connection is established the peripheral device keeps sending the specified data and the centraldevice receives the same data in a given time Eventually calculated Throughput is displayed on the consolefor both central and peripheral
ATBTLC1000Application Demo
copy 2019 Microchip Technology Inc User Guide DS50002640B-page 57
Figure 5-56 L2CAP Peripheral Final Throughput Value
Figure 5-57 L2CAP Central Final Throughput Value
5320 Health Thermometer Profile ApplicationPerform the following steps to run the Health Thermometer Profile application demo
1 Establish the connection between the device and mobile phone using the procedure listed in Running theDemo
2 When paired the application displays the Health Thermometer Service and the Generic Information service
ATBTLC1000Application Demo
copy 2019 Microchip Technology Inc User Guide DS50002640B-page 58
3 The temperature value RSSI and the device name are displayed on the mobile application The console log isshown in the following screenFigure 5-58 Health Thermometer Connected Services
Figure 5-59 Console Log after Connection Pairing and with Notifications
4 To change the body measurement location press the user button (SW0) on the SAM L21 The new value isupdated in the application
5 On the Microchip SmartConnect application going back to the scanning screen disconnects the device withmobile application
5321 iBeacon ApplicationPerform the following steps to run the iBeacon application demo
1 Follow the steps (1 and 2) from Initializing the Device2 Start the Beacon application on the iPhone
ATBTLC1000Application Demo
copy 2019 Microchip Technology Inc User Guide DS50002640B-page 59
Figure 5-60 Beacon Radar Profile App Launch Screen
3 Click Beacon Ranging The beacon application is launched to show the positioning of the beacon device withrespect to the mobile phone and supports the following modes
ndash Proximity ndash used to display beacon specific information when the mobile device comes in close proximityto a given beacon This mode also shows the corresponding product related information that is configuredfor this particular beacon device
ndash Distance ndash used to indicate the distance between the beacon device and the mobile
Figure 5-61 Beacon Radar Application Initial Screen
4 Click iBeacon to check the Major Minor and RSSI value The RSSI value is automatically updated based onthe movement of the scanner device as shown in the following figure
ATBTLC1000Application Demo
copy 2019 Microchip Technology Inc User Guide DS50002640B-page 60
Figure 5-62 Beacon Radar Application in Distance Mode
5 Inside the proximity mode if the scanner device is very near to the beacon The user can see the productinformation when the user is in close proximity to a given beacon device When the user moves away from thebeacon device information content is not shown any more It is an indication that the user is moved away fromthe beacon device The user can optionally close the message by clicking on closeFigure 5-63 Beacon Radar Application in Proximity Mode
5322 AltBeacon ApplicationPerform the following steps to run the AltBeacon application demo
1 Follow the steps (1 and 2) from Running the Demo2 The beacon application initialization is displayed in the console
Initializing AltBeacon ApplicationBLE AltBeacon Advertisement started
3 Start the Beacon application on the mobile phone (see Figure 5-50) In this demonstration an iPhone is usedto run the application
ATBTLC1000Application Demo
copy 2019 Microchip Technology Inc User Guide DS50002640B-page 61
4 Tap on the AltBeacon icon for Major Minor and UUID Value The RSSI values are automatically updatedbased on the movement of the scanner device For more details about the AltBeacon device the user can tapon the pop-up message (which shows UUID ID1 and ID2 values) as shown in the following figuresFigure 5-64 AltBeacon Radar Application in Distance Mode
5 In proximity mode the application opens the configured URL whenever the user comes in close proximity tothe configured beacon device When the user moves away from the beacon device the configured beacon isnot shown It is just an indication that the user moved away from beacon deviceFigure 5-65 AltBeacon Radar Application in Proximity Mode
6 A new AltBeacon can be added to the Beacon list using the add button as illustrated in the following figure
ATBTLC1000Application Demo
copy 2019 Microchip Technology Inc User Guide DS50002640B-page 62
Figure 5-66 Adding new beacon
7 A new AltBeacon can be added into the Region monitoring list using the add button as illustrated in thefollowing figureFigure 5-67 Adding new beacon in Region Monitoring List
Note The Region Monitoring List is supported on iOS and not on Android devices
5323 Eddystone Beacon ApplicationPerform the following steps to run the Eddystone Beacon application demo
1 Follow the steps (1 and 2) from Running the Demo2 The beacon application initialization is displayed on the console
Initializing BTLC1000BD Address0xF8F005F34CC1 Address Type0Eddystone beacon startedAdv count 1Tx URLAdv count 22Tx TLM
3 Start the Beacon application on the mobile phone (see Figure 5-50) In this demonstration an iPhone is usedto run the application
ATBTLC1000Application Demo
copy 2019 Microchip Technology Inc User Guide DS50002640B-page 63
4 Open the Beacons navigation tab to view the ranging screen The Eddystone beacon device is shown on theranging screen with the Eddystone icon The position of the beacon is based on the strength of the signalreceived from RSSI Click the Beacon icon to see a pop-up window showing the identity of the frame in thecase of the EDDYSTONE_URL_APP the shortened URL value is shown and in the case of theEDDYSTONE_UID_APP Namespace ID and Instance ID is shownFigure 5-68 Eddystone Beacons (both UID and URL beacons) ranged by Microchip SmartConnectApplication
5 Click the beacon pop-up window to view detailed information The detailed view shows UIDURL andtelemetric information like battery voltage beacon temperature time since power-on etc This telemetricinformation is obtained from the Eddystone-TLM frames which are interleaved with Eddystone identifyingframes (UIDURL)Figure 5-69 Detailed view of the Eddystone URL and UID beacon
ATBTLC1000Application Demo
copy 2019 Microchip Technology Inc User Guide DS50002640B-page 64
6 In the EDDYSTONE_URL_APP the detailed beacon information screen shows a Configure button Click theConfigure button It requests that the user puts the beacon into Configuration mode The SW0 hardwarebutton present on the SAM L21 Xplained Pro board has to be long pressed (around 3 seconds) to enter intoConfiguration mode
7 Connect to the beacon in Configuration mode as shown in Figure 5-70 Once connected the configurablebeacon parameters are listed out as shown in Figure 5-71Figure 5-70 Connecting to Beacon in Configuration Mode
Figure 5-71 Beacon Configuration Screen
8 Update the URL Tx Power mode beacon period etc and then save Now disconnect from the beacon andenter the ranging screen Once disconnected the beacon device (ATBTLC1000-MRZR) enters into Beaconmode and start sending Eddystone URL frames with the updated values The ranging console log screenshows the beacon with new URL value
ATBTLC1000Application Demo
copy 2019 Microchip Technology Inc User Guide DS50002640B-page 65
Figure 5-72 Eddystone Beacon Console Log
9 The beacon configuration page also provides a reset button that can set all the parameters to its defaultfactory settings
53231 Demo with Physical Web ApplicationEddystone is the backbone of the Physical Web initiative from Google For more information on the Physical Webrefer to httpsgooglegithubiophysical-web
The following demo shows how the Eddystone application running on an ATBTLC1000-MRZR device worksseamlessly with the Physical Web Android application
1 Install the Physical Web Android application in a BLE compatible android device2 Build and run the EDDYSTONE_URL_APP in the hardware setup3 Open the Physical Web app to detect the URL emitted by the beacon node as shown in the following figure
ATBTLC1000Application Demo
copy 2019 Microchip Technology Inc User Guide DS50002640B-page 66
Figure 5-73 Physical Web App Detecting Eddystone-URL
4 Click the Menu button to open the ldquoEdit URLrdquo option this requests that the user to put the beacon inConfiguration mode Pressing the SW0 button on the Xplained Pro board for 3 seconds (long press) puts thebeacon device in Configuration mode
5 The URL configuration window will pop-up once the Android device establishes connection with the beaconrsquosconfiguration service as shown in the following figure Change the URL value to a different one make sure touse a shortened URL as the size of encoded URL is limited to 17 bytes Googlersquos URL shortener can be usedfor this purpose httpsgooglFigure 5-74 URL Configuration on Physical Web App
5324 Direct Test Mode ApplicationThis demonstration requires two ATBTLC1000-MRZR devices loaded with the Direct Test Mode example applicationcode Perform the following steps to run the DTM with the Performance Analyzer tool
ATBTLC1000Application Demo
copy 2019 Microchip Technology Inc User Guide DS50002640B-page 67
1 Start the performance analyzer in Atmel StudioFigure 5-75 Selecting Studio Performance Analyzer Tool
Figure 5-76 BLE Performance Analyzer Tool Window
2 Next initialize the UART Enter the COM port number and press ldquoInit UARTrdquo A successful initialization isindicated by receiving a chip response as shown in the following figure
Tip Check the COM port number from the Device Manager
ATBTLC1000Application Demo
copy 2019 Microchip Technology Inc User Guide DS50002640B-page 68
Figure 5-77 Initializing UART
3 Start the Direct Test Mode configure one board as Tx and the other one as Rx Make sure to select the sameRF Channel for both Rx and Tx during the test and start the Rx test before the Tx test in order not to miss anypackets The user must see non-zero packets received at the Rx side notifying successful transmission andreceptionNote Any side can be replaced by standard compliant test equipment
4 Select Tx Power (dBm) other than -55 dBm if the devices are relatively far from each otherFigure 5-78 Tx Power Configuration
ATBTLC1000Application Demo
copy 2019 Microchip Technology Inc User Guide DS50002640B-page 69
Figure 5-79 Starting Tx Test
5 On the Rx side select the appropriate COM port with the same default settings Open the window having bothTx and Rx options Click Start Rx Test and ensure that the packets are transferred for a certain time periodfrom the Tx deviceFigure 5-80 Starting Rx Test
6 Click Stop Test to display the number of successful received packets
ATBTLC1000Application Demo
copy 2019 Microchip Technology Inc User Guide DS50002640B-page 70
Figure 5-81 Number of Packets Received
Important The PER is calculated assuming that the transmitter side sends 1500 packets fortesting using RampS CBT equipment For peer testing ignore the PER reading
ATBTLC1000Application Demo
copy 2019 Microchip Technology Inc User Guide DS50002640B-page 71
6 Adding a BLE Standard ServiceThe user can add another service such as the Device Information Service or Battery Service to the application byusing the ASF wizard as mentioned in the following screen
1 Go to the Atmel Studio ASF gt ASF Wizard as shown in the following figureFigure 6-1 Invoking ASF Wizard
2 In the ASF Wizard window enter ldquoBLErdquo in the search box as shown in the following figureFigure 6-2 ASF BLE Services and Components Window
3 Select the required BLE ServicesProfiles Component as shown in the following figure31 Select Device Information Services32 Click Add gt Apply gt OK
ATBTLC1000Adding a BLE Standard Service
copy 2019 Microchip Technology Inc User Guide DS50002640B-page 72
Figure 6-3 Adding BLE-Device Information Service and its Component
4 Newly added BLE service component must be available in the following directory srcthirdpartywirelessble_sdkble_servicesdevice_information as shown in the following figureFigure 6-4 Hierarchy of Newly Added Service Component
5 Use the APIs as mentioned in the Device Information Service (device_infoh) for incorporating thisfunctionality if required in the application
brief Update the DIS characteristic value after defining the services using dis_primary_service_define param[in] dis_serv dis service instance param[in] info_type dis characteristic type to be updated param[in] info_data data need to be updated return ref AT_BLE_SUCCESS operation completed successfully return ref AT_BLE_FAILURE Generic errorat_ble_status_t dis_info_update(dis_gatt_service_handler_t dis_serv dis_info_type info_typedis_info_data info_data at_ble_handle_t conn_handle)brief DIS service and characteristic initialization (Called only once by user) param[in] device_info_serv dis service instance return nonevoid dis_init_service(dis_gatt_service_handler_t device_info_serv )brief Register a dis service instance inside stack param[in] dis_primary_service dis service instance return ref AT_BLE_SUCCESS operation completed successfully
ATBTLC1000Adding a BLE Standard Service
copy 2019 Microchip Technology Inc User Guide DS50002640B-page 73
return ref AT_BLE_FAILURE Generic errorat_ble_status_t dis_primary_service_define(dis_gatt_service_handler_t dis_primary_service)
ATBTLC1000Adding a BLE Standard Service
copy 2019 Microchip Technology Inc User Guide DS50002640B-page 74
7 Custom Serial Chat Service Specification
71 Service DeclarationThe Custom Serial Chat profile consists of a custom serial chat service Both the mobile app and the host (HOSTMCU + ATBTLC1000-MRZR) need to expose this service The custom serial chat service is instantiated as a primaryservice
The UUID value assigned to custom serial chat service is fd5abba0-3935-11e5-85a6-0002a5d5c51b
72 Service CharacteristicThe following characteristics are exposed in the Custom Serial Chat service Only one instance of each characteristicis permitted within this service
Table 7-1 Custom Serial Chat Service Characteristics
Characteristic Name Requirement
MandatoryProperties
Security Permission
Endpoint M Notify Depend on BLE_PAIR_ENABLEmacro
Client characteristic configurationdescriptor
M Read Write None
Note 1 The security permission depends on the BLE_PAIR_ENABLE macro defined inside the ble_managerh2 If BLE_PAIR_ENABLE is set true then the security permission of the Endpoint characteristic is readable with
authentication and writable with authentication3 If BLE_PAIR_ENABLE is set false then the security permission of Endpoint characteristic is none
73 EndpointThe Endpoint characteristic is used to transmit the chat data provided by the user on the terminal (device side) andon the mobile chat screen (mobile side)
The UUID value assigned to Endpoint characteristic is fd5abba1-3935-11e5-85a6-0002a5d5c51b
731 Characteristic BehaviorWhen the client characteristic configuration descriptor is configured for the notification by a remote device the usercan send chat text message to the remote device
Note The chat text is sent as a notification from the sender (mobile app or ATBTLC1000-MRZR based device)Hence the client characteristic configuration descriptor is always configured for notifications (in the Custom SerialChat service instance on the mobile application and host)
74 Characteristic Descriptors
741 Client Characteristic Configuration DescriptorThe client characteristic configuration descriptor is included in the Endpoint characteristic
ATBTLC1000Custom Serial Chat Service Specification
copy 2019 Microchip Technology Inc User Guide DS50002640B-page 75
75 Sequence Flow DiagramThe following figure illustrates the sequence flow diagram of Custom Serial Chat profileFigure 7-1 Sequence Flow Diagram
ATBTLC1000Custom Serial Chat Service Specification
copy 2019 Microchip Technology Inc User Guide DS50002640B-page 76
8 BluSDK Software ArchitectureThe following diagram illustrates the various layers in the BluSDK Architecture for implementing various applicationsThe External host can be supported hardware platforms and IDEs (see 2 Supported Hardware Platforms and IDEs)
Figure 8-1 BluSDK Software Architecture
ATBTLC1000BluSDK Software Architecture
copy 2019 Microchip Technology Inc User Guide DS50002640B-page 77
9 Hardware Flow Control for 4-Wire Mode eFuse Write ProcedureThis procedure is applicable only for the MRCSPQFN packages The ATBTLC1000-ZR module comes with a 4-wiremode eFuse by default from the factory
CAUTIONWhile writing data to the eFuse the data written can never be changed (that is if a value of 1 is written toa specific eFuse those contents can never be reverted back to its original value) To configure the eFusecontroller for accessing the eFuse contents the user must enter the valid arguments for eFuseconfiguration
1 Connect the SAM-ICE to the J108 header and the ATBTLC1000 XPRO to any MCU board to power it up Forthe J108 location refer to the following assembly drawing Ensure that the ldquoATBTLC1000 chip enablerdquo andldquoWakeup pinrdquo are driven high throughout the eFuse processFigure 9-1 ATBTLC1000 XPRO Board Assembly Diagram
2 Remove pins U102 R116 and R117 on the ATBTLC1000 XPRO to disconnect the temperature sensor chipfrom the GPIOs used for flow control as shown in following figure (highlighted in red)Figure 9-2 ATBTLC1000 3D View XPRO Board
3 The supplied command line tool (EfuseBlockProgramexe) is used to write the ATBTLC1000 eFuse toconfigure the flow control signals
4 To invoke the help information from the EfuseBlockProgram enter EfuseBlockProgramexe -h in thecommand line
ATBTLC1000Hardware Flow Control for 4-Wire Mode eFuse
copy 2019 Microchip Technology Inc User Guide DS50002640B-page 78
Figure 9-3 Invoking Help Information
5 Reading eFuse value51 Command Syntax EfuseBlockProgramexe ndashv ltBank Nogt ltBlock Nogt
bull Bank No Range from 0 to 5bull Block No Range from 0 to 3bull -v For verification of a programmed block
Note For the ATBTLC1000 UART hardware flow control 4-wire mode Bank-5 and Block-3 areconfigured
52 To enable the ATBTLC1000 UART hardware flow control eFuse configuration use commandEfuseBlockProgramexe ndashv 5 3 The example output shown in following figure is for readingthe eFuseFigure 9-4 Reading eFuse Values
6 Writing and verifying the ATBTLC1000 eFuse value61 When writing the data to eFuse the data written can never be changed (that is if a value 1 is written
to a specific eFuse those contents can never be reverted back to its original value To configure the
ATBTLC1000Hardware Flow Control for 4-Wire Mode eFuse
copy 2019 Microchip Technology Inc User Guide DS50002640B-page 79
eFuse controller for accessing the eFuse contents the user must enter the valid arguments for eFuseconfiguration
62 Command Syntax EfuseBlockProgramexe ltBank Nogt ltBlock Nogt ltReg Value inHEXgt -v
bull Bank No Range from 0 to 5bull Block No Range from 0 to 3bull Reg Value eFuse to be configured in Hexbull -v For verification of a programmed block
63 To enable the ATBTLC1000 UART hardware flow control 4-wire mode Bank-5 and Block-3 must bewritten as ldquo10000000rdquo (inputs are in hex) The example write configuration to enable the hardwareflow control is shown in following figureFigure 9-5 Writing eFuse Values
ATBTLC1000Hardware Flow Control for 4-Wire Mode eFuse
copy 2019 Microchip Technology Inc User Guide DS50002640B-page 80
10 Document Revision HistoryTable 10-1 Document Revision History
Revision Date Section Description
B 082019 Table 2-1 Updated
36 SAM R34 Xplained Pro Setup Added
Figure 4-5 Updated
A 072017 Document Initial Release
ATBTLC1000Document Revision History
copy 2019 Microchip Technology Inc User Guide DS50002640B-page 81
The Microchip WebsiteMicrochip provides online support via our website at httpwwwmicrochipcom This website is used to make filesand information easily available to customers Some of the content available includes
bull Product Support ndash Data sheets and errata application notes and sample programs design resources userrsquosguides and hardware support documents latest software releases and archived software
bull General Technical Support ndash Frequently Asked Questions (FAQs) technical support requests onlinediscussion groups Microchip design partner program member listing
bull Business of Microchip ndash Product selector and ordering guides latest Microchip press releases listing ofseminars and events listings of Microchip sales offices distributors and factory representatives
Product Change Notification ServiceMicrochiprsquos product change notification service helps keep customers current on Microchip products Subscribers willreceive email notification whenever there are changes updates revisions or errata related to a specified productfamily or development tool of interest
To register go to httpwwwmicrochipcompcn and follow the registration instructions
Customer SupportUsers of Microchip products can receive assistance through several channels
bull Distributor or Representativebull Local Sales Officebull Embedded Solutions Engineer (ESE)bull Technical Support
Customers should contact their distributor representative or ESE for support Local sales offices are also available tohelp customers A listing of sales offices and locations is included in this document
Technical support is available through the website at httpwwwmicrochipcomsupport
Microchip Devices Code Protection FeatureNote the following details of the code protection feature on Microchip devices
bull Microchip products meet the specification contained in their particular Microchip Data Sheetbull Microchip believes that its family of products is one of the most secure families of its kind on the market today
when used in the intended manner and under normal conditionsbull There are dishonest and possibly illegal methods used to breach the code protection feature All of these
methods to our knowledge require using the Microchip products in a manner outside the operatingspecifications contained in Microchiprsquos Data Sheets Most likely the person doing so is engaged in theft ofintellectual property
bull Microchip is willing to work with the customer who is concerned about the integrity of their codebull Neither Microchip nor any other semiconductor manufacturer can guarantee the security of their code Code
protection does not mean that we are guaranteeing the product as ldquounbreakablerdquo
Code protection is constantly evolving We at Microchip are committed to continuously improving the code protectionfeatures of our products Attempts to break Microchiprsquos code protection feature may be a violation of the DigitalMillennium Copyright Act If such acts allow unauthorized access to your software or other copyrighted work youmay have a right to sue for relief under that Act
Legal NoticeInformation contained in this publication regarding device applications and the like is provided only for yourconvenience and may be superseded by updates It is your responsibility to ensure that your application meets with
ATBTLC1000
copy 2019 Microchip Technology Inc User Guide DS50002640B-page 82
your specifications MICROCHIP MAKES NO REPRESENTATIONS OR WARRANTIES OF ANY KIND WHETHEREXPRESS OR IMPLIED WRITTEN OR ORAL STATUTORY OR OTHERWISE RELATED TO THE INFORMATIONINCLUDING BUT NOT LIMITED TO ITS CONDITION QUALITY PERFORMANCE MERCHANTABILITY ORFITNESS FOR PURPOSE Microchip disclaims all liability arising from this information and its use Use of Microchipdevices in life support andor safety applications is entirely at the buyerrsquos risk and the buyer agrees to defendindemnify and hold harmless Microchip from any and all damages claims suits or expenses resulting from suchuse No licenses are conveyed implicitly or otherwise under any Microchip intellectual property rights unlessotherwise stated
TrademarksThe Microchip name and logo the Microchip logo Adaptec AnyRate AVR AVR logo AVR Freaks BesTimeBitCloud chipKIT chipKIT logo CryptoMemory CryptoRF dsPIC FlashFlex flexPWR HELDO IGLOO JukeBloxKeeLoq Kleer LANCheck LinkMD maXStylus maXTouch MediaLB megaAVR Microsemi Microsemi logo MOSTMOST logo MPLAB OptoLyzer PackeTime PIC picoPower PICSTART PIC32 logo PolarFire Prochip DesignerQTouch SAM-BA SenGenuity SpyNIC SST SST Logo SuperFlash Symmetricom SyncServer TachyonTempTrackr TimeSource tinyAVR UNIO Vectron and XMEGA are registered trademarks of Microchip TechnologyIncorporated in the USA and other countries
APT ClockWorks The Embedded Control Solutions Company EtherSynch FlashTec Hyper Speed ControlHyperLight Load IntelliMOS Libero motorBench mTouch Powermite 3 Precision Edge ProASIC ProASIC PlusProASIC Plus logo Quiet-Wire SmartFusion SyncWorld Temux TimeCesium TimeHub TimePictra TimeProviderVite WinPath and ZL are registered trademarks of Microchip Technology Incorporated in the USA
Adjacent Key Suppression AKS Analog-for-the-Digital Age Any Capacitor AnyIn AnyOut BlueSky BodyComCodeGuard CryptoAuthentication CryptoAutomotive CryptoCompanion CryptoController dsPICDEMdsPICDEMnet Dynamic Average Matching DAM ECAN EtherGREEN In-Circuit Serial Programming ICSPINICnet Inter-Chip Connectivity JitterBlocker KleerNet KleerNet logo memBrain Mindi MiWi MPASM MPFMPLAB Certified logo MPLIB MPLINK MultiTRAK NetDetach Omniscient Code Generation PICDEMPICDEMnet PICkit PICtail PowerSmart PureSilicon QMatrix REAL ICE Ripple Blocker SAM-ICE Serial QuadIO SMART-IS SQI SuperSwitcher SuperSwitcher II Total Endurance TSHARC USBCheck VariSenseViewSpan WiperLock Wireless DNA and ZENA are trademarks of Microchip Technology Incorporated in the USAand other countries
SQTP is a service mark of Microchip Technology Incorporated in the USA
The Adaptec logo Frequency on Demand Silicon Storage Technology and Symmcom are registered trademarks ofMicrochip Technology Inc in other countries
GestIC is a registered trademark of Microchip Technology Germany II GmbH amp Co KG a subsidiary of MicrochipTechnology Inc in other countries
All other trademarks mentioned herein are property of their respective companiescopy 2019 Microchip Technology Incorporated Printed in the USA All Rights Reserved
ISBN 978-1-5224-4936-2
Quality Management SystemFor information regarding Microchiprsquos Quality Management Systems please visit httpwwwmicrochipcomquality
ATBTLC1000
copy 2019 Microchip Technology Inc User Guide DS50002640B-page 83
AMERICAS ASIAPACIFIC ASIAPACIFIC EUROPECorporate Office2355 West Chandler BlvdChandler AZ 85224-6199Tel 480-792-7200Fax 480-792-7277Technical SupporthttpwwwmicrochipcomsupportWeb AddresshttpwwwmicrochipcomAtlantaDuluth GATel 678-957-9614Fax 678-957-1455Austin TXTel 512-257-3370BostonWestborough MATel 774-760-0087Fax 774-760-0088ChicagoItasca ILTel 630-285-0071Fax 630-285-0075DallasAddison TXTel 972-818-7423Fax 972-818-2924DetroitNovi MITel 248-848-4000Houston TXTel 281-894-5983IndianapolisNoblesville INTel 317-773-8323Fax 317-773-5453Tel 317-536-2380Los AngelesMission Viejo CATel 949-462-9523Fax 949-462-9608Tel 951-273-7800Raleigh NCTel 919-844-7510New York NYTel 631-435-6000San Jose CATel 408-735-9110Tel 408-436-4270Canada - TorontoTel 905-695-1980Fax 905-695-2078
Australia - SydneyTel 61-2-9868-6733China - BeijingTel 86-10-8569-7000China - ChengduTel 86-28-8665-5511China - ChongqingTel 86-23-8980-9588China - DongguanTel 86-769-8702-9880China - GuangzhouTel 86-20-8755-8029China - HangzhouTel 86-571-8792-8115China - Hong Kong SARTel 852-2943-5100China - NanjingTel 86-25-8473-2460China - QingdaoTel 86-532-8502-7355China - ShanghaiTel 86-21-3326-8000China - ShenyangTel 86-24-2334-2829China - ShenzhenTel 86-755-8864-2200China - SuzhouTel 86-186-6233-1526China - WuhanTel 86-27-5980-5300China - XianTel 86-29-8833-7252China - XiamenTel 86-592-2388138China - ZhuhaiTel 86-756-3210040
India - BangaloreTel 91-80-3090-4444India - New DelhiTel 91-11-4160-8631India - PuneTel 91-20-4121-0141Japan - OsakaTel 81-6-6152-7160Japan - TokyoTel 81-3-6880- 3770Korea - DaeguTel 82-53-744-4301Korea - SeoulTel 82-2-554-7200Malaysia - Kuala LumpurTel 60-3-7651-7906Malaysia - PenangTel 60-4-227-8870Philippines - ManilaTel 63-2-634-9065SingaporeTel 65-6334-8870Taiwan - Hsin ChuTel 886-3-577-8366Taiwan - KaohsiungTel 886-7-213-7830Taiwan - TaipeiTel 886-2-2508-8600Thailand - BangkokTel 66-2-694-1351Vietnam - Ho Chi MinhTel 84-28-5448-2100
Austria - WelsTel 43-7242-2244-39Fax 43-7242-2244-393Denmark - CopenhagenTel 45-4450-2828Fax 45-4485-2829Finland - EspooTel 358-9-4520-820France - ParisTel 33-1-69-53-63-20Fax 33-1-69-30-90-79Germany - GarchingTel 49-8931-9700Germany - HaanTel 49-2129-3766400Germany - HeilbronnTel 49-7131-72400Germany - KarlsruheTel 49-721-625370Germany - MunichTel 49-89-627-144-0Fax 49-89-627-144-44Germany - RosenheimTel 49-8031-354-560Israel - RarsquoananaTel 972-9-744-7705Italy - MilanTel 39-0331-742611Fax 39-0331-466781Italy - PadovaTel 39-049-7625286Netherlands - DrunenTel 31-416-690399Fax 31-416-690340Norway - TrondheimTel 47-72884388Poland - WarsawTel 48-22-3325737Romania - BucharestTel 40-21-407-87-50Spain - MadridTel 34-91-708-08-90Fax 34-91-708-08-91Sweden - GothenbergTel 46-31-704-60-40Sweden - StockholmTel 46-8-5090-4654UK - WokinghamTel 44-118-921-5800Fax 44-118-921-5820
Worldwide Sales and Service
copy 2019 Microchip Technology Inc User Guide DS50002640B-page 84
- Introduction
- Features
- Table of Contents
- 1 Functional Overview
-
- 11 Observer Application
- 12 Proximity Reporter Application
- 13 Proximity Monitor Application
- 14 ANCS Profile Application
- 15 Scan Parameters Service Application
- 16 Time Information Profile Application
- 17 HID Mouse Device or HID Keyboard Device Application
- 18 Battery Service Application
- 19 Simple Broadcaster Application
- 110 Device Information Service Application
- 111 Custom Serial Chat Profile Application
- 112 Heart Rate Profile Application
- 113 Blood Pressure Profile Application
- 114 Find Me Profile Application
- 115 Phone Alert Status Profile Application
- 116 Alert Notification Profile Application
- 117 Multi-Role Peripheral Multi-Connect Application
- 118 L2CAP Throughput Application
- 119 Health Thermometer Profile Application
- 120 iBeacon Application
- 121 AltBeacon Application
- 122 Eddystone Beacon Application
- 123 Direct Test Mode Application
-
- 2 Supported Hardware Platforms and IDEs
- 3 Hardware Setup
-
- 31 ATBTLC1000 Board Types
- 32 SAM L21 Xplained Pro Setup
- 33 SAM D21 Xplained Pro Setup
- 34 SAM G55 Xplained Pro Setup
- 35 SAM 4S Xplained Pro Setup
- 36 SAM R34 Xplained Pro Setup
-
- 4 Software Setup
-
- 41 Installation Steps
- 42 Build Procedure
-
- 421 HID Mouse and HID Keyboard Application Configuration
- 422 Configuration of the Simple Broadcaster Application
- 423 Configuration of Observer Application
-
- 5 Application Demo
-
- 51 Demo Setup
- 52 Console Logging
- 53 Running the Demo
-
- 531 Observer Application
- 532 Proximity Reporter Application
- 533 Proximity Monitor Application
- 534 ANCS Application
- 535 Scan Parameters Application
- 536 Time Information Profile Application
-
- 5361 Running the Demo for Android devices
-
- 537 HID Mouse Device Application
- 538 HID Keyboard Device Application
- 539 Battery Service Application
- 5310 Simple Broadcaster Application
- 5311 Device Information Service Application
- 5312 Custom Serial Chat Profile Application
- 5313 Heart Rate Profile Application
- 5314 Blood Pressure Profile Application
- 5315 Find Me Profile Application
- 5316 Phone Alert Status Application
- 5317 Alert Notification Profile Application
- 5318 Multi-Role Peripheral Multi-Connect Application
- 5319 L2CAP Throughput Application
- 5320 Health Thermometer Profile Application
- 5321 iBeacon Application
- 5322 AltBeacon Application
- 5323 Eddystone Beacon Application
-
- 53231 Demo with Physical Web Application
-
- 5324 Direct Test Mode Application
-
- 6 Adding a BLE Standard Service
- 7 Custom Serial Chat Service Specification
-
- 71 Service Declaration
- 72 Service Characteristic
- 73 Endpoint
-
- 731 Characteristic Behavior
-
- 74 Characteristic Descriptors
-
- 741 Client Characteristic Configuration Descriptor
-
- 75 Sequence Flow Diagram
-
- 8 BluSDK Software Architecture
- 9 Hardware Flow Control for 4-Wire Mode eFuse Write Procedure
- 10 Document Revision History
- The Microchip Website
- Product Change Notification Service
- Customer Support
- Microchip Devices Code Protection Feature
- Legal Notice
- Trademarks
- Quality Management System
- Worldwide Sales and Service
-

Note iOS requires a device supporting the Time Information Profile to include the service solicitationadvertisement type in the advertisement data The above setting provides the configuration to build the TimeInformation Profile for iOS or Android The iOS natively supports Time Server and does not require a specificmobile application To enable the devices that are displayed on the iOS BLE devices page the servicesolicitation advertisement data type configuration is necessary
7 To build the solution go to Build gt Build SolutionFigure 4-6 Building Solution for Selected Application Example
8 The generated solution is downloaded into the SAM L21 XPro board through the USB cable To program theboard go to Tools gt Device ProgrammingFigure 4-7 Selecting Device Programming
9 In the EDBG (XXXXXXXX) Device Programming window perform the following steps91 Select EDBG in Tool92 Click Apply and then click Read to read the Device Signature93 After reading the Device click Program to program the device
ATBTLC1000Software Setup
copy 2019 Microchip Technology Inc User Guide DS50002640B-page 24
Figure 4-8 Embedded Debugger Device Programming Window
10 After flashing the example application into the SAM L21 Xpro board it is ready to be used as a BLE devicethat supports the selected application exampleNote 1 To run the profile application refer to Running the Demo2 In the case of HID and Broadcaster applications refer to the following configuration sections
421 HID Mouse and HID Keyboard Application ConfigurationThe user needs to modify a few macros in hid_deviceh (HID profile) for configuring the profile for HID Mouse andHID Keyboard applications as per the desired application use case
ATBTLC1000Software Setup
copy 2019 Microchip Technology Inc User Guide DS50002640B-page 25
Figure 4-9 HID Mouse Code Hierarchy
Note Similar to HID Mouse the hid_deviceh file for the HID Keyboard is available in the following directoryasfthirdpartywirelessble_sdkble_profileshid_deviceThe list of macros that must be modified by the user are
1 By default the application supports Report mode If the application requires only Boot mode support the usercan add the macro BOOT_MODE in the CompilerSymbols tab as shown in the following screen
ATBTLC1000Software Setup
copy 2019 Microchip Technology Inc User Guide DS50002640B-page 26
Figure 4-10 Enabling Boot Mode Support
2 The user must configure the desired number of reports in the application Currently a maximum of 10 reportsare supporteddefine HID_NUM_OF_REPORT (1)
3 The user must configure the desired number of service instances Currently a maximum of two services aresupporteddefine HID_SERV_INST (1)
Note After configuring the profiles for HID Mouse and HID Keyboard follow the steps mentioned in HID MouseDevice and HID Keyboard Device respectively
422 Configuration of the Simple Broadcaster Applicationbull Simple Broadcaster application advertises the default configuration provided as follows
ndash Non-connectable undirected advertisement eventndash Broadcasts data in advertisement data packets onlyndash Broadcasts the following advertisement data types
bull Complete list of 16-bit service class UUIDsbull Complete local namebull Appearance
bull The configuration and advertisement data types listed above can be changed by using the macros provided inthe simple_broadcaster_apph file that is available in the srcconfig directory
Note After configuration follow the steps mentioned in 19 Simple Broadcaster Application
423 Configuration of Observer ApplicationThe default scanning parameters of Observer application areMAX_SCAN_DEVICE (10)SCAN_INTERVAL (96)SCAN_WINDOW (96)SCAN_TIMEOUT (0x0000)SCAN_TYPE (AT_BLE_SCAN_ACTIVE)
These parameters can be modified as per the user requirement These parameter can be updated in theble_managerh file which is available in the following directory asfthirdpartywirelessble_sdkble_servicesble_mgrNote After configuration follow the steps in Observer Application
ATBTLC1000Software Setup
copy 2019 Microchip Technology Inc User Guide DS50002640B-page 27
5 Application Demo
51 Demo SetupThe following figure shows how to setup the board and the Microchip SmartConnect App for the purpose of thedemo
Figure 5-1 Demo Setup
Table 5-1 Demo Setup Details for Various Applications
Applications (Keywords) BLE Node 1 BLE Node 2
Observer Application Any BLE device can be used asPeripherals
Supported by the ATBTLC1000-MRZR extension board andmicrocontroller to act as an Observerapplication
Proximity Reporter Application Supported by the MicrochipSmartConnect application for iPhoneAndroid devices to act as a ProximityMonitor
Supported by the ATBTLC1000-MRZR extension board andmicrocontroller to act as a ProximityReporter
Proximity Monitor Application Supported by the ATBTLC1000-MRZRextension board and microcontroller toact as a Proximity Monitor
Supported by the ATBTLC1000-MRZR extension board andmicrocontroller to acts as a ProximityReporter
ANCS Profile Application Supported by the MicrochipSmartConnect application for onlyiPhone devices to act as a NotificationProvider
Supported by the ATBTLC1000-MRZR extension board andmicrocontroller to act as aNotification Consumer
Scan Parameters ServiceApplication
Supported by the MicrochipSmartConnect application for iPhoneAndroid devices
Supported by the ATBTLC1000-MRZR extension board andmicrocontrollers to act as ScanParameter Service
Time Information ProfileApplication
Supported by the MicrochipSmartConnect application for iPhoneAndroid devices to act as a Time server
Supported by the ATBTLC1000-MRZR extension board andmicrocontroller to act as Time client
HID Mouse Device Application Supported by the MicrochipSmartConnect application only forAndroid devices to act as HOGP host
Supported by the ATBTLC1000-MRZR extension board andmicrocontroller to act as HID MouseDevice application
ATBTLC1000Application Demo
copy 2019 Microchip Technology Inc User Guide DS50002640B-page 28
continuedApplications (Keywords) BLE Node 1 BLE Node 2
HID Keyboard Device Application Supported by the MicrochipSmartConnect application only forAndroid devices to act as Notepad texteditor app (HOGP Host role)
Supported by the ATBTLC1000-MRZR extension board andmicrocontroller to act as HIDKeyboard Device application
Battery Service Application Supported by the MicrochipSmartConnect application for iPhoneAndroid devices
Supported by the ATBTLC1000-MRZR extension board andmicrocontroller to act as BatteryService application
Simple Broadcaster Application Supported by the ATBTLC1000-MRZRextension board and microcontroller toact as Simple Broadcaster application
Supported by Scanner application ona mobile phone
Device Information Service Supported by the MicrochipSmartConnect application for iPhoneAndroid devices
Supported by the ATBTLC1000-MRZR extension board andmicrocontroller to act as DeviceInformation Service application
Custom Serial Chat ProfileApplication
Supported by Custom Serial Chat(CSC) application for iPhoneAndroid tosend and receive data
Supported by the ATBTLC1000-MRZR extension board andmicrocontroller with CSC applicationto send and receive data
Heart Rate Profile Application Supported by the MicrochipSmartConnect application for iPhoneAndroid devices to act as a Heart RateData Collector
Supported by the ATBTLC1000-MRZR extension board andmicrocontroller to act as Heart RateSensor
Blood Pressure Profile Application Supported by the MicrochipSmartConnect application for iPhoneAndroid devices to act as a BloodPressure Monitor
Supported by the ATBTLC1000-MRZR extension board andmicrocontroller to act as BloodPressure Sensor
Find Me Profile Application Supported by the MicrochipSmartConnect application for iPhoneAndroid devices to act as a Find MeLocator
Supported by the ATBTLC1000-MRZR extension board andmicrocontroller to act as Find MeTarget
Phone Alert Status ProfileApplication
Supported by the MicrochipSmartConnect application only forAndroid devices to act as a Phone AlertStatus server
Supported by the ATBTLC1000-MRZR extension board andmicrocontroller to act as Phone AlertStatus client
Alert Notification ProfileApplication
Supported by the MicrochipSmartConnect application only forAndroid devices to act as a NotificationProvider
Supported by the ATBTLC1000-MRZR extension board andmicrocontroller to act as NotificationConsumer
Multi-Role Peripheral Multi-Connect Application
Supported by the ATBTLC1000-MRZR extension board microcontroller andMicrochip SmartConnect application to act as Peripheral or Central Thissupports maximum of eight connections
L2CAP Throughput Application Supported by the ATBTLC1000-MRZRextension board and microcontroller toact as L2CAP Central
Supported by the ATBTLC1000-MRZR extension board andmicrocontroller to act as L2CAPPeripheral
ATBTLC1000Application Demo
copy 2019 Microchip Technology Inc User Guide DS50002640B-page 29
continuedApplications (Keywords) BLE Node 1 BLE Node 2
Health Thermometer Profile (HTP)Application
Supported by the MicrochipSmartConnect application for iPhoneAndroid devices to act as a HealthThermometer Collector
Supported by the ATBTLC1000-MRZR extension board andmicrocontroller to act as HTPapplication
iBeacon Application Supported by the MicrochipSmartConnect application for iPhoneAndroid devices to act as BeaconMonitor
Supported by the ATBTLC1000-MRZR extension board andmicrocontroller to act as BeaconReporter
AltBeacon Application Supported by the MicrochipSmartConnect application for iPhoneAndroid devices act as a AltBeaconApp (Monitor)
Supported by the ATBTLC1000-MRZR extension board andmicrocontroller to act as Reporter
Eddystone Beacon Application Supported by the MicrochipSmartConnect application for iPhoneAndroid devices
Supported by the ATBTLC1000-MRZR extension board andmicrocontroller to act as EddystoneBeacon Application
Direct Test Mode (DTM)Application
Supported by the ATBTLC1000-MRZRextension board and microcontroller toact as a Transmitter (Tx) Test BoardBLE performance analyzer toolconnected with target board using COMport
Supported by the ATBTLC1000-MRZR extension board andmicrocontroller to act as a Receiver(Rx) Test Board BLE performanceanalyzer tool connected with targetboard using COM port
52 Console LoggingFor the purpose of debugging a logging interface can be implemented in the applications
The logging interface utilizes the same EDBG port that connects to a supported Xplained Pro (XPro) platform Aserial port monitor application (for example TeraTerm) is opened and attached to the appropriate COM portenumerated by the device on the PC
53 Running the Demo
Initializing the DevicePerform the following steps to initialize the device
1 Open any Terminal Application (for example TeraTerm) Select the COM port enumerated on the PC and setthe following parameters
ndash Baudrate 115200ndash Parity Nonendash One Stop bitndash One Start bitndash No Hardware Handshake
2 Press the Reset button on the supported Xplained Pro (XPro) platforms (see Table 2-1)Note The device is now ready to be used as selected application and starts to scan or advertise on thebutton press This button must be pressed only when the ldquoPress buttonrdquo is displayed on the console logwindow The same button is pressed to stop the device scan or advertise
3 The device is in advertising mode and the device initialization message is displayed on the console windowInitializing ApplicationBTLC1000 XPro Module BTLC1000-ZR
ATBTLC1000Application Demo
copy 2019 Microchip Technology Inc User Guide DS50002640B-page 30
BTLC1000 Host Interface UART Mode4-Wire Baudrate921600Initializing BTLC1000BTLC1000 Chip ID 0x2000B1BD Address0xF8F005F60515 Address Type0BluSDK Firmware Version617035BLE Started Advertisement
Pairing ProcedurePerform the following steps to pair the device with the smartphone application
1 Open the Microchip SmartConnect application and click the Bluetooth Smart in an application dashboard asillustrated in the following figureFigure 5-2 Dashboard of Microchip SmartConnect Application
2 To scan for the peripheral devices click the START SCAN option available in scanning page The devicename (for example ATMEL-PXP) is displayed among the list of scanned devices
ATBTLC1000Application Demo
copy 2019 Microchip Technology Inc User Guide DS50002640B-page 31
Figure 5-3 Scanning for Devices
3 Select the device name in the scan results which initiates the pairing procedure Enter the pass-key ldquo123456rdquoon Bluetooth Pairing Request window and click Pair The mobile app displays Successful connection uponsuccessful completion of pairingFigure 5-4 Pairing Request
4 On the device side the console displays the successful completion of the pairing procedure5 On the Microchip SmartConnect app the supported services are displayed for the device
ATBTLC1000Application Demo
copy 2019 Microchip Technology Inc User Guide DS50002640B-page 32
Figure 5-5 Display of Services Supported by the Application
531 Observer ApplicationPerform the following steps to run the Observer application demo
1 Follow the steps (1 and 2) from Initializing the Device2 The device is now ready to be used as an Observer and starts to scan for nearby BLE devices3 The following figure shows example logs from the Observer application
ATBTLC1000Application Demo
copy 2019 Microchip Technology Inc User Guide DS50002640B-page 33
Figure 5-6 Observer Console Output
532 Proximity Reporter ApplicationPerform the following steps to run the Proximity Reporter application demo
1 Establish the connection between the device and mobile phone using the procedure listed in Running theDemo
2 Select the desired service (Link Loss or Immediate Alert) for alert level characteristics configuration Choose avalue from the following
ndash HIGH ALERTndash MILD ALERTndash NO ALERT
ATBTLC1000Application Demo
copy 2019 Microchip Technology Inc User Guide DS50002640B-page 34
Figure 5-7 Configuring Alert Level Settings
3 After configuration of the desired alert levels click Immediate Alert service and then move the mobile phoneaway from the Proximity reporter Based on the distance of separation Path Loss is plotted on the zone radar(using RSSI values received from the Proximity Reporter) Based on the zone the Proximity Monitor sends thecorresponding alert level The console log on the Proximity Reporter displays the corresponding alerts and on-board status LED behaviorFigure 5-8 Proximity Reporter Path Loss Plot Across Safe Mid and Danger Zone
ATBTLC1000Application Demo
copy 2019 Microchip Technology Inc User Guide DS50002640B-page 35
Figure 5-9 Proximity Reporter Path Loss Console Log Alerts Notification
4 After configuration of the desired alert levels click on the Link Loss service and then move the mobile phoneaway from the reporter Based on the distance of separation the Proximity Reporter receives the path lossnotifications based on the alert settings Keep moving until the ldquoLink Lossrdquo pop-up appears The console log onthe Proximity Reporter displays the corresponding alerts and when Link Loss occurs it reports thedisconnection and the on-board status LED behavior The lock screen emulates a common use-caseapplication where the Link Loss service is used (for example key fob) When the user is in close proximity thelock remains open Subsequently the user moving out of range can be triggered to close the lock
ATBTLC1000Application Demo
copy 2019 Microchip Technology Inc User Guide DS50002640B-page 36
Figure 5-10 Link Loss Pop-up on Proximity Monitor
Figure 5-11 Proximity Reporter Console Log for Link Loss
5 After Link Loss the mobile application attempts to reconnect to the Proximity Reporter The connection is re-established by moving the mobile phone closer to the reporter
6 The Tx Power service is used to retrieve the Tx Power of the Proximity Reporter Click Tx Power service iconin the services screen The Proximity Monitor reads the Tx Power value from the Proximity Reporter anddisplays the TX POWER LEVEL as shown in the following figure
ATBTLC1000Application Demo
copy 2019 Microchip Technology Inc User Guide DS50002640B-page 37
Figure 5-12 Proximity Monitor ndash Reading Tx Power Service
533 Proximity Monitor ApplicationPerform the following steps to run the Proximity Monitor application demo
1 Connect one ATBTLC1000-MRZR device loaded with the Proximity Monitor example application code Followthe steps (1 and 2) from Initializing the Device
2 Setup another ATBTLC1000-MRZR device with the Proximity Reporter application Follow all the steps from Initializing the Device The device starts advertising
3 The Proximity Monitor device then starts scanning for available devices in the vicinity and displays itsBluetooth Device Address (BD) in the console window The Proximity Reporter device found during the scan isdisplayed in the console log window (refer to the following figure) Select the index number of that device toestablish connection with itFigure 5-13 Proximity Monitor Connection with a Proximity Reporter
4 When the connection is established the Proximity Monitor sets the link loss alert value to ldquoHIGH ALERTrdquo atthe Proximity Reporter device The Proximity Monitor also monitors the path loss if the Proximity Reporterdevice supports the optional ldquoImmediate Alertrdquo service and ldquoTx Powerrdquo service The Proximity Reporterexample application supports both of these optional servicesThe default alert settings are as follows
ATBTLC1000Application Demo
copy 2019 Microchip Technology Inc User Guide DS50002640B-page 38
ndash For HIGH ALERT set high alert RSSI to -91dBm and above alert status is indicated by LED which mustbe ON
ndash For MILD ALERT set RSSI to -70dBm to -90dBm alert status is indicated by LED which must betoggling
ndash For NO ALERT set RSSI to -69dBm and below alert status is indicated by LED which must be OFF
If the reporter device moves out of the proximity of the monitor device the path loss crosses the thresholdvalues and the corresponding alert value is set the alert notification is displayed on the console as shownbelowFigure 5-14 Proximity Monitor Setting Alert Levels
534 ANCS ApplicationPerform the following steps to run the ANCS application demo
1 Follow the steps from Initializing the Device2 Enable Bluetooth from the Settings page of iPhone The phone starts to scan for the devices ATMEL-ANCS
appears among the list of devices scanned Click the ATMEL-ANCS to connect to the deviceFigure 5-15 ANCS Device Discovery in iPhone
3 When connected the client side initiates a pairing request with the iPhone The console log provides guidancefor the user to enter the pass-key on the iPhone
ATBTLC1000Application Demo
copy 2019 Microchip Technology Inc User Guide DS50002640B-page 39
Figure 5-16 Console Display for Pairing in ANCS
4 Enter the pass-key displayed in the console log on the Bluetooth Pairing Request window of the iPhone andclick Pair After the device is connected ldquoATMEL-ANCSrdquo appears in the MY DEVICES section on the iPhoneFigure 5-17 Pairing and Connecting iPhone to ATMEL-ANCS
5 Now the user can initiate a mobile terminated call to the iPhone When the iPhone receives a call thecorresponding incoming call alert is indicated on the device side console log window Once the call isterminated the device waits for a new alert to occur as shown in the following screenFigure 5-18 Console Display for Notification Received as Incoming Call Alert
535 Scan Parameters ApplicationPerform the following steps to run the Scan Parameters application demo
1 Establish the connection between the device and mobile phone using the procedure listed in Running theDemo
2 When paired the application displays the Scan Parameters and the Generic Information service
ATBTLC1000Application Demo
copy 2019 Microchip Technology Inc User Guide DS50002640B-page 40
3 Click the Scan Parameters service The user receives a notification for the scan refresh characteristic valueThe user can disable the notification in the Scan Parameters page refer the following figureFigure 5-19 Scan Refresh Characteristic Notification Options
4 The user can set appropriate value for the Scan Interval and Scan Window characteristics5 The newly updated values of Scan Interval and Scan Window must be displayed on the console log of the
device side as shown in the following figureFigure 5-20 Updated Scan IntervalWindow Characteristic Value on Device
536 Time Information Profile ApplicationPerform the following steps to run the Time Information Profile application demo
1 Follow steps 1 through 4 from the ANCS Application2 Press the SW0 button on the device to read the internally supported characteristic values from the iPhone3 The console log on the device side displays the values for all characteristics supported by the iPhone
internallyFigure 5-21 Console Display ndash Date Time and Day Information
ATBTLC1000Application Demo
copy 2019 Microchip Technology Inc User Guide DS50002640B-page 41
5361 Running the Demo for Android devicesPerform the following steps to run the Time Information Profile application demo for Android devices
1 Establish the connection between the device and mobile phone using the procedure listed in Running theDemo
2 After the device is connected the application displays Continuous Time Service Next DST Change Serviceand Reference Time Update Service
3 The user has to click on the services to read the characteristic values4 Press the SW0 button on the supported platform device to read the internally supported characteristic values
from the Android device5 The console log on the device side displays the values for all the characteristics supported by the device
Figure 5-22 Console Display - All Supported Characteristic Values
537 HID Mouse Device ApplicationPerform the following steps to run the HID Mouse Device application demo
1 Follow the steps from Initializing the Device2 In this demonstration an Android device supporting HOGP is used The HOGP profile is natively supported in
Android version 44 (Android KitKat) and higher The mobile phone must include a Bluetooth chipsetsupporting Bluetooth 40 or higher On the mobile phone enable Bluetooth in the Settings page to scan for thedevices ldquoATMEL-HIDrdquo appears among the list of scanned devices Select ATMEL-HID to connect to thesupported platform deviceFigure 5-23 HID (Mouse) Device Discovery on Bluetooth Settings Page
3 Click ATMEL-HID to start the pairing procedure A pop-up requesting the pass-key appears Enter pass-keyldquo123456rdquo and click Pair
ATBTLC1000Application Demo
copy 2019 Microchip Technology Inc User Guide DS50002640B-page 42
Figure 5-24 Bluetooth Pairing Request
4 After pairing is complete the connected device is listed under Paired deviceFigure 5-25 Paired Devices
5 The HID device side for the pairing and connection procedure is shown in the console logFigure 5-26 HID Mouse Device Console Log
6 After the device is connected to the mobile phone the user can click on the SW0 button to simulate mousemovement
7 For every press of the button the user can see a corresponding cursor movement on the HID host asdescribed below
ndash First 5 button presses ndash cursor moves rightndash Next 5 button presses ndash cursor moved downndash Next 5 button presses ndash cursor moves leftndash Next 5 button presses ndash cursor moved up
The same sequence is repeated based on user input The console log is shown in the following screen
ATBTLC1000Application Demo
copy 2019 Microchip Technology Inc User Guide DS50002640B-page 43
Figure 5-27 HID Device Console Log for Movement
Figure 5-28 Mouse Movement Simulation
538 HID Keyboard Device ApplicationPerform the following steps to run the HID Keyboard device application demo
1 Follow the steps from Initializing the Device2 In this demonstration an Android device supporting HOGP is used The HOGP profile is natively supported in
Android version 44 (Android KitKat) and higher The mobile phone must include a Bluetooth chip-setsupporting Bluetooth 40 or higher On the mobile phone enable Bluetooth in the Settings page to scan for thedevices ldquoATMEL-HIDrdquo appears among the list of scanned devices Select ATMEL-HID to connect to thesupported platform device
ATBTLC1000Application Demo
copy 2019 Microchip Technology Inc User Guide DS50002640B-page 44
Figure 5-29 HID (Keyboard) Device Discovery on Bluetooth Settings Page
3 Click ATMEL-HID to initiate the pairing procedureFigure 5-30 Pairing Procedure with HID Device
4 After pairing is complete the connected device is listed under Paired deviceFigure 5-31 Paired Devices
5 The HID device side for the pairing and connection procedure is shown in the console logFigure 5-32 HID Keyboard Device Console Log
6 After the device is connected start any notepad application on the mobile phone7 Click the SW0 button on the supported platform device8 The user can see a letter for each press in the application ldquoFast notepadrdquo9 The user can see a complete ldquoHello Atmelrdquo in the application as shown in the following screen
ATBTLC1000Application Demo
copy 2019 Microchip Technology Inc User Guide DS50002640B-page 45
Figure 5-33 Message Displayed in the Application
539 Battery Service ApplicationPerform the following steps to run the Battery Service Application demo
1 Establish the connection between the device and mobile phone using the procedure listed in Running theDemo
2 When paired the application displays the Battery Service and the Generic Information service3 Select ldquoBattery Servicerdquo to receive notifications for the battery level characteristic The user can stop receiving
the notifications by disabling notifications as shown in the following figureFigure 5-34 Battery Level Characteristic Notification Options
4 On the device side the console log displays the periodic battery level updatesBattery Level0Battery Level1Battery Level2Battery Level3Battery Level4Battery Level5
5310 Simple Broadcaster ApplicationPerform the following steps to run the Simple Broadcaster application demo
1 Follow the steps (1 and 2) from Initializing the Device2 The device is in advertising mode3 The following figure shows example logs from the Simple Broadcaster application
ATBTLC1000Application Demo
copy 2019 Microchip Technology Inc User Guide DS50002640B-page 46
Figure 5-35 Simple Broadcaster Console Display
5311 Device Information Service ApplicationPerform the following steps to run the Device Information Service application demo
1 Establish the connection between the device and mobile phone using the procedure listed in Running theDemo
2 When paired the application displays the Device Information Service3 When the Device Information Service is selected the user can view the device information service
characteristics as shown in the following screenFigure 5-36 Display of Device Information Service Characteristics
4 The user can refresh the page to get the updated characteristic value of all characteristics5 On the device side the console log is displayed as
Updating Firmware to verFW_VER-000Updating Firmware to verFW_VER-001Updating Firmware to verFW_VER-002Updating Firmware to verFW_VER-003
5312 Custom Serial Chat Profile ApplicationPerform the following steps to run the Custom Serial Chat Profile application demo
ATBTLC1000Application Demo
copy 2019 Microchip Technology Inc User Guide DS50002640B-page 47
1 Establish the connection between the device and mobile phone using the procedure listed in Running theDemo
2 Once pairing is complete the Custom Serial Chat icon appears on the service list page3 Click the Custom Serial Chat icon The chat screen appears where the user can type the text that is to be
sent to the remote device and also see the text coming from the remote device4 Chat text ldquoHello Atmelrdquo send to remote device
Figure 5-37 Sending Data to Device
5 The user can also write the text on the console for the device and press the ENTER key for transmitting thechat text to the mobile applicationFigure 5-38 Console Log for Sending Data to Remote Device
ATBTLC1000Application Demo
copy 2019 Microchip Technology Inc User Guide DS50002640B-page 48
Figure 5-39 Chat Text Received from ATBTLC1000
Note For more information on the Custom Serial Chat service refer to the Custom Serial Chat ServiceSpecification
5313 Heart Rate Profile ApplicationPerform the following steps to run the Heart Rate Profile application demo
1 Establish the connection between the device and mobile phone using the procedure listed in Running theDemo
2 After the device is connected the application displays the Heart Rate and the Device Information service isdisplayed
3 When notifications are enabled the HRM values are displayed as shown in the console and thecorresponding mobile app The LED on the SAM L21 board starts blinking while sending notificationsNotification EnabledHeart Rate 50 bpm RR Valueslt100300gtmsec User StatusIdleHeart Rate 51 bpm RR Valueslt500700gtmsec User StatusIdleHeart Rate 52 bpm RR Valueslt9001100gtmsec User StatusIdleHeart Rate 53 bpm RR Valueslt100300gtmsec User StatusIdleHeart Rate 54 bpm RR Valueslt500700gtmsec User StatusIdleHeart Rate 55 bpm RR Valueslt9001100gtmsec User StatusIdleHeart Rate 56 bpm RR Valueslt100300gtmsec User StatusIdleHeart Rate 57 bpm RR Valueslt500700gtmsec User StatusIdleHeart Rate 58 bpm RR Valueslt9001100gtmsec User StatusIdleHeart Rate 59 bpm RR Valueslt100300gtmsec User StatusIdleEnergy Expended 3KJ
ATBTLC1000Application Demo
copy 2019 Microchip Technology Inc User Guide DS50002640B-page 49
Figure 5-40 Displaying Heart Rate Measurements
4 When the user disable on Stop Notify the notifications are displayed in the console logs asNotification Disabled
5 During the connection the SW0 button is used to disconnect the connection If no connection exists the SW0button is used to start advertisement
5314 Blood Pressure Profile ApplicationPerform the following steps to run the Blood Pressure Profile application demo
1 Establish the connection between the device and mobile phone using the procedure listed in Running theDemo
2 When the device is connected the application displays Blood Pressure Device Information Service andGeneric Information
3 On entering the Blood Pressure service page the mobile application enables the notifications and indicationsfor interim cuff pressure and blood pressure characteristics respectively The blood pressure sensor devicesimulated by the device sends the current blood pressure values after receiving the indications enablingrequest The corresponding console logs and mobile application screen are shown in the following screenFigure 5-41 Console Log for Blood Pressure Measurements
ATBTLC1000Application Demo
copy 2019 Microchip Technology Inc User Guide DS50002640B-page 50
Figure 5-42 Blood Pressure Service Page after Receiving BP Indications
4 The SW0 button can be used on the SAM L21 to receive updated blood pressure measurements The bloodpressure sensor first sends the interim cuff pressure values as notifications and then sends the final bloodpressure measurements as indication The blood pressure measurements sent by the blood pressure sensorare simulated values The following figures demonstrate the scenario after a SW0 button pressFigure 5-43 Console Log for Blood Pressure Values after Button Press
ATBTLC1000Application Demo
copy 2019 Microchip Technology Inc User Guide DS50002640B-page 51
Figure 5-44 Blood Pressure Service Pages after Receiving Measurement Data on Button Press
5315 Find Me Profile ApplicationPerform the following steps to run the Find Me Profile application demo
1 Establish the connection between the device and mobile phone using the procedure listed in Running theDemo
2 After the device is connected the application displays a service page that includes Immediate Alert Serviceand Generic Information
3 Since the service level connection is established the user can see the notifications based on the alert levelsettings as depicted in the following figuresFigure 5-45 Sending Alerts to Find Me Target ATMEL-FMP
ATBTLC1000Application Demo
copy 2019 Microchip Technology Inc User Guide DS50002640B-page 52
4 On the device side the console log is displayed asFind Me Mild AlertFind Me High AlertFind Me No Alert
5316 Phone Alert Status ApplicationPerform the following steps to run the Phone Alert Status application demo
1 Establish the connection between the device and mobile phone using the procedure listed in Running theDemo
2 After connection the application displays the Phone Alert Status Service page3 Notifications are automatically enabled and the application reads the values of the ldquoAlert Statusrdquo ldquoRinger
Settingsrdquo and ldquoRinger Control Pointrdquo characteristics which are updated on the mobile application asillustrated in the following figureFigure 5-46 Displaying the Characteristics of the Phone Alert Service
4 Press the SW0 button The device is set to different modes by using the notifications and the correspondingconsole logs are displayedFigure 5-47 Phone Alert Status Console Log
ATBTLC1000Application Demo
copy 2019 Microchip Technology Inc User Guide DS50002640B-page 53
5317 Alert Notification Profile ApplicationPerform the following steps to run the Alert Notification Profile application demo
1 Establish the connection between the device and mobile phone using the procedure listed in Running theDemo
2 When connected the application displays the Alert Notification service page The console log displays the newand unread alert categoriesFigure 5-48 Alert Notification Categories
3 Enable the notifications by using the SW0 button The mobile application reflects the status as shownFigure 5-49 Alert Notification Screen on Microchip SmartConnect Application
ATBTLC1000Application Demo
copy 2019 Microchip Technology Inc User Guide DS50002640B-page 54
4 The user can trigger a missed call to the Android device or send an SMS The corresponding notification thengets displayed on the device side in the console logsFigure 5-50 Console Display for Missed Call Alert and SMS Alert Notifications
5318 Multi-Role Peripheral Multi-Connect ApplicationPerform the following steps to run the Multi-Role Peripheral Multi-Connect application demo
1 Establish the connection between the device and mobile phone using the procedure listed in Running theDemo The device initially acts as a GAP Peripheral and starts advertisement with Battery Service UUID in theadvertisement data Perform all the steps from Battery Service Application
2 The device starts scanning and displays the devices found as shown in the following figureFigure 5-51 Multi-Role Peripheral Multi-Connect Application ndash Scanning Devices
3 Setup another ATBTLC1000-MRZR device with the Find Me application example loaded Follow the steps (1through 3) from Running the Demo The device starts advertising
4 The GAP Central (Find Me Locator) scans and then displays the list of all BLE devices that are advertisingFind Me Target devices (GATT server role) are indicated with tag ldquo---FMPrdquo Select the appropriate indexnumber for the Find Me Target GAP Central (Find Me Locator) connects to the selected peer device
ATBTLC1000Application Demo
copy 2019 Microchip Technology Inc User Guide DS50002640B-page 55
Figure 5-52 Connecting GAP Central (Find Me Locator) with GAP Peripheral (Find Me Target)
5 The ATBTLC1000 as a GAP Central pairs with the connected peripheral The ATBTLC1000-MRZR then actsas a GAP Peripheral by advertising with Battery Service UUID in the advertisement data Now theATBTLC1000-MRZR sends alert levels as a GAP Central sends battery level notifications to the deviceconnected as a GAP Peripheral and also starts advertising with Connectable advertisement packetsFigure 5-53 Device acting as Multi-Role to accept connections from GAP Central devices (Mobile)
6 The ATBTLC1000-MRZR acting as a GAP Peripheral (BAS) can connect to seven GAP central devices(mobile devices through the Microchip SmartConnect application) Now the ATBTLC1000-MRZR continues to
ATBTLC1000Application Demo
copy 2019 Microchip Technology Inc User Guide DS50002640B-page 56
behave as Find Me Locator (GAP Central) and Battery Service Application (GAP Peripheral) simultaneouslywith eight active connections Continuous data transfer happens on all the links by the ATBTLC1000-MRZRand even if one link gets disconnected the data transfer happens on the other links
5319 L2CAP Throughput ApplicationThis demonstration requires two ATBTLC1000-MRZR devices Program one ATBTLC1000-MRZR device with theL2CAP Peripheral and another one with the L2CAP Central application example Perform the following steps to runthe Throughput application demo
1 Follow the steps (1 and 2) from Initializing the Device for both devices2 The device initializes and start-up3 The Central device starts scanning and subsequently connects with the desired peripheral device The
following log shows that both devices connected to confirm the connection statusFigure 5-54 L2CAP Central Connection with L2CAP Peripheral
Figure 5-55 L2CAP Peripheral Connection with a L2CAP Central
4 Once the connection is established the peripheral device keeps sending the specified data and the centraldevice receives the same data in a given time Eventually calculated Throughput is displayed on the consolefor both central and peripheral
ATBTLC1000Application Demo
copy 2019 Microchip Technology Inc User Guide DS50002640B-page 57
Figure 5-56 L2CAP Peripheral Final Throughput Value
Figure 5-57 L2CAP Central Final Throughput Value
5320 Health Thermometer Profile ApplicationPerform the following steps to run the Health Thermometer Profile application demo
1 Establish the connection between the device and mobile phone using the procedure listed in Running theDemo
2 When paired the application displays the Health Thermometer Service and the Generic Information service
ATBTLC1000Application Demo
copy 2019 Microchip Technology Inc User Guide DS50002640B-page 58
3 The temperature value RSSI and the device name are displayed on the mobile application The console log isshown in the following screenFigure 5-58 Health Thermometer Connected Services
Figure 5-59 Console Log after Connection Pairing and with Notifications
4 To change the body measurement location press the user button (SW0) on the SAM L21 The new value isupdated in the application
5 On the Microchip SmartConnect application going back to the scanning screen disconnects the device withmobile application
5321 iBeacon ApplicationPerform the following steps to run the iBeacon application demo
1 Follow the steps (1 and 2) from Initializing the Device2 Start the Beacon application on the iPhone
ATBTLC1000Application Demo
copy 2019 Microchip Technology Inc User Guide DS50002640B-page 59
Figure 5-60 Beacon Radar Profile App Launch Screen
3 Click Beacon Ranging The beacon application is launched to show the positioning of the beacon device withrespect to the mobile phone and supports the following modes
ndash Proximity ndash used to display beacon specific information when the mobile device comes in close proximityto a given beacon This mode also shows the corresponding product related information that is configuredfor this particular beacon device
ndash Distance ndash used to indicate the distance between the beacon device and the mobile
Figure 5-61 Beacon Radar Application Initial Screen
4 Click iBeacon to check the Major Minor and RSSI value The RSSI value is automatically updated based onthe movement of the scanner device as shown in the following figure
ATBTLC1000Application Demo
copy 2019 Microchip Technology Inc User Guide DS50002640B-page 60
Figure 5-62 Beacon Radar Application in Distance Mode
5 Inside the proximity mode if the scanner device is very near to the beacon The user can see the productinformation when the user is in close proximity to a given beacon device When the user moves away from thebeacon device information content is not shown any more It is an indication that the user is moved away fromthe beacon device The user can optionally close the message by clicking on closeFigure 5-63 Beacon Radar Application in Proximity Mode
5322 AltBeacon ApplicationPerform the following steps to run the AltBeacon application demo
1 Follow the steps (1 and 2) from Running the Demo2 The beacon application initialization is displayed in the console
Initializing AltBeacon ApplicationBLE AltBeacon Advertisement started
3 Start the Beacon application on the mobile phone (see Figure 5-50) In this demonstration an iPhone is usedto run the application
ATBTLC1000Application Demo
copy 2019 Microchip Technology Inc User Guide DS50002640B-page 61
4 Tap on the AltBeacon icon for Major Minor and UUID Value The RSSI values are automatically updatedbased on the movement of the scanner device For more details about the AltBeacon device the user can tapon the pop-up message (which shows UUID ID1 and ID2 values) as shown in the following figuresFigure 5-64 AltBeacon Radar Application in Distance Mode
5 In proximity mode the application opens the configured URL whenever the user comes in close proximity tothe configured beacon device When the user moves away from the beacon device the configured beacon isnot shown It is just an indication that the user moved away from beacon deviceFigure 5-65 AltBeacon Radar Application in Proximity Mode
6 A new AltBeacon can be added to the Beacon list using the add button as illustrated in the following figure
ATBTLC1000Application Demo
copy 2019 Microchip Technology Inc User Guide DS50002640B-page 62
Figure 5-66 Adding new beacon
7 A new AltBeacon can be added into the Region monitoring list using the add button as illustrated in thefollowing figureFigure 5-67 Adding new beacon in Region Monitoring List
Note The Region Monitoring List is supported on iOS and not on Android devices
5323 Eddystone Beacon ApplicationPerform the following steps to run the Eddystone Beacon application demo
1 Follow the steps (1 and 2) from Running the Demo2 The beacon application initialization is displayed on the console
Initializing BTLC1000BD Address0xF8F005F34CC1 Address Type0Eddystone beacon startedAdv count 1Tx URLAdv count 22Tx TLM
3 Start the Beacon application on the mobile phone (see Figure 5-50) In this demonstration an iPhone is usedto run the application
ATBTLC1000Application Demo
copy 2019 Microchip Technology Inc User Guide DS50002640B-page 63
4 Open the Beacons navigation tab to view the ranging screen The Eddystone beacon device is shown on theranging screen with the Eddystone icon The position of the beacon is based on the strength of the signalreceived from RSSI Click the Beacon icon to see a pop-up window showing the identity of the frame in thecase of the EDDYSTONE_URL_APP the shortened URL value is shown and in the case of theEDDYSTONE_UID_APP Namespace ID and Instance ID is shownFigure 5-68 Eddystone Beacons (both UID and URL beacons) ranged by Microchip SmartConnectApplication
5 Click the beacon pop-up window to view detailed information The detailed view shows UIDURL andtelemetric information like battery voltage beacon temperature time since power-on etc This telemetricinformation is obtained from the Eddystone-TLM frames which are interleaved with Eddystone identifyingframes (UIDURL)Figure 5-69 Detailed view of the Eddystone URL and UID beacon
ATBTLC1000Application Demo
copy 2019 Microchip Technology Inc User Guide DS50002640B-page 64
6 In the EDDYSTONE_URL_APP the detailed beacon information screen shows a Configure button Click theConfigure button It requests that the user puts the beacon into Configuration mode The SW0 hardwarebutton present on the SAM L21 Xplained Pro board has to be long pressed (around 3 seconds) to enter intoConfiguration mode
7 Connect to the beacon in Configuration mode as shown in Figure 5-70 Once connected the configurablebeacon parameters are listed out as shown in Figure 5-71Figure 5-70 Connecting to Beacon in Configuration Mode
Figure 5-71 Beacon Configuration Screen
8 Update the URL Tx Power mode beacon period etc and then save Now disconnect from the beacon andenter the ranging screen Once disconnected the beacon device (ATBTLC1000-MRZR) enters into Beaconmode and start sending Eddystone URL frames with the updated values The ranging console log screenshows the beacon with new URL value
ATBTLC1000Application Demo
copy 2019 Microchip Technology Inc User Guide DS50002640B-page 65
Figure 5-72 Eddystone Beacon Console Log
9 The beacon configuration page also provides a reset button that can set all the parameters to its defaultfactory settings
53231 Demo with Physical Web ApplicationEddystone is the backbone of the Physical Web initiative from Google For more information on the Physical Webrefer to httpsgooglegithubiophysical-web
The following demo shows how the Eddystone application running on an ATBTLC1000-MRZR device worksseamlessly with the Physical Web Android application
1 Install the Physical Web Android application in a BLE compatible android device2 Build and run the EDDYSTONE_URL_APP in the hardware setup3 Open the Physical Web app to detect the URL emitted by the beacon node as shown in the following figure
ATBTLC1000Application Demo
copy 2019 Microchip Technology Inc User Guide DS50002640B-page 66
Figure 5-73 Physical Web App Detecting Eddystone-URL
4 Click the Menu button to open the ldquoEdit URLrdquo option this requests that the user to put the beacon inConfiguration mode Pressing the SW0 button on the Xplained Pro board for 3 seconds (long press) puts thebeacon device in Configuration mode
5 The URL configuration window will pop-up once the Android device establishes connection with the beaconrsquosconfiguration service as shown in the following figure Change the URL value to a different one make sure touse a shortened URL as the size of encoded URL is limited to 17 bytes Googlersquos URL shortener can be usedfor this purpose httpsgooglFigure 5-74 URL Configuration on Physical Web App
5324 Direct Test Mode ApplicationThis demonstration requires two ATBTLC1000-MRZR devices loaded with the Direct Test Mode example applicationcode Perform the following steps to run the DTM with the Performance Analyzer tool
ATBTLC1000Application Demo
copy 2019 Microchip Technology Inc User Guide DS50002640B-page 67
1 Start the performance analyzer in Atmel StudioFigure 5-75 Selecting Studio Performance Analyzer Tool
Figure 5-76 BLE Performance Analyzer Tool Window
2 Next initialize the UART Enter the COM port number and press ldquoInit UARTrdquo A successful initialization isindicated by receiving a chip response as shown in the following figure
Tip Check the COM port number from the Device Manager
ATBTLC1000Application Demo
copy 2019 Microchip Technology Inc User Guide DS50002640B-page 68
Figure 5-77 Initializing UART
3 Start the Direct Test Mode configure one board as Tx and the other one as Rx Make sure to select the sameRF Channel for both Rx and Tx during the test and start the Rx test before the Tx test in order not to miss anypackets The user must see non-zero packets received at the Rx side notifying successful transmission andreceptionNote Any side can be replaced by standard compliant test equipment
4 Select Tx Power (dBm) other than -55 dBm if the devices are relatively far from each otherFigure 5-78 Tx Power Configuration
ATBTLC1000Application Demo
copy 2019 Microchip Technology Inc User Guide DS50002640B-page 69
Figure 5-79 Starting Tx Test
5 On the Rx side select the appropriate COM port with the same default settings Open the window having bothTx and Rx options Click Start Rx Test and ensure that the packets are transferred for a certain time periodfrom the Tx deviceFigure 5-80 Starting Rx Test
6 Click Stop Test to display the number of successful received packets
ATBTLC1000Application Demo
copy 2019 Microchip Technology Inc User Guide DS50002640B-page 70
Figure 5-81 Number of Packets Received
Important The PER is calculated assuming that the transmitter side sends 1500 packets fortesting using RampS CBT equipment For peer testing ignore the PER reading
ATBTLC1000Application Demo
copy 2019 Microchip Technology Inc User Guide DS50002640B-page 71
6 Adding a BLE Standard ServiceThe user can add another service such as the Device Information Service or Battery Service to the application byusing the ASF wizard as mentioned in the following screen
1 Go to the Atmel Studio ASF gt ASF Wizard as shown in the following figureFigure 6-1 Invoking ASF Wizard
2 In the ASF Wizard window enter ldquoBLErdquo in the search box as shown in the following figureFigure 6-2 ASF BLE Services and Components Window
3 Select the required BLE ServicesProfiles Component as shown in the following figure31 Select Device Information Services32 Click Add gt Apply gt OK
ATBTLC1000Adding a BLE Standard Service
copy 2019 Microchip Technology Inc User Guide DS50002640B-page 72
Figure 6-3 Adding BLE-Device Information Service and its Component
4 Newly added BLE service component must be available in the following directory srcthirdpartywirelessble_sdkble_servicesdevice_information as shown in the following figureFigure 6-4 Hierarchy of Newly Added Service Component
5 Use the APIs as mentioned in the Device Information Service (device_infoh) for incorporating thisfunctionality if required in the application
brief Update the DIS characteristic value after defining the services using dis_primary_service_define param[in] dis_serv dis service instance param[in] info_type dis characteristic type to be updated param[in] info_data data need to be updated return ref AT_BLE_SUCCESS operation completed successfully return ref AT_BLE_FAILURE Generic errorat_ble_status_t dis_info_update(dis_gatt_service_handler_t dis_serv dis_info_type info_typedis_info_data info_data at_ble_handle_t conn_handle)brief DIS service and characteristic initialization (Called only once by user) param[in] device_info_serv dis service instance return nonevoid dis_init_service(dis_gatt_service_handler_t device_info_serv )brief Register a dis service instance inside stack param[in] dis_primary_service dis service instance return ref AT_BLE_SUCCESS operation completed successfully
ATBTLC1000Adding a BLE Standard Service
copy 2019 Microchip Technology Inc User Guide DS50002640B-page 73
return ref AT_BLE_FAILURE Generic errorat_ble_status_t dis_primary_service_define(dis_gatt_service_handler_t dis_primary_service)
ATBTLC1000Adding a BLE Standard Service
copy 2019 Microchip Technology Inc User Guide DS50002640B-page 74
7 Custom Serial Chat Service Specification
71 Service DeclarationThe Custom Serial Chat profile consists of a custom serial chat service Both the mobile app and the host (HOSTMCU + ATBTLC1000-MRZR) need to expose this service The custom serial chat service is instantiated as a primaryservice
The UUID value assigned to custom serial chat service is fd5abba0-3935-11e5-85a6-0002a5d5c51b
72 Service CharacteristicThe following characteristics are exposed in the Custom Serial Chat service Only one instance of each characteristicis permitted within this service
Table 7-1 Custom Serial Chat Service Characteristics
Characteristic Name Requirement
MandatoryProperties
Security Permission
Endpoint M Notify Depend on BLE_PAIR_ENABLEmacro
Client characteristic configurationdescriptor
M Read Write None
Note 1 The security permission depends on the BLE_PAIR_ENABLE macro defined inside the ble_managerh2 If BLE_PAIR_ENABLE is set true then the security permission of the Endpoint characteristic is readable with
authentication and writable with authentication3 If BLE_PAIR_ENABLE is set false then the security permission of Endpoint characteristic is none
73 EndpointThe Endpoint characteristic is used to transmit the chat data provided by the user on the terminal (device side) andon the mobile chat screen (mobile side)
The UUID value assigned to Endpoint characteristic is fd5abba1-3935-11e5-85a6-0002a5d5c51b
731 Characteristic BehaviorWhen the client characteristic configuration descriptor is configured for the notification by a remote device the usercan send chat text message to the remote device
Note The chat text is sent as a notification from the sender (mobile app or ATBTLC1000-MRZR based device)Hence the client characteristic configuration descriptor is always configured for notifications (in the Custom SerialChat service instance on the mobile application and host)
74 Characteristic Descriptors
741 Client Characteristic Configuration DescriptorThe client characteristic configuration descriptor is included in the Endpoint characteristic
ATBTLC1000Custom Serial Chat Service Specification
copy 2019 Microchip Technology Inc User Guide DS50002640B-page 75
75 Sequence Flow DiagramThe following figure illustrates the sequence flow diagram of Custom Serial Chat profileFigure 7-1 Sequence Flow Diagram
ATBTLC1000Custom Serial Chat Service Specification
copy 2019 Microchip Technology Inc User Guide DS50002640B-page 76
8 BluSDK Software ArchitectureThe following diagram illustrates the various layers in the BluSDK Architecture for implementing various applicationsThe External host can be supported hardware platforms and IDEs (see 2 Supported Hardware Platforms and IDEs)
Figure 8-1 BluSDK Software Architecture
ATBTLC1000BluSDK Software Architecture
copy 2019 Microchip Technology Inc User Guide DS50002640B-page 77
9 Hardware Flow Control for 4-Wire Mode eFuse Write ProcedureThis procedure is applicable only for the MRCSPQFN packages The ATBTLC1000-ZR module comes with a 4-wiremode eFuse by default from the factory
CAUTIONWhile writing data to the eFuse the data written can never be changed (that is if a value of 1 is written toa specific eFuse those contents can never be reverted back to its original value) To configure the eFusecontroller for accessing the eFuse contents the user must enter the valid arguments for eFuseconfiguration
1 Connect the SAM-ICE to the J108 header and the ATBTLC1000 XPRO to any MCU board to power it up Forthe J108 location refer to the following assembly drawing Ensure that the ldquoATBTLC1000 chip enablerdquo andldquoWakeup pinrdquo are driven high throughout the eFuse processFigure 9-1 ATBTLC1000 XPRO Board Assembly Diagram
2 Remove pins U102 R116 and R117 on the ATBTLC1000 XPRO to disconnect the temperature sensor chipfrom the GPIOs used for flow control as shown in following figure (highlighted in red)Figure 9-2 ATBTLC1000 3D View XPRO Board
3 The supplied command line tool (EfuseBlockProgramexe) is used to write the ATBTLC1000 eFuse toconfigure the flow control signals
4 To invoke the help information from the EfuseBlockProgram enter EfuseBlockProgramexe -h in thecommand line
ATBTLC1000Hardware Flow Control for 4-Wire Mode eFuse
copy 2019 Microchip Technology Inc User Guide DS50002640B-page 78
Figure 9-3 Invoking Help Information
5 Reading eFuse value51 Command Syntax EfuseBlockProgramexe ndashv ltBank Nogt ltBlock Nogt
bull Bank No Range from 0 to 5bull Block No Range from 0 to 3bull -v For verification of a programmed block
Note For the ATBTLC1000 UART hardware flow control 4-wire mode Bank-5 and Block-3 areconfigured
52 To enable the ATBTLC1000 UART hardware flow control eFuse configuration use commandEfuseBlockProgramexe ndashv 5 3 The example output shown in following figure is for readingthe eFuseFigure 9-4 Reading eFuse Values
6 Writing and verifying the ATBTLC1000 eFuse value61 When writing the data to eFuse the data written can never be changed (that is if a value 1 is written
to a specific eFuse those contents can never be reverted back to its original value To configure the
ATBTLC1000Hardware Flow Control for 4-Wire Mode eFuse
copy 2019 Microchip Technology Inc User Guide DS50002640B-page 79
eFuse controller for accessing the eFuse contents the user must enter the valid arguments for eFuseconfiguration
62 Command Syntax EfuseBlockProgramexe ltBank Nogt ltBlock Nogt ltReg Value inHEXgt -v
bull Bank No Range from 0 to 5bull Block No Range from 0 to 3bull Reg Value eFuse to be configured in Hexbull -v For verification of a programmed block
63 To enable the ATBTLC1000 UART hardware flow control 4-wire mode Bank-5 and Block-3 must bewritten as ldquo10000000rdquo (inputs are in hex) The example write configuration to enable the hardwareflow control is shown in following figureFigure 9-5 Writing eFuse Values
ATBTLC1000Hardware Flow Control for 4-Wire Mode eFuse
copy 2019 Microchip Technology Inc User Guide DS50002640B-page 80
10 Document Revision HistoryTable 10-1 Document Revision History
Revision Date Section Description
B 082019 Table 2-1 Updated
36 SAM R34 Xplained Pro Setup Added
Figure 4-5 Updated
A 072017 Document Initial Release
ATBTLC1000Document Revision History
copy 2019 Microchip Technology Inc User Guide DS50002640B-page 81
The Microchip WebsiteMicrochip provides online support via our website at httpwwwmicrochipcom This website is used to make filesand information easily available to customers Some of the content available includes
bull Product Support ndash Data sheets and errata application notes and sample programs design resources userrsquosguides and hardware support documents latest software releases and archived software
bull General Technical Support ndash Frequently Asked Questions (FAQs) technical support requests onlinediscussion groups Microchip design partner program member listing
bull Business of Microchip ndash Product selector and ordering guides latest Microchip press releases listing ofseminars and events listings of Microchip sales offices distributors and factory representatives
Product Change Notification ServiceMicrochiprsquos product change notification service helps keep customers current on Microchip products Subscribers willreceive email notification whenever there are changes updates revisions or errata related to a specified productfamily or development tool of interest
To register go to httpwwwmicrochipcompcn and follow the registration instructions
Customer SupportUsers of Microchip products can receive assistance through several channels
bull Distributor or Representativebull Local Sales Officebull Embedded Solutions Engineer (ESE)bull Technical Support
Customers should contact their distributor representative or ESE for support Local sales offices are also available tohelp customers A listing of sales offices and locations is included in this document
Technical support is available through the website at httpwwwmicrochipcomsupport
Microchip Devices Code Protection FeatureNote the following details of the code protection feature on Microchip devices
bull Microchip products meet the specification contained in their particular Microchip Data Sheetbull Microchip believes that its family of products is one of the most secure families of its kind on the market today
when used in the intended manner and under normal conditionsbull There are dishonest and possibly illegal methods used to breach the code protection feature All of these
methods to our knowledge require using the Microchip products in a manner outside the operatingspecifications contained in Microchiprsquos Data Sheets Most likely the person doing so is engaged in theft ofintellectual property
bull Microchip is willing to work with the customer who is concerned about the integrity of their codebull Neither Microchip nor any other semiconductor manufacturer can guarantee the security of their code Code
protection does not mean that we are guaranteeing the product as ldquounbreakablerdquo
Code protection is constantly evolving We at Microchip are committed to continuously improving the code protectionfeatures of our products Attempts to break Microchiprsquos code protection feature may be a violation of the DigitalMillennium Copyright Act If such acts allow unauthorized access to your software or other copyrighted work youmay have a right to sue for relief under that Act
Legal NoticeInformation contained in this publication regarding device applications and the like is provided only for yourconvenience and may be superseded by updates It is your responsibility to ensure that your application meets with
ATBTLC1000
copy 2019 Microchip Technology Inc User Guide DS50002640B-page 82
your specifications MICROCHIP MAKES NO REPRESENTATIONS OR WARRANTIES OF ANY KIND WHETHEREXPRESS OR IMPLIED WRITTEN OR ORAL STATUTORY OR OTHERWISE RELATED TO THE INFORMATIONINCLUDING BUT NOT LIMITED TO ITS CONDITION QUALITY PERFORMANCE MERCHANTABILITY ORFITNESS FOR PURPOSE Microchip disclaims all liability arising from this information and its use Use of Microchipdevices in life support andor safety applications is entirely at the buyerrsquos risk and the buyer agrees to defendindemnify and hold harmless Microchip from any and all damages claims suits or expenses resulting from suchuse No licenses are conveyed implicitly or otherwise under any Microchip intellectual property rights unlessotherwise stated
TrademarksThe Microchip name and logo the Microchip logo Adaptec AnyRate AVR AVR logo AVR Freaks BesTimeBitCloud chipKIT chipKIT logo CryptoMemory CryptoRF dsPIC FlashFlex flexPWR HELDO IGLOO JukeBloxKeeLoq Kleer LANCheck LinkMD maXStylus maXTouch MediaLB megaAVR Microsemi Microsemi logo MOSTMOST logo MPLAB OptoLyzer PackeTime PIC picoPower PICSTART PIC32 logo PolarFire Prochip DesignerQTouch SAM-BA SenGenuity SpyNIC SST SST Logo SuperFlash Symmetricom SyncServer TachyonTempTrackr TimeSource tinyAVR UNIO Vectron and XMEGA are registered trademarks of Microchip TechnologyIncorporated in the USA and other countries
APT ClockWorks The Embedded Control Solutions Company EtherSynch FlashTec Hyper Speed ControlHyperLight Load IntelliMOS Libero motorBench mTouch Powermite 3 Precision Edge ProASIC ProASIC PlusProASIC Plus logo Quiet-Wire SmartFusion SyncWorld Temux TimeCesium TimeHub TimePictra TimeProviderVite WinPath and ZL are registered trademarks of Microchip Technology Incorporated in the USA
Adjacent Key Suppression AKS Analog-for-the-Digital Age Any Capacitor AnyIn AnyOut BlueSky BodyComCodeGuard CryptoAuthentication CryptoAutomotive CryptoCompanion CryptoController dsPICDEMdsPICDEMnet Dynamic Average Matching DAM ECAN EtherGREEN In-Circuit Serial Programming ICSPINICnet Inter-Chip Connectivity JitterBlocker KleerNet KleerNet logo memBrain Mindi MiWi MPASM MPFMPLAB Certified logo MPLIB MPLINK MultiTRAK NetDetach Omniscient Code Generation PICDEMPICDEMnet PICkit PICtail PowerSmart PureSilicon QMatrix REAL ICE Ripple Blocker SAM-ICE Serial QuadIO SMART-IS SQI SuperSwitcher SuperSwitcher II Total Endurance TSHARC USBCheck VariSenseViewSpan WiperLock Wireless DNA and ZENA are trademarks of Microchip Technology Incorporated in the USAand other countries
SQTP is a service mark of Microchip Technology Incorporated in the USA
The Adaptec logo Frequency on Demand Silicon Storage Technology and Symmcom are registered trademarks ofMicrochip Technology Inc in other countries
GestIC is a registered trademark of Microchip Technology Germany II GmbH amp Co KG a subsidiary of MicrochipTechnology Inc in other countries
All other trademarks mentioned herein are property of their respective companiescopy 2019 Microchip Technology Incorporated Printed in the USA All Rights Reserved
ISBN 978-1-5224-4936-2
Quality Management SystemFor information regarding Microchiprsquos Quality Management Systems please visit httpwwwmicrochipcomquality
ATBTLC1000
copy 2019 Microchip Technology Inc User Guide DS50002640B-page 83
AMERICAS ASIAPACIFIC ASIAPACIFIC EUROPECorporate Office2355 West Chandler BlvdChandler AZ 85224-6199Tel 480-792-7200Fax 480-792-7277Technical SupporthttpwwwmicrochipcomsupportWeb AddresshttpwwwmicrochipcomAtlantaDuluth GATel 678-957-9614Fax 678-957-1455Austin TXTel 512-257-3370BostonWestborough MATel 774-760-0087Fax 774-760-0088ChicagoItasca ILTel 630-285-0071Fax 630-285-0075DallasAddison TXTel 972-818-7423Fax 972-818-2924DetroitNovi MITel 248-848-4000Houston TXTel 281-894-5983IndianapolisNoblesville INTel 317-773-8323Fax 317-773-5453Tel 317-536-2380Los AngelesMission Viejo CATel 949-462-9523Fax 949-462-9608Tel 951-273-7800Raleigh NCTel 919-844-7510New York NYTel 631-435-6000San Jose CATel 408-735-9110Tel 408-436-4270Canada - TorontoTel 905-695-1980Fax 905-695-2078
Australia - SydneyTel 61-2-9868-6733China - BeijingTel 86-10-8569-7000China - ChengduTel 86-28-8665-5511China - ChongqingTel 86-23-8980-9588China - DongguanTel 86-769-8702-9880China - GuangzhouTel 86-20-8755-8029China - HangzhouTel 86-571-8792-8115China - Hong Kong SARTel 852-2943-5100China - NanjingTel 86-25-8473-2460China - QingdaoTel 86-532-8502-7355China - ShanghaiTel 86-21-3326-8000China - ShenyangTel 86-24-2334-2829China - ShenzhenTel 86-755-8864-2200China - SuzhouTel 86-186-6233-1526China - WuhanTel 86-27-5980-5300China - XianTel 86-29-8833-7252China - XiamenTel 86-592-2388138China - ZhuhaiTel 86-756-3210040
India - BangaloreTel 91-80-3090-4444India - New DelhiTel 91-11-4160-8631India - PuneTel 91-20-4121-0141Japan - OsakaTel 81-6-6152-7160Japan - TokyoTel 81-3-6880- 3770Korea - DaeguTel 82-53-744-4301Korea - SeoulTel 82-2-554-7200Malaysia - Kuala LumpurTel 60-3-7651-7906Malaysia - PenangTel 60-4-227-8870Philippines - ManilaTel 63-2-634-9065SingaporeTel 65-6334-8870Taiwan - Hsin ChuTel 886-3-577-8366Taiwan - KaohsiungTel 886-7-213-7830Taiwan - TaipeiTel 886-2-2508-8600Thailand - BangkokTel 66-2-694-1351Vietnam - Ho Chi MinhTel 84-28-5448-2100
Austria - WelsTel 43-7242-2244-39Fax 43-7242-2244-393Denmark - CopenhagenTel 45-4450-2828Fax 45-4485-2829Finland - EspooTel 358-9-4520-820France - ParisTel 33-1-69-53-63-20Fax 33-1-69-30-90-79Germany - GarchingTel 49-8931-9700Germany - HaanTel 49-2129-3766400Germany - HeilbronnTel 49-7131-72400Germany - KarlsruheTel 49-721-625370Germany - MunichTel 49-89-627-144-0Fax 49-89-627-144-44Germany - RosenheimTel 49-8031-354-560Israel - RarsquoananaTel 972-9-744-7705Italy - MilanTel 39-0331-742611Fax 39-0331-466781Italy - PadovaTel 39-049-7625286Netherlands - DrunenTel 31-416-690399Fax 31-416-690340Norway - TrondheimTel 47-72884388Poland - WarsawTel 48-22-3325737Romania - BucharestTel 40-21-407-87-50Spain - MadridTel 34-91-708-08-90Fax 34-91-708-08-91Sweden - GothenbergTel 46-31-704-60-40Sweden - StockholmTel 46-8-5090-4654UK - WokinghamTel 44-118-921-5800Fax 44-118-921-5820
Worldwide Sales and Service
copy 2019 Microchip Technology Inc User Guide DS50002640B-page 84
- Introduction
- Features
- Table of Contents
- 1 Functional Overview
-
- 11 Observer Application
- 12 Proximity Reporter Application
- 13 Proximity Monitor Application
- 14 ANCS Profile Application
- 15 Scan Parameters Service Application
- 16 Time Information Profile Application
- 17 HID Mouse Device or HID Keyboard Device Application
- 18 Battery Service Application
- 19 Simple Broadcaster Application
- 110 Device Information Service Application
- 111 Custom Serial Chat Profile Application
- 112 Heart Rate Profile Application
- 113 Blood Pressure Profile Application
- 114 Find Me Profile Application
- 115 Phone Alert Status Profile Application
- 116 Alert Notification Profile Application
- 117 Multi-Role Peripheral Multi-Connect Application
- 118 L2CAP Throughput Application
- 119 Health Thermometer Profile Application
- 120 iBeacon Application
- 121 AltBeacon Application
- 122 Eddystone Beacon Application
- 123 Direct Test Mode Application
-
- 2 Supported Hardware Platforms and IDEs
- 3 Hardware Setup
-
- 31 ATBTLC1000 Board Types
- 32 SAM L21 Xplained Pro Setup
- 33 SAM D21 Xplained Pro Setup
- 34 SAM G55 Xplained Pro Setup
- 35 SAM 4S Xplained Pro Setup
- 36 SAM R34 Xplained Pro Setup
-
- 4 Software Setup
-
- 41 Installation Steps
- 42 Build Procedure
-
- 421 HID Mouse and HID Keyboard Application Configuration
- 422 Configuration of the Simple Broadcaster Application
- 423 Configuration of Observer Application
-
- 5 Application Demo
-
- 51 Demo Setup
- 52 Console Logging
- 53 Running the Demo
-
- 531 Observer Application
- 532 Proximity Reporter Application
- 533 Proximity Monitor Application
- 534 ANCS Application
- 535 Scan Parameters Application
- 536 Time Information Profile Application
-
- 5361 Running the Demo for Android devices
-
- 537 HID Mouse Device Application
- 538 HID Keyboard Device Application
- 539 Battery Service Application
- 5310 Simple Broadcaster Application
- 5311 Device Information Service Application
- 5312 Custom Serial Chat Profile Application
- 5313 Heart Rate Profile Application
- 5314 Blood Pressure Profile Application
- 5315 Find Me Profile Application
- 5316 Phone Alert Status Application
- 5317 Alert Notification Profile Application
- 5318 Multi-Role Peripheral Multi-Connect Application
- 5319 L2CAP Throughput Application
- 5320 Health Thermometer Profile Application
- 5321 iBeacon Application
- 5322 AltBeacon Application
- 5323 Eddystone Beacon Application
-
- 53231 Demo with Physical Web Application
-
- 5324 Direct Test Mode Application
-
- 6 Adding a BLE Standard Service
- 7 Custom Serial Chat Service Specification
-
- 71 Service Declaration
- 72 Service Characteristic
- 73 Endpoint
-
- 731 Characteristic Behavior
-
- 74 Characteristic Descriptors
-
- 741 Client Characteristic Configuration Descriptor
-
- 75 Sequence Flow Diagram
-
- 8 BluSDK Software Architecture
- 9 Hardware Flow Control for 4-Wire Mode eFuse Write Procedure
- 10 Document Revision History
- The Microchip Website
- Product Change Notification Service
- Customer Support
- Microchip Devices Code Protection Feature
- Legal Notice
- Trademarks
- Quality Management System
- Worldwide Sales and Service
-

Figure 4-8 Embedded Debugger Device Programming Window
10 After flashing the example application into the SAM L21 Xpro board it is ready to be used as a BLE devicethat supports the selected application exampleNote 1 To run the profile application refer to Running the Demo2 In the case of HID and Broadcaster applications refer to the following configuration sections
421 HID Mouse and HID Keyboard Application ConfigurationThe user needs to modify a few macros in hid_deviceh (HID profile) for configuring the profile for HID Mouse andHID Keyboard applications as per the desired application use case
ATBTLC1000Software Setup
copy 2019 Microchip Technology Inc User Guide DS50002640B-page 25
Figure 4-9 HID Mouse Code Hierarchy
Note Similar to HID Mouse the hid_deviceh file for the HID Keyboard is available in the following directoryasfthirdpartywirelessble_sdkble_profileshid_deviceThe list of macros that must be modified by the user are
1 By default the application supports Report mode If the application requires only Boot mode support the usercan add the macro BOOT_MODE in the CompilerSymbols tab as shown in the following screen
ATBTLC1000Software Setup
copy 2019 Microchip Technology Inc User Guide DS50002640B-page 26
Figure 4-10 Enabling Boot Mode Support
2 The user must configure the desired number of reports in the application Currently a maximum of 10 reportsare supporteddefine HID_NUM_OF_REPORT (1)
3 The user must configure the desired number of service instances Currently a maximum of two services aresupporteddefine HID_SERV_INST (1)
Note After configuring the profiles for HID Mouse and HID Keyboard follow the steps mentioned in HID MouseDevice and HID Keyboard Device respectively
422 Configuration of the Simple Broadcaster Applicationbull Simple Broadcaster application advertises the default configuration provided as follows
ndash Non-connectable undirected advertisement eventndash Broadcasts data in advertisement data packets onlyndash Broadcasts the following advertisement data types
bull Complete list of 16-bit service class UUIDsbull Complete local namebull Appearance
bull The configuration and advertisement data types listed above can be changed by using the macros provided inthe simple_broadcaster_apph file that is available in the srcconfig directory
Note After configuration follow the steps mentioned in 19 Simple Broadcaster Application
423 Configuration of Observer ApplicationThe default scanning parameters of Observer application areMAX_SCAN_DEVICE (10)SCAN_INTERVAL (96)SCAN_WINDOW (96)SCAN_TIMEOUT (0x0000)SCAN_TYPE (AT_BLE_SCAN_ACTIVE)
These parameters can be modified as per the user requirement These parameter can be updated in theble_managerh file which is available in the following directory asfthirdpartywirelessble_sdkble_servicesble_mgrNote After configuration follow the steps in Observer Application
ATBTLC1000Software Setup
copy 2019 Microchip Technology Inc User Guide DS50002640B-page 27
5 Application Demo
51 Demo SetupThe following figure shows how to setup the board and the Microchip SmartConnect App for the purpose of thedemo
Figure 5-1 Demo Setup
Table 5-1 Demo Setup Details for Various Applications
Applications (Keywords) BLE Node 1 BLE Node 2
Observer Application Any BLE device can be used asPeripherals
Supported by the ATBTLC1000-MRZR extension board andmicrocontroller to act as an Observerapplication
Proximity Reporter Application Supported by the MicrochipSmartConnect application for iPhoneAndroid devices to act as a ProximityMonitor
Supported by the ATBTLC1000-MRZR extension board andmicrocontroller to act as a ProximityReporter
Proximity Monitor Application Supported by the ATBTLC1000-MRZRextension board and microcontroller toact as a Proximity Monitor
Supported by the ATBTLC1000-MRZR extension board andmicrocontroller to acts as a ProximityReporter
ANCS Profile Application Supported by the MicrochipSmartConnect application for onlyiPhone devices to act as a NotificationProvider
Supported by the ATBTLC1000-MRZR extension board andmicrocontroller to act as aNotification Consumer
Scan Parameters ServiceApplication
Supported by the MicrochipSmartConnect application for iPhoneAndroid devices
Supported by the ATBTLC1000-MRZR extension board andmicrocontrollers to act as ScanParameter Service
Time Information ProfileApplication
Supported by the MicrochipSmartConnect application for iPhoneAndroid devices to act as a Time server
Supported by the ATBTLC1000-MRZR extension board andmicrocontroller to act as Time client
HID Mouse Device Application Supported by the MicrochipSmartConnect application only forAndroid devices to act as HOGP host
Supported by the ATBTLC1000-MRZR extension board andmicrocontroller to act as HID MouseDevice application
ATBTLC1000Application Demo
copy 2019 Microchip Technology Inc User Guide DS50002640B-page 28
continuedApplications (Keywords) BLE Node 1 BLE Node 2
HID Keyboard Device Application Supported by the MicrochipSmartConnect application only forAndroid devices to act as Notepad texteditor app (HOGP Host role)
Supported by the ATBTLC1000-MRZR extension board andmicrocontroller to act as HIDKeyboard Device application
Battery Service Application Supported by the MicrochipSmartConnect application for iPhoneAndroid devices
Supported by the ATBTLC1000-MRZR extension board andmicrocontroller to act as BatteryService application
Simple Broadcaster Application Supported by the ATBTLC1000-MRZRextension board and microcontroller toact as Simple Broadcaster application
Supported by Scanner application ona mobile phone
Device Information Service Supported by the MicrochipSmartConnect application for iPhoneAndroid devices
Supported by the ATBTLC1000-MRZR extension board andmicrocontroller to act as DeviceInformation Service application
Custom Serial Chat ProfileApplication
Supported by Custom Serial Chat(CSC) application for iPhoneAndroid tosend and receive data
Supported by the ATBTLC1000-MRZR extension board andmicrocontroller with CSC applicationto send and receive data
Heart Rate Profile Application Supported by the MicrochipSmartConnect application for iPhoneAndroid devices to act as a Heart RateData Collector
Supported by the ATBTLC1000-MRZR extension board andmicrocontroller to act as Heart RateSensor
Blood Pressure Profile Application Supported by the MicrochipSmartConnect application for iPhoneAndroid devices to act as a BloodPressure Monitor
Supported by the ATBTLC1000-MRZR extension board andmicrocontroller to act as BloodPressure Sensor
Find Me Profile Application Supported by the MicrochipSmartConnect application for iPhoneAndroid devices to act as a Find MeLocator
Supported by the ATBTLC1000-MRZR extension board andmicrocontroller to act as Find MeTarget
Phone Alert Status ProfileApplication
Supported by the MicrochipSmartConnect application only forAndroid devices to act as a Phone AlertStatus server
Supported by the ATBTLC1000-MRZR extension board andmicrocontroller to act as Phone AlertStatus client
Alert Notification ProfileApplication
Supported by the MicrochipSmartConnect application only forAndroid devices to act as a NotificationProvider
Supported by the ATBTLC1000-MRZR extension board andmicrocontroller to act as NotificationConsumer
Multi-Role Peripheral Multi-Connect Application
Supported by the ATBTLC1000-MRZR extension board microcontroller andMicrochip SmartConnect application to act as Peripheral or Central Thissupports maximum of eight connections
L2CAP Throughput Application Supported by the ATBTLC1000-MRZRextension board and microcontroller toact as L2CAP Central
Supported by the ATBTLC1000-MRZR extension board andmicrocontroller to act as L2CAPPeripheral
ATBTLC1000Application Demo
copy 2019 Microchip Technology Inc User Guide DS50002640B-page 29
continuedApplications (Keywords) BLE Node 1 BLE Node 2
Health Thermometer Profile (HTP)Application
Supported by the MicrochipSmartConnect application for iPhoneAndroid devices to act as a HealthThermometer Collector
Supported by the ATBTLC1000-MRZR extension board andmicrocontroller to act as HTPapplication
iBeacon Application Supported by the MicrochipSmartConnect application for iPhoneAndroid devices to act as BeaconMonitor
Supported by the ATBTLC1000-MRZR extension board andmicrocontroller to act as BeaconReporter
AltBeacon Application Supported by the MicrochipSmartConnect application for iPhoneAndroid devices act as a AltBeaconApp (Monitor)
Supported by the ATBTLC1000-MRZR extension board andmicrocontroller to act as Reporter
Eddystone Beacon Application Supported by the MicrochipSmartConnect application for iPhoneAndroid devices
Supported by the ATBTLC1000-MRZR extension board andmicrocontroller to act as EddystoneBeacon Application
Direct Test Mode (DTM)Application
Supported by the ATBTLC1000-MRZRextension board and microcontroller toact as a Transmitter (Tx) Test BoardBLE performance analyzer toolconnected with target board using COMport
Supported by the ATBTLC1000-MRZR extension board andmicrocontroller to act as a Receiver(Rx) Test Board BLE performanceanalyzer tool connected with targetboard using COM port
52 Console LoggingFor the purpose of debugging a logging interface can be implemented in the applications
The logging interface utilizes the same EDBG port that connects to a supported Xplained Pro (XPro) platform Aserial port monitor application (for example TeraTerm) is opened and attached to the appropriate COM portenumerated by the device on the PC
53 Running the Demo
Initializing the DevicePerform the following steps to initialize the device
1 Open any Terminal Application (for example TeraTerm) Select the COM port enumerated on the PC and setthe following parameters
ndash Baudrate 115200ndash Parity Nonendash One Stop bitndash One Start bitndash No Hardware Handshake
2 Press the Reset button on the supported Xplained Pro (XPro) platforms (see Table 2-1)Note The device is now ready to be used as selected application and starts to scan or advertise on thebutton press This button must be pressed only when the ldquoPress buttonrdquo is displayed on the console logwindow The same button is pressed to stop the device scan or advertise
3 The device is in advertising mode and the device initialization message is displayed on the console windowInitializing ApplicationBTLC1000 XPro Module BTLC1000-ZR
ATBTLC1000Application Demo
copy 2019 Microchip Technology Inc User Guide DS50002640B-page 30
BTLC1000 Host Interface UART Mode4-Wire Baudrate921600Initializing BTLC1000BTLC1000 Chip ID 0x2000B1BD Address0xF8F005F60515 Address Type0BluSDK Firmware Version617035BLE Started Advertisement
Pairing ProcedurePerform the following steps to pair the device with the smartphone application
1 Open the Microchip SmartConnect application and click the Bluetooth Smart in an application dashboard asillustrated in the following figureFigure 5-2 Dashboard of Microchip SmartConnect Application
2 To scan for the peripheral devices click the START SCAN option available in scanning page The devicename (for example ATMEL-PXP) is displayed among the list of scanned devices
ATBTLC1000Application Demo
copy 2019 Microchip Technology Inc User Guide DS50002640B-page 31
Figure 5-3 Scanning for Devices
3 Select the device name in the scan results which initiates the pairing procedure Enter the pass-key ldquo123456rdquoon Bluetooth Pairing Request window and click Pair The mobile app displays Successful connection uponsuccessful completion of pairingFigure 5-4 Pairing Request
4 On the device side the console displays the successful completion of the pairing procedure5 On the Microchip SmartConnect app the supported services are displayed for the device
ATBTLC1000Application Demo
copy 2019 Microchip Technology Inc User Guide DS50002640B-page 32
Figure 5-5 Display of Services Supported by the Application
531 Observer ApplicationPerform the following steps to run the Observer application demo
1 Follow the steps (1 and 2) from Initializing the Device2 The device is now ready to be used as an Observer and starts to scan for nearby BLE devices3 The following figure shows example logs from the Observer application
ATBTLC1000Application Demo
copy 2019 Microchip Technology Inc User Guide DS50002640B-page 33
Figure 5-6 Observer Console Output
532 Proximity Reporter ApplicationPerform the following steps to run the Proximity Reporter application demo
1 Establish the connection between the device and mobile phone using the procedure listed in Running theDemo
2 Select the desired service (Link Loss or Immediate Alert) for alert level characteristics configuration Choose avalue from the following
ndash HIGH ALERTndash MILD ALERTndash NO ALERT
ATBTLC1000Application Demo
copy 2019 Microchip Technology Inc User Guide DS50002640B-page 34
Figure 5-7 Configuring Alert Level Settings
3 After configuration of the desired alert levels click Immediate Alert service and then move the mobile phoneaway from the Proximity reporter Based on the distance of separation Path Loss is plotted on the zone radar(using RSSI values received from the Proximity Reporter) Based on the zone the Proximity Monitor sends thecorresponding alert level The console log on the Proximity Reporter displays the corresponding alerts and on-board status LED behaviorFigure 5-8 Proximity Reporter Path Loss Plot Across Safe Mid and Danger Zone
ATBTLC1000Application Demo
copy 2019 Microchip Technology Inc User Guide DS50002640B-page 35
Figure 5-9 Proximity Reporter Path Loss Console Log Alerts Notification
4 After configuration of the desired alert levels click on the Link Loss service and then move the mobile phoneaway from the reporter Based on the distance of separation the Proximity Reporter receives the path lossnotifications based on the alert settings Keep moving until the ldquoLink Lossrdquo pop-up appears The console log onthe Proximity Reporter displays the corresponding alerts and when Link Loss occurs it reports thedisconnection and the on-board status LED behavior The lock screen emulates a common use-caseapplication where the Link Loss service is used (for example key fob) When the user is in close proximity thelock remains open Subsequently the user moving out of range can be triggered to close the lock
ATBTLC1000Application Demo
copy 2019 Microchip Technology Inc User Guide DS50002640B-page 36
Figure 5-10 Link Loss Pop-up on Proximity Monitor
Figure 5-11 Proximity Reporter Console Log for Link Loss
5 After Link Loss the mobile application attempts to reconnect to the Proximity Reporter The connection is re-established by moving the mobile phone closer to the reporter
6 The Tx Power service is used to retrieve the Tx Power of the Proximity Reporter Click Tx Power service iconin the services screen The Proximity Monitor reads the Tx Power value from the Proximity Reporter anddisplays the TX POWER LEVEL as shown in the following figure
ATBTLC1000Application Demo
copy 2019 Microchip Technology Inc User Guide DS50002640B-page 37
Figure 5-12 Proximity Monitor ndash Reading Tx Power Service
533 Proximity Monitor ApplicationPerform the following steps to run the Proximity Monitor application demo
1 Connect one ATBTLC1000-MRZR device loaded with the Proximity Monitor example application code Followthe steps (1 and 2) from Initializing the Device
2 Setup another ATBTLC1000-MRZR device with the Proximity Reporter application Follow all the steps from Initializing the Device The device starts advertising
3 The Proximity Monitor device then starts scanning for available devices in the vicinity and displays itsBluetooth Device Address (BD) in the console window The Proximity Reporter device found during the scan isdisplayed in the console log window (refer to the following figure) Select the index number of that device toestablish connection with itFigure 5-13 Proximity Monitor Connection with a Proximity Reporter
4 When the connection is established the Proximity Monitor sets the link loss alert value to ldquoHIGH ALERTrdquo atthe Proximity Reporter device The Proximity Monitor also monitors the path loss if the Proximity Reporterdevice supports the optional ldquoImmediate Alertrdquo service and ldquoTx Powerrdquo service The Proximity Reporterexample application supports both of these optional servicesThe default alert settings are as follows
ATBTLC1000Application Demo
copy 2019 Microchip Technology Inc User Guide DS50002640B-page 38
ndash For HIGH ALERT set high alert RSSI to -91dBm and above alert status is indicated by LED which mustbe ON
ndash For MILD ALERT set RSSI to -70dBm to -90dBm alert status is indicated by LED which must betoggling
ndash For NO ALERT set RSSI to -69dBm and below alert status is indicated by LED which must be OFF
If the reporter device moves out of the proximity of the monitor device the path loss crosses the thresholdvalues and the corresponding alert value is set the alert notification is displayed on the console as shownbelowFigure 5-14 Proximity Monitor Setting Alert Levels
534 ANCS ApplicationPerform the following steps to run the ANCS application demo
1 Follow the steps from Initializing the Device2 Enable Bluetooth from the Settings page of iPhone The phone starts to scan for the devices ATMEL-ANCS
appears among the list of devices scanned Click the ATMEL-ANCS to connect to the deviceFigure 5-15 ANCS Device Discovery in iPhone
3 When connected the client side initiates a pairing request with the iPhone The console log provides guidancefor the user to enter the pass-key on the iPhone
ATBTLC1000Application Demo
copy 2019 Microchip Technology Inc User Guide DS50002640B-page 39
Figure 5-16 Console Display for Pairing in ANCS
4 Enter the pass-key displayed in the console log on the Bluetooth Pairing Request window of the iPhone andclick Pair After the device is connected ldquoATMEL-ANCSrdquo appears in the MY DEVICES section on the iPhoneFigure 5-17 Pairing and Connecting iPhone to ATMEL-ANCS
5 Now the user can initiate a mobile terminated call to the iPhone When the iPhone receives a call thecorresponding incoming call alert is indicated on the device side console log window Once the call isterminated the device waits for a new alert to occur as shown in the following screenFigure 5-18 Console Display for Notification Received as Incoming Call Alert
535 Scan Parameters ApplicationPerform the following steps to run the Scan Parameters application demo
1 Establish the connection between the device and mobile phone using the procedure listed in Running theDemo
2 When paired the application displays the Scan Parameters and the Generic Information service
ATBTLC1000Application Demo
copy 2019 Microchip Technology Inc User Guide DS50002640B-page 40
3 Click the Scan Parameters service The user receives a notification for the scan refresh characteristic valueThe user can disable the notification in the Scan Parameters page refer the following figureFigure 5-19 Scan Refresh Characteristic Notification Options
4 The user can set appropriate value for the Scan Interval and Scan Window characteristics5 The newly updated values of Scan Interval and Scan Window must be displayed on the console log of the
device side as shown in the following figureFigure 5-20 Updated Scan IntervalWindow Characteristic Value on Device
536 Time Information Profile ApplicationPerform the following steps to run the Time Information Profile application demo
1 Follow steps 1 through 4 from the ANCS Application2 Press the SW0 button on the device to read the internally supported characteristic values from the iPhone3 The console log on the device side displays the values for all characteristics supported by the iPhone
internallyFigure 5-21 Console Display ndash Date Time and Day Information
ATBTLC1000Application Demo
copy 2019 Microchip Technology Inc User Guide DS50002640B-page 41
5361 Running the Demo for Android devicesPerform the following steps to run the Time Information Profile application demo for Android devices
1 Establish the connection between the device and mobile phone using the procedure listed in Running theDemo
2 After the device is connected the application displays Continuous Time Service Next DST Change Serviceand Reference Time Update Service
3 The user has to click on the services to read the characteristic values4 Press the SW0 button on the supported platform device to read the internally supported characteristic values
from the Android device5 The console log on the device side displays the values for all the characteristics supported by the device
Figure 5-22 Console Display - All Supported Characteristic Values
537 HID Mouse Device ApplicationPerform the following steps to run the HID Mouse Device application demo
1 Follow the steps from Initializing the Device2 In this demonstration an Android device supporting HOGP is used The HOGP profile is natively supported in
Android version 44 (Android KitKat) and higher The mobile phone must include a Bluetooth chipsetsupporting Bluetooth 40 or higher On the mobile phone enable Bluetooth in the Settings page to scan for thedevices ldquoATMEL-HIDrdquo appears among the list of scanned devices Select ATMEL-HID to connect to thesupported platform deviceFigure 5-23 HID (Mouse) Device Discovery on Bluetooth Settings Page
3 Click ATMEL-HID to start the pairing procedure A pop-up requesting the pass-key appears Enter pass-keyldquo123456rdquo and click Pair
ATBTLC1000Application Demo
copy 2019 Microchip Technology Inc User Guide DS50002640B-page 42
Figure 5-24 Bluetooth Pairing Request
4 After pairing is complete the connected device is listed under Paired deviceFigure 5-25 Paired Devices
5 The HID device side for the pairing and connection procedure is shown in the console logFigure 5-26 HID Mouse Device Console Log
6 After the device is connected to the mobile phone the user can click on the SW0 button to simulate mousemovement
7 For every press of the button the user can see a corresponding cursor movement on the HID host asdescribed below
ndash First 5 button presses ndash cursor moves rightndash Next 5 button presses ndash cursor moved downndash Next 5 button presses ndash cursor moves leftndash Next 5 button presses ndash cursor moved up
The same sequence is repeated based on user input The console log is shown in the following screen
ATBTLC1000Application Demo
copy 2019 Microchip Technology Inc User Guide DS50002640B-page 43
Figure 5-27 HID Device Console Log for Movement
Figure 5-28 Mouse Movement Simulation
538 HID Keyboard Device ApplicationPerform the following steps to run the HID Keyboard device application demo
1 Follow the steps from Initializing the Device2 In this demonstration an Android device supporting HOGP is used The HOGP profile is natively supported in
Android version 44 (Android KitKat) and higher The mobile phone must include a Bluetooth chip-setsupporting Bluetooth 40 or higher On the mobile phone enable Bluetooth in the Settings page to scan for thedevices ldquoATMEL-HIDrdquo appears among the list of scanned devices Select ATMEL-HID to connect to thesupported platform device
ATBTLC1000Application Demo
copy 2019 Microchip Technology Inc User Guide DS50002640B-page 44
Figure 5-29 HID (Keyboard) Device Discovery on Bluetooth Settings Page
3 Click ATMEL-HID to initiate the pairing procedureFigure 5-30 Pairing Procedure with HID Device
4 After pairing is complete the connected device is listed under Paired deviceFigure 5-31 Paired Devices
5 The HID device side for the pairing and connection procedure is shown in the console logFigure 5-32 HID Keyboard Device Console Log
6 After the device is connected start any notepad application on the mobile phone7 Click the SW0 button on the supported platform device8 The user can see a letter for each press in the application ldquoFast notepadrdquo9 The user can see a complete ldquoHello Atmelrdquo in the application as shown in the following screen
ATBTLC1000Application Demo
copy 2019 Microchip Technology Inc User Guide DS50002640B-page 45
Figure 5-33 Message Displayed in the Application
539 Battery Service ApplicationPerform the following steps to run the Battery Service Application demo
1 Establish the connection between the device and mobile phone using the procedure listed in Running theDemo
2 When paired the application displays the Battery Service and the Generic Information service3 Select ldquoBattery Servicerdquo to receive notifications for the battery level characteristic The user can stop receiving
the notifications by disabling notifications as shown in the following figureFigure 5-34 Battery Level Characteristic Notification Options
4 On the device side the console log displays the periodic battery level updatesBattery Level0Battery Level1Battery Level2Battery Level3Battery Level4Battery Level5
5310 Simple Broadcaster ApplicationPerform the following steps to run the Simple Broadcaster application demo
1 Follow the steps (1 and 2) from Initializing the Device2 The device is in advertising mode3 The following figure shows example logs from the Simple Broadcaster application
ATBTLC1000Application Demo
copy 2019 Microchip Technology Inc User Guide DS50002640B-page 46
Figure 5-35 Simple Broadcaster Console Display
5311 Device Information Service ApplicationPerform the following steps to run the Device Information Service application demo
1 Establish the connection between the device and mobile phone using the procedure listed in Running theDemo
2 When paired the application displays the Device Information Service3 When the Device Information Service is selected the user can view the device information service
characteristics as shown in the following screenFigure 5-36 Display of Device Information Service Characteristics
4 The user can refresh the page to get the updated characteristic value of all characteristics5 On the device side the console log is displayed as
Updating Firmware to verFW_VER-000Updating Firmware to verFW_VER-001Updating Firmware to verFW_VER-002Updating Firmware to verFW_VER-003
5312 Custom Serial Chat Profile ApplicationPerform the following steps to run the Custom Serial Chat Profile application demo
ATBTLC1000Application Demo
copy 2019 Microchip Technology Inc User Guide DS50002640B-page 47
1 Establish the connection between the device and mobile phone using the procedure listed in Running theDemo
2 Once pairing is complete the Custom Serial Chat icon appears on the service list page3 Click the Custom Serial Chat icon The chat screen appears where the user can type the text that is to be
sent to the remote device and also see the text coming from the remote device4 Chat text ldquoHello Atmelrdquo send to remote device
Figure 5-37 Sending Data to Device
5 The user can also write the text on the console for the device and press the ENTER key for transmitting thechat text to the mobile applicationFigure 5-38 Console Log for Sending Data to Remote Device
ATBTLC1000Application Demo
copy 2019 Microchip Technology Inc User Guide DS50002640B-page 48
Figure 5-39 Chat Text Received from ATBTLC1000
Note For more information on the Custom Serial Chat service refer to the Custom Serial Chat ServiceSpecification
5313 Heart Rate Profile ApplicationPerform the following steps to run the Heart Rate Profile application demo
1 Establish the connection between the device and mobile phone using the procedure listed in Running theDemo
2 After the device is connected the application displays the Heart Rate and the Device Information service isdisplayed
3 When notifications are enabled the HRM values are displayed as shown in the console and thecorresponding mobile app The LED on the SAM L21 board starts blinking while sending notificationsNotification EnabledHeart Rate 50 bpm RR Valueslt100300gtmsec User StatusIdleHeart Rate 51 bpm RR Valueslt500700gtmsec User StatusIdleHeart Rate 52 bpm RR Valueslt9001100gtmsec User StatusIdleHeart Rate 53 bpm RR Valueslt100300gtmsec User StatusIdleHeart Rate 54 bpm RR Valueslt500700gtmsec User StatusIdleHeart Rate 55 bpm RR Valueslt9001100gtmsec User StatusIdleHeart Rate 56 bpm RR Valueslt100300gtmsec User StatusIdleHeart Rate 57 bpm RR Valueslt500700gtmsec User StatusIdleHeart Rate 58 bpm RR Valueslt9001100gtmsec User StatusIdleHeart Rate 59 bpm RR Valueslt100300gtmsec User StatusIdleEnergy Expended 3KJ
ATBTLC1000Application Demo
copy 2019 Microchip Technology Inc User Guide DS50002640B-page 49
Figure 5-40 Displaying Heart Rate Measurements
4 When the user disable on Stop Notify the notifications are displayed in the console logs asNotification Disabled
5 During the connection the SW0 button is used to disconnect the connection If no connection exists the SW0button is used to start advertisement
5314 Blood Pressure Profile ApplicationPerform the following steps to run the Blood Pressure Profile application demo
1 Establish the connection between the device and mobile phone using the procedure listed in Running theDemo
2 When the device is connected the application displays Blood Pressure Device Information Service andGeneric Information
3 On entering the Blood Pressure service page the mobile application enables the notifications and indicationsfor interim cuff pressure and blood pressure characteristics respectively The blood pressure sensor devicesimulated by the device sends the current blood pressure values after receiving the indications enablingrequest The corresponding console logs and mobile application screen are shown in the following screenFigure 5-41 Console Log for Blood Pressure Measurements
ATBTLC1000Application Demo
copy 2019 Microchip Technology Inc User Guide DS50002640B-page 50
Figure 5-42 Blood Pressure Service Page after Receiving BP Indications
4 The SW0 button can be used on the SAM L21 to receive updated blood pressure measurements The bloodpressure sensor first sends the interim cuff pressure values as notifications and then sends the final bloodpressure measurements as indication The blood pressure measurements sent by the blood pressure sensorare simulated values The following figures demonstrate the scenario after a SW0 button pressFigure 5-43 Console Log for Blood Pressure Values after Button Press
ATBTLC1000Application Demo
copy 2019 Microchip Technology Inc User Guide DS50002640B-page 51
Figure 5-44 Blood Pressure Service Pages after Receiving Measurement Data on Button Press
5315 Find Me Profile ApplicationPerform the following steps to run the Find Me Profile application demo
1 Establish the connection between the device and mobile phone using the procedure listed in Running theDemo
2 After the device is connected the application displays a service page that includes Immediate Alert Serviceand Generic Information
3 Since the service level connection is established the user can see the notifications based on the alert levelsettings as depicted in the following figuresFigure 5-45 Sending Alerts to Find Me Target ATMEL-FMP
ATBTLC1000Application Demo
copy 2019 Microchip Technology Inc User Guide DS50002640B-page 52
4 On the device side the console log is displayed asFind Me Mild AlertFind Me High AlertFind Me No Alert
5316 Phone Alert Status ApplicationPerform the following steps to run the Phone Alert Status application demo
1 Establish the connection between the device and mobile phone using the procedure listed in Running theDemo
2 After connection the application displays the Phone Alert Status Service page3 Notifications are automatically enabled and the application reads the values of the ldquoAlert Statusrdquo ldquoRinger
Settingsrdquo and ldquoRinger Control Pointrdquo characteristics which are updated on the mobile application asillustrated in the following figureFigure 5-46 Displaying the Characteristics of the Phone Alert Service
4 Press the SW0 button The device is set to different modes by using the notifications and the correspondingconsole logs are displayedFigure 5-47 Phone Alert Status Console Log
ATBTLC1000Application Demo
copy 2019 Microchip Technology Inc User Guide DS50002640B-page 53
5317 Alert Notification Profile ApplicationPerform the following steps to run the Alert Notification Profile application demo
1 Establish the connection between the device and mobile phone using the procedure listed in Running theDemo
2 When connected the application displays the Alert Notification service page The console log displays the newand unread alert categoriesFigure 5-48 Alert Notification Categories
3 Enable the notifications by using the SW0 button The mobile application reflects the status as shownFigure 5-49 Alert Notification Screen on Microchip SmartConnect Application
ATBTLC1000Application Demo
copy 2019 Microchip Technology Inc User Guide DS50002640B-page 54
4 The user can trigger a missed call to the Android device or send an SMS The corresponding notification thengets displayed on the device side in the console logsFigure 5-50 Console Display for Missed Call Alert and SMS Alert Notifications
5318 Multi-Role Peripheral Multi-Connect ApplicationPerform the following steps to run the Multi-Role Peripheral Multi-Connect application demo
1 Establish the connection between the device and mobile phone using the procedure listed in Running theDemo The device initially acts as a GAP Peripheral and starts advertisement with Battery Service UUID in theadvertisement data Perform all the steps from Battery Service Application
2 The device starts scanning and displays the devices found as shown in the following figureFigure 5-51 Multi-Role Peripheral Multi-Connect Application ndash Scanning Devices
3 Setup another ATBTLC1000-MRZR device with the Find Me application example loaded Follow the steps (1through 3) from Running the Demo The device starts advertising
4 The GAP Central (Find Me Locator) scans and then displays the list of all BLE devices that are advertisingFind Me Target devices (GATT server role) are indicated with tag ldquo---FMPrdquo Select the appropriate indexnumber for the Find Me Target GAP Central (Find Me Locator) connects to the selected peer device
ATBTLC1000Application Demo
copy 2019 Microchip Technology Inc User Guide DS50002640B-page 55
Figure 5-52 Connecting GAP Central (Find Me Locator) with GAP Peripheral (Find Me Target)
5 The ATBTLC1000 as a GAP Central pairs with the connected peripheral The ATBTLC1000-MRZR then actsas a GAP Peripheral by advertising with Battery Service UUID in the advertisement data Now theATBTLC1000-MRZR sends alert levels as a GAP Central sends battery level notifications to the deviceconnected as a GAP Peripheral and also starts advertising with Connectable advertisement packetsFigure 5-53 Device acting as Multi-Role to accept connections from GAP Central devices (Mobile)
6 The ATBTLC1000-MRZR acting as a GAP Peripheral (BAS) can connect to seven GAP central devices(mobile devices through the Microchip SmartConnect application) Now the ATBTLC1000-MRZR continues to
ATBTLC1000Application Demo
copy 2019 Microchip Technology Inc User Guide DS50002640B-page 56
behave as Find Me Locator (GAP Central) and Battery Service Application (GAP Peripheral) simultaneouslywith eight active connections Continuous data transfer happens on all the links by the ATBTLC1000-MRZRand even if one link gets disconnected the data transfer happens on the other links
5319 L2CAP Throughput ApplicationThis demonstration requires two ATBTLC1000-MRZR devices Program one ATBTLC1000-MRZR device with theL2CAP Peripheral and another one with the L2CAP Central application example Perform the following steps to runthe Throughput application demo
1 Follow the steps (1 and 2) from Initializing the Device for both devices2 The device initializes and start-up3 The Central device starts scanning and subsequently connects with the desired peripheral device The
following log shows that both devices connected to confirm the connection statusFigure 5-54 L2CAP Central Connection with L2CAP Peripheral
Figure 5-55 L2CAP Peripheral Connection with a L2CAP Central
4 Once the connection is established the peripheral device keeps sending the specified data and the centraldevice receives the same data in a given time Eventually calculated Throughput is displayed on the consolefor both central and peripheral
ATBTLC1000Application Demo
copy 2019 Microchip Technology Inc User Guide DS50002640B-page 57
Figure 5-56 L2CAP Peripheral Final Throughput Value
Figure 5-57 L2CAP Central Final Throughput Value
5320 Health Thermometer Profile ApplicationPerform the following steps to run the Health Thermometer Profile application demo
1 Establish the connection between the device and mobile phone using the procedure listed in Running theDemo
2 When paired the application displays the Health Thermometer Service and the Generic Information service
ATBTLC1000Application Demo
copy 2019 Microchip Technology Inc User Guide DS50002640B-page 58
3 The temperature value RSSI and the device name are displayed on the mobile application The console log isshown in the following screenFigure 5-58 Health Thermometer Connected Services
Figure 5-59 Console Log after Connection Pairing and with Notifications
4 To change the body measurement location press the user button (SW0) on the SAM L21 The new value isupdated in the application
5 On the Microchip SmartConnect application going back to the scanning screen disconnects the device withmobile application
5321 iBeacon ApplicationPerform the following steps to run the iBeacon application demo
1 Follow the steps (1 and 2) from Initializing the Device2 Start the Beacon application on the iPhone
ATBTLC1000Application Demo
copy 2019 Microchip Technology Inc User Guide DS50002640B-page 59
Figure 5-60 Beacon Radar Profile App Launch Screen
3 Click Beacon Ranging The beacon application is launched to show the positioning of the beacon device withrespect to the mobile phone and supports the following modes
ndash Proximity ndash used to display beacon specific information when the mobile device comes in close proximityto a given beacon This mode also shows the corresponding product related information that is configuredfor this particular beacon device
ndash Distance ndash used to indicate the distance between the beacon device and the mobile
Figure 5-61 Beacon Radar Application Initial Screen
4 Click iBeacon to check the Major Minor and RSSI value The RSSI value is automatically updated based onthe movement of the scanner device as shown in the following figure
ATBTLC1000Application Demo
copy 2019 Microchip Technology Inc User Guide DS50002640B-page 60
Figure 5-62 Beacon Radar Application in Distance Mode
5 Inside the proximity mode if the scanner device is very near to the beacon The user can see the productinformation when the user is in close proximity to a given beacon device When the user moves away from thebeacon device information content is not shown any more It is an indication that the user is moved away fromthe beacon device The user can optionally close the message by clicking on closeFigure 5-63 Beacon Radar Application in Proximity Mode
5322 AltBeacon ApplicationPerform the following steps to run the AltBeacon application demo
1 Follow the steps (1 and 2) from Running the Demo2 The beacon application initialization is displayed in the console
Initializing AltBeacon ApplicationBLE AltBeacon Advertisement started
3 Start the Beacon application on the mobile phone (see Figure 5-50) In this demonstration an iPhone is usedto run the application
ATBTLC1000Application Demo
copy 2019 Microchip Technology Inc User Guide DS50002640B-page 61
4 Tap on the AltBeacon icon for Major Minor and UUID Value The RSSI values are automatically updatedbased on the movement of the scanner device For more details about the AltBeacon device the user can tapon the pop-up message (which shows UUID ID1 and ID2 values) as shown in the following figuresFigure 5-64 AltBeacon Radar Application in Distance Mode
5 In proximity mode the application opens the configured URL whenever the user comes in close proximity tothe configured beacon device When the user moves away from the beacon device the configured beacon isnot shown It is just an indication that the user moved away from beacon deviceFigure 5-65 AltBeacon Radar Application in Proximity Mode
6 A new AltBeacon can be added to the Beacon list using the add button as illustrated in the following figure
ATBTLC1000Application Demo
copy 2019 Microchip Technology Inc User Guide DS50002640B-page 62
Figure 5-66 Adding new beacon
7 A new AltBeacon can be added into the Region monitoring list using the add button as illustrated in thefollowing figureFigure 5-67 Adding new beacon in Region Monitoring List
Note The Region Monitoring List is supported on iOS and not on Android devices
5323 Eddystone Beacon ApplicationPerform the following steps to run the Eddystone Beacon application demo
1 Follow the steps (1 and 2) from Running the Demo2 The beacon application initialization is displayed on the console
Initializing BTLC1000BD Address0xF8F005F34CC1 Address Type0Eddystone beacon startedAdv count 1Tx URLAdv count 22Tx TLM
3 Start the Beacon application on the mobile phone (see Figure 5-50) In this demonstration an iPhone is usedto run the application
ATBTLC1000Application Demo
copy 2019 Microchip Technology Inc User Guide DS50002640B-page 63
4 Open the Beacons navigation tab to view the ranging screen The Eddystone beacon device is shown on theranging screen with the Eddystone icon The position of the beacon is based on the strength of the signalreceived from RSSI Click the Beacon icon to see a pop-up window showing the identity of the frame in thecase of the EDDYSTONE_URL_APP the shortened URL value is shown and in the case of theEDDYSTONE_UID_APP Namespace ID and Instance ID is shownFigure 5-68 Eddystone Beacons (both UID and URL beacons) ranged by Microchip SmartConnectApplication
5 Click the beacon pop-up window to view detailed information The detailed view shows UIDURL andtelemetric information like battery voltage beacon temperature time since power-on etc This telemetricinformation is obtained from the Eddystone-TLM frames which are interleaved with Eddystone identifyingframes (UIDURL)Figure 5-69 Detailed view of the Eddystone URL and UID beacon
ATBTLC1000Application Demo
copy 2019 Microchip Technology Inc User Guide DS50002640B-page 64
6 In the EDDYSTONE_URL_APP the detailed beacon information screen shows a Configure button Click theConfigure button It requests that the user puts the beacon into Configuration mode The SW0 hardwarebutton present on the SAM L21 Xplained Pro board has to be long pressed (around 3 seconds) to enter intoConfiguration mode
7 Connect to the beacon in Configuration mode as shown in Figure 5-70 Once connected the configurablebeacon parameters are listed out as shown in Figure 5-71Figure 5-70 Connecting to Beacon in Configuration Mode
Figure 5-71 Beacon Configuration Screen
8 Update the URL Tx Power mode beacon period etc and then save Now disconnect from the beacon andenter the ranging screen Once disconnected the beacon device (ATBTLC1000-MRZR) enters into Beaconmode and start sending Eddystone URL frames with the updated values The ranging console log screenshows the beacon with new URL value
ATBTLC1000Application Demo
copy 2019 Microchip Technology Inc User Guide DS50002640B-page 65
Figure 5-72 Eddystone Beacon Console Log
9 The beacon configuration page also provides a reset button that can set all the parameters to its defaultfactory settings
53231 Demo with Physical Web ApplicationEddystone is the backbone of the Physical Web initiative from Google For more information on the Physical Webrefer to httpsgooglegithubiophysical-web
The following demo shows how the Eddystone application running on an ATBTLC1000-MRZR device worksseamlessly with the Physical Web Android application
1 Install the Physical Web Android application in a BLE compatible android device2 Build and run the EDDYSTONE_URL_APP in the hardware setup3 Open the Physical Web app to detect the URL emitted by the beacon node as shown in the following figure
ATBTLC1000Application Demo
copy 2019 Microchip Technology Inc User Guide DS50002640B-page 66
Figure 5-73 Physical Web App Detecting Eddystone-URL
4 Click the Menu button to open the ldquoEdit URLrdquo option this requests that the user to put the beacon inConfiguration mode Pressing the SW0 button on the Xplained Pro board for 3 seconds (long press) puts thebeacon device in Configuration mode
5 The URL configuration window will pop-up once the Android device establishes connection with the beaconrsquosconfiguration service as shown in the following figure Change the URL value to a different one make sure touse a shortened URL as the size of encoded URL is limited to 17 bytes Googlersquos URL shortener can be usedfor this purpose httpsgooglFigure 5-74 URL Configuration on Physical Web App
5324 Direct Test Mode ApplicationThis demonstration requires two ATBTLC1000-MRZR devices loaded with the Direct Test Mode example applicationcode Perform the following steps to run the DTM with the Performance Analyzer tool
ATBTLC1000Application Demo
copy 2019 Microchip Technology Inc User Guide DS50002640B-page 67
1 Start the performance analyzer in Atmel StudioFigure 5-75 Selecting Studio Performance Analyzer Tool
Figure 5-76 BLE Performance Analyzer Tool Window
2 Next initialize the UART Enter the COM port number and press ldquoInit UARTrdquo A successful initialization isindicated by receiving a chip response as shown in the following figure
Tip Check the COM port number from the Device Manager
ATBTLC1000Application Demo
copy 2019 Microchip Technology Inc User Guide DS50002640B-page 68
Figure 5-77 Initializing UART
3 Start the Direct Test Mode configure one board as Tx and the other one as Rx Make sure to select the sameRF Channel for both Rx and Tx during the test and start the Rx test before the Tx test in order not to miss anypackets The user must see non-zero packets received at the Rx side notifying successful transmission andreceptionNote Any side can be replaced by standard compliant test equipment
4 Select Tx Power (dBm) other than -55 dBm if the devices are relatively far from each otherFigure 5-78 Tx Power Configuration
ATBTLC1000Application Demo
copy 2019 Microchip Technology Inc User Guide DS50002640B-page 69
Figure 5-79 Starting Tx Test
5 On the Rx side select the appropriate COM port with the same default settings Open the window having bothTx and Rx options Click Start Rx Test and ensure that the packets are transferred for a certain time periodfrom the Tx deviceFigure 5-80 Starting Rx Test
6 Click Stop Test to display the number of successful received packets
ATBTLC1000Application Demo
copy 2019 Microchip Technology Inc User Guide DS50002640B-page 70
Figure 5-81 Number of Packets Received
Important The PER is calculated assuming that the transmitter side sends 1500 packets fortesting using RampS CBT equipment For peer testing ignore the PER reading
ATBTLC1000Application Demo
copy 2019 Microchip Technology Inc User Guide DS50002640B-page 71
6 Adding a BLE Standard ServiceThe user can add another service such as the Device Information Service or Battery Service to the application byusing the ASF wizard as mentioned in the following screen
1 Go to the Atmel Studio ASF gt ASF Wizard as shown in the following figureFigure 6-1 Invoking ASF Wizard
2 In the ASF Wizard window enter ldquoBLErdquo in the search box as shown in the following figureFigure 6-2 ASF BLE Services and Components Window
3 Select the required BLE ServicesProfiles Component as shown in the following figure31 Select Device Information Services32 Click Add gt Apply gt OK
ATBTLC1000Adding a BLE Standard Service
copy 2019 Microchip Technology Inc User Guide DS50002640B-page 72
Figure 6-3 Adding BLE-Device Information Service and its Component
4 Newly added BLE service component must be available in the following directory srcthirdpartywirelessble_sdkble_servicesdevice_information as shown in the following figureFigure 6-4 Hierarchy of Newly Added Service Component
5 Use the APIs as mentioned in the Device Information Service (device_infoh) for incorporating thisfunctionality if required in the application
brief Update the DIS characteristic value after defining the services using dis_primary_service_define param[in] dis_serv dis service instance param[in] info_type dis characteristic type to be updated param[in] info_data data need to be updated return ref AT_BLE_SUCCESS operation completed successfully return ref AT_BLE_FAILURE Generic errorat_ble_status_t dis_info_update(dis_gatt_service_handler_t dis_serv dis_info_type info_typedis_info_data info_data at_ble_handle_t conn_handle)brief DIS service and characteristic initialization (Called only once by user) param[in] device_info_serv dis service instance return nonevoid dis_init_service(dis_gatt_service_handler_t device_info_serv )brief Register a dis service instance inside stack param[in] dis_primary_service dis service instance return ref AT_BLE_SUCCESS operation completed successfully
ATBTLC1000Adding a BLE Standard Service
copy 2019 Microchip Technology Inc User Guide DS50002640B-page 73
return ref AT_BLE_FAILURE Generic errorat_ble_status_t dis_primary_service_define(dis_gatt_service_handler_t dis_primary_service)
ATBTLC1000Adding a BLE Standard Service
copy 2019 Microchip Technology Inc User Guide DS50002640B-page 74
7 Custom Serial Chat Service Specification
71 Service DeclarationThe Custom Serial Chat profile consists of a custom serial chat service Both the mobile app and the host (HOSTMCU + ATBTLC1000-MRZR) need to expose this service The custom serial chat service is instantiated as a primaryservice
The UUID value assigned to custom serial chat service is fd5abba0-3935-11e5-85a6-0002a5d5c51b
72 Service CharacteristicThe following characteristics are exposed in the Custom Serial Chat service Only one instance of each characteristicis permitted within this service
Table 7-1 Custom Serial Chat Service Characteristics
Characteristic Name Requirement
MandatoryProperties
Security Permission
Endpoint M Notify Depend on BLE_PAIR_ENABLEmacro
Client characteristic configurationdescriptor
M Read Write None
Note 1 The security permission depends on the BLE_PAIR_ENABLE macro defined inside the ble_managerh2 If BLE_PAIR_ENABLE is set true then the security permission of the Endpoint characteristic is readable with
authentication and writable with authentication3 If BLE_PAIR_ENABLE is set false then the security permission of Endpoint characteristic is none
73 EndpointThe Endpoint characteristic is used to transmit the chat data provided by the user on the terminal (device side) andon the mobile chat screen (mobile side)
The UUID value assigned to Endpoint characteristic is fd5abba1-3935-11e5-85a6-0002a5d5c51b
731 Characteristic BehaviorWhen the client characteristic configuration descriptor is configured for the notification by a remote device the usercan send chat text message to the remote device
Note The chat text is sent as a notification from the sender (mobile app or ATBTLC1000-MRZR based device)Hence the client characteristic configuration descriptor is always configured for notifications (in the Custom SerialChat service instance on the mobile application and host)
74 Characteristic Descriptors
741 Client Characteristic Configuration DescriptorThe client characteristic configuration descriptor is included in the Endpoint characteristic
ATBTLC1000Custom Serial Chat Service Specification
copy 2019 Microchip Technology Inc User Guide DS50002640B-page 75
75 Sequence Flow DiagramThe following figure illustrates the sequence flow diagram of Custom Serial Chat profileFigure 7-1 Sequence Flow Diagram
ATBTLC1000Custom Serial Chat Service Specification
copy 2019 Microchip Technology Inc User Guide DS50002640B-page 76
8 BluSDK Software ArchitectureThe following diagram illustrates the various layers in the BluSDK Architecture for implementing various applicationsThe External host can be supported hardware platforms and IDEs (see 2 Supported Hardware Platforms and IDEs)
Figure 8-1 BluSDK Software Architecture
ATBTLC1000BluSDK Software Architecture
copy 2019 Microchip Technology Inc User Guide DS50002640B-page 77
9 Hardware Flow Control for 4-Wire Mode eFuse Write ProcedureThis procedure is applicable only for the MRCSPQFN packages The ATBTLC1000-ZR module comes with a 4-wiremode eFuse by default from the factory
CAUTIONWhile writing data to the eFuse the data written can never be changed (that is if a value of 1 is written toa specific eFuse those contents can never be reverted back to its original value) To configure the eFusecontroller for accessing the eFuse contents the user must enter the valid arguments for eFuseconfiguration
1 Connect the SAM-ICE to the J108 header and the ATBTLC1000 XPRO to any MCU board to power it up Forthe J108 location refer to the following assembly drawing Ensure that the ldquoATBTLC1000 chip enablerdquo andldquoWakeup pinrdquo are driven high throughout the eFuse processFigure 9-1 ATBTLC1000 XPRO Board Assembly Diagram
2 Remove pins U102 R116 and R117 on the ATBTLC1000 XPRO to disconnect the temperature sensor chipfrom the GPIOs used for flow control as shown in following figure (highlighted in red)Figure 9-2 ATBTLC1000 3D View XPRO Board
3 The supplied command line tool (EfuseBlockProgramexe) is used to write the ATBTLC1000 eFuse toconfigure the flow control signals
4 To invoke the help information from the EfuseBlockProgram enter EfuseBlockProgramexe -h in thecommand line
ATBTLC1000Hardware Flow Control for 4-Wire Mode eFuse
copy 2019 Microchip Technology Inc User Guide DS50002640B-page 78
Figure 9-3 Invoking Help Information
5 Reading eFuse value51 Command Syntax EfuseBlockProgramexe ndashv ltBank Nogt ltBlock Nogt
bull Bank No Range from 0 to 5bull Block No Range from 0 to 3bull -v For verification of a programmed block
Note For the ATBTLC1000 UART hardware flow control 4-wire mode Bank-5 and Block-3 areconfigured
52 To enable the ATBTLC1000 UART hardware flow control eFuse configuration use commandEfuseBlockProgramexe ndashv 5 3 The example output shown in following figure is for readingthe eFuseFigure 9-4 Reading eFuse Values
6 Writing and verifying the ATBTLC1000 eFuse value61 When writing the data to eFuse the data written can never be changed (that is if a value 1 is written
to a specific eFuse those contents can never be reverted back to its original value To configure the
ATBTLC1000Hardware Flow Control for 4-Wire Mode eFuse
copy 2019 Microchip Technology Inc User Guide DS50002640B-page 79
eFuse controller for accessing the eFuse contents the user must enter the valid arguments for eFuseconfiguration
62 Command Syntax EfuseBlockProgramexe ltBank Nogt ltBlock Nogt ltReg Value inHEXgt -v
bull Bank No Range from 0 to 5bull Block No Range from 0 to 3bull Reg Value eFuse to be configured in Hexbull -v For verification of a programmed block
63 To enable the ATBTLC1000 UART hardware flow control 4-wire mode Bank-5 and Block-3 must bewritten as ldquo10000000rdquo (inputs are in hex) The example write configuration to enable the hardwareflow control is shown in following figureFigure 9-5 Writing eFuse Values
ATBTLC1000Hardware Flow Control for 4-Wire Mode eFuse
copy 2019 Microchip Technology Inc User Guide DS50002640B-page 80
10 Document Revision HistoryTable 10-1 Document Revision History
Revision Date Section Description
B 082019 Table 2-1 Updated
36 SAM R34 Xplained Pro Setup Added
Figure 4-5 Updated
A 072017 Document Initial Release
ATBTLC1000Document Revision History
copy 2019 Microchip Technology Inc User Guide DS50002640B-page 81
The Microchip WebsiteMicrochip provides online support via our website at httpwwwmicrochipcom This website is used to make filesand information easily available to customers Some of the content available includes
bull Product Support ndash Data sheets and errata application notes and sample programs design resources userrsquosguides and hardware support documents latest software releases and archived software
bull General Technical Support ndash Frequently Asked Questions (FAQs) technical support requests onlinediscussion groups Microchip design partner program member listing
bull Business of Microchip ndash Product selector and ordering guides latest Microchip press releases listing ofseminars and events listings of Microchip sales offices distributors and factory representatives
Product Change Notification ServiceMicrochiprsquos product change notification service helps keep customers current on Microchip products Subscribers willreceive email notification whenever there are changes updates revisions or errata related to a specified productfamily or development tool of interest
To register go to httpwwwmicrochipcompcn and follow the registration instructions
Customer SupportUsers of Microchip products can receive assistance through several channels
bull Distributor or Representativebull Local Sales Officebull Embedded Solutions Engineer (ESE)bull Technical Support
Customers should contact their distributor representative or ESE for support Local sales offices are also available tohelp customers A listing of sales offices and locations is included in this document
Technical support is available through the website at httpwwwmicrochipcomsupport
Microchip Devices Code Protection FeatureNote the following details of the code protection feature on Microchip devices
bull Microchip products meet the specification contained in their particular Microchip Data Sheetbull Microchip believes that its family of products is one of the most secure families of its kind on the market today
when used in the intended manner and under normal conditionsbull There are dishonest and possibly illegal methods used to breach the code protection feature All of these
methods to our knowledge require using the Microchip products in a manner outside the operatingspecifications contained in Microchiprsquos Data Sheets Most likely the person doing so is engaged in theft ofintellectual property
bull Microchip is willing to work with the customer who is concerned about the integrity of their codebull Neither Microchip nor any other semiconductor manufacturer can guarantee the security of their code Code
protection does not mean that we are guaranteeing the product as ldquounbreakablerdquo
Code protection is constantly evolving We at Microchip are committed to continuously improving the code protectionfeatures of our products Attempts to break Microchiprsquos code protection feature may be a violation of the DigitalMillennium Copyright Act If such acts allow unauthorized access to your software or other copyrighted work youmay have a right to sue for relief under that Act
Legal NoticeInformation contained in this publication regarding device applications and the like is provided only for yourconvenience and may be superseded by updates It is your responsibility to ensure that your application meets with
ATBTLC1000
copy 2019 Microchip Technology Inc User Guide DS50002640B-page 82
your specifications MICROCHIP MAKES NO REPRESENTATIONS OR WARRANTIES OF ANY KIND WHETHEREXPRESS OR IMPLIED WRITTEN OR ORAL STATUTORY OR OTHERWISE RELATED TO THE INFORMATIONINCLUDING BUT NOT LIMITED TO ITS CONDITION QUALITY PERFORMANCE MERCHANTABILITY ORFITNESS FOR PURPOSE Microchip disclaims all liability arising from this information and its use Use of Microchipdevices in life support andor safety applications is entirely at the buyerrsquos risk and the buyer agrees to defendindemnify and hold harmless Microchip from any and all damages claims suits or expenses resulting from suchuse No licenses are conveyed implicitly or otherwise under any Microchip intellectual property rights unlessotherwise stated
TrademarksThe Microchip name and logo the Microchip logo Adaptec AnyRate AVR AVR logo AVR Freaks BesTimeBitCloud chipKIT chipKIT logo CryptoMemory CryptoRF dsPIC FlashFlex flexPWR HELDO IGLOO JukeBloxKeeLoq Kleer LANCheck LinkMD maXStylus maXTouch MediaLB megaAVR Microsemi Microsemi logo MOSTMOST logo MPLAB OptoLyzer PackeTime PIC picoPower PICSTART PIC32 logo PolarFire Prochip DesignerQTouch SAM-BA SenGenuity SpyNIC SST SST Logo SuperFlash Symmetricom SyncServer TachyonTempTrackr TimeSource tinyAVR UNIO Vectron and XMEGA are registered trademarks of Microchip TechnologyIncorporated in the USA and other countries
APT ClockWorks The Embedded Control Solutions Company EtherSynch FlashTec Hyper Speed ControlHyperLight Load IntelliMOS Libero motorBench mTouch Powermite 3 Precision Edge ProASIC ProASIC PlusProASIC Plus logo Quiet-Wire SmartFusion SyncWorld Temux TimeCesium TimeHub TimePictra TimeProviderVite WinPath and ZL are registered trademarks of Microchip Technology Incorporated in the USA
Adjacent Key Suppression AKS Analog-for-the-Digital Age Any Capacitor AnyIn AnyOut BlueSky BodyComCodeGuard CryptoAuthentication CryptoAutomotive CryptoCompanion CryptoController dsPICDEMdsPICDEMnet Dynamic Average Matching DAM ECAN EtherGREEN In-Circuit Serial Programming ICSPINICnet Inter-Chip Connectivity JitterBlocker KleerNet KleerNet logo memBrain Mindi MiWi MPASM MPFMPLAB Certified logo MPLIB MPLINK MultiTRAK NetDetach Omniscient Code Generation PICDEMPICDEMnet PICkit PICtail PowerSmart PureSilicon QMatrix REAL ICE Ripple Blocker SAM-ICE Serial QuadIO SMART-IS SQI SuperSwitcher SuperSwitcher II Total Endurance TSHARC USBCheck VariSenseViewSpan WiperLock Wireless DNA and ZENA are trademarks of Microchip Technology Incorporated in the USAand other countries
SQTP is a service mark of Microchip Technology Incorporated in the USA
The Adaptec logo Frequency on Demand Silicon Storage Technology and Symmcom are registered trademarks ofMicrochip Technology Inc in other countries
GestIC is a registered trademark of Microchip Technology Germany II GmbH amp Co KG a subsidiary of MicrochipTechnology Inc in other countries
All other trademarks mentioned herein are property of their respective companiescopy 2019 Microchip Technology Incorporated Printed in the USA All Rights Reserved
ISBN 978-1-5224-4936-2
Quality Management SystemFor information regarding Microchiprsquos Quality Management Systems please visit httpwwwmicrochipcomquality
ATBTLC1000
copy 2019 Microchip Technology Inc User Guide DS50002640B-page 83
AMERICAS ASIAPACIFIC ASIAPACIFIC EUROPECorporate Office2355 West Chandler BlvdChandler AZ 85224-6199Tel 480-792-7200Fax 480-792-7277Technical SupporthttpwwwmicrochipcomsupportWeb AddresshttpwwwmicrochipcomAtlantaDuluth GATel 678-957-9614Fax 678-957-1455Austin TXTel 512-257-3370BostonWestborough MATel 774-760-0087Fax 774-760-0088ChicagoItasca ILTel 630-285-0071Fax 630-285-0075DallasAddison TXTel 972-818-7423Fax 972-818-2924DetroitNovi MITel 248-848-4000Houston TXTel 281-894-5983IndianapolisNoblesville INTel 317-773-8323Fax 317-773-5453Tel 317-536-2380Los AngelesMission Viejo CATel 949-462-9523Fax 949-462-9608Tel 951-273-7800Raleigh NCTel 919-844-7510New York NYTel 631-435-6000San Jose CATel 408-735-9110Tel 408-436-4270Canada - TorontoTel 905-695-1980Fax 905-695-2078
Australia - SydneyTel 61-2-9868-6733China - BeijingTel 86-10-8569-7000China - ChengduTel 86-28-8665-5511China - ChongqingTel 86-23-8980-9588China - DongguanTel 86-769-8702-9880China - GuangzhouTel 86-20-8755-8029China - HangzhouTel 86-571-8792-8115China - Hong Kong SARTel 852-2943-5100China - NanjingTel 86-25-8473-2460China - QingdaoTel 86-532-8502-7355China - ShanghaiTel 86-21-3326-8000China - ShenyangTel 86-24-2334-2829China - ShenzhenTel 86-755-8864-2200China - SuzhouTel 86-186-6233-1526China - WuhanTel 86-27-5980-5300China - XianTel 86-29-8833-7252China - XiamenTel 86-592-2388138China - ZhuhaiTel 86-756-3210040
India - BangaloreTel 91-80-3090-4444India - New DelhiTel 91-11-4160-8631India - PuneTel 91-20-4121-0141Japan - OsakaTel 81-6-6152-7160Japan - TokyoTel 81-3-6880- 3770Korea - DaeguTel 82-53-744-4301Korea - SeoulTel 82-2-554-7200Malaysia - Kuala LumpurTel 60-3-7651-7906Malaysia - PenangTel 60-4-227-8870Philippines - ManilaTel 63-2-634-9065SingaporeTel 65-6334-8870Taiwan - Hsin ChuTel 886-3-577-8366Taiwan - KaohsiungTel 886-7-213-7830Taiwan - TaipeiTel 886-2-2508-8600Thailand - BangkokTel 66-2-694-1351Vietnam - Ho Chi MinhTel 84-28-5448-2100
Austria - WelsTel 43-7242-2244-39Fax 43-7242-2244-393Denmark - CopenhagenTel 45-4450-2828Fax 45-4485-2829Finland - EspooTel 358-9-4520-820France - ParisTel 33-1-69-53-63-20Fax 33-1-69-30-90-79Germany - GarchingTel 49-8931-9700Germany - HaanTel 49-2129-3766400Germany - HeilbronnTel 49-7131-72400Germany - KarlsruheTel 49-721-625370Germany - MunichTel 49-89-627-144-0Fax 49-89-627-144-44Germany - RosenheimTel 49-8031-354-560Israel - RarsquoananaTel 972-9-744-7705Italy - MilanTel 39-0331-742611Fax 39-0331-466781Italy - PadovaTel 39-049-7625286Netherlands - DrunenTel 31-416-690399Fax 31-416-690340Norway - TrondheimTel 47-72884388Poland - WarsawTel 48-22-3325737Romania - BucharestTel 40-21-407-87-50Spain - MadridTel 34-91-708-08-90Fax 34-91-708-08-91Sweden - GothenbergTel 46-31-704-60-40Sweden - StockholmTel 46-8-5090-4654UK - WokinghamTel 44-118-921-5800Fax 44-118-921-5820
Worldwide Sales and Service
copy 2019 Microchip Technology Inc User Guide DS50002640B-page 84
- Introduction
- Features
- Table of Contents
- 1 Functional Overview
-
- 11 Observer Application
- 12 Proximity Reporter Application
- 13 Proximity Monitor Application
- 14 ANCS Profile Application
- 15 Scan Parameters Service Application
- 16 Time Information Profile Application
- 17 HID Mouse Device or HID Keyboard Device Application
- 18 Battery Service Application
- 19 Simple Broadcaster Application
- 110 Device Information Service Application
- 111 Custom Serial Chat Profile Application
- 112 Heart Rate Profile Application
- 113 Blood Pressure Profile Application
- 114 Find Me Profile Application
- 115 Phone Alert Status Profile Application
- 116 Alert Notification Profile Application
- 117 Multi-Role Peripheral Multi-Connect Application
- 118 L2CAP Throughput Application
- 119 Health Thermometer Profile Application
- 120 iBeacon Application
- 121 AltBeacon Application
- 122 Eddystone Beacon Application
- 123 Direct Test Mode Application
-
- 2 Supported Hardware Platforms and IDEs
- 3 Hardware Setup
-
- 31 ATBTLC1000 Board Types
- 32 SAM L21 Xplained Pro Setup
- 33 SAM D21 Xplained Pro Setup
- 34 SAM G55 Xplained Pro Setup
- 35 SAM 4S Xplained Pro Setup
- 36 SAM R34 Xplained Pro Setup
-
- 4 Software Setup
-
- 41 Installation Steps
- 42 Build Procedure
-
- 421 HID Mouse and HID Keyboard Application Configuration
- 422 Configuration of the Simple Broadcaster Application
- 423 Configuration of Observer Application
-
- 5 Application Demo
-
- 51 Demo Setup
- 52 Console Logging
- 53 Running the Demo
-
- 531 Observer Application
- 532 Proximity Reporter Application
- 533 Proximity Monitor Application
- 534 ANCS Application
- 535 Scan Parameters Application
- 536 Time Information Profile Application
-
- 5361 Running the Demo for Android devices
-
- 537 HID Mouse Device Application
- 538 HID Keyboard Device Application
- 539 Battery Service Application
- 5310 Simple Broadcaster Application
- 5311 Device Information Service Application
- 5312 Custom Serial Chat Profile Application
- 5313 Heart Rate Profile Application
- 5314 Blood Pressure Profile Application
- 5315 Find Me Profile Application
- 5316 Phone Alert Status Application
- 5317 Alert Notification Profile Application
- 5318 Multi-Role Peripheral Multi-Connect Application
- 5319 L2CAP Throughput Application
- 5320 Health Thermometer Profile Application
- 5321 iBeacon Application
- 5322 AltBeacon Application
- 5323 Eddystone Beacon Application
-
- 53231 Demo with Physical Web Application
-
- 5324 Direct Test Mode Application
-
- 6 Adding a BLE Standard Service
- 7 Custom Serial Chat Service Specification
-
- 71 Service Declaration
- 72 Service Characteristic
- 73 Endpoint
-
- 731 Characteristic Behavior
-
- 74 Characteristic Descriptors
-
- 741 Client Characteristic Configuration Descriptor
-
- 75 Sequence Flow Diagram
-
- 8 BluSDK Software Architecture
- 9 Hardware Flow Control for 4-Wire Mode eFuse Write Procedure
- 10 Document Revision History
- The Microchip Website
- Product Change Notification Service
- Customer Support
- Microchip Devices Code Protection Feature
- Legal Notice
- Trademarks
- Quality Management System
- Worldwide Sales and Service
-

Figure 4-9 HID Mouse Code Hierarchy
Note Similar to HID Mouse the hid_deviceh file for the HID Keyboard is available in the following directoryasfthirdpartywirelessble_sdkble_profileshid_deviceThe list of macros that must be modified by the user are
1 By default the application supports Report mode If the application requires only Boot mode support the usercan add the macro BOOT_MODE in the CompilerSymbols tab as shown in the following screen
ATBTLC1000Software Setup
copy 2019 Microchip Technology Inc User Guide DS50002640B-page 26
Figure 4-10 Enabling Boot Mode Support
2 The user must configure the desired number of reports in the application Currently a maximum of 10 reportsare supporteddefine HID_NUM_OF_REPORT (1)
3 The user must configure the desired number of service instances Currently a maximum of two services aresupporteddefine HID_SERV_INST (1)
Note After configuring the profiles for HID Mouse and HID Keyboard follow the steps mentioned in HID MouseDevice and HID Keyboard Device respectively
422 Configuration of the Simple Broadcaster Applicationbull Simple Broadcaster application advertises the default configuration provided as follows
ndash Non-connectable undirected advertisement eventndash Broadcasts data in advertisement data packets onlyndash Broadcasts the following advertisement data types
bull Complete list of 16-bit service class UUIDsbull Complete local namebull Appearance
bull The configuration and advertisement data types listed above can be changed by using the macros provided inthe simple_broadcaster_apph file that is available in the srcconfig directory
Note After configuration follow the steps mentioned in 19 Simple Broadcaster Application
423 Configuration of Observer ApplicationThe default scanning parameters of Observer application areMAX_SCAN_DEVICE (10)SCAN_INTERVAL (96)SCAN_WINDOW (96)SCAN_TIMEOUT (0x0000)SCAN_TYPE (AT_BLE_SCAN_ACTIVE)
These parameters can be modified as per the user requirement These parameter can be updated in theble_managerh file which is available in the following directory asfthirdpartywirelessble_sdkble_servicesble_mgrNote After configuration follow the steps in Observer Application
ATBTLC1000Software Setup
copy 2019 Microchip Technology Inc User Guide DS50002640B-page 27
5 Application Demo
51 Demo SetupThe following figure shows how to setup the board and the Microchip SmartConnect App for the purpose of thedemo
Figure 5-1 Demo Setup
Table 5-1 Demo Setup Details for Various Applications
Applications (Keywords) BLE Node 1 BLE Node 2
Observer Application Any BLE device can be used asPeripherals
Supported by the ATBTLC1000-MRZR extension board andmicrocontroller to act as an Observerapplication
Proximity Reporter Application Supported by the MicrochipSmartConnect application for iPhoneAndroid devices to act as a ProximityMonitor
Supported by the ATBTLC1000-MRZR extension board andmicrocontroller to act as a ProximityReporter
Proximity Monitor Application Supported by the ATBTLC1000-MRZRextension board and microcontroller toact as a Proximity Monitor
Supported by the ATBTLC1000-MRZR extension board andmicrocontroller to acts as a ProximityReporter
ANCS Profile Application Supported by the MicrochipSmartConnect application for onlyiPhone devices to act as a NotificationProvider
Supported by the ATBTLC1000-MRZR extension board andmicrocontroller to act as aNotification Consumer
Scan Parameters ServiceApplication
Supported by the MicrochipSmartConnect application for iPhoneAndroid devices
Supported by the ATBTLC1000-MRZR extension board andmicrocontrollers to act as ScanParameter Service
Time Information ProfileApplication
Supported by the MicrochipSmartConnect application for iPhoneAndroid devices to act as a Time server
Supported by the ATBTLC1000-MRZR extension board andmicrocontroller to act as Time client
HID Mouse Device Application Supported by the MicrochipSmartConnect application only forAndroid devices to act as HOGP host
Supported by the ATBTLC1000-MRZR extension board andmicrocontroller to act as HID MouseDevice application
ATBTLC1000Application Demo
copy 2019 Microchip Technology Inc User Guide DS50002640B-page 28
continuedApplications (Keywords) BLE Node 1 BLE Node 2
HID Keyboard Device Application Supported by the MicrochipSmartConnect application only forAndroid devices to act as Notepad texteditor app (HOGP Host role)
Supported by the ATBTLC1000-MRZR extension board andmicrocontroller to act as HIDKeyboard Device application
Battery Service Application Supported by the MicrochipSmartConnect application for iPhoneAndroid devices
Supported by the ATBTLC1000-MRZR extension board andmicrocontroller to act as BatteryService application
Simple Broadcaster Application Supported by the ATBTLC1000-MRZRextension board and microcontroller toact as Simple Broadcaster application
Supported by Scanner application ona mobile phone
Device Information Service Supported by the MicrochipSmartConnect application for iPhoneAndroid devices
Supported by the ATBTLC1000-MRZR extension board andmicrocontroller to act as DeviceInformation Service application
Custom Serial Chat ProfileApplication
Supported by Custom Serial Chat(CSC) application for iPhoneAndroid tosend and receive data
Supported by the ATBTLC1000-MRZR extension board andmicrocontroller with CSC applicationto send and receive data
Heart Rate Profile Application Supported by the MicrochipSmartConnect application for iPhoneAndroid devices to act as a Heart RateData Collector
Supported by the ATBTLC1000-MRZR extension board andmicrocontroller to act as Heart RateSensor
Blood Pressure Profile Application Supported by the MicrochipSmartConnect application for iPhoneAndroid devices to act as a BloodPressure Monitor
Supported by the ATBTLC1000-MRZR extension board andmicrocontroller to act as BloodPressure Sensor
Find Me Profile Application Supported by the MicrochipSmartConnect application for iPhoneAndroid devices to act as a Find MeLocator
Supported by the ATBTLC1000-MRZR extension board andmicrocontroller to act as Find MeTarget
Phone Alert Status ProfileApplication
Supported by the MicrochipSmartConnect application only forAndroid devices to act as a Phone AlertStatus server
Supported by the ATBTLC1000-MRZR extension board andmicrocontroller to act as Phone AlertStatus client
Alert Notification ProfileApplication
Supported by the MicrochipSmartConnect application only forAndroid devices to act as a NotificationProvider
Supported by the ATBTLC1000-MRZR extension board andmicrocontroller to act as NotificationConsumer
Multi-Role Peripheral Multi-Connect Application
Supported by the ATBTLC1000-MRZR extension board microcontroller andMicrochip SmartConnect application to act as Peripheral or Central Thissupports maximum of eight connections
L2CAP Throughput Application Supported by the ATBTLC1000-MRZRextension board and microcontroller toact as L2CAP Central
Supported by the ATBTLC1000-MRZR extension board andmicrocontroller to act as L2CAPPeripheral
ATBTLC1000Application Demo
copy 2019 Microchip Technology Inc User Guide DS50002640B-page 29
continuedApplications (Keywords) BLE Node 1 BLE Node 2
Health Thermometer Profile (HTP)Application
Supported by the MicrochipSmartConnect application for iPhoneAndroid devices to act as a HealthThermometer Collector
Supported by the ATBTLC1000-MRZR extension board andmicrocontroller to act as HTPapplication
iBeacon Application Supported by the MicrochipSmartConnect application for iPhoneAndroid devices to act as BeaconMonitor
Supported by the ATBTLC1000-MRZR extension board andmicrocontroller to act as BeaconReporter
AltBeacon Application Supported by the MicrochipSmartConnect application for iPhoneAndroid devices act as a AltBeaconApp (Monitor)
Supported by the ATBTLC1000-MRZR extension board andmicrocontroller to act as Reporter
Eddystone Beacon Application Supported by the MicrochipSmartConnect application for iPhoneAndroid devices
Supported by the ATBTLC1000-MRZR extension board andmicrocontroller to act as EddystoneBeacon Application
Direct Test Mode (DTM)Application
Supported by the ATBTLC1000-MRZRextension board and microcontroller toact as a Transmitter (Tx) Test BoardBLE performance analyzer toolconnected with target board using COMport
Supported by the ATBTLC1000-MRZR extension board andmicrocontroller to act as a Receiver(Rx) Test Board BLE performanceanalyzer tool connected with targetboard using COM port
52 Console LoggingFor the purpose of debugging a logging interface can be implemented in the applications
The logging interface utilizes the same EDBG port that connects to a supported Xplained Pro (XPro) platform Aserial port monitor application (for example TeraTerm) is opened and attached to the appropriate COM portenumerated by the device on the PC
53 Running the Demo
Initializing the DevicePerform the following steps to initialize the device
1 Open any Terminal Application (for example TeraTerm) Select the COM port enumerated on the PC and setthe following parameters
ndash Baudrate 115200ndash Parity Nonendash One Stop bitndash One Start bitndash No Hardware Handshake
2 Press the Reset button on the supported Xplained Pro (XPro) platforms (see Table 2-1)Note The device is now ready to be used as selected application and starts to scan or advertise on thebutton press This button must be pressed only when the ldquoPress buttonrdquo is displayed on the console logwindow The same button is pressed to stop the device scan or advertise
3 The device is in advertising mode and the device initialization message is displayed on the console windowInitializing ApplicationBTLC1000 XPro Module BTLC1000-ZR
ATBTLC1000Application Demo
copy 2019 Microchip Technology Inc User Guide DS50002640B-page 30
BTLC1000 Host Interface UART Mode4-Wire Baudrate921600Initializing BTLC1000BTLC1000 Chip ID 0x2000B1BD Address0xF8F005F60515 Address Type0BluSDK Firmware Version617035BLE Started Advertisement
Pairing ProcedurePerform the following steps to pair the device with the smartphone application
1 Open the Microchip SmartConnect application and click the Bluetooth Smart in an application dashboard asillustrated in the following figureFigure 5-2 Dashboard of Microchip SmartConnect Application
2 To scan for the peripheral devices click the START SCAN option available in scanning page The devicename (for example ATMEL-PXP) is displayed among the list of scanned devices
ATBTLC1000Application Demo
copy 2019 Microchip Technology Inc User Guide DS50002640B-page 31
Figure 5-3 Scanning for Devices
3 Select the device name in the scan results which initiates the pairing procedure Enter the pass-key ldquo123456rdquoon Bluetooth Pairing Request window and click Pair The mobile app displays Successful connection uponsuccessful completion of pairingFigure 5-4 Pairing Request
4 On the device side the console displays the successful completion of the pairing procedure5 On the Microchip SmartConnect app the supported services are displayed for the device
ATBTLC1000Application Demo
copy 2019 Microchip Technology Inc User Guide DS50002640B-page 32
Figure 5-5 Display of Services Supported by the Application
531 Observer ApplicationPerform the following steps to run the Observer application demo
1 Follow the steps (1 and 2) from Initializing the Device2 The device is now ready to be used as an Observer and starts to scan for nearby BLE devices3 The following figure shows example logs from the Observer application
ATBTLC1000Application Demo
copy 2019 Microchip Technology Inc User Guide DS50002640B-page 33
Figure 5-6 Observer Console Output
532 Proximity Reporter ApplicationPerform the following steps to run the Proximity Reporter application demo
1 Establish the connection between the device and mobile phone using the procedure listed in Running theDemo
2 Select the desired service (Link Loss or Immediate Alert) for alert level characteristics configuration Choose avalue from the following
ndash HIGH ALERTndash MILD ALERTndash NO ALERT
ATBTLC1000Application Demo
copy 2019 Microchip Technology Inc User Guide DS50002640B-page 34
Figure 5-7 Configuring Alert Level Settings
3 After configuration of the desired alert levels click Immediate Alert service and then move the mobile phoneaway from the Proximity reporter Based on the distance of separation Path Loss is plotted on the zone radar(using RSSI values received from the Proximity Reporter) Based on the zone the Proximity Monitor sends thecorresponding alert level The console log on the Proximity Reporter displays the corresponding alerts and on-board status LED behaviorFigure 5-8 Proximity Reporter Path Loss Plot Across Safe Mid and Danger Zone
ATBTLC1000Application Demo
copy 2019 Microchip Technology Inc User Guide DS50002640B-page 35
Figure 5-9 Proximity Reporter Path Loss Console Log Alerts Notification
4 After configuration of the desired alert levels click on the Link Loss service and then move the mobile phoneaway from the reporter Based on the distance of separation the Proximity Reporter receives the path lossnotifications based on the alert settings Keep moving until the ldquoLink Lossrdquo pop-up appears The console log onthe Proximity Reporter displays the corresponding alerts and when Link Loss occurs it reports thedisconnection and the on-board status LED behavior The lock screen emulates a common use-caseapplication where the Link Loss service is used (for example key fob) When the user is in close proximity thelock remains open Subsequently the user moving out of range can be triggered to close the lock
ATBTLC1000Application Demo
copy 2019 Microchip Technology Inc User Guide DS50002640B-page 36
Figure 5-10 Link Loss Pop-up on Proximity Monitor
Figure 5-11 Proximity Reporter Console Log for Link Loss
5 After Link Loss the mobile application attempts to reconnect to the Proximity Reporter The connection is re-established by moving the mobile phone closer to the reporter
6 The Tx Power service is used to retrieve the Tx Power of the Proximity Reporter Click Tx Power service iconin the services screen The Proximity Monitor reads the Tx Power value from the Proximity Reporter anddisplays the TX POWER LEVEL as shown in the following figure
ATBTLC1000Application Demo
copy 2019 Microchip Technology Inc User Guide DS50002640B-page 37
Figure 5-12 Proximity Monitor ndash Reading Tx Power Service
533 Proximity Monitor ApplicationPerform the following steps to run the Proximity Monitor application demo
1 Connect one ATBTLC1000-MRZR device loaded with the Proximity Monitor example application code Followthe steps (1 and 2) from Initializing the Device
2 Setup another ATBTLC1000-MRZR device with the Proximity Reporter application Follow all the steps from Initializing the Device The device starts advertising
3 The Proximity Monitor device then starts scanning for available devices in the vicinity and displays itsBluetooth Device Address (BD) in the console window The Proximity Reporter device found during the scan isdisplayed in the console log window (refer to the following figure) Select the index number of that device toestablish connection with itFigure 5-13 Proximity Monitor Connection with a Proximity Reporter
4 When the connection is established the Proximity Monitor sets the link loss alert value to ldquoHIGH ALERTrdquo atthe Proximity Reporter device The Proximity Monitor also monitors the path loss if the Proximity Reporterdevice supports the optional ldquoImmediate Alertrdquo service and ldquoTx Powerrdquo service The Proximity Reporterexample application supports both of these optional servicesThe default alert settings are as follows
ATBTLC1000Application Demo
copy 2019 Microchip Technology Inc User Guide DS50002640B-page 38
ndash For HIGH ALERT set high alert RSSI to -91dBm and above alert status is indicated by LED which mustbe ON
ndash For MILD ALERT set RSSI to -70dBm to -90dBm alert status is indicated by LED which must betoggling
ndash For NO ALERT set RSSI to -69dBm and below alert status is indicated by LED which must be OFF
If the reporter device moves out of the proximity of the monitor device the path loss crosses the thresholdvalues and the corresponding alert value is set the alert notification is displayed on the console as shownbelowFigure 5-14 Proximity Monitor Setting Alert Levels
534 ANCS ApplicationPerform the following steps to run the ANCS application demo
1 Follow the steps from Initializing the Device2 Enable Bluetooth from the Settings page of iPhone The phone starts to scan for the devices ATMEL-ANCS
appears among the list of devices scanned Click the ATMEL-ANCS to connect to the deviceFigure 5-15 ANCS Device Discovery in iPhone
3 When connected the client side initiates a pairing request with the iPhone The console log provides guidancefor the user to enter the pass-key on the iPhone
ATBTLC1000Application Demo
copy 2019 Microchip Technology Inc User Guide DS50002640B-page 39
Figure 5-16 Console Display for Pairing in ANCS
4 Enter the pass-key displayed in the console log on the Bluetooth Pairing Request window of the iPhone andclick Pair After the device is connected ldquoATMEL-ANCSrdquo appears in the MY DEVICES section on the iPhoneFigure 5-17 Pairing and Connecting iPhone to ATMEL-ANCS
5 Now the user can initiate a mobile terminated call to the iPhone When the iPhone receives a call thecorresponding incoming call alert is indicated on the device side console log window Once the call isterminated the device waits for a new alert to occur as shown in the following screenFigure 5-18 Console Display for Notification Received as Incoming Call Alert
535 Scan Parameters ApplicationPerform the following steps to run the Scan Parameters application demo
1 Establish the connection between the device and mobile phone using the procedure listed in Running theDemo
2 When paired the application displays the Scan Parameters and the Generic Information service
ATBTLC1000Application Demo
copy 2019 Microchip Technology Inc User Guide DS50002640B-page 40
3 Click the Scan Parameters service The user receives a notification for the scan refresh characteristic valueThe user can disable the notification in the Scan Parameters page refer the following figureFigure 5-19 Scan Refresh Characteristic Notification Options
4 The user can set appropriate value for the Scan Interval and Scan Window characteristics5 The newly updated values of Scan Interval and Scan Window must be displayed on the console log of the
device side as shown in the following figureFigure 5-20 Updated Scan IntervalWindow Characteristic Value on Device
536 Time Information Profile ApplicationPerform the following steps to run the Time Information Profile application demo
1 Follow steps 1 through 4 from the ANCS Application2 Press the SW0 button on the device to read the internally supported characteristic values from the iPhone3 The console log on the device side displays the values for all characteristics supported by the iPhone
internallyFigure 5-21 Console Display ndash Date Time and Day Information
ATBTLC1000Application Demo
copy 2019 Microchip Technology Inc User Guide DS50002640B-page 41
5361 Running the Demo for Android devicesPerform the following steps to run the Time Information Profile application demo for Android devices
1 Establish the connection between the device and mobile phone using the procedure listed in Running theDemo
2 After the device is connected the application displays Continuous Time Service Next DST Change Serviceand Reference Time Update Service
3 The user has to click on the services to read the characteristic values4 Press the SW0 button on the supported platform device to read the internally supported characteristic values
from the Android device5 The console log on the device side displays the values for all the characteristics supported by the device
Figure 5-22 Console Display - All Supported Characteristic Values
537 HID Mouse Device ApplicationPerform the following steps to run the HID Mouse Device application demo
1 Follow the steps from Initializing the Device2 In this demonstration an Android device supporting HOGP is used The HOGP profile is natively supported in
Android version 44 (Android KitKat) and higher The mobile phone must include a Bluetooth chipsetsupporting Bluetooth 40 or higher On the mobile phone enable Bluetooth in the Settings page to scan for thedevices ldquoATMEL-HIDrdquo appears among the list of scanned devices Select ATMEL-HID to connect to thesupported platform deviceFigure 5-23 HID (Mouse) Device Discovery on Bluetooth Settings Page
3 Click ATMEL-HID to start the pairing procedure A pop-up requesting the pass-key appears Enter pass-keyldquo123456rdquo and click Pair
ATBTLC1000Application Demo
copy 2019 Microchip Technology Inc User Guide DS50002640B-page 42
Figure 5-24 Bluetooth Pairing Request
4 After pairing is complete the connected device is listed under Paired deviceFigure 5-25 Paired Devices
5 The HID device side for the pairing and connection procedure is shown in the console logFigure 5-26 HID Mouse Device Console Log
6 After the device is connected to the mobile phone the user can click on the SW0 button to simulate mousemovement
7 For every press of the button the user can see a corresponding cursor movement on the HID host asdescribed below
ndash First 5 button presses ndash cursor moves rightndash Next 5 button presses ndash cursor moved downndash Next 5 button presses ndash cursor moves leftndash Next 5 button presses ndash cursor moved up
The same sequence is repeated based on user input The console log is shown in the following screen
ATBTLC1000Application Demo
copy 2019 Microchip Technology Inc User Guide DS50002640B-page 43
Figure 5-27 HID Device Console Log for Movement
Figure 5-28 Mouse Movement Simulation
538 HID Keyboard Device ApplicationPerform the following steps to run the HID Keyboard device application demo
1 Follow the steps from Initializing the Device2 In this demonstration an Android device supporting HOGP is used The HOGP profile is natively supported in
Android version 44 (Android KitKat) and higher The mobile phone must include a Bluetooth chip-setsupporting Bluetooth 40 or higher On the mobile phone enable Bluetooth in the Settings page to scan for thedevices ldquoATMEL-HIDrdquo appears among the list of scanned devices Select ATMEL-HID to connect to thesupported platform device
ATBTLC1000Application Demo
copy 2019 Microchip Technology Inc User Guide DS50002640B-page 44
Figure 5-29 HID (Keyboard) Device Discovery on Bluetooth Settings Page
3 Click ATMEL-HID to initiate the pairing procedureFigure 5-30 Pairing Procedure with HID Device
4 After pairing is complete the connected device is listed under Paired deviceFigure 5-31 Paired Devices
5 The HID device side for the pairing and connection procedure is shown in the console logFigure 5-32 HID Keyboard Device Console Log
6 After the device is connected start any notepad application on the mobile phone7 Click the SW0 button on the supported platform device8 The user can see a letter for each press in the application ldquoFast notepadrdquo9 The user can see a complete ldquoHello Atmelrdquo in the application as shown in the following screen
ATBTLC1000Application Demo
copy 2019 Microchip Technology Inc User Guide DS50002640B-page 45
Figure 5-33 Message Displayed in the Application
539 Battery Service ApplicationPerform the following steps to run the Battery Service Application demo
1 Establish the connection between the device and mobile phone using the procedure listed in Running theDemo
2 When paired the application displays the Battery Service and the Generic Information service3 Select ldquoBattery Servicerdquo to receive notifications for the battery level characteristic The user can stop receiving
the notifications by disabling notifications as shown in the following figureFigure 5-34 Battery Level Characteristic Notification Options
4 On the device side the console log displays the periodic battery level updatesBattery Level0Battery Level1Battery Level2Battery Level3Battery Level4Battery Level5
5310 Simple Broadcaster ApplicationPerform the following steps to run the Simple Broadcaster application demo
1 Follow the steps (1 and 2) from Initializing the Device2 The device is in advertising mode3 The following figure shows example logs from the Simple Broadcaster application
ATBTLC1000Application Demo
copy 2019 Microchip Technology Inc User Guide DS50002640B-page 46
Figure 5-35 Simple Broadcaster Console Display
5311 Device Information Service ApplicationPerform the following steps to run the Device Information Service application demo
1 Establish the connection between the device and mobile phone using the procedure listed in Running theDemo
2 When paired the application displays the Device Information Service3 When the Device Information Service is selected the user can view the device information service
characteristics as shown in the following screenFigure 5-36 Display of Device Information Service Characteristics
4 The user can refresh the page to get the updated characteristic value of all characteristics5 On the device side the console log is displayed as
Updating Firmware to verFW_VER-000Updating Firmware to verFW_VER-001Updating Firmware to verFW_VER-002Updating Firmware to verFW_VER-003
5312 Custom Serial Chat Profile ApplicationPerform the following steps to run the Custom Serial Chat Profile application demo
ATBTLC1000Application Demo
copy 2019 Microchip Technology Inc User Guide DS50002640B-page 47
1 Establish the connection between the device and mobile phone using the procedure listed in Running theDemo
2 Once pairing is complete the Custom Serial Chat icon appears on the service list page3 Click the Custom Serial Chat icon The chat screen appears where the user can type the text that is to be
sent to the remote device and also see the text coming from the remote device4 Chat text ldquoHello Atmelrdquo send to remote device
Figure 5-37 Sending Data to Device
5 The user can also write the text on the console for the device and press the ENTER key for transmitting thechat text to the mobile applicationFigure 5-38 Console Log for Sending Data to Remote Device
ATBTLC1000Application Demo
copy 2019 Microchip Technology Inc User Guide DS50002640B-page 48
Figure 5-39 Chat Text Received from ATBTLC1000
Note For more information on the Custom Serial Chat service refer to the Custom Serial Chat ServiceSpecification
5313 Heart Rate Profile ApplicationPerform the following steps to run the Heart Rate Profile application demo
1 Establish the connection between the device and mobile phone using the procedure listed in Running theDemo
2 After the device is connected the application displays the Heart Rate and the Device Information service isdisplayed
3 When notifications are enabled the HRM values are displayed as shown in the console and thecorresponding mobile app The LED on the SAM L21 board starts blinking while sending notificationsNotification EnabledHeart Rate 50 bpm RR Valueslt100300gtmsec User StatusIdleHeart Rate 51 bpm RR Valueslt500700gtmsec User StatusIdleHeart Rate 52 bpm RR Valueslt9001100gtmsec User StatusIdleHeart Rate 53 bpm RR Valueslt100300gtmsec User StatusIdleHeart Rate 54 bpm RR Valueslt500700gtmsec User StatusIdleHeart Rate 55 bpm RR Valueslt9001100gtmsec User StatusIdleHeart Rate 56 bpm RR Valueslt100300gtmsec User StatusIdleHeart Rate 57 bpm RR Valueslt500700gtmsec User StatusIdleHeart Rate 58 bpm RR Valueslt9001100gtmsec User StatusIdleHeart Rate 59 bpm RR Valueslt100300gtmsec User StatusIdleEnergy Expended 3KJ
ATBTLC1000Application Demo
copy 2019 Microchip Technology Inc User Guide DS50002640B-page 49
Figure 5-40 Displaying Heart Rate Measurements
4 When the user disable on Stop Notify the notifications are displayed in the console logs asNotification Disabled
5 During the connection the SW0 button is used to disconnect the connection If no connection exists the SW0button is used to start advertisement
5314 Blood Pressure Profile ApplicationPerform the following steps to run the Blood Pressure Profile application demo
1 Establish the connection between the device and mobile phone using the procedure listed in Running theDemo
2 When the device is connected the application displays Blood Pressure Device Information Service andGeneric Information
3 On entering the Blood Pressure service page the mobile application enables the notifications and indicationsfor interim cuff pressure and blood pressure characteristics respectively The blood pressure sensor devicesimulated by the device sends the current blood pressure values after receiving the indications enablingrequest The corresponding console logs and mobile application screen are shown in the following screenFigure 5-41 Console Log for Blood Pressure Measurements
ATBTLC1000Application Demo
copy 2019 Microchip Technology Inc User Guide DS50002640B-page 50
Figure 5-42 Blood Pressure Service Page after Receiving BP Indications
4 The SW0 button can be used on the SAM L21 to receive updated blood pressure measurements The bloodpressure sensor first sends the interim cuff pressure values as notifications and then sends the final bloodpressure measurements as indication The blood pressure measurements sent by the blood pressure sensorare simulated values The following figures demonstrate the scenario after a SW0 button pressFigure 5-43 Console Log for Blood Pressure Values after Button Press
ATBTLC1000Application Demo
copy 2019 Microchip Technology Inc User Guide DS50002640B-page 51
Figure 5-44 Blood Pressure Service Pages after Receiving Measurement Data on Button Press
5315 Find Me Profile ApplicationPerform the following steps to run the Find Me Profile application demo
1 Establish the connection between the device and mobile phone using the procedure listed in Running theDemo
2 After the device is connected the application displays a service page that includes Immediate Alert Serviceand Generic Information
3 Since the service level connection is established the user can see the notifications based on the alert levelsettings as depicted in the following figuresFigure 5-45 Sending Alerts to Find Me Target ATMEL-FMP
ATBTLC1000Application Demo
copy 2019 Microchip Technology Inc User Guide DS50002640B-page 52
4 On the device side the console log is displayed asFind Me Mild AlertFind Me High AlertFind Me No Alert
5316 Phone Alert Status ApplicationPerform the following steps to run the Phone Alert Status application demo
1 Establish the connection between the device and mobile phone using the procedure listed in Running theDemo
2 After connection the application displays the Phone Alert Status Service page3 Notifications are automatically enabled and the application reads the values of the ldquoAlert Statusrdquo ldquoRinger
Settingsrdquo and ldquoRinger Control Pointrdquo characteristics which are updated on the mobile application asillustrated in the following figureFigure 5-46 Displaying the Characteristics of the Phone Alert Service
4 Press the SW0 button The device is set to different modes by using the notifications and the correspondingconsole logs are displayedFigure 5-47 Phone Alert Status Console Log
ATBTLC1000Application Demo
copy 2019 Microchip Technology Inc User Guide DS50002640B-page 53
5317 Alert Notification Profile ApplicationPerform the following steps to run the Alert Notification Profile application demo
1 Establish the connection between the device and mobile phone using the procedure listed in Running theDemo
2 When connected the application displays the Alert Notification service page The console log displays the newand unread alert categoriesFigure 5-48 Alert Notification Categories
3 Enable the notifications by using the SW0 button The mobile application reflects the status as shownFigure 5-49 Alert Notification Screen on Microchip SmartConnect Application
ATBTLC1000Application Demo
copy 2019 Microchip Technology Inc User Guide DS50002640B-page 54
4 The user can trigger a missed call to the Android device or send an SMS The corresponding notification thengets displayed on the device side in the console logsFigure 5-50 Console Display for Missed Call Alert and SMS Alert Notifications
5318 Multi-Role Peripheral Multi-Connect ApplicationPerform the following steps to run the Multi-Role Peripheral Multi-Connect application demo
1 Establish the connection between the device and mobile phone using the procedure listed in Running theDemo The device initially acts as a GAP Peripheral and starts advertisement with Battery Service UUID in theadvertisement data Perform all the steps from Battery Service Application
2 The device starts scanning and displays the devices found as shown in the following figureFigure 5-51 Multi-Role Peripheral Multi-Connect Application ndash Scanning Devices
3 Setup another ATBTLC1000-MRZR device with the Find Me application example loaded Follow the steps (1through 3) from Running the Demo The device starts advertising
4 The GAP Central (Find Me Locator) scans and then displays the list of all BLE devices that are advertisingFind Me Target devices (GATT server role) are indicated with tag ldquo---FMPrdquo Select the appropriate indexnumber for the Find Me Target GAP Central (Find Me Locator) connects to the selected peer device
ATBTLC1000Application Demo
copy 2019 Microchip Technology Inc User Guide DS50002640B-page 55
Figure 5-52 Connecting GAP Central (Find Me Locator) with GAP Peripheral (Find Me Target)
5 The ATBTLC1000 as a GAP Central pairs with the connected peripheral The ATBTLC1000-MRZR then actsas a GAP Peripheral by advertising with Battery Service UUID in the advertisement data Now theATBTLC1000-MRZR sends alert levels as a GAP Central sends battery level notifications to the deviceconnected as a GAP Peripheral and also starts advertising with Connectable advertisement packetsFigure 5-53 Device acting as Multi-Role to accept connections from GAP Central devices (Mobile)
6 The ATBTLC1000-MRZR acting as a GAP Peripheral (BAS) can connect to seven GAP central devices(mobile devices through the Microchip SmartConnect application) Now the ATBTLC1000-MRZR continues to
ATBTLC1000Application Demo
copy 2019 Microchip Technology Inc User Guide DS50002640B-page 56
behave as Find Me Locator (GAP Central) and Battery Service Application (GAP Peripheral) simultaneouslywith eight active connections Continuous data transfer happens on all the links by the ATBTLC1000-MRZRand even if one link gets disconnected the data transfer happens on the other links
5319 L2CAP Throughput ApplicationThis demonstration requires two ATBTLC1000-MRZR devices Program one ATBTLC1000-MRZR device with theL2CAP Peripheral and another one with the L2CAP Central application example Perform the following steps to runthe Throughput application demo
1 Follow the steps (1 and 2) from Initializing the Device for both devices2 The device initializes and start-up3 The Central device starts scanning and subsequently connects with the desired peripheral device The
following log shows that both devices connected to confirm the connection statusFigure 5-54 L2CAP Central Connection with L2CAP Peripheral
Figure 5-55 L2CAP Peripheral Connection with a L2CAP Central
4 Once the connection is established the peripheral device keeps sending the specified data and the centraldevice receives the same data in a given time Eventually calculated Throughput is displayed on the consolefor both central and peripheral
ATBTLC1000Application Demo
copy 2019 Microchip Technology Inc User Guide DS50002640B-page 57
Figure 5-56 L2CAP Peripheral Final Throughput Value
Figure 5-57 L2CAP Central Final Throughput Value
5320 Health Thermometer Profile ApplicationPerform the following steps to run the Health Thermometer Profile application demo
1 Establish the connection between the device and mobile phone using the procedure listed in Running theDemo
2 When paired the application displays the Health Thermometer Service and the Generic Information service
ATBTLC1000Application Demo
copy 2019 Microchip Technology Inc User Guide DS50002640B-page 58
3 The temperature value RSSI and the device name are displayed on the mobile application The console log isshown in the following screenFigure 5-58 Health Thermometer Connected Services
Figure 5-59 Console Log after Connection Pairing and with Notifications
4 To change the body measurement location press the user button (SW0) on the SAM L21 The new value isupdated in the application
5 On the Microchip SmartConnect application going back to the scanning screen disconnects the device withmobile application
5321 iBeacon ApplicationPerform the following steps to run the iBeacon application demo
1 Follow the steps (1 and 2) from Initializing the Device2 Start the Beacon application on the iPhone
ATBTLC1000Application Demo
copy 2019 Microchip Technology Inc User Guide DS50002640B-page 59
Figure 5-60 Beacon Radar Profile App Launch Screen
3 Click Beacon Ranging The beacon application is launched to show the positioning of the beacon device withrespect to the mobile phone and supports the following modes
ndash Proximity ndash used to display beacon specific information when the mobile device comes in close proximityto a given beacon This mode also shows the corresponding product related information that is configuredfor this particular beacon device
ndash Distance ndash used to indicate the distance between the beacon device and the mobile
Figure 5-61 Beacon Radar Application Initial Screen
4 Click iBeacon to check the Major Minor and RSSI value The RSSI value is automatically updated based onthe movement of the scanner device as shown in the following figure
ATBTLC1000Application Demo
copy 2019 Microchip Technology Inc User Guide DS50002640B-page 60
Figure 5-62 Beacon Radar Application in Distance Mode
5 Inside the proximity mode if the scanner device is very near to the beacon The user can see the productinformation when the user is in close proximity to a given beacon device When the user moves away from thebeacon device information content is not shown any more It is an indication that the user is moved away fromthe beacon device The user can optionally close the message by clicking on closeFigure 5-63 Beacon Radar Application in Proximity Mode
5322 AltBeacon ApplicationPerform the following steps to run the AltBeacon application demo
1 Follow the steps (1 and 2) from Running the Demo2 The beacon application initialization is displayed in the console
Initializing AltBeacon ApplicationBLE AltBeacon Advertisement started
3 Start the Beacon application on the mobile phone (see Figure 5-50) In this demonstration an iPhone is usedto run the application
ATBTLC1000Application Demo
copy 2019 Microchip Technology Inc User Guide DS50002640B-page 61
4 Tap on the AltBeacon icon for Major Minor and UUID Value The RSSI values are automatically updatedbased on the movement of the scanner device For more details about the AltBeacon device the user can tapon the pop-up message (which shows UUID ID1 and ID2 values) as shown in the following figuresFigure 5-64 AltBeacon Radar Application in Distance Mode
5 In proximity mode the application opens the configured URL whenever the user comes in close proximity tothe configured beacon device When the user moves away from the beacon device the configured beacon isnot shown It is just an indication that the user moved away from beacon deviceFigure 5-65 AltBeacon Radar Application in Proximity Mode
6 A new AltBeacon can be added to the Beacon list using the add button as illustrated in the following figure
ATBTLC1000Application Demo
copy 2019 Microchip Technology Inc User Guide DS50002640B-page 62
Figure 5-66 Adding new beacon
7 A new AltBeacon can be added into the Region monitoring list using the add button as illustrated in thefollowing figureFigure 5-67 Adding new beacon in Region Monitoring List
Note The Region Monitoring List is supported on iOS and not on Android devices
5323 Eddystone Beacon ApplicationPerform the following steps to run the Eddystone Beacon application demo
1 Follow the steps (1 and 2) from Running the Demo2 The beacon application initialization is displayed on the console
Initializing BTLC1000BD Address0xF8F005F34CC1 Address Type0Eddystone beacon startedAdv count 1Tx URLAdv count 22Tx TLM
3 Start the Beacon application on the mobile phone (see Figure 5-50) In this demonstration an iPhone is usedto run the application
ATBTLC1000Application Demo
copy 2019 Microchip Technology Inc User Guide DS50002640B-page 63
4 Open the Beacons navigation tab to view the ranging screen The Eddystone beacon device is shown on theranging screen with the Eddystone icon The position of the beacon is based on the strength of the signalreceived from RSSI Click the Beacon icon to see a pop-up window showing the identity of the frame in thecase of the EDDYSTONE_URL_APP the shortened URL value is shown and in the case of theEDDYSTONE_UID_APP Namespace ID and Instance ID is shownFigure 5-68 Eddystone Beacons (both UID and URL beacons) ranged by Microchip SmartConnectApplication
5 Click the beacon pop-up window to view detailed information The detailed view shows UIDURL andtelemetric information like battery voltage beacon temperature time since power-on etc This telemetricinformation is obtained from the Eddystone-TLM frames which are interleaved with Eddystone identifyingframes (UIDURL)Figure 5-69 Detailed view of the Eddystone URL and UID beacon
ATBTLC1000Application Demo
copy 2019 Microchip Technology Inc User Guide DS50002640B-page 64
6 In the EDDYSTONE_URL_APP the detailed beacon information screen shows a Configure button Click theConfigure button It requests that the user puts the beacon into Configuration mode The SW0 hardwarebutton present on the SAM L21 Xplained Pro board has to be long pressed (around 3 seconds) to enter intoConfiguration mode
7 Connect to the beacon in Configuration mode as shown in Figure 5-70 Once connected the configurablebeacon parameters are listed out as shown in Figure 5-71Figure 5-70 Connecting to Beacon in Configuration Mode
Figure 5-71 Beacon Configuration Screen
8 Update the URL Tx Power mode beacon period etc and then save Now disconnect from the beacon andenter the ranging screen Once disconnected the beacon device (ATBTLC1000-MRZR) enters into Beaconmode and start sending Eddystone URL frames with the updated values The ranging console log screenshows the beacon with new URL value
ATBTLC1000Application Demo
copy 2019 Microchip Technology Inc User Guide DS50002640B-page 65
Figure 5-72 Eddystone Beacon Console Log
9 The beacon configuration page also provides a reset button that can set all the parameters to its defaultfactory settings
53231 Demo with Physical Web ApplicationEddystone is the backbone of the Physical Web initiative from Google For more information on the Physical Webrefer to httpsgooglegithubiophysical-web
The following demo shows how the Eddystone application running on an ATBTLC1000-MRZR device worksseamlessly with the Physical Web Android application
1 Install the Physical Web Android application in a BLE compatible android device2 Build and run the EDDYSTONE_URL_APP in the hardware setup3 Open the Physical Web app to detect the URL emitted by the beacon node as shown in the following figure
ATBTLC1000Application Demo
copy 2019 Microchip Technology Inc User Guide DS50002640B-page 66
Figure 5-73 Physical Web App Detecting Eddystone-URL
4 Click the Menu button to open the ldquoEdit URLrdquo option this requests that the user to put the beacon inConfiguration mode Pressing the SW0 button on the Xplained Pro board for 3 seconds (long press) puts thebeacon device in Configuration mode
5 The URL configuration window will pop-up once the Android device establishes connection with the beaconrsquosconfiguration service as shown in the following figure Change the URL value to a different one make sure touse a shortened URL as the size of encoded URL is limited to 17 bytes Googlersquos URL shortener can be usedfor this purpose httpsgooglFigure 5-74 URL Configuration on Physical Web App
5324 Direct Test Mode ApplicationThis demonstration requires two ATBTLC1000-MRZR devices loaded with the Direct Test Mode example applicationcode Perform the following steps to run the DTM with the Performance Analyzer tool
ATBTLC1000Application Demo
copy 2019 Microchip Technology Inc User Guide DS50002640B-page 67
1 Start the performance analyzer in Atmel StudioFigure 5-75 Selecting Studio Performance Analyzer Tool
Figure 5-76 BLE Performance Analyzer Tool Window
2 Next initialize the UART Enter the COM port number and press ldquoInit UARTrdquo A successful initialization isindicated by receiving a chip response as shown in the following figure
Tip Check the COM port number from the Device Manager
ATBTLC1000Application Demo
copy 2019 Microchip Technology Inc User Guide DS50002640B-page 68
Figure 5-77 Initializing UART
3 Start the Direct Test Mode configure one board as Tx and the other one as Rx Make sure to select the sameRF Channel for both Rx and Tx during the test and start the Rx test before the Tx test in order not to miss anypackets The user must see non-zero packets received at the Rx side notifying successful transmission andreceptionNote Any side can be replaced by standard compliant test equipment
4 Select Tx Power (dBm) other than -55 dBm if the devices are relatively far from each otherFigure 5-78 Tx Power Configuration
ATBTLC1000Application Demo
copy 2019 Microchip Technology Inc User Guide DS50002640B-page 69
Figure 5-79 Starting Tx Test
5 On the Rx side select the appropriate COM port with the same default settings Open the window having bothTx and Rx options Click Start Rx Test and ensure that the packets are transferred for a certain time periodfrom the Tx deviceFigure 5-80 Starting Rx Test
6 Click Stop Test to display the number of successful received packets
ATBTLC1000Application Demo
copy 2019 Microchip Technology Inc User Guide DS50002640B-page 70
Figure 5-81 Number of Packets Received
Important The PER is calculated assuming that the transmitter side sends 1500 packets fortesting using RampS CBT equipment For peer testing ignore the PER reading
ATBTLC1000Application Demo
copy 2019 Microchip Technology Inc User Guide DS50002640B-page 71
6 Adding a BLE Standard ServiceThe user can add another service such as the Device Information Service or Battery Service to the application byusing the ASF wizard as mentioned in the following screen
1 Go to the Atmel Studio ASF gt ASF Wizard as shown in the following figureFigure 6-1 Invoking ASF Wizard
2 In the ASF Wizard window enter ldquoBLErdquo in the search box as shown in the following figureFigure 6-2 ASF BLE Services and Components Window
3 Select the required BLE ServicesProfiles Component as shown in the following figure31 Select Device Information Services32 Click Add gt Apply gt OK
ATBTLC1000Adding a BLE Standard Service
copy 2019 Microchip Technology Inc User Guide DS50002640B-page 72
Figure 6-3 Adding BLE-Device Information Service and its Component
4 Newly added BLE service component must be available in the following directory srcthirdpartywirelessble_sdkble_servicesdevice_information as shown in the following figureFigure 6-4 Hierarchy of Newly Added Service Component
5 Use the APIs as mentioned in the Device Information Service (device_infoh) for incorporating thisfunctionality if required in the application
brief Update the DIS characteristic value after defining the services using dis_primary_service_define param[in] dis_serv dis service instance param[in] info_type dis characteristic type to be updated param[in] info_data data need to be updated return ref AT_BLE_SUCCESS operation completed successfully return ref AT_BLE_FAILURE Generic errorat_ble_status_t dis_info_update(dis_gatt_service_handler_t dis_serv dis_info_type info_typedis_info_data info_data at_ble_handle_t conn_handle)brief DIS service and characteristic initialization (Called only once by user) param[in] device_info_serv dis service instance return nonevoid dis_init_service(dis_gatt_service_handler_t device_info_serv )brief Register a dis service instance inside stack param[in] dis_primary_service dis service instance return ref AT_BLE_SUCCESS operation completed successfully
ATBTLC1000Adding a BLE Standard Service
copy 2019 Microchip Technology Inc User Guide DS50002640B-page 73
return ref AT_BLE_FAILURE Generic errorat_ble_status_t dis_primary_service_define(dis_gatt_service_handler_t dis_primary_service)
ATBTLC1000Adding a BLE Standard Service
copy 2019 Microchip Technology Inc User Guide DS50002640B-page 74
7 Custom Serial Chat Service Specification
71 Service DeclarationThe Custom Serial Chat profile consists of a custom serial chat service Both the mobile app and the host (HOSTMCU + ATBTLC1000-MRZR) need to expose this service The custom serial chat service is instantiated as a primaryservice
The UUID value assigned to custom serial chat service is fd5abba0-3935-11e5-85a6-0002a5d5c51b
72 Service CharacteristicThe following characteristics are exposed in the Custom Serial Chat service Only one instance of each characteristicis permitted within this service
Table 7-1 Custom Serial Chat Service Characteristics
Characteristic Name Requirement
MandatoryProperties
Security Permission
Endpoint M Notify Depend on BLE_PAIR_ENABLEmacro
Client characteristic configurationdescriptor
M Read Write None
Note 1 The security permission depends on the BLE_PAIR_ENABLE macro defined inside the ble_managerh2 If BLE_PAIR_ENABLE is set true then the security permission of the Endpoint characteristic is readable with
authentication and writable with authentication3 If BLE_PAIR_ENABLE is set false then the security permission of Endpoint characteristic is none
73 EndpointThe Endpoint characteristic is used to transmit the chat data provided by the user on the terminal (device side) andon the mobile chat screen (mobile side)
The UUID value assigned to Endpoint characteristic is fd5abba1-3935-11e5-85a6-0002a5d5c51b
731 Characteristic BehaviorWhen the client characteristic configuration descriptor is configured for the notification by a remote device the usercan send chat text message to the remote device
Note The chat text is sent as a notification from the sender (mobile app or ATBTLC1000-MRZR based device)Hence the client characteristic configuration descriptor is always configured for notifications (in the Custom SerialChat service instance on the mobile application and host)
74 Characteristic Descriptors
741 Client Characteristic Configuration DescriptorThe client characteristic configuration descriptor is included in the Endpoint characteristic
ATBTLC1000Custom Serial Chat Service Specification
copy 2019 Microchip Technology Inc User Guide DS50002640B-page 75
75 Sequence Flow DiagramThe following figure illustrates the sequence flow diagram of Custom Serial Chat profileFigure 7-1 Sequence Flow Diagram
ATBTLC1000Custom Serial Chat Service Specification
copy 2019 Microchip Technology Inc User Guide DS50002640B-page 76
8 BluSDK Software ArchitectureThe following diagram illustrates the various layers in the BluSDK Architecture for implementing various applicationsThe External host can be supported hardware platforms and IDEs (see 2 Supported Hardware Platforms and IDEs)
Figure 8-1 BluSDK Software Architecture
ATBTLC1000BluSDK Software Architecture
copy 2019 Microchip Technology Inc User Guide DS50002640B-page 77
9 Hardware Flow Control for 4-Wire Mode eFuse Write ProcedureThis procedure is applicable only for the MRCSPQFN packages The ATBTLC1000-ZR module comes with a 4-wiremode eFuse by default from the factory
CAUTIONWhile writing data to the eFuse the data written can never be changed (that is if a value of 1 is written toa specific eFuse those contents can never be reverted back to its original value) To configure the eFusecontroller for accessing the eFuse contents the user must enter the valid arguments for eFuseconfiguration
1 Connect the SAM-ICE to the J108 header and the ATBTLC1000 XPRO to any MCU board to power it up Forthe J108 location refer to the following assembly drawing Ensure that the ldquoATBTLC1000 chip enablerdquo andldquoWakeup pinrdquo are driven high throughout the eFuse processFigure 9-1 ATBTLC1000 XPRO Board Assembly Diagram
2 Remove pins U102 R116 and R117 on the ATBTLC1000 XPRO to disconnect the temperature sensor chipfrom the GPIOs used for flow control as shown in following figure (highlighted in red)Figure 9-2 ATBTLC1000 3D View XPRO Board
3 The supplied command line tool (EfuseBlockProgramexe) is used to write the ATBTLC1000 eFuse toconfigure the flow control signals
4 To invoke the help information from the EfuseBlockProgram enter EfuseBlockProgramexe -h in thecommand line
ATBTLC1000Hardware Flow Control for 4-Wire Mode eFuse
copy 2019 Microchip Technology Inc User Guide DS50002640B-page 78
Figure 9-3 Invoking Help Information
5 Reading eFuse value51 Command Syntax EfuseBlockProgramexe ndashv ltBank Nogt ltBlock Nogt
bull Bank No Range from 0 to 5bull Block No Range from 0 to 3bull -v For verification of a programmed block
Note For the ATBTLC1000 UART hardware flow control 4-wire mode Bank-5 and Block-3 areconfigured
52 To enable the ATBTLC1000 UART hardware flow control eFuse configuration use commandEfuseBlockProgramexe ndashv 5 3 The example output shown in following figure is for readingthe eFuseFigure 9-4 Reading eFuse Values
6 Writing and verifying the ATBTLC1000 eFuse value61 When writing the data to eFuse the data written can never be changed (that is if a value 1 is written
to a specific eFuse those contents can never be reverted back to its original value To configure the
ATBTLC1000Hardware Flow Control for 4-Wire Mode eFuse
copy 2019 Microchip Technology Inc User Guide DS50002640B-page 79
eFuse controller for accessing the eFuse contents the user must enter the valid arguments for eFuseconfiguration
62 Command Syntax EfuseBlockProgramexe ltBank Nogt ltBlock Nogt ltReg Value inHEXgt -v
bull Bank No Range from 0 to 5bull Block No Range from 0 to 3bull Reg Value eFuse to be configured in Hexbull -v For verification of a programmed block
63 To enable the ATBTLC1000 UART hardware flow control 4-wire mode Bank-5 and Block-3 must bewritten as ldquo10000000rdquo (inputs are in hex) The example write configuration to enable the hardwareflow control is shown in following figureFigure 9-5 Writing eFuse Values
ATBTLC1000Hardware Flow Control for 4-Wire Mode eFuse
copy 2019 Microchip Technology Inc User Guide DS50002640B-page 80
10 Document Revision HistoryTable 10-1 Document Revision History
Revision Date Section Description
B 082019 Table 2-1 Updated
36 SAM R34 Xplained Pro Setup Added
Figure 4-5 Updated
A 072017 Document Initial Release
ATBTLC1000Document Revision History
copy 2019 Microchip Technology Inc User Guide DS50002640B-page 81
The Microchip WebsiteMicrochip provides online support via our website at httpwwwmicrochipcom This website is used to make filesand information easily available to customers Some of the content available includes
bull Product Support ndash Data sheets and errata application notes and sample programs design resources userrsquosguides and hardware support documents latest software releases and archived software
bull General Technical Support ndash Frequently Asked Questions (FAQs) technical support requests onlinediscussion groups Microchip design partner program member listing
bull Business of Microchip ndash Product selector and ordering guides latest Microchip press releases listing ofseminars and events listings of Microchip sales offices distributors and factory representatives
Product Change Notification ServiceMicrochiprsquos product change notification service helps keep customers current on Microchip products Subscribers willreceive email notification whenever there are changes updates revisions or errata related to a specified productfamily or development tool of interest
To register go to httpwwwmicrochipcompcn and follow the registration instructions
Customer SupportUsers of Microchip products can receive assistance through several channels
bull Distributor or Representativebull Local Sales Officebull Embedded Solutions Engineer (ESE)bull Technical Support
Customers should contact their distributor representative or ESE for support Local sales offices are also available tohelp customers A listing of sales offices and locations is included in this document
Technical support is available through the website at httpwwwmicrochipcomsupport
Microchip Devices Code Protection FeatureNote the following details of the code protection feature on Microchip devices
bull Microchip products meet the specification contained in their particular Microchip Data Sheetbull Microchip believes that its family of products is one of the most secure families of its kind on the market today
when used in the intended manner and under normal conditionsbull There are dishonest and possibly illegal methods used to breach the code protection feature All of these
methods to our knowledge require using the Microchip products in a manner outside the operatingspecifications contained in Microchiprsquos Data Sheets Most likely the person doing so is engaged in theft ofintellectual property
bull Microchip is willing to work with the customer who is concerned about the integrity of their codebull Neither Microchip nor any other semiconductor manufacturer can guarantee the security of their code Code
protection does not mean that we are guaranteeing the product as ldquounbreakablerdquo
Code protection is constantly evolving We at Microchip are committed to continuously improving the code protectionfeatures of our products Attempts to break Microchiprsquos code protection feature may be a violation of the DigitalMillennium Copyright Act If such acts allow unauthorized access to your software or other copyrighted work youmay have a right to sue for relief under that Act
Legal NoticeInformation contained in this publication regarding device applications and the like is provided only for yourconvenience and may be superseded by updates It is your responsibility to ensure that your application meets with
ATBTLC1000
copy 2019 Microchip Technology Inc User Guide DS50002640B-page 82
your specifications MICROCHIP MAKES NO REPRESENTATIONS OR WARRANTIES OF ANY KIND WHETHEREXPRESS OR IMPLIED WRITTEN OR ORAL STATUTORY OR OTHERWISE RELATED TO THE INFORMATIONINCLUDING BUT NOT LIMITED TO ITS CONDITION QUALITY PERFORMANCE MERCHANTABILITY ORFITNESS FOR PURPOSE Microchip disclaims all liability arising from this information and its use Use of Microchipdevices in life support andor safety applications is entirely at the buyerrsquos risk and the buyer agrees to defendindemnify and hold harmless Microchip from any and all damages claims suits or expenses resulting from suchuse No licenses are conveyed implicitly or otherwise under any Microchip intellectual property rights unlessotherwise stated
TrademarksThe Microchip name and logo the Microchip logo Adaptec AnyRate AVR AVR logo AVR Freaks BesTimeBitCloud chipKIT chipKIT logo CryptoMemory CryptoRF dsPIC FlashFlex flexPWR HELDO IGLOO JukeBloxKeeLoq Kleer LANCheck LinkMD maXStylus maXTouch MediaLB megaAVR Microsemi Microsemi logo MOSTMOST logo MPLAB OptoLyzer PackeTime PIC picoPower PICSTART PIC32 logo PolarFire Prochip DesignerQTouch SAM-BA SenGenuity SpyNIC SST SST Logo SuperFlash Symmetricom SyncServer TachyonTempTrackr TimeSource tinyAVR UNIO Vectron and XMEGA are registered trademarks of Microchip TechnologyIncorporated in the USA and other countries
APT ClockWorks The Embedded Control Solutions Company EtherSynch FlashTec Hyper Speed ControlHyperLight Load IntelliMOS Libero motorBench mTouch Powermite 3 Precision Edge ProASIC ProASIC PlusProASIC Plus logo Quiet-Wire SmartFusion SyncWorld Temux TimeCesium TimeHub TimePictra TimeProviderVite WinPath and ZL are registered trademarks of Microchip Technology Incorporated in the USA
Adjacent Key Suppression AKS Analog-for-the-Digital Age Any Capacitor AnyIn AnyOut BlueSky BodyComCodeGuard CryptoAuthentication CryptoAutomotive CryptoCompanion CryptoController dsPICDEMdsPICDEMnet Dynamic Average Matching DAM ECAN EtherGREEN In-Circuit Serial Programming ICSPINICnet Inter-Chip Connectivity JitterBlocker KleerNet KleerNet logo memBrain Mindi MiWi MPASM MPFMPLAB Certified logo MPLIB MPLINK MultiTRAK NetDetach Omniscient Code Generation PICDEMPICDEMnet PICkit PICtail PowerSmart PureSilicon QMatrix REAL ICE Ripple Blocker SAM-ICE Serial QuadIO SMART-IS SQI SuperSwitcher SuperSwitcher II Total Endurance TSHARC USBCheck VariSenseViewSpan WiperLock Wireless DNA and ZENA are trademarks of Microchip Technology Incorporated in the USAand other countries
SQTP is a service mark of Microchip Technology Incorporated in the USA
The Adaptec logo Frequency on Demand Silicon Storage Technology and Symmcom are registered trademarks ofMicrochip Technology Inc in other countries
GestIC is a registered trademark of Microchip Technology Germany II GmbH amp Co KG a subsidiary of MicrochipTechnology Inc in other countries
All other trademarks mentioned herein are property of their respective companiescopy 2019 Microchip Technology Incorporated Printed in the USA All Rights Reserved
ISBN 978-1-5224-4936-2
Quality Management SystemFor information regarding Microchiprsquos Quality Management Systems please visit httpwwwmicrochipcomquality
ATBTLC1000
copy 2019 Microchip Technology Inc User Guide DS50002640B-page 83
AMERICAS ASIAPACIFIC ASIAPACIFIC EUROPECorporate Office2355 West Chandler BlvdChandler AZ 85224-6199Tel 480-792-7200Fax 480-792-7277Technical SupporthttpwwwmicrochipcomsupportWeb AddresshttpwwwmicrochipcomAtlantaDuluth GATel 678-957-9614Fax 678-957-1455Austin TXTel 512-257-3370BostonWestborough MATel 774-760-0087Fax 774-760-0088ChicagoItasca ILTel 630-285-0071Fax 630-285-0075DallasAddison TXTel 972-818-7423Fax 972-818-2924DetroitNovi MITel 248-848-4000Houston TXTel 281-894-5983IndianapolisNoblesville INTel 317-773-8323Fax 317-773-5453Tel 317-536-2380Los AngelesMission Viejo CATel 949-462-9523Fax 949-462-9608Tel 951-273-7800Raleigh NCTel 919-844-7510New York NYTel 631-435-6000San Jose CATel 408-735-9110Tel 408-436-4270Canada - TorontoTel 905-695-1980Fax 905-695-2078
Australia - SydneyTel 61-2-9868-6733China - BeijingTel 86-10-8569-7000China - ChengduTel 86-28-8665-5511China - ChongqingTel 86-23-8980-9588China - DongguanTel 86-769-8702-9880China - GuangzhouTel 86-20-8755-8029China - HangzhouTel 86-571-8792-8115China - Hong Kong SARTel 852-2943-5100China - NanjingTel 86-25-8473-2460China - QingdaoTel 86-532-8502-7355China - ShanghaiTel 86-21-3326-8000China - ShenyangTel 86-24-2334-2829China - ShenzhenTel 86-755-8864-2200China - SuzhouTel 86-186-6233-1526China - WuhanTel 86-27-5980-5300China - XianTel 86-29-8833-7252China - XiamenTel 86-592-2388138China - ZhuhaiTel 86-756-3210040
India - BangaloreTel 91-80-3090-4444India - New DelhiTel 91-11-4160-8631India - PuneTel 91-20-4121-0141Japan - OsakaTel 81-6-6152-7160Japan - TokyoTel 81-3-6880- 3770Korea - DaeguTel 82-53-744-4301Korea - SeoulTel 82-2-554-7200Malaysia - Kuala LumpurTel 60-3-7651-7906Malaysia - PenangTel 60-4-227-8870Philippines - ManilaTel 63-2-634-9065SingaporeTel 65-6334-8870Taiwan - Hsin ChuTel 886-3-577-8366Taiwan - KaohsiungTel 886-7-213-7830Taiwan - TaipeiTel 886-2-2508-8600Thailand - BangkokTel 66-2-694-1351Vietnam - Ho Chi MinhTel 84-28-5448-2100
Austria - WelsTel 43-7242-2244-39Fax 43-7242-2244-393Denmark - CopenhagenTel 45-4450-2828Fax 45-4485-2829Finland - EspooTel 358-9-4520-820France - ParisTel 33-1-69-53-63-20Fax 33-1-69-30-90-79Germany - GarchingTel 49-8931-9700Germany - HaanTel 49-2129-3766400Germany - HeilbronnTel 49-7131-72400Germany - KarlsruheTel 49-721-625370Germany - MunichTel 49-89-627-144-0Fax 49-89-627-144-44Germany - RosenheimTel 49-8031-354-560Israel - RarsquoananaTel 972-9-744-7705Italy - MilanTel 39-0331-742611Fax 39-0331-466781Italy - PadovaTel 39-049-7625286Netherlands - DrunenTel 31-416-690399Fax 31-416-690340Norway - TrondheimTel 47-72884388Poland - WarsawTel 48-22-3325737Romania - BucharestTel 40-21-407-87-50Spain - MadridTel 34-91-708-08-90Fax 34-91-708-08-91Sweden - GothenbergTel 46-31-704-60-40Sweden - StockholmTel 46-8-5090-4654UK - WokinghamTel 44-118-921-5800Fax 44-118-921-5820
Worldwide Sales and Service
copy 2019 Microchip Technology Inc User Guide DS50002640B-page 84
- Introduction
- Features
- Table of Contents
- 1 Functional Overview
-
- 11 Observer Application
- 12 Proximity Reporter Application
- 13 Proximity Monitor Application
- 14 ANCS Profile Application
- 15 Scan Parameters Service Application
- 16 Time Information Profile Application
- 17 HID Mouse Device or HID Keyboard Device Application
- 18 Battery Service Application
- 19 Simple Broadcaster Application
- 110 Device Information Service Application
- 111 Custom Serial Chat Profile Application
- 112 Heart Rate Profile Application
- 113 Blood Pressure Profile Application
- 114 Find Me Profile Application
- 115 Phone Alert Status Profile Application
- 116 Alert Notification Profile Application
- 117 Multi-Role Peripheral Multi-Connect Application
- 118 L2CAP Throughput Application
- 119 Health Thermometer Profile Application
- 120 iBeacon Application
- 121 AltBeacon Application
- 122 Eddystone Beacon Application
- 123 Direct Test Mode Application
-
- 2 Supported Hardware Platforms and IDEs
- 3 Hardware Setup
-
- 31 ATBTLC1000 Board Types
- 32 SAM L21 Xplained Pro Setup
- 33 SAM D21 Xplained Pro Setup
- 34 SAM G55 Xplained Pro Setup
- 35 SAM 4S Xplained Pro Setup
- 36 SAM R34 Xplained Pro Setup
-
- 4 Software Setup
-
- 41 Installation Steps
- 42 Build Procedure
-
- 421 HID Mouse and HID Keyboard Application Configuration
- 422 Configuration of the Simple Broadcaster Application
- 423 Configuration of Observer Application
-
- 5 Application Demo
-
- 51 Demo Setup
- 52 Console Logging
- 53 Running the Demo
-
- 531 Observer Application
- 532 Proximity Reporter Application
- 533 Proximity Monitor Application
- 534 ANCS Application
- 535 Scan Parameters Application
- 536 Time Information Profile Application
-
- 5361 Running the Demo for Android devices
-
- 537 HID Mouse Device Application
- 538 HID Keyboard Device Application
- 539 Battery Service Application
- 5310 Simple Broadcaster Application
- 5311 Device Information Service Application
- 5312 Custom Serial Chat Profile Application
- 5313 Heart Rate Profile Application
- 5314 Blood Pressure Profile Application
- 5315 Find Me Profile Application
- 5316 Phone Alert Status Application
- 5317 Alert Notification Profile Application
- 5318 Multi-Role Peripheral Multi-Connect Application
- 5319 L2CAP Throughput Application
- 5320 Health Thermometer Profile Application
- 5321 iBeacon Application
- 5322 AltBeacon Application
- 5323 Eddystone Beacon Application
-
- 53231 Demo with Physical Web Application
-
- 5324 Direct Test Mode Application
-
- 6 Adding a BLE Standard Service
- 7 Custom Serial Chat Service Specification
-
- 71 Service Declaration
- 72 Service Characteristic
- 73 Endpoint
-
- 731 Characteristic Behavior
-
- 74 Characteristic Descriptors
-
- 741 Client Characteristic Configuration Descriptor
-
- 75 Sequence Flow Diagram
-
- 8 BluSDK Software Architecture
- 9 Hardware Flow Control for 4-Wire Mode eFuse Write Procedure
- 10 Document Revision History
- The Microchip Website
- Product Change Notification Service
- Customer Support
- Microchip Devices Code Protection Feature
- Legal Notice
- Trademarks
- Quality Management System
- Worldwide Sales and Service
-

Figure 4-10 Enabling Boot Mode Support
2 The user must configure the desired number of reports in the application Currently a maximum of 10 reportsare supporteddefine HID_NUM_OF_REPORT (1)
3 The user must configure the desired number of service instances Currently a maximum of two services aresupporteddefine HID_SERV_INST (1)
Note After configuring the profiles for HID Mouse and HID Keyboard follow the steps mentioned in HID MouseDevice and HID Keyboard Device respectively
422 Configuration of the Simple Broadcaster Applicationbull Simple Broadcaster application advertises the default configuration provided as follows
ndash Non-connectable undirected advertisement eventndash Broadcasts data in advertisement data packets onlyndash Broadcasts the following advertisement data types
bull Complete list of 16-bit service class UUIDsbull Complete local namebull Appearance
bull The configuration and advertisement data types listed above can be changed by using the macros provided inthe simple_broadcaster_apph file that is available in the srcconfig directory
Note After configuration follow the steps mentioned in 19 Simple Broadcaster Application
423 Configuration of Observer ApplicationThe default scanning parameters of Observer application areMAX_SCAN_DEVICE (10)SCAN_INTERVAL (96)SCAN_WINDOW (96)SCAN_TIMEOUT (0x0000)SCAN_TYPE (AT_BLE_SCAN_ACTIVE)
These parameters can be modified as per the user requirement These parameter can be updated in theble_managerh file which is available in the following directory asfthirdpartywirelessble_sdkble_servicesble_mgrNote After configuration follow the steps in Observer Application
ATBTLC1000Software Setup
copy 2019 Microchip Technology Inc User Guide DS50002640B-page 27
5 Application Demo
51 Demo SetupThe following figure shows how to setup the board and the Microchip SmartConnect App for the purpose of thedemo
Figure 5-1 Demo Setup
Table 5-1 Demo Setup Details for Various Applications
Applications (Keywords) BLE Node 1 BLE Node 2
Observer Application Any BLE device can be used asPeripherals
Supported by the ATBTLC1000-MRZR extension board andmicrocontroller to act as an Observerapplication
Proximity Reporter Application Supported by the MicrochipSmartConnect application for iPhoneAndroid devices to act as a ProximityMonitor
Supported by the ATBTLC1000-MRZR extension board andmicrocontroller to act as a ProximityReporter
Proximity Monitor Application Supported by the ATBTLC1000-MRZRextension board and microcontroller toact as a Proximity Monitor
Supported by the ATBTLC1000-MRZR extension board andmicrocontroller to acts as a ProximityReporter
ANCS Profile Application Supported by the MicrochipSmartConnect application for onlyiPhone devices to act as a NotificationProvider
Supported by the ATBTLC1000-MRZR extension board andmicrocontroller to act as aNotification Consumer
Scan Parameters ServiceApplication
Supported by the MicrochipSmartConnect application for iPhoneAndroid devices
Supported by the ATBTLC1000-MRZR extension board andmicrocontrollers to act as ScanParameter Service
Time Information ProfileApplication
Supported by the MicrochipSmartConnect application for iPhoneAndroid devices to act as a Time server
Supported by the ATBTLC1000-MRZR extension board andmicrocontroller to act as Time client
HID Mouse Device Application Supported by the MicrochipSmartConnect application only forAndroid devices to act as HOGP host
Supported by the ATBTLC1000-MRZR extension board andmicrocontroller to act as HID MouseDevice application
ATBTLC1000Application Demo
copy 2019 Microchip Technology Inc User Guide DS50002640B-page 28
continuedApplications (Keywords) BLE Node 1 BLE Node 2
HID Keyboard Device Application Supported by the MicrochipSmartConnect application only forAndroid devices to act as Notepad texteditor app (HOGP Host role)
Supported by the ATBTLC1000-MRZR extension board andmicrocontroller to act as HIDKeyboard Device application
Battery Service Application Supported by the MicrochipSmartConnect application for iPhoneAndroid devices
Supported by the ATBTLC1000-MRZR extension board andmicrocontroller to act as BatteryService application
Simple Broadcaster Application Supported by the ATBTLC1000-MRZRextension board and microcontroller toact as Simple Broadcaster application
Supported by Scanner application ona mobile phone
Device Information Service Supported by the MicrochipSmartConnect application for iPhoneAndroid devices
Supported by the ATBTLC1000-MRZR extension board andmicrocontroller to act as DeviceInformation Service application
Custom Serial Chat ProfileApplication
Supported by Custom Serial Chat(CSC) application for iPhoneAndroid tosend and receive data
Supported by the ATBTLC1000-MRZR extension board andmicrocontroller with CSC applicationto send and receive data
Heart Rate Profile Application Supported by the MicrochipSmartConnect application for iPhoneAndroid devices to act as a Heart RateData Collector
Supported by the ATBTLC1000-MRZR extension board andmicrocontroller to act as Heart RateSensor
Blood Pressure Profile Application Supported by the MicrochipSmartConnect application for iPhoneAndroid devices to act as a BloodPressure Monitor
Supported by the ATBTLC1000-MRZR extension board andmicrocontroller to act as BloodPressure Sensor
Find Me Profile Application Supported by the MicrochipSmartConnect application for iPhoneAndroid devices to act as a Find MeLocator
Supported by the ATBTLC1000-MRZR extension board andmicrocontroller to act as Find MeTarget
Phone Alert Status ProfileApplication
Supported by the MicrochipSmartConnect application only forAndroid devices to act as a Phone AlertStatus server
Supported by the ATBTLC1000-MRZR extension board andmicrocontroller to act as Phone AlertStatus client
Alert Notification ProfileApplication
Supported by the MicrochipSmartConnect application only forAndroid devices to act as a NotificationProvider
Supported by the ATBTLC1000-MRZR extension board andmicrocontroller to act as NotificationConsumer
Multi-Role Peripheral Multi-Connect Application
Supported by the ATBTLC1000-MRZR extension board microcontroller andMicrochip SmartConnect application to act as Peripheral or Central Thissupports maximum of eight connections
L2CAP Throughput Application Supported by the ATBTLC1000-MRZRextension board and microcontroller toact as L2CAP Central
Supported by the ATBTLC1000-MRZR extension board andmicrocontroller to act as L2CAPPeripheral
ATBTLC1000Application Demo
copy 2019 Microchip Technology Inc User Guide DS50002640B-page 29
continuedApplications (Keywords) BLE Node 1 BLE Node 2
Health Thermometer Profile (HTP)Application
Supported by the MicrochipSmartConnect application for iPhoneAndroid devices to act as a HealthThermometer Collector
Supported by the ATBTLC1000-MRZR extension board andmicrocontroller to act as HTPapplication
iBeacon Application Supported by the MicrochipSmartConnect application for iPhoneAndroid devices to act as BeaconMonitor
Supported by the ATBTLC1000-MRZR extension board andmicrocontroller to act as BeaconReporter
AltBeacon Application Supported by the MicrochipSmartConnect application for iPhoneAndroid devices act as a AltBeaconApp (Monitor)
Supported by the ATBTLC1000-MRZR extension board andmicrocontroller to act as Reporter
Eddystone Beacon Application Supported by the MicrochipSmartConnect application for iPhoneAndroid devices
Supported by the ATBTLC1000-MRZR extension board andmicrocontroller to act as EddystoneBeacon Application
Direct Test Mode (DTM)Application
Supported by the ATBTLC1000-MRZRextension board and microcontroller toact as a Transmitter (Tx) Test BoardBLE performance analyzer toolconnected with target board using COMport
Supported by the ATBTLC1000-MRZR extension board andmicrocontroller to act as a Receiver(Rx) Test Board BLE performanceanalyzer tool connected with targetboard using COM port
52 Console LoggingFor the purpose of debugging a logging interface can be implemented in the applications
The logging interface utilizes the same EDBG port that connects to a supported Xplained Pro (XPro) platform Aserial port monitor application (for example TeraTerm) is opened and attached to the appropriate COM portenumerated by the device on the PC
53 Running the Demo
Initializing the DevicePerform the following steps to initialize the device
1 Open any Terminal Application (for example TeraTerm) Select the COM port enumerated on the PC and setthe following parameters
ndash Baudrate 115200ndash Parity Nonendash One Stop bitndash One Start bitndash No Hardware Handshake
2 Press the Reset button on the supported Xplained Pro (XPro) platforms (see Table 2-1)Note The device is now ready to be used as selected application and starts to scan or advertise on thebutton press This button must be pressed only when the ldquoPress buttonrdquo is displayed on the console logwindow The same button is pressed to stop the device scan or advertise
3 The device is in advertising mode and the device initialization message is displayed on the console windowInitializing ApplicationBTLC1000 XPro Module BTLC1000-ZR
ATBTLC1000Application Demo
copy 2019 Microchip Technology Inc User Guide DS50002640B-page 30
BTLC1000 Host Interface UART Mode4-Wire Baudrate921600Initializing BTLC1000BTLC1000 Chip ID 0x2000B1BD Address0xF8F005F60515 Address Type0BluSDK Firmware Version617035BLE Started Advertisement
Pairing ProcedurePerform the following steps to pair the device with the smartphone application
1 Open the Microchip SmartConnect application and click the Bluetooth Smart in an application dashboard asillustrated in the following figureFigure 5-2 Dashboard of Microchip SmartConnect Application
2 To scan for the peripheral devices click the START SCAN option available in scanning page The devicename (for example ATMEL-PXP) is displayed among the list of scanned devices
ATBTLC1000Application Demo
copy 2019 Microchip Technology Inc User Guide DS50002640B-page 31
Figure 5-3 Scanning for Devices
3 Select the device name in the scan results which initiates the pairing procedure Enter the pass-key ldquo123456rdquoon Bluetooth Pairing Request window and click Pair The mobile app displays Successful connection uponsuccessful completion of pairingFigure 5-4 Pairing Request
4 On the device side the console displays the successful completion of the pairing procedure5 On the Microchip SmartConnect app the supported services are displayed for the device
ATBTLC1000Application Demo
copy 2019 Microchip Technology Inc User Guide DS50002640B-page 32
Figure 5-5 Display of Services Supported by the Application
531 Observer ApplicationPerform the following steps to run the Observer application demo
1 Follow the steps (1 and 2) from Initializing the Device2 The device is now ready to be used as an Observer and starts to scan for nearby BLE devices3 The following figure shows example logs from the Observer application
ATBTLC1000Application Demo
copy 2019 Microchip Technology Inc User Guide DS50002640B-page 33
Figure 5-6 Observer Console Output
532 Proximity Reporter ApplicationPerform the following steps to run the Proximity Reporter application demo
1 Establish the connection between the device and mobile phone using the procedure listed in Running theDemo
2 Select the desired service (Link Loss or Immediate Alert) for alert level characteristics configuration Choose avalue from the following
ndash HIGH ALERTndash MILD ALERTndash NO ALERT
ATBTLC1000Application Demo
copy 2019 Microchip Technology Inc User Guide DS50002640B-page 34
Figure 5-7 Configuring Alert Level Settings
3 After configuration of the desired alert levels click Immediate Alert service and then move the mobile phoneaway from the Proximity reporter Based on the distance of separation Path Loss is plotted on the zone radar(using RSSI values received from the Proximity Reporter) Based on the zone the Proximity Monitor sends thecorresponding alert level The console log on the Proximity Reporter displays the corresponding alerts and on-board status LED behaviorFigure 5-8 Proximity Reporter Path Loss Plot Across Safe Mid and Danger Zone
ATBTLC1000Application Demo
copy 2019 Microchip Technology Inc User Guide DS50002640B-page 35
Figure 5-9 Proximity Reporter Path Loss Console Log Alerts Notification
4 After configuration of the desired alert levels click on the Link Loss service and then move the mobile phoneaway from the reporter Based on the distance of separation the Proximity Reporter receives the path lossnotifications based on the alert settings Keep moving until the ldquoLink Lossrdquo pop-up appears The console log onthe Proximity Reporter displays the corresponding alerts and when Link Loss occurs it reports thedisconnection and the on-board status LED behavior The lock screen emulates a common use-caseapplication where the Link Loss service is used (for example key fob) When the user is in close proximity thelock remains open Subsequently the user moving out of range can be triggered to close the lock
ATBTLC1000Application Demo
copy 2019 Microchip Technology Inc User Guide DS50002640B-page 36
Figure 5-10 Link Loss Pop-up on Proximity Monitor
Figure 5-11 Proximity Reporter Console Log for Link Loss
5 After Link Loss the mobile application attempts to reconnect to the Proximity Reporter The connection is re-established by moving the mobile phone closer to the reporter
6 The Tx Power service is used to retrieve the Tx Power of the Proximity Reporter Click Tx Power service iconin the services screen The Proximity Monitor reads the Tx Power value from the Proximity Reporter anddisplays the TX POWER LEVEL as shown in the following figure
ATBTLC1000Application Demo
copy 2019 Microchip Technology Inc User Guide DS50002640B-page 37
Figure 5-12 Proximity Monitor ndash Reading Tx Power Service
533 Proximity Monitor ApplicationPerform the following steps to run the Proximity Monitor application demo
1 Connect one ATBTLC1000-MRZR device loaded with the Proximity Monitor example application code Followthe steps (1 and 2) from Initializing the Device
2 Setup another ATBTLC1000-MRZR device with the Proximity Reporter application Follow all the steps from Initializing the Device The device starts advertising
3 The Proximity Monitor device then starts scanning for available devices in the vicinity and displays itsBluetooth Device Address (BD) in the console window The Proximity Reporter device found during the scan isdisplayed in the console log window (refer to the following figure) Select the index number of that device toestablish connection with itFigure 5-13 Proximity Monitor Connection with a Proximity Reporter
4 When the connection is established the Proximity Monitor sets the link loss alert value to ldquoHIGH ALERTrdquo atthe Proximity Reporter device The Proximity Monitor also monitors the path loss if the Proximity Reporterdevice supports the optional ldquoImmediate Alertrdquo service and ldquoTx Powerrdquo service The Proximity Reporterexample application supports both of these optional servicesThe default alert settings are as follows
ATBTLC1000Application Demo
copy 2019 Microchip Technology Inc User Guide DS50002640B-page 38
ndash For HIGH ALERT set high alert RSSI to -91dBm and above alert status is indicated by LED which mustbe ON
ndash For MILD ALERT set RSSI to -70dBm to -90dBm alert status is indicated by LED which must betoggling
ndash For NO ALERT set RSSI to -69dBm and below alert status is indicated by LED which must be OFF
If the reporter device moves out of the proximity of the monitor device the path loss crosses the thresholdvalues and the corresponding alert value is set the alert notification is displayed on the console as shownbelowFigure 5-14 Proximity Monitor Setting Alert Levels
534 ANCS ApplicationPerform the following steps to run the ANCS application demo
1 Follow the steps from Initializing the Device2 Enable Bluetooth from the Settings page of iPhone The phone starts to scan for the devices ATMEL-ANCS
appears among the list of devices scanned Click the ATMEL-ANCS to connect to the deviceFigure 5-15 ANCS Device Discovery in iPhone
3 When connected the client side initiates a pairing request with the iPhone The console log provides guidancefor the user to enter the pass-key on the iPhone
ATBTLC1000Application Demo
copy 2019 Microchip Technology Inc User Guide DS50002640B-page 39
Figure 5-16 Console Display for Pairing in ANCS
4 Enter the pass-key displayed in the console log on the Bluetooth Pairing Request window of the iPhone andclick Pair After the device is connected ldquoATMEL-ANCSrdquo appears in the MY DEVICES section on the iPhoneFigure 5-17 Pairing and Connecting iPhone to ATMEL-ANCS
5 Now the user can initiate a mobile terminated call to the iPhone When the iPhone receives a call thecorresponding incoming call alert is indicated on the device side console log window Once the call isterminated the device waits for a new alert to occur as shown in the following screenFigure 5-18 Console Display for Notification Received as Incoming Call Alert
535 Scan Parameters ApplicationPerform the following steps to run the Scan Parameters application demo
1 Establish the connection between the device and mobile phone using the procedure listed in Running theDemo
2 When paired the application displays the Scan Parameters and the Generic Information service
ATBTLC1000Application Demo
copy 2019 Microchip Technology Inc User Guide DS50002640B-page 40
3 Click the Scan Parameters service The user receives a notification for the scan refresh characteristic valueThe user can disable the notification in the Scan Parameters page refer the following figureFigure 5-19 Scan Refresh Characteristic Notification Options
4 The user can set appropriate value for the Scan Interval and Scan Window characteristics5 The newly updated values of Scan Interval and Scan Window must be displayed on the console log of the
device side as shown in the following figureFigure 5-20 Updated Scan IntervalWindow Characteristic Value on Device
536 Time Information Profile ApplicationPerform the following steps to run the Time Information Profile application demo
1 Follow steps 1 through 4 from the ANCS Application2 Press the SW0 button on the device to read the internally supported characteristic values from the iPhone3 The console log on the device side displays the values for all characteristics supported by the iPhone
internallyFigure 5-21 Console Display ndash Date Time and Day Information
ATBTLC1000Application Demo
copy 2019 Microchip Technology Inc User Guide DS50002640B-page 41
5361 Running the Demo for Android devicesPerform the following steps to run the Time Information Profile application demo for Android devices
1 Establish the connection between the device and mobile phone using the procedure listed in Running theDemo
2 After the device is connected the application displays Continuous Time Service Next DST Change Serviceand Reference Time Update Service
3 The user has to click on the services to read the characteristic values4 Press the SW0 button on the supported platform device to read the internally supported characteristic values
from the Android device5 The console log on the device side displays the values for all the characteristics supported by the device
Figure 5-22 Console Display - All Supported Characteristic Values
537 HID Mouse Device ApplicationPerform the following steps to run the HID Mouse Device application demo
1 Follow the steps from Initializing the Device2 In this demonstration an Android device supporting HOGP is used The HOGP profile is natively supported in
Android version 44 (Android KitKat) and higher The mobile phone must include a Bluetooth chipsetsupporting Bluetooth 40 or higher On the mobile phone enable Bluetooth in the Settings page to scan for thedevices ldquoATMEL-HIDrdquo appears among the list of scanned devices Select ATMEL-HID to connect to thesupported platform deviceFigure 5-23 HID (Mouse) Device Discovery on Bluetooth Settings Page
3 Click ATMEL-HID to start the pairing procedure A pop-up requesting the pass-key appears Enter pass-keyldquo123456rdquo and click Pair
ATBTLC1000Application Demo
copy 2019 Microchip Technology Inc User Guide DS50002640B-page 42
Figure 5-24 Bluetooth Pairing Request
4 After pairing is complete the connected device is listed under Paired deviceFigure 5-25 Paired Devices
5 The HID device side for the pairing and connection procedure is shown in the console logFigure 5-26 HID Mouse Device Console Log
6 After the device is connected to the mobile phone the user can click on the SW0 button to simulate mousemovement
7 For every press of the button the user can see a corresponding cursor movement on the HID host asdescribed below
ndash First 5 button presses ndash cursor moves rightndash Next 5 button presses ndash cursor moved downndash Next 5 button presses ndash cursor moves leftndash Next 5 button presses ndash cursor moved up
The same sequence is repeated based on user input The console log is shown in the following screen
ATBTLC1000Application Demo
copy 2019 Microchip Technology Inc User Guide DS50002640B-page 43
Figure 5-27 HID Device Console Log for Movement
Figure 5-28 Mouse Movement Simulation
538 HID Keyboard Device ApplicationPerform the following steps to run the HID Keyboard device application demo
1 Follow the steps from Initializing the Device2 In this demonstration an Android device supporting HOGP is used The HOGP profile is natively supported in
Android version 44 (Android KitKat) and higher The mobile phone must include a Bluetooth chip-setsupporting Bluetooth 40 or higher On the mobile phone enable Bluetooth in the Settings page to scan for thedevices ldquoATMEL-HIDrdquo appears among the list of scanned devices Select ATMEL-HID to connect to thesupported platform device
ATBTLC1000Application Demo
copy 2019 Microchip Technology Inc User Guide DS50002640B-page 44
Figure 5-29 HID (Keyboard) Device Discovery on Bluetooth Settings Page
3 Click ATMEL-HID to initiate the pairing procedureFigure 5-30 Pairing Procedure with HID Device
4 After pairing is complete the connected device is listed under Paired deviceFigure 5-31 Paired Devices
5 The HID device side for the pairing and connection procedure is shown in the console logFigure 5-32 HID Keyboard Device Console Log
6 After the device is connected start any notepad application on the mobile phone7 Click the SW0 button on the supported platform device8 The user can see a letter for each press in the application ldquoFast notepadrdquo9 The user can see a complete ldquoHello Atmelrdquo in the application as shown in the following screen
ATBTLC1000Application Demo
copy 2019 Microchip Technology Inc User Guide DS50002640B-page 45
Figure 5-33 Message Displayed in the Application
539 Battery Service ApplicationPerform the following steps to run the Battery Service Application demo
1 Establish the connection between the device and mobile phone using the procedure listed in Running theDemo
2 When paired the application displays the Battery Service and the Generic Information service3 Select ldquoBattery Servicerdquo to receive notifications for the battery level characteristic The user can stop receiving
the notifications by disabling notifications as shown in the following figureFigure 5-34 Battery Level Characteristic Notification Options
4 On the device side the console log displays the periodic battery level updatesBattery Level0Battery Level1Battery Level2Battery Level3Battery Level4Battery Level5
5310 Simple Broadcaster ApplicationPerform the following steps to run the Simple Broadcaster application demo
1 Follow the steps (1 and 2) from Initializing the Device2 The device is in advertising mode3 The following figure shows example logs from the Simple Broadcaster application
ATBTLC1000Application Demo
copy 2019 Microchip Technology Inc User Guide DS50002640B-page 46
Figure 5-35 Simple Broadcaster Console Display
5311 Device Information Service ApplicationPerform the following steps to run the Device Information Service application demo
1 Establish the connection between the device and mobile phone using the procedure listed in Running theDemo
2 When paired the application displays the Device Information Service3 When the Device Information Service is selected the user can view the device information service
characteristics as shown in the following screenFigure 5-36 Display of Device Information Service Characteristics
4 The user can refresh the page to get the updated characteristic value of all characteristics5 On the device side the console log is displayed as
Updating Firmware to verFW_VER-000Updating Firmware to verFW_VER-001Updating Firmware to verFW_VER-002Updating Firmware to verFW_VER-003
5312 Custom Serial Chat Profile ApplicationPerform the following steps to run the Custom Serial Chat Profile application demo
ATBTLC1000Application Demo
copy 2019 Microchip Technology Inc User Guide DS50002640B-page 47
1 Establish the connection between the device and mobile phone using the procedure listed in Running theDemo
2 Once pairing is complete the Custom Serial Chat icon appears on the service list page3 Click the Custom Serial Chat icon The chat screen appears where the user can type the text that is to be
sent to the remote device and also see the text coming from the remote device4 Chat text ldquoHello Atmelrdquo send to remote device
Figure 5-37 Sending Data to Device
5 The user can also write the text on the console for the device and press the ENTER key for transmitting thechat text to the mobile applicationFigure 5-38 Console Log for Sending Data to Remote Device
ATBTLC1000Application Demo
copy 2019 Microchip Technology Inc User Guide DS50002640B-page 48
Figure 5-39 Chat Text Received from ATBTLC1000
Note For more information on the Custom Serial Chat service refer to the Custom Serial Chat ServiceSpecification
5313 Heart Rate Profile ApplicationPerform the following steps to run the Heart Rate Profile application demo
1 Establish the connection between the device and mobile phone using the procedure listed in Running theDemo
2 After the device is connected the application displays the Heart Rate and the Device Information service isdisplayed
3 When notifications are enabled the HRM values are displayed as shown in the console and thecorresponding mobile app The LED on the SAM L21 board starts blinking while sending notificationsNotification EnabledHeart Rate 50 bpm RR Valueslt100300gtmsec User StatusIdleHeart Rate 51 bpm RR Valueslt500700gtmsec User StatusIdleHeart Rate 52 bpm RR Valueslt9001100gtmsec User StatusIdleHeart Rate 53 bpm RR Valueslt100300gtmsec User StatusIdleHeart Rate 54 bpm RR Valueslt500700gtmsec User StatusIdleHeart Rate 55 bpm RR Valueslt9001100gtmsec User StatusIdleHeart Rate 56 bpm RR Valueslt100300gtmsec User StatusIdleHeart Rate 57 bpm RR Valueslt500700gtmsec User StatusIdleHeart Rate 58 bpm RR Valueslt9001100gtmsec User StatusIdleHeart Rate 59 bpm RR Valueslt100300gtmsec User StatusIdleEnergy Expended 3KJ
ATBTLC1000Application Demo
copy 2019 Microchip Technology Inc User Guide DS50002640B-page 49
Figure 5-40 Displaying Heart Rate Measurements
4 When the user disable on Stop Notify the notifications are displayed in the console logs asNotification Disabled
5 During the connection the SW0 button is used to disconnect the connection If no connection exists the SW0button is used to start advertisement
5314 Blood Pressure Profile ApplicationPerform the following steps to run the Blood Pressure Profile application demo
1 Establish the connection between the device and mobile phone using the procedure listed in Running theDemo
2 When the device is connected the application displays Blood Pressure Device Information Service andGeneric Information
3 On entering the Blood Pressure service page the mobile application enables the notifications and indicationsfor interim cuff pressure and blood pressure characteristics respectively The blood pressure sensor devicesimulated by the device sends the current blood pressure values after receiving the indications enablingrequest The corresponding console logs and mobile application screen are shown in the following screenFigure 5-41 Console Log for Blood Pressure Measurements
ATBTLC1000Application Demo
copy 2019 Microchip Technology Inc User Guide DS50002640B-page 50
Figure 5-42 Blood Pressure Service Page after Receiving BP Indications
4 The SW0 button can be used on the SAM L21 to receive updated blood pressure measurements The bloodpressure sensor first sends the interim cuff pressure values as notifications and then sends the final bloodpressure measurements as indication The blood pressure measurements sent by the blood pressure sensorare simulated values The following figures demonstrate the scenario after a SW0 button pressFigure 5-43 Console Log for Blood Pressure Values after Button Press
ATBTLC1000Application Demo
copy 2019 Microchip Technology Inc User Guide DS50002640B-page 51
Figure 5-44 Blood Pressure Service Pages after Receiving Measurement Data on Button Press
5315 Find Me Profile ApplicationPerform the following steps to run the Find Me Profile application demo
1 Establish the connection between the device and mobile phone using the procedure listed in Running theDemo
2 After the device is connected the application displays a service page that includes Immediate Alert Serviceand Generic Information
3 Since the service level connection is established the user can see the notifications based on the alert levelsettings as depicted in the following figuresFigure 5-45 Sending Alerts to Find Me Target ATMEL-FMP
ATBTLC1000Application Demo
copy 2019 Microchip Technology Inc User Guide DS50002640B-page 52
4 On the device side the console log is displayed asFind Me Mild AlertFind Me High AlertFind Me No Alert
5316 Phone Alert Status ApplicationPerform the following steps to run the Phone Alert Status application demo
1 Establish the connection between the device and mobile phone using the procedure listed in Running theDemo
2 After connection the application displays the Phone Alert Status Service page3 Notifications are automatically enabled and the application reads the values of the ldquoAlert Statusrdquo ldquoRinger
Settingsrdquo and ldquoRinger Control Pointrdquo characteristics which are updated on the mobile application asillustrated in the following figureFigure 5-46 Displaying the Characteristics of the Phone Alert Service
4 Press the SW0 button The device is set to different modes by using the notifications and the correspondingconsole logs are displayedFigure 5-47 Phone Alert Status Console Log
ATBTLC1000Application Demo
copy 2019 Microchip Technology Inc User Guide DS50002640B-page 53
5317 Alert Notification Profile ApplicationPerform the following steps to run the Alert Notification Profile application demo
1 Establish the connection between the device and mobile phone using the procedure listed in Running theDemo
2 When connected the application displays the Alert Notification service page The console log displays the newand unread alert categoriesFigure 5-48 Alert Notification Categories
3 Enable the notifications by using the SW0 button The mobile application reflects the status as shownFigure 5-49 Alert Notification Screen on Microchip SmartConnect Application
ATBTLC1000Application Demo
copy 2019 Microchip Technology Inc User Guide DS50002640B-page 54
4 The user can trigger a missed call to the Android device or send an SMS The corresponding notification thengets displayed on the device side in the console logsFigure 5-50 Console Display for Missed Call Alert and SMS Alert Notifications
5318 Multi-Role Peripheral Multi-Connect ApplicationPerform the following steps to run the Multi-Role Peripheral Multi-Connect application demo
1 Establish the connection between the device and mobile phone using the procedure listed in Running theDemo The device initially acts as a GAP Peripheral and starts advertisement with Battery Service UUID in theadvertisement data Perform all the steps from Battery Service Application
2 The device starts scanning and displays the devices found as shown in the following figureFigure 5-51 Multi-Role Peripheral Multi-Connect Application ndash Scanning Devices
3 Setup another ATBTLC1000-MRZR device with the Find Me application example loaded Follow the steps (1through 3) from Running the Demo The device starts advertising
4 The GAP Central (Find Me Locator) scans and then displays the list of all BLE devices that are advertisingFind Me Target devices (GATT server role) are indicated with tag ldquo---FMPrdquo Select the appropriate indexnumber for the Find Me Target GAP Central (Find Me Locator) connects to the selected peer device
ATBTLC1000Application Demo
copy 2019 Microchip Technology Inc User Guide DS50002640B-page 55
Figure 5-52 Connecting GAP Central (Find Me Locator) with GAP Peripheral (Find Me Target)
5 The ATBTLC1000 as a GAP Central pairs with the connected peripheral The ATBTLC1000-MRZR then actsas a GAP Peripheral by advertising with Battery Service UUID in the advertisement data Now theATBTLC1000-MRZR sends alert levels as a GAP Central sends battery level notifications to the deviceconnected as a GAP Peripheral and also starts advertising with Connectable advertisement packetsFigure 5-53 Device acting as Multi-Role to accept connections from GAP Central devices (Mobile)
6 The ATBTLC1000-MRZR acting as a GAP Peripheral (BAS) can connect to seven GAP central devices(mobile devices through the Microchip SmartConnect application) Now the ATBTLC1000-MRZR continues to
ATBTLC1000Application Demo
copy 2019 Microchip Technology Inc User Guide DS50002640B-page 56
behave as Find Me Locator (GAP Central) and Battery Service Application (GAP Peripheral) simultaneouslywith eight active connections Continuous data transfer happens on all the links by the ATBTLC1000-MRZRand even if one link gets disconnected the data transfer happens on the other links
5319 L2CAP Throughput ApplicationThis demonstration requires two ATBTLC1000-MRZR devices Program one ATBTLC1000-MRZR device with theL2CAP Peripheral and another one with the L2CAP Central application example Perform the following steps to runthe Throughput application demo
1 Follow the steps (1 and 2) from Initializing the Device for both devices2 The device initializes and start-up3 The Central device starts scanning and subsequently connects with the desired peripheral device The
following log shows that both devices connected to confirm the connection statusFigure 5-54 L2CAP Central Connection with L2CAP Peripheral
Figure 5-55 L2CAP Peripheral Connection with a L2CAP Central
4 Once the connection is established the peripheral device keeps sending the specified data and the centraldevice receives the same data in a given time Eventually calculated Throughput is displayed on the consolefor both central and peripheral
ATBTLC1000Application Demo
copy 2019 Microchip Technology Inc User Guide DS50002640B-page 57
Figure 5-56 L2CAP Peripheral Final Throughput Value
Figure 5-57 L2CAP Central Final Throughput Value
5320 Health Thermometer Profile ApplicationPerform the following steps to run the Health Thermometer Profile application demo
1 Establish the connection between the device and mobile phone using the procedure listed in Running theDemo
2 When paired the application displays the Health Thermometer Service and the Generic Information service
ATBTLC1000Application Demo
copy 2019 Microchip Technology Inc User Guide DS50002640B-page 58
3 The temperature value RSSI and the device name are displayed on the mobile application The console log isshown in the following screenFigure 5-58 Health Thermometer Connected Services
Figure 5-59 Console Log after Connection Pairing and with Notifications
4 To change the body measurement location press the user button (SW0) on the SAM L21 The new value isupdated in the application
5 On the Microchip SmartConnect application going back to the scanning screen disconnects the device withmobile application
5321 iBeacon ApplicationPerform the following steps to run the iBeacon application demo
1 Follow the steps (1 and 2) from Initializing the Device2 Start the Beacon application on the iPhone
ATBTLC1000Application Demo
copy 2019 Microchip Technology Inc User Guide DS50002640B-page 59
Figure 5-60 Beacon Radar Profile App Launch Screen
3 Click Beacon Ranging The beacon application is launched to show the positioning of the beacon device withrespect to the mobile phone and supports the following modes
ndash Proximity ndash used to display beacon specific information when the mobile device comes in close proximityto a given beacon This mode also shows the corresponding product related information that is configuredfor this particular beacon device
ndash Distance ndash used to indicate the distance between the beacon device and the mobile
Figure 5-61 Beacon Radar Application Initial Screen
4 Click iBeacon to check the Major Minor and RSSI value The RSSI value is automatically updated based onthe movement of the scanner device as shown in the following figure
ATBTLC1000Application Demo
copy 2019 Microchip Technology Inc User Guide DS50002640B-page 60
Figure 5-62 Beacon Radar Application in Distance Mode
5 Inside the proximity mode if the scanner device is very near to the beacon The user can see the productinformation when the user is in close proximity to a given beacon device When the user moves away from thebeacon device information content is not shown any more It is an indication that the user is moved away fromthe beacon device The user can optionally close the message by clicking on closeFigure 5-63 Beacon Radar Application in Proximity Mode
5322 AltBeacon ApplicationPerform the following steps to run the AltBeacon application demo
1 Follow the steps (1 and 2) from Running the Demo2 The beacon application initialization is displayed in the console
Initializing AltBeacon ApplicationBLE AltBeacon Advertisement started
3 Start the Beacon application on the mobile phone (see Figure 5-50) In this demonstration an iPhone is usedto run the application
ATBTLC1000Application Demo
copy 2019 Microchip Technology Inc User Guide DS50002640B-page 61
4 Tap on the AltBeacon icon for Major Minor and UUID Value The RSSI values are automatically updatedbased on the movement of the scanner device For more details about the AltBeacon device the user can tapon the pop-up message (which shows UUID ID1 and ID2 values) as shown in the following figuresFigure 5-64 AltBeacon Radar Application in Distance Mode
5 In proximity mode the application opens the configured URL whenever the user comes in close proximity tothe configured beacon device When the user moves away from the beacon device the configured beacon isnot shown It is just an indication that the user moved away from beacon deviceFigure 5-65 AltBeacon Radar Application in Proximity Mode
6 A new AltBeacon can be added to the Beacon list using the add button as illustrated in the following figure
ATBTLC1000Application Demo
copy 2019 Microchip Technology Inc User Guide DS50002640B-page 62
Figure 5-66 Adding new beacon
7 A new AltBeacon can be added into the Region monitoring list using the add button as illustrated in thefollowing figureFigure 5-67 Adding new beacon in Region Monitoring List
Note The Region Monitoring List is supported on iOS and not on Android devices
5323 Eddystone Beacon ApplicationPerform the following steps to run the Eddystone Beacon application demo
1 Follow the steps (1 and 2) from Running the Demo2 The beacon application initialization is displayed on the console
Initializing BTLC1000BD Address0xF8F005F34CC1 Address Type0Eddystone beacon startedAdv count 1Tx URLAdv count 22Tx TLM
3 Start the Beacon application on the mobile phone (see Figure 5-50) In this demonstration an iPhone is usedto run the application
ATBTLC1000Application Demo
copy 2019 Microchip Technology Inc User Guide DS50002640B-page 63
4 Open the Beacons navigation tab to view the ranging screen The Eddystone beacon device is shown on theranging screen with the Eddystone icon The position of the beacon is based on the strength of the signalreceived from RSSI Click the Beacon icon to see a pop-up window showing the identity of the frame in thecase of the EDDYSTONE_URL_APP the shortened URL value is shown and in the case of theEDDYSTONE_UID_APP Namespace ID and Instance ID is shownFigure 5-68 Eddystone Beacons (both UID and URL beacons) ranged by Microchip SmartConnectApplication
5 Click the beacon pop-up window to view detailed information The detailed view shows UIDURL andtelemetric information like battery voltage beacon temperature time since power-on etc This telemetricinformation is obtained from the Eddystone-TLM frames which are interleaved with Eddystone identifyingframes (UIDURL)Figure 5-69 Detailed view of the Eddystone URL and UID beacon
ATBTLC1000Application Demo
copy 2019 Microchip Technology Inc User Guide DS50002640B-page 64
6 In the EDDYSTONE_URL_APP the detailed beacon information screen shows a Configure button Click theConfigure button It requests that the user puts the beacon into Configuration mode The SW0 hardwarebutton present on the SAM L21 Xplained Pro board has to be long pressed (around 3 seconds) to enter intoConfiguration mode
7 Connect to the beacon in Configuration mode as shown in Figure 5-70 Once connected the configurablebeacon parameters are listed out as shown in Figure 5-71Figure 5-70 Connecting to Beacon in Configuration Mode
Figure 5-71 Beacon Configuration Screen
8 Update the URL Tx Power mode beacon period etc and then save Now disconnect from the beacon andenter the ranging screen Once disconnected the beacon device (ATBTLC1000-MRZR) enters into Beaconmode and start sending Eddystone URL frames with the updated values The ranging console log screenshows the beacon with new URL value
ATBTLC1000Application Demo
copy 2019 Microchip Technology Inc User Guide DS50002640B-page 65
Figure 5-72 Eddystone Beacon Console Log
9 The beacon configuration page also provides a reset button that can set all the parameters to its defaultfactory settings
53231 Demo with Physical Web ApplicationEddystone is the backbone of the Physical Web initiative from Google For more information on the Physical Webrefer to httpsgooglegithubiophysical-web
The following demo shows how the Eddystone application running on an ATBTLC1000-MRZR device worksseamlessly with the Physical Web Android application
1 Install the Physical Web Android application in a BLE compatible android device2 Build and run the EDDYSTONE_URL_APP in the hardware setup3 Open the Physical Web app to detect the URL emitted by the beacon node as shown in the following figure
ATBTLC1000Application Demo
copy 2019 Microchip Technology Inc User Guide DS50002640B-page 66
Figure 5-73 Physical Web App Detecting Eddystone-URL
4 Click the Menu button to open the ldquoEdit URLrdquo option this requests that the user to put the beacon inConfiguration mode Pressing the SW0 button on the Xplained Pro board for 3 seconds (long press) puts thebeacon device in Configuration mode
5 The URL configuration window will pop-up once the Android device establishes connection with the beaconrsquosconfiguration service as shown in the following figure Change the URL value to a different one make sure touse a shortened URL as the size of encoded URL is limited to 17 bytes Googlersquos URL shortener can be usedfor this purpose httpsgooglFigure 5-74 URL Configuration on Physical Web App
5324 Direct Test Mode ApplicationThis demonstration requires two ATBTLC1000-MRZR devices loaded with the Direct Test Mode example applicationcode Perform the following steps to run the DTM with the Performance Analyzer tool
ATBTLC1000Application Demo
copy 2019 Microchip Technology Inc User Guide DS50002640B-page 67
1 Start the performance analyzer in Atmel StudioFigure 5-75 Selecting Studio Performance Analyzer Tool
Figure 5-76 BLE Performance Analyzer Tool Window
2 Next initialize the UART Enter the COM port number and press ldquoInit UARTrdquo A successful initialization isindicated by receiving a chip response as shown in the following figure
Tip Check the COM port number from the Device Manager
ATBTLC1000Application Demo
copy 2019 Microchip Technology Inc User Guide DS50002640B-page 68
Figure 5-77 Initializing UART
3 Start the Direct Test Mode configure one board as Tx and the other one as Rx Make sure to select the sameRF Channel for both Rx and Tx during the test and start the Rx test before the Tx test in order not to miss anypackets The user must see non-zero packets received at the Rx side notifying successful transmission andreceptionNote Any side can be replaced by standard compliant test equipment
4 Select Tx Power (dBm) other than -55 dBm if the devices are relatively far from each otherFigure 5-78 Tx Power Configuration
ATBTLC1000Application Demo
copy 2019 Microchip Technology Inc User Guide DS50002640B-page 69
Figure 5-79 Starting Tx Test
5 On the Rx side select the appropriate COM port with the same default settings Open the window having bothTx and Rx options Click Start Rx Test and ensure that the packets are transferred for a certain time periodfrom the Tx deviceFigure 5-80 Starting Rx Test
6 Click Stop Test to display the number of successful received packets
ATBTLC1000Application Demo
copy 2019 Microchip Technology Inc User Guide DS50002640B-page 70
Figure 5-81 Number of Packets Received
Important The PER is calculated assuming that the transmitter side sends 1500 packets fortesting using RampS CBT equipment For peer testing ignore the PER reading
ATBTLC1000Application Demo
copy 2019 Microchip Technology Inc User Guide DS50002640B-page 71
6 Adding a BLE Standard ServiceThe user can add another service such as the Device Information Service or Battery Service to the application byusing the ASF wizard as mentioned in the following screen
1 Go to the Atmel Studio ASF gt ASF Wizard as shown in the following figureFigure 6-1 Invoking ASF Wizard
2 In the ASF Wizard window enter ldquoBLErdquo in the search box as shown in the following figureFigure 6-2 ASF BLE Services and Components Window
3 Select the required BLE ServicesProfiles Component as shown in the following figure31 Select Device Information Services32 Click Add gt Apply gt OK
ATBTLC1000Adding a BLE Standard Service
copy 2019 Microchip Technology Inc User Guide DS50002640B-page 72
Figure 6-3 Adding BLE-Device Information Service and its Component
4 Newly added BLE service component must be available in the following directory srcthirdpartywirelessble_sdkble_servicesdevice_information as shown in the following figureFigure 6-4 Hierarchy of Newly Added Service Component
5 Use the APIs as mentioned in the Device Information Service (device_infoh) for incorporating thisfunctionality if required in the application
brief Update the DIS characteristic value after defining the services using dis_primary_service_define param[in] dis_serv dis service instance param[in] info_type dis characteristic type to be updated param[in] info_data data need to be updated return ref AT_BLE_SUCCESS operation completed successfully return ref AT_BLE_FAILURE Generic errorat_ble_status_t dis_info_update(dis_gatt_service_handler_t dis_serv dis_info_type info_typedis_info_data info_data at_ble_handle_t conn_handle)brief DIS service and characteristic initialization (Called only once by user) param[in] device_info_serv dis service instance return nonevoid dis_init_service(dis_gatt_service_handler_t device_info_serv )brief Register a dis service instance inside stack param[in] dis_primary_service dis service instance return ref AT_BLE_SUCCESS operation completed successfully
ATBTLC1000Adding a BLE Standard Service
copy 2019 Microchip Technology Inc User Guide DS50002640B-page 73
return ref AT_BLE_FAILURE Generic errorat_ble_status_t dis_primary_service_define(dis_gatt_service_handler_t dis_primary_service)
ATBTLC1000Adding a BLE Standard Service
copy 2019 Microchip Technology Inc User Guide DS50002640B-page 74
7 Custom Serial Chat Service Specification
71 Service DeclarationThe Custom Serial Chat profile consists of a custom serial chat service Both the mobile app and the host (HOSTMCU + ATBTLC1000-MRZR) need to expose this service The custom serial chat service is instantiated as a primaryservice
The UUID value assigned to custom serial chat service is fd5abba0-3935-11e5-85a6-0002a5d5c51b
72 Service CharacteristicThe following characteristics are exposed in the Custom Serial Chat service Only one instance of each characteristicis permitted within this service
Table 7-1 Custom Serial Chat Service Characteristics
Characteristic Name Requirement
MandatoryProperties
Security Permission
Endpoint M Notify Depend on BLE_PAIR_ENABLEmacro
Client characteristic configurationdescriptor
M Read Write None
Note 1 The security permission depends on the BLE_PAIR_ENABLE macro defined inside the ble_managerh2 If BLE_PAIR_ENABLE is set true then the security permission of the Endpoint characteristic is readable with
authentication and writable with authentication3 If BLE_PAIR_ENABLE is set false then the security permission of Endpoint characteristic is none
73 EndpointThe Endpoint characteristic is used to transmit the chat data provided by the user on the terminal (device side) andon the mobile chat screen (mobile side)
The UUID value assigned to Endpoint characteristic is fd5abba1-3935-11e5-85a6-0002a5d5c51b
731 Characteristic BehaviorWhen the client characteristic configuration descriptor is configured for the notification by a remote device the usercan send chat text message to the remote device
Note The chat text is sent as a notification from the sender (mobile app or ATBTLC1000-MRZR based device)Hence the client characteristic configuration descriptor is always configured for notifications (in the Custom SerialChat service instance on the mobile application and host)
74 Characteristic Descriptors
741 Client Characteristic Configuration DescriptorThe client characteristic configuration descriptor is included in the Endpoint characteristic
ATBTLC1000Custom Serial Chat Service Specification
copy 2019 Microchip Technology Inc User Guide DS50002640B-page 75
75 Sequence Flow DiagramThe following figure illustrates the sequence flow diagram of Custom Serial Chat profileFigure 7-1 Sequence Flow Diagram
ATBTLC1000Custom Serial Chat Service Specification
copy 2019 Microchip Technology Inc User Guide DS50002640B-page 76
8 BluSDK Software ArchitectureThe following diagram illustrates the various layers in the BluSDK Architecture for implementing various applicationsThe External host can be supported hardware platforms and IDEs (see 2 Supported Hardware Platforms and IDEs)
Figure 8-1 BluSDK Software Architecture
ATBTLC1000BluSDK Software Architecture
copy 2019 Microchip Technology Inc User Guide DS50002640B-page 77
9 Hardware Flow Control for 4-Wire Mode eFuse Write ProcedureThis procedure is applicable only for the MRCSPQFN packages The ATBTLC1000-ZR module comes with a 4-wiremode eFuse by default from the factory
CAUTIONWhile writing data to the eFuse the data written can never be changed (that is if a value of 1 is written toa specific eFuse those contents can never be reverted back to its original value) To configure the eFusecontroller for accessing the eFuse contents the user must enter the valid arguments for eFuseconfiguration
1 Connect the SAM-ICE to the J108 header and the ATBTLC1000 XPRO to any MCU board to power it up Forthe J108 location refer to the following assembly drawing Ensure that the ldquoATBTLC1000 chip enablerdquo andldquoWakeup pinrdquo are driven high throughout the eFuse processFigure 9-1 ATBTLC1000 XPRO Board Assembly Diagram
2 Remove pins U102 R116 and R117 on the ATBTLC1000 XPRO to disconnect the temperature sensor chipfrom the GPIOs used for flow control as shown in following figure (highlighted in red)Figure 9-2 ATBTLC1000 3D View XPRO Board
3 The supplied command line tool (EfuseBlockProgramexe) is used to write the ATBTLC1000 eFuse toconfigure the flow control signals
4 To invoke the help information from the EfuseBlockProgram enter EfuseBlockProgramexe -h in thecommand line
ATBTLC1000Hardware Flow Control for 4-Wire Mode eFuse
copy 2019 Microchip Technology Inc User Guide DS50002640B-page 78
Figure 9-3 Invoking Help Information
5 Reading eFuse value51 Command Syntax EfuseBlockProgramexe ndashv ltBank Nogt ltBlock Nogt
bull Bank No Range from 0 to 5bull Block No Range from 0 to 3bull -v For verification of a programmed block
Note For the ATBTLC1000 UART hardware flow control 4-wire mode Bank-5 and Block-3 areconfigured
52 To enable the ATBTLC1000 UART hardware flow control eFuse configuration use commandEfuseBlockProgramexe ndashv 5 3 The example output shown in following figure is for readingthe eFuseFigure 9-4 Reading eFuse Values
6 Writing and verifying the ATBTLC1000 eFuse value61 When writing the data to eFuse the data written can never be changed (that is if a value 1 is written
to a specific eFuse those contents can never be reverted back to its original value To configure the
ATBTLC1000Hardware Flow Control for 4-Wire Mode eFuse
copy 2019 Microchip Technology Inc User Guide DS50002640B-page 79
eFuse controller for accessing the eFuse contents the user must enter the valid arguments for eFuseconfiguration
62 Command Syntax EfuseBlockProgramexe ltBank Nogt ltBlock Nogt ltReg Value inHEXgt -v
bull Bank No Range from 0 to 5bull Block No Range from 0 to 3bull Reg Value eFuse to be configured in Hexbull -v For verification of a programmed block
63 To enable the ATBTLC1000 UART hardware flow control 4-wire mode Bank-5 and Block-3 must bewritten as ldquo10000000rdquo (inputs are in hex) The example write configuration to enable the hardwareflow control is shown in following figureFigure 9-5 Writing eFuse Values
ATBTLC1000Hardware Flow Control for 4-Wire Mode eFuse
copy 2019 Microchip Technology Inc User Guide DS50002640B-page 80
10 Document Revision HistoryTable 10-1 Document Revision History
Revision Date Section Description
B 082019 Table 2-1 Updated
36 SAM R34 Xplained Pro Setup Added
Figure 4-5 Updated
A 072017 Document Initial Release
ATBTLC1000Document Revision History
copy 2019 Microchip Technology Inc User Guide DS50002640B-page 81
The Microchip WebsiteMicrochip provides online support via our website at httpwwwmicrochipcom This website is used to make filesand information easily available to customers Some of the content available includes
bull Product Support ndash Data sheets and errata application notes and sample programs design resources userrsquosguides and hardware support documents latest software releases and archived software
bull General Technical Support ndash Frequently Asked Questions (FAQs) technical support requests onlinediscussion groups Microchip design partner program member listing
bull Business of Microchip ndash Product selector and ordering guides latest Microchip press releases listing ofseminars and events listings of Microchip sales offices distributors and factory representatives
Product Change Notification ServiceMicrochiprsquos product change notification service helps keep customers current on Microchip products Subscribers willreceive email notification whenever there are changes updates revisions or errata related to a specified productfamily or development tool of interest
To register go to httpwwwmicrochipcompcn and follow the registration instructions
Customer SupportUsers of Microchip products can receive assistance through several channels
bull Distributor or Representativebull Local Sales Officebull Embedded Solutions Engineer (ESE)bull Technical Support
Customers should contact their distributor representative or ESE for support Local sales offices are also available tohelp customers A listing of sales offices and locations is included in this document
Technical support is available through the website at httpwwwmicrochipcomsupport
Microchip Devices Code Protection FeatureNote the following details of the code protection feature on Microchip devices
bull Microchip products meet the specification contained in their particular Microchip Data Sheetbull Microchip believes that its family of products is one of the most secure families of its kind on the market today
when used in the intended manner and under normal conditionsbull There are dishonest and possibly illegal methods used to breach the code protection feature All of these
methods to our knowledge require using the Microchip products in a manner outside the operatingspecifications contained in Microchiprsquos Data Sheets Most likely the person doing so is engaged in theft ofintellectual property
bull Microchip is willing to work with the customer who is concerned about the integrity of their codebull Neither Microchip nor any other semiconductor manufacturer can guarantee the security of their code Code
protection does not mean that we are guaranteeing the product as ldquounbreakablerdquo
Code protection is constantly evolving We at Microchip are committed to continuously improving the code protectionfeatures of our products Attempts to break Microchiprsquos code protection feature may be a violation of the DigitalMillennium Copyright Act If such acts allow unauthorized access to your software or other copyrighted work youmay have a right to sue for relief under that Act
Legal NoticeInformation contained in this publication regarding device applications and the like is provided only for yourconvenience and may be superseded by updates It is your responsibility to ensure that your application meets with
ATBTLC1000
copy 2019 Microchip Technology Inc User Guide DS50002640B-page 82
your specifications MICROCHIP MAKES NO REPRESENTATIONS OR WARRANTIES OF ANY KIND WHETHEREXPRESS OR IMPLIED WRITTEN OR ORAL STATUTORY OR OTHERWISE RELATED TO THE INFORMATIONINCLUDING BUT NOT LIMITED TO ITS CONDITION QUALITY PERFORMANCE MERCHANTABILITY ORFITNESS FOR PURPOSE Microchip disclaims all liability arising from this information and its use Use of Microchipdevices in life support andor safety applications is entirely at the buyerrsquos risk and the buyer agrees to defendindemnify and hold harmless Microchip from any and all damages claims suits or expenses resulting from suchuse No licenses are conveyed implicitly or otherwise under any Microchip intellectual property rights unlessotherwise stated
TrademarksThe Microchip name and logo the Microchip logo Adaptec AnyRate AVR AVR logo AVR Freaks BesTimeBitCloud chipKIT chipKIT logo CryptoMemory CryptoRF dsPIC FlashFlex flexPWR HELDO IGLOO JukeBloxKeeLoq Kleer LANCheck LinkMD maXStylus maXTouch MediaLB megaAVR Microsemi Microsemi logo MOSTMOST logo MPLAB OptoLyzer PackeTime PIC picoPower PICSTART PIC32 logo PolarFire Prochip DesignerQTouch SAM-BA SenGenuity SpyNIC SST SST Logo SuperFlash Symmetricom SyncServer TachyonTempTrackr TimeSource tinyAVR UNIO Vectron and XMEGA are registered trademarks of Microchip TechnologyIncorporated in the USA and other countries
APT ClockWorks The Embedded Control Solutions Company EtherSynch FlashTec Hyper Speed ControlHyperLight Load IntelliMOS Libero motorBench mTouch Powermite 3 Precision Edge ProASIC ProASIC PlusProASIC Plus logo Quiet-Wire SmartFusion SyncWorld Temux TimeCesium TimeHub TimePictra TimeProviderVite WinPath and ZL are registered trademarks of Microchip Technology Incorporated in the USA
Adjacent Key Suppression AKS Analog-for-the-Digital Age Any Capacitor AnyIn AnyOut BlueSky BodyComCodeGuard CryptoAuthentication CryptoAutomotive CryptoCompanion CryptoController dsPICDEMdsPICDEMnet Dynamic Average Matching DAM ECAN EtherGREEN In-Circuit Serial Programming ICSPINICnet Inter-Chip Connectivity JitterBlocker KleerNet KleerNet logo memBrain Mindi MiWi MPASM MPFMPLAB Certified logo MPLIB MPLINK MultiTRAK NetDetach Omniscient Code Generation PICDEMPICDEMnet PICkit PICtail PowerSmart PureSilicon QMatrix REAL ICE Ripple Blocker SAM-ICE Serial QuadIO SMART-IS SQI SuperSwitcher SuperSwitcher II Total Endurance TSHARC USBCheck VariSenseViewSpan WiperLock Wireless DNA and ZENA are trademarks of Microchip Technology Incorporated in the USAand other countries
SQTP is a service mark of Microchip Technology Incorporated in the USA
The Adaptec logo Frequency on Demand Silicon Storage Technology and Symmcom are registered trademarks ofMicrochip Technology Inc in other countries
GestIC is a registered trademark of Microchip Technology Germany II GmbH amp Co KG a subsidiary of MicrochipTechnology Inc in other countries
All other trademarks mentioned herein are property of their respective companiescopy 2019 Microchip Technology Incorporated Printed in the USA All Rights Reserved
ISBN 978-1-5224-4936-2
Quality Management SystemFor information regarding Microchiprsquos Quality Management Systems please visit httpwwwmicrochipcomquality
ATBTLC1000
copy 2019 Microchip Technology Inc User Guide DS50002640B-page 83
AMERICAS ASIAPACIFIC ASIAPACIFIC EUROPECorporate Office2355 West Chandler BlvdChandler AZ 85224-6199Tel 480-792-7200Fax 480-792-7277Technical SupporthttpwwwmicrochipcomsupportWeb AddresshttpwwwmicrochipcomAtlantaDuluth GATel 678-957-9614Fax 678-957-1455Austin TXTel 512-257-3370BostonWestborough MATel 774-760-0087Fax 774-760-0088ChicagoItasca ILTel 630-285-0071Fax 630-285-0075DallasAddison TXTel 972-818-7423Fax 972-818-2924DetroitNovi MITel 248-848-4000Houston TXTel 281-894-5983IndianapolisNoblesville INTel 317-773-8323Fax 317-773-5453Tel 317-536-2380Los AngelesMission Viejo CATel 949-462-9523Fax 949-462-9608Tel 951-273-7800Raleigh NCTel 919-844-7510New York NYTel 631-435-6000San Jose CATel 408-735-9110Tel 408-436-4270Canada - TorontoTel 905-695-1980Fax 905-695-2078
Australia - SydneyTel 61-2-9868-6733China - BeijingTel 86-10-8569-7000China - ChengduTel 86-28-8665-5511China - ChongqingTel 86-23-8980-9588China - DongguanTel 86-769-8702-9880China - GuangzhouTel 86-20-8755-8029China - HangzhouTel 86-571-8792-8115China - Hong Kong SARTel 852-2943-5100China - NanjingTel 86-25-8473-2460China - QingdaoTel 86-532-8502-7355China - ShanghaiTel 86-21-3326-8000China - ShenyangTel 86-24-2334-2829China - ShenzhenTel 86-755-8864-2200China - SuzhouTel 86-186-6233-1526China - WuhanTel 86-27-5980-5300China - XianTel 86-29-8833-7252China - XiamenTel 86-592-2388138China - ZhuhaiTel 86-756-3210040
India - BangaloreTel 91-80-3090-4444India - New DelhiTel 91-11-4160-8631India - PuneTel 91-20-4121-0141Japan - OsakaTel 81-6-6152-7160Japan - TokyoTel 81-3-6880- 3770Korea - DaeguTel 82-53-744-4301Korea - SeoulTel 82-2-554-7200Malaysia - Kuala LumpurTel 60-3-7651-7906Malaysia - PenangTel 60-4-227-8870Philippines - ManilaTel 63-2-634-9065SingaporeTel 65-6334-8870Taiwan - Hsin ChuTel 886-3-577-8366Taiwan - KaohsiungTel 886-7-213-7830Taiwan - TaipeiTel 886-2-2508-8600Thailand - BangkokTel 66-2-694-1351Vietnam - Ho Chi MinhTel 84-28-5448-2100
Austria - WelsTel 43-7242-2244-39Fax 43-7242-2244-393Denmark - CopenhagenTel 45-4450-2828Fax 45-4485-2829Finland - EspooTel 358-9-4520-820France - ParisTel 33-1-69-53-63-20Fax 33-1-69-30-90-79Germany - GarchingTel 49-8931-9700Germany - HaanTel 49-2129-3766400Germany - HeilbronnTel 49-7131-72400Germany - KarlsruheTel 49-721-625370Germany - MunichTel 49-89-627-144-0Fax 49-89-627-144-44Germany - RosenheimTel 49-8031-354-560Israel - RarsquoananaTel 972-9-744-7705Italy - MilanTel 39-0331-742611Fax 39-0331-466781Italy - PadovaTel 39-049-7625286Netherlands - DrunenTel 31-416-690399Fax 31-416-690340Norway - TrondheimTel 47-72884388Poland - WarsawTel 48-22-3325737Romania - BucharestTel 40-21-407-87-50Spain - MadridTel 34-91-708-08-90Fax 34-91-708-08-91Sweden - GothenbergTel 46-31-704-60-40Sweden - StockholmTel 46-8-5090-4654UK - WokinghamTel 44-118-921-5800Fax 44-118-921-5820
Worldwide Sales and Service
copy 2019 Microchip Technology Inc User Guide DS50002640B-page 84
- Introduction
- Features
- Table of Contents
- 1 Functional Overview
-
- 11 Observer Application
- 12 Proximity Reporter Application
- 13 Proximity Monitor Application
- 14 ANCS Profile Application
- 15 Scan Parameters Service Application
- 16 Time Information Profile Application
- 17 HID Mouse Device or HID Keyboard Device Application
- 18 Battery Service Application
- 19 Simple Broadcaster Application
- 110 Device Information Service Application
- 111 Custom Serial Chat Profile Application
- 112 Heart Rate Profile Application
- 113 Blood Pressure Profile Application
- 114 Find Me Profile Application
- 115 Phone Alert Status Profile Application
- 116 Alert Notification Profile Application
- 117 Multi-Role Peripheral Multi-Connect Application
- 118 L2CAP Throughput Application
- 119 Health Thermometer Profile Application
- 120 iBeacon Application
- 121 AltBeacon Application
- 122 Eddystone Beacon Application
- 123 Direct Test Mode Application
-
- 2 Supported Hardware Platforms and IDEs
- 3 Hardware Setup
-
- 31 ATBTLC1000 Board Types
- 32 SAM L21 Xplained Pro Setup
- 33 SAM D21 Xplained Pro Setup
- 34 SAM G55 Xplained Pro Setup
- 35 SAM 4S Xplained Pro Setup
- 36 SAM R34 Xplained Pro Setup
-
- 4 Software Setup
-
- 41 Installation Steps
- 42 Build Procedure
-
- 421 HID Mouse and HID Keyboard Application Configuration
- 422 Configuration of the Simple Broadcaster Application
- 423 Configuration of Observer Application
-
- 5 Application Demo
-
- 51 Demo Setup
- 52 Console Logging
- 53 Running the Demo
-
- 531 Observer Application
- 532 Proximity Reporter Application
- 533 Proximity Monitor Application
- 534 ANCS Application
- 535 Scan Parameters Application
- 536 Time Information Profile Application
-
- 5361 Running the Demo for Android devices
-
- 537 HID Mouse Device Application
- 538 HID Keyboard Device Application
- 539 Battery Service Application
- 5310 Simple Broadcaster Application
- 5311 Device Information Service Application
- 5312 Custom Serial Chat Profile Application
- 5313 Heart Rate Profile Application
- 5314 Blood Pressure Profile Application
- 5315 Find Me Profile Application
- 5316 Phone Alert Status Application
- 5317 Alert Notification Profile Application
- 5318 Multi-Role Peripheral Multi-Connect Application
- 5319 L2CAP Throughput Application
- 5320 Health Thermometer Profile Application
- 5321 iBeacon Application
- 5322 AltBeacon Application
- 5323 Eddystone Beacon Application
-
- 53231 Demo with Physical Web Application
-
- 5324 Direct Test Mode Application
-
- 6 Adding a BLE Standard Service
- 7 Custom Serial Chat Service Specification
-
- 71 Service Declaration
- 72 Service Characteristic
- 73 Endpoint
-
- 731 Characteristic Behavior
-
- 74 Characteristic Descriptors
-
- 741 Client Characteristic Configuration Descriptor
-
- 75 Sequence Flow Diagram
-
- 8 BluSDK Software Architecture
- 9 Hardware Flow Control for 4-Wire Mode eFuse Write Procedure
- 10 Document Revision History
- The Microchip Website
- Product Change Notification Service
- Customer Support
- Microchip Devices Code Protection Feature
- Legal Notice
- Trademarks
- Quality Management System
- Worldwide Sales and Service
-

5 Application Demo
51 Demo SetupThe following figure shows how to setup the board and the Microchip SmartConnect App for the purpose of thedemo
Figure 5-1 Demo Setup
Table 5-1 Demo Setup Details for Various Applications
Applications (Keywords) BLE Node 1 BLE Node 2
Observer Application Any BLE device can be used asPeripherals
Supported by the ATBTLC1000-MRZR extension board andmicrocontroller to act as an Observerapplication
Proximity Reporter Application Supported by the MicrochipSmartConnect application for iPhoneAndroid devices to act as a ProximityMonitor
Supported by the ATBTLC1000-MRZR extension board andmicrocontroller to act as a ProximityReporter
Proximity Monitor Application Supported by the ATBTLC1000-MRZRextension board and microcontroller toact as a Proximity Monitor
Supported by the ATBTLC1000-MRZR extension board andmicrocontroller to acts as a ProximityReporter
ANCS Profile Application Supported by the MicrochipSmartConnect application for onlyiPhone devices to act as a NotificationProvider
Supported by the ATBTLC1000-MRZR extension board andmicrocontroller to act as aNotification Consumer
Scan Parameters ServiceApplication
Supported by the MicrochipSmartConnect application for iPhoneAndroid devices
Supported by the ATBTLC1000-MRZR extension board andmicrocontrollers to act as ScanParameter Service
Time Information ProfileApplication
Supported by the MicrochipSmartConnect application for iPhoneAndroid devices to act as a Time server
Supported by the ATBTLC1000-MRZR extension board andmicrocontroller to act as Time client
HID Mouse Device Application Supported by the MicrochipSmartConnect application only forAndroid devices to act as HOGP host
Supported by the ATBTLC1000-MRZR extension board andmicrocontroller to act as HID MouseDevice application
ATBTLC1000Application Demo
copy 2019 Microchip Technology Inc User Guide DS50002640B-page 28
continuedApplications (Keywords) BLE Node 1 BLE Node 2
HID Keyboard Device Application Supported by the MicrochipSmartConnect application only forAndroid devices to act as Notepad texteditor app (HOGP Host role)
Supported by the ATBTLC1000-MRZR extension board andmicrocontroller to act as HIDKeyboard Device application
Battery Service Application Supported by the MicrochipSmartConnect application for iPhoneAndroid devices
Supported by the ATBTLC1000-MRZR extension board andmicrocontroller to act as BatteryService application
Simple Broadcaster Application Supported by the ATBTLC1000-MRZRextension board and microcontroller toact as Simple Broadcaster application
Supported by Scanner application ona mobile phone
Device Information Service Supported by the MicrochipSmartConnect application for iPhoneAndroid devices
Supported by the ATBTLC1000-MRZR extension board andmicrocontroller to act as DeviceInformation Service application
Custom Serial Chat ProfileApplication
Supported by Custom Serial Chat(CSC) application for iPhoneAndroid tosend and receive data
Supported by the ATBTLC1000-MRZR extension board andmicrocontroller with CSC applicationto send and receive data
Heart Rate Profile Application Supported by the MicrochipSmartConnect application for iPhoneAndroid devices to act as a Heart RateData Collector
Supported by the ATBTLC1000-MRZR extension board andmicrocontroller to act as Heart RateSensor
Blood Pressure Profile Application Supported by the MicrochipSmartConnect application for iPhoneAndroid devices to act as a BloodPressure Monitor
Supported by the ATBTLC1000-MRZR extension board andmicrocontroller to act as BloodPressure Sensor
Find Me Profile Application Supported by the MicrochipSmartConnect application for iPhoneAndroid devices to act as a Find MeLocator
Supported by the ATBTLC1000-MRZR extension board andmicrocontroller to act as Find MeTarget
Phone Alert Status ProfileApplication
Supported by the MicrochipSmartConnect application only forAndroid devices to act as a Phone AlertStatus server
Supported by the ATBTLC1000-MRZR extension board andmicrocontroller to act as Phone AlertStatus client
Alert Notification ProfileApplication
Supported by the MicrochipSmartConnect application only forAndroid devices to act as a NotificationProvider
Supported by the ATBTLC1000-MRZR extension board andmicrocontroller to act as NotificationConsumer
Multi-Role Peripheral Multi-Connect Application
Supported by the ATBTLC1000-MRZR extension board microcontroller andMicrochip SmartConnect application to act as Peripheral or Central Thissupports maximum of eight connections
L2CAP Throughput Application Supported by the ATBTLC1000-MRZRextension board and microcontroller toact as L2CAP Central
Supported by the ATBTLC1000-MRZR extension board andmicrocontroller to act as L2CAPPeripheral
ATBTLC1000Application Demo
copy 2019 Microchip Technology Inc User Guide DS50002640B-page 29
continuedApplications (Keywords) BLE Node 1 BLE Node 2
Health Thermometer Profile (HTP)Application
Supported by the MicrochipSmartConnect application for iPhoneAndroid devices to act as a HealthThermometer Collector
Supported by the ATBTLC1000-MRZR extension board andmicrocontroller to act as HTPapplication
iBeacon Application Supported by the MicrochipSmartConnect application for iPhoneAndroid devices to act as BeaconMonitor
Supported by the ATBTLC1000-MRZR extension board andmicrocontroller to act as BeaconReporter
AltBeacon Application Supported by the MicrochipSmartConnect application for iPhoneAndroid devices act as a AltBeaconApp (Monitor)
Supported by the ATBTLC1000-MRZR extension board andmicrocontroller to act as Reporter
Eddystone Beacon Application Supported by the MicrochipSmartConnect application for iPhoneAndroid devices
Supported by the ATBTLC1000-MRZR extension board andmicrocontroller to act as EddystoneBeacon Application
Direct Test Mode (DTM)Application
Supported by the ATBTLC1000-MRZRextension board and microcontroller toact as a Transmitter (Tx) Test BoardBLE performance analyzer toolconnected with target board using COMport
Supported by the ATBTLC1000-MRZR extension board andmicrocontroller to act as a Receiver(Rx) Test Board BLE performanceanalyzer tool connected with targetboard using COM port
52 Console LoggingFor the purpose of debugging a logging interface can be implemented in the applications
The logging interface utilizes the same EDBG port that connects to a supported Xplained Pro (XPro) platform Aserial port monitor application (for example TeraTerm) is opened and attached to the appropriate COM portenumerated by the device on the PC
53 Running the Demo
Initializing the DevicePerform the following steps to initialize the device
1 Open any Terminal Application (for example TeraTerm) Select the COM port enumerated on the PC and setthe following parameters
ndash Baudrate 115200ndash Parity Nonendash One Stop bitndash One Start bitndash No Hardware Handshake
2 Press the Reset button on the supported Xplained Pro (XPro) platforms (see Table 2-1)Note The device is now ready to be used as selected application and starts to scan or advertise on thebutton press This button must be pressed only when the ldquoPress buttonrdquo is displayed on the console logwindow The same button is pressed to stop the device scan or advertise
3 The device is in advertising mode and the device initialization message is displayed on the console windowInitializing ApplicationBTLC1000 XPro Module BTLC1000-ZR
ATBTLC1000Application Demo
copy 2019 Microchip Technology Inc User Guide DS50002640B-page 30
BTLC1000 Host Interface UART Mode4-Wire Baudrate921600Initializing BTLC1000BTLC1000 Chip ID 0x2000B1BD Address0xF8F005F60515 Address Type0BluSDK Firmware Version617035BLE Started Advertisement
Pairing ProcedurePerform the following steps to pair the device with the smartphone application
1 Open the Microchip SmartConnect application and click the Bluetooth Smart in an application dashboard asillustrated in the following figureFigure 5-2 Dashboard of Microchip SmartConnect Application
2 To scan for the peripheral devices click the START SCAN option available in scanning page The devicename (for example ATMEL-PXP) is displayed among the list of scanned devices
ATBTLC1000Application Demo
copy 2019 Microchip Technology Inc User Guide DS50002640B-page 31
Figure 5-3 Scanning for Devices
3 Select the device name in the scan results which initiates the pairing procedure Enter the pass-key ldquo123456rdquoon Bluetooth Pairing Request window and click Pair The mobile app displays Successful connection uponsuccessful completion of pairingFigure 5-4 Pairing Request
4 On the device side the console displays the successful completion of the pairing procedure5 On the Microchip SmartConnect app the supported services are displayed for the device
ATBTLC1000Application Demo
copy 2019 Microchip Technology Inc User Guide DS50002640B-page 32
Figure 5-5 Display of Services Supported by the Application
531 Observer ApplicationPerform the following steps to run the Observer application demo
1 Follow the steps (1 and 2) from Initializing the Device2 The device is now ready to be used as an Observer and starts to scan for nearby BLE devices3 The following figure shows example logs from the Observer application
ATBTLC1000Application Demo
copy 2019 Microchip Technology Inc User Guide DS50002640B-page 33
Figure 5-6 Observer Console Output
532 Proximity Reporter ApplicationPerform the following steps to run the Proximity Reporter application demo
1 Establish the connection between the device and mobile phone using the procedure listed in Running theDemo
2 Select the desired service (Link Loss or Immediate Alert) for alert level characteristics configuration Choose avalue from the following
ndash HIGH ALERTndash MILD ALERTndash NO ALERT
ATBTLC1000Application Demo
copy 2019 Microchip Technology Inc User Guide DS50002640B-page 34
Figure 5-7 Configuring Alert Level Settings
3 After configuration of the desired alert levels click Immediate Alert service and then move the mobile phoneaway from the Proximity reporter Based on the distance of separation Path Loss is plotted on the zone radar(using RSSI values received from the Proximity Reporter) Based on the zone the Proximity Monitor sends thecorresponding alert level The console log on the Proximity Reporter displays the corresponding alerts and on-board status LED behaviorFigure 5-8 Proximity Reporter Path Loss Plot Across Safe Mid and Danger Zone
ATBTLC1000Application Demo
copy 2019 Microchip Technology Inc User Guide DS50002640B-page 35
Figure 5-9 Proximity Reporter Path Loss Console Log Alerts Notification
4 After configuration of the desired alert levels click on the Link Loss service and then move the mobile phoneaway from the reporter Based on the distance of separation the Proximity Reporter receives the path lossnotifications based on the alert settings Keep moving until the ldquoLink Lossrdquo pop-up appears The console log onthe Proximity Reporter displays the corresponding alerts and when Link Loss occurs it reports thedisconnection and the on-board status LED behavior The lock screen emulates a common use-caseapplication where the Link Loss service is used (for example key fob) When the user is in close proximity thelock remains open Subsequently the user moving out of range can be triggered to close the lock
ATBTLC1000Application Demo
copy 2019 Microchip Technology Inc User Guide DS50002640B-page 36
Figure 5-10 Link Loss Pop-up on Proximity Monitor
Figure 5-11 Proximity Reporter Console Log for Link Loss
5 After Link Loss the mobile application attempts to reconnect to the Proximity Reporter The connection is re-established by moving the mobile phone closer to the reporter
6 The Tx Power service is used to retrieve the Tx Power of the Proximity Reporter Click Tx Power service iconin the services screen The Proximity Monitor reads the Tx Power value from the Proximity Reporter anddisplays the TX POWER LEVEL as shown in the following figure
ATBTLC1000Application Demo
copy 2019 Microchip Technology Inc User Guide DS50002640B-page 37
Figure 5-12 Proximity Monitor ndash Reading Tx Power Service
533 Proximity Monitor ApplicationPerform the following steps to run the Proximity Monitor application demo
1 Connect one ATBTLC1000-MRZR device loaded with the Proximity Monitor example application code Followthe steps (1 and 2) from Initializing the Device
2 Setup another ATBTLC1000-MRZR device with the Proximity Reporter application Follow all the steps from Initializing the Device The device starts advertising
3 The Proximity Monitor device then starts scanning for available devices in the vicinity and displays itsBluetooth Device Address (BD) in the console window The Proximity Reporter device found during the scan isdisplayed in the console log window (refer to the following figure) Select the index number of that device toestablish connection with itFigure 5-13 Proximity Monitor Connection with a Proximity Reporter
4 When the connection is established the Proximity Monitor sets the link loss alert value to ldquoHIGH ALERTrdquo atthe Proximity Reporter device The Proximity Monitor also monitors the path loss if the Proximity Reporterdevice supports the optional ldquoImmediate Alertrdquo service and ldquoTx Powerrdquo service The Proximity Reporterexample application supports both of these optional servicesThe default alert settings are as follows
ATBTLC1000Application Demo
copy 2019 Microchip Technology Inc User Guide DS50002640B-page 38
ndash For HIGH ALERT set high alert RSSI to -91dBm and above alert status is indicated by LED which mustbe ON
ndash For MILD ALERT set RSSI to -70dBm to -90dBm alert status is indicated by LED which must betoggling
ndash For NO ALERT set RSSI to -69dBm and below alert status is indicated by LED which must be OFF
If the reporter device moves out of the proximity of the monitor device the path loss crosses the thresholdvalues and the corresponding alert value is set the alert notification is displayed on the console as shownbelowFigure 5-14 Proximity Monitor Setting Alert Levels
534 ANCS ApplicationPerform the following steps to run the ANCS application demo
1 Follow the steps from Initializing the Device2 Enable Bluetooth from the Settings page of iPhone The phone starts to scan for the devices ATMEL-ANCS
appears among the list of devices scanned Click the ATMEL-ANCS to connect to the deviceFigure 5-15 ANCS Device Discovery in iPhone
3 When connected the client side initiates a pairing request with the iPhone The console log provides guidancefor the user to enter the pass-key on the iPhone
ATBTLC1000Application Demo
copy 2019 Microchip Technology Inc User Guide DS50002640B-page 39
Figure 5-16 Console Display for Pairing in ANCS
4 Enter the pass-key displayed in the console log on the Bluetooth Pairing Request window of the iPhone andclick Pair After the device is connected ldquoATMEL-ANCSrdquo appears in the MY DEVICES section on the iPhoneFigure 5-17 Pairing and Connecting iPhone to ATMEL-ANCS
5 Now the user can initiate a mobile terminated call to the iPhone When the iPhone receives a call thecorresponding incoming call alert is indicated on the device side console log window Once the call isterminated the device waits for a new alert to occur as shown in the following screenFigure 5-18 Console Display for Notification Received as Incoming Call Alert
535 Scan Parameters ApplicationPerform the following steps to run the Scan Parameters application demo
1 Establish the connection between the device and mobile phone using the procedure listed in Running theDemo
2 When paired the application displays the Scan Parameters and the Generic Information service
ATBTLC1000Application Demo
copy 2019 Microchip Technology Inc User Guide DS50002640B-page 40
3 Click the Scan Parameters service The user receives a notification for the scan refresh characteristic valueThe user can disable the notification in the Scan Parameters page refer the following figureFigure 5-19 Scan Refresh Characteristic Notification Options
4 The user can set appropriate value for the Scan Interval and Scan Window characteristics5 The newly updated values of Scan Interval and Scan Window must be displayed on the console log of the
device side as shown in the following figureFigure 5-20 Updated Scan IntervalWindow Characteristic Value on Device
536 Time Information Profile ApplicationPerform the following steps to run the Time Information Profile application demo
1 Follow steps 1 through 4 from the ANCS Application2 Press the SW0 button on the device to read the internally supported characteristic values from the iPhone3 The console log on the device side displays the values for all characteristics supported by the iPhone
internallyFigure 5-21 Console Display ndash Date Time and Day Information
ATBTLC1000Application Demo
copy 2019 Microchip Technology Inc User Guide DS50002640B-page 41
5361 Running the Demo for Android devicesPerform the following steps to run the Time Information Profile application demo for Android devices
1 Establish the connection between the device and mobile phone using the procedure listed in Running theDemo
2 After the device is connected the application displays Continuous Time Service Next DST Change Serviceand Reference Time Update Service
3 The user has to click on the services to read the characteristic values4 Press the SW0 button on the supported platform device to read the internally supported characteristic values
from the Android device5 The console log on the device side displays the values for all the characteristics supported by the device
Figure 5-22 Console Display - All Supported Characteristic Values
537 HID Mouse Device ApplicationPerform the following steps to run the HID Mouse Device application demo
1 Follow the steps from Initializing the Device2 In this demonstration an Android device supporting HOGP is used The HOGP profile is natively supported in
Android version 44 (Android KitKat) and higher The mobile phone must include a Bluetooth chipsetsupporting Bluetooth 40 or higher On the mobile phone enable Bluetooth in the Settings page to scan for thedevices ldquoATMEL-HIDrdquo appears among the list of scanned devices Select ATMEL-HID to connect to thesupported platform deviceFigure 5-23 HID (Mouse) Device Discovery on Bluetooth Settings Page
3 Click ATMEL-HID to start the pairing procedure A pop-up requesting the pass-key appears Enter pass-keyldquo123456rdquo and click Pair
ATBTLC1000Application Demo
copy 2019 Microchip Technology Inc User Guide DS50002640B-page 42
Figure 5-24 Bluetooth Pairing Request
4 After pairing is complete the connected device is listed under Paired deviceFigure 5-25 Paired Devices
5 The HID device side for the pairing and connection procedure is shown in the console logFigure 5-26 HID Mouse Device Console Log
6 After the device is connected to the mobile phone the user can click on the SW0 button to simulate mousemovement
7 For every press of the button the user can see a corresponding cursor movement on the HID host asdescribed below
ndash First 5 button presses ndash cursor moves rightndash Next 5 button presses ndash cursor moved downndash Next 5 button presses ndash cursor moves leftndash Next 5 button presses ndash cursor moved up
The same sequence is repeated based on user input The console log is shown in the following screen
ATBTLC1000Application Demo
copy 2019 Microchip Technology Inc User Guide DS50002640B-page 43
Figure 5-27 HID Device Console Log for Movement
Figure 5-28 Mouse Movement Simulation
538 HID Keyboard Device ApplicationPerform the following steps to run the HID Keyboard device application demo
1 Follow the steps from Initializing the Device2 In this demonstration an Android device supporting HOGP is used The HOGP profile is natively supported in
Android version 44 (Android KitKat) and higher The mobile phone must include a Bluetooth chip-setsupporting Bluetooth 40 or higher On the mobile phone enable Bluetooth in the Settings page to scan for thedevices ldquoATMEL-HIDrdquo appears among the list of scanned devices Select ATMEL-HID to connect to thesupported platform device
ATBTLC1000Application Demo
copy 2019 Microchip Technology Inc User Guide DS50002640B-page 44
Figure 5-29 HID (Keyboard) Device Discovery on Bluetooth Settings Page
3 Click ATMEL-HID to initiate the pairing procedureFigure 5-30 Pairing Procedure with HID Device
4 After pairing is complete the connected device is listed under Paired deviceFigure 5-31 Paired Devices
5 The HID device side for the pairing and connection procedure is shown in the console logFigure 5-32 HID Keyboard Device Console Log
6 After the device is connected start any notepad application on the mobile phone7 Click the SW0 button on the supported platform device8 The user can see a letter for each press in the application ldquoFast notepadrdquo9 The user can see a complete ldquoHello Atmelrdquo in the application as shown in the following screen
ATBTLC1000Application Demo
copy 2019 Microchip Technology Inc User Guide DS50002640B-page 45
Figure 5-33 Message Displayed in the Application
539 Battery Service ApplicationPerform the following steps to run the Battery Service Application demo
1 Establish the connection between the device and mobile phone using the procedure listed in Running theDemo
2 When paired the application displays the Battery Service and the Generic Information service3 Select ldquoBattery Servicerdquo to receive notifications for the battery level characteristic The user can stop receiving
the notifications by disabling notifications as shown in the following figureFigure 5-34 Battery Level Characteristic Notification Options
4 On the device side the console log displays the periodic battery level updatesBattery Level0Battery Level1Battery Level2Battery Level3Battery Level4Battery Level5
5310 Simple Broadcaster ApplicationPerform the following steps to run the Simple Broadcaster application demo
1 Follow the steps (1 and 2) from Initializing the Device2 The device is in advertising mode3 The following figure shows example logs from the Simple Broadcaster application
ATBTLC1000Application Demo
copy 2019 Microchip Technology Inc User Guide DS50002640B-page 46
Figure 5-35 Simple Broadcaster Console Display
5311 Device Information Service ApplicationPerform the following steps to run the Device Information Service application demo
1 Establish the connection between the device and mobile phone using the procedure listed in Running theDemo
2 When paired the application displays the Device Information Service3 When the Device Information Service is selected the user can view the device information service
characteristics as shown in the following screenFigure 5-36 Display of Device Information Service Characteristics
4 The user can refresh the page to get the updated characteristic value of all characteristics5 On the device side the console log is displayed as
Updating Firmware to verFW_VER-000Updating Firmware to verFW_VER-001Updating Firmware to verFW_VER-002Updating Firmware to verFW_VER-003
5312 Custom Serial Chat Profile ApplicationPerform the following steps to run the Custom Serial Chat Profile application demo
ATBTLC1000Application Demo
copy 2019 Microchip Technology Inc User Guide DS50002640B-page 47
1 Establish the connection between the device and mobile phone using the procedure listed in Running theDemo
2 Once pairing is complete the Custom Serial Chat icon appears on the service list page3 Click the Custom Serial Chat icon The chat screen appears where the user can type the text that is to be
sent to the remote device and also see the text coming from the remote device4 Chat text ldquoHello Atmelrdquo send to remote device
Figure 5-37 Sending Data to Device
5 The user can also write the text on the console for the device and press the ENTER key for transmitting thechat text to the mobile applicationFigure 5-38 Console Log for Sending Data to Remote Device
ATBTLC1000Application Demo
copy 2019 Microchip Technology Inc User Guide DS50002640B-page 48
Figure 5-39 Chat Text Received from ATBTLC1000
Note For more information on the Custom Serial Chat service refer to the Custom Serial Chat ServiceSpecification
5313 Heart Rate Profile ApplicationPerform the following steps to run the Heart Rate Profile application demo
1 Establish the connection between the device and mobile phone using the procedure listed in Running theDemo
2 After the device is connected the application displays the Heart Rate and the Device Information service isdisplayed
3 When notifications are enabled the HRM values are displayed as shown in the console and thecorresponding mobile app The LED on the SAM L21 board starts blinking while sending notificationsNotification EnabledHeart Rate 50 bpm RR Valueslt100300gtmsec User StatusIdleHeart Rate 51 bpm RR Valueslt500700gtmsec User StatusIdleHeart Rate 52 bpm RR Valueslt9001100gtmsec User StatusIdleHeart Rate 53 bpm RR Valueslt100300gtmsec User StatusIdleHeart Rate 54 bpm RR Valueslt500700gtmsec User StatusIdleHeart Rate 55 bpm RR Valueslt9001100gtmsec User StatusIdleHeart Rate 56 bpm RR Valueslt100300gtmsec User StatusIdleHeart Rate 57 bpm RR Valueslt500700gtmsec User StatusIdleHeart Rate 58 bpm RR Valueslt9001100gtmsec User StatusIdleHeart Rate 59 bpm RR Valueslt100300gtmsec User StatusIdleEnergy Expended 3KJ
ATBTLC1000Application Demo
copy 2019 Microchip Technology Inc User Guide DS50002640B-page 49
Figure 5-40 Displaying Heart Rate Measurements
4 When the user disable on Stop Notify the notifications are displayed in the console logs asNotification Disabled
5 During the connection the SW0 button is used to disconnect the connection If no connection exists the SW0button is used to start advertisement
5314 Blood Pressure Profile ApplicationPerform the following steps to run the Blood Pressure Profile application demo
1 Establish the connection between the device and mobile phone using the procedure listed in Running theDemo
2 When the device is connected the application displays Blood Pressure Device Information Service andGeneric Information
3 On entering the Blood Pressure service page the mobile application enables the notifications and indicationsfor interim cuff pressure and blood pressure characteristics respectively The blood pressure sensor devicesimulated by the device sends the current blood pressure values after receiving the indications enablingrequest The corresponding console logs and mobile application screen are shown in the following screenFigure 5-41 Console Log for Blood Pressure Measurements
ATBTLC1000Application Demo
copy 2019 Microchip Technology Inc User Guide DS50002640B-page 50
Figure 5-42 Blood Pressure Service Page after Receiving BP Indications
4 The SW0 button can be used on the SAM L21 to receive updated blood pressure measurements The bloodpressure sensor first sends the interim cuff pressure values as notifications and then sends the final bloodpressure measurements as indication The blood pressure measurements sent by the blood pressure sensorare simulated values The following figures demonstrate the scenario after a SW0 button pressFigure 5-43 Console Log for Blood Pressure Values after Button Press
ATBTLC1000Application Demo
copy 2019 Microchip Technology Inc User Guide DS50002640B-page 51
Figure 5-44 Blood Pressure Service Pages after Receiving Measurement Data on Button Press
5315 Find Me Profile ApplicationPerform the following steps to run the Find Me Profile application demo
1 Establish the connection between the device and mobile phone using the procedure listed in Running theDemo
2 After the device is connected the application displays a service page that includes Immediate Alert Serviceand Generic Information
3 Since the service level connection is established the user can see the notifications based on the alert levelsettings as depicted in the following figuresFigure 5-45 Sending Alerts to Find Me Target ATMEL-FMP
ATBTLC1000Application Demo
copy 2019 Microchip Technology Inc User Guide DS50002640B-page 52
4 On the device side the console log is displayed asFind Me Mild AlertFind Me High AlertFind Me No Alert
5316 Phone Alert Status ApplicationPerform the following steps to run the Phone Alert Status application demo
1 Establish the connection between the device and mobile phone using the procedure listed in Running theDemo
2 After connection the application displays the Phone Alert Status Service page3 Notifications are automatically enabled and the application reads the values of the ldquoAlert Statusrdquo ldquoRinger
Settingsrdquo and ldquoRinger Control Pointrdquo characteristics which are updated on the mobile application asillustrated in the following figureFigure 5-46 Displaying the Characteristics of the Phone Alert Service
4 Press the SW0 button The device is set to different modes by using the notifications and the correspondingconsole logs are displayedFigure 5-47 Phone Alert Status Console Log
ATBTLC1000Application Demo
copy 2019 Microchip Technology Inc User Guide DS50002640B-page 53
5317 Alert Notification Profile ApplicationPerform the following steps to run the Alert Notification Profile application demo
1 Establish the connection between the device and mobile phone using the procedure listed in Running theDemo
2 When connected the application displays the Alert Notification service page The console log displays the newand unread alert categoriesFigure 5-48 Alert Notification Categories
3 Enable the notifications by using the SW0 button The mobile application reflects the status as shownFigure 5-49 Alert Notification Screen on Microchip SmartConnect Application
ATBTLC1000Application Demo
copy 2019 Microchip Technology Inc User Guide DS50002640B-page 54
4 The user can trigger a missed call to the Android device or send an SMS The corresponding notification thengets displayed on the device side in the console logsFigure 5-50 Console Display for Missed Call Alert and SMS Alert Notifications
5318 Multi-Role Peripheral Multi-Connect ApplicationPerform the following steps to run the Multi-Role Peripheral Multi-Connect application demo
1 Establish the connection between the device and mobile phone using the procedure listed in Running theDemo The device initially acts as a GAP Peripheral and starts advertisement with Battery Service UUID in theadvertisement data Perform all the steps from Battery Service Application
2 The device starts scanning and displays the devices found as shown in the following figureFigure 5-51 Multi-Role Peripheral Multi-Connect Application ndash Scanning Devices
3 Setup another ATBTLC1000-MRZR device with the Find Me application example loaded Follow the steps (1through 3) from Running the Demo The device starts advertising
4 The GAP Central (Find Me Locator) scans and then displays the list of all BLE devices that are advertisingFind Me Target devices (GATT server role) are indicated with tag ldquo---FMPrdquo Select the appropriate indexnumber for the Find Me Target GAP Central (Find Me Locator) connects to the selected peer device
ATBTLC1000Application Demo
copy 2019 Microchip Technology Inc User Guide DS50002640B-page 55
Figure 5-52 Connecting GAP Central (Find Me Locator) with GAP Peripheral (Find Me Target)
5 The ATBTLC1000 as a GAP Central pairs with the connected peripheral The ATBTLC1000-MRZR then actsas a GAP Peripheral by advertising with Battery Service UUID in the advertisement data Now theATBTLC1000-MRZR sends alert levels as a GAP Central sends battery level notifications to the deviceconnected as a GAP Peripheral and also starts advertising with Connectable advertisement packetsFigure 5-53 Device acting as Multi-Role to accept connections from GAP Central devices (Mobile)
6 The ATBTLC1000-MRZR acting as a GAP Peripheral (BAS) can connect to seven GAP central devices(mobile devices through the Microchip SmartConnect application) Now the ATBTLC1000-MRZR continues to
ATBTLC1000Application Demo
copy 2019 Microchip Technology Inc User Guide DS50002640B-page 56
behave as Find Me Locator (GAP Central) and Battery Service Application (GAP Peripheral) simultaneouslywith eight active connections Continuous data transfer happens on all the links by the ATBTLC1000-MRZRand even if one link gets disconnected the data transfer happens on the other links
5319 L2CAP Throughput ApplicationThis demonstration requires two ATBTLC1000-MRZR devices Program one ATBTLC1000-MRZR device with theL2CAP Peripheral and another one with the L2CAP Central application example Perform the following steps to runthe Throughput application demo
1 Follow the steps (1 and 2) from Initializing the Device for both devices2 The device initializes and start-up3 The Central device starts scanning and subsequently connects with the desired peripheral device The
following log shows that both devices connected to confirm the connection statusFigure 5-54 L2CAP Central Connection with L2CAP Peripheral
Figure 5-55 L2CAP Peripheral Connection with a L2CAP Central
4 Once the connection is established the peripheral device keeps sending the specified data and the centraldevice receives the same data in a given time Eventually calculated Throughput is displayed on the consolefor both central and peripheral
ATBTLC1000Application Demo
copy 2019 Microchip Technology Inc User Guide DS50002640B-page 57
Figure 5-56 L2CAP Peripheral Final Throughput Value
Figure 5-57 L2CAP Central Final Throughput Value
5320 Health Thermometer Profile ApplicationPerform the following steps to run the Health Thermometer Profile application demo
1 Establish the connection between the device and mobile phone using the procedure listed in Running theDemo
2 When paired the application displays the Health Thermometer Service and the Generic Information service
ATBTLC1000Application Demo
copy 2019 Microchip Technology Inc User Guide DS50002640B-page 58
3 The temperature value RSSI and the device name are displayed on the mobile application The console log isshown in the following screenFigure 5-58 Health Thermometer Connected Services
Figure 5-59 Console Log after Connection Pairing and with Notifications
4 To change the body measurement location press the user button (SW0) on the SAM L21 The new value isupdated in the application
5 On the Microchip SmartConnect application going back to the scanning screen disconnects the device withmobile application
5321 iBeacon ApplicationPerform the following steps to run the iBeacon application demo
1 Follow the steps (1 and 2) from Initializing the Device2 Start the Beacon application on the iPhone
ATBTLC1000Application Demo
copy 2019 Microchip Technology Inc User Guide DS50002640B-page 59
Figure 5-60 Beacon Radar Profile App Launch Screen
3 Click Beacon Ranging The beacon application is launched to show the positioning of the beacon device withrespect to the mobile phone and supports the following modes
ndash Proximity ndash used to display beacon specific information when the mobile device comes in close proximityto a given beacon This mode also shows the corresponding product related information that is configuredfor this particular beacon device
ndash Distance ndash used to indicate the distance between the beacon device and the mobile
Figure 5-61 Beacon Radar Application Initial Screen
4 Click iBeacon to check the Major Minor and RSSI value The RSSI value is automatically updated based onthe movement of the scanner device as shown in the following figure
ATBTLC1000Application Demo
copy 2019 Microchip Technology Inc User Guide DS50002640B-page 60
Figure 5-62 Beacon Radar Application in Distance Mode
5 Inside the proximity mode if the scanner device is very near to the beacon The user can see the productinformation when the user is in close proximity to a given beacon device When the user moves away from thebeacon device information content is not shown any more It is an indication that the user is moved away fromthe beacon device The user can optionally close the message by clicking on closeFigure 5-63 Beacon Radar Application in Proximity Mode
5322 AltBeacon ApplicationPerform the following steps to run the AltBeacon application demo
1 Follow the steps (1 and 2) from Running the Demo2 The beacon application initialization is displayed in the console
Initializing AltBeacon ApplicationBLE AltBeacon Advertisement started
3 Start the Beacon application on the mobile phone (see Figure 5-50) In this demonstration an iPhone is usedto run the application
ATBTLC1000Application Demo
copy 2019 Microchip Technology Inc User Guide DS50002640B-page 61
4 Tap on the AltBeacon icon for Major Minor and UUID Value The RSSI values are automatically updatedbased on the movement of the scanner device For more details about the AltBeacon device the user can tapon the pop-up message (which shows UUID ID1 and ID2 values) as shown in the following figuresFigure 5-64 AltBeacon Radar Application in Distance Mode
5 In proximity mode the application opens the configured URL whenever the user comes in close proximity tothe configured beacon device When the user moves away from the beacon device the configured beacon isnot shown It is just an indication that the user moved away from beacon deviceFigure 5-65 AltBeacon Radar Application in Proximity Mode
6 A new AltBeacon can be added to the Beacon list using the add button as illustrated in the following figure
ATBTLC1000Application Demo
copy 2019 Microchip Technology Inc User Guide DS50002640B-page 62
Figure 5-66 Adding new beacon
7 A new AltBeacon can be added into the Region monitoring list using the add button as illustrated in thefollowing figureFigure 5-67 Adding new beacon in Region Monitoring List
Note The Region Monitoring List is supported on iOS and not on Android devices
5323 Eddystone Beacon ApplicationPerform the following steps to run the Eddystone Beacon application demo
1 Follow the steps (1 and 2) from Running the Demo2 The beacon application initialization is displayed on the console
Initializing BTLC1000BD Address0xF8F005F34CC1 Address Type0Eddystone beacon startedAdv count 1Tx URLAdv count 22Tx TLM
3 Start the Beacon application on the mobile phone (see Figure 5-50) In this demonstration an iPhone is usedto run the application
ATBTLC1000Application Demo
copy 2019 Microchip Technology Inc User Guide DS50002640B-page 63
4 Open the Beacons navigation tab to view the ranging screen The Eddystone beacon device is shown on theranging screen with the Eddystone icon The position of the beacon is based on the strength of the signalreceived from RSSI Click the Beacon icon to see a pop-up window showing the identity of the frame in thecase of the EDDYSTONE_URL_APP the shortened URL value is shown and in the case of theEDDYSTONE_UID_APP Namespace ID and Instance ID is shownFigure 5-68 Eddystone Beacons (both UID and URL beacons) ranged by Microchip SmartConnectApplication
5 Click the beacon pop-up window to view detailed information The detailed view shows UIDURL andtelemetric information like battery voltage beacon temperature time since power-on etc This telemetricinformation is obtained from the Eddystone-TLM frames which are interleaved with Eddystone identifyingframes (UIDURL)Figure 5-69 Detailed view of the Eddystone URL and UID beacon
ATBTLC1000Application Demo
copy 2019 Microchip Technology Inc User Guide DS50002640B-page 64
6 In the EDDYSTONE_URL_APP the detailed beacon information screen shows a Configure button Click theConfigure button It requests that the user puts the beacon into Configuration mode The SW0 hardwarebutton present on the SAM L21 Xplained Pro board has to be long pressed (around 3 seconds) to enter intoConfiguration mode
7 Connect to the beacon in Configuration mode as shown in Figure 5-70 Once connected the configurablebeacon parameters are listed out as shown in Figure 5-71Figure 5-70 Connecting to Beacon in Configuration Mode
Figure 5-71 Beacon Configuration Screen
8 Update the URL Tx Power mode beacon period etc and then save Now disconnect from the beacon andenter the ranging screen Once disconnected the beacon device (ATBTLC1000-MRZR) enters into Beaconmode and start sending Eddystone URL frames with the updated values The ranging console log screenshows the beacon with new URL value
ATBTLC1000Application Demo
copy 2019 Microchip Technology Inc User Guide DS50002640B-page 65
Figure 5-72 Eddystone Beacon Console Log
9 The beacon configuration page also provides a reset button that can set all the parameters to its defaultfactory settings
53231 Demo with Physical Web ApplicationEddystone is the backbone of the Physical Web initiative from Google For more information on the Physical Webrefer to httpsgooglegithubiophysical-web
The following demo shows how the Eddystone application running on an ATBTLC1000-MRZR device worksseamlessly with the Physical Web Android application
1 Install the Physical Web Android application in a BLE compatible android device2 Build and run the EDDYSTONE_URL_APP in the hardware setup3 Open the Physical Web app to detect the URL emitted by the beacon node as shown in the following figure
ATBTLC1000Application Demo
copy 2019 Microchip Technology Inc User Guide DS50002640B-page 66
Figure 5-73 Physical Web App Detecting Eddystone-URL
4 Click the Menu button to open the ldquoEdit URLrdquo option this requests that the user to put the beacon inConfiguration mode Pressing the SW0 button on the Xplained Pro board for 3 seconds (long press) puts thebeacon device in Configuration mode
5 The URL configuration window will pop-up once the Android device establishes connection with the beaconrsquosconfiguration service as shown in the following figure Change the URL value to a different one make sure touse a shortened URL as the size of encoded URL is limited to 17 bytes Googlersquos URL shortener can be usedfor this purpose httpsgooglFigure 5-74 URL Configuration on Physical Web App
5324 Direct Test Mode ApplicationThis demonstration requires two ATBTLC1000-MRZR devices loaded with the Direct Test Mode example applicationcode Perform the following steps to run the DTM with the Performance Analyzer tool
ATBTLC1000Application Demo
copy 2019 Microchip Technology Inc User Guide DS50002640B-page 67
1 Start the performance analyzer in Atmel StudioFigure 5-75 Selecting Studio Performance Analyzer Tool
Figure 5-76 BLE Performance Analyzer Tool Window
2 Next initialize the UART Enter the COM port number and press ldquoInit UARTrdquo A successful initialization isindicated by receiving a chip response as shown in the following figure
Tip Check the COM port number from the Device Manager
ATBTLC1000Application Demo
copy 2019 Microchip Technology Inc User Guide DS50002640B-page 68
Figure 5-77 Initializing UART
3 Start the Direct Test Mode configure one board as Tx and the other one as Rx Make sure to select the sameRF Channel for both Rx and Tx during the test and start the Rx test before the Tx test in order not to miss anypackets The user must see non-zero packets received at the Rx side notifying successful transmission andreceptionNote Any side can be replaced by standard compliant test equipment
4 Select Tx Power (dBm) other than -55 dBm if the devices are relatively far from each otherFigure 5-78 Tx Power Configuration
ATBTLC1000Application Demo
copy 2019 Microchip Technology Inc User Guide DS50002640B-page 69
Figure 5-79 Starting Tx Test
5 On the Rx side select the appropriate COM port with the same default settings Open the window having bothTx and Rx options Click Start Rx Test and ensure that the packets are transferred for a certain time periodfrom the Tx deviceFigure 5-80 Starting Rx Test
6 Click Stop Test to display the number of successful received packets
ATBTLC1000Application Demo
copy 2019 Microchip Technology Inc User Guide DS50002640B-page 70
Figure 5-81 Number of Packets Received
Important The PER is calculated assuming that the transmitter side sends 1500 packets fortesting using RampS CBT equipment For peer testing ignore the PER reading
ATBTLC1000Application Demo
copy 2019 Microchip Technology Inc User Guide DS50002640B-page 71
6 Adding a BLE Standard ServiceThe user can add another service such as the Device Information Service or Battery Service to the application byusing the ASF wizard as mentioned in the following screen
1 Go to the Atmel Studio ASF gt ASF Wizard as shown in the following figureFigure 6-1 Invoking ASF Wizard
2 In the ASF Wizard window enter ldquoBLErdquo in the search box as shown in the following figureFigure 6-2 ASF BLE Services and Components Window
3 Select the required BLE ServicesProfiles Component as shown in the following figure31 Select Device Information Services32 Click Add gt Apply gt OK
ATBTLC1000Adding a BLE Standard Service
copy 2019 Microchip Technology Inc User Guide DS50002640B-page 72
Figure 6-3 Adding BLE-Device Information Service and its Component
4 Newly added BLE service component must be available in the following directory srcthirdpartywirelessble_sdkble_servicesdevice_information as shown in the following figureFigure 6-4 Hierarchy of Newly Added Service Component
5 Use the APIs as mentioned in the Device Information Service (device_infoh) for incorporating thisfunctionality if required in the application
brief Update the DIS characteristic value after defining the services using dis_primary_service_define param[in] dis_serv dis service instance param[in] info_type dis characteristic type to be updated param[in] info_data data need to be updated return ref AT_BLE_SUCCESS operation completed successfully return ref AT_BLE_FAILURE Generic errorat_ble_status_t dis_info_update(dis_gatt_service_handler_t dis_serv dis_info_type info_typedis_info_data info_data at_ble_handle_t conn_handle)brief DIS service and characteristic initialization (Called only once by user) param[in] device_info_serv dis service instance return nonevoid dis_init_service(dis_gatt_service_handler_t device_info_serv )brief Register a dis service instance inside stack param[in] dis_primary_service dis service instance return ref AT_BLE_SUCCESS operation completed successfully
ATBTLC1000Adding a BLE Standard Service
copy 2019 Microchip Technology Inc User Guide DS50002640B-page 73
return ref AT_BLE_FAILURE Generic errorat_ble_status_t dis_primary_service_define(dis_gatt_service_handler_t dis_primary_service)
ATBTLC1000Adding a BLE Standard Service
copy 2019 Microchip Technology Inc User Guide DS50002640B-page 74
7 Custom Serial Chat Service Specification
71 Service DeclarationThe Custom Serial Chat profile consists of a custom serial chat service Both the mobile app and the host (HOSTMCU + ATBTLC1000-MRZR) need to expose this service The custom serial chat service is instantiated as a primaryservice
The UUID value assigned to custom serial chat service is fd5abba0-3935-11e5-85a6-0002a5d5c51b
72 Service CharacteristicThe following characteristics are exposed in the Custom Serial Chat service Only one instance of each characteristicis permitted within this service
Table 7-1 Custom Serial Chat Service Characteristics
Characteristic Name Requirement
MandatoryProperties
Security Permission
Endpoint M Notify Depend on BLE_PAIR_ENABLEmacro
Client characteristic configurationdescriptor
M Read Write None
Note 1 The security permission depends on the BLE_PAIR_ENABLE macro defined inside the ble_managerh2 If BLE_PAIR_ENABLE is set true then the security permission of the Endpoint characteristic is readable with
authentication and writable with authentication3 If BLE_PAIR_ENABLE is set false then the security permission of Endpoint characteristic is none
73 EndpointThe Endpoint characteristic is used to transmit the chat data provided by the user on the terminal (device side) andon the mobile chat screen (mobile side)
The UUID value assigned to Endpoint characteristic is fd5abba1-3935-11e5-85a6-0002a5d5c51b
731 Characteristic BehaviorWhen the client characteristic configuration descriptor is configured for the notification by a remote device the usercan send chat text message to the remote device
Note The chat text is sent as a notification from the sender (mobile app or ATBTLC1000-MRZR based device)Hence the client characteristic configuration descriptor is always configured for notifications (in the Custom SerialChat service instance on the mobile application and host)
74 Characteristic Descriptors
741 Client Characteristic Configuration DescriptorThe client characteristic configuration descriptor is included in the Endpoint characteristic
ATBTLC1000Custom Serial Chat Service Specification
copy 2019 Microchip Technology Inc User Guide DS50002640B-page 75
75 Sequence Flow DiagramThe following figure illustrates the sequence flow diagram of Custom Serial Chat profileFigure 7-1 Sequence Flow Diagram
ATBTLC1000Custom Serial Chat Service Specification
copy 2019 Microchip Technology Inc User Guide DS50002640B-page 76
8 BluSDK Software ArchitectureThe following diagram illustrates the various layers in the BluSDK Architecture for implementing various applicationsThe External host can be supported hardware platforms and IDEs (see 2 Supported Hardware Platforms and IDEs)
Figure 8-1 BluSDK Software Architecture
ATBTLC1000BluSDK Software Architecture
copy 2019 Microchip Technology Inc User Guide DS50002640B-page 77
9 Hardware Flow Control for 4-Wire Mode eFuse Write ProcedureThis procedure is applicable only for the MRCSPQFN packages The ATBTLC1000-ZR module comes with a 4-wiremode eFuse by default from the factory
CAUTIONWhile writing data to the eFuse the data written can never be changed (that is if a value of 1 is written toa specific eFuse those contents can never be reverted back to its original value) To configure the eFusecontroller for accessing the eFuse contents the user must enter the valid arguments for eFuseconfiguration
1 Connect the SAM-ICE to the J108 header and the ATBTLC1000 XPRO to any MCU board to power it up Forthe J108 location refer to the following assembly drawing Ensure that the ldquoATBTLC1000 chip enablerdquo andldquoWakeup pinrdquo are driven high throughout the eFuse processFigure 9-1 ATBTLC1000 XPRO Board Assembly Diagram
2 Remove pins U102 R116 and R117 on the ATBTLC1000 XPRO to disconnect the temperature sensor chipfrom the GPIOs used for flow control as shown in following figure (highlighted in red)Figure 9-2 ATBTLC1000 3D View XPRO Board
3 The supplied command line tool (EfuseBlockProgramexe) is used to write the ATBTLC1000 eFuse toconfigure the flow control signals
4 To invoke the help information from the EfuseBlockProgram enter EfuseBlockProgramexe -h in thecommand line
ATBTLC1000Hardware Flow Control for 4-Wire Mode eFuse
copy 2019 Microchip Technology Inc User Guide DS50002640B-page 78
Figure 9-3 Invoking Help Information
5 Reading eFuse value51 Command Syntax EfuseBlockProgramexe ndashv ltBank Nogt ltBlock Nogt
bull Bank No Range from 0 to 5bull Block No Range from 0 to 3bull -v For verification of a programmed block
Note For the ATBTLC1000 UART hardware flow control 4-wire mode Bank-5 and Block-3 areconfigured
52 To enable the ATBTLC1000 UART hardware flow control eFuse configuration use commandEfuseBlockProgramexe ndashv 5 3 The example output shown in following figure is for readingthe eFuseFigure 9-4 Reading eFuse Values
6 Writing and verifying the ATBTLC1000 eFuse value61 When writing the data to eFuse the data written can never be changed (that is if a value 1 is written
to a specific eFuse those contents can never be reverted back to its original value To configure the
ATBTLC1000Hardware Flow Control for 4-Wire Mode eFuse
copy 2019 Microchip Technology Inc User Guide DS50002640B-page 79
eFuse controller for accessing the eFuse contents the user must enter the valid arguments for eFuseconfiguration
62 Command Syntax EfuseBlockProgramexe ltBank Nogt ltBlock Nogt ltReg Value inHEXgt -v
bull Bank No Range from 0 to 5bull Block No Range from 0 to 3bull Reg Value eFuse to be configured in Hexbull -v For verification of a programmed block
63 To enable the ATBTLC1000 UART hardware flow control 4-wire mode Bank-5 and Block-3 must bewritten as ldquo10000000rdquo (inputs are in hex) The example write configuration to enable the hardwareflow control is shown in following figureFigure 9-5 Writing eFuse Values
ATBTLC1000Hardware Flow Control for 4-Wire Mode eFuse
copy 2019 Microchip Technology Inc User Guide DS50002640B-page 80
10 Document Revision HistoryTable 10-1 Document Revision History
Revision Date Section Description
B 082019 Table 2-1 Updated
36 SAM R34 Xplained Pro Setup Added
Figure 4-5 Updated
A 072017 Document Initial Release
ATBTLC1000Document Revision History
copy 2019 Microchip Technology Inc User Guide DS50002640B-page 81
The Microchip WebsiteMicrochip provides online support via our website at httpwwwmicrochipcom This website is used to make filesand information easily available to customers Some of the content available includes
bull Product Support ndash Data sheets and errata application notes and sample programs design resources userrsquosguides and hardware support documents latest software releases and archived software
bull General Technical Support ndash Frequently Asked Questions (FAQs) technical support requests onlinediscussion groups Microchip design partner program member listing
bull Business of Microchip ndash Product selector and ordering guides latest Microchip press releases listing ofseminars and events listings of Microchip sales offices distributors and factory representatives
Product Change Notification ServiceMicrochiprsquos product change notification service helps keep customers current on Microchip products Subscribers willreceive email notification whenever there are changes updates revisions or errata related to a specified productfamily or development tool of interest
To register go to httpwwwmicrochipcompcn and follow the registration instructions
Customer SupportUsers of Microchip products can receive assistance through several channels
bull Distributor or Representativebull Local Sales Officebull Embedded Solutions Engineer (ESE)bull Technical Support
Customers should contact their distributor representative or ESE for support Local sales offices are also available tohelp customers A listing of sales offices and locations is included in this document
Technical support is available through the website at httpwwwmicrochipcomsupport
Microchip Devices Code Protection FeatureNote the following details of the code protection feature on Microchip devices
bull Microchip products meet the specification contained in their particular Microchip Data Sheetbull Microchip believes that its family of products is one of the most secure families of its kind on the market today
when used in the intended manner and under normal conditionsbull There are dishonest and possibly illegal methods used to breach the code protection feature All of these
methods to our knowledge require using the Microchip products in a manner outside the operatingspecifications contained in Microchiprsquos Data Sheets Most likely the person doing so is engaged in theft ofintellectual property
bull Microchip is willing to work with the customer who is concerned about the integrity of their codebull Neither Microchip nor any other semiconductor manufacturer can guarantee the security of their code Code
protection does not mean that we are guaranteeing the product as ldquounbreakablerdquo
Code protection is constantly evolving We at Microchip are committed to continuously improving the code protectionfeatures of our products Attempts to break Microchiprsquos code protection feature may be a violation of the DigitalMillennium Copyright Act If such acts allow unauthorized access to your software or other copyrighted work youmay have a right to sue for relief under that Act
Legal NoticeInformation contained in this publication regarding device applications and the like is provided only for yourconvenience and may be superseded by updates It is your responsibility to ensure that your application meets with
ATBTLC1000
copy 2019 Microchip Technology Inc User Guide DS50002640B-page 82
your specifications MICROCHIP MAKES NO REPRESENTATIONS OR WARRANTIES OF ANY KIND WHETHEREXPRESS OR IMPLIED WRITTEN OR ORAL STATUTORY OR OTHERWISE RELATED TO THE INFORMATIONINCLUDING BUT NOT LIMITED TO ITS CONDITION QUALITY PERFORMANCE MERCHANTABILITY ORFITNESS FOR PURPOSE Microchip disclaims all liability arising from this information and its use Use of Microchipdevices in life support andor safety applications is entirely at the buyerrsquos risk and the buyer agrees to defendindemnify and hold harmless Microchip from any and all damages claims suits or expenses resulting from suchuse No licenses are conveyed implicitly or otherwise under any Microchip intellectual property rights unlessotherwise stated
TrademarksThe Microchip name and logo the Microchip logo Adaptec AnyRate AVR AVR logo AVR Freaks BesTimeBitCloud chipKIT chipKIT logo CryptoMemory CryptoRF dsPIC FlashFlex flexPWR HELDO IGLOO JukeBloxKeeLoq Kleer LANCheck LinkMD maXStylus maXTouch MediaLB megaAVR Microsemi Microsemi logo MOSTMOST logo MPLAB OptoLyzer PackeTime PIC picoPower PICSTART PIC32 logo PolarFire Prochip DesignerQTouch SAM-BA SenGenuity SpyNIC SST SST Logo SuperFlash Symmetricom SyncServer TachyonTempTrackr TimeSource tinyAVR UNIO Vectron and XMEGA are registered trademarks of Microchip TechnologyIncorporated in the USA and other countries
APT ClockWorks The Embedded Control Solutions Company EtherSynch FlashTec Hyper Speed ControlHyperLight Load IntelliMOS Libero motorBench mTouch Powermite 3 Precision Edge ProASIC ProASIC PlusProASIC Plus logo Quiet-Wire SmartFusion SyncWorld Temux TimeCesium TimeHub TimePictra TimeProviderVite WinPath and ZL are registered trademarks of Microchip Technology Incorporated in the USA
Adjacent Key Suppression AKS Analog-for-the-Digital Age Any Capacitor AnyIn AnyOut BlueSky BodyComCodeGuard CryptoAuthentication CryptoAutomotive CryptoCompanion CryptoController dsPICDEMdsPICDEMnet Dynamic Average Matching DAM ECAN EtherGREEN In-Circuit Serial Programming ICSPINICnet Inter-Chip Connectivity JitterBlocker KleerNet KleerNet logo memBrain Mindi MiWi MPASM MPFMPLAB Certified logo MPLIB MPLINK MultiTRAK NetDetach Omniscient Code Generation PICDEMPICDEMnet PICkit PICtail PowerSmart PureSilicon QMatrix REAL ICE Ripple Blocker SAM-ICE Serial QuadIO SMART-IS SQI SuperSwitcher SuperSwitcher II Total Endurance TSHARC USBCheck VariSenseViewSpan WiperLock Wireless DNA and ZENA are trademarks of Microchip Technology Incorporated in the USAand other countries
SQTP is a service mark of Microchip Technology Incorporated in the USA
The Adaptec logo Frequency on Demand Silicon Storage Technology and Symmcom are registered trademarks ofMicrochip Technology Inc in other countries
GestIC is a registered trademark of Microchip Technology Germany II GmbH amp Co KG a subsidiary of MicrochipTechnology Inc in other countries
All other trademarks mentioned herein are property of their respective companiescopy 2019 Microchip Technology Incorporated Printed in the USA All Rights Reserved
ISBN 978-1-5224-4936-2
Quality Management SystemFor information regarding Microchiprsquos Quality Management Systems please visit httpwwwmicrochipcomquality
ATBTLC1000
copy 2019 Microchip Technology Inc User Guide DS50002640B-page 83
AMERICAS ASIAPACIFIC ASIAPACIFIC EUROPECorporate Office2355 West Chandler BlvdChandler AZ 85224-6199Tel 480-792-7200Fax 480-792-7277Technical SupporthttpwwwmicrochipcomsupportWeb AddresshttpwwwmicrochipcomAtlantaDuluth GATel 678-957-9614Fax 678-957-1455Austin TXTel 512-257-3370BostonWestborough MATel 774-760-0087Fax 774-760-0088ChicagoItasca ILTel 630-285-0071Fax 630-285-0075DallasAddison TXTel 972-818-7423Fax 972-818-2924DetroitNovi MITel 248-848-4000Houston TXTel 281-894-5983IndianapolisNoblesville INTel 317-773-8323Fax 317-773-5453Tel 317-536-2380Los AngelesMission Viejo CATel 949-462-9523Fax 949-462-9608Tel 951-273-7800Raleigh NCTel 919-844-7510New York NYTel 631-435-6000San Jose CATel 408-735-9110Tel 408-436-4270Canada - TorontoTel 905-695-1980Fax 905-695-2078
Australia - SydneyTel 61-2-9868-6733China - BeijingTel 86-10-8569-7000China - ChengduTel 86-28-8665-5511China - ChongqingTel 86-23-8980-9588China - DongguanTel 86-769-8702-9880China - GuangzhouTel 86-20-8755-8029China - HangzhouTel 86-571-8792-8115China - Hong Kong SARTel 852-2943-5100China - NanjingTel 86-25-8473-2460China - QingdaoTel 86-532-8502-7355China - ShanghaiTel 86-21-3326-8000China - ShenyangTel 86-24-2334-2829China - ShenzhenTel 86-755-8864-2200China - SuzhouTel 86-186-6233-1526China - WuhanTel 86-27-5980-5300China - XianTel 86-29-8833-7252China - XiamenTel 86-592-2388138China - ZhuhaiTel 86-756-3210040
India - BangaloreTel 91-80-3090-4444India - New DelhiTel 91-11-4160-8631India - PuneTel 91-20-4121-0141Japan - OsakaTel 81-6-6152-7160Japan - TokyoTel 81-3-6880- 3770Korea - DaeguTel 82-53-744-4301Korea - SeoulTel 82-2-554-7200Malaysia - Kuala LumpurTel 60-3-7651-7906Malaysia - PenangTel 60-4-227-8870Philippines - ManilaTel 63-2-634-9065SingaporeTel 65-6334-8870Taiwan - Hsin ChuTel 886-3-577-8366Taiwan - KaohsiungTel 886-7-213-7830Taiwan - TaipeiTel 886-2-2508-8600Thailand - BangkokTel 66-2-694-1351Vietnam - Ho Chi MinhTel 84-28-5448-2100
Austria - WelsTel 43-7242-2244-39Fax 43-7242-2244-393Denmark - CopenhagenTel 45-4450-2828Fax 45-4485-2829Finland - EspooTel 358-9-4520-820France - ParisTel 33-1-69-53-63-20Fax 33-1-69-30-90-79Germany - GarchingTel 49-8931-9700Germany - HaanTel 49-2129-3766400Germany - HeilbronnTel 49-7131-72400Germany - KarlsruheTel 49-721-625370Germany - MunichTel 49-89-627-144-0Fax 49-89-627-144-44Germany - RosenheimTel 49-8031-354-560Israel - RarsquoananaTel 972-9-744-7705Italy - MilanTel 39-0331-742611Fax 39-0331-466781Italy - PadovaTel 39-049-7625286Netherlands - DrunenTel 31-416-690399Fax 31-416-690340Norway - TrondheimTel 47-72884388Poland - WarsawTel 48-22-3325737Romania - BucharestTel 40-21-407-87-50Spain - MadridTel 34-91-708-08-90Fax 34-91-708-08-91Sweden - GothenbergTel 46-31-704-60-40Sweden - StockholmTel 46-8-5090-4654UK - WokinghamTel 44-118-921-5800Fax 44-118-921-5820
Worldwide Sales and Service
copy 2019 Microchip Technology Inc User Guide DS50002640B-page 84
- Introduction
- Features
- Table of Contents
- 1 Functional Overview
-
- 11 Observer Application
- 12 Proximity Reporter Application
- 13 Proximity Monitor Application
- 14 ANCS Profile Application
- 15 Scan Parameters Service Application
- 16 Time Information Profile Application
- 17 HID Mouse Device or HID Keyboard Device Application
- 18 Battery Service Application
- 19 Simple Broadcaster Application
- 110 Device Information Service Application
- 111 Custom Serial Chat Profile Application
- 112 Heart Rate Profile Application
- 113 Blood Pressure Profile Application
- 114 Find Me Profile Application
- 115 Phone Alert Status Profile Application
- 116 Alert Notification Profile Application
- 117 Multi-Role Peripheral Multi-Connect Application
- 118 L2CAP Throughput Application
- 119 Health Thermometer Profile Application
- 120 iBeacon Application
- 121 AltBeacon Application
- 122 Eddystone Beacon Application
- 123 Direct Test Mode Application
-
- 2 Supported Hardware Platforms and IDEs
- 3 Hardware Setup
-
- 31 ATBTLC1000 Board Types
- 32 SAM L21 Xplained Pro Setup
- 33 SAM D21 Xplained Pro Setup
- 34 SAM G55 Xplained Pro Setup
- 35 SAM 4S Xplained Pro Setup
- 36 SAM R34 Xplained Pro Setup
-
- 4 Software Setup
-
- 41 Installation Steps
- 42 Build Procedure
-
- 421 HID Mouse and HID Keyboard Application Configuration
- 422 Configuration of the Simple Broadcaster Application
- 423 Configuration of Observer Application
-
- 5 Application Demo
-
- 51 Demo Setup
- 52 Console Logging
- 53 Running the Demo
-
- 531 Observer Application
- 532 Proximity Reporter Application
- 533 Proximity Monitor Application
- 534 ANCS Application
- 535 Scan Parameters Application
- 536 Time Information Profile Application
-
- 5361 Running the Demo for Android devices
-
- 537 HID Mouse Device Application
- 538 HID Keyboard Device Application
- 539 Battery Service Application
- 5310 Simple Broadcaster Application
- 5311 Device Information Service Application
- 5312 Custom Serial Chat Profile Application
- 5313 Heart Rate Profile Application
- 5314 Blood Pressure Profile Application
- 5315 Find Me Profile Application
- 5316 Phone Alert Status Application
- 5317 Alert Notification Profile Application
- 5318 Multi-Role Peripheral Multi-Connect Application
- 5319 L2CAP Throughput Application
- 5320 Health Thermometer Profile Application
- 5321 iBeacon Application
- 5322 AltBeacon Application
- 5323 Eddystone Beacon Application
-
- 53231 Demo with Physical Web Application
-
- 5324 Direct Test Mode Application
-
- 6 Adding a BLE Standard Service
- 7 Custom Serial Chat Service Specification
-
- 71 Service Declaration
- 72 Service Characteristic
- 73 Endpoint
-
- 731 Characteristic Behavior
-
- 74 Characteristic Descriptors
-
- 741 Client Characteristic Configuration Descriptor
-
- 75 Sequence Flow Diagram
-
- 8 BluSDK Software Architecture
- 9 Hardware Flow Control for 4-Wire Mode eFuse Write Procedure
- 10 Document Revision History
- The Microchip Website
- Product Change Notification Service
- Customer Support
- Microchip Devices Code Protection Feature
- Legal Notice
- Trademarks
- Quality Management System
- Worldwide Sales and Service
-

continuedApplications (Keywords) BLE Node 1 BLE Node 2
HID Keyboard Device Application Supported by the MicrochipSmartConnect application only forAndroid devices to act as Notepad texteditor app (HOGP Host role)
Supported by the ATBTLC1000-MRZR extension board andmicrocontroller to act as HIDKeyboard Device application
Battery Service Application Supported by the MicrochipSmartConnect application for iPhoneAndroid devices
Supported by the ATBTLC1000-MRZR extension board andmicrocontroller to act as BatteryService application
Simple Broadcaster Application Supported by the ATBTLC1000-MRZRextension board and microcontroller toact as Simple Broadcaster application
Supported by Scanner application ona mobile phone
Device Information Service Supported by the MicrochipSmartConnect application for iPhoneAndroid devices
Supported by the ATBTLC1000-MRZR extension board andmicrocontroller to act as DeviceInformation Service application
Custom Serial Chat ProfileApplication
Supported by Custom Serial Chat(CSC) application for iPhoneAndroid tosend and receive data
Supported by the ATBTLC1000-MRZR extension board andmicrocontroller with CSC applicationto send and receive data
Heart Rate Profile Application Supported by the MicrochipSmartConnect application for iPhoneAndroid devices to act as a Heart RateData Collector
Supported by the ATBTLC1000-MRZR extension board andmicrocontroller to act as Heart RateSensor
Blood Pressure Profile Application Supported by the MicrochipSmartConnect application for iPhoneAndroid devices to act as a BloodPressure Monitor
Supported by the ATBTLC1000-MRZR extension board andmicrocontroller to act as BloodPressure Sensor
Find Me Profile Application Supported by the MicrochipSmartConnect application for iPhoneAndroid devices to act as a Find MeLocator
Supported by the ATBTLC1000-MRZR extension board andmicrocontroller to act as Find MeTarget
Phone Alert Status ProfileApplication
Supported by the MicrochipSmartConnect application only forAndroid devices to act as a Phone AlertStatus server
Supported by the ATBTLC1000-MRZR extension board andmicrocontroller to act as Phone AlertStatus client
Alert Notification ProfileApplication
Supported by the MicrochipSmartConnect application only forAndroid devices to act as a NotificationProvider
Supported by the ATBTLC1000-MRZR extension board andmicrocontroller to act as NotificationConsumer
Multi-Role Peripheral Multi-Connect Application
Supported by the ATBTLC1000-MRZR extension board microcontroller andMicrochip SmartConnect application to act as Peripheral or Central Thissupports maximum of eight connections
L2CAP Throughput Application Supported by the ATBTLC1000-MRZRextension board and microcontroller toact as L2CAP Central
Supported by the ATBTLC1000-MRZR extension board andmicrocontroller to act as L2CAPPeripheral
ATBTLC1000Application Demo
copy 2019 Microchip Technology Inc User Guide DS50002640B-page 29
continuedApplications (Keywords) BLE Node 1 BLE Node 2
Health Thermometer Profile (HTP)Application
Supported by the MicrochipSmartConnect application for iPhoneAndroid devices to act as a HealthThermometer Collector
Supported by the ATBTLC1000-MRZR extension board andmicrocontroller to act as HTPapplication
iBeacon Application Supported by the MicrochipSmartConnect application for iPhoneAndroid devices to act as BeaconMonitor
Supported by the ATBTLC1000-MRZR extension board andmicrocontroller to act as BeaconReporter
AltBeacon Application Supported by the MicrochipSmartConnect application for iPhoneAndroid devices act as a AltBeaconApp (Monitor)
Supported by the ATBTLC1000-MRZR extension board andmicrocontroller to act as Reporter
Eddystone Beacon Application Supported by the MicrochipSmartConnect application for iPhoneAndroid devices
Supported by the ATBTLC1000-MRZR extension board andmicrocontroller to act as EddystoneBeacon Application
Direct Test Mode (DTM)Application
Supported by the ATBTLC1000-MRZRextension board and microcontroller toact as a Transmitter (Tx) Test BoardBLE performance analyzer toolconnected with target board using COMport
Supported by the ATBTLC1000-MRZR extension board andmicrocontroller to act as a Receiver(Rx) Test Board BLE performanceanalyzer tool connected with targetboard using COM port
52 Console LoggingFor the purpose of debugging a logging interface can be implemented in the applications
The logging interface utilizes the same EDBG port that connects to a supported Xplained Pro (XPro) platform Aserial port monitor application (for example TeraTerm) is opened and attached to the appropriate COM portenumerated by the device on the PC
53 Running the Demo
Initializing the DevicePerform the following steps to initialize the device
1 Open any Terminal Application (for example TeraTerm) Select the COM port enumerated on the PC and setthe following parameters
ndash Baudrate 115200ndash Parity Nonendash One Stop bitndash One Start bitndash No Hardware Handshake
2 Press the Reset button on the supported Xplained Pro (XPro) platforms (see Table 2-1)Note The device is now ready to be used as selected application and starts to scan or advertise on thebutton press This button must be pressed only when the ldquoPress buttonrdquo is displayed on the console logwindow The same button is pressed to stop the device scan or advertise
3 The device is in advertising mode and the device initialization message is displayed on the console windowInitializing ApplicationBTLC1000 XPro Module BTLC1000-ZR
ATBTLC1000Application Demo
copy 2019 Microchip Technology Inc User Guide DS50002640B-page 30
BTLC1000 Host Interface UART Mode4-Wire Baudrate921600Initializing BTLC1000BTLC1000 Chip ID 0x2000B1BD Address0xF8F005F60515 Address Type0BluSDK Firmware Version617035BLE Started Advertisement
Pairing ProcedurePerform the following steps to pair the device with the smartphone application
1 Open the Microchip SmartConnect application and click the Bluetooth Smart in an application dashboard asillustrated in the following figureFigure 5-2 Dashboard of Microchip SmartConnect Application
2 To scan for the peripheral devices click the START SCAN option available in scanning page The devicename (for example ATMEL-PXP) is displayed among the list of scanned devices
ATBTLC1000Application Demo
copy 2019 Microchip Technology Inc User Guide DS50002640B-page 31
Figure 5-3 Scanning for Devices
3 Select the device name in the scan results which initiates the pairing procedure Enter the pass-key ldquo123456rdquoon Bluetooth Pairing Request window and click Pair The mobile app displays Successful connection uponsuccessful completion of pairingFigure 5-4 Pairing Request
4 On the device side the console displays the successful completion of the pairing procedure5 On the Microchip SmartConnect app the supported services are displayed for the device
ATBTLC1000Application Demo
copy 2019 Microchip Technology Inc User Guide DS50002640B-page 32
Figure 5-5 Display of Services Supported by the Application
531 Observer ApplicationPerform the following steps to run the Observer application demo
1 Follow the steps (1 and 2) from Initializing the Device2 The device is now ready to be used as an Observer and starts to scan for nearby BLE devices3 The following figure shows example logs from the Observer application
ATBTLC1000Application Demo
copy 2019 Microchip Technology Inc User Guide DS50002640B-page 33
Figure 5-6 Observer Console Output
532 Proximity Reporter ApplicationPerform the following steps to run the Proximity Reporter application demo
1 Establish the connection between the device and mobile phone using the procedure listed in Running theDemo
2 Select the desired service (Link Loss or Immediate Alert) for alert level characteristics configuration Choose avalue from the following
ndash HIGH ALERTndash MILD ALERTndash NO ALERT
ATBTLC1000Application Demo
copy 2019 Microchip Technology Inc User Guide DS50002640B-page 34
Figure 5-7 Configuring Alert Level Settings
3 After configuration of the desired alert levels click Immediate Alert service and then move the mobile phoneaway from the Proximity reporter Based on the distance of separation Path Loss is plotted on the zone radar(using RSSI values received from the Proximity Reporter) Based on the zone the Proximity Monitor sends thecorresponding alert level The console log on the Proximity Reporter displays the corresponding alerts and on-board status LED behaviorFigure 5-8 Proximity Reporter Path Loss Plot Across Safe Mid and Danger Zone
ATBTLC1000Application Demo
copy 2019 Microchip Technology Inc User Guide DS50002640B-page 35
Figure 5-9 Proximity Reporter Path Loss Console Log Alerts Notification
4 After configuration of the desired alert levels click on the Link Loss service and then move the mobile phoneaway from the reporter Based on the distance of separation the Proximity Reporter receives the path lossnotifications based on the alert settings Keep moving until the ldquoLink Lossrdquo pop-up appears The console log onthe Proximity Reporter displays the corresponding alerts and when Link Loss occurs it reports thedisconnection and the on-board status LED behavior The lock screen emulates a common use-caseapplication where the Link Loss service is used (for example key fob) When the user is in close proximity thelock remains open Subsequently the user moving out of range can be triggered to close the lock
ATBTLC1000Application Demo
copy 2019 Microchip Technology Inc User Guide DS50002640B-page 36
Figure 5-10 Link Loss Pop-up on Proximity Monitor
Figure 5-11 Proximity Reporter Console Log for Link Loss
5 After Link Loss the mobile application attempts to reconnect to the Proximity Reporter The connection is re-established by moving the mobile phone closer to the reporter
6 The Tx Power service is used to retrieve the Tx Power of the Proximity Reporter Click Tx Power service iconin the services screen The Proximity Monitor reads the Tx Power value from the Proximity Reporter anddisplays the TX POWER LEVEL as shown in the following figure
ATBTLC1000Application Demo
copy 2019 Microchip Technology Inc User Guide DS50002640B-page 37
Figure 5-12 Proximity Monitor ndash Reading Tx Power Service
533 Proximity Monitor ApplicationPerform the following steps to run the Proximity Monitor application demo
1 Connect one ATBTLC1000-MRZR device loaded with the Proximity Monitor example application code Followthe steps (1 and 2) from Initializing the Device
2 Setup another ATBTLC1000-MRZR device with the Proximity Reporter application Follow all the steps from Initializing the Device The device starts advertising
3 The Proximity Monitor device then starts scanning for available devices in the vicinity and displays itsBluetooth Device Address (BD) in the console window The Proximity Reporter device found during the scan isdisplayed in the console log window (refer to the following figure) Select the index number of that device toestablish connection with itFigure 5-13 Proximity Monitor Connection with a Proximity Reporter
4 When the connection is established the Proximity Monitor sets the link loss alert value to ldquoHIGH ALERTrdquo atthe Proximity Reporter device The Proximity Monitor also monitors the path loss if the Proximity Reporterdevice supports the optional ldquoImmediate Alertrdquo service and ldquoTx Powerrdquo service The Proximity Reporterexample application supports both of these optional servicesThe default alert settings are as follows
ATBTLC1000Application Demo
copy 2019 Microchip Technology Inc User Guide DS50002640B-page 38
ndash For HIGH ALERT set high alert RSSI to -91dBm and above alert status is indicated by LED which mustbe ON
ndash For MILD ALERT set RSSI to -70dBm to -90dBm alert status is indicated by LED which must betoggling
ndash For NO ALERT set RSSI to -69dBm and below alert status is indicated by LED which must be OFF
If the reporter device moves out of the proximity of the monitor device the path loss crosses the thresholdvalues and the corresponding alert value is set the alert notification is displayed on the console as shownbelowFigure 5-14 Proximity Monitor Setting Alert Levels
534 ANCS ApplicationPerform the following steps to run the ANCS application demo
1 Follow the steps from Initializing the Device2 Enable Bluetooth from the Settings page of iPhone The phone starts to scan for the devices ATMEL-ANCS
appears among the list of devices scanned Click the ATMEL-ANCS to connect to the deviceFigure 5-15 ANCS Device Discovery in iPhone
3 When connected the client side initiates a pairing request with the iPhone The console log provides guidancefor the user to enter the pass-key on the iPhone
ATBTLC1000Application Demo
copy 2019 Microchip Technology Inc User Guide DS50002640B-page 39
Figure 5-16 Console Display for Pairing in ANCS
4 Enter the pass-key displayed in the console log on the Bluetooth Pairing Request window of the iPhone andclick Pair After the device is connected ldquoATMEL-ANCSrdquo appears in the MY DEVICES section on the iPhoneFigure 5-17 Pairing and Connecting iPhone to ATMEL-ANCS
5 Now the user can initiate a mobile terminated call to the iPhone When the iPhone receives a call thecorresponding incoming call alert is indicated on the device side console log window Once the call isterminated the device waits for a new alert to occur as shown in the following screenFigure 5-18 Console Display for Notification Received as Incoming Call Alert
535 Scan Parameters ApplicationPerform the following steps to run the Scan Parameters application demo
1 Establish the connection between the device and mobile phone using the procedure listed in Running theDemo
2 When paired the application displays the Scan Parameters and the Generic Information service
ATBTLC1000Application Demo
copy 2019 Microchip Technology Inc User Guide DS50002640B-page 40
3 Click the Scan Parameters service The user receives a notification for the scan refresh characteristic valueThe user can disable the notification in the Scan Parameters page refer the following figureFigure 5-19 Scan Refresh Characteristic Notification Options
4 The user can set appropriate value for the Scan Interval and Scan Window characteristics5 The newly updated values of Scan Interval and Scan Window must be displayed on the console log of the
device side as shown in the following figureFigure 5-20 Updated Scan IntervalWindow Characteristic Value on Device
536 Time Information Profile ApplicationPerform the following steps to run the Time Information Profile application demo
1 Follow steps 1 through 4 from the ANCS Application2 Press the SW0 button on the device to read the internally supported characteristic values from the iPhone3 The console log on the device side displays the values for all characteristics supported by the iPhone
internallyFigure 5-21 Console Display ndash Date Time and Day Information
ATBTLC1000Application Demo
copy 2019 Microchip Technology Inc User Guide DS50002640B-page 41
5361 Running the Demo for Android devicesPerform the following steps to run the Time Information Profile application demo for Android devices
1 Establish the connection between the device and mobile phone using the procedure listed in Running theDemo
2 After the device is connected the application displays Continuous Time Service Next DST Change Serviceand Reference Time Update Service
3 The user has to click on the services to read the characteristic values4 Press the SW0 button on the supported platform device to read the internally supported characteristic values
from the Android device5 The console log on the device side displays the values for all the characteristics supported by the device
Figure 5-22 Console Display - All Supported Characteristic Values
537 HID Mouse Device ApplicationPerform the following steps to run the HID Mouse Device application demo
1 Follow the steps from Initializing the Device2 In this demonstration an Android device supporting HOGP is used The HOGP profile is natively supported in
Android version 44 (Android KitKat) and higher The mobile phone must include a Bluetooth chipsetsupporting Bluetooth 40 or higher On the mobile phone enable Bluetooth in the Settings page to scan for thedevices ldquoATMEL-HIDrdquo appears among the list of scanned devices Select ATMEL-HID to connect to thesupported platform deviceFigure 5-23 HID (Mouse) Device Discovery on Bluetooth Settings Page
3 Click ATMEL-HID to start the pairing procedure A pop-up requesting the pass-key appears Enter pass-keyldquo123456rdquo and click Pair
ATBTLC1000Application Demo
copy 2019 Microchip Technology Inc User Guide DS50002640B-page 42
Figure 5-24 Bluetooth Pairing Request
4 After pairing is complete the connected device is listed under Paired deviceFigure 5-25 Paired Devices
5 The HID device side for the pairing and connection procedure is shown in the console logFigure 5-26 HID Mouse Device Console Log
6 After the device is connected to the mobile phone the user can click on the SW0 button to simulate mousemovement
7 For every press of the button the user can see a corresponding cursor movement on the HID host asdescribed below
ndash First 5 button presses ndash cursor moves rightndash Next 5 button presses ndash cursor moved downndash Next 5 button presses ndash cursor moves leftndash Next 5 button presses ndash cursor moved up
The same sequence is repeated based on user input The console log is shown in the following screen
ATBTLC1000Application Demo
copy 2019 Microchip Technology Inc User Guide DS50002640B-page 43
Figure 5-27 HID Device Console Log for Movement
Figure 5-28 Mouse Movement Simulation
538 HID Keyboard Device ApplicationPerform the following steps to run the HID Keyboard device application demo
1 Follow the steps from Initializing the Device2 In this demonstration an Android device supporting HOGP is used The HOGP profile is natively supported in
Android version 44 (Android KitKat) and higher The mobile phone must include a Bluetooth chip-setsupporting Bluetooth 40 or higher On the mobile phone enable Bluetooth in the Settings page to scan for thedevices ldquoATMEL-HIDrdquo appears among the list of scanned devices Select ATMEL-HID to connect to thesupported platform device
ATBTLC1000Application Demo
copy 2019 Microchip Technology Inc User Guide DS50002640B-page 44
Figure 5-29 HID (Keyboard) Device Discovery on Bluetooth Settings Page
3 Click ATMEL-HID to initiate the pairing procedureFigure 5-30 Pairing Procedure with HID Device
4 After pairing is complete the connected device is listed under Paired deviceFigure 5-31 Paired Devices
5 The HID device side for the pairing and connection procedure is shown in the console logFigure 5-32 HID Keyboard Device Console Log
6 After the device is connected start any notepad application on the mobile phone7 Click the SW0 button on the supported platform device8 The user can see a letter for each press in the application ldquoFast notepadrdquo9 The user can see a complete ldquoHello Atmelrdquo in the application as shown in the following screen
ATBTLC1000Application Demo
copy 2019 Microchip Technology Inc User Guide DS50002640B-page 45
Figure 5-33 Message Displayed in the Application
539 Battery Service ApplicationPerform the following steps to run the Battery Service Application demo
1 Establish the connection between the device and mobile phone using the procedure listed in Running theDemo
2 When paired the application displays the Battery Service and the Generic Information service3 Select ldquoBattery Servicerdquo to receive notifications for the battery level characteristic The user can stop receiving
the notifications by disabling notifications as shown in the following figureFigure 5-34 Battery Level Characteristic Notification Options
4 On the device side the console log displays the periodic battery level updatesBattery Level0Battery Level1Battery Level2Battery Level3Battery Level4Battery Level5
5310 Simple Broadcaster ApplicationPerform the following steps to run the Simple Broadcaster application demo
1 Follow the steps (1 and 2) from Initializing the Device2 The device is in advertising mode3 The following figure shows example logs from the Simple Broadcaster application
ATBTLC1000Application Demo
copy 2019 Microchip Technology Inc User Guide DS50002640B-page 46
Figure 5-35 Simple Broadcaster Console Display
5311 Device Information Service ApplicationPerform the following steps to run the Device Information Service application demo
1 Establish the connection between the device and mobile phone using the procedure listed in Running theDemo
2 When paired the application displays the Device Information Service3 When the Device Information Service is selected the user can view the device information service
characteristics as shown in the following screenFigure 5-36 Display of Device Information Service Characteristics
4 The user can refresh the page to get the updated characteristic value of all characteristics5 On the device side the console log is displayed as
Updating Firmware to verFW_VER-000Updating Firmware to verFW_VER-001Updating Firmware to verFW_VER-002Updating Firmware to verFW_VER-003
5312 Custom Serial Chat Profile ApplicationPerform the following steps to run the Custom Serial Chat Profile application demo
ATBTLC1000Application Demo
copy 2019 Microchip Technology Inc User Guide DS50002640B-page 47
1 Establish the connection between the device and mobile phone using the procedure listed in Running theDemo
2 Once pairing is complete the Custom Serial Chat icon appears on the service list page3 Click the Custom Serial Chat icon The chat screen appears where the user can type the text that is to be
sent to the remote device and also see the text coming from the remote device4 Chat text ldquoHello Atmelrdquo send to remote device
Figure 5-37 Sending Data to Device
5 The user can also write the text on the console for the device and press the ENTER key for transmitting thechat text to the mobile applicationFigure 5-38 Console Log for Sending Data to Remote Device
ATBTLC1000Application Demo
copy 2019 Microchip Technology Inc User Guide DS50002640B-page 48
Figure 5-39 Chat Text Received from ATBTLC1000
Note For more information on the Custom Serial Chat service refer to the Custom Serial Chat ServiceSpecification
5313 Heart Rate Profile ApplicationPerform the following steps to run the Heart Rate Profile application demo
1 Establish the connection between the device and mobile phone using the procedure listed in Running theDemo
2 After the device is connected the application displays the Heart Rate and the Device Information service isdisplayed
3 When notifications are enabled the HRM values are displayed as shown in the console and thecorresponding mobile app The LED on the SAM L21 board starts blinking while sending notificationsNotification EnabledHeart Rate 50 bpm RR Valueslt100300gtmsec User StatusIdleHeart Rate 51 bpm RR Valueslt500700gtmsec User StatusIdleHeart Rate 52 bpm RR Valueslt9001100gtmsec User StatusIdleHeart Rate 53 bpm RR Valueslt100300gtmsec User StatusIdleHeart Rate 54 bpm RR Valueslt500700gtmsec User StatusIdleHeart Rate 55 bpm RR Valueslt9001100gtmsec User StatusIdleHeart Rate 56 bpm RR Valueslt100300gtmsec User StatusIdleHeart Rate 57 bpm RR Valueslt500700gtmsec User StatusIdleHeart Rate 58 bpm RR Valueslt9001100gtmsec User StatusIdleHeart Rate 59 bpm RR Valueslt100300gtmsec User StatusIdleEnergy Expended 3KJ
ATBTLC1000Application Demo
copy 2019 Microchip Technology Inc User Guide DS50002640B-page 49
Figure 5-40 Displaying Heart Rate Measurements
4 When the user disable on Stop Notify the notifications are displayed in the console logs asNotification Disabled
5 During the connection the SW0 button is used to disconnect the connection If no connection exists the SW0button is used to start advertisement
5314 Blood Pressure Profile ApplicationPerform the following steps to run the Blood Pressure Profile application demo
1 Establish the connection between the device and mobile phone using the procedure listed in Running theDemo
2 When the device is connected the application displays Blood Pressure Device Information Service andGeneric Information
3 On entering the Blood Pressure service page the mobile application enables the notifications and indicationsfor interim cuff pressure and blood pressure characteristics respectively The blood pressure sensor devicesimulated by the device sends the current blood pressure values after receiving the indications enablingrequest The corresponding console logs and mobile application screen are shown in the following screenFigure 5-41 Console Log for Blood Pressure Measurements
ATBTLC1000Application Demo
copy 2019 Microchip Technology Inc User Guide DS50002640B-page 50
Figure 5-42 Blood Pressure Service Page after Receiving BP Indications
4 The SW0 button can be used on the SAM L21 to receive updated blood pressure measurements The bloodpressure sensor first sends the interim cuff pressure values as notifications and then sends the final bloodpressure measurements as indication The blood pressure measurements sent by the blood pressure sensorare simulated values The following figures demonstrate the scenario after a SW0 button pressFigure 5-43 Console Log for Blood Pressure Values after Button Press
ATBTLC1000Application Demo
copy 2019 Microchip Technology Inc User Guide DS50002640B-page 51
Figure 5-44 Blood Pressure Service Pages after Receiving Measurement Data on Button Press
5315 Find Me Profile ApplicationPerform the following steps to run the Find Me Profile application demo
1 Establish the connection between the device and mobile phone using the procedure listed in Running theDemo
2 After the device is connected the application displays a service page that includes Immediate Alert Serviceand Generic Information
3 Since the service level connection is established the user can see the notifications based on the alert levelsettings as depicted in the following figuresFigure 5-45 Sending Alerts to Find Me Target ATMEL-FMP
ATBTLC1000Application Demo
copy 2019 Microchip Technology Inc User Guide DS50002640B-page 52
4 On the device side the console log is displayed asFind Me Mild AlertFind Me High AlertFind Me No Alert
5316 Phone Alert Status ApplicationPerform the following steps to run the Phone Alert Status application demo
1 Establish the connection between the device and mobile phone using the procedure listed in Running theDemo
2 After connection the application displays the Phone Alert Status Service page3 Notifications are automatically enabled and the application reads the values of the ldquoAlert Statusrdquo ldquoRinger
Settingsrdquo and ldquoRinger Control Pointrdquo characteristics which are updated on the mobile application asillustrated in the following figureFigure 5-46 Displaying the Characteristics of the Phone Alert Service
4 Press the SW0 button The device is set to different modes by using the notifications and the correspondingconsole logs are displayedFigure 5-47 Phone Alert Status Console Log
ATBTLC1000Application Demo
copy 2019 Microchip Technology Inc User Guide DS50002640B-page 53
5317 Alert Notification Profile ApplicationPerform the following steps to run the Alert Notification Profile application demo
1 Establish the connection between the device and mobile phone using the procedure listed in Running theDemo
2 When connected the application displays the Alert Notification service page The console log displays the newand unread alert categoriesFigure 5-48 Alert Notification Categories
3 Enable the notifications by using the SW0 button The mobile application reflects the status as shownFigure 5-49 Alert Notification Screen on Microchip SmartConnect Application
ATBTLC1000Application Demo
copy 2019 Microchip Technology Inc User Guide DS50002640B-page 54
4 The user can trigger a missed call to the Android device or send an SMS The corresponding notification thengets displayed on the device side in the console logsFigure 5-50 Console Display for Missed Call Alert and SMS Alert Notifications
5318 Multi-Role Peripheral Multi-Connect ApplicationPerform the following steps to run the Multi-Role Peripheral Multi-Connect application demo
1 Establish the connection between the device and mobile phone using the procedure listed in Running theDemo The device initially acts as a GAP Peripheral and starts advertisement with Battery Service UUID in theadvertisement data Perform all the steps from Battery Service Application
2 The device starts scanning and displays the devices found as shown in the following figureFigure 5-51 Multi-Role Peripheral Multi-Connect Application ndash Scanning Devices
3 Setup another ATBTLC1000-MRZR device with the Find Me application example loaded Follow the steps (1through 3) from Running the Demo The device starts advertising
4 The GAP Central (Find Me Locator) scans and then displays the list of all BLE devices that are advertisingFind Me Target devices (GATT server role) are indicated with tag ldquo---FMPrdquo Select the appropriate indexnumber for the Find Me Target GAP Central (Find Me Locator) connects to the selected peer device
ATBTLC1000Application Demo
copy 2019 Microchip Technology Inc User Guide DS50002640B-page 55
Figure 5-52 Connecting GAP Central (Find Me Locator) with GAP Peripheral (Find Me Target)
5 The ATBTLC1000 as a GAP Central pairs with the connected peripheral The ATBTLC1000-MRZR then actsas a GAP Peripheral by advertising with Battery Service UUID in the advertisement data Now theATBTLC1000-MRZR sends alert levels as a GAP Central sends battery level notifications to the deviceconnected as a GAP Peripheral and also starts advertising with Connectable advertisement packetsFigure 5-53 Device acting as Multi-Role to accept connections from GAP Central devices (Mobile)
6 The ATBTLC1000-MRZR acting as a GAP Peripheral (BAS) can connect to seven GAP central devices(mobile devices through the Microchip SmartConnect application) Now the ATBTLC1000-MRZR continues to
ATBTLC1000Application Demo
copy 2019 Microchip Technology Inc User Guide DS50002640B-page 56
behave as Find Me Locator (GAP Central) and Battery Service Application (GAP Peripheral) simultaneouslywith eight active connections Continuous data transfer happens on all the links by the ATBTLC1000-MRZRand even if one link gets disconnected the data transfer happens on the other links
5319 L2CAP Throughput ApplicationThis demonstration requires two ATBTLC1000-MRZR devices Program one ATBTLC1000-MRZR device with theL2CAP Peripheral and another one with the L2CAP Central application example Perform the following steps to runthe Throughput application demo
1 Follow the steps (1 and 2) from Initializing the Device for both devices2 The device initializes and start-up3 The Central device starts scanning and subsequently connects with the desired peripheral device The
following log shows that both devices connected to confirm the connection statusFigure 5-54 L2CAP Central Connection with L2CAP Peripheral
Figure 5-55 L2CAP Peripheral Connection with a L2CAP Central
4 Once the connection is established the peripheral device keeps sending the specified data and the centraldevice receives the same data in a given time Eventually calculated Throughput is displayed on the consolefor both central and peripheral
ATBTLC1000Application Demo
copy 2019 Microchip Technology Inc User Guide DS50002640B-page 57
Figure 5-56 L2CAP Peripheral Final Throughput Value
Figure 5-57 L2CAP Central Final Throughput Value
5320 Health Thermometer Profile ApplicationPerform the following steps to run the Health Thermometer Profile application demo
1 Establish the connection between the device and mobile phone using the procedure listed in Running theDemo
2 When paired the application displays the Health Thermometer Service and the Generic Information service
ATBTLC1000Application Demo
copy 2019 Microchip Technology Inc User Guide DS50002640B-page 58
3 The temperature value RSSI and the device name are displayed on the mobile application The console log isshown in the following screenFigure 5-58 Health Thermometer Connected Services
Figure 5-59 Console Log after Connection Pairing and with Notifications
4 To change the body measurement location press the user button (SW0) on the SAM L21 The new value isupdated in the application
5 On the Microchip SmartConnect application going back to the scanning screen disconnects the device withmobile application
5321 iBeacon ApplicationPerform the following steps to run the iBeacon application demo
1 Follow the steps (1 and 2) from Initializing the Device2 Start the Beacon application on the iPhone
ATBTLC1000Application Demo
copy 2019 Microchip Technology Inc User Guide DS50002640B-page 59
Figure 5-60 Beacon Radar Profile App Launch Screen
3 Click Beacon Ranging The beacon application is launched to show the positioning of the beacon device withrespect to the mobile phone and supports the following modes
ndash Proximity ndash used to display beacon specific information when the mobile device comes in close proximityto a given beacon This mode also shows the corresponding product related information that is configuredfor this particular beacon device
ndash Distance ndash used to indicate the distance between the beacon device and the mobile
Figure 5-61 Beacon Radar Application Initial Screen
4 Click iBeacon to check the Major Minor and RSSI value The RSSI value is automatically updated based onthe movement of the scanner device as shown in the following figure
ATBTLC1000Application Demo
copy 2019 Microchip Technology Inc User Guide DS50002640B-page 60
Figure 5-62 Beacon Radar Application in Distance Mode
5 Inside the proximity mode if the scanner device is very near to the beacon The user can see the productinformation when the user is in close proximity to a given beacon device When the user moves away from thebeacon device information content is not shown any more It is an indication that the user is moved away fromthe beacon device The user can optionally close the message by clicking on closeFigure 5-63 Beacon Radar Application in Proximity Mode
5322 AltBeacon ApplicationPerform the following steps to run the AltBeacon application demo
1 Follow the steps (1 and 2) from Running the Demo2 The beacon application initialization is displayed in the console
Initializing AltBeacon ApplicationBLE AltBeacon Advertisement started
3 Start the Beacon application on the mobile phone (see Figure 5-50) In this demonstration an iPhone is usedto run the application
ATBTLC1000Application Demo
copy 2019 Microchip Technology Inc User Guide DS50002640B-page 61
4 Tap on the AltBeacon icon for Major Minor and UUID Value The RSSI values are automatically updatedbased on the movement of the scanner device For more details about the AltBeacon device the user can tapon the pop-up message (which shows UUID ID1 and ID2 values) as shown in the following figuresFigure 5-64 AltBeacon Radar Application in Distance Mode
5 In proximity mode the application opens the configured URL whenever the user comes in close proximity tothe configured beacon device When the user moves away from the beacon device the configured beacon isnot shown It is just an indication that the user moved away from beacon deviceFigure 5-65 AltBeacon Radar Application in Proximity Mode
6 A new AltBeacon can be added to the Beacon list using the add button as illustrated in the following figure
ATBTLC1000Application Demo
copy 2019 Microchip Technology Inc User Guide DS50002640B-page 62
Figure 5-66 Adding new beacon
7 A new AltBeacon can be added into the Region monitoring list using the add button as illustrated in thefollowing figureFigure 5-67 Adding new beacon in Region Monitoring List
Note The Region Monitoring List is supported on iOS and not on Android devices
5323 Eddystone Beacon ApplicationPerform the following steps to run the Eddystone Beacon application demo
1 Follow the steps (1 and 2) from Running the Demo2 The beacon application initialization is displayed on the console
Initializing BTLC1000BD Address0xF8F005F34CC1 Address Type0Eddystone beacon startedAdv count 1Tx URLAdv count 22Tx TLM
3 Start the Beacon application on the mobile phone (see Figure 5-50) In this demonstration an iPhone is usedto run the application
ATBTLC1000Application Demo
copy 2019 Microchip Technology Inc User Guide DS50002640B-page 63
4 Open the Beacons navigation tab to view the ranging screen The Eddystone beacon device is shown on theranging screen with the Eddystone icon The position of the beacon is based on the strength of the signalreceived from RSSI Click the Beacon icon to see a pop-up window showing the identity of the frame in thecase of the EDDYSTONE_URL_APP the shortened URL value is shown and in the case of theEDDYSTONE_UID_APP Namespace ID and Instance ID is shownFigure 5-68 Eddystone Beacons (both UID and URL beacons) ranged by Microchip SmartConnectApplication
5 Click the beacon pop-up window to view detailed information The detailed view shows UIDURL andtelemetric information like battery voltage beacon temperature time since power-on etc This telemetricinformation is obtained from the Eddystone-TLM frames which are interleaved with Eddystone identifyingframes (UIDURL)Figure 5-69 Detailed view of the Eddystone URL and UID beacon
ATBTLC1000Application Demo
copy 2019 Microchip Technology Inc User Guide DS50002640B-page 64
6 In the EDDYSTONE_URL_APP the detailed beacon information screen shows a Configure button Click theConfigure button It requests that the user puts the beacon into Configuration mode The SW0 hardwarebutton present on the SAM L21 Xplained Pro board has to be long pressed (around 3 seconds) to enter intoConfiguration mode
7 Connect to the beacon in Configuration mode as shown in Figure 5-70 Once connected the configurablebeacon parameters are listed out as shown in Figure 5-71Figure 5-70 Connecting to Beacon in Configuration Mode
Figure 5-71 Beacon Configuration Screen
8 Update the URL Tx Power mode beacon period etc and then save Now disconnect from the beacon andenter the ranging screen Once disconnected the beacon device (ATBTLC1000-MRZR) enters into Beaconmode and start sending Eddystone URL frames with the updated values The ranging console log screenshows the beacon with new URL value
ATBTLC1000Application Demo
copy 2019 Microchip Technology Inc User Guide DS50002640B-page 65
Figure 5-72 Eddystone Beacon Console Log
9 The beacon configuration page also provides a reset button that can set all the parameters to its defaultfactory settings
53231 Demo with Physical Web ApplicationEddystone is the backbone of the Physical Web initiative from Google For more information on the Physical Webrefer to httpsgooglegithubiophysical-web
The following demo shows how the Eddystone application running on an ATBTLC1000-MRZR device worksseamlessly with the Physical Web Android application
1 Install the Physical Web Android application in a BLE compatible android device2 Build and run the EDDYSTONE_URL_APP in the hardware setup3 Open the Physical Web app to detect the URL emitted by the beacon node as shown in the following figure
ATBTLC1000Application Demo
copy 2019 Microchip Technology Inc User Guide DS50002640B-page 66
Figure 5-73 Physical Web App Detecting Eddystone-URL
4 Click the Menu button to open the ldquoEdit URLrdquo option this requests that the user to put the beacon inConfiguration mode Pressing the SW0 button on the Xplained Pro board for 3 seconds (long press) puts thebeacon device in Configuration mode
5 The URL configuration window will pop-up once the Android device establishes connection with the beaconrsquosconfiguration service as shown in the following figure Change the URL value to a different one make sure touse a shortened URL as the size of encoded URL is limited to 17 bytes Googlersquos URL shortener can be usedfor this purpose httpsgooglFigure 5-74 URL Configuration on Physical Web App
5324 Direct Test Mode ApplicationThis demonstration requires two ATBTLC1000-MRZR devices loaded with the Direct Test Mode example applicationcode Perform the following steps to run the DTM with the Performance Analyzer tool
ATBTLC1000Application Demo
copy 2019 Microchip Technology Inc User Guide DS50002640B-page 67
1 Start the performance analyzer in Atmel StudioFigure 5-75 Selecting Studio Performance Analyzer Tool
Figure 5-76 BLE Performance Analyzer Tool Window
2 Next initialize the UART Enter the COM port number and press ldquoInit UARTrdquo A successful initialization isindicated by receiving a chip response as shown in the following figure
Tip Check the COM port number from the Device Manager
ATBTLC1000Application Demo
copy 2019 Microchip Technology Inc User Guide DS50002640B-page 68
Figure 5-77 Initializing UART
3 Start the Direct Test Mode configure one board as Tx and the other one as Rx Make sure to select the sameRF Channel for both Rx and Tx during the test and start the Rx test before the Tx test in order not to miss anypackets The user must see non-zero packets received at the Rx side notifying successful transmission andreceptionNote Any side can be replaced by standard compliant test equipment
4 Select Tx Power (dBm) other than -55 dBm if the devices are relatively far from each otherFigure 5-78 Tx Power Configuration
ATBTLC1000Application Demo
copy 2019 Microchip Technology Inc User Guide DS50002640B-page 69
Figure 5-79 Starting Tx Test
5 On the Rx side select the appropriate COM port with the same default settings Open the window having bothTx and Rx options Click Start Rx Test and ensure that the packets are transferred for a certain time periodfrom the Tx deviceFigure 5-80 Starting Rx Test
6 Click Stop Test to display the number of successful received packets
ATBTLC1000Application Demo
copy 2019 Microchip Technology Inc User Guide DS50002640B-page 70
Figure 5-81 Number of Packets Received
Important The PER is calculated assuming that the transmitter side sends 1500 packets fortesting using RampS CBT equipment For peer testing ignore the PER reading
ATBTLC1000Application Demo
copy 2019 Microchip Technology Inc User Guide DS50002640B-page 71
6 Adding a BLE Standard ServiceThe user can add another service such as the Device Information Service or Battery Service to the application byusing the ASF wizard as mentioned in the following screen
1 Go to the Atmel Studio ASF gt ASF Wizard as shown in the following figureFigure 6-1 Invoking ASF Wizard
2 In the ASF Wizard window enter ldquoBLErdquo in the search box as shown in the following figureFigure 6-2 ASF BLE Services and Components Window
3 Select the required BLE ServicesProfiles Component as shown in the following figure31 Select Device Information Services32 Click Add gt Apply gt OK
ATBTLC1000Adding a BLE Standard Service
copy 2019 Microchip Technology Inc User Guide DS50002640B-page 72
Figure 6-3 Adding BLE-Device Information Service and its Component
4 Newly added BLE service component must be available in the following directory srcthirdpartywirelessble_sdkble_servicesdevice_information as shown in the following figureFigure 6-4 Hierarchy of Newly Added Service Component
5 Use the APIs as mentioned in the Device Information Service (device_infoh) for incorporating thisfunctionality if required in the application
brief Update the DIS characteristic value after defining the services using dis_primary_service_define param[in] dis_serv dis service instance param[in] info_type dis characteristic type to be updated param[in] info_data data need to be updated return ref AT_BLE_SUCCESS operation completed successfully return ref AT_BLE_FAILURE Generic errorat_ble_status_t dis_info_update(dis_gatt_service_handler_t dis_serv dis_info_type info_typedis_info_data info_data at_ble_handle_t conn_handle)brief DIS service and characteristic initialization (Called only once by user) param[in] device_info_serv dis service instance return nonevoid dis_init_service(dis_gatt_service_handler_t device_info_serv )brief Register a dis service instance inside stack param[in] dis_primary_service dis service instance return ref AT_BLE_SUCCESS operation completed successfully
ATBTLC1000Adding a BLE Standard Service
copy 2019 Microchip Technology Inc User Guide DS50002640B-page 73
return ref AT_BLE_FAILURE Generic errorat_ble_status_t dis_primary_service_define(dis_gatt_service_handler_t dis_primary_service)
ATBTLC1000Adding a BLE Standard Service
copy 2019 Microchip Technology Inc User Guide DS50002640B-page 74
7 Custom Serial Chat Service Specification
71 Service DeclarationThe Custom Serial Chat profile consists of a custom serial chat service Both the mobile app and the host (HOSTMCU + ATBTLC1000-MRZR) need to expose this service The custom serial chat service is instantiated as a primaryservice
The UUID value assigned to custom serial chat service is fd5abba0-3935-11e5-85a6-0002a5d5c51b
72 Service CharacteristicThe following characteristics are exposed in the Custom Serial Chat service Only one instance of each characteristicis permitted within this service
Table 7-1 Custom Serial Chat Service Characteristics
Characteristic Name Requirement
MandatoryProperties
Security Permission
Endpoint M Notify Depend on BLE_PAIR_ENABLEmacro
Client characteristic configurationdescriptor
M Read Write None
Note 1 The security permission depends on the BLE_PAIR_ENABLE macro defined inside the ble_managerh2 If BLE_PAIR_ENABLE is set true then the security permission of the Endpoint characteristic is readable with
authentication and writable with authentication3 If BLE_PAIR_ENABLE is set false then the security permission of Endpoint characteristic is none
73 EndpointThe Endpoint characteristic is used to transmit the chat data provided by the user on the terminal (device side) andon the mobile chat screen (mobile side)
The UUID value assigned to Endpoint characteristic is fd5abba1-3935-11e5-85a6-0002a5d5c51b
731 Characteristic BehaviorWhen the client characteristic configuration descriptor is configured for the notification by a remote device the usercan send chat text message to the remote device
Note The chat text is sent as a notification from the sender (mobile app or ATBTLC1000-MRZR based device)Hence the client characteristic configuration descriptor is always configured for notifications (in the Custom SerialChat service instance on the mobile application and host)
74 Characteristic Descriptors
741 Client Characteristic Configuration DescriptorThe client characteristic configuration descriptor is included in the Endpoint characteristic
ATBTLC1000Custom Serial Chat Service Specification
copy 2019 Microchip Technology Inc User Guide DS50002640B-page 75
75 Sequence Flow DiagramThe following figure illustrates the sequence flow diagram of Custom Serial Chat profileFigure 7-1 Sequence Flow Diagram
ATBTLC1000Custom Serial Chat Service Specification
copy 2019 Microchip Technology Inc User Guide DS50002640B-page 76
8 BluSDK Software ArchitectureThe following diagram illustrates the various layers in the BluSDK Architecture for implementing various applicationsThe External host can be supported hardware platforms and IDEs (see 2 Supported Hardware Platforms and IDEs)
Figure 8-1 BluSDK Software Architecture
ATBTLC1000BluSDK Software Architecture
copy 2019 Microchip Technology Inc User Guide DS50002640B-page 77
9 Hardware Flow Control for 4-Wire Mode eFuse Write ProcedureThis procedure is applicable only for the MRCSPQFN packages The ATBTLC1000-ZR module comes with a 4-wiremode eFuse by default from the factory
CAUTIONWhile writing data to the eFuse the data written can never be changed (that is if a value of 1 is written toa specific eFuse those contents can never be reverted back to its original value) To configure the eFusecontroller for accessing the eFuse contents the user must enter the valid arguments for eFuseconfiguration
1 Connect the SAM-ICE to the J108 header and the ATBTLC1000 XPRO to any MCU board to power it up Forthe J108 location refer to the following assembly drawing Ensure that the ldquoATBTLC1000 chip enablerdquo andldquoWakeup pinrdquo are driven high throughout the eFuse processFigure 9-1 ATBTLC1000 XPRO Board Assembly Diagram
2 Remove pins U102 R116 and R117 on the ATBTLC1000 XPRO to disconnect the temperature sensor chipfrom the GPIOs used for flow control as shown in following figure (highlighted in red)Figure 9-2 ATBTLC1000 3D View XPRO Board
3 The supplied command line tool (EfuseBlockProgramexe) is used to write the ATBTLC1000 eFuse toconfigure the flow control signals
4 To invoke the help information from the EfuseBlockProgram enter EfuseBlockProgramexe -h in thecommand line
ATBTLC1000Hardware Flow Control for 4-Wire Mode eFuse
copy 2019 Microchip Technology Inc User Guide DS50002640B-page 78
Figure 9-3 Invoking Help Information
5 Reading eFuse value51 Command Syntax EfuseBlockProgramexe ndashv ltBank Nogt ltBlock Nogt
bull Bank No Range from 0 to 5bull Block No Range from 0 to 3bull -v For verification of a programmed block
Note For the ATBTLC1000 UART hardware flow control 4-wire mode Bank-5 and Block-3 areconfigured
52 To enable the ATBTLC1000 UART hardware flow control eFuse configuration use commandEfuseBlockProgramexe ndashv 5 3 The example output shown in following figure is for readingthe eFuseFigure 9-4 Reading eFuse Values
6 Writing and verifying the ATBTLC1000 eFuse value61 When writing the data to eFuse the data written can never be changed (that is if a value 1 is written
to a specific eFuse those contents can never be reverted back to its original value To configure the
ATBTLC1000Hardware Flow Control for 4-Wire Mode eFuse
copy 2019 Microchip Technology Inc User Guide DS50002640B-page 79
eFuse controller for accessing the eFuse contents the user must enter the valid arguments for eFuseconfiguration
62 Command Syntax EfuseBlockProgramexe ltBank Nogt ltBlock Nogt ltReg Value inHEXgt -v
bull Bank No Range from 0 to 5bull Block No Range from 0 to 3bull Reg Value eFuse to be configured in Hexbull -v For verification of a programmed block
63 To enable the ATBTLC1000 UART hardware flow control 4-wire mode Bank-5 and Block-3 must bewritten as ldquo10000000rdquo (inputs are in hex) The example write configuration to enable the hardwareflow control is shown in following figureFigure 9-5 Writing eFuse Values
ATBTLC1000Hardware Flow Control for 4-Wire Mode eFuse
copy 2019 Microchip Technology Inc User Guide DS50002640B-page 80
10 Document Revision HistoryTable 10-1 Document Revision History
Revision Date Section Description
B 082019 Table 2-1 Updated
36 SAM R34 Xplained Pro Setup Added
Figure 4-5 Updated
A 072017 Document Initial Release
ATBTLC1000Document Revision History
copy 2019 Microchip Technology Inc User Guide DS50002640B-page 81
The Microchip WebsiteMicrochip provides online support via our website at httpwwwmicrochipcom This website is used to make filesand information easily available to customers Some of the content available includes
bull Product Support ndash Data sheets and errata application notes and sample programs design resources userrsquosguides and hardware support documents latest software releases and archived software
bull General Technical Support ndash Frequently Asked Questions (FAQs) technical support requests onlinediscussion groups Microchip design partner program member listing
bull Business of Microchip ndash Product selector and ordering guides latest Microchip press releases listing ofseminars and events listings of Microchip sales offices distributors and factory representatives
Product Change Notification ServiceMicrochiprsquos product change notification service helps keep customers current on Microchip products Subscribers willreceive email notification whenever there are changes updates revisions or errata related to a specified productfamily or development tool of interest
To register go to httpwwwmicrochipcompcn and follow the registration instructions
Customer SupportUsers of Microchip products can receive assistance through several channels
bull Distributor or Representativebull Local Sales Officebull Embedded Solutions Engineer (ESE)bull Technical Support
Customers should contact their distributor representative or ESE for support Local sales offices are also available tohelp customers A listing of sales offices and locations is included in this document
Technical support is available through the website at httpwwwmicrochipcomsupport
Microchip Devices Code Protection FeatureNote the following details of the code protection feature on Microchip devices
bull Microchip products meet the specification contained in their particular Microchip Data Sheetbull Microchip believes that its family of products is one of the most secure families of its kind on the market today
when used in the intended manner and under normal conditionsbull There are dishonest and possibly illegal methods used to breach the code protection feature All of these
methods to our knowledge require using the Microchip products in a manner outside the operatingspecifications contained in Microchiprsquos Data Sheets Most likely the person doing so is engaged in theft ofintellectual property
bull Microchip is willing to work with the customer who is concerned about the integrity of their codebull Neither Microchip nor any other semiconductor manufacturer can guarantee the security of their code Code
protection does not mean that we are guaranteeing the product as ldquounbreakablerdquo
Code protection is constantly evolving We at Microchip are committed to continuously improving the code protectionfeatures of our products Attempts to break Microchiprsquos code protection feature may be a violation of the DigitalMillennium Copyright Act If such acts allow unauthorized access to your software or other copyrighted work youmay have a right to sue for relief under that Act
Legal NoticeInformation contained in this publication regarding device applications and the like is provided only for yourconvenience and may be superseded by updates It is your responsibility to ensure that your application meets with
ATBTLC1000
copy 2019 Microchip Technology Inc User Guide DS50002640B-page 82
your specifications MICROCHIP MAKES NO REPRESENTATIONS OR WARRANTIES OF ANY KIND WHETHEREXPRESS OR IMPLIED WRITTEN OR ORAL STATUTORY OR OTHERWISE RELATED TO THE INFORMATIONINCLUDING BUT NOT LIMITED TO ITS CONDITION QUALITY PERFORMANCE MERCHANTABILITY ORFITNESS FOR PURPOSE Microchip disclaims all liability arising from this information and its use Use of Microchipdevices in life support andor safety applications is entirely at the buyerrsquos risk and the buyer agrees to defendindemnify and hold harmless Microchip from any and all damages claims suits or expenses resulting from suchuse No licenses are conveyed implicitly or otherwise under any Microchip intellectual property rights unlessotherwise stated
TrademarksThe Microchip name and logo the Microchip logo Adaptec AnyRate AVR AVR logo AVR Freaks BesTimeBitCloud chipKIT chipKIT logo CryptoMemory CryptoRF dsPIC FlashFlex flexPWR HELDO IGLOO JukeBloxKeeLoq Kleer LANCheck LinkMD maXStylus maXTouch MediaLB megaAVR Microsemi Microsemi logo MOSTMOST logo MPLAB OptoLyzer PackeTime PIC picoPower PICSTART PIC32 logo PolarFire Prochip DesignerQTouch SAM-BA SenGenuity SpyNIC SST SST Logo SuperFlash Symmetricom SyncServer TachyonTempTrackr TimeSource tinyAVR UNIO Vectron and XMEGA are registered trademarks of Microchip TechnologyIncorporated in the USA and other countries
APT ClockWorks The Embedded Control Solutions Company EtherSynch FlashTec Hyper Speed ControlHyperLight Load IntelliMOS Libero motorBench mTouch Powermite 3 Precision Edge ProASIC ProASIC PlusProASIC Plus logo Quiet-Wire SmartFusion SyncWorld Temux TimeCesium TimeHub TimePictra TimeProviderVite WinPath and ZL are registered trademarks of Microchip Technology Incorporated in the USA
Adjacent Key Suppression AKS Analog-for-the-Digital Age Any Capacitor AnyIn AnyOut BlueSky BodyComCodeGuard CryptoAuthentication CryptoAutomotive CryptoCompanion CryptoController dsPICDEMdsPICDEMnet Dynamic Average Matching DAM ECAN EtherGREEN In-Circuit Serial Programming ICSPINICnet Inter-Chip Connectivity JitterBlocker KleerNet KleerNet logo memBrain Mindi MiWi MPASM MPFMPLAB Certified logo MPLIB MPLINK MultiTRAK NetDetach Omniscient Code Generation PICDEMPICDEMnet PICkit PICtail PowerSmart PureSilicon QMatrix REAL ICE Ripple Blocker SAM-ICE Serial QuadIO SMART-IS SQI SuperSwitcher SuperSwitcher II Total Endurance TSHARC USBCheck VariSenseViewSpan WiperLock Wireless DNA and ZENA are trademarks of Microchip Technology Incorporated in the USAand other countries
SQTP is a service mark of Microchip Technology Incorporated in the USA
The Adaptec logo Frequency on Demand Silicon Storage Technology and Symmcom are registered trademarks ofMicrochip Technology Inc in other countries
GestIC is a registered trademark of Microchip Technology Germany II GmbH amp Co KG a subsidiary of MicrochipTechnology Inc in other countries
All other trademarks mentioned herein are property of their respective companiescopy 2019 Microchip Technology Incorporated Printed in the USA All Rights Reserved
ISBN 978-1-5224-4936-2
Quality Management SystemFor information regarding Microchiprsquos Quality Management Systems please visit httpwwwmicrochipcomquality
ATBTLC1000
copy 2019 Microchip Technology Inc User Guide DS50002640B-page 83
AMERICAS ASIAPACIFIC ASIAPACIFIC EUROPECorporate Office2355 West Chandler BlvdChandler AZ 85224-6199Tel 480-792-7200Fax 480-792-7277Technical SupporthttpwwwmicrochipcomsupportWeb AddresshttpwwwmicrochipcomAtlantaDuluth GATel 678-957-9614Fax 678-957-1455Austin TXTel 512-257-3370BostonWestborough MATel 774-760-0087Fax 774-760-0088ChicagoItasca ILTel 630-285-0071Fax 630-285-0075DallasAddison TXTel 972-818-7423Fax 972-818-2924DetroitNovi MITel 248-848-4000Houston TXTel 281-894-5983IndianapolisNoblesville INTel 317-773-8323Fax 317-773-5453Tel 317-536-2380Los AngelesMission Viejo CATel 949-462-9523Fax 949-462-9608Tel 951-273-7800Raleigh NCTel 919-844-7510New York NYTel 631-435-6000San Jose CATel 408-735-9110Tel 408-436-4270Canada - TorontoTel 905-695-1980Fax 905-695-2078
Australia - SydneyTel 61-2-9868-6733China - BeijingTel 86-10-8569-7000China - ChengduTel 86-28-8665-5511China - ChongqingTel 86-23-8980-9588China - DongguanTel 86-769-8702-9880China - GuangzhouTel 86-20-8755-8029China - HangzhouTel 86-571-8792-8115China - Hong Kong SARTel 852-2943-5100China - NanjingTel 86-25-8473-2460China - QingdaoTel 86-532-8502-7355China - ShanghaiTel 86-21-3326-8000China - ShenyangTel 86-24-2334-2829China - ShenzhenTel 86-755-8864-2200China - SuzhouTel 86-186-6233-1526China - WuhanTel 86-27-5980-5300China - XianTel 86-29-8833-7252China - XiamenTel 86-592-2388138China - ZhuhaiTel 86-756-3210040
India - BangaloreTel 91-80-3090-4444India - New DelhiTel 91-11-4160-8631India - PuneTel 91-20-4121-0141Japan - OsakaTel 81-6-6152-7160Japan - TokyoTel 81-3-6880- 3770Korea - DaeguTel 82-53-744-4301Korea - SeoulTel 82-2-554-7200Malaysia - Kuala LumpurTel 60-3-7651-7906Malaysia - PenangTel 60-4-227-8870Philippines - ManilaTel 63-2-634-9065SingaporeTel 65-6334-8870Taiwan - Hsin ChuTel 886-3-577-8366Taiwan - KaohsiungTel 886-7-213-7830Taiwan - TaipeiTel 886-2-2508-8600Thailand - BangkokTel 66-2-694-1351Vietnam - Ho Chi MinhTel 84-28-5448-2100
Austria - WelsTel 43-7242-2244-39Fax 43-7242-2244-393Denmark - CopenhagenTel 45-4450-2828Fax 45-4485-2829Finland - EspooTel 358-9-4520-820France - ParisTel 33-1-69-53-63-20Fax 33-1-69-30-90-79Germany - GarchingTel 49-8931-9700Germany - HaanTel 49-2129-3766400Germany - HeilbronnTel 49-7131-72400Germany - KarlsruheTel 49-721-625370Germany - MunichTel 49-89-627-144-0Fax 49-89-627-144-44Germany - RosenheimTel 49-8031-354-560Israel - RarsquoananaTel 972-9-744-7705Italy - MilanTel 39-0331-742611Fax 39-0331-466781Italy - PadovaTel 39-049-7625286Netherlands - DrunenTel 31-416-690399Fax 31-416-690340Norway - TrondheimTel 47-72884388Poland - WarsawTel 48-22-3325737Romania - BucharestTel 40-21-407-87-50Spain - MadridTel 34-91-708-08-90Fax 34-91-708-08-91Sweden - GothenbergTel 46-31-704-60-40Sweden - StockholmTel 46-8-5090-4654UK - WokinghamTel 44-118-921-5800Fax 44-118-921-5820
Worldwide Sales and Service
copy 2019 Microchip Technology Inc User Guide DS50002640B-page 84
- Introduction
- Features
- Table of Contents
- 1 Functional Overview
-
- 11 Observer Application
- 12 Proximity Reporter Application
- 13 Proximity Monitor Application
- 14 ANCS Profile Application
- 15 Scan Parameters Service Application
- 16 Time Information Profile Application
- 17 HID Mouse Device or HID Keyboard Device Application
- 18 Battery Service Application
- 19 Simple Broadcaster Application
- 110 Device Information Service Application
- 111 Custom Serial Chat Profile Application
- 112 Heart Rate Profile Application
- 113 Blood Pressure Profile Application
- 114 Find Me Profile Application
- 115 Phone Alert Status Profile Application
- 116 Alert Notification Profile Application
- 117 Multi-Role Peripheral Multi-Connect Application
- 118 L2CAP Throughput Application
- 119 Health Thermometer Profile Application
- 120 iBeacon Application
- 121 AltBeacon Application
- 122 Eddystone Beacon Application
- 123 Direct Test Mode Application
-
- 2 Supported Hardware Platforms and IDEs
- 3 Hardware Setup
-
- 31 ATBTLC1000 Board Types
- 32 SAM L21 Xplained Pro Setup
- 33 SAM D21 Xplained Pro Setup
- 34 SAM G55 Xplained Pro Setup
- 35 SAM 4S Xplained Pro Setup
- 36 SAM R34 Xplained Pro Setup
-
- 4 Software Setup
-
- 41 Installation Steps
- 42 Build Procedure
-
- 421 HID Mouse and HID Keyboard Application Configuration
- 422 Configuration of the Simple Broadcaster Application
- 423 Configuration of Observer Application
-
- 5 Application Demo
-
- 51 Demo Setup
- 52 Console Logging
- 53 Running the Demo
-
- 531 Observer Application
- 532 Proximity Reporter Application
- 533 Proximity Monitor Application
- 534 ANCS Application
- 535 Scan Parameters Application
- 536 Time Information Profile Application
-
- 5361 Running the Demo for Android devices
-
- 537 HID Mouse Device Application
- 538 HID Keyboard Device Application
- 539 Battery Service Application
- 5310 Simple Broadcaster Application
- 5311 Device Information Service Application
- 5312 Custom Serial Chat Profile Application
- 5313 Heart Rate Profile Application
- 5314 Blood Pressure Profile Application
- 5315 Find Me Profile Application
- 5316 Phone Alert Status Application
- 5317 Alert Notification Profile Application
- 5318 Multi-Role Peripheral Multi-Connect Application
- 5319 L2CAP Throughput Application
- 5320 Health Thermometer Profile Application
- 5321 iBeacon Application
- 5322 AltBeacon Application
- 5323 Eddystone Beacon Application
-
- 53231 Demo with Physical Web Application
-
- 5324 Direct Test Mode Application
-
- 6 Adding a BLE Standard Service
- 7 Custom Serial Chat Service Specification
-
- 71 Service Declaration
- 72 Service Characteristic
- 73 Endpoint
-
- 731 Characteristic Behavior
-
- 74 Characteristic Descriptors
-
- 741 Client Characteristic Configuration Descriptor
-
- 75 Sequence Flow Diagram
-
- 8 BluSDK Software Architecture
- 9 Hardware Flow Control for 4-Wire Mode eFuse Write Procedure
- 10 Document Revision History
- The Microchip Website
- Product Change Notification Service
- Customer Support
- Microchip Devices Code Protection Feature
- Legal Notice
- Trademarks
- Quality Management System
- Worldwide Sales and Service
-

continuedApplications (Keywords) BLE Node 1 BLE Node 2
Health Thermometer Profile (HTP)Application
Supported by the MicrochipSmartConnect application for iPhoneAndroid devices to act as a HealthThermometer Collector
Supported by the ATBTLC1000-MRZR extension board andmicrocontroller to act as HTPapplication
iBeacon Application Supported by the MicrochipSmartConnect application for iPhoneAndroid devices to act as BeaconMonitor
Supported by the ATBTLC1000-MRZR extension board andmicrocontroller to act as BeaconReporter
AltBeacon Application Supported by the MicrochipSmartConnect application for iPhoneAndroid devices act as a AltBeaconApp (Monitor)
Supported by the ATBTLC1000-MRZR extension board andmicrocontroller to act as Reporter
Eddystone Beacon Application Supported by the MicrochipSmartConnect application for iPhoneAndroid devices
Supported by the ATBTLC1000-MRZR extension board andmicrocontroller to act as EddystoneBeacon Application
Direct Test Mode (DTM)Application
Supported by the ATBTLC1000-MRZRextension board and microcontroller toact as a Transmitter (Tx) Test BoardBLE performance analyzer toolconnected with target board using COMport
Supported by the ATBTLC1000-MRZR extension board andmicrocontroller to act as a Receiver(Rx) Test Board BLE performanceanalyzer tool connected with targetboard using COM port
52 Console LoggingFor the purpose of debugging a logging interface can be implemented in the applications
The logging interface utilizes the same EDBG port that connects to a supported Xplained Pro (XPro) platform Aserial port monitor application (for example TeraTerm) is opened and attached to the appropriate COM portenumerated by the device on the PC
53 Running the Demo
Initializing the DevicePerform the following steps to initialize the device
1 Open any Terminal Application (for example TeraTerm) Select the COM port enumerated on the PC and setthe following parameters
ndash Baudrate 115200ndash Parity Nonendash One Stop bitndash One Start bitndash No Hardware Handshake
2 Press the Reset button on the supported Xplained Pro (XPro) platforms (see Table 2-1)Note The device is now ready to be used as selected application and starts to scan or advertise on thebutton press This button must be pressed only when the ldquoPress buttonrdquo is displayed on the console logwindow The same button is pressed to stop the device scan or advertise
3 The device is in advertising mode and the device initialization message is displayed on the console windowInitializing ApplicationBTLC1000 XPro Module BTLC1000-ZR
ATBTLC1000Application Demo
copy 2019 Microchip Technology Inc User Guide DS50002640B-page 30
BTLC1000 Host Interface UART Mode4-Wire Baudrate921600Initializing BTLC1000BTLC1000 Chip ID 0x2000B1BD Address0xF8F005F60515 Address Type0BluSDK Firmware Version617035BLE Started Advertisement
Pairing ProcedurePerform the following steps to pair the device with the smartphone application
1 Open the Microchip SmartConnect application and click the Bluetooth Smart in an application dashboard asillustrated in the following figureFigure 5-2 Dashboard of Microchip SmartConnect Application
2 To scan for the peripheral devices click the START SCAN option available in scanning page The devicename (for example ATMEL-PXP) is displayed among the list of scanned devices
ATBTLC1000Application Demo
copy 2019 Microchip Technology Inc User Guide DS50002640B-page 31
Figure 5-3 Scanning for Devices
3 Select the device name in the scan results which initiates the pairing procedure Enter the pass-key ldquo123456rdquoon Bluetooth Pairing Request window and click Pair The mobile app displays Successful connection uponsuccessful completion of pairingFigure 5-4 Pairing Request
4 On the device side the console displays the successful completion of the pairing procedure5 On the Microchip SmartConnect app the supported services are displayed for the device
ATBTLC1000Application Demo
copy 2019 Microchip Technology Inc User Guide DS50002640B-page 32
Figure 5-5 Display of Services Supported by the Application
531 Observer ApplicationPerform the following steps to run the Observer application demo
1 Follow the steps (1 and 2) from Initializing the Device2 The device is now ready to be used as an Observer and starts to scan for nearby BLE devices3 The following figure shows example logs from the Observer application
ATBTLC1000Application Demo
copy 2019 Microchip Technology Inc User Guide DS50002640B-page 33
Figure 5-6 Observer Console Output
532 Proximity Reporter ApplicationPerform the following steps to run the Proximity Reporter application demo
1 Establish the connection between the device and mobile phone using the procedure listed in Running theDemo
2 Select the desired service (Link Loss or Immediate Alert) for alert level characteristics configuration Choose avalue from the following
ndash HIGH ALERTndash MILD ALERTndash NO ALERT
ATBTLC1000Application Demo
copy 2019 Microchip Technology Inc User Guide DS50002640B-page 34
Figure 5-7 Configuring Alert Level Settings
3 After configuration of the desired alert levels click Immediate Alert service and then move the mobile phoneaway from the Proximity reporter Based on the distance of separation Path Loss is plotted on the zone radar(using RSSI values received from the Proximity Reporter) Based on the zone the Proximity Monitor sends thecorresponding alert level The console log on the Proximity Reporter displays the corresponding alerts and on-board status LED behaviorFigure 5-8 Proximity Reporter Path Loss Plot Across Safe Mid and Danger Zone
ATBTLC1000Application Demo
copy 2019 Microchip Technology Inc User Guide DS50002640B-page 35
Figure 5-9 Proximity Reporter Path Loss Console Log Alerts Notification
4 After configuration of the desired alert levels click on the Link Loss service and then move the mobile phoneaway from the reporter Based on the distance of separation the Proximity Reporter receives the path lossnotifications based on the alert settings Keep moving until the ldquoLink Lossrdquo pop-up appears The console log onthe Proximity Reporter displays the corresponding alerts and when Link Loss occurs it reports thedisconnection and the on-board status LED behavior The lock screen emulates a common use-caseapplication where the Link Loss service is used (for example key fob) When the user is in close proximity thelock remains open Subsequently the user moving out of range can be triggered to close the lock
ATBTLC1000Application Demo
copy 2019 Microchip Technology Inc User Guide DS50002640B-page 36
Figure 5-10 Link Loss Pop-up on Proximity Monitor
Figure 5-11 Proximity Reporter Console Log for Link Loss
5 After Link Loss the mobile application attempts to reconnect to the Proximity Reporter The connection is re-established by moving the mobile phone closer to the reporter
6 The Tx Power service is used to retrieve the Tx Power of the Proximity Reporter Click Tx Power service iconin the services screen The Proximity Monitor reads the Tx Power value from the Proximity Reporter anddisplays the TX POWER LEVEL as shown in the following figure
ATBTLC1000Application Demo
copy 2019 Microchip Technology Inc User Guide DS50002640B-page 37
Figure 5-12 Proximity Monitor ndash Reading Tx Power Service
533 Proximity Monitor ApplicationPerform the following steps to run the Proximity Monitor application demo
1 Connect one ATBTLC1000-MRZR device loaded with the Proximity Monitor example application code Followthe steps (1 and 2) from Initializing the Device
2 Setup another ATBTLC1000-MRZR device with the Proximity Reporter application Follow all the steps from Initializing the Device The device starts advertising
3 The Proximity Monitor device then starts scanning for available devices in the vicinity and displays itsBluetooth Device Address (BD) in the console window The Proximity Reporter device found during the scan isdisplayed in the console log window (refer to the following figure) Select the index number of that device toestablish connection with itFigure 5-13 Proximity Monitor Connection with a Proximity Reporter
4 When the connection is established the Proximity Monitor sets the link loss alert value to ldquoHIGH ALERTrdquo atthe Proximity Reporter device The Proximity Monitor also monitors the path loss if the Proximity Reporterdevice supports the optional ldquoImmediate Alertrdquo service and ldquoTx Powerrdquo service The Proximity Reporterexample application supports both of these optional servicesThe default alert settings are as follows
ATBTLC1000Application Demo
copy 2019 Microchip Technology Inc User Guide DS50002640B-page 38
ndash For HIGH ALERT set high alert RSSI to -91dBm and above alert status is indicated by LED which mustbe ON
ndash For MILD ALERT set RSSI to -70dBm to -90dBm alert status is indicated by LED which must betoggling
ndash For NO ALERT set RSSI to -69dBm and below alert status is indicated by LED which must be OFF
If the reporter device moves out of the proximity of the monitor device the path loss crosses the thresholdvalues and the corresponding alert value is set the alert notification is displayed on the console as shownbelowFigure 5-14 Proximity Monitor Setting Alert Levels
534 ANCS ApplicationPerform the following steps to run the ANCS application demo
1 Follow the steps from Initializing the Device2 Enable Bluetooth from the Settings page of iPhone The phone starts to scan for the devices ATMEL-ANCS
appears among the list of devices scanned Click the ATMEL-ANCS to connect to the deviceFigure 5-15 ANCS Device Discovery in iPhone
3 When connected the client side initiates a pairing request with the iPhone The console log provides guidancefor the user to enter the pass-key on the iPhone
ATBTLC1000Application Demo
copy 2019 Microchip Technology Inc User Guide DS50002640B-page 39
Figure 5-16 Console Display for Pairing in ANCS
4 Enter the pass-key displayed in the console log on the Bluetooth Pairing Request window of the iPhone andclick Pair After the device is connected ldquoATMEL-ANCSrdquo appears in the MY DEVICES section on the iPhoneFigure 5-17 Pairing and Connecting iPhone to ATMEL-ANCS
5 Now the user can initiate a mobile terminated call to the iPhone When the iPhone receives a call thecorresponding incoming call alert is indicated on the device side console log window Once the call isterminated the device waits for a new alert to occur as shown in the following screenFigure 5-18 Console Display for Notification Received as Incoming Call Alert
535 Scan Parameters ApplicationPerform the following steps to run the Scan Parameters application demo
1 Establish the connection between the device and mobile phone using the procedure listed in Running theDemo
2 When paired the application displays the Scan Parameters and the Generic Information service
ATBTLC1000Application Demo
copy 2019 Microchip Technology Inc User Guide DS50002640B-page 40
3 Click the Scan Parameters service The user receives a notification for the scan refresh characteristic valueThe user can disable the notification in the Scan Parameters page refer the following figureFigure 5-19 Scan Refresh Characteristic Notification Options
4 The user can set appropriate value for the Scan Interval and Scan Window characteristics5 The newly updated values of Scan Interval and Scan Window must be displayed on the console log of the
device side as shown in the following figureFigure 5-20 Updated Scan IntervalWindow Characteristic Value on Device
536 Time Information Profile ApplicationPerform the following steps to run the Time Information Profile application demo
1 Follow steps 1 through 4 from the ANCS Application2 Press the SW0 button on the device to read the internally supported characteristic values from the iPhone3 The console log on the device side displays the values for all characteristics supported by the iPhone
internallyFigure 5-21 Console Display ndash Date Time and Day Information
ATBTLC1000Application Demo
copy 2019 Microchip Technology Inc User Guide DS50002640B-page 41
5361 Running the Demo for Android devicesPerform the following steps to run the Time Information Profile application demo for Android devices
1 Establish the connection between the device and mobile phone using the procedure listed in Running theDemo
2 After the device is connected the application displays Continuous Time Service Next DST Change Serviceand Reference Time Update Service
3 The user has to click on the services to read the characteristic values4 Press the SW0 button on the supported platform device to read the internally supported characteristic values
from the Android device5 The console log on the device side displays the values for all the characteristics supported by the device
Figure 5-22 Console Display - All Supported Characteristic Values
537 HID Mouse Device ApplicationPerform the following steps to run the HID Mouse Device application demo
1 Follow the steps from Initializing the Device2 In this demonstration an Android device supporting HOGP is used The HOGP profile is natively supported in
Android version 44 (Android KitKat) and higher The mobile phone must include a Bluetooth chipsetsupporting Bluetooth 40 or higher On the mobile phone enable Bluetooth in the Settings page to scan for thedevices ldquoATMEL-HIDrdquo appears among the list of scanned devices Select ATMEL-HID to connect to thesupported platform deviceFigure 5-23 HID (Mouse) Device Discovery on Bluetooth Settings Page
3 Click ATMEL-HID to start the pairing procedure A pop-up requesting the pass-key appears Enter pass-keyldquo123456rdquo and click Pair
ATBTLC1000Application Demo
copy 2019 Microchip Technology Inc User Guide DS50002640B-page 42
Figure 5-24 Bluetooth Pairing Request
4 After pairing is complete the connected device is listed under Paired deviceFigure 5-25 Paired Devices
5 The HID device side for the pairing and connection procedure is shown in the console logFigure 5-26 HID Mouse Device Console Log
6 After the device is connected to the mobile phone the user can click on the SW0 button to simulate mousemovement
7 For every press of the button the user can see a corresponding cursor movement on the HID host asdescribed below
ndash First 5 button presses ndash cursor moves rightndash Next 5 button presses ndash cursor moved downndash Next 5 button presses ndash cursor moves leftndash Next 5 button presses ndash cursor moved up
The same sequence is repeated based on user input The console log is shown in the following screen
ATBTLC1000Application Demo
copy 2019 Microchip Technology Inc User Guide DS50002640B-page 43
Figure 5-27 HID Device Console Log for Movement
Figure 5-28 Mouse Movement Simulation
538 HID Keyboard Device ApplicationPerform the following steps to run the HID Keyboard device application demo
1 Follow the steps from Initializing the Device2 In this demonstration an Android device supporting HOGP is used The HOGP profile is natively supported in
Android version 44 (Android KitKat) and higher The mobile phone must include a Bluetooth chip-setsupporting Bluetooth 40 or higher On the mobile phone enable Bluetooth in the Settings page to scan for thedevices ldquoATMEL-HIDrdquo appears among the list of scanned devices Select ATMEL-HID to connect to thesupported platform device
ATBTLC1000Application Demo
copy 2019 Microchip Technology Inc User Guide DS50002640B-page 44
Figure 5-29 HID (Keyboard) Device Discovery on Bluetooth Settings Page
3 Click ATMEL-HID to initiate the pairing procedureFigure 5-30 Pairing Procedure with HID Device
4 After pairing is complete the connected device is listed under Paired deviceFigure 5-31 Paired Devices
5 The HID device side for the pairing and connection procedure is shown in the console logFigure 5-32 HID Keyboard Device Console Log
6 After the device is connected start any notepad application on the mobile phone7 Click the SW0 button on the supported platform device8 The user can see a letter for each press in the application ldquoFast notepadrdquo9 The user can see a complete ldquoHello Atmelrdquo in the application as shown in the following screen
ATBTLC1000Application Demo
copy 2019 Microchip Technology Inc User Guide DS50002640B-page 45
Figure 5-33 Message Displayed in the Application
539 Battery Service ApplicationPerform the following steps to run the Battery Service Application demo
1 Establish the connection between the device and mobile phone using the procedure listed in Running theDemo
2 When paired the application displays the Battery Service and the Generic Information service3 Select ldquoBattery Servicerdquo to receive notifications for the battery level characteristic The user can stop receiving
the notifications by disabling notifications as shown in the following figureFigure 5-34 Battery Level Characteristic Notification Options
4 On the device side the console log displays the periodic battery level updatesBattery Level0Battery Level1Battery Level2Battery Level3Battery Level4Battery Level5
5310 Simple Broadcaster ApplicationPerform the following steps to run the Simple Broadcaster application demo
1 Follow the steps (1 and 2) from Initializing the Device2 The device is in advertising mode3 The following figure shows example logs from the Simple Broadcaster application
ATBTLC1000Application Demo
copy 2019 Microchip Technology Inc User Guide DS50002640B-page 46
Figure 5-35 Simple Broadcaster Console Display
5311 Device Information Service ApplicationPerform the following steps to run the Device Information Service application demo
1 Establish the connection between the device and mobile phone using the procedure listed in Running theDemo
2 When paired the application displays the Device Information Service3 When the Device Information Service is selected the user can view the device information service
characteristics as shown in the following screenFigure 5-36 Display of Device Information Service Characteristics
4 The user can refresh the page to get the updated characteristic value of all characteristics5 On the device side the console log is displayed as
Updating Firmware to verFW_VER-000Updating Firmware to verFW_VER-001Updating Firmware to verFW_VER-002Updating Firmware to verFW_VER-003
5312 Custom Serial Chat Profile ApplicationPerform the following steps to run the Custom Serial Chat Profile application demo
ATBTLC1000Application Demo
copy 2019 Microchip Technology Inc User Guide DS50002640B-page 47
1 Establish the connection between the device and mobile phone using the procedure listed in Running theDemo
2 Once pairing is complete the Custom Serial Chat icon appears on the service list page3 Click the Custom Serial Chat icon The chat screen appears where the user can type the text that is to be
sent to the remote device and also see the text coming from the remote device4 Chat text ldquoHello Atmelrdquo send to remote device
Figure 5-37 Sending Data to Device
5 The user can also write the text on the console for the device and press the ENTER key for transmitting thechat text to the mobile applicationFigure 5-38 Console Log for Sending Data to Remote Device
ATBTLC1000Application Demo
copy 2019 Microchip Technology Inc User Guide DS50002640B-page 48
Figure 5-39 Chat Text Received from ATBTLC1000
Note For more information on the Custom Serial Chat service refer to the Custom Serial Chat ServiceSpecification
5313 Heart Rate Profile ApplicationPerform the following steps to run the Heart Rate Profile application demo
1 Establish the connection between the device and mobile phone using the procedure listed in Running theDemo
2 After the device is connected the application displays the Heart Rate and the Device Information service isdisplayed
3 When notifications are enabled the HRM values are displayed as shown in the console and thecorresponding mobile app The LED on the SAM L21 board starts blinking while sending notificationsNotification EnabledHeart Rate 50 bpm RR Valueslt100300gtmsec User StatusIdleHeart Rate 51 bpm RR Valueslt500700gtmsec User StatusIdleHeart Rate 52 bpm RR Valueslt9001100gtmsec User StatusIdleHeart Rate 53 bpm RR Valueslt100300gtmsec User StatusIdleHeart Rate 54 bpm RR Valueslt500700gtmsec User StatusIdleHeart Rate 55 bpm RR Valueslt9001100gtmsec User StatusIdleHeart Rate 56 bpm RR Valueslt100300gtmsec User StatusIdleHeart Rate 57 bpm RR Valueslt500700gtmsec User StatusIdleHeart Rate 58 bpm RR Valueslt9001100gtmsec User StatusIdleHeart Rate 59 bpm RR Valueslt100300gtmsec User StatusIdleEnergy Expended 3KJ
ATBTLC1000Application Demo
copy 2019 Microchip Technology Inc User Guide DS50002640B-page 49
Figure 5-40 Displaying Heart Rate Measurements
4 When the user disable on Stop Notify the notifications are displayed in the console logs asNotification Disabled
5 During the connection the SW0 button is used to disconnect the connection If no connection exists the SW0button is used to start advertisement
5314 Blood Pressure Profile ApplicationPerform the following steps to run the Blood Pressure Profile application demo
1 Establish the connection between the device and mobile phone using the procedure listed in Running theDemo
2 When the device is connected the application displays Blood Pressure Device Information Service andGeneric Information
3 On entering the Blood Pressure service page the mobile application enables the notifications and indicationsfor interim cuff pressure and blood pressure characteristics respectively The blood pressure sensor devicesimulated by the device sends the current blood pressure values after receiving the indications enablingrequest The corresponding console logs and mobile application screen are shown in the following screenFigure 5-41 Console Log for Blood Pressure Measurements
ATBTLC1000Application Demo
copy 2019 Microchip Technology Inc User Guide DS50002640B-page 50
Figure 5-42 Blood Pressure Service Page after Receiving BP Indications
4 The SW0 button can be used on the SAM L21 to receive updated blood pressure measurements The bloodpressure sensor first sends the interim cuff pressure values as notifications and then sends the final bloodpressure measurements as indication The blood pressure measurements sent by the blood pressure sensorare simulated values The following figures demonstrate the scenario after a SW0 button pressFigure 5-43 Console Log for Blood Pressure Values after Button Press
ATBTLC1000Application Demo
copy 2019 Microchip Technology Inc User Guide DS50002640B-page 51
Figure 5-44 Blood Pressure Service Pages after Receiving Measurement Data on Button Press
5315 Find Me Profile ApplicationPerform the following steps to run the Find Me Profile application demo
1 Establish the connection between the device and mobile phone using the procedure listed in Running theDemo
2 After the device is connected the application displays a service page that includes Immediate Alert Serviceand Generic Information
3 Since the service level connection is established the user can see the notifications based on the alert levelsettings as depicted in the following figuresFigure 5-45 Sending Alerts to Find Me Target ATMEL-FMP
ATBTLC1000Application Demo
copy 2019 Microchip Technology Inc User Guide DS50002640B-page 52
4 On the device side the console log is displayed asFind Me Mild AlertFind Me High AlertFind Me No Alert
5316 Phone Alert Status ApplicationPerform the following steps to run the Phone Alert Status application demo
1 Establish the connection between the device and mobile phone using the procedure listed in Running theDemo
2 After connection the application displays the Phone Alert Status Service page3 Notifications are automatically enabled and the application reads the values of the ldquoAlert Statusrdquo ldquoRinger
Settingsrdquo and ldquoRinger Control Pointrdquo characteristics which are updated on the mobile application asillustrated in the following figureFigure 5-46 Displaying the Characteristics of the Phone Alert Service
4 Press the SW0 button The device is set to different modes by using the notifications and the correspondingconsole logs are displayedFigure 5-47 Phone Alert Status Console Log
ATBTLC1000Application Demo
copy 2019 Microchip Technology Inc User Guide DS50002640B-page 53
5317 Alert Notification Profile ApplicationPerform the following steps to run the Alert Notification Profile application demo
1 Establish the connection between the device and mobile phone using the procedure listed in Running theDemo
2 When connected the application displays the Alert Notification service page The console log displays the newand unread alert categoriesFigure 5-48 Alert Notification Categories
3 Enable the notifications by using the SW0 button The mobile application reflects the status as shownFigure 5-49 Alert Notification Screen on Microchip SmartConnect Application
ATBTLC1000Application Demo
copy 2019 Microchip Technology Inc User Guide DS50002640B-page 54
4 The user can trigger a missed call to the Android device or send an SMS The corresponding notification thengets displayed on the device side in the console logsFigure 5-50 Console Display for Missed Call Alert and SMS Alert Notifications
5318 Multi-Role Peripheral Multi-Connect ApplicationPerform the following steps to run the Multi-Role Peripheral Multi-Connect application demo
1 Establish the connection between the device and mobile phone using the procedure listed in Running theDemo The device initially acts as a GAP Peripheral and starts advertisement with Battery Service UUID in theadvertisement data Perform all the steps from Battery Service Application
2 The device starts scanning and displays the devices found as shown in the following figureFigure 5-51 Multi-Role Peripheral Multi-Connect Application ndash Scanning Devices
3 Setup another ATBTLC1000-MRZR device with the Find Me application example loaded Follow the steps (1through 3) from Running the Demo The device starts advertising
4 The GAP Central (Find Me Locator) scans and then displays the list of all BLE devices that are advertisingFind Me Target devices (GATT server role) are indicated with tag ldquo---FMPrdquo Select the appropriate indexnumber for the Find Me Target GAP Central (Find Me Locator) connects to the selected peer device
ATBTLC1000Application Demo
copy 2019 Microchip Technology Inc User Guide DS50002640B-page 55
Figure 5-52 Connecting GAP Central (Find Me Locator) with GAP Peripheral (Find Me Target)
5 The ATBTLC1000 as a GAP Central pairs with the connected peripheral The ATBTLC1000-MRZR then actsas a GAP Peripheral by advertising with Battery Service UUID in the advertisement data Now theATBTLC1000-MRZR sends alert levels as a GAP Central sends battery level notifications to the deviceconnected as a GAP Peripheral and also starts advertising with Connectable advertisement packetsFigure 5-53 Device acting as Multi-Role to accept connections from GAP Central devices (Mobile)
6 The ATBTLC1000-MRZR acting as a GAP Peripheral (BAS) can connect to seven GAP central devices(mobile devices through the Microchip SmartConnect application) Now the ATBTLC1000-MRZR continues to
ATBTLC1000Application Demo
copy 2019 Microchip Technology Inc User Guide DS50002640B-page 56
behave as Find Me Locator (GAP Central) and Battery Service Application (GAP Peripheral) simultaneouslywith eight active connections Continuous data transfer happens on all the links by the ATBTLC1000-MRZRand even if one link gets disconnected the data transfer happens on the other links
5319 L2CAP Throughput ApplicationThis demonstration requires two ATBTLC1000-MRZR devices Program one ATBTLC1000-MRZR device with theL2CAP Peripheral and another one with the L2CAP Central application example Perform the following steps to runthe Throughput application demo
1 Follow the steps (1 and 2) from Initializing the Device for both devices2 The device initializes and start-up3 The Central device starts scanning and subsequently connects with the desired peripheral device The
following log shows that both devices connected to confirm the connection statusFigure 5-54 L2CAP Central Connection with L2CAP Peripheral
Figure 5-55 L2CAP Peripheral Connection with a L2CAP Central
4 Once the connection is established the peripheral device keeps sending the specified data and the centraldevice receives the same data in a given time Eventually calculated Throughput is displayed on the consolefor both central and peripheral
ATBTLC1000Application Demo
copy 2019 Microchip Technology Inc User Guide DS50002640B-page 57
Figure 5-56 L2CAP Peripheral Final Throughput Value
Figure 5-57 L2CAP Central Final Throughput Value
5320 Health Thermometer Profile ApplicationPerform the following steps to run the Health Thermometer Profile application demo
1 Establish the connection between the device and mobile phone using the procedure listed in Running theDemo
2 When paired the application displays the Health Thermometer Service and the Generic Information service
ATBTLC1000Application Demo
copy 2019 Microchip Technology Inc User Guide DS50002640B-page 58
3 The temperature value RSSI and the device name are displayed on the mobile application The console log isshown in the following screenFigure 5-58 Health Thermometer Connected Services
Figure 5-59 Console Log after Connection Pairing and with Notifications
4 To change the body measurement location press the user button (SW0) on the SAM L21 The new value isupdated in the application
5 On the Microchip SmartConnect application going back to the scanning screen disconnects the device withmobile application
5321 iBeacon ApplicationPerform the following steps to run the iBeacon application demo
1 Follow the steps (1 and 2) from Initializing the Device2 Start the Beacon application on the iPhone
ATBTLC1000Application Demo
copy 2019 Microchip Technology Inc User Guide DS50002640B-page 59
Figure 5-60 Beacon Radar Profile App Launch Screen
3 Click Beacon Ranging The beacon application is launched to show the positioning of the beacon device withrespect to the mobile phone and supports the following modes
ndash Proximity ndash used to display beacon specific information when the mobile device comes in close proximityto a given beacon This mode also shows the corresponding product related information that is configuredfor this particular beacon device
ndash Distance ndash used to indicate the distance between the beacon device and the mobile
Figure 5-61 Beacon Radar Application Initial Screen
4 Click iBeacon to check the Major Minor and RSSI value The RSSI value is automatically updated based onthe movement of the scanner device as shown in the following figure
ATBTLC1000Application Demo
copy 2019 Microchip Technology Inc User Guide DS50002640B-page 60
Figure 5-62 Beacon Radar Application in Distance Mode
5 Inside the proximity mode if the scanner device is very near to the beacon The user can see the productinformation when the user is in close proximity to a given beacon device When the user moves away from thebeacon device information content is not shown any more It is an indication that the user is moved away fromthe beacon device The user can optionally close the message by clicking on closeFigure 5-63 Beacon Radar Application in Proximity Mode
5322 AltBeacon ApplicationPerform the following steps to run the AltBeacon application demo
1 Follow the steps (1 and 2) from Running the Demo2 The beacon application initialization is displayed in the console
Initializing AltBeacon ApplicationBLE AltBeacon Advertisement started
3 Start the Beacon application on the mobile phone (see Figure 5-50) In this demonstration an iPhone is usedto run the application
ATBTLC1000Application Demo
copy 2019 Microchip Technology Inc User Guide DS50002640B-page 61
4 Tap on the AltBeacon icon for Major Minor and UUID Value The RSSI values are automatically updatedbased on the movement of the scanner device For more details about the AltBeacon device the user can tapon the pop-up message (which shows UUID ID1 and ID2 values) as shown in the following figuresFigure 5-64 AltBeacon Radar Application in Distance Mode
5 In proximity mode the application opens the configured URL whenever the user comes in close proximity tothe configured beacon device When the user moves away from the beacon device the configured beacon isnot shown It is just an indication that the user moved away from beacon deviceFigure 5-65 AltBeacon Radar Application in Proximity Mode
6 A new AltBeacon can be added to the Beacon list using the add button as illustrated in the following figure
ATBTLC1000Application Demo
copy 2019 Microchip Technology Inc User Guide DS50002640B-page 62
Figure 5-66 Adding new beacon
7 A new AltBeacon can be added into the Region monitoring list using the add button as illustrated in thefollowing figureFigure 5-67 Adding new beacon in Region Monitoring List
Note The Region Monitoring List is supported on iOS and not on Android devices
5323 Eddystone Beacon ApplicationPerform the following steps to run the Eddystone Beacon application demo
1 Follow the steps (1 and 2) from Running the Demo2 The beacon application initialization is displayed on the console
Initializing BTLC1000BD Address0xF8F005F34CC1 Address Type0Eddystone beacon startedAdv count 1Tx URLAdv count 22Tx TLM
3 Start the Beacon application on the mobile phone (see Figure 5-50) In this demonstration an iPhone is usedto run the application
ATBTLC1000Application Demo
copy 2019 Microchip Technology Inc User Guide DS50002640B-page 63
4 Open the Beacons navigation tab to view the ranging screen The Eddystone beacon device is shown on theranging screen with the Eddystone icon The position of the beacon is based on the strength of the signalreceived from RSSI Click the Beacon icon to see a pop-up window showing the identity of the frame in thecase of the EDDYSTONE_URL_APP the shortened URL value is shown and in the case of theEDDYSTONE_UID_APP Namespace ID and Instance ID is shownFigure 5-68 Eddystone Beacons (both UID and URL beacons) ranged by Microchip SmartConnectApplication
5 Click the beacon pop-up window to view detailed information The detailed view shows UIDURL andtelemetric information like battery voltage beacon temperature time since power-on etc This telemetricinformation is obtained from the Eddystone-TLM frames which are interleaved with Eddystone identifyingframes (UIDURL)Figure 5-69 Detailed view of the Eddystone URL and UID beacon
ATBTLC1000Application Demo
copy 2019 Microchip Technology Inc User Guide DS50002640B-page 64
6 In the EDDYSTONE_URL_APP the detailed beacon information screen shows a Configure button Click theConfigure button It requests that the user puts the beacon into Configuration mode The SW0 hardwarebutton present on the SAM L21 Xplained Pro board has to be long pressed (around 3 seconds) to enter intoConfiguration mode
7 Connect to the beacon in Configuration mode as shown in Figure 5-70 Once connected the configurablebeacon parameters are listed out as shown in Figure 5-71Figure 5-70 Connecting to Beacon in Configuration Mode
Figure 5-71 Beacon Configuration Screen
8 Update the URL Tx Power mode beacon period etc and then save Now disconnect from the beacon andenter the ranging screen Once disconnected the beacon device (ATBTLC1000-MRZR) enters into Beaconmode and start sending Eddystone URL frames with the updated values The ranging console log screenshows the beacon with new URL value
ATBTLC1000Application Demo
copy 2019 Microchip Technology Inc User Guide DS50002640B-page 65
Figure 5-72 Eddystone Beacon Console Log
9 The beacon configuration page also provides a reset button that can set all the parameters to its defaultfactory settings
53231 Demo with Physical Web ApplicationEddystone is the backbone of the Physical Web initiative from Google For more information on the Physical Webrefer to httpsgooglegithubiophysical-web
The following demo shows how the Eddystone application running on an ATBTLC1000-MRZR device worksseamlessly with the Physical Web Android application
1 Install the Physical Web Android application in a BLE compatible android device2 Build and run the EDDYSTONE_URL_APP in the hardware setup3 Open the Physical Web app to detect the URL emitted by the beacon node as shown in the following figure
ATBTLC1000Application Demo
copy 2019 Microchip Technology Inc User Guide DS50002640B-page 66
Figure 5-73 Physical Web App Detecting Eddystone-URL
4 Click the Menu button to open the ldquoEdit URLrdquo option this requests that the user to put the beacon inConfiguration mode Pressing the SW0 button on the Xplained Pro board for 3 seconds (long press) puts thebeacon device in Configuration mode
5 The URL configuration window will pop-up once the Android device establishes connection with the beaconrsquosconfiguration service as shown in the following figure Change the URL value to a different one make sure touse a shortened URL as the size of encoded URL is limited to 17 bytes Googlersquos URL shortener can be usedfor this purpose httpsgooglFigure 5-74 URL Configuration on Physical Web App
5324 Direct Test Mode ApplicationThis demonstration requires two ATBTLC1000-MRZR devices loaded with the Direct Test Mode example applicationcode Perform the following steps to run the DTM with the Performance Analyzer tool
ATBTLC1000Application Demo
copy 2019 Microchip Technology Inc User Guide DS50002640B-page 67
1 Start the performance analyzer in Atmel StudioFigure 5-75 Selecting Studio Performance Analyzer Tool
Figure 5-76 BLE Performance Analyzer Tool Window
2 Next initialize the UART Enter the COM port number and press ldquoInit UARTrdquo A successful initialization isindicated by receiving a chip response as shown in the following figure
Tip Check the COM port number from the Device Manager
ATBTLC1000Application Demo
copy 2019 Microchip Technology Inc User Guide DS50002640B-page 68
Figure 5-77 Initializing UART
3 Start the Direct Test Mode configure one board as Tx and the other one as Rx Make sure to select the sameRF Channel for both Rx and Tx during the test and start the Rx test before the Tx test in order not to miss anypackets The user must see non-zero packets received at the Rx side notifying successful transmission andreceptionNote Any side can be replaced by standard compliant test equipment
4 Select Tx Power (dBm) other than -55 dBm if the devices are relatively far from each otherFigure 5-78 Tx Power Configuration
ATBTLC1000Application Demo
copy 2019 Microchip Technology Inc User Guide DS50002640B-page 69
Figure 5-79 Starting Tx Test
5 On the Rx side select the appropriate COM port with the same default settings Open the window having bothTx and Rx options Click Start Rx Test and ensure that the packets are transferred for a certain time periodfrom the Tx deviceFigure 5-80 Starting Rx Test
6 Click Stop Test to display the number of successful received packets
ATBTLC1000Application Demo
copy 2019 Microchip Technology Inc User Guide DS50002640B-page 70
Figure 5-81 Number of Packets Received
Important The PER is calculated assuming that the transmitter side sends 1500 packets fortesting using RampS CBT equipment For peer testing ignore the PER reading
ATBTLC1000Application Demo
copy 2019 Microchip Technology Inc User Guide DS50002640B-page 71
6 Adding a BLE Standard ServiceThe user can add another service such as the Device Information Service or Battery Service to the application byusing the ASF wizard as mentioned in the following screen
1 Go to the Atmel Studio ASF gt ASF Wizard as shown in the following figureFigure 6-1 Invoking ASF Wizard
2 In the ASF Wizard window enter ldquoBLErdquo in the search box as shown in the following figureFigure 6-2 ASF BLE Services and Components Window
3 Select the required BLE ServicesProfiles Component as shown in the following figure31 Select Device Information Services32 Click Add gt Apply gt OK
ATBTLC1000Adding a BLE Standard Service
copy 2019 Microchip Technology Inc User Guide DS50002640B-page 72
Figure 6-3 Adding BLE-Device Information Service and its Component
4 Newly added BLE service component must be available in the following directory srcthirdpartywirelessble_sdkble_servicesdevice_information as shown in the following figureFigure 6-4 Hierarchy of Newly Added Service Component
5 Use the APIs as mentioned in the Device Information Service (device_infoh) for incorporating thisfunctionality if required in the application
brief Update the DIS characteristic value after defining the services using dis_primary_service_define param[in] dis_serv dis service instance param[in] info_type dis characteristic type to be updated param[in] info_data data need to be updated return ref AT_BLE_SUCCESS operation completed successfully return ref AT_BLE_FAILURE Generic errorat_ble_status_t dis_info_update(dis_gatt_service_handler_t dis_serv dis_info_type info_typedis_info_data info_data at_ble_handle_t conn_handle)brief DIS service and characteristic initialization (Called only once by user) param[in] device_info_serv dis service instance return nonevoid dis_init_service(dis_gatt_service_handler_t device_info_serv )brief Register a dis service instance inside stack param[in] dis_primary_service dis service instance return ref AT_BLE_SUCCESS operation completed successfully
ATBTLC1000Adding a BLE Standard Service
copy 2019 Microchip Technology Inc User Guide DS50002640B-page 73
return ref AT_BLE_FAILURE Generic errorat_ble_status_t dis_primary_service_define(dis_gatt_service_handler_t dis_primary_service)
ATBTLC1000Adding a BLE Standard Service
copy 2019 Microchip Technology Inc User Guide DS50002640B-page 74
7 Custom Serial Chat Service Specification
71 Service DeclarationThe Custom Serial Chat profile consists of a custom serial chat service Both the mobile app and the host (HOSTMCU + ATBTLC1000-MRZR) need to expose this service The custom serial chat service is instantiated as a primaryservice
The UUID value assigned to custom serial chat service is fd5abba0-3935-11e5-85a6-0002a5d5c51b
72 Service CharacteristicThe following characteristics are exposed in the Custom Serial Chat service Only one instance of each characteristicis permitted within this service
Table 7-1 Custom Serial Chat Service Characteristics
Characteristic Name Requirement
MandatoryProperties
Security Permission
Endpoint M Notify Depend on BLE_PAIR_ENABLEmacro
Client characteristic configurationdescriptor
M Read Write None
Note 1 The security permission depends on the BLE_PAIR_ENABLE macro defined inside the ble_managerh2 If BLE_PAIR_ENABLE is set true then the security permission of the Endpoint characteristic is readable with
authentication and writable with authentication3 If BLE_PAIR_ENABLE is set false then the security permission of Endpoint characteristic is none
73 EndpointThe Endpoint characteristic is used to transmit the chat data provided by the user on the terminal (device side) andon the mobile chat screen (mobile side)
The UUID value assigned to Endpoint characteristic is fd5abba1-3935-11e5-85a6-0002a5d5c51b
731 Characteristic BehaviorWhen the client characteristic configuration descriptor is configured for the notification by a remote device the usercan send chat text message to the remote device
Note The chat text is sent as a notification from the sender (mobile app or ATBTLC1000-MRZR based device)Hence the client characteristic configuration descriptor is always configured for notifications (in the Custom SerialChat service instance on the mobile application and host)
74 Characteristic Descriptors
741 Client Characteristic Configuration DescriptorThe client characteristic configuration descriptor is included in the Endpoint characteristic
ATBTLC1000Custom Serial Chat Service Specification
copy 2019 Microchip Technology Inc User Guide DS50002640B-page 75
75 Sequence Flow DiagramThe following figure illustrates the sequence flow diagram of Custom Serial Chat profileFigure 7-1 Sequence Flow Diagram
ATBTLC1000Custom Serial Chat Service Specification
copy 2019 Microchip Technology Inc User Guide DS50002640B-page 76
8 BluSDK Software ArchitectureThe following diagram illustrates the various layers in the BluSDK Architecture for implementing various applicationsThe External host can be supported hardware platforms and IDEs (see 2 Supported Hardware Platforms and IDEs)
Figure 8-1 BluSDK Software Architecture
ATBTLC1000BluSDK Software Architecture
copy 2019 Microchip Technology Inc User Guide DS50002640B-page 77
9 Hardware Flow Control for 4-Wire Mode eFuse Write ProcedureThis procedure is applicable only for the MRCSPQFN packages The ATBTLC1000-ZR module comes with a 4-wiremode eFuse by default from the factory
CAUTIONWhile writing data to the eFuse the data written can never be changed (that is if a value of 1 is written toa specific eFuse those contents can never be reverted back to its original value) To configure the eFusecontroller for accessing the eFuse contents the user must enter the valid arguments for eFuseconfiguration
1 Connect the SAM-ICE to the J108 header and the ATBTLC1000 XPRO to any MCU board to power it up Forthe J108 location refer to the following assembly drawing Ensure that the ldquoATBTLC1000 chip enablerdquo andldquoWakeup pinrdquo are driven high throughout the eFuse processFigure 9-1 ATBTLC1000 XPRO Board Assembly Diagram
2 Remove pins U102 R116 and R117 on the ATBTLC1000 XPRO to disconnect the temperature sensor chipfrom the GPIOs used for flow control as shown in following figure (highlighted in red)Figure 9-2 ATBTLC1000 3D View XPRO Board
3 The supplied command line tool (EfuseBlockProgramexe) is used to write the ATBTLC1000 eFuse toconfigure the flow control signals
4 To invoke the help information from the EfuseBlockProgram enter EfuseBlockProgramexe -h in thecommand line
ATBTLC1000Hardware Flow Control for 4-Wire Mode eFuse
copy 2019 Microchip Technology Inc User Guide DS50002640B-page 78
Figure 9-3 Invoking Help Information
5 Reading eFuse value51 Command Syntax EfuseBlockProgramexe ndashv ltBank Nogt ltBlock Nogt
bull Bank No Range from 0 to 5bull Block No Range from 0 to 3bull -v For verification of a programmed block
Note For the ATBTLC1000 UART hardware flow control 4-wire mode Bank-5 and Block-3 areconfigured
52 To enable the ATBTLC1000 UART hardware flow control eFuse configuration use commandEfuseBlockProgramexe ndashv 5 3 The example output shown in following figure is for readingthe eFuseFigure 9-4 Reading eFuse Values
6 Writing and verifying the ATBTLC1000 eFuse value61 When writing the data to eFuse the data written can never be changed (that is if a value 1 is written
to a specific eFuse those contents can never be reverted back to its original value To configure the
ATBTLC1000Hardware Flow Control for 4-Wire Mode eFuse
copy 2019 Microchip Technology Inc User Guide DS50002640B-page 79
eFuse controller for accessing the eFuse contents the user must enter the valid arguments for eFuseconfiguration
62 Command Syntax EfuseBlockProgramexe ltBank Nogt ltBlock Nogt ltReg Value inHEXgt -v
bull Bank No Range from 0 to 5bull Block No Range from 0 to 3bull Reg Value eFuse to be configured in Hexbull -v For verification of a programmed block
63 To enable the ATBTLC1000 UART hardware flow control 4-wire mode Bank-5 and Block-3 must bewritten as ldquo10000000rdquo (inputs are in hex) The example write configuration to enable the hardwareflow control is shown in following figureFigure 9-5 Writing eFuse Values
ATBTLC1000Hardware Flow Control for 4-Wire Mode eFuse
copy 2019 Microchip Technology Inc User Guide DS50002640B-page 80
10 Document Revision HistoryTable 10-1 Document Revision History
Revision Date Section Description
B 082019 Table 2-1 Updated
36 SAM R34 Xplained Pro Setup Added
Figure 4-5 Updated
A 072017 Document Initial Release
ATBTLC1000Document Revision History
copy 2019 Microchip Technology Inc User Guide DS50002640B-page 81
The Microchip WebsiteMicrochip provides online support via our website at httpwwwmicrochipcom This website is used to make filesand information easily available to customers Some of the content available includes
bull Product Support ndash Data sheets and errata application notes and sample programs design resources userrsquosguides and hardware support documents latest software releases and archived software
bull General Technical Support ndash Frequently Asked Questions (FAQs) technical support requests onlinediscussion groups Microchip design partner program member listing
bull Business of Microchip ndash Product selector and ordering guides latest Microchip press releases listing ofseminars and events listings of Microchip sales offices distributors and factory representatives
Product Change Notification ServiceMicrochiprsquos product change notification service helps keep customers current on Microchip products Subscribers willreceive email notification whenever there are changes updates revisions or errata related to a specified productfamily or development tool of interest
To register go to httpwwwmicrochipcompcn and follow the registration instructions
Customer SupportUsers of Microchip products can receive assistance through several channels
bull Distributor or Representativebull Local Sales Officebull Embedded Solutions Engineer (ESE)bull Technical Support
Customers should contact their distributor representative or ESE for support Local sales offices are also available tohelp customers A listing of sales offices and locations is included in this document
Technical support is available through the website at httpwwwmicrochipcomsupport
Microchip Devices Code Protection FeatureNote the following details of the code protection feature on Microchip devices
bull Microchip products meet the specification contained in their particular Microchip Data Sheetbull Microchip believes that its family of products is one of the most secure families of its kind on the market today
when used in the intended manner and under normal conditionsbull There are dishonest and possibly illegal methods used to breach the code protection feature All of these
methods to our knowledge require using the Microchip products in a manner outside the operatingspecifications contained in Microchiprsquos Data Sheets Most likely the person doing so is engaged in theft ofintellectual property
bull Microchip is willing to work with the customer who is concerned about the integrity of their codebull Neither Microchip nor any other semiconductor manufacturer can guarantee the security of their code Code
protection does not mean that we are guaranteeing the product as ldquounbreakablerdquo
Code protection is constantly evolving We at Microchip are committed to continuously improving the code protectionfeatures of our products Attempts to break Microchiprsquos code protection feature may be a violation of the DigitalMillennium Copyright Act If such acts allow unauthorized access to your software or other copyrighted work youmay have a right to sue for relief under that Act
Legal NoticeInformation contained in this publication regarding device applications and the like is provided only for yourconvenience and may be superseded by updates It is your responsibility to ensure that your application meets with
ATBTLC1000
copy 2019 Microchip Technology Inc User Guide DS50002640B-page 82
your specifications MICROCHIP MAKES NO REPRESENTATIONS OR WARRANTIES OF ANY KIND WHETHEREXPRESS OR IMPLIED WRITTEN OR ORAL STATUTORY OR OTHERWISE RELATED TO THE INFORMATIONINCLUDING BUT NOT LIMITED TO ITS CONDITION QUALITY PERFORMANCE MERCHANTABILITY ORFITNESS FOR PURPOSE Microchip disclaims all liability arising from this information and its use Use of Microchipdevices in life support andor safety applications is entirely at the buyerrsquos risk and the buyer agrees to defendindemnify and hold harmless Microchip from any and all damages claims suits or expenses resulting from suchuse No licenses are conveyed implicitly or otherwise under any Microchip intellectual property rights unlessotherwise stated
TrademarksThe Microchip name and logo the Microchip logo Adaptec AnyRate AVR AVR logo AVR Freaks BesTimeBitCloud chipKIT chipKIT logo CryptoMemory CryptoRF dsPIC FlashFlex flexPWR HELDO IGLOO JukeBloxKeeLoq Kleer LANCheck LinkMD maXStylus maXTouch MediaLB megaAVR Microsemi Microsemi logo MOSTMOST logo MPLAB OptoLyzer PackeTime PIC picoPower PICSTART PIC32 logo PolarFire Prochip DesignerQTouch SAM-BA SenGenuity SpyNIC SST SST Logo SuperFlash Symmetricom SyncServer TachyonTempTrackr TimeSource tinyAVR UNIO Vectron and XMEGA are registered trademarks of Microchip TechnologyIncorporated in the USA and other countries
APT ClockWorks The Embedded Control Solutions Company EtherSynch FlashTec Hyper Speed ControlHyperLight Load IntelliMOS Libero motorBench mTouch Powermite 3 Precision Edge ProASIC ProASIC PlusProASIC Plus logo Quiet-Wire SmartFusion SyncWorld Temux TimeCesium TimeHub TimePictra TimeProviderVite WinPath and ZL are registered trademarks of Microchip Technology Incorporated in the USA
Adjacent Key Suppression AKS Analog-for-the-Digital Age Any Capacitor AnyIn AnyOut BlueSky BodyComCodeGuard CryptoAuthentication CryptoAutomotive CryptoCompanion CryptoController dsPICDEMdsPICDEMnet Dynamic Average Matching DAM ECAN EtherGREEN In-Circuit Serial Programming ICSPINICnet Inter-Chip Connectivity JitterBlocker KleerNet KleerNet logo memBrain Mindi MiWi MPASM MPFMPLAB Certified logo MPLIB MPLINK MultiTRAK NetDetach Omniscient Code Generation PICDEMPICDEMnet PICkit PICtail PowerSmart PureSilicon QMatrix REAL ICE Ripple Blocker SAM-ICE Serial QuadIO SMART-IS SQI SuperSwitcher SuperSwitcher II Total Endurance TSHARC USBCheck VariSenseViewSpan WiperLock Wireless DNA and ZENA are trademarks of Microchip Technology Incorporated in the USAand other countries
SQTP is a service mark of Microchip Technology Incorporated in the USA
The Adaptec logo Frequency on Demand Silicon Storage Technology and Symmcom are registered trademarks ofMicrochip Technology Inc in other countries
GestIC is a registered trademark of Microchip Technology Germany II GmbH amp Co KG a subsidiary of MicrochipTechnology Inc in other countries
All other trademarks mentioned herein are property of their respective companiescopy 2019 Microchip Technology Incorporated Printed in the USA All Rights Reserved
ISBN 978-1-5224-4936-2
Quality Management SystemFor information regarding Microchiprsquos Quality Management Systems please visit httpwwwmicrochipcomquality
ATBTLC1000
copy 2019 Microchip Technology Inc User Guide DS50002640B-page 83
AMERICAS ASIAPACIFIC ASIAPACIFIC EUROPECorporate Office2355 West Chandler BlvdChandler AZ 85224-6199Tel 480-792-7200Fax 480-792-7277Technical SupporthttpwwwmicrochipcomsupportWeb AddresshttpwwwmicrochipcomAtlantaDuluth GATel 678-957-9614Fax 678-957-1455Austin TXTel 512-257-3370BostonWestborough MATel 774-760-0087Fax 774-760-0088ChicagoItasca ILTel 630-285-0071Fax 630-285-0075DallasAddison TXTel 972-818-7423Fax 972-818-2924DetroitNovi MITel 248-848-4000Houston TXTel 281-894-5983IndianapolisNoblesville INTel 317-773-8323Fax 317-773-5453Tel 317-536-2380Los AngelesMission Viejo CATel 949-462-9523Fax 949-462-9608Tel 951-273-7800Raleigh NCTel 919-844-7510New York NYTel 631-435-6000San Jose CATel 408-735-9110Tel 408-436-4270Canada - TorontoTel 905-695-1980Fax 905-695-2078
Australia - SydneyTel 61-2-9868-6733China - BeijingTel 86-10-8569-7000China - ChengduTel 86-28-8665-5511China - ChongqingTel 86-23-8980-9588China - DongguanTel 86-769-8702-9880China - GuangzhouTel 86-20-8755-8029China - HangzhouTel 86-571-8792-8115China - Hong Kong SARTel 852-2943-5100China - NanjingTel 86-25-8473-2460China - QingdaoTel 86-532-8502-7355China - ShanghaiTel 86-21-3326-8000China - ShenyangTel 86-24-2334-2829China - ShenzhenTel 86-755-8864-2200China - SuzhouTel 86-186-6233-1526China - WuhanTel 86-27-5980-5300China - XianTel 86-29-8833-7252China - XiamenTel 86-592-2388138China - ZhuhaiTel 86-756-3210040
India - BangaloreTel 91-80-3090-4444India - New DelhiTel 91-11-4160-8631India - PuneTel 91-20-4121-0141Japan - OsakaTel 81-6-6152-7160Japan - TokyoTel 81-3-6880- 3770Korea - DaeguTel 82-53-744-4301Korea - SeoulTel 82-2-554-7200Malaysia - Kuala LumpurTel 60-3-7651-7906Malaysia - PenangTel 60-4-227-8870Philippines - ManilaTel 63-2-634-9065SingaporeTel 65-6334-8870Taiwan - Hsin ChuTel 886-3-577-8366Taiwan - KaohsiungTel 886-7-213-7830Taiwan - TaipeiTel 886-2-2508-8600Thailand - BangkokTel 66-2-694-1351Vietnam - Ho Chi MinhTel 84-28-5448-2100
Austria - WelsTel 43-7242-2244-39Fax 43-7242-2244-393Denmark - CopenhagenTel 45-4450-2828Fax 45-4485-2829Finland - EspooTel 358-9-4520-820France - ParisTel 33-1-69-53-63-20Fax 33-1-69-30-90-79Germany - GarchingTel 49-8931-9700Germany - HaanTel 49-2129-3766400Germany - HeilbronnTel 49-7131-72400Germany - KarlsruheTel 49-721-625370Germany - MunichTel 49-89-627-144-0Fax 49-89-627-144-44Germany - RosenheimTel 49-8031-354-560Israel - RarsquoananaTel 972-9-744-7705Italy - MilanTel 39-0331-742611Fax 39-0331-466781Italy - PadovaTel 39-049-7625286Netherlands - DrunenTel 31-416-690399Fax 31-416-690340Norway - TrondheimTel 47-72884388Poland - WarsawTel 48-22-3325737Romania - BucharestTel 40-21-407-87-50Spain - MadridTel 34-91-708-08-90Fax 34-91-708-08-91Sweden - GothenbergTel 46-31-704-60-40Sweden - StockholmTel 46-8-5090-4654UK - WokinghamTel 44-118-921-5800Fax 44-118-921-5820
Worldwide Sales and Service
copy 2019 Microchip Technology Inc User Guide DS50002640B-page 84
- Introduction
- Features
- Table of Contents
- 1 Functional Overview
-
- 11 Observer Application
- 12 Proximity Reporter Application
- 13 Proximity Monitor Application
- 14 ANCS Profile Application
- 15 Scan Parameters Service Application
- 16 Time Information Profile Application
- 17 HID Mouse Device or HID Keyboard Device Application
- 18 Battery Service Application
- 19 Simple Broadcaster Application
- 110 Device Information Service Application
- 111 Custom Serial Chat Profile Application
- 112 Heart Rate Profile Application
- 113 Blood Pressure Profile Application
- 114 Find Me Profile Application
- 115 Phone Alert Status Profile Application
- 116 Alert Notification Profile Application
- 117 Multi-Role Peripheral Multi-Connect Application
- 118 L2CAP Throughput Application
- 119 Health Thermometer Profile Application
- 120 iBeacon Application
- 121 AltBeacon Application
- 122 Eddystone Beacon Application
- 123 Direct Test Mode Application
-
- 2 Supported Hardware Platforms and IDEs
- 3 Hardware Setup
-
- 31 ATBTLC1000 Board Types
- 32 SAM L21 Xplained Pro Setup
- 33 SAM D21 Xplained Pro Setup
- 34 SAM G55 Xplained Pro Setup
- 35 SAM 4S Xplained Pro Setup
- 36 SAM R34 Xplained Pro Setup
-
- 4 Software Setup
-
- 41 Installation Steps
- 42 Build Procedure
-
- 421 HID Mouse and HID Keyboard Application Configuration
- 422 Configuration of the Simple Broadcaster Application
- 423 Configuration of Observer Application
-
- 5 Application Demo
-
- 51 Demo Setup
- 52 Console Logging
- 53 Running the Demo
-
- 531 Observer Application
- 532 Proximity Reporter Application
- 533 Proximity Monitor Application
- 534 ANCS Application
- 535 Scan Parameters Application
- 536 Time Information Profile Application
-
- 5361 Running the Demo for Android devices
-
- 537 HID Mouse Device Application
- 538 HID Keyboard Device Application
- 539 Battery Service Application
- 5310 Simple Broadcaster Application
- 5311 Device Information Service Application
- 5312 Custom Serial Chat Profile Application
- 5313 Heart Rate Profile Application
- 5314 Blood Pressure Profile Application
- 5315 Find Me Profile Application
- 5316 Phone Alert Status Application
- 5317 Alert Notification Profile Application
- 5318 Multi-Role Peripheral Multi-Connect Application
- 5319 L2CAP Throughput Application
- 5320 Health Thermometer Profile Application
- 5321 iBeacon Application
- 5322 AltBeacon Application
- 5323 Eddystone Beacon Application
-
- 53231 Demo with Physical Web Application
-
- 5324 Direct Test Mode Application
-
- 6 Adding a BLE Standard Service
- 7 Custom Serial Chat Service Specification
-
- 71 Service Declaration
- 72 Service Characteristic
- 73 Endpoint
-
- 731 Characteristic Behavior
-
- 74 Characteristic Descriptors
-
- 741 Client Characteristic Configuration Descriptor
-
- 75 Sequence Flow Diagram
-
- 8 BluSDK Software Architecture
- 9 Hardware Flow Control for 4-Wire Mode eFuse Write Procedure
- 10 Document Revision History
- The Microchip Website
- Product Change Notification Service
- Customer Support
- Microchip Devices Code Protection Feature
- Legal Notice
- Trademarks
- Quality Management System
- Worldwide Sales and Service
-

BTLC1000 Host Interface UART Mode4-Wire Baudrate921600Initializing BTLC1000BTLC1000 Chip ID 0x2000B1BD Address0xF8F005F60515 Address Type0BluSDK Firmware Version617035BLE Started Advertisement
Pairing ProcedurePerform the following steps to pair the device with the smartphone application
1 Open the Microchip SmartConnect application and click the Bluetooth Smart in an application dashboard asillustrated in the following figureFigure 5-2 Dashboard of Microchip SmartConnect Application
2 To scan for the peripheral devices click the START SCAN option available in scanning page The devicename (for example ATMEL-PXP) is displayed among the list of scanned devices
ATBTLC1000Application Demo
copy 2019 Microchip Technology Inc User Guide DS50002640B-page 31
Figure 5-3 Scanning for Devices
3 Select the device name in the scan results which initiates the pairing procedure Enter the pass-key ldquo123456rdquoon Bluetooth Pairing Request window and click Pair The mobile app displays Successful connection uponsuccessful completion of pairingFigure 5-4 Pairing Request
4 On the device side the console displays the successful completion of the pairing procedure5 On the Microchip SmartConnect app the supported services are displayed for the device
ATBTLC1000Application Demo
copy 2019 Microchip Technology Inc User Guide DS50002640B-page 32
Figure 5-5 Display of Services Supported by the Application
531 Observer ApplicationPerform the following steps to run the Observer application demo
1 Follow the steps (1 and 2) from Initializing the Device2 The device is now ready to be used as an Observer and starts to scan for nearby BLE devices3 The following figure shows example logs from the Observer application
ATBTLC1000Application Demo
copy 2019 Microchip Technology Inc User Guide DS50002640B-page 33
Figure 5-6 Observer Console Output
532 Proximity Reporter ApplicationPerform the following steps to run the Proximity Reporter application demo
1 Establish the connection between the device and mobile phone using the procedure listed in Running theDemo
2 Select the desired service (Link Loss or Immediate Alert) for alert level characteristics configuration Choose avalue from the following
ndash HIGH ALERTndash MILD ALERTndash NO ALERT
ATBTLC1000Application Demo
copy 2019 Microchip Technology Inc User Guide DS50002640B-page 34
Figure 5-7 Configuring Alert Level Settings
3 After configuration of the desired alert levels click Immediate Alert service and then move the mobile phoneaway from the Proximity reporter Based on the distance of separation Path Loss is plotted on the zone radar(using RSSI values received from the Proximity Reporter) Based on the zone the Proximity Monitor sends thecorresponding alert level The console log on the Proximity Reporter displays the corresponding alerts and on-board status LED behaviorFigure 5-8 Proximity Reporter Path Loss Plot Across Safe Mid and Danger Zone
ATBTLC1000Application Demo
copy 2019 Microchip Technology Inc User Guide DS50002640B-page 35
Figure 5-9 Proximity Reporter Path Loss Console Log Alerts Notification
4 After configuration of the desired alert levels click on the Link Loss service and then move the mobile phoneaway from the reporter Based on the distance of separation the Proximity Reporter receives the path lossnotifications based on the alert settings Keep moving until the ldquoLink Lossrdquo pop-up appears The console log onthe Proximity Reporter displays the corresponding alerts and when Link Loss occurs it reports thedisconnection and the on-board status LED behavior The lock screen emulates a common use-caseapplication where the Link Loss service is used (for example key fob) When the user is in close proximity thelock remains open Subsequently the user moving out of range can be triggered to close the lock
ATBTLC1000Application Demo
copy 2019 Microchip Technology Inc User Guide DS50002640B-page 36
Figure 5-10 Link Loss Pop-up on Proximity Monitor
Figure 5-11 Proximity Reporter Console Log for Link Loss
5 After Link Loss the mobile application attempts to reconnect to the Proximity Reporter The connection is re-established by moving the mobile phone closer to the reporter
6 The Tx Power service is used to retrieve the Tx Power of the Proximity Reporter Click Tx Power service iconin the services screen The Proximity Monitor reads the Tx Power value from the Proximity Reporter anddisplays the TX POWER LEVEL as shown in the following figure
ATBTLC1000Application Demo
copy 2019 Microchip Technology Inc User Guide DS50002640B-page 37
Figure 5-12 Proximity Monitor ndash Reading Tx Power Service
533 Proximity Monitor ApplicationPerform the following steps to run the Proximity Monitor application demo
1 Connect one ATBTLC1000-MRZR device loaded with the Proximity Monitor example application code Followthe steps (1 and 2) from Initializing the Device
2 Setup another ATBTLC1000-MRZR device with the Proximity Reporter application Follow all the steps from Initializing the Device The device starts advertising
3 The Proximity Monitor device then starts scanning for available devices in the vicinity and displays itsBluetooth Device Address (BD) in the console window The Proximity Reporter device found during the scan isdisplayed in the console log window (refer to the following figure) Select the index number of that device toestablish connection with itFigure 5-13 Proximity Monitor Connection with a Proximity Reporter
4 When the connection is established the Proximity Monitor sets the link loss alert value to ldquoHIGH ALERTrdquo atthe Proximity Reporter device The Proximity Monitor also monitors the path loss if the Proximity Reporterdevice supports the optional ldquoImmediate Alertrdquo service and ldquoTx Powerrdquo service The Proximity Reporterexample application supports both of these optional servicesThe default alert settings are as follows
ATBTLC1000Application Demo
copy 2019 Microchip Technology Inc User Guide DS50002640B-page 38
ndash For HIGH ALERT set high alert RSSI to -91dBm and above alert status is indicated by LED which mustbe ON
ndash For MILD ALERT set RSSI to -70dBm to -90dBm alert status is indicated by LED which must betoggling
ndash For NO ALERT set RSSI to -69dBm and below alert status is indicated by LED which must be OFF
If the reporter device moves out of the proximity of the monitor device the path loss crosses the thresholdvalues and the corresponding alert value is set the alert notification is displayed on the console as shownbelowFigure 5-14 Proximity Monitor Setting Alert Levels
534 ANCS ApplicationPerform the following steps to run the ANCS application demo
1 Follow the steps from Initializing the Device2 Enable Bluetooth from the Settings page of iPhone The phone starts to scan for the devices ATMEL-ANCS
appears among the list of devices scanned Click the ATMEL-ANCS to connect to the deviceFigure 5-15 ANCS Device Discovery in iPhone
3 When connected the client side initiates a pairing request with the iPhone The console log provides guidancefor the user to enter the pass-key on the iPhone
ATBTLC1000Application Demo
copy 2019 Microchip Technology Inc User Guide DS50002640B-page 39
Figure 5-16 Console Display for Pairing in ANCS
4 Enter the pass-key displayed in the console log on the Bluetooth Pairing Request window of the iPhone andclick Pair After the device is connected ldquoATMEL-ANCSrdquo appears in the MY DEVICES section on the iPhoneFigure 5-17 Pairing and Connecting iPhone to ATMEL-ANCS
5 Now the user can initiate a mobile terminated call to the iPhone When the iPhone receives a call thecorresponding incoming call alert is indicated on the device side console log window Once the call isterminated the device waits for a new alert to occur as shown in the following screenFigure 5-18 Console Display for Notification Received as Incoming Call Alert
535 Scan Parameters ApplicationPerform the following steps to run the Scan Parameters application demo
1 Establish the connection between the device and mobile phone using the procedure listed in Running theDemo
2 When paired the application displays the Scan Parameters and the Generic Information service
ATBTLC1000Application Demo
copy 2019 Microchip Technology Inc User Guide DS50002640B-page 40
3 Click the Scan Parameters service The user receives a notification for the scan refresh characteristic valueThe user can disable the notification in the Scan Parameters page refer the following figureFigure 5-19 Scan Refresh Characteristic Notification Options
4 The user can set appropriate value for the Scan Interval and Scan Window characteristics5 The newly updated values of Scan Interval and Scan Window must be displayed on the console log of the
device side as shown in the following figureFigure 5-20 Updated Scan IntervalWindow Characteristic Value on Device
536 Time Information Profile ApplicationPerform the following steps to run the Time Information Profile application demo
1 Follow steps 1 through 4 from the ANCS Application2 Press the SW0 button on the device to read the internally supported characteristic values from the iPhone3 The console log on the device side displays the values for all characteristics supported by the iPhone
internallyFigure 5-21 Console Display ndash Date Time and Day Information
ATBTLC1000Application Demo
copy 2019 Microchip Technology Inc User Guide DS50002640B-page 41
5361 Running the Demo for Android devicesPerform the following steps to run the Time Information Profile application demo for Android devices
1 Establish the connection between the device and mobile phone using the procedure listed in Running theDemo
2 After the device is connected the application displays Continuous Time Service Next DST Change Serviceand Reference Time Update Service
3 The user has to click on the services to read the characteristic values4 Press the SW0 button on the supported platform device to read the internally supported characteristic values
from the Android device5 The console log on the device side displays the values for all the characteristics supported by the device
Figure 5-22 Console Display - All Supported Characteristic Values
537 HID Mouse Device ApplicationPerform the following steps to run the HID Mouse Device application demo
1 Follow the steps from Initializing the Device2 In this demonstration an Android device supporting HOGP is used The HOGP profile is natively supported in
Android version 44 (Android KitKat) and higher The mobile phone must include a Bluetooth chipsetsupporting Bluetooth 40 or higher On the mobile phone enable Bluetooth in the Settings page to scan for thedevices ldquoATMEL-HIDrdquo appears among the list of scanned devices Select ATMEL-HID to connect to thesupported platform deviceFigure 5-23 HID (Mouse) Device Discovery on Bluetooth Settings Page
3 Click ATMEL-HID to start the pairing procedure A pop-up requesting the pass-key appears Enter pass-keyldquo123456rdquo and click Pair
ATBTLC1000Application Demo
copy 2019 Microchip Technology Inc User Guide DS50002640B-page 42
Figure 5-24 Bluetooth Pairing Request
4 After pairing is complete the connected device is listed under Paired deviceFigure 5-25 Paired Devices
5 The HID device side for the pairing and connection procedure is shown in the console logFigure 5-26 HID Mouse Device Console Log
6 After the device is connected to the mobile phone the user can click on the SW0 button to simulate mousemovement
7 For every press of the button the user can see a corresponding cursor movement on the HID host asdescribed below
ndash First 5 button presses ndash cursor moves rightndash Next 5 button presses ndash cursor moved downndash Next 5 button presses ndash cursor moves leftndash Next 5 button presses ndash cursor moved up
The same sequence is repeated based on user input The console log is shown in the following screen
ATBTLC1000Application Demo
copy 2019 Microchip Technology Inc User Guide DS50002640B-page 43
Figure 5-27 HID Device Console Log for Movement
Figure 5-28 Mouse Movement Simulation
538 HID Keyboard Device ApplicationPerform the following steps to run the HID Keyboard device application demo
1 Follow the steps from Initializing the Device2 In this demonstration an Android device supporting HOGP is used The HOGP profile is natively supported in
Android version 44 (Android KitKat) and higher The mobile phone must include a Bluetooth chip-setsupporting Bluetooth 40 or higher On the mobile phone enable Bluetooth in the Settings page to scan for thedevices ldquoATMEL-HIDrdquo appears among the list of scanned devices Select ATMEL-HID to connect to thesupported platform device
ATBTLC1000Application Demo
copy 2019 Microchip Technology Inc User Guide DS50002640B-page 44
Figure 5-29 HID (Keyboard) Device Discovery on Bluetooth Settings Page
3 Click ATMEL-HID to initiate the pairing procedureFigure 5-30 Pairing Procedure with HID Device
4 After pairing is complete the connected device is listed under Paired deviceFigure 5-31 Paired Devices
5 The HID device side for the pairing and connection procedure is shown in the console logFigure 5-32 HID Keyboard Device Console Log
6 After the device is connected start any notepad application on the mobile phone7 Click the SW0 button on the supported platform device8 The user can see a letter for each press in the application ldquoFast notepadrdquo9 The user can see a complete ldquoHello Atmelrdquo in the application as shown in the following screen
ATBTLC1000Application Demo
copy 2019 Microchip Technology Inc User Guide DS50002640B-page 45
Figure 5-33 Message Displayed in the Application
539 Battery Service ApplicationPerform the following steps to run the Battery Service Application demo
1 Establish the connection between the device and mobile phone using the procedure listed in Running theDemo
2 When paired the application displays the Battery Service and the Generic Information service3 Select ldquoBattery Servicerdquo to receive notifications for the battery level characteristic The user can stop receiving
the notifications by disabling notifications as shown in the following figureFigure 5-34 Battery Level Characteristic Notification Options
4 On the device side the console log displays the periodic battery level updatesBattery Level0Battery Level1Battery Level2Battery Level3Battery Level4Battery Level5
5310 Simple Broadcaster ApplicationPerform the following steps to run the Simple Broadcaster application demo
1 Follow the steps (1 and 2) from Initializing the Device2 The device is in advertising mode3 The following figure shows example logs from the Simple Broadcaster application
ATBTLC1000Application Demo
copy 2019 Microchip Technology Inc User Guide DS50002640B-page 46
Figure 5-35 Simple Broadcaster Console Display
5311 Device Information Service ApplicationPerform the following steps to run the Device Information Service application demo
1 Establish the connection between the device and mobile phone using the procedure listed in Running theDemo
2 When paired the application displays the Device Information Service3 When the Device Information Service is selected the user can view the device information service
characteristics as shown in the following screenFigure 5-36 Display of Device Information Service Characteristics
4 The user can refresh the page to get the updated characteristic value of all characteristics5 On the device side the console log is displayed as
Updating Firmware to verFW_VER-000Updating Firmware to verFW_VER-001Updating Firmware to verFW_VER-002Updating Firmware to verFW_VER-003
5312 Custom Serial Chat Profile ApplicationPerform the following steps to run the Custom Serial Chat Profile application demo
ATBTLC1000Application Demo
copy 2019 Microchip Technology Inc User Guide DS50002640B-page 47
1 Establish the connection between the device and mobile phone using the procedure listed in Running theDemo
2 Once pairing is complete the Custom Serial Chat icon appears on the service list page3 Click the Custom Serial Chat icon The chat screen appears where the user can type the text that is to be
sent to the remote device and also see the text coming from the remote device4 Chat text ldquoHello Atmelrdquo send to remote device
Figure 5-37 Sending Data to Device
5 The user can also write the text on the console for the device and press the ENTER key for transmitting thechat text to the mobile applicationFigure 5-38 Console Log for Sending Data to Remote Device
ATBTLC1000Application Demo
copy 2019 Microchip Technology Inc User Guide DS50002640B-page 48
Figure 5-39 Chat Text Received from ATBTLC1000
Note For more information on the Custom Serial Chat service refer to the Custom Serial Chat ServiceSpecification
5313 Heart Rate Profile ApplicationPerform the following steps to run the Heart Rate Profile application demo
1 Establish the connection between the device and mobile phone using the procedure listed in Running theDemo
2 After the device is connected the application displays the Heart Rate and the Device Information service isdisplayed
3 When notifications are enabled the HRM values are displayed as shown in the console and thecorresponding mobile app The LED on the SAM L21 board starts blinking while sending notificationsNotification EnabledHeart Rate 50 bpm RR Valueslt100300gtmsec User StatusIdleHeart Rate 51 bpm RR Valueslt500700gtmsec User StatusIdleHeart Rate 52 bpm RR Valueslt9001100gtmsec User StatusIdleHeart Rate 53 bpm RR Valueslt100300gtmsec User StatusIdleHeart Rate 54 bpm RR Valueslt500700gtmsec User StatusIdleHeart Rate 55 bpm RR Valueslt9001100gtmsec User StatusIdleHeart Rate 56 bpm RR Valueslt100300gtmsec User StatusIdleHeart Rate 57 bpm RR Valueslt500700gtmsec User StatusIdleHeart Rate 58 bpm RR Valueslt9001100gtmsec User StatusIdleHeart Rate 59 bpm RR Valueslt100300gtmsec User StatusIdleEnergy Expended 3KJ
ATBTLC1000Application Demo
copy 2019 Microchip Technology Inc User Guide DS50002640B-page 49
Figure 5-40 Displaying Heart Rate Measurements
4 When the user disable on Stop Notify the notifications are displayed in the console logs asNotification Disabled
5 During the connection the SW0 button is used to disconnect the connection If no connection exists the SW0button is used to start advertisement
5314 Blood Pressure Profile ApplicationPerform the following steps to run the Blood Pressure Profile application demo
1 Establish the connection between the device and mobile phone using the procedure listed in Running theDemo
2 When the device is connected the application displays Blood Pressure Device Information Service andGeneric Information
3 On entering the Blood Pressure service page the mobile application enables the notifications and indicationsfor interim cuff pressure and blood pressure characteristics respectively The blood pressure sensor devicesimulated by the device sends the current blood pressure values after receiving the indications enablingrequest The corresponding console logs and mobile application screen are shown in the following screenFigure 5-41 Console Log for Blood Pressure Measurements
ATBTLC1000Application Demo
copy 2019 Microchip Technology Inc User Guide DS50002640B-page 50
Figure 5-42 Blood Pressure Service Page after Receiving BP Indications
4 The SW0 button can be used on the SAM L21 to receive updated blood pressure measurements The bloodpressure sensor first sends the interim cuff pressure values as notifications and then sends the final bloodpressure measurements as indication The blood pressure measurements sent by the blood pressure sensorare simulated values The following figures demonstrate the scenario after a SW0 button pressFigure 5-43 Console Log for Blood Pressure Values after Button Press
ATBTLC1000Application Demo
copy 2019 Microchip Technology Inc User Guide DS50002640B-page 51
Figure 5-44 Blood Pressure Service Pages after Receiving Measurement Data on Button Press
5315 Find Me Profile ApplicationPerform the following steps to run the Find Me Profile application demo
1 Establish the connection between the device and mobile phone using the procedure listed in Running theDemo
2 After the device is connected the application displays a service page that includes Immediate Alert Serviceand Generic Information
3 Since the service level connection is established the user can see the notifications based on the alert levelsettings as depicted in the following figuresFigure 5-45 Sending Alerts to Find Me Target ATMEL-FMP
ATBTLC1000Application Demo
copy 2019 Microchip Technology Inc User Guide DS50002640B-page 52
4 On the device side the console log is displayed asFind Me Mild AlertFind Me High AlertFind Me No Alert
5316 Phone Alert Status ApplicationPerform the following steps to run the Phone Alert Status application demo
1 Establish the connection between the device and mobile phone using the procedure listed in Running theDemo
2 After connection the application displays the Phone Alert Status Service page3 Notifications are automatically enabled and the application reads the values of the ldquoAlert Statusrdquo ldquoRinger
Settingsrdquo and ldquoRinger Control Pointrdquo characteristics which are updated on the mobile application asillustrated in the following figureFigure 5-46 Displaying the Characteristics of the Phone Alert Service
4 Press the SW0 button The device is set to different modes by using the notifications and the correspondingconsole logs are displayedFigure 5-47 Phone Alert Status Console Log
ATBTLC1000Application Demo
copy 2019 Microchip Technology Inc User Guide DS50002640B-page 53
5317 Alert Notification Profile ApplicationPerform the following steps to run the Alert Notification Profile application demo
1 Establish the connection between the device and mobile phone using the procedure listed in Running theDemo
2 When connected the application displays the Alert Notification service page The console log displays the newand unread alert categoriesFigure 5-48 Alert Notification Categories
3 Enable the notifications by using the SW0 button The mobile application reflects the status as shownFigure 5-49 Alert Notification Screen on Microchip SmartConnect Application
ATBTLC1000Application Demo
copy 2019 Microchip Technology Inc User Guide DS50002640B-page 54
4 The user can trigger a missed call to the Android device or send an SMS The corresponding notification thengets displayed on the device side in the console logsFigure 5-50 Console Display for Missed Call Alert and SMS Alert Notifications
5318 Multi-Role Peripheral Multi-Connect ApplicationPerform the following steps to run the Multi-Role Peripheral Multi-Connect application demo
1 Establish the connection between the device and mobile phone using the procedure listed in Running theDemo The device initially acts as a GAP Peripheral and starts advertisement with Battery Service UUID in theadvertisement data Perform all the steps from Battery Service Application
2 The device starts scanning and displays the devices found as shown in the following figureFigure 5-51 Multi-Role Peripheral Multi-Connect Application ndash Scanning Devices
3 Setup another ATBTLC1000-MRZR device with the Find Me application example loaded Follow the steps (1through 3) from Running the Demo The device starts advertising
4 The GAP Central (Find Me Locator) scans and then displays the list of all BLE devices that are advertisingFind Me Target devices (GATT server role) are indicated with tag ldquo---FMPrdquo Select the appropriate indexnumber for the Find Me Target GAP Central (Find Me Locator) connects to the selected peer device
ATBTLC1000Application Demo
copy 2019 Microchip Technology Inc User Guide DS50002640B-page 55
Figure 5-52 Connecting GAP Central (Find Me Locator) with GAP Peripheral (Find Me Target)
5 The ATBTLC1000 as a GAP Central pairs with the connected peripheral The ATBTLC1000-MRZR then actsas a GAP Peripheral by advertising with Battery Service UUID in the advertisement data Now theATBTLC1000-MRZR sends alert levels as a GAP Central sends battery level notifications to the deviceconnected as a GAP Peripheral and also starts advertising with Connectable advertisement packetsFigure 5-53 Device acting as Multi-Role to accept connections from GAP Central devices (Mobile)
6 The ATBTLC1000-MRZR acting as a GAP Peripheral (BAS) can connect to seven GAP central devices(mobile devices through the Microchip SmartConnect application) Now the ATBTLC1000-MRZR continues to
ATBTLC1000Application Demo
copy 2019 Microchip Technology Inc User Guide DS50002640B-page 56
behave as Find Me Locator (GAP Central) and Battery Service Application (GAP Peripheral) simultaneouslywith eight active connections Continuous data transfer happens on all the links by the ATBTLC1000-MRZRand even if one link gets disconnected the data transfer happens on the other links
5319 L2CAP Throughput ApplicationThis demonstration requires two ATBTLC1000-MRZR devices Program one ATBTLC1000-MRZR device with theL2CAP Peripheral and another one with the L2CAP Central application example Perform the following steps to runthe Throughput application demo
1 Follow the steps (1 and 2) from Initializing the Device for both devices2 The device initializes and start-up3 The Central device starts scanning and subsequently connects with the desired peripheral device The
following log shows that both devices connected to confirm the connection statusFigure 5-54 L2CAP Central Connection with L2CAP Peripheral
Figure 5-55 L2CAP Peripheral Connection with a L2CAP Central
4 Once the connection is established the peripheral device keeps sending the specified data and the centraldevice receives the same data in a given time Eventually calculated Throughput is displayed on the consolefor both central and peripheral
ATBTLC1000Application Demo
copy 2019 Microchip Technology Inc User Guide DS50002640B-page 57
Figure 5-56 L2CAP Peripheral Final Throughput Value
Figure 5-57 L2CAP Central Final Throughput Value
5320 Health Thermometer Profile ApplicationPerform the following steps to run the Health Thermometer Profile application demo
1 Establish the connection between the device and mobile phone using the procedure listed in Running theDemo
2 When paired the application displays the Health Thermometer Service and the Generic Information service
ATBTLC1000Application Demo
copy 2019 Microchip Technology Inc User Guide DS50002640B-page 58
3 The temperature value RSSI and the device name are displayed on the mobile application The console log isshown in the following screenFigure 5-58 Health Thermometer Connected Services
Figure 5-59 Console Log after Connection Pairing and with Notifications
4 To change the body measurement location press the user button (SW0) on the SAM L21 The new value isupdated in the application
5 On the Microchip SmartConnect application going back to the scanning screen disconnects the device withmobile application
5321 iBeacon ApplicationPerform the following steps to run the iBeacon application demo
1 Follow the steps (1 and 2) from Initializing the Device2 Start the Beacon application on the iPhone
ATBTLC1000Application Demo
copy 2019 Microchip Technology Inc User Guide DS50002640B-page 59
Figure 5-60 Beacon Radar Profile App Launch Screen
3 Click Beacon Ranging The beacon application is launched to show the positioning of the beacon device withrespect to the mobile phone and supports the following modes
ndash Proximity ndash used to display beacon specific information when the mobile device comes in close proximityto a given beacon This mode also shows the corresponding product related information that is configuredfor this particular beacon device
ndash Distance ndash used to indicate the distance between the beacon device and the mobile
Figure 5-61 Beacon Radar Application Initial Screen
4 Click iBeacon to check the Major Minor and RSSI value The RSSI value is automatically updated based onthe movement of the scanner device as shown in the following figure
ATBTLC1000Application Demo
copy 2019 Microchip Technology Inc User Guide DS50002640B-page 60
Figure 5-62 Beacon Radar Application in Distance Mode
5 Inside the proximity mode if the scanner device is very near to the beacon The user can see the productinformation when the user is in close proximity to a given beacon device When the user moves away from thebeacon device information content is not shown any more It is an indication that the user is moved away fromthe beacon device The user can optionally close the message by clicking on closeFigure 5-63 Beacon Radar Application in Proximity Mode
5322 AltBeacon ApplicationPerform the following steps to run the AltBeacon application demo
1 Follow the steps (1 and 2) from Running the Demo2 The beacon application initialization is displayed in the console
Initializing AltBeacon ApplicationBLE AltBeacon Advertisement started
3 Start the Beacon application on the mobile phone (see Figure 5-50) In this demonstration an iPhone is usedto run the application
ATBTLC1000Application Demo
copy 2019 Microchip Technology Inc User Guide DS50002640B-page 61
4 Tap on the AltBeacon icon for Major Minor and UUID Value The RSSI values are automatically updatedbased on the movement of the scanner device For more details about the AltBeacon device the user can tapon the pop-up message (which shows UUID ID1 and ID2 values) as shown in the following figuresFigure 5-64 AltBeacon Radar Application in Distance Mode
5 In proximity mode the application opens the configured URL whenever the user comes in close proximity tothe configured beacon device When the user moves away from the beacon device the configured beacon isnot shown It is just an indication that the user moved away from beacon deviceFigure 5-65 AltBeacon Radar Application in Proximity Mode
6 A new AltBeacon can be added to the Beacon list using the add button as illustrated in the following figure
ATBTLC1000Application Demo
copy 2019 Microchip Technology Inc User Guide DS50002640B-page 62
Figure 5-66 Adding new beacon
7 A new AltBeacon can be added into the Region monitoring list using the add button as illustrated in thefollowing figureFigure 5-67 Adding new beacon in Region Monitoring List
Note The Region Monitoring List is supported on iOS and not on Android devices
5323 Eddystone Beacon ApplicationPerform the following steps to run the Eddystone Beacon application demo
1 Follow the steps (1 and 2) from Running the Demo2 The beacon application initialization is displayed on the console
Initializing BTLC1000BD Address0xF8F005F34CC1 Address Type0Eddystone beacon startedAdv count 1Tx URLAdv count 22Tx TLM
3 Start the Beacon application on the mobile phone (see Figure 5-50) In this demonstration an iPhone is usedto run the application
ATBTLC1000Application Demo
copy 2019 Microchip Technology Inc User Guide DS50002640B-page 63
4 Open the Beacons navigation tab to view the ranging screen The Eddystone beacon device is shown on theranging screen with the Eddystone icon The position of the beacon is based on the strength of the signalreceived from RSSI Click the Beacon icon to see a pop-up window showing the identity of the frame in thecase of the EDDYSTONE_URL_APP the shortened URL value is shown and in the case of theEDDYSTONE_UID_APP Namespace ID and Instance ID is shownFigure 5-68 Eddystone Beacons (both UID and URL beacons) ranged by Microchip SmartConnectApplication
5 Click the beacon pop-up window to view detailed information The detailed view shows UIDURL andtelemetric information like battery voltage beacon temperature time since power-on etc This telemetricinformation is obtained from the Eddystone-TLM frames which are interleaved with Eddystone identifyingframes (UIDURL)Figure 5-69 Detailed view of the Eddystone URL and UID beacon
ATBTLC1000Application Demo
copy 2019 Microchip Technology Inc User Guide DS50002640B-page 64
6 In the EDDYSTONE_URL_APP the detailed beacon information screen shows a Configure button Click theConfigure button It requests that the user puts the beacon into Configuration mode The SW0 hardwarebutton present on the SAM L21 Xplained Pro board has to be long pressed (around 3 seconds) to enter intoConfiguration mode
7 Connect to the beacon in Configuration mode as shown in Figure 5-70 Once connected the configurablebeacon parameters are listed out as shown in Figure 5-71Figure 5-70 Connecting to Beacon in Configuration Mode
Figure 5-71 Beacon Configuration Screen
8 Update the URL Tx Power mode beacon period etc and then save Now disconnect from the beacon andenter the ranging screen Once disconnected the beacon device (ATBTLC1000-MRZR) enters into Beaconmode and start sending Eddystone URL frames with the updated values The ranging console log screenshows the beacon with new URL value
ATBTLC1000Application Demo
copy 2019 Microchip Technology Inc User Guide DS50002640B-page 65
Figure 5-72 Eddystone Beacon Console Log
9 The beacon configuration page also provides a reset button that can set all the parameters to its defaultfactory settings
53231 Demo with Physical Web ApplicationEddystone is the backbone of the Physical Web initiative from Google For more information on the Physical Webrefer to httpsgooglegithubiophysical-web
The following demo shows how the Eddystone application running on an ATBTLC1000-MRZR device worksseamlessly with the Physical Web Android application
1 Install the Physical Web Android application in a BLE compatible android device2 Build and run the EDDYSTONE_URL_APP in the hardware setup3 Open the Physical Web app to detect the URL emitted by the beacon node as shown in the following figure
ATBTLC1000Application Demo
copy 2019 Microchip Technology Inc User Guide DS50002640B-page 66
Figure 5-73 Physical Web App Detecting Eddystone-URL
4 Click the Menu button to open the ldquoEdit URLrdquo option this requests that the user to put the beacon inConfiguration mode Pressing the SW0 button on the Xplained Pro board for 3 seconds (long press) puts thebeacon device in Configuration mode
5 The URL configuration window will pop-up once the Android device establishes connection with the beaconrsquosconfiguration service as shown in the following figure Change the URL value to a different one make sure touse a shortened URL as the size of encoded URL is limited to 17 bytes Googlersquos URL shortener can be usedfor this purpose httpsgooglFigure 5-74 URL Configuration on Physical Web App
5324 Direct Test Mode ApplicationThis demonstration requires two ATBTLC1000-MRZR devices loaded with the Direct Test Mode example applicationcode Perform the following steps to run the DTM with the Performance Analyzer tool
ATBTLC1000Application Demo
copy 2019 Microchip Technology Inc User Guide DS50002640B-page 67
1 Start the performance analyzer in Atmel StudioFigure 5-75 Selecting Studio Performance Analyzer Tool
Figure 5-76 BLE Performance Analyzer Tool Window
2 Next initialize the UART Enter the COM port number and press ldquoInit UARTrdquo A successful initialization isindicated by receiving a chip response as shown in the following figure
Tip Check the COM port number from the Device Manager
ATBTLC1000Application Demo
copy 2019 Microchip Technology Inc User Guide DS50002640B-page 68
Figure 5-77 Initializing UART
3 Start the Direct Test Mode configure one board as Tx and the other one as Rx Make sure to select the sameRF Channel for both Rx and Tx during the test and start the Rx test before the Tx test in order not to miss anypackets The user must see non-zero packets received at the Rx side notifying successful transmission andreceptionNote Any side can be replaced by standard compliant test equipment
4 Select Tx Power (dBm) other than -55 dBm if the devices are relatively far from each otherFigure 5-78 Tx Power Configuration
ATBTLC1000Application Demo
copy 2019 Microchip Technology Inc User Guide DS50002640B-page 69
Figure 5-79 Starting Tx Test
5 On the Rx side select the appropriate COM port with the same default settings Open the window having bothTx and Rx options Click Start Rx Test and ensure that the packets are transferred for a certain time periodfrom the Tx deviceFigure 5-80 Starting Rx Test
6 Click Stop Test to display the number of successful received packets
ATBTLC1000Application Demo
copy 2019 Microchip Technology Inc User Guide DS50002640B-page 70
Figure 5-81 Number of Packets Received
Important The PER is calculated assuming that the transmitter side sends 1500 packets fortesting using RampS CBT equipment For peer testing ignore the PER reading
ATBTLC1000Application Demo
copy 2019 Microchip Technology Inc User Guide DS50002640B-page 71
6 Adding a BLE Standard ServiceThe user can add another service such as the Device Information Service or Battery Service to the application byusing the ASF wizard as mentioned in the following screen
1 Go to the Atmel Studio ASF gt ASF Wizard as shown in the following figureFigure 6-1 Invoking ASF Wizard
2 In the ASF Wizard window enter ldquoBLErdquo in the search box as shown in the following figureFigure 6-2 ASF BLE Services and Components Window
3 Select the required BLE ServicesProfiles Component as shown in the following figure31 Select Device Information Services32 Click Add gt Apply gt OK
ATBTLC1000Adding a BLE Standard Service
copy 2019 Microchip Technology Inc User Guide DS50002640B-page 72
Figure 6-3 Adding BLE-Device Information Service and its Component
4 Newly added BLE service component must be available in the following directory srcthirdpartywirelessble_sdkble_servicesdevice_information as shown in the following figureFigure 6-4 Hierarchy of Newly Added Service Component
5 Use the APIs as mentioned in the Device Information Service (device_infoh) for incorporating thisfunctionality if required in the application
brief Update the DIS characteristic value after defining the services using dis_primary_service_define param[in] dis_serv dis service instance param[in] info_type dis characteristic type to be updated param[in] info_data data need to be updated return ref AT_BLE_SUCCESS operation completed successfully return ref AT_BLE_FAILURE Generic errorat_ble_status_t dis_info_update(dis_gatt_service_handler_t dis_serv dis_info_type info_typedis_info_data info_data at_ble_handle_t conn_handle)brief DIS service and characteristic initialization (Called only once by user) param[in] device_info_serv dis service instance return nonevoid dis_init_service(dis_gatt_service_handler_t device_info_serv )brief Register a dis service instance inside stack param[in] dis_primary_service dis service instance return ref AT_BLE_SUCCESS operation completed successfully
ATBTLC1000Adding a BLE Standard Service
copy 2019 Microchip Technology Inc User Guide DS50002640B-page 73
return ref AT_BLE_FAILURE Generic errorat_ble_status_t dis_primary_service_define(dis_gatt_service_handler_t dis_primary_service)
ATBTLC1000Adding a BLE Standard Service
copy 2019 Microchip Technology Inc User Guide DS50002640B-page 74
7 Custom Serial Chat Service Specification
71 Service DeclarationThe Custom Serial Chat profile consists of a custom serial chat service Both the mobile app and the host (HOSTMCU + ATBTLC1000-MRZR) need to expose this service The custom serial chat service is instantiated as a primaryservice
The UUID value assigned to custom serial chat service is fd5abba0-3935-11e5-85a6-0002a5d5c51b
72 Service CharacteristicThe following characteristics are exposed in the Custom Serial Chat service Only one instance of each characteristicis permitted within this service
Table 7-1 Custom Serial Chat Service Characteristics
Characteristic Name Requirement
MandatoryProperties
Security Permission
Endpoint M Notify Depend on BLE_PAIR_ENABLEmacro
Client characteristic configurationdescriptor
M Read Write None
Note 1 The security permission depends on the BLE_PAIR_ENABLE macro defined inside the ble_managerh2 If BLE_PAIR_ENABLE is set true then the security permission of the Endpoint characteristic is readable with
authentication and writable with authentication3 If BLE_PAIR_ENABLE is set false then the security permission of Endpoint characteristic is none
73 EndpointThe Endpoint characteristic is used to transmit the chat data provided by the user on the terminal (device side) andon the mobile chat screen (mobile side)
The UUID value assigned to Endpoint characteristic is fd5abba1-3935-11e5-85a6-0002a5d5c51b
731 Characteristic BehaviorWhen the client characteristic configuration descriptor is configured for the notification by a remote device the usercan send chat text message to the remote device
Note The chat text is sent as a notification from the sender (mobile app or ATBTLC1000-MRZR based device)Hence the client characteristic configuration descriptor is always configured for notifications (in the Custom SerialChat service instance on the mobile application and host)
74 Characteristic Descriptors
741 Client Characteristic Configuration DescriptorThe client characteristic configuration descriptor is included in the Endpoint characteristic
ATBTLC1000Custom Serial Chat Service Specification
copy 2019 Microchip Technology Inc User Guide DS50002640B-page 75
75 Sequence Flow DiagramThe following figure illustrates the sequence flow diagram of Custom Serial Chat profileFigure 7-1 Sequence Flow Diagram
ATBTLC1000Custom Serial Chat Service Specification
copy 2019 Microchip Technology Inc User Guide DS50002640B-page 76
8 BluSDK Software ArchitectureThe following diagram illustrates the various layers in the BluSDK Architecture for implementing various applicationsThe External host can be supported hardware platforms and IDEs (see 2 Supported Hardware Platforms and IDEs)
Figure 8-1 BluSDK Software Architecture
ATBTLC1000BluSDK Software Architecture
copy 2019 Microchip Technology Inc User Guide DS50002640B-page 77
9 Hardware Flow Control for 4-Wire Mode eFuse Write ProcedureThis procedure is applicable only for the MRCSPQFN packages The ATBTLC1000-ZR module comes with a 4-wiremode eFuse by default from the factory
CAUTIONWhile writing data to the eFuse the data written can never be changed (that is if a value of 1 is written toa specific eFuse those contents can never be reverted back to its original value) To configure the eFusecontroller for accessing the eFuse contents the user must enter the valid arguments for eFuseconfiguration
1 Connect the SAM-ICE to the J108 header and the ATBTLC1000 XPRO to any MCU board to power it up Forthe J108 location refer to the following assembly drawing Ensure that the ldquoATBTLC1000 chip enablerdquo andldquoWakeup pinrdquo are driven high throughout the eFuse processFigure 9-1 ATBTLC1000 XPRO Board Assembly Diagram
2 Remove pins U102 R116 and R117 on the ATBTLC1000 XPRO to disconnect the temperature sensor chipfrom the GPIOs used for flow control as shown in following figure (highlighted in red)Figure 9-2 ATBTLC1000 3D View XPRO Board
3 The supplied command line tool (EfuseBlockProgramexe) is used to write the ATBTLC1000 eFuse toconfigure the flow control signals
4 To invoke the help information from the EfuseBlockProgram enter EfuseBlockProgramexe -h in thecommand line
ATBTLC1000Hardware Flow Control for 4-Wire Mode eFuse
copy 2019 Microchip Technology Inc User Guide DS50002640B-page 78
Figure 9-3 Invoking Help Information
5 Reading eFuse value51 Command Syntax EfuseBlockProgramexe ndashv ltBank Nogt ltBlock Nogt
bull Bank No Range from 0 to 5bull Block No Range from 0 to 3bull -v For verification of a programmed block
Note For the ATBTLC1000 UART hardware flow control 4-wire mode Bank-5 and Block-3 areconfigured
52 To enable the ATBTLC1000 UART hardware flow control eFuse configuration use commandEfuseBlockProgramexe ndashv 5 3 The example output shown in following figure is for readingthe eFuseFigure 9-4 Reading eFuse Values
6 Writing and verifying the ATBTLC1000 eFuse value61 When writing the data to eFuse the data written can never be changed (that is if a value 1 is written
to a specific eFuse those contents can never be reverted back to its original value To configure the
ATBTLC1000Hardware Flow Control for 4-Wire Mode eFuse
copy 2019 Microchip Technology Inc User Guide DS50002640B-page 79
eFuse controller for accessing the eFuse contents the user must enter the valid arguments for eFuseconfiguration
62 Command Syntax EfuseBlockProgramexe ltBank Nogt ltBlock Nogt ltReg Value inHEXgt -v
bull Bank No Range from 0 to 5bull Block No Range from 0 to 3bull Reg Value eFuse to be configured in Hexbull -v For verification of a programmed block
63 To enable the ATBTLC1000 UART hardware flow control 4-wire mode Bank-5 and Block-3 must bewritten as ldquo10000000rdquo (inputs are in hex) The example write configuration to enable the hardwareflow control is shown in following figureFigure 9-5 Writing eFuse Values
ATBTLC1000Hardware Flow Control for 4-Wire Mode eFuse
copy 2019 Microchip Technology Inc User Guide DS50002640B-page 80
10 Document Revision HistoryTable 10-1 Document Revision History
Revision Date Section Description
B 082019 Table 2-1 Updated
36 SAM R34 Xplained Pro Setup Added
Figure 4-5 Updated
A 072017 Document Initial Release
ATBTLC1000Document Revision History
copy 2019 Microchip Technology Inc User Guide DS50002640B-page 81
The Microchip WebsiteMicrochip provides online support via our website at httpwwwmicrochipcom This website is used to make filesand information easily available to customers Some of the content available includes
bull Product Support ndash Data sheets and errata application notes and sample programs design resources userrsquosguides and hardware support documents latest software releases and archived software
bull General Technical Support ndash Frequently Asked Questions (FAQs) technical support requests onlinediscussion groups Microchip design partner program member listing
bull Business of Microchip ndash Product selector and ordering guides latest Microchip press releases listing ofseminars and events listings of Microchip sales offices distributors and factory representatives
Product Change Notification ServiceMicrochiprsquos product change notification service helps keep customers current on Microchip products Subscribers willreceive email notification whenever there are changes updates revisions or errata related to a specified productfamily or development tool of interest
To register go to httpwwwmicrochipcompcn and follow the registration instructions
Customer SupportUsers of Microchip products can receive assistance through several channels
bull Distributor or Representativebull Local Sales Officebull Embedded Solutions Engineer (ESE)bull Technical Support
Customers should contact their distributor representative or ESE for support Local sales offices are also available tohelp customers A listing of sales offices and locations is included in this document
Technical support is available through the website at httpwwwmicrochipcomsupport
Microchip Devices Code Protection FeatureNote the following details of the code protection feature on Microchip devices
bull Microchip products meet the specification contained in their particular Microchip Data Sheetbull Microchip believes that its family of products is one of the most secure families of its kind on the market today
when used in the intended manner and under normal conditionsbull There are dishonest and possibly illegal methods used to breach the code protection feature All of these
methods to our knowledge require using the Microchip products in a manner outside the operatingspecifications contained in Microchiprsquos Data Sheets Most likely the person doing so is engaged in theft ofintellectual property
bull Microchip is willing to work with the customer who is concerned about the integrity of their codebull Neither Microchip nor any other semiconductor manufacturer can guarantee the security of their code Code
protection does not mean that we are guaranteeing the product as ldquounbreakablerdquo
Code protection is constantly evolving We at Microchip are committed to continuously improving the code protectionfeatures of our products Attempts to break Microchiprsquos code protection feature may be a violation of the DigitalMillennium Copyright Act If such acts allow unauthorized access to your software or other copyrighted work youmay have a right to sue for relief under that Act
Legal NoticeInformation contained in this publication regarding device applications and the like is provided only for yourconvenience and may be superseded by updates It is your responsibility to ensure that your application meets with
ATBTLC1000
copy 2019 Microchip Technology Inc User Guide DS50002640B-page 82
your specifications MICROCHIP MAKES NO REPRESENTATIONS OR WARRANTIES OF ANY KIND WHETHEREXPRESS OR IMPLIED WRITTEN OR ORAL STATUTORY OR OTHERWISE RELATED TO THE INFORMATIONINCLUDING BUT NOT LIMITED TO ITS CONDITION QUALITY PERFORMANCE MERCHANTABILITY ORFITNESS FOR PURPOSE Microchip disclaims all liability arising from this information and its use Use of Microchipdevices in life support andor safety applications is entirely at the buyerrsquos risk and the buyer agrees to defendindemnify and hold harmless Microchip from any and all damages claims suits or expenses resulting from suchuse No licenses are conveyed implicitly or otherwise under any Microchip intellectual property rights unlessotherwise stated
TrademarksThe Microchip name and logo the Microchip logo Adaptec AnyRate AVR AVR logo AVR Freaks BesTimeBitCloud chipKIT chipKIT logo CryptoMemory CryptoRF dsPIC FlashFlex flexPWR HELDO IGLOO JukeBloxKeeLoq Kleer LANCheck LinkMD maXStylus maXTouch MediaLB megaAVR Microsemi Microsemi logo MOSTMOST logo MPLAB OptoLyzer PackeTime PIC picoPower PICSTART PIC32 logo PolarFire Prochip DesignerQTouch SAM-BA SenGenuity SpyNIC SST SST Logo SuperFlash Symmetricom SyncServer TachyonTempTrackr TimeSource tinyAVR UNIO Vectron and XMEGA are registered trademarks of Microchip TechnologyIncorporated in the USA and other countries
APT ClockWorks The Embedded Control Solutions Company EtherSynch FlashTec Hyper Speed ControlHyperLight Load IntelliMOS Libero motorBench mTouch Powermite 3 Precision Edge ProASIC ProASIC PlusProASIC Plus logo Quiet-Wire SmartFusion SyncWorld Temux TimeCesium TimeHub TimePictra TimeProviderVite WinPath and ZL are registered trademarks of Microchip Technology Incorporated in the USA
Adjacent Key Suppression AKS Analog-for-the-Digital Age Any Capacitor AnyIn AnyOut BlueSky BodyComCodeGuard CryptoAuthentication CryptoAutomotive CryptoCompanion CryptoController dsPICDEMdsPICDEMnet Dynamic Average Matching DAM ECAN EtherGREEN In-Circuit Serial Programming ICSPINICnet Inter-Chip Connectivity JitterBlocker KleerNet KleerNet logo memBrain Mindi MiWi MPASM MPFMPLAB Certified logo MPLIB MPLINK MultiTRAK NetDetach Omniscient Code Generation PICDEMPICDEMnet PICkit PICtail PowerSmart PureSilicon QMatrix REAL ICE Ripple Blocker SAM-ICE Serial QuadIO SMART-IS SQI SuperSwitcher SuperSwitcher II Total Endurance TSHARC USBCheck VariSenseViewSpan WiperLock Wireless DNA and ZENA are trademarks of Microchip Technology Incorporated in the USAand other countries
SQTP is a service mark of Microchip Technology Incorporated in the USA
The Adaptec logo Frequency on Demand Silicon Storage Technology and Symmcom are registered trademarks ofMicrochip Technology Inc in other countries
GestIC is a registered trademark of Microchip Technology Germany II GmbH amp Co KG a subsidiary of MicrochipTechnology Inc in other countries
All other trademarks mentioned herein are property of their respective companiescopy 2019 Microchip Technology Incorporated Printed in the USA All Rights Reserved
ISBN 978-1-5224-4936-2
Quality Management SystemFor information regarding Microchiprsquos Quality Management Systems please visit httpwwwmicrochipcomquality
ATBTLC1000
copy 2019 Microchip Technology Inc User Guide DS50002640B-page 83
AMERICAS ASIAPACIFIC ASIAPACIFIC EUROPECorporate Office2355 West Chandler BlvdChandler AZ 85224-6199Tel 480-792-7200Fax 480-792-7277Technical SupporthttpwwwmicrochipcomsupportWeb AddresshttpwwwmicrochipcomAtlantaDuluth GATel 678-957-9614Fax 678-957-1455Austin TXTel 512-257-3370BostonWestborough MATel 774-760-0087Fax 774-760-0088ChicagoItasca ILTel 630-285-0071Fax 630-285-0075DallasAddison TXTel 972-818-7423Fax 972-818-2924DetroitNovi MITel 248-848-4000Houston TXTel 281-894-5983IndianapolisNoblesville INTel 317-773-8323Fax 317-773-5453Tel 317-536-2380Los AngelesMission Viejo CATel 949-462-9523Fax 949-462-9608Tel 951-273-7800Raleigh NCTel 919-844-7510New York NYTel 631-435-6000San Jose CATel 408-735-9110Tel 408-436-4270Canada - TorontoTel 905-695-1980Fax 905-695-2078
Australia - SydneyTel 61-2-9868-6733China - BeijingTel 86-10-8569-7000China - ChengduTel 86-28-8665-5511China - ChongqingTel 86-23-8980-9588China - DongguanTel 86-769-8702-9880China - GuangzhouTel 86-20-8755-8029China - HangzhouTel 86-571-8792-8115China - Hong Kong SARTel 852-2943-5100China - NanjingTel 86-25-8473-2460China - QingdaoTel 86-532-8502-7355China - ShanghaiTel 86-21-3326-8000China - ShenyangTel 86-24-2334-2829China - ShenzhenTel 86-755-8864-2200China - SuzhouTel 86-186-6233-1526China - WuhanTel 86-27-5980-5300China - XianTel 86-29-8833-7252China - XiamenTel 86-592-2388138China - ZhuhaiTel 86-756-3210040
India - BangaloreTel 91-80-3090-4444India - New DelhiTel 91-11-4160-8631India - PuneTel 91-20-4121-0141Japan - OsakaTel 81-6-6152-7160Japan - TokyoTel 81-3-6880- 3770Korea - DaeguTel 82-53-744-4301Korea - SeoulTel 82-2-554-7200Malaysia - Kuala LumpurTel 60-3-7651-7906Malaysia - PenangTel 60-4-227-8870Philippines - ManilaTel 63-2-634-9065SingaporeTel 65-6334-8870Taiwan - Hsin ChuTel 886-3-577-8366Taiwan - KaohsiungTel 886-7-213-7830Taiwan - TaipeiTel 886-2-2508-8600Thailand - BangkokTel 66-2-694-1351Vietnam - Ho Chi MinhTel 84-28-5448-2100
Austria - WelsTel 43-7242-2244-39Fax 43-7242-2244-393Denmark - CopenhagenTel 45-4450-2828Fax 45-4485-2829Finland - EspooTel 358-9-4520-820France - ParisTel 33-1-69-53-63-20Fax 33-1-69-30-90-79Germany - GarchingTel 49-8931-9700Germany - HaanTel 49-2129-3766400Germany - HeilbronnTel 49-7131-72400Germany - KarlsruheTel 49-721-625370Germany - MunichTel 49-89-627-144-0Fax 49-89-627-144-44Germany - RosenheimTel 49-8031-354-560Israel - RarsquoananaTel 972-9-744-7705Italy - MilanTel 39-0331-742611Fax 39-0331-466781Italy - PadovaTel 39-049-7625286Netherlands - DrunenTel 31-416-690399Fax 31-416-690340Norway - TrondheimTel 47-72884388Poland - WarsawTel 48-22-3325737Romania - BucharestTel 40-21-407-87-50Spain - MadridTel 34-91-708-08-90Fax 34-91-708-08-91Sweden - GothenbergTel 46-31-704-60-40Sweden - StockholmTel 46-8-5090-4654UK - WokinghamTel 44-118-921-5800Fax 44-118-921-5820
Worldwide Sales and Service
copy 2019 Microchip Technology Inc User Guide DS50002640B-page 84
- Introduction
- Features
- Table of Contents
- 1 Functional Overview
-
- 11 Observer Application
- 12 Proximity Reporter Application
- 13 Proximity Monitor Application
- 14 ANCS Profile Application
- 15 Scan Parameters Service Application
- 16 Time Information Profile Application
- 17 HID Mouse Device or HID Keyboard Device Application
- 18 Battery Service Application
- 19 Simple Broadcaster Application
- 110 Device Information Service Application
- 111 Custom Serial Chat Profile Application
- 112 Heart Rate Profile Application
- 113 Blood Pressure Profile Application
- 114 Find Me Profile Application
- 115 Phone Alert Status Profile Application
- 116 Alert Notification Profile Application
- 117 Multi-Role Peripheral Multi-Connect Application
- 118 L2CAP Throughput Application
- 119 Health Thermometer Profile Application
- 120 iBeacon Application
- 121 AltBeacon Application
- 122 Eddystone Beacon Application
- 123 Direct Test Mode Application
-
- 2 Supported Hardware Platforms and IDEs
- 3 Hardware Setup
-
- 31 ATBTLC1000 Board Types
- 32 SAM L21 Xplained Pro Setup
- 33 SAM D21 Xplained Pro Setup
- 34 SAM G55 Xplained Pro Setup
- 35 SAM 4S Xplained Pro Setup
- 36 SAM R34 Xplained Pro Setup
-
- 4 Software Setup
-
- 41 Installation Steps
- 42 Build Procedure
-
- 421 HID Mouse and HID Keyboard Application Configuration
- 422 Configuration of the Simple Broadcaster Application
- 423 Configuration of Observer Application
-
- 5 Application Demo
-
- 51 Demo Setup
- 52 Console Logging
- 53 Running the Demo
-
- 531 Observer Application
- 532 Proximity Reporter Application
- 533 Proximity Monitor Application
- 534 ANCS Application
- 535 Scan Parameters Application
- 536 Time Information Profile Application
-
- 5361 Running the Demo for Android devices
-
- 537 HID Mouse Device Application
- 538 HID Keyboard Device Application
- 539 Battery Service Application
- 5310 Simple Broadcaster Application
- 5311 Device Information Service Application
- 5312 Custom Serial Chat Profile Application
- 5313 Heart Rate Profile Application
- 5314 Blood Pressure Profile Application
- 5315 Find Me Profile Application
- 5316 Phone Alert Status Application
- 5317 Alert Notification Profile Application
- 5318 Multi-Role Peripheral Multi-Connect Application
- 5319 L2CAP Throughput Application
- 5320 Health Thermometer Profile Application
- 5321 iBeacon Application
- 5322 AltBeacon Application
- 5323 Eddystone Beacon Application
-
- 53231 Demo with Physical Web Application
-
- 5324 Direct Test Mode Application
-
- 6 Adding a BLE Standard Service
- 7 Custom Serial Chat Service Specification
-
- 71 Service Declaration
- 72 Service Characteristic
- 73 Endpoint
-
- 731 Characteristic Behavior
-
- 74 Characteristic Descriptors
-
- 741 Client Characteristic Configuration Descriptor
-
- 75 Sequence Flow Diagram
-
- 8 BluSDK Software Architecture
- 9 Hardware Flow Control for 4-Wire Mode eFuse Write Procedure
- 10 Document Revision History
- The Microchip Website
- Product Change Notification Service
- Customer Support
- Microchip Devices Code Protection Feature
- Legal Notice
- Trademarks
- Quality Management System
- Worldwide Sales and Service
-

Figure 5-3 Scanning for Devices
3 Select the device name in the scan results which initiates the pairing procedure Enter the pass-key ldquo123456rdquoon Bluetooth Pairing Request window and click Pair The mobile app displays Successful connection uponsuccessful completion of pairingFigure 5-4 Pairing Request
4 On the device side the console displays the successful completion of the pairing procedure5 On the Microchip SmartConnect app the supported services are displayed for the device
ATBTLC1000Application Demo
copy 2019 Microchip Technology Inc User Guide DS50002640B-page 32
Figure 5-5 Display of Services Supported by the Application
531 Observer ApplicationPerform the following steps to run the Observer application demo
1 Follow the steps (1 and 2) from Initializing the Device2 The device is now ready to be used as an Observer and starts to scan for nearby BLE devices3 The following figure shows example logs from the Observer application
ATBTLC1000Application Demo
copy 2019 Microchip Technology Inc User Guide DS50002640B-page 33
Figure 5-6 Observer Console Output
532 Proximity Reporter ApplicationPerform the following steps to run the Proximity Reporter application demo
1 Establish the connection between the device and mobile phone using the procedure listed in Running theDemo
2 Select the desired service (Link Loss or Immediate Alert) for alert level characteristics configuration Choose avalue from the following
ndash HIGH ALERTndash MILD ALERTndash NO ALERT
ATBTLC1000Application Demo
copy 2019 Microchip Technology Inc User Guide DS50002640B-page 34
Figure 5-7 Configuring Alert Level Settings
3 After configuration of the desired alert levels click Immediate Alert service and then move the mobile phoneaway from the Proximity reporter Based on the distance of separation Path Loss is plotted on the zone radar(using RSSI values received from the Proximity Reporter) Based on the zone the Proximity Monitor sends thecorresponding alert level The console log on the Proximity Reporter displays the corresponding alerts and on-board status LED behaviorFigure 5-8 Proximity Reporter Path Loss Plot Across Safe Mid and Danger Zone
ATBTLC1000Application Demo
copy 2019 Microchip Technology Inc User Guide DS50002640B-page 35
Figure 5-9 Proximity Reporter Path Loss Console Log Alerts Notification
4 After configuration of the desired alert levels click on the Link Loss service and then move the mobile phoneaway from the reporter Based on the distance of separation the Proximity Reporter receives the path lossnotifications based on the alert settings Keep moving until the ldquoLink Lossrdquo pop-up appears The console log onthe Proximity Reporter displays the corresponding alerts and when Link Loss occurs it reports thedisconnection and the on-board status LED behavior The lock screen emulates a common use-caseapplication where the Link Loss service is used (for example key fob) When the user is in close proximity thelock remains open Subsequently the user moving out of range can be triggered to close the lock
ATBTLC1000Application Demo
copy 2019 Microchip Technology Inc User Guide DS50002640B-page 36
Figure 5-10 Link Loss Pop-up on Proximity Monitor
Figure 5-11 Proximity Reporter Console Log for Link Loss
5 After Link Loss the mobile application attempts to reconnect to the Proximity Reporter The connection is re-established by moving the mobile phone closer to the reporter
6 The Tx Power service is used to retrieve the Tx Power of the Proximity Reporter Click Tx Power service iconin the services screen The Proximity Monitor reads the Tx Power value from the Proximity Reporter anddisplays the TX POWER LEVEL as shown in the following figure
ATBTLC1000Application Demo
copy 2019 Microchip Technology Inc User Guide DS50002640B-page 37
Figure 5-12 Proximity Monitor ndash Reading Tx Power Service
533 Proximity Monitor ApplicationPerform the following steps to run the Proximity Monitor application demo
1 Connect one ATBTLC1000-MRZR device loaded with the Proximity Monitor example application code Followthe steps (1 and 2) from Initializing the Device
2 Setup another ATBTLC1000-MRZR device with the Proximity Reporter application Follow all the steps from Initializing the Device The device starts advertising
3 The Proximity Monitor device then starts scanning for available devices in the vicinity and displays itsBluetooth Device Address (BD) in the console window The Proximity Reporter device found during the scan isdisplayed in the console log window (refer to the following figure) Select the index number of that device toestablish connection with itFigure 5-13 Proximity Monitor Connection with a Proximity Reporter
4 When the connection is established the Proximity Monitor sets the link loss alert value to ldquoHIGH ALERTrdquo atthe Proximity Reporter device The Proximity Monitor also monitors the path loss if the Proximity Reporterdevice supports the optional ldquoImmediate Alertrdquo service and ldquoTx Powerrdquo service The Proximity Reporterexample application supports both of these optional servicesThe default alert settings are as follows
ATBTLC1000Application Demo
copy 2019 Microchip Technology Inc User Guide DS50002640B-page 38
ndash For HIGH ALERT set high alert RSSI to -91dBm and above alert status is indicated by LED which mustbe ON
ndash For MILD ALERT set RSSI to -70dBm to -90dBm alert status is indicated by LED which must betoggling
ndash For NO ALERT set RSSI to -69dBm and below alert status is indicated by LED which must be OFF
If the reporter device moves out of the proximity of the monitor device the path loss crosses the thresholdvalues and the corresponding alert value is set the alert notification is displayed on the console as shownbelowFigure 5-14 Proximity Monitor Setting Alert Levels
534 ANCS ApplicationPerform the following steps to run the ANCS application demo
1 Follow the steps from Initializing the Device2 Enable Bluetooth from the Settings page of iPhone The phone starts to scan for the devices ATMEL-ANCS
appears among the list of devices scanned Click the ATMEL-ANCS to connect to the deviceFigure 5-15 ANCS Device Discovery in iPhone
3 When connected the client side initiates a pairing request with the iPhone The console log provides guidancefor the user to enter the pass-key on the iPhone
ATBTLC1000Application Demo
copy 2019 Microchip Technology Inc User Guide DS50002640B-page 39
Figure 5-16 Console Display for Pairing in ANCS
4 Enter the pass-key displayed in the console log on the Bluetooth Pairing Request window of the iPhone andclick Pair After the device is connected ldquoATMEL-ANCSrdquo appears in the MY DEVICES section on the iPhoneFigure 5-17 Pairing and Connecting iPhone to ATMEL-ANCS
5 Now the user can initiate a mobile terminated call to the iPhone When the iPhone receives a call thecorresponding incoming call alert is indicated on the device side console log window Once the call isterminated the device waits for a new alert to occur as shown in the following screenFigure 5-18 Console Display for Notification Received as Incoming Call Alert
535 Scan Parameters ApplicationPerform the following steps to run the Scan Parameters application demo
1 Establish the connection between the device and mobile phone using the procedure listed in Running theDemo
2 When paired the application displays the Scan Parameters and the Generic Information service
ATBTLC1000Application Demo
copy 2019 Microchip Technology Inc User Guide DS50002640B-page 40
3 Click the Scan Parameters service The user receives a notification for the scan refresh characteristic valueThe user can disable the notification in the Scan Parameters page refer the following figureFigure 5-19 Scan Refresh Characteristic Notification Options
4 The user can set appropriate value for the Scan Interval and Scan Window characteristics5 The newly updated values of Scan Interval and Scan Window must be displayed on the console log of the
device side as shown in the following figureFigure 5-20 Updated Scan IntervalWindow Characteristic Value on Device
536 Time Information Profile ApplicationPerform the following steps to run the Time Information Profile application demo
1 Follow steps 1 through 4 from the ANCS Application2 Press the SW0 button on the device to read the internally supported characteristic values from the iPhone3 The console log on the device side displays the values for all characteristics supported by the iPhone
internallyFigure 5-21 Console Display ndash Date Time and Day Information
ATBTLC1000Application Demo
copy 2019 Microchip Technology Inc User Guide DS50002640B-page 41
5361 Running the Demo for Android devicesPerform the following steps to run the Time Information Profile application demo for Android devices
1 Establish the connection between the device and mobile phone using the procedure listed in Running theDemo
2 After the device is connected the application displays Continuous Time Service Next DST Change Serviceand Reference Time Update Service
3 The user has to click on the services to read the characteristic values4 Press the SW0 button on the supported platform device to read the internally supported characteristic values
from the Android device5 The console log on the device side displays the values for all the characteristics supported by the device
Figure 5-22 Console Display - All Supported Characteristic Values
537 HID Mouse Device ApplicationPerform the following steps to run the HID Mouse Device application demo
1 Follow the steps from Initializing the Device2 In this demonstration an Android device supporting HOGP is used The HOGP profile is natively supported in
Android version 44 (Android KitKat) and higher The mobile phone must include a Bluetooth chipsetsupporting Bluetooth 40 or higher On the mobile phone enable Bluetooth in the Settings page to scan for thedevices ldquoATMEL-HIDrdquo appears among the list of scanned devices Select ATMEL-HID to connect to thesupported platform deviceFigure 5-23 HID (Mouse) Device Discovery on Bluetooth Settings Page
3 Click ATMEL-HID to start the pairing procedure A pop-up requesting the pass-key appears Enter pass-keyldquo123456rdquo and click Pair
ATBTLC1000Application Demo
copy 2019 Microchip Technology Inc User Guide DS50002640B-page 42
Figure 5-24 Bluetooth Pairing Request
4 After pairing is complete the connected device is listed under Paired deviceFigure 5-25 Paired Devices
5 The HID device side for the pairing and connection procedure is shown in the console logFigure 5-26 HID Mouse Device Console Log
6 After the device is connected to the mobile phone the user can click on the SW0 button to simulate mousemovement
7 For every press of the button the user can see a corresponding cursor movement on the HID host asdescribed below
ndash First 5 button presses ndash cursor moves rightndash Next 5 button presses ndash cursor moved downndash Next 5 button presses ndash cursor moves leftndash Next 5 button presses ndash cursor moved up
The same sequence is repeated based on user input The console log is shown in the following screen
ATBTLC1000Application Demo
copy 2019 Microchip Technology Inc User Guide DS50002640B-page 43
Figure 5-27 HID Device Console Log for Movement
Figure 5-28 Mouse Movement Simulation
538 HID Keyboard Device ApplicationPerform the following steps to run the HID Keyboard device application demo
1 Follow the steps from Initializing the Device2 In this demonstration an Android device supporting HOGP is used The HOGP profile is natively supported in
Android version 44 (Android KitKat) and higher The mobile phone must include a Bluetooth chip-setsupporting Bluetooth 40 or higher On the mobile phone enable Bluetooth in the Settings page to scan for thedevices ldquoATMEL-HIDrdquo appears among the list of scanned devices Select ATMEL-HID to connect to thesupported platform device
ATBTLC1000Application Demo
copy 2019 Microchip Technology Inc User Guide DS50002640B-page 44
Figure 5-29 HID (Keyboard) Device Discovery on Bluetooth Settings Page
3 Click ATMEL-HID to initiate the pairing procedureFigure 5-30 Pairing Procedure with HID Device
4 After pairing is complete the connected device is listed under Paired deviceFigure 5-31 Paired Devices
5 The HID device side for the pairing and connection procedure is shown in the console logFigure 5-32 HID Keyboard Device Console Log
6 After the device is connected start any notepad application on the mobile phone7 Click the SW0 button on the supported platform device8 The user can see a letter for each press in the application ldquoFast notepadrdquo9 The user can see a complete ldquoHello Atmelrdquo in the application as shown in the following screen
ATBTLC1000Application Demo
copy 2019 Microchip Technology Inc User Guide DS50002640B-page 45
Figure 5-33 Message Displayed in the Application
539 Battery Service ApplicationPerform the following steps to run the Battery Service Application demo
1 Establish the connection between the device and mobile phone using the procedure listed in Running theDemo
2 When paired the application displays the Battery Service and the Generic Information service3 Select ldquoBattery Servicerdquo to receive notifications for the battery level characteristic The user can stop receiving
the notifications by disabling notifications as shown in the following figureFigure 5-34 Battery Level Characteristic Notification Options
4 On the device side the console log displays the periodic battery level updatesBattery Level0Battery Level1Battery Level2Battery Level3Battery Level4Battery Level5
5310 Simple Broadcaster ApplicationPerform the following steps to run the Simple Broadcaster application demo
1 Follow the steps (1 and 2) from Initializing the Device2 The device is in advertising mode3 The following figure shows example logs from the Simple Broadcaster application
ATBTLC1000Application Demo
copy 2019 Microchip Technology Inc User Guide DS50002640B-page 46
Figure 5-35 Simple Broadcaster Console Display
5311 Device Information Service ApplicationPerform the following steps to run the Device Information Service application demo
1 Establish the connection between the device and mobile phone using the procedure listed in Running theDemo
2 When paired the application displays the Device Information Service3 When the Device Information Service is selected the user can view the device information service
characteristics as shown in the following screenFigure 5-36 Display of Device Information Service Characteristics
4 The user can refresh the page to get the updated characteristic value of all characteristics5 On the device side the console log is displayed as
Updating Firmware to verFW_VER-000Updating Firmware to verFW_VER-001Updating Firmware to verFW_VER-002Updating Firmware to verFW_VER-003
5312 Custom Serial Chat Profile ApplicationPerform the following steps to run the Custom Serial Chat Profile application demo
ATBTLC1000Application Demo
copy 2019 Microchip Technology Inc User Guide DS50002640B-page 47
1 Establish the connection between the device and mobile phone using the procedure listed in Running theDemo
2 Once pairing is complete the Custom Serial Chat icon appears on the service list page3 Click the Custom Serial Chat icon The chat screen appears where the user can type the text that is to be
sent to the remote device and also see the text coming from the remote device4 Chat text ldquoHello Atmelrdquo send to remote device
Figure 5-37 Sending Data to Device
5 The user can also write the text on the console for the device and press the ENTER key for transmitting thechat text to the mobile applicationFigure 5-38 Console Log for Sending Data to Remote Device
ATBTLC1000Application Demo
copy 2019 Microchip Technology Inc User Guide DS50002640B-page 48
Figure 5-39 Chat Text Received from ATBTLC1000
Note For more information on the Custom Serial Chat service refer to the Custom Serial Chat ServiceSpecification
5313 Heart Rate Profile ApplicationPerform the following steps to run the Heart Rate Profile application demo
1 Establish the connection between the device and mobile phone using the procedure listed in Running theDemo
2 After the device is connected the application displays the Heart Rate and the Device Information service isdisplayed
3 When notifications are enabled the HRM values are displayed as shown in the console and thecorresponding mobile app The LED on the SAM L21 board starts blinking while sending notificationsNotification EnabledHeart Rate 50 bpm RR Valueslt100300gtmsec User StatusIdleHeart Rate 51 bpm RR Valueslt500700gtmsec User StatusIdleHeart Rate 52 bpm RR Valueslt9001100gtmsec User StatusIdleHeart Rate 53 bpm RR Valueslt100300gtmsec User StatusIdleHeart Rate 54 bpm RR Valueslt500700gtmsec User StatusIdleHeart Rate 55 bpm RR Valueslt9001100gtmsec User StatusIdleHeart Rate 56 bpm RR Valueslt100300gtmsec User StatusIdleHeart Rate 57 bpm RR Valueslt500700gtmsec User StatusIdleHeart Rate 58 bpm RR Valueslt9001100gtmsec User StatusIdleHeart Rate 59 bpm RR Valueslt100300gtmsec User StatusIdleEnergy Expended 3KJ
ATBTLC1000Application Demo
copy 2019 Microchip Technology Inc User Guide DS50002640B-page 49
Figure 5-40 Displaying Heart Rate Measurements
4 When the user disable on Stop Notify the notifications are displayed in the console logs asNotification Disabled
5 During the connection the SW0 button is used to disconnect the connection If no connection exists the SW0button is used to start advertisement
5314 Blood Pressure Profile ApplicationPerform the following steps to run the Blood Pressure Profile application demo
1 Establish the connection between the device and mobile phone using the procedure listed in Running theDemo
2 When the device is connected the application displays Blood Pressure Device Information Service andGeneric Information
3 On entering the Blood Pressure service page the mobile application enables the notifications and indicationsfor interim cuff pressure and blood pressure characteristics respectively The blood pressure sensor devicesimulated by the device sends the current blood pressure values after receiving the indications enablingrequest The corresponding console logs and mobile application screen are shown in the following screenFigure 5-41 Console Log for Blood Pressure Measurements
ATBTLC1000Application Demo
copy 2019 Microchip Technology Inc User Guide DS50002640B-page 50
Figure 5-42 Blood Pressure Service Page after Receiving BP Indications
4 The SW0 button can be used on the SAM L21 to receive updated blood pressure measurements The bloodpressure sensor first sends the interim cuff pressure values as notifications and then sends the final bloodpressure measurements as indication The blood pressure measurements sent by the blood pressure sensorare simulated values The following figures demonstrate the scenario after a SW0 button pressFigure 5-43 Console Log for Blood Pressure Values after Button Press
ATBTLC1000Application Demo
copy 2019 Microchip Technology Inc User Guide DS50002640B-page 51
Figure 5-44 Blood Pressure Service Pages after Receiving Measurement Data on Button Press
5315 Find Me Profile ApplicationPerform the following steps to run the Find Me Profile application demo
1 Establish the connection between the device and mobile phone using the procedure listed in Running theDemo
2 After the device is connected the application displays a service page that includes Immediate Alert Serviceand Generic Information
3 Since the service level connection is established the user can see the notifications based on the alert levelsettings as depicted in the following figuresFigure 5-45 Sending Alerts to Find Me Target ATMEL-FMP
ATBTLC1000Application Demo
copy 2019 Microchip Technology Inc User Guide DS50002640B-page 52
4 On the device side the console log is displayed asFind Me Mild AlertFind Me High AlertFind Me No Alert
5316 Phone Alert Status ApplicationPerform the following steps to run the Phone Alert Status application demo
1 Establish the connection between the device and mobile phone using the procedure listed in Running theDemo
2 After connection the application displays the Phone Alert Status Service page3 Notifications are automatically enabled and the application reads the values of the ldquoAlert Statusrdquo ldquoRinger
Settingsrdquo and ldquoRinger Control Pointrdquo characteristics which are updated on the mobile application asillustrated in the following figureFigure 5-46 Displaying the Characteristics of the Phone Alert Service
4 Press the SW0 button The device is set to different modes by using the notifications and the correspondingconsole logs are displayedFigure 5-47 Phone Alert Status Console Log
ATBTLC1000Application Demo
copy 2019 Microchip Technology Inc User Guide DS50002640B-page 53
5317 Alert Notification Profile ApplicationPerform the following steps to run the Alert Notification Profile application demo
1 Establish the connection between the device and mobile phone using the procedure listed in Running theDemo
2 When connected the application displays the Alert Notification service page The console log displays the newand unread alert categoriesFigure 5-48 Alert Notification Categories
3 Enable the notifications by using the SW0 button The mobile application reflects the status as shownFigure 5-49 Alert Notification Screen on Microchip SmartConnect Application
ATBTLC1000Application Demo
copy 2019 Microchip Technology Inc User Guide DS50002640B-page 54
4 The user can trigger a missed call to the Android device or send an SMS The corresponding notification thengets displayed on the device side in the console logsFigure 5-50 Console Display for Missed Call Alert and SMS Alert Notifications
5318 Multi-Role Peripheral Multi-Connect ApplicationPerform the following steps to run the Multi-Role Peripheral Multi-Connect application demo
1 Establish the connection between the device and mobile phone using the procedure listed in Running theDemo The device initially acts as a GAP Peripheral and starts advertisement with Battery Service UUID in theadvertisement data Perform all the steps from Battery Service Application
2 The device starts scanning and displays the devices found as shown in the following figureFigure 5-51 Multi-Role Peripheral Multi-Connect Application ndash Scanning Devices
3 Setup another ATBTLC1000-MRZR device with the Find Me application example loaded Follow the steps (1through 3) from Running the Demo The device starts advertising
4 The GAP Central (Find Me Locator) scans and then displays the list of all BLE devices that are advertisingFind Me Target devices (GATT server role) are indicated with tag ldquo---FMPrdquo Select the appropriate indexnumber for the Find Me Target GAP Central (Find Me Locator) connects to the selected peer device
ATBTLC1000Application Demo
copy 2019 Microchip Technology Inc User Guide DS50002640B-page 55
Figure 5-52 Connecting GAP Central (Find Me Locator) with GAP Peripheral (Find Me Target)
5 The ATBTLC1000 as a GAP Central pairs with the connected peripheral The ATBTLC1000-MRZR then actsas a GAP Peripheral by advertising with Battery Service UUID in the advertisement data Now theATBTLC1000-MRZR sends alert levels as a GAP Central sends battery level notifications to the deviceconnected as a GAP Peripheral and also starts advertising with Connectable advertisement packetsFigure 5-53 Device acting as Multi-Role to accept connections from GAP Central devices (Mobile)
6 The ATBTLC1000-MRZR acting as a GAP Peripheral (BAS) can connect to seven GAP central devices(mobile devices through the Microchip SmartConnect application) Now the ATBTLC1000-MRZR continues to
ATBTLC1000Application Demo
copy 2019 Microchip Technology Inc User Guide DS50002640B-page 56
behave as Find Me Locator (GAP Central) and Battery Service Application (GAP Peripheral) simultaneouslywith eight active connections Continuous data transfer happens on all the links by the ATBTLC1000-MRZRand even if one link gets disconnected the data transfer happens on the other links
5319 L2CAP Throughput ApplicationThis demonstration requires two ATBTLC1000-MRZR devices Program one ATBTLC1000-MRZR device with theL2CAP Peripheral and another one with the L2CAP Central application example Perform the following steps to runthe Throughput application demo
1 Follow the steps (1 and 2) from Initializing the Device for both devices2 The device initializes and start-up3 The Central device starts scanning and subsequently connects with the desired peripheral device The
following log shows that both devices connected to confirm the connection statusFigure 5-54 L2CAP Central Connection with L2CAP Peripheral
Figure 5-55 L2CAP Peripheral Connection with a L2CAP Central
4 Once the connection is established the peripheral device keeps sending the specified data and the centraldevice receives the same data in a given time Eventually calculated Throughput is displayed on the consolefor both central and peripheral
ATBTLC1000Application Demo
copy 2019 Microchip Technology Inc User Guide DS50002640B-page 57
Figure 5-56 L2CAP Peripheral Final Throughput Value
Figure 5-57 L2CAP Central Final Throughput Value
5320 Health Thermometer Profile ApplicationPerform the following steps to run the Health Thermometer Profile application demo
1 Establish the connection between the device and mobile phone using the procedure listed in Running theDemo
2 When paired the application displays the Health Thermometer Service and the Generic Information service
ATBTLC1000Application Demo
copy 2019 Microchip Technology Inc User Guide DS50002640B-page 58
3 The temperature value RSSI and the device name are displayed on the mobile application The console log isshown in the following screenFigure 5-58 Health Thermometer Connected Services
Figure 5-59 Console Log after Connection Pairing and with Notifications
4 To change the body measurement location press the user button (SW0) on the SAM L21 The new value isupdated in the application
5 On the Microchip SmartConnect application going back to the scanning screen disconnects the device withmobile application
5321 iBeacon ApplicationPerform the following steps to run the iBeacon application demo
1 Follow the steps (1 and 2) from Initializing the Device2 Start the Beacon application on the iPhone
ATBTLC1000Application Demo
copy 2019 Microchip Technology Inc User Guide DS50002640B-page 59
Figure 5-60 Beacon Radar Profile App Launch Screen
3 Click Beacon Ranging The beacon application is launched to show the positioning of the beacon device withrespect to the mobile phone and supports the following modes
ndash Proximity ndash used to display beacon specific information when the mobile device comes in close proximityto a given beacon This mode also shows the corresponding product related information that is configuredfor this particular beacon device
ndash Distance ndash used to indicate the distance between the beacon device and the mobile
Figure 5-61 Beacon Radar Application Initial Screen
4 Click iBeacon to check the Major Minor and RSSI value The RSSI value is automatically updated based onthe movement of the scanner device as shown in the following figure
ATBTLC1000Application Demo
copy 2019 Microchip Technology Inc User Guide DS50002640B-page 60
Figure 5-62 Beacon Radar Application in Distance Mode
5 Inside the proximity mode if the scanner device is very near to the beacon The user can see the productinformation when the user is in close proximity to a given beacon device When the user moves away from thebeacon device information content is not shown any more It is an indication that the user is moved away fromthe beacon device The user can optionally close the message by clicking on closeFigure 5-63 Beacon Radar Application in Proximity Mode
5322 AltBeacon ApplicationPerform the following steps to run the AltBeacon application demo
1 Follow the steps (1 and 2) from Running the Demo2 The beacon application initialization is displayed in the console
Initializing AltBeacon ApplicationBLE AltBeacon Advertisement started
3 Start the Beacon application on the mobile phone (see Figure 5-50) In this demonstration an iPhone is usedto run the application
ATBTLC1000Application Demo
copy 2019 Microchip Technology Inc User Guide DS50002640B-page 61
4 Tap on the AltBeacon icon for Major Minor and UUID Value The RSSI values are automatically updatedbased on the movement of the scanner device For more details about the AltBeacon device the user can tapon the pop-up message (which shows UUID ID1 and ID2 values) as shown in the following figuresFigure 5-64 AltBeacon Radar Application in Distance Mode
5 In proximity mode the application opens the configured URL whenever the user comes in close proximity tothe configured beacon device When the user moves away from the beacon device the configured beacon isnot shown It is just an indication that the user moved away from beacon deviceFigure 5-65 AltBeacon Radar Application in Proximity Mode
6 A new AltBeacon can be added to the Beacon list using the add button as illustrated in the following figure
ATBTLC1000Application Demo
copy 2019 Microchip Technology Inc User Guide DS50002640B-page 62
Figure 5-66 Adding new beacon
7 A new AltBeacon can be added into the Region monitoring list using the add button as illustrated in thefollowing figureFigure 5-67 Adding new beacon in Region Monitoring List
Note The Region Monitoring List is supported on iOS and not on Android devices
5323 Eddystone Beacon ApplicationPerform the following steps to run the Eddystone Beacon application demo
1 Follow the steps (1 and 2) from Running the Demo2 The beacon application initialization is displayed on the console
Initializing BTLC1000BD Address0xF8F005F34CC1 Address Type0Eddystone beacon startedAdv count 1Tx URLAdv count 22Tx TLM
3 Start the Beacon application on the mobile phone (see Figure 5-50) In this demonstration an iPhone is usedto run the application
ATBTLC1000Application Demo
copy 2019 Microchip Technology Inc User Guide DS50002640B-page 63
4 Open the Beacons navigation tab to view the ranging screen The Eddystone beacon device is shown on theranging screen with the Eddystone icon The position of the beacon is based on the strength of the signalreceived from RSSI Click the Beacon icon to see a pop-up window showing the identity of the frame in thecase of the EDDYSTONE_URL_APP the shortened URL value is shown and in the case of theEDDYSTONE_UID_APP Namespace ID and Instance ID is shownFigure 5-68 Eddystone Beacons (both UID and URL beacons) ranged by Microchip SmartConnectApplication
5 Click the beacon pop-up window to view detailed information The detailed view shows UIDURL andtelemetric information like battery voltage beacon temperature time since power-on etc This telemetricinformation is obtained from the Eddystone-TLM frames which are interleaved with Eddystone identifyingframes (UIDURL)Figure 5-69 Detailed view of the Eddystone URL and UID beacon
ATBTLC1000Application Demo
copy 2019 Microchip Technology Inc User Guide DS50002640B-page 64
6 In the EDDYSTONE_URL_APP the detailed beacon information screen shows a Configure button Click theConfigure button It requests that the user puts the beacon into Configuration mode The SW0 hardwarebutton present on the SAM L21 Xplained Pro board has to be long pressed (around 3 seconds) to enter intoConfiguration mode
7 Connect to the beacon in Configuration mode as shown in Figure 5-70 Once connected the configurablebeacon parameters are listed out as shown in Figure 5-71Figure 5-70 Connecting to Beacon in Configuration Mode
Figure 5-71 Beacon Configuration Screen
8 Update the URL Tx Power mode beacon period etc and then save Now disconnect from the beacon andenter the ranging screen Once disconnected the beacon device (ATBTLC1000-MRZR) enters into Beaconmode and start sending Eddystone URL frames with the updated values The ranging console log screenshows the beacon with new URL value
ATBTLC1000Application Demo
copy 2019 Microchip Technology Inc User Guide DS50002640B-page 65
Figure 5-72 Eddystone Beacon Console Log
9 The beacon configuration page also provides a reset button that can set all the parameters to its defaultfactory settings
53231 Demo with Physical Web ApplicationEddystone is the backbone of the Physical Web initiative from Google For more information on the Physical Webrefer to httpsgooglegithubiophysical-web
The following demo shows how the Eddystone application running on an ATBTLC1000-MRZR device worksseamlessly with the Physical Web Android application
1 Install the Physical Web Android application in a BLE compatible android device2 Build and run the EDDYSTONE_URL_APP in the hardware setup3 Open the Physical Web app to detect the URL emitted by the beacon node as shown in the following figure
ATBTLC1000Application Demo
copy 2019 Microchip Technology Inc User Guide DS50002640B-page 66
Figure 5-73 Physical Web App Detecting Eddystone-URL
4 Click the Menu button to open the ldquoEdit URLrdquo option this requests that the user to put the beacon inConfiguration mode Pressing the SW0 button on the Xplained Pro board for 3 seconds (long press) puts thebeacon device in Configuration mode
5 The URL configuration window will pop-up once the Android device establishes connection with the beaconrsquosconfiguration service as shown in the following figure Change the URL value to a different one make sure touse a shortened URL as the size of encoded URL is limited to 17 bytes Googlersquos URL shortener can be usedfor this purpose httpsgooglFigure 5-74 URL Configuration on Physical Web App
5324 Direct Test Mode ApplicationThis demonstration requires two ATBTLC1000-MRZR devices loaded with the Direct Test Mode example applicationcode Perform the following steps to run the DTM with the Performance Analyzer tool
ATBTLC1000Application Demo
copy 2019 Microchip Technology Inc User Guide DS50002640B-page 67
1 Start the performance analyzer in Atmel StudioFigure 5-75 Selecting Studio Performance Analyzer Tool
Figure 5-76 BLE Performance Analyzer Tool Window
2 Next initialize the UART Enter the COM port number and press ldquoInit UARTrdquo A successful initialization isindicated by receiving a chip response as shown in the following figure
Tip Check the COM port number from the Device Manager
ATBTLC1000Application Demo
copy 2019 Microchip Technology Inc User Guide DS50002640B-page 68
Figure 5-77 Initializing UART
3 Start the Direct Test Mode configure one board as Tx and the other one as Rx Make sure to select the sameRF Channel for both Rx and Tx during the test and start the Rx test before the Tx test in order not to miss anypackets The user must see non-zero packets received at the Rx side notifying successful transmission andreceptionNote Any side can be replaced by standard compliant test equipment
4 Select Tx Power (dBm) other than -55 dBm if the devices are relatively far from each otherFigure 5-78 Tx Power Configuration
ATBTLC1000Application Demo
copy 2019 Microchip Technology Inc User Guide DS50002640B-page 69
Figure 5-79 Starting Tx Test
5 On the Rx side select the appropriate COM port with the same default settings Open the window having bothTx and Rx options Click Start Rx Test and ensure that the packets are transferred for a certain time periodfrom the Tx deviceFigure 5-80 Starting Rx Test
6 Click Stop Test to display the number of successful received packets
ATBTLC1000Application Demo
copy 2019 Microchip Technology Inc User Guide DS50002640B-page 70
Figure 5-81 Number of Packets Received
Important The PER is calculated assuming that the transmitter side sends 1500 packets fortesting using RampS CBT equipment For peer testing ignore the PER reading
ATBTLC1000Application Demo
copy 2019 Microchip Technology Inc User Guide DS50002640B-page 71
6 Adding a BLE Standard ServiceThe user can add another service such as the Device Information Service or Battery Service to the application byusing the ASF wizard as mentioned in the following screen
1 Go to the Atmel Studio ASF gt ASF Wizard as shown in the following figureFigure 6-1 Invoking ASF Wizard
2 In the ASF Wizard window enter ldquoBLErdquo in the search box as shown in the following figureFigure 6-2 ASF BLE Services and Components Window
3 Select the required BLE ServicesProfiles Component as shown in the following figure31 Select Device Information Services32 Click Add gt Apply gt OK
ATBTLC1000Adding a BLE Standard Service
copy 2019 Microchip Technology Inc User Guide DS50002640B-page 72
Figure 6-3 Adding BLE-Device Information Service and its Component
4 Newly added BLE service component must be available in the following directory srcthirdpartywirelessble_sdkble_servicesdevice_information as shown in the following figureFigure 6-4 Hierarchy of Newly Added Service Component
5 Use the APIs as mentioned in the Device Information Service (device_infoh) for incorporating thisfunctionality if required in the application
brief Update the DIS characteristic value after defining the services using dis_primary_service_define param[in] dis_serv dis service instance param[in] info_type dis characteristic type to be updated param[in] info_data data need to be updated return ref AT_BLE_SUCCESS operation completed successfully return ref AT_BLE_FAILURE Generic errorat_ble_status_t dis_info_update(dis_gatt_service_handler_t dis_serv dis_info_type info_typedis_info_data info_data at_ble_handle_t conn_handle)brief DIS service and characteristic initialization (Called only once by user) param[in] device_info_serv dis service instance return nonevoid dis_init_service(dis_gatt_service_handler_t device_info_serv )brief Register a dis service instance inside stack param[in] dis_primary_service dis service instance return ref AT_BLE_SUCCESS operation completed successfully
ATBTLC1000Adding a BLE Standard Service
copy 2019 Microchip Technology Inc User Guide DS50002640B-page 73
return ref AT_BLE_FAILURE Generic errorat_ble_status_t dis_primary_service_define(dis_gatt_service_handler_t dis_primary_service)
ATBTLC1000Adding a BLE Standard Service
copy 2019 Microchip Technology Inc User Guide DS50002640B-page 74
7 Custom Serial Chat Service Specification
71 Service DeclarationThe Custom Serial Chat profile consists of a custom serial chat service Both the mobile app and the host (HOSTMCU + ATBTLC1000-MRZR) need to expose this service The custom serial chat service is instantiated as a primaryservice
The UUID value assigned to custom serial chat service is fd5abba0-3935-11e5-85a6-0002a5d5c51b
72 Service CharacteristicThe following characteristics are exposed in the Custom Serial Chat service Only one instance of each characteristicis permitted within this service
Table 7-1 Custom Serial Chat Service Characteristics
Characteristic Name Requirement
MandatoryProperties
Security Permission
Endpoint M Notify Depend on BLE_PAIR_ENABLEmacro
Client characteristic configurationdescriptor
M Read Write None
Note 1 The security permission depends on the BLE_PAIR_ENABLE macro defined inside the ble_managerh2 If BLE_PAIR_ENABLE is set true then the security permission of the Endpoint characteristic is readable with
authentication and writable with authentication3 If BLE_PAIR_ENABLE is set false then the security permission of Endpoint characteristic is none
73 EndpointThe Endpoint characteristic is used to transmit the chat data provided by the user on the terminal (device side) andon the mobile chat screen (mobile side)
The UUID value assigned to Endpoint characteristic is fd5abba1-3935-11e5-85a6-0002a5d5c51b
731 Characteristic BehaviorWhen the client characteristic configuration descriptor is configured for the notification by a remote device the usercan send chat text message to the remote device
Note The chat text is sent as a notification from the sender (mobile app or ATBTLC1000-MRZR based device)Hence the client characteristic configuration descriptor is always configured for notifications (in the Custom SerialChat service instance on the mobile application and host)
74 Characteristic Descriptors
741 Client Characteristic Configuration DescriptorThe client characteristic configuration descriptor is included in the Endpoint characteristic
ATBTLC1000Custom Serial Chat Service Specification
copy 2019 Microchip Technology Inc User Guide DS50002640B-page 75
75 Sequence Flow DiagramThe following figure illustrates the sequence flow diagram of Custom Serial Chat profileFigure 7-1 Sequence Flow Diagram
ATBTLC1000Custom Serial Chat Service Specification
copy 2019 Microchip Technology Inc User Guide DS50002640B-page 76
8 BluSDK Software ArchitectureThe following diagram illustrates the various layers in the BluSDK Architecture for implementing various applicationsThe External host can be supported hardware platforms and IDEs (see 2 Supported Hardware Platforms and IDEs)
Figure 8-1 BluSDK Software Architecture
ATBTLC1000BluSDK Software Architecture
copy 2019 Microchip Technology Inc User Guide DS50002640B-page 77
9 Hardware Flow Control for 4-Wire Mode eFuse Write ProcedureThis procedure is applicable only for the MRCSPQFN packages The ATBTLC1000-ZR module comes with a 4-wiremode eFuse by default from the factory
CAUTIONWhile writing data to the eFuse the data written can never be changed (that is if a value of 1 is written toa specific eFuse those contents can never be reverted back to its original value) To configure the eFusecontroller for accessing the eFuse contents the user must enter the valid arguments for eFuseconfiguration
1 Connect the SAM-ICE to the J108 header and the ATBTLC1000 XPRO to any MCU board to power it up Forthe J108 location refer to the following assembly drawing Ensure that the ldquoATBTLC1000 chip enablerdquo andldquoWakeup pinrdquo are driven high throughout the eFuse processFigure 9-1 ATBTLC1000 XPRO Board Assembly Diagram
2 Remove pins U102 R116 and R117 on the ATBTLC1000 XPRO to disconnect the temperature sensor chipfrom the GPIOs used for flow control as shown in following figure (highlighted in red)Figure 9-2 ATBTLC1000 3D View XPRO Board
3 The supplied command line tool (EfuseBlockProgramexe) is used to write the ATBTLC1000 eFuse toconfigure the flow control signals
4 To invoke the help information from the EfuseBlockProgram enter EfuseBlockProgramexe -h in thecommand line
ATBTLC1000Hardware Flow Control for 4-Wire Mode eFuse
copy 2019 Microchip Technology Inc User Guide DS50002640B-page 78
Figure 9-3 Invoking Help Information
5 Reading eFuse value51 Command Syntax EfuseBlockProgramexe ndashv ltBank Nogt ltBlock Nogt
bull Bank No Range from 0 to 5bull Block No Range from 0 to 3bull -v For verification of a programmed block
Note For the ATBTLC1000 UART hardware flow control 4-wire mode Bank-5 and Block-3 areconfigured
52 To enable the ATBTLC1000 UART hardware flow control eFuse configuration use commandEfuseBlockProgramexe ndashv 5 3 The example output shown in following figure is for readingthe eFuseFigure 9-4 Reading eFuse Values
6 Writing and verifying the ATBTLC1000 eFuse value61 When writing the data to eFuse the data written can never be changed (that is if a value 1 is written
to a specific eFuse those contents can never be reverted back to its original value To configure the
ATBTLC1000Hardware Flow Control for 4-Wire Mode eFuse
copy 2019 Microchip Technology Inc User Guide DS50002640B-page 79
eFuse controller for accessing the eFuse contents the user must enter the valid arguments for eFuseconfiguration
62 Command Syntax EfuseBlockProgramexe ltBank Nogt ltBlock Nogt ltReg Value inHEXgt -v
bull Bank No Range from 0 to 5bull Block No Range from 0 to 3bull Reg Value eFuse to be configured in Hexbull -v For verification of a programmed block
63 To enable the ATBTLC1000 UART hardware flow control 4-wire mode Bank-5 and Block-3 must bewritten as ldquo10000000rdquo (inputs are in hex) The example write configuration to enable the hardwareflow control is shown in following figureFigure 9-5 Writing eFuse Values
ATBTLC1000Hardware Flow Control for 4-Wire Mode eFuse
copy 2019 Microchip Technology Inc User Guide DS50002640B-page 80
10 Document Revision HistoryTable 10-1 Document Revision History
Revision Date Section Description
B 082019 Table 2-1 Updated
36 SAM R34 Xplained Pro Setup Added
Figure 4-5 Updated
A 072017 Document Initial Release
ATBTLC1000Document Revision History
copy 2019 Microchip Technology Inc User Guide DS50002640B-page 81
The Microchip WebsiteMicrochip provides online support via our website at httpwwwmicrochipcom This website is used to make filesand information easily available to customers Some of the content available includes
bull Product Support ndash Data sheets and errata application notes and sample programs design resources userrsquosguides and hardware support documents latest software releases and archived software
bull General Technical Support ndash Frequently Asked Questions (FAQs) technical support requests onlinediscussion groups Microchip design partner program member listing
bull Business of Microchip ndash Product selector and ordering guides latest Microchip press releases listing ofseminars and events listings of Microchip sales offices distributors and factory representatives
Product Change Notification ServiceMicrochiprsquos product change notification service helps keep customers current on Microchip products Subscribers willreceive email notification whenever there are changes updates revisions or errata related to a specified productfamily or development tool of interest
To register go to httpwwwmicrochipcompcn and follow the registration instructions
Customer SupportUsers of Microchip products can receive assistance through several channels
bull Distributor or Representativebull Local Sales Officebull Embedded Solutions Engineer (ESE)bull Technical Support
Customers should contact their distributor representative or ESE for support Local sales offices are also available tohelp customers A listing of sales offices and locations is included in this document
Technical support is available through the website at httpwwwmicrochipcomsupport
Microchip Devices Code Protection FeatureNote the following details of the code protection feature on Microchip devices
bull Microchip products meet the specification contained in their particular Microchip Data Sheetbull Microchip believes that its family of products is one of the most secure families of its kind on the market today
when used in the intended manner and under normal conditionsbull There are dishonest and possibly illegal methods used to breach the code protection feature All of these
methods to our knowledge require using the Microchip products in a manner outside the operatingspecifications contained in Microchiprsquos Data Sheets Most likely the person doing so is engaged in theft ofintellectual property
bull Microchip is willing to work with the customer who is concerned about the integrity of their codebull Neither Microchip nor any other semiconductor manufacturer can guarantee the security of their code Code
protection does not mean that we are guaranteeing the product as ldquounbreakablerdquo
Code protection is constantly evolving We at Microchip are committed to continuously improving the code protectionfeatures of our products Attempts to break Microchiprsquos code protection feature may be a violation of the DigitalMillennium Copyright Act If such acts allow unauthorized access to your software or other copyrighted work youmay have a right to sue for relief under that Act
Legal NoticeInformation contained in this publication regarding device applications and the like is provided only for yourconvenience and may be superseded by updates It is your responsibility to ensure that your application meets with
ATBTLC1000
copy 2019 Microchip Technology Inc User Guide DS50002640B-page 82
your specifications MICROCHIP MAKES NO REPRESENTATIONS OR WARRANTIES OF ANY KIND WHETHEREXPRESS OR IMPLIED WRITTEN OR ORAL STATUTORY OR OTHERWISE RELATED TO THE INFORMATIONINCLUDING BUT NOT LIMITED TO ITS CONDITION QUALITY PERFORMANCE MERCHANTABILITY ORFITNESS FOR PURPOSE Microchip disclaims all liability arising from this information and its use Use of Microchipdevices in life support andor safety applications is entirely at the buyerrsquos risk and the buyer agrees to defendindemnify and hold harmless Microchip from any and all damages claims suits or expenses resulting from suchuse No licenses are conveyed implicitly or otherwise under any Microchip intellectual property rights unlessotherwise stated
TrademarksThe Microchip name and logo the Microchip logo Adaptec AnyRate AVR AVR logo AVR Freaks BesTimeBitCloud chipKIT chipKIT logo CryptoMemory CryptoRF dsPIC FlashFlex flexPWR HELDO IGLOO JukeBloxKeeLoq Kleer LANCheck LinkMD maXStylus maXTouch MediaLB megaAVR Microsemi Microsemi logo MOSTMOST logo MPLAB OptoLyzer PackeTime PIC picoPower PICSTART PIC32 logo PolarFire Prochip DesignerQTouch SAM-BA SenGenuity SpyNIC SST SST Logo SuperFlash Symmetricom SyncServer TachyonTempTrackr TimeSource tinyAVR UNIO Vectron and XMEGA are registered trademarks of Microchip TechnologyIncorporated in the USA and other countries
APT ClockWorks The Embedded Control Solutions Company EtherSynch FlashTec Hyper Speed ControlHyperLight Load IntelliMOS Libero motorBench mTouch Powermite 3 Precision Edge ProASIC ProASIC PlusProASIC Plus logo Quiet-Wire SmartFusion SyncWorld Temux TimeCesium TimeHub TimePictra TimeProviderVite WinPath and ZL are registered trademarks of Microchip Technology Incorporated in the USA
Adjacent Key Suppression AKS Analog-for-the-Digital Age Any Capacitor AnyIn AnyOut BlueSky BodyComCodeGuard CryptoAuthentication CryptoAutomotive CryptoCompanion CryptoController dsPICDEMdsPICDEMnet Dynamic Average Matching DAM ECAN EtherGREEN In-Circuit Serial Programming ICSPINICnet Inter-Chip Connectivity JitterBlocker KleerNet KleerNet logo memBrain Mindi MiWi MPASM MPFMPLAB Certified logo MPLIB MPLINK MultiTRAK NetDetach Omniscient Code Generation PICDEMPICDEMnet PICkit PICtail PowerSmart PureSilicon QMatrix REAL ICE Ripple Blocker SAM-ICE Serial QuadIO SMART-IS SQI SuperSwitcher SuperSwitcher II Total Endurance TSHARC USBCheck VariSenseViewSpan WiperLock Wireless DNA and ZENA are trademarks of Microchip Technology Incorporated in the USAand other countries
SQTP is a service mark of Microchip Technology Incorporated in the USA
The Adaptec logo Frequency on Demand Silicon Storage Technology and Symmcom are registered trademarks ofMicrochip Technology Inc in other countries
GestIC is a registered trademark of Microchip Technology Germany II GmbH amp Co KG a subsidiary of MicrochipTechnology Inc in other countries
All other trademarks mentioned herein are property of their respective companiescopy 2019 Microchip Technology Incorporated Printed in the USA All Rights Reserved
ISBN 978-1-5224-4936-2
Quality Management SystemFor information regarding Microchiprsquos Quality Management Systems please visit httpwwwmicrochipcomquality
ATBTLC1000
copy 2019 Microchip Technology Inc User Guide DS50002640B-page 83
AMERICAS ASIAPACIFIC ASIAPACIFIC EUROPECorporate Office2355 West Chandler BlvdChandler AZ 85224-6199Tel 480-792-7200Fax 480-792-7277Technical SupporthttpwwwmicrochipcomsupportWeb AddresshttpwwwmicrochipcomAtlantaDuluth GATel 678-957-9614Fax 678-957-1455Austin TXTel 512-257-3370BostonWestborough MATel 774-760-0087Fax 774-760-0088ChicagoItasca ILTel 630-285-0071Fax 630-285-0075DallasAddison TXTel 972-818-7423Fax 972-818-2924DetroitNovi MITel 248-848-4000Houston TXTel 281-894-5983IndianapolisNoblesville INTel 317-773-8323Fax 317-773-5453Tel 317-536-2380Los AngelesMission Viejo CATel 949-462-9523Fax 949-462-9608Tel 951-273-7800Raleigh NCTel 919-844-7510New York NYTel 631-435-6000San Jose CATel 408-735-9110Tel 408-436-4270Canada - TorontoTel 905-695-1980Fax 905-695-2078
Australia - SydneyTel 61-2-9868-6733China - BeijingTel 86-10-8569-7000China - ChengduTel 86-28-8665-5511China - ChongqingTel 86-23-8980-9588China - DongguanTel 86-769-8702-9880China - GuangzhouTel 86-20-8755-8029China - HangzhouTel 86-571-8792-8115China - Hong Kong SARTel 852-2943-5100China - NanjingTel 86-25-8473-2460China - QingdaoTel 86-532-8502-7355China - ShanghaiTel 86-21-3326-8000China - ShenyangTel 86-24-2334-2829China - ShenzhenTel 86-755-8864-2200China - SuzhouTel 86-186-6233-1526China - WuhanTel 86-27-5980-5300China - XianTel 86-29-8833-7252China - XiamenTel 86-592-2388138China - ZhuhaiTel 86-756-3210040
India - BangaloreTel 91-80-3090-4444India - New DelhiTel 91-11-4160-8631India - PuneTel 91-20-4121-0141Japan - OsakaTel 81-6-6152-7160Japan - TokyoTel 81-3-6880- 3770Korea - DaeguTel 82-53-744-4301Korea - SeoulTel 82-2-554-7200Malaysia - Kuala LumpurTel 60-3-7651-7906Malaysia - PenangTel 60-4-227-8870Philippines - ManilaTel 63-2-634-9065SingaporeTel 65-6334-8870Taiwan - Hsin ChuTel 886-3-577-8366Taiwan - KaohsiungTel 886-7-213-7830Taiwan - TaipeiTel 886-2-2508-8600Thailand - BangkokTel 66-2-694-1351Vietnam - Ho Chi MinhTel 84-28-5448-2100
Austria - WelsTel 43-7242-2244-39Fax 43-7242-2244-393Denmark - CopenhagenTel 45-4450-2828Fax 45-4485-2829Finland - EspooTel 358-9-4520-820France - ParisTel 33-1-69-53-63-20Fax 33-1-69-30-90-79Germany - GarchingTel 49-8931-9700Germany - HaanTel 49-2129-3766400Germany - HeilbronnTel 49-7131-72400Germany - KarlsruheTel 49-721-625370Germany - MunichTel 49-89-627-144-0Fax 49-89-627-144-44Germany - RosenheimTel 49-8031-354-560Israel - RarsquoananaTel 972-9-744-7705Italy - MilanTel 39-0331-742611Fax 39-0331-466781Italy - PadovaTel 39-049-7625286Netherlands - DrunenTel 31-416-690399Fax 31-416-690340Norway - TrondheimTel 47-72884388Poland - WarsawTel 48-22-3325737Romania - BucharestTel 40-21-407-87-50Spain - MadridTel 34-91-708-08-90Fax 34-91-708-08-91Sweden - GothenbergTel 46-31-704-60-40Sweden - StockholmTel 46-8-5090-4654UK - WokinghamTel 44-118-921-5800Fax 44-118-921-5820
Worldwide Sales and Service
copy 2019 Microchip Technology Inc User Guide DS50002640B-page 84
- Introduction
- Features
- Table of Contents
- 1 Functional Overview
-
- 11 Observer Application
- 12 Proximity Reporter Application
- 13 Proximity Monitor Application
- 14 ANCS Profile Application
- 15 Scan Parameters Service Application
- 16 Time Information Profile Application
- 17 HID Mouse Device or HID Keyboard Device Application
- 18 Battery Service Application
- 19 Simple Broadcaster Application
- 110 Device Information Service Application
- 111 Custom Serial Chat Profile Application
- 112 Heart Rate Profile Application
- 113 Blood Pressure Profile Application
- 114 Find Me Profile Application
- 115 Phone Alert Status Profile Application
- 116 Alert Notification Profile Application
- 117 Multi-Role Peripheral Multi-Connect Application
- 118 L2CAP Throughput Application
- 119 Health Thermometer Profile Application
- 120 iBeacon Application
- 121 AltBeacon Application
- 122 Eddystone Beacon Application
- 123 Direct Test Mode Application
-
- 2 Supported Hardware Platforms and IDEs
- 3 Hardware Setup
-
- 31 ATBTLC1000 Board Types
- 32 SAM L21 Xplained Pro Setup
- 33 SAM D21 Xplained Pro Setup
- 34 SAM G55 Xplained Pro Setup
- 35 SAM 4S Xplained Pro Setup
- 36 SAM R34 Xplained Pro Setup
-
- 4 Software Setup
-
- 41 Installation Steps
- 42 Build Procedure
-
- 421 HID Mouse and HID Keyboard Application Configuration
- 422 Configuration of the Simple Broadcaster Application
- 423 Configuration of Observer Application
-
- 5 Application Demo
-
- 51 Demo Setup
- 52 Console Logging
- 53 Running the Demo
-
- 531 Observer Application
- 532 Proximity Reporter Application
- 533 Proximity Monitor Application
- 534 ANCS Application
- 535 Scan Parameters Application
- 536 Time Information Profile Application
-
- 5361 Running the Demo for Android devices
-
- 537 HID Mouse Device Application
- 538 HID Keyboard Device Application
- 539 Battery Service Application
- 5310 Simple Broadcaster Application
- 5311 Device Information Service Application
- 5312 Custom Serial Chat Profile Application
- 5313 Heart Rate Profile Application
- 5314 Blood Pressure Profile Application
- 5315 Find Me Profile Application
- 5316 Phone Alert Status Application
- 5317 Alert Notification Profile Application
- 5318 Multi-Role Peripheral Multi-Connect Application
- 5319 L2CAP Throughput Application
- 5320 Health Thermometer Profile Application
- 5321 iBeacon Application
- 5322 AltBeacon Application
- 5323 Eddystone Beacon Application
-
- 53231 Demo with Physical Web Application
-
- 5324 Direct Test Mode Application
-
- 6 Adding a BLE Standard Service
- 7 Custom Serial Chat Service Specification
-
- 71 Service Declaration
- 72 Service Characteristic
- 73 Endpoint
-
- 731 Characteristic Behavior
-
- 74 Characteristic Descriptors
-
- 741 Client Characteristic Configuration Descriptor
-
- 75 Sequence Flow Diagram
-
- 8 BluSDK Software Architecture
- 9 Hardware Flow Control for 4-Wire Mode eFuse Write Procedure
- 10 Document Revision History
- The Microchip Website
- Product Change Notification Service
- Customer Support
- Microchip Devices Code Protection Feature
- Legal Notice
- Trademarks
- Quality Management System
- Worldwide Sales and Service
-

Figure 5-5 Display of Services Supported by the Application
531 Observer ApplicationPerform the following steps to run the Observer application demo
1 Follow the steps (1 and 2) from Initializing the Device2 The device is now ready to be used as an Observer and starts to scan for nearby BLE devices3 The following figure shows example logs from the Observer application
ATBTLC1000Application Demo
copy 2019 Microchip Technology Inc User Guide DS50002640B-page 33
Figure 5-6 Observer Console Output
532 Proximity Reporter ApplicationPerform the following steps to run the Proximity Reporter application demo
1 Establish the connection between the device and mobile phone using the procedure listed in Running theDemo
2 Select the desired service (Link Loss or Immediate Alert) for alert level characteristics configuration Choose avalue from the following
ndash HIGH ALERTndash MILD ALERTndash NO ALERT
ATBTLC1000Application Demo
copy 2019 Microchip Technology Inc User Guide DS50002640B-page 34
Figure 5-7 Configuring Alert Level Settings
3 After configuration of the desired alert levels click Immediate Alert service and then move the mobile phoneaway from the Proximity reporter Based on the distance of separation Path Loss is plotted on the zone radar(using RSSI values received from the Proximity Reporter) Based on the zone the Proximity Monitor sends thecorresponding alert level The console log on the Proximity Reporter displays the corresponding alerts and on-board status LED behaviorFigure 5-8 Proximity Reporter Path Loss Plot Across Safe Mid and Danger Zone
ATBTLC1000Application Demo
copy 2019 Microchip Technology Inc User Guide DS50002640B-page 35
Figure 5-9 Proximity Reporter Path Loss Console Log Alerts Notification
4 After configuration of the desired alert levels click on the Link Loss service and then move the mobile phoneaway from the reporter Based on the distance of separation the Proximity Reporter receives the path lossnotifications based on the alert settings Keep moving until the ldquoLink Lossrdquo pop-up appears The console log onthe Proximity Reporter displays the corresponding alerts and when Link Loss occurs it reports thedisconnection and the on-board status LED behavior The lock screen emulates a common use-caseapplication where the Link Loss service is used (for example key fob) When the user is in close proximity thelock remains open Subsequently the user moving out of range can be triggered to close the lock
ATBTLC1000Application Demo
copy 2019 Microchip Technology Inc User Guide DS50002640B-page 36
Figure 5-10 Link Loss Pop-up on Proximity Monitor
Figure 5-11 Proximity Reporter Console Log for Link Loss
5 After Link Loss the mobile application attempts to reconnect to the Proximity Reporter The connection is re-established by moving the mobile phone closer to the reporter
6 The Tx Power service is used to retrieve the Tx Power of the Proximity Reporter Click Tx Power service iconin the services screen The Proximity Monitor reads the Tx Power value from the Proximity Reporter anddisplays the TX POWER LEVEL as shown in the following figure
ATBTLC1000Application Demo
copy 2019 Microchip Technology Inc User Guide DS50002640B-page 37
Figure 5-12 Proximity Monitor ndash Reading Tx Power Service
533 Proximity Monitor ApplicationPerform the following steps to run the Proximity Monitor application demo
1 Connect one ATBTLC1000-MRZR device loaded with the Proximity Monitor example application code Followthe steps (1 and 2) from Initializing the Device
2 Setup another ATBTLC1000-MRZR device with the Proximity Reporter application Follow all the steps from Initializing the Device The device starts advertising
3 The Proximity Monitor device then starts scanning for available devices in the vicinity and displays itsBluetooth Device Address (BD) in the console window The Proximity Reporter device found during the scan isdisplayed in the console log window (refer to the following figure) Select the index number of that device toestablish connection with itFigure 5-13 Proximity Monitor Connection with a Proximity Reporter
4 When the connection is established the Proximity Monitor sets the link loss alert value to ldquoHIGH ALERTrdquo atthe Proximity Reporter device The Proximity Monitor also monitors the path loss if the Proximity Reporterdevice supports the optional ldquoImmediate Alertrdquo service and ldquoTx Powerrdquo service The Proximity Reporterexample application supports both of these optional servicesThe default alert settings are as follows
ATBTLC1000Application Demo
copy 2019 Microchip Technology Inc User Guide DS50002640B-page 38
ndash For HIGH ALERT set high alert RSSI to -91dBm and above alert status is indicated by LED which mustbe ON
ndash For MILD ALERT set RSSI to -70dBm to -90dBm alert status is indicated by LED which must betoggling
ndash For NO ALERT set RSSI to -69dBm and below alert status is indicated by LED which must be OFF
If the reporter device moves out of the proximity of the monitor device the path loss crosses the thresholdvalues and the corresponding alert value is set the alert notification is displayed on the console as shownbelowFigure 5-14 Proximity Monitor Setting Alert Levels
534 ANCS ApplicationPerform the following steps to run the ANCS application demo
1 Follow the steps from Initializing the Device2 Enable Bluetooth from the Settings page of iPhone The phone starts to scan for the devices ATMEL-ANCS
appears among the list of devices scanned Click the ATMEL-ANCS to connect to the deviceFigure 5-15 ANCS Device Discovery in iPhone
3 When connected the client side initiates a pairing request with the iPhone The console log provides guidancefor the user to enter the pass-key on the iPhone
ATBTLC1000Application Demo
copy 2019 Microchip Technology Inc User Guide DS50002640B-page 39
Figure 5-16 Console Display for Pairing in ANCS
4 Enter the pass-key displayed in the console log on the Bluetooth Pairing Request window of the iPhone andclick Pair After the device is connected ldquoATMEL-ANCSrdquo appears in the MY DEVICES section on the iPhoneFigure 5-17 Pairing and Connecting iPhone to ATMEL-ANCS
5 Now the user can initiate a mobile terminated call to the iPhone When the iPhone receives a call thecorresponding incoming call alert is indicated on the device side console log window Once the call isterminated the device waits for a new alert to occur as shown in the following screenFigure 5-18 Console Display for Notification Received as Incoming Call Alert
535 Scan Parameters ApplicationPerform the following steps to run the Scan Parameters application demo
1 Establish the connection between the device and mobile phone using the procedure listed in Running theDemo
2 When paired the application displays the Scan Parameters and the Generic Information service
ATBTLC1000Application Demo
copy 2019 Microchip Technology Inc User Guide DS50002640B-page 40
3 Click the Scan Parameters service The user receives a notification for the scan refresh characteristic valueThe user can disable the notification in the Scan Parameters page refer the following figureFigure 5-19 Scan Refresh Characteristic Notification Options
4 The user can set appropriate value for the Scan Interval and Scan Window characteristics5 The newly updated values of Scan Interval and Scan Window must be displayed on the console log of the
device side as shown in the following figureFigure 5-20 Updated Scan IntervalWindow Characteristic Value on Device
536 Time Information Profile ApplicationPerform the following steps to run the Time Information Profile application demo
1 Follow steps 1 through 4 from the ANCS Application2 Press the SW0 button on the device to read the internally supported characteristic values from the iPhone3 The console log on the device side displays the values for all characteristics supported by the iPhone
internallyFigure 5-21 Console Display ndash Date Time and Day Information
ATBTLC1000Application Demo
copy 2019 Microchip Technology Inc User Guide DS50002640B-page 41
5361 Running the Demo for Android devicesPerform the following steps to run the Time Information Profile application demo for Android devices
1 Establish the connection between the device and mobile phone using the procedure listed in Running theDemo
2 After the device is connected the application displays Continuous Time Service Next DST Change Serviceand Reference Time Update Service
3 The user has to click on the services to read the characteristic values4 Press the SW0 button on the supported platform device to read the internally supported characteristic values
from the Android device5 The console log on the device side displays the values for all the characteristics supported by the device
Figure 5-22 Console Display - All Supported Characteristic Values
537 HID Mouse Device ApplicationPerform the following steps to run the HID Mouse Device application demo
1 Follow the steps from Initializing the Device2 In this demonstration an Android device supporting HOGP is used The HOGP profile is natively supported in
Android version 44 (Android KitKat) and higher The mobile phone must include a Bluetooth chipsetsupporting Bluetooth 40 or higher On the mobile phone enable Bluetooth in the Settings page to scan for thedevices ldquoATMEL-HIDrdquo appears among the list of scanned devices Select ATMEL-HID to connect to thesupported platform deviceFigure 5-23 HID (Mouse) Device Discovery on Bluetooth Settings Page
3 Click ATMEL-HID to start the pairing procedure A pop-up requesting the pass-key appears Enter pass-keyldquo123456rdquo and click Pair
ATBTLC1000Application Demo
copy 2019 Microchip Technology Inc User Guide DS50002640B-page 42
Figure 5-24 Bluetooth Pairing Request
4 After pairing is complete the connected device is listed under Paired deviceFigure 5-25 Paired Devices
5 The HID device side for the pairing and connection procedure is shown in the console logFigure 5-26 HID Mouse Device Console Log
6 After the device is connected to the mobile phone the user can click on the SW0 button to simulate mousemovement
7 For every press of the button the user can see a corresponding cursor movement on the HID host asdescribed below
ndash First 5 button presses ndash cursor moves rightndash Next 5 button presses ndash cursor moved downndash Next 5 button presses ndash cursor moves leftndash Next 5 button presses ndash cursor moved up
The same sequence is repeated based on user input The console log is shown in the following screen
ATBTLC1000Application Demo
copy 2019 Microchip Technology Inc User Guide DS50002640B-page 43
Figure 5-27 HID Device Console Log for Movement
Figure 5-28 Mouse Movement Simulation
538 HID Keyboard Device ApplicationPerform the following steps to run the HID Keyboard device application demo
1 Follow the steps from Initializing the Device2 In this demonstration an Android device supporting HOGP is used The HOGP profile is natively supported in
Android version 44 (Android KitKat) and higher The mobile phone must include a Bluetooth chip-setsupporting Bluetooth 40 or higher On the mobile phone enable Bluetooth in the Settings page to scan for thedevices ldquoATMEL-HIDrdquo appears among the list of scanned devices Select ATMEL-HID to connect to thesupported platform device
ATBTLC1000Application Demo
copy 2019 Microchip Technology Inc User Guide DS50002640B-page 44
Figure 5-29 HID (Keyboard) Device Discovery on Bluetooth Settings Page
3 Click ATMEL-HID to initiate the pairing procedureFigure 5-30 Pairing Procedure with HID Device
4 After pairing is complete the connected device is listed under Paired deviceFigure 5-31 Paired Devices
5 The HID device side for the pairing and connection procedure is shown in the console logFigure 5-32 HID Keyboard Device Console Log
6 After the device is connected start any notepad application on the mobile phone7 Click the SW0 button on the supported platform device8 The user can see a letter for each press in the application ldquoFast notepadrdquo9 The user can see a complete ldquoHello Atmelrdquo in the application as shown in the following screen
ATBTLC1000Application Demo
copy 2019 Microchip Technology Inc User Guide DS50002640B-page 45
Figure 5-33 Message Displayed in the Application
539 Battery Service ApplicationPerform the following steps to run the Battery Service Application demo
1 Establish the connection between the device and mobile phone using the procedure listed in Running theDemo
2 When paired the application displays the Battery Service and the Generic Information service3 Select ldquoBattery Servicerdquo to receive notifications for the battery level characteristic The user can stop receiving
the notifications by disabling notifications as shown in the following figureFigure 5-34 Battery Level Characteristic Notification Options
4 On the device side the console log displays the periodic battery level updatesBattery Level0Battery Level1Battery Level2Battery Level3Battery Level4Battery Level5
5310 Simple Broadcaster ApplicationPerform the following steps to run the Simple Broadcaster application demo
1 Follow the steps (1 and 2) from Initializing the Device2 The device is in advertising mode3 The following figure shows example logs from the Simple Broadcaster application
ATBTLC1000Application Demo
copy 2019 Microchip Technology Inc User Guide DS50002640B-page 46
Figure 5-35 Simple Broadcaster Console Display
5311 Device Information Service ApplicationPerform the following steps to run the Device Information Service application demo
1 Establish the connection between the device and mobile phone using the procedure listed in Running theDemo
2 When paired the application displays the Device Information Service3 When the Device Information Service is selected the user can view the device information service
characteristics as shown in the following screenFigure 5-36 Display of Device Information Service Characteristics
4 The user can refresh the page to get the updated characteristic value of all characteristics5 On the device side the console log is displayed as
Updating Firmware to verFW_VER-000Updating Firmware to verFW_VER-001Updating Firmware to verFW_VER-002Updating Firmware to verFW_VER-003
5312 Custom Serial Chat Profile ApplicationPerform the following steps to run the Custom Serial Chat Profile application demo
ATBTLC1000Application Demo
copy 2019 Microchip Technology Inc User Guide DS50002640B-page 47
1 Establish the connection between the device and mobile phone using the procedure listed in Running theDemo
2 Once pairing is complete the Custom Serial Chat icon appears on the service list page3 Click the Custom Serial Chat icon The chat screen appears where the user can type the text that is to be
sent to the remote device and also see the text coming from the remote device4 Chat text ldquoHello Atmelrdquo send to remote device
Figure 5-37 Sending Data to Device
5 The user can also write the text on the console for the device and press the ENTER key for transmitting thechat text to the mobile applicationFigure 5-38 Console Log for Sending Data to Remote Device
ATBTLC1000Application Demo
copy 2019 Microchip Technology Inc User Guide DS50002640B-page 48
Figure 5-39 Chat Text Received from ATBTLC1000
Note For more information on the Custom Serial Chat service refer to the Custom Serial Chat ServiceSpecification
5313 Heart Rate Profile ApplicationPerform the following steps to run the Heart Rate Profile application demo
1 Establish the connection between the device and mobile phone using the procedure listed in Running theDemo
2 After the device is connected the application displays the Heart Rate and the Device Information service isdisplayed
3 When notifications are enabled the HRM values are displayed as shown in the console and thecorresponding mobile app The LED on the SAM L21 board starts blinking while sending notificationsNotification EnabledHeart Rate 50 bpm RR Valueslt100300gtmsec User StatusIdleHeart Rate 51 bpm RR Valueslt500700gtmsec User StatusIdleHeart Rate 52 bpm RR Valueslt9001100gtmsec User StatusIdleHeart Rate 53 bpm RR Valueslt100300gtmsec User StatusIdleHeart Rate 54 bpm RR Valueslt500700gtmsec User StatusIdleHeart Rate 55 bpm RR Valueslt9001100gtmsec User StatusIdleHeart Rate 56 bpm RR Valueslt100300gtmsec User StatusIdleHeart Rate 57 bpm RR Valueslt500700gtmsec User StatusIdleHeart Rate 58 bpm RR Valueslt9001100gtmsec User StatusIdleHeart Rate 59 bpm RR Valueslt100300gtmsec User StatusIdleEnergy Expended 3KJ
ATBTLC1000Application Demo
copy 2019 Microchip Technology Inc User Guide DS50002640B-page 49
Figure 5-40 Displaying Heart Rate Measurements
4 When the user disable on Stop Notify the notifications are displayed in the console logs asNotification Disabled
5 During the connection the SW0 button is used to disconnect the connection If no connection exists the SW0button is used to start advertisement
5314 Blood Pressure Profile ApplicationPerform the following steps to run the Blood Pressure Profile application demo
1 Establish the connection between the device and mobile phone using the procedure listed in Running theDemo
2 When the device is connected the application displays Blood Pressure Device Information Service andGeneric Information
3 On entering the Blood Pressure service page the mobile application enables the notifications and indicationsfor interim cuff pressure and blood pressure characteristics respectively The blood pressure sensor devicesimulated by the device sends the current blood pressure values after receiving the indications enablingrequest The corresponding console logs and mobile application screen are shown in the following screenFigure 5-41 Console Log for Blood Pressure Measurements
ATBTLC1000Application Demo
copy 2019 Microchip Technology Inc User Guide DS50002640B-page 50
Figure 5-42 Blood Pressure Service Page after Receiving BP Indications
4 The SW0 button can be used on the SAM L21 to receive updated blood pressure measurements The bloodpressure sensor first sends the interim cuff pressure values as notifications and then sends the final bloodpressure measurements as indication The blood pressure measurements sent by the blood pressure sensorare simulated values The following figures demonstrate the scenario after a SW0 button pressFigure 5-43 Console Log for Blood Pressure Values after Button Press
ATBTLC1000Application Demo
copy 2019 Microchip Technology Inc User Guide DS50002640B-page 51
Figure 5-44 Blood Pressure Service Pages after Receiving Measurement Data on Button Press
5315 Find Me Profile ApplicationPerform the following steps to run the Find Me Profile application demo
1 Establish the connection between the device and mobile phone using the procedure listed in Running theDemo
2 After the device is connected the application displays a service page that includes Immediate Alert Serviceand Generic Information
3 Since the service level connection is established the user can see the notifications based on the alert levelsettings as depicted in the following figuresFigure 5-45 Sending Alerts to Find Me Target ATMEL-FMP
ATBTLC1000Application Demo
copy 2019 Microchip Technology Inc User Guide DS50002640B-page 52
4 On the device side the console log is displayed asFind Me Mild AlertFind Me High AlertFind Me No Alert
5316 Phone Alert Status ApplicationPerform the following steps to run the Phone Alert Status application demo
1 Establish the connection between the device and mobile phone using the procedure listed in Running theDemo
2 After connection the application displays the Phone Alert Status Service page3 Notifications are automatically enabled and the application reads the values of the ldquoAlert Statusrdquo ldquoRinger
Settingsrdquo and ldquoRinger Control Pointrdquo characteristics which are updated on the mobile application asillustrated in the following figureFigure 5-46 Displaying the Characteristics of the Phone Alert Service
4 Press the SW0 button The device is set to different modes by using the notifications and the correspondingconsole logs are displayedFigure 5-47 Phone Alert Status Console Log
ATBTLC1000Application Demo
copy 2019 Microchip Technology Inc User Guide DS50002640B-page 53
5317 Alert Notification Profile ApplicationPerform the following steps to run the Alert Notification Profile application demo
1 Establish the connection between the device and mobile phone using the procedure listed in Running theDemo
2 When connected the application displays the Alert Notification service page The console log displays the newand unread alert categoriesFigure 5-48 Alert Notification Categories
3 Enable the notifications by using the SW0 button The mobile application reflects the status as shownFigure 5-49 Alert Notification Screen on Microchip SmartConnect Application
ATBTLC1000Application Demo
copy 2019 Microchip Technology Inc User Guide DS50002640B-page 54
4 The user can trigger a missed call to the Android device or send an SMS The corresponding notification thengets displayed on the device side in the console logsFigure 5-50 Console Display for Missed Call Alert and SMS Alert Notifications
5318 Multi-Role Peripheral Multi-Connect ApplicationPerform the following steps to run the Multi-Role Peripheral Multi-Connect application demo
1 Establish the connection between the device and mobile phone using the procedure listed in Running theDemo The device initially acts as a GAP Peripheral and starts advertisement with Battery Service UUID in theadvertisement data Perform all the steps from Battery Service Application
2 The device starts scanning and displays the devices found as shown in the following figureFigure 5-51 Multi-Role Peripheral Multi-Connect Application ndash Scanning Devices
3 Setup another ATBTLC1000-MRZR device with the Find Me application example loaded Follow the steps (1through 3) from Running the Demo The device starts advertising
4 The GAP Central (Find Me Locator) scans and then displays the list of all BLE devices that are advertisingFind Me Target devices (GATT server role) are indicated with tag ldquo---FMPrdquo Select the appropriate indexnumber for the Find Me Target GAP Central (Find Me Locator) connects to the selected peer device
ATBTLC1000Application Demo
copy 2019 Microchip Technology Inc User Guide DS50002640B-page 55
Figure 5-52 Connecting GAP Central (Find Me Locator) with GAP Peripheral (Find Me Target)
5 The ATBTLC1000 as a GAP Central pairs with the connected peripheral The ATBTLC1000-MRZR then actsas a GAP Peripheral by advertising with Battery Service UUID in the advertisement data Now theATBTLC1000-MRZR sends alert levels as a GAP Central sends battery level notifications to the deviceconnected as a GAP Peripheral and also starts advertising with Connectable advertisement packetsFigure 5-53 Device acting as Multi-Role to accept connections from GAP Central devices (Mobile)
6 The ATBTLC1000-MRZR acting as a GAP Peripheral (BAS) can connect to seven GAP central devices(mobile devices through the Microchip SmartConnect application) Now the ATBTLC1000-MRZR continues to
ATBTLC1000Application Demo
copy 2019 Microchip Technology Inc User Guide DS50002640B-page 56
behave as Find Me Locator (GAP Central) and Battery Service Application (GAP Peripheral) simultaneouslywith eight active connections Continuous data transfer happens on all the links by the ATBTLC1000-MRZRand even if one link gets disconnected the data transfer happens on the other links
5319 L2CAP Throughput ApplicationThis demonstration requires two ATBTLC1000-MRZR devices Program one ATBTLC1000-MRZR device with theL2CAP Peripheral and another one with the L2CAP Central application example Perform the following steps to runthe Throughput application demo
1 Follow the steps (1 and 2) from Initializing the Device for both devices2 The device initializes and start-up3 The Central device starts scanning and subsequently connects with the desired peripheral device The
following log shows that both devices connected to confirm the connection statusFigure 5-54 L2CAP Central Connection with L2CAP Peripheral
Figure 5-55 L2CAP Peripheral Connection with a L2CAP Central
4 Once the connection is established the peripheral device keeps sending the specified data and the centraldevice receives the same data in a given time Eventually calculated Throughput is displayed on the consolefor both central and peripheral
ATBTLC1000Application Demo
copy 2019 Microchip Technology Inc User Guide DS50002640B-page 57
Figure 5-56 L2CAP Peripheral Final Throughput Value
Figure 5-57 L2CAP Central Final Throughput Value
5320 Health Thermometer Profile ApplicationPerform the following steps to run the Health Thermometer Profile application demo
1 Establish the connection between the device and mobile phone using the procedure listed in Running theDemo
2 When paired the application displays the Health Thermometer Service and the Generic Information service
ATBTLC1000Application Demo
copy 2019 Microchip Technology Inc User Guide DS50002640B-page 58
3 The temperature value RSSI and the device name are displayed on the mobile application The console log isshown in the following screenFigure 5-58 Health Thermometer Connected Services
Figure 5-59 Console Log after Connection Pairing and with Notifications
4 To change the body measurement location press the user button (SW0) on the SAM L21 The new value isupdated in the application
5 On the Microchip SmartConnect application going back to the scanning screen disconnects the device withmobile application
5321 iBeacon ApplicationPerform the following steps to run the iBeacon application demo
1 Follow the steps (1 and 2) from Initializing the Device2 Start the Beacon application on the iPhone
ATBTLC1000Application Demo
copy 2019 Microchip Technology Inc User Guide DS50002640B-page 59
Figure 5-60 Beacon Radar Profile App Launch Screen
3 Click Beacon Ranging The beacon application is launched to show the positioning of the beacon device withrespect to the mobile phone and supports the following modes
ndash Proximity ndash used to display beacon specific information when the mobile device comes in close proximityto a given beacon This mode also shows the corresponding product related information that is configuredfor this particular beacon device
ndash Distance ndash used to indicate the distance between the beacon device and the mobile
Figure 5-61 Beacon Radar Application Initial Screen
4 Click iBeacon to check the Major Minor and RSSI value The RSSI value is automatically updated based onthe movement of the scanner device as shown in the following figure
ATBTLC1000Application Demo
copy 2019 Microchip Technology Inc User Guide DS50002640B-page 60
Figure 5-62 Beacon Radar Application in Distance Mode
5 Inside the proximity mode if the scanner device is very near to the beacon The user can see the productinformation when the user is in close proximity to a given beacon device When the user moves away from thebeacon device information content is not shown any more It is an indication that the user is moved away fromthe beacon device The user can optionally close the message by clicking on closeFigure 5-63 Beacon Radar Application in Proximity Mode
5322 AltBeacon ApplicationPerform the following steps to run the AltBeacon application demo
1 Follow the steps (1 and 2) from Running the Demo2 The beacon application initialization is displayed in the console
Initializing AltBeacon ApplicationBLE AltBeacon Advertisement started
3 Start the Beacon application on the mobile phone (see Figure 5-50) In this demonstration an iPhone is usedto run the application
ATBTLC1000Application Demo
copy 2019 Microchip Technology Inc User Guide DS50002640B-page 61
4 Tap on the AltBeacon icon for Major Minor and UUID Value The RSSI values are automatically updatedbased on the movement of the scanner device For more details about the AltBeacon device the user can tapon the pop-up message (which shows UUID ID1 and ID2 values) as shown in the following figuresFigure 5-64 AltBeacon Radar Application in Distance Mode
5 In proximity mode the application opens the configured URL whenever the user comes in close proximity tothe configured beacon device When the user moves away from the beacon device the configured beacon isnot shown It is just an indication that the user moved away from beacon deviceFigure 5-65 AltBeacon Radar Application in Proximity Mode
6 A new AltBeacon can be added to the Beacon list using the add button as illustrated in the following figure
ATBTLC1000Application Demo
copy 2019 Microchip Technology Inc User Guide DS50002640B-page 62
Figure 5-66 Adding new beacon
7 A new AltBeacon can be added into the Region monitoring list using the add button as illustrated in thefollowing figureFigure 5-67 Adding new beacon in Region Monitoring List
Note The Region Monitoring List is supported on iOS and not on Android devices
5323 Eddystone Beacon ApplicationPerform the following steps to run the Eddystone Beacon application demo
1 Follow the steps (1 and 2) from Running the Demo2 The beacon application initialization is displayed on the console
Initializing BTLC1000BD Address0xF8F005F34CC1 Address Type0Eddystone beacon startedAdv count 1Tx URLAdv count 22Tx TLM
3 Start the Beacon application on the mobile phone (see Figure 5-50) In this demonstration an iPhone is usedto run the application
ATBTLC1000Application Demo
copy 2019 Microchip Technology Inc User Guide DS50002640B-page 63
4 Open the Beacons navigation tab to view the ranging screen The Eddystone beacon device is shown on theranging screen with the Eddystone icon The position of the beacon is based on the strength of the signalreceived from RSSI Click the Beacon icon to see a pop-up window showing the identity of the frame in thecase of the EDDYSTONE_URL_APP the shortened URL value is shown and in the case of theEDDYSTONE_UID_APP Namespace ID and Instance ID is shownFigure 5-68 Eddystone Beacons (both UID and URL beacons) ranged by Microchip SmartConnectApplication
5 Click the beacon pop-up window to view detailed information The detailed view shows UIDURL andtelemetric information like battery voltage beacon temperature time since power-on etc This telemetricinformation is obtained from the Eddystone-TLM frames which are interleaved with Eddystone identifyingframes (UIDURL)Figure 5-69 Detailed view of the Eddystone URL and UID beacon
ATBTLC1000Application Demo
copy 2019 Microchip Technology Inc User Guide DS50002640B-page 64
6 In the EDDYSTONE_URL_APP the detailed beacon information screen shows a Configure button Click theConfigure button It requests that the user puts the beacon into Configuration mode The SW0 hardwarebutton present on the SAM L21 Xplained Pro board has to be long pressed (around 3 seconds) to enter intoConfiguration mode
7 Connect to the beacon in Configuration mode as shown in Figure 5-70 Once connected the configurablebeacon parameters are listed out as shown in Figure 5-71Figure 5-70 Connecting to Beacon in Configuration Mode
Figure 5-71 Beacon Configuration Screen
8 Update the URL Tx Power mode beacon period etc and then save Now disconnect from the beacon andenter the ranging screen Once disconnected the beacon device (ATBTLC1000-MRZR) enters into Beaconmode and start sending Eddystone URL frames with the updated values The ranging console log screenshows the beacon with new URL value
ATBTLC1000Application Demo
copy 2019 Microchip Technology Inc User Guide DS50002640B-page 65
Figure 5-72 Eddystone Beacon Console Log
9 The beacon configuration page also provides a reset button that can set all the parameters to its defaultfactory settings
53231 Demo with Physical Web ApplicationEddystone is the backbone of the Physical Web initiative from Google For more information on the Physical Webrefer to httpsgooglegithubiophysical-web
The following demo shows how the Eddystone application running on an ATBTLC1000-MRZR device worksseamlessly with the Physical Web Android application
1 Install the Physical Web Android application in a BLE compatible android device2 Build and run the EDDYSTONE_URL_APP in the hardware setup3 Open the Physical Web app to detect the URL emitted by the beacon node as shown in the following figure
ATBTLC1000Application Demo
copy 2019 Microchip Technology Inc User Guide DS50002640B-page 66
Figure 5-73 Physical Web App Detecting Eddystone-URL
4 Click the Menu button to open the ldquoEdit URLrdquo option this requests that the user to put the beacon inConfiguration mode Pressing the SW0 button on the Xplained Pro board for 3 seconds (long press) puts thebeacon device in Configuration mode
5 The URL configuration window will pop-up once the Android device establishes connection with the beaconrsquosconfiguration service as shown in the following figure Change the URL value to a different one make sure touse a shortened URL as the size of encoded URL is limited to 17 bytes Googlersquos URL shortener can be usedfor this purpose httpsgooglFigure 5-74 URL Configuration on Physical Web App
5324 Direct Test Mode ApplicationThis demonstration requires two ATBTLC1000-MRZR devices loaded with the Direct Test Mode example applicationcode Perform the following steps to run the DTM with the Performance Analyzer tool
ATBTLC1000Application Demo
copy 2019 Microchip Technology Inc User Guide DS50002640B-page 67
1 Start the performance analyzer in Atmel StudioFigure 5-75 Selecting Studio Performance Analyzer Tool
Figure 5-76 BLE Performance Analyzer Tool Window
2 Next initialize the UART Enter the COM port number and press ldquoInit UARTrdquo A successful initialization isindicated by receiving a chip response as shown in the following figure
Tip Check the COM port number from the Device Manager
ATBTLC1000Application Demo
copy 2019 Microchip Technology Inc User Guide DS50002640B-page 68
Figure 5-77 Initializing UART
3 Start the Direct Test Mode configure one board as Tx and the other one as Rx Make sure to select the sameRF Channel for both Rx and Tx during the test and start the Rx test before the Tx test in order not to miss anypackets The user must see non-zero packets received at the Rx side notifying successful transmission andreceptionNote Any side can be replaced by standard compliant test equipment
4 Select Tx Power (dBm) other than -55 dBm if the devices are relatively far from each otherFigure 5-78 Tx Power Configuration
ATBTLC1000Application Demo
copy 2019 Microchip Technology Inc User Guide DS50002640B-page 69
Figure 5-79 Starting Tx Test
5 On the Rx side select the appropriate COM port with the same default settings Open the window having bothTx and Rx options Click Start Rx Test and ensure that the packets are transferred for a certain time periodfrom the Tx deviceFigure 5-80 Starting Rx Test
6 Click Stop Test to display the number of successful received packets
ATBTLC1000Application Demo
copy 2019 Microchip Technology Inc User Guide DS50002640B-page 70
Figure 5-81 Number of Packets Received
Important The PER is calculated assuming that the transmitter side sends 1500 packets fortesting using RampS CBT equipment For peer testing ignore the PER reading
ATBTLC1000Application Demo
copy 2019 Microchip Technology Inc User Guide DS50002640B-page 71
6 Adding a BLE Standard ServiceThe user can add another service such as the Device Information Service or Battery Service to the application byusing the ASF wizard as mentioned in the following screen
1 Go to the Atmel Studio ASF gt ASF Wizard as shown in the following figureFigure 6-1 Invoking ASF Wizard
2 In the ASF Wizard window enter ldquoBLErdquo in the search box as shown in the following figureFigure 6-2 ASF BLE Services and Components Window
3 Select the required BLE ServicesProfiles Component as shown in the following figure31 Select Device Information Services32 Click Add gt Apply gt OK
ATBTLC1000Adding a BLE Standard Service
copy 2019 Microchip Technology Inc User Guide DS50002640B-page 72
Figure 6-3 Adding BLE-Device Information Service and its Component
4 Newly added BLE service component must be available in the following directory srcthirdpartywirelessble_sdkble_servicesdevice_information as shown in the following figureFigure 6-4 Hierarchy of Newly Added Service Component
5 Use the APIs as mentioned in the Device Information Service (device_infoh) for incorporating thisfunctionality if required in the application
brief Update the DIS characteristic value after defining the services using dis_primary_service_define param[in] dis_serv dis service instance param[in] info_type dis characteristic type to be updated param[in] info_data data need to be updated return ref AT_BLE_SUCCESS operation completed successfully return ref AT_BLE_FAILURE Generic errorat_ble_status_t dis_info_update(dis_gatt_service_handler_t dis_serv dis_info_type info_typedis_info_data info_data at_ble_handle_t conn_handle)brief DIS service and characteristic initialization (Called only once by user) param[in] device_info_serv dis service instance return nonevoid dis_init_service(dis_gatt_service_handler_t device_info_serv )brief Register a dis service instance inside stack param[in] dis_primary_service dis service instance return ref AT_BLE_SUCCESS operation completed successfully
ATBTLC1000Adding a BLE Standard Service
copy 2019 Microchip Technology Inc User Guide DS50002640B-page 73
return ref AT_BLE_FAILURE Generic errorat_ble_status_t dis_primary_service_define(dis_gatt_service_handler_t dis_primary_service)
ATBTLC1000Adding a BLE Standard Service
copy 2019 Microchip Technology Inc User Guide DS50002640B-page 74
7 Custom Serial Chat Service Specification
71 Service DeclarationThe Custom Serial Chat profile consists of a custom serial chat service Both the mobile app and the host (HOSTMCU + ATBTLC1000-MRZR) need to expose this service The custom serial chat service is instantiated as a primaryservice
The UUID value assigned to custom serial chat service is fd5abba0-3935-11e5-85a6-0002a5d5c51b
72 Service CharacteristicThe following characteristics are exposed in the Custom Serial Chat service Only one instance of each characteristicis permitted within this service
Table 7-1 Custom Serial Chat Service Characteristics
Characteristic Name Requirement
MandatoryProperties
Security Permission
Endpoint M Notify Depend on BLE_PAIR_ENABLEmacro
Client characteristic configurationdescriptor
M Read Write None
Note 1 The security permission depends on the BLE_PAIR_ENABLE macro defined inside the ble_managerh2 If BLE_PAIR_ENABLE is set true then the security permission of the Endpoint characteristic is readable with
authentication and writable with authentication3 If BLE_PAIR_ENABLE is set false then the security permission of Endpoint characteristic is none
73 EndpointThe Endpoint characteristic is used to transmit the chat data provided by the user on the terminal (device side) andon the mobile chat screen (mobile side)
The UUID value assigned to Endpoint characteristic is fd5abba1-3935-11e5-85a6-0002a5d5c51b
731 Characteristic BehaviorWhen the client characteristic configuration descriptor is configured for the notification by a remote device the usercan send chat text message to the remote device
Note The chat text is sent as a notification from the sender (mobile app or ATBTLC1000-MRZR based device)Hence the client characteristic configuration descriptor is always configured for notifications (in the Custom SerialChat service instance on the mobile application and host)
74 Characteristic Descriptors
741 Client Characteristic Configuration DescriptorThe client characteristic configuration descriptor is included in the Endpoint characteristic
ATBTLC1000Custom Serial Chat Service Specification
copy 2019 Microchip Technology Inc User Guide DS50002640B-page 75
75 Sequence Flow DiagramThe following figure illustrates the sequence flow diagram of Custom Serial Chat profileFigure 7-1 Sequence Flow Diagram
ATBTLC1000Custom Serial Chat Service Specification
copy 2019 Microchip Technology Inc User Guide DS50002640B-page 76
8 BluSDK Software ArchitectureThe following diagram illustrates the various layers in the BluSDK Architecture for implementing various applicationsThe External host can be supported hardware platforms and IDEs (see 2 Supported Hardware Platforms and IDEs)
Figure 8-1 BluSDK Software Architecture
ATBTLC1000BluSDK Software Architecture
copy 2019 Microchip Technology Inc User Guide DS50002640B-page 77
9 Hardware Flow Control for 4-Wire Mode eFuse Write ProcedureThis procedure is applicable only for the MRCSPQFN packages The ATBTLC1000-ZR module comes with a 4-wiremode eFuse by default from the factory
CAUTIONWhile writing data to the eFuse the data written can never be changed (that is if a value of 1 is written toa specific eFuse those contents can never be reverted back to its original value) To configure the eFusecontroller for accessing the eFuse contents the user must enter the valid arguments for eFuseconfiguration
1 Connect the SAM-ICE to the J108 header and the ATBTLC1000 XPRO to any MCU board to power it up Forthe J108 location refer to the following assembly drawing Ensure that the ldquoATBTLC1000 chip enablerdquo andldquoWakeup pinrdquo are driven high throughout the eFuse processFigure 9-1 ATBTLC1000 XPRO Board Assembly Diagram
2 Remove pins U102 R116 and R117 on the ATBTLC1000 XPRO to disconnect the temperature sensor chipfrom the GPIOs used for flow control as shown in following figure (highlighted in red)Figure 9-2 ATBTLC1000 3D View XPRO Board
3 The supplied command line tool (EfuseBlockProgramexe) is used to write the ATBTLC1000 eFuse toconfigure the flow control signals
4 To invoke the help information from the EfuseBlockProgram enter EfuseBlockProgramexe -h in thecommand line
ATBTLC1000Hardware Flow Control for 4-Wire Mode eFuse
copy 2019 Microchip Technology Inc User Guide DS50002640B-page 78
Figure 9-3 Invoking Help Information
5 Reading eFuse value51 Command Syntax EfuseBlockProgramexe ndashv ltBank Nogt ltBlock Nogt
bull Bank No Range from 0 to 5bull Block No Range from 0 to 3bull -v For verification of a programmed block
Note For the ATBTLC1000 UART hardware flow control 4-wire mode Bank-5 and Block-3 areconfigured
52 To enable the ATBTLC1000 UART hardware flow control eFuse configuration use commandEfuseBlockProgramexe ndashv 5 3 The example output shown in following figure is for readingthe eFuseFigure 9-4 Reading eFuse Values
6 Writing and verifying the ATBTLC1000 eFuse value61 When writing the data to eFuse the data written can never be changed (that is if a value 1 is written
to a specific eFuse those contents can never be reverted back to its original value To configure the
ATBTLC1000Hardware Flow Control for 4-Wire Mode eFuse
copy 2019 Microchip Technology Inc User Guide DS50002640B-page 79
eFuse controller for accessing the eFuse contents the user must enter the valid arguments for eFuseconfiguration
62 Command Syntax EfuseBlockProgramexe ltBank Nogt ltBlock Nogt ltReg Value inHEXgt -v
bull Bank No Range from 0 to 5bull Block No Range from 0 to 3bull Reg Value eFuse to be configured in Hexbull -v For verification of a programmed block
63 To enable the ATBTLC1000 UART hardware flow control 4-wire mode Bank-5 and Block-3 must bewritten as ldquo10000000rdquo (inputs are in hex) The example write configuration to enable the hardwareflow control is shown in following figureFigure 9-5 Writing eFuse Values
ATBTLC1000Hardware Flow Control for 4-Wire Mode eFuse
copy 2019 Microchip Technology Inc User Guide DS50002640B-page 80
10 Document Revision HistoryTable 10-1 Document Revision History
Revision Date Section Description
B 082019 Table 2-1 Updated
36 SAM R34 Xplained Pro Setup Added
Figure 4-5 Updated
A 072017 Document Initial Release
ATBTLC1000Document Revision History
copy 2019 Microchip Technology Inc User Guide DS50002640B-page 81
The Microchip WebsiteMicrochip provides online support via our website at httpwwwmicrochipcom This website is used to make filesand information easily available to customers Some of the content available includes
bull Product Support ndash Data sheets and errata application notes and sample programs design resources userrsquosguides and hardware support documents latest software releases and archived software
bull General Technical Support ndash Frequently Asked Questions (FAQs) technical support requests onlinediscussion groups Microchip design partner program member listing
bull Business of Microchip ndash Product selector and ordering guides latest Microchip press releases listing ofseminars and events listings of Microchip sales offices distributors and factory representatives
Product Change Notification ServiceMicrochiprsquos product change notification service helps keep customers current on Microchip products Subscribers willreceive email notification whenever there are changes updates revisions or errata related to a specified productfamily or development tool of interest
To register go to httpwwwmicrochipcompcn and follow the registration instructions
Customer SupportUsers of Microchip products can receive assistance through several channels
bull Distributor or Representativebull Local Sales Officebull Embedded Solutions Engineer (ESE)bull Technical Support
Customers should contact their distributor representative or ESE for support Local sales offices are also available tohelp customers A listing of sales offices and locations is included in this document
Technical support is available through the website at httpwwwmicrochipcomsupport
Microchip Devices Code Protection FeatureNote the following details of the code protection feature on Microchip devices
bull Microchip products meet the specification contained in their particular Microchip Data Sheetbull Microchip believes that its family of products is one of the most secure families of its kind on the market today
when used in the intended manner and under normal conditionsbull There are dishonest and possibly illegal methods used to breach the code protection feature All of these
methods to our knowledge require using the Microchip products in a manner outside the operatingspecifications contained in Microchiprsquos Data Sheets Most likely the person doing so is engaged in theft ofintellectual property
bull Microchip is willing to work with the customer who is concerned about the integrity of their codebull Neither Microchip nor any other semiconductor manufacturer can guarantee the security of their code Code
protection does not mean that we are guaranteeing the product as ldquounbreakablerdquo
Code protection is constantly evolving We at Microchip are committed to continuously improving the code protectionfeatures of our products Attempts to break Microchiprsquos code protection feature may be a violation of the DigitalMillennium Copyright Act If such acts allow unauthorized access to your software or other copyrighted work youmay have a right to sue for relief under that Act
Legal NoticeInformation contained in this publication regarding device applications and the like is provided only for yourconvenience and may be superseded by updates It is your responsibility to ensure that your application meets with
ATBTLC1000
copy 2019 Microchip Technology Inc User Guide DS50002640B-page 82
your specifications MICROCHIP MAKES NO REPRESENTATIONS OR WARRANTIES OF ANY KIND WHETHEREXPRESS OR IMPLIED WRITTEN OR ORAL STATUTORY OR OTHERWISE RELATED TO THE INFORMATIONINCLUDING BUT NOT LIMITED TO ITS CONDITION QUALITY PERFORMANCE MERCHANTABILITY ORFITNESS FOR PURPOSE Microchip disclaims all liability arising from this information and its use Use of Microchipdevices in life support andor safety applications is entirely at the buyerrsquos risk and the buyer agrees to defendindemnify and hold harmless Microchip from any and all damages claims suits or expenses resulting from suchuse No licenses are conveyed implicitly or otherwise under any Microchip intellectual property rights unlessotherwise stated
TrademarksThe Microchip name and logo the Microchip logo Adaptec AnyRate AVR AVR logo AVR Freaks BesTimeBitCloud chipKIT chipKIT logo CryptoMemory CryptoRF dsPIC FlashFlex flexPWR HELDO IGLOO JukeBloxKeeLoq Kleer LANCheck LinkMD maXStylus maXTouch MediaLB megaAVR Microsemi Microsemi logo MOSTMOST logo MPLAB OptoLyzer PackeTime PIC picoPower PICSTART PIC32 logo PolarFire Prochip DesignerQTouch SAM-BA SenGenuity SpyNIC SST SST Logo SuperFlash Symmetricom SyncServer TachyonTempTrackr TimeSource tinyAVR UNIO Vectron and XMEGA are registered trademarks of Microchip TechnologyIncorporated in the USA and other countries
APT ClockWorks The Embedded Control Solutions Company EtherSynch FlashTec Hyper Speed ControlHyperLight Load IntelliMOS Libero motorBench mTouch Powermite 3 Precision Edge ProASIC ProASIC PlusProASIC Plus logo Quiet-Wire SmartFusion SyncWorld Temux TimeCesium TimeHub TimePictra TimeProviderVite WinPath and ZL are registered trademarks of Microchip Technology Incorporated in the USA
Adjacent Key Suppression AKS Analog-for-the-Digital Age Any Capacitor AnyIn AnyOut BlueSky BodyComCodeGuard CryptoAuthentication CryptoAutomotive CryptoCompanion CryptoController dsPICDEMdsPICDEMnet Dynamic Average Matching DAM ECAN EtherGREEN In-Circuit Serial Programming ICSPINICnet Inter-Chip Connectivity JitterBlocker KleerNet KleerNet logo memBrain Mindi MiWi MPASM MPFMPLAB Certified logo MPLIB MPLINK MultiTRAK NetDetach Omniscient Code Generation PICDEMPICDEMnet PICkit PICtail PowerSmart PureSilicon QMatrix REAL ICE Ripple Blocker SAM-ICE Serial QuadIO SMART-IS SQI SuperSwitcher SuperSwitcher II Total Endurance TSHARC USBCheck VariSenseViewSpan WiperLock Wireless DNA and ZENA are trademarks of Microchip Technology Incorporated in the USAand other countries
SQTP is a service mark of Microchip Technology Incorporated in the USA
The Adaptec logo Frequency on Demand Silicon Storage Technology and Symmcom are registered trademarks ofMicrochip Technology Inc in other countries
GestIC is a registered trademark of Microchip Technology Germany II GmbH amp Co KG a subsidiary of MicrochipTechnology Inc in other countries
All other trademarks mentioned herein are property of their respective companiescopy 2019 Microchip Technology Incorporated Printed in the USA All Rights Reserved
ISBN 978-1-5224-4936-2
Quality Management SystemFor information regarding Microchiprsquos Quality Management Systems please visit httpwwwmicrochipcomquality
ATBTLC1000
copy 2019 Microchip Technology Inc User Guide DS50002640B-page 83
AMERICAS ASIAPACIFIC ASIAPACIFIC EUROPECorporate Office2355 West Chandler BlvdChandler AZ 85224-6199Tel 480-792-7200Fax 480-792-7277Technical SupporthttpwwwmicrochipcomsupportWeb AddresshttpwwwmicrochipcomAtlantaDuluth GATel 678-957-9614Fax 678-957-1455Austin TXTel 512-257-3370BostonWestborough MATel 774-760-0087Fax 774-760-0088ChicagoItasca ILTel 630-285-0071Fax 630-285-0075DallasAddison TXTel 972-818-7423Fax 972-818-2924DetroitNovi MITel 248-848-4000Houston TXTel 281-894-5983IndianapolisNoblesville INTel 317-773-8323Fax 317-773-5453Tel 317-536-2380Los AngelesMission Viejo CATel 949-462-9523Fax 949-462-9608Tel 951-273-7800Raleigh NCTel 919-844-7510New York NYTel 631-435-6000San Jose CATel 408-735-9110Tel 408-436-4270Canada - TorontoTel 905-695-1980Fax 905-695-2078
Australia - SydneyTel 61-2-9868-6733China - BeijingTel 86-10-8569-7000China - ChengduTel 86-28-8665-5511China - ChongqingTel 86-23-8980-9588China - DongguanTel 86-769-8702-9880China - GuangzhouTel 86-20-8755-8029China - HangzhouTel 86-571-8792-8115China - Hong Kong SARTel 852-2943-5100China - NanjingTel 86-25-8473-2460China - QingdaoTel 86-532-8502-7355China - ShanghaiTel 86-21-3326-8000China - ShenyangTel 86-24-2334-2829China - ShenzhenTel 86-755-8864-2200China - SuzhouTel 86-186-6233-1526China - WuhanTel 86-27-5980-5300China - XianTel 86-29-8833-7252China - XiamenTel 86-592-2388138China - ZhuhaiTel 86-756-3210040
India - BangaloreTel 91-80-3090-4444India - New DelhiTel 91-11-4160-8631India - PuneTel 91-20-4121-0141Japan - OsakaTel 81-6-6152-7160Japan - TokyoTel 81-3-6880- 3770Korea - DaeguTel 82-53-744-4301Korea - SeoulTel 82-2-554-7200Malaysia - Kuala LumpurTel 60-3-7651-7906Malaysia - PenangTel 60-4-227-8870Philippines - ManilaTel 63-2-634-9065SingaporeTel 65-6334-8870Taiwan - Hsin ChuTel 886-3-577-8366Taiwan - KaohsiungTel 886-7-213-7830Taiwan - TaipeiTel 886-2-2508-8600Thailand - BangkokTel 66-2-694-1351Vietnam - Ho Chi MinhTel 84-28-5448-2100
Austria - WelsTel 43-7242-2244-39Fax 43-7242-2244-393Denmark - CopenhagenTel 45-4450-2828Fax 45-4485-2829Finland - EspooTel 358-9-4520-820France - ParisTel 33-1-69-53-63-20Fax 33-1-69-30-90-79Germany - GarchingTel 49-8931-9700Germany - HaanTel 49-2129-3766400Germany - HeilbronnTel 49-7131-72400Germany - KarlsruheTel 49-721-625370Germany - MunichTel 49-89-627-144-0Fax 49-89-627-144-44Germany - RosenheimTel 49-8031-354-560Israel - RarsquoananaTel 972-9-744-7705Italy - MilanTel 39-0331-742611Fax 39-0331-466781Italy - PadovaTel 39-049-7625286Netherlands - DrunenTel 31-416-690399Fax 31-416-690340Norway - TrondheimTel 47-72884388Poland - WarsawTel 48-22-3325737Romania - BucharestTel 40-21-407-87-50Spain - MadridTel 34-91-708-08-90Fax 34-91-708-08-91Sweden - GothenbergTel 46-31-704-60-40Sweden - StockholmTel 46-8-5090-4654UK - WokinghamTel 44-118-921-5800Fax 44-118-921-5820
Worldwide Sales and Service
copy 2019 Microchip Technology Inc User Guide DS50002640B-page 84
- Introduction
- Features
- Table of Contents
- 1 Functional Overview
-
- 11 Observer Application
- 12 Proximity Reporter Application
- 13 Proximity Monitor Application
- 14 ANCS Profile Application
- 15 Scan Parameters Service Application
- 16 Time Information Profile Application
- 17 HID Mouse Device or HID Keyboard Device Application
- 18 Battery Service Application
- 19 Simple Broadcaster Application
- 110 Device Information Service Application
- 111 Custom Serial Chat Profile Application
- 112 Heart Rate Profile Application
- 113 Blood Pressure Profile Application
- 114 Find Me Profile Application
- 115 Phone Alert Status Profile Application
- 116 Alert Notification Profile Application
- 117 Multi-Role Peripheral Multi-Connect Application
- 118 L2CAP Throughput Application
- 119 Health Thermometer Profile Application
- 120 iBeacon Application
- 121 AltBeacon Application
- 122 Eddystone Beacon Application
- 123 Direct Test Mode Application
-
- 2 Supported Hardware Platforms and IDEs
- 3 Hardware Setup
-
- 31 ATBTLC1000 Board Types
- 32 SAM L21 Xplained Pro Setup
- 33 SAM D21 Xplained Pro Setup
- 34 SAM G55 Xplained Pro Setup
- 35 SAM 4S Xplained Pro Setup
- 36 SAM R34 Xplained Pro Setup
-
- 4 Software Setup
-
- 41 Installation Steps
- 42 Build Procedure
-
- 421 HID Mouse and HID Keyboard Application Configuration
- 422 Configuration of the Simple Broadcaster Application
- 423 Configuration of Observer Application
-
- 5 Application Demo
-
- 51 Demo Setup
- 52 Console Logging
- 53 Running the Demo
-
- 531 Observer Application
- 532 Proximity Reporter Application
- 533 Proximity Monitor Application
- 534 ANCS Application
- 535 Scan Parameters Application
- 536 Time Information Profile Application
-
- 5361 Running the Demo for Android devices
-
- 537 HID Mouse Device Application
- 538 HID Keyboard Device Application
- 539 Battery Service Application
- 5310 Simple Broadcaster Application
- 5311 Device Information Service Application
- 5312 Custom Serial Chat Profile Application
- 5313 Heart Rate Profile Application
- 5314 Blood Pressure Profile Application
- 5315 Find Me Profile Application
- 5316 Phone Alert Status Application
- 5317 Alert Notification Profile Application
- 5318 Multi-Role Peripheral Multi-Connect Application
- 5319 L2CAP Throughput Application
- 5320 Health Thermometer Profile Application
- 5321 iBeacon Application
- 5322 AltBeacon Application
- 5323 Eddystone Beacon Application
-
- 53231 Demo with Physical Web Application
-
- 5324 Direct Test Mode Application
-
- 6 Adding a BLE Standard Service
- 7 Custom Serial Chat Service Specification
-
- 71 Service Declaration
- 72 Service Characteristic
- 73 Endpoint
-
- 731 Characteristic Behavior
-
- 74 Characteristic Descriptors
-
- 741 Client Characteristic Configuration Descriptor
-
- 75 Sequence Flow Diagram
-
- 8 BluSDK Software Architecture
- 9 Hardware Flow Control for 4-Wire Mode eFuse Write Procedure
- 10 Document Revision History
- The Microchip Website
- Product Change Notification Service
- Customer Support
- Microchip Devices Code Protection Feature
- Legal Notice
- Trademarks
- Quality Management System
- Worldwide Sales and Service
-

Figure 5-6 Observer Console Output
532 Proximity Reporter ApplicationPerform the following steps to run the Proximity Reporter application demo
1 Establish the connection between the device and mobile phone using the procedure listed in Running theDemo
2 Select the desired service (Link Loss or Immediate Alert) for alert level characteristics configuration Choose avalue from the following
ndash HIGH ALERTndash MILD ALERTndash NO ALERT
ATBTLC1000Application Demo
copy 2019 Microchip Technology Inc User Guide DS50002640B-page 34
Figure 5-7 Configuring Alert Level Settings
3 After configuration of the desired alert levels click Immediate Alert service and then move the mobile phoneaway from the Proximity reporter Based on the distance of separation Path Loss is plotted on the zone radar(using RSSI values received from the Proximity Reporter) Based on the zone the Proximity Monitor sends thecorresponding alert level The console log on the Proximity Reporter displays the corresponding alerts and on-board status LED behaviorFigure 5-8 Proximity Reporter Path Loss Plot Across Safe Mid and Danger Zone
ATBTLC1000Application Demo
copy 2019 Microchip Technology Inc User Guide DS50002640B-page 35
Figure 5-9 Proximity Reporter Path Loss Console Log Alerts Notification
4 After configuration of the desired alert levels click on the Link Loss service and then move the mobile phoneaway from the reporter Based on the distance of separation the Proximity Reporter receives the path lossnotifications based on the alert settings Keep moving until the ldquoLink Lossrdquo pop-up appears The console log onthe Proximity Reporter displays the corresponding alerts and when Link Loss occurs it reports thedisconnection and the on-board status LED behavior The lock screen emulates a common use-caseapplication where the Link Loss service is used (for example key fob) When the user is in close proximity thelock remains open Subsequently the user moving out of range can be triggered to close the lock
ATBTLC1000Application Demo
copy 2019 Microchip Technology Inc User Guide DS50002640B-page 36
Figure 5-10 Link Loss Pop-up on Proximity Monitor
Figure 5-11 Proximity Reporter Console Log for Link Loss
5 After Link Loss the mobile application attempts to reconnect to the Proximity Reporter The connection is re-established by moving the mobile phone closer to the reporter
6 The Tx Power service is used to retrieve the Tx Power of the Proximity Reporter Click Tx Power service iconin the services screen The Proximity Monitor reads the Tx Power value from the Proximity Reporter anddisplays the TX POWER LEVEL as shown in the following figure
ATBTLC1000Application Demo
copy 2019 Microchip Technology Inc User Guide DS50002640B-page 37
Figure 5-12 Proximity Monitor ndash Reading Tx Power Service
533 Proximity Monitor ApplicationPerform the following steps to run the Proximity Monitor application demo
1 Connect one ATBTLC1000-MRZR device loaded with the Proximity Monitor example application code Followthe steps (1 and 2) from Initializing the Device
2 Setup another ATBTLC1000-MRZR device with the Proximity Reporter application Follow all the steps from Initializing the Device The device starts advertising
3 The Proximity Monitor device then starts scanning for available devices in the vicinity and displays itsBluetooth Device Address (BD) in the console window The Proximity Reporter device found during the scan isdisplayed in the console log window (refer to the following figure) Select the index number of that device toestablish connection with itFigure 5-13 Proximity Monitor Connection with a Proximity Reporter
4 When the connection is established the Proximity Monitor sets the link loss alert value to ldquoHIGH ALERTrdquo atthe Proximity Reporter device The Proximity Monitor also monitors the path loss if the Proximity Reporterdevice supports the optional ldquoImmediate Alertrdquo service and ldquoTx Powerrdquo service The Proximity Reporterexample application supports both of these optional servicesThe default alert settings are as follows
ATBTLC1000Application Demo
copy 2019 Microchip Technology Inc User Guide DS50002640B-page 38
ndash For HIGH ALERT set high alert RSSI to -91dBm and above alert status is indicated by LED which mustbe ON
ndash For MILD ALERT set RSSI to -70dBm to -90dBm alert status is indicated by LED which must betoggling
ndash For NO ALERT set RSSI to -69dBm and below alert status is indicated by LED which must be OFF
If the reporter device moves out of the proximity of the monitor device the path loss crosses the thresholdvalues and the corresponding alert value is set the alert notification is displayed on the console as shownbelowFigure 5-14 Proximity Monitor Setting Alert Levels
534 ANCS ApplicationPerform the following steps to run the ANCS application demo
1 Follow the steps from Initializing the Device2 Enable Bluetooth from the Settings page of iPhone The phone starts to scan for the devices ATMEL-ANCS
appears among the list of devices scanned Click the ATMEL-ANCS to connect to the deviceFigure 5-15 ANCS Device Discovery in iPhone
3 When connected the client side initiates a pairing request with the iPhone The console log provides guidancefor the user to enter the pass-key on the iPhone
ATBTLC1000Application Demo
copy 2019 Microchip Technology Inc User Guide DS50002640B-page 39
Figure 5-16 Console Display for Pairing in ANCS
4 Enter the pass-key displayed in the console log on the Bluetooth Pairing Request window of the iPhone andclick Pair After the device is connected ldquoATMEL-ANCSrdquo appears in the MY DEVICES section on the iPhoneFigure 5-17 Pairing and Connecting iPhone to ATMEL-ANCS
5 Now the user can initiate a mobile terminated call to the iPhone When the iPhone receives a call thecorresponding incoming call alert is indicated on the device side console log window Once the call isterminated the device waits for a new alert to occur as shown in the following screenFigure 5-18 Console Display for Notification Received as Incoming Call Alert
535 Scan Parameters ApplicationPerform the following steps to run the Scan Parameters application demo
1 Establish the connection between the device and mobile phone using the procedure listed in Running theDemo
2 When paired the application displays the Scan Parameters and the Generic Information service
ATBTLC1000Application Demo
copy 2019 Microchip Technology Inc User Guide DS50002640B-page 40
3 Click the Scan Parameters service The user receives a notification for the scan refresh characteristic valueThe user can disable the notification in the Scan Parameters page refer the following figureFigure 5-19 Scan Refresh Characteristic Notification Options
4 The user can set appropriate value for the Scan Interval and Scan Window characteristics5 The newly updated values of Scan Interval and Scan Window must be displayed on the console log of the
device side as shown in the following figureFigure 5-20 Updated Scan IntervalWindow Characteristic Value on Device
536 Time Information Profile ApplicationPerform the following steps to run the Time Information Profile application demo
1 Follow steps 1 through 4 from the ANCS Application2 Press the SW0 button on the device to read the internally supported characteristic values from the iPhone3 The console log on the device side displays the values for all characteristics supported by the iPhone
internallyFigure 5-21 Console Display ndash Date Time and Day Information
ATBTLC1000Application Demo
copy 2019 Microchip Technology Inc User Guide DS50002640B-page 41
5361 Running the Demo for Android devicesPerform the following steps to run the Time Information Profile application demo for Android devices
1 Establish the connection between the device and mobile phone using the procedure listed in Running theDemo
2 After the device is connected the application displays Continuous Time Service Next DST Change Serviceand Reference Time Update Service
3 The user has to click on the services to read the characteristic values4 Press the SW0 button on the supported platform device to read the internally supported characteristic values
from the Android device5 The console log on the device side displays the values for all the characteristics supported by the device
Figure 5-22 Console Display - All Supported Characteristic Values
537 HID Mouse Device ApplicationPerform the following steps to run the HID Mouse Device application demo
1 Follow the steps from Initializing the Device2 In this demonstration an Android device supporting HOGP is used The HOGP profile is natively supported in
Android version 44 (Android KitKat) and higher The mobile phone must include a Bluetooth chipsetsupporting Bluetooth 40 or higher On the mobile phone enable Bluetooth in the Settings page to scan for thedevices ldquoATMEL-HIDrdquo appears among the list of scanned devices Select ATMEL-HID to connect to thesupported platform deviceFigure 5-23 HID (Mouse) Device Discovery on Bluetooth Settings Page
3 Click ATMEL-HID to start the pairing procedure A pop-up requesting the pass-key appears Enter pass-keyldquo123456rdquo and click Pair
ATBTLC1000Application Demo
copy 2019 Microchip Technology Inc User Guide DS50002640B-page 42
Figure 5-24 Bluetooth Pairing Request
4 After pairing is complete the connected device is listed under Paired deviceFigure 5-25 Paired Devices
5 The HID device side for the pairing and connection procedure is shown in the console logFigure 5-26 HID Mouse Device Console Log
6 After the device is connected to the mobile phone the user can click on the SW0 button to simulate mousemovement
7 For every press of the button the user can see a corresponding cursor movement on the HID host asdescribed below
ndash First 5 button presses ndash cursor moves rightndash Next 5 button presses ndash cursor moved downndash Next 5 button presses ndash cursor moves leftndash Next 5 button presses ndash cursor moved up
The same sequence is repeated based on user input The console log is shown in the following screen
ATBTLC1000Application Demo
copy 2019 Microchip Technology Inc User Guide DS50002640B-page 43
Figure 5-27 HID Device Console Log for Movement
Figure 5-28 Mouse Movement Simulation
538 HID Keyboard Device ApplicationPerform the following steps to run the HID Keyboard device application demo
1 Follow the steps from Initializing the Device2 In this demonstration an Android device supporting HOGP is used The HOGP profile is natively supported in
Android version 44 (Android KitKat) and higher The mobile phone must include a Bluetooth chip-setsupporting Bluetooth 40 or higher On the mobile phone enable Bluetooth in the Settings page to scan for thedevices ldquoATMEL-HIDrdquo appears among the list of scanned devices Select ATMEL-HID to connect to thesupported platform device
ATBTLC1000Application Demo
copy 2019 Microchip Technology Inc User Guide DS50002640B-page 44
Figure 5-29 HID (Keyboard) Device Discovery on Bluetooth Settings Page
3 Click ATMEL-HID to initiate the pairing procedureFigure 5-30 Pairing Procedure with HID Device
4 After pairing is complete the connected device is listed under Paired deviceFigure 5-31 Paired Devices
5 The HID device side for the pairing and connection procedure is shown in the console logFigure 5-32 HID Keyboard Device Console Log
6 After the device is connected start any notepad application on the mobile phone7 Click the SW0 button on the supported platform device8 The user can see a letter for each press in the application ldquoFast notepadrdquo9 The user can see a complete ldquoHello Atmelrdquo in the application as shown in the following screen
ATBTLC1000Application Demo
copy 2019 Microchip Technology Inc User Guide DS50002640B-page 45
Figure 5-33 Message Displayed in the Application
539 Battery Service ApplicationPerform the following steps to run the Battery Service Application demo
1 Establish the connection between the device and mobile phone using the procedure listed in Running theDemo
2 When paired the application displays the Battery Service and the Generic Information service3 Select ldquoBattery Servicerdquo to receive notifications for the battery level characteristic The user can stop receiving
the notifications by disabling notifications as shown in the following figureFigure 5-34 Battery Level Characteristic Notification Options
4 On the device side the console log displays the periodic battery level updatesBattery Level0Battery Level1Battery Level2Battery Level3Battery Level4Battery Level5
5310 Simple Broadcaster ApplicationPerform the following steps to run the Simple Broadcaster application demo
1 Follow the steps (1 and 2) from Initializing the Device2 The device is in advertising mode3 The following figure shows example logs from the Simple Broadcaster application
ATBTLC1000Application Demo
copy 2019 Microchip Technology Inc User Guide DS50002640B-page 46
Figure 5-35 Simple Broadcaster Console Display
5311 Device Information Service ApplicationPerform the following steps to run the Device Information Service application demo
1 Establish the connection between the device and mobile phone using the procedure listed in Running theDemo
2 When paired the application displays the Device Information Service3 When the Device Information Service is selected the user can view the device information service
characteristics as shown in the following screenFigure 5-36 Display of Device Information Service Characteristics
4 The user can refresh the page to get the updated characteristic value of all characteristics5 On the device side the console log is displayed as
Updating Firmware to verFW_VER-000Updating Firmware to verFW_VER-001Updating Firmware to verFW_VER-002Updating Firmware to verFW_VER-003
5312 Custom Serial Chat Profile ApplicationPerform the following steps to run the Custom Serial Chat Profile application demo
ATBTLC1000Application Demo
copy 2019 Microchip Technology Inc User Guide DS50002640B-page 47
1 Establish the connection between the device and mobile phone using the procedure listed in Running theDemo
2 Once pairing is complete the Custom Serial Chat icon appears on the service list page3 Click the Custom Serial Chat icon The chat screen appears where the user can type the text that is to be
sent to the remote device and also see the text coming from the remote device4 Chat text ldquoHello Atmelrdquo send to remote device
Figure 5-37 Sending Data to Device
5 The user can also write the text on the console for the device and press the ENTER key for transmitting thechat text to the mobile applicationFigure 5-38 Console Log for Sending Data to Remote Device
ATBTLC1000Application Demo
copy 2019 Microchip Technology Inc User Guide DS50002640B-page 48
Figure 5-39 Chat Text Received from ATBTLC1000
Note For more information on the Custom Serial Chat service refer to the Custom Serial Chat ServiceSpecification
5313 Heart Rate Profile ApplicationPerform the following steps to run the Heart Rate Profile application demo
1 Establish the connection between the device and mobile phone using the procedure listed in Running theDemo
2 After the device is connected the application displays the Heart Rate and the Device Information service isdisplayed
3 When notifications are enabled the HRM values are displayed as shown in the console and thecorresponding mobile app The LED on the SAM L21 board starts blinking while sending notificationsNotification EnabledHeart Rate 50 bpm RR Valueslt100300gtmsec User StatusIdleHeart Rate 51 bpm RR Valueslt500700gtmsec User StatusIdleHeart Rate 52 bpm RR Valueslt9001100gtmsec User StatusIdleHeart Rate 53 bpm RR Valueslt100300gtmsec User StatusIdleHeart Rate 54 bpm RR Valueslt500700gtmsec User StatusIdleHeart Rate 55 bpm RR Valueslt9001100gtmsec User StatusIdleHeart Rate 56 bpm RR Valueslt100300gtmsec User StatusIdleHeart Rate 57 bpm RR Valueslt500700gtmsec User StatusIdleHeart Rate 58 bpm RR Valueslt9001100gtmsec User StatusIdleHeart Rate 59 bpm RR Valueslt100300gtmsec User StatusIdleEnergy Expended 3KJ
ATBTLC1000Application Demo
copy 2019 Microchip Technology Inc User Guide DS50002640B-page 49
Figure 5-40 Displaying Heart Rate Measurements
4 When the user disable on Stop Notify the notifications are displayed in the console logs asNotification Disabled
5 During the connection the SW0 button is used to disconnect the connection If no connection exists the SW0button is used to start advertisement
5314 Blood Pressure Profile ApplicationPerform the following steps to run the Blood Pressure Profile application demo
1 Establish the connection between the device and mobile phone using the procedure listed in Running theDemo
2 When the device is connected the application displays Blood Pressure Device Information Service andGeneric Information
3 On entering the Blood Pressure service page the mobile application enables the notifications and indicationsfor interim cuff pressure and blood pressure characteristics respectively The blood pressure sensor devicesimulated by the device sends the current blood pressure values after receiving the indications enablingrequest The corresponding console logs and mobile application screen are shown in the following screenFigure 5-41 Console Log for Blood Pressure Measurements
ATBTLC1000Application Demo
copy 2019 Microchip Technology Inc User Guide DS50002640B-page 50
Figure 5-42 Blood Pressure Service Page after Receiving BP Indications
4 The SW0 button can be used on the SAM L21 to receive updated blood pressure measurements The bloodpressure sensor first sends the interim cuff pressure values as notifications and then sends the final bloodpressure measurements as indication The blood pressure measurements sent by the blood pressure sensorare simulated values The following figures demonstrate the scenario after a SW0 button pressFigure 5-43 Console Log for Blood Pressure Values after Button Press
ATBTLC1000Application Demo
copy 2019 Microchip Technology Inc User Guide DS50002640B-page 51
Figure 5-44 Blood Pressure Service Pages after Receiving Measurement Data on Button Press
5315 Find Me Profile ApplicationPerform the following steps to run the Find Me Profile application demo
1 Establish the connection between the device and mobile phone using the procedure listed in Running theDemo
2 After the device is connected the application displays a service page that includes Immediate Alert Serviceand Generic Information
3 Since the service level connection is established the user can see the notifications based on the alert levelsettings as depicted in the following figuresFigure 5-45 Sending Alerts to Find Me Target ATMEL-FMP
ATBTLC1000Application Demo
copy 2019 Microchip Technology Inc User Guide DS50002640B-page 52
4 On the device side the console log is displayed asFind Me Mild AlertFind Me High AlertFind Me No Alert
5316 Phone Alert Status ApplicationPerform the following steps to run the Phone Alert Status application demo
1 Establish the connection between the device and mobile phone using the procedure listed in Running theDemo
2 After connection the application displays the Phone Alert Status Service page3 Notifications are automatically enabled and the application reads the values of the ldquoAlert Statusrdquo ldquoRinger
Settingsrdquo and ldquoRinger Control Pointrdquo characteristics which are updated on the mobile application asillustrated in the following figureFigure 5-46 Displaying the Characteristics of the Phone Alert Service
4 Press the SW0 button The device is set to different modes by using the notifications and the correspondingconsole logs are displayedFigure 5-47 Phone Alert Status Console Log
ATBTLC1000Application Demo
copy 2019 Microchip Technology Inc User Guide DS50002640B-page 53
5317 Alert Notification Profile ApplicationPerform the following steps to run the Alert Notification Profile application demo
1 Establish the connection between the device and mobile phone using the procedure listed in Running theDemo
2 When connected the application displays the Alert Notification service page The console log displays the newand unread alert categoriesFigure 5-48 Alert Notification Categories
3 Enable the notifications by using the SW0 button The mobile application reflects the status as shownFigure 5-49 Alert Notification Screen on Microchip SmartConnect Application
ATBTLC1000Application Demo
copy 2019 Microchip Technology Inc User Guide DS50002640B-page 54
4 The user can trigger a missed call to the Android device or send an SMS The corresponding notification thengets displayed on the device side in the console logsFigure 5-50 Console Display for Missed Call Alert and SMS Alert Notifications
5318 Multi-Role Peripheral Multi-Connect ApplicationPerform the following steps to run the Multi-Role Peripheral Multi-Connect application demo
1 Establish the connection between the device and mobile phone using the procedure listed in Running theDemo The device initially acts as a GAP Peripheral and starts advertisement with Battery Service UUID in theadvertisement data Perform all the steps from Battery Service Application
2 The device starts scanning and displays the devices found as shown in the following figureFigure 5-51 Multi-Role Peripheral Multi-Connect Application ndash Scanning Devices
3 Setup another ATBTLC1000-MRZR device with the Find Me application example loaded Follow the steps (1through 3) from Running the Demo The device starts advertising
4 The GAP Central (Find Me Locator) scans and then displays the list of all BLE devices that are advertisingFind Me Target devices (GATT server role) are indicated with tag ldquo---FMPrdquo Select the appropriate indexnumber for the Find Me Target GAP Central (Find Me Locator) connects to the selected peer device
ATBTLC1000Application Demo
copy 2019 Microchip Technology Inc User Guide DS50002640B-page 55
Figure 5-52 Connecting GAP Central (Find Me Locator) with GAP Peripheral (Find Me Target)
5 The ATBTLC1000 as a GAP Central pairs with the connected peripheral The ATBTLC1000-MRZR then actsas a GAP Peripheral by advertising with Battery Service UUID in the advertisement data Now theATBTLC1000-MRZR sends alert levels as a GAP Central sends battery level notifications to the deviceconnected as a GAP Peripheral and also starts advertising with Connectable advertisement packetsFigure 5-53 Device acting as Multi-Role to accept connections from GAP Central devices (Mobile)
6 The ATBTLC1000-MRZR acting as a GAP Peripheral (BAS) can connect to seven GAP central devices(mobile devices through the Microchip SmartConnect application) Now the ATBTLC1000-MRZR continues to
ATBTLC1000Application Demo
copy 2019 Microchip Technology Inc User Guide DS50002640B-page 56
behave as Find Me Locator (GAP Central) and Battery Service Application (GAP Peripheral) simultaneouslywith eight active connections Continuous data transfer happens on all the links by the ATBTLC1000-MRZRand even if one link gets disconnected the data transfer happens on the other links
5319 L2CAP Throughput ApplicationThis demonstration requires two ATBTLC1000-MRZR devices Program one ATBTLC1000-MRZR device with theL2CAP Peripheral and another one with the L2CAP Central application example Perform the following steps to runthe Throughput application demo
1 Follow the steps (1 and 2) from Initializing the Device for both devices2 The device initializes and start-up3 The Central device starts scanning and subsequently connects with the desired peripheral device The
following log shows that both devices connected to confirm the connection statusFigure 5-54 L2CAP Central Connection with L2CAP Peripheral
Figure 5-55 L2CAP Peripheral Connection with a L2CAP Central
4 Once the connection is established the peripheral device keeps sending the specified data and the centraldevice receives the same data in a given time Eventually calculated Throughput is displayed on the consolefor both central and peripheral
ATBTLC1000Application Demo
copy 2019 Microchip Technology Inc User Guide DS50002640B-page 57
Figure 5-56 L2CAP Peripheral Final Throughput Value
Figure 5-57 L2CAP Central Final Throughput Value
5320 Health Thermometer Profile ApplicationPerform the following steps to run the Health Thermometer Profile application demo
1 Establish the connection between the device and mobile phone using the procedure listed in Running theDemo
2 When paired the application displays the Health Thermometer Service and the Generic Information service
ATBTLC1000Application Demo
copy 2019 Microchip Technology Inc User Guide DS50002640B-page 58
3 The temperature value RSSI and the device name are displayed on the mobile application The console log isshown in the following screenFigure 5-58 Health Thermometer Connected Services
Figure 5-59 Console Log after Connection Pairing and with Notifications
4 To change the body measurement location press the user button (SW0) on the SAM L21 The new value isupdated in the application
5 On the Microchip SmartConnect application going back to the scanning screen disconnects the device withmobile application
5321 iBeacon ApplicationPerform the following steps to run the iBeacon application demo
1 Follow the steps (1 and 2) from Initializing the Device2 Start the Beacon application on the iPhone
ATBTLC1000Application Demo
copy 2019 Microchip Technology Inc User Guide DS50002640B-page 59
Figure 5-60 Beacon Radar Profile App Launch Screen
3 Click Beacon Ranging The beacon application is launched to show the positioning of the beacon device withrespect to the mobile phone and supports the following modes
ndash Proximity ndash used to display beacon specific information when the mobile device comes in close proximityto a given beacon This mode also shows the corresponding product related information that is configuredfor this particular beacon device
ndash Distance ndash used to indicate the distance between the beacon device and the mobile
Figure 5-61 Beacon Radar Application Initial Screen
4 Click iBeacon to check the Major Minor and RSSI value The RSSI value is automatically updated based onthe movement of the scanner device as shown in the following figure
ATBTLC1000Application Demo
copy 2019 Microchip Technology Inc User Guide DS50002640B-page 60
Figure 5-62 Beacon Radar Application in Distance Mode
5 Inside the proximity mode if the scanner device is very near to the beacon The user can see the productinformation when the user is in close proximity to a given beacon device When the user moves away from thebeacon device information content is not shown any more It is an indication that the user is moved away fromthe beacon device The user can optionally close the message by clicking on closeFigure 5-63 Beacon Radar Application in Proximity Mode
5322 AltBeacon ApplicationPerform the following steps to run the AltBeacon application demo
1 Follow the steps (1 and 2) from Running the Demo2 The beacon application initialization is displayed in the console
Initializing AltBeacon ApplicationBLE AltBeacon Advertisement started
3 Start the Beacon application on the mobile phone (see Figure 5-50) In this demonstration an iPhone is usedto run the application
ATBTLC1000Application Demo
copy 2019 Microchip Technology Inc User Guide DS50002640B-page 61
4 Tap on the AltBeacon icon for Major Minor and UUID Value The RSSI values are automatically updatedbased on the movement of the scanner device For more details about the AltBeacon device the user can tapon the pop-up message (which shows UUID ID1 and ID2 values) as shown in the following figuresFigure 5-64 AltBeacon Radar Application in Distance Mode
5 In proximity mode the application opens the configured URL whenever the user comes in close proximity tothe configured beacon device When the user moves away from the beacon device the configured beacon isnot shown It is just an indication that the user moved away from beacon deviceFigure 5-65 AltBeacon Radar Application in Proximity Mode
6 A new AltBeacon can be added to the Beacon list using the add button as illustrated in the following figure
ATBTLC1000Application Demo
copy 2019 Microchip Technology Inc User Guide DS50002640B-page 62
Figure 5-66 Adding new beacon
7 A new AltBeacon can be added into the Region monitoring list using the add button as illustrated in thefollowing figureFigure 5-67 Adding new beacon in Region Monitoring List
Note The Region Monitoring List is supported on iOS and not on Android devices
5323 Eddystone Beacon ApplicationPerform the following steps to run the Eddystone Beacon application demo
1 Follow the steps (1 and 2) from Running the Demo2 The beacon application initialization is displayed on the console
Initializing BTLC1000BD Address0xF8F005F34CC1 Address Type0Eddystone beacon startedAdv count 1Tx URLAdv count 22Tx TLM
3 Start the Beacon application on the mobile phone (see Figure 5-50) In this demonstration an iPhone is usedto run the application
ATBTLC1000Application Demo
copy 2019 Microchip Technology Inc User Guide DS50002640B-page 63
4 Open the Beacons navigation tab to view the ranging screen The Eddystone beacon device is shown on theranging screen with the Eddystone icon The position of the beacon is based on the strength of the signalreceived from RSSI Click the Beacon icon to see a pop-up window showing the identity of the frame in thecase of the EDDYSTONE_URL_APP the shortened URL value is shown and in the case of theEDDYSTONE_UID_APP Namespace ID and Instance ID is shownFigure 5-68 Eddystone Beacons (both UID and URL beacons) ranged by Microchip SmartConnectApplication
5 Click the beacon pop-up window to view detailed information The detailed view shows UIDURL andtelemetric information like battery voltage beacon temperature time since power-on etc This telemetricinformation is obtained from the Eddystone-TLM frames which are interleaved with Eddystone identifyingframes (UIDURL)Figure 5-69 Detailed view of the Eddystone URL and UID beacon
ATBTLC1000Application Demo
copy 2019 Microchip Technology Inc User Guide DS50002640B-page 64
6 In the EDDYSTONE_URL_APP the detailed beacon information screen shows a Configure button Click theConfigure button It requests that the user puts the beacon into Configuration mode The SW0 hardwarebutton present on the SAM L21 Xplained Pro board has to be long pressed (around 3 seconds) to enter intoConfiguration mode
7 Connect to the beacon in Configuration mode as shown in Figure 5-70 Once connected the configurablebeacon parameters are listed out as shown in Figure 5-71Figure 5-70 Connecting to Beacon in Configuration Mode
Figure 5-71 Beacon Configuration Screen
8 Update the URL Tx Power mode beacon period etc and then save Now disconnect from the beacon andenter the ranging screen Once disconnected the beacon device (ATBTLC1000-MRZR) enters into Beaconmode and start sending Eddystone URL frames with the updated values The ranging console log screenshows the beacon with new URL value
ATBTLC1000Application Demo
copy 2019 Microchip Technology Inc User Guide DS50002640B-page 65
Figure 5-72 Eddystone Beacon Console Log
9 The beacon configuration page also provides a reset button that can set all the parameters to its defaultfactory settings
53231 Demo with Physical Web ApplicationEddystone is the backbone of the Physical Web initiative from Google For more information on the Physical Webrefer to httpsgooglegithubiophysical-web
The following demo shows how the Eddystone application running on an ATBTLC1000-MRZR device worksseamlessly with the Physical Web Android application
1 Install the Physical Web Android application in a BLE compatible android device2 Build and run the EDDYSTONE_URL_APP in the hardware setup3 Open the Physical Web app to detect the URL emitted by the beacon node as shown in the following figure
ATBTLC1000Application Demo
copy 2019 Microchip Technology Inc User Guide DS50002640B-page 66
Figure 5-73 Physical Web App Detecting Eddystone-URL
4 Click the Menu button to open the ldquoEdit URLrdquo option this requests that the user to put the beacon inConfiguration mode Pressing the SW0 button on the Xplained Pro board for 3 seconds (long press) puts thebeacon device in Configuration mode
5 The URL configuration window will pop-up once the Android device establishes connection with the beaconrsquosconfiguration service as shown in the following figure Change the URL value to a different one make sure touse a shortened URL as the size of encoded URL is limited to 17 bytes Googlersquos URL shortener can be usedfor this purpose httpsgooglFigure 5-74 URL Configuration on Physical Web App
5324 Direct Test Mode ApplicationThis demonstration requires two ATBTLC1000-MRZR devices loaded with the Direct Test Mode example applicationcode Perform the following steps to run the DTM with the Performance Analyzer tool
ATBTLC1000Application Demo
copy 2019 Microchip Technology Inc User Guide DS50002640B-page 67
1 Start the performance analyzer in Atmel StudioFigure 5-75 Selecting Studio Performance Analyzer Tool
Figure 5-76 BLE Performance Analyzer Tool Window
2 Next initialize the UART Enter the COM port number and press ldquoInit UARTrdquo A successful initialization isindicated by receiving a chip response as shown in the following figure
Tip Check the COM port number from the Device Manager
ATBTLC1000Application Demo
copy 2019 Microchip Technology Inc User Guide DS50002640B-page 68
Figure 5-77 Initializing UART
3 Start the Direct Test Mode configure one board as Tx and the other one as Rx Make sure to select the sameRF Channel for both Rx and Tx during the test and start the Rx test before the Tx test in order not to miss anypackets The user must see non-zero packets received at the Rx side notifying successful transmission andreceptionNote Any side can be replaced by standard compliant test equipment
4 Select Tx Power (dBm) other than -55 dBm if the devices are relatively far from each otherFigure 5-78 Tx Power Configuration
ATBTLC1000Application Demo
copy 2019 Microchip Technology Inc User Guide DS50002640B-page 69
Figure 5-79 Starting Tx Test
5 On the Rx side select the appropriate COM port with the same default settings Open the window having bothTx and Rx options Click Start Rx Test and ensure that the packets are transferred for a certain time periodfrom the Tx deviceFigure 5-80 Starting Rx Test
6 Click Stop Test to display the number of successful received packets
ATBTLC1000Application Demo
copy 2019 Microchip Technology Inc User Guide DS50002640B-page 70
Figure 5-81 Number of Packets Received
Important The PER is calculated assuming that the transmitter side sends 1500 packets fortesting using RampS CBT equipment For peer testing ignore the PER reading
ATBTLC1000Application Demo
copy 2019 Microchip Technology Inc User Guide DS50002640B-page 71
6 Adding a BLE Standard ServiceThe user can add another service such as the Device Information Service or Battery Service to the application byusing the ASF wizard as mentioned in the following screen
1 Go to the Atmel Studio ASF gt ASF Wizard as shown in the following figureFigure 6-1 Invoking ASF Wizard
2 In the ASF Wizard window enter ldquoBLErdquo in the search box as shown in the following figureFigure 6-2 ASF BLE Services and Components Window
3 Select the required BLE ServicesProfiles Component as shown in the following figure31 Select Device Information Services32 Click Add gt Apply gt OK
ATBTLC1000Adding a BLE Standard Service
copy 2019 Microchip Technology Inc User Guide DS50002640B-page 72
Figure 6-3 Adding BLE-Device Information Service and its Component
4 Newly added BLE service component must be available in the following directory srcthirdpartywirelessble_sdkble_servicesdevice_information as shown in the following figureFigure 6-4 Hierarchy of Newly Added Service Component
5 Use the APIs as mentioned in the Device Information Service (device_infoh) for incorporating thisfunctionality if required in the application
brief Update the DIS characteristic value after defining the services using dis_primary_service_define param[in] dis_serv dis service instance param[in] info_type dis characteristic type to be updated param[in] info_data data need to be updated return ref AT_BLE_SUCCESS operation completed successfully return ref AT_BLE_FAILURE Generic errorat_ble_status_t dis_info_update(dis_gatt_service_handler_t dis_serv dis_info_type info_typedis_info_data info_data at_ble_handle_t conn_handle)brief DIS service and characteristic initialization (Called only once by user) param[in] device_info_serv dis service instance return nonevoid dis_init_service(dis_gatt_service_handler_t device_info_serv )brief Register a dis service instance inside stack param[in] dis_primary_service dis service instance return ref AT_BLE_SUCCESS operation completed successfully
ATBTLC1000Adding a BLE Standard Service
copy 2019 Microchip Technology Inc User Guide DS50002640B-page 73
return ref AT_BLE_FAILURE Generic errorat_ble_status_t dis_primary_service_define(dis_gatt_service_handler_t dis_primary_service)
ATBTLC1000Adding a BLE Standard Service
copy 2019 Microchip Technology Inc User Guide DS50002640B-page 74
7 Custom Serial Chat Service Specification
71 Service DeclarationThe Custom Serial Chat profile consists of a custom serial chat service Both the mobile app and the host (HOSTMCU + ATBTLC1000-MRZR) need to expose this service The custom serial chat service is instantiated as a primaryservice
The UUID value assigned to custom serial chat service is fd5abba0-3935-11e5-85a6-0002a5d5c51b
72 Service CharacteristicThe following characteristics are exposed in the Custom Serial Chat service Only one instance of each characteristicis permitted within this service
Table 7-1 Custom Serial Chat Service Characteristics
Characteristic Name Requirement
MandatoryProperties
Security Permission
Endpoint M Notify Depend on BLE_PAIR_ENABLEmacro
Client characteristic configurationdescriptor
M Read Write None
Note 1 The security permission depends on the BLE_PAIR_ENABLE macro defined inside the ble_managerh2 If BLE_PAIR_ENABLE is set true then the security permission of the Endpoint characteristic is readable with
authentication and writable with authentication3 If BLE_PAIR_ENABLE is set false then the security permission of Endpoint characteristic is none
73 EndpointThe Endpoint characteristic is used to transmit the chat data provided by the user on the terminal (device side) andon the mobile chat screen (mobile side)
The UUID value assigned to Endpoint characteristic is fd5abba1-3935-11e5-85a6-0002a5d5c51b
731 Characteristic BehaviorWhen the client characteristic configuration descriptor is configured for the notification by a remote device the usercan send chat text message to the remote device
Note The chat text is sent as a notification from the sender (mobile app or ATBTLC1000-MRZR based device)Hence the client characteristic configuration descriptor is always configured for notifications (in the Custom SerialChat service instance on the mobile application and host)
74 Characteristic Descriptors
741 Client Characteristic Configuration DescriptorThe client characteristic configuration descriptor is included in the Endpoint characteristic
ATBTLC1000Custom Serial Chat Service Specification
copy 2019 Microchip Technology Inc User Guide DS50002640B-page 75
75 Sequence Flow DiagramThe following figure illustrates the sequence flow diagram of Custom Serial Chat profileFigure 7-1 Sequence Flow Diagram
ATBTLC1000Custom Serial Chat Service Specification
copy 2019 Microchip Technology Inc User Guide DS50002640B-page 76
8 BluSDK Software ArchitectureThe following diagram illustrates the various layers in the BluSDK Architecture for implementing various applicationsThe External host can be supported hardware platforms and IDEs (see 2 Supported Hardware Platforms and IDEs)
Figure 8-1 BluSDK Software Architecture
ATBTLC1000BluSDK Software Architecture
copy 2019 Microchip Technology Inc User Guide DS50002640B-page 77
9 Hardware Flow Control for 4-Wire Mode eFuse Write ProcedureThis procedure is applicable only for the MRCSPQFN packages The ATBTLC1000-ZR module comes with a 4-wiremode eFuse by default from the factory
CAUTIONWhile writing data to the eFuse the data written can never be changed (that is if a value of 1 is written toa specific eFuse those contents can never be reverted back to its original value) To configure the eFusecontroller for accessing the eFuse contents the user must enter the valid arguments for eFuseconfiguration
1 Connect the SAM-ICE to the J108 header and the ATBTLC1000 XPRO to any MCU board to power it up Forthe J108 location refer to the following assembly drawing Ensure that the ldquoATBTLC1000 chip enablerdquo andldquoWakeup pinrdquo are driven high throughout the eFuse processFigure 9-1 ATBTLC1000 XPRO Board Assembly Diagram
2 Remove pins U102 R116 and R117 on the ATBTLC1000 XPRO to disconnect the temperature sensor chipfrom the GPIOs used for flow control as shown in following figure (highlighted in red)Figure 9-2 ATBTLC1000 3D View XPRO Board
3 The supplied command line tool (EfuseBlockProgramexe) is used to write the ATBTLC1000 eFuse toconfigure the flow control signals
4 To invoke the help information from the EfuseBlockProgram enter EfuseBlockProgramexe -h in thecommand line
ATBTLC1000Hardware Flow Control for 4-Wire Mode eFuse
copy 2019 Microchip Technology Inc User Guide DS50002640B-page 78
Figure 9-3 Invoking Help Information
5 Reading eFuse value51 Command Syntax EfuseBlockProgramexe ndashv ltBank Nogt ltBlock Nogt
bull Bank No Range from 0 to 5bull Block No Range from 0 to 3bull -v For verification of a programmed block
Note For the ATBTLC1000 UART hardware flow control 4-wire mode Bank-5 and Block-3 areconfigured
52 To enable the ATBTLC1000 UART hardware flow control eFuse configuration use commandEfuseBlockProgramexe ndashv 5 3 The example output shown in following figure is for readingthe eFuseFigure 9-4 Reading eFuse Values
6 Writing and verifying the ATBTLC1000 eFuse value61 When writing the data to eFuse the data written can never be changed (that is if a value 1 is written
to a specific eFuse those contents can never be reverted back to its original value To configure the
ATBTLC1000Hardware Flow Control for 4-Wire Mode eFuse
copy 2019 Microchip Technology Inc User Guide DS50002640B-page 79
eFuse controller for accessing the eFuse contents the user must enter the valid arguments for eFuseconfiguration
62 Command Syntax EfuseBlockProgramexe ltBank Nogt ltBlock Nogt ltReg Value inHEXgt -v
bull Bank No Range from 0 to 5bull Block No Range from 0 to 3bull Reg Value eFuse to be configured in Hexbull -v For verification of a programmed block
63 To enable the ATBTLC1000 UART hardware flow control 4-wire mode Bank-5 and Block-3 must bewritten as ldquo10000000rdquo (inputs are in hex) The example write configuration to enable the hardwareflow control is shown in following figureFigure 9-5 Writing eFuse Values
ATBTLC1000Hardware Flow Control for 4-Wire Mode eFuse
copy 2019 Microchip Technology Inc User Guide DS50002640B-page 80
10 Document Revision HistoryTable 10-1 Document Revision History
Revision Date Section Description
B 082019 Table 2-1 Updated
36 SAM R34 Xplained Pro Setup Added
Figure 4-5 Updated
A 072017 Document Initial Release
ATBTLC1000Document Revision History
copy 2019 Microchip Technology Inc User Guide DS50002640B-page 81
The Microchip WebsiteMicrochip provides online support via our website at httpwwwmicrochipcom This website is used to make filesand information easily available to customers Some of the content available includes
bull Product Support ndash Data sheets and errata application notes and sample programs design resources userrsquosguides and hardware support documents latest software releases and archived software
bull General Technical Support ndash Frequently Asked Questions (FAQs) technical support requests onlinediscussion groups Microchip design partner program member listing
bull Business of Microchip ndash Product selector and ordering guides latest Microchip press releases listing ofseminars and events listings of Microchip sales offices distributors and factory representatives
Product Change Notification ServiceMicrochiprsquos product change notification service helps keep customers current on Microchip products Subscribers willreceive email notification whenever there are changes updates revisions or errata related to a specified productfamily or development tool of interest
To register go to httpwwwmicrochipcompcn and follow the registration instructions
Customer SupportUsers of Microchip products can receive assistance through several channels
bull Distributor or Representativebull Local Sales Officebull Embedded Solutions Engineer (ESE)bull Technical Support
Customers should contact their distributor representative or ESE for support Local sales offices are also available tohelp customers A listing of sales offices and locations is included in this document
Technical support is available through the website at httpwwwmicrochipcomsupport
Microchip Devices Code Protection FeatureNote the following details of the code protection feature on Microchip devices
bull Microchip products meet the specification contained in their particular Microchip Data Sheetbull Microchip believes that its family of products is one of the most secure families of its kind on the market today
when used in the intended manner and under normal conditionsbull There are dishonest and possibly illegal methods used to breach the code protection feature All of these
methods to our knowledge require using the Microchip products in a manner outside the operatingspecifications contained in Microchiprsquos Data Sheets Most likely the person doing so is engaged in theft ofintellectual property
bull Microchip is willing to work with the customer who is concerned about the integrity of their codebull Neither Microchip nor any other semiconductor manufacturer can guarantee the security of their code Code
protection does not mean that we are guaranteeing the product as ldquounbreakablerdquo
Code protection is constantly evolving We at Microchip are committed to continuously improving the code protectionfeatures of our products Attempts to break Microchiprsquos code protection feature may be a violation of the DigitalMillennium Copyright Act If such acts allow unauthorized access to your software or other copyrighted work youmay have a right to sue for relief under that Act
Legal NoticeInformation contained in this publication regarding device applications and the like is provided only for yourconvenience and may be superseded by updates It is your responsibility to ensure that your application meets with
ATBTLC1000
copy 2019 Microchip Technology Inc User Guide DS50002640B-page 82
your specifications MICROCHIP MAKES NO REPRESENTATIONS OR WARRANTIES OF ANY KIND WHETHEREXPRESS OR IMPLIED WRITTEN OR ORAL STATUTORY OR OTHERWISE RELATED TO THE INFORMATIONINCLUDING BUT NOT LIMITED TO ITS CONDITION QUALITY PERFORMANCE MERCHANTABILITY ORFITNESS FOR PURPOSE Microchip disclaims all liability arising from this information and its use Use of Microchipdevices in life support andor safety applications is entirely at the buyerrsquos risk and the buyer agrees to defendindemnify and hold harmless Microchip from any and all damages claims suits or expenses resulting from suchuse No licenses are conveyed implicitly or otherwise under any Microchip intellectual property rights unlessotherwise stated
TrademarksThe Microchip name and logo the Microchip logo Adaptec AnyRate AVR AVR logo AVR Freaks BesTimeBitCloud chipKIT chipKIT logo CryptoMemory CryptoRF dsPIC FlashFlex flexPWR HELDO IGLOO JukeBloxKeeLoq Kleer LANCheck LinkMD maXStylus maXTouch MediaLB megaAVR Microsemi Microsemi logo MOSTMOST logo MPLAB OptoLyzer PackeTime PIC picoPower PICSTART PIC32 logo PolarFire Prochip DesignerQTouch SAM-BA SenGenuity SpyNIC SST SST Logo SuperFlash Symmetricom SyncServer TachyonTempTrackr TimeSource tinyAVR UNIO Vectron and XMEGA are registered trademarks of Microchip TechnologyIncorporated in the USA and other countries
APT ClockWorks The Embedded Control Solutions Company EtherSynch FlashTec Hyper Speed ControlHyperLight Load IntelliMOS Libero motorBench mTouch Powermite 3 Precision Edge ProASIC ProASIC PlusProASIC Plus logo Quiet-Wire SmartFusion SyncWorld Temux TimeCesium TimeHub TimePictra TimeProviderVite WinPath and ZL are registered trademarks of Microchip Technology Incorporated in the USA
Adjacent Key Suppression AKS Analog-for-the-Digital Age Any Capacitor AnyIn AnyOut BlueSky BodyComCodeGuard CryptoAuthentication CryptoAutomotive CryptoCompanion CryptoController dsPICDEMdsPICDEMnet Dynamic Average Matching DAM ECAN EtherGREEN In-Circuit Serial Programming ICSPINICnet Inter-Chip Connectivity JitterBlocker KleerNet KleerNet logo memBrain Mindi MiWi MPASM MPFMPLAB Certified logo MPLIB MPLINK MultiTRAK NetDetach Omniscient Code Generation PICDEMPICDEMnet PICkit PICtail PowerSmart PureSilicon QMatrix REAL ICE Ripple Blocker SAM-ICE Serial QuadIO SMART-IS SQI SuperSwitcher SuperSwitcher II Total Endurance TSHARC USBCheck VariSenseViewSpan WiperLock Wireless DNA and ZENA are trademarks of Microchip Technology Incorporated in the USAand other countries
SQTP is a service mark of Microchip Technology Incorporated in the USA
The Adaptec logo Frequency on Demand Silicon Storage Technology and Symmcom are registered trademarks ofMicrochip Technology Inc in other countries
GestIC is a registered trademark of Microchip Technology Germany II GmbH amp Co KG a subsidiary of MicrochipTechnology Inc in other countries
All other trademarks mentioned herein are property of their respective companiescopy 2019 Microchip Technology Incorporated Printed in the USA All Rights Reserved
ISBN 978-1-5224-4936-2
Quality Management SystemFor information regarding Microchiprsquos Quality Management Systems please visit httpwwwmicrochipcomquality
ATBTLC1000
copy 2019 Microchip Technology Inc User Guide DS50002640B-page 83
AMERICAS ASIAPACIFIC ASIAPACIFIC EUROPECorporate Office2355 West Chandler BlvdChandler AZ 85224-6199Tel 480-792-7200Fax 480-792-7277Technical SupporthttpwwwmicrochipcomsupportWeb AddresshttpwwwmicrochipcomAtlantaDuluth GATel 678-957-9614Fax 678-957-1455Austin TXTel 512-257-3370BostonWestborough MATel 774-760-0087Fax 774-760-0088ChicagoItasca ILTel 630-285-0071Fax 630-285-0075DallasAddison TXTel 972-818-7423Fax 972-818-2924DetroitNovi MITel 248-848-4000Houston TXTel 281-894-5983IndianapolisNoblesville INTel 317-773-8323Fax 317-773-5453Tel 317-536-2380Los AngelesMission Viejo CATel 949-462-9523Fax 949-462-9608Tel 951-273-7800Raleigh NCTel 919-844-7510New York NYTel 631-435-6000San Jose CATel 408-735-9110Tel 408-436-4270Canada - TorontoTel 905-695-1980Fax 905-695-2078
Australia - SydneyTel 61-2-9868-6733China - BeijingTel 86-10-8569-7000China - ChengduTel 86-28-8665-5511China - ChongqingTel 86-23-8980-9588China - DongguanTel 86-769-8702-9880China - GuangzhouTel 86-20-8755-8029China - HangzhouTel 86-571-8792-8115China - Hong Kong SARTel 852-2943-5100China - NanjingTel 86-25-8473-2460China - QingdaoTel 86-532-8502-7355China - ShanghaiTel 86-21-3326-8000China - ShenyangTel 86-24-2334-2829China - ShenzhenTel 86-755-8864-2200China - SuzhouTel 86-186-6233-1526China - WuhanTel 86-27-5980-5300China - XianTel 86-29-8833-7252China - XiamenTel 86-592-2388138China - ZhuhaiTel 86-756-3210040
India - BangaloreTel 91-80-3090-4444India - New DelhiTel 91-11-4160-8631India - PuneTel 91-20-4121-0141Japan - OsakaTel 81-6-6152-7160Japan - TokyoTel 81-3-6880- 3770Korea - DaeguTel 82-53-744-4301Korea - SeoulTel 82-2-554-7200Malaysia - Kuala LumpurTel 60-3-7651-7906Malaysia - PenangTel 60-4-227-8870Philippines - ManilaTel 63-2-634-9065SingaporeTel 65-6334-8870Taiwan - Hsin ChuTel 886-3-577-8366Taiwan - KaohsiungTel 886-7-213-7830Taiwan - TaipeiTel 886-2-2508-8600Thailand - BangkokTel 66-2-694-1351Vietnam - Ho Chi MinhTel 84-28-5448-2100
Austria - WelsTel 43-7242-2244-39Fax 43-7242-2244-393Denmark - CopenhagenTel 45-4450-2828Fax 45-4485-2829Finland - EspooTel 358-9-4520-820France - ParisTel 33-1-69-53-63-20Fax 33-1-69-30-90-79Germany - GarchingTel 49-8931-9700Germany - HaanTel 49-2129-3766400Germany - HeilbronnTel 49-7131-72400Germany - KarlsruheTel 49-721-625370Germany - MunichTel 49-89-627-144-0Fax 49-89-627-144-44Germany - RosenheimTel 49-8031-354-560Israel - RarsquoananaTel 972-9-744-7705Italy - MilanTel 39-0331-742611Fax 39-0331-466781Italy - PadovaTel 39-049-7625286Netherlands - DrunenTel 31-416-690399Fax 31-416-690340Norway - TrondheimTel 47-72884388Poland - WarsawTel 48-22-3325737Romania - BucharestTel 40-21-407-87-50Spain - MadridTel 34-91-708-08-90Fax 34-91-708-08-91Sweden - GothenbergTel 46-31-704-60-40Sweden - StockholmTel 46-8-5090-4654UK - WokinghamTel 44-118-921-5800Fax 44-118-921-5820
Worldwide Sales and Service
copy 2019 Microchip Technology Inc User Guide DS50002640B-page 84
- Introduction
- Features
- Table of Contents
- 1 Functional Overview
-
- 11 Observer Application
- 12 Proximity Reporter Application
- 13 Proximity Monitor Application
- 14 ANCS Profile Application
- 15 Scan Parameters Service Application
- 16 Time Information Profile Application
- 17 HID Mouse Device or HID Keyboard Device Application
- 18 Battery Service Application
- 19 Simple Broadcaster Application
- 110 Device Information Service Application
- 111 Custom Serial Chat Profile Application
- 112 Heart Rate Profile Application
- 113 Blood Pressure Profile Application
- 114 Find Me Profile Application
- 115 Phone Alert Status Profile Application
- 116 Alert Notification Profile Application
- 117 Multi-Role Peripheral Multi-Connect Application
- 118 L2CAP Throughput Application
- 119 Health Thermometer Profile Application
- 120 iBeacon Application
- 121 AltBeacon Application
- 122 Eddystone Beacon Application
- 123 Direct Test Mode Application
-
- 2 Supported Hardware Platforms and IDEs
- 3 Hardware Setup
-
- 31 ATBTLC1000 Board Types
- 32 SAM L21 Xplained Pro Setup
- 33 SAM D21 Xplained Pro Setup
- 34 SAM G55 Xplained Pro Setup
- 35 SAM 4S Xplained Pro Setup
- 36 SAM R34 Xplained Pro Setup
-
- 4 Software Setup
-
- 41 Installation Steps
- 42 Build Procedure
-
- 421 HID Mouse and HID Keyboard Application Configuration
- 422 Configuration of the Simple Broadcaster Application
- 423 Configuration of Observer Application
-
- 5 Application Demo
-
- 51 Demo Setup
- 52 Console Logging
- 53 Running the Demo
-
- 531 Observer Application
- 532 Proximity Reporter Application
- 533 Proximity Monitor Application
- 534 ANCS Application
- 535 Scan Parameters Application
- 536 Time Information Profile Application
-
- 5361 Running the Demo for Android devices
-
- 537 HID Mouse Device Application
- 538 HID Keyboard Device Application
- 539 Battery Service Application
- 5310 Simple Broadcaster Application
- 5311 Device Information Service Application
- 5312 Custom Serial Chat Profile Application
- 5313 Heart Rate Profile Application
- 5314 Blood Pressure Profile Application
- 5315 Find Me Profile Application
- 5316 Phone Alert Status Application
- 5317 Alert Notification Profile Application
- 5318 Multi-Role Peripheral Multi-Connect Application
- 5319 L2CAP Throughput Application
- 5320 Health Thermometer Profile Application
- 5321 iBeacon Application
- 5322 AltBeacon Application
- 5323 Eddystone Beacon Application
-
- 53231 Demo with Physical Web Application
-
- 5324 Direct Test Mode Application
-
- 6 Adding a BLE Standard Service
- 7 Custom Serial Chat Service Specification
-
- 71 Service Declaration
- 72 Service Characteristic
- 73 Endpoint
-
- 731 Characteristic Behavior
-
- 74 Characteristic Descriptors
-
- 741 Client Characteristic Configuration Descriptor
-
- 75 Sequence Flow Diagram
-
- 8 BluSDK Software Architecture
- 9 Hardware Flow Control for 4-Wire Mode eFuse Write Procedure
- 10 Document Revision History
- The Microchip Website
- Product Change Notification Service
- Customer Support
- Microchip Devices Code Protection Feature
- Legal Notice
- Trademarks
- Quality Management System
- Worldwide Sales and Service
-

Figure 5-7 Configuring Alert Level Settings
3 After configuration of the desired alert levels click Immediate Alert service and then move the mobile phoneaway from the Proximity reporter Based on the distance of separation Path Loss is plotted on the zone radar(using RSSI values received from the Proximity Reporter) Based on the zone the Proximity Monitor sends thecorresponding alert level The console log on the Proximity Reporter displays the corresponding alerts and on-board status LED behaviorFigure 5-8 Proximity Reporter Path Loss Plot Across Safe Mid and Danger Zone
ATBTLC1000Application Demo
copy 2019 Microchip Technology Inc User Guide DS50002640B-page 35
Figure 5-9 Proximity Reporter Path Loss Console Log Alerts Notification
4 After configuration of the desired alert levels click on the Link Loss service and then move the mobile phoneaway from the reporter Based on the distance of separation the Proximity Reporter receives the path lossnotifications based on the alert settings Keep moving until the ldquoLink Lossrdquo pop-up appears The console log onthe Proximity Reporter displays the corresponding alerts and when Link Loss occurs it reports thedisconnection and the on-board status LED behavior The lock screen emulates a common use-caseapplication where the Link Loss service is used (for example key fob) When the user is in close proximity thelock remains open Subsequently the user moving out of range can be triggered to close the lock
ATBTLC1000Application Demo
copy 2019 Microchip Technology Inc User Guide DS50002640B-page 36
Figure 5-10 Link Loss Pop-up on Proximity Monitor
Figure 5-11 Proximity Reporter Console Log for Link Loss
5 After Link Loss the mobile application attempts to reconnect to the Proximity Reporter The connection is re-established by moving the mobile phone closer to the reporter
6 The Tx Power service is used to retrieve the Tx Power of the Proximity Reporter Click Tx Power service iconin the services screen The Proximity Monitor reads the Tx Power value from the Proximity Reporter anddisplays the TX POWER LEVEL as shown in the following figure
ATBTLC1000Application Demo
copy 2019 Microchip Technology Inc User Guide DS50002640B-page 37
Figure 5-12 Proximity Monitor ndash Reading Tx Power Service
533 Proximity Monitor ApplicationPerform the following steps to run the Proximity Monitor application demo
1 Connect one ATBTLC1000-MRZR device loaded with the Proximity Monitor example application code Followthe steps (1 and 2) from Initializing the Device
2 Setup another ATBTLC1000-MRZR device with the Proximity Reporter application Follow all the steps from Initializing the Device The device starts advertising
3 The Proximity Monitor device then starts scanning for available devices in the vicinity and displays itsBluetooth Device Address (BD) in the console window The Proximity Reporter device found during the scan isdisplayed in the console log window (refer to the following figure) Select the index number of that device toestablish connection with itFigure 5-13 Proximity Monitor Connection with a Proximity Reporter
4 When the connection is established the Proximity Monitor sets the link loss alert value to ldquoHIGH ALERTrdquo atthe Proximity Reporter device The Proximity Monitor also monitors the path loss if the Proximity Reporterdevice supports the optional ldquoImmediate Alertrdquo service and ldquoTx Powerrdquo service The Proximity Reporterexample application supports both of these optional servicesThe default alert settings are as follows
ATBTLC1000Application Demo
copy 2019 Microchip Technology Inc User Guide DS50002640B-page 38
ndash For HIGH ALERT set high alert RSSI to -91dBm and above alert status is indicated by LED which mustbe ON
ndash For MILD ALERT set RSSI to -70dBm to -90dBm alert status is indicated by LED which must betoggling
ndash For NO ALERT set RSSI to -69dBm and below alert status is indicated by LED which must be OFF
If the reporter device moves out of the proximity of the monitor device the path loss crosses the thresholdvalues and the corresponding alert value is set the alert notification is displayed on the console as shownbelowFigure 5-14 Proximity Monitor Setting Alert Levels
534 ANCS ApplicationPerform the following steps to run the ANCS application demo
1 Follow the steps from Initializing the Device2 Enable Bluetooth from the Settings page of iPhone The phone starts to scan for the devices ATMEL-ANCS
appears among the list of devices scanned Click the ATMEL-ANCS to connect to the deviceFigure 5-15 ANCS Device Discovery in iPhone
3 When connected the client side initiates a pairing request with the iPhone The console log provides guidancefor the user to enter the pass-key on the iPhone
ATBTLC1000Application Demo
copy 2019 Microchip Technology Inc User Guide DS50002640B-page 39
Figure 5-16 Console Display for Pairing in ANCS
4 Enter the pass-key displayed in the console log on the Bluetooth Pairing Request window of the iPhone andclick Pair After the device is connected ldquoATMEL-ANCSrdquo appears in the MY DEVICES section on the iPhoneFigure 5-17 Pairing and Connecting iPhone to ATMEL-ANCS
5 Now the user can initiate a mobile terminated call to the iPhone When the iPhone receives a call thecorresponding incoming call alert is indicated on the device side console log window Once the call isterminated the device waits for a new alert to occur as shown in the following screenFigure 5-18 Console Display for Notification Received as Incoming Call Alert
535 Scan Parameters ApplicationPerform the following steps to run the Scan Parameters application demo
1 Establish the connection between the device and mobile phone using the procedure listed in Running theDemo
2 When paired the application displays the Scan Parameters and the Generic Information service
ATBTLC1000Application Demo
copy 2019 Microchip Technology Inc User Guide DS50002640B-page 40
3 Click the Scan Parameters service The user receives a notification for the scan refresh characteristic valueThe user can disable the notification in the Scan Parameters page refer the following figureFigure 5-19 Scan Refresh Characteristic Notification Options
4 The user can set appropriate value for the Scan Interval and Scan Window characteristics5 The newly updated values of Scan Interval and Scan Window must be displayed on the console log of the
device side as shown in the following figureFigure 5-20 Updated Scan IntervalWindow Characteristic Value on Device
536 Time Information Profile ApplicationPerform the following steps to run the Time Information Profile application demo
1 Follow steps 1 through 4 from the ANCS Application2 Press the SW0 button on the device to read the internally supported characteristic values from the iPhone3 The console log on the device side displays the values for all characteristics supported by the iPhone
internallyFigure 5-21 Console Display ndash Date Time and Day Information
ATBTLC1000Application Demo
copy 2019 Microchip Technology Inc User Guide DS50002640B-page 41
5361 Running the Demo for Android devicesPerform the following steps to run the Time Information Profile application demo for Android devices
1 Establish the connection between the device and mobile phone using the procedure listed in Running theDemo
2 After the device is connected the application displays Continuous Time Service Next DST Change Serviceand Reference Time Update Service
3 The user has to click on the services to read the characteristic values4 Press the SW0 button on the supported platform device to read the internally supported characteristic values
from the Android device5 The console log on the device side displays the values for all the characteristics supported by the device
Figure 5-22 Console Display - All Supported Characteristic Values
537 HID Mouse Device ApplicationPerform the following steps to run the HID Mouse Device application demo
1 Follow the steps from Initializing the Device2 In this demonstration an Android device supporting HOGP is used The HOGP profile is natively supported in
Android version 44 (Android KitKat) and higher The mobile phone must include a Bluetooth chipsetsupporting Bluetooth 40 or higher On the mobile phone enable Bluetooth in the Settings page to scan for thedevices ldquoATMEL-HIDrdquo appears among the list of scanned devices Select ATMEL-HID to connect to thesupported platform deviceFigure 5-23 HID (Mouse) Device Discovery on Bluetooth Settings Page
3 Click ATMEL-HID to start the pairing procedure A pop-up requesting the pass-key appears Enter pass-keyldquo123456rdquo and click Pair
ATBTLC1000Application Demo
copy 2019 Microchip Technology Inc User Guide DS50002640B-page 42
Figure 5-24 Bluetooth Pairing Request
4 After pairing is complete the connected device is listed under Paired deviceFigure 5-25 Paired Devices
5 The HID device side for the pairing and connection procedure is shown in the console logFigure 5-26 HID Mouse Device Console Log
6 After the device is connected to the mobile phone the user can click on the SW0 button to simulate mousemovement
7 For every press of the button the user can see a corresponding cursor movement on the HID host asdescribed below
ndash First 5 button presses ndash cursor moves rightndash Next 5 button presses ndash cursor moved downndash Next 5 button presses ndash cursor moves leftndash Next 5 button presses ndash cursor moved up
The same sequence is repeated based on user input The console log is shown in the following screen
ATBTLC1000Application Demo
copy 2019 Microchip Technology Inc User Guide DS50002640B-page 43
Figure 5-27 HID Device Console Log for Movement
Figure 5-28 Mouse Movement Simulation
538 HID Keyboard Device ApplicationPerform the following steps to run the HID Keyboard device application demo
1 Follow the steps from Initializing the Device2 In this demonstration an Android device supporting HOGP is used The HOGP profile is natively supported in
Android version 44 (Android KitKat) and higher The mobile phone must include a Bluetooth chip-setsupporting Bluetooth 40 or higher On the mobile phone enable Bluetooth in the Settings page to scan for thedevices ldquoATMEL-HIDrdquo appears among the list of scanned devices Select ATMEL-HID to connect to thesupported platform device
ATBTLC1000Application Demo
copy 2019 Microchip Technology Inc User Guide DS50002640B-page 44
Figure 5-29 HID (Keyboard) Device Discovery on Bluetooth Settings Page
3 Click ATMEL-HID to initiate the pairing procedureFigure 5-30 Pairing Procedure with HID Device
4 After pairing is complete the connected device is listed under Paired deviceFigure 5-31 Paired Devices
5 The HID device side for the pairing and connection procedure is shown in the console logFigure 5-32 HID Keyboard Device Console Log
6 After the device is connected start any notepad application on the mobile phone7 Click the SW0 button on the supported platform device8 The user can see a letter for each press in the application ldquoFast notepadrdquo9 The user can see a complete ldquoHello Atmelrdquo in the application as shown in the following screen
ATBTLC1000Application Demo
copy 2019 Microchip Technology Inc User Guide DS50002640B-page 45
Figure 5-33 Message Displayed in the Application
539 Battery Service ApplicationPerform the following steps to run the Battery Service Application demo
1 Establish the connection between the device and mobile phone using the procedure listed in Running theDemo
2 When paired the application displays the Battery Service and the Generic Information service3 Select ldquoBattery Servicerdquo to receive notifications for the battery level characteristic The user can stop receiving
the notifications by disabling notifications as shown in the following figureFigure 5-34 Battery Level Characteristic Notification Options
4 On the device side the console log displays the periodic battery level updatesBattery Level0Battery Level1Battery Level2Battery Level3Battery Level4Battery Level5
5310 Simple Broadcaster ApplicationPerform the following steps to run the Simple Broadcaster application demo
1 Follow the steps (1 and 2) from Initializing the Device2 The device is in advertising mode3 The following figure shows example logs from the Simple Broadcaster application
ATBTLC1000Application Demo
copy 2019 Microchip Technology Inc User Guide DS50002640B-page 46
Figure 5-35 Simple Broadcaster Console Display
5311 Device Information Service ApplicationPerform the following steps to run the Device Information Service application demo
1 Establish the connection between the device and mobile phone using the procedure listed in Running theDemo
2 When paired the application displays the Device Information Service3 When the Device Information Service is selected the user can view the device information service
characteristics as shown in the following screenFigure 5-36 Display of Device Information Service Characteristics
4 The user can refresh the page to get the updated characteristic value of all characteristics5 On the device side the console log is displayed as
Updating Firmware to verFW_VER-000Updating Firmware to verFW_VER-001Updating Firmware to verFW_VER-002Updating Firmware to verFW_VER-003
5312 Custom Serial Chat Profile ApplicationPerform the following steps to run the Custom Serial Chat Profile application demo
ATBTLC1000Application Demo
copy 2019 Microchip Technology Inc User Guide DS50002640B-page 47
1 Establish the connection between the device and mobile phone using the procedure listed in Running theDemo
2 Once pairing is complete the Custom Serial Chat icon appears on the service list page3 Click the Custom Serial Chat icon The chat screen appears where the user can type the text that is to be
sent to the remote device and also see the text coming from the remote device4 Chat text ldquoHello Atmelrdquo send to remote device
Figure 5-37 Sending Data to Device
5 The user can also write the text on the console for the device and press the ENTER key for transmitting thechat text to the mobile applicationFigure 5-38 Console Log for Sending Data to Remote Device
ATBTLC1000Application Demo
copy 2019 Microchip Technology Inc User Guide DS50002640B-page 48
Figure 5-39 Chat Text Received from ATBTLC1000
Note For more information on the Custom Serial Chat service refer to the Custom Serial Chat ServiceSpecification
5313 Heart Rate Profile ApplicationPerform the following steps to run the Heart Rate Profile application demo
1 Establish the connection between the device and mobile phone using the procedure listed in Running theDemo
2 After the device is connected the application displays the Heart Rate and the Device Information service isdisplayed
3 When notifications are enabled the HRM values are displayed as shown in the console and thecorresponding mobile app The LED on the SAM L21 board starts blinking while sending notificationsNotification EnabledHeart Rate 50 bpm RR Valueslt100300gtmsec User StatusIdleHeart Rate 51 bpm RR Valueslt500700gtmsec User StatusIdleHeart Rate 52 bpm RR Valueslt9001100gtmsec User StatusIdleHeart Rate 53 bpm RR Valueslt100300gtmsec User StatusIdleHeart Rate 54 bpm RR Valueslt500700gtmsec User StatusIdleHeart Rate 55 bpm RR Valueslt9001100gtmsec User StatusIdleHeart Rate 56 bpm RR Valueslt100300gtmsec User StatusIdleHeart Rate 57 bpm RR Valueslt500700gtmsec User StatusIdleHeart Rate 58 bpm RR Valueslt9001100gtmsec User StatusIdleHeart Rate 59 bpm RR Valueslt100300gtmsec User StatusIdleEnergy Expended 3KJ
ATBTLC1000Application Demo
copy 2019 Microchip Technology Inc User Guide DS50002640B-page 49
Figure 5-40 Displaying Heart Rate Measurements
4 When the user disable on Stop Notify the notifications are displayed in the console logs asNotification Disabled
5 During the connection the SW0 button is used to disconnect the connection If no connection exists the SW0button is used to start advertisement
5314 Blood Pressure Profile ApplicationPerform the following steps to run the Blood Pressure Profile application demo
1 Establish the connection between the device and mobile phone using the procedure listed in Running theDemo
2 When the device is connected the application displays Blood Pressure Device Information Service andGeneric Information
3 On entering the Blood Pressure service page the mobile application enables the notifications and indicationsfor interim cuff pressure and blood pressure characteristics respectively The blood pressure sensor devicesimulated by the device sends the current blood pressure values after receiving the indications enablingrequest The corresponding console logs and mobile application screen are shown in the following screenFigure 5-41 Console Log for Blood Pressure Measurements
ATBTLC1000Application Demo
copy 2019 Microchip Technology Inc User Guide DS50002640B-page 50
Figure 5-42 Blood Pressure Service Page after Receiving BP Indications
4 The SW0 button can be used on the SAM L21 to receive updated blood pressure measurements The bloodpressure sensor first sends the interim cuff pressure values as notifications and then sends the final bloodpressure measurements as indication The blood pressure measurements sent by the blood pressure sensorare simulated values The following figures demonstrate the scenario after a SW0 button pressFigure 5-43 Console Log for Blood Pressure Values after Button Press
ATBTLC1000Application Demo
copy 2019 Microchip Technology Inc User Guide DS50002640B-page 51
Figure 5-44 Blood Pressure Service Pages after Receiving Measurement Data on Button Press
5315 Find Me Profile ApplicationPerform the following steps to run the Find Me Profile application demo
1 Establish the connection between the device and mobile phone using the procedure listed in Running theDemo
2 After the device is connected the application displays a service page that includes Immediate Alert Serviceand Generic Information
3 Since the service level connection is established the user can see the notifications based on the alert levelsettings as depicted in the following figuresFigure 5-45 Sending Alerts to Find Me Target ATMEL-FMP
ATBTLC1000Application Demo
copy 2019 Microchip Technology Inc User Guide DS50002640B-page 52
4 On the device side the console log is displayed asFind Me Mild AlertFind Me High AlertFind Me No Alert
5316 Phone Alert Status ApplicationPerform the following steps to run the Phone Alert Status application demo
1 Establish the connection between the device and mobile phone using the procedure listed in Running theDemo
2 After connection the application displays the Phone Alert Status Service page3 Notifications are automatically enabled and the application reads the values of the ldquoAlert Statusrdquo ldquoRinger
Settingsrdquo and ldquoRinger Control Pointrdquo characteristics which are updated on the mobile application asillustrated in the following figureFigure 5-46 Displaying the Characteristics of the Phone Alert Service
4 Press the SW0 button The device is set to different modes by using the notifications and the correspondingconsole logs are displayedFigure 5-47 Phone Alert Status Console Log
ATBTLC1000Application Demo
copy 2019 Microchip Technology Inc User Guide DS50002640B-page 53
5317 Alert Notification Profile ApplicationPerform the following steps to run the Alert Notification Profile application demo
1 Establish the connection between the device and mobile phone using the procedure listed in Running theDemo
2 When connected the application displays the Alert Notification service page The console log displays the newand unread alert categoriesFigure 5-48 Alert Notification Categories
3 Enable the notifications by using the SW0 button The mobile application reflects the status as shownFigure 5-49 Alert Notification Screen on Microchip SmartConnect Application
ATBTLC1000Application Demo
copy 2019 Microchip Technology Inc User Guide DS50002640B-page 54
4 The user can trigger a missed call to the Android device or send an SMS The corresponding notification thengets displayed on the device side in the console logsFigure 5-50 Console Display for Missed Call Alert and SMS Alert Notifications
5318 Multi-Role Peripheral Multi-Connect ApplicationPerform the following steps to run the Multi-Role Peripheral Multi-Connect application demo
1 Establish the connection between the device and mobile phone using the procedure listed in Running theDemo The device initially acts as a GAP Peripheral and starts advertisement with Battery Service UUID in theadvertisement data Perform all the steps from Battery Service Application
2 The device starts scanning and displays the devices found as shown in the following figureFigure 5-51 Multi-Role Peripheral Multi-Connect Application ndash Scanning Devices
3 Setup another ATBTLC1000-MRZR device with the Find Me application example loaded Follow the steps (1through 3) from Running the Demo The device starts advertising
4 The GAP Central (Find Me Locator) scans and then displays the list of all BLE devices that are advertisingFind Me Target devices (GATT server role) are indicated with tag ldquo---FMPrdquo Select the appropriate indexnumber for the Find Me Target GAP Central (Find Me Locator) connects to the selected peer device
ATBTLC1000Application Demo
copy 2019 Microchip Technology Inc User Guide DS50002640B-page 55
Figure 5-52 Connecting GAP Central (Find Me Locator) with GAP Peripheral (Find Me Target)
5 The ATBTLC1000 as a GAP Central pairs with the connected peripheral The ATBTLC1000-MRZR then actsas a GAP Peripheral by advertising with Battery Service UUID in the advertisement data Now theATBTLC1000-MRZR sends alert levels as a GAP Central sends battery level notifications to the deviceconnected as a GAP Peripheral and also starts advertising with Connectable advertisement packetsFigure 5-53 Device acting as Multi-Role to accept connections from GAP Central devices (Mobile)
6 The ATBTLC1000-MRZR acting as a GAP Peripheral (BAS) can connect to seven GAP central devices(mobile devices through the Microchip SmartConnect application) Now the ATBTLC1000-MRZR continues to
ATBTLC1000Application Demo
copy 2019 Microchip Technology Inc User Guide DS50002640B-page 56
behave as Find Me Locator (GAP Central) and Battery Service Application (GAP Peripheral) simultaneouslywith eight active connections Continuous data transfer happens on all the links by the ATBTLC1000-MRZRand even if one link gets disconnected the data transfer happens on the other links
5319 L2CAP Throughput ApplicationThis demonstration requires two ATBTLC1000-MRZR devices Program one ATBTLC1000-MRZR device with theL2CAP Peripheral and another one with the L2CAP Central application example Perform the following steps to runthe Throughput application demo
1 Follow the steps (1 and 2) from Initializing the Device for both devices2 The device initializes and start-up3 The Central device starts scanning and subsequently connects with the desired peripheral device The
following log shows that both devices connected to confirm the connection statusFigure 5-54 L2CAP Central Connection with L2CAP Peripheral
Figure 5-55 L2CAP Peripheral Connection with a L2CAP Central
4 Once the connection is established the peripheral device keeps sending the specified data and the centraldevice receives the same data in a given time Eventually calculated Throughput is displayed on the consolefor both central and peripheral
ATBTLC1000Application Demo
copy 2019 Microchip Technology Inc User Guide DS50002640B-page 57
Figure 5-56 L2CAP Peripheral Final Throughput Value
Figure 5-57 L2CAP Central Final Throughput Value
5320 Health Thermometer Profile ApplicationPerform the following steps to run the Health Thermometer Profile application demo
1 Establish the connection between the device and mobile phone using the procedure listed in Running theDemo
2 When paired the application displays the Health Thermometer Service and the Generic Information service
ATBTLC1000Application Demo
copy 2019 Microchip Technology Inc User Guide DS50002640B-page 58
3 The temperature value RSSI and the device name are displayed on the mobile application The console log isshown in the following screenFigure 5-58 Health Thermometer Connected Services
Figure 5-59 Console Log after Connection Pairing and with Notifications
4 To change the body measurement location press the user button (SW0) on the SAM L21 The new value isupdated in the application
5 On the Microchip SmartConnect application going back to the scanning screen disconnects the device withmobile application
5321 iBeacon ApplicationPerform the following steps to run the iBeacon application demo
1 Follow the steps (1 and 2) from Initializing the Device2 Start the Beacon application on the iPhone
ATBTLC1000Application Demo
copy 2019 Microchip Technology Inc User Guide DS50002640B-page 59
Figure 5-60 Beacon Radar Profile App Launch Screen
3 Click Beacon Ranging The beacon application is launched to show the positioning of the beacon device withrespect to the mobile phone and supports the following modes
ndash Proximity ndash used to display beacon specific information when the mobile device comes in close proximityto a given beacon This mode also shows the corresponding product related information that is configuredfor this particular beacon device
ndash Distance ndash used to indicate the distance between the beacon device and the mobile
Figure 5-61 Beacon Radar Application Initial Screen
4 Click iBeacon to check the Major Minor and RSSI value The RSSI value is automatically updated based onthe movement of the scanner device as shown in the following figure
ATBTLC1000Application Demo
copy 2019 Microchip Technology Inc User Guide DS50002640B-page 60
Figure 5-62 Beacon Radar Application in Distance Mode
5 Inside the proximity mode if the scanner device is very near to the beacon The user can see the productinformation when the user is in close proximity to a given beacon device When the user moves away from thebeacon device information content is not shown any more It is an indication that the user is moved away fromthe beacon device The user can optionally close the message by clicking on closeFigure 5-63 Beacon Radar Application in Proximity Mode
5322 AltBeacon ApplicationPerform the following steps to run the AltBeacon application demo
1 Follow the steps (1 and 2) from Running the Demo2 The beacon application initialization is displayed in the console
Initializing AltBeacon ApplicationBLE AltBeacon Advertisement started
3 Start the Beacon application on the mobile phone (see Figure 5-50) In this demonstration an iPhone is usedto run the application
ATBTLC1000Application Demo
copy 2019 Microchip Technology Inc User Guide DS50002640B-page 61
4 Tap on the AltBeacon icon for Major Minor and UUID Value The RSSI values are automatically updatedbased on the movement of the scanner device For more details about the AltBeacon device the user can tapon the pop-up message (which shows UUID ID1 and ID2 values) as shown in the following figuresFigure 5-64 AltBeacon Radar Application in Distance Mode
5 In proximity mode the application opens the configured URL whenever the user comes in close proximity tothe configured beacon device When the user moves away from the beacon device the configured beacon isnot shown It is just an indication that the user moved away from beacon deviceFigure 5-65 AltBeacon Radar Application in Proximity Mode
6 A new AltBeacon can be added to the Beacon list using the add button as illustrated in the following figure
ATBTLC1000Application Demo
copy 2019 Microchip Technology Inc User Guide DS50002640B-page 62
Figure 5-66 Adding new beacon
7 A new AltBeacon can be added into the Region monitoring list using the add button as illustrated in thefollowing figureFigure 5-67 Adding new beacon in Region Monitoring List
Note The Region Monitoring List is supported on iOS and not on Android devices
5323 Eddystone Beacon ApplicationPerform the following steps to run the Eddystone Beacon application demo
1 Follow the steps (1 and 2) from Running the Demo2 The beacon application initialization is displayed on the console
Initializing BTLC1000BD Address0xF8F005F34CC1 Address Type0Eddystone beacon startedAdv count 1Tx URLAdv count 22Tx TLM
3 Start the Beacon application on the mobile phone (see Figure 5-50) In this demonstration an iPhone is usedto run the application
ATBTLC1000Application Demo
copy 2019 Microchip Technology Inc User Guide DS50002640B-page 63
4 Open the Beacons navigation tab to view the ranging screen The Eddystone beacon device is shown on theranging screen with the Eddystone icon The position of the beacon is based on the strength of the signalreceived from RSSI Click the Beacon icon to see a pop-up window showing the identity of the frame in thecase of the EDDYSTONE_URL_APP the shortened URL value is shown and in the case of theEDDYSTONE_UID_APP Namespace ID and Instance ID is shownFigure 5-68 Eddystone Beacons (both UID and URL beacons) ranged by Microchip SmartConnectApplication
5 Click the beacon pop-up window to view detailed information The detailed view shows UIDURL andtelemetric information like battery voltage beacon temperature time since power-on etc This telemetricinformation is obtained from the Eddystone-TLM frames which are interleaved with Eddystone identifyingframes (UIDURL)Figure 5-69 Detailed view of the Eddystone URL and UID beacon
ATBTLC1000Application Demo
copy 2019 Microchip Technology Inc User Guide DS50002640B-page 64
6 In the EDDYSTONE_URL_APP the detailed beacon information screen shows a Configure button Click theConfigure button It requests that the user puts the beacon into Configuration mode The SW0 hardwarebutton present on the SAM L21 Xplained Pro board has to be long pressed (around 3 seconds) to enter intoConfiguration mode
7 Connect to the beacon in Configuration mode as shown in Figure 5-70 Once connected the configurablebeacon parameters are listed out as shown in Figure 5-71Figure 5-70 Connecting to Beacon in Configuration Mode
Figure 5-71 Beacon Configuration Screen
8 Update the URL Tx Power mode beacon period etc and then save Now disconnect from the beacon andenter the ranging screen Once disconnected the beacon device (ATBTLC1000-MRZR) enters into Beaconmode and start sending Eddystone URL frames with the updated values The ranging console log screenshows the beacon with new URL value
ATBTLC1000Application Demo
copy 2019 Microchip Technology Inc User Guide DS50002640B-page 65
Figure 5-72 Eddystone Beacon Console Log
9 The beacon configuration page also provides a reset button that can set all the parameters to its defaultfactory settings
53231 Demo with Physical Web ApplicationEddystone is the backbone of the Physical Web initiative from Google For more information on the Physical Webrefer to httpsgooglegithubiophysical-web
The following demo shows how the Eddystone application running on an ATBTLC1000-MRZR device worksseamlessly with the Physical Web Android application
1 Install the Physical Web Android application in a BLE compatible android device2 Build and run the EDDYSTONE_URL_APP in the hardware setup3 Open the Physical Web app to detect the URL emitted by the beacon node as shown in the following figure
ATBTLC1000Application Demo
copy 2019 Microchip Technology Inc User Guide DS50002640B-page 66
Figure 5-73 Physical Web App Detecting Eddystone-URL
4 Click the Menu button to open the ldquoEdit URLrdquo option this requests that the user to put the beacon inConfiguration mode Pressing the SW0 button on the Xplained Pro board for 3 seconds (long press) puts thebeacon device in Configuration mode
5 The URL configuration window will pop-up once the Android device establishes connection with the beaconrsquosconfiguration service as shown in the following figure Change the URL value to a different one make sure touse a shortened URL as the size of encoded URL is limited to 17 bytes Googlersquos URL shortener can be usedfor this purpose httpsgooglFigure 5-74 URL Configuration on Physical Web App
5324 Direct Test Mode ApplicationThis demonstration requires two ATBTLC1000-MRZR devices loaded with the Direct Test Mode example applicationcode Perform the following steps to run the DTM with the Performance Analyzer tool
ATBTLC1000Application Demo
copy 2019 Microchip Technology Inc User Guide DS50002640B-page 67
1 Start the performance analyzer in Atmel StudioFigure 5-75 Selecting Studio Performance Analyzer Tool
Figure 5-76 BLE Performance Analyzer Tool Window
2 Next initialize the UART Enter the COM port number and press ldquoInit UARTrdquo A successful initialization isindicated by receiving a chip response as shown in the following figure
Tip Check the COM port number from the Device Manager
ATBTLC1000Application Demo
copy 2019 Microchip Technology Inc User Guide DS50002640B-page 68
Figure 5-77 Initializing UART
3 Start the Direct Test Mode configure one board as Tx and the other one as Rx Make sure to select the sameRF Channel for both Rx and Tx during the test and start the Rx test before the Tx test in order not to miss anypackets The user must see non-zero packets received at the Rx side notifying successful transmission andreceptionNote Any side can be replaced by standard compliant test equipment
4 Select Tx Power (dBm) other than -55 dBm if the devices are relatively far from each otherFigure 5-78 Tx Power Configuration
ATBTLC1000Application Demo
copy 2019 Microchip Technology Inc User Guide DS50002640B-page 69
Figure 5-79 Starting Tx Test
5 On the Rx side select the appropriate COM port with the same default settings Open the window having bothTx and Rx options Click Start Rx Test and ensure that the packets are transferred for a certain time periodfrom the Tx deviceFigure 5-80 Starting Rx Test
6 Click Stop Test to display the number of successful received packets
ATBTLC1000Application Demo
copy 2019 Microchip Technology Inc User Guide DS50002640B-page 70
Figure 5-81 Number of Packets Received
Important The PER is calculated assuming that the transmitter side sends 1500 packets fortesting using RampS CBT equipment For peer testing ignore the PER reading
ATBTLC1000Application Demo
copy 2019 Microchip Technology Inc User Guide DS50002640B-page 71
6 Adding a BLE Standard ServiceThe user can add another service such as the Device Information Service or Battery Service to the application byusing the ASF wizard as mentioned in the following screen
1 Go to the Atmel Studio ASF gt ASF Wizard as shown in the following figureFigure 6-1 Invoking ASF Wizard
2 In the ASF Wizard window enter ldquoBLErdquo in the search box as shown in the following figureFigure 6-2 ASF BLE Services and Components Window
3 Select the required BLE ServicesProfiles Component as shown in the following figure31 Select Device Information Services32 Click Add gt Apply gt OK
ATBTLC1000Adding a BLE Standard Service
copy 2019 Microchip Technology Inc User Guide DS50002640B-page 72
Figure 6-3 Adding BLE-Device Information Service and its Component
4 Newly added BLE service component must be available in the following directory srcthirdpartywirelessble_sdkble_servicesdevice_information as shown in the following figureFigure 6-4 Hierarchy of Newly Added Service Component
5 Use the APIs as mentioned in the Device Information Service (device_infoh) for incorporating thisfunctionality if required in the application
brief Update the DIS characteristic value after defining the services using dis_primary_service_define param[in] dis_serv dis service instance param[in] info_type dis characteristic type to be updated param[in] info_data data need to be updated return ref AT_BLE_SUCCESS operation completed successfully return ref AT_BLE_FAILURE Generic errorat_ble_status_t dis_info_update(dis_gatt_service_handler_t dis_serv dis_info_type info_typedis_info_data info_data at_ble_handle_t conn_handle)brief DIS service and characteristic initialization (Called only once by user) param[in] device_info_serv dis service instance return nonevoid dis_init_service(dis_gatt_service_handler_t device_info_serv )brief Register a dis service instance inside stack param[in] dis_primary_service dis service instance return ref AT_BLE_SUCCESS operation completed successfully
ATBTLC1000Adding a BLE Standard Service
copy 2019 Microchip Technology Inc User Guide DS50002640B-page 73
return ref AT_BLE_FAILURE Generic errorat_ble_status_t dis_primary_service_define(dis_gatt_service_handler_t dis_primary_service)
ATBTLC1000Adding a BLE Standard Service
copy 2019 Microchip Technology Inc User Guide DS50002640B-page 74
7 Custom Serial Chat Service Specification
71 Service DeclarationThe Custom Serial Chat profile consists of a custom serial chat service Both the mobile app and the host (HOSTMCU + ATBTLC1000-MRZR) need to expose this service The custom serial chat service is instantiated as a primaryservice
The UUID value assigned to custom serial chat service is fd5abba0-3935-11e5-85a6-0002a5d5c51b
72 Service CharacteristicThe following characteristics are exposed in the Custom Serial Chat service Only one instance of each characteristicis permitted within this service
Table 7-1 Custom Serial Chat Service Characteristics
Characteristic Name Requirement
MandatoryProperties
Security Permission
Endpoint M Notify Depend on BLE_PAIR_ENABLEmacro
Client characteristic configurationdescriptor
M Read Write None
Note 1 The security permission depends on the BLE_PAIR_ENABLE macro defined inside the ble_managerh2 If BLE_PAIR_ENABLE is set true then the security permission of the Endpoint characteristic is readable with
authentication and writable with authentication3 If BLE_PAIR_ENABLE is set false then the security permission of Endpoint characteristic is none
73 EndpointThe Endpoint characteristic is used to transmit the chat data provided by the user on the terminal (device side) andon the mobile chat screen (mobile side)
The UUID value assigned to Endpoint characteristic is fd5abba1-3935-11e5-85a6-0002a5d5c51b
731 Characteristic BehaviorWhen the client characteristic configuration descriptor is configured for the notification by a remote device the usercan send chat text message to the remote device
Note The chat text is sent as a notification from the sender (mobile app or ATBTLC1000-MRZR based device)Hence the client characteristic configuration descriptor is always configured for notifications (in the Custom SerialChat service instance on the mobile application and host)
74 Characteristic Descriptors
741 Client Characteristic Configuration DescriptorThe client characteristic configuration descriptor is included in the Endpoint characteristic
ATBTLC1000Custom Serial Chat Service Specification
copy 2019 Microchip Technology Inc User Guide DS50002640B-page 75
75 Sequence Flow DiagramThe following figure illustrates the sequence flow diagram of Custom Serial Chat profileFigure 7-1 Sequence Flow Diagram
ATBTLC1000Custom Serial Chat Service Specification
copy 2019 Microchip Technology Inc User Guide DS50002640B-page 76
8 BluSDK Software ArchitectureThe following diagram illustrates the various layers in the BluSDK Architecture for implementing various applicationsThe External host can be supported hardware platforms and IDEs (see 2 Supported Hardware Platforms and IDEs)
Figure 8-1 BluSDK Software Architecture
ATBTLC1000BluSDK Software Architecture
copy 2019 Microchip Technology Inc User Guide DS50002640B-page 77
9 Hardware Flow Control for 4-Wire Mode eFuse Write ProcedureThis procedure is applicable only for the MRCSPQFN packages The ATBTLC1000-ZR module comes with a 4-wiremode eFuse by default from the factory
CAUTIONWhile writing data to the eFuse the data written can never be changed (that is if a value of 1 is written toa specific eFuse those contents can never be reverted back to its original value) To configure the eFusecontroller for accessing the eFuse contents the user must enter the valid arguments for eFuseconfiguration
1 Connect the SAM-ICE to the J108 header and the ATBTLC1000 XPRO to any MCU board to power it up Forthe J108 location refer to the following assembly drawing Ensure that the ldquoATBTLC1000 chip enablerdquo andldquoWakeup pinrdquo are driven high throughout the eFuse processFigure 9-1 ATBTLC1000 XPRO Board Assembly Diagram
2 Remove pins U102 R116 and R117 on the ATBTLC1000 XPRO to disconnect the temperature sensor chipfrom the GPIOs used for flow control as shown in following figure (highlighted in red)Figure 9-2 ATBTLC1000 3D View XPRO Board
3 The supplied command line tool (EfuseBlockProgramexe) is used to write the ATBTLC1000 eFuse toconfigure the flow control signals
4 To invoke the help information from the EfuseBlockProgram enter EfuseBlockProgramexe -h in thecommand line
ATBTLC1000Hardware Flow Control for 4-Wire Mode eFuse
copy 2019 Microchip Technology Inc User Guide DS50002640B-page 78
Figure 9-3 Invoking Help Information
5 Reading eFuse value51 Command Syntax EfuseBlockProgramexe ndashv ltBank Nogt ltBlock Nogt
bull Bank No Range from 0 to 5bull Block No Range from 0 to 3bull -v For verification of a programmed block
Note For the ATBTLC1000 UART hardware flow control 4-wire mode Bank-5 and Block-3 areconfigured
52 To enable the ATBTLC1000 UART hardware flow control eFuse configuration use commandEfuseBlockProgramexe ndashv 5 3 The example output shown in following figure is for readingthe eFuseFigure 9-4 Reading eFuse Values
6 Writing and verifying the ATBTLC1000 eFuse value61 When writing the data to eFuse the data written can never be changed (that is if a value 1 is written
to a specific eFuse those contents can never be reverted back to its original value To configure the
ATBTLC1000Hardware Flow Control for 4-Wire Mode eFuse
copy 2019 Microchip Technology Inc User Guide DS50002640B-page 79
eFuse controller for accessing the eFuse contents the user must enter the valid arguments for eFuseconfiguration
62 Command Syntax EfuseBlockProgramexe ltBank Nogt ltBlock Nogt ltReg Value inHEXgt -v
bull Bank No Range from 0 to 5bull Block No Range from 0 to 3bull Reg Value eFuse to be configured in Hexbull -v For verification of a programmed block
63 To enable the ATBTLC1000 UART hardware flow control 4-wire mode Bank-5 and Block-3 must bewritten as ldquo10000000rdquo (inputs are in hex) The example write configuration to enable the hardwareflow control is shown in following figureFigure 9-5 Writing eFuse Values
ATBTLC1000Hardware Flow Control for 4-Wire Mode eFuse
copy 2019 Microchip Technology Inc User Guide DS50002640B-page 80
10 Document Revision HistoryTable 10-1 Document Revision History
Revision Date Section Description
B 082019 Table 2-1 Updated
36 SAM R34 Xplained Pro Setup Added
Figure 4-5 Updated
A 072017 Document Initial Release
ATBTLC1000Document Revision History
copy 2019 Microchip Technology Inc User Guide DS50002640B-page 81
The Microchip WebsiteMicrochip provides online support via our website at httpwwwmicrochipcom This website is used to make filesand information easily available to customers Some of the content available includes
bull Product Support ndash Data sheets and errata application notes and sample programs design resources userrsquosguides and hardware support documents latest software releases and archived software
bull General Technical Support ndash Frequently Asked Questions (FAQs) technical support requests onlinediscussion groups Microchip design partner program member listing
bull Business of Microchip ndash Product selector and ordering guides latest Microchip press releases listing ofseminars and events listings of Microchip sales offices distributors and factory representatives
Product Change Notification ServiceMicrochiprsquos product change notification service helps keep customers current on Microchip products Subscribers willreceive email notification whenever there are changes updates revisions or errata related to a specified productfamily or development tool of interest
To register go to httpwwwmicrochipcompcn and follow the registration instructions
Customer SupportUsers of Microchip products can receive assistance through several channels
bull Distributor or Representativebull Local Sales Officebull Embedded Solutions Engineer (ESE)bull Technical Support
Customers should contact their distributor representative or ESE for support Local sales offices are also available tohelp customers A listing of sales offices and locations is included in this document
Technical support is available through the website at httpwwwmicrochipcomsupport
Microchip Devices Code Protection FeatureNote the following details of the code protection feature on Microchip devices
bull Microchip products meet the specification contained in their particular Microchip Data Sheetbull Microchip believes that its family of products is one of the most secure families of its kind on the market today
when used in the intended manner and under normal conditionsbull There are dishonest and possibly illegal methods used to breach the code protection feature All of these
methods to our knowledge require using the Microchip products in a manner outside the operatingspecifications contained in Microchiprsquos Data Sheets Most likely the person doing so is engaged in theft ofintellectual property
bull Microchip is willing to work with the customer who is concerned about the integrity of their codebull Neither Microchip nor any other semiconductor manufacturer can guarantee the security of their code Code
protection does not mean that we are guaranteeing the product as ldquounbreakablerdquo
Code protection is constantly evolving We at Microchip are committed to continuously improving the code protectionfeatures of our products Attempts to break Microchiprsquos code protection feature may be a violation of the DigitalMillennium Copyright Act If such acts allow unauthorized access to your software or other copyrighted work youmay have a right to sue for relief under that Act
Legal NoticeInformation contained in this publication regarding device applications and the like is provided only for yourconvenience and may be superseded by updates It is your responsibility to ensure that your application meets with
ATBTLC1000
copy 2019 Microchip Technology Inc User Guide DS50002640B-page 82
your specifications MICROCHIP MAKES NO REPRESENTATIONS OR WARRANTIES OF ANY KIND WHETHEREXPRESS OR IMPLIED WRITTEN OR ORAL STATUTORY OR OTHERWISE RELATED TO THE INFORMATIONINCLUDING BUT NOT LIMITED TO ITS CONDITION QUALITY PERFORMANCE MERCHANTABILITY ORFITNESS FOR PURPOSE Microchip disclaims all liability arising from this information and its use Use of Microchipdevices in life support andor safety applications is entirely at the buyerrsquos risk and the buyer agrees to defendindemnify and hold harmless Microchip from any and all damages claims suits or expenses resulting from suchuse No licenses are conveyed implicitly or otherwise under any Microchip intellectual property rights unlessotherwise stated
TrademarksThe Microchip name and logo the Microchip logo Adaptec AnyRate AVR AVR logo AVR Freaks BesTimeBitCloud chipKIT chipKIT logo CryptoMemory CryptoRF dsPIC FlashFlex flexPWR HELDO IGLOO JukeBloxKeeLoq Kleer LANCheck LinkMD maXStylus maXTouch MediaLB megaAVR Microsemi Microsemi logo MOSTMOST logo MPLAB OptoLyzer PackeTime PIC picoPower PICSTART PIC32 logo PolarFire Prochip DesignerQTouch SAM-BA SenGenuity SpyNIC SST SST Logo SuperFlash Symmetricom SyncServer TachyonTempTrackr TimeSource tinyAVR UNIO Vectron and XMEGA are registered trademarks of Microchip TechnologyIncorporated in the USA and other countries
APT ClockWorks The Embedded Control Solutions Company EtherSynch FlashTec Hyper Speed ControlHyperLight Load IntelliMOS Libero motorBench mTouch Powermite 3 Precision Edge ProASIC ProASIC PlusProASIC Plus logo Quiet-Wire SmartFusion SyncWorld Temux TimeCesium TimeHub TimePictra TimeProviderVite WinPath and ZL are registered trademarks of Microchip Technology Incorporated in the USA
Adjacent Key Suppression AKS Analog-for-the-Digital Age Any Capacitor AnyIn AnyOut BlueSky BodyComCodeGuard CryptoAuthentication CryptoAutomotive CryptoCompanion CryptoController dsPICDEMdsPICDEMnet Dynamic Average Matching DAM ECAN EtherGREEN In-Circuit Serial Programming ICSPINICnet Inter-Chip Connectivity JitterBlocker KleerNet KleerNet logo memBrain Mindi MiWi MPASM MPFMPLAB Certified logo MPLIB MPLINK MultiTRAK NetDetach Omniscient Code Generation PICDEMPICDEMnet PICkit PICtail PowerSmart PureSilicon QMatrix REAL ICE Ripple Blocker SAM-ICE Serial QuadIO SMART-IS SQI SuperSwitcher SuperSwitcher II Total Endurance TSHARC USBCheck VariSenseViewSpan WiperLock Wireless DNA and ZENA are trademarks of Microchip Technology Incorporated in the USAand other countries
SQTP is a service mark of Microchip Technology Incorporated in the USA
The Adaptec logo Frequency on Demand Silicon Storage Technology and Symmcom are registered trademarks ofMicrochip Technology Inc in other countries
GestIC is a registered trademark of Microchip Technology Germany II GmbH amp Co KG a subsidiary of MicrochipTechnology Inc in other countries
All other trademarks mentioned herein are property of their respective companiescopy 2019 Microchip Technology Incorporated Printed in the USA All Rights Reserved
ISBN 978-1-5224-4936-2
Quality Management SystemFor information regarding Microchiprsquos Quality Management Systems please visit httpwwwmicrochipcomquality
ATBTLC1000
copy 2019 Microchip Technology Inc User Guide DS50002640B-page 83
AMERICAS ASIAPACIFIC ASIAPACIFIC EUROPECorporate Office2355 West Chandler BlvdChandler AZ 85224-6199Tel 480-792-7200Fax 480-792-7277Technical SupporthttpwwwmicrochipcomsupportWeb AddresshttpwwwmicrochipcomAtlantaDuluth GATel 678-957-9614Fax 678-957-1455Austin TXTel 512-257-3370BostonWestborough MATel 774-760-0087Fax 774-760-0088ChicagoItasca ILTel 630-285-0071Fax 630-285-0075DallasAddison TXTel 972-818-7423Fax 972-818-2924DetroitNovi MITel 248-848-4000Houston TXTel 281-894-5983IndianapolisNoblesville INTel 317-773-8323Fax 317-773-5453Tel 317-536-2380Los AngelesMission Viejo CATel 949-462-9523Fax 949-462-9608Tel 951-273-7800Raleigh NCTel 919-844-7510New York NYTel 631-435-6000San Jose CATel 408-735-9110Tel 408-436-4270Canada - TorontoTel 905-695-1980Fax 905-695-2078
Australia - SydneyTel 61-2-9868-6733China - BeijingTel 86-10-8569-7000China - ChengduTel 86-28-8665-5511China - ChongqingTel 86-23-8980-9588China - DongguanTel 86-769-8702-9880China - GuangzhouTel 86-20-8755-8029China - HangzhouTel 86-571-8792-8115China - Hong Kong SARTel 852-2943-5100China - NanjingTel 86-25-8473-2460China - QingdaoTel 86-532-8502-7355China - ShanghaiTel 86-21-3326-8000China - ShenyangTel 86-24-2334-2829China - ShenzhenTel 86-755-8864-2200China - SuzhouTel 86-186-6233-1526China - WuhanTel 86-27-5980-5300China - XianTel 86-29-8833-7252China - XiamenTel 86-592-2388138China - ZhuhaiTel 86-756-3210040
India - BangaloreTel 91-80-3090-4444India - New DelhiTel 91-11-4160-8631India - PuneTel 91-20-4121-0141Japan - OsakaTel 81-6-6152-7160Japan - TokyoTel 81-3-6880- 3770Korea - DaeguTel 82-53-744-4301Korea - SeoulTel 82-2-554-7200Malaysia - Kuala LumpurTel 60-3-7651-7906Malaysia - PenangTel 60-4-227-8870Philippines - ManilaTel 63-2-634-9065SingaporeTel 65-6334-8870Taiwan - Hsin ChuTel 886-3-577-8366Taiwan - KaohsiungTel 886-7-213-7830Taiwan - TaipeiTel 886-2-2508-8600Thailand - BangkokTel 66-2-694-1351Vietnam - Ho Chi MinhTel 84-28-5448-2100
Austria - WelsTel 43-7242-2244-39Fax 43-7242-2244-393Denmark - CopenhagenTel 45-4450-2828Fax 45-4485-2829Finland - EspooTel 358-9-4520-820France - ParisTel 33-1-69-53-63-20Fax 33-1-69-30-90-79Germany - GarchingTel 49-8931-9700Germany - HaanTel 49-2129-3766400Germany - HeilbronnTel 49-7131-72400Germany - KarlsruheTel 49-721-625370Germany - MunichTel 49-89-627-144-0Fax 49-89-627-144-44Germany - RosenheimTel 49-8031-354-560Israel - RarsquoananaTel 972-9-744-7705Italy - MilanTel 39-0331-742611Fax 39-0331-466781Italy - PadovaTel 39-049-7625286Netherlands - DrunenTel 31-416-690399Fax 31-416-690340Norway - TrondheimTel 47-72884388Poland - WarsawTel 48-22-3325737Romania - BucharestTel 40-21-407-87-50Spain - MadridTel 34-91-708-08-90Fax 34-91-708-08-91Sweden - GothenbergTel 46-31-704-60-40Sweden - StockholmTel 46-8-5090-4654UK - WokinghamTel 44-118-921-5800Fax 44-118-921-5820
Worldwide Sales and Service
copy 2019 Microchip Technology Inc User Guide DS50002640B-page 84
- Introduction
- Features
- Table of Contents
- 1 Functional Overview
-
- 11 Observer Application
- 12 Proximity Reporter Application
- 13 Proximity Monitor Application
- 14 ANCS Profile Application
- 15 Scan Parameters Service Application
- 16 Time Information Profile Application
- 17 HID Mouse Device or HID Keyboard Device Application
- 18 Battery Service Application
- 19 Simple Broadcaster Application
- 110 Device Information Service Application
- 111 Custom Serial Chat Profile Application
- 112 Heart Rate Profile Application
- 113 Blood Pressure Profile Application
- 114 Find Me Profile Application
- 115 Phone Alert Status Profile Application
- 116 Alert Notification Profile Application
- 117 Multi-Role Peripheral Multi-Connect Application
- 118 L2CAP Throughput Application
- 119 Health Thermometer Profile Application
- 120 iBeacon Application
- 121 AltBeacon Application
- 122 Eddystone Beacon Application
- 123 Direct Test Mode Application
-
- 2 Supported Hardware Platforms and IDEs
- 3 Hardware Setup
-
- 31 ATBTLC1000 Board Types
- 32 SAM L21 Xplained Pro Setup
- 33 SAM D21 Xplained Pro Setup
- 34 SAM G55 Xplained Pro Setup
- 35 SAM 4S Xplained Pro Setup
- 36 SAM R34 Xplained Pro Setup
-
- 4 Software Setup
-
- 41 Installation Steps
- 42 Build Procedure
-
- 421 HID Mouse and HID Keyboard Application Configuration
- 422 Configuration of the Simple Broadcaster Application
- 423 Configuration of Observer Application
-
- 5 Application Demo
-
- 51 Demo Setup
- 52 Console Logging
- 53 Running the Demo
-
- 531 Observer Application
- 532 Proximity Reporter Application
- 533 Proximity Monitor Application
- 534 ANCS Application
- 535 Scan Parameters Application
- 536 Time Information Profile Application
-
- 5361 Running the Demo for Android devices
-
- 537 HID Mouse Device Application
- 538 HID Keyboard Device Application
- 539 Battery Service Application
- 5310 Simple Broadcaster Application
- 5311 Device Information Service Application
- 5312 Custom Serial Chat Profile Application
- 5313 Heart Rate Profile Application
- 5314 Blood Pressure Profile Application
- 5315 Find Me Profile Application
- 5316 Phone Alert Status Application
- 5317 Alert Notification Profile Application
- 5318 Multi-Role Peripheral Multi-Connect Application
- 5319 L2CAP Throughput Application
- 5320 Health Thermometer Profile Application
- 5321 iBeacon Application
- 5322 AltBeacon Application
- 5323 Eddystone Beacon Application
-
- 53231 Demo with Physical Web Application
-
- 5324 Direct Test Mode Application
-
- 6 Adding a BLE Standard Service
- 7 Custom Serial Chat Service Specification
-
- 71 Service Declaration
- 72 Service Characteristic
- 73 Endpoint
-
- 731 Characteristic Behavior
-
- 74 Characteristic Descriptors
-
- 741 Client Characteristic Configuration Descriptor
-
- 75 Sequence Flow Diagram
-
- 8 BluSDK Software Architecture
- 9 Hardware Flow Control for 4-Wire Mode eFuse Write Procedure
- 10 Document Revision History
- The Microchip Website
- Product Change Notification Service
- Customer Support
- Microchip Devices Code Protection Feature
- Legal Notice
- Trademarks
- Quality Management System
- Worldwide Sales and Service
-

Figure 5-9 Proximity Reporter Path Loss Console Log Alerts Notification
4 After configuration of the desired alert levels click on the Link Loss service and then move the mobile phoneaway from the reporter Based on the distance of separation the Proximity Reporter receives the path lossnotifications based on the alert settings Keep moving until the ldquoLink Lossrdquo pop-up appears The console log onthe Proximity Reporter displays the corresponding alerts and when Link Loss occurs it reports thedisconnection and the on-board status LED behavior The lock screen emulates a common use-caseapplication where the Link Loss service is used (for example key fob) When the user is in close proximity thelock remains open Subsequently the user moving out of range can be triggered to close the lock
ATBTLC1000Application Demo
copy 2019 Microchip Technology Inc User Guide DS50002640B-page 36
Figure 5-10 Link Loss Pop-up on Proximity Monitor
Figure 5-11 Proximity Reporter Console Log for Link Loss
5 After Link Loss the mobile application attempts to reconnect to the Proximity Reporter The connection is re-established by moving the mobile phone closer to the reporter
6 The Tx Power service is used to retrieve the Tx Power of the Proximity Reporter Click Tx Power service iconin the services screen The Proximity Monitor reads the Tx Power value from the Proximity Reporter anddisplays the TX POWER LEVEL as shown in the following figure
ATBTLC1000Application Demo
copy 2019 Microchip Technology Inc User Guide DS50002640B-page 37
Figure 5-12 Proximity Monitor ndash Reading Tx Power Service
533 Proximity Monitor ApplicationPerform the following steps to run the Proximity Monitor application demo
1 Connect one ATBTLC1000-MRZR device loaded with the Proximity Monitor example application code Followthe steps (1 and 2) from Initializing the Device
2 Setup another ATBTLC1000-MRZR device with the Proximity Reporter application Follow all the steps from Initializing the Device The device starts advertising
3 The Proximity Monitor device then starts scanning for available devices in the vicinity and displays itsBluetooth Device Address (BD) in the console window The Proximity Reporter device found during the scan isdisplayed in the console log window (refer to the following figure) Select the index number of that device toestablish connection with itFigure 5-13 Proximity Monitor Connection with a Proximity Reporter
4 When the connection is established the Proximity Monitor sets the link loss alert value to ldquoHIGH ALERTrdquo atthe Proximity Reporter device The Proximity Monitor also monitors the path loss if the Proximity Reporterdevice supports the optional ldquoImmediate Alertrdquo service and ldquoTx Powerrdquo service The Proximity Reporterexample application supports both of these optional servicesThe default alert settings are as follows
ATBTLC1000Application Demo
copy 2019 Microchip Technology Inc User Guide DS50002640B-page 38
ndash For HIGH ALERT set high alert RSSI to -91dBm and above alert status is indicated by LED which mustbe ON
ndash For MILD ALERT set RSSI to -70dBm to -90dBm alert status is indicated by LED which must betoggling
ndash For NO ALERT set RSSI to -69dBm and below alert status is indicated by LED which must be OFF
If the reporter device moves out of the proximity of the monitor device the path loss crosses the thresholdvalues and the corresponding alert value is set the alert notification is displayed on the console as shownbelowFigure 5-14 Proximity Monitor Setting Alert Levels
534 ANCS ApplicationPerform the following steps to run the ANCS application demo
1 Follow the steps from Initializing the Device2 Enable Bluetooth from the Settings page of iPhone The phone starts to scan for the devices ATMEL-ANCS
appears among the list of devices scanned Click the ATMEL-ANCS to connect to the deviceFigure 5-15 ANCS Device Discovery in iPhone
3 When connected the client side initiates a pairing request with the iPhone The console log provides guidancefor the user to enter the pass-key on the iPhone
ATBTLC1000Application Demo
copy 2019 Microchip Technology Inc User Guide DS50002640B-page 39
Figure 5-16 Console Display for Pairing in ANCS
4 Enter the pass-key displayed in the console log on the Bluetooth Pairing Request window of the iPhone andclick Pair After the device is connected ldquoATMEL-ANCSrdquo appears in the MY DEVICES section on the iPhoneFigure 5-17 Pairing and Connecting iPhone to ATMEL-ANCS
5 Now the user can initiate a mobile terminated call to the iPhone When the iPhone receives a call thecorresponding incoming call alert is indicated on the device side console log window Once the call isterminated the device waits for a new alert to occur as shown in the following screenFigure 5-18 Console Display for Notification Received as Incoming Call Alert
535 Scan Parameters ApplicationPerform the following steps to run the Scan Parameters application demo
1 Establish the connection between the device and mobile phone using the procedure listed in Running theDemo
2 When paired the application displays the Scan Parameters and the Generic Information service
ATBTLC1000Application Demo
copy 2019 Microchip Technology Inc User Guide DS50002640B-page 40
3 Click the Scan Parameters service The user receives a notification for the scan refresh characteristic valueThe user can disable the notification in the Scan Parameters page refer the following figureFigure 5-19 Scan Refresh Characteristic Notification Options
4 The user can set appropriate value for the Scan Interval and Scan Window characteristics5 The newly updated values of Scan Interval and Scan Window must be displayed on the console log of the
device side as shown in the following figureFigure 5-20 Updated Scan IntervalWindow Characteristic Value on Device
536 Time Information Profile ApplicationPerform the following steps to run the Time Information Profile application demo
1 Follow steps 1 through 4 from the ANCS Application2 Press the SW0 button on the device to read the internally supported characteristic values from the iPhone3 The console log on the device side displays the values for all characteristics supported by the iPhone
internallyFigure 5-21 Console Display ndash Date Time and Day Information
ATBTLC1000Application Demo
copy 2019 Microchip Technology Inc User Guide DS50002640B-page 41
5361 Running the Demo for Android devicesPerform the following steps to run the Time Information Profile application demo for Android devices
1 Establish the connection between the device and mobile phone using the procedure listed in Running theDemo
2 After the device is connected the application displays Continuous Time Service Next DST Change Serviceand Reference Time Update Service
3 The user has to click on the services to read the characteristic values4 Press the SW0 button on the supported platform device to read the internally supported characteristic values
from the Android device5 The console log on the device side displays the values for all the characteristics supported by the device
Figure 5-22 Console Display - All Supported Characteristic Values
537 HID Mouse Device ApplicationPerform the following steps to run the HID Mouse Device application demo
1 Follow the steps from Initializing the Device2 In this demonstration an Android device supporting HOGP is used The HOGP profile is natively supported in
Android version 44 (Android KitKat) and higher The mobile phone must include a Bluetooth chipsetsupporting Bluetooth 40 or higher On the mobile phone enable Bluetooth in the Settings page to scan for thedevices ldquoATMEL-HIDrdquo appears among the list of scanned devices Select ATMEL-HID to connect to thesupported platform deviceFigure 5-23 HID (Mouse) Device Discovery on Bluetooth Settings Page
3 Click ATMEL-HID to start the pairing procedure A pop-up requesting the pass-key appears Enter pass-keyldquo123456rdquo and click Pair
ATBTLC1000Application Demo
copy 2019 Microchip Technology Inc User Guide DS50002640B-page 42
Figure 5-24 Bluetooth Pairing Request
4 After pairing is complete the connected device is listed under Paired deviceFigure 5-25 Paired Devices
5 The HID device side for the pairing and connection procedure is shown in the console logFigure 5-26 HID Mouse Device Console Log
6 After the device is connected to the mobile phone the user can click on the SW0 button to simulate mousemovement
7 For every press of the button the user can see a corresponding cursor movement on the HID host asdescribed below
ndash First 5 button presses ndash cursor moves rightndash Next 5 button presses ndash cursor moved downndash Next 5 button presses ndash cursor moves leftndash Next 5 button presses ndash cursor moved up
The same sequence is repeated based on user input The console log is shown in the following screen
ATBTLC1000Application Demo
copy 2019 Microchip Technology Inc User Guide DS50002640B-page 43
Figure 5-27 HID Device Console Log for Movement
Figure 5-28 Mouse Movement Simulation
538 HID Keyboard Device ApplicationPerform the following steps to run the HID Keyboard device application demo
1 Follow the steps from Initializing the Device2 In this demonstration an Android device supporting HOGP is used The HOGP profile is natively supported in
Android version 44 (Android KitKat) and higher The mobile phone must include a Bluetooth chip-setsupporting Bluetooth 40 or higher On the mobile phone enable Bluetooth in the Settings page to scan for thedevices ldquoATMEL-HIDrdquo appears among the list of scanned devices Select ATMEL-HID to connect to thesupported platform device
ATBTLC1000Application Demo
copy 2019 Microchip Technology Inc User Guide DS50002640B-page 44
Figure 5-29 HID (Keyboard) Device Discovery on Bluetooth Settings Page
3 Click ATMEL-HID to initiate the pairing procedureFigure 5-30 Pairing Procedure with HID Device
4 After pairing is complete the connected device is listed under Paired deviceFigure 5-31 Paired Devices
5 The HID device side for the pairing and connection procedure is shown in the console logFigure 5-32 HID Keyboard Device Console Log
6 After the device is connected start any notepad application on the mobile phone7 Click the SW0 button on the supported platform device8 The user can see a letter for each press in the application ldquoFast notepadrdquo9 The user can see a complete ldquoHello Atmelrdquo in the application as shown in the following screen
ATBTLC1000Application Demo
copy 2019 Microchip Technology Inc User Guide DS50002640B-page 45
Figure 5-33 Message Displayed in the Application
539 Battery Service ApplicationPerform the following steps to run the Battery Service Application demo
1 Establish the connection between the device and mobile phone using the procedure listed in Running theDemo
2 When paired the application displays the Battery Service and the Generic Information service3 Select ldquoBattery Servicerdquo to receive notifications for the battery level characteristic The user can stop receiving
the notifications by disabling notifications as shown in the following figureFigure 5-34 Battery Level Characteristic Notification Options
4 On the device side the console log displays the periodic battery level updatesBattery Level0Battery Level1Battery Level2Battery Level3Battery Level4Battery Level5
5310 Simple Broadcaster ApplicationPerform the following steps to run the Simple Broadcaster application demo
1 Follow the steps (1 and 2) from Initializing the Device2 The device is in advertising mode3 The following figure shows example logs from the Simple Broadcaster application
ATBTLC1000Application Demo
copy 2019 Microchip Technology Inc User Guide DS50002640B-page 46
Figure 5-35 Simple Broadcaster Console Display
5311 Device Information Service ApplicationPerform the following steps to run the Device Information Service application demo
1 Establish the connection between the device and mobile phone using the procedure listed in Running theDemo
2 When paired the application displays the Device Information Service3 When the Device Information Service is selected the user can view the device information service
characteristics as shown in the following screenFigure 5-36 Display of Device Information Service Characteristics
4 The user can refresh the page to get the updated characteristic value of all characteristics5 On the device side the console log is displayed as
Updating Firmware to verFW_VER-000Updating Firmware to verFW_VER-001Updating Firmware to verFW_VER-002Updating Firmware to verFW_VER-003
5312 Custom Serial Chat Profile ApplicationPerform the following steps to run the Custom Serial Chat Profile application demo
ATBTLC1000Application Demo
copy 2019 Microchip Technology Inc User Guide DS50002640B-page 47
1 Establish the connection between the device and mobile phone using the procedure listed in Running theDemo
2 Once pairing is complete the Custom Serial Chat icon appears on the service list page3 Click the Custom Serial Chat icon The chat screen appears where the user can type the text that is to be
sent to the remote device and also see the text coming from the remote device4 Chat text ldquoHello Atmelrdquo send to remote device
Figure 5-37 Sending Data to Device
5 The user can also write the text on the console for the device and press the ENTER key for transmitting thechat text to the mobile applicationFigure 5-38 Console Log for Sending Data to Remote Device
ATBTLC1000Application Demo
copy 2019 Microchip Technology Inc User Guide DS50002640B-page 48
Figure 5-39 Chat Text Received from ATBTLC1000
Note For more information on the Custom Serial Chat service refer to the Custom Serial Chat ServiceSpecification
5313 Heart Rate Profile ApplicationPerform the following steps to run the Heart Rate Profile application demo
1 Establish the connection between the device and mobile phone using the procedure listed in Running theDemo
2 After the device is connected the application displays the Heart Rate and the Device Information service isdisplayed
3 When notifications are enabled the HRM values are displayed as shown in the console and thecorresponding mobile app The LED on the SAM L21 board starts blinking while sending notificationsNotification EnabledHeart Rate 50 bpm RR Valueslt100300gtmsec User StatusIdleHeart Rate 51 bpm RR Valueslt500700gtmsec User StatusIdleHeart Rate 52 bpm RR Valueslt9001100gtmsec User StatusIdleHeart Rate 53 bpm RR Valueslt100300gtmsec User StatusIdleHeart Rate 54 bpm RR Valueslt500700gtmsec User StatusIdleHeart Rate 55 bpm RR Valueslt9001100gtmsec User StatusIdleHeart Rate 56 bpm RR Valueslt100300gtmsec User StatusIdleHeart Rate 57 bpm RR Valueslt500700gtmsec User StatusIdleHeart Rate 58 bpm RR Valueslt9001100gtmsec User StatusIdleHeart Rate 59 bpm RR Valueslt100300gtmsec User StatusIdleEnergy Expended 3KJ
ATBTLC1000Application Demo
copy 2019 Microchip Technology Inc User Guide DS50002640B-page 49
Figure 5-40 Displaying Heart Rate Measurements
4 When the user disable on Stop Notify the notifications are displayed in the console logs asNotification Disabled
5 During the connection the SW0 button is used to disconnect the connection If no connection exists the SW0button is used to start advertisement
5314 Blood Pressure Profile ApplicationPerform the following steps to run the Blood Pressure Profile application demo
1 Establish the connection between the device and mobile phone using the procedure listed in Running theDemo
2 When the device is connected the application displays Blood Pressure Device Information Service andGeneric Information
3 On entering the Blood Pressure service page the mobile application enables the notifications and indicationsfor interim cuff pressure and blood pressure characteristics respectively The blood pressure sensor devicesimulated by the device sends the current blood pressure values after receiving the indications enablingrequest The corresponding console logs and mobile application screen are shown in the following screenFigure 5-41 Console Log for Blood Pressure Measurements
ATBTLC1000Application Demo
copy 2019 Microchip Technology Inc User Guide DS50002640B-page 50
Figure 5-42 Blood Pressure Service Page after Receiving BP Indications
4 The SW0 button can be used on the SAM L21 to receive updated blood pressure measurements The bloodpressure sensor first sends the interim cuff pressure values as notifications and then sends the final bloodpressure measurements as indication The blood pressure measurements sent by the blood pressure sensorare simulated values The following figures demonstrate the scenario after a SW0 button pressFigure 5-43 Console Log for Blood Pressure Values after Button Press
ATBTLC1000Application Demo
copy 2019 Microchip Technology Inc User Guide DS50002640B-page 51
Figure 5-44 Blood Pressure Service Pages after Receiving Measurement Data on Button Press
5315 Find Me Profile ApplicationPerform the following steps to run the Find Me Profile application demo
1 Establish the connection between the device and mobile phone using the procedure listed in Running theDemo
2 After the device is connected the application displays a service page that includes Immediate Alert Serviceand Generic Information
3 Since the service level connection is established the user can see the notifications based on the alert levelsettings as depicted in the following figuresFigure 5-45 Sending Alerts to Find Me Target ATMEL-FMP
ATBTLC1000Application Demo
copy 2019 Microchip Technology Inc User Guide DS50002640B-page 52
4 On the device side the console log is displayed asFind Me Mild AlertFind Me High AlertFind Me No Alert
5316 Phone Alert Status ApplicationPerform the following steps to run the Phone Alert Status application demo
1 Establish the connection between the device and mobile phone using the procedure listed in Running theDemo
2 After connection the application displays the Phone Alert Status Service page3 Notifications are automatically enabled and the application reads the values of the ldquoAlert Statusrdquo ldquoRinger
Settingsrdquo and ldquoRinger Control Pointrdquo characteristics which are updated on the mobile application asillustrated in the following figureFigure 5-46 Displaying the Characteristics of the Phone Alert Service
4 Press the SW0 button The device is set to different modes by using the notifications and the correspondingconsole logs are displayedFigure 5-47 Phone Alert Status Console Log
ATBTLC1000Application Demo
copy 2019 Microchip Technology Inc User Guide DS50002640B-page 53
5317 Alert Notification Profile ApplicationPerform the following steps to run the Alert Notification Profile application demo
1 Establish the connection between the device and mobile phone using the procedure listed in Running theDemo
2 When connected the application displays the Alert Notification service page The console log displays the newand unread alert categoriesFigure 5-48 Alert Notification Categories
3 Enable the notifications by using the SW0 button The mobile application reflects the status as shownFigure 5-49 Alert Notification Screen on Microchip SmartConnect Application
ATBTLC1000Application Demo
copy 2019 Microchip Technology Inc User Guide DS50002640B-page 54
4 The user can trigger a missed call to the Android device or send an SMS The corresponding notification thengets displayed on the device side in the console logsFigure 5-50 Console Display for Missed Call Alert and SMS Alert Notifications
5318 Multi-Role Peripheral Multi-Connect ApplicationPerform the following steps to run the Multi-Role Peripheral Multi-Connect application demo
1 Establish the connection between the device and mobile phone using the procedure listed in Running theDemo The device initially acts as a GAP Peripheral and starts advertisement with Battery Service UUID in theadvertisement data Perform all the steps from Battery Service Application
2 The device starts scanning and displays the devices found as shown in the following figureFigure 5-51 Multi-Role Peripheral Multi-Connect Application ndash Scanning Devices
3 Setup another ATBTLC1000-MRZR device with the Find Me application example loaded Follow the steps (1through 3) from Running the Demo The device starts advertising
4 The GAP Central (Find Me Locator) scans and then displays the list of all BLE devices that are advertisingFind Me Target devices (GATT server role) are indicated with tag ldquo---FMPrdquo Select the appropriate indexnumber for the Find Me Target GAP Central (Find Me Locator) connects to the selected peer device
ATBTLC1000Application Demo
copy 2019 Microchip Technology Inc User Guide DS50002640B-page 55
Figure 5-52 Connecting GAP Central (Find Me Locator) with GAP Peripheral (Find Me Target)
5 The ATBTLC1000 as a GAP Central pairs with the connected peripheral The ATBTLC1000-MRZR then actsas a GAP Peripheral by advertising with Battery Service UUID in the advertisement data Now theATBTLC1000-MRZR sends alert levels as a GAP Central sends battery level notifications to the deviceconnected as a GAP Peripheral and also starts advertising with Connectable advertisement packetsFigure 5-53 Device acting as Multi-Role to accept connections from GAP Central devices (Mobile)
6 The ATBTLC1000-MRZR acting as a GAP Peripheral (BAS) can connect to seven GAP central devices(mobile devices through the Microchip SmartConnect application) Now the ATBTLC1000-MRZR continues to
ATBTLC1000Application Demo
copy 2019 Microchip Technology Inc User Guide DS50002640B-page 56
behave as Find Me Locator (GAP Central) and Battery Service Application (GAP Peripheral) simultaneouslywith eight active connections Continuous data transfer happens on all the links by the ATBTLC1000-MRZRand even if one link gets disconnected the data transfer happens on the other links
5319 L2CAP Throughput ApplicationThis demonstration requires two ATBTLC1000-MRZR devices Program one ATBTLC1000-MRZR device with theL2CAP Peripheral and another one with the L2CAP Central application example Perform the following steps to runthe Throughput application demo
1 Follow the steps (1 and 2) from Initializing the Device for both devices2 The device initializes and start-up3 The Central device starts scanning and subsequently connects with the desired peripheral device The
following log shows that both devices connected to confirm the connection statusFigure 5-54 L2CAP Central Connection with L2CAP Peripheral
Figure 5-55 L2CAP Peripheral Connection with a L2CAP Central
4 Once the connection is established the peripheral device keeps sending the specified data and the centraldevice receives the same data in a given time Eventually calculated Throughput is displayed on the consolefor both central and peripheral
ATBTLC1000Application Demo
copy 2019 Microchip Technology Inc User Guide DS50002640B-page 57
Figure 5-56 L2CAP Peripheral Final Throughput Value
Figure 5-57 L2CAP Central Final Throughput Value
5320 Health Thermometer Profile ApplicationPerform the following steps to run the Health Thermometer Profile application demo
1 Establish the connection between the device and mobile phone using the procedure listed in Running theDemo
2 When paired the application displays the Health Thermometer Service and the Generic Information service
ATBTLC1000Application Demo
copy 2019 Microchip Technology Inc User Guide DS50002640B-page 58
3 The temperature value RSSI and the device name are displayed on the mobile application The console log isshown in the following screenFigure 5-58 Health Thermometer Connected Services
Figure 5-59 Console Log after Connection Pairing and with Notifications
4 To change the body measurement location press the user button (SW0) on the SAM L21 The new value isupdated in the application
5 On the Microchip SmartConnect application going back to the scanning screen disconnects the device withmobile application
5321 iBeacon ApplicationPerform the following steps to run the iBeacon application demo
1 Follow the steps (1 and 2) from Initializing the Device2 Start the Beacon application on the iPhone
ATBTLC1000Application Demo
copy 2019 Microchip Technology Inc User Guide DS50002640B-page 59
Figure 5-60 Beacon Radar Profile App Launch Screen
3 Click Beacon Ranging The beacon application is launched to show the positioning of the beacon device withrespect to the mobile phone and supports the following modes
ndash Proximity ndash used to display beacon specific information when the mobile device comes in close proximityto a given beacon This mode also shows the corresponding product related information that is configuredfor this particular beacon device
ndash Distance ndash used to indicate the distance between the beacon device and the mobile
Figure 5-61 Beacon Radar Application Initial Screen
4 Click iBeacon to check the Major Minor and RSSI value The RSSI value is automatically updated based onthe movement of the scanner device as shown in the following figure
ATBTLC1000Application Demo
copy 2019 Microchip Technology Inc User Guide DS50002640B-page 60
Figure 5-62 Beacon Radar Application in Distance Mode
5 Inside the proximity mode if the scanner device is very near to the beacon The user can see the productinformation when the user is in close proximity to a given beacon device When the user moves away from thebeacon device information content is not shown any more It is an indication that the user is moved away fromthe beacon device The user can optionally close the message by clicking on closeFigure 5-63 Beacon Radar Application in Proximity Mode
5322 AltBeacon ApplicationPerform the following steps to run the AltBeacon application demo
1 Follow the steps (1 and 2) from Running the Demo2 The beacon application initialization is displayed in the console
Initializing AltBeacon ApplicationBLE AltBeacon Advertisement started
3 Start the Beacon application on the mobile phone (see Figure 5-50) In this demonstration an iPhone is usedto run the application
ATBTLC1000Application Demo
copy 2019 Microchip Technology Inc User Guide DS50002640B-page 61
4 Tap on the AltBeacon icon for Major Minor and UUID Value The RSSI values are automatically updatedbased on the movement of the scanner device For more details about the AltBeacon device the user can tapon the pop-up message (which shows UUID ID1 and ID2 values) as shown in the following figuresFigure 5-64 AltBeacon Radar Application in Distance Mode
5 In proximity mode the application opens the configured URL whenever the user comes in close proximity tothe configured beacon device When the user moves away from the beacon device the configured beacon isnot shown It is just an indication that the user moved away from beacon deviceFigure 5-65 AltBeacon Radar Application in Proximity Mode
6 A new AltBeacon can be added to the Beacon list using the add button as illustrated in the following figure
ATBTLC1000Application Demo
copy 2019 Microchip Technology Inc User Guide DS50002640B-page 62
Figure 5-66 Adding new beacon
7 A new AltBeacon can be added into the Region monitoring list using the add button as illustrated in thefollowing figureFigure 5-67 Adding new beacon in Region Monitoring List
Note The Region Monitoring List is supported on iOS and not on Android devices
5323 Eddystone Beacon ApplicationPerform the following steps to run the Eddystone Beacon application demo
1 Follow the steps (1 and 2) from Running the Demo2 The beacon application initialization is displayed on the console
Initializing BTLC1000BD Address0xF8F005F34CC1 Address Type0Eddystone beacon startedAdv count 1Tx URLAdv count 22Tx TLM
3 Start the Beacon application on the mobile phone (see Figure 5-50) In this demonstration an iPhone is usedto run the application
ATBTLC1000Application Demo
copy 2019 Microchip Technology Inc User Guide DS50002640B-page 63
4 Open the Beacons navigation tab to view the ranging screen The Eddystone beacon device is shown on theranging screen with the Eddystone icon The position of the beacon is based on the strength of the signalreceived from RSSI Click the Beacon icon to see a pop-up window showing the identity of the frame in thecase of the EDDYSTONE_URL_APP the shortened URL value is shown and in the case of theEDDYSTONE_UID_APP Namespace ID and Instance ID is shownFigure 5-68 Eddystone Beacons (both UID and URL beacons) ranged by Microchip SmartConnectApplication
5 Click the beacon pop-up window to view detailed information The detailed view shows UIDURL andtelemetric information like battery voltage beacon temperature time since power-on etc This telemetricinformation is obtained from the Eddystone-TLM frames which are interleaved with Eddystone identifyingframes (UIDURL)Figure 5-69 Detailed view of the Eddystone URL and UID beacon
ATBTLC1000Application Demo
copy 2019 Microchip Technology Inc User Guide DS50002640B-page 64
6 In the EDDYSTONE_URL_APP the detailed beacon information screen shows a Configure button Click theConfigure button It requests that the user puts the beacon into Configuration mode The SW0 hardwarebutton present on the SAM L21 Xplained Pro board has to be long pressed (around 3 seconds) to enter intoConfiguration mode
7 Connect to the beacon in Configuration mode as shown in Figure 5-70 Once connected the configurablebeacon parameters are listed out as shown in Figure 5-71Figure 5-70 Connecting to Beacon in Configuration Mode
Figure 5-71 Beacon Configuration Screen
8 Update the URL Tx Power mode beacon period etc and then save Now disconnect from the beacon andenter the ranging screen Once disconnected the beacon device (ATBTLC1000-MRZR) enters into Beaconmode and start sending Eddystone URL frames with the updated values The ranging console log screenshows the beacon with new URL value
ATBTLC1000Application Demo
copy 2019 Microchip Technology Inc User Guide DS50002640B-page 65
Figure 5-72 Eddystone Beacon Console Log
9 The beacon configuration page also provides a reset button that can set all the parameters to its defaultfactory settings
53231 Demo with Physical Web ApplicationEddystone is the backbone of the Physical Web initiative from Google For more information on the Physical Webrefer to httpsgooglegithubiophysical-web
The following demo shows how the Eddystone application running on an ATBTLC1000-MRZR device worksseamlessly with the Physical Web Android application
1 Install the Physical Web Android application in a BLE compatible android device2 Build and run the EDDYSTONE_URL_APP in the hardware setup3 Open the Physical Web app to detect the URL emitted by the beacon node as shown in the following figure
ATBTLC1000Application Demo
copy 2019 Microchip Technology Inc User Guide DS50002640B-page 66
Figure 5-73 Physical Web App Detecting Eddystone-URL
4 Click the Menu button to open the ldquoEdit URLrdquo option this requests that the user to put the beacon inConfiguration mode Pressing the SW0 button on the Xplained Pro board for 3 seconds (long press) puts thebeacon device in Configuration mode
5 The URL configuration window will pop-up once the Android device establishes connection with the beaconrsquosconfiguration service as shown in the following figure Change the URL value to a different one make sure touse a shortened URL as the size of encoded URL is limited to 17 bytes Googlersquos URL shortener can be usedfor this purpose httpsgooglFigure 5-74 URL Configuration on Physical Web App
5324 Direct Test Mode ApplicationThis demonstration requires two ATBTLC1000-MRZR devices loaded with the Direct Test Mode example applicationcode Perform the following steps to run the DTM with the Performance Analyzer tool
ATBTLC1000Application Demo
copy 2019 Microchip Technology Inc User Guide DS50002640B-page 67
1 Start the performance analyzer in Atmel StudioFigure 5-75 Selecting Studio Performance Analyzer Tool
Figure 5-76 BLE Performance Analyzer Tool Window
2 Next initialize the UART Enter the COM port number and press ldquoInit UARTrdquo A successful initialization isindicated by receiving a chip response as shown in the following figure
Tip Check the COM port number from the Device Manager
ATBTLC1000Application Demo
copy 2019 Microchip Technology Inc User Guide DS50002640B-page 68
Figure 5-77 Initializing UART
3 Start the Direct Test Mode configure one board as Tx and the other one as Rx Make sure to select the sameRF Channel for both Rx and Tx during the test and start the Rx test before the Tx test in order not to miss anypackets The user must see non-zero packets received at the Rx side notifying successful transmission andreceptionNote Any side can be replaced by standard compliant test equipment
4 Select Tx Power (dBm) other than -55 dBm if the devices are relatively far from each otherFigure 5-78 Tx Power Configuration
ATBTLC1000Application Demo
copy 2019 Microchip Technology Inc User Guide DS50002640B-page 69
Figure 5-79 Starting Tx Test
5 On the Rx side select the appropriate COM port with the same default settings Open the window having bothTx and Rx options Click Start Rx Test and ensure that the packets are transferred for a certain time periodfrom the Tx deviceFigure 5-80 Starting Rx Test
6 Click Stop Test to display the number of successful received packets
ATBTLC1000Application Demo
copy 2019 Microchip Technology Inc User Guide DS50002640B-page 70
Figure 5-81 Number of Packets Received
Important The PER is calculated assuming that the transmitter side sends 1500 packets fortesting using RampS CBT equipment For peer testing ignore the PER reading
ATBTLC1000Application Demo
copy 2019 Microchip Technology Inc User Guide DS50002640B-page 71
6 Adding a BLE Standard ServiceThe user can add another service such as the Device Information Service or Battery Service to the application byusing the ASF wizard as mentioned in the following screen
1 Go to the Atmel Studio ASF gt ASF Wizard as shown in the following figureFigure 6-1 Invoking ASF Wizard
2 In the ASF Wizard window enter ldquoBLErdquo in the search box as shown in the following figureFigure 6-2 ASF BLE Services and Components Window
3 Select the required BLE ServicesProfiles Component as shown in the following figure31 Select Device Information Services32 Click Add gt Apply gt OK
ATBTLC1000Adding a BLE Standard Service
copy 2019 Microchip Technology Inc User Guide DS50002640B-page 72
Figure 6-3 Adding BLE-Device Information Service and its Component
4 Newly added BLE service component must be available in the following directory srcthirdpartywirelessble_sdkble_servicesdevice_information as shown in the following figureFigure 6-4 Hierarchy of Newly Added Service Component
5 Use the APIs as mentioned in the Device Information Service (device_infoh) for incorporating thisfunctionality if required in the application
brief Update the DIS characteristic value after defining the services using dis_primary_service_define param[in] dis_serv dis service instance param[in] info_type dis characteristic type to be updated param[in] info_data data need to be updated return ref AT_BLE_SUCCESS operation completed successfully return ref AT_BLE_FAILURE Generic errorat_ble_status_t dis_info_update(dis_gatt_service_handler_t dis_serv dis_info_type info_typedis_info_data info_data at_ble_handle_t conn_handle)brief DIS service and characteristic initialization (Called only once by user) param[in] device_info_serv dis service instance return nonevoid dis_init_service(dis_gatt_service_handler_t device_info_serv )brief Register a dis service instance inside stack param[in] dis_primary_service dis service instance return ref AT_BLE_SUCCESS operation completed successfully
ATBTLC1000Adding a BLE Standard Service
copy 2019 Microchip Technology Inc User Guide DS50002640B-page 73
return ref AT_BLE_FAILURE Generic errorat_ble_status_t dis_primary_service_define(dis_gatt_service_handler_t dis_primary_service)
ATBTLC1000Adding a BLE Standard Service
copy 2019 Microchip Technology Inc User Guide DS50002640B-page 74
7 Custom Serial Chat Service Specification
71 Service DeclarationThe Custom Serial Chat profile consists of a custom serial chat service Both the mobile app and the host (HOSTMCU + ATBTLC1000-MRZR) need to expose this service The custom serial chat service is instantiated as a primaryservice
The UUID value assigned to custom serial chat service is fd5abba0-3935-11e5-85a6-0002a5d5c51b
72 Service CharacteristicThe following characteristics are exposed in the Custom Serial Chat service Only one instance of each characteristicis permitted within this service
Table 7-1 Custom Serial Chat Service Characteristics
Characteristic Name Requirement
MandatoryProperties
Security Permission
Endpoint M Notify Depend on BLE_PAIR_ENABLEmacro
Client characteristic configurationdescriptor
M Read Write None
Note 1 The security permission depends on the BLE_PAIR_ENABLE macro defined inside the ble_managerh2 If BLE_PAIR_ENABLE is set true then the security permission of the Endpoint characteristic is readable with
authentication and writable with authentication3 If BLE_PAIR_ENABLE is set false then the security permission of Endpoint characteristic is none
73 EndpointThe Endpoint characteristic is used to transmit the chat data provided by the user on the terminal (device side) andon the mobile chat screen (mobile side)
The UUID value assigned to Endpoint characteristic is fd5abba1-3935-11e5-85a6-0002a5d5c51b
731 Characteristic BehaviorWhen the client characteristic configuration descriptor is configured for the notification by a remote device the usercan send chat text message to the remote device
Note The chat text is sent as a notification from the sender (mobile app or ATBTLC1000-MRZR based device)Hence the client characteristic configuration descriptor is always configured for notifications (in the Custom SerialChat service instance on the mobile application and host)
74 Characteristic Descriptors
741 Client Characteristic Configuration DescriptorThe client characteristic configuration descriptor is included in the Endpoint characteristic
ATBTLC1000Custom Serial Chat Service Specification
copy 2019 Microchip Technology Inc User Guide DS50002640B-page 75
75 Sequence Flow DiagramThe following figure illustrates the sequence flow diagram of Custom Serial Chat profileFigure 7-1 Sequence Flow Diagram
ATBTLC1000Custom Serial Chat Service Specification
copy 2019 Microchip Technology Inc User Guide DS50002640B-page 76
8 BluSDK Software ArchitectureThe following diagram illustrates the various layers in the BluSDK Architecture for implementing various applicationsThe External host can be supported hardware platforms and IDEs (see 2 Supported Hardware Platforms and IDEs)
Figure 8-1 BluSDK Software Architecture
ATBTLC1000BluSDK Software Architecture
copy 2019 Microchip Technology Inc User Guide DS50002640B-page 77
9 Hardware Flow Control for 4-Wire Mode eFuse Write ProcedureThis procedure is applicable only for the MRCSPQFN packages The ATBTLC1000-ZR module comes with a 4-wiremode eFuse by default from the factory
CAUTIONWhile writing data to the eFuse the data written can never be changed (that is if a value of 1 is written toa specific eFuse those contents can never be reverted back to its original value) To configure the eFusecontroller for accessing the eFuse contents the user must enter the valid arguments for eFuseconfiguration
1 Connect the SAM-ICE to the J108 header and the ATBTLC1000 XPRO to any MCU board to power it up Forthe J108 location refer to the following assembly drawing Ensure that the ldquoATBTLC1000 chip enablerdquo andldquoWakeup pinrdquo are driven high throughout the eFuse processFigure 9-1 ATBTLC1000 XPRO Board Assembly Diagram
2 Remove pins U102 R116 and R117 on the ATBTLC1000 XPRO to disconnect the temperature sensor chipfrom the GPIOs used for flow control as shown in following figure (highlighted in red)Figure 9-2 ATBTLC1000 3D View XPRO Board
3 The supplied command line tool (EfuseBlockProgramexe) is used to write the ATBTLC1000 eFuse toconfigure the flow control signals
4 To invoke the help information from the EfuseBlockProgram enter EfuseBlockProgramexe -h in thecommand line
ATBTLC1000Hardware Flow Control for 4-Wire Mode eFuse
copy 2019 Microchip Technology Inc User Guide DS50002640B-page 78
Figure 9-3 Invoking Help Information
5 Reading eFuse value51 Command Syntax EfuseBlockProgramexe ndashv ltBank Nogt ltBlock Nogt
bull Bank No Range from 0 to 5bull Block No Range from 0 to 3bull -v For verification of a programmed block
Note For the ATBTLC1000 UART hardware flow control 4-wire mode Bank-5 and Block-3 areconfigured
52 To enable the ATBTLC1000 UART hardware flow control eFuse configuration use commandEfuseBlockProgramexe ndashv 5 3 The example output shown in following figure is for readingthe eFuseFigure 9-4 Reading eFuse Values
6 Writing and verifying the ATBTLC1000 eFuse value61 When writing the data to eFuse the data written can never be changed (that is if a value 1 is written
to a specific eFuse those contents can never be reverted back to its original value To configure the
ATBTLC1000Hardware Flow Control for 4-Wire Mode eFuse
copy 2019 Microchip Technology Inc User Guide DS50002640B-page 79
eFuse controller for accessing the eFuse contents the user must enter the valid arguments for eFuseconfiguration
62 Command Syntax EfuseBlockProgramexe ltBank Nogt ltBlock Nogt ltReg Value inHEXgt -v
bull Bank No Range from 0 to 5bull Block No Range from 0 to 3bull Reg Value eFuse to be configured in Hexbull -v For verification of a programmed block
63 To enable the ATBTLC1000 UART hardware flow control 4-wire mode Bank-5 and Block-3 must bewritten as ldquo10000000rdquo (inputs are in hex) The example write configuration to enable the hardwareflow control is shown in following figureFigure 9-5 Writing eFuse Values
ATBTLC1000Hardware Flow Control for 4-Wire Mode eFuse
copy 2019 Microchip Technology Inc User Guide DS50002640B-page 80
10 Document Revision HistoryTable 10-1 Document Revision History
Revision Date Section Description
B 082019 Table 2-1 Updated
36 SAM R34 Xplained Pro Setup Added
Figure 4-5 Updated
A 072017 Document Initial Release
ATBTLC1000Document Revision History
copy 2019 Microchip Technology Inc User Guide DS50002640B-page 81
The Microchip WebsiteMicrochip provides online support via our website at httpwwwmicrochipcom This website is used to make filesand information easily available to customers Some of the content available includes
bull Product Support ndash Data sheets and errata application notes and sample programs design resources userrsquosguides and hardware support documents latest software releases and archived software
bull General Technical Support ndash Frequently Asked Questions (FAQs) technical support requests onlinediscussion groups Microchip design partner program member listing
bull Business of Microchip ndash Product selector and ordering guides latest Microchip press releases listing ofseminars and events listings of Microchip sales offices distributors and factory representatives
Product Change Notification ServiceMicrochiprsquos product change notification service helps keep customers current on Microchip products Subscribers willreceive email notification whenever there are changes updates revisions or errata related to a specified productfamily or development tool of interest
To register go to httpwwwmicrochipcompcn and follow the registration instructions
Customer SupportUsers of Microchip products can receive assistance through several channels
bull Distributor or Representativebull Local Sales Officebull Embedded Solutions Engineer (ESE)bull Technical Support
Customers should contact their distributor representative or ESE for support Local sales offices are also available tohelp customers A listing of sales offices and locations is included in this document
Technical support is available through the website at httpwwwmicrochipcomsupport
Microchip Devices Code Protection FeatureNote the following details of the code protection feature on Microchip devices
bull Microchip products meet the specification contained in their particular Microchip Data Sheetbull Microchip believes that its family of products is one of the most secure families of its kind on the market today
when used in the intended manner and under normal conditionsbull There are dishonest and possibly illegal methods used to breach the code protection feature All of these
methods to our knowledge require using the Microchip products in a manner outside the operatingspecifications contained in Microchiprsquos Data Sheets Most likely the person doing so is engaged in theft ofintellectual property
bull Microchip is willing to work with the customer who is concerned about the integrity of their codebull Neither Microchip nor any other semiconductor manufacturer can guarantee the security of their code Code
protection does not mean that we are guaranteeing the product as ldquounbreakablerdquo
Code protection is constantly evolving We at Microchip are committed to continuously improving the code protectionfeatures of our products Attempts to break Microchiprsquos code protection feature may be a violation of the DigitalMillennium Copyright Act If such acts allow unauthorized access to your software or other copyrighted work youmay have a right to sue for relief under that Act
Legal NoticeInformation contained in this publication regarding device applications and the like is provided only for yourconvenience and may be superseded by updates It is your responsibility to ensure that your application meets with
ATBTLC1000
copy 2019 Microchip Technology Inc User Guide DS50002640B-page 82
your specifications MICROCHIP MAKES NO REPRESENTATIONS OR WARRANTIES OF ANY KIND WHETHEREXPRESS OR IMPLIED WRITTEN OR ORAL STATUTORY OR OTHERWISE RELATED TO THE INFORMATIONINCLUDING BUT NOT LIMITED TO ITS CONDITION QUALITY PERFORMANCE MERCHANTABILITY ORFITNESS FOR PURPOSE Microchip disclaims all liability arising from this information and its use Use of Microchipdevices in life support andor safety applications is entirely at the buyerrsquos risk and the buyer agrees to defendindemnify and hold harmless Microchip from any and all damages claims suits or expenses resulting from suchuse No licenses are conveyed implicitly or otherwise under any Microchip intellectual property rights unlessotherwise stated
TrademarksThe Microchip name and logo the Microchip logo Adaptec AnyRate AVR AVR logo AVR Freaks BesTimeBitCloud chipKIT chipKIT logo CryptoMemory CryptoRF dsPIC FlashFlex flexPWR HELDO IGLOO JukeBloxKeeLoq Kleer LANCheck LinkMD maXStylus maXTouch MediaLB megaAVR Microsemi Microsemi logo MOSTMOST logo MPLAB OptoLyzer PackeTime PIC picoPower PICSTART PIC32 logo PolarFire Prochip DesignerQTouch SAM-BA SenGenuity SpyNIC SST SST Logo SuperFlash Symmetricom SyncServer TachyonTempTrackr TimeSource tinyAVR UNIO Vectron and XMEGA are registered trademarks of Microchip TechnologyIncorporated in the USA and other countries
APT ClockWorks The Embedded Control Solutions Company EtherSynch FlashTec Hyper Speed ControlHyperLight Load IntelliMOS Libero motorBench mTouch Powermite 3 Precision Edge ProASIC ProASIC PlusProASIC Plus logo Quiet-Wire SmartFusion SyncWorld Temux TimeCesium TimeHub TimePictra TimeProviderVite WinPath and ZL are registered trademarks of Microchip Technology Incorporated in the USA
Adjacent Key Suppression AKS Analog-for-the-Digital Age Any Capacitor AnyIn AnyOut BlueSky BodyComCodeGuard CryptoAuthentication CryptoAutomotive CryptoCompanion CryptoController dsPICDEMdsPICDEMnet Dynamic Average Matching DAM ECAN EtherGREEN In-Circuit Serial Programming ICSPINICnet Inter-Chip Connectivity JitterBlocker KleerNet KleerNet logo memBrain Mindi MiWi MPASM MPFMPLAB Certified logo MPLIB MPLINK MultiTRAK NetDetach Omniscient Code Generation PICDEMPICDEMnet PICkit PICtail PowerSmart PureSilicon QMatrix REAL ICE Ripple Blocker SAM-ICE Serial QuadIO SMART-IS SQI SuperSwitcher SuperSwitcher II Total Endurance TSHARC USBCheck VariSenseViewSpan WiperLock Wireless DNA and ZENA are trademarks of Microchip Technology Incorporated in the USAand other countries
SQTP is a service mark of Microchip Technology Incorporated in the USA
The Adaptec logo Frequency on Demand Silicon Storage Technology and Symmcom are registered trademarks ofMicrochip Technology Inc in other countries
GestIC is a registered trademark of Microchip Technology Germany II GmbH amp Co KG a subsidiary of MicrochipTechnology Inc in other countries
All other trademarks mentioned herein are property of their respective companiescopy 2019 Microchip Technology Incorporated Printed in the USA All Rights Reserved
ISBN 978-1-5224-4936-2
Quality Management SystemFor information regarding Microchiprsquos Quality Management Systems please visit httpwwwmicrochipcomquality
ATBTLC1000
copy 2019 Microchip Technology Inc User Guide DS50002640B-page 83
AMERICAS ASIAPACIFIC ASIAPACIFIC EUROPECorporate Office2355 West Chandler BlvdChandler AZ 85224-6199Tel 480-792-7200Fax 480-792-7277Technical SupporthttpwwwmicrochipcomsupportWeb AddresshttpwwwmicrochipcomAtlantaDuluth GATel 678-957-9614Fax 678-957-1455Austin TXTel 512-257-3370BostonWestborough MATel 774-760-0087Fax 774-760-0088ChicagoItasca ILTel 630-285-0071Fax 630-285-0075DallasAddison TXTel 972-818-7423Fax 972-818-2924DetroitNovi MITel 248-848-4000Houston TXTel 281-894-5983IndianapolisNoblesville INTel 317-773-8323Fax 317-773-5453Tel 317-536-2380Los AngelesMission Viejo CATel 949-462-9523Fax 949-462-9608Tel 951-273-7800Raleigh NCTel 919-844-7510New York NYTel 631-435-6000San Jose CATel 408-735-9110Tel 408-436-4270Canada - TorontoTel 905-695-1980Fax 905-695-2078
Australia - SydneyTel 61-2-9868-6733China - BeijingTel 86-10-8569-7000China - ChengduTel 86-28-8665-5511China - ChongqingTel 86-23-8980-9588China - DongguanTel 86-769-8702-9880China - GuangzhouTel 86-20-8755-8029China - HangzhouTel 86-571-8792-8115China - Hong Kong SARTel 852-2943-5100China - NanjingTel 86-25-8473-2460China - QingdaoTel 86-532-8502-7355China - ShanghaiTel 86-21-3326-8000China - ShenyangTel 86-24-2334-2829China - ShenzhenTel 86-755-8864-2200China - SuzhouTel 86-186-6233-1526China - WuhanTel 86-27-5980-5300China - XianTel 86-29-8833-7252China - XiamenTel 86-592-2388138China - ZhuhaiTel 86-756-3210040
India - BangaloreTel 91-80-3090-4444India - New DelhiTel 91-11-4160-8631India - PuneTel 91-20-4121-0141Japan - OsakaTel 81-6-6152-7160Japan - TokyoTel 81-3-6880- 3770Korea - DaeguTel 82-53-744-4301Korea - SeoulTel 82-2-554-7200Malaysia - Kuala LumpurTel 60-3-7651-7906Malaysia - PenangTel 60-4-227-8870Philippines - ManilaTel 63-2-634-9065SingaporeTel 65-6334-8870Taiwan - Hsin ChuTel 886-3-577-8366Taiwan - KaohsiungTel 886-7-213-7830Taiwan - TaipeiTel 886-2-2508-8600Thailand - BangkokTel 66-2-694-1351Vietnam - Ho Chi MinhTel 84-28-5448-2100
Austria - WelsTel 43-7242-2244-39Fax 43-7242-2244-393Denmark - CopenhagenTel 45-4450-2828Fax 45-4485-2829Finland - EspooTel 358-9-4520-820France - ParisTel 33-1-69-53-63-20Fax 33-1-69-30-90-79Germany - GarchingTel 49-8931-9700Germany - HaanTel 49-2129-3766400Germany - HeilbronnTel 49-7131-72400Germany - KarlsruheTel 49-721-625370Germany - MunichTel 49-89-627-144-0Fax 49-89-627-144-44Germany - RosenheimTel 49-8031-354-560Israel - RarsquoananaTel 972-9-744-7705Italy - MilanTel 39-0331-742611Fax 39-0331-466781Italy - PadovaTel 39-049-7625286Netherlands - DrunenTel 31-416-690399Fax 31-416-690340Norway - TrondheimTel 47-72884388Poland - WarsawTel 48-22-3325737Romania - BucharestTel 40-21-407-87-50Spain - MadridTel 34-91-708-08-90Fax 34-91-708-08-91Sweden - GothenbergTel 46-31-704-60-40Sweden - StockholmTel 46-8-5090-4654UK - WokinghamTel 44-118-921-5800Fax 44-118-921-5820
Worldwide Sales and Service
copy 2019 Microchip Technology Inc User Guide DS50002640B-page 84
- Introduction
- Features
- Table of Contents
- 1 Functional Overview
-
- 11 Observer Application
- 12 Proximity Reporter Application
- 13 Proximity Monitor Application
- 14 ANCS Profile Application
- 15 Scan Parameters Service Application
- 16 Time Information Profile Application
- 17 HID Mouse Device or HID Keyboard Device Application
- 18 Battery Service Application
- 19 Simple Broadcaster Application
- 110 Device Information Service Application
- 111 Custom Serial Chat Profile Application
- 112 Heart Rate Profile Application
- 113 Blood Pressure Profile Application
- 114 Find Me Profile Application
- 115 Phone Alert Status Profile Application
- 116 Alert Notification Profile Application
- 117 Multi-Role Peripheral Multi-Connect Application
- 118 L2CAP Throughput Application
- 119 Health Thermometer Profile Application
- 120 iBeacon Application
- 121 AltBeacon Application
- 122 Eddystone Beacon Application
- 123 Direct Test Mode Application
-
- 2 Supported Hardware Platforms and IDEs
- 3 Hardware Setup
-
- 31 ATBTLC1000 Board Types
- 32 SAM L21 Xplained Pro Setup
- 33 SAM D21 Xplained Pro Setup
- 34 SAM G55 Xplained Pro Setup
- 35 SAM 4S Xplained Pro Setup
- 36 SAM R34 Xplained Pro Setup
-
- 4 Software Setup
-
- 41 Installation Steps
- 42 Build Procedure
-
- 421 HID Mouse and HID Keyboard Application Configuration
- 422 Configuration of the Simple Broadcaster Application
- 423 Configuration of Observer Application
-
- 5 Application Demo
-
- 51 Demo Setup
- 52 Console Logging
- 53 Running the Demo
-
- 531 Observer Application
- 532 Proximity Reporter Application
- 533 Proximity Monitor Application
- 534 ANCS Application
- 535 Scan Parameters Application
- 536 Time Information Profile Application
-
- 5361 Running the Demo for Android devices
-
- 537 HID Mouse Device Application
- 538 HID Keyboard Device Application
- 539 Battery Service Application
- 5310 Simple Broadcaster Application
- 5311 Device Information Service Application
- 5312 Custom Serial Chat Profile Application
- 5313 Heart Rate Profile Application
- 5314 Blood Pressure Profile Application
- 5315 Find Me Profile Application
- 5316 Phone Alert Status Application
- 5317 Alert Notification Profile Application
- 5318 Multi-Role Peripheral Multi-Connect Application
- 5319 L2CAP Throughput Application
- 5320 Health Thermometer Profile Application
- 5321 iBeacon Application
- 5322 AltBeacon Application
- 5323 Eddystone Beacon Application
-
- 53231 Demo with Physical Web Application
-
- 5324 Direct Test Mode Application
-
- 6 Adding a BLE Standard Service
- 7 Custom Serial Chat Service Specification
-
- 71 Service Declaration
- 72 Service Characteristic
- 73 Endpoint
-
- 731 Characteristic Behavior
-
- 74 Characteristic Descriptors
-
- 741 Client Characteristic Configuration Descriptor
-
- 75 Sequence Flow Diagram
-
- 8 BluSDK Software Architecture
- 9 Hardware Flow Control for 4-Wire Mode eFuse Write Procedure
- 10 Document Revision History
- The Microchip Website
- Product Change Notification Service
- Customer Support
- Microchip Devices Code Protection Feature
- Legal Notice
- Trademarks
- Quality Management System
- Worldwide Sales and Service
-

Figure 5-10 Link Loss Pop-up on Proximity Monitor
Figure 5-11 Proximity Reporter Console Log for Link Loss
5 After Link Loss the mobile application attempts to reconnect to the Proximity Reporter The connection is re-established by moving the mobile phone closer to the reporter
6 The Tx Power service is used to retrieve the Tx Power of the Proximity Reporter Click Tx Power service iconin the services screen The Proximity Monitor reads the Tx Power value from the Proximity Reporter anddisplays the TX POWER LEVEL as shown in the following figure
ATBTLC1000Application Demo
copy 2019 Microchip Technology Inc User Guide DS50002640B-page 37
Figure 5-12 Proximity Monitor ndash Reading Tx Power Service
533 Proximity Monitor ApplicationPerform the following steps to run the Proximity Monitor application demo
1 Connect one ATBTLC1000-MRZR device loaded with the Proximity Monitor example application code Followthe steps (1 and 2) from Initializing the Device
2 Setup another ATBTLC1000-MRZR device with the Proximity Reporter application Follow all the steps from Initializing the Device The device starts advertising
3 The Proximity Monitor device then starts scanning for available devices in the vicinity and displays itsBluetooth Device Address (BD) in the console window The Proximity Reporter device found during the scan isdisplayed in the console log window (refer to the following figure) Select the index number of that device toestablish connection with itFigure 5-13 Proximity Monitor Connection with a Proximity Reporter
4 When the connection is established the Proximity Monitor sets the link loss alert value to ldquoHIGH ALERTrdquo atthe Proximity Reporter device The Proximity Monitor also monitors the path loss if the Proximity Reporterdevice supports the optional ldquoImmediate Alertrdquo service and ldquoTx Powerrdquo service The Proximity Reporterexample application supports both of these optional servicesThe default alert settings are as follows
ATBTLC1000Application Demo
copy 2019 Microchip Technology Inc User Guide DS50002640B-page 38
ndash For HIGH ALERT set high alert RSSI to -91dBm and above alert status is indicated by LED which mustbe ON
ndash For MILD ALERT set RSSI to -70dBm to -90dBm alert status is indicated by LED which must betoggling
ndash For NO ALERT set RSSI to -69dBm and below alert status is indicated by LED which must be OFF
If the reporter device moves out of the proximity of the monitor device the path loss crosses the thresholdvalues and the corresponding alert value is set the alert notification is displayed on the console as shownbelowFigure 5-14 Proximity Monitor Setting Alert Levels
534 ANCS ApplicationPerform the following steps to run the ANCS application demo
1 Follow the steps from Initializing the Device2 Enable Bluetooth from the Settings page of iPhone The phone starts to scan for the devices ATMEL-ANCS
appears among the list of devices scanned Click the ATMEL-ANCS to connect to the deviceFigure 5-15 ANCS Device Discovery in iPhone
3 When connected the client side initiates a pairing request with the iPhone The console log provides guidancefor the user to enter the pass-key on the iPhone
ATBTLC1000Application Demo
copy 2019 Microchip Technology Inc User Guide DS50002640B-page 39
Figure 5-16 Console Display for Pairing in ANCS
4 Enter the pass-key displayed in the console log on the Bluetooth Pairing Request window of the iPhone andclick Pair After the device is connected ldquoATMEL-ANCSrdquo appears in the MY DEVICES section on the iPhoneFigure 5-17 Pairing and Connecting iPhone to ATMEL-ANCS
5 Now the user can initiate a mobile terminated call to the iPhone When the iPhone receives a call thecorresponding incoming call alert is indicated on the device side console log window Once the call isterminated the device waits for a new alert to occur as shown in the following screenFigure 5-18 Console Display for Notification Received as Incoming Call Alert
535 Scan Parameters ApplicationPerform the following steps to run the Scan Parameters application demo
1 Establish the connection between the device and mobile phone using the procedure listed in Running theDemo
2 When paired the application displays the Scan Parameters and the Generic Information service
ATBTLC1000Application Demo
copy 2019 Microchip Technology Inc User Guide DS50002640B-page 40
3 Click the Scan Parameters service The user receives a notification for the scan refresh characteristic valueThe user can disable the notification in the Scan Parameters page refer the following figureFigure 5-19 Scan Refresh Characteristic Notification Options
4 The user can set appropriate value for the Scan Interval and Scan Window characteristics5 The newly updated values of Scan Interval and Scan Window must be displayed on the console log of the
device side as shown in the following figureFigure 5-20 Updated Scan IntervalWindow Characteristic Value on Device
536 Time Information Profile ApplicationPerform the following steps to run the Time Information Profile application demo
1 Follow steps 1 through 4 from the ANCS Application2 Press the SW0 button on the device to read the internally supported characteristic values from the iPhone3 The console log on the device side displays the values for all characteristics supported by the iPhone
internallyFigure 5-21 Console Display ndash Date Time and Day Information
ATBTLC1000Application Demo
copy 2019 Microchip Technology Inc User Guide DS50002640B-page 41
5361 Running the Demo for Android devicesPerform the following steps to run the Time Information Profile application demo for Android devices
1 Establish the connection between the device and mobile phone using the procedure listed in Running theDemo
2 After the device is connected the application displays Continuous Time Service Next DST Change Serviceand Reference Time Update Service
3 The user has to click on the services to read the characteristic values4 Press the SW0 button on the supported platform device to read the internally supported characteristic values
from the Android device5 The console log on the device side displays the values for all the characteristics supported by the device
Figure 5-22 Console Display - All Supported Characteristic Values
537 HID Mouse Device ApplicationPerform the following steps to run the HID Mouse Device application demo
1 Follow the steps from Initializing the Device2 In this demonstration an Android device supporting HOGP is used The HOGP profile is natively supported in
Android version 44 (Android KitKat) and higher The mobile phone must include a Bluetooth chipsetsupporting Bluetooth 40 or higher On the mobile phone enable Bluetooth in the Settings page to scan for thedevices ldquoATMEL-HIDrdquo appears among the list of scanned devices Select ATMEL-HID to connect to thesupported platform deviceFigure 5-23 HID (Mouse) Device Discovery on Bluetooth Settings Page
3 Click ATMEL-HID to start the pairing procedure A pop-up requesting the pass-key appears Enter pass-keyldquo123456rdquo and click Pair
ATBTLC1000Application Demo
copy 2019 Microchip Technology Inc User Guide DS50002640B-page 42
Figure 5-24 Bluetooth Pairing Request
4 After pairing is complete the connected device is listed under Paired deviceFigure 5-25 Paired Devices
5 The HID device side for the pairing and connection procedure is shown in the console logFigure 5-26 HID Mouse Device Console Log
6 After the device is connected to the mobile phone the user can click on the SW0 button to simulate mousemovement
7 For every press of the button the user can see a corresponding cursor movement on the HID host asdescribed below
ndash First 5 button presses ndash cursor moves rightndash Next 5 button presses ndash cursor moved downndash Next 5 button presses ndash cursor moves leftndash Next 5 button presses ndash cursor moved up
The same sequence is repeated based on user input The console log is shown in the following screen
ATBTLC1000Application Demo
copy 2019 Microchip Technology Inc User Guide DS50002640B-page 43
Figure 5-27 HID Device Console Log for Movement
Figure 5-28 Mouse Movement Simulation
538 HID Keyboard Device ApplicationPerform the following steps to run the HID Keyboard device application demo
1 Follow the steps from Initializing the Device2 In this demonstration an Android device supporting HOGP is used The HOGP profile is natively supported in
Android version 44 (Android KitKat) and higher The mobile phone must include a Bluetooth chip-setsupporting Bluetooth 40 or higher On the mobile phone enable Bluetooth in the Settings page to scan for thedevices ldquoATMEL-HIDrdquo appears among the list of scanned devices Select ATMEL-HID to connect to thesupported platform device
ATBTLC1000Application Demo
copy 2019 Microchip Technology Inc User Guide DS50002640B-page 44
Figure 5-29 HID (Keyboard) Device Discovery on Bluetooth Settings Page
3 Click ATMEL-HID to initiate the pairing procedureFigure 5-30 Pairing Procedure with HID Device
4 After pairing is complete the connected device is listed under Paired deviceFigure 5-31 Paired Devices
5 The HID device side for the pairing and connection procedure is shown in the console logFigure 5-32 HID Keyboard Device Console Log
6 After the device is connected start any notepad application on the mobile phone7 Click the SW0 button on the supported platform device8 The user can see a letter for each press in the application ldquoFast notepadrdquo9 The user can see a complete ldquoHello Atmelrdquo in the application as shown in the following screen
ATBTLC1000Application Demo
copy 2019 Microchip Technology Inc User Guide DS50002640B-page 45
Figure 5-33 Message Displayed in the Application
539 Battery Service ApplicationPerform the following steps to run the Battery Service Application demo
1 Establish the connection between the device and mobile phone using the procedure listed in Running theDemo
2 When paired the application displays the Battery Service and the Generic Information service3 Select ldquoBattery Servicerdquo to receive notifications for the battery level characteristic The user can stop receiving
the notifications by disabling notifications as shown in the following figureFigure 5-34 Battery Level Characteristic Notification Options
4 On the device side the console log displays the periodic battery level updatesBattery Level0Battery Level1Battery Level2Battery Level3Battery Level4Battery Level5
5310 Simple Broadcaster ApplicationPerform the following steps to run the Simple Broadcaster application demo
1 Follow the steps (1 and 2) from Initializing the Device2 The device is in advertising mode3 The following figure shows example logs from the Simple Broadcaster application
ATBTLC1000Application Demo
copy 2019 Microchip Technology Inc User Guide DS50002640B-page 46
Figure 5-35 Simple Broadcaster Console Display
5311 Device Information Service ApplicationPerform the following steps to run the Device Information Service application demo
1 Establish the connection between the device and mobile phone using the procedure listed in Running theDemo
2 When paired the application displays the Device Information Service3 When the Device Information Service is selected the user can view the device information service
characteristics as shown in the following screenFigure 5-36 Display of Device Information Service Characteristics
4 The user can refresh the page to get the updated characteristic value of all characteristics5 On the device side the console log is displayed as
Updating Firmware to verFW_VER-000Updating Firmware to verFW_VER-001Updating Firmware to verFW_VER-002Updating Firmware to verFW_VER-003
5312 Custom Serial Chat Profile ApplicationPerform the following steps to run the Custom Serial Chat Profile application demo
ATBTLC1000Application Demo
copy 2019 Microchip Technology Inc User Guide DS50002640B-page 47
1 Establish the connection between the device and mobile phone using the procedure listed in Running theDemo
2 Once pairing is complete the Custom Serial Chat icon appears on the service list page3 Click the Custom Serial Chat icon The chat screen appears where the user can type the text that is to be
sent to the remote device and also see the text coming from the remote device4 Chat text ldquoHello Atmelrdquo send to remote device
Figure 5-37 Sending Data to Device
5 The user can also write the text on the console for the device and press the ENTER key for transmitting thechat text to the mobile applicationFigure 5-38 Console Log for Sending Data to Remote Device
ATBTLC1000Application Demo
copy 2019 Microchip Technology Inc User Guide DS50002640B-page 48
Figure 5-39 Chat Text Received from ATBTLC1000
Note For more information on the Custom Serial Chat service refer to the Custom Serial Chat ServiceSpecification
5313 Heart Rate Profile ApplicationPerform the following steps to run the Heart Rate Profile application demo
1 Establish the connection between the device and mobile phone using the procedure listed in Running theDemo
2 After the device is connected the application displays the Heart Rate and the Device Information service isdisplayed
3 When notifications are enabled the HRM values are displayed as shown in the console and thecorresponding mobile app The LED on the SAM L21 board starts blinking while sending notificationsNotification EnabledHeart Rate 50 bpm RR Valueslt100300gtmsec User StatusIdleHeart Rate 51 bpm RR Valueslt500700gtmsec User StatusIdleHeart Rate 52 bpm RR Valueslt9001100gtmsec User StatusIdleHeart Rate 53 bpm RR Valueslt100300gtmsec User StatusIdleHeart Rate 54 bpm RR Valueslt500700gtmsec User StatusIdleHeart Rate 55 bpm RR Valueslt9001100gtmsec User StatusIdleHeart Rate 56 bpm RR Valueslt100300gtmsec User StatusIdleHeart Rate 57 bpm RR Valueslt500700gtmsec User StatusIdleHeart Rate 58 bpm RR Valueslt9001100gtmsec User StatusIdleHeart Rate 59 bpm RR Valueslt100300gtmsec User StatusIdleEnergy Expended 3KJ
ATBTLC1000Application Demo
copy 2019 Microchip Technology Inc User Guide DS50002640B-page 49
Figure 5-40 Displaying Heart Rate Measurements
4 When the user disable on Stop Notify the notifications are displayed in the console logs asNotification Disabled
5 During the connection the SW0 button is used to disconnect the connection If no connection exists the SW0button is used to start advertisement
5314 Blood Pressure Profile ApplicationPerform the following steps to run the Blood Pressure Profile application demo
1 Establish the connection between the device and mobile phone using the procedure listed in Running theDemo
2 When the device is connected the application displays Blood Pressure Device Information Service andGeneric Information
3 On entering the Blood Pressure service page the mobile application enables the notifications and indicationsfor interim cuff pressure and blood pressure characteristics respectively The blood pressure sensor devicesimulated by the device sends the current blood pressure values after receiving the indications enablingrequest The corresponding console logs and mobile application screen are shown in the following screenFigure 5-41 Console Log for Blood Pressure Measurements
ATBTLC1000Application Demo
copy 2019 Microchip Technology Inc User Guide DS50002640B-page 50
Figure 5-42 Blood Pressure Service Page after Receiving BP Indications
4 The SW0 button can be used on the SAM L21 to receive updated blood pressure measurements The bloodpressure sensor first sends the interim cuff pressure values as notifications and then sends the final bloodpressure measurements as indication The blood pressure measurements sent by the blood pressure sensorare simulated values The following figures demonstrate the scenario after a SW0 button pressFigure 5-43 Console Log for Blood Pressure Values after Button Press
ATBTLC1000Application Demo
copy 2019 Microchip Technology Inc User Guide DS50002640B-page 51
Figure 5-44 Blood Pressure Service Pages after Receiving Measurement Data on Button Press
5315 Find Me Profile ApplicationPerform the following steps to run the Find Me Profile application demo
1 Establish the connection between the device and mobile phone using the procedure listed in Running theDemo
2 After the device is connected the application displays a service page that includes Immediate Alert Serviceand Generic Information
3 Since the service level connection is established the user can see the notifications based on the alert levelsettings as depicted in the following figuresFigure 5-45 Sending Alerts to Find Me Target ATMEL-FMP
ATBTLC1000Application Demo
copy 2019 Microchip Technology Inc User Guide DS50002640B-page 52
4 On the device side the console log is displayed asFind Me Mild AlertFind Me High AlertFind Me No Alert
5316 Phone Alert Status ApplicationPerform the following steps to run the Phone Alert Status application demo
1 Establish the connection between the device and mobile phone using the procedure listed in Running theDemo
2 After connection the application displays the Phone Alert Status Service page3 Notifications are automatically enabled and the application reads the values of the ldquoAlert Statusrdquo ldquoRinger
Settingsrdquo and ldquoRinger Control Pointrdquo characteristics which are updated on the mobile application asillustrated in the following figureFigure 5-46 Displaying the Characteristics of the Phone Alert Service
4 Press the SW0 button The device is set to different modes by using the notifications and the correspondingconsole logs are displayedFigure 5-47 Phone Alert Status Console Log
ATBTLC1000Application Demo
copy 2019 Microchip Technology Inc User Guide DS50002640B-page 53
5317 Alert Notification Profile ApplicationPerform the following steps to run the Alert Notification Profile application demo
1 Establish the connection between the device and mobile phone using the procedure listed in Running theDemo
2 When connected the application displays the Alert Notification service page The console log displays the newand unread alert categoriesFigure 5-48 Alert Notification Categories
3 Enable the notifications by using the SW0 button The mobile application reflects the status as shownFigure 5-49 Alert Notification Screen on Microchip SmartConnect Application
ATBTLC1000Application Demo
copy 2019 Microchip Technology Inc User Guide DS50002640B-page 54
4 The user can trigger a missed call to the Android device or send an SMS The corresponding notification thengets displayed on the device side in the console logsFigure 5-50 Console Display for Missed Call Alert and SMS Alert Notifications
5318 Multi-Role Peripheral Multi-Connect ApplicationPerform the following steps to run the Multi-Role Peripheral Multi-Connect application demo
1 Establish the connection between the device and mobile phone using the procedure listed in Running theDemo The device initially acts as a GAP Peripheral and starts advertisement with Battery Service UUID in theadvertisement data Perform all the steps from Battery Service Application
2 The device starts scanning and displays the devices found as shown in the following figureFigure 5-51 Multi-Role Peripheral Multi-Connect Application ndash Scanning Devices
3 Setup another ATBTLC1000-MRZR device with the Find Me application example loaded Follow the steps (1through 3) from Running the Demo The device starts advertising
4 The GAP Central (Find Me Locator) scans and then displays the list of all BLE devices that are advertisingFind Me Target devices (GATT server role) are indicated with tag ldquo---FMPrdquo Select the appropriate indexnumber for the Find Me Target GAP Central (Find Me Locator) connects to the selected peer device
ATBTLC1000Application Demo
copy 2019 Microchip Technology Inc User Guide DS50002640B-page 55
Figure 5-52 Connecting GAP Central (Find Me Locator) with GAP Peripheral (Find Me Target)
5 The ATBTLC1000 as a GAP Central pairs with the connected peripheral The ATBTLC1000-MRZR then actsas a GAP Peripheral by advertising with Battery Service UUID in the advertisement data Now theATBTLC1000-MRZR sends alert levels as a GAP Central sends battery level notifications to the deviceconnected as a GAP Peripheral and also starts advertising with Connectable advertisement packetsFigure 5-53 Device acting as Multi-Role to accept connections from GAP Central devices (Mobile)
6 The ATBTLC1000-MRZR acting as a GAP Peripheral (BAS) can connect to seven GAP central devices(mobile devices through the Microchip SmartConnect application) Now the ATBTLC1000-MRZR continues to
ATBTLC1000Application Demo
copy 2019 Microchip Technology Inc User Guide DS50002640B-page 56
behave as Find Me Locator (GAP Central) and Battery Service Application (GAP Peripheral) simultaneouslywith eight active connections Continuous data transfer happens on all the links by the ATBTLC1000-MRZRand even if one link gets disconnected the data transfer happens on the other links
5319 L2CAP Throughput ApplicationThis demonstration requires two ATBTLC1000-MRZR devices Program one ATBTLC1000-MRZR device with theL2CAP Peripheral and another one with the L2CAP Central application example Perform the following steps to runthe Throughput application demo
1 Follow the steps (1 and 2) from Initializing the Device for both devices2 The device initializes and start-up3 The Central device starts scanning and subsequently connects with the desired peripheral device The
following log shows that both devices connected to confirm the connection statusFigure 5-54 L2CAP Central Connection with L2CAP Peripheral
Figure 5-55 L2CAP Peripheral Connection with a L2CAP Central
4 Once the connection is established the peripheral device keeps sending the specified data and the centraldevice receives the same data in a given time Eventually calculated Throughput is displayed on the consolefor both central and peripheral
ATBTLC1000Application Demo
copy 2019 Microchip Technology Inc User Guide DS50002640B-page 57
Figure 5-56 L2CAP Peripheral Final Throughput Value
Figure 5-57 L2CAP Central Final Throughput Value
5320 Health Thermometer Profile ApplicationPerform the following steps to run the Health Thermometer Profile application demo
1 Establish the connection between the device and mobile phone using the procedure listed in Running theDemo
2 When paired the application displays the Health Thermometer Service and the Generic Information service
ATBTLC1000Application Demo
copy 2019 Microchip Technology Inc User Guide DS50002640B-page 58
3 The temperature value RSSI and the device name are displayed on the mobile application The console log isshown in the following screenFigure 5-58 Health Thermometer Connected Services
Figure 5-59 Console Log after Connection Pairing and with Notifications
4 To change the body measurement location press the user button (SW0) on the SAM L21 The new value isupdated in the application
5 On the Microchip SmartConnect application going back to the scanning screen disconnects the device withmobile application
5321 iBeacon ApplicationPerform the following steps to run the iBeacon application demo
1 Follow the steps (1 and 2) from Initializing the Device2 Start the Beacon application on the iPhone
ATBTLC1000Application Demo
copy 2019 Microchip Technology Inc User Guide DS50002640B-page 59
Figure 5-60 Beacon Radar Profile App Launch Screen
3 Click Beacon Ranging The beacon application is launched to show the positioning of the beacon device withrespect to the mobile phone and supports the following modes
ndash Proximity ndash used to display beacon specific information when the mobile device comes in close proximityto a given beacon This mode also shows the corresponding product related information that is configuredfor this particular beacon device
ndash Distance ndash used to indicate the distance between the beacon device and the mobile
Figure 5-61 Beacon Radar Application Initial Screen
4 Click iBeacon to check the Major Minor and RSSI value The RSSI value is automatically updated based onthe movement of the scanner device as shown in the following figure
ATBTLC1000Application Demo
copy 2019 Microchip Technology Inc User Guide DS50002640B-page 60
Figure 5-62 Beacon Radar Application in Distance Mode
5 Inside the proximity mode if the scanner device is very near to the beacon The user can see the productinformation when the user is in close proximity to a given beacon device When the user moves away from thebeacon device information content is not shown any more It is an indication that the user is moved away fromthe beacon device The user can optionally close the message by clicking on closeFigure 5-63 Beacon Radar Application in Proximity Mode
5322 AltBeacon ApplicationPerform the following steps to run the AltBeacon application demo
1 Follow the steps (1 and 2) from Running the Demo2 The beacon application initialization is displayed in the console
Initializing AltBeacon ApplicationBLE AltBeacon Advertisement started
3 Start the Beacon application on the mobile phone (see Figure 5-50) In this demonstration an iPhone is usedto run the application
ATBTLC1000Application Demo
copy 2019 Microchip Technology Inc User Guide DS50002640B-page 61
4 Tap on the AltBeacon icon for Major Minor and UUID Value The RSSI values are automatically updatedbased on the movement of the scanner device For more details about the AltBeacon device the user can tapon the pop-up message (which shows UUID ID1 and ID2 values) as shown in the following figuresFigure 5-64 AltBeacon Radar Application in Distance Mode
5 In proximity mode the application opens the configured URL whenever the user comes in close proximity tothe configured beacon device When the user moves away from the beacon device the configured beacon isnot shown It is just an indication that the user moved away from beacon deviceFigure 5-65 AltBeacon Radar Application in Proximity Mode
6 A new AltBeacon can be added to the Beacon list using the add button as illustrated in the following figure
ATBTLC1000Application Demo
copy 2019 Microchip Technology Inc User Guide DS50002640B-page 62
Figure 5-66 Adding new beacon
7 A new AltBeacon can be added into the Region monitoring list using the add button as illustrated in thefollowing figureFigure 5-67 Adding new beacon in Region Monitoring List
Note The Region Monitoring List is supported on iOS and not on Android devices
5323 Eddystone Beacon ApplicationPerform the following steps to run the Eddystone Beacon application demo
1 Follow the steps (1 and 2) from Running the Demo2 The beacon application initialization is displayed on the console
Initializing BTLC1000BD Address0xF8F005F34CC1 Address Type0Eddystone beacon startedAdv count 1Tx URLAdv count 22Tx TLM
3 Start the Beacon application on the mobile phone (see Figure 5-50) In this demonstration an iPhone is usedto run the application
ATBTLC1000Application Demo
copy 2019 Microchip Technology Inc User Guide DS50002640B-page 63
4 Open the Beacons navigation tab to view the ranging screen The Eddystone beacon device is shown on theranging screen with the Eddystone icon The position of the beacon is based on the strength of the signalreceived from RSSI Click the Beacon icon to see a pop-up window showing the identity of the frame in thecase of the EDDYSTONE_URL_APP the shortened URL value is shown and in the case of theEDDYSTONE_UID_APP Namespace ID and Instance ID is shownFigure 5-68 Eddystone Beacons (both UID and URL beacons) ranged by Microchip SmartConnectApplication
5 Click the beacon pop-up window to view detailed information The detailed view shows UIDURL andtelemetric information like battery voltage beacon temperature time since power-on etc This telemetricinformation is obtained from the Eddystone-TLM frames which are interleaved with Eddystone identifyingframes (UIDURL)Figure 5-69 Detailed view of the Eddystone URL and UID beacon
ATBTLC1000Application Demo
copy 2019 Microchip Technology Inc User Guide DS50002640B-page 64
6 In the EDDYSTONE_URL_APP the detailed beacon information screen shows a Configure button Click theConfigure button It requests that the user puts the beacon into Configuration mode The SW0 hardwarebutton present on the SAM L21 Xplained Pro board has to be long pressed (around 3 seconds) to enter intoConfiguration mode
7 Connect to the beacon in Configuration mode as shown in Figure 5-70 Once connected the configurablebeacon parameters are listed out as shown in Figure 5-71Figure 5-70 Connecting to Beacon in Configuration Mode
Figure 5-71 Beacon Configuration Screen
8 Update the URL Tx Power mode beacon period etc and then save Now disconnect from the beacon andenter the ranging screen Once disconnected the beacon device (ATBTLC1000-MRZR) enters into Beaconmode and start sending Eddystone URL frames with the updated values The ranging console log screenshows the beacon with new URL value
ATBTLC1000Application Demo
copy 2019 Microchip Technology Inc User Guide DS50002640B-page 65
Figure 5-72 Eddystone Beacon Console Log
9 The beacon configuration page also provides a reset button that can set all the parameters to its defaultfactory settings
53231 Demo with Physical Web ApplicationEddystone is the backbone of the Physical Web initiative from Google For more information on the Physical Webrefer to httpsgooglegithubiophysical-web
The following demo shows how the Eddystone application running on an ATBTLC1000-MRZR device worksseamlessly with the Physical Web Android application
1 Install the Physical Web Android application in a BLE compatible android device2 Build and run the EDDYSTONE_URL_APP in the hardware setup3 Open the Physical Web app to detect the URL emitted by the beacon node as shown in the following figure
ATBTLC1000Application Demo
copy 2019 Microchip Technology Inc User Guide DS50002640B-page 66
Figure 5-73 Physical Web App Detecting Eddystone-URL
4 Click the Menu button to open the ldquoEdit URLrdquo option this requests that the user to put the beacon inConfiguration mode Pressing the SW0 button on the Xplained Pro board for 3 seconds (long press) puts thebeacon device in Configuration mode
5 The URL configuration window will pop-up once the Android device establishes connection with the beaconrsquosconfiguration service as shown in the following figure Change the URL value to a different one make sure touse a shortened URL as the size of encoded URL is limited to 17 bytes Googlersquos URL shortener can be usedfor this purpose httpsgooglFigure 5-74 URL Configuration on Physical Web App
5324 Direct Test Mode ApplicationThis demonstration requires two ATBTLC1000-MRZR devices loaded with the Direct Test Mode example applicationcode Perform the following steps to run the DTM with the Performance Analyzer tool
ATBTLC1000Application Demo
copy 2019 Microchip Technology Inc User Guide DS50002640B-page 67
1 Start the performance analyzer in Atmel StudioFigure 5-75 Selecting Studio Performance Analyzer Tool
Figure 5-76 BLE Performance Analyzer Tool Window
2 Next initialize the UART Enter the COM port number and press ldquoInit UARTrdquo A successful initialization isindicated by receiving a chip response as shown in the following figure
Tip Check the COM port number from the Device Manager
ATBTLC1000Application Demo
copy 2019 Microchip Technology Inc User Guide DS50002640B-page 68
Figure 5-77 Initializing UART
3 Start the Direct Test Mode configure one board as Tx and the other one as Rx Make sure to select the sameRF Channel for both Rx and Tx during the test and start the Rx test before the Tx test in order not to miss anypackets The user must see non-zero packets received at the Rx side notifying successful transmission andreceptionNote Any side can be replaced by standard compliant test equipment
4 Select Tx Power (dBm) other than -55 dBm if the devices are relatively far from each otherFigure 5-78 Tx Power Configuration
ATBTLC1000Application Demo
copy 2019 Microchip Technology Inc User Guide DS50002640B-page 69
Figure 5-79 Starting Tx Test
5 On the Rx side select the appropriate COM port with the same default settings Open the window having bothTx and Rx options Click Start Rx Test and ensure that the packets are transferred for a certain time periodfrom the Tx deviceFigure 5-80 Starting Rx Test
6 Click Stop Test to display the number of successful received packets
ATBTLC1000Application Demo
copy 2019 Microchip Technology Inc User Guide DS50002640B-page 70
Figure 5-81 Number of Packets Received
Important The PER is calculated assuming that the transmitter side sends 1500 packets fortesting using RampS CBT equipment For peer testing ignore the PER reading
ATBTLC1000Application Demo
copy 2019 Microchip Technology Inc User Guide DS50002640B-page 71
6 Adding a BLE Standard ServiceThe user can add another service such as the Device Information Service or Battery Service to the application byusing the ASF wizard as mentioned in the following screen
1 Go to the Atmel Studio ASF gt ASF Wizard as shown in the following figureFigure 6-1 Invoking ASF Wizard
2 In the ASF Wizard window enter ldquoBLErdquo in the search box as shown in the following figureFigure 6-2 ASF BLE Services and Components Window
3 Select the required BLE ServicesProfiles Component as shown in the following figure31 Select Device Information Services32 Click Add gt Apply gt OK
ATBTLC1000Adding a BLE Standard Service
copy 2019 Microchip Technology Inc User Guide DS50002640B-page 72
Figure 6-3 Adding BLE-Device Information Service and its Component
4 Newly added BLE service component must be available in the following directory srcthirdpartywirelessble_sdkble_servicesdevice_information as shown in the following figureFigure 6-4 Hierarchy of Newly Added Service Component
5 Use the APIs as mentioned in the Device Information Service (device_infoh) for incorporating thisfunctionality if required in the application
brief Update the DIS characteristic value after defining the services using dis_primary_service_define param[in] dis_serv dis service instance param[in] info_type dis characteristic type to be updated param[in] info_data data need to be updated return ref AT_BLE_SUCCESS operation completed successfully return ref AT_BLE_FAILURE Generic errorat_ble_status_t dis_info_update(dis_gatt_service_handler_t dis_serv dis_info_type info_typedis_info_data info_data at_ble_handle_t conn_handle)brief DIS service and characteristic initialization (Called only once by user) param[in] device_info_serv dis service instance return nonevoid dis_init_service(dis_gatt_service_handler_t device_info_serv )brief Register a dis service instance inside stack param[in] dis_primary_service dis service instance return ref AT_BLE_SUCCESS operation completed successfully
ATBTLC1000Adding a BLE Standard Service
copy 2019 Microchip Technology Inc User Guide DS50002640B-page 73
return ref AT_BLE_FAILURE Generic errorat_ble_status_t dis_primary_service_define(dis_gatt_service_handler_t dis_primary_service)
ATBTLC1000Adding a BLE Standard Service
copy 2019 Microchip Technology Inc User Guide DS50002640B-page 74
7 Custom Serial Chat Service Specification
71 Service DeclarationThe Custom Serial Chat profile consists of a custom serial chat service Both the mobile app and the host (HOSTMCU + ATBTLC1000-MRZR) need to expose this service The custom serial chat service is instantiated as a primaryservice
The UUID value assigned to custom serial chat service is fd5abba0-3935-11e5-85a6-0002a5d5c51b
72 Service CharacteristicThe following characteristics are exposed in the Custom Serial Chat service Only one instance of each characteristicis permitted within this service
Table 7-1 Custom Serial Chat Service Characteristics
Characteristic Name Requirement
MandatoryProperties
Security Permission
Endpoint M Notify Depend on BLE_PAIR_ENABLEmacro
Client characteristic configurationdescriptor
M Read Write None
Note 1 The security permission depends on the BLE_PAIR_ENABLE macro defined inside the ble_managerh2 If BLE_PAIR_ENABLE is set true then the security permission of the Endpoint characteristic is readable with
authentication and writable with authentication3 If BLE_PAIR_ENABLE is set false then the security permission of Endpoint characteristic is none
73 EndpointThe Endpoint characteristic is used to transmit the chat data provided by the user on the terminal (device side) andon the mobile chat screen (mobile side)
The UUID value assigned to Endpoint characteristic is fd5abba1-3935-11e5-85a6-0002a5d5c51b
731 Characteristic BehaviorWhen the client characteristic configuration descriptor is configured for the notification by a remote device the usercan send chat text message to the remote device
Note The chat text is sent as a notification from the sender (mobile app or ATBTLC1000-MRZR based device)Hence the client characteristic configuration descriptor is always configured for notifications (in the Custom SerialChat service instance on the mobile application and host)
74 Characteristic Descriptors
741 Client Characteristic Configuration DescriptorThe client characteristic configuration descriptor is included in the Endpoint characteristic
ATBTLC1000Custom Serial Chat Service Specification
copy 2019 Microchip Technology Inc User Guide DS50002640B-page 75
75 Sequence Flow DiagramThe following figure illustrates the sequence flow diagram of Custom Serial Chat profileFigure 7-1 Sequence Flow Diagram
ATBTLC1000Custom Serial Chat Service Specification
copy 2019 Microchip Technology Inc User Guide DS50002640B-page 76
8 BluSDK Software ArchitectureThe following diagram illustrates the various layers in the BluSDK Architecture for implementing various applicationsThe External host can be supported hardware platforms and IDEs (see 2 Supported Hardware Platforms and IDEs)
Figure 8-1 BluSDK Software Architecture
ATBTLC1000BluSDK Software Architecture
copy 2019 Microchip Technology Inc User Guide DS50002640B-page 77
9 Hardware Flow Control for 4-Wire Mode eFuse Write ProcedureThis procedure is applicable only for the MRCSPQFN packages The ATBTLC1000-ZR module comes with a 4-wiremode eFuse by default from the factory
CAUTIONWhile writing data to the eFuse the data written can never be changed (that is if a value of 1 is written toa specific eFuse those contents can never be reverted back to its original value) To configure the eFusecontroller for accessing the eFuse contents the user must enter the valid arguments for eFuseconfiguration
1 Connect the SAM-ICE to the J108 header and the ATBTLC1000 XPRO to any MCU board to power it up Forthe J108 location refer to the following assembly drawing Ensure that the ldquoATBTLC1000 chip enablerdquo andldquoWakeup pinrdquo are driven high throughout the eFuse processFigure 9-1 ATBTLC1000 XPRO Board Assembly Diagram
2 Remove pins U102 R116 and R117 on the ATBTLC1000 XPRO to disconnect the temperature sensor chipfrom the GPIOs used for flow control as shown in following figure (highlighted in red)Figure 9-2 ATBTLC1000 3D View XPRO Board
3 The supplied command line tool (EfuseBlockProgramexe) is used to write the ATBTLC1000 eFuse toconfigure the flow control signals
4 To invoke the help information from the EfuseBlockProgram enter EfuseBlockProgramexe -h in thecommand line
ATBTLC1000Hardware Flow Control for 4-Wire Mode eFuse
copy 2019 Microchip Technology Inc User Guide DS50002640B-page 78
Figure 9-3 Invoking Help Information
5 Reading eFuse value51 Command Syntax EfuseBlockProgramexe ndashv ltBank Nogt ltBlock Nogt
bull Bank No Range from 0 to 5bull Block No Range from 0 to 3bull -v For verification of a programmed block
Note For the ATBTLC1000 UART hardware flow control 4-wire mode Bank-5 and Block-3 areconfigured
52 To enable the ATBTLC1000 UART hardware flow control eFuse configuration use commandEfuseBlockProgramexe ndashv 5 3 The example output shown in following figure is for readingthe eFuseFigure 9-4 Reading eFuse Values
6 Writing and verifying the ATBTLC1000 eFuse value61 When writing the data to eFuse the data written can never be changed (that is if a value 1 is written
to a specific eFuse those contents can never be reverted back to its original value To configure the
ATBTLC1000Hardware Flow Control for 4-Wire Mode eFuse
copy 2019 Microchip Technology Inc User Guide DS50002640B-page 79
eFuse controller for accessing the eFuse contents the user must enter the valid arguments for eFuseconfiguration
62 Command Syntax EfuseBlockProgramexe ltBank Nogt ltBlock Nogt ltReg Value inHEXgt -v
bull Bank No Range from 0 to 5bull Block No Range from 0 to 3bull Reg Value eFuse to be configured in Hexbull -v For verification of a programmed block
63 To enable the ATBTLC1000 UART hardware flow control 4-wire mode Bank-5 and Block-3 must bewritten as ldquo10000000rdquo (inputs are in hex) The example write configuration to enable the hardwareflow control is shown in following figureFigure 9-5 Writing eFuse Values
ATBTLC1000Hardware Flow Control for 4-Wire Mode eFuse
copy 2019 Microchip Technology Inc User Guide DS50002640B-page 80
10 Document Revision HistoryTable 10-1 Document Revision History
Revision Date Section Description
B 082019 Table 2-1 Updated
36 SAM R34 Xplained Pro Setup Added
Figure 4-5 Updated
A 072017 Document Initial Release
ATBTLC1000Document Revision History
copy 2019 Microchip Technology Inc User Guide DS50002640B-page 81
The Microchip WebsiteMicrochip provides online support via our website at httpwwwmicrochipcom This website is used to make filesand information easily available to customers Some of the content available includes
bull Product Support ndash Data sheets and errata application notes and sample programs design resources userrsquosguides and hardware support documents latest software releases and archived software
bull General Technical Support ndash Frequently Asked Questions (FAQs) technical support requests onlinediscussion groups Microchip design partner program member listing
bull Business of Microchip ndash Product selector and ordering guides latest Microchip press releases listing ofseminars and events listings of Microchip sales offices distributors and factory representatives
Product Change Notification ServiceMicrochiprsquos product change notification service helps keep customers current on Microchip products Subscribers willreceive email notification whenever there are changes updates revisions or errata related to a specified productfamily or development tool of interest
To register go to httpwwwmicrochipcompcn and follow the registration instructions
Customer SupportUsers of Microchip products can receive assistance through several channels
bull Distributor or Representativebull Local Sales Officebull Embedded Solutions Engineer (ESE)bull Technical Support
Customers should contact their distributor representative or ESE for support Local sales offices are also available tohelp customers A listing of sales offices and locations is included in this document
Technical support is available through the website at httpwwwmicrochipcomsupport
Microchip Devices Code Protection FeatureNote the following details of the code protection feature on Microchip devices
bull Microchip products meet the specification contained in their particular Microchip Data Sheetbull Microchip believes that its family of products is one of the most secure families of its kind on the market today
when used in the intended manner and under normal conditionsbull There are dishonest and possibly illegal methods used to breach the code protection feature All of these
methods to our knowledge require using the Microchip products in a manner outside the operatingspecifications contained in Microchiprsquos Data Sheets Most likely the person doing so is engaged in theft ofintellectual property
bull Microchip is willing to work with the customer who is concerned about the integrity of their codebull Neither Microchip nor any other semiconductor manufacturer can guarantee the security of their code Code
protection does not mean that we are guaranteeing the product as ldquounbreakablerdquo
Code protection is constantly evolving We at Microchip are committed to continuously improving the code protectionfeatures of our products Attempts to break Microchiprsquos code protection feature may be a violation of the DigitalMillennium Copyright Act If such acts allow unauthorized access to your software or other copyrighted work youmay have a right to sue for relief under that Act
Legal NoticeInformation contained in this publication regarding device applications and the like is provided only for yourconvenience and may be superseded by updates It is your responsibility to ensure that your application meets with
ATBTLC1000
copy 2019 Microchip Technology Inc User Guide DS50002640B-page 82
your specifications MICROCHIP MAKES NO REPRESENTATIONS OR WARRANTIES OF ANY KIND WHETHEREXPRESS OR IMPLIED WRITTEN OR ORAL STATUTORY OR OTHERWISE RELATED TO THE INFORMATIONINCLUDING BUT NOT LIMITED TO ITS CONDITION QUALITY PERFORMANCE MERCHANTABILITY ORFITNESS FOR PURPOSE Microchip disclaims all liability arising from this information and its use Use of Microchipdevices in life support andor safety applications is entirely at the buyerrsquos risk and the buyer agrees to defendindemnify and hold harmless Microchip from any and all damages claims suits or expenses resulting from suchuse No licenses are conveyed implicitly or otherwise under any Microchip intellectual property rights unlessotherwise stated
TrademarksThe Microchip name and logo the Microchip logo Adaptec AnyRate AVR AVR logo AVR Freaks BesTimeBitCloud chipKIT chipKIT logo CryptoMemory CryptoRF dsPIC FlashFlex flexPWR HELDO IGLOO JukeBloxKeeLoq Kleer LANCheck LinkMD maXStylus maXTouch MediaLB megaAVR Microsemi Microsemi logo MOSTMOST logo MPLAB OptoLyzer PackeTime PIC picoPower PICSTART PIC32 logo PolarFire Prochip DesignerQTouch SAM-BA SenGenuity SpyNIC SST SST Logo SuperFlash Symmetricom SyncServer TachyonTempTrackr TimeSource tinyAVR UNIO Vectron and XMEGA are registered trademarks of Microchip TechnologyIncorporated in the USA and other countries
APT ClockWorks The Embedded Control Solutions Company EtherSynch FlashTec Hyper Speed ControlHyperLight Load IntelliMOS Libero motorBench mTouch Powermite 3 Precision Edge ProASIC ProASIC PlusProASIC Plus logo Quiet-Wire SmartFusion SyncWorld Temux TimeCesium TimeHub TimePictra TimeProviderVite WinPath and ZL are registered trademarks of Microchip Technology Incorporated in the USA
Adjacent Key Suppression AKS Analog-for-the-Digital Age Any Capacitor AnyIn AnyOut BlueSky BodyComCodeGuard CryptoAuthentication CryptoAutomotive CryptoCompanion CryptoController dsPICDEMdsPICDEMnet Dynamic Average Matching DAM ECAN EtherGREEN In-Circuit Serial Programming ICSPINICnet Inter-Chip Connectivity JitterBlocker KleerNet KleerNet logo memBrain Mindi MiWi MPASM MPFMPLAB Certified logo MPLIB MPLINK MultiTRAK NetDetach Omniscient Code Generation PICDEMPICDEMnet PICkit PICtail PowerSmart PureSilicon QMatrix REAL ICE Ripple Blocker SAM-ICE Serial QuadIO SMART-IS SQI SuperSwitcher SuperSwitcher II Total Endurance TSHARC USBCheck VariSenseViewSpan WiperLock Wireless DNA and ZENA are trademarks of Microchip Technology Incorporated in the USAand other countries
SQTP is a service mark of Microchip Technology Incorporated in the USA
The Adaptec logo Frequency on Demand Silicon Storage Technology and Symmcom are registered trademarks ofMicrochip Technology Inc in other countries
GestIC is a registered trademark of Microchip Technology Germany II GmbH amp Co KG a subsidiary of MicrochipTechnology Inc in other countries
All other trademarks mentioned herein are property of their respective companiescopy 2019 Microchip Technology Incorporated Printed in the USA All Rights Reserved
ISBN 978-1-5224-4936-2
Quality Management SystemFor information regarding Microchiprsquos Quality Management Systems please visit httpwwwmicrochipcomquality
ATBTLC1000
copy 2019 Microchip Technology Inc User Guide DS50002640B-page 83
AMERICAS ASIAPACIFIC ASIAPACIFIC EUROPECorporate Office2355 West Chandler BlvdChandler AZ 85224-6199Tel 480-792-7200Fax 480-792-7277Technical SupporthttpwwwmicrochipcomsupportWeb AddresshttpwwwmicrochipcomAtlantaDuluth GATel 678-957-9614Fax 678-957-1455Austin TXTel 512-257-3370BostonWestborough MATel 774-760-0087Fax 774-760-0088ChicagoItasca ILTel 630-285-0071Fax 630-285-0075DallasAddison TXTel 972-818-7423Fax 972-818-2924DetroitNovi MITel 248-848-4000Houston TXTel 281-894-5983IndianapolisNoblesville INTel 317-773-8323Fax 317-773-5453Tel 317-536-2380Los AngelesMission Viejo CATel 949-462-9523Fax 949-462-9608Tel 951-273-7800Raleigh NCTel 919-844-7510New York NYTel 631-435-6000San Jose CATel 408-735-9110Tel 408-436-4270Canada - TorontoTel 905-695-1980Fax 905-695-2078
Australia - SydneyTel 61-2-9868-6733China - BeijingTel 86-10-8569-7000China - ChengduTel 86-28-8665-5511China - ChongqingTel 86-23-8980-9588China - DongguanTel 86-769-8702-9880China - GuangzhouTel 86-20-8755-8029China - HangzhouTel 86-571-8792-8115China - Hong Kong SARTel 852-2943-5100China - NanjingTel 86-25-8473-2460China - QingdaoTel 86-532-8502-7355China - ShanghaiTel 86-21-3326-8000China - ShenyangTel 86-24-2334-2829China - ShenzhenTel 86-755-8864-2200China - SuzhouTel 86-186-6233-1526China - WuhanTel 86-27-5980-5300China - XianTel 86-29-8833-7252China - XiamenTel 86-592-2388138China - ZhuhaiTel 86-756-3210040
India - BangaloreTel 91-80-3090-4444India - New DelhiTel 91-11-4160-8631India - PuneTel 91-20-4121-0141Japan - OsakaTel 81-6-6152-7160Japan - TokyoTel 81-3-6880- 3770Korea - DaeguTel 82-53-744-4301Korea - SeoulTel 82-2-554-7200Malaysia - Kuala LumpurTel 60-3-7651-7906Malaysia - PenangTel 60-4-227-8870Philippines - ManilaTel 63-2-634-9065SingaporeTel 65-6334-8870Taiwan - Hsin ChuTel 886-3-577-8366Taiwan - KaohsiungTel 886-7-213-7830Taiwan - TaipeiTel 886-2-2508-8600Thailand - BangkokTel 66-2-694-1351Vietnam - Ho Chi MinhTel 84-28-5448-2100
Austria - WelsTel 43-7242-2244-39Fax 43-7242-2244-393Denmark - CopenhagenTel 45-4450-2828Fax 45-4485-2829Finland - EspooTel 358-9-4520-820France - ParisTel 33-1-69-53-63-20Fax 33-1-69-30-90-79Germany - GarchingTel 49-8931-9700Germany - HaanTel 49-2129-3766400Germany - HeilbronnTel 49-7131-72400Germany - KarlsruheTel 49-721-625370Germany - MunichTel 49-89-627-144-0Fax 49-89-627-144-44Germany - RosenheimTel 49-8031-354-560Israel - RarsquoananaTel 972-9-744-7705Italy - MilanTel 39-0331-742611Fax 39-0331-466781Italy - PadovaTel 39-049-7625286Netherlands - DrunenTel 31-416-690399Fax 31-416-690340Norway - TrondheimTel 47-72884388Poland - WarsawTel 48-22-3325737Romania - BucharestTel 40-21-407-87-50Spain - MadridTel 34-91-708-08-90Fax 34-91-708-08-91Sweden - GothenbergTel 46-31-704-60-40Sweden - StockholmTel 46-8-5090-4654UK - WokinghamTel 44-118-921-5800Fax 44-118-921-5820
Worldwide Sales and Service
copy 2019 Microchip Technology Inc User Guide DS50002640B-page 84
- Introduction
- Features
- Table of Contents
- 1 Functional Overview
-
- 11 Observer Application
- 12 Proximity Reporter Application
- 13 Proximity Monitor Application
- 14 ANCS Profile Application
- 15 Scan Parameters Service Application
- 16 Time Information Profile Application
- 17 HID Mouse Device or HID Keyboard Device Application
- 18 Battery Service Application
- 19 Simple Broadcaster Application
- 110 Device Information Service Application
- 111 Custom Serial Chat Profile Application
- 112 Heart Rate Profile Application
- 113 Blood Pressure Profile Application
- 114 Find Me Profile Application
- 115 Phone Alert Status Profile Application
- 116 Alert Notification Profile Application
- 117 Multi-Role Peripheral Multi-Connect Application
- 118 L2CAP Throughput Application
- 119 Health Thermometer Profile Application
- 120 iBeacon Application
- 121 AltBeacon Application
- 122 Eddystone Beacon Application
- 123 Direct Test Mode Application
-
- 2 Supported Hardware Platforms and IDEs
- 3 Hardware Setup
-
- 31 ATBTLC1000 Board Types
- 32 SAM L21 Xplained Pro Setup
- 33 SAM D21 Xplained Pro Setup
- 34 SAM G55 Xplained Pro Setup
- 35 SAM 4S Xplained Pro Setup
- 36 SAM R34 Xplained Pro Setup
-
- 4 Software Setup
-
- 41 Installation Steps
- 42 Build Procedure
-
- 421 HID Mouse and HID Keyboard Application Configuration
- 422 Configuration of the Simple Broadcaster Application
- 423 Configuration of Observer Application
-
- 5 Application Demo
-
- 51 Demo Setup
- 52 Console Logging
- 53 Running the Demo
-
- 531 Observer Application
- 532 Proximity Reporter Application
- 533 Proximity Monitor Application
- 534 ANCS Application
- 535 Scan Parameters Application
- 536 Time Information Profile Application
-
- 5361 Running the Demo for Android devices
-
- 537 HID Mouse Device Application
- 538 HID Keyboard Device Application
- 539 Battery Service Application
- 5310 Simple Broadcaster Application
- 5311 Device Information Service Application
- 5312 Custom Serial Chat Profile Application
- 5313 Heart Rate Profile Application
- 5314 Blood Pressure Profile Application
- 5315 Find Me Profile Application
- 5316 Phone Alert Status Application
- 5317 Alert Notification Profile Application
- 5318 Multi-Role Peripheral Multi-Connect Application
- 5319 L2CAP Throughput Application
- 5320 Health Thermometer Profile Application
- 5321 iBeacon Application
- 5322 AltBeacon Application
- 5323 Eddystone Beacon Application
-
- 53231 Demo with Physical Web Application
-
- 5324 Direct Test Mode Application
-
- 6 Adding a BLE Standard Service
- 7 Custom Serial Chat Service Specification
-
- 71 Service Declaration
- 72 Service Characteristic
- 73 Endpoint
-
- 731 Characteristic Behavior
-
- 74 Characteristic Descriptors
-
- 741 Client Characteristic Configuration Descriptor
-
- 75 Sequence Flow Diagram
-
- 8 BluSDK Software Architecture
- 9 Hardware Flow Control for 4-Wire Mode eFuse Write Procedure
- 10 Document Revision History
- The Microchip Website
- Product Change Notification Service
- Customer Support
- Microchip Devices Code Protection Feature
- Legal Notice
- Trademarks
- Quality Management System
- Worldwide Sales and Service
-

Figure 5-12 Proximity Monitor ndash Reading Tx Power Service
533 Proximity Monitor ApplicationPerform the following steps to run the Proximity Monitor application demo
1 Connect one ATBTLC1000-MRZR device loaded with the Proximity Monitor example application code Followthe steps (1 and 2) from Initializing the Device
2 Setup another ATBTLC1000-MRZR device with the Proximity Reporter application Follow all the steps from Initializing the Device The device starts advertising
3 The Proximity Monitor device then starts scanning for available devices in the vicinity and displays itsBluetooth Device Address (BD) in the console window The Proximity Reporter device found during the scan isdisplayed in the console log window (refer to the following figure) Select the index number of that device toestablish connection with itFigure 5-13 Proximity Monitor Connection with a Proximity Reporter
4 When the connection is established the Proximity Monitor sets the link loss alert value to ldquoHIGH ALERTrdquo atthe Proximity Reporter device The Proximity Monitor also monitors the path loss if the Proximity Reporterdevice supports the optional ldquoImmediate Alertrdquo service and ldquoTx Powerrdquo service The Proximity Reporterexample application supports both of these optional servicesThe default alert settings are as follows
ATBTLC1000Application Demo
copy 2019 Microchip Technology Inc User Guide DS50002640B-page 38
ndash For HIGH ALERT set high alert RSSI to -91dBm and above alert status is indicated by LED which mustbe ON
ndash For MILD ALERT set RSSI to -70dBm to -90dBm alert status is indicated by LED which must betoggling
ndash For NO ALERT set RSSI to -69dBm and below alert status is indicated by LED which must be OFF
If the reporter device moves out of the proximity of the monitor device the path loss crosses the thresholdvalues and the corresponding alert value is set the alert notification is displayed on the console as shownbelowFigure 5-14 Proximity Monitor Setting Alert Levels
534 ANCS ApplicationPerform the following steps to run the ANCS application demo
1 Follow the steps from Initializing the Device2 Enable Bluetooth from the Settings page of iPhone The phone starts to scan for the devices ATMEL-ANCS
appears among the list of devices scanned Click the ATMEL-ANCS to connect to the deviceFigure 5-15 ANCS Device Discovery in iPhone
3 When connected the client side initiates a pairing request with the iPhone The console log provides guidancefor the user to enter the pass-key on the iPhone
ATBTLC1000Application Demo
copy 2019 Microchip Technology Inc User Guide DS50002640B-page 39
Figure 5-16 Console Display for Pairing in ANCS
4 Enter the pass-key displayed in the console log on the Bluetooth Pairing Request window of the iPhone andclick Pair After the device is connected ldquoATMEL-ANCSrdquo appears in the MY DEVICES section on the iPhoneFigure 5-17 Pairing and Connecting iPhone to ATMEL-ANCS
5 Now the user can initiate a mobile terminated call to the iPhone When the iPhone receives a call thecorresponding incoming call alert is indicated on the device side console log window Once the call isterminated the device waits for a new alert to occur as shown in the following screenFigure 5-18 Console Display for Notification Received as Incoming Call Alert
535 Scan Parameters ApplicationPerform the following steps to run the Scan Parameters application demo
1 Establish the connection between the device and mobile phone using the procedure listed in Running theDemo
2 When paired the application displays the Scan Parameters and the Generic Information service
ATBTLC1000Application Demo
copy 2019 Microchip Technology Inc User Guide DS50002640B-page 40
3 Click the Scan Parameters service The user receives a notification for the scan refresh characteristic valueThe user can disable the notification in the Scan Parameters page refer the following figureFigure 5-19 Scan Refresh Characteristic Notification Options
4 The user can set appropriate value for the Scan Interval and Scan Window characteristics5 The newly updated values of Scan Interval and Scan Window must be displayed on the console log of the
device side as shown in the following figureFigure 5-20 Updated Scan IntervalWindow Characteristic Value on Device
536 Time Information Profile ApplicationPerform the following steps to run the Time Information Profile application demo
1 Follow steps 1 through 4 from the ANCS Application2 Press the SW0 button on the device to read the internally supported characteristic values from the iPhone3 The console log on the device side displays the values for all characteristics supported by the iPhone
internallyFigure 5-21 Console Display ndash Date Time and Day Information
ATBTLC1000Application Demo
copy 2019 Microchip Technology Inc User Guide DS50002640B-page 41
5361 Running the Demo for Android devicesPerform the following steps to run the Time Information Profile application demo for Android devices
1 Establish the connection between the device and mobile phone using the procedure listed in Running theDemo
2 After the device is connected the application displays Continuous Time Service Next DST Change Serviceand Reference Time Update Service
3 The user has to click on the services to read the characteristic values4 Press the SW0 button on the supported platform device to read the internally supported characteristic values
from the Android device5 The console log on the device side displays the values for all the characteristics supported by the device
Figure 5-22 Console Display - All Supported Characteristic Values
537 HID Mouse Device ApplicationPerform the following steps to run the HID Mouse Device application demo
1 Follow the steps from Initializing the Device2 In this demonstration an Android device supporting HOGP is used The HOGP profile is natively supported in
Android version 44 (Android KitKat) and higher The mobile phone must include a Bluetooth chipsetsupporting Bluetooth 40 or higher On the mobile phone enable Bluetooth in the Settings page to scan for thedevices ldquoATMEL-HIDrdquo appears among the list of scanned devices Select ATMEL-HID to connect to thesupported platform deviceFigure 5-23 HID (Mouse) Device Discovery on Bluetooth Settings Page
3 Click ATMEL-HID to start the pairing procedure A pop-up requesting the pass-key appears Enter pass-keyldquo123456rdquo and click Pair
ATBTLC1000Application Demo
copy 2019 Microchip Technology Inc User Guide DS50002640B-page 42
Figure 5-24 Bluetooth Pairing Request
4 After pairing is complete the connected device is listed under Paired deviceFigure 5-25 Paired Devices
5 The HID device side for the pairing and connection procedure is shown in the console logFigure 5-26 HID Mouse Device Console Log
6 After the device is connected to the mobile phone the user can click on the SW0 button to simulate mousemovement
7 For every press of the button the user can see a corresponding cursor movement on the HID host asdescribed below
ndash First 5 button presses ndash cursor moves rightndash Next 5 button presses ndash cursor moved downndash Next 5 button presses ndash cursor moves leftndash Next 5 button presses ndash cursor moved up
The same sequence is repeated based on user input The console log is shown in the following screen
ATBTLC1000Application Demo
copy 2019 Microchip Technology Inc User Guide DS50002640B-page 43
Figure 5-27 HID Device Console Log for Movement
Figure 5-28 Mouse Movement Simulation
538 HID Keyboard Device ApplicationPerform the following steps to run the HID Keyboard device application demo
1 Follow the steps from Initializing the Device2 In this demonstration an Android device supporting HOGP is used The HOGP profile is natively supported in
Android version 44 (Android KitKat) and higher The mobile phone must include a Bluetooth chip-setsupporting Bluetooth 40 or higher On the mobile phone enable Bluetooth in the Settings page to scan for thedevices ldquoATMEL-HIDrdquo appears among the list of scanned devices Select ATMEL-HID to connect to thesupported platform device
ATBTLC1000Application Demo
copy 2019 Microchip Technology Inc User Guide DS50002640B-page 44
Figure 5-29 HID (Keyboard) Device Discovery on Bluetooth Settings Page
3 Click ATMEL-HID to initiate the pairing procedureFigure 5-30 Pairing Procedure with HID Device
4 After pairing is complete the connected device is listed under Paired deviceFigure 5-31 Paired Devices
5 The HID device side for the pairing and connection procedure is shown in the console logFigure 5-32 HID Keyboard Device Console Log
6 After the device is connected start any notepad application on the mobile phone7 Click the SW0 button on the supported platform device8 The user can see a letter for each press in the application ldquoFast notepadrdquo9 The user can see a complete ldquoHello Atmelrdquo in the application as shown in the following screen
ATBTLC1000Application Demo
copy 2019 Microchip Technology Inc User Guide DS50002640B-page 45
Figure 5-33 Message Displayed in the Application
539 Battery Service ApplicationPerform the following steps to run the Battery Service Application demo
1 Establish the connection between the device and mobile phone using the procedure listed in Running theDemo
2 When paired the application displays the Battery Service and the Generic Information service3 Select ldquoBattery Servicerdquo to receive notifications for the battery level characteristic The user can stop receiving
the notifications by disabling notifications as shown in the following figureFigure 5-34 Battery Level Characteristic Notification Options
4 On the device side the console log displays the periodic battery level updatesBattery Level0Battery Level1Battery Level2Battery Level3Battery Level4Battery Level5
5310 Simple Broadcaster ApplicationPerform the following steps to run the Simple Broadcaster application demo
1 Follow the steps (1 and 2) from Initializing the Device2 The device is in advertising mode3 The following figure shows example logs from the Simple Broadcaster application
ATBTLC1000Application Demo
copy 2019 Microchip Technology Inc User Guide DS50002640B-page 46
Figure 5-35 Simple Broadcaster Console Display
5311 Device Information Service ApplicationPerform the following steps to run the Device Information Service application demo
1 Establish the connection between the device and mobile phone using the procedure listed in Running theDemo
2 When paired the application displays the Device Information Service3 When the Device Information Service is selected the user can view the device information service
characteristics as shown in the following screenFigure 5-36 Display of Device Information Service Characteristics
4 The user can refresh the page to get the updated characteristic value of all characteristics5 On the device side the console log is displayed as
Updating Firmware to verFW_VER-000Updating Firmware to verFW_VER-001Updating Firmware to verFW_VER-002Updating Firmware to verFW_VER-003
5312 Custom Serial Chat Profile ApplicationPerform the following steps to run the Custom Serial Chat Profile application demo
ATBTLC1000Application Demo
copy 2019 Microchip Technology Inc User Guide DS50002640B-page 47
1 Establish the connection between the device and mobile phone using the procedure listed in Running theDemo
2 Once pairing is complete the Custom Serial Chat icon appears on the service list page3 Click the Custom Serial Chat icon The chat screen appears where the user can type the text that is to be
sent to the remote device and also see the text coming from the remote device4 Chat text ldquoHello Atmelrdquo send to remote device
Figure 5-37 Sending Data to Device
5 The user can also write the text on the console for the device and press the ENTER key for transmitting thechat text to the mobile applicationFigure 5-38 Console Log for Sending Data to Remote Device
ATBTLC1000Application Demo
copy 2019 Microchip Technology Inc User Guide DS50002640B-page 48
Figure 5-39 Chat Text Received from ATBTLC1000
Note For more information on the Custom Serial Chat service refer to the Custom Serial Chat ServiceSpecification
5313 Heart Rate Profile ApplicationPerform the following steps to run the Heart Rate Profile application demo
1 Establish the connection between the device and mobile phone using the procedure listed in Running theDemo
2 After the device is connected the application displays the Heart Rate and the Device Information service isdisplayed
3 When notifications are enabled the HRM values are displayed as shown in the console and thecorresponding mobile app The LED on the SAM L21 board starts blinking while sending notificationsNotification EnabledHeart Rate 50 bpm RR Valueslt100300gtmsec User StatusIdleHeart Rate 51 bpm RR Valueslt500700gtmsec User StatusIdleHeart Rate 52 bpm RR Valueslt9001100gtmsec User StatusIdleHeart Rate 53 bpm RR Valueslt100300gtmsec User StatusIdleHeart Rate 54 bpm RR Valueslt500700gtmsec User StatusIdleHeart Rate 55 bpm RR Valueslt9001100gtmsec User StatusIdleHeart Rate 56 bpm RR Valueslt100300gtmsec User StatusIdleHeart Rate 57 bpm RR Valueslt500700gtmsec User StatusIdleHeart Rate 58 bpm RR Valueslt9001100gtmsec User StatusIdleHeart Rate 59 bpm RR Valueslt100300gtmsec User StatusIdleEnergy Expended 3KJ
ATBTLC1000Application Demo
copy 2019 Microchip Technology Inc User Guide DS50002640B-page 49
Figure 5-40 Displaying Heart Rate Measurements
4 When the user disable on Stop Notify the notifications are displayed in the console logs asNotification Disabled
5 During the connection the SW0 button is used to disconnect the connection If no connection exists the SW0button is used to start advertisement
5314 Blood Pressure Profile ApplicationPerform the following steps to run the Blood Pressure Profile application demo
1 Establish the connection between the device and mobile phone using the procedure listed in Running theDemo
2 When the device is connected the application displays Blood Pressure Device Information Service andGeneric Information
3 On entering the Blood Pressure service page the mobile application enables the notifications and indicationsfor interim cuff pressure and blood pressure characteristics respectively The blood pressure sensor devicesimulated by the device sends the current blood pressure values after receiving the indications enablingrequest The corresponding console logs and mobile application screen are shown in the following screenFigure 5-41 Console Log for Blood Pressure Measurements
ATBTLC1000Application Demo
copy 2019 Microchip Technology Inc User Guide DS50002640B-page 50
Figure 5-42 Blood Pressure Service Page after Receiving BP Indications
4 The SW0 button can be used on the SAM L21 to receive updated blood pressure measurements The bloodpressure sensor first sends the interim cuff pressure values as notifications and then sends the final bloodpressure measurements as indication The blood pressure measurements sent by the blood pressure sensorare simulated values The following figures demonstrate the scenario after a SW0 button pressFigure 5-43 Console Log for Blood Pressure Values after Button Press
ATBTLC1000Application Demo
copy 2019 Microchip Technology Inc User Guide DS50002640B-page 51
Figure 5-44 Blood Pressure Service Pages after Receiving Measurement Data on Button Press
5315 Find Me Profile ApplicationPerform the following steps to run the Find Me Profile application demo
1 Establish the connection between the device and mobile phone using the procedure listed in Running theDemo
2 After the device is connected the application displays a service page that includes Immediate Alert Serviceand Generic Information
3 Since the service level connection is established the user can see the notifications based on the alert levelsettings as depicted in the following figuresFigure 5-45 Sending Alerts to Find Me Target ATMEL-FMP
ATBTLC1000Application Demo
copy 2019 Microchip Technology Inc User Guide DS50002640B-page 52
4 On the device side the console log is displayed asFind Me Mild AlertFind Me High AlertFind Me No Alert
5316 Phone Alert Status ApplicationPerform the following steps to run the Phone Alert Status application demo
1 Establish the connection between the device and mobile phone using the procedure listed in Running theDemo
2 After connection the application displays the Phone Alert Status Service page3 Notifications are automatically enabled and the application reads the values of the ldquoAlert Statusrdquo ldquoRinger
Settingsrdquo and ldquoRinger Control Pointrdquo characteristics which are updated on the mobile application asillustrated in the following figureFigure 5-46 Displaying the Characteristics of the Phone Alert Service
4 Press the SW0 button The device is set to different modes by using the notifications and the correspondingconsole logs are displayedFigure 5-47 Phone Alert Status Console Log
ATBTLC1000Application Demo
copy 2019 Microchip Technology Inc User Guide DS50002640B-page 53
5317 Alert Notification Profile ApplicationPerform the following steps to run the Alert Notification Profile application demo
1 Establish the connection between the device and mobile phone using the procedure listed in Running theDemo
2 When connected the application displays the Alert Notification service page The console log displays the newand unread alert categoriesFigure 5-48 Alert Notification Categories
3 Enable the notifications by using the SW0 button The mobile application reflects the status as shownFigure 5-49 Alert Notification Screen on Microchip SmartConnect Application
ATBTLC1000Application Demo
copy 2019 Microchip Technology Inc User Guide DS50002640B-page 54
4 The user can trigger a missed call to the Android device or send an SMS The corresponding notification thengets displayed on the device side in the console logsFigure 5-50 Console Display for Missed Call Alert and SMS Alert Notifications
5318 Multi-Role Peripheral Multi-Connect ApplicationPerform the following steps to run the Multi-Role Peripheral Multi-Connect application demo
1 Establish the connection between the device and mobile phone using the procedure listed in Running theDemo The device initially acts as a GAP Peripheral and starts advertisement with Battery Service UUID in theadvertisement data Perform all the steps from Battery Service Application
2 The device starts scanning and displays the devices found as shown in the following figureFigure 5-51 Multi-Role Peripheral Multi-Connect Application ndash Scanning Devices
3 Setup another ATBTLC1000-MRZR device with the Find Me application example loaded Follow the steps (1through 3) from Running the Demo The device starts advertising
4 The GAP Central (Find Me Locator) scans and then displays the list of all BLE devices that are advertisingFind Me Target devices (GATT server role) are indicated with tag ldquo---FMPrdquo Select the appropriate indexnumber for the Find Me Target GAP Central (Find Me Locator) connects to the selected peer device
ATBTLC1000Application Demo
copy 2019 Microchip Technology Inc User Guide DS50002640B-page 55
Figure 5-52 Connecting GAP Central (Find Me Locator) with GAP Peripheral (Find Me Target)
5 The ATBTLC1000 as a GAP Central pairs with the connected peripheral The ATBTLC1000-MRZR then actsas a GAP Peripheral by advertising with Battery Service UUID in the advertisement data Now theATBTLC1000-MRZR sends alert levels as a GAP Central sends battery level notifications to the deviceconnected as a GAP Peripheral and also starts advertising with Connectable advertisement packetsFigure 5-53 Device acting as Multi-Role to accept connections from GAP Central devices (Mobile)
6 The ATBTLC1000-MRZR acting as a GAP Peripheral (BAS) can connect to seven GAP central devices(mobile devices through the Microchip SmartConnect application) Now the ATBTLC1000-MRZR continues to
ATBTLC1000Application Demo
copy 2019 Microchip Technology Inc User Guide DS50002640B-page 56
behave as Find Me Locator (GAP Central) and Battery Service Application (GAP Peripheral) simultaneouslywith eight active connections Continuous data transfer happens on all the links by the ATBTLC1000-MRZRand even if one link gets disconnected the data transfer happens on the other links
5319 L2CAP Throughput ApplicationThis demonstration requires two ATBTLC1000-MRZR devices Program one ATBTLC1000-MRZR device with theL2CAP Peripheral and another one with the L2CAP Central application example Perform the following steps to runthe Throughput application demo
1 Follow the steps (1 and 2) from Initializing the Device for both devices2 The device initializes and start-up3 The Central device starts scanning and subsequently connects with the desired peripheral device The
following log shows that both devices connected to confirm the connection statusFigure 5-54 L2CAP Central Connection with L2CAP Peripheral
Figure 5-55 L2CAP Peripheral Connection with a L2CAP Central
4 Once the connection is established the peripheral device keeps sending the specified data and the centraldevice receives the same data in a given time Eventually calculated Throughput is displayed on the consolefor both central and peripheral
ATBTLC1000Application Demo
copy 2019 Microchip Technology Inc User Guide DS50002640B-page 57
Figure 5-56 L2CAP Peripheral Final Throughput Value
Figure 5-57 L2CAP Central Final Throughput Value
5320 Health Thermometer Profile ApplicationPerform the following steps to run the Health Thermometer Profile application demo
1 Establish the connection between the device and mobile phone using the procedure listed in Running theDemo
2 When paired the application displays the Health Thermometer Service and the Generic Information service
ATBTLC1000Application Demo
copy 2019 Microchip Technology Inc User Guide DS50002640B-page 58
3 The temperature value RSSI and the device name are displayed on the mobile application The console log isshown in the following screenFigure 5-58 Health Thermometer Connected Services
Figure 5-59 Console Log after Connection Pairing and with Notifications
4 To change the body measurement location press the user button (SW0) on the SAM L21 The new value isupdated in the application
5 On the Microchip SmartConnect application going back to the scanning screen disconnects the device withmobile application
5321 iBeacon ApplicationPerform the following steps to run the iBeacon application demo
1 Follow the steps (1 and 2) from Initializing the Device2 Start the Beacon application on the iPhone
ATBTLC1000Application Demo
copy 2019 Microchip Technology Inc User Guide DS50002640B-page 59
Figure 5-60 Beacon Radar Profile App Launch Screen
3 Click Beacon Ranging The beacon application is launched to show the positioning of the beacon device withrespect to the mobile phone and supports the following modes
ndash Proximity ndash used to display beacon specific information when the mobile device comes in close proximityto a given beacon This mode also shows the corresponding product related information that is configuredfor this particular beacon device
ndash Distance ndash used to indicate the distance between the beacon device and the mobile
Figure 5-61 Beacon Radar Application Initial Screen
4 Click iBeacon to check the Major Minor and RSSI value The RSSI value is automatically updated based onthe movement of the scanner device as shown in the following figure
ATBTLC1000Application Demo
copy 2019 Microchip Technology Inc User Guide DS50002640B-page 60
Figure 5-62 Beacon Radar Application in Distance Mode
5 Inside the proximity mode if the scanner device is very near to the beacon The user can see the productinformation when the user is in close proximity to a given beacon device When the user moves away from thebeacon device information content is not shown any more It is an indication that the user is moved away fromthe beacon device The user can optionally close the message by clicking on closeFigure 5-63 Beacon Radar Application in Proximity Mode
5322 AltBeacon ApplicationPerform the following steps to run the AltBeacon application demo
1 Follow the steps (1 and 2) from Running the Demo2 The beacon application initialization is displayed in the console
Initializing AltBeacon ApplicationBLE AltBeacon Advertisement started
3 Start the Beacon application on the mobile phone (see Figure 5-50) In this demonstration an iPhone is usedto run the application
ATBTLC1000Application Demo
copy 2019 Microchip Technology Inc User Guide DS50002640B-page 61
4 Tap on the AltBeacon icon for Major Minor and UUID Value The RSSI values are automatically updatedbased on the movement of the scanner device For more details about the AltBeacon device the user can tapon the pop-up message (which shows UUID ID1 and ID2 values) as shown in the following figuresFigure 5-64 AltBeacon Radar Application in Distance Mode
5 In proximity mode the application opens the configured URL whenever the user comes in close proximity tothe configured beacon device When the user moves away from the beacon device the configured beacon isnot shown It is just an indication that the user moved away from beacon deviceFigure 5-65 AltBeacon Radar Application in Proximity Mode
6 A new AltBeacon can be added to the Beacon list using the add button as illustrated in the following figure
ATBTLC1000Application Demo
copy 2019 Microchip Technology Inc User Guide DS50002640B-page 62
Figure 5-66 Adding new beacon
7 A new AltBeacon can be added into the Region monitoring list using the add button as illustrated in thefollowing figureFigure 5-67 Adding new beacon in Region Monitoring List
Note The Region Monitoring List is supported on iOS and not on Android devices
5323 Eddystone Beacon ApplicationPerform the following steps to run the Eddystone Beacon application demo
1 Follow the steps (1 and 2) from Running the Demo2 The beacon application initialization is displayed on the console
Initializing BTLC1000BD Address0xF8F005F34CC1 Address Type0Eddystone beacon startedAdv count 1Tx URLAdv count 22Tx TLM
3 Start the Beacon application on the mobile phone (see Figure 5-50) In this demonstration an iPhone is usedto run the application
ATBTLC1000Application Demo
copy 2019 Microchip Technology Inc User Guide DS50002640B-page 63
4 Open the Beacons navigation tab to view the ranging screen The Eddystone beacon device is shown on theranging screen with the Eddystone icon The position of the beacon is based on the strength of the signalreceived from RSSI Click the Beacon icon to see a pop-up window showing the identity of the frame in thecase of the EDDYSTONE_URL_APP the shortened URL value is shown and in the case of theEDDYSTONE_UID_APP Namespace ID and Instance ID is shownFigure 5-68 Eddystone Beacons (both UID and URL beacons) ranged by Microchip SmartConnectApplication
5 Click the beacon pop-up window to view detailed information The detailed view shows UIDURL andtelemetric information like battery voltage beacon temperature time since power-on etc This telemetricinformation is obtained from the Eddystone-TLM frames which are interleaved with Eddystone identifyingframes (UIDURL)Figure 5-69 Detailed view of the Eddystone URL and UID beacon
ATBTLC1000Application Demo
copy 2019 Microchip Technology Inc User Guide DS50002640B-page 64
6 In the EDDYSTONE_URL_APP the detailed beacon information screen shows a Configure button Click theConfigure button It requests that the user puts the beacon into Configuration mode The SW0 hardwarebutton present on the SAM L21 Xplained Pro board has to be long pressed (around 3 seconds) to enter intoConfiguration mode
7 Connect to the beacon in Configuration mode as shown in Figure 5-70 Once connected the configurablebeacon parameters are listed out as shown in Figure 5-71Figure 5-70 Connecting to Beacon in Configuration Mode
Figure 5-71 Beacon Configuration Screen
8 Update the URL Tx Power mode beacon period etc and then save Now disconnect from the beacon andenter the ranging screen Once disconnected the beacon device (ATBTLC1000-MRZR) enters into Beaconmode and start sending Eddystone URL frames with the updated values The ranging console log screenshows the beacon with new URL value
ATBTLC1000Application Demo
copy 2019 Microchip Technology Inc User Guide DS50002640B-page 65
Figure 5-72 Eddystone Beacon Console Log
9 The beacon configuration page also provides a reset button that can set all the parameters to its defaultfactory settings
53231 Demo with Physical Web ApplicationEddystone is the backbone of the Physical Web initiative from Google For more information on the Physical Webrefer to httpsgooglegithubiophysical-web
The following demo shows how the Eddystone application running on an ATBTLC1000-MRZR device worksseamlessly with the Physical Web Android application
1 Install the Physical Web Android application in a BLE compatible android device2 Build and run the EDDYSTONE_URL_APP in the hardware setup3 Open the Physical Web app to detect the URL emitted by the beacon node as shown in the following figure
ATBTLC1000Application Demo
copy 2019 Microchip Technology Inc User Guide DS50002640B-page 66
Figure 5-73 Physical Web App Detecting Eddystone-URL
4 Click the Menu button to open the ldquoEdit URLrdquo option this requests that the user to put the beacon inConfiguration mode Pressing the SW0 button on the Xplained Pro board for 3 seconds (long press) puts thebeacon device in Configuration mode
5 The URL configuration window will pop-up once the Android device establishes connection with the beaconrsquosconfiguration service as shown in the following figure Change the URL value to a different one make sure touse a shortened URL as the size of encoded URL is limited to 17 bytes Googlersquos URL shortener can be usedfor this purpose httpsgooglFigure 5-74 URL Configuration on Physical Web App
5324 Direct Test Mode ApplicationThis demonstration requires two ATBTLC1000-MRZR devices loaded with the Direct Test Mode example applicationcode Perform the following steps to run the DTM with the Performance Analyzer tool
ATBTLC1000Application Demo
copy 2019 Microchip Technology Inc User Guide DS50002640B-page 67
1 Start the performance analyzer in Atmel StudioFigure 5-75 Selecting Studio Performance Analyzer Tool
Figure 5-76 BLE Performance Analyzer Tool Window
2 Next initialize the UART Enter the COM port number and press ldquoInit UARTrdquo A successful initialization isindicated by receiving a chip response as shown in the following figure
Tip Check the COM port number from the Device Manager
ATBTLC1000Application Demo
copy 2019 Microchip Technology Inc User Guide DS50002640B-page 68
Figure 5-77 Initializing UART
3 Start the Direct Test Mode configure one board as Tx and the other one as Rx Make sure to select the sameRF Channel for both Rx and Tx during the test and start the Rx test before the Tx test in order not to miss anypackets The user must see non-zero packets received at the Rx side notifying successful transmission andreceptionNote Any side can be replaced by standard compliant test equipment
4 Select Tx Power (dBm) other than -55 dBm if the devices are relatively far from each otherFigure 5-78 Tx Power Configuration
ATBTLC1000Application Demo
copy 2019 Microchip Technology Inc User Guide DS50002640B-page 69
Figure 5-79 Starting Tx Test
5 On the Rx side select the appropriate COM port with the same default settings Open the window having bothTx and Rx options Click Start Rx Test and ensure that the packets are transferred for a certain time periodfrom the Tx deviceFigure 5-80 Starting Rx Test
6 Click Stop Test to display the number of successful received packets
ATBTLC1000Application Demo
copy 2019 Microchip Technology Inc User Guide DS50002640B-page 70
Figure 5-81 Number of Packets Received
Important The PER is calculated assuming that the transmitter side sends 1500 packets fortesting using RampS CBT equipment For peer testing ignore the PER reading
ATBTLC1000Application Demo
copy 2019 Microchip Technology Inc User Guide DS50002640B-page 71
6 Adding a BLE Standard ServiceThe user can add another service such as the Device Information Service or Battery Service to the application byusing the ASF wizard as mentioned in the following screen
1 Go to the Atmel Studio ASF gt ASF Wizard as shown in the following figureFigure 6-1 Invoking ASF Wizard
2 In the ASF Wizard window enter ldquoBLErdquo in the search box as shown in the following figureFigure 6-2 ASF BLE Services and Components Window
3 Select the required BLE ServicesProfiles Component as shown in the following figure31 Select Device Information Services32 Click Add gt Apply gt OK
ATBTLC1000Adding a BLE Standard Service
copy 2019 Microchip Technology Inc User Guide DS50002640B-page 72
Figure 6-3 Adding BLE-Device Information Service and its Component
4 Newly added BLE service component must be available in the following directory srcthirdpartywirelessble_sdkble_servicesdevice_information as shown in the following figureFigure 6-4 Hierarchy of Newly Added Service Component
5 Use the APIs as mentioned in the Device Information Service (device_infoh) for incorporating thisfunctionality if required in the application
brief Update the DIS characteristic value after defining the services using dis_primary_service_define param[in] dis_serv dis service instance param[in] info_type dis characteristic type to be updated param[in] info_data data need to be updated return ref AT_BLE_SUCCESS operation completed successfully return ref AT_BLE_FAILURE Generic errorat_ble_status_t dis_info_update(dis_gatt_service_handler_t dis_serv dis_info_type info_typedis_info_data info_data at_ble_handle_t conn_handle)brief DIS service and characteristic initialization (Called only once by user) param[in] device_info_serv dis service instance return nonevoid dis_init_service(dis_gatt_service_handler_t device_info_serv )brief Register a dis service instance inside stack param[in] dis_primary_service dis service instance return ref AT_BLE_SUCCESS operation completed successfully
ATBTLC1000Adding a BLE Standard Service
copy 2019 Microchip Technology Inc User Guide DS50002640B-page 73
return ref AT_BLE_FAILURE Generic errorat_ble_status_t dis_primary_service_define(dis_gatt_service_handler_t dis_primary_service)
ATBTLC1000Adding a BLE Standard Service
copy 2019 Microchip Technology Inc User Guide DS50002640B-page 74
7 Custom Serial Chat Service Specification
71 Service DeclarationThe Custom Serial Chat profile consists of a custom serial chat service Both the mobile app and the host (HOSTMCU + ATBTLC1000-MRZR) need to expose this service The custom serial chat service is instantiated as a primaryservice
The UUID value assigned to custom serial chat service is fd5abba0-3935-11e5-85a6-0002a5d5c51b
72 Service CharacteristicThe following characteristics are exposed in the Custom Serial Chat service Only one instance of each characteristicis permitted within this service
Table 7-1 Custom Serial Chat Service Characteristics
Characteristic Name Requirement
MandatoryProperties
Security Permission
Endpoint M Notify Depend on BLE_PAIR_ENABLEmacro
Client characteristic configurationdescriptor
M Read Write None
Note 1 The security permission depends on the BLE_PAIR_ENABLE macro defined inside the ble_managerh2 If BLE_PAIR_ENABLE is set true then the security permission of the Endpoint characteristic is readable with
authentication and writable with authentication3 If BLE_PAIR_ENABLE is set false then the security permission of Endpoint characteristic is none
73 EndpointThe Endpoint characteristic is used to transmit the chat data provided by the user on the terminal (device side) andon the mobile chat screen (mobile side)
The UUID value assigned to Endpoint characteristic is fd5abba1-3935-11e5-85a6-0002a5d5c51b
731 Characteristic BehaviorWhen the client characteristic configuration descriptor is configured for the notification by a remote device the usercan send chat text message to the remote device
Note The chat text is sent as a notification from the sender (mobile app or ATBTLC1000-MRZR based device)Hence the client characteristic configuration descriptor is always configured for notifications (in the Custom SerialChat service instance on the mobile application and host)
74 Characteristic Descriptors
741 Client Characteristic Configuration DescriptorThe client characteristic configuration descriptor is included in the Endpoint characteristic
ATBTLC1000Custom Serial Chat Service Specification
copy 2019 Microchip Technology Inc User Guide DS50002640B-page 75
75 Sequence Flow DiagramThe following figure illustrates the sequence flow diagram of Custom Serial Chat profileFigure 7-1 Sequence Flow Diagram
ATBTLC1000Custom Serial Chat Service Specification
copy 2019 Microchip Technology Inc User Guide DS50002640B-page 76
8 BluSDK Software ArchitectureThe following diagram illustrates the various layers in the BluSDK Architecture for implementing various applicationsThe External host can be supported hardware platforms and IDEs (see 2 Supported Hardware Platforms and IDEs)
Figure 8-1 BluSDK Software Architecture
ATBTLC1000BluSDK Software Architecture
copy 2019 Microchip Technology Inc User Guide DS50002640B-page 77
9 Hardware Flow Control for 4-Wire Mode eFuse Write ProcedureThis procedure is applicable only for the MRCSPQFN packages The ATBTLC1000-ZR module comes with a 4-wiremode eFuse by default from the factory
CAUTIONWhile writing data to the eFuse the data written can never be changed (that is if a value of 1 is written toa specific eFuse those contents can never be reverted back to its original value) To configure the eFusecontroller for accessing the eFuse contents the user must enter the valid arguments for eFuseconfiguration
1 Connect the SAM-ICE to the J108 header and the ATBTLC1000 XPRO to any MCU board to power it up Forthe J108 location refer to the following assembly drawing Ensure that the ldquoATBTLC1000 chip enablerdquo andldquoWakeup pinrdquo are driven high throughout the eFuse processFigure 9-1 ATBTLC1000 XPRO Board Assembly Diagram
2 Remove pins U102 R116 and R117 on the ATBTLC1000 XPRO to disconnect the temperature sensor chipfrom the GPIOs used for flow control as shown in following figure (highlighted in red)Figure 9-2 ATBTLC1000 3D View XPRO Board
3 The supplied command line tool (EfuseBlockProgramexe) is used to write the ATBTLC1000 eFuse toconfigure the flow control signals
4 To invoke the help information from the EfuseBlockProgram enter EfuseBlockProgramexe -h in thecommand line
ATBTLC1000Hardware Flow Control for 4-Wire Mode eFuse
copy 2019 Microchip Technology Inc User Guide DS50002640B-page 78
Figure 9-3 Invoking Help Information
5 Reading eFuse value51 Command Syntax EfuseBlockProgramexe ndashv ltBank Nogt ltBlock Nogt
bull Bank No Range from 0 to 5bull Block No Range from 0 to 3bull -v For verification of a programmed block
Note For the ATBTLC1000 UART hardware flow control 4-wire mode Bank-5 and Block-3 areconfigured
52 To enable the ATBTLC1000 UART hardware flow control eFuse configuration use commandEfuseBlockProgramexe ndashv 5 3 The example output shown in following figure is for readingthe eFuseFigure 9-4 Reading eFuse Values
6 Writing and verifying the ATBTLC1000 eFuse value61 When writing the data to eFuse the data written can never be changed (that is if a value 1 is written
to a specific eFuse those contents can never be reverted back to its original value To configure the
ATBTLC1000Hardware Flow Control for 4-Wire Mode eFuse
copy 2019 Microchip Technology Inc User Guide DS50002640B-page 79
eFuse controller for accessing the eFuse contents the user must enter the valid arguments for eFuseconfiguration
62 Command Syntax EfuseBlockProgramexe ltBank Nogt ltBlock Nogt ltReg Value inHEXgt -v
bull Bank No Range from 0 to 5bull Block No Range from 0 to 3bull Reg Value eFuse to be configured in Hexbull -v For verification of a programmed block
63 To enable the ATBTLC1000 UART hardware flow control 4-wire mode Bank-5 and Block-3 must bewritten as ldquo10000000rdquo (inputs are in hex) The example write configuration to enable the hardwareflow control is shown in following figureFigure 9-5 Writing eFuse Values
ATBTLC1000Hardware Flow Control for 4-Wire Mode eFuse
copy 2019 Microchip Technology Inc User Guide DS50002640B-page 80
10 Document Revision HistoryTable 10-1 Document Revision History
Revision Date Section Description
B 082019 Table 2-1 Updated
36 SAM R34 Xplained Pro Setup Added
Figure 4-5 Updated
A 072017 Document Initial Release
ATBTLC1000Document Revision History
copy 2019 Microchip Technology Inc User Guide DS50002640B-page 81
The Microchip WebsiteMicrochip provides online support via our website at httpwwwmicrochipcom This website is used to make filesand information easily available to customers Some of the content available includes
bull Product Support ndash Data sheets and errata application notes and sample programs design resources userrsquosguides and hardware support documents latest software releases and archived software
bull General Technical Support ndash Frequently Asked Questions (FAQs) technical support requests onlinediscussion groups Microchip design partner program member listing
bull Business of Microchip ndash Product selector and ordering guides latest Microchip press releases listing ofseminars and events listings of Microchip sales offices distributors and factory representatives
Product Change Notification ServiceMicrochiprsquos product change notification service helps keep customers current on Microchip products Subscribers willreceive email notification whenever there are changes updates revisions or errata related to a specified productfamily or development tool of interest
To register go to httpwwwmicrochipcompcn and follow the registration instructions
Customer SupportUsers of Microchip products can receive assistance through several channels
bull Distributor or Representativebull Local Sales Officebull Embedded Solutions Engineer (ESE)bull Technical Support
Customers should contact their distributor representative or ESE for support Local sales offices are also available tohelp customers A listing of sales offices and locations is included in this document
Technical support is available through the website at httpwwwmicrochipcomsupport
Microchip Devices Code Protection FeatureNote the following details of the code protection feature on Microchip devices
bull Microchip products meet the specification contained in their particular Microchip Data Sheetbull Microchip believes that its family of products is one of the most secure families of its kind on the market today
when used in the intended manner and under normal conditionsbull There are dishonest and possibly illegal methods used to breach the code protection feature All of these
methods to our knowledge require using the Microchip products in a manner outside the operatingspecifications contained in Microchiprsquos Data Sheets Most likely the person doing so is engaged in theft ofintellectual property
bull Microchip is willing to work with the customer who is concerned about the integrity of their codebull Neither Microchip nor any other semiconductor manufacturer can guarantee the security of their code Code
protection does not mean that we are guaranteeing the product as ldquounbreakablerdquo
Code protection is constantly evolving We at Microchip are committed to continuously improving the code protectionfeatures of our products Attempts to break Microchiprsquos code protection feature may be a violation of the DigitalMillennium Copyright Act If such acts allow unauthorized access to your software or other copyrighted work youmay have a right to sue for relief under that Act
Legal NoticeInformation contained in this publication regarding device applications and the like is provided only for yourconvenience and may be superseded by updates It is your responsibility to ensure that your application meets with
ATBTLC1000
copy 2019 Microchip Technology Inc User Guide DS50002640B-page 82
your specifications MICROCHIP MAKES NO REPRESENTATIONS OR WARRANTIES OF ANY KIND WHETHEREXPRESS OR IMPLIED WRITTEN OR ORAL STATUTORY OR OTHERWISE RELATED TO THE INFORMATIONINCLUDING BUT NOT LIMITED TO ITS CONDITION QUALITY PERFORMANCE MERCHANTABILITY ORFITNESS FOR PURPOSE Microchip disclaims all liability arising from this information and its use Use of Microchipdevices in life support andor safety applications is entirely at the buyerrsquos risk and the buyer agrees to defendindemnify and hold harmless Microchip from any and all damages claims suits or expenses resulting from suchuse No licenses are conveyed implicitly or otherwise under any Microchip intellectual property rights unlessotherwise stated
TrademarksThe Microchip name and logo the Microchip logo Adaptec AnyRate AVR AVR logo AVR Freaks BesTimeBitCloud chipKIT chipKIT logo CryptoMemory CryptoRF dsPIC FlashFlex flexPWR HELDO IGLOO JukeBloxKeeLoq Kleer LANCheck LinkMD maXStylus maXTouch MediaLB megaAVR Microsemi Microsemi logo MOSTMOST logo MPLAB OptoLyzer PackeTime PIC picoPower PICSTART PIC32 logo PolarFire Prochip DesignerQTouch SAM-BA SenGenuity SpyNIC SST SST Logo SuperFlash Symmetricom SyncServer TachyonTempTrackr TimeSource tinyAVR UNIO Vectron and XMEGA are registered trademarks of Microchip TechnologyIncorporated in the USA and other countries
APT ClockWorks The Embedded Control Solutions Company EtherSynch FlashTec Hyper Speed ControlHyperLight Load IntelliMOS Libero motorBench mTouch Powermite 3 Precision Edge ProASIC ProASIC PlusProASIC Plus logo Quiet-Wire SmartFusion SyncWorld Temux TimeCesium TimeHub TimePictra TimeProviderVite WinPath and ZL are registered trademarks of Microchip Technology Incorporated in the USA
Adjacent Key Suppression AKS Analog-for-the-Digital Age Any Capacitor AnyIn AnyOut BlueSky BodyComCodeGuard CryptoAuthentication CryptoAutomotive CryptoCompanion CryptoController dsPICDEMdsPICDEMnet Dynamic Average Matching DAM ECAN EtherGREEN In-Circuit Serial Programming ICSPINICnet Inter-Chip Connectivity JitterBlocker KleerNet KleerNet logo memBrain Mindi MiWi MPASM MPFMPLAB Certified logo MPLIB MPLINK MultiTRAK NetDetach Omniscient Code Generation PICDEMPICDEMnet PICkit PICtail PowerSmart PureSilicon QMatrix REAL ICE Ripple Blocker SAM-ICE Serial QuadIO SMART-IS SQI SuperSwitcher SuperSwitcher II Total Endurance TSHARC USBCheck VariSenseViewSpan WiperLock Wireless DNA and ZENA are trademarks of Microchip Technology Incorporated in the USAand other countries
SQTP is a service mark of Microchip Technology Incorporated in the USA
The Adaptec logo Frequency on Demand Silicon Storage Technology and Symmcom are registered trademarks ofMicrochip Technology Inc in other countries
GestIC is a registered trademark of Microchip Technology Germany II GmbH amp Co KG a subsidiary of MicrochipTechnology Inc in other countries
All other trademarks mentioned herein are property of their respective companiescopy 2019 Microchip Technology Incorporated Printed in the USA All Rights Reserved
ISBN 978-1-5224-4936-2
Quality Management SystemFor information regarding Microchiprsquos Quality Management Systems please visit httpwwwmicrochipcomquality
ATBTLC1000
copy 2019 Microchip Technology Inc User Guide DS50002640B-page 83
AMERICAS ASIAPACIFIC ASIAPACIFIC EUROPECorporate Office2355 West Chandler BlvdChandler AZ 85224-6199Tel 480-792-7200Fax 480-792-7277Technical SupporthttpwwwmicrochipcomsupportWeb AddresshttpwwwmicrochipcomAtlantaDuluth GATel 678-957-9614Fax 678-957-1455Austin TXTel 512-257-3370BostonWestborough MATel 774-760-0087Fax 774-760-0088ChicagoItasca ILTel 630-285-0071Fax 630-285-0075DallasAddison TXTel 972-818-7423Fax 972-818-2924DetroitNovi MITel 248-848-4000Houston TXTel 281-894-5983IndianapolisNoblesville INTel 317-773-8323Fax 317-773-5453Tel 317-536-2380Los AngelesMission Viejo CATel 949-462-9523Fax 949-462-9608Tel 951-273-7800Raleigh NCTel 919-844-7510New York NYTel 631-435-6000San Jose CATel 408-735-9110Tel 408-436-4270Canada - TorontoTel 905-695-1980Fax 905-695-2078
Australia - SydneyTel 61-2-9868-6733China - BeijingTel 86-10-8569-7000China - ChengduTel 86-28-8665-5511China - ChongqingTel 86-23-8980-9588China - DongguanTel 86-769-8702-9880China - GuangzhouTel 86-20-8755-8029China - HangzhouTel 86-571-8792-8115China - Hong Kong SARTel 852-2943-5100China - NanjingTel 86-25-8473-2460China - QingdaoTel 86-532-8502-7355China - ShanghaiTel 86-21-3326-8000China - ShenyangTel 86-24-2334-2829China - ShenzhenTel 86-755-8864-2200China - SuzhouTel 86-186-6233-1526China - WuhanTel 86-27-5980-5300China - XianTel 86-29-8833-7252China - XiamenTel 86-592-2388138China - ZhuhaiTel 86-756-3210040
India - BangaloreTel 91-80-3090-4444India - New DelhiTel 91-11-4160-8631India - PuneTel 91-20-4121-0141Japan - OsakaTel 81-6-6152-7160Japan - TokyoTel 81-3-6880- 3770Korea - DaeguTel 82-53-744-4301Korea - SeoulTel 82-2-554-7200Malaysia - Kuala LumpurTel 60-3-7651-7906Malaysia - PenangTel 60-4-227-8870Philippines - ManilaTel 63-2-634-9065SingaporeTel 65-6334-8870Taiwan - Hsin ChuTel 886-3-577-8366Taiwan - KaohsiungTel 886-7-213-7830Taiwan - TaipeiTel 886-2-2508-8600Thailand - BangkokTel 66-2-694-1351Vietnam - Ho Chi MinhTel 84-28-5448-2100
Austria - WelsTel 43-7242-2244-39Fax 43-7242-2244-393Denmark - CopenhagenTel 45-4450-2828Fax 45-4485-2829Finland - EspooTel 358-9-4520-820France - ParisTel 33-1-69-53-63-20Fax 33-1-69-30-90-79Germany - GarchingTel 49-8931-9700Germany - HaanTel 49-2129-3766400Germany - HeilbronnTel 49-7131-72400Germany - KarlsruheTel 49-721-625370Germany - MunichTel 49-89-627-144-0Fax 49-89-627-144-44Germany - RosenheimTel 49-8031-354-560Israel - RarsquoananaTel 972-9-744-7705Italy - MilanTel 39-0331-742611Fax 39-0331-466781Italy - PadovaTel 39-049-7625286Netherlands - DrunenTel 31-416-690399Fax 31-416-690340Norway - TrondheimTel 47-72884388Poland - WarsawTel 48-22-3325737Romania - BucharestTel 40-21-407-87-50Spain - MadridTel 34-91-708-08-90Fax 34-91-708-08-91Sweden - GothenbergTel 46-31-704-60-40Sweden - StockholmTel 46-8-5090-4654UK - WokinghamTel 44-118-921-5800Fax 44-118-921-5820
Worldwide Sales and Service
copy 2019 Microchip Technology Inc User Guide DS50002640B-page 84
- Introduction
- Features
- Table of Contents
- 1 Functional Overview
-
- 11 Observer Application
- 12 Proximity Reporter Application
- 13 Proximity Monitor Application
- 14 ANCS Profile Application
- 15 Scan Parameters Service Application
- 16 Time Information Profile Application
- 17 HID Mouse Device or HID Keyboard Device Application
- 18 Battery Service Application
- 19 Simple Broadcaster Application
- 110 Device Information Service Application
- 111 Custom Serial Chat Profile Application
- 112 Heart Rate Profile Application
- 113 Blood Pressure Profile Application
- 114 Find Me Profile Application
- 115 Phone Alert Status Profile Application
- 116 Alert Notification Profile Application
- 117 Multi-Role Peripheral Multi-Connect Application
- 118 L2CAP Throughput Application
- 119 Health Thermometer Profile Application
- 120 iBeacon Application
- 121 AltBeacon Application
- 122 Eddystone Beacon Application
- 123 Direct Test Mode Application
-
- 2 Supported Hardware Platforms and IDEs
- 3 Hardware Setup
-
- 31 ATBTLC1000 Board Types
- 32 SAM L21 Xplained Pro Setup
- 33 SAM D21 Xplained Pro Setup
- 34 SAM G55 Xplained Pro Setup
- 35 SAM 4S Xplained Pro Setup
- 36 SAM R34 Xplained Pro Setup
-
- 4 Software Setup
-
- 41 Installation Steps
- 42 Build Procedure
-
- 421 HID Mouse and HID Keyboard Application Configuration
- 422 Configuration of the Simple Broadcaster Application
- 423 Configuration of Observer Application
-
- 5 Application Demo
-
- 51 Demo Setup
- 52 Console Logging
- 53 Running the Demo
-
- 531 Observer Application
- 532 Proximity Reporter Application
- 533 Proximity Monitor Application
- 534 ANCS Application
- 535 Scan Parameters Application
- 536 Time Information Profile Application
-
- 5361 Running the Demo for Android devices
-
- 537 HID Mouse Device Application
- 538 HID Keyboard Device Application
- 539 Battery Service Application
- 5310 Simple Broadcaster Application
- 5311 Device Information Service Application
- 5312 Custom Serial Chat Profile Application
- 5313 Heart Rate Profile Application
- 5314 Blood Pressure Profile Application
- 5315 Find Me Profile Application
- 5316 Phone Alert Status Application
- 5317 Alert Notification Profile Application
- 5318 Multi-Role Peripheral Multi-Connect Application
- 5319 L2CAP Throughput Application
- 5320 Health Thermometer Profile Application
- 5321 iBeacon Application
- 5322 AltBeacon Application
- 5323 Eddystone Beacon Application
-
- 53231 Demo with Physical Web Application
-
- 5324 Direct Test Mode Application
-
- 6 Adding a BLE Standard Service
- 7 Custom Serial Chat Service Specification
-
- 71 Service Declaration
- 72 Service Characteristic
- 73 Endpoint
-
- 731 Characteristic Behavior
-
- 74 Characteristic Descriptors
-
- 741 Client Characteristic Configuration Descriptor
-
- 75 Sequence Flow Diagram
-
- 8 BluSDK Software Architecture
- 9 Hardware Flow Control for 4-Wire Mode eFuse Write Procedure
- 10 Document Revision History
- The Microchip Website
- Product Change Notification Service
- Customer Support
- Microchip Devices Code Protection Feature
- Legal Notice
- Trademarks
- Quality Management System
- Worldwide Sales and Service
-

ndash For HIGH ALERT set high alert RSSI to -91dBm and above alert status is indicated by LED which mustbe ON
ndash For MILD ALERT set RSSI to -70dBm to -90dBm alert status is indicated by LED which must betoggling
ndash For NO ALERT set RSSI to -69dBm and below alert status is indicated by LED which must be OFF
If the reporter device moves out of the proximity of the monitor device the path loss crosses the thresholdvalues and the corresponding alert value is set the alert notification is displayed on the console as shownbelowFigure 5-14 Proximity Monitor Setting Alert Levels
534 ANCS ApplicationPerform the following steps to run the ANCS application demo
1 Follow the steps from Initializing the Device2 Enable Bluetooth from the Settings page of iPhone The phone starts to scan for the devices ATMEL-ANCS
appears among the list of devices scanned Click the ATMEL-ANCS to connect to the deviceFigure 5-15 ANCS Device Discovery in iPhone
3 When connected the client side initiates a pairing request with the iPhone The console log provides guidancefor the user to enter the pass-key on the iPhone
ATBTLC1000Application Demo
copy 2019 Microchip Technology Inc User Guide DS50002640B-page 39
Figure 5-16 Console Display for Pairing in ANCS
4 Enter the pass-key displayed in the console log on the Bluetooth Pairing Request window of the iPhone andclick Pair After the device is connected ldquoATMEL-ANCSrdquo appears in the MY DEVICES section on the iPhoneFigure 5-17 Pairing and Connecting iPhone to ATMEL-ANCS
5 Now the user can initiate a mobile terminated call to the iPhone When the iPhone receives a call thecorresponding incoming call alert is indicated on the device side console log window Once the call isterminated the device waits for a new alert to occur as shown in the following screenFigure 5-18 Console Display for Notification Received as Incoming Call Alert
535 Scan Parameters ApplicationPerform the following steps to run the Scan Parameters application demo
1 Establish the connection between the device and mobile phone using the procedure listed in Running theDemo
2 When paired the application displays the Scan Parameters and the Generic Information service
ATBTLC1000Application Demo
copy 2019 Microchip Technology Inc User Guide DS50002640B-page 40
3 Click the Scan Parameters service The user receives a notification for the scan refresh characteristic valueThe user can disable the notification in the Scan Parameters page refer the following figureFigure 5-19 Scan Refresh Characteristic Notification Options
4 The user can set appropriate value for the Scan Interval and Scan Window characteristics5 The newly updated values of Scan Interval and Scan Window must be displayed on the console log of the
device side as shown in the following figureFigure 5-20 Updated Scan IntervalWindow Characteristic Value on Device
536 Time Information Profile ApplicationPerform the following steps to run the Time Information Profile application demo
1 Follow steps 1 through 4 from the ANCS Application2 Press the SW0 button on the device to read the internally supported characteristic values from the iPhone3 The console log on the device side displays the values for all characteristics supported by the iPhone
internallyFigure 5-21 Console Display ndash Date Time and Day Information
ATBTLC1000Application Demo
copy 2019 Microchip Technology Inc User Guide DS50002640B-page 41
5361 Running the Demo for Android devicesPerform the following steps to run the Time Information Profile application demo for Android devices
1 Establish the connection between the device and mobile phone using the procedure listed in Running theDemo
2 After the device is connected the application displays Continuous Time Service Next DST Change Serviceand Reference Time Update Service
3 The user has to click on the services to read the characteristic values4 Press the SW0 button on the supported platform device to read the internally supported characteristic values
from the Android device5 The console log on the device side displays the values for all the characteristics supported by the device
Figure 5-22 Console Display - All Supported Characteristic Values
537 HID Mouse Device ApplicationPerform the following steps to run the HID Mouse Device application demo
1 Follow the steps from Initializing the Device2 In this demonstration an Android device supporting HOGP is used The HOGP profile is natively supported in
Android version 44 (Android KitKat) and higher The mobile phone must include a Bluetooth chipsetsupporting Bluetooth 40 or higher On the mobile phone enable Bluetooth in the Settings page to scan for thedevices ldquoATMEL-HIDrdquo appears among the list of scanned devices Select ATMEL-HID to connect to thesupported platform deviceFigure 5-23 HID (Mouse) Device Discovery on Bluetooth Settings Page
3 Click ATMEL-HID to start the pairing procedure A pop-up requesting the pass-key appears Enter pass-keyldquo123456rdquo and click Pair
ATBTLC1000Application Demo
copy 2019 Microchip Technology Inc User Guide DS50002640B-page 42
Figure 5-24 Bluetooth Pairing Request
4 After pairing is complete the connected device is listed under Paired deviceFigure 5-25 Paired Devices
5 The HID device side for the pairing and connection procedure is shown in the console logFigure 5-26 HID Mouse Device Console Log
6 After the device is connected to the mobile phone the user can click on the SW0 button to simulate mousemovement
7 For every press of the button the user can see a corresponding cursor movement on the HID host asdescribed below
ndash First 5 button presses ndash cursor moves rightndash Next 5 button presses ndash cursor moved downndash Next 5 button presses ndash cursor moves leftndash Next 5 button presses ndash cursor moved up
The same sequence is repeated based on user input The console log is shown in the following screen
ATBTLC1000Application Demo
copy 2019 Microchip Technology Inc User Guide DS50002640B-page 43
Figure 5-27 HID Device Console Log for Movement
Figure 5-28 Mouse Movement Simulation
538 HID Keyboard Device ApplicationPerform the following steps to run the HID Keyboard device application demo
1 Follow the steps from Initializing the Device2 In this demonstration an Android device supporting HOGP is used The HOGP profile is natively supported in
Android version 44 (Android KitKat) and higher The mobile phone must include a Bluetooth chip-setsupporting Bluetooth 40 or higher On the mobile phone enable Bluetooth in the Settings page to scan for thedevices ldquoATMEL-HIDrdquo appears among the list of scanned devices Select ATMEL-HID to connect to thesupported platform device
ATBTLC1000Application Demo
copy 2019 Microchip Technology Inc User Guide DS50002640B-page 44
Figure 5-29 HID (Keyboard) Device Discovery on Bluetooth Settings Page
3 Click ATMEL-HID to initiate the pairing procedureFigure 5-30 Pairing Procedure with HID Device
4 After pairing is complete the connected device is listed under Paired deviceFigure 5-31 Paired Devices
5 The HID device side for the pairing and connection procedure is shown in the console logFigure 5-32 HID Keyboard Device Console Log
6 After the device is connected start any notepad application on the mobile phone7 Click the SW0 button on the supported platform device8 The user can see a letter for each press in the application ldquoFast notepadrdquo9 The user can see a complete ldquoHello Atmelrdquo in the application as shown in the following screen
ATBTLC1000Application Demo
copy 2019 Microchip Technology Inc User Guide DS50002640B-page 45
Figure 5-33 Message Displayed in the Application
539 Battery Service ApplicationPerform the following steps to run the Battery Service Application demo
1 Establish the connection between the device and mobile phone using the procedure listed in Running theDemo
2 When paired the application displays the Battery Service and the Generic Information service3 Select ldquoBattery Servicerdquo to receive notifications for the battery level characteristic The user can stop receiving
the notifications by disabling notifications as shown in the following figureFigure 5-34 Battery Level Characteristic Notification Options
4 On the device side the console log displays the periodic battery level updatesBattery Level0Battery Level1Battery Level2Battery Level3Battery Level4Battery Level5
5310 Simple Broadcaster ApplicationPerform the following steps to run the Simple Broadcaster application demo
1 Follow the steps (1 and 2) from Initializing the Device2 The device is in advertising mode3 The following figure shows example logs from the Simple Broadcaster application
ATBTLC1000Application Demo
copy 2019 Microchip Technology Inc User Guide DS50002640B-page 46
Figure 5-35 Simple Broadcaster Console Display
5311 Device Information Service ApplicationPerform the following steps to run the Device Information Service application demo
1 Establish the connection between the device and mobile phone using the procedure listed in Running theDemo
2 When paired the application displays the Device Information Service3 When the Device Information Service is selected the user can view the device information service
characteristics as shown in the following screenFigure 5-36 Display of Device Information Service Characteristics
4 The user can refresh the page to get the updated characteristic value of all characteristics5 On the device side the console log is displayed as
Updating Firmware to verFW_VER-000Updating Firmware to verFW_VER-001Updating Firmware to verFW_VER-002Updating Firmware to verFW_VER-003
5312 Custom Serial Chat Profile ApplicationPerform the following steps to run the Custom Serial Chat Profile application demo
ATBTLC1000Application Demo
copy 2019 Microchip Technology Inc User Guide DS50002640B-page 47
1 Establish the connection between the device and mobile phone using the procedure listed in Running theDemo
2 Once pairing is complete the Custom Serial Chat icon appears on the service list page3 Click the Custom Serial Chat icon The chat screen appears where the user can type the text that is to be
sent to the remote device and also see the text coming from the remote device4 Chat text ldquoHello Atmelrdquo send to remote device
Figure 5-37 Sending Data to Device
5 The user can also write the text on the console for the device and press the ENTER key for transmitting thechat text to the mobile applicationFigure 5-38 Console Log for Sending Data to Remote Device
ATBTLC1000Application Demo
copy 2019 Microchip Technology Inc User Guide DS50002640B-page 48
Figure 5-39 Chat Text Received from ATBTLC1000
Note For more information on the Custom Serial Chat service refer to the Custom Serial Chat ServiceSpecification
5313 Heart Rate Profile ApplicationPerform the following steps to run the Heart Rate Profile application demo
1 Establish the connection between the device and mobile phone using the procedure listed in Running theDemo
2 After the device is connected the application displays the Heart Rate and the Device Information service isdisplayed
3 When notifications are enabled the HRM values are displayed as shown in the console and thecorresponding mobile app The LED on the SAM L21 board starts blinking while sending notificationsNotification EnabledHeart Rate 50 bpm RR Valueslt100300gtmsec User StatusIdleHeart Rate 51 bpm RR Valueslt500700gtmsec User StatusIdleHeart Rate 52 bpm RR Valueslt9001100gtmsec User StatusIdleHeart Rate 53 bpm RR Valueslt100300gtmsec User StatusIdleHeart Rate 54 bpm RR Valueslt500700gtmsec User StatusIdleHeart Rate 55 bpm RR Valueslt9001100gtmsec User StatusIdleHeart Rate 56 bpm RR Valueslt100300gtmsec User StatusIdleHeart Rate 57 bpm RR Valueslt500700gtmsec User StatusIdleHeart Rate 58 bpm RR Valueslt9001100gtmsec User StatusIdleHeart Rate 59 bpm RR Valueslt100300gtmsec User StatusIdleEnergy Expended 3KJ
ATBTLC1000Application Demo
copy 2019 Microchip Technology Inc User Guide DS50002640B-page 49
Figure 5-40 Displaying Heart Rate Measurements
4 When the user disable on Stop Notify the notifications are displayed in the console logs asNotification Disabled
5 During the connection the SW0 button is used to disconnect the connection If no connection exists the SW0button is used to start advertisement
5314 Blood Pressure Profile ApplicationPerform the following steps to run the Blood Pressure Profile application demo
1 Establish the connection between the device and mobile phone using the procedure listed in Running theDemo
2 When the device is connected the application displays Blood Pressure Device Information Service andGeneric Information
3 On entering the Blood Pressure service page the mobile application enables the notifications and indicationsfor interim cuff pressure and blood pressure characteristics respectively The blood pressure sensor devicesimulated by the device sends the current blood pressure values after receiving the indications enablingrequest The corresponding console logs and mobile application screen are shown in the following screenFigure 5-41 Console Log for Blood Pressure Measurements
ATBTLC1000Application Demo
copy 2019 Microchip Technology Inc User Guide DS50002640B-page 50
Figure 5-42 Blood Pressure Service Page after Receiving BP Indications
4 The SW0 button can be used on the SAM L21 to receive updated blood pressure measurements The bloodpressure sensor first sends the interim cuff pressure values as notifications and then sends the final bloodpressure measurements as indication The blood pressure measurements sent by the blood pressure sensorare simulated values The following figures demonstrate the scenario after a SW0 button pressFigure 5-43 Console Log for Blood Pressure Values after Button Press
ATBTLC1000Application Demo
copy 2019 Microchip Technology Inc User Guide DS50002640B-page 51
Figure 5-44 Blood Pressure Service Pages after Receiving Measurement Data on Button Press
5315 Find Me Profile ApplicationPerform the following steps to run the Find Me Profile application demo
1 Establish the connection between the device and mobile phone using the procedure listed in Running theDemo
2 After the device is connected the application displays a service page that includes Immediate Alert Serviceand Generic Information
3 Since the service level connection is established the user can see the notifications based on the alert levelsettings as depicted in the following figuresFigure 5-45 Sending Alerts to Find Me Target ATMEL-FMP
ATBTLC1000Application Demo
copy 2019 Microchip Technology Inc User Guide DS50002640B-page 52
4 On the device side the console log is displayed asFind Me Mild AlertFind Me High AlertFind Me No Alert
5316 Phone Alert Status ApplicationPerform the following steps to run the Phone Alert Status application demo
1 Establish the connection between the device and mobile phone using the procedure listed in Running theDemo
2 After connection the application displays the Phone Alert Status Service page3 Notifications are automatically enabled and the application reads the values of the ldquoAlert Statusrdquo ldquoRinger
Settingsrdquo and ldquoRinger Control Pointrdquo characteristics which are updated on the mobile application asillustrated in the following figureFigure 5-46 Displaying the Characteristics of the Phone Alert Service
4 Press the SW0 button The device is set to different modes by using the notifications and the correspondingconsole logs are displayedFigure 5-47 Phone Alert Status Console Log
ATBTLC1000Application Demo
copy 2019 Microchip Technology Inc User Guide DS50002640B-page 53
5317 Alert Notification Profile ApplicationPerform the following steps to run the Alert Notification Profile application demo
1 Establish the connection between the device and mobile phone using the procedure listed in Running theDemo
2 When connected the application displays the Alert Notification service page The console log displays the newand unread alert categoriesFigure 5-48 Alert Notification Categories
3 Enable the notifications by using the SW0 button The mobile application reflects the status as shownFigure 5-49 Alert Notification Screen on Microchip SmartConnect Application
ATBTLC1000Application Demo
copy 2019 Microchip Technology Inc User Guide DS50002640B-page 54
4 The user can trigger a missed call to the Android device or send an SMS The corresponding notification thengets displayed on the device side in the console logsFigure 5-50 Console Display for Missed Call Alert and SMS Alert Notifications
5318 Multi-Role Peripheral Multi-Connect ApplicationPerform the following steps to run the Multi-Role Peripheral Multi-Connect application demo
1 Establish the connection between the device and mobile phone using the procedure listed in Running theDemo The device initially acts as a GAP Peripheral and starts advertisement with Battery Service UUID in theadvertisement data Perform all the steps from Battery Service Application
2 The device starts scanning and displays the devices found as shown in the following figureFigure 5-51 Multi-Role Peripheral Multi-Connect Application ndash Scanning Devices
3 Setup another ATBTLC1000-MRZR device with the Find Me application example loaded Follow the steps (1through 3) from Running the Demo The device starts advertising
4 The GAP Central (Find Me Locator) scans and then displays the list of all BLE devices that are advertisingFind Me Target devices (GATT server role) are indicated with tag ldquo---FMPrdquo Select the appropriate indexnumber for the Find Me Target GAP Central (Find Me Locator) connects to the selected peer device
ATBTLC1000Application Demo
copy 2019 Microchip Technology Inc User Guide DS50002640B-page 55
Figure 5-52 Connecting GAP Central (Find Me Locator) with GAP Peripheral (Find Me Target)
5 The ATBTLC1000 as a GAP Central pairs with the connected peripheral The ATBTLC1000-MRZR then actsas a GAP Peripheral by advertising with Battery Service UUID in the advertisement data Now theATBTLC1000-MRZR sends alert levels as a GAP Central sends battery level notifications to the deviceconnected as a GAP Peripheral and also starts advertising with Connectable advertisement packetsFigure 5-53 Device acting as Multi-Role to accept connections from GAP Central devices (Mobile)
6 The ATBTLC1000-MRZR acting as a GAP Peripheral (BAS) can connect to seven GAP central devices(mobile devices through the Microchip SmartConnect application) Now the ATBTLC1000-MRZR continues to
ATBTLC1000Application Demo
copy 2019 Microchip Technology Inc User Guide DS50002640B-page 56
behave as Find Me Locator (GAP Central) and Battery Service Application (GAP Peripheral) simultaneouslywith eight active connections Continuous data transfer happens on all the links by the ATBTLC1000-MRZRand even if one link gets disconnected the data transfer happens on the other links
5319 L2CAP Throughput ApplicationThis demonstration requires two ATBTLC1000-MRZR devices Program one ATBTLC1000-MRZR device with theL2CAP Peripheral and another one with the L2CAP Central application example Perform the following steps to runthe Throughput application demo
1 Follow the steps (1 and 2) from Initializing the Device for both devices2 The device initializes and start-up3 The Central device starts scanning and subsequently connects with the desired peripheral device The
following log shows that both devices connected to confirm the connection statusFigure 5-54 L2CAP Central Connection with L2CAP Peripheral
Figure 5-55 L2CAP Peripheral Connection with a L2CAP Central
4 Once the connection is established the peripheral device keeps sending the specified data and the centraldevice receives the same data in a given time Eventually calculated Throughput is displayed on the consolefor both central and peripheral
ATBTLC1000Application Demo
copy 2019 Microchip Technology Inc User Guide DS50002640B-page 57
Figure 5-56 L2CAP Peripheral Final Throughput Value
Figure 5-57 L2CAP Central Final Throughput Value
5320 Health Thermometer Profile ApplicationPerform the following steps to run the Health Thermometer Profile application demo
1 Establish the connection between the device and mobile phone using the procedure listed in Running theDemo
2 When paired the application displays the Health Thermometer Service and the Generic Information service
ATBTLC1000Application Demo
copy 2019 Microchip Technology Inc User Guide DS50002640B-page 58
3 The temperature value RSSI and the device name are displayed on the mobile application The console log isshown in the following screenFigure 5-58 Health Thermometer Connected Services
Figure 5-59 Console Log after Connection Pairing and with Notifications
4 To change the body measurement location press the user button (SW0) on the SAM L21 The new value isupdated in the application
5 On the Microchip SmartConnect application going back to the scanning screen disconnects the device withmobile application
5321 iBeacon ApplicationPerform the following steps to run the iBeacon application demo
1 Follow the steps (1 and 2) from Initializing the Device2 Start the Beacon application on the iPhone
ATBTLC1000Application Demo
copy 2019 Microchip Technology Inc User Guide DS50002640B-page 59
Figure 5-60 Beacon Radar Profile App Launch Screen
3 Click Beacon Ranging The beacon application is launched to show the positioning of the beacon device withrespect to the mobile phone and supports the following modes
ndash Proximity ndash used to display beacon specific information when the mobile device comes in close proximityto a given beacon This mode also shows the corresponding product related information that is configuredfor this particular beacon device
ndash Distance ndash used to indicate the distance between the beacon device and the mobile
Figure 5-61 Beacon Radar Application Initial Screen
4 Click iBeacon to check the Major Minor and RSSI value The RSSI value is automatically updated based onthe movement of the scanner device as shown in the following figure
ATBTLC1000Application Demo
copy 2019 Microchip Technology Inc User Guide DS50002640B-page 60
Figure 5-62 Beacon Radar Application in Distance Mode
5 Inside the proximity mode if the scanner device is very near to the beacon The user can see the productinformation when the user is in close proximity to a given beacon device When the user moves away from thebeacon device information content is not shown any more It is an indication that the user is moved away fromthe beacon device The user can optionally close the message by clicking on closeFigure 5-63 Beacon Radar Application in Proximity Mode
5322 AltBeacon ApplicationPerform the following steps to run the AltBeacon application demo
1 Follow the steps (1 and 2) from Running the Demo2 The beacon application initialization is displayed in the console
Initializing AltBeacon ApplicationBLE AltBeacon Advertisement started
3 Start the Beacon application on the mobile phone (see Figure 5-50) In this demonstration an iPhone is usedto run the application
ATBTLC1000Application Demo
copy 2019 Microchip Technology Inc User Guide DS50002640B-page 61
4 Tap on the AltBeacon icon for Major Minor and UUID Value The RSSI values are automatically updatedbased on the movement of the scanner device For more details about the AltBeacon device the user can tapon the pop-up message (which shows UUID ID1 and ID2 values) as shown in the following figuresFigure 5-64 AltBeacon Radar Application in Distance Mode
5 In proximity mode the application opens the configured URL whenever the user comes in close proximity tothe configured beacon device When the user moves away from the beacon device the configured beacon isnot shown It is just an indication that the user moved away from beacon deviceFigure 5-65 AltBeacon Radar Application in Proximity Mode
6 A new AltBeacon can be added to the Beacon list using the add button as illustrated in the following figure
ATBTLC1000Application Demo
copy 2019 Microchip Technology Inc User Guide DS50002640B-page 62
Figure 5-66 Adding new beacon
7 A new AltBeacon can be added into the Region monitoring list using the add button as illustrated in thefollowing figureFigure 5-67 Adding new beacon in Region Monitoring List
Note The Region Monitoring List is supported on iOS and not on Android devices
5323 Eddystone Beacon ApplicationPerform the following steps to run the Eddystone Beacon application demo
1 Follow the steps (1 and 2) from Running the Demo2 The beacon application initialization is displayed on the console
Initializing BTLC1000BD Address0xF8F005F34CC1 Address Type0Eddystone beacon startedAdv count 1Tx URLAdv count 22Tx TLM
3 Start the Beacon application on the mobile phone (see Figure 5-50) In this demonstration an iPhone is usedto run the application
ATBTLC1000Application Demo
copy 2019 Microchip Technology Inc User Guide DS50002640B-page 63
4 Open the Beacons navigation tab to view the ranging screen The Eddystone beacon device is shown on theranging screen with the Eddystone icon The position of the beacon is based on the strength of the signalreceived from RSSI Click the Beacon icon to see a pop-up window showing the identity of the frame in thecase of the EDDYSTONE_URL_APP the shortened URL value is shown and in the case of theEDDYSTONE_UID_APP Namespace ID and Instance ID is shownFigure 5-68 Eddystone Beacons (both UID and URL beacons) ranged by Microchip SmartConnectApplication
5 Click the beacon pop-up window to view detailed information The detailed view shows UIDURL andtelemetric information like battery voltage beacon temperature time since power-on etc This telemetricinformation is obtained from the Eddystone-TLM frames which are interleaved with Eddystone identifyingframes (UIDURL)Figure 5-69 Detailed view of the Eddystone URL and UID beacon
ATBTLC1000Application Demo
copy 2019 Microchip Technology Inc User Guide DS50002640B-page 64
6 In the EDDYSTONE_URL_APP the detailed beacon information screen shows a Configure button Click theConfigure button It requests that the user puts the beacon into Configuration mode The SW0 hardwarebutton present on the SAM L21 Xplained Pro board has to be long pressed (around 3 seconds) to enter intoConfiguration mode
7 Connect to the beacon in Configuration mode as shown in Figure 5-70 Once connected the configurablebeacon parameters are listed out as shown in Figure 5-71Figure 5-70 Connecting to Beacon in Configuration Mode
Figure 5-71 Beacon Configuration Screen
8 Update the URL Tx Power mode beacon period etc and then save Now disconnect from the beacon andenter the ranging screen Once disconnected the beacon device (ATBTLC1000-MRZR) enters into Beaconmode and start sending Eddystone URL frames with the updated values The ranging console log screenshows the beacon with new URL value
ATBTLC1000Application Demo
copy 2019 Microchip Technology Inc User Guide DS50002640B-page 65
Figure 5-72 Eddystone Beacon Console Log
9 The beacon configuration page also provides a reset button that can set all the parameters to its defaultfactory settings
53231 Demo with Physical Web ApplicationEddystone is the backbone of the Physical Web initiative from Google For more information on the Physical Webrefer to httpsgooglegithubiophysical-web
The following demo shows how the Eddystone application running on an ATBTLC1000-MRZR device worksseamlessly with the Physical Web Android application
1 Install the Physical Web Android application in a BLE compatible android device2 Build and run the EDDYSTONE_URL_APP in the hardware setup3 Open the Physical Web app to detect the URL emitted by the beacon node as shown in the following figure
ATBTLC1000Application Demo
copy 2019 Microchip Technology Inc User Guide DS50002640B-page 66
Figure 5-73 Physical Web App Detecting Eddystone-URL
4 Click the Menu button to open the ldquoEdit URLrdquo option this requests that the user to put the beacon inConfiguration mode Pressing the SW0 button on the Xplained Pro board for 3 seconds (long press) puts thebeacon device in Configuration mode
5 The URL configuration window will pop-up once the Android device establishes connection with the beaconrsquosconfiguration service as shown in the following figure Change the URL value to a different one make sure touse a shortened URL as the size of encoded URL is limited to 17 bytes Googlersquos URL shortener can be usedfor this purpose httpsgooglFigure 5-74 URL Configuration on Physical Web App
5324 Direct Test Mode ApplicationThis demonstration requires two ATBTLC1000-MRZR devices loaded with the Direct Test Mode example applicationcode Perform the following steps to run the DTM with the Performance Analyzer tool
ATBTLC1000Application Demo
copy 2019 Microchip Technology Inc User Guide DS50002640B-page 67
1 Start the performance analyzer in Atmel StudioFigure 5-75 Selecting Studio Performance Analyzer Tool
Figure 5-76 BLE Performance Analyzer Tool Window
2 Next initialize the UART Enter the COM port number and press ldquoInit UARTrdquo A successful initialization isindicated by receiving a chip response as shown in the following figure
Tip Check the COM port number from the Device Manager
ATBTLC1000Application Demo
copy 2019 Microchip Technology Inc User Guide DS50002640B-page 68
Figure 5-77 Initializing UART
3 Start the Direct Test Mode configure one board as Tx and the other one as Rx Make sure to select the sameRF Channel for both Rx and Tx during the test and start the Rx test before the Tx test in order not to miss anypackets The user must see non-zero packets received at the Rx side notifying successful transmission andreceptionNote Any side can be replaced by standard compliant test equipment
4 Select Tx Power (dBm) other than -55 dBm if the devices are relatively far from each otherFigure 5-78 Tx Power Configuration
ATBTLC1000Application Demo
copy 2019 Microchip Technology Inc User Guide DS50002640B-page 69
Figure 5-79 Starting Tx Test
5 On the Rx side select the appropriate COM port with the same default settings Open the window having bothTx and Rx options Click Start Rx Test and ensure that the packets are transferred for a certain time periodfrom the Tx deviceFigure 5-80 Starting Rx Test
6 Click Stop Test to display the number of successful received packets
ATBTLC1000Application Demo
copy 2019 Microchip Technology Inc User Guide DS50002640B-page 70
Figure 5-81 Number of Packets Received
Important The PER is calculated assuming that the transmitter side sends 1500 packets fortesting using RampS CBT equipment For peer testing ignore the PER reading
ATBTLC1000Application Demo
copy 2019 Microchip Technology Inc User Guide DS50002640B-page 71
6 Adding a BLE Standard ServiceThe user can add another service such as the Device Information Service or Battery Service to the application byusing the ASF wizard as mentioned in the following screen
1 Go to the Atmel Studio ASF gt ASF Wizard as shown in the following figureFigure 6-1 Invoking ASF Wizard
2 In the ASF Wizard window enter ldquoBLErdquo in the search box as shown in the following figureFigure 6-2 ASF BLE Services and Components Window
3 Select the required BLE ServicesProfiles Component as shown in the following figure31 Select Device Information Services32 Click Add gt Apply gt OK
ATBTLC1000Adding a BLE Standard Service
copy 2019 Microchip Technology Inc User Guide DS50002640B-page 72
Figure 6-3 Adding BLE-Device Information Service and its Component
4 Newly added BLE service component must be available in the following directory srcthirdpartywirelessble_sdkble_servicesdevice_information as shown in the following figureFigure 6-4 Hierarchy of Newly Added Service Component
5 Use the APIs as mentioned in the Device Information Service (device_infoh) for incorporating thisfunctionality if required in the application
brief Update the DIS characteristic value after defining the services using dis_primary_service_define param[in] dis_serv dis service instance param[in] info_type dis characteristic type to be updated param[in] info_data data need to be updated return ref AT_BLE_SUCCESS operation completed successfully return ref AT_BLE_FAILURE Generic errorat_ble_status_t dis_info_update(dis_gatt_service_handler_t dis_serv dis_info_type info_typedis_info_data info_data at_ble_handle_t conn_handle)brief DIS service and characteristic initialization (Called only once by user) param[in] device_info_serv dis service instance return nonevoid dis_init_service(dis_gatt_service_handler_t device_info_serv )brief Register a dis service instance inside stack param[in] dis_primary_service dis service instance return ref AT_BLE_SUCCESS operation completed successfully
ATBTLC1000Adding a BLE Standard Service
copy 2019 Microchip Technology Inc User Guide DS50002640B-page 73
return ref AT_BLE_FAILURE Generic errorat_ble_status_t dis_primary_service_define(dis_gatt_service_handler_t dis_primary_service)
ATBTLC1000Adding a BLE Standard Service
copy 2019 Microchip Technology Inc User Guide DS50002640B-page 74
7 Custom Serial Chat Service Specification
71 Service DeclarationThe Custom Serial Chat profile consists of a custom serial chat service Both the mobile app and the host (HOSTMCU + ATBTLC1000-MRZR) need to expose this service The custom serial chat service is instantiated as a primaryservice
The UUID value assigned to custom serial chat service is fd5abba0-3935-11e5-85a6-0002a5d5c51b
72 Service CharacteristicThe following characteristics are exposed in the Custom Serial Chat service Only one instance of each characteristicis permitted within this service
Table 7-1 Custom Serial Chat Service Characteristics
Characteristic Name Requirement
MandatoryProperties
Security Permission
Endpoint M Notify Depend on BLE_PAIR_ENABLEmacro
Client characteristic configurationdescriptor
M Read Write None
Note 1 The security permission depends on the BLE_PAIR_ENABLE macro defined inside the ble_managerh2 If BLE_PAIR_ENABLE is set true then the security permission of the Endpoint characteristic is readable with
authentication and writable with authentication3 If BLE_PAIR_ENABLE is set false then the security permission of Endpoint characteristic is none
73 EndpointThe Endpoint characteristic is used to transmit the chat data provided by the user on the terminal (device side) andon the mobile chat screen (mobile side)
The UUID value assigned to Endpoint characteristic is fd5abba1-3935-11e5-85a6-0002a5d5c51b
731 Characteristic BehaviorWhen the client characteristic configuration descriptor is configured for the notification by a remote device the usercan send chat text message to the remote device
Note The chat text is sent as a notification from the sender (mobile app or ATBTLC1000-MRZR based device)Hence the client characteristic configuration descriptor is always configured for notifications (in the Custom SerialChat service instance on the mobile application and host)
74 Characteristic Descriptors
741 Client Characteristic Configuration DescriptorThe client characteristic configuration descriptor is included in the Endpoint characteristic
ATBTLC1000Custom Serial Chat Service Specification
copy 2019 Microchip Technology Inc User Guide DS50002640B-page 75
75 Sequence Flow DiagramThe following figure illustrates the sequence flow diagram of Custom Serial Chat profileFigure 7-1 Sequence Flow Diagram
ATBTLC1000Custom Serial Chat Service Specification
copy 2019 Microchip Technology Inc User Guide DS50002640B-page 76
8 BluSDK Software ArchitectureThe following diagram illustrates the various layers in the BluSDK Architecture for implementing various applicationsThe External host can be supported hardware platforms and IDEs (see 2 Supported Hardware Platforms and IDEs)
Figure 8-1 BluSDK Software Architecture
ATBTLC1000BluSDK Software Architecture
copy 2019 Microchip Technology Inc User Guide DS50002640B-page 77
9 Hardware Flow Control for 4-Wire Mode eFuse Write ProcedureThis procedure is applicable only for the MRCSPQFN packages The ATBTLC1000-ZR module comes with a 4-wiremode eFuse by default from the factory
CAUTIONWhile writing data to the eFuse the data written can never be changed (that is if a value of 1 is written toa specific eFuse those contents can never be reverted back to its original value) To configure the eFusecontroller for accessing the eFuse contents the user must enter the valid arguments for eFuseconfiguration
1 Connect the SAM-ICE to the J108 header and the ATBTLC1000 XPRO to any MCU board to power it up Forthe J108 location refer to the following assembly drawing Ensure that the ldquoATBTLC1000 chip enablerdquo andldquoWakeup pinrdquo are driven high throughout the eFuse processFigure 9-1 ATBTLC1000 XPRO Board Assembly Diagram
2 Remove pins U102 R116 and R117 on the ATBTLC1000 XPRO to disconnect the temperature sensor chipfrom the GPIOs used for flow control as shown in following figure (highlighted in red)Figure 9-2 ATBTLC1000 3D View XPRO Board
3 The supplied command line tool (EfuseBlockProgramexe) is used to write the ATBTLC1000 eFuse toconfigure the flow control signals
4 To invoke the help information from the EfuseBlockProgram enter EfuseBlockProgramexe -h in thecommand line
ATBTLC1000Hardware Flow Control for 4-Wire Mode eFuse
copy 2019 Microchip Technology Inc User Guide DS50002640B-page 78
Figure 9-3 Invoking Help Information
5 Reading eFuse value51 Command Syntax EfuseBlockProgramexe ndashv ltBank Nogt ltBlock Nogt
bull Bank No Range from 0 to 5bull Block No Range from 0 to 3bull -v For verification of a programmed block
Note For the ATBTLC1000 UART hardware flow control 4-wire mode Bank-5 and Block-3 areconfigured
52 To enable the ATBTLC1000 UART hardware flow control eFuse configuration use commandEfuseBlockProgramexe ndashv 5 3 The example output shown in following figure is for readingthe eFuseFigure 9-4 Reading eFuse Values
6 Writing and verifying the ATBTLC1000 eFuse value61 When writing the data to eFuse the data written can never be changed (that is if a value 1 is written
to a specific eFuse those contents can never be reverted back to its original value To configure the
ATBTLC1000Hardware Flow Control for 4-Wire Mode eFuse
copy 2019 Microchip Technology Inc User Guide DS50002640B-page 79
eFuse controller for accessing the eFuse contents the user must enter the valid arguments for eFuseconfiguration
62 Command Syntax EfuseBlockProgramexe ltBank Nogt ltBlock Nogt ltReg Value inHEXgt -v
bull Bank No Range from 0 to 5bull Block No Range from 0 to 3bull Reg Value eFuse to be configured in Hexbull -v For verification of a programmed block
63 To enable the ATBTLC1000 UART hardware flow control 4-wire mode Bank-5 and Block-3 must bewritten as ldquo10000000rdquo (inputs are in hex) The example write configuration to enable the hardwareflow control is shown in following figureFigure 9-5 Writing eFuse Values
ATBTLC1000Hardware Flow Control for 4-Wire Mode eFuse
copy 2019 Microchip Technology Inc User Guide DS50002640B-page 80
10 Document Revision HistoryTable 10-1 Document Revision History
Revision Date Section Description
B 082019 Table 2-1 Updated
36 SAM R34 Xplained Pro Setup Added
Figure 4-5 Updated
A 072017 Document Initial Release
ATBTLC1000Document Revision History
copy 2019 Microchip Technology Inc User Guide DS50002640B-page 81
The Microchip WebsiteMicrochip provides online support via our website at httpwwwmicrochipcom This website is used to make filesand information easily available to customers Some of the content available includes
bull Product Support ndash Data sheets and errata application notes and sample programs design resources userrsquosguides and hardware support documents latest software releases and archived software
bull General Technical Support ndash Frequently Asked Questions (FAQs) technical support requests onlinediscussion groups Microchip design partner program member listing
bull Business of Microchip ndash Product selector and ordering guides latest Microchip press releases listing ofseminars and events listings of Microchip sales offices distributors and factory representatives
Product Change Notification ServiceMicrochiprsquos product change notification service helps keep customers current on Microchip products Subscribers willreceive email notification whenever there are changes updates revisions or errata related to a specified productfamily or development tool of interest
To register go to httpwwwmicrochipcompcn and follow the registration instructions
Customer SupportUsers of Microchip products can receive assistance through several channels
bull Distributor or Representativebull Local Sales Officebull Embedded Solutions Engineer (ESE)bull Technical Support
Customers should contact their distributor representative or ESE for support Local sales offices are also available tohelp customers A listing of sales offices and locations is included in this document
Technical support is available through the website at httpwwwmicrochipcomsupport
Microchip Devices Code Protection FeatureNote the following details of the code protection feature on Microchip devices
bull Microchip products meet the specification contained in their particular Microchip Data Sheetbull Microchip believes that its family of products is one of the most secure families of its kind on the market today
when used in the intended manner and under normal conditionsbull There are dishonest and possibly illegal methods used to breach the code protection feature All of these
methods to our knowledge require using the Microchip products in a manner outside the operatingspecifications contained in Microchiprsquos Data Sheets Most likely the person doing so is engaged in theft ofintellectual property
bull Microchip is willing to work with the customer who is concerned about the integrity of their codebull Neither Microchip nor any other semiconductor manufacturer can guarantee the security of their code Code
protection does not mean that we are guaranteeing the product as ldquounbreakablerdquo
Code protection is constantly evolving We at Microchip are committed to continuously improving the code protectionfeatures of our products Attempts to break Microchiprsquos code protection feature may be a violation of the DigitalMillennium Copyright Act If such acts allow unauthorized access to your software or other copyrighted work youmay have a right to sue for relief under that Act
Legal NoticeInformation contained in this publication regarding device applications and the like is provided only for yourconvenience and may be superseded by updates It is your responsibility to ensure that your application meets with
ATBTLC1000
copy 2019 Microchip Technology Inc User Guide DS50002640B-page 82
your specifications MICROCHIP MAKES NO REPRESENTATIONS OR WARRANTIES OF ANY KIND WHETHEREXPRESS OR IMPLIED WRITTEN OR ORAL STATUTORY OR OTHERWISE RELATED TO THE INFORMATIONINCLUDING BUT NOT LIMITED TO ITS CONDITION QUALITY PERFORMANCE MERCHANTABILITY ORFITNESS FOR PURPOSE Microchip disclaims all liability arising from this information and its use Use of Microchipdevices in life support andor safety applications is entirely at the buyerrsquos risk and the buyer agrees to defendindemnify and hold harmless Microchip from any and all damages claims suits or expenses resulting from suchuse No licenses are conveyed implicitly or otherwise under any Microchip intellectual property rights unlessotherwise stated
TrademarksThe Microchip name and logo the Microchip logo Adaptec AnyRate AVR AVR logo AVR Freaks BesTimeBitCloud chipKIT chipKIT logo CryptoMemory CryptoRF dsPIC FlashFlex flexPWR HELDO IGLOO JukeBloxKeeLoq Kleer LANCheck LinkMD maXStylus maXTouch MediaLB megaAVR Microsemi Microsemi logo MOSTMOST logo MPLAB OptoLyzer PackeTime PIC picoPower PICSTART PIC32 logo PolarFire Prochip DesignerQTouch SAM-BA SenGenuity SpyNIC SST SST Logo SuperFlash Symmetricom SyncServer TachyonTempTrackr TimeSource tinyAVR UNIO Vectron and XMEGA are registered trademarks of Microchip TechnologyIncorporated in the USA and other countries
APT ClockWorks The Embedded Control Solutions Company EtherSynch FlashTec Hyper Speed ControlHyperLight Load IntelliMOS Libero motorBench mTouch Powermite 3 Precision Edge ProASIC ProASIC PlusProASIC Plus logo Quiet-Wire SmartFusion SyncWorld Temux TimeCesium TimeHub TimePictra TimeProviderVite WinPath and ZL are registered trademarks of Microchip Technology Incorporated in the USA
Adjacent Key Suppression AKS Analog-for-the-Digital Age Any Capacitor AnyIn AnyOut BlueSky BodyComCodeGuard CryptoAuthentication CryptoAutomotive CryptoCompanion CryptoController dsPICDEMdsPICDEMnet Dynamic Average Matching DAM ECAN EtherGREEN In-Circuit Serial Programming ICSPINICnet Inter-Chip Connectivity JitterBlocker KleerNet KleerNet logo memBrain Mindi MiWi MPASM MPFMPLAB Certified logo MPLIB MPLINK MultiTRAK NetDetach Omniscient Code Generation PICDEMPICDEMnet PICkit PICtail PowerSmart PureSilicon QMatrix REAL ICE Ripple Blocker SAM-ICE Serial QuadIO SMART-IS SQI SuperSwitcher SuperSwitcher II Total Endurance TSHARC USBCheck VariSenseViewSpan WiperLock Wireless DNA and ZENA are trademarks of Microchip Technology Incorporated in the USAand other countries
SQTP is a service mark of Microchip Technology Incorporated in the USA
The Adaptec logo Frequency on Demand Silicon Storage Technology and Symmcom are registered trademarks ofMicrochip Technology Inc in other countries
GestIC is a registered trademark of Microchip Technology Germany II GmbH amp Co KG a subsidiary of MicrochipTechnology Inc in other countries
All other trademarks mentioned herein are property of their respective companiescopy 2019 Microchip Technology Incorporated Printed in the USA All Rights Reserved
ISBN 978-1-5224-4936-2
Quality Management SystemFor information regarding Microchiprsquos Quality Management Systems please visit httpwwwmicrochipcomquality
ATBTLC1000
copy 2019 Microchip Technology Inc User Guide DS50002640B-page 83
AMERICAS ASIAPACIFIC ASIAPACIFIC EUROPECorporate Office2355 West Chandler BlvdChandler AZ 85224-6199Tel 480-792-7200Fax 480-792-7277Technical SupporthttpwwwmicrochipcomsupportWeb AddresshttpwwwmicrochipcomAtlantaDuluth GATel 678-957-9614Fax 678-957-1455Austin TXTel 512-257-3370BostonWestborough MATel 774-760-0087Fax 774-760-0088ChicagoItasca ILTel 630-285-0071Fax 630-285-0075DallasAddison TXTel 972-818-7423Fax 972-818-2924DetroitNovi MITel 248-848-4000Houston TXTel 281-894-5983IndianapolisNoblesville INTel 317-773-8323Fax 317-773-5453Tel 317-536-2380Los AngelesMission Viejo CATel 949-462-9523Fax 949-462-9608Tel 951-273-7800Raleigh NCTel 919-844-7510New York NYTel 631-435-6000San Jose CATel 408-735-9110Tel 408-436-4270Canada - TorontoTel 905-695-1980Fax 905-695-2078
Australia - SydneyTel 61-2-9868-6733China - BeijingTel 86-10-8569-7000China - ChengduTel 86-28-8665-5511China - ChongqingTel 86-23-8980-9588China - DongguanTel 86-769-8702-9880China - GuangzhouTel 86-20-8755-8029China - HangzhouTel 86-571-8792-8115China - Hong Kong SARTel 852-2943-5100China - NanjingTel 86-25-8473-2460China - QingdaoTel 86-532-8502-7355China - ShanghaiTel 86-21-3326-8000China - ShenyangTel 86-24-2334-2829China - ShenzhenTel 86-755-8864-2200China - SuzhouTel 86-186-6233-1526China - WuhanTel 86-27-5980-5300China - XianTel 86-29-8833-7252China - XiamenTel 86-592-2388138China - ZhuhaiTel 86-756-3210040
India - BangaloreTel 91-80-3090-4444India - New DelhiTel 91-11-4160-8631India - PuneTel 91-20-4121-0141Japan - OsakaTel 81-6-6152-7160Japan - TokyoTel 81-3-6880- 3770Korea - DaeguTel 82-53-744-4301Korea - SeoulTel 82-2-554-7200Malaysia - Kuala LumpurTel 60-3-7651-7906Malaysia - PenangTel 60-4-227-8870Philippines - ManilaTel 63-2-634-9065SingaporeTel 65-6334-8870Taiwan - Hsin ChuTel 886-3-577-8366Taiwan - KaohsiungTel 886-7-213-7830Taiwan - TaipeiTel 886-2-2508-8600Thailand - BangkokTel 66-2-694-1351Vietnam - Ho Chi MinhTel 84-28-5448-2100
Austria - WelsTel 43-7242-2244-39Fax 43-7242-2244-393Denmark - CopenhagenTel 45-4450-2828Fax 45-4485-2829Finland - EspooTel 358-9-4520-820France - ParisTel 33-1-69-53-63-20Fax 33-1-69-30-90-79Germany - GarchingTel 49-8931-9700Germany - HaanTel 49-2129-3766400Germany - HeilbronnTel 49-7131-72400Germany - KarlsruheTel 49-721-625370Germany - MunichTel 49-89-627-144-0Fax 49-89-627-144-44Germany - RosenheimTel 49-8031-354-560Israel - RarsquoananaTel 972-9-744-7705Italy - MilanTel 39-0331-742611Fax 39-0331-466781Italy - PadovaTel 39-049-7625286Netherlands - DrunenTel 31-416-690399Fax 31-416-690340Norway - TrondheimTel 47-72884388Poland - WarsawTel 48-22-3325737Romania - BucharestTel 40-21-407-87-50Spain - MadridTel 34-91-708-08-90Fax 34-91-708-08-91Sweden - GothenbergTel 46-31-704-60-40Sweden - StockholmTel 46-8-5090-4654UK - WokinghamTel 44-118-921-5800Fax 44-118-921-5820
Worldwide Sales and Service
copy 2019 Microchip Technology Inc User Guide DS50002640B-page 84
- Introduction
- Features
- Table of Contents
- 1 Functional Overview
-
- 11 Observer Application
- 12 Proximity Reporter Application
- 13 Proximity Monitor Application
- 14 ANCS Profile Application
- 15 Scan Parameters Service Application
- 16 Time Information Profile Application
- 17 HID Mouse Device or HID Keyboard Device Application
- 18 Battery Service Application
- 19 Simple Broadcaster Application
- 110 Device Information Service Application
- 111 Custom Serial Chat Profile Application
- 112 Heart Rate Profile Application
- 113 Blood Pressure Profile Application
- 114 Find Me Profile Application
- 115 Phone Alert Status Profile Application
- 116 Alert Notification Profile Application
- 117 Multi-Role Peripheral Multi-Connect Application
- 118 L2CAP Throughput Application
- 119 Health Thermometer Profile Application
- 120 iBeacon Application
- 121 AltBeacon Application
- 122 Eddystone Beacon Application
- 123 Direct Test Mode Application
-
- 2 Supported Hardware Platforms and IDEs
- 3 Hardware Setup
-
- 31 ATBTLC1000 Board Types
- 32 SAM L21 Xplained Pro Setup
- 33 SAM D21 Xplained Pro Setup
- 34 SAM G55 Xplained Pro Setup
- 35 SAM 4S Xplained Pro Setup
- 36 SAM R34 Xplained Pro Setup
-
- 4 Software Setup
-
- 41 Installation Steps
- 42 Build Procedure
-
- 421 HID Mouse and HID Keyboard Application Configuration
- 422 Configuration of the Simple Broadcaster Application
- 423 Configuration of Observer Application
-
- 5 Application Demo
-
- 51 Demo Setup
- 52 Console Logging
- 53 Running the Demo
-
- 531 Observer Application
- 532 Proximity Reporter Application
- 533 Proximity Monitor Application
- 534 ANCS Application
- 535 Scan Parameters Application
- 536 Time Information Profile Application
-
- 5361 Running the Demo for Android devices
-
- 537 HID Mouse Device Application
- 538 HID Keyboard Device Application
- 539 Battery Service Application
- 5310 Simple Broadcaster Application
- 5311 Device Information Service Application
- 5312 Custom Serial Chat Profile Application
- 5313 Heart Rate Profile Application
- 5314 Blood Pressure Profile Application
- 5315 Find Me Profile Application
- 5316 Phone Alert Status Application
- 5317 Alert Notification Profile Application
- 5318 Multi-Role Peripheral Multi-Connect Application
- 5319 L2CAP Throughput Application
- 5320 Health Thermometer Profile Application
- 5321 iBeacon Application
- 5322 AltBeacon Application
- 5323 Eddystone Beacon Application
-
- 53231 Demo with Physical Web Application
-
- 5324 Direct Test Mode Application
-
- 6 Adding a BLE Standard Service
- 7 Custom Serial Chat Service Specification
-
- 71 Service Declaration
- 72 Service Characteristic
- 73 Endpoint
-
- 731 Characteristic Behavior
-
- 74 Characteristic Descriptors
-
- 741 Client Characteristic Configuration Descriptor
-
- 75 Sequence Flow Diagram
-
- 8 BluSDK Software Architecture
- 9 Hardware Flow Control for 4-Wire Mode eFuse Write Procedure
- 10 Document Revision History
- The Microchip Website
- Product Change Notification Service
- Customer Support
- Microchip Devices Code Protection Feature
- Legal Notice
- Trademarks
- Quality Management System
- Worldwide Sales and Service
-

Figure 5-16 Console Display for Pairing in ANCS
4 Enter the pass-key displayed in the console log on the Bluetooth Pairing Request window of the iPhone andclick Pair After the device is connected ldquoATMEL-ANCSrdquo appears in the MY DEVICES section on the iPhoneFigure 5-17 Pairing and Connecting iPhone to ATMEL-ANCS
5 Now the user can initiate a mobile terminated call to the iPhone When the iPhone receives a call thecorresponding incoming call alert is indicated on the device side console log window Once the call isterminated the device waits for a new alert to occur as shown in the following screenFigure 5-18 Console Display for Notification Received as Incoming Call Alert
535 Scan Parameters ApplicationPerform the following steps to run the Scan Parameters application demo
1 Establish the connection between the device and mobile phone using the procedure listed in Running theDemo
2 When paired the application displays the Scan Parameters and the Generic Information service
ATBTLC1000Application Demo
copy 2019 Microchip Technology Inc User Guide DS50002640B-page 40
3 Click the Scan Parameters service The user receives a notification for the scan refresh characteristic valueThe user can disable the notification in the Scan Parameters page refer the following figureFigure 5-19 Scan Refresh Characteristic Notification Options
4 The user can set appropriate value for the Scan Interval and Scan Window characteristics5 The newly updated values of Scan Interval and Scan Window must be displayed on the console log of the
device side as shown in the following figureFigure 5-20 Updated Scan IntervalWindow Characteristic Value on Device
536 Time Information Profile ApplicationPerform the following steps to run the Time Information Profile application demo
1 Follow steps 1 through 4 from the ANCS Application2 Press the SW0 button on the device to read the internally supported characteristic values from the iPhone3 The console log on the device side displays the values for all characteristics supported by the iPhone
internallyFigure 5-21 Console Display ndash Date Time and Day Information
ATBTLC1000Application Demo
copy 2019 Microchip Technology Inc User Guide DS50002640B-page 41
5361 Running the Demo for Android devicesPerform the following steps to run the Time Information Profile application demo for Android devices
1 Establish the connection between the device and mobile phone using the procedure listed in Running theDemo
2 After the device is connected the application displays Continuous Time Service Next DST Change Serviceand Reference Time Update Service
3 The user has to click on the services to read the characteristic values4 Press the SW0 button on the supported platform device to read the internally supported characteristic values
from the Android device5 The console log on the device side displays the values for all the characteristics supported by the device
Figure 5-22 Console Display - All Supported Characteristic Values
537 HID Mouse Device ApplicationPerform the following steps to run the HID Mouse Device application demo
1 Follow the steps from Initializing the Device2 In this demonstration an Android device supporting HOGP is used The HOGP profile is natively supported in
Android version 44 (Android KitKat) and higher The mobile phone must include a Bluetooth chipsetsupporting Bluetooth 40 or higher On the mobile phone enable Bluetooth in the Settings page to scan for thedevices ldquoATMEL-HIDrdquo appears among the list of scanned devices Select ATMEL-HID to connect to thesupported platform deviceFigure 5-23 HID (Mouse) Device Discovery on Bluetooth Settings Page
3 Click ATMEL-HID to start the pairing procedure A pop-up requesting the pass-key appears Enter pass-keyldquo123456rdquo and click Pair
ATBTLC1000Application Demo
copy 2019 Microchip Technology Inc User Guide DS50002640B-page 42
Figure 5-24 Bluetooth Pairing Request
4 After pairing is complete the connected device is listed under Paired deviceFigure 5-25 Paired Devices
5 The HID device side for the pairing and connection procedure is shown in the console logFigure 5-26 HID Mouse Device Console Log
6 After the device is connected to the mobile phone the user can click on the SW0 button to simulate mousemovement
7 For every press of the button the user can see a corresponding cursor movement on the HID host asdescribed below
ndash First 5 button presses ndash cursor moves rightndash Next 5 button presses ndash cursor moved downndash Next 5 button presses ndash cursor moves leftndash Next 5 button presses ndash cursor moved up
The same sequence is repeated based on user input The console log is shown in the following screen
ATBTLC1000Application Demo
copy 2019 Microchip Technology Inc User Guide DS50002640B-page 43
Figure 5-27 HID Device Console Log for Movement
Figure 5-28 Mouse Movement Simulation
538 HID Keyboard Device ApplicationPerform the following steps to run the HID Keyboard device application demo
1 Follow the steps from Initializing the Device2 In this demonstration an Android device supporting HOGP is used The HOGP profile is natively supported in
Android version 44 (Android KitKat) and higher The mobile phone must include a Bluetooth chip-setsupporting Bluetooth 40 or higher On the mobile phone enable Bluetooth in the Settings page to scan for thedevices ldquoATMEL-HIDrdquo appears among the list of scanned devices Select ATMEL-HID to connect to thesupported platform device
ATBTLC1000Application Demo
copy 2019 Microchip Technology Inc User Guide DS50002640B-page 44
Figure 5-29 HID (Keyboard) Device Discovery on Bluetooth Settings Page
3 Click ATMEL-HID to initiate the pairing procedureFigure 5-30 Pairing Procedure with HID Device
4 After pairing is complete the connected device is listed under Paired deviceFigure 5-31 Paired Devices
5 The HID device side for the pairing and connection procedure is shown in the console logFigure 5-32 HID Keyboard Device Console Log
6 After the device is connected start any notepad application on the mobile phone7 Click the SW0 button on the supported platform device8 The user can see a letter for each press in the application ldquoFast notepadrdquo9 The user can see a complete ldquoHello Atmelrdquo in the application as shown in the following screen
ATBTLC1000Application Demo
copy 2019 Microchip Technology Inc User Guide DS50002640B-page 45
Figure 5-33 Message Displayed in the Application
539 Battery Service ApplicationPerform the following steps to run the Battery Service Application demo
1 Establish the connection between the device and mobile phone using the procedure listed in Running theDemo
2 When paired the application displays the Battery Service and the Generic Information service3 Select ldquoBattery Servicerdquo to receive notifications for the battery level characteristic The user can stop receiving
the notifications by disabling notifications as shown in the following figureFigure 5-34 Battery Level Characteristic Notification Options
4 On the device side the console log displays the periodic battery level updatesBattery Level0Battery Level1Battery Level2Battery Level3Battery Level4Battery Level5
5310 Simple Broadcaster ApplicationPerform the following steps to run the Simple Broadcaster application demo
1 Follow the steps (1 and 2) from Initializing the Device2 The device is in advertising mode3 The following figure shows example logs from the Simple Broadcaster application
ATBTLC1000Application Demo
copy 2019 Microchip Technology Inc User Guide DS50002640B-page 46
Figure 5-35 Simple Broadcaster Console Display
5311 Device Information Service ApplicationPerform the following steps to run the Device Information Service application demo
1 Establish the connection between the device and mobile phone using the procedure listed in Running theDemo
2 When paired the application displays the Device Information Service3 When the Device Information Service is selected the user can view the device information service
characteristics as shown in the following screenFigure 5-36 Display of Device Information Service Characteristics
4 The user can refresh the page to get the updated characteristic value of all characteristics5 On the device side the console log is displayed as
Updating Firmware to verFW_VER-000Updating Firmware to verFW_VER-001Updating Firmware to verFW_VER-002Updating Firmware to verFW_VER-003
5312 Custom Serial Chat Profile ApplicationPerform the following steps to run the Custom Serial Chat Profile application demo
ATBTLC1000Application Demo
copy 2019 Microchip Technology Inc User Guide DS50002640B-page 47
1 Establish the connection between the device and mobile phone using the procedure listed in Running theDemo
2 Once pairing is complete the Custom Serial Chat icon appears on the service list page3 Click the Custom Serial Chat icon The chat screen appears where the user can type the text that is to be
sent to the remote device and also see the text coming from the remote device4 Chat text ldquoHello Atmelrdquo send to remote device
Figure 5-37 Sending Data to Device
5 The user can also write the text on the console for the device and press the ENTER key for transmitting thechat text to the mobile applicationFigure 5-38 Console Log for Sending Data to Remote Device
ATBTLC1000Application Demo
copy 2019 Microchip Technology Inc User Guide DS50002640B-page 48
Figure 5-39 Chat Text Received from ATBTLC1000
Note For more information on the Custom Serial Chat service refer to the Custom Serial Chat ServiceSpecification
5313 Heart Rate Profile ApplicationPerform the following steps to run the Heart Rate Profile application demo
1 Establish the connection between the device and mobile phone using the procedure listed in Running theDemo
2 After the device is connected the application displays the Heart Rate and the Device Information service isdisplayed
3 When notifications are enabled the HRM values are displayed as shown in the console and thecorresponding mobile app The LED on the SAM L21 board starts blinking while sending notificationsNotification EnabledHeart Rate 50 bpm RR Valueslt100300gtmsec User StatusIdleHeart Rate 51 bpm RR Valueslt500700gtmsec User StatusIdleHeart Rate 52 bpm RR Valueslt9001100gtmsec User StatusIdleHeart Rate 53 bpm RR Valueslt100300gtmsec User StatusIdleHeart Rate 54 bpm RR Valueslt500700gtmsec User StatusIdleHeart Rate 55 bpm RR Valueslt9001100gtmsec User StatusIdleHeart Rate 56 bpm RR Valueslt100300gtmsec User StatusIdleHeart Rate 57 bpm RR Valueslt500700gtmsec User StatusIdleHeart Rate 58 bpm RR Valueslt9001100gtmsec User StatusIdleHeart Rate 59 bpm RR Valueslt100300gtmsec User StatusIdleEnergy Expended 3KJ
ATBTLC1000Application Demo
copy 2019 Microchip Technology Inc User Guide DS50002640B-page 49
Figure 5-40 Displaying Heart Rate Measurements
4 When the user disable on Stop Notify the notifications are displayed in the console logs asNotification Disabled
5 During the connection the SW0 button is used to disconnect the connection If no connection exists the SW0button is used to start advertisement
5314 Blood Pressure Profile ApplicationPerform the following steps to run the Blood Pressure Profile application demo
1 Establish the connection between the device and mobile phone using the procedure listed in Running theDemo
2 When the device is connected the application displays Blood Pressure Device Information Service andGeneric Information
3 On entering the Blood Pressure service page the mobile application enables the notifications and indicationsfor interim cuff pressure and blood pressure characteristics respectively The blood pressure sensor devicesimulated by the device sends the current blood pressure values after receiving the indications enablingrequest The corresponding console logs and mobile application screen are shown in the following screenFigure 5-41 Console Log for Blood Pressure Measurements
ATBTLC1000Application Demo
copy 2019 Microchip Technology Inc User Guide DS50002640B-page 50
Figure 5-42 Blood Pressure Service Page after Receiving BP Indications
4 The SW0 button can be used on the SAM L21 to receive updated blood pressure measurements The bloodpressure sensor first sends the interim cuff pressure values as notifications and then sends the final bloodpressure measurements as indication The blood pressure measurements sent by the blood pressure sensorare simulated values The following figures demonstrate the scenario after a SW0 button pressFigure 5-43 Console Log for Blood Pressure Values after Button Press
ATBTLC1000Application Demo
copy 2019 Microchip Technology Inc User Guide DS50002640B-page 51
Figure 5-44 Blood Pressure Service Pages after Receiving Measurement Data on Button Press
5315 Find Me Profile ApplicationPerform the following steps to run the Find Me Profile application demo
1 Establish the connection between the device and mobile phone using the procedure listed in Running theDemo
2 After the device is connected the application displays a service page that includes Immediate Alert Serviceand Generic Information
3 Since the service level connection is established the user can see the notifications based on the alert levelsettings as depicted in the following figuresFigure 5-45 Sending Alerts to Find Me Target ATMEL-FMP
ATBTLC1000Application Demo
copy 2019 Microchip Technology Inc User Guide DS50002640B-page 52
4 On the device side the console log is displayed asFind Me Mild AlertFind Me High AlertFind Me No Alert
5316 Phone Alert Status ApplicationPerform the following steps to run the Phone Alert Status application demo
1 Establish the connection between the device and mobile phone using the procedure listed in Running theDemo
2 After connection the application displays the Phone Alert Status Service page3 Notifications are automatically enabled and the application reads the values of the ldquoAlert Statusrdquo ldquoRinger
Settingsrdquo and ldquoRinger Control Pointrdquo characteristics which are updated on the mobile application asillustrated in the following figureFigure 5-46 Displaying the Characteristics of the Phone Alert Service
4 Press the SW0 button The device is set to different modes by using the notifications and the correspondingconsole logs are displayedFigure 5-47 Phone Alert Status Console Log
ATBTLC1000Application Demo
copy 2019 Microchip Technology Inc User Guide DS50002640B-page 53
5317 Alert Notification Profile ApplicationPerform the following steps to run the Alert Notification Profile application demo
1 Establish the connection between the device and mobile phone using the procedure listed in Running theDemo
2 When connected the application displays the Alert Notification service page The console log displays the newand unread alert categoriesFigure 5-48 Alert Notification Categories
3 Enable the notifications by using the SW0 button The mobile application reflects the status as shownFigure 5-49 Alert Notification Screen on Microchip SmartConnect Application
ATBTLC1000Application Demo
copy 2019 Microchip Technology Inc User Guide DS50002640B-page 54
4 The user can trigger a missed call to the Android device or send an SMS The corresponding notification thengets displayed on the device side in the console logsFigure 5-50 Console Display for Missed Call Alert and SMS Alert Notifications
5318 Multi-Role Peripheral Multi-Connect ApplicationPerform the following steps to run the Multi-Role Peripheral Multi-Connect application demo
1 Establish the connection between the device and mobile phone using the procedure listed in Running theDemo The device initially acts as a GAP Peripheral and starts advertisement with Battery Service UUID in theadvertisement data Perform all the steps from Battery Service Application
2 The device starts scanning and displays the devices found as shown in the following figureFigure 5-51 Multi-Role Peripheral Multi-Connect Application ndash Scanning Devices
3 Setup another ATBTLC1000-MRZR device with the Find Me application example loaded Follow the steps (1through 3) from Running the Demo The device starts advertising
4 The GAP Central (Find Me Locator) scans and then displays the list of all BLE devices that are advertisingFind Me Target devices (GATT server role) are indicated with tag ldquo---FMPrdquo Select the appropriate indexnumber for the Find Me Target GAP Central (Find Me Locator) connects to the selected peer device
ATBTLC1000Application Demo
copy 2019 Microchip Technology Inc User Guide DS50002640B-page 55
Figure 5-52 Connecting GAP Central (Find Me Locator) with GAP Peripheral (Find Me Target)
5 The ATBTLC1000 as a GAP Central pairs with the connected peripheral The ATBTLC1000-MRZR then actsas a GAP Peripheral by advertising with Battery Service UUID in the advertisement data Now theATBTLC1000-MRZR sends alert levels as a GAP Central sends battery level notifications to the deviceconnected as a GAP Peripheral and also starts advertising with Connectable advertisement packetsFigure 5-53 Device acting as Multi-Role to accept connections from GAP Central devices (Mobile)
6 The ATBTLC1000-MRZR acting as a GAP Peripheral (BAS) can connect to seven GAP central devices(mobile devices through the Microchip SmartConnect application) Now the ATBTLC1000-MRZR continues to
ATBTLC1000Application Demo
copy 2019 Microchip Technology Inc User Guide DS50002640B-page 56
behave as Find Me Locator (GAP Central) and Battery Service Application (GAP Peripheral) simultaneouslywith eight active connections Continuous data transfer happens on all the links by the ATBTLC1000-MRZRand even if one link gets disconnected the data transfer happens on the other links
5319 L2CAP Throughput ApplicationThis demonstration requires two ATBTLC1000-MRZR devices Program one ATBTLC1000-MRZR device with theL2CAP Peripheral and another one with the L2CAP Central application example Perform the following steps to runthe Throughput application demo
1 Follow the steps (1 and 2) from Initializing the Device for both devices2 The device initializes and start-up3 The Central device starts scanning and subsequently connects with the desired peripheral device The
following log shows that both devices connected to confirm the connection statusFigure 5-54 L2CAP Central Connection with L2CAP Peripheral
Figure 5-55 L2CAP Peripheral Connection with a L2CAP Central
4 Once the connection is established the peripheral device keeps sending the specified data and the centraldevice receives the same data in a given time Eventually calculated Throughput is displayed on the consolefor both central and peripheral
ATBTLC1000Application Demo
copy 2019 Microchip Technology Inc User Guide DS50002640B-page 57
Figure 5-56 L2CAP Peripheral Final Throughput Value
Figure 5-57 L2CAP Central Final Throughput Value
5320 Health Thermometer Profile ApplicationPerform the following steps to run the Health Thermometer Profile application demo
1 Establish the connection between the device and mobile phone using the procedure listed in Running theDemo
2 When paired the application displays the Health Thermometer Service and the Generic Information service
ATBTLC1000Application Demo
copy 2019 Microchip Technology Inc User Guide DS50002640B-page 58
3 The temperature value RSSI and the device name are displayed on the mobile application The console log isshown in the following screenFigure 5-58 Health Thermometer Connected Services
Figure 5-59 Console Log after Connection Pairing and with Notifications
4 To change the body measurement location press the user button (SW0) on the SAM L21 The new value isupdated in the application
5 On the Microchip SmartConnect application going back to the scanning screen disconnects the device withmobile application
5321 iBeacon ApplicationPerform the following steps to run the iBeacon application demo
1 Follow the steps (1 and 2) from Initializing the Device2 Start the Beacon application on the iPhone
ATBTLC1000Application Demo
copy 2019 Microchip Technology Inc User Guide DS50002640B-page 59
Figure 5-60 Beacon Radar Profile App Launch Screen
3 Click Beacon Ranging The beacon application is launched to show the positioning of the beacon device withrespect to the mobile phone and supports the following modes
ndash Proximity ndash used to display beacon specific information when the mobile device comes in close proximityto a given beacon This mode also shows the corresponding product related information that is configuredfor this particular beacon device
ndash Distance ndash used to indicate the distance between the beacon device and the mobile
Figure 5-61 Beacon Radar Application Initial Screen
4 Click iBeacon to check the Major Minor and RSSI value The RSSI value is automatically updated based onthe movement of the scanner device as shown in the following figure
ATBTLC1000Application Demo
copy 2019 Microchip Technology Inc User Guide DS50002640B-page 60
Figure 5-62 Beacon Radar Application in Distance Mode
5 Inside the proximity mode if the scanner device is very near to the beacon The user can see the productinformation when the user is in close proximity to a given beacon device When the user moves away from thebeacon device information content is not shown any more It is an indication that the user is moved away fromthe beacon device The user can optionally close the message by clicking on closeFigure 5-63 Beacon Radar Application in Proximity Mode
5322 AltBeacon ApplicationPerform the following steps to run the AltBeacon application demo
1 Follow the steps (1 and 2) from Running the Demo2 The beacon application initialization is displayed in the console
Initializing AltBeacon ApplicationBLE AltBeacon Advertisement started
3 Start the Beacon application on the mobile phone (see Figure 5-50) In this demonstration an iPhone is usedto run the application
ATBTLC1000Application Demo
copy 2019 Microchip Technology Inc User Guide DS50002640B-page 61
4 Tap on the AltBeacon icon for Major Minor and UUID Value The RSSI values are automatically updatedbased on the movement of the scanner device For more details about the AltBeacon device the user can tapon the pop-up message (which shows UUID ID1 and ID2 values) as shown in the following figuresFigure 5-64 AltBeacon Radar Application in Distance Mode
5 In proximity mode the application opens the configured URL whenever the user comes in close proximity tothe configured beacon device When the user moves away from the beacon device the configured beacon isnot shown It is just an indication that the user moved away from beacon deviceFigure 5-65 AltBeacon Radar Application in Proximity Mode
6 A new AltBeacon can be added to the Beacon list using the add button as illustrated in the following figure
ATBTLC1000Application Demo
copy 2019 Microchip Technology Inc User Guide DS50002640B-page 62
Figure 5-66 Adding new beacon
7 A new AltBeacon can be added into the Region monitoring list using the add button as illustrated in thefollowing figureFigure 5-67 Adding new beacon in Region Monitoring List
Note The Region Monitoring List is supported on iOS and not on Android devices
5323 Eddystone Beacon ApplicationPerform the following steps to run the Eddystone Beacon application demo
1 Follow the steps (1 and 2) from Running the Demo2 The beacon application initialization is displayed on the console
Initializing BTLC1000BD Address0xF8F005F34CC1 Address Type0Eddystone beacon startedAdv count 1Tx URLAdv count 22Tx TLM
3 Start the Beacon application on the mobile phone (see Figure 5-50) In this demonstration an iPhone is usedto run the application
ATBTLC1000Application Demo
copy 2019 Microchip Technology Inc User Guide DS50002640B-page 63
4 Open the Beacons navigation tab to view the ranging screen The Eddystone beacon device is shown on theranging screen with the Eddystone icon The position of the beacon is based on the strength of the signalreceived from RSSI Click the Beacon icon to see a pop-up window showing the identity of the frame in thecase of the EDDYSTONE_URL_APP the shortened URL value is shown and in the case of theEDDYSTONE_UID_APP Namespace ID and Instance ID is shownFigure 5-68 Eddystone Beacons (both UID and URL beacons) ranged by Microchip SmartConnectApplication
5 Click the beacon pop-up window to view detailed information The detailed view shows UIDURL andtelemetric information like battery voltage beacon temperature time since power-on etc This telemetricinformation is obtained from the Eddystone-TLM frames which are interleaved with Eddystone identifyingframes (UIDURL)Figure 5-69 Detailed view of the Eddystone URL and UID beacon
ATBTLC1000Application Demo
copy 2019 Microchip Technology Inc User Guide DS50002640B-page 64
6 In the EDDYSTONE_URL_APP the detailed beacon information screen shows a Configure button Click theConfigure button It requests that the user puts the beacon into Configuration mode The SW0 hardwarebutton present on the SAM L21 Xplained Pro board has to be long pressed (around 3 seconds) to enter intoConfiguration mode
7 Connect to the beacon in Configuration mode as shown in Figure 5-70 Once connected the configurablebeacon parameters are listed out as shown in Figure 5-71Figure 5-70 Connecting to Beacon in Configuration Mode
Figure 5-71 Beacon Configuration Screen
8 Update the URL Tx Power mode beacon period etc and then save Now disconnect from the beacon andenter the ranging screen Once disconnected the beacon device (ATBTLC1000-MRZR) enters into Beaconmode and start sending Eddystone URL frames with the updated values The ranging console log screenshows the beacon with new URL value
ATBTLC1000Application Demo
copy 2019 Microchip Technology Inc User Guide DS50002640B-page 65
Figure 5-72 Eddystone Beacon Console Log
9 The beacon configuration page also provides a reset button that can set all the parameters to its defaultfactory settings
53231 Demo with Physical Web ApplicationEddystone is the backbone of the Physical Web initiative from Google For more information on the Physical Webrefer to httpsgooglegithubiophysical-web
The following demo shows how the Eddystone application running on an ATBTLC1000-MRZR device worksseamlessly with the Physical Web Android application
1 Install the Physical Web Android application in a BLE compatible android device2 Build and run the EDDYSTONE_URL_APP in the hardware setup3 Open the Physical Web app to detect the URL emitted by the beacon node as shown in the following figure
ATBTLC1000Application Demo
copy 2019 Microchip Technology Inc User Guide DS50002640B-page 66
Figure 5-73 Physical Web App Detecting Eddystone-URL
4 Click the Menu button to open the ldquoEdit URLrdquo option this requests that the user to put the beacon inConfiguration mode Pressing the SW0 button on the Xplained Pro board for 3 seconds (long press) puts thebeacon device in Configuration mode
5 The URL configuration window will pop-up once the Android device establishes connection with the beaconrsquosconfiguration service as shown in the following figure Change the URL value to a different one make sure touse a shortened URL as the size of encoded URL is limited to 17 bytes Googlersquos URL shortener can be usedfor this purpose httpsgooglFigure 5-74 URL Configuration on Physical Web App
5324 Direct Test Mode ApplicationThis demonstration requires two ATBTLC1000-MRZR devices loaded with the Direct Test Mode example applicationcode Perform the following steps to run the DTM with the Performance Analyzer tool
ATBTLC1000Application Demo
copy 2019 Microchip Technology Inc User Guide DS50002640B-page 67
1 Start the performance analyzer in Atmel StudioFigure 5-75 Selecting Studio Performance Analyzer Tool
Figure 5-76 BLE Performance Analyzer Tool Window
2 Next initialize the UART Enter the COM port number and press ldquoInit UARTrdquo A successful initialization isindicated by receiving a chip response as shown in the following figure
Tip Check the COM port number from the Device Manager
ATBTLC1000Application Demo
copy 2019 Microchip Technology Inc User Guide DS50002640B-page 68
Figure 5-77 Initializing UART
3 Start the Direct Test Mode configure one board as Tx and the other one as Rx Make sure to select the sameRF Channel for both Rx and Tx during the test and start the Rx test before the Tx test in order not to miss anypackets The user must see non-zero packets received at the Rx side notifying successful transmission andreceptionNote Any side can be replaced by standard compliant test equipment
4 Select Tx Power (dBm) other than -55 dBm if the devices are relatively far from each otherFigure 5-78 Tx Power Configuration
ATBTLC1000Application Demo
copy 2019 Microchip Technology Inc User Guide DS50002640B-page 69
Figure 5-79 Starting Tx Test
5 On the Rx side select the appropriate COM port with the same default settings Open the window having bothTx and Rx options Click Start Rx Test and ensure that the packets are transferred for a certain time periodfrom the Tx deviceFigure 5-80 Starting Rx Test
6 Click Stop Test to display the number of successful received packets
ATBTLC1000Application Demo
copy 2019 Microchip Technology Inc User Guide DS50002640B-page 70
Figure 5-81 Number of Packets Received
Important The PER is calculated assuming that the transmitter side sends 1500 packets fortesting using RampS CBT equipment For peer testing ignore the PER reading
ATBTLC1000Application Demo
copy 2019 Microchip Technology Inc User Guide DS50002640B-page 71
6 Adding a BLE Standard ServiceThe user can add another service such as the Device Information Service or Battery Service to the application byusing the ASF wizard as mentioned in the following screen
1 Go to the Atmel Studio ASF gt ASF Wizard as shown in the following figureFigure 6-1 Invoking ASF Wizard
2 In the ASF Wizard window enter ldquoBLErdquo in the search box as shown in the following figureFigure 6-2 ASF BLE Services and Components Window
3 Select the required BLE ServicesProfiles Component as shown in the following figure31 Select Device Information Services32 Click Add gt Apply gt OK
ATBTLC1000Adding a BLE Standard Service
copy 2019 Microchip Technology Inc User Guide DS50002640B-page 72
Figure 6-3 Adding BLE-Device Information Service and its Component
4 Newly added BLE service component must be available in the following directory srcthirdpartywirelessble_sdkble_servicesdevice_information as shown in the following figureFigure 6-4 Hierarchy of Newly Added Service Component
5 Use the APIs as mentioned in the Device Information Service (device_infoh) for incorporating thisfunctionality if required in the application
brief Update the DIS characteristic value after defining the services using dis_primary_service_define param[in] dis_serv dis service instance param[in] info_type dis characteristic type to be updated param[in] info_data data need to be updated return ref AT_BLE_SUCCESS operation completed successfully return ref AT_BLE_FAILURE Generic errorat_ble_status_t dis_info_update(dis_gatt_service_handler_t dis_serv dis_info_type info_typedis_info_data info_data at_ble_handle_t conn_handle)brief DIS service and characteristic initialization (Called only once by user) param[in] device_info_serv dis service instance return nonevoid dis_init_service(dis_gatt_service_handler_t device_info_serv )brief Register a dis service instance inside stack param[in] dis_primary_service dis service instance return ref AT_BLE_SUCCESS operation completed successfully
ATBTLC1000Adding a BLE Standard Service
copy 2019 Microchip Technology Inc User Guide DS50002640B-page 73
return ref AT_BLE_FAILURE Generic errorat_ble_status_t dis_primary_service_define(dis_gatt_service_handler_t dis_primary_service)
ATBTLC1000Adding a BLE Standard Service
copy 2019 Microchip Technology Inc User Guide DS50002640B-page 74
7 Custom Serial Chat Service Specification
71 Service DeclarationThe Custom Serial Chat profile consists of a custom serial chat service Both the mobile app and the host (HOSTMCU + ATBTLC1000-MRZR) need to expose this service The custom serial chat service is instantiated as a primaryservice
The UUID value assigned to custom serial chat service is fd5abba0-3935-11e5-85a6-0002a5d5c51b
72 Service CharacteristicThe following characteristics are exposed in the Custom Serial Chat service Only one instance of each characteristicis permitted within this service
Table 7-1 Custom Serial Chat Service Characteristics
Characteristic Name Requirement
MandatoryProperties
Security Permission
Endpoint M Notify Depend on BLE_PAIR_ENABLEmacro
Client characteristic configurationdescriptor
M Read Write None
Note 1 The security permission depends on the BLE_PAIR_ENABLE macro defined inside the ble_managerh2 If BLE_PAIR_ENABLE is set true then the security permission of the Endpoint characteristic is readable with
authentication and writable with authentication3 If BLE_PAIR_ENABLE is set false then the security permission of Endpoint characteristic is none
73 EndpointThe Endpoint characteristic is used to transmit the chat data provided by the user on the terminal (device side) andon the mobile chat screen (mobile side)
The UUID value assigned to Endpoint characteristic is fd5abba1-3935-11e5-85a6-0002a5d5c51b
731 Characteristic BehaviorWhen the client characteristic configuration descriptor is configured for the notification by a remote device the usercan send chat text message to the remote device
Note The chat text is sent as a notification from the sender (mobile app or ATBTLC1000-MRZR based device)Hence the client characteristic configuration descriptor is always configured for notifications (in the Custom SerialChat service instance on the mobile application and host)
74 Characteristic Descriptors
741 Client Characteristic Configuration DescriptorThe client characteristic configuration descriptor is included in the Endpoint characteristic
ATBTLC1000Custom Serial Chat Service Specification
copy 2019 Microchip Technology Inc User Guide DS50002640B-page 75
75 Sequence Flow DiagramThe following figure illustrates the sequence flow diagram of Custom Serial Chat profileFigure 7-1 Sequence Flow Diagram
ATBTLC1000Custom Serial Chat Service Specification
copy 2019 Microchip Technology Inc User Guide DS50002640B-page 76
8 BluSDK Software ArchitectureThe following diagram illustrates the various layers in the BluSDK Architecture for implementing various applicationsThe External host can be supported hardware platforms and IDEs (see 2 Supported Hardware Platforms and IDEs)
Figure 8-1 BluSDK Software Architecture
ATBTLC1000BluSDK Software Architecture
copy 2019 Microchip Technology Inc User Guide DS50002640B-page 77
9 Hardware Flow Control for 4-Wire Mode eFuse Write ProcedureThis procedure is applicable only for the MRCSPQFN packages The ATBTLC1000-ZR module comes with a 4-wiremode eFuse by default from the factory
CAUTIONWhile writing data to the eFuse the data written can never be changed (that is if a value of 1 is written toa specific eFuse those contents can never be reverted back to its original value) To configure the eFusecontroller for accessing the eFuse contents the user must enter the valid arguments for eFuseconfiguration
1 Connect the SAM-ICE to the J108 header and the ATBTLC1000 XPRO to any MCU board to power it up Forthe J108 location refer to the following assembly drawing Ensure that the ldquoATBTLC1000 chip enablerdquo andldquoWakeup pinrdquo are driven high throughout the eFuse processFigure 9-1 ATBTLC1000 XPRO Board Assembly Diagram
2 Remove pins U102 R116 and R117 on the ATBTLC1000 XPRO to disconnect the temperature sensor chipfrom the GPIOs used for flow control as shown in following figure (highlighted in red)Figure 9-2 ATBTLC1000 3D View XPRO Board
3 The supplied command line tool (EfuseBlockProgramexe) is used to write the ATBTLC1000 eFuse toconfigure the flow control signals
4 To invoke the help information from the EfuseBlockProgram enter EfuseBlockProgramexe -h in thecommand line
ATBTLC1000Hardware Flow Control for 4-Wire Mode eFuse
copy 2019 Microchip Technology Inc User Guide DS50002640B-page 78
Figure 9-3 Invoking Help Information
5 Reading eFuse value51 Command Syntax EfuseBlockProgramexe ndashv ltBank Nogt ltBlock Nogt
bull Bank No Range from 0 to 5bull Block No Range from 0 to 3bull -v For verification of a programmed block
Note For the ATBTLC1000 UART hardware flow control 4-wire mode Bank-5 and Block-3 areconfigured
52 To enable the ATBTLC1000 UART hardware flow control eFuse configuration use commandEfuseBlockProgramexe ndashv 5 3 The example output shown in following figure is for readingthe eFuseFigure 9-4 Reading eFuse Values
6 Writing and verifying the ATBTLC1000 eFuse value61 When writing the data to eFuse the data written can never be changed (that is if a value 1 is written
to a specific eFuse those contents can never be reverted back to its original value To configure the
ATBTLC1000Hardware Flow Control for 4-Wire Mode eFuse
copy 2019 Microchip Technology Inc User Guide DS50002640B-page 79
eFuse controller for accessing the eFuse contents the user must enter the valid arguments for eFuseconfiguration
62 Command Syntax EfuseBlockProgramexe ltBank Nogt ltBlock Nogt ltReg Value inHEXgt -v
bull Bank No Range from 0 to 5bull Block No Range from 0 to 3bull Reg Value eFuse to be configured in Hexbull -v For verification of a programmed block
63 To enable the ATBTLC1000 UART hardware flow control 4-wire mode Bank-5 and Block-3 must bewritten as ldquo10000000rdquo (inputs are in hex) The example write configuration to enable the hardwareflow control is shown in following figureFigure 9-5 Writing eFuse Values
ATBTLC1000Hardware Flow Control for 4-Wire Mode eFuse
copy 2019 Microchip Technology Inc User Guide DS50002640B-page 80
10 Document Revision HistoryTable 10-1 Document Revision History
Revision Date Section Description
B 082019 Table 2-1 Updated
36 SAM R34 Xplained Pro Setup Added
Figure 4-5 Updated
A 072017 Document Initial Release
ATBTLC1000Document Revision History
copy 2019 Microchip Technology Inc User Guide DS50002640B-page 81
The Microchip WebsiteMicrochip provides online support via our website at httpwwwmicrochipcom This website is used to make filesand information easily available to customers Some of the content available includes
bull Product Support ndash Data sheets and errata application notes and sample programs design resources userrsquosguides and hardware support documents latest software releases and archived software
bull General Technical Support ndash Frequently Asked Questions (FAQs) technical support requests onlinediscussion groups Microchip design partner program member listing
bull Business of Microchip ndash Product selector and ordering guides latest Microchip press releases listing ofseminars and events listings of Microchip sales offices distributors and factory representatives
Product Change Notification ServiceMicrochiprsquos product change notification service helps keep customers current on Microchip products Subscribers willreceive email notification whenever there are changes updates revisions or errata related to a specified productfamily or development tool of interest
To register go to httpwwwmicrochipcompcn and follow the registration instructions
Customer SupportUsers of Microchip products can receive assistance through several channels
bull Distributor or Representativebull Local Sales Officebull Embedded Solutions Engineer (ESE)bull Technical Support
Customers should contact their distributor representative or ESE for support Local sales offices are also available tohelp customers A listing of sales offices and locations is included in this document
Technical support is available through the website at httpwwwmicrochipcomsupport
Microchip Devices Code Protection FeatureNote the following details of the code protection feature on Microchip devices
bull Microchip products meet the specification contained in their particular Microchip Data Sheetbull Microchip believes that its family of products is one of the most secure families of its kind on the market today
when used in the intended manner and under normal conditionsbull There are dishonest and possibly illegal methods used to breach the code protection feature All of these
methods to our knowledge require using the Microchip products in a manner outside the operatingspecifications contained in Microchiprsquos Data Sheets Most likely the person doing so is engaged in theft ofintellectual property
bull Microchip is willing to work with the customer who is concerned about the integrity of their codebull Neither Microchip nor any other semiconductor manufacturer can guarantee the security of their code Code
protection does not mean that we are guaranteeing the product as ldquounbreakablerdquo
Code protection is constantly evolving We at Microchip are committed to continuously improving the code protectionfeatures of our products Attempts to break Microchiprsquos code protection feature may be a violation of the DigitalMillennium Copyright Act If such acts allow unauthorized access to your software or other copyrighted work youmay have a right to sue for relief under that Act
Legal NoticeInformation contained in this publication regarding device applications and the like is provided only for yourconvenience and may be superseded by updates It is your responsibility to ensure that your application meets with
ATBTLC1000
copy 2019 Microchip Technology Inc User Guide DS50002640B-page 82
your specifications MICROCHIP MAKES NO REPRESENTATIONS OR WARRANTIES OF ANY KIND WHETHEREXPRESS OR IMPLIED WRITTEN OR ORAL STATUTORY OR OTHERWISE RELATED TO THE INFORMATIONINCLUDING BUT NOT LIMITED TO ITS CONDITION QUALITY PERFORMANCE MERCHANTABILITY ORFITNESS FOR PURPOSE Microchip disclaims all liability arising from this information and its use Use of Microchipdevices in life support andor safety applications is entirely at the buyerrsquos risk and the buyer agrees to defendindemnify and hold harmless Microchip from any and all damages claims suits or expenses resulting from suchuse No licenses are conveyed implicitly or otherwise under any Microchip intellectual property rights unlessotherwise stated
TrademarksThe Microchip name and logo the Microchip logo Adaptec AnyRate AVR AVR logo AVR Freaks BesTimeBitCloud chipKIT chipKIT logo CryptoMemory CryptoRF dsPIC FlashFlex flexPWR HELDO IGLOO JukeBloxKeeLoq Kleer LANCheck LinkMD maXStylus maXTouch MediaLB megaAVR Microsemi Microsemi logo MOSTMOST logo MPLAB OptoLyzer PackeTime PIC picoPower PICSTART PIC32 logo PolarFire Prochip DesignerQTouch SAM-BA SenGenuity SpyNIC SST SST Logo SuperFlash Symmetricom SyncServer TachyonTempTrackr TimeSource tinyAVR UNIO Vectron and XMEGA are registered trademarks of Microchip TechnologyIncorporated in the USA and other countries
APT ClockWorks The Embedded Control Solutions Company EtherSynch FlashTec Hyper Speed ControlHyperLight Load IntelliMOS Libero motorBench mTouch Powermite 3 Precision Edge ProASIC ProASIC PlusProASIC Plus logo Quiet-Wire SmartFusion SyncWorld Temux TimeCesium TimeHub TimePictra TimeProviderVite WinPath and ZL are registered trademarks of Microchip Technology Incorporated in the USA
Adjacent Key Suppression AKS Analog-for-the-Digital Age Any Capacitor AnyIn AnyOut BlueSky BodyComCodeGuard CryptoAuthentication CryptoAutomotive CryptoCompanion CryptoController dsPICDEMdsPICDEMnet Dynamic Average Matching DAM ECAN EtherGREEN In-Circuit Serial Programming ICSPINICnet Inter-Chip Connectivity JitterBlocker KleerNet KleerNet logo memBrain Mindi MiWi MPASM MPFMPLAB Certified logo MPLIB MPLINK MultiTRAK NetDetach Omniscient Code Generation PICDEMPICDEMnet PICkit PICtail PowerSmart PureSilicon QMatrix REAL ICE Ripple Blocker SAM-ICE Serial QuadIO SMART-IS SQI SuperSwitcher SuperSwitcher II Total Endurance TSHARC USBCheck VariSenseViewSpan WiperLock Wireless DNA and ZENA are trademarks of Microchip Technology Incorporated in the USAand other countries
SQTP is a service mark of Microchip Technology Incorporated in the USA
The Adaptec logo Frequency on Demand Silicon Storage Technology and Symmcom are registered trademarks ofMicrochip Technology Inc in other countries
GestIC is a registered trademark of Microchip Technology Germany II GmbH amp Co KG a subsidiary of MicrochipTechnology Inc in other countries
All other trademarks mentioned herein are property of their respective companiescopy 2019 Microchip Technology Incorporated Printed in the USA All Rights Reserved
ISBN 978-1-5224-4936-2
Quality Management SystemFor information regarding Microchiprsquos Quality Management Systems please visit httpwwwmicrochipcomquality
ATBTLC1000
copy 2019 Microchip Technology Inc User Guide DS50002640B-page 83
AMERICAS ASIAPACIFIC ASIAPACIFIC EUROPECorporate Office2355 West Chandler BlvdChandler AZ 85224-6199Tel 480-792-7200Fax 480-792-7277Technical SupporthttpwwwmicrochipcomsupportWeb AddresshttpwwwmicrochipcomAtlantaDuluth GATel 678-957-9614Fax 678-957-1455Austin TXTel 512-257-3370BostonWestborough MATel 774-760-0087Fax 774-760-0088ChicagoItasca ILTel 630-285-0071Fax 630-285-0075DallasAddison TXTel 972-818-7423Fax 972-818-2924DetroitNovi MITel 248-848-4000Houston TXTel 281-894-5983IndianapolisNoblesville INTel 317-773-8323Fax 317-773-5453Tel 317-536-2380Los AngelesMission Viejo CATel 949-462-9523Fax 949-462-9608Tel 951-273-7800Raleigh NCTel 919-844-7510New York NYTel 631-435-6000San Jose CATel 408-735-9110Tel 408-436-4270Canada - TorontoTel 905-695-1980Fax 905-695-2078
Australia - SydneyTel 61-2-9868-6733China - BeijingTel 86-10-8569-7000China - ChengduTel 86-28-8665-5511China - ChongqingTel 86-23-8980-9588China - DongguanTel 86-769-8702-9880China - GuangzhouTel 86-20-8755-8029China - HangzhouTel 86-571-8792-8115China - Hong Kong SARTel 852-2943-5100China - NanjingTel 86-25-8473-2460China - QingdaoTel 86-532-8502-7355China - ShanghaiTel 86-21-3326-8000China - ShenyangTel 86-24-2334-2829China - ShenzhenTel 86-755-8864-2200China - SuzhouTel 86-186-6233-1526China - WuhanTel 86-27-5980-5300China - XianTel 86-29-8833-7252China - XiamenTel 86-592-2388138China - ZhuhaiTel 86-756-3210040
India - BangaloreTel 91-80-3090-4444India - New DelhiTel 91-11-4160-8631India - PuneTel 91-20-4121-0141Japan - OsakaTel 81-6-6152-7160Japan - TokyoTel 81-3-6880- 3770Korea - DaeguTel 82-53-744-4301Korea - SeoulTel 82-2-554-7200Malaysia - Kuala LumpurTel 60-3-7651-7906Malaysia - PenangTel 60-4-227-8870Philippines - ManilaTel 63-2-634-9065SingaporeTel 65-6334-8870Taiwan - Hsin ChuTel 886-3-577-8366Taiwan - KaohsiungTel 886-7-213-7830Taiwan - TaipeiTel 886-2-2508-8600Thailand - BangkokTel 66-2-694-1351Vietnam - Ho Chi MinhTel 84-28-5448-2100
Austria - WelsTel 43-7242-2244-39Fax 43-7242-2244-393Denmark - CopenhagenTel 45-4450-2828Fax 45-4485-2829Finland - EspooTel 358-9-4520-820France - ParisTel 33-1-69-53-63-20Fax 33-1-69-30-90-79Germany - GarchingTel 49-8931-9700Germany - HaanTel 49-2129-3766400Germany - HeilbronnTel 49-7131-72400Germany - KarlsruheTel 49-721-625370Germany - MunichTel 49-89-627-144-0Fax 49-89-627-144-44Germany - RosenheimTel 49-8031-354-560Israel - RarsquoananaTel 972-9-744-7705Italy - MilanTel 39-0331-742611Fax 39-0331-466781Italy - PadovaTel 39-049-7625286Netherlands - DrunenTel 31-416-690399Fax 31-416-690340Norway - TrondheimTel 47-72884388Poland - WarsawTel 48-22-3325737Romania - BucharestTel 40-21-407-87-50Spain - MadridTel 34-91-708-08-90Fax 34-91-708-08-91Sweden - GothenbergTel 46-31-704-60-40Sweden - StockholmTel 46-8-5090-4654UK - WokinghamTel 44-118-921-5800Fax 44-118-921-5820
Worldwide Sales and Service
copy 2019 Microchip Technology Inc User Guide DS50002640B-page 84
- Introduction
- Features
- Table of Contents
- 1 Functional Overview
-
- 11 Observer Application
- 12 Proximity Reporter Application
- 13 Proximity Monitor Application
- 14 ANCS Profile Application
- 15 Scan Parameters Service Application
- 16 Time Information Profile Application
- 17 HID Mouse Device or HID Keyboard Device Application
- 18 Battery Service Application
- 19 Simple Broadcaster Application
- 110 Device Information Service Application
- 111 Custom Serial Chat Profile Application
- 112 Heart Rate Profile Application
- 113 Blood Pressure Profile Application
- 114 Find Me Profile Application
- 115 Phone Alert Status Profile Application
- 116 Alert Notification Profile Application
- 117 Multi-Role Peripheral Multi-Connect Application
- 118 L2CAP Throughput Application
- 119 Health Thermometer Profile Application
- 120 iBeacon Application
- 121 AltBeacon Application
- 122 Eddystone Beacon Application
- 123 Direct Test Mode Application
-
- 2 Supported Hardware Platforms and IDEs
- 3 Hardware Setup
-
- 31 ATBTLC1000 Board Types
- 32 SAM L21 Xplained Pro Setup
- 33 SAM D21 Xplained Pro Setup
- 34 SAM G55 Xplained Pro Setup
- 35 SAM 4S Xplained Pro Setup
- 36 SAM R34 Xplained Pro Setup
-
- 4 Software Setup
-
- 41 Installation Steps
- 42 Build Procedure
-
- 421 HID Mouse and HID Keyboard Application Configuration
- 422 Configuration of the Simple Broadcaster Application
- 423 Configuration of Observer Application
-
- 5 Application Demo
-
- 51 Demo Setup
- 52 Console Logging
- 53 Running the Demo
-
- 531 Observer Application
- 532 Proximity Reporter Application
- 533 Proximity Monitor Application
- 534 ANCS Application
- 535 Scan Parameters Application
- 536 Time Information Profile Application
-
- 5361 Running the Demo for Android devices
-
- 537 HID Mouse Device Application
- 538 HID Keyboard Device Application
- 539 Battery Service Application
- 5310 Simple Broadcaster Application
- 5311 Device Information Service Application
- 5312 Custom Serial Chat Profile Application
- 5313 Heart Rate Profile Application
- 5314 Blood Pressure Profile Application
- 5315 Find Me Profile Application
- 5316 Phone Alert Status Application
- 5317 Alert Notification Profile Application
- 5318 Multi-Role Peripheral Multi-Connect Application
- 5319 L2CAP Throughput Application
- 5320 Health Thermometer Profile Application
- 5321 iBeacon Application
- 5322 AltBeacon Application
- 5323 Eddystone Beacon Application
-
- 53231 Demo with Physical Web Application
-
- 5324 Direct Test Mode Application
-
- 6 Adding a BLE Standard Service
- 7 Custom Serial Chat Service Specification
-
- 71 Service Declaration
- 72 Service Characteristic
- 73 Endpoint
-
- 731 Characteristic Behavior
-
- 74 Characteristic Descriptors
-
- 741 Client Characteristic Configuration Descriptor
-
- 75 Sequence Flow Diagram
-
- 8 BluSDK Software Architecture
- 9 Hardware Flow Control for 4-Wire Mode eFuse Write Procedure
- 10 Document Revision History
- The Microchip Website
- Product Change Notification Service
- Customer Support
- Microchip Devices Code Protection Feature
- Legal Notice
- Trademarks
- Quality Management System
- Worldwide Sales and Service
-

3 Click the Scan Parameters service The user receives a notification for the scan refresh characteristic valueThe user can disable the notification in the Scan Parameters page refer the following figureFigure 5-19 Scan Refresh Characteristic Notification Options
4 The user can set appropriate value for the Scan Interval and Scan Window characteristics5 The newly updated values of Scan Interval and Scan Window must be displayed on the console log of the
device side as shown in the following figureFigure 5-20 Updated Scan IntervalWindow Characteristic Value on Device
536 Time Information Profile ApplicationPerform the following steps to run the Time Information Profile application demo
1 Follow steps 1 through 4 from the ANCS Application2 Press the SW0 button on the device to read the internally supported characteristic values from the iPhone3 The console log on the device side displays the values for all characteristics supported by the iPhone
internallyFigure 5-21 Console Display ndash Date Time and Day Information
ATBTLC1000Application Demo
copy 2019 Microchip Technology Inc User Guide DS50002640B-page 41
5361 Running the Demo for Android devicesPerform the following steps to run the Time Information Profile application demo for Android devices
1 Establish the connection between the device and mobile phone using the procedure listed in Running theDemo
2 After the device is connected the application displays Continuous Time Service Next DST Change Serviceand Reference Time Update Service
3 The user has to click on the services to read the characteristic values4 Press the SW0 button on the supported platform device to read the internally supported characteristic values
from the Android device5 The console log on the device side displays the values for all the characteristics supported by the device
Figure 5-22 Console Display - All Supported Characteristic Values
537 HID Mouse Device ApplicationPerform the following steps to run the HID Mouse Device application demo
1 Follow the steps from Initializing the Device2 In this demonstration an Android device supporting HOGP is used The HOGP profile is natively supported in
Android version 44 (Android KitKat) and higher The mobile phone must include a Bluetooth chipsetsupporting Bluetooth 40 or higher On the mobile phone enable Bluetooth in the Settings page to scan for thedevices ldquoATMEL-HIDrdquo appears among the list of scanned devices Select ATMEL-HID to connect to thesupported platform deviceFigure 5-23 HID (Mouse) Device Discovery on Bluetooth Settings Page
3 Click ATMEL-HID to start the pairing procedure A pop-up requesting the pass-key appears Enter pass-keyldquo123456rdquo and click Pair
ATBTLC1000Application Demo
copy 2019 Microchip Technology Inc User Guide DS50002640B-page 42
Figure 5-24 Bluetooth Pairing Request
4 After pairing is complete the connected device is listed under Paired deviceFigure 5-25 Paired Devices
5 The HID device side for the pairing and connection procedure is shown in the console logFigure 5-26 HID Mouse Device Console Log
6 After the device is connected to the mobile phone the user can click on the SW0 button to simulate mousemovement
7 For every press of the button the user can see a corresponding cursor movement on the HID host asdescribed below
ndash First 5 button presses ndash cursor moves rightndash Next 5 button presses ndash cursor moved downndash Next 5 button presses ndash cursor moves leftndash Next 5 button presses ndash cursor moved up
The same sequence is repeated based on user input The console log is shown in the following screen
ATBTLC1000Application Demo
copy 2019 Microchip Technology Inc User Guide DS50002640B-page 43
Figure 5-27 HID Device Console Log for Movement
Figure 5-28 Mouse Movement Simulation
538 HID Keyboard Device ApplicationPerform the following steps to run the HID Keyboard device application demo
1 Follow the steps from Initializing the Device2 In this demonstration an Android device supporting HOGP is used The HOGP profile is natively supported in
Android version 44 (Android KitKat) and higher The mobile phone must include a Bluetooth chip-setsupporting Bluetooth 40 or higher On the mobile phone enable Bluetooth in the Settings page to scan for thedevices ldquoATMEL-HIDrdquo appears among the list of scanned devices Select ATMEL-HID to connect to thesupported platform device
ATBTLC1000Application Demo
copy 2019 Microchip Technology Inc User Guide DS50002640B-page 44
Figure 5-29 HID (Keyboard) Device Discovery on Bluetooth Settings Page
3 Click ATMEL-HID to initiate the pairing procedureFigure 5-30 Pairing Procedure with HID Device
4 After pairing is complete the connected device is listed under Paired deviceFigure 5-31 Paired Devices
5 The HID device side for the pairing and connection procedure is shown in the console logFigure 5-32 HID Keyboard Device Console Log
6 After the device is connected start any notepad application on the mobile phone7 Click the SW0 button on the supported platform device8 The user can see a letter for each press in the application ldquoFast notepadrdquo9 The user can see a complete ldquoHello Atmelrdquo in the application as shown in the following screen
ATBTLC1000Application Demo
copy 2019 Microchip Technology Inc User Guide DS50002640B-page 45
Figure 5-33 Message Displayed in the Application
539 Battery Service ApplicationPerform the following steps to run the Battery Service Application demo
1 Establish the connection between the device and mobile phone using the procedure listed in Running theDemo
2 When paired the application displays the Battery Service and the Generic Information service3 Select ldquoBattery Servicerdquo to receive notifications for the battery level characteristic The user can stop receiving
the notifications by disabling notifications as shown in the following figureFigure 5-34 Battery Level Characteristic Notification Options
4 On the device side the console log displays the periodic battery level updatesBattery Level0Battery Level1Battery Level2Battery Level3Battery Level4Battery Level5
5310 Simple Broadcaster ApplicationPerform the following steps to run the Simple Broadcaster application demo
1 Follow the steps (1 and 2) from Initializing the Device2 The device is in advertising mode3 The following figure shows example logs from the Simple Broadcaster application
ATBTLC1000Application Demo
copy 2019 Microchip Technology Inc User Guide DS50002640B-page 46
Figure 5-35 Simple Broadcaster Console Display
5311 Device Information Service ApplicationPerform the following steps to run the Device Information Service application demo
1 Establish the connection between the device and mobile phone using the procedure listed in Running theDemo
2 When paired the application displays the Device Information Service3 When the Device Information Service is selected the user can view the device information service
characteristics as shown in the following screenFigure 5-36 Display of Device Information Service Characteristics
4 The user can refresh the page to get the updated characteristic value of all characteristics5 On the device side the console log is displayed as
Updating Firmware to verFW_VER-000Updating Firmware to verFW_VER-001Updating Firmware to verFW_VER-002Updating Firmware to verFW_VER-003
5312 Custom Serial Chat Profile ApplicationPerform the following steps to run the Custom Serial Chat Profile application demo
ATBTLC1000Application Demo
copy 2019 Microchip Technology Inc User Guide DS50002640B-page 47
1 Establish the connection between the device and mobile phone using the procedure listed in Running theDemo
2 Once pairing is complete the Custom Serial Chat icon appears on the service list page3 Click the Custom Serial Chat icon The chat screen appears where the user can type the text that is to be
sent to the remote device and also see the text coming from the remote device4 Chat text ldquoHello Atmelrdquo send to remote device
Figure 5-37 Sending Data to Device
5 The user can also write the text on the console for the device and press the ENTER key for transmitting thechat text to the mobile applicationFigure 5-38 Console Log for Sending Data to Remote Device
ATBTLC1000Application Demo
copy 2019 Microchip Technology Inc User Guide DS50002640B-page 48
Figure 5-39 Chat Text Received from ATBTLC1000
Note For more information on the Custom Serial Chat service refer to the Custom Serial Chat ServiceSpecification
5313 Heart Rate Profile ApplicationPerform the following steps to run the Heart Rate Profile application demo
1 Establish the connection between the device and mobile phone using the procedure listed in Running theDemo
2 After the device is connected the application displays the Heart Rate and the Device Information service isdisplayed
3 When notifications are enabled the HRM values are displayed as shown in the console and thecorresponding mobile app The LED on the SAM L21 board starts blinking while sending notificationsNotification EnabledHeart Rate 50 bpm RR Valueslt100300gtmsec User StatusIdleHeart Rate 51 bpm RR Valueslt500700gtmsec User StatusIdleHeart Rate 52 bpm RR Valueslt9001100gtmsec User StatusIdleHeart Rate 53 bpm RR Valueslt100300gtmsec User StatusIdleHeart Rate 54 bpm RR Valueslt500700gtmsec User StatusIdleHeart Rate 55 bpm RR Valueslt9001100gtmsec User StatusIdleHeart Rate 56 bpm RR Valueslt100300gtmsec User StatusIdleHeart Rate 57 bpm RR Valueslt500700gtmsec User StatusIdleHeart Rate 58 bpm RR Valueslt9001100gtmsec User StatusIdleHeart Rate 59 bpm RR Valueslt100300gtmsec User StatusIdleEnergy Expended 3KJ
ATBTLC1000Application Demo
copy 2019 Microchip Technology Inc User Guide DS50002640B-page 49
Figure 5-40 Displaying Heart Rate Measurements
4 When the user disable on Stop Notify the notifications are displayed in the console logs asNotification Disabled
5 During the connection the SW0 button is used to disconnect the connection If no connection exists the SW0button is used to start advertisement
5314 Blood Pressure Profile ApplicationPerform the following steps to run the Blood Pressure Profile application demo
1 Establish the connection between the device and mobile phone using the procedure listed in Running theDemo
2 When the device is connected the application displays Blood Pressure Device Information Service andGeneric Information
3 On entering the Blood Pressure service page the mobile application enables the notifications and indicationsfor interim cuff pressure and blood pressure characteristics respectively The blood pressure sensor devicesimulated by the device sends the current blood pressure values after receiving the indications enablingrequest The corresponding console logs and mobile application screen are shown in the following screenFigure 5-41 Console Log for Blood Pressure Measurements
ATBTLC1000Application Demo
copy 2019 Microchip Technology Inc User Guide DS50002640B-page 50
Figure 5-42 Blood Pressure Service Page after Receiving BP Indications
4 The SW0 button can be used on the SAM L21 to receive updated blood pressure measurements The bloodpressure sensor first sends the interim cuff pressure values as notifications and then sends the final bloodpressure measurements as indication The blood pressure measurements sent by the blood pressure sensorare simulated values The following figures demonstrate the scenario after a SW0 button pressFigure 5-43 Console Log for Blood Pressure Values after Button Press
ATBTLC1000Application Demo
copy 2019 Microchip Technology Inc User Guide DS50002640B-page 51
Figure 5-44 Blood Pressure Service Pages after Receiving Measurement Data on Button Press
5315 Find Me Profile ApplicationPerform the following steps to run the Find Me Profile application demo
1 Establish the connection between the device and mobile phone using the procedure listed in Running theDemo
2 After the device is connected the application displays a service page that includes Immediate Alert Serviceand Generic Information
3 Since the service level connection is established the user can see the notifications based on the alert levelsettings as depicted in the following figuresFigure 5-45 Sending Alerts to Find Me Target ATMEL-FMP
ATBTLC1000Application Demo
copy 2019 Microchip Technology Inc User Guide DS50002640B-page 52
4 On the device side the console log is displayed asFind Me Mild AlertFind Me High AlertFind Me No Alert
5316 Phone Alert Status ApplicationPerform the following steps to run the Phone Alert Status application demo
1 Establish the connection between the device and mobile phone using the procedure listed in Running theDemo
2 After connection the application displays the Phone Alert Status Service page3 Notifications are automatically enabled and the application reads the values of the ldquoAlert Statusrdquo ldquoRinger
Settingsrdquo and ldquoRinger Control Pointrdquo characteristics which are updated on the mobile application asillustrated in the following figureFigure 5-46 Displaying the Characteristics of the Phone Alert Service
4 Press the SW0 button The device is set to different modes by using the notifications and the correspondingconsole logs are displayedFigure 5-47 Phone Alert Status Console Log
ATBTLC1000Application Demo
copy 2019 Microchip Technology Inc User Guide DS50002640B-page 53
5317 Alert Notification Profile ApplicationPerform the following steps to run the Alert Notification Profile application demo
1 Establish the connection between the device and mobile phone using the procedure listed in Running theDemo
2 When connected the application displays the Alert Notification service page The console log displays the newand unread alert categoriesFigure 5-48 Alert Notification Categories
3 Enable the notifications by using the SW0 button The mobile application reflects the status as shownFigure 5-49 Alert Notification Screen on Microchip SmartConnect Application
ATBTLC1000Application Demo
copy 2019 Microchip Technology Inc User Guide DS50002640B-page 54
4 The user can trigger a missed call to the Android device or send an SMS The corresponding notification thengets displayed on the device side in the console logsFigure 5-50 Console Display for Missed Call Alert and SMS Alert Notifications
5318 Multi-Role Peripheral Multi-Connect ApplicationPerform the following steps to run the Multi-Role Peripheral Multi-Connect application demo
1 Establish the connection between the device and mobile phone using the procedure listed in Running theDemo The device initially acts as a GAP Peripheral and starts advertisement with Battery Service UUID in theadvertisement data Perform all the steps from Battery Service Application
2 The device starts scanning and displays the devices found as shown in the following figureFigure 5-51 Multi-Role Peripheral Multi-Connect Application ndash Scanning Devices
3 Setup another ATBTLC1000-MRZR device with the Find Me application example loaded Follow the steps (1through 3) from Running the Demo The device starts advertising
4 The GAP Central (Find Me Locator) scans and then displays the list of all BLE devices that are advertisingFind Me Target devices (GATT server role) are indicated with tag ldquo---FMPrdquo Select the appropriate indexnumber for the Find Me Target GAP Central (Find Me Locator) connects to the selected peer device
ATBTLC1000Application Demo
copy 2019 Microchip Technology Inc User Guide DS50002640B-page 55
Figure 5-52 Connecting GAP Central (Find Me Locator) with GAP Peripheral (Find Me Target)
5 The ATBTLC1000 as a GAP Central pairs with the connected peripheral The ATBTLC1000-MRZR then actsas a GAP Peripheral by advertising with Battery Service UUID in the advertisement data Now theATBTLC1000-MRZR sends alert levels as a GAP Central sends battery level notifications to the deviceconnected as a GAP Peripheral and also starts advertising with Connectable advertisement packetsFigure 5-53 Device acting as Multi-Role to accept connections from GAP Central devices (Mobile)
6 The ATBTLC1000-MRZR acting as a GAP Peripheral (BAS) can connect to seven GAP central devices(mobile devices through the Microchip SmartConnect application) Now the ATBTLC1000-MRZR continues to
ATBTLC1000Application Demo
copy 2019 Microchip Technology Inc User Guide DS50002640B-page 56
behave as Find Me Locator (GAP Central) and Battery Service Application (GAP Peripheral) simultaneouslywith eight active connections Continuous data transfer happens on all the links by the ATBTLC1000-MRZRand even if one link gets disconnected the data transfer happens on the other links
5319 L2CAP Throughput ApplicationThis demonstration requires two ATBTLC1000-MRZR devices Program one ATBTLC1000-MRZR device with theL2CAP Peripheral and another one with the L2CAP Central application example Perform the following steps to runthe Throughput application demo
1 Follow the steps (1 and 2) from Initializing the Device for both devices2 The device initializes and start-up3 The Central device starts scanning and subsequently connects with the desired peripheral device The
following log shows that both devices connected to confirm the connection statusFigure 5-54 L2CAP Central Connection with L2CAP Peripheral
Figure 5-55 L2CAP Peripheral Connection with a L2CAP Central
4 Once the connection is established the peripheral device keeps sending the specified data and the centraldevice receives the same data in a given time Eventually calculated Throughput is displayed on the consolefor both central and peripheral
ATBTLC1000Application Demo
copy 2019 Microchip Technology Inc User Guide DS50002640B-page 57
Figure 5-56 L2CAP Peripheral Final Throughput Value
Figure 5-57 L2CAP Central Final Throughput Value
5320 Health Thermometer Profile ApplicationPerform the following steps to run the Health Thermometer Profile application demo
1 Establish the connection between the device and mobile phone using the procedure listed in Running theDemo
2 When paired the application displays the Health Thermometer Service and the Generic Information service
ATBTLC1000Application Demo
copy 2019 Microchip Technology Inc User Guide DS50002640B-page 58
3 The temperature value RSSI and the device name are displayed on the mobile application The console log isshown in the following screenFigure 5-58 Health Thermometer Connected Services
Figure 5-59 Console Log after Connection Pairing and with Notifications
4 To change the body measurement location press the user button (SW0) on the SAM L21 The new value isupdated in the application
5 On the Microchip SmartConnect application going back to the scanning screen disconnects the device withmobile application
5321 iBeacon ApplicationPerform the following steps to run the iBeacon application demo
1 Follow the steps (1 and 2) from Initializing the Device2 Start the Beacon application on the iPhone
ATBTLC1000Application Demo
copy 2019 Microchip Technology Inc User Guide DS50002640B-page 59
Figure 5-60 Beacon Radar Profile App Launch Screen
3 Click Beacon Ranging The beacon application is launched to show the positioning of the beacon device withrespect to the mobile phone and supports the following modes
ndash Proximity ndash used to display beacon specific information when the mobile device comes in close proximityto a given beacon This mode also shows the corresponding product related information that is configuredfor this particular beacon device
ndash Distance ndash used to indicate the distance between the beacon device and the mobile
Figure 5-61 Beacon Radar Application Initial Screen
4 Click iBeacon to check the Major Minor and RSSI value The RSSI value is automatically updated based onthe movement of the scanner device as shown in the following figure
ATBTLC1000Application Demo
copy 2019 Microchip Technology Inc User Guide DS50002640B-page 60
Figure 5-62 Beacon Radar Application in Distance Mode
5 Inside the proximity mode if the scanner device is very near to the beacon The user can see the productinformation when the user is in close proximity to a given beacon device When the user moves away from thebeacon device information content is not shown any more It is an indication that the user is moved away fromthe beacon device The user can optionally close the message by clicking on closeFigure 5-63 Beacon Radar Application in Proximity Mode
5322 AltBeacon ApplicationPerform the following steps to run the AltBeacon application demo
1 Follow the steps (1 and 2) from Running the Demo2 The beacon application initialization is displayed in the console
Initializing AltBeacon ApplicationBLE AltBeacon Advertisement started
3 Start the Beacon application on the mobile phone (see Figure 5-50) In this demonstration an iPhone is usedto run the application
ATBTLC1000Application Demo
copy 2019 Microchip Technology Inc User Guide DS50002640B-page 61
4 Tap on the AltBeacon icon for Major Minor and UUID Value The RSSI values are automatically updatedbased on the movement of the scanner device For more details about the AltBeacon device the user can tapon the pop-up message (which shows UUID ID1 and ID2 values) as shown in the following figuresFigure 5-64 AltBeacon Radar Application in Distance Mode
5 In proximity mode the application opens the configured URL whenever the user comes in close proximity tothe configured beacon device When the user moves away from the beacon device the configured beacon isnot shown It is just an indication that the user moved away from beacon deviceFigure 5-65 AltBeacon Radar Application in Proximity Mode
6 A new AltBeacon can be added to the Beacon list using the add button as illustrated in the following figure
ATBTLC1000Application Demo
copy 2019 Microchip Technology Inc User Guide DS50002640B-page 62
Figure 5-66 Adding new beacon
7 A new AltBeacon can be added into the Region monitoring list using the add button as illustrated in thefollowing figureFigure 5-67 Adding new beacon in Region Monitoring List
Note The Region Monitoring List is supported on iOS and not on Android devices
5323 Eddystone Beacon ApplicationPerform the following steps to run the Eddystone Beacon application demo
1 Follow the steps (1 and 2) from Running the Demo2 The beacon application initialization is displayed on the console
Initializing BTLC1000BD Address0xF8F005F34CC1 Address Type0Eddystone beacon startedAdv count 1Tx URLAdv count 22Tx TLM
3 Start the Beacon application on the mobile phone (see Figure 5-50) In this demonstration an iPhone is usedto run the application
ATBTLC1000Application Demo
copy 2019 Microchip Technology Inc User Guide DS50002640B-page 63
4 Open the Beacons navigation tab to view the ranging screen The Eddystone beacon device is shown on theranging screen with the Eddystone icon The position of the beacon is based on the strength of the signalreceived from RSSI Click the Beacon icon to see a pop-up window showing the identity of the frame in thecase of the EDDYSTONE_URL_APP the shortened URL value is shown and in the case of theEDDYSTONE_UID_APP Namespace ID and Instance ID is shownFigure 5-68 Eddystone Beacons (both UID and URL beacons) ranged by Microchip SmartConnectApplication
5 Click the beacon pop-up window to view detailed information The detailed view shows UIDURL andtelemetric information like battery voltage beacon temperature time since power-on etc This telemetricinformation is obtained from the Eddystone-TLM frames which are interleaved with Eddystone identifyingframes (UIDURL)Figure 5-69 Detailed view of the Eddystone URL and UID beacon
ATBTLC1000Application Demo
copy 2019 Microchip Technology Inc User Guide DS50002640B-page 64
6 In the EDDYSTONE_URL_APP the detailed beacon information screen shows a Configure button Click theConfigure button It requests that the user puts the beacon into Configuration mode The SW0 hardwarebutton present on the SAM L21 Xplained Pro board has to be long pressed (around 3 seconds) to enter intoConfiguration mode
7 Connect to the beacon in Configuration mode as shown in Figure 5-70 Once connected the configurablebeacon parameters are listed out as shown in Figure 5-71Figure 5-70 Connecting to Beacon in Configuration Mode
Figure 5-71 Beacon Configuration Screen
8 Update the URL Tx Power mode beacon period etc and then save Now disconnect from the beacon andenter the ranging screen Once disconnected the beacon device (ATBTLC1000-MRZR) enters into Beaconmode and start sending Eddystone URL frames with the updated values The ranging console log screenshows the beacon with new URL value
ATBTLC1000Application Demo
copy 2019 Microchip Technology Inc User Guide DS50002640B-page 65
Figure 5-72 Eddystone Beacon Console Log
9 The beacon configuration page also provides a reset button that can set all the parameters to its defaultfactory settings
53231 Demo with Physical Web ApplicationEddystone is the backbone of the Physical Web initiative from Google For more information on the Physical Webrefer to httpsgooglegithubiophysical-web
The following demo shows how the Eddystone application running on an ATBTLC1000-MRZR device worksseamlessly with the Physical Web Android application
1 Install the Physical Web Android application in a BLE compatible android device2 Build and run the EDDYSTONE_URL_APP in the hardware setup3 Open the Physical Web app to detect the URL emitted by the beacon node as shown in the following figure
ATBTLC1000Application Demo
copy 2019 Microchip Technology Inc User Guide DS50002640B-page 66
Figure 5-73 Physical Web App Detecting Eddystone-URL
4 Click the Menu button to open the ldquoEdit URLrdquo option this requests that the user to put the beacon inConfiguration mode Pressing the SW0 button on the Xplained Pro board for 3 seconds (long press) puts thebeacon device in Configuration mode
5 The URL configuration window will pop-up once the Android device establishes connection with the beaconrsquosconfiguration service as shown in the following figure Change the URL value to a different one make sure touse a shortened URL as the size of encoded URL is limited to 17 bytes Googlersquos URL shortener can be usedfor this purpose httpsgooglFigure 5-74 URL Configuration on Physical Web App
5324 Direct Test Mode ApplicationThis demonstration requires two ATBTLC1000-MRZR devices loaded with the Direct Test Mode example applicationcode Perform the following steps to run the DTM with the Performance Analyzer tool
ATBTLC1000Application Demo
copy 2019 Microchip Technology Inc User Guide DS50002640B-page 67
1 Start the performance analyzer in Atmel StudioFigure 5-75 Selecting Studio Performance Analyzer Tool
Figure 5-76 BLE Performance Analyzer Tool Window
2 Next initialize the UART Enter the COM port number and press ldquoInit UARTrdquo A successful initialization isindicated by receiving a chip response as shown in the following figure
Tip Check the COM port number from the Device Manager
ATBTLC1000Application Demo
copy 2019 Microchip Technology Inc User Guide DS50002640B-page 68
Figure 5-77 Initializing UART
3 Start the Direct Test Mode configure one board as Tx and the other one as Rx Make sure to select the sameRF Channel for both Rx and Tx during the test and start the Rx test before the Tx test in order not to miss anypackets The user must see non-zero packets received at the Rx side notifying successful transmission andreceptionNote Any side can be replaced by standard compliant test equipment
4 Select Tx Power (dBm) other than -55 dBm if the devices are relatively far from each otherFigure 5-78 Tx Power Configuration
ATBTLC1000Application Demo
copy 2019 Microchip Technology Inc User Guide DS50002640B-page 69
Figure 5-79 Starting Tx Test
5 On the Rx side select the appropriate COM port with the same default settings Open the window having bothTx and Rx options Click Start Rx Test and ensure that the packets are transferred for a certain time periodfrom the Tx deviceFigure 5-80 Starting Rx Test
6 Click Stop Test to display the number of successful received packets
ATBTLC1000Application Demo
copy 2019 Microchip Technology Inc User Guide DS50002640B-page 70
Figure 5-81 Number of Packets Received
Important The PER is calculated assuming that the transmitter side sends 1500 packets fortesting using RampS CBT equipment For peer testing ignore the PER reading
ATBTLC1000Application Demo
copy 2019 Microchip Technology Inc User Guide DS50002640B-page 71
6 Adding a BLE Standard ServiceThe user can add another service such as the Device Information Service or Battery Service to the application byusing the ASF wizard as mentioned in the following screen
1 Go to the Atmel Studio ASF gt ASF Wizard as shown in the following figureFigure 6-1 Invoking ASF Wizard
2 In the ASF Wizard window enter ldquoBLErdquo in the search box as shown in the following figureFigure 6-2 ASF BLE Services and Components Window
3 Select the required BLE ServicesProfiles Component as shown in the following figure31 Select Device Information Services32 Click Add gt Apply gt OK
ATBTLC1000Adding a BLE Standard Service
copy 2019 Microchip Technology Inc User Guide DS50002640B-page 72
Figure 6-3 Adding BLE-Device Information Service and its Component
4 Newly added BLE service component must be available in the following directory srcthirdpartywirelessble_sdkble_servicesdevice_information as shown in the following figureFigure 6-4 Hierarchy of Newly Added Service Component
5 Use the APIs as mentioned in the Device Information Service (device_infoh) for incorporating thisfunctionality if required in the application
brief Update the DIS characteristic value after defining the services using dis_primary_service_define param[in] dis_serv dis service instance param[in] info_type dis characteristic type to be updated param[in] info_data data need to be updated return ref AT_BLE_SUCCESS operation completed successfully return ref AT_BLE_FAILURE Generic errorat_ble_status_t dis_info_update(dis_gatt_service_handler_t dis_serv dis_info_type info_typedis_info_data info_data at_ble_handle_t conn_handle)brief DIS service and characteristic initialization (Called only once by user) param[in] device_info_serv dis service instance return nonevoid dis_init_service(dis_gatt_service_handler_t device_info_serv )brief Register a dis service instance inside stack param[in] dis_primary_service dis service instance return ref AT_BLE_SUCCESS operation completed successfully
ATBTLC1000Adding a BLE Standard Service
copy 2019 Microchip Technology Inc User Guide DS50002640B-page 73
return ref AT_BLE_FAILURE Generic errorat_ble_status_t dis_primary_service_define(dis_gatt_service_handler_t dis_primary_service)
ATBTLC1000Adding a BLE Standard Service
copy 2019 Microchip Technology Inc User Guide DS50002640B-page 74
7 Custom Serial Chat Service Specification
71 Service DeclarationThe Custom Serial Chat profile consists of a custom serial chat service Both the mobile app and the host (HOSTMCU + ATBTLC1000-MRZR) need to expose this service The custom serial chat service is instantiated as a primaryservice
The UUID value assigned to custom serial chat service is fd5abba0-3935-11e5-85a6-0002a5d5c51b
72 Service CharacteristicThe following characteristics are exposed in the Custom Serial Chat service Only one instance of each characteristicis permitted within this service
Table 7-1 Custom Serial Chat Service Characteristics
Characteristic Name Requirement
MandatoryProperties
Security Permission
Endpoint M Notify Depend on BLE_PAIR_ENABLEmacro
Client characteristic configurationdescriptor
M Read Write None
Note 1 The security permission depends on the BLE_PAIR_ENABLE macro defined inside the ble_managerh2 If BLE_PAIR_ENABLE is set true then the security permission of the Endpoint characteristic is readable with
authentication and writable with authentication3 If BLE_PAIR_ENABLE is set false then the security permission of Endpoint characteristic is none
73 EndpointThe Endpoint characteristic is used to transmit the chat data provided by the user on the terminal (device side) andon the mobile chat screen (mobile side)
The UUID value assigned to Endpoint characteristic is fd5abba1-3935-11e5-85a6-0002a5d5c51b
731 Characteristic BehaviorWhen the client characteristic configuration descriptor is configured for the notification by a remote device the usercan send chat text message to the remote device
Note The chat text is sent as a notification from the sender (mobile app or ATBTLC1000-MRZR based device)Hence the client characteristic configuration descriptor is always configured for notifications (in the Custom SerialChat service instance on the mobile application and host)
74 Characteristic Descriptors
741 Client Characteristic Configuration DescriptorThe client characteristic configuration descriptor is included in the Endpoint characteristic
ATBTLC1000Custom Serial Chat Service Specification
copy 2019 Microchip Technology Inc User Guide DS50002640B-page 75
75 Sequence Flow DiagramThe following figure illustrates the sequence flow diagram of Custom Serial Chat profileFigure 7-1 Sequence Flow Diagram
ATBTLC1000Custom Serial Chat Service Specification
copy 2019 Microchip Technology Inc User Guide DS50002640B-page 76
8 BluSDK Software ArchitectureThe following diagram illustrates the various layers in the BluSDK Architecture for implementing various applicationsThe External host can be supported hardware platforms and IDEs (see 2 Supported Hardware Platforms and IDEs)
Figure 8-1 BluSDK Software Architecture
ATBTLC1000BluSDK Software Architecture
copy 2019 Microchip Technology Inc User Guide DS50002640B-page 77
9 Hardware Flow Control for 4-Wire Mode eFuse Write ProcedureThis procedure is applicable only for the MRCSPQFN packages The ATBTLC1000-ZR module comes with a 4-wiremode eFuse by default from the factory
CAUTIONWhile writing data to the eFuse the data written can never be changed (that is if a value of 1 is written toa specific eFuse those contents can never be reverted back to its original value) To configure the eFusecontroller for accessing the eFuse contents the user must enter the valid arguments for eFuseconfiguration
1 Connect the SAM-ICE to the J108 header and the ATBTLC1000 XPRO to any MCU board to power it up Forthe J108 location refer to the following assembly drawing Ensure that the ldquoATBTLC1000 chip enablerdquo andldquoWakeup pinrdquo are driven high throughout the eFuse processFigure 9-1 ATBTLC1000 XPRO Board Assembly Diagram
2 Remove pins U102 R116 and R117 on the ATBTLC1000 XPRO to disconnect the temperature sensor chipfrom the GPIOs used for flow control as shown in following figure (highlighted in red)Figure 9-2 ATBTLC1000 3D View XPRO Board
3 The supplied command line tool (EfuseBlockProgramexe) is used to write the ATBTLC1000 eFuse toconfigure the flow control signals
4 To invoke the help information from the EfuseBlockProgram enter EfuseBlockProgramexe -h in thecommand line
ATBTLC1000Hardware Flow Control for 4-Wire Mode eFuse
copy 2019 Microchip Technology Inc User Guide DS50002640B-page 78
Figure 9-3 Invoking Help Information
5 Reading eFuse value51 Command Syntax EfuseBlockProgramexe ndashv ltBank Nogt ltBlock Nogt
bull Bank No Range from 0 to 5bull Block No Range from 0 to 3bull -v For verification of a programmed block
Note For the ATBTLC1000 UART hardware flow control 4-wire mode Bank-5 and Block-3 areconfigured
52 To enable the ATBTLC1000 UART hardware flow control eFuse configuration use commandEfuseBlockProgramexe ndashv 5 3 The example output shown in following figure is for readingthe eFuseFigure 9-4 Reading eFuse Values
6 Writing and verifying the ATBTLC1000 eFuse value61 When writing the data to eFuse the data written can never be changed (that is if a value 1 is written
to a specific eFuse those contents can never be reverted back to its original value To configure the
ATBTLC1000Hardware Flow Control for 4-Wire Mode eFuse
copy 2019 Microchip Technology Inc User Guide DS50002640B-page 79
eFuse controller for accessing the eFuse contents the user must enter the valid arguments for eFuseconfiguration
62 Command Syntax EfuseBlockProgramexe ltBank Nogt ltBlock Nogt ltReg Value inHEXgt -v
bull Bank No Range from 0 to 5bull Block No Range from 0 to 3bull Reg Value eFuse to be configured in Hexbull -v For verification of a programmed block
63 To enable the ATBTLC1000 UART hardware flow control 4-wire mode Bank-5 and Block-3 must bewritten as ldquo10000000rdquo (inputs are in hex) The example write configuration to enable the hardwareflow control is shown in following figureFigure 9-5 Writing eFuse Values
ATBTLC1000Hardware Flow Control for 4-Wire Mode eFuse
copy 2019 Microchip Technology Inc User Guide DS50002640B-page 80
10 Document Revision HistoryTable 10-1 Document Revision History
Revision Date Section Description
B 082019 Table 2-1 Updated
36 SAM R34 Xplained Pro Setup Added
Figure 4-5 Updated
A 072017 Document Initial Release
ATBTLC1000Document Revision History
copy 2019 Microchip Technology Inc User Guide DS50002640B-page 81
The Microchip WebsiteMicrochip provides online support via our website at httpwwwmicrochipcom This website is used to make filesand information easily available to customers Some of the content available includes
bull Product Support ndash Data sheets and errata application notes and sample programs design resources userrsquosguides and hardware support documents latest software releases and archived software
bull General Technical Support ndash Frequently Asked Questions (FAQs) technical support requests onlinediscussion groups Microchip design partner program member listing
bull Business of Microchip ndash Product selector and ordering guides latest Microchip press releases listing ofseminars and events listings of Microchip sales offices distributors and factory representatives
Product Change Notification ServiceMicrochiprsquos product change notification service helps keep customers current on Microchip products Subscribers willreceive email notification whenever there are changes updates revisions or errata related to a specified productfamily or development tool of interest
To register go to httpwwwmicrochipcompcn and follow the registration instructions
Customer SupportUsers of Microchip products can receive assistance through several channels
bull Distributor or Representativebull Local Sales Officebull Embedded Solutions Engineer (ESE)bull Technical Support
Customers should contact their distributor representative or ESE for support Local sales offices are also available tohelp customers A listing of sales offices and locations is included in this document
Technical support is available through the website at httpwwwmicrochipcomsupport
Microchip Devices Code Protection FeatureNote the following details of the code protection feature on Microchip devices
bull Microchip products meet the specification contained in their particular Microchip Data Sheetbull Microchip believes that its family of products is one of the most secure families of its kind on the market today
when used in the intended manner and under normal conditionsbull There are dishonest and possibly illegal methods used to breach the code protection feature All of these
methods to our knowledge require using the Microchip products in a manner outside the operatingspecifications contained in Microchiprsquos Data Sheets Most likely the person doing so is engaged in theft ofintellectual property
bull Microchip is willing to work with the customer who is concerned about the integrity of their codebull Neither Microchip nor any other semiconductor manufacturer can guarantee the security of their code Code
protection does not mean that we are guaranteeing the product as ldquounbreakablerdquo
Code protection is constantly evolving We at Microchip are committed to continuously improving the code protectionfeatures of our products Attempts to break Microchiprsquos code protection feature may be a violation of the DigitalMillennium Copyright Act If such acts allow unauthorized access to your software or other copyrighted work youmay have a right to sue for relief under that Act
Legal NoticeInformation contained in this publication regarding device applications and the like is provided only for yourconvenience and may be superseded by updates It is your responsibility to ensure that your application meets with
ATBTLC1000
copy 2019 Microchip Technology Inc User Guide DS50002640B-page 82
your specifications MICROCHIP MAKES NO REPRESENTATIONS OR WARRANTIES OF ANY KIND WHETHEREXPRESS OR IMPLIED WRITTEN OR ORAL STATUTORY OR OTHERWISE RELATED TO THE INFORMATIONINCLUDING BUT NOT LIMITED TO ITS CONDITION QUALITY PERFORMANCE MERCHANTABILITY ORFITNESS FOR PURPOSE Microchip disclaims all liability arising from this information and its use Use of Microchipdevices in life support andor safety applications is entirely at the buyerrsquos risk and the buyer agrees to defendindemnify and hold harmless Microchip from any and all damages claims suits or expenses resulting from suchuse No licenses are conveyed implicitly or otherwise under any Microchip intellectual property rights unlessotherwise stated
TrademarksThe Microchip name and logo the Microchip logo Adaptec AnyRate AVR AVR logo AVR Freaks BesTimeBitCloud chipKIT chipKIT logo CryptoMemory CryptoRF dsPIC FlashFlex flexPWR HELDO IGLOO JukeBloxKeeLoq Kleer LANCheck LinkMD maXStylus maXTouch MediaLB megaAVR Microsemi Microsemi logo MOSTMOST logo MPLAB OptoLyzer PackeTime PIC picoPower PICSTART PIC32 logo PolarFire Prochip DesignerQTouch SAM-BA SenGenuity SpyNIC SST SST Logo SuperFlash Symmetricom SyncServer TachyonTempTrackr TimeSource tinyAVR UNIO Vectron and XMEGA are registered trademarks of Microchip TechnologyIncorporated in the USA and other countries
APT ClockWorks The Embedded Control Solutions Company EtherSynch FlashTec Hyper Speed ControlHyperLight Load IntelliMOS Libero motorBench mTouch Powermite 3 Precision Edge ProASIC ProASIC PlusProASIC Plus logo Quiet-Wire SmartFusion SyncWorld Temux TimeCesium TimeHub TimePictra TimeProviderVite WinPath and ZL are registered trademarks of Microchip Technology Incorporated in the USA
Adjacent Key Suppression AKS Analog-for-the-Digital Age Any Capacitor AnyIn AnyOut BlueSky BodyComCodeGuard CryptoAuthentication CryptoAutomotive CryptoCompanion CryptoController dsPICDEMdsPICDEMnet Dynamic Average Matching DAM ECAN EtherGREEN In-Circuit Serial Programming ICSPINICnet Inter-Chip Connectivity JitterBlocker KleerNet KleerNet logo memBrain Mindi MiWi MPASM MPFMPLAB Certified logo MPLIB MPLINK MultiTRAK NetDetach Omniscient Code Generation PICDEMPICDEMnet PICkit PICtail PowerSmart PureSilicon QMatrix REAL ICE Ripple Blocker SAM-ICE Serial QuadIO SMART-IS SQI SuperSwitcher SuperSwitcher II Total Endurance TSHARC USBCheck VariSenseViewSpan WiperLock Wireless DNA and ZENA are trademarks of Microchip Technology Incorporated in the USAand other countries
SQTP is a service mark of Microchip Technology Incorporated in the USA
The Adaptec logo Frequency on Demand Silicon Storage Technology and Symmcom are registered trademarks ofMicrochip Technology Inc in other countries
GestIC is a registered trademark of Microchip Technology Germany II GmbH amp Co KG a subsidiary of MicrochipTechnology Inc in other countries
All other trademarks mentioned herein are property of their respective companiescopy 2019 Microchip Technology Incorporated Printed in the USA All Rights Reserved
ISBN 978-1-5224-4936-2
Quality Management SystemFor information regarding Microchiprsquos Quality Management Systems please visit httpwwwmicrochipcomquality
ATBTLC1000
copy 2019 Microchip Technology Inc User Guide DS50002640B-page 83
AMERICAS ASIAPACIFIC ASIAPACIFIC EUROPECorporate Office2355 West Chandler BlvdChandler AZ 85224-6199Tel 480-792-7200Fax 480-792-7277Technical SupporthttpwwwmicrochipcomsupportWeb AddresshttpwwwmicrochipcomAtlantaDuluth GATel 678-957-9614Fax 678-957-1455Austin TXTel 512-257-3370BostonWestborough MATel 774-760-0087Fax 774-760-0088ChicagoItasca ILTel 630-285-0071Fax 630-285-0075DallasAddison TXTel 972-818-7423Fax 972-818-2924DetroitNovi MITel 248-848-4000Houston TXTel 281-894-5983IndianapolisNoblesville INTel 317-773-8323Fax 317-773-5453Tel 317-536-2380Los AngelesMission Viejo CATel 949-462-9523Fax 949-462-9608Tel 951-273-7800Raleigh NCTel 919-844-7510New York NYTel 631-435-6000San Jose CATel 408-735-9110Tel 408-436-4270Canada - TorontoTel 905-695-1980Fax 905-695-2078
Australia - SydneyTel 61-2-9868-6733China - BeijingTel 86-10-8569-7000China - ChengduTel 86-28-8665-5511China - ChongqingTel 86-23-8980-9588China - DongguanTel 86-769-8702-9880China - GuangzhouTel 86-20-8755-8029China - HangzhouTel 86-571-8792-8115China - Hong Kong SARTel 852-2943-5100China - NanjingTel 86-25-8473-2460China - QingdaoTel 86-532-8502-7355China - ShanghaiTel 86-21-3326-8000China - ShenyangTel 86-24-2334-2829China - ShenzhenTel 86-755-8864-2200China - SuzhouTel 86-186-6233-1526China - WuhanTel 86-27-5980-5300China - XianTel 86-29-8833-7252China - XiamenTel 86-592-2388138China - ZhuhaiTel 86-756-3210040
India - BangaloreTel 91-80-3090-4444India - New DelhiTel 91-11-4160-8631India - PuneTel 91-20-4121-0141Japan - OsakaTel 81-6-6152-7160Japan - TokyoTel 81-3-6880- 3770Korea - DaeguTel 82-53-744-4301Korea - SeoulTel 82-2-554-7200Malaysia - Kuala LumpurTel 60-3-7651-7906Malaysia - PenangTel 60-4-227-8870Philippines - ManilaTel 63-2-634-9065SingaporeTel 65-6334-8870Taiwan - Hsin ChuTel 886-3-577-8366Taiwan - KaohsiungTel 886-7-213-7830Taiwan - TaipeiTel 886-2-2508-8600Thailand - BangkokTel 66-2-694-1351Vietnam - Ho Chi MinhTel 84-28-5448-2100
Austria - WelsTel 43-7242-2244-39Fax 43-7242-2244-393Denmark - CopenhagenTel 45-4450-2828Fax 45-4485-2829Finland - EspooTel 358-9-4520-820France - ParisTel 33-1-69-53-63-20Fax 33-1-69-30-90-79Germany - GarchingTel 49-8931-9700Germany - HaanTel 49-2129-3766400Germany - HeilbronnTel 49-7131-72400Germany - KarlsruheTel 49-721-625370Germany - MunichTel 49-89-627-144-0Fax 49-89-627-144-44Germany - RosenheimTel 49-8031-354-560Israel - RarsquoananaTel 972-9-744-7705Italy - MilanTel 39-0331-742611Fax 39-0331-466781Italy - PadovaTel 39-049-7625286Netherlands - DrunenTel 31-416-690399Fax 31-416-690340Norway - TrondheimTel 47-72884388Poland - WarsawTel 48-22-3325737Romania - BucharestTel 40-21-407-87-50Spain - MadridTel 34-91-708-08-90Fax 34-91-708-08-91Sweden - GothenbergTel 46-31-704-60-40Sweden - StockholmTel 46-8-5090-4654UK - WokinghamTel 44-118-921-5800Fax 44-118-921-5820
Worldwide Sales and Service
copy 2019 Microchip Technology Inc User Guide DS50002640B-page 84
- Introduction
- Features
- Table of Contents
- 1 Functional Overview
-
- 11 Observer Application
- 12 Proximity Reporter Application
- 13 Proximity Monitor Application
- 14 ANCS Profile Application
- 15 Scan Parameters Service Application
- 16 Time Information Profile Application
- 17 HID Mouse Device or HID Keyboard Device Application
- 18 Battery Service Application
- 19 Simple Broadcaster Application
- 110 Device Information Service Application
- 111 Custom Serial Chat Profile Application
- 112 Heart Rate Profile Application
- 113 Blood Pressure Profile Application
- 114 Find Me Profile Application
- 115 Phone Alert Status Profile Application
- 116 Alert Notification Profile Application
- 117 Multi-Role Peripheral Multi-Connect Application
- 118 L2CAP Throughput Application
- 119 Health Thermometer Profile Application
- 120 iBeacon Application
- 121 AltBeacon Application
- 122 Eddystone Beacon Application
- 123 Direct Test Mode Application
-
- 2 Supported Hardware Platforms and IDEs
- 3 Hardware Setup
-
- 31 ATBTLC1000 Board Types
- 32 SAM L21 Xplained Pro Setup
- 33 SAM D21 Xplained Pro Setup
- 34 SAM G55 Xplained Pro Setup
- 35 SAM 4S Xplained Pro Setup
- 36 SAM R34 Xplained Pro Setup
-
- 4 Software Setup
-
- 41 Installation Steps
- 42 Build Procedure
-
- 421 HID Mouse and HID Keyboard Application Configuration
- 422 Configuration of the Simple Broadcaster Application
- 423 Configuration of Observer Application
-
- 5 Application Demo
-
- 51 Demo Setup
- 52 Console Logging
- 53 Running the Demo
-
- 531 Observer Application
- 532 Proximity Reporter Application
- 533 Proximity Monitor Application
- 534 ANCS Application
- 535 Scan Parameters Application
- 536 Time Information Profile Application
-
- 5361 Running the Demo for Android devices
-
- 537 HID Mouse Device Application
- 538 HID Keyboard Device Application
- 539 Battery Service Application
- 5310 Simple Broadcaster Application
- 5311 Device Information Service Application
- 5312 Custom Serial Chat Profile Application
- 5313 Heart Rate Profile Application
- 5314 Blood Pressure Profile Application
- 5315 Find Me Profile Application
- 5316 Phone Alert Status Application
- 5317 Alert Notification Profile Application
- 5318 Multi-Role Peripheral Multi-Connect Application
- 5319 L2CAP Throughput Application
- 5320 Health Thermometer Profile Application
- 5321 iBeacon Application
- 5322 AltBeacon Application
- 5323 Eddystone Beacon Application
-
- 53231 Demo with Physical Web Application
-
- 5324 Direct Test Mode Application
-
- 6 Adding a BLE Standard Service
- 7 Custom Serial Chat Service Specification
-
- 71 Service Declaration
- 72 Service Characteristic
- 73 Endpoint
-
- 731 Characteristic Behavior
-
- 74 Characteristic Descriptors
-
- 741 Client Characteristic Configuration Descriptor
-
- 75 Sequence Flow Diagram
-
- 8 BluSDK Software Architecture
- 9 Hardware Flow Control for 4-Wire Mode eFuse Write Procedure
- 10 Document Revision History
- The Microchip Website
- Product Change Notification Service
- Customer Support
- Microchip Devices Code Protection Feature
- Legal Notice
- Trademarks
- Quality Management System
- Worldwide Sales and Service
-

5361 Running the Demo for Android devicesPerform the following steps to run the Time Information Profile application demo for Android devices
1 Establish the connection between the device and mobile phone using the procedure listed in Running theDemo
2 After the device is connected the application displays Continuous Time Service Next DST Change Serviceand Reference Time Update Service
3 The user has to click on the services to read the characteristic values4 Press the SW0 button on the supported platform device to read the internally supported characteristic values
from the Android device5 The console log on the device side displays the values for all the characteristics supported by the device
Figure 5-22 Console Display - All Supported Characteristic Values
537 HID Mouse Device ApplicationPerform the following steps to run the HID Mouse Device application demo
1 Follow the steps from Initializing the Device2 In this demonstration an Android device supporting HOGP is used The HOGP profile is natively supported in
Android version 44 (Android KitKat) and higher The mobile phone must include a Bluetooth chipsetsupporting Bluetooth 40 or higher On the mobile phone enable Bluetooth in the Settings page to scan for thedevices ldquoATMEL-HIDrdquo appears among the list of scanned devices Select ATMEL-HID to connect to thesupported platform deviceFigure 5-23 HID (Mouse) Device Discovery on Bluetooth Settings Page
3 Click ATMEL-HID to start the pairing procedure A pop-up requesting the pass-key appears Enter pass-keyldquo123456rdquo and click Pair
ATBTLC1000Application Demo
copy 2019 Microchip Technology Inc User Guide DS50002640B-page 42
Figure 5-24 Bluetooth Pairing Request
4 After pairing is complete the connected device is listed under Paired deviceFigure 5-25 Paired Devices
5 The HID device side for the pairing and connection procedure is shown in the console logFigure 5-26 HID Mouse Device Console Log
6 After the device is connected to the mobile phone the user can click on the SW0 button to simulate mousemovement
7 For every press of the button the user can see a corresponding cursor movement on the HID host asdescribed below
ndash First 5 button presses ndash cursor moves rightndash Next 5 button presses ndash cursor moved downndash Next 5 button presses ndash cursor moves leftndash Next 5 button presses ndash cursor moved up
The same sequence is repeated based on user input The console log is shown in the following screen
ATBTLC1000Application Demo
copy 2019 Microchip Technology Inc User Guide DS50002640B-page 43
Figure 5-27 HID Device Console Log for Movement
Figure 5-28 Mouse Movement Simulation
538 HID Keyboard Device ApplicationPerform the following steps to run the HID Keyboard device application demo
1 Follow the steps from Initializing the Device2 In this demonstration an Android device supporting HOGP is used The HOGP profile is natively supported in
Android version 44 (Android KitKat) and higher The mobile phone must include a Bluetooth chip-setsupporting Bluetooth 40 or higher On the mobile phone enable Bluetooth in the Settings page to scan for thedevices ldquoATMEL-HIDrdquo appears among the list of scanned devices Select ATMEL-HID to connect to thesupported platform device
ATBTLC1000Application Demo
copy 2019 Microchip Technology Inc User Guide DS50002640B-page 44
Figure 5-29 HID (Keyboard) Device Discovery on Bluetooth Settings Page
3 Click ATMEL-HID to initiate the pairing procedureFigure 5-30 Pairing Procedure with HID Device
4 After pairing is complete the connected device is listed under Paired deviceFigure 5-31 Paired Devices
5 The HID device side for the pairing and connection procedure is shown in the console logFigure 5-32 HID Keyboard Device Console Log
6 After the device is connected start any notepad application on the mobile phone7 Click the SW0 button on the supported platform device8 The user can see a letter for each press in the application ldquoFast notepadrdquo9 The user can see a complete ldquoHello Atmelrdquo in the application as shown in the following screen
ATBTLC1000Application Demo
copy 2019 Microchip Technology Inc User Guide DS50002640B-page 45
Figure 5-33 Message Displayed in the Application
539 Battery Service ApplicationPerform the following steps to run the Battery Service Application demo
1 Establish the connection between the device and mobile phone using the procedure listed in Running theDemo
2 When paired the application displays the Battery Service and the Generic Information service3 Select ldquoBattery Servicerdquo to receive notifications for the battery level characteristic The user can stop receiving
the notifications by disabling notifications as shown in the following figureFigure 5-34 Battery Level Characteristic Notification Options
4 On the device side the console log displays the periodic battery level updatesBattery Level0Battery Level1Battery Level2Battery Level3Battery Level4Battery Level5
5310 Simple Broadcaster ApplicationPerform the following steps to run the Simple Broadcaster application demo
1 Follow the steps (1 and 2) from Initializing the Device2 The device is in advertising mode3 The following figure shows example logs from the Simple Broadcaster application
ATBTLC1000Application Demo
copy 2019 Microchip Technology Inc User Guide DS50002640B-page 46
Figure 5-35 Simple Broadcaster Console Display
5311 Device Information Service ApplicationPerform the following steps to run the Device Information Service application demo
1 Establish the connection between the device and mobile phone using the procedure listed in Running theDemo
2 When paired the application displays the Device Information Service3 When the Device Information Service is selected the user can view the device information service
characteristics as shown in the following screenFigure 5-36 Display of Device Information Service Characteristics
4 The user can refresh the page to get the updated characteristic value of all characteristics5 On the device side the console log is displayed as
Updating Firmware to verFW_VER-000Updating Firmware to verFW_VER-001Updating Firmware to verFW_VER-002Updating Firmware to verFW_VER-003
5312 Custom Serial Chat Profile ApplicationPerform the following steps to run the Custom Serial Chat Profile application demo
ATBTLC1000Application Demo
copy 2019 Microchip Technology Inc User Guide DS50002640B-page 47
1 Establish the connection between the device and mobile phone using the procedure listed in Running theDemo
2 Once pairing is complete the Custom Serial Chat icon appears on the service list page3 Click the Custom Serial Chat icon The chat screen appears where the user can type the text that is to be
sent to the remote device and also see the text coming from the remote device4 Chat text ldquoHello Atmelrdquo send to remote device
Figure 5-37 Sending Data to Device
5 The user can also write the text on the console for the device and press the ENTER key for transmitting thechat text to the mobile applicationFigure 5-38 Console Log for Sending Data to Remote Device
ATBTLC1000Application Demo
copy 2019 Microchip Technology Inc User Guide DS50002640B-page 48
Figure 5-39 Chat Text Received from ATBTLC1000
Note For more information on the Custom Serial Chat service refer to the Custom Serial Chat ServiceSpecification
5313 Heart Rate Profile ApplicationPerform the following steps to run the Heart Rate Profile application demo
1 Establish the connection between the device and mobile phone using the procedure listed in Running theDemo
2 After the device is connected the application displays the Heart Rate and the Device Information service isdisplayed
3 When notifications are enabled the HRM values are displayed as shown in the console and thecorresponding mobile app The LED on the SAM L21 board starts blinking while sending notificationsNotification EnabledHeart Rate 50 bpm RR Valueslt100300gtmsec User StatusIdleHeart Rate 51 bpm RR Valueslt500700gtmsec User StatusIdleHeart Rate 52 bpm RR Valueslt9001100gtmsec User StatusIdleHeart Rate 53 bpm RR Valueslt100300gtmsec User StatusIdleHeart Rate 54 bpm RR Valueslt500700gtmsec User StatusIdleHeart Rate 55 bpm RR Valueslt9001100gtmsec User StatusIdleHeart Rate 56 bpm RR Valueslt100300gtmsec User StatusIdleHeart Rate 57 bpm RR Valueslt500700gtmsec User StatusIdleHeart Rate 58 bpm RR Valueslt9001100gtmsec User StatusIdleHeart Rate 59 bpm RR Valueslt100300gtmsec User StatusIdleEnergy Expended 3KJ
ATBTLC1000Application Demo
copy 2019 Microchip Technology Inc User Guide DS50002640B-page 49
Figure 5-40 Displaying Heart Rate Measurements
4 When the user disable on Stop Notify the notifications are displayed in the console logs asNotification Disabled
5 During the connection the SW0 button is used to disconnect the connection If no connection exists the SW0button is used to start advertisement
5314 Blood Pressure Profile ApplicationPerform the following steps to run the Blood Pressure Profile application demo
1 Establish the connection between the device and mobile phone using the procedure listed in Running theDemo
2 When the device is connected the application displays Blood Pressure Device Information Service andGeneric Information
3 On entering the Blood Pressure service page the mobile application enables the notifications and indicationsfor interim cuff pressure and blood pressure characteristics respectively The blood pressure sensor devicesimulated by the device sends the current blood pressure values after receiving the indications enablingrequest The corresponding console logs and mobile application screen are shown in the following screenFigure 5-41 Console Log for Blood Pressure Measurements
ATBTLC1000Application Demo
copy 2019 Microchip Technology Inc User Guide DS50002640B-page 50
Figure 5-42 Blood Pressure Service Page after Receiving BP Indications
4 The SW0 button can be used on the SAM L21 to receive updated blood pressure measurements The bloodpressure sensor first sends the interim cuff pressure values as notifications and then sends the final bloodpressure measurements as indication The blood pressure measurements sent by the blood pressure sensorare simulated values The following figures demonstrate the scenario after a SW0 button pressFigure 5-43 Console Log for Blood Pressure Values after Button Press
ATBTLC1000Application Demo
copy 2019 Microchip Technology Inc User Guide DS50002640B-page 51
Figure 5-44 Blood Pressure Service Pages after Receiving Measurement Data on Button Press
5315 Find Me Profile ApplicationPerform the following steps to run the Find Me Profile application demo
1 Establish the connection between the device and mobile phone using the procedure listed in Running theDemo
2 After the device is connected the application displays a service page that includes Immediate Alert Serviceand Generic Information
3 Since the service level connection is established the user can see the notifications based on the alert levelsettings as depicted in the following figuresFigure 5-45 Sending Alerts to Find Me Target ATMEL-FMP
ATBTLC1000Application Demo
copy 2019 Microchip Technology Inc User Guide DS50002640B-page 52
4 On the device side the console log is displayed asFind Me Mild AlertFind Me High AlertFind Me No Alert
5316 Phone Alert Status ApplicationPerform the following steps to run the Phone Alert Status application demo
1 Establish the connection between the device and mobile phone using the procedure listed in Running theDemo
2 After connection the application displays the Phone Alert Status Service page3 Notifications are automatically enabled and the application reads the values of the ldquoAlert Statusrdquo ldquoRinger
Settingsrdquo and ldquoRinger Control Pointrdquo characteristics which are updated on the mobile application asillustrated in the following figureFigure 5-46 Displaying the Characteristics of the Phone Alert Service
4 Press the SW0 button The device is set to different modes by using the notifications and the correspondingconsole logs are displayedFigure 5-47 Phone Alert Status Console Log
ATBTLC1000Application Demo
copy 2019 Microchip Technology Inc User Guide DS50002640B-page 53
5317 Alert Notification Profile ApplicationPerform the following steps to run the Alert Notification Profile application demo
1 Establish the connection between the device and mobile phone using the procedure listed in Running theDemo
2 When connected the application displays the Alert Notification service page The console log displays the newand unread alert categoriesFigure 5-48 Alert Notification Categories
3 Enable the notifications by using the SW0 button The mobile application reflects the status as shownFigure 5-49 Alert Notification Screen on Microchip SmartConnect Application
ATBTLC1000Application Demo
copy 2019 Microchip Technology Inc User Guide DS50002640B-page 54
4 The user can trigger a missed call to the Android device or send an SMS The corresponding notification thengets displayed on the device side in the console logsFigure 5-50 Console Display for Missed Call Alert and SMS Alert Notifications
5318 Multi-Role Peripheral Multi-Connect ApplicationPerform the following steps to run the Multi-Role Peripheral Multi-Connect application demo
1 Establish the connection between the device and mobile phone using the procedure listed in Running theDemo The device initially acts as a GAP Peripheral and starts advertisement with Battery Service UUID in theadvertisement data Perform all the steps from Battery Service Application
2 The device starts scanning and displays the devices found as shown in the following figureFigure 5-51 Multi-Role Peripheral Multi-Connect Application ndash Scanning Devices
3 Setup another ATBTLC1000-MRZR device with the Find Me application example loaded Follow the steps (1through 3) from Running the Demo The device starts advertising
4 The GAP Central (Find Me Locator) scans and then displays the list of all BLE devices that are advertisingFind Me Target devices (GATT server role) are indicated with tag ldquo---FMPrdquo Select the appropriate indexnumber for the Find Me Target GAP Central (Find Me Locator) connects to the selected peer device
ATBTLC1000Application Demo
copy 2019 Microchip Technology Inc User Guide DS50002640B-page 55
Figure 5-52 Connecting GAP Central (Find Me Locator) with GAP Peripheral (Find Me Target)
5 The ATBTLC1000 as a GAP Central pairs with the connected peripheral The ATBTLC1000-MRZR then actsas a GAP Peripheral by advertising with Battery Service UUID in the advertisement data Now theATBTLC1000-MRZR sends alert levels as a GAP Central sends battery level notifications to the deviceconnected as a GAP Peripheral and also starts advertising with Connectable advertisement packetsFigure 5-53 Device acting as Multi-Role to accept connections from GAP Central devices (Mobile)
6 The ATBTLC1000-MRZR acting as a GAP Peripheral (BAS) can connect to seven GAP central devices(mobile devices through the Microchip SmartConnect application) Now the ATBTLC1000-MRZR continues to
ATBTLC1000Application Demo
copy 2019 Microchip Technology Inc User Guide DS50002640B-page 56
behave as Find Me Locator (GAP Central) and Battery Service Application (GAP Peripheral) simultaneouslywith eight active connections Continuous data transfer happens on all the links by the ATBTLC1000-MRZRand even if one link gets disconnected the data transfer happens on the other links
5319 L2CAP Throughput ApplicationThis demonstration requires two ATBTLC1000-MRZR devices Program one ATBTLC1000-MRZR device with theL2CAP Peripheral and another one with the L2CAP Central application example Perform the following steps to runthe Throughput application demo
1 Follow the steps (1 and 2) from Initializing the Device for both devices2 The device initializes and start-up3 The Central device starts scanning and subsequently connects with the desired peripheral device The
following log shows that both devices connected to confirm the connection statusFigure 5-54 L2CAP Central Connection with L2CAP Peripheral
Figure 5-55 L2CAP Peripheral Connection with a L2CAP Central
4 Once the connection is established the peripheral device keeps sending the specified data and the centraldevice receives the same data in a given time Eventually calculated Throughput is displayed on the consolefor both central and peripheral
ATBTLC1000Application Demo
copy 2019 Microchip Technology Inc User Guide DS50002640B-page 57
Figure 5-56 L2CAP Peripheral Final Throughput Value
Figure 5-57 L2CAP Central Final Throughput Value
5320 Health Thermometer Profile ApplicationPerform the following steps to run the Health Thermometer Profile application demo
1 Establish the connection between the device and mobile phone using the procedure listed in Running theDemo
2 When paired the application displays the Health Thermometer Service and the Generic Information service
ATBTLC1000Application Demo
copy 2019 Microchip Technology Inc User Guide DS50002640B-page 58
3 The temperature value RSSI and the device name are displayed on the mobile application The console log isshown in the following screenFigure 5-58 Health Thermometer Connected Services
Figure 5-59 Console Log after Connection Pairing and with Notifications
4 To change the body measurement location press the user button (SW0) on the SAM L21 The new value isupdated in the application
5 On the Microchip SmartConnect application going back to the scanning screen disconnects the device withmobile application
5321 iBeacon ApplicationPerform the following steps to run the iBeacon application demo
1 Follow the steps (1 and 2) from Initializing the Device2 Start the Beacon application on the iPhone
ATBTLC1000Application Demo
copy 2019 Microchip Technology Inc User Guide DS50002640B-page 59
Figure 5-60 Beacon Radar Profile App Launch Screen
3 Click Beacon Ranging The beacon application is launched to show the positioning of the beacon device withrespect to the mobile phone and supports the following modes
ndash Proximity ndash used to display beacon specific information when the mobile device comes in close proximityto a given beacon This mode also shows the corresponding product related information that is configuredfor this particular beacon device
ndash Distance ndash used to indicate the distance between the beacon device and the mobile
Figure 5-61 Beacon Radar Application Initial Screen
4 Click iBeacon to check the Major Minor and RSSI value The RSSI value is automatically updated based onthe movement of the scanner device as shown in the following figure
ATBTLC1000Application Demo
copy 2019 Microchip Technology Inc User Guide DS50002640B-page 60
Figure 5-62 Beacon Radar Application in Distance Mode
5 Inside the proximity mode if the scanner device is very near to the beacon The user can see the productinformation when the user is in close proximity to a given beacon device When the user moves away from thebeacon device information content is not shown any more It is an indication that the user is moved away fromthe beacon device The user can optionally close the message by clicking on closeFigure 5-63 Beacon Radar Application in Proximity Mode
5322 AltBeacon ApplicationPerform the following steps to run the AltBeacon application demo
1 Follow the steps (1 and 2) from Running the Demo2 The beacon application initialization is displayed in the console
Initializing AltBeacon ApplicationBLE AltBeacon Advertisement started
3 Start the Beacon application on the mobile phone (see Figure 5-50) In this demonstration an iPhone is usedto run the application
ATBTLC1000Application Demo
copy 2019 Microchip Technology Inc User Guide DS50002640B-page 61
4 Tap on the AltBeacon icon for Major Minor and UUID Value The RSSI values are automatically updatedbased on the movement of the scanner device For more details about the AltBeacon device the user can tapon the pop-up message (which shows UUID ID1 and ID2 values) as shown in the following figuresFigure 5-64 AltBeacon Radar Application in Distance Mode
5 In proximity mode the application opens the configured URL whenever the user comes in close proximity tothe configured beacon device When the user moves away from the beacon device the configured beacon isnot shown It is just an indication that the user moved away from beacon deviceFigure 5-65 AltBeacon Radar Application in Proximity Mode
6 A new AltBeacon can be added to the Beacon list using the add button as illustrated in the following figure
ATBTLC1000Application Demo
copy 2019 Microchip Technology Inc User Guide DS50002640B-page 62
Figure 5-66 Adding new beacon
7 A new AltBeacon can be added into the Region monitoring list using the add button as illustrated in thefollowing figureFigure 5-67 Adding new beacon in Region Monitoring List
Note The Region Monitoring List is supported on iOS and not on Android devices
5323 Eddystone Beacon ApplicationPerform the following steps to run the Eddystone Beacon application demo
1 Follow the steps (1 and 2) from Running the Demo2 The beacon application initialization is displayed on the console
Initializing BTLC1000BD Address0xF8F005F34CC1 Address Type0Eddystone beacon startedAdv count 1Tx URLAdv count 22Tx TLM
3 Start the Beacon application on the mobile phone (see Figure 5-50) In this demonstration an iPhone is usedto run the application
ATBTLC1000Application Demo
copy 2019 Microchip Technology Inc User Guide DS50002640B-page 63
4 Open the Beacons navigation tab to view the ranging screen The Eddystone beacon device is shown on theranging screen with the Eddystone icon The position of the beacon is based on the strength of the signalreceived from RSSI Click the Beacon icon to see a pop-up window showing the identity of the frame in thecase of the EDDYSTONE_URL_APP the shortened URL value is shown and in the case of theEDDYSTONE_UID_APP Namespace ID and Instance ID is shownFigure 5-68 Eddystone Beacons (both UID and URL beacons) ranged by Microchip SmartConnectApplication
5 Click the beacon pop-up window to view detailed information The detailed view shows UIDURL andtelemetric information like battery voltage beacon temperature time since power-on etc This telemetricinformation is obtained from the Eddystone-TLM frames which are interleaved with Eddystone identifyingframes (UIDURL)Figure 5-69 Detailed view of the Eddystone URL and UID beacon
ATBTLC1000Application Demo
copy 2019 Microchip Technology Inc User Guide DS50002640B-page 64
6 In the EDDYSTONE_URL_APP the detailed beacon information screen shows a Configure button Click theConfigure button It requests that the user puts the beacon into Configuration mode The SW0 hardwarebutton present on the SAM L21 Xplained Pro board has to be long pressed (around 3 seconds) to enter intoConfiguration mode
7 Connect to the beacon in Configuration mode as shown in Figure 5-70 Once connected the configurablebeacon parameters are listed out as shown in Figure 5-71Figure 5-70 Connecting to Beacon in Configuration Mode
Figure 5-71 Beacon Configuration Screen
8 Update the URL Tx Power mode beacon period etc and then save Now disconnect from the beacon andenter the ranging screen Once disconnected the beacon device (ATBTLC1000-MRZR) enters into Beaconmode and start sending Eddystone URL frames with the updated values The ranging console log screenshows the beacon with new URL value
ATBTLC1000Application Demo
copy 2019 Microchip Technology Inc User Guide DS50002640B-page 65
Figure 5-72 Eddystone Beacon Console Log
9 The beacon configuration page also provides a reset button that can set all the parameters to its defaultfactory settings
53231 Demo with Physical Web ApplicationEddystone is the backbone of the Physical Web initiative from Google For more information on the Physical Webrefer to httpsgooglegithubiophysical-web
The following demo shows how the Eddystone application running on an ATBTLC1000-MRZR device worksseamlessly with the Physical Web Android application
1 Install the Physical Web Android application in a BLE compatible android device2 Build and run the EDDYSTONE_URL_APP in the hardware setup3 Open the Physical Web app to detect the URL emitted by the beacon node as shown in the following figure
ATBTLC1000Application Demo
copy 2019 Microchip Technology Inc User Guide DS50002640B-page 66
Figure 5-73 Physical Web App Detecting Eddystone-URL
4 Click the Menu button to open the ldquoEdit URLrdquo option this requests that the user to put the beacon inConfiguration mode Pressing the SW0 button on the Xplained Pro board for 3 seconds (long press) puts thebeacon device in Configuration mode
5 The URL configuration window will pop-up once the Android device establishes connection with the beaconrsquosconfiguration service as shown in the following figure Change the URL value to a different one make sure touse a shortened URL as the size of encoded URL is limited to 17 bytes Googlersquos URL shortener can be usedfor this purpose httpsgooglFigure 5-74 URL Configuration on Physical Web App
5324 Direct Test Mode ApplicationThis demonstration requires two ATBTLC1000-MRZR devices loaded with the Direct Test Mode example applicationcode Perform the following steps to run the DTM with the Performance Analyzer tool
ATBTLC1000Application Demo
copy 2019 Microchip Technology Inc User Guide DS50002640B-page 67
1 Start the performance analyzer in Atmel StudioFigure 5-75 Selecting Studio Performance Analyzer Tool
Figure 5-76 BLE Performance Analyzer Tool Window
2 Next initialize the UART Enter the COM port number and press ldquoInit UARTrdquo A successful initialization isindicated by receiving a chip response as shown in the following figure
Tip Check the COM port number from the Device Manager
ATBTLC1000Application Demo
copy 2019 Microchip Technology Inc User Guide DS50002640B-page 68
Figure 5-77 Initializing UART
3 Start the Direct Test Mode configure one board as Tx and the other one as Rx Make sure to select the sameRF Channel for both Rx and Tx during the test and start the Rx test before the Tx test in order not to miss anypackets The user must see non-zero packets received at the Rx side notifying successful transmission andreceptionNote Any side can be replaced by standard compliant test equipment
4 Select Tx Power (dBm) other than -55 dBm if the devices are relatively far from each otherFigure 5-78 Tx Power Configuration
ATBTLC1000Application Demo
copy 2019 Microchip Technology Inc User Guide DS50002640B-page 69
Figure 5-79 Starting Tx Test
5 On the Rx side select the appropriate COM port with the same default settings Open the window having bothTx and Rx options Click Start Rx Test and ensure that the packets are transferred for a certain time periodfrom the Tx deviceFigure 5-80 Starting Rx Test
6 Click Stop Test to display the number of successful received packets
ATBTLC1000Application Demo
copy 2019 Microchip Technology Inc User Guide DS50002640B-page 70
Figure 5-81 Number of Packets Received
Important The PER is calculated assuming that the transmitter side sends 1500 packets fortesting using RampS CBT equipment For peer testing ignore the PER reading
ATBTLC1000Application Demo
copy 2019 Microchip Technology Inc User Guide DS50002640B-page 71
6 Adding a BLE Standard ServiceThe user can add another service such as the Device Information Service or Battery Service to the application byusing the ASF wizard as mentioned in the following screen
1 Go to the Atmel Studio ASF gt ASF Wizard as shown in the following figureFigure 6-1 Invoking ASF Wizard
2 In the ASF Wizard window enter ldquoBLErdquo in the search box as shown in the following figureFigure 6-2 ASF BLE Services and Components Window
3 Select the required BLE ServicesProfiles Component as shown in the following figure31 Select Device Information Services32 Click Add gt Apply gt OK
ATBTLC1000Adding a BLE Standard Service
copy 2019 Microchip Technology Inc User Guide DS50002640B-page 72
Figure 6-3 Adding BLE-Device Information Service and its Component
4 Newly added BLE service component must be available in the following directory srcthirdpartywirelessble_sdkble_servicesdevice_information as shown in the following figureFigure 6-4 Hierarchy of Newly Added Service Component
5 Use the APIs as mentioned in the Device Information Service (device_infoh) for incorporating thisfunctionality if required in the application
brief Update the DIS characteristic value after defining the services using dis_primary_service_define param[in] dis_serv dis service instance param[in] info_type dis characteristic type to be updated param[in] info_data data need to be updated return ref AT_BLE_SUCCESS operation completed successfully return ref AT_BLE_FAILURE Generic errorat_ble_status_t dis_info_update(dis_gatt_service_handler_t dis_serv dis_info_type info_typedis_info_data info_data at_ble_handle_t conn_handle)brief DIS service and characteristic initialization (Called only once by user) param[in] device_info_serv dis service instance return nonevoid dis_init_service(dis_gatt_service_handler_t device_info_serv )brief Register a dis service instance inside stack param[in] dis_primary_service dis service instance return ref AT_BLE_SUCCESS operation completed successfully
ATBTLC1000Adding a BLE Standard Service
copy 2019 Microchip Technology Inc User Guide DS50002640B-page 73
return ref AT_BLE_FAILURE Generic errorat_ble_status_t dis_primary_service_define(dis_gatt_service_handler_t dis_primary_service)
ATBTLC1000Adding a BLE Standard Service
copy 2019 Microchip Technology Inc User Guide DS50002640B-page 74
7 Custom Serial Chat Service Specification
71 Service DeclarationThe Custom Serial Chat profile consists of a custom serial chat service Both the mobile app and the host (HOSTMCU + ATBTLC1000-MRZR) need to expose this service The custom serial chat service is instantiated as a primaryservice
The UUID value assigned to custom serial chat service is fd5abba0-3935-11e5-85a6-0002a5d5c51b
72 Service CharacteristicThe following characteristics are exposed in the Custom Serial Chat service Only one instance of each characteristicis permitted within this service
Table 7-1 Custom Serial Chat Service Characteristics
Characteristic Name Requirement
MandatoryProperties
Security Permission
Endpoint M Notify Depend on BLE_PAIR_ENABLEmacro
Client characteristic configurationdescriptor
M Read Write None
Note 1 The security permission depends on the BLE_PAIR_ENABLE macro defined inside the ble_managerh2 If BLE_PAIR_ENABLE is set true then the security permission of the Endpoint characteristic is readable with
authentication and writable with authentication3 If BLE_PAIR_ENABLE is set false then the security permission of Endpoint characteristic is none
73 EndpointThe Endpoint characteristic is used to transmit the chat data provided by the user on the terminal (device side) andon the mobile chat screen (mobile side)
The UUID value assigned to Endpoint characteristic is fd5abba1-3935-11e5-85a6-0002a5d5c51b
731 Characteristic BehaviorWhen the client characteristic configuration descriptor is configured for the notification by a remote device the usercan send chat text message to the remote device
Note The chat text is sent as a notification from the sender (mobile app or ATBTLC1000-MRZR based device)Hence the client characteristic configuration descriptor is always configured for notifications (in the Custom SerialChat service instance on the mobile application and host)
74 Characteristic Descriptors
741 Client Characteristic Configuration DescriptorThe client characteristic configuration descriptor is included in the Endpoint characteristic
ATBTLC1000Custom Serial Chat Service Specification
copy 2019 Microchip Technology Inc User Guide DS50002640B-page 75
75 Sequence Flow DiagramThe following figure illustrates the sequence flow diagram of Custom Serial Chat profileFigure 7-1 Sequence Flow Diagram
ATBTLC1000Custom Serial Chat Service Specification
copy 2019 Microchip Technology Inc User Guide DS50002640B-page 76
8 BluSDK Software ArchitectureThe following diagram illustrates the various layers in the BluSDK Architecture for implementing various applicationsThe External host can be supported hardware platforms and IDEs (see 2 Supported Hardware Platforms and IDEs)
Figure 8-1 BluSDK Software Architecture
ATBTLC1000BluSDK Software Architecture
copy 2019 Microchip Technology Inc User Guide DS50002640B-page 77
9 Hardware Flow Control for 4-Wire Mode eFuse Write ProcedureThis procedure is applicable only for the MRCSPQFN packages The ATBTLC1000-ZR module comes with a 4-wiremode eFuse by default from the factory
CAUTIONWhile writing data to the eFuse the data written can never be changed (that is if a value of 1 is written toa specific eFuse those contents can never be reverted back to its original value) To configure the eFusecontroller for accessing the eFuse contents the user must enter the valid arguments for eFuseconfiguration
1 Connect the SAM-ICE to the J108 header and the ATBTLC1000 XPRO to any MCU board to power it up Forthe J108 location refer to the following assembly drawing Ensure that the ldquoATBTLC1000 chip enablerdquo andldquoWakeup pinrdquo are driven high throughout the eFuse processFigure 9-1 ATBTLC1000 XPRO Board Assembly Diagram
2 Remove pins U102 R116 and R117 on the ATBTLC1000 XPRO to disconnect the temperature sensor chipfrom the GPIOs used for flow control as shown in following figure (highlighted in red)Figure 9-2 ATBTLC1000 3D View XPRO Board
3 The supplied command line tool (EfuseBlockProgramexe) is used to write the ATBTLC1000 eFuse toconfigure the flow control signals
4 To invoke the help information from the EfuseBlockProgram enter EfuseBlockProgramexe -h in thecommand line
ATBTLC1000Hardware Flow Control for 4-Wire Mode eFuse
copy 2019 Microchip Technology Inc User Guide DS50002640B-page 78
Figure 9-3 Invoking Help Information
5 Reading eFuse value51 Command Syntax EfuseBlockProgramexe ndashv ltBank Nogt ltBlock Nogt
bull Bank No Range from 0 to 5bull Block No Range from 0 to 3bull -v For verification of a programmed block
Note For the ATBTLC1000 UART hardware flow control 4-wire mode Bank-5 and Block-3 areconfigured
52 To enable the ATBTLC1000 UART hardware flow control eFuse configuration use commandEfuseBlockProgramexe ndashv 5 3 The example output shown in following figure is for readingthe eFuseFigure 9-4 Reading eFuse Values
6 Writing and verifying the ATBTLC1000 eFuse value61 When writing the data to eFuse the data written can never be changed (that is if a value 1 is written
to a specific eFuse those contents can never be reverted back to its original value To configure the
ATBTLC1000Hardware Flow Control for 4-Wire Mode eFuse
copy 2019 Microchip Technology Inc User Guide DS50002640B-page 79
eFuse controller for accessing the eFuse contents the user must enter the valid arguments for eFuseconfiguration
62 Command Syntax EfuseBlockProgramexe ltBank Nogt ltBlock Nogt ltReg Value inHEXgt -v
bull Bank No Range from 0 to 5bull Block No Range from 0 to 3bull Reg Value eFuse to be configured in Hexbull -v For verification of a programmed block
63 To enable the ATBTLC1000 UART hardware flow control 4-wire mode Bank-5 and Block-3 must bewritten as ldquo10000000rdquo (inputs are in hex) The example write configuration to enable the hardwareflow control is shown in following figureFigure 9-5 Writing eFuse Values
ATBTLC1000Hardware Flow Control for 4-Wire Mode eFuse
copy 2019 Microchip Technology Inc User Guide DS50002640B-page 80
10 Document Revision HistoryTable 10-1 Document Revision History
Revision Date Section Description
B 082019 Table 2-1 Updated
36 SAM R34 Xplained Pro Setup Added
Figure 4-5 Updated
A 072017 Document Initial Release
ATBTLC1000Document Revision History
copy 2019 Microchip Technology Inc User Guide DS50002640B-page 81
The Microchip WebsiteMicrochip provides online support via our website at httpwwwmicrochipcom This website is used to make filesand information easily available to customers Some of the content available includes
bull Product Support ndash Data sheets and errata application notes and sample programs design resources userrsquosguides and hardware support documents latest software releases and archived software
bull General Technical Support ndash Frequently Asked Questions (FAQs) technical support requests onlinediscussion groups Microchip design partner program member listing
bull Business of Microchip ndash Product selector and ordering guides latest Microchip press releases listing ofseminars and events listings of Microchip sales offices distributors and factory representatives
Product Change Notification ServiceMicrochiprsquos product change notification service helps keep customers current on Microchip products Subscribers willreceive email notification whenever there are changes updates revisions or errata related to a specified productfamily or development tool of interest
To register go to httpwwwmicrochipcompcn and follow the registration instructions
Customer SupportUsers of Microchip products can receive assistance through several channels
bull Distributor or Representativebull Local Sales Officebull Embedded Solutions Engineer (ESE)bull Technical Support
Customers should contact their distributor representative or ESE for support Local sales offices are also available tohelp customers A listing of sales offices and locations is included in this document
Technical support is available through the website at httpwwwmicrochipcomsupport
Microchip Devices Code Protection FeatureNote the following details of the code protection feature on Microchip devices
bull Microchip products meet the specification contained in their particular Microchip Data Sheetbull Microchip believes that its family of products is one of the most secure families of its kind on the market today
when used in the intended manner and under normal conditionsbull There are dishonest and possibly illegal methods used to breach the code protection feature All of these
methods to our knowledge require using the Microchip products in a manner outside the operatingspecifications contained in Microchiprsquos Data Sheets Most likely the person doing so is engaged in theft ofintellectual property
bull Microchip is willing to work with the customer who is concerned about the integrity of their codebull Neither Microchip nor any other semiconductor manufacturer can guarantee the security of their code Code
protection does not mean that we are guaranteeing the product as ldquounbreakablerdquo
Code protection is constantly evolving We at Microchip are committed to continuously improving the code protectionfeatures of our products Attempts to break Microchiprsquos code protection feature may be a violation of the DigitalMillennium Copyright Act If such acts allow unauthorized access to your software or other copyrighted work youmay have a right to sue for relief under that Act
Legal NoticeInformation contained in this publication regarding device applications and the like is provided only for yourconvenience and may be superseded by updates It is your responsibility to ensure that your application meets with
ATBTLC1000
copy 2019 Microchip Technology Inc User Guide DS50002640B-page 82
your specifications MICROCHIP MAKES NO REPRESENTATIONS OR WARRANTIES OF ANY KIND WHETHEREXPRESS OR IMPLIED WRITTEN OR ORAL STATUTORY OR OTHERWISE RELATED TO THE INFORMATIONINCLUDING BUT NOT LIMITED TO ITS CONDITION QUALITY PERFORMANCE MERCHANTABILITY ORFITNESS FOR PURPOSE Microchip disclaims all liability arising from this information and its use Use of Microchipdevices in life support andor safety applications is entirely at the buyerrsquos risk and the buyer agrees to defendindemnify and hold harmless Microchip from any and all damages claims suits or expenses resulting from suchuse No licenses are conveyed implicitly or otherwise under any Microchip intellectual property rights unlessotherwise stated
TrademarksThe Microchip name and logo the Microchip logo Adaptec AnyRate AVR AVR logo AVR Freaks BesTimeBitCloud chipKIT chipKIT logo CryptoMemory CryptoRF dsPIC FlashFlex flexPWR HELDO IGLOO JukeBloxKeeLoq Kleer LANCheck LinkMD maXStylus maXTouch MediaLB megaAVR Microsemi Microsemi logo MOSTMOST logo MPLAB OptoLyzer PackeTime PIC picoPower PICSTART PIC32 logo PolarFire Prochip DesignerQTouch SAM-BA SenGenuity SpyNIC SST SST Logo SuperFlash Symmetricom SyncServer TachyonTempTrackr TimeSource tinyAVR UNIO Vectron and XMEGA are registered trademarks of Microchip TechnologyIncorporated in the USA and other countries
APT ClockWorks The Embedded Control Solutions Company EtherSynch FlashTec Hyper Speed ControlHyperLight Load IntelliMOS Libero motorBench mTouch Powermite 3 Precision Edge ProASIC ProASIC PlusProASIC Plus logo Quiet-Wire SmartFusion SyncWorld Temux TimeCesium TimeHub TimePictra TimeProviderVite WinPath and ZL are registered trademarks of Microchip Technology Incorporated in the USA
Adjacent Key Suppression AKS Analog-for-the-Digital Age Any Capacitor AnyIn AnyOut BlueSky BodyComCodeGuard CryptoAuthentication CryptoAutomotive CryptoCompanion CryptoController dsPICDEMdsPICDEMnet Dynamic Average Matching DAM ECAN EtherGREEN In-Circuit Serial Programming ICSPINICnet Inter-Chip Connectivity JitterBlocker KleerNet KleerNet logo memBrain Mindi MiWi MPASM MPFMPLAB Certified logo MPLIB MPLINK MultiTRAK NetDetach Omniscient Code Generation PICDEMPICDEMnet PICkit PICtail PowerSmart PureSilicon QMatrix REAL ICE Ripple Blocker SAM-ICE Serial QuadIO SMART-IS SQI SuperSwitcher SuperSwitcher II Total Endurance TSHARC USBCheck VariSenseViewSpan WiperLock Wireless DNA and ZENA are trademarks of Microchip Technology Incorporated in the USAand other countries
SQTP is a service mark of Microchip Technology Incorporated in the USA
The Adaptec logo Frequency on Demand Silicon Storage Technology and Symmcom are registered trademarks ofMicrochip Technology Inc in other countries
GestIC is a registered trademark of Microchip Technology Germany II GmbH amp Co KG a subsidiary of MicrochipTechnology Inc in other countries
All other trademarks mentioned herein are property of their respective companiescopy 2019 Microchip Technology Incorporated Printed in the USA All Rights Reserved
ISBN 978-1-5224-4936-2
Quality Management SystemFor information regarding Microchiprsquos Quality Management Systems please visit httpwwwmicrochipcomquality
ATBTLC1000
copy 2019 Microchip Technology Inc User Guide DS50002640B-page 83
AMERICAS ASIAPACIFIC ASIAPACIFIC EUROPECorporate Office2355 West Chandler BlvdChandler AZ 85224-6199Tel 480-792-7200Fax 480-792-7277Technical SupporthttpwwwmicrochipcomsupportWeb AddresshttpwwwmicrochipcomAtlantaDuluth GATel 678-957-9614Fax 678-957-1455Austin TXTel 512-257-3370BostonWestborough MATel 774-760-0087Fax 774-760-0088ChicagoItasca ILTel 630-285-0071Fax 630-285-0075DallasAddison TXTel 972-818-7423Fax 972-818-2924DetroitNovi MITel 248-848-4000Houston TXTel 281-894-5983IndianapolisNoblesville INTel 317-773-8323Fax 317-773-5453Tel 317-536-2380Los AngelesMission Viejo CATel 949-462-9523Fax 949-462-9608Tel 951-273-7800Raleigh NCTel 919-844-7510New York NYTel 631-435-6000San Jose CATel 408-735-9110Tel 408-436-4270Canada - TorontoTel 905-695-1980Fax 905-695-2078
Australia - SydneyTel 61-2-9868-6733China - BeijingTel 86-10-8569-7000China - ChengduTel 86-28-8665-5511China - ChongqingTel 86-23-8980-9588China - DongguanTel 86-769-8702-9880China - GuangzhouTel 86-20-8755-8029China - HangzhouTel 86-571-8792-8115China - Hong Kong SARTel 852-2943-5100China - NanjingTel 86-25-8473-2460China - QingdaoTel 86-532-8502-7355China - ShanghaiTel 86-21-3326-8000China - ShenyangTel 86-24-2334-2829China - ShenzhenTel 86-755-8864-2200China - SuzhouTel 86-186-6233-1526China - WuhanTel 86-27-5980-5300China - XianTel 86-29-8833-7252China - XiamenTel 86-592-2388138China - ZhuhaiTel 86-756-3210040
India - BangaloreTel 91-80-3090-4444India - New DelhiTel 91-11-4160-8631India - PuneTel 91-20-4121-0141Japan - OsakaTel 81-6-6152-7160Japan - TokyoTel 81-3-6880- 3770Korea - DaeguTel 82-53-744-4301Korea - SeoulTel 82-2-554-7200Malaysia - Kuala LumpurTel 60-3-7651-7906Malaysia - PenangTel 60-4-227-8870Philippines - ManilaTel 63-2-634-9065SingaporeTel 65-6334-8870Taiwan - Hsin ChuTel 886-3-577-8366Taiwan - KaohsiungTel 886-7-213-7830Taiwan - TaipeiTel 886-2-2508-8600Thailand - BangkokTel 66-2-694-1351Vietnam - Ho Chi MinhTel 84-28-5448-2100
Austria - WelsTel 43-7242-2244-39Fax 43-7242-2244-393Denmark - CopenhagenTel 45-4450-2828Fax 45-4485-2829Finland - EspooTel 358-9-4520-820France - ParisTel 33-1-69-53-63-20Fax 33-1-69-30-90-79Germany - GarchingTel 49-8931-9700Germany - HaanTel 49-2129-3766400Germany - HeilbronnTel 49-7131-72400Germany - KarlsruheTel 49-721-625370Germany - MunichTel 49-89-627-144-0Fax 49-89-627-144-44Germany - RosenheimTel 49-8031-354-560Israel - RarsquoananaTel 972-9-744-7705Italy - MilanTel 39-0331-742611Fax 39-0331-466781Italy - PadovaTel 39-049-7625286Netherlands - DrunenTel 31-416-690399Fax 31-416-690340Norway - TrondheimTel 47-72884388Poland - WarsawTel 48-22-3325737Romania - BucharestTel 40-21-407-87-50Spain - MadridTel 34-91-708-08-90Fax 34-91-708-08-91Sweden - GothenbergTel 46-31-704-60-40Sweden - StockholmTel 46-8-5090-4654UK - WokinghamTel 44-118-921-5800Fax 44-118-921-5820
Worldwide Sales and Service
copy 2019 Microchip Technology Inc User Guide DS50002640B-page 84
- Introduction
- Features
- Table of Contents
- 1 Functional Overview
-
- 11 Observer Application
- 12 Proximity Reporter Application
- 13 Proximity Monitor Application
- 14 ANCS Profile Application
- 15 Scan Parameters Service Application
- 16 Time Information Profile Application
- 17 HID Mouse Device or HID Keyboard Device Application
- 18 Battery Service Application
- 19 Simple Broadcaster Application
- 110 Device Information Service Application
- 111 Custom Serial Chat Profile Application
- 112 Heart Rate Profile Application
- 113 Blood Pressure Profile Application
- 114 Find Me Profile Application
- 115 Phone Alert Status Profile Application
- 116 Alert Notification Profile Application
- 117 Multi-Role Peripheral Multi-Connect Application
- 118 L2CAP Throughput Application
- 119 Health Thermometer Profile Application
- 120 iBeacon Application
- 121 AltBeacon Application
- 122 Eddystone Beacon Application
- 123 Direct Test Mode Application
-
- 2 Supported Hardware Platforms and IDEs
- 3 Hardware Setup
-
- 31 ATBTLC1000 Board Types
- 32 SAM L21 Xplained Pro Setup
- 33 SAM D21 Xplained Pro Setup
- 34 SAM G55 Xplained Pro Setup
- 35 SAM 4S Xplained Pro Setup
- 36 SAM R34 Xplained Pro Setup
-
- 4 Software Setup
-
- 41 Installation Steps
- 42 Build Procedure
-
- 421 HID Mouse and HID Keyboard Application Configuration
- 422 Configuration of the Simple Broadcaster Application
- 423 Configuration of Observer Application
-
- 5 Application Demo
-
- 51 Demo Setup
- 52 Console Logging
- 53 Running the Demo
-
- 531 Observer Application
- 532 Proximity Reporter Application
- 533 Proximity Monitor Application
- 534 ANCS Application
- 535 Scan Parameters Application
- 536 Time Information Profile Application
-
- 5361 Running the Demo for Android devices
-
- 537 HID Mouse Device Application
- 538 HID Keyboard Device Application
- 539 Battery Service Application
- 5310 Simple Broadcaster Application
- 5311 Device Information Service Application
- 5312 Custom Serial Chat Profile Application
- 5313 Heart Rate Profile Application
- 5314 Blood Pressure Profile Application
- 5315 Find Me Profile Application
- 5316 Phone Alert Status Application
- 5317 Alert Notification Profile Application
- 5318 Multi-Role Peripheral Multi-Connect Application
- 5319 L2CAP Throughput Application
- 5320 Health Thermometer Profile Application
- 5321 iBeacon Application
- 5322 AltBeacon Application
- 5323 Eddystone Beacon Application
-
- 53231 Demo with Physical Web Application
-
- 5324 Direct Test Mode Application
-
- 6 Adding a BLE Standard Service
- 7 Custom Serial Chat Service Specification
-
- 71 Service Declaration
- 72 Service Characteristic
- 73 Endpoint
-
- 731 Characteristic Behavior
-
- 74 Characteristic Descriptors
-
- 741 Client Characteristic Configuration Descriptor
-
- 75 Sequence Flow Diagram
-
- 8 BluSDK Software Architecture
- 9 Hardware Flow Control for 4-Wire Mode eFuse Write Procedure
- 10 Document Revision History
- The Microchip Website
- Product Change Notification Service
- Customer Support
- Microchip Devices Code Protection Feature
- Legal Notice
- Trademarks
- Quality Management System
- Worldwide Sales and Service
-

Figure 5-24 Bluetooth Pairing Request
4 After pairing is complete the connected device is listed under Paired deviceFigure 5-25 Paired Devices
5 The HID device side for the pairing and connection procedure is shown in the console logFigure 5-26 HID Mouse Device Console Log
6 After the device is connected to the mobile phone the user can click on the SW0 button to simulate mousemovement
7 For every press of the button the user can see a corresponding cursor movement on the HID host asdescribed below
ndash First 5 button presses ndash cursor moves rightndash Next 5 button presses ndash cursor moved downndash Next 5 button presses ndash cursor moves leftndash Next 5 button presses ndash cursor moved up
The same sequence is repeated based on user input The console log is shown in the following screen
ATBTLC1000Application Demo
copy 2019 Microchip Technology Inc User Guide DS50002640B-page 43
Figure 5-27 HID Device Console Log for Movement
Figure 5-28 Mouse Movement Simulation
538 HID Keyboard Device ApplicationPerform the following steps to run the HID Keyboard device application demo
1 Follow the steps from Initializing the Device2 In this demonstration an Android device supporting HOGP is used The HOGP profile is natively supported in
Android version 44 (Android KitKat) and higher The mobile phone must include a Bluetooth chip-setsupporting Bluetooth 40 or higher On the mobile phone enable Bluetooth in the Settings page to scan for thedevices ldquoATMEL-HIDrdquo appears among the list of scanned devices Select ATMEL-HID to connect to thesupported platform device
ATBTLC1000Application Demo
copy 2019 Microchip Technology Inc User Guide DS50002640B-page 44
Figure 5-29 HID (Keyboard) Device Discovery on Bluetooth Settings Page
3 Click ATMEL-HID to initiate the pairing procedureFigure 5-30 Pairing Procedure with HID Device
4 After pairing is complete the connected device is listed under Paired deviceFigure 5-31 Paired Devices
5 The HID device side for the pairing and connection procedure is shown in the console logFigure 5-32 HID Keyboard Device Console Log
6 After the device is connected start any notepad application on the mobile phone7 Click the SW0 button on the supported platform device8 The user can see a letter for each press in the application ldquoFast notepadrdquo9 The user can see a complete ldquoHello Atmelrdquo in the application as shown in the following screen
ATBTLC1000Application Demo
copy 2019 Microchip Technology Inc User Guide DS50002640B-page 45
Figure 5-33 Message Displayed in the Application
539 Battery Service ApplicationPerform the following steps to run the Battery Service Application demo
1 Establish the connection between the device and mobile phone using the procedure listed in Running theDemo
2 When paired the application displays the Battery Service and the Generic Information service3 Select ldquoBattery Servicerdquo to receive notifications for the battery level characteristic The user can stop receiving
the notifications by disabling notifications as shown in the following figureFigure 5-34 Battery Level Characteristic Notification Options
4 On the device side the console log displays the periodic battery level updatesBattery Level0Battery Level1Battery Level2Battery Level3Battery Level4Battery Level5
5310 Simple Broadcaster ApplicationPerform the following steps to run the Simple Broadcaster application demo
1 Follow the steps (1 and 2) from Initializing the Device2 The device is in advertising mode3 The following figure shows example logs from the Simple Broadcaster application
ATBTLC1000Application Demo
copy 2019 Microchip Technology Inc User Guide DS50002640B-page 46
Figure 5-35 Simple Broadcaster Console Display
5311 Device Information Service ApplicationPerform the following steps to run the Device Information Service application demo
1 Establish the connection between the device and mobile phone using the procedure listed in Running theDemo
2 When paired the application displays the Device Information Service3 When the Device Information Service is selected the user can view the device information service
characteristics as shown in the following screenFigure 5-36 Display of Device Information Service Characteristics
4 The user can refresh the page to get the updated characteristic value of all characteristics5 On the device side the console log is displayed as
Updating Firmware to verFW_VER-000Updating Firmware to verFW_VER-001Updating Firmware to verFW_VER-002Updating Firmware to verFW_VER-003
5312 Custom Serial Chat Profile ApplicationPerform the following steps to run the Custom Serial Chat Profile application demo
ATBTLC1000Application Demo
copy 2019 Microchip Technology Inc User Guide DS50002640B-page 47
1 Establish the connection between the device and mobile phone using the procedure listed in Running theDemo
2 Once pairing is complete the Custom Serial Chat icon appears on the service list page3 Click the Custom Serial Chat icon The chat screen appears where the user can type the text that is to be
sent to the remote device and also see the text coming from the remote device4 Chat text ldquoHello Atmelrdquo send to remote device
Figure 5-37 Sending Data to Device
5 The user can also write the text on the console for the device and press the ENTER key for transmitting thechat text to the mobile applicationFigure 5-38 Console Log for Sending Data to Remote Device
ATBTLC1000Application Demo
copy 2019 Microchip Technology Inc User Guide DS50002640B-page 48
Figure 5-39 Chat Text Received from ATBTLC1000
Note For more information on the Custom Serial Chat service refer to the Custom Serial Chat ServiceSpecification
5313 Heart Rate Profile ApplicationPerform the following steps to run the Heart Rate Profile application demo
1 Establish the connection between the device and mobile phone using the procedure listed in Running theDemo
2 After the device is connected the application displays the Heart Rate and the Device Information service isdisplayed
3 When notifications are enabled the HRM values are displayed as shown in the console and thecorresponding mobile app The LED on the SAM L21 board starts blinking while sending notificationsNotification EnabledHeart Rate 50 bpm RR Valueslt100300gtmsec User StatusIdleHeart Rate 51 bpm RR Valueslt500700gtmsec User StatusIdleHeart Rate 52 bpm RR Valueslt9001100gtmsec User StatusIdleHeart Rate 53 bpm RR Valueslt100300gtmsec User StatusIdleHeart Rate 54 bpm RR Valueslt500700gtmsec User StatusIdleHeart Rate 55 bpm RR Valueslt9001100gtmsec User StatusIdleHeart Rate 56 bpm RR Valueslt100300gtmsec User StatusIdleHeart Rate 57 bpm RR Valueslt500700gtmsec User StatusIdleHeart Rate 58 bpm RR Valueslt9001100gtmsec User StatusIdleHeart Rate 59 bpm RR Valueslt100300gtmsec User StatusIdleEnergy Expended 3KJ
ATBTLC1000Application Demo
copy 2019 Microchip Technology Inc User Guide DS50002640B-page 49
Figure 5-40 Displaying Heart Rate Measurements
4 When the user disable on Stop Notify the notifications are displayed in the console logs asNotification Disabled
5 During the connection the SW0 button is used to disconnect the connection If no connection exists the SW0button is used to start advertisement
5314 Blood Pressure Profile ApplicationPerform the following steps to run the Blood Pressure Profile application demo
1 Establish the connection between the device and mobile phone using the procedure listed in Running theDemo
2 When the device is connected the application displays Blood Pressure Device Information Service andGeneric Information
3 On entering the Blood Pressure service page the mobile application enables the notifications and indicationsfor interim cuff pressure and blood pressure characteristics respectively The blood pressure sensor devicesimulated by the device sends the current blood pressure values after receiving the indications enablingrequest The corresponding console logs and mobile application screen are shown in the following screenFigure 5-41 Console Log for Blood Pressure Measurements
ATBTLC1000Application Demo
copy 2019 Microchip Technology Inc User Guide DS50002640B-page 50
Figure 5-42 Blood Pressure Service Page after Receiving BP Indications
4 The SW0 button can be used on the SAM L21 to receive updated blood pressure measurements The bloodpressure sensor first sends the interim cuff pressure values as notifications and then sends the final bloodpressure measurements as indication The blood pressure measurements sent by the blood pressure sensorare simulated values The following figures demonstrate the scenario after a SW0 button pressFigure 5-43 Console Log for Blood Pressure Values after Button Press
ATBTLC1000Application Demo
copy 2019 Microchip Technology Inc User Guide DS50002640B-page 51
Figure 5-44 Blood Pressure Service Pages after Receiving Measurement Data on Button Press
5315 Find Me Profile ApplicationPerform the following steps to run the Find Me Profile application demo
1 Establish the connection between the device and mobile phone using the procedure listed in Running theDemo
2 After the device is connected the application displays a service page that includes Immediate Alert Serviceand Generic Information
3 Since the service level connection is established the user can see the notifications based on the alert levelsettings as depicted in the following figuresFigure 5-45 Sending Alerts to Find Me Target ATMEL-FMP
ATBTLC1000Application Demo
copy 2019 Microchip Technology Inc User Guide DS50002640B-page 52
4 On the device side the console log is displayed asFind Me Mild AlertFind Me High AlertFind Me No Alert
5316 Phone Alert Status ApplicationPerform the following steps to run the Phone Alert Status application demo
1 Establish the connection between the device and mobile phone using the procedure listed in Running theDemo
2 After connection the application displays the Phone Alert Status Service page3 Notifications are automatically enabled and the application reads the values of the ldquoAlert Statusrdquo ldquoRinger
Settingsrdquo and ldquoRinger Control Pointrdquo characteristics which are updated on the mobile application asillustrated in the following figureFigure 5-46 Displaying the Characteristics of the Phone Alert Service
4 Press the SW0 button The device is set to different modes by using the notifications and the correspondingconsole logs are displayedFigure 5-47 Phone Alert Status Console Log
ATBTLC1000Application Demo
copy 2019 Microchip Technology Inc User Guide DS50002640B-page 53
5317 Alert Notification Profile ApplicationPerform the following steps to run the Alert Notification Profile application demo
1 Establish the connection between the device and mobile phone using the procedure listed in Running theDemo
2 When connected the application displays the Alert Notification service page The console log displays the newand unread alert categoriesFigure 5-48 Alert Notification Categories
3 Enable the notifications by using the SW0 button The mobile application reflects the status as shownFigure 5-49 Alert Notification Screen on Microchip SmartConnect Application
ATBTLC1000Application Demo
copy 2019 Microchip Technology Inc User Guide DS50002640B-page 54
4 The user can trigger a missed call to the Android device or send an SMS The corresponding notification thengets displayed on the device side in the console logsFigure 5-50 Console Display for Missed Call Alert and SMS Alert Notifications
5318 Multi-Role Peripheral Multi-Connect ApplicationPerform the following steps to run the Multi-Role Peripheral Multi-Connect application demo
1 Establish the connection between the device and mobile phone using the procedure listed in Running theDemo The device initially acts as a GAP Peripheral and starts advertisement with Battery Service UUID in theadvertisement data Perform all the steps from Battery Service Application
2 The device starts scanning and displays the devices found as shown in the following figureFigure 5-51 Multi-Role Peripheral Multi-Connect Application ndash Scanning Devices
3 Setup another ATBTLC1000-MRZR device with the Find Me application example loaded Follow the steps (1through 3) from Running the Demo The device starts advertising
4 The GAP Central (Find Me Locator) scans and then displays the list of all BLE devices that are advertisingFind Me Target devices (GATT server role) are indicated with tag ldquo---FMPrdquo Select the appropriate indexnumber for the Find Me Target GAP Central (Find Me Locator) connects to the selected peer device
ATBTLC1000Application Demo
copy 2019 Microchip Technology Inc User Guide DS50002640B-page 55
Figure 5-52 Connecting GAP Central (Find Me Locator) with GAP Peripheral (Find Me Target)
5 The ATBTLC1000 as a GAP Central pairs with the connected peripheral The ATBTLC1000-MRZR then actsas a GAP Peripheral by advertising with Battery Service UUID in the advertisement data Now theATBTLC1000-MRZR sends alert levels as a GAP Central sends battery level notifications to the deviceconnected as a GAP Peripheral and also starts advertising with Connectable advertisement packetsFigure 5-53 Device acting as Multi-Role to accept connections from GAP Central devices (Mobile)
6 The ATBTLC1000-MRZR acting as a GAP Peripheral (BAS) can connect to seven GAP central devices(mobile devices through the Microchip SmartConnect application) Now the ATBTLC1000-MRZR continues to
ATBTLC1000Application Demo
copy 2019 Microchip Technology Inc User Guide DS50002640B-page 56
behave as Find Me Locator (GAP Central) and Battery Service Application (GAP Peripheral) simultaneouslywith eight active connections Continuous data transfer happens on all the links by the ATBTLC1000-MRZRand even if one link gets disconnected the data transfer happens on the other links
5319 L2CAP Throughput ApplicationThis demonstration requires two ATBTLC1000-MRZR devices Program one ATBTLC1000-MRZR device with theL2CAP Peripheral and another one with the L2CAP Central application example Perform the following steps to runthe Throughput application demo
1 Follow the steps (1 and 2) from Initializing the Device for both devices2 The device initializes and start-up3 The Central device starts scanning and subsequently connects with the desired peripheral device The
following log shows that both devices connected to confirm the connection statusFigure 5-54 L2CAP Central Connection with L2CAP Peripheral
Figure 5-55 L2CAP Peripheral Connection with a L2CAP Central
4 Once the connection is established the peripheral device keeps sending the specified data and the centraldevice receives the same data in a given time Eventually calculated Throughput is displayed on the consolefor both central and peripheral
ATBTLC1000Application Demo
copy 2019 Microchip Technology Inc User Guide DS50002640B-page 57
Figure 5-56 L2CAP Peripheral Final Throughput Value
Figure 5-57 L2CAP Central Final Throughput Value
5320 Health Thermometer Profile ApplicationPerform the following steps to run the Health Thermometer Profile application demo
1 Establish the connection between the device and mobile phone using the procedure listed in Running theDemo
2 When paired the application displays the Health Thermometer Service and the Generic Information service
ATBTLC1000Application Demo
copy 2019 Microchip Technology Inc User Guide DS50002640B-page 58
3 The temperature value RSSI and the device name are displayed on the mobile application The console log isshown in the following screenFigure 5-58 Health Thermometer Connected Services
Figure 5-59 Console Log after Connection Pairing and with Notifications
4 To change the body measurement location press the user button (SW0) on the SAM L21 The new value isupdated in the application
5 On the Microchip SmartConnect application going back to the scanning screen disconnects the device withmobile application
5321 iBeacon ApplicationPerform the following steps to run the iBeacon application demo
1 Follow the steps (1 and 2) from Initializing the Device2 Start the Beacon application on the iPhone
ATBTLC1000Application Demo
copy 2019 Microchip Technology Inc User Guide DS50002640B-page 59
Figure 5-60 Beacon Radar Profile App Launch Screen
3 Click Beacon Ranging The beacon application is launched to show the positioning of the beacon device withrespect to the mobile phone and supports the following modes
ndash Proximity ndash used to display beacon specific information when the mobile device comes in close proximityto a given beacon This mode also shows the corresponding product related information that is configuredfor this particular beacon device
ndash Distance ndash used to indicate the distance between the beacon device and the mobile
Figure 5-61 Beacon Radar Application Initial Screen
4 Click iBeacon to check the Major Minor and RSSI value The RSSI value is automatically updated based onthe movement of the scanner device as shown in the following figure
ATBTLC1000Application Demo
copy 2019 Microchip Technology Inc User Guide DS50002640B-page 60
Figure 5-62 Beacon Radar Application in Distance Mode
5 Inside the proximity mode if the scanner device is very near to the beacon The user can see the productinformation when the user is in close proximity to a given beacon device When the user moves away from thebeacon device information content is not shown any more It is an indication that the user is moved away fromthe beacon device The user can optionally close the message by clicking on closeFigure 5-63 Beacon Radar Application in Proximity Mode
5322 AltBeacon ApplicationPerform the following steps to run the AltBeacon application demo
1 Follow the steps (1 and 2) from Running the Demo2 The beacon application initialization is displayed in the console
Initializing AltBeacon ApplicationBLE AltBeacon Advertisement started
3 Start the Beacon application on the mobile phone (see Figure 5-50) In this demonstration an iPhone is usedto run the application
ATBTLC1000Application Demo
copy 2019 Microchip Technology Inc User Guide DS50002640B-page 61
4 Tap on the AltBeacon icon for Major Minor and UUID Value The RSSI values are automatically updatedbased on the movement of the scanner device For more details about the AltBeacon device the user can tapon the pop-up message (which shows UUID ID1 and ID2 values) as shown in the following figuresFigure 5-64 AltBeacon Radar Application in Distance Mode
5 In proximity mode the application opens the configured URL whenever the user comes in close proximity tothe configured beacon device When the user moves away from the beacon device the configured beacon isnot shown It is just an indication that the user moved away from beacon deviceFigure 5-65 AltBeacon Radar Application in Proximity Mode
6 A new AltBeacon can be added to the Beacon list using the add button as illustrated in the following figure
ATBTLC1000Application Demo
copy 2019 Microchip Technology Inc User Guide DS50002640B-page 62
Figure 5-66 Adding new beacon
7 A new AltBeacon can be added into the Region monitoring list using the add button as illustrated in thefollowing figureFigure 5-67 Adding new beacon in Region Monitoring List
Note The Region Monitoring List is supported on iOS and not on Android devices
5323 Eddystone Beacon ApplicationPerform the following steps to run the Eddystone Beacon application demo
1 Follow the steps (1 and 2) from Running the Demo2 The beacon application initialization is displayed on the console
Initializing BTLC1000BD Address0xF8F005F34CC1 Address Type0Eddystone beacon startedAdv count 1Tx URLAdv count 22Tx TLM
3 Start the Beacon application on the mobile phone (see Figure 5-50) In this demonstration an iPhone is usedto run the application
ATBTLC1000Application Demo
copy 2019 Microchip Technology Inc User Guide DS50002640B-page 63
4 Open the Beacons navigation tab to view the ranging screen The Eddystone beacon device is shown on theranging screen with the Eddystone icon The position of the beacon is based on the strength of the signalreceived from RSSI Click the Beacon icon to see a pop-up window showing the identity of the frame in thecase of the EDDYSTONE_URL_APP the shortened URL value is shown and in the case of theEDDYSTONE_UID_APP Namespace ID and Instance ID is shownFigure 5-68 Eddystone Beacons (both UID and URL beacons) ranged by Microchip SmartConnectApplication
5 Click the beacon pop-up window to view detailed information The detailed view shows UIDURL andtelemetric information like battery voltage beacon temperature time since power-on etc This telemetricinformation is obtained from the Eddystone-TLM frames which are interleaved with Eddystone identifyingframes (UIDURL)Figure 5-69 Detailed view of the Eddystone URL and UID beacon
ATBTLC1000Application Demo
copy 2019 Microchip Technology Inc User Guide DS50002640B-page 64
6 In the EDDYSTONE_URL_APP the detailed beacon information screen shows a Configure button Click theConfigure button It requests that the user puts the beacon into Configuration mode The SW0 hardwarebutton present on the SAM L21 Xplained Pro board has to be long pressed (around 3 seconds) to enter intoConfiguration mode
7 Connect to the beacon in Configuration mode as shown in Figure 5-70 Once connected the configurablebeacon parameters are listed out as shown in Figure 5-71Figure 5-70 Connecting to Beacon in Configuration Mode
Figure 5-71 Beacon Configuration Screen
8 Update the URL Tx Power mode beacon period etc and then save Now disconnect from the beacon andenter the ranging screen Once disconnected the beacon device (ATBTLC1000-MRZR) enters into Beaconmode and start sending Eddystone URL frames with the updated values The ranging console log screenshows the beacon with new URL value
ATBTLC1000Application Demo
copy 2019 Microchip Technology Inc User Guide DS50002640B-page 65
Figure 5-72 Eddystone Beacon Console Log
9 The beacon configuration page also provides a reset button that can set all the parameters to its defaultfactory settings
53231 Demo with Physical Web ApplicationEddystone is the backbone of the Physical Web initiative from Google For more information on the Physical Webrefer to httpsgooglegithubiophysical-web
The following demo shows how the Eddystone application running on an ATBTLC1000-MRZR device worksseamlessly with the Physical Web Android application
1 Install the Physical Web Android application in a BLE compatible android device2 Build and run the EDDYSTONE_URL_APP in the hardware setup3 Open the Physical Web app to detect the URL emitted by the beacon node as shown in the following figure
ATBTLC1000Application Demo
copy 2019 Microchip Technology Inc User Guide DS50002640B-page 66
Figure 5-73 Physical Web App Detecting Eddystone-URL
4 Click the Menu button to open the ldquoEdit URLrdquo option this requests that the user to put the beacon inConfiguration mode Pressing the SW0 button on the Xplained Pro board for 3 seconds (long press) puts thebeacon device in Configuration mode
5 The URL configuration window will pop-up once the Android device establishes connection with the beaconrsquosconfiguration service as shown in the following figure Change the URL value to a different one make sure touse a shortened URL as the size of encoded URL is limited to 17 bytes Googlersquos URL shortener can be usedfor this purpose httpsgooglFigure 5-74 URL Configuration on Physical Web App
5324 Direct Test Mode ApplicationThis demonstration requires two ATBTLC1000-MRZR devices loaded with the Direct Test Mode example applicationcode Perform the following steps to run the DTM with the Performance Analyzer tool
ATBTLC1000Application Demo
copy 2019 Microchip Technology Inc User Guide DS50002640B-page 67
1 Start the performance analyzer in Atmel StudioFigure 5-75 Selecting Studio Performance Analyzer Tool
Figure 5-76 BLE Performance Analyzer Tool Window
2 Next initialize the UART Enter the COM port number and press ldquoInit UARTrdquo A successful initialization isindicated by receiving a chip response as shown in the following figure
Tip Check the COM port number from the Device Manager
ATBTLC1000Application Demo
copy 2019 Microchip Technology Inc User Guide DS50002640B-page 68
Figure 5-77 Initializing UART
3 Start the Direct Test Mode configure one board as Tx and the other one as Rx Make sure to select the sameRF Channel for both Rx and Tx during the test and start the Rx test before the Tx test in order not to miss anypackets The user must see non-zero packets received at the Rx side notifying successful transmission andreceptionNote Any side can be replaced by standard compliant test equipment
4 Select Tx Power (dBm) other than -55 dBm if the devices are relatively far from each otherFigure 5-78 Tx Power Configuration
ATBTLC1000Application Demo
copy 2019 Microchip Technology Inc User Guide DS50002640B-page 69
Figure 5-79 Starting Tx Test
5 On the Rx side select the appropriate COM port with the same default settings Open the window having bothTx and Rx options Click Start Rx Test and ensure that the packets are transferred for a certain time periodfrom the Tx deviceFigure 5-80 Starting Rx Test
6 Click Stop Test to display the number of successful received packets
ATBTLC1000Application Demo
copy 2019 Microchip Technology Inc User Guide DS50002640B-page 70
Figure 5-81 Number of Packets Received
Important The PER is calculated assuming that the transmitter side sends 1500 packets fortesting using RampS CBT equipment For peer testing ignore the PER reading
ATBTLC1000Application Demo
copy 2019 Microchip Technology Inc User Guide DS50002640B-page 71
6 Adding a BLE Standard ServiceThe user can add another service such as the Device Information Service or Battery Service to the application byusing the ASF wizard as mentioned in the following screen
1 Go to the Atmel Studio ASF gt ASF Wizard as shown in the following figureFigure 6-1 Invoking ASF Wizard
2 In the ASF Wizard window enter ldquoBLErdquo in the search box as shown in the following figureFigure 6-2 ASF BLE Services and Components Window
3 Select the required BLE ServicesProfiles Component as shown in the following figure31 Select Device Information Services32 Click Add gt Apply gt OK
ATBTLC1000Adding a BLE Standard Service
copy 2019 Microchip Technology Inc User Guide DS50002640B-page 72
Figure 6-3 Adding BLE-Device Information Service and its Component
4 Newly added BLE service component must be available in the following directory srcthirdpartywirelessble_sdkble_servicesdevice_information as shown in the following figureFigure 6-4 Hierarchy of Newly Added Service Component
5 Use the APIs as mentioned in the Device Information Service (device_infoh) for incorporating thisfunctionality if required in the application
brief Update the DIS characteristic value after defining the services using dis_primary_service_define param[in] dis_serv dis service instance param[in] info_type dis characteristic type to be updated param[in] info_data data need to be updated return ref AT_BLE_SUCCESS operation completed successfully return ref AT_BLE_FAILURE Generic errorat_ble_status_t dis_info_update(dis_gatt_service_handler_t dis_serv dis_info_type info_typedis_info_data info_data at_ble_handle_t conn_handle)brief DIS service and characteristic initialization (Called only once by user) param[in] device_info_serv dis service instance return nonevoid dis_init_service(dis_gatt_service_handler_t device_info_serv )brief Register a dis service instance inside stack param[in] dis_primary_service dis service instance return ref AT_BLE_SUCCESS operation completed successfully
ATBTLC1000Adding a BLE Standard Service
copy 2019 Microchip Technology Inc User Guide DS50002640B-page 73
return ref AT_BLE_FAILURE Generic errorat_ble_status_t dis_primary_service_define(dis_gatt_service_handler_t dis_primary_service)
ATBTLC1000Adding a BLE Standard Service
copy 2019 Microchip Technology Inc User Guide DS50002640B-page 74
7 Custom Serial Chat Service Specification
71 Service DeclarationThe Custom Serial Chat profile consists of a custom serial chat service Both the mobile app and the host (HOSTMCU + ATBTLC1000-MRZR) need to expose this service The custom serial chat service is instantiated as a primaryservice
The UUID value assigned to custom serial chat service is fd5abba0-3935-11e5-85a6-0002a5d5c51b
72 Service CharacteristicThe following characteristics are exposed in the Custom Serial Chat service Only one instance of each characteristicis permitted within this service
Table 7-1 Custom Serial Chat Service Characteristics
Characteristic Name Requirement
MandatoryProperties
Security Permission
Endpoint M Notify Depend on BLE_PAIR_ENABLEmacro
Client characteristic configurationdescriptor
M Read Write None
Note 1 The security permission depends on the BLE_PAIR_ENABLE macro defined inside the ble_managerh2 If BLE_PAIR_ENABLE is set true then the security permission of the Endpoint characteristic is readable with
authentication and writable with authentication3 If BLE_PAIR_ENABLE is set false then the security permission of Endpoint characteristic is none
73 EndpointThe Endpoint characteristic is used to transmit the chat data provided by the user on the terminal (device side) andon the mobile chat screen (mobile side)
The UUID value assigned to Endpoint characteristic is fd5abba1-3935-11e5-85a6-0002a5d5c51b
731 Characteristic BehaviorWhen the client characteristic configuration descriptor is configured for the notification by a remote device the usercan send chat text message to the remote device
Note The chat text is sent as a notification from the sender (mobile app or ATBTLC1000-MRZR based device)Hence the client characteristic configuration descriptor is always configured for notifications (in the Custom SerialChat service instance on the mobile application and host)
74 Characteristic Descriptors
741 Client Characteristic Configuration DescriptorThe client characteristic configuration descriptor is included in the Endpoint characteristic
ATBTLC1000Custom Serial Chat Service Specification
copy 2019 Microchip Technology Inc User Guide DS50002640B-page 75
75 Sequence Flow DiagramThe following figure illustrates the sequence flow diagram of Custom Serial Chat profileFigure 7-1 Sequence Flow Diagram
ATBTLC1000Custom Serial Chat Service Specification
copy 2019 Microchip Technology Inc User Guide DS50002640B-page 76
8 BluSDK Software ArchitectureThe following diagram illustrates the various layers in the BluSDK Architecture for implementing various applicationsThe External host can be supported hardware platforms and IDEs (see 2 Supported Hardware Platforms and IDEs)
Figure 8-1 BluSDK Software Architecture
ATBTLC1000BluSDK Software Architecture
copy 2019 Microchip Technology Inc User Guide DS50002640B-page 77
9 Hardware Flow Control for 4-Wire Mode eFuse Write ProcedureThis procedure is applicable only for the MRCSPQFN packages The ATBTLC1000-ZR module comes with a 4-wiremode eFuse by default from the factory
CAUTIONWhile writing data to the eFuse the data written can never be changed (that is if a value of 1 is written toa specific eFuse those contents can never be reverted back to its original value) To configure the eFusecontroller for accessing the eFuse contents the user must enter the valid arguments for eFuseconfiguration
1 Connect the SAM-ICE to the J108 header and the ATBTLC1000 XPRO to any MCU board to power it up Forthe J108 location refer to the following assembly drawing Ensure that the ldquoATBTLC1000 chip enablerdquo andldquoWakeup pinrdquo are driven high throughout the eFuse processFigure 9-1 ATBTLC1000 XPRO Board Assembly Diagram
2 Remove pins U102 R116 and R117 on the ATBTLC1000 XPRO to disconnect the temperature sensor chipfrom the GPIOs used for flow control as shown in following figure (highlighted in red)Figure 9-2 ATBTLC1000 3D View XPRO Board
3 The supplied command line tool (EfuseBlockProgramexe) is used to write the ATBTLC1000 eFuse toconfigure the flow control signals
4 To invoke the help information from the EfuseBlockProgram enter EfuseBlockProgramexe -h in thecommand line
ATBTLC1000Hardware Flow Control for 4-Wire Mode eFuse
copy 2019 Microchip Technology Inc User Guide DS50002640B-page 78
Figure 9-3 Invoking Help Information
5 Reading eFuse value51 Command Syntax EfuseBlockProgramexe ndashv ltBank Nogt ltBlock Nogt
bull Bank No Range from 0 to 5bull Block No Range from 0 to 3bull -v For verification of a programmed block
Note For the ATBTLC1000 UART hardware flow control 4-wire mode Bank-5 and Block-3 areconfigured
52 To enable the ATBTLC1000 UART hardware flow control eFuse configuration use commandEfuseBlockProgramexe ndashv 5 3 The example output shown in following figure is for readingthe eFuseFigure 9-4 Reading eFuse Values
6 Writing and verifying the ATBTLC1000 eFuse value61 When writing the data to eFuse the data written can never be changed (that is if a value 1 is written
to a specific eFuse those contents can never be reverted back to its original value To configure the
ATBTLC1000Hardware Flow Control for 4-Wire Mode eFuse
copy 2019 Microchip Technology Inc User Guide DS50002640B-page 79
eFuse controller for accessing the eFuse contents the user must enter the valid arguments for eFuseconfiguration
62 Command Syntax EfuseBlockProgramexe ltBank Nogt ltBlock Nogt ltReg Value inHEXgt -v
bull Bank No Range from 0 to 5bull Block No Range from 0 to 3bull Reg Value eFuse to be configured in Hexbull -v For verification of a programmed block
63 To enable the ATBTLC1000 UART hardware flow control 4-wire mode Bank-5 and Block-3 must bewritten as ldquo10000000rdquo (inputs are in hex) The example write configuration to enable the hardwareflow control is shown in following figureFigure 9-5 Writing eFuse Values
ATBTLC1000Hardware Flow Control for 4-Wire Mode eFuse
copy 2019 Microchip Technology Inc User Guide DS50002640B-page 80
10 Document Revision HistoryTable 10-1 Document Revision History
Revision Date Section Description
B 082019 Table 2-1 Updated
36 SAM R34 Xplained Pro Setup Added
Figure 4-5 Updated
A 072017 Document Initial Release
ATBTLC1000Document Revision History
copy 2019 Microchip Technology Inc User Guide DS50002640B-page 81
The Microchip WebsiteMicrochip provides online support via our website at httpwwwmicrochipcom This website is used to make filesand information easily available to customers Some of the content available includes
bull Product Support ndash Data sheets and errata application notes and sample programs design resources userrsquosguides and hardware support documents latest software releases and archived software
bull General Technical Support ndash Frequently Asked Questions (FAQs) technical support requests onlinediscussion groups Microchip design partner program member listing
bull Business of Microchip ndash Product selector and ordering guides latest Microchip press releases listing ofseminars and events listings of Microchip sales offices distributors and factory representatives
Product Change Notification ServiceMicrochiprsquos product change notification service helps keep customers current on Microchip products Subscribers willreceive email notification whenever there are changes updates revisions or errata related to a specified productfamily or development tool of interest
To register go to httpwwwmicrochipcompcn and follow the registration instructions
Customer SupportUsers of Microchip products can receive assistance through several channels
bull Distributor or Representativebull Local Sales Officebull Embedded Solutions Engineer (ESE)bull Technical Support
Customers should contact their distributor representative or ESE for support Local sales offices are also available tohelp customers A listing of sales offices and locations is included in this document
Technical support is available through the website at httpwwwmicrochipcomsupport
Microchip Devices Code Protection FeatureNote the following details of the code protection feature on Microchip devices
bull Microchip products meet the specification contained in their particular Microchip Data Sheetbull Microchip believes that its family of products is one of the most secure families of its kind on the market today
when used in the intended manner and under normal conditionsbull There are dishonest and possibly illegal methods used to breach the code protection feature All of these
methods to our knowledge require using the Microchip products in a manner outside the operatingspecifications contained in Microchiprsquos Data Sheets Most likely the person doing so is engaged in theft ofintellectual property
bull Microchip is willing to work with the customer who is concerned about the integrity of their codebull Neither Microchip nor any other semiconductor manufacturer can guarantee the security of their code Code
protection does not mean that we are guaranteeing the product as ldquounbreakablerdquo
Code protection is constantly evolving We at Microchip are committed to continuously improving the code protectionfeatures of our products Attempts to break Microchiprsquos code protection feature may be a violation of the DigitalMillennium Copyright Act If such acts allow unauthorized access to your software or other copyrighted work youmay have a right to sue for relief under that Act
Legal NoticeInformation contained in this publication regarding device applications and the like is provided only for yourconvenience and may be superseded by updates It is your responsibility to ensure that your application meets with
ATBTLC1000
copy 2019 Microchip Technology Inc User Guide DS50002640B-page 82
your specifications MICROCHIP MAKES NO REPRESENTATIONS OR WARRANTIES OF ANY KIND WHETHEREXPRESS OR IMPLIED WRITTEN OR ORAL STATUTORY OR OTHERWISE RELATED TO THE INFORMATIONINCLUDING BUT NOT LIMITED TO ITS CONDITION QUALITY PERFORMANCE MERCHANTABILITY ORFITNESS FOR PURPOSE Microchip disclaims all liability arising from this information and its use Use of Microchipdevices in life support andor safety applications is entirely at the buyerrsquos risk and the buyer agrees to defendindemnify and hold harmless Microchip from any and all damages claims suits or expenses resulting from suchuse No licenses are conveyed implicitly or otherwise under any Microchip intellectual property rights unlessotherwise stated
TrademarksThe Microchip name and logo the Microchip logo Adaptec AnyRate AVR AVR logo AVR Freaks BesTimeBitCloud chipKIT chipKIT logo CryptoMemory CryptoRF dsPIC FlashFlex flexPWR HELDO IGLOO JukeBloxKeeLoq Kleer LANCheck LinkMD maXStylus maXTouch MediaLB megaAVR Microsemi Microsemi logo MOSTMOST logo MPLAB OptoLyzer PackeTime PIC picoPower PICSTART PIC32 logo PolarFire Prochip DesignerQTouch SAM-BA SenGenuity SpyNIC SST SST Logo SuperFlash Symmetricom SyncServer TachyonTempTrackr TimeSource tinyAVR UNIO Vectron and XMEGA are registered trademarks of Microchip TechnologyIncorporated in the USA and other countries
APT ClockWorks The Embedded Control Solutions Company EtherSynch FlashTec Hyper Speed ControlHyperLight Load IntelliMOS Libero motorBench mTouch Powermite 3 Precision Edge ProASIC ProASIC PlusProASIC Plus logo Quiet-Wire SmartFusion SyncWorld Temux TimeCesium TimeHub TimePictra TimeProviderVite WinPath and ZL are registered trademarks of Microchip Technology Incorporated in the USA
Adjacent Key Suppression AKS Analog-for-the-Digital Age Any Capacitor AnyIn AnyOut BlueSky BodyComCodeGuard CryptoAuthentication CryptoAutomotive CryptoCompanion CryptoController dsPICDEMdsPICDEMnet Dynamic Average Matching DAM ECAN EtherGREEN In-Circuit Serial Programming ICSPINICnet Inter-Chip Connectivity JitterBlocker KleerNet KleerNet logo memBrain Mindi MiWi MPASM MPFMPLAB Certified logo MPLIB MPLINK MultiTRAK NetDetach Omniscient Code Generation PICDEMPICDEMnet PICkit PICtail PowerSmart PureSilicon QMatrix REAL ICE Ripple Blocker SAM-ICE Serial QuadIO SMART-IS SQI SuperSwitcher SuperSwitcher II Total Endurance TSHARC USBCheck VariSenseViewSpan WiperLock Wireless DNA and ZENA are trademarks of Microchip Technology Incorporated in the USAand other countries
SQTP is a service mark of Microchip Technology Incorporated in the USA
The Adaptec logo Frequency on Demand Silicon Storage Technology and Symmcom are registered trademarks ofMicrochip Technology Inc in other countries
GestIC is a registered trademark of Microchip Technology Germany II GmbH amp Co KG a subsidiary of MicrochipTechnology Inc in other countries
All other trademarks mentioned herein are property of their respective companiescopy 2019 Microchip Technology Incorporated Printed in the USA All Rights Reserved
ISBN 978-1-5224-4936-2
Quality Management SystemFor information regarding Microchiprsquos Quality Management Systems please visit httpwwwmicrochipcomquality
ATBTLC1000
copy 2019 Microchip Technology Inc User Guide DS50002640B-page 83
AMERICAS ASIAPACIFIC ASIAPACIFIC EUROPECorporate Office2355 West Chandler BlvdChandler AZ 85224-6199Tel 480-792-7200Fax 480-792-7277Technical SupporthttpwwwmicrochipcomsupportWeb AddresshttpwwwmicrochipcomAtlantaDuluth GATel 678-957-9614Fax 678-957-1455Austin TXTel 512-257-3370BostonWestborough MATel 774-760-0087Fax 774-760-0088ChicagoItasca ILTel 630-285-0071Fax 630-285-0075DallasAddison TXTel 972-818-7423Fax 972-818-2924DetroitNovi MITel 248-848-4000Houston TXTel 281-894-5983IndianapolisNoblesville INTel 317-773-8323Fax 317-773-5453Tel 317-536-2380Los AngelesMission Viejo CATel 949-462-9523Fax 949-462-9608Tel 951-273-7800Raleigh NCTel 919-844-7510New York NYTel 631-435-6000San Jose CATel 408-735-9110Tel 408-436-4270Canada - TorontoTel 905-695-1980Fax 905-695-2078
Australia - SydneyTel 61-2-9868-6733China - BeijingTel 86-10-8569-7000China - ChengduTel 86-28-8665-5511China - ChongqingTel 86-23-8980-9588China - DongguanTel 86-769-8702-9880China - GuangzhouTel 86-20-8755-8029China - HangzhouTel 86-571-8792-8115China - Hong Kong SARTel 852-2943-5100China - NanjingTel 86-25-8473-2460China - QingdaoTel 86-532-8502-7355China - ShanghaiTel 86-21-3326-8000China - ShenyangTel 86-24-2334-2829China - ShenzhenTel 86-755-8864-2200China - SuzhouTel 86-186-6233-1526China - WuhanTel 86-27-5980-5300China - XianTel 86-29-8833-7252China - XiamenTel 86-592-2388138China - ZhuhaiTel 86-756-3210040
India - BangaloreTel 91-80-3090-4444India - New DelhiTel 91-11-4160-8631India - PuneTel 91-20-4121-0141Japan - OsakaTel 81-6-6152-7160Japan - TokyoTel 81-3-6880- 3770Korea - DaeguTel 82-53-744-4301Korea - SeoulTel 82-2-554-7200Malaysia - Kuala LumpurTel 60-3-7651-7906Malaysia - PenangTel 60-4-227-8870Philippines - ManilaTel 63-2-634-9065SingaporeTel 65-6334-8870Taiwan - Hsin ChuTel 886-3-577-8366Taiwan - KaohsiungTel 886-7-213-7830Taiwan - TaipeiTel 886-2-2508-8600Thailand - BangkokTel 66-2-694-1351Vietnam - Ho Chi MinhTel 84-28-5448-2100
Austria - WelsTel 43-7242-2244-39Fax 43-7242-2244-393Denmark - CopenhagenTel 45-4450-2828Fax 45-4485-2829Finland - EspooTel 358-9-4520-820France - ParisTel 33-1-69-53-63-20Fax 33-1-69-30-90-79Germany - GarchingTel 49-8931-9700Germany - HaanTel 49-2129-3766400Germany - HeilbronnTel 49-7131-72400Germany - KarlsruheTel 49-721-625370Germany - MunichTel 49-89-627-144-0Fax 49-89-627-144-44Germany - RosenheimTel 49-8031-354-560Israel - RarsquoananaTel 972-9-744-7705Italy - MilanTel 39-0331-742611Fax 39-0331-466781Italy - PadovaTel 39-049-7625286Netherlands - DrunenTel 31-416-690399Fax 31-416-690340Norway - TrondheimTel 47-72884388Poland - WarsawTel 48-22-3325737Romania - BucharestTel 40-21-407-87-50Spain - MadridTel 34-91-708-08-90Fax 34-91-708-08-91Sweden - GothenbergTel 46-31-704-60-40Sweden - StockholmTel 46-8-5090-4654UK - WokinghamTel 44-118-921-5800Fax 44-118-921-5820
Worldwide Sales and Service
copy 2019 Microchip Technology Inc User Guide DS50002640B-page 84
- Introduction
- Features
- Table of Contents
- 1 Functional Overview
-
- 11 Observer Application
- 12 Proximity Reporter Application
- 13 Proximity Monitor Application
- 14 ANCS Profile Application
- 15 Scan Parameters Service Application
- 16 Time Information Profile Application
- 17 HID Mouse Device or HID Keyboard Device Application
- 18 Battery Service Application
- 19 Simple Broadcaster Application
- 110 Device Information Service Application
- 111 Custom Serial Chat Profile Application
- 112 Heart Rate Profile Application
- 113 Blood Pressure Profile Application
- 114 Find Me Profile Application
- 115 Phone Alert Status Profile Application
- 116 Alert Notification Profile Application
- 117 Multi-Role Peripheral Multi-Connect Application
- 118 L2CAP Throughput Application
- 119 Health Thermometer Profile Application
- 120 iBeacon Application
- 121 AltBeacon Application
- 122 Eddystone Beacon Application
- 123 Direct Test Mode Application
-
- 2 Supported Hardware Platforms and IDEs
- 3 Hardware Setup
-
- 31 ATBTLC1000 Board Types
- 32 SAM L21 Xplained Pro Setup
- 33 SAM D21 Xplained Pro Setup
- 34 SAM G55 Xplained Pro Setup
- 35 SAM 4S Xplained Pro Setup
- 36 SAM R34 Xplained Pro Setup
-
- 4 Software Setup
-
- 41 Installation Steps
- 42 Build Procedure
-
- 421 HID Mouse and HID Keyboard Application Configuration
- 422 Configuration of the Simple Broadcaster Application
- 423 Configuration of Observer Application
-
- 5 Application Demo
-
- 51 Demo Setup
- 52 Console Logging
- 53 Running the Demo
-
- 531 Observer Application
- 532 Proximity Reporter Application
- 533 Proximity Monitor Application
- 534 ANCS Application
- 535 Scan Parameters Application
- 536 Time Information Profile Application
-
- 5361 Running the Demo for Android devices
-
- 537 HID Mouse Device Application
- 538 HID Keyboard Device Application
- 539 Battery Service Application
- 5310 Simple Broadcaster Application
- 5311 Device Information Service Application
- 5312 Custom Serial Chat Profile Application
- 5313 Heart Rate Profile Application
- 5314 Blood Pressure Profile Application
- 5315 Find Me Profile Application
- 5316 Phone Alert Status Application
- 5317 Alert Notification Profile Application
- 5318 Multi-Role Peripheral Multi-Connect Application
- 5319 L2CAP Throughput Application
- 5320 Health Thermometer Profile Application
- 5321 iBeacon Application
- 5322 AltBeacon Application
- 5323 Eddystone Beacon Application
-
- 53231 Demo with Physical Web Application
-
- 5324 Direct Test Mode Application
-
- 6 Adding a BLE Standard Service
- 7 Custom Serial Chat Service Specification
-
- 71 Service Declaration
- 72 Service Characteristic
- 73 Endpoint
-
- 731 Characteristic Behavior
-
- 74 Characteristic Descriptors
-
- 741 Client Characteristic Configuration Descriptor
-
- 75 Sequence Flow Diagram
-
- 8 BluSDK Software Architecture
- 9 Hardware Flow Control for 4-Wire Mode eFuse Write Procedure
- 10 Document Revision History
- The Microchip Website
- Product Change Notification Service
- Customer Support
- Microchip Devices Code Protection Feature
- Legal Notice
- Trademarks
- Quality Management System
- Worldwide Sales and Service
-

Figure 5-27 HID Device Console Log for Movement
Figure 5-28 Mouse Movement Simulation
538 HID Keyboard Device ApplicationPerform the following steps to run the HID Keyboard device application demo
1 Follow the steps from Initializing the Device2 In this demonstration an Android device supporting HOGP is used The HOGP profile is natively supported in
Android version 44 (Android KitKat) and higher The mobile phone must include a Bluetooth chip-setsupporting Bluetooth 40 or higher On the mobile phone enable Bluetooth in the Settings page to scan for thedevices ldquoATMEL-HIDrdquo appears among the list of scanned devices Select ATMEL-HID to connect to thesupported platform device
ATBTLC1000Application Demo
copy 2019 Microchip Technology Inc User Guide DS50002640B-page 44
Figure 5-29 HID (Keyboard) Device Discovery on Bluetooth Settings Page
3 Click ATMEL-HID to initiate the pairing procedureFigure 5-30 Pairing Procedure with HID Device
4 After pairing is complete the connected device is listed under Paired deviceFigure 5-31 Paired Devices
5 The HID device side for the pairing and connection procedure is shown in the console logFigure 5-32 HID Keyboard Device Console Log
6 After the device is connected start any notepad application on the mobile phone7 Click the SW0 button on the supported platform device8 The user can see a letter for each press in the application ldquoFast notepadrdquo9 The user can see a complete ldquoHello Atmelrdquo in the application as shown in the following screen
ATBTLC1000Application Demo
copy 2019 Microchip Technology Inc User Guide DS50002640B-page 45
Figure 5-33 Message Displayed in the Application
539 Battery Service ApplicationPerform the following steps to run the Battery Service Application demo
1 Establish the connection between the device and mobile phone using the procedure listed in Running theDemo
2 When paired the application displays the Battery Service and the Generic Information service3 Select ldquoBattery Servicerdquo to receive notifications for the battery level characteristic The user can stop receiving
the notifications by disabling notifications as shown in the following figureFigure 5-34 Battery Level Characteristic Notification Options
4 On the device side the console log displays the periodic battery level updatesBattery Level0Battery Level1Battery Level2Battery Level3Battery Level4Battery Level5
5310 Simple Broadcaster ApplicationPerform the following steps to run the Simple Broadcaster application demo
1 Follow the steps (1 and 2) from Initializing the Device2 The device is in advertising mode3 The following figure shows example logs from the Simple Broadcaster application
ATBTLC1000Application Demo
copy 2019 Microchip Technology Inc User Guide DS50002640B-page 46
Figure 5-35 Simple Broadcaster Console Display
5311 Device Information Service ApplicationPerform the following steps to run the Device Information Service application demo
1 Establish the connection between the device and mobile phone using the procedure listed in Running theDemo
2 When paired the application displays the Device Information Service3 When the Device Information Service is selected the user can view the device information service
characteristics as shown in the following screenFigure 5-36 Display of Device Information Service Characteristics
4 The user can refresh the page to get the updated characteristic value of all characteristics5 On the device side the console log is displayed as
Updating Firmware to verFW_VER-000Updating Firmware to verFW_VER-001Updating Firmware to verFW_VER-002Updating Firmware to verFW_VER-003
5312 Custom Serial Chat Profile ApplicationPerform the following steps to run the Custom Serial Chat Profile application demo
ATBTLC1000Application Demo
copy 2019 Microchip Technology Inc User Guide DS50002640B-page 47
1 Establish the connection between the device and mobile phone using the procedure listed in Running theDemo
2 Once pairing is complete the Custom Serial Chat icon appears on the service list page3 Click the Custom Serial Chat icon The chat screen appears where the user can type the text that is to be
sent to the remote device and also see the text coming from the remote device4 Chat text ldquoHello Atmelrdquo send to remote device
Figure 5-37 Sending Data to Device
5 The user can also write the text on the console for the device and press the ENTER key for transmitting thechat text to the mobile applicationFigure 5-38 Console Log for Sending Data to Remote Device
ATBTLC1000Application Demo
copy 2019 Microchip Technology Inc User Guide DS50002640B-page 48
Figure 5-39 Chat Text Received from ATBTLC1000
Note For more information on the Custom Serial Chat service refer to the Custom Serial Chat ServiceSpecification
5313 Heart Rate Profile ApplicationPerform the following steps to run the Heart Rate Profile application demo
1 Establish the connection between the device and mobile phone using the procedure listed in Running theDemo
2 After the device is connected the application displays the Heart Rate and the Device Information service isdisplayed
3 When notifications are enabled the HRM values are displayed as shown in the console and thecorresponding mobile app The LED on the SAM L21 board starts blinking while sending notificationsNotification EnabledHeart Rate 50 bpm RR Valueslt100300gtmsec User StatusIdleHeart Rate 51 bpm RR Valueslt500700gtmsec User StatusIdleHeart Rate 52 bpm RR Valueslt9001100gtmsec User StatusIdleHeart Rate 53 bpm RR Valueslt100300gtmsec User StatusIdleHeart Rate 54 bpm RR Valueslt500700gtmsec User StatusIdleHeart Rate 55 bpm RR Valueslt9001100gtmsec User StatusIdleHeart Rate 56 bpm RR Valueslt100300gtmsec User StatusIdleHeart Rate 57 bpm RR Valueslt500700gtmsec User StatusIdleHeart Rate 58 bpm RR Valueslt9001100gtmsec User StatusIdleHeart Rate 59 bpm RR Valueslt100300gtmsec User StatusIdleEnergy Expended 3KJ
ATBTLC1000Application Demo
copy 2019 Microchip Technology Inc User Guide DS50002640B-page 49
Figure 5-40 Displaying Heart Rate Measurements
4 When the user disable on Stop Notify the notifications are displayed in the console logs asNotification Disabled
5 During the connection the SW0 button is used to disconnect the connection If no connection exists the SW0button is used to start advertisement
5314 Blood Pressure Profile ApplicationPerform the following steps to run the Blood Pressure Profile application demo
1 Establish the connection between the device and mobile phone using the procedure listed in Running theDemo
2 When the device is connected the application displays Blood Pressure Device Information Service andGeneric Information
3 On entering the Blood Pressure service page the mobile application enables the notifications and indicationsfor interim cuff pressure and blood pressure characteristics respectively The blood pressure sensor devicesimulated by the device sends the current blood pressure values after receiving the indications enablingrequest The corresponding console logs and mobile application screen are shown in the following screenFigure 5-41 Console Log for Blood Pressure Measurements
ATBTLC1000Application Demo
copy 2019 Microchip Technology Inc User Guide DS50002640B-page 50
Figure 5-42 Blood Pressure Service Page after Receiving BP Indications
4 The SW0 button can be used on the SAM L21 to receive updated blood pressure measurements The bloodpressure sensor first sends the interim cuff pressure values as notifications and then sends the final bloodpressure measurements as indication The blood pressure measurements sent by the blood pressure sensorare simulated values The following figures demonstrate the scenario after a SW0 button pressFigure 5-43 Console Log for Blood Pressure Values after Button Press
ATBTLC1000Application Demo
copy 2019 Microchip Technology Inc User Guide DS50002640B-page 51
Figure 5-44 Blood Pressure Service Pages after Receiving Measurement Data on Button Press
5315 Find Me Profile ApplicationPerform the following steps to run the Find Me Profile application demo
1 Establish the connection between the device and mobile phone using the procedure listed in Running theDemo
2 After the device is connected the application displays a service page that includes Immediate Alert Serviceand Generic Information
3 Since the service level connection is established the user can see the notifications based on the alert levelsettings as depicted in the following figuresFigure 5-45 Sending Alerts to Find Me Target ATMEL-FMP
ATBTLC1000Application Demo
copy 2019 Microchip Technology Inc User Guide DS50002640B-page 52
4 On the device side the console log is displayed asFind Me Mild AlertFind Me High AlertFind Me No Alert
5316 Phone Alert Status ApplicationPerform the following steps to run the Phone Alert Status application demo
1 Establish the connection between the device and mobile phone using the procedure listed in Running theDemo
2 After connection the application displays the Phone Alert Status Service page3 Notifications are automatically enabled and the application reads the values of the ldquoAlert Statusrdquo ldquoRinger
Settingsrdquo and ldquoRinger Control Pointrdquo characteristics which are updated on the mobile application asillustrated in the following figureFigure 5-46 Displaying the Characteristics of the Phone Alert Service
4 Press the SW0 button The device is set to different modes by using the notifications and the correspondingconsole logs are displayedFigure 5-47 Phone Alert Status Console Log
ATBTLC1000Application Demo
copy 2019 Microchip Technology Inc User Guide DS50002640B-page 53
5317 Alert Notification Profile ApplicationPerform the following steps to run the Alert Notification Profile application demo
1 Establish the connection between the device and mobile phone using the procedure listed in Running theDemo
2 When connected the application displays the Alert Notification service page The console log displays the newand unread alert categoriesFigure 5-48 Alert Notification Categories
3 Enable the notifications by using the SW0 button The mobile application reflects the status as shownFigure 5-49 Alert Notification Screen on Microchip SmartConnect Application
ATBTLC1000Application Demo
copy 2019 Microchip Technology Inc User Guide DS50002640B-page 54
4 The user can trigger a missed call to the Android device or send an SMS The corresponding notification thengets displayed on the device side in the console logsFigure 5-50 Console Display for Missed Call Alert and SMS Alert Notifications
5318 Multi-Role Peripheral Multi-Connect ApplicationPerform the following steps to run the Multi-Role Peripheral Multi-Connect application demo
1 Establish the connection between the device and mobile phone using the procedure listed in Running theDemo The device initially acts as a GAP Peripheral and starts advertisement with Battery Service UUID in theadvertisement data Perform all the steps from Battery Service Application
2 The device starts scanning and displays the devices found as shown in the following figureFigure 5-51 Multi-Role Peripheral Multi-Connect Application ndash Scanning Devices
3 Setup another ATBTLC1000-MRZR device with the Find Me application example loaded Follow the steps (1through 3) from Running the Demo The device starts advertising
4 The GAP Central (Find Me Locator) scans and then displays the list of all BLE devices that are advertisingFind Me Target devices (GATT server role) are indicated with tag ldquo---FMPrdquo Select the appropriate indexnumber for the Find Me Target GAP Central (Find Me Locator) connects to the selected peer device
ATBTLC1000Application Demo
copy 2019 Microchip Technology Inc User Guide DS50002640B-page 55
Figure 5-52 Connecting GAP Central (Find Me Locator) with GAP Peripheral (Find Me Target)
5 The ATBTLC1000 as a GAP Central pairs with the connected peripheral The ATBTLC1000-MRZR then actsas a GAP Peripheral by advertising with Battery Service UUID in the advertisement data Now theATBTLC1000-MRZR sends alert levels as a GAP Central sends battery level notifications to the deviceconnected as a GAP Peripheral and also starts advertising with Connectable advertisement packetsFigure 5-53 Device acting as Multi-Role to accept connections from GAP Central devices (Mobile)
6 The ATBTLC1000-MRZR acting as a GAP Peripheral (BAS) can connect to seven GAP central devices(mobile devices through the Microchip SmartConnect application) Now the ATBTLC1000-MRZR continues to
ATBTLC1000Application Demo
copy 2019 Microchip Technology Inc User Guide DS50002640B-page 56
behave as Find Me Locator (GAP Central) and Battery Service Application (GAP Peripheral) simultaneouslywith eight active connections Continuous data transfer happens on all the links by the ATBTLC1000-MRZRand even if one link gets disconnected the data transfer happens on the other links
5319 L2CAP Throughput ApplicationThis demonstration requires two ATBTLC1000-MRZR devices Program one ATBTLC1000-MRZR device with theL2CAP Peripheral and another one with the L2CAP Central application example Perform the following steps to runthe Throughput application demo
1 Follow the steps (1 and 2) from Initializing the Device for both devices2 The device initializes and start-up3 The Central device starts scanning and subsequently connects with the desired peripheral device The
following log shows that both devices connected to confirm the connection statusFigure 5-54 L2CAP Central Connection with L2CAP Peripheral
Figure 5-55 L2CAP Peripheral Connection with a L2CAP Central
4 Once the connection is established the peripheral device keeps sending the specified data and the centraldevice receives the same data in a given time Eventually calculated Throughput is displayed on the consolefor both central and peripheral
ATBTLC1000Application Demo
copy 2019 Microchip Technology Inc User Guide DS50002640B-page 57
Figure 5-56 L2CAP Peripheral Final Throughput Value
Figure 5-57 L2CAP Central Final Throughput Value
5320 Health Thermometer Profile ApplicationPerform the following steps to run the Health Thermometer Profile application demo
1 Establish the connection between the device and mobile phone using the procedure listed in Running theDemo
2 When paired the application displays the Health Thermometer Service and the Generic Information service
ATBTLC1000Application Demo
copy 2019 Microchip Technology Inc User Guide DS50002640B-page 58
3 The temperature value RSSI and the device name are displayed on the mobile application The console log isshown in the following screenFigure 5-58 Health Thermometer Connected Services
Figure 5-59 Console Log after Connection Pairing and with Notifications
4 To change the body measurement location press the user button (SW0) on the SAM L21 The new value isupdated in the application
5 On the Microchip SmartConnect application going back to the scanning screen disconnects the device withmobile application
5321 iBeacon ApplicationPerform the following steps to run the iBeacon application demo
1 Follow the steps (1 and 2) from Initializing the Device2 Start the Beacon application on the iPhone
ATBTLC1000Application Demo
copy 2019 Microchip Technology Inc User Guide DS50002640B-page 59
Figure 5-60 Beacon Radar Profile App Launch Screen
3 Click Beacon Ranging The beacon application is launched to show the positioning of the beacon device withrespect to the mobile phone and supports the following modes
ndash Proximity ndash used to display beacon specific information when the mobile device comes in close proximityto a given beacon This mode also shows the corresponding product related information that is configuredfor this particular beacon device
ndash Distance ndash used to indicate the distance between the beacon device and the mobile
Figure 5-61 Beacon Radar Application Initial Screen
4 Click iBeacon to check the Major Minor and RSSI value The RSSI value is automatically updated based onthe movement of the scanner device as shown in the following figure
ATBTLC1000Application Demo
copy 2019 Microchip Technology Inc User Guide DS50002640B-page 60
Figure 5-62 Beacon Radar Application in Distance Mode
5 Inside the proximity mode if the scanner device is very near to the beacon The user can see the productinformation when the user is in close proximity to a given beacon device When the user moves away from thebeacon device information content is not shown any more It is an indication that the user is moved away fromthe beacon device The user can optionally close the message by clicking on closeFigure 5-63 Beacon Radar Application in Proximity Mode
5322 AltBeacon ApplicationPerform the following steps to run the AltBeacon application demo
1 Follow the steps (1 and 2) from Running the Demo2 The beacon application initialization is displayed in the console
Initializing AltBeacon ApplicationBLE AltBeacon Advertisement started
3 Start the Beacon application on the mobile phone (see Figure 5-50) In this demonstration an iPhone is usedto run the application
ATBTLC1000Application Demo
copy 2019 Microchip Technology Inc User Guide DS50002640B-page 61
4 Tap on the AltBeacon icon for Major Minor and UUID Value The RSSI values are automatically updatedbased on the movement of the scanner device For more details about the AltBeacon device the user can tapon the pop-up message (which shows UUID ID1 and ID2 values) as shown in the following figuresFigure 5-64 AltBeacon Radar Application in Distance Mode
5 In proximity mode the application opens the configured URL whenever the user comes in close proximity tothe configured beacon device When the user moves away from the beacon device the configured beacon isnot shown It is just an indication that the user moved away from beacon deviceFigure 5-65 AltBeacon Radar Application in Proximity Mode
6 A new AltBeacon can be added to the Beacon list using the add button as illustrated in the following figure
ATBTLC1000Application Demo
copy 2019 Microchip Technology Inc User Guide DS50002640B-page 62
Figure 5-66 Adding new beacon
7 A new AltBeacon can be added into the Region monitoring list using the add button as illustrated in thefollowing figureFigure 5-67 Adding new beacon in Region Monitoring List
Note The Region Monitoring List is supported on iOS and not on Android devices
5323 Eddystone Beacon ApplicationPerform the following steps to run the Eddystone Beacon application demo
1 Follow the steps (1 and 2) from Running the Demo2 The beacon application initialization is displayed on the console
Initializing BTLC1000BD Address0xF8F005F34CC1 Address Type0Eddystone beacon startedAdv count 1Tx URLAdv count 22Tx TLM
3 Start the Beacon application on the mobile phone (see Figure 5-50) In this demonstration an iPhone is usedto run the application
ATBTLC1000Application Demo
copy 2019 Microchip Technology Inc User Guide DS50002640B-page 63
4 Open the Beacons navigation tab to view the ranging screen The Eddystone beacon device is shown on theranging screen with the Eddystone icon The position of the beacon is based on the strength of the signalreceived from RSSI Click the Beacon icon to see a pop-up window showing the identity of the frame in thecase of the EDDYSTONE_URL_APP the shortened URL value is shown and in the case of theEDDYSTONE_UID_APP Namespace ID and Instance ID is shownFigure 5-68 Eddystone Beacons (both UID and URL beacons) ranged by Microchip SmartConnectApplication
5 Click the beacon pop-up window to view detailed information The detailed view shows UIDURL andtelemetric information like battery voltage beacon temperature time since power-on etc This telemetricinformation is obtained from the Eddystone-TLM frames which are interleaved with Eddystone identifyingframes (UIDURL)Figure 5-69 Detailed view of the Eddystone URL and UID beacon
ATBTLC1000Application Demo
copy 2019 Microchip Technology Inc User Guide DS50002640B-page 64
6 In the EDDYSTONE_URL_APP the detailed beacon information screen shows a Configure button Click theConfigure button It requests that the user puts the beacon into Configuration mode The SW0 hardwarebutton present on the SAM L21 Xplained Pro board has to be long pressed (around 3 seconds) to enter intoConfiguration mode
7 Connect to the beacon in Configuration mode as shown in Figure 5-70 Once connected the configurablebeacon parameters are listed out as shown in Figure 5-71Figure 5-70 Connecting to Beacon in Configuration Mode
Figure 5-71 Beacon Configuration Screen
8 Update the URL Tx Power mode beacon period etc and then save Now disconnect from the beacon andenter the ranging screen Once disconnected the beacon device (ATBTLC1000-MRZR) enters into Beaconmode and start sending Eddystone URL frames with the updated values The ranging console log screenshows the beacon with new URL value
ATBTLC1000Application Demo
copy 2019 Microchip Technology Inc User Guide DS50002640B-page 65
Figure 5-72 Eddystone Beacon Console Log
9 The beacon configuration page also provides a reset button that can set all the parameters to its defaultfactory settings
53231 Demo with Physical Web ApplicationEddystone is the backbone of the Physical Web initiative from Google For more information on the Physical Webrefer to httpsgooglegithubiophysical-web
The following demo shows how the Eddystone application running on an ATBTLC1000-MRZR device worksseamlessly with the Physical Web Android application
1 Install the Physical Web Android application in a BLE compatible android device2 Build and run the EDDYSTONE_URL_APP in the hardware setup3 Open the Physical Web app to detect the URL emitted by the beacon node as shown in the following figure
ATBTLC1000Application Demo
copy 2019 Microchip Technology Inc User Guide DS50002640B-page 66
Figure 5-73 Physical Web App Detecting Eddystone-URL
4 Click the Menu button to open the ldquoEdit URLrdquo option this requests that the user to put the beacon inConfiguration mode Pressing the SW0 button on the Xplained Pro board for 3 seconds (long press) puts thebeacon device in Configuration mode
5 The URL configuration window will pop-up once the Android device establishes connection with the beaconrsquosconfiguration service as shown in the following figure Change the URL value to a different one make sure touse a shortened URL as the size of encoded URL is limited to 17 bytes Googlersquos URL shortener can be usedfor this purpose httpsgooglFigure 5-74 URL Configuration on Physical Web App
5324 Direct Test Mode ApplicationThis demonstration requires two ATBTLC1000-MRZR devices loaded with the Direct Test Mode example applicationcode Perform the following steps to run the DTM with the Performance Analyzer tool
ATBTLC1000Application Demo
copy 2019 Microchip Technology Inc User Guide DS50002640B-page 67
1 Start the performance analyzer in Atmel StudioFigure 5-75 Selecting Studio Performance Analyzer Tool
Figure 5-76 BLE Performance Analyzer Tool Window
2 Next initialize the UART Enter the COM port number and press ldquoInit UARTrdquo A successful initialization isindicated by receiving a chip response as shown in the following figure
Tip Check the COM port number from the Device Manager
ATBTLC1000Application Demo
copy 2019 Microchip Technology Inc User Guide DS50002640B-page 68
Figure 5-77 Initializing UART
3 Start the Direct Test Mode configure one board as Tx and the other one as Rx Make sure to select the sameRF Channel for both Rx and Tx during the test and start the Rx test before the Tx test in order not to miss anypackets The user must see non-zero packets received at the Rx side notifying successful transmission andreceptionNote Any side can be replaced by standard compliant test equipment
4 Select Tx Power (dBm) other than -55 dBm if the devices are relatively far from each otherFigure 5-78 Tx Power Configuration
ATBTLC1000Application Demo
copy 2019 Microchip Technology Inc User Guide DS50002640B-page 69
Figure 5-79 Starting Tx Test
5 On the Rx side select the appropriate COM port with the same default settings Open the window having bothTx and Rx options Click Start Rx Test and ensure that the packets are transferred for a certain time periodfrom the Tx deviceFigure 5-80 Starting Rx Test
6 Click Stop Test to display the number of successful received packets
ATBTLC1000Application Demo
copy 2019 Microchip Technology Inc User Guide DS50002640B-page 70
Figure 5-81 Number of Packets Received
Important The PER is calculated assuming that the transmitter side sends 1500 packets fortesting using RampS CBT equipment For peer testing ignore the PER reading
ATBTLC1000Application Demo
copy 2019 Microchip Technology Inc User Guide DS50002640B-page 71
6 Adding a BLE Standard ServiceThe user can add another service such as the Device Information Service or Battery Service to the application byusing the ASF wizard as mentioned in the following screen
1 Go to the Atmel Studio ASF gt ASF Wizard as shown in the following figureFigure 6-1 Invoking ASF Wizard
2 In the ASF Wizard window enter ldquoBLErdquo in the search box as shown in the following figureFigure 6-2 ASF BLE Services and Components Window
3 Select the required BLE ServicesProfiles Component as shown in the following figure31 Select Device Information Services32 Click Add gt Apply gt OK
ATBTLC1000Adding a BLE Standard Service
copy 2019 Microchip Technology Inc User Guide DS50002640B-page 72
Figure 6-3 Adding BLE-Device Information Service and its Component
4 Newly added BLE service component must be available in the following directory srcthirdpartywirelessble_sdkble_servicesdevice_information as shown in the following figureFigure 6-4 Hierarchy of Newly Added Service Component
5 Use the APIs as mentioned in the Device Information Service (device_infoh) for incorporating thisfunctionality if required in the application
brief Update the DIS characteristic value after defining the services using dis_primary_service_define param[in] dis_serv dis service instance param[in] info_type dis characteristic type to be updated param[in] info_data data need to be updated return ref AT_BLE_SUCCESS operation completed successfully return ref AT_BLE_FAILURE Generic errorat_ble_status_t dis_info_update(dis_gatt_service_handler_t dis_serv dis_info_type info_typedis_info_data info_data at_ble_handle_t conn_handle)brief DIS service and characteristic initialization (Called only once by user) param[in] device_info_serv dis service instance return nonevoid dis_init_service(dis_gatt_service_handler_t device_info_serv )brief Register a dis service instance inside stack param[in] dis_primary_service dis service instance return ref AT_BLE_SUCCESS operation completed successfully
ATBTLC1000Adding a BLE Standard Service
copy 2019 Microchip Technology Inc User Guide DS50002640B-page 73
return ref AT_BLE_FAILURE Generic errorat_ble_status_t dis_primary_service_define(dis_gatt_service_handler_t dis_primary_service)
ATBTLC1000Adding a BLE Standard Service
copy 2019 Microchip Technology Inc User Guide DS50002640B-page 74
7 Custom Serial Chat Service Specification
71 Service DeclarationThe Custom Serial Chat profile consists of a custom serial chat service Both the mobile app and the host (HOSTMCU + ATBTLC1000-MRZR) need to expose this service The custom serial chat service is instantiated as a primaryservice
The UUID value assigned to custom serial chat service is fd5abba0-3935-11e5-85a6-0002a5d5c51b
72 Service CharacteristicThe following characteristics are exposed in the Custom Serial Chat service Only one instance of each characteristicis permitted within this service
Table 7-1 Custom Serial Chat Service Characteristics
Characteristic Name Requirement
MandatoryProperties
Security Permission
Endpoint M Notify Depend on BLE_PAIR_ENABLEmacro
Client characteristic configurationdescriptor
M Read Write None
Note 1 The security permission depends on the BLE_PAIR_ENABLE macro defined inside the ble_managerh2 If BLE_PAIR_ENABLE is set true then the security permission of the Endpoint characteristic is readable with
authentication and writable with authentication3 If BLE_PAIR_ENABLE is set false then the security permission of Endpoint characteristic is none
73 EndpointThe Endpoint characteristic is used to transmit the chat data provided by the user on the terminal (device side) andon the mobile chat screen (mobile side)
The UUID value assigned to Endpoint characteristic is fd5abba1-3935-11e5-85a6-0002a5d5c51b
731 Characteristic BehaviorWhen the client characteristic configuration descriptor is configured for the notification by a remote device the usercan send chat text message to the remote device
Note The chat text is sent as a notification from the sender (mobile app or ATBTLC1000-MRZR based device)Hence the client characteristic configuration descriptor is always configured for notifications (in the Custom SerialChat service instance on the mobile application and host)
74 Characteristic Descriptors
741 Client Characteristic Configuration DescriptorThe client characteristic configuration descriptor is included in the Endpoint characteristic
ATBTLC1000Custom Serial Chat Service Specification
copy 2019 Microchip Technology Inc User Guide DS50002640B-page 75
75 Sequence Flow DiagramThe following figure illustrates the sequence flow diagram of Custom Serial Chat profileFigure 7-1 Sequence Flow Diagram
ATBTLC1000Custom Serial Chat Service Specification
copy 2019 Microchip Technology Inc User Guide DS50002640B-page 76
8 BluSDK Software ArchitectureThe following diagram illustrates the various layers in the BluSDK Architecture for implementing various applicationsThe External host can be supported hardware platforms and IDEs (see 2 Supported Hardware Platforms and IDEs)
Figure 8-1 BluSDK Software Architecture
ATBTLC1000BluSDK Software Architecture
copy 2019 Microchip Technology Inc User Guide DS50002640B-page 77
9 Hardware Flow Control for 4-Wire Mode eFuse Write ProcedureThis procedure is applicable only for the MRCSPQFN packages The ATBTLC1000-ZR module comes with a 4-wiremode eFuse by default from the factory
CAUTIONWhile writing data to the eFuse the data written can never be changed (that is if a value of 1 is written toa specific eFuse those contents can never be reverted back to its original value) To configure the eFusecontroller for accessing the eFuse contents the user must enter the valid arguments for eFuseconfiguration
1 Connect the SAM-ICE to the J108 header and the ATBTLC1000 XPRO to any MCU board to power it up Forthe J108 location refer to the following assembly drawing Ensure that the ldquoATBTLC1000 chip enablerdquo andldquoWakeup pinrdquo are driven high throughout the eFuse processFigure 9-1 ATBTLC1000 XPRO Board Assembly Diagram
2 Remove pins U102 R116 and R117 on the ATBTLC1000 XPRO to disconnect the temperature sensor chipfrom the GPIOs used for flow control as shown in following figure (highlighted in red)Figure 9-2 ATBTLC1000 3D View XPRO Board
3 The supplied command line tool (EfuseBlockProgramexe) is used to write the ATBTLC1000 eFuse toconfigure the flow control signals
4 To invoke the help information from the EfuseBlockProgram enter EfuseBlockProgramexe -h in thecommand line
ATBTLC1000Hardware Flow Control for 4-Wire Mode eFuse
copy 2019 Microchip Technology Inc User Guide DS50002640B-page 78
Figure 9-3 Invoking Help Information
5 Reading eFuse value51 Command Syntax EfuseBlockProgramexe ndashv ltBank Nogt ltBlock Nogt
bull Bank No Range from 0 to 5bull Block No Range from 0 to 3bull -v For verification of a programmed block
Note For the ATBTLC1000 UART hardware flow control 4-wire mode Bank-5 and Block-3 areconfigured
52 To enable the ATBTLC1000 UART hardware flow control eFuse configuration use commandEfuseBlockProgramexe ndashv 5 3 The example output shown in following figure is for readingthe eFuseFigure 9-4 Reading eFuse Values
6 Writing and verifying the ATBTLC1000 eFuse value61 When writing the data to eFuse the data written can never be changed (that is if a value 1 is written
to a specific eFuse those contents can never be reverted back to its original value To configure the
ATBTLC1000Hardware Flow Control for 4-Wire Mode eFuse
copy 2019 Microchip Technology Inc User Guide DS50002640B-page 79
eFuse controller for accessing the eFuse contents the user must enter the valid arguments for eFuseconfiguration
62 Command Syntax EfuseBlockProgramexe ltBank Nogt ltBlock Nogt ltReg Value inHEXgt -v
bull Bank No Range from 0 to 5bull Block No Range from 0 to 3bull Reg Value eFuse to be configured in Hexbull -v For verification of a programmed block
63 To enable the ATBTLC1000 UART hardware flow control 4-wire mode Bank-5 and Block-3 must bewritten as ldquo10000000rdquo (inputs are in hex) The example write configuration to enable the hardwareflow control is shown in following figureFigure 9-5 Writing eFuse Values
ATBTLC1000Hardware Flow Control for 4-Wire Mode eFuse
copy 2019 Microchip Technology Inc User Guide DS50002640B-page 80
10 Document Revision HistoryTable 10-1 Document Revision History
Revision Date Section Description
B 082019 Table 2-1 Updated
36 SAM R34 Xplained Pro Setup Added
Figure 4-5 Updated
A 072017 Document Initial Release
ATBTLC1000Document Revision History
copy 2019 Microchip Technology Inc User Guide DS50002640B-page 81
The Microchip WebsiteMicrochip provides online support via our website at httpwwwmicrochipcom This website is used to make filesand information easily available to customers Some of the content available includes
bull Product Support ndash Data sheets and errata application notes and sample programs design resources userrsquosguides and hardware support documents latest software releases and archived software
bull General Technical Support ndash Frequently Asked Questions (FAQs) technical support requests onlinediscussion groups Microchip design partner program member listing
bull Business of Microchip ndash Product selector and ordering guides latest Microchip press releases listing ofseminars and events listings of Microchip sales offices distributors and factory representatives
Product Change Notification ServiceMicrochiprsquos product change notification service helps keep customers current on Microchip products Subscribers willreceive email notification whenever there are changes updates revisions or errata related to a specified productfamily or development tool of interest
To register go to httpwwwmicrochipcompcn and follow the registration instructions
Customer SupportUsers of Microchip products can receive assistance through several channels
bull Distributor or Representativebull Local Sales Officebull Embedded Solutions Engineer (ESE)bull Technical Support
Customers should contact their distributor representative or ESE for support Local sales offices are also available tohelp customers A listing of sales offices and locations is included in this document
Technical support is available through the website at httpwwwmicrochipcomsupport
Microchip Devices Code Protection FeatureNote the following details of the code protection feature on Microchip devices
bull Microchip products meet the specification contained in their particular Microchip Data Sheetbull Microchip believes that its family of products is one of the most secure families of its kind on the market today
when used in the intended manner and under normal conditionsbull There are dishonest and possibly illegal methods used to breach the code protection feature All of these
methods to our knowledge require using the Microchip products in a manner outside the operatingspecifications contained in Microchiprsquos Data Sheets Most likely the person doing so is engaged in theft ofintellectual property
bull Microchip is willing to work with the customer who is concerned about the integrity of their codebull Neither Microchip nor any other semiconductor manufacturer can guarantee the security of their code Code
protection does not mean that we are guaranteeing the product as ldquounbreakablerdquo
Code protection is constantly evolving We at Microchip are committed to continuously improving the code protectionfeatures of our products Attempts to break Microchiprsquos code protection feature may be a violation of the DigitalMillennium Copyright Act If such acts allow unauthorized access to your software or other copyrighted work youmay have a right to sue for relief under that Act
Legal NoticeInformation contained in this publication regarding device applications and the like is provided only for yourconvenience and may be superseded by updates It is your responsibility to ensure that your application meets with
ATBTLC1000
copy 2019 Microchip Technology Inc User Guide DS50002640B-page 82
your specifications MICROCHIP MAKES NO REPRESENTATIONS OR WARRANTIES OF ANY KIND WHETHEREXPRESS OR IMPLIED WRITTEN OR ORAL STATUTORY OR OTHERWISE RELATED TO THE INFORMATIONINCLUDING BUT NOT LIMITED TO ITS CONDITION QUALITY PERFORMANCE MERCHANTABILITY ORFITNESS FOR PURPOSE Microchip disclaims all liability arising from this information and its use Use of Microchipdevices in life support andor safety applications is entirely at the buyerrsquos risk and the buyer agrees to defendindemnify and hold harmless Microchip from any and all damages claims suits or expenses resulting from suchuse No licenses are conveyed implicitly or otherwise under any Microchip intellectual property rights unlessotherwise stated
TrademarksThe Microchip name and logo the Microchip logo Adaptec AnyRate AVR AVR logo AVR Freaks BesTimeBitCloud chipKIT chipKIT logo CryptoMemory CryptoRF dsPIC FlashFlex flexPWR HELDO IGLOO JukeBloxKeeLoq Kleer LANCheck LinkMD maXStylus maXTouch MediaLB megaAVR Microsemi Microsemi logo MOSTMOST logo MPLAB OptoLyzer PackeTime PIC picoPower PICSTART PIC32 logo PolarFire Prochip DesignerQTouch SAM-BA SenGenuity SpyNIC SST SST Logo SuperFlash Symmetricom SyncServer TachyonTempTrackr TimeSource tinyAVR UNIO Vectron and XMEGA are registered trademarks of Microchip TechnologyIncorporated in the USA and other countries
APT ClockWorks The Embedded Control Solutions Company EtherSynch FlashTec Hyper Speed ControlHyperLight Load IntelliMOS Libero motorBench mTouch Powermite 3 Precision Edge ProASIC ProASIC PlusProASIC Plus logo Quiet-Wire SmartFusion SyncWorld Temux TimeCesium TimeHub TimePictra TimeProviderVite WinPath and ZL are registered trademarks of Microchip Technology Incorporated in the USA
Adjacent Key Suppression AKS Analog-for-the-Digital Age Any Capacitor AnyIn AnyOut BlueSky BodyComCodeGuard CryptoAuthentication CryptoAutomotive CryptoCompanion CryptoController dsPICDEMdsPICDEMnet Dynamic Average Matching DAM ECAN EtherGREEN In-Circuit Serial Programming ICSPINICnet Inter-Chip Connectivity JitterBlocker KleerNet KleerNet logo memBrain Mindi MiWi MPASM MPFMPLAB Certified logo MPLIB MPLINK MultiTRAK NetDetach Omniscient Code Generation PICDEMPICDEMnet PICkit PICtail PowerSmart PureSilicon QMatrix REAL ICE Ripple Blocker SAM-ICE Serial QuadIO SMART-IS SQI SuperSwitcher SuperSwitcher II Total Endurance TSHARC USBCheck VariSenseViewSpan WiperLock Wireless DNA and ZENA are trademarks of Microchip Technology Incorporated in the USAand other countries
SQTP is a service mark of Microchip Technology Incorporated in the USA
The Adaptec logo Frequency on Demand Silicon Storage Technology and Symmcom are registered trademarks ofMicrochip Technology Inc in other countries
GestIC is a registered trademark of Microchip Technology Germany II GmbH amp Co KG a subsidiary of MicrochipTechnology Inc in other countries
All other trademarks mentioned herein are property of their respective companiescopy 2019 Microchip Technology Incorporated Printed in the USA All Rights Reserved
ISBN 978-1-5224-4936-2
Quality Management SystemFor information regarding Microchiprsquos Quality Management Systems please visit httpwwwmicrochipcomquality
ATBTLC1000
copy 2019 Microchip Technology Inc User Guide DS50002640B-page 83
AMERICAS ASIAPACIFIC ASIAPACIFIC EUROPECorporate Office2355 West Chandler BlvdChandler AZ 85224-6199Tel 480-792-7200Fax 480-792-7277Technical SupporthttpwwwmicrochipcomsupportWeb AddresshttpwwwmicrochipcomAtlantaDuluth GATel 678-957-9614Fax 678-957-1455Austin TXTel 512-257-3370BostonWestborough MATel 774-760-0087Fax 774-760-0088ChicagoItasca ILTel 630-285-0071Fax 630-285-0075DallasAddison TXTel 972-818-7423Fax 972-818-2924DetroitNovi MITel 248-848-4000Houston TXTel 281-894-5983IndianapolisNoblesville INTel 317-773-8323Fax 317-773-5453Tel 317-536-2380Los AngelesMission Viejo CATel 949-462-9523Fax 949-462-9608Tel 951-273-7800Raleigh NCTel 919-844-7510New York NYTel 631-435-6000San Jose CATel 408-735-9110Tel 408-436-4270Canada - TorontoTel 905-695-1980Fax 905-695-2078
Australia - SydneyTel 61-2-9868-6733China - BeijingTel 86-10-8569-7000China - ChengduTel 86-28-8665-5511China - ChongqingTel 86-23-8980-9588China - DongguanTel 86-769-8702-9880China - GuangzhouTel 86-20-8755-8029China - HangzhouTel 86-571-8792-8115China - Hong Kong SARTel 852-2943-5100China - NanjingTel 86-25-8473-2460China - QingdaoTel 86-532-8502-7355China - ShanghaiTel 86-21-3326-8000China - ShenyangTel 86-24-2334-2829China - ShenzhenTel 86-755-8864-2200China - SuzhouTel 86-186-6233-1526China - WuhanTel 86-27-5980-5300China - XianTel 86-29-8833-7252China - XiamenTel 86-592-2388138China - ZhuhaiTel 86-756-3210040
India - BangaloreTel 91-80-3090-4444India - New DelhiTel 91-11-4160-8631India - PuneTel 91-20-4121-0141Japan - OsakaTel 81-6-6152-7160Japan - TokyoTel 81-3-6880- 3770Korea - DaeguTel 82-53-744-4301Korea - SeoulTel 82-2-554-7200Malaysia - Kuala LumpurTel 60-3-7651-7906Malaysia - PenangTel 60-4-227-8870Philippines - ManilaTel 63-2-634-9065SingaporeTel 65-6334-8870Taiwan - Hsin ChuTel 886-3-577-8366Taiwan - KaohsiungTel 886-7-213-7830Taiwan - TaipeiTel 886-2-2508-8600Thailand - BangkokTel 66-2-694-1351Vietnam - Ho Chi MinhTel 84-28-5448-2100
Austria - WelsTel 43-7242-2244-39Fax 43-7242-2244-393Denmark - CopenhagenTel 45-4450-2828Fax 45-4485-2829Finland - EspooTel 358-9-4520-820France - ParisTel 33-1-69-53-63-20Fax 33-1-69-30-90-79Germany - GarchingTel 49-8931-9700Germany - HaanTel 49-2129-3766400Germany - HeilbronnTel 49-7131-72400Germany - KarlsruheTel 49-721-625370Germany - MunichTel 49-89-627-144-0Fax 49-89-627-144-44Germany - RosenheimTel 49-8031-354-560Israel - RarsquoananaTel 972-9-744-7705Italy - MilanTel 39-0331-742611Fax 39-0331-466781Italy - PadovaTel 39-049-7625286Netherlands - DrunenTel 31-416-690399Fax 31-416-690340Norway - TrondheimTel 47-72884388Poland - WarsawTel 48-22-3325737Romania - BucharestTel 40-21-407-87-50Spain - MadridTel 34-91-708-08-90Fax 34-91-708-08-91Sweden - GothenbergTel 46-31-704-60-40Sweden - StockholmTel 46-8-5090-4654UK - WokinghamTel 44-118-921-5800Fax 44-118-921-5820
Worldwide Sales and Service
copy 2019 Microchip Technology Inc User Guide DS50002640B-page 84
- Introduction
- Features
- Table of Contents
- 1 Functional Overview
-
- 11 Observer Application
- 12 Proximity Reporter Application
- 13 Proximity Monitor Application
- 14 ANCS Profile Application
- 15 Scan Parameters Service Application
- 16 Time Information Profile Application
- 17 HID Mouse Device or HID Keyboard Device Application
- 18 Battery Service Application
- 19 Simple Broadcaster Application
- 110 Device Information Service Application
- 111 Custom Serial Chat Profile Application
- 112 Heart Rate Profile Application
- 113 Blood Pressure Profile Application
- 114 Find Me Profile Application
- 115 Phone Alert Status Profile Application
- 116 Alert Notification Profile Application
- 117 Multi-Role Peripheral Multi-Connect Application
- 118 L2CAP Throughput Application
- 119 Health Thermometer Profile Application
- 120 iBeacon Application
- 121 AltBeacon Application
- 122 Eddystone Beacon Application
- 123 Direct Test Mode Application
-
- 2 Supported Hardware Platforms and IDEs
- 3 Hardware Setup
-
- 31 ATBTLC1000 Board Types
- 32 SAM L21 Xplained Pro Setup
- 33 SAM D21 Xplained Pro Setup
- 34 SAM G55 Xplained Pro Setup
- 35 SAM 4S Xplained Pro Setup
- 36 SAM R34 Xplained Pro Setup
-
- 4 Software Setup
-
- 41 Installation Steps
- 42 Build Procedure
-
- 421 HID Mouse and HID Keyboard Application Configuration
- 422 Configuration of the Simple Broadcaster Application
- 423 Configuration of Observer Application
-
- 5 Application Demo
-
- 51 Demo Setup
- 52 Console Logging
- 53 Running the Demo
-
- 531 Observer Application
- 532 Proximity Reporter Application
- 533 Proximity Monitor Application
- 534 ANCS Application
- 535 Scan Parameters Application
- 536 Time Information Profile Application
-
- 5361 Running the Demo for Android devices
-
- 537 HID Mouse Device Application
- 538 HID Keyboard Device Application
- 539 Battery Service Application
- 5310 Simple Broadcaster Application
- 5311 Device Information Service Application
- 5312 Custom Serial Chat Profile Application
- 5313 Heart Rate Profile Application
- 5314 Blood Pressure Profile Application
- 5315 Find Me Profile Application
- 5316 Phone Alert Status Application
- 5317 Alert Notification Profile Application
- 5318 Multi-Role Peripheral Multi-Connect Application
- 5319 L2CAP Throughput Application
- 5320 Health Thermometer Profile Application
- 5321 iBeacon Application
- 5322 AltBeacon Application
- 5323 Eddystone Beacon Application
-
- 53231 Demo with Physical Web Application
-
- 5324 Direct Test Mode Application
-
- 6 Adding a BLE Standard Service
- 7 Custom Serial Chat Service Specification
-
- 71 Service Declaration
- 72 Service Characteristic
- 73 Endpoint
-
- 731 Characteristic Behavior
-
- 74 Characteristic Descriptors
-
- 741 Client Characteristic Configuration Descriptor
-
- 75 Sequence Flow Diagram
-
- 8 BluSDK Software Architecture
- 9 Hardware Flow Control for 4-Wire Mode eFuse Write Procedure
- 10 Document Revision History
- The Microchip Website
- Product Change Notification Service
- Customer Support
- Microchip Devices Code Protection Feature
- Legal Notice
- Trademarks
- Quality Management System
- Worldwide Sales and Service
-

Figure 5-29 HID (Keyboard) Device Discovery on Bluetooth Settings Page
3 Click ATMEL-HID to initiate the pairing procedureFigure 5-30 Pairing Procedure with HID Device
4 After pairing is complete the connected device is listed under Paired deviceFigure 5-31 Paired Devices
5 The HID device side for the pairing and connection procedure is shown in the console logFigure 5-32 HID Keyboard Device Console Log
6 After the device is connected start any notepad application on the mobile phone7 Click the SW0 button on the supported platform device8 The user can see a letter for each press in the application ldquoFast notepadrdquo9 The user can see a complete ldquoHello Atmelrdquo in the application as shown in the following screen
ATBTLC1000Application Demo
copy 2019 Microchip Technology Inc User Guide DS50002640B-page 45
Figure 5-33 Message Displayed in the Application
539 Battery Service ApplicationPerform the following steps to run the Battery Service Application demo
1 Establish the connection between the device and mobile phone using the procedure listed in Running theDemo
2 When paired the application displays the Battery Service and the Generic Information service3 Select ldquoBattery Servicerdquo to receive notifications for the battery level characteristic The user can stop receiving
the notifications by disabling notifications as shown in the following figureFigure 5-34 Battery Level Characteristic Notification Options
4 On the device side the console log displays the periodic battery level updatesBattery Level0Battery Level1Battery Level2Battery Level3Battery Level4Battery Level5
5310 Simple Broadcaster ApplicationPerform the following steps to run the Simple Broadcaster application demo
1 Follow the steps (1 and 2) from Initializing the Device2 The device is in advertising mode3 The following figure shows example logs from the Simple Broadcaster application
ATBTLC1000Application Demo
copy 2019 Microchip Technology Inc User Guide DS50002640B-page 46
Figure 5-35 Simple Broadcaster Console Display
5311 Device Information Service ApplicationPerform the following steps to run the Device Information Service application demo
1 Establish the connection between the device and mobile phone using the procedure listed in Running theDemo
2 When paired the application displays the Device Information Service3 When the Device Information Service is selected the user can view the device information service
characteristics as shown in the following screenFigure 5-36 Display of Device Information Service Characteristics
4 The user can refresh the page to get the updated characteristic value of all characteristics5 On the device side the console log is displayed as
Updating Firmware to verFW_VER-000Updating Firmware to verFW_VER-001Updating Firmware to verFW_VER-002Updating Firmware to verFW_VER-003
5312 Custom Serial Chat Profile ApplicationPerform the following steps to run the Custom Serial Chat Profile application demo
ATBTLC1000Application Demo
copy 2019 Microchip Technology Inc User Guide DS50002640B-page 47
1 Establish the connection between the device and mobile phone using the procedure listed in Running theDemo
2 Once pairing is complete the Custom Serial Chat icon appears on the service list page3 Click the Custom Serial Chat icon The chat screen appears where the user can type the text that is to be
sent to the remote device and also see the text coming from the remote device4 Chat text ldquoHello Atmelrdquo send to remote device
Figure 5-37 Sending Data to Device
5 The user can also write the text on the console for the device and press the ENTER key for transmitting thechat text to the mobile applicationFigure 5-38 Console Log for Sending Data to Remote Device
ATBTLC1000Application Demo
copy 2019 Microchip Technology Inc User Guide DS50002640B-page 48
Figure 5-39 Chat Text Received from ATBTLC1000
Note For more information on the Custom Serial Chat service refer to the Custom Serial Chat ServiceSpecification
5313 Heart Rate Profile ApplicationPerform the following steps to run the Heart Rate Profile application demo
1 Establish the connection between the device and mobile phone using the procedure listed in Running theDemo
2 After the device is connected the application displays the Heart Rate and the Device Information service isdisplayed
3 When notifications are enabled the HRM values are displayed as shown in the console and thecorresponding mobile app The LED on the SAM L21 board starts blinking while sending notificationsNotification EnabledHeart Rate 50 bpm RR Valueslt100300gtmsec User StatusIdleHeart Rate 51 bpm RR Valueslt500700gtmsec User StatusIdleHeart Rate 52 bpm RR Valueslt9001100gtmsec User StatusIdleHeart Rate 53 bpm RR Valueslt100300gtmsec User StatusIdleHeart Rate 54 bpm RR Valueslt500700gtmsec User StatusIdleHeart Rate 55 bpm RR Valueslt9001100gtmsec User StatusIdleHeart Rate 56 bpm RR Valueslt100300gtmsec User StatusIdleHeart Rate 57 bpm RR Valueslt500700gtmsec User StatusIdleHeart Rate 58 bpm RR Valueslt9001100gtmsec User StatusIdleHeart Rate 59 bpm RR Valueslt100300gtmsec User StatusIdleEnergy Expended 3KJ
ATBTLC1000Application Demo
copy 2019 Microchip Technology Inc User Guide DS50002640B-page 49
Figure 5-40 Displaying Heart Rate Measurements
4 When the user disable on Stop Notify the notifications are displayed in the console logs asNotification Disabled
5 During the connection the SW0 button is used to disconnect the connection If no connection exists the SW0button is used to start advertisement
5314 Blood Pressure Profile ApplicationPerform the following steps to run the Blood Pressure Profile application demo
1 Establish the connection between the device and mobile phone using the procedure listed in Running theDemo
2 When the device is connected the application displays Blood Pressure Device Information Service andGeneric Information
3 On entering the Blood Pressure service page the mobile application enables the notifications and indicationsfor interim cuff pressure and blood pressure characteristics respectively The blood pressure sensor devicesimulated by the device sends the current blood pressure values after receiving the indications enablingrequest The corresponding console logs and mobile application screen are shown in the following screenFigure 5-41 Console Log for Blood Pressure Measurements
ATBTLC1000Application Demo
copy 2019 Microchip Technology Inc User Guide DS50002640B-page 50
Figure 5-42 Blood Pressure Service Page after Receiving BP Indications
4 The SW0 button can be used on the SAM L21 to receive updated blood pressure measurements The bloodpressure sensor first sends the interim cuff pressure values as notifications and then sends the final bloodpressure measurements as indication The blood pressure measurements sent by the blood pressure sensorare simulated values The following figures demonstrate the scenario after a SW0 button pressFigure 5-43 Console Log for Blood Pressure Values after Button Press
ATBTLC1000Application Demo
copy 2019 Microchip Technology Inc User Guide DS50002640B-page 51
Figure 5-44 Blood Pressure Service Pages after Receiving Measurement Data on Button Press
5315 Find Me Profile ApplicationPerform the following steps to run the Find Me Profile application demo
1 Establish the connection between the device and mobile phone using the procedure listed in Running theDemo
2 After the device is connected the application displays a service page that includes Immediate Alert Serviceand Generic Information
3 Since the service level connection is established the user can see the notifications based on the alert levelsettings as depicted in the following figuresFigure 5-45 Sending Alerts to Find Me Target ATMEL-FMP
ATBTLC1000Application Demo
copy 2019 Microchip Technology Inc User Guide DS50002640B-page 52
4 On the device side the console log is displayed asFind Me Mild AlertFind Me High AlertFind Me No Alert
5316 Phone Alert Status ApplicationPerform the following steps to run the Phone Alert Status application demo
1 Establish the connection between the device and mobile phone using the procedure listed in Running theDemo
2 After connection the application displays the Phone Alert Status Service page3 Notifications are automatically enabled and the application reads the values of the ldquoAlert Statusrdquo ldquoRinger
Settingsrdquo and ldquoRinger Control Pointrdquo characteristics which are updated on the mobile application asillustrated in the following figureFigure 5-46 Displaying the Characteristics of the Phone Alert Service
4 Press the SW0 button The device is set to different modes by using the notifications and the correspondingconsole logs are displayedFigure 5-47 Phone Alert Status Console Log
ATBTLC1000Application Demo
copy 2019 Microchip Technology Inc User Guide DS50002640B-page 53
5317 Alert Notification Profile ApplicationPerform the following steps to run the Alert Notification Profile application demo
1 Establish the connection between the device and mobile phone using the procedure listed in Running theDemo
2 When connected the application displays the Alert Notification service page The console log displays the newand unread alert categoriesFigure 5-48 Alert Notification Categories
3 Enable the notifications by using the SW0 button The mobile application reflects the status as shownFigure 5-49 Alert Notification Screen on Microchip SmartConnect Application
ATBTLC1000Application Demo
copy 2019 Microchip Technology Inc User Guide DS50002640B-page 54
4 The user can trigger a missed call to the Android device or send an SMS The corresponding notification thengets displayed on the device side in the console logsFigure 5-50 Console Display for Missed Call Alert and SMS Alert Notifications
5318 Multi-Role Peripheral Multi-Connect ApplicationPerform the following steps to run the Multi-Role Peripheral Multi-Connect application demo
1 Establish the connection between the device and mobile phone using the procedure listed in Running theDemo The device initially acts as a GAP Peripheral and starts advertisement with Battery Service UUID in theadvertisement data Perform all the steps from Battery Service Application
2 The device starts scanning and displays the devices found as shown in the following figureFigure 5-51 Multi-Role Peripheral Multi-Connect Application ndash Scanning Devices
3 Setup another ATBTLC1000-MRZR device with the Find Me application example loaded Follow the steps (1through 3) from Running the Demo The device starts advertising
4 The GAP Central (Find Me Locator) scans and then displays the list of all BLE devices that are advertisingFind Me Target devices (GATT server role) are indicated with tag ldquo---FMPrdquo Select the appropriate indexnumber for the Find Me Target GAP Central (Find Me Locator) connects to the selected peer device
ATBTLC1000Application Demo
copy 2019 Microchip Technology Inc User Guide DS50002640B-page 55
Figure 5-52 Connecting GAP Central (Find Me Locator) with GAP Peripheral (Find Me Target)
5 The ATBTLC1000 as a GAP Central pairs with the connected peripheral The ATBTLC1000-MRZR then actsas a GAP Peripheral by advertising with Battery Service UUID in the advertisement data Now theATBTLC1000-MRZR sends alert levels as a GAP Central sends battery level notifications to the deviceconnected as a GAP Peripheral and also starts advertising with Connectable advertisement packetsFigure 5-53 Device acting as Multi-Role to accept connections from GAP Central devices (Mobile)
6 The ATBTLC1000-MRZR acting as a GAP Peripheral (BAS) can connect to seven GAP central devices(mobile devices through the Microchip SmartConnect application) Now the ATBTLC1000-MRZR continues to
ATBTLC1000Application Demo
copy 2019 Microchip Technology Inc User Guide DS50002640B-page 56
behave as Find Me Locator (GAP Central) and Battery Service Application (GAP Peripheral) simultaneouslywith eight active connections Continuous data transfer happens on all the links by the ATBTLC1000-MRZRand even if one link gets disconnected the data transfer happens on the other links
5319 L2CAP Throughput ApplicationThis demonstration requires two ATBTLC1000-MRZR devices Program one ATBTLC1000-MRZR device with theL2CAP Peripheral and another one with the L2CAP Central application example Perform the following steps to runthe Throughput application demo
1 Follow the steps (1 and 2) from Initializing the Device for both devices2 The device initializes and start-up3 The Central device starts scanning and subsequently connects with the desired peripheral device The
following log shows that both devices connected to confirm the connection statusFigure 5-54 L2CAP Central Connection with L2CAP Peripheral
Figure 5-55 L2CAP Peripheral Connection with a L2CAP Central
4 Once the connection is established the peripheral device keeps sending the specified data and the centraldevice receives the same data in a given time Eventually calculated Throughput is displayed on the consolefor both central and peripheral
ATBTLC1000Application Demo
copy 2019 Microchip Technology Inc User Guide DS50002640B-page 57
Figure 5-56 L2CAP Peripheral Final Throughput Value
Figure 5-57 L2CAP Central Final Throughput Value
5320 Health Thermometer Profile ApplicationPerform the following steps to run the Health Thermometer Profile application demo
1 Establish the connection between the device and mobile phone using the procedure listed in Running theDemo
2 When paired the application displays the Health Thermometer Service and the Generic Information service
ATBTLC1000Application Demo
copy 2019 Microchip Technology Inc User Guide DS50002640B-page 58
3 The temperature value RSSI and the device name are displayed on the mobile application The console log isshown in the following screenFigure 5-58 Health Thermometer Connected Services
Figure 5-59 Console Log after Connection Pairing and with Notifications
4 To change the body measurement location press the user button (SW0) on the SAM L21 The new value isupdated in the application
5 On the Microchip SmartConnect application going back to the scanning screen disconnects the device withmobile application
5321 iBeacon ApplicationPerform the following steps to run the iBeacon application demo
1 Follow the steps (1 and 2) from Initializing the Device2 Start the Beacon application on the iPhone
ATBTLC1000Application Demo
copy 2019 Microchip Technology Inc User Guide DS50002640B-page 59
Figure 5-60 Beacon Radar Profile App Launch Screen
3 Click Beacon Ranging The beacon application is launched to show the positioning of the beacon device withrespect to the mobile phone and supports the following modes
ndash Proximity ndash used to display beacon specific information when the mobile device comes in close proximityto a given beacon This mode also shows the corresponding product related information that is configuredfor this particular beacon device
ndash Distance ndash used to indicate the distance between the beacon device and the mobile
Figure 5-61 Beacon Radar Application Initial Screen
4 Click iBeacon to check the Major Minor and RSSI value The RSSI value is automatically updated based onthe movement of the scanner device as shown in the following figure
ATBTLC1000Application Demo
copy 2019 Microchip Technology Inc User Guide DS50002640B-page 60
Figure 5-62 Beacon Radar Application in Distance Mode
5 Inside the proximity mode if the scanner device is very near to the beacon The user can see the productinformation when the user is in close proximity to a given beacon device When the user moves away from thebeacon device information content is not shown any more It is an indication that the user is moved away fromthe beacon device The user can optionally close the message by clicking on closeFigure 5-63 Beacon Radar Application in Proximity Mode
5322 AltBeacon ApplicationPerform the following steps to run the AltBeacon application demo
1 Follow the steps (1 and 2) from Running the Demo2 The beacon application initialization is displayed in the console
Initializing AltBeacon ApplicationBLE AltBeacon Advertisement started
3 Start the Beacon application on the mobile phone (see Figure 5-50) In this demonstration an iPhone is usedto run the application
ATBTLC1000Application Demo
copy 2019 Microchip Technology Inc User Guide DS50002640B-page 61
4 Tap on the AltBeacon icon for Major Minor and UUID Value The RSSI values are automatically updatedbased on the movement of the scanner device For more details about the AltBeacon device the user can tapon the pop-up message (which shows UUID ID1 and ID2 values) as shown in the following figuresFigure 5-64 AltBeacon Radar Application in Distance Mode
5 In proximity mode the application opens the configured URL whenever the user comes in close proximity tothe configured beacon device When the user moves away from the beacon device the configured beacon isnot shown It is just an indication that the user moved away from beacon deviceFigure 5-65 AltBeacon Radar Application in Proximity Mode
6 A new AltBeacon can be added to the Beacon list using the add button as illustrated in the following figure
ATBTLC1000Application Demo
copy 2019 Microchip Technology Inc User Guide DS50002640B-page 62
Figure 5-66 Adding new beacon
7 A new AltBeacon can be added into the Region monitoring list using the add button as illustrated in thefollowing figureFigure 5-67 Adding new beacon in Region Monitoring List
Note The Region Monitoring List is supported on iOS and not on Android devices
5323 Eddystone Beacon ApplicationPerform the following steps to run the Eddystone Beacon application demo
1 Follow the steps (1 and 2) from Running the Demo2 The beacon application initialization is displayed on the console
Initializing BTLC1000BD Address0xF8F005F34CC1 Address Type0Eddystone beacon startedAdv count 1Tx URLAdv count 22Tx TLM
3 Start the Beacon application on the mobile phone (see Figure 5-50) In this demonstration an iPhone is usedto run the application
ATBTLC1000Application Demo
copy 2019 Microchip Technology Inc User Guide DS50002640B-page 63
4 Open the Beacons navigation tab to view the ranging screen The Eddystone beacon device is shown on theranging screen with the Eddystone icon The position of the beacon is based on the strength of the signalreceived from RSSI Click the Beacon icon to see a pop-up window showing the identity of the frame in thecase of the EDDYSTONE_URL_APP the shortened URL value is shown and in the case of theEDDYSTONE_UID_APP Namespace ID and Instance ID is shownFigure 5-68 Eddystone Beacons (both UID and URL beacons) ranged by Microchip SmartConnectApplication
5 Click the beacon pop-up window to view detailed information The detailed view shows UIDURL andtelemetric information like battery voltage beacon temperature time since power-on etc This telemetricinformation is obtained from the Eddystone-TLM frames which are interleaved with Eddystone identifyingframes (UIDURL)Figure 5-69 Detailed view of the Eddystone URL and UID beacon
ATBTLC1000Application Demo
copy 2019 Microchip Technology Inc User Guide DS50002640B-page 64
6 In the EDDYSTONE_URL_APP the detailed beacon information screen shows a Configure button Click theConfigure button It requests that the user puts the beacon into Configuration mode The SW0 hardwarebutton present on the SAM L21 Xplained Pro board has to be long pressed (around 3 seconds) to enter intoConfiguration mode
7 Connect to the beacon in Configuration mode as shown in Figure 5-70 Once connected the configurablebeacon parameters are listed out as shown in Figure 5-71Figure 5-70 Connecting to Beacon in Configuration Mode
Figure 5-71 Beacon Configuration Screen
8 Update the URL Tx Power mode beacon period etc and then save Now disconnect from the beacon andenter the ranging screen Once disconnected the beacon device (ATBTLC1000-MRZR) enters into Beaconmode and start sending Eddystone URL frames with the updated values The ranging console log screenshows the beacon with new URL value
ATBTLC1000Application Demo
copy 2019 Microchip Technology Inc User Guide DS50002640B-page 65
Figure 5-72 Eddystone Beacon Console Log
9 The beacon configuration page also provides a reset button that can set all the parameters to its defaultfactory settings
53231 Demo with Physical Web ApplicationEddystone is the backbone of the Physical Web initiative from Google For more information on the Physical Webrefer to httpsgooglegithubiophysical-web
The following demo shows how the Eddystone application running on an ATBTLC1000-MRZR device worksseamlessly with the Physical Web Android application
1 Install the Physical Web Android application in a BLE compatible android device2 Build and run the EDDYSTONE_URL_APP in the hardware setup3 Open the Physical Web app to detect the URL emitted by the beacon node as shown in the following figure
ATBTLC1000Application Demo
copy 2019 Microchip Technology Inc User Guide DS50002640B-page 66
Figure 5-73 Physical Web App Detecting Eddystone-URL
4 Click the Menu button to open the ldquoEdit URLrdquo option this requests that the user to put the beacon inConfiguration mode Pressing the SW0 button on the Xplained Pro board for 3 seconds (long press) puts thebeacon device in Configuration mode
5 The URL configuration window will pop-up once the Android device establishes connection with the beaconrsquosconfiguration service as shown in the following figure Change the URL value to a different one make sure touse a shortened URL as the size of encoded URL is limited to 17 bytes Googlersquos URL shortener can be usedfor this purpose httpsgooglFigure 5-74 URL Configuration on Physical Web App
5324 Direct Test Mode ApplicationThis demonstration requires two ATBTLC1000-MRZR devices loaded with the Direct Test Mode example applicationcode Perform the following steps to run the DTM with the Performance Analyzer tool
ATBTLC1000Application Demo
copy 2019 Microchip Technology Inc User Guide DS50002640B-page 67
1 Start the performance analyzer in Atmel StudioFigure 5-75 Selecting Studio Performance Analyzer Tool
Figure 5-76 BLE Performance Analyzer Tool Window
2 Next initialize the UART Enter the COM port number and press ldquoInit UARTrdquo A successful initialization isindicated by receiving a chip response as shown in the following figure
Tip Check the COM port number from the Device Manager
ATBTLC1000Application Demo
copy 2019 Microchip Technology Inc User Guide DS50002640B-page 68
Figure 5-77 Initializing UART
3 Start the Direct Test Mode configure one board as Tx and the other one as Rx Make sure to select the sameRF Channel for both Rx and Tx during the test and start the Rx test before the Tx test in order not to miss anypackets The user must see non-zero packets received at the Rx side notifying successful transmission andreceptionNote Any side can be replaced by standard compliant test equipment
4 Select Tx Power (dBm) other than -55 dBm if the devices are relatively far from each otherFigure 5-78 Tx Power Configuration
ATBTLC1000Application Demo
copy 2019 Microchip Technology Inc User Guide DS50002640B-page 69
Figure 5-79 Starting Tx Test
5 On the Rx side select the appropriate COM port with the same default settings Open the window having bothTx and Rx options Click Start Rx Test and ensure that the packets are transferred for a certain time periodfrom the Tx deviceFigure 5-80 Starting Rx Test
6 Click Stop Test to display the number of successful received packets
ATBTLC1000Application Demo
copy 2019 Microchip Technology Inc User Guide DS50002640B-page 70
Figure 5-81 Number of Packets Received
Important The PER is calculated assuming that the transmitter side sends 1500 packets fortesting using RampS CBT equipment For peer testing ignore the PER reading
ATBTLC1000Application Demo
copy 2019 Microchip Technology Inc User Guide DS50002640B-page 71
6 Adding a BLE Standard ServiceThe user can add another service such as the Device Information Service or Battery Service to the application byusing the ASF wizard as mentioned in the following screen
1 Go to the Atmel Studio ASF gt ASF Wizard as shown in the following figureFigure 6-1 Invoking ASF Wizard
2 In the ASF Wizard window enter ldquoBLErdquo in the search box as shown in the following figureFigure 6-2 ASF BLE Services and Components Window
3 Select the required BLE ServicesProfiles Component as shown in the following figure31 Select Device Information Services32 Click Add gt Apply gt OK
ATBTLC1000Adding a BLE Standard Service
copy 2019 Microchip Technology Inc User Guide DS50002640B-page 72
Figure 6-3 Adding BLE-Device Information Service and its Component
4 Newly added BLE service component must be available in the following directory srcthirdpartywirelessble_sdkble_servicesdevice_information as shown in the following figureFigure 6-4 Hierarchy of Newly Added Service Component
5 Use the APIs as mentioned in the Device Information Service (device_infoh) for incorporating thisfunctionality if required in the application
brief Update the DIS characteristic value after defining the services using dis_primary_service_define param[in] dis_serv dis service instance param[in] info_type dis characteristic type to be updated param[in] info_data data need to be updated return ref AT_BLE_SUCCESS operation completed successfully return ref AT_BLE_FAILURE Generic errorat_ble_status_t dis_info_update(dis_gatt_service_handler_t dis_serv dis_info_type info_typedis_info_data info_data at_ble_handle_t conn_handle)brief DIS service and characteristic initialization (Called only once by user) param[in] device_info_serv dis service instance return nonevoid dis_init_service(dis_gatt_service_handler_t device_info_serv )brief Register a dis service instance inside stack param[in] dis_primary_service dis service instance return ref AT_BLE_SUCCESS operation completed successfully
ATBTLC1000Adding a BLE Standard Service
copy 2019 Microchip Technology Inc User Guide DS50002640B-page 73
return ref AT_BLE_FAILURE Generic errorat_ble_status_t dis_primary_service_define(dis_gatt_service_handler_t dis_primary_service)
ATBTLC1000Adding a BLE Standard Service
copy 2019 Microchip Technology Inc User Guide DS50002640B-page 74
7 Custom Serial Chat Service Specification
71 Service DeclarationThe Custom Serial Chat profile consists of a custom serial chat service Both the mobile app and the host (HOSTMCU + ATBTLC1000-MRZR) need to expose this service The custom serial chat service is instantiated as a primaryservice
The UUID value assigned to custom serial chat service is fd5abba0-3935-11e5-85a6-0002a5d5c51b
72 Service CharacteristicThe following characteristics are exposed in the Custom Serial Chat service Only one instance of each characteristicis permitted within this service
Table 7-1 Custom Serial Chat Service Characteristics
Characteristic Name Requirement
MandatoryProperties
Security Permission
Endpoint M Notify Depend on BLE_PAIR_ENABLEmacro
Client characteristic configurationdescriptor
M Read Write None
Note 1 The security permission depends on the BLE_PAIR_ENABLE macro defined inside the ble_managerh2 If BLE_PAIR_ENABLE is set true then the security permission of the Endpoint characteristic is readable with
authentication and writable with authentication3 If BLE_PAIR_ENABLE is set false then the security permission of Endpoint characteristic is none
73 EndpointThe Endpoint characteristic is used to transmit the chat data provided by the user on the terminal (device side) andon the mobile chat screen (mobile side)
The UUID value assigned to Endpoint characteristic is fd5abba1-3935-11e5-85a6-0002a5d5c51b
731 Characteristic BehaviorWhen the client characteristic configuration descriptor is configured for the notification by a remote device the usercan send chat text message to the remote device
Note The chat text is sent as a notification from the sender (mobile app or ATBTLC1000-MRZR based device)Hence the client characteristic configuration descriptor is always configured for notifications (in the Custom SerialChat service instance on the mobile application and host)
74 Characteristic Descriptors
741 Client Characteristic Configuration DescriptorThe client characteristic configuration descriptor is included in the Endpoint characteristic
ATBTLC1000Custom Serial Chat Service Specification
copy 2019 Microchip Technology Inc User Guide DS50002640B-page 75
75 Sequence Flow DiagramThe following figure illustrates the sequence flow diagram of Custom Serial Chat profileFigure 7-1 Sequence Flow Diagram
ATBTLC1000Custom Serial Chat Service Specification
copy 2019 Microchip Technology Inc User Guide DS50002640B-page 76
8 BluSDK Software ArchitectureThe following diagram illustrates the various layers in the BluSDK Architecture for implementing various applicationsThe External host can be supported hardware platforms and IDEs (see 2 Supported Hardware Platforms and IDEs)
Figure 8-1 BluSDK Software Architecture
ATBTLC1000BluSDK Software Architecture
copy 2019 Microchip Technology Inc User Guide DS50002640B-page 77
9 Hardware Flow Control for 4-Wire Mode eFuse Write ProcedureThis procedure is applicable only for the MRCSPQFN packages The ATBTLC1000-ZR module comes with a 4-wiremode eFuse by default from the factory
CAUTIONWhile writing data to the eFuse the data written can never be changed (that is if a value of 1 is written toa specific eFuse those contents can never be reverted back to its original value) To configure the eFusecontroller for accessing the eFuse contents the user must enter the valid arguments for eFuseconfiguration
1 Connect the SAM-ICE to the J108 header and the ATBTLC1000 XPRO to any MCU board to power it up Forthe J108 location refer to the following assembly drawing Ensure that the ldquoATBTLC1000 chip enablerdquo andldquoWakeup pinrdquo are driven high throughout the eFuse processFigure 9-1 ATBTLC1000 XPRO Board Assembly Diagram
2 Remove pins U102 R116 and R117 on the ATBTLC1000 XPRO to disconnect the temperature sensor chipfrom the GPIOs used for flow control as shown in following figure (highlighted in red)Figure 9-2 ATBTLC1000 3D View XPRO Board
3 The supplied command line tool (EfuseBlockProgramexe) is used to write the ATBTLC1000 eFuse toconfigure the flow control signals
4 To invoke the help information from the EfuseBlockProgram enter EfuseBlockProgramexe -h in thecommand line
ATBTLC1000Hardware Flow Control for 4-Wire Mode eFuse
copy 2019 Microchip Technology Inc User Guide DS50002640B-page 78
Figure 9-3 Invoking Help Information
5 Reading eFuse value51 Command Syntax EfuseBlockProgramexe ndashv ltBank Nogt ltBlock Nogt
bull Bank No Range from 0 to 5bull Block No Range from 0 to 3bull -v For verification of a programmed block
Note For the ATBTLC1000 UART hardware flow control 4-wire mode Bank-5 and Block-3 areconfigured
52 To enable the ATBTLC1000 UART hardware flow control eFuse configuration use commandEfuseBlockProgramexe ndashv 5 3 The example output shown in following figure is for readingthe eFuseFigure 9-4 Reading eFuse Values
6 Writing and verifying the ATBTLC1000 eFuse value61 When writing the data to eFuse the data written can never be changed (that is if a value 1 is written
to a specific eFuse those contents can never be reverted back to its original value To configure the
ATBTLC1000Hardware Flow Control for 4-Wire Mode eFuse
copy 2019 Microchip Technology Inc User Guide DS50002640B-page 79
eFuse controller for accessing the eFuse contents the user must enter the valid arguments for eFuseconfiguration
62 Command Syntax EfuseBlockProgramexe ltBank Nogt ltBlock Nogt ltReg Value inHEXgt -v
bull Bank No Range from 0 to 5bull Block No Range from 0 to 3bull Reg Value eFuse to be configured in Hexbull -v For verification of a programmed block
63 To enable the ATBTLC1000 UART hardware flow control 4-wire mode Bank-5 and Block-3 must bewritten as ldquo10000000rdquo (inputs are in hex) The example write configuration to enable the hardwareflow control is shown in following figureFigure 9-5 Writing eFuse Values
ATBTLC1000Hardware Flow Control for 4-Wire Mode eFuse
copy 2019 Microchip Technology Inc User Guide DS50002640B-page 80
10 Document Revision HistoryTable 10-1 Document Revision History
Revision Date Section Description
B 082019 Table 2-1 Updated
36 SAM R34 Xplained Pro Setup Added
Figure 4-5 Updated
A 072017 Document Initial Release
ATBTLC1000Document Revision History
copy 2019 Microchip Technology Inc User Guide DS50002640B-page 81
The Microchip WebsiteMicrochip provides online support via our website at httpwwwmicrochipcom This website is used to make filesand information easily available to customers Some of the content available includes
bull Product Support ndash Data sheets and errata application notes and sample programs design resources userrsquosguides and hardware support documents latest software releases and archived software
bull General Technical Support ndash Frequently Asked Questions (FAQs) technical support requests onlinediscussion groups Microchip design partner program member listing
bull Business of Microchip ndash Product selector and ordering guides latest Microchip press releases listing ofseminars and events listings of Microchip sales offices distributors and factory representatives
Product Change Notification ServiceMicrochiprsquos product change notification service helps keep customers current on Microchip products Subscribers willreceive email notification whenever there are changes updates revisions or errata related to a specified productfamily or development tool of interest
To register go to httpwwwmicrochipcompcn and follow the registration instructions
Customer SupportUsers of Microchip products can receive assistance through several channels
bull Distributor or Representativebull Local Sales Officebull Embedded Solutions Engineer (ESE)bull Technical Support
Customers should contact their distributor representative or ESE for support Local sales offices are also available tohelp customers A listing of sales offices and locations is included in this document
Technical support is available through the website at httpwwwmicrochipcomsupport
Microchip Devices Code Protection FeatureNote the following details of the code protection feature on Microchip devices
bull Microchip products meet the specification contained in their particular Microchip Data Sheetbull Microchip believes that its family of products is one of the most secure families of its kind on the market today
when used in the intended manner and under normal conditionsbull There are dishonest and possibly illegal methods used to breach the code protection feature All of these
methods to our knowledge require using the Microchip products in a manner outside the operatingspecifications contained in Microchiprsquos Data Sheets Most likely the person doing so is engaged in theft ofintellectual property
bull Microchip is willing to work with the customer who is concerned about the integrity of their codebull Neither Microchip nor any other semiconductor manufacturer can guarantee the security of their code Code
protection does not mean that we are guaranteeing the product as ldquounbreakablerdquo
Code protection is constantly evolving We at Microchip are committed to continuously improving the code protectionfeatures of our products Attempts to break Microchiprsquos code protection feature may be a violation of the DigitalMillennium Copyright Act If such acts allow unauthorized access to your software or other copyrighted work youmay have a right to sue for relief under that Act
Legal NoticeInformation contained in this publication regarding device applications and the like is provided only for yourconvenience and may be superseded by updates It is your responsibility to ensure that your application meets with
ATBTLC1000
copy 2019 Microchip Technology Inc User Guide DS50002640B-page 82
your specifications MICROCHIP MAKES NO REPRESENTATIONS OR WARRANTIES OF ANY KIND WHETHEREXPRESS OR IMPLIED WRITTEN OR ORAL STATUTORY OR OTHERWISE RELATED TO THE INFORMATIONINCLUDING BUT NOT LIMITED TO ITS CONDITION QUALITY PERFORMANCE MERCHANTABILITY ORFITNESS FOR PURPOSE Microchip disclaims all liability arising from this information and its use Use of Microchipdevices in life support andor safety applications is entirely at the buyerrsquos risk and the buyer agrees to defendindemnify and hold harmless Microchip from any and all damages claims suits or expenses resulting from suchuse No licenses are conveyed implicitly or otherwise under any Microchip intellectual property rights unlessotherwise stated
TrademarksThe Microchip name and logo the Microchip logo Adaptec AnyRate AVR AVR logo AVR Freaks BesTimeBitCloud chipKIT chipKIT logo CryptoMemory CryptoRF dsPIC FlashFlex flexPWR HELDO IGLOO JukeBloxKeeLoq Kleer LANCheck LinkMD maXStylus maXTouch MediaLB megaAVR Microsemi Microsemi logo MOSTMOST logo MPLAB OptoLyzer PackeTime PIC picoPower PICSTART PIC32 logo PolarFire Prochip DesignerQTouch SAM-BA SenGenuity SpyNIC SST SST Logo SuperFlash Symmetricom SyncServer TachyonTempTrackr TimeSource tinyAVR UNIO Vectron and XMEGA are registered trademarks of Microchip TechnologyIncorporated in the USA and other countries
APT ClockWorks The Embedded Control Solutions Company EtherSynch FlashTec Hyper Speed ControlHyperLight Load IntelliMOS Libero motorBench mTouch Powermite 3 Precision Edge ProASIC ProASIC PlusProASIC Plus logo Quiet-Wire SmartFusion SyncWorld Temux TimeCesium TimeHub TimePictra TimeProviderVite WinPath and ZL are registered trademarks of Microchip Technology Incorporated in the USA
Adjacent Key Suppression AKS Analog-for-the-Digital Age Any Capacitor AnyIn AnyOut BlueSky BodyComCodeGuard CryptoAuthentication CryptoAutomotive CryptoCompanion CryptoController dsPICDEMdsPICDEMnet Dynamic Average Matching DAM ECAN EtherGREEN In-Circuit Serial Programming ICSPINICnet Inter-Chip Connectivity JitterBlocker KleerNet KleerNet logo memBrain Mindi MiWi MPASM MPFMPLAB Certified logo MPLIB MPLINK MultiTRAK NetDetach Omniscient Code Generation PICDEMPICDEMnet PICkit PICtail PowerSmart PureSilicon QMatrix REAL ICE Ripple Blocker SAM-ICE Serial QuadIO SMART-IS SQI SuperSwitcher SuperSwitcher II Total Endurance TSHARC USBCheck VariSenseViewSpan WiperLock Wireless DNA and ZENA are trademarks of Microchip Technology Incorporated in the USAand other countries
SQTP is a service mark of Microchip Technology Incorporated in the USA
The Adaptec logo Frequency on Demand Silicon Storage Technology and Symmcom are registered trademarks ofMicrochip Technology Inc in other countries
GestIC is a registered trademark of Microchip Technology Germany II GmbH amp Co KG a subsidiary of MicrochipTechnology Inc in other countries
All other trademarks mentioned herein are property of their respective companiescopy 2019 Microchip Technology Incorporated Printed in the USA All Rights Reserved
ISBN 978-1-5224-4936-2
Quality Management SystemFor information regarding Microchiprsquos Quality Management Systems please visit httpwwwmicrochipcomquality
ATBTLC1000
copy 2019 Microchip Technology Inc User Guide DS50002640B-page 83
AMERICAS ASIAPACIFIC ASIAPACIFIC EUROPECorporate Office2355 West Chandler BlvdChandler AZ 85224-6199Tel 480-792-7200Fax 480-792-7277Technical SupporthttpwwwmicrochipcomsupportWeb AddresshttpwwwmicrochipcomAtlantaDuluth GATel 678-957-9614Fax 678-957-1455Austin TXTel 512-257-3370BostonWestborough MATel 774-760-0087Fax 774-760-0088ChicagoItasca ILTel 630-285-0071Fax 630-285-0075DallasAddison TXTel 972-818-7423Fax 972-818-2924DetroitNovi MITel 248-848-4000Houston TXTel 281-894-5983IndianapolisNoblesville INTel 317-773-8323Fax 317-773-5453Tel 317-536-2380Los AngelesMission Viejo CATel 949-462-9523Fax 949-462-9608Tel 951-273-7800Raleigh NCTel 919-844-7510New York NYTel 631-435-6000San Jose CATel 408-735-9110Tel 408-436-4270Canada - TorontoTel 905-695-1980Fax 905-695-2078
Australia - SydneyTel 61-2-9868-6733China - BeijingTel 86-10-8569-7000China - ChengduTel 86-28-8665-5511China - ChongqingTel 86-23-8980-9588China - DongguanTel 86-769-8702-9880China - GuangzhouTel 86-20-8755-8029China - HangzhouTel 86-571-8792-8115China - Hong Kong SARTel 852-2943-5100China - NanjingTel 86-25-8473-2460China - QingdaoTel 86-532-8502-7355China - ShanghaiTel 86-21-3326-8000China - ShenyangTel 86-24-2334-2829China - ShenzhenTel 86-755-8864-2200China - SuzhouTel 86-186-6233-1526China - WuhanTel 86-27-5980-5300China - XianTel 86-29-8833-7252China - XiamenTel 86-592-2388138China - ZhuhaiTel 86-756-3210040
India - BangaloreTel 91-80-3090-4444India - New DelhiTel 91-11-4160-8631India - PuneTel 91-20-4121-0141Japan - OsakaTel 81-6-6152-7160Japan - TokyoTel 81-3-6880- 3770Korea - DaeguTel 82-53-744-4301Korea - SeoulTel 82-2-554-7200Malaysia - Kuala LumpurTel 60-3-7651-7906Malaysia - PenangTel 60-4-227-8870Philippines - ManilaTel 63-2-634-9065SingaporeTel 65-6334-8870Taiwan - Hsin ChuTel 886-3-577-8366Taiwan - KaohsiungTel 886-7-213-7830Taiwan - TaipeiTel 886-2-2508-8600Thailand - BangkokTel 66-2-694-1351Vietnam - Ho Chi MinhTel 84-28-5448-2100
Austria - WelsTel 43-7242-2244-39Fax 43-7242-2244-393Denmark - CopenhagenTel 45-4450-2828Fax 45-4485-2829Finland - EspooTel 358-9-4520-820France - ParisTel 33-1-69-53-63-20Fax 33-1-69-30-90-79Germany - GarchingTel 49-8931-9700Germany - HaanTel 49-2129-3766400Germany - HeilbronnTel 49-7131-72400Germany - KarlsruheTel 49-721-625370Germany - MunichTel 49-89-627-144-0Fax 49-89-627-144-44Germany - RosenheimTel 49-8031-354-560Israel - RarsquoananaTel 972-9-744-7705Italy - MilanTel 39-0331-742611Fax 39-0331-466781Italy - PadovaTel 39-049-7625286Netherlands - DrunenTel 31-416-690399Fax 31-416-690340Norway - TrondheimTel 47-72884388Poland - WarsawTel 48-22-3325737Romania - BucharestTel 40-21-407-87-50Spain - MadridTel 34-91-708-08-90Fax 34-91-708-08-91Sweden - GothenbergTel 46-31-704-60-40Sweden - StockholmTel 46-8-5090-4654UK - WokinghamTel 44-118-921-5800Fax 44-118-921-5820
Worldwide Sales and Service
copy 2019 Microchip Technology Inc User Guide DS50002640B-page 84
- Introduction
- Features
- Table of Contents
- 1 Functional Overview
-
- 11 Observer Application
- 12 Proximity Reporter Application
- 13 Proximity Monitor Application
- 14 ANCS Profile Application
- 15 Scan Parameters Service Application
- 16 Time Information Profile Application
- 17 HID Mouse Device or HID Keyboard Device Application
- 18 Battery Service Application
- 19 Simple Broadcaster Application
- 110 Device Information Service Application
- 111 Custom Serial Chat Profile Application
- 112 Heart Rate Profile Application
- 113 Blood Pressure Profile Application
- 114 Find Me Profile Application
- 115 Phone Alert Status Profile Application
- 116 Alert Notification Profile Application
- 117 Multi-Role Peripheral Multi-Connect Application
- 118 L2CAP Throughput Application
- 119 Health Thermometer Profile Application
- 120 iBeacon Application
- 121 AltBeacon Application
- 122 Eddystone Beacon Application
- 123 Direct Test Mode Application
-
- 2 Supported Hardware Platforms and IDEs
- 3 Hardware Setup
-
- 31 ATBTLC1000 Board Types
- 32 SAM L21 Xplained Pro Setup
- 33 SAM D21 Xplained Pro Setup
- 34 SAM G55 Xplained Pro Setup
- 35 SAM 4S Xplained Pro Setup
- 36 SAM R34 Xplained Pro Setup
-
- 4 Software Setup
-
- 41 Installation Steps
- 42 Build Procedure
-
- 421 HID Mouse and HID Keyboard Application Configuration
- 422 Configuration of the Simple Broadcaster Application
- 423 Configuration of Observer Application
-
- 5 Application Demo
-
- 51 Demo Setup
- 52 Console Logging
- 53 Running the Demo
-
- 531 Observer Application
- 532 Proximity Reporter Application
- 533 Proximity Monitor Application
- 534 ANCS Application
- 535 Scan Parameters Application
- 536 Time Information Profile Application
-
- 5361 Running the Demo for Android devices
-
- 537 HID Mouse Device Application
- 538 HID Keyboard Device Application
- 539 Battery Service Application
- 5310 Simple Broadcaster Application
- 5311 Device Information Service Application
- 5312 Custom Serial Chat Profile Application
- 5313 Heart Rate Profile Application
- 5314 Blood Pressure Profile Application
- 5315 Find Me Profile Application
- 5316 Phone Alert Status Application
- 5317 Alert Notification Profile Application
- 5318 Multi-Role Peripheral Multi-Connect Application
- 5319 L2CAP Throughput Application
- 5320 Health Thermometer Profile Application
- 5321 iBeacon Application
- 5322 AltBeacon Application
- 5323 Eddystone Beacon Application
-
- 53231 Demo with Physical Web Application
-
- 5324 Direct Test Mode Application
-
- 6 Adding a BLE Standard Service
- 7 Custom Serial Chat Service Specification
-
- 71 Service Declaration
- 72 Service Characteristic
- 73 Endpoint
-
- 731 Characteristic Behavior
-
- 74 Characteristic Descriptors
-
- 741 Client Characteristic Configuration Descriptor
-
- 75 Sequence Flow Diagram
-
- 8 BluSDK Software Architecture
- 9 Hardware Flow Control for 4-Wire Mode eFuse Write Procedure
- 10 Document Revision History
- The Microchip Website
- Product Change Notification Service
- Customer Support
- Microchip Devices Code Protection Feature
- Legal Notice
- Trademarks
- Quality Management System
- Worldwide Sales and Service
-

Figure 5-33 Message Displayed in the Application
539 Battery Service ApplicationPerform the following steps to run the Battery Service Application demo
1 Establish the connection between the device and mobile phone using the procedure listed in Running theDemo
2 When paired the application displays the Battery Service and the Generic Information service3 Select ldquoBattery Servicerdquo to receive notifications for the battery level characteristic The user can stop receiving
the notifications by disabling notifications as shown in the following figureFigure 5-34 Battery Level Characteristic Notification Options
4 On the device side the console log displays the periodic battery level updatesBattery Level0Battery Level1Battery Level2Battery Level3Battery Level4Battery Level5
5310 Simple Broadcaster ApplicationPerform the following steps to run the Simple Broadcaster application demo
1 Follow the steps (1 and 2) from Initializing the Device2 The device is in advertising mode3 The following figure shows example logs from the Simple Broadcaster application
ATBTLC1000Application Demo
copy 2019 Microchip Technology Inc User Guide DS50002640B-page 46
Figure 5-35 Simple Broadcaster Console Display
5311 Device Information Service ApplicationPerform the following steps to run the Device Information Service application demo
1 Establish the connection between the device and mobile phone using the procedure listed in Running theDemo
2 When paired the application displays the Device Information Service3 When the Device Information Service is selected the user can view the device information service
characteristics as shown in the following screenFigure 5-36 Display of Device Information Service Characteristics
4 The user can refresh the page to get the updated characteristic value of all characteristics5 On the device side the console log is displayed as
Updating Firmware to verFW_VER-000Updating Firmware to verFW_VER-001Updating Firmware to verFW_VER-002Updating Firmware to verFW_VER-003
5312 Custom Serial Chat Profile ApplicationPerform the following steps to run the Custom Serial Chat Profile application demo
ATBTLC1000Application Demo
copy 2019 Microchip Technology Inc User Guide DS50002640B-page 47
1 Establish the connection between the device and mobile phone using the procedure listed in Running theDemo
2 Once pairing is complete the Custom Serial Chat icon appears on the service list page3 Click the Custom Serial Chat icon The chat screen appears where the user can type the text that is to be
sent to the remote device and also see the text coming from the remote device4 Chat text ldquoHello Atmelrdquo send to remote device
Figure 5-37 Sending Data to Device
5 The user can also write the text on the console for the device and press the ENTER key for transmitting thechat text to the mobile applicationFigure 5-38 Console Log for Sending Data to Remote Device
ATBTLC1000Application Demo
copy 2019 Microchip Technology Inc User Guide DS50002640B-page 48
Figure 5-39 Chat Text Received from ATBTLC1000
Note For more information on the Custom Serial Chat service refer to the Custom Serial Chat ServiceSpecification
5313 Heart Rate Profile ApplicationPerform the following steps to run the Heart Rate Profile application demo
1 Establish the connection between the device and mobile phone using the procedure listed in Running theDemo
2 After the device is connected the application displays the Heart Rate and the Device Information service isdisplayed
3 When notifications are enabled the HRM values are displayed as shown in the console and thecorresponding mobile app The LED on the SAM L21 board starts blinking while sending notificationsNotification EnabledHeart Rate 50 bpm RR Valueslt100300gtmsec User StatusIdleHeart Rate 51 bpm RR Valueslt500700gtmsec User StatusIdleHeart Rate 52 bpm RR Valueslt9001100gtmsec User StatusIdleHeart Rate 53 bpm RR Valueslt100300gtmsec User StatusIdleHeart Rate 54 bpm RR Valueslt500700gtmsec User StatusIdleHeart Rate 55 bpm RR Valueslt9001100gtmsec User StatusIdleHeart Rate 56 bpm RR Valueslt100300gtmsec User StatusIdleHeart Rate 57 bpm RR Valueslt500700gtmsec User StatusIdleHeart Rate 58 bpm RR Valueslt9001100gtmsec User StatusIdleHeart Rate 59 bpm RR Valueslt100300gtmsec User StatusIdleEnergy Expended 3KJ
ATBTLC1000Application Demo
copy 2019 Microchip Technology Inc User Guide DS50002640B-page 49
Figure 5-40 Displaying Heart Rate Measurements
4 When the user disable on Stop Notify the notifications are displayed in the console logs asNotification Disabled
5 During the connection the SW0 button is used to disconnect the connection If no connection exists the SW0button is used to start advertisement
5314 Blood Pressure Profile ApplicationPerform the following steps to run the Blood Pressure Profile application demo
1 Establish the connection between the device and mobile phone using the procedure listed in Running theDemo
2 When the device is connected the application displays Blood Pressure Device Information Service andGeneric Information
3 On entering the Blood Pressure service page the mobile application enables the notifications and indicationsfor interim cuff pressure and blood pressure characteristics respectively The blood pressure sensor devicesimulated by the device sends the current blood pressure values after receiving the indications enablingrequest The corresponding console logs and mobile application screen are shown in the following screenFigure 5-41 Console Log for Blood Pressure Measurements
ATBTLC1000Application Demo
copy 2019 Microchip Technology Inc User Guide DS50002640B-page 50
Figure 5-42 Blood Pressure Service Page after Receiving BP Indications
4 The SW0 button can be used on the SAM L21 to receive updated blood pressure measurements The bloodpressure sensor first sends the interim cuff pressure values as notifications and then sends the final bloodpressure measurements as indication The blood pressure measurements sent by the blood pressure sensorare simulated values The following figures demonstrate the scenario after a SW0 button pressFigure 5-43 Console Log for Blood Pressure Values after Button Press
ATBTLC1000Application Demo
copy 2019 Microchip Technology Inc User Guide DS50002640B-page 51
Figure 5-44 Blood Pressure Service Pages after Receiving Measurement Data on Button Press
5315 Find Me Profile ApplicationPerform the following steps to run the Find Me Profile application demo
1 Establish the connection between the device and mobile phone using the procedure listed in Running theDemo
2 After the device is connected the application displays a service page that includes Immediate Alert Serviceand Generic Information
3 Since the service level connection is established the user can see the notifications based on the alert levelsettings as depicted in the following figuresFigure 5-45 Sending Alerts to Find Me Target ATMEL-FMP
ATBTLC1000Application Demo
copy 2019 Microchip Technology Inc User Guide DS50002640B-page 52
4 On the device side the console log is displayed asFind Me Mild AlertFind Me High AlertFind Me No Alert
5316 Phone Alert Status ApplicationPerform the following steps to run the Phone Alert Status application demo
1 Establish the connection between the device and mobile phone using the procedure listed in Running theDemo
2 After connection the application displays the Phone Alert Status Service page3 Notifications are automatically enabled and the application reads the values of the ldquoAlert Statusrdquo ldquoRinger
Settingsrdquo and ldquoRinger Control Pointrdquo characteristics which are updated on the mobile application asillustrated in the following figureFigure 5-46 Displaying the Characteristics of the Phone Alert Service
4 Press the SW0 button The device is set to different modes by using the notifications and the correspondingconsole logs are displayedFigure 5-47 Phone Alert Status Console Log
ATBTLC1000Application Demo
copy 2019 Microchip Technology Inc User Guide DS50002640B-page 53
5317 Alert Notification Profile ApplicationPerform the following steps to run the Alert Notification Profile application demo
1 Establish the connection between the device and mobile phone using the procedure listed in Running theDemo
2 When connected the application displays the Alert Notification service page The console log displays the newand unread alert categoriesFigure 5-48 Alert Notification Categories
3 Enable the notifications by using the SW0 button The mobile application reflects the status as shownFigure 5-49 Alert Notification Screen on Microchip SmartConnect Application
ATBTLC1000Application Demo
copy 2019 Microchip Technology Inc User Guide DS50002640B-page 54
4 The user can trigger a missed call to the Android device or send an SMS The corresponding notification thengets displayed on the device side in the console logsFigure 5-50 Console Display for Missed Call Alert and SMS Alert Notifications
5318 Multi-Role Peripheral Multi-Connect ApplicationPerform the following steps to run the Multi-Role Peripheral Multi-Connect application demo
1 Establish the connection between the device and mobile phone using the procedure listed in Running theDemo The device initially acts as a GAP Peripheral and starts advertisement with Battery Service UUID in theadvertisement data Perform all the steps from Battery Service Application
2 The device starts scanning and displays the devices found as shown in the following figureFigure 5-51 Multi-Role Peripheral Multi-Connect Application ndash Scanning Devices
3 Setup another ATBTLC1000-MRZR device with the Find Me application example loaded Follow the steps (1through 3) from Running the Demo The device starts advertising
4 The GAP Central (Find Me Locator) scans and then displays the list of all BLE devices that are advertisingFind Me Target devices (GATT server role) are indicated with tag ldquo---FMPrdquo Select the appropriate indexnumber for the Find Me Target GAP Central (Find Me Locator) connects to the selected peer device
ATBTLC1000Application Demo
copy 2019 Microchip Technology Inc User Guide DS50002640B-page 55
Figure 5-52 Connecting GAP Central (Find Me Locator) with GAP Peripheral (Find Me Target)
5 The ATBTLC1000 as a GAP Central pairs with the connected peripheral The ATBTLC1000-MRZR then actsas a GAP Peripheral by advertising with Battery Service UUID in the advertisement data Now theATBTLC1000-MRZR sends alert levels as a GAP Central sends battery level notifications to the deviceconnected as a GAP Peripheral and also starts advertising with Connectable advertisement packetsFigure 5-53 Device acting as Multi-Role to accept connections from GAP Central devices (Mobile)
6 The ATBTLC1000-MRZR acting as a GAP Peripheral (BAS) can connect to seven GAP central devices(mobile devices through the Microchip SmartConnect application) Now the ATBTLC1000-MRZR continues to
ATBTLC1000Application Demo
copy 2019 Microchip Technology Inc User Guide DS50002640B-page 56
behave as Find Me Locator (GAP Central) and Battery Service Application (GAP Peripheral) simultaneouslywith eight active connections Continuous data transfer happens on all the links by the ATBTLC1000-MRZRand even if one link gets disconnected the data transfer happens on the other links
5319 L2CAP Throughput ApplicationThis demonstration requires two ATBTLC1000-MRZR devices Program one ATBTLC1000-MRZR device with theL2CAP Peripheral and another one with the L2CAP Central application example Perform the following steps to runthe Throughput application demo
1 Follow the steps (1 and 2) from Initializing the Device for both devices2 The device initializes and start-up3 The Central device starts scanning and subsequently connects with the desired peripheral device The
following log shows that both devices connected to confirm the connection statusFigure 5-54 L2CAP Central Connection with L2CAP Peripheral
Figure 5-55 L2CAP Peripheral Connection with a L2CAP Central
4 Once the connection is established the peripheral device keeps sending the specified data and the centraldevice receives the same data in a given time Eventually calculated Throughput is displayed on the consolefor both central and peripheral
ATBTLC1000Application Demo
copy 2019 Microchip Technology Inc User Guide DS50002640B-page 57
Figure 5-56 L2CAP Peripheral Final Throughput Value
Figure 5-57 L2CAP Central Final Throughput Value
5320 Health Thermometer Profile ApplicationPerform the following steps to run the Health Thermometer Profile application demo
1 Establish the connection between the device and mobile phone using the procedure listed in Running theDemo
2 When paired the application displays the Health Thermometer Service and the Generic Information service
ATBTLC1000Application Demo
copy 2019 Microchip Technology Inc User Guide DS50002640B-page 58
3 The temperature value RSSI and the device name are displayed on the mobile application The console log isshown in the following screenFigure 5-58 Health Thermometer Connected Services
Figure 5-59 Console Log after Connection Pairing and with Notifications
4 To change the body measurement location press the user button (SW0) on the SAM L21 The new value isupdated in the application
5 On the Microchip SmartConnect application going back to the scanning screen disconnects the device withmobile application
5321 iBeacon ApplicationPerform the following steps to run the iBeacon application demo
1 Follow the steps (1 and 2) from Initializing the Device2 Start the Beacon application on the iPhone
ATBTLC1000Application Demo
copy 2019 Microchip Technology Inc User Guide DS50002640B-page 59
Figure 5-60 Beacon Radar Profile App Launch Screen
3 Click Beacon Ranging The beacon application is launched to show the positioning of the beacon device withrespect to the mobile phone and supports the following modes
ndash Proximity ndash used to display beacon specific information when the mobile device comes in close proximityto a given beacon This mode also shows the corresponding product related information that is configuredfor this particular beacon device
ndash Distance ndash used to indicate the distance between the beacon device and the mobile
Figure 5-61 Beacon Radar Application Initial Screen
4 Click iBeacon to check the Major Minor and RSSI value The RSSI value is automatically updated based onthe movement of the scanner device as shown in the following figure
ATBTLC1000Application Demo
copy 2019 Microchip Technology Inc User Guide DS50002640B-page 60
Figure 5-62 Beacon Radar Application in Distance Mode
5 Inside the proximity mode if the scanner device is very near to the beacon The user can see the productinformation when the user is in close proximity to a given beacon device When the user moves away from thebeacon device information content is not shown any more It is an indication that the user is moved away fromthe beacon device The user can optionally close the message by clicking on closeFigure 5-63 Beacon Radar Application in Proximity Mode
5322 AltBeacon ApplicationPerform the following steps to run the AltBeacon application demo
1 Follow the steps (1 and 2) from Running the Demo2 The beacon application initialization is displayed in the console
Initializing AltBeacon ApplicationBLE AltBeacon Advertisement started
3 Start the Beacon application on the mobile phone (see Figure 5-50) In this demonstration an iPhone is usedto run the application
ATBTLC1000Application Demo
copy 2019 Microchip Technology Inc User Guide DS50002640B-page 61
4 Tap on the AltBeacon icon for Major Minor and UUID Value The RSSI values are automatically updatedbased on the movement of the scanner device For more details about the AltBeacon device the user can tapon the pop-up message (which shows UUID ID1 and ID2 values) as shown in the following figuresFigure 5-64 AltBeacon Radar Application in Distance Mode
5 In proximity mode the application opens the configured URL whenever the user comes in close proximity tothe configured beacon device When the user moves away from the beacon device the configured beacon isnot shown It is just an indication that the user moved away from beacon deviceFigure 5-65 AltBeacon Radar Application in Proximity Mode
6 A new AltBeacon can be added to the Beacon list using the add button as illustrated in the following figure
ATBTLC1000Application Demo
copy 2019 Microchip Technology Inc User Guide DS50002640B-page 62
Figure 5-66 Adding new beacon
7 A new AltBeacon can be added into the Region monitoring list using the add button as illustrated in thefollowing figureFigure 5-67 Adding new beacon in Region Monitoring List
Note The Region Monitoring List is supported on iOS and not on Android devices
5323 Eddystone Beacon ApplicationPerform the following steps to run the Eddystone Beacon application demo
1 Follow the steps (1 and 2) from Running the Demo2 The beacon application initialization is displayed on the console
Initializing BTLC1000BD Address0xF8F005F34CC1 Address Type0Eddystone beacon startedAdv count 1Tx URLAdv count 22Tx TLM
3 Start the Beacon application on the mobile phone (see Figure 5-50) In this demonstration an iPhone is usedto run the application
ATBTLC1000Application Demo
copy 2019 Microchip Technology Inc User Guide DS50002640B-page 63
4 Open the Beacons navigation tab to view the ranging screen The Eddystone beacon device is shown on theranging screen with the Eddystone icon The position of the beacon is based on the strength of the signalreceived from RSSI Click the Beacon icon to see a pop-up window showing the identity of the frame in thecase of the EDDYSTONE_URL_APP the shortened URL value is shown and in the case of theEDDYSTONE_UID_APP Namespace ID and Instance ID is shownFigure 5-68 Eddystone Beacons (both UID and URL beacons) ranged by Microchip SmartConnectApplication
5 Click the beacon pop-up window to view detailed information The detailed view shows UIDURL andtelemetric information like battery voltage beacon temperature time since power-on etc This telemetricinformation is obtained from the Eddystone-TLM frames which are interleaved with Eddystone identifyingframes (UIDURL)Figure 5-69 Detailed view of the Eddystone URL and UID beacon
ATBTLC1000Application Demo
copy 2019 Microchip Technology Inc User Guide DS50002640B-page 64
6 In the EDDYSTONE_URL_APP the detailed beacon information screen shows a Configure button Click theConfigure button It requests that the user puts the beacon into Configuration mode The SW0 hardwarebutton present on the SAM L21 Xplained Pro board has to be long pressed (around 3 seconds) to enter intoConfiguration mode
7 Connect to the beacon in Configuration mode as shown in Figure 5-70 Once connected the configurablebeacon parameters are listed out as shown in Figure 5-71Figure 5-70 Connecting to Beacon in Configuration Mode
Figure 5-71 Beacon Configuration Screen
8 Update the URL Tx Power mode beacon period etc and then save Now disconnect from the beacon andenter the ranging screen Once disconnected the beacon device (ATBTLC1000-MRZR) enters into Beaconmode and start sending Eddystone URL frames with the updated values The ranging console log screenshows the beacon with new URL value
ATBTLC1000Application Demo
copy 2019 Microchip Technology Inc User Guide DS50002640B-page 65
Figure 5-72 Eddystone Beacon Console Log
9 The beacon configuration page also provides a reset button that can set all the parameters to its defaultfactory settings
53231 Demo with Physical Web ApplicationEddystone is the backbone of the Physical Web initiative from Google For more information on the Physical Webrefer to httpsgooglegithubiophysical-web
The following demo shows how the Eddystone application running on an ATBTLC1000-MRZR device worksseamlessly with the Physical Web Android application
1 Install the Physical Web Android application in a BLE compatible android device2 Build and run the EDDYSTONE_URL_APP in the hardware setup3 Open the Physical Web app to detect the URL emitted by the beacon node as shown in the following figure
ATBTLC1000Application Demo
copy 2019 Microchip Technology Inc User Guide DS50002640B-page 66
Figure 5-73 Physical Web App Detecting Eddystone-URL
4 Click the Menu button to open the ldquoEdit URLrdquo option this requests that the user to put the beacon inConfiguration mode Pressing the SW0 button on the Xplained Pro board for 3 seconds (long press) puts thebeacon device in Configuration mode
5 The URL configuration window will pop-up once the Android device establishes connection with the beaconrsquosconfiguration service as shown in the following figure Change the URL value to a different one make sure touse a shortened URL as the size of encoded URL is limited to 17 bytes Googlersquos URL shortener can be usedfor this purpose httpsgooglFigure 5-74 URL Configuration on Physical Web App
5324 Direct Test Mode ApplicationThis demonstration requires two ATBTLC1000-MRZR devices loaded with the Direct Test Mode example applicationcode Perform the following steps to run the DTM with the Performance Analyzer tool
ATBTLC1000Application Demo
copy 2019 Microchip Technology Inc User Guide DS50002640B-page 67
1 Start the performance analyzer in Atmel StudioFigure 5-75 Selecting Studio Performance Analyzer Tool
Figure 5-76 BLE Performance Analyzer Tool Window
2 Next initialize the UART Enter the COM port number and press ldquoInit UARTrdquo A successful initialization isindicated by receiving a chip response as shown in the following figure
Tip Check the COM port number from the Device Manager
ATBTLC1000Application Demo
copy 2019 Microchip Technology Inc User Guide DS50002640B-page 68
Figure 5-77 Initializing UART
3 Start the Direct Test Mode configure one board as Tx and the other one as Rx Make sure to select the sameRF Channel for both Rx and Tx during the test and start the Rx test before the Tx test in order not to miss anypackets The user must see non-zero packets received at the Rx side notifying successful transmission andreceptionNote Any side can be replaced by standard compliant test equipment
4 Select Tx Power (dBm) other than -55 dBm if the devices are relatively far from each otherFigure 5-78 Tx Power Configuration
ATBTLC1000Application Demo
copy 2019 Microchip Technology Inc User Guide DS50002640B-page 69
Figure 5-79 Starting Tx Test
5 On the Rx side select the appropriate COM port with the same default settings Open the window having bothTx and Rx options Click Start Rx Test and ensure that the packets are transferred for a certain time periodfrom the Tx deviceFigure 5-80 Starting Rx Test
6 Click Stop Test to display the number of successful received packets
ATBTLC1000Application Demo
copy 2019 Microchip Technology Inc User Guide DS50002640B-page 70
Figure 5-81 Number of Packets Received
Important The PER is calculated assuming that the transmitter side sends 1500 packets fortesting using RampS CBT equipment For peer testing ignore the PER reading
ATBTLC1000Application Demo
copy 2019 Microchip Technology Inc User Guide DS50002640B-page 71
6 Adding a BLE Standard ServiceThe user can add another service such as the Device Information Service or Battery Service to the application byusing the ASF wizard as mentioned in the following screen
1 Go to the Atmel Studio ASF gt ASF Wizard as shown in the following figureFigure 6-1 Invoking ASF Wizard
2 In the ASF Wizard window enter ldquoBLErdquo in the search box as shown in the following figureFigure 6-2 ASF BLE Services and Components Window
3 Select the required BLE ServicesProfiles Component as shown in the following figure31 Select Device Information Services32 Click Add gt Apply gt OK
ATBTLC1000Adding a BLE Standard Service
copy 2019 Microchip Technology Inc User Guide DS50002640B-page 72
Figure 6-3 Adding BLE-Device Information Service and its Component
4 Newly added BLE service component must be available in the following directory srcthirdpartywirelessble_sdkble_servicesdevice_information as shown in the following figureFigure 6-4 Hierarchy of Newly Added Service Component
5 Use the APIs as mentioned in the Device Information Service (device_infoh) for incorporating thisfunctionality if required in the application
brief Update the DIS characteristic value after defining the services using dis_primary_service_define param[in] dis_serv dis service instance param[in] info_type dis characteristic type to be updated param[in] info_data data need to be updated return ref AT_BLE_SUCCESS operation completed successfully return ref AT_BLE_FAILURE Generic errorat_ble_status_t dis_info_update(dis_gatt_service_handler_t dis_serv dis_info_type info_typedis_info_data info_data at_ble_handle_t conn_handle)brief DIS service and characteristic initialization (Called only once by user) param[in] device_info_serv dis service instance return nonevoid dis_init_service(dis_gatt_service_handler_t device_info_serv )brief Register a dis service instance inside stack param[in] dis_primary_service dis service instance return ref AT_BLE_SUCCESS operation completed successfully
ATBTLC1000Adding a BLE Standard Service
copy 2019 Microchip Technology Inc User Guide DS50002640B-page 73
return ref AT_BLE_FAILURE Generic errorat_ble_status_t dis_primary_service_define(dis_gatt_service_handler_t dis_primary_service)
ATBTLC1000Adding a BLE Standard Service
copy 2019 Microchip Technology Inc User Guide DS50002640B-page 74
7 Custom Serial Chat Service Specification
71 Service DeclarationThe Custom Serial Chat profile consists of a custom serial chat service Both the mobile app and the host (HOSTMCU + ATBTLC1000-MRZR) need to expose this service The custom serial chat service is instantiated as a primaryservice
The UUID value assigned to custom serial chat service is fd5abba0-3935-11e5-85a6-0002a5d5c51b
72 Service CharacteristicThe following characteristics are exposed in the Custom Serial Chat service Only one instance of each characteristicis permitted within this service
Table 7-1 Custom Serial Chat Service Characteristics
Characteristic Name Requirement
MandatoryProperties
Security Permission
Endpoint M Notify Depend on BLE_PAIR_ENABLEmacro
Client characteristic configurationdescriptor
M Read Write None
Note 1 The security permission depends on the BLE_PAIR_ENABLE macro defined inside the ble_managerh2 If BLE_PAIR_ENABLE is set true then the security permission of the Endpoint characteristic is readable with
authentication and writable with authentication3 If BLE_PAIR_ENABLE is set false then the security permission of Endpoint characteristic is none
73 EndpointThe Endpoint characteristic is used to transmit the chat data provided by the user on the terminal (device side) andon the mobile chat screen (mobile side)
The UUID value assigned to Endpoint characteristic is fd5abba1-3935-11e5-85a6-0002a5d5c51b
731 Characteristic BehaviorWhen the client characteristic configuration descriptor is configured for the notification by a remote device the usercan send chat text message to the remote device
Note The chat text is sent as a notification from the sender (mobile app or ATBTLC1000-MRZR based device)Hence the client characteristic configuration descriptor is always configured for notifications (in the Custom SerialChat service instance on the mobile application and host)
74 Characteristic Descriptors
741 Client Characteristic Configuration DescriptorThe client characteristic configuration descriptor is included in the Endpoint characteristic
ATBTLC1000Custom Serial Chat Service Specification
copy 2019 Microchip Technology Inc User Guide DS50002640B-page 75
75 Sequence Flow DiagramThe following figure illustrates the sequence flow diagram of Custom Serial Chat profileFigure 7-1 Sequence Flow Diagram
ATBTLC1000Custom Serial Chat Service Specification
copy 2019 Microchip Technology Inc User Guide DS50002640B-page 76
8 BluSDK Software ArchitectureThe following diagram illustrates the various layers in the BluSDK Architecture for implementing various applicationsThe External host can be supported hardware platforms and IDEs (see 2 Supported Hardware Platforms and IDEs)
Figure 8-1 BluSDK Software Architecture
ATBTLC1000BluSDK Software Architecture
copy 2019 Microchip Technology Inc User Guide DS50002640B-page 77
9 Hardware Flow Control for 4-Wire Mode eFuse Write ProcedureThis procedure is applicable only for the MRCSPQFN packages The ATBTLC1000-ZR module comes with a 4-wiremode eFuse by default from the factory
CAUTIONWhile writing data to the eFuse the data written can never be changed (that is if a value of 1 is written toa specific eFuse those contents can never be reverted back to its original value) To configure the eFusecontroller for accessing the eFuse contents the user must enter the valid arguments for eFuseconfiguration
1 Connect the SAM-ICE to the J108 header and the ATBTLC1000 XPRO to any MCU board to power it up Forthe J108 location refer to the following assembly drawing Ensure that the ldquoATBTLC1000 chip enablerdquo andldquoWakeup pinrdquo are driven high throughout the eFuse processFigure 9-1 ATBTLC1000 XPRO Board Assembly Diagram
2 Remove pins U102 R116 and R117 on the ATBTLC1000 XPRO to disconnect the temperature sensor chipfrom the GPIOs used for flow control as shown in following figure (highlighted in red)Figure 9-2 ATBTLC1000 3D View XPRO Board
3 The supplied command line tool (EfuseBlockProgramexe) is used to write the ATBTLC1000 eFuse toconfigure the flow control signals
4 To invoke the help information from the EfuseBlockProgram enter EfuseBlockProgramexe -h in thecommand line
ATBTLC1000Hardware Flow Control for 4-Wire Mode eFuse
copy 2019 Microchip Technology Inc User Guide DS50002640B-page 78
Figure 9-3 Invoking Help Information
5 Reading eFuse value51 Command Syntax EfuseBlockProgramexe ndashv ltBank Nogt ltBlock Nogt
bull Bank No Range from 0 to 5bull Block No Range from 0 to 3bull -v For verification of a programmed block
Note For the ATBTLC1000 UART hardware flow control 4-wire mode Bank-5 and Block-3 areconfigured
52 To enable the ATBTLC1000 UART hardware flow control eFuse configuration use commandEfuseBlockProgramexe ndashv 5 3 The example output shown in following figure is for readingthe eFuseFigure 9-4 Reading eFuse Values
6 Writing and verifying the ATBTLC1000 eFuse value61 When writing the data to eFuse the data written can never be changed (that is if a value 1 is written
to a specific eFuse those contents can never be reverted back to its original value To configure the
ATBTLC1000Hardware Flow Control for 4-Wire Mode eFuse
copy 2019 Microchip Technology Inc User Guide DS50002640B-page 79
eFuse controller for accessing the eFuse contents the user must enter the valid arguments for eFuseconfiguration
62 Command Syntax EfuseBlockProgramexe ltBank Nogt ltBlock Nogt ltReg Value inHEXgt -v
bull Bank No Range from 0 to 5bull Block No Range from 0 to 3bull Reg Value eFuse to be configured in Hexbull -v For verification of a programmed block
63 To enable the ATBTLC1000 UART hardware flow control 4-wire mode Bank-5 and Block-3 must bewritten as ldquo10000000rdquo (inputs are in hex) The example write configuration to enable the hardwareflow control is shown in following figureFigure 9-5 Writing eFuse Values
ATBTLC1000Hardware Flow Control for 4-Wire Mode eFuse
copy 2019 Microchip Technology Inc User Guide DS50002640B-page 80
10 Document Revision HistoryTable 10-1 Document Revision History
Revision Date Section Description
B 082019 Table 2-1 Updated
36 SAM R34 Xplained Pro Setup Added
Figure 4-5 Updated
A 072017 Document Initial Release
ATBTLC1000Document Revision History
copy 2019 Microchip Technology Inc User Guide DS50002640B-page 81
The Microchip WebsiteMicrochip provides online support via our website at httpwwwmicrochipcom This website is used to make filesand information easily available to customers Some of the content available includes
bull Product Support ndash Data sheets and errata application notes and sample programs design resources userrsquosguides and hardware support documents latest software releases and archived software
bull General Technical Support ndash Frequently Asked Questions (FAQs) technical support requests onlinediscussion groups Microchip design partner program member listing
bull Business of Microchip ndash Product selector and ordering guides latest Microchip press releases listing ofseminars and events listings of Microchip sales offices distributors and factory representatives
Product Change Notification ServiceMicrochiprsquos product change notification service helps keep customers current on Microchip products Subscribers willreceive email notification whenever there are changes updates revisions or errata related to a specified productfamily or development tool of interest
To register go to httpwwwmicrochipcompcn and follow the registration instructions
Customer SupportUsers of Microchip products can receive assistance through several channels
bull Distributor or Representativebull Local Sales Officebull Embedded Solutions Engineer (ESE)bull Technical Support
Customers should contact their distributor representative or ESE for support Local sales offices are also available tohelp customers A listing of sales offices and locations is included in this document
Technical support is available through the website at httpwwwmicrochipcomsupport
Microchip Devices Code Protection FeatureNote the following details of the code protection feature on Microchip devices
bull Microchip products meet the specification contained in their particular Microchip Data Sheetbull Microchip believes that its family of products is one of the most secure families of its kind on the market today
when used in the intended manner and under normal conditionsbull There are dishonest and possibly illegal methods used to breach the code protection feature All of these
methods to our knowledge require using the Microchip products in a manner outside the operatingspecifications contained in Microchiprsquos Data Sheets Most likely the person doing so is engaged in theft ofintellectual property
bull Microchip is willing to work with the customer who is concerned about the integrity of their codebull Neither Microchip nor any other semiconductor manufacturer can guarantee the security of their code Code
protection does not mean that we are guaranteeing the product as ldquounbreakablerdquo
Code protection is constantly evolving We at Microchip are committed to continuously improving the code protectionfeatures of our products Attempts to break Microchiprsquos code protection feature may be a violation of the DigitalMillennium Copyright Act If such acts allow unauthorized access to your software or other copyrighted work youmay have a right to sue for relief under that Act
Legal NoticeInformation contained in this publication regarding device applications and the like is provided only for yourconvenience and may be superseded by updates It is your responsibility to ensure that your application meets with
ATBTLC1000
copy 2019 Microchip Technology Inc User Guide DS50002640B-page 82
your specifications MICROCHIP MAKES NO REPRESENTATIONS OR WARRANTIES OF ANY KIND WHETHEREXPRESS OR IMPLIED WRITTEN OR ORAL STATUTORY OR OTHERWISE RELATED TO THE INFORMATIONINCLUDING BUT NOT LIMITED TO ITS CONDITION QUALITY PERFORMANCE MERCHANTABILITY ORFITNESS FOR PURPOSE Microchip disclaims all liability arising from this information and its use Use of Microchipdevices in life support andor safety applications is entirely at the buyerrsquos risk and the buyer agrees to defendindemnify and hold harmless Microchip from any and all damages claims suits or expenses resulting from suchuse No licenses are conveyed implicitly or otherwise under any Microchip intellectual property rights unlessotherwise stated
TrademarksThe Microchip name and logo the Microchip logo Adaptec AnyRate AVR AVR logo AVR Freaks BesTimeBitCloud chipKIT chipKIT logo CryptoMemory CryptoRF dsPIC FlashFlex flexPWR HELDO IGLOO JukeBloxKeeLoq Kleer LANCheck LinkMD maXStylus maXTouch MediaLB megaAVR Microsemi Microsemi logo MOSTMOST logo MPLAB OptoLyzer PackeTime PIC picoPower PICSTART PIC32 logo PolarFire Prochip DesignerQTouch SAM-BA SenGenuity SpyNIC SST SST Logo SuperFlash Symmetricom SyncServer TachyonTempTrackr TimeSource tinyAVR UNIO Vectron and XMEGA are registered trademarks of Microchip TechnologyIncorporated in the USA and other countries
APT ClockWorks The Embedded Control Solutions Company EtherSynch FlashTec Hyper Speed ControlHyperLight Load IntelliMOS Libero motorBench mTouch Powermite 3 Precision Edge ProASIC ProASIC PlusProASIC Plus logo Quiet-Wire SmartFusion SyncWorld Temux TimeCesium TimeHub TimePictra TimeProviderVite WinPath and ZL are registered trademarks of Microchip Technology Incorporated in the USA
Adjacent Key Suppression AKS Analog-for-the-Digital Age Any Capacitor AnyIn AnyOut BlueSky BodyComCodeGuard CryptoAuthentication CryptoAutomotive CryptoCompanion CryptoController dsPICDEMdsPICDEMnet Dynamic Average Matching DAM ECAN EtherGREEN In-Circuit Serial Programming ICSPINICnet Inter-Chip Connectivity JitterBlocker KleerNet KleerNet logo memBrain Mindi MiWi MPASM MPFMPLAB Certified logo MPLIB MPLINK MultiTRAK NetDetach Omniscient Code Generation PICDEMPICDEMnet PICkit PICtail PowerSmart PureSilicon QMatrix REAL ICE Ripple Blocker SAM-ICE Serial QuadIO SMART-IS SQI SuperSwitcher SuperSwitcher II Total Endurance TSHARC USBCheck VariSenseViewSpan WiperLock Wireless DNA and ZENA are trademarks of Microchip Technology Incorporated in the USAand other countries
SQTP is a service mark of Microchip Technology Incorporated in the USA
The Adaptec logo Frequency on Demand Silicon Storage Technology and Symmcom are registered trademarks ofMicrochip Technology Inc in other countries
GestIC is a registered trademark of Microchip Technology Germany II GmbH amp Co KG a subsidiary of MicrochipTechnology Inc in other countries
All other trademarks mentioned herein are property of their respective companiescopy 2019 Microchip Technology Incorporated Printed in the USA All Rights Reserved
ISBN 978-1-5224-4936-2
Quality Management SystemFor information regarding Microchiprsquos Quality Management Systems please visit httpwwwmicrochipcomquality
ATBTLC1000
copy 2019 Microchip Technology Inc User Guide DS50002640B-page 83
AMERICAS ASIAPACIFIC ASIAPACIFIC EUROPECorporate Office2355 West Chandler BlvdChandler AZ 85224-6199Tel 480-792-7200Fax 480-792-7277Technical SupporthttpwwwmicrochipcomsupportWeb AddresshttpwwwmicrochipcomAtlantaDuluth GATel 678-957-9614Fax 678-957-1455Austin TXTel 512-257-3370BostonWestborough MATel 774-760-0087Fax 774-760-0088ChicagoItasca ILTel 630-285-0071Fax 630-285-0075DallasAddison TXTel 972-818-7423Fax 972-818-2924DetroitNovi MITel 248-848-4000Houston TXTel 281-894-5983IndianapolisNoblesville INTel 317-773-8323Fax 317-773-5453Tel 317-536-2380Los AngelesMission Viejo CATel 949-462-9523Fax 949-462-9608Tel 951-273-7800Raleigh NCTel 919-844-7510New York NYTel 631-435-6000San Jose CATel 408-735-9110Tel 408-436-4270Canada - TorontoTel 905-695-1980Fax 905-695-2078
Australia - SydneyTel 61-2-9868-6733China - BeijingTel 86-10-8569-7000China - ChengduTel 86-28-8665-5511China - ChongqingTel 86-23-8980-9588China - DongguanTel 86-769-8702-9880China - GuangzhouTel 86-20-8755-8029China - HangzhouTel 86-571-8792-8115China - Hong Kong SARTel 852-2943-5100China - NanjingTel 86-25-8473-2460China - QingdaoTel 86-532-8502-7355China - ShanghaiTel 86-21-3326-8000China - ShenyangTel 86-24-2334-2829China - ShenzhenTel 86-755-8864-2200China - SuzhouTel 86-186-6233-1526China - WuhanTel 86-27-5980-5300China - XianTel 86-29-8833-7252China - XiamenTel 86-592-2388138China - ZhuhaiTel 86-756-3210040
India - BangaloreTel 91-80-3090-4444India - New DelhiTel 91-11-4160-8631India - PuneTel 91-20-4121-0141Japan - OsakaTel 81-6-6152-7160Japan - TokyoTel 81-3-6880- 3770Korea - DaeguTel 82-53-744-4301Korea - SeoulTel 82-2-554-7200Malaysia - Kuala LumpurTel 60-3-7651-7906Malaysia - PenangTel 60-4-227-8870Philippines - ManilaTel 63-2-634-9065SingaporeTel 65-6334-8870Taiwan - Hsin ChuTel 886-3-577-8366Taiwan - KaohsiungTel 886-7-213-7830Taiwan - TaipeiTel 886-2-2508-8600Thailand - BangkokTel 66-2-694-1351Vietnam - Ho Chi MinhTel 84-28-5448-2100
Austria - WelsTel 43-7242-2244-39Fax 43-7242-2244-393Denmark - CopenhagenTel 45-4450-2828Fax 45-4485-2829Finland - EspooTel 358-9-4520-820France - ParisTel 33-1-69-53-63-20Fax 33-1-69-30-90-79Germany - GarchingTel 49-8931-9700Germany - HaanTel 49-2129-3766400Germany - HeilbronnTel 49-7131-72400Germany - KarlsruheTel 49-721-625370Germany - MunichTel 49-89-627-144-0Fax 49-89-627-144-44Germany - RosenheimTel 49-8031-354-560Israel - RarsquoananaTel 972-9-744-7705Italy - MilanTel 39-0331-742611Fax 39-0331-466781Italy - PadovaTel 39-049-7625286Netherlands - DrunenTel 31-416-690399Fax 31-416-690340Norway - TrondheimTel 47-72884388Poland - WarsawTel 48-22-3325737Romania - BucharestTel 40-21-407-87-50Spain - MadridTel 34-91-708-08-90Fax 34-91-708-08-91Sweden - GothenbergTel 46-31-704-60-40Sweden - StockholmTel 46-8-5090-4654UK - WokinghamTel 44-118-921-5800Fax 44-118-921-5820
Worldwide Sales and Service
copy 2019 Microchip Technology Inc User Guide DS50002640B-page 84
- Introduction
- Features
- Table of Contents
- 1 Functional Overview
-
- 11 Observer Application
- 12 Proximity Reporter Application
- 13 Proximity Monitor Application
- 14 ANCS Profile Application
- 15 Scan Parameters Service Application
- 16 Time Information Profile Application
- 17 HID Mouse Device or HID Keyboard Device Application
- 18 Battery Service Application
- 19 Simple Broadcaster Application
- 110 Device Information Service Application
- 111 Custom Serial Chat Profile Application
- 112 Heart Rate Profile Application
- 113 Blood Pressure Profile Application
- 114 Find Me Profile Application
- 115 Phone Alert Status Profile Application
- 116 Alert Notification Profile Application
- 117 Multi-Role Peripheral Multi-Connect Application
- 118 L2CAP Throughput Application
- 119 Health Thermometer Profile Application
- 120 iBeacon Application
- 121 AltBeacon Application
- 122 Eddystone Beacon Application
- 123 Direct Test Mode Application
-
- 2 Supported Hardware Platforms and IDEs
- 3 Hardware Setup
-
- 31 ATBTLC1000 Board Types
- 32 SAM L21 Xplained Pro Setup
- 33 SAM D21 Xplained Pro Setup
- 34 SAM G55 Xplained Pro Setup
- 35 SAM 4S Xplained Pro Setup
- 36 SAM R34 Xplained Pro Setup
-
- 4 Software Setup
-
- 41 Installation Steps
- 42 Build Procedure
-
- 421 HID Mouse and HID Keyboard Application Configuration
- 422 Configuration of the Simple Broadcaster Application
- 423 Configuration of Observer Application
-
- 5 Application Demo
-
- 51 Demo Setup
- 52 Console Logging
- 53 Running the Demo
-
- 531 Observer Application
- 532 Proximity Reporter Application
- 533 Proximity Monitor Application
- 534 ANCS Application
- 535 Scan Parameters Application
- 536 Time Information Profile Application
-
- 5361 Running the Demo for Android devices
-
- 537 HID Mouse Device Application
- 538 HID Keyboard Device Application
- 539 Battery Service Application
- 5310 Simple Broadcaster Application
- 5311 Device Information Service Application
- 5312 Custom Serial Chat Profile Application
- 5313 Heart Rate Profile Application
- 5314 Blood Pressure Profile Application
- 5315 Find Me Profile Application
- 5316 Phone Alert Status Application
- 5317 Alert Notification Profile Application
- 5318 Multi-Role Peripheral Multi-Connect Application
- 5319 L2CAP Throughput Application
- 5320 Health Thermometer Profile Application
- 5321 iBeacon Application
- 5322 AltBeacon Application
- 5323 Eddystone Beacon Application
-
- 53231 Demo with Physical Web Application
-
- 5324 Direct Test Mode Application
-
- 6 Adding a BLE Standard Service
- 7 Custom Serial Chat Service Specification
-
- 71 Service Declaration
- 72 Service Characteristic
- 73 Endpoint
-
- 731 Characteristic Behavior
-
- 74 Characteristic Descriptors
-
- 741 Client Characteristic Configuration Descriptor
-
- 75 Sequence Flow Diagram
-
- 8 BluSDK Software Architecture
- 9 Hardware Flow Control for 4-Wire Mode eFuse Write Procedure
- 10 Document Revision History
- The Microchip Website
- Product Change Notification Service
- Customer Support
- Microchip Devices Code Protection Feature
- Legal Notice
- Trademarks
- Quality Management System
- Worldwide Sales and Service
-

Figure 5-35 Simple Broadcaster Console Display
5311 Device Information Service ApplicationPerform the following steps to run the Device Information Service application demo
1 Establish the connection between the device and mobile phone using the procedure listed in Running theDemo
2 When paired the application displays the Device Information Service3 When the Device Information Service is selected the user can view the device information service
characteristics as shown in the following screenFigure 5-36 Display of Device Information Service Characteristics
4 The user can refresh the page to get the updated characteristic value of all characteristics5 On the device side the console log is displayed as
Updating Firmware to verFW_VER-000Updating Firmware to verFW_VER-001Updating Firmware to verFW_VER-002Updating Firmware to verFW_VER-003
5312 Custom Serial Chat Profile ApplicationPerform the following steps to run the Custom Serial Chat Profile application demo
ATBTLC1000Application Demo
copy 2019 Microchip Technology Inc User Guide DS50002640B-page 47
1 Establish the connection between the device and mobile phone using the procedure listed in Running theDemo
2 Once pairing is complete the Custom Serial Chat icon appears on the service list page3 Click the Custom Serial Chat icon The chat screen appears where the user can type the text that is to be
sent to the remote device and also see the text coming from the remote device4 Chat text ldquoHello Atmelrdquo send to remote device
Figure 5-37 Sending Data to Device
5 The user can also write the text on the console for the device and press the ENTER key for transmitting thechat text to the mobile applicationFigure 5-38 Console Log for Sending Data to Remote Device
ATBTLC1000Application Demo
copy 2019 Microchip Technology Inc User Guide DS50002640B-page 48
Figure 5-39 Chat Text Received from ATBTLC1000
Note For more information on the Custom Serial Chat service refer to the Custom Serial Chat ServiceSpecification
5313 Heart Rate Profile ApplicationPerform the following steps to run the Heart Rate Profile application demo
1 Establish the connection between the device and mobile phone using the procedure listed in Running theDemo
2 After the device is connected the application displays the Heart Rate and the Device Information service isdisplayed
3 When notifications are enabled the HRM values are displayed as shown in the console and thecorresponding mobile app The LED on the SAM L21 board starts blinking while sending notificationsNotification EnabledHeart Rate 50 bpm RR Valueslt100300gtmsec User StatusIdleHeart Rate 51 bpm RR Valueslt500700gtmsec User StatusIdleHeart Rate 52 bpm RR Valueslt9001100gtmsec User StatusIdleHeart Rate 53 bpm RR Valueslt100300gtmsec User StatusIdleHeart Rate 54 bpm RR Valueslt500700gtmsec User StatusIdleHeart Rate 55 bpm RR Valueslt9001100gtmsec User StatusIdleHeart Rate 56 bpm RR Valueslt100300gtmsec User StatusIdleHeart Rate 57 bpm RR Valueslt500700gtmsec User StatusIdleHeart Rate 58 bpm RR Valueslt9001100gtmsec User StatusIdleHeart Rate 59 bpm RR Valueslt100300gtmsec User StatusIdleEnergy Expended 3KJ
ATBTLC1000Application Demo
copy 2019 Microchip Technology Inc User Guide DS50002640B-page 49
Figure 5-40 Displaying Heart Rate Measurements
4 When the user disable on Stop Notify the notifications are displayed in the console logs asNotification Disabled
5 During the connection the SW0 button is used to disconnect the connection If no connection exists the SW0button is used to start advertisement
5314 Blood Pressure Profile ApplicationPerform the following steps to run the Blood Pressure Profile application demo
1 Establish the connection between the device and mobile phone using the procedure listed in Running theDemo
2 When the device is connected the application displays Blood Pressure Device Information Service andGeneric Information
3 On entering the Blood Pressure service page the mobile application enables the notifications and indicationsfor interim cuff pressure and blood pressure characteristics respectively The blood pressure sensor devicesimulated by the device sends the current blood pressure values after receiving the indications enablingrequest The corresponding console logs and mobile application screen are shown in the following screenFigure 5-41 Console Log for Blood Pressure Measurements
ATBTLC1000Application Demo
copy 2019 Microchip Technology Inc User Guide DS50002640B-page 50
Figure 5-42 Blood Pressure Service Page after Receiving BP Indications
4 The SW0 button can be used on the SAM L21 to receive updated blood pressure measurements The bloodpressure sensor first sends the interim cuff pressure values as notifications and then sends the final bloodpressure measurements as indication The blood pressure measurements sent by the blood pressure sensorare simulated values The following figures demonstrate the scenario after a SW0 button pressFigure 5-43 Console Log for Blood Pressure Values after Button Press
ATBTLC1000Application Demo
copy 2019 Microchip Technology Inc User Guide DS50002640B-page 51
Figure 5-44 Blood Pressure Service Pages after Receiving Measurement Data on Button Press
5315 Find Me Profile ApplicationPerform the following steps to run the Find Me Profile application demo
1 Establish the connection between the device and mobile phone using the procedure listed in Running theDemo
2 After the device is connected the application displays a service page that includes Immediate Alert Serviceand Generic Information
3 Since the service level connection is established the user can see the notifications based on the alert levelsettings as depicted in the following figuresFigure 5-45 Sending Alerts to Find Me Target ATMEL-FMP
ATBTLC1000Application Demo
copy 2019 Microchip Technology Inc User Guide DS50002640B-page 52
4 On the device side the console log is displayed asFind Me Mild AlertFind Me High AlertFind Me No Alert
5316 Phone Alert Status ApplicationPerform the following steps to run the Phone Alert Status application demo
1 Establish the connection between the device and mobile phone using the procedure listed in Running theDemo
2 After connection the application displays the Phone Alert Status Service page3 Notifications are automatically enabled and the application reads the values of the ldquoAlert Statusrdquo ldquoRinger
Settingsrdquo and ldquoRinger Control Pointrdquo characteristics which are updated on the mobile application asillustrated in the following figureFigure 5-46 Displaying the Characteristics of the Phone Alert Service
4 Press the SW0 button The device is set to different modes by using the notifications and the correspondingconsole logs are displayedFigure 5-47 Phone Alert Status Console Log
ATBTLC1000Application Demo
copy 2019 Microchip Technology Inc User Guide DS50002640B-page 53
5317 Alert Notification Profile ApplicationPerform the following steps to run the Alert Notification Profile application demo
1 Establish the connection between the device and mobile phone using the procedure listed in Running theDemo
2 When connected the application displays the Alert Notification service page The console log displays the newand unread alert categoriesFigure 5-48 Alert Notification Categories
3 Enable the notifications by using the SW0 button The mobile application reflects the status as shownFigure 5-49 Alert Notification Screen on Microchip SmartConnect Application
ATBTLC1000Application Demo
copy 2019 Microchip Technology Inc User Guide DS50002640B-page 54
4 The user can trigger a missed call to the Android device or send an SMS The corresponding notification thengets displayed on the device side in the console logsFigure 5-50 Console Display for Missed Call Alert and SMS Alert Notifications
5318 Multi-Role Peripheral Multi-Connect ApplicationPerform the following steps to run the Multi-Role Peripheral Multi-Connect application demo
1 Establish the connection between the device and mobile phone using the procedure listed in Running theDemo The device initially acts as a GAP Peripheral and starts advertisement with Battery Service UUID in theadvertisement data Perform all the steps from Battery Service Application
2 The device starts scanning and displays the devices found as shown in the following figureFigure 5-51 Multi-Role Peripheral Multi-Connect Application ndash Scanning Devices
3 Setup another ATBTLC1000-MRZR device with the Find Me application example loaded Follow the steps (1through 3) from Running the Demo The device starts advertising
4 The GAP Central (Find Me Locator) scans and then displays the list of all BLE devices that are advertisingFind Me Target devices (GATT server role) are indicated with tag ldquo---FMPrdquo Select the appropriate indexnumber for the Find Me Target GAP Central (Find Me Locator) connects to the selected peer device
ATBTLC1000Application Demo
copy 2019 Microchip Technology Inc User Guide DS50002640B-page 55
Figure 5-52 Connecting GAP Central (Find Me Locator) with GAP Peripheral (Find Me Target)
5 The ATBTLC1000 as a GAP Central pairs with the connected peripheral The ATBTLC1000-MRZR then actsas a GAP Peripheral by advertising with Battery Service UUID in the advertisement data Now theATBTLC1000-MRZR sends alert levels as a GAP Central sends battery level notifications to the deviceconnected as a GAP Peripheral and also starts advertising with Connectable advertisement packetsFigure 5-53 Device acting as Multi-Role to accept connections from GAP Central devices (Mobile)
6 The ATBTLC1000-MRZR acting as a GAP Peripheral (BAS) can connect to seven GAP central devices(mobile devices through the Microchip SmartConnect application) Now the ATBTLC1000-MRZR continues to
ATBTLC1000Application Demo
copy 2019 Microchip Technology Inc User Guide DS50002640B-page 56
behave as Find Me Locator (GAP Central) and Battery Service Application (GAP Peripheral) simultaneouslywith eight active connections Continuous data transfer happens on all the links by the ATBTLC1000-MRZRand even if one link gets disconnected the data transfer happens on the other links
5319 L2CAP Throughput ApplicationThis demonstration requires two ATBTLC1000-MRZR devices Program one ATBTLC1000-MRZR device with theL2CAP Peripheral and another one with the L2CAP Central application example Perform the following steps to runthe Throughput application demo
1 Follow the steps (1 and 2) from Initializing the Device for both devices2 The device initializes and start-up3 The Central device starts scanning and subsequently connects with the desired peripheral device The
following log shows that both devices connected to confirm the connection statusFigure 5-54 L2CAP Central Connection with L2CAP Peripheral
Figure 5-55 L2CAP Peripheral Connection with a L2CAP Central
4 Once the connection is established the peripheral device keeps sending the specified data and the centraldevice receives the same data in a given time Eventually calculated Throughput is displayed on the consolefor both central and peripheral
ATBTLC1000Application Demo
copy 2019 Microchip Technology Inc User Guide DS50002640B-page 57
Figure 5-56 L2CAP Peripheral Final Throughput Value
Figure 5-57 L2CAP Central Final Throughput Value
5320 Health Thermometer Profile ApplicationPerform the following steps to run the Health Thermometer Profile application demo
1 Establish the connection between the device and mobile phone using the procedure listed in Running theDemo
2 When paired the application displays the Health Thermometer Service and the Generic Information service
ATBTLC1000Application Demo
copy 2019 Microchip Technology Inc User Guide DS50002640B-page 58
3 The temperature value RSSI and the device name are displayed on the mobile application The console log isshown in the following screenFigure 5-58 Health Thermometer Connected Services
Figure 5-59 Console Log after Connection Pairing and with Notifications
4 To change the body measurement location press the user button (SW0) on the SAM L21 The new value isupdated in the application
5 On the Microchip SmartConnect application going back to the scanning screen disconnects the device withmobile application
5321 iBeacon ApplicationPerform the following steps to run the iBeacon application demo
1 Follow the steps (1 and 2) from Initializing the Device2 Start the Beacon application on the iPhone
ATBTLC1000Application Demo
copy 2019 Microchip Technology Inc User Guide DS50002640B-page 59
Figure 5-60 Beacon Radar Profile App Launch Screen
3 Click Beacon Ranging The beacon application is launched to show the positioning of the beacon device withrespect to the mobile phone and supports the following modes
ndash Proximity ndash used to display beacon specific information when the mobile device comes in close proximityto a given beacon This mode also shows the corresponding product related information that is configuredfor this particular beacon device
ndash Distance ndash used to indicate the distance between the beacon device and the mobile
Figure 5-61 Beacon Radar Application Initial Screen
4 Click iBeacon to check the Major Minor and RSSI value The RSSI value is automatically updated based onthe movement of the scanner device as shown in the following figure
ATBTLC1000Application Demo
copy 2019 Microchip Technology Inc User Guide DS50002640B-page 60
Figure 5-62 Beacon Radar Application in Distance Mode
5 Inside the proximity mode if the scanner device is very near to the beacon The user can see the productinformation when the user is in close proximity to a given beacon device When the user moves away from thebeacon device information content is not shown any more It is an indication that the user is moved away fromthe beacon device The user can optionally close the message by clicking on closeFigure 5-63 Beacon Radar Application in Proximity Mode
5322 AltBeacon ApplicationPerform the following steps to run the AltBeacon application demo
1 Follow the steps (1 and 2) from Running the Demo2 The beacon application initialization is displayed in the console
Initializing AltBeacon ApplicationBLE AltBeacon Advertisement started
3 Start the Beacon application on the mobile phone (see Figure 5-50) In this demonstration an iPhone is usedto run the application
ATBTLC1000Application Demo
copy 2019 Microchip Technology Inc User Guide DS50002640B-page 61
4 Tap on the AltBeacon icon for Major Minor and UUID Value The RSSI values are automatically updatedbased on the movement of the scanner device For more details about the AltBeacon device the user can tapon the pop-up message (which shows UUID ID1 and ID2 values) as shown in the following figuresFigure 5-64 AltBeacon Radar Application in Distance Mode
5 In proximity mode the application opens the configured URL whenever the user comes in close proximity tothe configured beacon device When the user moves away from the beacon device the configured beacon isnot shown It is just an indication that the user moved away from beacon deviceFigure 5-65 AltBeacon Radar Application in Proximity Mode
6 A new AltBeacon can be added to the Beacon list using the add button as illustrated in the following figure
ATBTLC1000Application Demo
copy 2019 Microchip Technology Inc User Guide DS50002640B-page 62
Figure 5-66 Adding new beacon
7 A new AltBeacon can be added into the Region monitoring list using the add button as illustrated in thefollowing figureFigure 5-67 Adding new beacon in Region Monitoring List
Note The Region Monitoring List is supported on iOS and not on Android devices
5323 Eddystone Beacon ApplicationPerform the following steps to run the Eddystone Beacon application demo
1 Follow the steps (1 and 2) from Running the Demo2 The beacon application initialization is displayed on the console
Initializing BTLC1000BD Address0xF8F005F34CC1 Address Type0Eddystone beacon startedAdv count 1Tx URLAdv count 22Tx TLM
3 Start the Beacon application on the mobile phone (see Figure 5-50) In this demonstration an iPhone is usedto run the application
ATBTLC1000Application Demo
copy 2019 Microchip Technology Inc User Guide DS50002640B-page 63
4 Open the Beacons navigation tab to view the ranging screen The Eddystone beacon device is shown on theranging screen with the Eddystone icon The position of the beacon is based on the strength of the signalreceived from RSSI Click the Beacon icon to see a pop-up window showing the identity of the frame in thecase of the EDDYSTONE_URL_APP the shortened URL value is shown and in the case of theEDDYSTONE_UID_APP Namespace ID and Instance ID is shownFigure 5-68 Eddystone Beacons (both UID and URL beacons) ranged by Microchip SmartConnectApplication
5 Click the beacon pop-up window to view detailed information The detailed view shows UIDURL andtelemetric information like battery voltage beacon temperature time since power-on etc This telemetricinformation is obtained from the Eddystone-TLM frames which are interleaved with Eddystone identifyingframes (UIDURL)Figure 5-69 Detailed view of the Eddystone URL and UID beacon
ATBTLC1000Application Demo
copy 2019 Microchip Technology Inc User Guide DS50002640B-page 64
6 In the EDDYSTONE_URL_APP the detailed beacon information screen shows a Configure button Click theConfigure button It requests that the user puts the beacon into Configuration mode The SW0 hardwarebutton present on the SAM L21 Xplained Pro board has to be long pressed (around 3 seconds) to enter intoConfiguration mode
7 Connect to the beacon in Configuration mode as shown in Figure 5-70 Once connected the configurablebeacon parameters are listed out as shown in Figure 5-71Figure 5-70 Connecting to Beacon in Configuration Mode
Figure 5-71 Beacon Configuration Screen
8 Update the URL Tx Power mode beacon period etc and then save Now disconnect from the beacon andenter the ranging screen Once disconnected the beacon device (ATBTLC1000-MRZR) enters into Beaconmode and start sending Eddystone URL frames with the updated values The ranging console log screenshows the beacon with new URL value
ATBTLC1000Application Demo
copy 2019 Microchip Technology Inc User Guide DS50002640B-page 65
Figure 5-72 Eddystone Beacon Console Log
9 The beacon configuration page also provides a reset button that can set all the parameters to its defaultfactory settings
53231 Demo with Physical Web ApplicationEddystone is the backbone of the Physical Web initiative from Google For more information on the Physical Webrefer to httpsgooglegithubiophysical-web
The following demo shows how the Eddystone application running on an ATBTLC1000-MRZR device worksseamlessly with the Physical Web Android application
1 Install the Physical Web Android application in a BLE compatible android device2 Build and run the EDDYSTONE_URL_APP in the hardware setup3 Open the Physical Web app to detect the URL emitted by the beacon node as shown in the following figure
ATBTLC1000Application Demo
copy 2019 Microchip Technology Inc User Guide DS50002640B-page 66
Figure 5-73 Physical Web App Detecting Eddystone-URL
4 Click the Menu button to open the ldquoEdit URLrdquo option this requests that the user to put the beacon inConfiguration mode Pressing the SW0 button on the Xplained Pro board for 3 seconds (long press) puts thebeacon device in Configuration mode
5 The URL configuration window will pop-up once the Android device establishes connection with the beaconrsquosconfiguration service as shown in the following figure Change the URL value to a different one make sure touse a shortened URL as the size of encoded URL is limited to 17 bytes Googlersquos URL shortener can be usedfor this purpose httpsgooglFigure 5-74 URL Configuration on Physical Web App
5324 Direct Test Mode ApplicationThis demonstration requires two ATBTLC1000-MRZR devices loaded with the Direct Test Mode example applicationcode Perform the following steps to run the DTM with the Performance Analyzer tool
ATBTLC1000Application Demo
copy 2019 Microchip Technology Inc User Guide DS50002640B-page 67
1 Start the performance analyzer in Atmel StudioFigure 5-75 Selecting Studio Performance Analyzer Tool
Figure 5-76 BLE Performance Analyzer Tool Window
2 Next initialize the UART Enter the COM port number and press ldquoInit UARTrdquo A successful initialization isindicated by receiving a chip response as shown in the following figure
Tip Check the COM port number from the Device Manager
ATBTLC1000Application Demo
copy 2019 Microchip Technology Inc User Guide DS50002640B-page 68
Figure 5-77 Initializing UART
3 Start the Direct Test Mode configure one board as Tx and the other one as Rx Make sure to select the sameRF Channel for both Rx and Tx during the test and start the Rx test before the Tx test in order not to miss anypackets The user must see non-zero packets received at the Rx side notifying successful transmission andreceptionNote Any side can be replaced by standard compliant test equipment
4 Select Tx Power (dBm) other than -55 dBm if the devices are relatively far from each otherFigure 5-78 Tx Power Configuration
ATBTLC1000Application Demo
copy 2019 Microchip Technology Inc User Guide DS50002640B-page 69
Figure 5-79 Starting Tx Test
5 On the Rx side select the appropriate COM port with the same default settings Open the window having bothTx and Rx options Click Start Rx Test and ensure that the packets are transferred for a certain time periodfrom the Tx deviceFigure 5-80 Starting Rx Test
6 Click Stop Test to display the number of successful received packets
ATBTLC1000Application Demo
copy 2019 Microchip Technology Inc User Guide DS50002640B-page 70
Figure 5-81 Number of Packets Received
Important The PER is calculated assuming that the transmitter side sends 1500 packets fortesting using RampS CBT equipment For peer testing ignore the PER reading
ATBTLC1000Application Demo
copy 2019 Microchip Technology Inc User Guide DS50002640B-page 71
6 Adding a BLE Standard ServiceThe user can add another service such as the Device Information Service or Battery Service to the application byusing the ASF wizard as mentioned in the following screen
1 Go to the Atmel Studio ASF gt ASF Wizard as shown in the following figureFigure 6-1 Invoking ASF Wizard
2 In the ASF Wizard window enter ldquoBLErdquo in the search box as shown in the following figureFigure 6-2 ASF BLE Services and Components Window
3 Select the required BLE ServicesProfiles Component as shown in the following figure31 Select Device Information Services32 Click Add gt Apply gt OK
ATBTLC1000Adding a BLE Standard Service
copy 2019 Microchip Technology Inc User Guide DS50002640B-page 72
Figure 6-3 Adding BLE-Device Information Service and its Component
4 Newly added BLE service component must be available in the following directory srcthirdpartywirelessble_sdkble_servicesdevice_information as shown in the following figureFigure 6-4 Hierarchy of Newly Added Service Component
5 Use the APIs as mentioned in the Device Information Service (device_infoh) for incorporating thisfunctionality if required in the application
brief Update the DIS characteristic value after defining the services using dis_primary_service_define param[in] dis_serv dis service instance param[in] info_type dis characteristic type to be updated param[in] info_data data need to be updated return ref AT_BLE_SUCCESS operation completed successfully return ref AT_BLE_FAILURE Generic errorat_ble_status_t dis_info_update(dis_gatt_service_handler_t dis_serv dis_info_type info_typedis_info_data info_data at_ble_handle_t conn_handle)brief DIS service and characteristic initialization (Called only once by user) param[in] device_info_serv dis service instance return nonevoid dis_init_service(dis_gatt_service_handler_t device_info_serv )brief Register a dis service instance inside stack param[in] dis_primary_service dis service instance return ref AT_BLE_SUCCESS operation completed successfully
ATBTLC1000Adding a BLE Standard Service
copy 2019 Microchip Technology Inc User Guide DS50002640B-page 73
return ref AT_BLE_FAILURE Generic errorat_ble_status_t dis_primary_service_define(dis_gatt_service_handler_t dis_primary_service)
ATBTLC1000Adding a BLE Standard Service
copy 2019 Microchip Technology Inc User Guide DS50002640B-page 74
7 Custom Serial Chat Service Specification
71 Service DeclarationThe Custom Serial Chat profile consists of a custom serial chat service Both the mobile app and the host (HOSTMCU + ATBTLC1000-MRZR) need to expose this service The custom serial chat service is instantiated as a primaryservice
The UUID value assigned to custom serial chat service is fd5abba0-3935-11e5-85a6-0002a5d5c51b
72 Service CharacteristicThe following characteristics are exposed in the Custom Serial Chat service Only one instance of each characteristicis permitted within this service
Table 7-1 Custom Serial Chat Service Characteristics
Characteristic Name Requirement
MandatoryProperties
Security Permission
Endpoint M Notify Depend on BLE_PAIR_ENABLEmacro
Client characteristic configurationdescriptor
M Read Write None
Note 1 The security permission depends on the BLE_PAIR_ENABLE macro defined inside the ble_managerh2 If BLE_PAIR_ENABLE is set true then the security permission of the Endpoint characteristic is readable with
authentication and writable with authentication3 If BLE_PAIR_ENABLE is set false then the security permission of Endpoint characteristic is none
73 EndpointThe Endpoint characteristic is used to transmit the chat data provided by the user on the terminal (device side) andon the mobile chat screen (mobile side)
The UUID value assigned to Endpoint characteristic is fd5abba1-3935-11e5-85a6-0002a5d5c51b
731 Characteristic BehaviorWhen the client characteristic configuration descriptor is configured for the notification by a remote device the usercan send chat text message to the remote device
Note The chat text is sent as a notification from the sender (mobile app or ATBTLC1000-MRZR based device)Hence the client characteristic configuration descriptor is always configured for notifications (in the Custom SerialChat service instance on the mobile application and host)
74 Characteristic Descriptors
741 Client Characteristic Configuration DescriptorThe client characteristic configuration descriptor is included in the Endpoint characteristic
ATBTLC1000Custom Serial Chat Service Specification
copy 2019 Microchip Technology Inc User Guide DS50002640B-page 75
75 Sequence Flow DiagramThe following figure illustrates the sequence flow diagram of Custom Serial Chat profileFigure 7-1 Sequence Flow Diagram
ATBTLC1000Custom Serial Chat Service Specification
copy 2019 Microchip Technology Inc User Guide DS50002640B-page 76
8 BluSDK Software ArchitectureThe following diagram illustrates the various layers in the BluSDK Architecture for implementing various applicationsThe External host can be supported hardware platforms and IDEs (see 2 Supported Hardware Platforms and IDEs)
Figure 8-1 BluSDK Software Architecture
ATBTLC1000BluSDK Software Architecture
copy 2019 Microchip Technology Inc User Guide DS50002640B-page 77
9 Hardware Flow Control for 4-Wire Mode eFuse Write ProcedureThis procedure is applicable only for the MRCSPQFN packages The ATBTLC1000-ZR module comes with a 4-wiremode eFuse by default from the factory
CAUTIONWhile writing data to the eFuse the data written can never be changed (that is if a value of 1 is written toa specific eFuse those contents can never be reverted back to its original value) To configure the eFusecontroller for accessing the eFuse contents the user must enter the valid arguments for eFuseconfiguration
1 Connect the SAM-ICE to the J108 header and the ATBTLC1000 XPRO to any MCU board to power it up Forthe J108 location refer to the following assembly drawing Ensure that the ldquoATBTLC1000 chip enablerdquo andldquoWakeup pinrdquo are driven high throughout the eFuse processFigure 9-1 ATBTLC1000 XPRO Board Assembly Diagram
2 Remove pins U102 R116 and R117 on the ATBTLC1000 XPRO to disconnect the temperature sensor chipfrom the GPIOs used for flow control as shown in following figure (highlighted in red)Figure 9-2 ATBTLC1000 3D View XPRO Board
3 The supplied command line tool (EfuseBlockProgramexe) is used to write the ATBTLC1000 eFuse toconfigure the flow control signals
4 To invoke the help information from the EfuseBlockProgram enter EfuseBlockProgramexe -h in thecommand line
ATBTLC1000Hardware Flow Control for 4-Wire Mode eFuse
copy 2019 Microchip Technology Inc User Guide DS50002640B-page 78
Figure 9-3 Invoking Help Information
5 Reading eFuse value51 Command Syntax EfuseBlockProgramexe ndashv ltBank Nogt ltBlock Nogt
bull Bank No Range from 0 to 5bull Block No Range from 0 to 3bull -v For verification of a programmed block
Note For the ATBTLC1000 UART hardware flow control 4-wire mode Bank-5 and Block-3 areconfigured
52 To enable the ATBTLC1000 UART hardware flow control eFuse configuration use commandEfuseBlockProgramexe ndashv 5 3 The example output shown in following figure is for readingthe eFuseFigure 9-4 Reading eFuse Values
6 Writing and verifying the ATBTLC1000 eFuse value61 When writing the data to eFuse the data written can never be changed (that is if a value 1 is written
to a specific eFuse those contents can never be reverted back to its original value To configure the
ATBTLC1000Hardware Flow Control for 4-Wire Mode eFuse
copy 2019 Microchip Technology Inc User Guide DS50002640B-page 79
eFuse controller for accessing the eFuse contents the user must enter the valid arguments for eFuseconfiguration
62 Command Syntax EfuseBlockProgramexe ltBank Nogt ltBlock Nogt ltReg Value inHEXgt -v
bull Bank No Range from 0 to 5bull Block No Range from 0 to 3bull Reg Value eFuse to be configured in Hexbull -v For verification of a programmed block
63 To enable the ATBTLC1000 UART hardware flow control 4-wire mode Bank-5 and Block-3 must bewritten as ldquo10000000rdquo (inputs are in hex) The example write configuration to enable the hardwareflow control is shown in following figureFigure 9-5 Writing eFuse Values
ATBTLC1000Hardware Flow Control for 4-Wire Mode eFuse
copy 2019 Microchip Technology Inc User Guide DS50002640B-page 80
10 Document Revision HistoryTable 10-1 Document Revision History
Revision Date Section Description
B 082019 Table 2-1 Updated
36 SAM R34 Xplained Pro Setup Added
Figure 4-5 Updated
A 072017 Document Initial Release
ATBTLC1000Document Revision History
copy 2019 Microchip Technology Inc User Guide DS50002640B-page 81
The Microchip WebsiteMicrochip provides online support via our website at httpwwwmicrochipcom This website is used to make filesand information easily available to customers Some of the content available includes
bull Product Support ndash Data sheets and errata application notes and sample programs design resources userrsquosguides and hardware support documents latest software releases and archived software
bull General Technical Support ndash Frequently Asked Questions (FAQs) technical support requests onlinediscussion groups Microchip design partner program member listing
bull Business of Microchip ndash Product selector and ordering guides latest Microchip press releases listing ofseminars and events listings of Microchip sales offices distributors and factory representatives
Product Change Notification ServiceMicrochiprsquos product change notification service helps keep customers current on Microchip products Subscribers willreceive email notification whenever there are changes updates revisions or errata related to a specified productfamily or development tool of interest
To register go to httpwwwmicrochipcompcn and follow the registration instructions
Customer SupportUsers of Microchip products can receive assistance through several channels
bull Distributor or Representativebull Local Sales Officebull Embedded Solutions Engineer (ESE)bull Technical Support
Customers should contact their distributor representative or ESE for support Local sales offices are also available tohelp customers A listing of sales offices and locations is included in this document
Technical support is available through the website at httpwwwmicrochipcomsupport
Microchip Devices Code Protection FeatureNote the following details of the code protection feature on Microchip devices
bull Microchip products meet the specification contained in their particular Microchip Data Sheetbull Microchip believes that its family of products is one of the most secure families of its kind on the market today
when used in the intended manner and under normal conditionsbull There are dishonest and possibly illegal methods used to breach the code protection feature All of these
methods to our knowledge require using the Microchip products in a manner outside the operatingspecifications contained in Microchiprsquos Data Sheets Most likely the person doing so is engaged in theft ofintellectual property
bull Microchip is willing to work with the customer who is concerned about the integrity of their codebull Neither Microchip nor any other semiconductor manufacturer can guarantee the security of their code Code
protection does not mean that we are guaranteeing the product as ldquounbreakablerdquo
Code protection is constantly evolving We at Microchip are committed to continuously improving the code protectionfeatures of our products Attempts to break Microchiprsquos code protection feature may be a violation of the DigitalMillennium Copyright Act If such acts allow unauthorized access to your software or other copyrighted work youmay have a right to sue for relief under that Act
Legal NoticeInformation contained in this publication regarding device applications and the like is provided only for yourconvenience and may be superseded by updates It is your responsibility to ensure that your application meets with
ATBTLC1000
copy 2019 Microchip Technology Inc User Guide DS50002640B-page 82
your specifications MICROCHIP MAKES NO REPRESENTATIONS OR WARRANTIES OF ANY KIND WHETHEREXPRESS OR IMPLIED WRITTEN OR ORAL STATUTORY OR OTHERWISE RELATED TO THE INFORMATIONINCLUDING BUT NOT LIMITED TO ITS CONDITION QUALITY PERFORMANCE MERCHANTABILITY ORFITNESS FOR PURPOSE Microchip disclaims all liability arising from this information and its use Use of Microchipdevices in life support andor safety applications is entirely at the buyerrsquos risk and the buyer agrees to defendindemnify and hold harmless Microchip from any and all damages claims suits or expenses resulting from suchuse No licenses are conveyed implicitly or otherwise under any Microchip intellectual property rights unlessotherwise stated
TrademarksThe Microchip name and logo the Microchip logo Adaptec AnyRate AVR AVR logo AVR Freaks BesTimeBitCloud chipKIT chipKIT logo CryptoMemory CryptoRF dsPIC FlashFlex flexPWR HELDO IGLOO JukeBloxKeeLoq Kleer LANCheck LinkMD maXStylus maXTouch MediaLB megaAVR Microsemi Microsemi logo MOSTMOST logo MPLAB OptoLyzer PackeTime PIC picoPower PICSTART PIC32 logo PolarFire Prochip DesignerQTouch SAM-BA SenGenuity SpyNIC SST SST Logo SuperFlash Symmetricom SyncServer TachyonTempTrackr TimeSource tinyAVR UNIO Vectron and XMEGA are registered trademarks of Microchip TechnologyIncorporated in the USA and other countries
APT ClockWorks The Embedded Control Solutions Company EtherSynch FlashTec Hyper Speed ControlHyperLight Load IntelliMOS Libero motorBench mTouch Powermite 3 Precision Edge ProASIC ProASIC PlusProASIC Plus logo Quiet-Wire SmartFusion SyncWorld Temux TimeCesium TimeHub TimePictra TimeProviderVite WinPath and ZL are registered trademarks of Microchip Technology Incorporated in the USA
Adjacent Key Suppression AKS Analog-for-the-Digital Age Any Capacitor AnyIn AnyOut BlueSky BodyComCodeGuard CryptoAuthentication CryptoAutomotive CryptoCompanion CryptoController dsPICDEMdsPICDEMnet Dynamic Average Matching DAM ECAN EtherGREEN In-Circuit Serial Programming ICSPINICnet Inter-Chip Connectivity JitterBlocker KleerNet KleerNet logo memBrain Mindi MiWi MPASM MPFMPLAB Certified logo MPLIB MPLINK MultiTRAK NetDetach Omniscient Code Generation PICDEMPICDEMnet PICkit PICtail PowerSmart PureSilicon QMatrix REAL ICE Ripple Blocker SAM-ICE Serial QuadIO SMART-IS SQI SuperSwitcher SuperSwitcher II Total Endurance TSHARC USBCheck VariSenseViewSpan WiperLock Wireless DNA and ZENA are trademarks of Microchip Technology Incorporated in the USAand other countries
SQTP is a service mark of Microchip Technology Incorporated in the USA
The Adaptec logo Frequency on Demand Silicon Storage Technology and Symmcom are registered trademarks ofMicrochip Technology Inc in other countries
GestIC is a registered trademark of Microchip Technology Germany II GmbH amp Co KG a subsidiary of MicrochipTechnology Inc in other countries
All other trademarks mentioned herein are property of their respective companiescopy 2019 Microchip Technology Incorporated Printed in the USA All Rights Reserved
ISBN 978-1-5224-4936-2
Quality Management SystemFor information regarding Microchiprsquos Quality Management Systems please visit httpwwwmicrochipcomquality
ATBTLC1000
copy 2019 Microchip Technology Inc User Guide DS50002640B-page 83
AMERICAS ASIAPACIFIC ASIAPACIFIC EUROPECorporate Office2355 West Chandler BlvdChandler AZ 85224-6199Tel 480-792-7200Fax 480-792-7277Technical SupporthttpwwwmicrochipcomsupportWeb AddresshttpwwwmicrochipcomAtlantaDuluth GATel 678-957-9614Fax 678-957-1455Austin TXTel 512-257-3370BostonWestborough MATel 774-760-0087Fax 774-760-0088ChicagoItasca ILTel 630-285-0071Fax 630-285-0075DallasAddison TXTel 972-818-7423Fax 972-818-2924DetroitNovi MITel 248-848-4000Houston TXTel 281-894-5983IndianapolisNoblesville INTel 317-773-8323Fax 317-773-5453Tel 317-536-2380Los AngelesMission Viejo CATel 949-462-9523Fax 949-462-9608Tel 951-273-7800Raleigh NCTel 919-844-7510New York NYTel 631-435-6000San Jose CATel 408-735-9110Tel 408-436-4270Canada - TorontoTel 905-695-1980Fax 905-695-2078
Australia - SydneyTel 61-2-9868-6733China - BeijingTel 86-10-8569-7000China - ChengduTel 86-28-8665-5511China - ChongqingTel 86-23-8980-9588China - DongguanTel 86-769-8702-9880China - GuangzhouTel 86-20-8755-8029China - HangzhouTel 86-571-8792-8115China - Hong Kong SARTel 852-2943-5100China - NanjingTel 86-25-8473-2460China - QingdaoTel 86-532-8502-7355China - ShanghaiTel 86-21-3326-8000China - ShenyangTel 86-24-2334-2829China - ShenzhenTel 86-755-8864-2200China - SuzhouTel 86-186-6233-1526China - WuhanTel 86-27-5980-5300China - XianTel 86-29-8833-7252China - XiamenTel 86-592-2388138China - ZhuhaiTel 86-756-3210040
India - BangaloreTel 91-80-3090-4444India - New DelhiTel 91-11-4160-8631India - PuneTel 91-20-4121-0141Japan - OsakaTel 81-6-6152-7160Japan - TokyoTel 81-3-6880- 3770Korea - DaeguTel 82-53-744-4301Korea - SeoulTel 82-2-554-7200Malaysia - Kuala LumpurTel 60-3-7651-7906Malaysia - PenangTel 60-4-227-8870Philippines - ManilaTel 63-2-634-9065SingaporeTel 65-6334-8870Taiwan - Hsin ChuTel 886-3-577-8366Taiwan - KaohsiungTel 886-7-213-7830Taiwan - TaipeiTel 886-2-2508-8600Thailand - BangkokTel 66-2-694-1351Vietnam - Ho Chi MinhTel 84-28-5448-2100
Austria - WelsTel 43-7242-2244-39Fax 43-7242-2244-393Denmark - CopenhagenTel 45-4450-2828Fax 45-4485-2829Finland - EspooTel 358-9-4520-820France - ParisTel 33-1-69-53-63-20Fax 33-1-69-30-90-79Germany - GarchingTel 49-8931-9700Germany - HaanTel 49-2129-3766400Germany - HeilbronnTel 49-7131-72400Germany - KarlsruheTel 49-721-625370Germany - MunichTel 49-89-627-144-0Fax 49-89-627-144-44Germany - RosenheimTel 49-8031-354-560Israel - RarsquoananaTel 972-9-744-7705Italy - MilanTel 39-0331-742611Fax 39-0331-466781Italy - PadovaTel 39-049-7625286Netherlands - DrunenTel 31-416-690399Fax 31-416-690340Norway - TrondheimTel 47-72884388Poland - WarsawTel 48-22-3325737Romania - BucharestTel 40-21-407-87-50Spain - MadridTel 34-91-708-08-90Fax 34-91-708-08-91Sweden - GothenbergTel 46-31-704-60-40Sweden - StockholmTel 46-8-5090-4654UK - WokinghamTel 44-118-921-5800Fax 44-118-921-5820
Worldwide Sales and Service
copy 2019 Microchip Technology Inc User Guide DS50002640B-page 84
- Introduction
- Features
- Table of Contents
- 1 Functional Overview
-
- 11 Observer Application
- 12 Proximity Reporter Application
- 13 Proximity Monitor Application
- 14 ANCS Profile Application
- 15 Scan Parameters Service Application
- 16 Time Information Profile Application
- 17 HID Mouse Device or HID Keyboard Device Application
- 18 Battery Service Application
- 19 Simple Broadcaster Application
- 110 Device Information Service Application
- 111 Custom Serial Chat Profile Application
- 112 Heart Rate Profile Application
- 113 Blood Pressure Profile Application
- 114 Find Me Profile Application
- 115 Phone Alert Status Profile Application
- 116 Alert Notification Profile Application
- 117 Multi-Role Peripheral Multi-Connect Application
- 118 L2CAP Throughput Application
- 119 Health Thermometer Profile Application
- 120 iBeacon Application
- 121 AltBeacon Application
- 122 Eddystone Beacon Application
- 123 Direct Test Mode Application
-
- 2 Supported Hardware Platforms and IDEs
- 3 Hardware Setup
-
- 31 ATBTLC1000 Board Types
- 32 SAM L21 Xplained Pro Setup
- 33 SAM D21 Xplained Pro Setup
- 34 SAM G55 Xplained Pro Setup
- 35 SAM 4S Xplained Pro Setup
- 36 SAM R34 Xplained Pro Setup
-
- 4 Software Setup
-
- 41 Installation Steps
- 42 Build Procedure
-
- 421 HID Mouse and HID Keyboard Application Configuration
- 422 Configuration of the Simple Broadcaster Application
- 423 Configuration of Observer Application
-
- 5 Application Demo
-
- 51 Demo Setup
- 52 Console Logging
- 53 Running the Demo
-
- 531 Observer Application
- 532 Proximity Reporter Application
- 533 Proximity Monitor Application
- 534 ANCS Application
- 535 Scan Parameters Application
- 536 Time Information Profile Application
-
- 5361 Running the Demo for Android devices
-
- 537 HID Mouse Device Application
- 538 HID Keyboard Device Application
- 539 Battery Service Application
- 5310 Simple Broadcaster Application
- 5311 Device Information Service Application
- 5312 Custom Serial Chat Profile Application
- 5313 Heart Rate Profile Application
- 5314 Blood Pressure Profile Application
- 5315 Find Me Profile Application
- 5316 Phone Alert Status Application
- 5317 Alert Notification Profile Application
- 5318 Multi-Role Peripheral Multi-Connect Application
- 5319 L2CAP Throughput Application
- 5320 Health Thermometer Profile Application
- 5321 iBeacon Application
- 5322 AltBeacon Application
- 5323 Eddystone Beacon Application
-
- 53231 Demo with Physical Web Application
-
- 5324 Direct Test Mode Application
-
- 6 Adding a BLE Standard Service
- 7 Custom Serial Chat Service Specification
-
- 71 Service Declaration
- 72 Service Characteristic
- 73 Endpoint
-
- 731 Characteristic Behavior
-
- 74 Characteristic Descriptors
-
- 741 Client Characteristic Configuration Descriptor
-
- 75 Sequence Flow Diagram
-
- 8 BluSDK Software Architecture
- 9 Hardware Flow Control for 4-Wire Mode eFuse Write Procedure
- 10 Document Revision History
- The Microchip Website
- Product Change Notification Service
- Customer Support
- Microchip Devices Code Protection Feature
- Legal Notice
- Trademarks
- Quality Management System
- Worldwide Sales and Service
-

1 Establish the connection between the device and mobile phone using the procedure listed in Running theDemo
2 Once pairing is complete the Custom Serial Chat icon appears on the service list page3 Click the Custom Serial Chat icon The chat screen appears where the user can type the text that is to be
sent to the remote device and also see the text coming from the remote device4 Chat text ldquoHello Atmelrdquo send to remote device
Figure 5-37 Sending Data to Device
5 The user can also write the text on the console for the device and press the ENTER key for transmitting thechat text to the mobile applicationFigure 5-38 Console Log for Sending Data to Remote Device
ATBTLC1000Application Demo
copy 2019 Microchip Technology Inc User Guide DS50002640B-page 48
Figure 5-39 Chat Text Received from ATBTLC1000
Note For more information on the Custom Serial Chat service refer to the Custom Serial Chat ServiceSpecification
5313 Heart Rate Profile ApplicationPerform the following steps to run the Heart Rate Profile application demo
1 Establish the connection between the device and mobile phone using the procedure listed in Running theDemo
2 After the device is connected the application displays the Heart Rate and the Device Information service isdisplayed
3 When notifications are enabled the HRM values are displayed as shown in the console and thecorresponding mobile app The LED on the SAM L21 board starts blinking while sending notificationsNotification EnabledHeart Rate 50 bpm RR Valueslt100300gtmsec User StatusIdleHeart Rate 51 bpm RR Valueslt500700gtmsec User StatusIdleHeart Rate 52 bpm RR Valueslt9001100gtmsec User StatusIdleHeart Rate 53 bpm RR Valueslt100300gtmsec User StatusIdleHeart Rate 54 bpm RR Valueslt500700gtmsec User StatusIdleHeart Rate 55 bpm RR Valueslt9001100gtmsec User StatusIdleHeart Rate 56 bpm RR Valueslt100300gtmsec User StatusIdleHeart Rate 57 bpm RR Valueslt500700gtmsec User StatusIdleHeart Rate 58 bpm RR Valueslt9001100gtmsec User StatusIdleHeart Rate 59 bpm RR Valueslt100300gtmsec User StatusIdleEnergy Expended 3KJ
ATBTLC1000Application Demo
copy 2019 Microchip Technology Inc User Guide DS50002640B-page 49
Figure 5-40 Displaying Heart Rate Measurements
4 When the user disable on Stop Notify the notifications are displayed in the console logs asNotification Disabled
5 During the connection the SW0 button is used to disconnect the connection If no connection exists the SW0button is used to start advertisement
5314 Blood Pressure Profile ApplicationPerform the following steps to run the Blood Pressure Profile application demo
1 Establish the connection between the device and mobile phone using the procedure listed in Running theDemo
2 When the device is connected the application displays Blood Pressure Device Information Service andGeneric Information
3 On entering the Blood Pressure service page the mobile application enables the notifications and indicationsfor interim cuff pressure and blood pressure characteristics respectively The blood pressure sensor devicesimulated by the device sends the current blood pressure values after receiving the indications enablingrequest The corresponding console logs and mobile application screen are shown in the following screenFigure 5-41 Console Log for Blood Pressure Measurements
ATBTLC1000Application Demo
copy 2019 Microchip Technology Inc User Guide DS50002640B-page 50
Figure 5-42 Blood Pressure Service Page after Receiving BP Indications
4 The SW0 button can be used on the SAM L21 to receive updated blood pressure measurements The bloodpressure sensor first sends the interim cuff pressure values as notifications and then sends the final bloodpressure measurements as indication The blood pressure measurements sent by the blood pressure sensorare simulated values The following figures demonstrate the scenario after a SW0 button pressFigure 5-43 Console Log for Blood Pressure Values after Button Press
ATBTLC1000Application Demo
copy 2019 Microchip Technology Inc User Guide DS50002640B-page 51
Figure 5-44 Blood Pressure Service Pages after Receiving Measurement Data on Button Press
5315 Find Me Profile ApplicationPerform the following steps to run the Find Me Profile application demo
1 Establish the connection between the device and mobile phone using the procedure listed in Running theDemo
2 After the device is connected the application displays a service page that includes Immediate Alert Serviceand Generic Information
3 Since the service level connection is established the user can see the notifications based on the alert levelsettings as depicted in the following figuresFigure 5-45 Sending Alerts to Find Me Target ATMEL-FMP
ATBTLC1000Application Demo
copy 2019 Microchip Technology Inc User Guide DS50002640B-page 52
4 On the device side the console log is displayed asFind Me Mild AlertFind Me High AlertFind Me No Alert
5316 Phone Alert Status ApplicationPerform the following steps to run the Phone Alert Status application demo
1 Establish the connection between the device and mobile phone using the procedure listed in Running theDemo
2 After connection the application displays the Phone Alert Status Service page3 Notifications are automatically enabled and the application reads the values of the ldquoAlert Statusrdquo ldquoRinger
Settingsrdquo and ldquoRinger Control Pointrdquo characteristics which are updated on the mobile application asillustrated in the following figureFigure 5-46 Displaying the Characteristics of the Phone Alert Service
4 Press the SW0 button The device is set to different modes by using the notifications and the correspondingconsole logs are displayedFigure 5-47 Phone Alert Status Console Log
ATBTLC1000Application Demo
copy 2019 Microchip Technology Inc User Guide DS50002640B-page 53
5317 Alert Notification Profile ApplicationPerform the following steps to run the Alert Notification Profile application demo
1 Establish the connection between the device and mobile phone using the procedure listed in Running theDemo
2 When connected the application displays the Alert Notification service page The console log displays the newand unread alert categoriesFigure 5-48 Alert Notification Categories
3 Enable the notifications by using the SW0 button The mobile application reflects the status as shownFigure 5-49 Alert Notification Screen on Microchip SmartConnect Application
ATBTLC1000Application Demo
copy 2019 Microchip Technology Inc User Guide DS50002640B-page 54
4 The user can trigger a missed call to the Android device or send an SMS The corresponding notification thengets displayed on the device side in the console logsFigure 5-50 Console Display for Missed Call Alert and SMS Alert Notifications
5318 Multi-Role Peripheral Multi-Connect ApplicationPerform the following steps to run the Multi-Role Peripheral Multi-Connect application demo
1 Establish the connection between the device and mobile phone using the procedure listed in Running theDemo The device initially acts as a GAP Peripheral and starts advertisement with Battery Service UUID in theadvertisement data Perform all the steps from Battery Service Application
2 The device starts scanning and displays the devices found as shown in the following figureFigure 5-51 Multi-Role Peripheral Multi-Connect Application ndash Scanning Devices
3 Setup another ATBTLC1000-MRZR device with the Find Me application example loaded Follow the steps (1through 3) from Running the Demo The device starts advertising
4 The GAP Central (Find Me Locator) scans and then displays the list of all BLE devices that are advertisingFind Me Target devices (GATT server role) are indicated with tag ldquo---FMPrdquo Select the appropriate indexnumber for the Find Me Target GAP Central (Find Me Locator) connects to the selected peer device
ATBTLC1000Application Demo
copy 2019 Microchip Technology Inc User Guide DS50002640B-page 55
Figure 5-52 Connecting GAP Central (Find Me Locator) with GAP Peripheral (Find Me Target)
5 The ATBTLC1000 as a GAP Central pairs with the connected peripheral The ATBTLC1000-MRZR then actsas a GAP Peripheral by advertising with Battery Service UUID in the advertisement data Now theATBTLC1000-MRZR sends alert levels as a GAP Central sends battery level notifications to the deviceconnected as a GAP Peripheral and also starts advertising with Connectable advertisement packetsFigure 5-53 Device acting as Multi-Role to accept connections from GAP Central devices (Mobile)
6 The ATBTLC1000-MRZR acting as a GAP Peripheral (BAS) can connect to seven GAP central devices(mobile devices through the Microchip SmartConnect application) Now the ATBTLC1000-MRZR continues to
ATBTLC1000Application Demo
copy 2019 Microchip Technology Inc User Guide DS50002640B-page 56
behave as Find Me Locator (GAP Central) and Battery Service Application (GAP Peripheral) simultaneouslywith eight active connections Continuous data transfer happens on all the links by the ATBTLC1000-MRZRand even if one link gets disconnected the data transfer happens on the other links
5319 L2CAP Throughput ApplicationThis demonstration requires two ATBTLC1000-MRZR devices Program one ATBTLC1000-MRZR device with theL2CAP Peripheral and another one with the L2CAP Central application example Perform the following steps to runthe Throughput application demo
1 Follow the steps (1 and 2) from Initializing the Device for both devices2 The device initializes and start-up3 The Central device starts scanning and subsequently connects with the desired peripheral device The
following log shows that both devices connected to confirm the connection statusFigure 5-54 L2CAP Central Connection with L2CAP Peripheral
Figure 5-55 L2CAP Peripheral Connection with a L2CAP Central
4 Once the connection is established the peripheral device keeps sending the specified data and the centraldevice receives the same data in a given time Eventually calculated Throughput is displayed on the consolefor both central and peripheral
ATBTLC1000Application Demo
copy 2019 Microchip Technology Inc User Guide DS50002640B-page 57
Figure 5-56 L2CAP Peripheral Final Throughput Value
Figure 5-57 L2CAP Central Final Throughput Value
5320 Health Thermometer Profile ApplicationPerform the following steps to run the Health Thermometer Profile application demo
1 Establish the connection between the device and mobile phone using the procedure listed in Running theDemo
2 When paired the application displays the Health Thermometer Service and the Generic Information service
ATBTLC1000Application Demo
copy 2019 Microchip Technology Inc User Guide DS50002640B-page 58
3 The temperature value RSSI and the device name are displayed on the mobile application The console log isshown in the following screenFigure 5-58 Health Thermometer Connected Services
Figure 5-59 Console Log after Connection Pairing and with Notifications
4 To change the body measurement location press the user button (SW0) on the SAM L21 The new value isupdated in the application
5 On the Microchip SmartConnect application going back to the scanning screen disconnects the device withmobile application
5321 iBeacon ApplicationPerform the following steps to run the iBeacon application demo
1 Follow the steps (1 and 2) from Initializing the Device2 Start the Beacon application on the iPhone
ATBTLC1000Application Demo
copy 2019 Microchip Technology Inc User Guide DS50002640B-page 59
Figure 5-60 Beacon Radar Profile App Launch Screen
3 Click Beacon Ranging The beacon application is launched to show the positioning of the beacon device withrespect to the mobile phone and supports the following modes
ndash Proximity ndash used to display beacon specific information when the mobile device comes in close proximityto a given beacon This mode also shows the corresponding product related information that is configuredfor this particular beacon device
ndash Distance ndash used to indicate the distance between the beacon device and the mobile
Figure 5-61 Beacon Radar Application Initial Screen
4 Click iBeacon to check the Major Minor and RSSI value The RSSI value is automatically updated based onthe movement of the scanner device as shown in the following figure
ATBTLC1000Application Demo
copy 2019 Microchip Technology Inc User Guide DS50002640B-page 60
Figure 5-62 Beacon Radar Application in Distance Mode
5 Inside the proximity mode if the scanner device is very near to the beacon The user can see the productinformation when the user is in close proximity to a given beacon device When the user moves away from thebeacon device information content is not shown any more It is an indication that the user is moved away fromthe beacon device The user can optionally close the message by clicking on closeFigure 5-63 Beacon Radar Application in Proximity Mode
5322 AltBeacon ApplicationPerform the following steps to run the AltBeacon application demo
1 Follow the steps (1 and 2) from Running the Demo2 The beacon application initialization is displayed in the console
Initializing AltBeacon ApplicationBLE AltBeacon Advertisement started
3 Start the Beacon application on the mobile phone (see Figure 5-50) In this demonstration an iPhone is usedto run the application
ATBTLC1000Application Demo
copy 2019 Microchip Technology Inc User Guide DS50002640B-page 61
4 Tap on the AltBeacon icon for Major Minor and UUID Value The RSSI values are automatically updatedbased on the movement of the scanner device For more details about the AltBeacon device the user can tapon the pop-up message (which shows UUID ID1 and ID2 values) as shown in the following figuresFigure 5-64 AltBeacon Radar Application in Distance Mode
5 In proximity mode the application opens the configured URL whenever the user comes in close proximity tothe configured beacon device When the user moves away from the beacon device the configured beacon isnot shown It is just an indication that the user moved away from beacon deviceFigure 5-65 AltBeacon Radar Application in Proximity Mode
6 A new AltBeacon can be added to the Beacon list using the add button as illustrated in the following figure
ATBTLC1000Application Demo
copy 2019 Microchip Technology Inc User Guide DS50002640B-page 62
Figure 5-66 Adding new beacon
7 A new AltBeacon can be added into the Region monitoring list using the add button as illustrated in thefollowing figureFigure 5-67 Adding new beacon in Region Monitoring List
Note The Region Monitoring List is supported on iOS and not on Android devices
5323 Eddystone Beacon ApplicationPerform the following steps to run the Eddystone Beacon application demo
1 Follow the steps (1 and 2) from Running the Demo2 The beacon application initialization is displayed on the console
Initializing BTLC1000BD Address0xF8F005F34CC1 Address Type0Eddystone beacon startedAdv count 1Tx URLAdv count 22Tx TLM
3 Start the Beacon application on the mobile phone (see Figure 5-50) In this demonstration an iPhone is usedto run the application
ATBTLC1000Application Demo
copy 2019 Microchip Technology Inc User Guide DS50002640B-page 63
4 Open the Beacons navigation tab to view the ranging screen The Eddystone beacon device is shown on theranging screen with the Eddystone icon The position of the beacon is based on the strength of the signalreceived from RSSI Click the Beacon icon to see a pop-up window showing the identity of the frame in thecase of the EDDYSTONE_URL_APP the shortened URL value is shown and in the case of theEDDYSTONE_UID_APP Namespace ID and Instance ID is shownFigure 5-68 Eddystone Beacons (both UID and URL beacons) ranged by Microchip SmartConnectApplication
5 Click the beacon pop-up window to view detailed information The detailed view shows UIDURL andtelemetric information like battery voltage beacon temperature time since power-on etc This telemetricinformation is obtained from the Eddystone-TLM frames which are interleaved with Eddystone identifyingframes (UIDURL)Figure 5-69 Detailed view of the Eddystone URL and UID beacon
ATBTLC1000Application Demo
copy 2019 Microchip Technology Inc User Guide DS50002640B-page 64
6 In the EDDYSTONE_URL_APP the detailed beacon information screen shows a Configure button Click theConfigure button It requests that the user puts the beacon into Configuration mode The SW0 hardwarebutton present on the SAM L21 Xplained Pro board has to be long pressed (around 3 seconds) to enter intoConfiguration mode
7 Connect to the beacon in Configuration mode as shown in Figure 5-70 Once connected the configurablebeacon parameters are listed out as shown in Figure 5-71Figure 5-70 Connecting to Beacon in Configuration Mode
Figure 5-71 Beacon Configuration Screen
8 Update the URL Tx Power mode beacon period etc and then save Now disconnect from the beacon andenter the ranging screen Once disconnected the beacon device (ATBTLC1000-MRZR) enters into Beaconmode and start sending Eddystone URL frames with the updated values The ranging console log screenshows the beacon with new URL value
ATBTLC1000Application Demo
copy 2019 Microchip Technology Inc User Guide DS50002640B-page 65
Figure 5-72 Eddystone Beacon Console Log
9 The beacon configuration page also provides a reset button that can set all the parameters to its defaultfactory settings
53231 Demo with Physical Web ApplicationEddystone is the backbone of the Physical Web initiative from Google For more information on the Physical Webrefer to httpsgooglegithubiophysical-web
The following demo shows how the Eddystone application running on an ATBTLC1000-MRZR device worksseamlessly with the Physical Web Android application
1 Install the Physical Web Android application in a BLE compatible android device2 Build and run the EDDYSTONE_URL_APP in the hardware setup3 Open the Physical Web app to detect the URL emitted by the beacon node as shown in the following figure
ATBTLC1000Application Demo
copy 2019 Microchip Technology Inc User Guide DS50002640B-page 66
Figure 5-73 Physical Web App Detecting Eddystone-URL
4 Click the Menu button to open the ldquoEdit URLrdquo option this requests that the user to put the beacon inConfiguration mode Pressing the SW0 button on the Xplained Pro board for 3 seconds (long press) puts thebeacon device in Configuration mode
5 The URL configuration window will pop-up once the Android device establishes connection with the beaconrsquosconfiguration service as shown in the following figure Change the URL value to a different one make sure touse a shortened URL as the size of encoded URL is limited to 17 bytes Googlersquos URL shortener can be usedfor this purpose httpsgooglFigure 5-74 URL Configuration on Physical Web App
5324 Direct Test Mode ApplicationThis demonstration requires two ATBTLC1000-MRZR devices loaded with the Direct Test Mode example applicationcode Perform the following steps to run the DTM with the Performance Analyzer tool
ATBTLC1000Application Demo
copy 2019 Microchip Technology Inc User Guide DS50002640B-page 67
1 Start the performance analyzer in Atmel StudioFigure 5-75 Selecting Studio Performance Analyzer Tool
Figure 5-76 BLE Performance Analyzer Tool Window
2 Next initialize the UART Enter the COM port number and press ldquoInit UARTrdquo A successful initialization isindicated by receiving a chip response as shown in the following figure
Tip Check the COM port number from the Device Manager
ATBTLC1000Application Demo
copy 2019 Microchip Technology Inc User Guide DS50002640B-page 68
Figure 5-77 Initializing UART
3 Start the Direct Test Mode configure one board as Tx and the other one as Rx Make sure to select the sameRF Channel for both Rx and Tx during the test and start the Rx test before the Tx test in order not to miss anypackets The user must see non-zero packets received at the Rx side notifying successful transmission andreceptionNote Any side can be replaced by standard compliant test equipment
4 Select Tx Power (dBm) other than -55 dBm if the devices are relatively far from each otherFigure 5-78 Tx Power Configuration
ATBTLC1000Application Demo
copy 2019 Microchip Technology Inc User Guide DS50002640B-page 69
Figure 5-79 Starting Tx Test
5 On the Rx side select the appropriate COM port with the same default settings Open the window having bothTx and Rx options Click Start Rx Test and ensure that the packets are transferred for a certain time periodfrom the Tx deviceFigure 5-80 Starting Rx Test
6 Click Stop Test to display the number of successful received packets
ATBTLC1000Application Demo
copy 2019 Microchip Technology Inc User Guide DS50002640B-page 70
Figure 5-81 Number of Packets Received
Important The PER is calculated assuming that the transmitter side sends 1500 packets fortesting using RampS CBT equipment For peer testing ignore the PER reading
ATBTLC1000Application Demo
copy 2019 Microchip Technology Inc User Guide DS50002640B-page 71
6 Adding a BLE Standard ServiceThe user can add another service such as the Device Information Service or Battery Service to the application byusing the ASF wizard as mentioned in the following screen
1 Go to the Atmel Studio ASF gt ASF Wizard as shown in the following figureFigure 6-1 Invoking ASF Wizard
2 In the ASF Wizard window enter ldquoBLErdquo in the search box as shown in the following figureFigure 6-2 ASF BLE Services and Components Window
3 Select the required BLE ServicesProfiles Component as shown in the following figure31 Select Device Information Services32 Click Add gt Apply gt OK
ATBTLC1000Adding a BLE Standard Service
copy 2019 Microchip Technology Inc User Guide DS50002640B-page 72
Figure 6-3 Adding BLE-Device Information Service and its Component
4 Newly added BLE service component must be available in the following directory srcthirdpartywirelessble_sdkble_servicesdevice_information as shown in the following figureFigure 6-4 Hierarchy of Newly Added Service Component
5 Use the APIs as mentioned in the Device Information Service (device_infoh) for incorporating thisfunctionality if required in the application
brief Update the DIS characteristic value after defining the services using dis_primary_service_define param[in] dis_serv dis service instance param[in] info_type dis characteristic type to be updated param[in] info_data data need to be updated return ref AT_BLE_SUCCESS operation completed successfully return ref AT_BLE_FAILURE Generic errorat_ble_status_t dis_info_update(dis_gatt_service_handler_t dis_serv dis_info_type info_typedis_info_data info_data at_ble_handle_t conn_handle)brief DIS service and characteristic initialization (Called only once by user) param[in] device_info_serv dis service instance return nonevoid dis_init_service(dis_gatt_service_handler_t device_info_serv )brief Register a dis service instance inside stack param[in] dis_primary_service dis service instance return ref AT_BLE_SUCCESS operation completed successfully
ATBTLC1000Adding a BLE Standard Service
copy 2019 Microchip Technology Inc User Guide DS50002640B-page 73
return ref AT_BLE_FAILURE Generic errorat_ble_status_t dis_primary_service_define(dis_gatt_service_handler_t dis_primary_service)
ATBTLC1000Adding a BLE Standard Service
copy 2019 Microchip Technology Inc User Guide DS50002640B-page 74
7 Custom Serial Chat Service Specification
71 Service DeclarationThe Custom Serial Chat profile consists of a custom serial chat service Both the mobile app and the host (HOSTMCU + ATBTLC1000-MRZR) need to expose this service The custom serial chat service is instantiated as a primaryservice
The UUID value assigned to custom serial chat service is fd5abba0-3935-11e5-85a6-0002a5d5c51b
72 Service CharacteristicThe following characteristics are exposed in the Custom Serial Chat service Only one instance of each characteristicis permitted within this service
Table 7-1 Custom Serial Chat Service Characteristics
Characteristic Name Requirement
MandatoryProperties
Security Permission
Endpoint M Notify Depend on BLE_PAIR_ENABLEmacro
Client characteristic configurationdescriptor
M Read Write None
Note 1 The security permission depends on the BLE_PAIR_ENABLE macro defined inside the ble_managerh2 If BLE_PAIR_ENABLE is set true then the security permission of the Endpoint characteristic is readable with
authentication and writable with authentication3 If BLE_PAIR_ENABLE is set false then the security permission of Endpoint characteristic is none
73 EndpointThe Endpoint characteristic is used to transmit the chat data provided by the user on the terminal (device side) andon the mobile chat screen (mobile side)
The UUID value assigned to Endpoint characteristic is fd5abba1-3935-11e5-85a6-0002a5d5c51b
731 Characteristic BehaviorWhen the client characteristic configuration descriptor is configured for the notification by a remote device the usercan send chat text message to the remote device
Note The chat text is sent as a notification from the sender (mobile app or ATBTLC1000-MRZR based device)Hence the client characteristic configuration descriptor is always configured for notifications (in the Custom SerialChat service instance on the mobile application and host)
74 Characteristic Descriptors
741 Client Characteristic Configuration DescriptorThe client characteristic configuration descriptor is included in the Endpoint characteristic
ATBTLC1000Custom Serial Chat Service Specification
copy 2019 Microchip Technology Inc User Guide DS50002640B-page 75
75 Sequence Flow DiagramThe following figure illustrates the sequence flow diagram of Custom Serial Chat profileFigure 7-1 Sequence Flow Diagram
ATBTLC1000Custom Serial Chat Service Specification
copy 2019 Microchip Technology Inc User Guide DS50002640B-page 76
8 BluSDK Software ArchitectureThe following diagram illustrates the various layers in the BluSDK Architecture for implementing various applicationsThe External host can be supported hardware platforms and IDEs (see 2 Supported Hardware Platforms and IDEs)
Figure 8-1 BluSDK Software Architecture
ATBTLC1000BluSDK Software Architecture
copy 2019 Microchip Technology Inc User Guide DS50002640B-page 77
9 Hardware Flow Control for 4-Wire Mode eFuse Write ProcedureThis procedure is applicable only for the MRCSPQFN packages The ATBTLC1000-ZR module comes with a 4-wiremode eFuse by default from the factory
CAUTIONWhile writing data to the eFuse the data written can never be changed (that is if a value of 1 is written toa specific eFuse those contents can never be reverted back to its original value) To configure the eFusecontroller for accessing the eFuse contents the user must enter the valid arguments for eFuseconfiguration
1 Connect the SAM-ICE to the J108 header and the ATBTLC1000 XPRO to any MCU board to power it up Forthe J108 location refer to the following assembly drawing Ensure that the ldquoATBTLC1000 chip enablerdquo andldquoWakeup pinrdquo are driven high throughout the eFuse processFigure 9-1 ATBTLC1000 XPRO Board Assembly Diagram
2 Remove pins U102 R116 and R117 on the ATBTLC1000 XPRO to disconnect the temperature sensor chipfrom the GPIOs used for flow control as shown in following figure (highlighted in red)Figure 9-2 ATBTLC1000 3D View XPRO Board
3 The supplied command line tool (EfuseBlockProgramexe) is used to write the ATBTLC1000 eFuse toconfigure the flow control signals
4 To invoke the help information from the EfuseBlockProgram enter EfuseBlockProgramexe -h in thecommand line
ATBTLC1000Hardware Flow Control for 4-Wire Mode eFuse
copy 2019 Microchip Technology Inc User Guide DS50002640B-page 78
Figure 9-3 Invoking Help Information
5 Reading eFuse value51 Command Syntax EfuseBlockProgramexe ndashv ltBank Nogt ltBlock Nogt
bull Bank No Range from 0 to 5bull Block No Range from 0 to 3bull -v For verification of a programmed block
Note For the ATBTLC1000 UART hardware flow control 4-wire mode Bank-5 and Block-3 areconfigured
52 To enable the ATBTLC1000 UART hardware flow control eFuse configuration use commandEfuseBlockProgramexe ndashv 5 3 The example output shown in following figure is for readingthe eFuseFigure 9-4 Reading eFuse Values
6 Writing and verifying the ATBTLC1000 eFuse value61 When writing the data to eFuse the data written can never be changed (that is if a value 1 is written
to a specific eFuse those contents can never be reverted back to its original value To configure the
ATBTLC1000Hardware Flow Control for 4-Wire Mode eFuse
copy 2019 Microchip Technology Inc User Guide DS50002640B-page 79
eFuse controller for accessing the eFuse contents the user must enter the valid arguments for eFuseconfiguration
62 Command Syntax EfuseBlockProgramexe ltBank Nogt ltBlock Nogt ltReg Value inHEXgt -v
bull Bank No Range from 0 to 5bull Block No Range from 0 to 3bull Reg Value eFuse to be configured in Hexbull -v For verification of a programmed block
63 To enable the ATBTLC1000 UART hardware flow control 4-wire mode Bank-5 and Block-3 must bewritten as ldquo10000000rdquo (inputs are in hex) The example write configuration to enable the hardwareflow control is shown in following figureFigure 9-5 Writing eFuse Values
ATBTLC1000Hardware Flow Control for 4-Wire Mode eFuse
copy 2019 Microchip Technology Inc User Guide DS50002640B-page 80
10 Document Revision HistoryTable 10-1 Document Revision History
Revision Date Section Description
B 082019 Table 2-1 Updated
36 SAM R34 Xplained Pro Setup Added
Figure 4-5 Updated
A 072017 Document Initial Release
ATBTLC1000Document Revision History
copy 2019 Microchip Technology Inc User Guide DS50002640B-page 81
The Microchip WebsiteMicrochip provides online support via our website at httpwwwmicrochipcom This website is used to make filesand information easily available to customers Some of the content available includes
bull Product Support ndash Data sheets and errata application notes and sample programs design resources userrsquosguides and hardware support documents latest software releases and archived software
bull General Technical Support ndash Frequently Asked Questions (FAQs) technical support requests onlinediscussion groups Microchip design partner program member listing
bull Business of Microchip ndash Product selector and ordering guides latest Microchip press releases listing ofseminars and events listings of Microchip sales offices distributors and factory representatives
Product Change Notification ServiceMicrochiprsquos product change notification service helps keep customers current on Microchip products Subscribers willreceive email notification whenever there are changes updates revisions or errata related to a specified productfamily or development tool of interest
To register go to httpwwwmicrochipcompcn and follow the registration instructions
Customer SupportUsers of Microchip products can receive assistance through several channels
bull Distributor or Representativebull Local Sales Officebull Embedded Solutions Engineer (ESE)bull Technical Support
Customers should contact their distributor representative or ESE for support Local sales offices are also available tohelp customers A listing of sales offices and locations is included in this document
Technical support is available through the website at httpwwwmicrochipcomsupport
Microchip Devices Code Protection FeatureNote the following details of the code protection feature on Microchip devices
bull Microchip products meet the specification contained in their particular Microchip Data Sheetbull Microchip believes that its family of products is one of the most secure families of its kind on the market today
when used in the intended manner and under normal conditionsbull There are dishonest and possibly illegal methods used to breach the code protection feature All of these
methods to our knowledge require using the Microchip products in a manner outside the operatingspecifications contained in Microchiprsquos Data Sheets Most likely the person doing so is engaged in theft ofintellectual property
bull Microchip is willing to work with the customer who is concerned about the integrity of their codebull Neither Microchip nor any other semiconductor manufacturer can guarantee the security of their code Code
protection does not mean that we are guaranteeing the product as ldquounbreakablerdquo
Code protection is constantly evolving We at Microchip are committed to continuously improving the code protectionfeatures of our products Attempts to break Microchiprsquos code protection feature may be a violation of the DigitalMillennium Copyright Act If such acts allow unauthorized access to your software or other copyrighted work youmay have a right to sue for relief under that Act
Legal NoticeInformation contained in this publication regarding device applications and the like is provided only for yourconvenience and may be superseded by updates It is your responsibility to ensure that your application meets with
ATBTLC1000
copy 2019 Microchip Technology Inc User Guide DS50002640B-page 82
your specifications MICROCHIP MAKES NO REPRESENTATIONS OR WARRANTIES OF ANY KIND WHETHEREXPRESS OR IMPLIED WRITTEN OR ORAL STATUTORY OR OTHERWISE RELATED TO THE INFORMATIONINCLUDING BUT NOT LIMITED TO ITS CONDITION QUALITY PERFORMANCE MERCHANTABILITY ORFITNESS FOR PURPOSE Microchip disclaims all liability arising from this information and its use Use of Microchipdevices in life support andor safety applications is entirely at the buyerrsquos risk and the buyer agrees to defendindemnify and hold harmless Microchip from any and all damages claims suits or expenses resulting from suchuse No licenses are conveyed implicitly or otherwise under any Microchip intellectual property rights unlessotherwise stated
TrademarksThe Microchip name and logo the Microchip logo Adaptec AnyRate AVR AVR logo AVR Freaks BesTimeBitCloud chipKIT chipKIT logo CryptoMemory CryptoRF dsPIC FlashFlex flexPWR HELDO IGLOO JukeBloxKeeLoq Kleer LANCheck LinkMD maXStylus maXTouch MediaLB megaAVR Microsemi Microsemi logo MOSTMOST logo MPLAB OptoLyzer PackeTime PIC picoPower PICSTART PIC32 logo PolarFire Prochip DesignerQTouch SAM-BA SenGenuity SpyNIC SST SST Logo SuperFlash Symmetricom SyncServer TachyonTempTrackr TimeSource tinyAVR UNIO Vectron and XMEGA are registered trademarks of Microchip TechnologyIncorporated in the USA and other countries
APT ClockWorks The Embedded Control Solutions Company EtherSynch FlashTec Hyper Speed ControlHyperLight Load IntelliMOS Libero motorBench mTouch Powermite 3 Precision Edge ProASIC ProASIC PlusProASIC Plus logo Quiet-Wire SmartFusion SyncWorld Temux TimeCesium TimeHub TimePictra TimeProviderVite WinPath and ZL are registered trademarks of Microchip Technology Incorporated in the USA
Adjacent Key Suppression AKS Analog-for-the-Digital Age Any Capacitor AnyIn AnyOut BlueSky BodyComCodeGuard CryptoAuthentication CryptoAutomotive CryptoCompanion CryptoController dsPICDEMdsPICDEMnet Dynamic Average Matching DAM ECAN EtherGREEN In-Circuit Serial Programming ICSPINICnet Inter-Chip Connectivity JitterBlocker KleerNet KleerNet logo memBrain Mindi MiWi MPASM MPFMPLAB Certified logo MPLIB MPLINK MultiTRAK NetDetach Omniscient Code Generation PICDEMPICDEMnet PICkit PICtail PowerSmart PureSilicon QMatrix REAL ICE Ripple Blocker SAM-ICE Serial QuadIO SMART-IS SQI SuperSwitcher SuperSwitcher II Total Endurance TSHARC USBCheck VariSenseViewSpan WiperLock Wireless DNA and ZENA are trademarks of Microchip Technology Incorporated in the USAand other countries
SQTP is a service mark of Microchip Technology Incorporated in the USA
The Adaptec logo Frequency on Demand Silicon Storage Technology and Symmcom are registered trademarks ofMicrochip Technology Inc in other countries
GestIC is a registered trademark of Microchip Technology Germany II GmbH amp Co KG a subsidiary of MicrochipTechnology Inc in other countries
All other trademarks mentioned herein are property of their respective companiescopy 2019 Microchip Technology Incorporated Printed in the USA All Rights Reserved
ISBN 978-1-5224-4936-2
Quality Management SystemFor information regarding Microchiprsquos Quality Management Systems please visit httpwwwmicrochipcomquality
ATBTLC1000
copy 2019 Microchip Technology Inc User Guide DS50002640B-page 83
AMERICAS ASIAPACIFIC ASIAPACIFIC EUROPECorporate Office2355 West Chandler BlvdChandler AZ 85224-6199Tel 480-792-7200Fax 480-792-7277Technical SupporthttpwwwmicrochipcomsupportWeb AddresshttpwwwmicrochipcomAtlantaDuluth GATel 678-957-9614Fax 678-957-1455Austin TXTel 512-257-3370BostonWestborough MATel 774-760-0087Fax 774-760-0088ChicagoItasca ILTel 630-285-0071Fax 630-285-0075DallasAddison TXTel 972-818-7423Fax 972-818-2924DetroitNovi MITel 248-848-4000Houston TXTel 281-894-5983IndianapolisNoblesville INTel 317-773-8323Fax 317-773-5453Tel 317-536-2380Los AngelesMission Viejo CATel 949-462-9523Fax 949-462-9608Tel 951-273-7800Raleigh NCTel 919-844-7510New York NYTel 631-435-6000San Jose CATel 408-735-9110Tel 408-436-4270Canada - TorontoTel 905-695-1980Fax 905-695-2078
Australia - SydneyTel 61-2-9868-6733China - BeijingTel 86-10-8569-7000China - ChengduTel 86-28-8665-5511China - ChongqingTel 86-23-8980-9588China - DongguanTel 86-769-8702-9880China - GuangzhouTel 86-20-8755-8029China - HangzhouTel 86-571-8792-8115China - Hong Kong SARTel 852-2943-5100China - NanjingTel 86-25-8473-2460China - QingdaoTel 86-532-8502-7355China - ShanghaiTel 86-21-3326-8000China - ShenyangTel 86-24-2334-2829China - ShenzhenTel 86-755-8864-2200China - SuzhouTel 86-186-6233-1526China - WuhanTel 86-27-5980-5300China - XianTel 86-29-8833-7252China - XiamenTel 86-592-2388138China - ZhuhaiTel 86-756-3210040
India - BangaloreTel 91-80-3090-4444India - New DelhiTel 91-11-4160-8631India - PuneTel 91-20-4121-0141Japan - OsakaTel 81-6-6152-7160Japan - TokyoTel 81-3-6880- 3770Korea - DaeguTel 82-53-744-4301Korea - SeoulTel 82-2-554-7200Malaysia - Kuala LumpurTel 60-3-7651-7906Malaysia - PenangTel 60-4-227-8870Philippines - ManilaTel 63-2-634-9065SingaporeTel 65-6334-8870Taiwan - Hsin ChuTel 886-3-577-8366Taiwan - KaohsiungTel 886-7-213-7830Taiwan - TaipeiTel 886-2-2508-8600Thailand - BangkokTel 66-2-694-1351Vietnam - Ho Chi MinhTel 84-28-5448-2100
Austria - WelsTel 43-7242-2244-39Fax 43-7242-2244-393Denmark - CopenhagenTel 45-4450-2828Fax 45-4485-2829Finland - EspooTel 358-9-4520-820France - ParisTel 33-1-69-53-63-20Fax 33-1-69-30-90-79Germany - GarchingTel 49-8931-9700Germany - HaanTel 49-2129-3766400Germany - HeilbronnTel 49-7131-72400Germany - KarlsruheTel 49-721-625370Germany - MunichTel 49-89-627-144-0Fax 49-89-627-144-44Germany - RosenheimTel 49-8031-354-560Israel - RarsquoananaTel 972-9-744-7705Italy - MilanTel 39-0331-742611Fax 39-0331-466781Italy - PadovaTel 39-049-7625286Netherlands - DrunenTel 31-416-690399Fax 31-416-690340Norway - TrondheimTel 47-72884388Poland - WarsawTel 48-22-3325737Romania - BucharestTel 40-21-407-87-50Spain - MadridTel 34-91-708-08-90Fax 34-91-708-08-91Sweden - GothenbergTel 46-31-704-60-40Sweden - StockholmTel 46-8-5090-4654UK - WokinghamTel 44-118-921-5800Fax 44-118-921-5820
Worldwide Sales and Service
copy 2019 Microchip Technology Inc User Guide DS50002640B-page 84
- Introduction
- Features
- Table of Contents
- 1 Functional Overview
-
- 11 Observer Application
- 12 Proximity Reporter Application
- 13 Proximity Monitor Application
- 14 ANCS Profile Application
- 15 Scan Parameters Service Application
- 16 Time Information Profile Application
- 17 HID Mouse Device or HID Keyboard Device Application
- 18 Battery Service Application
- 19 Simple Broadcaster Application
- 110 Device Information Service Application
- 111 Custom Serial Chat Profile Application
- 112 Heart Rate Profile Application
- 113 Blood Pressure Profile Application
- 114 Find Me Profile Application
- 115 Phone Alert Status Profile Application
- 116 Alert Notification Profile Application
- 117 Multi-Role Peripheral Multi-Connect Application
- 118 L2CAP Throughput Application
- 119 Health Thermometer Profile Application
- 120 iBeacon Application
- 121 AltBeacon Application
- 122 Eddystone Beacon Application
- 123 Direct Test Mode Application
-
- 2 Supported Hardware Platforms and IDEs
- 3 Hardware Setup
-
- 31 ATBTLC1000 Board Types
- 32 SAM L21 Xplained Pro Setup
- 33 SAM D21 Xplained Pro Setup
- 34 SAM G55 Xplained Pro Setup
- 35 SAM 4S Xplained Pro Setup
- 36 SAM R34 Xplained Pro Setup
-
- 4 Software Setup
-
- 41 Installation Steps
- 42 Build Procedure
-
- 421 HID Mouse and HID Keyboard Application Configuration
- 422 Configuration of the Simple Broadcaster Application
- 423 Configuration of Observer Application
-
- 5 Application Demo
-
- 51 Demo Setup
- 52 Console Logging
- 53 Running the Demo
-
- 531 Observer Application
- 532 Proximity Reporter Application
- 533 Proximity Monitor Application
- 534 ANCS Application
- 535 Scan Parameters Application
- 536 Time Information Profile Application
-
- 5361 Running the Demo for Android devices
-
- 537 HID Mouse Device Application
- 538 HID Keyboard Device Application
- 539 Battery Service Application
- 5310 Simple Broadcaster Application
- 5311 Device Information Service Application
- 5312 Custom Serial Chat Profile Application
- 5313 Heart Rate Profile Application
- 5314 Blood Pressure Profile Application
- 5315 Find Me Profile Application
- 5316 Phone Alert Status Application
- 5317 Alert Notification Profile Application
- 5318 Multi-Role Peripheral Multi-Connect Application
- 5319 L2CAP Throughput Application
- 5320 Health Thermometer Profile Application
- 5321 iBeacon Application
- 5322 AltBeacon Application
- 5323 Eddystone Beacon Application
-
- 53231 Demo with Physical Web Application
-
- 5324 Direct Test Mode Application
-
- 6 Adding a BLE Standard Service
- 7 Custom Serial Chat Service Specification
-
- 71 Service Declaration
- 72 Service Characteristic
- 73 Endpoint
-
- 731 Characteristic Behavior
-
- 74 Characteristic Descriptors
-
- 741 Client Characteristic Configuration Descriptor
-
- 75 Sequence Flow Diagram
-
- 8 BluSDK Software Architecture
- 9 Hardware Flow Control for 4-Wire Mode eFuse Write Procedure
- 10 Document Revision History
- The Microchip Website
- Product Change Notification Service
- Customer Support
- Microchip Devices Code Protection Feature
- Legal Notice
- Trademarks
- Quality Management System
- Worldwide Sales and Service
-

Figure 5-39 Chat Text Received from ATBTLC1000
Note For more information on the Custom Serial Chat service refer to the Custom Serial Chat ServiceSpecification
5313 Heart Rate Profile ApplicationPerform the following steps to run the Heart Rate Profile application demo
1 Establish the connection between the device and mobile phone using the procedure listed in Running theDemo
2 After the device is connected the application displays the Heart Rate and the Device Information service isdisplayed
3 When notifications are enabled the HRM values are displayed as shown in the console and thecorresponding mobile app The LED on the SAM L21 board starts blinking while sending notificationsNotification EnabledHeart Rate 50 bpm RR Valueslt100300gtmsec User StatusIdleHeart Rate 51 bpm RR Valueslt500700gtmsec User StatusIdleHeart Rate 52 bpm RR Valueslt9001100gtmsec User StatusIdleHeart Rate 53 bpm RR Valueslt100300gtmsec User StatusIdleHeart Rate 54 bpm RR Valueslt500700gtmsec User StatusIdleHeart Rate 55 bpm RR Valueslt9001100gtmsec User StatusIdleHeart Rate 56 bpm RR Valueslt100300gtmsec User StatusIdleHeart Rate 57 bpm RR Valueslt500700gtmsec User StatusIdleHeart Rate 58 bpm RR Valueslt9001100gtmsec User StatusIdleHeart Rate 59 bpm RR Valueslt100300gtmsec User StatusIdleEnergy Expended 3KJ
ATBTLC1000Application Demo
copy 2019 Microchip Technology Inc User Guide DS50002640B-page 49
Figure 5-40 Displaying Heart Rate Measurements
4 When the user disable on Stop Notify the notifications are displayed in the console logs asNotification Disabled
5 During the connection the SW0 button is used to disconnect the connection If no connection exists the SW0button is used to start advertisement
5314 Blood Pressure Profile ApplicationPerform the following steps to run the Blood Pressure Profile application demo
1 Establish the connection between the device and mobile phone using the procedure listed in Running theDemo
2 When the device is connected the application displays Blood Pressure Device Information Service andGeneric Information
3 On entering the Blood Pressure service page the mobile application enables the notifications and indicationsfor interim cuff pressure and blood pressure characteristics respectively The blood pressure sensor devicesimulated by the device sends the current blood pressure values after receiving the indications enablingrequest The corresponding console logs and mobile application screen are shown in the following screenFigure 5-41 Console Log for Blood Pressure Measurements
ATBTLC1000Application Demo
copy 2019 Microchip Technology Inc User Guide DS50002640B-page 50
Figure 5-42 Blood Pressure Service Page after Receiving BP Indications
4 The SW0 button can be used on the SAM L21 to receive updated blood pressure measurements The bloodpressure sensor first sends the interim cuff pressure values as notifications and then sends the final bloodpressure measurements as indication The blood pressure measurements sent by the blood pressure sensorare simulated values The following figures demonstrate the scenario after a SW0 button pressFigure 5-43 Console Log for Blood Pressure Values after Button Press
ATBTLC1000Application Demo
copy 2019 Microchip Technology Inc User Guide DS50002640B-page 51
Figure 5-44 Blood Pressure Service Pages after Receiving Measurement Data on Button Press
5315 Find Me Profile ApplicationPerform the following steps to run the Find Me Profile application demo
1 Establish the connection between the device and mobile phone using the procedure listed in Running theDemo
2 After the device is connected the application displays a service page that includes Immediate Alert Serviceand Generic Information
3 Since the service level connection is established the user can see the notifications based on the alert levelsettings as depicted in the following figuresFigure 5-45 Sending Alerts to Find Me Target ATMEL-FMP
ATBTLC1000Application Demo
copy 2019 Microchip Technology Inc User Guide DS50002640B-page 52
4 On the device side the console log is displayed asFind Me Mild AlertFind Me High AlertFind Me No Alert
5316 Phone Alert Status ApplicationPerform the following steps to run the Phone Alert Status application demo
1 Establish the connection between the device and mobile phone using the procedure listed in Running theDemo
2 After connection the application displays the Phone Alert Status Service page3 Notifications are automatically enabled and the application reads the values of the ldquoAlert Statusrdquo ldquoRinger
Settingsrdquo and ldquoRinger Control Pointrdquo characteristics which are updated on the mobile application asillustrated in the following figureFigure 5-46 Displaying the Characteristics of the Phone Alert Service
4 Press the SW0 button The device is set to different modes by using the notifications and the correspondingconsole logs are displayedFigure 5-47 Phone Alert Status Console Log
ATBTLC1000Application Demo
copy 2019 Microchip Technology Inc User Guide DS50002640B-page 53
5317 Alert Notification Profile ApplicationPerform the following steps to run the Alert Notification Profile application demo
1 Establish the connection between the device and mobile phone using the procedure listed in Running theDemo
2 When connected the application displays the Alert Notification service page The console log displays the newand unread alert categoriesFigure 5-48 Alert Notification Categories
3 Enable the notifications by using the SW0 button The mobile application reflects the status as shownFigure 5-49 Alert Notification Screen on Microchip SmartConnect Application
ATBTLC1000Application Demo
copy 2019 Microchip Technology Inc User Guide DS50002640B-page 54
4 The user can trigger a missed call to the Android device or send an SMS The corresponding notification thengets displayed on the device side in the console logsFigure 5-50 Console Display for Missed Call Alert and SMS Alert Notifications
5318 Multi-Role Peripheral Multi-Connect ApplicationPerform the following steps to run the Multi-Role Peripheral Multi-Connect application demo
1 Establish the connection between the device and mobile phone using the procedure listed in Running theDemo The device initially acts as a GAP Peripheral and starts advertisement with Battery Service UUID in theadvertisement data Perform all the steps from Battery Service Application
2 The device starts scanning and displays the devices found as shown in the following figureFigure 5-51 Multi-Role Peripheral Multi-Connect Application ndash Scanning Devices
3 Setup another ATBTLC1000-MRZR device with the Find Me application example loaded Follow the steps (1through 3) from Running the Demo The device starts advertising
4 The GAP Central (Find Me Locator) scans and then displays the list of all BLE devices that are advertisingFind Me Target devices (GATT server role) are indicated with tag ldquo---FMPrdquo Select the appropriate indexnumber for the Find Me Target GAP Central (Find Me Locator) connects to the selected peer device
ATBTLC1000Application Demo
copy 2019 Microchip Technology Inc User Guide DS50002640B-page 55
Figure 5-52 Connecting GAP Central (Find Me Locator) with GAP Peripheral (Find Me Target)
5 The ATBTLC1000 as a GAP Central pairs with the connected peripheral The ATBTLC1000-MRZR then actsas a GAP Peripheral by advertising with Battery Service UUID in the advertisement data Now theATBTLC1000-MRZR sends alert levels as a GAP Central sends battery level notifications to the deviceconnected as a GAP Peripheral and also starts advertising with Connectable advertisement packetsFigure 5-53 Device acting as Multi-Role to accept connections from GAP Central devices (Mobile)
6 The ATBTLC1000-MRZR acting as a GAP Peripheral (BAS) can connect to seven GAP central devices(mobile devices through the Microchip SmartConnect application) Now the ATBTLC1000-MRZR continues to
ATBTLC1000Application Demo
copy 2019 Microchip Technology Inc User Guide DS50002640B-page 56
behave as Find Me Locator (GAP Central) and Battery Service Application (GAP Peripheral) simultaneouslywith eight active connections Continuous data transfer happens on all the links by the ATBTLC1000-MRZRand even if one link gets disconnected the data transfer happens on the other links
5319 L2CAP Throughput ApplicationThis demonstration requires two ATBTLC1000-MRZR devices Program one ATBTLC1000-MRZR device with theL2CAP Peripheral and another one with the L2CAP Central application example Perform the following steps to runthe Throughput application demo
1 Follow the steps (1 and 2) from Initializing the Device for both devices2 The device initializes and start-up3 The Central device starts scanning and subsequently connects with the desired peripheral device The
following log shows that both devices connected to confirm the connection statusFigure 5-54 L2CAP Central Connection with L2CAP Peripheral
Figure 5-55 L2CAP Peripheral Connection with a L2CAP Central
4 Once the connection is established the peripheral device keeps sending the specified data and the centraldevice receives the same data in a given time Eventually calculated Throughput is displayed on the consolefor both central and peripheral
ATBTLC1000Application Demo
copy 2019 Microchip Technology Inc User Guide DS50002640B-page 57
Figure 5-56 L2CAP Peripheral Final Throughput Value
Figure 5-57 L2CAP Central Final Throughput Value
5320 Health Thermometer Profile ApplicationPerform the following steps to run the Health Thermometer Profile application demo
1 Establish the connection between the device and mobile phone using the procedure listed in Running theDemo
2 When paired the application displays the Health Thermometer Service and the Generic Information service
ATBTLC1000Application Demo
copy 2019 Microchip Technology Inc User Guide DS50002640B-page 58
3 The temperature value RSSI and the device name are displayed on the mobile application The console log isshown in the following screenFigure 5-58 Health Thermometer Connected Services
Figure 5-59 Console Log after Connection Pairing and with Notifications
4 To change the body measurement location press the user button (SW0) on the SAM L21 The new value isupdated in the application
5 On the Microchip SmartConnect application going back to the scanning screen disconnects the device withmobile application
5321 iBeacon ApplicationPerform the following steps to run the iBeacon application demo
1 Follow the steps (1 and 2) from Initializing the Device2 Start the Beacon application on the iPhone
ATBTLC1000Application Demo
copy 2019 Microchip Technology Inc User Guide DS50002640B-page 59
Figure 5-60 Beacon Radar Profile App Launch Screen
3 Click Beacon Ranging The beacon application is launched to show the positioning of the beacon device withrespect to the mobile phone and supports the following modes
ndash Proximity ndash used to display beacon specific information when the mobile device comes in close proximityto a given beacon This mode also shows the corresponding product related information that is configuredfor this particular beacon device
ndash Distance ndash used to indicate the distance between the beacon device and the mobile
Figure 5-61 Beacon Radar Application Initial Screen
4 Click iBeacon to check the Major Minor and RSSI value The RSSI value is automatically updated based onthe movement of the scanner device as shown in the following figure
ATBTLC1000Application Demo
copy 2019 Microchip Technology Inc User Guide DS50002640B-page 60
Figure 5-62 Beacon Radar Application in Distance Mode
5 Inside the proximity mode if the scanner device is very near to the beacon The user can see the productinformation when the user is in close proximity to a given beacon device When the user moves away from thebeacon device information content is not shown any more It is an indication that the user is moved away fromthe beacon device The user can optionally close the message by clicking on closeFigure 5-63 Beacon Radar Application in Proximity Mode
5322 AltBeacon ApplicationPerform the following steps to run the AltBeacon application demo
1 Follow the steps (1 and 2) from Running the Demo2 The beacon application initialization is displayed in the console
Initializing AltBeacon ApplicationBLE AltBeacon Advertisement started
3 Start the Beacon application on the mobile phone (see Figure 5-50) In this demonstration an iPhone is usedto run the application
ATBTLC1000Application Demo
copy 2019 Microchip Technology Inc User Guide DS50002640B-page 61
4 Tap on the AltBeacon icon for Major Minor and UUID Value The RSSI values are automatically updatedbased on the movement of the scanner device For more details about the AltBeacon device the user can tapon the pop-up message (which shows UUID ID1 and ID2 values) as shown in the following figuresFigure 5-64 AltBeacon Radar Application in Distance Mode
5 In proximity mode the application opens the configured URL whenever the user comes in close proximity tothe configured beacon device When the user moves away from the beacon device the configured beacon isnot shown It is just an indication that the user moved away from beacon deviceFigure 5-65 AltBeacon Radar Application in Proximity Mode
6 A new AltBeacon can be added to the Beacon list using the add button as illustrated in the following figure
ATBTLC1000Application Demo
copy 2019 Microchip Technology Inc User Guide DS50002640B-page 62
Figure 5-66 Adding new beacon
7 A new AltBeacon can be added into the Region monitoring list using the add button as illustrated in thefollowing figureFigure 5-67 Adding new beacon in Region Monitoring List
Note The Region Monitoring List is supported on iOS and not on Android devices
5323 Eddystone Beacon ApplicationPerform the following steps to run the Eddystone Beacon application demo
1 Follow the steps (1 and 2) from Running the Demo2 The beacon application initialization is displayed on the console
Initializing BTLC1000BD Address0xF8F005F34CC1 Address Type0Eddystone beacon startedAdv count 1Tx URLAdv count 22Tx TLM
3 Start the Beacon application on the mobile phone (see Figure 5-50) In this demonstration an iPhone is usedto run the application
ATBTLC1000Application Demo
copy 2019 Microchip Technology Inc User Guide DS50002640B-page 63
4 Open the Beacons navigation tab to view the ranging screen The Eddystone beacon device is shown on theranging screen with the Eddystone icon The position of the beacon is based on the strength of the signalreceived from RSSI Click the Beacon icon to see a pop-up window showing the identity of the frame in thecase of the EDDYSTONE_URL_APP the shortened URL value is shown and in the case of theEDDYSTONE_UID_APP Namespace ID and Instance ID is shownFigure 5-68 Eddystone Beacons (both UID and URL beacons) ranged by Microchip SmartConnectApplication
5 Click the beacon pop-up window to view detailed information The detailed view shows UIDURL andtelemetric information like battery voltage beacon temperature time since power-on etc This telemetricinformation is obtained from the Eddystone-TLM frames which are interleaved with Eddystone identifyingframes (UIDURL)Figure 5-69 Detailed view of the Eddystone URL and UID beacon
ATBTLC1000Application Demo
copy 2019 Microchip Technology Inc User Guide DS50002640B-page 64
6 In the EDDYSTONE_URL_APP the detailed beacon information screen shows a Configure button Click theConfigure button It requests that the user puts the beacon into Configuration mode The SW0 hardwarebutton present on the SAM L21 Xplained Pro board has to be long pressed (around 3 seconds) to enter intoConfiguration mode
7 Connect to the beacon in Configuration mode as shown in Figure 5-70 Once connected the configurablebeacon parameters are listed out as shown in Figure 5-71Figure 5-70 Connecting to Beacon in Configuration Mode
Figure 5-71 Beacon Configuration Screen
8 Update the URL Tx Power mode beacon period etc and then save Now disconnect from the beacon andenter the ranging screen Once disconnected the beacon device (ATBTLC1000-MRZR) enters into Beaconmode and start sending Eddystone URL frames with the updated values The ranging console log screenshows the beacon with new URL value
ATBTLC1000Application Demo
copy 2019 Microchip Technology Inc User Guide DS50002640B-page 65
Figure 5-72 Eddystone Beacon Console Log
9 The beacon configuration page also provides a reset button that can set all the parameters to its defaultfactory settings
53231 Demo with Physical Web ApplicationEddystone is the backbone of the Physical Web initiative from Google For more information on the Physical Webrefer to httpsgooglegithubiophysical-web
The following demo shows how the Eddystone application running on an ATBTLC1000-MRZR device worksseamlessly with the Physical Web Android application
1 Install the Physical Web Android application in a BLE compatible android device2 Build and run the EDDYSTONE_URL_APP in the hardware setup3 Open the Physical Web app to detect the URL emitted by the beacon node as shown in the following figure
ATBTLC1000Application Demo
copy 2019 Microchip Technology Inc User Guide DS50002640B-page 66
Figure 5-73 Physical Web App Detecting Eddystone-URL
4 Click the Menu button to open the ldquoEdit URLrdquo option this requests that the user to put the beacon inConfiguration mode Pressing the SW0 button on the Xplained Pro board for 3 seconds (long press) puts thebeacon device in Configuration mode
5 The URL configuration window will pop-up once the Android device establishes connection with the beaconrsquosconfiguration service as shown in the following figure Change the URL value to a different one make sure touse a shortened URL as the size of encoded URL is limited to 17 bytes Googlersquos URL shortener can be usedfor this purpose httpsgooglFigure 5-74 URL Configuration on Physical Web App
5324 Direct Test Mode ApplicationThis demonstration requires two ATBTLC1000-MRZR devices loaded with the Direct Test Mode example applicationcode Perform the following steps to run the DTM with the Performance Analyzer tool
ATBTLC1000Application Demo
copy 2019 Microchip Technology Inc User Guide DS50002640B-page 67
1 Start the performance analyzer in Atmel StudioFigure 5-75 Selecting Studio Performance Analyzer Tool
Figure 5-76 BLE Performance Analyzer Tool Window
2 Next initialize the UART Enter the COM port number and press ldquoInit UARTrdquo A successful initialization isindicated by receiving a chip response as shown in the following figure
Tip Check the COM port number from the Device Manager
ATBTLC1000Application Demo
copy 2019 Microchip Technology Inc User Guide DS50002640B-page 68
Figure 5-77 Initializing UART
3 Start the Direct Test Mode configure one board as Tx and the other one as Rx Make sure to select the sameRF Channel for both Rx and Tx during the test and start the Rx test before the Tx test in order not to miss anypackets The user must see non-zero packets received at the Rx side notifying successful transmission andreceptionNote Any side can be replaced by standard compliant test equipment
4 Select Tx Power (dBm) other than -55 dBm if the devices are relatively far from each otherFigure 5-78 Tx Power Configuration
ATBTLC1000Application Demo
copy 2019 Microchip Technology Inc User Guide DS50002640B-page 69
Figure 5-79 Starting Tx Test
5 On the Rx side select the appropriate COM port with the same default settings Open the window having bothTx and Rx options Click Start Rx Test and ensure that the packets are transferred for a certain time periodfrom the Tx deviceFigure 5-80 Starting Rx Test
6 Click Stop Test to display the number of successful received packets
ATBTLC1000Application Demo
copy 2019 Microchip Technology Inc User Guide DS50002640B-page 70
Figure 5-81 Number of Packets Received
Important The PER is calculated assuming that the transmitter side sends 1500 packets fortesting using RampS CBT equipment For peer testing ignore the PER reading
ATBTLC1000Application Demo
copy 2019 Microchip Technology Inc User Guide DS50002640B-page 71
6 Adding a BLE Standard ServiceThe user can add another service such as the Device Information Service or Battery Service to the application byusing the ASF wizard as mentioned in the following screen
1 Go to the Atmel Studio ASF gt ASF Wizard as shown in the following figureFigure 6-1 Invoking ASF Wizard
2 In the ASF Wizard window enter ldquoBLErdquo in the search box as shown in the following figureFigure 6-2 ASF BLE Services and Components Window
3 Select the required BLE ServicesProfiles Component as shown in the following figure31 Select Device Information Services32 Click Add gt Apply gt OK
ATBTLC1000Adding a BLE Standard Service
copy 2019 Microchip Technology Inc User Guide DS50002640B-page 72
Figure 6-3 Adding BLE-Device Information Service and its Component
4 Newly added BLE service component must be available in the following directory srcthirdpartywirelessble_sdkble_servicesdevice_information as shown in the following figureFigure 6-4 Hierarchy of Newly Added Service Component
5 Use the APIs as mentioned in the Device Information Service (device_infoh) for incorporating thisfunctionality if required in the application
brief Update the DIS characteristic value after defining the services using dis_primary_service_define param[in] dis_serv dis service instance param[in] info_type dis characteristic type to be updated param[in] info_data data need to be updated return ref AT_BLE_SUCCESS operation completed successfully return ref AT_BLE_FAILURE Generic errorat_ble_status_t dis_info_update(dis_gatt_service_handler_t dis_serv dis_info_type info_typedis_info_data info_data at_ble_handle_t conn_handle)brief DIS service and characteristic initialization (Called only once by user) param[in] device_info_serv dis service instance return nonevoid dis_init_service(dis_gatt_service_handler_t device_info_serv )brief Register a dis service instance inside stack param[in] dis_primary_service dis service instance return ref AT_BLE_SUCCESS operation completed successfully
ATBTLC1000Adding a BLE Standard Service
copy 2019 Microchip Technology Inc User Guide DS50002640B-page 73
return ref AT_BLE_FAILURE Generic errorat_ble_status_t dis_primary_service_define(dis_gatt_service_handler_t dis_primary_service)
ATBTLC1000Adding a BLE Standard Service
copy 2019 Microchip Technology Inc User Guide DS50002640B-page 74
7 Custom Serial Chat Service Specification
71 Service DeclarationThe Custom Serial Chat profile consists of a custom serial chat service Both the mobile app and the host (HOSTMCU + ATBTLC1000-MRZR) need to expose this service The custom serial chat service is instantiated as a primaryservice
The UUID value assigned to custom serial chat service is fd5abba0-3935-11e5-85a6-0002a5d5c51b
72 Service CharacteristicThe following characteristics are exposed in the Custom Serial Chat service Only one instance of each characteristicis permitted within this service
Table 7-1 Custom Serial Chat Service Characteristics
Characteristic Name Requirement
MandatoryProperties
Security Permission
Endpoint M Notify Depend on BLE_PAIR_ENABLEmacro
Client characteristic configurationdescriptor
M Read Write None
Note 1 The security permission depends on the BLE_PAIR_ENABLE macro defined inside the ble_managerh2 If BLE_PAIR_ENABLE is set true then the security permission of the Endpoint characteristic is readable with
authentication and writable with authentication3 If BLE_PAIR_ENABLE is set false then the security permission of Endpoint characteristic is none
73 EndpointThe Endpoint characteristic is used to transmit the chat data provided by the user on the terminal (device side) andon the mobile chat screen (mobile side)
The UUID value assigned to Endpoint characteristic is fd5abba1-3935-11e5-85a6-0002a5d5c51b
731 Characteristic BehaviorWhen the client characteristic configuration descriptor is configured for the notification by a remote device the usercan send chat text message to the remote device
Note The chat text is sent as a notification from the sender (mobile app or ATBTLC1000-MRZR based device)Hence the client characteristic configuration descriptor is always configured for notifications (in the Custom SerialChat service instance on the mobile application and host)
74 Characteristic Descriptors
741 Client Characteristic Configuration DescriptorThe client characteristic configuration descriptor is included in the Endpoint characteristic
ATBTLC1000Custom Serial Chat Service Specification
copy 2019 Microchip Technology Inc User Guide DS50002640B-page 75
75 Sequence Flow DiagramThe following figure illustrates the sequence flow diagram of Custom Serial Chat profileFigure 7-1 Sequence Flow Diagram
ATBTLC1000Custom Serial Chat Service Specification
copy 2019 Microchip Technology Inc User Guide DS50002640B-page 76
8 BluSDK Software ArchitectureThe following diagram illustrates the various layers in the BluSDK Architecture for implementing various applicationsThe External host can be supported hardware platforms and IDEs (see 2 Supported Hardware Platforms and IDEs)
Figure 8-1 BluSDK Software Architecture
ATBTLC1000BluSDK Software Architecture
copy 2019 Microchip Technology Inc User Guide DS50002640B-page 77
9 Hardware Flow Control for 4-Wire Mode eFuse Write ProcedureThis procedure is applicable only for the MRCSPQFN packages The ATBTLC1000-ZR module comes with a 4-wiremode eFuse by default from the factory
CAUTIONWhile writing data to the eFuse the data written can never be changed (that is if a value of 1 is written toa specific eFuse those contents can never be reverted back to its original value) To configure the eFusecontroller for accessing the eFuse contents the user must enter the valid arguments for eFuseconfiguration
1 Connect the SAM-ICE to the J108 header and the ATBTLC1000 XPRO to any MCU board to power it up Forthe J108 location refer to the following assembly drawing Ensure that the ldquoATBTLC1000 chip enablerdquo andldquoWakeup pinrdquo are driven high throughout the eFuse processFigure 9-1 ATBTLC1000 XPRO Board Assembly Diagram
2 Remove pins U102 R116 and R117 on the ATBTLC1000 XPRO to disconnect the temperature sensor chipfrom the GPIOs used for flow control as shown in following figure (highlighted in red)Figure 9-2 ATBTLC1000 3D View XPRO Board
3 The supplied command line tool (EfuseBlockProgramexe) is used to write the ATBTLC1000 eFuse toconfigure the flow control signals
4 To invoke the help information from the EfuseBlockProgram enter EfuseBlockProgramexe -h in thecommand line
ATBTLC1000Hardware Flow Control for 4-Wire Mode eFuse
copy 2019 Microchip Technology Inc User Guide DS50002640B-page 78
Figure 9-3 Invoking Help Information
5 Reading eFuse value51 Command Syntax EfuseBlockProgramexe ndashv ltBank Nogt ltBlock Nogt
bull Bank No Range from 0 to 5bull Block No Range from 0 to 3bull -v For verification of a programmed block
Note For the ATBTLC1000 UART hardware flow control 4-wire mode Bank-5 and Block-3 areconfigured
52 To enable the ATBTLC1000 UART hardware flow control eFuse configuration use commandEfuseBlockProgramexe ndashv 5 3 The example output shown in following figure is for readingthe eFuseFigure 9-4 Reading eFuse Values
6 Writing and verifying the ATBTLC1000 eFuse value61 When writing the data to eFuse the data written can never be changed (that is if a value 1 is written
to a specific eFuse those contents can never be reverted back to its original value To configure the
ATBTLC1000Hardware Flow Control for 4-Wire Mode eFuse
copy 2019 Microchip Technology Inc User Guide DS50002640B-page 79
eFuse controller for accessing the eFuse contents the user must enter the valid arguments for eFuseconfiguration
62 Command Syntax EfuseBlockProgramexe ltBank Nogt ltBlock Nogt ltReg Value inHEXgt -v
bull Bank No Range from 0 to 5bull Block No Range from 0 to 3bull Reg Value eFuse to be configured in Hexbull -v For verification of a programmed block
63 To enable the ATBTLC1000 UART hardware flow control 4-wire mode Bank-5 and Block-3 must bewritten as ldquo10000000rdquo (inputs are in hex) The example write configuration to enable the hardwareflow control is shown in following figureFigure 9-5 Writing eFuse Values
ATBTLC1000Hardware Flow Control for 4-Wire Mode eFuse
copy 2019 Microchip Technology Inc User Guide DS50002640B-page 80
10 Document Revision HistoryTable 10-1 Document Revision History
Revision Date Section Description
B 082019 Table 2-1 Updated
36 SAM R34 Xplained Pro Setup Added
Figure 4-5 Updated
A 072017 Document Initial Release
ATBTLC1000Document Revision History
copy 2019 Microchip Technology Inc User Guide DS50002640B-page 81
The Microchip WebsiteMicrochip provides online support via our website at httpwwwmicrochipcom This website is used to make filesand information easily available to customers Some of the content available includes
bull Product Support ndash Data sheets and errata application notes and sample programs design resources userrsquosguides and hardware support documents latest software releases and archived software
bull General Technical Support ndash Frequently Asked Questions (FAQs) technical support requests onlinediscussion groups Microchip design partner program member listing
bull Business of Microchip ndash Product selector and ordering guides latest Microchip press releases listing ofseminars and events listings of Microchip sales offices distributors and factory representatives
Product Change Notification ServiceMicrochiprsquos product change notification service helps keep customers current on Microchip products Subscribers willreceive email notification whenever there are changes updates revisions or errata related to a specified productfamily or development tool of interest
To register go to httpwwwmicrochipcompcn and follow the registration instructions
Customer SupportUsers of Microchip products can receive assistance through several channels
bull Distributor or Representativebull Local Sales Officebull Embedded Solutions Engineer (ESE)bull Technical Support
Customers should contact their distributor representative or ESE for support Local sales offices are also available tohelp customers A listing of sales offices and locations is included in this document
Technical support is available through the website at httpwwwmicrochipcomsupport
Microchip Devices Code Protection FeatureNote the following details of the code protection feature on Microchip devices
bull Microchip products meet the specification contained in their particular Microchip Data Sheetbull Microchip believes that its family of products is one of the most secure families of its kind on the market today
when used in the intended manner and under normal conditionsbull There are dishonest and possibly illegal methods used to breach the code protection feature All of these
methods to our knowledge require using the Microchip products in a manner outside the operatingspecifications contained in Microchiprsquos Data Sheets Most likely the person doing so is engaged in theft ofintellectual property
bull Microchip is willing to work with the customer who is concerned about the integrity of their codebull Neither Microchip nor any other semiconductor manufacturer can guarantee the security of their code Code
protection does not mean that we are guaranteeing the product as ldquounbreakablerdquo
Code protection is constantly evolving We at Microchip are committed to continuously improving the code protectionfeatures of our products Attempts to break Microchiprsquos code protection feature may be a violation of the DigitalMillennium Copyright Act If such acts allow unauthorized access to your software or other copyrighted work youmay have a right to sue for relief under that Act
Legal NoticeInformation contained in this publication regarding device applications and the like is provided only for yourconvenience and may be superseded by updates It is your responsibility to ensure that your application meets with
ATBTLC1000
copy 2019 Microchip Technology Inc User Guide DS50002640B-page 82
your specifications MICROCHIP MAKES NO REPRESENTATIONS OR WARRANTIES OF ANY KIND WHETHEREXPRESS OR IMPLIED WRITTEN OR ORAL STATUTORY OR OTHERWISE RELATED TO THE INFORMATIONINCLUDING BUT NOT LIMITED TO ITS CONDITION QUALITY PERFORMANCE MERCHANTABILITY ORFITNESS FOR PURPOSE Microchip disclaims all liability arising from this information and its use Use of Microchipdevices in life support andor safety applications is entirely at the buyerrsquos risk and the buyer agrees to defendindemnify and hold harmless Microchip from any and all damages claims suits or expenses resulting from suchuse No licenses are conveyed implicitly or otherwise under any Microchip intellectual property rights unlessotherwise stated
TrademarksThe Microchip name and logo the Microchip logo Adaptec AnyRate AVR AVR logo AVR Freaks BesTimeBitCloud chipKIT chipKIT logo CryptoMemory CryptoRF dsPIC FlashFlex flexPWR HELDO IGLOO JukeBloxKeeLoq Kleer LANCheck LinkMD maXStylus maXTouch MediaLB megaAVR Microsemi Microsemi logo MOSTMOST logo MPLAB OptoLyzer PackeTime PIC picoPower PICSTART PIC32 logo PolarFire Prochip DesignerQTouch SAM-BA SenGenuity SpyNIC SST SST Logo SuperFlash Symmetricom SyncServer TachyonTempTrackr TimeSource tinyAVR UNIO Vectron and XMEGA are registered trademarks of Microchip TechnologyIncorporated in the USA and other countries
APT ClockWorks The Embedded Control Solutions Company EtherSynch FlashTec Hyper Speed ControlHyperLight Load IntelliMOS Libero motorBench mTouch Powermite 3 Precision Edge ProASIC ProASIC PlusProASIC Plus logo Quiet-Wire SmartFusion SyncWorld Temux TimeCesium TimeHub TimePictra TimeProviderVite WinPath and ZL are registered trademarks of Microchip Technology Incorporated in the USA
Adjacent Key Suppression AKS Analog-for-the-Digital Age Any Capacitor AnyIn AnyOut BlueSky BodyComCodeGuard CryptoAuthentication CryptoAutomotive CryptoCompanion CryptoController dsPICDEMdsPICDEMnet Dynamic Average Matching DAM ECAN EtherGREEN In-Circuit Serial Programming ICSPINICnet Inter-Chip Connectivity JitterBlocker KleerNet KleerNet logo memBrain Mindi MiWi MPASM MPFMPLAB Certified logo MPLIB MPLINK MultiTRAK NetDetach Omniscient Code Generation PICDEMPICDEMnet PICkit PICtail PowerSmart PureSilicon QMatrix REAL ICE Ripple Blocker SAM-ICE Serial QuadIO SMART-IS SQI SuperSwitcher SuperSwitcher II Total Endurance TSHARC USBCheck VariSenseViewSpan WiperLock Wireless DNA and ZENA are trademarks of Microchip Technology Incorporated in the USAand other countries
SQTP is a service mark of Microchip Technology Incorporated in the USA
The Adaptec logo Frequency on Demand Silicon Storage Technology and Symmcom are registered trademarks ofMicrochip Technology Inc in other countries
GestIC is a registered trademark of Microchip Technology Germany II GmbH amp Co KG a subsidiary of MicrochipTechnology Inc in other countries
All other trademarks mentioned herein are property of their respective companiescopy 2019 Microchip Technology Incorporated Printed in the USA All Rights Reserved
ISBN 978-1-5224-4936-2
Quality Management SystemFor information regarding Microchiprsquos Quality Management Systems please visit httpwwwmicrochipcomquality
ATBTLC1000
copy 2019 Microchip Technology Inc User Guide DS50002640B-page 83
AMERICAS ASIAPACIFIC ASIAPACIFIC EUROPECorporate Office2355 West Chandler BlvdChandler AZ 85224-6199Tel 480-792-7200Fax 480-792-7277Technical SupporthttpwwwmicrochipcomsupportWeb AddresshttpwwwmicrochipcomAtlantaDuluth GATel 678-957-9614Fax 678-957-1455Austin TXTel 512-257-3370BostonWestborough MATel 774-760-0087Fax 774-760-0088ChicagoItasca ILTel 630-285-0071Fax 630-285-0075DallasAddison TXTel 972-818-7423Fax 972-818-2924DetroitNovi MITel 248-848-4000Houston TXTel 281-894-5983IndianapolisNoblesville INTel 317-773-8323Fax 317-773-5453Tel 317-536-2380Los AngelesMission Viejo CATel 949-462-9523Fax 949-462-9608Tel 951-273-7800Raleigh NCTel 919-844-7510New York NYTel 631-435-6000San Jose CATel 408-735-9110Tel 408-436-4270Canada - TorontoTel 905-695-1980Fax 905-695-2078
Australia - SydneyTel 61-2-9868-6733China - BeijingTel 86-10-8569-7000China - ChengduTel 86-28-8665-5511China - ChongqingTel 86-23-8980-9588China - DongguanTel 86-769-8702-9880China - GuangzhouTel 86-20-8755-8029China - HangzhouTel 86-571-8792-8115China - Hong Kong SARTel 852-2943-5100China - NanjingTel 86-25-8473-2460China - QingdaoTel 86-532-8502-7355China - ShanghaiTel 86-21-3326-8000China - ShenyangTel 86-24-2334-2829China - ShenzhenTel 86-755-8864-2200China - SuzhouTel 86-186-6233-1526China - WuhanTel 86-27-5980-5300China - XianTel 86-29-8833-7252China - XiamenTel 86-592-2388138China - ZhuhaiTel 86-756-3210040
India - BangaloreTel 91-80-3090-4444India - New DelhiTel 91-11-4160-8631India - PuneTel 91-20-4121-0141Japan - OsakaTel 81-6-6152-7160Japan - TokyoTel 81-3-6880- 3770Korea - DaeguTel 82-53-744-4301Korea - SeoulTel 82-2-554-7200Malaysia - Kuala LumpurTel 60-3-7651-7906Malaysia - PenangTel 60-4-227-8870Philippines - ManilaTel 63-2-634-9065SingaporeTel 65-6334-8870Taiwan - Hsin ChuTel 886-3-577-8366Taiwan - KaohsiungTel 886-7-213-7830Taiwan - TaipeiTel 886-2-2508-8600Thailand - BangkokTel 66-2-694-1351Vietnam - Ho Chi MinhTel 84-28-5448-2100
Austria - WelsTel 43-7242-2244-39Fax 43-7242-2244-393Denmark - CopenhagenTel 45-4450-2828Fax 45-4485-2829Finland - EspooTel 358-9-4520-820France - ParisTel 33-1-69-53-63-20Fax 33-1-69-30-90-79Germany - GarchingTel 49-8931-9700Germany - HaanTel 49-2129-3766400Germany - HeilbronnTel 49-7131-72400Germany - KarlsruheTel 49-721-625370Germany - MunichTel 49-89-627-144-0Fax 49-89-627-144-44Germany - RosenheimTel 49-8031-354-560Israel - RarsquoananaTel 972-9-744-7705Italy - MilanTel 39-0331-742611Fax 39-0331-466781Italy - PadovaTel 39-049-7625286Netherlands - DrunenTel 31-416-690399Fax 31-416-690340Norway - TrondheimTel 47-72884388Poland - WarsawTel 48-22-3325737Romania - BucharestTel 40-21-407-87-50Spain - MadridTel 34-91-708-08-90Fax 34-91-708-08-91Sweden - GothenbergTel 46-31-704-60-40Sweden - StockholmTel 46-8-5090-4654UK - WokinghamTel 44-118-921-5800Fax 44-118-921-5820
Worldwide Sales and Service
copy 2019 Microchip Technology Inc User Guide DS50002640B-page 84
- Introduction
- Features
- Table of Contents
- 1 Functional Overview
-
- 11 Observer Application
- 12 Proximity Reporter Application
- 13 Proximity Monitor Application
- 14 ANCS Profile Application
- 15 Scan Parameters Service Application
- 16 Time Information Profile Application
- 17 HID Mouse Device or HID Keyboard Device Application
- 18 Battery Service Application
- 19 Simple Broadcaster Application
- 110 Device Information Service Application
- 111 Custom Serial Chat Profile Application
- 112 Heart Rate Profile Application
- 113 Blood Pressure Profile Application
- 114 Find Me Profile Application
- 115 Phone Alert Status Profile Application
- 116 Alert Notification Profile Application
- 117 Multi-Role Peripheral Multi-Connect Application
- 118 L2CAP Throughput Application
- 119 Health Thermometer Profile Application
- 120 iBeacon Application
- 121 AltBeacon Application
- 122 Eddystone Beacon Application
- 123 Direct Test Mode Application
-
- 2 Supported Hardware Platforms and IDEs
- 3 Hardware Setup
-
- 31 ATBTLC1000 Board Types
- 32 SAM L21 Xplained Pro Setup
- 33 SAM D21 Xplained Pro Setup
- 34 SAM G55 Xplained Pro Setup
- 35 SAM 4S Xplained Pro Setup
- 36 SAM R34 Xplained Pro Setup
-
- 4 Software Setup
-
- 41 Installation Steps
- 42 Build Procedure
-
- 421 HID Mouse and HID Keyboard Application Configuration
- 422 Configuration of the Simple Broadcaster Application
- 423 Configuration of Observer Application
-
- 5 Application Demo
-
- 51 Demo Setup
- 52 Console Logging
- 53 Running the Demo
-
- 531 Observer Application
- 532 Proximity Reporter Application
- 533 Proximity Monitor Application
- 534 ANCS Application
- 535 Scan Parameters Application
- 536 Time Information Profile Application
-
- 5361 Running the Demo for Android devices
-
- 537 HID Mouse Device Application
- 538 HID Keyboard Device Application
- 539 Battery Service Application
- 5310 Simple Broadcaster Application
- 5311 Device Information Service Application
- 5312 Custom Serial Chat Profile Application
- 5313 Heart Rate Profile Application
- 5314 Blood Pressure Profile Application
- 5315 Find Me Profile Application
- 5316 Phone Alert Status Application
- 5317 Alert Notification Profile Application
- 5318 Multi-Role Peripheral Multi-Connect Application
- 5319 L2CAP Throughput Application
- 5320 Health Thermometer Profile Application
- 5321 iBeacon Application
- 5322 AltBeacon Application
- 5323 Eddystone Beacon Application
-
- 53231 Demo with Physical Web Application
-
- 5324 Direct Test Mode Application
-
- 6 Adding a BLE Standard Service
- 7 Custom Serial Chat Service Specification
-
- 71 Service Declaration
- 72 Service Characteristic
- 73 Endpoint
-
- 731 Characteristic Behavior
-
- 74 Characteristic Descriptors
-
- 741 Client Characteristic Configuration Descriptor
-
- 75 Sequence Flow Diagram
-
- 8 BluSDK Software Architecture
- 9 Hardware Flow Control for 4-Wire Mode eFuse Write Procedure
- 10 Document Revision History
- The Microchip Website
- Product Change Notification Service
- Customer Support
- Microchip Devices Code Protection Feature
- Legal Notice
- Trademarks
- Quality Management System
- Worldwide Sales and Service
-

Figure 5-40 Displaying Heart Rate Measurements
4 When the user disable on Stop Notify the notifications are displayed in the console logs asNotification Disabled
5 During the connection the SW0 button is used to disconnect the connection If no connection exists the SW0button is used to start advertisement
5314 Blood Pressure Profile ApplicationPerform the following steps to run the Blood Pressure Profile application demo
1 Establish the connection between the device and mobile phone using the procedure listed in Running theDemo
2 When the device is connected the application displays Blood Pressure Device Information Service andGeneric Information
3 On entering the Blood Pressure service page the mobile application enables the notifications and indicationsfor interim cuff pressure and blood pressure characteristics respectively The blood pressure sensor devicesimulated by the device sends the current blood pressure values after receiving the indications enablingrequest The corresponding console logs and mobile application screen are shown in the following screenFigure 5-41 Console Log for Blood Pressure Measurements
ATBTLC1000Application Demo
copy 2019 Microchip Technology Inc User Guide DS50002640B-page 50
Figure 5-42 Blood Pressure Service Page after Receiving BP Indications
4 The SW0 button can be used on the SAM L21 to receive updated blood pressure measurements The bloodpressure sensor first sends the interim cuff pressure values as notifications and then sends the final bloodpressure measurements as indication The blood pressure measurements sent by the blood pressure sensorare simulated values The following figures demonstrate the scenario after a SW0 button pressFigure 5-43 Console Log for Blood Pressure Values after Button Press
ATBTLC1000Application Demo
copy 2019 Microchip Technology Inc User Guide DS50002640B-page 51
Figure 5-44 Blood Pressure Service Pages after Receiving Measurement Data on Button Press
5315 Find Me Profile ApplicationPerform the following steps to run the Find Me Profile application demo
1 Establish the connection between the device and mobile phone using the procedure listed in Running theDemo
2 After the device is connected the application displays a service page that includes Immediate Alert Serviceand Generic Information
3 Since the service level connection is established the user can see the notifications based on the alert levelsettings as depicted in the following figuresFigure 5-45 Sending Alerts to Find Me Target ATMEL-FMP
ATBTLC1000Application Demo
copy 2019 Microchip Technology Inc User Guide DS50002640B-page 52
4 On the device side the console log is displayed asFind Me Mild AlertFind Me High AlertFind Me No Alert
5316 Phone Alert Status ApplicationPerform the following steps to run the Phone Alert Status application demo
1 Establish the connection between the device and mobile phone using the procedure listed in Running theDemo
2 After connection the application displays the Phone Alert Status Service page3 Notifications are automatically enabled and the application reads the values of the ldquoAlert Statusrdquo ldquoRinger
Settingsrdquo and ldquoRinger Control Pointrdquo characteristics which are updated on the mobile application asillustrated in the following figureFigure 5-46 Displaying the Characteristics of the Phone Alert Service
4 Press the SW0 button The device is set to different modes by using the notifications and the correspondingconsole logs are displayedFigure 5-47 Phone Alert Status Console Log
ATBTLC1000Application Demo
copy 2019 Microchip Technology Inc User Guide DS50002640B-page 53
5317 Alert Notification Profile ApplicationPerform the following steps to run the Alert Notification Profile application demo
1 Establish the connection between the device and mobile phone using the procedure listed in Running theDemo
2 When connected the application displays the Alert Notification service page The console log displays the newand unread alert categoriesFigure 5-48 Alert Notification Categories
3 Enable the notifications by using the SW0 button The mobile application reflects the status as shownFigure 5-49 Alert Notification Screen on Microchip SmartConnect Application
ATBTLC1000Application Demo
copy 2019 Microchip Technology Inc User Guide DS50002640B-page 54
4 The user can trigger a missed call to the Android device or send an SMS The corresponding notification thengets displayed on the device side in the console logsFigure 5-50 Console Display for Missed Call Alert and SMS Alert Notifications
5318 Multi-Role Peripheral Multi-Connect ApplicationPerform the following steps to run the Multi-Role Peripheral Multi-Connect application demo
1 Establish the connection between the device and mobile phone using the procedure listed in Running theDemo The device initially acts as a GAP Peripheral and starts advertisement with Battery Service UUID in theadvertisement data Perform all the steps from Battery Service Application
2 The device starts scanning and displays the devices found as shown in the following figureFigure 5-51 Multi-Role Peripheral Multi-Connect Application ndash Scanning Devices
3 Setup another ATBTLC1000-MRZR device with the Find Me application example loaded Follow the steps (1through 3) from Running the Demo The device starts advertising
4 The GAP Central (Find Me Locator) scans and then displays the list of all BLE devices that are advertisingFind Me Target devices (GATT server role) are indicated with tag ldquo---FMPrdquo Select the appropriate indexnumber for the Find Me Target GAP Central (Find Me Locator) connects to the selected peer device
ATBTLC1000Application Demo
copy 2019 Microchip Technology Inc User Guide DS50002640B-page 55
Figure 5-52 Connecting GAP Central (Find Me Locator) with GAP Peripheral (Find Me Target)
5 The ATBTLC1000 as a GAP Central pairs with the connected peripheral The ATBTLC1000-MRZR then actsas a GAP Peripheral by advertising with Battery Service UUID in the advertisement data Now theATBTLC1000-MRZR sends alert levels as a GAP Central sends battery level notifications to the deviceconnected as a GAP Peripheral and also starts advertising with Connectable advertisement packetsFigure 5-53 Device acting as Multi-Role to accept connections from GAP Central devices (Mobile)
6 The ATBTLC1000-MRZR acting as a GAP Peripheral (BAS) can connect to seven GAP central devices(mobile devices through the Microchip SmartConnect application) Now the ATBTLC1000-MRZR continues to
ATBTLC1000Application Demo
copy 2019 Microchip Technology Inc User Guide DS50002640B-page 56
behave as Find Me Locator (GAP Central) and Battery Service Application (GAP Peripheral) simultaneouslywith eight active connections Continuous data transfer happens on all the links by the ATBTLC1000-MRZRand even if one link gets disconnected the data transfer happens on the other links
5319 L2CAP Throughput ApplicationThis demonstration requires two ATBTLC1000-MRZR devices Program one ATBTLC1000-MRZR device with theL2CAP Peripheral and another one with the L2CAP Central application example Perform the following steps to runthe Throughput application demo
1 Follow the steps (1 and 2) from Initializing the Device for both devices2 The device initializes and start-up3 The Central device starts scanning and subsequently connects with the desired peripheral device The
following log shows that both devices connected to confirm the connection statusFigure 5-54 L2CAP Central Connection with L2CAP Peripheral
Figure 5-55 L2CAP Peripheral Connection with a L2CAP Central
4 Once the connection is established the peripheral device keeps sending the specified data and the centraldevice receives the same data in a given time Eventually calculated Throughput is displayed on the consolefor both central and peripheral
ATBTLC1000Application Demo
copy 2019 Microchip Technology Inc User Guide DS50002640B-page 57
Figure 5-56 L2CAP Peripheral Final Throughput Value
Figure 5-57 L2CAP Central Final Throughput Value
5320 Health Thermometer Profile ApplicationPerform the following steps to run the Health Thermometer Profile application demo
1 Establish the connection between the device and mobile phone using the procedure listed in Running theDemo
2 When paired the application displays the Health Thermometer Service and the Generic Information service
ATBTLC1000Application Demo
copy 2019 Microchip Technology Inc User Guide DS50002640B-page 58
3 The temperature value RSSI and the device name are displayed on the mobile application The console log isshown in the following screenFigure 5-58 Health Thermometer Connected Services
Figure 5-59 Console Log after Connection Pairing and with Notifications
4 To change the body measurement location press the user button (SW0) on the SAM L21 The new value isupdated in the application
5 On the Microchip SmartConnect application going back to the scanning screen disconnects the device withmobile application
5321 iBeacon ApplicationPerform the following steps to run the iBeacon application demo
1 Follow the steps (1 and 2) from Initializing the Device2 Start the Beacon application on the iPhone
ATBTLC1000Application Demo
copy 2019 Microchip Technology Inc User Guide DS50002640B-page 59
Figure 5-60 Beacon Radar Profile App Launch Screen
3 Click Beacon Ranging The beacon application is launched to show the positioning of the beacon device withrespect to the mobile phone and supports the following modes
ndash Proximity ndash used to display beacon specific information when the mobile device comes in close proximityto a given beacon This mode also shows the corresponding product related information that is configuredfor this particular beacon device
ndash Distance ndash used to indicate the distance between the beacon device and the mobile
Figure 5-61 Beacon Radar Application Initial Screen
4 Click iBeacon to check the Major Minor and RSSI value The RSSI value is automatically updated based onthe movement of the scanner device as shown in the following figure
ATBTLC1000Application Demo
copy 2019 Microchip Technology Inc User Guide DS50002640B-page 60
Figure 5-62 Beacon Radar Application in Distance Mode
5 Inside the proximity mode if the scanner device is very near to the beacon The user can see the productinformation when the user is in close proximity to a given beacon device When the user moves away from thebeacon device information content is not shown any more It is an indication that the user is moved away fromthe beacon device The user can optionally close the message by clicking on closeFigure 5-63 Beacon Radar Application in Proximity Mode
5322 AltBeacon ApplicationPerform the following steps to run the AltBeacon application demo
1 Follow the steps (1 and 2) from Running the Demo2 The beacon application initialization is displayed in the console
Initializing AltBeacon ApplicationBLE AltBeacon Advertisement started
3 Start the Beacon application on the mobile phone (see Figure 5-50) In this demonstration an iPhone is usedto run the application
ATBTLC1000Application Demo
copy 2019 Microchip Technology Inc User Guide DS50002640B-page 61
4 Tap on the AltBeacon icon for Major Minor and UUID Value The RSSI values are automatically updatedbased on the movement of the scanner device For more details about the AltBeacon device the user can tapon the pop-up message (which shows UUID ID1 and ID2 values) as shown in the following figuresFigure 5-64 AltBeacon Radar Application in Distance Mode
5 In proximity mode the application opens the configured URL whenever the user comes in close proximity tothe configured beacon device When the user moves away from the beacon device the configured beacon isnot shown It is just an indication that the user moved away from beacon deviceFigure 5-65 AltBeacon Radar Application in Proximity Mode
6 A new AltBeacon can be added to the Beacon list using the add button as illustrated in the following figure
ATBTLC1000Application Demo
copy 2019 Microchip Technology Inc User Guide DS50002640B-page 62
Figure 5-66 Adding new beacon
7 A new AltBeacon can be added into the Region monitoring list using the add button as illustrated in thefollowing figureFigure 5-67 Adding new beacon in Region Monitoring List
Note The Region Monitoring List is supported on iOS and not on Android devices
5323 Eddystone Beacon ApplicationPerform the following steps to run the Eddystone Beacon application demo
1 Follow the steps (1 and 2) from Running the Demo2 The beacon application initialization is displayed on the console
Initializing BTLC1000BD Address0xF8F005F34CC1 Address Type0Eddystone beacon startedAdv count 1Tx URLAdv count 22Tx TLM
3 Start the Beacon application on the mobile phone (see Figure 5-50) In this demonstration an iPhone is usedto run the application
ATBTLC1000Application Demo
copy 2019 Microchip Technology Inc User Guide DS50002640B-page 63
4 Open the Beacons navigation tab to view the ranging screen The Eddystone beacon device is shown on theranging screen with the Eddystone icon The position of the beacon is based on the strength of the signalreceived from RSSI Click the Beacon icon to see a pop-up window showing the identity of the frame in thecase of the EDDYSTONE_URL_APP the shortened URL value is shown and in the case of theEDDYSTONE_UID_APP Namespace ID and Instance ID is shownFigure 5-68 Eddystone Beacons (both UID and URL beacons) ranged by Microchip SmartConnectApplication
5 Click the beacon pop-up window to view detailed information The detailed view shows UIDURL andtelemetric information like battery voltage beacon temperature time since power-on etc This telemetricinformation is obtained from the Eddystone-TLM frames which are interleaved with Eddystone identifyingframes (UIDURL)Figure 5-69 Detailed view of the Eddystone URL and UID beacon
ATBTLC1000Application Demo
copy 2019 Microchip Technology Inc User Guide DS50002640B-page 64
6 In the EDDYSTONE_URL_APP the detailed beacon information screen shows a Configure button Click theConfigure button It requests that the user puts the beacon into Configuration mode The SW0 hardwarebutton present on the SAM L21 Xplained Pro board has to be long pressed (around 3 seconds) to enter intoConfiguration mode
7 Connect to the beacon in Configuration mode as shown in Figure 5-70 Once connected the configurablebeacon parameters are listed out as shown in Figure 5-71Figure 5-70 Connecting to Beacon in Configuration Mode
Figure 5-71 Beacon Configuration Screen
8 Update the URL Tx Power mode beacon period etc and then save Now disconnect from the beacon andenter the ranging screen Once disconnected the beacon device (ATBTLC1000-MRZR) enters into Beaconmode and start sending Eddystone URL frames with the updated values The ranging console log screenshows the beacon with new URL value
ATBTLC1000Application Demo
copy 2019 Microchip Technology Inc User Guide DS50002640B-page 65
Figure 5-72 Eddystone Beacon Console Log
9 The beacon configuration page also provides a reset button that can set all the parameters to its defaultfactory settings
53231 Demo with Physical Web ApplicationEddystone is the backbone of the Physical Web initiative from Google For more information on the Physical Webrefer to httpsgooglegithubiophysical-web
The following demo shows how the Eddystone application running on an ATBTLC1000-MRZR device worksseamlessly with the Physical Web Android application
1 Install the Physical Web Android application in a BLE compatible android device2 Build and run the EDDYSTONE_URL_APP in the hardware setup3 Open the Physical Web app to detect the URL emitted by the beacon node as shown in the following figure
ATBTLC1000Application Demo
copy 2019 Microchip Technology Inc User Guide DS50002640B-page 66
Figure 5-73 Physical Web App Detecting Eddystone-URL
4 Click the Menu button to open the ldquoEdit URLrdquo option this requests that the user to put the beacon inConfiguration mode Pressing the SW0 button on the Xplained Pro board for 3 seconds (long press) puts thebeacon device in Configuration mode
5 The URL configuration window will pop-up once the Android device establishes connection with the beaconrsquosconfiguration service as shown in the following figure Change the URL value to a different one make sure touse a shortened URL as the size of encoded URL is limited to 17 bytes Googlersquos URL shortener can be usedfor this purpose httpsgooglFigure 5-74 URL Configuration on Physical Web App
5324 Direct Test Mode ApplicationThis demonstration requires two ATBTLC1000-MRZR devices loaded with the Direct Test Mode example applicationcode Perform the following steps to run the DTM with the Performance Analyzer tool
ATBTLC1000Application Demo
copy 2019 Microchip Technology Inc User Guide DS50002640B-page 67
1 Start the performance analyzer in Atmel StudioFigure 5-75 Selecting Studio Performance Analyzer Tool
Figure 5-76 BLE Performance Analyzer Tool Window
2 Next initialize the UART Enter the COM port number and press ldquoInit UARTrdquo A successful initialization isindicated by receiving a chip response as shown in the following figure
Tip Check the COM port number from the Device Manager
ATBTLC1000Application Demo
copy 2019 Microchip Technology Inc User Guide DS50002640B-page 68
Figure 5-77 Initializing UART
3 Start the Direct Test Mode configure one board as Tx and the other one as Rx Make sure to select the sameRF Channel for both Rx and Tx during the test and start the Rx test before the Tx test in order not to miss anypackets The user must see non-zero packets received at the Rx side notifying successful transmission andreceptionNote Any side can be replaced by standard compliant test equipment
4 Select Tx Power (dBm) other than -55 dBm if the devices are relatively far from each otherFigure 5-78 Tx Power Configuration
ATBTLC1000Application Demo
copy 2019 Microchip Technology Inc User Guide DS50002640B-page 69
Figure 5-79 Starting Tx Test
5 On the Rx side select the appropriate COM port with the same default settings Open the window having bothTx and Rx options Click Start Rx Test and ensure that the packets are transferred for a certain time periodfrom the Tx deviceFigure 5-80 Starting Rx Test
6 Click Stop Test to display the number of successful received packets
ATBTLC1000Application Demo
copy 2019 Microchip Technology Inc User Guide DS50002640B-page 70
Figure 5-81 Number of Packets Received
Important The PER is calculated assuming that the transmitter side sends 1500 packets fortesting using RampS CBT equipment For peer testing ignore the PER reading
ATBTLC1000Application Demo
copy 2019 Microchip Technology Inc User Guide DS50002640B-page 71
6 Adding a BLE Standard ServiceThe user can add another service such as the Device Information Service or Battery Service to the application byusing the ASF wizard as mentioned in the following screen
1 Go to the Atmel Studio ASF gt ASF Wizard as shown in the following figureFigure 6-1 Invoking ASF Wizard
2 In the ASF Wizard window enter ldquoBLErdquo in the search box as shown in the following figureFigure 6-2 ASF BLE Services and Components Window
3 Select the required BLE ServicesProfiles Component as shown in the following figure31 Select Device Information Services32 Click Add gt Apply gt OK
ATBTLC1000Adding a BLE Standard Service
copy 2019 Microchip Technology Inc User Guide DS50002640B-page 72
Figure 6-3 Adding BLE-Device Information Service and its Component
4 Newly added BLE service component must be available in the following directory srcthirdpartywirelessble_sdkble_servicesdevice_information as shown in the following figureFigure 6-4 Hierarchy of Newly Added Service Component
5 Use the APIs as mentioned in the Device Information Service (device_infoh) for incorporating thisfunctionality if required in the application
brief Update the DIS characteristic value after defining the services using dis_primary_service_define param[in] dis_serv dis service instance param[in] info_type dis characteristic type to be updated param[in] info_data data need to be updated return ref AT_BLE_SUCCESS operation completed successfully return ref AT_BLE_FAILURE Generic errorat_ble_status_t dis_info_update(dis_gatt_service_handler_t dis_serv dis_info_type info_typedis_info_data info_data at_ble_handle_t conn_handle)brief DIS service and characteristic initialization (Called only once by user) param[in] device_info_serv dis service instance return nonevoid dis_init_service(dis_gatt_service_handler_t device_info_serv )brief Register a dis service instance inside stack param[in] dis_primary_service dis service instance return ref AT_BLE_SUCCESS operation completed successfully
ATBTLC1000Adding a BLE Standard Service
copy 2019 Microchip Technology Inc User Guide DS50002640B-page 73
return ref AT_BLE_FAILURE Generic errorat_ble_status_t dis_primary_service_define(dis_gatt_service_handler_t dis_primary_service)
ATBTLC1000Adding a BLE Standard Service
copy 2019 Microchip Technology Inc User Guide DS50002640B-page 74
7 Custom Serial Chat Service Specification
71 Service DeclarationThe Custom Serial Chat profile consists of a custom serial chat service Both the mobile app and the host (HOSTMCU + ATBTLC1000-MRZR) need to expose this service The custom serial chat service is instantiated as a primaryservice
The UUID value assigned to custom serial chat service is fd5abba0-3935-11e5-85a6-0002a5d5c51b
72 Service CharacteristicThe following characteristics are exposed in the Custom Serial Chat service Only one instance of each characteristicis permitted within this service
Table 7-1 Custom Serial Chat Service Characteristics
Characteristic Name Requirement
MandatoryProperties
Security Permission
Endpoint M Notify Depend on BLE_PAIR_ENABLEmacro
Client characteristic configurationdescriptor
M Read Write None
Note 1 The security permission depends on the BLE_PAIR_ENABLE macro defined inside the ble_managerh2 If BLE_PAIR_ENABLE is set true then the security permission of the Endpoint characteristic is readable with
authentication and writable with authentication3 If BLE_PAIR_ENABLE is set false then the security permission of Endpoint characteristic is none
73 EndpointThe Endpoint characteristic is used to transmit the chat data provided by the user on the terminal (device side) andon the mobile chat screen (mobile side)
The UUID value assigned to Endpoint characteristic is fd5abba1-3935-11e5-85a6-0002a5d5c51b
731 Characteristic BehaviorWhen the client characteristic configuration descriptor is configured for the notification by a remote device the usercan send chat text message to the remote device
Note The chat text is sent as a notification from the sender (mobile app or ATBTLC1000-MRZR based device)Hence the client characteristic configuration descriptor is always configured for notifications (in the Custom SerialChat service instance on the mobile application and host)
74 Characteristic Descriptors
741 Client Characteristic Configuration DescriptorThe client characteristic configuration descriptor is included in the Endpoint characteristic
ATBTLC1000Custom Serial Chat Service Specification
copy 2019 Microchip Technology Inc User Guide DS50002640B-page 75
75 Sequence Flow DiagramThe following figure illustrates the sequence flow diagram of Custom Serial Chat profileFigure 7-1 Sequence Flow Diagram
ATBTLC1000Custom Serial Chat Service Specification
copy 2019 Microchip Technology Inc User Guide DS50002640B-page 76
8 BluSDK Software ArchitectureThe following diagram illustrates the various layers in the BluSDK Architecture for implementing various applicationsThe External host can be supported hardware platforms and IDEs (see 2 Supported Hardware Platforms and IDEs)
Figure 8-1 BluSDK Software Architecture
ATBTLC1000BluSDK Software Architecture
copy 2019 Microchip Technology Inc User Guide DS50002640B-page 77
9 Hardware Flow Control for 4-Wire Mode eFuse Write ProcedureThis procedure is applicable only for the MRCSPQFN packages The ATBTLC1000-ZR module comes with a 4-wiremode eFuse by default from the factory
CAUTIONWhile writing data to the eFuse the data written can never be changed (that is if a value of 1 is written toa specific eFuse those contents can never be reverted back to its original value) To configure the eFusecontroller for accessing the eFuse contents the user must enter the valid arguments for eFuseconfiguration
1 Connect the SAM-ICE to the J108 header and the ATBTLC1000 XPRO to any MCU board to power it up Forthe J108 location refer to the following assembly drawing Ensure that the ldquoATBTLC1000 chip enablerdquo andldquoWakeup pinrdquo are driven high throughout the eFuse processFigure 9-1 ATBTLC1000 XPRO Board Assembly Diagram
2 Remove pins U102 R116 and R117 on the ATBTLC1000 XPRO to disconnect the temperature sensor chipfrom the GPIOs used for flow control as shown in following figure (highlighted in red)Figure 9-2 ATBTLC1000 3D View XPRO Board
3 The supplied command line tool (EfuseBlockProgramexe) is used to write the ATBTLC1000 eFuse toconfigure the flow control signals
4 To invoke the help information from the EfuseBlockProgram enter EfuseBlockProgramexe -h in thecommand line
ATBTLC1000Hardware Flow Control for 4-Wire Mode eFuse
copy 2019 Microchip Technology Inc User Guide DS50002640B-page 78
Figure 9-3 Invoking Help Information
5 Reading eFuse value51 Command Syntax EfuseBlockProgramexe ndashv ltBank Nogt ltBlock Nogt
bull Bank No Range from 0 to 5bull Block No Range from 0 to 3bull -v For verification of a programmed block
Note For the ATBTLC1000 UART hardware flow control 4-wire mode Bank-5 and Block-3 areconfigured
52 To enable the ATBTLC1000 UART hardware flow control eFuse configuration use commandEfuseBlockProgramexe ndashv 5 3 The example output shown in following figure is for readingthe eFuseFigure 9-4 Reading eFuse Values
6 Writing and verifying the ATBTLC1000 eFuse value61 When writing the data to eFuse the data written can never be changed (that is if a value 1 is written
to a specific eFuse those contents can never be reverted back to its original value To configure the
ATBTLC1000Hardware Flow Control for 4-Wire Mode eFuse
copy 2019 Microchip Technology Inc User Guide DS50002640B-page 79
eFuse controller for accessing the eFuse contents the user must enter the valid arguments for eFuseconfiguration
62 Command Syntax EfuseBlockProgramexe ltBank Nogt ltBlock Nogt ltReg Value inHEXgt -v
bull Bank No Range from 0 to 5bull Block No Range from 0 to 3bull Reg Value eFuse to be configured in Hexbull -v For verification of a programmed block
63 To enable the ATBTLC1000 UART hardware flow control 4-wire mode Bank-5 and Block-3 must bewritten as ldquo10000000rdquo (inputs are in hex) The example write configuration to enable the hardwareflow control is shown in following figureFigure 9-5 Writing eFuse Values
ATBTLC1000Hardware Flow Control for 4-Wire Mode eFuse
copy 2019 Microchip Technology Inc User Guide DS50002640B-page 80
10 Document Revision HistoryTable 10-1 Document Revision History
Revision Date Section Description
B 082019 Table 2-1 Updated
36 SAM R34 Xplained Pro Setup Added
Figure 4-5 Updated
A 072017 Document Initial Release
ATBTLC1000Document Revision History
copy 2019 Microchip Technology Inc User Guide DS50002640B-page 81
The Microchip WebsiteMicrochip provides online support via our website at httpwwwmicrochipcom This website is used to make filesand information easily available to customers Some of the content available includes
bull Product Support ndash Data sheets and errata application notes and sample programs design resources userrsquosguides and hardware support documents latest software releases and archived software
bull General Technical Support ndash Frequently Asked Questions (FAQs) technical support requests onlinediscussion groups Microchip design partner program member listing
bull Business of Microchip ndash Product selector and ordering guides latest Microchip press releases listing ofseminars and events listings of Microchip sales offices distributors and factory representatives
Product Change Notification ServiceMicrochiprsquos product change notification service helps keep customers current on Microchip products Subscribers willreceive email notification whenever there are changes updates revisions or errata related to a specified productfamily or development tool of interest
To register go to httpwwwmicrochipcompcn and follow the registration instructions
Customer SupportUsers of Microchip products can receive assistance through several channels
bull Distributor or Representativebull Local Sales Officebull Embedded Solutions Engineer (ESE)bull Technical Support
Customers should contact their distributor representative or ESE for support Local sales offices are also available tohelp customers A listing of sales offices and locations is included in this document
Technical support is available through the website at httpwwwmicrochipcomsupport
Microchip Devices Code Protection FeatureNote the following details of the code protection feature on Microchip devices
bull Microchip products meet the specification contained in their particular Microchip Data Sheetbull Microchip believes that its family of products is one of the most secure families of its kind on the market today
when used in the intended manner and under normal conditionsbull There are dishonest and possibly illegal methods used to breach the code protection feature All of these
methods to our knowledge require using the Microchip products in a manner outside the operatingspecifications contained in Microchiprsquos Data Sheets Most likely the person doing so is engaged in theft ofintellectual property
bull Microchip is willing to work with the customer who is concerned about the integrity of their codebull Neither Microchip nor any other semiconductor manufacturer can guarantee the security of their code Code
protection does not mean that we are guaranteeing the product as ldquounbreakablerdquo
Code protection is constantly evolving We at Microchip are committed to continuously improving the code protectionfeatures of our products Attempts to break Microchiprsquos code protection feature may be a violation of the DigitalMillennium Copyright Act If such acts allow unauthorized access to your software or other copyrighted work youmay have a right to sue for relief under that Act
Legal NoticeInformation contained in this publication regarding device applications and the like is provided only for yourconvenience and may be superseded by updates It is your responsibility to ensure that your application meets with
ATBTLC1000
copy 2019 Microchip Technology Inc User Guide DS50002640B-page 82
your specifications MICROCHIP MAKES NO REPRESENTATIONS OR WARRANTIES OF ANY KIND WHETHEREXPRESS OR IMPLIED WRITTEN OR ORAL STATUTORY OR OTHERWISE RELATED TO THE INFORMATIONINCLUDING BUT NOT LIMITED TO ITS CONDITION QUALITY PERFORMANCE MERCHANTABILITY ORFITNESS FOR PURPOSE Microchip disclaims all liability arising from this information and its use Use of Microchipdevices in life support andor safety applications is entirely at the buyerrsquos risk and the buyer agrees to defendindemnify and hold harmless Microchip from any and all damages claims suits or expenses resulting from suchuse No licenses are conveyed implicitly or otherwise under any Microchip intellectual property rights unlessotherwise stated
TrademarksThe Microchip name and logo the Microchip logo Adaptec AnyRate AVR AVR logo AVR Freaks BesTimeBitCloud chipKIT chipKIT logo CryptoMemory CryptoRF dsPIC FlashFlex flexPWR HELDO IGLOO JukeBloxKeeLoq Kleer LANCheck LinkMD maXStylus maXTouch MediaLB megaAVR Microsemi Microsemi logo MOSTMOST logo MPLAB OptoLyzer PackeTime PIC picoPower PICSTART PIC32 logo PolarFire Prochip DesignerQTouch SAM-BA SenGenuity SpyNIC SST SST Logo SuperFlash Symmetricom SyncServer TachyonTempTrackr TimeSource tinyAVR UNIO Vectron and XMEGA are registered trademarks of Microchip TechnologyIncorporated in the USA and other countries
APT ClockWorks The Embedded Control Solutions Company EtherSynch FlashTec Hyper Speed ControlHyperLight Load IntelliMOS Libero motorBench mTouch Powermite 3 Precision Edge ProASIC ProASIC PlusProASIC Plus logo Quiet-Wire SmartFusion SyncWorld Temux TimeCesium TimeHub TimePictra TimeProviderVite WinPath and ZL are registered trademarks of Microchip Technology Incorporated in the USA
Adjacent Key Suppression AKS Analog-for-the-Digital Age Any Capacitor AnyIn AnyOut BlueSky BodyComCodeGuard CryptoAuthentication CryptoAutomotive CryptoCompanion CryptoController dsPICDEMdsPICDEMnet Dynamic Average Matching DAM ECAN EtherGREEN In-Circuit Serial Programming ICSPINICnet Inter-Chip Connectivity JitterBlocker KleerNet KleerNet logo memBrain Mindi MiWi MPASM MPFMPLAB Certified logo MPLIB MPLINK MultiTRAK NetDetach Omniscient Code Generation PICDEMPICDEMnet PICkit PICtail PowerSmart PureSilicon QMatrix REAL ICE Ripple Blocker SAM-ICE Serial QuadIO SMART-IS SQI SuperSwitcher SuperSwitcher II Total Endurance TSHARC USBCheck VariSenseViewSpan WiperLock Wireless DNA and ZENA are trademarks of Microchip Technology Incorporated in the USAand other countries
SQTP is a service mark of Microchip Technology Incorporated in the USA
The Adaptec logo Frequency on Demand Silicon Storage Technology and Symmcom are registered trademarks ofMicrochip Technology Inc in other countries
GestIC is a registered trademark of Microchip Technology Germany II GmbH amp Co KG a subsidiary of MicrochipTechnology Inc in other countries
All other trademarks mentioned herein are property of their respective companiescopy 2019 Microchip Technology Incorporated Printed in the USA All Rights Reserved
ISBN 978-1-5224-4936-2
Quality Management SystemFor information regarding Microchiprsquos Quality Management Systems please visit httpwwwmicrochipcomquality
ATBTLC1000
copy 2019 Microchip Technology Inc User Guide DS50002640B-page 83
AMERICAS ASIAPACIFIC ASIAPACIFIC EUROPECorporate Office2355 West Chandler BlvdChandler AZ 85224-6199Tel 480-792-7200Fax 480-792-7277Technical SupporthttpwwwmicrochipcomsupportWeb AddresshttpwwwmicrochipcomAtlantaDuluth GATel 678-957-9614Fax 678-957-1455Austin TXTel 512-257-3370BostonWestborough MATel 774-760-0087Fax 774-760-0088ChicagoItasca ILTel 630-285-0071Fax 630-285-0075DallasAddison TXTel 972-818-7423Fax 972-818-2924DetroitNovi MITel 248-848-4000Houston TXTel 281-894-5983IndianapolisNoblesville INTel 317-773-8323Fax 317-773-5453Tel 317-536-2380Los AngelesMission Viejo CATel 949-462-9523Fax 949-462-9608Tel 951-273-7800Raleigh NCTel 919-844-7510New York NYTel 631-435-6000San Jose CATel 408-735-9110Tel 408-436-4270Canada - TorontoTel 905-695-1980Fax 905-695-2078
Australia - SydneyTel 61-2-9868-6733China - BeijingTel 86-10-8569-7000China - ChengduTel 86-28-8665-5511China - ChongqingTel 86-23-8980-9588China - DongguanTel 86-769-8702-9880China - GuangzhouTel 86-20-8755-8029China - HangzhouTel 86-571-8792-8115China - Hong Kong SARTel 852-2943-5100China - NanjingTel 86-25-8473-2460China - QingdaoTel 86-532-8502-7355China - ShanghaiTel 86-21-3326-8000China - ShenyangTel 86-24-2334-2829China - ShenzhenTel 86-755-8864-2200China - SuzhouTel 86-186-6233-1526China - WuhanTel 86-27-5980-5300China - XianTel 86-29-8833-7252China - XiamenTel 86-592-2388138China - ZhuhaiTel 86-756-3210040
India - BangaloreTel 91-80-3090-4444India - New DelhiTel 91-11-4160-8631India - PuneTel 91-20-4121-0141Japan - OsakaTel 81-6-6152-7160Japan - TokyoTel 81-3-6880- 3770Korea - DaeguTel 82-53-744-4301Korea - SeoulTel 82-2-554-7200Malaysia - Kuala LumpurTel 60-3-7651-7906Malaysia - PenangTel 60-4-227-8870Philippines - ManilaTel 63-2-634-9065SingaporeTel 65-6334-8870Taiwan - Hsin ChuTel 886-3-577-8366Taiwan - KaohsiungTel 886-7-213-7830Taiwan - TaipeiTel 886-2-2508-8600Thailand - BangkokTel 66-2-694-1351Vietnam - Ho Chi MinhTel 84-28-5448-2100
Austria - WelsTel 43-7242-2244-39Fax 43-7242-2244-393Denmark - CopenhagenTel 45-4450-2828Fax 45-4485-2829Finland - EspooTel 358-9-4520-820France - ParisTel 33-1-69-53-63-20Fax 33-1-69-30-90-79Germany - GarchingTel 49-8931-9700Germany - HaanTel 49-2129-3766400Germany - HeilbronnTel 49-7131-72400Germany - KarlsruheTel 49-721-625370Germany - MunichTel 49-89-627-144-0Fax 49-89-627-144-44Germany - RosenheimTel 49-8031-354-560Israel - RarsquoananaTel 972-9-744-7705Italy - MilanTel 39-0331-742611Fax 39-0331-466781Italy - PadovaTel 39-049-7625286Netherlands - DrunenTel 31-416-690399Fax 31-416-690340Norway - TrondheimTel 47-72884388Poland - WarsawTel 48-22-3325737Romania - BucharestTel 40-21-407-87-50Spain - MadridTel 34-91-708-08-90Fax 34-91-708-08-91Sweden - GothenbergTel 46-31-704-60-40Sweden - StockholmTel 46-8-5090-4654UK - WokinghamTel 44-118-921-5800Fax 44-118-921-5820
Worldwide Sales and Service
copy 2019 Microchip Technology Inc User Guide DS50002640B-page 84
- Introduction
- Features
- Table of Contents
- 1 Functional Overview
-
- 11 Observer Application
- 12 Proximity Reporter Application
- 13 Proximity Monitor Application
- 14 ANCS Profile Application
- 15 Scan Parameters Service Application
- 16 Time Information Profile Application
- 17 HID Mouse Device or HID Keyboard Device Application
- 18 Battery Service Application
- 19 Simple Broadcaster Application
- 110 Device Information Service Application
- 111 Custom Serial Chat Profile Application
- 112 Heart Rate Profile Application
- 113 Blood Pressure Profile Application
- 114 Find Me Profile Application
- 115 Phone Alert Status Profile Application
- 116 Alert Notification Profile Application
- 117 Multi-Role Peripheral Multi-Connect Application
- 118 L2CAP Throughput Application
- 119 Health Thermometer Profile Application
- 120 iBeacon Application
- 121 AltBeacon Application
- 122 Eddystone Beacon Application
- 123 Direct Test Mode Application
-
- 2 Supported Hardware Platforms and IDEs
- 3 Hardware Setup
-
- 31 ATBTLC1000 Board Types
- 32 SAM L21 Xplained Pro Setup
- 33 SAM D21 Xplained Pro Setup
- 34 SAM G55 Xplained Pro Setup
- 35 SAM 4S Xplained Pro Setup
- 36 SAM R34 Xplained Pro Setup
-
- 4 Software Setup
-
- 41 Installation Steps
- 42 Build Procedure
-
- 421 HID Mouse and HID Keyboard Application Configuration
- 422 Configuration of the Simple Broadcaster Application
- 423 Configuration of Observer Application
-
- 5 Application Demo
-
- 51 Demo Setup
- 52 Console Logging
- 53 Running the Demo
-
- 531 Observer Application
- 532 Proximity Reporter Application
- 533 Proximity Monitor Application
- 534 ANCS Application
- 535 Scan Parameters Application
- 536 Time Information Profile Application
-
- 5361 Running the Demo for Android devices
-
- 537 HID Mouse Device Application
- 538 HID Keyboard Device Application
- 539 Battery Service Application
- 5310 Simple Broadcaster Application
- 5311 Device Information Service Application
- 5312 Custom Serial Chat Profile Application
- 5313 Heart Rate Profile Application
- 5314 Blood Pressure Profile Application
- 5315 Find Me Profile Application
- 5316 Phone Alert Status Application
- 5317 Alert Notification Profile Application
- 5318 Multi-Role Peripheral Multi-Connect Application
- 5319 L2CAP Throughput Application
- 5320 Health Thermometer Profile Application
- 5321 iBeacon Application
- 5322 AltBeacon Application
- 5323 Eddystone Beacon Application
-
- 53231 Demo with Physical Web Application
-
- 5324 Direct Test Mode Application
-
- 6 Adding a BLE Standard Service
- 7 Custom Serial Chat Service Specification
-
- 71 Service Declaration
- 72 Service Characteristic
- 73 Endpoint
-
- 731 Characteristic Behavior
-
- 74 Characteristic Descriptors
-
- 741 Client Characteristic Configuration Descriptor
-
- 75 Sequence Flow Diagram
-
- 8 BluSDK Software Architecture
- 9 Hardware Flow Control for 4-Wire Mode eFuse Write Procedure
- 10 Document Revision History
- The Microchip Website
- Product Change Notification Service
- Customer Support
- Microchip Devices Code Protection Feature
- Legal Notice
- Trademarks
- Quality Management System
- Worldwide Sales and Service
-

Figure 5-42 Blood Pressure Service Page after Receiving BP Indications
4 The SW0 button can be used on the SAM L21 to receive updated blood pressure measurements The bloodpressure sensor first sends the interim cuff pressure values as notifications and then sends the final bloodpressure measurements as indication The blood pressure measurements sent by the blood pressure sensorare simulated values The following figures demonstrate the scenario after a SW0 button pressFigure 5-43 Console Log for Blood Pressure Values after Button Press
ATBTLC1000Application Demo
copy 2019 Microchip Technology Inc User Guide DS50002640B-page 51
Figure 5-44 Blood Pressure Service Pages after Receiving Measurement Data on Button Press
5315 Find Me Profile ApplicationPerform the following steps to run the Find Me Profile application demo
1 Establish the connection between the device and mobile phone using the procedure listed in Running theDemo
2 After the device is connected the application displays a service page that includes Immediate Alert Serviceand Generic Information
3 Since the service level connection is established the user can see the notifications based on the alert levelsettings as depicted in the following figuresFigure 5-45 Sending Alerts to Find Me Target ATMEL-FMP
ATBTLC1000Application Demo
copy 2019 Microchip Technology Inc User Guide DS50002640B-page 52
4 On the device side the console log is displayed asFind Me Mild AlertFind Me High AlertFind Me No Alert
5316 Phone Alert Status ApplicationPerform the following steps to run the Phone Alert Status application demo
1 Establish the connection between the device and mobile phone using the procedure listed in Running theDemo
2 After connection the application displays the Phone Alert Status Service page3 Notifications are automatically enabled and the application reads the values of the ldquoAlert Statusrdquo ldquoRinger
Settingsrdquo and ldquoRinger Control Pointrdquo characteristics which are updated on the mobile application asillustrated in the following figureFigure 5-46 Displaying the Characteristics of the Phone Alert Service
4 Press the SW0 button The device is set to different modes by using the notifications and the correspondingconsole logs are displayedFigure 5-47 Phone Alert Status Console Log
ATBTLC1000Application Demo
copy 2019 Microchip Technology Inc User Guide DS50002640B-page 53
5317 Alert Notification Profile ApplicationPerform the following steps to run the Alert Notification Profile application demo
1 Establish the connection between the device and mobile phone using the procedure listed in Running theDemo
2 When connected the application displays the Alert Notification service page The console log displays the newand unread alert categoriesFigure 5-48 Alert Notification Categories
3 Enable the notifications by using the SW0 button The mobile application reflects the status as shownFigure 5-49 Alert Notification Screen on Microchip SmartConnect Application
ATBTLC1000Application Demo
copy 2019 Microchip Technology Inc User Guide DS50002640B-page 54
4 The user can trigger a missed call to the Android device or send an SMS The corresponding notification thengets displayed on the device side in the console logsFigure 5-50 Console Display for Missed Call Alert and SMS Alert Notifications
5318 Multi-Role Peripheral Multi-Connect ApplicationPerform the following steps to run the Multi-Role Peripheral Multi-Connect application demo
1 Establish the connection between the device and mobile phone using the procedure listed in Running theDemo The device initially acts as a GAP Peripheral and starts advertisement with Battery Service UUID in theadvertisement data Perform all the steps from Battery Service Application
2 The device starts scanning and displays the devices found as shown in the following figureFigure 5-51 Multi-Role Peripheral Multi-Connect Application ndash Scanning Devices
3 Setup another ATBTLC1000-MRZR device with the Find Me application example loaded Follow the steps (1through 3) from Running the Demo The device starts advertising
4 The GAP Central (Find Me Locator) scans and then displays the list of all BLE devices that are advertisingFind Me Target devices (GATT server role) are indicated with tag ldquo---FMPrdquo Select the appropriate indexnumber for the Find Me Target GAP Central (Find Me Locator) connects to the selected peer device
ATBTLC1000Application Demo
copy 2019 Microchip Technology Inc User Guide DS50002640B-page 55
Figure 5-52 Connecting GAP Central (Find Me Locator) with GAP Peripheral (Find Me Target)
5 The ATBTLC1000 as a GAP Central pairs with the connected peripheral The ATBTLC1000-MRZR then actsas a GAP Peripheral by advertising with Battery Service UUID in the advertisement data Now theATBTLC1000-MRZR sends alert levels as a GAP Central sends battery level notifications to the deviceconnected as a GAP Peripheral and also starts advertising with Connectable advertisement packetsFigure 5-53 Device acting as Multi-Role to accept connections from GAP Central devices (Mobile)
6 The ATBTLC1000-MRZR acting as a GAP Peripheral (BAS) can connect to seven GAP central devices(mobile devices through the Microchip SmartConnect application) Now the ATBTLC1000-MRZR continues to
ATBTLC1000Application Demo
copy 2019 Microchip Technology Inc User Guide DS50002640B-page 56
behave as Find Me Locator (GAP Central) and Battery Service Application (GAP Peripheral) simultaneouslywith eight active connections Continuous data transfer happens on all the links by the ATBTLC1000-MRZRand even if one link gets disconnected the data transfer happens on the other links
5319 L2CAP Throughput ApplicationThis demonstration requires two ATBTLC1000-MRZR devices Program one ATBTLC1000-MRZR device with theL2CAP Peripheral and another one with the L2CAP Central application example Perform the following steps to runthe Throughput application demo
1 Follow the steps (1 and 2) from Initializing the Device for both devices2 The device initializes and start-up3 The Central device starts scanning and subsequently connects with the desired peripheral device The
following log shows that both devices connected to confirm the connection statusFigure 5-54 L2CAP Central Connection with L2CAP Peripheral
Figure 5-55 L2CAP Peripheral Connection with a L2CAP Central
4 Once the connection is established the peripheral device keeps sending the specified data and the centraldevice receives the same data in a given time Eventually calculated Throughput is displayed on the consolefor both central and peripheral
ATBTLC1000Application Demo
copy 2019 Microchip Technology Inc User Guide DS50002640B-page 57
Figure 5-56 L2CAP Peripheral Final Throughput Value
Figure 5-57 L2CAP Central Final Throughput Value
5320 Health Thermometer Profile ApplicationPerform the following steps to run the Health Thermometer Profile application demo
1 Establish the connection between the device and mobile phone using the procedure listed in Running theDemo
2 When paired the application displays the Health Thermometer Service and the Generic Information service
ATBTLC1000Application Demo
copy 2019 Microchip Technology Inc User Guide DS50002640B-page 58
3 The temperature value RSSI and the device name are displayed on the mobile application The console log isshown in the following screenFigure 5-58 Health Thermometer Connected Services
Figure 5-59 Console Log after Connection Pairing and with Notifications
4 To change the body measurement location press the user button (SW0) on the SAM L21 The new value isupdated in the application
5 On the Microchip SmartConnect application going back to the scanning screen disconnects the device withmobile application
5321 iBeacon ApplicationPerform the following steps to run the iBeacon application demo
1 Follow the steps (1 and 2) from Initializing the Device2 Start the Beacon application on the iPhone
ATBTLC1000Application Demo
copy 2019 Microchip Technology Inc User Guide DS50002640B-page 59
Figure 5-60 Beacon Radar Profile App Launch Screen
3 Click Beacon Ranging The beacon application is launched to show the positioning of the beacon device withrespect to the mobile phone and supports the following modes
ndash Proximity ndash used to display beacon specific information when the mobile device comes in close proximityto a given beacon This mode also shows the corresponding product related information that is configuredfor this particular beacon device
ndash Distance ndash used to indicate the distance between the beacon device and the mobile
Figure 5-61 Beacon Radar Application Initial Screen
4 Click iBeacon to check the Major Minor and RSSI value The RSSI value is automatically updated based onthe movement of the scanner device as shown in the following figure
ATBTLC1000Application Demo
copy 2019 Microchip Technology Inc User Guide DS50002640B-page 60
Figure 5-62 Beacon Radar Application in Distance Mode
5 Inside the proximity mode if the scanner device is very near to the beacon The user can see the productinformation when the user is in close proximity to a given beacon device When the user moves away from thebeacon device information content is not shown any more It is an indication that the user is moved away fromthe beacon device The user can optionally close the message by clicking on closeFigure 5-63 Beacon Radar Application in Proximity Mode
5322 AltBeacon ApplicationPerform the following steps to run the AltBeacon application demo
1 Follow the steps (1 and 2) from Running the Demo2 The beacon application initialization is displayed in the console
Initializing AltBeacon ApplicationBLE AltBeacon Advertisement started
3 Start the Beacon application on the mobile phone (see Figure 5-50) In this demonstration an iPhone is usedto run the application
ATBTLC1000Application Demo
copy 2019 Microchip Technology Inc User Guide DS50002640B-page 61
4 Tap on the AltBeacon icon for Major Minor and UUID Value The RSSI values are automatically updatedbased on the movement of the scanner device For more details about the AltBeacon device the user can tapon the pop-up message (which shows UUID ID1 and ID2 values) as shown in the following figuresFigure 5-64 AltBeacon Radar Application in Distance Mode
5 In proximity mode the application opens the configured URL whenever the user comes in close proximity tothe configured beacon device When the user moves away from the beacon device the configured beacon isnot shown It is just an indication that the user moved away from beacon deviceFigure 5-65 AltBeacon Radar Application in Proximity Mode
6 A new AltBeacon can be added to the Beacon list using the add button as illustrated in the following figure
ATBTLC1000Application Demo
copy 2019 Microchip Technology Inc User Guide DS50002640B-page 62
Figure 5-66 Adding new beacon
7 A new AltBeacon can be added into the Region monitoring list using the add button as illustrated in thefollowing figureFigure 5-67 Adding new beacon in Region Monitoring List
Note The Region Monitoring List is supported on iOS and not on Android devices
5323 Eddystone Beacon ApplicationPerform the following steps to run the Eddystone Beacon application demo
1 Follow the steps (1 and 2) from Running the Demo2 The beacon application initialization is displayed on the console
Initializing BTLC1000BD Address0xF8F005F34CC1 Address Type0Eddystone beacon startedAdv count 1Tx URLAdv count 22Tx TLM
3 Start the Beacon application on the mobile phone (see Figure 5-50) In this demonstration an iPhone is usedto run the application
ATBTLC1000Application Demo
copy 2019 Microchip Technology Inc User Guide DS50002640B-page 63
4 Open the Beacons navigation tab to view the ranging screen The Eddystone beacon device is shown on theranging screen with the Eddystone icon The position of the beacon is based on the strength of the signalreceived from RSSI Click the Beacon icon to see a pop-up window showing the identity of the frame in thecase of the EDDYSTONE_URL_APP the shortened URL value is shown and in the case of theEDDYSTONE_UID_APP Namespace ID and Instance ID is shownFigure 5-68 Eddystone Beacons (both UID and URL beacons) ranged by Microchip SmartConnectApplication
5 Click the beacon pop-up window to view detailed information The detailed view shows UIDURL andtelemetric information like battery voltage beacon temperature time since power-on etc This telemetricinformation is obtained from the Eddystone-TLM frames which are interleaved with Eddystone identifyingframes (UIDURL)Figure 5-69 Detailed view of the Eddystone URL and UID beacon
ATBTLC1000Application Demo
copy 2019 Microchip Technology Inc User Guide DS50002640B-page 64
6 In the EDDYSTONE_URL_APP the detailed beacon information screen shows a Configure button Click theConfigure button It requests that the user puts the beacon into Configuration mode The SW0 hardwarebutton present on the SAM L21 Xplained Pro board has to be long pressed (around 3 seconds) to enter intoConfiguration mode
7 Connect to the beacon in Configuration mode as shown in Figure 5-70 Once connected the configurablebeacon parameters are listed out as shown in Figure 5-71Figure 5-70 Connecting to Beacon in Configuration Mode
Figure 5-71 Beacon Configuration Screen
8 Update the URL Tx Power mode beacon period etc and then save Now disconnect from the beacon andenter the ranging screen Once disconnected the beacon device (ATBTLC1000-MRZR) enters into Beaconmode and start sending Eddystone URL frames with the updated values The ranging console log screenshows the beacon with new URL value
ATBTLC1000Application Demo
copy 2019 Microchip Technology Inc User Guide DS50002640B-page 65
Figure 5-72 Eddystone Beacon Console Log
9 The beacon configuration page also provides a reset button that can set all the parameters to its defaultfactory settings
53231 Demo with Physical Web ApplicationEddystone is the backbone of the Physical Web initiative from Google For more information on the Physical Webrefer to httpsgooglegithubiophysical-web
The following demo shows how the Eddystone application running on an ATBTLC1000-MRZR device worksseamlessly with the Physical Web Android application
1 Install the Physical Web Android application in a BLE compatible android device2 Build and run the EDDYSTONE_URL_APP in the hardware setup3 Open the Physical Web app to detect the URL emitted by the beacon node as shown in the following figure
ATBTLC1000Application Demo
copy 2019 Microchip Technology Inc User Guide DS50002640B-page 66
Figure 5-73 Physical Web App Detecting Eddystone-URL
4 Click the Menu button to open the ldquoEdit URLrdquo option this requests that the user to put the beacon inConfiguration mode Pressing the SW0 button on the Xplained Pro board for 3 seconds (long press) puts thebeacon device in Configuration mode
5 The URL configuration window will pop-up once the Android device establishes connection with the beaconrsquosconfiguration service as shown in the following figure Change the URL value to a different one make sure touse a shortened URL as the size of encoded URL is limited to 17 bytes Googlersquos URL shortener can be usedfor this purpose httpsgooglFigure 5-74 URL Configuration on Physical Web App
5324 Direct Test Mode ApplicationThis demonstration requires two ATBTLC1000-MRZR devices loaded with the Direct Test Mode example applicationcode Perform the following steps to run the DTM with the Performance Analyzer tool
ATBTLC1000Application Demo
copy 2019 Microchip Technology Inc User Guide DS50002640B-page 67
1 Start the performance analyzer in Atmel StudioFigure 5-75 Selecting Studio Performance Analyzer Tool
Figure 5-76 BLE Performance Analyzer Tool Window
2 Next initialize the UART Enter the COM port number and press ldquoInit UARTrdquo A successful initialization isindicated by receiving a chip response as shown in the following figure
Tip Check the COM port number from the Device Manager
ATBTLC1000Application Demo
copy 2019 Microchip Technology Inc User Guide DS50002640B-page 68
Figure 5-77 Initializing UART
3 Start the Direct Test Mode configure one board as Tx and the other one as Rx Make sure to select the sameRF Channel for both Rx and Tx during the test and start the Rx test before the Tx test in order not to miss anypackets The user must see non-zero packets received at the Rx side notifying successful transmission andreceptionNote Any side can be replaced by standard compliant test equipment
4 Select Tx Power (dBm) other than -55 dBm if the devices are relatively far from each otherFigure 5-78 Tx Power Configuration
ATBTLC1000Application Demo
copy 2019 Microchip Technology Inc User Guide DS50002640B-page 69
Figure 5-79 Starting Tx Test
5 On the Rx side select the appropriate COM port with the same default settings Open the window having bothTx and Rx options Click Start Rx Test and ensure that the packets are transferred for a certain time periodfrom the Tx deviceFigure 5-80 Starting Rx Test
6 Click Stop Test to display the number of successful received packets
ATBTLC1000Application Demo
copy 2019 Microchip Technology Inc User Guide DS50002640B-page 70
Figure 5-81 Number of Packets Received
Important The PER is calculated assuming that the transmitter side sends 1500 packets fortesting using RampS CBT equipment For peer testing ignore the PER reading
ATBTLC1000Application Demo
copy 2019 Microchip Technology Inc User Guide DS50002640B-page 71
6 Adding a BLE Standard ServiceThe user can add another service such as the Device Information Service or Battery Service to the application byusing the ASF wizard as mentioned in the following screen
1 Go to the Atmel Studio ASF gt ASF Wizard as shown in the following figureFigure 6-1 Invoking ASF Wizard
2 In the ASF Wizard window enter ldquoBLErdquo in the search box as shown in the following figureFigure 6-2 ASF BLE Services and Components Window
3 Select the required BLE ServicesProfiles Component as shown in the following figure31 Select Device Information Services32 Click Add gt Apply gt OK
ATBTLC1000Adding a BLE Standard Service
copy 2019 Microchip Technology Inc User Guide DS50002640B-page 72
Figure 6-3 Adding BLE-Device Information Service and its Component
4 Newly added BLE service component must be available in the following directory srcthirdpartywirelessble_sdkble_servicesdevice_information as shown in the following figureFigure 6-4 Hierarchy of Newly Added Service Component
5 Use the APIs as mentioned in the Device Information Service (device_infoh) for incorporating thisfunctionality if required in the application
brief Update the DIS characteristic value after defining the services using dis_primary_service_define param[in] dis_serv dis service instance param[in] info_type dis characteristic type to be updated param[in] info_data data need to be updated return ref AT_BLE_SUCCESS operation completed successfully return ref AT_BLE_FAILURE Generic errorat_ble_status_t dis_info_update(dis_gatt_service_handler_t dis_serv dis_info_type info_typedis_info_data info_data at_ble_handle_t conn_handle)brief DIS service and characteristic initialization (Called only once by user) param[in] device_info_serv dis service instance return nonevoid dis_init_service(dis_gatt_service_handler_t device_info_serv )brief Register a dis service instance inside stack param[in] dis_primary_service dis service instance return ref AT_BLE_SUCCESS operation completed successfully
ATBTLC1000Adding a BLE Standard Service
copy 2019 Microchip Technology Inc User Guide DS50002640B-page 73
return ref AT_BLE_FAILURE Generic errorat_ble_status_t dis_primary_service_define(dis_gatt_service_handler_t dis_primary_service)
ATBTLC1000Adding a BLE Standard Service
copy 2019 Microchip Technology Inc User Guide DS50002640B-page 74
7 Custom Serial Chat Service Specification
71 Service DeclarationThe Custom Serial Chat profile consists of a custom serial chat service Both the mobile app and the host (HOSTMCU + ATBTLC1000-MRZR) need to expose this service The custom serial chat service is instantiated as a primaryservice
The UUID value assigned to custom serial chat service is fd5abba0-3935-11e5-85a6-0002a5d5c51b
72 Service CharacteristicThe following characteristics are exposed in the Custom Serial Chat service Only one instance of each characteristicis permitted within this service
Table 7-1 Custom Serial Chat Service Characteristics
Characteristic Name Requirement
MandatoryProperties
Security Permission
Endpoint M Notify Depend on BLE_PAIR_ENABLEmacro
Client characteristic configurationdescriptor
M Read Write None
Note 1 The security permission depends on the BLE_PAIR_ENABLE macro defined inside the ble_managerh2 If BLE_PAIR_ENABLE is set true then the security permission of the Endpoint characteristic is readable with
authentication and writable with authentication3 If BLE_PAIR_ENABLE is set false then the security permission of Endpoint characteristic is none
73 EndpointThe Endpoint characteristic is used to transmit the chat data provided by the user on the terminal (device side) andon the mobile chat screen (mobile side)
The UUID value assigned to Endpoint characteristic is fd5abba1-3935-11e5-85a6-0002a5d5c51b
731 Characteristic BehaviorWhen the client characteristic configuration descriptor is configured for the notification by a remote device the usercan send chat text message to the remote device
Note The chat text is sent as a notification from the sender (mobile app or ATBTLC1000-MRZR based device)Hence the client characteristic configuration descriptor is always configured for notifications (in the Custom SerialChat service instance on the mobile application and host)
74 Characteristic Descriptors
741 Client Characteristic Configuration DescriptorThe client characteristic configuration descriptor is included in the Endpoint characteristic
ATBTLC1000Custom Serial Chat Service Specification
copy 2019 Microchip Technology Inc User Guide DS50002640B-page 75
75 Sequence Flow DiagramThe following figure illustrates the sequence flow diagram of Custom Serial Chat profileFigure 7-1 Sequence Flow Diagram
ATBTLC1000Custom Serial Chat Service Specification
copy 2019 Microchip Technology Inc User Guide DS50002640B-page 76
8 BluSDK Software ArchitectureThe following diagram illustrates the various layers in the BluSDK Architecture for implementing various applicationsThe External host can be supported hardware platforms and IDEs (see 2 Supported Hardware Platforms and IDEs)
Figure 8-1 BluSDK Software Architecture
ATBTLC1000BluSDK Software Architecture
copy 2019 Microchip Technology Inc User Guide DS50002640B-page 77
9 Hardware Flow Control for 4-Wire Mode eFuse Write ProcedureThis procedure is applicable only for the MRCSPQFN packages The ATBTLC1000-ZR module comes with a 4-wiremode eFuse by default from the factory
CAUTIONWhile writing data to the eFuse the data written can never be changed (that is if a value of 1 is written toa specific eFuse those contents can never be reverted back to its original value) To configure the eFusecontroller for accessing the eFuse contents the user must enter the valid arguments for eFuseconfiguration
1 Connect the SAM-ICE to the J108 header and the ATBTLC1000 XPRO to any MCU board to power it up Forthe J108 location refer to the following assembly drawing Ensure that the ldquoATBTLC1000 chip enablerdquo andldquoWakeup pinrdquo are driven high throughout the eFuse processFigure 9-1 ATBTLC1000 XPRO Board Assembly Diagram
2 Remove pins U102 R116 and R117 on the ATBTLC1000 XPRO to disconnect the temperature sensor chipfrom the GPIOs used for flow control as shown in following figure (highlighted in red)Figure 9-2 ATBTLC1000 3D View XPRO Board
3 The supplied command line tool (EfuseBlockProgramexe) is used to write the ATBTLC1000 eFuse toconfigure the flow control signals
4 To invoke the help information from the EfuseBlockProgram enter EfuseBlockProgramexe -h in thecommand line
ATBTLC1000Hardware Flow Control for 4-Wire Mode eFuse
copy 2019 Microchip Technology Inc User Guide DS50002640B-page 78
Figure 9-3 Invoking Help Information
5 Reading eFuse value51 Command Syntax EfuseBlockProgramexe ndashv ltBank Nogt ltBlock Nogt
bull Bank No Range from 0 to 5bull Block No Range from 0 to 3bull -v For verification of a programmed block
Note For the ATBTLC1000 UART hardware flow control 4-wire mode Bank-5 and Block-3 areconfigured
52 To enable the ATBTLC1000 UART hardware flow control eFuse configuration use commandEfuseBlockProgramexe ndashv 5 3 The example output shown in following figure is for readingthe eFuseFigure 9-4 Reading eFuse Values
6 Writing and verifying the ATBTLC1000 eFuse value61 When writing the data to eFuse the data written can never be changed (that is if a value 1 is written
to a specific eFuse those contents can never be reverted back to its original value To configure the
ATBTLC1000Hardware Flow Control for 4-Wire Mode eFuse
copy 2019 Microchip Technology Inc User Guide DS50002640B-page 79
eFuse controller for accessing the eFuse contents the user must enter the valid arguments for eFuseconfiguration
62 Command Syntax EfuseBlockProgramexe ltBank Nogt ltBlock Nogt ltReg Value inHEXgt -v
bull Bank No Range from 0 to 5bull Block No Range from 0 to 3bull Reg Value eFuse to be configured in Hexbull -v For verification of a programmed block
63 To enable the ATBTLC1000 UART hardware flow control 4-wire mode Bank-5 and Block-3 must bewritten as ldquo10000000rdquo (inputs are in hex) The example write configuration to enable the hardwareflow control is shown in following figureFigure 9-5 Writing eFuse Values
ATBTLC1000Hardware Flow Control for 4-Wire Mode eFuse
copy 2019 Microchip Technology Inc User Guide DS50002640B-page 80
10 Document Revision HistoryTable 10-1 Document Revision History
Revision Date Section Description
B 082019 Table 2-1 Updated
36 SAM R34 Xplained Pro Setup Added
Figure 4-5 Updated
A 072017 Document Initial Release
ATBTLC1000Document Revision History
copy 2019 Microchip Technology Inc User Guide DS50002640B-page 81
The Microchip WebsiteMicrochip provides online support via our website at httpwwwmicrochipcom This website is used to make filesand information easily available to customers Some of the content available includes
bull Product Support ndash Data sheets and errata application notes and sample programs design resources userrsquosguides and hardware support documents latest software releases and archived software
bull General Technical Support ndash Frequently Asked Questions (FAQs) technical support requests onlinediscussion groups Microchip design partner program member listing
bull Business of Microchip ndash Product selector and ordering guides latest Microchip press releases listing ofseminars and events listings of Microchip sales offices distributors and factory representatives
Product Change Notification ServiceMicrochiprsquos product change notification service helps keep customers current on Microchip products Subscribers willreceive email notification whenever there are changes updates revisions or errata related to a specified productfamily or development tool of interest
To register go to httpwwwmicrochipcompcn and follow the registration instructions
Customer SupportUsers of Microchip products can receive assistance through several channels
bull Distributor or Representativebull Local Sales Officebull Embedded Solutions Engineer (ESE)bull Technical Support
Customers should contact their distributor representative or ESE for support Local sales offices are also available tohelp customers A listing of sales offices and locations is included in this document
Technical support is available through the website at httpwwwmicrochipcomsupport
Microchip Devices Code Protection FeatureNote the following details of the code protection feature on Microchip devices
bull Microchip products meet the specification contained in their particular Microchip Data Sheetbull Microchip believes that its family of products is one of the most secure families of its kind on the market today
when used in the intended manner and under normal conditionsbull There are dishonest and possibly illegal methods used to breach the code protection feature All of these
methods to our knowledge require using the Microchip products in a manner outside the operatingspecifications contained in Microchiprsquos Data Sheets Most likely the person doing so is engaged in theft ofintellectual property
bull Microchip is willing to work with the customer who is concerned about the integrity of their codebull Neither Microchip nor any other semiconductor manufacturer can guarantee the security of their code Code
protection does not mean that we are guaranteeing the product as ldquounbreakablerdquo
Code protection is constantly evolving We at Microchip are committed to continuously improving the code protectionfeatures of our products Attempts to break Microchiprsquos code protection feature may be a violation of the DigitalMillennium Copyright Act If such acts allow unauthorized access to your software or other copyrighted work youmay have a right to sue for relief under that Act
Legal NoticeInformation contained in this publication regarding device applications and the like is provided only for yourconvenience and may be superseded by updates It is your responsibility to ensure that your application meets with
ATBTLC1000
copy 2019 Microchip Technology Inc User Guide DS50002640B-page 82
your specifications MICROCHIP MAKES NO REPRESENTATIONS OR WARRANTIES OF ANY KIND WHETHEREXPRESS OR IMPLIED WRITTEN OR ORAL STATUTORY OR OTHERWISE RELATED TO THE INFORMATIONINCLUDING BUT NOT LIMITED TO ITS CONDITION QUALITY PERFORMANCE MERCHANTABILITY ORFITNESS FOR PURPOSE Microchip disclaims all liability arising from this information and its use Use of Microchipdevices in life support andor safety applications is entirely at the buyerrsquos risk and the buyer agrees to defendindemnify and hold harmless Microchip from any and all damages claims suits or expenses resulting from suchuse No licenses are conveyed implicitly or otherwise under any Microchip intellectual property rights unlessotherwise stated
TrademarksThe Microchip name and logo the Microchip logo Adaptec AnyRate AVR AVR logo AVR Freaks BesTimeBitCloud chipKIT chipKIT logo CryptoMemory CryptoRF dsPIC FlashFlex flexPWR HELDO IGLOO JukeBloxKeeLoq Kleer LANCheck LinkMD maXStylus maXTouch MediaLB megaAVR Microsemi Microsemi logo MOSTMOST logo MPLAB OptoLyzer PackeTime PIC picoPower PICSTART PIC32 logo PolarFire Prochip DesignerQTouch SAM-BA SenGenuity SpyNIC SST SST Logo SuperFlash Symmetricom SyncServer TachyonTempTrackr TimeSource tinyAVR UNIO Vectron and XMEGA are registered trademarks of Microchip TechnologyIncorporated in the USA and other countries
APT ClockWorks The Embedded Control Solutions Company EtherSynch FlashTec Hyper Speed ControlHyperLight Load IntelliMOS Libero motorBench mTouch Powermite 3 Precision Edge ProASIC ProASIC PlusProASIC Plus logo Quiet-Wire SmartFusion SyncWorld Temux TimeCesium TimeHub TimePictra TimeProviderVite WinPath and ZL are registered trademarks of Microchip Technology Incorporated in the USA
Adjacent Key Suppression AKS Analog-for-the-Digital Age Any Capacitor AnyIn AnyOut BlueSky BodyComCodeGuard CryptoAuthentication CryptoAutomotive CryptoCompanion CryptoController dsPICDEMdsPICDEMnet Dynamic Average Matching DAM ECAN EtherGREEN In-Circuit Serial Programming ICSPINICnet Inter-Chip Connectivity JitterBlocker KleerNet KleerNet logo memBrain Mindi MiWi MPASM MPFMPLAB Certified logo MPLIB MPLINK MultiTRAK NetDetach Omniscient Code Generation PICDEMPICDEMnet PICkit PICtail PowerSmart PureSilicon QMatrix REAL ICE Ripple Blocker SAM-ICE Serial QuadIO SMART-IS SQI SuperSwitcher SuperSwitcher II Total Endurance TSHARC USBCheck VariSenseViewSpan WiperLock Wireless DNA and ZENA are trademarks of Microchip Technology Incorporated in the USAand other countries
SQTP is a service mark of Microchip Technology Incorporated in the USA
The Adaptec logo Frequency on Demand Silicon Storage Technology and Symmcom are registered trademarks ofMicrochip Technology Inc in other countries
GestIC is a registered trademark of Microchip Technology Germany II GmbH amp Co KG a subsidiary of MicrochipTechnology Inc in other countries
All other trademarks mentioned herein are property of their respective companiescopy 2019 Microchip Technology Incorporated Printed in the USA All Rights Reserved
ISBN 978-1-5224-4936-2
Quality Management SystemFor information regarding Microchiprsquos Quality Management Systems please visit httpwwwmicrochipcomquality
ATBTLC1000
copy 2019 Microchip Technology Inc User Guide DS50002640B-page 83
AMERICAS ASIAPACIFIC ASIAPACIFIC EUROPECorporate Office2355 West Chandler BlvdChandler AZ 85224-6199Tel 480-792-7200Fax 480-792-7277Technical SupporthttpwwwmicrochipcomsupportWeb AddresshttpwwwmicrochipcomAtlantaDuluth GATel 678-957-9614Fax 678-957-1455Austin TXTel 512-257-3370BostonWestborough MATel 774-760-0087Fax 774-760-0088ChicagoItasca ILTel 630-285-0071Fax 630-285-0075DallasAddison TXTel 972-818-7423Fax 972-818-2924DetroitNovi MITel 248-848-4000Houston TXTel 281-894-5983IndianapolisNoblesville INTel 317-773-8323Fax 317-773-5453Tel 317-536-2380Los AngelesMission Viejo CATel 949-462-9523Fax 949-462-9608Tel 951-273-7800Raleigh NCTel 919-844-7510New York NYTel 631-435-6000San Jose CATel 408-735-9110Tel 408-436-4270Canada - TorontoTel 905-695-1980Fax 905-695-2078
Australia - SydneyTel 61-2-9868-6733China - BeijingTel 86-10-8569-7000China - ChengduTel 86-28-8665-5511China - ChongqingTel 86-23-8980-9588China - DongguanTel 86-769-8702-9880China - GuangzhouTel 86-20-8755-8029China - HangzhouTel 86-571-8792-8115China - Hong Kong SARTel 852-2943-5100China - NanjingTel 86-25-8473-2460China - QingdaoTel 86-532-8502-7355China - ShanghaiTel 86-21-3326-8000China - ShenyangTel 86-24-2334-2829China - ShenzhenTel 86-755-8864-2200China - SuzhouTel 86-186-6233-1526China - WuhanTel 86-27-5980-5300China - XianTel 86-29-8833-7252China - XiamenTel 86-592-2388138China - ZhuhaiTel 86-756-3210040
India - BangaloreTel 91-80-3090-4444India - New DelhiTel 91-11-4160-8631India - PuneTel 91-20-4121-0141Japan - OsakaTel 81-6-6152-7160Japan - TokyoTel 81-3-6880- 3770Korea - DaeguTel 82-53-744-4301Korea - SeoulTel 82-2-554-7200Malaysia - Kuala LumpurTel 60-3-7651-7906Malaysia - PenangTel 60-4-227-8870Philippines - ManilaTel 63-2-634-9065SingaporeTel 65-6334-8870Taiwan - Hsin ChuTel 886-3-577-8366Taiwan - KaohsiungTel 886-7-213-7830Taiwan - TaipeiTel 886-2-2508-8600Thailand - BangkokTel 66-2-694-1351Vietnam - Ho Chi MinhTel 84-28-5448-2100
Austria - WelsTel 43-7242-2244-39Fax 43-7242-2244-393Denmark - CopenhagenTel 45-4450-2828Fax 45-4485-2829Finland - EspooTel 358-9-4520-820France - ParisTel 33-1-69-53-63-20Fax 33-1-69-30-90-79Germany - GarchingTel 49-8931-9700Germany - HaanTel 49-2129-3766400Germany - HeilbronnTel 49-7131-72400Germany - KarlsruheTel 49-721-625370Germany - MunichTel 49-89-627-144-0Fax 49-89-627-144-44Germany - RosenheimTel 49-8031-354-560Israel - RarsquoananaTel 972-9-744-7705Italy - MilanTel 39-0331-742611Fax 39-0331-466781Italy - PadovaTel 39-049-7625286Netherlands - DrunenTel 31-416-690399Fax 31-416-690340Norway - TrondheimTel 47-72884388Poland - WarsawTel 48-22-3325737Romania - BucharestTel 40-21-407-87-50Spain - MadridTel 34-91-708-08-90Fax 34-91-708-08-91Sweden - GothenbergTel 46-31-704-60-40Sweden - StockholmTel 46-8-5090-4654UK - WokinghamTel 44-118-921-5800Fax 44-118-921-5820
Worldwide Sales and Service
copy 2019 Microchip Technology Inc User Guide DS50002640B-page 84
- Introduction
- Features
- Table of Contents
- 1 Functional Overview
-
- 11 Observer Application
- 12 Proximity Reporter Application
- 13 Proximity Monitor Application
- 14 ANCS Profile Application
- 15 Scan Parameters Service Application
- 16 Time Information Profile Application
- 17 HID Mouse Device or HID Keyboard Device Application
- 18 Battery Service Application
- 19 Simple Broadcaster Application
- 110 Device Information Service Application
- 111 Custom Serial Chat Profile Application
- 112 Heart Rate Profile Application
- 113 Blood Pressure Profile Application
- 114 Find Me Profile Application
- 115 Phone Alert Status Profile Application
- 116 Alert Notification Profile Application
- 117 Multi-Role Peripheral Multi-Connect Application
- 118 L2CAP Throughput Application
- 119 Health Thermometer Profile Application
- 120 iBeacon Application
- 121 AltBeacon Application
- 122 Eddystone Beacon Application
- 123 Direct Test Mode Application
-
- 2 Supported Hardware Platforms and IDEs
- 3 Hardware Setup
-
- 31 ATBTLC1000 Board Types
- 32 SAM L21 Xplained Pro Setup
- 33 SAM D21 Xplained Pro Setup
- 34 SAM G55 Xplained Pro Setup
- 35 SAM 4S Xplained Pro Setup
- 36 SAM R34 Xplained Pro Setup
-
- 4 Software Setup
-
- 41 Installation Steps
- 42 Build Procedure
-
- 421 HID Mouse and HID Keyboard Application Configuration
- 422 Configuration of the Simple Broadcaster Application
- 423 Configuration of Observer Application
-
- 5 Application Demo
-
- 51 Demo Setup
- 52 Console Logging
- 53 Running the Demo
-
- 531 Observer Application
- 532 Proximity Reporter Application
- 533 Proximity Monitor Application
- 534 ANCS Application
- 535 Scan Parameters Application
- 536 Time Information Profile Application
-
- 5361 Running the Demo for Android devices
-
- 537 HID Mouse Device Application
- 538 HID Keyboard Device Application
- 539 Battery Service Application
- 5310 Simple Broadcaster Application
- 5311 Device Information Service Application
- 5312 Custom Serial Chat Profile Application
- 5313 Heart Rate Profile Application
- 5314 Blood Pressure Profile Application
- 5315 Find Me Profile Application
- 5316 Phone Alert Status Application
- 5317 Alert Notification Profile Application
- 5318 Multi-Role Peripheral Multi-Connect Application
- 5319 L2CAP Throughput Application
- 5320 Health Thermometer Profile Application
- 5321 iBeacon Application
- 5322 AltBeacon Application
- 5323 Eddystone Beacon Application
-
- 53231 Demo with Physical Web Application
-
- 5324 Direct Test Mode Application
-
- 6 Adding a BLE Standard Service
- 7 Custom Serial Chat Service Specification
-
- 71 Service Declaration
- 72 Service Characteristic
- 73 Endpoint
-
- 731 Characteristic Behavior
-
- 74 Characteristic Descriptors
-
- 741 Client Characteristic Configuration Descriptor
-
- 75 Sequence Flow Diagram
-
- 8 BluSDK Software Architecture
- 9 Hardware Flow Control for 4-Wire Mode eFuse Write Procedure
- 10 Document Revision History
- The Microchip Website
- Product Change Notification Service
- Customer Support
- Microchip Devices Code Protection Feature
- Legal Notice
- Trademarks
- Quality Management System
- Worldwide Sales and Service
-

Figure 5-44 Blood Pressure Service Pages after Receiving Measurement Data on Button Press
5315 Find Me Profile ApplicationPerform the following steps to run the Find Me Profile application demo
1 Establish the connection between the device and mobile phone using the procedure listed in Running theDemo
2 After the device is connected the application displays a service page that includes Immediate Alert Serviceand Generic Information
3 Since the service level connection is established the user can see the notifications based on the alert levelsettings as depicted in the following figuresFigure 5-45 Sending Alerts to Find Me Target ATMEL-FMP
ATBTLC1000Application Demo
copy 2019 Microchip Technology Inc User Guide DS50002640B-page 52
4 On the device side the console log is displayed asFind Me Mild AlertFind Me High AlertFind Me No Alert
5316 Phone Alert Status ApplicationPerform the following steps to run the Phone Alert Status application demo
1 Establish the connection between the device and mobile phone using the procedure listed in Running theDemo
2 After connection the application displays the Phone Alert Status Service page3 Notifications are automatically enabled and the application reads the values of the ldquoAlert Statusrdquo ldquoRinger
Settingsrdquo and ldquoRinger Control Pointrdquo characteristics which are updated on the mobile application asillustrated in the following figureFigure 5-46 Displaying the Characteristics of the Phone Alert Service
4 Press the SW0 button The device is set to different modes by using the notifications and the correspondingconsole logs are displayedFigure 5-47 Phone Alert Status Console Log
ATBTLC1000Application Demo
copy 2019 Microchip Technology Inc User Guide DS50002640B-page 53
5317 Alert Notification Profile ApplicationPerform the following steps to run the Alert Notification Profile application demo
1 Establish the connection between the device and mobile phone using the procedure listed in Running theDemo
2 When connected the application displays the Alert Notification service page The console log displays the newand unread alert categoriesFigure 5-48 Alert Notification Categories
3 Enable the notifications by using the SW0 button The mobile application reflects the status as shownFigure 5-49 Alert Notification Screen on Microchip SmartConnect Application
ATBTLC1000Application Demo
copy 2019 Microchip Technology Inc User Guide DS50002640B-page 54
4 The user can trigger a missed call to the Android device or send an SMS The corresponding notification thengets displayed on the device side in the console logsFigure 5-50 Console Display for Missed Call Alert and SMS Alert Notifications
5318 Multi-Role Peripheral Multi-Connect ApplicationPerform the following steps to run the Multi-Role Peripheral Multi-Connect application demo
1 Establish the connection between the device and mobile phone using the procedure listed in Running theDemo The device initially acts as a GAP Peripheral and starts advertisement with Battery Service UUID in theadvertisement data Perform all the steps from Battery Service Application
2 The device starts scanning and displays the devices found as shown in the following figureFigure 5-51 Multi-Role Peripheral Multi-Connect Application ndash Scanning Devices
3 Setup another ATBTLC1000-MRZR device with the Find Me application example loaded Follow the steps (1through 3) from Running the Demo The device starts advertising
4 The GAP Central (Find Me Locator) scans and then displays the list of all BLE devices that are advertisingFind Me Target devices (GATT server role) are indicated with tag ldquo---FMPrdquo Select the appropriate indexnumber for the Find Me Target GAP Central (Find Me Locator) connects to the selected peer device
ATBTLC1000Application Demo
copy 2019 Microchip Technology Inc User Guide DS50002640B-page 55
Figure 5-52 Connecting GAP Central (Find Me Locator) with GAP Peripheral (Find Me Target)
5 The ATBTLC1000 as a GAP Central pairs with the connected peripheral The ATBTLC1000-MRZR then actsas a GAP Peripheral by advertising with Battery Service UUID in the advertisement data Now theATBTLC1000-MRZR sends alert levels as a GAP Central sends battery level notifications to the deviceconnected as a GAP Peripheral and also starts advertising with Connectable advertisement packetsFigure 5-53 Device acting as Multi-Role to accept connections from GAP Central devices (Mobile)
6 The ATBTLC1000-MRZR acting as a GAP Peripheral (BAS) can connect to seven GAP central devices(mobile devices through the Microchip SmartConnect application) Now the ATBTLC1000-MRZR continues to
ATBTLC1000Application Demo
copy 2019 Microchip Technology Inc User Guide DS50002640B-page 56
behave as Find Me Locator (GAP Central) and Battery Service Application (GAP Peripheral) simultaneouslywith eight active connections Continuous data transfer happens on all the links by the ATBTLC1000-MRZRand even if one link gets disconnected the data transfer happens on the other links
5319 L2CAP Throughput ApplicationThis demonstration requires two ATBTLC1000-MRZR devices Program one ATBTLC1000-MRZR device with theL2CAP Peripheral and another one with the L2CAP Central application example Perform the following steps to runthe Throughput application demo
1 Follow the steps (1 and 2) from Initializing the Device for both devices2 The device initializes and start-up3 The Central device starts scanning and subsequently connects with the desired peripheral device The
following log shows that both devices connected to confirm the connection statusFigure 5-54 L2CAP Central Connection with L2CAP Peripheral
Figure 5-55 L2CAP Peripheral Connection with a L2CAP Central
4 Once the connection is established the peripheral device keeps sending the specified data and the centraldevice receives the same data in a given time Eventually calculated Throughput is displayed on the consolefor both central and peripheral
ATBTLC1000Application Demo
copy 2019 Microchip Technology Inc User Guide DS50002640B-page 57
Figure 5-56 L2CAP Peripheral Final Throughput Value
Figure 5-57 L2CAP Central Final Throughput Value
5320 Health Thermometer Profile ApplicationPerform the following steps to run the Health Thermometer Profile application demo
1 Establish the connection between the device and mobile phone using the procedure listed in Running theDemo
2 When paired the application displays the Health Thermometer Service and the Generic Information service
ATBTLC1000Application Demo
copy 2019 Microchip Technology Inc User Guide DS50002640B-page 58
3 The temperature value RSSI and the device name are displayed on the mobile application The console log isshown in the following screenFigure 5-58 Health Thermometer Connected Services
Figure 5-59 Console Log after Connection Pairing and with Notifications
4 To change the body measurement location press the user button (SW0) on the SAM L21 The new value isupdated in the application
5 On the Microchip SmartConnect application going back to the scanning screen disconnects the device withmobile application
5321 iBeacon ApplicationPerform the following steps to run the iBeacon application demo
1 Follow the steps (1 and 2) from Initializing the Device2 Start the Beacon application on the iPhone
ATBTLC1000Application Demo
copy 2019 Microchip Technology Inc User Guide DS50002640B-page 59
Figure 5-60 Beacon Radar Profile App Launch Screen
3 Click Beacon Ranging The beacon application is launched to show the positioning of the beacon device withrespect to the mobile phone and supports the following modes
ndash Proximity ndash used to display beacon specific information when the mobile device comes in close proximityto a given beacon This mode also shows the corresponding product related information that is configuredfor this particular beacon device
ndash Distance ndash used to indicate the distance between the beacon device and the mobile
Figure 5-61 Beacon Radar Application Initial Screen
4 Click iBeacon to check the Major Minor and RSSI value The RSSI value is automatically updated based onthe movement of the scanner device as shown in the following figure
ATBTLC1000Application Demo
copy 2019 Microchip Technology Inc User Guide DS50002640B-page 60
Figure 5-62 Beacon Radar Application in Distance Mode
5 Inside the proximity mode if the scanner device is very near to the beacon The user can see the productinformation when the user is in close proximity to a given beacon device When the user moves away from thebeacon device information content is not shown any more It is an indication that the user is moved away fromthe beacon device The user can optionally close the message by clicking on closeFigure 5-63 Beacon Radar Application in Proximity Mode
5322 AltBeacon ApplicationPerform the following steps to run the AltBeacon application demo
1 Follow the steps (1 and 2) from Running the Demo2 The beacon application initialization is displayed in the console
Initializing AltBeacon ApplicationBLE AltBeacon Advertisement started
3 Start the Beacon application on the mobile phone (see Figure 5-50) In this demonstration an iPhone is usedto run the application
ATBTLC1000Application Demo
copy 2019 Microchip Technology Inc User Guide DS50002640B-page 61
4 Tap on the AltBeacon icon for Major Minor and UUID Value The RSSI values are automatically updatedbased on the movement of the scanner device For more details about the AltBeacon device the user can tapon the pop-up message (which shows UUID ID1 and ID2 values) as shown in the following figuresFigure 5-64 AltBeacon Radar Application in Distance Mode
5 In proximity mode the application opens the configured URL whenever the user comes in close proximity tothe configured beacon device When the user moves away from the beacon device the configured beacon isnot shown It is just an indication that the user moved away from beacon deviceFigure 5-65 AltBeacon Radar Application in Proximity Mode
6 A new AltBeacon can be added to the Beacon list using the add button as illustrated in the following figure
ATBTLC1000Application Demo
copy 2019 Microchip Technology Inc User Guide DS50002640B-page 62
Figure 5-66 Adding new beacon
7 A new AltBeacon can be added into the Region monitoring list using the add button as illustrated in thefollowing figureFigure 5-67 Adding new beacon in Region Monitoring List
Note The Region Monitoring List is supported on iOS and not on Android devices
5323 Eddystone Beacon ApplicationPerform the following steps to run the Eddystone Beacon application demo
1 Follow the steps (1 and 2) from Running the Demo2 The beacon application initialization is displayed on the console
Initializing BTLC1000BD Address0xF8F005F34CC1 Address Type0Eddystone beacon startedAdv count 1Tx URLAdv count 22Tx TLM
3 Start the Beacon application on the mobile phone (see Figure 5-50) In this demonstration an iPhone is usedto run the application
ATBTLC1000Application Demo
copy 2019 Microchip Technology Inc User Guide DS50002640B-page 63
4 Open the Beacons navigation tab to view the ranging screen The Eddystone beacon device is shown on theranging screen with the Eddystone icon The position of the beacon is based on the strength of the signalreceived from RSSI Click the Beacon icon to see a pop-up window showing the identity of the frame in thecase of the EDDYSTONE_URL_APP the shortened URL value is shown and in the case of theEDDYSTONE_UID_APP Namespace ID and Instance ID is shownFigure 5-68 Eddystone Beacons (both UID and URL beacons) ranged by Microchip SmartConnectApplication
5 Click the beacon pop-up window to view detailed information The detailed view shows UIDURL andtelemetric information like battery voltage beacon temperature time since power-on etc This telemetricinformation is obtained from the Eddystone-TLM frames which are interleaved with Eddystone identifyingframes (UIDURL)Figure 5-69 Detailed view of the Eddystone URL and UID beacon
ATBTLC1000Application Demo
copy 2019 Microchip Technology Inc User Guide DS50002640B-page 64
6 In the EDDYSTONE_URL_APP the detailed beacon information screen shows a Configure button Click theConfigure button It requests that the user puts the beacon into Configuration mode The SW0 hardwarebutton present on the SAM L21 Xplained Pro board has to be long pressed (around 3 seconds) to enter intoConfiguration mode
7 Connect to the beacon in Configuration mode as shown in Figure 5-70 Once connected the configurablebeacon parameters are listed out as shown in Figure 5-71Figure 5-70 Connecting to Beacon in Configuration Mode
Figure 5-71 Beacon Configuration Screen
8 Update the URL Tx Power mode beacon period etc and then save Now disconnect from the beacon andenter the ranging screen Once disconnected the beacon device (ATBTLC1000-MRZR) enters into Beaconmode and start sending Eddystone URL frames with the updated values The ranging console log screenshows the beacon with new URL value
ATBTLC1000Application Demo
copy 2019 Microchip Technology Inc User Guide DS50002640B-page 65
Figure 5-72 Eddystone Beacon Console Log
9 The beacon configuration page also provides a reset button that can set all the parameters to its defaultfactory settings
53231 Demo with Physical Web ApplicationEddystone is the backbone of the Physical Web initiative from Google For more information on the Physical Webrefer to httpsgooglegithubiophysical-web
The following demo shows how the Eddystone application running on an ATBTLC1000-MRZR device worksseamlessly with the Physical Web Android application
1 Install the Physical Web Android application in a BLE compatible android device2 Build and run the EDDYSTONE_URL_APP in the hardware setup3 Open the Physical Web app to detect the URL emitted by the beacon node as shown in the following figure
ATBTLC1000Application Demo
copy 2019 Microchip Technology Inc User Guide DS50002640B-page 66
Figure 5-73 Physical Web App Detecting Eddystone-URL
4 Click the Menu button to open the ldquoEdit URLrdquo option this requests that the user to put the beacon inConfiguration mode Pressing the SW0 button on the Xplained Pro board for 3 seconds (long press) puts thebeacon device in Configuration mode
5 The URL configuration window will pop-up once the Android device establishes connection with the beaconrsquosconfiguration service as shown in the following figure Change the URL value to a different one make sure touse a shortened URL as the size of encoded URL is limited to 17 bytes Googlersquos URL shortener can be usedfor this purpose httpsgooglFigure 5-74 URL Configuration on Physical Web App
5324 Direct Test Mode ApplicationThis demonstration requires two ATBTLC1000-MRZR devices loaded with the Direct Test Mode example applicationcode Perform the following steps to run the DTM with the Performance Analyzer tool
ATBTLC1000Application Demo
copy 2019 Microchip Technology Inc User Guide DS50002640B-page 67
1 Start the performance analyzer in Atmel StudioFigure 5-75 Selecting Studio Performance Analyzer Tool
Figure 5-76 BLE Performance Analyzer Tool Window
2 Next initialize the UART Enter the COM port number and press ldquoInit UARTrdquo A successful initialization isindicated by receiving a chip response as shown in the following figure
Tip Check the COM port number from the Device Manager
ATBTLC1000Application Demo
copy 2019 Microchip Technology Inc User Guide DS50002640B-page 68
Figure 5-77 Initializing UART
3 Start the Direct Test Mode configure one board as Tx and the other one as Rx Make sure to select the sameRF Channel for both Rx and Tx during the test and start the Rx test before the Tx test in order not to miss anypackets The user must see non-zero packets received at the Rx side notifying successful transmission andreceptionNote Any side can be replaced by standard compliant test equipment
4 Select Tx Power (dBm) other than -55 dBm if the devices are relatively far from each otherFigure 5-78 Tx Power Configuration
ATBTLC1000Application Demo
copy 2019 Microchip Technology Inc User Guide DS50002640B-page 69
Figure 5-79 Starting Tx Test
5 On the Rx side select the appropriate COM port with the same default settings Open the window having bothTx and Rx options Click Start Rx Test and ensure that the packets are transferred for a certain time periodfrom the Tx deviceFigure 5-80 Starting Rx Test
6 Click Stop Test to display the number of successful received packets
ATBTLC1000Application Demo
copy 2019 Microchip Technology Inc User Guide DS50002640B-page 70
Figure 5-81 Number of Packets Received
Important The PER is calculated assuming that the transmitter side sends 1500 packets fortesting using RampS CBT equipment For peer testing ignore the PER reading
ATBTLC1000Application Demo
copy 2019 Microchip Technology Inc User Guide DS50002640B-page 71
6 Adding a BLE Standard ServiceThe user can add another service such as the Device Information Service or Battery Service to the application byusing the ASF wizard as mentioned in the following screen
1 Go to the Atmel Studio ASF gt ASF Wizard as shown in the following figureFigure 6-1 Invoking ASF Wizard
2 In the ASF Wizard window enter ldquoBLErdquo in the search box as shown in the following figureFigure 6-2 ASF BLE Services and Components Window
3 Select the required BLE ServicesProfiles Component as shown in the following figure31 Select Device Information Services32 Click Add gt Apply gt OK
ATBTLC1000Adding a BLE Standard Service
copy 2019 Microchip Technology Inc User Guide DS50002640B-page 72
Figure 6-3 Adding BLE-Device Information Service and its Component
4 Newly added BLE service component must be available in the following directory srcthirdpartywirelessble_sdkble_servicesdevice_information as shown in the following figureFigure 6-4 Hierarchy of Newly Added Service Component
5 Use the APIs as mentioned in the Device Information Service (device_infoh) for incorporating thisfunctionality if required in the application
brief Update the DIS characteristic value after defining the services using dis_primary_service_define param[in] dis_serv dis service instance param[in] info_type dis characteristic type to be updated param[in] info_data data need to be updated return ref AT_BLE_SUCCESS operation completed successfully return ref AT_BLE_FAILURE Generic errorat_ble_status_t dis_info_update(dis_gatt_service_handler_t dis_serv dis_info_type info_typedis_info_data info_data at_ble_handle_t conn_handle)brief DIS service and characteristic initialization (Called only once by user) param[in] device_info_serv dis service instance return nonevoid dis_init_service(dis_gatt_service_handler_t device_info_serv )brief Register a dis service instance inside stack param[in] dis_primary_service dis service instance return ref AT_BLE_SUCCESS operation completed successfully
ATBTLC1000Adding a BLE Standard Service
copy 2019 Microchip Technology Inc User Guide DS50002640B-page 73
return ref AT_BLE_FAILURE Generic errorat_ble_status_t dis_primary_service_define(dis_gatt_service_handler_t dis_primary_service)
ATBTLC1000Adding a BLE Standard Service
copy 2019 Microchip Technology Inc User Guide DS50002640B-page 74
7 Custom Serial Chat Service Specification
71 Service DeclarationThe Custom Serial Chat profile consists of a custom serial chat service Both the mobile app and the host (HOSTMCU + ATBTLC1000-MRZR) need to expose this service The custom serial chat service is instantiated as a primaryservice
The UUID value assigned to custom serial chat service is fd5abba0-3935-11e5-85a6-0002a5d5c51b
72 Service CharacteristicThe following characteristics are exposed in the Custom Serial Chat service Only one instance of each characteristicis permitted within this service
Table 7-1 Custom Serial Chat Service Characteristics
Characteristic Name Requirement
MandatoryProperties
Security Permission
Endpoint M Notify Depend on BLE_PAIR_ENABLEmacro
Client characteristic configurationdescriptor
M Read Write None
Note 1 The security permission depends on the BLE_PAIR_ENABLE macro defined inside the ble_managerh2 If BLE_PAIR_ENABLE is set true then the security permission of the Endpoint characteristic is readable with
authentication and writable with authentication3 If BLE_PAIR_ENABLE is set false then the security permission of Endpoint characteristic is none
73 EndpointThe Endpoint characteristic is used to transmit the chat data provided by the user on the terminal (device side) andon the mobile chat screen (mobile side)
The UUID value assigned to Endpoint characteristic is fd5abba1-3935-11e5-85a6-0002a5d5c51b
731 Characteristic BehaviorWhen the client characteristic configuration descriptor is configured for the notification by a remote device the usercan send chat text message to the remote device
Note The chat text is sent as a notification from the sender (mobile app or ATBTLC1000-MRZR based device)Hence the client characteristic configuration descriptor is always configured for notifications (in the Custom SerialChat service instance on the mobile application and host)
74 Characteristic Descriptors
741 Client Characteristic Configuration DescriptorThe client characteristic configuration descriptor is included in the Endpoint characteristic
ATBTLC1000Custom Serial Chat Service Specification
copy 2019 Microchip Technology Inc User Guide DS50002640B-page 75
75 Sequence Flow DiagramThe following figure illustrates the sequence flow diagram of Custom Serial Chat profileFigure 7-1 Sequence Flow Diagram
ATBTLC1000Custom Serial Chat Service Specification
copy 2019 Microchip Technology Inc User Guide DS50002640B-page 76
8 BluSDK Software ArchitectureThe following diagram illustrates the various layers in the BluSDK Architecture for implementing various applicationsThe External host can be supported hardware platforms and IDEs (see 2 Supported Hardware Platforms and IDEs)
Figure 8-1 BluSDK Software Architecture
ATBTLC1000BluSDK Software Architecture
copy 2019 Microchip Technology Inc User Guide DS50002640B-page 77
9 Hardware Flow Control for 4-Wire Mode eFuse Write ProcedureThis procedure is applicable only for the MRCSPQFN packages The ATBTLC1000-ZR module comes with a 4-wiremode eFuse by default from the factory
CAUTIONWhile writing data to the eFuse the data written can never be changed (that is if a value of 1 is written toa specific eFuse those contents can never be reverted back to its original value) To configure the eFusecontroller for accessing the eFuse contents the user must enter the valid arguments for eFuseconfiguration
1 Connect the SAM-ICE to the J108 header and the ATBTLC1000 XPRO to any MCU board to power it up Forthe J108 location refer to the following assembly drawing Ensure that the ldquoATBTLC1000 chip enablerdquo andldquoWakeup pinrdquo are driven high throughout the eFuse processFigure 9-1 ATBTLC1000 XPRO Board Assembly Diagram
2 Remove pins U102 R116 and R117 on the ATBTLC1000 XPRO to disconnect the temperature sensor chipfrom the GPIOs used for flow control as shown in following figure (highlighted in red)Figure 9-2 ATBTLC1000 3D View XPRO Board
3 The supplied command line tool (EfuseBlockProgramexe) is used to write the ATBTLC1000 eFuse toconfigure the flow control signals
4 To invoke the help information from the EfuseBlockProgram enter EfuseBlockProgramexe -h in thecommand line
ATBTLC1000Hardware Flow Control for 4-Wire Mode eFuse
copy 2019 Microchip Technology Inc User Guide DS50002640B-page 78
Figure 9-3 Invoking Help Information
5 Reading eFuse value51 Command Syntax EfuseBlockProgramexe ndashv ltBank Nogt ltBlock Nogt
bull Bank No Range from 0 to 5bull Block No Range from 0 to 3bull -v For verification of a programmed block
Note For the ATBTLC1000 UART hardware flow control 4-wire mode Bank-5 and Block-3 areconfigured
52 To enable the ATBTLC1000 UART hardware flow control eFuse configuration use commandEfuseBlockProgramexe ndashv 5 3 The example output shown in following figure is for readingthe eFuseFigure 9-4 Reading eFuse Values
6 Writing and verifying the ATBTLC1000 eFuse value61 When writing the data to eFuse the data written can never be changed (that is if a value 1 is written
to a specific eFuse those contents can never be reverted back to its original value To configure the
ATBTLC1000Hardware Flow Control for 4-Wire Mode eFuse
copy 2019 Microchip Technology Inc User Guide DS50002640B-page 79
eFuse controller for accessing the eFuse contents the user must enter the valid arguments for eFuseconfiguration
62 Command Syntax EfuseBlockProgramexe ltBank Nogt ltBlock Nogt ltReg Value inHEXgt -v
bull Bank No Range from 0 to 5bull Block No Range from 0 to 3bull Reg Value eFuse to be configured in Hexbull -v For verification of a programmed block
63 To enable the ATBTLC1000 UART hardware flow control 4-wire mode Bank-5 and Block-3 must bewritten as ldquo10000000rdquo (inputs are in hex) The example write configuration to enable the hardwareflow control is shown in following figureFigure 9-5 Writing eFuse Values
ATBTLC1000Hardware Flow Control for 4-Wire Mode eFuse
copy 2019 Microchip Technology Inc User Guide DS50002640B-page 80
10 Document Revision HistoryTable 10-1 Document Revision History
Revision Date Section Description
B 082019 Table 2-1 Updated
36 SAM R34 Xplained Pro Setup Added
Figure 4-5 Updated
A 072017 Document Initial Release
ATBTLC1000Document Revision History
copy 2019 Microchip Technology Inc User Guide DS50002640B-page 81
The Microchip WebsiteMicrochip provides online support via our website at httpwwwmicrochipcom This website is used to make filesand information easily available to customers Some of the content available includes
bull Product Support ndash Data sheets and errata application notes and sample programs design resources userrsquosguides and hardware support documents latest software releases and archived software
bull General Technical Support ndash Frequently Asked Questions (FAQs) technical support requests onlinediscussion groups Microchip design partner program member listing
bull Business of Microchip ndash Product selector and ordering guides latest Microchip press releases listing ofseminars and events listings of Microchip sales offices distributors and factory representatives
Product Change Notification ServiceMicrochiprsquos product change notification service helps keep customers current on Microchip products Subscribers willreceive email notification whenever there are changes updates revisions or errata related to a specified productfamily or development tool of interest
To register go to httpwwwmicrochipcompcn and follow the registration instructions
Customer SupportUsers of Microchip products can receive assistance through several channels
bull Distributor or Representativebull Local Sales Officebull Embedded Solutions Engineer (ESE)bull Technical Support
Customers should contact their distributor representative or ESE for support Local sales offices are also available tohelp customers A listing of sales offices and locations is included in this document
Technical support is available through the website at httpwwwmicrochipcomsupport
Microchip Devices Code Protection FeatureNote the following details of the code protection feature on Microchip devices
bull Microchip products meet the specification contained in their particular Microchip Data Sheetbull Microchip believes that its family of products is one of the most secure families of its kind on the market today
when used in the intended manner and under normal conditionsbull There are dishonest and possibly illegal methods used to breach the code protection feature All of these
methods to our knowledge require using the Microchip products in a manner outside the operatingspecifications contained in Microchiprsquos Data Sheets Most likely the person doing so is engaged in theft ofintellectual property
bull Microchip is willing to work with the customer who is concerned about the integrity of their codebull Neither Microchip nor any other semiconductor manufacturer can guarantee the security of their code Code
protection does not mean that we are guaranteeing the product as ldquounbreakablerdquo
Code protection is constantly evolving We at Microchip are committed to continuously improving the code protectionfeatures of our products Attempts to break Microchiprsquos code protection feature may be a violation of the DigitalMillennium Copyright Act If such acts allow unauthorized access to your software or other copyrighted work youmay have a right to sue for relief under that Act
Legal NoticeInformation contained in this publication regarding device applications and the like is provided only for yourconvenience and may be superseded by updates It is your responsibility to ensure that your application meets with
ATBTLC1000
copy 2019 Microchip Technology Inc User Guide DS50002640B-page 82
your specifications MICROCHIP MAKES NO REPRESENTATIONS OR WARRANTIES OF ANY KIND WHETHEREXPRESS OR IMPLIED WRITTEN OR ORAL STATUTORY OR OTHERWISE RELATED TO THE INFORMATIONINCLUDING BUT NOT LIMITED TO ITS CONDITION QUALITY PERFORMANCE MERCHANTABILITY ORFITNESS FOR PURPOSE Microchip disclaims all liability arising from this information and its use Use of Microchipdevices in life support andor safety applications is entirely at the buyerrsquos risk and the buyer agrees to defendindemnify and hold harmless Microchip from any and all damages claims suits or expenses resulting from suchuse No licenses are conveyed implicitly or otherwise under any Microchip intellectual property rights unlessotherwise stated
TrademarksThe Microchip name and logo the Microchip logo Adaptec AnyRate AVR AVR logo AVR Freaks BesTimeBitCloud chipKIT chipKIT logo CryptoMemory CryptoRF dsPIC FlashFlex flexPWR HELDO IGLOO JukeBloxKeeLoq Kleer LANCheck LinkMD maXStylus maXTouch MediaLB megaAVR Microsemi Microsemi logo MOSTMOST logo MPLAB OptoLyzer PackeTime PIC picoPower PICSTART PIC32 logo PolarFire Prochip DesignerQTouch SAM-BA SenGenuity SpyNIC SST SST Logo SuperFlash Symmetricom SyncServer TachyonTempTrackr TimeSource tinyAVR UNIO Vectron and XMEGA are registered trademarks of Microchip TechnologyIncorporated in the USA and other countries
APT ClockWorks The Embedded Control Solutions Company EtherSynch FlashTec Hyper Speed ControlHyperLight Load IntelliMOS Libero motorBench mTouch Powermite 3 Precision Edge ProASIC ProASIC PlusProASIC Plus logo Quiet-Wire SmartFusion SyncWorld Temux TimeCesium TimeHub TimePictra TimeProviderVite WinPath and ZL are registered trademarks of Microchip Technology Incorporated in the USA
Adjacent Key Suppression AKS Analog-for-the-Digital Age Any Capacitor AnyIn AnyOut BlueSky BodyComCodeGuard CryptoAuthentication CryptoAutomotive CryptoCompanion CryptoController dsPICDEMdsPICDEMnet Dynamic Average Matching DAM ECAN EtherGREEN In-Circuit Serial Programming ICSPINICnet Inter-Chip Connectivity JitterBlocker KleerNet KleerNet logo memBrain Mindi MiWi MPASM MPFMPLAB Certified logo MPLIB MPLINK MultiTRAK NetDetach Omniscient Code Generation PICDEMPICDEMnet PICkit PICtail PowerSmart PureSilicon QMatrix REAL ICE Ripple Blocker SAM-ICE Serial QuadIO SMART-IS SQI SuperSwitcher SuperSwitcher II Total Endurance TSHARC USBCheck VariSenseViewSpan WiperLock Wireless DNA and ZENA are trademarks of Microchip Technology Incorporated in the USAand other countries
SQTP is a service mark of Microchip Technology Incorporated in the USA
The Adaptec logo Frequency on Demand Silicon Storage Technology and Symmcom are registered trademarks ofMicrochip Technology Inc in other countries
GestIC is a registered trademark of Microchip Technology Germany II GmbH amp Co KG a subsidiary of MicrochipTechnology Inc in other countries
All other trademarks mentioned herein are property of their respective companiescopy 2019 Microchip Technology Incorporated Printed in the USA All Rights Reserved
ISBN 978-1-5224-4936-2
Quality Management SystemFor information regarding Microchiprsquos Quality Management Systems please visit httpwwwmicrochipcomquality
ATBTLC1000
copy 2019 Microchip Technology Inc User Guide DS50002640B-page 83
AMERICAS ASIAPACIFIC ASIAPACIFIC EUROPECorporate Office2355 West Chandler BlvdChandler AZ 85224-6199Tel 480-792-7200Fax 480-792-7277Technical SupporthttpwwwmicrochipcomsupportWeb AddresshttpwwwmicrochipcomAtlantaDuluth GATel 678-957-9614Fax 678-957-1455Austin TXTel 512-257-3370BostonWestborough MATel 774-760-0087Fax 774-760-0088ChicagoItasca ILTel 630-285-0071Fax 630-285-0075DallasAddison TXTel 972-818-7423Fax 972-818-2924DetroitNovi MITel 248-848-4000Houston TXTel 281-894-5983IndianapolisNoblesville INTel 317-773-8323Fax 317-773-5453Tel 317-536-2380Los AngelesMission Viejo CATel 949-462-9523Fax 949-462-9608Tel 951-273-7800Raleigh NCTel 919-844-7510New York NYTel 631-435-6000San Jose CATel 408-735-9110Tel 408-436-4270Canada - TorontoTel 905-695-1980Fax 905-695-2078
Australia - SydneyTel 61-2-9868-6733China - BeijingTel 86-10-8569-7000China - ChengduTel 86-28-8665-5511China - ChongqingTel 86-23-8980-9588China - DongguanTel 86-769-8702-9880China - GuangzhouTel 86-20-8755-8029China - HangzhouTel 86-571-8792-8115China - Hong Kong SARTel 852-2943-5100China - NanjingTel 86-25-8473-2460China - QingdaoTel 86-532-8502-7355China - ShanghaiTel 86-21-3326-8000China - ShenyangTel 86-24-2334-2829China - ShenzhenTel 86-755-8864-2200China - SuzhouTel 86-186-6233-1526China - WuhanTel 86-27-5980-5300China - XianTel 86-29-8833-7252China - XiamenTel 86-592-2388138China - ZhuhaiTel 86-756-3210040
India - BangaloreTel 91-80-3090-4444India - New DelhiTel 91-11-4160-8631India - PuneTel 91-20-4121-0141Japan - OsakaTel 81-6-6152-7160Japan - TokyoTel 81-3-6880- 3770Korea - DaeguTel 82-53-744-4301Korea - SeoulTel 82-2-554-7200Malaysia - Kuala LumpurTel 60-3-7651-7906Malaysia - PenangTel 60-4-227-8870Philippines - ManilaTel 63-2-634-9065SingaporeTel 65-6334-8870Taiwan - Hsin ChuTel 886-3-577-8366Taiwan - KaohsiungTel 886-7-213-7830Taiwan - TaipeiTel 886-2-2508-8600Thailand - BangkokTel 66-2-694-1351Vietnam - Ho Chi MinhTel 84-28-5448-2100
Austria - WelsTel 43-7242-2244-39Fax 43-7242-2244-393Denmark - CopenhagenTel 45-4450-2828Fax 45-4485-2829Finland - EspooTel 358-9-4520-820France - ParisTel 33-1-69-53-63-20Fax 33-1-69-30-90-79Germany - GarchingTel 49-8931-9700Germany - HaanTel 49-2129-3766400Germany - HeilbronnTel 49-7131-72400Germany - KarlsruheTel 49-721-625370Germany - MunichTel 49-89-627-144-0Fax 49-89-627-144-44Germany - RosenheimTel 49-8031-354-560Israel - RarsquoananaTel 972-9-744-7705Italy - MilanTel 39-0331-742611Fax 39-0331-466781Italy - PadovaTel 39-049-7625286Netherlands - DrunenTel 31-416-690399Fax 31-416-690340Norway - TrondheimTel 47-72884388Poland - WarsawTel 48-22-3325737Romania - BucharestTel 40-21-407-87-50Spain - MadridTel 34-91-708-08-90Fax 34-91-708-08-91Sweden - GothenbergTel 46-31-704-60-40Sweden - StockholmTel 46-8-5090-4654UK - WokinghamTel 44-118-921-5800Fax 44-118-921-5820
Worldwide Sales and Service
copy 2019 Microchip Technology Inc User Guide DS50002640B-page 84
- Introduction
- Features
- Table of Contents
- 1 Functional Overview
-
- 11 Observer Application
- 12 Proximity Reporter Application
- 13 Proximity Monitor Application
- 14 ANCS Profile Application
- 15 Scan Parameters Service Application
- 16 Time Information Profile Application
- 17 HID Mouse Device or HID Keyboard Device Application
- 18 Battery Service Application
- 19 Simple Broadcaster Application
- 110 Device Information Service Application
- 111 Custom Serial Chat Profile Application
- 112 Heart Rate Profile Application
- 113 Blood Pressure Profile Application
- 114 Find Me Profile Application
- 115 Phone Alert Status Profile Application
- 116 Alert Notification Profile Application
- 117 Multi-Role Peripheral Multi-Connect Application
- 118 L2CAP Throughput Application
- 119 Health Thermometer Profile Application
- 120 iBeacon Application
- 121 AltBeacon Application
- 122 Eddystone Beacon Application
- 123 Direct Test Mode Application
-
- 2 Supported Hardware Platforms and IDEs
- 3 Hardware Setup
-
- 31 ATBTLC1000 Board Types
- 32 SAM L21 Xplained Pro Setup
- 33 SAM D21 Xplained Pro Setup
- 34 SAM G55 Xplained Pro Setup
- 35 SAM 4S Xplained Pro Setup
- 36 SAM R34 Xplained Pro Setup
-
- 4 Software Setup
-
- 41 Installation Steps
- 42 Build Procedure
-
- 421 HID Mouse and HID Keyboard Application Configuration
- 422 Configuration of the Simple Broadcaster Application
- 423 Configuration of Observer Application
-
- 5 Application Demo
-
- 51 Demo Setup
- 52 Console Logging
- 53 Running the Demo
-
- 531 Observer Application
- 532 Proximity Reporter Application
- 533 Proximity Monitor Application
- 534 ANCS Application
- 535 Scan Parameters Application
- 536 Time Information Profile Application
-
- 5361 Running the Demo for Android devices
-
- 537 HID Mouse Device Application
- 538 HID Keyboard Device Application
- 539 Battery Service Application
- 5310 Simple Broadcaster Application
- 5311 Device Information Service Application
- 5312 Custom Serial Chat Profile Application
- 5313 Heart Rate Profile Application
- 5314 Blood Pressure Profile Application
- 5315 Find Me Profile Application
- 5316 Phone Alert Status Application
- 5317 Alert Notification Profile Application
- 5318 Multi-Role Peripheral Multi-Connect Application
- 5319 L2CAP Throughput Application
- 5320 Health Thermometer Profile Application
- 5321 iBeacon Application
- 5322 AltBeacon Application
- 5323 Eddystone Beacon Application
-
- 53231 Demo with Physical Web Application
-
- 5324 Direct Test Mode Application
-
- 6 Adding a BLE Standard Service
- 7 Custom Serial Chat Service Specification
-
- 71 Service Declaration
- 72 Service Characteristic
- 73 Endpoint
-
- 731 Characteristic Behavior
-
- 74 Characteristic Descriptors
-
- 741 Client Characteristic Configuration Descriptor
-
- 75 Sequence Flow Diagram
-
- 8 BluSDK Software Architecture
- 9 Hardware Flow Control for 4-Wire Mode eFuse Write Procedure
- 10 Document Revision History
- The Microchip Website
- Product Change Notification Service
- Customer Support
- Microchip Devices Code Protection Feature
- Legal Notice
- Trademarks
- Quality Management System
- Worldwide Sales and Service
-

4 On the device side the console log is displayed asFind Me Mild AlertFind Me High AlertFind Me No Alert
5316 Phone Alert Status ApplicationPerform the following steps to run the Phone Alert Status application demo
1 Establish the connection between the device and mobile phone using the procedure listed in Running theDemo
2 After connection the application displays the Phone Alert Status Service page3 Notifications are automatically enabled and the application reads the values of the ldquoAlert Statusrdquo ldquoRinger
Settingsrdquo and ldquoRinger Control Pointrdquo characteristics which are updated on the mobile application asillustrated in the following figureFigure 5-46 Displaying the Characteristics of the Phone Alert Service
4 Press the SW0 button The device is set to different modes by using the notifications and the correspondingconsole logs are displayedFigure 5-47 Phone Alert Status Console Log
ATBTLC1000Application Demo
copy 2019 Microchip Technology Inc User Guide DS50002640B-page 53
5317 Alert Notification Profile ApplicationPerform the following steps to run the Alert Notification Profile application demo
1 Establish the connection between the device and mobile phone using the procedure listed in Running theDemo
2 When connected the application displays the Alert Notification service page The console log displays the newand unread alert categoriesFigure 5-48 Alert Notification Categories
3 Enable the notifications by using the SW0 button The mobile application reflects the status as shownFigure 5-49 Alert Notification Screen on Microchip SmartConnect Application
ATBTLC1000Application Demo
copy 2019 Microchip Technology Inc User Guide DS50002640B-page 54
4 The user can trigger a missed call to the Android device or send an SMS The corresponding notification thengets displayed on the device side in the console logsFigure 5-50 Console Display for Missed Call Alert and SMS Alert Notifications
5318 Multi-Role Peripheral Multi-Connect ApplicationPerform the following steps to run the Multi-Role Peripheral Multi-Connect application demo
1 Establish the connection between the device and mobile phone using the procedure listed in Running theDemo The device initially acts as a GAP Peripheral and starts advertisement with Battery Service UUID in theadvertisement data Perform all the steps from Battery Service Application
2 The device starts scanning and displays the devices found as shown in the following figureFigure 5-51 Multi-Role Peripheral Multi-Connect Application ndash Scanning Devices
3 Setup another ATBTLC1000-MRZR device with the Find Me application example loaded Follow the steps (1through 3) from Running the Demo The device starts advertising
4 The GAP Central (Find Me Locator) scans and then displays the list of all BLE devices that are advertisingFind Me Target devices (GATT server role) are indicated with tag ldquo---FMPrdquo Select the appropriate indexnumber for the Find Me Target GAP Central (Find Me Locator) connects to the selected peer device
ATBTLC1000Application Demo
copy 2019 Microchip Technology Inc User Guide DS50002640B-page 55
Figure 5-52 Connecting GAP Central (Find Me Locator) with GAP Peripheral (Find Me Target)
5 The ATBTLC1000 as a GAP Central pairs with the connected peripheral The ATBTLC1000-MRZR then actsas a GAP Peripheral by advertising with Battery Service UUID in the advertisement data Now theATBTLC1000-MRZR sends alert levels as a GAP Central sends battery level notifications to the deviceconnected as a GAP Peripheral and also starts advertising with Connectable advertisement packetsFigure 5-53 Device acting as Multi-Role to accept connections from GAP Central devices (Mobile)
6 The ATBTLC1000-MRZR acting as a GAP Peripheral (BAS) can connect to seven GAP central devices(mobile devices through the Microchip SmartConnect application) Now the ATBTLC1000-MRZR continues to
ATBTLC1000Application Demo
copy 2019 Microchip Technology Inc User Guide DS50002640B-page 56
behave as Find Me Locator (GAP Central) and Battery Service Application (GAP Peripheral) simultaneouslywith eight active connections Continuous data transfer happens on all the links by the ATBTLC1000-MRZRand even if one link gets disconnected the data transfer happens on the other links
5319 L2CAP Throughput ApplicationThis demonstration requires two ATBTLC1000-MRZR devices Program one ATBTLC1000-MRZR device with theL2CAP Peripheral and another one with the L2CAP Central application example Perform the following steps to runthe Throughput application demo
1 Follow the steps (1 and 2) from Initializing the Device for both devices2 The device initializes and start-up3 The Central device starts scanning and subsequently connects with the desired peripheral device The
following log shows that both devices connected to confirm the connection statusFigure 5-54 L2CAP Central Connection with L2CAP Peripheral
Figure 5-55 L2CAP Peripheral Connection with a L2CAP Central
4 Once the connection is established the peripheral device keeps sending the specified data and the centraldevice receives the same data in a given time Eventually calculated Throughput is displayed on the consolefor both central and peripheral
ATBTLC1000Application Demo
copy 2019 Microchip Technology Inc User Guide DS50002640B-page 57
Figure 5-56 L2CAP Peripheral Final Throughput Value
Figure 5-57 L2CAP Central Final Throughput Value
5320 Health Thermometer Profile ApplicationPerform the following steps to run the Health Thermometer Profile application demo
1 Establish the connection between the device and mobile phone using the procedure listed in Running theDemo
2 When paired the application displays the Health Thermometer Service and the Generic Information service
ATBTLC1000Application Demo
copy 2019 Microchip Technology Inc User Guide DS50002640B-page 58
3 The temperature value RSSI and the device name are displayed on the mobile application The console log isshown in the following screenFigure 5-58 Health Thermometer Connected Services
Figure 5-59 Console Log after Connection Pairing and with Notifications
4 To change the body measurement location press the user button (SW0) on the SAM L21 The new value isupdated in the application
5 On the Microchip SmartConnect application going back to the scanning screen disconnects the device withmobile application
5321 iBeacon ApplicationPerform the following steps to run the iBeacon application demo
1 Follow the steps (1 and 2) from Initializing the Device2 Start the Beacon application on the iPhone
ATBTLC1000Application Demo
copy 2019 Microchip Technology Inc User Guide DS50002640B-page 59
Figure 5-60 Beacon Radar Profile App Launch Screen
3 Click Beacon Ranging The beacon application is launched to show the positioning of the beacon device withrespect to the mobile phone and supports the following modes
ndash Proximity ndash used to display beacon specific information when the mobile device comes in close proximityto a given beacon This mode also shows the corresponding product related information that is configuredfor this particular beacon device
ndash Distance ndash used to indicate the distance between the beacon device and the mobile
Figure 5-61 Beacon Radar Application Initial Screen
4 Click iBeacon to check the Major Minor and RSSI value The RSSI value is automatically updated based onthe movement of the scanner device as shown in the following figure
ATBTLC1000Application Demo
copy 2019 Microchip Technology Inc User Guide DS50002640B-page 60
Figure 5-62 Beacon Radar Application in Distance Mode
5 Inside the proximity mode if the scanner device is very near to the beacon The user can see the productinformation when the user is in close proximity to a given beacon device When the user moves away from thebeacon device information content is not shown any more It is an indication that the user is moved away fromthe beacon device The user can optionally close the message by clicking on closeFigure 5-63 Beacon Radar Application in Proximity Mode
5322 AltBeacon ApplicationPerform the following steps to run the AltBeacon application demo
1 Follow the steps (1 and 2) from Running the Demo2 The beacon application initialization is displayed in the console
Initializing AltBeacon ApplicationBLE AltBeacon Advertisement started
3 Start the Beacon application on the mobile phone (see Figure 5-50) In this demonstration an iPhone is usedto run the application
ATBTLC1000Application Demo
copy 2019 Microchip Technology Inc User Guide DS50002640B-page 61
4 Tap on the AltBeacon icon for Major Minor and UUID Value The RSSI values are automatically updatedbased on the movement of the scanner device For more details about the AltBeacon device the user can tapon the pop-up message (which shows UUID ID1 and ID2 values) as shown in the following figuresFigure 5-64 AltBeacon Radar Application in Distance Mode
5 In proximity mode the application opens the configured URL whenever the user comes in close proximity tothe configured beacon device When the user moves away from the beacon device the configured beacon isnot shown It is just an indication that the user moved away from beacon deviceFigure 5-65 AltBeacon Radar Application in Proximity Mode
6 A new AltBeacon can be added to the Beacon list using the add button as illustrated in the following figure
ATBTLC1000Application Demo
copy 2019 Microchip Technology Inc User Guide DS50002640B-page 62
Figure 5-66 Adding new beacon
7 A new AltBeacon can be added into the Region monitoring list using the add button as illustrated in thefollowing figureFigure 5-67 Adding new beacon in Region Monitoring List
Note The Region Monitoring List is supported on iOS and not on Android devices
5323 Eddystone Beacon ApplicationPerform the following steps to run the Eddystone Beacon application demo
1 Follow the steps (1 and 2) from Running the Demo2 The beacon application initialization is displayed on the console
Initializing BTLC1000BD Address0xF8F005F34CC1 Address Type0Eddystone beacon startedAdv count 1Tx URLAdv count 22Tx TLM
3 Start the Beacon application on the mobile phone (see Figure 5-50) In this demonstration an iPhone is usedto run the application
ATBTLC1000Application Demo
copy 2019 Microchip Technology Inc User Guide DS50002640B-page 63
4 Open the Beacons navigation tab to view the ranging screen The Eddystone beacon device is shown on theranging screen with the Eddystone icon The position of the beacon is based on the strength of the signalreceived from RSSI Click the Beacon icon to see a pop-up window showing the identity of the frame in thecase of the EDDYSTONE_URL_APP the shortened URL value is shown and in the case of theEDDYSTONE_UID_APP Namespace ID and Instance ID is shownFigure 5-68 Eddystone Beacons (both UID and URL beacons) ranged by Microchip SmartConnectApplication
5 Click the beacon pop-up window to view detailed information The detailed view shows UIDURL andtelemetric information like battery voltage beacon temperature time since power-on etc This telemetricinformation is obtained from the Eddystone-TLM frames which are interleaved with Eddystone identifyingframes (UIDURL)Figure 5-69 Detailed view of the Eddystone URL and UID beacon
ATBTLC1000Application Demo
copy 2019 Microchip Technology Inc User Guide DS50002640B-page 64
6 In the EDDYSTONE_URL_APP the detailed beacon information screen shows a Configure button Click theConfigure button It requests that the user puts the beacon into Configuration mode The SW0 hardwarebutton present on the SAM L21 Xplained Pro board has to be long pressed (around 3 seconds) to enter intoConfiguration mode
7 Connect to the beacon in Configuration mode as shown in Figure 5-70 Once connected the configurablebeacon parameters are listed out as shown in Figure 5-71Figure 5-70 Connecting to Beacon in Configuration Mode
Figure 5-71 Beacon Configuration Screen
8 Update the URL Tx Power mode beacon period etc and then save Now disconnect from the beacon andenter the ranging screen Once disconnected the beacon device (ATBTLC1000-MRZR) enters into Beaconmode and start sending Eddystone URL frames with the updated values The ranging console log screenshows the beacon with new URL value
ATBTLC1000Application Demo
copy 2019 Microchip Technology Inc User Guide DS50002640B-page 65
Figure 5-72 Eddystone Beacon Console Log
9 The beacon configuration page also provides a reset button that can set all the parameters to its defaultfactory settings
53231 Demo with Physical Web ApplicationEddystone is the backbone of the Physical Web initiative from Google For more information on the Physical Webrefer to httpsgooglegithubiophysical-web
The following demo shows how the Eddystone application running on an ATBTLC1000-MRZR device worksseamlessly with the Physical Web Android application
1 Install the Physical Web Android application in a BLE compatible android device2 Build and run the EDDYSTONE_URL_APP in the hardware setup3 Open the Physical Web app to detect the URL emitted by the beacon node as shown in the following figure
ATBTLC1000Application Demo
copy 2019 Microchip Technology Inc User Guide DS50002640B-page 66
Figure 5-73 Physical Web App Detecting Eddystone-URL
4 Click the Menu button to open the ldquoEdit URLrdquo option this requests that the user to put the beacon inConfiguration mode Pressing the SW0 button on the Xplained Pro board for 3 seconds (long press) puts thebeacon device in Configuration mode
5 The URL configuration window will pop-up once the Android device establishes connection with the beaconrsquosconfiguration service as shown in the following figure Change the URL value to a different one make sure touse a shortened URL as the size of encoded URL is limited to 17 bytes Googlersquos URL shortener can be usedfor this purpose httpsgooglFigure 5-74 URL Configuration on Physical Web App
5324 Direct Test Mode ApplicationThis demonstration requires two ATBTLC1000-MRZR devices loaded with the Direct Test Mode example applicationcode Perform the following steps to run the DTM with the Performance Analyzer tool
ATBTLC1000Application Demo
copy 2019 Microchip Technology Inc User Guide DS50002640B-page 67
1 Start the performance analyzer in Atmel StudioFigure 5-75 Selecting Studio Performance Analyzer Tool
Figure 5-76 BLE Performance Analyzer Tool Window
2 Next initialize the UART Enter the COM port number and press ldquoInit UARTrdquo A successful initialization isindicated by receiving a chip response as shown in the following figure
Tip Check the COM port number from the Device Manager
ATBTLC1000Application Demo
copy 2019 Microchip Technology Inc User Guide DS50002640B-page 68
Figure 5-77 Initializing UART
3 Start the Direct Test Mode configure one board as Tx and the other one as Rx Make sure to select the sameRF Channel for both Rx and Tx during the test and start the Rx test before the Tx test in order not to miss anypackets The user must see non-zero packets received at the Rx side notifying successful transmission andreceptionNote Any side can be replaced by standard compliant test equipment
4 Select Tx Power (dBm) other than -55 dBm if the devices are relatively far from each otherFigure 5-78 Tx Power Configuration
ATBTLC1000Application Demo
copy 2019 Microchip Technology Inc User Guide DS50002640B-page 69
Figure 5-79 Starting Tx Test
5 On the Rx side select the appropriate COM port with the same default settings Open the window having bothTx and Rx options Click Start Rx Test and ensure that the packets are transferred for a certain time periodfrom the Tx deviceFigure 5-80 Starting Rx Test
6 Click Stop Test to display the number of successful received packets
ATBTLC1000Application Demo
copy 2019 Microchip Technology Inc User Guide DS50002640B-page 70
Figure 5-81 Number of Packets Received
Important The PER is calculated assuming that the transmitter side sends 1500 packets fortesting using RampS CBT equipment For peer testing ignore the PER reading
ATBTLC1000Application Demo
copy 2019 Microchip Technology Inc User Guide DS50002640B-page 71
6 Adding a BLE Standard ServiceThe user can add another service such as the Device Information Service or Battery Service to the application byusing the ASF wizard as mentioned in the following screen
1 Go to the Atmel Studio ASF gt ASF Wizard as shown in the following figureFigure 6-1 Invoking ASF Wizard
2 In the ASF Wizard window enter ldquoBLErdquo in the search box as shown in the following figureFigure 6-2 ASF BLE Services and Components Window
3 Select the required BLE ServicesProfiles Component as shown in the following figure31 Select Device Information Services32 Click Add gt Apply gt OK
ATBTLC1000Adding a BLE Standard Service
copy 2019 Microchip Technology Inc User Guide DS50002640B-page 72
Figure 6-3 Adding BLE-Device Information Service and its Component
4 Newly added BLE service component must be available in the following directory srcthirdpartywirelessble_sdkble_servicesdevice_information as shown in the following figureFigure 6-4 Hierarchy of Newly Added Service Component
5 Use the APIs as mentioned in the Device Information Service (device_infoh) for incorporating thisfunctionality if required in the application
brief Update the DIS characteristic value after defining the services using dis_primary_service_define param[in] dis_serv dis service instance param[in] info_type dis characteristic type to be updated param[in] info_data data need to be updated return ref AT_BLE_SUCCESS operation completed successfully return ref AT_BLE_FAILURE Generic errorat_ble_status_t dis_info_update(dis_gatt_service_handler_t dis_serv dis_info_type info_typedis_info_data info_data at_ble_handle_t conn_handle)brief DIS service and characteristic initialization (Called only once by user) param[in] device_info_serv dis service instance return nonevoid dis_init_service(dis_gatt_service_handler_t device_info_serv )brief Register a dis service instance inside stack param[in] dis_primary_service dis service instance return ref AT_BLE_SUCCESS operation completed successfully
ATBTLC1000Adding a BLE Standard Service
copy 2019 Microchip Technology Inc User Guide DS50002640B-page 73
return ref AT_BLE_FAILURE Generic errorat_ble_status_t dis_primary_service_define(dis_gatt_service_handler_t dis_primary_service)
ATBTLC1000Adding a BLE Standard Service
copy 2019 Microchip Technology Inc User Guide DS50002640B-page 74
7 Custom Serial Chat Service Specification
71 Service DeclarationThe Custom Serial Chat profile consists of a custom serial chat service Both the mobile app and the host (HOSTMCU + ATBTLC1000-MRZR) need to expose this service The custom serial chat service is instantiated as a primaryservice
The UUID value assigned to custom serial chat service is fd5abba0-3935-11e5-85a6-0002a5d5c51b
72 Service CharacteristicThe following characteristics are exposed in the Custom Serial Chat service Only one instance of each characteristicis permitted within this service
Table 7-1 Custom Serial Chat Service Characteristics
Characteristic Name Requirement
MandatoryProperties
Security Permission
Endpoint M Notify Depend on BLE_PAIR_ENABLEmacro
Client characteristic configurationdescriptor
M Read Write None
Note 1 The security permission depends on the BLE_PAIR_ENABLE macro defined inside the ble_managerh2 If BLE_PAIR_ENABLE is set true then the security permission of the Endpoint characteristic is readable with
authentication and writable with authentication3 If BLE_PAIR_ENABLE is set false then the security permission of Endpoint characteristic is none
73 EndpointThe Endpoint characteristic is used to transmit the chat data provided by the user on the terminal (device side) andon the mobile chat screen (mobile side)
The UUID value assigned to Endpoint characteristic is fd5abba1-3935-11e5-85a6-0002a5d5c51b
731 Characteristic BehaviorWhen the client characteristic configuration descriptor is configured for the notification by a remote device the usercan send chat text message to the remote device
Note The chat text is sent as a notification from the sender (mobile app or ATBTLC1000-MRZR based device)Hence the client characteristic configuration descriptor is always configured for notifications (in the Custom SerialChat service instance on the mobile application and host)
74 Characteristic Descriptors
741 Client Characteristic Configuration DescriptorThe client characteristic configuration descriptor is included in the Endpoint characteristic
ATBTLC1000Custom Serial Chat Service Specification
copy 2019 Microchip Technology Inc User Guide DS50002640B-page 75
75 Sequence Flow DiagramThe following figure illustrates the sequence flow diagram of Custom Serial Chat profileFigure 7-1 Sequence Flow Diagram
ATBTLC1000Custom Serial Chat Service Specification
copy 2019 Microchip Technology Inc User Guide DS50002640B-page 76
8 BluSDK Software ArchitectureThe following diagram illustrates the various layers in the BluSDK Architecture for implementing various applicationsThe External host can be supported hardware platforms and IDEs (see 2 Supported Hardware Platforms and IDEs)
Figure 8-1 BluSDK Software Architecture
ATBTLC1000BluSDK Software Architecture
copy 2019 Microchip Technology Inc User Guide DS50002640B-page 77
9 Hardware Flow Control for 4-Wire Mode eFuse Write ProcedureThis procedure is applicable only for the MRCSPQFN packages The ATBTLC1000-ZR module comes with a 4-wiremode eFuse by default from the factory
CAUTIONWhile writing data to the eFuse the data written can never be changed (that is if a value of 1 is written toa specific eFuse those contents can never be reverted back to its original value) To configure the eFusecontroller for accessing the eFuse contents the user must enter the valid arguments for eFuseconfiguration
1 Connect the SAM-ICE to the J108 header and the ATBTLC1000 XPRO to any MCU board to power it up Forthe J108 location refer to the following assembly drawing Ensure that the ldquoATBTLC1000 chip enablerdquo andldquoWakeup pinrdquo are driven high throughout the eFuse processFigure 9-1 ATBTLC1000 XPRO Board Assembly Diagram
2 Remove pins U102 R116 and R117 on the ATBTLC1000 XPRO to disconnect the temperature sensor chipfrom the GPIOs used for flow control as shown in following figure (highlighted in red)Figure 9-2 ATBTLC1000 3D View XPRO Board
3 The supplied command line tool (EfuseBlockProgramexe) is used to write the ATBTLC1000 eFuse toconfigure the flow control signals
4 To invoke the help information from the EfuseBlockProgram enter EfuseBlockProgramexe -h in thecommand line
ATBTLC1000Hardware Flow Control for 4-Wire Mode eFuse
copy 2019 Microchip Technology Inc User Guide DS50002640B-page 78
Figure 9-3 Invoking Help Information
5 Reading eFuse value51 Command Syntax EfuseBlockProgramexe ndashv ltBank Nogt ltBlock Nogt
bull Bank No Range from 0 to 5bull Block No Range from 0 to 3bull -v For verification of a programmed block
Note For the ATBTLC1000 UART hardware flow control 4-wire mode Bank-5 and Block-3 areconfigured
52 To enable the ATBTLC1000 UART hardware flow control eFuse configuration use commandEfuseBlockProgramexe ndashv 5 3 The example output shown in following figure is for readingthe eFuseFigure 9-4 Reading eFuse Values
6 Writing and verifying the ATBTLC1000 eFuse value61 When writing the data to eFuse the data written can never be changed (that is if a value 1 is written
to a specific eFuse those contents can never be reverted back to its original value To configure the
ATBTLC1000Hardware Flow Control for 4-Wire Mode eFuse
copy 2019 Microchip Technology Inc User Guide DS50002640B-page 79
eFuse controller for accessing the eFuse contents the user must enter the valid arguments for eFuseconfiguration
62 Command Syntax EfuseBlockProgramexe ltBank Nogt ltBlock Nogt ltReg Value inHEXgt -v
bull Bank No Range from 0 to 5bull Block No Range from 0 to 3bull Reg Value eFuse to be configured in Hexbull -v For verification of a programmed block
63 To enable the ATBTLC1000 UART hardware flow control 4-wire mode Bank-5 and Block-3 must bewritten as ldquo10000000rdquo (inputs are in hex) The example write configuration to enable the hardwareflow control is shown in following figureFigure 9-5 Writing eFuse Values
ATBTLC1000Hardware Flow Control for 4-Wire Mode eFuse
copy 2019 Microchip Technology Inc User Guide DS50002640B-page 80
10 Document Revision HistoryTable 10-1 Document Revision History
Revision Date Section Description
B 082019 Table 2-1 Updated
36 SAM R34 Xplained Pro Setup Added
Figure 4-5 Updated
A 072017 Document Initial Release
ATBTLC1000Document Revision History
copy 2019 Microchip Technology Inc User Guide DS50002640B-page 81
The Microchip WebsiteMicrochip provides online support via our website at httpwwwmicrochipcom This website is used to make filesand information easily available to customers Some of the content available includes
bull Product Support ndash Data sheets and errata application notes and sample programs design resources userrsquosguides and hardware support documents latest software releases and archived software
bull General Technical Support ndash Frequently Asked Questions (FAQs) technical support requests onlinediscussion groups Microchip design partner program member listing
bull Business of Microchip ndash Product selector and ordering guides latest Microchip press releases listing ofseminars and events listings of Microchip sales offices distributors and factory representatives
Product Change Notification ServiceMicrochiprsquos product change notification service helps keep customers current on Microchip products Subscribers willreceive email notification whenever there are changes updates revisions or errata related to a specified productfamily or development tool of interest
To register go to httpwwwmicrochipcompcn and follow the registration instructions
Customer SupportUsers of Microchip products can receive assistance through several channels
bull Distributor or Representativebull Local Sales Officebull Embedded Solutions Engineer (ESE)bull Technical Support
Customers should contact their distributor representative or ESE for support Local sales offices are also available tohelp customers A listing of sales offices and locations is included in this document
Technical support is available through the website at httpwwwmicrochipcomsupport
Microchip Devices Code Protection FeatureNote the following details of the code protection feature on Microchip devices
bull Microchip products meet the specification contained in their particular Microchip Data Sheetbull Microchip believes that its family of products is one of the most secure families of its kind on the market today
when used in the intended manner and under normal conditionsbull There are dishonest and possibly illegal methods used to breach the code protection feature All of these
methods to our knowledge require using the Microchip products in a manner outside the operatingspecifications contained in Microchiprsquos Data Sheets Most likely the person doing so is engaged in theft ofintellectual property
bull Microchip is willing to work with the customer who is concerned about the integrity of their codebull Neither Microchip nor any other semiconductor manufacturer can guarantee the security of their code Code
protection does not mean that we are guaranteeing the product as ldquounbreakablerdquo
Code protection is constantly evolving We at Microchip are committed to continuously improving the code protectionfeatures of our products Attempts to break Microchiprsquos code protection feature may be a violation of the DigitalMillennium Copyright Act If such acts allow unauthorized access to your software or other copyrighted work youmay have a right to sue for relief under that Act
Legal NoticeInformation contained in this publication regarding device applications and the like is provided only for yourconvenience and may be superseded by updates It is your responsibility to ensure that your application meets with
ATBTLC1000
copy 2019 Microchip Technology Inc User Guide DS50002640B-page 82
your specifications MICROCHIP MAKES NO REPRESENTATIONS OR WARRANTIES OF ANY KIND WHETHEREXPRESS OR IMPLIED WRITTEN OR ORAL STATUTORY OR OTHERWISE RELATED TO THE INFORMATIONINCLUDING BUT NOT LIMITED TO ITS CONDITION QUALITY PERFORMANCE MERCHANTABILITY ORFITNESS FOR PURPOSE Microchip disclaims all liability arising from this information and its use Use of Microchipdevices in life support andor safety applications is entirely at the buyerrsquos risk and the buyer agrees to defendindemnify and hold harmless Microchip from any and all damages claims suits or expenses resulting from suchuse No licenses are conveyed implicitly or otherwise under any Microchip intellectual property rights unlessotherwise stated
TrademarksThe Microchip name and logo the Microchip logo Adaptec AnyRate AVR AVR logo AVR Freaks BesTimeBitCloud chipKIT chipKIT logo CryptoMemory CryptoRF dsPIC FlashFlex flexPWR HELDO IGLOO JukeBloxKeeLoq Kleer LANCheck LinkMD maXStylus maXTouch MediaLB megaAVR Microsemi Microsemi logo MOSTMOST logo MPLAB OptoLyzer PackeTime PIC picoPower PICSTART PIC32 logo PolarFire Prochip DesignerQTouch SAM-BA SenGenuity SpyNIC SST SST Logo SuperFlash Symmetricom SyncServer TachyonTempTrackr TimeSource tinyAVR UNIO Vectron and XMEGA are registered trademarks of Microchip TechnologyIncorporated in the USA and other countries
APT ClockWorks The Embedded Control Solutions Company EtherSynch FlashTec Hyper Speed ControlHyperLight Load IntelliMOS Libero motorBench mTouch Powermite 3 Precision Edge ProASIC ProASIC PlusProASIC Plus logo Quiet-Wire SmartFusion SyncWorld Temux TimeCesium TimeHub TimePictra TimeProviderVite WinPath and ZL are registered trademarks of Microchip Technology Incorporated in the USA
Adjacent Key Suppression AKS Analog-for-the-Digital Age Any Capacitor AnyIn AnyOut BlueSky BodyComCodeGuard CryptoAuthentication CryptoAutomotive CryptoCompanion CryptoController dsPICDEMdsPICDEMnet Dynamic Average Matching DAM ECAN EtherGREEN In-Circuit Serial Programming ICSPINICnet Inter-Chip Connectivity JitterBlocker KleerNet KleerNet logo memBrain Mindi MiWi MPASM MPFMPLAB Certified logo MPLIB MPLINK MultiTRAK NetDetach Omniscient Code Generation PICDEMPICDEMnet PICkit PICtail PowerSmart PureSilicon QMatrix REAL ICE Ripple Blocker SAM-ICE Serial QuadIO SMART-IS SQI SuperSwitcher SuperSwitcher II Total Endurance TSHARC USBCheck VariSenseViewSpan WiperLock Wireless DNA and ZENA are trademarks of Microchip Technology Incorporated in the USAand other countries
SQTP is a service mark of Microchip Technology Incorporated in the USA
The Adaptec logo Frequency on Demand Silicon Storage Technology and Symmcom are registered trademarks ofMicrochip Technology Inc in other countries
GestIC is a registered trademark of Microchip Technology Germany II GmbH amp Co KG a subsidiary of MicrochipTechnology Inc in other countries
All other trademarks mentioned herein are property of their respective companiescopy 2019 Microchip Technology Incorporated Printed in the USA All Rights Reserved
ISBN 978-1-5224-4936-2
Quality Management SystemFor information regarding Microchiprsquos Quality Management Systems please visit httpwwwmicrochipcomquality
ATBTLC1000
copy 2019 Microchip Technology Inc User Guide DS50002640B-page 83
AMERICAS ASIAPACIFIC ASIAPACIFIC EUROPECorporate Office2355 West Chandler BlvdChandler AZ 85224-6199Tel 480-792-7200Fax 480-792-7277Technical SupporthttpwwwmicrochipcomsupportWeb AddresshttpwwwmicrochipcomAtlantaDuluth GATel 678-957-9614Fax 678-957-1455Austin TXTel 512-257-3370BostonWestborough MATel 774-760-0087Fax 774-760-0088ChicagoItasca ILTel 630-285-0071Fax 630-285-0075DallasAddison TXTel 972-818-7423Fax 972-818-2924DetroitNovi MITel 248-848-4000Houston TXTel 281-894-5983IndianapolisNoblesville INTel 317-773-8323Fax 317-773-5453Tel 317-536-2380Los AngelesMission Viejo CATel 949-462-9523Fax 949-462-9608Tel 951-273-7800Raleigh NCTel 919-844-7510New York NYTel 631-435-6000San Jose CATel 408-735-9110Tel 408-436-4270Canada - TorontoTel 905-695-1980Fax 905-695-2078
Australia - SydneyTel 61-2-9868-6733China - BeijingTel 86-10-8569-7000China - ChengduTel 86-28-8665-5511China - ChongqingTel 86-23-8980-9588China - DongguanTel 86-769-8702-9880China - GuangzhouTel 86-20-8755-8029China - HangzhouTel 86-571-8792-8115China - Hong Kong SARTel 852-2943-5100China - NanjingTel 86-25-8473-2460China - QingdaoTel 86-532-8502-7355China - ShanghaiTel 86-21-3326-8000China - ShenyangTel 86-24-2334-2829China - ShenzhenTel 86-755-8864-2200China - SuzhouTel 86-186-6233-1526China - WuhanTel 86-27-5980-5300China - XianTel 86-29-8833-7252China - XiamenTel 86-592-2388138China - ZhuhaiTel 86-756-3210040
India - BangaloreTel 91-80-3090-4444India - New DelhiTel 91-11-4160-8631India - PuneTel 91-20-4121-0141Japan - OsakaTel 81-6-6152-7160Japan - TokyoTel 81-3-6880- 3770Korea - DaeguTel 82-53-744-4301Korea - SeoulTel 82-2-554-7200Malaysia - Kuala LumpurTel 60-3-7651-7906Malaysia - PenangTel 60-4-227-8870Philippines - ManilaTel 63-2-634-9065SingaporeTel 65-6334-8870Taiwan - Hsin ChuTel 886-3-577-8366Taiwan - KaohsiungTel 886-7-213-7830Taiwan - TaipeiTel 886-2-2508-8600Thailand - BangkokTel 66-2-694-1351Vietnam - Ho Chi MinhTel 84-28-5448-2100
Austria - WelsTel 43-7242-2244-39Fax 43-7242-2244-393Denmark - CopenhagenTel 45-4450-2828Fax 45-4485-2829Finland - EspooTel 358-9-4520-820France - ParisTel 33-1-69-53-63-20Fax 33-1-69-30-90-79Germany - GarchingTel 49-8931-9700Germany - HaanTel 49-2129-3766400Germany - HeilbronnTel 49-7131-72400Germany - KarlsruheTel 49-721-625370Germany - MunichTel 49-89-627-144-0Fax 49-89-627-144-44Germany - RosenheimTel 49-8031-354-560Israel - RarsquoananaTel 972-9-744-7705Italy - MilanTel 39-0331-742611Fax 39-0331-466781Italy - PadovaTel 39-049-7625286Netherlands - DrunenTel 31-416-690399Fax 31-416-690340Norway - TrondheimTel 47-72884388Poland - WarsawTel 48-22-3325737Romania - BucharestTel 40-21-407-87-50Spain - MadridTel 34-91-708-08-90Fax 34-91-708-08-91Sweden - GothenbergTel 46-31-704-60-40Sweden - StockholmTel 46-8-5090-4654UK - WokinghamTel 44-118-921-5800Fax 44-118-921-5820
Worldwide Sales and Service
copy 2019 Microchip Technology Inc User Guide DS50002640B-page 84
- Introduction
- Features
- Table of Contents
- 1 Functional Overview
-
- 11 Observer Application
- 12 Proximity Reporter Application
- 13 Proximity Monitor Application
- 14 ANCS Profile Application
- 15 Scan Parameters Service Application
- 16 Time Information Profile Application
- 17 HID Mouse Device or HID Keyboard Device Application
- 18 Battery Service Application
- 19 Simple Broadcaster Application
- 110 Device Information Service Application
- 111 Custom Serial Chat Profile Application
- 112 Heart Rate Profile Application
- 113 Blood Pressure Profile Application
- 114 Find Me Profile Application
- 115 Phone Alert Status Profile Application
- 116 Alert Notification Profile Application
- 117 Multi-Role Peripheral Multi-Connect Application
- 118 L2CAP Throughput Application
- 119 Health Thermometer Profile Application
- 120 iBeacon Application
- 121 AltBeacon Application
- 122 Eddystone Beacon Application
- 123 Direct Test Mode Application
-
- 2 Supported Hardware Platforms and IDEs
- 3 Hardware Setup
-
- 31 ATBTLC1000 Board Types
- 32 SAM L21 Xplained Pro Setup
- 33 SAM D21 Xplained Pro Setup
- 34 SAM G55 Xplained Pro Setup
- 35 SAM 4S Xplained Pro Setup
- 36 SAM R34 Xplained Pro Setup
-
- 4 Software Setup
-
- 41 Installation Steps
- 42 Build Procedure
-
- 421 HID Mouse and HID Keyboard Application Configuration
- 422 Configuration of the Simple Broadcaster Application
- 423 Configuration of Observer Application
-
- 5 Application Demo
-
- 51 Demo Setup
- 52 Console Logging
- 53 Running the Demo
-
- 531 Observer Application
- 532 Proximity Reporter Application
- 533 Proximity Monitor Application
- 534 ANCS Application
- 535 Scan Parameters Application
- 536 Time Information Profile Application
-
- 5361 Running the Demo for Android devices
-
- 537 HID Mouse Device Application
- 538 HID Keyboard Device Application
- 539 Battery Service Application
- 5310 Simple Broadcaster Application
- 5311 Device Information Service Application
- 5312 Custom Serial Chat Profile Application
- 5313 Heart Rate Profile Application
- 5314 Blood Pressure Profile Application
- 5315 Find Me Profile Application
- 5316 Phone Alert Status Application
- 5317 Alert Notification Profile Application
- 5318 Multi-Role Peripheral Multi-Connect Application
- 5319 L2CAP Throughput Application
- 5320 Health Thermometer Profile Application
- 5321 iBeacon Application
- 5322 AltBeacon Application
- 5323 Eddystone Beacon Application
-
- 53231 Demo with Physical Web Application
-
- 5324 Direct Test Mode Application
-
- 6 Adding a BLE Standard Service
- 7 Custom Serial Chat Service Specification
-
- 71 Service Declaration
- 72 Service Characteristic
- 73 Endpoint
-
- 731 Characteristic Behavior
-
- 74 Characteristic Descriptors
-
- 741 Client Characteristic Configuration Descriptor
-
- 75 Sequence Flow Diagram
-
- 8 BluSDK Software Architecture
- 9 Hardware Flow Control for 4-Wire Mode eFuse Write Procedure
- 10 Document Revision History
- The Microchip Website
- Product Change Notification Service
- Customer Support
- Microchip Devices Code Protection Feature
- Legal Notice
- Trademarks
- Quality Management System
- Worldwide Sales and Service
-

5317 Alert Notification Profile ApplicationPerform the following steps to run the Alert Notification Profile application demo
1 Establish the connection between the device and mobile phone using the procedure listed in Running theDemo
2 When connected the application displays the Alert Notification service page The console log displays the newand unread alert categoriesFigure 5-48 Alert Notification Categories
3 Enable the notifications by using the SW0 button The mobile application reflects the status as shownFigure 5-49 Alert Notification Screen on Microchip SmartConnect Application
ATBTLC1000Application Demo
copy 2019 Microchip Technology Inc User Guide DS50002640B-page 54
4 The user can trigger a missed call to the Android device or send an SMS The corresponding notification thengets displayed on the device side in the console logsFigure 5-50 Console Display for Missed Call Alert and SMS Alert Notifications
5318 Multi-Role Peripheral Multi-Connect ApplicationPerform the following steps to run the Multi-Role Peripheral Multi-Connect application demo
1 Establish the connection between the device and mobile phone using the procedure listed in Running theDemo The device initially acts as a GAP Peripheral and starts advertisement with Battery Service UUID in theadvertisement data Perform all the steps from Battery Service Application
2 The device starts scanning and displays the devices found as shown in the following figureFigure 5-51 Multi-Role Peripheral Multi-Connect Application ndash Scanning Devices
3 Setup another ATBTLC1000-MRZR device with the Find Me application example loaded Follow the steps (1through 3) from Running the Demo The device starts advertising
4 The GAP Central (Find Me Locator) scans and then displays the list of all BLE devices that are advertisingFind Me Target devices (GATT server role) are indicated with tag ldquo---FMPrdquo Select the appropriate indexnumber for the Find Me Target GAP Central (Find Me Locator) connects to the selected peer device
ATBTLC1000Application Demo
copy 2019 Microchip Technology Inc User Guide DS50002640B-page 55
Figure 5-52 Connecting GAP Central (Find Me Locator) with GAP Peripheral (Find Me Target)
5 The ATBTLC1000 as a GAP Central pairs with the connected peripheral The ATBTLC1000-MRZR then actsas a GAP Peripheral by advertising with Battery Service UUID in the advertisement data Now theATBTLC1000-MRZR sends alert levels as a GAP Central sends battery level notifications to the deviceconnected as a GAP Peripheral and also starts advertising with Connectable advertisement packetsFigure 5-53 Device acting as Multi-Role to accept connections from GAP Central devices (Mobile)
6 The ATBTLC1000-MRZR acting as a GAP Peripheral (BAS) can connect to seven GAP central devices(mobile devices through the Microchip SmartConnect application) Now the ATBTLC1000-MRZR continues to
ATBTLC1000Application Demo
copy 2019 Microchip Technology Inc User Guide DS50002640B-page 56
behave as Find Me Locator (GAP Central) and Battery Service Application (GAP Peripheral) simultaneouslywith eight active connections Continuous data transfer happens on all the links by the ATBTLC1000-MRZRand even if one link gets disconnected the data transfer happens on the other links
5319 L2CAP Throughput ApplicationThis demonstration requires two ATBTLC1000-MRZR devices Program one ATBTLC1000-MRZR device with theL2CAP Peripheral and another one with the L2CAP Central application example Perform the following steps to runthe Throughput application demo
1 Follow the steps (1 and 2) from Initializing the Device for both devices2 The device initializes and start-up3 The Central device starts scanning and subsequently connects with the desired peripheral device The
following log shows that both devices connected to confirm the connection statusFigure 5-54 L2CAP Central Connection with L2CAP Peripheral
Figure 5-55 L2CAP Peripheral Connection with a L2CAP Central
4 Once the connection is established the peripheral device keeps sending the specified data and the centraldevice receives the same data in a given time Eventually calculated Throughput is displayed on the consolefor both central and peripheral
ATBTLC1000Application Demo
copy 2019 Microchip Technology Inc User Guide DS50002640B-page 57
Figure 5-56 L2CAP Peripheral Final Throughput Value
Figure 5-57 L2CAP Central Final Throughput Value
5320 Health Thermometer Profile ApplicationPerform the following steps to run the Health Thermometer Profile application demo
1 Establish the connection between the device and mobile phone using the procedure listed in Running theDemo
2 When paired the application displays the Health Thermometer Service and the Generic Information service
ATBTLC1000Application Demo
copy 2019 Microchip Technology Inc User Guide DS50002640B-page 58
3 The temperature value RSSI and the device name are displayed on the mobile application The console log isshown in the following screenFigure 5-58 Health Thermometer Connected Services
Figure 5-59 Console Log after Connection Pairing and with Notifications
4 To change the body measurement location press the user button (SW0) on the SAM L21 The new value isupdated in the application
5 On the Microchip SmartConnect application going back to the scanning screen disconnects the device withmobile application
5321 iBeacon ApplicationPerform the following steps to run the iBeacon application demo
1 Follow the steps (1 and 2) from Initializing the Device2 Start the Beacon application on the iPhone
ATBTLC1000Application Demo
copy 2019 Microchip Technology Inc User Guide DS50002640B-page 59
Figure 5-60 Beacon Radar Profile App Launch Screen
3 Click Beacon Ranging The beacon application is launched to show the positioning of the beacon device withrespect to the mobile phone and supports the following modes
ndash Proximity ndash used to display beacon specific information when the mobile device comes in close proximityto a given beacon This mode also shows the corresponding product related information that is configuredfor this particular beacon device
ndash Distance ndash used to indicate the distance between the beacon device and the mobile
Figure 5-61 Beacon Radar Application Initial Screen
4 Click iBeacon to check the Major Minor and RSSI value The RSSI value is automatically updated based onthe movement of the scanner device as shown in the following figure
ATBTLC1000Application Demo
copy 2019 Microchip Technology Inc User Guide DS50002640B-page 60
Figure 5-62 Beacon Radar Application in Distance Mode
5 Inside the proximity mode if the scanner device is very near to the beacon The user can see the productinformation when the user is in close proximity to a given beacon device When the user moves away from thebeacon device information content is not shown any more It is an indication that the user is moved away fromthe beacon device The user can optionally close the message by clicking on closeFigure 5-63 Beacon Radar Application in Proximity Mode
5322 AltBeacon ApplicationPerform the following steps to run the AltBeacon application demo
1 Follow the steps (1 and 2) from Running the Demo2 The beacon application initialization is displayed in the console
Initializing AltBeacon ApplicationBLE AltBeacon Advertisement started
3 Start the Beacon application on the mobile phone (see Figure 5-50) In this demonstration an iPhone is usedto run the application
ATBTLC1000Application Demo
copy 2019 Microchip Technology Inc User Guide DS50002640B-page 61
4 Tap on the AltBeacon icon for Major Minor and UUID Value The RSSI values are automatically updatedbased on the movement of the scanner device For more details about the AltBeacon device the user can tapon the pop-up message (which shows UUID ID1 and ID2 values) as shown in the following figuresFigure 5-64 AltBeacon Radar Application in Distance Mode
5 In proximity mode the application opens the configured URL whenever the user comes in close proximity tothe configured beacon device When the user moves away from the beacon device the configured beacon isnot shown It is just an indication that the user moved away from beacon deviceFigure 5-65 AltBeacon Radar Application in Proximity Mode
6 A new AltBeacon can be added to the Beacon list using the add button as illustrated in the following figure
ATBTLC1000Application Demo
copy 2019 Microchip Technology Inc User Guide DS50002640B-page 62
Figure 5-66 Adding new beacon
7 A new AltBeacon can be added into the Region monitoring list using the add button as illustrated in thefollowing figureFigure 5-67 Adding new beacon in Region Monitoring List
Note The Region Monitoring List is supported on iOS and not on Android devices
5323 Eddystone Beacon ApplicationPerform the following steps to run the Eddystone Beacon application demo
1 Follow the steps (1 and 2) from Running the Demo2 The beacon application initialization is displayed on the console
Initializing BTLC1000BD Address0xF8F005F34CC1 Address Type0Eddystone beacon startedAdv count 1Tx URLAdv count 22Tx TLM
3 Start the Beacon application on the mobile phone (see Figure 5-50) In this demonstration an iPhone is usedto run the application
ATBTLC1000Application Demo
copy 2019 Microchip Technology Inc User Guide DS50002640B-page 63
4 Open the Beacons navigation tab to view the ranging screen The Eddystone beacon device is shown on theranging screen with the Eddystone icon The position of the beacon is based on the strength of the signalreceived from RSSI Click the Beacon icon to see a pop-up window showing the identity of the frame in thecase of the EDDYSTONE_URL_APP the shortened URL value is shown and in the case of theEDDYSTONE_UID_APP Namespace ID and Instance ID is shownFigure 5-68 Eddystone Beacons (both UID and URL beacons) ranged by Microchip SmartConnectApplication
5 Click the beacon pop-up window to view detailed information The detailed view shows UIDURL andtelemetric information like battery voltage beacon temperature time since power-on etc This telemetricinformation is obtained from the Eddystone-TLM frames which are interleaved with Eddystone identifyingframes (UIDURL)Figure 5-69 Detailed view of the Eddystone URL and UID beacon
ATBTLC1000Application Demo
copy 2019 Microchip Technology Inc User Guide DS50002640B-page 64
6 In the EDDYSTONE_URL_APP the detailed beacon information screen shows a Configure button Click theConfigure button It requests that the user puts the beacon into Configuration mode The SW0 hardwarebutton present on the SAM L21 Xplained Pro board has to be long pressed (around 3 seconds) to enter intoConfiguration mode
7 Connect to the beacon in Configuration mode as shown in Figure 5-70 Once connected the configurablebeacon parameters are listed out as shown in Figure 5-71Figure 5-70 Connecting to Beacon in Configuration Mode
Figure 5-71 Beacon Configuration Screen
8 Update the URL Tx Power mode beacon period etc and then save Now disconnect from the beacon andenter the ranging screen Once disconnected the beacon device (ATBTLC1000-MRZR) enters into Beaconmode and start sending Eddystone URL frames with the updated values The ranging console log screenshows the beacon with new URL value
ATBTLC1000Application Demo
copy 2019 Microchip Technology Inc User Guide DS50002640B-page 65
Figure 5-72 Eddystone Beacon Console Log
9 The beacon configuration page also provides a reset button that can set all the parameters to its defaultfactory settings
53231 Demo with Physical Web ApplicationEddystone is the backbone of the Physical Web initiative from Google For more information on the Physical Webrefer to httpsgooglegithubiophysical-web
The following demo shows how the Eddystone application running on an ATBTLC1000-MRZR device worksseamlessly with the Physical Web Android application
1 Install the Physical Web Android application in a BLE compatible android device2 Build and run the EDDYSTONE_URL_APP in the hardware setup3 Open the Physical Web app to detect the URL emitted by the beacon node as shown in the following figure
ATBTLC1000Application Demo
copy 2019 Microchip Technology Inc User Guide DS50002640B-page 66
Figure 5-73 Physical Web App Detecting Eddystone-URL
4 Click the Menu button to open the ldquoEdit URLrdquo option this requests that the user to put the beacon inConfiguration mode Pressing the SW0 button on the Xplained Pro board for 3 seconds (long press) puts thebeacon device in Configuration mode
5 The URL configuration window will pop-up once the Android device establishes connection with the beaconrsquosconfiguration service as shown in the following figure Change the URL value to a different one make sure touse a shortened URL as the size of encoded URL is limited to 17 bytes Googlersquos URL shortener can be usedfor this purpose httpsgooglFigure 5-74 URL Configuration on Physical Web App
5324 Direct Test Mode ApplicationThis demonstration requires two ATBTLC1000-MRZR devices loaded with the Direct Test Mode example applicationcode Perform the following steps to run the DTM with the Performance Analyzer tool
ATBTLC1000Application Demo
copy 2019 Microchip Technology Inc User Guide DS50002640B-page 67
1 Start the performance analyzer in Atmel StudioFigure 5-75 Selecting Studio Performance Analyzer Tool
Figure 5-76 BLE Performance Analyzer Tool Window
2 Next initialize the UART Enter the COM port number and press ldquoInit UARTrdquo A successful initialization isindicated by receiving a chip response as shown in the following figure
Tip Check the COM port number from the Device Manager
ATBTLC1000Application Demo
copy 2019 Microchip Technology Inc User Guide DS50002640B-page 68
Figure 5-77 Initializing UART
3 Start the Direct Test Mode configure one board as Tx and the other one as Rx Make sure to select the sameRF Channel for both Rx and Tx during the test and start the Rx test before the Tx test in order not to miss anypackets The user must see non-zero packets received at the Rx side notifying successful transmission andreceptionNote Any side can be replaced by standard compliant test equipment
4 Select Tx Power (dBm) other than -55 dBm if the devices are relatively far from each otherFigure 5-78 Tx Power Configuration
ATBTLC1000Application Demo
copy 2019 Microchip Technology Inc User Guide DS50002640B-page 69
Figure 5-79 Starting Tx Test
5 On the Rx side select the appropriate COM port with the same default settings Open the window having bothTx and Rx options Click Start Rx Test and ensure that the packets are transferred for a certain time periodfrom the Tx deviceFigure 5-80 Starting Rx Test
6 Click Stop Test to display the number of successful received packets
ATBTLC1000Application Demo
copy 2019 Microchip Technology Inc User Guide DS50002640B-page 70
Figure 5-81 Number of Packets Received
Important The PER is calculated assuming that the transmitter side sends 1500 packets fortesting using RampS CBT equipment For peer testing ignore the PER reading
ATBTLC1000Application Demo
copy 2019 Microchip Technology Inc User Guide DS50002640B-page 71
6 Adding a BLE Standard ServiceThe user can add another service such as the Device Information Service or Battery Service to the application byusing the ASF wizard as mentioned in the following screen
1 Go to the Atmel Studio ASF gt ASF Wizard as shown in the following figureFigure 6-1 Invoking ASF Wizard
2 In the ASF Wizard window enter ldquoBLErdquo in the search box as shown in the following figureFigure 6-2 ASF BLE Services and Components Window
3 Select the required BLE ServicesProfiles Component as shown in the following figure31 Select Device Information Services32 Click Add gt Apply gt OK
ATBTLC1000Adding a BLE Standard Service
copy 2019 Microchip Technology Inc User Guide DS50002640B-page 72
Figure 6-3 Adding BLE-Device Information Service and its Component
4 Newly added BLE service component must be available in the following directory srcthirdpartywirelessble_sdkble_servicesdevice_information as shown in the following figureFigure 6-4 Hierarchy of Newly Added Service Component
5 Use the APIs as mentioned in the Device Information Service (device_infoh) for incorporating thisfunctionality if required in the application
brief Update the DIS characteristic value after defining the services using dis_primary_service_define param[in] dis_serv dis service instance param[in] info_type dis characteristic type to be updated param[in] info_data data need to be updated return ref AT_BLE_SUCCESS operation completed successfully return ref AT_BLE_FAILURE Generic errorat_ble_status_t dis_info_update(dis_gatt_service_handler_t dis_serv dis_info_type info_typedis_info_data info_data at_ble_handle_t conn_handle)brief DIS service and characteristic initialization (Called only once by user) param[in] device_info_serv dis service instance return nonevoid dis_init_service(dis_gatt_service_handler_t device_info_serv )brief Register a dis service instance inside stack param[in] dis_primary_service dis service instance return ref AT_BLE_SUCCESS operation completed successfully
ATBTLC1000Adding a BLE Standard Service
copy 2019 Microchip Technology Inc User Guide DS50002640B-page 73
return ref AT_BLE_FAILURE Generic errorat_ble_status_t dis_primary_service_define(dis_gatt_service_handler_t dis_primary_service)
ATBTLC1000Adding a BLE Standard Service
copy 2019 Microchip Technology Inc User Guide DS50002640B-page 74
7 Custom Serial Chat Service Specification
71 Service DeclarationThe Custom Serial Chat profile consists of a custom serial chat service Both the mobile app and the host (HOSTMCU + ATBTLC1000-MRZR) need to expose this service The custom serial chat service is instantiated as a primaryservice
The UUID value assigned to custom serial chat service is fd5abba0-3935-11e5-85a6-0002a5d5c51b
72 Service CharacteristicThe following characteristics are exposed in the Custom Serial Chat service Only one instance of each characteristicis permitted within this service
Table 7-1 Custom Serial Chat Service Characteristics
Characteristic Name Requirement
MandatoryProperties
Security Permission
Endpoint M Notify Depend on BLE_PAIR_ENABLEmacro
Client characteristic configurationdescriptor
M Read Write None
Note 1 The security permission depends on the BLE_PAIR_ENABLE macro defined inside the ble_managerh2 If BLE_PAIR_ENABLE is set true then the security permission of the Endpoint characteristic is readable with
authentication and writable with authentication3 If BLE_PAIR_ENABLE is set false then the security permission of Endpoint characteristic is none
73 EndpointThe Endpoint characteristic is used to transmit the chat data provided by the user on the terminal (device side) andon the mobile chat screen (mobile side)
The UUID value assigned to Endpoint characteristic is fd5abba1-3935-11e5-85a6-0002a5d5c51b
731 Characteristic BehaviorWhen the client characteristic configuration descriptor is configured for the notification by a remote device the usercan send chat text message to the remote device
Note The chat text is sent as a notification from the sender (mobile app or ATBTLC1000-MRZR based device)Hence the client characteristic configuration descriptor is always configured for notifications (in the Custom SerialChat service instance on the mobile application and host)
74 Characteristic Descriptors
741 Client Characteristic Configuration DescriptorThe client characteristic configuration descriptor is included in the Endpoint characteristic
ATBTLC1000Custom Serial Chat Service Specification
copy 2019 Microchip Technology Inc User Guide DS50002640B-page 75
75 Sequence Flow DiagramThe following figure illustrates the sequence flow diagram of Custom Serial Chat profileFigure 7-1 Sequence Flow Diagram
ATBTLC1000Custom Serial Chat Service Specification
copy 2019 Microchip Technology Inc User Guide DS50002640B-page 76
8 BluSDK Software ArchitectureThe following diagram illustrates the various layers in the BluSDK Architecture for implementing various applicationsThe External host can be supported hardware platforms and IDEs (see 2 Supported Hardware Platforms and IDEs)
Figure 8-1 BluSDK Software Architecture
ATBTLC1000BluSDK Software Architecture
copy 2019 Microchip Technology Inc User Guide DS50002640B-page 77
9 Hardware Flow Control for 4-Wire Mode eFuse Write ProcedureThis procedure is applicable only for the MRCSPQFN packages The ATBTLC1000-ZR module comes with a 4-wiremode eFuse by default from the factory
CAUTIONWhile writing data to the eFuse the data written can never be changed (that is if a value of 1 is written toa specific eFuse those contents can never be reverted back to its original value) To configure the eFusecontroller for accessing the eFuse contents the user must enter the valid arguments for eFuseconfiguration
1 Connect the SAM-ICE to the J108 header and the ATBTLC1000 XPRO to any MCU board to power it up Forthe J108 location refer to the following assembly drawing Ensure that the ldquoATBTLC1000 chip enablerdquo andldquoWakeup pinrdquo are driven high throughout the eFuse processFigure 9-1 ATBTLC1000 XPRO Board Assembly Diagram
2 Remove pins U102 R116 and R117 on the ATBTLC1000 XPRO to disconnect the temperature sensor chipfrom the GPIOs used for flow control as shown in following figure (highlighted in red)Figure 9-2 ATBTLC1000 3D View XPRO Board
3 The supplied command line tool (EfuseBlockProgramexe) is used to write the ATBTLC1000 eFuse toconfigure the flow control signals
4 To invoke the help information from the EfuseBlockProgram enter EfuseBlockProgramexe -h in thecommand line
ATBTLC1000Hardware Flow Control for 4-Wire Mode eFuse
copy 2019 Microchip Technology Inc User Guide DS50002640B-page 78
Figure 9-3 Invoking Help Information
5 Reading eFuse value51 Command Syntax EfuseBlockProgramexe ndashv ltBank Nogt ltBlock Nogt
bull Bank No Range from 0 to 5bull Block No Range from 0 to 3bull -v For verification of a programmed block
Note For the ATBTLC1000 UART hardware flow control 4-wire mode Bank-5 and Block-3 areconfigured
52 To enable the ATBTLC1000 UART hardware flow control eFuse configuration use commandEfuseBlockProgramexe ndashv 5 3 The example output shown in following figure is for readingthe eFuseFigure 9-4 Reading eFuse Values
6 Writing and verifying the ATBTLC1000 eFuse value61 When writing the data to eFuse the data written can never be changed (that is if a value 1 is written
to a specific eFuse those contents can never be reverted back to its original value To configure the
ATBTLC1000Hardware Flow Control for 4-Wire Mode eFuse
copy 2019 Microchip Technology Inc User Guide DS50002640B-page 79
eFuse controller for accessing the eFuse contents the user must enter the valid arguments for eFuseconfiguration
62 Command Syntax EfuseBlockProgramexe ltBank Nogt ltBlock Nogt ltReg Value inHEXgt -v
bull Bank No Range from 0 to 5bull Block No Range from 0 to 3bull Reg Value eFuse to be configured in Hexbull -v For verification of a programmed block
63 To enable the ATBTLC1000 UART hardware flow control 4-wire mode Bank-5 and Block-3 must bewritten as ldquo10000000rdquo (inputs are in hex) The example write configuration to enable the hardwareflow control is shown in following figureFigure 9-5 Writing eFuse Values
ATBTLC1000Hardware Flow Control for 4-Wire Mode eFuse
copy 2019 Microchip Technology Inc User Guide DS50002640B-page 80
10 Document Revision HistoryTable 10-1 Document Revision History
Revision Date Section Description
B 082019 Table 2-1 Updated
36 SAM R34 Xplained Pro Setup Added
Figure 4-5 Updated
A 072017 Document Initial Release
ATBTLC1000Document Revision History
copy 2019 Microchip Technology Inc User Guide DS50002640B-page 81
The Microchip WebsiteMicrochip provides online support via our website at httpwwwmicrochipcom This website is used to make filesand information easily available to customers Some of the content available includes
bull Product Support ndash Data sheets and errata application notes and sample programs design resources userrsquosguides and hardware support documents latest software releases and archived software
bull General Technical Support ndash Frequently Asked Questions (FAQs) technical support requests onlinediscussion groups Microchip design partner program member listing
bull Business of Microchip ndash Product selector and ordering guides latest Microchip press releases listing ofseminars and events listings of Microchip sales offices distributors and factory representatives
Product Change Notification ServiceMicrochiprsquos product change notification service helps keep customers current on Microchip products Subscribers willreceive email notification whenever there are changes updates revisions or errata related to a specified productfamily or development tool of interest
To register go to httpwwwmicrochipcompcn and follow the registration instructions
Customer SupportUsers of Microchip products can receive assistance through several channels
bull Distributor or Representativebull Local Sales Officebull Embedded Solutions Engineer (ESE)bull Technical Support
Customers should contact their distributor representative or ESE for support Local sales offices are also available tohelp customers A listing of sales offices and locations is included in this document
Technical support is available through the website at httpwwwmicrochipcomsupport
Microchip Devices Code Protection FeatureNote the following details of the code protection feature on Microchip devices
bull Microchip products meet the specification contained in their particular Microchip Data Sheetbull Microchip believes that its family of products is one of the most secure families of its kind on the market today
when used in the intended manner and under normal conditionsbull There are dishonest and possibly illegal methods used to breach the code protection feature All of these
methods to our knowledge require using the Microchip products in a manner outside the operatingspecifications contained in Microchiprsquos Data Sheets Most likely the person doing so is engaged in theft ofintellectual property
bull Microchip is willing to work with the customer who is concerned about the integrity of their codebull Neither Microchip nor any other semiconductor manufacturer can guarantee the security of their code Code
protection does not mean that we are guaranteeing the product as ldquounbreakablerdquo
Code protection is constantly evolving We at Microchip are committed to continuously improving the code protectionfeatures of our products Attempts to break Microchiprsquos code protection feature may be a violation of the DigitalMillennium Copyright Act If such acts allow unauthorized access to your software or other copyrighted work youmay have a right to sue for relief under that Act
Legal NoticeInformation contained in this publication regarding device applications and the like is provided only for yourconvenience and may be superseded by updates It is your responsibility to ensure that your application meets with
ATBTLC1000
copy 2019 Microchip Technology Inc User Guide DS50002640B-page 82
your specifications MICROCHIP MAKES NO REPRESENTATIONS OR WARRANTIES OF ANY KIND WHETHEREXPRESS OR IMPLIED WRITTEN OR ORAL STATUTORY OR OTHERWISE RELATED TO THE INFORMATIONINCLUDING BUT NOT LIMITED TO ITS CONDITION QUALITY PERFORMANCE MERCHANTABILITY ORFITNESS FOR PURPOSE Microchip disclaims all liability arising from this information and its use Use of Microchipdevices in life support andor safety applications is entirely at the buyerrsquos risk and the buyer agrees to defendindemnify and hold harmless Microchip from any and all damages claims suits or expenses resulting from suchuse No licenses are conveyed implicitly or otherwise under any Microchip intellectual property rights unlessotherwise stated
TrademarksThe Microchip name and logo the Microchip logo Adaptec AnyRate AVR AVR logo AVR Freaks BesTimeBitCloud chipKIT chipKIT logo CryptoMemory CryptoRF dsPIC FlashFlex flexPWR HELDO IGLOO JukeBloxKeeLoq Kleer LANCheck LinkMD maXStylus maXTouch MediaLB megaAVR Microsemi Microsemi logo MOSTMOST logo MPLAB OptoLyzer PackeTime PIC picoPower PICSTART PIC32 logo PolarFire Prochip DesignerQTouch SAM-BA SenGenuity SpyNIC SST SST Logo SuperFlash Symmetricom SyncServer TachyonTempTrackr TimeSource tinyAVR UNIO Vectron and XMEGA are registered trademarks of Microchip TechnologyIncorporated in the USA and other countries
APT ClockWorks The Embedded Control Solutions Company EtherSynch FlashTec Hyper Speed ControlHyperLight Load IntelliMOS Libero motorBench mTouch Powermite 3 Precision Edge ProASIC ProASIC PlusProASIC Plus logo Quiet-Wire SmartFusion SyncWorld Temux TimeCesium TimeHub TimePictra TimeProviderVite WinPath and ZL are registered trademarks of Microchip Technology Incorporated in the USA
Adjacent Key Suppression AKS Analog-for-the-Digital Age Any Capacitor AnyIn AnyOut BlueSky BodyComCodeGuard CryptoAuthentication CryptoAutomotive CryptoCompanion CryptoController dsPICDEMdsPICDEMnet Dynamic Average Matching DAM ECAN EtherGREEN In-Circuit Serial Programming ICSPINICnet Inter-Chip Connectivity JitterBlocker KleerNet KleerNet logo memBrain Mindi MiWi MPASM MPFMPLAB Certified logo MPLIB MPLINK MultiTRAK NetDetach Omniscient Code Generation PICDEMPICDEMnet PICkit PICtail PowerSmart PureSilicon QMatrix REAL ICE Ripple Blocker SAM-ICE Serial QuadIO SMART-IS SQI SuperSwitcher SuperSwitcher II Total Endurance TSHARC USBCheck VariSenseViewSpan WiperLock Wireless DNA and ZENA are trademarks of Microchip Technology Incorporated in the USAand other countries
SQTP is a service mark of Microchip Technology Incorporated in the USA
The Adaptec logo Frequency on Demand Silicon Storage Technology and Symmcom are registered trademarks ofMicrochip Technology Inc in other countries
GestIC is a registered trademark of Microchip Technology Germany II GmbH amp Co KG a subsidiary of MicrochipTechnology Inc in other countries
All other trademarks mentioned herein are property of their respective companiescopy 2019 Microchip Technology Incorporated Printed in the USA All Rights Reserved
ISBN 978-1-5224-4936-2
Quality Management SystemFor information regarding Microchiprsquos Quality Management Systems please visit httpwwwmicrochipcomquality
ATBTLC1000
copy 2019 Microchip Technology Inc User Guide DS50002640B-page 83
AMERICAS ASIAPACIFIC ASIAPACIFIC EUROPECorporate Office2355 West Chandler BlvdChandler AZ 85224-6199Tel 480-792-7200Fax 480-792-7277Technical SupporthttpwwwmicrochipcomsupportWeb AddresshttpwwwmicrochipcomAtlantaDuluth GATel 678-957-9614Fax 678-957-1455Austin TXTel 512-257-3370BostonWestborough MATel 774-760-0087Fax 774-760-0088ChicagoItasca ILTel 630-285-0071Fax 630-285-0075DallasAddison TXTel 972-818-7423Fax 972-818-2924DetroitNovi MITel 248-848-4000Houston TXTel 281-894-5983IndianapolisNoblesville INTel 317-773-8323Fax 317-773-5453Tel 317-536-2380Los AngelesMission Viejo CATel 949-462-9523Fax 949-462-9608Tel 951-273-7800Raleigh NCTel 919-844-7510New York NYTel 631-435-6000San Jose CATel 408-735-9110Tel 408-436-4270Canada - TorontoTel 905-695-1980Fax 905-695-2078
Australia - SydneyTel 61-2-9868-6733China - BeijingTel 86-10-8569-7000China - ChengduTel 86-28-8665-5511China - ChongqingTel 86-23-8980-9588China - DongguanTel 86-769-8702-9880China - GuangzhouTel 86-20-8755-8029China - HangzhouTel 86-571-8792-8115China - Hong Kong SARTel 852-2943-5100China - NanjingTel 86-25-8473-2460China - QingdaoTel 86-532-8502-7355China - ShanghaiTel 86-21-3326-8000China - ShenyangTel 86-24-2334-2829China - ShenzhenTel 86-755-8864-2200China - SuzhouTel 86-186-6233-1526China - WuhanTel 86-27-5980-5300China - XianTel 86-29-8833-7252China - XiamenTel 86-592-2388138China - ZhuhaiTel 86-756-3210040
India - BangaloreTel 91-80-3090-4444India - New DelhiTel 91-11-4160-8631India - PuneTel 91-20-4121-0141Japan - OsakaTel 81-6-6152-7160Japan - TokyoTel 81-3-6880- 3770Korea - DaeguTel 82-53-744-4301Korea - SeoulTel 82-2-554-7200Malaysia - Kuala LumpurTel 60-3-7651-7906Malaysia - PenangTel 60-4-227-8870Philippines - ManilaTel 63-2-634-9065SingaporeTel 65-6334-8870Taiwan - Hsin ChuTel 886-3-577-8366Taiwan - KaohsiungTel 886-7-213-7830Taiwan - TaipeiTel 886-2-2508-8600Thailand - BangkokTel 66-2-694-1351Vietnam - Ho Chi MinhTel 84-28-5448-2100
Austria - WelsTel 43-7242-2244-39Fax 43-7242-2244-393Denmark - CopenhagenTel 45-4450-2828Fax 45-4485-2829Finland - EspooTel 358-9-4520-820France - ParisTel 33-1-69-53-63-20Fax 33-1-69-30-90-79Germany - GarchingTel 49-8931-9700Germany - HaanTel 49-2129-3766400Germany - HeilbronnTel 49-7131-72400Germany - KarlsruheTel 49-721-625370Germany - MunichTel 49-89-627-144-0Fax 49-89-627-144-44Germany - RosenheimTel 49-8031-354-560Israel - RarsquoananaTel 972-9-744-7705Italy - MilanTel 39-0331-742611Fax 39-0331-466781Italy - PadovaTel 39-049-7625286Netherlands - DrunenTel 31-416-690399Fax 31-416-690340Norway - TrondheimTel 47-72884388Poland - WarsawTel 48-22-3325737Romania - BucharestTel 40-21-407-87-50Spain - MadridTel 34-91-708-08-90Fax 34-91-708-08-91Sweden - GothenbergTel 46-31-704-60-40Sweden - StockholmTel 46-8-5090-4654UK - WokinghamTel 44-118-921-5800Fax 44-118-921-5820
Worldwide Sales and Service
copy 2019 Microchip Technology Inc User Guide DS50002640B-page 84
- Introduction
- Features
- Table of Contents
- 1 Functional Overview
-
- 11 Observer Application
- 12 Proximity Reporter Application
- 13 Proximity Monitor Application
- 14 ANCS Profile Application
- 15 Scan Parameters Service Application
- 16 Time Information Profile Application
- 17 HID Mouse Device or HID Keyboard Device Application
- 18 Battery Service Application
- 19 Simple Broadcaster Application
- 110 Device Information Service Application
- 111 Custom Serial Chat Profile Application
- 112 Heart Rate Profile Application
- 113 Blood Pressure Profile Application
- 114 Find Me Profile Application
- 115 Phone Alert Status Profile Application
- 116 Alert Notification Profile Application
- 117 Multi-Role Peripheral Multi-Connect Application
- 118 L2CAP Throughput Application
- 119 Health Thermometer Profile Application
- 120 iBeacon Application
- 121 AltBeacon Application
- 122 Eddystone Beacon Application
- 123 Direct Test Mode Application
-
- 2 Supported Hardware Platforms and IDEs
- 3 Hardware Setup
-
- 31 ATBTLC1000 Board Types
- 32 SAM L21 Xplained Pro Setup
- 33 SAM D21 Xplained Pro Setup
- 34 SAM G55 Xplained Pro Setup
- 35 SAM 4S Xplained Pro Setup
- 36 SAM R34 Xplained Pro Setup
-
- 4 Software Setup
-
- 41 Installation Steps
- 42 Build Procedure
-
- 421 HID Mouse and HID Keyboard Application Configuration
- 422 Configuration of the Simple Broadcaster Application
- 423 Configuration of Observer Application
-
- 5 Application Demo
-
- 51 Demo Setup
- 52 Console Logging
- 53 Running the Demo
-
- 531 Observer Application
- 532 Proximity Reporter Application
- 533 Proximity Monitor Application
- 534 ANCS Application
- 535 Scan Parameters Application
- 536 Time Information Profile Application
-
- 5361 Running the Demo for Android devices
-
- 537 HID Mouse Device Application
- 538 HID Keyboard Device Application
- 539 Battery Service Application
- 5310 Simple Broadcaster Application
- 5311 Device Information Service Application
- 5312 Custom Serial Chat Profile Application
- 5313 Heart Rate Profile Application
- 5314 Blood Pressure Profile Application
- 5315 Find Me Profile Application
- 5316 Phone Alert Status Application
- 5317 Alert Notification Profile Application
- 5318 Multi-Role Peripheral Multi-Connect Application
- 5319 L2CAP Throughput Application
- 5320 Health Thermometer Profile Application
- 5321 iBeacon Application
- 5322 AltBeacon Application
- 5323 Eddystone Beacon Application
-
- 53231 Demo with Physical Web Application
-
- 5324 Direct Test Mode Application
-
- 6 Adding a BLE Standard Service
- 7 Custom Serial Chat Service Specification
-
- 71 Service Declaration
- 72 Service Characteristic
- 73 Endpoint
-
- 731 Characteristic Behavior
-
- 74 Characteristic Descriptors
-
- 741 Client Characteristic Configuration Descriptor
-
- 75 Sequence Flow Diagram
-
- 8 BluSDK Software Architecture
- 9 Hardware Flow Control for 4-Wire Mode eFuse Write Procedure
- 10 Document Revision History
- The Microchip Website
- Product Change Notification Service
- Customer Support
- Microchip Devices Code Protection Feature
- Legal Notice
- Trademarks
- Quality Management System
- Worldwide Sales and Service
-

4 The user can trigger a missed call to the Android device or send an SMS The corresponding notification thengets displayed on the device side in the console logsFigure 5-50 Console Display for Missed Call Alert and SMS Alert Notifications
5318 Multi-Role Peripheral Multi-Connect ApplicationPerform the following steps to run the Multi-Role Peripheral Multi-Connect application demo
1 Establish the connection between the device and mobile phone using the procedure listed in Running theDemo The device initially acts as a GAP Peripheral and starts advertisement with Battery Service UUID in theadvertisement data Perform all the steps from Battery Service Application
2 The device starts scanning and displays the devices found as shown in the following figureFigure 5-51 Multi-Role Peripheral Multi-Connect Application ndash Scanning Devices
3 Setup another ATBTLC1000-MRZR device with the Find Me application example loaded Follow the steps (1through 3) from Running the Demo The device starts advertising
4 The GAP Central (Find Me Locator) scans and then displays the list of all BLE devices that are advertisingFind Me Target devices (GATT server role) are indicated with tag ldquo---FMPrdquo Select the appropriate indexnumber for the Find Me Target GAP Central (Find Me Locator) connects to the selected peer device
ATBTLC1000Application Demo
copy 2019 Microchip Technology Inc User Guide DS50002640B-page 55
Figure 5-52 Connecting GAP Central (Find Me Locator) with GAP Peripheral (Find Me Target)
5 The ATBTLC1000 as a GAP Central pairs with the connected peripheral The ATBTLC1000-MRZR then actsas a GAP Peripheral by advertising with Battery Service UUID in the advertisement data Now theATBTLC1000-MRZR sends alert levels as a GAP Central sends battery level notifications to the deviceconnected as a GAP Peripheral and also starts advertising with Connectable advertisement packetsFigure 5-53 Device acting as Multi-Role to accept connections from GAP Central devices (Mobile)
6 The ATBTLC1000-MRZR acting as a GAP Peripheral (BAS) can connect to seven GAP central devices(mobile devices through the Microchip SmartConnect application) Now the ATBTLC1000-MRZR continues to
ATBTLC1000Application Demo
copy 2019 Microchip Technology Inc User Guide DS50002640B-page 56
behave as Find Me Locator (GAP Central) and Battery Service Application (GAP Peripheral) simultaneouslywith eight active connections Continuous data transfer happens on all the links by the ATBTLC1000-MRZRand even if one link gets disconnected the data transfer happens on the other links
5319 L2CAP Throughput ApplicationThis demonstration requires two ATBTLC1000-MRZR devices Program one ATBTLC1000-MRZR device with theL2CAP Peripheral and another one with the L2CAP Central application example Perform the following steps to runthe Throughput application demo
1 Follow the steps (1 and 2) from Initializing the Device for both devices2 The device initializes and start-up3 The Central device starts scanning and subsequently connects with the desired peripheral device The
following log shows that both devices connected to confirm the connection statusFigure 5-54 L2CAP Central Connection with L2CAP Peripheral
Figure 5-55 L2CAP Peripheral Connection with a L2CAP Central
4 Once the connection is established the peripheral device keeps sending the specified data and the centraldevice receives the same data in a given time Eventually calculated Throughput is displayed on the consolefor both central and peripheral
ATBTLC1000Application Demo
copy 2019 Microchip Technology Inc User Guide DS50002640B-page 57
Figure 5-56 L2CAP Peripheral Final Throughput Value
Figure 5-57 L2CAP Central Final Throughput Value
5320 Health Thermometer Profile ApplicationPerform the following steps to run the Health Thermometer Profile application demo
1 Establish the connection between the device and mobile phone using the procedure listed in Running theDemo
2 When paired the application displays the Health Thermometer Service and the Generic Information service
ATBTLC1000Application Demo
copy 2019 Microchip Technology Inc User Guide DS50002640B-page 58
3 The temperature value RSSI and the device name are displayed on the mobile application The console log isshown in the following screenFigure 5-58 Health Thermometer Connected Services
Figure 5-59 Console Log after Connection Pairing and with Notifications
4 To change the body measurement location press the user button (SW0) on the SAM L21 The new value isupdated in the application
5 On the Microchip SmartConnect application going back to the scanning screen disconnects the device withmobile application
5321 iBeacon ApplicationPerform the following steps to run the iBeacon application demo
1 Follow the steps (1 and 2) from Initializing the Device2 Start the Beacon application on the iPhone
ATBTLC1000Application Demo
copy 2019 Microchip Technology Inc User Guide DS50002640B-page 59
Figure 5-60 Beacon Radar Profile App Launch Screen
3 Click Beacon Ranging The beacon application is launched to show the positioning of the beacon device withrespect to the mobile phone and supports the following modes
ndash Proximity ndash used to display beacon specific information when the mobile device comes in close proximityto a given beacon This mode also shows the corresponding product related information that is configuredfor this particular beacon device
ndash Distance ndash used to indicate the distance between the beacon device and the mobile
Figure 5-61 Beacon Radar Application Initial Screen
4 Click iBeacon to check the Major Minor and RSSI value The RSSI value is automatically updated based onthe movement of the scanner device as shown in the following figure
ATBTLC1000Application Demo
copy 2019 Microchip Technology Inc User Guide DS50002640B-page 60
Figure 5-62 Beacon Radar Application in Distance Mode
5 Inside the proximity mode if the scanner device is very near to the beacon The user can see the productinformation when the user is in close proximity to a given beacon device When the user moves away from thebeacon device information content is not shown any more It is an indication that the user is moved away fromthe beacon device The user can optionally close the message by clicking on closeFigure 5-63 Beacon Radar Application in Proximity Mode
5322 AltBeacon ApplicationPerform the following steps to run the AltBeacon application demo
1 Follow the steps (1 and 2) from Running the Demo2 The beacon application initialization is displayed in the console
Initializing AltBeacon ApplicationBLE AltBeacon Advertisement started
3 Start the Beacon application on the mobile phone (see Figure 5-50) In this demonstration an iPhone is usedto run the application
ATBTLC1000Application Demo
copy 2019 Microchip Technology Inc User Guide DS50002640B-page 61
4 Tap on the AltBeacon icon for Major Minor and UUID Value The RSSI values are automatically updatedbased on the movement of the scanner device For more details about the AltBeacon device the user can tapon the pop-up message (which shows UUID ID1 and ID2 values) as shown in the following figuresFigure 5-64 AltBeacon Radar Application in Distance Mode
5 In proximity mode the application opens the configured URL whenever the user comes in close proximity tothe configured beacon device When the user moves away from the beacon device the configured beacon isnot shown It is just an indication that the user moved away from beacon deviceFigure 5-65 AltBeacon Radar Application in Proximity Mode
6 A new AltBeacon can be added to the Beacon list using the add button as illustrated in the following figure
ATBTLC1000Application Demo
copy 2019 Microchip Technology Inc User Guide DS50002640B-page 62
Figure 5-66 Adding new beacon
7 A new AltBeacon can be added into the Region monitoring list using the add button as illustrated in thefollowing figureFigure 5-67 Adding new beacon in Region Monitoring List
Note The Region Monitoring List is supported on iOS and not on Android devices
5323 Eddystone Beacon ApplicationPerform the following steps to run the Eddystone Beacon application demo
1 Follow the steps (1 and 2) from Running the Demo2 The beacon application initialization is displayed on the console
Initializing BTLC1000BD Address0xF8F005F34CC1 Address Type0Eddystone beacon startedAdv count 1Tx URLAdv count 22Tx TLM
3 Start the Beacon application on the mobile phone (see Figure 5-50) In this demonstration an iPhone is usedto run the application
ATBTLC1000Application Demo
copy 2019 Microchip Technology Inc User Guide DS50002640B-page 63
4 Open the Beacons navigation tab to view the ranging screen The Eddystone beacon device is shown on theranging screen with the Eddystone icon The position of the beacon is based on the strength of the signalreceived from RSSI Click the Beacon icon to see a pop-up window showing the identity of the frame in thecase of the EDDYSTONE_URL_APP the shortened URL value is shown and in the case of theEDDYSTONE_UID_APP Namespace ID and Instance ID is shownFigure 5-68 Eddystone Beacons (both UID and URL beacons) ranged by Microchip SmartConnectApplication
5 Click the beacon pop-up window to view detailed information The detailed view shows UIDURL andtelemetric information like battery voltage beacon temperature time since power-on etc This telemetricinformation is obtained from the Eddystone-TLM frames which are interleaved with Eddystone identifyingframes (UIDURL)Figure 5-69 Detailed view of the Eddystone URL and UID beacon
ATBTLC1000Application Demo
copy 2019 Microchip Technology Inc User Guide DS50002640B-page 64
6 In the EDDYSTONE_URL_APP the detailed beacon information screen shows a Configure button Click theConfigure button It requests that the user puts the beacon into Configuration mode The SW0 hardwarebutton present on the SAM L21 Xplained Pro board has to be long pressed (around 3 seconds) to enter intoConfiguration mode
7 Connect to the beacon in Configuration mode as shown in Figure 5-70 Once connected the configurablebeacon parameters are listed out as shown in Figure 5-71Figure 5-70 Connecting to Beacon in Configuration Mode
Figure 5-71 Beacon Configuration Screen
8 Update the URL Tx Power mode beacon period etc and then save Now disconnect from the beacon andenter the ranging screen Once disconnected the beacon device (ATBTLC1000-MRZR) enters into Beaconmode and start sending Eddystone URL frames with the updated values The ranging console log screenshows the beacon with new URL value
ATBTLC1000Application Demo
copy 2019 Microchip Technology Inc User Guide DS50002640B-page 65
Figure 5-72 Eddystone Beacon Console Log
9 The beacon configuration page also provides a reset button that can set all the parameters to its defaultfactory settings
53231 Demo with Physical Web ApplicationEddystone is the backbone of the Physical Web initiative from Google For more information on the Physical Webrefer to httpsgooglegithubiophysical-web
The following demo shows how the Eddystone application running on an ATBTLC1000-MRZR device worksseamlessly with the Physical Web Android application
1 Install the Physical Web Android application in a BLE compatible android device2 Build and run the EDDYSTONE_URL_APP in the hardware setup3 Open the Physical Web app to detect the URL emitted by the beacon node as shown in the following figure
ATBTLC1000Application Demo
copy 2019 Microchip Technology Inc User Guide DS50002640B-page 66
Figure 5-73 Physical Web App Detecting Eddystone-URL
4 Click the Menu button to open the ldquoEdit URLrdquo option this requests that the user to put the beacon inConfiguration mode Pressing the SW0 button on the Xplained Pro board for 3 seconds (long press) puts thebeacon device in Configuration mode
5 The URL configuration window will pop-up once the Android device establishes connection with the beaconrsquosconfiguration service as shown in the following figure Change the URL value to a different one make sure touse a shortened URL as the size of encoded URL is limited to 17 bytes Googlersquos URL shortener can be usedfor this purpose httpsgooglFigure 5-74 URL Configuration on Physical Web App
5324 Direct Test Mode ApplicationThis demonstration requires two ATBTLC1000-MRZR devices loaded with the Direct Test Mode example applicationcode Perform the following steps to run the DTM with the Performance Analyzer tool
ATBTLC1000Application Demo
copy 2019 Microchip Technology Inc User Guide DS50002640B-page 67
1 Start the performance analyzer in Atmel StudioFigure 5-75 Selecting Studio Performance Analyzer Tool
Figure 5-76 BLE Performance Analyzer Tool Window
2 Next initialize the UART Enter the COM port number and press ldquoInit UARTrdquo A successful initialization isindicated by receiving a chip response as shown in the following figure
Tip Check the COM port number from the Device Manager
ATBTLC1000Application Demo
copy 2019 Microchip Technology Inc User Guide DS50002640B-page 68
Figure 5-77 Initializing UART
3 Start the Direct Test Mode configure one board as Tx and the other one as Rx Make sure to select the sameRF Channel for both Rx and Tx during the test and start the Rx test before the Tx test in order not to miss anypackets The user must see non-zero packets received at the Rx side notifying successful transmission andreceptionNote Any side can be replaced by standard compliant test equipment
4 Select Tx Power (dBm) other than -55 dBm if the devices are relatively far from each otherFigure 5-78 Tx Power Configuration
ATBTLC1000Application Demo
copy 2019 Microchip Technology Inc User Guide DS50002640B-page 69
Figure 5-79 Starting Tx Test
5 On the Rx side select the appropriate COM port with the same default settings Open the window having bothTx and Rx options Click Start Rx Test and ensure that the packets are transferred for a certain time periodfrom the Tx deviceFigure 5-80 Starting Rx Test
6 Click Stop Test to display the number of successful received packets
ATBTLC1000Application Demo
copy 2019 Microchip Technology Inc User Guide DS50002640B-page 70
Figure 5-81 Number of Packets Received
Important The PER is calculated assuming that the transmitter side sends 1500 packets fortesting using RampS CBT equipment For peer testing ignore the PER reading
ATBTLC1000Application Demo
copy 2019 Microchip Technology Inc User Guide DS50002640B-page 71
6 Adding a BLE Standard ServiceThe user can add another service such as the Device Information Service or Battery Service to the application byusing the ASF wizard as mentioned in the following screen
1 Go to the Atmel Studio ASF gt ASF Wizard as shown in the following figureFigure 6-1 Invoking ASF Wizard
2 In the ASF Wizard window enter ldquoBLErdquo in the search box as shown in the following figureFigure 6-2 ASF BLE Services and Components Window
3 Select the required BLE ServicesProfiles Component as shown in the following figure31 Select Device Information Services32 Click Add gt Apply gt OK
ATBTLC1000Adding a BLE Standard Service
copy 2019 Microchip Technology Inc User Guide DS50002640B-page 72
Figure 6-3 Adding BLE-Device Information Service and its Component
4 Newly added BLE service component must be available in the following directory srcthirdpartywirelessble_sdkble_servicesdevice_information as shown in the following figureFigure 6-4 Hierarchy of Newly Added Service Component
5 Use the APIs as mentioned in the Device Information Service (device_infoh) for incorporating thisfunctionality if required in the application
brief Update the DIS characteristic value after defining the services using dis_primary_service_define param[in] dis_serv dis service instance param[in] info_type dis characteristic type to be updated param[in] info_data data need to be updated return ref AT_BLE_SUCCESS operation completed successfully return ref AT_BLE_FAILURE Generic errorat_ble_status_t dis_info_update(dis_gatt_service_handler_t dis_serv dis_info_type info_typedis_info_data info_data at_ble_handle_t conn_handle)brief DIS service and characteristic initialization (Called only once by user) param[in] device_info_serv dis service instance return nonevoid dis_init_service(dis_gatt_service_handler_t device_info_serv )brief Register a dis service instance inside stack param[in] dis_primary_service dis service instance return ref AT_BLE_SUCCESS operation completed successfully
ATBTLC1000Adding a BLE Standard Service
copy 2019 Microchip Technology Inc User Guide DS50002640B-page 73
return ref AT_BLE_FAILURE Generic errorat_ble_status_t dis_primary_service_define(dis_gatt_service_handler_t dis_primary_service)
ATBTLC1000Adding a BLE Standard Service
copy 2019 Microchip Technology Inc User Guide DS50002640B-page 74
7 Custom Serial Chat Service Specification
71 Service DeclarationThe Custom Serial Chat profile consists of a custom serial chat service Both the mobile app and the host (HOSTMCU + ATBTLC1000-MRZR) need to expose this service The custom serial chat service is instantiated as a primaryservice
The UUID value assigned to custom serial chat service is fd5abba0-3935-11e5-85a6-0002a5d5c51b
72 Service CharacteristicThe following characteristics are exposed in the Custom Serial Chat service Only one instance of each characteristicis permitted within this service
Table 7-1 Custom Serial Chat Service Characteristics
Characteristic Name Requirement
MandatoryProperties
Security Permission
Endpoint M Notify Depend on BLE_PAIR_ENABLEmacro
Client characteristic configurationdescriptor
M Read Write None
Note 1 The security permission depends on the BLE_PAIR_ENABLE macro defined inside the ble_managerh2 If BLE_PAIR_ENABLE is set true then the security permission of the Endpoint characteristic is readable with
authentication and writable with authentication3 If BLE_PAIR_ENABLE is set false then the security permission of Endpoint characteristic is none
73 EndpointThe Endpoint characteristic is used to transmit the chat data provided by the user on the terminal (device side) andon the mobile chat screen (mobile side)
The UUID value assigned to Endpoint characteristic is fd5abba1-3935-11e5-85a6-0002a5d5c51b
731 Characteristic BehaviorWhen the client characteristic configuration descriptor is configured for the notification by a remote device the usercan send chat text message to the remote device
Note The chat text is sent as a notification from the sender (mobile app or ATBTLC1000-MRZR based device)Hence the client characteristic configuration descriptor is always configured for notifications (in the Custom SerialChat service instance on the mobile application and host)
74 Characteristic Descriptors
741 Client Characteristic Configuration DescriptorThe client characteristic configuration descriptor is included in the Endpoint characteristic
ATBTLC1000Custom Serial Chat Service Specification
copy 2019 Microchip Technology Inc User Guide DS50002640B-page 75
75 Sequence Flow DiagramThe following figure illustrates the sequence flow diagram of Custom Serial Chat profileFigure 7-1 Sequence Flow Diagram
ATBTLC1000Custom Serial Chat Service Specification
copy 2019 Microchip Technology Inc User Guide DS50002640B-page 76
8 BluSDK Software ArchitectureThe following diagram illustrates the various layers in the BluSDK Architecture for implementing various applicationsThe External host can be supported hardware platforms and IDEs (see 2 Supported Hardware Platforms and IDEs)
Figure 8-1 BluSDK Software Architecture
ATBTLC1000BluSDK Software Architecture
copy 2019 Microchip Technology Inc User Guide DS50002640B-page 77
9 Hardware Flow Control for 4-Wire Mode eFuse Write ProcedureThis procedure is applicable only for the MRCSPQFN packages The ATBTLC1000-ZR module comes with a 4-wiremode eFuse by default from the factory
CAUTIONWhile writing data to the eFuse the data written can never be changed (that is if a value of 1 is written toa specific eFuse those contents can never be reverted back to its original value) To configure the eFusecontroller for accessing the eFuse contents the user must enter the valid arguments for eFuseconfiguration
1 Connect the SAM-ICE to the J108 header and the ATBTLC1000 XPRO to any MCU board to power it up Forthe J108 location refer to the following assembly drawing Ensure that the ldquoATBTLC1000 chip enablerdquo andldquoWakeup pinrdquo are driven high throughout the eFuse processFigure 9-1 ATBTLC1000 XPRO Board Assembly Diagram
2 Remove pins U102 R116 and R117 on the ATBTLC1000 XPRO to disconnect the temperature sensor chipfrom the GPIOs used for flow control as shown in following figure (highlighted in red)Figure 9-2 ATBTLC1000 3D View XPRO Board
3 The supplied command line tool (EfuseBlockProgramexe) is used to write the ATBTLC1000 eFuse toconfigure the flow control signals
4 To invoke the help information from the EfuseBlockProgram enter EfuseBlockProgramexe -h in thecommand line
ATBTLC1000Hardware Flow Control for 4-Wire Mode eFuse
copy 2019 Microchip Technology Inc User Guide DS50002640B-page 78
Figure 9-3 Invoking Help Information
5 Reading eFuse value51 Command Syntax EfuseBlockProgramexe ndashv ltBank Nogt ltBlock Nogt
bull Bank No Range from 0 to 5bull Block No Range from 0 to 3bull -v For verification of a programmed block
Note For the ATBTLC1000 UART hardware flow control 4-wire mode Bank-5 and Block-3 areconfigured
52 To enable the ATBTLC1000 UART hardware flow control eFuse configuration use commandEfuseBlockProgramexe ndashv 5 3 The example output shown in following figure is for readingthe eFuseFigure 9-4 Reading eFuse Values
6 Writing and verifying the ATBTLC1000 eFuse value61 When writing the data to eFuse the data written can never be changed (that is if a value 1 is written
to a specific eFuse those contents can never be reverted back to its original value To configure the
ATBTLC1000Hardware Flow Control for 4-Wire Mode eFuse
copy 2019 Microchip Technology Inc User Guide DS50002640B-page 79
eFuse controller for accessing the eFuse contents the user must enter the valid arguments for eFuseconfiguration
62 Command Syntax EfuseBlockProgramexe ltBank Nogt ltBlock Nogt ltReg Value inHEXgt -v
bull Bank No Range from 0 to 5bull Block No Range from 0 to 3bull Reg Value eFuse to be configured in Hexbull -v For verification of a programmed block
63 To enable the ATBTLC1000 UART hardware flow control 4-wire mode Bank-5 and Block-3 must bewritten as ldquo10000000rdquo (inputs are in hex) The example write configuration to enable the hardwareflow control is shown in following figureFigure 9-5 Writing eFuse Values
ATBTLC1000Hardware Flow Control for 4-Wire Mode eFuse
copy 2019 Microchip Technology Inc User Guide DS50002640B-page 80
10 Document Revision HistoryTable 10-1 Document Revision History
Revision Date Section Description
B 082019 Table 2-1 Updated
36 SAM R34 Xplained Pro Setup Added
Figure 4-5 Updated
A 072017 Document Initial Release
ATBTLC1000Document Revision History
copy 2019 Microchip Technology Inc User Guide DS50002640B-page 81
The Microchip WebsiteMicrochip provides online support via our website at httpwwwmicrochipcom This website is used to make filesand information easily available to customers Some of the content available includes
bull Product Support ndash Data sheets and errata application notes and sample programs design resources userrsquosguides and hardware support documents latest software releases and archived software
bull General Technical Support ndash Frequently Asked Questions (FAQs) technical support requests onlinediscussion groups Microchip design partner program member listing
bull Business of Microchip ndash Product selector and ordering guides latest Microchip press releases listing ofseminars and events listings of Microchip sales offices distributors and factory representatives
Product Change Notification ServiceMicrochiprsquos product change notification service helps keep customers current on Microchip products Subscribers willreceive email notification whenever there are changes updates revisions or errata related to a specified productfamily or development tool of interest
To register go to httpwwwmicrochipcompcn and follow the registration instructions
Customer SupportUsers of Microchip products can receive assistance through several channels
bull Distributor or Representativebull Local Sales Officebull Embedded Solutions Engineer (ESE)bull Technical Support
Customers should contact their distributor representative or ESE for support Local sales offices are also available tohelp customers A listing of sales offices and locations is included in this document
Technical support is available through the website at httpwwwmicrochipcomsupport
Microchip Devices Code Protection FeatureNote the following details of the code protection feature on Microchip devices
bull Microchip products meet the specification contained in their particular Microchip Data Sheetbull Microchip believes that its family of products is one of the most secure families of its kind on the market today
when used in the intended manner and under normal conditionsbull There are dishonest and possibly illegal methods used to breach the code protection feature All of these
methods to our knowledge require using the Microchip products in a manner outside the operatingspecifications contained in Microchiprsquos Data Sheets Most likely the person doing so is engaged in theft ofintellectual property
bull Microchip is willing to work with the customer who is concerned about the integrity of their codebull Neither Microchip nor any other semiconductor manufacturer can guarantee the security of their code Code
protection does not mean that we are guaranteeing the product as ldquounbreakablerdquo
Code protection is constantly evolving We at Microchip are committed to continuously improving the code protectionfeatures of our products Attempts to break Microchiprsquos code protection feature may be a violation of the DigitalMillennium Copyright Act If such acts allow unauthorized access to your software or other copyrighted work youmay have a right to sue for relief under that Act
Legal NoticeInformation contained in this publication regarding device applications and the like is provided only for yourconvenience and may be superseded by updates It is your responsibility to ensure that your application meets with
ATBTLC1000
copy 2019 Microchip Technology Inc User Guide DS50002640B-page 82
your specifications MICROCHIP MAKES NO REPRESENTATIONS OR WARRANTIES OF ANY KIND WHETHEREXPRESS OR IMPLIED WRITTEN OR ORAL STATUTORY OR OTHERWISE RELATED TO THE INFORMATIONINCLUDING BUT NOT LIMITED TO ITS CONDITION QUALITY PERFORMANCE MERCHANTABILITY ORFITNESS FOR PURPOSE Microchip disclaims all liability arising from this information and its use Use of Microchipdevices in life support andor safety applications is entirely at the buyerrsquos risk and the buyer agrees to defendindemnify and hold harmless Microchip from any and all damages claims suits or expenses resulting from suchuse No licenses are conveyed implicitly or otherwise under any Microchip intellectual property rights unlessotherwise stated
TrademarksThe Microchip name and logo the Microchip logo Adaptec AnyRate AVR AVR logo AVR Freaks BesTimeBitCloud chipKIT chipKIT logo CryptoMemory CryptoRF dsPIC FlashFlex flexPWR HELDO IGLOO JukeBloxKeeLoq Kleer LANCheck LinkMD maXStylus maXTouch MediaLB megaAVR Microsemi Microsemi logo MOSTMOST logo MPLAB OptoLyzer PackeTime PIC picoPower PICSTART PIC32 logo PolarFire Prochip DesignerQTouch SAM-BA SenGenuity SpyNIC SST SST Logo SuperFlash Symmetricom SyncServer TachyonTempTrackr TimeSource tinyAVR UNIO Vectron and XMEGA are registered trademarks of Microchip TechnologyIncorporated in the USA and other countries
APT ClockWorks The Embedded Control Solutions Company EtherSynch FlashTec Hyper Speed ControlHyperLight Load IntelliMOS Libero motorBench mTouch Powermite 3 Precision Edge ProASIC ProASIC PlusProASIC Plus logo Quiet-Wire SmartFusion SyncWorld Temux TimeCesium TimeHub TimePictra TimeProviderVite WinPath and ZL are registered trademarks of Microchip Technology Incorporated in the USA
Adjacent Key Suppression AKS Analog-for-the-Digital Age Any Capacitor AnyIn AnyOut BlueSky BodyComCodeGuard CryptoAuthentication CryptoAutomotive CryptoCompanion CryptoController dsPICDEMdsPICDEMnet Dynamic Average Matching DAM ECAN EtherGREEN In-Circuit Serial Programming ICSPINICnet Inter-Chip Connectivity JitterBlocker KleerNet KleerNet logo memBrain Mindi MiWi MPASM MPFMPLAB Certified logo MPLIB MPLINK MultiTRAK NetDetach Omniscient Code Generation PICDEMPICDEMnet PICkit PICtail PowerSmart PureSilicon QMatrix REAL ICE Ripple Blocker SAM-ICE Serial QuadIO SMART-IS SQI SuperSwitcher SuperSwitcher II Total Endurance TSHARC USBCheck VariSenseViewSpan WiperLock Wireless DNA and ZENA are trademarks of Microchip Technology Incorporated in the USAand other countries
SQTP is a service mark of Microchip Technology Incorporated in the USA
The Adaptec logo Frequency on Demand Silicon Storage Technology and Symmcom are registered trademarks ofMicrochip Technology Inc in other countries
GestIC is a registered trademark of Microchip Technology Germany II GmbH amp Co KG a subsidiary of MicrochipTechnology Inc in other countries
All other trademarks mentioned herein are property of their respective companiescopy 2019 Microchip Technology Incorporated Printed in the USA All Rights Reserved
ISBN 978-1-5224-4936-2
Quality Management SystemFor information regarding Microchiprsquos Quality Management Systems please visit httpwwwmicrochipcomquality
ATBTLC1000
copy 2019 Microchip Technology Inc User Guide DS50002640B-page 83
AMERICAS ASIAPACIFIC ASIAPACIFIC EUROPECorporate Office2355 West Chandler BlvdChandler AZ 85224-6199Tel 480-792-7200Fax 480-792-7277Technical SupporthttpwwwmicrochipcomsupportWeb AddresshttpwwwmicrochipcomAtlantaDuluth GATel 678-957-9614Fax 678-957-1455Austin TXTel 512-257-3370BostonWestborough MATel 774-760-0087Fax 774-760-0088ChicagoItasca ILTel 630-285-0071Fax 630-285-0075DallasAddison TXTel 972-818-7423Fax 972-818-2924DetroitNovi MITel 248-848-4000Houston TXTel 281-894-5983IndianapolisNoblesville INTel 317-773-8323Fax 317-773-5453Tel 317-536-2380Los AngelesMission Viejo CATel 949-462-9523Fax 949-462-9608Tel 951-273-7800Raleigh NCTel 919-844-7510New York NYTel 631-435-6000San Jose CATel 408-735-9110Tel 408-436-4270Canada - TorontoTel 905-695-1980Fax 905-695-2078
Australia - SydneyTel 61-2-9868-6733China - BeijingTel 86-10-8569-7000China - ChengduTel 86-28-8665-5511China - ChongqingTel 86-23-8980-9588China - DongguanTel 86-769-8702-9880China - GuangzhouTel 86-20-8755-8029China - HangzhouTel 86-571-8792-8115China - Hong Kong SARTel 852-2943-5100China - NanjingTel 86-25-8473-2460China - QingdaoTel 86-532-8502-7355China - ShanghaiTel 86-21-3326-8000China - ShenyangTel 86-24-2334-2829China - ShenzhenTel 86-755-8864-2200China - SuzhouTel 86-186-6233-1526China - WuhanTel 86-27-5980-5300China - XianTel 86-29-8833-7252China - XiamenTel 86-592-2388138China - ZhuhaiTel 86-756-3210040
India - BangaloreTel 91-80-3090-4444India - New DelhiTel 91-11-4160-8631India - PuneTel 91-20-4121-0141Japan - OsakaTel 81-6-6152-7160Japan - TokyoTel 81-3-6880- 3770Korea - DaeguTel 82-53-744-4301Korea - SeoulTel 82-2-554-7200Malaysia - Kuala LumpurTel 60-3-7651-7906Malaysia - PenangTel 60-4-227-8870Philippines - ManilaTel 63-2-634-9065SingaporeTel 65-6334-8870Taiwan - Hsin ChuTel 886-3-577-8366Taiwan - KaohsiungTel 886-7-213-7830Taiwan - TaipeiTel 886-2-2508-8600Thailand - BangkokTel 66-2-694-1351Vietnam - Ho Chi MinhTel 84-28-5448-2100
Austria - WelsTel 43-7242-2244-39Fax 43-7242-2244-393Denmark - CopenhagenTel 45-4450-2828Fax 45-4485-2829Finland - EspooTel 358-9-4520-820France - ParisTel 33-1-69-53-63-20Fax 33-1-69-30-90-79Germany - GarchingTel 49-8931-9700Germany - HaanTel 49-2129-3766400Germany - HeilbronnTel 49-7131-72400Germany - KarlsruheTel 49-721-625370Germany - MunichTel 49-89-627-144-0Fax 49-89-627-144-44Germany - RosenheimTel 49-8031-354-560Israel - RarsquoananaTel 972-9-744-7705Italy - MilanTel 39-0331-742611Fax 39-0331-466781Italy - PadovaTel 39-049-7625286Netherlands - DrunenTel 31-416-690399Fax 31-416-690340Norway - TrondheimTel 47-72884388Poland - WarsawTel 48-22-3325737Romania - BucharestTel 40-21-407-87-50Spain - MadridTel 34-91-708-08-90Fax 34-91-708-08-91Sweden - GothenbergTel 46-31-704-60-40Sweden - StockholmTel 46-8-5090-4654UK - WokinghamTel 44-118-921-5800Fax 44-118-921-5820
Worldwide Sales and Service
copy 2019 Microchip Technology Inc User Guide DS50002640B-page 84
- Introduction
- Features
- Table of Contents
- 1 Functional Overview
-
- 11 Observer Application
- 12 Proximity Reporter Application
- 13 Proximity Monitor Application
- 14 ANCS Profile Application
- 15 Scan Parameters Service Application
- 16 Time Information Profile Application
- 17 HID Mouse Device or HID Keyboard Device Application
- 18 Battery Service Application
- 19 Simple Broadcaster Application
- 110 Device Information Service Application
- 111 Custom Serial Chat Profile Application
- 112 Heart Rate Profile Application
- 113 Blood Pressure Profile Application
- 114 Find Me Profile Application
- 115 Phone Alert Status Profile Application
- 116 Alert Notification Profile Application
- 117 Multi-Role Peripheral Multi-Connect Application
- 118 L2CAP Throughput Application
- 119 Health Thermometer Profile Application
- 120 iBeacon Application
- 121 AltBeacon Application
- 122 Eddystone Beacon Application
- 123 Direct Test Mode Application
-
- 2 Supported Hardware Platforms and IDEs
- 3 Hardware Setup
-
- 31 ATBTLC1000 Board Types
- 32 SAM L21 Xplained Pro Setup
- 33 SAM D21 Xplained Pro Setup
- 34 SAM G55 Xplained Pro Setup
- 35 SAM 4S Xplained Pro Setup
- 36 SAM R34 Xplained Pro Setup
-
- 4 Software Setup
-
- 41 Installation Steps
- 42 Build Procedure
-
- 421 HID Mouse and HID Keyboard Application Configuration
- 422 Configuration of the Simple Broadcaster Application
- 423 Configuration of Observer Application
-
- 5 Application Demo
-
- 51 Demo Setup
- 52 Console Logging
- 53 Running the Demo
-
- 531 Observer Application
- 532 Proximity Reporter Application
- 533 Proximity Monitor Application
- 534 ANCS Application
- 535 Scan Parameters Application
- 536 Time Information Profile Application
-
- 5361 Running the Demo for Android devices
-
- 537 HID Mouse Device Application
- 538 HID Keyboard Device Application
- 539 Battery Service Application
- 5310 Simple Broadcaster Application
- 5311 Device Information Service Application
- 5312 Custom Serial Chat Profile Application
- 5313 Heart Rate Profile Application
- 5314 Blood Pressure Profile Application
- 5315 Find Me Profile Application
- 5316 Phone Alert Status Application
- 5317 Alert Notification Profile Application
- 5318 Multi-Role Peripheral Multi-Connect Application
- 5319 L2CAP Throughput Application
- 5320 Health Thermometer Profile Application
- 5321 iBeacon Application
- 5322 AltBeacon Application
- 5323 Eddystone Beacon Application
-
- 53231 Demo with Physical Web Application
-
- 5324 Direct Test Mode Application
-
- 6 Adding a BLE Standard Service
- 7 Custom Serial Chat Service Specification
-
- 71 Service Declaration
- 72 Service Characteristic
- 73 Endpoint
-
- 731 Characteristic Behavior
-
- 74 Characteristic Descriptors
-
- 741 Client Characteristic Configuration Descriptor
-
- 75 Sequence Flow Diagram
-
- 8 BluSDK Software Architecture
- 9 Hardware Flow Control for 4-Wire Mode eFuse Write Procedure
- 10 Document Revision History
- The Microchip Website
- Product Change Notification Service
- Customer Support
- Microchip Devices Code Protection Feature
- Legal Notice
- Trademarks
- Quality Management System
- Worldwide Sales and Service
-

Figure 5-52 Connecting GAP Central (Find Me Locator) with GAP Peripheral (Find Me Target)
5 The ATBTLC1000 as a GAP Central pairs with the connected peripheral The ATBTLC1000-MRZR then actsas a GAP Peripheral by advertising with Battery Service UUID in the advertisement data Now theATBTLC1000-MRZR sends alert levels as a GAP Central sends battery level notifications to the deviceconnected as a GAP Peripheral and also starts advertising with Connectable advertisement packetsFigure 5-53 Device acting as Multi-Role to accept connections from GAP Central devices (Mobile)
6 The ATBTLC1000-MRZR acting as a GAP Peripheral (BAS) can connect to seven GAP central devices(mobile devices through the Microchip SmartConnect application) Now the ATBTLC1000-MRZR continues to
ATBTLC1000Application Demo
copy 2019 Microchip Technology Inc User Guide DS50002640B-page 56
behave as Find Me Locator (GAP Central) and Battery Service Application (GAP Peripheral) simultaneouslywith eight active connections Continuous data transfer happens on all the links by the ATBTLC1000-MRZRand even if one link gets disconnected the data transfer happens on the other links
5319 L2CAP Throughput ApplicationThis demonstration requires two ATBTLC1000-MRZR devices Program one ATBTLC1000-MRZR device with theL2CAP Peripheral and another one with the L2CAP Central application example Perform the following steps to runthe Throughput application demo
1 Follow the steps (1 and 2) from Initializing the Device for both devices2 The device initializes and start-up3 The Central device starts scanning and subsequently connects with the desired peripheral device The
following log shows that both devices connected to confirm the connection statusFigure 5-54 L2CAP Central Connection with L2CAP Peripheral
Figure 5-55 L2CAP Peripheral Connection with a L2CAP Central
4 Once the connection is established the peripheral device keeps sending the specified data and the centraldevice receives the same data in a given time Eventually calculated Throughput is displayed on the consolefor both central and peripheral
ATBTLC1000Application Demo
copy 2019 Microchip Technology Inc User Guide DS50002640B-page 57
Figure 5-56 L2CAP Peripheral Final Throughput Value
Figure 5-57 L2CAP Central Final Throughput Value
5320 Health Thermometer Profile ApplicationPerform the following steps to run the Health Thermometer Profile application demo
1 Establish the connection between the device and mobile phone using the procedure listed in Running theDemo
2 When paired the application displays the Health Thermometer Service and the Generic Information service
ATBTLC1000Application Demo
copy 2019 Microchip Technology Inc User Guide DS50002640B-page 58
3 The temperature value RSSI and the device name are displayed on the mobile application The console log isshown in the following screenFigure 5-58 Health Thermometer Connected Services
Figure 5-59 Console Log after Connection Pairing and with Notifications
4 To change the body measurement location press the user button (SW0) on the SAM L21 The new value isupdated in the application
5 On the Microchip SmartConnect application going back to the scanning screen disconnects the device withmobile application
5321 iBeacon ApplicationPerform the following steps to run the iBeacon application demo
1 Follow the steps (1 and 2) from Initializing the Device2 Start the Beacon application on the iPhone
ATBTLC1000Application Demo
copy 2019 Microchip Technology Inc User Guide DS50002640B-page 59
Figure 5-60 Beacon Radar Profile App Launch Screen
3 Click Beacon Ranging The beacon application is launched to show the positioning of the beacon device withrespect to the mobile phone and supports the following modes
ndash Proximity ndash used to display beacon specific information when the mobile device comes in close proximityto a given beacon This mode also shows the corresponding product related information that is configuredfor this particular beacon device
ndash Distance ndash used to indicate the distance between the beacon device and the mobile
Figure 5-61 Beacon Radar Application Initial Screen
4 Click iBeacon to check the Major Minor and RSSI value The RSSI value is automatically updated based onthe movement of the scanner device as shown in the following figure
ATBTLC1000Application Demo
copy 2019 Microchip Technology Inc User Guide DS50002640B-page 60
Figure 5-62 Beacon Radar Application in Distance Mode
5 Inside the proximity mode if the scanner device is very near to the beacon The user can see the productinformation when the user is in close proximity to a given beacon device When the user moves away from thebeacon device information content is not shown any more It is an indication that the user is moved away fromthe beacon device The user can optionally close the message by clicking on closeFigure 5-63 Beacon Radar Application in Proximity Mode
5322 AltBeacon ApplicationPerform the following steps to run the AltBeacon application demo
1 Follow the steps (1 and 2) from Running the Demo2 The beacon application initialization is displayed in the console
Initializing AltBeacon ApplicationBLE AltBeacon Advertisement started
3 Start the Beacon application on the mobile phone (see Figure 5-50) In this demonstration an iPhone is usedto run the application
ATBTLC1000Application Demo
copy 2019 Microchip Technology Inc User Guide DS50002640B-page 61
4 Tap on the AltBeacon icon for Major Minor and UUID Value The RSSI values are automatically updatedbased on the movement of the scanner device For more details about the AltBeacon device the user can tapon the pop-up message (which shows UUID ID1 and ID2 values) as shown in the following figuresFigure 5-64 AltBeacon Radar Application in Distance Mode
5 In proximity mode the application opens the configured URL whenever the user comes in close proximity tothe configured beacon device When the user moves away from the beacon device the configured beacon isnot shown It is just an indication that the user moved away from beacon deviceFigure 5-65 AltBeacon Radar Application in Proximity Mode
6 A new AltBeacon can be added to the Beacon list using the add button as illustrated in the following figure
ATBTLC1000Application Demo
copy 2019 Microchip Technology Inc User Guide DS50002640B-page 62
Figure 5-66 Adding new beacon
7 A new AltBeacon can be added into the Region monitoring list using the add button as illustrated in thefollowing figureFigure 5-67 Adding new beacon in Region Monitoring List
Note The Region Monitoring List is supported on iOS and not on Android devices
5323 Eddystone Beacon ApplicationPerform the following steps to run the Eddystone Beacon application demo
1 Follow the steps (1 and 2) from Running the Demo2 The beacon application initialization is displayed on the console
Initializing BTLC1000BD Address0xF8F005F34CC1 Address Type0Eddystone beacon startedAdv count 1Tx URLAdv count 22Tx TLM
3 Start the Beacon application on the mobile phone (see Figure 5-50) In this demonstration an iPhone is usedto run the application
ATBTLC1000Application Demo
copy 2019 Microchip Technology Inc User Guide DS50002640B-page 63
4 Open the Beacons navigation tab to view the ranging screen The Eddystone beacon device is shown on theranging screen with the Eddystone icon The position of the beacon is based on the strength of the signalreceived from RSSI Click the Beacon icon to see a pop-up window showing the identity of the frame in thecase of the EDDYSTONE_URL_APP the shortened URL value is shown and in the case of theEDDYSTONE_UID_APP Namespace ID and Instance ID is shownFigure 5-68 Eddystone Beacons (both UID and URL beacons) ranged by Microchip SmartConnectApplication
5 Click the beacon pop-up window to view detailed information The detailed view shows UIDURL andtelemetric information like battery voltage beacon temperature time since power-on etc This telemetricinformation is obtained from the Eddystone-TLM frames which are interleaved with Eddystone identifyingframes (UIDURL)Figure 5-69 Detailed view of the Eddystone URL and UID beacon
ATBTLC1000Application Demo
copy 2019 Microchip Technology Inc User Guide DS50002640B-page 64
6 In the EDDYSTONE_URL_APP the detailed beacon information screen shows a Configure button Click theConfigure button It requests that the user puts the beacon into Configuration mode The SW0 hardwarebutton present on the SAM L21 Xplained Pro board has to be long pressed (around 3 seconds) to enter intoConfiguration mode
7 Connect to the beacon in Configuration mode as shown in Figure 5-70 Once connected the configurablebeacon parameters are listed out as shown in Figure 5-71Figure 5-70 Connecting to Beacon in Configuration Mode
Figure 5-71 Beacon Configuration Screen
8 Update the URL Tx Power mode beacon period etc and then save Now disconnect from the beacon andenter the ranging screen Once disconnected the beacon device (ATBTLC1000-MRZR) enters into Beaconmode and start sending Eddystone URL frames with the updated values The ranging console log screenshows the beacon with new URL value
ATBTLC1000Application Demo
copy 2019 Microchip Technology Inc User Guide DS50002640B-page 65
Figure 5-72 Eddystone Beacon Console Log
9 The beacon configuration page also provides a reset button that can set all the parameters to its defaultfactory settings
53231 Demo with Physical Web ApplicationEddystone is the backbone of the Physical Web initiative from Google For more information on the Physical Webrefer to httpsgooglegithubiophysical-web
The following demo shows how the Eddystone application running on an ATBTLC1000-MRZR device worksseamlessly with the Physical Web Android application
1 Install the Physical Web Android application in a BLE compatible android device2 Build and run the EDDYSTONE_URL_APP in the hardware setup3 Open the Physical Web app to detect the URL emitted by the beacon node as shown in the following figure
ATBTLC1000Application Demo
copy 2019 Microchip Technology Inc User Guide DS50002640B-page 66
Figure 5-73 Physical Web App Detecting Eddystone-URL
4 Click the Menu button to open the ldquoEdit URLrdquo option this requests that the user to put the beacon inConfiguration mode Pressing the SW0 button on the Xplained Pro board for 3 seconds (long press) puts thebeacon device in Configuration mode
5 The URL configuration window will pop-up once the Android device establishes connection with the beaconrsquosconfiguration service as shown in the following figure Change the URL value to a different one make sure touse a shortened URL as the size of encoded URL is limited to 17 bytes Googlersquos URL shortener can be usedfor this purpose httpsgooglFigure 5-74 URL Configuration on Physical Web App
5324 Direct Test Mode ApplicationThis demonstration requires two ATBTLC1000-MRZR devices loaded with the Direct Test Mode example applicationcode Perform the following steps to run the DTM with the Performance Analyzer tool
ATBTLC1000Application Demo
copy 2019 Microchip Technology Inc User Guide DS50002640B-page 67
1 Start the performance analyzer in Atmel StudioFigure 5-75 Selecting Studio Performance Analyzer Tool
Figure 5-76 BLE Performance Analyzer Tool Window
2 Next initialize the UART Enter the COM port number and press ldquoInit UARTrdquo A successful initialization isindicated by receiving a chip response as shown in the following figure
Tip Check the COM port number from the Device Manager
ATBTLC1000Application Demo
copy 2019 Microchip Technology Inc User Guide DS50002640B-page 68
Figure 5-77 Initializing UART
3 Start the Direct Test Mode configure one board as Tx and the other one as Rx Make sure to select the sameRF Channel for both Rx and Tx during the test and start the Rx test before the Tx test in order not to miss anypackets The user must see non-zero packets received at the Rx side notifying successful transmission andreceptionNote Any side can be replaced by standard compliant test equipment
4 Select Tx Power (dBm) other than -55 dBm if the devices are relatively far from each otherFigure 5-78 Tx Power Configuration
ATBTLC1000Application Demo
copy 2019 Microchip Technology Inc User Guide DS50002640B-page 69
Figure 5-79 Starting Tx Test
5 On the Rx side select the appropriate COM port with the same default settings Open the window having bothTx and Rx options Click Start Rx Test and ensure that the packets are transferred for a certain time periodfrom the Tx deviceFigure 5-80 Starting Rx Test
6 Click Stop Test to display the number of successful received packets
ATBTLC1000Application Demo
copy 2019 Microchip Technology Inc User Guide DS50002640B-page 70
Figure 5-81 Number of Packets Received
Important The PER is calculated assuming that the transmitter side sends 1500 packets fortesting using RampS CBT equipment For peer testing ignore the PER reading
ATBTLC1000Application Demo
copy 2019 Microchip Technology Inc User Guide DS50002640B-page 71
6 Adding a BLE Standard ServiceThe user can add another service such as the Device Information Service or Battery Service to the application byusing the ASF wizard as mentioned in the following screen
1 Go to the Atmel Studio ASF gt ASF Wizard as shown in the following figureFigure 6-1 Invoking ASF Wizard
2 In the ASF Wizard window enter ldquoBLErdquo in the search box as shown in the following figureFigure 6-2 ASF BLE Services and Components Window
3 Select the required BLE ServicesProfiles Component as shown in the following figure31 Select Device Information Services32 Click Add gt Apply gt OK
ATBTLC1000Adding a BLE Standard Service
copy 2019 Microchip Technology Inc User Guide DS50002640B-page 72
Figure 6-3 Adding BLE-Device Information Service and its Component
4 Newly added BLE service component must be available in the following directory srcthirdpartywirelessble_sdkble_servicesdevice_information as shown in the following figureFigure 6-4 Hierarchy of Newly Added Service Component
5 Use the APIs as mentioned in the Device Information Service (device_infoh) for incorporating thisfunctionality if required in the application
brief Update the DIS characteristic value after defining the services using dis_primary_service_define param[in] dis_serv dis service instance param[in] info_type dis characteristic type to be updated param[in] info_data data need to be updated return ref AT_BLE_SUCCESS operation completed successfully return ref AT_BLE_FAILURE Generic errorat_ble_status_t dis_info_update(dis_gatt_service_handler_t dis_serv dis_info_type info_typedis_info_data info_data at_ble_handle_t conn_handle)brief DIS service and characteristic initialization (Called only once by user) param[in] device_info_serv dis service instance return nonevoid dis_init_service(dis_gatt_service_handler_t device_info_serv )brief Register a dis service instance inside stack param[in] dis_primary_service dis service instance return ref AT_BLE_SUCCESS operation completed successfully
ATBTLC1000Adding a BLE Standard Service
copy 2019 Microchip Technology Inc User Guide DS50002640B-page 73
return ref AT_BLE_FAILURE Generic errorat_ble_status_t dis_primary_service_define(dis_gatt_service_handler_t dis_primary_service)
ATBTLC1000Adding a BLE Standard Service
copy 2019 Microchip Technology Inc User Guide DS50002640B-page 74
7 Custom Serial Chat Service Specification
71 Service DeclarationThe Custom Serial Chat profile consists of a custom serial chat service Both the mobile app and the host (HOSTMCU + ATBTLC1000-MRZR) need to expose this service The custom serial chat service is instantiated as a primaryservice
The UUID value assigned to custom serial chat service is fd5abba0-3935-11e5-85a6-0002a5d5c51b
72 Service CharacteristicThe following characteristics are exposed in the Custom Serial Chat service Only one instance of each characteristicis permitted within this service
Table 7-1 Custom Serial Chat Service Characteristics
Characteristic Name Requirement
MandatoryProperties
Security Permission
Endpoint M Notify Depend on BLE_PAIR_ENABLEmacro
Client characteristic configurationdescriptor
M Read Write None
Note 1 The security permission depends on the BLE_PAIR_ENABLE macro defined inside the ble_managerh2 If BLE_PAIR_ENABLE is set true then the security permission of the Endpoint characteristic is readable with
authentication and writable with authentication3 If BLE_PAIR_ENABLE is set false then the security permission of Endpoint characteristic is none
73 EndpointThe Endpoint characteristic is used to transmit the chat data provided by the user on the terminal (device side) andon the mobile chat screen (mobile side)
The UUID value assigned to Endpoint characteristic is fd5abba1-3935-11e5-85a6-0002a5d5c51b
731 Characteristic BehaviorWhen the client characteristic configuration descriptor is configured for the notification by a remote device the usercan send chat text message to the remote device
Note The chat text is sent as a notification from the sender (mobile app or ATBTLC1000-MRZR based device)Hence the client characteristic configuration descriptor is always configured for notifications (in the Custom SerialChat service instance on the mobile application and host)
74 Characteristic Descriptors
741 Client Characteristic Configuration DescriptorThe client characteristic configuration descriptor is included in the Endpoint characteristic
ATBTLC1000Custom Serial Chat Service Specification
copy 2019 Microchip Technology Inc User Guide DS50002640B-page 75
75 Sequence Flow DiagramThe following figure illustrates the sequence flow diagram of Custom Serial Chat profileFigure 7-1 Sequence Flow Diagram
ATBTLC1000Custom Serial Chat Service Specification
copy 2019 Microchip Technology Inc User Guide DS50002640B-page 76
8 BluSDK Software ArchitectureThe following diagram illustrates the various layers in the BluSDK Architecture for implementing various applicationsThe External host can be supported hardware platforms and IDEs (see 2 Supported Hardware Platforms and IDEs)
Figure 8-1 BluSDK Software Architecture
ATBTLC1000BluSDK Software Architecture
copy 2019 Microchip Technology Inc User Guide DS50002640B-page 77
9 Hardware Flow Control for 4-Wire Mode eFuse Write ProcedureThis procedure is applicable only for the MRCSPQFN packages The ATBTLC1000-ZR module comes with a 4-wiremode eFuse by default from the factory
CAUTIONWhile writing data to the eFuse the data written can never be changed (that is if a value of 1 is written toa specific eFuse those contents can never be reverted back to its original value) To configure the eFusecontroller for accessing the eFuse contents the user must enter the valid arguments for eFuseconfiguration
1 Connect the SAM-ICE to the J108 header and the ATBTLC1000 XPRO to any MCU board to power it up Forthe J108 location refer to the following assembly drawing Ensure that the ldquoATBTLC1000 chip enablerdquo andldquoWakeup pinrdquo are driven high throughout the eFuse processFigure 9-1 ATBTLC1000 XPRO Board Assembly Diagram
2 Remove pins U102 R116 and R117 on the ATBTLC1000 XPRO to disconnect the temperature sensor chipfrom the GPIOs used for flow control as shown in following figure (highlighted in red)Figure 9-2 ATBTLC1000 3D View XPRO Board
3 The supplied command line tool (EfuseBlockProgramexe) is used to write the ATBTLC1000 eFuse toconfigure the flow control signals
4 To invoke the help information from the EfuseBlockProgram enter EfuseBlockProgramexe -h in thecommand line
ATBTLC1000Hardware Flow Control for 4-Wire Mode eFuse
copy 2019 Microchip Technology Inc User Guide DS50002640B-page 78
Figure 9-3 Invoking Help Information
5 Reading eFuse value51 Command Syntax EfuseBlockProgramexe ndashv ltBank Nogt ltBlock Nogt
bull Bank No Range from 0 to 5bull Block No Range from 0 to 3bull -v For verification of a programmed block
Note For the ATBTLC1000 UART hardware flow control 4-wire mode Bank-5 and Block-3 areconfigured
52 To enable the ATBTLC1000 UART hardware flow control eFuse configuration use commandEfuseBlockProgramexe ndashv 5 3 The example output shown in following figure is for readingthe eFuseFigure 9-4 Reading eFuse Values
6 Writing and verifying the ATBTLC1000 eFuse value61 When writing the data to eFuse the data written can never be changed (that is if a value 1 is written
to a specific eFuse those contents can never be reverted back to its original value To configure the
ATBTLC1000Hardware Flow Control for 4-Wire Mode eFuse
copy 2019 Microchip Technology Inc User Guide DS50002640B-page 79
eFuse controller for accessing the eFuse contents the user must enter the valid arguments for eFuseconfiguration
62 Command Syntax EfuseBlockProgramexe ltBank Nogt ltBlock Nogt ltReg Value inHEXgt -v
bull Bank No Range from 0 to 5bull Block No Range from 0 to 3bull Reg Value eFuse to be configured in Hexbull -v For verification of a programmed block
63 To enable the ATBTLC1000 UART hardware flow control 4-wire mode Bank-5 and Block-3 must bewritten as ldquo10000000rdquo (inputs are in hex) The example write configuration to enable the hardwareflow control is shown in following figureFigure 9-5 Writing eFuse Values
ATBTLC1000Hardware Flow Control for 4-Wire Mode eFuse
copy 2019 Microchip Technology Inc User Guide DS50002640B-page 80
10 Document Revision HistoryTable 10-1 Document Revision History
Revision Date Section Description
B 082019 Table 2-1 Updated
36 SAM R34 Xplained Pro Setup Added
Figure 4-5 Updated
A 072017 Document Initial Release
ATBTLC1000Document Revision History
copy 2019 Microchip Technology Inc User Guide DS50002640B-page 81
The Microchip WebsiteMicrochip provides online support via our website at httpwwwmicrochipcom This website is used to make filesand information easily available to customers Some of the content available includes
bull Product Support ndash Data sheets and errata application notes and sample programs design resources userrsquosguides and hardware support documents latest software releases and archived software
bull General Technical Support ndash Frequently Asked Questions (FAQs) technical support requests onlinediscussion groups Microchip design partner program member listing
bull Business of Microchip ndash Product selector and ordering guides latest Microchip press releases listing ofseminars and events listings of Microchip sales offices distributors and factory representatives
Product Change Notification ServiceMicrochiprsquos product change notification service helps keep customers current on Microchip products Subscribers willreceive email notification whenever there are changes updates revisions or errata related to a specified productfamily or development tool of interest
To register go to httpwwwmicrochipcompcn and follow the registration instructions
Customer SupportUsers of Microchip products can receive assistance through several channels
bull Distributor or Representativebull Local Sales Officebull Embedded Solutions Engineer (ESE)bull Technical Support
Customers should contact their distributor representative or ESE for support Local sales offices are also available tohelp customers A listing of sales offices and locations is included in this document
Technical support is available through the website at httpwwwmicrochipcomsupport
Microchip Devices Code Protection FeatureNote the following details of the code protection feature on Microchip devices
bull Microchip products meet the specification contained in their particular Microchip Data Sheetbull Microchip believes that its family of products is one of the most secure families of its kind on the market today
when used in the intended manner and under normal conditionsbull There are dishonest and possibly illegal methods used to breach the code protection feature All of these
methods to our knowledge require using the Microchip products in a manner outside the operatingspecifications contained in Microchiprsquos Data Sheets Most likely the person doing so is engaged in theft ofintellectual property
bull Microchip is willing to work with the customer who is concerned about the integrity of their codebull Neither Microchip nor any other semiconductor manufacturer can guarantee the security of their code Code
protection does not mean that we are guaranteeing the product as ldquounbreakablerdquo
Code protection is constantly evolving We at Microchip are committed to continuously improving the code protectionfeatures of our products Attempts to break Microchiprsquos code protection feature may be a violation of the DigitalMillennium Copyright Act If such acts allow unauthorized access to your software or other copyrighted work youmay have a right to sue for relief under that Act
Legal NoticeInformation contained in this publication regarding device applications and the like is provided only for yourconvenience and may be superseded by updates It is your responsibility to ensure that your application meets with
ATBTLC1000
copy 2019 Microchip Technology Inc User Guide DS50002640B-page 82
your specifications MICROCHIP MAKES NO REPRESENTATIONS OR WARRANTIES OF ANY KIND WHETHEREXPRESS OR IMPLIED WRITTEN OR ORAL STATUTORY OR OTHERWISE RELATED TO THE INFORMATIONINCLUDING BUT NOT LIMITED TO ITS CONDITION QUALITY PERFORMANCE MERCHANTABILITY ORFITNESS FOR PURPOSE Microchip disclaims all liability arising from this information and its use Use of Microchipdevices in life support andor safety applications is entirely at the buyerrsquos risk and the buyer agrees to defendindemnify and hold harmless Microchip from any and all damages claims suits or expenses resulting from suchuse No licenses are conveyed implicitly or otherwise under any Microchip intellectual property rights unlessotherwise stated
TrademarksThe Microchip name and logo the Microchip logo Adaptec AnyRate AVR AVR logo AVR Freaks BesTimeBitCloud chipKIT chipKIT logo CryptoMemory CryptoRF dsPIC FlashFlex flexPWR HELDO IGLOO JukeBloxKeeLoq Kleer LANCheck LinkMD maXStylus maXTouch MediaLB megaAVR Microsemi Microsemi logo MOSTMOST logo MPLAB OptoLyzer PackeTime PIC picoPower PICSTART PIC32 logo PolarFire Prochip DesignerQTouch SAM-BA SenGenuity SpyNIC SST SST Logo SuperFlash Symmetricom SyncServer TachyonTempTrackr TimeSource tinyAVR UNIO Vectron and XMEGA are registered trademarks of Microchip TechnologyIncorporated in the USA and other countries
APT ClockWorks The Embedded Control Solutions Company EtherSynch FlashTec Hyper Speed ControlHyperLight Load IntelliMOS Libero motorBench mTouch Powermite 3 Precision Edge ProASIC ProASIC PlusProASIC Plus logo Quiet-Wire SmartFusion SyncWorld Temux TimeCesium TimeHub TimePictra TimeProviderVite WinPath and ZL are registered trademarks of Microchip Technology Incorporated in the USA
Adjacent Key Suppression AKS Analog-for-the-Digital Age Any Capacitor AnyIn AnyOut BlueSky BodyComCodeGuard CryptoAuthentication CryptoAutomotive CryptoCompanion CryptoController dsPICDEMdsPICDEMnet Dynamic Average Matching DAM ECAN EtherGREEN In-Circuit Serial Programming ICSPINICnet Inter-Chip Connectivity JitterBlocker KleerNet KleerNet logo memBrain Mindi MiWi MPASM MPFMPLAB Certified logo MPLIB MPLINK MultiTRAK NetDetach Omniscient Code Generation PICDEMPICDEMnet PICkit PICtail PowerSmart PureSilicon QMatrix REAL ICE Ripple Blocker SAM-ICE Serial QuadIO SMART-IS SQI SuperSwitcher SuperSwitcher II Total Endurance TSHARC USBCheck VariSenseViewSpan WiperLock Wireless DNA and ZENA are trademarks of Microchip Technology Incorporated in the USAand other countries
SQTP is a service mark of Microchip Technology Incorporated in the USA
The Adaptec logo Frequency on Demand Silicon Storage Technology and Symmcom are registered trademarks ofMicrochip Technology Inc in other countries
GestIC is a registered trademark of Microchip Technology Germany II GmbH amp Co KG a subsidiary of MicrochipTechnology Inc in other countries
All other trademarks mentioned herein are property of their respective companiescopy 2019 Microchip Technology Incorporated Printed in the USA All Rights Reserved
ISBN 978-1-5224-4936-2
Quality Management SystemFor information regarding Microchiprsquos Quality Management Systems please visit httpwwwmicrochipcomquality
ATBTLC1000
copy 2019 Microchip Technology Inc User Guide DS50002640B-page 83
AMERICAS ASIAPACIFIC ASIAPACIFIC EUROPECorporate Office2355 West Chandler BlvdChandler AZ 85224-6199Tel 480-792-7200Fax 480-792-7277Technical SupporthttpwwwmicrochipcomsupportWeb AddresshttpwwwmicrochipcomAtlantaDuluth GATel 678-957-9614Fax 678-957-1455Austin TXTel 512-257-3370BostonWestborough MATel 774-760-0087Fax 774-760-0088ChicagoItasca ILTel 630-285-0071Fax 630-285-0075DallasAddison TXTel 972-818-7423Fax 972-818-2924DetroitNovi MITel 248-848-4000Houston TXTel 281-894-5983IndianapolisNoblesville INTel 317-773-8323Fax 317-773-5453Tel 317-536-2380Los AngelesMission Viejo CATel 949-462-9523Fax 949-462-9608Tel 951-273-7800Raleigh NCTel 919-844-7510New York NYTel 631-435-6000San Jose CATel 408-735-9110Tel 408-436-4270Canada - TorontoTel 905-695-1980Fax 905-695-2078
Australia - SydneyTel 61-2-9868-6733China - BeijingTel 86-10-8569-7000China - ChengduTel 86-28-8665-5511China - ChongqingTel 86-23-8980-9588China - DongguanTel 86-769-8702-9880China - GuangzhouTel 86-20-8755-8029China - HangzhouTel 86-571-8792-8115China - Hong Kong SARTel 852-2943-5100China - NanjingTel 86-25-8473-2460China - QingdaoTel 86-532-8502-7355China - ShanghaiTel 86-21-3326-8000China - ShenyangTel 86-24-2334-2829China - ShenzhenTel 86-755-8864-2200China - SuzhouTel 86-186-6233-1526China - WuhanTel 86-27-5980-5300China - XianTel 86-29-8833-7252China - XiamenTel 86-592-2388138China - ZhuhaiTel 86-756-3210040
India - BangaloreTel 91-80-3090-4444India - New DelhiTel 91-11-4160-8631India - PuneTel 91-20-4121-0141Japan - OsakaTel 81-6-6152-7160Japan - TokyoTel 81-3-6880- 3770Korea - DaeguTel 82-53-744-4301Korea - SeoulTel 82-2-554-7200Malaysia - Kuala LumpurTel 60-3-7651-7906Malaysia - PenangTel 60-4-227-8870Philippines - ManilaTel 63-2-634-9065SingaporeTel 65-6334-8870Taiwan - Hsin ChuTel 886-3-577-8366Taiwan - KaohsiungTel 886-7-213-7830Taiwan - TaipeiTel 886-2-2508-8600Thailand - BangkokTel 66-2-694-1351Vietnam - Ho Chi MinhTel 84-28-5448-2100
Austria - WelsTel 43-7242-2244-39Fax 43-7242-2244-393Denmark - CopenhagenTel 45-4450-2828Fax 45-4485-2829Finland - EspooTel 358-9-4520-820France - ParisTel 33-1-69-53-63-20Fax 33-1-69-30-90-79Germany - GarchingTel 49-8931-9700Germany - HaanTel 49-2129-3766400Germany - HeilbronnTel 49-7131-72400Germany - KarlsruheTel 49-721-625370Germany - MunichTel 49-89-627-144-0Fax 49-89-627-144-44Germany - RosenheimTel 49-8031-354-560Israel - RarsquoananaTel 972-9-744-7705Italy - MilanTel 39-0331-742611Fax 39-0331-466781Italy - PadovaTel 39-049-7625286Netherlands - DrunenTel 31-416-690399Fax 31-416-690340Norway - TrondheimTel 47-72884388Poland - WarsawTel 48-22-3325737Romania - BucharestTel 40-21-407-87-50Spain - MadridTel 34-91-708-08-90Fax 34-91-708-08-91Sweden - GothenbergTel 46-31-704-60-40Sweden - StockholmTel 46-8-5090-4654UK - WokinghamTel 44-118-921-5800Fax 44-118-921-5820
Worldwide Sales and Service
copy 2019 Microchip Technology Inc User Guide DS50002640B-page 84
- Introduction
- Features
- Table of Contents
- 1 Functional Overview
-
- 11 Observer Application
- 12 Proximity Reporter Application
- 13 Proximity Monitor Application
- 14 ANCS Profile Application
- 15 Scan Parameters Service Application
- 16 Time Information Profile Application
- 17 HID Mouse Device or HID Keyboard Device Application
- 18 Battery Service Application
- 19 Simple Broadcaster Application
- 110 Device Information Service Application
- 111 Custom Serial Chat Profile Application
- 112 Heart Rate Profile Application
- 113 Blood Pressure Profile Application
- 114 Find Me Profile Application
- 115 Phone Alert Status Profile Application
- 116 Alert Notification Profile Application
- 117 Multi-Role Peripheral Multi-Connect Application
- 118 L2CAP Throughput Application
- 119 Health Thermometer Profile Application
- 120 iBeacon Application
- 121 AltBeacon Application
- 122 Eddystone Beacon Application
- 123 Direct Test Mode Application
-
- 2 Supported Hardware Platforms and IDEs
- 3 Hardware Setup
-
- 31 ATBTLC1000 Board Types
- 32 SAM L21 Xplained Pro Setup
- 33 SAM D21 Xplained Pro Setup
- 34 SAM G55 Xplained Pro Setup
- 35 SAM 4S Xplained Pro Setup
- 36 SAM R34 Xplained Pro Setup
-
- 4 Software Setup
-
- 41 Installation Steps
- 42 Build Procedure
-
- 421 HID Mouse and HID Keyboard Application Configuration
- 422 Configuration of the Simple Broadcaster Application
- 423 Configuration of Observer Application
-
- 5 Application Demo
-
- 51 Demo Setup
- 52 Console Logging
- 53 Running the Demo
-
- 531 Observer Application
- 532 Proximity Reporter Application
- 533 Proximity Monitor Application
- 534 ANCS Application
- 535 Scan Parameters Application
- 536 Time Information Profile Application
-
- 5361 Running the Demo for Android devices
-
- 537 HID Mouse Device Application
- 538 HID Keyboard Device Application
- 539 Battery Service Application
- 5310 Simple Broadcaster Application
- 5311 Device Information Service Application
- 5312 Custom Serial Chat Profile Application
- 5313 Heart Rate Profile Application
- 5314 Blood Pressure Profile Application
- 5315 Find Me Profile Application
- 5316 Phone Alert Status Application
- 5317 Alert Notification Profile Application
- 5318 Multi-Role Peripheral Multi-Connect Application
- 5319 L2CAP Throughput Application
- 5320 Health Thermometer Profile Application
- 5321 iBeacon Application
- 5322 AltBeacon Application
- 5323 Eddystone Beacon Application
-
- 53231 Demo with Physical Web Application
-
- 5324 Direct Test Mode Application
-
- 6 Adding a BLE Standard Service
- 7 Custom Serial Chat Service Specification
-
- 71 Service Declaration
- 72 Service Characteristic
- 73 Endpoint
-
- 731 Characteristic Behavior
-
- 74 Characteristic Descriptors
-
- 741 Client Characteristic Configuration Descriptor
-
- 75 Sequence Flow Diagram
-
- 8 BluSDK Software Architecture
- 9 Hardware Flow Control for 4-Wire Mode eFuse Write Procedure
- 10 Document Revision History
- The Microchip Website
- Product Change Notification Service
- Customer Support
- Microchip Devices Code Protection Feature
- Legal Notice
- Trademarks
- Quality Management System
- Worldwide Sales and Service
-

behave as Find Me Locator (GAP Central) and Battery Service Application (GAP Peripheral) simultaneouslywith eight active connections Continuous data transfer happens on all the links by the ATBTLC1000-MRZRand even if one link gets disconnected the data transfer happens on the other links
5319 L2CAP Throughput ApplicationThis demonstration requires two ATBTLC1000-MRZR devices Program one ATBTLC1000-MRZR device with theL2CAP Peripheral and another one with the L2CAP Central application example Perform the following steps to runthe Throughput application demo
1 Follow the steps (1 and 2) from Initializing the Device for both devices2 The device initializes and start-up3 The Central device starts scanning and subsequently connects with the desired peripheral device The
following log shows that both devices connected to confirm the connection statusFigure 5-54 L2CAP Central Connection with L2CAP Peripheral
Figure 5-55 L2CAP Peripheral Connection with a L2CAP Central
4 Once the connection is established the peripheral device keeps sending the specified data and the centraldevice receives the same data in a given time Eventually calculated Throughput is displayed on the consolefor both central and peripheral
ATBTLC1000Application Demo
copy 2019 Microchip Technology Inc User Guide DS50002640B-page 57
Figure 5-56 L2CAP Peripheral Final Throughput Value
Figure 5-57 L2CAP Central Final Throughput Value
5320 Health Thermometer Profile ApplicationPerform the following steps to run the Health Thermometer Profile application demo
1 Establish the connection between the device and mobile phone using the procedure listed in Running theDemo
2 When paired the application displays the Health Thermometer Service and the Generic Information service
ATBTLC1000Application Demo
copy 2019 Microchip Technology Inc User Guide DS50002640B-page 58
3 The temperature value RSSI and the device name are displayed on the mobile application The console log isshown in the following screenFigure 5-58 Health Thermometer Connected Services
Figure 5-59 Console Log after Connection Pairing and with Notifications
4 To change the body measurement location press the user button (SW0) on the SAM L21 The new value isupdated in the application
5 On the Microchip SmartConnect application going back to the scanning screen disconnects the device withmobile application
5321 iBeacon ApplicationPerform the following steps to run the iBeacon application demo
1 Follow the steps (1 and 2) from Initializing the Device2 Start the Beacon application on the iPhone
ATBTLC1000Application Demo
copy 2019 Microchip Technology Inc User Guide DS50002640B-page 59
Figure 5-60 Beacon Radar Profile App Launch Screen
3 Click Beacon Ranging The beacon application is launched to show the positioning of the beacon device withrespect to the mobile phone and supports the following modes
ndash Proximity ndash used to display beacon specific information when the mobile device comes in close proximityto a given beacon This mode also shows the corresponding product related information that is configuredfor this particular beacon device
ndash Distance ndash used to indicate the distance between the beacon device and the mobile
Figure 5-61 Beacon Radar Application Initial Screen
4 Click iBeacon to check the Major Minor and RSSI value The RSSI value is automatically updated based onthe movement of the scanner device as shown in the following figure
ATBTLC1000Application Demo
copy 2019 Microchip Technology Inc User Guide DS50002640B-page 60
Figure 5-62 Beacon Radar Application in Distance Mode
5 Inside the proximity mode if the scanner device is very near to the beacon The user can see the productinformation when the user is in close proximity to a given beacon device When the user moves away from thebeacon device information content is not shown any more It is an indication that the user is moved away fromthe beacon device The user can optionally close the message by clicking on closeFigure 5-63 Beacon Radar Application in Proximity Mode
5322 AltBeacon ApplicationPerform the following steps to run the AltBeacon application demo
1 Follow the steps (1 and 2) from Running the Demo2 The beacon application initialization is displayed in the console
Initializing AltBeacon ApplicationBLE AltBeacon Advertisement started
3 Start the Beacon application on the mobile phone (see Figure 5-50) In this demonstration an iPhone is usedto run the application
ATBTLC1000Application Demo
copy 2019 Microchip Technology Inc User Guide DS50002640B-page 61
4 Tap on the AltBeacon icon for Major Minor and UUID Value The RSSI values are automatically updatedbased on the movement of the scanner device For more details about the AltBeacon device the user can tapon the pop-up message (which shows UUID ID1 and ID2 values) as shown in the following figuresFigure 5-64 AltBeacon Radar Application in Distance Mode
5 In proximity mode the application opens the configured URL whenever the user comes in close proximity tothe configured beacon device When the user moves away from the beacon device the configured beacon isnot shown It is just an indication that the user moved away from beacon deviceFigure 5-65 AltBeacon Radar Application in Proximity Mode
6 A new AltBeacon can be added to the Beacon list using the add button as illustrated in the following figure
ATBTLC1000Application Demo
copy 2019 Microchip Technology Inc User Guide DS50002640B-page 62
Figure 5-66 Adding new beacon
7 A new AltBeacon can be added into the Region monitoring list using the add button as illustrated in thefollowing figureFigure 5-67 Adding new beacon in Region Monitoring List
Note The Region Monitoring List is supported on iOS and not on Android devices
5323 Eddystone Beacon ApplicationPerform the following steps to run the Eddystone Beacon application demo
1 Follow the steps (1 and 2) from Running the Demo2 The beacon application initialization is displayed on the console
Initializing BTLC1000BD Address0xF8F005F34CC1 Address Type0Eddystone beacon startedAdv count 1Tx URLAdv count 22Tx TLM
3 Start the Beacon application on the mobile phone (see Figure 5-50) In this demonstration an iPhone is usedto run the application
ATBTLC1000Application Demo
copy 2019 Microchip Technology Inc User Guide DS50002640B-page 63
4 Open the Beacons navigation tab to view the ranging screen The Eddystone beacon device is shown on theranging screen with the Eddystone icon The position of the beacon is based on the strength of the signalreceived from RSSI Click the Beacon icon to see a pop-up window showing the identity of the frame in thecase of the EDDYSTONE_URL_APP the shortened URL value is shown and in the case of theEDDYSTONE_UID_APP Namespace ID and Instance ID is shownFigure 5-68 Eddystone Beacons (both UID and URL beacons) ranged by Microchip SmartConnectApplication
5 Click the beacon pop-up window to view detailed information The detailed view shows UIDURL andtelemetric information like battery voltage beacon temperature time since power-on etc This telemetricinformation is obtained from the Eddystone-TLM frames which are interleaved with Eddystone identifyingframes (UIDURL)Figure 5-69 Detailed view of the Eddystone URL and UID beacon
ATBTLC1000Application Demo
copy 2019 Microchip Technology Inc User Guide DS50002640B-page 64
6 In the EDDYSTONE_URL_APP the detailed beacon information screen shows a Configure button Click theConfigure button It requests that the user puts the beacon into Configuration mode The SW0 hardwarebutton present on the SAM L21 Xplained Pro board has to be long pressed (around 3 seconds) to enter intoConfiguration mode
7 Connect to the beacon in Configuration mode as shown in Figure 5-70 Once connected the configurablebeacon parameters are listed out as shown in Figure 5-71Figure 5-70 Connecting to Beacon in Configuration Mode
Figure 5-71 Beacon Configuration Screen
8 Update the URL Tx Power mode beacon period etc and then save Now disconnect from the beacon andenter the ranging screen Once disconnected the beacon device (ATBTLC1000-MRZR) enters into Beaconmode and start sending Eddystone URL frames with the updated values The ranging console log screenshows the beacon with new URL value
ATBTLC1000Application Demo
copy 2019 Microchip Technology Inc User Guide DS50002640B-page 65
Figure 5-72 Eddystone Beacon Console Log
9 The beacon configuration page also provides a reset button that can set all the parameters to its defaultfactory settings
53231 Demo with Physical Web ApplicationEddystone is the backbone of the Physical Web initiative from Google For more information on the Physical Webrefer to httpsgooglegithubiophysical-web
The following demo shows how the Eddystone application running on an ATBTLC1000-MRZR device worksseamlessly with the Physical Web Android application
1 Install the Physical Web Android application in a BLE compatible android device2 Build and run the EDDYSTONE_URL_APP in the hardware setup3 Open the Physical Web app to detect the URL emitted by the beacon node as shown in the following figure
ATBTLC1000Application Demo
copy 2019 Microchip Technology Inc User Guide DS50002640B-page 66
Figure 5-73 Physical Web App Detecting Eddystone-URL
4 Click the Menu button to open the ldquoEdit URLrdquo option this requests that the user to put the beacon inConfiguration mode Pressing the SW0 button on the Xplained Pro board for 3 seconds (long press) puts thebeacon device in Configuration mode
5 The URL configuration window will pop-up once the Android device establishes connection with the beaconrsquosconfiguration service as shown in the following figure Change the URL value to a different one make sure touse a shortened URL as the size of encoded URL is limited to 17 bytes Googlersquos URL shortener can be usedfor this purpose httpsgooglFigure 5-74 URL Configuration on Physical Web App
5324 Direct Test Mode ApplicationThis demonstration requires two ATBTLC1000-MRZR devices loaded with the Direct Test Mode example applicationcode Perform the following steps to run the DTM with the Performance Analyzer tool
ATBTLC1000Application Demo
copy 2019 Microchip Technology Inc User Guide DS50002640B-page 67
1 Start the performance analyzer in Atmel StudioFigure 5-75 Selecting Studio Performance Analyzer Tool
Figure 5-76 BLE Performance Analyzer Tool Window
2 Next initialize the UART Enter the COM port number and press ldquoInit UARTrdquo A successful initialization isindicated by receiving a chip response as shown in the following figure
Tip Check the COM port number from the Device Manager
ATBTLC1000Application Demo
copy 2019 Microchip Technology Inc User Guide DS50002640B-page 68
Figure 5-77 Initializing UART
3 Start the Direct Test Mode configure one board as Tx and the other one as Rx Make sure to select the sameRF Channel for both Rx and Tx during the test and start the Rx test before the Tx test in order not to miss anypackets The user must see non-zero packets received at the Rx side notifying successful transmission andreceptionNote Any side can be replaced by standard compliant test equipment
4 Select Tx Power (dBm) other than -55 dBm if the devices are relatively far from each otherFigure 5-78 Tx Power Configuration
ATBTLC1000Application Demo
copy 2019 Microchip Technology Inc User Guide DS50002640B-page 69
Figure 5-79 Starting Tx Test
5 On the Rx side select the appropriate COM port with the same default settings Open the window having bothTx and Rx options Click Start Rx Test and ensure that the packets are transferred for a certain time periodfrom the Tx deviceFigure 5-80 Starting Rx Test
6 Click Stop Test to display the number of successful received packets
ATBTLC1000Application Demo
copy 2019 Microchip Technology Inc User Guide DS50002640B-page 70
Figure 5-81 Number of Packets Received
Important The PER is calculated assuming that the transmitter side sends 1500 packets fortesting using RampS CBT equipment For peer testing ignore the PER reading
ATBTLC1000Application Demo
copy 2019 Microchip Technology Inc User Guide DS50002640B-page 71
6 Adding a BLE Standard ServiceThe user can add another service such as the Device Information Service or Battery Service to the application byusing the ASF wizard as mentioned in the following screen
1 Go to the Atmel Studio ASF gt ASF Wizard as shown in the following figureFigure 6-1 Invoking ASF Wizard
2 In the ASF Wizard window enter ldquoBLErdquo in the search box as shown in the following figureFigure 6-2 ASF BLE Services and Components Window
3 Select the required BLE ServicesProfiles Component as shown in the following figure31 Select Device Information Services32 Click Add gt Apply gt OK
ATBTLC1000Adding a BLE Standard Service
copy 2019 Microchip Technology Inc User Guide DS50002640B-page 72
Figure 6-3 Adding BLE-Device Information Service and its Component
4 Newly added BLE service component must be available in the following directory srcthirdpartywirelessble_sdkble_servicesdevice_information as shown in the following figureFigure 6-4 Hierarchy of Newly Added Service Component
5 Use the APIs as mentioned in the Device Information Service (device_infoh) for incorporating thisfunctionality if required in the application
brief Update the DIS characteristic value after defining the services using dis_primary_service_define param[in] dis_serv dis service instance param[in] info_type dis characteristic type to be updated param[in] info_data data need to be updated return ref AT_BLE_SUCCESS operation completed successfully return ref AT_BLE_FAILURE Generic errorat_ble_status_t dis_info_update(dis_gatt_service_handler_t dis_serv dis_info_type info_typedis_info_data info_data at_ble_handle_t conn_handle)brief DIS service and characteristic initialization (Called only once by user) param[in] device_info_serv dis service instance return nonevoid dis_init_service(dis_gatt_service_handler_t device_info_serv )brief Register a dis service instance inside stack param[in] dis_primary_service dis service instance return ref AT_BLE_SUCCESS operation completed successfully
ATBTLC1000Adding a BLE Standard Service
copy 2019 Microchip Technology Inc User Guide DS50002640B-page 73
return ref AT_BLE_FAILURE Generic errorat_ble_status_t dis_primary_service_define(dis_gatt_service_handler_t dis_primary_service)
ATBTLC1000Adding a BLE Standard Service
copy 2019 Microchip Technology Inc User Guide DS50002640B-page 74
7 Custom Serial Chat Service Specification
71 Service DeclarationThe Custom Serial Chat profile consists of a custom serial chat service Both the mobile app and the host (HOSTMCU + ATBTLC1000-MRZR) need to expose this service The custom serial chat service is instantiated as a primaryservice
The UUID value assigned to custom serial chat service is fd5abba0-3935-11e5-85a6-0002a5d5c51b
72 Service CharacteristicThe following characteristics are exposed in the Custom Serial Chat service Only one instance of each characteristicis permitted within this service
Table 7-1 Custom Serial Chat Service Characteristics
Characteristic Name Requirement
MandatoryProperties
Security Permission
Endpoint M Notify Depend on BLE_PAIR_ENABLEmacro
Client characteristic configurationdescriptor
M Read Write None
Note 1 The security permission depends on the BLE_PAIR_ENABLE macro defined inside the ble_managerh2 If BLE_PAIR_ENABLE is set true then the security permission of the Endpoint characteristic is readable with
authentication and writable with authentication3 If BLE_PAIR_ENABLE is set false then the security permission of Endpoint characteristic is none
73 EndpointThe Endpoint characteristic is used to transmit the chat data provided by the user on the terminal (device side) andon the mobile chat screen (mobile side)
The UUID value assigned to Endpoint characteristic is fd5abba1-3935-11e5-85a6-0002a5d5c51b
731 Characteristic BehaviorWhen the client characteristic configuration descriptor is configured for the notification by a remote device the usercan send chat text message to the remote device
Note The chat text is sent as a notification from the sender (mobile app or ATBTLC1000-MRZR based device)Hence the client characteristic configuration descriptor is always configured for notifications (in the Custom SerialChat service instance on the mobile application and host)
74 Characteristic Descriptors
741 Client Characteristic Configuration DescriptorThe client characteristic configuration descriptor is included in the Endpoint characteristic
ATBTLC1000Custom Serial Chat Service Specification
copy 2019 Microchip Technology Inc User Guide DS50002640B-page 75
75 Sequence Flow DiagramThe following figure illustrates the sequence flow diagram of Custom Serial Chat profileFigure 7-1 Sequence Flow Diagram
ATBTLC1000Custom Serial Chat Service Specification
copy 2019 Microchip Technology Inc User Guide DS50002640B-page 76
8 BluSDK Software ArchitectureThe following diagram illustrates the various layers in the BluSDK Architecture for implementing various applicationsThe External host can be supported hardware platforms and IDEs (see 2 Supported Hardware Platforms and IDEs)
Figure 8-1 BluSDK Software Architecture
ATBTLC1000BluSDK Software Architecture
copy 2019 Microchip Technology Inc User Guide DS50002640B-page 77
9 Hardware Flow Control for 4-Wire Mode eFuse Write ProcedureThis procedure is applicable only for the MRCSPQFN packages The ATBTLC1000-ZR module comes with a 4-wiremode eFuse by default from the factory
CAUTIONWhile writing data to the eFuse the data written can never be changed (that is if a value of 1 is written toa specific eFuse those contents can never be reverted back to its original value) To configure the eFusecontroller for accessing the eFuse contents the user must enter the valid arguments for eFuseconfiguration
1 Connect the SAM-ICE to the J108 header and the ATBTLC1000 XPRO to any MCU board to power it up Forthe J108 location refer to the following assembly drawing Ensure that the ldquoATBTLC1000 chip enablerdquo andldquoWakeup pinrdquo are driven high throughout the eFuse processFigure 9-1 ATBTLC1000 XPRO Board Assembly Diagram
2 Remove pins U102 R116 and R117 on the ATBTLC1000 XPRO to disconnect the temperature sensor chipfrom the GPIOs used for flow control as shown in following figure (highlighted in red)Figure 9-2 ATBTLC1000 3D View XPRO Board
3 The supplied command line tool (EfuseBlockProgramexe) is used to write the ATBTLC1000 eFuse toconfigure the flow control signals
4 To invoke the help information from the EfuseBlockProgram enter EfuseBlockProgramexe -h in thecommand line
ATBTLC1000Hardware Flow Control for 4-Wire Mode eFuse
copy 2019 Microchip Technology Inc User Guide DS50002640B-page 78
Figure 9-3 Invoking Help Information
5 Reading eFuse value51 Command Syntax EfuseBlockProgramexe ndashv ltBank Nogt ltBlock Nogt
bull Bank No Range from 0 to 5bull Block No Range from 0 to 3bull -v For verification of a programmed block
Note For the ATBTLC1000 UART hardware flow control 4-wire mode Bank-5 and Block-3 areconfigured
52 To enable the ATBTLC1000 UART hardware flow control eFuse configuration use commandEfuseBlockProgramexe ndashv 5 3 The example output shown in following figure is for readingthe eFuseFigure 9-4 Reading eFuse Values
6 Writing and verifying the ATBTLC1000 eFuse value61 When writing the data to eFuse the data written can never be changed (that is if a value 1 is written
to a specific eFuse those contents can never be reverted back to its original value To configure the
ATBTLC1000Hardware Flow Control for 4-Wire Mode eFuse
copy 2019 Microchip Technology Inc User Guide DS50002640B-page 79
eFuse controller for accessing the eFuse contents the user must enter the valid arguments for eFuseconfiguration
62 Command Syntax EfuseBlockProgramexe ltBank Nogt ltBlock Nogt ltReg Value inHEXgt -v
bull Bank No Range from 0 to 5bull Block No Range from 0 to 3bull Reg Value eFuse to be configured in Hexbull -v For verification of a programmed block
63 To enable the ATBTLC1000 UART hardware flow control 4-wire mode Bank-5 and Block-3 must bewritten as ldquo10000000rdquo (inputs are in hex) The example write configuration to enable the hardwareflow control is shown in following figureFigure 9-5 Writing eFuse Values
ATBTLC1000Hardware Flow Control for 4-Wire Mode eFuse
copy 2019 Microchip Technology Inc User Guide DS50002640B-page 80
10 Document Revision HistoryTable 10-1 Document Revision History
Revision Date Section Description
B 082019 Table 2-1 Updated
36 SAM R34 Xplained Pro Setup Added
Figure 4-5 Updated
A 072017 Document Initial Release
ATBTLC1000Document Revision History
copy 2019 Microchip Technology Inc User Guide DS50002640B-page 81
The Microchip WebsiteMicrochip provides online support via our website at httpwwwmicrochipcom This website is used to make filesand information easily available to customers Some of the content available includes
bull Product Support ndash Data sheets and errata application notes and sample programs design resources userrsquosguides and hardware support documents latest software releases and archived software
bull General Technical Support ndash Frequently Asked Questions (FAQs) technical support requests onlinediscussion groups Microchip design partner program member listing
bull Business of Microchip ndash Product selector and ordering guides latest Microchip press releases listing ofseminars and events listings of Microchip sales offices distributors and factory representatives
Product Change Notification ServiceMicrochiprsquos product change notification service helps keep customers current on Microchip products Subscribers willreceive email notification whenever there are changes updates revisions or errata related to a specified productfamily or development tool of interest
To register go to httpwwwmicrochipcompcn and follow the registration instructions
Customer SupportUsers of Microchip products can receive assistance through several channels
bull Distributor or Representativebull Local Sales Officebull Embedded Solutions Engineer (ESE)bull Technical Support
Customers should contact their distributor representative or ESE for support Local sales offices are also available tohelp customers A listing of sales offices and locations is included in this document
Technical support is available through the website at httpwwwmicrochipcomsupport
Microchip Devices Code Protection FeatureNote the following details of the code protection feature on Microchip devices
bull Microchip products meet the specification contained in their particular Microchip Data Sheetbull Microchip believes that its family of products is one of the most secure families of its kind on the market today
when used in the intended manner and under normal conditionsbull There are dishonest and possibly illegal methods used to breach the code protection feature All of these
methods to our knowledge require using the Microchip products in a manner outside the operatingspecifications contained in Microchiprsquos Data Sheets Most likely the person doing so is engaged in theft ofintellectual property
bull Microchip is willing to work with the customer who is concerned about the integrity of their codebull Neither Microchip nor any other semiconductor manufacturer can guarantee the security of their code Code
protection does not mean that we are guaranteeing the product as ldquounbreakablerdquo
Code protection is constantly evolving We at Microchip are committed to continuously improving the code protectionfeatures of our products Attempts to break Microchiprsquos code protection feature may be a violation of the DigitalMillennium Copyright Act If such acts allow unauthorized access to your software or other copyrighted work youmay have a right to sue for relief under that Act
Legal NoticeInformation contained in this publication regarding device applications and the like is provided only for yourconvenience and may be superseded by updates It is your responsibility to ensure that your application meets with
ATBTLC1000
copy 2019 Microchip Technology Inc User Guide DS50002640B-page 82
your specifications MICROCHIP MAKES NO REPRESENTATIONS OR WARRANTIES OF ANY KIND WHETHEREXPRESS OR IMPLIED WRITTEN OR ORAL STATUTORY OR OTHERWISE RELATED TO THE INFORMATIONINCLUDING BUT NOT LIMITED TO ITS CONDITION QUALITY PERFORMANCE MERCHANTABILITY ORFITNESS FOR PURPOSE Microchip disclaims all liability arising from this information and its use Use of Microchipdevices in life support andor safety applications is entirely at the buyerrsquos risk and the buyer agrees to defendindemnify and hold harmless Microchip from any and all damages claims suits or expenses resulting from suchuse No licenses are conveyed implicitly or otherwise under any Microchip intellectual property rights unlessotherwise stated
TrademarksThe Microchip name and logo the Microchip logo Adaptec AnyRate AVR AVR logo AVR Freaks BesTimeBitCloud chipKIT chipKIT logo CryptoMemory CryptoRF dsPIC FlashFlex flexPWR HELDO IGLOO JukeBloxKeeLoq Kleer LANCheck LinkMD maXStylus maXTouch MediaLB megaAVR Microsemi Microsemi logo MOSTMOST logo MPLAB OptoLyzer PackeTime PIC picoPower PICSTART PIC32 logo PolarFire Prochip DesignerQTouch SAM-BA SenGenuity SpyNIC SST SST Logo SuperFlash Symmetricom SyncServer TachyonTempTrackr TimeSource tinyAVR UNIO Vectron and XMEGA are registered trademarks of Microchip TechnologyIncorporated in the USA and other countries
APT ClockWorks The Embedded Control Solutions Company EtherSynch FlashTec Hyper Speed ControlHyperLight Load IntelliMOS Libero motorBench mTouch Powermite 3 Precision Edge ProASIC ProASIC PlusProASIC Plus logo Quiet-Wire SmartFusion SyncWorld Temux TimeCesium TimeHub TimePictra TimeProviderVite WinPath and ZL are registered trademarks of Microchip Technology Incorporated in the USA
Adjacent Key Suppression AKS Analog-for-the-Digital Age Any Capacitor AnyIn AnyOut BlueSky BodyComCodeGuard CryptoAuthentication CryptoAutomotive CryptoCompanion CryptoController dsPICDEMdsPICDEMnet Dynamic Average Matching DAM ECAN EtherGREEN In-Circuit Serial Programming ICSPINICnet Inter-Chip Connectivity JitterBlocker KleerNet KleerNet logo memBrain Mindi MiWi MPASM MPFMPLAB Certified logo MPLIB MPLINK MultiTRAK NetDetach Omniscient Code Generation PICDEMPICDEMnet PICkit PICtail PowerSmart PureSilicon QMatrix REAL ICE Ripple Blocker SAM-ICE Serial QuadIO SMART-IS SQI SuperSwitcher SuperSwitcher II Total Endurance TSHARC USBCheck VariSenseViewSpan WiperLock Wireless DNA and ZENA are trademarks of Microchip Technology Incorporated in the USAand other countries
SQTP is a service mark of Microchip Technology Incorporated in the USA
The Adaptec logo Frequency on Demand Silicon Storage Technology and Symmcom are registered trademarks ofMicrochip Technology Inc in other countries
GestIC is a registered trademark of Microchip Technology Germany II GmbH amp Co KG a subsidiary of MicrochipTechnology Inc in other countries
All other trademarks mentioned herein are property of their respective companiescopy 2019 Microchip Technology Incorporated Printed in the USA All Rights Reserved
ISBN 978-1-5224-4936-2
Quality Management SystemFor information regarding Microchiprsquos Quality Management Systems please visit httpwwwmicrochipcomquality
ATBTLC1000
copy 2019 Microchip Technology Inc User Guide DS50002640B-page 83
AMERICAS ASIAPACIFIC ASIAPACIFIC EUROPECorporate Office2355 West Chandler BlvdChandler AZ 85224-6199Tel 480-792-7200Fax 480-792-7277Technical SupporthttpwwwmicrochipcomsupportWeb AddresshttpwwwmicrochipcomAtlantaDuluth GATel 678-957-9614Fax 678-957-1455Austin TXTel 512-257-3370BostonWestborough MATel 774-760-0087Fax 774-760-0088ChicagoItasca ILTel 630-285-0071Fax 630-285-0075DallasAddison TXTel 972-818-7423Fax 972-818-2924DetroitNovi MITel 248-848-4000Houston TXTel 281-894-5983IndianapolisNoblesville INTel 317-773-8323Fax 317-773-5453Tel 317-536-2380Los AngelesMission Viejo CATel 949-462-9523Fax 949-462-9608Tel 951-273-7800Raleigh NCTel 919-844-7510New York NYTel 631-435-6000San Jose CATel 408-735-9110Tel 408-436-4270Canada - TorontoTel 905-695-1980Fax 905-695-2078
Australia - SydneyTel 61-2-9868-6733China - BeijingTel 86-10-8569-7000China - ChengduTel 86-28-8665-5511China - ChongqingTel 86-23-8980-9588China - DongguanTel 86-769-8702-9880China - GuangzhouTel 86-20-8755-8029China - HangzhouTel 86-571-8792-8115China - Hong Kong SARTel 852-2943-5100China - NanjingTel 86-25-8473-2460China - QingdaoTel 86-532-8502-7355China - ShanghaiTel 86-21-3326-8000China - ShenyangTel 86-24-2334-2829China - ShenzhenTel 86-755-8864-2200China - SuzhouTel 86-186-6233-1526China - WuhanTel 86-27-5980-5300China - XianTel 86-29-8833-7252China - XiamenTel 86-592-2388138China - ZhuhaiTel 86-756-3210040
India - BangaloreTel 91-80-3090-4444India - New DelhiTel 91-11-4160-8631India - PuneTel 91-20-4121-0141Japan - OsakaTel 81-6-6152-7160Japan - TokyoTel 81-3-6880- 3770Korea - DaeguTel 82-53-744-4301Korea - SeoulTel 82-2-554-7200Malaysia - Kuala LumpurTel 60-3-7651-7906Malaysia - PenangTel 60-4-227-8870Philippines - ManilaTel 63-2-634-9065SingaporeTel 65-6334-8870Taiwan - Hsin ChuTel 886-3-577-8366Taiwan - KaohsiungTel 886-7-213-7830Taiwan - TaipeiTel 886-2-2508-8600Thailand - BangkokTel 66-2-694-1351Vietnam - Ho Chi MinhTel 84-28-5448-2100
Austria - WelsTel 43-7242-2244-39Fax 43-7242-2244-393Denmark - CopenhagenTel 45-4450-2828Fax 45-4485-2829Finland - EspooTel 358-9-4520-820France - ParisTel 33-1-69-53-63-20Fax 33-1-69-30-90-79Germany - GarchingTel 49-8931-9700Germany - HaanTel 49-2129-3766400Germany - HeilbronnTel 49-7131-72400Germany - KarlsruheTel 49-721-625370Germany - MunichTel 49-89-627-144-0Fax 49-89-627-144-44Germany - RosenheimTel 49-8031-354-560Israel - RarsquoananaTel 972-9-744-7705Italy - MilanTel 39-0331-742611Fax 39-0331-466781Italy - PadovaTel 39-049-7625286Netherlands - DrunenTel 31-416-690399Fax 31-416-690340Norway - TrondheimTel 47-72884388Poland - WarsawTel 48-22-3325737Romania - BucharestTel 40-21-407-87-50Spain - MadridTel 34-91-708-08-90Fax 34-91-708-08-91Sweden - GothenbergTel 46-31-704-60-40Sweden - StockholmTel 46-8-5090-4654UK - WokinghamTel 44-118-921-5800Fax 44-118-921-5820
Worldwide Sales and Service
copy 2019 Microchip Technology Inc User Guide DS50002640B-page 84
- Introduction
- Features
- Table of Contents
- 1 Functional Overview
-
- 11 Observer Application
- 12 Proximity Reporter Application
- 13 Proximity Monitor Application
- 14 ANCS Profile Application
- 15 Scan Parameters Service Application
- 16 Time Information Profile Application
- 17 HID Mouse Device or HID Keyboard Device Application
- 18 Battery Service Application
- 19 Simple Broadcaster Application
- 110 Device Information Service Application
- 111 Custom Serial Chat Profile Application
- 112 Heart Rate Profile Application
- 113 Blood Pressure Profile Application
- 114 Find Me Profile Application
- 115 Phone Alert Status Profile Application
- 116 Alert Notification Profile Application
- 117 Multi-Role Peripheral Multi-Connect Application
- 118 L2CAP Throughput Application
- 119 Health Thermometer Profile Application
- 120 iBeacon Application
- 121 AltBeacon Application
- 122 Eddystone Beacon Application
- 123 Direct Test Mode Application
-
- 2 Supported Hardware Platforms and IDEs
- 3 Hardware Setup
-
- 31 ATBTLC1000 Board Types
- 32 SAM L21 Xplained Pro Setup
- 33 SAM D21 Xplained Pro Setup
- 34 SAM G55 Xplained Pro Setup
- 35 SAM 4S Xplained Pro Setup
- 36 SAM R34 Xplained Pro Setup
-
- 4 Software Setup
-
- 41 Installation Steps
- 42 Build Procedure
-
- 421 HID Mouse and HID Keyboard Application Configuration
- 422 Configuration of the Simple Broadcaster Application
- 423 Configuration of Observer Application
-
- 5 Application Demo
-
- 51 Demo Setup
- 52 Console Logging
- 53 Running the Demo
-
- 531 Observer Application
- 532 Proximity Reporter Application
- 533 Proximity Monitor Application
- 534 ANCS Application
- 535 Scan Parameters Application
- 536 Time Information Profile Application
-
- 5361 Running the Demo for Android devices
-
- 537 HID Mouse Device Application
- 538 HID Keyboard Device Application
- 539 Battery Service Application
- 5310 Simple Broadcaster Application
- 5311 Device Information Service Application
- 5312 Custom Serial Chat Profile Application
- 5313 Heart Rate Profile Application
- 5314 Blood Pressure Profile Application
- 5315 Find Me Profile Application
- 5316 Phone Alert Status Application
- 5317 Alert Notification Profile Application
- 5318 Multi-Role Peripheral Multi-Connect Application
- 5319 L2CAP Throughput Application
- 5320 Health Thermometer Profile Application
- 5321 iBeacon Application
- 5322 AltBeacon Application
- 5323 Eddystone Beacon Application
-
- 53231 Demo with Physical Web Application
-
- 5324 Direct Test Mode Application
-
- 6 Adding a BLE Standard Service
- 7 Custom Serial Chat Service Specification
-
- 71 Service Declaration
- 72 Service Characteristic
- 73 Endpoint
-
- 731 Characteristic Behavior
-
- 74 Characteristic Descriptors
-
- 741 Client Characteristic Configuration Descriptor
-
- 75 Sequence Flow Diagram
-
- 8 BluSDK Software Architecture
- 9 Hardware Flow Control for 4-Wire Mode eFuse Write Procedure
- 10 Document Revision History
- The Microchip Website
- Product Change Notification Service
- Customer Support
- Microchip Devices Code Protection Feature
- Legal Notice
- Trademarks
- Quality Management System
- Worldwide Sales and Service
-

Figure 5-56 L2CAP Peripheral Final Throughput Value
Figure 5-57 L2CAP Central Final Throughput Value
5320 Health Thermometer Profile ApplicationPerform the following steps to run the Health Thermometer Profile application demo
1 Establish the connection between the device and mobile phone using the procedure listed in Running theDemo
2 When paired the application displays the Health Thermometer Service and the Generic Information service
ATBTLC1000Application Demo
copy 2019 Microchip Technology Inc User Guide DS50002640B-page 58
3 The temperature value RSSI and the device name are displayed on the mobile application The console log isshown in the following screenFigure 5-58 Health Thermometer Connected Services
Figure 5-59 Console Log after Connection Pairing and with Notifications
4 To change the body measurement location press the user button (SW0) on the SAM L21 The new value isupdated in the application
5 On the Microchip SmartConnect application going back to the scanning screen disconnects the device withmobile application
5321 iBeacon ApplicationPerform the following steps to run the iBeacon application demo
1 Follow the steps (1 and 2) from Initializing the Device2 Start the Beacon application on the iPhone
ATBTLC1000Application Demo
copy 2019 Microchip Technology Inc User Guide DS50002640B-page 59
Figure 5-60 Beacon Radar Profile App Launch Screen
3 Click Beacon Ranging The beacon application is launched to show the positioning of the beacon device withrespect to the mobile phone and supports the following modes
ndash Proximity ndash used to display beacon specific information when the mobile device comes in close proximityto a given beacon This mode also shows the corresponding product related information that is configuredfor this particular beacon device
ndash Distance ndash used to indicate the distance between the beacon device and the mobile
Figure 5-61 Beacon Radar Application Initial Screen
4 Click iBeacon to check the Major Minor and RSSI value The RSSI value is automatically updated based onthe movement of the scanner device as shown in the following figure
ATBTLC1000Application Demo
copy 2019 Microchip Technology Inc User Guide DS50002640B-page 60
Figure 5-62 Beacon Radar Application in Distance Mode
5 Inside the proximity mode if the scanner device is very near to the beacon The user can see the productinformation when the user is in close proximity to a given beacon device When the user moves away from thebeacon device information content is not shown any more It is an indication that the user is moved away fromthe beacon device The user can optionally close the message by clicking on closeFigure 5-63 Beacon Radar Application in Proximity Mode
5322 AltBeacon ApplicationPerform the following steps to run the AltBeacon application demo
1 Follow the steps (1 and 2) from Running the Demo2 The beacon application initialization is displayed in the console
Initializing AltBeacon ApplicationBLE AltBeacon Advertisement started
3 Start the Beacon application on the mobile phone (see Figure 5-50) In this demonstration an iPhone is usedto run the application
ATBTLC1000Application Demo
copy 2019 Microchip Technology Inc User Guide DS50002640B-page 61
4 Tap on the AltBeacon icon for Major Minor and UUID Value The RSSI values are automatically updatedbased on the movement of the scanner device For more details about the AltBeacon device the user can tapon the pop-up message (which shows UUID ID1 and ID2 values) as shown in the following figuresFigure 5-64 AltBeacon Radar Application in Distance Mode
5 In proximity mode the application opens the configured URL whenever the user comes in close proximity tothe configured beacon device When the user moves away from the beacon device the configured beacon isnot shown It is just an indication that the user moved away from beacon deviceFigure 5-65 AltBeacon Radar Application in Proximity Mode
6 A new AltBeacon can be added to the Beacon list using the add button as illustrated in the following figure
ATBTLC1000Application Demo
copy 2019 Microchip Technology Inc User Guide DS50002640B-page 62
Figure 5-66 Adding new beacon
7 A new AltBeacon can be added into the Region monitoring list using the add button as illustrated in thefollowing figureFigure 5-67 Adding new beacon in Region Monitoring List
Note The Region Monitoring List is supported on iOS and not on Android devices
5323 Eddystone Beacon ApplicationPerform the following steps to run the Eddystone Beacon application demo
1 Follow the steps (1 and 2) from Running the Demo2 The beacon application initialization is displayed on the console
Initializing BTLC1000BD Address0xF8F005F34CC1 Address Type0Eddystone beacon startedAdv count 1Tx URLAdv count 22Tx TLM
3 Start the Beacon application on the mobile phone (see Figure 5-50) In this demonstration an iPhone is usedto run the application
ATBTLC1000Application Demo
copy 2019 Microchip Technology Inc User Guide DS50002640B-page 63
4 Open the Beacons navigation tab to view the ranging screen The Eddystone beacon device is shown on theranging screen with the Eddystone icon The position of the beacon is based on the strength of the signalreceived from RSSI Click the Beacon icon to see a pop-up window showing the identity of the frame in thecase of the EDDYSTONE_URL_APP the shortened URL value is shown and in the case of theEDDYSTONE_UID_APP Namespace ID and Instance ID is shownFigure 5-68 Eddystone Beacons (both UID and URL beacons) ranged by Microchip SmartConnectApplication
5 Click the beacon pop-up window to view detailed information The detailed view shows UIDURL andtelemetric information like battery voltage beacon temperature time since power-on etc This telemetricinformation is obtained from the Eddystone-TLM frames which are interleaved with Eddystone identifyingframes (UIDURL)Figure 5-69 Detailed view of the Eddystone URL and UID beacon
ATBTLC1000Application Demo
copy 2019 Microchip Technology Inc User Guide DS50002640B-page 64
6 In the EDDYSTONE_URL_APP the detailed beacon information screen shows a Configure button Click theConfigure button It requests that the user puts the beacon into Configuration mode The SW0 hardwarebutton present on the SAM L21 Xplained Pro board has to be long pressed (around 3 seconds) to enter intoConfiguration mode
7 Connect to the beacon in Configuration mode as shown in Figure 5-70 Once connected the configurablebeacon parameters are listed out as shown in Figure 5-71Figure 5-70 Connecting to Beacon in Configuration Mode
Figure 5-71 Beacon Configuration Screen
8 Update the URL Tx Power mode beacon period etc and then save Now disconnect from the beacon andenter the ranging screen Once disconnected the beacon device (ATBTLC1000-MRZR) enters into Beaconmode and start sending Eddystone URL frames with the updated values The ranging console log screenshows the beacon with new URL value
ATBTLC1000Application Demo
copy 2019 Microchip Technology Inc User Guide DS50002640B-page 65
Figure 5-72 Eddystone Beacon Console Log
9 The beacon configuration page also provides a reset button that can set all the parameters to its defaultfactory settings
53231 Demo with Physical Web ApplicationEddystone is the backbone of the Physical Web initiative from Google For more information on the Physical Webrefer to httpsgooglegithubiophysical-web
The following demo shows how the Eddystone application running on an ATBTLC1000-MRZR device worksseamlessly with the Physical Web Android application
1 Install the Physical Web Android application in a BLE compatible android device2 Build and run the EDDYSTONE_URL_APP in the hardware setup3 Open the Physical Web app to detect the URL emitted by the beacon node as shown in the following figure
ATBTLC1000Application Demo
copy 2019 Microchip Technology Inc User Guide DS50002640B-page 66
Figure 5-73 Physical Web App Detecting Eddystone-URL
4 Click the Menu button to open the ldquoEdit URLrdquo option this requests that the user to put the beacon inConfiguration mode Pressing the SW0 button on the Xplained Pro board for 3 seconds (long press) puts thebeacon device in Configuration mode
5 The URL configuration window will pop-up once the Android device establishes connection with the beaconrsquosconfiguration service as shown in the following figure Change the URL value to a different one make sure touse a shortened URL as the size of encoded URL is limited to 17 bytes Googlersquos URL shortener can be usedfor this purpose httpsgooglFigure 5-74 URL Configuration on Physical Web App
5324 Direct Test Mode ApplicationThis demonstration requires two ATBTLC1000-MRZR devices loaded with the Direct Test Mode example applicationcode Perform the following steps to run the DTM with the Performance Analyzer tool
ATBTLC1000Application Demo
copy 2019 Microchip Technology Inc User Guide DS50002640B-page 67
1 Start the performance analyzer in Atmel StudioFigure 5-75 Selecting Studio Performance Analyzer Tool
Figure 5-76 BLE Performance Analyzer Tool Window
2 Next initialize the UART Enter the COM port number and press ldquoInit UARTrdquo A successful initialization isindicated by receiving a chip response as shown in the following figure
Tip Check the COM port number from the Device Manager
ATBTLC1000Application Demo
copy 2019 Microchip Technology Inc User Guide DS50002640B-page 68
Figure 5-77 Initializing UART
3 Start the Direct Test Mode configure one board as Tx and the other one as Rx Make sure to select the sameRF Channel for both Rx and Tx during the test and start the Rx test before the Tx test in order not to miss anypackets The user must see non-zero packets received at the Rx side notifying successful transmission andreceptionNote Any side can be replaced by standard compliant test equipment
4 Select Tx Power (dBm) other than -55 dBm if the devices are relatively far from each otherFigure 5-78 Tx Power Configuration
ATBTLC1000Application Demo
copy 2019 Microchip Technology Inc User Guide DS50002640B-page 69
Figure 5-79 Starting Tx Test
5 On the Rx side select the appropriate COM port with the same default settings Open the window having bothTx and Rx options Click Start Rx Test and ensure that the packets are transferred for a certain time periodfrom the Tx deviceFigure 5-80 Starting Rx Test
6 Click Stop Test to display the number of successful received packets
ATBTLC1000Application Demo
copy 2019 Microchip Technology Inc User Guide DS50002640B-page 70
Figure 5-81 Number of Packets Received
Important The PER is calculated assuming that the transmitter side sends 1500 packets fortesting using RampS CBT equipment For peer testing ignore the PER reading
ATBTLC1000Application Demo
copy 2019 Microchip Technology Inc User Guide DS50002640B-page 71
6 Adding a BLE Standard ServiceThe user can add another service such as the Device Information Service or Battery Service to the application byusing the ASF wizard as mentioned in the following screen
1 Go to the Atmel Studio ASF gt ASF Wizard as shown in the following figureFigure 6-1 Invoking ASF Wizard
2 In the ASF Wizard window enter ldquoBLErdquo in the search box as shown in the following figureFigure 6-2 ASF BLE Services and Components Window
3 Select the required BLE ServicesProfiles Component as shown in the following figure31 Select Device Information Services32 Click Add gt Apply gt OK
ATBTLC1000Adding a BLE Standard Service
copy 2019 Microchip Technology Inc User Guide DS50002640B-page 72
Figure 6-3 Adding BLE-Device Information Service and its Component
4 Newly added BLE service component must be available in the following directory srcthirdpartywirelessble_sdkble_servicesdevice_information as shown in the following figureFigure 6-4 Hierarchy of Newly Added Service Component
5 Use the APIs as mentioned in the Device Information Service (device_infoh) for incorporating thisfunctionality if required in the application
brief Update the DIS characteristic value after defining the services using dis_primary_service_define param[in] dis_serv dis service instance param[in] info_type dis characteristic type to be updated param[in] info_data data need to be updated return ref AT_BLE_SUCCESS operation completed successfully return ref AT_BLE_FAILURE Generic errorat_ble_status_t dis_info_update(dis_gatt_service_handler_t dis_serv dis_info_type info_typedis_info_data info_data at_ble_handle_t conn_handle)brief DIS service and characteristic initialization (Called only once by user) param[in] device_info_serv dis service instance return nonevoid dis_init_service(dis_gatt_service_handler_t device_info_serv )brief Register a dis service instance inside stack param[in] dis_primary_service dis service instance return ref AT_BLE_SUCCESS operation completed successfully
ATBTLC1000Adding a BLE Standard Service
copy 2019 Microchip Technology Inc User Guide DS50002640B-page 73
return ref AT_BLE_FAILURE Generic errorat_ble_status_t dis_primary_service_define(dis_gatt_service_handler_t dis_primary_service)
ATBTLC1000Adding a BLE Standard Service
copy 2019 Microchip Technology Inc User Guide DS50002640B-page 74
7 Custom Serial Chat Service Specification
71 Service DeclarationThe Custom Serial Chat profile consists of a custom serial chat service Both the mobile app and the host (HOSTMCU + ATBTLC1000-MRZR) need to expose this service The custom serial chat service is instantiated as a primaryservice
The UUID value assigned to custom serial chat service is fd5abba0-3935-11e5-85a6-0002a5d5c51b
72 Service CharacteristicThe following characteristics are exposed in the Custom Serial Chat service Only one instance of each characteristicis permitted within this service
Table 7-1 Custom Serial Chat Service Characteristics
Characteristic Name Requirement
MandatoryProperties
Security Permission
Endpoint M Notify Depend on BLE_PAIR_ENABLEmacro
Client characteristic configurationdescriptor
M Read Write None
Note 1 The security permission depends on the BLE_PAIR_ENABLE macro defined inside the ble_managerh2 If BLE_PAIR_ENABLE is set true then the security permission of the Endpoint characteristic is readable with
authentication and writable with authentication3 If BLE_PAIR_ENABLE is set false then the security permission of Endpoint characteristic is none
73 EndpointThe Endpoint characteristic is used to transmit the chat data provided by the user on the terminal (device side) andon the mobile chat screen (mobile side)
The UUID value assigned to Endpoint characteristic is fd5abba1-3935-11e5-85a6-0002a5d5c51b
731 Characteristic BehaviorWhen the client characteristic configuration descriptor is configured for the notification by a remote device the usercan send chat text message to the remote device
Note The chat text is sent as a notification from the sender (mobile app or ATBTLC1000-MRZR based device)Hence the client characteristic configuration descriptor is always configured for notifications (in the Custom SerialChat service instance on the mobile application and host)
74 Characteristic Descriptors
741 Client Characteristic Configuration DescriptorThe client characteristic configuration descriptor is included in the Endpoint characteristic
ATBTLC1000Custom Serial Chat Service Specification
copy 2019 Microchip Technology Inc User Guide DS50002640B-page 75
75 Sequence Flow DiagramThe following figure illustrates the sequence flow diagram of Custom Serial Chat profileFigure 7-1 Sequence Flow Diagram
ATBTLC1000Custom Serial Chat Service Specification
copy 2019 Microchip Technology Inc User Guide DS50002640B-page 76
8 BluSDK Software ArchitectureThe following diagram illustrates the various layers in the BluSDK Architecture for implementing various applicationsThe External host can be supported hardware platforms and IDEs (see 2 Supported Hardware Platforms and IDEs)
Figure 8-1 BluSDK Software Architecture
ATBTLC1000BluSDK Software Architecture
copy 2019 Microchip Technology Inc User Guide DS50002640B-page 77
9 Hardware Flow Control for 4-Wire Mode eFuse Write ProcedureThis procedure is applicable only for the MRCSPQFN packages The ATBTLC1000-ZR module comes with a 4-wiremode eFuse by default from the factory
CAUTIONWhile writing data to the eFuse the data written can never be changed (that is if a value of 1 is written toa specific eFuse those contents can never be reverted back to its original value) To configure the eFusecontroller for accessing the eFuse contents the user must enter the valid arguments for eFuseconfiguration
1 Connect the SAM-ICE to the J108 header and the ATBTLC1000 XPRO to any MCU board to power it up Forthe J108 location refer to the following assembly drawing Ensure that the ldquoATBTLC1000 chip enablerdquo andldquoWakeup pinrdquo are driven high throughout the eFuse processFigure 9-1 ATBTLC1000 XPRO Board Assembly Diagram
2 Remove pins U102 R116 and R117 on the ATBTLC1000 XPRO to disconnect the temperature sensor chipfrom the GPIOs used for flow control as shown in following figure (highlighted in red)Figure 9-2 ATBTLC1000 3D View XPRO Board
3 The supplied command line tool (EfuseBlockProgramexe) is used to write the ATBTLC1000 eFuse toconfigure the flow control signals
4 To invoke the help information from the EfuseBlockProgram enter EfuseBlockProgramexe -h in thecommand line
ATBTLC1000Hardware Flow Control for 4-Wire Mode eFuse
copy 2019 Microchip Technology Inc User Guide DS50002640B-page 78
Figure 9-3 Invoking Help Information
5 Reading eFuse value51 Command Syntax EfuseBlockProgramexe ndashv ltBank Nogt ltBlock Nogt
bull Bank No Range from 0 to 5bull Block No Range from 0 to 3bull -v For verification of a programmed block
Note For the ATBTLC1000 UART hardware flow control 4-wire mode Bank-5 and Block-3 areconfigured
52 To enable the ATBTLC1000 UART hardware flow control eFuse configuration use commandEfuseBlockProgramexe ndashv 5 3 The example output shown in following figure is for readingthe eFuseFigure 9-4 Reading eFuse Values
6 Writing and verifying the ATBTLC1000 eFuse value61 When writing the data to eFuse the data written can never be changed (that is if a value 1 is written
to a specific eFuse those contents can never be reverted back to its original value To configure the
ATBTLC1000Hardware Flow Control for 4-Wire Mode eFuse
copy 2019 Microchip Technology Inc User Guide DS50002640B-page 79
eFuse controller for accessing the eFuse contents the user must enter the valid arguments for eFuseconfiguration
62 Command Syntax EfuseBlockProgramexe ltBank Nogt ltBlock Nogt ltReg Value inHEXgt -v
bull Bank No Range from 0 to 5bull Block No Range from 0 to 3bull Reg Value eFuse to be configured in Hexbull -v For verification of a programmed block
63 To enable the ATBTLC1000 UART hardware flow control 4-wire mode Bank-5 and Block-3 must bewritten as ldquo10000000rdquo (inputs are in hex) The example write configuration to enable the hardwareflow control is shown in following figureFigure 9-5 Writing eFuse Values
ATBTLC1000Hardware Flow Control for 4-Wire Mode eFuse
copy 2019 Microchip Technology Inc User Guide DS50002640B-page 80
10 Document Revision HistoryTable 10-1 Document Revision History
Revision Date Section Description
B 082019 Table 2-1 Updated
36 SAM R34 Xplained Pro Setup Added
Figure 4-5 Updated
A 072017 Document Initial Release
ATBTLC1000Document Revision History
copy 2019 Microchip Technology Inc User Guide DS50002640B-page 81
The Microchip WebsiteMicrochip provides online support via our website at httpwwwmicrochipcom This website is used to make filesand information easily available to customers Some of the content available includes
bull Product Support ndash Data sheets and errata application notes and sample programs design resources userrsquosguides and hardware support documents latest software releases and archived software
bull General Technical Support ndash Frequently Asked Questions (FAQs) technical support requests onlinediscussion groups Microchip design partner program member listing
bull Business of Microchip ndash Product selector and ordering guides latest Microchip press releases listing ofseminars and events listings of Microchip sales offices distributors and factory representatives
Product Change Notification ServiceMicrochiprsquos product change notification service helps keep customers current on Microchip products Subscribers willreceive email notification whenever there are changes updates revisions or errata related to a specified productfamily or development tool of interest
To register go to httpwwwmicrochipcompcn and follow the registration instructions
Customer SupportUsers of Microchip products can receive assistance through several channels
bull Distributor or Representativebull Local Sales Officebull Embedded Solutions Engineer (ESE)bull Technical Support
Customers should contact their distributor representative or ESE for support Local sales offices are also available tohelp customers A listing of sales offices and locations is included in this document
Technical support is available through the website at httpwwwmicrochipcomsupport
Microchip Devices Code Protection FeatureNote the following details of the code protection feature on Microchip devices
bull Microchip products meet the specification contained in their particular Microchip Data Sheetbull Microchip believes that its family of products is one of the most secure families of its kind on the market today
when used in the intended manner and under normal conditionsbull There are dishonest and possibly illegal methods used to breach the code protection feature All of these
methods to our knowledge require using the Microchip products in a manner outside the operatingspecifications contained in Microchiprsquos Data Sheets Most likely the person doing so is engaged in theft ofintellectual property
bull Microchip is willing to work with the customer who is concerned about the integrity of their codebull Neither Microchip nor any other semiconductor manufacturer can guarantee the security of their code Code
protection does not mean that we are guaranteeing the product as ldquounbreakablerdquo
Code protection is constantly evolving We at Microchip are committed to continuously improving the code protectionfeatures of our products Attempts to break Microchiprsquos code protection feature may be a violation of the DigitalMillennium Copyright Act If such acts allow unauthorized access to your software or other copyrighted work youmay have a right to sue for relief under that Act
Legal NoticeInformation contained in this publication regarding device applications and the like is provided only for yourconvenience and may be superseded by updates It is your responsibility to ensure that your application meets with
ATBTLC1000
copy 2019 Microchip Technology Inc User Guide DS50002640B-page 82
your specifications MICROCHIP MAKES NO REPRESENTATIONS OR WARRANTIES OF ANY KIND WHETHEREXPRESS OR IMPLIED WRITTEN OR ORAL STATUTORY OR OTHERWISE RELATED TO THE INFORMATIONINCLUDING BUT NOT LIMITED TO ITS CONDITION QUALITY PERFORMANCE MERCHANTABILITY ORFITNESS FOR PURPOSE Microchip disclaims all liability arising from this information and its use Use of Microchipdevices in life support andor safety applications is entirely at the buyerrsquos risk and the buyer agrees to defendindemnify and hold harmless Microchip from any and all damages claims suits or expenses resulting from suchuse No licenses are conveyed implicitly or otherwise under any Microchip intellectual property rights unlessotherwise stated
TrademarksThe Microchip name and logo the Microchip logo Adaptec AnyRate AVR AVR logo AVR Freaks BesTimeBitCloud chipKIT chipKIT logo CryptoMemory CryptoRF dsPIC FlashFlex flexPWR HELDO IGLOO JukeBloxKeeLoq Kleer LANCheck LinkMD maXStylus maXTouch MediaLB megaAVR Microsemi Microsemi logo MOSTMOST logo MPLAB OptoLyzer PackeTime PIC picoPower PICSTART PIC32 logo PolarFire Prochip DesignerQTouch SAM-BA SenGenuity SpyNIC SST SST Logo SuperFlash Symmetricom SyncServer TachyonTempTrackr TimeSource tinyAVR UNIO Vectron and XMEGA are registered trademarks of Microchip TechnologyIncorporated in the USA and other countries
APT ClockWorks The Embedded Control Solutions Company EtherSynch FlashTec Hyper Speed ControlHyperLight Load IntelliMOS Libero motorBench mTouch Powermite 3 Precision Edge ProASIC ProASIC PlusProASIC Plus logo Quiet-Wire SmartFusion SyncWorld Temux TimeCesium TimeHub TimePictra TimeProviderVite WinPath and ZL are registered trademarks of Microchip Technology Incorporated in the USA
Adjacent Key Suppression AKS Analog-for-the-Digital Age Any Capacitor AnyIn AnyOut BlueSky BodyComCodeGuard CryptoAuthentication CryptoAutomotive CryptoCompanion CryptoController dsPICDEMdsPICDEMnet Dynamic Average Matching DAM ECAN EtherGREEN In-Circuit Serial Programming ICSPINICnet Inter-Chip Connectivity JitterBlocker KleerNet KleerNet logo memBrain Mindi MiWi MPASM MPFMPLAB Certified logo MPLIB MPLINK MultiTRAK NetDetach Omniscient Code Generation PICDEMPICDEMnet PICkit PICtail PowerSmart PureSilicon QMatrix REAL ICE Ripple Blocker SAM-ICE Serial QuadIO SMART-IS SQI SuperSwitcher SuperSwitcher II Total Endurance TSHARC USBCheck VariSenseViewSpan WiperLock Wireless DNA and ZENA are trademarks of Microchip Technology Incorporated in the USAand other countries
SQTP is a service mark of Microchip Technology Incorporated in the USA
The Adaptec logo Frequency on Demand Silicon Storage Technology and Symmcom are registered trademarks ofMicrochip Technology Inc in other countries
GestIC is a registered trademark of Microchip Technology Germany II GmbH amp Co KG a subsidiary of MicrochipTechnology Inc in other countries
All other trademarks mentioned herein are property of their respective companiescopy 2019 Microchip Technology Incorporated Printed in the USA All Rights Reserved
ISBN 978-1-5224-4936-2
Quality Management SystemFor information regarding Microchiprsquos Quality Management Systems please visit httpwwwmicrochipcomquality
ATBTLC1000
copy 2019 Microchip Technology Inc User Guide DS50002640B-page 83
AMERICAS ASIAPACIFIC ASIAPACIFIC EUROPECorporate Office2355 West Chandler BlvdChandler AZ 85224-6199Tel 480-792-7200Fax 480-792-7277Technical SupporthttpwwwmicrochipcomsupportWeb AddresshttpwwwmicrochipcomAtlantaDuluth GATel 678-957-9614Fax 678-957-1455Austin TXTel 512-257-3370BostonWestborough MATel 774-760-0087Fax 774-760-0088ChicagoItasca ILTel 630-285-0071Fax 630-285-0075DallasAddison TXTel 972-818-7423Fax 972-818-2924DetroitNovi MITel 248-848-4000Houston TXTel 281-894-5983IndianapolisNoblesville INTel 317-773-8323Fax 317-773-5453Tel 317-536-2380Los AngelesMission Viejo CATel 949-462-9523Fax 949-462-9608Tel 951-273-7800Raleigh NCTel 919-844-7510New York NYTel 631-435-6000San Jose CATel 408-735-9110Tel 408-436-4270Canada - TorontoTel 905-695-1980Fax 905-695-2078
Australia - SydneyTel 61-2-9868-6733China - BeijingTel 86-10-8569-7000China - ChengduTel 86-28-8665-5511China - ChongqingTel 86-23-8980-9588China - DongguanTel 86-769-8702-9880China - GuangzhouTel 86-20-8755-8029China - HangzhouTel 86-571-8792-8115China - Hong Kong SARTel 852-2943-5100China - NanjingTel 86-25-8473-2460China - QingdaoTel 86-532-8502-7355China - ShanghaiTel 86-21-3326-8000China - ShenyangTel 86-24-2334-2829China - ShenzhenTel 86-755-8864-2200China - SuzhouTel 86-186-6233-1526China - WuhanTel 86-27-5980-5300China - XianTel 86-29-8833-7252China - XiamenTel 86-592-2388138China - ZhuhaiTel 86-756-3210040
India - BangaloreTel 91-80-3090-4444India - New DelhiTel 91-11-4160-8631India - PuneTel 91-20-4121-0141Japan - OsakaTel 81-6-6152-7160Japan - TokyoTel 81-3-6880- 3770Korea - DaeguTel 82-53-744-4301Korea - SeoulTel 82-2-554-7200Malaysia - Kuala LumpurTel 60-3-7651-7906Malaysia - PenangTel 60-4-227-8870Philippines - ManilaTel 63-2-634-9065SingaporeTel 65-6334-8870Taiwan - Hsin ChuTel 886-3-577-8366Taiwan - KaohsiungTel 886-7-213-7830Taiwan - TaipeiTel 886-2-2508-8600Thailand - BangkokTel 66-2-694-1351Vietnam - Ho Chi MinhTel 84-28-5448-2100
Austria - WelsTel 43-7242-2244-39Fax 43-7242-2244-393Denmark - CopenhagenTel 45-4450-2828Fax 45-4485-2829Finland - EspooTel 358-9-4520-820France - ParisTel 33-1-69-53-63-20Fax 33-1-69-30-90-79Germany - GarchingTel 49-8931-9700Germany - HaanTel 49-2129-3766400Germany - HeilbronnTel 49-7131-72400Germany - KarlsruheTel 49-721-625370Germany - MunichTel 49-89-627-144-0Fax 49-89-627-144-44Germany - RosenheimTel 49-8031-354-560Israel - RarsquoananaTel 972-9-744-7705Italy - MilanTel 39-0331-742611Fax 39-0331-466781Italy - PadovaTel 39-049-7625286Netherlands - DrunenTel 31-416-690399Fax 31-416-690340Norway - TrondheimTel 47-72884388Poland - WarsawTel 48-22-3325737Romania - BucharestTel 40-21-407-87-50Spain - MadridTel 34-91-708-08-90Fax 34-91-708-08-91Sweden - GothenbergTel 46-31-704-60-40Sweden - StockholmTel 46-8-5090-4654UK - WokinghamTel 44-118-921-5800Fax 44-118-921-5820
Worldwide Sales and Service
copy 2019 Microchip Technology Inc User Guide DS50002640B-page 84
- Introduction
- Features
- Table of Contents
- 1 Functional Overview
-
- 11 Observer Application
- 12 Proximity Reporter Application
- 13 Proximity Monitor Application
- 14 ANCS Profile Application
- 15 Scan Parameters Service Application
- 16 Time Information Profile Application
- 17 HID Mouse Device or HID Keyboard Device Application
- 18 Battery Service Application
- 19 Simple Broadcaster Application
- 110 Device Information Service Application
- 111 Custom Serial Chat Profile Application
- 112 Heart Rate Profile Application
- 113 Blood Pressure Profile Application
- 114 Find Me Profile Application
- 115 Phone Alert Status Profile Application
- 116 Alert Notification Profile Application
- 117 Multi-Role Peripheral Multi-Connect Application
- 118 L2CAP Throughput Application
- 119 Health Thermometer Profile Application
- 120 iBeacon Application
- 121 AltBeacon Application
- 122 Eddystone Beacon Application
- 123 Direct Test Mode Application
-
- 2 Supported Hardware Platforms and IDEs
- 3 Hardware Setup
-
- 31 ATBTLC1000 Board Types
- 32 SAM L21 Xplained Pro Setup
- 33 SAM D21 Xplained Pro Setup
- 34 SAM G55 Xplained Pro Setup
- 35 SAM 4S Xplained Pro Setup
- 36 SAM R34 Xplained Pro Setup
-
- 4 Software Setup
-
- 41 Installation Steps
- 42 Build Procedure
-
- 421 HID Mouse and HID Keyboard Application Configuration
- 422 Configuration of the Simple Broadcaster Application
- 423 Configuration of Observer Application
-
- 5 Application Demo
-
- 51 Demo Setup
- 52 Console Logging
- 53 Running the Demo
-
- 531 Observer Application
- 532 Proximity Reporter Application
- 533 Proximity Monitor Application
- 534 ANCS Application
- 535 Scan Parameters Application
- 536 Time Information Profile Application
-
- 5361 Running the Demo for Android devices
-
- 537 HID Mouse Device Application
- 538 HID Keyboard Device Application
- 539 Battery Service Application
- 5310 Simple Broadcaster Application
- 5311 Device Information Service Application
- 5312 Custom Serial Chat Profile Application
- 5313 Heart Rate Profile Application
- 5314 Blood Pressure Profile Application
- 5315 Find Me Profile Application
- 5316 Phone Alert Status Application
- 5317 Alert Notification Profile Application
- 5318 Multi-Role Peripheral Multi-Connect Application
- 5319 L2CAP Throughput Application
- 5320 Health Thermometer Profile Application
- 5321 iBeacon Application
- 5322 AltBeacon Application
- 5323 Eddystone Beacon Application
-
- 53231 Demo with Physical Web Application
-
- 5324 Direct Test Mode Application
-
- 6 Adding a BLE Standard Service
- 7 Custom Serial Chat Service Specification
-
- 71 Service Declaration
- 72 Service Characteristic
- 73 Endpoint
-
- 731 Characteristic Behavior
-
- 74 Characteristic Descriptors
-
- 741 Client Characteristic Configuration Descriptor
-
- 75 Sequence Flow Diagram
-
- 8 BluSDK Software Architecture
- 9 Hardware Flow Control for 4-Wire Mode eFuse Write Procedure
- 10 Document Revision History
- The Microchip Website
- Product Change Notification Service
- Customer Support
- Microchip Devices Code Protection Feature
- Legal Notice
- Trademarks
- Quality Management System
- Worldwide Sales and Service
-

3 The temperature value RSSI and the device name are displayed on the mobile application The console log isshown in the following screenFigure 5-58 Health Thermometer Connected Services
Figure 5-59 Console Log after Connection Pairing and with Notifications
4 To change the body measurement location press the user button (SW0) on the SAM L21 The new value isupdated in the application
5 On the Microchip SmartConnect application going back to the scanning screen disconnects the device withmobile application
5321 iBeacon ApplicationPerform the following steps to run the iBeacon application demo
1 Follow the steps (1 and 2) from Initializing the Device2 Start the Beacon application on the iPhone
ATBTLC1000Application Demo
copy 2019 Microchip Technology Inc User Guide DS50002640B-page 59
Figure 5-60 Beacon Radar Profile App Launch Screen
3 Click Beacon Ranging The beacon application is launched to show the positioning of the beacon device withrespect to the mobile phone and supports the following modes
ndash Proximity ndash used to display beacon specific information when the mobile device comes in close proximityto a given beacon This mode also shows the corresponding product related information that is configuredfor this particular beacon device
ndash Distance ndash used to indicate the distance between the beacon device and the mobile
Figure 5-61 Beacon Radar Application Initial Screen
4 Click iBeacon to check the Major Minor and RSSI value The RSSI value is automatically updated based onthe movement of the scanner device as shown in the following figure
ATBTLC1000Application Demo
copy 2019 Microchip Technology Inc User Guide DS50002640B-page 60
Figure 5-62 Beacon Radar Application in Distance Mode
5 Inside the proximity mode if the scanner device is very near to the beacon The user can see the productinformation when the user is in close proximity to a given beacon device When the user moves away from thebeacon device information content is not shown any more It is an indication that the user is moved away fromthe beacon device The user can optionally close the message by clicking on closeFigure 5-63 Beacon Radar Application in Proximity Mode
5322 AltBeacon ApplicationPerform the following steps to run the AltBeacon application demo
1 Follow the steps (1 and 2) from Running the Demo2 The beacon application initialization is displayed in the console
Initializing AltBeacon ApplicationBLE AltBeacon Advertisement started
3 Start the Beacon application on the mobile phone (see Figure 5-50) In this demonstration an iPhone is usedto run the application
ATBTLC1000Application Demo
copy 2019 Microchip Technology Inc User Guide DS50002640B-page 61
4 Tap on the AltBeacon icon for Major Minor and UUID Value The RSSI values are automatically updatedbased on the movement of the scanner device For more details about the AltBeacon device the user can tapon the pop-up message (which shows UUID ID1 and ID2 values) as shown in the following figuresFigure 5-64 AltBeacon Radar Application in Distance Mode
5 In proximity mode the application opens the configured URL whenever the user comes in close proximity tothe configured beacon device When the user moves away from the beacon device the configured beacon isnot shown It is just an indication that the user moved away from beacon deviceFigure 5-65 AltBeacon Radar Application in Proximity Mode
6 A new AltBeacon can be added to the Beacon list using the add button as illustrated in the following figure
ATBTLC1000Application Demo
copy 2019 Microchip Technology Inc User Guide DS50002640B-page 62
Figure 5-66 Adding new beacon
7 A new AltBeacon can be added into the Region monitoring list using the add button as illustrated in thefollowing figureFigure 5-67 Adding new beacon in Region Monitoring List
Note The Region Monitoring List is supported on iOS and not on Android devices
5323 Eddystone Beacon ApplicationPerform the following steps to run the Eddystone Beacon application demo
1 Follow the steps (1 and 2) from Running the Demo2 The beacon application initialization is displayed on the console
Initializing BTLC1000BD Address0xF8F005F34CC1 Address Type0Eddystone beacon startedAdv count 1Tx URLAdv count 22Tx TLM
3 Start the Beacon application on the mobile phone (see Figure 5-50) In this demonstration an iPhone is usedto run the application
ATBTLC1000Application Demo
copy 2019 Microchip Technology Inc User Guide DS50002640B-page 63
4 Open the Beacons navigation tab to view the ranging screen The Eddystone beacon device is shown on theranging screen with the Eddystone icon The position of the beacon is based on the strength of the signalreceived from RSSI Click the Beacon icon to see a pop-up window showing the identity of the frame in thecase of the EDDYSTONE_URL_APP the shortened URL value is shown and in the case of theEDDYSTONE_UID_APP Namespace ID and Instance ID is shownFigure 5-68 Eddystone Beacons (both UID and URL beacons) ranged by Microchip SmartConnectApplication
5 Click the beacon pop-up window to view detailed information The detailed view shows UIDURL andtelemetric information like battery voltage beacon temperature time since power-on etc This telemetricinformation is obtained from the Eddystone-TLM frames which are interleaved with Eddystone identifyingframes (UIDURL)Figure 5-69 Detailed view of the Eddystone URL and UID beacon
ATBTLC1000Application Demo
copy 2019 Microchip Technology Inc User Guide DS50002640B-page 64
6 In the EDDYSTONE_URL_APP the detailed beacon information screen shows a Configure button Click theConfigure button It requests that the user puts the beacon into Configuration mode The SW0 hardwarebutton present on the SAM L21 Xplained Pro board has to be long pressed (around 3 seconds) to enter intoConfiguration mode
7 Connect to the beacon in Configuration mode as shown in Figure 5-70 Once connected the configurablebeacon parameters are listed out as shown in Figure 5-71Figure 5-70 Connecting to Beacon in Configuration Mode
Figure 5-71 Beacon Configuration Screen
8 Update the URL Tx Power mode beacon period etc and then save Now disconnect from the beacon andenter the ranging screen Once disconnected the beacon device (ATBTLC1000-MRZR) enters into Beaconmode and start sending Eddystone URL frames with the updated values The ranging console log screenshows the beacon with new URL value
ATBTLC1000Application Demo
copy 2019 Microchip Technology Inc User Guide DS50002640B-page 65
Figure 5-72 Eddystone Beacon Console Log
9 The beacon configuration page also provides a reset button that can set all the parameters to its defaultfactory settings
53231 Demo with Physical Web ApplicationEddystone is the backbone of the Physical Web initiative from Google For more information on the Physical Webrefer to httpsgooglegithubiophysical-web
The following demo shows how the Eddystone application running on an ATBTLC1000-MRZR device worksseamlessly with the Physical Web Android application
1 Install the Physical Web Android application in a BLE compatible android device2 Build and run the EDDYSTONE_URL_APP in the hardware setup3 Open the Physical Web app to detect the URL emitted by the beacon node as shown in the following figure
ATBTLC1000Application Demo
copy 2019 Microchip Technology Inc User Guide DS50002640B-page 66
Figure 5-73 Physical Web App Detecting Eddystone-URL
4 Click the Menu button to open the ldquoEdit URLrdquo option this requests that the user to put the beacon inConfiguration mode Pressing the SW0 button on the Xplained Pro board for 3 seconds (long press) puts thebeacon device in Configuration mode
5 The URL configuration window will pop-up once the Android device establishes connection with the beaconrsquosconfiguration service as shown in the following figure Change the URL value to a different one make sure touse a shortened URL as the size of encoded URL is limited to 17 bytes Googlersquos URL shortener can be usedfor this purpose httpsgooglFigure 5-74 URL Configuration on Physical Web App
5324 Direct Test Mode ApplicationThis demonstration requires two ATBTLC1000-MRZR devices loaded with the Direct Test Mode example applicationcode Perform the following steps to run the DTM with the Performance Analyzer tool
ATBTLC1000Application Demo
copy 2019 Microchip Technology Inc User Guide DS50002640B-page 67
1 Start the performance analyzer in Atmel StudioFigure 5-75 Selecting Studio Performance Analyzer Tool
Figure 5-76 BLE Performance Analyzer Tool Window
2 Next initialize the UART Enter the COM port number and press ldquoInit UARTrdquo A successful initialization isindicated by receiving a chip response as shown in the following figure
Tip Check the COM port number from the Device Manager
ATBTLC1000Application Demo
copy 2019 Microchip Technology Inc User Guide DS50002640B-page 68
Figure 5-77 Initializing UART
3 Start the Direct Test Mode configure one board as Tx and the other one as Rx Make sure to select the sameRF Channel for both Rx and Tx during the test and start the Rx test before the Tx test in order not to miss anypackets The user must see non-zero packets received at the Rx side notifying successful transmission andreceptionNote Any side can be replaced by standard compliant test equipment
4 Select Tx Power (dBm) other than -55 dBm if the devices are relatively far from each otherFigure 5-78 Tx Power Configuration
ATBTLC1000Application Demo
copy 2019 Microchip Technology Inc User Guide DS50002640B-page 69
Figure 5-79 Starting Tx Test
5 On the Rx side select the appropriate COM port with the same default settings Open the window having bothTx and Rx options Click Start Rx Test and ensure that the packets are transferred for a certain time periodfrom the Tx deviceFigure 5-80 Starting Rx Test
6 Click Stop Test to display the number of successful received packets
ATBTLC1000Application Demo
copy 2019 Microchip Technology Inc User Guide DS50002640B-page 70
Figure 5-81 Number of Packets Received
Important The PER is calculated assuming that the transmitter side sends 1500 packets fortesting using RampS CBT equipment For peer testing ignore the PER reading
ATBTLC1000Application Demo
copy 2019 Microchip Technology Inc User Guide DS50002640B-page 71
6 Adding a BLE Standard ServiceThe user can add another service such as the Device Information Service or Battery Service to the application byusing the ASF wizard as mentioned in the following screen
1 Go to the Atmel Studio ASF gt ASF Wizard as shown in the following figureFigure 6-1 Invoking ASF Wizard
2 In the ASF Wizard window enter ldquoBLErdquo in the search box as shown in the following figureFigure 6-2 ASF BLE Services and Components Window
3 Select the required BLE ServicesProfiles Component as shown in the following figure31 Select Device Information Services32 Click Add gt Apply gt OK
ATBTLC1000Adding a BLE Standard Service
copy 2019 Microchip Technology Inc User Guide DS50002640B-page 72
Figure 6-3 Adding BLE-Device Information Service and its Component
4 Newly added BLE service component must be available in the following directory srcthirdpartywirelessble_sdkble_servicesdevice_information as shown in the following figureFigure 6-4 Hierarchy of Newly Added Service Component
5 Use the APIs as mentioned in the Device Information Service (device_infoh) for incorporating thisfunctionality if required in the application
brief Update the DIS characteristic value after defining the services using dis_primary_service_define param[in] dis_serv dis service instance param[in] info_type dis characteristic type to be updated param[in] info_data data need to be updated return ref AT_BLE_SUCCESS operation completed successfully return ref AT_BLE_FAILURE Generic errorat_ble_status_t dis_info_update(dis_gatt_service_handler_t dis_serv dis_info_type info_typedis_info_data info_data at_ble_handle_t conn_handle)brief DIS service and characteristic initialization (Called only once by user) param[in] device_info_serv dis service instance return nonevoid dis_init_service(dis_gatt_service_handler_t device_info_serv )brief Register a dis service instance inside stack param[in] dis_primary_service dis service instance return ref AT_BLE_SUCCESS operation completed successfully
ATBTLC1000Adding a BLE Standard Service
copy 2019 Microchip Technology Inc User Guide DS50002640B-page 73
return ref AT_BLE_FAILURE Generic errorat_ble_status_t dis_primary_service_define(dis_gatt_service_handler_t dis_primary_service)
ATBTLC1000Adding a BLE Standard Service
copy 2019 Microchip Technology Inc User Guide DS50002640B-page 74
7 Custom Serial Chat Service Specification
71 Service DeclarationThe Custom Serial Chat profile consists of a custom serial chat service Both the mobile app and the host (HOSTMCU + ATBTLC1000-MRZR) need to expose this service The custom serial chat service is instantiated as a primaryservice
The UUID value assigned to custom serial chat service is fd5abba0-3935-11e5-85a6-0002a5d5c51b
72 Service CharacteristicThe following characteristics are exposed in the Custom Serial Chat service Only one instance of each characteristicis permitted within this service
Table 7-1 Custom Serial Chat Service Characteristics
Characteristic Name Requirement
MandatoryProperties
Security Permission
Endpoint M Notify Depend on BLE_PAIR_ENABLEmacro
Client characteristic configurationdescriptor
M Read Write None
Note 1 The security permission depends on the BLE_PAIR_ENABLE macro defined inside the ble_managerh2 If BLE_PAIR_ENABLE is set true then the security permission of the Endpoint characteristic is readable with
authentication and writable with authentication3 If BLE_PAIR_ENABLE is set false then the security permission of Endpoint characteristic is none
73 EndpointThe Endpoint characteristic is used to transmit the chat data provided by the user on the terminal (device side) andon the mobile chat screen (mobile side)
The UUID value assigned to Endpoint characteristic is fd5abba1-3935-11e5-85a6-0002a5d5c51b
731 Characteristic BehaviorWhen the client characteristic configuration descriptor is configured for the notification by a remote device the usercan send chat text message to the remote device
Note The chat text is sent as a notification from the sender (mobile app or ATBTLC1000-MRZR based device)Hence the client characteristic configuration descriptor is always configured for notifications (in the Custom SerialChat service instance on the mobile application and host)
74 Characteristic Descriptors
741 Client Characteristic Configuration DescriptorThe client characteristic configuration descriptor is included in the Endpoint characteristic
ATBTLC1000Custom Serial Chat Service Specification
copy 2019 Microchip Technology Inc User Guide DS50002640B-page 75
75 Sequence Flow DiagramThe following figure illustrates the sequence flow diagram of Custom Serial Chat profileFigure 7-1 Sequence Flow Diagram
ATBTLC1000Custom Serial Chat Service Specification
copy 2019 Microchip Technology Inc User Guide DS50002640B-page 76
8 BluSDK Software ArchitectureThe following diagram illustrates the various layers in the BluSDK Architecture for implementing various applicationsThe External host can be supported hardware platforms and IDEs (see 2 Supported Hardware Platforms and IDEs)
Figure 8-1 BluSDK Software Architecture
ATBTLC1000BluSDK Software Architecture
copy 2019 Microchip Technology Inc User Guide DS50002640B-page 77
9 Hardware Flow Control for 4-Wire Mode eFuse Write ProcedureThis procedure is applicable only for the MRCSPQFN packages The ATBTLC1000-ZR module comes with a 4-wiremode eFuse by default from the factory
CAUTIONWhile writing data to the eFuse the data written can never be changed (that is if a value of 1 is written toa specific eFuse those contents can never be reverted back to its original value) To configure the eFusecontroller for accessing the eFuse contents the user must enter the valid arguments for eFuseconfiguration
1 Connect the SAM-ICE to the J108 header and the ATBTLC1000 XPRO to any MCU board to power it up Forthe J108 location refer to the following assembly drawing Ensure that the ldquoATBTLC1000 chip enablerdquo andldquoWakeup pinrdquo are driven high throughout the eFuse processFigure 9-1 ATBTLC1000 XPRO Board Assembly Diagram
2 Remove pins U102 R116 and R117 on the ATBTLC1000 XPRO to disconnect the temperature sensor chipfrom the GPIOs used for flow control as shown in following figure (highlighted in red)Figure 9-2 ATBTLC1000 3D View XPRO Board
3 The supplied command line tool (EfuseBlockProgramexe) is used to write the ATBTLC1000 eFuse toconfigure the flow control signals
4 To invoke the help information from the EfuseBlockProgram enter EfuseBlockProgramexe -h in thecommand line
ATBTLC1000Hardware Flow Control for 4-Wire Mode eFuse
copy 2019 Microchip Technology Inc User Guide DS50002640B-page 78
Figure 9-3 Invoking Help Information
5 Reading eFuse value51 Command Syntax EfuseBlockProgramexe ndashv ltBank Nogt ltBlock Nogt
bull Bank No Range from 0 to 5bull Block No Range from 0 to 3bull -v For verification of a programmed block
Note For the ATBTLC1000 UART hardware flow control 4-wire mode Bank-5 and Block-3 areconfigured
52 To enable the ATBTLC1000 UART hardware flow control eFuse configuration use commandEfuseBlockProgramexe ndashv 5 3 The example output shown in following figure is for readingthe eFuseFigure 9-4 Reading eFuse Values
6 Writing and verifying the ATBTLC1000 eFuse value61 When writing the data to eFuse the data written can never be changed (that is if a value 1 is written
to a specific eFuse those contents can never be reverted back to its original value To configure the
ATBTLC1000Hardware Flow Control for 4-Wire Mode eFuse
copy 2019 Microchip Technology Inc User Guide DS50002640B-page 79
eFuse controller for accessing the eFuse contents the user must enter the valid arguments for eFuseconfiguration
62 Command Syntax EfuseBlockProgramexe ltBank Nogt ltBlock Nogt ltReg Value inHEXgt -v
bull Bank No Range from 0 to 5bull Block No Range from 0 to 3bull Reg Value eFuse to be configured in Hexbull -v For verification of a programmed block
63 To enable the ATBTLC1000 UART hardware flow control 4-wire mode Bank-5 and Block-3 must bewritten as ldquo10000000rdquo (inputs are in hex) The example write configuration to enable the hardwareflow control is shown in following figureFigure 9-5 Writing eFuse Values
ATBTLC1000Hardware Flow Control for 4-Wire Mode eFuse
copy 2019 Microchip Technology Inc User Guide DS50002640B-page 80
10 Document Revision HistoryTable 10-1 Document Revision History
Revision Date Section Description
B 082019 Table 2-1 Updated
36 SAM R34 Xplained Pro Setup Added
Figure 4-5 Updated
A 072017 Document Initial Release
ATBTLC1000Document Revision History
copy 2019 Microchip Technology Inc User Guide DS50002640B-page 81
The Microchip WebsiteMicrochip provides online support via our website at httpwwwmicrochipcom This website is used to make filesand information easily available to customers Some of the content available includes
bull Product Support ndash Data sheets and errata application notes and sample programs design resources userrsquosguides and hardware support documents latest software releases and archived software
bull General Technical Support ndash Frequently Asked Questions (FAQs) technical support requests onlinediscussion groups Microchip design partner program member listing
bull Business of Microchip ndash Product selector and ordering guides latest Microchip press releases listing ofseminars and events listings of Microchip sales offices distributors and factory representatives
Product Change Notification ServiceMicrochiprsquos product change notification service helps keep customers current on Microchip products Subscribers willreceive email notification whenever there are changes updates revisions or errata related to a specified productfamily or development tool of interest
To register go to httpwwwmicrochipcompcn and follow the registration instructions
Customer SupportUsers of Microchip products can receive assistance through several channels
bull Distributor or Representativebull Local Sales Officebull Embedded Solutions Engineer (ESE)bull Technical Support
Customers should contact their distributor representative or ESE for support Local sales offices are also available tohelp customers A listing of sales offices and locations is included in this document
Technical support is available through the website at httpwwwmicrochipcomsupport
Microchip Devices Code Protection FeatureNote the following details of the code protection feature on Microchip devices
bull Microchip products meet the specification contained in their particular Microchip Data Sheetbull Microchip believes that its family of products is one of the most secure families of its kind on the market today
when used in the intended manner and under normal conditionsbull There are dishonest and possibly illegal methods used to breach the code protection feature All of these
methods to our knowledge require using the Microchip products in a manner outside the operatingspecifications contained in Microchiprsquos Data Sheets Most likely the person doing so is engaged in theft ofintellectual property
bull Microchip is willing to work with the customer who is concerned about the integrity of their codebull Neither Microchip nor any other semiconductor manufacturer can guarantee the security of their code Code
protection does not mean that we are guaranteeing the product as ldquounbreakablerdquo
Code protection is constantly evolving We at Microchip are committed to continuously improving the code protectionfeatures of our products Attempts to break Microchiprsquos code protection feature may be a violation of the DigitalMillennium Copyright Act If such acts allow unauthorized access to your software or other copyrighted work youmay have a right to sue for relief under that Act
Legal NoticeInformation contained in this publication regarding device applications and the like is provided only for yourconvenience and may be superseded by updates It is your responsibility to ensure that your application meets with
ATBTLC1000
copy 2019 Microchip Technology Inc User Guide DS50002640B-page 82
your specifications MICROCHIP MAKES NO REPRESENTATIONS OR WARRANTIES OF ANY KIND WHETHEREXPRESS OR IMPLIED WRITTEN OR ORAL STATUTORY OR OTHERWISE RELATED TO THE INFORMATIONINCLUDING BUT NOT LIMITED TO ITS CONDITION QUALITY PERFORMANCE MERCHANTABILITY ORFITNESS FOR PURPOSE Microchip disclaims all liability arising from this information and its use Use of Microchipdevices in life support andor safety applications is entirely at the buyerrsquos risk and the buyer agrees to defendindemnify and hold harmless Microchip from any and all damages claims suits or expenses resulting from suchuse No licenses are conveyed implicitly or otherwise under any Microchip intellectual property rights unlessotherwise stated
TrademarksThe Microchip name and logo the Microchip logo Adaptec AnyRate AVR AVR logo AVR Freaks BesTimeBitCloud chipKIT chipKIT logo CryptoMemory CryptoRF dsPIC FlashFlex flexPWR HELDO IGLOO JukeBloxKeeLoq Kleer LANCheck LinkMD maXStylus maXTouch MediaLB megaAVR Microsemi Microsemi logo MOSTMOST logo MPLAB OptoLyzer PackeTime PIC picoPower PICSTART PIC32 logo PolarFire Prochip DesignerQTouch SAM-BA SenGenuity SpyNIC SST SST Logo SuperFlash Symmetricom SyncServer TachyonTempTrackr TimeSource tinyAVR UNIO Vectron and XMEGA are registered trademarks of Microchip TechnologyIncorporated in the USA and other countries
APT ClockWorks The Embedded Control Solutions Company EtherSynch FlashTec Hyper Speed ControlHyperLight Load IntelliMOS Libero motorBench mTouch Powermite 3 Precision Edge ProASIC ProASIC PlusProASIC Plus logo Quiet-Wire SmartFusion SyncWorld Temux TimeCesium TimeHub TimePictra TimeProviderVite WinPath and ZL are registered trademarks of Microchip Technology Incorporated in the USA
Adjacent Key Suppression AKS Analog-for-the-Digital Age Any Capacitor AnyIn AnyOut BlueSky BodyComCodeGuard CryptoAuthentication CryptoAutomotive CryptoCompanion CryptoController dsPICDEMdsPICDEMnet Dynamic Average Matching DAM ECAN EtherGREEN In-Circuit Serial Programming ICSPINICnet Inter-Chip Connectivity JitterBlocker KleerNet KleerNet logo memBrain Mindi MiWi MPASM MPFMPLAB Certified logo MPLIB MPLINK MultiTRAK NetDetach Omniscient Code Generation PICDEMPICDEMnet PICkit PICtail PowerSmart PureSilicon QMatrix REAL ICE Ripple Blocker SAM-ICE Serial QuadIO SMART-IS SQI SuperSwitcher SuperSwitcher II Total Endurance TSHARC USBCheck VariSenseViewSpan WiperLock Wireless DNA and ZENA are trademarks of Microchip Technology Incorporated in the USAand other countries
SQTP is a service mark of Microchip Technology Incorporated in the USA
The Adaptec logo Frequency on Demand Silicon Storage Technology and Symmcom are registered trademarks ofMicrochip Technology Inc in other countries
GestIC is a registered trademark of Microchip Technology Germany II GmbH amp Co KG a subsidiary of MicrochipTechnology Inc in other countries
All other trademarks mentioned herein are property of their respective companiescopy 2019 Microchip Technology Incorporated Printed in the USA All Rights Reserved
ISBN 978-1-5224-4936-2
Quality Management SystemFor information regarding Microchiprsquos Quality Management Systems please visit httpwwwmicrochipcomquality
ATBTLC1000
copy 2019 Microchip Technology Inc User Guide DS50002640B-page 83
AMERICAS ASIAPACIFIC ASIAPACIFIC EUROPECorporate Office2355 West Chandler BlvdChandler AZ 85224-6199Tel 480-792-7200Fax 480-792-7277Technical SupporthttpwwwmicrochipcomsupportWeb AddresshttpwwwmicrochipcomAtlantaDuluth GATel 678-957-9614Fax 678-957-1455Austin TXTel 512-257-3370BostonWestborough MATel 774-760-0087Fax 774-760-0088ChicagoItasca ILTel 630-285-0071Fax 630-285-0075DallasAddison TXTel 972-818-7423Fax 972-818-2924DetroitNovi MITel 248-848-4000Houston TXTel 281-894-5983IndianapolisNoblesville INTel 317-773-8323Fax 317-773-5453Tel 317-536-2380Los AngelesMission Viejo CATel 949-462-9523Fax 949-462-9608Tel 951-273-7800Raleigh NCTel 919-844-7510New York NYTel 631-435-6000San Jose CATel 408-735-9110Tel 408-436-4270Canada - TorontoTel 905-695-1980Fax 905-695-2078
Australia - SydneyTel 61-2-9868-6733China - BeijingTel 86-10-8569-7000China - ChengduTel 86-28-8665-5511China - ChongqingTel 86-23-8980-9588China - DongguanTel 86-769-8702-9880China - GuangzhouTel 86-20-8755-8029China - HangzhouTel 86-571-8792-8115China - Hong Kong SARTel 852-2943-5100China - NanjingTel 86-25-8473-2460China - QingdaoTel 86-532-8502-7355China - ShanghaiTel 86-21-3326-8000China - ShenyangTel 86-24-2334-2829China - ShenzhenTel 86-755-8864-2200China - SuzhouTel 86-186-6233-1526China - WuhanTel 86-27-5980-5300China - XianTel 86-29-8833-7252China - XiamenTel 86-592-2388138China - ZhuhaiTel 86-756-3210040
India - BangaloreTel 91-80-3090-4444India - New DelhiTel 91-11-4160-8631India - PuneTel 91-20-4121-0141Japan - OsakaTel 81-6-6152-7160Japan - TokyoTel 81-3-6880- 3770Korea - DaeguTel 82-53-744-4301Korea - SeoulTel 82-2-554-7200Malaysia - Kuala LumpurTel 60-3-7651-7906Malaysia - PenangTel 60-4-227-8870Philippines - ManilaTel 63-2-634-9065SingaporeTel 65-6334-8870Taiwan - Hsin ChuTel 886-3-577-8366Taiwan - KaohsiungTel 886-7-213-7830Taiwan - TaipeiTel 886-2-2508-8600Thailand - BangkokTel 66-2-694-1351Vietnam - Ho Chi MinhTel 84-28-5448-2100
Austria - WelsTel 43-7242-2244-39Fax 43-7242-2244-393Denmark - CopenhagenTel 45-4450-2828Fax 45-4485-2829Finland - EspooTel 358-9-4520-820France - ParisTel 33-1-69-53-63-20Fax 33-1-69-30-90-79Germany - GarchingTel 49-8931-9700Germany - HaanTel 49-2129-3766400Germany - HeilbronnTel 49-7131-72400Germany - KarlsruheTel 49-721-625370Germany - MunichTel 49-89-627-144-0Fax 49-89-627-144-44Germany - RosenheimTel 49-8031-354-560Israel - RarsquoananaTel 972-9-744-7705Italy - MilanTel 39-0331-742611Fax 39-0331-466781Italy - PadovaTel 39-049-7625286Netherlands - DrunenTel 31-416-690399Fax 31-416-690340Norway - TrondheimTel 47-72884388Poland - WarsawTel 48-22-3325737Romania - BucharestTel 40-21-407-87-50Spain - MadridTel 34-91-708-08-90Fax 34-91-708-08-91Sweden - GothenbergTel 46-31-704-60-40Sweden - StockholmTel 46-8-5090-4654UK - WokinghamTel 44-118-921-5800Fax 44-118-921-5820
Worldwide Sales and Service
copy 2019 Microchip Technology Inc User Guide DS50002640B-page 84
- Introduction
- Features
- Table of Contents
- 1 Functional Overview
-
- 11 Observer Application
- 12 Proximity Reporter Application
- 13 Proximity Monitor Application
- 14 ANCS Profile Application
- 15 Scan Parameters Service Application
- 16 Time Information Profile Application
- 17 HID Mouse Device or HID Keyboard Device Application
- 18 Battery Service Application
- 19 Simple Broadcaster Application
- 110 Device Information Service Application
- 111 Custom Serial Chat Profile Application
- 112 Heart Rate Profile Application
- 113 Blood Pressure Profile Application
- 114 Find Me Profile Application
- 115 Phone Alert Status Profile Application
- 116 Alert Notification Profile Application
- 117 Multi-Role Peripheral Multi-Connect Application
- 118 L2CAP Throughput Application
- 119 Health Thermometer Profile Application
- 120 iBeacon Application
- 121 AltBeacon Application
- 122 Eddystone Beacon Application
- 123 Direct Test Mode Application
-
- 2 Supported Hardware Platforms and IDEs
- 3 Hardware Setup
-
- 31 ATBTLC1000 Board Types
- 32 SAM L21 Xplained Pro Setup
- 33 SAM D21 Xplained Pro Setup
- 34 SAM G55 Xplained Pro Setup
- 35 SAM 4S Xplained Pro Setup
- 36 SAM R34 Xplained Pro Setup
-
- 4 Software Setup
-
- 41 Installation Steps
- 42 Build Procedure
-
- 421 HID Mouse and HID Keyboard Application Configuration
- 422 Configuration of the Simple Broadcaster Application
- 423 Configuration of Observer Application
-
- 5 Application Demo
-
- 51 Demo Setup
- 52 Console Logging
- 53 Running the Demo
-
- 531 Observer Application
- 532 Proximity Reporter Application
- 533 Proximity Monitor Application
- 534 ANCS Application
- 535 Scan Parameters Application
- 536 Time Information Profile Application
-
- 5361 Running the Demo for Android devices
-
- 537 HID Mouse Device Application
- 538 HID Keyboard Device Application
- 539 Battery Service Application
- 5310 Simple Broadcaster Application
- 5311 Device Information Service Application
- 5312 Custom Serial Chat Profile Application
- 5313 Heart Rate Profile Application
- 5314 Blood Pressure Profile Application
- 5315 Find Me Profile Application
- 5316 Phone Alert Status Application
- 5317 Alert Notification Profile Application
- 5318 Multi-Role Peripheral Multi-Connect Application
- 5319 L2CAP Throughput Application
- 5320 Health Thermometer Profile Application
- 5321 iBeacon Application
- 5322 AltBeacon Application
- 5323 Eddystone Beacon Application
-
- 53231 Demo with Physical Web Application
-
- 5324 Direct Test Mode Application
-
- 6 Adding a BLE Standard Service
- 7 Custom Serial Chat Service Specification
-
- 71 Service Declaration
- 72 Service Characteristic
- 73 Endpoint
-
- 731 Characteristic Behavior
-
- 74 Characteristic Descriptors
-
- 741 Client Characteristic Configuration Descriptor
-
- 75 Sequence Flow Diagram
-
- 8 BluSDK Software Architecture
- 9 Hardware Flow Control for 4-Wire Mode eFuse Write Procedure
- 10 Document Revision History
- The Microchip Website
- Product Change Notification Service
- Customer Support
- Microchip Devices Code Protection Feature
- Legal Notice
- Trademarks
- Quality Management System
- Worldwide Sales and Service
-

Figure 5-60 Beacon Radar Profile App Launch Screen
3 Click Beacon Ranging The beacon application is launched to show the positioning of the beacon device withrespect to the mobile phone and supports the following modes
ndash Proximity ndash used to display beacon specific information when the mobile device comes in close proximityto a given beacon This mode also shows the corresponding product related information that is configuredfor this particular beacon device
ndash Distance ndash used to indicate the distance between the beacon device and the mobile
Figure 5-61 Beacon Radar Application Initial Screen
4 Click iBeacon to check the Major Minor and RSSI value The RSSI value is automatically updated based onthe movement of the scanner device as shown in the following figure
ATBTLC1000Application Demo
copy 2019 Microchip Technology Inc User Guide DS50002640B-page 60
Figure 5-62 Beacon Radar Application in Distance Mode
5 Inside the proximity mode if the scanner device is very near to the beacon The user can see the productinformation when the user is in close proximity to a given beacon device When the user moves away from thebeacon device information content is not shown any more It is an indication that the user is moved away fromthe beacon device The user can optionally close the message by clicking on closeFigure 5-63 Beacon Radar Application in Proximity Mode
5322 AltBeacon ApplicationPerform the following steps to run the AltBeacon application demo
1 Follow the steps (1 and 2) from Running the Demo2 The beacon application initialization is displayed in the console
Initializing AltBeacon ApplicationBLE AltBeacon Advertisement started
3 Start the Beacon application on the mobile phone (see Figure 5-50) In this demonstration an iPhone is usedto run the application
ATBTLC1000Application Demo
copy 2019 Microchip Technology Inc User Guide DS50002640B-page 61
4 Tap on the AltBeacon icon for Major Minor and UUID Value The RSSI values are automatically updatedbased on the movement of the scanner device For more details about the AltBeacon device the user can tapon the pop-up message (which shows UUID ID1 and ID2 values) as shown in the following figuresFigure 5-64 AltBeacon Radar Application in Distance Mode
5 In proximity mode the application opens the configured URL whenever the user comes in close proximity tothe configured beacon device When the user moves away from the beacon device the configured beacon isnot shown It is just an indication that the user moved away from beacon deviceFigure 5-65 AltBeacon Radar Application in Proximity Mode
6 A new AltBeacon can be added to the Beacon list using the add button as illustrated in the following figure
ATBTLC1000Application Demo
copy 2019 Microchip Technology Inc User Guide DS50002640B-page 62
Figure 5-66 Adding new beacon
7 A new AltBeacon can be added into the Region monitoring list using the add button as illustrated in thefollowing figureFigure 5-67 Adding new beacon in Region Monitoring List
Note The Region Monitoring List is supported on iOS and not on Android devices
5323 Eddystone Beacon ApplicationPerform the following steps to run the Eddystone Beacon application demo
1 Follow the steps (1 and 2) from Running the Demo2 The beacon application initialization is displayed on the console
Initializing BTLC1000BD Address0xF8F005F34CC1 Address Type0Eddystone beacon startedAdv count 1Tx URLAdv count 22Tx TLM
3 Start the Beacon application on the mobile phone (see Figure 5-50) In this demonstration an iPhone is usedto run the application
ATBTLC1000Application Demo
copy 2019 Microchip Technology Inc User Guide DS50002640B-page 63
4 Open the Beacons navigation tab to view the ranging screen The Eddystone beacon device is shown on theranging screen with the Eddystone icon The position of the beacon is based on the strength of the signalreceived from RSSI Click the Beacon icon to see a pop-up window showing the identity of the frame in thecase of the EDDYSTONE_URL_APP the shortened URL value is shown and in the case of theEDDYSTONE_UID_APP Namespace ID and Instance ID is shownFigure 5-68 Eddystone Beacons (both UID and URL beacons) ranged by Microchip SmartConnectApplication
5 Click the beacon pop-up window to view detailed information The detailed view shows UIDURL andtelemetric information like battery voltage beacon temperature time since power-on etc This telemetricinformation is obtained from the Eddystone-TLM frames which are interleaved with Eddystone identifyingframes (UIDURL)Figure 5-69 Detailed view of the Eddystone URL and UID beacon
ATBTLC1000Application Demo
copy 2019 Microchip Technology Inc User Guide DS50002640B-page 64
6 In the EDDYSTONE_URL_APP the detailed beacon information screen shows a Configure button Click theConfigure button It requests that the user puts the beacon into Configuration mode The SW0 hardwarebutton present on the SAM L21 Xplained Pro board has to be long pressed (around 3 seconds) to enter intoConfiguration mode
7 Connect to the beacon in Configuration mode as shown in Figure 5-70 Once connected the configurablebeacon parameters are listed out as shown in Figure 5-71Figure 5-70 Connecting to Beacon in Configuration Mode
Figure 5-71 Beacon Configuration Screen
8 Update the URL Tx Power mode beacon period etc and then save Now disconnect from the beacon andenter the ranging screen Once disconnected the beacon device (ATBTLC1000-MRZR) enters into Beaconmode and start sending Eddystone URL frames with the updated values The ranging console log screenshows the beacon with new URL value
ATBTLC1000Application Demo
copy 2019 Microchip Technology Inc User Guide DS50002640B-page 65
Figure 5-72 Eddystone Beacon Console Log
9 The beacon configuration page also provides a reset button that can set all the parameters to its defaultfactory settings
53231 Demo with Physical Web ApplicationEddystone is the backbone of the Physical Web initiative from Google For more information on the Physical Webrefer to httpsgooglegithubiophysical-web
The following demo shows how the Eddystone application running on an ATBTLC1000-MRZR device worksseamlessly with the Physical Web Android application
1 Install the Physical Web Android application in a BLE compatible android device2 Build and run the EDDYSTONE_URL_APP in the hardware setup3 Open the Physical Web app to detect the URL emitted by the beacon node as shown in the following figure
ATBTLC1000Application Demo
copy 2019 Microchip Technology Inc User Guide DS50002640B-page 66
Figure 5-73 Physical Web App Detecting Eddystone-URL
4 Click the Menu button to open the ldquoEdit URLrdquo option this requests that the user to put the beacon inConfiguration mode Pressing the SW0 button on the Xplained Pro board for 3 seconds (long press) puts thebeacon device in Configuration mode
5 The URL configuration window will pop-up once the Android device establishes connection with the beaconrsquosconfiguration service as shown in the following figure Change the URL value to a different one make sure touse a shortened URL as the size of encoded URL is limited to 17 bytes Googlersquos URL shortener can be usedfor this purpose httpsgooglFigure 5-74 URL Configuration on Physical Web App
5324 Direct Test Mode ApplicationThis demonstration requires two ATBTLC1000-MRZR devices loaded with the Direct Test Mode example applicationcode Perform the following steps to run the DTM with the Performance Analyzer tool
ATBTLC1000Application Demo
copy 2019 Microchip Technology Inc User Guide DS50002640B-page 67
1 Start the performance analyzer in Atmel StudioFigure 5-75 Selecting Studio Performance Analyzer Tool
Figure 5-76 BLE Performance Analyzer Tool Window
2 Next initialize the UART Enter the COM port number and press ldquoInit UARTrdquo A successful initialization isindicated by receiving a chip response as shown in the following figure
Tip Check the COM port number from the Device Manager
ATBTLC1000Application Demo
copy 2019 Microchip Technology Inc User Guide DS50002640B-page 68
Figure 5-77 Initializing UART
3 Start the Direct Test Mode configure one board as Tx and the other one as Rx Make sure to select the sameRF Channel for both Rx and Tx during the test and start the Rx test before the Tx test in order not to miss anypackets The user must see non-zero packets received at the Rx side notifying successful transmission andreceptionNote Any side can be replaced by standard compliant test equipment
4 Select Tx Power (dBm) other than -55 dBm if the devices are relatively far from each otherFigure 5-78 Tx Power Configuration
ATBTLC1000Application Demo
copy 2019 Microchip Technology Inc User Guide DS50002640B-page 69
Figure 5-79 Starting Tx Test
5 On the Rx side select the appropriate COM port with the same default settings Open the window having bothTx and Rx options Click Start Rx Test and ensure that the packets are transferred for a certain time periodfrom the Tx deviceFigure 5-80 Starting Rx Test
6 Click Stop Test to display the number of successful received packets
ATBTLC1000Application Demo
copy 2019 Microchip Technology Inc User Guide DS50002640B-page 70
Figure 5-81 Number of Packets Received
Important The PER is calculated assuming that the transmitter side sends 1500 packets fortesting using RampS CBT equipment For peer testing ignore the PER reading
ATBTLC1000Application Demo
copy 2019 Microchip Technology Inc User Guide DS50002640B-page 71
6 Adding a BLE Standard ServiceThe user can add another service such as the Device Information Service or Battery Service to the application byusing the ASF wizard as mentioned in the following screen
1 Go to the Atmel Studio ASF gt ASF Wizard as shown in the following figureFigure 6-1 Invoking ASF Wizard
2 In the ASF Wizard window enter ldquoBLErdquo in the search box as shown in the following figureFigure 6-2 ASF BLE Services and Components Window
3 Select the required BLE ServicesProfiles Component as shown in the following figure31 Select Device Information Services32 Click Add gt Apply gt OK
ATBTLC1000Adding a BLE Standard Service
copy 2019 Microchip Technology Inc User Guide DS50002640B-page 72
Figure 6-3 Adding BLE-Device Information Service and its Component
4 Newly added BLE service component must be available in the following directory srcthirdpartywirelessble_sdkble_servicesdevice_information as shown in the following figureFigure 6-4 Hierarchy of Newly Added Service Component
5 Use the APIs as mentioned in the Device Information Service (device_infoh) for incorporating thisfunctionality if required in the application
brief Update the DIS characteristic value after defining the services using dis_primary_service_define param[in] dis_serv dis service instance param[in] info_type dis characteristic type to be updated param[in] info_data data need to be updated return ref AT_BLE_SUCCESS operation completed successfully return ref AT_BLE_FAILURE Generic errorat_ble_status_t dis_info_update(dis_gatt_service_handler_t dis_serv dis_info_type info_typedis_info_data info_data at_ble_handle_t conn_handle)brief DIS service and characteristic initialization (Called only once by user) param[in] device_info_serv dis service instance return nonevoid dis_init_service(dis_gatt_service_handler_t device_info_serv )brief Register a dis service instance inside stack param[in] dis_primary_service dis service instance return ref AT_BLE_SUCCESS operation completed successfully
ATBTLC1000Adding a BLE Standard Service
copy 2019 Microchip Technology Inc User Guide DS50002640B-page 73
return ref AT_BLE_FAILURE Generic errorat_ble_status_t dis_primary_service_define(dis_gatt_service_handler_t dis_primary_service)
ATBTLC1000Adding a BLE Standard Service
copy 2019 Microchip Technology Inc User Guide DS50002640B-page 74
7 Custom Serial Chat Service Specification
71 Service DeclarationThe Custom Serial Chat profile consists of a custom serial chat service Both the mobile app and the host (HOSTMCU + ATBTLC1000-MRZR) need to expose this service The custom serial chat service is instantiated as a primaryservice
The UUID value assigned to custom serial chat service is fd5abba0-3935-11e5-85a6-0002a5d5c51b
72 Service CharacteristicThe following characteristics are exposed in the Custom Serial Chat service Only one instance of each characteristicis permitted within this service
Table 7-1 Custom Serial Chat Service Characteristics
Characteristic Name Requirement
MandatoryProperties
Security Permission
Endpoint M Notify Depend on BLE_PAIR_ENABLEmacro
Client characteristic configurationdescriptor
M Read Write None
Note 1 The security permission depends on the BLE_PAIR_ENABLE macro defined inside the ble_managerh2 If BLE_PAIR_ENABLE is set true then the security permission of the Endpoint characteristic is readable with
authentication and writable with authentication3 If BLE_PAIR_ENABLE is set false then the security permission of Endpoint characteristic is none
73 EndpointThe Endpoint characteristic is used to transmit the chat data provided by the user on the terminal (device side) andon the mobile chat screen (mobile side)
The UUID value assigned to Endpoint characteristic is fd5abba1-3935-11e5-85a6-0002a5d5c51b
731 Characteristic BehaviorWhen the client characteristic configuration descriptor is configured for the notification by a remote device the usercan send chat text message to the remote device
Note The chat text is sent as a notification from the sender (mobile app or ATBTLC1000-MRZR based device)Hence the client characteristic configuration descriptor is always configured for notifications (in the Custom SerialChat service instance on the mobile application and host)
74 Characteristic Descriptors
741 Client Characteristic Configuration DescriptorThe client characteristic configuration descriptor is included in the Endpoint characteristic
ATBTLC1000Custom Serial Chat Service Specification
copy 2019 Microchip Technology Inc User Guide DS50002640B-page 75
75 Sequence Flow DiagramThe following figure illustrates the sequence flow diagram of Custom Serial Chat profileFigure 7-1 Sequence Flow Diagram
ATBTLC1000Custom Serial Chat Service Specification
copy 2019 Microchip Technology Inc User Guide DS50002640B-page 76
8 BluSDK Software ArchitectureThe following diagram illustrates the various layers in the BluSDK Architecture for implementing various applicationsThe External host can be supported hardware platforms and IDEs (see 2 Supported Hardware Platforms and IDEs)
Figure 8-1 BluSDK Software Architecture
ATBTLC1000BluSDK Software Architecture
copy 2019 Microchip Technology Inc User Guide DS50002640B-page 77
9 Hardware Flow Control for 4-Wire Mode eFuse Write ProcedureThis procedure is applicable only for the MRCSPQFN packages The ATBTLC1000-ZR module comes with a 4-wiremode eFuse by default from the factory
CAUTIONWhile writing data to the eFuse the data written can never be changed (that is if a value of 1 is written toa specific eFuse those contents can never be reverted back to its original value) To configure the eFusecontroller for accessing the eFuse contents the user must enter the valid arguments for eFuseconfiguration
1 Connect the SAM-ICE to the J108 header and the ATBTLC1000 XPRO to any MCU board to power it up Forthe J108 location refer to the following assembly drawing Ensure that the ldquoATBTLC1000 chip enablerdquo andldquoWakeup pinrdquo are driven high throughout the eFuse processFigure 9-1 ATBTLC1000 XPRO Board Assembly Diagram
2 Remove pins U102 R116 and R117 on the ATBTLC1000 XPRO to disconnect the temperature sensor chipfrom the GPIOs used for flow control as shown in following figure (highlighted in red)Figure 9-2 ATBTLC1000 3D View XPRO Board
3 The supplied command line tool (EfuseBlockProgramexe) is used to write the ATBTLC1000 eFuse toconfigure the flow control signals
4 To invoke the help information from the EfuseBlockProgram enter EfuseBlockProgramexe -h in thecommand line
ATBTLC1000Hardware Flow Control for 4-Wire Mode eFuse
copy 2019 Microchip Technology Inc User Guide DS50002640B-page 78
Figure 9-3 Invoking Help Information
5 Reading eFuse value51 Command Syntax EfuseBlockProgramexe ndashv ltBank Nogt ltBlock Nogt
bull Bank No Range from 0 to 5bull Block No Range from 0 to 3bull -v For verification of a programmed block
Note For the ATBTLC1000 UART hardware flow control 4-wire mode Bank-5 and Block-3 areconfigured
52 To enable the ATBTLC1000 UART hardware flow control eFuse configuration use commandEfuseBlockProgramexe ndashv 5 3 The example output shown in following figure is for readingthe eFuseFigure 9-4 Reading eFuse Values
6 Writing and verifying the ATBTLC1000 eFuse value61 When writing the data to eFuse the data written can never be changed (that is if a value 1 is written
to a specific eFuse those contents can never be reverted back to its original value To configure the
ATBTLC1000Hardware Flow Control for 4-Wire Mode eFuse
copy 2019 Microchip Technology Inc User Guide DS50002640B-page 79
eFuse controller for accessing the eFuse contents the user must enter the valid arguments for eFuseconfiguration
62 Command Syntax EfuseBlockProgramexe ltBank Nogt ltBlock Nogt ltReg Value inHEXgt -v
bull Bank No Range from 0 to 5bull Block No Range from 0 to 3bull Reg Value eFuse to be configured in Hexbull -v For verification of a programmed block
63 To enable the ATBTLC1000 UART hardware flow control 4-wire mode Bank-5 and Block-3 must bewritten as ldquo10000000rdquo (inputs are in hex) The example write configuration to enable the hardwareflow control is shown in following figureFigure 9-5 Writing eFuse Values
ATBTLC1000Hardware Flow Control for 4-Wire Mode eFuse
copy 2019 Microchip Technology Inc User Guide DS50002640B-page 80
10 Document Revision HistoryTable 10-1 Document Revision History
Revision Date Section Description
B 082019 Table 2-1 Updated
36 SAM R34 Xplained Pro Setup Added
Figure 4-5 Updated
A 072017 Document Initial Release
ATBTLC1000Document Revision History
copy 2019 Microchip Technology Inc User Guide DS50002640B-page 81
The Microchip WebsiteMicrochip provides online support via our website at httpwwwmicrochipcom This website is used to make filesand information easily available to customers Some of the content available includes
bull Product Support ndash Data sheets and errata application notes and sample programs design resources userrsquosguides and hardware support documents latest software releases and archived software
bull General Technical Support ndash Frequently Asked Questions (FAQs) technical support requests onlinediscussion groups Microchip design partner program member listing
bull Business of Microchip ndash Product selector and ordering guides latest Microchip press releases listing ofseminars and events listings of Microchip sales offices distributors and factory representatives
Product Change Notification ServiceMicrochiprsquos product change notification service helps keep customers current on Microchip products Subscribers willreceive email notification whenever there are changes updates revisions or errata related to a specified productfamily or development tool of interest
To register go to httpwwwmicrochipcompcn and follow the registration instructions
Customer SupportUsers of Microchip products can receive assistance through several channels
bull Distributor or Representativebull Local Sales Officebull Embedded Solutions Engineer (ESE)bull Technical Support
Customers should contact their distributor representative or ESE for support Local sales offices are also available tohelp customers A listing of sales offices and locations is included in this document
Technical support is available through the website at httpwwwmicrochipcomsupport
Microchip Devices Code Protection FeatureNote the following details of the code protection feature on Microchip devices
bull Microchip products meet the specification contained in their particular Microchip Data Sheetbull Microchip believes that its family of products is one of the most secure families of its kind on the market today
when used in the intended manner and under normal conditionsbull There are dishonest and possibly illegal methods used to breach the code protection feature All of these
methods to our knowledge require using the Microchip products in a manner outside the operatingspecifications contained in Microchiprsquos Data Sheets Most likely the person doing so is engaged in theft ofintellectual property
bull Microchip is willing to work with the customer who is concerned about the integrity of their codebull Neither Microchip nor any other semiconductor manufacturer can guarantee the security of their code Code
protection does not mean that we are guaranteeing the product as ldquounbreakablerdquo
Code protection is constantly evolving We at Microchip are committed to continuously improving the code protectionfeatures of our products Attempts to break Microchiprsquos code protection feature may be a violation of the DigitalMillennium Copyright Act If such acts allow unauthorized access to your software or other copyrighted work youmay have a right to sue for relief under that Act
Legal NoticeInformation contained in this publication regarding device applications and the like is provided only for yourconvenience and may be superseded by updates It is your responsibility to ensure that your application meets with
ATBTLC1000
copy 2019 Microchip Technology Inc User Guide DS50002640B-page 82
your specifications MICROCHIP MAKES NO REPRESENTATIONS OR WARRANTIES OF ANY KIND WHETHEREXPRESS OR IMPLIED WRITTEN OR ORAL STATUTORY OR OTHERWISE RELATED TO THE INFORMATIONINCLUDING BUT NOT LIMITED TO ITS CONDITION QUALITY PERFORMANCE MERCHANTABILITY ORFITNESS FOR PURPOSE Microchip disclaims all liability arising from this information and its use Use of Microchipdevices in life support andor safety applications is entirely at the buyerrsquos risk and the buyer agrees to defendindemnify and hold harmless Microchip from any and all damages claims suits or expenses resulting from suchuse No licenses are conveyed implicitly or otherwise under any Microchip intellectual property rights unlessotherwise stated
TrademarksThe Microchip name and logo the Microchip logo Adaptec AnyRate AVR AVR logo AVR Freaks BesTimeBitCloud chipKIT chipKIT logo CryptoMemory CryptoRF dsPIC FlashFlex flexPWR HELDO IGLOO JukeBloxKeeLoq Kleer LANCheck LinkMD maXStylus maXTouch MediaLB megaAVR Microsemi Microsemi logo MOSTMOST logo MPLAB OptoLyzer PackeTime PIC picoPower PICSTART PIC32 logo PolarFire Prochip DesignerQTouch SAM-BA SenGenuity SpyNIC SST SST Logo SuperFlash Symmetricom SyncServer TachyonTempTrackr TimeSource tinyAVR UNIO Vectron and XMEGA are registered trademarks of Microchip TechnologyIncorporated in the USA and other countries
APT ClockWorks The Embedded Control Solutions Company EtherSynch FlashTec Hyper Speed ControlHyperLight Load IntelliMOS Libero motorBench mTouch Powermite 3 Precision Edge ProASIC ProASIC PlusProASIC Plus logo Quiet-Wire SmartFusion SyncWorld Temux TimeCesium TimeHub TimePictra TimeProviderVite WinPath and ZL are registered trademarks of Microchip Technology Incorporated in the USA
Adjacent Key Suppression AKS Analog-for-the-Digital Age Any Capacitor AnyIn AnyOut BlueSky BodyComCodeGuard CryptoAuthentication CryptoAutomotive CryptoCompanion CryptoController dsPICDEMdsPICDEMnet Dynamic Average Matching DAM ECAN EtherGREEN In-Circuit Serial Programming ICSPINICnet Inter-Chip Connectivity JitterBlocker KleerNet KleerNet logo memBrain Mindi MiWi MPASM MPFMPLAB Certified logo MPLIB MPLINK MultiTRAK NetDetach Omniscient Code Generation PICDEMPICDEMnet PICkit PICtail PowerSmart PureSilicon QMatrix REAL ICE Ripple Blocker SAM-ICE Serial QuadIO SMART-IS SQI SuperSwitcher SuperSwitcher II Total Endurance TSHARC USBCheck VariSenseViewSpan WiperLock Wireless DNA and ZENA are trademarks of Microchip Technology Incorporated in the USAand other countries
SQTP is a service mark of Microchip Technology Incorporated in the USA
The Adaptec logo Frequency on Demand Silicon Storage Technology and Symmcom are registered trademarks ofMicrochip Technology Inc in other countries
GestIC is a registered trademark of Microchip Technology Germany II GmbH amp Co KG a subsidiary of MicrochipTechnology Inc in other countries
All other trademarks mentioned herein are property of their respective companiescopy 2019 Microchip Technology Incorporated Printed in the USA All Rights Reserved
ISBN 978-1-5224-4936-2
Quality Management SystemFor information regarding Microchiprsquos Quality Management Systems please visit httpwwwmicrochipcomquality
ATBTLC1000
copy 2019 Microchip Technology Inc User Guide DS50002640B-page 83
AMERICAS ASIAPACIFIC ASIAPACIFIC EUROPECorporate Office2355 West Chandler BlvdChandler AZ 85224-6199Tel 480-792-7200Fax 480-792-7277Technical SupporthttpwwwmicrochipcomsupportWeb AddresshttpwwwmicrochipcomAtlantaDuluth GATel 678-957-9614Fax 678-957-1455Austin TXTel 512-257-3370BostonWestborough MATel 774-760-0087Fax 774-760-0088ChicagoItasca ILTel 630-285-0071Fax 630-285-0075DallasAddison TXTel 972-818-7423Fax 972-818-2924DetroitNovi MITel 248-848-4000Houston TXTel 281-894-5983IndianapolisNoblesville INTel 317-773-8323Fax 317-773-5453Tel 317-536-2380Los AngelesMission Viejo CATel 949-462-9523Fax 949-462-9608Tel 951-273-7800Raleigh NCTel 919-844-7510New York NYTel 631-435-6000San Jose CATel 408-735-9110Tel 408-436-4270Canada - TorontoTel 905-695-1980Fax 905-695-2078
Australia - SydneyTel 61-2-9868-6733China - BeijingTel 86-10-8569-7000China - ChengduTel 86-28-8665-5511China - ChongqingTel 86-23-8980-9588China - DongguanTel 86-769-8702-9880China - GuangzhouTel 86-20-8755-8029China - HangzhouTel 86-571-8792-8115China - Hong Kong SARTel 852-2943-5100China - NanjingTel 86-25-8473-2460China - QingdaoTel 86-532-8502-7355China - ShanghaiTel 86-21-3326-8000China - ShenyangTel 86-24-2334-2829China - ShenzhenTel 86-755-8864-2200China - SuzhouTel 86-186-6233-1526China - WuhanTel 86-27-5980-5300China - XianTel 86-29-8833-7252China - XiamenTel 86-592-2388138China - ZhuhaiTel 86-756-3210040
India - BangaloreTel 91-80-3090-4444India - New DelhiTel 91-11-4160-8631India - PuneTel 91-20-4121-0141Japan - OsakaTel 81-6-6152-7160Japan - TokyoTel 81-3-6880- 3770Korea - DaeguTel 82-53-744-4301Korea - SeoulTel 82-2-554-7200Malaysia - Kuala LumpurTel 60-3-7651-7906Malaysia - PenangTel 60-4-227-8870Philippines - ManilaTel 63-2-634-9065SingaporeTel 65-6334-8870Taiwan - Hsin ChuTel 886-3-577-8366Taiwan - KaohsiungTel 886-7-213-7830Taiwan - TaipeiTel 886-2-2508-8600Thailand - BangkokTel 66-2-694-1351Vietnam - Ho Chi MinhTel 84-28-5448-2100
Austria - WelsTel 43-7242-2244-39Fax 43-7242-2244-393Denmark - CopenhagenTel 45-4450-2828Fax 45-4485-2829Finland - EspooTel 358-9-4520-820France - ParisTel 33-1-69-53-63-20Fax 33-1-69-30-90-79Germany - GarchingTel 49-8931-9700Germany - HaanTel 49-2129-3766400Germany - HeilbronnTel 49-7131-72400Germany - KarlsruheTel 49-721-625370Germany - MunichTel 49-89-627-144-0Fax 49-89-627-144-44Germany - RosenheimTel 49-8031-354-560Israel - RarsquoananaTel 972-9-744-7705Italy - MilanTel 39-0331-742611Fax 39-0331-466781Italy - PadovaTel 39-049-7625286Netherlands - DrunenTel 31-416-690399Fax 31-416-690340Norway - TrondheimTel 47-72884388Poland - WarsawTel 48-22-3325737Romania - BucharestTel 40-21-407-87-50Spain - MadridTel 34-91-708-08-90Fax 34-91-708-08-91Sweden - GothenbergTel 46-31-704-60-40Sweden - StockholmTel 46-8-5090-4654UK - WokinghamTel 44-118-921-5800Fax 44-118-921-5820
Worldwide Sales and Service
copy 2019 Microchip Technology Inc User Guide DS50002640B-page 84
- Introduction
- Features
- Table of Contents
- 1 Functional Overview
-
- 11 Observer Application
- 12 Proximity Reporter Application
- 13 Proximity Monitor Application
- 14 ANCS Profile Application
- 15 Scan Parameters Service Application
- 16 Time Information Profile Application
- 17 HID Mouse Device or HID Keyboard Device Application
- 18 Battery Service Application
- 19 Simple Broadcaster Application
- 110 Device Information Service Application
- 111 Custom Serial Chat Profile Application
- 112 Heart Rate Profile Application
- 113 Blood Pressure Profile Application
- 114 Find Me Profile Application
- 115 Phone Alert Status Profile Application
- 116 Alert Notification Profile Application
- 117 Multi-Role Peripheral Multi-Connect Application
- 118 L2CAP Throughput Application
- 119 Health Thermometer Profile Application
- 120 iBeacon Application
- 121 AltBeacon Application
- 122 Eddystone Beacon Application
- 123 Direct Test Mode Application
-
- 2 Supported Hardware Platforms and IDEs
- 3 Hardware Setup
-
- 31 ATBTLC1000 Board Types
- 32 SAM L21 Xplained Pro Setup
- 33 SAM D21 Xplained Pro Setup
- 34 SAM G55 Xplained Pro Setup
- 35 SAM 4S Xplained Pro Setup
- 36 SAM R34 Xplained Pro Setup
-
- 4 Software Setup
-
- 41 Installation Steps
- 42 Build Procedure
-
- 421 HID Mouse and HID Keyboard Application Configuration
- 422 Configuration of the Simple Broadcaster Application
- 423 Configuration of Observer Application
-
- 5 Application Demo
-
- 51 Demo Setup
- 52 Console Logging
- 53 Running the Demo
-
- 531 Observer Application
- 532 Proximity Reporter Application
- 533 Proximity Monitor Application
- 534 ANCS Application
- 535 Scan Parameters Application
- 536 Time Information Profile Application
-
- 5361 Running the Demo for Android devices
-
- 537 HID Mouse Device Application
- 538 HID Keyboard Device Application
- 539 Battery Service Application
- 5310 Simple Broadcaster Application
- 5311 Device Information Service Application
- 5312 Custom Serial Chat Profile Application
- 5313 Heart Rate Profile Application
- 5314 Blood Pressure Profile Application
- 5315 Find Me Profile Application
- 5316 Phone Alert Status Application
- 5317 Alert Notification Profile Application
- 5318 Multi-Role Peripheral Multi-Connect Application
- 5319 L2CAP Throughput Application
- 5320 Health Thermometer Profile Application
- 5321 iBeacon Application
- 5322 AltBeacon Application
- 5323 Eddystone Beacon Application
-
- 53231 Demo with Physical Web Application
-
- 5324 Direct Test Mode Application
-
- 6 Adding a BLE Standard Service
- 7 Custom Serial Chat Service Specification
-
- 71 Service Declaration
- 72 Service Characteristic
- 73 Endpoint
-
- 731 Characteristic Behavior
-
- 74 Characteristic Descriptors
-
- 741 Client Characteristic Configuration Descriptor
-
- 75 Sequence Flow Diagram
-
- 8 BluSDK Software Architecture
- 9 Hardware Flow Control for 4-Wire Mode eFuse Write Procedure
- 10 Document Revision History
- The Microchip Website
- Product Change Notification Service
- Customer Support
- Microchip Devices Code Protection Feature
- Legal Notice
- Trademarks
- Quality Management System
- Worldwide Sales and Service
-

Figure 5-62 Beacon Radar Application in Distance Mode
5 Inside the proximity mode if the scanner device is very near to the beacon The user can see the productinformation when the user is in close proximity to a given beacon device When the user moves away from thebeacon device information content is not shown any more It is an indication that the user is moved away fromthe beacon device The user can optionally close the message by clicking on closeFigure 5-63 Beacon Radar Application in Proximity Mode
5322 AltBeacon ApplicationPerform the following steps to run the AltBeacon application demo
1 Follow the steps (1 and 2) from Running the Demo2 The beacon application initialization is displayed in the console
Initializing AltBeacon ApplicationBLE AltBeacon Advertisement started
3 Start the Beacon application on the mobile phone (see Figure 5-50) In this demonstration an iPhone is usedto run the application
ATBTLC1000Application Demo
copy 2019 Microchip Technology Inc User Guide DS50002640B-page 61
4 Tap on the AltBeacon icon for Major Minor and UUID Value The RSSI values are automatically updatedbased on the movement of the scanner device For more details about the AltBeacon device the user can tapon the pop-up message (which shows UUID ID1 and ID2 values) as shown in the following figuresFigure 5-64 AltBeacon Radar Application in Distance Mode
5 In proximity mode the application opens the configured URL whenever the user comes in close proximity tothe configured beacon device When the user moves away from the beacon device the configured beacon isnot shown It is just an indication that the user moved away from beacon deviceFigure 5-65 AltBeacon Radar Application in Proximity Mode
6 A new AltBeacon can be added to the Beacon list using the add button as illustrated in the following figure
ATBTLC1000Application Demo
copy 2019 Microchip Technology Inc User Guide DS50002640B-page 62
Figure 5-66 Adding new beacon
7 A new AltBeacon can be added into the Region monitoring list using the add button as illustrated in thefollowing figureFigure 5-67 Adding new beacon in Region Monitoring List
Note The Region Monitoring List is supported on iOS and not on Android devices
5323 Eddystone Beacon ApplicationPerform the following steps to run the Eddystone Beacon application demo
1 Follow the steps (1 and 2) from Running the Demo2 The beacon application initialization is displayed on the console
Initializing BTLC1000BD Address0xF8F005F34CC1 Address Type0Eddystone beacon startedAdv count 1Tx URLAdv count 22Tx TLM
3 Start the Beacon application on the mobile phone (see Figure 5-50) In this demonstration an iPhone is usedto run the application
ATBTLC1000Application Demo
copy 2019 Microchip Technology Inc User Guide DS50002640B-page 63
4 Open the Beacons navigation tab to view the ranging screen The Eddystone beacon device is shown on theranging screen with the Eddystone icon The position of the beacon is based on the strength of the signalreceived from RSSI Click the Beacon icon to see a pop-up window showing the identity of the frame in thecase of the EDDYSTONE_URL_APP the shortened URL value is shown and in the case of theEDDYSTONE_UID_APP Namespace ID and Instance ID is shownFigure 5-68 Eddystone Beacons (both UID and URL beacons) ranged by Microchip SmartConnectApplication
5 Click the beacon pop-up window to view detailed information The detailed view shows UIDURL andtelemetric information like battery voltage beacon temperature time since power-on etc This telemetricinformation is obtained from the Eddystone-TLM frames which are interleaved with Eddystone identifyingframes (UIDURL)Figure 5-69 Detailed view of the Eddystone URL and UID beacon
ATBTLC1000Application Demo
copy 2019 Microchip Technology Inc User Guide DS50002640B-page 64
6 In the EDDYSTONE_URL_APP the detailed beacon information screen shows a Configure button Click theConfigure button It requests that the user puts the beacon into Configuration mode The SW0 hardwarebutton present on the SAM L21 Xplained Pro board has to be long pressed (around 3 seconds) to enter intoConfiguration mode
7 Connect to the beacon in Configuration mode as shown in Figure 5-70 Once connected the configurablebeacon parameters are listed out as shown in Figure 5-71Figure 5-70 Connecting to Beacon in Configuration Mode
Figure 5-71 Beacon Configuration Screen
8 Update the URL Tx Power mode beacon period etc and then save Now disconnect from the beacon andenter the ranging screen Once disconnected the beacon device (ATBTLC1000-MRZR) enters into Beaconmode and start sending Eddystone URL frames with the updated values The ranging console log screenshows the beacon with new URL value
ATBTLC1000Application Demo
copy 2019 Microchip Technology Inc User Guide DS50002640B-page 65
Figure 5-72 Eddystone Beacon Console Log
9 The beacon configuration page also provides a reset button that can set all the parameters to its defaultfactory settings
53231 Demo with Physical Web ApplicationEddystone is the backbone of the Physical Web initiative from Google For more information on the Physical Webrefer to httpsgooglegithubiophysical-web
The following demo shows how the Eddystone application running on an ATBTLC1000-MRZR device worksseamlessly with the Physical Web Android application
1 Install the Physical Web Android application in a BLE compatible android device2 Build and run the EDDYSTONE_URL_APP in the hardware setup3 Open the Physical Web app to detect the URL emitted by the beacon node as shown in the following figure
ATBTLC1000Application Demo
copy 2019 Microchip Technology Inc User Guide DS50002640B-page 66
Figure 5-73 Physical Web App Detecting Eddystone-URL
4 Click the Menu button to open the ldquoEdit URLrdquo option this requests that the user to put the beacon inConfiguration mode Pressing the SW0 button on the Xplained Pro board for 3 seconds (long press) puts thebeacon device in Configuration mode
5 The URL configuration window will pop-up once the Android device establishes connection with the beaconrsquosconfiguration service as shown in the following figure Change the URL value to a different one make sure touse a shortened URL as the size of encoded URL is limited to 17 bytes Googlersquos URL shortener can be usedfor this purpose httpsgooglFigure 5-74 URL Configuration on Physical Web App
5324 Direct Test Mode ApplicationThis demonstration requires two ATBTLC1000-MRZR devices loaded with the Direct Test Mode example applicationcode Perform the following steps to run the DTM with the Performance Analyzer tool
ATBTLC1000Application Demo
copy 2019 Microchip Technology Inc User Guide DS50002640B-page 67
1 Start the performance analyzer in Atmel StudioFigure 5-75 Selecting Studio Performance Analyzer Tool
Figure 5-76 BLE Performance Analyzer Tool Window
2 Next initialize the UART Enter the COM port number and press ldquoInit UARTrdquo A successful initialization isindicated by receiving a chip response as shown in the following figure
Tip Check the COM port number from the Device Manager
ATBTLC1000Application Demo
copy 2019 Microchip Technology Inc User Guide DS50002640B-page 68
Figure 5-77 Initializing UART
3 Start the Direct Test Mode configure one board as Tx and the other one as Rx Make sure to select the sameRF Channel for both Rx and Tx during the test and start the Rx test before the Tx test in order not to miss anypackets The user must see non-zero packets received at the Rx side notifying successful transmission andreceptionNote Any side can be replaced by standard compliant test equipment
4 Select Tx Power (dBm) other than -55 dBm if the devices are relatively far from each otherFigure 5-78 Tx Power Configuration
ATBTLC1000Application Demo
copy 2019 Microchip Technology Inc User Guide DS50002640B-page 69
Figure 5-79 Starting Tx Test
5 On the Rx side select the appropriate COM port with the same default settings Open the window having bothTx and Rx options Click Start Rx Test and ensure that the packets are transferred for a certain time periodfrom the Tx deviceFigure 5-80 Starting Rx Test
6 Click Stop Test to display the number of successful received packets
ATBTLC1000Application Demo
copy 2019 Microchip Technology Inc User Guide DS50002640B-page 70
Figure 5-81 Number of Packets Received
Important The PER is calculated assuming that the transmitter side sends 1500 packets fortesting using RampS CBT equipment For peer testing ignore the PER reading
ATBTLC1000Application Demo
copy 2019 Microchip Technology Inc User Guide DS50002640B-page 71
6 Adding a BLE Standard ServiceThe user can add another service such as the Device Information Service or Battery Service to the application byusing the ASF wizard as mentioned in the following screen
1 Go to the Atmel Studio ASF gt ASF Wizard as shown in the following figureFigure 6-1 Invoking ASF Wizard
2 In the ASF Wizard window enter ldquoBLErdquo in the search box as shown in the following figureFigure 6-2 ASF BLE Services and Components Window
3 Select the required BLE ServicesProfiles Component as shown in the following figure31 Select Device Information Services32 Click Add gt Apply gt OK
ATBTLC1000Adding a BLE Standard Service
copy 2019 Microchip Technology Inc User Guide DS50002640B-page 72
Figure 6-3 Adding BLE-Device Information Service and its Component
4 Newly added BLE service component must be available in the following directory srcthirdpartywirelessble_sdkble_servicesdevice_information as shown in the following figureFigure 6-4 Hierarchy of Newly Added Service Component
5 Use the APIs as mentioned in the Device Information Service (device_infoh) for incorporating thisfunctionality if required in the application
brief Update the DIS characteristic value after defining the services using dis_primary_service_define param[in] dis_serv dis service instance param[in] info_type dis characteristic type to be updated param[in] info_data data need to be updated return ref AT_BLE_SUCCESS operation completed successfully return ref AT_BLE_FAILURE Generic errorat_ble_status_t dis_info_update(dis_gatt_service_handler_t dis_serv dis_info_type info_typedis_info_data info_data at_ble_handle_t conn_handle)brief DIS service and characteristic initialization (Called only once by user) param[in] device_info_serv dis service instance return nonevoid dis_init_service(dis_gatt_service_handler_t device_info_serv )brief Register a dis service instance inside stack param[in] dis_primary_service dis service instance return ref AT_BLE_SUCCESS operation completed successfully
ATBTLC1000Adding a BLE Standard Service
copy 2019 Microchip Technology Inc User Guide DS50002640B-page 73
return ref AT_BLE_FAILURE Generic errorat_ble_status_t dis_primary_service_define(dis_gatt_service_handler_t dis_primary_service)
ATBTLC1000Adding a BLE Standard Service
copy 2019 Microchip Technology Inc User Guide DS50002640B-page 74
7 Custom Serial Chat Service Specification
71 Service DeclarationThe Custom Serial Chat profile consists of a custom serial chat service Both the mobile app and the host (HOSTMCU + ATBTLC1000-MRZR) need to expose this service The custom serial chat service is instantiated as a primaryservice
The UUID value assigned to custom serial chat service is fd5abba0-3935-11e5-85a6-0002a5d5c51b
72 Service CharacteristicThe following characteristics are exposed in the Custom Serial Chat service Only one instance of each characteristicis permitted within this service
Table 7-1 Custom Serial Chat Service Characteristics
Characteristic Name Requirement
MandatoryProperties
Security Permission
Endpoint M Notify Depend on BLE_PAIR_ENABLEmacro
Client characteristic configurationdescriptor
M Read Write None
Note 1 The security permission depends on the BLE_PAIR_ENABLE macro defined inside the ble_managerh2 If BLE_PAIR_ENABLE is set true then the security permission of the Endpoint characteristic is readable with
authentication and writable with authentication3 If BLE_PAIR_ENABLE is set false then the security permission of Endpoint characteristic is none
73 EndpointThe Endpoint characteristic is used to transmit the chat data provided by the user on the terminal (device side) andon the mobile chat screen (mobile side)
The UUID value assigned to Endpoint characteristic is fd5abba1-3935-11e5-85a6-0002a5d5c51b
731 Characteristic BehaviorWhen the client characteristic configuration descriptor is configured for the notification by a remote device the usercan send chat text message to the remote device
Note The chat text is sent as a notification from the sender (mobile app or ATBTLC1000-MRZR based device)Hence the client characteristic configuration descriptor is always configured for notifications (in the Custom SerialChat service instance on the mobile application and host)
74 Characteristic Descriptors
741 Client Characteristic Configuration DescriptorThe client characteristic configuration descriptor is included in the Endpoint characteristic
ATBTLC1000Custom Serial Chat Service Specification
copy 2019 Microchip Technology Inc User Guide DS50002640B-page 75
75 Sequence Flow DiagramThe following figure illustrates the sequence flow diagram of Custom Serial Chat profileFigure 7-1 Sequence Flow Diagram
ATBTLC1000Custom Serial Chat Service Specification
copy 2019 Microchip Technology Inc User Guide DS50002640B-page 76
8 BluSDK Software ArchitectureThe following diagram illustrates the various layers in the BluSDK Architecture for implementing various applicationsThe External host can be supported hardware platforms and IDEs (see 2 Supported Hardware Platforms and IDEs)
Figure 8-1 BluSDK Software Architecture
ATBTLC1000BluSDK Software Architecture
copy 2019 Microchip Technology Inc User Guide DS50002640B-page 77
9 Hardware Flow Control for 4-Wire Mode eFuse Write ProcedureThis procedure is applicable only for the MRCSPQFN packages The ATBTLC1000-ZR module comes with a 4-wiremode eFuse by default from the factory
CAUTIONWhile writing data to the eFuse the data written can never be changed (that is if a value of 1 is written toa specific eFuse those contents can never be reverted back to its original value) To configure the eFusecontroller for accessing the eFuse contents the user must enter the valid arguments for eFuseconfiguration
1 Connect the SAM-ICE to the J108 header and the ATBTLC1000 XPRO to any MCU board to power it up Forthe J108 location refer to the following assembly drawing Ensure that the ldquoATBTLC1000 chip enablerdquo andldquoWakeup pinrdquo are driven high throughout the eFuse processFigure 9-1 ATBTLC1000 XPRO Board Assembly Diagram
2 Remove pins U102 R116 and R117 on the ATBTLC1000 XPRO to disconnect the temperature sensor chipfrom the GPIOs used for flow control as shown in following figure (highlighted in red)Figure 9-2 ATBTLC1000 3D View XPRO Board
3 The supplied command line tool (EfuseBlockProgramexe) is used to write the ATBTLC1000 eFuse toconfigure the flow control signals
4 To invoke the help information from the EfuseBlockProgram enter EfuseBlockProgramexe -h in thecommand line
ATBTLC1000Hardware Flow Control for 4-Wire Mode eFuse
copy 2019 Microchip Technology Inc User Guide DS50002640B-page 78
Figure 9-3 Invoking Help Information
5 Reading eFuse value51 Command Syntax EfuseBlockProgramexe ndashv ltBank Nogt ltBlock Nogt
bull Bank No Range from 0 to 5bull Block No Range from 0 to 3bull -v For verification of a programmed block
Note For the ATBTLC1000 UART hardware flow control 4-wire mode Bank-5 and Block-3 areconfigured
52 To enable the ATBTLC1000 UART hardware flow control eFuse configuration use commandEfuseBlockProgramexe ndashv 5 3 The example output shown in following figure is for readingthe eFuseFigure 9-4 Reading eFuse Values
6 Writing and verifying the ATBTLC1000 eFuse value61 When writing the data to eFuse the data written can never be changed (that is if a value 1 is written
to a specific eFuse those contents can never be reverted back to its original value To configure the
ATBTLC1000Hardware Flow Control for 4-Wire Mode eFuse
copy 2019 Microchip Technology Inc User Guide DS50002640B-page 79
eFuse controller for accessing the eFuse contents the user must enter the valid arguments for eFuseconfiguration
62 Command Syntax EfuseBlockProgramexe ltBank Nogt ltBlock Nogt ltReg Value inHEXgt -v
bull Bank No Range from 0 to 5bull Block No Range from 0 to 3bull Reg Value eFuse to be configured in Hexbull -v For verification of a programmed block
63 To enable the ATBTLC1000 UART hardware flow control 4-wire mode Bank-5 and Block-3 must bewritten as ldquo10000000rdquo (inputs are in hex) The example write configuration to enable the hardwareflow control is shown in following figureFigure 9-5 Writing eFuse Values
ATBTLC1000Hardware Flow Control for 4-Wire Mode eFuse
copy 2019 Microchip Technology Inc User Guide DS50002640B-page 80
10 Document Revision HistoryTable 10-1 Document Revision History
Revision Date Section Description
B 082019 Table 2-1 Updated
36 SAM R34 Xplained Pro Setup Added
Figure 4-5 Updated
A 072017 Document Initial Release
ATBTLC1000Document Revision History
copy 2019 Microchip Technology Inc User Guide DS50002640B-page 81
The Microchip WebsiteMicrochip provides online support via our website at httpwwwmicrochipcom This website is used to make filesand information easily available to customers Some of the content available includes
bull Product Support ndash Data sheets and errata application notes and sample programs design resources userrsquosguides and hardware support documents latest software releases and archived software
bull General Technical Support ndash Frequently Asked Questions (FAQs) technical support requests onlinediscussion groups Microchip design partner program member listing
bull Business of Microchip ndash Product selector and ordering guides latest Microchip press releases listing ofseminars and events listings of Microchip sales offices distributors and factory representatives
Product Change Notification ServiceMicrochiprsquos product change notification service helps keep customers current on Microchip products Subscribers willreceive email notification whenever there are changes updates revisions or errata related to a specified productfamily or development tool of interest
To register go to httpwwwmicrochipcompcn and follow the registration instructions
Customer SupportUsers of Microchip products can receive assistance through several channels
bull Distributor or Representativebull Local Sales Officebull Embedded Solutions Engineer (ESE)bull Technical Support
Customers should contact their distributor representative or ESE for support Local sales offices are also available tohelp customers A listing of sales offices and locations is included in this document
Technical support is available through the website at httpwwwmicrochipcomsupport
Microchip Devices Code Protection FeatureNote the following details of the code protection feature on Microchip devices
bull Microchip products meet the specification contained in their particular Microchip Data Sheetbull Microchip believes that its family of products is one of the most secure families of its kind on the market today
when used in the intended manner and under normal conditionsbull There are dishonest and possibly illegal methods used to breach the code protection feature All of these
methods to our knowledge require using the Microchip products in a manner outside the operatingspecifications contained in Microchiprsquos Data Sheets Most likely the person doing so is engaged in theft ofintellectual property
bull Microchip is willing to work with the customer who is concerned about the integrity of their codebull Neither Microchip nor any other semiconductor manufacturer can guarantee the security of their code Code
protection does not mean that we are guaranteeing the product as ldquounbreakablerdquo
Code protection is constantly evolving We at Microchip are committed to continuously improving the code protectionfeatures of our products Attempts to break Microchiprsquos code protection feature may be a violation of the DigitalMillennium Copyright Act If such acts allow unauthorized access to your software or other copyrighted work youmay have a right to sue for relief under that Act
Legal NoticeInformation contained in this publication regarding device applications and the like is provided only for yourconvenience and may be superseded by updates It is your responsibility to ensure that your application meets with
ATBTLC1000
copy 2019 Microchip Technology Inc User Guide DS50002640B-page 82
your specifications MICROCHIP MAKES NO REPRESENTATIONS OR WARRANTIES OF ANY KIND WHETHEREXPRESS OR IMPLIED WRITTEN OR ORAL STATUTORY OR OTHERWISE RELATED TO THE INFORMATIONINCLUDING BUT NOT LIMITED TO ITS CONDITION QUALITY PERFORMANCE MERCHANTABILITY ORFITNESS FOR PURPOSE Microchip disclaims all liability arising from this information and its use Use of Microchipdevices in life support andor safety applications is entirely at the buyerrsquos risk and the buyer agrees to defendindemnify and hold harmless Microchip from any and all damages claims suits or expenses resulting from suchuse No licenses are conveyed implicitly or otherwise under any Microchip intellectual property rights unlessotherwise stated
TrademarksThe Microchip name and logo the Microchip logo Adaptec AnyRate AVR AVR logo AVR Freaks BesTimeBitCloud chipKIT chipKIT logo CryptoMemory CryptoRF dsPIC FlashFlex flexPWR HELDO IGLOO JukeBloxKeeLoq Kleer LANCheck LinkMD maXStylus maXTouch MediaLB megaAVR Microsemi Microsemi logo MOSTMOST logo MPLAB OptoLyzer PackeTime PIC picoPower PICSTART PIC32 logo PolarFire Prochip DesignerQTouch SAM-BA SenGenuity SpyNIC SST SST Logo SuperFlash Symmetricom SyncServer TachyonTempTrackr TimeSource tinyAVR UNIO Vectron and XMEGA are registered trademarks of Microchip TechnologyIncorporated in the USA and other countries
APT ClockWorks The Embedded Control Solutions Company EtherSynch FlashTec Hyper Speed ControlHyperLight Load IntelliMOS Libero motorBench mTouch Powermite 3 Precision Edge ProASIC ProASIC PlusProASIC Plus logo Quiet-Wire SmartFusion SyncWorld Temux TimeCesium TimeHub TimePictra TimeProviderVite WinPath and ZL are registered trademarks of Microchip Technology Incorporated in the USA
Adjacent Key Suppression AKS Analog-for-the-Digital Age Any Capacitor AnyIn AnyOut BlueSky BodyComCodeGuard CryptoAuthentication CryptoAutomotive CryptoCompanion CryptoController dsPICDEMdsPICDEMnet Dynamic Average Matching DAM ECAN EtherGREEN In-Circuit Serial Programming ICSPINICnet Inter-Chip Connectivity JitterBlocker KleerNet KleerNet logo memBrain Mindi MiWi MPASM MPFMPLAB Certified logo MPLIB MPLINK MultiTRAK NetDetach Omniscient Code Generation PICDEMPICDEMnet PICkit PICtail PowerSmart PureSilicon QMatrix REAL ICE Ripple Blocker SAM-ICE Serial QuadIO SMART-IS SQI SuperSwitcher SuperSwitcher II Total Endurance TSHARC USBCheck VariSenseViewSpan WiperLock Wireless DNA and ZENA are trademarks of Microchip Technology Incorporated in the USAand other countries
SQTP is a service mark of Microchip Technology Incorporated in the USA
The Adaptec logo Frequency on Demand Silicon Storage Technology and Symmcom are registered trademarks ofMicrochip Technology Inc in other countries
GestIC is a registered trademark of Microchip Technology Germany II GmbH amp Co KG a subsidiary of MicrochipTechnology Inc in other countries
All other trademarks mentioned herein are property of their respective companiescopy 2019 Microchip Technology Incorporated Printed in the USA All Rights Reserved
ISBN 978-1-5224-4936-2
Quality Management SystemFor information regarding Microchiprsquos Quality Management Systems please visit httpwwwmicrochipcomquality
ATBTLC1000
copy 2019 Microchip Technology Inc User Guide DS50002640B-page 83
AMERICAS ASIAPACIFIC ASIAPACIFIC EUROPECorporate Office2355 West Chandler BlvdChandler AZ 85224-6199Tel 480-792-7200Fax 480-792-7277Technical SupporthttpwwwmicrochipcomsupportWeb AddresshttpwwwmicrochipcomAtlantaDuluth GATel 678-957-9614Fax 678-957-1455Austin TXTel 512-257-3370BostonWestborough MATel 774-760-0087Fax 774-760-0088ChicagoItasca ILTel 630-285-0071Fax 630-285-0075DallasAddison TXTel 972-818-7423Fax 972-818-2924DetroitNovi MITel 248-848-4000Houston TXTel 281-894-5983IndianapolisNoblesville INTel 317-773-8323Fax 317-773-5453Tel 317-536-2380Los AngelesMission Viejo CATel 949-462-9523Fax 949-462-9608Tel 951-273-7800Raleigh NCTel 919-844-7510New York NYTel 631-435-6000San Jose CATel 408-735-9110Tel 408-436-4270Canada - TorontoTel 905-695-1980Fax 905-695-2078
Australia - SydneyTel 61-2-9868-6733China - BeijingTel 86-10-8569-7000China - ChengduTel 86-28-8665-5511China - ChongqingTel 86-23-8980-9588China - DongguanTel 86-769-8702-9880China - GuangzhouTel 86-20-8755-8029China - HangzhouTel 86-571-8792-8115China - Hong Kong SARTel 852-2943-5100China - NanjingTel 86-25-8473-2460China - QingdaoTel 86-532-8502-7355China - ShanghaiTel 86-21-3326-8000China - ShenyangTel 86-24-2334-2829China - ShenzhenTel 86-755-8864-2200China - SuzhouTel 86-186-6233-1526China - WuhanTel 86-27-5980-5300China - XianTel 86-29-8833-7252China - XiamenTel 86-592-2388138China - ZhuhaiTel 86-756-3210040
India - BangaloreTel 91-80-3090-4444India - New DelhiTel 91-11-4160-8631India - PuneTel 91-20-4121-0141Japan - OsakaTel 81-6-6152-7160Japan - TokyoTel 81-3-6880- 3770Korea - DaeguTel 82-53-744-4301Korea - SeoulTel 82-2-554-7200Malaysia - Kuala LumpurTel 60-3-7651-7906Malaysia - PenangTel 60-4-227-8870Philippines - ManilaTel 63-2-634-9065SingaporeTel 65-6334-8870Taiwan - Hsin ChuTel 886-3-577-8366Taiwan - KaohsiungTel 886-7-213-7830Taiwan - TaipeiTel 886-2-2508-8600Thailand - BangkokTel 66-2-694-1351Vietnam - Ho Chi MinhTel 84-28-5448-2100
Austria - WelsTel 43-7242-2244-39Fax 43-7242-2244-393Denmark - CopenhagenTel 45-4450-2828Fax 45-4485-2829Finland - EspooTel 358-9-4520-820France - ParisTel 33-1-69-53-63-20Fax 33-1-69-30-90-79Germany - GarchingTel 49-8931-9700Germany - HaanTel 49-2129-3766400Germany - HeilbronnTel 49-7131-72400Germany - KarlsruheTel 49-721-625370Germany - MunichTel 49-89-627-144-0Fax 49-89-627-144-44Germany - RosenheimTel 49-8031-354-560Israel - RarsquoananaTel 972-9-744-7705Italy - MilanTel 39-0331-742611Fax 39-0331-466781Italy - PadovaTel 39-049-7625286Netherlands - DrunenTel 31-416-690399Fax 31-416-690340Norway - TrondheimTel 47-72884388Poland - WarsawTel 48-22-3325737Romania - BucharestTel 40-21-407-87-50Spain - MadridTel 34-91-708-08-90Fax 34-91-708-08-91Sweden - GothenbergTel 46-31-704-60-40Sweden - StockholmTel 46-8-5090-4654UK - WokinghamTel 44-118-921-5800Fax 44-118-921-5820
Worldwide Sales and Service
copy 2019 Microchip Technology Inc User Guide DS50002640B-page 84
- Introduction
- Features
- Table of Contents
- 1 Functional Overview
-
- 11 Observer Application
- 12 Proximity Reporter Application
- 13 Proximity Monitor Application
- 14 ANCS Profile Application
- 15 Scan Parameters Service Application
- 16 Time Information Profile Application
- 17 HID Mouse Device or HID Keyboard Device Application
- 18 Battery Service Application
- 19 Simple Broadcaster Application
- 110 Device Information Service Application
- 111 Custom Serial Chat Profile Application
- 112 Heart Rate Profile Application
- 113 Blood Pressure Profile Application
- 114 Find Me Profile Application
- 115 Phone Alert Status Profile Application
- 116 Alert Notification Profile Application
- 117 Multi-Role Peripheral Multi-Connect Application
- 118 L2CAP Throughput Application
- 119 Health Thermometer Profile Application
- 120 iBeacon Application
- 121 AltBeacon Application
- 122 Eddystone Beacon Application
- 123 Direct Test Mode Application
-
- 2 Supported Hardware Platforms and IDEs
- 3 Hardware Setup
-
- 31 ATBTLC1000 Board Types
- 32 SAM L21 Xplained Pro Setup
- 33 SAM D21 Xplained Pro Setup
- 34 SAM G55 Xplained Pro Setup
- 35 SAM 4S Xplained Pro Setup
- 36 SAM R34 Xplained Pro Setup
-
- 4 Software Setup
-
- 41 Installation Steps
- 42 Build Procedure
-
- 421 HID Mouse and HID Keyboard Application Configuration
- 422 Configuration of the Simple Broadcaster Application
- 423 Configuration of Observer Application
-
- 5 Application Demo
-
- 51 Demo Setup
- 52 Console Logging
- 53 Running the Demo
-
- 531 Observer Application
- 532 Proximity Reporter Application
- 533 Proximity Monitor Application
- 534 ANCS Application
- 535 Scan Parameters Application
- 536 Time Information Profile Application
-
- 5361 Running the Demo for Android devices
-
- 537 HID Mouse Device Application
- 538 HID Keyboard Device Application
- 539 Battery Service Application
- 5310 Simple Broadcaster Application
- 5311 Device Information Service Application
- 5312 Custom Serial Chat Profile Application
- 5313 Heart Rate Profile Application
- 5314 Blood Pressure Profile Application
- 5315 Find Me Profile Application
- 5316 Phone Alert Status Application
- 5317 Alert Notification Profile Application
- 5318 Multi-Role Peripheral Multi-Connect Application
- 5319 L2CAP Throughput Application
- 5320 Health Thermometer Profile Application
- 5321 iBeacon Application
- 5322 AltBeacon Application
- 5323 Eddystone Beacon Application
-
- 53231 Demo with Physical Web Application
-
- 5324 Direct Test Mode Application
-
- 6 Adding a BLE Standard Service
- 7 Custom Serial Chat Service Specification
-
- 71 Service Declaration
- 72 Service Characteristic
- 73 Endpoint
-
- 731 Characteristic Behavior
-
- 74 Characteristic Descriptors
-
- 741 Client Characteristic Configuration Descriptor
-
- 75 Sequence Flow Diagram
-
- 8 BluSDK Software Architecture
- 9 Hardware Flow Control for 4-Wire Mode eFuse Write Procedure
- 10 Document Revision History
- The Microchip Website
- Product Change Notification Service
- Customer Support
- Microchip Devices Code Protection Feature
- Legal Notice
- Trademarks
- Quality Management System
- Worldwide Sales and Service
-

4 Tap on the AltBeacon icon for Major Minor and UUID Value The RSSI values are automatically updatedbased on the movement of the scanner device For more details about the AltBeacon device the user can tapon the pop-up message (which shows UUID ID1 and ID2 values) as shown in the following figuresFigure 5-64 AltBeacon Radar Application in Distance Mode
5 In proximity mode the application opens the configured URL whenever the user comes in close proximity tothe configured beacon device When the user moves away from the beacon device the configured beacon isnot shown It is just an indication that the user moved away from beacon deviceFigure 5-65 AltBeacon Radar Application in Proximity Mode
6 A new AltBeacon can be added to the Beacon list using the add button as illustrated in the following figure
ATBTLC1000Application Demo
copy 2019 Microchip Technology Inc User Guide DS50002640B-page 62
Figure 5-66 Adding new beacon
7 A new AltBeacon can be added into the Region monitoring list using the add button as illustrated in thefollowing figureFigure 5-67 Adding new beacon in Region Monitoring List
Note The Region Monitoring List is supported on iOS and not on Android devices
5323 Eddystone Beacon ApplicationPerform the following steps to run the Eddystone Beacon application demo
1 Follow the steps (1 and 2) from Running the Demo2 The beacon application initialization is displayed on the console
Initializing BTLC1000BD Address0xF8F005F34CC1 Address Type0Eddystone beacon startedAdv count 1Tx URLAdv count 22Tx TLM
3 Start the Beacon application on the mobile phone (see Figure 5-50) In this demonstration an iPhone is usedto run the application
ATBTLC1000Application Demo
copy 2019 Microchip Technology Inc User Guide DS50002640B-page 63
4 Open the Beacons navigation tab to view the ranging screen The Eddystone beacon device is shown on theranging screen with the Eddystone icon The position of the beacon is based on the strength of the signalreceived from RSSI Click the Beacon icon to see a pop-up window showing the identity of the frame in thecase of the EDDYSTONE_URL_APP the shortened URL value is shown and in the case of theEDDYSTONE_UID_APP Namespace ID and Instance ID is shownFigure 5-68 Eddystone Beacons (both UID and URL beacons) ranged by Microchip SmartConnectApplication
5 Click the beacon pop-up window to view detailed information The detailed view shows UIDURL andtelemetric information like battery voltage beacon temperature time since power-on etc This telemetricinformation is obtained from the Eddystone-TLM frames which are interleaved with Eddystone identifyingframes (UIDURL)Figure 5-69 Detailed view of the Eddystone URL and UID beacon
ATBTLC1000Application Demo
copy 2019 Microchip Technology Inc User Guide DS50002640B-page 64
6 In the EDDYSTONE_URL_APP the detailed beacon information screen shows a Configure button Click theConfigure button It requests that the user puts the beacon into Configuration mode The SW0 hardwarebutton present on the SAM L21 Xplained Pro board has to be long pressed (around 3 seconds) to enter intoConfiguration mode
7 Connect to the beacon in Configuration mode as shown in Figure 5-70 Once connected the configurablebeacon parameters are listed out as shown in Figure 5-71Figure 5-70 Connecting to Beacon in Configuration Mode
Figure 5-71 Beacon Configuration Screen
8 Update the URL Tx Power mode beacon period etc and then save Now disconnect from the beacon andenter the ranging screen Once disconnected the beacon device (ATBTLC1000-MRZR) enters into Beaconmode and start sending Eddystone URL frames with the updated values The ranging console log screenshows the beacon with new URL value
ATBTLC1000Application Demo
copy 2019 Microchip Technology Inc User Guide DS50002640B-page 65
Figure 5-72 Eddystone Beacon Console Log
9 The beacon configuration page also provides a reset button that can set all the parameters to its defaultfactory settings
53231 Demo with Physical Web ApplicationEddystone is the backbone of the Physical Web initiative from Google For more information on the Physical Webrefer to httpsgooglegithubiophysical-web
The following demo shows how the Eddystone application running on an ATBTLC1000-MRZR device worksseamlessly with the Physical Web Android application
1 Install the Physical Web Android application in a BLE compatible android device2 Build and run the EDDYSTONE_URL_APP in the hardware setup3 Open the Physical Web app to detect the URL emitted by the beacon node as shown in the following figure
ATBTLC1000Application Demo
copy 2019 Microchip Technology Inc User Guide DS50002640B-page 66
Figure 5-73 Physical Web App Detecting Eddystone-URL
4 Click the Menu button to open the ldquoEdit URLrdquo option this requests that the user to put the beacon inConfiguration mode Pressing the SW0 button on the Xplained Pro board for 3 seconds (long press) puts thebeacon device in Configuration mode
5 The URL configuration window will pop-up once the Android device establishes connection with the beaconrsquosconfiguration service as shown in the following figure Change the URL value to a different one make sure touse a shortened URL as the size of encoded URL is limited to 17 bytes Googlersquos URL shortener can be usedfor this purpose httpsgooglFigure 5-74 URL Configuration on Physical Web App
5324 Direct Test Mode ApplicationThis demonstration requires two ATBTLC1000-MRZR devices loaded with the Direct Test Mode example applicationcode Perform the following steps to run the DTM with the Performance Analyzer tool
ATBTLC1000Application Demo
copy 2019 Microchip Technology Inc User Guide DS50002640B-page 67
1 Start the performance analyzer in Atmel StudioFigure 5-75 Selecting Studio Performance Analyzer Tool
Figure 5-76 BLE Performance Analyzer Tool Window
2 Next initialize the UART Enter the COM port number and press ldquoInit UARTrdquo A successful initialization isindicated by receiving a chip response as shown in the following figure
Tip Check the COM port number from the Device Manager
ATBTLC1000Application Demo
copy 2019 Microchip Technology Inc User Guide DS50002640B-page 68
Figure 5-77 Initializing UART
3 Start the Direct Test Mode configure one board as Tx and the other one as Rx Make sure to select the sameRF Channel for both Rx and Tx during the test and start the Rx test before the Tx test in order not to miss anypackets The user must see non-zero packets received at the Rx side notifying successful transmission andreceptionNote Any side can be replaced by standard compliant test equipment
4 Select Tx Power (dBm) other than -55 dBm if the devices are relatively far from each otherFigure 5-78 Tx Power Configuration
ATBTLC1000Application Demo
copy 2019 Microchip Technology Inc User Guide DS50002640B-page 69
Figure 5-79 Starting Tx Test
5 On the Rx side select the appropriate COM port with the same default settings Open the window having bothTx and Rx options Click Start Rx Test and ensure that the packets are transferred for a certain time periodfrom the Tx deviceFigure 5-80 Starting Rx Test
6 Click Stop Test to display the number of successful received packets
ATBTLC1000Application Demo
copy 2019 Microchip Technology Inc User Guide DS50002640B-page 70
Figure 5-81 Number of Packets Received
Important The PER is calculated assuming that the transmitter side sends 1500 packets fortesting using RampS CBT equipment For peer testing ignore the PER reading
ATBTLC1000Application Demo
copy 2019 Microchip Technology Inc User Guide DS50002640B-page 71
6 Adding a BLE Standard ServiceThe user can add another service such as the Device Information Service or Battery Service to the application byusing the ASF wizard as mentioned in the following screen
1 Go to the Atmel Studio ASF gt ASF Wizard as shown in the following figureFigure 6-1 Invoking ASF Wizard
2 In the ASF Wizard window enter ldquoBLErdquo in the search box as shown in the following figureFigure 6-2 ASF BLE Services and Components Window
3 Select the required BLE ServicesProfiles Component as shown in the following figure31 Select Device Information Services32 Click Add gt Apply gt OK
ATBTLC1000Adding a BLE Standard Service
copy 2019 Microchip Technology Inc User Guide DS50002640B-page 72
Figure 6-3 Adding BLE-Device Information Service and its Component
4 Newly added BLE service component must be available in the following directory srcthirdpartywirelessble_sdkble_servicesdevice_information as shown in the following figureFigure 6-4 Hierarchy of Newly Added Service Component
5 Use the APIs as mentioned in the Device Information Service (device_infoh) for incorporating thisfunctionality if required in the application
brief Update the DIS characteristic value after defining the services using dis_primary_service_define param[in] dis_serv dis service instance param[in] info_type dis characteristic type to be updated param[in] info_data data need to be updated return ref AT_BLE_SUCCESS operation completed successfully return ref AT_BLE_FAILURE Generic errorat_ble_status_t dis_info_update(dis_gatt_service_handler_t dis_serv dis_info_type info_typedis_info_data info_data at_ble_handle_t conn_handle)brief DIS service and characteristic initialization (Called only once by user) param[in] device_info_serv dis service instance return nonevoid dis_init_service(dis_gatt_service_handler_t device_info_serv )brief Register a dis service instance inside stack param[in] dis_primary_service dis service instance return ref AT_BLE_SUCCESS operation completed successfully
ATBTLC1000Adding a BLE Standard Service
copy 2019 Microchip Technology Inc User Guide DS50002640B-page 73
return ref AT_BLE_FAILURE Generic errorat_ble_status_t dis_primary_service_define(dis_gatt_service_handler_t dis_primary_service)
ATBTLC1000Adding a BLE Standard Service
copy 2019 Microchip Technology Inc User Guide DS50002640B-page 74
7 Custom Serial Chat Service Specification
71 Service DeclarationThe Custom Serial Chat profile consists of a custom serial chat service Both the mobile app and the host (HOSTMCU + ATBTLC1000-MRZR) need to expose this service The custom serial chat service is instantiated as a primaryservice
The UUID value assigned to custom serial chat service is fd5abba0-3935-11e5-85a6-0002a5d5c51b
72 Service CharacteristicThe following characteristics are exposed in the Custom Serial Chat service Only one instance of each characteristicis permitted within this service
Table 7-1 Custom Serial Chat Service Characteristics
Characteristic Name Requirement
MandatoryProperties
Security Permission
Endpoint M Notify Depend on BLE_PAIR_ENABLEmacro
Client characteristic configurationdescriptor
M Read Write None
Note 1 The security permission depends on the BLE_PAIR_ENABLE macro defined inside the ble_managerh2 If BLE_PAIR_ENABLE is set true then the security permission of the Endpoint characteristic is readable with
authentication and writable with authentication3 If BLE_PAIR_ENABLE is set false then the security permission of Endpoint characteristic is none
73 EndpointThe Endpoint characteristic is used to transmit the chat data provided by the user on the terminal (device side) andon the mobile chat screen (mobile side)
The UUID value assigned to Endpoint characteristic is fd5abba1-3935-11e5-85a6-0002a5d5c51b
731 Characteristic BehaviorWhen the client characteristic configuration descriptor is configured for the notification by a remote device the usercan send chat text message to the remote device
Note The chat text is sent as a notification from the sender (mobile app or ATBTLC1000-MRZR based device)Hence the client characteristic configuration descriptor is always configured for notifications (in the Custom SerialChat service instance on the mobile application and host)
74 Characteristic Descriptors
741 Client Characteristic Configuration DescriptorThe client characteristic configuration descriptor is included in the Endpoint characteristic
ATBTLC1000Custom Serial Chat Service Specification
copy 2019 Microchip Technology Inc User Guide DS50002640B-page 75
75 Sequence Flow DiagramThe following figure illustrates the sequence flow diagram of Custom Serial Chat profileFigure 7-1 Sequence Flow Diagram
ATBTLC1000Custom Serial Chat Service Specification
copy 2019 Microchip Technology Inc User Guide DS50002640B-page 76
8 BluSDK Software ArchitectureThe following diagram illustrates the various layers in the BluSDK Architecture for implementing various applicationsThe External host can be supported hardware platforms and IDEs (see 2 Supported Hardware Platforms and IDEs)
Figure 8-1 BluSDK Software Architecture
ATBTLC1000BluSDK Software Architecture
copy 2019 Microchip Technology Inc User Guide DS50002640B-page 77
9 Hardware Flow Control for 4-Wire Mode eFuse Write ProcedureThis procedure is applicable only for the MRCSPQFN packages The ATBTLC1000-ZR module comes with a 4-wiremode eFuse by default from the factory
CAUTIONWhile writing data to the eFuse the data written can never be changed (that is if a value of 1 is written toa specific eFuse those contents can never be reverted back to its original value) To configure the eFusecontroller for accessing the eFuse contents the user must enter the valid arguments for eFuseconfiguration
1 Connect the SAM-ICE to the J108 header and the ATBTLC1000 XPRO to any MCU board to power it up Forthe J108 location refer to the following assembly drawing Ensure that the ldquoATBTLC1000 chip enablerdquo andldquoWakeup pinrdquo are driven high throughout the eFuse processFigure 9-1 ATBTLC1000 XPRO Board Assembly Diagram
2 Remove pins U102 R116 and R117 on the ATBTLC1000 XPRO to disconnect the temperature sensor chipfrom the GPIOs used for flow control as shown in following figure (highlighted in red)Figure 9-2 ATBTLC1000 3D View XPRO Board
3 The supplied command line tool (EfuseBlockProgramexe) is used to write the ATBTLC1000 eFuse toconfigure the flow control signals
4 To invoke the help information from the EfuseBlockProgram enter EfuseBlockProgramexe -h in thecommand line
ATBTLC1000Hardware Flow Control for 4-Wire Mode eFuse
copy 2019 Microchip Technology Inc User Guide DS50002640B-page 78
Figure 9-3 Invoking Help Information
5 Reading eFuse value51 Command Syntax EfuseBlockProgramexe ndashv ltBank Nogt ltBlock Nogt
bull Bank No Range from 0 to 5bull Block No Range from 0 to 3bull -v For verification of a programmed block
Note For the ATBTLC1000 UART hardware flow control 4-wire mode Bank-5 and Block-3 areconfigured
52 To enable the ATBTLC1000 UART hardware flow control eFuse configuration use commandEfuseBlockProgramexe ndashv 5 3 The example output shown in following figure is for readingthe eFuseFigure 9-4 Reading eFuse Values
6 Writing and verifying the ATBTLC1000 eFuse value61 When writing the data to eFuse the data written can never be changed (that is if a value 1 is written
to a specific eFuse those contents can never be reverted back to its original value To configure the
ATBTLC1000Hardware Flow Control for 4-Wire Mode eFuse
copy 2019 Microchip Technology Inc User Guide DS50002640B-page 79
eFuse controller for accessing the eFuse contents the user must enter the valid arguments for eFuseconfiguration
62 Command Syntax EfuseBlockProgramexe ltBank Nogt ltBlock Nogt ltReg Value inHEXgt -v
bull Bank No Range from 0 to 5bull Block No Range from 0 to 3bull Reg Value eFuse to be configured in Hexbull -v For verification of a programmed block
63 To enable the ATBTLC1000 UART hardware flow control 4-wire mode Bank-5 and Block-3 must bewritten as ldquo10000000rdquo (inputs are in hex) The example write configuration to enable the hardwareflow control is shown in following figureFigure 9-5 Writing eFuse Values
ATBTLC1000Hardware Flow Control for 4-Wire Mode eFuse
copy 2019 Microchip Technology Inc User Guide DS50002640B-page 80
10 Document Revision HistoryTable 10-1 Document Revision History
Revision Date Section Description
B 082019 Table 2-1 Updated
36 SAM R34 Xplained Pro Setup Added
Figure 4-5 Updated
A 072017 Document Initial Release
ATBTLC1000Document Revision History
copy 2019 Microchip Technology Inc User Guide DS50002640B-page 81
The Microchip WebsiteMicrochip provides online support via our website at httpwwwmicrochipcom This website is used to make filesand information easily available to customers Some of the content available includes
bull Product Support ndash Data sheets and errata application notes and sample programs design resources userrsquosguides and hardware support documents latest software releases and archived software
bull General Technical Support ndash Frequently Asked Questions (FAQs) technical support requests onlinediscussion groups Microchip design partner program member listing
bull Business of Microchip ndash Product selector and ordering guides latest Microchip press releases listing ofseminars and events listings of Microchip sales offices distributors and factory representatives
Product Change Notification ServiceMicrochiprsquos product change notification service helps keep customers current on Microchip products Subscribers willreceive email notification whenever there are changes updates revisions or errata related to a specified productfamily or development tool of interest
To register go to httpwwwmicrochipcompcn and follow the registration instructions
Customer SupportUsers of Microchip products can receive assistance through several channels
bull Distributor or Representativebull Local Sales Officebull Embedded Solutions Engineer (ESE)bull Technical Support
Customers should contact their distributor representative or ESE for support Local sales offices are also available tohelp customers A listing of sales offices and locations is included in this document
Technical support is available through the website at httpwwwmicrochipcomsupport
Microchip Devices Code Protection FeatureNote the following details of the code protection feature on Microchip devices
bull Microchip products meet the specification contained in their particular Microchip Data Sheetbull Microchip believes that its family of products is one of the most secure families of its kind on the market today
when used in the intended manner and under normal conditionsbull There are dishonest and possibly illegal methods used to breach the code protection feature All of these
methods to our knowledge require using the Microchip products in a manner outside the operatingspecifications contained in Microchiprsquos Data Sheets Most likely the person doing so is engaged in theft ofintellectual property
bull Microchip is willing to work with the customer who is concerned about the integrity of their codebull Neither Microchip nor any other semiconductor manufacturer can guarantee the security of their code Code
protection does not mean that we are guaranteeing the product as ldquounbreakablerdquo
Code protection is constantly evolving We at Microchip are committed to continuously improving the code protectionfeatures of our products Attempts to break Microchiprsquos code protection feature may be a violation of the DigitalMillennium Copyright Act If such acts allow unauthorized access to your software or other copyrighted work youmay have a right to sue for relief under that Act
Legal NoticeInformation contained in this publication regarding device applications and the like is provided only for yourconvenience and may be superseded by updates It is your responsibility to ensure that your application meets with
ATBTLC1000
copy 2019 Microchip Technology Inc User Guide DS50002640B-page 82
your specifications MICROCHIP MAKES NO REPRESENTATIONS OR WARRANTIES OF ANY KIND WHETHEREXPRESS OR IMPLIED WRITTEN OR ORAL STATUTORY OR OTHERWISE RELATED TO THE INFORMATIONINCLUDING BUT NOT LIMITED TO ITS CONDITION QUALITY PERFORMANCE MERCHANTABILITY ORFITNESS FOR PURPOSE Microchip disclaims all liability arising from this information and its use Use of Microchipdevices in life support andor safety applications is entirely at the buyerrsquos risk and the buyer agrees to defendindemnify and hold harmless Microchip from any and all damages claims suits or expenses resulting from suchuse No licenses are conveyed implicitly or otherwise under any Microchip intellectual property rights unlessotherwise stated
TrademarksThe Microchip name and logo the Microchip logo Adaptec AnyRate AVR AVR logo AVR Freaks BesTimeBitCloud chipKIT chipKIT logo CryptoMemory CryptoRF dsPIC FlashFlex flexPWR HELDO IGLOO JukeBloxKeeLoq Kleer LANCheck LinkMD maXStylus maXTouch MediaLB megaAVR Microsemi Microsemi logo MOSTMOST logo MPLAB OptoLyzer PackeTime PIC picoPower PICSTART PIC32 logo PolarFire Prochip DesignerQTouch SAM-BA SenGenuity SpyNIC SST SST Logo SuperFlash Symmetricom SyncServer TachyonTempTrackr TimeSource tinyAVR UNIO Vectron and XMEGA are registered trademarks of Microchip TechnologyIncorporated in the USA and other countries
APT ClockWorks The Embedded Control Solutions Company EtherSynch FlashTec Hyper Speed ControlHyperLight Load IntelliMOS Libero motorBench mTouch Powermite 3 Precision Edge ProASIC ProASIC PlusProASIC Plus logo Quiet-Wire SmartFusion SyncWorld Temux TimeCesium TimeHub TimePictra TimeProviderVite WinPath and ZL are registered trademarks of Microchip Technology Incorporated in the USA
Adjacent Key Suppression AKS Analog-for-the-Digital Age Any Capacitor AnyIn AnyOut BlueSky BodyComCodeGuard CryptoAuthentication CryptoAutomotive CryptoCompanion CryptoController dsPICDEMdsPICDEMnet Dynamic Average Matching DAM ECAN EtherGREEN In-Circuit Serial Programming ICSPINICnet Inter-Chip Connectivity JitterBlocker KleerNet KleerNet logo memBrain Mindi MiWi MPASM MPFMPLAB Certified logo MPLIB MPLINK MultiTRAK NetDetach Omniscient Code Generation PICDEMPICDEMnet PICkit PICtail PowerSmart PureSilicon QMatrix REAL ICE Ripple Blocker SAM-ICE Serial QuadIO SMART-IS SQI SuperSwitcher SuperSwitcher II Total Endurance TSHARC USBCheck VariSenseViewSpan WiperLock Wireless DNA and ZENA are trademarks of Microchip Technology Incorporated in the USAand other countries
SQTP is a service mark of Microchip Technology Incorporated in the USA
The Adaptec logo Frequency on Demand Silicon Storage Technology and Symmcom are registered trademarks ofMicrochip Technology Inc in other countries
GestIC is a registered trademark of Microchip Technology Germany II GmbH amp Co KG a subsidiary of MicrochipTechnology Inc in other countries
All other trademarks mentioned herein are property of their respective companiescopy 2019 Microchip Technology Incorporated Printed in the USA All Rights Reserved
ISBN 978-1-5224-4936-2
Quality Management SystemFor information regarding Microchiprsquos Quality Management Systems please visit httpwwwmicrochipcomquality
ATBTLC1000
copy 2019 Microchip Technology Inc User Guide DS50002640B-page 83
AMERICAS ASIAPACIFIC ASIAPACIFIC EUROPECorporate Office2355 West Chandler BlvdChandler AZ 85224-6199Tel 480-792-7200Fax 480-792-7277Technical SupporthttpwwwmicrochipcomsupportWeb AddresshttpwwwmicrochipcomAtlantaDuluth GATel 678-957-9614Fax 678-957-1455Austin TXTel 512-257-3370BostonWestborough MATel 774-760-0087Fax 774-760-0088ChicagoItasca ILTel 630-285-0071Fax 630-285-0075DallasAddison TXTel 972-818-7423Fax 972-818-2924DetroitNovi MITel 248-848-4000Houston TXTel 281-894-5983IndianapolisNoblesville INTel 317-773-8323Fax 317-773-5453Tel 317-536-2380Los AngelesMission Viejo CATel 949-462-9523Fax 949-462-9608Tel 951-273-7800Raleigh NCTel 919-844-7510New York NYTel 631-435-6000San Jose CATel 408-735-9110Tel 408-436-4270Canada - TorontoTel 905-695-1980Fax 905-695-2078
Australia - SydneyTel 61-2-9868-6733China - BeijingTel 86-10-8569-7000China - ChengduTel 86-28-8665-5511China - ChongqingTel 86-23-8980-9588China - DongguanTel 86-769-8702-9880China - GuangzhouTel 86-20-8755-8029China - HangzhouTel 86-571-8792-8115China - Hong Kong SARTel 852-2943-5100China - NanjingTel 86-25-8473-2460China - QingdaoTel 86-532-8502-7355China - ShanghaiTel 86-21-3326-8000China - ShenyangTel 86-24-2334-2829China - ShenzhenTel 86-755-8864-2200China - SuzhouTel 86-186-6233-1526China - WuhanTel 86-27-5980-5300China - XianTel 86-29-8833-7252China - XiamenTel 86-592-2388138China - ZhuhaiTel 86-756-3210040
India - BangaloreTel 91-80-3090-4444India - New DelhiTel 91-11-4160-8631India - PuneTel 91-20-4121-0141Japan - OsakaTel 81-6-6152-7160Japan - TokyoTel 81-3-6880- 3770Korea - DaeguTel 82-53-744-4301Korea - SeoulTel 82-2-554-7200Malaysia - Kuala LumpurTel 60-3-7651-7906Malaysia - PenangTel 60-4-227-8870Philippines - ManilaTel 63-2-634-9065SingaporeTel 65-6334-8870Taiwan - Hsin ChuTel 886-3-577-8366Taiwan - KaohsiungTel 886-7-213-7830Taiwan - TaipeiTel 886-2-2508-8600Thailand - BangkokTel 66-2-694-1351Vietnam - Ho Chi MinhTel 84-28-5448-2100
Austria - WelsTel 43-7242-2244-39Fax 43-7242-2244-393Denmark - CopenhagenTel 45-4450-2828Fax 45-4485-2829Finland - EspooTel 358-9-4520-820France - ParisTel 33-1-69-53-63-20Fax 33-1-69-30-90-79Germany - GarchingTel 49-8931-9700Germany - HaanTel 49-2129-3766400Germany - HeilbronnTel 49-7131-72400Germany - KarlsruheTel 49-721-625370Germany - MunichTel 49-89-627-144-0Fax 49-89-627-144-44Germany - RosenheimTel 49-8031-354-560Israel - RarsquoananaTel 972-9-744-7705Italy - MilanTel 39-0331-742611Fax 39-0331-466781Italy - PadovaTel 39-049-7625286Netherlands - DrunenTel 31-416-690399Fax 31-416-690340Norway - TrondheimTel 47-72884388Poland - WarsawTel 48-22-3325737Romania - BucharestTel 40-21-407-87-50Spain - MadridTel 34-91-708-08-90Fax 34-91-708-08-91Sweden - GothenbergTel 46-31-704-60-40Sweden - StockholmTel 46-8-5090-4654UK - WokinghamTel 44-118-921-5800Fax 44-118-921-5820
Worldwide Sales and Service
copy 2019 Microchip Technology Inc User Guide DS50002640B-page 84
- Introduction
- Features
- Table of Contents
- 1 Functional Overview
-
- 11 Observer Application
- 12 Proximity Reporter Application
- 13 Proximity Monitor Application
- 14 ANCS Profile Application
- 15 Scan Parameters Service Application
- 16 Time Information Profile Application
- 17 HID Mouse Device or HID Keyboard Device Application
- 18 Battery Service Application
- 19 Simple Broadcaster Application
- 110 Device Information Service Application
- 111 Custom Serial Chat Profile Application
- 112 Heart Rate Profile Application
- 113 Blood Pressure Profile Application
- 114 Find Me Profile Application
- 115 Phone Alert Status Profile Application
- 116 Alert Notification Profile Application
- 117 Multi-Role Peripheral Multi-Connect Application
- 118 L2CAP Throughput Application
- 119 Health Thermometer Profile Application
- 120 iBeacon Application
- 121 AltBeacon Application
- 122 Eddystone Beacon Application
- 123 Direct Test Mode Application
-
- 2 Supported Hardware Platforms and IDEs
- 3 Hardware Setup
-
- 31 ATBTLC1000 Board Types
- 32 SAM L21 Xplained Pro Setup
- 33 SAM D21 Xplained Pro Setup
- 34 SAM G55 Xplained Pro Setup
- 35 SAM 4S Xplained Pro Setup
- 36 SAM R34 Xplained Pro Setup
-
- 4 Software Setup
-
- 41 Installation Steps
- 42 Build Procedure
-
- 421 HID Mouse and HID Keyboard Application Configuration
- 422 Configuration of the Simple Broadcaster Application
- 423 Configuration of Observer Application
-
- 5 Application Demo
-
- 51 Demo Setup
- 52 Console Logging
- 53 Running the Demo
-
- 531 Observer Application
- 532 Proximity Reporter Application
- 533 Proximity Monitor Application
- 534 ANCS Application
- 535 Scan Parameters Application
- 536 Time Information Profile Application
-
- 5361 Running the Demo for Android devices
-
- 537 HID Mouse Device Application
- 538 HID Keyboard Device Application
- 539 Battery Service Application
- 5310 Simple Broadcaster Application
- 5311 Device Information Service Application
- 5312 Custom Serial Chat Profile Application
- 5313 Heart Rate Profile Application
- 5314 Blood Pressure Profile Application
- 5315 Find Me Profile Application
- 5316 Phone Alert Status Application
- 5317 Alert Notification Profile Application
- 5318 Multi-Role Peripheral Multi-Connect Application
- 5319 L2CAP Throughput Application
- 5320 Health Thermometer Profile Application
- 5321 iBeacon Application
- 5322 AltBeacon Application
- 5323 Eddystone Beacon Application
-
- 53231 Demo with Physical Web Application
-
- 5324 Direct Test Mode Application
-
- 6 Adding a BLE Standard Service
- 7 Custom Serial Chat Service Specification
-
- 71 Service Declaration
- 72 Service Characteristic
- 73 Endpoint
-
- 731 Characteristic Behavior
-
- 74 Characteristic Descriptors
-
- 741 Client Characteristic Configuration Descriptor
-
- 75 Sequence Flow Diagram
-
- 8 BluSDK Software Architecture
- 9 Hardware Flow Control for 4-Wire Mode eFuse Write Procedure
- 10 Document Revision History
- The Microchip Website
- Product Change Notification Service
- Customer Support
- Microchip Devices Code Protection Feature
- Legal Notice
- Trademarks
- Quality Management System
- Worldwide Sales and Service
-

Figure 5-66 Adding new beacon
7 A new AltBeacon can be added into the Region monitoring list using the add button as illustrated in thefollowing figureFigure 5-67 Adding new beacon in Region Monitoring List
Note The Region Monitoring List is supported on iOS and not on Android devices
5323 Eddystone Beacon ApplicationPerform the following steps to run the Eddystone Beacon application demo
1 Follow the steps (1 and 2) from Running the Demo2 The beacon application initialization is displayed on the console
Initializing BTLC1000BD Address0xF8F005F34CC1 Address Type0Eddystone beacon startedAdv count 1Tx URLAdv count 22Tx TLM
3 Start the Beacon application on the mobile phone (see Figure 5-50) In this demonstration an iPhone is usedto run the application
ATBTLC1000Application Demo
copy 2019 Microchip Technology Inc User Guide DS50002640B-page 63
4 Open the Beacons navigation tab to view the ranging screen The Eddystone beacon device is shown on theranging screen with the Eddystone icon The position of the beacon is based on the strength of the signalreceived from RSSI Click the Beacon icon to see a pop-up window showing the identity of the frame in thecase of the EDDYSTONE_URL_APP the shortened URL value is shown and in the case of theEDDYSTONE_UID_APP Namespace ID and Instance ID is shownFigure 5-68 Eddystone Beacons (both UID and URL beacons) ranged by Microchip SmartConnectApplication
5 Click the beacon pop-up window to view detailed information The detailed view shows UIDURL andtelemetric information like battery voltage beacon temperature time since power-on etc This telemetricinformation is obtained from the Eddystone-TLM frames which are interleaved with Eddystone identifyingframes (UIDURL)Figure 5-69 Detailed view of the Eddystone URL and UID beacon
ATBTLC1000Application Demo
copy 2019 Microchip Technology Inc User Guide DS50002640B-page 64
6 In the EDDYSTONE_URL_APP the detailed beacon information screen shows a Configure button Click theConfigure button It requests that the user puts the beacon into Configuration mode The SW0 hardwarebutton present on the SAM L21 Xplained Pro board has to be long pressed (around 3 seconds) to enter intoConfiguration mode
7 Connect to the beacon in Configuration mode as shown in Figure 5-70 Once connected the configurablebeacon parameters are listed out as shown in Figure 5-71Figure 5-70 Connecting to Beacon in Configuration Mode
Figure 5-71 Beacon Configuration Screen
8 Update the URL Tx Power mode beacon period etc and then save Now disconnect from the beacon andenter the ranging screen Once disconnected the beacon device (ATBTLC1000-MRZR) enters into Beaconmode and start sending Eddystone URL frames with the updated values The ranging console log screenshows the beacon with new URL value
ATBTLC1000Application Demo
copy 2019 Microchip Technology Inc User Guide DS50002640B-page 65
Figure 5-72 Eddystone Beacon Console Log
9 The beacon configuration page also provides a reset button that can set all the parameters to its defaultfactory settings
53231 Demo with Physical Web ApplicationEddystone is the backbone of the Physical Web initiative from Google For more information on the Physical Webrefer to httpsgooglegithubiophysical-web
The following demo shows how the Eddystone application running on an ATBTLC1000-MRZR device worksseamlessly with the Physical Web Android application
1 Install the Physical Web Android application in a BLE compatible android device2 Build and run the EDDYSTONE_URL_APP in the hardware setup3 Open the Physical Web app to detect the URL emitted by the beacon node as shown in the following figure
ATBTLC1000Application Demo
copy 2019 Microchip Technology Inc User Guide DS50002640B-page 66
Figure 5-73 Physical Web App Detecting Eddystone-URL
4 Click the Menu button to open the ldquoEdit URLrdquo option this requests that the user to put the beacon inConfiguration mode Pressing the SW0 button on the Xplained Pro board for 3 seconds (long press) puts thebeacon device in Configuration mode
5 The URL configuration window will pop-up once the Android device establishes connection with the beaconrsquosconfiguration service as shown in the following figure Change the URL value to a different one make sure touse a shortened URL as the size of encoded URL is limited to 17 bytes Googlersquos URL shortener can be usedfor this purpose httpsgooglFigure 5-74 URL Configuration on Physical Web App
5324 Direct Test Mode ApplicationThis demonstration requires two ATBTLC1000-MRZR devices loaded with the Direct Test Mode example applicationcode Perform the following steps to run the DTM with the Performance Analyzer tool
ATBTLC1000Application Demo
copy 2019 Microchip Technology Inc User Guide DS50002640B-page 67
1 Start the performance analyzer in Atmel StudioFigure 5-75 Selecting Studio Performance Analyzer Tool
Figure 5-76 BLE Performance Analyzer Tool Window
2 Next initialize the UART Enter the COM port number and press ldquoInit UARTrdquo A successful initialization isindicated by receiving a chip response as shown in the following figure
Tip Check the COM port number from the Device Manager
ATBTLC1000Application Demo
copy 2019 Microchip Technology Inc User Guide DS50002640B-page 68
Figure 5-77 Initializing UART
3 Start the Direct Test Mode configure one board as Tx and the other one as Rx Make sure to select the sameRF Channel for both Rx and Tx during the test and start the Rx test before the Tx test in order not to miss anypackets The user must see non-zero packets received at the Rx side notifying successful transmission andreceptionNote Any side can be replaced by standard compliant test equipment
4 Select Tx Power (dBm) other than -55 dBm if the devices are relatively far from each otherFigure 5-78 Tx Power Configuration
ATBTLC1000Application Demo
copy 2019 Microchip Technology Inc User Guide DS50002640B-page 69
Figure 5-79 Starting Tx Test
5 On the Rx side select the appropriate COM port with the same default settings Open the window having bothTx and Rx options Click Start Rx Test and ensure that the packets are transferred for a certain time periodfrom the Tx deviceFigure 5-80 Starting Rx Test
6 Click Stop Test to display the number of successful received packets
ATBTLC1000Application Demo
copy 2019 Microchip Technology Inc User Guide DS50002640B-page 70
Figure 5-81 Number of Packets Received
Important The PER is calculated assuming that the transmitter side sends 1500 packets fortesting using RampS CBT equipment For peer testing ignore the PER reading
ATBTLC1000Application Demo
copy 2019 Microchip Technology Inc User Guide DS50002640B-page 71
6 Adding a BLE Standard ServiceThe user can add another service such as the Device Information Service or Battery Service to the application byusing the ASF wizard as mentioned in the following screen
1 Go to the Atmel Studio ASF gt ASF Wizard as shown in the following figureFigure 6-1 Invoking ASF Wizard
2 In the ASF Wizard window enter ldquoBLErdquo in the search box as shown in the following figureFigure 6-2 ASF BLE Services and Components Window
3 Select the required BLE ServicesProfiles Component as shown in the following figure31 Select Device Information Services32 Click Add gt Apply gt OK
ATBTLC1000Adding a BLE Standard Service
copy 2019 Microchip Technology Inc User Guide DS50002640B-page 72
Figure 6-3 Adding BLE-Device Information Service and its Component
4 Newly added BLE service component must be available in the following directory srcthirdpartywirelessble_sdkble_servicesdevice_information as shown in the following figureFigure 6-4 Hierarchy of Newly Added Service Component
5 Use the APIs as mentioned in the Device Information Service (device_infoh) for incorporating thisfunctionality if required in the application
brief Update the DIS characteristic value after defining the services using dis_primary_service_define param[in] dis_serv dis service instance param[in] info_type dis characteristic type to be updated param[in] info_data data need to be updated return ref AT_BLE_SUCCESS operation completed successfully return ref AT_BLE_FAILURE Generic errorat_ble_status_t dis_info_update(dis_gatt_service_handler_t dis_serv dis_info_type info_typedis_info_data info_data at_ble_handle_t conn_handle)brief DIS service and characteristic initialization (Called only once by user) param[in] device_info_serv dis service instance return nonevoid dis_init_service(dis_gatt_service_handler_t device_info_serv )brief Register a dis service instance inside stack param[in] dis_primary_service dis service instance return ref AT_BLE_SUCCESS operation completed successfully
ATBTLC1000Adding a BLE Standard Service
copy 2019 Microchip Technology Inc User Guide DS50002640B-page 73
return ref AT_BLE_FAILURE Generic errorat_ble_status_t dis_primary_service_define(dis_gatt_service_handler_t dis_primary_service)
ATBTLC1000Adding a BLE Standard Service
copy 2019 Microchip Technology Inc User Guide DS50002640B-page 74
7 Custom Serial Chat Service Specification
71 Service DeclarationThe Custom Serial Chat profile consists of a custom serial chat service Both the mobile app and the host (HOSTMCU + ATBTLC1000-MRZR) need to expose this service The custom serial chat service is instantiated as a primaryservice
The UUID value assigned to custom serial chat service is fd5abba0-3935-11e5-85a6-0002a5d5c51b
72 Service CharacteristicThe following characteristics are exposed in the Custom Serial Chat service Only one instance of each characteristicis permitted within this service
Table 7-1 Custom Serial Chat Service Characteristics
Characteristic Name Requirement
MandatoryProperties
Security Permission
Endpoint M Notify Depend on BLE_PAIR_ENABLEmacro
Client characteristic configurationdescriptor
M Read Write None
Note 1 The security permission depends on the BLE_PAIR_ENABLE macro defined inside the ble_managerh2 If BLE_PAIR_ENABLE is set true then the security permission of the Endpoint characteristic is readable with
authentication and writable with authentication3 If BLE_PAIR_ENABLE is set false then the security permission of Endpoint characteristic is none
73 EndpointThe Endpoint characteristic is used to transmit the chat data provided by the user on the terminal (device side) andon the mobile chat screen (mobile side)
The UUID value assigned to Endpoint characteristic is fd5abba1-3935-11e5-85a6-0002a5d5c51b
731 Characteristic BehaviorWhen the client characteristic configuration descriptor is configured for the notification by a remote device the usercan send chat text message to the remote device
Note The chat text is sent as a notification from the sender (mobile app or ATBTLC1000-MRZR based device)Hence the client characteristic configuration descriptor is always configured for notifications (in the Custom SerialChat service instance on the mobile application and host)
74 Characteristic Descriptors
741 Client Characteristic Configuration DescriptorThe client characteristic configuration descriptor is included in the Endpoint characteristic
ATBTLC1000Custom Serial Chat Service Specification
copy 2019 Microchip Technology Inc User Guide DS50002640B-page 75
75 Sequence Flow DiagramThe following figure illustrates the sequence flow diagram of Custom Serial Chat profileFigure 7-1 Sequence Flow Diagram
ATBTLC1000Custom Serial Chat Service Specification
copy 2019 Microchip Technology Inc User Guide DS50002640B-page 76
8 BluSDK Software ArchitectureThe following diagram illustrates the various layers in the BluSDK Architecture for implementing various applicationsThe External host can be supported hardware platforms and IDEs (see 2 Supported Hardware Platforms and IDEs)
Figure 8-1 BluSDK Software Architecture
ATBTLC1000BluSDK Software Architecture
copy 2019 Microchip Technology Inc User Guide DS50002640B-page 77
9 Hardware Flow Control for 4-Wire Mode eFuse Write ProcedureThis procedure is applicable only for the MRCSPQFN packages The ATBTLC1000-ZR module comes with a 4-wiremode eFuse by default from the factory
CAUTIONWhile writing data to the eFuse the data written can never be changed (that is if a value of 1 is written toa specific eFuse those contents can never be reverted back to its original value) To configure the eFusecontroller for accessing the eFuse contents the user must enter the valid arguments for eFuseconfiguration
1 Connect the SAM-ICE to the J108 header and the ATBTLC1000 XPRO to any MCU board to power it up Forthe J108 location refer to the following assembly drawing Ensure that the ldquoATBTLC1000 chip enablerdquo andldquoWakeup pinrdquo are driven high throughout the eFuse processFigure 9-1 ATBTLC1000 XPRO Board Assembly Diagram
2 Remove pins U102 R116 and R117 on the ATBTLC1000 XPRO to disconnect the temperature sensor chipfrom the GPIOs used for flow control as shown in following figure (highlighted in red)Figure 9-2 ATBTLC1000 3D View XPRO Board
3 The supplied command line tool (EfuseBlockProgramexe) is used to write the ATBTLC1000 eFuse toconfigure the flow control signals
4 To invoke the help information from the EfuseBlockProgram enter EfuseBlockProgramexe -h in thecommand line
ATBTLC1000Hardware Flow Control for 4-Wire Mode eFuse
copy 2019 Microchip Technology Inc User Guide DS50002640B-page 78
Figure 9-3 Invoking Help Information
5 Reading eFuse value51 Command Syntax EfuseBlockProgramexe ndashv ltBank Nogt ltBlock Nogt
bull Bank No Range from 0 to 5bull Block No Range from 0 to 3bull -v For verification of a programmed block
Note For the ATBTLC1000 UART hardware flow control 4-wire mode Bank-5 and Block-3 areconfigured
52 To enable the ATBTLC1000 UART hardware flow control eFuse configuration use commandEfuseBlockProgramexe ndashv 5 3 The example output shown in following figure is for readingthe eFuseFigure 9-4 Reading eFuse Values
6 Writing and verifying the ATBTLC1000 eFuse value61 When writing the data to eFuse the data written can never be changed (that is if a value 1 is written
to a specific eFuse those contents can never be reverted back to its original value To configure the
ATBTLC1000Hardware Flow Control for 4-Wire Mode eFuse
copy 2019 Microchip Technology Inc User Guide DS50002640B-page 79
eFuse controller for accessing the eFuse contents the user must enter the valid arguments for eFuseconfiguration
62 Command Syntax EfuseBlockProgramexe ltBank Nogt ltBlock Nogt ltReg Value inHEXgt -v
bull Bank No Range from 0 to 5bull Block No Range from 0 to 3bull Reg Value eFuse to be configured in Hexbull -v For verification of a programmed block
63 To enable the ATBTLC1000 UART hardware flow control 4-wire mode Bank-5 and Block-3 must bewritten as ldquo10000000rdquo (inputs are in hex) The example write configuration to enable the hardwareflow control is shown in following figureFigure 9-5 Writing eFuse Values
ATBTLC1000Hardware Flow Control for 4-Wire Mode eFuse
copy 2019 Microchip Technology Inc User Guide DS50002640B-page 80
10 Document Revision HistoryTable 10-1 Document Revision History
Revision Date Section Description
B 082019 Table 2-1 Updated
36 SAM R34 Xplained Pro Setup Added
Figure 4-5 Updated
A 072017 Document Initial Release
ATBTLC1000Document Revision History
copy 2019 Microchip Technology Inc User Guide DS50002640B-page 81
The Microchip WebsiteMicrochip provides online support via our website at httpwwwmicrochipcom This website is used to make filesand information easily available to customers Some of the content available includes
bull Product Support ndash Data sheets and errata application notes and sample programs design resources userrsquosguides and hardware support documents latest software releases and archived software
bull General Technical Support ndash Frequently Asked Questions (FAQs) technical support requests onlinediscussion groups Microchip design partner program member listing
bull Business of Microchip ndash Product selector and ordering guides latest Microchip press releases listing ofseminars and events listings of Microchip sales offices distributors and factory representatives
Product Change Notification ServiceMicrochiprsquos product change notification service helps keep customers current on Microchip products Subscribers willreceive email notification whenever there are changes updates revisions or errata related to a specified productfamily or development tool of interest
To register go to httpwwwmicrochipcompcn and follow the registration instructions
Customer SupportUsers of Microchip products can receive assistance through several channels
bull Distributor or Representativebull Local Sales Officebull Embedded Solutions Engineer (ESE)bull Technical Support
Customers should contact their distributor representative or ESE for support Local sales offices are also available tohelp customers A listing of sales offices and locations is included in this document
Technical support is available through the website at httpwwwmicrochipcomsupport
Microchip Devices Code Protection FeatureNote the following details of the code protection feature on Microchip devices
bull Microchip products meet the specification contained in their particular Microchip Data Sheetbull Microchip believes that its family of products is one of the most secure families of its kind on the market today
when used in the intended manner and under normal conditionsbull There are dishonest and possibly illegal methods used to breach the code protection feature All of these
methods to our knowledge require using the Microchip products in a manner outside the operatingspecifications contained in Microchiprsquos Data Sheets Most likely the person doing so is engaged in theft ofintellectual property
bull Microchip is willing to work with the customer who is concerned about the integrity of their codebull Neither Microchip nor any other semiconductor manufacturer can guarantee the security of their code Code
protection does not mean that we are guaranteeing the product as ldquounbreakablerdquo
Code protection is constantly evolving We at Microchip are committed to continuously improving the code protectionfeatures of our products Attempts to break Microchiprsquos code protection feature may be a violation of the DigitalMillennium Copyright Act If such acts allow unauthorized access to your software or other copyrighted work youmay have a right to sue for relief under that Act
Legal NoticeInformation contained in this publication regarding device applications and the like is provided only for yourconvenience and may be superseded by updates It is your responsibility to ensure that your application meets with
ATBTLC1000
copy 2019 Microchip Technology Inc User Guide DS50002640B-page 82
your specifications MICROCHIP MAKES NO REPRESENTATIONS OR WARRANTIES OF ANY KIND WHETHEREXPRESS OR IMPLIED WRITTEN OR ORAL STATUTORY OR OTHERWISE RELATED TO THE INFORMATIONINCLUDING BUT NOT LIMITED TO ITS CONDITION QUALITY PERFORMANCE MERCHANTABILITY ORFITNESS FOR PURPOSE Microchip disclaims all liability arising from this information and its use Use of Microchipdevices in life support andor safety applications is entirely at the buyerrsquos risk and the buyer agrees to defendindemnify and hold harmless Microchip from any and all damages claims suits or expenses resulting from suchuse No licenses are conveyed implicitly or otherwise under any Microchip intellectual property rights unlessotherwise stated
TrademarksThe Microchip name and logo the Microchip logo Adaptec AnyRate AVR AVR logo AVR Freaks BesTimeBitCloud chipKIT chipKIT logo CryptoMemory CryptoRF dsPIC FlashFlex flexPWR HELDO IGLOO JukeBloxKeeLoq Kleer LANCheck LinkMD maXStylus maXTouch MediaLB megaAVR Microsemi Microsemi logo MOSTMOST logo MPLAB OptoLyzer PackeTime PIC picoPower PICSTART PIC32 logo PolarFire Prochip DesignerQTouch SAM-BA SenGenuity SpyNIC SST SST Logo SuperFlash Symmetricom SyncServer TachyonTempTrackr TimeSource tinyAVR UNIO Vectron and XMEGA are registered trademarks of Microchip TechnologyIncorporated in the USA and other countries
APT ClockWorks The Embedded Control Solutions Company EtherSynch FlashTec Hyper Speed ControlHyperLight Load IntelliMOS Libero motorBench mTouch Powermite 3 Precision Edge ProASIC ProASIC PlusProASIC Plus logo Quiet-Wire SmartFusion SyncWorld Temux TimeCesium TimeHub TimePictra TimeProviderVite WinPath and ZL are registered trademarks of Microchip Technology Incorporated in the USA
Adjacent Key Suppression AKS Analog-for-the-Digital Age Any Capacitor AnyIn AnyOut BlueSky BodyComCodeGuard CryptoAuthentication CryptoAutomotive CryptoCompanion CryptoController dsPICDEMdsPICDEMnet Dynamic Average Matching DAM ECAN EtherGREEN In-Circuit Serial Programming ICSPINICnet Inter-Chip Connectivity JitterBlocker KleerNet KleerNet logo memBrain Mindi MiWi MPASM MPFMPLAB Certified logo MPLIB MPLINK MultiTRAK NetDetach Omniscient Code Generation PICDEMPICDEMnet PICkit PICtail PowerSmart PureSilicon QMatrix REAL ICE Ripple Blocker SAM-ICE Serial QuadIO SMART-IS SQI SuperSwitcher SuperSwitcher II Total Endurance TSHARC USBCheck VariSenseViewSpan WiperLock Wireless DNA and ZENA are trademarks of Microchip Technology Incorporated in the USAand other countries
SQTP is a service mark of Microchip Technology Incorporated in the USA
The Adaptec logo Frequency on Demand Silicon Storage Technology and Symmcom are registered trademarks ofMicrochip Technology Inc in other countries
GestIC is a registered trademark of Microchip Technology Germany II GmbH amp Co KG a subsidiary of MicrochipTechnology Inc in other countries
All other trademarks mentioned herein are property of their respective companiescopy 2019 Microchip Technology Incorporated Printed in the USA All Rights Reserved
ISBN 978-1-5224-4936-2
Quality Management SystemFor information regarding Microchiprsquos Quality Management Systems please visit httpwwwmicrochipcomquality
ATBTLC1000
copy 2019 Microchip Technology Inc User Guide DS50002640B-page 83
AMERICAS ASIAPACIFIC ASIAPACIFIC EUROPECorporate Office2355 West Chandler BlvdChandler AZ 85224-6199Tel 480-792-7200Fax 480-792-7277Technical SupporthttpwwwmicrochipcomsupportWeb AddresshttpwwwmicrochipcomAtlantaDuluth GATel 678-957-9614Fax 678-957-1455Austin TXTel 512-257-3370BostonWestborough MATel 774-760-0087Fax 774-760-0088ChicagoItasca ILTel 630-285-0071Fax 630-285-0075DallasAddison TXTel 972-818-7423Fax 972-818-2924DetroitNovi MITel 248-848-4000Houston TXTel 281-894-5983IndianapolisNoblesville INTel 317-773-8323Fax 317-773-5453Tel 317-536-2380Los AngelesMission Viejo CATel 949-462-9523Fax 949-462-9608Tel 951-273-7800Raleigh NCTel 919-844-7510New York NYTel 631-435-6000San Jose CATel 408-735-9110Tel 408-436-4270Canada - TorontoTel 905-695-1980Fax 905-695-2078
Australia - SydneyTel 61-2-9868-6733China - BeijingTel 86-10-8569-7000China - ChengduTel 86-28-8665-5511China - ChongqingTel 86-23-8980-9588China - DongguanTel 86-769-8702-9880China - GuangzhouTel 86-20-8755-8029China - HangzhouTel 86-571-8792-8115China - Hong Kong SARTel 852-2943-5100China - NanjingTel 86-25-8473-2460China - QingdaoTel 86-532-8502-7355China - ShanghaiTel 86-21-3326-8000China - ShenyangTel 86-24-2334-2829China - ShenzhenTel 86-755-8864-2200China - SuzhouTel 86-186-6233-1526China - WuhanTel 86-27-5980-5300China - XianTel 86-29-8833-7252China - XiamenTel 86-592-2388138China - ZhuhaiTel 86-756-3210040
India - BangaloreTel 91-80-3090-4444India - New DelhiTel 91-11-4160-8631India - PuneTel 91-20-4121-0141Japan - OsakaTel 81-6-6152-7160Japan - TokyoTel 81-3-6880- 3770Korea - DaeguTel 82-53-744-4301Korea - SeoulTel 82-2-554-7200Malaysia - Kuala LumpurTel 60-3-7651-7906Malaysia - PenangTel 60-4-227-8870Philippines - ManilaTel 63-2-634-9065SingaporeTel 65-6334-8870Taiwan - Hsin ChuTel 886-3-577-8366Taiwan - KaohsiungTel 886-7-213-7830Taiwan - TaipeiTel 886-2-2508-8600Thailand - BangkokTel 66-2-694-1351Vietnam - Ho Chi MinhTel 84-28-5448-2100
Austria - WelsTel 43-7242-2244-39Fax 43-7242-2244-393Denmark - CopenhagenTel 45-4450-2828Fax 45-4485-2829Finland - EspooTel 358-9-4520-820France - ParisTel 33-1-69-53-63-20Fax 33-1-69-30-90-79Germany - GarchingTel 49-8931-9700Germany - HaanTel 49-2129-3766400Germany - HeilbronnTel 49-7131-72400Germany - KarlsruheTel 49-721-625370Germany - MunichTel 49-89-627-144-0Fax 49-89-627-144-44Germany - RosenheimTel 49-8031-354-560Israel - RarsquoananaTel 972-9-744-7705Italy - MilanTel 39-0331-742611Fax 39-0331-466781Italy - PadovaTel 39-049-7625286Netherlands - DrunenTel 31-416-690399Fax 31-416-690340Norway - TrondheimTel 47-72884388Poland - WarsawTel 48-22-3325737Romania - BucharestTel 40-21-407-87-50Spain - MadridTel 34-91-708-08-90Fax 34-91-708-08-91Sweden - GothenbergTel 46-31-704-60-40Sweden - StockholmTel 46-8-5090-4654UK - WokinghamTel 44-118-921-5800Fax 44-118-921-5820
Worldwide Sales and Service
copy 2019 Microchip Technology Inc User Guide DS50002640B-page 84
- Introduction
- Features
- Table of Contents
- 1 Functional Overview
-
- 11 Observer Application
- 12 Proximity Reporter Application
- 13 Proximity Monitor Application
- 14 ANCS Profile Application
- 15 Scan Parameters Service Application
- 16 Time Information Profile Application
- 17 HID Mouse Device or HID Keyboard Device Application
- 18 Battery Service Application
- 19 Simple Broadcaster Application
- 110 Device Information Service Application
- 111 Custom Serial Chat Profile Application
- 112 Heart Rate Profile Application
- 113 Blood Pressure Profile Application
- 114 Find Me Profile Application
- 115 Phone Alert Status Profile Application
- 116 Alert Notification Profile Application
- 117 Multi-Role Peripheral Multi-Connect Application
- 118 L2CAP Throughput Application
- 119 Health Thermometer Profile Application
- 120 iBeacon Application
- 121 AltBeacon Application
- 122 Eddystone Beacon Application
- 123 Direct Test Mode Application
-
- 2 Supported Hardware Platforms and IDEs
- 3 Hardware Setup
-
- 31 ATBTLC1000 Board Types
- 32 SAM L21 Xplained Pro Setup
- 33 SAM D21 Xplained Pro Setup
- 34 SAM G55 Xplained Pro Setup
- 35 SAM 4S Xplained Pro Setup
- 36 SAM R34 Xplained Pro Setup
-
- 4 Software Setup
-
- 41 Installation Steps
- 42 Build Procedure
-
- 421 HID Mouse and HID Keyboard Application Configuration
- 422 Configuration of the Simple Broadcaster Application
- 423 Configuration of Observer Application
-
- 5 Application Demo
-
- 51 Demo Setup
- 52 Console Logging
- 53 Running the Demo
-
- 531 Observer Application
- 532 Proximity Reporter Application
- 533 Proximity Monitor Application
- 534 ANCS Application
- 535 Scan Parameters Application
- 536 Time Information Profile Application
-
- 5361 Running the Demo for Android devices
-
- 537 HID Mouse Device Application
- 538 HID Keyboard Device Application
- 539 Battery Service Application
- 5310 Simple Broadcaster Application
- 5311 Device Information Service Application
- 5312 Custom Serial Chat Profile Application
- 5313 Heart Rate Profile Application
- 5314 Blood Pressure Profile Application
- 5315 Find Me Profile Application
- 5316 Phone Alert Status Application
- 5317 Alert Notification Profile Application
- 5318 Multi-Role Peripheral Multi-Connect Application
- 5319 L2CAP Throughput Application
- 5320 Health Thermometer Profile Application
- 5321 iBeacon Application
- 5322 AltBeacon Application
- 5323 Eddystone Beacon Application
-
- 53231 Demo with Physical Web Application
-
- 5324 Direct Test Mode Application
-
- 6 Adding a BLE Standard Service
- 7 Custom Serial Chat Service Specification
-
- 71 Service Declaration
- 72 Service Characteristic
- 73 Endpoint
-
- 731 Characteristic Behavior
-
- 74 Characteristic Descriptors
-
- 741 Client Characteristic Configuration Descriptor
-
- 75 Sequence Flow Diagram
-
- 8 BluSDK Software Architecture
- 9 Hardware Flow Control for 4-Wire Mode eFuse Write Procedure
- 10 Document Revision History
- The Microchip Website
- Product Change Notification Service
- Customer Support
- Microchip Devices Code Protection Feature
- Legal Notice
- Trademarks
- Quality Management System
- Worldwide Sales and Service
-

4 Open the Beacons navigation tab to view the ranging screen The Eddystone beacon device is shown on theranging screen with the Eddystone icon The position of the beacon is based on the strength of the signalreceived from RSSI Click the Beacon icon to see a pop-up window showing the identity of the frame in thecase of the EDDYSTONE_URL_APP the shortened URL value is shown and in the case of theEDDYSTONE_UID_APP Namespace ID and Instance ID is shownFigure 5-68 Eddystone Beacons (both UID and URL beacons) ranged by Microchip SmartConnectApplication
5 Click the beacon pop-up window to view detailed information The detailed view shows UIDURL andtelemetric information like battery voltage beacon temperature time since power-on etc This telemetricinformation is obtained from the Eddystone-TLM frames which are interleaved with Eddystone identifyingframes (UIDURL)Figure 5-69 Detailed view of the Eddystone URL and UID beacon
ATBTLC1000Application Demo
copy 2019 Microchip Technology Inc User Guide DS50002640B-page 64
6 In the EDDYSTONE_URL_APP the detailed beacon information screen shows a Configure button Click theConfigure button It requests that the user puts the beacon into Configuration mode The SW0 hardwarebutton present on the SAM L21 Xplained Pro board has to be long pressed (around 3 seconds) to enter intoConfiguration mode
7 Connect to the beacon in Configuration mode as shown in Figure 5-70 Once connected the configurablebeacon parameters are listed out as shown in Figure 5-71Figure 5-70 Connecting to Beacon in Configuration Mode
Figure 5-71 Beacon Configuration Screen
8 Update the URL Tx Power mode beacon period etc and then save Now disconnect from the beacon andenter the ranging screen Once disconnected the beacon device (ATBTLC1000-MRZR) enters into Beaconmode and start sending Eddystone URL frames with the updated values The ranging console log screenshows the beacon with new URL value
ATBTLC1000Application Demo
copy 2019 Microchip Technology Inc User Guide DS50002640B-page 65
Figure 5-72 Eddystone Beacon Console Log
9 The beacon configuration page also provides a reset button that can set all the parameters to its defaultfactory settings
53231 Demo with Physical Web ApplicationEddystone is the backbone of the Physical Web initiative from Google For more information on the Physical Webrefer to httpsgooglegithubiophysical-web
The following demo shows how the Eddystone application running on an ATBTLC1000-MRZR device worksseamlessly with the Physical Web Android application
1 Install the Physical Web Android application in a BLE compatible android device2 Build and run the EDDYSTONE_URL_APP in the hardware setup3 Open the Physical Web app to detect the URL emitted by the beacon node as shown in the following figure
ATBTLC1000Application Demo
copy 2019 Microchip Technology Inc User Guide DS50002640B-page 66
Figure 5-73 Physical Web App Detecting Eddystone-URL
4 Click the Menu button to open the ldquoEdit URLrdquo option this requests that the user to put the beacon inConfiguration mode Pressing the SW0 button on the Xplained Pro board for 3 seconds (long press) puts thebeacon device in Configuration mode
5 The URL configuration window will pop-up once the Android device establishes connection with the beaconrsquosconfiguration service as shown in the following figure Change the URL value to a different one make sure touse a shortened URL as the size of encoded URL is limited to 17 bytes Googlersquos URL shortener can be usedfor this purpose httpsgooglFigure 5-74 URL Configuration on Physical Web App
5324 Direct Test Mode ApplicationThis demonstration requires two ATBTLC1000-MRZR devices loaded with the Direct Test Mode example applicationcode Perform the following steps to run the DTM with the Performance Analyzer tool
ATBTLC1000Application Demo
copy 2019 Microchip Technology Inc User Guide DS50002640B-page 67
1 Start the performance analyzer in Atmel StudioFigure 5-75 Selecting Studio Performance Analyzer Tool
Figure 5-76 BLE Performance Analyzer Tool Window
2 Next initialize the UART Enter the COM port number and press ldquoInit UARTrdquo A successful initialization isindicated by receiving a chip response as shown in the following figure
Tip Check the COM port number from the Device Manager
ATBTLC1000Application Demo
copy 2019 Microchip Technology Inc User Guide DS50002640B-page 68
Figure 5-77 Initializing UART
3 Start the Direct Test Mode configure one board as Tx and the other one as Rx Make sure to select the sameRF Channel for both Rx and Tx during the test and start the Rx test before the Tx test in order not to miss anypackets The user must see non-zero packets received at the Rx side notifying successful transmission andreceptionNote Any side can be replaced by standard compliant test equipment
4 Select Tx Power (dBm) other than -55 dBm if the devices are relatively far from each otherFigure 5-78 Tx Power Configuration
ATBTLC1000Application Demo
copy 2019 Microchip Technology Inc User Guide DS50002640B-page 69
Figure 5-79 Starting Tx Test
5 On the Rx side select the appropriate COM port with the same default settings Open the window having bothTx and Rx options Click Start Rx Test and ensure that the packets are transferred for a certain time periodfrom the Tx deviceFigure 5-80 Starting Rx Test
6 Click Stop Test to display the number of successful received packets
ATBTLC1000Application Demo
copy 2019 Microchip Technology Inc User Guide DS50002640B-page 70
Figure 5-81 Number of Packets Received
Important The PER is calculated assuming that the transmitter side sends 1500 packets fortesting using RampS CBT equipment For peer testing ignore the PER reading
ATBTLC1000Application Demo
copy 2019 Microchip Technology Inc User Guide DS50002640B-page 71
6 Adding a BLE Standard ServiceThe user can add another service such as the Device Information Service or Battery Service to the application byusing the ASF wizard as mentioned in the following screen
1 Go to the Atmel Studio ASF gt ASF Wizard as shown in the following figureFigure 6-1 Invoking ASF Wizard
2 In the ASF Wizard window enter ldquoBLErdquo in the search box as shown in the following figureFigure 6-2 ASF BLE Services and Components Window
3 Select the required BLE ServicesProfiles Component as shown in the following figure31 Select Device Information Services32 Click Add gt Apply gt OK
ATBTLC1000Adding a BLE Standard Service
copy 2019 Microchip Technology Inc User Guide DS50002640B-page 72
Figure 6-3 Adding BLE-Device Information Service and its Component
4 Newly added BLE service component must be available in the following directory srcthirdpartywirelessble_sdkble_servicesdevice_information as shown in the following figureFigure 6-4 Hierarchy of Newly Added Service Component
5 Use the APIs as mentioned in the Device Information Service (device_infoh) for incorporating thisfunctionality if required in the application
brief Update the DIS characteristic value after defining the services using dis_primary_service_define param[in] dis_serv dis service instance param[in] info_type dis characteristic type to be updated param[in] info_data data need to be updated return ref AT_BLE_SUCCESS operation completed successfully return ref AT_BLE_FAILURE Generic errorat_ble_status_t dis_info_update(dis_gatt_service_handler_t dis_serv dis_info_type info_typedis_info_data info_data at_ble_handle_t conn_handle)brief DIS service and characteristic initialization (Called only once by user) param[in] device_info_serv dis service instance return nonevoid dis_init_service(dis_gatt_service_handler_t device_info_serv )brief Register a dis service instance inside stack param[in] dis_primary_service dis service instance return ref AT_BLE_SUCCESS operation completed successfully
ATBTLC1000Adding a BLE Standard Service
copy 2019 Microchip Technology Inc User Guide DS50002640B-page 73
return ref AT_BLE_FAILURE Generic errorat_ble_status_t dis_primary_service_define(dis_gatt_service_handler_t dis_primary_service)
ATBTLC1000Adding a BLE Standard Service
copy 2019 Microchip Technology Inc User Guide DS50002640B-page 74
7 Custom Serial Chat Service Specification
71 Service DeclarationThe Custom Serial Chat profile consists of a custom serial chat service Both the mobile app and the host (HOSTMCU + ATBTLC1000-MRZR) need to expose this service The custom serial chat service is instantiated as a primaryservice
The UUID value assigned to custom serial chat service is fd5abba0-3935-11e5-85a6-0002a5d5c51b
72 Service CharacteristicThe following characteristics are exposed in the Custom Serial Chat service Only one instance of each characteristicis permitted within this service
Table 7-1 Custom Serial Chat Service Characteristics
Characteristic Name Requirement
MandatoryProperties
Security Permission
Endpoint M Notify Depend on BLE_PAIR_ENABLEmacro
Client characteristic configurationdescriptor
M Read Write None
Note 1 The security permission depends on the BLE_PAIR_ENABLE macro defined inside the ble_managerh2 If BLE_PAIR_ENABLE is set true then the security permission of the Endpoint characteristic is readable with
authentication and writable with authentication3 If BLE_PAIR_ENABLE is set false then the security permission of Endpoint characteristic is none
73 EndpointThe Endpoint characteristic is used to transmit the chat data provided by the user on the terminal (device side) andon the mobile chat screen (mobile side)
The UUID value assigned to Endpoint characteristic is fd5abba1-3935-11e5-85a6-0002a5d5c51b
731 Characteristic BehaviorWhen the client characteristic configuration descriptor is configured for the notification by a remote device the usercan send chat text message to the remote device
Note The chat text is sent as a notification from the sender (mobile app or ATBTLC1000-MRZR based device)Hence the client characteristic configuration descriptor is always configured for notifications (in the Custom SerialChat service instance on the mobile application and host)
74 Characteristic Descriptors
741 Client Characteristic Configuration DescriptorThe client characteristic configuration descriptor is included in the Endpoint characteristic
ATBTLC1000Custom Serial Chat Service Specification
copy 2019 Microchip Technology Inc User Guide DS50002640B-page 75
75 Sequence Flow DiagramThe following figure illustrates the sequence flow diagram of Custom Serial Chat profileFigure 7-1 Sequence Flow Diagram
ATBTLC1000Custom Serial Chat Service Specification
copy 2019 Microchip Technology Inc User Guide DS50002640B-page 76
8 BluSDK Software ArchitectureThe following diagram illustrates the various layers in the BluSDK Architecture for implementing various applicationsThe External host can be supported hardware platforms and IDEs (see 2 Supported Hardware Platforms and IDEs)
Figure 8-1 BluSDK Software Architecture
ATBTLC1000BluSDK Software Architecture
copy 2019 Microchip Technology Inc User Guide DS50002640B-page 77
9 Hardware Flow Control for 4-Wire Mode eFuse Write ProcedureThis procedure is applicable only for the MRCSPQFN packages The ATBTLC1000-ZR module comes with a 4-wiremode eFuse by default from the factory
CAUTIONWhile writing data to the eFuse the data written can never be changed (that is if a value of 1 is written toa specific eFuse those contents can never be reverted back to its original value) To configure the eFusecontroller for accessing the eFuse contents the user must enter the valid arguments for eFuseconfiguration
1 Connect the SAM-ICE to the J108 header and the ATBTLC1000 XPRO to any MCU board to power it up Forthe J108 location refer to the following assembly drawing Ensure that the ldquoATBTLC1000 chip enablerdquo andldquoWakeup pinrdquo are driven high throughout the eFuse processFigure 9-1 ATBTLC1000 XPRO Board Assembly Diagram
2 Remove pins U102 R116 and R117 on the ATBTLC1000 XPRO to disconnect the temperature sensor chipfrom the GPIOs used for flow control as shown in following figure (highlighted in red)Figure 9-2 ATBTLC1000 3D View XPRO Board
3 The supplied command line tool (EfuseBlockProgramexe) is used to write the ATBTLC1000 eFuse toconfigure the flow control signals
4 To invoke the help information from the EfuseBlockProgram enter EfuseBlockProgramexe -h in thecommand line
ATBTLC1000Hardware Flow Control for 4-Wire Mode eFuse
copy 2019 Microchip Technology Inc User Guide DS50002640B-page 78
Figure 9-3 Invoking Help Information
5 Reading eFuse value51 Command Syntax EfuseBlockProgramexe ndashv ltBank Nogt ltBlock Nogt
bull Bank No Range from 0 to 5bull Block No Range from 0 to 3bull -v For verification of a programmed block
Note For the ATBTLC1000 UART hardware flow control 4-wire mode Bank-5 and Block-3 areconfigured
52 To enable the ATBTLC1000 UART hardware flow control eFuse configuration use commandEfuseBlockProgramexe ndashv 5 3 The example output shown in following figure is for readingthe eFuseFigure 9-4 Reading eFuse Values
6 Writing and verifying the ATBTLC1000 eFuse value61 When writing the data to eFuse the data written can never be changed (that is if a value 1 is written
to a specific eFuse those contents can never be reverted back to its original value To configure the
ATBTLC1000Hardware Flow Control for 4-Wire Mode eFuse
copy 2019 Microchip Technology Inc User Guide DS50002640B-page 79
eFuse controller for accessing the eFuse contents the user must enter the valid arguments for eFuseconfiguration
62 Command Syntax EfuseBlockProgramexe ltBank Nogt ltBlock Nogt ltReg Value inHEXgt -v
bull Bank No Range from 0 to 5bull Block No Range from 0 to 3bull Reg Value eFuse to be configured in Hexbull -v For verification of a programmed block
63 To enable the ATBTLC1000 UART hardware flow control 4-wire mode Bank-5 and Block-3 must bewritten as ldquo10000000rdquo (inputs are in hex) The example write configuration to enable the hardwareflow control is shown in following figureFigure 9-5 Writing eFuse Values
ATBTLC1000Hardware Flow Control for 4-Wire Mode eFuse
copy 2019 Microchip Technology Inc User Guide DS50002640B-page 80
10 Document Revision HistoryTable 10-1 Document Revision History
Revision Date Section Description
B 082019 Table 2-1 Updated
36 SAM R34 Xplained Pro Setup Added
Figure 4-5 Updated
A 072017 Document Initial Release
ATBTLC1000Document Revision History
copy 2019 Microchip Technology Inc User Guide DS50002640B-page 81
The Microchip WebsiteMicrochip provides online support via our website at httpwwwmicrochipcom This website is used to make filesand information easily available to customers Some of the content available includes
bull Product Support ndash Data sheets and errata application notes and sample programs design resources userrsquosguides and hardware support documents latest software releases and archived software
bull General Technical Support ndash Frequently Asked Questions (FAQs) technical support requests onlinediscussion groups Microchip design partner program member listing
bull Business of Microchip ndash Product selector and ordering guides latest Microchip press releases listing ofseminars and events listings of Microchip sales offices distributors and factory representatives
Product Change Notification ServiceMicrochiprsquos product change notification service helps keep customers current on Microchip products Subscribers willreceive email notification whenever there are changes updates revisions or errata related to a specified productfamily or development tool of interest
To register go to httpwwwmicrochipcompcn and follow the registration instructions
Customer SupportUsers of Microchip products can receive assistance through several channels
bull Distributor or Representativebull Local Sales Officebull Embedded Solutions Engineer (ESE)bull Technical Support
Customers should contact their distributor representative or ESE for support Local sales offices are also available tohelp customers A listing of sales offices and locations is included in this document
Technical support is available through the website at httpwwwmicrochipcomsupport
Microchip Devices Code Protection FeatureNote the following details of the code protection feature on Microchip devices
bull Microchip products meet the specification contained in their particular Microchip Data Sheetbull Microchip believes that its family of products is one of the most secure families of its kind on the market today
when used in the intended manner and under normal conditionsbull There are dishonest and possibly illegal methods used to breach the code protection feature All of these
methods to our knowledge require using the Microchip products in a manner outside the operatingspecifications contained in Microchiprsquos Data Sheets Most likely the person doing so is engaged in theft ofintellectual property
bull Microchip is willing to work with the customer who is concerned about the integrity of their codebull Neither Microchip nor any other semiconductor manufacturer can guarantee the security of their code Code
protection does not mean that we are guaranteeing the product as ldquounbreakablerdquo
Code protection is constantly evolving We at Microchip are committed to continuously improving the code protectionfeatures of our products Attempts to break Microchiprsquos code protection feature may be a violation of the DigitalMillennium Copyright Act If such acts allow unauthorized access to your software or other copyrighted work youmay have a right to sue for relief under that Act
Legal NoticeInformation contained in this publication regarding device applications and the like is provided only for yourconvenience and may be superseded by updates It is your responsibility to ensure that your application meets with
ATBTLC1000
copy 2019 Microchip Technology Inc User Guide DS50002640B-page 82
your specifications MICROCHIP MAKES NO REPRESENTATIONS OR WARRANTIES OF ANY KIND WHETHEREXPRESS OR IMPLIED WRITTEN OR ORAL STATUTORY OR OTHERWISE RELATED TO THE INFORMATIONINCLUDING BUT NOT LIMITED TO ITS CONDITION QUALITY PERFORMANCE MERCHANTABILITY ORFITNESS FOR PURPOSE Microchip disclaims all liability arising from this information and its use Use of Microchipdevices in life support andor safety applications is entirely at the buyerrsquos risk and the buyer agrees to defendindemnify and hold harmless Microchip from any and all damages claims suits or expenses resulting from suchuse No licenses are conveyed implicitly or otherwise under any Microchip intellectual property rights unlessotherwise stated
TrademarksThe Microchip name and logo the Microchip logo Adaptec AnyRate AVR AVR logo AVR Freaks BesTimeBitCloud chipKIT chipKIT logo CryptoMemory CryptoRF dsPIC FlashFlex flexPWR HELDO IGLOO JukeBloxKeeLoq Kleer LANCheck LinkMD maXStylus maXTouch MediaLB megaAVR Microsemi Microsemi logo MOSTMOST logo MPLAB OptoLyzer PackeTime PIC picoPower PICSTART PIC32 logo PolarFire Prochip DesignerQTouch SAM-BA SenGenuity SpyNIC SST SST Logo SuperFlash Symmetricom SyncServer TachyonTempTrackr TimeSource tinyAVR UNIO Vectron and XMEGA are registered trademarks of Microchip TechnologyIncorporated in the USA and other countries
APT ClockWorks The Embedded Control Solutions Company EtherSynch FlashTec Hyper Speed ControlHyperLight Load IntelliMOS Libero motorBench mTouch Powermite 3 Precision Edge ProASIC ProASIC PlusProASIC Plus logo Quiet-Wire SmartFusion SyncWorld Temux TimeCesium TimeHub TimePictra TimeProviderVite WinPath and ZL are registered trademarks of Microchip Technology Incorporated in the USA
Adjacent Key Suppression AKS Analog-for-the-Digital Age Any Capacitor AnyIn AnyOut BlueSky BodyComCodeGuard CryptoAuthentication CryptoAutomotive CryptoCompanion CryptoController dsPICDEMdsPICDEMnet Dynamic Average Matching DAM ECAN EtherGREEN In-Circuit Serial Programming ICSPINICnet Inter-Chip Connectivity JitterBlocker KleerNet KleerNet logo memBrain Mindi MiWi MPASM MPFMPLAB Certified logo MPLIB MPLINK MultiTRAK NetDetach Omniscient Code Generation PICDEMPICDEMnet PICkit PICtail PowerSmart PureSilicon QMatrix REAL ICE Ripple Blocker SAM-ICE Serial QuadIO SMART-IS SQI SuperSwitcher SuperSwitcher II Total Endurance TSHARC USBCheck VariSenseViewSpan WiperLock Wireless DNA and ZENA are trademarks of Microchip Technology Incorporated in the USAand other countries
SQTP is a service mark of Microchip Technology Incorporated in the USA
The Adaptec logo Frequency on Demand Silicon Storage Technology and Symmcom are registered trademarks ofMicrochip Technology Inc in other countries
GestIC is a registered trademark of Microchip Technology Germany II GmbH amp Co KG a subsidiary of MicrochipTechnology Inc in other countries
All other trademarks mentioned herein are property of their respective companiescopy 2019 Microchip Technology Incorporated Printed in the USA All Rights Reserved
ISBN 978-1-5224-4936-2
Quality Management SystemFor information regarding Microchiprsquos Quality Management Systems please visit httpwwwmicrochipcomquality
ATBTLC1000
copy 2019 Microchip Technology Inc User Guide DS50002640B-page 83
AMERICAS ASIAPACIFIC ASIAPACIFIC EUROPECorporate Office2355 West Chandler BlvdChandler AZ 85224-6199Tel 480-792-7200Fax 480-792-7277Technical SupporthttpwwwmicrochipcomsupportWeb AddresshttpwwwmicrochipcomAtlantaDuluth GATel 678-957-9614Fax 678-957-1455Austin TXTel 512-257-3370BostonWestborough MATel 774-760-0087Fax 774-760-0088ChicagoItasca ILTel 630-285-0071Fax 630-285-0075DallasAddison TXTel 972-818-7423Fax 972-818-2924DetroitNovi MITel 248-848-4000Houston TXTel 281-894-5983IndianapolisNoblesville INTel 317-773-8323Fax 317-773-5453Tel 317-536-2380Los AngelesMission Viejo CATel 949-462-9523Fax 949-462-9608Tel 951-273-7800Raleigh NCTel 919-844-7510New York NYTel 631-435-6000San Jose CATel 408-735-9110Tel 408-436-4270Canada - TorontoTel 905-695-1980Fax 905-695-2078
Australia - SydneyTel 61-2-9868-6733China - BeijingTel 86-10-8569-7000China - ChengduTel 86-28-8665-5511China - ChongqingTel 86-23-8980-9588China - DongguanTel 86-769-8702-9880China - GuangzhouTel 86-20-8755-8029China - HangzhouTel 86-571-8792-8115China - Hong Kong SARTel 852-2943-5100China - NanjingTel 86-25-8473-2460China - QingdaoTel 86-532-8502-7355China - ShanghaiTel 86-21-3326-8000China - ShenyangTel 86-24-2334-2829China - ShenzhenTel 86-755-8864-2200China - SuzhouTel 86-186-6233-1526China - WuhanTel 86-27-5980-5300China - XianTel 86-29-8833-7252China - XiamenTel 86-592-2388138China - ZhuhaiTel 86-756-3210040
India - BangaloreTel 91-80-3090-4444India - New DelhiTel 91-11-4160-8631India - PuneTel 91-20-4121-0141Japan - OsakaTel 81-6-6152-7160Japan - TokyoTel 81-3-6880- 3770Korea - DaeguTel 82-53-744-4301Korea - SeoulTel 82-2-554-7200Malaysia - Kuala LumpurTel 60-3-7651-7906Malaysia - PenangTel 60-4-227-8870Philippines - ManilaTel 63-2-634-9065SingaporeTel 65-6334-8870Taiwan - Hsin ChuTel 886-3-577-8366Taiwan - KaohsiungTel 886-7-213-7830Taiwan - TaipeiTel 886-2-2508-8600Thailand - BangkokTel 66-2-694-1351Vietnam - Ho Chi MinhTel 84-28-5448-2100
Austria - WelsTel 43-7242-2244-39Fax 43-7242-2244-393Denmark - CopenhagenTel 45-4450-2828Fax 45-4485-2829Finland - EspooTel 358-9-4520-820France - ParisTel 33-1-69-53-63-20Fax 33-1-69-30-90-79Germany - GarchingTel 49-8931-9700Germany - HaanTel 49-2129-3766400Germany - HeilbronnTel 49-7131-72400Germany - KarlsruheTel 49-721-625370Germany - MunichTel 49-89-627-144-0Fax 49-89-627-144-44Germany - RosenheimTel 49-8031-354-560Israel - RarsquoananaTel 972-9-744-7705Italy - MilanTel 39-0331-742611Fax 39-0331-466781Italy - PadovaTel 39-049-7625286Netherlands - DrunenTel 31-416-690399Fax 31-416-690340Norway - TrondheimTel 47-72884388Poland - WarsawTel 48-22-3325737Romania - BucharestTel 40-21-407-87-50Spain - MadridTel 34-91-708-08-90Fax 34-91-708-08-91Sweden - GothenbergTel 46-31-704-60-40Sweden - StockholmTel 46-8-5090-4654UK - WokinghamTel 44-118-921-5800Fax 44-118-921-5820
Worldwide Sales and Service
copy 2019 Microchip Technology Inc User Guide DS50002640B-page 84
- Introduction
- Features
- Table of Contents
- 1 Functional Overview
-
- 11 Observer Application
- 12 Proximity Reporter Application
- 13 Proximity Monitor Application
- 14 ANCS Profile Application
- 15 Scan Parameters Service Application
- 16 Time Information Profile Application
- 17 HID Mouse Device or HID Keyboard Device Application
- 18 Battery Service Application
- 19 Simple Broadcaster Application
- 110 Device Information Service Application
- 111 Custom Serial Chat Profile Application
- 112 Heart Rate Profile Application
- 113 Blood Pressure Profile Application
- 114 Find Me Profile Application
- 115 Phone Alert Status Profile Application
- 116 Alert Notification Profile Application
- 117 Multi-Role Peripheral Multi-Connect Application
- 118 L2CAP Throughput Application
- 119 Health Thermometer Profile Application
- 120 iBeacon Application
- 121 AltBeacon Application
- 122 Eddystone Beacon Application
- 123 Direct Test Mode Application
-
- 2 Supported Hardware Platforms and IDEs
- 3 Hardware Setup
-
- 31 ATBTLC1000 Board Types
- 32 SAM L21 Xplained Pro Setup
- 33 SAM D21 Xplained Pro Setup
- 34 SAM G55 Xplained Pro Setup
- 35 SAM 4S Xplained Pro Setup
- 36 SAM R34 Xplained Pro Setup
-
- 4 Software Setup
-
- 41 Installation Steps
- 42 Build Procedure
-
- 421 HID Mouse and HID Keyboard Application Configuration
- 422 Configuration of the Simple Broadcaster Application
- 423 Configuration of Observer Application
-
- 5 Application Demo
-
- 51 Demo Setup
- 52 Console Logging
- 53 Running the Demo
-
- 531 Observer Application
- 532 Proximity Reporter Application
- 533 Proximity Monitor Application
- 534 ANCS Application
- 535 Scan Parameters Application
- 536 Time Information Profile Application
-
- 5361 Running the Demo for Android devices
-
- 537 HID Mouse Device Application
- 538 HID Keyboard Device Application
- 539 Battery Service Application
- 5310 Simple Broadcaster Application
- 5311 Device Information Service Application
- 5312 Custom Serial Chat Profile Application
- 5313 Heart Rate Profile Application
- 5314 Blood Pressure Profile Application
- 5315 Find Me Profile Application
- 5316 Phone Alert Status Application
- 5317 Alert Notification Profile Application
- 5318 Multi-Role Peripheral Multi-Connect Application
- 5319 L2CAP Throughput Application
- 5320 Health Thermometer Profile Application
- 5321 iBeacon Application
- 5322 AltBeacon Application
- 5323 Eddystone Beacon Application
-
- 53231 Demo with Physical Web Application
-
- 5324 Direct Test Mode Application
-
- 6 Adding a BLE Standard Service
- 7 Custom Serial Chat Service Specification
-
- 71 Service Declaration
- 72 Service Characteristic
- 73 Endpoint
-
- 731 Characteristic Behavior
-
- 74 Characteristic Descriptors
-
- 741 Client Characteristic Configuration Descriptor
-
- 75 Sequence Flow Diagram
-
- 8 BluSDK Software Architecture
- 9 Hardware Flow Control for 4-Wire Mode eFuse Write Procedure
- 10 Document Revision History
- The Microchip Website
- Product Change Notification Service
- Customer Support
- Microchip Devices Code Protection Feature
- Legal Notice
- Trademarks
- Quality Management System
- Worldwide Sales and Service
-

6 In the EDDYSTONE_URL_APP the detailed beacon information screen shows a Configure button Click theConfigure button It requests that the user puts the beacon into Configuration mode The SW0 hardwarebutton present on the SAM L21 Xplained Pro board has to be long pressed (around 3 seconds) to enter intoConfiguration mode
7 Connect to the beacon in Configuration mode as shown in Figure 5-70 Once connected the configurablebeacon parameters are listed out as shown in Figure 5-71Figure 5-70 Connecting to Beacon in Configuration Mode
Figure 5-71 Beacon Configuration Screen
8 Update the URL Tx Power mode beacon period etc and then save Now disconnect from the beacon andenter the ranging screen Once disconnected the beacon device (ATBTLC1000-MRZR) enters into Beaconmode and start sending Eddystone URL frames with the updated values The ranging console log screenshows the beacon with new URL value
ATBTLC1000Application Demo
copy 2019 Microchip Technology Inc User Guide DS50002640B-page 65
Figure 5-72 Eddystone Beacon Console Log
9 The beacon configuration page also provides a reset button that can set all the parameters to its defaultfactory settings
53231 Demo with Physical Web ApplicationEddystone is the backbone of the Physical Web initiative from Google For more information on the Physical Webrefer to httpsgooglegithubiophysical-web
The following demo shows how the Eddystone application running on an ATBTLC1000-MRZR device worksseamlessly with the Physical Web Android application
1 Install the Physical Web Android application in a BLE compatible android device2 Build and run the EDDYSTONE_URL_APP in the hardware setup3 Open the Physical Web app to detect the URL emitted by the beacon node as shown in the following figure
ATBTLC1000Application Demo
copy 2019 Microchip Technology Inc User Guide DS50002640B-page 66
Figure 5-73 Physical Web App Detecting Eddystone-URL
4 Click the Menu button to open the ldquoEdit URLrdquo option this requests that the user to put the beacon inConfiguration mode Pressing the SW0 button on the Xplained Pro board for 3 seconds (long press) puts thebeacon device in Configuration mode
5 The URL configuration window will pop-up once the Android device establishes connection with the beaconrsquosconfiguration service as shown in the following figure Change the URL value to a different one make sure touse a shortened URL as the size of encoded URL is limited to 17 bytes Googlersquos URL shortener can be usedfor this purpose httpsgooglFigure 5-74 URL Configuration on Physical Web App
5324 Direct Test Mode ApplicationThis demonstration requires two ATBTLC1000-MRZR devices loaded with the Direct Test Mode example applicationcode Perform the following steps to run the DTM with the Performance Analyzer tool
ATBTLC1000Application Demo
copy 2019 Microchip Technology Inc User Guide DS50002640B-page 67
1 Start the performance analyzer in Atmel StudioFigure 5-75 Selecting Studio Performance Analyzer Tool
Figure 5-76 BLE Performance Analyzer Tool Window
2 Next initialize the UART Enter the COM port number and press ldquoInit UARTrdquo A successful initialization isindicated by receiving a chip response as shown in the following figure
Tip Check the COM port number from the Device Manager
ATBTLC1000Application Demo
copy 2019 Microchip Technology Inc User Guide DS50002640B-page 68
Figure 5-77 Initializing UART
3 Start the Direct Test Mode configure one board as Tx and the other one as Rx Make sure to select the sameRF Channel for both Rx and Tx during the test and start the Rx test before the Tx test in order not to miss anypackets The user must see non-zero packets received at the Rx side notifying successful transmission andreceptionNote Any side can be replaced by standard compliant test equipment
4 Select Tx Power (dBm) other than -55 dBm if the devices are relatively far from each otherFigure 5-78 Tx Power Configuration
ATBTLC1000Application Demo
copy 2019 Microchip Technology Inc User Guide DS50002640B-page 69
Figure 5-79 Starting Tx Test
5 On the Rx side select the appropriate COM port with the same default settings Open the window having bothTx and Rx options Click Start Rx Test and ensure that the packets are transferred for a certain time periodfrom the Tx deviceFigure 5-80 Starting Rx Test
6 Click Stop Test to display the number of successful received packets
ATBTLC1000Application Demo
copy 2019 Microchip Technology Inc User Guide DS50002640B-page 70
Figure 5-81 Number of Packets Received
Important The PER is calculated assuming that the transmitter side sends 1500 packets fortesting using RampS CBT equipment For peer testing ignore the PER reading
ATBTLC1000Application Demo
copy 2019 Microchip Technology Inc User Guide DS50002640B-page 71
6 Adding a BLE Standard ServiceThe user can add another service such as the Device Information Service or Battery Service to the application byusing the ASF wizard as mentioned in the following screen
1 Go to the Atmel Studio ASF gt ASF Wizard as shown in the following figureFigure 6-1 Invoking ASF Wizard
2 In the ASF Wizard window enter ldquoBLErdquo in the search box as shown in the following figureFigure 6-2 ASF BLE Services and Components Window
3 Select the required BLE ServicesProfiles Component as shown in the following figure31 Select Device Information Services32 Click Add gt Apply gt OK
ATBTLC1000Adding a BLE Standard Service
copy 2019 Microchip Technology Inc User Guide DS50002640B-page 72
Figure 6-3 Adding BLE-Device Information Service and its Component
4 Newly added BLE service component must be available in the following directory srcthirdpartywirelessble_sdkble_servicesdevice_information as shown in the following figureFigure 6-4 Hierarchy of Newly Added Service Component
5 Use the APIs as mentioned in the Device Information Service (device_infoh) for incorporating thisfunctionality if required in the application
brief Update the DIS characteristic value after defining the services using dis_primary_service_define param[in] dis_serv dis service instance param[in] info_type dis characteristic type to be updated param[in] info_data data need to be updated return ref AT_BLE_SUCCESS operation completed successfully return ref AT_BLE_FAILURE Generic errorat_ble_status_t dis_info_update(dis_gatt_service_handler_t dis_serv dis_info_type info_typedis_info_data info_data at_ble_handle_t conn_handle)brief DIS service and characteristic initialization (Called only once by user) param[in] device_info_serv dis service instance return nonevoid dis_init_service(dis_gatt_service_handler_t device_info_serv )brief Register a dis service instance inside stack param[in] dis_primary_service dis service instance return ref AT_BLE_SUCCESS operation completed successfully
ATBTLC1000Adding a BLE Standard Service
copy 2019 Microchip Technology Inc User Guide DS50002640B-page 73
return ref AT_BLE_FAILURE Generic errorat_ble_status_t dis_primary_service_define(dis_gatt_service_handler_t dis_primary_service)
ATBTLC1000Adding a BLE Standard Service
copy 2019 Microchip Technology Inc User Guide DS50002640B-page 74
7 Custom Serial Chat Service Specification
71 Service DeclarationThe Custom Serial Chat profile consists of a custom serial chat service Both the mobile app and the host (HOSTMCU + ATBTLC1000-MRZR) need to expose this service The custom serial chat service is instantiated as a primaryservice
The UUID value assigned to custom serial chat service is fd5abba0-3935-11e5-85a6-0002a5d5c51b
72 Service CharacteristicThe following characteristics are exposed in the Custom Serial Chat service Only one instance of each characteristicis permitted within this service
Table 7-1 Custom Serial Chat Service Characteristics
Characteristic Name Requirement
MandatoryProperties
Security Permission
Endpoint M Notify Depend on BLE_PAIR_ENABLEmacro
Client characteristic configurationdescriptor
M Read Write None
Note 1 The security permission depends on the BLE_PAIR_ENABLE macro defined inside the ble_managerh2 If BLE_PAIR_ENABLE is set true then the security permission of the Endpoint characteristic is readable with
authentication and writable with authentication3 If BLE_PAIR_ENABLE is set false then the security permission of Endpoint characteristic is none
73 EndpointThe Endpoint characteristic is used to transmit the chat data provided by the user on the terminal (device side) andon the mobile chat screen (mobile side)
The UUID value assigned to Endpoint characteristic is fd5abba1-3935-11e5-85a6-0002a5d5c51b
731 Characteristic BehaviorWhen the client characteristic configuration descriptor is configured for the notification by a remote device the usercan send chat text message to the remote device
Note The chat text is sent as a notification from the sender (mobile app or ATBTLC1000-MRZR based device)Hence the client characteristic configuration descriptor is always configured for notifications (in the Custom SerialChat service instance on the mobile application and host)
74 Characteristic Descriptors
741 Client Characteristic Configuration DescriptorThe client characteristic configuration descriptor is included in the Endpoint characteristic
ATBTLC1000Custom Serial Chat Service Specification
copy 2019 Microchip Technology Inc User Guide DS50002640B-page 75
75 Sequence Flow DiagramThe following figure illustrates the sequence flow diagram of Custom Serial Chat profileFigure 7-1 Sequence Flow Diagram
ATBTLC1000Custom Serial Chat Service Specification
copy 2019 Microchip Technology Inc User Guide DS50002640B-page 76
8 BluSDK Software ArchitectureThe following diagram illustrates the various layers in the BluSDK Architecture for implementing various applicationsThe External host can be supported hardware platforms and IDEs (see 2 Supported Hardware Platforms and IDEs)
Figure 8-1 BluSDK Software Architecture
ATBTLC1000BluSDK Software Architecture
copy 2019 Microchip Technology Inc User Guide DS50002640B-page 77
9 Hardware Flow Control for 4-Wire Mode eFuse Write ProcedureThis procedure is applicable only for the MRCSPQFN packages The ATBTLC1000-ZR module comes with a 4-wiremode eFuse by default from the factory
CAUTIONWhile writing data to the eFuse the data written can never be changed (that is if a value of 1 is written toa specific eFuse those contents can never be reverted back to its original value) To configure the eFusecontroller for accessing the eFuse contents the user must enter the valid arguments for eFuseconfiguration
1 Connect the SAM-ICE to the J108 header and the ATBTLC1000 XPRO to any MCU board to power it up Forthe J108 location refer to the following assembly drawing Ensure that the ldquoATBTLC1000 chip enablerdquo andldquoWakeup pinrdquo are driven high throughout the eFuse processFigure 9-1 ATBTLC1000 XPRO Board Assembly Diagram
2 Remove pins U102 R116 and R117 on the ATBTLC1000 XPRO to disconnect the temperature sensor chipfrom the GPIOs used for flow control as shown in following figure (highlighted in red)Figure 9-2 ATBTLC1000 3D View XPRO Board
3 The supplied command line tool (EfuseBlockProgramexe) is used to write the ATBTLC1000 eFuse toconfigure the flow control signals
4 To invoke the help information from the EfuseBlockProgram enter EfuseBlockProgramexe -h in thecommand line
ATBTLC1000Hardware Flow Control for 4-Wire Mode eFuse
copy 2019 Microchip Technology Inc User Guide DS50002640B-page 78
Figure 9-3 Invoking Help Information
5 Reading eFuse value51 Command Syntax EfuseBlockProgramexe ndashv ltBank Nogt ltBlock Nogt
bull Bank No Range from 0 to 5bull Block No Range from 0 to 3bull -v For verification of a programmed block
Note For the ATBTLC1000 UART hardware flow control 4-wire mode Bank-5 and Block-3 areconfigured
52 To enable the ATBTLC1000 UART hardware flow control eFuse configuration use commandEfuseBlockProgramexe ndashv 5 3 The example output shown in following figure is for readingthe eFuseFigure 9-4 Reading eFuse Values
6 Writing and verifying the ATBTLC1000 eFuse value61 When writing the data to eFuse the data written can never be changed (that is if a value 1 is written
to a specific eFuse those contents can never be reverted back to its original value To configure the
ATBTLC1000Hardware Flow Control for 4-Wire Mode eFuse
copy 2019 Microchip Technology Inc User Guide DS50002640B-page 79
eFuse controller for accessing the eFuse contents the user must enter the valid arguments for eFuseconfiguration
62 Command Syntax EfuseBlockProgramexe ltBank Nogt ltBlock Nogt ltReg Value inHEXgt -v
bull Bank No Range from 0 to 5bull Block No Range from 0 to 3bull Reg Value eFuse to be configured in Hexbull -v For verification of a programmed block
63 To enable the ATBTLC1000 UART hardware flow control 4-wire mode Bank-5 and Block-3 must bewritten as ldquo10000000rdquo (inputs are in hex) The example write configuration to enable the hardwareflow control is shown in following figureFigure 9-5 Writing eFuse Values
ATBTLC1000Hardware Flow Control for 4-Wire Mode eFuse
copy 2019 Microchip Technology Inc User Guide DS50002640B-page 80
10 Document Revision HistoryTable 10-1 Document Revision History
Revision Date Section Description
B 082019 Table 2-1 Updated
36 SAM R34 Xplained Pro Setup Added
Figure 4-5 Updated
A 072017 Document Initial Release
ATBTLC1000Document Revision History
copy 2019 Microchip Technology Inc User Guide DS50002640B-page 81
The Microchip WebsiteMicrochip provides online support via our website at httpwwwmicrochipcom This website is used to make filesand information easily available to customers Some of the content available includes
bull Product Support ndash Data sheets and errata application notes and sample programs design resources userrsquosguides and hardware support documents latest software releases and archived software
bull General Technical Support ndash Frequently Asked Questions (FAQs) technical support requests onlinediscussion groups Microchip design partner program member listing
bull Business of Microchip ndash Product selector and ordering guides latest Microchip press releases listing ofseminars and events listings of Microchip sales offices distributors and factory representatives
Product Change Notification ServiceMicrochiprsquos product change notification service helps keep customers current on Microchip products Subscribers willreceive email notification whenever there are changes updates revisions or errata related to a specified productfamily or development tool of interest
To register go to httpwwwmicrochipcompcn and follow the registration instructions
Customer SupportUsers of Microchip products can receive assistance through several channels
bull Distributor or Representativebull Local Sales Officebull Embedded Solutions Engineer (ESE)bull Technical Support
Customers should contact their distributor representative or ESE for support Local sales offices are also available tohelp customers A listing of sales offices and locations is included in this document
Technical support is available through the website at httpwwwmicrochipcomsupport
Microchip Devices Code Protection FeatureNote the following details of the code protection feature on Microchip devices
bull Microchip products meet the specification contained in their particular Microchip Data Sheetbull Microchip believes that its family of products is one of the most secure families of its kind on the market today
when used in the intended manner and under normal conditionsbull There are dishonest and possibly illegal methods used to breach the code protection feature All of these
methods to our knowledge require using the Microchip products in a manner outside the operatingspecifications contained in Microchiprsquos Data Sheets Most likely the person doing so is engaged in theft ofintellectual property
bull Microchip is willing to work with the customer who is concerned about the integrity of their codebull Neither Microchip nor any other semiconductor manufacturer can guarantee the security of their code Code
protection does not mean that we are guaranteeing the product as ldquounbreakablerdquo
Code protection is constantly evolving We at Microchip are committed to continuously improving the code protectionfeatures of our products Attempts to break Microchiprsquos code protection feature may be a violation of the DigitalMillennium Copyright Act If such acts allow unauthorized access to your software or other copyrighted work youmay have a right to sue for relief under that Act
Legal NoticeInformation contained in this publication regarding device applications and the like is provided only for yourconvenience and may be superseded by updates It is your responsibility to ensure that your application meets with
ATBTLC1000
copy 2019 Microchip Technology Inc User Guide DS50002640B-page 82
your specifications MICROCHIP MAKES NO REPRESENTATIONS OR WARRANTIES OF ANY KIND WHETHEREXPRESS OR IMPLIED WRITTEN OR ORAL STATUTORY OR OTHERWISE RELATED TO THE INFORMATIONINCLUDING BUT NOT LIMITED TO ITS CONDITION QUALITY PERFORMANCE MERCHANTABILITY ORFITNESS FOR PURPOSE Microchip disclaims all liability arising from this information and its use Use of Microchipdevices in life support andor safety applications is entirely at the buyerrsquos risk and the buyer agrees to defendindemnify and hold harmless Microchip from any and all damages claims suits or expenses resulting from suchuse No licenses are conveyed implicitly or otherwise under any Microchip intellectual property rights unlessotherwise stated
TrademarksThe Microchip name and logo the Microchip logo Adaptec AnyRate AVR AVR logo AVR Freaks BesTimeBitCloud chipKIT chipKIT logo CryptoMemory CryptoRF dsPIC FlashFlex flexPWR HELDO IGLOO JukeBloxKeeLoq Kleer LANCheck LinkMD maXStylus maXTouch MediaLB megaAVR Microsemi Microsemi logo MOSTMOST logo MPLAB OptoLyzer PackeTime PIC picoPower PICSTART PIC32 logo PolarFire Prochip DesignerQTouch SAM-BA SenGenuity SpyNIC SST SST Logo SuperFlash Symmetricom SyncServer TachyonTempTrackr TimeSource tinyAVR UNIO Vectron and XMEGA are registered trademarks of Microchip TechnologyIncorporated in the USA and other countries
APT ClockWorks The Embedded Control Solutions Company EtherSynch FlashTec Hyper Speed ControlHyperLight Load IntelliMOS Libero motorBench mTouch Powermite 3 Precision Edge ProASIC ProASIC PlusProASIC Plus logo Quiet-Wire SmartFusion SyncWorld Temux TimeCesium TimeHub TimePictra TimeProviderVite WinPath and ZL are registered trademarks of Microchip Technology Incorporated in the USA
Adjacent Key Suppression AKS Analog-for-the-Digital Age Any Capacitor AnyIn AnyOut BlueSky BodyComCodeGuard CryptoAuthentication CryptoAutomotive CryptoCompanion CryptoController dsPICDEMdsPICDEMnet Dynamic Average Matching DAM ECAN EtherGREEN In-Circuit Serial Programming ICSPINICnet Inter-Chip Connectivity JitterBlocker KleerNet KleerNet logo memBrain Mindi MiWi MPASM MPFMPLAB Certified logo MPLIB MPLINK MultiTRAK NetDetach Omniscient Code Generation PICDEMPICDEMnet PICkit PICtail PowerSmart PureSilicon QMatrix REAL ICE Ripple Blocker SAM-ICE Serial QuadIO SMART-IS SQI SuperSwitcher SuperSwitcher II Total Endurance TSHARC USBCheck VariSenseViewSpan WiperLock Wireless DNA and ZENA are trademarks of Microchip Technology Incorporated in the USAand other countries
SQTP is a service mark of Microchip Technology Incorporated in the USA
The Adaptec logo Frequency on Demand Silicon Storage Technology and Symmcom are registered trademarks ofMicrochip Technology Inc in other countries
GestIC is a registered trademark of Microchip Technology Germany II GmbH amp Co KG a subsidiary of MicrochipTechnology Inc in other countries
All other trademarks mentioned herein are property of their respective companiescopy 2019 Microchip Technology Incorporated Printed in the USA All Rights Reserved
ISBN 978-1-5224-4936-2
Quality Management SystemFor information regarding Microchiprsquos Quality Management Systems please visit httpwwwmicrochipcomquality
ATBTLC1000
copy 2019 Microchip Technology Inc User Guide DS50002640B-page 83
AMERICAS ASIAPACIFIC ASIAPACIFIC EUROPECorporate Office2355 West Chandler BlvdChandler AZ 85224-6199Tel 480-792-7200Fax 480-792-7277Technical SupporthttpwwwmicrochipcomsupportWeb AddresshttpwwwmicrochipcomAtlantaDuluth GATel 678-957-9614Fax 678-957-1455Austin TXTel 512-257-3370BostonWestborough MATel 774-760-0087Fax 774-760-0088ChicagoItasca ILTel 630-285-0071Fax 630-285-0075DallasAddison TXTel 972-818-7423Fax 972-818-2924DetroitNovi MITel 248-848-4000Houston TXTel 281-894-5983IndianapolisNoblesville INTel 317-773-8323Fax 317-773-5453Tel 317-536-2380Los AngelesMission Viejo CATel 949-462-9523Fax 949-462-9608Tel 951-273-7800Raleigh NCTel 919-844-7510New York NYTel 631-435-6000San Jose CATel 408-735-9110Tel 408-436-4270Canada - TorontoTel 905-695-1980Fax 905-695-2078
Australia - SydneyTel 61-2-9868-6733China - BeijingTel 86-10-8569-7000China - ChengduTel 86-28-8665-5511China - ChongqingTel 86-23-8980-9588China - DongguanTel 86-769-8702-9880China - GuangzhouTel 86-20-8755-8029China - HangzhouTel 86-571-8792-8115China - Hong Kong SARTel 852-2943-5100China - NanjingTel 86-25-8473-2460China - QingdaoTel 86-532-8502-7355China - ShanghaiTel 86-21-3326-8000China - ShenyangTel 86-24-2334-2829China - ShenzhenTel 86-755-8864-2200China - SuzhouTel 86-186-6233-1526China - WuhanTel 86-27-5980-5300China - XianTel 86-29-8833-7252China - XiamenTel 86-592-2388138China - ZhuhaiTel 86-756-3210040
India - BangaloreTel 91-80-3090-4444India - New DelhiTel 91-11-4160-8631India - PuneTel 91-20-4121-0141Japan - OsakaTel 81-6-6152-7160Japan - TokyoTel 81-3-6880- 3770Korea - DaeguTel 82-53-744-4301Korea - SeoulTel 82-2-554-7200Malaysia - Kuala LumpurTel 60-3-7651-7906Malaysia - PenangTel 60-4-227-8870Philippines - ManilaTel 63-2-634-9065SingaporeTel 65-6334-8870Taiwan - Hsin ChuTel 886-3-577-8366Taiwan - KaohsiungTel 886-7-213-7830Taiwan - TaipeiTel 886-2-2508-8600Thailand - BangkokTel 66-2-694-1351Vietnam - Ho Chi MinhTel 84-28-5448-2100
Austria - WelsTel 43-7242-2244-39Fax 43-7242-2244-393Denmark - CopenhagenTel 45-4450-2828Fax 45-4485-2829Finland - EspooTel 358-9-4520-820France - ParisTel 33-1-69-53-63-20Fax 33-1-69-30-90-79Germany - GarchingTel 49-8931-9700Germany - HaanTel 49-2129-3766400Germany - HeilbronnTel 49-7131-72400Germany - KarlsruheTel 49-721-625370Germany - MunichTel 49-89-627-144-0Fax 49-89-627-144-44Germany - RosenheimTel 49-8031-354-560Israel - RarsquoananaTel 972-9-744-7705Italy - MilanTel 39-0331-742611Fax 39-0331-466781Italy - PadovaTel 39-049-7625286Netherlands - DrunenTel 31-416-690399Fax 31-416-690340Norway - TrondheimTel 47-72884388Poland - WarsawTel 48-22-3325737Romania - BucharestTel 40-21-407-87-50Spain - MadridTel 34-91-708-08-90Fax 34-91-708-08-91Sweden - GothenbergTel 46-31-704-60-40Sweden - StockholmTel 46-8-5090-4654UK - WokinghamTel 44-118-921-5800Fax 44-118-921-5820
Worldwide Sales and Service
copy 2019 Microchip Technology Inc User Guide DS50002640B-page 84
- Introduction
- Features
- Table of Contents
- 1 Functional Overview
-
- 11 Observer Application
- 12 Proximity Reporter Application
- 13 Proximity Monitor Application
- 14 ANCS Profile Application
- 15 Scan Parameters Service Application
- 16 Time Information Profile Application
- 17 HID Mouse Device or HID Keyboard Device Application
- 18 Battery Service Application
- 19 Simple Broadcaster Application
- 110 Device Information Service Application
- 111 Custom Serial Chat Profile Application
- 112 Heart Rate Profile Application
- 113 Blood Pressure Profile Application
- 114 Find Me Profile Application
- 115 Phone Alert Status Profile Application
- 116 Alert Notification Profile Application
- 117 Multi-Role Peripheral Multi-Connect Application
- 118 L2CAP Throughput Application
- 119 Health Thermometer Profile Application
- 120 iBeacon Application
- 121 AltBeacon Application
- 122 Eddystone Beacon Application
- 123 Direct Test Mode Application
-
- 2 Supported Hardware Platforms and IDEs
- 3 Hardware Setup
-
- 31 ATBTLC1000 Board Types
- 32 SAM L21 Xplained Pro Setup
- 33 SAM D21 Xplained Pro Setup
- 34 SAM G55 Xplained Pro Setup
- 35 SAM 4S Xplained Pro Setup
- 36 SAM R34 Xplained Pro Setup
-
- 4 Software Setup
-
- 41 Installation Steps
- 42 Build Procedure
-
- 421 HID Mouse and HID Keyboard Application Configuration
- 422 Configuration of the Simple Broadcaster Application
- 423 Configuration of Observer Application
-
- 5 Application Demo
-
- 51 Demo Setup
- 52 Console Logging
- 53 Running the Demo
-
- 531 Observer Application
- 532 Proximity Reporter Application
- 533 Proximity Monitor Application
- 534 ANCS Application
- 535 Scan Parameters Application
- 536 Time Information Profile Application
-
- 5361 Running the Demo for Android devices
-
- 537 HID Mouse Device Application
- 538 HID Keyboard Device Application
- 539 Battery Service Application
- 5310 Simple Broadcaster Application
- 5311 Device Information Service Application
- 5312 Custom Serial Chat Profile Application
- 5313 Heart Rate Profile Application
- 5314 Blood Pressure Profile Application
- 5315 Find Me Profile Application
- 5316 Phone Alert Status Application
- 5317 Alert Notification Profile Application
- 5318 Multi-Role Peripheral Multi-Connect Application
- 5319 L2CAP Throughput Application
- 5320 Health Thermometer Profile Application
- 5321 iBeacon Application
- 5322 AltBeacon Application
- 5323 Eddystone Beacon Application
-
- 53231 Demo with Physical Web Application
-
- 5324 Direct Test Mode Application
-
- 6 Adding a BLE Standard Service
- 7 Custom Serial Chat Service Specification
-
- 71 Service Declaration
- 72 Service Characteristic
- 73 Endpoint
-
- 731 Characteristic Behavior
-
- 74 Characteristic Descriptors
-
- 741 Client Characteristic Configuration Descriptor
-
- 75 Sequence Flow Diagram
-
- 8 BluSDK Software Architecture
- 9 Hardware Flow Control for 4-Wire Mode eFuse Write Procedure
- 10 Document Revision History
- The Microchip Website
- Product Change Notification Service
- Customer Support
- Microchip Devices Code Protection Feature
- Legal Notice
- Trademarks
- Quality Management System
- Worldwide Sales and Service
-

Figure 5-72 Eddystone Beacon Console Log
9 The beacon configuration page also provides a reset button that can set all the parameters to its defaultfactory settings
53231 Demo with Physical Web ApplicationEddystone is the backbone of the Physical Web initiative from Google For more information on the Physical Webrefer to httpsgooglegithubiophysical-web
The following demo shows how the Eddystone application running on an ATBTLC1000-MRZR device worksseamlessly with the Physical Web Android application
1 Install the Physical Web Android application in a BLE compatible android device2 Build and run the EDDYSTONE_URL_APP in the hardware setup3 Open the Physical Web app to detect the URL emitted by the beacon node as shown in the following figure
ATBTLC1000Application Demo
copy 2019 Microchip Technology Inc User Guide DS50002640B-page 66
Figure 5-73 Physical Web App Detecting Eddystone-URL
4 Click the Menu button to open the ldquoEdit URLrdquo option this requests that the user to put the beacon inConfiguration mode Pressing the SW0 button on the Xplained Pro board for 3 seconds (long press) puts thebeacon device in Configuration mode
5 The URL configuration window will pop-up once the Android device establishes connection with the beaconrsquosconfiguration service as shown in the following figure Change the URL value to a different one make sure touse a shortened URL as the size of encoded URL is limited to 17 bytes Googlersquos URL shortener can be usedfor this purpose httpsgooglFigure 5-74 URL Configuration on Physical Web App
5324 Direct Test Mode ApplicationThis demonstration requires two ATBTLC1000-MRZR devices loaded with the Direct Test Mode example applicationcode Perform the following steps to run the DTM with the Performance Analyzer tool
ATBTLC1000Application Demo
copy 2019 Microchip Technology Inc User Guide DS50002640B-page 67
1 Start the performance analyzer in Atmel StudioFigure 5-75 Selecting Studio Performance Analyzer Tool
Figure 5-76 BLE Performance Analyzer Tool Window
2 Next initialize the UART Enter the COM port number and press ldquoInit UARTrdquo A successful initialization isindicated by receiving a chip response as shown in the following figure
Tip Check the COM port number from the Device Manager
ATBTLC1000Application Demo
copy 2019 Microchip Technology Inc User Guide DS50002640B-page 68
Figure 5-77 Initializing UART
3 Start the Direct Test Mode configure one board as Tx and the other one as Rx Make sure to select the sameRF Channel for both Rx and Tx during the test and start the Rx test before the Tx test in order not to miss anypackets The user must see non-zero packets received at the Rx side notifying successful transmission andreceptionNote Any side can be replaced by standard compliant test equipment
4 Select Tx Power (dBm) other than -55 dBm if the devices are relatively far from each otherFigure 5-78 Tx Power Configuration
ATBTLC1000Application Demo
copy 2019 Microchip Technology Inc User Guide DS50002640B-page 69
Figure 5-79 Starting Tx Test
5 On the Rx side select the appropriate COM port with the same default settings Open the window having bothTx and Rx options Click Start Rx Test and ensure that the packets are transferred for a certain time periodfrom the Tx deviceFigure 5-80 Starting Rx Test
6 Click Stop Test to display the number of successful received packets
ATBTLC1000Application Demo
copy 2019 Microchip Technology Inc User Guide DS50002640B-page 70
Figure 5-81 Number of Packets Received
Important The PER is calculated assuming that the transmitter side sends 1500 packets fortesting using RampS CBT equipment For peer testing ignore the PER reading
ATBTLC1000Application Demo
copy 2019 Microchip Technology Inc User Guide DS50002640B-page 71
6 Adding a BLE Standard ServiceThe user can add another service such as the Device Information Service or Battery Service to the application byusing the ASF wizard as mentioned in the following screen
1 Go to the Atmel Studio ASF gt ASF Wizard as shown in the following figureFigure 6-1 Invoking ASF Wizard
2 In the ASF Wizard window enter ldquoBLErdquo in the search box as shown in the following figureFigure 6-2 ASF BLE Services and Components Window
3 Select the required BLE ServicesProfiles Component as shown in the following figure31 Select Device Information Services32 Click Add gt Apply gt OK
ATBTLC1000Adding a BLE Standard Service
copy 2019 Microchip Technology Inc User Guide DS50002640B-page 72
Figure 6-3 Adding BLE-Device Information Service and its Component
4 Newly added BLE service component must be available in the following directory srcthirdpartywirelessble_sdkble_servicesdevice_information as shown in the following figureFigure 6-4 Hierarchy of Newly Added Service Component
5 Use the APIs as mentioned in the Device Information Service (device_infoh) for incorporating thisfunctionality if required in the application
brief Update the DIS characteristic value after defining the services using dis_primary_service_define param[in] dis_serv dis service instance param[in] info_type dis characteristic type to be updated param[in] info_data data need to be updated return ref AT_BLE_SUCCESS operation completed successfully return ref AT_BLE_FAILURE Generic errorat_ble_status_t dis_info_update(dis_gatt_service_handler_t dis_serv dis_info_type info_typedis_info_data info_data at_ble_handle_t conn_handle)brief DIS service and characteristic initialization (Called only once by user) param[in] device_info_serv dis service instance return nonevoid dis_init_service(dis_gatt_service_handler_t device_info_serv )brief Register a dis service instance inside stack param[in] dis_primary_service dis service instance return ref AT_BLE_SUCCESS operation completed successfully
ATBTLC1000Adding a BLE Standard Service
copy 2019 Microchip Technology Inc User Guide DS50002640B-page 73
return ref AT_BLE_FAILURE Generic errorat_ble_status_t dis_primary_service_define(dis_gatt_service_handler_t dis_primary_service)
ATBTLC1000Adding a BLE Standard Service
copy 2019 Microchip Technology Inc User Guide DS50002640B-page 74
7 Custom Serial Chat Service Specification
71 Service DeclarationThe Custom Serial Chat profile consists of a custom serial chat service Both the mobile app and the host (HOSTMCU + ATBTLC1000-MRZR) need to expose this service The custom serial chat service is instantiated as a primaryservice
The UUID value assigned to custom serial chat service is fd5abba0-3935-11e5-85a6-0002a5d5c51b
72 Service CharacteristicThe following characteristics are exposed in the Custom Serial Chat service Only one instance of each characteristicis permitted within this service
Table 7-1 Custom Serial Chat Service Characteristics
Characteristic Name Requirement
MandatoryProperties
Security Permission
Endpoint M Notify Depend on BLE_PAIR_ENABLEmacro
Client characteristic configurationdescriptor
M Read Write None
Note 1 The security permission depends on the BLE_PAIR_ENABLE macro defined inside the ble_managerh2 If BLE_PAIR_ENABLE is set true then the security permission of the Endpoint characteristic is readable with
authentication and writable with authentication3 If BLE_PAIR_ENABLE is set false then the security permission of Endpoint characteristic is none
73 EndpointThe Endpoint characteristic is used to transmit the chat data provided by the user on the terminal (device side) andon the mobile chat screen (mobile side)
The UUID value assigned to Endpoint characteristic is fd5abba1-3935-11e5-85a6-0002a5d5c51b
731 Characteristic BehaviorWhen the client characteristic configuration descriptor is configured for the notification by a remote device the usercan send chat text message to the remote device
Note The chat text is sent as a notification from the sender (mobile app or ATBTLC1000-MRZR based device)Hence the client characteristic configuration descriptor is always configured for notifications (in the Custom SerialChat service instance on the mobile application and host)
74 Characteristic Descriptors
741 Client Characteristic Configuration DescriptorThe client characteristic configuration descriptor is included in the Endpoint characteristic
ATBTLC1000Custom Serial Chat Service Specification
copy 2019 Microchip Technology Inc User Guide DS50002640B-page 75
75 Sequence Flow DiagramThe following figure illustrates the sequence flow diagram of Custom Serial Chat profileFigure 7-1 Sequence Flow Diagram
ATBTLC1000Custom Serial Chat Service Specification
copy 2019 Microchip Technology Inc User Guide DS50002640B-page 76
8 BluSDK Software ArchitectureThe following diagram illustrates the various layers in the BluSDK Architecture for implementing various applicationsThe External host can be supported hardware platforms and IDEs (see 2 Supported Hardware Platforms and IDEs)
Figure 8-1 BluSDK Software Architecture
ATBTLC1000BluSDK Software Architecture
copy 2019 Microchip Technology Inc User Guide DS50002640B-page 77
9 Hardware Flow Control for 4-Wire Mode eFuse Write ProcedureThis procedure is applicable only for the MRCSPQFN packages The ATBTLC1000-ZR module comes with a 4-wiremode eFuse by default from the factory
CAUTIONWhile writing data to the eFuse the data written can never be changed (that is if a value of 1 is written toa specific eFuse those contents can never be reverted back to its original value) To configure the eFusecontroller for accessing the eFuse contents the user must enter the valid arguments for eFuseconfiguration
1 Connect the SAM-ICE to the J108 header and the ATBTLC1000 XPRO to any MCU board to power it up Forthe J108 location refer to the following assembly drawing Ensure that the ldquoATBTLC1000 chip enablerdquo andldquoWakeup pinrdquo are driven high throughout the eFuse processFigure 9-1 ATBTLC1000 XPRO Board Assembly Diagram
2 Remove pins U102 R116 and R117 on the ATBTLC1000 XPRO to disconnect the temperature sensor chipfrom the GPIOs used for flow control as shown in following figure (highlighted in red)Figure 9-2 ATBTLC1000 3D View XPRO Board
3 The supplied command line tool (EfuseBlockProgramexe) is used to write the ATBTLC1000 eFuse toconfigure the flow control signals
4 To invoke the help information from the EfuseBlockProgram enter EfuseBlockProgramexe -h in thecommand line
ATBTLC1000Hardware Flow Control for 4-Wire Mode eFuse
copy 2019 Microchip Technology Inc User Guide DS50002640B-page 78
Figure 9-3 Invoking Help Information
5 Reading eFuse value51 Command Syntax EfuseBlockProgramexe ndashv ltBank Nogt ltBlock Nogt
bull Bank No Range from 0 to 5bull Block No Range from 0 to 3bull -v For verification of a programmed block
Note For the ATBTLC1000 UART hardware flow control 4-wire mode Bank-5 and Block-3 areconfigured
52 To enable the ATBTLC1000 UART hardware flow control eFuse configuration use commandEfuseBlockProgramexe ndashv 5 3 The example output shown in following figure is for readingthe eFuseFigure 9-4 Reading eFuse Values
6 Writing and verifying the ATBTLC1000 eFuse value61 When writing the data to eFuse the data written can never be changed (that is if a value 1 is written
to a specific eFuse those contents can never be reverted back to its original value To configure the
ATBTLC1000Hardware Flow Control for 4-Wire Mode eFuse
copy 2019 Microchip Technology Inc User Guide DS50002640B-page 79
eFuse controller for accessing the eFuse contents the user must enter the valid arguments for eFuseconfiguration
62 Command Syntax EfuseBlockProgramexe ltBank Nogt ltBlock Nogt ltReg Value inHEXgt -v
bull Bank No Range from 0 to 5bull Block No Range from 0 to 3bull Reg Value eFuse to be configured in Hexbull -v For verification of a programmed block
63 To enable the ATBTLC1000 UART hardware flow control 4-wire mode Bank-5 and Block-3 must bewritten as ldquo10000000rdquo (inputs are in hex) The example write configuration to enable the hardwareflow control is shown in following figureFigure 9-5 Writing eFuse Values
ATBTLC1000Hardware Flow Control for 4-Wire Mode eFuse
copy 2019 Microchip Technology Inc User Guide DS50002640B-page 80
10 Document Revision HistoryTable 10-1 Document Revision History
Revision Date Section Description
B 082019 Table 2-1 Updated
36 SAM R34 Xplained Pro Setup Added
Figure 4-5 Updated
A 072017 Document Initial Release
ATBTLC1000Document Revision History
copy 2019 Microchip Technology Inc User Guide DS50002640B-page 81
The Microchip WebsiteMicrochip provides online support via our website at httpwwwmicrochipcom This website is used to make filesand information easily available to customers Some of the content available includes
bull Product Support ndash Data sheets and errata application notes and sample programs design resources userrsquosguides and hardware support documents latest software releases and archived software
bull General Technical Support ndash Frequently Asked Questions (FAQs) technical support requests onlinediscussion groups Microchip design partner program member listing
bull Business of Microchip ndash Product selector and ordering guides latest Microchip press releases listing ofseminars and events listings of Microchip sales offices distributors and factory representatives
Product Change Notification ServiceMicrochiprsquos product change notification service helps keep customers current on Microchip products Subscribers willreceive email notification whenever there are changes updates revisions or errata related to a specified productfamily or development tool of interest
To register go to httpwwwmicrochipcompcn and follow the registration instructions
Customer SupportUsers of Microchip products can receive assistance through several channels
bull Distributor or Representativebull Local Sales Officebull Embedded Solutions Engineer (ESE)bull Technical Support
Customers should contact their distributor representative or ESE for support Local sales offices are also available tohelp customers A listing of sales offices and locations is included in this document
Technical support is available through the website at httpwwwmicrochipcomsupport
Microchip Devices Code Protection FeatureNote the following details of the code protection feature on Microchip devices
bull Microchip products meet the specification contained in their particular Microchip Data Sheetbull Microchip believes that its family of products is one of the most secure families of its kind on the market today
when used in the intended manner and under normal conditionsbull There are dishonest and possibly illegal methods used to breach the code protection feature All of these
methods to our knowledge require using the Microchip products in a manner outside the operatingspecifications contained in Microchiprsquos Data Sheets Most likely the person doing so is engaged in theft ofintellectual property
bull Microchip is willing to work with the customer who is concerned about the integrity of their codebull Neither Microchip nor any other semiconductor manufacturer can guarantee the security of their code Code
protection does not mean that we are guaranteeing the product as ldquounbreakablerdquo
Code protection is constantly evolving We at Microchip are committed to continuously improving the code protectionfeatures of our products Attempts to break Microchiprsquos code protection feature may be a violation of the DigitalMillennium Copyright Act If such acts allow unauthorized access to your software or other copyrighted work youmay have a right to sue for relief under that Act
Legal NoticeInformation contained in this publication regarding device applications and the like is provided only for yourconvenience and may be superseded by updates It is your responsibility to ensure that your application meets with
ATBTLC1000
copy 2019 Microchip Technology Inc User Guide DS50002640B-page 82
your specifications MICROCHIP MAKES NO REPRESENTATIONS OR WARRANTIES OF ANY KIND WHETHEREXPRESS OR IMPLIED WRITTEN OR ORAL STATUTORY OR OTHERWISE RELATED TO THE INFORMATIONINCLUDING BUT NOT LIMITED TO ITS CONDITION QUALITY PERFORMANCE MERCHANTABILITY ORFITNESS FOR PURPOSE Microchip disclaims all liability arising from this information and its use Use of Microchipdevices in life support andor safety applications is entirely at the buyerrsquos risk and the buyer agrees to defendindemnify and hold harmless Microchip from any and all damages claims suits or expenses resulting from suchuse No licenses are conveyed implicitly or otherwise under any Microchip intellectual property rights unlessotherwise stated
TrademarksThe Microchip name and logo the Microchip logo Adaptec AnyRate AVR AVR logo AVR Freaks BesTimeBitCloud chipKIT chipKIT logo CryptoMemory CryptoRF dsPIC FlashFlex flexPWR HELDO IGLOO JukeBloxKeeLoq Kleer LANCheck LinkMD maXStylus maXTouch MediaLB megaAVR Microsemi Microsemi logo MOSTMOST logo MPLAB OptoLyzer PackeTime PIC picoPower PICSTART PIC32 logo PolarFire Prochip DesignerQTouch SAM-BA SenGenuity SpyNIC SST SST Logo SuperFlash Symmetricom SyncServer TachyonTempTrackr TimeSource tinyAVR UNIO Vectron and XMEGA are registered trademarks of Microchip TechnologyIncorporated in the USA and other countries
APT ClockWorks The Embedded Control Solutions Company EtherSynch FlashTec Hyper Speed ControlHyperLight Load IntelliMOS Libero motorBench mTouch Powermite 3 Precision Edge ProASIC ProASIC PlusProASIC Plus logo Quiet-Wire SmartFusion SyncWorld Temux TimeCesium TimeHub TimePictra TimeProviderVite WinPath and ZL are registered trademarks of Microchip Technology Incorporated in the USA
Adjacent Key Suppression AKS Analog-for-the-Digital Age Any Capacitor AnyIn AnyOut BlueSky BodyComCodeGuard CryptoAuthentication CryptoAutomotive CryptoCompanion CryptoController dsPICDEMdsPICDEMnet Dynamic Average Matching DAM ECAN EtherGREEN In-Circuit Serial Programming ICSPINICnet Inter-Chip Connectivity JitterBlocker KleerNet KleerNet logo memBrain Mindi MiWi MPASM MPFMPLAB Certified logo MPLIB MPLINK MultiTRAK NetDetach Omniscient Code Generation PICDEMPICDEMnet PICkit PICtail PowerSmart PureSilicon QMatrix REAL ICE Ripple Blocker SAM-ICE Serial QuadIO SMART-IS SQI SuperSwitcher SuperSwitcher II Total Endurance TSHARC USBCheck VariSenseViewSpan WiperLock Wireless DNA and ZENA are trademarks of Microchip Technology Incorporated in the USAand other countries
SQTP is a service mark of Microchip Technology Incorporated in the USA
The Adaptec logo Frequency on Demand Silicon Storage Technology and Symmcom are registered trademarks ofMicrochip Technology Inc in other countries
GestIC is a registered trademark of Microchip Technology Germany II GmbH amp Co KG a subsidiary of MicrochipTechnology Inc in other countries
All other trademarks mentioned herein are property of their respective companiescopy 2019 Microchip Technology Incorporated Printed in the USA All Rights Reserved
ISBN 978-1-5224-4936-2
Quality Management SystemFor information regarding Microchiprsquos Quality Management Systems please visit httpwwwmicrochipcomquality
ATBTLC1000
copy 2019 Microchip Technology Inc User Guide DS50002640B-page 83
AMERICAS ASIAPACIFIC ASIAPACIFIC EUROPECorporate Office2355 West Chandler BlvdChandler AZ 85224-6199Tel 480-792-7200Fax 480-792-7277Technical SupporthttpwwwmicrochipcomsupportWeb AddresshttpwwwmicrochipcomAtlantaDuluth GATel 678-957-9614Fax 678-957-1455Austin TXTel 512-257-3370BostonWestborough MATel 774-760-0087Fax 774-760-0088ChicagoItasca ILTel 630-285-0071Fax 630-285-0075DallasAddison TXTel 972-818-7423Fax 972-818-2924DetroitNovi MITel 248-848-4000Houston TXTel 281-894-5983IndianapolisNoblesville INTel 317-773-8323Fax 317-773-5453Tel 317-536-2380Los AngelesMission Viejo CATel 949-462-9523Fax 949-462-9608Tel 951-273-7800Raleigh NCTel 919-844-7510New York NYTel 631-435-6000San Jose CATel 408-735-9110Tel 408-436-4270Canada - TorontoTel 905-695-1980Fax 905-695-2078
Australia - SydneyTel 61-2-9868-6733China - BeijingTel 86-10-8569-7000China - ChengduTel 86-28-8665-5511China - ChongqingTel 86-23-8980-9588China - DongguanTel 86-769-8702-9880China - GuangzhouTel 86-20-8755-8029China - HangzhouTel 86-571-8792-8115China - Hong Kong SARTel 852-2943-5100China - NanjingTel 86-25-8473-2460China - QingdaoTel 86-532-8502-7355China - ShanghaiTel 86-21-3326-8000China - ShenyangTel 86-24-2334-2829China - ShenzhenTel 86-755-8864-2200China - SuzhouTel 86-186-6233-1526China - WuhanTel 86-27-5980-5300China - XianTel 86-29-8833-7252China - XiamenTel 86-592-2388138China - ZhuhaiTel 86-756-3210040
India - BangaloreTel 91-80-3090-4444India - New DelhiTel 91-11-4160-8631India - PuneTel 91-20-4121-0141Japan - OsakaTel 81-6-6152-7160Japan - TokyoTel 81-3-6880- 3770Korea - DaeguTel 82-53-744-4301Korea - SeoulTel 82-2-554-7200Malaysia - Kuala LumpurTel 60-3-7651-7906Malaysia - PenangTel 60-4-227-8870Philippines - ManilaTel 63-2-634-9065SingaporeTel 65-6334-8870Taiwan - Hsin ChuTel 886-3-577-8366Taiwan - KaohsiungTel 886-7-213-7830Taiwan - TaipeiTel 886-2-2508-8600Thailand - BangkokTel 66-2-694-1351Vietnam - Ho Chi MinhTel 84-28-5448-2100
Austria - WelsTel 43-7242-2244-39Fax 43-7242-2244-393Denmark - CopenhagenTel 45-4450-2828Fax 45-4485-2829Finland - EspooTel 358-9-4520-820France - ParisTel 33-1-69-53-63-20Fax 33-1-69-30-90-79Germany - GarchingTel 49-8931-9700Germany - HaanTel 49-2129-3766400Germany - HeilbronnTel 49-7131-72400Germany - KarlsruheTel 49-721-625370Germany - MunichTel 49-89-627-144-0Fax 49-89-627-144-44Germany - RosenheimTel 49-8031-354-560Israel - RarsquoananaTel 972-9-744-7705Italy - MilanTel 39-0331-742611Fax 39-0331-466781Italy - PadovaTel 39-049-7625286Netherlands - DrunenTel 31-416-690399Fax 31-416-690340Norway - TrondheimTel 47-72884388Poland - WarsawTel 48-22-3325737Romania - BucharestTel 40-21-407-87-50Spain - MadridTel 34-91-708-08-90Fax 34-91-708-08-91Sweden - GothenbergTel 46-31-704-60-40Sweden - StockholmTel 46-8-5090-4654UK - WokinghamTel 44-118-921-5800Fax 44-118-921-5820
Worldwide Sales and Service
copy 2019 Microchip Technology Inc User Guide DS50002640B-page 84
- Introduction
- Features
- Table of Contents
- 1 Functional Overview
-
- 11 Observer Application
- 12 Proximity Reporter Application
- 13 Proximity Monitor Application
- 14 ANCS Profile Application
- 15 Scan Parameters Service Application
- 16 Time Information Profile Application
- 17 HID Mouse Device or HID Keyboard Device Application
- 18 Battery Service Application
- 19 Simple Broadcaster Application
- 110 Device Information Service Application
- 111 Custom Serial Chat Profile Application
- 112 Heart Rate Profile Application
- 113 Blood Pressure Profile Application
- 114 Find Me Profile Application
- 115 Phone Alert Status Profile Application
- 116 Alert Notification Profile Application
- 117 Multi-Role Peripheral Multi-Connect Application
- 118 L2CAP Throughput Application
- 119 Health Thermometer Profile Application
- 120 iBeacon Application
- 121 AltBeacon Application
- 122 Eddystone Beacon Application
- 123 Direct Test Mode Application
-
- 2 Supported Hardware Platforms and IDEs
- 3 Hardware Setup
-
- 31 ATBTLC1000 Board Types
- 32 SAM L21 Xplained Pro Setup
- 33 SAM D21 Xplained Pro Setup
- 34 SAM G55 Xplained Pro Setup
- 35 SAM 4S Xplained Pro Setup
- 36 SAM R34 Xplained Pro Setup
-
- 4 Software Setup
-
- 41 Installation Steps
- 42 Build Procedure
-
- 421 HID Mouse and HID Keyboard Application Configuration
- 422 Configuration of the Simple Broadcaster Application
- 423 Configuration of Observer Application
-
- 5 Application Demo
-
- 51 Demo Setup
- 52 Console Logging
- 53 Running the Demo
-
- 531 Observer Application
- 532 Proximity Reporter Application
- 533 Proximity Monitor Application
- 534 ANCS Application
- 535 Scan Parameters Application
- 536 Time Information Profile Application
-
- 5361 Running the Demo for Android devices
-
- 537 HID Mouse Device Application
- 538 HID Keyboard Device Application
- 539 Battery Service Application
- 5310 Simple Broadcaster Application
- 5311 Device Information Service Application
- 5312 Custom Serial Chat Profile Application
- 5313 Heart Rate Profile Application
- 5314 Blood Pressure Profile Application
- 5315 Find Me Profile Application
- 5316 Phone Alert Status Application
- 5317 Alert Notification Profile Application
- 5318 Multi-Role Peripheral Multi-Connect Application
- 5319 L2CAP Throughput Application
- 5320 Health Thermometer Profile Application
- 5321 iBeacon Application
- 5322 AltBeacon Application
- 5323 Eddystone Beacon Application
-
- 53231 Demo with Physical Web Application
-
- 5324 Direct Test Mode Application
-
- 6 Adding a BLE Standard Service
- 7 Custom Serial Chat Service Specification
-
- 71 Service Declaration
- 72 Service Characteristic
- 73 Endpoint
-
- 731 Characteristic Behavior
-
- 74 Characteristic Descriptors
-
- 741 Client Characteristic Configuration Descriptor
-
- 75 Sequence Flow Diagram
-
- 8 BluSDK Software Architecture
- 9 Hardware Flow Control for 4-Wire Mode eFuse Write Procedure
- 10 Document Revision History
- The Microchip Website
- Product Change Notification Service
- Customer Support
- Microchip Devices Code Protection Feature
- Legal Notice
- Trademarks
- Quality Management System
- Worldwide Sales and Service
-

Figure 5-73 Physical Web App Detecting Eddystone-URL
4 Click the Menu button to open the ldquoEdit URLrdquo option this requests that the user to put the beacon inConfiguration mode Pressing the SW0 button on the Xplained Pro board for 3 seconds (long press) puts thebeacon device in Configuration mode
5 The URL configuration window will pop-up once the Android device establishes connection with the beaconrsquosconfiguration service as shown in the following figure Change the URL value to a different one make sure touse a shortened URL as the size of encoded URL is limited to 17 bytes Googlersquos URL shortener can be usedfor this purpose httpsgooglFigure 5-74 URL Configuration on Physical Web App
5324 Direct Test Mode ApplicationThis demonstration requires two ATBTLC1000-MRZR devices loaded with the Direct Test Mode example applicationcode Perform the following steps to run the DTM with the Performance Analyzer tool
ATBTLC1000Application Demo
copy 2019 Microchip Technology Inc User Guide DS50002640B-page 67
1 Start the performance analyzer in Atmel StudioFigure 5-75 Selecting Studio Performance Analyzer Tool
Figure 5-76 BLE Performance Analyzer Tool Window
2 Next initialize the UART Enter the COM port number and press ldquoInit UARTrdquo A successful initialization isindicated by receiving a chip response as shown in the following figure
Tip Check the COM port number from the Device Manager
ATBTLC1000Application Demo
copy 2019 Microchip Technology Inc User Guide DS50002640B-page 68
Figure 5-77 Initializing UART
3 Start the Direct Test Mode configure one board as Tx and the other one as Rx Make sure to select the sameRF Channel for both Rx and Tx during the test and start the Rx test before the Tx test in order not to miss anypackets The user must see non-zero packets received at the Rx side notifying successful transmission andreceptionNote Any side can be replaced by standard compliant test equipment
4 Select Tx Power (dBm) other than -55 dBm if the devices are relatively far from each otherFigure 5-78 Tx Power Configuration
ATBTLC1000Application Demo
copy 2019 Microchip Technology Inc User Guide DS50002640B-page 69
Figure 5-79 Starting Tx Test
5 On the Rx side select the appropriate COM port with the same default settings Open the window having bothTx and Rx options Click Start Rx Test and ensure that the packets are transferred for a certain time periodfrom the Tx deviceFigure 5-80 Starting Rx Test
6 Click Stop Test to display the number of successful received packets
ATBTLC1000Application Demo
copy 2019 Microchip Technology Inc User Guide DS50002640B-page 70
Figure 5-81 Number of Packets Received
Important The PER is calculated assuming that the transmitter side sends 1500 packets fortesting using RampS CBT equipment For peer testing ignore the PER reading
ATBTLC1000Application Demo
copy 2019 Microchip Technology Inc User Guide DS50002640B-page 71
6 Adding a BLE Standard ServiceThe user can add another service such as the Device Information Service or Battery Service to the application byusing the ASF wizard as mentioned in the following screen
1 Go to the Atmel Studio ASF gt ASF Wizard as shown in the following figureFigure 6-1 Invoking ASF Wizard
2 In the ASF Wizard window enter ldquoBLErdquo in the search box as shown in the following figureFigure 6-2 ASF BLE Services and Components Window
3 Select the required BLE ServicesProfiles Component as shown in the following figure31 Select Device Information Services32 Click Add gt Apply gt OK
ATBTLC1000Adding a BLE Standard Service
copy 2019 Microchip Technology Inc User Guide DS50002640B-page 72
Figure 6-3 Adding BLE-Device Information Service and its Component
4 Newly added BLE service component must be available in the following directory srcthirdpartywirelessble_sdkble_servicesdevice_information as shown in the following figureFigure 6-4 Hierarchy of Newly Added Service Component
5 Use the APIs as mentioned in the Device Information Service (device_infoh) for incorporating thisfunctionality if required in the application
brief Update the DIS characteristic value after defining the services using dis_primary_service_define param[in] dis_serv dis service instance param[in] info_type dis characteristic type to be updated param[in] info_data data need to be updated return ref AT_BLE_SUCCESS operation completed successfully return ref AT_BLE_FAILURE Generic errorat_ble_status_t dis_info_update(dis_gatt_service_handler_t dis_serv dis_info_type info_typedis_info_data info_data at_ble_handle_t conn_handle)brief DIS service and characteristic initialization (Called only once by user) param[in] device_info_serv dis service instance return nonevoid dis_init_service(dis_gatt_service_handler_t device_info_serv )brief Register a dis service instance inside stack param[in] dis_primary_service dis service instance return ref AT_BLE_SUCCESS operation completed successfully
ATBTLC1000Adding a BLE Standard Service
copy 2019 Microchip Technology Inc User Guide DS50002640B-page 73
return ref AT_BLE_FAILURE Generic errorat_ble_status_t dis_primary_service_define(dis_gatt_service_handler_t dis_primary_service)
ATBTLC1000Adding a BLE Standard Service
copy 2019 Microchip Technology Inc User Guide DS50002640B-page 74
7 Custom Serial Chat Service Specification
71 Service DeclarationThe Custom Serial Chat profile consists of a custom serial chat service Both the mobile app and the host (HOSTMCU + ATBTLC1000-MRZR) need to expose this service The custom serial chat service is instantiated as a primaryservice
The UUID value assigned to custom serial chat service is fd5abba0-3935-11e5-85a6-0002a5d5c51b
72 Service CharacteristicThe following characteristics are exposed in the Custom Serial Chat service Only one instance of each characteristicis permitted within this service
Table 7-1 Custom Serial Chat Service Characteristics
Characteristic Name Requirement
MandatoryProperties
Security Permission
Endpoint M Notify Depend on BLE_PAIR_ENABLEmacro
Client characteristic configurationdescriptor
M Read Write None
Note 1 The security permission depends on the BLE_PAIR_ENABLE macro defined inside the ble_managerh2 If BLE_PAIR_ENABLE is set true then the security permission of the Endpoint characteristic is readable with
authentication and writable with authentication3 If BLE_PAIR_ENABLE is set false then the security permission of Endpoint characteristic is none
73 EndpointThe Endpoint characteristic is used to transmit the chat data provided by the user on the terminal (device side) andon the mobile chat screen (mobile side)
The UUID value assigned to Endpoint characteristic is fd5abba1-3935-11e5-85a6-0002a5d5c51b
731 Characteristic BehaviorWhen the client characteristic configuration descriptor is configured for the notification by a remote device the usercan send chat text message to the remote device
Note The chat text is sent as a notification from the sender (mobile app or ATBTLC1000-MRZR based device)Hence the client characteristic configuration descriptor is always configured for notifications (in the Custom SerialChat service instance on the mobile application and host)
74 Characteristic Descriptors
741 Client Characteristic Configuration DescriptorThe client characteristic configuration descriptor is included in the Endpoint characteristic
ATBTLC1000Custom Serial Chat Service Specification
copy 2019 Microchip Technology Inc User Guide DS50002640B-page 75
75 Sequence Flow DiagramThe following figure illustrates the sequence flow diagram of Custom Serial Chat profileFigure 7-1 Sequence Flow Diagram
ATBTLC1000Custom Serial Chat Service Specification
copy 2019 Microchip Technology Inc User Guide DS50002640B-page 76
8 BluSDK Software ArchitectureThe following diagram illustrates the various layers in the BluSDK Architecture for implementing various applicationsThe External host can be supported hardware platforms and IDEs (see 2 Supported Hardware Platforms and IDEs)
Figure 8-1 BluSDK Software Architecture
ATBTLC1000BluSDK Software Architecture
copy 2019 Microchip Technology Inc User Guide DS50002640B-page 77
9 Hardware Flow Control for 4-Wire Mode eFuse Write ProcedureThis procedure is applicable only for the MRCSPQFN packages The ATBTLC1000-ZR module comes with a 4-wiremode eFuse by default from the factory
CAUTIONWhile writing data to the eFuse the data written can never be changed (that is if a value of 1 is written toa specific eFuse those contents can never be reverted back to its original value) To configure the eFusecontroller for accessing the eFuse contents the user must enter the valid arguments for eFuseconfiguration
1 Connect the SAM-ICE to the J108 header and the ATBTLC1000 XPRO to any MCU board to power it up Forthe J108 location refer to the following assembly drawing Ensure that the ldquoATBTLC1000 chip enablerdquo andldquoWakeup pinrdquo are driven high throughout the eFuse processFigure 9-1 ATBTLC1000 XPRO Board Assembly Diagram
2 Remove pins U102 R116 and R117 on the ATBTLC1000 XPRO to disconnect the temperature sensor chipfrom the GPIOs used for flow control as shown in following figure (highlighted in red)Figure 9-2 ATBTLC1000 3D View XPRO Board
3 The supplied command line tool (EfuseBlockProgramexe) is used to write the ATBTLC1000 eFuse toconfigure the flow control signals
4 To invoke the help information from the EfuseBlockProgram enter EfuseBlockProgramexe -h in thecommand line
ATBTLC1000Hardware Flow Control for 4-Wire Mode eFuse
copy 2019 Microchip Technology Inc User Guide DS50002640B-page 78
Figure 9-3 Invoking Help Information
5 Reading eFuse value51 Command Syntax EfuseBlockProgramexe ndashv ltBank Nogt ltBlock Nogt
bull Bank No Range from 0 to 5bull Block No Range from 0 to 3bull -v For verification of a programmed block
Note For the ATBTLC1000 UART hardware flow control 4-wire mode Bank-5 and Block-3 areconfigured
52 To enable the ATBTLC1000 UART hardware flow control eFuse configuration use commandEfuseBlockProgramexe ndashv 5 3 The example output shown in following figure is for readingthe eFuseFigure 9-4 Reading eFuse Values
6 Writing and verifying the ATBTLC1000 eFuse value61 When writing the data to eFuse the data written can never be changed (that is if a value 1 is written
to a specific eFuse those contents can never be reverted back to its original value To configure the
ATBTLC1000Hardware Flow Control for 4-Wire Mode eFuse
copy 2019 Microchip Technology Inc User Guide DS50002640B-page 79
eFuse controller for accessing the eFuse contents the user must enter the valid arguments for eFuseconfiguration
62 Command Syntax EfuseBlockProgramexe ltBank Nogt ltBlock Nogt ltReg Value inHEXgt -v
bull Bank No Range from 0 to 5bull Block No Range from 0 to 3bull Reg Value eFuse to be configured in Hexbull -v For verification of a programmed block
63 To enable the ATBTLC1000 UART hardware flow control 4-wire mode Bank-5 and Block-3 must bewritten as ldquo10000000rdquo (inputs are in hex) The example write configuration to enable the hardwareflow control is shown in following figureFigure 9-5 Writing eFuse Values
ATBTLC1000Hardware Flow Control for 4-Wire Mode eFuse
copy 2019 Microchip Technology Inc User Guide DS50002640B-page 80
10 Document Revision HistoryTable 10-1 Document Revision History
Revision Date Section Description
B 082019 Table 2-1 Updated
36 SAM R34 Xplained Pro Setup Added
Figure 4-5 Updated
A 072017 Document Initial Release
ATBTLC1000Document Revision History
copy 2019 Microchip Technology Inc User Guide DS50002640B-page 81
The Microchip WebsiteMicrochip provides online support via our website at httpwwwmicrochipcom This website is used to make filesand information easily available to customers Some of the content available includes
bull Product Support ndash Data sheets and errata application notes and sample programs design resources userrsquosguides and hardware support documents latest software releases and archived software
bull General Technical Support ndash Frequently Asked Questions (FAQs) technical support requests onlinediscussion groups Microchip design partner program member listing
bull Business of Microchip ndash Product selector and ordering guides latest Microchip press releases listing ofseminars and events listings of Microchip sales offices distributors and factory representatives
Product Change Notification ServiceMicrochiprsquos product change notification service helps keep customers current on Microchip products Subscribers willreceive email notification whenever there are changes updates revisions or errata related to a specified productfamily or development tool of interest
To register go to httpwwwmicrochipcompcn and follow the registration instructions
Customer SupportUsers of Microchip products can receive assistance through several channels
bull Distributor or Representativebull Local Sales Officebull Embedded Solutions Engineer (ESE)bull Technical Support
Customers should contact their distributor representative or ESE for support Local sales offices are also available tohelp customers A listing of sales offices and locations is included in this document
Technical support is available through the website at httpwwwmicrochipcomsupport
Microchip Devices Code Protection FeatureNote the following details of the code protection feature on Microchip devices
bull Microchip products meet the specification contained in their particular Microchip Data Sheetbull Microchip believes that its family of products is one of the most secure families of its kind on the market today
when used in the intended manner and under normal conditionsbull There are dishonest and possibly illegal methods used to breach the code protection feature All of these
methods to our knowledge require using the Microchip products in a manner outside the operatingspecifications contained in Microchiprsquos Data Sheets Most likely the person doing so is engaged in theft ofintellectual property
bull Microchip is willing to work with the customer who is concerned about the integrity of their codebull Neither Microchip nor any other semiconductor manufacturer can guarantee the security of their code Code
protection does not mean that we are guaranteeing the product as ldquounbreakablerdquo
Code protection is constantly evolving We at Microchip are committed to continuously improving the code protectionfeatures of our products Attempts to break Microchiprsquos code protection feature may be a violation of the DigitalMillennium Copyright Act If such acts allow unauthorized access to your software or other copyrighted work youmay have a right to sue for relief under that Act
Legal NoticeInformation contained in this publication regarding device applications and the like is provided only for yourconvenience and may be superseded by updates It is your responsibility to ensure that your application meets with
ATBTLC1000
copy 2019 Microchip Technology Inc User Guide DS50002640B-page 82
your specifications MICROCHIP MAKES NO REPRESENTATIONS OR WARRANTIES OF ANY KIND WHETHEREXPRESS OR IMPLIED WRITTEN OR ORAL STATUTORY OR OTHERWISE RELATED TO THE INFORMATIONINCLUDING BUT NOT LIMITED TO ITS CONDITION QUALITY PERFORMANCE MERCHANTABILITY ORFITNESS FOR PURPOSE Microchip disclaims all liability arising from this information and its use Use of Microchipdevices in life support andor safety applications is entirely at the buyerrsquos risk and the buyer agrees to defendindemnify and hold harmless Microchip from any and all damages claims suits or expenses resulting from suchuse No licenses are conveyed implicitly or otherwise under any Microchip intellectual property rights unlessotherwise stated
TrademarksThe Microchip name and logo the Microchip logo Adaptec AnyRate AVR AVR logo AVR Freaks BesTimeBitCloud chipKIT chipKIT logo CryptoMemory CryptoRF dsPIC FlashFlex flexPWR HELDO IGLOO JukeBloxKeeLoq Kleer LANCheck LinkMD maXStylus maXTouch MediaLB megaAVR Microsemi Microsemi logo MOSTMOST logo MPLAB OptoLyzer PackeTime PIC picoPower PICSTART PIC32 logo PolarFire Prochip DesignerQTouch SAM-BA SenGenuity SpyNIC SST SST Logo SuperFlash Symmetricom SyncServer TachyonTempTrackr TimeSource tinyAVR UNIO Vectron and XMEGA are registered trademarks of Microchip TechnologyIncorporated in the USA and other countries
APT ClockWorks The Embedded Control Solutions Company EtherSynch FlashTec Hyper Speed ControlHyperLight Load IntelliMOS Libero motorBench mTouch Powermite 3 Precision Edge ProASIC ProASIC PlusProASIC Plus logo Quiet-Wire SmartFusion SyncWorld Temux TimeCesium TimeHub TimePictra TimeProviderVite WinPath and ZL are registered trademarks of Microchip Technology Incorporated in the USA
Adjacent Key Suppression AKS Analog-for-the-Digital Age Any Capacitor AnyIn AnyOut BlueSky BodyComCodeGuard CryptoAuthentication CryptoAutomotive CryptoCompanion CryptoController dsPICDEMdsPICDEMnet Dynamic Average Matching DAM ECAN EtherGREEN In-Circuit Serial Programming ICSPINICnet Inter-Chip Connectivity JitterBlocker KleerNet KleerNet logo memBrain Mindi MiWi MPASM MPFMPLAB Certified logo MPLIB MPLINK MultiTRAK NetDetach Omniscient Code Generation PICDEMPICDEMnet PICkit PICtail PowerSmart PureSilicon QMatrix REAL ICE Ripple Blocker SAM-ICE Serial QuadIO SMART-IS SQI SuperSwitcher SuperSwitcher II Total Endurance TSHARC USBCheck VariSenseViewSpan WiperLock Wireless DNA and ZENA are trademarks of Microchip Technology Incorporated in the USAand other countries
SQTP is a service mark of Microchip Technology Incorporated in the USA
The Adaptec logo Frequency on Demand Silicon Storage Technology and Symmcom are registered trademarks ofMicrochip Technology Inc in other countries
GestIC is a registered trademark of Microchip Technology Germany II GmbH amp Co KG a subsidiary of MicrochipTechnology Inc in other countries
All other trademarks mentioned herein are property of their respective companiescopy 2019 Microchip Technology Incorporated Printed in the USA All Rights Reserved
ISBN 978-1-5224-4936-2
Quality Management SystemFor information regarding Microchiprsquos Quality Management Systems please visit httpwwwmicrochipcomquality
ATBTLC1000
copy 2019 Microchip Technology Inc User Guide DS50002640B-page 83
AMERICAS ASIAPACIFIC ASIAPACIFIC EUROPECorporate Office2355 West Chandler BlvdChandler AZ 85224-6199Tel 480-792-7200Fax 480-792-7277Technical SupporthttpwwwmicrochipcomsupportWeb AddresshttpwwwmicrochipcomAtlantaDuluth GATel 678-957-9614Fax 678-957-1455Austin TXTel 512-257-3370BostonWestborough MATel 774-760-0087Fax 774-760-0088ChicagoItasca ILTel 630-285-0071Fax 630-285-0075DallasAddison TXTel 972-818-7423Fax 972-818-2924DetroitNovi MITel 248-848-4000Houston TXTel 281-894-5983IndianapolisNoblesville INTel 317-773-8323Fax 317-773-5453Tel 317-536-2380Los AngelesMission Viejo CATel 949-462-9523Fax 949-462-9608Tel 951-273-7800Raleigh NCTel 919-844-7510New York NYTel 631-435-6000San Jose CATel 408-735-9110Tel 408-436-4270Canada - TorontoTel 905-695-1980Fax 905-695-2078
Australia - SydneyTel 61-2-9868-6733China - BeijingTel 86-10-8569-7000China - ChengduTel 86-28-8665-5511China - ChongqingTel 86-23-8980-9588China - DongguanTel 86-769-8702-9880China - GuangzhouTel 86-20-8755-8029China - HangzhouTel 86-571-8792-8115China - Hong Kong SARTel 852-2943-5100China - NanjingTel 86-25-8473-2460China - QingdaoTel 86-532-8502-7355China - ShanghaiTel 86-21-3326-8000China - ShenyangTel 86-24-2334-2829China - ShenzhenTel 86-755-8864-2200China - SuzhouTel 86-186-6233-1526China - WuhanTel 86-27-5980-5300China - XianTel 86-29-8833-7252China - XiamenTel 86-592-2388138China - ZhuhaiTel 86-756-3210040
India - BangaloreTel 91-80-3090-4444India - New DelhiTel 91-11-4160-8631India - PuneTel 91-20-4121-0141Japan - OsakaTel 81-6-6152-7160Japan - TokyoTel 81-3-6880- 3770Korea - DaeguTel 82-53-744-4301Korea - SeoulTel 82-2-554-7200Malaysia - Kuala LumpurTel 60-3-7651-7906Malaysia - PenangTel 60-4-227-8870Philippines - ManilaTel 63-2-634-9065SingaporeTel 65-6334-8870Taiwan - Hsin ChuTel 886-3-577-8366Taiwan - KaohsiungTel 886-7-213-7830Taiwan - TaipeiTel 886-2-2508-8600Thailand - BangkokTel 66-2-694-1351Vietnam - Ho Chi MinhTel 84-28-5448-2100
Austria - WelsTel 43-7242-2244-39Fax 43-7242-2244-393Denmark - CopenhagenTel 45-4450-2828Fax 45-4485-2829Finland - EspooTel 358-9-4520-820France - ParisTel 33-1-69-53-63-20Fax 33-1-69-30-90-79Germany - GarchingTel 49-8931-9700Germany - HaanTel 49-2129-3766400Germany - HeilbronnTel 49-7131-72400Germany - KarlsruheTel 49-721-625370Germany - MunichTel 49-89-627-144-0Fax 49-89-627-144-44Germany - RosenheimTel 49-8031-354-560Israel - RarsquoananaTel 972-9-744-7705Italy - MilanTel 39-0331-742611Fax 39-0331-466781Italy - PadovaTel 39-049-7625286Netherlands - DrunenTel 31-416-690399Fax 31-416-690340Norway - TrondheimTel 47-72884388Poland - WarsawTel 48-22-3325737Romania - BucharestTel 40-21-407-87-50Spain - MadridTel 34-91-708-08-90Fax 34-91-708-08-91Sweden - GothenbergTel 46-31-704-60-40Sweden - StockholmTel 46-8-5090-4654UK - WokinghamTel 44-118-921-5800Fax 44-118-921-5820
Worldwide Sales and Service
copy 2019 Microchip Technology Inc User Guide DS50002640B-page 84
- Introduction
- Features
- Table of Contents
- 1 Functional Overview
-
- 11 Observer Application
- 12 Proximity Reporter Application
- 13 Proximity Monitor Application
- 14 ANCS Profile Application
- 15 Scan Parameters Service Application
- 16 Time Information Profile Application
- 17 HID Mouse Device or HID Keyboard Device Application
- 18 Battery Service Application
- 19 Simple Broadcaster Application
- 110 Device Information Service Application
- 111 Custom Serial Chat Profile Application
- 112 Heart Rate Profile Application
- 113 Blood Pressure Profile Application
- 114 Find Me Profile Application
- 115 Phone Alert Status Profile Application
- 116 Alert Notification Profile Application
- 117 Multi-Role Peripheral Multi-Connect Application
- 118 L2CAP Throughput Application
- 119 Health Thermometer Profile Application
- 120 iBeacon Application
- 121 AltBeacon Application
- 122 Eddystone Beacon Application
- 123 Direct Test Mode Application
-
- 2 Supported Hardware Platforms and IDEs
- 3 Hardware Setup
-
- 31 ATBTLC1000 Board Types
- 32 SAM L21 Xplained Pro Setup
- 33 SAM D21 Xplained Pro Setup
- 34 SAM G55 Xplained Pro Setup
- 35 SAM 4S Xplained Pro Setup
- 36 SAM R34 Xplained Pro Setup
-
- 4 Software Setup
-
- 41 Installation Steps
- 42 Build Procedure
-
- 421 HID Mouse and HID Keyboard Application Configuration
- 422 Configuration of the Simple Broadcaster Application
- 423 Configuration of Observer Application
-
- 5 Application Demo
-
- 51 Demo Setup
- 52 Console Logging
- 53 Running the Demo
-
- 531 Observer Application
- 532 Proximity Reporter Application
- 533 Proximity Monitor Application
- 534 ANCS Application
- 535 Scan Parameters Application
- 536 Time Information Profile Application
-
- 5361 Running the Demo for Android devices
-
- 537 HID Mouse Device Application
- 538 HID Keyboard Device Application
- 539 Battery Service Application
- 5310 Simple Broadcaster Application
- 5311 Device Information Service Application
- 5312 Custom Serial Chat Profile Application
- 5313 Heart Rate Profile Application
- 5314 Blood Pressure Profile Application
- 5315 Find Me Profile Application
- 5316 Phone Alert Status Application
- 5317 Alert Notification Profile Application
- 5318 Multi-Role Peripheral Multi-Connect Application
- 5319 L2CAP Throughput Application
- 5320 Health Thermometer Profile Application
- 5321 iBeacon Application
- 5322 AltBeacon Application
- 5323 Eddystone Beacon Application
-
- 53231 Demo with Physical Web Application
-
- 5324 Direct Test Mode Application
-
- 6 Adding a BLE Standard Service
- 7 Custom Serial Chat Service Specification
-
- 71 Service Declaration
- 72 Service Characteristic
- 73 Endpoint
-
- 731 Characteristic Behavior
-
- 74 Characteristic Descriptors
-
- 741 Client Characteristic Configuration Descriptor
-
- 75 Sequence Flow Diagram
-
- 8 BluSDK Software Architecture
- 9 Hardware Flow Control for 4-Wire Mode eFuse Write Procedure
- 10 Document Revision History
- The Microchip Website
- Product Change Notification Service
- Customer Support
- Microchip Devices Code Protection Feature
- Legal Notice
- Trademarks
- Quality Management System
- Worldwide Sales and Service
-

1 Start the performance analyzer in Atmel StudioFigure 5-75 Selecting Studio Performance Analyzer Tool
Figure 5-76 BLE Performance Analyzer Tool Window
2 Next initialize the UART Enter the COM port number and press ldquoInit UARTrdquo A successful initialization isindicated by receiving a chip response as shown in the following figure
Tip Check the COM port number from the Device Manager
ATBTLC1000Application Demo
copy 2019 Microchip Technology Inc User Guide DS50002640B-page 68
Figure 5-77 Initializing UART
3 Start the Direct Test Mode configure one board as Tx and the other one as Rx Make sure to select the sameRF Channel for both Rx and Tx during the test and start the Rx test before the Tx test in order not to miss anypackets The user must see non-zero packets received at the Rx side notifying successful transmission andreceptionNote Any side can be replaced by standard compliant test equipment
4 Select Tx Power (dBm) other than -55 dBm if the devices are relatively far from each otherFigure 5-78 Tx Power Configuration
ATBTLC1000Application Demo
copy 2019 Microchip Technology Inc User Guide DS50002640B-page 69
Figure 5-79 Starting Tx Test
5 On the Rx side select the appropriate COM port with the same default settings Open the window having bothTx and Rx options Click Start Rx Test and ensure that the packets are transferred for a certain time periodfrom the Tx deviceFigure 5-80 Starting Rx Test
6 Click Stop Test to display the number of successful received packets
ATBTLC1000Application Demo
copy 2019 Microchip Technology Inc User Guide DS50002640B-page 70
Figure 5-81 Number of Packets Received
Important The PER is calculated assuming that the transmitter side sends 1500 packets fortesting using RampS CBT equipment For peer testing ignore the PER reading
ATBTLC1000Application Demo
copy 2019 Microchip Technology Inc User Guide DS50002640B-page 71
6 Adding a BLE Standard ServiceThe user can add another service such as the Device Information Service or Battery Service to the application byusing the ASF wizard as mentioned in the following screen
1 Go to the Atmel Studio ASF gt ASF Wizard as shown in the following figureFigure 6-1 Invoking ASF Wizard
2 In the ASF Wizard window enter ldquoBLErdquo in the search box as shown in the following figureFigure 6-2 ASF BLE Services and Components Window
3 Select the required BLE ServicesProfiles Component as shown in the following figure31 Select Device Information Services32 Click Add gt Apply gt OK
ATBTLC1000Adding a BLE Standard Service
copy 2019 Microchip Technology Inc User Guide DS50002640B-page 72
Figure 6-3 Adding BLE-Device Information Service and its Component
4 Newly added BLE service component must be available in the following directory srcthirdpartywirelessble_sdkble_servicesdevice_information as shown in the following figureFigure 6-4 Hierarchy of Newly Added Service Component
5 Use the APIs as mentioned in the Device Information Service (device_infoh) for incorporating thisfunctionality if required in the application
brief Update the DIS characteristic value after defining the services using dis_primary_service_define param[in] dis_serv dis service instance param[in] info_type dis characteristic type to be updated param[in] info_data data need to be updated return ref AT_BLE_SUCCESS operation completed successfully return ref AT_BLE_FAILURE Generic errorat_ble_status_t dis_info_update(dis_gatt_service_handler_t dis_serv dis_info_type info_typedis_info_data info_data at_ble_handle_t conn_handle)brief DIS service and characteristic initialization (Called only once by user) param[in] device_info_serv dis service instance return nonevoid dis_init_service(dis_gatt_service_handler_t device_info_serv )brief Register a dis service instance inside stack param[in] dis_primary_service dis service instance return ref AT_BLE_SUCCESS operation completed successfully
ATBTLC1000Adding a BLE Standard Service
copy 2019 Microchip Technology Inc User Guide DS50002640B-page 73
return ref AT_BLE_FAILURE Generic errorat_ble_status_t dis_primary_service_define(dis_gatt_service_handler_t dis_primary_service)
ATBTLC1000Adding a BLE Standard Service
copy 2019 Microchip Technology Inc User Guide DS50002640B-page 74
7 Custom Serial Chat Service Specification
71 Service DeclarationThe Custom Serial Chat profile consists of a custom serial chat service Both the mobile app and the host (HOSTMCU + ATBTLC1000-MRZR) need to expose this service The custom serial chat service is instantiated as a primaryservice
The UUID value assigned to custom serial chat service is fd5abba0-3935-11e5-85a6-0002a5d5c51b
72 Service CharacteristicThe following characteristics are exposed in the Custom Serial Chat service Only one instance of each characteristicis permitted within this service
Table 7-1 Custom Serial Chat Service Characteristics
Characteristic Name Requirement
MandatoryProperties
Security Permission
Endpoint M Notify Depend on BLE_PAIR_ENABLEmacro
Client characteristic configurationdescriptor
M Read Write None
Note 1 The security permission depends on the BLE_PAIR_ENABLE macro defined inside the ble_managerh2 If BLE_PAIR_ENABLE is set true then the security permission of the Endpoint characteristic is readable with
authentication and writable with authentication3 If BLE_PAIR_ENABLE is set false then the security permission of Endpoint characteristic is none
73 EndpointThe Endpoint characteristic is used to transmit the chat data provided by the user on the terminal (device side) andon the mobile chat screen (mobile side)
The UUID value assigned to Endpoint characteristic is fd5abba1-3935-11e5-85a6-0002a5d5c51b
731 Characteristic BehaviorWhen the client characteristic configuration descriptor is configured for the notification by a remote device the usercan send chat text message to the remote device
Note The chat text is sent as a notification from the sender (mobile app or ATBTLC1000-MRZR based device)Hence the client characteristic configuration descriptor is always configured for notifications (in the Custom SerialChat service instance on the mobile application and host)
74 Characteristic Descriptors
741 Client Characteristic Configuration DescriptorThe client characteristic configuration descriptor is included in the Endpoint characteristic
ATBTLC1000Custom Serial Chat Service Specification
copy 2019 Microchip Technology Inc User Guide DS50002640B-page 75
75 Sequence Flow DiagramThe following figure illustrates the sequence flow diagram of Custom Serial Chat profileFigure 7-1 Sequence Flow Diagram
ATBTLC1000Custom Serial Chat Service Specification
copy 2019 Microchip Technology Inc User Guide DS50002640B-page 76
8 BluSDK Software ArchitectureThe following diagram illustrates the various layers in the BluSDK Architecture for implementing various applicationsThe External host can be supported hardware platforms and IDEs (see 2 Supported Hardware Platforms and IDEs)
Figure 8-1 BluSDK Software Architecture
ATBTLC1000BluSDK Software Architecture
copy 2019 Microchip Technology Inc User Guide DS50002640B-page 77
9 Hardware Flow Control for 4-Wire Mode eFuse Write ProcedureThis procedure is applicable only for the MRCSPQFN packages The ATBTLC1000-ZR module comes with a 4-wiremode eFuse by default from the factory
CAUTIONWhile writing data to the eFuse the data written can never be changed (that is if a value of 1 is written toa specific eFuse those contents can never be reverted back to its original value) To configure the eFusecontroller for accessing the eFuse contents the user must enter the valid arguments for eFuseconfiguration
1 Connect the SAM-ICE to the J108 header and the ATBTLC1000 XPRO to any MCU board to power it up Forthe J108 location refer to the following assembly drawing Ensure that the ldquoATBTLC1000 chip enablerdquo andldquoWakeup pinrdquo are driven high throughout the eFuse processFigure 9-1 ATBTLC1000 XPRO Board Assembly Diagram
2 Remove pins U102 R116 and R117 on the ATBTLC1000 XPRO to disconnect the temperature sensor chipfrom the GPIOs used for flow control as shown in following figure (highlighted in red)Figure 9-2 ATBTLC1000 3D View XPRO Board
3 The supplied command line tool (EfuseBlockProgramexe) is used to write the ATBTLC1000 eFuse toconfigure the flow control signals
4 To invoke the help information from the EfuseBlockProgram enter EfuseBlockProgramexe -h in thecommand line
ATBTLC1000Hardware Flow Control for 4-Wire Mode eFuse
copy 2019 Microchip Technology Inc User Guide DS50002640B-page 78
Figure 9-3 Invoking Help Information
5 Reading eFuse value51 Command Syntax EfuseBlockProgramexe ndashv ltBank Nogt ltBlock Nogt
bull Bank No Range from 0 to 5bull Block No Range from 0 to 3bull -v For verification of a programmed block
Note For the ATBTLC1000 UART hardware flow control 4-wire mode Bank-5 and Block-3 areconfigured
52 To enable the ATBTLC1000 UART hardware flow control eFuse configuration use commandEfuseBlockProgramexe ndashv 5 3 The example output shown in following figure is for readingthe eFuseFigure 9-4 Reading eFuse Values
6 Writing and verifying the ATBTLC1000 eFuse value61 When writing the data to eFuse the data written can never be changed (that is if a value 1 is written
to a specific eFuse those contents can never be reverted back to its original value To configure the
ATBTLC1000Hardware Flow Control for 4-Wire Mode eFuse
copy 2019 Microchip Technology Inc User Guide DS50002640B-page 79
eFuse controller for accessing the eFuse contents the user must enter the valid arguments for eFuseconfiguration
62 Command Syntax EfuseBlockProgramexe ltBank Nogt ltBlock Nogt ltReg Value inHEXgt -v
bull Bank No Range from 0 to 5bull Block No Range from 0 to 3bull Reg Value eFuse to be configured in Hexbull -v For verification of a programmed block
63 To enable the ATBTLC1000 UART hardware flow control 4-wire mode Bank-5 and Block-3 must bewritten as ldquo10000000rdquo (inputs are in hex) The example write configuration to enable the hardwareflow control is shown in following figureFigure 9-5 Writing eFuse Values
ATBTLC1000Hardware Flow Control for 4-Wire Mode eFuse
copy 2019 Microchip Technology Inc User Guide DS50002640B-page 80
10 Document Revision HistoryTable 10-1 Document Revision History
Revision Date Section Description
B 082019 Table 2-1 Updated
36 SAM R34 Xplained Pro Setup Added
Figure 4-5 Updated
A 072017 Document Initial Release
ATBTLC1000Document Revision History
copy 2019 Microchip Technology Inc User Guide DS50002640B-page 81
The Microchip WebsiteMicrochip provides online support via our website at httpwwwmicrochipcom This website is used to make filesand information easily available to customers Some of the content available includes
bull Product Support ndash Data sheets and errata application notes and sample programs design resources userrsquosguides and hardware support documents latest software releases and archived software
bull General Technical Support ndash Frequently Asked Questions (FAQs) technical support requests onlinediscussion groups Microchip design partner program member listing
bull Business of Microchip ndash Product selector and ordering guides latest Microchip press releases listing ofseminars and events listings of Microchip sales offices distributors and factory representatives
Product Change Notification ServiceMicrochiprsquos product change notification service helps keep customers current on Microchip products Subscribers willreceive email notification whenever there are changes updates revisions or errata related to a specified productfamily or development tool of interest
To register go to httpwwwmicrochipcompcn and follow the registration instructions
Customer SupportUsers of Microchip products can receive assistance through several channels
bull Distributor or Representativebull Local Sales Officebull Embedded Solutions Engineer (ESE)bull Technical Support
Customers should contact their distributor representative or ESE for support Local sales offices are also available tohelp customers A listing of sales offices and locations is included in this document
Technical support is available through the website at httpwwwmicrochipcomsupport
Microchip Devices Code Protection FeatureNote the following details of the code protection feature on Microchip devices
bull Microchip products meet the specification contained in their particular Microchip Data Sheetbull Microchip believes that its family of products is one of the most secure families of its kind on the market today
when used in the intended manner and under normal conditionsbull There are dishonest and possibly illegal methods used to breach the code protection feature All of these
methods to our knowledge require using the Microchip products in a manner outside the operatingspecifications contained in Microchiprsquos Data Sheets Most likely the person doing so is engaged in theft ofintellectual property
bull Microchip is willing to work with the customer who is concerned about the integrity of their codebull Neither Microchip nor any other semiconductor manufacturer can guarantee the security of their code Code
protection does not mean that we are guaranteeing the product as ldquounbreakablerdquo
Code protection is constantly evolving We at Microchip are committed to continuously improving the code protectionfeatures of our products Attempts to break Microchiprsquos code protection feature may be a violation of the DigitalMillennium Copyright Act If such acts allow unauthorized access to your software or other copyrighted work youmay have a right to sue for relief under that Act
Legal NoticeInformation contained in this publication regarding device applications and the like is provided only for yourconvenience and may be superseded by updates It is your responsibility to ensure that your application meets with
ATBTLC1000
copy 2019 Microchip Technology Inc User Guide DS50002640B-page 82
your specifications MICROCHIP MAKES NO REPRESENTATIONS OR WARRANTIES OF ANY KIND WHETHEREXPRESS OR IMPLIED WRITTEN OR ORAL STATUTORY OR OTHERWISE RELATED TO THE INFORMATIONINCLUDING BUT NOT LIMITED TO ITS CONDITION QUALITY PERFORMANCE MERCHANTABILITY ORFITNESS FOR PURPOSE Microchip disclaims all liability arising from this information and its use Use of Microchipdevices in life support andor safety applications is entirely at the buyerrsquos risk and the buyer agrees to defendindemnify and hold harmless Microchip from any and all damages claims suits or expenses resulting from suchuse No licenses are conveyed implicitly or otherwise under any Microchip intellectual property rights unlessotherwise stated
TrademarksThe Microchip name and logo the Microchip logo Adaptec AnyRate AVR AVR logo AVR Freaks BesTimeBitCloud chipKIT chipKIT logo CryptoMemory CryptoRF dsPIC FlashFlex flexPWR HELDO IGLOO JukeBloxKeeLoq Kleer LANCheck LinkMD maXStylus maXTouch MediaLB megaAVR Microsemi Microsemi logo MOSTMOST logo MPLAB OptoLyzer PackeTime PIC picoPower PICSTART PIC32 logo PolarFire Prochip DesignerQTouch SAM-BA SenGenuity SpyNIC SST SST Logo SuperFlash Symmetricom SyncServer TachyonTempTrackr TimeSource tinyAVR UNIO Vectron and XMEGA are registered trademarks of Microchip TechnologyIncorporated in the USA and other countries
APT ClockWorks The Embedded Control Solutions Company EtherSynch FlashTec Hyper Speed ControlHyperLight Load IntelliMOS Libero motorBench mTouch Powermite 3 Precision Edge ProASIC ProASIC PlusProASIC Plus logo Quiet-Wire SmartFusion SyncWorld Temux TimeCesium TimeHub TimePictra TimeProviderVite WinPath and ZL are registered trademarks of Microchip Technology Incorporated in the USA
Adjacent Key Suppression AKS Analog-for-the-Digital Age Any Capacitor AnyIn AnyOut BlueSky BodyComCodeGuard CryptoAuthentication CryptoAutomotive CryptoCompanion CryptoController dsPICDEMdsPICDEMnet Dynamic Average Matching DAM ECAN EtherGREEN In-Circuit Serial Programming ICSPINICnet Inter-Chip Connectivity JitterBlocker KleerNet KleerNet logo memBrain Mindi MiWi MPASM MPFMPLAB Certified logo MPLIB MPLINK MultiTRAK NetDetach Omniscient Code Generation PICDEMPICDEMnet PICkit PICtail PowerSmart PureSilicon QMatrix REAL ICE Ripple Blocker SAM-ICE Serial QuadIO SMART-IS SQI SuperSwitcher SuperSwitcher II Total Endurance TSHARC USBCheck VariSenseViewSpan WiperLock Wireless DNA and ZENA are trademarks of Microchip Technology Incorporated in the USAand other countries
SQTP is a service mark of Microchip Technology Incorporated in the USA
The Adaptec logo Frequency on Demand Silicon Storage Technology and Symmcom are registered trademarks ofMicrochip Technology Inc in other countries
GestIC is a registered trademark of Microchip Technology Germany II GmbH amp Co KG a subsidiary of MicrochipTechnology Inc in other countries
All other trademarks mentioned herein are property of their respective companiescopy 2019 Microchip Technology Incorporated Printed in the USA All Rights Reserved
ISBN 978-1-5224-4936-2
Quality Management SystemFor information regarding Microchiprsquos Quality Management Systems please visit httpwwwmicrochipcomquality
ATBTLC1000
copy 2019 Microchip Technology Inc User Guide DS50002640B-page 83
AMERICAS ASIAPACIFIC ASIAPACIFIC EUROPECorporate Office2355 West Chandler BlvdChandler AZ 85224-6199Tel 480-792-7200Fax 480-792-7277Technical SupporthttpwwwmicrochipcomsupportWeb AddresshttpwwwmicrochipcomAtlantaDuluth GATel 678-957-9614Fax 678-957-1455Austin TXTel 512-257-3370BostonWestborough MATel 774-760-0087Fax 774-760-0088ChicagoItasca ILTel 630-285-0071Fax 630-285-0075DallasAddison TXTel 972-818-7423Fax 972-818-2924DetroitNovi MITel 248-848-4000Houston TXTel 281-894-5983IndianapolisNoblesville INTel 317-773-8323Fax 317-773-5453Tel 317-536-2380Los AngelesMission Viejo CATel 949-462-9523Fax 949-462-9608Tel 951-273-7800Raleigh NCTel 919-844-7510New York NYTel 631-435-6000San Jose CATel 408-735-9110Tel 408-436-4270Canada - TorontoTel 905-695-1980Fax 905-695-2078
Australia - SydneyTel 61-2-9868-6733China - BeijingTel 86-10-8569-7000China - ChengduTel 86-28-8665-5511China - ChongqingTel 86-23-8980-9588China - DongguanTel 86-769-8702-9880China - GuangzhouTel 86-20-8755-8029China - HangzhouTel 86-571-8792-8115China - Hong Kong SARTel 852-2943-5100China - NanjingTel 86-25-8473-2460China - QingdaoTel 86-532-8502-7355China - ShanghaiTel 86-21-3326-8000China - ShenyangTel 86-24-2334-2829China - ShenzhenTel 86-755-8864-2200China - SuzhouTel 86-186-6233-1526China - WuhanTel 86-27-5980-5300China - XianTel 86-29-8833-7252China - XiamenTel 86-592-2388138China - ZhuhaiTel 86-756-3210040
India - BangaloreTel 91-80-3090-4444India - New DelhiTel 91-11-4160-8631India - PuneTel 91-20-4121-0141Japan - OsakaTel 81-6-6152-7160Japan - TokyoTel 81-3-6880- 3770Korea - DaeguTel 82-53-744-4301Korea - SeoulTel 82-2-554-7200Malaysia - Kuala LumpurTel 60-3-7651-7906Malaysia - PenangTel 60-4-227-8870Philippines - ManilaTel 63-2-634-9065SingaporeTel 65-6334-8870Taiwan - Hsin ChuTel 886-3-577-8366Taiwan - KaohsiungTel 886-7-213-7830Taiwan - TaipeiTel 886-2-2508-8600Thailand - BangkokTel 66-2-694-1351Vietnam - Ho Chi MinhTel 84-28-5448-2100
Austria - WelsTel 43-7242-2244-39Fax 43-7242-2244-393Denmark - CopenhagenTel 45-4450-2828Fax 45-4485-2829Finland - EspooTel 358-9-4520-820France - ParisTel 33-1-69-53-63-20Fax 33-1-69-30-90-79Germany - GarchingTel 49-8931-9700Germany - HaanTel 49-2129-3766400Germany - HeilbronnTel 49-7131-72400Germany - KarlsruheTel 49-721-625370Germany - MunichTel 49-89-627-144-0Fax 49-89-627-144-44Germany - RosenheimTel 49-8031-354-560Israel - RarsquoananaTel 972-9-744-7705Italy - MilanTel 39-0331-742611Fax 39-0331-466781Italy - PadovaTel 39-049-7625286Netherlands - DrunenTel 31-416-690399Fax 31-416-690340Norway - TrondheimTel 47-72884388Poland - WarsawTel 48-22-3325737Romania - BucharestTel 40-21-407-87-50Spain - MadridTel 34-91-708-08-90Fax 34-91-708-08-91Sweden - GothenbergTel 46-31-704-60-40Sweden - StockholmTel 46-8-5090-4654UK - WokinghamTel 44-118-921-5800Fax 44-118-921-5820
Worldwide Sales and Service
copy 2019 Microchip Technology Inc User Guide DS50002640B-page 84
- Introduction
- Features
- Table of Contents
- 1 Functional Overview
-
- 11 Observer Application
- 12 Proximity Reporter Application
- 13 Proximity Monitor Application
- 14 ANCS Profile Application
- 15 Scan Parameters Service Application
- 16 Time Information Profile Application
- 17 HID Mouse Device or HID Keyboard Device Application
- 18 Battery Service Application
- 19 Simple Broadcaster Application
- 110 Device Information Service Application
- 111 Custom Serial Chat Profile Application
- 112 Heart Rate Profile Application
- 113 Blood Pressure Profile Application
- 114 Find Me Profile Application
- 115 Phone Alert Status Profile Application
- 116 Alert Notification Profile Application
- 117 Multi-Role Peripheral Multi-Connect Application
- 118 L2CAP Throughput Application
- 119 Health Thermometer Profile Application
- 120 iBeacon Application
- 121 AltBeacon Application
- 122 Eddystone Beacon Application
- 123 Direct Test Mode Application
-
- 2 Supported Hardware Platforms and IDEs
- 3 Hardware Setup
-
- 31 ATBTLC1000 Board Types
- 32 SAM L21 Xplained Pro Setup
- 33 SAM D21 Xplained Pro Setup
- 34 SAM G55 Xplained Pro Setup
- 35 SAM 4S Xplained Pro Setup
- 36 SAM R34 Xplained Pro Setup
-
- 4 Software Setup
-
- 41 Installation Steps
- 42 Build Procedure
-
- 421 HID Mouse and HID Keyboard Application Configuration
- 422 Configuration of the Simple Broadcaster Application
- 423 Configuration of Observer Application
-
- 5 Application Demo
-
- 51 Demo Setup
- 52 Console Logging
- 53 Running the Demo
-
- 531 Observer Application
- 532 Proximity Reporter Application
- 533 Proximity Monitor Application
- 534 ANCS Application
- 535 Scan Parameters Application
- 536 Time Information Profile Application
-
- 5361 Running the Demo for Android devices
-
- 537 HID Mouse Device Application
- 538 HID Keyboard Device Application
- 539 Battery Service Application
- 5310 Simple Broadcaster Application
- 5311 Device Information Service Application
- 5312 Custom Serial Chat Profile Application
- 5313 Heart Rate Profile Application
- 5314 Blood Pressure Profile Application
- 5315 Find Me Profile Application
- 5316 Phone Alert Status Application
- 5317 Alert Notification Profile Application
- 5318 Multi-Role Peripheral Multi-Connect Application
- 5319 L2CAP Throughput Application
- 5320 Health Thermometer Profile Application
- 5321 iBeacon Application
- 5322 AltBeacon Application
- 5323 Eddystone Beacon Application
-
- 53231 Demo with Physical Web Application
-
- 5324 Direct Test Mode Application
-
- 6 Adding a BLE Standard Service
- 7 Custom Serial Chat Service Specification
-
- 71 Service Declaration
- 72 Service Characteristic
- 73 Endpoint
-
- 731 Characteristic Behavior
-
- 74 Characteristic Descriptors
-
- 741 Client Characteristic Configuration Descriptor
-
- 75 Sequence Flow Diagram
-
- 8 BluSDK Software Architecture
- 9 Hardware Flow Control for 4-Wire Mode eFuse Write Procedure
- 10 Document Revision History
- The Microchip Website
- Product Change Notification Service
- Customer Support
- Microchip Devices Code Protection Feature
- Legal Notice
- Trademarks
- Quality Management System
- Worldwide Sales and Service
-

Figure 5-77 Initializing UART
3 Start the Direct Test Mode configure one board as Tx and the other one as Rx Make sure to select the sameRF Channel for both Rx and Tx during the test and start the Rx test before the Tx test in order not to miss anypackets The user must see non-zero packets received at the Rx side notifying successful transmission andreceptionNote Any side can be replaced by standard compliant test equipment
4 Select Tx Power (dBm) other than -55 dBm if the devices are relatively far from each otherFigure 5-78 Tx Power Configuration
ATBTLC1000Application Demo
copy 2019 Microchip Technology Inc User Guide DS50002640B-page 69
Figure 5-79 Starting Tx Test
5 On the Rx side select the appropriate COM port with the same default settings Open the window having bothTx and Rx options Click Start Rx Test and ensure that the packets are transferred for a certain time periodfrom the Tx deviceFigure 5-80 Starting Rx Test
6 Click Stop Test to display the number of successful received packets
ATBTLC1000Application Demo
copy 2019 Microchip Technology Inc User Guide DS50002640B-page 70
Figure 5-81 Number of Packets Received
Important The PER is calculated assuming that the transmitter side sends 1500 packets fortesting using RampS CBT equipment For peer testing ignore the PER reading
ATBTLC1000Application Demo
copy 2019 Microchip Technology Inc User Guide DS50002640B-page 71
6 Adding a BLE Standard ServiceThe user can add another service such as the Device Information Service or Battery Service to the application byusing the ASF wizard as mentioned in the following screen
1 Go to the Atmel Studio ASF gt ASF Wizard as shown in the following figureFigure 6-1 Invoking ASF Wizard
2 In the ASF Wizard window enter ldquoBLErdquo in the search box as shown in the following figureFigure 6-2 ASF BLE Services and Components Window
3 Select the required BLE ServicesProfiles Component as shown in the following figure31 Select Device Information Services32 Click Add gt Apply gt OK
ATBTLC1000Adding a BLE Standard Service
copy 2019 Microchip Technology Inc User Guide DS50002640B-page 72
Figure 6-3 Adding BLE-Device Information Service and its Component
4 Newly added BLE service component must be available in the following directory srcthirdpartywirelessble_sdkble_servicesdevice_information as shown in the following figureFigure 6-4 Hierarchy of Newly Added Service Component
5 Use the APIs as mentioned in the Device Information Service (device_infoh) for incorporating thisfunctionality if required in the application
brief Update the DIS characteristic value after defining the services using dis_primary_service_define param[in] dis_serv dis service instance param[in] info_type dis characteristic type to be updated param[in] info_data data need to be updated return ref AT_BLE_SUCCESS operation completed successfully return ref AT_BLE_FAILURE Generic errorat_ble_status_t dis_info_update(dis_gatt_service_handler_t dis_serv dis_info_type info_typedis_info_data info_data at_ble_handle_t conn_handle)brief DIS service and characteristic initialization (Called only once by user) param[in] device_info_serv dis service instance return nonevoid dis_init_service(dis_gatt_service_handler_t device_info_serv )brief Register a dis service instance inside stack param[in] dis_primary_service dis service instance return ref AT_BLE_SUCCESS operation completed successfully
ATBTLC1000Adding a BLE Standard Service
copy 2019 Microchip Technology Inc User Guide DS50002640B-page 73
return ref AT_BLE_FAILURE Generic errorat_ble_status_t dis_primary_service_define(dis_gatt_service_handler_t dis_primary_service)
ATBTLC1000Adding a BLE Standard Service
copy 2019 Microchip Technology Inc User Guide DS50002640B-page 74
7 Custom Serial Chat Service Specification
71 Service DeclarationThe Custom Serial Chat profile consists of a custom serial chat service Both the mobile app and the host (HOSTMCU + ATBTLC1000-MRZR) need to expose this service The custom serial chat service is instantiated as a primaryservice
The UUID value assigned to custom serial chat service is fd5abba0-3935-11e5-85a6-0002a5d5c51b
72 Service CharacteristicThe following characteristics are exposed in the Custom Serial Chat service Only one instance of each characteristicis permitted within this service
Table 7-1 Custom Serial Chat Service Characteristics
Characteristic Name Requirement
MandatoryProperties
Security Permission
Endpoint M Notify Depend on BLE_PAIR_ENABLEmacro
Client characteristic configurationdescriptor
M Read Write None
Note 1 The security permission depends on the BLE_PAIR_ENABLE macro defined inside the ble_managerh2 If BLE_PAIR_ENABLE is set true then the security permission of the Endpoint characteristic is readable with
authentication and writable with authentication3 If BLE_PAIR_ENABLE is set false then the security permission of Endpoint characteristic is none
73 EndpointThe Endpoint characteristic is used to transmit the chat data provided by the user on the terminal (device side) andon the mobile chat screen (mobile side)
The UUID value assigned to Endpoint characteristic is fd5abba1-3935-11e5-85a6-0002a5d5c51b
731 Characteristic BehaviorWhen the client characteristic configuration descriptor is configured for the notification by a remote device the usercan send chat text message to the remote device
Note The chat text is sent as a notification from the sender (mobile app or ATBTLC1000-MRZR based device)Hence the client characteristic configuration descriptor is always configured for notifications (in the Custom SerialChat service instance on the mobile application and host)
74 Characteristic Descriptors
741 Client Characteristic Configuration DescriptorThe client characteristic configuration descriptor is included in the Endpoint characteristic
ATBTLC1000Custom Serial Chat Service Specification
copy 2019 Microchip Technology Inc User Guide DS50002640B-page 75
75 Sequence Flow DiagramThe following figure illustrates the sequence flow diagram of Custom Serial Chat profileFigure 7-1 Sequence Flow Diagram
ATBTLC1000Custom Serial Chat Service Specification
copy 2019 Microchip Technology Inc User Guide DS50002640B-page 76
8 BluSDK Software ArchitectureThe following diagram illustrates the various layers in the BluSDK Architecture for implementing various applicationsThe External host can be supported hardware platforms and IDEs (see 2 Supported Hardware Platforms and IDEs)
Figure 8-1 BluSDK Software Architecture
ATBTLC1000BluSDK Software Architecture
copy 2019 Microchip Technology Inc User Guide DS50002640B-page 77
9 Hardware Flow Control for 4-Wire Mode eFuse Write ProcedureThis procedure is applicable only for the MRCSPQFN packages The ATBTLC1000-ZR module comes with a 4-wiremode eFuse by default from the factory
CAUTIONWhile writing data to the eFuse the data written can never be changed (that is if a value of 1 is written toa specific eFuse those contents can never be reverted back to its original value) To configure the eFusecontroller for accessing the eFuse contents the user must enter the valid arguments for eFuseconfiguration
1 Connect the SAM-ICE to the J108 header and the ATBTLC1000 XPRO to any MCU board to power it up Forthe J108 location refer to the following assembly drawing Ensure that the ldquoATBTLC1000 chip enablerdquo andldquoWakeup pinrdquo are driven high throughout the eFuse processFigure 9-1 ATBTLC1000 XPRO Board Assembly Diagram
2 Remove pins U102 R116 and R117 on the ATBTLC1000 XPRO to disconnect the temperature sensor chipfrom the GPIOs used for flow control as shown in following figure (highlighted in red)Figure 9-2 ATBTLC1000 3D View XPRO Board
3 The supplied command line tool (EfuseBlockProgramexe) is used to write the ATBTLC1000 eFuse toconfigure the flow control signals
4 To invoke the help information from the EfuseBlockProgram enter EfuseBlockProgramexe -h in thecommand line
ATBTLC1000Hardware Flow Control for 4-Wire Mode eFuse
copy 2019 Microchip Technology Inc User Guide DS50002640B-page 78
Figure 9-3 Invoking Help Information
5 Reading eFuse value51 Command Syntax EfuseBlockProgramexe ndashv ltBank Nogt ltBlock Nogt
bull Bank No Range from 0 to 5bull Block No Range from 0 to 3bull -v For verification of a programmed block
Note For the ATBTLC1000 UART hardware flow control 4-wire mode Bank-5 and Block-3 areconfigured
52 To enable the ATBTLC1000 UART hardware flow control eFuse configuration use commandEfuseBlockProgramexe ndashv 5 3 The example output shown in following figure is for readingthe eFuseFigure 9-4 Reading eFuse Values
6 Writing and verifying the ATBTLC1000 eFuse value61 When writing the data to eFuse the data written can never be changed (that is if a value 1 is written
to a specific eFuse those contents can never be reverted back to its original value To configure the
ATBTLC1000Hardware Flow Control for 4-Wire Mode eFuse
copy 2019 Microchip Technology Inc User Guide DS50002640B-page 79
eFuse controller for accessing the eFuse contents the user must enter the valid arguments for eFuseconfiguration
62 Command Syntax EfuseBlockProgramexe ltBank Nogt ltBlock Nogt ltReg Value inHEXgt -v
bull Bank No Range from 0 to 5bull Block No Range from 0 to 3bull Reg Value eFuse to be configured in Hexbull -v For verification of a programmed block
63 To enable the ATBTLC1000 UART hardware flow control 4-wire mode Bank-5 and Block-3 must bewritten as ldquo10000000rdquo (inputs are in hex) The example write configuration to enable the hardwareflow control is shown in following figureFigure 9-5 Writing eFuse Values
ATBTLC1000Hardware Flow Control for 4-Wire Mode eFuse
copy 2019 Microchip Technology Inc User Guide DS50002640B-page 80
10 Document Revision HistoryTable 10-1 Document Revision History
Revision Date Section Description
B 082019 Table 2-1 Updated
36 SAM R34 Xplained Pro Setup Added
Figure 4-5 Updated
A 072017 Document Initial Release
ATBTLC1000Document Revision History
copy 2019 Microchip Technology Inc User Guide DS50002640B-page 81
The Microchip WebsiteMicrochip provides online support via our website at httpwwwmicrochipcom This website is used to make filesand information easily available to customers Some of the content available includes
bull Product Support ndash Data sheets and errata application notes and sample programs design resources userrsquosguides and hardware support documents latest software releases and archived software
bull General Technical Support ndash Frequently Asked Questions (FAQs) technical support requests onlinediscussion groups Microchip design partner program member listing
bull Business of Microchip ndash Product selector and ordering guides latest Microchip press releases listing ofseminars and events listings of Microchip sales offices distributors and factory representatives
Product Change Notification ServiceMicrochiprsquos product change notification service helps keep customers current on Microchip products Subscribers willreceive email notification whenever there are changes updates revisions or errata related to a specified productfamily or development tool of interest
To register go to httpwwwmicrochipcompcn and follow the registration instructions
Customer SupportUsers of Microchip products can receive assistance through several channels
bull Distributor or Representativebull Local Sales Officebull Embedded Solutions Engineer (ESE)bull Technical Support
Customers should contact their distributor representative or ESE for support Local sales offices are also available tohelp customers A listing of sales offices and locations is included in this document
Technical support is available through the website at httpwwwmicrochipcomsupport
Microchip Devices Code Protection FeatureNote the following details of the code protection feature on Microchip devices
bull Microchip products meet the specification contained in their particular Microchip Data Sheetbull Microchip believes that its family of products is one of the most secure families of its kind on the market today
when used in the intended manner and under normal conditionsbull There are dishonest and possibly illegal methods used to breach the code protection feature All of these
methods to our knowledge require using the Microchip products in a manner outside the operatingspecifications contained in Microchiprsquos Data Sheets Most likely the person doing so is engaged in theft ofintellectual property
bull Microchip is willing to work with the customer who is concerned about the integrity of their codebull Neither Microchip nor any other semiconductor manufacturer can guarantee the security of their code Code
protection does not mean that we are guaranteeing the product as ldquounbreakablerdquo
Code protection is constantly evolving We at Microchip are committed to continuously improving the code protectionfeatures of our products Attempts to break Microchiprsquos code protection feature may be a violation of the DigitalMillennium Copyright Act If such acts allow unauthorized access to your software or other copyrighted work youmay have a right to sue for relief under that Act
Legal NoticeInformation contained in this publication regarding device applications and the like is provided only for yourconvenience and may be superseded by updates It is your responsibility to ensure that your application meets with
ATBTLC1000
copy 2019 Microchip Technology Inc User Guide DS50002640B-page 82
your specifications MICROCHIP MAKES NO REPRESENTATIONS OR WARRANTIES OF ANY KIND WHETHEREXPRESS OR IMPLIED WRITTEN OR ORAL STATUTORY OR OTHERWISE RELATED TO THE INFORMATIONINCLUDING BUT NOT LIMITED TO ITS CONDITION QUALITY PERFORMANCE MERCHANTABILITY ORFITNESS FOR PURPOSE Microchip disclaims all liability arising from this information and its use Use of Microchipdevices in life support andor safety applications is entirely at the buyerrsquos risk and the buyer agrees to defendindemnify and hold harmless Microchip from any and all damages claims suits or expenses resulting from suchuse No licenses are conveyed implicitly or otherwise under any Microchip intellectual property rights unlessotherwise stated
TrademarksThe Microchip name and logo the Microchip logo Adaptec AnyRate AVR AVR logo AVR Freaks BesTimeBitCloud chipKIT chipKIT logo CryptoMemory CryptoRF dsPIC FlashFlex flexPWR HELDO IGLOO JukeBloxKeeLoq Kleer LANCheck LinkMD maXStylus maXTouch MediaLB megaAVR Microsemi Microsemi logo MOSTMOST logo MPLAB OptoLyzer PackeTime PIC picoPower PICSTART PIC32 logo PolarFire Prochip DesignerQTouch SAM-BA SenGenuity SpyNIC SST SST Logo SuperFlash Symmetricom SyncServer TachyonTempTrackr TimeSource tinyAVR UNIO Vectron and XMEGA are registered trademarks of Microchip TechnologyIncorporated in the USA and other countries
APT ClockWorks The Embedded Control Solutions Company EtherSynch FlashTec Hyper Speed ControlHyperLight Load IntelliMOS Libero motorBench mTouch Powermite 3 Precision Edge ProASIC ProASIC PlusProASIC Plus logo Quiet-Wire SmartFusion SyncWorld Temux TimeCesium TimeHub TimePictra TimeProviderVite WinPath and ZL are registered trademarks of Microchip Technology Incorporated in the USA
Adjacent Key Suppression AKS Analog-for-the-Digital Age Any Capacitor AnyIn AnyOut BlueSky BodyComCodeGuard CryptoAuthentication CryptoAutomotive CryptoCompanion CryptoController dsPICDEMdsPICDEMnet Dynamic Average Matching DAM ECAN EtherGREEN In-Circuit Serial Programming ICSPINICnet Inter-Chip Connectivity JitterBlocker KleerNet KleerNet logo memBrain Mindi MiWi MPASM MPFMPLAB Certified logo MPLIB MPLINK MultiTRAK NetDetach Omniscient Code Generation PICDEMPICDEMnet PICkit PICtail PowerSmart PureSilicon QMatrix REAL ICE Ripple Blocker SAM-ICE Serial QuadIO SMART-IS SQI SuperSwitcher SuperSwitcher II Total Endurance TSHARC USBCheck VariSenseViewSpan WiperLock Wireless DNA and ZENA are trademarks of Microchip Technology Incorporated in the USAand other countries
SQTP is a service mark of Microchip Technology Incorporated in the USA
The Adaptec logo Frequency on Demand Silicon Storage Technology and Symmcom are registered trademarks ofMicrochip Technology Inc in other countries
GestIC is a registered trademark of Microchip Technology Germany II GmbH amp Co KG a subsidiary of MicrochipTechnology Inc in other countries
All other trademarks mentioned herein are property of their respective companiescopy 2019 Microchip Technology Incorporated Printed in the USA All Rights Reserved
ISBN 978-1-5224-4936-2
Quality Management SystemFor information regarding Microchiprsquos Quality Management Systems please visit httpwwwmicrochipcomquality
ATBTLC1000
copy 2019 Microchip Technology Inc User Guide DS50002640B-page 83
AMERICAS ASIAPACIFIC ASIAPACIFIC EUROPECorporate Office2355 West Chandler BlvdChandler AZ 85224-6199Tel 480-792-7200Fax 480-792-7277Technical SupporthttpwwwmicrochipcomsupportWeb AddresshttpwwwmicrochipcomAtlantaDuluth GATel 678-957-9614Fax 678-957-1455Austin TXTel 512-257-3370BostonWestborough MATel 774-760-0087Fax 774-760-0088ChicagoItasca ILTel 630-285-0071Fax 630-285-0075DallasAddison TXTel 972-818-7423Fax 972-818-2924DetroitNovi MITel 248-848-4000Houston TXTel 281-894-5983IndianapolisNoblesville INTel 317-773-8323Fax 317-773-5453Tel 317-536-2380Los AngelesMission Viejo CATel 949-462-9523Fax 949-462-9608Tel 951-273-7800Raleigh NCTel 919-844-7510New York NYTel 631-435-6000San Jose CATel 408-735-9110Tel 408-436-4270Canada - TorontoTel 905-695-1980Fax 905-695-2078
Australia - SydneyTel 61-2-9868-6733China - BeijingTel 86-10-8569-7000China - ChengduTel 86-28-8665-5511China - ChongqingTel 86-23-8980-9588China - DongguanTel 86-769-8702-9880China - GuangzhouTel 86-20-8755-8029China - HangzhouTel 86-571-8792-8115China - Hong Kong SARTel 852-2943-5100China - NanjingTel 86-25-8473-2460China - QingdaoTel 86-532-8502-7355China - ShanghaiTel 86-21-3326-8000China - ShenyangTel 86-24-2334-2829China - ShenzhenTel 86-755-8864-2200China - SuzhouTel 86-186-6233-1526China - WuhanTel 86-27-5980-5300China - XianTel 86-29-8833-7252China - XiamenTel 86-592-2388138China - ZhuhaiTel 86-756-3210040
India - BangaloreTel 91-80-3090-4444India - New DelhiTel 91-11-4160-8631India - PuneTel 91-20-4121-0141Japan - OsakaTel 81-6-6152-7160Japan - TokyoTel 81-3-6880- 3770Korea - DaeguTel 82-53-744-4301Korea - SeoulTel 82-2-554-7200Malaysia - Kuala LumpurTel 60-3-7651-7906Malaysia - PenangTel 60-4-227-8870Philippines - ManilaTel 63-2-634-9065SingaporeTel 65-6334-8870Taiwan - Hsin ChuTel 886-3-577-8366Taiwan - KaohsiungTel 886-7-213-7830Taiwan - TaipeiTel 886-2-2508-8600Thailand - BangkokTel 66-2-694-1351Vietnam - Ho Chi MinhTel 84-28-5448-2100
Austria - WelsTel 43-7242-2244-39Fax 43-7242-2244-393Denmark - CopenhagenTel 45-4450-2828Fax 45-4485-2829Finland - EspooTel 358-9-4520-820France - ParisTel 33-1-69-53-63-20Fax 33-1-69-30-90-79Germany - GarchingTel 49-8931-9700Germany - HaanTel 49-2129-3766400Germany - HeilbronnTel 49-7131-72400Germany - KarlsruheTel 49-721-625370Germany - MunichTel 49-89-627-144-0Fax 49-89-627-144-44Germany - RosenheimTel 49-8031-354-560Israel - RarsquoananaTel 972-9-744-7705Italy - MilanTel 39-0331-742611Fax 39-0331-466781Italy - PadovaTel 39-049-7625286Netherlands - DrunenTel 31-416-690399Fax 31-416-690340Norway - TrondheimTel 47-72884388Poland - WarsawTel 48-22-3325737Romania - BucharestTel 40-21-407-87-50Spain - MadridTel 34-91-708-08-90Fax 34-91-708-08-91Sweden - GothenbergTel 46-31-704-60-40Sweden - StockholmTel 46-8-5090-4654UK - WokinghamTel 44-118-921-5800Fax 44-118-921-5820
Worldwide Sales and Service
copy 2019 Microchip Technology Inc User Guide DS50002640B-page 84
- Introduction
- Features
- Table of Contents
- 1 Functional Overview
-
- 11 Observer Application
- 12 Proximity Reporter Application
- 13 Proximity Monitor Application
- 14 ANCS Profile Application
- 15 Scan Parameters Service Application
- 16 Time Information Profile Application
- 17 HID Mouse Device or HID Keyboard Device Application
- 18 Battery Service Application
- 19 Simple Broadcaster Application
- 110 Device Information Service Application
- 111 Custom Serial Chat Profile Application
- 112 Heart Rate Profile Application
- 113 Blood Pressure Profile Application
- 114 Find Me Profile Application
- 115 Phone Alert Status Profile Application
- 116 Alert Notification Profile Application
- 117 Multi-Role Peripheral Multi-Connect Application
- 118 L2CAP Throughput Application
- 119 Health Thermometer Profile Application
- 120 iBeacon Application
- 121 AltBeacon Application
- 122 Eddystone Beacon Application
- 123 Direct Test Mode Application
-
- 2 Supported Hardware Platforms and IDEs
- 3 Hardware Setup
-
- 31 ATBTLC1000 Board Types
- 32 SAM L21 Xplained Pro Setup
- 33 SAM D21 Xplained Pro Setup
- 34 SAM G55 Xplained Pro Setup
- 35 SAM 4S Xplained Pro Setup
- 36 SAM R34 Xplained Pro Setup
-
- 4 Software Setup
-
- 41 Installation Steps
- 42 Build Procedure
-
- 421 HID Mouse and HID Keyboard Application Configuration
- 422 Configuration of the Simple Broadcaster Application
- 423 Configuration of Observer Application
-
- 5 Application Demo
-
- 51 Demo Setup
- 52 Console Logging
- 53 Running the Demo
-
- 531 Observer Application
- 532 Proximity Reporter Application
- 533 Proximity Monitor Application
- 534 ANCS Application
- 535 Scan Parameters Application
- 536 Time Information Profile Application
-
- 5361 Running the Demo for Android devices
-
- 537 HID Mouse Device Application
- 538 HID Keyboard Device Application
- 539 Battery Service Application
- 5310 Simple Broadcaster Application
- 5311 Device Information Service Application
- 5312 Custom Serial Chat Profile Application
- 5313 Heart Rate Profile Application
- 5314 Blood Pressure Profile Application
- 5315 Find Me Profile Application
- 5316 Phone Alert Status Application
- 5317 Alert Notification Profile Application
- 5318 Multi-Role Peripheral Multi-Connect Application
- 5319 L2CAP Throughput Application
- 5320 Health Thermometer Profile Application
- 5321 iBeacon Application
- 5322 AltBeacon Application
- 5323 Eddystone Beacon Application
-
- 53231 Demo with Physical Web Application
-
- 5324 Direct Test Mode Application
-
- 6 Adding a BLE Standard Service
- 7 Custom Serial Chat Service Specification
-
- 71 Service Declaration
- 72 Service Characteristic
- 73 Endpoint
-
- 731 Characteristic Behavior
-
- 74 Characteristic Descriptors
-
- 741 Client Characteristic Configuration Descriptor
-
- 75 Sequence Flow Diagram
-
- 8 BluSDK Software Architecture
- 9 Hardware Flow Control for 4-Wire Mode eFuse Write Procedure
- 10 Document Revision History
- The Microchip Website
- Product Change Notification Service
- Customer Support
- Microchip Devices Code Protection Feature
- Legal Notice
- Trademarks
- Quality Management System
- Worldwide Sales and Service
-

Figure 5-79 Starting Tx Test
5 On the Rx side select the appropriate COM port with the same default settings Open the window having bothTx and Rx options Click Start Rx Test and ensure that the packets are transferred for a certain time periodfrom the Tx deviceFigure 5-80 Starting Rx Test
6 Click Stop Test to display the number of successful received packets
ATBTLC1000Application Demo
copy 2019 Microchip Technology Inc User Guide DS50002640B-page 70
Figure 5-81 Number of Packets Received
Important The PER is calculated assuming that the transmitter side sends 1500 packets fortesting using RampS CBT equipment For peer testing ignore the PER reading
ATBTLC1000Application Demo
copy 2019 Microchip Technology Inc User Guide DS50002640B-page 71
6 Adding a BLE Standard ServiceThe user can add another service such as the Device Information Service or Battery Service to the application byusing the ASF wizard as mentioned in the following screen
1 Go to the Atmel Studio ASF gt ASF Wizard as shown in the following figureFigure 6-1 Invoking ASF Wizard
2 In the ASF Wizard window enter ldquoBLErdquo in the search box as shown in the following figureFigure 6-2 ASF BLE Services and Components Window
3 Select the required BLE ServicesProfiles Component as shown in the following figure31 Select Device Information Services32 Click Add gt Apply gt OK
ATBTLC1000Adding a BLE Standard Service
copy 2019 Microchip Technology Inc User Guide DS50002640B-page 72
Figure 6-3 Adding BLE-Device Information Service and its Component
4 Newly added BLE service component must be available in the following directory srcthirdpartywirelessble_sdkble_servicesdevice_information as shown in the following figureFigure 6-4 Hierarchy of Newly Added Service Component
5 Use the APIs as mentioned in the Device Information Service (device_infoh) for incorporating thisfunctionality if required in the application
brief Update the DIS characteristic value after defining the services using dis_primary_service_define param[in] dis_serv dis service instance param[in] info_type dis characteristic type to be updated param[in] info_data data need to be updated return ref AT_BLE_SUCCESS operation completed successfully return ref AT_BLE_FAILURE Generic errorat_ble_status_t dis_info_update(dis_gatt_service_handler_t dis_serv dis_info_type info_typedis_info_data info_data at_ble_handle_t conn_handle)brief DIS service and characteristic initialization (Called only once by user) param[in] device_info_serv dis service instance return nonevoid dis_init_service(dis_gatt_service_handler_t device_info_serv )brief Register a dis service instance inside stack param[in] dis_primary_service dis service instance return ref AT_BLE_SUCCESS operation completed successfully
ATBTLC1000Adding a BLE Standard Service
copy 2019 Microchip Technology Inc User Guide DS50002640B-page 73
return ref AT_BLE_FAILURE Generic errorat_ble_status_t dis_primary_service_define(dis_gatt_service_handler_t dis_primary_service)
ATBTLC1000Adding a BLE Standard Service
copy 2019 Microchip Technology Inc User Guide DS50002640B-page 74
7 Custom Serial Chat Service Specification
71 Service DeclarationThe Custom Serial Chat profile consists of a custom serial chat service Both the mobile app and the host (HOSTMCU + ATBTLC1000-MRZR) need to expose this service The custom serial chat service is instantiated as a primaryservice
The UUID value assigned to custom serial chat service is fd5abba0-3935-11e5-85a6-0002a5d5c51b
72 Service CharacteristicThe following characteristics are exposed in the Custom Serial Chat service Only one instance of each characteristicis permitted within this service
Table 7-1 Custom Serial Chat Service Characteristics
Characteristic Name Requirement
MandatoryProperties
Security Permission
Endpoint M Notify Depend on BLE_PAIR_ENABLEmacro
Client characteristic configurationdescriptor
M Read Write None
Note 1 The security permission depends on the BLE_PAIR_ENABLE macro defined inside the ble_managerh2 If BLE_PAIR_ENABLE is set true then the security permission of the Endpoint characteristic is readable with
authentication and writable with authentication3 If BLE_PAIR_ENABLE is set false then the security permission of Endpoint characteristic is none
73 EndpointThe Endpoint characteristic is used to transmit the chat data provided by the user on the terminal (device side) andon the mobile chat screen (mobile side)
The UUID value assigned to Endpoint characteristic is fd5abba1-3935-11e5-85a6-0002a5d5c51b
731 Characteristic BehaviorWhen the client characteristic configuration descriptor is configured for the notification by a remote device the usercan send chat text message to the remote device
Note The chat text is sent as a notification from the sender (mobile app or ATBTLC1000-MRZR based device)Hence the client characteristic configuration descriptor is always configured for notifications (in the Custom SerialChat service instance on the mobile application and host)
74 Characteristic Descriptors
741 Client Characteristic Configuration DescriptorThe client characteristic configuration descriptor is included in the Endpoint characteristic
ATBTLC1000Custom Serial Chat Service Specification
copy 2019 Microchip Technology Inc User Guide DS50002640B-page 75
75 Sequence Flow DiagramThe following figure illustrates the sequence flow diagram of Custom Serial Chat profileFigure 7-1 Sequence Flow Diagram
ATBTLC1000Custom Serial Chat Service Specification
copy 2019 Microchip Technology Inc User Guide DS50002640B-page 76
8 BluSDK Software ArchitectureThe following diagram illustrates the various layers in the BluSDK Architecture for implementing various applicationsThe External host can be supported hardware platforms and IDEs (see 2 Supported Hardware Platforms and IDEs)
Figure 8-1 BluSDK Software Architecture
ATBTLC1000BluSDK Software Architecture
copy 2019 Microchip Technology Inc User Guide DS50002640B-page 77
9 Hardware Flow Control for 4-Wire Mode eFuse Write ProcedureThis procedure is applicable only for the MRCSPQFN packages The ATBTLC1000-ZR module comes with a 4-wiremode eFuse by default from the factory
CAUTIONWhile writing data to the eFuse the data written can never be changed (that is if a value of 1 is written toa specific eFuse those contents can never be reverted back to its original value) To configure the eFusecontroller for accessing the eFuse contents the user must enter the valid arguments for eFuseconfiguration
1 Connect the SAM-ICE to the J108 header and the ATBTLC1000 XPRO to any MCU board to power it up Forthe J108 location refer to the following assembly drawing Ensure that the ldquoATBTLC1000 chip enablerdquo andldquoWakeup pinrdquo are driven high throughout the eFuse processFigure 9-1 ATBTLC1000 XPRO Board Assembly Diagram
2 Remove pins U102 R116 and R117 on the ATBTLC1000 XPRO to disconnect the temperature sensor chipfrom the GPIOs used for flow control as shown in following figure (highlighted in red)Figure 9-2 ATBTLC1000 3D View XPRO Board
3 The supplied command line tool (EfuseBlockProgramexe) is used to write the ATBTLC1000 eFuse toconfigure the flow control signals
4 To invoke the help information from the EfuseBlockProgram enter EfuseBlockProgramexe -h in thecommand line
ATBTLC1000Hardware Flow Control for 4-Wire Mode eFuse
copy 2019 Microchip Technology Inc User Guide DS50002640B-page 78
Figure 9-3 Invoking Help Information
5 Reading eFuse value51 Command Syntax EfuseBlockProgramexe ndashv ltBank Nogt ltBlock Nogt
bull Bank No Range from 0 to 5bull Block No Range from 0 to 3bull -v For verification of a programmed block
Note For the ATBTLC1000 UART hardware flow control 4-wire mode Bank-5 and Block-3 areconfigured
52 To enable the ATBTLC1000 UART hardware flow control eFuse configuration use commandEfuseBlockProgramexe ndashv 5 3 The example output shown in following figure is for readingthe eFuseFigure 9-4 Reading eFuse Values
6 Writing and verifying the ATBTLC1000 eFuse value61 When writing the data to eFuse the data written can never be changed (that is if a value 1 is written
to a specific eFuse those contents can never be reverted back to its original value To configure the
ATBTLC1000Hardware Flow Control for 4-Wire Mode eFuse
copy 2019 Microchip Technology Inc User Guide DS50002640B-page 79
eFuse controller for accessing the eFuse contents the user must enter the valid arguments for eFuseconfiguration
62 Command Syntax EfuseBlockProgramexe ltBank Nogt ltBlock Nogt ltReg Value inHEXgt -v
bull Bank No Range from 0 to 5bull Block No Range from 0 to 3bull Reg Value eFuse to be configured in Hexbull -v For verification of a programmed block
63 To enable the ATBTLC1000 UART hardware flow control 4-wire mode Bank-5 and Block-3 must bewritten as ldquo10000000rdquo (inputs are in hex) The example write configuration to enable the hardwareflow control is shown in following figureFigure 9-5 Writing eFuse Values
ATBTLC1000Hardware Flow Control for 4-Wire Mode eFuse
copy 2019 Microchip Technology Inc User Guide DS50002640B-page 80
10 Document Revision HistoryTable 10-1 Document Revision History
Revision Date Section Description
B 082019 Table 2-1 Updated
36 SAM R34 Xplained Pro Setup Added
Figure 4-5 Updated
A 072017 Document Initial Release
ATBTLC1000Document Revision History
copy 2019 Microchip Technology Inc User Guide DS50002640B-page 81
The Microchip WebsiteMicrochip provides online support via our website at httpwwwmicrochipcom This website is used to make filesand information easily available to customers Some of the content available includes
bull Product Support ndash Data sheets and errata application notes and sample programs design resources userrsquosguides and hardware support documents latest software releases and archived software
bull General Technical Support ndash Frequently Asked Questions (FAQs) technical support requests onlinediscussion groups Microchip design partner program member listing
bull Business of Microchip ndash Product selector and ordering guides latest Microchip press releases listing ofseminars and events listings of Microchip sales offices distributors and factory representatives
Product Change Notification ServiceMicrochiprsquos product change notification service helps keep customers current on Microchip products Subscribers willreceive email notification whenever there are changes updates revisions or errata related to a specified productfamily or development tool of interest
To register go to httpwwwmicrochipcompcn and follow the registration instructions
Customer SupportUsers of Microchip products can receive assistance through several channels
bull Distributor or Representativebull Local Sales Officebull Embedded Solutions Engineer (ESE)bull Technical Support
Customers should contact their distributor representative or ESE for support Local sales offices are also available tohelp customers A listing of sales offices and locations is included in this document
Technical support is available through the website at httpwwwmicrochipcomsupport
Microchip Devices Code Protection FeatureNote the following details of the code protection feature on Microchip devices
bull Microchip products meet the specification contained in their particular Microchip Data Sheetbull Microchip believes that its family of products is one of the most secure families of its kind on the market today
when used in the intended manner and under normal conditionsbull There are dishonest and possibly illegal methods used to breach the code protection feature All of these
methods to our knowledge require using the Microchip products in a manner outside the operatingspecifications contained in Microchiprsquos Data Sheets Most likely the person doing so is engaged in theft ofintellectual property
bull Microchip is willing to work with the customer who is concerned about the integrity of their codebull Neither Microchip nor any other semiconductor manufacturer can guarantee the security of their code Code
protection does not mean that we are guaranteeing the product as ldquounbreakablerdquo
Code protection is constantly evolving We at Microchip are committed to continuously improving the code protectionfeatures of our products Attempts to break Microchiprsquos code protection feature may be a violation of the DigitalMillennium Copyright Act If such acts allow unauthorized access to your software or other copyrighted work youmay have a right to sue for relief under that Act
Legal NoticeInformation contained in this publication regarding device applications and the like is provided only for yourconvenience and may be superseded by updates It is your responsibility to ensure that your application meets with
ATBTLC1000
copy 2019 Microchip Technology Inc User Guide DS50002640B-page 82
your specifications MICROCHIP MAKES NO REPRESENTATIONS OR WARRANTIES OF ANY KIND WHETHEREXPRESS OR IMPLIED WRITTEN OR ORAL STATUTORY OR OTHERWISE RELATED TO THE INFORMATIONINCLUDING BUT NOT LIMITED TO ITS CONDITION QUALITY PERFORMANCE MERCHANTABILITY ORFITNESS FOR PURPOSE Microchip disclaims all liability arising from this information and its use Use of Microchipdevices in life support andor safety applications is entirely at the buyerrsquos risk and the buyer agrees to defendindemnify and hold harmless Microchip from any and all damages claims suits or expenses resulting from suchuse No licenses are conveyed implicitly or otherwise under any Microchip intellectual property rights unlessotherwise stated
TrademarksThe Microchip name and logo the Microchip logo Adaptec AnyRate AVR AVR logo AVR Freaks BesTimeBitCloud chipKIT chipKIT logo CryptoMemory CryptoRF dsPIC FlashFlex flexPWR HELDO IGLOO JukeBloxKeeLoq Kleer LANCheck LinkMD maXStylus maXTouch MediaLB megaAVR Microsemi Microsemi logo MOSTMOST logo MPLAB OptoLyzer PackeTime PIC picoPower PICSTART PIC32 logo PolarFire Prochip DesignerQTouch SAM-BA SenGenuity SpyNIC SST SST Logo SuperFlash Symmetricom SyncServer TachyonTempTrackr TimeSource tinyAVR UNIO Vectron and XMEGA are registered trademarks of Microchip TechnologyIncorporated in the USA and other countries
APT ClockWorks The Embedded Control Solutions Company EtherSynch FlashTec Hyper Speed ControlHyperLight Load IntelliMOS Libero motorBench mTouch Powermite 3 Precision Edge ProASIC ProASIC PlusProASIC Plus logo Quiet-Wire SmartFusion SyncWorld Temux TimeCesium TimeHub TimePictra TimeProviderVite WinPath and ZL are registered trademarks of Microchip Technology Incorporated in the USA
Adjacent Key Suppression AKS Analog-for-the-Digital Age Any Capacitor AnyIn AnyOut BlueSky BodyComCodeGuard CryptoAuthentication CryptoAutomotive CryptoCompanion CryptoController dsPICDEMdsPICDEMnet Dynamic Average Matching DAM ECAN EtherGREEN In-Circuit Serial Programming ICSPINICnet Inter-Chip Connectivity JitterBlocker KleerNet KleerNet logo memBrain Mindi MiWi MPASM MPFMPLAB Certified logo MPLIB MPLINK MultiTRAK NetDetach Omniscient Code Generation PICDEMPICDEMnet PICkit PICtail PowerSmart PureSilicon QMatrix REAL ICE Ripple Blocker SAM-ICE Serial QuadIO SMART-IS SQI SuperSwitcher SuperSwitcher II Total Endurance TSHARC USBCheck VariSenseViewSpan WiperLock Wireless DNA and ZENA are trademarks of Microchip Technology Incorporated in the USAand other countries
SQTP is a service mark of Microchip Technology Incorporated in the USA
The Adaptec logo Frequency on Demand Silicon Storage Technology and Symmcom are registered trademarks ofMicrochip Technology Inc in other countries
GestIC is a registered trademark of Microchip Technology Germany II GmbH amp Co KG a subsidiary of MicrochipTechnology Inc in other countries
All other trademarks mentioned herein are property of their respective companiescopy 2019 Microchip Technology Incorporated Printed in the USA All Rights Reserved
ISBN 978-1-5224-4936-2
Quality Management SystemFor information regarding Microchiprsquos Quality Management Systems please visit httpwwwmicrochipcomquality
ATBTLC1000
copy 2019 Microchip Technology Inc User Guide DS50002640B-page 83
AMERICAS ASIAPACIFIC ASIAPACIFIC EUROPECorporate Office2355 West Chandler BlvdChandler AZ 85224-6199Tel 480-792-7200Fax 480-792-7277Technical SupporthttpwwwmicrochipcomsupportWeb AddresshttpwwwmicrochipcomAtlantaDuluth GATel 678-957-9614Fax 678-957-1455Austin TXTel 512-257-3370BostonWestborough MATel 774-760-0087Fax 774-760-0088ChicagoItasca ILTel 630-285-0071Fax 630-285-0075DallasAddison TXTel 972-818-7423Fax 972-818-2924DetroitNovi MITel 248-848-4000Houston TXTel 281-894-5983IndianapolisNoblesville INTel 317-773-8323Fax 317-773-5453Tel 317-536-2380Los AngelesMission Viejo CATel 949-462-9523Fax 949-462-9608Tel 951-273-7800Raleigh NCTel 919-844-7510New York NYTel 631-435-6000San Jose CATel 408-735-9110Tel 408-436-4270Canada - TorontoTel 905-695-1980Fax 905-695-2078
Australia - SydneyTel 61-2-9868-6733China - BeijingTel 86-10-8569-7000China - ChengduTel 86-28-8665-5511China - ChongqingTel 86-23-8980-9588China - DongguanTel 86-769-8702-9880China - GuangzhouTel 86-20-8755-8029China - HangzhouTel 86-571-8792-8115China - Hong Kong SARTel 852-2943-5100China - NanjingTel 86-25-8473-2460China - QingdaoTel 86-532-8502-7355China - ShanghaiTel 86-21-3326-8000China - ShenyangTel 86-24-2334-2829China - ShenzhenTel 86-755-8864-2200China - SuzhouTel 86-186-6233-1526China - WuhanTel 86-27-5980-5300China - XianTel 86-29-8833-7252China - XiamenTel 86-592-2388138China - ZhuhaiTel 86-756-3210040
India - BangaloreTel 91-80-3090-4444India - New DelhiTel 91-11-4160-8631India - PuneTel 91-20-4121-0141Japan - OsakaTel 81-6-6152-7160Japan - TokyoTel 81-3-6880- 3770Korea - DaeguTel 82-53-744-4301Korea - SeoulTel 82-2-554-7200Malaysia - Kuala LumpurTel 60-3-7651-7906Malaysia - PenangTel 60-4-227-8870Philippines - ManilaTel 63-2-634-9065SingaporeTel 65-6334-8870Taiwan - Hsin ChuTel 886-3-577-8366Taiwan - KaohsiungTel 886-7-213-7830Taiwan - TaipeiTel 886-2-2508-8600Thailand - BangkokTel 66-2-694-1351Vietnam - Ho Chi MinhTel 84-28-5448-2100
Austria - WelsTel 43-7242-2244-39Fax 43-7242-2244-393Denmark - CopenhagenTel 45-4450-2828Fax 45-4485-2829Finland - EspooTel 358-9-4520-820France - ParisTel 33-1-69-53-63-20Fax 33-1-69-30-90-79Germany - GarchingTel 49-8931-9700Germany - HaanTel 49-2129-3766400Germany - HeilbronnTel 49-7131-72400Germany - KarlsruheTel 49-721-625370Germany - MunichTel 49-89-627-144-0Fax 49-89-627-144-44Germany - RosenheimTel 49-8031-354-560Israel - RarsquoananaTel 972-9-744-7705Italy - MilanTel 39-0331-742611Fax 39-0331-466781Italy - PadovaTel 39-049-7625286Netherlands - DrunenTel 31-416-690399Fax 31-416-690340Norway - TrondheimTel 47-72884388Poland - WarsawTel 48-22-3325737Romania - BucharestTel 40-21-407-87-50Spain - MadridTel 34-91-708-08-90Fax 34-91-708-08-91Sweden - GothenbergTel 46-31-704-60-40Sweden - StockholmTel 46-8-5090-4654UK - WokinghamTel 44-118-921-5800Fax 44-118-921-5820
Worldwide Sales and Service
copy 2019 Microchip Technology Inc User Guide DS50002640B-page 84
- Introduction
- Features
- Table of Contents
- 1 Functional Overview
-
- 11 Observer Application
- 12 Proximity Reporter Application
- 13 Proximity Monitor Application
- 14 ANCS Profile Application
- 15 Scan Parameters Service Application
- 16 Time Information Profile Application
- 17 HID Mouse Device or HID Keyboard Device Application
- 18 Battery Service Application
- 19 Simple Broadcaster Application
- 110 Device Information Service Application
- 111 Custom Serial Chat Profile Application
- 112 Heart Rate Profile Application
- 113 Blood Pressure Profile Application
- 114 Find Me Profile Application
- 115 Phone Alert Status Profile Application
- 116 Alert Notification Profile Application
- 117 Multi-Role Peripheral Multi-Connect Application
- 118 L2CAP Throughput Application
- 119 Health Thermometer Profile Application
- 120 iBeacon Application
- 121 AltBeacon Application
- 122 Eddystone Beacon Application
- 123 Direct Test Mode Application
-
- 2 Supported Hardware Platforms and IDEs
- 3 Hardware Setup
-
- 31 ATBTLC1000 Board Types
- 32 SAM L21 Xplained Pro Setup
- 33 SAM D21 Xplained Pro Setup
- 34 SAM G55 Xplained Pro Setup
- 35 SAM 4S Xplained Pro Setup
- 36 SAM R34 Xplained Pro Setup
-
- 4 Software Setup
-
- 41 Installation Steps
- 42 Build Procedure
-
- 421 HID Mouse and HID Keyboard Application Configuration
- 422 Configuration of the Simple Broadcaster Application
- 423 Configuration of Observer Application
-
- 5 Application Demo
-
- 51 Demo Setup
- 52 Console Logging
- 53 Running the Demo
-
- 531 Observer Application
- 532 Proximity Reporter Application
- 533 Proximity Monitor Application
- 534 ANCS Application
- 535 Scan Parameters Application
- 536 Time Information Profile Application
-
- 5361 Running the Demo for Android devices
-
- 537 HID Mouse Device Application
- 538 HID Keyboard Device Application
- 539 Battery Service Application
- 5310 Simple Broadcaster Application
- 5311 Device Information Service Application
- 5312 Custom Serial Chat Profile Application
- 5313 Heart Rate Profile Application
- 5314 Blood Pressure Profile Application
- 5315 Find Me Profile Application
- 5316 Phone Alert Status Application
- 5317 Alert Notification Profile Application
- 5318 Multi-Role Peripheral Multi-Connect Application
- 5319 L2CAP Throughput Application
- 5320 Health Thermometer Profile Application
- 5321 iBeacon Application
- 5322 AltBeacon Application
- 5323 Eddystone Beacon Application
-
- 53231 Demo with Physical Web Application
-
- 5324 Direct Test Mode Application
-
- 6 Adding a BLE Standard Service
- 7 Custom Serial Chat Service Specification
-
- 71 Service Declaration
- 72 Service Characteristic
- 73 Endpoint
-
- 731 Characteristic Behavior
-
- 74 Characteristic Descriptors
-
- 741 Client Characteristic Configuration Descriptor
-
- 75 Sequence Flow Diagram
-
- 8 BluSDK Software Architecture
- 9 Hardware Flow Control for 4-Wire Mode eFuse Write Procedure
- 10 Document Revision History
- The Microchip Website
- Product Change Notification Service
- Customer Support
- Microchip Devices Code Protection Feature
- Legal Notice
- Trademarks
- Quality Management System
- Worldwide Sales and Service
-

Figure 5-81 Number of Packets Received
Important The PER is calculated assuming that the transmitter side sends 1500 packets fortesting using RampS CBT equipment For peer testing ignore the PER reading
ATBTLC1000Application Demo
copy 2019 Microchip Technology Inc User Guide DS50002640B-page 71
6 Adding a BLE Standard ServiceThe user can add another service such as the Device Information Service or Battery Service to the application byusing the ASF wizard as mentioned in the following screen
1 Go to the Atmel Studio ASF gt ASF Wizard as shown in the following figureFigure 6-1 Invoking ASF Wizard
2 In the ASF Wizard window enter ldquoBLErdquo in the search box as shown in the following figureFigure 6-2 ASF BLE Services and Components Window
3 Select the required BLE ServicesProfiles Component as shown in the following figure31 Select Device Information Services32 Click Add gt Apply gt OK
ATBTLC1000Adding a BLE Standard Service
copy 2019 Microchip Technology Inc User Guide DS50002640B-page 72
Figure 6-3 Adding BLE-Device Information Service and its Component
4 Newly added BLE service component must be available in the following directory srcthirdpartywirelessble_sdkble_servicesdevice_information as shown in the following figureFigure 6-4 Hierarchy of Newly Added Service Component
5 Use the APIs as mentioned in the Device Information Service (device_infoh) for incorporating thisfunctionality if required in the application
brief Update the DIS characteristic value after defining the services using dis_primary_service_define param[in] dis_serv dis service instance param[in] info_type dis characteristic type to be updated param[in] info_data data need to be updated return ref AT_BLE_SUCCESS operation completed successfully return ref AT_BLE_FAILURE Generic errorat_ble_status_t dis_info_update(dis_gatt_service_handler_t dis_serv dis_info_type info_typedis_info_data info_data at_ble_handle_t conn_handle)brief DIS service and characteristic initialization (Called only once by user) param[in] device_info_serv dis service instance return nonevoid dis_init_service(dis_gatt_service_handler_t device_info_serv )brief Register a dis service instance inside stack param[in] dis_primary_service dis service instance return ref AT_BLE_SUCCESS operation completed successfully
ATBTLC1000Adding a BLE Standard Service
copy 2019 Microchip Technology Inc User Guide DS50002640B-page 73
return ref AT_BLE_FAILURE Generic errorat_ble_status_t dis_primary_service_define(dis_gatt_service_handler_t dis_primary_service)
ATBTLC1000Adding a BLE Standard Service
copy 2019 Microchip Technology Inc User Guide DS50002640B-page 74
7 Custom Serial Chat Service Specification
71 Service DeclarationThe Custom Serial Chat profile consists of a custom serial chat service Both the mobile app and the host (HOSTMCU + ATBTLC1000-MRZR) need to expose this service The custom serial chat service is instantiated as a primaryservice
The UUID value assigned to custom serial chat service is fd5abba0-3935-11e5-85a6-0002a5d5c51b
72 Service CharacteristicThe following characteristics are exposed in the Custom Serial Chat service Only one instance of each characteristicis permitted within this service
Table 7-1 Custom Serial Chat Service Characteristics
Characteristic Name Requirement
MandatoryProperties
Security Permission
Endpoint M Notify Depend on BLE_PAIR_ENABLEmacro
Client characteristic configurationdescriptor
M Read Write None
Note 1 The security permission depends on the BLE_PAIR_ENABLE macro defined inside the ble_managerh2 If BLE_PAIR_ENABLE is set true then the security permission of the Endpoint characteristic is readable with
authentication and writable with authentication3 If BLE_PAIR_ENABLE is set false then the security permission of Endpoint characteristic is none
73 EndpointThe Endpoint characteristic is used to transmit the chat data provided by the user on the terminal (device side) andon the mobile chat screen (mobile side)
The UUID value assigned to Endpoint characteristic is fd5abba1-3935-11e5-85a6-0002a5d5c51b
731 Characteristic BehaviorWhen the client characteristic configuration descriptor is configured for the notification by a remote device the usercan send chat text message to the remote device
Note The chat text is sent as a notification from the sender (mobile app or ATBTLC1000-MRZR based device)Hence the client characteristic configuration descriptor is always configured for notifications (in the Custom SerialChat service instance on the mobile application and host)
74 Characteristic Descriptors
741 Client Characteristic Configuration DescriptorThe client characteristic configuration descriptor is included in the Endpoint characteristic
ATBTLC1000Custom Serial Chat Service Specification
copy 2019 Microchip Technology Inc User Guide DS50002640B-page 75
75 Sequence Flow DiagramThe following figure illustrates the sequence flow diagram of Custom Serial Chat profileFigure 7-1 Sequence Flow Diagram
ATBTLC1000Custom Serial Chat Service Specification
copy 2019 Microchip Technology Inc User Guide DS50002640B-page 76
8 BluSDK Software ArchitectureThe following diagram illustrates the various layers in the BluSDK Architecture for implementing various applicationsThe External host can be supported hardware platforms and IDEs (see 2 Supported Hardware Platforms and IDEs)
Figure 8-1 BluSDK Software Architecture
ATBTLC1000BluSDK Software Architecture
copy 2019 Microchip Technology Inc User Guide DS50002640B-page 77
9 Hardware Flow Control for 4-Wire Mode eFuse Write ProcedureThis procedure is applicable only for the MRCSPQFN packages The ATBTLC1000-ZR module comes with a 4-wiremode eFuse by default from the factory
CAUTIONWhile writing data to the eFuse the data written can never be changed (that is if a value of 1 is written toa specific eFuse those contents can never be reverted back to its original value) To configure the eFusecontroller for accessing the eFuse contents the user must enter the valid arguments for eFuseconfiguration
1 Connect the SAM-ICE to the J108 header and the ATBTLC1000 XPRO to any MCU board to power it up Forthe J108 location refer to the following assembly drawing Ensure that the ldquoATBTLC1000 chip enablerdquo andldquoWakeup pinrdquo are driven high throughout the eFuse processFigure 9-1 ATBTLC1000 XPRO Board Assembly Diagram
2 Remove pins U102 R116 and R117 on the ATBTLC1000 XPRO to disconnect the temperature sensor chipfrom the GPIOs used for flow control as shown in following figure (highlighted in red)Figure 9-2 ATBTLC1000 3D View XPRO Board
3 The supplied command line tool (EfuseBlockProgramexe) is used to write the ATBTLC1000 eFuse toconfigure the flow control signals
4 To invoke the help information from the EfuseBlockProgram enter EfuseBlockProgramexe -h in thecommand line
ATBTLC1000Hardware Flow Control for 4-Wire Mode eFuse
copy 2019 Microchip Technology Inc User Guide DS50002640B-page 78
Figure 9-3 Invoking Help Information
5 Reading eFuse value51 Command Syntax EfuseBlockProgramexe ndashv ltBank Nogt ltBlock Nogt
bull Bank No Range from 0 to 5bull Block No Range from 0 to 3bull -v For verification of a programmed block
Note For the ATBTLC1000 UART hardware flow control 4-wire mode Bank-5 and Block-3 areconfigured
52 To enable the ATBTLC1000 UART hardware flow control eFuse configuration use commandEfuseBlockProgramexe ndashv 5 3 The example output shown in following figure is for readingthe eFuseFigure 9-4 Reading eFuse Values
6 Writing and verifying the ATBTLC1000 eFuse value61 When writing the data to eFuse the data written can never be changed (that is if a value 1 is written
to a specific eFuse those contents can never be reverted back to its original value To configure the
ATBTLC1000Hardware Flow Control for 4-Wire Mode eFuse
copy 2019 Microchip Technology Inc User Guide DS50002640B-page 79
eFuse controller for accessing the eFuse contents the user must enter the valid arguments for eFuseconfiguration
62 Command Syntax EfuseBlockProgramexe ltBank Nogt ltBlock Nogt ltReg Value inHEXgt -v
bull Bank No Range from 0 to 5bull Block No Range from 0 to 3bull Reg Value eFuse to be configured in Hexbull -v For verification of a programmed block
63 To enable the ATBTLC1000 UART hardware flow control 4-wire mode Bank-5 and Block-3 must bewritten as ldquo10000000rdquo (inputs are in hex) The example write configuration to enable the hardwareflow control is shown in following figureFigure 9-5 Writing eFuse Values
ATBTLC1000Hardware Flow Control for 4-Wire Mode eFuse
copy 2019 Microchip Technology Inc User Guide DS50002640B-page 80
10 Document Revision HistoryTable 10-1 Document Revision History
Revision Date Section Description
B 082019 Table 2-1 Updated
36 SAM R34 Xplained Pro Setup Added
Figure 4-5 Updated
A 072017 Document Initial Release
ATBTLC1000Document Revision History
copy 2019 Microchip Technology Inc User Guide DS50002640B-page 81
The Microchip WebsiteMicrochip provides online support via our website at httpwwwmicrochipcom This website is used to make filesand information easily available to customers Some of the content available includes
bull Product Support ndash Data sheets and errata application notes and sample programs design resources userrsquosguides and hardware support documents latest software releases and archived software
bull General Technical Support ndash Frequently Asked Questions (FAQs) technical support requests onlinediscussion groups Microchip design partner program member listing
bull Business of Microchip ndash Product selector and ordering guides latest Microchip press releases listing ofseminars and events listings of Microchip sales offices distributors and factory representatives
Product Change Notification ServiceMicrochiprsquos product change notification service helps keep customers current on Microchip products Subscribers willreceive email notification whenever there are changes updates revisions or errata related to a specified productfamily or development tool of interest
To register go to httpwwwmicrochipcompcn and follow the registration instructions
Customer SupportUsers of Microchip products can receive assistance through several channels
bull Distributor or Representativebull Local Sales Officebull Embedded Solutions Engineer (ESE)bull Technical Support
Customers should contact their distributor representative or ESE for support Local sales offices are also available tohelp customers A listing of sales offices and locations is included in this document
Technical support is available through the website at httpwwwmicrochipcomsupport
Microchip Devices Code Protection FeatureNote the following details of the code protection feature on Microchip devices
bull Microchip products meet the specification contained in their particular Microchip Data Sheetbull Microchip believes that its family of products is one of the most secure families of its kind on the market today
when used in the intended manner and under normal conditionsbull There are dishonest and possibly illegal methods used to breach the code protection feature All of these
methods to our knowledge require using the Microchip products in a manner outside the operatingspecifications contained in Microchiprsquos Data Sheets Most likely the person doing so is engaged in theft ofintellectual property
bull Microchip is willing to work with the customer who is concerned about the integrity of their codebull Neither Microchip nor any other semiconductor manufacturer can guarantee the security of their code Code
protection does not mean that we are guaranteeing the product as ldquounbreakablerdquo
Code protection is constantly evolving We at Microchip are committed to continuously improving the code protectionfeatures of our products Attempts to break Microchiprsquos code protection feature may be a violation of the DigitalMillennium Copyright Act If such acts allow unauthorized access to your software or other copyrighted work youmay have a right to sue for relief under that Act
Legal NoticeInformation contained in this publication regarding device applications and the like is provided only for yourconvenience and may be superseded by updates It is your responsibility to ensure that your application meets with
ATBTLC1000
copy 2019 Microchip Technology Inc User Guide DS50002640B-page 82
your specifications MICROCHIP MAKES NO REPRESENTATIONS OR WARRANTIES OF ANY KIND WHETHEREXPRESS OR IMPLIED WRITTEN OR ORAL STATUTORY OR OTHERWISE RELATED TO THE INFORMATIONINCLUDING BUT NOT LIMITED TO ITS CONDITION QUALITY PERFORMANCE MERCHANTABILITY ORFITNESS FOR PURPOSE Microchip disclaims all liability arising from this information and its use Use of Microchipdevices in life support andor safety applications is entirely at the buyerrsquos risk and the buyer agrees to defendindemnify and hold harmless Microchip from any and all damages claims suits or expenses resulting from suchuse No licenses are conveyed implicitly or otherwise under any Microchip intellectual property rights unlessotherwise stated
TrademarksThe Microchip name and logo the Microchip logo Adaptec AnyRate AVR AVR logo AVR Freaks BesTimeBitCloud chipKIT chipKIT logo CryptoMemory CryptoRF dsPIC FlashFlex flexPWR HELDO IGLOO JukeBloxKeeLoq Kleer LANCheck LinkMD maXStylus maXTouch MediaLB megaAVR Microsemi Microsemi logo MOSTMOST logo MPLAB OptoLyzer PackeTime PIC picoPower PICSTART PIC32 logo PolarFire Prochip DesignerQTouch SAM-BA SenGenuity SpyNIC SST SST Logo SuperFlash Symmetricom SyncServer TachyonTempTrackr TimeSource tinyAVR UNIO Vectron and XMEGA are registered trademarks of Microchip TechnologyIncorporated in the USA and other countries
APT ClockWorks The Embedded Control Solutions Company EtherSynch FlashTec Hyper Speed ControlHyperLight Load IntelliMOS Libero motorBench mTouch Powermite 3 Precision Edge ProASIC ProASIC PlusProASIC Plus logo Quiet-Wire SmartFusion SyncWorld Temux TimeCesium TimeHub TimePictra TimeProviderVite WinPath and ZL are registered trademarks of Microchip Technology Incorporated in the USA
Adjacent Key Suppression AKS Analog-for-the-Digital Age Any Capacitor AnyIn AnyOut BlueSky BodyComCodeGuard CryptoAuthentication CryptoAutomotive CryptoCompanion CryptoController dsPICDEMdsPICDEMnet Dynamic Average Matching DAM ECAN EtherGREEN In-Circuit Serial Programming ICSPINICnet Inter-Chip Connectivity JitterBlocker KleerNet KleerNet logo memBrain Mindi MiWi MPASM MPFMPLAB Certified logo MPLIB MPLINK MultiTRAK NetDetach Omniscient Code Generation PICDEMPICDEMnet PICkit PICtail PowerSmart PureSilicon QMatrix REAL ICE Ripple Blocker SAM-ICE Serial QuadIO SMART-IS SQI SuperSwitcher SuperSwitcher II Total Endurance TSHARC USBCheck VariSenseViewSpan WiperLock Wireless DNA and ZENA are trademarks of Microchip Technology Incorporated in the USAand other countries
SQTP is a service mark of Microchip Technology Incorporated in the USA
The Adaptec logo Frequency on Demand Silicon Storage Technology and Symmcom are registered trademarks ofMicrochip Technology Inc in other countries
GestIC is a registered trademark of Microchip Technology Germany II GmbH amp Co KG a subsidiary of MicrochipTechnology Inc in other countries
All other trademarks mentioned herein are property of their respective companiescopy 2019 Microchip Technology Incorporated Printed in the USA All Rights Reserved
ISBN 978-1-5224-4936-2
Quality Management SystemFor information regarding Microchiprsquos Quality Management Systems please visit httpwwwmicrochipcomquality
ATBTLC1000
copy 2019 Microchip Technology Inc User Guide DS50002640B-page 83
AMERICAS ASIAPACIFIC ASIAPACIFIC EUROPECorporate Office2355 West Chandler BlvdChandler AZ 85224-6199Tel 480-792-7200Fax 480-792-7277Technical SupporthttpwwwmicrochipcomsupportWeb AddresshttpwwwmicrochipcomAtlantaDuluth GATel 678-957-9614Fax 678-957-1455Austin TXTel 512-257-3370BostonWestborough MATel 774-760-0087Fax 774-760-0088ChicagoItasca ILTel 630-285-0071Fax 630-285-0075DallasAddison TXTel 972-818-7423Fax 972-818-2924DetroitNovi MITel 248-848-4000Houston TXTel 281-894-5983IndianapolisNoblesville INTel 317-773-8323Fax 317-773-5453Tel 317-536-2380Los AngelesMission Viejo CATel 949-462-9523Fax 949-462-9608Tel 951-273-7800Raleigh NCTel 919-844-7510New York NYTel 631-435-6000San Jose CATel 408-735-9110Tel 408-436-4270Canada - TorontoTel 905-695-1980Fax 905-695-2078
Australia - SydneyTel 61-2-9868-6733China - BeijingTel 86-10-8569-7000China - ChengduTel 86-28-8665-5511China - ChongqingTel 86-23-8980-9588China - DongguanTel 86-769-8702-9880China - GuangzhouTel 86-20-8755-8029China - HangzhouTel 86-571-8792-8115China - Hong Kong SARTel 852-2943-5100China - NanjingTel 86-25-8473-2460China - QingdaoTel 86-532-8502-7355China - ShanghaiTel 86-21-3326-8000China - ShenyangTel 86-24-2334-2829China - ShenzhenTel 86-755-8864-2200China - SuzhouTel 86-186-6233-1526China - WuhanTel 86-27-5980-5300China - XianTel 86-29-8833-7252China - XiamenTel 86-592-2388138China - ZhuhaiTel 86-756-3210040
India - BangaloreTel 91-80-3090-4444India - New DelhiTel 91-11-4160-8631India - PuneTel 91-20-4121-0141Japan - OsakaTel 81-6-6152-7160Japan - TokyoTel 81-3-6880- 3770Korea - DaeguTel 82-53-744-4301Korea - SeoulTel 82-2-554-7200Malaysia - Kuala LumpurTel 60-3-7651-7906Malaysia - PenangTel 60-4-227-8870Philippines - ManilaTel 63-2-634-9065SingaporeTel 65-6334-8870Taiwan - Hsin ChuTel 886-3-577-8366Taiwan - KaohsiungTel 886-7-213-7830Taiwan - TaipeiTel 886-2-2508-8600Thailand - BangkokTel 66-2-694-1351Vietnam - Ho Chi MinhTel 84-28-5448-2100
Austria - WelsTel 43-7242-2244-39Fax 43-7242-2244-393Denmark - CopenhagenTel 45-4450-2828Fax 45-4485-2829Finland - EspooTel 358-9-4520-820France - ParisTel 33-1-69-53-63-20Fax 33-1-69-30-90-79Germany - GarchingTel 49-8931-9700Germany - HaanTel 49-2129-3766400Germany - HeilbronnTel 49-7131-72400Germany - KarlsruheTel 49-721-625370Germany - MunichTel 49-89-627-144-0Fax 49-89-627-144-44Germany - RosenheimTel 49-8031-354-560Israel - RarsquoananaTel 972-9-744-7705Italy - MilanTel 39-0331-742611Fax 39-0331-466781Italy - PadovaTel 39-049-7625286Netherlands - DrunenTel 31-416-690399Fax 31-416-690340Norway - TrondheimTel 47-72884388Poland - WarsawTel 48-22-3325737Romania - BucharestTel 40-21-407-87-50Spain - MadridTel 34-91-708-08-90Fax 34-91-708-08-91Sweden - GothenbergTel 46-31-704-60-40Sweden - StockholmTel 46-8-5090-4654UK - WokinghamTel 44-118-921-5800Fax 44-118-921-5820
Worldwide Sales and Service
copy 2019 Microchip Technology Inc User Guide DS50002640B-page 84
- Introduction
- Features
- Table of Contents
- 1 Functional Overview
-
- 11 Observer Application
- 12 Proximity Reporter Application
- 13 Proximity Monitor Application
- 14 ANCS Profile Application
- 15 Scan Parameters Service Application
- 16 Time Information Profile Application
- 17 HID Mouse Device or HID Keyboard Device Application
- 18 Battery Service Application
- 19 Simple Broadcaster Application
- 110 Device Information Service Application
- 111 Custom Serial Chat Profile Application
- 112 Heart Rate Profile Application
- 113 Blood Pressure Profile Application
- 114 Find Me Profile Application
- 115 Phone Alert Status Profile Application
- 116 Alert Notification Profile Application
- 117 Multi-Role Peripheral Multi-Connect Application
- 118 L2CAP Throughput Application
- 119 Health Thermometer Profile Application
- 120 iBeacon Application
- 121 AltBeacon Application
- 122 Eddystone Beacon Application
- 123 Direct Test Mode Application
-
- 2 Supported Hardware Platforms and IDEs
- 3 Hardware Setup
-
- 31 ATBTLC1000 Board Types
- 32 SAM L21 Xplained Pro Setup
- 33 SAM D21 Xplained Pro Setup
- 34 SAM G55 Xplained Pro Setup
- 35 SAM 4S Xplained Pro Setup
- 36 SAM R34 Xplained Pro Setup
-
- 4 Software Setup
-
- 41 Installation Steps
- 42 Build Procedure
-
- 421 HID Mouse and HID Keyboard Application Configuration
- 422 Configuration of the Simple Broadcaster Application
- 423 Configuration of Observer Application
-
- 5 Application Demo
-
- 51 Demo Setup
- 52 Console Logging
- 53 Running the Demo
-
- 531 Observer Application
- 532 Proximity Reporter Application
- 533 Proximity Monitor Application
- 534 ANCS Application
- 535 Scan Parameters Application
- 536 Time Information Profile Application
-
- 5361 Running the Demo for Android devices
-
- 537 HID Mouse Device Application
- 538 HID Keyboard Device Application
- 539 Battery Service Application
- 5310 Simple Broadcaster Application
- 5311 Device Information Service Application
- 5312 Custom Serial Chat Profile Application
- 5313 Heart Rate Profile Application
- 5314 Blood Pressure Profile Application
- 5315 Find Me Profile Application
- 5316 Phone Alert Status Application
- 5317 Alert Notification Profile Application
- 5318 Multi-Role Peripheral Multi-Connect Application
- 5319 L2CAP Throughput Application
- 5320 Health Thermometer Profile Application
- 5321 iBeacon Application
- 5322 AltBeacon Application
- 5323 Eddystone Beacon Application
-
- 53231 Demo with Physical Web Application
-
- 5324 Direct Test Mode Application
-
- 6 Adding a BLE Standard Service
- 7 Custom Serial Chat Service Specification
-
- 71 Service Declaration
- 72 Service Characteristic
- 73 Endpoint
-
- 731 Characteristic Behavior
-
- 74 Characteristic Descriptors
-
- 741 Client Characteristic Configuration Descriptor
-
- 75 Sequence Flow Diagram
-
- 8 BluSDK Software Architecture
- 9 Hardware Flow Control for 4-Wire Mode eFuse Write Procedure
- 10 Document Revision History
- The Microchip Website
- Product Change Notification Service
- Customer Support
- Microchip Devices Code Protection Feature
- Legal Notice
- Trademarks
- Quality Management System
- Worldwide Sales and Service
-

6 Adding a BLE Standard ServiceThe user can add another service such as the Device Information Service or Battery Service to the application byusing the ASF wizard as mentioned in the following screen
1 Go to the Atmel Studio ASF gt ASF Wizard as shown in the following figureFigure 6-1 Invoking ASF Wizard
2 In the ASF Wizard window enter ldquoBLErdquo in the search box as shown in the following figureFigure 6-2 ASF BLE Services and Components Window
3 Select the required BLE ServicesProfiles Component as shown in the following figure31 Select Device Information Services32 Click Add gt Apply gt OK
ATBTLC1000Adding a BLE Standard Service
copy 2019 Microchip Technology Inc User Guide DS50002640B-page 72
Figure 6-3 Adding BLE-Device Information Service and its Component
4 Newly added BLE service component must be available in the following directory srcthirdpartywirelessble_sdkble_servicesdevice_information as shown in the following figureFigure 6-4 Hierarchy of Newly Added Service Component
5 Use the APIs as mentioned in the Device Information Service (device_infoh) for incorporating thisfunctionality if required in the application
brief Update the DIS characteristic value after defining the services using dis_primary_service_define param[in] dis_serv dis service instance param[in] info_type dis characteristic type to be updated param[in] info_data data need to be updated return ref AT_BLE_SUCCESS operation completed successfully return ref AT_BLE_FAILURE Generic errorat_ble_status_t dis_info_update(dis_gatt_service_handler_t dis_serv dis_info_type info_typedis_info_data info_data at_ble_handle_t conn_handle)brief DIS service and characteristic initialization (Called only once by user) param[in] device_info_serv dis service instance return nonevoid dis_init_service(dis_gatt_service_handler_t device_info_serv )brief Register a dis service instance inside stack param[in] dis_primary_service dis service instance return ref AT_BLE_SUCCESS operation completed successfully
ATBTLC1000Adding a BLE Standard Service
copy 2019 Microchip Technology Inc User Guide DS50002640B-page 73
return ref AT_BLE_FAILURE Generic errorat_ble_status_t dis_primary_service_define(dis_gatt_service_handler_t dis_primary_service)
ATBTLC1000Adding a BLE Standard Service
copy 2019 Microchip Technology Inc User Guide DS50002640B-page 74
7 Custom Serial Chat Service Specification
71 Service DeclarationThe Custom Serial Chat profile consists of a custom serial chat service Both the mobile app and the host (HOSTMCU + ATBTLC1000-MRZR) need to expose this service The custom serial chat service is instantiated as a primaryservice
The UUID value assigned to custom serial chat service is fd5abba0-3935-11e5-85a6-0002a5d5c51b
72 Service CharacteristicThe following characteristics are exposed in the Custom Serial Chat service Only one instance of each characteristicis permitted within this service
Table 7-1 Custom Serial Chat Service Characteristics
Characteristic Name Requirement
MandatoryProperties
Security Permission
Endpoint M Notify Depend on BLE_PAIR_ENABLEmacro
Client characteristic configurationdescriptor
M Read Write None
Note 1 The security permission depends on the BLE_PAIR_ENABLE macro defined inside the ble_managerh2 If BLE_PAIR_ENABLE is set true then the security permission of the Endpoint characteristic is readable with
authentication and writable with authentication3 If BLE_PAIR_ENABLE is set false then the security permission of Endpoint characteristic is none
73 EndpointThe Endpoint characteristic is used to transmit the chat data provided by the user on the terminal (device side) andon the mobile chat screen (mobile side)
The UUID value assigned to Endpoint characteristic is fd5abba1-3935-11e5-85a6-0002a5d5c51b
731 Characteristic BehaviorWhen the client characteristic configuration descriptor is configured for the notification by a remote device the usercan send chat text message to the remote device
Note The chat text is sent as a notification from the sender (mobile app or ATBTLC1000-MRZR based device)Hence the client characteristic configuration descriptor is always configured for notifications (in the Custom SerialChat service instance on the mobile application and host)
74 Characteristic Descriptors
741 Client Characteristic Configuration DescriptorThe client characteristic configuration descriptor is included in the Endpoint characteristic
ATBTLC1000Custom Serial Chat Service Specification
copy 2019 Microchip Technology Inc User Guide DS50002640B-page 75
75 Sequence Flow DiagramThe following figure illustrates the sequence flow diagram of Custom Serial Chat profileFigure 7-1 Sequence Flow Diagram
ATBTLC1000Custom Serial Chat Service Specification
copy 2019 Microchip Technology Inc User Guide DS50002640B-page 76
8 BluSDK Software ArchitectureThe following diagram illustrates the various layers in the BluSDK Architecture for implementing various applicationsThe External host can be supported hardware platforms and IDEs (see 2 Supported Hardware Platforms and IDEs)
Figure 8-1 BluSDK Software Architecture
ATBTLC1000BluSDK Software Architecture
copy 2019 Microchip Technology Inc User Guide DS50002640B-page 77
9 Hardware Flow Control for 4-Wire Mode eFuse Write ProcedureThis procedure is applicable only for the MRCSPQFN packages The ATBTLC1000-ZR module comes with a 4-wiremode eFuse by default from the factory
CAUTIONWhile writing data to the eFuse the data written can never be changed (that is if a value of 1 is written toa specific eFuse those contents can never be reverted back to its original value) To configure the eFusecontroller for accessing the eFuse contents the user must enter the valid arguments for eFuseconfiguration
1 Connect the SAM-ICE to the J108 header and the ATBTLC1000 XPRO to any MCU board to power it up Forthe J108 location refer to the following assembly drawing Ensure that the ldquoATBTLC1000 chip enablerdquo andldquoWakeup pinrdquo are driven high throughout the eFuse processFigure 9-1 ATBTLC1000 XPRO Board Assembly Diagram
2 Remove pins U102 R116 and R117 on the ATBTLC1000 XPRO to disconnect the temperature sensor chipfrom the GPIOs used for flow control as shown in following figure (highlighted in red)Figure 9-2 ATBTLC1000 3D View XPRO Board
3 The supplied command line tool (EfuseBlockProgramexe) is used to write the ATBTLC1000 eFuse toconfigure the flow control signals
4 To invoke the help information from the EfuseBlockProgram enter EfuseBlockProgramexe -h in thecommand line
ATBTLC1000Hardware Flow Control for 4-Wire Mode eFuse
copy 2019 Microchip Technology Inc User Guide DS50002640B-page 78
Figure 9-3 Invoking Help Information
5 Reading eFuse value51 Command Syntax EfuseBlockProgramexe ndashv ltBank Nogt ltBlock Nogt
bull Bank No Range from 0 to 5bull Block No Range from 0 to 3bull -v For verification of a programmed block
Note For the ATBTLC1000 UART hardware flow control 4-wire mode Bank-5 and Block-3 areconfigured
52 To enable the ATBTLC1000 UART hardware flow control eFuse configuration use commandEfuseBlockProgramexe ndashv 5 3 The example output shown in following figure is for readingthe eFuseFigure 9-4 Reading eFuse Values
6 Writing and verifying the ATBTLC1000 eFuse value61 When writing the data to eFuse the data written can never be changed (that is if a value 1 is written
to a specific eFuse those contents can never be reverted back to its original value To configure the
ATBTLC1000Hardware Flow Control for 4-Wire Mode eFuse
copy 2019 Microchip Technology Inc User Guide DS50002640B-page 79
eFuse controller for accessing the eFuse contents the user must enter the valid arguments for eFuseconfiguration
62 Command Syntax EfuseBlockProgramexe ltBank Nogt ltBlock Nogt ltReg Value inHEXgt -v
bull Bank No Range from 0 to 5bull Block No Range from 0 to 3bull Reg Value eFuse to be configured in Hexbull -v For verification of a programmed block
63 To enable the ATBTLC1000 UART hardware flow control 4-wire mode Bank-5 and Block-3 must bewritten as ldquo10000000rdquo (inputs are in hex) The example write configuration to enable the hardwareflow control is shown in following figureFigure 9-5 Writing eFuse Values
ATBTLC1000Hardware Flow Control for 4-Wire Mode eFuse
copy 2019 Microchip Technology Inc User Guide DS50002640B-page 80
10 Document Revision HistoryTable 10-1 Document Revision History
Revision Date Section Description
B 082019 Table 2-1 Updated
36 SAM R34 Xplained Pro Setup Added
Figure 4-5 Updated
A 072017 Document Initial Release
ATBTLC1000Document Revision History
copy 2019 Microchip Technology Inc User Guide DS50002640B-page 81
The Microchip WebsiteMicrochip provides online support via our website at httpwwwmicrochipcom This website is used to make filesand information easily available to customers Some of the content available includes
bull Product Support ndash Data sheets and errata application notes and sample programs design resources userrsquosguides and hardware support documents latest software releases and archived software
bull General Technical Support ndash Frequently Asked Questions (FAQs) technical support requests onlinediscussion groups Microchip design partner program member listing
bull Business of Microchip ndash Product selector and ordering guides latest Microchip press releases listing ofseminars and events listings of Microchip sales offices distributors and factory representatives
Product Change Notification ServiceMicrochiprsquos product change notification service helps keep customers current on Microchip products Subscribers willreceive email notification whenever there are changes updates revisions or errata related to a specified productfamily or development tool of interest
To register go to httpwwwmicrochipcompcn and follow the registration instructions
Customer SupportUsers of Microchip products can receive assistance through several channels
bull Distributor or Representativebull Local Sales Officebull Embedded Solutions Engineer (ESE)bull Technical Support
Customers should contact their distributor representative or ESE for support Local sales offices are also available tohelp customers A listing of sales offices and locations is included in this document
Technical support is available through the website at httpwwwmicrochipcomsupport
Microchip Devices Code Protection FeatureNote the following details of the code protection feature on Microchip devices
bull Microchip products meet the specification contained in their particular Microchip Data Sheetbull Microchip believes that its family of products is one of the most secure families of its kind on the market today
when used in the intended manner and under normal conditionsbull There are dishonest and possibly illegal methods used to breach the code protection feature All of these
methods to our knowledge require using the Microchip products in a manner outside the operatingspecifications contained in Microchiprsquos Data Sheets Most likely the person doing so is engaged in theft ofintellectual property
bull Microchip is willing to work with the customer who is concerned about the integrity of their codebull Neither Microchip nor any other semiconductor manufacturer can guarantee the security of their code Code
protection does not mean that we are guaranteeing the product as ldquounbreakablerdquo
Code protection is constantly evolving We at Microchip are committed to continuously improving the code protectionfeatures of our products Attempts to break Microchiprsquos code protection feature may be a violation of the DigitalMillennium Copyright Act If such acts allow unauthorized access to your software or other copyrighted work youmay have a right to sue for relief under that Act
Legal NoticeInformation contained in this publication regarding device applications and the like is provided only for yourconvenience and may be superseded by updates It is your responsibility to ensure that your application meets with
ATBTLC1000
copy 2019 Microchip Technology Inc User Guide DS50002640B-page 82
your specifications MICROCHIP MAKES NO REPRESENTATIONS OR WARRANTIES OF ANY KIND WHETHEREXPRESS OR IMPLIED WRITTEN OR ORAL STATUTORY OR OTHERWISE RELATED TO THE INFORMATIONINCLUDING BUT NOT LIMITED TO ITS CONDITION QUALITY PERFORMANCE MERCHANTABILITY ORFITNESS FOR PURPOSE Microchip disclaims all liability arising from this information and its use Use of Microchipdevices in life support andor safety applications is entirely at the buyerrsquos risk and the buyer agrees to defendindemnify and hold harmless Microchip from any and all damages claims suits or expenses resulting from suchuse No licenses are conveyed implicitly or otherwise under any Microchip intellectual property rights unlessotherwise stated
TrademarksThe Microchip name and logo the Microchip logo Adaptec AnyRate AVR AVR logo AVR Freaks BesTimeBitCloud chipKIT chipKIT logo CryptoMemory CryptoRF dsPIC FlashFlex flexPWR HELDO IGLOO JukeBloxKeeLoq Kleer LANCheck LinkMD maXStylus maXTouch MediaLB megaAVR Microsemi Microsemi logo MOSTMOST logo MPLAB OptoLyzer PackeTime PIC picoPower PICSTART PIC32 logo PolarFire Prochip DesignerQTouch SAM-BA SenGenuity SpyNIC SST SST Logo SuperFlash Symmetricom SyncServer TachyonTempTrackr TimeSource tinyAVR UNIO Vectron and XMEGA are registered trademarks of Microchip TechnologyIncorporated in the USA and other countries
APT ClockWorks The Embedded Control Solutions Company EtherSynch FlashTec Hyper Speed ControlHyperLight Load IntelliMOS Libero motorBench mTouch Powermite 3 Precision Edge ProASIC ProASIC PlusProASIC Plus logo Quiet-Wire SmartFusion SyncWorld Temux TimeCesium TimeHub TimePictra TimeProviderVite WinPath and ZL are registered trademarks of Microchip Technology Incorporated in the USA
Adjacent Key Suppression AKS Analog-for-the-Digital Age Any Capacitor AnyIn AnyOut BlueSky BodyComCodeGuard CryptoAuthentication CryptoAutomotive CryptoCompanion CryptoController dsPICDEMdsPICDEMnet Dynamic Average Matching DAM ECAN EtherGREEN In-Circuit Serial Programming ICSPINICnet Inter-Chip Connectivity JitterBlocker KleerNet KleerNet logo memBrain Mindi MiWi MPASM MPFMPLAB Certified logo MPLIB MPLINK MultiTRAK NetDetach Omniscient Code Generation PICDEMPICDEMnet PICkit PICtail PowerSmart PureSilicon QMatrix REAL ICE Ripple Blocker SAM-ICE Serial QuadIO SMART-IS SQI SuperSwitcher SuperSwitcher II Total Endurance TSHARC USBCheck VariSenseViewSpan WiperLock Wireless DNA and ZENA are trademarks of Microchip Technology Incorporated in the USAand other countries
SQTP is a service mark of Microchip Technology Incorporated in the USA
The Adaptec logo Frequency on Demand Silicon Storage Technology and Symmcom are registered trademarks ofMicrochip Technology Inc in other countries
GestIC is a registered trademark of Microchip Technology Germany II GmbH amp Co KG a subsidiary of MicrochipTechnology Inc in other countries
All other trademarks mentioned herein are property of their respective companiescopy 2019 Microchip Technology Incorporated Printed in the USA All Rights Reserved
ISBN 978-1-5224-4936-2
Quality Management SystemFor information regarding Microchiprsquos Quality Management Systems please visit httpwwwmicrochipcomquality
ATBTLC1000
copy 2019 Microchip Technology Inc User Guide DS50002640B-page 83
AMERICAS ASIAPACIFIC ASIAPACIFIC EUROPECorporate Office2355 West Chandler BlvdChandler AZ 85224-6199Tel 480-792-7200Fax 480-792-7277Technical SupporthttpwwwmicrochipcomsupportWeb AddresshttpwwwmicrochipcomAtlantaDuluth GATel 678-957-9614Fax 678-957-1455Austin TXTel 512-257-3370BostonWestborough MATel 774-760-0087Fax 774-760-0088ChicagoItasca ILTel 630-285-0071Fax 630-285-0075DallasAddison TXTel 972-818-7423Fax 972-818-2924DetroitNovi MITel 248-848-4000Houston TXTel 281-894-5983IndianapolisNoblesville INTel 317-773-8323Fax 317-773-5453Tel 317-536-2380Los AngelesMission Viejo CATel 949-462-9523Fax 949-462-9608Tel 951-273-7800Raleigh NCTel 919-844-7510New York NYTel 631-435-6000San Jose CATel 408-735-9110Tel 408-436-4270Canada - TorontoTel 905-695-1980Fax 905-695-2078
Australia - SydneyTel 61-2-9868-6733China - BeijingTel 86-10-8569-7000China - ChengduTel 86-28-8665-5511China - ChongqingTel 86-23-8980-9588China - DongguanTel 86-769-8702-9880China - GuangzhouTel 86-20-8755-8029China - HangzhouTel 86-571-8792-8115China - Hong Kong SARTel 852-2943-5100China - NanjingTel 86-25-8473-2460China - QingdaoTel 86-532-8502-7355China - ShanghaiTel 86-21-3326-8000China - ShenyangTel 86-24-2334-2829China - ShenzhenTel 86-755-8864-2200China - SuzhouTel 86-186-6233-1526China - WuhanTel 86-27-5980-5300China - XianTel 86-29-8833-7252China - XiamenTel 86-592-2388138China - ZhuhaiTel 86-756-3210040
India - BangaloreTel 91-80-3090-4444India - New DelhiTel 91-11-4160-8631India - PuneTel 91-20-4121-0141Japan - OsakaTel 81-6-6152-7160Japan - TokyoTel 81-3-6880- 3770Korea - DaeguTel 82-53-744-4301Korea - SeoulTel 82-2-554-7200Malaysia - Kuala LumpurTel 60-3-7651-7906Malaysia - PenangTel 60-4-227-8870Philippines - ManilaTel 63-2-634-9065SingaporeTel 65-6334-8870Taiwan - Hsin ChuTel 886-3-577-8366Taiwan - KaohsiungTel 886-7-213-7830Taiwan - TaipeiTel 886-2-2508-8600Thailand - BangkokTel 66-2-694-1351Vietnam - Ho Chi MinhTel 84-28-5448-2100
Austria - WelsTel 43-7242-2244-39Fax 43-7242-2244-393Denmark - CopenhagenTel 45-4450-2828Fax 45-4485-2829Finland - EspooTel 358-9-4520-820France - ParisTel 33-1-69-53-63-20Fax 33-1-69-30-90-79Germany - GarchingTel 49-8931-9700Germany - HaanTel 49-2129-3766400Germany - HeilbronnTel 49-7131-72400Germany - KarlsruheTel 49-721-625370Germany - MunichTel 49-89-627-144-0Fax 49-89-627-144-44Germany - RosenheimTel 49-8031-354-560Israel - RarsquoananaTel 972-9-744-7705Italy - MilanTel 39-0331-742611Fax 39-0331-466781Italy - PadovaTel 39-049-7625286Netherlands - DrunenTel 31-416-690399Fax 31-416-690340Norway - TrondheimTel 47-72884388Poland - WarsawTel 48-22-3325737Romania - BucharestTel 40-21-407-87-50Spain - MadridTel 34-91-708-08-90Fax 34-91-708-08-91Sweden - GothenbergTel 46-31-704-60-40Sweden - StockholmTel 46-8-5090-4654UK - WokinghamTel 44-118-921-5800Fax 44-118-921-5820
Worldwide Sales and Service
copy 2019 Microchip Technology Inc User Guide DS50002640B-page 84
- Introduction
- Features
- Table of Contents
- 1 Functional Overview
-
- 11 Observer Application
- 12 Proximity Reporter Application
- 13 Proximity Monitor Application
- 14 ANCS Profile Application
- 15 Scan Parameters Service Application
- 16 Time Information Profile Application
- 17 HID Mouse Device or HID Keyboard Device Application
- 18 Battery Service Application
- 19 Simple Broadcaster Application
- 110 Device Information Service Application
- 111 Custom Serial Chat Profile Application
- 112 Heart Rate Profile Application
- 113 Blood Pressure Profile Application
- 114 Find Me Profile Application
- 115 Phone Alert Status Profile Application
- 116 Alert Notification Profile Application
- 117 Multi-Role Peripheral Multi-Connect Application
- 118 L2CAP Throughput Application
- 119 Health Thermometer Profile Application
- 120 iBeacon Application
- 121 AltBeacon Application
- 122 Eddystone Beacon Application
- 123 Direct Test Mode Application
-
- 2 Supported Hardware Platforms and IDEs
- 3 Hardware Setup
-
- 31 ATBTLC1000 Board Types
- 32 SAM L21 Xplained Pro Setup
- 33 SAM D21 Xplained Pro Setup
- 34 SAM G55 Xplained Pro Setup
- 35 SAM 4S Xplained Pro Setup
- 36 SAM R34 Xplained Pro Setup
-
- 4 Software Setup
-
- 41 Installation Steps
- 42 Build Procedure
-
- 421 HID Mouse and HID Keyboard Application Configuration
- 422 Configuration of the Simple Broadcaster Application
- 423 Configuration of Observer Application
-
- 5 Application Demo
-
- 51 Demo Setup
- 52 Console Logging
- 53 Running the Demo
-
- 531 Observer Application
- 532 Proximity Reporter Application
- 533 Proximity Monitor Application
- 534 ANCS Application
- 535 Scan Parameters Application
- 536 Time Information Profile Application
-
- 5361 Running the Demo for Android devices
-
- 537 HID Mouse Device Application
- 538 HID Keyboard Device Application
- 539 Battery Service Application
- 5310 Simple Broadcaster Application
- 5311 Device Information Service Application
- 5312 Custom Serial Chat Profile Application
- 5313 Heart Rate Profile Application
- 5314 Blood Pressure Profile Application
- 5315 Find Me Profile Application
- 5316 Phone Alert Status Application
- 5317 Alert Notification Profile Application
- 5318 Multi-Role Peripheral Multi-Connect Application
- 5319 L2CAP Throughput Application
- 5320 Health Thermometer Profile Application
- 5321 iBeacon Application
- 5322 AltBeacon Application
- 5323 Eddystone Beacon Application
-
- 53231 Demo with Physical Web Application
-
- 5324 Direct Test Mode Application
-
- 6 Adding a BLE Standard Service
- 7 Custom Serial Chat Service Specification
-
- 71 Service Declaration
- 72 Service Characteristic
- 73 Endpoint
-
- 731 Characteristic Behavior
-
- 74 Characteristic Descriptors
-
- 741 Client Characteristic Configuration Descriptor
-
- 75 Sequence Flow Diagram
-
- 8 BluSDK Software Architecture
- 9 Hardware Flow Control for 4-Wire Mode eFuse Write Procedure
- 10 Document Revision History
- The Microchip Website
- Product Change Notification Service
- Customer Support
- Microchip Devices Code Protection Feature
- Legal Notice
- Trademarks
- Quality Management System
- Worldwide Sales and Service
-

Figure 6-3 Adding BLE-Device Information Service and its Component
4 Newly added BLE service component must be available in the following directory srcthirdpartywirelessble_sdkble_servicesdevice_information as shown in the following figureFigure 6-4 Hierarchy of Newly Added Service Component
5 Use the APIs as mentioned in the Device Information Service (device_infoh) for incorporating thisfunctionality if required in the application
brief Update the DIS characteristic value after defining the services using dis_primary_service_define param[in] dis_serv dis service instance param[in] info_type dis characteristic type to be updated param[in] info_data data need to be updated return ref AT_BLE_SUCCESS operation completed successfully return ref AT_BLE_FAILURE Generic errorat_ble_status_t dis_info_update(dis_gatt_service_handler_t dis_serv dis_info_type info_typedis_info_data info_data at_ble_handle_t conn_handle)brief DIS service and characteristic initialization (Called only once by user) param[in] device_info_serv dis service instance return nonevoid dis_init_service(dis_gatt_service_handler_t device_info_serv )brief Register a dis service instance inside stack param[in] dis_primary_service dis service instance return ref AT_BLE_SUCCESS operation completed successfully
ATBTLC1000Adding a BLE Standard Service
copy 2019 Microchip Technology Inc User Guide DS50002640B-page 73
return ref AT_BLE_FAILURE Generic errorat_ble_status_t dis_primary_service_define(dis_gatt_service_handler_t dis_primary_service)
ATBTLC1000Adding a BLE Standard Service
copy 2019 Microchip Technology Inc User Guide DS50002640B-page 74
7 Custom Serial Chat Service Specification
71 Service DeclarationThe Custom Serial Chat profile consists of a custom serial chat service Both the mobile app and the host (HOSTMCU + ATBTLC1000-MRZR) need to expose this service The custom serial chat service is instantiated as a primaryservice
The UUID value assigned to custom serial chat service is fd5abba0-3935-11e5-85a6-0002a5d5c51b
72 Service CharacteristicThe following characteristics are exposed in the Custom Serial Chat service Only one instance of each characteristicis permitted within this service
Table 7-1 Custom Serial Chat Service Characteristics
Characteristic Name Requirement
MandatoryProperties
Security Permission
Endpoint M Notify Depend on BLE_PAIR_ENABLEmacro
Client characteristic configurationdescriptor
M Read Write None
Note 1 The security permission depends on the BLE_PAIR_ENABLE macro defined inside the ble_managerh2 If BLE_PAIR_ENABLE is set true then the security permission of the Endpoint characteristic is readable with
authentication and writable with authentication3 If BLE_PAIR_ENABLE is set false then the security permission of Endpoint characteristic is none
73 EndpointThe Endpoint characteristic is used to transmit the chat data provided by the user on the terminal (device side) andon the mobile chat screen (mobile side)
The UUID value assigned to Endpoint characteristic is fd5abba1-3935-11e5-85a6-0002a5d5c51b
731 Characteristic BehaviorWhen the client characteristic configuration descriptor is configured for the notification by a remote device the usercan send chat text message to the remote device
Note The chat text is sent as a notification from the sender (mobile app or ATBTLC1000-MRZR based device)Hence the client characteristic configuration descriptor is always configured for notifications (in the Custom SerialChat service instance on the mobile application and host)
74 Characteristic Descriptors
741 Client Characteristic Configuration DescriptorThe client characteristic configuration descriptor is included in the Endpoint characteristic
ATBTLC1000Custom Serial Chat Service Specification
copy 2019 Microchip Technology Inc User Guide DS50002640B-page 75
75 Sequence Flow DiagramThe following figure illustrates the sequence flow diagram of Custom Serial Chat profileFigure 7-1 Sequence Flow Diagram
ATBTLC1000Custom Serial Chat Service Specification
copy 2019 Microchip Technology Inc User Guide DS50002640B-page 76
8 BluSDK Software ArchitectureThe following diagram illustrates the various layers in the BluSDK Architecture for implementing various applicationsThe External host can be supported hardware platforms and IDEs (see 2 Supported Hardware Platforms and IDEs)
Figure 8-1 BluSDK Software Architecture
ATBTLC1000BluSDK Software Architecture
copy 2019 Microchip Technology Inc User Guide DS50002640B-page 77
9 Hardware Flow Control for 4-Wire Mode eFuse Write ProcedureThis procedure is applicable only for the MRCSPQFN packages The ATBTLC1000-ZR module comes with a 4-wiremode eFuse by default from the factory
CAUTIONWhile writing data to the eFuse the data written can never be changed (that is if a value of 1 is written toa specific eFuse those contents can never be reverted back to its original value) To configure the eFusecontroller for accessing the eFuse contents the user must enter the valid arguments for eFuseconfiguration
1 Connect the SAM-ICE to the J108 header and the ATBTLC1000 XPRO to any MCU board to power it up Forthe J108 location refer to the following assembly drawing Ensure that the ldquoATBTLC1000 chip enablerdquo andldquoWakeup pinrdquo are driven high throughout the eFuse processFigure 9-1 ATBTLC1000 XPRO Board Assembly Diagram
2 Remove pins U102 R116 and R117 on the ATBTLC1000 XPRO to disconnect the temperature sensor chipfrom the GPIOs used for flow control as shown in following figure (highlighted in red)Figure 9-2 ATBTLC1000 3D View XPRO Board
3 The supplied command line tool (EfuseBlockProgramexe) is used to write the ATBTLC1000 eFuse toconfigure the flow control signals
4 To invoke the help information from the EfuseBlockProgram enter EfuseBlockProgramexe -h in thecommand line
ATBTLC1000Hardware Flow Control for 4-Wire Mode eFuse
copy 2019 Microchip Technology Inc User Guide DS50002640B-page 78
Figure 9-3 Invoking Help Information
5 Reading eFuse value51 Command Syntax EfuseBlockProgramexe ndashv ltBank Nogt ltBlock Nogt
bull Bank No Range from 0 to 5bull Block No Range from 0 to 3bull -v For verification of a programmed block
Note For the ATBTLC1000 UART hardware flow control 4-wire mode Bank-5 and Block-3 areconfigured
52 To enable the ATBTLC1000 UART hardware flow control eFuse configuration use commandEfuseBlockProgramexe ndashv 5 3 The example output shown in following figure is for readingthe eFuseFigure 9-4 Reading eFuse Values
6 Writing and verifying the ATBTLC1000 eFuse value61 When writing the data to eFuse the data written can never be changed (that is if a value 1 is written
to a specific eFuse those contents can never be reverted back to its original value To configure the
ATBTLC1000Hardware Flow Control for 4-Wire Mode eFuse
copy 2019 Microchip Technology Inc User Guide DS50002640B-page 79
eFuse controller for accessing the eFuse contents the user must enter the valid arguments for eFuseconfiguration
62 Command Syntax EfuseBlockProgramexe ltBank Nogt ltBlock Nogt ltReg Value inHEXgt -v
bull Bank No Range from 0 to 5bull Block No Range from 0 to 3bull Reg Value eFuse to be configured in Hexbull -v For verification of a programmed block
63 To enable the ATBTLC1000 UART hardware flow control 4-wire mode Bank-5 and Block-3 must bewritten as ldquo10000000rdquo (inputs are in hex) The example write configuration to enable the hardwareflow control is shown in following figureFigure 9-5 Writing eFuse Values
ATBTLC1000Hardware Flow Control for 4-Wire Mode eFuse
copy 2019 Microchip Technology Inc User Guide DS50002640B-page 80
10 Document Revision HistoryTable 10-1 Document Revision History
Revision Date Section Description
B 082019 Table 2-1 Updated
36 SAM R34 Xplained Pro Setup Added
Figure 4-5 Updated
A 072017 Document Initial Release
ATBTLC1000Document Revision History
copy 2019 Microchip Technology Inc User Guide DS50002640B-page 81
The Microchip WebsiteMicrochip provides online support via our website at httpwwwmicrochipcom This website is used to make filesand information easily available to customers Some of the content available includes
bull Product Support ndash Data sheets and errata application notes and sample programs design resources userrsquosguides and hardware support documents latest software releases and archived software
bull General Technical Support ndash Frequently Asked Questions (FAQs) technical support requests onlinediscussion groups Microchip design partner program member listing
bull Business of Microchip ndash Product selector and ordering guides latest Microchip press releases listing ofseminars and events listings of Microchip sales offices distributors and factory representatives
Product Change Notification ServiceMicrochiprsquos product change notification service helps keep customers current on Microchip products Subscribers willreceive email notification whenever there are changes updates revisions or errata related to a specified productfamily or development tool of interest
To register go to httpwwwmicrochipcompcn and follow the registration instructions
Customer SupportUsers of Microchip products can receive assistance through several channels
bull Distributor or Representativebull Local Sales Officebull Embedded Solutions Engineer (ESE)bull Technical Support
Customers should contact their distributor representative or ESE for support Local sales offices are also available tohelp customers A listing of sales offices and locations is included in this document
Technical support is available through the website at httpwwwmicrochipcomsupport
Microchip Devices Code Protection FeatureNote the following details of the code protection feature on Microchip devices
bull Microchip products meet the specification contained in their particular Microchip Data Sheetbull Microchip believes that its family of products is one of the most secure families of its kind on the market today
when used in the intended manner and under normal conditionsbull There are dishonest and possibly illegal methods used to breach the code protection feature All of these
methods to our knowledge require using the Microchip products in a manner outside the operatingspecifications contained in Microchiprsquos Data Sheets Most likely the person doing so is engaged in theft ofintellectual property
bull Microchip is willing to work with the customer who is concerned about the integrity of their codebull Neither Microchip nor any other semiconductor manufacturer can guarantee the security of their code Code
protection does not mean that we are guaranteeing the product as ldquounbreakablerdquo
Code protection is constantly evolving We at Microchip are committed to continuously improving the code protectionfeatures of our products Attempts to break Microchiprsquos code protection feature may be a violation of the DigitalMillennium Copyright Act If such acts allow unauthorized access to your software or other copyrighted work youmay have a right to sue for relief under that Act
Legal NoticeInformation contained in this publication regarding device applications and the like is provided only for yourconvenience and may be superseded by updates It is your responsibility to ensure that your application meets with
ATBTLC1000
copy 2019 Microchip Technology Inc User Guide DS50002640B-page 82
your specifications MICROCHIP MAKES NO REPRESENTATIONS OR WARRANTIES OF ANY KIND WHETHEREXPRESS OR IMPLIED WRITTEN OR ORAL STATUTORY OR OTHERWISE RELATED TO THE INFORMATIONINCLUDING BUT NOT LIMITED TO ITS CONDITION QUALITY PERFORMANCE MERCHANTABILITY ORFITNESS FOR PURPOSE Microchip disclaims all liability arising from this information and its use Use of Microchipdevices in life support andor safety applications is entirely at the buyerrsquos risk and the buyer agrees to defendindemnify and hold harmless Microchip from any and all damages claims suits or expenses resulting from suchuse No licenses are conveyed implicitly or otherwise under any Microchip intellectual property rights unlessotherwise stated
TrademarksThe Microchip name and logo the Microchip logo Adaptec AnyRate AVR AVR logo AVR Freaks BesTimeBitCloud chipKIT chipKIT logo CryptoMemory CryptoRF dsPIC FlashFlex flexPWR HELDO IGLOO JukeBloxKeeLoq Kleer LANCheck LinkMD maXStylus maXTouch MediaLB megaAVR Microsemi Microsemi logo MOSTMOST logo MPLAB OptoLyzer PackeTime PIC picoPower PICSTART PIC32 logo PolarFire Prochip DesignerQTouch SAM-BA SenGenuity SpyNIC SST SST Logo SuperFlash Symmetricom SyncServer TachyonTempTrackr TimeSource tinyAVR UNIO Vectron and XMEGA are registered trademarks of Microchip TechnologyIncorporated in the USA and other countries
APT ClockWorks The Embedded Control Solutions Company EtherSynch FlashTec Hyper Speed ControlHyperLight Load IntelliMOS Libero motorBench mTouch Powermite 3 Precision Edge ProASIC ProASIC PlusProASIC Plus logo Quiet-Wire SmartFusion SyncWorld Temux TimeCesium TimeHub TimePictra TimeProviderVite WinPath and ZL are registered trademarks of Microchip Technology Incorporated in the USA
Adjacent Key Suppression AKS Analog-for-the-Digital Age Any Capacitor AnyIn AnyOut BlueSky BodyComCodeGuard CryptoAuthentication CryptoAutomotive CryptoCompanion CryptoController dsPICDEMdsPICDEMnet Dynamic Average Matching DAM ECAN EtherGREEN In-Circuit Serial Programming ICSPINICnet Inter-Chip Connectivity JitterBlocker KleerNet KleerNet logo memBrain Mindi MiWi MPASM MPFMPLAB Certified logo MPLIB MPLINK MultiTRAK NetDetach Omniscient Code Generation PICDEMPICDEMnet PICkit PICtail PowerSmart PureSilicon QMatrix REAL ICE Ripple Blocker SAM-ICE Serial QuadIO SMART-IS SQI SuperSwitcher SuperSwitcher II Total Endurance TSHARC USBCheck VariSenseViewSpan WiperLock Wireless DNA and ZENA are trademarks of Microchip Technology Incorporated in the USAand other countries
SQTP is a service mark of Microchip Technology Incorporated in the USA
The Adaptec logo Frequency on Demand Silicon Storage Technology and Symmcom are registered trademarks ofMicrochip Technology Inc in other countries
GestIC is a registered trademark of Microchip Technology Germany II GmbH amp Co KG a subsidiary of MicrochipTechnology Inc in other countries
All other trademarks mentioned herein are property of their respective companiescopy 2019 Microchip Technology Incorporated Printed in the USA All Rights Reserved
ISBN 978-1-5224-4936-2
Quality Management SystemFor information regarding Microchiprsquos Quality Management Systems please visit httpwwwmicrochipcomquality
ATBTLC1000
copy 2019 Microchip Technology Inc User Guide DS50002640B-page 83
AMERICAS ASIAPACIFIC ASIAPACIFIC EUROPECorporate Office2355 West Chandler BlvdChandler AZ 85224-6199Tel 480-792-7200Fax 480-792-7277Technical SupporthttpwwwmicrochipcomsupportWeb AddresshttpwwwmicrochipcomAtlantaDuluth GATel 678-957-9614Fax 678-957-1455Austin TXTel 512-257-3370BostonWestborough MATel 774-760-0087Fax 774-760-0088ChicagoItasca ILTel 630-285-0071Fax 630-285-0075DallasAddison TXTel 972-818-7423Fax 972-818-2924DetroitNovi MITel 248-848-4000Houston TXTel 281-894-5983IndianapolisNoblesville INTel 317-773-8323Fax 317-773-5453Tel 317-536-2380Los AngelesMission Viejo CATel 949-462-9523Fax 949-462-9608Tel 951-273-7800Raleigh NCTel 919-844-7510New York NYTel 631-435-6000San Jose CATel 408-735-9110Tel 408-436-4270Canada - TorontoTel 905-695-1980Fax 905-695-2078
Australia - SydneyTel 61-2-9868-6733China - BeijingTel 86-10-8569-7000China - ChengduTel 86-28-8665-5511China - ChongqingTel 86-23-8980-9588China - DongguanTel 86-769-8702-9880China - GuangzhouTel 86-20-8755-8029China - HangzhouTel 86-571-8792-8115China - Hong Kong SARTel 852-2943-5100China - NanjingTel 86-25-8473-2460China - QingdaoTel 86-532-8502-7355China - ShanghaiTel 86-21-3326-8000China - ShenyangTel 86-24-2334-2829China - ShenzhenTel 86-755-8864-2200China - SuzhouTel 86-186-6233-1526China - WuhanTel 86-27-5980-5300China - XianTel 86-29-8833-7252China - XiamenTel 86-592-2388138China - ZhuhaiTel 86-756-3210040
India - BangaloreTel 91-80-3090-4444India - New DelhiTel 91-11-4160-8631India - PuneTel 91-20-4121-0141Japan - OsakaTel 81-6-6152-7160Japan - TokyoTel 81-3-6880- 3770Korea - DaeguTel 82-53-744-4301Korea - SeoulTel 82-2-554-7200Malaysia - Kuala LumpurTel 60-3-7651-7906Malaysia - PenangTel 60-4-227-8870Philippines - ManilaTel 63-2-634-9065SingaporeTel 65-6334-8870Taiwan - Hsin ChuTel 886-3-577-8366Taiwan - KaohsiungTel 886-7-213-7830Taiwan - TaipeiTel 886-2-2508-8600Thailand - BangkokTel 66-2-694-1351Vietnam - Ho Chi MinhTel 84-28-5448-2100
Austria - WelsTel 43-7242-2244-39Fax 43-7242-2244-393Denmark - CopenhagenTel 45-4450-2828Fax 45-4485-2829Finland - EspooTel 358-9-4520-820France - ParisTel 33-1-69-53-63-20Fax 33-1-69-30-90-79Germany - GarchingTel 49-8931-9700Germany - HaanTel 49-2129-3766400Germany - HeilbronnTel 49-7131-72400Germany - KarlsruheTel 49-721-625370Germany - MunichTel 49-89-627-144-0Fax 49-89-627-144-44Germany - RosenheimTel 49-8031-354-560Israel - RarsquoananaTel 972-9-744-7705Italy - MilanTel 39-0331-742611Fax 39-0331-466781Italy - PadovaTel 39-049-7625286Netherlands - DrunenTel 31-416-690399Fax 31-416-690340Norway - TrondheimTel 47-72884388Poland - WarsawTel 48-22-3325737Romania - BucharestTel 40-21-407-87-50Spain - MadridTel 34-91-708-08-90Fax 34-91-708-08-91Sweden - GothenbergTel 46-31-704-60-40Sweden - StockholmTel 46-8-5090-4654UK - WokinghamTel 44-118-921-5800Fax 44-118-921-5820
Worldwide Sales and Service
copy 2019 Microchip Technology Inc User Guide DS50002640B-page 84
- Introduction
- Features
- Table of Contents
- 1 Functional Overview
-
- 11 Observer Application
- 12 Proximity Reporter Application
- 13 Proximity Monitor Application
- 14 ANCS Profile Application
- 15 Scan Parameters Service Application
- 16 Time Information Profile Application
- 17 HID Mouse Device or HID Keyboard Device Application
- 18 Battery Service Application
- 19 Simple Broadcaster Application
- 110 Device Information Service Application
- 111 Custom Serial Chat Profile Application
- 112 Heart Rate Profile Application
- 113 Blood Pressure Profile Application
- 114 Find Me Profile Application
- 115 Phone Alert Status Profile Application
- 116 Alert Notification Profile Application
- 117 Multi-Role Peripheral Multi-Connect Application
- 118 L2CAP Throughput Application
- 119 Health Thermometer Profile Application
- 120 iBeacon Application
- 121 AltBeacon Application
- 122 Eddystone Beacon Application
- 123 Direct Test Mode Application
-
- 2 Supported Hardware Platforms and IDEs
- 3 Hardware Setup
-
- 31 ATBTLC1000 Board Types
- 32 SAM L21 Xplained Pro Setup
- 33 SAM D21 Xplained Pro Setup
- 34 SAM G55 Xplained Pro Setup
- 35 SAM 4S Xplained Pro Setup
- 36 SAM R34 Xplained Pro Setup
-
- 4 Software Setup
-
- 41 Installation Steps
- 42 Build Procedure
-
- 421 HID Mouse and HID Keyboard Application Configuration
- 422 Configuration of the Simple Broadcaster Application
- 423 Configuration of Observer Application
-
- 5 Application Demo
-
- 51 Demo Setup
- 52 Console Logging
- 53 Running the Demo
-
- 531 Observer Application
- 532 Proximity Reporter Application
- 533 Proximity Monitor Application
- 534 ANCS Application
- 535 Scan Parameters Application
- 536 Time Information Profile Application
-
- 5361 Running the Demo for Android devices
-
- 537 HID Mouse Device Application
- 538 HID Keyboard Device Application
- 539 Battery Service Application
- 5310 Simple Broadcaster Application
- 5311 Device Information Service Application
- 5312 Custom Serial Chat Profile Application
- 5313 Heart Rate Profile Application
- 5314 Blood Pressure Profile Application
- 5315 Find Me Profile Application
- 5316 Phone Alert Status Application
- 5317 Alert Notification Profile Application
- 5318 Multi-Role Peripheral Multi-Connect Application
- 5319 L2CAP Throughput Application
- 5320 Health Thermometer Profile Application
- 5321 iBeacon Application
- 5322 AltBeacon Application
- 5323 Eddystone Beacon Application
-
- 53231 Demo with Physical Web Application
-
- 5324 Direct Test Mode Application
-
- 6 Adding a BLE Standard Service
- 7 Custom Serial Chat Service Specification
-
- 71 Service Declaration
- 72 Service Characteristic
- 73 Endpoint
-
- 731 Characteristic Behavior
-
- 74 Characteristic Descriptors
-
- 741 Client Characteristic Configuration Descriptor
-
- 75 Sequence Flow Diagram
-
- 8 BluSDK Software Architecture
- 9 Hardware Flow Control for 4-Wire Mode eFuse Write Procedure
- 10 Document Revision History
- The Microchip Website
- Product Change Notification Service
- Customer Support
- Microchip Devices Code Protection Feature
- Legal Notice
- Trademarks
- Quality Management System
- Worldwide Sales and Service
-

return ref AT_BLE_FAILURE Generic errorat_ble_status_t dis_primary_service_define(dis_gatt_service_handler_t dis_primary_service)
ATBTLC1000Adding a BLE Standard Service
copy 2019 Microchip Technology Inc User Guide DS50002640B-page 74
7 Custom Serial Chat Service Specification
71 Service DeclarationThe Custom Serial Chat profile consists of a custom serial chat service Both the mobile app and the host (HOSTMCU + ATBTLC1000-MRZR) need to expose this service The custom serial chat service is instantiated as a primaryservice
The UUID value assigned to custom serial chat service is fd5abba0-3935-11e5-85a6-0002a5d5c51b
72 Service CharacteristicThe following characteristics are exposed in the Custom Serial Chat service Only one instance of each characteristicis permitted within this service
Table 7-1 Custom Serial Chat Service Characteristics
Characteristic Name Requirement
MandatoryProperties
Security Permission
Endpoint M Notify Depend on BLE_PAIR_ENABLEmacro
Client characteristic configurationdescriptor
M Read Write None
Note 1 The security permission depends on the BLE_PAIR_ENABLE macro defined inside the ble_managerh2 If BLE_PAIR_ENABLE is set true then the security permission of the Endpoint characteristic is readable with
authentication and writable with authentication3 If BLE_PAIR_ENABLE is set false then the security permission of Endpoint characteristic is none
73 EndpointThe Endpoint characteristic is used to transmit the chat data provided by the user on the terminal (device side) andon the mobile chat screen (mobile side)
The UUID value assigned to Endpoint characteristic is fd5abba1-3935-11e5-85a6-0002a5d5c51b
731 Characteristic BehaviorWhen the client characteristic configuration descriptor is configured for the notification by a remote device the usercan send chat text message to the remote device
Note The chat text is sent as a notification from the sender (mobile app or ATBTLC1000-MRZR based device)Hence the client characteristic configuration descriptor is always configured for notifications (in the Custom SerialChat service instance on the mobile application and host)
74 Characteristic Descriptors
741 Client Characteristic Configuration DescriptorThe client characteristic configuration descriptor is included in the Endpoint characteristic
ATBTLC1000Custom Serial Chat Service Specification
copy 2019 Microchip Technology Inc User Guide DS50002640B-page 75
75 Sequence Flow DiagramThe following figure illustrates the sequence flow diagram of Custom Serial Chat profileFigure 7-1 Sequence Flow Diagram
ATBTLC1000Custom Serial Chat Service Specification
copy 2019 Microchip Technology Inc User Guide DS50002640B-page 76
8 BluSDK Software ArchitectureThe following diagram illustrates the various layers in the BluSDK Architecture for implementing various applicationsThe External host can be supported hardware platforms and IDEs (see 2 Supported Hardware Platforms and IDEs)
Figure 8-1 BluSDK Software Architecture
ATBTLC1000BluSDK Software Architecture
copy 2019 Microchip Technology Inc User Guide DS50002640B-page 77
9 Hardware Flow Control for 4-Wire Mode eFuse Write ProcedureThis procedure is applicable only for the MRCSPQFN packages The ATBTLC1000-ZR module comes with a 4-wiremode eFuse by default from the factory
CAUTIONWhile writing data to the eFuse the data written can never be changed (that is if a value of 1 is written toa specific eFuse those contents can never be reverted back to its original value) To configure the eFusecontroller for accessing the eFuse contents the user must enter the valid arguments for eFuseconfiguration
1 Connect the SAM-ICE to the J108 header and the ATBTLC1000 XPRO to any MCU board to power it up Forthe J108 location refer to the following assembly drawing Ensure that the ldquoATBTLC1000 chip enablerdquo andldquoWakeup pinrdquo are driven high throughout the eFuse processFigure 9-1 ATBTLC1000 XPRO Board Assembly Diagram
2 Remove pins U102 R116 and R117 on the ATBTLC1000 XPRO to disconnect the temperature sensor chipfrom the GPIOs used for flow control as shown in following figure (highlighted in red)Figure 9-2 ATBTLC1000 3D View XPRO Board
3 The supplied command line tool (EfuseBlockProgramexe) is used to write the ATBTLC1000 eFuse toconfigure the flow control signals
4 To invoke the help information from the EfuseBlockProgram enter EfuseBlockProgramexe -h in thecommand line
ATBTLC1000Hardware Flow Control for 4-Wire Mode eFuse
copy 2019 Microchip Technology Inc User Guide DS50002640B-page 78
Figure 9-3 Invoking Help Information
5 Reading eFuse value51 Command Syntax EfuseBlockProgramexe ndashv ltBank Nogt ltBlock Nogt
bull Bank No Range from 0 to 5bull Block No Range from 0 to 3bull -v For verification of a programmed block
Note For the ATBTLC1000 UART hardware flow control 4-wire mode Bank-5 and Block-3 areconfigured
52 To enable the ATBTLC1000 UART hardware flow control eFuse configuration use commandEfuseBlockProgramexe ndashv 5 3 The example output shown in following figure is for readingthe eFuseFigure 9-4 Reading eFuse Values
6 Writing and verifying the ATBTLC1000 eFuse value61 When writing the data to eFuse the data written can never be changed (that is if a value 1 is written
to a specific eFuse those contents can never be reverted back to its original value To configure the
ATBTLC1000Hardware Flow Control for 4-Wire Mode eFuse
copy 2019 Microchip Technology Inc User Guide DS50002640B-page 79
eFuse controller for accessing the eFuse contents the user must enter the valid arguments for eFuseconfiguration
62 Command Syntax EfuseBlockProgramexe ltBank Nogt ltBlock Nogt ltReg Value inHEXgt -v
bull Bank No Range from 0 to 5bull Block No Range from 0 to 3bull Reg Value eFuse to be configured in Hexbull -v For verification of a programmed block
63 To enable the ATBTLC1000 UART hardware flow control 4-wire mode Bank-5 and Block-3 must bewritten as ldquo10000000rdquo (inputs are in hex) The example write configuration to enable the hardwareflow control is shown in following figureFigure 9-5 Writing eFuse Values
ATBTLC1000Hardware Flow Control for 4-Wire Mode eFuse
copy 2019 Microchip Technology Inc User Guide DS50002640B-page 80
10 Document Revision HistoryTable 10-1 Document Revision History
Revision Date Section Description
B 082019 Table 2-1 Updated
36 SAM R34 Xplained Pro Setup Added
Figure 4-5 Updated
A 072017 Document Initial Release
ATBTLC1000Document Revision History
copy 2019 Microchip Technology Inc User Guide DS50002640B-page 81
The Microchip WebsiteMicrochip provides online support via our website at httpwwwmicrochipcom This website is used to make filesand information easily available to customers Some of the content available includes
bull Product Support ndash Data sheets and errata application notes and sample programs design resources userrsquosguides and hardware support documents latest software releases and archived software
bull General Technical Support ndash Frequently Asked Questions (FAQs) technical support requests onlinediscussion groups Microchip design partner program member listing
bull Business of Microchip ndash Product selector and ordering guides latest Microchip press releases listing ofseminars and events listings of Microchip sales offices distributors and factory representatives
Product Change Notification ServiceMicrochiprsquos product change notification service helps keep customers current on Microchip products Subscribers willreceive email notification whenever there are changes updates revisions or errata related to a specified productfamily or development tool of interest
To register go to httpwwwmicrochipcompcn and follow the registration instructions
Customer SupportUsers of Microchip products can receive assistance through several channels
bull Distributor or Representativebull Local Sales Officebull Embedded Solutions Engineer (ESE)bull Technical Support
Customers should contact their distributor representative or ESE for support Local sales offices are also available tohelp customers A listing of sales offices and locations is included in this document
Technical support is available through the website at httpwwwmicrochipcomsupport
Microchip Devices Code Protection FeatureNote the following details of the code protection feature on Microchip devices
bull Microchip products meet the specification contained in their particular Microchip Data Sheetbull Microchip believes that its family of products is one of the most secure families of its kind on the market today
when used in the intended manner and under normal conditionsbull There are dishonest and possibly illegal methods used to breach the code protection feature All of these
methods to our knowledge require using the Microchip products in a manner outside the operatingspecifications contained in Microchiprsquos Data Sheets Most likely the person doing so is engaged in theft ofintellectual property
bull Microchip is willing to work with the customer who is concerned about the integrity of their codebull Neither Microchip nor any other semiconductor manufacturer can guarantee the security of their code Code
protection does not mean that we are guaranteeing the product as ldquounbreakablerdquo
Code protection is constantly evolving We at Microchip are committed to continuously improving the code protectionfeatures of our products Attempts to break Microchiprsquos code protection feature may be a violation of the DigitalMillennium Copyright Act If such acts allow unauthorized access to your software or other copyrighted work youmay have a right to sue for relief under that Act
Legal NoticeInformation contained in this publication regarding device applications and the like is provided only for yourconvenience and may be superseded by updates It is your responsibility to ensure that your application meets with
ATBTLC1000
copy 2019 Microchip Technology Inc User Guide DS50002640B-page 82
your specifications MICROCHIP MAKES NO REPRESENTATIONS OR WARRANTIES OF ANY KIND WHETHEREXPRESS OR IMPLIED WRITTEN OR ORAL STATUTORY OR OTHERWISE RELATED TO THE INFORMATIONINCLUDING BUT NOT LIMITED TO ITS CONDITION QUALITY PERFORMANCE MERCHANTABILITY ORFITNESS FOR PURPOSE Microchip disclaims all liability arising from this information and its use Use of Microchipdevices in life support andor safety applications is entirely at the buyerrsquos risk and the buyer agrees to defendindemnify and hold harmless Microchip from any and all damages claims suits or expenses resulting from suchuse No licenses are conveyed implicitly or otherwise under any Microchip intellectual property rights unlessotherwise stated
TrademarksThe Microchip name and logo the Microchip logo Adaptec AnyRate AVR AVR logo AVR Freaks BesTimeBitCloud chipKIT chipKIT logo CryptoMemory CryptoRF dsPIC FlashFlex flexPWR HELDO IGLOO JukeBloxKeeLoq Kleer LANCheck LinkMD maXStylus maXTouch MediaLB megaAVR Microsemi Microsemi logo MOSTMOST logo MPLAB OptoLyzer PackeTime PIC picoPower PICSTART PIC32 logo PolarFire Prochip DesignerQTouch SAM-BA SenGenuity SpyNIC SST SST Logo SuperFlash Symmetricom SyncServer TachyonTempTrackr TimeSource tinyAVR UNIO Vectron and XMEGA are registered trademarks of Microchip TechnologyIncorporated in the USA and other countries
APT ClockWorks The Embedded Control Solutions Company EtherSynch FlashTec Hyper Speed ControlHyperLight Load IntelliMOS Libero motorBench mTouch Powermite 3 Precision Edge ProASIC ProASIC PlusProASIC Plus logo Quiet-Wire SmartFusion SyncWorld Temux TimeCesium TimeHub TimePictra TimeProviderVite WinPath and ZL are registered trademarks of Microchip Technology Incorporated in the USA
Adjacent Key Suppression AKS Analog-for-the-Digital Age Any Capacitor AnyIn AnyOut BlueSky BodyComCodeGuard CryptoAuthentication CryptoAutomotive CryptoCompanion CryptoController dsPICDEMdsPICDEMnet Dynamic Average Matching DAM ECAN EtherGREEN In-Circuit Serial Programming ICSPINICnet Inter-Chip Connectivity JitterBlocker KleerNet KleerNet logo memBrain Mindi MiWi MPASM MPFMPLAB Certified logo MPLIB MPLINK MultiTRAK NetDetach Omniscient Code Generation PICDEMPICDEMnet PICkit PICtail PowerSmart PureSilicon QMatrix REAL ICE Ripple Blocker SAM-ICE Serial QuadIO SMART-IS SQI SuperSwitcher SuperSwitcher II Total Endurance TSHARC USBCheck VariSenseViewSpan WiperLock Wireless DNA and ZENA are trademarks of Microchip Technology Incorporated in the USAand other countries
SQTP is a service mark of Microchip Technology Incorporated in the USA
The Adaptec logo Frequency on Demand Silicon Storage Technology and Symmcom are registered trademarks ofMicrochip Technology Inc in other countries
GestIC is a registered trademark of Microchip Technology Germany II GmbH amp Co KG a subsidiary of MicrochipTechnology Inc in other countries
All other trademarks mentioned herein are property of their respective companiescopy 2019 Microchip Technology Incorporated Printed in the USA All Rights Reserved
ISBN 978-1-5224-4936-2
Quality Management SystemFor information regarding Microchiprsquos Quality Management Systems please visit httpwwwmicrochipcomquality
ATBTLC1000
copy 2019 Microchip Technology Inc User Guide DS50002640B-page 83
AMERICAS ASIAPACIFIC ASIAPACIFIC EUROPECorporate Office2355 West Chandler BlvdChandler AZ 85224-6199Tel 480-792-7200Fax 480-792-7277Technical SupporthttpwwwmicrochipcomsupportWeb AddresshttpwwwmicrochipcomAtlantaDuluth GATel 678-957-9614Fax 678-957-1455Austin TXTel 512-257-3370BostonWestborough MATel 774-760-0087Fax 774-760-0088ChicagoItasca ILTel 630-285-0071Fax 630-285-0075DallasAddison TXTel 972-818-7423Fax 972-818-2924DetroitNovi MITel 248-848-4000Houston TXTel 281-894-5983IndianapolisNoblesville INTel 317-773-8323Fax 317-773-5453Tel 317-536-2380Los AngelesMission Viejo CATel 949-462-9523Fax 949-462-9608Tel 951-273-7800Raleigh NCTel 919-844-7510New York NYTel 631-435-6000San Jose CATel 408-735-9110Tel 408-436-4270Canada - TorontoTel 905-695-1980Fax 905-695-2078
Australia - SydneyTel 61-2-9868-6733China - BeijingTel 86-10-8569-7000China - ChengduTel 86-28-8665-5511China - ChongqingTel 86-23-8980-9588China - DongguanTel 86-769-8702-9880China - GuangzhouTel 86-20-8755-8029China - HangzhouTel 86-571-8792-8115China - Hong Kong SARTel 852-2943-5100China - NanjingTel 86-25-8473-2460China - QingdaoTel 86-532-8502-7355China - ShanghaiTel 86-21-3326-8000China - ShenyangTel 86-24-2334-2829China - ShenzhenTel 86-755-8864-2200China - SuzhouTel 86-186-6233-1526China - WuhanTel 86-27-5980-5300China - XianTel 86-29-8833-7252China - XiamenTel 86-592-2388138China - ZhuhaiTel 86-756-3210040
India - BangaloreTel 91-80-3090-4444India - New DelhiTel 91-11-4160-8631India - PuneTel 91-20-4121-0141Japan - OsakaTel 81-6-6152-7160Japan - TokyoTel 81-3-6880- 3770Korea - DaeguTel 82-53-744-4301Korea - SeoulTel 82-2-554-7200Malaysia - Kuala LumpurTel 60-3-7651-7906Malaysia - PenangTel 60-4-227-8870Philippines - ManilaTel 63-2-634-9065SingaporeTel 65-6334-8870Taiwan - Hsin ChuTel 886-3-577-8366Taiwan - KaohsiungTel 886-7-213-7830Taiwan - TaipeiTel 886-2-2508-8600Thailand - BangkokTel 66-2-694-1351Vietnam - Ho Chi MinhTel 84-28-5448-2100
Austria - WelsTel 43-7242-2244-39Fax 43-7242-2244-393Denmark - CopenhagenTel 45-4450-2828Fax 45-4485-2829Finland - EspooTel 358-9-4520-820France - ParisTel 33-1-69-53-63-20Fax 33-1-69-30-90-79Germany - GarchingTel 49-8931-9700Germany - HaanTel 49-2129-3766400Germany - HeilbronnTel 49-7131-72400Germany - KarlsruheTel 49-721-625370Germany - MunichTel 49-89-627-144-0Fax 49-89-627-144-44Germany - RosenheimTel 49-8031-354-560Israel - RarsquoananaTel 972-9-744-7705Italy - MilanTel 39-0331-742611Fax 39-0331-466781Italy - PadovaTel 39-049-7625286Netherlands - DrunenTel 31-416-690399Fax 31-416-690340Norway - TrondheimTel 47-72884388Poland - WarsawTel 48-22-3325737Romania - BucharestTel 40-21-407-87-50Spain - MadridTel 34-91-708-08-90Fax 34-91-708-08-91Sweden - GothenbergTel 46-31-704-60-40Sweden - StockholmTel 46-8-5090-4654UK - WokinghamTel 44-118-921-5800Fax 44-118-921-5820
Worldwide Sales and Service
copy 2019 Microchip Technology Inc User Guide DS50002640B-page 84
- Introduction
- Features
- Table of Contents
- 1 Functional Overview
-
- 11 Observer Application
- 12 Proximity Reporter Application
- 13 Proximity Monitor Application
- 14 ANCS Profile Application
- 15 Scan Parameters Service Application
- 16 Time Information Profile Application
- 17 HID Mouse Device or HID Keyboard Device Application
- 18 Battery Service Application
- 19 Simple Broadcaster Application
- 110 Device Information Service Application
- 111 Custom Serial Chat Profile Application
- 112 Heart Rate Profile Application
- 113 Blood Pressure Profile Application
- 114 Find Me Profile Application
- 115 Phone Alert Status Profile Application
- 116 Alert Notification Profile Application
- 117 Multi-Role Peripheral Multi-Connect Application
- 118 L2CAP Throughput Application
- 119 Health Thermometer Profile Application
- 120 iBeacon Application
- 121 AltBeacon Application
- 122 Eddystone Beacon Application
- 123 Direct Test Mode Application
-
- 2 Supported Hardware Platforms and IDEs
- 3 Hardware Setup
-
- 31 ATBTLC1000 Board Types
- 32 SAM L21 Xplained Pro Setup
- 33 SAM D21 Xplained Pro Setup
- 34 SAM G55 Xplained Pro Setup
- 35 SAM 4S Xplained Pro Setup
- 36 SAM R34 Xplained Pro Setup
-
- 4 Software Setup
-
- 41 Installation Steps
- 42 Build Procedure
-
- 421 HID Mouse and HID Keyboard Application Configuration
- 422 Configuration of the Simple Broadcaster Application
- 423 Configuration of Observer Application
-
- 5 Application Demo
-
- 51 Demo Setup
- 52 Console Logging
- 53 Running the Demo
-
- 531 Observer Application
- 532 Proximity Reporter Application
- 533 Proximity Monitor Application
- 534 ANCS Application
- 535 Scan Parameters Application
- 536 Time Information Profile Application
-
- 5361 Running the Demo for Android devices
-
- 537 HID Mouse Device Application
- 538 HID Keyboard Device Application
- 539 Battery Service Application
- 5310 Simple Broadcaster Application
- 5311 Device Information Service Application
- 5312 Custom Serial Chat Profile Application
- 5313 Heart Rate Profile Application
- 5314 Blood Pressure Profile Application
- 5315 Find Me Profile Application
- 5316 Phone Alert Status Application
- 5317 Alert Notification Profile Application
- 5318 Multi-Role Peripheral Multi-Connect Application
- 5319 L2CAP Throughput Application
- 5320 Health Thermometer Profile Application
- 5321 iBeacon Application
- 5322 AltBeacon Application
- 5323 Eddystone Beacon Application
-
- 53231 Demo with Physical Web Application
-
- 5324 Direct Test Mode Application
-
- 6 Adding a BLE Standard Service
- 7 Custom Serial Chat Service Specification
-
- 71 Service Declaration
- 72 Service Characteristic
- 73 Endpoint
-
- 731 Characteristic Behavior
-
- 74 Characteristic Descriptors
-
- 741 Client Characteristic Configuration Descriptor
-
- 75 Sequence Flow Diagram
-
- 8 BluSDK Software Architecture
- 9 Hardware Flow Control for 4-Wire Mode eFuse Write Procedure
- 10 Document Revision History
- The Microchip Website
- Product Change Notification Service
- Customer Support
- Microchip Devices Code Protection Feature
- Legal Notice
- Trademarks
- Quality Management System
- Worldwide Sales and Service
-

7 Custom Serial Chat Service Specification
71 Service DeclarationThe Custom Serial Chat profile consists of a custom serial chat service Both the mobile app and the host (HOSTMCU + ATBTLC1000-MRZR) need to expose this service The custom serial chat service is instantiated as a primaryservice
The UUID value assigned to custom serial chat service is fd5abba0-3935-11e5-85a6-0002a5d5c51b
72 Service CharacteristicThe following characteristics are exposed in the Custom Serial Chat service Only one instance of each characteristicis permitted within this service
Table 7-1 Custom Serial Chat Service Characteristics
Characteristic Name Requirement
MandatoryProperties
Security Permission
Endpoint M Notify Depend on BLE_PAIR_ENABLEmacro
Client characteristic configurationdescriptor
M Read Write None
Note 1 The security permission depends on the BLE_PAIR_ENABLE macro defined inside the ble_managerh2 If BLE_PAIR_ENABLE is set true then the security permission of the Endpoint characteristic is readable with
authentication and writable with authentication3 If BLE_PAIR_ENABLE is set false then the security permission of Endpoint characteristic is none
73 EndpointThe Endpoint characteristic is used to transmit the chat data provided by the user on the terminal (device side) andon the mobile chat screen (mobile side)
The UUID value assigned to Endpoint characteristic is fd5abba1-3935-11e5-85a6-0002a5d5c51b
731 Characteristic BehaviorWhen the client characteristic configuration descriptor is configured for the notification by a remote device the usercan send chat text message to the remote device
Note The chat text is sent as a notification from the sender (mobile app or ATBTLC1000-MRZR based device)Hence the client characteristic configuration descriptor is always configured for notifications (in the Custom SerialChat service instance on the mobile application and host)
74 Characteristic Descriptors
741 Client Characteristic Configuration DescriptorThe client characteristic configuration descriptor is included in the Endpoint characteristic
ATBTLC1000Custom Serial Chat Service Specification
copy 2019 Microchip Technology Inc User Guide DS50002640B-page 75
75 Sequence Flow DiagramThe following figure illustrates the sequence flow diagram of Custom Serial Chat profileFigure 7-1 Sequence Flow Diagram
ATBTLC1000Custom Serial Chat Service Specification
copy 2019 Microchip Technology Inc User Guide DS50002640B-page 76
8 BluSDK Software ArchitectureThe following diagram illustrates the various layers in the BluSDK Architecture for implementing various applicationsThe External host can be supported hardware platforms and IDEs (see 2 Supported Hardware Platforms and IDEs)
Figure 8-1 BluSDK Software Architecture
ATBTLC1000BluSDK Software Architecture
copy 2019 Microchip Technology Inc User Guide DS50002640B-page 77
9 Hardware Flow Control for 4-Wire Mode eFuse Write ProcedureThis procedure is applicable only for the MRCSPQFN packages The ATBTLC1000-ZR module comes with a 4-wiremode eFuse by default from the factory
CAUTIONWhile writing data to the eFuse the data written can never be changed (that is if a value of 1 is written toa specific eFuse those contents can never be reverted back to its original value) To configure the eFusecontroller for accessing the eFuse contents the user must enter the valid arguments for eFuseconfiguration
1 Connect the SAM-ICE to the J108 header and the ATBTLC1000 XPRO to any MCU board to power it up Forthe J108 location refer to the following assembly drawing Ensure that the ldquoATBTLC1000 chip enablerdquo andldquoWakeup pinrdquo are driven high throughout the eFuse processFigure 9-1 ATBTLC1000 XPRO Board Assembly Diagram
2 Remove pins U102 R116 and R117 on the ATBTLC1000 XPRO to disconnect the temperature sensor chipfrom the GPIOs used for flow control as shown in following figure (highlighted in red)Figure 9-2 ATBTLC1000 3D View XPRO Board
3 The supplied command line tool (EfuseBlockProgramexe) is used to write the ATBTLC1000 eFuse toconfigure the flow control signals
4 To invoke the help information from the EfuseBlockProgram enter EfuseBlockProgramexe -h in thecommand line
ATBTLC1000Hardware Flow Control for 4-Wire Mode eFuse
copy 2019 Microchip Technology Inc User Guide DS50002640B-page 78
Figure 9-3 Invoking Help Information
5 Reading eFuse value51 Command Syntax EfuseBlockProgramexe ndashv ltBank Nogt ltBlock Nogt
bull Bank No Range from 0 to 5bull Block No Range from 0 to 3bull -v For verification of a programmed block
Note For the ATBTLC1000 UART hardware flow control 4-wire mode Bank-5 and Block-3 areconfigured
52 To enable the ATBTLC1000 UART hardware flow control eFuse configuration use commandEfuseBlockProgramexe ndashv 5 3 The example output shown in following figure is for readingthe eFuseFigure 9-4 Reading eFuse Values
6 Writing and verifying the ATBTLC1000 eFuse value61 When writing the data to eFuse the data written can never be changed (that is if a value 1 is written
to a specific eFuse those contents can never be reverted back to its original value To configure the
ATBTLC1000Hardware Flow Control for 4-Wire Mode eFuse
copy 2019 Microchip Technology Inc User Guide DS50002640B-page 79
eFuse controller for accessing the eFuse contents the user must enter the valid arguments for eFuseconfiguration
62 Command Syntax EfuseBlockProgramexe ltBank Nogt ltBlock Nogt ltReg Value inHEXgt -v
bull Bank No Range from 0 to 5bull Block No Range from 0 to 3bull Reg Value eFuse to be configured in Hexbull -v For verification of a programmed block
63 To enable the ATBTLC1000 UART hardware flow control 4-wire mode Bank-5 and Block-3 must bewritten as ldquo10000000rdquo (inputs are in hex) The example write configuration to enable the hardwareflow control is shown in following figureFigure 9-5 Writing eFuse Values
ATBTLC1000Hardware Flow Control for 4-Wire Mode eFuse
copy 2019 Microchip Technology Inc User Guide DS50002640B-page 80
10 Document Revision HistoryTable 10-1 Document Revision History
Revision Date Section Description
B 082019 Table 2-1 Updated
36 SAM R34 Xplained Pro Setup Added
Figure 4-5 Updated
A 072017 Document Initial Release
ATBTLC1000Document Revision History
copy 2019 Microchip Technology Inc User Guide DS50002640B-page 81
The Microchip WebsiteMicrochip provides online support via our website at httpwwwmicrochipcom This website is used to make filesand information easily available to customers Some of the content available includes
bull Product Support ndash Data sheets and errata application notes and sample programs design resources userrsquosguides and hardware support documents latest software releases and archived software
bull General Technical Support ndash Frequently Asked Questions (FAQs) technical support requests onlinediscussion groups Microchip design partner program member listing
bull Business of Microchip ndash Product selector and ordering guides latest Microchip press releases listing ofseminars and events listings of Microchip sales offices distributors and factory representatives
Product Change Notification ServiceMicrochiprsquos product change notification service helps keep customers current on Microchip products Subscribers willreceive email notification whenever there are changes updates revisions or errata related to a specified productfamily or development tool of interest
To register go to httpwwwmicrochipcompcn and follow the registration instructions
Customer SupportUsers of Microchip products can receive assistance through several channels
bull Distributor or Representativebull Local Sales Officebull Embedded Solutions Engineer (ESE)bull Technical Support
Customers should contact their distributor representative or ESE for support Local sales offices are also available tohelp customers A listing of sales offices and locations is included in this document
Technical support is available through the website at httpwwwmicrochipcomsupport
Microchip Devices Code Protection FeatureNote the following details of the code protection feature on Microchip devices
bull Microchip products meet the specification contained in their particular Microchip Data Sheetbull Microchip believes that its family of products is one of the most secure families of its kind on the market today
when used in the intended manner and under normal conditionsbull There are dishonest and possibly illegal methods used to breach the code protection feature All of these
methods to our knowledge require using the Microchip products in a manner outside the operatingspecifications contained in Microchiprsquos Data Sheets Most likely the person doing so is engaged in theft ofintellectual property
bull Microchip is willing to work with the customer who is concerned about the integrity of their codebull Neither Microchip nor any other semiconductor manufacturer can guarantee the security of their code Code
protection does not mean that we are guaranteeing the product as ldquounbreakablerdquo
Code protection is constantly evolving We at Microchip are committed to continuously improving the code protectionfeatures of our products Attempts to break Microchiprsquos code protection feature may be a violation of the DigitalMillennium Copyright Act If such acts allow unauthorized access to your software or other copyrighted work youmay have a right to sue for relief under that Act
Legal NoticeInformation contained in this publication regarding device applications and the like is provided only for yourconvenience and may be superseded by updates It is your responsibility to ensure that your application meets with
ATBTLC1000
copy 2019 Microchip Technology Inc User Guide DS50002640B-page 82
your specifications MICROCHIP MAKES NO REPRESENTATIONS OR WARRANTIES OF ANY KIND WHETHEREXPRESS OR IMPLIED WRITTEN OR ORAL STATUTORY OR OTHERWISE RELATED TO THE INFORMATIONINCLUDING BUT NOT LIMITED TO ITS CONDITION QUALITY PERFORMANCE MERCHANTABILITY ORFITNESS FOR PURPOSE Microchip disclaims all liability arising from this information and its use Use of Microchipdevices in life support andor safety applications is entirely at the buyerrsquos risk and the buyer agrees to defendindemnify and hold harmless Microchip from any and all damages claims suits or expenses resulting from suchuse No licenses are conveyed implicitly or otherwise under any Microchip intellectual property rights unlessotherwise stated
TrademarksThe Microchip name and logo the Microchip logo Adaptec AnyRate AVR AVR logo AVR Freaks BesTimeBitCloud chipKIT chipKIT logo CryptoMemory CryptoRF dsPIC FlashFlex flexPWR HELDO IGLOO JukeBloxKeeLoq Kleer LANCheck LinkMD maXStylus maXTouch MediaLB megaAVR Microsemi Microsemi logo MOSTMOST logo MPLAB OptoLyzer PackeTime PIC picoPower PICSTART PIC32 logo PolarFire Prochip DesignerQTouch SAM-BA SenGenuity SpyNIC SST SST Logo SuperFlash Symmetricom SyncServer TachyonTempTrackr TimeSource tinyAVR UNIO Vectron and XMEGA are registered trademarks of Microchip TechnologyIncorporated in the USA and other countries
APT ClockWorks The Embedded Control Solutions Company EtherSynch FlashTec Hyper Speed ControlHyperLight Load IntelliMOS Libero motorBench mTouch Powermite 3 Precision Edge ProASIC ProASIC PlusProASIC Plus logo Quiet-Wire SmartFusion SyncWorld Temux TimeCesium TimeHub TimePictra TimeProviderVite WinPath and ZL are registered trademarks of Microchip Technology Incorporated in the USA
Adjacent Key Suppression AKS Analog-for-the-Digital Age Any Capacitor AnyIn AnyOut BlueSky BodyComCodeGuard CryptoAuthentication CryptoAutomotive CryptoCompanion CryptoController dsPICDEMdsPICDEMnet Dynamic Average Matching DAM ECAN EtherGREEN In-Circuit Serial Programming ICSPINICnet Inter-Chip Connectivity JitterBlocker KleerNet KleerNet logo memBrain Mindi MiWi MPASM MPFMPLAB Certified logo MPLIB MPLINK MultiTRAK NetDetach Omniscient Code Generation PICDEMPICDEMnet PICkit PICtail PowerSmart PureSilicon QMatrix REAL ICE Ripple Blocker SAM-ICE Serial QuadIO SMART-IS SQI SuperSwitcher SuperSwitcher II Total Endurance TSHARC USBCheck VariSenseViewSpan WiperLock Wireless DNA and ZENA are trademarks of Microchip Technology Incorporated in the USAand other countries
SQTP is a service mark of Microchip Technology Incorporated in the USA
The Adaptec logo Frequency on Demand Silicon Storage Technology and Symmcom are registered trademarks ofMicrochip Technology Inc in other countries
GestIC is a registered trademark of Microchip Technology Germany II GmbH amp Co KG a subsidiary of MicrochipTechnology Inc in other countries
All other trademarks mentioned herein are property of their respective companiescopy 2019 Microchip Technology Incorporated Printed in the USA All Rights Reserved
ISBN 978-1-5224-4936-2
Quality Management SystemFor information regarding Microchiprsquos Quality Management Systems please visit httpwwwmicrochipcomquality
ATBTLC1000
copy 2019 Microchip Technology Inc User Guide DS50002640B-page 83
AMERICAS ASIAPACIFIC ASIAPACIFIC EUROPECorporate Office2355 West Chandler BlvdChandler AZ 85224-6199Tel 480-792-7200Fax 480-792-7277Technical SupporthttpwwwmicrochipcomsupportWeb AddresshttpwwwmicrochipcomAtlantaDuluth GATel 678-957-9614Fax 678-957-1455Austin TXTel 512-257-3370BostonWestborough MATel 774-760-0087Fax 774-760-0088ChicagoItasca ILTel 630-285-0071Fax 630-285-0075DallasAddison TXTel 972-818-7423Fax 972-818-2924DetroitNovi MITel 248-848-4000Houston TXTel 281-894-5983IndianapolisNoblesville INTel 317-773-8323Fax 317-773-5453Tel 317-536-2380Los AngelesMission Viejo CATel 949-462-9523Fax 949-462-9608Tel 951-273-7800Raleigh NCTel 919-844-7510New York NYTel 631-435-6000San Jose CATel 408-735-9110Tel 408-436-4270Canada - TorontoTel 905-695-1980Fax 905-695-2078
Australia - SydneyTel 61-2-9868-6733China - BeijingTel 86-10-8569-7000China - ChengduTel 86-28-8665-5511China - ChongqingTel 86-23-8980-9588China - DongguanTel 86-769-8702-9880China - GuangzhouTel 86-20-8755-8029China - HangzhouTel 86-571-8792-8115China - Hong Kong SARTel 852-2943-5100China - NanjingTel 86-25-8473-2460China - QingdaoTel 86-532-8502-7355China - ShanghaiTel 86-21-3326-8000China - ShenyangTel 86-24-2334-2829China - ShenzhenTel 86-755-8864-2200China - SuzhouTel 86-186-6233-1526China - WuhanTel 86-27-5980-5300China - XianTel 86-29-8833-7252China - XiamenTel 86-592-2388138China - ZhuhaiTel 86-756-3210040
India - BangaloreTel 91-80-3090-4444India - New DelhiTel 91-11-4160-8631India - PuneTel 91-20-4121-0141Japan - OsakaTel 81-6-6152-7160Japan - TokyoTel 81-3-6880- 3770Korea - DaeguTel 82-53-744-4301Korea - SeoulTel 82-2-554-7200Malaysia - Kuala LumpurTel 60-3-7651-7906Malaysia - PenangTel 60-4-227-8870Philippines - ManilaTel 63-2-634-9065SingaporeTel 65-6334-8870Taiwan - Hsin ChuTel 886-3-577-8366Taiwan - KaohsiungTel 886-7-213-7830Taiwan - TaipeiTel 886-2-2508-8600Thailand - BangkokTel 66-2-694-1351Vietnam - Ho Chi MinhTel 84-28-5448-2100
Austria - WelsTel 43-7242-2244-39Fax 43-7242-2244-393Denmark - CopenhagenTel 45-4450-2828Fax 45-4485-2829Finland - EspooTel 358-9-4520-820France - ParisTel 33-1-69-53-63-20Fax 33-1-69-30-90-79Germany - GarchingTel 49-8931-9700Germany - HaanTel 49-2129-3766400Germany - HeilbronnTel 49-7131-72400Germany - KarlsruheTel 49-721-625370Germany - MunichTel 49-89-627-144-0Fax 49-89-627-144-44Germany - RosenheimTel 49-8031-354-560Israel - RarsquoananaTel 972-9-744-7705Italy - MilanTel 39-0331-742611Fax 39-0331-466781Italy - PadovaTel 39-049-7625286Netherlands - DrunenTel 31-416-690399Fax 31-416-690340Norway - TrondheimTel 47-72884388Poland - WarsawTel 48-22-3325737Romania - BucharestTel 40-21-407-87-50Spain - MadridTel 34-91-708-08-90Fax 34-91-708-08-91Sweden - GothenbergTel 46-31-704-60-40Sweden - StockholmTel 46-8-5090-4654UK - WokinghamTel 44-118-921-5800Fax 44-118-921-5820
Worldwide Sales and Service
copy 2019 Microchip Technology Inc User Guide DS50002640B-page 84
- Introduction
- Features
- Table of Contents
- 1 Functional Overview
-
- 11 Observer Application
- 12 Proximity Reporter Application
- 13 Proximity Monitor Application
- 14 ANCS Profile Application
- 15 Scan Parameters Service Application
- 16 Time Information Profile Application
- 17 HID Mouse Device or HID Keyboard Device Application
- 18 Battery Service Application
- 19 Simple Broadcaster Application
- 110 Device Information Service Application
- 111 Custom Serial Chat Profile Application
- 112 Heart Rate Profile Application
- 113 Blood Pressure Profile Application
- 114 Find Me Profile Application
- 115 Phone Alert Status Profile Application
- 116 Alert Notification Profile Application
- 117 Multi-Role Peripheral Multi-Connect Application
- 118 L2CAP Throughput Application
- 119 Health Thermometer Profile Application
- 120 iBeacon Application
- 121 AltBeacon Application
- 122 Eddystone Beacon Application
- 123 Direct Test Mode Application
-
- 2 Supported Hardware Platforms and IDEs
- 3 Hardware Setup
-
- 31 ATBTLC1000 Board Types
- 32 SAM L21 Xplained Pro Setup
- 33 SAM D21 Xplained Pro Setup
- 34 SAM G55 Xplained Pro Setup
- 35 SAM 4S Xplained Pro Setup
- 36 SAM R34 Xplained Pro Setup
-
- 4 Software Setup
-
- 41 Installation Steps
- 42 Build Procedure
-
- 421 HID Mouse and HID Keyboard Application Configuration
- 422 Configuration of the Simple Broadcaster Application
- 423 Configuration of Observer Application
-
- 5 Application Demo
-
- 51 Demo Setup
- 52 Console Logging
- 53 Running the Demo
-
- 531 Observer Application
- 532 Proximity Reporter Application
- 533 Proximity Monitor Application
- 534 ANCS Application
- 535 Scan Parameters Application
- 536 Time Information Profile Application
-
- 5361 Running the Demo for Android devices
-
- 537 HID Mouse Device Application
- 538 HID Keyboard Device Application
- 539 Battery Service Application
- 5310 Simple Broadcaster Application
- 5311 Device Information Service Application
- 5312 Custom Serial Chat Profile Application
- 5313 Heart Rate Profile Application
- 5314 Blood Pressure Profile Application
- 5315 Find Me Profile Application
- 5316 Phone Alert Status Application
- 5317 Alert Notification Profile Application
- 5318 Multi-Role Peripheral Multi-Connect Application
- 5319 L2CAP Throughput Application
- 5320 Health Thermometer Profile Application
- 5321 iBeacon Application
- 5322 AltBeacon Application
- 5323 Eddystone Beacon Application
-
- 53231 Demo with Physical Web Application
-
- 5324 Direct Test Mode Application
-
- 6 Adding a BLE Standard Service
- 7 Custom Serial Chat Service Specification
-
- 71 Service Declaration
- 72 Service Characteristic
- 73 Endpoint
-
- 731 Characteristic Behavior
-
- 74 Characteristic Descriptors
-
- 741 Client Characteristic Configuration Descriptor
-
- 75 Sequence Flow Diagram
-
- 8 BluSDK Software Architecture
- 9 Hardware Flow Control for 4-Wire Mode eFuse Write Procedure
- 10 Document Revision History
- The Microchip Website
- Product Change Notification Service
- Customer Support
- Microchip Devices Code Protection Feature
- Legal Notice
- Trademarks
- Quality Management System
- Worldwide Sales and Service
-

75 Sequence Flow DiagramThe following figure illustrates the sequence flow diagram of Custom Serial Chat profileFigure 7-1 Sequence Flow Diagram
ATBTLC1000Custom Serial Chat Service Specification
copy 2019 Microchip Technology Inc User Guide DS50002640B-page 76
8 BluSDK Software ArchitectureThe following diagram illustrates the various layers in the BluSDK Architecture for implementing various applicationsThe External host can be supported hardware platforms and IDEs (see 2 Supported Hardware Platforms and IDEs)
Figure 8-1 BluSDK Software Architecture
ATBTLC1000BluSDK Software Architecture
copy 2019 Microchip Technology Inc User Guide DS50002640B-page 77
9 Hardware Flow Control for 4-Wire Mode eFuse Write ProcedureThis procedure is applicable only for the MRCSPQFN packages The ATBTLC1000-ZR module comes with a 4-wiremode eFuse by default from the factory
CAUTIONWhile writing data to the eFuse the data written can never be changed (that is if a value of 1 is written toa specific eFuse those contents can never be reverted back to its original value) To configure the eFusecontroller for accessing the eFuse contents the user must enter the valid arguments for eFuseconfiguration
1 Connect the SAM-ICE to the J108 header and the ATBTLC1000 XPRO to any MCU board to power it up Forthe J108 location refer to the following assembly drawing Ensure that the ldquoATBTLC1000 chip enablerdquo andldquoWakeup pinrdquo are driven high throughout the eFuse processFigure 9-1 ATBTLC1000 XPRO Board Assembly Diagram
2 Remove pins U102 R116 and R117 on the ATBTLC1000 XPRO to disconnect the temperature sensor chipfrom the GPIOs used for flow control as shown in following figure (highlighted in red)Figure 9-2 ATBTLC1000 3D View XPRO Board
3 The supplied command line tool (EfuseBlockProgramexe) is used to write the ATBTLC1000 eFuse toconfigure the flow control signals
4 To invoke the help information from the EfuseBlockProgram enter EfuseBlockProgramexe -h in thecommand line
ATBTLC1000Hardware Flow Control for 4-Wire Mode eFuse
copy 2019 Microchip Technology Inc User Guide DS50002640B-page 78
Figure 9-3 Invoking Help Information
5 Reading eFuse value51 Command Syntax EfuseBlockProgramexe ndashv ltBank Nogt ltBlock Nogt
bull Bank No Range from 0 to 5bull Block No Range from 0 to 3bull -v For verification of a programmed block
Note For the ATBTLC1000 UART hardware flow control 4-wire mode Bank-5 and Block-3 areconfigured
52 To enable the ATBTLC1000 UART hardware flow control eFuse configuration use commandEfuseBlockProgramexe ndashv 5 3 The example output shown in following figure is for readingthe eFuseFigure 9-4 Reading eFuse Values
6 Writing and verifying the ATBTLC1000 eFuse value61 When writing the data to eFuse the data written can never be changed (that is if a value 1 is written
to a specific eFuse those contents can never be reverted back to its original value To configure the
ATBTLC1000Hardware Flow Control for 4-Wire Mode eFuse
copy 2019 Microchip Technology Inc User Guide DS50002640B-page 79
eFuse controller for accessing the eFuse contents the user must enter the valid arguments for eFuseconfiguration
62 Command Syntax EfuseBlockProgramexe ltBank Nogt ltBlock Nogt ltReg Value inHEXgt -v
bull Bank No Range from 0 to 5bull Block No Range from 0 to 3bull Reg Value eFuse to be configured in Hexbull -v For verification of a programmed block
63 To enable the ATBTLC1000 UART hardware flow control 4-wire mode Bank-5 and Block-3 must bewritten as ldquo10000000rdquo (inputs are in hex) The example write configuration to enable the hardwareflow control is shown in following figureFigure 9-5 Writing eFuse Values
ATBTLC1000Hardware Flow Control for 4-Wire Mode eFuse
copy 2019 Microchip Technology Inc User Guide DS50002640B-page 80
10 Document Revision HistoryTable 10-1 Document Revision History
Revision Date Section Description
B 082019 Table 2-1 Updated
36 SAM R34 Xplained Pro Setup Added
Figure 4-5 Updated
A 072017 Document Initial Release
ATBTLC1000Document Revision History
copy 2019 Microchip Technology Inc User Guide DS50002640B-page 81
The Microchip WebsiteMicrochip provides online support via our website at httpwwwmicrochipcom This website is used to make filesand information easily available to customers Some of the content available includes
bull Product Support ndash Data sheets and errata application notes and sample programs design resources userrsquosguides and hardware support documents latest software releases and archived software
bull General Technical Support ndash Frequently Asked Questions (FAQs) technical support requests onlinediscussion groups Microchip design partner program member listing
bull Business of Microchip ndash Product selector and ordering guides latest Microchip press releases listing ofseminars and events listings of Microchip sales offices distributors and factory representatives
Product Change Notification ServiceMicrochiprsquos product change notification service helps keep customers current on Microchip products Subscribers willreceive email notification whenever there are changes updates revisions or errata related to a specified productfamily or development tool of interest
To register go to httpwwwmicrochipcompcn and follow the registration instructions
Customer SupportUsers of Microchip products can receive assistance through several channels
bull Distributor or Representativebull Local Sales Officebull Embedded Solutions Engineer (ESE)bull Technical Support
Customers should contact their distributor representative or ESE for support Local sales offices are also available tohelp customers A listing of sales offices and locations is included in this document
Technical support is available through the website at httpwwwmicrochipcomsupport
Microchip Devices Code Protection FeatureNote the following details of the code protection feature on Microchip devices
bull Microchip products meet the specification contained in their particular Microchip Data Sheetbull Microchip believes that its family of products is one of the most secure families of its kind on the market today
when used in the intended manner and under normal conditionsbull There are dishonest and possibly illegal methods used to breach the code protection feature All of these
methods to our knowledge require using the Microchip products in a manner outside the operatingspecifications contained in Microchiprsquos Data Sheets Most likely the person doing so is engaged in theft ofintellectual property
bull Microchip is willing to work with the customer who is concerned about the integrity of their codebull Neither Microchip nor any other semiconductor manufacturer can guarantee the security of their code Code
protection does not mean that we are guaranteeing the product as ldquounbreakablerdquo
Code protection is constantly evolving We at Microchip are committed to continuously improving the code protectionfeatures of our products Attempts to break Microchiprsquos code protection feature may be a violation of the DigitalMillennium Copyright Act If such acts allow unauthorized access to your software or other copyrighted work youmay have a right to sue for relief under that Act
Legal NoticeInformation contained in this publication regarding device applications and the like is provided only for yourconvenience and may be superseded by updates It is your responsibility to ensure that your application meets with
ATBTLC1000
copy 2019 Microchip Technology Inc User Guide DS50002640B-page 82
your specifications MICROCHIP MAKES NO REPRESENTATIONS OR WARRANTIES OF ANY KIND WHETHEREXPRESS OR IMPLIED WRITTEN OR ORAL STATUTORY OR OTHERWISE RELATED TO THE INFORMATIONINCLUDING BUT NOT LIMITED TO ITS CONDITION QUALITY PERFORMANCE MERCHANTABILITY ORFITNESS FOR PURPOSE Microchip disclaims all liability arising from this information and its use Use of Microchipdevices in life support andor safety applications is entirely at the buyerrsquos risk and the buyer agrees to defendindemnify and hold harmless Microchip from any and all damages claims suits or expenses resulting from suchuse No licenses are conveyed implicitly or otherwise under any Microchip intellectual property rights unlessotherwise stated
TrademarksThe Microchip name and logo the Microchip logo Adaptec AnyRate AVR AVR logo AVR Freaks BesTimeBitCloud chipKIT chipKIT logo CryptoMemory CryptoRF dsPIC FlashFlex flexPWR HELDO IGLOO JukeBloxKeeLoq Kleer LANCheck LinkMD maXStylus maXTouch MediaLB megaAVR Microsemi Microsemi logo MOSTMOST logo MPLAB OptoLyzer PackeTime PIC picoPower PICSTART PIC32 logo PolarFire Prochip DesignerQTouch SAM-BA SenGenuity SpyNIC SST SST Logo SuperFlash Symmetricom SyncServer TachyonTempTrackr TimeSource tinyAVR UNIO Vectron and XMEGA are registered trademarks of Microchip TechnologyIncorporated in the USA and other countries
APT ClockWorks The Embedded Control Solutions Company EtherSynch FlashTec Hyper Speed ControlHyperLight Load IntelliMOS Libero motorBench mTouch Powermite 3 Precision Edge ProASIC ProASIC PlusProASIC Plus logo Quiet-Wire SmartFusion SyncWorld Temux TimeCesium TimeHub TimePictra TimeProviderVite WinPath and ZL are registered trademarks of Microchip Technology Incorporated in the USA
Adjacent Key Suppression AKS Analog-for-the-Digital Age Any Capacitor AnyIn AnyOut BlueSky BodyComCodeGuard CryptoAuthentication CryptoAutomotive CryptoCompanion CryptoController dsPICDEMdsPICDEMnet Dynamic Average Matching DAM ECAN EtherGREEN In-Circuit Serial Programming ICSPINICnet Inter-Chip Connectivity JitterBlocker KleerNet KleerNet logo memBrain Mindi MiWi MPASM MPFMPLAB Certified logo MPLIB MPLINK MultiTRAK NetDetach Omniscient Code Generation PICDEMPICDEMnet PICkit PICtail PowerSmart PureSilicon QMatrix REAL ICE Ripple Blocker SAM-ICE Serial QuadIO SMART-IS SQI SuperSwitcher SuperSwitcher II Total Endurance TSHARC USBCheck VariSenseViewSpan WiperLock Wireless DNA and ZENA are trademarks of Microchip Technology Incorporated in the USAand other countries
SQTP is a service mark of Microchip Technology Incorporated in the USA
The Adaptec logo Frequency on Demand Silicon Storage Technology and Symmcom are registered trademarks ofMicrochip Technology Inc in other countries
GestIC is a registered trademark of Microchip Technology Germany II GmbH amp Co KG a subsidiary of MicrochipTechnology Inc in other countries
All other trademarks mentioned herein are property of their respective companiescopy 2019 Microchip Technology Incorporated Printed in the USA All Rights Reserved
ISBN 978-1-5224-4936-2
Quality Management SystemFor information regarding Microchiprsquos Quality Management Systems please visit httpwwwmicrochipcomquality
ATBTLC1000
copy 2019 Microchip Technology Inc User Guide DS50002640B-page 83
AMERICAS ASIAPACIFIC ASIAPACIFIC EUROPECorporate Office2355 West Chandler BlvdChandler AZ 85224-6199Tel 480-792-7200Fax 480-792-7277Technical SupporthttpwwwmicrochipcomsupportWeb AddresshttpwwwmicrochipcomAtlantaDuluth GATel 678-957-9614Fax 678-957-1455Austin TXTel 512-257-3370BostonWestborough MATel 774-760-0087Fax 774-760-0088ChicagoItasca ILTel 630-285-0071Fax 630-285-0075DallasAddison TXTel 972-818-7423Fax 972-818-2924DetroitNovi MITel 248-848-4000Houston TXTel 281-894-5983IndianapolisNoblesville INTel 317-773-8323Fax 317-773-5453Tel 317-536-2380Los AngelesMission Viejo CATel 949-462-9523Fax 949-462-9608Tel 951-273-7800Raleigh NCTel 919-844-7510New York NYTel 631-435-6000San Jose CATel 408-735-9110Tel 408-436-4270Canada - TorontoTel 905-695-1980Fax 905-695-2078
Australia - SydneyTel 61-2-9868-6733China - BeijingTel 86-10-8569-7000China - ChengduTel 86-28-8665-5511China - ChongqingTel 86-23-8980-9588China - DongguanTel 86-769-8702-9880China - GuangzhouTel 86-20-8755-8029China - HangzhouTel 86-571-8792-8115China - Hong Kong SARTel 852-2943-5100China - NanjingTel 86-25-8473-2460China - QingdaoTel 86-532-8502-7355China - ShanghaiTel 86-21-3326-8000China - ShenyangTel 86-24-2334-2829China - ShenzhenTel 86-755-8864-2200China - SuzhouTel 86-186-6233-1526China - WuhanTel 86-27-5980-5300China - XianTel 86-29-8833-7252China - XiamenTel 86-592-2388138China - ZhuhaiTel 86-756-3210040
India - BangaloreTel 91-80-3090-4444India - New DelhiTel 91-11-4160-8631India - PuneTel 91-20-4121-0141Japan - OsakaTel 81-6-6152-7160Japan - TokyoTel 81-3-6880- 3770Korea - DaeguTel 82-53-744-4301Korea - SeoulTel 82-2-554-7200Malaysia - Kuala LumpurTel 60-3-7651-7906Malaysia - PenangTel 60-4-227-8870Philippines - ManilaTel 63-2-634-9065SingaporeTel 65-6334-8870Taiwan - Hsin ChuTel 886-3-577-8366Taiwan - KaohsiungTel 886-7-213-7830Taiwan - TaipeiTel 886-2-2508-8600Thailand - BangkokTel 66-2-694-1351Vietnam - Ho Chi MinhTel 84-28-5448-2100
Austria - WelsTel 43-7242-2244-39Fax 43-7242-2244-393Denmark - CopenhagenTel 45-4450-2828Fax 45-4485-2829Finland - EspooTel 358-9-4520-820France - ParisTel 33-1-69-53-63-20Fax 33-1-69-30-90-79Germany - GarchingTel 49-8931-9700Germany - HaanTel 49-2129-3766400Germany - HeilbronnTel 49-7131-72400Germany - KarlsruheTel 49-721-625370Germany - MunichTel 49-89-627-144-0Fax 49-89-627-144-44Germany - RosenheimTel 49-8031-354-560Israel - RarsquoananaTel 972-9-744-7705Italy - MilanTel 39-0331-742611Fax 39-0331-466781Italy - PadovaTel 39-049-7625286Netherlands - DrunenTel 31-416-690399Fax 31-416-690340Norway - TrondheimTel 47-72884388Poland - WarsawTel 48-22-3325737Romania - BucharestTel 40-21-407-87-50Spain - MadridTel 34-91-708-08-90Fax 34-91-708-08-91Sweden - GothenbergTel 46-31-704-60-40Sweden - StockholmTel 46-8-5090-4654UK - WokinghamTel 44-118-921-5800Fax 44-118-921-5820
Worldwide Sales and Service
copy 2019 Microchip Technology Inc User Guide DS50002640B-page 84
- Introduction
- Features
- Table of Contents
- 1 Functional Overview
-
- 11 Observer Application
- 12 Proximity Reporter Application
- 13 Proximity Monitor Application
- 14 ANCS Profile Application
- 15 Scan Parameters Service Application
- 16 Time Information Profile Application
- 17 HID Mouse Device or HID Keyboard Device Application
- 18 Battery Service Application
- 19 Simple Broadcaster Application
- 110 Device Information Service Application
- 111 Custom Serial Chat Profile Application
- 112 Heart Rate Profile Application
- 113 Blood Pressure Profile Application
- 114 Find Me Profile Application
- 115 Phone Alert Status Profile Application
- 116 Alert Notification Profile Application
- 117 Multi-Role Peripheral Multi-Connect Application
- 118 L2CAP Throughput Application
- 119 Health Thermometer Profile Application
- 120 iBeacon Application
- 121 AltBeacon Application
- 122 Eddystone Beacon Application
- 123 Direct Test Mode Application
-
- 2 Supported Hardware Platforms and IDEs
- 3 Hardware Setup
-
- 31 ATBTLC1000 Board Types
- 32 SAM L21 Xplained Pro Setup
- 33 SAM D21 Xplained Pro Setup
- 34 SAM G55 Xplained Pro Setup
- 35 SAM 4S Xplained Pro Setup
- 36 SAM R34 Xplained Pro Setup
-
- 4 Software Setup
-
- 41 Installation Steps
- 42 Build Procedure
-
- 421 HID Mouse and HID Keyboard Application Configuration
- 422 Configuration of the Simple Broadcaster Application
- 423 Configuration of Observer Application
-
- 5 Application Demo
-
- 51 Demo Setup
- 52 Console Logging
- 53 Running the Demo
-
- 531 Observer Application
- 532 Proximity Reporter Application
- 533 Proximity Monitor Application
- 534 ANCS Application
- 535 Scan Parameters Application
- 536 Time Information Profile Application
-
- 5361 Running the Demo for Android devices
-
- 537 HID Mouse Device Application
- 538 HID Keyboard Device Application
- 539 Battery Service Application
- 5310 Simple Broadcaster Application
- 5311 Device Information Service Application
- 5312 Custom Serial Chat Profile Application
- 5313 Heart Rate Profile Application
- 5314 Blood Pressure Profile Application
- 5315 Find Me Profile Application
- 5316 Phone Alert Status Application
- 5317 Alert Notification Profile Application
- 5318 Multi-Role Peripheral Multi-Connect Application
- 5319 L2CAP Throughput Application
- 5320 Health Thermometer Profile Application
- 5321 iBeacon Application
- 5322 AltBeacon Application
- 5323 Eddystone Beacon Application
-
- 53231 Demo with Physical Web Application
-
- 5324 Direct Test Mode Application
-
- 6 Adding a BLE Standard Service
- 7 Custom Serial Chat Service Specification
-
- 71 Service Declaration
- 72 Service Characteristic
- 73 Endpoint
-
- 731 Characteristic Behavior
-
- 74 Characteristic Descriptors
-
- 741 Client Characteristic Configuration Descriptor
-
- 75 Sequence Flow Diagram
-
- 8 BluSDK Software Architecture
- 9 Hardware Flow Control for 4-Wire Mode eFuse Write Procedure
- 10 Document Revision History
- The Microchip Website
- Product Change Notification Service
- Customer Support
- Microchip Devices Code Protection Feature
- Legal Notice
- Trademarks
- Quality Management System
- Worldwide Sales and Service
-

8 BluSDK Software ArchitectureThe following diagram illustrates the various layers in the BluSDK Architecture for implementing various applicationsThe External host can be supported hardware platforms and IDEs (see 2 Supported Hardware Platforms and IDEs)
Figure 8-1 BluSDK Software Architecture
ATBTLC1000BluSDK Software Architecture
copy 2019 Microchip Technology Inc User Guide DS50002640B-page 77
9 Hardware Flow Control for 4-Wire Mode eFuse Write ProcedureThis procedure is applicable only for the MRCSPQFN packages The ATBTLC1000-ZR module comes with a 4-wiremode eFuse by default from the factory
CAUTIONWhile writing data to the eFuse the data written can never be changed (that is if a value of 1 is written toa specific eFuse those contents can never be reverted back to its original value) To configure the eFusecontroller for accessing the eFuse contents the user must enter the valid arguments for eFuseconfiguration
1 Connect the SAM-ICE to the J108 header and the ATBTLC1000 XPRO to any MCU board to power it up Forthe J108 location refer to the following assembly drawing Ensure that the ldquoATBTLC1000 chip enablerdquo andldquoWakeup pinrdquo are driven high throughout the eFuse processFigure 9-1 ATBTLC1000 XPRO Board Assembly Diagram
2 Remove pins U102 R116 and R117 on the ATBTLC1000 XPRO to disconnect the temperature sensor chipfrom the GPIOs used for flow control as shown in following figure (highlighted in red)Figure 9-2 ATBTLC1000 3D View XPRO Board
3 The supplied command line tool (EfuseBlockProgramexe) is used to write the ATBTLC1000 eFuse toconfigure the flow control signals
4 To invoke the help information from the EfuseBlockProgram enter EfuseBlockProgramexe -h in thecommand line
ATBTLC1000Hardware Flow Control for 4-Wire Mode eFuse
copy 2019 Microchip Technology Inc User Guide DS50002640B-page 78
Figure 9-3 Invoking Help Information
5 Reading eFuse value51 Command Syntax EfuseBlockProgramexe ndashv ltBank Nogt ltBlock Nogt
bull Bank No Range from 0 to 5bull Block No Range from 0 to 3bull -v For verification of a programmed block
Note For the ATBTLC1000 UART hardware flow control 4-wire mode Bank-5 and Block-3 areconfigured
52 To enable the ATBTLC1000 UART hardware flow control eFuse configuration use commandEfuseBlockProgramexe ndashv 5 3 The example output shown in following figure is for readingthe eFuseFigure 9-4 Reading eFuse Values
6 Writing and verifying the ATBTLC1000 eFuse value61 When writing the data to eFuse the data written can never be changed (that is if a value 1 is written
to a specific eFuse those contents can never be reverted back to its original value To configure the
ATBTLC1000Hardware Flow Control for 4-Wire Mode eFuse
copy 2019 Microchip Technology Inc User Guide DS50002640B-page 79
eFuse controller for accessing the eFuse contents the user must enter the valid arguments for eFuseconfiguration
62 Command Syntax EfuseBlockProgramexe ltBank Nogt ltBlock Nogt ltReg Value inHEXgt -v
bull Bank No Range from 0 to 5bull Block No Range from 0 to 3bull Reg Value eFuse to be configured in Hexbull -v For verification of a programmed block
63 To enable the ATBTLC1000 UART hardware flow control 4-wire mode Bank-5 and Block-3 must bewritten as ldquo10000000rdquo (inputs are in hex) The example write configuration to enable the hardwareflow control is shown in following figureFigure 9-5 Writing eFuse Values
ATBTLC1000Hardware Flow Control for 4-Wire Mode eFuse
copy 2019 Microchip Technology Inc User Guide DS50002640B-page 80
10 Document Revision HistoryTable 10-1 Document Revision History
Revision Date Section Description
B 082019 Table 2-1 Updated
36 SAM R34 Xplained Pro Setup Added
Figure 4-5 Updated
A 072017 Document Initial Release
ATBTLC1000Document Revision History
copy 2019 Microchip Technology Inc User Guide DS50002640B-page 81
The Microchip WebsiteMicrochip provides online support via our website at httpwwwmicrochipcom This website is used to make filesand information easily available to customers Some of the content available includes
bull Product Support ndash Data sheets and errata application notes and sample programs design resources userrsquosguides and hardware support documents latest software releases and archived software
bull General Technical Support ndash Frequently Asked Questions (FAQs) technical support requests onlinediscussion groups Microchip design partner program member listing
bull Business of Microchip ndash Product selector and ordering guides latest Microchip press releases listing ofseminars and events listings of Microchip sales offices distributors and factory representatives
Product Change Notification ServiceMicrochiprsquos product change notification service helps keep customers current on Microchip products Subscribers willreceive email notification whenever there are changes updates revisions or errata related to a specified productfamily or development tool of interest
To register go to httpwwwmicrochipcompcn and follow the registration instructions
Customer SupportUsers of Microchip products can receive assistance through several channels
bull Distributor or Representativebull Local Sales Officebull Embedded Solutions Engineer (ESE)bull Technical Support
Customers should contact their distributor representative or ESE for support Local sales offices are also available tohelp customers A listing of sales offices and locations is included in this document
Technical support is available through the website at httpwwwmicrochipcomsupport
Microchip Devices Code Protection FeatureNote the following details of the code protection feature on Microchip devices
bull Microchip products meet the specification contained in their particular Microchip Data Sheetbull Microchip believes that its family of products is one of the most secure families of its kind on the market today
when used in the intended manner and under normal conditionsbull There are dishonest and possibly illegal methods used to breach the code protection feature All of these
methods to our knowledge require using the Microchip products in a manner outside the operatingspecifications contained in Microchiprsquos Data Sheets Most likely the person doing so is engaged in theft ofintellectual property
bull Microchip is willing to work with the customer who is concerned about the integrity of their codebull Neither Microchip nor any other semiconductor manufacturer can guarantee the security of their code Code
protection does not mean that we are guaranteeing the product as ldquounbreakablerdquo
Code protection is constantly evolving We at Microchip are committed to continuously improving the code protectionfeatures of our products Attempts to break Microchiprsquos code protection feature may be a violation of the DigitalMillennium Copyright Act If such acts allow unauthorized access to your software or other copyrighted work youmay have a right to sue for relief under that Act
Legal NoticeInformation contained in this publication regarding device applications and the like is provided only for yourconvenience and may be superseded by updates It is your responsibility to ensure that your application meets with
ATBTLC1000
copy 2019 Microchip Technology Inc User Guide DS50002640B-page 82
your specifications MICROCHIP MAKES NO REPRESENTATIONS OR WARRANTIES OF ANY KIND WHETHEREXPRESS OR IMPLIED WRITTEN OR ORAL STATUTORY OR OTHERWISE RELATED TO THE INFORMATIONINCLUDING BUT NOT LIMITED TO ITS CONDITION QUALITY PERFORMANCE MERCHANTABILITY ORFITNESS FOR PURPOSE Microchip disclaims all liability arising from this information and its use Use of Microchipdevices in life support andor safety applications is entirely at the buyerrsquos risk and the buyer agrees to defendindemnify and hold harmless Microchip from any and all damages claims suits or expenses resulting from suchuse No licenses are conveyed implicitly or otherwise under any Microchip intellectual property rights unlessotherwise stated
TrademarksThe Microchip name and logo the Microchip logo Adaptec AnyRate AVR AVR logo AVR Freaks BesTimeBitCloud chipKIT chipKIT logo CryptoMemory CryptoRF dsPIC FlashFlex flexPWR HELDO IGLOO JukeBloxKeeLoq Kleer LANCheck LinkMD maXStylus maXTouch MediaLB megaAVR Microsemi Microsemi logo MOSTMOST logo MPLAB OptoLyzer PackeTime PIC picoPower PICSTART PIC32 logo PolarFire Prochip DesignerQTouch SAM-BA SenGenuity SpyNIC SST SST Logo SuperFlash Symmetricom SyncServer TachyonTempTrackr TimeSource tinyAVR UNIO Vectron and XMEGA are registered trademarks of Microchip TechnologyIncorporated in the USA and other countries
APT ClockWorks The Embedded Control Solutions Company EtherSynch FlashTec Hyper Speed ControlHyperLight Load IntelliMOS Libero motorBench mTouch Powermite 3 Precision Edge ProASIC ProASIC PlusProASIC Plus logo Quiet-Wire SmartFusion SyncWorld Temux TimeCesium TimeHub TimePictra TimeProviderVite WinPath and ZL are registered trademarks of Microchip Technology Incorporated in the USA
Adjacent Key Suppression AKS Analog-for-the-Digital Age Any Capacitor AnyIn AnyOut BlueSky BodyComCodeGuard CryptoAuthentication CryptoAutomotive CryptoCompanion CryptoController dsPICDEMdsPICDEMnet Dynamic Average Matching DAM ECAN EtherGREEN In-Circuit Serial Programming ICSPINICnet Inter-Chip Connectivity JitterBlocker KleerNet KleerNet logo memBrain Mindi MiWi MPASM MPFMPLAB Certified logo MPLIB MPLINK MultiTRAK NetDetach Omniscient Code Generation PICDEMPICDEMnet PICkit PICtail PowerSmart PureSilicon QMatrix REAL ICE Ripple Blocker SAM-ICE Serial QuadIO SMART-IS SQI SuperSwitcher SuperSwitcher II Total Endurance TSHARC USBCheck VariSenseViewSpan WiperLock Wireless DNA and ZENA are trademarks of Microchip Technology Incorporated in the USAand other countries
SQTP is a service mark of Microchip Technology Incorporated in the USA
The Adaptec logo Frequency on Demand Silicon Storage Technology and Symmcom are registered trademarks ofMicrochip Technology Inc in other countries
GestIC is a registered trademark of Microchip Technology Germany II GmbH amp Co KG a subsidiary of MicrochipTechnology Inc in other countries
All other trademarks mentioned herein are property of their respective companiescopy 2019 Microchip Technology Incorporated Printed in the USA All Rights Reserved
ISBN 978-1-5224-4936-2
Quality Management SystemFor information regarding Microchiprsquos Quality Management Systems please visit httpwwwmicrochipcomquality
ATBTLC1000
copy 2019 Microchip Technology Inc User Guide DS50002640B-page 83
AMERICAS ASIAPACIFIC ASIAPACIFIC EUROPECorporate Office2355 West Chandler BlvdChandler AZ 85224-6199Tel 480-792-7200Fax 480-792-7277Technical SupporthttpwwwmicrochipcomsupportWeb AddresshttpwwwmicrochipcomAtlantaDuluth GATel 678-957-9614Fax 678-957-1455Austin TXTel 512-257-3370BostonWestborough MATel 774-760-0087Fax 774-760-0088ChicagoItasca ILTel 630-285-0071Fax 630-285-0075DallasAddison TXTel 972-818-7423Fax 972-818-2924DetroitNovi MITel 248-848-4000Houston TXTel 281-894-5983IndianapolisNoblesville INTel 317-773-8323Fax 317-773-5453Tel 317-536-2380Los AngelesMission Viejo CATel 949-462-9523Fax 949-462-9608Tel 951-273-7800Raleigh NCTel 919-844-7510New York NYTel 631-435-6000San Jose CATel 408-735-9110Tel 408-436-4270Canada - TorontoTel 905-695-1980Fax 905-695-2078
Australia - SydneyTel 61-2-9868-6733China - BeijingTel 86-10-8569-7000China - ChengduTel 86-28-8665-5511China - ChongqingTel 86-23-8980-9588China - DongguanTel 86-769-8702-9880China - GuangzhouTel 86-20-8755-8029China - HangzhouTel 86-571-8792-8115China - Hong Kong SARTel 852-2943-5100China - NanjingTel 86-25-8473-2460China - QingdaoTel 86-532-8502-7355China - ShanghaiTel 86-21-3326-8000China - ShenyangTel 86-24-2334-2829China - ShenzhenTel 86-755-8864-2200China - SuzhouTel 86-186-6233-1526China - WuhanTel 86-27-5980-5300China - XianTel 86-29-8833-7252China - XiamenTel 86-592-2388138China - ZhuhaiTel 86-756-3210040
India - BangaloreTel 91-80-3090-4444India - New DelhiTel 91-11-4160-8631India - PuneTel 91-20-4121-0141Japan - OsakaTel 81-6-6152-7160Japan - TokyoTel 81-3-6880- 3770Korea - DaeguTel 82-53-744-4301Korea - SeoulTel 82-2-554-7200Malaysia - Kuala LumpurTel 60-3-7651-7906Malaysia - PenangTel 60-4-227-8870Philippines - ManilaTel 63-2-634-9065SingaporeTel 65-6334-8870Taiwan - Hsin ChuTel 886-3-577-8366Taiwan - KaohsiungTel 886-7-213-7830Taiwan - TaipeiTel 886-2-2508-8600Thailand - BangkokTel 66-2-694-1351Vietnam - Ho Chi MinhTel 84-28-5448-2100
Austria - WelsTel 43-7242-2244-39Fax 43-7242-2244-393Denmark - CopenhagenTel 45-4450-2828Fax 45-4485-2829Finland - EspooTel 358-9-4520-820France - ParisTel 33-1-69-53-63-20Fax 33-1-69-30-90-79Germany - GarchingTel 49-8931-9700Germany - HaanTel 49-2129-3766400Germany - HeilbronnTel 49-7131-72400Germany - KarlsruheTel 49-721-625370Germany - MunichTel 49-89-627-144-0Fax 49-89-627-144-44Germany - RosenheimTel 49-8031-354-560Israel - RarsquoananaTel 972-9-744-7705Italy - MilanTel 39-0331-742611Fax 39-0331-466781Italy - PadovaTel 39-049-7625286Netherlands - DrunenTel 31-416-690399Fax 31-416-690340Norway - TrondheimTel 47-72884388Poland - WarsawTel 48-22-3325737Romania - BucharestTel 40-21-407-87-50Spain - MadridTel 34-91-708-08-90Fax 34-91-708-08-91Sweden - GothenbergTel 46-31-704-60-40Sweden - StockholmTel 46-8-5090-4654UK - WokinghamTel 44-118-921-5800Fax 44-118-921-5820
Worldwide Sales and Service
copy 2019 Microchip Technology Inc User Guide DS50002640B-page 84
- Introduction
- Features
- Table of Contents
- 1 Functional Overview
-
- 11 Observer Application
- 12 Proximity Reporter Application
- 13 Proximity Monitor Application
- 14 ANCS Profile Application
- 15 Scan Parameters Service Application
- 16 Time Information Profile Application
- 17 HID Mouse Device or HID Keyboard Device Application
- 18 Battery Service Application
- 19 Simple Broadcaster Application
- 110 Device Information Service Application
- 111 Custom Serial Chat Profile Application
- 112 Heart Rate Profile Application
- 113 Blood Pressure Profile Application
- 114 Find Me Profile Application
- 115 Phone Alert Status Profile Application
- 116 Alert Notification Profile Application
- 117 Multi-Role Peripheral Multi-Connect Application
- 118 L2CAP Throughput Application
- 119 Health Thermometer Profile Application
- 120 iBeacon Application
- 121 AltBeacon Application
- 122 Eddystone Beacon Application
- 123 Direct Test Mode Application
-
- 2 Supported Hardware Platforms and IDEs
- 3 Hardware Setup
-
- 31 ATBTLC1000 Board Types
- 32 SAM L21 Xplained Pro Setup
- 33 SAM D21 Xplained Pro Setup
- 34 SAM G55 Xplained Pro Setup
- 35 SAM 4S Xplained Pro Setup
- 36 SAM R34 Xplained Pro Setup
-
- 4 Software Setup
-
- 41 Installation Steps
- 42 Build Procedure
-
- 421 HID Mouse and HID Keyboard Application Configuration
- 422 Configuration of the Simple Broadcaster Application
- 423 Configuration of Observer Application
-
- 5 Application Demo
-
- 51 Demo Setup
- 52 Console Logging
- 53 Running the Demo
-
- 531 Observer Application
- 532 Proximity Reporter Application
- 533 Proximity Monitor Application
- 534 ANCS Application
- 535 Scan Parameters Application
- 536 Time Information Profile Application
-
- 5361 Running the Demo for Android devices
-
- 537 HID Mouse Device Application
- 538 HID Keyboard Device Application
- 539 Battery Service Application
- 5310 Simple Broadcaster Application
- 5311 Device Information Service Application
- 5312 Custom Serial Chat Profile Application
- 5313 Heart Rate Profile Application
- 5314 Blood Pressure Profile Application
- 5315 Find Me Profile Application
- 5316 Phone Alert Status Application
- 5317 Alert Notification Profile Application
- 5318 Multi-Role Peripheral Multi-Connect Application
- 5319 L2CAP Throughput Application
- 5320 Health Thermometer Profile Application
- 5321 iBeacon Application
- 5322 AltBeacon Application
- 5323 Eddystone Beacon Application
-
- 53231 Demo with Physical Web Application
-
- 5324 Direct Test Mode Application
-
- 6 Adding a BLE Standard Service
- 7 Custom Serial Chat Service Specification
-
- 71 Service Declaration
- 72 Service Characteristic
- 73 Endpoint
-
- 731 Characteristic Behavior
-
- 74 Characteristic Descriptors
-
- 741 Client Characteristic Configuration Descriptor
-
- 75 Sequence Flow Diagram
-
- 8 BluSDK Software Architecture
- 9 Hardware Flow Control for 4-Wire Mode eFuse Write Procedure
- 10 Document Revision History
- The Microchip Website
- Product Change Notification Service
- Customer Support
- Microchip Devices Code Protection Feature
- Legal Notice
- Trademarks
- Quality Management System
- Worldwide Sales and Service
-

9 Hardware Flow Control for 4-Wire Mode eFuse Write ProcedureThis procedure is applicable only for the MRCSPQFN packages The ATBTLC1000-ZR module comes with a 4-wiremode eFuse by default from the factory
CAUTIONWhile writing data to the eFuse the data written can never be changed (that is if a value of 1 is written toa specific eFuse those contents can never be reverted back to its original value) To configure the eFusecontroller for accessing the eFuse contents the user must enter the valid arguments for eFuseconfiguration
1 Connect the SAM-ICE to the J108 header and the ATBTLC1000 XPRO to any MCU board to power it up Forthe J108 location refer to the following assembly drawing Ensure that the ldquoATBTLC1000 chip enablerdquo andldquoWakeup pinrdquo are driven high throughout the eFuse processFigure 9-1 ATBTLC1000 XPRO Board Assembly Diagram
2 Remove pins U102 R116 and R117 on the ATBTLC1000 XPRO to disconnect the temperature sensor chipfrom the GPIOs used for flow control as shown in following figure (highlighted in red)Figure 9-2 ATBTLC1000 3D View XPRO Board
3 The supplied command line tool (EfuseBlockProgramexe) is used to write the ATBTLC1000 eFuse toconfigure the flow control signals
4 To invoke the help information from the EfuseBlockProgram enter EfuseBlockProgramexe -h in thecommand line
ATBTLC1000Hardware Flow Control for 4-Wire Mode eFuse
copy 2019 Microchip Technology Inc User Guide DS50002640B-page 78
Figure 9-3 Invoking Help Information
5 Reading eFuse value51 Command Syntax EfuseBlockProgramexe ndashv ltBank Nogt ltBlock Nogt
bull Bank No Range from 0 to 5bull Block No Range from 0 to 3bull -v For verification of a programmed block
Note For the ATBTLC1000 UART hardware flow control 4-wire mode Bank-5 and Block-3 areconfigured
52 To enable the ATBTLC1000 UART hardware flow control eFuse configuration use commandEfuseBlockProgramexe ndashv 5 3 The example output shown in following figure is for readingthe eFuseFigure 9-4 Reading eFuse Values
6 Writing and verifying the ATBTLC1000 eFuse value61 When writing the data to eFuse the data written can never be changed (that is if a value 1 is written
to a specific eFuse those contents can never be reverted back to its original value To configure the
ATBTLC1000Hardware Flow Control for 4-Wire Mode eFuse
copy 2019 Microchip Technology Inc User Guide DS50002640B-page 79
eFuse controller for accessing the eFuse contents the user must enter the valid arguments for eFuseconfiguration
62 Command Syntax EfuseBlockProgramexe ltBank Nogt ltBlock Nogt ltReg Value inHEXgt -v
bull Bank No Range from 0 to 5bull Block No Range from 0 to 3bull Reg Value eFuse to be configured in Hexbull -v For verification of a programmed block
63 To enable the ATBTLC1000 UART hardware flow control 4-wire mode Bank-5 and Block-3 must bewritten as ldquo10000000rdquo (inputs are in hex) The example write configuration to enable the hardwareflow control is shown in following figureFigure 9-5 Writing eFuse Values
ATBTLC1000Hardware Flow Control for 4-Wire Mode eFuse
copy 2019 Microchip Technology Inc User Guide DS50002640B-page 80
10 Document Revision HistoryTable 10-1 Document Revision History
Revision Date Section Description
B 082019 Table 2-1 Updated
36 SAM R34 Xplained Pro Setup Added
Figure 4-5 Updated
A 072017 Document Initial Release
ATBTLC1000Document Revision History
copy 2019 Microchip Technology Inc User Guide DS50002640B-page 81
The Microchip WebsiteMicrochip provides online support via our website at httpwwwmicrochipcom This website is used to make filesand information easily available to customers Some of the content available includes
bull Product Support ndash Data sheets and errata application notes and sample programs design resources userrsquosguides and hardware support documents latest software releases and archived software
bull General Technical Support ndash Frequently Asked Questions (FAQs) technical support requests onlinediscussion groups Microchip design partner program member listing
bull Business of Microchip ndash Product selector and ordering guides latest Microchip press releases listing ofseminars and events listings of Microchip sales offices distributors and factory representatives
Product Change Notification ServiceMicrochiprsquos product change notification service helps keep customers current on Microchip products Subscribers willreceive email notification whenever there are changes updates revisions or errata related to a specified productfamily or development tool of interest
To register go to httpwwwmicrochipcompcn and follow the registration instructions
Customer SupportUsers of Microchip products can receive assistance through several channels
bull Distributor or Representativebull Local Sales Officebull Embedded Solutions Engineer (ESE)bull Technical Support
Customers should contact their distributor representative or ESE for support Local sales offices are also available tohelp customers A listing of sales offices and locations is included in this document
Technical support is available through the website at httpwwwmicrochipcomsupport
Microchip Devices Code Protection FeatureNote the following details of the code protection feature on Microchip devices
bull Microchip products meet the specification contained in their particular Microchip Data Sheetbull Microchip believes that its family of products is one of the most secure families of its kind on the market today
when used in the intended manner and under normal conditionsbull There are dishonest and possibly illegal methods used to breach the code protection feature All of these
methods to our knowledge require using the Microchip products in a manner outside the operatingspecifications contained in Microchiprsquos Data Sheets Most likely the person doing so is engaged in theft ofintellectual property
bull Microchip is willing to work with the customer who is concerned about the integrity of their codebull Neither Microchip nor any other semiconductor manufacturer can guarantee the security of their code Code
protection does not mean that we are guaranteeing the product as ldquounbreakablerdquo
Code protection is constantly evolving We at Microchip are committed to continuously improving the code protectionfeatures of our products Attempts to break Microchiprsquos code protection feature may be a violation of the DigitalMillennium Copyright Act If such acts allow unauthorized access to your software or other copyrighted work youmay have a right to sue for relief under that Act
Legal NoticeInformation contained in this publication regarding device applications and the like is provided only for yourconvenience and may be superseded by updates It is your responsibility to ensure that your application meets with
ATBTLC1000
copy 2019 Microchip Technology Inc User Guide DS50002640B-page 82
your specifications MICROCHIP MAKES NO REPRESENTATIONS OR WARRANTIES OF ANY KIND WHETHEREXPRESS OR IMPLIED WRITTEN OR ORAL STATUTORY OR OTHERWISE RELATED TO THE INFORMATIONINCLUDING BUT NOT LIMITED TO ITS CONDITION QUALITY PERFORMANCE MERCHANTABILITY ORFITNESS FOR PURPOSE Microchip disclaims all liability arising from this information and its use Use of Microchipdevices in life support andor safety applications is entirely at the buyerrsquos risk and the buyer agrees to defendindemnify and hold harmless Microchip from any and all damages claims suits or expenses resulting from suchuse No licenses are conveyed implicitly or otherwise under any Microchip intellectual property rights unlessotherwise stated
TrademarksThe Microchip name and logo the Microchip logo Adaptec AnyRate AVR AVR logo AVR Freaks BesTimeBitCloud chipKIT chipKIT logo CryptoMemory CryptoRF dsPIC FlashFlex flexPWR HELDO IGLOO JukeBloxKeeLoq Kleer LANCheck LinkMD maXStylus maXTouch MediaLB megaAVR Microsemi Microsemi logo MOSTMOST logo MPLAB OptoLyzer PackeTime PIC picoPower PICSTART PIC32 logo PolarFire Prochip DesignerQTouch SAM-BA SenGenuity SpyNIC SST SST Logo SuperFlash Symmetricom SyncServer TachyonTempTrackr TimeSource tinyAVR UNIO Vectron and XMEGA are registered trademarks of Microchip TechnologyIncorporated in the USA and other countries
APT ClockWorks The Embedded Control Solutions Company EtherSynch FlashTec Hyper Speed ControlHyperLight Load IntelliMOS Libero motorBench mTouch Powermite 3 Precision Edge ProASIC ProASIC PlusProASIC Plus logo Quiet-Wire SmartFusion SyncWorld Temux TimeCesium TimeHub TimePictra TimeProviderVite WinPath and ZL are registered trademarks of Microchip Technology Incorporated in the USA
Adjacent Key Suppression AKS Analog-for-the-Digital Age Any Capacitor AnyIn AnyOut BlueSky BodyComCodeGuard CryptoAuthentication CryptoAutomotive CryptoCompanion CryptoController dsPICDEMdsPICDEMnet Dynamic Average Matching DAM ECAN EtherGREEN In-Circuit Serial Programming ICSPINICnet Inter-Chip Connectivity JitterBlocker KleerNet KleerNet logo memBrain Mindi MiWi MPASM MPFMPLAB Certified logo MPLIB MPLINK MultiTRAK NetDetach Omniscient Code Generation PICDEMPICDEMnet PICkit PICtail PowerSmart PureSilicon QMatrix REAL ICE Ripple Blocker SAM-ICE Serial QuadIO SMART-IS SQI SuperSwitcher SuperSwitcher II Total Endurance TSHARC USBCheck VariSenseViewSpan WiperLock Wireless DNA and ZENA are trademarks of Microchip Technology Incorporated in the USAand other countries
SQTP is a service mark of Microchip Technology Incorporated in the USA
The Adaptec logo Frequency on Demand Silicon Storage Technology and Symmcom are registered trademarks ofMicrochip Technology Inc in other countries
GestIC is a registered trademark of Microchip Technology Germany II GmbH amp Co KG a subsidiary of MicrochipTechnology Inc in other countries
All other trademarks mentioned herein are property of their respective companiescopy 2019 Microchip Technology Incorporated Printed in the USA All Rights Reserved
ISBN 978-1-5224-4936-2
Quality Management SystemFor information regarding Microchiprsquos Quality Management Systems please visit httpwwwmicrochipcomquality
ATBTLC1000
copy 2019 Microchip Technology Inc User Guide DS50002640B-page 83
AMERICAS ASIAPACIFIC ASIAPACIFIC EUROPECorporate Office2355 West Chandler BlvdChandler AZ 85224-6199Tel 480-792-7200Fax 480-792-7277Technical SupporthttpwwwmicrochipcomsupportWeb AddresshttpwwwmicrochipcomAtlantaDuluth GATel 678-957-9614Fax 678-957-1455Austin TXTel 512-257-3370BostonWestborough MATel 774-760-0087Fax 774-760-0088ChicagoItasca ILTel 630-285-0071Fax 630-285-0075DallasAddison TXTel 972-818-7423Fax 972-818-2924DetroitNovi MITel 248-848-4000Houston TXTel 281-894-5983IndianapolisNoblesville INTel 317-773-8323Fax 317-773-5453Tel 317-536-2380Los AngelesMission Viejo CATel 949-462-9523Fax 949-462-9608Tel 951-273-7800Raleigh NCTel 919-844-7510New York NYTel 631-435-6000San Jose CATel 408-735-9110Tel 408-436-4270Canada - TorontoTel 905-695-1980Fax 905-695-2078
Australia - SydneyTel 61-2-9868-6733China - BeijingTel 86-10-8569-7000China - ChengduTel 86-28-8665-5511China - ChongqingTel 86-23-8980-9588China - DongguanTel 86-769-8702-9880China - GuangzhouTel 86-20-8755-8029China - HangzhouTel 86-571-8792-8115China - Hong Kong SARTel 852-2943-5100China - NanjingTel 86-25-8473-2460China - QingdaoTel 86-532-8502-7355China - ShanghaiTel 86-21-3326-8000China - ShenyangTel 86-24-2334-2829China - ShenzhenTel 86-755-8864-2200China - SuzhouTel 86-186-6233-1526China - WuhanTel 86-27-5980-5300China - XianTel 86-29-8833-7252China - XiamenTel 86-592-2388138China - ZhuhaiTel 86-756-3210040
India - BangaloreTel 91-80-3090-4444India - New DelhiTel 91-11-4160-8631India - PuneTel 91-20-4121-0141Japan - OsakaTel 81-6-6152-7160Japan - TokyoTel 81-3-6880- 3770Korea - DaeguTel 82-53-744-4301Korea - SeoulTel 82-2-554-7200Malaysia - Kuala LumpurTel 60-3-7651-7906Malaysia - PenangTel 60-4-227-8870Philippines - ManilaTel 63-2-634-9065SingaporeTel 65-6334-8870Taiwan - Hsin ChuTel 886-3-577-8366Taiwan - KaohsiungTel 886-7-213-7830Taiwan - TaipeiTel 886-2-2508-8600Thailand - BangkokTel 66-2-694-1351Vietnam - Ho Chi MinhTel 84-28-5448-2100
Austria - WelsTel 43-7242-2244-39Fax 43-7242-2244-393Denmark - CopenhagenTel 45-4450-2828Fax 45-4485-2829Finland - EspooTel 358-9-4520-820France - ParisTel 33-1-69-53-63-20Fax 33-1-69-30-90-79Germany - GarchingTel 49-8931-9700Germany - HaanTel 49-2129-3766400Germany - HeilbronnTel 49-7131-72400Germany - KarlsruheTel 49-721-625370Germany - MunichTel 49-89-627-144-0Fax 49-89-627-144-44Germany - RosenheimTel 49-8031-354-560Israel - RarsquoananaTel 972-9-744-7705Italy - MilanTel 39-0331-742611Fax 39-0331-466781Italy - PadovaTel 39-049-7625286Netherlands - DrunenTel 31-416-690399Fax 31-416-690340Norway - TrondheimTel 47-72884388Poland - WarsawTel 48-22-3325737Romania - BucharestTel 40-21-407-87-50Spain - MadridTel 34-91-708-08-90Fax 34-91-708-08-91Sweden - GothenbergTel 46-31-704-60-40Sweden - StockholmTel 46-8-5090-4654UK - WokinghamTel 44-118-921-5800Fax 44-118-921-5820
Worldwide Sales and Service
copy 2019 Microchip Technology Inc User Guide DS50002640B-page 84
- Introduction
- Features
- Table of Contents
- 1 Functional Overview
-
- 11 Observer Application
- 12 Proximity Reporter Application
- 13 Proximity Monitor Application
- 14 ANCS Profile Application
- 15 Scan Parameters Service Application
- 16 Time Information Profile Application
- 17 HID Mouse Device or HID Keyboard Device Application
- 18 Battery Service Application
- 19 Simple Broadcaster Application
- 110 Device Information Service Application
- 111 Custom Serial Chat Profile Application
- 112 Heart Rate Profile Application
- 113 Blood Pressure Profile Application
- 114 Find Me Profile Application
- 115 Phone Alert Status Profile Application
- 116 Alert Notification Profile Application
- 117 Multi-Role Peripheral Multi-Connect Application
- 118 L2CAP Throughput Application
- 119 Health Thermometer Profile Application
- 120 iBeacon Application
- 121 AltBeacon Application
- 122 Eddystone Beacon Application
- 123 Direct Test Mode Application
-
- 2 Supported Hardware Platforms and IDEs
- 3 Hardware Setup
-
- 31 ATBTLC1000 Board Types
- 32 SAM L21 Xplained Pro Setup
- 33 SAM D21 Xplained Pro Setup
- 34 SAM G55 Xplained Pro Setup
- 35 SAM 4S Xplained Pro Setup
- 36 SAM R34 Xplained Pro Setup
-
- 4 Software Setup
-
- 41 Installation Steps
- 42 Build Procedure
-
- 421 HID Mouse and HID Keyboard Application Configuration
- 422 Configuration of the Simple Broadcaster Application
- 423 Configuration of Observer Application
-
- 5 Application Demo
-
- 51 Demo Setup
- 52 Console Logging
- 53 Running the Demo
-
- 531 Observer Application
- 532 Proximity Reporter Application
- 533 Proximity Monitor Application
- 534 ANCS Application
- 535 Scan Parameters Application
- 536 Time Information Profile Application
-
- 5361 Running the Demo for Android devices
-
- 537 HID Mouse Device Application
- 538 HID Keyboard Device Application
- 539 Battery Service Application
- 5310 Simple Broadcaster Application
- 5311 Device Information Service Application
- 5312 Custom Serial Chat Profile Application
- 5313 Heart Rate Profile Application
- 5314 Blood Pressure Profile Application
- 5315 Find Me Profile Application
- 5316 Phone Alert Status Application
- 5317 Alert Notification Profile Application
- 5318 Multi-Role Peripheral Multi-Connect Application
- 5319 L2CAP Throughput Application
- 5320 Health Thermometer Profile Application
- 5321 iBeacon Application
- 5322 AltBeacon Application
- 5323 Eddystone Beacon Application
-
- 53231 Demo with Physical Web Application
-
- 5324 Direct Test Mode Application
-
- 6 Adding a BLE Standard Service
- 7 Custom Serial Chat Service Specification
-
- 71 Service Declaration
- 72 Service Characteristic
- 73 Endpoint
-
- 731 Characteristic Behavior
-
- 74 Characteristic Descriptors
-
- 741 Client Characteristic Configuration Descriptor
-
- 75 Sequence Flow Diagram
-
- 8 BluSDK Software Architecture
- 9 Hardware Flow Control for 4-Wire Mode eFuse Write Procedure
- 10 Document Revision History
- The Microchip Website
- Product Change Notification Service
- Customer Support
- Microchip Devices Code Protection Feature
- Legal Notice
- Trademarks
- Quality Management System
- Worldwide Sales and Service
-

Figure 9-3 Invoking Help Information
5 Reading eFuse value51 Command Syntax EfuseBlockProgramexe ndashv ltBank Nogt ltBlock Nogt
bull Bank No Range from 0 to 5bull Block No Range from 0 to 3bull -v For verification of a programmed block
Note For the ATBTLC1000 UART hardware flow control 4-wire mode Bank-5 and Block-3 areconfigured
52 To enable the ATBTLC1000 UART hardware flow control eFuse configuration use commandEfuseBlockProgramexe ndashv 5 3 The example output shown in following figure is for readingthe eFuseFigure 9-4 Reading eFuse Values
6 Writing and verifying the ATBTLC1000 eFuse value61 When writing the data to eFuse the data written can never be changed (that is if a value 1 is written
to a specific eFuse those contents can never be reverted back to its original value To configure the
ATBTLC1000Hardware Flow Control for 4-Wire Mode eFuse
copy 2019 Microchip Technology Inc User Guide DS50002640B-page 79
eFuse controller for accessing the eFuse contents the user must enter the valid arguments for eFuseconfiguration
62 Command Syntax EfuseBlockProgramexe ltBank Nogt ltBlock Nogt ltReg Value inHEXgt -v
bull Bank No Range from 0 to 5bull Block No Range from 0 to 3bull Reg Value eFuse to be configured in Hexbull -v For verification of a programmed block
63 To enable the ATBTLC1000 UART hardware flow control 4-wire mode Bank-5 and Block-3 must bewritten as ldquo10000000rdquo (inputs are in hex) The example write configuration to enable the hardwareflow control is shown in following figureFigure 9-5 Writing eFuse Values
ATBTLC1000Hardware Flow Control for 4-Wire Mode eFuse
copy 2019 Microchip Technology Inc User Guide DS50002640B-page 80
10 Document Revision HistoryTable 10-1 Document Revision History
Revision Date Section Description
B 082019 Table 2-1 Updated
36 SAM R34 Xplained Pro Setup Added
Figure 4-5 Updated
A 072017 Document Initial Release
ATBTLC1000Document Revision History
copy 2019 Microchip Technology Inc User Guide DS50002640B-page 81
The Microchip WebsiteMicrochip provides online support via our website at httpwwwmicrochipcom This website is used to make filesand information easily available to customers Some of the content available includes
bull Product Support ndash Data sheets and errata application notes and sample programs design resources userrsquosguides and hardware support documents latest software releases and archived software
bull General Technical Support ndash Frequently Asked Questions (FAQs) technical support requests onlinediscussion groups Microchip design partner program member listing
bull Business of Microchip ndash Product selector and ordering guides latest Microchip press releases listing ofseminars and events listings of Microchip sales offices distributors and factory representatives
Product Change Notification ServiceMicrochiprsquos product change notification service helps keep customers current on Microchip products Subscribers willreceive email notification whenever there are changes updates revisions or errata related to a specified productfamily or development tool of interest
To register go to httpwwwmicrochipcompcn and follow the registration instructions
Customer SupportUsers of Microchip products can receive assistance through several channels
bull Distributor or Representativebull Local Sales Officebull Embedded Solutions Engineer (ESE)bull Technical Support
Customers should contact their distributor representative or ESE for support Local sales offices are also available tohelp customers A listing of sales offices and locations is included in this document
Technical support is available through the website at httpwwwmicrochipcomsupport
Microchip Devices Code Protection FeatureNote the following details of the code protection feature on Microchip devices
bull Microchip products meet the specification contained in their particular Microchip Data Sheetbull Microchip believes that its family of products is one of the most secure families of its kind on the market today
when used in the intended manner and under normal conditionsbull There are dishonest and possibly illegal methods used to breach the code protection feature All of these
methods to our knowledge require using the Microchip products in a manner outside the operatingspecifications contained in Microchiprsquos Data Sheets Most likely the person doing so is engaged in theft ofintellectual property
bull Microchip is willing to work with the customer who is concerned about the integrity of their codebull Neither Microchip nor any other semiconductor manufacturer can guarantee the security of their code Code
protection does not mean that we are guaranteeing the product as ldquounbreakablerdquo
Code protection is constantly evolving We at Microchip are committed to continuously improving the code protectionfeatures of our products Attempts to break Microchiprsquos code protection feature may be a violation of the DigitalMillennium Copyright Act If such acts allow unauthorized access to your software or other copyrighted work youmay have a right to sue for relief under that Act
Legal NoticeInformation contained in this publication regarding device applications and the like is provided only for yourconvenience and may be superseded by updates It is your responsibility to ensure that your application meets with
ATBTLC1000
copy 2019 Microchip Technology Inc User Guide DS50002640B-page 82
your specifications MICROCHIP MAKES NO REPRESENTATIONS OR WARRANTIES OF ANY KIND WHETHEREXPRESS OR IMPLIED WRITTEN OR ORAL STATUTORY OR OTHERWISE RELATED TO THE INFORMATIONINCLUDING BUT NOT LIMITED TO ITS CONDITION QUALITY PERFORMANCE MERCHANTABILITY ORFITNESS FOR PURPOSE Microchip disclaims all liability arising from this information and its use Use of Microchipdevices in life support andor safety applications is entirely at the buyerrsquos risk and the buyer agrees to defendindemnify and hold harmless Microchip from any and all damages claims suits or expenses resulting from suchuse No licenses are conveyed implicitly or otherwise under any Microchip intellectual property rights unlessotherwise stated
TrademarksThe Microchip name and logo the Microchip logo Adaptec AnyRate AVR AVR logo AVR Freaks BesTimeBitCloud chipKIT chipKIT logo CryptoMemory CryptoRF dsPIC FlashFlex flexPWR HELDO IGLOO JukeBloxKeeLoq Kleer LANCheck LinkMD maXStylus maXTouch MediaLB megaAVR Microsemi Microsemi logo MOSTMOST logo MPLAB OptoLyzer PackeTime PIC picoPower PICSTART PIC32 logo PolarFire Prochip DesignerQTouch SAM-BA SenGenuity SpyNIC SST SST Logo SuperFlash Symmetricom SyncServer TachyonTempTrackr TimeSource tinyAVR UNIO Vectron and XMEGA are registered trademarks of Microchip TechnologyIncorporated in the USA and other countries
APT ClockWorks The Embedded Control Solutions Company EtherSynch FlashTec Hyper Speed ControlHyperLight Load IntelliMOS Libero motorBench mTouch Powermite 3 Precision Edge ProASIC ProASIC PlusProASIC Plus logo Quiet-Wire SmartFusion SyncWorld Temux TimeCesium TimeHub TimePictra TimeProviderVite WinPath and ZL are registered trademarks of Microchip Technology Incorporated in the USA
Adjacent Key Suppression AKS Analog-for-the-Digital Age Any Capacitor AnyIn AnyOut BlueSky BodyComCodeGuard CryptoAuthentication CryptoAutomotive CryptoCompanion CryptoController dsPICDEMdsPICDEMnet Dynamic Average Matching DAM ECAN EtherGREEN In-Circuit Serial Programming ICSPINICnet Inter-Chip Connectivity JitterBlocker KleerNet KleerNet logo memBrain Mindi MiWi MPASM MPFMPLAB Certified logo MPLIB MPLINK MultiTRAK NetDetach Omniscient Code Generation PICDEMPICDEMnet PICkit PICtail PowerSmart PureSilicon QMatrix REAL ICE Ripple Blocker SAM-ICE Serial QuadIO SMART-IS SQI SuperSwitcher SuperSwitcher II Total Endurance TSHARC USBCheck VariSenseViewSpan WiperLock Wireless DNA and ZENA are trademarks of Microchip Technology Incorporated in the USAand other countries
SQTP is a service mark of Microchip Technology Incorporated in the USA
The Adaptec logo Frequency on Demand Silicon Storage Technology and Symmcom are registered trademarks ofMicrochip Technology Inc in other countries
GestIC is a registered trademark of Microchip Technology Germany II GmbH amp Co KG a subsidiary of MicrochipTechnology Inc in other countries
All other trademarks mentioned herein are property of their respective companiescopy 2019 Microchip Technology Incorporated Printed in the USA All Rights Reserved
ISBN 978-1-5224-4936-2
Quality Management SystemFor information regarding Microchiprsquos Quality Management Systems please visit httpwwwmicrochipcomquality
ATBTLC1000
copy 2019 Microchip Technology Inc User Guide DS50002640B-page 83
AMERICAS ASIAPACIFIC ASIAPACIFIC EUROPECorporate Office2355 West Chandler BlvdChandler AZ 85224-6199Tel 480-792-7200Fax 480-792-7277Technical SupporthttpwwwmicrochipcomsupportWeb AddresshttpwwwmicrochipcomAtlantaDuluth GATel 678-957-9614Fax 678-957-1455Austin TXTel 512-257-3370BostonWestborough MATel 774-760-0087Fax 774-760-0088ChicagoItasca ILTel 630-285-0071Fax 630-285-0075DallasAddison TXTel 972-818-7423Fax 972-818-2924DetroitNovi MITel 248-848-4000Houston TXTel 281-894-5983IndianapolisNoblesville INTel 317-773-8323Fax 317-773-5453Tel 317-536-2380Los AngelesMission Viejo CATel 949-462-9523Fax 949-462-9608Tel 951-273-7800Raleigh NCTel 919-844-7510New York NYTel 631-435-6000San Jose CATel 408-735-9110Tel 408-436-4270Canada - TorontoTel 905-695-1980Fax 905-695-2078
Australia - SydneyTel 61-2-9868-6733China - BeijingTel 86-10-8569-7000China - ChengduTel 86-28-8665-5511China - ChongqingTel 86-23-8980-9588China - DongguanTel 86-769-8702-9880China - GuangzhouTel 86-20-8755-8029China - HangzhouTel 86-571-8792-8115China - Hong Kong SARTel 852-2943-5100China - NanjingTel 86-25-8473-2460China - QingdaoTel 86-532-8502-7355China - ShanghaiTel 86-21-3326-8000China - ShenyangTel 86-24-2334-2829China - ShenzhenTel 86-755-8864-2200China - SuzhouTel 86-186-6233-1526China - WuhanTel 86-27-5980-5300China - XianTel 86-29-8833-7252China - XiamenTel 86-592-2388138China - ZhuhaiTel 86-756-3210040
India - BangaloreTel 91-80-3090-4444India - New DelhiTel 91-11-4160-8631India - PuneTel 91-20-4121-0141Japan - OsakaTel 81-6-6152-7160Japan - TokyoTel 81-3-6880- 3770Korea - DaeguTel 82-53-744-4301Korea - SeoulTel 82-2-554-7200Malaysia - Kuala LumpurTel 60-3-7651-7906Malaysia - PenangTel 60-4-227-8870Philippines - ManilaTel 63-2-634-9065SingaporeTel 65-6334-8870Taiwan - Hsin ChuTel 886-3-577-8366Taiwan - KaohsiungTel 886-7-213-7830Taiwan - TaipeiTel 886-2-2508-8600Thailand - BangkokTel 66-2-694-1351Vietnam - Ho Chi MinhTel 84-28-5448-2100
Austria - WelsTel 43-7242-2244-39Fax 43-7242-2244-393Denmark - CopenhagenTel 45-4450-2828Fax 45-4485-2829Finland - EspooTel 358-9-4520-820France - ParisTel 33-1-69-53-63-20Fax 33-1-69-30-90-79Germany - GarchingTel 49-8931-9700Germany - HaanTel 49-2129-3766400Germany - HeilbronnTel 49-7131-72400Germany - KarlsruheTel 49-721-625370Germany - MunichTel 49-89-627-144-0Fax 49-89-627-144-44Germany - RosenheimTel 49-8031-354-560Israel - RarsquoananaTel 972-9-744-7705Italy - MilanTel 39-0331-742611Fax 39-0331-466781Italy - PadovaTel 39-049-7625286Netherlands - DrunenTel 31-416-690399Fax 31-416-690340Norway - TrondheimTel 47-72884388Poland - WarsawTel 48-22-3325737Romania - BucharestTel 40-21-407-87-50Spain - MadridTel 34-91-708-08-90Fax 34-91-708-08-91Sweden - GothenbergTel 46-31-704-60-40Sweden - StockholmTel 46-8-5090-4654UK - WokinghamTel 44-118-921-5800Fax 44-118-921-5820
Worldwide Sales and Service
copy 2019 Microchip Technology Inc User Guide DS50002640B-page 84
- Introduction
- Features
- Table of Contents
- 1 Functional Overview
-
- 11 Observer Application
- 12 Proximity Reporter Application
- 13 Proximity Monitor Application
- 14 ANCS Profile Application
- 15 Scan Parameters Service Application
- 16 Time Information Profile Application
- 17 HID Mouse Device or HID Keyboard Device Application
- 18 Battery Service Application
- 19 Simple Broadcaster Application
- 110 Device Information Service Application
- 111 Custom Serial Chat Profile Application
- 112 Heart Rate Profile Application
- 113 Blood Pressure Profile Application
- 114 Find Me Profile Application
- 115 Phone Alert Status Profile Application
- 116 Alert Notification Profile Application
- 117 Multi-Role Peripheral Multi-Connect Application
- 118 L2CAP Throughput Application
- 119 Health Thermometer Profile Application
- 120 iBeacon Application
- 121 AltBeacon Application
- 122 Eddystone Beacon Application
- 123 Direct Test Mode Application
-
- 2 Supported Hardware Platforms and IDEs
- 3 Hardware Setup
-
- 31 ATBTLC1000 Board Types
- 32 SAM L21 Xplained Pro Setup
- 33 SAM D21 Xplained Pro Setup
- 34 SAM G55 Xplained Pro Setup
- 35 SAM 4S Xplained Pro Setup
- 36 SAM R34 Xplained Pro Setup
-
- 4 Software Setup
-
- 41 Installation Steps
- 42 Build Procedure
-
- 421 HID Mouse and HID Keyboard Application Configuration
- 422 Configuration of the Simple Broadcaster Application
- 423 Configuration of Observer Application
-
- 5 Application Demo
-
- 51 Demo Setup
- 52 Console Logging
- 53 Running the Demo
-
- 531 Observer Application
- 532 Proximity Reporter Application
- 533 Proximity Monitor Application
- 534 ANCS Application
- 535 Scan Parameters Application
- 536 Time Information Profile Application
-
- 5361 Running the Demo for Android devices
-
- 537 HID Mouse Device Application
- 538 HID Keyboard Device Application
- 539 Battery Service Application
- 5310 Simple Broadcaster Application
- 5311 Device Information Service Application
- 5312 Custom Serial Chat Profile Application
- 5313 Heart Rate Profile Application
- 5314 Blood Pressure Profile Application
- 5315 Find Me Profile Application
- 5316 Phone Alert Status Application
- 5317 Alert Notification Profile Application
- 5318 Multi-Role Peripheral Multi-Connect Application
- 5319 L2CAP Throughput Application
- 5320 Health Thermometer Profile Application
- 5321 iBeacon Application
- 5322 AltBeacon Application
- 5323 Eddystone Beacon Application
-
- 53231 Demo with Physical Web Application
-
- 5324 Direct Test Mode Application
-
- 6 Adding a BLE Standard Service
- 7 Custom Serial Chat Service Specification
-
- 71 Service Declaration
- 72 Service Characteristic
- 73 Endpoint
-
- 731 Characteristic Behavior
-
- 74 Characteristic Descriptors
-
- 741 Client Characteristic Configuration Descriptor
-
- 75 Sequence Flow Diagram
-
- 8 BluSDK Software Architecture
- 9 Hardware Flow Control for 4-Wire Mode eFuse Write Procedure
- 10 Document Revision History
- The Microchip Website
- Product Change Notification Service
- Customer Support
- Microchip Devices Code Protection Feature
- Legal Notice
- Trademarks
- Quality Management System
- Worldwide Sales and Service
-

eFuse controller for accessing the eFuse contents the user must enter the valid arguments for eFuseconfiguration
62 Command Syntax EfuseBlockProgramexe ltBank Nogt ltBlock Nogt ltReg Value inHEXgt -v
bull Bank No Range from 0 to 5bull Block No Range from 0 to 3bull Reg Value eFuse to be configured in Hexbull -v For verification of a programmed block
63 To enable the ATBTLC1000 UART hardware flow control 4-wire mode Bank-5 and Block-3 must bewritten as ldquo10000000rdquo (inputs are in hex) The example write configuration to enable the hardwareflow control is shown in following figureFigure 9-5 Writing eFuse Values
ATBTLC1000Hardware Flow Control for 4-Wire Mode eFuse
copy 2019 Microchip Technology Inc User Guide DS50002640B-page 80
10 Document Revision HistoryTable 10-1 Document Revision History
Revision Date Section Description
B 082019 Table 2-1 Updated
36 SAM R34 Xplained Pro Setup Added
Figure 4-5 Updated
A 072017 Document Initial Release
ATBTLC1000Document Revision History
copy 2019 Microchip Technology Inc User Guide DS50002640B-page 81
The Microchip WebsiteMicrochip provides online support via our website at httpwwwmicrochipcom This website is used to make filesand information easily available to customers Some of the content available includes
bull Product Support ndash Data sheets and errata application notes and sample programs design resources userrsquosguides and hardware support documents latest software releases and archived software
bull General Technical Support ndash Frequently Asked Questions (FAQs) technical support requests onlinediscussion groups Microchip design partner program member listing
bull Business of Microchip ndash Product selector and ordering guides latest Microchip press releases listing ofseminars and events listings of Microchip sales offices distributors and factory representatives
Product Change Notification ServiceMicrochiprsquos product change notification service helps keep customers current on Microchip products Subscribers willreceive email notification whenever there are changes updates revisions or errata related to a specified productfamily or development tool of interest
To register go to httpwwwmicrochipcompcn and follow the registration instructions
Customer SupportUsers of Microchip products can receive assistance through several channels
bull Distributor or Representativebull Local Sales Officebull Embedded Solutions Engineer (ESE)bull Technical Support
Customers should contact their distributor representative or ESE for support Local sales offices are also available tohelp customers A listing of sales offices and locations is included in this document
Technical support is available through the website at httpwwwmicrochipcomsupport
Microchip Devices Code Protection FeatureNote the following details of the code protection feature on Microchip devices
bull Microchip products meet the specification contained in their particular Microchip Data Sheetbull Microchip believes that its family of products is one of the most secure families of its kind on the market today
when used in the intended manner and under normal conditionsbull There are dishonest and possibly illegal methods used to breach the code protection feature All of these
methods to our knowledge require using the Microchip products in a manner outside the operatingspecifications contained in Microchiprsquos Data Sheets Most likely the person doing so is engaged in theft ofintellectual property
bull Microchip is willing to work with the customer who is concerned about the integrity of their codebull Neither Microchip nor any other semiconductor manufacturer can guarantee the security of their code Code
protection does not mean that we are guaranteeing the product as ldquounbreakablerdquo
Code protection is constantly evolving We at Microchip are committed to continuously improving the code protectionfeatures of our products Attempts to break Microchiprsquos code protection feature may be a violation of the DigitalMillennium Copyright Act If such acts allow unauthorized access to your software or other copyrighted work youmay have a right to sue for relief under that Act
Legal NoticeInformation contained in this publication regarding device applications and the like is provided only for yourconvenience and may be superseded by updates It is your responsibility to ensure that your application meets with
ATBTLC1000
copy 2019 Microchip Technology Inc User Guide DS50002640B-page 82
your specifications MICROCHIP MAKES NO REPRESENTATIONS OR WARRANTIES OF ANY KIND WHETHEREXPRESS OR IMPLIED WRITTEN OR ORAL STATUTORY OR OTHERWISE RELATED TO THE INFORMATIONINCLUDING BUT NOT LIMITED TO ITS CONDITION QUALITY PERFORMANCE MERCHANTABILITY ORFITNESS FOR PURPOSE Microchip disclaims all liability arising from this information and its use Use of Microchipdevices in life support andor safety applications is entirely at the buyerrsquos risk and the buyer agrees to defendindemnify and hold harmless Microchip from any and all damages claims suits or expenses resulting from suchuse No licenses are conveyed implicitly or otherwise under any Microchip intellectual property rights unlessotherwise stated
TrademarksThe Microchip name and logo the Microchip logo Adaptec AnyRate AVR AVR logo AVR Freaks BesTimeBitCloud chipKIT chipKIT logo CryptoMemory CryptoRF dsPIC FlashFlex flexPWR HELDO IGLOO JukeBloxKeeLoq Kleer LANCheck LinkMD maXStylus maXTouch MediaLB megaAVR Microsemi Microsemi logo MOSTMOST logo MPLAB OptoLyzer PackeTime PIC picoPower PICSTART PIC32 logo PolarFire Prochip DesignerQTouch SAM-BA SenGenuity SpyNIC SST SST Logo SuperFlash Symmetricom SyncServer TachyonTempTrackr TimeSource tinyAVR UNIO Vectron and XMEGA are registered trademarks of Microchip TechnologyIncorporated in the USA and other countries
APT ClockWorks The Embedded Control Solutions Company EtherSynch FlashTec Hyper Speed ControlHyperLight Load IntelliMOS Libero motorBench mTouch Powermite 3 Precision Edge ProASIC ProASIC PlusProASIC Plus logo Quiet-Wire SmartFusion SyncWorld Temux TimeCesium TimeHub TimePictra TimeProviderVite WinPath and ZL are registered trademarks of Microchip Technology Incorporated in the USA
Adjacent Key Suppression AKS Analog-for-the-Digital Age Any Capacitor AnyIn AnyOut BlueSky BodyComCodeGuard CryptoAuthentication CryptoAutomotive CryptoCompanion CryptoController dsPICDEMdsPICDEMnet Dynamic Average Matching DAM ECAN EtherGREEN In-Circuit Serial Programming ICSPINICnet Inter-Chip Connectivity JitterBlocker KleerNet KleerNet logo memBrain Mindi MiWi MPASM MPFMPLAB Certified logo MPLIB MPLINK MultiTRAK NetDetach Omniscient Code Generation PICDEMPICDEMnet PICkit PICtail PowerSmart PureSilicon QMatrix REAL ICE Ripple Blocker SAM-ICE Serial QuadIO SMART-IS SQI SuperSwitcher SuperSwitcher II Total Endurance TSHARC USBCheck VariSenseViewSpan WiperLock Wireless DNA and ZENA are trademarks of Microchip Technology Incorporated in the USAand other countries
SQTP is a service mark of Microchip Technology Incorporated in the USA
The Adaptec logo Frequency on Demand Silicon Storage Technology and Symmcom are registered trademarks ofMicrochip Technology Inc in other countries
GestIC is a registered trademark of Microchip Technology Germany II GmbH amp Co KG a subsidiary of MicrochipTechnology Inc in other countries
All other trademarks mentioned herein are property of their respective companiescopy 2019 Microchip Technology Incorporated Printed in the USA All Rights Reserved
ISBN 978-1-5224-4936-2
Quality Management SystemFor information regarding Microchiprsquos Quality Management Systems please visit httpwwwmicrochipcomquality
ATBTLC1000
copy 2019 Microchip Technology Inc User Guide DS50002640B-page 83
AMERICAS ASIAPACIFIC ASIAPACIFIC EUROPECorporate Office2355 West Chandler BlvdChandler AZ 85224-6199Tel 480-792-7200Fax 480-792-7277Technical SupporthttpwwwmicrochipcomsupportWeb AddresshttpwwwmicrochipcomAtlantaDuluth GATel 678-957-9614Fax 678-957-1455Austin TXTel 512-257-3370BostonWestborough MATel 774-760-0087Fax 774-760-0088ChicagoItasca ILTel 630-285-0071Fax 630-285-0075DallasAddison TXTel 972-818-7423Fax 972-818-2924DetroitNovi MITel 248-848-4000Houston TXTel 281-894-5983IndianapolisNoblesville INTel 317-773-8323Fax 317-773-5453Tel 317-536-2380Los AngelesMission Viejo CATel 949-462-9523Fax 949-462-9608Tel 951-273-7800Raleigh NCTel 919-844-7510New York NYTel 631-435-6000San Jose CATel 408-735-9110Tel 408-436-4270Canada - TorontoTel 905-695-1980Fax 905-695-2078
Australia - SydneyTel 61-2-9868-6733China - BeijingTel 86-10-8569-7000China - ChengduTel 86-28-8665-5511China - ChongqingTel 86-23-8980-9588China - DongguanTel 86-769-8702-9880China - GuangzhouTel 86-20-8755-8029China - HangzhouTel 86-571-8792-8115China - Hong Kong SARTel 852-2943-5100China - NanjingTel 86-25-8473-2460China - QingdaoTel 86-532-8502-7355China - ShanghaiTel 86-21-3326-8000China - ShenyangTel 86-24-2334-2829China - ShenzhenTel 86-755-8864-2200China - SuzhouTel 86-186-6233-1526China - WuhanTel 86-27-5980-5300China - XianTel 86-29-8833-7252China - XiamenTel 86-592-2388138China - ZhuhaiTel 86-756-3210040
India - BangaloreTel 91-80-3090-4444India - New DelhiTel 91-11-4160-8631India - PuneTel 91-20-4121-0141Japan - OsakaTel 81-6-6152-7160Japan - TokyoTel 81-3-6880- 3770Korea - DaeguTel 82-53-744-4301Korea - SeoulTel 82-2-554-7200Malaysia - Kuala LumpurTel 60-3-7651-7906Malaysia - PenangTel 60-4-227-8870Philippines - ManilaTel 63-2-634-9065SingaporeTel 65-6334-8870Taiwan - Hsin ChuTel 886-3-577-8366Taiwan - KaohsiungTel 886-7-213-7830Taiwan - TaipeiTel 886-2-2508-8600Thailand - BangkokTel 66-2-694-1351Vietnam - Ho Chi MinhTel 84-28-5448-2100
Austria - WelsTel 43-7242-2244-39Fax 43-7242-2244-393Denmark - CopenhagenTel 45-4450-2828Fax 45-4485-2829Finland - EspooTel 358-9-4520-820France - ParisTel 33-1-69-53-63-20Fax 33-1-69-30-90-79Germany - GarchingTel 49-8931-9700Germany - HaanTel 49-2129-3766400Germany - HeilbronnTel 49-7131-72400Germany - KarlsruheTel 49-721-625370Germany - MunichTel 49-89-627-144-0Fax 49-89-627-144-44Germany - RosenheimTel 49-8031-354-560Israel - RarsquoananaTel 972-9-744-7705Italy - MilanTel 39-0331-742611Fax 39-0331-466781Italy - PadovaTel 39-049-7625286Netherlands - DrunenTel 31-416-690399Fax 31-416-690340Norway - TrondheimTel 47-72884388Poland - WarsawTel 48-22-3325737Romania - BucharestTel 40-21-407-87-50Spain - MadridTel 34-91-708-08-90Fax 34-91-708-08-91Sweden - GothenbergTel 46-31-704-60-40Sweden - StockholmTel 46-8-5090-4654UK - WokinghamTel 44-118-921-5800Fax 44-118-921-5820
Worldwide Sales and Service
copy 2019 Microchip Technology Inc User Guide DS50002640B-page 84
- Introduction
- Features
- Table of Contents
- 1 Functional Overview
-
- 11 Observer Application
- 12 Proximity Reporter Application
- 13 Proximity Monitor Application
- 14 ANCS Profile Application
- 15 Scan Parameters Service Application
- 16 Time Information Profile Application
- 17 HID Mouse Device or HID Keyboard Device Application
- 18 Battery Service Application
- 19 Simple Broadcaster Application
- 110 Device Information Service Application
- 111 Custom Serial Chat Profile Application
- 112 Heart Rate Profile Application
- 113 Blood Pressure Profile Application
- 114 Find Me Profile Application
- 115 Phone Alert Status Profile Application
- 116 Alert Notification Profile Application
- 117 Multi-Role Peripheral Multi-Connect Application
- 118 L2CAP Throughput Application
- 119 Health Thermometer Profile Application
- 120 iBeacon Application
- 121 AltBeacon Application
- 122 Eddystone Beacon Application
- 123 Direct Test Mode Application
-
- 2 Supported Hardware Platforms and IDEs
- 3 Hardware Setup
-
- 31 ATBTLC1000 Board Types
- 32 SAM L21 Xplained Pro Setup
- 33 SAM D21 Xplained Pro Setup
- 34 SAM G55 Xplained Pro Setup
- 35 SAM 4S Xplained Pro Setup
- 36 SAM R34 Xplained Pro Setup
-
- 4 Software Setup
-
- 41 Installation Steps
- 42 Build Procedure
-
- 421 HID Mouse and HID Keyboard Application Configuration
- 422 Configuration of the Simple Broadcaster Application
- 423 Configuration of Observer Application
-
- 5 Application Demo
-
- 51 Demo Setup
- 52 Console Logging
- 53 Running the Demo
-
- 531 Observer Application
- 532 Proximity Reporter Application
- 533 Proximity Monitor Application
- 534 ANCS Application
- 535 Scan Parameters Application
- 536 Time Information Profile Application
-
- 5361 Running the Demo for Android devices
-
- 537 HID Mouse Device Application
- 538 HID Keyboard Device Application
- 539 Battery Service Application
- 5310 Simple Broadcaster Application
- 5311 Device Information Service Application
- 5312 Custom Serial Chat Profile Application
- 5313 Heart Rate Profile Application
- 5314 Blood Pressure Profile Application
- 5315 Find Me Profile Application
- 5316 Phone Alert Status Application
- 5317 Alert Notification Profile Application
- 5318 Multi-Role Peripheral Multi-Connect Application
- 5319 L2CAP Throughput Application
- 5320 Health Thermometer Profile Application
- 5321 iBeacon Application
- 5322 AltBeacon Application
- 5323 Eddystone Beacon Application
-
- 53231 Demo with Physical Web Application
-
- 5324 Direct Test Mode Application
-
- 6 Adding a BLE Standard Service
- 7 Custom Serial Chat Service Specification
-
- 71 Service Declaration
- 72 Service Characteristic
- 73 Endpoint
-
- 731 Characteristic Behavior
-
- 74 Characteristic Descriptors
-
- 741 Client Characteristic Configuration Descriptor
-
- 75 Sequence Flow Diagram
-
- 8 BluSDK Software Architecture
- 9 Hardware Flow Control for 4-Wire Mode eFuse Write Procedure
- 10 Document Revision History
- The Microchip Website
- Product Change Notification Service
- Customer Support
- Microchip Devices Code Protection Feature
- Legal Notice
- Trademarks
- Quality Management System
- Worldwide Sales and Service
-

10 Document Revision HistoryTable 10-1 Document Revision History
Revision Date Section Description
B 082019 Table 2-1 Updated
36 SAM R34 Xplained Pro Setup Added
Figure 4-5 Updated
A 072017 Document Initial Release
ATBTLC1000Document Revision History
copy 2019 Microchip Technology Inc User Guide DS50002640B-page 81
The Microchip WebsiteMicrochip provides online support via our website at httpwwwmicrochipcom This website is used to make filesand information easily available to customers Some of the content available includes
bull Product Support ndash Data sheets and errata application notes and sample programs design resources userrsquosguides and hardware support documents latest software releases and archived software
bull General Technical Support ndash Frequently Asked Questions (FAQs) technical support requests onlinediscussion groups Microchip design partner program member listing
bull Business of Microchip ndash Product selector and ordering guides latest Microchip press releases listing ofseminars and events listings of Microchip sales offices distributors and factory representatives
Product Change Notification ServiceMicrochiprsquos product change notification service helps keep customers current on Microchip products Subscribers willreceive email notification whenever there are changes updates revisions or errata related to a specified productfamily or development tool of interest
To register go to httpwwwmicrochipcompcn and follow the registration instructions
Customer SupportUsers of Microchip products can receive assistance through several channels
bull Distributor or Representativebull Local Sales Officebull Embedded Solutions Engineer (ESE)bull Technical Support
Customers should contact their distributor representative or ESE for support Local sales offices are also available tohelp customers A listing of sales offices and locations is included in this document
Technical support is available through the website at httpwwwmicrochipcomsupport
Microchip Devices Code Protection FeatureNote the following details of the code protection feature on Microchip devices
bull Microchip products meet the specification contained in their particular Microchip Data Sheetbull Microchip believes that its family of products is one of the most secure families of its kind on the market today
when used in the intended manner and under normal conditionsbull There are dishonest and possibly illegal methods used to breach the code protection feature All of these
methods to our knowledge require using the Microchip products in a manner outside the operatingspecifications contained in Microchiprsquos Data Sheets Most likely the person doing so is engaged in theft ofintellectual property
bull Microchip is willing to work with the customer who is concerned about the integrity of their codebull Neither Microchip nor any other semiconductor manufacturer can guarantee the security of their code Code
protection does not mean that we are guaranteeing the product as ldquounbreakablerdquo
Code protection is constantly evolving We at Microchip are committed to continuously improving the code protectionfeatures of our products Attempts to break Microchiprsquos code protection feature may be a violation of the DigitalMillennium Copyright Act If such acts allow unauthorized access to your software or other copyrighted work youmay have a right to sue for relief under that Act
Legal NoticeInformation contained in this publication regarding device applications and the like is provided only for yourconvenience and may be superseded by updates It is your responsibility to ensure that your application meets with
ATBTLC1000
copy 2019 Microchip Technology Inc User Guide DS50002640B-page 82
your specifications MICROCHIP MAKES NO REPRESENTATIONS OR WARRANTIES OF ANY KIND WHETHEREXPRESS OR IMPLIED WRITTEN OR ORAL STATUTORY OR OTHERWISE RELATED TO THE INFORMATIONINCLUDING BUT NOT LIMITED TO ITS CONDITION QUALITY PERFORMANCE MERCHANTABILITY ORFITNESS FOR PURPOSE Microchip disclaims all liability arising from this information and its use Use of Microchipdevices in life support andor safety applications is entirely at the buyerrsquos risk and the buyer agrees to defendindemnify and hold harmless Microchip from any and all damages claims suits or expenses resulting from suchuse No licenses are conveyed implicitly or otherwise under any Microchip intellectual property rights unlessotherwise stated
TrademarksThe Microchip name and logo the Microchip logo Adaptec AnyRate AVR AVR logo AVR Freaks BesTimeBitCloud chipKIT chipKIT logo CryptoMemory CryptoRF dsPIC FlashFlex flexPWR HELDO IGLOO JukeBloxKeeLoq Kleer LANCheck LinkMD maXStylus maXTouch MediaLB megaAVR Microsemi Microsemi logo MOSTMOST logo MPLAB OptoLyzer PackeTime PIC picoPower PICSTART PIC32 logo PolarFire Prochip DesignerQTouch SAM-BA SenGenuity SpyNIC SST SST Logo SuperFlash Symmetricom SyncServer TachyonTempTrackr TimeSource tinyAVR UNIO Vectron and XMEGA are registered trademarks of Microchip TechnologyIncorporated in the USA and other countries
APT ClockWorks The Embedded Control Solutions Company EtherSynch FlashTec Hyper Speed ControlHyperLight Load IntelliMOS Libero motorBench mTouch Powermite 3 Precision Edge ProASIC ProASIC PlusProASIC Plus logo Quiet-Wire SmartFusion SyncWorld Temux TimeCesium TimeHub TimePictra TimeProviderVite WinPath and ZL are registered trademarks of Microchip Technology Incorporated in the USA
Adjacent Key Suppression AKS Analog-for-the-Digital Age Any Capacitor AnyIn AnyOut BlueSky BodyComCodeGuard CryptoAuthentication CryptoAutomotive CryptoCompanion CryptoController dsPICDEMdsPICDEMnet Dynamic Average Matching DAM ECAN EtherGREEN In-Circuit Serial Programming ICSPINICnet Inter-Chip Connectivity JitterBlocker KleerNet KleerNet logo memBrain Mindi MiWi MPASM MPFMPLAB Certified logo MPLIB MPLINK MultiTRAK NetDetach Omniscient Code Generation PICDEMPICDEMnet PICkit PICtail PowerSmart PureSilicon QMatrix REAL ICE Ripple Blocker SAM-ICE Serial QuadIO SMART-IS SQI SuperSwitcher SuperSwitcher II Total Endurance TSHARC USBCheck VariSenseViewSpan WiperLock Wireless DNA and ZENA are trademarks of Microchip Technology Incorporated in the USAand other countries
SQTP is a service mark of Microchip Technology Incorporated in the USA
The Adaptec logo Frequency on Demand Silicon Storage Technology and Symmcom are registered trademarks ofMicrochip Technology Inc in other countries
GestIC is a registered trademark of Microchip Technology Germany II GmbH amp Co KG a subsidiary of MicrochipTechnology Inc in other countries
All other trademarks mentioned herein are property of their respective companiescopy 2019 Microchip Technology Incorporated Printed in the USA All Rights Reserved
ISBN 978-1-5224-4936-2
Quality Management SystemFor information regarding Microchiprsquos Quality Management Systems please visit httpwwwmicrochipcomquality
ATBTLC1000
copy 2019 Microchip Technology Inc User Guide DS50002640B-page 83
AMERICAS ASIAPACIFIC ASIAPACIFIC EUROPECorporate Office2355 West Chandler BlvdChandler AZ 85224-6199Tel 480-792-7200Fax 480-792-7277Technical SupporthttpwwwmicrochipcomsupportWeb AddresshttpwwwmicrochipcomAtlantaDuluth GATel 678-957-9614Fax 678-957-1455Austin TXTel 512-257-3370BostonWestborough MATel 774-760-0087Fax 774-760-0088ChicagoItasca ILTel 630-285-0071Fax 630-285-0075DallasAddison TXTel 972-818-7423Fax 972-818-2924DetroitNovi MITel 248-848-4000Houston TXTel 281-894-5983IndianapolisNoblesville INTel 317-773-8323Fax 317-773-5453Tel 317-536-2380Los AngelesMission Viejo CATel 949-462-9523Fax 949-462-9608Tel 951-273-7800Raleigh NCTel 919-844-7510New York NYTel 631-435-6000San Jose CATel 408-735-9110Tel 408-436-4270Canada - TorontoTel 905-695-1980Fax 905-695-2078
Australia - SydneyTel 61-2-9868-6733China - BeijingTel 86-10-8569-7000China - ChengduTel 86-28-8665-5511China - ChongqingTel 86-23-8980-9588China - DongguanTel 86-769-8702-9880China - GuangzhouTel 86-20-8755-8029China - HangzhouTel 86-571-8792-8115China - Hong Kong SARTel 852-2943-5100China - NanjingTel 86-25-8473-2460China - QingdaoTel 86-532-8502-7355China - ShanghaiTel 86-21-3326-8000China - ShenyangTel 86-24-2334-2829China - ShenzhenTel 86-755-8864-2200China - SuzhouTel 86-186-6233-1526China - WuhanTel 86-27-5980-5300China - XianTel 86-29-8833-7252China - XiamenTel 86-592-2388138China - ZhuhaiTel 86-756-3210040
India - BangaloreTel 91-80-3090-4444India - New DelhiTel 91-11-4160-8631India - PuneTel 91-20-4121-0141Japan - OsakaTel 81-6-6152-7160Japan - TokyoTel 81-3-6880- 3770Korea - DaeguTel 82-53-744-4301Korea - SeoulTel 82-2-554-7200Malaysia - Kuala LumpurTel 60-3-7651-7906Malaysia - PenangTel 60-4-227-8870Philippines - ManilaTel 63-2-634-9065SingaporeTel 65-6334-8870Taiwan - Hsin ChuTel 886-3-577-8366Taiwan - KaohsiungTel 886-7-213-7830Taiwan - TaipeiTel 886-2-2508-8600Thailand - BangkokTel 66-2-694-1351Vietnam - Ho Chi MinhTel 84-28-5448-2100
Austria - WelsTel 43-7242-2244-39Fax 43-7242-2244-393Denmark - CopenhagenTel 45-4450-2828Fax 45-4485-2829Finland - EspooTel 358-9-4520-820France - ParisTel 33-1-69-53-63-20Fax 33-1-69-30-90-79Germany - GarchingTel 49-8931-9700Germany - HaanTel 49-2129-3766400Germany - HeilbronnTel 49-7131-72400Germany - KarlsruheTel 49-721-625370Germany - MunichTel 49-89-627-144-0Fax 49-89-627-144-44Germany - RosenheimTel 49-8031-354-560Israel - RarsquoananaTel 972-9-744-7705Italy - MilanTel 39-0331-742611Fax 39-0331-466781Italy - PadovaTel 39-049-7625286Netherlands - DrunenTel 31-416-690399Fax 31-416-690340Norway - TrondheimTel 47-72884388Poland - WarsawTel 48-22-3325737Romania - BucharestTel 40-21-407-87-50Spain - MadridTel 34-91-708-08-90Fax 34-91-708-08-91Sweden - GothenbergTel 46-31-704-60-40Sweden - StockholmTel 46-8-5090-4654UK - WokinghamTel 44-118-921-5800Fax 44-118-921-5820
Worldwide Sales and Service
copy 2019 Microchip Technology Inc User Guide DS50002640B-page 84
- Introduction
- Features
- Table of Contents
- 1 Functional Overview
-
- 11 Observer Application
- 12 Proximity Reporter Application
- 13 Proximity Monitor Application
- 14 ANCS Profile Application
- 15 Scan Parameters Service Application
- 16 Time Information Profile Application
- 17 HID Mouse Device or HID Keyboard Device Application
- 18 Battery Service Application
- 19 Simple Broadcaster Application
- 110 Device Information Service Application
- 111 Custom Serial Chat Profile Application
- 112 Heart Rate Profile Application
- 113 Blood Pressure Profile Application
- 114 Find Me Profile Application
- 115 Phone Alert Status Profile Application
- 116 Alert Notification Profile Application
- 117 Multi-Role Peripheral Multi-Connect Application
- 118 L2CAP Throughput Application
- 119 Health Thermometer Profile Application
- 120 iBeacon Application
- 121 AltBeacon Application
- 122 Eddystone Beacon Application
- 123 Direct Test Mode Application
-
- 2 Supported Hardware Platforms and IDEs
- 3 Hardware Setup
-
- 31 ATBTLC1000 Board Types
- 32 SAM L21 Xplained Pro Setup
- 33 SAM D21 Xplained Pro Setup
- 34 SAM G55 Xplained Pro Setup
- 35 SAM 4S Xplained Pro Setup
- 36 SAM R34 Xplained Pro Setup
-
- 4 Software Setup
-
- 41 Installation Steps
- 42 Build Procedure
-
- 421 HID Mouse and HID Keyboard Application Configuration
- 422 Configuration of the Simple Broadcaster Application
- 423 Configuration of Observer Application
-
- 5 Application Demo
-
- 51 Demo Setup
- 52 Console Logging
- 53 Running the Demo
-
- 531 Observer Application
- 532 Proximity Reporter Application
- 533 Proximity Monitor Application
- 534 ANCS Application
- 535 Scan Parameters Application
- 536 Time Information Profile Application
-
- 5361 Running the Demo for Android devices
-
- 537 HID Mouse Device Application
- 538 HID Keyboard Device Application
- 539 Battery Service Application
- 5310 Simple Broadcaster Application
- 5311 Device Information Service Application
- 5312 Custom Serial Chat Profile Application
- 5313 Heart Rate Profile Application
- 5314 Blood Pressure Profile Application
- 5315 Find Me Profile Application
- 5316 Phone Alert Status Application
- 5317 Alert Notification Profile Application
- 5318 Multi-Role Peripheral Multi-Connect Application
- 5319 L2CAP Throughput Application
- 5320 Health Thermometer Profile Application
- 5321 iBeacon Application
- 5322 AltBeacon Application
- 5323 Eddystone Beacon Application
-
- 53231 Demo with Physical Web Application
-
- 5324 Direct Test Mode Application
-
- 6 Adding a BLE Standard Service
- 7 Custom Serial Chat Service Specification
-
- 71 Service Declaration
- 72 Service Characteristic
- 73 Endpoint
-
- 731 Characteristic Behavior
-
- 74 Characteristic Descriptors
-
- 741 Client Characteristic Configuration Descriptor
-
- 75 Sequence Flow Diagram
-
- 8 BluSDK Software Architecture
- 9 Hardware Flow Control for 4-Wire Mode eFuse Write Procedure
- 10 Document Revision History
- The Microchip Website
- Product Change Notification Service
- Customer Support
- Microchip Devices Code Protection Feature
- Legal Notice
- Trademarks
- Quality Management System
- Worldwide Sales and Service
-

The Microchip WebsiteMicrochip provides online support via our website at httpwwwmicrochipcom This website is used to make filesand information easily available to customers Some of the content available includes
bull Product Support ndash Data sheets and errata application notes and sample programs design resources userrsquosguides and hardware support documents latest software releases and archived software
bull General Technical Support ndash Frequently Asked Questions (FAQs) technical support requests onlinediscussion groups Microchip design partner program member listing
bull Business of Microchip ndash Product selector and ordering guides latest Microchip press releases listing ofseminars and events listings of Microchip sales offices distributors and factory representatives
Product Change Notification ServiceMicrochiprsquos product change notification service helps keep customers current on Microchip products Subscribers willreceive email notification whenever there are changes updates revisions or errata related to a specified productfamily or development tool of interest
To register go to httpwwwmicrochipcompcn and follow the registration instructions
Customer SupportUsers of Microchip products can receive assistance through several channels
bull Distributor or Representativebull Local Sales Officebull Embedded Solutions Engineer (ESE)bull Technical Support
Customers should contact their distributor representative or ESE for support Local sales offices are also available tohelp customers A listing of sales offices and locations is included in this document
Technical support is available through the website at httpwwwmicrochipcomsupport
Microchip Devices Code Protection FeatureNote the following details of the code protection feature on Microchip devices
bull Microchip products meet the specification contained in their particular Microchip Data Sheetbull Microchip believes that its family of products is one of the most secure families of its kind on the market today
when used in the intended manner and under normal conditionsbull There are dishonest and possibly illegal methods used to breach the code protection feature All of these
methods to our knowledge require using the Microchip products in a manner outside the operatingspecifications contained in Microchiprsquos Data Sheets Most likely the person doing so is engaged in theft ofintellectual property
bull Microchip is willing to work with the customer who is concerned about the integrity of their codebull Neither Microchip nor any other semiconductor manufacturer can guarantee the security of their code Code
protection does not mean that we are guaranteeing the product as ldquounbreakablerdquo
Code protection is constantly evolving We at Microchip are committed to continuously improving the code protectionfeatures of our products Attempts to break Microchiprsquos code protection feature may be a violation of the DigitalMillennium Copyright Act If such acts allow unauthorized access to your software or other copyrighted work youmay have a right to sue for relief under that Act
Legal NoticeInformation contained in this publication regarding device applications and the like is provided only for yourconvenience and may be superseded by updates It is your responsibility to ensure that your application meets with
ATBTLC1000
copy 2019 Microchip Technology Inc User Guide DS50002640B-page 82
your specifications MICROCHIP MAKES NO REPRESENTATIONS OR WARRANTIES OF ANY KIND WHETHEREXPRESS OR IMPLIED WRITTEN OR ORAL STATUTORY OR OTHERWISE RELATED TO THE INFORMATIONINCLUDING BUT NOT LIMITED TO ITS CONDITION QUALITY PERFORMANCE MERCHANTABILITY ORFITNESS FOR PURPOSE Microchip disclaims all liability arising from this information and its use Use of Microchipdevices in life support andor safety applications is entirely at the buyerrsquos risk and the buyer agrees to defendindemnify and hold harmless Microchip from any and all damages claims suits or expenses resulting from suchuse No licenses are conveyed implicitly or otherwise under any Microchip intellectual property rights unlessotherwise stated
TrademarksThe Microchip name and logo the Microchip logo Adaptec AnyRate AVR AVR logo AVR Freaks BesTimeBitCloud chipKIT chipKIT logo CryptoMemory CryptoRF dsPIC FlashFlex flexPWR HELDO IGLOO JukeBloxKeeLoq Kleer LANCheck LinkMD maXStylus maXTouch MediaLB megaAVR Microsemi Microsemi logo MOSTMOST logo MPLAB OptoLyzer PackeTime PIC picoPower PICSTART PIC32 logo PolarFire Prochip DesignerQTouch SAM-BA SenGenuity SpyNIC SST SST Logo SuperFlash Symmetricom SyncServer TachyonTempTrackr TimeSource tinyAVR UNIO Vectron and XMEGA are registered trademarks of Microchip TechnologyIncorporated in the USA and other countries
APT ClockWorks The Embedded Control Solutions Company EtherSynch FlashTec Hyper Speed ControlHyperLight Load IntelliMOS Libero motorBench mTouch Powermite 3 Precision Edge ProASIC ProASIC PlusProASIC Plus logo Quiet-Wire SmartFusion SyncWorld Temux TimeCesium TimeHub TimePictra TimeProviderVite WinPath and ZL are registered trademarks of Microchip Technology Incorporated in the USA
Adjacent Key Suppression AKS Analog-for-the-Digital Age Any Capacitor AnyIn AnyOut BlueSky BodyComCodeGuard CryptoAuthentication CryptoAutomotive CryptoCompanion CryptoController dsPICDEMdsPICDEMnet Dynamic Average Matching DAM ECAN EtherGREEN In-Circuit Serial Programming ICSPINICnet Inter-Chip Connectivity JitterBlocker KleerNet KleerNet logo memBrain Mindi MiWi MPASM MPFMPLAB Certified logo MPLIB MPLINK MultiTRAK NetDetach Omniscient Code Generation PICDEMPICDEMnet PICkit PICtail PowerSmart PureSilicon QMatrix REAL ICE Ripple Blocker SAM-ICE Serial QuadIO SMART-IS SQI SuperSwitcher SuperSwitcher II Total Endurance TSHARC USBCheck VariSenseViewSpan WiperLock Wireless DNA and ZENA are trademarks of Microchip Technology Incorporated in the USAand other countries
SQTP is a service mark of Microchip Technology Incorporated in the USA
The Adaptec logo Frequency on Demand Silicon Storage Technology and Symmcom are registered trademarks ofMicrochip Technology Inc in other countries
GestIC is a registered trademark of Microchip Technology Germany II GmbH amp Co KG a subsidiary of MicrochipTechnology Inc in other countries
All other trademarks mentioned herein are property of their respective companiescopy 2019 Microchip Technology Incorporated Printed in the USA All Rights Reserved
ISBN 978-1-5224-4936-2
Quality Management SystemFor information regarding Microchiprsquos Quality Management Systems please visit httpwwwmicrochipcomquality
ATBTLC1000
copy 2019 Microchip Technology Inc User Guide DS50002640B-page 83
AMERICAS ASIAPACIFIC ASIAPACIFIC EUROPECorporate Office2355 West Chandler BlvdChandler AZ 85224-6199Tel 480-792-7200Fax 480-792-7277Technical SupporthttpwwwmicrochipcomsupportWeb AddresshttpwwwmicrochipcomAtlantaDuluth GATel 678-957-9614Fax 678-957-1455Austin TXTel 512-257-3370BostonWestborough MATel 774-760-0087Fax 774-760-0088ChicagoItasca ILTel 630-285-0071Fax 630-285-0075DallasAddison TXTel 972-818-7423Fax 972-818-2924DetroitNovi MITel 248-848-4000Houston TXTel 281-894-5983IndianapolisNoblesville INTel 317-773-8323Fax 317-773-5453Tel 317-536-2380Los AngelesMission Viejo CATel 949-462-9523Fax 949-462-9608Tel 951-273-7800Raleigh NCTel 919-844-7510New York NYTel 631-435-6000San Jose CATel 408-735-9110Tel 408-436-4270Canada - TorontoTel 905-695-1980Fax 905-695-2078
Australia - SydneyTel 61-2-9868-6733China - BeijingTel 86-10-8569-7000China - ChengduTel 86-28-8665-5511China - ChongqingTel 86-23-8980-9588China - DongguanTel 86-769-8702-9880China - GuangzhouTel 86-20-8755-8029China - HangzhouTel 86-571-8792-8115China - Hong Kong SARTel 852-2943-5100China - NanjingTel 86-25-8473-2460China - QingdaoTel 86-532-8502-7355China - ShanghaiTel 86-21-3326-8000China - ShenyangTel 86-24-2334-2829China - ShenzhenTel 86-755-8864-2200China - SuzhouTel 86-186-6233-1526China - WuhanTel 86-27-5980-5300China - XianTel 86-29-8833-7252China - XiamenTel 86-592-2388138China - ZhuhaiTel 86-756-3210040
India - BangaloreTel 91-80-3090-4444India - New DelhiTel 91-11-4160-8631India - PuneTel 91-20-4121-0141Japan - OsakaTel 81-6-6152-7160Japan - TokyoTel 81-3-6880- 3770Korea - DaeguTel 82-53-744-4301Korea - SeoulTel 82-2-554-7200Malaysia - Kuala LumpurTel 60-3-7651-7906Malaysia - PenangTel 60-4-227-8870Philippines - ManilaTel 63-2-634-9065SingaporeTel 65-6334-8870Taiwan - Hsin ChuTel 886-3-577-8366Taiwan - KaohsiungTel 886-7-213-7830Taiwan - TaipeiTel 886-2-2508-8600Thailand - BangkokTel 66-2-694-1351Vietnam - Ho Chi MinhTel 84-28-5448-2100
Austria - WelsTel 43-7242-2244-39Fax 43-7242-2244-393Denmark - CopenhagenTel 45-4450-2828Fax 45-4485-2829Finland - EspooTel 358-9-4520-820France - ParisTel 33-1-69-53-63-20Fax 33-1-69-30-90-79Germany - GarchingTel 49-8931-9700Germany - HaanTel 49-2129-3766400Germany - HeilbronnTel 49-7131-72400Germany - KarlsruheTel 49-721-625370Germany - MunichTel 49-89-627-144-0Fax 49-89-627-144-44Germany - RosenheimTel 49-8031-354-560Israel - RarsquoananaTel 972-9-744-7705Italy - MilanTel 39-0331-742611Fax 39-0331-466781Italy - PadovaTel 39-049-7625286Netherlands - DrunenTel 31-416-690399Fax 31-416-690340Norway - TrondheimTel 47-72884388Poland - WarsawTel 48-22-3325737Romania - BucharestTel 40-21-407-87-50Spain - MadridTel 34-91-708-08-90Fax 34-91-708-08-91Sweden - GothenbergTel 46-31-704-60-40Sweden - StockholmTel 46-8-5090-4654UK - WokinghamTel 44-118-921-5800Fax 44-118-921-5820
Worldwide Sales and Service
copy 2019 Microchip Technology Inc User Guide DS50002640B-page 84
- Introduction
- Features
- Table of Contents
- 1 Functional Overview
-
- 11 Observer Application
- 12 Proximity Reporter Application
- 13 Proximity Monitor Application
- 14 ANCS Profile Application
- 15 Scan Parameters Service Application
- 16 Time Information Profile Application
- 17 HID Mouse Device or HID Keyboard Device Application
- 18 Battery Service Application
- 19 Simple Broadcaster Application
- 110 Device Information Service Application
- 111 Custom Serial Chat Profile Application
- 112 Heart Rate Profile Application
- 113 Blood Pressure Profile Application
- 114 Find Me Profile Application
- 115 Phone Alert Status Profile Application
- 116 Alert Notification Profile Application
- 117 Multi-Role Peripheral Multi-Connect Application
- 118 L2CAP Throughput Application
- 119 Health Thermometer Profile Application
- 120 iBeacon Application
- 121 AltBeacon Application
- 122 Eddystone Beacon Application
- 123 Direct Test Mode Application
-
- 2 Supported Hardware Platforms and IDEs
- 3 Hardware Setup
-
- 31 ATBTLC1000 Board Types
- 32 SAM L21 Xplained Pro Setup
- 33 SAM D21 Xplained Pro Setup
- 34 SAM G55 Xplained Pro Setup
- 35 SAM 4S Xplained Pro Setup
- 36 SAM R34 Xplained Pro Setup
-
- 4 Software Setup
-
- 41 Installation Steps
- 42 Build Procedure
-
- 421 HID Mouse and HID Keyboard Application Configuration
- 422 Configuration of the Simple Broadcaster Application
- 423 Configuration of Observer Application
-
- 5 Application Demo
-
- 51 Demo Setup
- 52 Console Logging
- 53 Running the Demo
-
- 531 Observer Application
- 532 Proximity Reporter Application
- 533 Proximity Monitor Application
- 534 ANCS Application
- 535 Scan Parameters Application
- 536 Time Information Profile Application
-
- 5361 Running the Demo for Android devices
-
- 537 HID Mouse Device Application
- 538 HID Keyboard Device Application
- 539 Battery Service Application
- 5310 Simple Broadcaster Application
- 5311 Device Information Service Application
- 5312 Custom Serial Chat Profile Application
- 5313 Heart Rate Profile Application
- 5314 Blood Pressure Profile Application
- 5315 Find Me Profile Application
- 5316 Phone Alert Status Application
- 5317 Alert Notification Profile Application
- 5318 Multi-Role Peripheral Multi-Connect Application
- 5319 L2CAP Throughput Application
- 5320 Health Thermometer Profile Application
- 5321 iBeacon Application
- 5322 AltBeacon Application
- 5323 Eddystone Beacon Application
-
- 53231 Demo with Physical Web Application
-
- 5324 Direct Test Mode Application
-
- 6 Adding a BLE Standard Service
- 7 Custom Serial Chat Service Specification
-
- 71 Service Declaration
- 72 Service Characteristic
- 73 Endpoint
-
- 731 Characteristic Behavior
-
- 74 Characteristic Descriptors
-
- 741 Client Characteristic Configuration Descriptor
-
- 75 Sequence Flow Diagram
-
- 8 BluSDK Software Architecture
- 9 Hardware Flow Control for 4-Wire Mode eFuse Write Procedure
- 10 Document Revision History
- The Microchip Website
- Product Change Notification Service
- Customer Support
- Microchip Devices Code Protection Feature
- Legal Notice
- Trademarks
- Quality Management System
- Worldwide Sales and Service
-

your specifications MICROCHIP MAKES NO REPRESENTATIONS OR WARRANTIES OF ANY KIND WHETHEREXPRESS OR IMPLIED WRITTEN OR ORAL STATUTORY OR OTHERWISE RELATED TO THE INFORMATIONINCLUDING BUT NOT LIMITED TO ITS CONDITION QUALITY PERFORMANCE MERCHANTABILITY ORFITNESS FOR PURPOSE Microchip disclaims all liability arising from this information and its use Use of Microchipdevices in life support andor safety applications is entirely at the buyerrsquos risk and the buyer agrees to defendindemnify and hold harmless Microchip from any and all damages claims suits or expenses resulting from suchuse No licenses are conveyed implicitly or otherwise under any Microchip intellectual property rights unlessotherwise stated
TrademarksThe Microchip name and logo the Microchip logo Adaptec AnyRate AVR AVR logo AVR Freaks BesTimeBitCloud chipKIT chipKIT logo CryptoMemory CryptoRF dsPIC FlashFlex flexPWR HELDO IGLOO JukeBloxKeeLoq Kleer LANCheck LinkMD maXStylus maXTouch MediaLB megaAVR Microsemi Microsemi logo MOSTMOST logo MPLAB OptoLyzer PackeTime PIC picoPower PICSTART PIC32 logo PolarFire Prochip DesignerQTouch SAM-BA SenGenuity SpyNIC SST SST Logo SuperFlash Symmetricom SyncServer TachyonTempTrackr TimeSource tinyAVR UNIO Vectron and XMEGA are registered trademarks of Microchip TechnologyIncorporated in the USA and other countries
APT ClockWorks The Embedded Control Solutions Company EtherSynch FlashTec Hyper Speed ControlHyperLight Load IntelliMOS Libero motorBench mTouch Powermite 3 Precision Edge ProASIC ProASIC PlusProASIC Plus logo Quiet-Wire SmartFusion SyncWorld Temux TimeCesium TimeHub TimePictra TimeProviderVite WinPath and ZL are registered trademarks of Microchip Technology Incorporated in the USA
Adjacent Key Suppression AKS Analog-for-the-Digital Age Any Capacitor AnyIn AnyOut BlueSky BodyComCodeGuard CryptoAuthentication CryptoAutomotive CryptoCompanion CryptoController dsPICDEMdsPICDEMnet Dynamic Average Matching DAM ECAN EtherGREEN In-Circuit Serial Programming ICSPINICnet Inter-Chip Connectivity JitterBlocker KleerNet KleerNet logo memBrain Mindi MiWi MPASM MPFMPLAB Certified logo MPLIB MPLINK MultiTRAK NetDetach Omniscient Code Generation PICDEMPICDEMnet PICkit PICtail PowerSmart PureSilicon QMatrix REAL ICE Ripple Blocker SAM-ICE Serial QuadIO SMART-IS SQI SuperSwitcher SuperSwitcher II Total Endurance TSHARC USBCheck VariSenseViewSpan WiperLock Wireless DNA and ZENA are trademarks of Microchip Technology Incorporated in the USAand other countries
SQTP is a service mark of Microchip Technology Incorporated in the USA
The Adaptec logo Frequency on Demand Silicon Storage Technology and Symmcom are registered trademarks ofMicrochip Technology Inc in other countries
GestIC is a registered trademark of Microchip Technology Germany II GmbH amp Co KG a subsidiary of MicrochipTechnology Inc in other countries
All other trademarks mentioned herein are property of their respective companiescopy 2019 Microchip Technology Incorporated Printed in the USA All Rights Reserved
ISBN 978-1-5224-4936-2
Quality Management SystemFor information regarding Microchiprsquos Quality Management Systems please visit httpwwwmicrochipcomquality
ATBTLC1000
copy 2019 Microchip Technology Inc User Guide DS50002640B-page 83
AMERICAS ASIAPACIFIC ASIAPACIFIC EUROPECorporate Office2355 West Chandler BlvdChandler AZ 85224-6199Tel 480-792-7200Fax 480-792-7277Technical SupporthttpwwwmicrochipcomsupportWeb AddresshttpwwwmicrochipcomAtlantaDuluth GATel 678-957-9614Fax 678-957-1455Austin TXTel 512-257-3370BostonWestborough MATel 774-760-0087Fax 774-760-0088ChicagoItasca ILTel 630-285-0071Fax 630-285-0075DallasAddison TXTel 972-818-7423Fax 972-818-2924DetroitNovi MITel 248-848-4000Houston TXTel 281-894-5983IndianapolisNoblesville INTel 317-773-8323Fax 317-773-5453Tel 317-536-2380Los AngelesMission Viejo CATel 949-462-9523Fax 949-462-9608Tel 951-273-7800Raleigh NCTel 919-844-7510New York NYTel 631-435-6000San Jose CATel 408-735-9110Tel 408-436-4270Canada - TorontoTel 905-695-1980Fax 905-695-2078
Australia - SydneyTel 61-2-9868-6733China - BeijingTel 86-10-8569-7000China - ChengduTel 86-28-8665-5511China - ChongqingTel 86-23-8980-9588China - DongguanTel 86-769-8702-9880China - GuangzhouTel 86-20-8755-8029China - HangzhouTel 86-571-8792-8115China - Hong Kong SARTel 852-2943-5100China - NanjingTel 86-25-8473-2460China - QingdaoTel 86-532-8502-7355China - ShanghaiTel 86-21-3326-8000China - ShenyangTel 86-24-2334-2829China - ShenzhenTel 86-755-8864-2200China - SuzhouTel 86-186-6233-1526China - WuhanTel 86-27-5980-5300China - XianTel 86-29-8833-7252China - XiamenTel 86-592-2388138China - ZhuhaiTel 86-756-3210040
India - BangaloreTel 91-80-3090-4444India - New DelhiTel 91-11-4160-8631India - PuneTel 91-20-4121-0141Japan - OsakaTel 81-6-6152-7160Japan - TokyoTel 81-3-6880- 3770Korea - DaeguTel 82-53-744-4301Korea - SeoulTel 82-2-554-7200Malaysia - Kuala LumpurTel 60-3-7651-7906Malaysia - PenangTel 60-4-227-8870Philippines - ManilaTel 63-2-634-9065SingaporeTel 65-6334-8870Taiwan - Hsin ChuTel 886-3-577-8366Taiwan - KaohsiungTel 886-7-213-7830Taiwan - TaipeiTel 886-2-2508-8600Thailand - BangkokTel 66-2-694-1351Vietnam - Ho Chi MinhTel 84-28-5448-2100
Austria - WelsTel 43-7242-2244-39Fax 43-7242-2244-393Denmark - CopenhagenTel 45-4450-2828Fax 45-4485-2829Finland - EspooTel 358-9-4520-820France - ParisTel 33-1-69-53-63-20Fax 33-1-69-30-90-79Germany - GarchingTel 49-8931-9700Germany - HaanTel 49-2129-3766400Germany - HeilbronnTel 49-7131-72400Germany - KarlsruheTel 49-721-625370Germany - MunichTel 49-89-627-144-0Fax 49-89-627-144-44Germany - RosenheimTel 49-8031-354-560Israel - RarsquoananaTel 972-9-744-7705Italy - MilanTel 39-0331-742611Fax 39-0331-466781Italy - PadovaTel 39-049-7625286Netherlands - DrunenTel 31-416-690399Fax 31-416-690340Norway - TrondheimTel 47-72884388Poland - WarsawTel 48-22-3325737Romania - BucharestTel 40-21-407-87-50Spain - MadridTel 34-91-708-08-90Fax 34-91-708-08-91Sweden - GothenbergTel 46-31-704-60-40Sweden - StockholmTel 46-8-5090-4654UK - WokinghamTel 44-118-921-5800Fax 44-118-921-5820
Worldwide Sales and Service
copy 2019 Microchip Technology Inc User Guide DS50002640B-page 84
- Introduction
- Features
- Table of Contents
- 1 Functional Overview
-
- 11 Observer Application
- 12 Proximity Reporter Application
- 13 Proximity Monitor Application
- 14 ANCS Profile Application
- 15 Scan Parameters Service Application
- 16 Time Information Profile Application
- 17 HID Mouse Device or HID Keyboard Device Application
- 18 Battery Service Application
- 19 Simple Broadcaster Application
- 110 Device Information Service Application
- 111 Custom Serial Chat Profile Application
- 112 Heart Rate Profile Application
- 113 Blood Pressure Profile Application
- 114 Find Me Profile Application
- 115 Phone Alert Status Profile Application
- 116 Alert Notification Profile Application
- 117 Multi-Role Peripheral Multi-Connect Application
- 118 L2CAP Throughput Application
- 119 Health Thermometer Profile Application
- 120 iBeacon Application
- 121 AltBeacon Application
- 122 Eddystone Beacon Application
- 123 Direct Test Mode Application
-
- 2 Supported Hardware Platforms and IDEs
- 3 Hardware Setup
-
- 31 ATBTLC1000 Board Types
- 32 SAM L21 Xplained Pro Setup
- 33 SAM D21 Xplained Pro Setup
- 34 SAM G55 Xplained Pro Setup
- 35 SAM 4S Xplained Pro Setup
- 36 SAM R34 Xplained Pro Setup
-
- 4 Software Setup
-
- 41 Installation Steps
- 42 Build Procedure
-
- 421 HID Mouse and HID Keyboard Application Configuration
- 422 Configuration of the Simple Broadcaster Application
- 423 Configuration of Observer Application
-
- 5 Application Demo
-
- 51 Demo Setup
- 52 Console Logging
- 53 Running the Demo
-
- 531 Observer Application
- 532 Proximity Reporter Application
- 533 Proximity Monitor Application
- 534 ANCS Application
- 535 Scan Parameters Application
- 536 Time Information Profile Application
-
- 5361 Running the Demo for Android devices
-
- 537 HID Mouse Device Application
- 538 HID Keyboard Device Application
- 539 Battery Service Application
- 5310 Simple Broadcaster Application
- 5311 Device Information Service Application
- 5312 Custom Serial Chat Profile Application
- 5313 Heart Rate Profile Application
- 5314 Blood Pressure Profile Application
- 5315 Find Me Profile Application
- 5316 Phone Alert Status Application
- 5317 Alert Notification Profile Application
- 5318 Multi-Role Peripheral Multi-Connect Application
- 5319 L2CAP Throughput Application
- 5320 Health Thermometer Profile Application
- 5321 iBeacon Application
- 5322 AltBeacon Application
- 5323 Eddystone Beacon Application
-
- 53231 Demo with Physical Web Application
-
- 5324 Direct Test Mode Application
-
- 6 Adding a BLE Standard Service
- 7 Custom Serial Chat Service Specification
-
- 71 Service Declaration
- 72 Service Characteristic
- 73 Endpoint
-
- 731 Characteristic Behavior
-
- 74 Characteristic Descriptors
-
- 741 Client Characteristic Configuration Descriptor
-
- 75 Sequence Flow Diagram
-
- 8 BluSDK Software Architecture
- 9 Hardware Flow Control for 4-Wire Mode eFuse Write Procedure
- 10 Document Revision History
- The Microchip Website
- Product Change Notification Service
- Customer Support
- Microchip Devices Code Protection Feature
- Legal Notice
- Trademarks
- Quality Management System
- Worldwide Sales and Service
-

AMERICAS ASIAPACIFIC ASIAPACIFIC EUROPECorporate Office2355 West Chandler BlvdChandler AZ 85224-6199Tel 480-792-7200Fax 480-792-7277Technical SupporthttpwwwmicrochipcomsupportWeb AddresshttpwwwmicrochipcomAtlantaDuluth GATel 678-957-9614Fax 678-957-1455Austin TXTel 512-257-3370BostonWestborough MATel 774-760-0087Fax 774-760-0088ChicagoItasca ILTel 630-285-0071Fax 630-285-0075DallasAddison TXTel 972-818-7423Fax 972-818-2924DetroitNovi MITel 248-848-4000Houston TXTel 281-894-5983IndianapolisNoblesville INTel 317-773-8323Fax 317-773-5453Tel 317-536-2380Los AngelesMission Viejo CATel 949-462-9523Fax 949-462-9608Tel 951-273-7800Raleigh NCTel 919-844-7510New York NYTel 631-435-6000San Jose CATel 408-735-9110Tel 408-436-4270Canada - TorontoTel 905-695-1980Fax 905-695-2078
Australia - SydneyTel 61-2-9868-6733China - BeijingTel 86-10-8569-7000China - ChengduTel 86-28-8665-5511China - ChongqingTel 86-23-8980-9588China - DongguanTel 86-769-8702-9880China - GuangzhouTel 86-20-8755-8029China - HangzhouTel 86-571-8792-8115China - Hong Kong SARTel 852-2943-5100China - NanjingTel 86-25-8473-2460China - QingdaoTel 86-532-8502-7355China - ShanghaiTel 86-21-3326-8000China - ShenyangTel 86-24-2334-2829China - ShenzhenTel 86-755-8864-2200China - SuzhouTel 86-186-6233-1526China - WuhanTel 86-27-5980-5300China - XianTel 86-29-8833-7252China - XiamenTel 86-592-2388138China - ZhuhaiTel 86-756-3210040
India - BangaloreTel 91-80-3090-4444India - New DelhiTel 91-11-4160-8631India - PuneTel 91-20-4121-0141Japan - OsakaTel 81-6-6152-7160Japan - TokyoTel 81-3-6880- 3770Korea - DaeguTel 82-53-744-4301Korea - SeoulTel 82-2-554-7200Malaysia - Kuala LumpurTel 60-3-7651-7906Malaysia - PenangTel 60-4-227-8870Philippines - ManilaTel 63-2-634-9065SingaporeTel 65-6334-8870Taiwan - Hsin ChuTel 886-3-577-8366Taiwan - KaohsiungTel 886-7-213-7830Taiwan - TaipeiTel 886-2-2508-8600Thailand - BangkokTel 66-2-694-1351Vietnam - Ho Chi MinhTel 84-28-5448-2100
Austria - WelsTel 43-7242-2244-39Fax 43-7242-2244-393Denmark - CopenhagenTel 45-4450-2828Fax 45-4485-2829Finland - EspooTel 358-9-4520-820France - ParisTel 33-1-69-53-63-20Fax 33-1-69-30-90-79Germany - GarchingTel 49-8931-9700Germany - HaanTel 49-2129-3766400Germany - HeilbronnTel 49-7131-72400Germany - KarlsruheTel 49-721-625370Germany - MunichTel 49-89-627-144-0Fax 49-89-627-144-44Germany - RosenheimTel 49-8031-354-560Israel - RarsquoananaTel 972-9-744-7705Italy - MilanTel 39-0331-742611Fax 39-0331-466781Italy - PadovaTel 39-049-7625286Netherlands - DrunenTel 31-416-690399Fax 31-416-690340Norway - TrondheimTel 47-72884388Poland - WarsawTel 48-22-3325737Romania - BucharestTel 40-21-407-87-50Spain - MadridTel 34-91-708-08-90Fax 34-91-708-08-91Sweden - GothenbergTel 46-31-704-60-40Sweden - StockholmTel 46-8-5090-4654UK - WokinghamTel 44-118-921-5800Fax 44-118-921-5820
Worldwide Sales and Service
copy 2019 Microchip Technology Inc User Guide DS50002640B-page 84
- Introduction
- Features
- Table of Contents
- 1 Functional Overview
-
- 11 Observer Application
- 12 Proximity Reporter Application
- 13 Proximity Monitor Application
- 14 ANCS Profile Application
- 15 Scan Parameters Service Application
- 16 Time Information Profile Application
- 17 HID Mouse Device or HID Keyboard Device Application
- 18 Battery Service Application
- 19 Simple Broadcaster Application
- 110 Device Information Service Application
- 111 Custom Serial Chat Profile Application
- 112 Heart Rate Profile Application
- 113 Blood Pressure Profile Application
- 114 Find Me Profile Application
- 115 Phone Alert Status Profile Application
- 116 Alert Notification Profile Application
- 117 Multi-Role Peripheral Multi-Connect Application
- 118 L2CAP Throughput Application
- 119 Health Thermometer Profile Application
- 120 iBeacon Application
- 121 AltBeacon Application
- 122 Eddystone Beacon Application
- 123 Direct Test Mode Application
-
- 2 Supported Hardware Platforms and IDEs
- 3 Hardware Setup
-
- 31 ATBTLC1000 Board Types
- 32 SAM L21 Xplained Pro Setup
- 33 SAM D21 Xplained Pro Setup
- 34 SAM G55 Xplained Pro Setup
- 35 SAM 4S Xplained Pro Setup
- 36 SAM R34 Xplained Pro Setup
-
- 4 Software Setup
-
- 41 Installation Steps
- 42 Build Procedure
-
- 421 HID Mouse and HID Keyboard Application Configuration
- 422 Configuration of the Simple Broadcaster Application
- 423 Configuration of Observer Application
-
- 5 Application Demo
-
- 51 Demo Setup
- 52 Console Logging
- 53 Running the Demo
-
- 531 Observer Application
- 532 Proximity Reporter Application
- 533 Proximity Monitor Application
- 534 ANCS Application
- 535 Scan Parameters Application
- 536 Time Information Profile Application
-
- 5361 Running the Demo for Android devices
-
- 537 HID Mouse Device Application
- 538 HID Keyboard Device Application
- 539 Battery Service Application
- 5310 Simple Broadcaster Application
- 5311 Device Information Service Application
- 5312 Custom Serial Chat Profile Application
- 5313 Heart Rate Profile Application
- 5314 Blood Pressure Profile Application
- 5315 Find Me Profile Application
- 5316 Phone Alert Status Application
- 5317 Alert Notification Profile Application
- 5318 Multi-Role Peripheral Multi-Connect Application
- 5319 L2CAP Throughput Application
- 5320 Health Thermometer Profile Application
- 5321 iBeacon Application
- 5322 AltBeacon Application
- 5323 Eddystone Beacon Application
-
- 53231 Demo with Physical Web Application
-
- 5324 Direct Test Mode Application
-
- 6 Adding a BLE Standard Service
- 7 Custom Serial Chat Service Specification
-
- 71 Service Declaration
- 72 Service Characteristic
- 73 Endpoint
-
- 731 Characteristic Behavior
-
- 74 Characteristic Descriptors
-
- 741 Client Characteristic Configuration Descriptor
-
- 75 Sequence Flow Diagram
-
- 8 BluSDK Software Architecture
- 9 Hardware Flow Control for 4-Wire Mode eFuse Write Procedure
- 10 Document Revision History
- The Microchip Website
- Product Change Notification Service
- Customer Support
- Microchip Devices Code Protection Feature
- Legal Notice
- Trademarks
- Quality Management System
- Worldwide Sales and Service
-