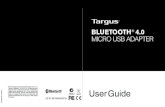Bluetooth Wireless USB Adapter - HDMI Switch, PC to … you for purchasing one of the most...
Transcript of Bluetooth Wireless USB Adapter - HDMI Switch, PC to … you for purchasing one of the most...
©2006 IOGEAR®. All Rights Reserved. M0394
IOGEAR, the IOGEAR logo, MiniView, VSE are trademarks or registered trademarks of IOGEAR, Inc. Microsoft and Windows are registered trademarks of Microsoft Corporation. IBM is a registered trademark of International Business Machines, Inc.Macintosh, G3/G4 and iMac are registered trademarks of Apple Computer, Inc. IOGEAR makes no warranty of any kind with regards to the information presented in this document. All information furnished here is for informational purposes only and is subject to change without notice. IOGEAR, Inc. assumes no responsibility for any inaccuracies or errors that may appear in this document.
Thank you for purchasing one of the most feature-rich Bluetooth™ to USB adapters available. IOGEAR’s Bluetooth™ to USB adapters are fi rst-rate wireless connectivity accessories designed to help reduce the frustration of dealing with cable glut in your home or offi ce. These adapters allow computers with USB connections to become Bluetooth™ enabled computers. They comply to Bluetooth 2.0 and USB 1.1 specifi cations, and provide users with a 2.1Mbps data rate. They also enable wireless Personal Area Network (PAN) connectivity to Bluetooth™ enabled devices such as PDA’s, printers, cellular phones, computers, etc.
We hope you enjoy using your IOGEAR Bluetooth™ to USB adapter, another connectivity solution from IOGEAR.
Welcome
Table of Contents
Package Contents .....................................................................................................................................5Overview ....................................................................................................................................................6Features ....................................................................................................................................................8Requirements ............................................................................................................................................9Introduction ..............................................................................................................................................10Installation-Windows ................................................................................................................................11Initial Bluetooth™ Confi guration Wizard ..................................................................................................15Uninstall Drivers ......................................................................................................................................19Installation-Mac OS X ..............................................................................................................................20Connect to a Cellular Phone ....................................................................................................................24Transfer images from PC to cell phone ....................................................................................................26Transfer images from cell phone to PC ....................................................................................................32Connect to a Bluetooth-enabled cell phone .............................................................................................34Connect to Network Access ....................................................................................................................36Connect to a Printer ................................................................................................................................39Connect to a PDA ....................................................................................................................................42Using ActiveSync via Bluetooth ...............................................................................................................44Pairing .....................................................................................................................................................50Installation - Windows XP Service Pack2 ................................................................................................52Specifi cation ............................................................................................................................................56Technical Support ....................................................................................................................................57Radio & TV Interference Statement .........................................................................................................58Limited Warranty ......................................................................................................................................59
5
Package Contents
This package contains:
GBU221P1 Bluetooth to USB adapter1 Driver CD1 Quick Start Guide1 Warranty/Registration card
The Bluetooth™ Installation CD contains the following:
• Bluetooth drivers for Windows 2000/XP• User Manual for IOGEAR Bluetooth Adapter
If any items are damaged or missing please contact your dealer.
6
Overview
Bluetooth™ is a low-power wireless networking standard which uses short radio waves to allow elec-tronic devices to communicate with each other without using cables.
The following applications are supported by Bluetooth™ technology:
• Synchronize your Bluetooth™ PDA with your computer. • Send your business card to anyone who has a Bluetooth™ device.• Send or receive fi les to or from anyone who has a Bluetooth™ enabled device.• Chat with anyone who has a Bluetooth™ enabled computer. • Play a one-on-one serial game without a cable.• Send an e-mail without being wired to the network.• Dial up to the Internet on your computer over your Bluetooth cellular phone.• Send a fax from your computer over your Bluetooth™ cellular phone.• Transfer data between your cell phone and PC.
Most Bluetooth-enabled devices have the capability to act as:
• A Bluetooth server - these devices provide one or more services, such as access to the Internet, or to other Bluetooth devices.
• A Bluetooth client - these devices use the service(s) provided by Bluetooth servers.
Most Bluetooth devices that can act as both server and client, and can often do both at the same time.
7
Bluetooth™ technology is supported under the following operating systems.
• Windows 2000• Windows XP
• Mac OS X 10.3.9 or greater
Overview
Overview Continued
8
- Eliminates cables between your computers- Controlls and communicates with Bluetooth™ enabled devices- Enables wireless Personal Area Network (PAN) connectivity- Bluetooth™ specifi cation 2.0 compliant- USB specifi cation 1.1 compliant- Up to 20 meter (66 feet) wireless working distance for GBU221, up to 100 meter (330 feet) for GBU321 - Up to 2.1 Mbps data rate- Small form factor makes it easy to carry and place- Crisp, easy, and fast installation and setup- Built-in security to assure the privacy of your communication – Pairing, Encryption, and Authentication- Transfer data between your cell phone and PC.- PC and Mac compatible
Features
9
System Requirement:
Hardware Requirement:· Available USB port
Operating System:
For PCs: Windows 2000/XPFor Macs: OS X v10.3.9 or later
Requirements
10
Introduction
IOGEAR®’s Wireless Bluetooth™ to USB Adapter is a class 2 device with a wireless working distance of 60 feet (20 meters). This device allows any computer with USB connections to become a Blue-tooth™ enabled computer. It complies with Bluetooth 2.0 and USB 1.1 specifi cations, and provides users with a 2.1 Mbps data transfer rate at ranges up to 66 feet. It also enables wireless Personal Area Network (PAN) connectivity to Bluetooth™ enabled devices such as PDA’s, printers, cellular phones, computers, etc.
The Wireless Bluetooth™ to USB adapter is compatible with both PC and Mac. It is easy to install and use, and very portable. Another great solution from IOGEAR® for home and mobile networking needs.
11
Installation-Windows
Windows XP Service Pack 2The Microsoft Bluetooth stack comes included with Service Pack 2 for Windows XP. If you already have Service Pack 2 installed, you may choose not to install drivers from the installation CD and instead use the Microsoft Bluetooth drivers. Please see Page 34 on the manual for more details.
1. Make sure that the IOGEAR Bluetooth adapter is NOT plugged into the computer before installing the software. Insert the IOGEAR installation CD into your CD-ROM drive. The auto-start feature will bring up the installation window to begin the driver installation. If the installation CD does not auto-start, simply browse to your CD drive and run the setup fi le. Please follow the on-screen instructions to install the drivers.
13
Installation-Windows
3. When you approach the end of the installation process, the Driver Signature Notice may appear. Simply click OK to proceed with the installation.
14
5. Once the driver installation has completed, click Finish and RESTART your computer
6. After restarting the computer, proceed to plug in the Bluetooth USB Adapter, and wait a few seconds while Windows recognizes the device.
Installation-Windows
4. During the install, a “Bluetooth Device not Found” window will appear. DO NOT plug in the Bluetooth adapter at this time, simply click Cancel to proceed with the driver installation without connecting the Bluetooth device.
15
Initial Bluetooth™ Confi guration Wizard
1.
Once the Initial Bluetooth™ Confi guration Wizard has started, click Next.
2.
Now double click the Bluetooth™ icon in the system tray. This will start the “Initial BluetoothConfi guration Wizard.”
16
Initial Bluetooth™ Confi guration Wizard
Next, enter a unique name for this computer. This name will be displayed to other Bluetooth™ devices. Select a computer type from the drop-down menu and click Next.
3.
Click Next to confi gure the services this com-puter will offer to other Bluetooth™ devices.
4.
17
Choose the services that this computer will offer to other Bluetooth™ devices by placing a check in the box. To display the properties, click on the confi gure button. Click Next to proceed.
5. At this point, Windows will install the software necessary for the services you selected.
6.
Initial Bluetooth™ Confi guration Wizard
18
Initial Bluetooth™ Confi guration Wizard
Once Windows is fi nished installing the software, the following window will appear. This window will allow you to confi gure your computer to use the service of another Bluetooth Device. If you do not have any additional devices you wish to connect to at this time, click Skip, clickFinish on the fi nal screen.
7.
19
Uninstall Drivers
Windows
1. First, unplug the IOGEAR USB Bluetooth adapter from your computer2. Go to Control Panel (Start > Settings > Control Panel)3. Click on Add or Remove Programs4. Click on IOGEAR Bluetooth Software and click on [Remove]5. When the uninstall is complete, restart your computer
20
Installation-Mac OS X
Installation – MAC OS X
1. Use of the IOGEAR Bluetooth adapter requires MAC OS X v10.3.9 or later. There is no need to install any additional drivers, as Apple provides all required Bluetooth drivers under MAC OS X v10.3.9.
Simply plug in your Bluetooth adapter into an available USB port on your computer, and go to System Prefer-
21
2. Double-click on the Bluetooth icon and under the Settings tab, make sure Bluetooth Power is ON and that the box next to Discoverable is checked.
Installation-Mac OS X
22
3. To begin setting up your Bluetooth device, select the Devices tab and click on Set Up New Device.
4. This will initiate the Bluetooth Setup Assistant; click Continue to proceed.
Installation-Mac OS X
23
Installation-Mac OS X
5. On this window, you can select what type of Bluetooth device you want to setup. Please make your choice below and then click Continue.
6. Your computer will search Bluetooth devices in your area and display them under the window below. Select the device you wish to communicate with and then click Continue to pair/connect to your device.
7. Please refer to the Apple website for further information on Apple Bluetooth support at www.apple.com.
24
1. Double-click on the IOGEAR® Bluetooth ™ icon in the system tray.
Connect to a Cellular Phone
How to connect to a Cellular Phone (Bluetooth Enabled)
Next, click on Search for devices in range. As illustrated below, the Bluetooth-enabled cell phone is detected.
2.
25
In the case of Nokia phones, you can take full advantage of your Bluetooth phone by using the Nokia PC Suite software. Please check www.nokia.com to see the version of the software supported by your Nokia phone. Once you have the Nokia PC Suite software installed on your system, please proceed with the instructions below.
Right-click on the cell phone, and select Pair Device. When prompted for passkey, simply type any four digits and click OK. On the phone, you will also be prompted to enter a passkey. Make sure you enter the same passkey as on the com-puter. Your devices should now be paired.
3.
In our example, we used a Nokia 3650 cell phone. Double-click on the phone to see the available services. The services offered by your cell phone may depend on the features supported by your specifi c model and may or may not require additional software by the phone manufacturer.
4.
Connect to a Cellular Phone
26
Transfer images from PC to cell phone
1. Double-click on the IOGEAR® Bluetooth ™ icon in the system tray.
How to transfer images from your cell phone to PC
2. Next, click on View devices in range.
27
3. Double-click on your current phone that is connecting to your PC.
4. Double-click on the OBEX fi le transfer on “name of your phone”.
Transfer images from PC to cell phone
28
5. Double-click on the picture folder.
Right-click on the images fi le that you want to transfer to your PC. Scroll down to Send To, then select Bluetooth Exchange Folder.
6.
Transfer images from PC to cell phone
29
The fi le will be transferred to the Bluetooth Exchange Folder on your PC.
7.
Transfer images from PC to cell phone
31
9. Double-click on Bluetooth Exchage Folder, and you will fi nd the copied fi le in this folder.
Transfer images from PC to cell phone
32
Find the image on your PC that you want to transfer to your cell phone.
1.
How to transfer images from your PC to cell phone.
Transfer images from cell phone to PC
Right-click on the image. Scroll down to Send To, then Bluetooth, then select other...
2.
33
3. Select your cell phone and click OK
4. The copying process will begin
5. After it is fi nished, you can go back to the picture folder on your cell phone. Just follow the procedures in operstion “How to transfer images from your cell phone to PC” to open up the folder.
NOTE: For video and other type of data transfer, please fol-low the same procedures and you will be able to copy and paste the fi les between your cell phone and PC.
Transfer images from cell phone to PC
34
1. Double-click on the IOGEAR® Bluetooth ™ icon in the system tray.
Connect to a Bluetooth-enabled cell phone
How to connect to a Cellular Phone (Bluetooth Enabled)
Next, click on Search for devices in range. As illustrated below, the Bluetooth-enabled cell phone is detected.
2.
35
In the case of Nokia phones, you can take full advantage of your Bluetooth phone by using the Nokia PC Suite software. Please check www.nokia.com to see the version of the software supported by your Nokia phone. Once you have the Nokia PC Suite software installed on your system, please proceed with the instructions below.
Right-click on the cell phone, and select Pair Device. When prompted for passkey, simply type any four digits and click OK. On the phone, you will also be prompted to enter a passkey. Make sure you enter the same passkey as on the com-puter. Your devices should now be paired.
3.
In our example, we used a Nokia 3650 cell phone. Double-click on the phone to see the available services. The services offered by your cell phone may depend on the features supported by your specifi c model and may or may not require additional software by the phone manufacturer.
4.
Connect to Bluetoot-enabled cell phone
36
How to Connect to Network Access (Bluetooth - Enabled Computer)
Next, click on Search for devices in range. As il-lustrated below, the Bluetooth-enabled computer is found.
2.
1.
Connect to Network Access
Double-click on the IOGEAR Bluetooth Icon in thesystem tray.
37
Double click on the device to display a list of its services. To establish a network connection, right click on Network Access and select Connect to Network Access Point.
3.
When the connection is being established, you will be prompted to accept/deny the connection on your other computer. To allow access, click OK.
4.
Connect to Network Access
38
Once you establish the connection, the Network Ac-cess icon will turn green and say “Connected.” Your device will be able to share its Internet connection (if the device has Internet access) and fi les. If a pass key has been set by either device, the pass key is required to connect both Bluetooth™ enabled devices.
5.
Connect to Network Access
At any time, when service requests are made from or to another Bluetooth™ device (e.g. File Transfer, Network Access, Serial Port Connection, etc.), a pass key is required to connect the devices. This authentication is not required once devices are paired (see Chapter: What’s Pairing?).
6.
39
How to connect to a Bluetooth™ Enabled Printer
1. Double-click on the IOGEAR® Bluetooth™ icon in the system tray.
Connect to a Printer
Next double click on “Find Bluetooth™ Devices”.2.
40
Double click on the printer you wish to connect to.
3.
Connect to a Printer
Click OK to install the printer. If your printer is already installed, the printer properties window will appear.
4.
41
If your printer is already installed, the printer properties window will appear. Click on Print Test Page to print a test page.
5.
Connect to a Printer
42
How to connect to a PDA (Personal Digital Assistant)
Connect to a PDA
Next double click on “Find Bluetooth™ Devices”.2.
Double-click on the IOGEAR® Bluetooth™ icon in the system tray.
1.
43
Connect to a PDA
At any time, when service requests are made from or to another Bluetooth™ device (e.g. File Transfer, Network Access, Serial Port Connec-tion, etc.), a pass key is required to connect the devices.This authentication is not required once devices are paired (see Chapter: What’s Pairing?).
4.
Once the search is fi nished, double click on the PDA to view the services it offers.
3.
44
Using ActiveSync via Bluetooth
Disclaimer
Important Notice
IOGEAR does not guarantee the features and functions of ActiveSync software on all PDA phones and PC, nor the synchronization capabilities between PDA phones and PC via Bluetooth connection. Using ActiveSync via Bluetooth is only supported on Windows Mobile 4.0. Using ActiveSync via Bluetooth might not function properly on Windows Mobile 5.0 and above. If you encounter any problem or issue during connection and synchronization of your devices, please consult your PDA manual and Microsoft Knowledge base and search on ActiveSync for further information.
Thank you for choosing IOGEAR.
45
Using Active Syne via Bluetooth
Important Notice: ActiveSync 4.0 needs to be installed prior to installing the IOGEAR Bluetooth software on your PC.
Start ActiveSync software on your PCClick on File, then select Connection SettingsCheck the box for “Allow connections to one of the following:” and make sure the drop down box stays on COM3. Click OK to continue
1.2.3.
On your Bluetooth enabled PDA phone, go to Start -> Settings -> Connections, and tab on BluetoothTurn on the BluetoothGo into the Bluetooth ManagerTab on New, and tab on ActiveSync via Bluetooth Now you will go through the Bluetooth setup process for ActiveSync, click Next to continueThe PDA phone will start searching for avail-able devices. Tab on your active PC which has the Bluetooth connection enabledIn the next screen, check the box for “Create a shortcut for this connection”, and also check the box for “Use a secure, encrypted connec-tion.”Tab Finish to continue
4.
5.6.7.
8.
9.
10.
11.
46
Using ActiveSync via Bluetooth
Your PDA phone will prompt for input of the passkey. Please enter “0000” and click OK on the top right corner to continue You will see a dialog box appears on the bottom right corner of your PC screen, click on this dialog box and enter “0000” into the text box of Bluetooth security code. Click OK to continue
12.
13.
47
Using ActiveSync via Bluetooth
Your PDA will try to establish the connection now You will see again a dialog box appears on the bottom right corner of your PC screen, click on this dialog box and check the box for “Always allow this device to access this service.”
14.
15.
Your ActiveSync will provide partnership setup wizard. Please follow through the setup wizard to setup your synchronization partnership.Click on Standard partnership and click Next to continue.
16.
17.
48
Using ActiveSync via Bluetooth
Select the folders and fi les that you wish to synchronize and click Next to continue
19.Select Synchronize with this desktop computer and click Next to continue
18.
50
What is “Pairing ?”Pairing is a Bluetooth™ function that enables Bluetooth™ devices to remain permanently linked to another.
What “Pairing” means in terms of security?As mentioned, Pairing allows devices to permanently link with each other. The pass key authentica-tion will also be perpetuated in Pairing, meaning that devices will not ask for a pass key once they are paired. Paired devices will remain linked, even if other paired devices are turned off. Once a paired device turns back on, it is ready to be used and service requests will not ask for the pass key again. The built-in 128 bit security encryption of Bluetooth™ assures the privacy of your paired devices. Note: If devices are unpaired, it is necessary to enter a pass key each time a service request is made from or to another Bluetooth™ device.
Pairing
51
Unpairing Devices
1. Right-click on the Bluetooth™ device and select on “Pair device”.
2. Enter a Pass Key when asked.
Note: The Pass Key on both devices must be the same!
Example: If Device 1 tries to pair with Device 2, Device 1 will prompt for a Pass Key. Enter any Pass Key. Device 2 will then ask for a Pass Key. Enter the Pass Key, which has been set for Device 1. Done!
3. The device is now paired with your computer.
Pairing Devices
1. Right-click on the paired Bluetooth™ device in the list and select on “Unpair Device”.
2. The device is now unpaired
Pairing
52
Windows XP Service Pack 2 - Bluetooth Stack
If you are running Windows XP with Service Pack 2, you may use the Bluetooth drivers provided by Microsoft. Keep in mind, however, that this Bluetooth stack has limited Bluetooth profi les support. For more information, please visit the Microsoft website at www.microsoft.com.
1. To use the Microsoft Bluetooth stack, simply plug in your IOGEAR Bluetooth adapter into an available USB port on your computer. Windows will automatically detect the Bluetooth device and install all necessary drivers.
2. You will then see a Bluetooth icon on your traybar that allows you to perform all Bluetooth operations, as shown below:
Installation - Windows XP Service Pack2
53
4. To connect with your Bluetooth device, simply right-click on the Bluetooth icon on the traybar and select Add a Bluetooth Device.
3. Optionally, you can fi nd this in Control Panel > Bluetooth Devices.
Installation - Windows XP Service Pack2
54
5. Make sure to set your Bluetooth device in “discoverable” mode and check the box as shown on the picture.
6. Your computer will search for all the Bluetooth devices in your area and list them. Select the desired device, and click Next.
Installation - Windows XP Service Pack2
55
7. Please consult the user manual for your Bluetooth device to see if you need a Passkey to pair/establish a connection.
8. Your Bluetooth device will then connect to the IOGEAR Bluetooth adapter. To fi nish the process, simply click Finish.
Installation - Windows XP Service Pack2
57
Technical Support
If you need technical support, please check out our IOGEAR® Tech Info Library (T.I.L.) at www.iogear.com/support for the latest tips, tricks, and troubleshooting. The IOGEAR® T.I.L. was designed to provide you with the latest technical information about our prod-ucts. Most of the answers to your questions can be found here, so please try it out before contacting technical support.
Technical support is available Monday through Friday from 8:00 am to 5:00 pm PST and can be reached at (949) 453-8782 and (866) 946-4327 or by email [email protected].
58
Radio & TV Interference Statement
WARNING!!! This equipment generates, uses and can radiate radio frequency energy and, if not installed and used in accordance with the instruction manual, may cause inter-ference to radio communications. This equipment has been tested and found to comply with the limits for a Class B computing device pursuant to Subpart J of Part 15 of FCC Rules, which are designed to provide reasonable protection against such interference when operated in a commercial environment. Operation of this equipment in a residen-tial area is likely to cause interference, in which case the user at his own expense will be required to take whatever measures may be required to correct the interference.
59
IN NO EVENT SHALL THE DIRECT VENDOR’S LIABILITY FOR DIRECT, INDIRECT, SPECIAL, INCIDENTAL OR CONSEQUENTIAL DAMAGES RESULTING FROM THE USE OF THE PRODUCT, DISK OR ITS DOCUMENTATION EXCEED THE PRICE PAID FOR THE PRODUCT.
The direct vendor makes no warranty or representation, expressed, implied, or statutory with respect to the contents or use of this documentation, and especially disclaims its quality, performance, merchantability, or fi tness for any particular purpose.
The direct vendor also reserves the right to revise or update the device or documenta-tion without obligation to notify any individual or entity of such revisions, or updates. For further inquires please contact your direct vendor.
Limited Warranty