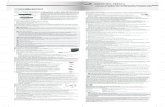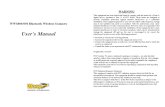Bluetooth Wireless Guide - stenograph.com · Bluetooth wireless realtime communication is an...
Transcript of Bluetooth Wireless Guide - stenograph.com · Bluetooth wireless realtime communication is an...

Stenograph Bluetooth® Wireless
Communication Guide

Release: August 2017, May 2016, October 2015, August 2015, August 2010, December 2009, May 2009
Copyright 2017 Stenograph, LLC. All Rights Reserved.
This material is protected by law, including the Copyright Act of 1976 and is not to be copied, reproduced, modified, sold, stored or transmitted in any form or by any means (electronic, mechanical, photocopy, recording or otherwise) or used in any other manner, without the prior written permission of Stenograph.
STENOGRAPH PROPRIETARY: This material constitutes proprietary and trade secret information of Stenograph, and shall not be disclosed to any third party, nor used by the recipient, except under the terms and conditions of the purchase agreement between the customer and Stenograph.
Changes may be made periodically to the information in this publication. Such changes will be incorporated in any new edition of this manual.
Stenograph is a Pettibone Company.
Stenograph, Luminex, Diamante, Wave, Case CATalyst and the Stenograph logo are registered trademarks or tradenames of Stenograph.
Bluetooth is a registered trademark of Bluetooth SIG, Inc., U.S.A.
BlueSoleil is a trademark of IVT Corporation.
Windows and Windows Vista are registered trademarks of Microsoft.
The SD logo is a trademark of Toshiba Corporation.
All other trademarks are the property of their respective owners.

3© 2010 Stenograph, L.L.C.
Chapter 1: Introduction......................................................................................................... 5Compatibility Requirements ....................................................................................................................... 6Package Contents ........................................................................................................................................ 7
Chapter 2: Installation ........................................................................................................... 9Downloading BlueSoleil software from Stenograph’s website .................................................................. 10
Uninstall Previous BlueSoleil software .................................................................................................10Install the BlueSoleil Software ................................................................................................................... 11
Chapter 3: Configuration ...................................................................................................... 15Configure the Luminex ............................................................................................................................... 16Configure the Diamante.............................................................................................................................. 19
Chapter 4: Establish Realtime Connection .......................................................................... 23Luminex ...................................................................................................................................................... 24Diamante ..................................................................................................................................................... 26
Error Messages ......................................................................................................................................29Copy of BlueSoleil is Not Licensed ......................................................................................................29
Chapter 5: Troubleshooting .................................................................................................. 29Wireless Adapter Not Found (Diamante) ..............................................................................................30Technical Support ..................................................................................................................................30
Contents

Stenograph Bluetooth Wireless Communication Guide
4 © 2010 Stenograph, L.L.C.

© 2017 Stenograph 5
Bluetooth wireless realtime communication is an optional accessory for your Luminex or Diamante. Using Bluetooth technology and specially designed software, these writing machines can communicate with Case CATalyst or other compatible CAT software running on your Windows® 7, Windows 8.x and Windows 10 notebook computer. Bluetooth communication between your writing machine and computer is secure. The encrypted data can only be transmitted between your writing machine and your computer.
Chapter 1
Introduction

Stenograph Bluetooth Wireless Communication Guide
6 © 2017 Stenograph
Compatibility Requirements
Bluetooth wireless communication works with compatible CAT software running on Windows 7, Windows 8.x and Windows 10 32-bit or 64-bit. Stenograph provides technical support for the Luminex, Diamante and Case CATalyst. For technical support on non-Stenograph CAT software, contact the respective software vendor.
A USB port on your computer is necessary to use BlueSoleil™ wireless software. Stenograph strongly suggests you set up and test all realtime hardware including wireless communication prior to using it in a realtime situation.

© 2017 Stenograph 7
Chapter 1: Introduction
Package Contents
A Wireless Realtime Kit from Stenograph includes:
• One of the following:
• Cirago Bluetooth USB Adapter for the Diamante. The Luminex’s Bluetooth feature does not require an adapter.
• BlueSoleil Bluetooth USB Adapter for the computer.
• Installation Instructions.

Stenograph Bluetooth Wireless Communication Guide
8 © 2017 Stenograph

© 2017 Stenograph 9
Chapter 2, Installation, provides step by step instructions to install the BlueSoleil software and the BlueSoleil USB adapter on your Windows 7, Windows 8 or Windows 10 system. All screen shots in the installation instructions reflect the Windows 7 platform. Windows 8 and Windows 10 screens may vary slightly.
When loading the BlueSoleil software and using the Bluetooth service, the User Account Control message box displays. The User Account Control (UAC) is a security feature prompting you for permission to run the displayed program name or service being accessed. To load the BlueSoleil software and use the Bluetooth capability, you must choose Continue in the UAC message box. The User Account Control is an important feature of Windows. Stenograph does not recommend disabling the User Account Control.
Built-In Bluetooth
If your computer has built-in Bluetooth hardware, Stenograph recommends you turn off or disable it before installing BlueSoleil software. If necessary, contact your respective hardware vendor for assistance. After the BlueSoleil software installation, Stenograph suggests you leave your built-in Bluetooth turned off/disabled.
In rare situations, the computer hardware does not allow you to turn off or disable the built-in Bluetooth. If this situation occurs, always insert the BlueSoleil adapter into the USB port BEFORE turning on your computer. The BlueSoleil software should recognize the BlueSoleil USB device before the built-in Bluetooth.
Chapter 2
Installation

Stenograph Bluetooth Wireless Communication Guide
10 © 2017 Stenograph
Downloading BlueSoleil software from Stenograph’s website
1. Open your browser and navigate to www.stenograph.com.
2. Click the Downloads and then click Utilities & Drivers.
3. Right click the BlueSoleil Version 7.x.zip, select Save Target As or Save Link As and save the zip file to your desktop or a location on your hard drive.
4. Navigate to the location where you downloaded the BlueSoleil Version 7.x.zip file, right click the zip file and select Extract All.
5. Double click the Windows folder and then double click the Setup. Continue with Step 1 of the “Install the BlueSoleil Software” on page 11.
Uninstall Previous BlueSoleil software
If you have a previous version of BlueSoleil on your computer, it is necessary to uninstall the previous BlueSoleil software before installing BlueSoleil Version 7.x.
1. Using the Windows Uninstall feature, go to Control Panel and click Programs and Features.
2. Right click Bluesoleil x.xxx.xx and then click Uninstall. If prompted “Are are you sure...” click Yes.
3. Once the program is uninstalled, close Control Panel and proceed to “Install the BlueSoleil Software” on page 11.

© 2017 Stenograph 11
Chapter 2: Installation
Install the BlueSoleil Software
1. Start your computer. Make sure it is fully booted.
2. Close all Windows programs before installing the BlueSoleil software. Make sure the contents of the zip file you downloaded are extracted. Double click the Windows folder where you extracted the files, double click Install and then double click the Setup.
3. The Choose Setup Language screen displays. Press Enter (OK) to begin the software installation.
4. The Preparing to Install screen displays briefly followed by the Welcome to the InstallShield Wizard for BlueSoleil screen.Press Enter (Next). The License Agreement screen displays. Read the agreement.
5. Click “I accept the terms in the license agreement.”option and press Enter (Next) to continue. If you do not select the “I accept the terms...”option, the software will not be installed.

Stenograph Bluetooth Wireless Communication Guide
12 © 2017 Stenograph
6. The Destination Folder screen displays. Verify the default location for the software installation. If necessary, use Change to select an alternate location.
7. Press Enter (Next). The Ready to Install the Program screen displays.

© 2017 Stenograph 13
Chapter 2: Installation
8. Press Enter (Install). The Installing BlueSoleil screen displays while the software installs onto your computer.
9. When the installation is complete, the InstallShield Wizard Completed screen displays.
10. Press Enter (Finish).

Stenograph Bluetooth Wireless Communication Guide
14 © 2017 Stenograph
11. Before selecting Yes to restart, insert the BlueSoleil USB Adapter into an available USB port on your computer. Then select Yes to restart your computer.
Startech - BlueSoleil USB Adapter
Diamante Users: Although the Startech - BlueSoleil USB adapter and Cirago adapter for the Diamante look similar, the Startech adapter is shorter. TheStartech - BlueSoleil adapter is only operable in the computer and the Cirago adapter is only operable in the Diamante. The Luminex has built-in Bluetooth capability and does not use the Cirago adapter.
12. Once your system is fully rebooted, confirm that your BlueSoleil USB adapter is being recognized by looking at the Bluetooth icon at the bottom right of your screen in the Windows System Tray. If the adapter is recognized, the Bluetooth icon will be blue .
13. Configure the writing machine for Bluetooth communication. Continue with the “Configuration” on page 15.

© 2017 Stenograph 15
Chapter 3, Configuration, guides you through the steps to configure the Luminex and Diamante for Bluetooth wireless realtime writing. It is necessary to install the BlueSoleil software and adapter on your computer before continuing with the configuration instructions in this chapter. See the “Install the BlueSoleil Software” on page 11 for installation details.
The configuration process identifies the computer’s address and generates a Passkey. The Passkey is a security code that allows your writing machine and the computer to communicate securely. You must use this code to establish an active wireless connection between the writing machine and your computer.
Generally, you only need to configure the writing machine once while using the same computer. Any time you change computers, you must repeat the configuration steps. A new unique Passkey code is required to establish Bluetooth wireless communication when the current computer is different than the one used for the previous connection.
Some computers may have security options that require the passkey to be entered each time. These security options assure a protected connection. Software does not need to be reinstalled when you are prompted each time for the passkey.
Complete the appropriate configuration steps for your writing machine contained within this chapter:
• “Configure the Luminex” on page 16.
• “Configure the Diamante” on page 19.
Chapter 3
Configuration

Stenograph Bluetooth Wireless Communication Guide
16 © 2017 Stenograph
Configure the Luminex
Complete the following steps to configure the Luminex, if this is the first time you are using your writing machine with Bluetooth communication or you have changed computers.
1. Turn your computer On and ensure it is fully booted.
2. On the Luminex, press Setup, Wireless, Bluetooth. The following Bluetooth Wireless message displays:
Target Computer: Not SetComputer Name:
Passkey: Not Set
If Bluetooth powered off displays, touch the On/Off button to turn Bluetooth on.
3. Press Configure.
4. The following Bluetooth Wireless message displays along with a yellow progress bar. Searching may take a few moments longer after the progress bar reaches 100%.
Searching For Remote Computers.Please Wait 60 Seconds...
5. The Luminex searches for all computers in the area that have an active Bluetooth device. When the Luminex finishes searching, it displays the Computer’s Bluetooth ID and friendly name for each active Bluetooth device located.
The Luminex can only connect with one computer. If multiple addresses display, use the Up and Down buttons to highlight the computer address to which you are writing realtime.
To verify the Bluetooth ID on the computer, click the Bluetooth icon in the Windows SysTray at the bottom of the screen and select My Device Properties from the menu. Click the Hardware tab and make a note of the Device Address.
6. Press Select. The following message displays:
Target Computer: xx:xx:xx:xx:xx:xxTarget Computer: NameHere
Passkey: xxxxxx
(where x represents a digit.)
Make a note of the Passkey number. You must enter this number on the computer to establish Bluetooth wireless connection between the Luminex and the computer.
7. Press (Enter) OK.

© 2017 Stenograph 17
Chapter 3: Configuration
8. BlueSoleil Bluetooth software locates the Luminex, the Bluetooth Passkey(Stenograph Writer) dialog box displays.
9. In the Passkey field, type the Passkey number from the Luminex and then press Enter (OK).
You have 30 seconds to type the Passkey code. If you do not type the Passkey code within 30 seconds, the dialog box closes and, in a few moments, redisplays. The Bluetooth Service Authorization dialog box displays.
To bypass the authorization message in the future, check the box, Always allow this remote device to use this service in my device and press Enter (Yes).
10. After a few moments, the wireless connection is established. The Luminex connection displays as Stenograph Writer. The Bluetooth icon turns green indicating a Bluetooth wireless connection. The Windows SysTray at the bottom of the screen, may display a message indicating an established connection between the Luminex and the connected serial port number on your computer. This serial port number is used to configure the COM port setting for the Realtime options on your CAT system.
11. The wireless connection remains active until you terminate it. Termination occurs when you turn the Luminex Off or remove the BlueSoleil Bluetooth USB adapter from the computer.

Stenograph Bluetooth Wireless Communication Guide
18 © 2017 Stenograph
12. Continue with the “Luminex” on page 24 to start Bluetooth wireless communication in Case CATalyst, including setting wireless Realtime Options.

© 2017 Stenograph 19
Chapter 3: Configuration
Configure the Diamante
Complete the following steps to configure the Diamante, if this is the first time you are using your writing machine with Bluetooth communication or you have changed computers.
1. Turn your computer On and ensure it is fully booted.
2. Insert the USB Bluetooth adapter into an available USB port on your computer. A message may display indicating that Bluetooth hardware is found.
3. Turn the Diamante On.
4. Insert the Cirago Bluetooth USB adapter, with the Cirago name facing down, into the USB A (host) port on the back of the Diamante.
Cirago Bluetooth USB Adapter Diamante with Cirago Adapter in USB A Port
5. On the Diamante, press Setup, Wireless, Bluetooth. The following Bluetooth Wireless message displays:
Target Computer: Not SetComputer Name:Passkey: Not Set
6. Press Configure. The following Bluetooth Wireless message displays along with a yellow progress bar. Searching may take a few moments longer after the progress bar reaches 100%.
Searching For Remote Computers.Please Wait 60 Seconds...
7. The Diamante searches for all computers in the area that have an active Bluetooth device. When the Diamante finishes searching, it displays the Bluetooth ID and name for each active Bluetooth device located.
The Diamante can only connect with one computer. If multiple addresses display, use the Up and Down buttons to highlight the computer address to which you are writing realtime.
To verify the Bluetooth ID on the computer, click the Bluetooth icon in the Windows SysTray at the bottom of the screen and select My Device Properties from the menu. Click the Hardware tab and make a note of the Device Address.

Stenograph Bluetooth Wireless Communication Guide
20 © 2017 Stenograph
8. Press Select. The following message displays:
Target Computer: xx:xx:xx:xx:xx:xxTarget Computer: NameHere
Passkey: xxxxxx
(where x represents a digit.)
Make a note of the Passkey number. You must enter this number on the computer to establish Bluetooth wireless connection between the Diamante and the computer.
9. Press (Enter) OK.
10. Once the BlueSoleil Bluetooth software locates the Diamante, the Bluetooth Passkey(MiraBT) dialog box displays.
11. In the Passkey field, type the Passkey number from the Diamante and then press Enter (OK).
You have 30 seconds to type the Passkey code. If you do not type the Passkey code within 30 seconds, the dialog box closes and, in a few moments, redisplays. The Bluetooth Service Authorization dialog box displays.
To bypass the authorization message in the future, check the box, Always allow this device to access this service and press Enter (Yes).

© 2017 Stenograph 21
Chapter 3: Configuration
12. After a few moments, the wireless connection is established. The Diamante connection displays as Mira BT. The Bluetooth icon turns green indicating Bluetooth wireless connection. The Windows SysTray at the bottom of the screen, may display a message indicating an established connection between the Diamante and the connected serial port number on your computer. This serial port number is used to configure the COM port setting for the Realtime options on your CAT system.
13. The wireless connection remains active until you terminate it. Termination occurs when you turn the Diamante Off, remove the BlueSoleil Bluetooth USB adapter from the computer or remove the Cirago Bluetooth USB adapter from the Diamante.
14. Continue with the “Diamante” on page 26 to start Bluetooth wireless communication in Case CATalyst, including setting wireless Realtime Options.

Stenograph Bluetooth Wireless Communication Guide
22 © 2017 Stenograph

© 2017 Stenograph 23
Chapter 4, Establish Realtime Communication, details the steps to set the Case CATalyst Realtime options for Bluetooth wireless communication and to start and end a Bluetooth wireless session.
To establish a wireless connection between the Luminex or Diamante, you must configure an initial connection between your computer and your writing machine. Once configured, BlueSoleil remembers the Passkey security code and automatically establishes communication with your writing machine unless your computer’s security options require the Passkey to be entered each time. Any time you change computers, you must configure your writing machine to secure a new unique Passkey code. See the “Configure the Luminex” on page 16 or “Configure the Diamante” on page 19 in this guide for details on configuring your writing machine.
The range for wireless communication is approximately 100 meters or 300 feet. If you move the writing machine out of range, the wireless connection remains active. Any steno written is fed to the computer when you move the writing machine back into range. If you are using Case CATalyst, communication automatically reestablishes. For other CAT software users, reconnection may not automatically reestablish. For technical support in using Bluetooth wireless communication on CAT software other than Case CATalyst, contact your CAT vendor.
To start a Bluetooth wireless realtime session, refer to one of the following topics in this chapter:
• “Luminex” on page 24.
• “Diamante” on page 26.
Chapter 4
Establish Realtime Connection

Stenograph Bluetooth Wireless Communication Guide
24 © 2017 Stenograph
Luminex
To begin a Bluetooth wireless realtime session:
1. Turn your computer On. Ensure it is fully booted.
2. Insert the BlueSoleil Bluetooth USB adapter into a USB port on your computer.
3. Turn the Luminex On.
4. When the Luminex locates the computer, the Bluetooth Service Authorization dialog box displays. Press Enter (Yes) to establish the Bluetooth wireless connection. To bypass the authorization message in the future, check the box, Always allow the remote device to use this service in my device and press Enter (Yes).
If you previously checked the option, “Always allow this remote device to use this service in my device,” the Bluetooth Service Authorization dialog box does not display.
5. After a few moments, the wireless connection establishes. The Bluetooth icon turns green indicating a Bluetooth wireless connection. The Windows SysTray at the bottom of the screen may display a message indicating a connection between the Luminex and the connected serial port number on your computer. This serial port number must match the COM port selection in the Realtime options on your CAT system.
The wireless connection remains active until you terminate it. If you move your Luminex out of the 100 meter range for wireless communication, communication automatically reestablishes once the Luminex is within range. If the Luminex does not automatically reconnect, on the Luminex, in your file, press More, Setup, Wireless, Bluetooth and then Reconnect. All steno written while out of range is fed into the CAT system once you move within range and wireless communication is reestablished. For other CAT users, reconnection may not automatically reestablish. For technical support in using wireless communication on CAT software other than Case CATalyst, contact your CAT vendor.
6. Begin a realtime session.

© 2017 Stenograph 25
Chapter 4: Establish Realtime Connection
Case CATalyst Users
Verify the correct settings for the following Translate Options on the Realtime tab:
• Realtime Writer—select Stenograph Writer Serial/Bluetooth. When using Case CATalyst 16.03 or lower, select Diamante or élan.
• Comm Port—select the appropriate COM port on the computer through which the Bluetooth wireless communication is active. If necessary, verify the COM port. Click the Bluetooth icon in the Windows SysTray at the bottom of the screen and select My Device Properties from the menu. Click the Services tab and verify the port number with Connected status.
Other CAT Users
Select élan or Stentura as the type of realtime writing machine. Be sure your realtime options are properly set. Contact your CAT vendor for technical support in setting realtime options and writing realtime on your CAT system.
If it is necessary to verify the COM port, click the Bluetooth icon in the Windows SysTray at the bottom of the screen and select My Device Properties from the menu. Click the Services tab and verify the port number with Connected status.
7. When finished writing realtime, press End on the Luminex.
8. Turn the Luminex Off.
9. Once the wireless connection terminates, a disconnection message displays after a few moments.
When you turn the Luminex On in range of the computer, the Bluetooth technology automatically connects the devices.

Stenograph Bluetooth Wireless Communication Guide
26 © 2017 Stenograph
Diamante
To begin a Bluetooth wireless realtime session:
1. Turn your computer On. Ensure it is fully booted.
2. Insert the BlueSoleil Bluetooth USB adapter into a USB port on your computer. If you are using Windows XP, insert the adapter into the USB port on which you loaded the device driver for the adapter.
3. Turn the Diamante On.
4. Insert the Cirago Bluetooth USB adapter, with the Cirago name facing down, into the USB A (host) port on the back of the Diamante.
Cirago Bluetooth USB Adapter Diamante with Cirago Adapter in USB A Port
5. When the Diamante locates the computer, the Bluetooth Service Authorization dialog box displays. Press Enter (Yes) to establish the Bluetooth wireless connection. To bypass the authorization message in the future, check the box, Always allow this remote device to use this servicein my device and press Enter (Yes).
If you previously checked the option, “Always allow this remote device to use this service in my device,” the Bluetooth Service Authorization dialog box does not display.

© 2017 Stenograph 27
Chapter 4: Establish Realtime Connection
6. After a few moments, the wireless connection establishes. The Bluetooth icon turns green indicating Bluetooth wireless connection. The Windows SysTray at the bottom of the screen may display a message indicating a connection between the Diamante and the connected serial port number on your computer. This serial port number must match the COM port selection in the Realtime options on your CAT system.
The wireless connection remains active until you terminate it. If you move your Diamante out of the 100 meter range for wireless communication, communication automatically reestablishes once the Diamante is within range. All steno written while out of range is fed into the CAT system once you move within range and wireless communication is reestablished. For other CAT users, reconnection may not automatically reestablish. For technical support in using wireless communication on CAT software other than Case CATalyst, contact your CAT vendor.
7. Begin a realtime session.
Case CATalyst Users
Verify the correct settings for the following Translate Options on the Realtime tab:
• Realtime Writer—select Stenograph Writer Serial/Bluetooth. When using Case CATalyst 16.03 or lower, select Diamanate or élan.
• Comm Port—select the appropriate COM port on the computer through which the Bluetooth wireless communication is active. If necessary, verify the COM port. Click the Bluetooth icon in the Windows SysTray at the bottom of the screen and select My Device Properties from the menu. Click the Services tab and verify the port number with Connected status.
Other CAT Users
Select élan or Stentura as the type of realtime writing machine. Be sure your realtime options are properly set. Contact your CAT vendor for technical support in setting realtime options and writing realtime on your CAT system.
If it is necessary to verify the COM port, click the Bluetooth icon in the Windows SysTray at the bottom of the screen and select My Device Properties from the menu. Click the Services tab and verify the port number with Connected status.
8. When finished writing realtime, press End on the Diamante.

Stenograph Bluetooth Wireless Communication Guide
28 © 2017 Stenograph
9. Turn the Diamante Off.
10. Once the wireless connection terminates, a disconnection message displays after a few moments.
When you turn the Diamante On in range of the computer, the Bluetooth technology automatically connects the devices. To prevent reconnection, remove the Cirago Bluetooth USB device from the Diamante.

© 2017 Stenograph 29
Chapter 4, Troubleshooting, suggests possible solutions to some common situations encountered when using BlueSoleil software. Most users can remedy the following situations themselves. For more troubleshooting information, connect to the Stenograph web site, www.stenograph.com. On the Stenograph web site, click Support, Solution Center. If a problem persists, call Stenograph Technical Support at 800-323-4247.
Error Messages
Copy of BlueSoleil is Not Licensed
In attempting to start BlueSoleil Bluetooth connection, the message similar to the following displays:
Solution
The StarTech adapter is not plugged into the computer. Plug the StarTech adapter into a working USB port on your computer.
Solution
The Cirago Bluetooth USB adapter has been inserted into the computer instead of the Diamante. Remove the Cirago Bluetooth adapter from the computer and insert it, Cirago name facing down, into the Diamante USB A (host) port.
Solution
BlueSoleil recognizes the built-in Bluetooth and not the BlueSoleil USB device when it is attached to the computer. Do the following:
1. Turn off or disable your built-in Bluetooth. If necessary contact your respective hardware vendor for assistance. If, in the rare circumstance, the computer hardware does not allow you to turn off or disable the built-in Bluetooth, continue to complete the following steps.
Chapter 5
Troubleshooting

Stenograph Bluetooth Wireless Communication Guide
30 © 2017 Stenograph
2. Uninstall the BlueSoleil software. Go to Control Panel, select Programs and Features, right click the BlueSoleil software and select Uninstall.
3. Reinstall the BlueSoleil software. Follow the instructions in the Installation chapter.
If the computer hardware does not allow you to turn off or disable the built-in Bluetooth, insert the BlueSoleil USB device into your computer after boot up but before beginning installation.
4. Once the BlueSoleil software installation completes, Stenograph suggests you leave your built-in Bluetooth turned off/disabled. The BlueSoleil software should now recognize the BlueSoleil USB device before the built-in Bluetooth.
Wireless Adapter Not Found (Diamante)
The following Diamante message displays:
Wireless Adapter Not Found Please Disconnect Adapter. Then reconnect it.
Solution
Remove the Cirago Bluetooth USB adapter from the Diamante and reinsert it into the writing machine.
Technical Support
Review troubleshooting topics for your writing machine on the Stenograph web site, www.stenograph.com, for other possible solutions to your problem. On the Stenograph web site, click Support, Solution Center. If a problem persists, call Stenograph Technical Support at 800-323-4247 or 1-630-532-5100.
If you encounter a problem you cannot solve, a Stenograph writing machine Specialist is available to help you. To assist the Specialist, know your customer number and be prepared to describe your question or problem in detail. Contact Technical Support for your writing machine at:
1-800-323-4247, press 2, then 2
8:00 a.m. to 6:00 p.m. (CT)
Monday through Friday
Excluding Stenograph Holidays

© 2017 Stenograph 31
Chapter 5: Troubleshooting

P/N: 39719