Blue Form Builder extension for Magento 2Blue Form Builder 4 I) Introduction This document is the...
Transcript of Blue Form Builder extension for Magento 2Blue Form Builder 4 I) Introduction This document is the...

Blue Form Builder
0
Blue Form Builder
extension for Magento 2
User Guide
Version 1.0

Blue Form Builder
1
Table of Contents
I) Introduction…………………………………………………………………………………… 4
II) General Configurations……………………………………………………………………… 5
1) General Settings…………………………………………………………………………. 7
2) ReCaptcha………………………………………………………………………………... 8
III) Manage Forms………………………………………………………………………………. 9
1) List of Forms……………………………………………………………………………… 9
2) Add New Form…………………………...……………………………………………...11
3) Form Settings……………………………...…………………………………………….16
3.1 General Information………………………………………………………………. 17
3.2 Form Builder………………………………………………………………………..18
3.3 Settings…………………………………………………………………………….. 19
3.3.1 General………………………………………………………………………. 19
3.3.2 Email Notifications………………………………………………………….. 20
a. Admin………………………………………………………………………… 20
b. Customer……………………………………………………………………. 23
3.3.3 Success Message…………………………………………………………...25
3.3.4 Form Content……………………………………………...………………... 26
3.3.5 Customer Groups……………………………………………………………28
3.3.6 Search Engine Optimization (SEO) ………………………………………..29
3.3.7 Customer Javascript ………………………………………………………30
3.3.8 Advanced ……………………………………………………….……………31
3.3.9 Embed ……………………………………………………..…………………32
3.4 Styling……………………………………………………………………………….33
3.5 Plugins ………………………………………………………………………………35
3.6 Form Submissions ………………………………………...………………………36
4) Form Elements …………………………………………………………………………..37

Blue Form Builder
2
a) Appearance ………………………………………………………………………….38
b) Icon …………………………………………………………………………………...40
c) Advanced …………………………………………………………………………….41
d) Design Options ……………………………………………………………………43
4.1 Common Elements…………………………………………………………….45
4.1.1 Single Line Text ………………………………………………………….45
4.1.2 Paragraph………………………………………………………………...47
4.1.3 Email ………………………………………………………………………48
4.1.4 Date Picker………………………………………………………………. 49
4.1.5 Time picker………………………………………………………………51
4.1.6 File Upload ……………………………………………………………….51
4.1.7 Number ……...……………………………………………………………53
4.1.8 Star Ratings………………………………………………………………54
4.1.9 Website…………………………………………………………………... 56
4.1.10 Single Checkbox………………………………………………………. 57
4.1.11 Submit………………………………………………………………….. 58
4.2 Multiple Choice Elements……………………………………………………. 59
4.2.1 Select…………………………………………………………………….. 59
4.2.2 Multiple Select…………………………………………………………... 61
4.2.3 Checkbox List…………………………………………………………… 62
4.2.4 Radio List…………………………………………………………………64
4.2.5 Choice Matrix…………………………………………………………….66
4.2.6 Single Slider ……………………………………………………………...67
4.3 Layout Elements ……………………………………………………………….68
4.3.1 Container …………………………………………………………………68
4.3.2 Heading …………………………………………………………………..70
4.3.3 Html………………………………………………………………………. 71
4.3.4 Divider……………………………………………………………………. 72
4.3.5 Clear columns…………………………………………………………… 73
4.4 Security & Other Elements…………………………………………………… 76
4.4.1 Magento 2 Captcha…………………………………………………….. 76

Blue Form Builder
3
4.4.2 ReCaptcha………………………………………………………………. 78
4.4.3 Image…………………………………………………………………….. 80
4.4.4 Subscribe………………………………………………………………... 82
4.4.5 Currency…………………………………………………………………. 83
4.4.6 Google Map……………………………………………………………... 84
4.4.7 Toggle……………………………………………………………………. 87
4.4.8 Phone…………………………………………………………………….. 88
5. Multi-page form…………………………………………………………………….. 89
6. Variables…………………………………………………………………………….. 94
IV) Manage Submissions……………………………………………………………………. 101
V) Form Widget………………………………………………………………………………. 102
VII) Frontend Examples……………………………………………………………………… 109
1) Book An Appointment…………………………………………………………………109
2) Booking Multiple Page……………………………………………………………….. 109
3) Contact Us……………………………………………………………………………...111
4) Contact Us2…………………………………………………………………………….112
5) Contact Us3…………………………………………………………………………….113
6) Contact Us - Google Maps…………………………………………………………... 114
7) Customer Satisfaction Survey……………………………………………………….. 115
8) Customer Service Survey……………………………………………………………..116
9) Delivery Feedback…………………………………………………………………….. 117
10) Online Booking Form………………………………………………………………... 118
11) Newsletter Signup…………………………………………………………………… 119
VII) Support…………………………………………………………………………………… 120

Blue Form Builder
4
I) Introduction
This document is the User Guide for Magento 2 Blue Form Builder extension. It
describes the extension functionality and provides some tips for a quick start.
Blue Form Builder Extension is a drag & drop Magento 2 form builder that’s EASY
and POWERFUL. You can create any desired forms in minutes without coding
knowledge just by dragging & dropping 30 elements into the editor. Or want to save
more time? Then simply choose among 10 customizable pre-built templates.
● Drag & Drop Magento 2 Form Builder
● File Uploads
● Fully Customizable Auto Email Notifications
● Spam Prevention with Captcha
● Form Templates
● Multi-Page Forms
● Layouts & Styles
● Responsive Mobile Friendly and AJAX-based forms
● Submission Management
● Dozens of Plugin Integrations

Blue Form Builder
5
II) General Configurations
Once the extension has been installed, the section Blue Form Builder will appear in
the Content tab on the admin sidebar like this:

Blue Form Builder
6
To configure general settings for Blue Form Builder extension, navigate to Content >
Blue Form Builder > Settings and you will see like this image below:

Blue Form Builder
7
1) General Settings
● Enabled: choose Yes to enable Blue Form Builder on your website.
● Form Route: URL prefix for all form pages. For example, in the above image,
we enter “form” in this field. So the URL of a form page, for example, contact
form page, will be https://domain.com/form/contact-form. The URL of a delivery
feedback form will be https://domain.com/form/delivery-feedback. The same for
URLs of other form pages.
● Google Map API key: enter Google Maps API keys to enable Google Maps
element.
● Date Fields Order of Submitted At: select your desired date formats such as
Day/Month/Year, Month/Day/Year, etc. Date formats are applied to form
submission dates.

Blue Form Builder
8
2) ReCaptcha
Enable reCaptcha, a free Google spam protection service, by entering both site key
and secret key. This key pair can be obtained by signing up here.

Blue Form Builder
9
III) Manage Forms
1) List of Forms
In order to view all of your forms, navigate to Content > Blue Form Builder > Manage
Forms. Then you will be redirected to the page with a grid containing all existing forms
on your website.

Blue Form Builder
10
You can apply the following actions:
- Filter: filter forms using different criteria to find your wanted ones.
- Actions: include the following actions applied to selected forms in the grid:
● Delete: remove the chosen forms from the grid.
● Enable: enable the chosen forms.
● Disable: disable the chosen forms.
- Forms per page: show how many forms are displayed per page.
- Columns: click here and a drop-down list will appear. Tick the columns you want to
appear in the grid. In the above image, you can see columns such as ID, name, URL
key, views, submissions, etc.
In the Actions column of the grid, when clicking Select, you will see a drop-down list
including:
- Edit: edit the form in the backend.
- Delete: delete the form.
- View: view the form on frontend store.

Blue Form Builder
11
2) Add New Form
To create a new form, click Content -> Blue Form Builder -> Add New Form. A
popup will be displayed with 4 options:

Blue Form Builder
12
● Blank: create a new form from scratch. After entering form name and click Save
Form button, you will be redirected to the form settings.

Blue Form Builder
13
● Template: contain pre-built form templates.
On the left section of the popup is the list of form templates. On the right section, you
can preview the template. Click on the preview image to zoom it out. In the box next to
Save Form button, you can change the default name of the template. Click Save Form
button to save the template and you will go to the form settings where you can
customize the template the way you want.

Blue Form Builder
14
● Duplicate: duplicate any of form templates. Change the name of the duplicated
form in the box next to Save Form button. Click Save Form button to go to the
form settings.

Blue Form Builder
15
● Import: import form file. This function is useful in case you have multiple
websites that all install Blue Form Builder. So you can export forms from one
website and import it into another website.

Blue Form Builder
16
3) Form Settings
When opening a form in the backend, you will see its settings like this:

Blue Form Builder
17
3.1 General Information
On the upper left corner of the screen, you will see a tab with the form name and ID
(ex: Contact Us (ID: 1)). When clicking the tab, a drop-down list will show up with these
options:
● Add New Form: similar to part 2. Add New Form
● Manage Forms: similar to part 1. List of Forms
● File Uploads: click here and you will go to uploaded file management page.
● Form Submissions: click here and you will go to the page containing
submissions of all forms.
● Plugins: contain a list of our plugins.
● Settings: similar to part II) General Configurations.
● User Guide: user guide of the extension.
● Get Support: when clicking this tab, you will land on our contact page.
● Change Log: see all versions of the extension.
Back: go back to the previous page.
Delete: delete the form.
View: view the form on frontend.
Save: save your form after editing.

Blue Form Builder
18
3.2 Form Builder
Form Builder is where you create your forms by dragging and dropping elements from
the right-hand panel into the editor area on the left.
- On the right panel, you will see four types of elements: Common Elements, Multiple
Choice Elements, Layout Elements, and Security & Other. When clicking on each
element type, you will see a list of related elements.
- On the left hand side, you can see the editor area into which you drag and drop
elements.
- Enable Multiple Page: allow you to create multi-page forms.

Blue Form Builder
19
3.3 Settings
In this section, you will see a list of settings for the form.
3.3.1 General
● Form Name: enter form name.
● Enable Form: slide the button to Yes to activate the form on frontend store.
● Disable Form Page: When disabling form page, your customers can’t access
the form page.
● Show in Top Links: display the form link on the top link bar of your website, like
this:

Blue Form Builder
20
3.3.2 Email Notifications
This is where you configure the notification emails that are sent to admin and
customers about a form submission.
a. Admin

Blue Form Builder
21
- Sender Name: name of the sender.
- Sender Email: email address of the sender.
- Reply To: enter the email address to which the email recipients will reply.
- Send Email(s) To: enter email addresses of other members in your company who
you want to get notified of form submissions. When a form is submitted, an email
notification will be sent to these addresses. You can add multiple emails by separating
them with commas.
- BBC: send notification emails to BCC recipients. You can add multiple emails by
separating them with commas.
- Email Subject and Email Body allow you to edit the content of the email’s subject
and body respectively.
- Create dynamic content for Sender Name, Sender Email, Reply to, Email Subject
and Email Body by inserting variables (click the icons highlighted by red rectangles in
the above image and you will see a drop-down list containing variables). See details
about this here.

Blue Form Builder
22
- Attach file upload to emails: by enabling this function, you can attach uploaded files
to notification emails sent to admins (in case your form has the file upload field).
- Send email after: set time to send notification emails to admins once a form is
submitted. Note that to enable this function, you have to configure and run cron job on
your website. Cron job is a feature of Magento 2 that allows an activity to auto run at a
scheduled time. In this case, it will automatically send email notifications after a
specific time period you’ve set.

Blue Form Builder
23
b. Customer
- Blue Form Builder also allows you to send email notifications to users who fill the
form. The first thing you need to do is open Form Builder tab and add an email
element to your form. Once the element is added, a popup will show up for you to
customize the element. In “Advanced” tab, turn on the toggle button Send
Autoresponder.

Blue Form Builder
24
- You can create dynamic content for Email Subject and Email Body by inserting
variables (click the icons highlighted by the red rectangle in the above image and you
will see the drop-down list containing variables). See details here.
- Attach file upload to emails: by enabling this function, you can attach uploaded files
to the notification email sent to customers (in case your form has the file upload field).
- Send email after: set time to send notification emails to customers once a form is
submitted. Note that to enable this function, you have to configure and run cron job on
your website. Cron job is a feature of Magento 2 that allows an activity to auto run at a
scheduled time. In this case, it will automatically send email notifications after a
specific time period you’ve set.

Blue Form Builder
25
3.3.3 Success Message
This is where you customize the message that customers will see after they submit a
form successfully on your website. The message will look like this:
You can make success message content more dynamic by inserting variables in its
WYSIWYG editor. Simply choose appropriate variables from a drop-down list (click the
icon in red rectangle that you can see in the below image and the drop-down will show
up). Learn more here.

Blue Form Builder
26
3.3.4 Form Content
Here, you can add additional content before and after the main form. This is an
example:

Blue Form Builder
27

Blue Form Builder
28
3.3.5 Customer Groups
Choose which customer groups to apply the form to.

Blue Form Builder
29
3.3.6 Search Engine Optimization (SEO)
Where you create SEO-friendly URL, meta title, meta description and meta keywords
for the form page.

Blue Form Builder
30
3.3.7 Customer Javascript
This tab is designed for developers to add any Javascript code here for advanced
configuration.

Blue Form Builder
31
3.3.8 Advanced
● Disable form when it reaches X submissions: disable the form when its
submissions reach a certain number.
● Redirect on Submit: enter URL of the page to which you want to redirect your
customers after submitting the form.
● Redirect X seconds after form submit: redirect customers to the page you
enter in the above ‘Redirect on Submit’ field after a certain number of seconds
after form submission.
● Submission Prefix: add prefix to the form submission ID for easy management.
● Layout: choose frontend layout for the form.
● Export Form File: export form file so that you can import it into any other
Magento 2 sites with the extension installed.
● Export Submissions: export form submissions to CSV files for further use.

Blue Form Builder
32
3.3.9 Embed
Copy and paste the provided code into WYSIWYG editor of a page/block, into a
template file or a layout file so that you can insert the form anywhere on your website.

Blue Form Builder
33
3.4 Styling
Where you can design your form such as background, border, color, etc.
- CSS Box: consist of margins, borders, padding, and the form content.
+ Content: content of a form. The content is the central part in the CSS box.
+ Padding: space between form content and border of a form.
+ Border: a border that goes around the padding and content. Editing the border
in CSS box means you edit the thickness of the border.
+ Margin: distance between the border of a form and border of other elements
next to it.

Blue Form Builder
34
- Simplify Controls: tick the checkbox to set the margin, border and padding for all
four sides of the form with the same values.
- Border radius: let you round the corners of the form’s border.
- Enable Shadow: enable to create shadow for a form.
- Width: the width of a form.
- Background Color/ Background Position/ Background Style: choose color/
position/ style for a form background. You can insert an image as the form
background.
- Border Color/ Border Style: choose color/ style for form border.
- You can import an image to set as background of a form by adding URL link to
Image URL box or insert from your computer.

Blue Form Builder
35
3.5 Plugins
In this tab, you will find the plugins that you’ve installed.

Blue Form Builder
36
3.6 Form Submissions
All submissions of a specific form will be managed in this section where you can easily
view their details.

Blue Form Builder
37
4) Form Elements
Blue Form Builder supports 30+ elements to build Magento 2 forms. After adding
element to the editor, you will see general customizations as follows:
After dragging and dropping an element into the editor, a popup with its settings will
show up. Or you can click the settings icon (see in the image above) to open the
popup. Or more simply, just click on the element.
Here are common tabs you will see in almost all elements’ settings popup:

Blue Form Builder
38
a) Appearance
Label: Label of element.
Email Label: Label of element in notification email content. Leave blank if you want to
use element label in the Label field in the email.
Label Position: there are 5 options:

Blue Form Builder
39
● Above Element
● Bellow Element
● Left of Element
● Right of Element
● Hidden
Show on Page Load: this function is designed for our Smart Conditional Logic
plugin. If you disable this function, the element will be hidden from the form on
frontend.
Exclude from Email: remove the element in the email notifications. When enabling this
function, the field Email Label will disappear.
Description: you can add HTML, Image, etc. using WYSIWYG editor to show the
description for the element. This description will be shown under the input field.
Tooltip: you can add additional information for the element here. This information will
be displayed in the a small box when you hover the cursor over the symbol of tooltip.
Element ID: make sure it is unique and valid according to w3c specifications.
Element Class Attribute: additional classes of element.
Element Name: where you edit name of element variable. See more here.

Blue Form Builder
40
b) Icon
Show Icon: enable/disable icon.
Icon Color: choose any color from the color pantone.
Icon Position: there are 2 options Left or Right.
Icon search tool: type the input and you will find the exact icon easily, for example:
“heart”.

Blue Form Builder
41
c) Advanced
Required Field: make the element required or optional to fill out.
Hidden Field: When this function is enabled, the element is invisible on the frontend
but its value is still sent with form submission.
Read-Only Field: customer only can see, can not change or fill out.

Blue Form Builder
42
Browser Autocomplete: enable this function to allow the browser to predict the value.
When a user starts to type in a field, the browser should display options to fill in the
field, based on earlier typed values.
Placeholder: the text shown inside form fields to show customers what they should fill
out. When customers start filling, the placeholder text will disappear.
Default Value: When you set a default value for an input field, this field will be auto
filled with relevant pre-collected information without customers having to fill it out. For
example, if you set the “Name” field with “[customer.fullname]”, then when a logged in
customer fill the form, this field will be auto filled with his/her full name collected from
his/her login process. These default values include:
● Customer: ID, first name, middle name, last name, email, etc.
● Page: URL Key, title.
● Product: ID, name, sku, price, special price, etc.
Auto Suggest: enter suggested values for a field so that when customers start to type
in the field, a list of these suggested values will be displayed for customers to choose
and fill in the field.

Blue Form Builder
43
d) Design Options
CSS Box: consist of margins, borders, padding, and the field content.
- Content: content of an element. The content is the central part in the CSS box.
- Padding: space between the content and border of an element.

Blue Form Builder
44
- Border: a border that goes around the padding and content. Editing the border
in CSS box means you edit the thickness of the border.
- Margin: distance between the border of an element and border of the elements
next to it.
Simplify Controls: tick the checkbox to set the margin, border and padding for all four
sides of an element to the same values.
Border radius: lets you round the corners of an element's border.
Border Color/ Background Color: choose a color from the pantone.
Border Style/ Background Style: choose one from the given options.
You can import an image to set as background of an element by adding URL link to
Image URL box or insert from your computer.

Blue Form Builder
45
4.1 Common Elements
Common elements are those that you usually find in a form such as email, file upload,
submit, etc.
4.1.1 Single Line Text
Single Line Text is used for single-line input such as name, address, etc.

Blue Form Builder
46
Min, Max: insert the number limitation of characters or words.
Limit By: limited the input text by characters or words.
Validation: choose type of content validation here. The chosen validation content will
appear under the input field to remind customers when they enter incorrect
information.
Text To Appear After Counter: when a customer is filling a form field, there is a line
under the input field like this “15 Character(s) left”. “Character(s) left” here is the text
that you enter in “Text To Appear After Counter” field.
Show Character Count: enable this function to show how many characters/words left
under the input field.
Here is how the element looks on frontend:

Blue Form Builder
47
4.1.2 Paragraph
Paragraph element is used for multi-line input such as comments, reviews, etc.
Row: enter the number of rows for textarea.
Here is how the element looks on frontend:

Blue Form Builder
48
4.1.3 Email
Email element is used for email input.
Send Autoresponder: By enabling this function, a notification email will be auto sent
to customers about the form submission. You can customize the email content for
customers by navigating to Settings > Email Notifications > Customer under “Form
Builder” tab of each form.
Here is how the element looks on frontend:

Blue Form Builder
49
4.1.4 Date Picker
Date picker element allows users to choose a date from a calendar.
Min Date/ Max date: choose the min and max date for the date picker.

Blue Form Builder
50
Here is how the element looks on frontend:

Blue Form Builder
51
4.1.5 Time picker
Time picker element allows users to input time entries.
Here is how the element looks on frontend:

Blue Form Builder
52
4.1.6 File Upload
File upload element allows users to upload files along with their form submission.
● Limit file quantity in Min/Max Files field
● Limit file size in Min/Max File Size field
● Control file upload type in Allowed Extensions field
Here is how the element looks on frontend:

Blue Form Builder
53
4.1.7 Number
Number element is an element for numeric value input.
Here is how the element looks on frontend:

Blue Form Builder
54
4.1.8 Star Ratings
Stars ratings element allows users to rate your products or services based on stars
You can choose the number of stars in the Number of Stars field and set values to the
rated star number in the Values field. For example: “1==Bad” means if your customers
rate 1 star, they find that your products or services are bad. What included in the email
notifications will be “Bad”, not the number of stars that customers have chosen.

Blue Form Builder
55
Here is how the element looks on frontend:

Blue Form Builder
56
4.1.9 Website
This is where to attach a website link into the form.
Here is how the element looks on frontend:

Blue Form Builder
57
4.1.10 Single Checkbox
Here is how the element looks on frontend:

Blue Form Builder
58
4.1.11 Submit
After customers finish filling the form, they will click this button to submit.
Here is how the element looks on frontend:

Blue Form Builder
59
4.2 Multiple Choice Elements
This type of element enables your web forms to allow Multiple Choice input. There are
5 subtypes of Multiple Choice elements which will meet your need in collecting
customers’ information.
4.2.1 Select
This element is displayed in the form of a drop-down menu. Customers can only
choose 1 options.
● Title: a required field you need to fill in.
● Value: describe the options.
● You can move the options by dragging and dropping.
● Defaults: choose the default value for the field.
● Shuffle Options: allow shuffling options.
● Delete options by clicking the recycle bin icon.

Blue Form Builder
60
Here is how the element looks on frontend:

Blue Form Builder
61
4.2.2 Multiple Select
With multiple select, customers can select more than one option among options shown
in a box.
Here is how the element looks on frontend:

Blue Form Builder
62
4.2.3 Checkbox List
● With checkbox list, all of the options are displayed. You can choose multiple
options by clicking on their checkboxes.
● By turning on Display Image function, you are enable to add an image to
represent the options in checkbox list.

Blue Form Builder
63
Here is how the element looks on frontend:

Blue Form Builder
64
4.2.4 Radio List
With radio list, all of the options are displayed. You can only choose one option by
clicking on its radio button.

Blue Form Builder
65
Here is how the element looks on frontend:

Blue Form Builder
66
4.2.5 Choice Matrix
The Choice Matrix requires customers to evaluate one or more row items using a set of
column options.
Here is how the element looks on frontend:

Blue Form Builder
67
4.2.6 Single Slider
A slider is a control that lets the user select from a range of values by moving a thumb
control along a track.
Here is how the element looks on frontend:

Blue Form Builder
68
4.3 Layout Elements
Layout elements are used to lay out your forms.
4.3.1 Container
Container element allows you to create multi-column forms. Each container is a
column and you can drag & drop other elements into Container element.
Here is an example of container in the backend:

Blue Form Builder
69
To add 2 columns, you need to add 2 Container elements and resize them to ½ of the
full length (see above image). To add 3 columns, you need to add 3 Container elements
and resize them to ⅓ of full length. The same if you want to add 4, 5, etc. columns.
Now let’s look at the frontend:

Blue Form Builder
70
4.3.2 Heading
The Heading element can be used to add content headings to the form.
● Customize heading by changing Label.
● 6 types of Heading to choose: H1, H2, H3, H4, H5, H6.
Here is how the element looks on frontend:

Blue Form Builder
71
4.3.3 Html
The html element allows you to enter html text.
Content box: is where you enter your html text.
Here is how the element looks on frontend:

Blue Form Builder
72
4.3.4 Divider
This element allows you to divide your forms into multiple sections. This element
comes in the form of a line with a text in the middle.
Here is how the element looks on frontend:

Blue Form Builder
73
4.3.5 Clear columns
Let’s look at the following example to find out how this element is used.

Blue Form Builder
74
In the above image, there are 2 elements in 2 different rows. The length of Name
element is ½ of the full length. The length of Email element is full length. When you
resize Email element to ½ of the full length, it will automatically move to the row of
Email element like this:
That’s because after being resized, the length of Email element fits the space next to
Name element. You can not move it to the next row unless you resize it to the length
that is longer than the length of the space next to Name element.
Now the case is that you still want to keep the length of Email element to be ½ of the
full length and at the same time move it to the next row. So how can you do that? It’s
time to use Clear Column. Drag this element between Name element and Email
element. Then Email element will auto move to the next row, like this:

Blue Form Builder
75
You can not see Clear Column in the backend as well as on the frontend. And on
frontend, Name and Email elements are still close to each other like this:

Blue Form Builder
76
4.4 Security & Other Elements
This kind of element includes those for security and other elements.
4.4.1 Magento 2 Captcha
By default, Magento 2 store offers you with Captcha to add to the form you want.
However, in order to enable Captcha, it takes a lot of time as you have to follow many
steps. So we make this more time-saving by configuring it into Magento 2 Captcha
element.

Blue Form Builder
77
Here is how the element looks on frontend:

Blue Form Builder
78
4.4.2 ReCaptcha
ReCaptcha is a Google service that helps you prevent spam submissions
● reCaptcha Type:
● Image
● Audio
● reCaptcha Language:
● Various languages to choose
● reCaptcha Theme:
● Light/Dark color scheme
● reCaptcha Size:
● Normal
● Compact

Blue Form Builder
79
Here is how the element looks on frontend:

Blue Form Builder
80
4.4.3 Image
Image elements allows you to insert images into your forms.
● Click Upload file or insert Image URL link to add images.
● Adjust image size with Width and Height fields.

Blue Form Builder
81
Here is how the element looks on frontend:

Blue Form Builder
82
4.4.4 Subscribe
- By ticking the checkbox of Subscribe element, your customers agree to receive
newsletters from your website.
- Add field value to the Newsletter List: when filling the form, if your customers tick
the subscribe checkbox to agree to receive newsletters from your website, then the
newsletters will be sent to them through the field value you have chosen. You can add
multiple field values but remember that the these values must be email addresses
Here is how the element looks on frontend:

Blue Form Builder
83
4.4.5 Currency
Currency element is used for currency input.
Here is how the element looks on frontend:

Blue Form Builder
84
4.4.6 Google Map
Allow you to insert Google Maps with your company’s locations into your form.
Advanced tab:
● When you fill the Latitude and Longitude fields, your company’s location will be
identified on Google Maps.
● You can find the latitude and longitude of your company’s location by clicking
Get Latitude and Longitude, then typing the address into a field.
● Width and Height fields specifies the width and height of Google Maps.
● Zoom field specifies the zoom level for the map.
● Type field specifies the map type you want to display. There are 4 types
including: Roadmap, Satellite, Hybrid and Terrain.

Blue Form Builder
85
Marker tab: allow you to show various locations (if your company has offices in
different locations) on Google Maps. You can insert an image used as an icon for each
location on Google Maps. You can also add some information for each location in
“Infowindow” field.

Blue Form Builder
86
Here is how the element looks on frontend:

Blue Form Builder
87
4.4.7 Toggle
Toggle is button that is pressed to turn a feature on and then off.
Here is how the element looks on frontend:

Blue Form Builder
88
4.4.8 Phone
This is the field where customers enter their phone numbers.
● Define characters or words limitation.
● Select one from Validation, recommend choosing the one like the below image.
● Customize text to appear after counter.
● Enable/Disable Character Count.
Here is how the element looks on frontend:

Blue Form Builder
89
5. Multi-page form
To start building multi-page form, in the Form Builder tab, turn on the toggle button
“Enable Multiple Page”:
- You can add as many pages as you want. Drag n drop elements in each page as
normal. You can also rearrange pages by dragging and dropping.
- After clicking the settings icon (see in the above image), a popup will show up with 4
tabs:
● Appearance

Blue Form Builder
90
Basically, this is similar to part a) Appearance. Just pay attention to the followings:
+ Label: title of the page
+ Label Position: include 2 options:
Visible: customers can see the page label on frontend.
Hidden: customers can’t see the page label on frontend.

Blue Form Builder
91
● Icon:

Blue Form Builder
92
● Advanced

Blue Form Builder
93
● Design Options:
See more here.

Blue Form Builder
94
6. Variables
You can insert variables in email content and success message. Then in the email
notifications and success message that are sent to admins and customers, these
variables will be replaced with relevant submitted data.
When customizing email notifications and success message, if you see the icon in the
red circle (below image), click it and a drop-down menu containing variables will show
up:
As you can see in the above image, there are 4 types of variables:
- Fields: This kind of variables is auto created based on the form fields existing in your
form. For example, your contact form has Company field, so the variable for this form
field is [company] (see the above image). The variables of this kind will be different
among forms depending on the fields in each form.

Blue Form Builder
95
- Form: include variables for form ID, name, URL and submission count. These
variables are the same for every form.
- Submission: include variables related to form submission. These variables are the
same for every form.
- Other: include variable for visitor IP.

Blue Form Builder
96
You can also change variable names for form fields in case you don’t want to use
default ones. To do this, open Form Builder tab, click on wanted form field to open its
settings popup, like this:

Blue Form Builder
97
On top of the popup, you can see the variable for a form field next to element name.
For example, in the above image, you can see variable [company] for Company form
field next to “Single Line Text”.
At the bottom of the popup, there is a field named “Element Name”. In this field is the
name of variable. So if you want to change variable name, just type here. For instance,
we want to change [company] variable into [company 1]. So we type company 1 in the

Blue Form Builder
98
“Element Name” field. The variable in the drop-down list and on top of the popup will
change accordingly:
- On top of the popup:
And here is the variable in the drop-down list:

Blue Form Builder
99
Let’s look at this example. Here is the email body for customers with variables:
Here is the email body that customers will receive:

Blue Form Builder
100

Blue Form Builder
101
IV) Manage Submissions
To view all submissions, click Content > Blue Form Builder > Form Submissions.
You can find all form submissions in a table with related details such as ID, submitted
form name, customer name, customer email, etc. In the Action column, when clicking
View, you can view a form submission with more information as follows:
● Submission data: data in the submission.
● Admin Notification: the email notification sent to admin.
● Customer Notification: the email notification sent to customers.
● More informations: such as form name, customer name, email, referer, etc.

Blue Form Builder
102
V) Form Widget
You can use form widget to embed form anywhere on your website. To add a new
widget, first go to Content > Elements > Widget. On the upper corner of the screen,
click ADD WIDGET.
Then you will go to this page:

Blue Form Builder
103
- In Type field, select “BlueFormBuilder Form”.
- In Design Theme, choose “Magento Luma”.
- Click Continue to continue. You will then go to the page with 2 sections: Storefront
Properties and Widget Options:
a. Storefront Properties

Blue Form Builder
104
● Widget Title: enter title of the widget
● Assign to Store Views: choose store views to add widget.
● Sort Order: enter a number here. If you add more than 1 widgets in the same
positions, the widget with smaller number will come first.
● Layout Updates: choose position to add widget by clicking Add Layout
Update:

Blue Form Builder
105
Choose where to add widget from a drop-down list in Display on field.
For example, if you choose All Pages, then you will see this:
Container: choose position on a page to add widget.
Click Add Layout Update to add new layout update.

Blue Form Builder
106
b. Widget Options

Blue Form Builder
107
This is where you customize the form that you want to apply widget to.
● Form: click Select Form to select wanted form.
● Display Type: choose the form type with 4 options: inline form, popup form,
slide in form and link form.
● Width: the width of the form.
● Button Text: the text inside the button (for popup form and slide in form) or the
link text (for link form).
● Button Align (only appear when you choose popup or slide in form): position of
the form button (4 options including Left, Bottom Left, Right, Bottom Right).
● Show Popup Automatically: If you turn on this button, the form will
automatically pop up when customers open the page containing the form.
● Show after X seconds: after how many seconds the form will auto pop up.
● Cookie lifetime in X seconds: after how many seconds the form pops up
again.
● Custom Class: this is for those who know coding to customize the form with
advanced features.
● Button Color: color of the text inside the button (for popup and slide in form) /
the link text (you have to enter color code here).
● Button Color on Hover: color of the text inside the button (for popup and slide
in form) / the link text when users hover the mouse over (you have to enter color
code here).
● Background Color on Hover: color of the button background (for popup and
slide in form) / link text background (you have to enter color code here).
● Background Color on Hover: color of the button background (for popup and
slide in form) / link text background when users hover the mouse over (you have
to enter color code here).
● Button Font Size (px): font size of the text inside the button (for popup and
slide in form) / the link text.

Blue Form Builder
108
Here are examples of form widget on frontend:

Blue Form Builder
109
VII) Frontend Examples
1) Book An Appointment

Blue Form Builder
110
2) Booking Multiple Page

Blue Form Builder
111
3) Contact Us

Blue Form Builder
112
4) Contact Us2

Blue Form Builder
113
5) Contact Us3

Blue Form Builder
114
6) Contact Us - Google Maps

Blue Form Builder
115
7) Customer Satisfaction Survey

Blue Form Builder
116
8) Customer Service Survey

Blue Form Builder
117
9) Delivery Feedback

Blue Form Builder
118
10) Online Booking Form

Blue Form Builder
119
11) Newsletter Signup

Blue Form Builder
120
VII) Support
If you have any questions or need any support, feel free to contact us via following
ways. We will get back to you within 24 hours since you submit your support request.
● Fill out Contact Us form and submit to us.
● Email us at [email protected].
● Submit a ticket.
● Contact us through Skype: [email protected].
● Contact us on live chat: [email protected].















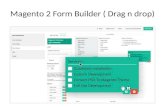


![[New] Updated Drag n Drop Magento Page Builder](https://static.fdocuments.in/doc/165x107/58f2b7941a28abde658b459d/new-updated-drag-n-drop-magento-page-builder.jpg)
