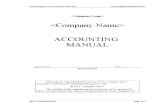Blue 300 Manual
-
Upload
diego-carpio -
Category
Documents
-
view
223 -
download
0
Transcript of Blue 300 Manual
-
8/22/2019 Blue 300 Manual
1/127
-
8/22/2019 Blue 300 Manual
2/127
COPYRIGHT NOTICE
This manual is a publication of Maple Systems, Inc., and is provided for use by its customers only. The contents of themanual are copyrighted by Maple Systems, Inc.; reproduction in whole or in part, for use other than in support of MapleSystems equipment, is prohibited without the specific written permission of Maple Systems.
WARRANTY
Maple Systems warrants each product to be free from electrical and mechanical defects in materials and workmanship for aperiod of two years from the date of shipment. This warranty does not apply to defects in the Products caused by abuse,misuse, accident, casualty, alteration, negligence, repair not authorized by Maple Systems, use on current or voltages otherthan specified by Maple Systems, or application or installation not in accordance with published instruction manuals. Thiswarranty is in lieu of any other warranty either expressed or implied.
Maple Systems liability is limited to the repair or replacement of the Product only, and not costs of installation, removal, ordamage to users property or other liabilities. If Maple Systems is unable to repair or replace a nonconforming Product, itmay offer a refund of the amount paid to Maple Systems for such Product in full satisfaction of its warranty obligation.Maximum liability of Maple Systems is the cost of the Product.
Information furnished by Maple Systems, Inc., is believed to be accurate and reliable. However, no responsibility is assumedby Maple Systems for the use of this information nor for any infringements of patents or other rights of third parties whichmay result from its use. No license is granted by implication, or otherwise, under any patent or patent rights of MapleSystems, Inc. Maple Systems retains the right to revise or change its products and documentation at any time without notice.
IF SERVICE IS REQUIRED
Package the unit in its original packaging container or, if unavailable, any suitable rigid container. If a substitute container isused, surround the unit with shock absorbing material; damage in shipment is not covered by the warranty. Include a letterwith the unit describing the difficulty and designating a contact person. Send to the following address: Maple Systems, Inc.,808 134th Street SW, Suite 120, Everett, WA 98204-7333.
Only Products that have been issued a Return Material Authorization (RMA) number from Maple Systems may be returned.All RMAs must be accompanied with a written purchase order for tracking purposes or, in the case of out-of-warrantyrepairs, for repair charges on a time and material basis.
All returns will be tested to verify customer claims of noncompliance with the product warranty. Improper return packaging,which makes verification impossible, will void the warranty. Products passing the tests will be returned AS IS to the
customer.If noncompliance is verified and is not due to customer abuse or the other exceptions described with product warranty, MapleSystems will, at its option, repair or replace the Product returned to it, freight prepaid, which fail to comply with theforegoing warranty, provided Maple Systems is notified of such noncompliance within the two-year warranty period.
APPLICATIONS ASSISTANCE
This manual is designed to provide the necessary information for trouble-free installation and operation of your new OperatorInterface Terminal (OIT). However, if you need assistance, please call Maple Systems at 425-745-3229 or visit our web siteat www.maple-systems.com.
-
8/22/2019 Blue 300 Manual
3/127
Table of Contents
Introduction - Welcome . . . . . . . . . . . . . . . . . . 1
BlueLeaf Support . . . . . . . . . . . . . . . . . . 1OIT Models Supported . . . . . . . . . . . 1PLCs Supported . . . . . . . . . . . . . . . . 1
About Your Documentation . . . . . . . . . . 1
Conventions . . . . . . . . . . . . . . . . . . . . . 1What You Need . . . . . . . . . . . . . . . . . . . 2OIT Basics . . . . . . . . . . . . . . . . . . . . . . . 3
What is a Blue Series OIT? . . . . . . . . 4List of Features . . . . . . . . . . . . . . . . 5
Chapter 1 - Installation of OITs . . . . . . . . . . . . 7
Before You Begin. . . . . . . . . . . . . . . . . . . . . 7
Unpacking the Unit . . . . . . . . . . . . . . . . 7Managing Electrostatic Discharge. . . 7CE Compliance . . . . . . . . . . . . . . . . 7NEMA Rating. . . . . . . . . . . . . . . . . . 7Environmental Considerations . . . . . 7Safety Precautions . . . . . . . . . . . . . . 8
Control Panel Design Guidelines . . . . . . 9Control Panel Grounding . . . . . . . . . 9Connect OIT Chassis Ground to ControlPanel. . . . . . . . . . . . . . . . . . . . . . . . 9Power Supply Selection . . . . . . . . . . 10Connect the OIT to the PLC . . . . . . . 12Panel Preparation . . . . . . . . . . . . . . 13Mount the OIT to the Panel . . . . . . . 14
Configuration Wiring . . . . . . . . . . . . . . . 14Connect the OIT to the PC forConfiguration . . . . . . . . . . . . . . . . . 15
Factory Configuration . . . . . . . . . . . . . . 16
Chapter 2 - Creating Your First Project . . . . . . 17
Before You Begin. . . . . . . . . . . . . . . . . . 17Connecting OIT to Computer . . . . . . 17
Starting BlueLeaf . . . . . . . . . . . . . . . . . . 18Creating a Sample Project . . . . . . . . . . . 19
Selecting the PLC . . . . . . . . . . . . . . . 20Creating Two Screens . . . . . . . . . . . 20Creating a Startup Screen . . . . . . . . 20Creating a Second Screen . . . . . . . . 23
Finishing Up . . . . . . . . . . . . . . . . . . . . . 26
Chapter 3 - Using BlueLeaf Software. . . . . . . . 29
Overview. . . . . . . . . . . . . . . . . . . . . . . . 29The BlueLeaf Application . . . . . . . . . . . . 29
Managing Projects . . . . . . . . . . . . . . 30Editing and Creating Screen Objects 32
Basic Editing Commands . . . . . . . . . . . . 34
Chapter 4 - Basic Operation of the BLU300 . . . 45
Overview. . . . . . . . . . . . . . . . . . . . . . . . 45Local Setup Menus. . . . . . . . . . . . . . . . . 47
Accessing the Local Setup Menus . . . 47Downloading a Project to theBLU300 . . . . . . . . . . . . . . . . . . . . . . 48Uploading a Project from the
BLU300 . . . . . . . . . . . . . . . . . . . . . . 48Transferring a Project Between TwoBLU300s . . . . . . . . . . . . . . . . . . . . . 49HMI Setup Menu for the BLU300 . . . 50
Chapter 5- Creating and Displaying Screens . . 55
Creating Screens . . . . . . . . . . . . . . . . . . 55Opening a Screen . . . . . . . . . . . . . . 55Creating a New Screen . . . . . . . . . . 58Deleting a Screen . . . . . . . . . . . . . . 59
How to Display Screens . . . . . . . . . . . . . 59Jump to Screen Feature . . . . . . . . . . 59Displaying screens usingfunction keys . . . . . . . . . . . . . . . . . . 62Displaying screens using the up/downarrow keys. . . . . . . . . . . . . . . . . . . . 62
Chapter 6 - Creating Graphics Objects . . . . . . 63
Drawing Objects . . . . . . . . . . . . . . . . . . 63Using the Drawing Tools . . . . . . . . . 63Using Text . . . . . . . . . . . . . . . . . . . . 70
Predefined Bitmaps . . . . . . . . . . . . . . . . 72Using a Predefined Bitmap. . . . . . . . 72
Chapter 7 - Using Dynamic Objects. . . . . . . . . 75
Representing PLC Coil Registers . . . . . . . 75The Bit Lamp Object. . . . . . . . . . . . . 75The Word Lamp Object . . . . . . . . . . 76The Multi-State Bitmap
w/Label Object . . . . . . . . . . . . . . . . 79The Clock Display Object . . . . . . . . . 82The Dynamic Messages Object. . . . . 85
Chapter 8 - Entering/Displaying Numeric and
ASCII Characters . . . . . . . . . . . . . . . . . . . . . . . 89Representing PLC Data Registers . . . . . . 89
The Numeric/ASCII Display Object . . 89The Numeric Input Object . . . . . . . . 91
Displaying and Using the Numeric EntryScreen. . . . . . . . . . . . . . . . . . . . . . . . . . 94
Chapter 9 - Using The Function Keys. . . . . . . . 99
The Button Object . . . . . . . . . . . . . . . . . 99Using the Button Object. . . . . . . . . . 99
The Function Key Editors . . . . . . . . . . . . 102Using the Global Function Key Editor 102Using the Local Function Key Editor . 103
Chapter 10 - Bar Graphs and Meters. . . . . . . . 105Creating Bar Graphs . . . . . . . . . . . . . . . 105Creating Analog Meters. . . . . . . . . . . . . 107
Chapter 11 - Using Alarms . . . . . . . . . . . . . . . 111
Using Alarms. . . . . . . . . . . . . . . . . . . . . 111Monitoring Alarms with the Alarm LEDEditor . . . . . . . . . . . . . . . . . . . . . . . 111Monitoring Alarms with the Alarm BuzzerEditor . . . . . . . . . . . . . . . . . . . . . . . 113Displaying Alarms using theDynamic Message Object. . . . . . . . . 115
-
8/22/2019 Blue 300 Manual
4/127
Chapter 12 - Using a Memory Stick . . . . . . . . . 121
Copying a project from theBLU300 to the PCC . . . . . . . . . . . . . . . . 121Copying a project from thePCC to the BLU300 . . . . . . . . . . . . . . . . 122
Appendix A - Specifications . . . . . . . . . . . . . . . 125
BLU300M: . . . . . . . . . . . . . . . . . . . . . . . 125
Display . . . . . . . . . . . . . . . . . . . 125Hardware . . . . . . . . . . . . . . . . . 125Mechanical . . . . . . . . . . . . . . . . 125Environment . . . . . . . . . . . . . . . 125Certifications . . . . . . . . . . . . . . . 125Power Requirements . . . . . . . . . 125Communications . . . . . . . . . . . . 126Memory Stick Support . . . . . . . . 126Keypad . . . . . . . . . . . . . . . . . . . 126
Available Keys . . . . . . . . . . . . . . 126Screens . . . . . . . . . . . . . . . . . . . 126Graphics Libraries . . . . . . . . . . . 126Text. . . . . . . . . . . . . . . . . . . . . . 126
Bar Graphs . . . . . . . . . . . . . . . . 127Meters. . . . . . . . . . . . . . . . . . . . 127PLC Register Control . . . . . . . . . 127
Alarms. . . . . . . . . . . . . . . . . . . . 127Additional Features . . . . . . . . . . 127
Appendix B - DimensionalOutlines & Panel Cutout . . . . . . . . . . . . . . . . . 129
1010-0300, Rev 01
ii Blue Series Installation & Operation Manual
-
8/22/2019 Blue 300 Manual
5/127
Introduction - Welcome
Welcome to the Maple Systems BLU300 Series of Operator Interface Terminals (OITs). The BLU300 is a low cost,
easy-to-use graphical operator interface with membrane-style keypad. The BLU300 connects to programmable logiccontrollers (PLCs) to provide the human-machine interface in industrial applications. The BLU300 Series has severalfeatures not found in other low cost OITs. This manual explains the operation of the BLU300 Series OITs and how toimplement the many available features using the BlueLeaf Configuration Software.
BlueLeaf Support
OIT Models Supported
The BlueLeaf configuration software supports the BLU300 operator interface terminal which is a 128x64 pixel backlit LCDdisplay with five function keys and control keys. It is specifically designed for applications in which a small yet robust userinterface is required.
PLCs Supported
For the latest list of PLCs and controllers supported by the BLU300Series OITs, please visit our website athttp://www.maple-systems.com/index_productsbycontroller.htm.
About Your Documentation
Maple Systems provides many resources to allow you to get the most out of your BLU300 Series OIT.
BLU300 Series Operation Manual(shipped with BlueLeaf software as a PDF file) - describes installation,general operation and features of the BLU300 Series and how to configure it using the BlueLeafconfiguration software.
Controller Information Sheets - important information specific to each supported protocol.
BlueLeaf On-line Help - covers the operation of the BlueLeaf software. Always available by clickingContents from the Help menu in BlueLeaf.
For more information about these and other training sources, visit the Maple Systems web site at:http://www.maple-systems.com
Conventions
When using BlueLeaf software, there are usually several ways to perform a task. For example, if you want to copy a graphicsobject, you can:
Click the Copy command on the Edit menu.
Click the Copy button on the Standard toolbar.
Press the CTRL + C keys on your computer.
In most cases, we will describe each method when the task is first discussed. The menu method is then used whenever thetask is used in later procedures. Other conventions used in this book are listed in the following table.
1010-0300, Rev 01
Introduction 1
http://www.maple-systems.com/index_productsbycontroller.htmhttp://www.maple-systems.com/index_productsbycontroller.htmhttp://www.maple-systems.com/index_productsbycontroller.htmhttp://www.maple-systems.com/http://www.maple-systems.com/http://www.maple-systems.com/http://www.maple-systems.com/index_productsbycontroller.htm -
8/22/2019 Blue 300 Manual
6/127
Convention Meaning
BoldCharacters that you must type exactly as they appear. For example, if you are directed to typea:\setup, you should type all the bold characters exactly as they are printed.
ItalicPlaceholders for information you must provide. For example, if you are directed to type filename, youshould type the actual name for a file instead of the word shown in italic type. Italics are also used toindicate a glossary term.
ALLCAPITALS Directory names, file names, key names, and acronyms.
KEY1+KEY2A plus sign (+) between key names means to press and hold down the first key while you press thesecond key.
click Refers to clicking the primary mouse button (usually the left mouse button) once.
Double-click Refers to quickly clicking the primary mouse button (usually the left mouse button) twice.
Right-clickRefers to clicking the secondary mouse button (usually the right mouse button) once. Right-clickingusually opens shortcut menus.
The following table identifies symbols and margin icons.
Icon Meaning
4 Identifies a procedure.
4 Indicates a reference to additional information.* Indicates an important note.
What You Need
The following items are needed to configure and operate your OIT.
Configuration Software BlueLeaf
Configuration Cable 7431-0102
Personal Computer1 User provided
Power Cable 6030-0009
24VDC Power Supply User Provided (for details refer to Appendix A: Specifications)
PLC User Provided
Controller Information SheetMaple Systems provides Controller Information Sheets, which contain importantinformation specific to each PLC. Please locate the sheet that corresponds to yourPLC on our website.
Communication Cable(OIT to PLC)
Maple Systems manufactures custom cables of any length to connect the BLU300 toyour PLC. Please visit our website for a complete list of available cables or build yourown using the cable diagrams located there: www. maple-systems.com.
1Computer requirements include at least a Pentium 90Mhz PC, 16MB RAM, 10MB available hard disk space, VGA videocontroller, Microsoft Windows 95 or higher, and one available RS-232 serial port.
1010-0300, Rev 01
2 Blue Series Installation & Operation Manual
http://www.maple-systems.com/http://www.maple-systems.com/http://www.maple-systems.com/ -
8/22/2019 Blue 300 Manual
7/127
OIT Basics
Operator Interface Terminals (OITs) provide much more versatility than traditional mechanical control panels. An OITallows a plant floor operator to monitor current conditions of a control system and, if necessary, to initiate a change in theoperation of the system. OITs connect to programmable logic controllers (PLCs) typically through the PLCs serialcommunications port. The OIT can be programmed to monitor and/or change current values stored in the data memory of thePLC.
OITs can have either text-based or graphics-based displays. A text-based OIT can display printable text characters but no
graphics. Some text-based OITs can display text characters in various sizes. A graphics-based OIT can display printable textcharacters of varying fonts and sizes and graphics shapes such as icons, bitmaps, or pictures. Using pictures instead of wordsor characters often greatly simplifies the operation of the OIT, making the OIT much more intuitive to use.
Some OITs use touch screen displays while others use a membrane-style keypad. Membrane-style keyboards are best used inapplications in which the keypad is likely to become dirty.
The Maple Systems BLU300 Series OITs are graphics-based membrane-style keypad OITs. Before we get any further intothe operation of these OITs, it is necessary to define some terms that will be used throughout this manual.
Projects
The OIT has two basic segments of internal memory. The code memory contains the information required by the OIT thatcontrols how it operates such as the features supported and how it communicates to a PLC. The OIT programmer does not
have the ability to change code memory. The project memory pertains to all of the screens created and any other features thatthe OIT programmer can create using the BlueLeaf configuration software. Therefore, the term projectis used to designatethe file that is sent to the OIT from the BlueLeaf software.
Objects
An objectis any action that the OIT performs while it is communicating to the PLC. In order to get the operator interfaceterminal to do anything, you must program the OIT with objects. Objects perform actions such as display text or graphics,write a value to a PLC register, or display a message. Objects most often are graphics shapes that are to be displayed on theOIT screen. For example, a Text Objectis used to display text on the OIT. But objects are also used to configure the OIT to
perform some action. For example, a Jump To Screen Objecttells the OIT to continuously monitor a PLC register that isused by the PLC to request a new screen. Some objects can display a graphics shape on the OIT screen and perform someaction. For example, a Function Key Objectcreates a graphic object on the OIT that indicates the current state of a PLCregister, when the tagged function key is pressed on the OIT.
Graphics Object
A graphics objectis any text, icon, or picture that can be displayed on the OIT. Graphics objects are further defined by howthey are composed or created. A Text Objectis a graphics object that displays text on the OIT screen. A Bitmap Objectis agraphics object that displays a bitmap on the OIT screen. Bitmaps are files stored in the OIT to display pictures. Bitmapsuse a pixel-based file format.
Screens
A screen is a window of information that can be displayed on the OIT. Screens can appear on the OIT display by a requestfrom the PLC or by a press from the OITs keypad. Each screen can display graphics objects and there is no limit to thenumber of graphics objects that can be placed on each screen. The BLU300 Series is capable of storing up to 999 screens ,
but the actual limit is determined by the total amount of memory used for the application (maximum of 256Kbyte). A morein-depth discussion of screens is covered in later chapters.
1010-0300, Rev 01
Introduction 3
-
8/22/2019 Blue 300 Manual
8/127
What is a Blue Series OIT?
The Blue Series OITs by Maple Systems are graphics operator interfaces designed to connect to PLCs in an industrialenvironment. The 3.0 LCD displays are backlit and have a resolution of 128x64 pixels. The membrane-style keypad iscomposed of five function keys (ten with the SHIFT key) and control keys to facilitate entering data. The Blue Series has a
built-in clock for displaying time/date and sending this data to the PLC.
LED Indicator Purpose
ALARM LED (red) indicates alarm conditions by the PLC
The Blue Series OIT has two serial ports that provide a connection to a PLC using RS-232 ortwo wire RS-485. The RS-232 serial port is also used to configure the BLU300.
The Blue Series is powered using +24VDC. Local setup menu allows adjustment of the LCD contrast, a back light saver,adjustment of the internal clock, and silencing the internal buzzer.
There is currently one model in the Blue Series.
ModelDisplay
SizeResolution LCD Type Keys Clock
BLU300M 3.0 128 x 64STN LCD with
green LED backlight
5 function keys(10 with Shift)
Built-in with field-replaceablebattery
Finally, the Blue Series is powered by a 25 MHz, 16-bit microprocessor with 256K Byte of flash memory and 32K Byte of
RAM. The Blue Series is designed for industrial environments and carries a NEMA 4 rating as well as CE compliance fornoise immunity and emissions. It is UL listed.
1010-0300, Rev 01
4 Blue Series Installation & Operation Manual
Front View Back View
BLU300M
-
8/22/2019 Blue 300 Manual
9/127
List of Features
The next chapter will guide you through the creation of your first project. Before you proceed, you may wish to read thisbrief list of some of the features offered in the Blue Series OIT.
Icon
Bit Lamp Creates a graphics object to reflect the current status of a PLC bit.
Word Lamp Creates a graphics object to reflect the current state of a multi-state PLC data register.
Multi-state BitLamp
Creates a multi-state bitmap object that changes state (picture) according to the value in aPLC data register. The PLC register can be a coil or 16/32 bit register. Up to 255 statesavailable.
Bar Graph Creates a bar graph that represents a 16/32 bit PLC register.
Analog Meter Creates an analog meter that represents a 16 bit PLC register.
Function Key Creates a bitmap object, which changes state according to the press of a function key.
Numeric ASCIIdisplay
Displays ASCII characters or numbers stored in a PLC register.
Numeric InputDisplays a number stored in a PLC register. The number can be changed using the OITs
numeric entry screen.
DynamicMessages
Displays text messages according to a value in a PLC register.
Clock ObjectDisplays the time and/or date using the built-in clock or data from six consecutive PLCregisters.
Text Object Displays text or symbol characters using windows fonts.
Bitmap Object Displays a predefined or imported bitmap.
Line Draws a line.
1010-0300, Rev 01
Introduction 5
-
8/22/2019 Blue 300 Manual
10/127
Rectangle Draws a rectangle or square.
Circle Draws a circle or ellipse.
Curve Draws a curve.
Chord Draws a chord.
Sector Draws a sector.
Polygon Draws a polygon shape.
Unit of Measure Displays most common units of measure.
Scale Used to display scales (for bar graphs).
1010-0300, Rev 01
6 Blue Series Installation & Operation Manual
-
8/22/2019 Blue 300 Manual
11/127
Chapter 1 - Installation of OITs
Before You BeginPlease read the following for proper handling of your new OIT.
Unpacking the Unit
Carefully unpack the OIT. Please read any instructions or cautions that appear on the shipping container. Check all materialin the container against the enclosed packing list. Maple Systems, Inc. will not accept responsibility for shortages against the
packing list unless notified within 30 days. The equipment and its accessories were inspected and tested by Maple Systemsbefore shipment; all of the equipment should be in good working order. Examine the equipment carefully; if any shippingdamage is evident, notify the carrier immediately. You are responsible for claim negotiations with the carrier. Save theshipping container and packing material in case the equipment needs to be stored, returned to Maple Systems, or transportedfor any reason.
Managing Electrostatic Discharge
It is best NOT to remove the rear enclosure of the OIT. When the rear part of the enclosure is removed, the circuitry inside isexposed to possible damage by electrostatic discharge during handling. Minimize the possibility of electrostatic discharge
by:
Discharging personal static by grounding yourself prior to handling the OIT
Handling the OIT at a static-free grounded workstation
Connecting the frame ground () connector of the OIT to a clean earth ground
Placing the OIT in an anti-static bag during transport
CE Compliance
The Blue Series OITs have been tested to conform to European CE requirements per Council Directive 89/336/EEC. TheEuropean Union created these requirements to ensure conformity among products traded in those countries. Specifically, theBlue Series OITs meet or exceed the noise emissions and immunity requirements as set forth in the EN50081 (Emissions)and EN50082 (Immunity) standards. These products are designed to withstand electrical noise in harsh industrial
environments. They also conform to requirements that limit electrical emissions. However, this does not guarantee that theproducts will be totally immune from possible malfunction in cases where severe electrical noise occurs. Therefore, westrongly recommend that you follow the guidelines outlined in this chapter for proper wire routing and grounding to insurethe proper operation of the Blue Series OIT.
NEMA Rating
The Blue Series OITs are rated for NEMA 4/12 or IP65 installations. This means that when the OIT is properly mounted to apanel or other enclosure, the front enclosure of the OIT will provide protection to the inside of the panel from splashingwater, wind blown dust, rain, or hose-directed water. The OIT must be installed according to the instructions in this chapterto be properly sealed.
Environmental Considerations
The Blue Series is designed to operate in temperatures from 0-50 C. It is intended primarily for indoor installations and maynot be suitable for certain outdoor applications. Avoid installing the Blue Series in environments with severe mechanicalvibration or shocks. Do not install the OIT in enclosures with rapid temperature variations or high humidity. Either maycause condensation of water inside the device and eventual damage to the OIT.
1010-0300, Rev 01
Installation of OITs 7
-
8/22/2019 Blue 300 Manual
12/127
Safety Precautions
Please observe the following precautions when installing the Blue Series OIT. Failure to comply with these restrictions couldresult in loss of life, serious personal injury, or equipment damage.
Warning: Do not operate the OIT in areas subject to explosion due to flammable gases, vapors, ordusts.
Warning: Do not connect the OIT to an AC power source. You will cause permanent damage tothe OIT.
Warning: Do not attempt to use a DC power supply that does not meet OIT power requirements.You may cause malfunction or permanent damage to the OIT.
Warning: Do not power the OIT with a DC power supply used for inductive loads or for inputcircuitry to the programmable logic controller. Severe voltage spikes caused by these devices maydamage the OIT.
1010-0300, Rev 01
8 Blue Series Installation & Operation Manual
-
8/22/2019 Blue 300 Manual
13/127
Control Panel Design Guidelines
Pay careful attention to the placement of system components and associated cable routing. These items can significantlyenhance the performance and integrity of your control application.
Control Panel Grounding
The control panel should be connected to a good, high-integrity earth ground both for safety considerations and shieldingpurposes. Maple Systems cannot overemphasize the importance of good grounding. If you fail to use good groundingprocedures during installation, sporadic malfunction of the OIT may occur:
Connect the OITs chassis ground terminal to a reliable earth ground with a low-resistance path.
Routeall earth ground wires that lead from the OIT, the PLC, thepowersupply,and the line filter to a centralearth ground point such as a barrier strip. This will ensurethat no ground current from onedeviceinfluencesthe operation of the other devices.
Connect the OIT chassis ground terminal to the control panel door using a heavy-gauge short braided cableor ground wire to minimize resistance.
Connect the power cables shield wire to the OITs chassis ground terminal.
Connect thecontrol panel to earth groundusinga coppergroundingrod close to theOIT andcontrol panel.
Hinged doors on control panels do not provide a long-term electrical connection to the rest of the enclosure. Corrosion
develops over time and prevents good electrical contract. For this reason, a separate wire braid should be installed from thehinged control panel to the rest of the enclosure.
For a more in-depth overview of ground wiring techniques, refer to technical note #1027, OIT Ground Wiring and ElectricalNoise Reduction, which you can find at www.maple-systems.com.
Connect OIT Chassis Ground to Control Panel
To reduce the possibility of electrical interference, connect the chassis ground terminal of the OIT to a clean earth ground. Ifthe control panel is metal, make sure it is properly grounded. Then connect a shortheavy-gauge wire (#18 AWG) from thechassis ground terminal of the OIT to a mounting bolt on the control panel door. The mounting bolt must have goodelectrical contact to the control panel; scrape away any paint that may be covering the panel to provide a good connection.
1010-0300, Rev 01
Installation of OITs 9
Shielded DB9P
male connector
+24V
0 V + -
BATTERY
EXTENSION
PORT
RS
-485
I / O control lines
PLC/Host
Ground wires
(rear side)
OIT isgrounded tocontrol panel
Groundstrap
Powerlinefilter
Quiet ground(isolated)
Quiet ground
LineFilter
OITPowerSupply
Shielded power cable
Shieldedcommunicationcable
Control panel istied to a reliableearth ground
OIT
Control Panel Example
-
8/22/2019 Blue 300 Manual
14/127
If the control panel is made of a non-conductive material, it is essential that you connect the chassis ground terminal of theOIT to a clean earth ground point located close to the panel.
Power Supply Selection
The power supply used to power the OIT should provide an output of +24 VDC 5% measured at the OIT power terminalblock. A 24VDC regulated power supply dedicated to the OIT is required (refer to Appendix A: Specifications for the inputcurrent requirements).
The power cable for the OIT should be 18AWG, 2-conductor wire with a shield drain wire and protective shield (foil orbraid). The shield drain wire must be connected to earth ground at both ends of the cable. Please refer to the Connect the OITto Powersection for more information.
A power line filter installed at the AC input to the OIT power supply is highly recommended as a safeguard againstconducted RF noise, which is often present on factory power lines. The wires connecting the output of the power line filter tothe power supply should be kept as short as possible to minimize any additional noise pickup. The case of the power linefilter should be connected to a quiet earth ground. The power line filter should have a current rating of at least 1 Amp withcommon mode and differential mode attenuation.
1010-0300, Rev 01
10 Blue Series Installation & Operation Manual
BLU300(rear side)
Stud or screw
Control panel(connected toearth ground)
Area on panelfree of paint
Shielded DB9Pmale connector
+24V
0V + -
BATTERY
EXTENSION
PORT
RS
-485
OIT Chassis Ground Connection
-
8/22/2019 Blue 300 Manual
15/127
Do not use the power supply used to provide power to the OIT to power switching relays, solenoids, or other active devices.
4STEPS:
1. Connect the power cable to the OIT as follows:
A. Strip the power cable shield to expose 2 of the black and red wires.
B. Strip about of insulation from the black and red wires.
C. Thread the black and red wires through the ferrite core. The shield wire must be outside.
D. Connect the red wire to the DC positive (+) input of the OIT power terminal.
E. Connect the black wire to the DC negative (-) input of the OIT power terminal.
F. Connect the power cable shield wire to the OIT power terminals chassis ground input.
2. Route the power cable to the OIT power supply. The power cable should not be any longer thannecessary.
3. Install the power supply wires as follows (with colors shown for Maple Systems cable P/N6030-0009):
Color Power Supply BLU300 Label
Red +Output/+24 V dc +24V
Black -Output/+24V dc return 0V
Shield Case ground 0 FG
1010-0300, Rev 01
Installation of OITs 11
+24V
0V + -
BLU300 OIT(rear side)
24Vdcpower supply
Controlpanel
Shield wire (bare)
Black wire (-)
Red wire (+)
Ferrite coil
Shield wire runsoutside ferrite coil
120Vac
Black
Shield drain
Red
FG
DC Output -V (Gnd)
DC Output +V (+24V)
OIT Power Inputs
-
8/22/2019 Blue 300 Manual
16/127
* The power connector on the BLU300 Series is a terminal block with wire clamps. Lugs are notrequired.
Connect the OIT to the PLC
Each PLC supported by Maple Systems has its own wiring requirements. Maple Systems offers OIT-to-PLC communicationcables for most PLCs that are built to any length and tested for high reliability. Most cables are available for next-dayshipment from Maple Systems. Components and instructions necessary to construct your own OIT-to-PLC communicationscables are also available. Refer to Maple Systems web site, http://www.maple-systems.com/Index_supportcenter.htm.
Port 1RS-232
Port 2RS-485
Pin # Function Pin # Function
1 (no connection) + RXD+/TXD+2 RXD - RXD-/TXD-
3 TXD
4 (no connection)
5 GND
6 (no connection)
7 (no connection)
8 (no connection)
9 (no connection)
Pinout for the OIT Ports
1010-0300, Rev 01
12 Blue Series Installation & Operation Manual
http://www.maple-systems.com/index_supportcenter.htmhttp://www.maple-systems.com/index_supportcenter.htmhttp://www.maple-systems.com/index_supportcenter.htm -
8/22/2019 Blue 300 Manual
17/127
4STEPS:1. Connect the HMI end of the communication cable into either the RS-232 port or the RS-485 port as
required for your application (HMI housing is marked).
2. Tighten the two cable screws at each end to ensure shield ground path.
3. Route the communication cable to the PLC. Refer to the OIT Cable Routing section for moreinformation.
4. Connect the PLC end of the cable to the PLC and tighten the cable screws.
5. Connect the green shield wire from the cable to earth ground (0) on the PLC. If this wire is notpresent, make the ground connection inside the PLC connector.
Panel Preparation
A metal panel or mounting surface with a minimum thickness of 15 gauge (0.059 inch/3.3mm) if cold-rolled steel orhardened steel, or 10 gauge (0.101 inch/2.6mm) if aluminum alloy (6061-T6 preferred) is required. Thinner panels orsurfaces may bow between the mounting clamps and not form a seal with the gasket.
The area of the panel or mounting surface where the gasket comes into contact must be flat and free of scratches, pits, andother features that prevent the gasket from sealing properly. If the panel or mounting surface is not uniform, thick, flat, stiff,or smooth enough, then a sealant such as silicone may be required.
* Clean and deburr the panel cutout before the OIT is installed.
1010-0300, Rev 01
Installation of OITs 13
+24V
0V + - EXTENSION
RS-485
OITPowerSupply
Port 1
Port 2
Control panel
Power & 485 Comm. connector
5-Pin Phoenix removable terminalblock connector, 0. 20 [5.08mm] ctrs.
Shielded power cable
2-Wire RS485Communication cable specific forthe PLC/Host; twisted pair, foilshielded, 28AWG minimum
Attach earth ground wire(if included on cable)
Output
PLC/Host
EarthGND
Tighten all screws
FG
Port 1, PC[RS-232]/PLC[RS232],has a shielded male DB9P connector
WARNING
The OIT requires a stiff, flat, smooth mounting surfacefree of blemishes to seal properly to NEMA 4.
-
8/22/2019 Blue 300 Manual
18/127
Mount the OIT to the Panel
4STEPS:1. Prepare the four screw clamps for the BLU300 by inserting the clamps into the slots of the back
enclosure as show in the illustration above.
2. Snap the OIT into the panel cutout using the plastic brackets of the back enclosure. Make sure that allmetal clamps are properly in position.
3. Tighten the screw clamps until all are uniformly snug.
CAUTION: Do not over-tighten the screws beyond snugness, or you may damage the housing.
REINSTALLATION: Because the gasket will take a set to the panel, be sure to reinstall the OIT to the same panel cutoutwhen a NEMA 4 seal is required. For best results, also replace the gasket itself.
Configuration WiringThe OIT must be configured for a particular protocol before use. The BlueLeafsoftware (used on a PC with Windows 95 orhigher) is used for configuring the OIT. For detailed instructions on installing and using the software, please refer to thesoftware documentation section of this manual.
1010-0300, Rev 01
14 Blue Series Installation & Operation Manual
Installing the Screws on the OIT
-
8/22/2019 Blue 300 Manual
19/127
Connect the OIT to the PC for Configuration
To configure the OIT using Maple Systems configuration software, you will need the OIT Configuration Cable, Maple P/N7431-0102. Connect the end marked HMI into the RS-232 port on the OIT and connect the end marked PC into the properCOM port on your PC. See the figure below for serial port pin assignments and the next two figures for connecting theBLU300 series to a PC.
1010-0300, Rev 01
Installation of OITs 15
CTS
DSR
RTS
DCD
DTR
8
7
6
4
1
5
RXD
TXD
Return
2
3
9S
HMIPC
GND5
TXD3
RXD2
9S
Solder shield wire to the DE9P connector metal shell. Installheatshrink tubing over the shield wire to avoid shorting.
1
NOTES:
1
OIT END PC END
DE9SConnector
4 Conductor24 AWG Shielded cable
DE9S Connector& DE9 Backshell
4-40 x 1/2 RetainerScrew, 2 places
DE9 Backshell
4-40 x 1/2 RetainerScrew, 2 places
BLU300 SERIES CONFIGURATION CABLE
OIT to PC Serial Port Pin Assignments
-
8/22/2019 Blue 300 Manual
20/127
Factory Configuration
Each OIT arrives from the factory without a project file in the OIT. To use the OIT, you must first create a project , thendownload the project to the BLU300. Please follow the directions enclosed in Chapter 2, Creating Your First Project, toconfigure your OIT for the PLC that you are using.
Each OIT has local setup menus that allow you to adjust some of the settings of the BLU300. Use the local setup menu to:
Adjust the contrast setting of the LCD display
Set a time interval for the back light saver
Set the internal clock Enable the internal buzzer
Assign a password to prevent unauthorized access of the local setup menus
Assign the startup screen
The BLU300 comes with a CR2032 battery for the built-in clock. If the battery needs replacing, please follow the stepsbelow:
4To change the clock battery:
1. Use a small screwdriver to remove the battery cover on the back enclosure of the OIT.
2. Push the metal side lever to spring the battery loose.
3. Install a new lithium battery (CR2032) into the battery socket, ensuring the + side of the battery isfacing up.
4. Snap the battery cover onto the back enclosure of the OIT.
5. Reset the time, day of week, and date of the clock by entering the local setup menus (see Chapter 4:Basic Operation of the BLU300).
1010-0300, Rev 01
16 Blue Series Installation & Operation Manual
-
8/22/2019 Blue 300 Manual
21/127
Chapter 2 - Creating Your First Project
Often the best way to learn about new software is to just jump right in. This chapter will step you through the process ofinstalling the BlueLeaf configuration software and then using the software to create a sample project that can be downloaded
to your OIT. We wont go into much detail as to how each feature works. The purpose of this chapter is only to provide youwith an overview of the process of creating a functional OIT that can communicate to a PLC. For our sample project, we willconfigure the OIT using the Modbus RTU protocol but you may feel free to select whichever protocol driver you intend touse.
By the end of this chapter, you should be able to:
Install and start the BlueLeaf configuration software.
Create a sample project with two screens and several graphics objects.
Save a project, compile a project, and download the project to the OIT.
Verify that the OIT is functioning properly.
Before You Begin
Before you install BlueLeaf, make sure your computer meets the following minimum system requirements: Pentium-based 90MHz or higher processor
16 MB of RAM (more memory improves performance)
10 MB available hard disk space
VGA or higher-resolution monitor set for 256 color 800x600 pixel mode
Microsoft Mouse or compatible pointing device
One available RS-232 port
Microsoft Windows 95, 98, NT or higher
Connecting OIT to Computer
Before you start your first project, the OIT should be connected to the computer so that the project can be downloaded aftercreating it. You should also connect the PLC that you are using to the OIT so that you can test the operation of the OIT afteryou have finished creating this sample project.
4To connect your OIT to the computer1. Connect a +24VDC power supply to the OIT.
2. Connect the programming cable (Maple P/N 7431-0102) to the computer and OIT.
Connect the end marked HMI to the OIT port labeled RS-232.
Connect the end marked PC to the COM port of the computer.
3. Apply power to the OIT.
1010-0300, Rev 01
Creating Your First Project 17
-
8/22/2019 Blue 300 Manual
22/127
4Setting the PC COM Port used by BlueLeaf
BlueLeaf is initially configured to use Com Port 1:
1. In Windows, click the Start button.
2. Select Programs.
3. Select Maple Systems.
4. Select BlueLeaf. The BlueLeaf application software should activate.
5. Open an existing project, or create a new one.
6. Click the OPTIONS menu, then clickPC-HMI Settings.
7. Select the HMI Comm Addrof 1-255 (Default setting is 1 on the BLU300)
8. Select a COM Port: 1-8
9. Select baud rate (use 115200 unless you have problems downloading to the OIT)
10. ClickEnter.
4To connect your PLC to the OIT1. Download your project to the Blue Series OIT.
Maple Systems produces PLC communications cables that will connect the OIT to most of the PLCsavailable. The cables can be manufactured to any length you require. A listing of all the PLC cablesMaple Systems offers, along with cable drawings, can be found on our website at
www.maple-systems.com.2. Connect the PLC communications cable from the serial port on your PLC to the appropriate serial port
on your OIT.
If you are using RS-232 communications, then connect theOIT end of the cable to the OIT port labeledRS-232.
If you are using RS-485 communications, then connect theOIT end of the cable to the OIT port labeledRS-485.
3. Apply power to the PLC. Apply power to the OIT. The OIT will display the startup screen.
Starting BlueLeaf
Before you can create a sample project, you must start the configuration software. The BlueLeaf software is very easy tooperate:
4To start the BlueLeaf software1. From the Windows Task Bar, click the Start button, point to Programs, and then click the BLUELEAF
folder.
2. ClickBlueLeafto start the application.
3. Select File Open orFile New to begin a project.
4. The main screen of BlueLeaf is displayed with Screen 0.
1010-0300, Rev 01
18 Blue Series Installation & Operation Manual
-
8/22/2019 Blue 300 Manual
23/127
The following illustration shows the various sections of BlueLeaf.
Creating a Sample Project
This section walks you through the creation of a BlueLeaf project named Sample.mpl. Once downloaded to the OIT, thisbasic configuration allows the OIT to connect to the PLC, display a startup screen, and display a screen containing one PLCregister monitor when a switch on the startup screen is pressed.
Although we strongly recommend that you perform the following steps to create this sample project, the project is alreadyincluded in your BlueLeaf software with the following filename:
SAMPLE.MPL-sample project for the BLU300M
1010-0300, Rev 01
Creating Your First Project 19
-
8/22/2019 Blue 300 Manual
24/127
Selecting the PLC
Whenever you begin a new project, you need to select which PLC you intend to use and the name of the project:
4To select a PLC and start a new project:1. Click the FILE menu, then clickNew.
2. Select the PLCorcontrollerthat you are using from the PLC or Controller pull-down box.
3. Select the HMI Model(at this time, the only model selectable is BLU300).
4. Enter the name you have chosen for your project in the File Name box (in this example, enterSAMPLE). Note: the default extension is MPL.
5. ClickOKto return to the BlueLeaf main screen.
* The communications parameters for the RS-232 port or RS-485 port of the OIT are configuredfrom the ToolsHMI-PLC Comm Settings dialog box. Select the communications port youintend to use in ToolsSet HMI-PLC Port.
Creating Two Screens
Screen #0, by default, is created when you start a new project. The OIT can store up to 999 predefined screens (actualnumber of screens dependent upon memory used) but you have to create them. To create Screen #1, you must perform thefollowing:
4To create Screen#1:1. From the EDIT menu, clickAdd New Screen.
2. Screen #1 is created and displayed as the active screen in BlueLeaf.
3. For now, click on Screen #0 to make it the active screen.
Creating a Startup Screen
We will configure Screen #0 as the startup screen. This section will show how to place text in the screen and how to create a
function key that will display Screen #1.
4To place text on Screen#0:1. From the DRAW menu, clickText.
2. Move the mouse cursor over the work area. The cursor changes from an arrow to a crosshair pointer.
3. Click once on Screen #0 to place a text object.
4. Double-click on the text object to display the EDIT TEXT OBJECT dialog box.
5. Click the Font button. Select MS San Serif Regular 10 in the FONT dialog box. Then clickOK.
6. ClickSingle in the FRAME OUTLINE pull-down box.
1010-0300, Rev 01
20 Blue Series Installation & Operation Manual
-
8/22/2019 Blue 300 Manual
25/127
7. ClickLeft to Right in the TEXT DIRECTION box.
8. Select Middle for both ALIGNMENT boxes.
9. Click in the content box and type This is the Startup Screen!. Split the sentence into two lines asshown:
10. ClickOK.
11. On the main screen of BlueLeaf, you will see the text object with small white boxes around theperimeter. Move your mouse cursor over these boxes and click/drag to resize the text object.
12. Move the mouse cursor over the text box and click/drag to move on Screen 0 as shown:
4To create a visible function key on Screen#0:1. From the OBJECTS menu, clickFunction Key.
2. Move the mouse cursor over the work area. The cursor changes from an arrow to a crosshair pointer.
3. Click once on Screen #0 to place a function key object.
1010-0300, Rev 01
Creating Your First Project 21
-
8/22/2019 Blue 300 Manual
26/127
4. Double-click on the function key object to display the EDIT BUTTON OBJECT dialog box:
5. Click the Type pull-down box and select Screen Jump.6. In the Screen Jump Setting frame box, select 1 from the Screen No. pull-down box.
7. Check the Select checkbox, then select F1 from the pull-down box.
8. In the Frame box, select Round.
9. Click the Show States Table button:
10. Click on the Label entry and type F1.
11. Click the OKbutton to go back to the Edit Button Object dialog box.
12. ClickOKto go back to Screen 0.
13. On the main screen of BlueLeaf, you will see the function key object with small white boxes aroundthe perimeter. Move your mouse cursor over these boxes and click/drag to resize the function keyobject.
1010-0300, Rev 01
22 Blue Series Installation & Operation Manual
-
8/22/2019 Blue 300 Manual
27/127
14. Move the mouse cursor over the function key box and click/drag to move on Screen 0 as shown:
Creating a Second Screen
We will configure Screen #1 to display a PLC register. You will also create an increment and decrement key to change thevalue in the PLC Register.
4To create a numeric register on Screen#11. From the OBJECTS menu, clickNumeric/ASCII Display.
2. The mouse cursor changes to a crosshair. Select the location on the screen to place the Numeric/ASCIIDisplay and left click the mouse to place a Numeric/ASCII Display object on the screen. Move themouse cursor over the Numeric/ASCII Display object and double-click the Numeric/ASCII Displayobject. The Edit Numeric/ASCII Display Object dialog box appears.
3. Enter the data as shown above (for more details on using the Numeric/ASCII Display object, consultChapter 8: Entering and Displaying Numeric and ASCII Characters.)
4. ClickOK. The Numeric/ASCII Display Object is displayed on the main screen of BlueLeaf as anumeric value of 0. If necessary, use the mouse to drag the object to the location on the window thatyou want it. You can also highlight the object to display the small white perimeter boxes and adjust
1010-0300, Rev 01
Creating Your First Project 23
-
8/22/2019 Blue 300 Manual
28/127
the size. Simply move the mouse cursor over the appropriate white box until the mouse cursor changesto a double-arrow symbol, then click and drag to change the size.
4To create an increment key on Screen#1
1. From the OBJECTS menu, clickFunction Key.
2. Move the mouse cursor over the work area. The cursor changes from an arrow to a crosshair pointer.
3. Click once on Screen #1 to place a function key object.
4. Double-click on the function key object to display the Edit Button Object dialog box:
5. Enter the data as shown above (for more details on using the Function Key object, consult Chapter 9:Using the Function Keys.)
6. Click the Show States Table button:
7. Click on the Label entry and type F1.
8. Click the OKbutton to go back to the Edit Button Object dialog box.
9. ClickOKto go back to Screen 1.
10. On the main screen of BlueLeaf, you will see the function key object with small white boxes aroundthe perimeter. Move your mouse cursor over these boxes and click/drag to resize the function keyobject.
11. Move the mouse cursor over the function key box and click/drag to move on Screen 1.
1010-0300, Rev 01
24 Blue Series Installation & Operation Manual
-
8/22/2019 Blue 300 Manual
29/127
4To create a decrement key on Screen#11. Click on the F1 key you just created to highlight it.
2. From the EDIT menu, clickCopy.
3. From the EDIT menu, clickPaste. A copy of the increment key appears directly on top of the initial F1key.
4. Use the mouse cursor to click and drag the second F1 key to the right of the first F1 key.
5. Double-click on the second increment key. The Edit Button Object dialog box appears:
6. Enter the data as shown above (for more details on using the Function Key object, consult Chapter 9:Using the Function Keys )
7. Click the Show States Table button:
8. Click on the Label entry and type F2.
9. Click the OKbutton to go back to the Edit Button Object dialog box.
10. ClickOKto go back to Screen 1.
1010-0300, Rev 01
Creating Your First Project 25
-
8/22/2019 Blue 300 Manual
30/127
The following illustration shows how Screen #1 looks:
You have now done your part in creating this sample project. It is now time for BlueLeaf to do its part.
Finishing Up
There are still a few steps, which must be completed before you can test your first project. In this section, you will:
save the project onto your computer hard drive
compile the project into a format that can be understood by the OIT
download the project to the OIT
verify that the OIT operates as expected
exit the BlueLeaf software
* If you havent already done so, now would be a good time to connect the OIT to the computer.For more information, consult the first part of this chapter or see Installation of OITs later onin this manual.
4Saving your first project1. From the FILE menu, clickSave.
2. ClickOK. The file is saved onto your computer hard drive.
4Compiling your first project
1. From the TOOLS menu, clickCompile. BlueLeaf will compile your project and display error results.2. ClickOK.
4Downloading your first project1. Apply power to your OIT, while holding down the ESC key.
2. Continue holding down the ESC key until the Local Setup menus appear on the OIT screen.
3. On the OIT, press the F1 key to select 1.Read from PC.
4. From the TOOLS menu of BlueLeaf, clickWrite Project to BLU300. The Confirm Download dialogbox appears.
5. On the OIT, press the ENTER key to receive a download file.
1010-0300, Rev 01
26 Blue Series Installation & Operation Manual
-
8/22/2019 Blue 300 Manual
31/127
6. ClickYes on the BlueLeaf dialog box to begin download.
7. When the download is complete, clickOK.
4Displaying your project on the OIT1. Press the ESC key on the OIT to exit the download screen.
2. Disconnect the OIT from the computer, and connect to your PLC.
3. Press the F5 function key to move the blinking cursor to 5.EXIT&RUN.
4. Press the ENTERkey.
5. The OIT should display the following screen.
6. Press the F1 function key to display Screen #1:
7. Press the F1 key to increment the value in the Numeric Display object. Press the F2 key to decrementthe value in the Numeric Display object.
CONGRATULATIONS! You have completed your first BlueLeaf project.
1010-0300, Rev 01
Creating Your First Project 27
-
8/22/2019 Blue 300 Manual
32/127
Chapter 3 - Using BlueLeaf Software
Overview
The BlueLeaf-300 software is used to create a project file that can be downloaded into the BLU300 operator interface
terminal. This chapter shows you how to maneuver around BlueLeaf easily. This will pave the way for actually creatinggraphics objects in later chapters.
The BlueLeaf Application
This section guides you in how to operate the BlueLeaf application; however, it does not show you how to program yourOIT or how to create graphics objects. These topics are reserved for later chapters. This section shows the fundamentaloperation of BlueLeaf -- from saving files, printing projects, and selecting the target PLC to showing how graphics objectscan be easily manipulated in the BlueLeaf work area. When you have completed this chapter, you will be better able to usethe features that are explained in later chapters.
The following illustration is used for reference to the following sections:
1010-0300, Rev 01
Using BlueLeaf Software 29
-
8/22/2019 Blue 300 Manual
33/127
Managing Projects
Like most Windows application software, BlueLeaf will open, save, close, and print files using the standard windowsformat.
Opening, Editing Projects
4To create a new project
1. On the FILE menu, clickNew or click the New icon in the Standard toolbar. The New Project dialogbox appears:
2. Select the HMI modelyou intend to use with your project (the BLU300 is the only model available inthis version).
3. Select the PLCorcontroller.
4. Enter the name for your project under File Name.
5. ClickOK. The main screen of BlueLeaf appears with a blank work area.
1010-0300, Rev 01
30 Blue Series Installation & Operation Manual
-
8/22/2019 Blue 300 Manual
34/127
4To open an existing project
1. On the FILE Menu, clickOpen or click the Open icon in the Standard toolbar. The Open dialog boxappears:
2. Click on the project file you intend to open.
3. ClickOpen. The main screen of BlueLeaf appears with the initial screen of the project displayed.
4To close a project
On the FILE menu, clickClose. If changes have been made to the project file, BlueLeaf will ask you if you would like tosave the project. Then the main screen of BlueLeaf will remain but with no work area displayed. You must now use theOpen or New commands to edit a project.
4To save an existing project
1. On the FILE Menu, clickSave or click the Save icon in the Standard toolbar.
2. The project will automatically be saved using the file name you assign when you first created theproject file.
3. To save the file under a new file name, clickSave As on the File menu, and then enter a file name.ClickSave.
4. The main screen of BlueLeaf reappears.
4To exit BlueLeaf software1. On the FILE menu, clickExit or click on the standard windows Close icon in the upper right corner.
2. If any changes have been made prior to your last save, a dialog box appears asking if you would like tosave the changes.
1010-0300, Rev 01
Using BlueLeaf Software 31
-
8/22/2019 Blue 300 Manual
35/127
Printing Projects
4To print an existing project1. On the FILE menu, clickPrint or click the Print icon in the Standard toolbar.
2. The Printer Setting dialog box appears:
3. Select the format that you want to print the project, and then clickPrint. For an onscreen preview ofdata that is to be printed, click the Preview button.
Editing and Creating Screen Objects
This section shows how to manipulate graphics objects that are placed onto the work area of BlueLeaf. We will useexamples from a sample project that is included with the BlueLeaf software: SAMPLE.MPL Please load this project file and
have BlueLeaf ready before you begin this section.
We will refer to Screen_1 of the project. To display Screen_1 on BlueLeaf, perform the following steps.
Display Options
Before we begin describing some of the commands that can be used to edit graphics objects, there are a few commands thatapply to the general work area of BlueLeaf.
BlueLeaf provides a Screen Manager that can be used to easily maneuver between screens of a project.
1010-0300, Rev 01
32 Blue Series Installation & Operation Manual
-
8/22/2019 Blue 300 Manual
36/127
4To display the Screen Manager
1. On the TOOLS menu, clickScreen Manager or click the Screen Manager icon on the Standardtoolbar. The Screen Manager appears:
2. The Screen Manager allows quick screen selection for editing. You can also create a new screen,delete an existing one, or insert a new screen between pre-existing screens. To view all of the screensof the project, click the Open All Screens button. The Preview area provides a quick preview of thescreen being selected.
1010-0300, Rev 01
Using BlueLeaf Software 33
-
8/22/2019 Blue 300 Manual
37/127
4To create a new screen
1. On the EDIT menu, clickAdd New Screen or click the Add New Screen icon on the Standard toolbar.A new screen appears in the work area of BlueLeaf.
2. To assign a screen title to the new screen, you must open the screen manager, highlight the new screen,and then enter the title in the Screen Title: area. Click the OK button.
4Using the grid function
One available option allows the work area to be covered with grid lines, which can be helpful when trying to align objectsthat are created on the work area.
On the OPTIONS menu, clickGrid, and then check the Enabled box to display grid line. To display screens without gridlines, check the Disabled box.
* The grid function is a global setting and cannot be set for individual screens.
4Using the zoom feature
Another available option is the zoom feature, which allows the magnification of each screen for easier viewing while editing.There are three levels of magnification: 100%, 200%, and 400%.
On the OPTIONS menu, clickZoom, and then clickAll Screens (to select the magnification level for all screens) orThisScreen (to select the magnification level of an individual screen).
4To zoom in on the selected screen
Highlight the screen you wish to zoom in by clicking on the screen, and then click the Zoom In icon located on the standardtoolbar.
4To zoom out on the selected screen
Highlight the screen you wish to zoom out by clicking on the screen, and then click the Zoom Out icon located on thestandard toolbar.
Basic Editing Commands
4To select a graphic object
1. Click the mouse cursor icon in the OBJECTS toolbar.
2. Click on the graphic object. For example, using Screen_1, click on Alignment. This causes the textbox to be selected, with small white square blocks around the edges indicating the boundaries of theobject. Deselect the object by clicking elsewhere in the work area.
1010-0300, Rev 01
34 Blue Series Installation & Operation Manual
-
8/22/2019 Blue 300 Manual
38/127
3. When a graphic object is selected, it can then be modified, copied, deleted, or moved to a new location.
4To select multiple graphics objects1. Click the mouse cursor icon in the OBJECTS toolbar.
2. Click and hold down the left mouse button at the upper left corner of the graphics objects you wish tohighlight. For example, using Screen_1, click to the left and above of Alignment
3. Move the mouse cursor to the lower right corner of the highlighted objects. Notice that a rectangle isformed as you do this. In this example, move the mouse to the right and below Make Same Size.
4. Release the mouse button. The rectangle outline changes to small white square blocks around theperimeter of the objects selected.
* The rectangle outline will enclose any graphics objects that are partially selected.
5. When several graphic objects are selected, they can easily be moved, deleted or copied together.
4To select all objects
1. On the EDIT menu, clickSelect All or right click the mouse anywhere on the work area to display apopup window, and then clickSelect All.
2. Small white square blocks appear around the perimeter of all the objects on the screen.
1010-0300, Rev 01
Using BlueLeaf Software 35
-
8/22/2019 Blue 300 Manual
39/127
3. You can now easily cut or copy the entire contents of the screen to a new screen.
4Using the Undo and Redo commands
1. The Undo command is used to cancel the last command or action that you made. For example, selectthe Alignment text box in Screen_1.
2. Press the DELETE key on your keyboard to delete the text box.
3. From the EDIT menu, clickUndo or click the Undo icon from the Standard toolbar. You can also pressCTRL+Z. The deleted text box reappears.
4. The Redo command is used to cancel the Undo command. For example, if you decided that you reallydid want the Alignment text box deleted, you may click the Redo command to recover it.
4Using the Cut , Copy , and Paste commands
1. These commands are all selected from the EDIT menu or by clicking the appropriate icon in theStandard toolbar.
2. Select the graphic object or objects you wish to cut or copy.
3. ClickCut to copy and remove the graphic object(s) from the work area or click Copy to copy the
graphic object(s). Using Screen_4, select the scale meter and then press CTRL+X to cut the objectfrom the work area.
4. Objects cut or copied from one window can be pasted into other windows. Once the object has beenselected and cut or copied, open another window and paste the object into it.
5. In this example, paste the scale meter back into Screen_4 by pressing CTRL+V. The pasted objectreappears in the work area.
4To delete a graphic object(s)
1. Select the object or objects you wish to delete.
2. Press the Delete key or from the EDIT menu, or click the Delete icon on the STANDARD toolbar.
4To resize a graphic object
* Objects such as Bit Lamps, Word Lamps, and bitmaps cannot be resized.
1. Move the mouse cursor over one of the small white squares. The cursor changes to a double-arrow iconto indicate that it is in resizing mode.
2. Click and drag the mouse to resize the object.
4To change attributes of a graphics object1. Double-click the object.
2. The objects attribute dialog box is displayed. Object Attributes defines what the object is or how it
behaves, (i.e. PLC address, bitmap, etc.). ClickOKto accept any changes made or Cancel to cancelany changes.
1010-0300, Rev 01
36 Blue Series Installation & Operation Manual
-
8/22/2019 Blue 300 Manual
40/127
Nudging Objects
Nudging is used to fine-tune the movement of objects in the work area of BlueLeaf. Using the nudge feature on a selectedobject will move that object in the specified direction either by one pixel or by the grid setting amount.
4Using the nudge top , bottom , left , and right commands
1. Select one object or a group of objects in the work area of BlueLeaf.
2. Click the appropriate icon from the Alignment toolbar. The object(s) will move in that direction byone pixel. Continue clicking the icon to move the object(s) by one pixel at a time.
* Nudging can also be done by using the arrow keys on your computer keyboard.
Aligning Objects
Alignment can be used to quickly align two or more objects. To better illustrate, refer to the left side of Screen_1 of thesample project:
1010-0300, Rev 01
Using BlueLeaf Software 37
-
8/22/2019 Blue 300 Manual
41/127
4Using the align left command
1. Select the objects you wish to align. For this example, select the three rectangle objects of Screen_1.
2. Click the appropriate icon from the Alignment toolbar.
3. From the EDIT menu, clickUndo to put the objects back in their original position.
4Using the align right command
1. Select the objects you wish to align. For this example, select the three rectangle objects of Screen_1.
2. Click the appropriate icon from the Alignment toolbar.
3. From the EDIT menu, clickUndo to put the objects back in their original position.
1010-0300, Rev 01
38 Blue Series Installation & Operation Manual
-
8/22/2019 Blue 300 Manual
42/127
4Using the align up command
1. Select the objects you wish to align. For this example, select the three rectangle objects of Screen_1.
2. Click the appropriate icon from the Alignment toolbar.
3. From the EDIT menu, clickUndo to put the objects back in their original position.
4Using the align bottom command
1. Select the objects you wish to align. For this example, select the three rectangle objects of Screen_1.
2. Click the appropriate icon from the Alignment toolbar.
3. From the EDIT menu, clickUndo to put the objects back in their original position.
1010-0300, Rev 01
Using BlueLeaf Software 39
-
8/22/2019 Blue 300 Manual
43/127
Changing PLC Type
BlueLeaf Software supports the ability to change the PLC Type to an existing project.
4 To Change PLC Type
1. From the TOOLS menu, select Set Device Type. The Set Device Type dialog box appears.
1010-0300, Rev 01
40 Blue Series Installation & Operation Manual
-
8/22/2019 Blue 300 Manual
44/127
2. Use the Target Machine dialog box to select which PLC you want to use. The window will show a listof supported registers for the PLC chosen.
3. ClickOKfor the changes to take effect, and close the window.
* When changing PLC Type, be aware that all the objects will lose their current PLC/Controlleraddress. All the objects will have to be revised and assigned new registers for the new PLC type.
BLU300 Firmware Update
The BLU300 also allows for firmware updates. This is done using a specialty cable, which is connected on the back of theBLU300. Contact Maple Systems for further details.
4 To Update Firmware
1. Remove power from the BLU300.
2. Connect one end of the specialty cable into the Extension Port on the back of the BLU300. The otherend should be connected to the OIT configuration cable.
3. Apply power to the BLU300. The OIT screen will be blank.
4. Open the BlueLeaf configuration software. From the TOOLS menu, select Flash BLU300. TheBLU300 Firmware Update dialog box appears.
5. Select Machine (at this time, the only model selectable is BLU300).6. Select COM Port. This will be the same port used for communication between PC and BLU300.
7. Select Baud Rate and Clock Rate.
1010-0300, Rev 01
Using BlueLeaf Software 41
-
8/22/2019 Blue 300 Manual
45/127
8. Open the file that contains the firmware update. ClickOpen File. The Open File dialog box appears.Select the file and clickOpen.
9. The file date and time of creation should appear after selecting the file.10. Start Firmware Update. ClickStart Burn.
11. The progress bar will show file progress. Time Eliminate shows the elapsed tie and the R/T(Receive/Transit) light will be blinking throughout the burn.
12. When the update is complete, disconnect power from the OIT and disconnect the cable from theextension port. Reconnect the OIT configuration cable.
1010-0300, Rev 01
42 Blue Series Installation & Operation Manual
-
8/22/2019 Blue 300 Manual
46/127
BLU300 Security
BlueLeaf Software supports the ability to deny or grant access to different objects on screens. Security is achieved byassigning user levels to each object that needs to be protected.
4 To Configure User Levels/Passwords
1. From the TOOLS menu, select User-level/Password set. The User-level/Password set dialog boxappears:
2. Click on the Level Set drop down menu to select a leveland assign a passwordfor that level.
3. ClickOKwhen you are finished configuring all the levels you need.
1010-0300, Rev 01
Using BlueLeaf Software 43
-
8/22/2019 Blue 300 Manual
47/127
4 To Assign User/Security Levels
User Levels can be assigned to objects that require operator interface, such as function keys.
1. Start by placing a function key on a screen. From the OBJECTS menu, select Function Key. Select aplace on the screen to place the key (left click mouse to place object.) The Edit Button Object dialogbox appears:
2. For more details on using the Function Key Object, consult Chapter 9: Using the Function Keys.
3. Click on the User Level drop down menu and select a level. ClickOK.
When a security level is assigned, the function key will display a password screen that requires the operator to enter apassword before the predefined action is performed.
* Security Level applies only to objects on a screen, and not the screen itself. The screen where theprotected objects are displayed is still accessible. To prevent access to a particular screen, usethe Block Key Arrow Paging. Consult Chapter 5 for more details.
1010-0300, Rev 01
44 Blue Series Installation & Operation Manual
-
8/22/2019 Blue 300 Manual
48/127
Chapter 4 - Basic Operation of the BLU300
OverviewThe BLU300 operator interface terminal is a graphics-based display with a membrane-style keypad. Below is an outline ofthe features of the BLU300:
Hardware
Component
Description
Alarm Indicator1. Flashes if communications to PLC is lost.2. Can be tagged to PLC register to indicate alarm conditions in control system
ESC (Escape) keyUsed to cancel any incorrect input. Also used to exit setup menus or cancelnumeric entry input.
SHIFT key Used to select secondary keys (F6-F10)
F1-F5Primary keys used to display screens, input numeric values to PLC registers,or change the state of PLC coils
Arrow (Up,
Down, Right,Left) keys
Up/Down keys:1. Move through local setup menus
2. Scroll up/down screens
3. Increase/decrease digit values when using the Numeric Entry screen.Left/Right keys:1. Change local setup settings2. Move to next digit when using the Numeric Entry screen.
ENTERkey1. Accept setup menu selection2. Accept value entered using the Numeric Entry screen.
1010-0300, Rev 01
Basic Operation of the BLU300 45
Front outline of BLU300
-
8/22/2019 Blue 300 Manual
49/127
HardwareComponent
Description
RS-2321. Port used for programming the BLU3002. Port used to communicate to PLC using RS232
Power Input(+24V, 0V, gnd)
Used to connect +24VDC to BLU300
RS-4851. Port used to communicate to PLC using RS4852. Port used to connect OIT to OIT when transferring projects
Battery Location of CR2032 lithium battery used for internal clock
Label Model identification label
Extension Port1. Used for bootcode upgrades2. Used for uploading/downloading projects with memory stick (PCC)
1010-0300, Rev 01
46 Blue Series Installation & Operation Manual
Back Outline of the BLU300
-
8/22/2019 Blue 300 Manual
50/127
Local Setup Menus
The Blue Series has local setup menus that are used to configure the OIT and to allow upload/download of project files. Thetable below provides a brief list of the setup menus and their function:
1. Read from PC Download project from computer
2. Send to PC Upload project to a computer
3. Copy HMI to HMI Copy a project from one BLU300 to another
4. HMI Setup Modify hardware settings of HMI
1. Com port Change active com port
2. Contrast Set contrast of LCD display
3. Back light Enable a back light saver
4. Date/Time Program the internal clock
5. Buzzer Enable/disable the internal buzzer
6. Password Create and enable setup password
7. Start-up display Select user startup screen or predefined screen.5. Exit & Run Exit setup menus and attempt to communicate to PLC
Accessing the Local Setup Menus
To access the local setup menus, perform one of the following:
Power up the BLU300 while holding down the ESC key for approximately ten seconds.
If the BLU300 is communicating to a PLC, hold down the ESC key for about four seconds.
If the BLU300 is attempting to communicateto a PLC but a Timeout error message is displayed, hold downthe ESC key for approximately ten seconds.
Once the local setup menu is accessed, the following should be displayed on the BLU300:
1010-0300, Rev 01
Basic Operation of the BLU300 47
-
8/22/2019 Blue 300 Manual
51/127
Downloading a Project to the BLU300
4To download a project to the BLU300, follow these steps:1. Access the LOCAL SETUP MENU as shown above.
2. Connect the BLU300 RS-232 port to your computer using the configuration cable (Maple P/N7431-0102)
3. In BlueLeaf, clickOptionsPC-HMI Comm Settings to select the PCs com port and parameters.
4. Compile the project - clickToolsWrite Project to BLU300.
5. On the BLU300, press the F1 key or use the up/down arrow keys to move the blinking cursor to1.Read from PC. Then press the ENTER key:
5. In BlueLeaf, click the Yes button, to confirm the download. After the file has downloaded, click theOKbutton.
6. Press the ESC key on the BLU300 to exit the download menu.
7. Disconnect the OIT from the PC and connect the PLC cable to the OIT.
8. Press the F5 key or use the up/down arrow keys to move the blinking cursor to 5.EXIT & RUN, then
press the ENTER key.
The OIT will attempt to communicate to the PLC.
Uploading a Project from the BLU300
4To upload a project from the BLU300, follow these steps:1. Access the LOCAL SETUP MENU per instructions given in the beginning of this chapter.
2. Connect the BLU300 RS-232 port to your computer using the configuration cable (Maple P/N7431-0102)
3. In BlueLeaf, clickFileClose to close any project that is currently opened.
* If you upload a project from the OIT while an existing project is open, it will overwrite thatproject.
4. ClickOptionsPC-HMI Comm Settings to select the PCs com port and parameters.
5. On the BLU300, press the F2 key, or use the up/down arrow keys to move the blinking cursor to2.Send to PC. Press the ENTER key.
6. In the BlueLeaf software, clickToolsRead Project from BLU300.
7. In BlueLeaf, click the Yes button, to confirm the upload. After the file has been uploaded, click theOKbutton.
8. Press the ESC key on the BLU300 to exit the upload menu.
1010-0300, Rev 01
48 Blue Series Installation & Operation Manual
-
8/22/2019 Blue 300 Manual
52/127
9. Disconnect the OIT from the PC and connect the PLC cable to the OIT.
10. Press the F5 key or use the up/down arrow keys to move the blinking cursor to 5.EXIT & RUN, thenpress the ENTER key.
11. The OIT will attempt to communicate to the PLC.
Transferring a Project Between Two BLU300s
4To transfer a project from one BLU300 to another, follow these steps:
1. Access the local setup menu per instructions given in the beginning of this chapter.
2. Connect the BLU300 RS-485 port of one OIT to the RS-485 port of the other OIT using two-conductortwisted pair wire. Connect as shown:Sending BLU300 (RS-485 Port) Receiving BLU300 (RS-485 Port)
+ -------------------------------------------------------------------+
- ---------------------------------------------------------------------
3. On the BLU300s, press the F4 key, or use the up/down arrow keys to move the blinking cursor to
4.HMI Setup. Press the ENTERkey.4. On 1.Com port, press the ENTER key.
5. On 1.HMI protocol, press the ENTERkey. Ensure that the HMI id matches both units. If not,press the ENTERkey on one of the BLU300s to edit the HMI id number. Use the right/left arrow keysto move to each digit, then use the up/down arrow keys to change each digit value. When done, pressthe ENTERkey to save the changes.
* HMI id numbers must match exactly or project transfer will not take place . The RS-485 portparameters do not have to match, the BLU300 units use predefined communications settingswhich are not affected by settings in the RS485 menus. Therefore, baud rate, data bits, parity,and stop bits do not have to match between OITs.
6. Press the ESC key to go back to the HMI SETUP menu. Press ESC key again to go back to the mainmenu.
7. On the BLU300s, press the F3 key, or use the up/down arrow keys to move the blinking cursor to3.Copy HMI to HMI. Press the ENTER key:
8. On the BLU300 that is to receive the project, use the up/down arrow keys to select 2.Read fromHMI. Then press the ENTERkey.
9. On the BLU300 that is to send the project, use the up/down arrow keys to select 1.Send to HMI.Then press the ENTER key.
10. The BLU300 that is receiving the file should display a message Receiving Project File.The BLU300 that is sending the file should display a message Sending Project File. Whenthe downloading sequence has finished, both OITs should display Finished. Press the ESC key toclear the message.
11. Press the ESC key again on both units to exit the transfer menu.
12. Transfer is now complete.
1010-0300, Rev 01
Basic Operation of the BLU300 49
-
8/22/2019 Blue 300 Manual
53/127
HMI Setup Menu for the BLU300
The HMI SETUP menu allows you to change many of the hardware settings of the BLU300 OIT:
Changing the Com Port Settings
The Com port setting on the OIT allows you to change the OITs communications parameters for the RS-232 and RS-485ports without having to download a new project file from the BlueLeaf configuration software.
* It is not necessary to adjust these settings in the local setup menu, since these settings areautomatically changed whenever you download a project from the BlueLeaf software into theOIT. Adjusting these settings from the local setup menu is only provided as a convenient methodof changing the parameters without downloading a new project file.
4To change these settings, perform the following:1. Access the LOCAL SETUP MENU per instructions given in the beginning of this chapter.
2. Press the F4 key, or use the up/down arrow keys to move the blinking cursor to 4.HMI Setup.Press the ENTER key.
3. Use the up/down arrow keys to move the blinking cursor to 1.Com port. Press the ENTER key.
4. There are three menu items:
HMI protocol- used to change the OITs id #. This id # must match the HMI Comm. Addr settingfound in the BlueLeaf configuration software OptionsPC-HMI Comm Settings menu before anyupload/download of a project file can take place. When transferring a project from one OIT to another,the id #s must match also.
RS232- used to change the communications parameters for the RS-232 port (see table below).
RS485- used to change the communications parameters for the RS-485 port (see table below).
Parameter Options
Baud Rate 4800, 9600, 19200, 38400, 57600, 115200
Data Bits 8 Bit, 7 Bit
Parity Even, Odd, None
Stop Bit 1 Bit, 2 Bit
1010-0300, Rev 01
50 Blue Series Installation & Operation Manual
HMI Setup Menu
-
8/22/2019 Blue 300 Manual
54/127
5. From the Com port menu, use the up/down arrow keys to move the blinking cursor to the targetselection: HMI protocol, RS-232, RS-485. Press the ENTERkey.
6. To change a parameter (such a Baud Rate), use the up/down arrow keys to move the blinking cursor tothe parameter, and then press the ENTERkey. At any time, you can cancel changing the parameter by
pressing the ESC key.
7. The blinking cursor will highlight the options for the particular parameter you have selected. Use theright/left arrow keys to select one of the options. Press the ENTERkey to select the new option. A
brief message Setup complete will appear, indicating that the new option has been saved.
8. When you have finished modifying parameters, press the ESC key to go back to the COM PORT menu.9. Press the ESC key again to go back to the HMI SETUP menu.
Changing the Contrast Setting
The contrast setting allows the OIT operator to optimize the contrast for the particular environment the OIT is installed in.
4To change the contrast, perform the following:1. Access the LOCAL SETUP menu per instructions given in the beginning of this chapter.
2. Press the F4 key, or use the up/down arrow keys to move the blinking cursor to 4.HMI Setup.Press the ENTER key.
3. Use the up/down arrow keys to move the blinking cursor to 2.Contrast. Then press the ENTERkey.
4. From the CONTRAST menu, use the right/left arrow keys to vary the contrast setting of the LCD. Thecontrast will change as you make adjustments.
5. When you have finished modifying the contrast, press the ENTER key to go back to the HMI Setupmenu. Press the ESC key to cancel any changes.
Changing the Back light Saver Setting
The back light saver setting allows the OIT operator to enable an LED back light saver that will automatically shut off theLED back light of the OIT display after a predefined time, thereby extending the lifespan of the display. The back light isreactivated whenever any key on the OIT is pressed.
4To change the back light saver, perform the following:1. Access the LOCAL SETUP MENU per instructions given in the beginning of this chapter.
2. Press the F4 key, or use the up/down arrow keys to move the blinking cursor to 4.HMI Setup.Press the ENTER key.
3. Use the up/down arrow keys to move the blinking cursor to 3.Back light. Press the ENTER key.
4. From the BACK LIGHT menu, use the right/left arrow keys to switch between the two digits. Use thefunction keys to change each digit value (ex. F1 =1, F5 =5, Shift F1 =6, Shift F10 =0). Range is 0 to99 minutes. Note: if 0 is selected, the back light saver feature is disabled and the back light alwaysremains on.
5. When you have finished modifying the back light saver, press the ENTER key to go back to the HMISetup menu. Press the ESC key to cancel any changes.
Setting the Internal Clock
The Date/Time setting allows the OITs internal clock to be set.
4To change the clock, perform the following:1. Access the LOCAL SETUP MENU per instructions given in the beginning of this chapter.
2. Press the F4 key, or use the up/down arrow keys to move the blinking cursor to 4.HMI Setup.Press the ENTERkey.
3. Use the up/down arrow keys to move the blinking cursor to 4.Date/Time. Press the ENTER key.
4. From the Date/Time menu, use the up/down arrow keys to move the blinking cursor to the parameteryou wish to change (ex. Date, Week, etc).
1010-0300, Rev 01
Basic Operation of the BLU300 51
-
8/22/2019 Blue 300 Manual
55/127
5. Press the ENTER key. The blinking cursor will now highlight the options for that parameter.
6. Use the right/left arrow keys to switch between the options or digits for that parameter. Use thefunction keys to change each digit value (ex. F1 =1, F5 =5, Shift F1 =6, Shift F10 =0).
7. When you have finished modifying the clock settings, press the ENTERkey to go back to the HMISetup menu. Press the ESC key to cancel any changes.
* The Date/Time setting menu also displays a bar graph which represents the relative amount ofenergy left in the clock battery.
Enabling/Disabling the Internal Buzzer
The Buzzer setting allows the OITs internal buzzer to be disabled or enabled.
4 To change the Buzzer, perform the following:1. Access the LOCAL SETUP MENU per instructions given in the beginning of this chapter.
2. Press the F4, key or use the up/down arrow keys to move the blinking cursor to 4.HMI Setup.Then press the ENTERkey.
3. Use the up/down arrow keys to move the blinking cursor to 5.Buzzer. Press the ENTER key.
4. From the BUZZERmenu, use the up/down arrow keys to move the blinking cursor to 1.Normal or2.Silent.
5. Press the ENTER key to save the change and go back to the HMI Setup menu. Press the ESC key tocancel any changes .
Setting the Local Setup Password
The Password setting allows you to restrict access to the LOCAL SETUP menus.
4