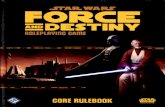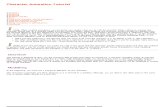Blender3D Head Character Creation Tutorial (English)
description
Transcript of Blender3D Head Character Creation Tutorial (English)

Drunken Kung Fu Master
- Production Guide -
by flopoloco

Introduction
This guide is a quick tutorial for making Normal Mapped Models in Blender3D. As you might
already know, models that use normal mapping are ideal for interactive applications (such
as games or simulations), also they seem to be quite useful in 3D CG animation by
shortening rendering times.
Through this guide you will find out how I made Drunken Kung Fu Master but you will also
gain the needed knowledge to apply the workflow pipeline to your own projects. Keep in
mind in order to keep this tutorial short I describe things in general, and dive a bit into
details. I expect readers to be quite advanced in Blender and modeling, but who ever can’t
keep up could have a look on some recommended links, at the end of this guide.
Required tools:
Blender3D: Initially this guide made on a Blender3D 2.46 SVN so it should be
compatible with the current supplied version.
Gimp: My preferred software for texturing, however you can use anything you like.
What’s up next:
1. Sculpting and Concept art
2. 3D Modeling
3. Sculpting (adding details)
4. UV Unwrapping
5. Texture Painting
6. Texture Mapping (apply textures to mesh)
7. Resources
1. Sculpting and Concept art
About this model
At first I only wanted to make a head with Normal Map shading, I started playing with the
sculpting tool in Blender and I came up with a mutated man. Just before modeling I decided
to change the subject. I wanted to keep some characteristics (loss of hair, the closed left eye,
the tongue that pops out of mouth – and is looking quite funny :P). No more no less, a
Drunken Kung Fu Master was ready for the fight.
You might think that concept art takes place in
2D drawing, you absolutely right, but sculpting
in Blender seemed 10 times more productive
and fun. Also what I liked most and considering

as a serious time-saver, was just the ability to use the same model for my blueprints.
Blueprints made just in 2 seconds, by duplicating the model, positioning it a bit rightwards
and rotating in 90 degrees in Z axis.
2. 3D Modeling
The mission here was to make a totally simplified version of the sculpting, so in order to
complete a model I followed the rest steps:
Hiding the back vertices of the head, to work the face details
Modeling an ear (box modeling on-the-fly, nothing too tricky)
Apply a Mirror modifier
Closing the eye holes (keeping in mind the significant difference of those two)
3. Sculpting (adding details)
This part was crucial because the details would finalize the model. A quick tip you can follow
in sculpting is to work in a level until you are satisfied with the results, then you can add one
more level of detail. Below I will show some of the stages of sculpting the Master!

Multires 1
Multires 2
Multires 3

Multires 4
At level 4 there were enough details, also my low-end PC couldn’t keep up
with update rates, so I stopped. Just to finalize level 4 I used a texture
brush in sculpting made the top of the head looking rough, like being
shaved.
You can go as far as you like with details (or maybe as long your PC can handle :P), keep in
mind that microscopic details are not always needed. You will have to consider other
parameters first such as the distance of camera or scene quality, then you can decide which
details you want to work.

4. UV Unwrapping
Unwrapping a 3D model is a simple process, the mission here is to select some polygons and
arrange them in a 2D map.
Just before you start, you will have to bring the model
detail to level 1 (mesh restoration) by pressing the arrow
button highlighted in green. Also avoid pressing buttons
highlighted red because they will bring you headaches.
Remember: Save often!
You can start the unwrapping process by selecting some edges and then applying Mark
Seams (Ctrl-E). Do the same process for the ear, select the loop cut in the base of the ear
(shown as red) and the frontal loop cut (shown as blue).

Hitchhiker’s guide to Unwrapping
1 . Select all
polygons [A] and
unwrap them [U].
2 . Results will be
displayed on the
UV/Image Editor
3 . Rearrange UV points just as you manipulate
vertices in mesh editing (rotate, position, scale).

The easiest way edit UV points
Do the same for
these points.
- Select these 2 points
- Scale 0 times on Y axis
(S, Y, 0, Enter) to align them
horizontally
Select these 6 points, and Pin
them (P) so they will never
move again on automatic
unwrap.
Finally, select all (Α) these UV points while
in UV Editor window and Unwrap (E) them
again. That’s how you can get perfectly
unwrapped UV maps.

5. Texture Painting
You mission here is to export images from Blender and
edit them with an external software. The easiest and
faster way available is to use: Save UV Face Layout
selection. (You can find this in menu bar of UV Editor:
UVs > Scripts) and you will get a result such as the
image at right of the page.
I am sure that you will immediately think that
sculpting details would never match our painting
textures and you are totally correct. That’s why we
won’t export our maps as UV Face Layout but we will use a different approach instead,
called Baking.
If you wonder what is the best way for exporting maps then the answer would be that there
isn’t a best way, both ways have cons and pros so it’s up to the artist (or the evil boss :P) to
decide.
Master only needed 3 textures:
One painted
One specular map
One normal map
I generated 2 of the textures in Blender, these were a Normal Map and an Occlusion Map.
Occlusion map was further used as a tracing image in Gimp for painted and specular texture
versions.
Below there is a diagram of the texture production:

Paint
3D Model
Occlusion Mapping
Specular Map
Baking
Tangent Space Normal Mapping

Some steps of texturing in Gimp.
6. Texture Mapping
Texture Settings
Normal Map Texture

Specular Map
Color Map
7. Resources
Some nice lessons for beginners
http://en.wikibooks.org/wiki/Blender_3D:_Noob_to_Pro
Head modeling
http://kokos.umcs.lublin.pl/MIRRORS/apieceofstring.com/kos/tutorials/head/head_tutorial.
htm
How to unwrap a mesh (video)
http://www.youtube.com/watch?v=vu2jZwRmz1o

Information about textures
http://www.rubberbug.com/texture.htm
How to bake Tangent Space Normal Maps (video)
http://www.veoh.com/videos/v6379634HgSpwjCM