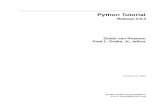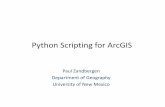Blender - Python Scripting
-
Upload
virendra-singh -
Category
Documents
-
view
405 -
download
14
Transcript of Blender - Python Scripting

gameBlender Documentation
Last modified 01/04/13 14:53:38 cw
Carsten "Calli" WartmannV0.99b ;-) for Blender 2.12 Edition
Copyright © 2000, 2001 by Not a Number BV, Amsterdam


gameBlender Documentation: Last modified 01/04/13 14:53:38 cwby Carsten "Calli" Wartmann
V0.99b ;-) for Blender 2.12 EditionCopyright © 2000, 2001 by Not a Number BV, Amsterdam


Table of Contents1. Introduction .....................................................................................................................................9
1.1. Intention of this document...................................................................................................91.2. Thanks & credits..................................................................................................................91.3. Why gameBlender, what are the strengths ?......................................................................101.4. Simple gameLogic Tutorial................................................................................................10
2. The gameEngine............................................................................................................................17
2.1. Blenders gameEngine "Ketsji"...........................................................................................172.2. Options for the gameEngine...............................................................................................172.3. Command line options for the gameEngine.......................................................................182.4. The RealtimeButtons..........................................................................................................202.5. Properties...........................................................................................................................222.6. Settings in the MaterialButtons..........................................................................................23
2.6.1. Specularity settings for the gameEngine...............................................................242.7. Lamps in the gameEngine..................................................................................................252.8. The blender laws of physics...............................................................................................262.9. Expressions........................................................................................................................272.10. SoundButtons...................................................................................................................292.11. SoundWindow..................................................................................................................302.12. Performance and design style issues................................................................................31
3. Game LogicBricks........................................................................................................................33
3.1. Sensors...............................................................................................................................333.1.1. Always Sensor.......................................................................................................333.1.2. Keyboard Sensor....................................................................................................343.1.3. Mouse Sensor........................................................................................................363.1.4. Touch Sensor.........................................................................................................363.1.5. Collison Sensor......................................................................................................373.1.6. Near Sensor...........................................................................................................383.1.7. Radar Sensor..........................................................................................................393.1.8. Property Sensor.....................................................................................................403.1.9. Random Sensor......................................................................................................423.1.10. Ray Sensor...........................................................................................................42
3.2. Controllers..........................................................................................................................433.2.1. AND Controller.....................................................................................................443.2.2. OR Controller........................................................................................................443.2.3. Expression Controller............................................................................................443.2.4. Python Controller..................................................................................................45
3.3. Actuators............................................................................................................................463.3.1. Motion Actuator....................................................................................................463.3.2. Constraint Actuator...............................................................................................483.3.3. IPO Actuator..........................................................................................................503.3.4. Camera Actuator....................................................................................................51
5

3.3.5. Sound Actuator......................................................................................................523.3.6. Property Actuator..................................................................................................533.3.7. Edit Object Actuator..............................................................................................543.3.8. Scene Actuator.......................................................................................................573.3.9. Random Actuator...................................................................................................59
4. UV Texturing .................................................................................................................................63
4.1. Avaible file formats............................................................................................................634.2. Handling of resources........................................................................................................634.3. The UV Editor....................................................................................................................65
4.3.1. The ImageWindow................................................................................................654.3.2. The Paint/FaceButtons...........................................................................................674.3.3. Bitmap text in the game engine.............................................................................69
5. Python............................................................................................................................................71
5.1. The TextWindow................................................................................................................715.2. Python for games................................................................................................................72
5.2.1. Basic gamePython.................................................................................................735.3. Examples for gamePython.................................................................................................74
5.3.1. Moving objects with python..................................................................................745.3.2. Simple visibility check..........................................................................................765.3.3. Mouse cursor with python.....................................................................................77
5.4. gamePython Documentation per module...........................................................................785.4.1. GameLogic Module...............................................................................................785.4.2. Rasterizer Module.................................................................................................795.4.3. GameKeys Module................................................................................................80
5.5. Standard methods for LogicBricks....................................................................................805.5.1. Standard methods for Sensors...............................................................................805.5.2. Standard methods for Controllers..........................................................................815.5.3. Standard methods for gameObjects.......................................................................82
Index...................................................................................................................................................85
6

List of Tables2-1. Valid expressions.........................................................................................................................282-2. Arithmetic expressions................................................................................................................282-3. Boolean operations......................................................................................................................282-4. Expression examples...................................................................................................................29
List of Figures1-1. Our Player....................................................................................................................................111-2. The loaded start scene.................................................................................................................111-3. Object attributes to set.................................................................................................................121-4. LogicBricks to move our player forward....................................................................................131-5. Changing the LogicBrick type....................................................................................................131-6. LogicBricks to steer the player....................................................................................................151-7. Jump!...........................................................................................................................................152-1. The GameMenu...........................................................................................................................172-2. Blender command line options....................................................................................................182-3. RealtimeButtons left part.............................................................................................................202-4. Example of some LogicBricks....................................................................................................222-5. Defining properties......................................................................................................................222-6. Material settings for dynamic objects.........................................................................................242-7. Specularity settings......................................................................................................................252-8. LampButtons, settings for gameBlender.....................................................................................252-9. The SoundButtons.......................................................................................................................292-10. 3D sound demo..........................................................................................................................302-11. The SoundWindow....................................................................................................................313-1. Common elements for Sensors....................................................................................................333-2. Pulse Mode Buttons.....................................................................................................................343-4. Schematic of pulses for a near sensor.........................................................................................384-1. The ToolsMenu............................................................................................................................644-3. The Image Window.....................................................................................................................654-4. The Paint/FaceButtons.................................................................................................................674-5. The special menu for the FaceSelectMode..................................................................................675-1. The TextWindow.........................................................................................................................715-2. LogicBricks for a first gamePython script...................................................................................735-3. First Script...................................................................................................................................735-4. Brownian movement....................................................................................................................755-5. Move script..................................................................................................................................755-6. LogicBricks for the brownian movement....................................................................................765-7. Visibility Script............................................................................................................................765-8. LogicBricks for the visibility script.............................................................................................775-9. Mouse cursor script.....................................................................................................................77
7

5-10. Logic bricks for the mouse script..............................................................................................78
8

Chapter 1. Introduction
1.1. Intention of this document
This document is in its current state a draft and needs input from the developers, content andthe users. Mail [email protected] (mailto:[email protected]) for suggestions, error reports,critics, etc.
Please don‘t complain when you print the PDF and next week we update the documentation.Save some trees and read it on screen until it is (more) finished.
This document is intended to provide reference documentation to the 3D-realtime part of Blender,known and referred in this document as gameBlender.
It does not contain bigger tutorials, that will be part of coming documentation. It includes small demofiles and examples, to show the functions in a working Blendfile.
This document is avaible inPDF (Portable Document Format, *.pdf)(print/gBlenderDoc.pdf.gz) andas well structured HTML with TOC and index at http://www.blender.nl/gameBlenderDoc/
Warning 2
Please take care with the Python parts, they are not 100% ready or tested (in terms of documen-tation!). So if you have problems don’t hesitate to mail me! [email protected] (mailto:[email protected])
1.2. Thanks & credits
Documentation is like sex: when it is good, it is very, verygood; and when it is bad, it is better than nothing.
--Dick Brandon
Ton Roosendaal & NaN
Creators and distributors of Blender
Gino van den Bergen
Collision detection & physics
9

Chapter 1. Introduction
Erwin Coumans
Ketsji gameEngine, game logic, scripting & graphics
You can read an interview for the Community Journal with Erwin here:
Interview with Erwin (http://www.blender.nl/showitem.php?id=90)
Janco Verduin
3D sound for the gameEngine
Willem "Zycho" Zwarthoed
Technical and language review of this documentation
You can read an interview for the Community Journal with Zycho here:
Interview with Zycho (http://www.blender.nl/showitem.php?id=105)
1.3. Why gameBlender, what are the strengths ?
• Integrated environment, with modeling, animation and game player.
• Build-in Physics (rigid body dynamics) and Collision simulation
• Easy Interactivity with predefined Sensors and other Logic Bricks
• Powerful scripting language Python for more advanced game play control
• True Multiplatform, All flavors of Windows, Linux, FreeBSD, BeOS, Irix and more
10

Chapter 1. Introduction
1.4. Simple gameLogic Tutorial
Figure 1-1. Our Player
In this small tutorial you will get an overview of:
• To set object attributes
• To add LogicBricks
• To connect LogicBricks
• Basic use of the Keyboard, Always and Touch Sensor
You will not learn here how to use Blender as modelling or animation tool. For this information pleaserefer to our online help (http://www.blender.nl/help/beginners.php) and our printed documentation(http://www.blender.nl/shop/).
PreparingsStart Blender and load the prepared start scene B-Man1.blend (blends/simple/B-Man1.blend). Youcan use the F1KEY or the filemenu to load a scene. After loading you should see a scene like inFigure 1-2.
11

Chapter 1. Introduction
Figure 1-2. The loaded start scene
The left 3DWindow is a textured view from the camera. The right window is a wire frame side viewof the player character. It has the axis made visible and is selected, indicated by the pink color of thewire frames.
The broad lower window are the RealtimeButtons, you can call then with F8. Here most of the workfor interactive realtime 3D graphics in Blender will take place.
Now we can start the gameEngine moving the mouse cursor to the textured 3DWindow and pressPKEY. Because we have not defined any interactivity you will only see the helper lines dissappearand the sky becomming blue instead of grey. Press ESC to stop the gameEngine again.
Make the actor fallingNow click with the left mouse button on the "Actor" button in the RealtimeButtons. Also activate theappearing "Dynamic" button. This defines the selected object as a actor which is handled by the buildin physics of the gameEngine. If you accidentally deselected the player (black wire frame) pleasereselect it with the right mouse button or re-load the scene.
Figure 1-3. Object attributes to set
12

Chapter 1. Introduction
Now we can run the gameEngine again. Press PKEY with the mouse over the textured view and youwill see that the player falls to the floor and bounces a few times until he gets to rest. Press ESC tostop the gameEngine.
Make it moveThe RealtimeButtons (F8) are logically divided into four columns. The leftmost we already used to setup the object parameters to make it fall. The three right columns are used for building the interactivityinto our game.
Now lets move the player on our request.
Figure 1-4. LogicBricks to move our player forward
The three parts are labeled as "Sensors", "Controllers" and "Actuators". You can think of Sensors asthe senses of a life form, the Controllers are the brain and the Actuators are the muscles.
Now press the "Add" button for each row one time with the left mouse button to make one LogicBrickfor the Sensors, Controllers and Actuators.
Figure 1-5. Changing the LogicBrick type
13

Chapter 1. Introduction
The types of the added LogicBricks are nearly correct, for our first task, only the first one needs achange. Press and hold the MenuButton now labeled with "Always" and choose "Keyboard from thepop-up menu (seeFigure 1-5).
Now click with the left mouse into the "Key" field. The text "Press any key" appears. Press the keyyou want to use to move the player forward (I suggest UPARROW).
Now have a closer look at the Motion Controller. We will now define how the player should move.The first line of numbers labeled "Force" defines how much force will be applied when the MotionController is active. The three numbers stand for the forces in X, Y, and Z-Axis.
If you look at the wire frame view of the player you see that the X-Axis is pointing forward on theplayer. To move forward we need to apply a positive force alon the X-Axis. To do so click and holdon the first number in the "Force" row with the left mouse. Drag the mouse to the right to incrementthe value to 10.00. You can hold the CTRL key to snap the values to decadic values. Another way toenter an exact value is to hold SHIFT while clicking the field with the left mouse. This allows you toenter a value using the keyboard.
We have now nearly the configuration shown inFigure 1-4. We now need to "wire" or connect theLogicBricks.
Click and hold the with the left mouse button on the yellow ball attached on the Keyboard Sensorand drag the appearing line to the yellow ring on the AND Controller. Release the mouse and theLogicBricks are connected. Now connect the yellow ball on the right side of the AND Controller withthe ring on the Motion Controller.
To delete a connection move the mouse over the connection. The line is now drawn highlighted andcan be deleted with a XKEY or DEL keypress.
Now press PKEY to start the gameEngine and when you press the UPARROW key, the player movestowards the camera.
14

Chapter 1. Introduction
More control
Figure 1-6. LogicBricks to steer the player
Now add more LogicBricks like shown inFigure 1-6. These LogicBricks will allow you to steer yourplayer with the Cursorkeys. Note that we use the "Torque" row from the Motion Actuator to turn theplayer.
Jump!To add some more degrees of freedom and to show more than one sensor as input for a Controller, wewill now make the player jump.
Figure 1-7. Jump!
15

Chapter 1. Introduction
Add the LogicBricks shown inFigure 1-7to the player. The jump is triggered by a Keyboard Sensor.But there is also a Touch Sensor connected to the same AND Controller. The Touch Controller onlygives an impulse when the objecttouchessomething. This constellation now reads as: " AKEY ispressed AND the player touches the ground, THEN give an impulse to the Motion Actuator". Thisway we make sure that you can’t jump while you are in the air. Try to delete the link from the TouchSensor to the AND Controller and see what happens...
The Controller for the jumping is connected to two Motion Controllers, both have a force of 100.00for the Z-Axis. Because 100.0 is the maximum for one Motion Actuator we simply use two Actuatorsto make the jump high enough.
Get the complete scene here: B-Man6.blend (blends/simple/B-Man1.blend).
16

Chapter 2. The gameEngine
2.1. Blenders gameEngine "Ketsji"
Ketsji is the name of the gameEngine. Technically the gameEngine is a framework with a collectionof modules for interactive purposes like physics, graphics, logic, sound and networking. Functionallythe gameEngine processes virtual reality, consisting of content (the world, it’s buildings) and behav-iors (like physics, animation and logic). Elements in this world - also called GameObjects - behaveautonomous by having a set of tools called LogicBricks, and Properties. For comparision the Proper-ties reflect memory, the Sensors are the senses, the Controllers are the brain and the Actuators allowfor actions to the outside world (i.e. muscles).
At the moment the Controllers can be scripted using python, or simple expressions. The idea is that thecreation of logical behavior can be edited in a more visual way in the future, so the set of controllersexpands with AI state machines, etc. Controllers could be split in control centers, like an audio visualcenter, motion center, etc.
2.2. Options for the gameEngine
Figure 2-1. The GameMenu
17

Chapter 2. The gameEngine
With this menu you can change options during editing of your scene. Currently only the "Autostart"option is saved with the file.
Options from the GameMenu
Start Game (PKEY)
Start the gameEngine
Use vertex arrays
Enable (checked) or disable the use of vertexarrays. Vertexarrays normally speed up the calcula-tion on complex scenes. If your OpenGL system don’t support vertexarrays you can switch themoff using this option
Enable All Frames
With this option checked the gameEngine runs on 50 hertz without dropping frames. This isusefull while record to a Targa-Sequence or when you need to make sure that all collisions arecalculated without loss on slower computers
Disable Sound
Disable audio when checked
Disable Mipmaps
Don‘t use mipmap, this can speedup the game
Autostart
Enable Autostart on load
2.3. Command line options for the gameEngineWhen Blender is called with the option "-h" on a command line (shell window or DOS window) itprints out the command line parameters.
Figure 2-2. Blender command line options
bash-2.00$ blender -hBlender V 2.12Usage: blender [options ...] [file]
Render options:-b <file> Render <file> in background
-S <name> Set scene <name>-f <frame> Render frame <frame> and save it
18

Chapter 2. The gameEngine
-s <frame> Set start to frame <frame> (use with -a)-e <frame> Set end to frame (use with -a)<frame>-a Render animation
Animation options:-a <file(s)> Playback <file(s)>
-m Read from disk (Don’t buffer)
Window options:-w Force opening with borders-p <sx> <sy> <w> <h> Open with lower left corner at <sx>, <sy>
and width and height <w>, <h>
Game Engine specific options:-g fixedtime Run on 50 hertz without dropping frames-g vertexarrays Use Vertex Arrays for rendering (usually faster)-g noaudio No audio in Game Engine-g nomipmap No Texture Mipmapping-g linearmipmap Linear Texture Mipmapping instead of Nearest (default)
Misc options:-d Turn debugging on-noaudio Disable audio on systems that support audio-h Print this help text-y Disable OnLoad scene scripts, use -Y to find out why its -y
bash-2.00$
Command line options for gameBlender
-g fixedtime
With this option the gameEngine runs on 50 hertz without dropping frames. This is usefull whilerecord to a Targa-Sequence or when you need to make sure that all collisions are calculatedwithout loss on slower computers
-g vertexarrays
Disable the use of vertexarrays. Vertexarrays normally speed up the calculation on complexscenes. If your OpenGL system don’t support vertexarrays you can switch them off using thisoption
-g noaudio
Disable audio
-g nomipmap
Don‘t use mipmap, this can speedup the game
19

Chapter 2. The gameEngine
-g linearmipmap
Linear Texture Mipmapping instead of Nearest (default)
2.4. The RealtimeButtonsThe RealtimeButtons are meant for making interactive 3D worlds in Blender. Blender acts as acomplete development tool for interactive worlds including a gameEngine to play the worlds. Allis done without compiling the game or interactive world. Just press PKEY and it runs in realtime.
The main view for working with gameBlender is the RealtimeButtons ( ). Here you define yourLogicBricks, which add the behavior to your objects.
Figure 2-3. RealtimeButtons left part
The word "games" is here used for all kinds of interactive 3D-content; Blender is not limited tomake and play games
The RealtimeButtons can be logically separated in two parts. The left part contains global settings forgameObjects.
This includes settings for general physics, like the damping or mass. Here you can also define ifan object should be calculated with the build-in physics, as an actor or should be handled as objectforming the level (props on a stage).
Settings for gameObjects
Actor
Activating "Actor" for an object causes the gameEngine to evaluate this object. The Actorbuttonwill spawn more buttons described below. Objects without "Actor" can form the level (like propson a stage) and are seen by other actors as well.
20

Chapter 2. The gameEngine
Ghost
Ghost objects that don’t resitute to collisions, but still trigger a collision sensor.
Dynamic
With this option activated, the object follows the laws of physics. This option spawns newbuttons that allow you to define the objects attributes in more detail.
Rigid Body
The "Rigid Body" button enables advanced physics by the gameEngine. This makes it possibleto make spheres roll automatically when they make contact with other objects and the frictionbetween the materials is non-zero. The rigid body dynamics are a range of future changes to thegameEngine.
Do Fh
This button activates the Fh mechanism (seeSection 2.6). With this option you can create afloating or swimming behaivior for actors.
Rot Fh
With this option set the object is rotated in such a way that the z-axis points away from theground when using the Fh mechanism.
Mass
The mass of a dynamic actor has an effect on how the actor reacts when forces are applied toit. You need bigger force to move a heavier object. Note that heavier objects don’t fall faster! Itis the air drag that causes a difference in falling speed in our environment (without air, e.g. onthe moon, a feather and a hammer fall at the same speed). Use the "Damp" value to simulate airdrag.
Size
The size of the bounding sphere. The bounding sphere determines the area with which collisionscan occour. In future versions this will not be limited to spheres anymore.
Damp
General (movement) damping for the object. Use this value for simulating the damping an objectrecieves from air or water. In a space scene you might want to use very low or zero damping, airneeds a higher damping; use a very high damping to simulate water.
RotDamp
Same as "Damp" but for rotations of the object.
Anisotropic
When an actor moves on a surface you can define a friction between the objects. Friction willslow down objects, because it is a force that works against any existing forces in the directionof the surface. It is controlled in the dynamic material settings (MaterialButtons F5, seeSection2.6). This friction works equally in all directions of movement.
21

Chapter 2. The gameEngine
With the "Anisotropic" option activated you can control the friction independently for the threeaxes. This is very helpful for racing games, where for example the car recieves little friction indriving direction (because of the rolling tires) and high friction sliding to the side (Example file:blends/AnisotropicFriction.blend).
Below the object settings you define the Properties of a gameObject. These Properties can carryvalues, which describe attributes of the object like variables in a programming language. Use "ADDproperty" to add properties (seeSection 2.5).
The right part of the RealtimeButtons is the command center for adding gamelogic to your objectsand worlds. The logic consists of the Sensors, Controllers and Actuators.
Figure 2-4. Example of some LogicBricks
Sensors are like the senses of a life form; they react on keypresses, collisions, contact with materials(touch), timer events or values of properties.
The Controllers are collecting events from the sensors and are able to calculate them to a result. Theseare much like the mind or brain of a life form. Simple Controllers just do an AND. An example is totest if a key is pressed AND a certain time has passed. There are also OR Controllers and you also canuse Python scripting and expressions in the Expression Controller to create more complex behavior.
The Actuator actually perform actions on objects. A Motion Actuator for example is like a muscle.This muscle can apply forces to objects to move or rotate them. There are also Actuators for playingpredefined animations (via IPOs), which can be compared to a reflex.
The logic is connected (wired) with the mouse, Sensors to Controllers and Controllers to Actuators.After that you are immediately able to play the game! If you discover something in the game youdon’t like, just stop the gameEngine, edit your 3D world and restart. This way you can drastically cutdown your dvelopement time!
2.5. PropertiesProperties carry information bound to the object, similar to a local variable in programming languages.No other object can normally access these properties, but it is possible to copy Properties with theProperty Copy Actuator(seeSection 3.3.6).
22

Chapter 2. The gameEngine
Figure 2-5. Defining properties
The big "ADD property" button adds a new Property. By default a Property of the float type isadded. Delete a Property with its "Del" button. The MenuButton defines the type of the Property.Click and hold it with the left mouse button and choose from the popup menu. The "Name:" textfield can be edited by clicking it with the left mouse button. SHIFT-BACKSPACE clears thename.
Property names are case sensitive. So "Erwin" is not equal to "erwin".
The next field is different for each of the Property types. For the boolean type there are two radio-buttons; choose between "True" and "False". The string-type accepts a string; enter a string by clickingin the field with the left mouse. The other types are using a NumberButton to define the default value.Use SHIFT-LMB for editing it with the keyboard, click and drag to change the value with the mouse.
Property types
Boolean (Bool)
This Property type stores a binary value, meaning it can be "TRUE" or "FALSE". Be sure towrite it all capital when using these values in Property Sensors or Expressions.
Integer (Int)
Stores a number like 1,2,3,4,... in the range from -2147483647 to 2147483647.
Float
Stores a floating point number.
String
Stores a text string. You can also use Expressions or the Property Sensor to compare strings.
Timer
This Property type is updated with the actual game time in seconds, starting from zero. On newlycreated object the timer starts when the object is "born".
23

Chapter 2. The gameEngine
2.6. Settings in the MaterialButtonsSome physical attributes can be defined with the material settings of Blender. The MaterialButtons
can be accessed via the icon in the header of the ButtonsWindow or by pressing F5. Create anew material or choose an existing one with the MenuButton in the header.
In the MaterialButtons you need then to activate the "DYN" button to see the dynamic settings (SeeFigure 2-6).
Figure 2-6. Material settings for dynamic objects
Restitut
This parameter controls the elasticity of collisions. A value of 1.0 will convert all the kineticenergy of the object to the opposite force. This object then has an ideal elasticity. This meansthat if the other object (i.e. the ground) also has a Restitut of 1.0 the object will keep bouncingforever.
Friction
This value controls the friction of the objects material. If the friction is low, your object willslide like on ice, with a high friction you get an effect like sticking in glue.
Fh Force
In conjunction with the "Do Fh" and/or "Rot Fh" (seeSection 2.4) you make an object floatabove a surface.
"Fh Force" controls the force that keeps the object above the floor.
Fh Dist
"Fh Dist" controls the size of the Fh area. When the object enters this area the Fh mechanismstarts to work.
Fh Damp
Controls the damping inside the Fh area. Values above 0.0 will damp the object movement insidethe Fh area.
Fh Norm
With this button activated the object also gets a force in the direction of the face normalon slopes. This will cause an object to slide down a slope (see the example: FhDemo.blend(blends/FhDemo.blend)).
24

Chapter 2. The gameEngine
2.6.1. Specularity settings for the gameEngine
Figure 2-7. Specularity settings
Specularity settings in the MaterialButtons
Spec
This slider controls the intensity of the specularity.
Hard
This slider controls the size of the specularity (hardness)
Spec color
Activating this button, switches the RGB (or HSV) sliders to define the specularity color
2.7. Lamps in the gameEngine
Figure 2-8. LampButtons, settings for gameBlender
Lamps are created with the Toolbox (SPACE->ADD Lamp). For a selected lamp you can switch to theLampButtons (F4) to change the properties of that lamp. These properties are the color, the energy,
25

Chapter 2. The gameEngine
etc. Due to the fact that the gameEngine is fully integrated in Blender, there are some buttons whichare only useful for linear animation.
Common settings for all lamp types are the energy, and the color (adjustable with the RGB sliders).
To allow a face to recieve realtime lighting in gameBlender the face has to be set to "Light" in the
Paint/FaceButtons (SeeChapter 4). With the layer settings for lamps and objects (EditButtons,F9) you can control the lighting very precise. Lamps only affect faces on the same layer(s) as thelamp. Per Layer you can use eight lamps (OpenGL limitation) for realtime lighting.
Lamp types for the gameEngine
Lamp
Lamp is a point light source.
Spot
This lamp is restricted to a conical space. In the 3DWindow the form of the spotlight is shownwith broken lines. Use the SpotSi slider to set the angle of the beam.
Sun
The "Sun" lamp type is a directional light. The distance has no effect on the intensity. Changethe direction of the light (shown as a broken line) by rotating the lamp.
Hemi
"Hemi" lamp type is currently not supported in the gameEngine.
The "Lamp" and "Spot" lights can be sensitive to the distance. Use the "Dist:", "Quad1:" and "Quad2:"settings for this. The mathematics behind this are explained in the Official Blender 2.0 Guide (http://www.blender.nl/showitem.php?id=103).
Load a demo file (blends/LampTypes.zip) showing the lamp types in the gameEngine. Press PKEYto launch the demo.
Load the MovingLights.blend (blends/MovingLights.blend) demo to see how to animate lamps.
2.8. The blender laws of physicsAll objects in Blender with the "Dynamic" option set (seeSettings for gameObjects) are evaluatedwith the physics laws as defined by the gameEngine and the user.
The key property for a dynamic object is its mass. Gravity, forces, and impulses (collision bounce)only work on objects with a mass. Also, only dynamic objects can experience drag, or velocity damp-ing (a crude way to mimic air/water resistance).
Note that for dynamic objects using dLoc and dRot may not have the desired result. Since thevelocity of a dynamic object is controlled by the forces and impulses, any explicit change of
26

Chapter 2. The gameEngine
position or orientation of an object may not correspond with the velocity. For dynamic objects it’sbetter to use the linV and angV for explicitly defining the motion.
As soon we have defined a mass for our dynamic object it will be affected by gravity, causing it to falluntil it hits another object with its bounding sphere. The size of the bounding-sphere can be changedwith the "Size:" parameter in the RealtimeButtons. The gravity has a value of 9.81 by default: youcan change this in the WorldButtons with the "Grav" slider. A gravity of zero is very useful for spacegames or simulations.
Use the "Damp:" and "RotDamp:" settings to suggest the drag of air or other environments. Don´tuse it to simulate friction. Friction can be simulated by using the dynamic material settings.
Dynamic objects can bounce for two reasons. Either you have Do Fh enabled and have too littledamping, or you are using a Restitut value in the dynamic material properties that is too high.
If you haven’t defined a material, the default restitution is 1.0, which is the maximum value andwill cause two objects without materials to bounce forever.
In the first case, increasing the damping can decrease the amount of bounce. In the later case define amaterial for at least one of the colliding objects, and set its Restitut value to a smaller value. The Resti-tut value determines the elasticity of the material. A value of zero denotes that the relative velocitybetween the colliding objects will be fully absorbed. A value of one denotes that the total momentumwill be preserved after the collision.
Damping is a decrease of velocity in % per second. Damping is useful to achieve a maximum speed.The larger the speed the greater the absolute decrease of speed due to drag. The maximum speedis attained when the acceleration due to forces equals the deceleration due to drag. Damping is alsouseful for damping out unwanted oscillations due to springs.
Friction is a force tangent to the contact surface. The friction force has a maximum that is linear tothe normal, i.e., the force that presses the objects against each other, (the weight of the object). TheFriction value denotes the Coulomb friction coefficient, i.e. the ratio of the maximum friction forceand the normal force. A larger Friction value will allow for a larger maximum friction. For a slidingobject the friction force will always be the maximum friction force. For a stationary object the frictionforce will cancel out any tangent force that is less than the maximum friction. If the tangent force islarger than the maximum friction than the object will start sliding.
For some objects you need to have different friction in different directions. For instance a skateboardwill experience relatively little friction when moving it forward and backward, but a lot of frictionwhen moving it side to side. This is called anisotropic friction. Selecting the "Anisotropic" button inthe RealTimeButtons (F8) will enable anisotropic friction. After selecting this button, three sliderswill appear in which the relative coefficient for each of the local axes can be set. A relative coefficientof zero denotes that along the corresponding axis no friction is experienced. A relative coefficient ofone denotes that the full friction applies along the corresponding axis.
If you have suggestions or questions concerning the gameBlender physics please contact Gino ([email protected])(mailto:[email protected]).
27

Chapter 2. The gameEngine
2.9. ExpressionsExpressions can be used in theExpression Controller, theProperty Sensorand theProperty Actuator.
Table 2-1. Valid expressions
Expression type Example
Integer numbers 15
Float number 12.23224
Booleans TRUE, FALSE
Strings "I am a string!"
Properties propname
Sensornames sensorname (as named in the LogicBrick)
Table 2-2. Arithmetic expressions
Expression Example
EXPR1 + EXPR2 Addition, 12+3, propname+21
EXPR1 - EXPR2 Subtraction, 12-3, propname-21
EXPR1 * EXPR2 Multiplication, 12*3, propname*21
EXPR1 / EXPR2 Division, 12/3, propname/21
EXPR1 > EXPR2 EXPR1 greater EXPR2
EXPR1 >= EXPR2 EXPR1 greater or equal EXPR2
EXPR1 < EXPR2 EXPR1 less EXPR2
Table 2-3. Boolean operations
Operation Example
NOT EXPR Not EXPR
EXPR1 OR EXPR2 logical OR
EXPR1 AND EXPR2 logical AND
EXPR1 == EXPR2 EXPR1 equals EXPR2
Contitional statement: IF( Test, ValueTrue, ValueFalse )
Examples:
28

Chapter 2. The gameEngine
Table 2-4. Expression examples
Expression Result Explanation
12+12 24 Addition
property=="Carsten" TRUE or FALSE String comparison between aProperty and a string
"Erwin">"Carsten" TRUE A string compare is done
2.10. SoundButtonsThe SoundButtons are for loading and managing sounds in gameBlender. Look atSection 2.11for a possibility to visualize the waveform.
Figure 2-9. The SoundButtons
In the SoundButtons header you can see the name of the SoundObject (here "SO:MiniGunFire.wav").This name is set to the name of the sound sample by default. With the MenuButton you can browseexisting SoundObjects and create new SoundObjects. The blue color of the sound name indicates thatmore than one user uses the sound, the number button indicates the number of users.
In the SoundButtons you can then assign or load samples in the SoundObject. So the SoundOb-ject name doesn’t have to be the name of the sample. For example you can use a SoundObject"SO:explosion" and then load "explosion_nuke.wav" later. You load samples with the "Load Sam-ple" button in the SoundButtons. The sample name and the location on disk are shown in the text fieldto the right of the "Load Sample" button. With the MenuButton left to the location, you can browsealready loaded samples and assign it to the SoundObject.
The NumberButton indicates how many SoundObjects share the sample. When the pack/unpack but-ton (parcel) is pressed, the sample is packed into the *.blend file, which is especially important whendistributing files.
The "Play" button obviously plays the sound, the "Loop" button set the looping for the sample on oroff. Depending on the play-mode in theSound Actuatorthis setting can be overidden.
The "Vol:" slider sets the global volume of the sound.
29

Chapter 2. The gameEngine
Pitch: with the pitch you can change the frequency of the sound. Currently there’s support for valuesbetween half the pitch (-12 semitones) and double the pitch (+12 semitones). Or in Hertz: if yoursample has a frequency of 1000 Hz, the bottom value is 500 and the top 2000 Hz.
The next row of buttons lets you define 3D sound. With the Button "3D vol" activated (which deacti-vates "Fixed") you enable 3D sound. This means the volume of the sound dependends on the distancebetween the sound source and the listener. The listener is the active camera.
The "Attn:" slider sets the sound attenuation. In a 3D world you want to scale the relation betweengain and distance. For example, if a sound passes by the camera you want to set the scaling factor thatdetermines how much the sound will gain if it comes towards you and how much it will diminish if itgoes away from you. Currently, the scaling factor can be set between 0.0 (all positions get multipliedby 0: no matter where the source is, it will always sound as if it was playing in front of you) and 1.0(a neutral state, for all positions get multiplied by 1).
The next row of buttons defines the stereo position of the sound. With "3D pan" activated the volumefor the left and right stereo channel of the sound is dependant of the position relative to the listener.When "Fixed" is activated you can manually pan the sound with the "Pann:" slider.
Figure 2-10. 3D sound demo
Get the 3D sound demo. (blends/MG1.blend)
30

Chapter 2. The gameEngine
2.11. SoundWindow
Figure 2-11. The SoundWindow
The SoundWindow is used to load and visualize sounds. You can grab and zoom the window and itscontent like every other window in Blender.
The green bar indicates the position of the FrameSlider. This can be used to synchronize a sound withan IPO animation. In the lower part of the window you also have an indicator of the sound length inseconds.
In the SoundWindow header see the usual window buttons, the user buttons and some informationabout the sound.
2.12. Performance and design style issuesComputers get faster every month, nearly every new computer nowadays has a hardware acceleratedgraphics card. But still there are some performance issues to think about. This is not only a good stylein design and programming but also essential for the platform compatibility Blender provides. So tomake a well designed game for the various platforms keep these rules in mind:
1. Originals for an AddObject Actuator must be in an invisible layer (very important, maybe wewill even force this in future)
2. Don’t use properties in combination with AND/OR/Expr. controller as scripting language. Thereis a python controller.
3. Don´t share (Python) variables between scripts
4. As little inter-object LogicBrick connections as possible.
31

Chapter 2. The gameEngine
5. Use ALT-D (instanced mesh for new object) when replicating meshes, this is better then SHIFT-D (copies the mesh)
6. Alpha mapped polygons are expensive, so use with care
7. Switching off collision flag for polygons is good for performance, also the use of ’ghost’ ischeaper then a regular physics object
8. Keep the polygon count as low as possible. Its quite easy to add polygons to models, but veryhard to remove them without screwing up the model. The detail should be made with textures.
9. Keep your texture-resolution as low as possible. You can work with hi-res versions and then laterreduce them for publishing the game (see ChapterUV Texturing)
10. Polygons set to "Light" are expensive. A hardware acceleration with Transform and Lightingcalculation will help here.
11. Instead of real-time lighting use VertexPaint to lighten, darken or tint faces to suggest lightsituations.
32

Chapter 3. Game LogicBricksThe game logic in gameBlender is assembled in the RealtimeButtons. Here you wire the differentLogicBricks together. The following is a brief documentation on all the LogicBricks currently avail-able.
3.1. SensorsSensors act like real senses; they can detect collisions, feel (Touch), smell (Near), view (Ray, Radar).
3.1.1. Always SensorThe most basic Sensor is the Always Sensor. It is also a good example for the common buttons everysensor has.
Figure 3-1. Common elements for Sensors
The button labeled "X" deletes the Sensor from the gameLogic. This happens without a confirmation,so be careful. The MenuButton right to the delete button (here labeled "Always") allows you to choosethe type of Sensor. Click and hold it with the left mouse button to get the popup menu. Next is aTextButton, which holds the name of the Sensor. Blender assigns the name automatically on creation.Click the name with the left mouse button to change the name with the keyboard.
Name your LogicBricks and Blender objects to keep track of your scenes. A graphical logicscheme can become very complex.
With the small arrow button you can hide the contents of the LogicBrick, so it only shows the top bar.This is very handy in complex scenes.
The next row of buttons is used to determine how and at which frequency a Sensor is "firing". Thistopic is a bit complex, so we will give examples in more than one part of this documentation.
General things on pulses
Pulses coming form Sensors trigger both Controllers and Actuators. A pulse can have two values,TRUE or FALSE.
Each Controller is always evaluated when it receives a pulse, whether the pulse is TRUE or FALSEdoesn’t matter. The input ’gate’ of a Controller remembers the last pulse value. This is necessary forControllers being linked by multiple Sensors, then it can still do a logical AND or OR operation on
33

Chapter 3. Game LogicBricks
all inputs. When a Controller is triggered, and after evaluation of all inputs, it can either decide toexecute the internal script or to send a pulse to the Actuators.
An Actuator reacts to a pulse in a different way, with a TRUE pulse it switches itself ON (makes itselfactive), with a FALSE pulse it turns itself OFF.
Figure 3-2. Pulse Mode Buttons
The first button activates the positive pulse mode. Every time the Sensor fires a pulse it is a positivepulse. This can be used, for example to start a movement with an Motion Actuator. The button nextto it activates the negative pulse mode, which can be used to stop a movement.
If none of the pulse mode buttons are activated the Always Sensor fires exactly one time. This isvery usefull for initialising stuff on game start.
The button labeled "f:" (set to 41 here), determines the delay between two pulses fired by the Sensor.The value of "f:" is given as frames.
The "Inv" button inverts the pulse, so a positive (TRUE) pulse will become negative (FALSE) andvice versa.
Get a example file here:pulses.blend (blends/LogicBricks212/1.sensors/pulses.blend).
3.1.2. Keyboard SensorThe Keyboard Sensor is maybe one of the most often used Sensors because it provides the interfacebetween Blender and the user (we will cover other methods like the mouse later).
The pulse mode buttons are common for every Sensor so the have the same functionality as describedfor the Alwayssensor.
Clear Blender with CTRL-X to the default scene. The default plane is active and selected (pink).Switch to the RealTimeButtons with F8. Use the "Add"-Buttons to add one LogicBrick to theSensor, Controller and Actuator blocks.
Change the Always Sensor with the MenuButton to a Keyboard Sensor. Then click on the "Key"input field and press the key you want to assign.
Now connect the LogicBricks. Click and hold the left mouse on the yellow ball at a LogicBrick anddrag the appearing line to the yellow donut of the next LogicBrick.
34

Chapter 3. Game LogicBricks
Figure 3-3. LogicBricks for moving the default plane
Change the first dLoc field (they are ordered x, y, z) to 0.10. Move your mousecursor over the big3DWindow and press PKEY to start the gameEngine. Now press the key you assigned to the Key-board Sensor and the plane should move to the right. A more complex example can be found inthe LogicBricks examples (blends/LogicBricks212.zip), keyboard.blend (blends/LogicBricks212/1.sensors/keyboard.blend).
By activating the "All keys" Button, the Sensor will react on every key. In the "Hold" fields you canput in modifier keys, which need to be held while pressing the main key.
Python methods:
setKey ( int key );
Sets the Key on which the Sensor reacts
int key getKey ( );
Gets the key on which the Sensor reacts
setHold1 ( int key );
Sets the modifier key one
int key getHold1 ( );
Gets the modifier key one
setHold2 ( int key );
Sets the modifier key two
int key getHold2 ( );
Gets the modifier key two
setUseAllKeys ( bool all );
Sets the "All keys" option on all=TRUE
35

Chapter 3. Game LogicBricks
bool all getUseAllKeys ( );
Gets the state of the "All keys" option
list keys getPressedKeys ( );
Gets a list of the pressed keys
list events getKeyEvents ( );
Gets a list of the keys events
3.1.3. Mouse SensorThe Mouse Sensor includes the usual buttons like every sensor. The main purpose is of course toreact mouse input from on the user. Curently the Sensor is able to watch for mouse clicks or mousemovement. To get the position of the mouse cursor as well you need to use a Python-script right now.This will be covered later in this documentation (see ). Get an example from the LogicBricks examples(blends/LogicBricks212.zip), mouse_button.blend (blends/LogicBricks212/1.sensors/mouse_button.blend).
Python methods:
int xpos getXPosition ( );
Gets the mouse x-position
int ypos getYPosition ( );
Gets the mouse y-position
3.1.4. Touch SensorThe Touch Sensor fires a pulse when the object it is assigned to, touches a material. If you enter amaterial name into the "MA:" text field it only reacts on this material otherwise it reacts on all touches.
36

Chapter 3. Game LogicBricks
This way you can achieve effects like a lava material causing the player to die when he touches it.
Python methods:
setTouchMaterial ( (char* matname) );
Sets the Material the Touch Sensor should react on
char* matname getTouchMaterial ( );
Gets the Material the Touch Sensor reacts on
gameObject obj getHitObject ( );
Returns the touched Object
list objs getHitObjectList ( );
Returns a list of touched objects
You find an example file in the LogicBricks examples (blends/LogicBricks212.zip), touch.blend (blends/LogicBricks212/1.sensors/touch.blend).
3.1.5. Collison SensorThe Collision Sensor is a general Sensor to detect contact between objects. Besides reacting on ma-terials it is also capable of detecting Properties of an object. Therefore you can switch the input fieldfrom Material to Property bit clicking on the "M/P" button.
Python methods:
setTouchMaterial ( (char* matname) );
Sets the Material the Collision Sensor should react on
char* matname getTouchMaterial ( );
37

Chapter 3. Game LogicBricks
Gets the Material the Collision Sensor reacts on
setProperty ( (char* propname) );
Sets the Property the Collision Sensor should react on
char* propname getProperty ( );
Gets the Property the Collision Sensor reacts on
gameObject obj getHitObject ( );
Returns the colliding Object
list objs getHitObjectList ( );
Returns a list of collided objects
For an example look at the LogicBricks examples (blends/LogicBricks212.zip), collision.blend (blends/LogicBricks212/1.sensors/collision.blend).
3.1.6. Near SensorThe near sensor reacts on actors near the object with the sensor.
The near sensor only senses objects of the type "Actor" (a dynamic object is also an actor).
If the "Property:" field is empty, the near sensor reacts on all actors in its range. If filled with a propertyname, the sensor only reacts on actors carrying a property with that name.
The range (spherical) of the near sensor you set with the "Dist" NumberButton. The "Reset" valuedefines at what distance the near sensor is reset again. This is helpful to avoid multiple pulses whenan actor is just at the "Dist" distance, or to open a door at a certain distance but close it on a differentdistance.
38

Chapter 3. Game LogicBricks
Figure 3-4. Schematic of pulses for a near sensor
Python methods:
setProperty ( (char* propname) );
Sets the Property the Near Sensor should react on
char* propname getProperty ( );
Gets the Property the Near Sensor reacts on
More to come...
Examples for the use of the Near Sensor are an enemy reaction when the Player gets close, a dooropening, etc.
For an example file look at the LogicBricks examples (blends/LogicBricks212.zip), near_property.blend(blends/LogicBricks212/1.sensors/near_property.blend).
39

Chapter 3. Game LogicBricks
3.1.7. Radar SensorThe Radar Sensor acts like a real radar. It looks for an object along the axis indicated with the axisbuttons "X, Y, Z". If a property in entered into the "Prop:" field, it only reacts on objects with thisproperty.
In the "Ang:" field you can enter an opening angle for the radar. This equals angle of view for acamera. The "Dist:" setting determines how far the Radar Sensor can see.
Objects can’t block the line of sight for the Radar Sensor. This is different for the Ray Sensor (seeSection 3.1.10). You can combine them for making a radar thats’s not able to look through walls.
Examples:
Logic Bricks examples (blends/LogicBricks212.zip).
radar3.blend (blends/LogicBricks212/1.sensors/radar3.blend).
3.1.8. Property SensorThe Property Sensor logically checks a Property attached to the same object.
The property sensor of the type "Equal" checks for equality of the property given in the "Prop:" fieldand the value in "Value:". If the condition is true, it fires pulses according to the pulse mode settings.
The "Not Equal" checks for inequality and then fires its pulses.
40

Chapter 3. Game LogicBricks
The "Interval" type property sensor fires its pulse if the value of property is inside the interval definedby "Min:" and "Max:". This sensor type is especially helpful for checking float values, which youcan’t depend on to reach a value exactly. This is most common with the "Timer" Property.
The "Changed" Property Sensor gives pulses every time a Property is changed. This can for examplehappen through a Property Actuator, a Python script or an Expression.
Python methods:
setProperty ( (char* propname) );
Sets the Property to check
char* propname getProperty ( );
Gets the Property to check
setType ( (int type) );
Sets the type of the Property Sensor.
1. Equal
2. Not Equal
3. Interval
4. Changed
char* propname getProperty ( );
Gets the type of the Property Sensor
41

Chapter 3. Game LogicBricks
setValue ( (char* expression) );
Sets the value to check (as expression)
char* expression getValue ( );
Gets the value to check (as expression)
Examples:
Logic Bricks examples (blends/LogicBricks212.zip).
property.blend (blends/LogicBricks212/1.sensors/property.blend).
3.1.9. Random SensorThe Random Sensor fires a pulse randomly according to the pulse settings (50/50 pick).
With a seed of zero the Random Sensor works like an Always Sensor, which means it fires apulse every time.
Python methods:
setSeed ( (int seed) );
Set the seed for the random generation
int seed getSeed ( );
Gets the seed for the Random Sensor
int seed getLastDraw ( );
Gets the last draw from the Random Sensor
Examples:
LogicBricks examples (blends/LogicBricks212.zip).
random.blend (blends/LogicBricks212/1.sensors/random.blend ).
42

Chapter 3. Game LogicBricks
3.1.10. Ray SensorThe Ray Sensor casts a ray for the distance set into the NumberButton "Range". If the ray hitsan object with the right Property or the right Material the Sensor fires its Pulse.
Other objects block the ray, so it can’t see through walls.
Without a material or property name filled in, the Ray Sensor reacts on all objects.
Python methods:
list [x,y,z] getHitPosition ( );
Returns the position where the ray hits the object.
list [x,y,z] getHitNormal ( );
Returns the normal vector how the ray hits the object.
list [x,y,z] getRayDirection ( );
Returns the vector of the Ray direction
gameObject obj getHitObject ( );
Returns the hit Object
Examples:
Logic Bricks examples (blends/LogicBricks212.zip).
ray.blend (blends/LogicBricks212/1.sensors/ray.blend).
Known issues:
Only Y-Axis works for now, as workaround use an Empty to carry the Ray Sensor and rotate it in sucha way that the Y-Axis points along the desired direction.
If the Ray Sensor refuses to work with a Material as trigger check if the latest object created has thedesired material, if not assign it to it (perhaps you need to make a helper object).
43

Chapter 3. Game LogicBricks
3.2. ControllersControllers act as the brain for your game logic. This reaches from very simple decisions like con-necting two inputs, over slightly complex expressions, to complex Python scripts which can carryartificial intelligence.
3.2.1. AND Controller
The AND Controller combines one, two or more inputs from Sensors. That means that all inputs mustbe active to pass the AND Controller.
Examples:
LogicBricks examples (blends/LogicBricks212.zip).
and.blend (blends/LogicBricks212/2.controllers/and.blend).
3.2.2. OR Controller
The OR Controller combines one, two or more inputs from Sensors. OR means that either one or moreinputs can be active to let the OR Controller pass the pulse through.
Examples:
LogicBricks examples (blends/LogicBricks212.zip).
or.blend (blends/LogicBricks212/2.controllers/or.blend).
3.2.3. Expression ControllerWith the Expression Controller you can create slightly complex game logic with a single line of’code’. You can access the output of sensors attached to the controller and access the properties of theobject.
The expression mechanism prints out errors to the console or in the DOS window, so have alook there if anything fails.
44

Chapter 3. Game LogicBricks
Examples:
LogicBricks examples (blends/LogicBricks212.zip).
expression.blend (blends/LogicBricks212/2.controllers/expression.blend).
More on using Expressions can be found inSection 2.9.
3.2.4. Python Controller
The Python controller is the most powerful controller in gameBlender. You can attach a Python scriptto it, which allows you to control your gameObjects ranging from simple movement up to complexgameplay and artificial intelligence.
Enter the name of the script you want to atach to the Python Controller into the "Script:" field. Thescript needs to be existant in the scene or Blender will ignore the name you type.
Remember that Blender treads names case sensitive! So a script "player" is not the same as"Player".
Python for the gameEngine is covered in ChapterSection 5.2
Python methods:
Actuator* getActuator ( char* name , );
Returns the actuator with "name".
list getActuators ( );
Returns a python list of all connected Actuators.
Sensor* getSensor ( char* name , );
Returns the Sensor with "name".
list getSensors ( );
Returns a python list of all connected Sensors.
Examples:
45

Chapter 3. Game LogicBricks
LogicBricks examples (blends/LogicBricks212.zip).
Python examples (blends/LogicBricks212/2.controllers/).
3.3. ActuatorsActuators are the executing LogicBricks. They can be compared with muscles or glands in a life form.
3.3.1. Motion Actuator
The Motion Actuator is surely the most important Actuator. It moves, rotates or applies a velocity toobjects.
The simplest case of using a Motion Actuator is to move the object. This is done with the "dLoc"values in the third row. Every time the actuator is triggered by an impulse it moves the object theamount given in the "dLoc" row. The three values here stand for X-, Y- and Z-axis. So when youenter a 1.0 in the first field the object is moved one unit per time unit of the game (the clock in thegameEngine ticks in frames, roughly 1/25 of a second, for exact timings use the Time Property). Asimple example is given in theKeyboard Sensorsection.
The buttons labeled "L" behind each row in the motion actuator, determine if the motion appliedshould be treated as global or local. If the button is pushed (dark green) the motion is applied basedon the local axis of the object. If the button is not pressed the motion is applied based on the global(world) axis.
Force
Values in this row act as forces that apply to the object. This works only for dynamic objects.
Torque
Values in this row act as rotational forces (Torque) that apply to the object. This works only fordynamic objects. Positive values rotate counter-clock-wise.
dLoc
Offset the object as indicated in the value fields
46

Chapter 3. Game LogicBricks
dRot
Rotate the object for the given angle (36 is a full rotation). Positive values rotate clock-wise.
linV
Sets the velocity of the object to the given values.
angV
Sets the angular velocity to the given values. Positive values rotate counter-clock-wise
The Motion Actuator starts to move objects on a pulse (TRUE) and stops it on a FALSE pulse. To geta movement over a certain distance, you need to send a FALSE pulse to the motion actuator always.See the demo file"blends/MoveCertainDist.blend" (blends/MoveCertainDist.blend) for an example.
Python methods:
setForce ( list [x,y,z] , bool local );
Set the "Force" parameter for the Motion Actuator... ???
list [x,y,z] getForce ( );
Gets the "Force" parameter for the Motion Actuator.
setTorque ( list [x,y,z] );
Set the "Torque" parameter for the Motion Actuator
list [x,y,z] getTorque ( );
Gets the "Torque" parameter for the Motion Actuator
setdLoc ( list [x,y,z] );
Sets the dLoc parameters from the Motion Actuator
list [x,y,z] getdLoc ( );
Get the dLoc parameters from the Motion Actuator
setdRot ( list [x,y,z] );
Sets the dRot parameters for the Motion Actuator
list [x,y,z] getdLoc ( );
47

Chapter 3. Game LogicBricks
Gets the dRot parameters from the Motion Actuator
setLinearVelocity ( list [x,y,z] );
Sets the linV parameters for the Motion Actuator
list [x,y,z] getLinearVelocity ( );
Gets the linV parameters from the Motion Actuator
setAngularVelocity ( list [x,y,z] );
Sets the angV parameters for the Motion Actuator
list [x,y,z] getAngularVelocity ( );
Gets the angV parameters from the Motion Actuator
Examples:
LogicBricks examples (blends/LogicBricks212.zip).
motion.blend (blends/LogicBricks212/3.actuators/motion.blend).
motion_LinV.blend (blends/LogicBricks212/3.actuators/motion_LinV.blend).
3.3.2. Constraint ActuatorWith the Constraint Actuator you can limit an objects freedom to a certain degree.
With the MenuButton you specify the channel of which freedom should be constrained. With theNumberButtons "Min" and "Max" you define the minimum and maximum values for the constraintselected. To constrain an object on more than one channel simply use more than one Constraintactuator.
Examples:
LogicBricks examples (blends/LogicBricks212.zip).
Python methods:
setDamp ( int damp );
48

Chapter 3. Game LogicBricks
int damp getDamp ( );
setMin ( int min );
int min getMin ( );
setMax ( int max );
int max getMax ( );
setMin ( int min );
int min getMin ( );
setMin ( int min );
int min getMin ( );
setLimit ( ? limit );
int limit getLimit ( );
49

Chapter 3. Game LogicBricks
Known issues:
Damping is not working in Blender 2.12
Constraint for rotation not implemented in 2.12
3.3.3. IPO Actuator
The IPO Actuator can play the IPO-curves for the object that owns the Actuator. If the object has achild with an IPO (in a parenting chain) and you activate "Child" in the Actuator, the IPO for the childis also played.
IPO play modes
Play
Plays the IPO from "Sta" to "End" at every positive pulse the Actuator gets. Another pulse whileplaying is discarded.
Ping Pong
Plays the IPO from "Sta" to "End" on the first positive pulse, then backwards from "End" to"Sta" when the second positive pulse is received.
Flipper
Plays the IPO as long as the pulse is positive. When the pulse changes to negative the IPO isplayed from the current frame to "Sta".
Loop Stop
Plays the IPO in a loop as long as the pulse is positive. It stops at the current position when thepulse turns negative.
Loop End
This plays the IPO repeatedly as long as there is a positive pulse. When the pulse stops itcontiniues to play the IPO to the end and then stops.
Property
Plays the IPO for exactly the frame indicated in the property entered in the field "Prop:".
50

Chapter 3. Game LogicBricks
Currently following IPOs are supported by the gameEngine:
Mesh Objects
Loc, Rot, Size and Col
Lamps
Loc, Rot, RGB, Energy
Cameras
Loc, Rot, Lens, ClipSta, ClipEnd
Python methods:
SetType ( ??? , );
int type GetType ( ??? , );
SetStart ( int frame , );
SetEnd ( int frame , );
int frame GetStart ( );
int frame GetEnd ( );
Examples:
LogicBricks examples (blends/LogicBricks212.zip).
mouse_button.blend (blends/LogicBricks212/1.sensors/mouse_button.blend).
Studio3.blend.gz (blends/Studio.blend.gz) Complete example to move, switch and zoom two camerasin a studio environment. The zoom uses the IPO Actuator together with a Lens-Ipo for the cameras.
51

Chapter 3. Game LogicBricks
3.3.4. Camera Actuator
The Camera Actuator tries to mimic a real cameraman. It keeps the actor in the field of view and triesto stay at a certain distance from the object. Also the motions is soft and there is some delay in thereaction on the motion of the object.
Fill in the object that should be followed by the camera (you can also use the Camera Actuator fornon-camera objects) into the "OB:" field. The field "Height:" determines the height the camera staysabove the object. "Min:" and "Max:" are the bounds of the distance from the object in which thecamera is allowed to move. The "X" and "Y" buttons specify behind which axis of the object thecamera tries to stay.
Examples:
Logic Bricks examples (blends/LogicBricks212.zip).
camera.blend (blends/LogicBricks212/3.actuators/camera.blend).
Known issues:
2.12: Visibility check not implemented, so an obstacle can cover the object.
camera.blend (blends/LogicBricks212/3.actuators/camera.blend).
3.3.5. Sound Actuator
The Sound Actuator plays a SoundObject loaded with the SoundButtons (seeSection 2.10).
Sound play modes
Play Stop
Plays the sound as long as there is a positive pulse.
Play End
Plays the sound to the end, when a positive pulse is given.
52

Chapter 3. Game LogicBricks
Loop Stop
Plays and repeats the sound, when a positive pulse is given.
Loop End
Plays the sound repeatedly, when a positive pulse is given. When the pulse stops the sound isplayed to its end.
Examples:
LogicBricks examples (blends/LogicBricks212.zip).
sound_property.blend (blends/LogicBricks212/3.actuators/sound_property.blend).
Known issues:
2.12: Sound only on Windows and Linux implemented
3.3.6. Property Actuator
Property modes
Assign
Assigns a value orExpression(given in the "Value" field) to a Property. For example with anExpression like "Proppy + 1" the "Assign" works like an "Add". To assign strings you need toadd quotes to the string ("...").
Add
Adds the value or result of an expression to a property. To subtract simply give a negative numberin the "Value:" field.
Copy
This copies a Property (here "Prop: SProp") from the Object with the name given in "OB: Sphere"into the Property "Prop: Proppy". This is an easy and safe way to pass information betweenobjects.
53

Chapter 3. Game LogicBricks
Python methods:
SetProperty ( char* name );
*char name GetProperty ( );
SetValue ( char* value );
char* value GetValue ( );
Examples:
LogicBricks examples (blends/LogicBricks212.zip).
More on using Expressions can be found inSection 2.9.
3.3.7. Edit Object ActuatorThis actuator performs actions on Objects itself, like adding new objects, deleting objects, etc.
Edit Object Actuator types
Add Object
The Add Object actuator adds an object to the scene. The new object is oriented along the x-axisof the creating object.
Keep the object you like to add on a seperate and hidden layer or it will not work as expected.
Enter the name of the Object to add in the "OB:" field. The "Time:" field determines how long(in frames) the object should exist. The value "0" denotes it will exist forever. Be careful not toslow down gameBlender by generating too many objects! If the time an object should exist is not
54

Chapter 3. Game LogicBricks
predictable, you can also use other events (collisions, properties, etc.) to trigger an "End Object"for the added object by using LogicBricks.
With the "linV" buttons it is possible to assign an initial velocity to the added object. This velocityis given in x, y and z components. The "L" button stands for local. When it is pressed the velocityis interpreted as local to the added object.
Python methods:
setObject ( char* name );
Sets the Object to be added
char* name getObject ( char* name );
Gets the Object name
setTime ( int time );
Time in frames the added Object should exist. Zero means unlimited
int time getTime ( );
Gets the time the added object should exist
setLinearVelocity ( list [vx,vy,vz] );
Sets the linear velocity [Blenderunits/sec] components for added Objects.
list [vx,vy,vz] getLinearVelocity ( );
Sets the linear velocity [Blenderunits/sec] components from the Actuator
End Object
The "End Object" type simply ends the life of the object with the actuator when it gets a pulse.This is very usefull for ending a bullets life after a collision or something similar.
55

Chapter 3. Game LogicBricks
Replace Mesh
The "Replace Mesh" type, replaces the mesh of the object by a new one, given in the "ME:" field.Remember that the mesh name is not implicitly equal to the objectname.
Python methods:
setMesh ( char* name );
Sets the Mesh for the ReplaceMesh Actuator to "name"
char* name getMesh ( );
Gets the Mesh-name from the ReplaceMesh actuator
Track to
The "Track to" type, rotates the object in a way that the y-axis points to the target specified inthe "OB:" field. Normally this happens only in the x/y plane of the object (indicated by the "3D"button not pressed). With "3D" pressed the tracking is done in 3D. The "Time:" parameter setshow fast the tracking is done. Zero means immedeately, values above zero give a delay (slower)in tracking.
Python methods:
setObject ( char* name );
char* name getObject ( );
setTime ( int time );
56

Chapter 3. Game LogicBricks
int time getTime ( );
setUse3D ( );
bool 3d setUse3D ( );
Examples:
LogicBricks examples (blends/LogicBricks212.zip).
end_object2.blend (blends/LogicBricks212/3.actuators/end_object2.blend).
add_object2.blend (blends/LogicBricks212/3.actuators/add_object2.blend).
Studio3.blend.gz (blends/Studio.blend.gz) Example of a studio environment, uses Replace Mesh toswitch a TV screen.
3.3.8. Scene ActuatorThe Scene Actuator is meant for switching Scenes and Cameras in the gameEngine.
Choose the desired action with the MenuButton and enter an existing camera or scene name into thetext field. If the name does not exist, the button will be blanked!
Reset
Simply restarts and resets the scene. It has the same effect like stopping the game with ESC andrestart with PKEY.
57

Chapter 3. Game LogicBricks
Set Scene
Switch to the scene indicated into the text field. During the switch all properties are reset!
Python methods:
setScene ( char* scene );
Sets the Scene to switch to
char* scene getScene ( );
Gets the Scenename from the Actuator
Set Camera
Switch to the Camera indicated into the text field.
Python methods:
setCamera ( char* camera );
Sets the Camera to switch to
char* camera getCamera ( );
Gets the Camera name from the Actuator
Examples:
SetScene.blend (blends/SetScene.blend).
58

Chapter 3. Game LogicBricks
SetCamera.blend (blends/SetCamera.blend).
Studio3.blend.gz (blends/Studio.blend.gz) Complete example to move, switch and zoom two camerasin a studio environment.
3.3.9. Random ActuatorAn often-needed function for games is a random value to get more variation in movements or enemybehavior.
The Seed parameter is the value fed into the random generator as a start value for the random numbergeneration. Because computer generated random numbers are only "pseudo" random (they will repeatafter a (long) while) you can get the same random numbers again if you choose the same Seed.
Fill the name of the property you want to be filled with the random number into the "Property:" field.
Random Actuators types
Boolean Constant
This is not a random function at all, use this type to test your game logic with a TRUE or FALSEvalue.
Boolean Uniform
This is the classical random 50-50 pick. It results in TRUE or FALSE with the same chance. Thisis like a (ideal) coin-pick.
Boolean Bernoulli
This random function results also in a boolean value of TRUE or FALSE, but instead of havingthe same chance for both values you can control the chance of having a TRUE pick with the
59

Chapter 3. Game LogicBricks
"Chance" parameter. A chance of 0.5 will be the same as "Bool Uniform". A chance of 0.1 willresult in 1 out of 10 cases in a TRUE (on average).
Integer Constant
For testing your logic with a value given in the "Value:" field
Integer Uniform
This random type randomly produces an integer value between (and including) "Min:" and"Max:". The classical use for it is to simulate a dice pick with "Min: 1" and "Max: 6".
Integer Poisson
The random numbers are distributed in such a way that an average of "Mean:" is reached withan infinite number of picks.
Float Constant
For debugging your game logic with a given value.
Float Uniform
This returns a random floating point value between "Min:" and "Max:".
60

Chapter 3. Game LogicBricks
Float Normal
Returns a weighted random number around "Mean:" and with a standard deviation of "SD:".
Float Negative Exponential
Returns a random number which is well suited to describe natural processes like radioactivedecay or lifetimes of bacteria. The "Half-life time:" sets the average value of this distribution.
Python methods:
setSeed ( int seed );
Sets the random seed (the init value of the random generation)
int seed getSeed ( );
Gets the random seed (the init value of the random generation) from the Actuator
float para1 getPara1 ( );
Gets the first parameter for the selected random distribution
float para2 getPara2 ( );
Gets the second parameter for the selected random distribution
setProperty ( char* propname );
Sets the to which Property the random value should go
char* propname getProperty ( );
Gets the Property name from the Actuator
setDistribution ( int dist );
61

Chapter 3. Game LogicBricks
??
int dist getDistribution ( );
Gets the random distribution method from the Actuator
62

Chapter 4. UV TexturingTextures have a big impact on the look and feel of your game or interactive environment. With texturesyou are able to create a very detailed look even with a low poly model. With alpha channel texturesyou are also able to create things like windows or fences without actually modeling them.
4.1. Avaible file formatsBlender uses OpenGL (http://www.opengl.org/) to draw its interface and the gameEngine. This waywe can provide the great multi platform compatibility. In terms of using textures we have to payattention to several things before we’re able to run the game on every Blender platform.
• the height and width of textures need to be of a power of 64 pixels (e.g. 64x64, 64x128, 128x64etc.)
• it is not recommended to use textures with a reolution above 256x256, because not all graphiccards support higher resolutions.
Blender can use the following file formats as (real-time) textures:
Targa
The Targa or TGA (*.tga extension) file format is a lossless compressed format, which can in-clude an alpha channel
Iris
Iris (*.rgb) is the native IRIX image format. It is a lossless compressed file format, which caninclude an alpha channel.
Jpeg
A lossy compressed (it uses a compression which leaves out parts in the image which the humaneye can hardly see) file format (*.jpg, *.jpeg) designed for photos with very small file sizes. Be-cause of its small footprint it is a very good format for distribution over the net. It has no supportfor alpha channels and is because of the quality loss due to compression not a recommended asformat to work with during the design phase of a game.
4.2. Handling of resourcesFor publishing and easier handling of Blenders files, you can include all resources into the scene.Normally textures, samples and fonts are not included in a file while saving. This keeps them on your
63

Chapter 4. UV Texturing
disk and makes it possible to change them and share between scenes. But if you want to distributea file it is possible to pack these resources into the Blendfile, so you only need to distribute one file,preventing missing resources.
Figure 4-1. The ToolsMenu
The functions for packing and unpacking are summarized in the ToolsMenu. You can see if a file ispacked if there is a little "parcel" icon right to the ToolsMenu. After you packed a file, all new addedresources are automatically packed (AutoPack).
The Tools Menu entries
Pack Data
This packs all resources into the Blendfile. The next save will write the packed file to disk.
Unpack Data to current dir
This unpacks all resources to the current directory. For textures a directory "textures" is created,for sounds a "samples" directory and fonts are unpacked to "fonts".
Advanced Unpack
This option calls the Advanced Unpack Menu.
Figure 4-2. Advanced Unpack Menu
64

Chapter 4. UV Texturing
Advanced Unpack Menu entries
Use files in current directory
This unpacks only files which are not present in the current directory. It creates files whennecessary.
Write files to current directory
This unpacks the files to the current directory. It overwrites existing files!
Use files in original location
This uses files from their original location (path on disk). It creates files when necessary.
Write files to original location
This writes the files to their original location (path on disk). It overwrites existing files!
Disable AutoPack, keep all packed files
This disables AutoPack, so new inserted resources are not packed into the Blendfile.
Ask for each file
This asks the user for each file for the unpack options.
4.3. The UV EditorThe UV editor is fully integrated into Blender and allows you to map textures onto the faces of yourmodells. Each face can have individual texture coordinates and an individual image assigned. Thiscan be combined with vertexcolors to darken or lighten the texture or to tint it.
To start UV editing, enter FaceSelect mode with the FKEY or the FaceSelect icon in the 3DWindowheader. The mesh is now drawn z-Buffered. In textured mode (ALT-Z) untextured faces are drawnpurple to indicate the lack of a texture. Selected faces are drawn with a dotted outline.
To select faces use the right mouse button, with the BKEY you can use BorderSelect and the AKEYselects/deselects all faces. While in FaceSelect mode you can enter EditMode (TAB) and select ver-tices. After leaving EditMode the faces defined by the selected vertices are selected in FaceSelectmode. The active face is the last selected face: this is the reference face for copy options.
4.3.1. The ImageWindowTo assign images to faces you need to open an ImageWindow with SHIFT-F5.
65

Chapter 4. UV Texturing
Figure 4-3. The Image Window
The first Icon keeps UV polygons square while editing: this is a big help while texturing. Justdrag one or two vertices around and the others are following to keep the polygon square. Thesecond one keeps the vertices inside the area of the image.
With the UserBrowse (MenuButton) you can browse, assign and delete loaded images on theselected faces.
"Load" loads a new image and assigns it to the selected faces. "Replace" replaces (scene global)an image on all faces assigned to the old image. The small buttons right to the "Load" and"Replace" buttons opens a FileWindow without the thumbnail images.
66

Chapter 4. UV Texturing
The grid icon enables the use of more (rectangular) images in one map. This is used for texturingfrom textures containing more than one image in a grid and for animated textures. The followingtwo number buttons define how many parts the texture has in x and y direction. Use SHIFT-LMBto select the desired part of the image in GridMode.
The "Anim" button enables a simple texture animation. This works in conjunction with the gridsettings, in a way that the parts of the texture are displayed in a row in game mode. With thenumber buttons right of the "Anim" button you define the start and end part to be played. "Cycle"switches between one-time and cyclic play.
With the lock icon activated, any changes on the UV polygons in the ImageWindow are shownin realtime in the 3DWindows (in textured mode).
Vertices in the ImageWindow are selected and edited (rotate, grab) like vertices in EditMode in the3DWindows. Drag the view with the middle mouse, zoom with PAD+ and PAD-.
4.3.2. The Paint/FaceButtonsWhen in FaceSelect mode, you can access the Paint/FaceButtons with the Iconin the Button-sWindow header. In the Paint/FaceButtons you’ll find all functions to set the attributes for faces andaccess the VertexPaint options.
Figure 4-4. The Paint/FaceButtons
The following modes always work on faces and display the setting of the active face. Two colored linesin the 3D and the ImageWindow indicate the active face. The green line indicates the U coordinate, thered line the V coordinate. To copy the mode from the active to the selected faces use the copy buttons("Copy DrawMode", "Copy UV+tex" and "Copy VertCol") in the Paint/FaceButtons. In FaceSelectmode the special menu has some points to quickly set and clear modes on all selected faces, seeFigure4-5.
67

Chapter 4. UV Texturing
Figure 4-5. The special menu for the FaceSelectMode
Face modes
Tex
This enables the use of textures. To use objects without textures disable "Tex" and paint the faceswith VertexPaint.
Tiles
This indicates and sets the use of the tile mode for the texture, seeSection 4.3.1.
Light
Enables realtime lighting on faces. Lamps only affect faces of objects in the same layer as thelamp. Lamps can also be on more than one layer, which makes it possible to create complexreal-time lighting situations. See alsoSection 2.7.
Invisible
Makes faces invisible. These faces are still calculated for collisions, so this gives you an optionto build invisible barriers, etc.
Collision
The faces with this option are evaluated by the gameEngine. If that is not needed, switch off thisoption to save on resources.
Shared
With this option vertex colors are blended across faces if they share vertices (currently not im-plemented in Blender 2.12).
Twoside
Faces with this attribute are rendered twosided in the gameEngine
ObColor
Faces can have an animatable color using the ColR, ColG and ColB IPOs. This option replacesthe vertexcolors
68

Chapter 4. UV Texturing
Halo
Faces with this attribute are rendered with the X-axis always pointing to the active view orcamera.
Billboard
Faces with this attribute are pointing in the direction of the active view with the X-axis. Thedifference with "Halo" is the faces are only rotated around the Z-axis
Shadow
(currently not implemented in Blender 2.12).
Text
Faces with this attribute are used for displaying bitmap-text in the gameEngine, seeSection 4.3.3.
Opaque
Normal opaque rendered faces. The color of the texture is rendered as color.
Add
Faces are rendered transparent. The color of the face is added to what has already been drawn.Black areas in the texture are transparent, white are fully bright. Use this option to achieve lightbeam effects, glows or halos around lights. For real transparency use the next option.
Alpha
Depending on the alpha channel, the face is rendered transparent.
4.3.3. Bitmap text in the game engineSince Blender version 2.04 we’ve got the ability to draw text in the gameEngine using bitmap fonts.These bitmap fonts can be created from a TrueType or Postscript outline font. For an explanation howto create a bitmap font look for the Tutorial How to create your own bitmap fonts (http://www.blender.nl/showitem.php?id=44)on the Blender site.
To get bitmap text or numbers displayed on a single face you need a special bitmap with the fontrendered onto it. Then create a property named "Text" for your object and map the first charac-ter of the text-bitmap on it. Check the "Text" face attribute for the face, which should display thetext in the Paint/FaceButtons. The type of the property can be every type, so also a boolean will berendered as "True" or "False". For a complete tutorial look at: Using bitmap fonts in blender 2.04(http://www.blender.nl/showitem.php?id=42)
69

Chapter 4. UV Texturing
70

Chapter 5. Python
Work in progress! Especially I will add here more Python script examples in future.
Python (www.python.org) is an interpreted, interactive, object-oriented programming language.
Python combines remarkable power with very clear syntax. It has modules, classes, exceptions, veryhigh level dynamic data types, and dynamic typing. Python is also usable as an extension languagefor applications that need a programmable interface.
Beside this use as extension language, the Python implementation is portable to (at least) all platformsthat Blender runs on.
Python is copyrighted but freely usable and distributable, even for commercial use.
5.1. The TextWindowThe TextWindow is a simple but useful text editor, fully integrated into Blender. It’s main purposeof it is to write Python scripts, but it is also very useful for writing comments in the Blendfile or toexplain other users the purpose of the scene.
Figure 5-1. The TextWindow
The TextWindow can be displayed with SHIFT-F11 or by adjusting the IconMenu in the Window-header. As usual there is an IconBut to make the TextWindow fullscreen, the next MenuButton can be
71

Chapter 5. Python
used to switch between text files, open new ones or add new text buffers. The x-shaped Button deletesa textbuffer after a confirmation.
With the right MenuButton you can change the font for displaying the text.
With LeftMouse-Hold and dragging the mouse you can mark ranges of text for the usual cut, copy &paste functions. The keycommands are:
Keycommands for the TextWindow
ALT-C
Copy the marked text into a buffer
ALT-X
Cut out the marked text into a buffer
ALT-V
Paste the text from buffer to the cursor in the TextWindow
ALT-O
Loads a text, a FileWindow appears
CTRL-R
Reloads the current text, very useful for editing with an external editor
SHIFT-ALT-F
Pops up the Filemenu for the TextWindow
ALT-J
Pops up a NumButton where you can specify a linenumber the cursor will jump to
ALT-U
Unlimited Undo for the TextWindow
ALT-R
Redo function, recovers the last Undo
ALT-A
Mark the whole text
5.2. Python for gamesWith Python integrated into the gameEngine you can influence LogicBricks, change their parametersand react on events triggered by the LogicBricks.
72

Chapter 5. Python
Beside that you can influence the gameObject that carries the Python Controller directly. This meansmoving it, applying forces or geting information from this object.
Beside the Python in the gameEngine, Blender also includes Python for modeling and animationtasks.
5.2.1. Basic gamePythonThe first step for using gamePython is to add at least a Sensor and a Python Controller to an object.Then add a new text file in the TextWindow. Fill in the name of that text file into the "Script:" field ofthe Python Controller. You should now have a gameLogic setup like inFigure 5-2.
Figure 5-2. LogicBricks for a first gamePython script.
Now enter the following script (./blends/Python_getPosition.blend) into the TextWindow you justcreated (you don’t need to type the lines starting with "#", these are comments).
Figure 5-3. First Script
1 # first gamePython script2 # gets the position of the owning object3 # and prints it on the console4
5 import GameLogic6
7 controller = GameLogic.getCurrentController()8 owner = controller.getOwner()9
10 print owner.getPosition()
The "print" command and errors from the Python interpreter will appear on the console where youstarted Blender from, or in the DOS window, when running Blender under Windows. So it is helpfulto size the Blender window in such a way that you can see the console window while programmingPython.
This basic script only prints the position of the object that owns the Python Controller. Move yourobject and then restart gameBlender with the PKEY to see the results changing.
Now to explain the function of the script line by line. Line five is maybe the most important line here.We import the GameLogic module which is the basis for all gamePython in Blender.
73

Chapter 5. Python
In line seven we get the Controller, which executes the script and assigns it to the variable "controller".
In line eight we use the controller we got in line seven to get the owner, the GameObject carrying theLogicBrick. You can see we use the method "getOwner()" to get the owner of our controller.
We now have the owner and we can use its methods to do things with it. Here in line 10 we use the"getPosition()" method to print the position of the gameObject as a matrix of the X, Y and Z values.
You may now wonder what other methods the PythonObjects have. Of course this is part of this doc-umentation, but Python is "self" documenting, so we have more possibilities to get that information.
Add the following line to the end of the script fromFigure 5-3:
1 print dir(owner)
Start the gameEngine again, stop it and look at the console window. You see the following output:
[0.0, 0.0, 0.0][’applyImpulse’, ’disableRigidBody’,’enableRigidBody’, ’getLinearVelocity’, ’getMass’,’getOrientation’, ’getPosition’, ’getReactionForce’,’getVelocity’, ’restoreDynamics’, ’setOrientation’,’setPosition’, ’setVisible’, ’suspendDynamics’]
The first line shows the position of the object, the next lines show the methods, which the "owner"is providing. For example you see a ’getMass’ method, which will return the mass of a dynamicobject. With the knowledge of the "dir()" function you can ask Python objects for information, withoutconsulting external documentation.
5.3. Examples for gamePythonHere you will find some small samples for the use of Python in the gameEngine. Please explore theprovided Blend-files and re-use them in your own scenes.
74

Chapter 5. Python
5.3.1. Moving objects with python
Figure 5-4. Brownian movement
You can use the setPosition() or applyImpulse() functions for moving an object from a python script.Another (and a bit easier to understand) way is to change the fields of an Motion Actuator.
The script fromFigure 5-5shows the use of this method to move an object in a random way, this issimilar to the (brownian) movement of molecules or bacterias.
Figure 5-5. Move script
1 # Use of python to set actuators and move an object2 # 29/03/2001 [email protected]
4 # CTRL-LEFTARROW for fullscreen5
6
7 # Usual import of the GameLogic module8 import GameLogic9
10
11 # Get the controller (which carries the script)12 contr = GameLogic.getCurrentController()13
14 # and the actuator (by name!)15 move=contr.getActuator("move")16
17 # Get a random float (0.0 ... 1.0), this random generates18 # different sequences every gameEngine start!19 random = GameLogic.getRandomFloat()20
21 # Set the dRot and dLoc in the attached activator (note the last22 # "1", for local movement!23 move.setDRot(0,(random-0.5)/5,0,1)24 move.setDLoc(random/5,0,0,1)25
26 # Activate the Actuator
75

Chapter 5. Python
27 GameLogic.addActiveActuator(move,1)
Note the use of the getRandomFloat() function to get the random numbers without unsing a RandomActuator. These random numbers are different on every gameEngine start. The last lines actually setthe values in the Actuator and activate it with addActiveActuator().
Figure 5-6. LogicBricks for the brownian movement
Figure 5-6shows the used logic bricks. Be sure to name the actuator correct because the script isrefering to this name to get the actuator! The Add Object Actuator is adding the trail to the movingobject.
Get a example file here:brown.blend (blends/brown.blend).
5.3.2. Simple visibility check
Figure 5-7. Visibility Script
1 # Simple visibility check2
3 import Rasterizer4
5
6 # experimental visibility flag7 # it will hide all objects8 # so objects must be set visible9 # using this script
10
11 Rasterizer.enableVisibility(1)12
13
14 # get controller and sensor15 cont = GameLogic.getCurrentController()
76

Chapter 5. Python
16 sensor = cont.getSensor("viznear")17
18 # Set the player visible ;-)19 sensor.getOwner().setVisible(1)20
21
22 # now set all objects in the range of the near23 # visible. Try to change "Dist" and "Reset"24 objects = sensor.getHitObjectList()25 if objects:26 for obj in objects:27 obj.setVisible(1)
For a simple visibility check you assign a Near Sensor to your player as shown inFigure 5-8. TheNear Sensor will provide the visibility script with an object list that is inside the Near Sensor rangedefined by "Dist" and "Reset". Make sure you check the positive pulse mode and set "f:0".
Figure 5-8. LogicBricks for the visibility script
Get a example file here:Visibility.blend (blends/Visibility.blend).
5.3.3. Mouse cursor with python
Figure 5-9. Mouse cursor script
1 # Mouse cursor control2
3 import GameLogic4 import Rasterizer5
6 # Get the dimensions of the game window7 ww = Rasterizer.getWindowWidth()8 wh = Rasterizer.getWindowHeight()9
10 # calculate the aspect (in full screen the aspect of the CRT)
77

Chapter 5. Python
11 aspect = float(wh)/ww12
13 # With this value you can calibrate the mouse to the 3D Window14 actionx=28.015 actiony=actionx*aspect16
17 #Get controller, sensor and owner18 c = GameLogic.getCurrentController()19 sensor = c.getSensor("mouse")20 owner = c.getOwner()21
22 # I use properties for debugging purpose (use wireframe to see)23 owner.x = float(sensor.getXPosition()-ww/2)/ww*actionx24 owner.y = float(sensor.getYPosition()-wh/2)/wh*actiony25
26 # Set the position of the crosshair directly27 # (see SCA, there is no Actuator)28 owner.setPosition([owner.x,0,-owner.y])
The script is triggered by a Mouse Sensor, set to "Trigger on movement". Note the use of the twoProperties, x and y, they are used for debugging but needed for the script to work. If you don’t needthe Properties replace the occurence of "owner.x" with "x" and "owner.y" with "y".
Figure 5-10. Logic bricks for the mouse script
Get a example file here:MG1.blend (blends/MG1.blend).
5.4. gamePython Documentation per module
5.4.1. GameLogic Module
SCA_PythonController getCurrentController ( );
Returns the Controller object which carries the script.
78

Chapter 5. Python
void addActiveActuator ( actuator , bool active );
This method makes the Actuator "actuator" active ("active=TRUE") or inactive ("active=FALSE").
float getRandomFloat ( );
This function returns a random float in the range of 0.0...1.0. The seed is taken from the system time,so you get a different sequence of random numbers at every game start.
setGravity ( [gravityX,gravityY,gravityZ] );
Sets the world gravity.
5.4.2. Rasterizer Module
int getWindowWidth ( );
This function returns the width of the Blenderwindow the game is running in.
int getWindowHeight ( );
This function returns the height of the Blenderwindow the game is running in.
void makeScreenshot ( char* filename );
This function writes a screenshot of the game as TGA file to disk.
enableVisibility ( bool usevisibility );
This sets all objects to invisible when "usevisibility" is TRUE. The game can then set the visibilityback to on for only the needed objects.
showMouse( bool show );
Shows the mouse cursor when "show" is TRUE while the gameEngine runs.
setBackgroundColor ( [float R,float G,float B] );
setMistColor ( [float R,float G,float B] );
79

Chapter 5. Python
setMistStart ( float start );
setMistEnd ( float end );
5.4.3. GameKeys ModuleThis is a module that only defines all keyboard keynames (AKEY = 65 etc).
"AKEY", ..., "ZKEY", "ZERO_KEY" , ..., "NINEKEY", "CAPSLOCKKEY", "LEFTCTRLKEY","LEFTALTKEY", "RIGHTALTKEY", "RIGHTCTRLKEY", "RIGHTSHIFTKEY", "LEFTSHIFTKEY","ESCKEY", "TABKEY", "RETKEY", "SPACEKEY", "LINEFEEDKEY", "BACKSPACEKEY", "DELKEY","SEMICOLONKEY", "PERIODKEY", "COMMAKEY", "QUOTEKEY", "ACCENTGRAVEKEY","MINUSKEY", "VIRGULEKEY", "SLASHKEY", "BACKSLASHKEY", "EQUALKEY", "LEFT-BRACKETKEY", "RIGHTBRACKETKEY", "LEFTARROWKEY", "DOWNARROWKEY", "RIGHTAR-ROWKEY", "UPARROWKEY", "PAD0", ..., "PAD9", "PADPERIOD", "PADVIRGULEKEY", "PADASTERKEY","PADMINUS", "PADENTER", "PADPLUSKEY", "F1KEY", ..., "F12KEY", "PAUSEKEY", "IN-SERTKEY", "HOMEKEY", "PAGEUPKEY", "PAGEDOWNKEY", and "ENDKEY".
5.5. Standard methods for LogicBricksAll LogicBricks inherit the following methods:
getOwner ( );
This returns the owner, the gameObject has the LogicBrick assigned.
setExecutePriority ( int pri );
?
int pri getExecutePriority ( );
?
5.5.1. Standard methods for SensorsAll sensors inherit the following methods:
int isPositive ( );
80

Chapter 5. Python
1 if the sensor fires a positive pulse.
bool getUsePosPulseMode ( );
Returns TRUE if positive pulse mode is active, FALSE if positive pulse mode is not active.
setUsePosPulseMode ( bool flag );
Set flag to TRUE to switch on positive pulse mode, FALSE to switch off positive pulse mode.
int getPosFrequency ( );
Return the frequency of the updates in positive pulse mode.
setPosFrequency ( int freq );
Set the frequency of the updates in positive pulse mode. If the frequency is negative, it is set to 0.
bool getUseNegPulseMode ( );
Returns TRUE if negative pulse mode is active, FALSE if negative pulse mode is not active.
setUseNegPulseMode ( bool flag );
Set flag to TRUE to switch on negative pulse mode, FALSE to switch off negative pulse mode.
int getNegFrequency ( );
Return the frequency of the updates in negative pulse mode.
setNegFrequency ( int freq );
Set the frequency of the updates in negative pulse mode. If the frequency is negative, it is set to 0.
bool getInvert ( );
Returns whether or not pulses from this sensor are inverted.
setInvert ( bool flag );
Set to TRUE to invert the responses of this sensor, set to FALSE to keep the normal response.
5.5.2. Standard methods for ControllersControllers have the following methods:
81

Chapter 5. Python
Actuator* getActuator ( char* name , );
Returns the actuator with "name".
list getActuators ( );
Returns a python list of all connected Actuators.
Sensor* getSensor ( char* name , );
Returns the Sensor with "name".
list getSensors ( );
Returns a python list of all connected Sensors.
5.5.3. Standard methods for gameObjectsGameObjects you got with getOwner() have the following methods.
applyImpulse ( list [x,y,z] , );
Apply impulse to the gameObject (N*s).
disableRigidBody ( );
Disables the rigid body dynamics for the gameObject.
enableRigidBody ( , );
Enables the rigid body dynamics for the gameObject.
setVisible ( int visible );
Sets the gameObject to visible.
setPosition ( [x,y,z] );
Sets the position of the gameObject according to the list of the X, Y and Z coordinate.
pylist [x,y,z] getPosition ( );
Gets the position of the gameObject as list of the X, Y and Z coordinate.
pylist [x,y,z] getLinearVelocity ( );
82

Chapter 5. Python
Returns a list of the X, Y and Z component of the speed. The speed is in Blenderunits/second.
pylist [x,y,z] getVelocity ( );
float mass getMass ( );
Returns the mass of the gameObject.
pylist [x,y,z] getReactionForce ( );
Returns a Python list of three elements.
suspendDynamics ( );
Suspends the dynamic calculation in the gameEngine.
restoreDynamics ( );
Suspends the dynamic calculation in the gameEngine.
83

Chapter 5. Python
84

IndexActuator
Camera,52Constraint,48Edit Object,54IPO,50Motion, 46Property,53Random,59Scene,57Sound,52
Actuators,46
Add Object,54
Always,33
Anim, 67
animated textures,67
AutoPack,64
Bugs
, 52, 53Constraint,50Ray Sensor,43
Collision Sensor,37
Command line options,18
Controllers,44
AND, 44Expression,44OR,44Standard Methods,81
Design style,31
Examples,40, 43, 45, 48, 48, 51, 52, 53, 54,
57
AND Controller,44Expressions,28OR Controller,44Phyton Controller,45Property Sensor,42Random Sensor,42Scene Actuator,58
Expressions,28
Face modes,68
file formats,63
gameBlender,10
GameKeys Module,80
GameLogic Module,78
GameMenu,17
gameObjects
Standard Methods,82gravity,27
grid icon,67
ImageWindow,65
Ketsji, 17
Keyboard,34
Lamps,25
Lights,25
lock icon,67
LogicBricks,33
Standard Methods,80Material,25
Materials,24
Mouse Sensor,36
Near Sensor,38
OpenGL,26
Pack Data,63
Paint/FaceButtons,67
Performance,31
Physics,26
Properties,22
property
Collision Sensor,37Property Sensor,40
Pulse,33
mode,34Python,71, 72
mouse,77set Actuators,75visibility, 76
Python methods
Property Actuator,54Python Controller,45
Python examples,74
Python methods
AddObject Actuator,55Collision Sensor,37Constraint Actuator,48IPO Actuator,51Motion Actuator,47Mouse Sensor,36
85

Near Sensor,39Property Sensor,41Python Controller,45Random Actuator,61Random Sensor,42Ray Sensor,43ReplaceMesh Actuator,56Sensor,35SetCamera Actuator,58SetScene Actuator,58Touch Sensor,37TrackTo Actuator,56
Python modules,78
Radar Sensor,40
Random Sensor,42
Rasterizer Module,79
Ray Sensor,43
RealtimeButtons,20
Resources,63
Sensors,33
Standard Methods,80SoundButtons,29
SoundWindow,31
Special menu
FaceSelectMode,67Specularity,25
Touch Sensor,36
UV Editor, 65
UV Texturing,63
WorldButtons,27