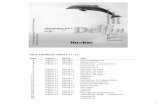Blender - Lektion R3 COMPOSITING...
Transcript of Blender - Lektion R3 COMPOSITING...
B l e n d e r - L e k t i o n R 3
C O M P O S I T I N G - G RU N D L A G E NBlender V2.69 - Skript V2.0
Autor: Uwe Gleiß, Franz-Ludwig-Gymnasium Bamberg, Computergrafikgruppe (CoGra-FLG) • Kontakt über: [email protected] Werk steht unter einer Creative Commons Lizenz (Details durch Klick auf diesen Text).
W A S I S T C O M P O S I T I N G ?
Der k lass i sche Weg
Je nach Quelle findet man unterschiedliche Erklärungen des Begriffes Compositing. Allen gemein ist, dass es sich um die Kombination mehrerer Elemente handelt, die zu einem einzigen Bild bzw. Film kombiniert werden. Man muss
nicht digital arbeiten, um Compositing zu betreiben. Beispielsweise kann man ein Stück vor der Kamera eine Glas-platte montieren, die mit Elementen bemalt ist, die das dahinter liegende Set ergänzen. Sind sowohl Glasscheibe als auch Set scharf abgebildet, dann wird daraus ein Gesamtbild, in dem nicht mehr auffällt, dass Teile der Szene nur
Gemälde sind. Ein Hintergrund mit einer weiten Landschaft kann im Studio auf eine Leinwand hinter dem Set ge-malt oder projiziert werden.
Kamera
Glas mit Bildteilenreale Szene
Hintergrund
Hintergrundbild
maskierter Film
maskierter Film
Klassisches Compositing Compositing mehrerer Bilder im Labor (Matting)
Alternativ kann man mehrere Bilder durch Verwendung von Masken im Fotolabor zu einem neuen Bild kombinieren (durch mehrfache Belichtung). Die klassische Greenscreen oder Bluescreen Technik nutzt dabei den einfarbigen Hin-tergrund um die passende Maske zu erzeugen.
Die dig i ta le Variante
Wer schon mit einer Bildbearbeitung wie Gimp gearbeitet hat, der ist im Folgenden vom Verständnis her klar im Vor-
teil. Compositing in der digitalen Variante arbeitet sehr ähnlich, wie ein solches Programm mit Ebenen, die zu einem Bild kombiniert werden können. Im einfachsten Fall sind diese Ebenen schlicht Bilder mit transparenten Bereichen und erfüllen damit die gleiche Aufgabe wie die Techniken der analogen Variante. Ein Greenscreen hat hier den sel-
ben Zweck wie früher: die Erzeugung einer Maske wird wesentlich vereinfacht.Digitales Compositing bringt zusätzliche Möglichkeiten, die bei den oben beschriebenen Verfahren unmöglich sind: Die einzelnen Ebenen müssen nicht zwingend nur Farbe auftragen. Sie können abdunkeln, aufhellen und ihre Eigen-
schaften dynamisch nach Bedarf verändern. Weiterhin in Ebenen zu denken ist ausgesprochen hilfreich. So man immer noch keine Erfahrung mit Bildbearbeitung hat sollte zumindest ein kurzer Einstieg absolviert werden (z.B. Einstieg in die Bedienung von Gimp im Bereich 2D der Anleitungen auf der CoGra-Homepage).
N O O D L E S
Pasta, h ier?
Nein, hier ist nicht eine Zeile aus einem italienischen Restaurant hineingerutscht. In Blender wird Compositing mit
sogenannten Nodes umgesetzt. Jeder Node ist ein kleiner Kasten, der Daten bereitstellt oder verarbeitet. Verbunden
werden diese Kästen mit geschwungenen Linien, die den Austausch von Daten symbolisieren. Da bei komplexen
CoGra-FLG Lernskripte! Blender Lektion R3 - Compositing
2
Schaltungen der Nodes schnell ein Muster wie auf einem Teller Spaghetti entsteht ist der Spitzname Noodles nicht weit hergeholt. Den Umgang mit Nodes zu lernen ist schwer zu empfehlen, denn das Prinzip wird in Blender noch an anderen Stellen genutzt.
Eine e infache Schal tung mit Nodes
Bevor eigene Noodles verquirlt werden soll das nachfolgende Bild vermitteln, wie das Konzept aussieht und funktio-
niert. Um die Details zu einzelnen Nodes kümmern wir uns später (durchlesen entspannen und hoffentlich verstehen, mehr noch nicht). Die Bilder unter der Nodeschaltung zeigen die Informationen, die in der jeweiligen Verbindung übergeben werden.
1
2
3
4 5 6
1 2 3 4 5 6
• Der Node Image liefert den Inhalt eines geladenen Bildes oder Films (1).
• Render Layers liefert ein von Blender berechnetes Bild (oder bestimmte Teile davon). Hier werden zwei Infor-
mationen genutzt: Das berechnete Bild selbst (2) und der Alphakanal des Bildes (3), also Information über die Transparenz im Bild (die Maske, von der oben die Rede war).
• Diese Maske wird im konkreten Fall auch verwendet, um einen Glüheffekt hinter die Buchstaben zu legen.
Dazu wird der Alphakanal von Blur verwaschen (4) und dann mit Add zum Hintergrundbild addiert, um es
aufzuhellen (5).
• AlphaOver überlagert das bisherige Ergebnis (5) mit dem berechneten Bild und nutzt dabei ebenfalls den (nicht verwaschenen) Alphakanal. Im fertigen Bild schwebt die Schrift über dem Foto und ist von einem hellen Schein umgeben.
CoGra-FLG Lernskripte! Blender Lektion R3 - Compositing
3
V O M U M G A N G M I T L A Y E R N
Eine Grundschal tung
Zu Beginn soll eine einfache Szene aus Ring und Stab wie unten genügen. Beide Objekte befinden sich im Moment
ausschließlich in Layer 1 der Szene. Nach Auswahl des Rings kann dieser mittels M und 2 (oder Klick auf das zweite
Kästchen in der erscheinenden Liste) auf Layer 2 verschoben werden, wodurch er erst mal verschwindet. Das liegt daran, dass Layer 2 gerade unsichtbar ist. Im Header des 3D Bereichs befindet sich ein Raster, in dem man Layer an
und aus schalten kann . Klickt man hier bei gedrückter Shift Taste auf das zweite Kästchen ist der Ring
wieder sichtbar .
Damit alle weiteren Schritte wie hier gezeigt funktionieren muss noch dafür gesorgt werden, dass die Lichtquelle in der Szene sich auf den Layern 1 und 2 befindet, da sie sonst Objekte in Layer 2 (bei uns den Ring) nicht beleuchtet.
Wie es geht stand oben, sorgen Sie dafür, dass es passt!
Für die weiteren Arbeiten wird in das Bildschirmlayout Compositing (oberhalb des 3D Fensters )
gewechselt.
Eine einfache Szene Die Compositing Grundschaltung
Nodes können in Blender für Materialien, Texturen und das Compositing benutzt werden. Die Auswahlknöpfe dafür finden sich im Header des Node Editors (der große karierte Bereich im neuen Layout). Der dritte Knopf steht für Compositing. Damit dieses auch zum Einsatz kommt, muss es mit Use Nodes gleich neben den genannten Knöp-
fen aktiviert werden. Es erscheint eine grundlegende Schaltung, die weiter unten kurz beschrieben wird.
Layer
Blender kann so eingestellt werden, dass ein Bild in mehrere Render Layer zerlegt wird, die dann als einzelne Bilder (genauer: als Kombination von solchen) ausgegeben werden. Die notwendigen Einstellungen sind in den Eigenschaf-ten unter zu finden. Unter der Liste mit den Render Layern, die im Moment nur den Standardlayer enthält, fin-
den sich drei Auswahlraster.
• Scene - Die Schalter in dieser Liste haben den gleichen Zweck wie die Schalter im Header des 3D Bereichs. Sie entscheiden darüber was generell sichtbar ist und was nicht.
• Layer - Hier ist zu wählen, welche Layer der Szene im gerade aktivierten Render Layer mitberechnet werden.
Deaktiviert man hier Layer 2 (Shift gedrückt halten), dann taucht der Ring von Layer 2 nicht im berechneten Bild auf, sein Schatten aber schon.
• Mask Layers - Wenn wir später die beiden Objekte wieder kombinieren wollen, dann muss der Ring den Stab
an einer Stelle überdecken und an einer anderen hinter ihm verschwinden. Damit in den einzelnen Bildern passende Lücken klaffen, kann man Layer als Masken verwenden. In diesem Fall sollte bei den Mask Layers der zweite Layer aktiviert werden, dann muss das Bild neu berechnet werden.
CoGra-FLG Lernskripte! Blender Lektion R3 - Compositing
4
Der Stab allein mit Schatten des Rings Korrekt eingestellte Layer Eine Lücke, genau dort wo der Ring liegt
Mit dem + neben der Liste der Render Layer kann ein solcher erzeugt werden (wenn Ihnen jetzt der Kopf vor lauter verschiedener Layer noch nicht schwirrt: Respekt!). In diesem soll nur der Inhalt von Layer 2 sichtbar sein, jedoch von Layer 1 maskiert werden (siehe unten). Nach erneuter Bildberechnung kann im linken der beiden Nodes der
Schaltung zwischen den angezeigten Layern gewechselt werden.
Einstellungen für den zweiten Render Layer und sein Ergebnis nach Neuberechnung
In vielen Fällen wird man sich ein Ansammeln von Render Layern sparen können, aber wie später noch zu sehen ist, kann man mit ihnen im Nachhinein sehr präzise ein Bild optimieren, ohne viel Rechenzeit verpulvern zu müssen.
E I G E N E N U D E L G E R I C H T E
Aufbau e ines Nodes
Die meisten Nodes besitzen Ein- und Ausgänge in Form
kleiner farbiger Kreise. Die Eingänge befinden sich links, die Ausgänge rechts. Es gibt drei verschiedene Arten von Anschlüssen:
Grau - Ein einzelner Wert (eventuell pro Bild-punkt) wie z.B. Helligkeit
Gelb - Farbinformationen inklusive Transparenz (für gewöhnlich also Bildinformationen). Ob die
Transparenz (der sog. Alphakanal) genutzt wird hängt vom empfangenden Node ab.
Blau - Eine Kombination aus drei Zahlen, in den
meisten Fällen ein Vektor, also eine Richtung oder eine Position im Raum.
Eingänge(Vektoren)
Ausgang (Wert)
Ausgang (Farbe)
Node ein- undausklappen
Bildanzeige an/aus
Einstellungen
CoGra-FLG Lernskripte! Blender Lektion R3 - Compositing
5
Zur Grundschal tung
Jede Schaltung benötigt mindestens zwei Nodes, um zu funktionieren: Einen Input Node, der Daten liefert und einen
Output Node, der diese Daten verwertet. Im konkreten Fall liefert Render Layers als Input Node das Ergebnis der
Bildberechnung und Composite zeigt das Ergebnis im Bildfenster an, von wo es gespeichert werden kann.
Die Grundschaltung für Compositing
Rekombinat ion
In einer ersten einfachen Schaltung werden Ring und Stab wieder in einem Bild vereint: Ein Node vom Typ Render
Layers kann nur einen Layer ausgeben. Es ist also ein zweiter solcher Node notwendig. Am schnellsten geht das durch
Auswählen des vorhandenen Nodes, gefolgt von Shift+D. Wie auch anderswo in Blender wird dadurch ein Duplikat erzeugt, das gleich verschoben werden kann. Letzteres sollte man unbedingt tun, sonst liegt ein inaktiver Node exakt
auf einem aktiven, was später reichlich verwirren kann. Eine Verschiebung wird mit Linksklick abgeschlossen. Der
neue Node muss noch auf den anderen Render Layer umgeschaltet werden (sollten Sie die Bezeichnungen Render-
Layer und RenderLayer.001 wenig aussagekräftig finden: in den Einstellungen kann man sinnvolle Namen vergeben).
Durch Klicken und Ziehen bei gedrückter Ctrl-Taste kann man Verbindungen zwischen Nodes zerschneiden, was
hier auch für die einzig vorhandene Verbindung notwendig ist. Mit Shift+A kann ein neuer Node hinzugefügt wer-
den. Im erscheinenden Menü wähle man Color - Alpha Over. Die Bildeingänge des neuen Nodes werden mit den
beiden Render Layers verbunden . Sein Ausgang wird mit dem Anschluss Image des Composite Nodes verbunden.
Berechnet man das Bild neu mit F12, dann wird die Nodeschaltung verwendet und das Ergebnis enttäuscht. Nur ein Render Layer ist sichtbar. Das liegt daran, dass die Render Layer im Moment keine transparenten Bereiche besitzen.
Im Render Layer, der an den unteren Eingang des Alpha Over angeschlossen ist muss in den Eigenschaften die Opti-
on Sky deaktiviert werden, damit stattdessen ein transparenter Hintergrund ausgegeben wird. Schalten Sie das um
und berechnen Sie das Bild noch mal.
Die neue Schaltung Nur ein Layer ist sichtbar Sky im zweiten Layer deaktiviert - passt!
CoGra-FLG Lernskripte! Blender Lektion R3 - Compositing
6
Ein Hintergrund
Deaktivieren Sie auch im anderen Render Layer die Option Sky und berechnen Sie ein neues Bild. Das erscheinende
Schachbrettmuster markiert alle Bereiche, die im Gesamtbild transparent sind. Diese sollen jetzt durch ein Foto er-setzt werden. Dazu kommt ein Node vom Typ Input - Image hinzu in dem dann ein beliebiges Bild geladen werden
kann. Ein neuer Alpha Over Node kombiniert das mit dem Ergebnis des ersten Alpha Over. Wer aufgepasst hat be-
kommt das hin (oder spickt im Bild unten links).
Die neue Schaltung ... ... und ihr Ergebnis.
An den Schnittbereichen der Objekte könnten unschöne Kanten auftauchen. Das liegt am sogenannten Anti Aliasing, dass hier ungewollt Hintergrundfarbe hineinmischt. Das Problem lässt sich beheben, indem man in den Renderein-
stellungen unter Anti-Aliasing die Option Full Sample aktiviert. Der Preis dafür ist eine erhöhte Rechenzeit.
E in Trick mit Passes
Die Render Layer Nodes können noch mehr. Dazu müssen die Einstellungen des entsprechenden Render Layer ange-
passt werden. Im Render Layer des Rings unter Passes wird die Option Specular aktiviert. Der zugehörige Node erhält einen gleichnamigen Ausgabekanal. Ein Klick auf die kleine Kamera neben Specular sorgt dafür, dass das
Glanzlicht nicht mehr direkt mit dem Ausgang Image des zugehörigen Nodes ausgegeben wird. Bei einer Neube-rechnung des Bildes bleibt der Ring dadurch matt.Das Glanzlicht werden wir jetzt von Hand erneut einbauen. Das erscheint nur auf den ersten Blick widersinnig, denn
dabei können wir seine Helligkeit steuern, ohne das Bild erneut zu berechnen. Dafür ist ein Node vom Typ Color -
Mix notwendig. Ziehen Sie diesen auf die Vebindung vom Render Layer Node des Rings zum danaben liegenden
Alpha Over - er wird automatisch in die Verbindung eingesetzt. Der Mix Node muss dazu von Mix auf Add umge-
schaltet werden. An seinen zweiten Farbeingang schließen Sie die Ausgang Specular des Render Layer Nodes an. Ver-
ändert man den Wert Fac im Mix Node (der jetzt Add heißt), so kann man das Glanzlicht je nach Laune verändern.
Noch mehr Bauteile für nahezu matt (Regler auf 0,3) oder Hochglanz (5,0)
CoGra-FLG Lernskripte! Blender Lektion R3 - Compositing
7
Farbanpassung
Zuletzt soll der Stab eingefärbt werden. Erzeugen Sie dazu einen Node vom Typ Color - RGB Curves. Dieser wird zwischen dem Render Layer Node des Stabes und den nachfolgenden Alpha Over Node eingebaut. Wenn Ihnen die
Schaltung inzwischen zu unübersichtlich geworden ist: Sie können ein oder mehrerer Nodes markieren (mit Shift oder durch Aufziehen eines Rechtecks durch Klicken und Ziehen) und danach mit den üblichen Mitteln (G, S und R)
verschieben, und anderweitig neu anordnen.Nun muss nur noch ein wenig an den Kurven im neuen Node gespielt werden und schon ist der Stab farbig.
Eine kleine Beule im roten Kanal ... ... und der Stab errötet.
Schlussbemerkungen
Ein Haupteinsatzgebiet von Compositing ist das feine Abstimmen eines Bildes, ohne dass eine Neuberechnung not-wendig wird. So kann beispielsweise die Beleuchtung jeder Lichtquelle in einen eigenen Layer ausgegeben werden, um dann die Lichtstimmung ganz behutsam einzustellen. Durch Animation der Mix Nodes (ja auch das geht), könnte
man nur durch Compositing Lichter an und ausknipsen oder sanft von einer Tages- zu einer Nachtbeleuchtung wechseln.Dabei bleibt das Problem, dass man zumindest einmal, nach Laden einer Szene, das Bild berechnen lassen muss.
Auch dafür gibt es aber eine Lösung: Die Ausgabe des Raytracers kann als OpenEXR Multilayer Datei gespeichert
werden (Vorsicht, diese Dinger werden extrem groß). Mit einem Image Node können diese in eine Schaltung einge-
speist werden. Die einzelnen Layer und Passes stehen dann so zur Verfügung, wie bei einem Render Layer Node.
Auf diese Weise können hochkomplexe Szenen kombiniert werden, wobei oft das Compositing in einer eigenen Datei erledigt wird, unabhängig von den Szenen. So kann arbeitsteilig gearbeitet werden, da der Compositor mit Zwische-nergebnissen bereits seine Schaltung aufbauen kann, die später auch das Endergebnis verarbeitet (oder gleich einen
ganzen Film).Wenn eine Schaltung komplexer wird, dann ist die Betrachtung eines Zwischenergebnisses hilfreich. Ein solches kann
man sich mit einem View Node anzeigen lassen. In groß kann man dessen Ergebnis im Bildbereich oder aber als Backdrop mit der gleichnamigen Option im Header des Node Editors anzeigen lassen.
A U F G A B E N
1. Die Farbänderung wie oben Beschrieben ist ein wenig unprofessionell, denn sie färbt z.B. das Glanzlicht mit. Es gibt auch einen Pass Color, den man einzeln verändern und dann mit dem richtigen Modus in einem Mix Node
verwenden kann. Machen Sie das doch mal.
2. Diese Lektion würde platzen, wenn man alle Nodes behandeln würde. Das Ausprobieren verbietet sich dabei aber keineswegs. Schicken Sie doch mal einen Blur Node ins Gefecht und lassen Sie diesen Ring oder Stab ver-
pfuschen (da tauchen auch gleich Probleme auf, eines lösen Sie, wenn der Renderhintergrund schwarz ist).
CoGra-FLG Lernskripte! Blender Lektion R3 - Compositing
8
3. Testen Sie den Blur Node gleich noch mal, lassen Sie ihn diesmal aber nur auf den Alphakanal los und binden Sie das wieder ein ... irgendwie.
4. Versuchen Sie sich doch mal an einem Effekt wie im Eingangsbeispiel auf Seite 2.
5. Bei dieser Lektion ist die Möglichkeit zum vertieften Üben etwas eingeschränkt, aber eines geht immer: Probie-
ren Sie kreativ herum und verkabeln Sie nach Herzenslust (Lesen weiterer Lektionen oder Informieren in ande-ren Quellen ist dringend zu empfehlen).
CoGra-FLG Lernskripte! Blender Lektion R3 - Compositing
9