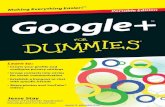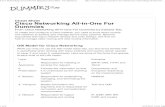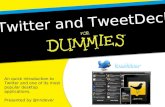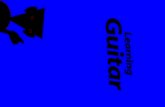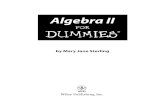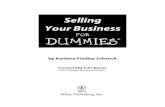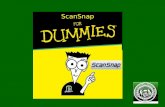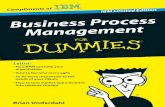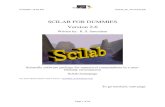Google+ for Dummies€¦ · Google+ ™ FOR DUMmIES ‰ PORTABLE EDITION by Jesse Stay
Blender for dummies
-
Upload
gien-rockmantic -
Category
Documents
-
view
10.411 -
download
11
Transcript of Blender for dummies

Jason van GumsterProducer/animator for Hand Turkey Studios
Learn to:• Create eye-popping 3D animations using
free Blender software
• Work with meshes, curves, and surfaces, and add color, shades, texture, and reflections
• Set your objects in motion with rigging and animations
• Install Blender 2.48a from the bonus CD
BlenderMaking Everything Easier!™
Bonus CD IncludesBlender 2.48a complete version! Save download time and install the version you’ll use for this book.
See the CD appendix for details and complete system requirements.
Open the book and find:
• Why Blender is perfect for small shops and independent artists
• How to navigate in three dimensions
• Ways to make animations more believable
• How to color vertices and provide texture
• Tips on making Blender do the animating for you
• What particle systems do
• Ten common problems new users face
• How to work with the video sequence editor
Jason van Gumster has produced a variety of animations and visual
effects for television and film as producer/animator for Hand Turkey
Studios. A Blender user since 1998, he’s given numerous Blender workshops
and blogs for Blender Nation, the primary news Web site for Blender users.
$34.99 US / $37.99 CN / £22.99 UK
ISBN 978-0-470-40018-0
Computer Graphics and Image Processing
Go to dummies.com®
for more!
Create 3D models and realistic scenes, and get animated with Blender!Blender can do all the cool 3D things, but trying to figure it out on your own can make you feel as if you’re in a blender. Relax! This book takes Blender step by step. First, you learn to think the Blender way. Then you start modeling, adding materials, lighting, rigging, and animating. Soon you’ll be sharing your creations with the world!
• Become a Blenderhead — find out how Blender “thinks” and learn your way around the program
• Develop detailed 3D scenes — create almost anything with meshes, save time with modifiers, and make the best use of Blender’s other object types
• Lights and texture — understand texture mapping, use different lamp types, and take advantage of ambient occlusion
• Give it life — rig your characters for animation with shape keys, hooks, and armatures, and understand inverse kinematics
• Get it out there — understand exporting, rendering, compositing, and editing for output
Blender 2.48a on CD-ROM
Blender
van Gumster
spine=.816”


by Jason van Gumster
BlenderFOR
DUMmIES‰

Blender For Dummies®
Published byWiley Publishing, Inc.111 River StreetHoboken, NJ 07030-5774
www.wiley.com
Copyright © 2009 by Wiley Publishing, Inc., Indianapolis, Indiana
Published by Wiley Publishing, Inc., Indianapolis, Indiana
Published simultaneously in Canada
No part of this publication may be reproduced, stored in a retrieval system or transmitted in any form or by any means, electronic, mechanical, photocopying, recording, scanning or otherwise, except as permit-ted under Sections 107 or 108 of the 1976 United States Copyright Act, without either the prior written permission of the Publisher, or authorization through payment of the appropriate per-copy fee to the Copyright Clearance Center, 222 Rosewood Drive, Danvers, MA 01923, (978) 750-8400, fax (978) 646-8600. Requests to the Publisher for permission should be addressed to the Permissions Department, John Wiley & Sons, Inc., 111 River Street, Hoboken, NJ 07030, (201) 748-6011, fax (201) 748-6008, or online at http://www.wiley.com/go/permissions.
Trademarks: Wiley, the Wiley Publishing logo, For Dummies, the Dummies Man logo, A Reference for the Rest of Us!, The Dummies Way, Dummies Daily, The Fun and Easy Way, Dummies.com, Making Everything Easier, and related trade dress are trademarks or registered trademarks of John Wiley & Sons, Inc. and/or its affi liates in the United States and other countries, and may not be used without written permission. All other trademarks are the property of their respective owners. Wiley Publishing, Inc., is not associated with any product or vendor mentioned in this book.
LIMIT OF LIABILITY/DISCLAIMER OF WARRANTY: THE PUBLISHER AND THE AUTHOR MAKE NO REPRESENTATIONS OR WARRANTIES WITH RESPECT TO THE ACCURACY OR COMPLETENESS OF THE CONTENTS OF THIS WORK AND SPECIFICALLY DISCLAIM ALL WARRANTIES, INCLUDING WITH-OUT LIMITATION WARRANTIES OF FITNESS FOR A PARTICULAR PURPOSE. NO WARRANTY MAY BE CREATED OR EXTENDED BY SALES OR PROMOTIONAL MATERIALS. THE ADVICE AND STRATEGIES CONTAINED HEREIN MAY NOT BE SUITABLE FOR EVERY SITUATION. THIS WORK IS SOLD WITH THE UNDERSTANDING THAT THE PUBLISHER IS NOT ENGAGED IN RENDERING LEGAL, ACCOUNTING, OR OTHER PROFESSIONAL SERVICES. IF PROFESSIONAL ASSISTANCE IS REQUIRED, THE SERVICES OF A COMPETENT PROFESSIONAL PERSON SHOULD BE SOUGHT. NEITHER THE PUBLISHER NOR THE AUTHOR SHALL BE LIABLE FOR DAMAGES ARISING HEREFROM. THE FACT THAT AN ORGANIZATION OR WEBSITE IS REFERRED TO IN THIS WORK AS A CITATION AND/OR A POTENTIAL SOURCE OF FUR-THER INFORMATION DOES NOT MEAN THAT THE AUTHOR OR THE PUBLISHER ENDORSES THE INFOR-MATION THE ORGANIZATION OR WEBSITE MAY PROVIDE OR RECOMMENDATIONS IT MAY MAKE. FURTHER, READERS SHOULD BE AWARE THAT INTERNET WEBSITES LISTED IN THIS WORK MAY HAVE CHANGED OR DISAPPEARED BETWEEN WHEN THIS WORK WAS WRITTEN AND WHEN IT IS READ.
For general information on our other products and services, please contact our Customer Care Department within the U.S. at 877-762-2974, outside the U.S. at 317-572-3993, or fax 317-572-4002.
For technical support, please visit www.wiley.com/techsupport.
Wiley also publishes its books in a variety of electronic formats. Some content that appears in print may not be available in electronic books.
Library of Congress Control Number: 2008942698
ISBN: 978-0-470-40018-0
Manufactured in the United States of America
10 9 8 7 6 5 4 3 2 1

About the AuthorJason van Gumster got into animation when he realized that he wanted to
create movies . . . but that actors are generally intolerant of having pianos
dropped on them. Using open source tools at nearly every step, Jason has
produced animations and visual effects for television, fi lm, and video games
in his offi cial capacity as a Production Monkey for Hand Turkey Studios, the
company he helped start in 2005. A Blender user since 1998, Jason has given
numerous live demonstrations and workshops on Blender internationally
and his Advanced Blender Fluids training DVD from cmiVFX is recognized as
one of the best learning resources for Blender’s integrated fl uid simulator.
In January of 2008, Jason worked with the Blender Foundation to assemble
the Blender Certifi cation Review Board and lead the launch of the Blender
Foundation Certifi ed Trainer (BFCT) program. He also periodically writes for
BlenderNation (www.blendernation.com), the primary news Web site for
Blender users. Based in Richmond, Virginia, Jason can often be found in cafés
and diners drawing, espousing the virtues of open source software, or catch-
ing confused looks from strangers as he contorts his body to better visualize
a scene he’s animating.

DedicationTo my friends and family, which I consider one and the same. You tolerate
my eccentricity, encourage my success, and give me a swift kick to the pants
when I’m completely full of it. I couldn’t appreciate you more.
Author’s AcknowledgmentsMy fi rst thanks go to Blender’s team of developers, lead by our “benevolent
dictator,” Ton Roosendaal. Without them, Blender would never exist in the
state that it does today. Of course, equally deserving of gratitude is the over-
all Blender community, without which Blender would never have been made
open source.
Thanks, also, to everyone at Wiley, particularly my acquisitions editor,
Kyle Looper, and my project editor, Linda Morris. They are refi ned profes-
sionals, and I’m grateful for their ability to keep me on task and (mostly) on
schedule. I’d also like to thank Bassam Kurdali for agreeing to work as the
book’s technical editor. He’s one of the most knowledgeable and talented
members of the Blender community, and I hate to think of how little sense
this book would’ve made without his input.
I’d also like to give a quick thank-you to the fi rst human who learned to fi lter
water through coffee grounds. Without your precious discovery, I’m certain
that not just this book, but many of my accomplishments would’ve never
occurred.
And fi nally, I’d like to thank my fellow Hand Turkeys, Warren Belfi eld and
Roberto Rubet. Not only are these guys talented artists and business part-
ners, but they are defi nitely true friends whose feedback (and insults) I value
greatly.

Publisher’s Acknowledgments
We’re proud of this book; please send us your comments through our online registration form
located at http://dummies.custhelp.com. For other comments, please contact our Customer Care
Department within the U.S. at 877-762-2974, outside the U.S. at 317-572-3993, or fax 317-572-4002.
Some of the people who helped bring this book to market include the following:
Acquisitions, Editorial, and
Media Development
Project Editor: Linda Morris
Acquisitions Editor: Kyle Looper
Copy Editor: Linda Morris
Technical Editor: Bassam Kurdali
Editorial Manager: Jodi Jensen
Media Development Project Manager:
Laura Moss-Hollister
Media Development Assistant Project
Manager: Jenny Swisher
Media Development Assistant Producers:
Angela Denny, Josh Frank, Shawn Patrick,
and Kit Malone
Editorial Assistant: Amanda Foxworth
Sr. Editorial Assistant: Cherie Case
Cartoons: Rich Tennant
(www.the5thwave.com)
Composition Services
Project Coordinator: Katherine Key
Layout and Graphics: Reuben W. Davis,
Joyce Haughey, Melissa K. Jester,
Sarah Phillipart, Christin Swinford,
Ronald Terry
Proofreader: Broccoli Information
Management
Indexer: Broccoli Information Management
Publishing and Editorial for Technology Dummies
Richard Swadley, Vice President and Executive Group Publisher
Andy Cummings, Vice President and Publisher
Mary Bednarek, Executive Acquisitions Director
Mary C. Corder, Editorial Director
Publishing for Consumer Dummies
Diane Graves Steele, Vice President and Publisher
Composition Services
Gerry Fahey, Vice President of Production Services
Debbie Stailey, Director of Composition Services

Contents at a GlanceIntroduction ................................................................ 1
Part I: Wrapping Your Brain Around Blender ................. 7Chapter 1: Discovering Blender ....................................................................................... 9
Chapter 2: Understanding How Blender Thinks .......................................................... 19
Chapter 3: Getting Your Hands Dirty Working in Blender ......................................... 41
Chapter 4: Working in Edit Mode and Object Mode .................................................... 53
Part II: Creating Detailed 3D Scenes ........................... 81Chapter 5: Creating Anything You Can Imagine with Meshes ................................... 83
Chapter 6: Using Blender’s Non-Mesh Primitives ...................................................... 109
Chapter 7: Changing that Boring Gray Default Material ........................................... 139
Chapter 8: Giving Models Texture ............................................................................... 159
Chapter 9: Lighting and Environment ......................................................................... 183
Part III: Get Animated! ............................................ 211Chapter 10: Animating Objects .................................................................................... 213
Chapter 11: Rigging: The Art of Building an Animatable Puppet ............................. 235
Chapter 12: Animating Object Deformations ............................................................. 273
Chapter 13: Letting Blender Do the Work for You ..................................................... 293
Part IV: Sharing Your Work with the World ................ 313Chapter 14: Exporting and Rendering Scenes ............................................................ 315
Chapter 15: Compositing and Editing.......................................................................... 325
Part V: The Part of Tens ........................................... 355Chapter 16: Ten Problems for New Users in Blender (and Ways around Them) ... 357
Chapter 17: Ten Tips for Working More Effectively in Blender ............................... 365
Appendix: About the CD ........................................... 371Bonus Chapter: Ten Excellent Community Resources ........................On the CD-ROM
Index ...................................................................... 377

Table of ContentsIntroduction ................................................................. 1
About This Book .............................................................................................. 1
Foolish Assumptions ....................................................................................... 2
How This Book Is Organized .......................................................................... 3
Part I: Wrapping Your Brain around Blender ..................................... 3
Part II: Creating Detailed 3D Scenes .................................................... 4
Part III: Get Animated! ........................................................................... 4
Part IV: Sharing Your Work with the World ....................................... 4
Part V: The Part of Tens ........................................................................ 4
Icons Used in This Book ................................................................................. 4
Conventions Used in This Book ..................................................................... 5
Where to Go from Here ................................................................................... 5
Part I: Wrapping Your Brain Around Blender .................. 7
Chapter 1: Discovering Blender. . . . . . . . . . . . . . . . . . . . . . . . . . . . . . . . . .9Getting to Know Blender ................................................................................ 9
Discovering Blender’s History ..................................................................... 10
Making Open Movies and Games ................................................................. 12
Getting to Know the Interface ...................................................................... 14
Fast to use versus fast to learn .......................................................... 15
The Blender non-blocking interface .................................................. 15
Chapter 2: Understanding How Blender Thinks . . . . . . . . . . . . . . . . . . .19Looking at Window Types ............................................................................ 19
Understanding the Buttons window .................................................. 22
Working with screens .......................................................................... 23
Setting user preferences ..................................................................... 25
Navigating in Three Dimensions .................................................................. 30
Orbiting, panning, and zooming the 3D view ................................... 31
Changing views .................................................................................... 32
Selecting objects .................................................................................. 37
Taking advantage of the 3D cursor .................................................... 38
Chapter 3: Getting Your Hands Dirty Working in Blender . . . . . . . . . .41Grabbing, Scaling, and Rotating ................................................................... 42
Differentiating between Coordinate Systems ............................................. 42
Transforming an Object by Using the 3D Manipulator ............................. 44
Switching manipulator modes............................................................ 44
Using the manipulator ......................................................................... 45

Blender For Dummies viiiSaving Time by Using Hotkeys ..................................................................... 48
G, S, and R: Transforming with hotkeys ............................................ 48
Hotkeys and coordinate systems....................................................... 49
Using gestures to work faster ............................................................. 51
Numerical input ................................................................................... 52
The Transform Properties fl oating window ..................................... 52
Chapter 4: Working in Edit Mode and Object Mode . . . . . . . . . . . . . . .53Making Changes Using Edit Mode ............................................................... 53
Distinguishing between Object mode and Edit mode ..................... 54
Selecting vertices, edges, and faces .................................................. 54
Blender’s #1 modeling tool: Extrude ................................................. 58
Adding to a Scene .......................................................................................... 63
Getting to know the toolbox that lives in your spacebar ............... 63
Adding objects ..................................................................................... 64
Meet Suzanne, the Blender monkey .................................................. 66
Joining and separating objects .......................................................... 67
Creating duplicates and links ............................................................. 68
Discovering parents, children, and groups ...................................... 73
Saving, opening, and appending ........................................................ 77
Part II: Creating Detailed 3D Scenes ........................... 81
Chapter 5: Creating Anything You Can Imagine with Meshes. . . . . . .83Pushing Vertices ............................................................................................ 84
Working with Loops and Rings .................................................................... 85
Simplifying Your Life as a Modeler with Modifi ers ................................... 89
Doing half the work (and still looking good!) with the
Mirror modifi er ................................................................................. 92
Smoothing things out with the Subsurf modifi er ............................. 94
Using the power of Arrays .................................................................. 98
Sculpting Multi-Resolution Meshes ........................................................... 101
Sculpt panel ........................................................................................ 104
Brush panel ......................................................................................... 107
Texture panel ..................................................................................... 107
Chapter 6: Using Blender’s Non-Mesh Primitives . . . . . . . . . . . . . . . .109Using Curves and Surfaces ......................................................................... 109
Understanding the different types of curves ................................. 112
Working with curves.......................................................................... 113
Understanding the strengths and limitations
of Blender’s surfaces ..................................................................... 123
Using Meta Objects ..................................................................................... 124
Meta-wha? ........................................................................................... 125
What meta objects are useful for ..................................................... 127

ix Table of Contents
Adding Text .................................................................................................. 128
Adding and editing text ..................................................................... 128
Changing fonts.................................................................................... 132
Deforming text with a curve ............................................................. 135
Converting to curves and meshes ................................................... 136
Chapter 7: Changing that Boring Gray Default Material . . . . . . . . . . .139Playing with Materials ................................................................................. 140
Changing colors ................................................................................. 143
Adjusting shader values .................................................................... 144
Refl ection and transparency ............................................................ 147
Assigning multiple materials to different parts of a mesh............ 151
Coloring Vertices with Vertex Paint .......................................................... 153
Chapter 8: Giving Models Texture. . . . . . . . . . . . . . . . . . . . . . . . . . . . . .159Adding Textures .......................................................................................... 159
Using Procedural Textures ......................................................................... 160
Distorted Noise .................................................................................. 162
Voronoi................................................................................................ 162
Musgrave ............................................................................................. 163
Noise .................................................................................................... 163
Blend .................................................................................................... 164
Magic ................................................................................................... 165
Wood ................................................................................................... 165
Stucci ................................................................................................... 165
Marble ................................................................................................. 166
Clouds.................................................................................................. 166
EnvMap................................................................................................ 167
Understanding Texture Mapping ............................................................... 167
Unwrapping a Mesh ..................................................................................... 172
Painting Textures Directly on a Mesh ....................................................... 177
Baking Texture Maps from Your Mesh ..................................................... 179
Using UV Textures ....................................................................................... 181
Chapter 9: Lighting and Environment . . . . . . . . . . . . . . . . . . . . . . . . . . .183Lighting a Scene ........................................................................................... 183
Knowing when to use which type of lamp ...................................... 186
Lighting for Speedy Renders ...................................................................... 195
Three-point lighting in Blender ........................................................ 197
Creating a “fake” Area light with buffered Spots ........................... 197
Outdoor lighting ................................................................................. 199
Setting Up the World ................................................................................... 200
Changing to something other than bright blue .............................. 201
Understanding ambient occlusion ................................................... 202
Mist, stars, and sky textures ............................................................ 205

Blender For Dummies xPart III: Get Animated! ............................................ 211
Chapter 10: Animating Objects . . . . . . . . . . . . . . . . . . . . . . . . . . . . . . . .213Working with Animation Curves ................................................................ 214
Inserting keys ..................................................................................... 217
Editing motion curves ....................................................................... 221
Using Constraints Effectively ..................................................................... 225
The all-powerful Empty! .................................................................... 226
Copying the movement of another object ...................................... 227
Putting limits on an object ................................................................ 231
Tracking the motion of another object ........................................... 233
Chapter 11: Rigging: The Art of Building an Animatable Puppet. . . .235Creating Shape Keys .................................................................................... 235
Creating new shapes ......................................................................... 236
Mixing shapes ..................................................................................... 238
Knowing where shape keys are helpful .......................................... 240
Adding Hooks ............................................................................................... 240
Creating new hooks ........................................................................... 241
Knowing where hooks are helpful ................................................... 243
Using Armatures: Skeletons in the Mesh .................................................. 244
Editing armatures .............................................................................. 244
Putting skin on your skeleton........................................................... 252
Bringing It All Together in a Single Rig ..................................................... 257
Taking advantage of parenting and constraints ............................ 262
Understanding the difference between inverse
kinematics and forward kinematics ............................................. 266
Making the rig more user-friendly ................................................... 270
Chapter 12: Animating Object Deformations. . . . . . . . . . . . . . . . . . . . .273Working with the Action Editor ................................................................. 273
Animating Shape Keys ................................................................................ 276
Animating with Armatures ......................................................................... 278
Principles of animation worth remembering ................................. 279
Making sense of quaternions (or, “Why are there
four rotation curves?!”) ................................................................. 281
Copying mirrored poses ................................................................... 282
Seeing the big picture with ghosting ............................................... 284
Visualizing motion with bone paths ................................................ 285
Doing Non-Linear Animation ...................................................................... 287
Mixing actions to create complex animation ................................. 288
Taking advantage of looped animation ........................................... 290

xi Table of Contents
Chapter 13: Letting Blender Do the Work for You . . . . . . . . . . . . . . . .293Using Particles in Blender .......................................................................... 294
Knowing what particle systems are good for ................................. 294
Using forces and defl ectors .............................................................. 298
Using particles for hair and fur ........................................................ 300
Giving Objects Some Jiggle and Bounce ................................................... 302
Dropping Objects in a Scene with Rigid Body Dynamics ....................... 304
Simulating Cloth ........................................................................................... 307
Splashing Fluids in Your Scene .................................................................. 308
Part IV: Sharing Your Work with the World ................ 313
Chapter 14: Exporting and Rendering Scenes. . . . . . . . . . . . . . . . . . . .315Exporting to External Formats ................................................................... 315
Rendering a Scene ....................................................................................... 317
Creating a still image ......................................................................... 317
Creating a fi nished animation .......................................................... 320
Creating a sequence of still images for editing or compositing ... 322
Chapter 15: Compositing and Editing . . . . . . . . . . . . . . . . . . . . . . . . . . .325Working with the Video Sequence Editor ................................................. 326
Adding and editing strips.................................................................. 329
Adding effects ..................................................................................... 333
Rendering from the Video Sequence Editor ................................... 335
Working with the Node-Based Compositor .............................................. 335
Understanding the benefi ts of rendering in passes ....................... 337
Working with nodes ........................................................................... 340
Rendering from the Node Compositor ............................................ 353
Part V: The Part of Tens ............................................ 355
Chapter 16: Ten Problems for New Users in Blender (and Ways around Them) . . . . . . . . . . . . . . . . . . . . . . . . . . . . . . . . . . . . .357
Auto Saves and Session Recovery Don’t Work ........................................ 357
Blender’s Interface Is Weird or Glitchy ..................................................... 358
A Notorious “Black Stripe” Appears on Models ...................................... 358
Objects Go Missing ...................................................................................... 359
Python Not Found ........................................................................................ 360
Edge Loop Select Doesn’t Work ................................................................. 360
A Background Image Disappears ............................................................... 361
There’s a Limit to Zooming ........................................................................ 361
Lost Simulation Data ................................................................................... 362
Blender Doesn’t Create Faces as Expected .............................................. 362

Blender For Dummies xiiChapter 17: Ten Tips for Working More Effectively in Blender. . . . .365
Use Blender’s Tooltips ................................................................................ 365
Constantly Check Models from Different Views ...................................... 365
Lock a Camera to an Animated Character ................................................ 366
Occlude Background Geometry in Edit Mode ......................................... 366
Name EVERYTHING (Organize Your Projects) ........................................ 367
Use Layers Effectively ................................................................................. 367
Do Low-Resolution Test Renders .............................................................. 368
Mind Your Mouse ........................................................................................ 369
Turn on Passepartout for Your Camera ................................................... 369
Have Fun, but Take Breaks ......................................................................... 370
Appendix: About the CD ............................................ 371System Requirements ................................................................................. 371
Using the CD ................................................................................................. 372
What You’ll Find on the CD ........................................................................ 372
Author-created material .................................................................... 373
Big Buck Bunny .................................................................................. 373
Blender ................................................................................................ 374
VLC....................................................................................................... 374
Troubleshooting .......................................................................................... 374
Customer Care ............................................................................................. 375
Bonus Chapter: Ten Excellent Community Resources ...............................On the CD-Rom
Blender.org
BlenderArtists.org
BlenderNation
Blender 3D: Noob to Pro Wikibook
BlenderNewbies
Tufts OpenCourseware Tutorials
Blender Model Repository
Blender Open Material Library
Blenderart Magazine
Blender IRC Channels on freenode.net
Index ....................................................................... 377

Introduction
Blender: an awesome little 3D content creation suite that animates
characters, surprises nay-sayers, simulates physics, and gives you foot
massages if you’ve had a bad day! Okay, the last part is an exaggeration, but
it’s difficult to imagine a task in computer animation that Blender can’t do.
With it, you can create 3D models, animate those models, edit those anima-
tions into a movie, and even create video games with them. All this in a free
program that’s as small as a 9 MB download. Crazy!
Blender sits at a very unique position in the world of 3D computer graphics.
It used to be that to get into 3D modeling and animation, you only had a few
options and most of them were too expensive, too limiting, or – ahem – too
illegal for people just trying to see what this whole 3D thing was all about.
Blender circumvents all of that because it’s free. And it’s not just free as in,
“This costs me zero dollars.” It’s truly free software that a world full of devel-
opers and users constantly contribute to, enhancing and improving it at a
mind-boggling pace.
Of course, 3D computer graphics is a complex topic and all software of this
type is dense with buttons, options, settings, and unique ways of work-
ing. Perhaps more than any other program like it, Blender carries a pretty
heavy reputation for being difficult to understand. It’s not typically viewed
as software for beginners. But, if I’ve done my job right, this book will help
simplify things. Blender For Dummies is not just a book on using Blender.
Sure, I explain why things in Blender work in their peculiar Blenderish ways,
but I also make it a point to explain core principles of 3D computer graphics
as they are relevant. There’s no use in being able to find a button if you’re
not really sure what it does or how it works. My hope is that with this com-
bined knowledge, you can actually take advantage of Blender’s unique traits
to create your own high-quality 3D art as quickly and efficiently as possible.
Perhaps you can even become as addicted to it as I am!
About This BookBlender is an extremely complex program used for the even more complex
task of producing high quality 3D models and animations. As such, there’s
no way I could cover every single feature and button in Blender within a
mere 400 pages. For that, I recommend you refer to the very excellent online
documentation available through Blender’s Web site at wiki.blender.org.

2 Blender For Dummies
The purpose of this book is to bring you up to speed on working in 3D space
with Blender so you can start bringing your ideas to life as soon as possible.
To that end, I focus on introducing you to the fundamental “Blender way” of
working. Not only do I show you how something is done in Blender, but I often
take the time to explain why things are done a certain way. This approach
should hopefully put you on the fast track to making awesome work and also
allow you to figure out new parts of Blender on your own when you come
across them.
You’ll notice throughout the book that I frequently make reference to the
Blender community. Blender’s user community is probably one if its most
valuable assets, and I would be remiss to neglect bringing it up. Not only do
many members of the community create great work, but they also write new
code for Blender, write and edit documentation, and help each other improve.
And understand that when I use the word “we” in reference to the community,
I include you in that as well. As of right now, you are a Blenderhead: a fellow
Blender user and therefore a member of our community.
It’s worth mentioning here that Blender is a truly cross-platform program,
running on Linux, Windows, Macintosh, and even variants of the Unix oper-
ating system. Fortunately, not much in Blender differs from one platform to
another. However, for the few things that are different, I’ll be sure to point
them out for you.
Foolish AssumptionsThis book is written for two sorts of beginners: people who are completely
new to the world of 3D, and people who know a thing or two about 3D, but
are completely new to Blender. That being the case, I tend to err on the
side of explaining too much rather than too little. If you’re someone who
is already familiar with another program like 3DS Max, Maya, or Softimage,
you can probably skip a number of these explanations. Likewise, if you’re a
complete newbie, you might notice that I occasionally compare a feature in
Blender to one in another package. However, that is mostly for the benefit of
these other users. I write so you can understand a concept without having to
know any of these other programs.
I do, however, make the assumption that you have at least a basic understand-
ing of your computer. You should know how to start programs, find files, and
have a basic idea of the difference between a computer’s processor and its
hard drive. I assume you know how to use a mouse, and I highly recommend
that you use a mouse with at least two buttons and a scroll wheel. You can
use Blender with a one or two-button mouse, and I provide workarounds for
the unfortunate souls in that grim state (*cough*Mac users*cough*), but it’s
certainly not ideal. Because Blender makes use of all your mouse buttons,

3 Introduction
I make it a point to stipulate whether you need to left-click, right-click, or
middle-click. And in case you didn’t already know, the middle mouse button is
accessed by pressing down on your mouse’s scroll wheel.
Another assumption of sorts that I make is that you’re working with Blender’s
default settings and theme. You are more than welcome to customize the set-
tings for yourself, but if you do that, Blender might not behave exactly like I
describe. In most instances, I do make it a point to mention what Blender’s
default behavior is, so you know what to expect, but I can’t account for every
different configuration that Blender allows you to have.
One last assumption that I make is that you can access the Internet from time
to time. You don’t need an Internet connection to use Blender, but there are
a lot of resources online that definitely come in handy.
How This Book Is OrganizedAs with most books in the For Dummies series, Blender For Dummies is struc-
tured as a reference that you can refer back to over and over again. You
should be able to go to the Table of Contents or the Index and jump straight
to the topic you’re interested in. Of course, if you’re completely new to
Blender and 3D, the chapters build upon one another so you can read from
cover to cover.
Also, rather than give you tutorials that are only useful for creating one spe-
cific thing (“this is how you model a teacup” or “making the perfect tooth
material”), I tend to lean towards more broad explanations of a tool’s use and
purpose. That said, I use certain specific examples because they tend to be
fairly common tasks.
The book’s chapters are grouped into relatively cohesive sections called
Parts. Like the chapters, each part is meant to be modular and stand on its
own, but is also structured in such a way that each one adds to the next. The
following section describes the content of each part.
Part I: Wrapping Your Brain around BlenderNot only is Blender complex, but it also has some pretty unique ways of
approaching the problem of creating in three dimensions. This part is dedi-
cated to melding your mind with the Blender way of thinking. If you’ve ever
started up Blender and wondered, “Why in the world is it doing things this
way?!” this part is well worth the read.

4 Blender For Dummies
Part II: Creating Detailed 3D ScenesEach chapter in this Part is dedicated to getting your work to look good,
focusing on the skills of modeling, adding materials, and lighting your scenes.
The techniques here are geared primarily toward creating static images, but
nearly all of it is also relevant to getting animations to communicate clearly
and be believable (not to mention, totally sweet to look at).
Part III: Get Animated!Motion! Motion! Motion! Very few things in the world compare to the excel-
lent feeling of bringing an inanimate object to life. It’s hard work and can be
very time-consuming, but the payoff of seeing a character move and watch-
ing people react to it is worth every little bit of toil you put into it. This Part
shows you the basics of rigging and animating, as well as touching on getting
Blender to do a little animating for you with simulated physics.
Part IV: Sharing Your Work with the WorldYou could sit in a room and create a mountain of awesome work just for your-
self, but there’s certainly something rewarding about putting your work out
for the world to see. That’s what this Part is all about. I walk you through the
adventures of rendering out still images and animations so you ultimately
have something worth sharing. This part also introduces the beautiful cheat-
ing that you can do with post production and video sequencing.
Part V: The Part of TensIn a way, I really kind of wanted to write this entire book as a series of helpful
lists that would help get you started in Blender, but that’s not really the best
structure for the entire thing. That said, I had a lot of fun writing this part.
These chapters are geared to making sure your time with Blender is well-
spent, so I cover troubleshooting and tips on improving your experience.
Icons Used in This Book This icon calls out suggestions that help you work more effectively and
save time.

5 Introduction
These are things that I think you should try to keep in mind while working in
Blender. Sometimes it’s a random tidbit of information, but more often than
not, it’s something that you’ll run into repeatedly and is therefore worth
remembering.
Working in 3D can involve some pretty heavy technical information. You can
usually work just fine without ever having to know these things, but if you do
take the time to understand it, I bet you dollars to donuts that you’ll be able to
use Blender more effectively.
This icon doesn’t show up often, but when it does, I definitely recommend that
you pay attention. You won’t blow up your computer if you overlook it, but
you could lose work.
Conventions Used in This BookAs a Blender user, I absolutely love hotkeys, and I use them generously in
examples throughout the book. Blender makes use of nearly every key on
your keyboard, so some keys are a bit difficult to put in writing, particularly
punctuation keys like the period (.) or tilde (~). When I suggest you press
these keys, I do just as did in the last sentence: I spell the symbol and then
put the actual symbol in parentheses.
I also make use of this cool little arrow (➪) for indicating a sequence of steps.
It could be a series of hotkeys to press or menu items to select or places to
look in the Blender interface, but the consistent thing is that they are used
for steps that you need to do sequentially.
Where to Go from HereThe easy answer here would be to say “Just dive on in!” but that’s probably
a bit too vague. As I mentioned before, this book is primarily intended as a
reference. If you already know what you’re looking for, flip over to the Table
of Contents or Index and start soaking in the Blender goodness. For those of
you who are just starting out, I suggest you merely turn a couple of pages,
start at Chapter 1, and enjoy the ride. And even if you are the sort of person
who knows exactly what you’re looking for, take the time to read through
other sections of the book. There are a bunch of valuable little bits of infor-
mation that may help you work more effectively.
Regardless of how you read this book, though, my one hope is that you find it
to be a valuable resource that makes you as addicted to Blender as I am.

6 Blender For Dummies

Part IWrapping Your Brain
Around Blender

In this part . . .
Typically, when people first come into contact with
Blender, they feel an incredible shock of “Ahhh! What
is this crazy thing?!” The purpose of this part is to ease
you into the Blender swimming pool so you can start to
have fun with the rest of us. You get an idea of how
Blender thinks and how to start taking advantage of the
tools it provides you with. If you’ve got experience in
another 3D program, these chapters explain some of the
essential interface concepts that permeate nearly all tools
and features in Blender.
Time to have some fun. Wheeeeeeee!

Chapter 1
Discovering BlenderIn This Chapter▶ Figuring out what Blender is and what it’s used for
▶ Understanding Blender’s history
▶ Getting familiar with the Blender interface
▶ Becoming a part of the Blender community
In the world of 3D modeling and animation software, programs are usu-
ally expensive: Like, really, really, thousands-of-dollars-and-maybe-an-arm
expensive. And there are some valid reasons for that. Software companies
spend millions of dollars and countless hours developing these programs.
And the large production companies that buy these programs for their staff
make enough money to afford the high cost.
But what about us? You and I, the little guys? We are the ambitious dreamers
with big ideas, high motivation . . . and tight budgets. How can we bring our
ideas to life and our stories to a screen, even if it is our own computer moni-
tors? Granted, we could shell out that cash (and hopefully keep our arms)
for the expensive programs that the pros use. But even then, animation is a
highly collaborative art and it’s difficult to produce anything in a reasonable
amount of time without some help.
We need quality software and a strong community to work, grow, and evolve
with. Fortunately, Blender can provide us with both of these things. This
chapter is an introduction to Blender, its background, its interface, and its
community.
Getting to Know BlenderBlender is a free and open source 3D modeling and animation suite. Yikes!
What a mouthful, huh? Put simply, Blender is a computer graphics program
that allows you to produce high quality still images and animations using
three-dimensional geometry. If you’ve seen one of the recent animated fea-
ture films or watched a television show where they explain how they made

10 Part I: Wrapping Your Brain Around Blender
an actor look like he’s being chased by a giant monster even though he’s
really just standing in a big green room, you’ve seen what can be done with
3D computer graphics. In the right hands, Blender is capable of producing
this kind of work. With a little patience and dedication, your hands can be the
right hands.
One of the things that makes Blender different and special compared to
other comparable 3D software is the fact that it is free and open source. This
means that not only can you go to the Blender Web site (www.blender.org)
and download the entire program right now without paying a dime, but the
code that makes up the program, called the source, is also freely available
for download. For most programs, the source code is a heavily guarded and
highly protected secret that only certain people can see and modify (mostly
programmers hired by the company that distributes the program). Because
it’s open source, anybody can see Blender’s source code and make changes
to it. The benefit of this is that, rather than having a small group of paid pro-
grammers work on the program, Blender can be improved by programmers
all over the world!
Because of these strengths, Blender is an ideal program for small animation
companies, freelance 3D artists, independent filmmakers, students begin-
ning to learn about 3D computer graphics, and dedicated computer graphics
hobbyists. Blender has a reputation for being difficult to understand for new
users, but at the same time, it is also known for allowing experienced users to
bring their ideas to life. Fortunately, helping you bridge that gap is the very
reason this book exists.
Discovering Blender’s HistoryThe Blender we know and love today wasn’t always free and open source. It’s
actually pretty unique in that it’s one of the few software applications that
was “liberated” from proprietary control by its user community.
Originally, Blender was written as an internal production tool for an award-
winning Dutch animation company called NeoGeo, founded by Blender’s
original (and still lead) developer, Ton Roosendaal. In the late 1990s, NeoGeo
started making copies of Blender available for download from their Web
site. Slowly but surely, interest grew in this less-than-2MB program. In 1998,
Ton spun off a new company, Not a Number (NaN), to try to market and sell
Blender as a software product. NaN still distributed a free version of Blender,
but also offered an advanced version with more features for a small fee.
There was strength in this strategy and by the end of 2000, there were well
over 250,000 Blender users worldwide.

11 Chapter 1: Discovering Blender
Unfortunately, even though Blender was gaining in popularity, NaN was not
making enough money to satisfy its investors, especially in the so-called “dot
bomb” era that happened around that time. Because of this, in the early part
of 2002, NaN shut its doors and stopped working on Blender.
Ironically, this is where the story starts to get exciting.
Even though NaN went under, Blender had developed quite a strong com-
munity by this time, and this community was eager to find a way to keep
their beloved little program from becoming lost and abandoned. In July
of 2002, Ton provided a way. Having established a non-profit called the
Blender Foundation, he arranged a deal with the original NaN investors to
run the “Free Blender” campaign. The terms of the deal were that, for a price
of €100,000, the investors would agree to release Blender’s source to the
Blender Foundation for the purpose of making Blender open source. Initial
estimations were that it would take as much as six months to raise the neces-
sary funds. Amazingly, the community was able to raise that money in a mere seven weeks.
Because of the Blender community’s passion and willingness to put its
money where its metaphorical mouth is, Blender was released under the
GNU General Public License on October 13, 2002. With the source in the com-
munity’s hands, Blender had an avalanche of development and new features
added to it in a very short time. We were even finally able to have Undo, a
functionality that was conspicuously missing and highly desired since the ini-
tial releases of Blender by NeoGeo!
Six years later, the Blender community is larger and stronger than ever, and
Blender itself is a powerful modern piece of software that competes with
quality on par to similar software that costs thousands of dollars. Not too
shabby. Figure 1-1 shows a screenshot of Blender from its early days com-
pared to the Blender of today.
Figure 1-1: Blender of
old (left) versus
Blender of today (right).

12 Part I: Wrapping Your Brain Around Blender
Making Open Movies and GamesOne of the cool things about the programmers who write Blender is that
many of them also use the program regularly. They’re writing code not just
because they’re told to do it, but because they want to improve Blender for
their own purposes. Part of this has to do with Blender’s open-source nature,
but quite a bit also has to do with the fact Blender was an in-house produc-
tion tool, built for artists, based on their direct input, and often written by
the artists themselves.
Seeking to get even more of this direct artist feedback, the Blender Foundation
launched “Project Orange” in 2005. The purpose of the project was to create
an animated short movie using open source tools, primarily Blender. A team
of six members of the community were assembled in Amsterdam, in the
Netherlands, to produce the movie. Roughly seven months later, Elephants Dream premiered and was released to the public as the first open movie,
meaning not only that it was created using open-source tools, but all of the
production files — 3D models, scenes, character rigs, and so on — were also
released under a permissive and open Attribution Creative Commons license.
Due to the success of the Orange project, Ton established the Blender
Institute in the summer of 2007 for the expressed purpose of having a per-
manent space to create open movie and game projects, as well as provide
the service of training people in Blender. The first open project to come out
of the Blender Institute was Project Peach, which, following the model of
Orange, assembled a team of artists who produced a short comedic anima-
tion called Big Buck Bunny, which premiere in April 2008. Like Elephants Dream, all production files for the Peach project were released under an open
license. Figure 1-2 shows an image from Big Buck Bunny.
Figure 1-2: Big Buck
Bunny.

13 Chapter 1: Discovering Blender
Not being inclined to rest on its laurels, the Blender Institute launched
Project Apricot as the team creating Big Buck Bunny was wrapping up its
production. Apricot was a project similar to Orange and Peach, but rather
than create an animated movie, the goal here was to create a video game
by combining Blender’s strengths with the strength of the Crystal Space
game engine. The result of this was Yo Frankie!, a game based on the “leader
squirrel” character from the Big Buck Bunny project. The DVD containing
this game shipped out in November 2008, containing playable levels in the
Blender game engine as well as the Crystal Space engine. And of course, all of
the content is freely available under a permissive Creative Commons license.
With the completion of each of these projects, the functionality and stability
of Blender increased by a large degree. Orange brought improved animation
tools, basic hair, and a node-based compositor. Peach provided enhanced
particles for better hair and fur, optimizations for large scenes, improved
rendering, and even better animation and rigging tools. Apricot revitalized
Blender’s internal game engine, which extended to better real-time visuals
when modeling and animating in Blender. In fact, much of the content of this
book wouldn’t even exist without these projects. For example, Chapter 13
starts with using Blender’s particle system to do exciting effects along with
hair and fur. Half of Chapter 15’s content is focused on the node compositor,
a way of combining and enhancing still images and animations. In fact, nearly
all of Part III is devoted to features that were enhanced or directly added for
one of these three projects.
All of these projects continue to exhibit the strength of the Blender com-
munity. This is because each of them are financed in a large part by DVD
pre-sales from users who understand that regardless of the project’s final
product, great improvements are the result and everyone benefits from that.
Joining the communityCongratulations! You’re part of a community. As a Blender user, you’re joining a very diverse group that spans all age ranges, ethnicities, pro-fessional backgrounds, and parts of the globe. We are a passionate bunch: proud of this little 3D program and more than willing to help others enjoy using it as much as we do. Have a look at Chapter 18 for a list of community resources that are invaluable, not only for discovering the intricacies of using Blender, but also for improving yourself as an artist. You can find
innumerable opportunities for critique, training, discussion, and even collaboration with other artists, some of whom might also be Blender developers. I’ve made quite a few good friends and colleagues through the Blender community, both through the various community Web sites as well as by attending events like the annual Blender Conference. I go by the name “Fweeb” on these sites and I look forward to seeing you around!

14 Part I: Wrapping Your Brain Around Blender
Getting to Know the InterfaceProbably one of the most daunting aspects of Blender for newcomers and
long-time 3D professionals alike is its unique and somewhat peculiar inter-
face. It’s arguably the most controversial feature Blender has. In fact, merely
calling it a “feature” might raise the blood pressure of some of you who tried
using Blender in the past, but gave up in frustration when it did not behave
as you expected. Figure 1-3 shows what you’re presented with when you start
Blender for the first time. It’s been called everything from “brilliantly thought-
out” to “thrown together by a pack of monkeys.”
This book explains some of the design decisions in Blender’s interface and
ultimately allows you to be productive with it. Who knows, you might even
start to like it and wonder why other programs don’t work this way!
Figure 1-3: The
first time you start Blender,
the entire world might
seem like an alien planet.

15 Chapter 1: Discovering Blender
Fast to use versus fast to learnOne of the key things to remember is that Blender was originally designed
as an in-house tool for commercial production. Working in that industry
(especially television production) requires very short turn-around times
and extremely tight deadlines. For this reasons, 3D artists have to work very
quickly to produce high quality work in a short period of time. Blender was
built from the ground up to facilitate this need. And because artists worked
side-by-side with the developers, they could tailor the whole program to
match the way they worked.
The upside to this is that the program evolved with the artists and enabled
them to successfully produce great work at a blazingly fast rate. The down-
side is that, as with most things that are customized, Blender became
somewhat difficult to understand for people who had never been exposed
to it before. This is what I mean when I say “fast to use versus fast to learn.”
You can be extremely productive with Blender after you understand how it
thinks. However, your first few projects with Blender might be arduous. Of
course, alleviating that potential pain is what this book is all about.
The Blender non-blocking interfaceThe first thing to understand about Blender’s interface is the concept of a
non-blocking interface. This means that windows in Blender never overlap one
another and working in one window typically won’t restrict you from working
in any of the others. As an example, in most software, if you want to open a
new file or save your project, a file browser dialog box pops up for you to do
this. This is an overlapping window. Not only does it block things behind it
from view, but it usually also prevents you from making any changes to your
file. This isn’t the case with Blender. In Blender, the file browser shows up in
a window just like any other, and it makes perfect sense to be able to make a
couple tweaks to your scene before hitting the save button. Figure 1-4 shows
what this might look like.
At first, this way of working might seem to be really restrictive. How do you
see different types of windows? Can you see them at the same time?
Everything looks like it’s nailed in place; is it even possible to change any-
thing? Fortunately, all of these things are possible and you get the benefit of
never having your view of one window obstructed by another. This is a great
way to be able to see what’s going on in your file at a glance.

16 Part I: Wrapping Your Brain Around Blender
Figure 1-4: Doing those last couple
of tweaks before finally
saving.
The windows can all be modified and changed in the same way: Change the
size of windows by left-clicking the seam between windows and dragging it
to a new position. This increases the size of one window while reducing the
size of some of those that adjoin it. You can also add new windows by right-
clicking the seam and choosing Split Area from the menu that pops up. After
you do that, a line appears under your mouse cursor. Move your mouse to
where you would like to create a new seam and left-click to confirm. If you
decide you no longer wish to have this additional window, you can remove it
by right-clicking that seam and selecting Join Areas. This darkens the window
your mouse is in and draws an arrow to indicate which window you would
like to remove. Figure 1-5 shows the process of splitting an area to create a
new window and then removing that window by joining areas. When I work in
Blender, I find myself constantly changing the screen layout by splitting and
joining new windows as I need them.
When you right-click the seam between windows, you see a third option
that says No Header. Choosing this option removes the header bar from the
window your mouse cursor was in last. You can put the header back by right-
clicking the seam again and choosing Add Header. You can also change the
location of the header to either the top or bottom of the window it belongs
to. To do so, right-click the header bar and choose one of the three available
options: Top, Bottom, or No Header.

17 Chapter 1: Discovering Blender
Figure 1-5: Creating
a new window
and then removing
that window.
When working in Blender, you also occasionally need to maximize a window.
This is particularly useful when you’re working on a model or scene and you
just want to get all of the other windows out of your way so you can use as
much screen space as possible. To maximize any window, hover your mouse
over that window and press Shift+Spacebar. You can toggle back to the tiled
screen layout by pressing Shift+Spacebar again. These options are available in
almost all window types by choosing View➪Maximize/Tile Window from that
window’s header. The only exception to this is the Buttons window. In this
window, the option is available by choosing Panels➪Maximize/Tile Window.
You might notice that the hot keys next to these menu items are Ctrl+UpArrow
for maximizing and Ctrl+DownArrow for tiling, rather than Shift+Spacebar.
Those hotkeys also work, but I find that I don’t have to move my left hand as
much to hit Shift+Spacebar, so that’s much more convenient for me.
This non-blocking window philosophy, combined with the fact that Blender’s
entire interface is written in a standardized programming library for graph-
ics called OpenGL, is the precise reason that Blender looks the same, no
matter where you run it. Whether you run it from Linux, Windows, a Mac,
or even a cell phone, Blender looks and behaves like Blender. There’s an
additional benefit to being written in a 3D library like OpenGL: Many parts of
Blender’s interface allow you to zoom in on them. Try it! Place your mouse
in the Buttons window (the bottom window) and hold Ctrl while scrolling
your mouse wheel. You can make the panels in this window much larger or
smaller than they are by default. Pretty cool!

18 Part I: Wrapping Your Brain Around Blender
So now you have a taste of how Blender thinks. That’s not so bad, is it? Of
course not! Of course, this little bit is just a start into the wild world that is
Blender and it’s interface. The next chapter goes into the interface in more
detail and gets you started with editing objects in Blender.

Chapter 2
Understanding How Blender Thinks
In This Chapter▶ Familiarizing yourself with Blender’s windows
▶ Customizing Blender to fit the way you work
▶ Working in three-dimensional space
It’s time to get intimate with Blender. No, I don’t mean you need to start
placing scented candles around your computer. I mean this chapter’s
focus is a detailed introduction to Blender’s interface and how you can start
finding your way around in it. First of all, it’s pretty important to have an
understanding of the various types of windows that Blender has, and how
to access them. These windows are the gateways and tools for creating
whatever you want. And with the knowledge of what you can do with these
windows, the next thing is actually building those creations. To do that, you
need to understand how to work in a virtual three-dimensional space, and
specifically, you need to understand how Blender handles that space. These
topics are also covered in this chapter.
Looking at Window TypesEach Blender window can be changed to any window type. You can see what
window types are available by left-clicking the button on the far left of that
window’s header. Figure 2-1 shows the menu that appears when you press
this button.

20 Part I: Wrapping Your Brain Around Blender
Figure 2-1: The Window
Type menu.
The window types available through this menu are as follows. Next to each of
these types is the hotkey sequence to bring up the window type quickly:
✓ Scripts Window: Blender has a built-in scripting engine that uses the
Python programming language. Scripts give Blender additional function-
ality and automate tedious tasks. This window is where you load these
scripts, and in the case of some scripts, it’s also where you interact
with them.
✓ File Browser: This window allows you to look through the files on your
computer.
✓ Image Browser: This window is much like the File Browser window,
except it shows icons for folders and files, including thumbnails, or
smaller-sized versions, of image files.
✓ Node Editor (Shift+F3): Blender has a Node Editor for materials as well
as for compositing. This window is where you modify these node struc-
tures. See Chapters 7 and 15 for more on this.
✓ Buttons Window (Shift+F7): Nearly all of the different buttons for
working on your scene reside in the panels of the Buttons Window.
This window is covered in-depth later in this chapter in the section,
“Understanding the Buttons Window.”
✓ Outliner (Shift+F9): The Outliner gives a hierarchical view of all the
objects in your scene and the ability to see how they are related to one
another. It’s also a quick way to select objects in a complex scene.

21 Chapter 2: Understanding How Blender Thinks
✓ User Preferences: Through the User Preferences window, you can cus-
tomize how you interact with Blender.
✓ Text Editor (Shift+F11): Blender’s integrated Text Editor is not only
handy for keeping notes about your scenes and models, but it’s also a
convenient place to write and test your own Python scripts in Blender.
✓ Audio Window: The Audio Window displays the waveform for any
audio file you load and relate it to the time and frame rate you specify
for your project.
✓ Timeline: The Timeline window offers you a convenient way to quickly
jump from one part of your animation to another.
✓ Video Sequence Editor (Shift+F8): Blender’s Video Sequence Editor
(VSE) is a lightweight video editor. It isn’t as powerful as some of the
programs created specifically for editing video, but it’s quite effective
for stringing a sequence of scenes together and doing basic effects, over-
lays, and transitions.
✓ UV/Image Editor (Shift+F10): With the UV/Image Editor, you can do
basic image editing as well as edit the texture coordinates for your
models. More on this in Chapter 7.
✓ NLA Editor (Ctrl+Shift+F12): NLA stands for non-linear animation. The
editor in this window allows you to mix pre-animated actions on a single
character (such as mixing a waving hand animation with a walking ani-
mation to have your character walk and wave her hand).
✓ Action Editor (Shift+F12): The Action Editor is where you create and
adjust actions. Actions can be used to animate all of a character’s move-
ment in a scene, or they can be mixed together in the NLA Editor.
✓ IPO Curve Editor (Shift+F6): IPO is short for InterPOlation. Blender’s IPO
Curve Editor shows a graphical representation of an object’s animatable
attributes as they change over time.
✓ 3D View (Shift+F5): This is arguably the most-used window in Blender.
The 3D View shows you the three-dimensional view of your model or
scene and allows you to modify it.
The only window type that is not available through this menu is the Data
Browse window. You can access it by pressing Shift+F4. This window gives
you a view of the raw database-like structure of all of the objects in your proj-
ect file, called a .blend file (pronounced “dot-blend file”), because Blender
project files all end with “.blend”. It looks very similar to the File Browser
window except it shows only the data in the file you’re currently working on.
Most Blender artists never need to use this window, but it’s helpful for discov-
ering what exactly is going on in your saved project file and for doing some
technical maintenance on it. This window is more useful for Technical
Directors than it is for regular 3D artists and animators.

22 Part I: Wrapping Your Brain Around Blender
Understanding the Buttons windowThe Buttons window is probably the second-most used window in Blender.
In it are a series of sub-windows, each with panels containing buttons dedi-
cated to modifying specific parts of your scene. Below is a list of each type
of sub-window:
✓ Logic (F4): This window is dedicated to Blender’s integrated game
engine. Chapter 12 touches on this topic briefly.
✓ Script: Some Blender scripts require you to enable options in this
window. In particular, the left-clicking Enable Script Links button allows
.blend files to use integrated scripts when first loaded.
✓ Shading (F5): The buttons in the Shading window allow you dramatically
change the appearance of objects in your scene. Chapters 7 and 8 go
into this window in much more detail.
✓ Object (F7): The Object sub-window allows you to make changes that
affect an object as a whole. This is also where physics and particles but-
tons live. See Chapter 13 for more on these topics.
✓ Editing (F9): Buttons in the Editing sub-window change slightly depend-
ing on what sort of object you have selected, but their primary purpose
is to make fundamental changes to the structure of an object.
✓ Scene (F10): Scene buttons determine what the final output of your
scene will look like when you decide to render it to an image or video.
The Scene buttons get covered more in-depth in Chapters 14 and 15.
If you have a background in another software package like 3DS Max or
Maya, you may be more comfortable with a screen layout that lines the
buttons panels vertically along one side of the screen. Fortunately, Blender
and the Buttons window allows for this. To get a vertical Buttons view,
follow these steps:
1. Join the 3D view and the Buttons window by right-clicking the seam
between the windows and choosing Join Areas. Left-click in the
Buttons window to confirm the join.
2. Split a new area on the right of the screen by moving your mouse to the
seam between the 3D view and the top header; right-click➪Split Area.
Move the line until you like the position. Don’t worry too much about
location; you can always adjust it later.
3. Change your new side window to the Buttons Window type by press-
ing Shift+F7 with your mouse in that window, or by selecting it from
the Window type list.
4. Your buttons panels are still horizontally aligned. Fix this by right-
clicking anywhere in the Buttons window except for its header and
choosing Vertical from the Panel Alignment menu that pops up.

23 Chapter 2: Understanding How Blender Thinks
Figure 2-2 shows this process.
One thing that may concern you is that this vertical Buttons window layout
might obscure some of the available buttons in the header. In this case, there are
two things you can do. The first thing you can do is left-click the downward-
pointing triangle at the left of the header. This collapses the text menus from
view so they’re out of the way when you don’t need them. If that still doesn’t
give you enough space, Blender has another trick up its sleeve: Middle-click
the header and drag your mouse left and right. This moves the contents of
the header left and right so you can bring those obscured buttons into view.
This feature is very handy for people who work on small monitors.
Working with screens“Cool!” you say, “I like this vertical layout. Is there a way for me save it so
I don’t have to change Blender’s layout each time I load it?” As a matter
of fact, there is! Actually, you can make a variety of layouts depending on
the sort of work you’re doing. In Blender, these workspace layouts are
called screens, and, by default, Blender comes with five: Animation, Model,
Material, Sequence, and Scripting. When you first load Blender, it puts you
in the Model screen layout. You can cycle through these screens by pressing
Ctrl+← and Ctrl+→. If you prefer to use a menu, you can use the one at the
top of the window, as shown in Figure 2-3, and left-click the up/down arrows
next to the name of the current screen.
Figure 2-2: Creating a
vertical buttons screen layout.

24 Part I: Wrapping Your Brain Around Blender
Figure 2-3: The Screens
menu.
One thing worth mentioning here is that the “SR:” that appears before the
screen name is not actually part of the name. It’s just there to remind you that
this menu is for screens. Any screen can be renamed by switching to that
screen and left-clicking the screen’s name. From here, you can rename it to
anything.
Something to note, however, is that the default screens have numbers as part
of their names (such as “1-Animation” and “3-Material”). This is done to keep
those screens in that specific order. The screens, and therefore the order that
they’re cycled through when you press Ctrl+← or →, are arranged in alphabet-
ical and numerical order, for fast and logical organization. Keep this in mind if
you’re creating a screen that you would like to appear in a specific place on
the list.
To create a new screen, left-click the up/down arrow next to the current
screen name in the header and choose Add New. This produces a new menu
where you can choose to duplicate an existing screen or start with an empty
one. From here, you can make the changes to your workspace layout, cre-
ating a vertical Button Window layout or a traditional “four-panel” layout
with a separate 3D View window for top, front, side, and perspective views.
When you are happy with changes you’ve made and you want to have these
screens available each time you start Blender, save your settings by choosing
File➪Save Default Settings or pressing Ctrl+U.
Before creating a new screen that you want to keep around for future use, first
return to your default setup by selecting File➪New or pressing Ctrl+X. The
reason for this is that when Blender saves your user settings, it saves them to
a special .blend file that gets loaded each time it starts. So any models you
have in the 3D View and any changes you make to other layouts are saved,
too. Fortunately, if you’ve made a mistake, you can always return to the
default setup by choosing File➪Load Factory Settings and recreate your
custom layouts from there.

25 Chapter 2: Understanding How Blender Thinks
Setting user preferencesThis section on user preferences is by no means comprehensive. The number
of options available in Blender’s User Preferences is mind-bogglingly large.
My intent here is to introduce you to the most helpful and relevant options
to get you working effectively. For specific details on every single button, see
the online documentation available at www.blender.org.
Of course, the first question is, “Where exactly are the buttons for
user preferences?” If you’ve used other programs, you might expect an
Edit➪Preferences option that pops up a new window with a bunch of options
to play with. Don’t go looking for that; You won’t find it. Remember that
Blender uses a philosophy of non-blocking windows. So, technically, the User
Preferences window can exist anywhere. Just change the window type to
User Preferences and BAM! All of the options are there for you.
Actually, though, there’s an easier way. Left-click the seam between the 3D
view and the topmost header and drag it down. The user preferences are con-
veniently tucked above the main menu. This is the fastest way to get to the
preferences.
View & ControlsThe first set of available options in Blender’s user preferences relate to views
and controls within the 3D window (shown in Figure 2-4). Moving from left to
right, some of the more useful options are as follows:
Figure 2-4: The View
& Controls options in user pref-erences.
✓ Object Info: This option is on by default and toggles whether the name
of the current frame number and active object are displayed in the lower
left corner of a 3D View window.
✓ View name: Off by default, turning this option on places text in the
upper left corner of a 3D View window to indicate the perspective from
which you’re viewing the scene (such as Top Perspective or Camera
Perspective).

26 Part I: Wrapping Your Brain Around Blender
✓ View rotation: By default, Blender uses the Trackball setting. However,
users who are familiar with other 3D programs might prefer the
Turntable setting. The difference may seem subtle to a new user, but it
can be very disorienting for people from other software packages who
may be used to turntable orbit style.
✓ Select with: This option is somewhat mislabeled because it does more
than change what you select with. It actually completely swaps what
the left mouse button and right mouse button do in Blender. Default is
Right Mouse. I cover this more later in this chapter in the section called
“Selecting objects”.
✓ Emulate 3-Button Mouse: Blender was designed to be used with a three-
button mouse. However, not all computers have three-button mice, par-
ticularly Macintosh machines and some tablet PCs. Enabling this option
helps these users compensate by using Alt+left-click to do what is nor-
mally done with the middle-click.
✓ Invert Zoom: Similar to the Trackball/Turntable option, some people are
more comfortable scrolling forward to zoom out and back to zoom in.
This gives users that option.
✓ Smooth View: Smooth View is probably one of the coolest “convenience
options” added to Blender in recent history. By default, it’s disabled
by being set to zero. However, change that value to its maximum of
1000, go to your 3D View window, and choose View➪Camera. The 3D
view smoothly animates the change from the default Top View to the
Camera’s perspective. Pretty slick, huh? The 1000 setting is a bit slow
for my tastes: I prefer a setting around 250. Play with it on your own and
see what works best for you.
Edit MethodsThe next set of options is related to the act of editing objects. As shown in
Figure 2-5, the most relevant options are as follows:
Figure 2-5: The Edit
Methods options in
user prefer-ences.

27 Chapter 2: Understanding How Blender Thinks
✓ Add New Objects: The two options for adding new options are new to
Blender as of version 2.46. Both are disabled by default. In this configu-
ration, Blender behaves much like any other 3D program when adding
new objects. New objects are added in Object mode and aligned with the
global axis. Enabling both of these options makes Blender behave like it
did prior to version 2.46.
✓ Undo: The options related to undo are pretty important. Here you can
adjust how many steps of undo you have when working in Blender
(default is 32), as well as toggle Global Undo on and off. Now, you may
be wondering why in the world anyone would ever want to disable the
ability to undo a mistake. The most common answer to this question is
performance. Having undo enabled requires more memory from your
computer and each level of undo requires a little bit more. Sometimes,
when working with very complex scenes or models, an artist might dis-
able undo so that all of the memory is dedicated to their current scene
rather than the steps used to create it. This occurs most when artists
work with Blender’s multi-resolution sculpt tools (see Chapter 5).
Language & FontThe first time you load this set of options, you see only a single button
that says International Fonts. However, when you click that button, you
get a set of options like the ones in Figure 2-6. This section is most useful
to non-English-speaking Blender users as it allows most menu items to be
translated to their native language. However, there is one additional ben-
efit for all Blender users. By turning on International Fonts, all text in the
Blender interface can be displayed in any TrueType font you choose. Simply
left-click the Select Font button and use the File Browser to track down
the font you would like to use. Even if you just use the default font that’s
built into Blender, you should notice that the text is much cleaner and less
jagged looking with this option enabled. Enabling this function causes your
machine to take a slight performance hit, but it’s usually barely noticeable
on even the slowest of machines.
Figure 2-6: The
Language & Font options in user pref-
erences.

28 Part I: Wrapping Your Brain Around Blender
ThemesBlender has quite a bit of flexibility in adjusting how it looks. This is all done
through the Themes options, shown in Figure 2-7. By default, Blender ships
with two themes: Default and Rounded. Almost all of the screenshots taken
for this book are done using the Default theme. However, when I work in
Blender, I use my own theme that I derived from the Rounded theme. It’s a
bit darker and easier on the eyes. This is particularly important if, like me,
you’re known for sitting behind the computer and working in Blender for
10-15 hour stretches. In situations like that, the less stress you can put on
your eyes, the better. A copy of the theme I use is included on the DVD that
comes with this book. Feel free to use it for your Blender sessions, or make
your own! Everyone has their own tastes. In fact, one of the more popular
Blender users, Pablo Vazquez (known as VenomGFX) uses a theme that’s
completely purple and pink!
Figure 2-7: The Themes
options in user pref-erences.
Auto SaveBefore Blender had undo functionality, users relied heavily on its Auto Save
features. These options, as shown in Figure 2-8, are a life-saver, even in the
age of undo.
✓ Save Versions: Each time you manually save a file in Blender, it takes
your last save and stores it as an earlier version. You may have created
work in Blender before and noticed some .blend1 files in the same place
you saved your .blend files. Those .blend1 files are the earlier version.
This option allows you to determine how many of these earlier versions
you’d like Blender to retain for you.
✓ Auto Save Temp Files: Enabled by default, this is Blender’s auto save
functionality. It saves a “hot backup” in your Temp directory (adjust-
able in the File Paths options; see below) every few minutes, as dictated
by the Minutes field below this button. The Open Recent button closes
the current file you’re working on without saving and opens your most
recent backup in the Temp directory.
✓ Recent Files: The number in this field tells Blender how many of your
past files to remember when you go to File➪Open Recent or press
Ctrl+O.

29 Chapter 2: Understanding How Blender Thinks
✓ Save Preview Images: This option is turned off by default, but when
enabled, it saves a small preview image of each texture and material in
your project and embeds it into your .blend file. This way, you can use
Blender’s Image Browser to see materials and textures when you append
or link from other files.
Figure 2-8: The Auto
Save options in user pref-erences.
System & OpenGLWhereas the View & Controls options dictate how you interact with Blender,
the options in the System & OpenGL section, shown in Figure 2-9, tend to
dictate more how Blender interacts with you. Many of the options here are
geared toward optimizing for performance, and generally the defaults work
well. Some of the more interesting options follow:
✓ Solid OpenGL lights: With these settings, you can adjust the standard
lighting used in your 3D View window. Some Blender users set these
colors to drastically different settings so they can have a good sense
of each side of their model and more easily see some of the contours.
You have the ability to turn on up to three lights. On each one, you
can adjust the direction of the light by left-clicking and dragging on the
sphere. You can adjust either of the two colors below (main color and
highlight or specularity color, respectively) by left-clicking them and
using the color picker that pops up.
✓ Emulate Numpad: This is a very handy option for laptop users. As you
see in the next section, Blender makes use of the numeric keypad for
quick access to top, front, side, and camera views in the 3D window.
Unfortunately, most laptop users do not have an easily accessible
numeric keypad on their keyboards. As a workaround for this, the
Emulate Numpad option uses the number keys at the top of the key-
board to have the functionality that the corresponding numpad num-
bers have. This disables the normal layer-switching functionality that
the number keys at the top of the keyboard have, but the ability to
quickly change views tends to be more valuable to users than the ability
to quickly change layers anyway.

30 Part I: Wrapping Your Brain Around Blender
Figure 2-9: The System
& OpenGL options in user pref-erences.
File PathsThe File Paths options shown in Figure 2-10 show the default locations
where Blender looks for or places certain files. Here you can indicate where
your fonts are located, where you want to save your renders by default,
and where to look for textures and sounds. However, probably the most
important path in this section is the one for Temp. This is the location
where Blender stores Auto Save files and it is also where it stores the notori-
ous quit.blend file, which is great for recovering your last blender session.
The default location for temporary files is /tmp/. Unfortunately for users
of Microsoft’s Windows operating system, this location does not make any
sense and actually doesn’t even exist. If you’re using Windows, I strongly
advise that you change this to “C:\Windows\Temp” or create a folder called
tmp on your C:\ drive. Linux users may also want to change this location
because some Linux distributions like Ubuntu automatically clear the /tmp
directory on each boot.
Figure 2-10: The File
Paths options in user pref-erences.
Navigating in Three DimensionsAs I mentioned earlier in this chapter, the 3D view is probably the most used
window type in all of Blender. It also has some of the most unique interface
decisions of any 3D software program. The purpose of this section is to guide
you to understanding how to wield this part of Blender like a virtual 3D ninja!
Alright, so perhaps I was a little over the top with the whole ninja thing, but
hopefully this section will take you at least one or two steps closer to that goal.

31 Chapter 2: Understanding How Blender Thinks
Orbiting, panning, and zooming the 3D viewWhen trying to navigate a three-dimensional space through a two-dimensional
screen like a computer monitor, you can’t interact with that virtual 3D space
exactly like you would in the real world, or as I like to call it, meatspace. The
best way to visualize this is to imagine the 3D view as your eyes to this 3D world.
But rather than think of yourself as moving through this environment, imagine
that you have the ability to move this entire world around in front of you.
The most basic way of navigating this space is called orbiting. This is the
rough equivalent of rotating the 3D world around a fixed point in space. In
order to orbit in Blender, middle-click anywhere in the 3D view and drag your
mouse cursor around.
Occasionally, you have the need to keep your orientation to the world, but
you’ll want to move it around so you can see a different part of the scene
from the same angle. In Blender, this is called panning, and you do it by hold-
ing Shift while middle-clicking in the 3D View. Now when you drag your
mouse cursor around, the world shifts around without changing the angle
that you’re viewing from.
The third way of navigating 3D space is when you want get closer to an
object in your scene. Similar to working with a camera, this is called zooming
the view. In Blender, there are two ways to zoom. The easiest method is by
using your mouse’s scroll wheel. By default, scrolling forward zooms in and
scrolling back zooms out. However, this method doesn’t always give you fine
control and some people don’t have a mouse with a scroll wheel. In these
cases, you can zoom by holding Ctrl while middle-clicking in the 3D view.
Now, when you drag your mouse cursor up or left, you zoom in, and when
you drag your mouse cursor right or down, you zoom out.
Of course, if you happen to be working with a mouse that does not have a
middle mouse button, Blender’s default behavior is to emulate the middle
mouse button by pressing Alt+left-click. So orbiting is Alt+left-click, panning
is Shift+Alt+left-click, and zooming is done with Ctrl+Alt+left-click. Table 2-1
has a more organized way of showing this.
Table 2-1 Keyboard/Mouse Keys for Navigating 3D SpaceNavigation Three-Button Mouse Emulated Three-Button
Mouse
Orbit Middle-click Alt+left-click
Pan Shift+middle-click Shift+Alt+left-click
Zoom Ctrl+middle-click Ctrl+Alt+middle-click

32 Part I: Wrapping Your Brain Around Blender
Changing viewsAlthough using the mouse to work your way around the 3D space is the most
common way to adjust how you view things, Blender has some menu items
and hotkey sequences that help give you specific views much faster and
more accurately than you can do alone with your mouse.
The View menuOn occasion, you want to know what a model looks like when it’s viewed
head-on from the front, side, or top. Blender has some convenient shortcuts
for quickly switching to these views. The most obvious way is to use the View
menu in the 3D view’s header, as shown in Figure 2-11. This menu lets you
choose the top, front, side, and user view, as well the view from any of the
cameras you may have in your scene. You can also use this menu to switch
between orthographic and perspective views. The orthographic view of a 3D
scene is similar to how technical drawings and blueprints are done. If two
objects are the same size, they always appear to be the same size, regardless of
how far away from you they are. This view is ideal for getting sizes and propor-
tions correct in your models, especially if they are based on blueprints or tech-
nical drawings. The perspective view is more akin to how we actually see things.
That is, objects in the distance look smaller than objects that are near you.
Figure 2-11: The View
menu in the 3D View window.

33 Chapter 2: Understanding How Blender Thinks
Behold the power of the numeric keypad!The View menu is certainly helpful, but there’s an even faster way to change
your view: the numeric keypad. Each of the buttons on your keyboard’s
numeric keypad has an extremely fast way of changing your view in the 3D
window. It also has some options that aren’t available to you in the View
menu. Figure 2-12 is an image of the numeric keypad with an indication of
what each key does.
Figure 2-12: The numeric
keypad is your
ultimate tool for
navigating 3D space.
NumLock Zoom
Out
/ * -
7
ZoomInEnter
8 9
4 5 6RotateLeft Persp.
TopView
RotateUp
RotateRight
FrontView
RotateDown
SideView.
1
CameraView
0
2 3
+
Notice that the hotkeys are arranged in a way that corresponds with how you
would expect them to be. Top view is at the top of the keypad at Numpad 7.
The front view is accessed at Numpad 1, and if you move to the right on the
keypad, you can see the side view by pressing Numpad 3. Because it’s the
view you render from, the active camera is the most important and therefore
gets the largest key at Numpad 0. Pressing Numpad 5 is a quick way to toggle
between orthographic and perspective views. If you have View Name turned on
in the Views & Controls section of the user preferences, it actively informs you
about which view you are using. And having the very cool Smooth View option
enabled definitely helps you keep from getting disoriented while working.
Here is where the numeric keypad shows its real power. You may have
noticed that the View menu doesn’t appear to give you the ability to see the
bottom, back, or left-side view of your scene. With the numeric keypad, it’s
easy. To see the opposite side of the standard views, press Ctrl while hitting
the corresponding Numpad key. For example, if you want to see the bottom
view, press Ctrl+Numpad 7. Of course, say you really like the View menu, or
you’re one of the unfortunate souls who doesn’t have a numeric keypad on

34 Part I: Wrapping Your Brain Around Blender
your keyboard. Well, the good news is that Blender’s developers thought
ahead and actually did add this functionality to the View menu, and it works
about the same way: Just hold Ctrl while picking your view, and you’ll get the
opposite side. Ctrl+View➪Front gives you the back view of your scene.
Now, maybe you got a little bit excited and hit Ctrl+Numpad 0 to see what
the opposite of the camera view is and had some unexpected results. This is
because Ctrl+Numpad 0 does something slightly different. It actually allows
you to treat any selectable object in Blender as a camera, with the view look-
ing down the object’s local Z-axis. If this doesn’t make any sense to you, take
a quick look at the beginning of Chapter 3 for more explanation on local and
global coordinate systems. It may seem like a strange feature to have, but it
can be really helpful for doing things like aiming lights and checking the line
of sight of an object or a character.
Another cool thing you can do with Numpad 0 is to quickly snap the camera to
your user view. For example, say you’ve been working on 3D model for a while
from a certain angle and you want to see what the model looks like in a render
from that specific angle. Rather than try to grab and rotate your camera to get
close to this same angle, you can simply press Shift+Numpad 0 and the camera
jumps directly to where you are viewing your model from. I find myself using
this hotkey sequence quite a bit when I’m creating my models. Sometimes it’s
just easier to change your user view and snap your camera to it than it is to
aim the camera how you want it.
The numeric keypad also gives the ability to navigate your scene like you
might normally do with your mouse. This is done with the 8, 4, 6, and 2
keys on the keypad. Numpad 8 and Numpad 2 orbit the view forward and
back, respectively, whereas Numpad 4 and Numpad 6 orbit it left and right.
By default, Blender does these rotations in 15-degree increments, but you
adjust this to be more fine or coarse in your user preferences under Views
& Controls➪Rotation Angle. This a nice way to get a quick turntable view of
a scene, particularly if you have your View rotation set to Trackball in your
user preferences. You can also pan the view by pressing Ctrl in combination
with any of these buttons. For example, Ctrl+Numpad 4 and Ctrl+Numpad 6
pan the view left and right. You can even zoom the view by using the
Numpad-plus and Numpad-minus keys.
There are two more very useful hotkeys on the numeric keypad: Numpad-
slash (/) and Numpad-dot (.). They are somewhat more esoteric than the
other keys, but they definitely come in handy. Of the three, I tend to use
Numpad-slash the most. It toggles what Blender calls Local View. Basically,
it hides everything in your scene except for the object or objects you have
selected. It’s really useful for temporarily isolating a single object or set of
objects in a complex scene so that you can work on it without anything else

35 Chapter 2: Understanding How Blender Thinks
getting in your way. The Numpad-dot hotkey also comes in handy when you
want to focus on a specific part of your scene. It centers the objects you’ve
selected in the 3D View for you. This is particularly useful if you’ve rotated or
panned everything out of sight and you want to bring your selected objects
back into view. If the image in Figure 2-12 doesn’t quite work for you as a ref-
erence, Table 2-2 shows what each key does in a table-based format.
Table 2-2 Hotkeys on the Numeric KeypadHotkey Result Hotkey Result Hotkey Result
1 Front Ctrl+1 Back + Zoom in
2 Orbit back Ctrl+2 Pan down - Zoom out
3 Right side Ctrl+3 Left side / Toggle local view
4 Orbit left Ctrl+4 Pan left . View selected
5 Ortho/Persp
6 Orbit right Ctrl+6 Pan right
7 Top Ctrl+7 Bottom
8 Orbit for-ward
Ctrl+8 Pan up
0 Camera view
Ctrl+0 Set active object as camera
Shift+0 Set user view as camera
One other key worth mentioning, although it’s not exactly on the numeric
keypad, is the Home key. Whereas using Numpad-dot brings your selected
objects into view, pressing Home zooms your view back until all objects in
your scene are visible in the 3D View. This is a very convenient key for get-
ting an overall idea of what’s going on in your scene.
Ways to See Your 3D SceneAside from changing the angle from which you view your 3D world, you may
also want to change how the world is shown in the 3D view. This is called the
draw type or draw mode for the view. By default, Blender starts in the Solid
draw type. This shows your models as solid 3D objects, lit by the OpenGL
lights you can set in Blender’s user preferences under System & OpenGL. You
can change the draw type by going to the 3D View’s header and left-clicking
the button that looks like a cube with little protrusions coming from its faces,
as seen in Figure 2-13.

36 Part I: Wrapping Your Brain Around Blender
Figure 2-13: 3D View
draw types.
Clicking this button reveals the following possible draw types:
✓ Textured: The Textured draw type attempts to faithfully show you what
your object will look like when textured and lit for the final render. It
may differ a bit from what the final looks like, but it should give you a
good idea to work from. Pressing Alt+Z quickly toggles between this
draw type and the Solid draw type. If you have the a modern acceler-
ated video card, you can enable GLSL shaders (Game➪Blender GLSL
Materials) and when you use image-based textures, the Textured draw
type will be more accurate. More on this topic is in Chapter 8.
✓ Shaded: The Shaded draw type is similar to the default Solid draw type,
except it uses the lights you actually have in the scene for lighting,
rather than the OpenGL lights set in the user preferences. This setting
is helpful for tweaking your lighting rig without constantly needing
to rerender. Press Shift+Z to quickly toggle between the Shaded and
Wireframe draw types.
✓ Solid: The default draw type that Blender starts with. Press Z to toggle
between this draw type and Wireframe. This is usually the standard work
mode for working in Blender. If you have an older video card, the Shaded
and Textured draw types will perform much slower than this one.
✓ Wireframe: This draw type shows the objects in your scene as transpar-
ent line-drawings. This is a good quick way to get an idea of the struc-
ture of your models. And because it’s a bunch of lines, Blender doesn’t
have to worry about shading and therefore doesn’t tax your computer’s
processor as much. On older computers, Blender is a lot more respon-
sive using the Wireframe draw type than the Solid, Shaded, or Textured
draw types.
✓ Bounding Box: The Bounding Box draw type replaces your 3D object
with a wireframe cube that shows how much space your object takes up
in the 3D world. It’s not as commonly used as the other draw types, but
it does come in handy for quickly placing objects in a scene or detecting
when two objects might collide.
Besides the menu in the 3D View’s header and the various combinations of
Z, Shift+Z, and Alt+Z for switching views, you can also press D anywhere in
the 3D view to bring up a menu under your mouse that allows you to choose

37 Chapter 2: Understanding How Blender Thinks
a draw type. You may also notice that if you have more than one 3D View
window, they don’t all have to have the same draw type. You can see the
wireframe of your model in one window while adjusting the lighting in the
Shaded draw type in another window.
Selecting objectsHow you select objects is one of the most controversial design decisions in
Blender’s interface: In nearly every other program, you select things — be
they text, 3D objects, files, or whatever — by left-clicking them. This is not
the case in Blender. When you left-click in the 3D view, all it seems to do is
move around some strange crosshair thing. That is Blender’s 3D cursor. I talk
more about that later, but in the meantime, you’re probably thinking, “How in
the world do I select anything?”
The answer is simple: You select objects in Blender by right-clicking them.
Multiple objects are selected by Shift+right-clicking them.
Although this certainly seems strange, there is actually a reason for doing
it this way. This design decision was not made at random or just to be dif-
ferent for the sake of being different. There are actually two reasons: one is
philosophical and the other is practical. The first comes from how the mouse
is used in Blender. In Blender, the left mouse button is intended to be used
to perform or confirm an action. You left-click on buttons or menus and
left-click to confirm the completion of an operation like moving, rotating, or
scaling an object, and you use it to place the 3D cursor. Selecting an object
doesn’t really act upon it or change it. So right-click is used to select objects
as well as cancel an operation before it’s completed. It’s a bit abstract, but as
you work this way, it does actually begin to make sense.
The second reason is more practical: 3D modelers and animators are known
for working at a computer for insanely long stretches of time. Repetitive
stress injuries, or RSI, is a real concern. The more you can spread the work
across the hand, the lower the chance of RSI. By making it so you’re not
doing every single operation with the left mouse button, Blender helps in
this regard. Also, many 3D artists like to use a drawing tablet, rather than a
mouse. Having right-click to select is actually really helpful for this type of
interface.
Bottom line, the “right-click to select” paradigm really is a nice, efficient way of
working in 3D space after you get used to it. However, if you try it out and still
don’t like it, Blender offers you the ability to swap left and right mouse button
usage in the View & Controls section of the user preferences window. Do note,
however, that this book is written with the default right-click behavior in
mind, so remember that as you read other chapters.

38 Part I: Wrapping Your Brain Around Blender
Taking advantage of the 3D cursor“Okay,” you say, “I can handle the right-click-to-select thing. But what’s with
these crosshairs that move to where ever I left-click? It seems pretty useless.”
That’s the 3D cursor. It’s a unique concept that I’ve only seen in Blender and
it’s anything but useless. The best way to understand it is to think about a
word processor or text editor. When you add text or want to change some-
thing, it’s usually done with or relative to the blinking cursor on the screen.
Blender’s 3D cursor serves pretty much the same purpose, but in three
dimensions. When you add a new object, it’s placed wherever the 3D cursor
is located. When you rotate or scale an object, you can do it relative to the 3D
cursor’s location. And when you want to snap an object to a specific location,
you do it with the 3D cursor.
In terms of adjusting your 3D View, you can use the 3D cursor as a quick
way to recenter your view. To try this, place the 3D cursor anywhere in the
3D view by left-clicking. Now press C and watch as the View pans to put the
cursor at the center of the window. This is similar to pressing Numpad-dot,
except you don’t have to select any objects. Another convenient hotkey
sequence is Shift+C. This relocates the 3D cursor to the origin coordinates of
the 3D environment and then brings all objects into view. This is like pressing
Home with the added benefit of moving the cursor to the origin.
In Chapter 3, the topic of grabbing, scaling, and rotating objects is covered.
Usually, you want to use Blender’s default behavior of doing these operations
relative to the median point of the selected objects. However, you can also
perform any of these operations relative to the 3D cursor by pressing the
period (.) key on your keyboard or selecting 3D Cursor from the Pivot menu
in the 3D View’s header, as shown in Figure 2-14. You can use this menu to
switch back to the default behavior or press Shift+comma.
Figure 2-14: The Pivot
menu in the 3D View window.

39 Chapter 2: Understanding How Blender Thinks
The 3D cursor is also very useful for snapping, or moving to a specific point
in space. For a better idea of what this means, hover your mouse over the 3D
View window and press Shift+S. A menu like the one in Figure 2-15 appears.
Figure 2-15: The Snap
menu.
Through this menu, you can snap your selected object to a fixed coordinate
on the grid in the 3D View, the location of the cursor, or to the center of the
grid, also known as the origin of the scene. You also have the ability to snap
the 3D cursor to the middle of multiple selected objects, a fixed location on
the grid, or to the active object in the scene. This is a very effective way to
move an object to a specific point in 3D space, and it’s all thanks to the little
3D cursor.

40 Part I: Wrapping Your Brain Around Blender

Chapter 3
Getting Your Hands Dirty Working in Blender
In This Chapter▶ Understanding coordinate system orientations
▶ Speeding up the process with hotkeys
▶ Making changes to 3D objects
Blender is built for speed, and its design heavily emphasizes working
as quickly and efficiently as possible for extended periods of time. On
more than one occasion, I’ve found myself working in Blender for 10-15 hours
straight. Although, admittedly, part of this has to do with my own minor
lunacy, the fact that I’m able to be that productive for that long is a testament
to Blender’s design. This chapter gets you started in taking full advantage of
that power. This chapter covers the meat and potatoes of interacting with
three-dimensional (3D) space in Blender, such as moving objects and edit-
ing polygons. If you’ve worked in other 3D programs, chances are good that
a number of Blender concepts will seem particularly alien to you. To quote
Yoda, “You must unlearn what you have learned” in your journey to become
a Blender Jedi. If you’ve never worked in 3D, you probably have an advantage
over a trained professional who’s used to a different workflow. Hooray for
starting fresh!
In addition to having an emphasis on efficiency, Blender is designed to
allow you to work for as long as possible while incurring the least amount
of repetitive stress. For this reason, relatively few operations in Blender
require you to hold down a key. Typically, you press a key to begin the
operation and confirm its completion by left-clicking with your mouse or
pressing Enter. To cancel the operation, right-click, or press Esc.

42 Part I: Wrapping Your Brain Around Blender
Grabbing, Scaling, and RotatingThe three basic object operations in a 3D scene are the transformations
known (by mathematicians) as translation, scale, and orientation. People
who speak Blenderese use the terms grab, scale, and rotate, respectively.
Other programs might also use the term move in place of grab or size in
place of scale. You can use these three operations to place any object in 3D
space at any arbitrary size and with any arbitrary orientation. Also, because
Blender tries to maintain consistency throughout its interface, you can use
these transform operations in more than just the 3D view. For instance, the
same grab and scale operations work when you want to edit keyframes and
motion curves in the IPO, short for interpolation, window! How’s that for
convenient?
Differentiating between Coordinate Systems
Before you bound headlong into applying transformations, such as rotation
and scaling, to your objects, you need to understand how coordinate systems
work in 3D space. All coordinate systems in Blender are based on a grid con-
sisting of three axes: X, Y, and Z. The X-axis typically represents side-to-side
movement, whereas the Y-axis represent front-to-back and the Z-axis goes
from top to bottom. This is referred to as the Cartesian grid. The origin, or
center, of this grid is at the (0,0,0) coordinate. The difference in the systems
lies in the way this grid is oriented relative to a selected 3D object. Figure 3-1
shows the Coordinate System Orientation menu in the 3D view header when
you left-click it.
Figure 3-1: The
Coordinate System
Orientation menu.
As the figure shows, there are four orientations to choose from: View, Normal, Local, and Global. Working in of these coordinate systems gives you
absolute control of how your object lives in 3D space. Depending on how you
would like to transform your object, one orientation might be more appropri-
ate than the others.

43 Chapter 3: Getting Your Hands Dirty Working in Blender
This list describes details of the four possible orientations:
✓ View: The orientation from the perspective of the window. The View
orientation appears relative to how you’re looking at the 3D View
window. Regardless of how you move around in a scene, you’re always
looking down the Z-axis of the View coordinate system. The Y-axis is
always vertical, and the X-axis is always horizontal in this orientation.
✓ Normal: The orientation that’s perpendicular to some arbitrary plane.
When working with just objects, this description doesn’t really apply, so
the Normal axis is exactly the same as the Local axis. When you begin
editing meshes, though, it makes more sense because you have normals
to work with. Blender also uses the Normal orientation for the local
coordinate system of bones when working with Armatures for anima-
tion. Chapter 4 covers editing meshes in more detail and Chapter 11
covers working with Armatures depth.
✓ Local: The orientation of the object relative to its initial location and
orientation. In addition to the Global orientation, each 3D object in
Blender has a local coordinate system. The origin of this system isn’t
the same as the Global origin. Instead, this coordinate system is relative
to the center point of your object. The center point is represented by
the pink dot that’s usually located at the center of your 3D object.
✓ Global: The orientation of Blender’s base grid that you see in the 3D
View. In many ways, this is the primary orientation to which everything
else relates. When you first start Blender, you’re in Top view, looking
down the Z-axis. The Y-axis is marked in green, moving along the front-
to-back line, and the X-axis is in red, along the side-to-side line. The
origin is located directly at the center of the grid. For example, moving
in the negative X direction moves the object to the left, if you’re looking
from Top view.
All these coordinate system explanations can be (please forgive the pun)
disorienting. An easy way to visualize this concept is to imagine that your
body represents the Global coordinate system and this book is a 3D object
oriented in space. If you hold the book out in front of you and straighten
your arms, you move the book away from you. It’s moving in the positive Y
direction, both globally and locally. Now, if you twist the book to the right a
few degrees and do the same thing, it still moves in the positive Y direction
globally. However, in its local axis, the book is moving in both a positive Y
direction and a negative X direction. To move it in just the positive local Y
direction, you move the book in the direction in which its spine is pointing.
To relate this concept to the View orientation, assume that your eyes are the
View axis. If you look straight ahead and move the book up and down, you’re

44 Part I: Wrapping Your Brain Around Blender
translating it along the View orientation’s Y-axis. For a clear reference, Figure
3-2 shows the difference between the coordinate systems.
Figure 3-2: The Global,
Local, View, and Normal coordinate
orientations.
The last object you select is the active object. If you’re using the Local or
Normal orientations and select multiple objects, the transform operations
happen relative to the active object’s orientation. (In Chapter 2, I show you
how to select multiple objects at the same time.)
Transforming an Object by Using the 3D Manipulator
In Blender’s default configuration, the 3D manipulator is activated and viewable
at the center of your selected object. You can use the manipulator to transform
any object in a 3D scene. When Blender first starts, the manipulator is in
Translate (Grab) mode, which you can determine in two ways:
✓ The manipulator itself looks like a set of colored axes located at the
center of the selected object.
✓ The button with the red triangle on it (refer to Figure 3-1) is depressed
to indicate that the manipulator is in Translate mode. By default, the
manipulator is oriented to align with the Global axis.
In all coordinate system orientations under Blender, blue represents the
Z-axis, green the Y, and red the X.
Switching manipulator modesAs you might expect, translation isn’t the only transform operation available
to you with the manipulator. Refer to Figure 3-1. The button with the green
circle on it activates Rotation manipulator mode, and the button with the
blue square activates Scale mode. Press the Rotation Mode button to see the
change in the look of the 3D manipulator. In this mode, the manipulator is a
set of circles around the object’s center, with the proper color representing

45 Chapter 3: Getting Your Hands Dirty Working in Blender
each axis. Pressing the Scale Mode button for the manipulator changes it to
look much like it does in Translate mode, except that you see a small cube,
rather than an arrow, at the end of each axis.
The 3D manipulator should be familiar to you if you’ve used other programs,
where the corresponding tool might be called a widget or a gizmo. However,
the Blender manipulator also does something else: It lets you activate multiple
modes at the same time. Hold down Shift while pressing the appropriate
button to activate a manipulator. You can then make any combination of
transform modes active simultaneously. Many Blender users find this capabil-
ity particularly helpful for animation, where there are situations that require
quick access to translation and rotation but not necessarily to adjust the
object’s scale. Figure 3-3 shows the three separate modes of the manipulator
as well as the “combo” manipulator.
Figure 3-3: The
Translate, Rotate,
Scale, and Combo
manipulator modes.
Using the manipulatorTo translate a selected object with the manipulator, follow these steps:
1. Make sure that Translate mode is active by left-clicking the Translate
manipulator mode button in the 3D View’s header.
2. Left-click the manipulator arrow that points in the direction you want
to move the object.
For instance, to move an object along the X-axis, left-click the red arrow
on the manipulator.
3. To confirm the placement of the object, left-click again or press Enter.
To cancel the operation, right-click or press Esc.
For quick adjustments, left-click-and-drag an arrow. When you release the
mouse button, the placement is confirmed.
In all transform operations, the same controls listed above are available in
the Blender multifunction buttons. Move in fixed increments by holding down
the Ctrl key. Hold down the Shift key while transforming an object to make

46 Part I: Wrapping Your Brain Around Blender
adjustments on a finer scale. Hold down the Ctrl+Shift key combo while trans-
forming to make adjustments in smaller fixed increments.
This fixed-increment control is similar to the basic snapping to the grid found
in other 2D and 3D applications. Blender also offers the ability to snap your
selected object to other objects in your scene. To turn this on, press the icon
shaped like a magnet in the 3D View’s header, as shown in Figure 3-4. After
it’s activated, you have a choice of snap modes: Closest, Center, Median, and
Active. The way snapping works, you first select what you want to transform.
Then you activate one of the various transform operations (Grab, Scale,
Rotate). While transforming, hold down Ctrl. As your mouse cursor comes
near a vertex in another mesh, a small circle appears around that vertex.
When this happens, your selection snaps according to the behavior dictated
by the snap mode you’ve chosen.
Figure 3-4: The Snap
Target Mode
button.
The different available types of Snap Target Modes that Blender provides you
are as follows:
✓ Active: In Object mode, the last thing that you select is considered the
active object. In Blender’s default theme, it’s a bit difficult to distinguish
from your other selected items, but active selections are a lighter color
than your other selected objects. When using Active snap mode, your
active selection is what snaps to your target vertex.
✓ Median: Median snap mode operates similar to Center snapping. In fact,
for two-dimensional meshes such as planes and symmetrical objects,
Median snapping is almost always identical to the results of Center snap
mode. However, when working in three dimensions and asymmetric
meshes, the calculated median and calculated center are not always the
same.
✓ Center: In Center snap mode, Blender calculates the true center of your
selection and snaps that to your target vertex.
✓ Closest: In this snap mode, the vertex in your selection that is nearest to
your target vertex is the one that snaps to it.

47 Chapter 3: Getting Your Hands Dirty Working in Blender
Snapping modes work in both Object mode as well as Edit mode. For more
information on Edit mode, see Chapter 4.
You can observe the changes made to your object in real time by looking in
the 3D View window’s header as you transform it. Figure 3-5 shows how the
header explicitly indicates how much you’re changing the object in each axis.
Notice also the white circle around the origin of the Translate manipulator
in Figure 3-3. To translate a selected object in the X and Y axis of the View
orientation, left-click this circle. This convenient shortcut prevents you from
having to continually switch orientation modes for the manipulator.
Suppose that you don’t want to move the object in the direction of just one
axis. Instead, you prefer the freedom to move the object in the plane created
by two axes, such as the XY, XZ, or YZ planes. Just Shift+left-click on the axis
that’s perpendicular to the plane in which you want to move. This is the axis
that’s “normal to the plane,” as defined earlier in the chapter. For example,
assuming that you want to scale the object in the XY plane, Shift+left-click the
Z-axis cube of the Scale manipulator.
I use this technique a lot when modeling furniture and buildings. I can quickly
scale along a plane a cube that has the proper depth, to create a tabletop or
a wall. Figure 3-6 illustrates this concept.
Transform operations are consistent across all manipulator modes in Blender,
so you can apply any of these methods of interacting with the Translate
manipulator in the Rotate and Scale manipulator modes. The only exception is
that Shift+left-clicking an axis on the Rotate manipulator operates just like
simply left-clicking the axis: It doesn’t make sense to try to simultaneously
rotate around two axes with any form of control. And don’t forget that you
aren’t limited to working in just the Global coordinate system. You can choose
any of the other three orientations from the Coordinate System Orientation
menu and the 3D manipulator adjusts to fit that axis.
Figure 3-5: You can
view changes
in the 3D View
window’s header.

48 Part I: Wrapping Your Brain Around Blender
Figure 3-6: Building a
tabletop out of a cube.
Saving Time by Using HotkeysNow, many professional Blender users find that the manipulator obstructs
their view too much when working, so they disable it outright. To do this, go
to the 3D View’s header near the manipulator mode buttons and press the
button with the white pointing hand on it (refer to Figure 3-1 if you need to
refresh your memory). You can also do this by pressing Ctrl+spacebar and
selecting Enable/Disable. But wait, with the manipulator gone, how do I trans-
form my objects? I’m glad you asked. It is time to introduce you to one of the
most powerful features of Blender: hotkeys.
Part of the beauty of Blender’s hotkeys are that they take a lot of pressure off
of your mouse hand and shorten the distance of mouse-based operations. For
example, the Ctrl+spacebar combination that you used to disable the manip-
ulator also gives you the option to directly select which mode you want to
enable for the manipulator. Because the menu pops up right beneath your
mouse, you don’t have to travel all the way to the 3D View window’s header
each time you want to switch modes. It’s especially helpful if you’ve removed
the header from your 3D view or the manipulator mode buttons are somehow
obstructed. The accumulation of little time-saving actions like these makes
using hotkeys so powerful.
G, S, and R: Transforming with hotkeysNearly every piece of major functionality in Blender can be accessed with hot-
keys. Transforms are no exception. Remember that I said translate in Blenderese
is called grab? Use the following steps to Grab/Translate your object:

49 Chapter 3: Getting Your Hands Dirty Working in Blender
1. Select the object you want to move by right-clicking it.
2. Press G.
Congratulations! You’re translating your object.
3. And just like with the 3D manipulator, confirm the translation by left-
clicking or pressing Enter.
Cancel by right-clicking or pressing Esc.
To rotate your object, press R. Scale it by pressing S. See a pattern here? The
majority of Blender hotkeys are easy to remember. Most of them just use the
first letter from the operation in question. And just like when using the manip-
ulator, the familiar Ctrl, Shift, and Ctrl+Shift keypresses for fixed increments
and fine adjustments still apply here.
Hotkeys and coordinate systemsBy default, your transformations all happen in the View coordinate system.
This means that no matter how you’re viewing the scene, you’re working
in the XY-plane of the window. Suppose, however, you want to grab your
object and move it in the Global Z-axis. You use a sequence of keypresses to
do this action. Use the following steps to grab an object and move it to the
Global Z-axis:
1. With your object selected, press G.
This puts you in Grab/Translate mode.
2. Now, without canceling this operation, press Z.
A blue line should appear that indicates the Global Z-axis. Your object
is locked to move only along that line. If you press Y, your object moves
only along the Global Y-axis and pressing X locks it to the Global X-axis.
Pretty neat, huh? This works with rotating and scaling as well (for example,
R➪Z rotates around the Global Z-axis and S➪X scales along the Global X-axis).
What about the Local axis? That’s just one more keypress in the sequence.
Follow these steps to grab an object and move it along its Local Y-axis:
1. Act like you are going to translate the object in the Global Y-axis by
pressing G➪Y.
2. Then press Y a second time.
This gets you translating in the Local Y-axis. Pressing Y a third time
brings you back into moving in the default View coordinate system.

50 Part I: Wrapping Your Brain Around Blender
Again, this works with scaling and rotation as well. Keying the sequence R➪X➪X rotates around the local X-axis and S➪Z➪Z scales along the local Z-axis.
One of the more powerful features of the 3D manipulator is the ability to
work in a plane rather than just one axis. This, too, can be done with hotkeys
using the same logic used in the manipulator. Use Shift plus the letter of the
axis that’s perpendicular to the plane you want to move in. For instance, to
scale your object in the Global XY-plane, press S➪Shift+Z. For the Local XY
plane, press S➪Shift+Z➪Shift+Z. This same methodology also works for the
Grab operation (though, like with the manipulator, not for the Rotate opera-
tion). Table 3-1 shows most of the useful hotkey sequences for transforming
your objects.
Table 3-1 Useful Hotkey Sequences for TransformationsGrab Scale Rotate Orientation
G S R View
G➪Z S➪Z R➪Z Global Z-axis
G➪Y S➪Y R➪Y Global Y-axis
G➪X S➪X R➪X Global X-axis
G➪Z➪Z S➪Z➪Z R➪Z➪Z Local Z-axis
G➪Y➪Y S➪Y➪Y R➪Y➪Y Local Y-axis
G➪X➪X S➪X➪X R➪X➪X Local X-axis
G➪Shift+Z S➪Shift+Z N/A Global XY-plane
G➪Shift+Y S➪Shift+Y N/A Global XZ-plane
G➪Shift+X S➪Shift+X N/A Global YZ-plane
G➪Shift+Z➪Shift+Z
S➪Shift+Z➪Shift+Z
N/A Local XY-plane
G➪Shift+Y➪Shift+Y
S➪Shift+Y➪Shift+Y
N/A Local XZ-plane
G➪Shift+X➪Shift+X
S➪Shift+X➪Shift+X
N/A Local YZ-plane
There is one other, potentially faster, way to lock your transformations to
a particular axis: using the middle mouse button. Assume you want to grab
your object and translate it along the global X-axis. Select the object and
press G, as if you would do any translation. Now use your mouse to move the
object in the general direction of the X-axis. As you do this, middle-click and
release. Your object should automatically lock to the global X-axis. Blender
makes a guess based on the direction you’re moving the object in and, when
you middle-click, it locks your object to that axis. And of course, this also
works with the other transform operations on any of the global axes.

51 Chapter 3: Getting Your Hands Dirty Working in Blender
An even faster way to constrain to axes involves using the middle mouse
button. As an example, select an object and Grab (G) it. Now move your
mouse in roughly the direction of the X-axis and then middle-click. A red line
should appear through your object’s centerpoint and the object should be
locked to moving along that line, constraining you to that axis. The same thing
works in both the Y- and Z-axes. For an even more interactive way of doing
this, hold down your middle mouse button while you’re Grabbing. All three
axes will appear and your object will lock to one of them as you bring your
mouse closer to them. I absolutely love this feature.
To get a good idea of just how much Blender makes use of the keyboard, have
a look at the HotKey and MouseAction Reference in the Help menu (Help➪HotKey and MouseAction Reference). This is a comprehensive list of all of the
hotkeys that Blender uses. It’s a great reference and is even searchable if you
happen to forget a hotkey or, say, five. (It’s okay, there are a lot of hotkeys.
Even veteran Blender users occasionally forget a few every now and then.)
Using gestures to work fasterIn the previous section, you saw how Blender uses your mouse movement
to work with you and work faster by guessing your intent. This isn’t the only
way Blender uses mouse movement to enhance your workflow. Blender also
supports gestures. If you’ve used the Opera Web browser or Apple’s iPhone,
you may already be familiar with some of the power of gestures. In essence,
gestures rely on your making a movement with your mouse that Blender
interprets as a command. To perform a gesture, left-click and drag your
mouse, drawing a line. Blender’s primary gestures are for transformations,
and Figure 3-7 illustrates them. They’re also listed as follows:
✓ Grab/Translate: Draw a straight line.
✓ Rotate: Draw a curved line.
✓ Scale: Draw a V-shaped line.
Figure 3-7: Mouse move-
ments for Blender’s gestures.
Translate Rotate Scale

52 Part I: Wrapping Your Brain Around Blender
Gestures are particularly useful for Blender users who work with a drawing
tablet, PDA, or tablet PC. The pen-like interface of these devices makes it very
convenient to draw these shapes and work very quickly. Of course, even for
those of us who work with a mouse or trackball, gestures can be quite handy.
Numerical inputNot only can you use hotkeys to activate the various transform modes, but
you can also use the keyboard to explicitly input exactly how much you
would like your object to be transformed. You do this by simply typing in
the number of units you want to change after you activate the transform
mode. As an example, suppose you want to rotate your object 32 degrees
around the Global X-axis. To do this, press R➪X➪32 and confirm by press-
ing Enter. Translate your object -26.4 units along its Local Y-axis by pressing
G➪Y➪Y➪-26.4➪Enter. This can be a very quick and effective means of flip-
ping or mirroring an object because mirroring is just scaling by –1 along a
particular axis. For instance, to flip an object along the Global Z-axis, press
S➪Z➪–1➪Enter. For consistency, these numerical input operations are also
available when using the 3D manipulator.
The Transform Properties floating windowOne other way to explicitly translate, scale, and rotate your object is through
the Transform Properties floating window. Although Blender’s interface
is primarily designed to be non-blocking, it does allow a few floating win-
dows. Transform Properties is one of them. To activate this window, go to
Object➪Transform Properties in the 3D View window’s header or press N.
The Transform Properties window floats over the 3D View and allows you to
explicitly enter numerical values for Location, Scale, and Rotation. Close the
Transform Properties window by left-clicking the X in its upper left corner or
by pressing N a second time.
One thing to be careful of here is to note that, when in Object mode, the
values in the Transform Properties window do not change depending on
which coordinate system you’ve selected. Location is always in the Global ori-
entation, whereas Rotation and Scale are always in Local.

Chapter 4
Working in Edit Mode and Object Mode
In This Chapter▶ Making changes to your 3D objects
▶ Adding new objects to a scene
▶ Saving, opening, and appending .blend files
When working on a scene in Blender, your life revolves around repeat-
edly selecting objects, transforming them, editing them, and relat-
ing them to one another. You shift from dealing with your model in Object
mode to doing refinements in Edit mode. And this is not only the process for
modeling, but also for most of the other heavy tasks performed in Blender.
Therefore, the skills you pick up in this chapter can be reused in parts of
Blender that have nothing to do with modeling objects in 3D. Just as many of
the transform operations work in windows other than the 3D View, many of
the concepts here transfer nicely to other parts of Blender. Even if you don’t
know how to do something, chances are good that if you think like Blender
thinks, you’ll be able to guess.
Making Changes Using Edit ModeMoving primitive objects around is fun and all, but you’re interested in get-
ting in there and completely changing these objects to match your vision.
You want to do 3D modeling. Well, you’re in the right place for that. This
section introduces you to Edit mode, a concept that’s deeply embedded
throughout Blender for editing objects. Even though this section is focused
mostly on polygon modeling, also called mesh editing, most of the same
principles apply for editing curves, surfaces, armatures, and even text.
Remember, when you understand how Blender thinks, it’s much easier to
figure out unknown parts of the program.

54 Part I: Wrapping Your Brain Around Blender
Distinguishing between Object mode and Edit modeIn Chapter 3, everything you did was in what’s called Object mode. As its name
indicates, this is where you work with whole objects. However, it isn’t very
useful for actually changing the structure of your object. For example, right-
click the cube in the default scene to select it. You know that you can turn
it into a more rectangular shape by scaling it in one of the axes. But what if
you want to turn the cube into a pyramid? To do that, you need to modify the
actual components that make up the cube. You do this by entering Edit mode.
You can get to Edit mode in one of two ways: with the mouse or with a
hotkey. To use the mouse method, left-click the Object Mode button in the
3D View’s header. From the pop-up menu that appears, shown in Figure 4-1,
select Edit Mode. Now, if you’re working with an object other than a mesh,
such as an armature, the contents of this menu may vary slightly to relate
more to that object. However, with the exception of Empties, all objects have
an Edit mode.
Figure 4-1: The Object
Mode button.
Of course, Blender also has a hotkey to enter Edit mode. Actually, technically
speaking, the hotkey toggles you between Object mode and Edit mode. Press
Tab to switch between modes. This is the preferred way to switch between
modes in Blender and it’s used so frequently that Blender users often use tab
as a verb and say they’re tabbing into Edit mode or Object mode. It’s some-
thing you come across fairly often in Blender user forums and in some of
Blender’s online documentation.
Selecting vertices, edges, and facesAfter you tab into Edit mode, notice that the cube changes color and that
points form at each of the cube’s corners. Each of these points is a vertex.
The line that forms between two vertices is an edge. A face in Blender is a
polygon that has been formed by three or four connecting edges.

55 Chapter 4: Working in Edit Mode and Object Mode
Faces in Blender are limited to only three-sided and four-sided polygons, often
referred to as tris (pronounced like tries) and quads. Other programs have
something called an n-gon that can have virtually a limitless number of sides.
Blender developers are working on building this feature into Blender and have
made great progress. However, at this time, only some development versions
of Blender have n-gon functionality. The current release is still limited to tris
and quads. This isn’t a completely horrible situation, however. A lot can still
be done with just three- and four-sided faces. In fact, most detailed character
models are made completely with quads, and all 3D geometry is reduced to
triangles when it gets to your computer hardware.
For polygon editing, there are actually three different types of Edit modes:
Vertex Select, Edge Select, and Face Select. By default, the first time you Tab
into Edit mode, you are in Vertex Select mode. You can tell this for two rea-
sons. First of all, you can see the individual vertices in the mesh. Secondly,
as Figure 4-2 shows, three new buttons show up in the 3D View’s header
when you are in Edit mode. The button on the left with the four dots on it is
selected, indicating that you are in Vertex Select mode.
Figure 4-2: The Edit
mode Select buttons.
To the right of the Vertex Select button is a button with a diagonal line in it.
Click this button to activate Edge Select mode. When you do this, notice that
the vertices are no longer visible on your mesh. Depressing the last button in
this block, which has a triangle shape on it, activates Face Select mode. When
Face Select mode is active, vertices are not visible and each polygon in your
mesh has a square dot in the center of it.
Now, you might be looking at these buttons and noticing that they’re blocked
together, kind of like the 3D manipulator buttons. Does this mean that, like
with the manipulator, you can simultaneously activate multiple modes?
Absolutely! Simply Shift+left-click the Select mode buttons to get this func-
tion. Some Blender modelers like to have Vertex Select and Edge Select
modes active at the same time to speed up their workflow. This gives them
immediate control at the vertex and edge level, and faces can be easily
selected with one or two extra clicks. Figure 4-3 shows the default cube in
each of the select modes as well as a Combo Select mode.

56 Part I: Wrapping Your Brain Around Blender
Figure 4-3: Vertex
Select, Edge Select, Face Select, and
Combo Select
modes.
Of course, the various select modes can also be accessed with a hotkey
sequence. While you are in Edit mode, if you press Ctrl+Tab, you are pre-
sented with a menu that lets you switch between modes. This menu does not
let you set multiple modes, so if you want to do that, you still have to use the
buttons in the 3D View’s header.
Also, by default the first time you Tab into Edit mode, all vertices/edges/faces
are selected. Selecting things in Edit mode works just like selecting anywhere
else. Right-click on any vertex to select it. Multiple vertices can be selected
and deselected by Shift+right-clicking on them. Large groups of vertices can
be selected using the Border Select tool (press B) or Brush Select (press
B➪B). In Border and Brush Select, left-click and drag to add to your selec-
tion. Middle-click and drag to subtract from your selection and right-click or
press Esc to exit Border or Brush Select. Blender also has a Lasso Select func-
tionality. To use it, Ctrl+left-click and drag around the vertices you wish to
select. Anything within the selection region is added to your selection. And,
of course, all of these selection tools work in Edge and Face Select modes.
Figure 4-4 shows what the various selection tools look like when in use.
Figure 4-4: Brush
Select, Border Select,
and Lasso Select.
If you want to select everything (in Object mode, all objects; and in Edit
mode, all vertices in the active object) you can do so by pressing A. The A
hotkey is a toggle, so anything previously selected when you press A will be
deselected. However, if nothing is previously selected, pressing A selects
everything. Using this hotkey, you’ll find yourself pressing A until you have
either everything or nothing selected.

57 Chapter 4: Working in Edit Mode and Object Mode
Another handy way to select things in Edit mode is by selecting linked verti-
ces. Linked vertices are a set of vertices within a mesh that are connected by
edges. In order to understand this better, go through the following steps:
1. Right-click to select your default cube in Blender and tab into Edit mode.
All of the vertices should be selected. If they are not, press A until they are.
2. With all of the vertices selected, press Shift+D or spacebar➪Edit➪Duplicate to duplicate your selection.
When you do this, Blender creates a copy of your selection and auto-
matically switches to Grab mode.
3. When you duplicate anything, Blender automatically Grabs the dupli-
cate, allowing you to move it. So just use your mouse pointer to move
your new cube off the original and confirm your placement by left-
clicking or pressing Enter.
4. Notice that none of the vertices in the original cube are selected.
Each cube represents a set of linked vertices. So what if you want
to select all of the vertices in that cube too? Sure, you could use the
Border, Brush, or Lasso Select tools mentioned above, but on complex
meshes, this could get cumbersome. Instead, place your mouse pointer
near any vertex in the original cube and press L. Blam! All of the vertices
in both of your cubes should now be selected.
Of course, the natural next question is, “How do I deselect linked vertices?”
That’s just as easy. Place your mouse cursor near any vertex on the duplicate
cube you created and press Shift+L. This deselects all of the vertices con-
nected to the one near your mouse pointer. I’ve found myself using L and
Shift+L pretty heavily when trying to place teeth in a mouth I’ve modeled.
These are very handy hotkeys.
Quite a few more selection options are available to you when working with
meshes. These selection methods are described in detail in Chapter 5.
While you are in edit mode, you are can only work with the object at hand.
You cannot select and manipulate other objects while you’re in Edit mode.
If you are using Blender’s default settings, you might notice that you can see
through your model and even select vertices, edges, and faces on the back
side of the model, regardless of whether you are using the Solid or Wireframe
Viewport Shading settings (toggle between the two by pressing Z). On complex
models, this can get confusing and you can find yourself making selections
on the back of your model that you don’t want. To get around this, click the
Occlude Background Geometry button. It’s the button with the cube icon at
the right end of the Selection Modes block in the 3D View’s header. (Refer to
Figure 4-2 if you need a refresher.) Click this button to hide the vertices, edges,
and faces on the back of your model. This is often referred to as backface culling and it is incredibly useful when you’re working with complex models.

58 Part I: Wrapping Your Brain Around Blender
Blender’s #1 modeling tool: ExtrudeBesides the transform operations, the most commonly used modeling tool in
Blender is the Extrude function. In the physical world, extrusion is a process
whereby some material is pushed through a shaped hole of some sort. When
you were a kid, did you ever cut out a shape in cardboard and force clay or
mud or Play-Doh through it? If so, you were extruding. If not, you certainly
missed out on a good solid five to ten minutes of fun.
In 3D, extrusion follows a similar concept, except you don’t have to create
the hole to extrude through. Instead, that shape is determined by your selec-
tion and you can extend that selection in any direction. Use the following
steps to extrude:
1. Select the object you want to edit by right-clicking it.
2. Tab into Edit mode.
3. Select the vertices, edges, or faces you wish to extrude.
Do this using any of the selection methods listed in the previous section.
4. Press E to extrude your selection.
After you extrude your selection, Blender automatically puts you into Grab
mode, constraining the extrusion along its normal. There are advantages and
disadvantages to this. The advantages are that you have all the transform
functionality, such as axis-locking, snapping, and numerical input immediately
available to you. The disadvantage is that, because of this “autograb” behav-
ior, if you cancel the operation by right-clicking or pressing Esc, the newly
extruded vertices, edges, or faces are still there, just located in exactly the
same place as the vertices, edges, or faces that they originated from.
For this reason, if you cancel an extrude operation, it’s always a good idea to
make sure your duplicate vertices, often called doubles, are no longer there. A
quick way to check is to press G after you’ve canceled your extrusion. If it
looks like you’re extruding again, you have doubles. You can get rid of doubles
in a variety of ways:
✓ If you still have the doubles selected, delete them by pressing X or Del
and choosing Vertices from the pop-up menu.
✓ If the canceled extrusion operation was the last thing you did, undo it by
pressing Ctrl+Z.
✓ If you are unsure whether you have doubles from previous canceled
extrusions, Blender has a special Remove Doubles function. Follow these
steps to use it:

59 Chapter 4: Working in Edit Mode and Object Mode
1. In Edit Mode, select all by choosing Select➪Select/Deselect All
from the 3D View’s header or pressing A until all vertices are
selected.
Blender’s Select All function is a toggle that selects everything or
nothing, depending on whether anything is already selected.
2. Press W➪Remove Doubles and Blender removes all doubles
from your mesh.
This option can be found in Mesh➪Vertices➪Remove
Doubles in the 3D View’s header, as well as the toolbox
(spacebar➪Edit➪Vertices➪Remove Doubles).
Depending on what you’ve selected, you may have a few options available
to you when extruding. If you have one vertex or a set of vertices that have
no connecting edges between them, you have no options. However, if you
have edges selected, you are presented with a pop-up that lets you choose
between extruding Only Vertices or Only Edges. If you have faces selected,
you are presented with four options: Only Vertices, Only Edges, Individual
Faces, or Region. Table 4-1 gives a more detailed description of each option.
Table 4-1 Extrusion OptionsOption Selection Type Description
Only Vertices
Vertices, Edges, Faces
Extrudes the selected vertices relative to the View Orientation, creating edges between the new vertices and the ones they originated from.
Only Edges
Edges, Faces Extrudes the selected edges relative to the View Orientation, creating faces between the new edges and the ones they originated from.
Individual Faces
Multiple Faces Extrudes the selected faces relative to the View Orientation, creating faces between the new faces and the ones they originated from. Note that the new faces are not directly con-nected together. That is a region extrusion.
Region Single or Multiple Faces
Extrudes the selected faces as a single unit in the direction normal to the selection, creating faces between the new region and the one it originated from.
Note that these options also depend on your selection mode. As you might
expect, if you’re in Edge Select mode, then you won’t see options pertaining to
vertices. And if you’re in Face Select mode, then options for both edges and
vertices will not be visible.

60 Part I: Wrapping Your Brain Around Blender
Now, when you’re modeling, the most common type of extrusion you want
is related to what you’ve selected. For instance, if you want to extrude an
edge, you select that edge, or if you select a group of faces, chances are
good that you want to extrude that as a region. As expected, Blender has
shortcuts for these common modeling tasks. To perform a quick extrusion,
use the following steps:
1. Select your object and Tab into Edit mode.
2. Select the vertices, edges, or faces you wish to extrude.
3. Ctrl+left-click where you would like the extrusion to end.
This automatically decides what kind of extrusion you want and
extrudes your selection right where you would like. Working this way
is particularly useful for doing a series of multiple extrusions, one right
after the other. You often do this when roughing out a shape by “draw-
ing” with vertices or edges.
Although Ctrl+left-clicking for quick extrusion is convenient for creating
rough models to start with, there are certainly workflow benefits to extruding
with the E key. The biggest benefit is the quick access to your other trans-
form tools. To illustrate this, use the following steps to model a skyscraper
from a single plane:
1. Open Blender and tab into Edit mode on the default cube.
2. Press Numpad 3 to change to Side View.
3. Translate everything by one unit in the positive Z direction (G➪Z➪1➪Enter).
4. Middle-click and drag in the 3D view so you can get a good view of the
top face of the cube.
5. Switch to Face Select mode (Ctrl+Tab➪Faces).
6. Right-click to select the top-most face of the cube and delete it by
pressing X➪Vertices.
7. Perform a multi-subdivide with two cuts (W➪Subdivide Multi➪2➪Enter).
8. Switch to Edge Select mode (Ctrl+Tab➪Edges).
9. Select the edges that form the corners of the plane.
Using regular right-clicking, Brush Select (B➪B), or Lasso Select
(Ctrl+left-click and drag) works best for this.
10. Extrude these edges and scale them by 1.1 in the XY-plane (E➪S➪Shift+Z➪1.1➪Enter).
11. Select all (A➪A).

61 Chapter 4: Working in Edit Mode and Object Mode
12. Extrude the region along the global Z-axis (E➪Region).
By default, your extrusion is locked along the direction of the region’s
normal. Fortunately, because of the way you are working, that normal
coincides with the global Z-axis. The height of this level can be whatever
you like. I extruded mine by 3 units.
13. With the region still selected, extrude again, but scale the region by
0.9 in the XY-plane (E➪Region➪S➪Shift+Z➪0.9➪Enter).
14. Translate this new region along the Z-axis by 0.1 units (G➪Z➪0.1➪Enter).
15. Perform steps 12-14 as many times as you would like to get the sky-
scraper to your desired height.
I gave mine three layers.
16. On your last extruded region, scale the selection in the XY-plane to a
generally pyramid-shaped peak (S➪Shift+Z).
17. Tab back into Object mode and behold the awesome beauty of your
skyscraper!
Figure 4-5 shows an illustration of the major steps in this process.
Figure 4-5: Modeling a skyscraper
from a single plane.

62 Part I: Wrapping Your Brain Around Blender
Going through this process, notice how immediately after executing the
extrude operation, you could scale the extrusion to create insets and outsets
to grow your building from. Using extrusion with your transform tools in this
manner gives you an immense amount of speed and flexibility when modeling.
Modeling organically with the Proportional Edit tool
Often, when you are modeling organic objects or objects with smoothly curved surfaces, such as characters, creatures, or sports cars, you may find yourself pushing and pulling a bunch of vertices to obtain that smooth surface. There’s an easier way to do this using Blender’s Proportional Edit Tool (PET). If you come from another 3D package, you might recognize this as being similar to the “soft select” feature. You activate PET by left-clicking the PET button, which looks like two concentric circles in the 3D View’s header, in Edit mode and selecting On. The hotkey for this operation is O. Now when you perform a transform operation, a circle appears around your selection. Any verti-ces that are within this circle are influenced by your transformation with a gradual falloff. You can adjust the influence of the PET by scrolling your mouse wheel or pressing Alt+Numpad-plus and Alt+Numpad-minus. Additionally, you can control how gradual the falloff is by left-clicking the button with the curve icon next to the PET button in the 3D view’s header or by cycling through the options by pressing Shift+O. You have the following options:
✓ Smooth Falloff: This is the default falloff for PET — it offers a nice smooth transition from your selected vertices to those out-side of the PET’s influence.
✓ Sphere Falloff: Sphere Falloff works as expected, with the falloff following a general spherical shape from your selec-tion. It does not have a particularly smooth
transition to vertices outside the PET’s influence.
✓ Root Falloff: Root Falloff is similar to Sphere Falloff, but it has a slightly sharper, more parabolic shape. Like the Sphere Falloff, the transition to outside vertices can be rather abrupt.
✓ Sharp Falloff: This falloff setting is similar to Smooth Falloff in that it offers a nice transi-tion to the vertices outside the PET’s influ-ence; however, the drop from your selected vertices to the outside vertices is much less gradual. This is useful for generating creases and the appearance of seams in your models.
✓ Linear Falloff: Linear Falloff has a “straight line” transition from your selected vertices to the vertices outside of the PET’s influ-ence. This setting is pretty useful for cre-ating corners and pyramid-like shapes on your mesh.
✓ Random Falloff: This falloff setting is not used very often, but it can be very helpful for giving your models a natural, random-ized feel. Of course, things can get a touch out of hand, but this setting certainly has its uses.
✓ Constant Falloff: With Constant Falloff, any vertices that are within the PET’s influ-ence range are transformed right with the selected vertices with an abrupt drop to outside vertices.

63 Chapter 4: Working in Edit Mode and Object Mode
Adding to a SceneThere’s got to be more to life than that plain default cube, right? Indeed, there
is. Blender offers a whole slew of primitives, or basic objects, to build from.
Anytime you add a new object in Blender, the center of that object is located
wherever you’ve placed the 3D cursor.
Getting to know the toolbox that lives in your spacebarAnytime you want to add a new object in Blender, you want to use the tool-
box. To access the toolbox, hover your mouse in the 3D view and press
spacebar. Directly beneath your mouse, a menu pops up with the following
options:
✓ Add: This is where all Blender’s primitives live. These primitives include
modeling objects like meshes, curves, and meta-objects as well as spe-
cial primitives such as cameras, lights, and armatures.
✓ Edit: This menu item gives you a variety of editing options, depending
on the context of what you’re doing. In Object mode, not many options
are available to you other than creating duplicates and entering Edit
mode.
✓ Select: The Select menu provides you with different selection options. In
Object mode, the most commonly used functions are Select/Deselect All
and Inverse. In Edit mode, depending on the type of object you are edit-
ing, there are quite a few more options.
There is one more useful option in PET. On complex meshes, you may want to use PET on one set of vertices that are connected to one another, but not to other nearby vertices in the same mesh. For example, say you’ve modeled a character and her hand is at her side near her leg, and you would like to smoothly edit her hand and pull it away from the leg with-out having to gradually adjust the vertices of the arm. PET is the perfect tool for this job.
However, when you try to use it, some of the leg vertices are within the PET’s influence and you end up moving those unintentionally. Wouldn’t it be great if the PET could understand that you only want to move the hand? Well, I have good news: It can! Click the PET button in the 3D view header and select Connected or press Alt+O. The Connected option for PET only adjusts ver-tices that are connected to each other within its influence area. Neat, huh?

64 Part I: Wrapping Your Brain Around Blender
✓ Transform: Nearly all of the transform options discussed in the previous
section are available to you in this menu.
✓ Object: This menu has object-level operations, including copying, link-
ing, parenting, and moving layers. In Edit mode, the menu changes to
operations that are specific to the type of object you are editing.
✓ View: Options related to the 3D view live in this menu. Functions include
changing the view angle, adjusting the viewport shading mode, and play-
ing back animations.
✓ Render: From this menu, you have options for generating the final
output, or render, of your 3D scene from the perspective of your
camera. You can also enable the Render Preview floating window, which
renders according to the viewport orientation, rather than the camera.
The toolbox gives you access to the majority of Blender’s functions. It is
actually possible to complete most tasks right from the toolbox menu. Of
course, this isn’t as fast or efficient as making use of all of Blender’s hotkeys,
but it’s good to know it’s possible, particularly for users who work using a
Tablet PC or PDA.
You may notice that for pop-up menus like the toolbox, Blender places the last
menu option you choose directly under your mouse cursor. This is a workflow
feature to help increase your speed. The idea is that you often want to do the
same task multiple times in a row. Blender makes it easier by shortening the
distance you have to move your mouse with each function.
Adding objectsTo add a new object to your scene, press spacebar➪Add and choose the type
of primitive you want to put into the scene. You have the following choices:
✓ Mesh: Meshes are polygon-based objects made up of vertices, edges,
and faces. They are the most common type of modeling object used in
Blender.
✓ Curve: Curves are objects made up of curved or straight lines that are
manipulated with a set of control points. Control points are similar to
vertices, but they can be edited in a couple of ways that vertices can’t.
Blender has two basic forms of curves, Bèzier curves and NURBS (Non-
Uniform Relational B-Spline) curves. You can also use curves as paths to
control other objects.
✓ Surface: A surface is similar to a mesh, but rather than being made up
of vertices, edges, and faces, surfaces in Blender are defined by a set of
NURBS curves and their control points.

65 Chapter 4: Working in Edit Mode and Object Mode
✓ Meta: Meta objects are unique primitives with the cool ability to kind of
melt into one another and create a larger structure. They are handy for a
variety of effects that involve blobby masses such as clouds or water, as
well as quick rough clay-like models.
✓ Text: The text object allows you to bring type into your 3D scene and
manipulate it like other 3D objects.
✓ Empty: The unsung hero of Blender objects. Empties do not show up in
finished renders: Their primary purpose is merely to serve as a refer-
ence position, size, and orientation in 3D space. This basic purpose,
however, allows them to work as very powerful controls.
✓ Group: A group is a set of objects you define as being related to each
other in some way. The objects in a group do not have to be the same
type and are handy for organization as well as appending sets of objects
from external files.
✓ Camera: Like real-world cameras, camera objects define the location
and perspective from which you are rendering your scene.
✓ Lamp: Lamp objects are necessary for lighting your scene. Just like in
the physical world, if you don’t have any light, you don’t see anything.
✓ Armature: Armature objects are skeleton-like structures that consist
of linked bones. The bones in an armature can be used to deform other
objects and are particularly useful for creating the puppet-like controls
necessary for character animation.
✓ Lattice: Like armature objects, lattices are used to deform other objects.
They are often used in modeling and animation to squash, stretch, and
twist models in a non-permanent way. Lately lattices are used less and
less in Blender because users have gained the ability to deform objects
with curves and meshes.
By default, when you add a new object in Blender, its local orientation is
aligned to the global axes. This default behavior is new to Blender as of ver-
sion 2.46. In prior versions of Blender, new objects were added with their
local orientation aligned to the view orientation. Blender also used to auto-
matically set newly added objects in Edit mode. One way is not really any
better than the other, and it depends mostly on your personal preference.
The latter method is a bit faster while the former is somewhat less disori-
enting. You can test out the old behavior by looking in Edit Methods under
Blender’s Preferences and clicking the appropriate buttons on the left side.
Figure 4-6 illustrates the difference between inserting a new object aligned to
the global axes versus inserting a new object aligned to the view orientation.
Note that the preceding paragraph only makes sense if you are adding primi-
tives in Object mode. Blender allows you to add new primitives in Edit mode
as long as they are of the same type as the object you are editing. And because
you are adding to an already existing object, the new primitive is aligned to
view and the object’s orientation won’t change.

66 Part I: Wrapping Your Brain Around Blender
Figure 4-6: New object
aligned to global
orientation versus
aligned to view
orientation.
If you want to add a new primitive aligned to the global orientation while in
Edit mode, add your object from the top view (Numpad 7). Figure 4-7 shows
how primitives added in Edit mode are aligned to view.
When adding new objects, be aware of whether you are in Object mode or Edit
mode. If you add while in Edit mode, then your addition options are limited to
the type of object you’re editing. Also, your new object’s data is joined with
the object you’re editing. If you don’t want this to happen, then make sure you
Tab back to Object mode before adding anything new.
Figure 4-7: Adding
primitives in Edit mode.
Meet Suzanne, the Blender monkeyMany 3D modeling and animation suites have a generic semi-complex
primitive that is used for test renders, benchmarks, and examples that
necessitate something a little more complex than a cube or sphere. Most
of these other programs use famous Utah teapot as their test model. In
Blender, you have something a little more interesting and unique. Blender
has a monkey head that’s affectionately referred to as “Suzanne,” a refer-
ence to the ape in two of Kevin Smith’s films: Jay and Silent Bob Strike Back

67 Chapter 4: Working in Edit Mode and Object Mode
and Mallrats (close to the end). Add Suzanne to your scene by pressing
spacebar➪Add➪Mesh➪Monkey. If you look through the Blender commu-
nity’s forums and many of Blender’s release documentation, you see Suzanne
and references to her all over the place. In fact, the annual awards festival at
the Blender Conference in Amsterdam is called the Suzanne Awards. Figure
4-8 shows a test render featuring Suzanne.
Figure 4-8: Suzanne!
Joining and separating objectsIn the course of creating models for your scenes, you may have a need to join
or separate objects. You might have to do this if you accidentally add a new
primitive while you are still in Edit mode. Of course, you could simply undo,
tab into Object mode, and re-add your primitive, but why act like you made
a mistake and go through all those extra steps? There’s another way. Notice
that when you add a new primitive while in Edit mode, all of the elements
of your new primitive are selected and nothing from your original object is
selected. If only there was a command that would let you break this primi-
tive away from this object and into an object of its own. Fortunately, there is.
Press P➪Selected, and your new primitive is separated into its own object.
You can also access this function in the toolbox (spacebar➪Edit➪Vertices➪S
eparate) as well as the 3D view’s header (Mesh➪Vertices➪Separate).
Tab back into Object mode and right-click your new object to select it. Notice
that its center is located in the same place as its original object’s center. To put
the center of your new object at its actual center, press spacebar➪Transform➪Center New. This checks the size of your object and calculates where its true
center is. Then Blender places the object’s center at that location. You can also
specify that the object’s center be placed wherever your 3D cursor is located
by pressing spacebar➪Transform➪Center Cursor. A third option is similar to
Center New, but it moves the object’s content rather than the center point. Do
this by pressing spacebar➪Transform➪ObData to Center. There are also but-
tons for placing the center of an object in the Mesh panel of the Editing Button
window (F9). Figure 4-9 shows a screenshot of this panel.

68 Part I: Wrapping Your Brain Around Blender
Figure 4-9: The Mesh
panel in the Editing
Buttons window.
As expected, you can also join two objects of the same type into a single
object. To do this, you need to first select multiple objects. In Object mode,
you can use the Border Select or Lasso Select tools, or you can simply
Shift+right-click objects to add to your selection. The last object you select is
considered your Active Object and is the object that the others join into. With
your objects selected, press Ctrl+J to join them.
You can only join objects that are of the same type. That is, you can join two
mesh objects, but you can’t join a mesh object with a curve object. Using par-
enting or groups might be more appropriate for that.
Creating duplicates and linksEarlier in this chapter, while working with linked vertices in Edit mode, you
saw an example that involved duplicating your selected vertices using Shift+D
(or spacebar➪Edit➪Duplicate). As you might expect, this operation also
works in Object mode. This duplication method is great if you intend on taking
an existing object and using it as a starting point to model another, more
individualized, object by tweaking it in Edit mode. However, suppose you
want your duplicated object to be identical to the original in Edit mode. And
wouldn’t it be nice if, when you do go into Edit mode, your changes happen to
the original as well as all of the duplicates? For something like that, you want
to use the power of linked duplicates. Linked duplicates are objects that share
the same internal data. This is similar to what other programs call instance copies. The process to create a linked duplicate is pretty straightforward:
1. Select the object you wish to duplicate by right-clicking it.
2. With the object selected, press Alt+D or spacebar➪Edit➪Duplicate
Linked.
3. From here, the behavior is just like regular duplication.
The object is automatically in Grab mode. You can place it with your
mouse and confirm it by left-clicking it or by pressing Enter.

69 Chapter 4: Working in Edit Mode and Object Mode
In a few ways you can verify that this is, in fact, a linked duplicate. The easi-
est way would be to tab into Edit mode on the original object or any of the
duplicates. When you do this, all of the linked objects appear to go into Edit
mode and any changes you make here automatically update all the other
objects immediately. Figure 4-10 shows three linked duplicates of Suzanne
being simultaneously modified in Edit mode.
Figure 4-10: Editing
duplicated Suzannes!
A second way to verify their linked status is to look in the Editing buttons
in your Buttons window by pressing F9. In the Link and Materials panel that
appears, look at the text field at the top right. This is the Object Name field.
It should read OB and the name of your object as listed in the bottom left
corner of the 3D View. To the left of this field is the Datablock Name field. If
there is a number to the right of the name (and to the left of a button with an
F on it), that is the number of objects linked to this data. In other words, this
is the count of your linked duplicates. Figure 4-11 shows how this panel looks
when one of the Suzannes in the previous figure is selected.
Figure 4-11: Three
objects are sharing this
datablock.

70 Part I: Wrapping Your Brain Around Blender
One other way to see how duplicates are linked is with the Oops Schematic
in the Outliner window. Use the following steps to split open an Outliner
window with the Oops Schematic:
1. Right-click the seam between the 3D View and the Buttons windows
and select Split Area.
2. Place the split line so you create a new, somewhat narrower window.
3. In this new window, change the window type to Outliner by pressing
Shift+F9 with your mouse pointer in the window or by left-clicking the
left-most button in the window’s header and selecting Outliner.
4. By default, Blender puts you in the Outliner view of the Outliner
window. To change this, choose View➪Show Oops Schematic from the
Outliner’s header.
The Oops Schematic gives you an overview of all of the little bits of data in
your scene, called datablocks, including objects, materials, and mesh data.
With it, you can see how the datablocks relate to one another. Figure 4-12
shows the Oops Schematic for the above scene involving the three linked
duplicates of Suzanne.
Figure 4-12: An Oops
Schematic of linked
Suzannes.

71 Chapter 4: Working in Edit Mode and Object Mode
Blender can do this because of the way Blender’s .blend files are structured.
Basically, it’s like a database with various datablocks linked to one another. In
programmer-speak, each datablock is called an object. The Oops Schematic is
one of the easiest ways to visualize this. In fact, OOPS is actually an acronym
for Object-Oriented Programming System. The real power comes in allowing
multiple objects to share each other. For example, you can have objects share
materials, mesh data, animation curves, actions, and even particle systems.
And different scenes can even share objects! Taking advantage of this feature
not only reduces the size of your .blend files, but it can also seriously reduce
the amount of redundant work you have to do.
So say you’ve been using Blender for a while without knowing about linked
duplicates and your .blend file is rife with redundant mesh data. Is there way
to get rid of those regular duplicates and make them linked duplicates? Of
course there is! Follow these steps:
1. Select all of the objects that you would like to have share the same data.
You can do this with any of the selection tools available to you (Border,
Brush, Lasso, and Shift+right-click). Note that all of the objects must be
of the same type, hence you can’t have a mesh object and a curve object
share the same data.
2. With each of your desired duplicates selected, Shift+right-click the
object with the data you would like to share to make it an active object.
3. Press Ctrl+L or spacebar➪Object➪Make Links to bring up the Make
Links pop-up. The third option from the top is the one you want.
If you are working with meshes, this option says Mesh Data; if you’re
working with curves, it says Curve Data, and so on.
Figure 4-13 shows the above process using a bunch of cubes and a
Suzanne object.
Figure 4-13: Linking
cubes to Suzanne.

72 Part I: Wrapping Your Brain Around Blender
You probably noticed that the Make Links popup had some other interesting
options. Below is a description of what each one does:
✓ To Scene...: If you have multiple scenes in your .blend file, you can make
those scenes share the same objects. Left-clicking this option brings up
another menu with all of the scenes in the file. By choosing a scene, the
object or objects that you selected have a linked duplicate(s) created in
that scene.
✓ Object Ipo: This relates directly to animation. Ipo is short for “inter-
polation” and it’s the Blenderese term for the curves that describe the
motion of an animated object. Chapter 9 has more information on Ipos
if you’re not already familiar with them. Choosing this option causes all
of your selected objects to share the same motion curves as the active
object.
✓ Mesh/Curve/Lamp/and so on Data: This option is the one you used in
the example above. It links the internal data — be it a mesh, a curve, a
lamp, or nearly any other object — of the selected objects to the inter-
nal data of the active object. Again, note that for this to work, all the
selected objects must be of the same type. This is the only option where
that is important.
✓ Materials: Choosing this option causes all of the selected objects to
share the same material settings. For more information on materials,
have a look at Chapter 7.
Of course, if there’s a way to create links and duplicates, it’s logical (and cor-
rect) to think that there would be some way to convert a linked duplicate
into an object with its own, non-shared datablocks. In Blender, this is called
giving that datablock a single user. The reason for the single user terminology
goes back to how these datablocks are tied together. From the perspective of
the datablock, each object that’s connected to it is considered a user. Glance
back at Figure 4-12. Each Cube object is a user of the Suzanne datablock. By
choosing to “Make Single User,” you are effectively telling Blender to dupli-
cate that datablock and make sure it only connects to a single object. To do
this, select the object you would like to make a single user and then press U.
This brings up a menu with the following options:
✓ Object: Use this option when you have an object that is linked to mul-
tiple scenes and you would like to make changes to it that only appear in
the specific scene that you are currently working on.
✓ Object & ObData: For cases like the preceding example with the linked
Suzanne meshes where you have a linked duplicate that you would like
to edit independently of the other meshes, choose this option. Doing so
effectively converts a linked duplicate into a regular duplicate.

73 Chapter 4: Working in Edit Mode and Object Mode
✓ Object & ODdata & Materials+Tex: If you have an object that is not only
sharing internal object data with others, but also sharing material set-
tings, choose this option and both of those datablocks are duplicated
and singly linked to your selected object. Using this option is a pretty
good way to make sure that your selected object isn’t sharing with any
other objects.
✓ Materials+Tex: In cases where you no longer wish to share materials
between objects, choosing this option makes sure your selected object
has its own material settings independent of all the other objects.
✓ Ipos: This is the inverse of the Make Links➪Object Ipos. If your selected
object is sharing animation curves with any other objects, choosing this
option makes sure it has curves of its own.
There is one other way to make object data a single user. Refer back to Figure
4-11. In that figure, the number 3 is highlighted, showing that three objects
share that particular datablock. If you left-click that number, a confirmation
box pops up, asking you if it is okay to make that a single user. Left-click again
or press Enter to confirm. This little button shows up in many places through-
out the Blender interface. The datablocks that it operates on vary with context
(for example, seeing this button in the Materials buttons means it’s working
on a material datablock; seeing it in the Ipo Curve Editor means it’s working
on Ipos, and so on), but it always means the same thing: Create a datablock
like this one that has only the selected object as its user.
Discovering parents, children, and groupsWorking in 3D, you may encounter many situations where you will want a set
of objects to behave like a single organizational group. Now, if the objects
are all of the same type, you could join them into a single object, but even
with the L and Shift+L linked selection operations in Edit mode, this can get
unwieldy. And it would require you to tab into Edit mode each time you want
to work with an individual item. That’s not very efficient and it doesn’t give
you the flexibility of working with different kinds of objects as a single unit.
The better way to do it is with parent-child relationships or with groups.
Creating parent-child relationships between objects, or parenting in
Blenderese, organizes the objects hierarchically. This means that an object
can have any number of children, but no object can have more than a single
parent:
1. To make an object a parent, first select the objects you wish to be
children.
They do not have to be of the same type.

74 Part I: Wrapping Your Brain Around Blender
2. Make your last selection (the active object) the object that you wish to
become the parent.
3. After you’ve done this, press Ctrl+P or
spacebar➪Object➪Parent➪Make Parent.
After you confirm the operation left-clicking or pressing Enter, Blender
adds a dotted line from the center point of each child object to the
center point of the parent. Now when you select just the parent object
and perform a transform operation on it, it affects each of the children.
However, if you select a child object and transform it, none of the other
children or the parent object are influenced.
Parenting is a great way to organize a set of objects that have a clear hier-
archy. For example, say you’ve modeled a dinner table and the chairs to
go around it. Now you would like to place that table and chairs in a room,
but the room is scaled much smaller than the table and chairs. Rather than
select, scale, grab, and move each object into place, you can parent each of
the chairs to the table. After you’ve done that, you can just select and trans-
form the table. When you do so, all of the chairs transform right along with it,
as if they were a single object! Woohoo! Figure 4-14 illustrates this example.
Figure 4-14: Parenting
some chairs to a table
and placing them in a
room.
To clear a parent relationship, the process is only a click and a hotkey:
1. Select the child object that you wish to remove from the hierarchy.
2. Press Alt+P to clear the parent relationship. This brings up a pop-up
menu with three options:

75 Chapter 4: Working in Edit Mode and Object Mode
• Clear Parent: This removes the parent-child relationship between
your selected object and its parent. If the parent object was trans-
formed after the parenting took place, the cleared child snaps
back to the position, scale, and rotation that it was in before it
was parented.
• Clear and Keep Transformation (Clear Track): This option
behaves the same as Clear Parent, except any transformations that
were made while the selected object was a child are applied. This
means that the cleared child does not snap back to its original pre-
parented state.
• Clear Parent Inverse: This option is a bit tricky to understand.
It actually does not remove the link between the selected child
object and its parent. Instead, it basically clears the parent’s trans-
formation from the child. This is handy for situations where you’ve
transformed an object before parenting it and you want it to relate
to the parent as if it had not been transformed prior to parenting.
To be honest, I don’t use this option very often, but it’s certainly
good to have around when you need it.
Of course, under some circumstances, parenting doesn’t make sense to use
for organizing a set of objects. A good example of this would be a lighting
setup that you would like to adjust and reuse. Sure, you could rationalize that
perhaps the key light is the most important light and therefore should be the
parent, but that’s a bit of a stretch and it doesn’t make much sense in more
complex setups.
For cases like these, Blender’s grouping feature is ideal. To create a
group, select all of the objects you wish to include in the group and press
Ctrl+G➪Add to New Group. When you do this, all of the objects in the group
share a green selection outline instead of the default pink. This is to indicate
that the object is a member of at least one group. That is another example
of how grouping and parenting differ. Whereas an object can only have one
parent, it can be a member of any number of groups. Now, when you press
Ctrl+G, you have a number of options:
✓ Add to Existing Group: This option only appears if there are already
other groups in existence. When you choose this option, a second menu
pops up with a list of existing groups. The selected object is added to
the one you pick.
✓ Add to Active Objects Groups: This option only appears if there are
already other groups in existence. Use this option similar to how you
would create a parent.
1. Select the objects to be added to the group.

76 Part I: Wrapping Your Brain Around Blender
2. Select an active object that is already the member of one or more
groups.
3. Press Ctrl+G➪Add to Active Objects Groups. When you do this,
each of your selected objects are included in all of the same groups
that the active object is in. This is quite a time-saving shortcut.
✓ Add to New Group: This option is always available and creates a new
group, adding your selected objects to it.
✓ Remove from Group: This option only appears if there are already
groups in existence. Choosing this option pops up a second menu that
allows you to choose from which group you would like to remove your
selected objects.
✓ Remove from All Groups: This option is always available and choosing
it removes the selected objects from any groups they may be a member
of. Note that removing all objects from all groups does not delete those
groups while your Blender session is still active.
Furthermore, you might notice that groups have names. Press F7 to show the
Object buttons in the Buttons window. In the first panel, Object and Links,
there is a list of groups that the selected object belongs to. Left-click any
group name to change it to something more relevant to that group’s organiza-
tion. Clicking the X next to the group name removes the selected object from
that group. The set of layer buttons under the group name have a special
application for larger, more complex projects that involve linking groups
between .blend files. Basically, if some objects in your group are on a layer
that is not enabled in these buttons, then those objects will not be visible
when the group is linked to another file.
When you’re using parenting and groups, you gain the ability to rapidly
select your objects according to their groupings. To do this, press Shift+G.
This brings up a pop-up menu with a variety of options:
✓ Children: If you have a parent object selected, choosing this option
adds all of that object’s children to the list of selected objects.
✓ Immediate Children: Similar to selecting all children, accepting this
option traverses down the hierarchy by one step only. Children of chil-
dren are not added to the selection.
✓ Parent: If the object you’ve selected has a parent object, that parent is
added to the selection.
✓ Siblings (Shared Parent): This option is useful for selecting all of the
children of a single parent. Note that it does not select the parent object,
nor does it select any children that these sibling objects may have.
✓ Objects of Same Type: This is useful for making very broad selections.
Use this when you want to select all lamps or all meshes or armatures
in a scene. It bases its selection on the type of object you currently have
selected.

77 Chapter 4: Working in Edit Mode and Object Mode
✓ Objects on Shared Layers: Use this option to select objects that live on
the same layers. Note that if an object is on multiple layers, any of the
objects that share any layer with your selected object are added to the
selection.
✓ Objects in Same Group: This option adds to the selection any object
that is in the same group as your selected object. If the selected object
belongs to more than one group, a secondary pop-up menu displays
each of the group names for you to choose from.
✓ Object Hooks: If you’ve added hooks, which are objects that control
selected vertices or control points in an object, this option selects them.
More information on hooks can be found in Chapter 10.
✓ Object PassIndex: Similar to layers, objects may have a PassIndex value
that is useful for compositing and post-production work in Blender.
Choosing this option selects any objects that share the active object’s
PassIndex value. More information on PassIndex can be found in
Chapter 14.
Saving, opening, and appendingQuite possibly the most important feature in any piece of software is the
ability to save and open files. This was especially true for early versions of
Blender, which lacked any sort of undo function. Blender users learned very
quickly to save early, save often, and save multiple versions of their project
files. One of the benefits of all of this is that Blender reads and writes its files
very quickly, even for complex scenes, so you very rarely ever have to wait
more than a second or two to get to work or save your work.
To save to a file, choose File➪Save As from the main header or use the F2
hotkey. One strange thing that you might notice is that Blender does not
bring up the familiar Save dialog box that Windows, Mac, or Linux uses. This
is for two reasons. First and foremost, such a dialog box violates Blenders
non-blocking interface concept (see Chapter 2 for more on this). More impor-
tantly, though, the Blender file browser has some neat Blender-specific fea-
tures that aren’t available in the default OS save boxes. Not only that, but this
way, you can be guaranteed that no matter what kind of computer you use,
Blender always looks and behaves the same on each platform.
Take a look at the File Browser shown in Figure 4-15. The topmost text field is
the current path on your hard drive to the folder/directory you are currently
viewing. If you type in a word at the end of this text field, Blender creates a
new folder at that location with the name you typed. To the left of this text
field is a button with a P on it. Clicking this button takes you up the directory
structure on your hard drive. Beneath this button is a small button with up/
down arrow icons on it. Clicking this button gives you a list of commonly
used folders in which you can save your file. On Windows-based machines,

78 Part I: Wrapping Your Brain Around Blender
this button also displays drive letters if you have multiple hard drives. To
the right of this button is the text field for the actual name of your file. In this
field, type your project’s name. Pressing Enter or clicking the Save File button
in the upper right corner saves the file for you. Below this is a list of the files
in the current folder. If you aren’t familiar with Linux and Unix, the first two
items in this list might seem odd to you. The first is a single dot (.). Left-
clicking this refreshes the list. This is good for checking to see if new files
have been added to the current folder. The next item is a double-dot (..). Left-
clicking this is just like clicking the P button at the top of the File Browser.
Figure 4-15 shows the Blender File Browser window and labels the various
buttons in it.
Cancel
Open/SaveGo to Parent Folder
Shortcuts
Current File
Current Path
Show:Sort by:
Hidden
Details
Name
Type Time
Size
After you save your .blend file once, saving gets much quicker. To do a fast
save while you are working, you can choose File➪Save from the main header
or, even faster, press Ctrl+W and confirm the overwrite by left-clicking or
pressing Enter. On larger projects, however, you may not want to continu-
ally overwrite the same file. In those cases, it’s often more favorable to save
progressive versions of your project as you work on it. You could do this by
Figure 4-15: The Blender File Browser
window.

79 Chapter 4: Working in Edit Mode and Object Mode
opening the File Browser and typing a new name for each version. However,
that’s slow and we don’t like slow. Often, when people save versions of a
project file, they usually append a number to the end of the filename (for
example, file1.blend, file2.blend, file3.blend, and so on). Blender knows this
and aims to help you out. The ultra-fast way to do this is with the following
hotkey sequence: F2➪+➪Enter. Pressing + while in the File Browser automati-
cally appends that number to your filename for you. And if the file already
has a number, it increments it by one. And for logical consistency, pressing –
decrements that value. How’s that for speedy?
Opening a .blend file is a straightforward task. Choose File➪ Open from the
main header or press F1. This loads up the File Browser window again and
allows you to choose which file you would like to load. To load it, left-click
the filename and click the Open File button in the upper right corner. If you
have a large monitor and you don’t want to move your mouse that far or
you’re just interested in speedy shortcuts, you can quickly select and open a
file by middle-clicking it.
Now, what if you have a model of a really excellent character saved in one
.blend file and you’d like to bring it into a scene that you’ve been working on
in another .blend file? Wouldn’t it be convenient if you could bring that char-
acter in and not have to remodel it from scratch? Of course it would! This is
precisely what Blender’s Append feature is for. To append an item, choose
File➪Append from the main header or press Shift+F1. This again opens the
File Browser window, but now when you click on a .blend file, you can actu-
ally drill down into its structure. With this, you can select any datablock in
the file and bring it as well as anything it’s linked to into your project. This
means that if you select an object, you append that object, its object data
(mesh, curve, and so on), any materials and textures it may have, and any Ipo
curves linked to it. If you want to append just a material or texture, you can
do that, too!
One thing to pay attention to when appending are two buttons at the bottom
of the File Browser window, as highlighted in Figure 4-16: Append and Link.
Figure 4-16: The Append
and Link buttons
in the Append File
browser.

80 Part I: Wrapping Your Brain Around Blender
Of the two, Append is the default behavior. When this button is active, any
datablock that you append from another .blend file is completely copied into
the current .blend file. From here, you can make custom changes to either
file and neither has any influence on the other. However, if the Link button is
active, the datablock is not actually copied into the current .blend. Instead, a
reference is made that points to the datablock in the original file. I like to call
this a linked appendage. The advantage of this is that any changes you make
to the original file are automatically updated in the file that links to it. This is
really quite handy in large projects where you have a variety of models, mate-
rials, and other resources that you would like to use over and over again. One
of the complications of linked appendages, however, is that the linking file
can’t make any changes to the object that it links to. The only exception to
this rule is groups.
When a group is made to a linked appendage, the linking file creates an empty
and binds the group reference to that as kind of a child. With this scheme, you
can successfully transform and even animate your linked object. If you don’t
use groups and you want to modify an object appended with a link, your only
option would be to make that appended object local to the current file. You do
this by selecting the appended object and pressing L➪Selected Objects. You
may also choose Selected Objects and Data or choose All to completely con-
firm that you are no longer linked to that other file. Of course, this increases
the size of your .blend file and removes the collaborative benefit of working
with linked appendages.
The moral of this story: If you are appending with links, it’s probably in your
best interest to create a group in the original file and create a linked append-
age to that from the new one. This is the primary way that things are done on
medium-to-large animation projects.

Part IICreating Detailed
3D Scenes

In this part . . .
People don’t start using a 3D computer graphics pro-
gram to play with its interface. They use it because
they want to create something awesome. That whole
process starts with creating models. There are models for
characters, settings, props, and even text and logos. The
chapters in this part show you how to create meshes,
curves, surfaces, and text objects in Blender. These are the
building blocks used in CG to create incredible visuals.
In addition to modeling, lighting and materials can easily
make or break a scene. To that effect, this part also shows
how to set up lights effectively and how to use Blender’s
material system to get the models you create to look their
best.

Chapter 5
Creating Anything You Can Imagine with Meshes
In This Chapter▶ Working with vertices
▶ Using modifiers such as Mirror, Subsurf, and Array
▶ Sculpting meshes to have extremely high detail
Polygon-based meshes are at the core of nearly every computer-generated
3D animation from video games to television commercials to feature-
length films. Computers typically handle meshes more quickly than other
types of 3D objects like NURBS or metaballs, and meshes are generally a lot
easier to control. In fact, when it comes down to it, even NURBS and metaballs
are converted to a mesh of triangles — a process called tesselation — when
the computer hardware processes them.
For these reasons, meshes are the primary foundation for most of Blender’s
functionality. Whether you’re building a small scene, creating a character for
animation, or simulating water pouring into a sink, you’ll ultimately be working
with meshes. Working with meshes can get a bit daunting if you’re not careful,
because you have to control each vertex that makes up your mesh. The more
complex the mesh, the more vertices you have to keep track of. Chapter 4
gives you a lot of the basics for working with meshes in Edit mode, but in this
chapter, you are exposed to a bunch of the handy features Blender has that
help you work with complex meshes without drowning in crazy vertex soup.
When working with meshes or any other type of 3D object in Blender, it’s
often helpful to work from reference images. If you have a separate monitor, it
can be helpful to have references displayed on it. However, you can also load
an image into the background of any orthographic 3D View by choosing
View➪Background Image and left-click the Use Background Image button in
the floating window that appears. The Load button allows you to pick any
image from your hard drive. People who model faces like to split the 3D View,
showing the front view on one side and the side view on the other. With refer-
ence photos of the same size in the proper window, it makes the process of
modeling very speedy.

84 Part II: Creating Detailed 3D Scenes
Pushing VerticesA mesh consists of a set of vertices that are connected by edges. Edges con-
nect to each other to form either three- or four-sided faces. (Chapter 4 covers
this in more detail, along with how to work with each of these mesh building
blocks.) When you tab into Edit mode on a mesh, you can manipulate that
mesh’s vertices (or edges or faces) with the same basic Grab (G), Rotate (R),
and Scale (S) tools that work on all objects, as well as the very handy Extrude
(E) function. These actions form the basis for 3D modeling, so much so that
some modelers like to refer to themselves as vert pushers because sometimes
it feels like all they do is move little points around on a screen until things
look right.
Of course, there’s more to modeling than that. You actually have a choice
between two primary methodologies when it comes to modeling: box model-ing and point-for-point modeling. The differences between the two are outlined
below:
✓ Box modeling: As its name indicates, box modeling starts with a rough
shape — typically a box or cube. By adding edges and moving them
around, the artist forms that rough shape into the desired model. Bit by
bit, you refine the model, adding more and more detail with each pass.
This technique tends to appeal to people with a background in sculp-
ture because the processes are very similar. If you need to add more to
the mesh outside of the initial box shape, you select a set of edges or
faces and extrude them out or pull them out. If you need to bring part of
the mesh in from the initial box shape, you select those edges or faces
and either extrude inward or just pull them in. This is a great way to
get started in modeling, but you run a danger of ending up with really
blocky models if you aren’t careful about how you move your edges
around.
✓ Point-for-point modeling: Point-for-point modeling consists of delib-
erately placing each and every vertex that comprises the model and
creating the edges and faces that connect these vertices. It’s actually
not as bad as it sounds. You can think about it like drawing in three
dimensions. And as you might expect, this technique appeals to people
who come from a drawing background (or control freaks like me!). The
advantage of this method is that you can control the final look of your
model and you’re less inclined to end up with a boxy shape. However,
some beginner modelers fall into the trap of getting too detailed too
quickly with this technique, so you have to be careful.
Figure 5-1 shows the basic steps in creating a rough human head using box
modeling techniques versus using a point-for-point method.

85 Chapter 5: Creating Anything You Can Imagine with Meshes
Figure 5-1: Box
modeling (left) and
point-for-point
modeling (right) a
simple human
head.
Although many modelers have a preference for one methodology over the
other, most agree that each method has its advantages and often modelers
take a hybrid approach. They may use a point-for-point technique to rough
out the model and then make refinements by box modeling. With the advent
of 3D sculpting, which is covered later in this chapter, this way of working
has gotten even more popular.
Working with Loops and RingsRegardless of whether you’re box modeling or point-for-point modeling,
understanding the concepts of loops and rings definitely makes your life as a
modeler a lot less crazy. Generally speaking, an edge loop is a series of edges
that connect to form a path where the first and last edges connect to each
other. This is the ideal case; I like to call it a “good” edge loop. Of course, this
raises the question, “What’s a ‘bad’ edge loop?” Well, calling them “bad” isn’t
really accurate because you can’t always avoid them, but bad edge loops are
a path of edges that don’t connect the first and last loop.
To get a better understanding of this, open Blender and add a UV Sphere
(spacebar➪Add➪Mesh➪UV Sphere) with the default settings for rings, seg-
ments, and radii. Tab into Edit mode on the sphere and Alt+right-click one of
the horizontal edges on the sphere. Doing this selects an edge loop that goes
all the way around the sphere, as shown in the left image of Figure 5-2. This is
what I call a good edge loop. Press A to deselect all and now Alt+right-click a
vertical edge. Notice that doing this selects a path of vertices that terminates
at the top and bottom poles, or junctions of the sphere, as shown in the right
image of Figure 5-2. That’s the other sort of edge loop.

86 Part II: Creating Detailed 3D Scenes
Figure 5-2: A “good” edge loop
(left) around a sphere
and a non-looping
edge loop (right) on a
sphere.
The vertical loop doesn’t go all the way around because, technically speak-
ing, edge loops rely on four-point poles, or a vertex that’s at the junction of
four edges. Imagine that following an edge loop is like driving through a city.
The four-point pole would be like a four-way stop, where you have the option
of going left, right, or straight. Well, to properly follow the loop, you would
keep traveling straight. However, if you come up to a fork in the road (a
three-point pole) or a five-way (or more) intersection, you can’t necessarily
“just go straight” and be sure that you’re following the loop. Therefore, the
loop terminates at that intersection. That’s why the horizontal edge loop in
Figure 5-2, which is made up entirely of four-point poles, connects to itself
whereas the vertical loop stops at the top and bottom of the sphere, where
all of the edges converge to a single junction.
In addition to edge loops, you can also have face loops. A face loop consists
of the faces between two parallel edge loops. Figure 5-3 shows horizontal
and vertical face loops on a UV Sphere. In Blender, you can select face loops
when you are in Face Select mode (in Edit mode, press Ctrl+Tab➪Faces)
the same way you select edge loops in Vertex Select or Edge Select modes:
Alt+right-click a face in the direction of the loop you’d like to select. For
example, going back the UV Sphere, to select a horizontal face loop, Alt+right-
click the left or right side of one of the faces in that loop. To select a vertical
face loop, Alt+right click the top or bottom of the face.
In some Linux window managers, the Alt key manipulates windows, which
supersedes Blender’s control of it and prevents you from doing a loop select.
Most of these window managers allow you to remap that ability to another key
(like the Super or Windows key). However, if you use a window manager that
doesn’t offer that remapping ability, or you just don’t feel like remapping that
key, you can still select loops by using Shift+Alt+right-click. This key combina-
tion allows you to select multiple loops, but if you have no vertices, edges, or
faces selected, it behaves just like Alt+right-click.

87 Chapter 5: Creating Anything You Can Imagine with Meshes
Figure 5-3: Some
face loops selected on
a sphere.
Now, say that rather than wanting to select an edge loop or a face loop,
you would like to select just the edges that bridge between two parallel
edge loops, as seen in Figure 5-4. These edges form an edge ring. You can
only do this from Edge Select mode (in Edit mode, press Ctrl+Tab➪Edges).
When you’re in Edge Select mode, you can select an edge ring by using
Ctrl+Alt+right-click. Trying to use this hotkey sequence in Vertex Select or
Face Select mode just selects a face loop.
Being able to select loops for selecting groups of vertices in an orderly fash-
ion can be a huge benefit and timesaver for modeling. Say you’re modeling a
bumper car and you have the shape of the car down, but no bumper. You can
quickly create this bumper by selecting a face loop around the bottom of the
car and extruding that region in the XY plane. (Tab to Edit mode➪Ctrl+Tab➪Faces➪Alt+right-click the face loop➪E➪Region➪S➪Shift+Z➪left-click to con-
firm placement.) When creating organic models like humans or faces, using
edge loops effectively to control your topology, or the layout of the vertices,
makes the life of a character rigger and animator a lot easier (more on this in
the sidebar called “The importance of good topology” later in this chapter).
The ability to select loops and rings is nice, but the ability to create new
loops is even more helpful when you want to add detail to a model. You
do this with what’s called a loopcut. You can find this function in the Edge
Specials menu (Ctrl+E➪Loopcut). Alternatively, you can simply press Ctrl+R
to access it directly. Regardless of how you choose to enable it, notice
that when you run your mouse cursor over your model, a pink/purple line

88 Part II: Creating Detailed 3D Scenes
is drawn on the mesh, indicating where you might want to add your edge
loop. After you decide where you want to cut, left-click to confirm. Doing
so creates the edge loop and automatically enables the Edge Slide function
on that loop. With Edge Slide, you can move your mouse around and your
loop travels along the surface of the mesh, allowing you to place it precisely
where you want it to go when you left-click. If you ever want to use Edge Slide
without creating a new loop, select the edge loop (or portion of an edge loop)
that you want to slide and press Ctrl+E➪Edge Slide.
Figure 5-4: An edge
ring selected on a UV sphere.
When doing a loopcut, you can actually do multiple parallel loop cuts at the
same time. When you activate the loopcut tool (Ctrl+R or Ctrl+E➪Loopcut),
scroll your mouse wheel and you’ll be able to add multiple loops all at the
same time. You can also explicitly enter a number to add a large number of
loops all at once. Note that if you add multiple loops at the same time, Blender
doesn’t go into the Edge Slide functionality because it doesn’t make sense to
slide multiple parallel edges.
You can make cuts other than loopcuts. They are accessible with the Knife
tool when you press K while in Edit mode. Doing so presents you with four
options:
✓ Loop Cut (CTRL+R): This is the loopcut tool as described above.
✓ Knife (Exact): Creates connected vertices exactly where the line from
the Knife tool intersects selected edges.

89 Chapter 5: Creating Anything You Can Imagine with Meshes
✓ Knife (Midpoints): Creates connected vertices located at the midpoints
of the edges that the Knife tool intersects. When I use the Knife, I tend to
use this feature the most.
✓ Knife (Multicut): This is the same as the midpoints option, but it creates
based on the number of cuts you specify. All new vertices are spaced
equally along the edges that the Knife tool’s line intersects.
Unlike the loopcut, the Knife tool works only on the vertices that are cur-
rently selected. Of course, it’s also helpful to see the actual edges that you’re
cutting through. To do that, I recommend switching to wireframe view or
turning off the Occlude Background Geometry button. To use the knife tool,
follow these steps:
1. Select the edges you wish to cut.
2. Orient the 3D view so you can see all of your selected edges.
3. Press K and choose the type of knife cut you’d like to make.
4. Draw a line to indicate where the cuts should be.
You can draw the line in two ways. You can left-click+drag your mouse
cursor in the 3D View to draw line that way, or you can just left-click
without dragging. If you do it the latter way, Blender draws a straight
line between each place you click. If you decide you don’t want to cut,
you can cancel at any time by right-clicking or pressing Esc.
5. After you’ve drawn your cut line, confirm it by pressing Enter.
With that, your selected edges that intersect your cut line should have
additional vertices.
With the knife tool, you must select the edges you wish to cut before using it.
Simplifying Your Life as a Modeler with Modifiers
As I stated earlier in the chapter, working with meshes can get complicated
when you have complex models consisting of lots and lots of vertices.
Keeping track of these vertices and making changes to your model can
quickly become a very daunting and tedious task, even with the ability to use
loops and rings. You can quickly run into problems if you have a symmetrical
model where the left side is supposed to be identical to the right, or if you
need more vertices to make your model appear smoother. In times like these,
you really want the computer to take on some of this tedious additional work
so you can focus on the creative parts.

90 Part II: Creating Detailed 3D Scenes
Fortunately, Blender actually has something that does just that. They’re called
modifiers. Despite their rather generic-sounding name, modifiers are an
extremely powerful way to save you time and frustration by letting the com-
puter assume the responsibility for “grunt work” like adding smoothing ver-
tices or making your model symmetric for you. Another benefit of modifiers
is that they’re non-destructive, meaning that you can freely add and remove
modifiers to and from your object. As long as you don’t “apply” the modifier,
it won’t actually make any permanent changes to the object itself. You can
always return to the original, unmodified mesh.
The modifiers for mesh can be accessed in the Editing buttons (F9) on the
last panel, called Modifiers. Left-click the Add Modifier button to see a list of
the modifiers that are available. Figure 5-5 shows the Modifier panel with the
list of available modifiers for meshes.
Figure 5-5: All of the modifiers
you can use on mesh objects.
Because of space constraints, I can’t give an extensive description on every
modifier in the list, but I cover some of the most frequently used modifiers.
That said, all of Blender’s modifiers share some of the same controls between
them. Have a gander at Figure 5-6. It shows the Modifier panel with two modi-
fiers applied, Array and Bevel.
Figure 5-6: The Array and Bevel
modifiers in the Modifier
panel.

91 Chapter 5: Creating Anything You Can Imagine with Meshes
The first thing to notice is that the modifiers are stacked one below the other.
This stacking is by design, and what’s more, the order in which the modifiers
appear in the stack is important. This is because one modifier feeds into the
next one. So the second modifier, Bevel in this case, doesn’t operate on the
original mesh data. It actually operates on the “new” mesh data provided by
the first modifier, Array, in this example.
The stacking order for modifiers is a little bit counter-intuitive if you think
about it in terms of layers, where one builds on top of another. Blender’s mod-
ifier stack does not work like that. Instead, it would be better to think of
Blender’s modifier stack as a snowball rolling down a hill. Each modifier you
hit on the way down the hill adds something or changes something about your
snowball, modifying it more and more as it comes to the base of the hill. The
top-most modifier is the first modifier and operates on the original mesh data.
The modifier immediately below it works on the data that comes from the first
modifier, and so on down the line.
In the previous example, the object is first made into an array. Then, the
mesh that is created by the Array modifier has its edges beveled so that
they’re not as sharp-cornered. Now, you can change the stacking order by
using the up/down arrow buttons on the right side of each modifier block.
Left-clicking the up-arrow raises a modifier in the stack (bringing it closer to
being first), whereas the down-arrow lowers it. Left-click the X to the right
of these buttons to remove the modifier altogether. The downward triangle
that’s to the left of each modifier’s name collapses and expands that modi-
fier block when you left-click it. This is useful for hiding a modifier’s controls
after you’ve decided upon the settings you want to use.
To the right of the names of each modifier are three buttons. From left to
right, these buttons control whether the modifier is enabled for rendering,
viewing in Object mode, and viewing in Edit mode. You may be wonder-
ing why you would ever want to disable a modifier after you’ve added it to
the stack, rather than just removing it and adding it back in later. The main
reason for this is that many of the modifiers have an extensive set of options
available to them. You may want to see how your object renders with and
without the modifier to decide whether you want to use it. You may want to
edit your original mesh without seeing any of the changes made by the modi-
fier. If you have a slow computer, you want to have the modifier enabled only
when rendering so you can still work effectively without your computer chok-
ing on all the data coming from Blender. Those buttons next to each name
are for situations like these.
Some modifiers, like Array, have an additional little circle-shaped button
in the space after the enable/disable buttons. It’s not labeled with an icon
or anything, but its tooltip says Apply Modifier to Editing Cage During Edit
Mode. This means that not only are the effects of the modifier visible in Edit
mode, but you can also select and perform limited changes to the geometry
created by the modifier.

92 Part II: Creating Detailed 3D Scenes
Only two more buttons are common among all modifiers. They are the Apply
and Copy buttons on the right side of each modifier block in the stack. Left-
clicking the Apply button takes the changes made by the modifier and directly
applies them to the original object. Doing this actually creates the additional
vertices and edges in the original mesh to make it match the results done by
the modifier, and then removes the modifier from the stack. I said before that
modifiers were non-destructive, meaning that they don’t permanently change
the original object, but the Apply button is the one exception.
The Apply button only works if the modifier is the first (top) modifier in the
stack.
The Copy button creates a duplicate version of the modifier and adds it to
the stack in the same position as the modifier you’re duplicating, essentially
forcing the original one further down the stack. You probably won’t be using
this function very often, but it’s really useful when you need to double up a
modifier, like if you want to bevel twice to get a more rounded edge than a
single bevel operation can get you.
Doing half the work (and still looking good!) with the Mirror modifierWhen I was first learning how to draw the human face, I used to have all sorts
of problems because I’d draw half the face and then realize that I still needed
to do just about the exact same thing all over again on the other side of the
face. I found it tedious and difficult to try and match the first half of my draw-
ing. Without fail, the first couple of hundred times I did it, something would
always be off. An eye would be too large, an ear would be too high, and so on.
I’m embarrassed to say that it actually took me quite a long time to get draw-
ings that didn’t look like Sloth from The Goonies. (Some of my co-workers
might argue that some of my drawings still look that way!)
Fortunately, as a 3D computer artist, you don’t have to go through all that.
You can have the computer do the work for you. In Blender, you do this with
the Mirror modifier (F9➪Modifiers➪Add Modifier➪Mirror). Figure 5-7 shows
the buttons and options available for this modifier.
Figure 5-7: The Mirror
modifier.

93 Chapter 5: Creating Anything You Can Imagine with Meshes
The Mirror modifier basically makes a copy of all the mesh data in your
object and flips it along its local X, Y, or Z axis, or any combination of those
axes. The Mirror modifier also has the cool feature of merging vertices along
the center seam of the object, so it looks like one unified piece. You can
adjust how close vertices have to be to this seam in order to be merged by
changing the Merge Limit value.
The X, Y, and Z buttons dictate which axis or axes your object is mirrored
across. For most situations, the default setting of just the local X axis is all
you really need. I nearly always enable the Do Clipping button. This button
takes the vertices that have been merged —– as dictated by the Merge Limit
value — and locks them to the mirror axis. This is a great feature when
you’re working on vehicles or characters where you don’t want to acciden-
tally tear a hole along the center of your model while you’re tweaking its
shape with the Proportional Edit Tool (tab to Edit mode➪O). Of course, if
you have to pull a vertex away from the center line, you can temporarily dis-
able this button.
The next large button is Mirror Vgroups. Vgroups stands for vertex groups.
Vertices in a mesh can be assigned to arbitrary groups that you can des-
ignate in the Link and Materials panel of the Editing buttons, as shown in
Figure 5-8.
Figure 5-8: Vertex
groups are created with the Link and
Materials panel of the
Editing buttons.
The actual process of creating vertex groups and assigning individual ver-
tices to a group is covered more in-depth in Chapter 11. However, the most
basic way to create a vertex group is to press the New button under Vertex
Groups in the Link and Materials panel while in Edit mode. This makes a new
vertex group named Group. Now select some vertices in your mesh and press
the Assign button back in the Link and Materials panel. Congratulations!
You’ve created a vertex group.
Now, the effect of the Mirror Vgroups button doesn’t make itself apparent
until you apply the Mirror modifier. Here’s how it works: Say you’ve selected
some vertices and assigned them to a group named Group.R, indicating that

94 Part II: Creating Detailed 3D Scenes
it’s the group for some vertices on the right-hand side. Say you’ve also cre-
ated another group called Group.L for the corresponding vertices on the left-
hand side, but because you have not yet applied the Mirror modifier, there’s
no way to assign vertices to this group. Well, if you have the Mirror Vgroups
button activated when you apply the Mirror modifier, the newly created
real vertices on the left side that correspond with the Group.R vertices are
automatically assigned to Group.L. This effect propagates to other modifiers
which are based on vertex group names, such as Armatures.
Referring back to Figure 5-7, the Mirror U and Mirror V buttons on the Mirror
modifier do the same kind of thing that the Mirror Vgroups button does, but
they refer to texture coordinates, or UV coordinates. (There’s more on UV
coordinates in Chapter 8.) The simplest explanation, though, is that UV coor-
dinates allow you to take a flat image and map it to a three-dimensional sur-
face. Enabling these buttons on the modifier mirrors the texture coordinates
in the UV Image Editor and can possibly cut your texture unwrapping time
in half. Also, unlike the Mirror Vgroups button, you don’t have to apply the
modifier to take advantage of the Mirror U or Mirror V features. To see the
results of what these buttons do, when you have a texture loaded and your
model unwrapped, bring up the View Properties floating window in the UV
Image Editor (View➪View Properties) and left-click the Final Shadow button.
Hooray for non-destructive modifiers!
The last option in the Mirror modifier is the text field at the bottom that says
Ob. By default, the Mirror modifier uses the object’s center point as the basis
for what to mirror. However, by typing in the name of any other object in this
field, you can use that object’s center as the point to mirror. With this, you
can use an Empty as a kind of dynamic center point. That allows you to do
fun things like animate a cartoon character splitting in half to get around an
obstacle (literally!) and joining back together on the other side.
Blender’s text fields have tab completion, so you can type the first few letters
of an object’s name, press Tab, and, if the name is unique, Blender fills in the
rest of the name for you.
Smoothing things out with the Subsurf modifierAnother commonly used modifier, especially for organic models, is Subsurf.
Subsurf is short for subdivision surfaces. If you have a background in another
3D modeling program, you might know them as sub-ds or subdivs. If you’re
not familiar with subdivision surfaces, the concept goes something like this:
Blender takes the faces on a given mesh and subdivides them with a number
of cuts that you arbitrarily decide upon (usually one to three cuts, or levels of subdivision). Now, when the faces are subdivided, Blender moves the edges
of these faces closer together, trying to get a smooth transition from one

95 Chapter 5: Creating Anything You Can Imagine with Meshes
face to the next. The end effect is that a cube with a Subsurf modifier begins
looking more and more like a ball with each additional level of subdivision, as
shown in Figure 5-9.
Figure 5-9: A cube with
increasing levels of
subdivision from 1 to 6.
Now, the really cool thing about subdivision surfaces is that because they’re
implemented as a modifier, you get the smooth benefit of additional geom-
etry without the headache of actually having to edit all of those extra verti-
ces. In the preceding cube example, even at a subdivision level of six, if you
Tab into edit mode, you control that form with just the eight vertices that
make up the original cube. This is a very powerful way of working and nearly
all high-end 3D animations use subdivision surfaces for just this reason. You
have the smooth organic curves of dense geometry with the much more man-
ageable control of a less dense, or low poly mesh, referred to as a cage.
For a better idea of the kind of results you can get with the Subsurf modifier,
I’m going to break out Suzanne and apply it to her with the following steps:
1. Add a Monkey mesh (spacebar➪Add➪Mesh➪Monkey).
Ooh! Ooh! Ooh!
2. Set smooth rendering on the monkey (F9➪Link and Materials➪Set
Smooth).
At this point, Suzanne is pretty standard. She looks smoother than the
faceted look she had when first added, but she’s still blocky looking.
3. Add a Subsurf modifier to the monkey (F9➪Modifiers➪Add
Modifier➪Subsurf or use the Ctrl+1 hotkey combo).
Now that’s Suzanne! Instantly, she looks a lot more natural and organic,
even despite her inherently cartoony proportions. Feel free to increase
the Levels number in the Subsurf modifier to see how much smoother
Suzanne can be.

96 Part II: Creating Detailed 3D Scenes
4. Tab into Edit mode and notice that the original mesh serves as the
control cage for the subdivided mesh.
Editing the cage with Grab (G), Rotate (R), Scale (S), and Extrude (E)
directly influences the appearance of the modified mesh within the cage.
Figure 5-10 shows the results of each of these steps.
Figure 5-10: Adding the
Subsurf modifier to
Suzanne.
As powerful as the Subsurf modifier is, only a limited number of options
come with it in the modifier stack. Figure 5-11 shows the Subsurf modifier
block as it appears in the Modifiers panel. The first option is a drop-down
menu that gives you the choice between Catmull-Clark subdivision or Simple
subdivision. The former is the default and behaves just like I’ve described
previously. The latter works more like doing W➪Subdivide multiple times in
Edit mode. It gives you more vertices in your meshes, referred to as geom-
etry, but not the same kind of organic smoothness that the Catmull-Clark
method provides. The simple subdivision method is good for some situations
though, so it’s nice that the option is available to you.
Figure 5-11: The Subsurf
modifier.
The next button down is the Levels option, which allows you to set the level
of subdivision that you see on your model in the 3D View. It can be set to a
whole number from 1 to 6. Because I like to keep my 3D view fast and respon-
sive, I tend to keep this down at 1. Occasionally, I push it up to 2 or 3 to get
a quick idea of what it might look like in the final output, but I always bring
it back down to 1. Beneath the Levels option is a similar button for Render

97 Chapter 5: Creating Anything You Can Imagine with Meshes
Levels. When you create the final output of your scene or animation, Blender
uses this level of subdivision for your model, regardless of which level you
set for the 3D view. It has the same range that Levels does, but typically this
is set to a higher value because you usually want smoother, higher-quality
models in your final render. Don’t go too crazy with setting this value. On
most of my work, which can get pretty detailed, I rarely ever use a setting
higher than 3.
The Optimal Draw button is something I typically like to leave turned on all
the time. It hides the extra edges that are created by the modifier when you
view the model in wireframe view. On a complex scene, hiding the edges can
definitely help you make sense of things when working in wireframe. Figure
5-12 shows the difference Optimal Draw makes on a Suzanne model with
three levels of subdivision.
Figure 5-12: Using
Optimal Draw on a mesh
with three levels of
subdivision.
When working with the Subsurf modifier, I typically like to have this option on,
along with the Apply Modifier to Cage button, otherwise known as “that circle-
shaped button next to the modifier name.” Everyone’s different, though, so
play with it on your own and see what works best for you.
Use the Subsurf UV button for texturing. Like the Mirror U and Mirror V but-
tons in the Mirror modifier, enabling this button adds the additional geom-
etry to your UV map without requiring you to apply the modifier. Again, this
can be quite a helpful timesaver when you’re setting up your model for tex-
turing. Also like the Mirror U and Mirror V options, you can see the results of
the Subsurf UV button by enabling the Final Shadow button in the UV Image
Editor (Shift+F10➪View➪View Properties➪Final Shadow).

98 Part II: Creating Detailed 3D Scenes
Using the power of ArraysOne of the coolest and most-fun-to-play-with modifiers in Blender is the Array
modifier. In its simplest application, this modifier duplicates the mesh a
specified number of times and places those duplicates in line evenly spaced
apart. Have a model of a chair and need to put lines of chairs in a room to
make it look like a meeting hall? Using a couple of Array modifiers together is
a great way to do just that! Figure 5-13 is a screenshot of Blender being used
to create that sort of scene.
You’re not limited to using just one Array modifier on your object. The effect
in Figure 5-13 was achieved by using two Array modifiers stacked together,
one for the first row of chairs going across the room and the second to create
multiple copies of that first row. Using multiple arrays in a row is an excellent
way to build a complex scene with just one object.
Blender’s Array modifier is loaded with all kinds of cool functions that can be
used in lots of interesting ways. Some ways facilitate our desire to be lazy by
making the computer do as much of the repetitive, tedious tasks for us as pos-
sible. (For example, it can be used to model a staircase or a chain-link fence or
a wall of bricks.) However, you could also use it to do some really incredible
abstract animations or specialized tentacles or even rows of dancing robots!
Figure 5-13: Filling a
room with chairs using
the Array modifier.

99 Chapter 5: Creating Anything You Can Imagine with Meshes
The bulk of the power in the Array modifier lies in how it handles offsets, or
the distances apart that the duplicates are set relative to one another. As
shown in Figure 5-14, the Array modifier offers three different sorts of offsets,
all of which can be used at the same time.
Figure 5-14: The Array
modifier.
✓ Constant Offset: This offset adds a fixed distance to each duplicated
object in the array, in Blender units. So setting the X value beneath this
button to -5.0 shifts each of the duplicates five units in the negative X
direction. The same behavior happens in the Y and Z axes when you set
the values for those offsets as well.
✓ Relative Offset: Think of the Relative Offset like a multiplication factor,
based on the width, height, and depth of the object. So no matter how
large or small the object is, if you set the Z value to 1.0, for example,
each duplicated object in the array is stacked directly on top of the one
below it. This type of offset is the one that’s used by default when you
first add the Array modifier.
✓ Object Offset: The Object Offset is my personal favorite offset because
of its incredible versatility. It takes the position of any object you name
in the Ob: field — I prefer to use Empties for this — and uses its relative
distance from the mesh you’ve added to Array as the offset. But that’s
just the start of it! Using this offset also takes into account the rotation
and scale of the object you enter. So if you have an Empty that’s one
Blender unit away from your object, scaled to twice its original size and
rotated 15 degrees on the Y axis, each subsequent duplicate is scaled
twice as large as the previous and rotated an additional 15 degrees. Now
you can make a spiral staircase like the one in Figure 5-15. And if you felt
inclined to create a staircase where the stairs can be collapsed into each
other and hidden, it’s a simple as animating the offset object!

100 Part II: Creating Detailed 3D Scenes
Figure 5-15: 1) Model the step. 2) Add
an Empty for Object Offset and rotate in Z. 3) Add the
Array modi-fier. 4) Make
it pretty.
You also have a lot of control over how many duplicates the Array modifier
creates. This is controlled with the Length Fit drop-down menu at the top of
the Array modifier block. By default, the Length Fit setting is Fixed Count and
you explicitly enter the number of duplicates in the Count field below it. That
isn’t your only option, however. You actually have three:
✓ Fixed Count: As described above, this lets you explicitly enter the exact
number of duplicates you would like to create, up to 1000.
✓ Fixed Length: This creates the proper count of duplicate objects to fit in
the distance that you define. Bear in mind that this length is not exactly
in Blender units. It uses the local coordinate system of the object that
you’re making an array of, so the length you choose is multiplied by the
scale of that original object as shown in the Transform Properties float-
ing window (N).
✓ Fit to Curve Length: If you choose this option, you can enter the name
of a curve object in the Ob field below it. When you do this, Blender cal-
culates the length of that curve and uses that as the length to fill in with
duplicated objects. Using this option together with a Curve modifier
is a nice quick-n-dirty way of creating a linked metal chain like the one
shown in Figure 5-16.
Another cool feature in the Array modifier is the ability to merge the vertices
in one duplicate that are near the vertices in another. With the Merge button
enabled and some fine adjustment to the Limit value, you can make your
model look like a single unified piece, rather than being composed of indi-
vidual duplicates. I’ve used this feature to model rope, train tracks, and stair
rails, for example. The First Last button toggles to determine if the vertices in
the last duplicated instance are allowed to merge with the nearby vertices in
the first object of the array. Use this with Object Offset and you can create a
closed loop out of your duplicates, all merged together.

101 Chapter 5: Creating Anything You Can Imagine with Meshes
Figure 5-16: Creating a chain
using the Fit Length to
Curve option in the Array
modifier along with
a Curve modifier.
Say you’re using the Array modifier to create a handrail for your spiral stair-
case and you don’t want the handrail to simply stop at the beginning and
end. Instead, you’d like the end of the handrail to have ornamental caps. You
could model something and try to place it by hand, but this could get prob-
lematic if you have to make changes or animate the handrail in the future.
(Hey, this is computer graphics. Handrails that move and are animated make
complete sense!) So another way to handle this is to use the Start cap and
End cap fields in the Array modifier. After you’ve modeled what you want the
cap to look like, you can type the name of that object in these fields and it
will be placed at the beginning and the end of the array, respectively. Pretty
slick, huh?
Sculpting Multi-Resolution MeshesOver the years, as computers have gotten more powerful and more capable
of handling dense high poly models with millions of vertices, computer
graphics artists have wanted more and more control over the vertices in
their meshes. Using a Subsurf modifier is great for adding geometry to make
models look more organic, but what if you’re modeling a monster and you
want to model a scar in his face? You have to apply the modifier to have
access and control over those additional vertices. And even though the
computer may be able to handle having them there, a million vertices is a lot
for you to try to control and keep track of, even with all of the various selec-
tion methods and the Proportional Edit tool. This is exactly why Blender has
multi-resolution meshes and Sculpt mode.
Multi-resolution, or multires for short, meshes address the problem of having
to apply the Subsurf modifier before you can directly control the vertices
that it creates. With a multires mesh, you can freely move between a level
1 subdivision and a level 6 subdivision, just like with the Subsurf modifier.
However, the difference is that you can directly control the vertices of the
level 6 subdivision just as easily as the level 1 subdivision using Blender’s

102 Part II: Creating Detailed 3D Scenes
Sculpt mode. And changes made at either level can be seen at the other one.
(To varying levels of detail, depending on the level you’re looking at. If you
make a very fine detail change in level 6, it may not be readily apparent at
level 1.) Figure 5-17 shows what the Multires panel looks like before and after
you add Multires to your model.
Turning a mesh into a multires mesh is as simple as left-clicking the Add
Multires button in the Multires panel and then left-clicking the Add Level
button for each level of subdivision that you would like to add to your mesh.
Unlike with the Subsurf modifier, you don’t have exactly six levels of subdivi-
sion to switch between. In Multires, the number can be as low as zero and
as high as your computer’s processor and memory can handle. And before
adding a level, you have the option of choosing Catmull-Clark Subdivision
or Simple Subdivision, like you can with the Subsurf modifier. The only dif-
ference here is that you cannot freely change between subdivision types on
a given level with Multires. After you left-click the Add Level button, your
choice is made.
If you have a Subsurf modifier on your mesh, I recommend applying it to your
mesh or removing it from the modifier stack before adding Multires. Because
Multires uses the same process to create subdivision levels, you don’t need to
have both active at the same time.
After you have a level added, you have some additional options available. The
first two buttons that appear are Del Lower and Del Higher. Clicking these
buttons removes all subdivision levels less than or greater than the level you
are currently in, respectively. So if you have five levels of subdivision and
you’re at level 4, clicking Del Lower effectively kills levels 1 through 3. When
these levels are removed, the current level — in this example, level 4 —
becomes the new level 1. Del Higher works in a similar fashion.
Figure 5-17: The Multires
panel in the Editing
buttons before (left)
and after (right), adding
Multires and a
couple levels of
subdivision.

103 Chapter 5: Creating Anything You Can Imagine with Meshes
The next field down, Level, lets you set which subdivision level you’re cur-
rently looking at from the levels that you’ve added to your mesh. Below that
is the Edges field. The Edges field allows you to set which level’s edges you
would like Blender to show in the 3D view. Setting it to 1 gives you an effect
that’s similar to Optimal Draw on the Subsurf modifier. Higher values pro-
gressively show more and more edges. Some 3D modelers who use sculpting
tools like to overlay the model’s wireframe on the mesh (F7➪Draw➪Draw
Extra➪Wire) as they work so they can have an idea of how their topology
looks (see the sidebar “The importance of good topology” elsewhere in the
chapter for more).
In the bottom right of this area are two fields associated with rendering. The
Pin value determines which level of subdivision you want the modifier stack
to work on when you render. By default, this is set to level 1. Increasing this
value means that more vertices get seen by the modifier stack and can there-
fore substantially increase your render time, so do so carefully — or at least
with the knowledge that you may have time to go out for a long meal and a
nap while Blender renders your model. The Render value tells Blender which
subdivision level you would like to have rendered. By default, this is set to
your highest level. If you’re rendering a test preview, you can speed things up
by reducing this value.
Currently, multires meshes are created and managed in the Multires panel of
the Editing buttons (F9). In future versions of Blender, the plan is to make
Multires work like any other modifier, so some features may vary slightly if
you’re using a version of Blender newer than version 2.47.
Now, if you try to tab into Edit mode on a multires mesh, you may be faced
with so many vertices that it’s not easy or even useful to select and edit just
one vertex or a few of them. Sculpt mode helps you manage all of these addi-
tional vertices created by Multires. It treats your mesh very much like a solid
piece of clay. You have a variety of “sculpt brushes” that help you shape and
form your mesh to look exactly how you want. Activate Sculpt mode from
the Mode menu in the header of the 3D view, as shown in Figure 5-18. When
you’re in Sculpt mode, three additional tabs show up in the Editing buttons
along with the Multires panel: Sculpt, Brush, and Texture.
Figure 5-18: Going into
Sculpt mode.

104 Part II: Creating Detailed 3D Scenes
If you have a drawing tablet like the ones manufactured by Wacom, Sculpt
mode takes advantage of the pressure sensitivity that a tablet offers. You can
adjust the sensitivity and size of the tablet by going to Sculpt➪Input Settings
in the 3D View window’s header after you enter Sculpt mode.
Sculpt panelFigure 5-19 shows the contents of the Sculpt panel. This is the primary panel
for working in Sculpt mode. In fact, if you have the Transform Properties
floating window (N) up in 3D view, when you switch to Sculpt mode, its con-
tent changes to match what’s in this panel so you have quick access to it
within the 3D view. The buttons in this panel can be broken down into three
sections: brush types, brush controls, and axis-related controls.
Figure 5-19: The Sculpt
panel.
Brush typesSculpt mode offers you seven different types of brushes to work with, each
one modifying your mesh in a very specific way. All brushes work by left-
clicking with the brush cursor over the mesh and dragging the cursor around
the 3D View. If you’re using a drawing tablet, this is a very natural way to
work. Below are brief descriptions of each sculpt brush:
✓ Draw (D): The Draw brush basically pulls the surface of your mesh out-
ward (or inward, if you enable the Sub button). By default, the brush
works with an even fall-off, so the raised areas you draw tend to flow
smoothly back into the rest of the mesh.
✓ Smooth (S): If you have jagged parts of your mesh or there are undesir-
able surface irregularities created while sculpting, using the Smooth
brush cleans up those bumpy parts and makes the surface of your mesh,
well, smoother.
✓ Pinch (P): If you enable the Pinch brush, vertices are pulled toward
the center of your brush cursor as you move it over the mesh. This is a
great way to add ridges and creases to a model.
✓ Inflate (I): The Inflate brush works a lot like the Draw brush. However,
rather than move vertices more or less uniformly from the meshes sur-
face, when you run the Inflate brush over your mesh, vertices move along
their own local normals. This brush is good for fattening parts of a model.

105 Chapter 5: Creating Anything You Can Imagine with Meshes
✓ Grab (G): When you left-click and drag your mouse cursor on a mesh
with the Grab brush activated, the vertices that are within the brush
cursor’s circle are moved to wherever you drag your mouse to. This is
like selecting a bunch of vertices in Edit mode and pressing G.
✓ Layer (L): The Layer brush is like the Draw brush with a maximum
height that it pulls the vertices, basically creating a raised mesa on the
surface of your mesh.
✓ Flatten (T): In some ways, this brush does the opposite of the Draw
brush. Where the Draw brush pulls vertices away from the surface of a
mesh, the Flatten brush lowers vertices to try and get them to be as flat
or planar as possible. If you’re sculpting a landscape and you decide to
remove a hill, this is the brush you want to use.
Brush controlsThe next section of buttons, under the heading of Shape, actually control
how the sculpt brushes influence your mesh. The first two buttons, Add and
Sub, are only available for the Draw, Pinch, Inflate, and Layer buttons. Add
is the default behavior described previously. If you enable Sub, it does the
inverse. For instance, with Sub enabled, the Pinch brush pushes vertices
away from the center of the brush cursor instead of pulling them in. Also,
note that regardless of whether you’ve enabled Add or Sub, pressing Shift
while using the brush does the opposite behavior. For example, if you’re
using the Draw brush with Add enabled, the normal behavior creates a small
hill wherever you move your mouse cursor. If you press Shift+left-click and
drag, you sculpt a small valley instead. Alternatively, you can toggle between
Add and Sub by pressing V.
By default, if you left-click and hold your left mouse button down without
moving the mouse, the Sculpt tool doesn’t do a whole lot. It performs the
brush’s operation once and then waits for you to move your mouse. Suppose
you prefer that the brush keep operating for as long as you hold down the
left mouse button, regardless of whether you actually move the mouse.
Enabling the Airbrush button (A) gives you just that ability. So if part of your
mesh is an incredibly jaggy mess, you can switch to the Smooth brush (S),
enable Airbrush (A), left-click on the jagged area, and hold down that left
mouse button until the jaggies are gone.
The Size and Strength sliders control the size and strength of the brush
you’re currently using. There are hotkeys for changing these values while in
the 3D view so you don’t have to bring up this panel. To change brush size,
press F, move your mouse until the brush cursor is the desired size, and left-
click to confirm. To adjust the brush strength, press Shift+F and move your
mouse to the center of the circle that pops up to increase the strength or
away from the center to decrease the strength. When you’re at the strength
you want, left-click to confirm.

106 Part II: Creating Detailed 3D Scenes
Axis-related controlsThe next two blocks of buttons control how the sculpt brushes modify your
mesh relative to the object’s local axes. For example, if you left-click the X
button under Symmetry, anything you do on the left side of the mesh auto-
matically also happens on the right side of the mesh. This is an excellent
timesaver for doing involved tasks like sculpting faces.
Likewise, the X, Y, and Z buttons under the LockAxis label constrain a ver-
tex’s movement in that axis. For instance, if you decide that you only want
the Draw brush to move vertices in the Z direction, you would left-click the X
and Y buttons under LockAxis to keep vertices under your brush cursor from
moving in those directions.
The importance of good topologyIf you listen to modelers talk or if you visit some of the Web forums where 3D modelers hang out, you’ll hear the words topology and edge flow pretty often. These concepts are very impor-tant for a modeler, particularly if your model is destined to be animated. These terms refer to how the vertices and edges of your mesh lay out across its surface. When using subdivision surfaces to create organic models such as people, animals, and even plants, keep a few key guidelines in mind:
✓ Use quads: Try to avoid triangles whenever possible. Four-sided polygons look better when subdivided and they also tend to deform more cleanly when an armature is used to animate them.
✓ Minimize poles that don’t have four edges: Remember that a pole is where mul-tiple edges join at a single vertex. The UV Sphere mesh has two large poles at its top and bottom. Poles are harder to avoid than triangles, but you should do what you can to minimize their use because they can
terminate edge loops (making the “bad” edge loops I described earlier in this chap-ter) and they don’t deform as nicely as four-edged poles. If you are forced to use a pole like this, try to put it in a place on the mesh that won’t deform a lot when it’s animated.
✓ Holes such as mouths and eye sockets should be encircled by concentric edge loops: This is particularly important for character models that may be animated. Having concentric edge loops like this makes it easier to deform and animate these highly expressive parts of the face.
✓ Edges should follow anatomy: Following the flow of anatomy — particularly mus-culature — is important because doing so yields cleaner, more natural deformations. Arms don’t pinch when you bend them; the crease from the side of the nose flows around the mouth. Following these little rules really makes the lives of riggers and animators much easier (and it helps make the final animation look better).

107 Chapter 5: Creating Anything You Can Imagine with Meshes
Brush panelThe Brush panel gives you control over how your sculpting brushes behave.
By default, a curve controls how the intensity of the brush rolls off to the
edges of the brush cursor. You can disable this control in favor of a more
linear fall-off by left-clicking the Curve button, or you can edit the curve in
the graph to the right to have more customized intensity fall-off. Figure 5-20
shows the contents of the Brush panel.
Figure 5-20: The Brush
panel for sculpting.
Texture panelIn the Texture panel, you have a set of eight texture channels, in addition to
the Default, that you can use as brushes. So any texture that you can load or
create in the Texture buttons (F6) can be used as a brush when you sculpt.
This is an excellent way to get more details added to your mesh while sculpt-
ing. One button that you may want to use when you’ve loaded a texture into
this panel is the Rake button. When this button is enabled, the texture is
rotated as you sculpt to match the motion of the brush. This helps you avoid
creating unnatural patterns from your textures when you sculpt. Figure 5-21
shows the contents of the Texture panel.
Figure 5-21: The Texture
panel for sculpting.
Sculpting with a high level of subdivisions can be taxing on your computer,
using a lot of memory to store all of those additional vertices. If you use too
many levels of subdivision, your computer may run out of memory and
Blender could lock up or crash. In an effort to prevent this and give them-
selves more vertices to play with, many 3D modelers who use Blender’s
Multires go to the User Preferences under Edit Methods to disable Global

108 Part II: Creating Detailed 3D Scenes
Undo and turn down the number of Undo Steps from the default value of 32
down to 0. This removes the safety net of undo, but it can often improve
Blender’s performance while sculpting.
Table 5-1 gives you a quick reference for the hotkeys used in Sculpt mode.
Table 5-1 Hotkeys for Sculpt ModeDescription Hotkey Menu Access
Draw Brush D Sculpt➪Draw
Smooth Brush S Sculpt➪Smooth
Pinch Brush P Sculpt➪Pinch
Inflate Brush I Sculpt➪Inflate
Grab Brush G Sculpt➪Grab
Layer Brush L Sculpt➪Layer
Flatten Brush T Sculpt➪Flatten
Toggle Add/Sub V or Shift+left-click Sculpt➪Add
Airbrush A Sculpt➪Airbrush
X Symmetry X Sculpt➪X Symmetry
Y Symmetry Y Sculpt➪Y Symmetry
Z Symmetry Z Sculpt➪Z Symmetry
Rotate Brush Ctrl+F Sculpt➪Rotate Brush
Brush Strength Shift+F Sculpt➪Strengthen Brush
Brush Size F Sculpt➪Scale Brush
Hide mesh outside of selection box
Shift+Ctrl+left-click N/A
Hide mesh within selection box
Shift+Ctrl+right-click
N/A
Unhide All Alt+H N/A
Increase multires level
Page Up N/A
Decrease multires level
Page Down N/A

Chapter 6
Using Blender’s Non-Mesh Primitives
In This Chapter▶ Working with curve objects and NURBS surfaces
▶ Understanding the benefits of meta objects
▶ Using text in Blender
Although polygon-based meshes tend to be the bread and butter of
modelers in Blender, they aren’t the only types of objects that are
available to you for creating things in 3D space. Blender also has curves,
surfaces, meta objects, and text objects. These objects tend to have somewhat
more specialized purposes than meshes, but when you need what they
provide, they’re extremely useful.
Curves and surfaces are nearly as general-purpose as meshes, but they’re
particularly handy for anything that needs to have a smooth, non-faceted
look. They’re also important for models that require mathematical precision
and accuracy in their appearance. Meta objects are great at creating organic
shapes that merge into one another, such as simple fluids. You can also use
them to make a roughly sculpted model from basic elements if you don’t want
to work in Sculpt mode. Text objects are exactly what they sound like: You use
them to add text to a scene and manipulate that text in all three dimensions.
This chapter tells you more about working with all of these types of objects.
Using Curves and SurfacesSo, what’s the biggest difference between curves and surfaces when compared
to meshes? Math! Okay, I’m sorry. That was mean of me; I know that math can
be a four-letter word for many artists. Don’t worry, you won’t have to do any
math here. What I mean to say is that curves and surfaces can be described to
the computer with a mathematical function. Meshes, on the other hand, are
described with all of the individual vertices that they’re composed of. This
means that, in terms of the computer, curves and surfaces have two advantages:

110 Part II: Creating Detailed 3D Scenes
✓ They are very precise. When you get down to it, the best that a mesh
can be is an approximation of a real object. It can look really, really
good, but it’s not exact. Because curves are defined by math, they are
exactly the correct shape. This is why designers and engineers like
them. In fact, they’re used as the reference for creating real objects. (So
real objects are actually approximations of the curve design!)
✓ They take up less memory. Because the shape is mathematically
defined, the computer can save that shape by saving the math, rather
than saving all of the individual points. This means that complicated
curves and surfaces usually take up quite a bit less space than the same
shape made with meshes.
Of course, there are some caveats to these advantages. For one, curves
and surfaces can sometimes be more difficult to control. Since curves and
surfaces don’t really have vertices for you to directly manipulate; you have
to use control points. Depending on the type of curve, control points can sit
directly on the shape, or float somewhere off of the surface as part of a con-
trol cage.
Another thing to bear in mind is that even though curves and surfaces are per-
fect mathematical descriptions of a shape, the computer is actually an imper-
fect way of displaying those perfect shapes. At the beginning of Chapter 5, I
mentioned that all 3D geometry is eventually tessellated, or turned into a mesh
of triangles, when the computer processes it. This means that even though
curves and surfaces can take less memory on a computer, displaying them
smoothly may actually take more time for the computer to process. To speed
things up, you can tell the computer to use a rougher tessellation with fewer
triangles. This means that what you see in Blender is an approximation of
that perfect curve or surface shape. Do you find yourself thinking, “But hey, I
thought curves were supposed to be perfect mathematical descriptions of a
shape. What gives with these facets?” Well, the curve is perfect. It’s just hard
for the computer to show it to you directly.
But despite these minor disadvantages, using curves and surfaces is a really
smart move in quite a few cases. For example, most designers like to use
curves for company logos because curves can scale in print to any size
without looking jagged or aliased around its edges. What this means to you
as a 3D artist is that you can import the curves of a logo design and give the
logo some depth, dimension, and perhaps even some animation. Speaking of
animation, curves have quite a few handy uses there as well. For instance,
you can use a curve to define a path for an object to move along. Curves are
also used in Blenders Ipo Curve Editor to graph and control the changes to
an object’s properties over time. For modeling purposes, curves are great
for pipes, wires, and ornate organic shapes. Figure 6-1 shows a park bench. I
used only curves to model its sides.

111 Chapter 6: Using Blender’s Non-Mesh Primitives
Figure 6-1: With the
exception of the slats for
the seat and back, this
entire park bench was
modeled with curves.
A set of curves used to define a shape in three dimensions is a surface. In
some ways, curve surfaces are very similar to the subdivision surfaces on
meshes that have the Subsurf modifier because they both have a control
cage that defines the final shape that’s created. The difference is that the
curve surface has space and precision benefits that meshes don’t have. Also,
surfaces are a little bit easier to add textures to because you don’t have to go
through the additional step of unwrapping, or flattening the surface so a two-
dimension texture can be applied to it. When you use a surface, you get that
unwrapping for free because it’s already done for you.
For these reasons — especially the precision — architects, industrial design-
ers, and engineers prefer to work with surfaces on their models. Just about
everything in your house was designed by someone. That includes your water
faucet, your coffee maker, your television, your car, and even the house itself.
If it was manufactured within the last 20 years, chances are good that it was
designed on a computer and visualized with surfaces. Also, before the advent
of subdivision surfaces on meshes, early characters for computer animations
were modeled using curve surfaces because they were better at achieving
organic shapes. Of course, if you’re seen using curves to build a character
these days, you might be viewed as a bit of masochist . . . especially if you try
to do it in Blender. I go into why a little bit later in this chapter.

112 Part II: Creating Detailed 3D Scenes
Understanding the different types of curvesIn Blender, you can add curves by using Spacebar➪Add➪Curves and choos-
ing the type of curve you’d like to use from the menu that appears. As shown
in Figure 6-2, you can use two main kinds of curves: Bézier curves and NURBS curves (the Path curve is a specific type of Bézier curve). Bézier curves are
generally used more for text and logos. By default, they only work in two
dimensions, but you can get them to work in all three if you need to. You can
tell you’re using a Bézier curve because if you Tab into Edit mode to look at
it, each control point has a pair of handles that can be used to give additional
control over the curve’s shape.
Figure 6-2: The Add➪
Curves menu.
NURBS stands for Non-Uniform Relational B-Spline. The control points
in NURBS curves don’t have handles like Bézier curves do. In fact, by
default, NURBS control points don’t normally even touch the curve shape
itself. Instead, the control points are weighted to influence the shape of the
curve. Control points with higher weights attract the curve closer to them.
Figure 6-3 shows the same curve shape made with Bézier curves and with
NURBS curves.
Figure 6-3: An arbitrary
shape created
with Bézier curves (left) and NURBS
curves (right).

113 Chapter 6: Using Blender’s Non-Mesh Primitives
One thing to keep in mind is that although curves can work in three dimen-
sions and can even create three-dimensional shapes like the park bench in
Figure 6-1, they cannot be extruded to create a surface. If you want to create a
surface, you need to actually navigate to the Surfaces menu (Spacebar➪Add➪Surfaces) as shown in Figure 6-4. Notice that NURBS Curve and NURBS
Circle are also options on this menu. Be aware, however, that these types of
NURBS are treated differently than the NURBS curves available in the Curves
menu. In fact, Blender doesn’t even allow you to perform a Join (Ctrl+J)
between NURBS curves and NURBS surface curves. It’s a bit inconvenient, I
know, but the situations where you’d actually want to do something like that
are rare enough that you don’t need to worry about it that much.
Figure 6-4: The Add➪
Surfaces menu.
Working with curvesSurprisingly few specialized controls are specific to curves. Grab (G), Rotate
(R), and Scale (S) work as expected and, like with meshes, you can Extrude a
selected control point in Edit mode by either pressing E or Ctrl+left-clicking
where you would like to extrude to. Joining separate curves in Edit mode can
be done by selecting the end control points on each curve and pressing F,
like making a face with meshes.
One place this doesn’t work, however, is if the two control points you select
are on the same curve. For something like that, you’re probably wanting to
close the curve, or, in Blenderese, you want to make the curve cyclic. To do
this, press C while in Edit mode. Figure 6-5 shows a cyclic (closed) and non-
cyclic (open) Bézier curve.
If you make a 2D curve cyclic, it creates a flat plane in the shape of your curve.
And putting one cyclic curve within the borders of another actually creates a
hole in that plane. However, this does not work with 3D curves because they
aren’t planar. In those situations, you want to use a surface.

114 Part II: Creating Detailed 3D Scenes
Figure 6-5: The same
Bézier curve, cyclic
(left) and non-cyclic
(right).
Curves are initially set to work only in two dimensions by default. It can be any
arbitrary two-dimensional plane you want, but the control points are constrained
to the curve object’s local XY plane. To allow the curve to work in three dimen-
sions, go to the Curve and Surface panel in the Editing buttons (F9), as shown in
Figure 6-6, and left-click the 3D button. When you enable 3D on the curve, you
might notice that in Edit mode, the curve now has little arrows spaced along it.
These arrows indicate the direction of the curve. All curves have direction, even
cyclic ones. Normally this isn’t all that important except for when you are using
the curve as a path. In that situation, the direction of the curve is the direction
that the animated object is traveling along the curve. Switching the direction of
the curve can be done by going to Curve➪Segment➪Switch Directions or press-
ing W➪Switch Directions. To hide these arrows, reduce the NSize value in the
Curve Tools1 panel, also shown in Figure 6-6.
Figure 6-6: The panels for editing curves in
the Editing buttons.
The 3D button
The buttons in the Curve and Surface panel are relevant to all curves, regard-
less of type. Some of the most important ones are in the right-hand column
of buttons. First up are the DefResolU and RenResolU values. These values
define the resolution of the curve. Remember that Blender only shows you
an approximation of the real curve. Increasing the resolution here makes
the curve look more like the curve defined by the math, at the cost of more
processor time. That’s why there are two resolution values. DefResolU is

115 Chapter 6: Using Blender’s Non-Mesh Primitives
the default resolution and it’s what you see in the 3D View. RenResolU is the
resolution that Blender uses when you render. By default, this is set to zero,
which means Blender uses whatever value that is in DefResolU.
With the exceptions of the 3D button – which I’ve already covered – and
Width, the rest of the buttons in this column pertain to extruding and bevel-
ing your curve objects. Width is pretty interesting because it allows you to
offset the curve from the control points. This is most apparent (and help-
ful) on cyclic curves. Values less than one are inset from the control points,
whereas values greater than one are outset. (This is a quick way to put an
outline on a logo or text because Blender does not have a stroke function for
curves as do Inkscape or Adobe Illustrator.)
The Extrude value is probably the quickest way to give some depth to a
curve, especially a 2D curve. However, you don’t want to confuse this with
the extrude capability you get by pressing E. This value affects the entire
curve in Object mode, rather than just the selected control points in Edit
mode. On a cyclic 2D curve, the flat planar shape that gets created extends
out in the local Z direction of the curve object, with the caps drawn on it.
And you can even control whether Blender draws the front or back cap by
enabling or disabling the Front and Back buttons on the Curve and Surface
panel. If you extrude a non-cyclic curve, you end up with something that
looks more like a ribbon going along the shape of the curve. This is also
what happens when you increase the extrude value on a 3D curve. Figure 6-7
shows some of the different effects you can get with an extruded curve.
Figure 6-7: Some of the
different things you
can do with an extruded
curve. –
Of course, one of the drawbacks to extruding a curve is that you get a really
sharp edge at the corners of the extrusion. Depending on what you’re creat-
ing, harsh edges tend to look “too perfect” and unnatural. Fortunately, we

116 Part II: Creating Detailed 3D Scenes
have Bevel to take care of that for us. To give an extruded curve more natural
corners, simply increase the Bevel Depth value. You may notice that when
you do this, the bevel is really kind of simple: just a cut across the corner.
Say you want that to be even smoother. You can make that happen by
increasing the BevResol value. Like the DefResolU and RenResolU values, this
value increases the resolution of part of the curve. In this case, it’s the reso-
lution of the bevel. Increasing the BevResol value makes a smoother, more
curved bevel. This works on both cyclic and non-cyclic curves.
But say you want something more ornate, kind of like the molding or trim
you’d find around the doorway on a house. For that, you want to use a
BevOb, or Bevel Object. This basically means that you’re going to use the
shape of one curve to define the bevel on another. To get a better idea of
what I’m talking about, use the following steps:
1. Create a Bézier circle (Spacebar➪Add➪Curves➪Bézier Circle).
Scale up nice and large with S so you can see what’s going on.
2. Extrude the circle by increasing the Extrude value in the Curve and
Surface panel of the Editing buttons (F9).
The circle doesn’t have to be excessively thick, just enough to give it
some form of depth.
3. Create a Bézier curve (spacebar➪Add➪Curves➪Bézier Curve).
Tab into Edit mode and edit this curve a bit to get the bevel shape that
you want. Keep the curve non-cyclic for now. When you’re done editing,
tab back out to Object mode.
4. Select your Bézier circle and, in the BevOb field of the Curve and
Surface panel in the Editing buttons, type in the name of your Bézier
curve.
If you didn’t rename it, it’s probably called something like Curve or
Curve.001. After you confirm this by pressing Enter, the corners of your
Bézier circle are beveled with the shape defined by your Bézier curve.
Now for fun, follow the next step.
5. Go back and make the BevOb curve cyclic.
Doing so actually removes the front and back planes from the extrusion.
You’re left with a curve shape that follows the main Bézier circle’s path.
For extra kicks, select the Bézier circle and Tab into Edit mode. Select
any control point and press Alt+S to shrink or fatten the beveled shape
around that control point. Slick, huh?
When you use a BevOb, you’re essentially handing control of the curve’s
shape over to the BevOb object. That being the case, after you do it changing
the values for Extrude, Bevel Depth, and BevResol has no effect on the curve
for as long as you have the BevOb there.

117 Chapter 6: Using Blender’s Non-Mesh Primitives
Figure 6-8 shows the results of these steps.
Figure 6-8: Having fun by adding
a BevOb to a Bézier
circle.
If you’re using a curve to model anything roughly cylindrical in shape such as
a pipe or a tube, there’s actually no need to use a BevOb curve. It’s a bit of a
hidden function, but you can get the same effect by beveling the curve. I know
that sounds odd (how do you bevel something that doesn’t have any cor-
ners?), but trust me, it works. You do it by disabling both the Front and Back
buttons in the Curve and Surface panel and then increasing the Bevel Depth.
Increasing the BevResol value makes the cross-section more circular. Hooray!
One less BevOb object to hide!
In the preceding example, I showed you that Alt+S can be used on individual
control points to shrink or fatten the thickness of the extrusion. However,
perhaps you would like to have more control than that along the length of the
curve. This is where you would use the TaperOb field. Like the BevOb field,
the TaperOb field uses one curve to define the shape of another. In this case,
you’re controlling the thickness along the length of the curve, and it works
in very much the same way: Create a separate curve that dictates the taper
shape and then type the name of that curve in the TaperOb field of the curve
you’d like to control. Figure 6-9 shows how a TaperOb can give you complete
control of a curve’s shape along its length.
I prefer to create my BevOb and TaperOb curves in the Top view (Numpad 7)
along the X-axis. This way, I have a good frame of reference of where the
center line of the curve is. That’s important because BevObs use the center
line to define the front and back of a curve’s extrusion. And you can think of
TaperObs as a kind of profile that revolves around its local X-axis. Bringing
your control points to the center line makes the tapered curve come to a
point, whereas moving them away from the center line increases the
thickness there.

118 Part II: Creating Detailed 3D Scenes
Figure 6-9: Using a
TaperOb to control a curve’s
lengthwise shape.
One other thing that you can control on curves is the tilt of the control
points. In other programs, this might be called the twist property. To get a
good idea of what you can do with tilt, try the following steps:
1. Create a Bézier Curve (Spacebar➪Add➪Curves➪Bézier Curve) and tab
into Edit mode.
2. Make the curve cyclic (C).
You may also want to select (right-click) the handles and rotate (R)
them so there’s a cleaner arc.
3. Enable 3D on the curve (F9➪Curve and Surface➪3D).
4. Select one of the handles and press T.
When you do this, move your mouse cursor around the point in a clock-
wise fashion. While you do that, watch how the Tilt value in the 3D
view’s header changes.
5. Confirm completion (left-click or Enter).
If you increase the Extrude and Bevel Depth values, you should now
have something that looks a bit like Figure 6-10.
Editing Bézier curvesThe most defining aspect of Bézier curves are the handles on their control
points. Handles on Bézier curves are always tangential to the curve and come
in one of four varieties in Blender:

119 Chapter 6: Using Blender’s Non-Mesh Primitives
✓ Aligned (H – toggles with Free): Aligned handles are always in a straight
line and they display in a pinkish color. If you grab (G) and move one
handle on a control point, the other moves in the opposite direction
to balance it out. You can, however have aligned handles of differing
lengths.
✓ Free (H – toggles with Aligned): Free handles are sometimes referred to
as “broken” handles. They display in black and don’t necessarily have
to be in a straight line. They are best suited for giving you sharp points
that smoothly flow to the next control point.
✓ Auto (Shift+H): These handles are set by Blender to give you the
smoothest possible result in the shape of your curve. They show up in
yellow and generally form a straight line with equal lengths on either
side. If you try to edit an Auto handle, it immediately reverts to an
aligned handle.
✓ Vector (V): Vector handles are broken like free handles, but they point
directly to the next control point. This makes the shape of the curve
an exactly straight line from one control point to the next. Editing the
handles on a vector control point turns it into a free handle.
Figure 6-10: Fun with the tilt function!
Mmmm... twisty.

120 Part II: Creating Detailed 3D Scenes
Figure 6-11 shows four curves with the same exact control points, but with
different types of handles. And, yes, you can mix handle types in a single
curve. It’s actually quite handy when you need a figure to be smooth in some
parts and pointy in others.
Editing NURBS curves and surfacesNURBS are a different kind of beast in terms of controls. They have control
points, but NURBS curves are conspicuously without handles. Now, remem-
ber that Blender treats a NURBS curve differently than a NURBS surface
curve. With that in mind, though, whether you’re dealing with a curve or a
surface curve, the following things generally apply to all NURBS:
✓ Each control point has a weight. The weight, which is a value between
0 and 1, influences how much that control point influences the curve. In
Blender, you set the weight with the buttons at the bottom of the Curve
Tools panel (see Figure 6-6 for reference). You can explicitly type the
weight in the Weight field, or left-click one of the buttons near it to give
it a preset value. After you decide the weight you want, left-click the Set
Weight button. The value in the Weight field is applied to all selected
control points.
Figure 6-11: The same
curve with aligned,
free, auto, vector,
and a mix of curve handles.

121 Chapter 6: Using Blender’s Non-Mesh Primitives
✓ NURBS have knots. In math terms, knots are vectors that describe how
the resulting curve is influenced by the control points. In Blender, you
have three settings that you can assign to knots from the Curve Tools
panel: Uniform, Endpoint, and Bézier. By default, NURBS are assigned
uniform knots. You can tell this because the curve does not go all the
way to the end control points. Those control points’ weights are fac-
tored in with all of the others. Endpoint knots, in contrast, bring the
curve all the way to the last control points, regardless of weight. Bézier
knots treat the control points like they are free handles on a Bézier
curve. Every three control points act like the center and two handles on
a Bézier curve’s control points.
✓ NURBS have an order. An order is another math thing. What it really
means, though, is that the lower the order, the more the curve directly
follows the lines between control points. And the higher the order, the
smoother and more fluid the curve is as it passes the control points. The
values for order can also be changed in the Curve Tools panel.
Figure 6-12 shows the influences that curve weights, knot types, and order
can have on a NURBS curve.
Figure 6-12: Decreasing
curve weights on
a control point, dif-ferences
between the three knot types, and increasing
the order of a curve.
After you set the weight of a control point or a knot type, you can always
set it to another value. However, there’s currently no easy way to find out
what weight each control point has or what type of knot the curve is using
(although the latter is pretty easy to guess visually). So keep in mind that on a
complex NURBS object, you might lose track of your weights.

122 Part II: Creating Detailed 3D Scenes
You might notice in the Curve Tools panel that the knot, order, and resolu-
tion controls can each be independently set for a U or a V value. If you’re
dealing with just a curve, the U direction is all you need to worry about.
However, a NURBS surface works in two directions: U and V. If you add a
NURBS Surface (Spacebar➪Add➪Surfaces➪NURBS Surface), you can visually
tell the difference between the U segments, which are pinkish, and the V seg-
ments, which are yellow.
One of the really cool things that you can do easily with NURBS surfaces
that’s difficult to do with other types of surfaces is a process called lofting.
(Other programs might call it skinning, but because that term actually means
something else for rigging, I use lofting here.) Basically, lofting is the process
of using a series of NURBS surface curves with the same number of control points as a series of profiles to define a shape. The cool thing about doing it
in Blender is that after you have the profiles in place, it’s as simple as select-
ing all control points (A) and pressing (F). The classic use for this is modeling
the hull of a boat, as you see in the following steps and Figure 6-13:
1. Add a NURBS surface curve (Spacebar➪Add➪Surfaces➪NURBS Curve)
and tab into Edit mode.
2. Select All and Rotate -90 degrees around the X-axis (A➪R➪X➪-90).
This forms the bottom of your boat.
3. Model a cross-section of the boat’s hull. Add more control points using
Extrude (E or Ctrl+left-click) and move them around with Grab (G).
When doing this, it would be a good idea to press C and make the
curve cyclic.
Try to keep the cross section as planar as possible. I like to work on this
from the front view (Numpad 1).
4. Select all control points in your cross section and duplicate it along
the Y-axis (A➪Shift+D➪Y).
5. Make adjustments to the new cross section to suit your tastes, but do
not add any control points.
Lofting requires that each cross-section has the exact same number of
control points. If you add or remove control points from a cross-section,
it doesn’t work.
6. Repeat steps 4 and 5 until you’re satisfied.
7. Select All and press F.
Congratulations! You’ve made a canoe!

123 Chapter 6: Using Blender’s Non-Mesh Primitives
Figure 6-13: Using lofting
to create a the hull of a
boat.
Understanding the strengths and limita-tions of Blender’s surfacesWhen compared to other tools that work with NURBS surface, Blender admit-
tedly falls short in some functions. You can extrude surface endpoints, do
lofting, and even spin surface curves (sometimes called lathing in other pro-
grams) to create bowl or cup shapes. However, that’s about it. Blender cur-
rently doesn’t have the functionality to do a ton of other cool things that can
be done with NURBS surfaces, such as using one curve to trim the length of
another or project the shape of one curve onto the surface of another. These
are things that you cannot currently do with Blender’s NURBS surfaces.
However, there’s actually hope. It’s been slow coming, but there’s recently
been more progress on the integration of better NURBS tools within Blender.
If you’re curious about this, do a Web search for “Blender and Nurbana”
to see how progress is coming. If all goes well, the next version of Blender
should show marked improvement. Ultimately, NURBS may even be able to
use a large quantity of the modifiers that we enjoy using on meshes.
A quick note on pathsYou might be begrudging the fact that I glazed over the fact that you can add a Path curve (Spacebar➪Add➪Curves➪Path). The reason for this is that just about any curve can be turned into a path. By default, when you add a path, it’s really a shortcut for adding a NURBS curve with two buttons enabled in the Curve and Surface panel: 3D and CurvePath. The important
one here is CurvePath. By enabling this button, Blender understands that this curve is a path and can be used to control the movement of an animated object. To make any NURBS or Bézier curve into a path, all you have to do is left-click this button. I get more into the use of paths as animation controls in Chapter 10.

124 Part II: Creating Detailed 3D Scenes
Using Meta ObjectsMeta objects are cool little 3D surfaces that have been part of computer
graphics for a long time. Sometimes they are referred to as blobbies. The
principle behind them is pretty simple: Imagine that you have two droplets
of water and you begin moving these two droplets closer and closer to each
other. Eventually, the two droplets are going to merge and become a single,
larger droplet. That’s basically how meta objects work, except you have com-
plete control over when the droplets merge, how much they merge, and you
can re-separate them again if you’d like. You can also do something that’s
more difficult in the real world: You can subtract one droplet from the other,
rather than add them together into a merged object. They’re a ton of fun to
play with and there are some pretty neat applications for them. Figure 6-14
shows two metaballs being merged.
Figure 6-14: Merging
two meta-balls.

125 Chapter 6: Using Blender’s Non-Mesh Primitives
Meta-wha?Meta objects are a bit like curves and NURBS in that their entire existence is
defined by math. However, unlike NURBS or even meshes, you cannot control
the surface of a meta object directly with control points or vertices. Instead,
the shape of their surface is defined by a combination of the object’s underly-
ing structure – a point, a line, a plane, a sphere, or a cube – and its proximity
to other meta objects. There are five meta object primitives:
✓ Metaball: The surface in this primitive is based on the points that are all
the same distance from a single center point. This means that you can
move and scale a metaball uniformly, but you cannot scale it in just one
direction.
✓ Metatube: Whereas the basis for a metaball is a single point, the basis
for a metatube is the line between two points. This means that you can
scale the surface uniformly, like a metaball, but you can also scale it in
its local X-axis, referred to as dx.
✓ Metaplane: The metaplane’s underlying structure is, as you may have
guessed, a plane. This means you have both the local X (dx) and the
local Y (dy) axis for scaling, as well as scaling uniformly.
✓ Metaellipsoid: At first glance, you might mistake this meta object for a
metaball. However, instead of being based on a single point, this object
is based on a sphere. So if you keep the local X, Y, and Z dimensions
equal, it behaves just like a metaball. However, you also have the
flexibility to allow you to scale in any of the three individual axes.
✓ Metacube: The metacube is like the metaellipse in that it’s also based on
a three-dimensional structure. In the metacube’s case, it’s a cube rather
than a sphere.
One of the coolest things about meta objects is that you can change from one
primitive to another on the fly using the MetaBall Tools panel in the Editing
buttons (F9). Figure 6-15 shows each of the primitives along with the default
settings for them in the MetaBall Tools panel.
The MetaBall Tools panel appears when you tab into Edit mode on a meta
object. The panel always displays the Stiffness value for the selected object.
This value controls the influence that the selected meta object has on other
meta objects. It’s indicated visually in the 3D View with a green ring around
the meta object’s center point. You can adjust the Stiffness value here in the
panel or, if you select the green ring (right-click), you can Scale (S) to adjust
the Stiffness visually. By right-clicking the pinkish ring outside of that green
ring, you can select the actual individual meta object.

126 Part II: Creating Detailed 3D Scenes
Figure 6-15: The five
meta object primitives.
MetaplaneMetatubeMetaball
Metaellipsoid Metacube
And depending on the type of meta object primitive you’re using, other
values of dx, dy, and dz may appear in the MetaBall Tools panel. You can
adjust these values here or in 3D View by using the S➪X, S➪Y, and S➪Z
hotkey sequences. At the bottom of the panel are buttons to either hide the
selected meta object or give it a negative influence, subtracting it from the
positive, and therefore visible, meta objects.
When you Tab back out to Object mode, you can move your combined
meta object (a meta-meta object?) as a single unit. Note, however, that even
though you’ve grouped these meta objects into a single Blender object, they
don’t live in a vacuum. If you have two complex Blender objects made up of
metas, bringing the two of them together actually causes them to merge. Just
something you may want to keep in mind and take advantage of in the future.
As a single Blender object, though, there are a few more things that you can
control using the MetaBall panel, shown in Figure 6-16. This panel is always
available to meta objects, whether in Object mode or Edit mode, and it nor-
mally sits to the right of the Link and Materials panel.
Figure 6-16: The
MetaBall panel.

127 Chapter 6: Using Blender’s Non-Mesh Primitives
The first two values in the MetaBall panel are Wiresize and Rendersize.
Wiresize controls how dense the generated mesh is for the meta object in the
3D view. Lower values are a finer mesh, whereas higher values result in much
more of an approximation. The Rendersize value does the same thing, except
it only has an effect at render time. The reason for this is that meta objects
can get really complex quickly and, because they’re generated entirely by
math, these complex combinations of meta objects tend to use a lot of com-
puter processing power. Working at a larger wiresize in the 3D view helps
keep your computer responsive while you work, whereas a finer Rendersize
value keeps things pretty on output.
The Threshold value is an overall control for how much influence the metas
in a single Blender object have over each other. This value has a range from
zero to five, but in order for a meta object to be visible, it’s individual Stiffness
value must be greater than the Threshold value.
Below Threshold are four buttons that control how the meta objects get
updated and displayed in the 3D View:
✓ Always: The slowest and most accurate setting. This is the default.
Every change you make in the 3D View happens instantly (or as fast as
your computer can handle it).
✓ Half Res: Enabling this button reduces the resolution of the meta object
as you move or edit it to increase the responsiveness of the 3D View. As
soon as you finish transforming the meta object, it displays in full resolu-
tion again.
✓ Fast: As the name implies, this is nearly the fastest setting. When you
enable this button, Blender hides the meta objects when you perform
a transform and then re-evaluates the surface when you finish. It works
very nicely, but the downside is that you don’t get the nice visual feed-
back that Always and Half Res give you.
✓ Never: This is certainly the fastest update method. Basically, if you try
to edit a meta object, it hides everything and never updates in the 3D
View. Although this may not seem useful at first, if you decide to bind
your meta object to a particle system as a way of faking fluids, turning
this setting on definitely increases performance in the 3D View.
What meta objects are useful forAlright, so what in the world can you actually use meta objects to make? There
are actually two answers to this question: all sorts of things, and not much.
The reason for this seemingly paradoxical answer is that meta objects can be
used to do quick, rough prototype models and they can also be used with a
particle system to generate simple fluid simulations. However, with the advent
of advanced modeling tools like multi-res sculpting and subdivision surfaces,

128 Part II: Creating Detailed 3D Scenes
meta objects don’t get used as often for prototyping. And with more advanced
fluid simulation and rendering technology, meta objects are also used less for
those applications as well.
That said, even though meta objects are used less for these purposes, that
doesn’t mean that they’re never used. In fact, not too long ago, I used a set
of metaballs with a glowing halo material to animate the life force being
forcefully pulled out of a guy. I mean, I could probably have used a particle
system or fluid simulator to do it, but using metaballs was actually faster to
set up and I had more direct control over where everything was placed on
the screen. So don’t count meta objects out just yet. There’s still some life in
these little suckers. Besides, they’re still fun to play with!
Adding TextOver the years, working with text in Blender has come a long, long way.
As you might expect, the way you work with text in Blender has quite a
few differences from what you might expect of word processing software
like OpenOffice.org or Microsoft Word. What you might not expect is that
Blender’s text objects share a few features in common with desktop publish-
ing programs like Adobe InDesign or QuarkXPress. In fact, one Blender devel-
oper even went so far as to create his own version of Blender specifically
geared toward desktop publishing. If you’re interested in finding out more
about it, do a Web search for DTPBlender.
Blender’s text objects are really a specialized type of curve object. This
means that nearly all of the options I already described for the Curve and
Surface panel in the Editing buttons also apply to text. For example, you can
quickly bring text objects into the third dimension using the Extrude, Bevel,
and even the BevOb and TaperOb fields. Figure 6-17 shows an example of the
interesting things you can do with a single text object in Blender.
Adding and editing textYou add a text object in Blender the same way you would add any other
object: with the toolbox. Press Spacebar➪Add➪Text and a text object is
placed at the location of your 3D cursor with the default content of the word
Text. To edit the text, you tab into Edit mode. After you’re in Edit mode, the
controls begin to feel a bit more like a word processor, although not exactly.
For instance, you can’t use your mouse cursor to highlight text, but if you
press Shift+left arrow and shift+right arrow, depending on where the text
cursor is located, you can highlight text this way.

129 Chapter 6: Using Blender’s Non-Mesh Primitives
Figure 6-17: Taking
advantage of the
curve-based nature of
Blender text objects.
Shift+Ctrl+left/right arrow highlights whole words at a time. Backspace
deletes text and pressing Enter gives you a new line.
In addition to that, there are formatting controls in the Font panel of the
Editing buttons, as shown in Figure 6-18. Two of the coolest buttons here are
the Insert Text and Lorem buttons. If you already have a bunch of text created
and don’t feel like re-typing all of it in Blender, left-click Insert Text and use the
File Browser to find the text file you want to load. After you do, the content of
whatever is in that text file is added from the location of the text cursor. The
Lorem button generates filler text in the form of Latin gibberish, also known as
lorem ipsum text. Publishing layout designers use lorem ipsum a lot for defin-
ing layout when the actual content is not yet known. I’ve used this for adding
placeholder credits when I didn’t know everyone’s names and titles.
Figure 6-18: The Font
panel.
When you’re in Edit mode, notice that pressing Tab doesn’t indent your text
like you might expect because it’s already assigned to getting you back out
to Object mode. If you really, really need to use a Tab character, you have to
import that from another file or use the third-to-last character in the first row
of the Char panel (more on this in the next section, “Changing fonts”).

130 Part II: Creating Detailed 3D Scenes
Below the Insert Text and Lorem buttons is a block of alignment buttons to
help you align your text relative to the center point of the text object. You
have the following options:
✓ Left: Aligns text to the left. The text object’s center serves as the
left-hand guide for the text.
✓ Center: All text is centered around the text object’s center point.
✓ Right: Aligns text to the right. The text object’s center serves as the
right-hand guide for the text.
✓ Justify: Aligns text both on the left and on the right. If the line is not long
enough, Blender adds spacing, or kerning, between individual characters
to fill the space. This option requires the use of text frames. (See the
next section, “Working with text frames,” for more details.
✓ Flush: This works similar to the way Justify does, but with two exceptions.
First, if the line is the end of a paragraph, it doesn’t force the text to
align both sides. And second, Flush uses word spacing rather than
kerning to get lines to align properly. Like Justify, this option requires
the use of text frames.
✓ ToUpper: This really isn’t an alignment button, but it’s in the grouping, so
it’s worth covering here. Left-clicking this button toggles the characters in
your text object between all uppercase letters and all lowercase letters.
Working with text framesAn important thing to notice is that both the Flush and the Justify options
require the use of something called text frames. The Left, Center, and Right
align options all work relative to the location of the text object’s center. If
you want to align your text on both the left and the right side, you need more
than one reference point. Text frames are a way of doing this for you, but
with a couple of additional benefits as well. Basically, they’re a rectangular
shape that defines where the text in your text object lives. Text frames are
similar to the frames you might use in desktop publishing programs. They’re
also one of those things that you normally don’t see in 3D software.
To work with text frames, you use the block of buttons on the upper right
corner of the Font panel. The first button should read “1 TextFrame: 1”. This
means that you have one text frame in your text object and that’s the one
you’re currently working on. If you left-click the Insert button, the field changes
to say “2 TextFrame: 2,” meaning you’re on the second of two text frames. To
go back to the first text frame, left-click the arrow on the left of the TextFrame
field or left-click the center of it and type 1 for the value. You can delete the
current text frame by left-clicking the Delete button. Of course, having a text
frame doesn’t mean much if you don’t define its size and location. That’s what
the buttons at the bottom of the block are for. The X and Y fields determine
where the top left corner of the text frame is located, whereas the Width and
Height fields define its size in Blender units. As you adjust these values while in
Edit mode, you should see a dashed rectangle in the 3D View.

131 Chapter 6: Using Blender’s Non-Mesh Primitives
Now, the cool thing about text frames is that if you have more than one
defined, the text can overflow from one text frame into the other. This is an
excellent way to get very fine control over the placement of your text. You can
even do newspaper-style multi-column text this way, as shown in Figure 6-19.
Figure 6-19: Using text frames to get multi-
column text layouts.
If you’re working with a lot of text, you might find that Blender might not per-
form as speedily as you would like while editing. If you left-click the Fast Edit
button in the Font panel, Blender uses just the outline to the text in the 3D
View while in Edit mode. This gives Blender a bit of a performance boost so
you’re not waiting for characters to show up seconds after you finish typing
them.
Controlling text appearanceThe block of buttons at the bottom of the Font panel control how the text
appears in the selected text object. Descriptions of each follow:
✓ Size: Font size on a scale from zero to ten. Adjusting this value should
adjust the font size as dictated by the font. This is generally a better way
to change the size of your text rather than simply scaling the text object.
✓ Linedist: Line distance, also referred to as leading. This value defines the
distance between lines of text in your text object and it also has a range
from zero to ten.
✓ Word spacing: Globally defines the space between words in your text
object. This field has a range from zero to ten.
✓ Spacing: The global distance between all characters in your text object,
also known as tracking. Like the previous fields, it has a range from zero
to ten.

132 Part II: Creating Detailed 3D Scenes
✓ Shear: A quick and dirty way to fake italics on a font. Values between 0
and 1 tilt characters to the right, whereas values between -1 and 0 tilt
them all to the left.
✓ X offset: Offsets the text object to the left or right of its default position.
Values less than zero shift it left, whereas values greater than zero shift
it right.
✓ Y offset: Offsets the text object up or down from its default position.
Values less than zero shift it down, whereas values greater than zero
shift up.
✓ UL position: Determines the position of the underline, if enabled (Ctrl+U
on highlighted text). This value has a range from -0.2 to 0.8.
✓ UL height: Controls the thickness of the actual underline, if enabled
(Ctrl+U on highlighted text). You can set this value between 0.01 and 0.5.
If you’re familiar with typography, you may notice two things right off the bat.
First, the terms used here are not the standard typography terminology, and
second, the values are not in your typical percentage, point, pica, or pixel
sizes. There are two primary reasons for this. First, Blender is a 3D program
intended for 3D artists, many of whom may not be familiar with typography
terms and sizes. The second reason dovetails with that, but it’s a bit more on
the practical side. Blender text objects are 3D objects that can be just about
any size in virtual 3D space. Sizes like points, pixels, and picas don’t really
mean anything in 3D because there’s not a frame of reference, like the physical
size of a printed piece of paper.
Changing fontsAnother thing that’s different about Blender’s text objects is the way it
handles fonts. If you’re used to other programs, you might expect there to be
a drop-down menu that lists all of the fonts installed on your computer with
a nice preview of each. Unfortunately, Blender does not currently have that
ability. Instead, what you need to do is left-click the Load button and track
down the actual font file for the typeface that you would like to use. Below
are the standard places you might find fonts on Windows, Mac, and Linux
machines:
✓ Windows: C:\Windows\Fonts
✓ Mac OS: /System/Library/Fonts or /Library/Fonts
✓ Linux: /usr/share/fonts

133 Chapter 6: Using Blender’s Non-Mesh Primitives
After you load a font into your .blend file, it’s available for you to use when-
ever you want it from the font drop-down list. You always have Blender’s
built-in font available as well. Also, notice the button next to the drop-down
with the icon that looks like a present. Left-clicking this button packs the
font into your .blend file. This way, if you take your .blend file to a different
computer that doesn’t have the font you need, it’s not a problem because it’s
packed in. If the font is already packed, left-clicking this button unpacks it to
your computer’s hard drive.
Now you would think that after you have a font loaded, you should be good
to go, right? Well, not quite. See, Blender’s buttons for bold and italics are
kind of unique. They actually load a separate font altogether. The typical
use for this would be to load the bold and italics versions of the main font
you loaded. However, that’s not a complete requirement. You can actually
use an entirely different font altogether here. Because technically you can’t
arbitrarily change fonts in the middle of a text object, this is a good way to
get around that. Just make your bold or italics font the other font you want to
use! Figure 6-20 shows this in action. The way you assign a font to either bold,
italics, or even both is pretty straightforward:
1. Left-click either the B or i button on the Font panel (or both).
By default, the <built-in> font is chosen for this.
2. Left-click the Load button to choose the font you would rather use.
3. After you confirm, you should be set to go.
That’s it!
Figure 6-20: Using the bold and
italics fonts to use widely
different fonts in a
single text object.
You may find that while you’re typing, you need certain special characters
like the copyright symbol or the upside-down question mark for sentences
written in Spanish. For these situations, you have three options:

134 Part II: Creating Detailed 3D Scenes
✓ If the special character is common, you may find it in Text➪Special
Characters.
✓ You can memorize the hotkey combination for various commonly used
special characters as listed in Blender’s online documentation.
✓ If the character is rare or just not in the menu, you can find it using
the box in the Char panel of the Editing buttons (F9). The Char panel
has a grid that displays all of the characters in the font that Blender
recognizes.
Another unique feature that Blender’s text objects have is the ability to use
any other Blender object as a font character. So if you want to use Suzanne
the monkey every time the uppercase S character is used, you can actually
do that. If you want to model letters with meta objects and spell something
with them, like in Figure 6-21, you can! It’s all done with the Ob Family field in
the Font panel. Just use the following steps:
1. Type the name of your font “family” in Ob Family.
This can be any name you’d like. I like to end it with a dot so I can dif-
ferentiate my characters later. For example, you may use “MetaLetter.”
(ending in the period) in this case.
2. Model a character you wish to use.
In this example, I’m using meta objects, so I would use
Spacebar➪Add➪Meta➪Metaball as my starting point and work from
there.
3. Name this object with the family name plus the character it will repre-
sent.
In this case, if you modeled an uppercase W, you would call it
“MetaLetter.W.” A lowercase W would be “MetaLetter.w.” Now you see
why we used the dot at the end of the family name in step 1. It helps
keep things organized.
4. Repeat steps 2 and 3 for each character you need.
5. Select (right-click) your text object and turn on Dupliverts (F7➪Anim
settings➪Dupliverts).
6. Adjust size and spacing to fit. And poof! You’ve got metaletters!
Now to finish, move the original font text to another layer so it’s out of
the way of your metaletters.

135 Chapter 6: Using Blender’s Non-Mesh Primitives
Figure 6-21: Wheeeee!
Metaletters!
Deforming text with a curveOne of the other really powerful things you can do with Blender’s text objects
is to have the text flow along the length of a curve. This way, you can get text
that arcs over a doorway or wraps around a bowl or just looks all kinds of
funky. The key to this feature is the TextOnCurve field in the Font panel. To
see how this works, use the steps in the following example:
1. Create a text object (Spacebar➪Add➪Text).
Feel free to populate it with whatever content you would like.
2. Create a curve to dictate the text shape
(Spacebar➪Add➪Curve➪Bézier Curve).
This example uses a Bézier curve, but a NURBS curve works fine as well.
Also, I like to make my curve with the same center point location as my
text object. Granted, that’s just my preference, but it works nicely for
keeping everything easily manageable.
3. Select (right-click) the text object and type the name of the control
curve in the TextOnCurve field.
Blam! The text should now follow the arc of the curve. If you select
(right-click) the curve and tab into Edit mode, any change you make to it
updates your text object live.

136 Part II: Creating Detailed 3D Scenes
Figure 6-22 shows 3D text along a curve.
Figure 6-22: Text on a
curve.
One thing to note is that you should keep your curve as a 2D curve. Because
the text is technically a special type of 2D curve, trying to get it to deform
along a 3D curve won’t work. For that, you’re going to need to convert the
text into a mesh, as described in the next section.
Converting to curves and meshesOf course, while Blender’s text objects are pretty powerful, curves and meshes just do some things better. Fortunately, you don’t have to model your type unless you really, really want to. Instead, you can convert your text object into a curve or a mesh by pressing Alt+C and choosing Curve, Curve (Single Filling Group), or Mesh. If you’re curious as to some specific cases why you’d want to do this, here are a few:

137 Chapter 6: Using Blender’s Non-Mesh Primitives
✓ Custom editing the characters for a logo or a specific shape (convert to
a curve).
✓ You need to share your .blend file, but the license of your font prevents
you from legally packing it into the .blend (convert to a curve).
✓ Getting extruded text to follow a 3D curve (convert to a mesh).
✓ Rigging the letters to be animated with an armature (convert to a mesh).
✓ Using the letters as obstacles in a fluid simulation (convert to a mesh).
✓ Using the letters to generate a particle system (convert to a mesh).
Using Alt+C also works on curve objects, surfaces, and meta objects to
convert them to meshes. Just be aware that most of these conversions are
permanent. You can’t go back on them without using the undo function.

138 Part II: Creating Detailed 3D Scenes

Chapter 7
Changing that Boring Gray Default Material
In This Chapter▶ Understanding how Blender handles materials
▶ Taking advantage of Vertex painting
As you work on your models in Blender, you’re eventually going to get
tired of that plastic gray material that all Blender objects have by
default. Nothing against neutral colors – or plastic, for that matter – but
we live in a vibrantly colorful world and you may occasionally want to use
these colors in your 3D scenes. To do this, you use materials and textures.
Blender’s way of adding materials and textures to an object is in some ways
one of the most confusing parts of the program, and it can be a pretty big
challenge to wrap your brain around the full functionality of it.
This chapter is intended to give you the skills to know enough to be dan-
gerous with Blender’s materials. Hopefully, with a little practice, you can
become lethal. Well, lethal might be the wrong word: I don’t think I’ve ever
heard of anyone killed by excessively sharp specular highlights. (Don’t worry
if you don’t get the joke right now. After you finish this chapter, you’ll realize
how horrible a pun this is.)
Playing with MaterialsThe easiest way to change the look of an object is to adjust its material. The con-
trols for this are in the Shading buttons (F5). The Shading buttons actually have
five subcontexts, accessible by the buttons in its header, as shown by Figure 7-1.
For now, I’m most interested in the Material button, which is accessed with the
second subcontext button: the one with a red sphere as its icon.

140 Part II: Creating Detailed 3D Scenes
Figure 7-1: The
subcontext buttons for
the Shading buttons:
Lamp, Material, Texture,
Radiosity, and World.
By default, all newly added objects in Blender share a gray, plastic-like mate-
rial. The settings for this gray material on the default cube objects is shown
in Figure 7-2. There are five blocks of panels visible:
✓ Preview: The Preview panel displays an image of the material on a vari-
ety of preset objects: a plane, a sphere, a cube, Suzanne’s head, hair
strands, and a sphere on a sky background.
Understanding how light reflectsTo understand materials, it helps if you have an idea of how human sight works. This is because most rendering engines, or the code that converts your virtual 3D environment into a 2D picture, use this as the basic model for how they work. It goes something like this: In order to see, you need to have light. The light comes from one or more sources and bounces off of any object within its range. When the light hits these objects, they influence the direction that the light bounces and how much of the incom-ing light is absorbed versus reflected. When you look around, you are seeing light that is bounced off of these objects and into your eyes.
Most rendering engines, Blender’s included, use a simplified version of this scenario. The biggest difference can be summed up in the following sentence: Unless otherwise stipu-lated, light only bounces once. If you’ve ever
been in a professional photographer’s studio, you might notice that they often have their flash aimed away from their subject and into an umbrella-shaped reflector that bounces light back to whatever they’re shooting. The light from the flash has at least two bounces to get to the camera’s lens; once off of the umbrella and once off of the subject. Because this is more than one bounce, you can’t set up some-thing like this in Blender and expect it to work. Instead, you need to directly light your scenes, and your materials themselves control that one bounce the light has off of them and into the 3D camera.
Exceptions to this do, of course, exist, as do ways to cheat around them. I get into some of them later on in this chapter and in the next, particularly when talking about raytracing.

141 Chapter 7: Changing that Boring Gray Default Material
✓ Links and Pipeline: This panel creates new material datablocks and
controls how they link to objects in the scene. This panel also dictates
how the material is noticed by Blender’s internal renderer.
✓ Material: Set in this panel are broad, high-level controls for the active
material, including color, transparency, and some basic rendering prop-
erties, that affect the material colors.
✓ Shaders: The Shaders panel has a little bit finer-grained control over the
material than the Material panel does, dictating the specific ways that
colors appear and react to light on the objects in the scene.
✓ Texture: Materials are not limited to solid, flat colors on objects. You
can get finer control by using textures. This panel ties up to 10 textures
to a given material.
Figure 7-2: The
Material buttons.
Of these panels, the Links and Pipeline panel gives you the most high level
control over the material, defining which material gets assigned to the
selected object and how the renderer recognizes the material. On the first
line of buttons are datablock control buttons that link your material to the
current selection. It functions the same as the datablock control buttons
in the Link and Materials panel of the Editing buttons (F9), as explained in
Chapter 4. From left to right, here is a description of what each button does:
✓ The up/down button on the left gives you the ability to add a new
material or load an existing one that you’ve already created.
✓ The Datablock Name field allows you to give your material a custom
name. To do this, left-click in the field and type the name you want to use.
✓ If your material is linked to more than one object, it has a numbered
button next to it, representing the number of objects using this material.
Left-clicking this button creates a copy of the material that is used only
by the current active object.
✓ The X button disconnects the material datablock from the active object.
✓ The button with the icon that looks like a little car automatically creates
a name for the material when you left-click it. The name is based on the
current color of the material. Using a car icon may seem odd here, but if
you don’t think of it as a car, but an automobile, it begins to make sense.
(Yes, it’s kind of a goofy pun, but that’s what it means.)

142 Part II: Creating Detailed 3D Scenes
✓ The F button creates a “fake user” for the material datablock so it won’t
be deleted even though it may have no links to any objects in your scene.
To the right of the datablock control buttons is a Nodes button. This activates
the advanced node-based material editor. Because that’s a more advanced
topic, look to Blender’s online documentation for more information.
The next line of buttons is a pretty unique set of controls. Using them
requires recalling information about how .blend files are structured. This is
detailed in Chapter 4, but basically Blender objects are separate from the
low level mesh, curve, surface, and so on, data. The objects link to this data.
Now, here’s how this relates to materials. By default, Blender’s materials link
to the low level datablock. You can verify this by noticing that the ME button
in the Links and Pipeline panel is enabled. The left image in Figure 7-3 shows
a screenshot from the Oops Schematic that illustrates this relationship.
However, you also have the option of linking the material to the object as
well, as shown in the right-hand screenshot of Figure 7-3. In fact, the middle
image shows that the material can actually link to both the mesh as well as
the object.
Figure 7-3: The Oops
Schematic showing
a material linked to a
mesh, both a mesh and
its object, and just an
object.
Why is having the ability to link a material to either the mesh or the object a
useful option? Well, say you have bunch of objects that are linked duplicates,
sharing the same mesh information. If the material is linked to the mesh, all
of your linked duplicates have the exact same material. If you want to have
different a material for each duplicate, this structure won’t work. However, if
you link the material to the object datablock rather than the mesh datablock,
things work the way you want. Figure 7-4 shows a set of linked duplicate
Suzanne heads, each with a different material thanks to the ability to change
where the material datablock links to.

143 Chapter 7: Changing that Boring Gray Default Material
Figure 7-4: Linked
duplicates of Suzanne, except they don’t share
the same material
datablock.
Changing colors The quickest and easiest way to customize the material on your object is to
change its color. This is done at the bottom of the Material panel. There are
three different types of colors you can set:
✓ Diffuse: The first color block, labeled Col. This is the main color of the
object, or the primary hue that the material reflects to the camera.
✓ Specular: One of the cool things about working in computer graphics is
that you have a say over things that you don’t normally control in the
real world. The Specular color, or Spec, is one of those things. By adjust-
ing this color, you actually control the color of the highlights on the
material.
✓ Mirror: Another material type of color that computer graphics gives you
the ability to control is the Mirror color. If you turn on reflections for a
material, the reflections in the object are tinted with the color you set
here.
“Great, great, great . . . so how do I actually change the color?” I’m glad you
asked. The simplest way to do this is to left-click on the color block next to
the type of color you want to set. When you do this, Blender’s color picker
pops up. Figure 7-5 shows what the color picker looks like.
Figure 7-5: Blender’s
color picker.

144 Part II: Creating Detailed 3D Scenes
The color picker is similar to what you might find in other graphics applica-
tions. Left-click anywhere in the large gradient square to choose the color
you wish to use. By default, this square is all in the red hue. To change which
hue you want to work in, left-click in the color spectrum below this large
gradient to the color you want. The color picker also gives you the chance
to use and set color presets with the set of swatches to the left of the gradi-
ent square. Left-clicking any one of these swatches automatically changes to
that color. If you have a custom color that you would like to store, you can
Ctrl+left-click a swatch to set it there. That color is saved in the swatch until
you shut down Blender.
Another cool feature that the color picker gives you is a sampler. Left-click
the Sample button in the upper right corner of the color picker and your
mouse pointer changes to a color dropper. The next place you left-click is
sampled for color, making it your selected color. The cool thing is that you
can sample any color in Blender’s interface, including the buttons and icons,
if you want to.
When it comes to setting colors for materials, more often than not, I keep my
spec and Mirror colors set to white. For the Mirror color, this can be particu-
larly helpful if you want to have non-tinted reflections. The only exception to
this is that, on occasion, it makes more sense to set the specular color to a
value that is slightly lighter than the diffuse color. No hard-and-fast rule tells
you when to go one way and when to go another in terms of the specular
color. It’s really a matter of experience and changing to what looks right in
your final render.
Adjusting shader valuesAh, computer graphics: You have nearly complete control over how your
materials look. Part of this control is how the diffuse and specular colors
are dispersed across the surface of the object. You control both of these
attributes independently with shader types. A shader type is a computer
algorithm that defines how the color reacts in the material, and it’s usually
named after the computer scientist or mathematician who came up with it.
So although the names may seem weird or arbitrary, the good news is that
they’re pretty universal from one piece of 3D software to another.
As you might guess, your shaders are set and controlled in the Shaders panel
of the Material buttons (F5). To change your diffuse shader type, left-click
the drop-down button at the upper left of the panel. By default, it’s set to the
Lambert shader, but you have the following options:
✓ Lambert: This is a good general purpose shader. The only adjustable
setting for this shader is Ref, or reflection. This controls how much light
the material reflects. The default setting of 0.8 means that the material
reflects 80% of the light and absorbs 20%.

145 Chapter 7: Changing that Boring Gray Default Material
✓ Oren-Nayar: The Oren-Nayar shader is similar to the Lambert shader,
although it has an additional roughness setting that takes into account
the imperfections that the surface of an object may have. This gives you
a material that reacts to light in a slightly more realistic way.
✓ Toon: In sharp contrast to the previous two shaders, the Toon shader
does not aim to be realistic. Instead, it tries to reproduce the hard-edged
cel shading that’s often seen in traditional hand-drawn animation. By
adjusting the Size and Smooth settings in addition to the Ref, you can
control the number of discrete colors that the shader uses.
✓ Minnaert: This shader is pretty slick. By default, it’s set up to behave
just like the standard Lambert shader. However, if you adjust its Dark
value to a number less than one, the edges of the object with this mate-
rial get lighter. Setting Dark to values greater than one darkens the parts
of the object that point to the viewer. This is a great way fake a backlight
on an object or give it a somewhat velvety look. I also like to use this
shader for shiny metals.
✓ Fresnel: Pronounced “FRAY-nel”, this shader is also a nice one to use for
metals and glassy materials. It’s like the Minnaert shader, except instead
of working relative to the viewer, it works relative to the light source.
Higher Fresnel values darken parts that point toward the light source
and this multiplies by the Fac, or factor value.
Figure 7-6 shows Suzanne shaded with each of the different diffuse shaders.
For simplicity, the specular value has been reduced to zero in this figure.
Figure 7-6: Suzanne
with Lambert,
Oren-Nayar, Toon,
Minnaert, and Fresnel
shaders.
With the control of the diffuse shader, you also have control over the way the
specular highlight appears on your materials. You change this by left-clicking
the drop-down menu below the Diffuse Shader button. All specular shad-
ers share a Spec value that controls the intensity of the specular highlights.
Higher values make the highlights brighter; lower values make them dimmer
and can reduce the specularity altogether. As with the diffuse shaders, you
have a choice of algorithms that control how the specular highlight appears.
These choices are listed below:

146 Part II: Creating Detailed 3D Scenes
✓ CookTorr (Cook-Torrance): The Cook-Torrance shader is Blender’s
default specular shader. In addition to the spec value, it also has a set-
ting to control hardness. Higher hardness values make the highlight
smaller and more compact, whereas lower values spread the highlight
over more of the object’s surface. This shader is good for shiny plastic
materials.
✓ Phong: This shader is nearly identical to the Cook-Torrance shader,
although not quite as optimized. The edge of the specular highlight with
this shader is a bit softer, making it a bit nicer for less shiny plastics and
organic materials.
✓ Blinn: The Blinn shader is a more refined shader that is generally more
accurate than the Cook-Torrance or Phong shaders. In addition to the
Spec and Hard values, this shader also has a Refr, or refraction setting.
Now, this refraction isn’t quite like you might expect. What you really
need to remember is that the Refr value controls the softness of the
highlight. It’s sort of a finer intensity control that Spec can give you.
This shader works well with the Oren-Nayar diffuse shader for getting
physically accurate materials that behave more like materials in the real
world.
✓ Toon: Like the Toon diffuse shader, the Toon specular shader breaks
the specular highlight into discrete bands of lightness to recreate the
look of traditional cartoon coloring.
✓ WardIso: I like to use the WardIso, short for “Ward Isotropic” shader
along with the Minnaert and Fresnel diffuse shaders for metallic or shiny
plastic materials. The rms, or root-mean-square, value is a mathematic
variable in the shader algorithm which controls the sharpness of the
highlight’s edge. Lower values are sharper and higher values are more
dispersed.
Figure 7-7 shows Suzanne with the default Lambert diffuse shader and each of
the different specular shaders.
Figure 7-7: Suzanne
with Cook-Torrance,
Phong, Blinn,
Toon, and WardIso specular shaders.

147 Chapter 7: Changing that Boring Gray Default Material
Reflection and transparencyIn the “Changing colors,” section earlier in this chapter, I wrote about the
Mirror color setting. If you tried adjusting that color there, you might have
noticed that not much changed. This is because you did not have any sort of
reflection enabled to provide the mirroring. In order to enable mirroring, you
need to go to the Mirror Transp panel in the Material buttons (F5), as shown
in Figure 7-8. All of the Mirror settings are in the left column of this panel.
Activate reflections by left-clicking the Ray Mirror button and increase the
RayMir value using the slider directly beneath it.
Figure 7-8: The Mirror
Transp panel.
An important thing to know about doing reflections this way is that it uses
something called raytracing. In order to create accurate reflections, Blender’s
renderer follows, or traces, a ray of light as it bounces off of objects and into
the camera. And to make sure it’s accurate, the renderer follows thousands
of these rays. This accuracy, of course, comes at the expense of using more
processing power from your computer and may lengthen the rendering pro-
cess. Figure 7-9 shows an example image with high reflectivity.
In order to properly see any raytraced results in your render, make sure that
the Ray button is enabled in the Render panel of the Scene buttons (F10).
Ray Mirror is also one of those exceptions to the “light only bounces once”
rule. In order to get a reflection, it has to have at least two bounces. The light
comes from the light source, bounces off of one object, and then off of your
reflective object before it reaches the camera. You can actually define how
many bounces the renderer recognizes by adjusting the Depth value in the
Ray Mirror column. Of course, the higher the Depth value, the more bounces
that Blender has to trace and therefore the longer your renders might take.

148 Part II: Creating Detailed 3D Scenes
Figure 7-9: An example image with high levels
of raytraced reflectivity.
In addition to reflectivity, you can also control an object’s transparency. Like
with 2D computer graphics, the main control for a 3D material’s transparency
is its alpha value. The alpha value in Blender runs on a scale from zero, for
completely transparent, to one, for completely opaque. You adjust this value
with the slider at the bottom of the Material panel, labeled “A”. Now, you
might notice that when you reduce the alpha value to make your material
more transparent, the preview panel does not show the result that you might
expect. Rather than showing the checkerboard pattern that’s behind the
preview object, a white-to-blue gradient shows up. What this means is that
as you reduce the alpha value, the more your object’s material is replaced
with your scene’s sky color. The sky color is set in the World buttons (F8).
Chapter 9 covers setting the sky color and other World settings in greater
detail.
Now, getting the object’s material to show the sky color rather than what’s
actually behind it doesn’t initially seem useful, but it’s actually a really quick
way to create a material that can make an object behave as a three-dimensional
mask. Of course, you may not want a mask and instead you want to see the
actual 3D environment through your object. The quickest and easiest way to
get this to happen is to enable the ZTransp button in the Links and Pipeline
panel. Doing so instantly makes the checkerboard background in the preview
panel show up through the preview object.
Z-transparency is a quick way to get the rest of your scene’s environment to
show up through your object, but if you’re trying to re-create glass, you might
realize that things don’t look quite right. With real glass, the transparent mate-
rial actually bends the light, warping what you see through it. This is how a
magnifying glass works. Regular Z-transparency cannot easily recreate this
effect. In order to get that, you should use raytraced transparency instead.

149 Chapter 7: Changing that Boring Gray Default Material
You can activate raytraced transparency by left-clicking the Ray Transp
button in the Mirror Transp panel. When you enable this button, notice two
things. First, note that doing so automatically disables the ZTransp button.
You can’t have both of these settings active at the same time. The other thing
to notice is that initially, it doesn’t look like much changed by enabling Ray
Transp. This is because the index of refraction, or IOR, value is set to 1.00.
The index of refraction is the degree that the material bends light. A value of
1.00 means that the material has the same IOR as the air around it and there-
fore doesn’t bend light as it passes through it. However, increasing the IOR
warps the checkerboard pattern seen through the object. Now, the cool thing
about the IOR value is that it actually matches the physical IOR values of
real-world materials. This means you could look up the IOR value of a specific
material, like glass or jade, on a table online or in a physics book and use it
to get an accurately transparent material. Figure 7-10 shows the difference
in results that you get with straight alpha transparency, Z-transparency, and
raytraced transparency.
Figure 7-10: From left
to right, alpha trans-
parency, z-transpar-
ency, and raytraced transpar-ency with an alpha
value of 0.5.
When it comes to the raytracing settings, both Ray Mirror and Ray Transp
have a few values in common. The first ones you might notice are the Fresnel
and Fac (for factor) sliders. The Fresnel setting adjusts an effect that’s simi-
lar to the Fresnel diffuse shader, but with a specific influence on reflectiv-
ity and transparency. For reflectivity, rather than decreasing the material’s
color value in the direction of the light source like the Fresnel diffuse shader,
increasing this value reduces the reflectivity relative to the camera.
For transparency, it’s a bit different. It’s also relative to the camera view,
but rather than clouding out the transparency in that direction, it actually
increases the transparency, reducing the color in the direction of the camera.
Another interesting thing about the Fresnel setting for raytraced transpar-
ency is that it actually works on Z-transparency also. Keeping this in mind
means you can take advantage of the Fresnel effect without having to fake it
with color ramps.

150 Part II: Creating Detailed 3D Scenes
Another common setting between these raytraced effects is the Gloss value.
The default value of 1.00 makes the material perfectly reflective and trans-
parent. Reducing this value on either side blurs the reflection or makes the
material more translucent than transparent. When changing the glossiness,
you might notice that the blurry reflection looks dirty or pixelated. This is
because of the way glossiness is done in Blender. The glossiness is approxi-
mated based on the Samples value, which is located beneath the Gloss
slider for both raytraced reflection and raytraced transparency. Increasing
the number of samples makes the glossiness appear more accurate, at the
expense of longer render times. Figure 7-11 shows some of the cool effects
you can get by varying the Gloss value.
Raytraced transparency versus Z-transparencyFor simplicity, you might have the tempta-tion to just use raytraced transparency all the time. If you need the flat transparency of Z-transparency, you can just set the IOR to 1.00 and let it rock. However, for the sake of your computer’s CPU, this is a mistake. Z-transparency nearly always takes less pro-cessing power than raytraced transparency. This means that when you go to render, the more raytracing that your scene has, the longer your render typically takes. If you’re working on an animation, you want to have your render times for each frame as low as possible. So the ideal thing to do is to use raytracing sparingly and know when it’s the most to your advantage to use it. Here is a short list that shows where using raytraced transparency is best suited:
✓ Physically accurate materials for glass, fluids, and transparent plastics.
✓ Translucent materials that blur or obscure what you see through them, like sand-blasted glass.
✓ Materials that are transparent up to a certain depth and translucent to opaque beyond that, like cloudy water or some min-erals like imperfect crystals.
In short, you want to use raytracing where it’s critical that you get a physically accurate material that refracts light. For nearly every other case, it’s in your best interest to use Z-transparency. In fact, with enough work, you can usually even fake translucent mate-rials with some clever material settings and Z-transparency. Another reason you may want to use Z-transparency is because, unlike ray-traced transparency, it doesn’t have a depth limitation. If you have a series of five objects with the same transparent material, using Z-transparency shows all of the objects through each other, whereas raytraced transparency only shows as many objects as its Depth value allows.

151 Chapter 7: Changing that Boring Gray Default Material
Figure 7-11: Playing with
the gloss value on an object with
raytraced reflec-
tions and raytraced transpar-
ency.
Assigning multiple materials to different parts of a meshUsing the same material across an entire object is great for objects that are
the same uniform material, but what if you wanted to have multiple differ-
ent materials on the same object? For that sort of situation, you want to use
material indices. Basically, you create a material index by defining a set of
object subcomponents — faces in meshes, individual characters in text, and
control points in curves and surfaces — and assigning them to a material.
You create material indices in the Link and Materials panel of the Editing but-
tons (F9). To get a good idea of how this works, assume you want to model
a beach ball and give it the classic primary-colored panels. Use the following
steps:
1. Add a UV sphere mesh (Spacebar➪Add➪Mesh➪UVsphere).
Use 12 segments, 12 rings, and a radius of 1.00. You may also add
a Subsurf modifier (Alt+1) and set the faces to render as smooth
(F9➪Links and Materials➪Set Smooth).
2. Tab into Edit mode and switch to Face Select mode
(Tab➪Ctrl+Tab➪Faces).

152 Part II: Creating Detailed 3D Scenes
3. Add a new material index (F9➪Link and Materials➪New).
Make sure the New button that you left-click is in the right column under
the button that says “0 Mat 0.” Left-clicking New adds a swatch next to
this button and changes it to say “1 Mat 1,” meaning your object has one
material and you are on the first.
4. Change the color to white by left-clicking the newly added swatch and
choosing white with the color picker.
This makes the entire ball white. All of the faces are currently assigned
to this material index.
5. Use face loop select to select two adjacent vertical face loops
(Alt+right-click and Shift+Alt+right-click).
6. Add another new material index (F9➪Link and Materials➪New).
This changes the material index value to “2 Mat 2,” meaning that there
are two material indices and you are working on the second one. Left-
clicking on the left arrow in this button sends you back to “2 Mat 1,” or
the first material index of two. Left-clicking the right arrow takes you
back to the second index.
7. Change the color to blue by left-clicking the swatch and choosing blue
with the color picker.
After you change the color of this swatch, you might expect the faces
that you have selected to automatically change to match this color.
That’s not quite how it works: Even though you have these faces
selected, they’re still assigned to the first material index. Use the next
step to remedy that situation.
8. Assign the selected faces to the current material index (F9➪Link and
Materials➪Assign).
The moment you left-click the Assign button, the selected faces should
all change to the blue color you picked in the last step.
9. Using the process in steps 5 through 8, work your way around the
sphere, creating and assigning colors for the other panels.
If you create a beach ball like the one in Figure 7-12, you should end up
with four material indices, one for each color on the ball.
Figure 7-12: Creating a beach ball with a UV
sphere and four mate-
rial indices.

153 Chapter 7: Changing that Boring Gray Default Material
Material indices aren’t limited to be used only by meshes. You can also use
them on curves, surfaces, and text objects. The process is similar to meshes,
with one main exception. Meshes, as shown in the previous example, allow
you to assign individual faces to different material indices. This is not the
case with curves, surfaces, and text objects, which assign material indices
to discrete closed entities. So individual text characters and curves can be
assigned to a material index. However, you can’t set the material index of an
individual control point or a portion of a text character. Figure 7-13 shows
material indices working on a curve, surface, and text object.
Figure 7-13: Material
indices on curves, sur-
faces, and text objects.
Coloring Vertices with Vertex PaintOne of the downsides to material indices is the fact that although they make
it easy to define multiple colors and materials on a single mesh, there’s a very
distinct line between materials. The color of one material does not smoothly
transition into the next. For instance, if you want to create a car with a paint
job that’s light blue near the ground that smoothly transitions to a bright
yellow on its roof and hood, you could not effectively do this with material
indices. However, with vertex colors, it’s completely doable. This technique
only works on mesh objects, but it’s also a very effective way of quickly col-
oring a mesh without the hard-edged lines that material indices give you.
The way it works is pretty simple. You assign each vertex in your mesh a spe-
cific color. If the vertices that form a face have different colors, there’s a gra-
dient going from each vertex to the others, where the color is most intense
at the vertex and more blended with other colors the farther away it gets.
Figure 7-14 shows an example with a plane using black for the bottom left

154 Part II: Creating Detailed 3D Scenes
vertex, gray for the upper left vertex, and white for both of the vertices on
the right hand side. Notice how the color tries to smoothly blend in the face
created by the vertices.
Figure 7-14: Vertex
colors on a plane.
Of course, trying to go in and explicitly set the color for each and every
vertex in a mesh can get really tedious on complex meshes. To alleviate this
problem, Blender has a Vertex Paint mode. You activate Vertex Paint mode
by selecting (right-clicking) the mesh object that you would like to paint in
the 3D View and then pressing V. Your mouse cursor changes to look like a
paint brush and a new panel appears in the Editing buttons (F9) called Paint.
The Paint panel is shown in Figure 7-15.
Figure 7-15: The Paint panel for
Vertex Paint mode.
The largest function of the Paint panel is setting the color you want to use
and controlling how that color is applied to the selected object. You can
choose the color you want by adjusting the RGB sliders or left-clicking the
color swatch and choosing the color you want with the color picker that
pops up. Also, if you have the Transform Properties floating panel (N) visible
in the 3D View when you switch to Vertex Paint mode, you may notice that

155 Chapter 7: Changing that Boring Gray Default Material
it changes to a floating color picker panel. This is pretty helpful for quickly
switching colors without going back down to the Buttons window. Figure 7-16
shows the Paint Properties floating panel in the 3D view, which has this color
picker.
Figure 7-16: The Paint
Properties floating
panel in the 3D view.
Another cool little shortcut is that while you’re in Vertex Paint mode, right-
clicking automatically samples the color under your mouse cursor and sets
the paint color to that value. This is a pretty slick feature when you’re painting
with a set of defined colors on your mesh. No need to go to the color picker or
the Paint panel, just right-click over the color that you’ve used before and get
back to painting.
After you pick the color you want to use, left-click and drag your mouse over
vertices in the 3D View, and those vertices take on the color you’ve defined.
To get an idea of where the vertices that you’re painting actually exist on
your mesh, you may want to have Blender overlay the object’s wireframe in
the 3D view. To do this, navigate to the Draw panel in the Object buttons (F7)
and left-click the Wire button in the block of buttons under the Draw Extra
heading. When you do this, Blender adds the wireframe over the surface of
the object, making it much clearer where each of the vertices of the mesh lie.
By default, the base vertex color for an object is a flat white. If you would
rather start with a different base color, left-click the SetVCol button in the
Paint panel. Doing that sets all the vertices in your mesh to have the color
you have defined in the swatch above the button.
The column of buttons along the right side of the Paint panel controls how
the paint color is applied to the vertices. The default setting of Mix simply
blends the defined color with the color that the vertex already has assigned,
according to whatever value is set by the Opacity slider. Enabling the Add,
Sub, or Mul buttons takes the current color respectively and adds, subtracts,
or multiplies that with the current vertex color under the brush in the 3D
view. The Blur button is the only paint setting that doesn’t use the selected
color. It uses the vertices that are within the radius defined by the Size slider
and attempts to mix their colors, effectively blurring them. The Lighter and
Darker buttons take the value of the color you’ve chosen and use that to con-
trol how much influence it has on the already existing colors. So if you have

156 Part II: Creating Detailed 3D Scenes
your color set to full white, painting with Darker enabled won’t change the
vertex colors at all. But using that color to paint with Lighter enabled makes
it appear everywhere you work.
If you’re familiar with Sculpt mode, as discussed in Chapter 5, you may
be tempted to try to adjust the size of your brush by using the F hotkey.
Unfortunately, this is a bit of an inconsistency between Blender’s painting
modes and Sculpt mode. In the painting modes like Vertex Paint, Texture
Paint (Chapter 8), and Weight Paint (Chapter 11), pressing F enables a sub-
context in the paint mode that allows you to define a painting mask with the
faces of the mesh. The other way to enable the painting mask is to left-click
the button in the 3D view’s header with an icon of a triangle overlaying a
square, as shown in Figure 7-17.
Figure 7-17: Enabling
the Painting Mask
button.
When you enable the painting mask, you can select faces of your mesh
by right-clicking. After you do that, these faces are the only ones that are
affected by your painting. This is an excellent way of isolating a portion
of your mesh for custom painting without changing the color of the faces
around that area. By using a painting mask, you can actually get the hard-
edged color changes that you get with material indices, should you want
such a thing.
One of the downsides of vertex colors is that the amount of detail you can
paint is limited to the number of vertices in your mesh. So it used to be that if
you want to have more detail with vertex painting, you have to subdivide the
mesh multiple times to create more vertices to be painted. Using the Subsurf
modifier wouldn’t be enough simply because the additional vertices created
by that modifier are implicit and there’s no direct access to them. However,
with the advent of multi-resolution meshes, as covered in Chapter 5, the
situation is different. You can use the multi-resolution workflow outlined in
that chapter to get more vertices and therefore greater detail in your vertex
painting. Figure 7-18 shows a version of Suzanne and a ball, both colored and
painted using vertex colors and multi-resolution meshes.

157 Chapter 7: Changing that Boring Gray Default Material
Figure 7-18: Using multi-
resolution meshes
for highly detailed
vertex painting.
In order to have your vertex colors appear in your render, you need to enable
the VCol Paint button in the Material panel of the Material buttons. Refer back
to Figure 7-2 if you need a refresher on where this button is located.

158 Part II: Creating Detailed 3D Scenes

Chapter 8
Giving Models TextureIn This Chapter▶ Using procedural textures
▶ Unwrapping a mesh to use image-based textures
This chapter serves as a good pairing with Chapter 7. In that chapter,
I wrote about adjusting the materials on your objects, but that was
in broad strokes. That chapter covered how light reacts with the surface
of your material so you could deal with the object’s color, how that color
spreads across the surface of the object, and how the specular highlights
on that object behave. Of course, these are all broad strokes. If you want a
more controlled way of adjusting the look of your object, then using material
settings alone won’t get you there. You could use Vertex paint, but if you’re
working on a model that you intend to animate, this causes you to have many
extraneous vertices just for color. Those vertices end up slowing down the
processes of rigging, animating, and even rendering. Also, you may want to
have material changes that are independent of the edge flow and topology of
your mesh.
For those sorts of scenarios, you’re going to want to use textures. Generally
speaking, a texture is a kind of image that you stretch or tile over the surface
of your object to give it more detail without adding more vertices. Not only
can textures influence the color of your object, but they can allow you to
make additional adjustments, such as stipulating the specularity of some
specific parts of the model. For instance, on a human face skin tends to
be shinier across the nose and forehead, and a reduced specularity exists
around the eyes. With textures, you can control these sorts of things. And the
purpose of this chapter is to show you how you can apply that control.
Adding TexturesYou can add and edit textures to a material using the Texture buttons (F6), as
shown in Figure 8-1.

160 Part II: Creating Detailed 3D Scenes
Figure 8-1: The Texture
buttons.
Like the Material buttons, the Texture buttons have a Preview panel that
displays the texture as you work on it. By default, the display in the Preview
panel is completely black because the initial texture type is None. You can
change this in the Texture panel with the drop-down list button on the right
side of the panel. The left side of the panel is similar to the Texture panel in
the Material buttons, and for good reason. These are the same ten texture
channels that your material has available. The difference, though, is that with
the Texture buttons, you can actually control what goes into these channels.
Left-click any channel button to choose the channel that you want to work
on. The channels that have textures in them display the name of the texture
in the channel button. You can customize the name of the texture by left-
clicking the name field at the top of the panel. This name field is part of a set
of datablock control buttons that work just like the ones used in the Links
and Pipeline panel of the Material buttons or the Object and Links panel
of the Object buttons. As a quick refresher, here’s what each button in the
block does:
✓ The up/down button on the left gives you the ability to add a new
texture or load an existing one.
✓ The X button disconnects the texture datablock from the channel.
✓ The button with the automobile icon automatically creates a texture
name based on the texture type.
✓ The F button creates a fake user for the texture datablock so that
datablock won’t be deleted even though it may have no links to any
material’s texture channels.
Using Procedural TexturesYou can use basically two kinds of textures in Blender: image-based textures
and procedural textures. Unlike image-based textures, where you explicitly
create and load an image as a texture, procedural textures are created in soft-
ware with a specific pattern algorithm. The advantage of procedural textures
is that you can quickly add a level of detail to your objects without worrying
about cleaning up seams from tiling errors or unwrapping the mesh. The
software handles all of this for you. Of course, procedurals can be a bit more
difficult to control than image-based textures. For instance, if you have a

161 Chapter 8: Giving Models Texture
character with dark circles under his eyes, getting those circles to only show
up where you want can be pretty tough, maybe even impossible. So the ideal
use for procedural textures is as broad strokes where you don’t need fine
placement control. They’re great for creating a foundation or a base to start
with, such as providing the rough texture an orange rind’s surface.
Blender has 11 procedural texture types that you can work with, accessible
through the Texture Type drop-down list menu in the Texture panel of the
Texture buttons (F6). In addition to these procedurals, you can also choose
PlugIn, Image, or None as textures. All of the available texture types are
shown in Figure 8-2.
Figure 8-2: The
available textures you can use that are built
into Blender.
With only a couple of exceptions, when you select a texture type that you
wish to use, a third panel appears in the Texture buttons. The options from
one texture type to another vary, but with the exception of Voronoi, Noise,
Blend, and EnvMap, all of the procedural textures share an option called
Noise Basis. The Noise Basis is a specific type of pseudorandom pattern that
influences the appearance of a procedural texture. There are two controls
for the Noise Basis option that are always located at the bottom of the newly
created panel: a Noise Basis drop-down menu and a Nabla value. The Nabla
value offer some more advanced control of the sharpness or smoothness of
the texture when it’s applied to the material, but the Noise Basis offers an
immense amount of flexibility in controlling a procedural texture’s appear-
ance. Left-clicking this drop-down menu list box displays the options shown
in Figure 8-3.
Figure 8-3: Noise Basis
types.

162 Part II: Creating Detailed 3D Scenes
The types of Noise Basis can be roughly broken down into three different
kinds of noise:
✓ CellNoise: A blocky, pixelated type of noise.
✓ Voronoi family: These noise types, including Crackle, F2-F1, F4, F3, F2,
and F1 are all roughly based on the same algorithm. One of the primary
attributes of Voronoi noise is a somewhat distinct partitioning through-
out the texture with generally straight lines. This is most apparent in the
Voronoi Crackle noise basis. These noise types are good for hammered
metal, scales, veins, and that dry desert floor look.
✓ Cloudy noise: Cloudy is my own terminology, but it includes the
Improved Perlin, Original Perlin, and Blender Original Noise Basis types.
These types of noise tend to have more organic feel to them and work
well for generic bump textures and clouds or mist.
The next few sections go into rough detail on each type of procedural texture.
Distorted NoiseThe Distorted Noise texture is pretty slick. Actually, strike that; this type of
texture is best suited to very rough, complex surfaces. The way it works is
pretty cool, though. You use one procedural noise texture, specified by the
Distortion Noise menu, to distort and influence the texture of your noise
basis. With this, you can get some really unique textures. Figure 8-4 shows
the Texture buttons for controlling a Distorted Noise texture.
Figure 8-4: Texture
buttons with a Distorted
Noise texture.
VoronoiThe Voronoi procedural texture does not have a Noise Basis. This is because
it’s a more detailed control over the same algorithm that is used for the
Voronoi Noise Basis options. It may be helpful to think of those basis options
as presets, whereas this texture gives you full control over what you can do
with the Voronoi texture. It’s a pretty versatile texture, too. You can use it
to create scales, veins, stained glass, textured metals, or colorful mosaics.
Figure 8-5 shows the Voronoi Texture buttons.

163 Chapter 8: Giving Models Texture
Figure 8-5: Texture
buttons with a Voronoi
texture.
MusgraveThis procedural texture is extremely flexible and very well suited for organic
materials. You can use it for rock cracks, generic noise, clouds, and even as a
mask for rust patterns. As a matter of fact, with enough tweaking, you could
probably get a Musgrave texture to look like nearly any other procedural tex-
ture. Of course, the trade-off is that it takes a bit longer to render than most
of the other textures. Figure 8-6 shows the Texture buttons for controlling a
Musgrave texture.
Figure 8-6: Texture
buttons with a Musgrave
texture.
NoiseThis is the simplest procedural texture in Blender (well, the None texture
type is probably simpler, but it’s not very useful). This texture has no con-
trols: It’s simply raw noise. That means that you’ll never get the same results
twice using this texture. Each time you render, the noise pattern is differ-
ent. This might be annoying if you’re looking to do a bump map. However, if
you’re looking to have “white noise” on a TV screen, this texture is perfect.
As Figure 8-7 shows, the Noise texture has absolutely no controls.
Figure 8-7: Texture
buttons with a Noise texture.

164 Part II: Creating Detailed 3D Scenes
BlendThe Blend texture is one of the unsung heroes in Blender’s procedural tex-
ture arsenals. It may seem like a simple gradient, but with the right mapping,
it’s really quite versatile. I’ve used Blend textures for mixing two other tex-
tures together, creating simple toon-like outlines for meshes, and for adjust-
ing the color along the length of hair strands. The real power of the Blend
texture can be seen when you use it with a colorband that you define in the
Colors panel of the Texture buttons. Figure 8-8 shows the Texture buttons for
controlling a Blend texture.
Figure 8-8: Texture
buttons with a Blend texture.
Behold the power of the colorband!One of the really powerful and under-recognized tools in Blender is the colorband. It’s basically a gradient editor, and its interface is used in pro-cedural textures, ramp materials, the material node editor, and even the node compositor. For materials, you can enable the colorband in the Ramps tab of the material buttons. For proce-dural textures, it appears in the Color tab. It’s a great way to adjust the color of the stripes in the Wood texture or determine which colors you want to use for your Blend texture. You can even use the colorband with a ramp shader to have a more controlled custom toon coloring than you can get with the diffuse or specular Toon shaders. It works much like gradient edi-tors in other programs. By default, it starts with a color positioned at either end of the colorband bar and the color smoothly transitions from one side to the other. The color can be any value in the RGB spectrum, and you also can control its transparency with the alpha value.
To change a color, first select it by either left-clicking its position in the colorband or adjusting the value in the Cur field. Color posi-tions count up from left to right, starting at zero. So with the default arrangement, the transparent black color on the left is 0 and the cyan color on the right is 1. After you have selected the color, you can change its value by using the RGB and A sliders, or you can left-click the swatch and use the color picker that pops up. To move the color position, you can left-click and drag it along the colorband, or you can adjust the Pos, or Position value after you’ve selected it.
To add a new color position, left-click the Add button. This creates a 50% gray color at the halfway point in the color band. Any position may be deleted by selecting it and left-clicking the Del button.
It may not seem like much, but mastering the colorband and knowing when to use it makes your workflow for adding materials and textures much faster.

165 Chapter 8: Giving Models Texture
MagicAt first glance, the Magic texture may seem to be completely useless — or at
the very least, too weird to be useful. However, I’ve managed to find quite a
few cool uses for this eccentric little texture. If you treat it as a bump map, it
works well for creating a knit texture for blankets and other types of cloth. If
you stretch the texture with your mapping settings, you can use it to recreate
the thin filmy look that occurs when oil mixes with water. And, of course, you
can use it to make a wacky wild-colored shirt. Figure 8-9 shows the controls
for the Magic texture.
Figure 8-9: Texture
buttons with a Magic texture.
WoodThe Wood texture is a bit of a misnomer. Sure, you can use it to create textures
that are pretty close to what you see on cut planks of wood. However, it’s a lot
more versatile than that. You can use the wood texture to create nearly any
sort of striped texture. I’ve actually even used it to fake the look of mini-blinds
in a window. Figure 8-10 shows the Wood Texture button controls.
Figure 8-10: Texture
buttons with a Wood texture.
StucciStucci is a nice organic texture that’s most useful for creating bump maps.
It’s great for industrial and architectural materials like stucco, concrete, and
asphalt. It’s also handy if you just want to give your object’s surface a little
variety and roughen it up a bit. In Figure 8-11 are the buttons for controlling
the options of the Stucci texture.

166 Part II: Creating Detailed 3D Scenes
Figure 8-11: Texture
buttons with a Stucci texture.
MarbleThis texture has a lot of similarities with the Wood texture; however, as
Figure 8-12 shows, it’s a lot more turbulent. You can use it for creating the
look of polished marble, but the turbulent nature of the texture also lends
itself nicely to be used as a fire texture and, to a lesser extent, the small rip-
ples you get in ponds, lakes, and smaller pools of water.
Figure 8-12: Texture
buttons with a Marble
texture.
CloudsThe Clouds texture is a good general purpose texture. You can treat it as a
go-to texture for general bumps, smoke, and clouds. Figure 8-13 shows the
Texture buttons for controlling a Clouds texture.
Figure 8-13: Texture
buttons with a Cloud texture.

167 Chapter 8: Giving Models Texture
EnvMapEnvMap is short for environment map. It’s a way of using a texture to fake
reflections on your object. It works by taking the position of a given object
and rendering an image in six directions around that object: up, down, left,
right, forward, and back. These images are then mapped to the surface of
your object. So, this isn’t exactly a procedural texture in the traditional
sense, but because the environment images are taken automatically, I’ll say
it’s part procedural and part image-based.
Environment maps aren’t as accurate as using raytraced reflection, but
they can be quite a bit faster. So if you need a generically reflective surface
that doesn’t need to be accurate, environment maps are a handy tool that
keep your render times short. One thing to note about the EnvMap panel,
as shown in Figure 8-14, is the Ob field. By default, this field is set to be the
object that you intend on mapping the texture to. However, sometimes you
can get a better reflective effect by using the location of a different object,
such as an empty. This is particularly true when applying an environment
map to an irregular surface.
Figure 8-14: Texture
buttons with an EnvMap
texture.
When using environment maps, make sure you do two things. First, enable the
Refl button in the Map To panel of the Material buttons (F5). Secondly, enable
the EnvMap button in the Render panel of the Render buttons (F10). Unless
you do both of these things, your environment map won’t work properly.
Understanding Texture MappingAfter you’ve created your texture, be it procedural or image-based, you’re
going to have to relate that texture to your material and, by extension, the
surface of your object. This is done with a process called mapping, which
basically consists of relating a location on a texture to a location on the sur-
face of an object. Mapping controls are located in the panels of the last block
of the Material buttons (F5). Specifically, I’m referring to the Map Input and
Map To panels, as shown in Figure 8-15.

168 Part II: Creating Detailed 3D Scenes
Figure 8-15: The Texture,
Map Input, and Map To
panels in the Material
buttons.
The Map Input panel controls how the texture is mapped to the object,
defining how the texture coordinates are projected on it. The most important
buttons are the block of mapping options at the top of this panel. The
following list explains the type of mapping that each button represents:
✓ Glob (Global coordinates): Choosing this option uses the scene’s coordi-
nates to define the texture space. So if you have an animated object with
a texture mapped this way, the texture will seem to be locked in place as
the object moves across it. It’s a kind of strange effect, but it’s a helpful
effect in a few situations, such as faking shadows on a moving character.
✓ Object: This is a neat option, allowing you to use a different object’s loca-
tion as a means of placing a texture on your object. To tell Blender which
object you want to use for this, type its name in the Ob field. For example,
you could load an image texture of a logo and place that logo on a model
of a car by using the location, size, and orientation of an empty.
✓ UV: UV coordinates are probably the most precise way of mapping a tex-
ture to an object. NURBS surfaces have UV coordinates by default. For
meshes, however, getting UV coordinates requires you to go through
a process called unwrapping. To understand this process, think about
a globe and a map of the world. The map of the world uses the latitude
and longitude lines to relate a point on the three-dimensional surface
of the globe to the two-dimensional surface of the map. In essence, the
world map is an unwrapped texture on the globe, whereas the latitude
and longitude lines are the UVs. More on unwrapping in the next section,
“Unwrapping a Mesh.”
✓ Orco (Original coordinates): This is the default setting and should
work fine for most situations, especially when you are using procedural
coordinates.
✓ Stick (Sticky or Camera coordinates): Sticky coordinates are a way of
getting a somewhat precise mapping based on the location and orienta-
tion of the camera. You position your camera at some location, pointing
toward your object. In the Editing buttons (F9), within the Mesh panel,
left-click the Make button next to the word Sticky. This creates a map-
ping on the mesh based on the camera’s current position. And now,
unlike Global or Window coordinates, when you animate the object or
the camera, the texture won’t move. It stays stuck to the object.

169 Chapter 8: Giving Models Texture
✓ Strand: This option is not visible by default. It only appears when your
object has a particle system with the Strand render option enabled.
When that happens, this button takes the place of the Stick button. As
the name indicates, it’s intended specifically for particle strands. When
activated, the texture is mapped along the length of the strand.
✓ Win (Window coordinates): This option is similar to the Global coordi-
nates option, but rather than use the scene’s global coordinates, it uses
the coordinates from the finished render window. In other words, it uses
the camera’s coordinates. But unlike Sticky coordinates, which use the
camera’s coordinates just once, this option always uses them. So if the
object is animated, the texture is not stuck to it. It remains in place.
✓ Nor (Normal coordinates): Enabling this button causes the texture to be
mapped according to the normal vectors along the surface of the object.
This is helpful for effects that require textures to react to the viewing
angle of the camera.
✓ Refl (Reflection coordinates): The reflection option uses the direction
of a reflection vector to map your texture to the object. Basically, you
want to use this option with an environment map texture (EnvMap) to
get fake reflections when you don’t need the accuracy of raytracing.
✓ Stress: Stress maps are a pretty cool option that’s intended for use
with dynamic or simulated geometry. The stress value is the difference
between the location of an original texture coordinate and location of
the coordinate when rendered. As an example, say you have a character
with stretchy arms. You could use stress mapping as a mask to make the
arms more translucent the more they stretch.
✓ Tangent: In some ways, this option is similar to Normal coordinates.
However, rather than use the surface normal, it uses an optional tangent
vector to map the texture coordinates. Notice that I wrote “optional”
tangent vector. By default, there is no tangent vector on the material,
so enabling this button by itself won’t do much to it. However, if you
left-click the Tangent V button at the top right of the Shaders panel, you
have a tangent vector for your texture to work with.
In addition to these map inputs, you can also control what’s called the texture projection. This, along with the map input, controls how the texture is applied
to the mesh for everything except UV textures. Because UV textures explic-
itly map a texture coordinate to a coordinate on the surface of your object,
changing projection doesn’t have an effect on anything. Blender has four dif-
ferent types of projection:
✓ Flat: This type of projection is the easiest to visualize. Imagine you have
your texture loaded in a slide projector. When you point it at a wall, you
get the best results. However, if you point it at a curved or uneven sur-
face, you get a little bit of distortion. This is basically what happens with
Flat projection.

170 Part II: Creating Detailed 3D Scenes
✓ Cube: Cube projection uses the same idea as flat projection, but rather
than having just one projector, imagine you have one pointing at the
front, left, and top of your object (and shining through to the other
side). The texture appears on all six sides of the cube. Of course, when
you try to project on a more curved surface, you still get some seams
and distortion.
✓ Tube: Tube projection is where the slide projector metaphor kind of
stops making sense. Imagine that you have the unique ability to project
on a curved surface without the distortion. This, of course, is pretty
close to impossible in the real world, but pretty trivial in computer
graphics. Using Tube projection is ideal for putting labels on bottles or
applying other sorts of textures to tubular objects.
✓ Sphere: Spherical projection is best suited for spherical objects like
planets and balls, and it’s also the “cleanest” way to apply a texture to
an arbitrary three-dimensional surface because it usually doesn’t leave
any noticeable seams as does Cube projection.
Figure 8-16 shows a set of primitive objects with Flat, Cube, Tube, and Sphere
projection.
Figure 8-16: Projecting textures in
different ways on the same set of 3D objects.
Along the right side of the Map Input panel are fields that give you finer control
over how your texture is positioned on your object. The ofsX, ofsY, and ofsZ
values define an offset in the X, Y, and Z directions, respectively. And the sizeX,
sizeY, and sizeZ values scale the texture in each of those directions. The grid of
Xs, Ys, and Zs at the bottom left of this panel allow you to reorder the axes of
the texture, letting you flip it around to try and get the best fit.

171 Chapter 8: Giving Models Texture
The offset and size values are not relative to the global or local coordinates in
the 3D View. They’re actually relative to the texture image itself. The X and Y
values are horizontal and vertical whereas the Z value is a depth value into the
texture. The Z values don’t have a lot of influence unless the texture is a pro-
cedural texture with a Noise Basis.
Not only do you control how a texture is mapped to an object, but you also
control how that texture affects the material. The controls for this are in the
first two rows of buttons of the Map To panel.
Some of these Map To buttons are simple toggles. Left-clicking them once
turns them on and left-clicking them a second time turns them off. However,
most of them are three-state buttons. This means that the first left-click enables
the option, but the second left-click changes the text in the button to yellow,
indicating that the texture’s effect on the material is inverted. A third left-click
on the button disables it.
You can use any combination of the following options:
✓ Col (Color — toggle): Affects the material’s diffuse color.
✓ Nor (Normal — three-state): Influences the direction of the surface
normals on the material. Enabling this button enables bump mapping.
It can give your object much more detail without the computational
slowdown of additional geometry.
✓ Csp (Specular Color — toggle): Affects the material’s specular color.
✓ Cmir (Mirror Color — toggle): Affects the material’s mirror color.
✓ Ref (Reflection — three-state): Influences the reflection value in the
material’s diffuse shader.
✓ Spec (Specularity — three-state): Influences the specularity in the
material’s specular shader.
✓ Amb (Ambience — three-state): Affects the amount of ambient light the
material gets.
✓ Hard (Specular Hardness — three-state): Affects the specular hardness
values for the specular shaders that support it.
✓ RayMir (Raytraced Reflection — three-state): Influences the amount of
raytraced reflection that the material has.
✓ Alpha (three-state): Controls the transparency and opacity of the material.
✓ Emit (three-state): Affects the material’s emit value for radiosity.
✓ TransLu (Tranlucency — three-state): Affects the amount of translu-
cency in the material.

172 Part II: Creating Detailed 3D Scenes
✓ Disp (Displacement – three-state): This option is similar to the Nor
option, except that it actually moves the geometry of the object based
on the texture map. Whereas bump mapping only makes it look like
geometry is added and moved around by tricking out the surface
normal, displacement actually moves it around. The downside to
Blender’s displacement is that you have to have the vertices already in
place to move around. It won’t create them for you on the fly. You can
get around this a bit by using the Subsurf modifier, but creating your
additional vertices with that definitely increases your render times.
Unwrapping a MeshIn the previous section, I mentioned that the most precise type of mapping
you can use is UV mapping. Not only is UV mapping precise, but it also
allows you to take advantage of a couple of other features in Blender, such
as Texture Paint mode and texture baking. With NURBS surfaces, you get
UV coordinates “for free” as part of their structure. However, Blender is pre-
dominantly a mesh editor, and in order to get proper UV coordinates on your
mesh objects, you must put them through a process known as unwrapping.
You unwrap a mesh in Blender by selecting all vertices (A) and pressing U
while in Edit mode (Tab). Of course, pressing U brings up a menu with a vari-
ety of options to choose from, as shown in Figure 8-17.
Figure 8-17: The UV
Calculation unwrapping
menu.
However, despite this variety of options, unless your mesh is simple or a
special case, you should use the first menu item, Unwrap. Blender has very
powerful unwrapping tools, but to take full advantage of them, you need to first
define some seams. Remember that you’re basically trying to flatten 3D surface
to a 2D plane. In order to do so, you need to tell Blender where it can start pull-
ing the mesh apart. This is a seam. If you were unwrapping a globe, you might
choose the prime meridian as your seam. I like to think about it like a stuffed
animal, such as a teddy bear. The seam is where the bear is stitched together
from flat pieces of cloth. To add a seam to your mesh, use the following steps:

173 Chapter 8: Giving Models Texture
1. Tab into Edit mode and switch to Edge Select mode (Tab➪Ctrl+Tab➪Edges).
You could also do this from Vertex Select mode, but I find that it’s easier
in Edge Select.
2. Select the series of edges you want to make into a seam (right-click➪Shift+right-click).
Using an edge loop selection (Alt+right-click) can really be helpful here.
Everyone has their own tastes when it comes to defining seams, but a
good rule of thumb is to put them on parts of the mesh that are easier to
hide.
3. Use the Edge Specials menu to make the seam (Ctrl+E➪Make Seam).
Seams on your mesh are highlighted in orange. If you mistakenly make a
seam with the wrong edges, you can remove the seam by selecting those
edges (right-click) and pressing Ctrl+E➪Clear Seam.
With your seams defined, you’re ready to unwrap your mesh. In order to see
what you’re doing, though, there are a couple changes you should make to
your screen layout. First, you should probably change the drawtype of your
3D View to Textured (Alt+Z). Then split off a new window and change it to be
a UV/Image Editor window (Shift+F10). Your layout should look something
like what is shown in Figure 8-18.
Figure 8-18: A typical
screen layout for UV
unwrapping and editing.

174 Part II: Creating Detailed 3D Scenes
The next thing you need is an image to map to your mesh. It’s common prac-
tice when unwrapping to use something called a test grid. This is basically an
image with a colored checkerboard pattern. It’s helpful for trying to figure
out where the texture is stretched on your mesh. To add a test grid, go to
the UV/Image Editor window and choose Image➪New or press Alt+N. When
you do this, a set of buttons like the ones in Figure 8-19 are shown. Name
the image something sensible, like “Test Grid” and left-click the UV Test Grid
button. Leave the other settings at their defaults for now. Next, left-click OK.
After you do this, the test grid image appears in the UV/Image Editor window.
Figure 8-19: The New
Image but-tons for
adding a test grid
image.
It’s possible to unwrap your mesh without going through the process of
adding a test grid, but I find that it’s helpful to have the grid up there so you
have a frame of reference to work from when unwrapping.
Also, you should note the size of the test grid image. The most obvious thing
is that it’s square. When you create the image, you have the option of making
it non-square, but UV texturing is optimized for square images, so it’s in your
best interest to keep it that way. Another tip that helps performance when
working with UV textures is to make your texture size a power of two. (In other
words, a number that you get by continually multiplying 2 by itself.) The
default size is 1024 pixels square. That’s 210, or 2 multiplied by itself 10 times.
The next larger size would be 2048 pixels and the next size down would be 512
pixels.
Alrighty, now you’re ready to unwrap your mesh. You should still be in Edit
mode on your mesh. If you aren’t, tab back on in. From here, unwrapping is
pretty simple:
1. Select all vertices (A).
Remember that the A key is a toggle, so you may have to hit it twice to
get everything selected.
2. Unwrap the mesh (U➪Unwrap).
Poof! Your mesh is now unwrapped! If you used a Suzanne to practice
unwrapping, you may have something that looks like Figure 8-20.

175 Chapter 8: Giving Models Texture
Figure 8-20: An
unwrapped Suzanne
head.
From here, you can edit your UV layout to arrange the pieces in a logical fash-
ion and minimize stretching. You can tell a texture is stretched with your test
grid. If any of the squares on the checkerboard look distorted or grotesquely
non-square-shaped, stretching has taken place. If you don’t see the test grid
texture on your monkey, make sure you’re in the Textured Draw Type (Alt+Z).
The controls in the UV/Image Editor are very similar to working in the 3D
View. The Grab (G), Rotate (R), and Scale (S) hotkeys all work as expected, as
well as the various selection tools like Border select (B), Brush select (B➪B),
and Edge Loop Selection (Alt+right-click). There’s even a cursor to help with
snapping and providing a frame of reference for rotation and scaling.
If you’re trying to fix stretching, you might notice that moving some vertices in
your UV layout to fix stretching in one place distorts and causes stretching in
another part. To help with this, Blender offers you two very helpful features:
vertex pinning (P) and Live Unwrap Transform (UVs➪Live Unwrap Transform).
They actually work together. The workflow goes something like this:
1. In the UV/Image Editor, select the vertices that you want to define as
“control vertices” (right-click➪Shift+right-click).
These are usually the vertices at the top and bottom of the center line
and some corner vertices. I tend to prefer using vertices that are on the
seam, but sometimes it’s helpful to use internal vertices.
2. Pin these selected vertices (P).

176 Part II: Creating Detailed 3D Scenes
When you do this, the vertices should appear larger and a bright red
color. If you ever want to unpin a vertex, select it (right-click) and press
Alt+P.
3. Turn on Live Unwrap Transform (UVs➪Live Unwrap Transform).
If there’s a checkmark to the left of this menu item, you know it’s cur-
rently enabled.
4. Select one or more pinned vertices and move them around (right-
click➪G).
As you edit these pinned vertices, all of the other vertices in the UV
layout automatically shift and adjust to compensate for this movement
and help reduce stretching.
When using pinned vertices and Live Unwrap Transform, selecting and moving
unpinned vertices isn’t normally going to be very helpful. This is because the
moment you select and move a pinned vertex, any manual changes you’ve
made to unpinned vertices are obliterated.
You can actually see the changes you make in the UV/Image Editor in real time
if you left-click the “lock” button in the header of the UV/Image Editor window.
It’s the last button, the one with a little lock icon in it.
Figure 8-21 shows the unwrapped Suzanne head from before, after a bit of
editing and adjustment.
Figure 8-21: An
unwrapped and (mostly) stretchless
Suzanne head.

177 Chapter 8: Giving Models Texture
Painting Textures Directly on a MeshSo now you have an unwrapped mesh so the texture doesn’t stretch on it.
Woohoo! But say that, for some crazy reason, you don’t want your object to
have a checkerboard as a texture and you want to actually use this UV layout
to paint a texture for your mesh. There are actually two ways to handle this:
Paint directly on the mesh from within Blender, or export the UV layout to
paint in an external program like The GIMP or Photoshop. I actually prefer to
use a combination of these methods. I normally paint directly on the mesh in
Blender to rough out the color scheme and perhaps create some bump and
specularity maps. Then I export that image along with an image of the UV
layout to get more detailed painting done in an external program.
After you have an unwrapped mesh, the starting point for all of this is
Blender’s Texture Paint mode. Activate it by left-clicking the mode button in
the 3D view’s header, as show in Figure 8-22.
Figure 8-22: Choosing
Texture Paint mode
from the mode but-ton on the 3D view’s
header.
From here, things are pretty similar to Vertex Paint mode, with a few excep-
tions. The Transform Properties floating panel becomes a Paint Properties
floating panel with a color picker and a Paint panel appears in the Editing
buttons (F9), but the content of that panel is pretty different from the Paint
panel that you have with Vertex Paint. The most striking difference is that
you actually have a Brush datablock with definable attributes. With the Add
New button at the bottom, you can actually define a texture for your brush,
so you’re not just painting flat colors. You define the brush texture in the
Texture buttons (F6) like you set up any other texture. This gives your paint-
ing quite a bit more flexibility.
When you’re in Texture Paint mode, start painting directly on your mesh
by left-clicking and dragging your mouse cursor on it. If you have a test
grid image already loaded on the image, you will begin painting directly on
this image. In fact, if you still have the UV/Image Editor window open, you
can watch the test grid image get updated as you paint your mesh. And
actually, you can paint directly on the UV image itself by enabling painting

178 Part II: Creating Detailed 3D Scenes
(Image➪Texture Painting). With Texture Painting enabled in the UV/Image
editor, you can also press C and an Image Paint floating panel appears with
the same buttons that are available in the Paint panel of the Editing buttons.
Because of this, when I paint textures in Blender, I like to have my screen laid
out like Figure 8-23 shows. I have the 3D View and UV/Image Editor windows
both in Texture Paint mode, whereas my Buttons window shows the Texture
buttons (F6) for editing brush textures. It’s a pretty effective way to get work
done.
Figure 8-23: A good screen
layout for texture
painting directly on your mesh.
Of course, despite the cool things that you can do with Blender’s Texture
Paint mode, there are some things that you’re better off doing in full-blown
2D graphics program like The GIMP or Photoshop. To work on your image in
another program, you need to save the texture you’ve already painted as an
external image. You should also export your UV layout as an image so you
have a frame of reference to work from while painting. To save your painted
texture, go to the UV/Image Editor and choose Image➪Save As. This brings
up a File Browser window that allows you to save the image to your hard
drive in any format you like. I prefer to use PNG because it has small file sizes
and lossless compression.

179 Chapter 8: Giving Models Texture
With your image saved, the next thing you probably want is your UV layout. To
export this, you need to run a script. You access it from the UV/Image Editor
window while in Edit mode (Tab). Navigate to UVs➪Scripts➪Save UV Face
Layout. A button box pops up with some options, as shown in Figure 8-24.
Figure 8-24: Options for
exporting your UV
layout.
For now, leave all of these values at their defaults, with the exception of Size.
For size, you want to use the same size that your texture image is. By default,
the value is 512, but if your texture image is 1024x1024, like the default test
grid is, you should change this value to 1024. When you left-click the OK
button, a File Browser window appears, allowing you to save your UV layout
to your hard drive as a Targa image. With the UV layout exported, you can
load both of these images (the saved texture and the exported UV layout) as
layers in your image editing program and proceed to paint the exact texture
you want to use on your mesh. You may even paint separate textures for
bump maps or specularity maps.
Baking Texture Maps from Your MeshThere’s another benefit that unwrapping your mesh gets you: render baking.
Render baking is creating a flat texture for your mesh that’s based on what
it looks like when you render it. What good is that? Well, it’s really useful to
people who wish to create models for use in video games. Because every-
thing in a game has to run in real time, models can’t usually have a lot of
complicated lighting or highly detailed meshes with millions of vertices. To
get around this, you can fake some of these effects by using a texture. And
rather than paint on shadows and detail by hand, you can let the computer
do the work and use a high resolution render instead.
Although this technique is used a lot in video games, it’s also helpful when
creating models that will be animated for film or television. If you can create
a model that looks really detailed, but still has a relatively low vertex count,
your rendering and animating process goes faster. Another use is for texture
painters. Sometimes it’s helpful to have an ambient occlusion or shadow
texture as a frame of reference to start painting a more detailed texture.

180 Part II: Creating Detailed 3D Scenes
Alright, so how do you create these textures? Well, the magic all happens
in the Bake panel of the Render buttons (F10). This panel is shown in
Figure 8-25.
Figure 8-25: The Bake
panel in the Render
buttons.
As the figure shows, you have six different kinds of images that you can
bake out:
✓ Full Render: This is the whole mess — textures, vertex colors, shadows,
ambient occlusion, specular highlights — the works.
✓ Ambient Occl: Ambient occlusion, or AO, is an approximated form of
global illumination, or the effect that happens from light bouncing off of
everything. If you have AO enabled in the World buttons (F8), the results
of it can be baked by enabling this button.
✓ Shadow: Any shadows that fall on this object are baked out as a texture.
✓ Normals: A normal map is similar to a bump map, but instead of just
using a grayscale image to define height, normal maps can get even
more detailed by using a full color image to define height as well as
direction. Artists who like to use Sculpt mode bake the normals from
their sculpted mesh to a low-resolution version of the mesh to get
details on the model without the additional geometry.
✓ Textures: This option takes all of the textures you’ve applied to the
mesh, both image-based and procedural, and flattens them out to a
single texture.
✓ Displacement: Baking displacement is similar to baking normals. The dif-
ference is that normal maps just redirect surface normals to provide the
illusion of more geometry, whereas a displacement map can actually be
used to move geometry around and create real depth on the surface of
the object. Using displacement maps in Blender can be computationally
expensive. However, a few third-party rendering engines have a nice way
of handling displacement maps without the need to heavily subdivide
your mesh.
After you have an unwrapped mesh, the steps to bake a new texture are
pretty straightforward. Create a new image in the UV/Image Editor (Alt+N) at
the size you want the texture to be and just choose the type of texture that
you’d like to bake out from the Bake panel. After you’ve done that, left-click
the Bake button and wait for the texture to be generated.

181 Chapter 8: Giving Models Texture
That said, if you want to use a high resolution sculpt as the basis for a normal
map on a lower-res mesh, you need to do a couple of extra steps to get it to
work properly. The workflow goes something like this:
1. Model your object using multires and Sculpt mode.
When you’re done sculpting, you should have a few levels of multires.
2. Duplicate your object, but don’t move it from its current location
(Shift+D➪right-click).
It may be helpful to move this copy to another layer to temporarily get it
out of your way (M➪Alt+1).
3. Select the original object and unwrap it at its lowest multires level.
It doesn’t have to be the absolute lowest level, but it should be the level
that you intend on rendering and animating with.
4. Add a new image in the UV/Image Editor (Alt+N).
This image should be the size of the texture you want to bake to.
5. Select (right-click) the duplicated, high-resolution version of your
object and then add the low-resolution version to the selection
(Shift+right-click).
This makes the low-resolution version of the mesh your active object.
6. In the Bake panel of the Editing buttons (F9), left-click the Selected to
Active button.
This tells Blender that you want to take the detail of the high-resolution
mesh and bake it as a texture for the low-resolution mesh.
7. Choose Normals as the type of texture you’d like to bake.
When you do this, a drop-down menu button appears on the left side of
the panel. The options in this menu let you define the Normal Space that
you would like to bake. The one you want to choose is Tangent.
8. Left-click Bake.
When you’re done, you can save your freshly baked normal map to a file
on your hard drive. Done!
Using UV TexturesAfter you have a bunch of UV textures created, either from painting them
yourself or by baking them from the mesh, you need a way to bring them
back into Blender. This is where Image textures in your Texture buttons (F6)
come in. Figure 8-26 shows the Texture buttons with image textures on two
different channels, one for a color map and another for a bump map.

182 Part II: Creating Detailed 3D Scenes
Figure 8-26: The Texture buttons with
two Image textures loaded.
The process for adding an Image texture is pretty similar to adding any of the
procedural textures:
1. Choose Image from the Texture Type drop-down list in the Texture
panel.
2. In the Image panel, left-click the Load button.
This opens a File Browser window where you can find the image you
want to load as a texture.
3. With the image loaded, left-click the Clip button in the Map Image
panel.
This isn’t a critical step, but it’s something I like to do. Basically, it pre-
vents the image from tiling. Because this is a UV texture, I don’t need it
to tile.
4. Bring up the Material buttons (F5) and left-click the UV button in the
Map Input panel.
This tells the material to use your UV layout for texture coordinates to
properly place the texture. Even if the image isn’t the original one you
painted in Texture Paint mode, as long as you painted the texture using
the UV layout as your reference, it should perfectly match your mesh.
5. In the Map To panel, choose the material attributes you want the tex-
ture to influence.
If the texture is just a color map, left-click the Col button. If it’s a bump
map, left-click the Nor button, and so on.
6. Repeat steps 1–5 for each texture channel that you want add a UV
image texture to.

Chapter 9
Lighting and EnvironmentIn This Chapter▶ Taking advantage of different types of lights in Blender
▶ Setting up effective lighting
▶ Changing the look of your scene with background images, colors, and ambient
occlusion
In terms of getting the work you’ve created in Blender out to a finalized
still image or animation, having your scene’s environment and lighting set
up properly is incredibly important. It goes along hand-in-hand with setting
up materials on your object (covered in Chapter 7) as well as the rendering
process (covered in Chapter 14). Without light, the camera — and by exten-
sion, the renderer — can’t see a thing. You could create the most awesome
3D model or animation in the world, but if it’s poorly lit, it won’t look good.
This chapter covers the types of lights available to you in Blender and details
some of the best practices to use them in your scenes. In addition to lighting
details, I go into setting up the environment in your scene with the settings in
the World buttons. In many ways, these things are what give your scenes that
final polish that make them look good.
Lighting a SceneLighting has an incredible amount of power to convey your scene to the
viewer. Harsh, stark lighting can give you a dramatic “film noir” look. Low-
angle lights with long shadows can give you a creepy horror movie feeling,
whereas brighter high-angle lights can make things look like they are taking
place during a beautiful summer day. Or, you can use a bluish light that proj-
ects a hard noise cloud texture and make your scene feel like it’s happening
under water.

184 Part II: Creating Detailed 3D Scenes
Equally important is setting up your environment. Depending on how you
set it up, you can achieve a variety of looks. You can set your scene in an
infinitely large white space, commonly known as “the white void” in film and
television. Or, you can set your environment to place your scene outside
during the day or somewhere on the moon. When you combine good lighting
and a few tricks, you can make your scene take place just about anywhere.
Figure 9-1 shows a pretty simple scene with a few different environment and
lighting schemes to illustrate this point.
Figure 9-1: Different
lighting con-figurations can drasti-cally affect
the look of a scene.
Before I get too deep into how all of this is done in Blender, you should
understand some standard lighting setups and terminology. The cool thing
is that most of this information isn’t limited to use in 3D computer graphics,
but it’s actually pretty standard in professional film, video, and still photog-
raphy. In fact, quite a few photographers and directors like to use 3D graph-
ics to test out lighting setups before arriving on set for shooting. (And you
thought you were just making pretty pictures on a computer screen! Ha!)
One of the most common ways to arrange lights is called three-point lighting.
As the name implies, it involves the use of three different sets of lights. It’s
a common studio setup for interviews and it’s the starting point for nearly
all other lighting arrangements. Figure 9-2 shows a top-down illustration of a
typical three-point lighting setup.
Setting up a three-point lighting scheme starts with placing your subject at
the center of the scene and aiming your camera at that subject. Then you set
up your main light, the key light. This is usually the most powerful light in
the scene. It’s where your main shadows come from as well as your brightest
highlights. Typically, you want to set this light just to the left or just to the
right of your camera and you usually want it to be higher than your subject.
This is to ensure that the shadows fall naturally and you don’t get that creepy
flashlight-under-the-chin look that your friends used for telling scary stories
around the campfire.

185 Chapter 9: Lighting and Environment
Figure 9-2: A typical
three-point lighting
setup. Fill
Key
Back
After your key light is established, the next light you want to place is the fill light. The purpose of the fill light is to brighten up the dark parts of your sub-
ject. See, the key is great for putting shadows on your subject, but without
any other light, the shadows are stark black and they obscure your subject.
Unless you’re aiming for a dramatic lighting effect, this is not what you nor-
mally want. The fill light tends to be less powerful than the key, but you want
it to have a wider, more diffuse throw. The throw is the radius of space that
the light reaches. For instance, a flashlight has a narrow throw, whereas
fluorescent lights throw light wider. You want this wide throw on your fill
because it reduces the amount of highlight generated by this light. You don’t
want highlights from your fill to compete with the highlights from your key.
As far as placement goes, you normally want to place your fill on the oppo-
site side of the camera from the key and roughly at the same height as your
subject.

186 Part II: Creating Detailed 3D Scenes
Here’s a good way to figure out a good place to position your fill light. Draw an
imaginary line from your key light to your subject. Now, with your subject as
the pivot point, rotate that line 90 degrees. When you do that, the line points
right where you should place the fill.
The last light in a three-point lighting configuration is the back light or rim light. This light shines at the back of your subject, creating a small edge of
light around the profile. That sliver of light helps separate your subject from
the background and serves as the nice little bit of polish that often separates
a mediocre lighting setup from a really good one. Now, I’ve sat through long
discussions about the best way to position a back light (yes, my friends are
nerds, too). Some people like to make it directly opposite from the key light.
This works well, but sometimes the light rim competes with the key’s high-
lights. Other people prefer placing it opposite to the camera. This, too, is a
good way to go, but if the subject moves, you risk the possibility of blinding
the audience. And yet another group of people recommend placing the back
light opposite to the fill. This can create a nice rim of light that complements
the key, but it can also look a bit unnatural.
As you can see, everything is a trade-off when it comes to lighting. And don’t
even get me started on whether the back light should be above or below the
subject! In fact, the only really consistent thing that people agree on is that
the light should generally point toward the subject. So the bottom line is that
the best course of action is to play around with your back light and see for
yourself where you get the best results. As for the power and throw of the
back light, you typically want to use a back light that is less powerful than
your key so things appear natural. The throw can vary because the high-
lights are all on the opposite side of your subject. I personally like to keep it
narrow, but a wide throw can work nicely for large scenes.
That’s basic three-point lighting for you. It works well in computer graphics
as well as the “real world” and it’s the starting point for most other lighting
configurations. Lower the angle of your key to make your subject creepy.
Remove or reduce the power of your fill and back lights to get more dramatic
shadows. Place your key behind your subject to get a mysterious or romantic
silhouette. Add additional lights pointing away from your subject to light the
rest of the environment. And that’s just the tip of the iceberg!
Knowing when to use which type of lampAfter you’re familiar with the basic principles of three-point lighting, you can
use the knowledge to light your scenes in Blender. To add a new light, use
spacebar➪Add➪Lamp and you see the menus shown in Figure 9-3.

187 Chapter 9: Lighting and Environment
Figure 9-3: Adding a
lamp in the 3D View.
The Lamp menu offers you the following types of lights to choose from:
✓ Lamp: This is often referred to as a point light or an omni light, mean-
ing that the light is located at a single point in space and emanates in
all directions from that point. The default scene when you first load
Blender has a single light of this type in it. This is a good general pur-
pose light, but I prefer to use it as secondary illumination or as a fill
light.
✓ Sun: The Sun lamp represents a single universal light that comes from
a single direction. Because of this, the location of the Sun lamp in your
scene doesn’t really matter, just the orientation. This type of light is the
only one that affects the look of the sky and is well suited as a key light
for scenes set outdoors.
✓ Spot: In many ways, the Spot is the workhorse of CG lighting. It works
quite a bit like a flashlight or a theater spotlight and, of all the light
types, it gives you the most control over the nature of the shadows and
where light lands. Because of this control, spots are fantastic key lights.
✓ Hemi: A Hemi lamp is very similar to the Sun lamp in that it doesn’t
matter where you place the lamp in your scene. It’s orientation is the
most important aspect of it. However, because it’s treated as a full
hemisphere of light around the scene, lighting from a Hemi tends to be
softer and flatter than the Sun. Hemis are also the only Blender light that
cannot cast shadows. I like using them for fills and back lights. They’re
also handy for outdoor lighting.
✓ Area: Area lights are powerful lights that behave similar to Spots; how-
ever, the shadows tend to be softer and more accurate because they’re
based on having a grid of lights to work with. Because of this, they work
well for key lights, but because they tend to take more time to process,
you should use them sparingly.

188 Part II: Creating Detailed 3D Scenes
Figure 9-4 shows what each light type looks like in the 3D view.
Figure 9-4: From left to right, Lamp,
Sun, Spot, Hemi, and
Area lights.
Universal lamp optionsWhen you’ve chosen a type of lamp and added it to the scene, the controls
to modify these lamps are in the Lamp buttons, which are a subcontext of
the Shading buttons. Pressing F5 with a Lamp selected automatically brings
up the Lamp buttons. With a couple of exceptions, all of the lamps share a
few of the same controls and panels in this window. Figure 9-5 highlights the
options that are universal for nearly all lights.
Figure 9-5: Panels and
options available
for all lamp types.
One of the really cool things about Blender’s lamps is that you can instantly
change lamp types whenever you want. Simply right-click the lamp you want
to work with and choose the type of lamp you would like it be in the Preview
panel. This is a great feature for quickly sorting out the type of light you want
to use. You can test out different lighting schemes without having to clutter
the scene with a bunch of extraneous lights that you have to move to other
layers or hide.

189 Chapter 9: Lighting and Environment
The Energy value and RGB sliders control the strength and color of the lamp. I
rarely set the Energy to a value greater than 1.0, but when you need it, it’s handy
to have the option. And of course, if you’d rather not use the RGB sliders, you
can left-click the color swatch beneath them and use Blender’s color picker.
The Dist value is visible for all light types, but it only really has any meaning
for the Lamp, Spot, and Area lights. The value is in Blender units and, if an
object is farther away from the light than that distance, it receives no light.
For each of the light types, there’s an indicator that defines the range of this
value. For the Area light, it’s a line pointing in the direction that the light is
facing. For the Spot, it’s the length of the cone. For the Lamp, there is no indi-
cator on by default, but if you left-click the Sphere button in the Lamp panel,
a dashed circle appears to indicate the distance of the Lamp’s throw.
Be careful when enabling the Sphere button on the Lamp. It subtly changes
how the light works. With Sphere enabled, light coming from the Lamp starts
to weaken, or attenuate, starting at the light’s location, so by the time it gets
to the Dist value, no light is available. However, if you have Sphere disabled,
that attenuation doesn’t start until you actually reach that Dist value, so you
have a farther throw. Having Sphere enabled makes the light behave more like
it would in the real world (or, as I like to say, meatspace), but it’s often more
convenient to keep it disabled.
With the exception of the Hemi light, each light has the option of using ray-
tracing to cast shadows. This is enabled in the Shadow and Spot panel by
left-clicking the Ray Shadow button and is the default behavior for new lights.
Know, however, that using raytraced shadows can drastically increase your
render times. The next section goes more deeply into some techniques for
optimizing your lighting to try to deal with that. However, if you do want to
use raytraced shadows, you should be aware of a few options:
✓ QMC Sampling Types: You generally have the choice between Adaptive
QMC and Constant QMC. QMC stands for Quasi-Monti Carlo, and is an
algorithm for taking random samples. Generally speaking, the Adaptive
QMC setting should give you faster render times.
✓ Soft Size: This controls how blurry the edge of your cast shadows are.
The higher the value, the blurrier the shadow. However, with only one
sample (the next option) the shadows will not blur that much. Blurry
shadows require more shadows.
✓ Samples: This dictates how many samples the raytraced light uses.
Increasing this value increases the accuracy of the shadows at the
expense of longer render times.
✓ Threshold: This option is only available when you choose the Adaptive
QMC sampling type. It basically helps the renderer decide which sam-
ples to use and which ones to ignore. A higher Threshold value shortens
your render times, but may decrease the accuracy of your shadows.

190 Part II: Creating Detailed 3D Scenes
✓ Shadow color: Left-click this swatch to get a color picker for selecting
the color of your cast shadow.
Without getting too deep into all of the crazy mathematical details,
understanding QMC requires knowing a little bit more about how raytracing
works. In Chapter 7, I give a brief description of raytracing that said it’s done by
tracing each and every vector of light bouncing from the light source(s) to the
camera. This is somewhat over-simplified. Tracing every single vector would take
an incredibly excessive amount of time. In order to get around that, program-
mers decided to take a sampling of those vectors and approximate everything
in between them. To make the best use of these samples, they first tried just
randomly picking them. The problem with this, though, is that raw random
selection doesn’t give consistent or accurate results. Samples may or may
not be where they’re most useful. So to accommodate that, they decided that
samples could be random, but they should be evenly dispersed. This is basically
Constant QMC. Of course, the downside to constant QMC is that you still might
be taking samples from parts of the scene that don’t need very many. If you can
stay random, but have more of the samples taken from busier parts of the scene,
you might get better performance. This is the logic behind Adaptive QMC.
Like with materials for objects, you can also apply textures to your lights and
apply them to the lamp’s color, it’s shadow’s color, or both. This is a great
way to use lighting to enhance the environment of your scene or to fake cer-
tain lighting effects that are typically only achievable with raytracing. One
specific example are caustic effects. If you have some free time, take a glass of
water and shine light through it. Due to the refractive nature of the glass and
the water, you usually see a strange light pattern on the table near or around
the glass. This is an example of caustics and, if you don’t need 100% accu-
racy, you can fake it with a noise texture on a spot light. On a larger scale,
caustics are what make the cool moving patterns you can see on the bottom
of a swimming pool.
Light-specific optionsAs you can see in Figure 9-5, the Lamp light type has options that are avail-
able on nearly every other light type but doesn’t have much in the way of
unique controls. The same could actually be said of the Hemi light. In fact, it
has fewer controls because Hemis can’t cast shadows. However, the remain-
ing three lights have some interesting options that allow you to optimize
their usage to meet your needs.
SunThe Sun lamp, in particular, is a lot more useful in Blender 2.48 because it
has the ability to behave more like the real sun. It’s the only type of light that
Blender has that influences the look of the sky and even provides some atmo-
spheric effects. You control this lamp with the Sky/Atmosphere panel that
appears in the Lamp buttons. By default, both the Sky and Atmosphere but-
tons are disabled, but you can turn them on with a left-click. Figure 9-6 shows
the panels and options for the Sun light type.

191 Chapter 9: Lighting and Environment
Figure 9-6: Lamp
buttons for the Sun light
type.
When you enable the Sky button, you get the set of buttons that control how
the Sun lamp influences the sky background. The first thing you may want
to do is make the Sun visible. Doing this requires that you increase the Sun
Bright and Sun Size values. Now if you try to render your scene, you may
not see the Sun in your sky, even if you’ve placed the Sun lamp within your
camera’s view. This is because, if you recall, the position of the Sun lamp is
irrelevant to how it lights the scene. Only its orientation is important. So if
you want to see your Sun, you may have to angle the camera up and more
skyward. You also have to rotate the lamp so it points in the opposite direc-
tion that the camera’s pointing.
Now, when you look at the sky on a clear day — the real sky outside; you
know, in the for-really-real world — you may notice that it’s naturally lighter
near the horizon and gets darker as it moves farther from the horizon. The
Hor Bright and Hor Spread values are what you use to recreate and control
this effect in Blender. At the top of the panel is the Turbidity value. Keep this
at a low value for clear day skies and increase it for more foggy, overcast
skies.
When you enable the Atmosphere button, you get some buttons that control
the Sun’s influence on how the air in your scene looks from a distance. These
options are best suited for cases where you have a wide camera shot that
shows off a large portion of your set’s environment. There’s really no good
way to preview the effects of these values other than to do test renders.
Here’s a quick guideline to help understand what each one does, though:
✓ Sun Intens: Increasing this value makes objects in the distance bluer,
mixing with the natural sky color.
✓ Inscattering: Increasing this value makes the light appear to scatter
more between the camera and the objects it’s pointing at. Set this to 1.0
for the most physically accurate results.
✓ Extinction: Lower numbers for this option reduce the amount of detail
the light brings out in your objects. Like inscattering, having this set to
1.0 gives you the most physically accurate results.
✓ Distance: This setting is similar to Extinction, except it controls how
much detail you see as you get closer to the camera. At low values,
everything can be seen. As you increase the value, the light becomes yel-
lower and distant objects become more and more like silhouettes.

192 Part II: Creating Detailed 3D Scenes
SpotWhen working with Spot lights, you have the option of two different ways to
cast shadows: raytraced and buffered. The simplest way to know the differ-
ence between the two is to know that, generally speaking, raytraced shadows
are more accurate whereas buffered shadows render faster. Regardless of
which type of shadows you decide to cast (if you decide to have this lamp
cast shadows at all), a couple of settings are always available for Spots:
✓ SpotSi: Spot Size. This controls the width of the Spot’s throw, measured
in degrees. So a value of 180 is completely wide, whereas a value of 30
gives you a narrower cone. Unless I’m doing something special, I like to
start with my Spots around 60 degrees.
✓ SpotBl: Spot Blur. This controls the sharpness of the edges at the
boundary where the Spot’s cone of influence ends. Lower values give
you a crisp edge, whereas higher values soften it, making the light
appear somewhat more diffuse.
✓ Halo: Enabling this button allows the renderer to show the full cone of
light generated by the Spot. This is called volumetric light. You see this
effect when you use a flashlight in a dusty room or when you want the
“sunbeams from the sky” effect.
✓ HaloInt: Halo Intensity. This value has no influence unless you enable
the Halo button. If you do have Halo enabled, increasing this value
increases the intensity, or brightness, of the volumetric halo effect.
✓ Square: Enable this button if you would prefer the Spot light to come
from a square source rather than a round one.
If you decide to use buffered shadows rather than raytraced ones, the
options in the Shadow and Spot panel change. All of the raytraced shadow
controls — QMC sampling, Soft Size, Samples, and Threshold — are replaced
with a somewhat more involved set of options. The reason for this is because
buffered shadows are more of an image-based process than the raytracing
method. This means that there are more ways to control how the shadows
look because you’re no longer constrained by the limits of reality. Figure 9-7
shows the Lamp buttons for a Spot lamp with buffered shadows.
Figure 9-7: Lamp
buttons for a buffered Spot lamp.

193 Chapter 9: Lighting and Environment
Trying to sort out all of these controls can be daunting. However, the following
values are the most important ones that you should know about:
✓ ShadowBufferSize: Buffered shadows is an image-based technique.
The Shadow Buffer Size is the resolution of the image used to create the
shadows. Lower values work faster, but look more jagged.
✓ Samples: If you increase this value, Blender creates multiple versions
of the shadow buffer and mixes them together to get smoother shadow
edges. This increases render times, but if you want soft shadows with
blurry edges, more samples make it look better.
✓ Halo Step: This value only has an effect if you have the Halo option
enabled. Adjusting it controls your volumetric shadow, or how much of
the volumetric effect your object blocks. Higher values render faster, but
are less accurate. Setting it to one gives you the best, albeit the slowest,
results. However, setting it to zero means that there is no volumetric
shadow, so you have the volumetric cone, but your object won’t block it
at all.
✓ Bias: Normally you can leave this value at its default setting. It offsets
the shadow from where it connects to the shadow-casting object.
Occasionally, you may get some weird jaggies or artifacts in your shad-
ows. Increasing the Bias can help get rid of those artifacts. If you do
have to adjust the Bias, adjust it only as low as it can go before artifact-
ing. Otherwise, your shadows will begin to look very unnatural.
✓ Soft: Increasing this value makes your shadows softer and blurrier. To
use this setting effectively, make sure you have a Samples value greater
than one. And at the same time, you get the best results by not setting
the Soft value higher than double your Samples value. So at the default
Samples setting of 3, you should keep your Soft value below 6.
✓ ClipSta/ClipEnd: Clip Start and Clip End. Consider these values as a sec-
ondary control in addition to the Dist value. Objects that appear within
these two values, indicated by a line on the Spot lamp in the 3D View,
cast shadows, whereas objects outside of this range do not. Keeping the
Clip values as close to your shadow-casting objects as possible gives
you the most accurate results. If you don’t want to adjust these values
manually, left-click the car (automobile) icon next to either one. Blender
automatically sets the clip values to include objects within the Spot’s
cone.
✓ SampleBuffers: It’s easy to misunderstand the usefulness of this set-
ting and confuse it with the normal Samples setting. In essence, it basi-
cally does the same thing. However, this was added to Blender with the
specific purpose of helping render hair and fur more effectively. Higher
values give you better results, but at the cost of using more system
memory when rendering. Unless you’re rendering hair or fine detail,
keep this set to one.

194 Part II: Creating Detailed 3D Scenes
AreaArea lamps are very similar to Spots, except unlike Spots, which can use
both buffered and raytraced shadows, Area lamps can only use raytracing
for creating shadows. This makes the shadows generally smoother and more
accurate; however, they can increase your render time dramatically. Figure
9-8 shows the panels and options for Area lights.
Figure 9-8: The Lamp
buttons for Area lights.
The way an area light works is pretty simple. Imagine that at the lamp’s loca-
tion, you don’t have a single light, but instead you have a grid of lights and
you can control the width and height of this grid as well as the number of
lights in it. This means you have even more control over your lamp’s throw.
To control the dimensions of your Area lamp, use the Size value in the
Lamp panel. This size is measured in Blender units and, by default, controls
both the width and the height of the Area lamp. You control the number of
lights in the Area lamp by adjusting the Samples value in the Shadow and
Spot panel. Because the default shape of the lamp is a square, increasing
the number of samples gives you the square of the sample value. So setting
Samples to 3 creates 9 lights in the grid, and setting it to 5 creates 25 lights in
the grid.
If you would rather have a rectangular Area lamp, left-click the drop-down
menu above the Size button and change the shape from Square to Rect. When
you do this, the Samples value changes to SampleX and SampleY, giving
you control over the number of horizontal and vertical lights you have on
your Area light’s grid. The total of lights you have in the grid is the value of
SampleX multiplied by the value of SampleY. Figure 9-9 shows an illustration
of how the lights are arranged in square and rectangular Area lamps.
When working with Area lights, remember that you actually have multiple
lights arranged on the lamp’s grid. This can make an Area light with an Energy
of 1.0 excessively bright. So if you use an Area lamp, try a much lower Energy
value. I usually drop it down 0.050 and use that as my starting point.

195 Chapter 9: Lighting and Environment
Figure 9-9: Light
arrange-ment on a
square (left) and rectan-gular (right)
Area light. Square Rectangle
Lighting for Speedy RendersI haven’t yet talked about six buttons in the Lamp buttons: I like to refer to
them as my “cheat buttons” because they’re incredibly useful for achieving
lighting effects that are difficult or impossible in the real world. The functions
that these buttons control are really what makes lighting in 3D computer
graphics so powerful. More often than not, if you use them effectively, they
can speed up your render times without having a negative effect on the overall
quality of your image. Figure 9-10 highlights these buttons in the Lamp buttons.
Figure 9-10: The “cheat buttons” in
the Lamp panel and
the Shadow and Spot
panel.
Descriptions of the function of each button are below:
✓ Layer: Enabling this button makes the light illuminate only the objects
that are on the same layer as the light. In real-world lighting, technicians
do a lot of work to hide or mask out some lights, so they only shine on
certain parts of the scene. For instance, you may want to brighten up the
environment without making the lighting on your characters any brighter.
You don’t have to mask anything out: You just enable the Layer button
and make sure your characters aren’t on the same layer as the light.

196 Part II: Creating Detailed 3D Scenes
✓ Negative: Turning on this button enables what is, in my opinion, one of
the coolest capabilities in CG lighting, inverting the light’s output. What
this means is that you can basically shine darkness on your scene! This
is impossible to do in meatspace and it opens the door to all sorts of
interesting possibilities. If part of your scene is too bright or you want to
have deeper shadows, don’t play with adjusting the Energy of your lights
or increasing the Samples for your shadows. Just shine some darkness
on the area with a negative light!
✓ No Diffuse: Sometimes when you’re lighting, you want to have fine con-
trol of your highlights, but you don’t want to change the basic illumina-
tion of the scene. If you turn off shadow casting for the light and enable
this button, you basically have a specular highlight that you can move
around your subject at will. This is not a commonly used feature, but
having it available has certainly made my life easier on more than one
occasion.
✓ No Specular: Earlier in this chapter, I explain that in three-point light-
ing, you want to reduce the highlights produced by the fill so they don’t
compete with the key’s highlights. Meatspace lighting technicians often
attempt to do this by diffusing the fill as much as possible. In Blender,
you don’t have to go through the trouble. You can just turn off the
lamp’s specular highlights altogether by left-clicking this button. Pretty
sweet, huh?
✓ OnlyShadow/Layer: Enabling this option allows your lamp to cast shad-
ows without adding any additional light to the scene. The best reason
why you’d want to do such a thing is to reduce render times by using
buffered Spots for shadows while using other lights without shadows for
your main illumination. The Layer button just beneath this works like
the Layer button in the Lamp panel, but only relates to shadows.
Any object — even lights — can exist on multiple layers. This dramati-
cally increases the power of layer-only lights and shadows. With the object
selected, press M to bring up the layer selection pop-up. To place your object
on more than one layer, Shift+left-click the layer buttons you want it on.
I often tell people that when it comes to computer graphics, if you’re not cheat-
ing or faking something, you’re probably doing it wrong. I say this because
even though you can get great results by using raytraced shadows everywhere
with the highest number of samples, this all comes at the expense of high
memory usage and lengthy render times. So your scene may look perfect, but
if you’re taking 16 hours to render every frame in an animation, you could be
rendering for a month and not even have two seconds of it done.
A large part of being a CG artist is doing everything you can to reduce the
amount of work that needs to be done by both you and the computer while
still creating high-quality images. You don’t want to be old and gray by the
time your first animation is complete. This is why CG artists worry so much
about keeping their render times as short as possible and why they use func-
tions like these to cut corners where they can.

197 Chapter 9: Lighting and Environment
Three-point lighting in BlenderAs I mentioned at the beginning of the chapter, my preferred lighting rig in
Blender usually starts with a three-point lighting setup. This is what I nor-
mally start with:
✓ Key: A buffered Spot works well as the key light. Keep all settings at their
default values except for the Spot Size and Clip range. Set the Spot Size to
60 and activate the auto icons for the Clip Start and Clip End values.
✓ Fill: Typically, this is a Hemi with an Energy of 0.5 and the No Specular
button enabled in the Lamp panel.
✓ Back: Also a Hemi, but the Energy is usually between 0.75 and 1.0 to get
a nice rim light. The lamp is behind the subject, so specularity doesn’t
matter as much, but just to make sure it doesn’t complete with the key’s
spec, I normally enable the No Specular button on this light as well.
Figure 9-11 shows what this three-point rig looks like. This is a good setup for
“studio lighting” and it works really well for scenes set indoors or for lighting
isolated objects.
Figure 9-11: A standard three-point lighting rig.
Creating a “fake” Area light with buffered SpotsUsing a buffered Spot as your key works nicely, but an Area light can usually
give you softer shadows. However, Area lights can only use raytracing for
shadows, and you have somewhat limited control of the Area light’s shape
because it can only be a flat square or rectangle. To get around these limita-
tions, you can actually be creative with buffered Spots and use them to make

198 Part II: Creating Detailed 3D Scenes
your own Area light. To do this, start with the three-point rig in the last
section and then go through the following steps:
1. Create a circle mesh (Spacebar➪Add➪Mesh➪Circle).
Set the number of vertices to 8, set the radius to 2.0, and enable the Fill
button.
2. Add the Spot to your selection, making it the Active object.
Adding the circle should have made it selected by default, so all you
should have to do is Shift+right-click the buffered Spot you’re using as
your key.
3. Copy the location and rotation of the Spot to the circle object
(Ctrl+C➪Location, Ctrl+C➪Rotation).
This should place the circle in the same place as the Spot with the same
orientation.
4. Make the circle your Active object (Shift+right-click).
This keeps both the Spot and the circle selected, but now the circle is
active.
5. Parent the Spot lamp to the circle (Ctrl+P➪Make Parent).
Now if you just have the circle selected and try to move it around, the
Spot follows.
6. Turn on Dupliverts for the circle (F7➪Anim settings➪Dupliverts).
Dupliverts are a cool part of Blender. When you have an object parented
to a mesh, activating Dupliverts on the mesh object places a copy of the
child object at every vertex on the parent.
7. Congratulations! You now have an Area lamp created by buffered
Spots arranged on a custom shape.
Now you can select your Spot and adjust its settings to taste. I typically
use the following settings as my starting point:
• Energy: 0.200
• SpotBl: 1.000
• Samples: 8
• Soft: 16.00
• ClipSta/ClipEnd: These values may need to be manually adjusted to
make sure the shadow appears properly.
Figure 9-12 shows the basic three-point lighting rig above with a circular Area
light created with buffered spots.

199 Chapter 9: Lighting and Environment
Figure 9-12: Using
Dupliverted buffered Spots to create a buffered
Area light.
Outdoor lightingWhat if you have a large scene or your scene is set outdoors? The limited
lighting cone of a single Spot or Area light makes it difficult to illuminate the
whole scene in a believable way. For this, I usually bounce between one of
two solutions. Both of them involve the Sun lamp. The easiest solution to
implement is to change the buffered Spot into a Sun with raytraced shad-
ows. This is a nice way to go because you get shadows for all objects in your
scene and, with the sky and atmosphere settings, you can get a really believ-
able result. That said, lighting your scene this way brings two disadvantages.
First, it uses raytracing for your shadows, so that can increase your render
times if you’re not careful. And second, because the Sun illuminates the same
everywhere, you don’t have as much control over individual shadows. An
alternative situation is to use the Sun for full scene lighting and atmosphere,
but leave the shadow creation to the Spot light. To do this, begin with the
basic three-point lighting rig above and proceed with the following steps:
1. Add a Sun lamp (Spacebar➪Add➪Lamp➪Sun).
I like to put the Sun at the center of the scene (press Shift+C to put the
3D cursor at the center before adding the Sun).
2. Add the buffered Spot to your selection (Shift+right-click).
The newly added Sun should be selected by default. Shift+right-clicking
the Spot also selects it and makes the Spot light the Active object.

200 Part II: Creating Detailed 3D Scenes
3. Copy the Spot light’s rotation (Ctrl+C➪Copy Rotation).
Now light from the Sun is coming from the same direction as the Spot.
Location for the Sun is irrelevant.
4. Make the Spot light a shadow-only light (F5➪Shadow and Spot➪OnlyShadow).
5. Disable shadows on the Sun by selecting the Sun (right-click) and then
disabling raytraced shadows by left-clicking the Ray Shadow button in
the Shadow and Spot panel.
Done! If you have other objects in your scene that need shadows, make
a linked duplicate (Alt+D) of your shadow-only spot and position the
duplicate by Grabbing (G) it to the correct location.
Figure 9-13 shows an outdoor lighting rig with a shadowless Sun and shadow-
only buffered Spots.
Figure 9-13: An outdoor lighting rig
with the lights all
selected.
Setting Up the WorldWhen you set up your scene for rendering, lighting is really only part of the
equation. You must also consider your scene’s environment. For instance,
are you outdoors or indoors? Is it daytime or nighttime? What color is the
sky? Are there clouds? What does the background look like? These are con-
siderations you have to make when thinking about the final look of your
image. Fortunately, nearly all of the controls for setting up your environment
are in the World buttons (F8), shown in Figure 9-14.

201 Chapter 9: Lighting and Environment
Figure 9-14: The World
buttons.
Changing to something other than bright blueIf you’ve worked in Blender for a while and gotten a few renders out, you
might be pretty tired of that incredibly bright blue background color that
the renderer uses by default. Here’s where you change that color: Look in
the World panel of the World buttons. The left color swatch sets the horizon
color. You can adjust it by using the RGB sliders below it or by left-clicking
the swatch and using the color picker.
To the right of the horizon color is the zenith color. You may notice that trying
to change this color doesn’t seem to affect the background color at all. This is
because, by default, Blender is set to use only the horizon color, so you end
up with a solid color as the background. To change this, left-click the Blend
button in the Preview panel. When you do this, the Preview should show a
linear gradient that transitions from the horizon color at the bottom to the
Zenith color at the top. If I’m doing a render where I just want to see a model
I’ve created, I often use this setup with my horizon color around 50% gray and
my zenith color nearly black.
Of course, the next question you might have is, “Okay, so what do the other
two buttons in the Preview panel do?” I’m glad you asked. You can actually
activate any combination of these buttons. Here is a description of what each
button does when enabled:
✓ Blend: Enables a gradient going from the horizon to the zenith. When
enabled by itself, the horizon is always at the bottom of the camera view
and the zenith is at the top. This is good for when you want to have a
static background that doesn’t change based on the camera’s orientation.
✓ Paper: You typically use the Paper setting with both Blend and Real
also enabled. It keeps the horizon at the center of the camera, no matter
where it’s pointing. It also adjusts the gradient to make sure that the full
zenith color is visible as well as the full horizon color.
✓ Real: Enabling Real sets the horizon to the XY ground plane and the
gradient moves in the opposite direction to the zenith color. A bonus to

202 Part II: Creating Detailed 3D Scenes
this is that, because the horizon is locked to the XY ground plane, the
gradient rotates with the camera, giving a much more realistic feeling
to the background. I’m very fond of this setting, especially if I’m using a
texture in the background.
Figure 9-15 shows a simple scene rendered with the various combinations of
the Blend button enabled with the other two buttons so you can get a better
idea of what they do.
Figure 9-15: Ways to
control the Blend gradi-ent and the
horizon.
Understanding ambient occlusionTake a look outside. Now, hopefully it’s daytime or this isn’t going to work,
but notice how much everything seems to be illuminated. Even on a bright
sunny day, the deepest shadows aren’t completely black. The reason for this
is that light from the sun is basically bouncing off of every surface many times,
exposing nearly all objects to at least some amount of light. In computer
graphics, this phenomenon is often referred to as global illumination, or GI,
and it’s pretty difficult to recreate efficiently. As you may have guessed, the
biggest reason for this is the “light only bounces once” rule that I talked
about at the beginning of Chapter 7.
Another reason, which goes hand-in-hand with this one, is that all this
bounced light also actually makes subtle details, creases, cracks, and wrin-
kles more apparent. At first, this may seem like a paradox. After all, if light is
bouncing off of everything, intuitively, it would make sense that everything
should end up even brighter and seem flatter. However, remember that not
only is the light bouncing off of everything, but it is also casting small shad-
ows from all the weird angles that it bounces from. This is what brings out
those minor textural details.
The GI effect is most apparent outdoors on overcast days where the light
is evenly diffused by cloud cover. However, you can even see it happening
in well-lit rooms with a high number of light sources (think about an office
building with rows and rows of fluorescent lights lining the ceiling). Now, you
can somewhat fake this effect by using a Hemi lamp, but the problem with
Hemis is that they don’t cast shadows, so you don’t get that nice added detail
that you GI gives you.

203 Chapter 9: Lighting and Environment
The bad news is that Blender’s internal renderer doesn’t actually have a
“true” global illumination capability. You can use radiosity to do it, but it’s
a bit slow, unwieldy, and it’s not really designed for that purpose. The good
news, however, is that Blender does have a great way of approximating the
GI effect. It’s done with a feature called ambient occlusion or AO. Often called
“dirty GI” or “dirt shader,” AO basically looks for the cracks, creases, and
small details in your object and makes them more apparent by making the
rest of the model brighter, making the details darker, or a combination of
the two. To enable AO, go to the Amb Occ panel in the World buttons (F8).
Blender gives you two ways of calculating AO: as an approximation or with
raytracing. Figure 9-16 shows the Ambient Occlusion panel with the options
for approximate AO and raytraced AO.
Figure 9-16: The Ambient
Occlusion panel in the
World buttons with
raytraced AO options
(left) and approximate
AO options (right).
If you’re going to use raytraced AO, make sure you have the Ray button
enabled in the Render panel of the Render buttons (F10).
As Figure 9-16 shows, most of the controls in raytraced and approximate AO are
the same. Below is a description of the options available for both types of AO:
✓ Use Falloff: This option controls the size of the extra shadows that the
AO creates. When you enable it, a value field appears below the button.
Setting this value to higher numbers makes the shadows more subtle.
Note that for this option to work, you must have the Plain button enabled.
✓ Add/Sub/Both: With these buttons, you can control how the AO creates
the shadows. Enabling the Add button brightens the rest of the object,
making the details apparent by simply staying their own color. Enabling
the Sub button darkens the detailed areas while keeping the object’s
original shading. If you enable both, the details tend to really pop out,
but occasionally they pop too much. However, if you increase the Falloff
value, that can help mitigate the situation.

204 Part II: Creating Detailed 3D Scenes
✓ Plain/Sky Color: These buttons control the source color for the diffuse
energy used by AO. Setting it to Plain means the diffuse energy is just
white light. Setting it to Sky Color uses the horizon and zenith colors to
provide the diffuse energy. Also, if you’re using raytraced AO, there is an
additional option to use the sky texture for AO’s diffuse energy.
✓ Energy: This the energy for the AO effect. The effect created by the Add
and Sub buttons is multiplied by this value. Usually it’s a good idea to
keep this at 1.0.
Another setting that you may want to adjust is the Ambient color value in the
World panel. You can change it by adjusting its RGB sliders or by left-clicking
the swatch and using the color picker. The Ambient color adds itself to the
overall color of the scene. I don’t normally advocate setting the Ambient
color to anything other than black because it has a tendency to wash out the
shading in the scene under most circumstances. However, when you use the
Ambient color with ambient occlusion enabled, the shading isn’t washed out
as much and you actually end up with a more believable image.
The other values for raytraced and approximate AO are there for refining
and optimizing how they work. If you read about raytraced lights earlier in
this chapter, the settings for raytraced AO should be pretty familiar. I recom-
mend using Adaptive QMC for raytraced AO because it typically yields faster
results at good quality. Using the other sampling types usually gives you a
noisier, or more speckled, result.
When choosing between raytraced and approximate AO, there are a set of
trade-offs to keep in mind. As you might expect, raytraced AO gives you
more accurate results, but it usually takes longer to process. Approximate
AO works very fast and doesn’t suffer the noise problem that you get with
raytraced AO. Of course, some people actually prefer that noisy grain that
raytraced AO gives, and approximate AO is a bit more error-prone in creating
its shadows, especially where things touch. So it may take some additional
time to set things up so that they look believable. Both techniques offer
advantages and disadvantages. You have to weigh them for yourself and see
which works best for your projects. I personally prefer approximate AO for
the short render times. Figure 9-17 shows the same scene rendered with both
types of AO, as well as without any AO at all.

205 Chapter 9: Lighting and Environment
Figure 9-17: From left to
right, with their render
times: no AO,
raytraced AO, and
approximate AO.
Mist, stars, and sky texturesThe other tab next to the Ambient Occlusion panel is the Mist/Stars/Physics
panel. These settings are somewhat primitive in terms of what they actually
do, but they can be pretty handy in a pinch for creating nice atmospheric
effects and quick backgrounds. Figure 9-18 shows the Mist/Stars/Physics
panel.
Figure 9-18: The Mist/
Stars/Physics
panel.
MistBlender’s Mist works by taking objects as they go into the distance and
decreasing their opacity so that they mix more with whatever the back-
ground image or color is. To use it, left-click the Mist button in the Mist/
Stars/Physics panel. From here, you can adjust the Start and Dist values.
Start defines how far away from the camera the mist starts to take effect. Dist
is the distance from the Start value that the mist effect is at 100%. Anything
farther away from the camera than this now shows up in the render.

206 Part II: Creating Detailed 3D Scenes
These values are in Blender units, but it can be difficult to know intuitively
where they actually fall in the scene, relative to your camera. Fortunately,
there’s a way to see this visually. Select (right-click) the camera and switch to
the Editing buttons (F9). On the right side of the Camera panel are four but-
tons under the label of Show. Left-click the Mist button. When you do this, a
line should appear extending from your camera. If you switch back to the
World buttons (F8) and adjust the Start and Dist values, you can now see
exactly where the mist region of influence is. Figure 9-19 shows a scene in the
3D view with a camera that has its mist limits visible.
Figure 9-19: A camera in the 3D
view with its mist limits visible. To the right is a render of that scene.
The Quad, Lin, and Sqr buttons control how the mist gets thicker from start
to finish. Quad tends to be a more subtle effect, whereas Sqr tends to make
the mist thicker faster. If you want to limit the mist to a certain height, like
when you see an early morning mist in a field, adjust the Height value. Like
the other values, this is set in Blender units and works relative to the XY
ground plane. The Mist value increases the mist’s intensity. Be careful with
this setting. Putting it too high hides your entire scene from you.
StarsBlender’s Stars feature is a quick way of adding star-like halos to your scene.
You enable it by left-clicking the Stars button in the Mist/Stars/Physics panel.
There aren’t very many controls for stars, but they can definitely have an
effect on how the stars appear. One thing to bear in mind is that Blender cre-
ates these stars in 3D space. They actually have a physical location and they
aren’t just a randomly generated speckled background. Descriptions of each
option are as follows:
✓ StarDist: This is the average distance between stars. Stars are randomly
placed in the background, but this controls how dense the star field is.
✓ MinDist: This value controls the minimum distance that stars can be
from the camera. Unless you want stars to show up in front of some
objects in your scene, this value should be larger than the distance
between the camera and the farthest object away from it.

207 Chapter 9: Lighting and Environment
✓ Size: Size controls the size of the stars. Like StarDist, this is an average
value. For realistic stars, use a relatively small Size value.
✓ Colnoise: Increasing this value colors the stars randomly. Setting this to
its maximum value makes your scene look a bit like a piñata exploded
in space. However, putting this at a lower value like 0.050 gives some
subtle variety to your stars.
Figure 9-20 shows a simple scene rendered with the Stars feature enabled.
Figure 9-20: Monkeee-
eeeeeyyyyy-sssssss
-innnnnn Spaaa-
aaaace!
When using stars, enable the Real button in the Preview panel of the World
buttons (F8). This way, if you animate your camera moving in the scene, the
stars actually behave realistically.
Sky TexturesFlat colors, gradients, and stars are nice, but there are definitely cases where
you would rather have an image as your background. Doing this is pretty
straightforward. The World for your scene, like materials and lights, can have
a texture applied to it. You do this with the Texture and Input panel and the
Map To panel in the World buttons as shown in Figure 9-21.
The Texture and Input panel has the familiar texture channels like the ones
used by materials and lights. The Map To panel gives you the ability to map
the color of the texture to the Blend, horizon color, and the upper and lower
zenith colors. To use an image as your Sky texture, use the following steps:

208 Part II: Creating Detailed 3D Scenes
Figure 9-21: The Texture
and Input panel and
the Map To panel in the World but-tons, used for adding textures to
your sky.
1. Left-click the Add New button in the Texture and Input panel
(F8➪Texture and Input➪Add New).
This creates a new texture and places it in the first texture channel.
2. Switch to the Texture buttons and change the Texture Type to Image
(F6➪Texture➪Texture Type➪Image).
3. In the Image panel, left-click the Load button and use the File Browser
to find the image you want to use.
If you would like to use Blender’s Image Browser, Ctrl+left-click the Load
button.
4. Switch back to the World buttons and map the texture to the horizon
color (F8➪Map To➪Hori).
You can leave Blend enabled if you’d like, but it’s not necessary.
5. In the Preview panel, enable the Real button (F8➪Preview➪Real).
This ensures that the sky moves properly as you move your camera in
the scene.
6. Tweak the mapping and input settings to taste.
In the Texture and Input buttons, you may have to adjust the input as
well as the texture size and offset. I tend to get best results with the
Global input setting, but it may be different for you. In the Map To panel,
you can control how the Sky texture interacts with the horizon and
zenith colors. It’s worth it to play around with these settings a bit to
land on the look you want. When you’re finished, you may have some-
thing that looks like Figure 9-22.

209 Chapter 9: Lighting and Environment
Figure 9-22: A simple
scene with a Sky texture as
well as the World but-
tons that set it up.

210 Part II: Creating Detailed 3D Scenes

Part IIIGet Animated!

In this part . . .
There’s just something about making things move. Your
work can take on a life of its own and communicate to
an audience in a way that a single still image could never
do. It has to do with how the visuals you create work in
coordination with time. This part goes into the steps you
need to go through to give your creations the illusion of
life. Not only is there technical information on the details
of Blender’s tools for rigging characters and creating ani-
mations, but the chapters in this part also cover some of
the essential principles of animation that are applicable to
all forms of animation.
The last chapter in this part goes into how to make
Blender do the heavy lifting in animation. Integrated simu-
lation tools allow you to do complex, physically accurate
animations more quickly than you could by hand. Blender
gives you this power.

Chapter 10
Animating ObjectsIn This Chapter▶ Using the Ipo Curve Editor
▶ Putting constraints on objects and taking advantage of these constraints
I have to make a small admission: Animation is not easy. It’s time-consuming,
frustrating, tedious work where you often spend days, sometimes even
weeks, working on what ends up to be a few seconds of finished animation.
An enormous amount of work goes into it. However, there’s something
incredible about making an otherwise inanimate object move, tell a story,
and communicate to an audience. Getting those moments when you have
beautifully believable motion – life, in some ways – is a positively indescrib-
able sensation. The process of animation truly has my heart more than any
other aspect of computer graphics. It’s simply my favorite thing to do. It’s
like playing with a sock puppet, except better because you don’t have to
worry about wondering whether or not it’s been washed.
This chapter, as well as the following three chapters, go pretty heavily into
the technical details of creating animations using Blender. It’s a great tool for
the job. Beyond what this book can provide you with, though, animation is
about seeing, understanding, and recreating motion. I highly recommend that
you make it a point to get out and watch things. And not just animations: Go
to a park and study how people move. Try to move like other people move so
you can understand how the weight shifts and how gravity and inertia com-
pete with and accentuate that movement. Watch lots of movies and television
and pay close attention to how people’s facial expressions can convey what
they’re trying to say. If you get a chance, go to a theater and watch a play.
Understanding how and why stage actors exaggerate their body language is
incredibly useful information for an animator.
While you’re doing that, think about how you can use the technical informa-
tion in these chapters to recreate those feelings and that motion with your
objects in Blender.

214 Part III: Get Animated!
Working with Animation CurvesIn Blender, the fundamental way for controlling and creating animation is
with animation curves called Ipos. Ipo is short for interpolation. To under-
stand interpolation better, flash back to your grade school math class for a
second. Remember when you had to do graphing, or take the equation for
some sort of line or curve and draw it out on paper? By drawing that line,
you were interpolating between points. Don’t worry though; I’m not going to
make you do any of that. That’s what we have Blender for. In fact, the follow-
ing example should help explain things more clearly:
1. Start with Blender’s default scene (Ctrl+X➪Erase All).
2. Select the default cube object and switch to the camera view (right-
click, Numpad 0).
3. Split the 3D View window vertically and change one of the new
windows to the Ipo Curve Editor window (right-click➪Split Area,
Shift+F6).
4. In the right column of the Ipo Curve Editor, left-click LocZ.
This selects the control for the cube’s position in the global Z-axis.
5. Ctrl+left-click in the graph area of the Ipo Curve Editor.
This creates a single control point and a colored line in the Ipo Curve
Editor. You should also see the default cube jump up or down along
the Z-axis, depending on where you clicked. This colored line is the Ipo
curve.
6. Create more control points for this curve by Ctrl+left-clicking in other
parts of the Ipo Curve Editor.
Your Blender screen should look something like the one in Figure 10-1.
Congratulations! You’ve just created your first animation in Blender. Here’s
what you’ve done: The largest part of the Ipo Curve Editor is a graph. Moving
from left to right on this graph – its X-axis – is moving forward in time.
Moving up and down on this graph changes the value of whatever channel
you’ve selected from the list along the right side of the Ipo Curve Editor. So
the curve that you created describes and controls the change in the cube’s
Z-axis location as you move forward in time. Blender creates the curve by
interpolating between the control points you’ve created. You can see the
result for yourself by playing back the animation. Keeping your mouse cursor
in the Ipo Curve Editor window, press Alt+A. This makes a green vertical line
move from left to right in the graph. As it does this, you should basically see
your cube bouncing up and down in the 3D View. Press Esc to stop the play-
back. You can watch the animation in a more controlled way by left-clicking

215 Chapter 10: Animating Objects
in the graph area of the Ipo Curve Editor and dragging your mouse cursor
left and right. The vertical green line, called the timeline cursor, follows your
mouse cursor, and you can watch the change happening in the 3D View. This
is called scrubbing.
There’s actually a screen layout in Blender specifically set up for animation.
You can choose it from the Screen Layout button at the top of the Blender
window or by using the Ctrl+left arrow hotkey combination. When you do
this, you should have a screen layout that looks like the one in Figure 10-2.
This screen layout is pretty similar to the one you created in the earlier
example, except that you also have an Outliner window and a Timeline
window. The Outliner is helpful for selecting objects in complex scenes that
have many, many objects to work with. The Timeline gives you a central
place to control the playback of your overall animation. This way, you can
use the Ipo Curve Editor to focus on specific detailed animations. Like the Ipo
Curve Editor, you can scrub the Timeline by left-clicking in it and dragging
your mouse cursor left and right.
Figure 10-1: Animating the Z-axis
location of the default
cube object.

216 Part III: Get Animated!
Figure 10-2: The
Animation screen
layout in Blender.
One change I usually like to make to this layout is the addition of another 3D
View window split from the Outliner. I set this window to a shaded or textured
camera view and remove its header. I do this so that I can use any perspec-
tive in the main 3D View window but still retain an idea of what the camera
sees. That way, I don’t end up animating something that will never be on
camera. In this camera-view window, I also disable the Transform Manipulator
(Ctrl+Spacebar➪Enable/Disable). In the main 3D View, I swap out the Translate
manipulator for the Rotate manipulator (Ctrl+Spacebar➪Rotate) and change
its coordinate space to Normal (Alt+Spacebar➪Normal). I do this because nor-
mally I can Grab and Scale with the G and S hotkeys pretty quickly, but, often,
precise rotation when animating is faster and easier with the Rotate manipula-
tor. Plus, this manipulator doesn’t obstruct my view as much as the other ones
do. Figure 10-3 shows my modified Animation screen layout.
Working in the Ipo Curve Editor is very similar to working in the 3D View.
Middle-clicking moves around your view of the graph and Ctrl+middle-clicking
allows you to interactively scale your view of the curve horizontally and
vertically at the same time. If you prefer using your scroll wheel, you can
navigate the entire graph that way. Plain scrolling zooms in and out, whereas
Shift+scrolling moves the graph vertically and Ctrl+scrolling moves it verti-
cally. You can select individual Ipo curves by right-clicking on them or toggle
selecting all or no curves by pressing A. Even Border Select works by pressing
B and using your mouse to draw a box around the curves you want to select.

217 Chapter 10: Animating Objects
Figure 10-3: The
Animation screen lay-
out with a modification
to allow a referential
camera view.
Inserting keysYou might be thinking, “Well, that was pretty neat, but there’s got to be a
more controlled way of adding control points than Ctrl+left-clicking in the Ipo
Curve Editor. It seems awfully imprecise.” And if you were thinking that, you’d
be completely correct. Although it’s possible to work like this, Blender uses a
workflow that’s a lot more like traditional hand-drawn animation. In traditional
animation, a whole animated sequence is planned out ahead of time. Then an
animator goes through and draws the primary poses of the character. These
drawings are referred to as keyframes or keys. They’re the poses that the char-
acter must make in order to most effectively convey the intended motion to
the viewer. With the keys drawn, they are handed off to a second set of anima-
tors called the inbetweeners. These animators are responsible for drawing all of
the frames between each of the keys in order to get smooth motion.
Translating this to how work is done in Blender, you should consider your-
self the keyframe artist and Blender the inbetweener. Using the example
at the beginning of this chapter, every time you Ctrl+left-clicked in the Ipo
Curve Editor, you created a keyframe. By interpolating the curve between
those keys, Blender creates the in-between frames. Some animation programs
refer to this as tweening.

218 Part III: Get Animated!
To have a workflow that’s even more similar to traditional animation, you
would prefer to be able to define your keyframes in the 3D View. Then you
could use the Ipo Curve Editor to tweak the change from one keyframe to the
next. And this is exactly what you can do. In the 3D View, press I to bring up
the Insert Key menu, as shown in Figure 10-4.
Figure 10-4: The Insert Key menu.
Through this menu, you can create keyframes for the main animatable chan-
nels for an object. They are described in more detail here:
✓ Loc: Insert a key for the object’s X, Y, and Z location.
✓ Rot: Insert a key for the object’s rotation in the X, Y, and Z axes.
✓ Scale: Insert a key for the object’s scale in the X, Y, and Z axes.
✓ LocRot/LocScale/LocRotScale/RotScale: Inserts keyframes for various
combinations of the previous three values.
✓ VisualLoc/VisualRot/VisualLocRot: Inserts keyframes for location, rota-
tion, or both, but based on where the object is visually located in the
scene. These options are explicitly made for use with constraints, which
are covered later in this chapter.
✓ Layer: Inserts a keyframe for the layers that the object exists on.
Keyframing this channel is a great way to make objects disappear from
view. Note that because layers are discrete elements and Blender can’t
smoothly transition from one to another, the curve for this channel
jumps from one value to the next with no smooth interpolation.
✓ Available: If you have already inserted keys for some of your object’s
channels, choosing this option adds a key for each of those already-
existing curves in the Ipo Curve Editor. If there are no curves already
created, no keyframes are inserted.
✓ Mesh: This inserts a key for the mesh itself. This is important for shape
keys, a topic covered in more detail in Chapter 11.

219 Chapter 10: Animating Objects
When Blender sets keyframes for location, rotation, and scale, you should
bear in mind which coordinate system the Ipo Curve Editor is using. Location
is stored in global coordinates, whereas rotation and scale are stored in the
object’s local coordinate system.
So to see the basic workflow for animating in Blender, bring up the default
scene (Ctrl+X) and use the following steps:
1. Switch to the Animation screen layout (Ctrl+left arrow).
2. Insert an initial location keyframe (I➪Loc).
This creates a keyframe at frame one in your animation. If you look at
the Ipo Curve Editor, notice that LocX, LocY, and LocZ are highlighted
and have colored blocks next to them.
3. Move forward ten frames (up arrow).
This puts you at frame eleven. The up arrow and down arrow hotkeys
move you ten frames forward or backward in time, regardless of the
window your mouse cursor is in. To move forward or back one frame at
a time, use the left and right arrow keys. Of course, you could also use
the Timeline or Ipo Curve Editor to change what frame you are in.
4. Grab your cube and move it to a different location in 3D space (G).
5. Insert a new location keyframe (I➪Loc).
Now you should have curves in the Ipo Curve Editor that describe the
motion of the cube.
There is another way to insert keys, and it’s actually a little bit easier. It’s a
feature called Autokey, and like its name indicates, it automatically creates
keys when you move, resize, and scale your object. To enable the Autokey
feature, look in the Timeline window. Next to the VCR-like controls for con-
trolling animation playback is a button with a red circle on it, like the Record
button on a VCR. Figure 10-5 shows this button. Left-click it to activate
Autokey. Now you can simply use the Grab (G), Rotate (R), and Scale (S)
tools as you move forward in time and keyframes are automatically inserted
for you. Pretty sweet, huh?
Figure 10-5: The Autokey
button in the Timeline
window.

220 Part III: Get Animated!
Some of the other Blender window types allow you to set keys for other attri-
butes as well. For instance, if you bring up the Material buttons and press
I with your mouse cursor in that window, a menu with a set of materials-
related keyable channels appears. Figure 10-6 shows the different Insert Key
menus that appear for the various Buttons windows.
Figure 10-6: From L to R: Insert
Key menus for Lamp, Material, Texture,
World, and Physics, and
the menu for Editing
when a camera is selected.
You may notice that if you insert a key using these menus, many times,
their curves don’t seem to appear in the Ipo Curve Editor. This is because
the types of keyable channels have been broken down and organized into
seven different possible categories: Object, Material, World, Texture, Shape,
Constraint, and Sequence. To show the curves and keyable channels in these
categories, look in the Ipo Curve Editor’s header. By default, you’re looking at
the Object curves, so there’s a button in the header next to the Ipo datablock
button that says Object. Left-click that button to see and choose from the
other available Ipo types. Figure 10-7 shows what this menu looks like.
Figure 10-7: The Ipo
Types menu in
the header of the Ipo
Curve Editor.

221 Chapter 10: Animating Objects
Editing motion curvesAfter you know how to add keyframes to your scene, the next logical thing
to do is tweak, edit, and modify those keyframes as well as the interpola-
tion between them. This, too, happens in the Ipo Curve Editor. Earlier in
this chapter, I said the Ipo Curves Editor is similar to the 3D View and that
individual motion curves could be selected by right-clicking or by using the
B key for border selecting. Well, it goes further than that. Not only can you
select motion curves in the Ipo Curve Editor, but you can Tab into Edit mode
with them and edit them like a 2D Bézier curve object in the 3D View. The
only constraint on this is that Ipo Curves cannot cross themselves. Having a
curve that describes motion in time do a loopty-loop doesn’t logically make
any sense.
For more detailed descriptions of the hotkeys and controls for editing Bézier
curves in Blender, have a look at Chapter 6. Selecting and moving control
point handles, as well as the hotkeys for Free/Aligned (H), Auto (Shift+H), and
Vector (V) handles all work as expected. However, because these curves are
specially purposed for animation, you have a few additional controls over
them. For instance, you can control the type of interpolation between control
points on a selected curve by pressing T or going to Curve➪Interpolation
Mode in the Ipo Curve Editor’s header. Doing so gives you the following
options, as shown in Figure 10-8:
✓ Constant: This is sometimes called a step function because a series of
them look like stair steps. Basically, this interpolation type keeps the
value of one control point until it gets to the next one, where it instantly
changes.
✓ Linear: The interpolation from one control point to the next is a com-
pletely straight line. This is similar to changing both control points to
have Vector handles.
✓ Bézier: The default interpolation type. This uses Auto handles on the
control points to smoothly transition from one to the next. In traditional
animation, this is referred to easing in and easing out of a keyframe.
Figure 10-8: Changing the inter-polation
type on a selected Ipo
curve.

222 Part III: Get Animated!
You can also change what a selected Ipo curve does before and after its
first and last keyframes. This is called the curve’s Extend Mode and you
can change it by pressing E or navigating to Curve➪Extend Mode in the Ipo
Curve Editor’s header. When you do this, notice that there are four possible
choices:
✓ Constant: This is the default setting. The values of the first and last con-
trol points are maintained into infinity beyond those points.
✓ Extrapolation: Rather than maintaining the same value in perpetuity
before and after the first and last control points, this extend mode takes
the direction of the curve in those control points and extends the curve
that way.
✓ Cyclic: A Cyclic extend mode takes the entire shape of the curve from
the first control point to the last one and repeats it before and after those
“control points so that the same motion loops over and over forever.
✓ Cyclic Extrapolation: This option combines the previous two extend
modes. So the same motion loops before and after the first and last key-
frames, but it loops in the direction that the Ipo curve is going when it
gets to those points.
Figure 10-9 shows the menu for the different type of extend modes, as well as
what each one looks like with a simple Ipo curve.
Figure 10-9: The four different
extend modes you
can have on Ipo curves.
If you have an object with a high number of animation curves, it may be help-
ful to hide extraneous curves from view so you can focus on the ones you
truly want to edit. To toggle a curve’s visibility, Shift+left-click its name in
the keyable channel list along the right side of the Ipo Curve Editor. Doing
so shows its name in either white text or black text. Black text means the
curve is hidden, whereas white text means it’s visible. Also, if the channel
has a color swatch to the left of it, then you know it’s been keyed. That color
swatch is useful for selecting the curve (left-click the swatch) as well as visu-
ally distinguishing one curve from another because the color in the swatch is
the color of the curve in the graph of the Ipo Curve Editor.

223 Chapter 10: Animating Objects
If you need explicit control over the placement of a curve or a control point,
the Ipo Curve Editor has a floating panel like the 3D View has. You bring it up
the same way too: either press N or choose View➪Channel Properties. With
this floating panel, you can enter the exact value that you would like to set
your selected curve, control point, or keyframe to. Figure 10-10 shows the
Channel Properties floating panel in the Ipo Curve Editor. Note that the panel
has a heading that says “Transform Properties”. It’s a little user-interface
inconsistency in Blender. Just know that they’re the same thing.
Figure 10-10: The Channel
Properties floating
panel (N) in the Ipo
Curve Editor.
There’s another really helpful feature for editing curves in the Ipo Curve Editor.
Often, you may run into the occasion where you need to edit all of the control
points in a single keyframe to change the overall timing of your animation. It
may be tempting to select all curves with the A key, Tab into Edit mode, and
use Border Select (B) to select the strip of control points you want to move
around. However, there’s an cleaner and easier way to do this. Rather than go
through that process, press K in the Ipo Curve Editor or choose View➪Show
Keys. This shows your keys in the graph as a series of yellow vertical lines.
These keys can be selected (right-click) and moved around in the graph by
pressing G. You can even duplicate keys by pressing Shift+D.
When you’re moving around keys or even control points in the Ipo Curve
Editor, you should hold down Ctrl. This ensures that you’ve moving them
around in frame-length increments. It’s a good practice to make sure your
keyframes actually happen on the frame, rather than between frames. If you’re
ever unsure as to whether a key is on the frame, select it (right-click) in the
Ipo Curve Editor and press Shift+S➪To Frame. This snaps the selected keys to
their nearest frame.
The Show Keys functionality also has one more trick up its sleeve. Move
your mouse cursor into the 3D View and press K. Doing this actually shows
ghosted wireframes of your object’s keyframes. This is kind of a 3D version
of something called onionskinning in traditional animation. This can give
you a very clear picture of your entire animation at a glance. But wait, it gets
better! Note that if you right-click one of the yellow key lines in the Ipo Curve
Editor, the corresponding key is also highlighted in the 3D View. Now you can

224 Part III: Get Animated!
use your Grab (G), Rotate (R), and Scale (S) hotkeys to interactively edit and
adjust that keyframe while the other keyframes are in view. How’s that for
totally awesome? Figure 10-11 shows the Show Keys feature in action.
Figure 10-11: “Press K in the 3D
View to show your
object’s keyframes and make
them directly
editable.
Table 10-1 covers some of the most common hotkeys and mouse actions
used to control animation in the Ipo Curve Editor.
Table 10-1 Commonly Used Hotkeys and Mouse Actions for the Ipo Curve EditorMouse Action Description Hotkey Description
Left-click graph Move time cursor Alt+A Playback animation
Left-click channel Hide/Reveal channel (Shift+left-click for multiple)
E Extend Mode
Left-click swatch Select channel K Show keys
Right-click Select channel O Clean Ipo curves
Middle-click Pan graph Shift+O Smooth Ipo curves
Ctrl+middle-click Scale graph N Channel Properties
Scroll Zoom graph Shift+S Snap Menu
Shift+scroll Pan graph vertically T Ipo Type
Ctrl+scroll Pan graph horizontally
Home Fit curves to graph

225 Chapter 10: Animating Objects
Using Constraints EffectivelyOccasionally I get into conversations with people who assume that because
there’s a computer involved, doing good CG animation takes less time than
traditional animation techniques. In most cases, this is not true. High quality
work takes roughly the same amount of time, regardless of the technique.
The time is just spent in different places. Whereas in traditional animation, a
very large portion of the time is spent drawing the inbetween frames, CG ani-
mation lets the computer handle that. However, traditional animators don’t
have to worry as much about optimizing for render times, tweaking and re-
tweaking simulated effects, or modeling, texturing, and rigging characters.
That said, computer animation does give you the opportunity to cut corners
in places and make your life as an animator much simpler. One of the fea-
tures that fits this description perfectly are constraints. Literally speaking,
a constraint is a limitation put on one object by another, allowing the uncon-
strained object to control the behavior of the constrained one. The simplest
example of a type of constraint is parenting. This is covered in more detail
in Chapter 4, but as a quick example, bring up the default scene in Blender
(Ctrl+X). Now Shift+right-click the Lamp so both it and the cube are selected
and the Lamp is the active object. Press Ctrl+P➪Make Parent. After this,
select just the Lamp (right-click) and Rotate (R) it. The cube now rotates
around the Lamp because it’s the child object. If you insert keyframes for the
Lamp’s rotation, you’d automatically be animating the cube without really
doing any extra work! This parent-child relationship is the very simplest
form of constraint in Blender. With constraints like this one, and ones that
are even more powerful, you can do quite a lot without doing much at all.
Animation is hard work; it’s worth it to be lazy whenever you can.
Although parenting with the Ctrl+P hotkey combination is a constraint in
the literal since of the word, it’s used in Blender for doing more things than
simply binding the location, orientation, and size of one object to another.
For that reason, it’s not a constraint like the ones discussed later in this
chapter. In fact, to see the actual constraints that you do have available to
you, go to the Object buttons (F7) and left-click the Add Constraint button in
the Constraints panel. When you do this, you see the menu that looks like the
one in Figure 10-12.
Because of limitations to this book’s page count, I can’t cover the function
of each and every constraint in full detail. However, the end of this chapter
gives some usage examples for some of the more frequently used constraints.

226 Part III: Get Animated!
Figure 10-12: The types of constraints
available by default
within Blender.
The all-powerful Empty!Of all the different types of objects available to you in Blender, none of them
are as useful or versatile in animation as the humble Empty. It’s not much:
just a little set of axes that indicate a position, orientation, and size in 3D
space. It doesn’t even show up when you render. However, this means that
it’s an ideal choice for use as control object and it’s a phenomenal way to
take advantage of constraints. To illustrate this, allow me to use simple par-
enting as an example again.
One of the things that 3D modelers like to have is a turnaround render of the
model they create. Basically, it’s like taking the model, placing it on a turn-
table, and spinning it in front of the camera. It’s a great way to show off all
sides of the model. Now, for simple models, you can just select the model,
rotate it in the global Z-axis, and you’re done. However, what if the model
consists of many objects, or for some reason everything is at a strange angle
that looks odd when spun around the Z-axis? Selecting and rotating all of
those little objects can get time-consuming and annoying. A better way of
handling it is with the following rig:
1. Add an Empty (spacebar➪Add➪Empty).
2. Grab the Empty and move it to somewhere at the center of the
model (G).
3. Select the camera and position it so the model is in the center of view
(right-click, G).
It would be wise to aim the camera roughly at the location of the Empty.
4. Add the Empty to your selection (Shift+right-click).
This makes the Empty the Active object in the selection.
5. Make the Empty the camera’s parent (Ctrl+P➪Make Parent).
6. Select the Empty and insert a rotation keyframe (right-click, I➪Rot).

227 Chapter 10: Animating Objects
7. Move forward in time 50 frames.
8. Rotate the Empty 90 degrees in the Z-axis and insert a new rotation
keyframe (R➪Z➪90, I➪Rot).
In doing this, you should notice that the camera obediently matches the
Empty’s rotation.
9. Bring up the Ipo Curve Editor and set the Extend Mode for the RotZ
channel to Extrapolate (Shift+F6, right-click, E➪Extrapolate).
10. Switch to the camera view and playback the animation (Numpad 0,
Alt+A).
In the 3D View, you should be seeing what appears to be your model
spinning in front of your camera. Congratulations, you’ve made a
turnaround.
In this setup, the Empty behaves as the control for the camera. Imagine that
there’s a beam extending from the Empty’s center to the camera’s center
and that rotating the Empty is the way to move that beam. And you can add
to this. Suppose you wanted the Lamp to stay with the camera, rather than
remaining static throughout the turnaround. You could solve this by parent-
ing (Ctrl+P) the lamp to either the Empty or the Camera. Either way gets you
the results you’re looking for.
Copying the movement of another objectUsing simple parenting is helpful in quite a few instances, but it’s often not as
flexible as you need it to be. You can’t control or animate the parenting influ-
ence or just use the parent object’s rotation without inheriting the location
and scale as well. And you can’t have movement of the parent object in the
global X-axis influence the child’s local X-axis location. More often than not,
you need these sorts of refined controls rather than the somewhat ham-fisted
Ctrl+P parenting.
Copy location, scale, and rotationTo this end, there are a set of constraints that provide you with just this sort
of control. They are the Copy Location, Copy Rotation, and Copy Scale con-
straints. Figure 10-13 shows what each of these constraints look like when
added in the Constraints panel.
You can mix and match multiple constraints on a single object in a way that’s
very similar to the way you can add multiple modifiers to an object. So if you
need both a Copy Location and a Copy Rotation constraint, just add both.
After you add them, you can change which order they come in the stack to
make sure they suit your needs.

228 Part III: Get Animated!
Figure 10-13: The Copy Location,
Copy Rotation, and Copy
Scale constraint
controls.
Words and picture aren’t always the best way of explaining how constraints
work. It’s often more to your benefit to see them in action. To that end,
CD-ROM that accompanies this book has a few example files that illustrate
how these constraints work. It’s worth it to load them up in Blender and play
with them to really get a good sense for how these very powerful tools work.
Probably the most apparent thing about these constraints is how similar
their options are to one another. The most critical setting, however, is the
object that you name in the Target field. If you’re using an Empty as your con-
trol object, this is where you type that Empty’s name. Unless you do so, the
Constraint Name field at the top of the constraint block remains bright red
and the constraint simply won’t work.
Next up is the Offset button. This is useful if you’ve already adjusted your
object’s location, rotation, or scale prior to adding the constraint. By default,
this feature is off, so the constrained object mirrors the target object’s behav-
ior completely and exactly. With it enabled, though, the object adds the
target object’s transformation to the constrained object’s already set loca-
tion, rotation, or scale values. The best way to see this is to create a Copy
Location constraint with the following steps:
1. Start with the default scene (Ctrl+X).
2. Grab the default cube to a different location (G).
3. Add an Empty (spacebar➪Add➪Empty).
4. Select the cube and put a Copy Location constraint on it (right-click,
F7➪Constraints➪Add Constraint➪Copy Location).
When you do this, the cube automatically snaps directly to the Empty’s
location.

229 Chapter 10: Animating Objects
5. Left-click the Offset button in the Constraints panel.
The cube goes back to its original position. Grabbing (G) the Empty
influences the cube’s location from there.
To the right of the Offset button are a series of six buttons, with the X, Y,
and Z buttons already enabled, separated by disabled buttons with minus
signs on them. These buttons control which axis or axes the target object
influences. If the axis button is enabled and the minus button next to it is
also enabled, the target object has an inverted influence on the constrained
object in that axis. Using the previous Copy Location example, if you left-click
the X button and then Grab the Empty and move it in the X-axis (G➪X), the
cube remains perfectly still. However, left-clicking the X button as well as the
minus button next to it causes the cube to translate in an opposite X direc-
tion when you move the target Empty.
Beyond these options, one of the most useful settings that’s available to all
constraints is at the bottom of each constraint block. I’m talking about the
Influence slider. This slider works on a scale from zero to one, with zero being
the least amount of influence and one being the largest amount. With this,
you have the capability of just partially copying the target object’s attributes.
There’s more to it, though. Notice the Show and Key buttons to the right of
the slider. With the Key button, you can animate the influence of the con-
straint. The show button makes the constraint curves visible in an Ipo Curve
Editor window if you have one open. Say you’re working on an animation that
involves a character with telekinetic powers using his ability to make a ball
fly to his hand. You can do that by animating the influence of a Copy Location
constraint on the ball. The character’s hand is the target and you start with
zero influence. Then, when you want the ball to fly to his hand, you increase
the influence to one and set a new keyframe. BAM! Telekinetic character!
When setting keys for constraints, the Ipo curves for the influence doesn’t
show up in the default Ipo Curve Editor. To see these curves, either press the
Show button next to the Influence slider or use the Ipo Type menu in the Ipo
Curve Editor’s header.
It’s in your best interest to use the Show button to see the constraint Ipo. The
reason for this is that if there are multiple animated constraints on the same
object, left-clicking Show insures that you’re looking at the right one.
The CSpace buttons in these constraints are pretty interesting, although they
have a somewhat specialized use. Specifically speaking, they only really have
any effect if the constrained object is also parented to an object that is not
the target object. Consider the previous offset Copy Location example, but
make a few changes:
1. Rotate the target Empty an arbitrary amount in the Z-axis (R➪Z).
Somewhere around 30 degrees should be fine — just enough so that it’s
different from the global coordinate system.

230 Part III: Get Animated!
2. Add a new Empty to the scene (spacebar➪Add➪Empty).
3. Grab the new Empty and move it so that it’s not near the origin (G).
If you want some specific numbers, bring up the Transform Properties
floating panel and set LocX to -2, LocY to 2, and LocZ to 7.
4. Rotate the new Empty some arbitrary amount in the Z-axis (R➪).
Again, no specific number is necessary — just something that offsets it
from the global coordinate space.
5. Parent the cube to the new Empty (right-click the cube, Shift+right-
click the new Empty, Ctrl+P➪Make Parent).
Now with the above set up, you can play with the CSpace options. The left
button controls the coordinate space in which the constraint evaluates the
target and the right button controls the coordinate space in which the con-
straint evaluates the constrained, or owner, object. With both of these values
set to World Space, the constraint behaves as you would expect. Move the
target Empty and the cube obediently follows along. However, left-click the
right button and change the Owner Space to Local (Without Parent) Space.
Now, select the target Empty and move it in the global X-axis (right-click,
G➪X). Notice that the cube moves, but not quite like you’d expect. Rather
than move along the global X-axis with the target Empty, the cube actually
moves along its local X-axis. That, in a nutshell, is what you can do by chang-
ing the CSpace buttons. This gets used quite a bit more when creating ani-
mation rigs using Blender’s armatures. There’s more information on that in
Chapter 11.
The Child Of constraintOkay, so I lied a little bit when I said you couldn’t control or animate the
influence of a parent-child relationship in Blender. That was a half-truth. It’s
true that if you use Ctrl+P to make one object the parent of another, no addi-
tional controls are available to you. However, if you add a Child Of constraint,
the situation changes a bit. Figure 10-14 shows that if you create a parent-
child relationship between objects using this constraint, you have quite a few
controls available to you.
Figure 10-14: Options for the Child Of constraint.

231 Chapter 10: Animating Objects
After you type in the name of the object you wish to use as the parent, you
can choose any combination of location, rotation, and scale channels in the
X, Y, and Z axes for the parent relationship. You can even take advantage of
having an offset from where the standard parent-child relationship would
put your object. And, like the other constraints, you can control and animate
how much this constraint has an effect on your object by using the Influence
slider and keying its values over time.
Another unique feature of this constraint is the VG field that shows up after
you type in a valid object in the OB field. In the VG field, you can type the name
of a vertex group in the parent mesh. When you do this, the constrained child
object is the child of those specific vertices. To create a vertex group, tab into
Edit mode on the parent object and select a couple of vertices. Then switch to
the Editing buttons (F9) and left-click the New button under Vertex Groups in
the Link and Materials button. This creates a new vertex group called Group.
To make the vertices you’ve selected part of the group, left-click the Assign
button. This is covered in more detail in Chapter 11. Figure 10-15 shows a
Suzanne head parented to a vertex group consisting of a single vertex on a
circle mesh.
In many ways, this constraint is a much more flexible and powerful way of
parenting than using Ctrl+P. Of course, regular parenting can do some things
that this constraint can’t, like Dupliverts. Perhaps, however, future versions
of Blender will merge the functions of these two features.
Figure 10-15: Parenting an object
to a vertex group.
Putting limits on an objectOften when animating objects, it’s helpful to prevent objects from being
moved, rotated, or scaled beyond a certain extent. Say you’re animating a
character trapped inside a glass dome. It would be helpful to you as an

232 Part III: Get Animated!
animator if Blender forced you to keep that character within that space. Sure
you could just pay attention to where your character is and visually make
sure he doesn’t accidentally go farther than he should be allowed, but why
do the extra work if you can have Blender do it for you? Figure 10-16 shows
the constraint options for most of the limiting constraints Blender offers you.
Figure 10-16: The options
for the limiting
constraints that Blender
offers you.
Descriptions of what each of these constraints does are below:
✓ Limit Location/Rotation/Scale: Unlike most of the other constraints,
these three constraints don’t have a target object that they’re con-
strained to. They’re just limitations on what the object can do within
its own space. For any of them, you can define minimum and maximum
limits in the X, Y, and Z axes. After you’ve defined the limit, you enable
it by left-clicking the button for that limit next to it. The For Transform
button that’s in each of these constraints can be pretty helpful. To
better understand what it does, enable the Transform Properties float-
ing panel in the 3D View. If you have limits and For Transform is not
enabled, the values in the Transform Properties panel change even after
you reach the limits defined by the constraint. However, if you enable
For Transform, the value in the Transform Properties panel is clipped to
the limitations you defined with the constraint.
✓ Limit Distance: This constraint is similar to the previous ones except
it relates to the distance from the centerpoint of a target object. The
Clamp Region menu gives you three ways to use this distance:
• Inside: The constrained object can only move in the sphere of
space defined by the Distance value.
• Outside: The constrained object can never enter the sphere of
space defined by the Distance value.
• Surface: The constrained object is always the same distance from
the target object, no more and no less.
✓ Floor: The Floor constraint uses the centerpoint of a target object to
define a plane that the centerpoint of the constrained object can’t move
beyond. So, technically, you can use this constraint to define more than
a floor; you can also use it to define walls and a ceiling as well. One thing

233 Chapter 10: Animating Objects
to keep in mind is that this constraint defines a plane. If your target
object is an uneven surface, it will not use that object’s geometry to
define the limit of the constrained object, just it’s centerpoint. Despite
this limitation, this constraint is actually quite useful. This is especially
true if you enable the Use Rot button. Doing that allows the constrained
object to recognize the rotation of the target object, so you can have an
inclined floor if you like.
When animating while using constraints, particularly limiting constraints, it’s
in your best interest to insert keyframes using the VisualLoc and VisualRot.
This sets the keyframe to where the object is located visually, within the limits
of the constraint, rather than how you actually transformed the object. For
instance, assume you have a Floor constraint on an object that you’re animat-
ing to fall from some height and land on a floor plane that’s even with the
XY grid. For the landing, you Grab (G) object and move your mouse cursor 4
Blender units below the XY grid. Of course, because of the constraint, your
object stops following the mouse when it hits the floor. Now, if you insert a
regular Loc keyframe here, the Z-axis location of the object is set to -4.0 even
though the object can’t go below zero. However, if you insert a VisualLoc key,
the object’s Z-axis location is set to what you see it as, zero.
Tracking the motion of another objectAnother set of constraints that are helpful for animation are tracking con-
straints. Their basic purpose is to make the constrained object point either
directly at or in the general direction of the target object. They’re useful for
things like controlling the eye movement of characters or building mechani-
cal rigs like pistons. Figure 10-17 shows the options for three of Blender’s
tracking constraints.
Figure 10-17: Control
options for Blender’s
tracking constraints.
Descriptions of each of these constraints are below:
✓ Track To: Of these constraints, this one is the most straightforward.
In other programs, this constraint may be referred to as the Look At
constraint, and that’s what it does. It forces the constrained object to
point at the target object. The best way to see this would be to load the

234 Part III: Get Animated!
default scene (Ctrl+X) and add a Track To constraint to the camera with
the target object being the cube. Now, no matter where you move the
camera to, it always points at the cube’s centerpoint. By left-clicking the
X, Y, and Z buttons next to the To and Up labels, you can control how
the constrained object points to the target.
✓ Locked Track: The Locked Track constraint is similar to the Track To
constraint, with one large exception: It only allows the constrained
object to rotate on a single axis. This means that the constrained object
points in the general direction of the target, but not necessarily directly
at it. A good way to think about this is to imagine you’re wearing a neck
brace. With the brace on, you can’t look up or down; you can only rotate
your head left and right. So if a bird flies overhead, you can’t look up to
see it pass. All you can do is turn around and hope to see the bird flying
away.
✓ Stretch To: This constraint isn’t exactly a tracking constraint like Track
To and Locked Track, but it’s behavior is similar. It makes the con-
strained object point toward the target object like the Track To con-
straint. However, it also changes the constrained objects scale relative
to the distance that the target is away from it, stretching that object
toward the target. And it can even try to preserve the volume of the con-
strained object to make it seem like it’s really stretching. This is a great
constraint for cartoony effects as well as controlling organic deforma-
tions such as rubber balls and the human tongue. On a complex char-
acter rig, you can use the Stretch To constraint to help simulate muscle
bulging.

Chapter 11
Rigging: The Art of Building an Animatable Puppet
In This Chapter▶ Making shape keys
▶ Taking advantage of hooks
▶ Working with armatures to control characters
▶ Building a simple character rig
When it comes to character animation, a character is often a single
seamless mesh. This makes it virtually impossible to animate that
character with any detailed movement using the object animation techniques
in Chapter 10. I mean, you can move the whole character mesh at once from
one location to another, but you can’t make the character smile or wriggle
her toes or even bend her arms. You could break the mesh apart and use a
complex set of parenting and constraints, but then you lose the nice seam-
less nature of the mesh.
What you really want to do is find ways to animate specific parts of the mesh
in a controlled way without tearing the mesh apart. To do that, you need
to create a rig for your character. A rig is an underlying structure for your
mesh that allows you to control how it moves. It’s an integral part of modern
computer animation and, if it’s done well, it makes the life of an animator
monumentally easier. Think about it like turning your 3D mesh into a remote
control puppet. This chapter explains the various tools and techniques used
to create rigs. Then you can create a rig for nearly any object in Blender and
have a blast animating it.
Creating Shape KeysIf your mesh, whether it’s a character or a tree or a basketball, is to be ani-
mated in a detailed way, it has to deform from its original shape to a new and
different shape. If you know what this new shape looks like, you can model

236 Part III: Get Animated!
it ahead of time. As an example, say you have a cartoony character, maybe
the head of a certain monkey. You know that you’re going to need her eyes to
bulge out because all cartoon characters’ eyes do this. To do this in Blender,
you create a shape key, sometimes called a morph target in other programs. A
rough outline of the process goes something like this (the next section in this
chapter goes into more detail):
1. Start with your original mesh.
2. Edit the vertices of the original mesh without creating new geometry
to the new pose you want to use.
In our example, you would model the character’s eyes all bulgy. (Yes,
bulgy is a real word. I think.)
3. Record this new arrangement of your vertices as a shape key to be
used later when you animate.
Creating new shapesSo that’s the general example, but where are the actual controls? They’re in
the Editing buttons (F9) in the Shapes panel. Figure 11-1 shows three different
states for the Shapes panel. By default, it looks pretty innocent and empty
with just the one Add Shape Key button. However, when you left-click that
button, you get buttons to control the Basis shape, or the original shape that
other shape keys relate to. Left-clicking the Add Shape Key button a second
time gives you another set of controls that controls the change from the
Basis shape to this one, named Key 1.
Figure 11-1: The three
different sets of
options that the Shapes
panel can provide you.
The best way to see how all of this works is to go through a practical exam-
ple. Staying with the “bug-eyed monkey” theme, use Suzanne as your test
subject, and go through the following steps:

237 Chapter 11: Rigging: The Art of Building an Animatable Puppet
1. Start with the default scene and delete the cube (Ctrl+X, right-click the
cube, X).
2. Add Suzanne, give her a Subsurf modifier, set her smooth, and rotate
her 90 degrees around the X-axis (spacebar➪Add➪Mesh➪Monkey,
Ctrl+1, Tab➪W➪Set Smooth➪Tab, R➪X➪90).
3. Change to the front view (Numpad 1).
4. Add a shape key (F9➪Shapes➪Add Shape Key).
For quicker access, you can use the I➪Mesh hotkey sequence. This cre-
ates your Basis shape. The other shapes that you create will be relative
to this one.
5. Tab into Edit mode and change the mesh to have bulged eyes.
Be sure that as you do this, you do not add any extra vertices to the mesh.
The shape should be defined by moving around the vertices you already
have. A quick way to get make Suzanne’s eyes bulge is to move your
mouse cursor over each eye and press L to select just the vertices there.
Then, with the Proportional Edit Tool (O) turned on, Scale (S) the eyes.
6. While still in Edit mode, add a new shape key (I➪Mesh).
Now the Shapes panel should look like the last one in Figure 11-1. You’ve
created Key 1. If you want, you can rename it in the Shapes panel by left-
clicking its name field. I named mine “Eye Bulge.”
7. Tab back to Object mode.
Figure 11-2 illustrates this process.
Figure 11-2: Creating a bug-eyed
shape key for Suzanne.

238 Part III: Get Animated!
This process creates two shape keys, the Basis and Eye Bulge. Using the
slider in the Shapes panel, you can smoothly transition from the Basis shape
to the Eye Bulge shape. A value of zero means that Eye Bulge has no influence
and you just have the Basis, whereas a value of one means that you’re fully at
the Eye Bulge shape. But here’s where things get really cool. Notice the Min
and Max values to the left of the slider. The Min is set to 0.0 and the Max is
set to 1.0. Just for kicks, change the Max value to 2.0 and pull the slider all the
way to the right. Doing this pushes your bulged eyes larger than your actual
shape key made them. Now change the Min value to -1.0 and pull the slider to
the left. Now Suzanne’s eyes pinch in to a point smaller than the Basis pose.
Figure 11-3 shows the results of these changes. This is a great way to provide
even more extreme shapes for your characters without having to do any
additional shape key modeling. How’s that for cool?
Figure 11-3: Suzanne
with excessively bulged and
pinched eyes, just
by changing the mini-mum and maximum values for
a single shape key.
Mixing shapesFrom this point, you can create additional shape keys for the mesh. Say
you want to have a shape key of Suzanne’s mouth getting bigger, like she’s
screaming because her eyes have gotten so huge. If that’s the case, the first
thing you want to do is switch back to the Basis key. To do this, use the left/
right arrows next to the key’s name in the Shapes panel. You can also left-
click the up/down arrow button and choose Basis from the list. The reason
for doing this is because unless you’re doing something special, it’s a good
idea to have most of your shapes based on the Basis. Otherwise, you may
end up accidentally over-amplifying a shape key or nullifying it. When you’re
back at the Basis key, the process is about the same as before:

239 Chapter 11: Rigging: The Art of Building an Animatable Puppet
1. Tab into Edit mode and model the mouth open with the existing
vertices.
One thing to note here is that you’re not really touching Suzanne’s eyes.
You’re just editing the mouth to get bigger.
2. While still in Edit mode, add a new shape key (I➪Mesh).
Feel free to name this key whatever you want. I called mine “Scream.”
3. Tab back into Object mode.
Figure 11-4 shows the results of this process.
Figure 11-4: Creating
a scream shape key.
Now that you have the Scream shape key, you can freely mix it with the Eye
Bulge shape key or you can have Suzanne screaming with her regular, bulge-
free eyes. The choice is yours. You have the flexibility here to mix and match
your shape keys as it pleases you. And animating the mesh to use these keys
is really easy. Split off an Ipo Curve Editor window from your 3D view and
change the Ipo Type to Shape by left-clicking the drop-down button in the Ipo
Curve Editor’s header that says Object. You should notice that you have two
animation channels here with the names you gave your shape keys. Scrub the
timeline cursor forward in time and adjust the sliders in the Shapes panel.
When you do this, new keys are added to the curves in the Ipo Curve Editor.
Now you can freely scrub the timeline and watch Suzanne bulge and scream
to your complete delight. Figure 11-5 shows a screenshot of me having
exactly this kind of fun.

240 Part III: Get Animated!
Figure 11-5: Animating
shape keys with the Shapes
panel and the
Ipo Curve Editor.
Knowing where shape keys are helpfulNow, you could do an entire animation using shape keys. But do I recommend
doing that? No. There are other ways to control your meshes that may give
you more natural movement for things like animating arms and legs. That
said, shape keys are the perfect choice for things that can’t be done with
these other means (or, at least, that are very difficult). One big one is facial
animation. The way parts of the face wrinkle up and move around is pretty
difficult to re-create without modeling those deformations in. Furrowed
brows, squinty eyes, natural-looking smiles, and phonemes, or mouth shapes
for lip-syncing, are where shape keys shine. You can also team them up with
other controls discussed later in this chapter to achieve cool effects like car-
toon stretchiness, muscle bulges, and morphing objects from one shape to
another.
Adding HooksShapes work well for getting specific pre-defined deformations, but they can
be pretty limiting if you want to have a little bit looser control over your
mesh. It’s also not as easy to use them on curve and surface objects. For

241 Chapter 11: Rigging: The Art of Building an Animatable Puppet
these sorts of situations, we have another control mechanism: hooks. Hooks
are a special kind of modifier that takes a set of vertices or control points and
binds them to be controlled by another object, usually an Empty.
Creating new hooksThe workflow for adding a hook is pretty straightforward. You Tab into Edit
mode and select one or more vertices or control points. Then you press
Ctrl+H➪Add, To New Empty. When you do this, an empty is created at a loca-
tion that’s the middle point of all your selected vertices or control points. You
get a new modifier added to the Modifiers panel in the Editing buttons (F9),
as shown in Figure 11-6.
Figure 11-6: Control
options for the Hook modifier.
You may try to find the Hook modifier as a selectable option in the list of avail-
able modifiers in the Modifiers panel. Don’t look too hard; you won’t find it.
Because it requires you to actively select vertices or control points for the hook
to control, the Hook modifier can only be added using Ctrl+H in the 3D View.
Tab back into object mode and transform the hook. When you do, all the ver-
tices or control points that you assigned to the hook move with it. And with
the options in the Hook modifier, you can control how much influence the
hook has over these vertices or control points. The following example should
give you a clearer understanding of this:
1. Start with the default scene in Blender (Ctrl+X).
2. Select the cube and Tab into Edit mode.
All of the cube’s vertices should be selected by default. If they are not,
press A until they are.
3. Do a multi-subdivide with four cuts (W➪Subdivide Multi➪Number of
Cuts: 4).
4. Select one of the cube’s corner vertices (right-click).
5. Press Numpad+ a few times to increase the vertex selection.
6. Add a new hook (Ctrl+H➪Add, To New Empty).

242 Part III: Get Animated!
7. Tab back into Object mode.
At this point, behavior is as expected. If you select and move the Empty,
all of the vertices that you assigned to the hook move with it, like they
were parented to the Empty.
8. Increase the Falloff value in the Hook modifier to 2.0
(F9➪Modifiers➪Hook-Empty➪Falloff: 2.0).
Now when you select and transform the Empty, the way the vertices
follow it is much smoother, kind of like when you’re modeling with the
Proportional Edit Tool enabled. For additional kicks, do the next step.
9. Add a Subsurf modifier to the cube and have it drawn smooth (Ctrl+1,
F9➪Link and Materials➪Set Smooth).
Now the transition is even smoother, as shown in Figure 11-7.
Figure 11-7: A cube
smoothly deformed by
a hook.
Does it bug you a bit that Blender placed the hook in the middle of your mesh?
It would be easier to select if it were closer to the corner. Fortunately, the
hook menu and modifier give you the option to do just that. There are two
things that you can do. First, you can simply reposition the empty at a more
acceptable location. And second, you can actually move the center of influ-
ence for the hook itself. The next example uses your smooth cube from before
and does both of these things.

243 Chapter 11: Rigging: The Art of Building an Animatable Puppet
1. Select the cube and Tab into Edit mode.
2. Select the corner vertex of the cube that you selected in the last example.
3. Snap the 3D cursor to this vertex (Shift+S➪Cursor➪Selection).
4. Tab back into Object mode and select the Empty.
5. Snap the Empty to the location of the 3D cursor
(Shift+S➪Selection➪Cursor).
This deforms the cube, but don’t worry about that.
6. Select the cube again and Tab into Edit mode.
7. Clear the hook offset (Ctrl+H➪Clear Offset➪Hook-Empty).
8. Tab back into Object mode.
Now the hook performs like before, but with the Empty sitting outside of
the mesh, making it easier to select and visualize.
9. Select the cube and left-click the Recenter button in its modifier
options (F9➪Modifiers➪Hook-Empty➪Recenter).
This sets the hook center to the same location as the Empty. Now when
you transform the Empty, you have a slightly different sort of deforma-
tion that points directly at the Empty’s center and looks quite a bit
nicer, in my opinion. Figure 11-8 shows these steps visually.
Figure 11-8: Moving
the hook Empty and
recentering the hook’s
location.
Knowing where hooks are helpfulThe best use for hooks is for large organic deformations. Like shape keys,
they’re nice for creating muscle bulges and cartoony stretching. You can
even use them along with shape keys. Because shape keys always use the

244 Part III: Get Animated!
same shape as the basis for deformation, adding a hook can give it a little bit
more variety. For example, in the bug-eyed Suzanne example that you did for
shape keys, you could add a hook for one of the eyes so it bulges more than
the other one. It’s touches like these that can give more character to your 3D
characters.
The other great use for hooks is in animating curves. All of the things in the
previous examples work for curves and surfaces as well as meshes. If you
have a curve that you’re using as a character’s tail, you can add a hook at each
control point and then you can animate that tail moving around.
Using Armatures: Skeletons in the MeshShape keys and hooks are great ways to deform a mesh, but the problem with
them is that both are lacking a good underlying structure. They’re great for
big, cartoony stretching and deformation, but for a more structured deforma-
tion, like an arm bending at the elbow joint, the motion that they produce is
pretty unnatural-looking. To solve this, 3D computer animation took a page
from one of its meatspace contemporaries, stop-motion animation. Stop-motion animation involves small sculptures with a metal skeleton underneath
them, referred to as an armature. The armature gives the model both struc-
ture and a mechanism for making and holding poses. Blender has the same
thing and it too is called an armature.
To add an armature to your scene, go to the 3D View window and press
spacebar➪Add➪Armature. The result initially appears to be rather unspec-
tacular. As Figure 11-9 shows, it creates a single object with a weird shape
called an octahedron. Continuing to use the skeleton analogy, this is referred
to as a bone in the armature. The wide end of the bone is referred to as
the bone’s head or root and its narrow end is referred to as the bone’s tail. Typically, a bone pivots at the head. This becomes more important as you
work your way through this chapter.
Editing armaturesNow it’s time to take that rather inauspicious single bone armature and do
something more interesting with it. Like nearly every other object in Blender,
you can edit it in more detail by selecting it (right-click) and Tabbing into
Edit mode. In Edit mode, there are three things you can select: the sphere at
the bone’s head, the sphere at the bone’s tail, and the bone itself. Selecting
the bone body actually also selects both the head and tail spheres as well.

245 Chapter 11: Rigging: The Art of Building an Animatable Puppet
Figure 11-9: An arma-
ture object with a
single bone. Woohoo!
There are four ways to add a new bone to the armature:
✓ Extrude: Select either the head or tail of the bone and press E to extrude
a new bone from that point. This is the most common way to add new
bones to an armature. If you add a bone by extruding from the tail, you get
the additional benefit of having an instant parent-child relationship. The
new bone is the child of the one you extruded it from. These bones are
linked together, tail to head, and referred to as a bone chain. The Ctrl+left-
click extrude shortcut for meshes and curves also works for bones as well.
✓ Duplicate: Select the body of the bone you want and press Shift+D to
duplicate it and create a new bone with the same dimensions, parent
relationships, and constraints.
✓ Subdivide: Select the body of the bone you want and press
W➪Subdivide. This gives you two bones in the space that the one you
selected used to occupy. The cool thing about this option is that it keeps
the new bone in the correct parent-child relationship of the bone chain.
✓ Use the toolbox: Press spacebar➪Add➪Bone while still in Edit mode.
This creates a new bone with its head at the location of the 3D cursor.
Armatures can get very complex very quickly, so you should name your bones
as you add them. Let me say that again: name your bones as you add them.
The fastest way to name your bones is to use the Transform Properties float-
ing panel in the 3D View (N), shown in Figure 11-10. Left-click the name in the
Bone field in the right column of this panel and type a name for the bone that
makes sense. For example, if you have a two-bone chain to control a charac-
ter’s arm, you may name one bone “arm_upper” and the other “arm_lower.”

246 Part III: Get Animated!
Figure 11-10: Using the
Transform Properties
floating panel to
name your bones.
Blender has a pretty cool way of understanding symmetric rigs, or rigs that
have a left side that’s identical to the right. For cases like this, it’s best to use a
“.L” and “.R” suffix on your bone names. So in the previous example, if you are
rigging a character with two arms, the bones in the left arm would be named
“arm_upper.L” and “arm_lower.L”. The right arm bones would be named “arm_
upper.R” and “arm_lower.R”. This gives you a couple of advantages, but the
one that’s most apparent when modeling is the X-Axis Mirror feature.
To understand this better, create a new armature at the origin (Shift+C➪C)
and follow these steps:
1. Tab into Edit mode on your new armature and change to the front
view (Numpad 1).
2. Select the tail of the bone for this armature and extrude a new bone to
the right (E).
3. Name this bone “Bone.R”.
4. Select the tail of the main, or root, bone again and extrude another
new bone, but this time to the left (E).
5. Name this bone “Bone.L.”
6. In the Armature panel of the Editing buttons, enable the X-Axis Mirror
button (F9➪Armature➪X-Axis Mirror).
7. Select the tail of Bone.R and Grab it to move it around (G).
Now, wherever you move the tail of this bone, the tail of Bone.L matches
that movement on the other side of the X-axis. In fact, you can even
extrude (E) a new bone, and a new bone is extruded on both sides of the
axis. As you might guess, this can speed up the rigging process immensely.

247 Chapter 11: Rigging: The Art of Building an Animatable Puppet
As you continue to build your armature, another pretty useful set of tools
is in the Specials menu. You access it by pressing W in the 3D View. Two of
the options in this menu are the Subdivide function and the Switch Direction
function. As you may guess about the former, it takes the selected bones and
creates more bones in their place, based on the number of subdivisions you
would like to have. This is good if you’ve done something like make a charac-
ter’s spine a single bone and then later want to change that to two or three
bones. The Switch Direction function is also pretty helpful. It prevents you
from trying to do the same thing with an imprecise rotation.
When editing bones, it’s a good idea to have the mesh you’re rigging for vis-
ible. This way, you get your proportions correct. A good rule of thumb for
placing bones is to think about where the character’s real anatomical bones
would be located. Then use that as your guideline to where to place the bones
in the character’s armature.
Parenting bonesOne of the important things that make armatures helpful is the notion of how
its bones relate to one another. The most important of these relationships is
the parent-child relationships between bones. The same hotkeys for parenting
and unparenting objects also work with bones, but there are a couple addi-
tional features. To illustrate this, start a new scene (Ctrl+X), delete the default
cube (X), add a new armature object (spacebar➪Add➪Armature), and then
tab into Edit mode. After you’ve done that, go through the following steps:
1. Duplicate the single bone created and place it somewhere in space
(Shift+D).
After you confirm placement (left-click), this new bone should be
selected.
2. Add the original bone to your selection (Shift+right-click).
3. Press Ctrl+P to make the original bone the parent of the duplicate.
When you do this, you are given two options:
• Connected: Choosing this option moves the head of the child
bone to the same location as the tail of the parent. This creates
a bone chain as if you’d created the second bone by extruding it
from the first.
• Keep Offset: Choosing this option leaves the child bone in place
and draws a dashed relationship line between the two bones.
They’re not connected, but one still has an influence on the other.
4. After you’ve created the parent relationship, select the child bone.

248 Part III: Get Animated!
5. Clear the parent relationship by pressing Alt+P.
When you do this, you have another pair of options:
• Clear Parent: Choosing this option removes any sort of parent-
child relationship this bone has. This also means that if it was
connected to the parent bone, it is now disconnected and can be
moved around freely.
• Disconnect Bone: This option doesn’t actually clear the parent
relationship. Instead, if you have bones that are connected, choos-
ing this option maintains the parent-child relationship, but you can
move the child bone independently of the parent. It would behave
as if you made the parent by using the Keep Offset option.
Figure 11-11 shows two bones that are unparented, parented with an offset,
and parented as a connected bone.
Figure 11-11: Bones that are unpar-ented, with
an offset parent, and
parented with a
connection.
You may notice that even with bones parented – connected or otherwise – if
you rotate the parent bone, the child does not rotate with it as you might
expect in a typical parent-child relationship. This is because you are still in
Edit mode, which is designed mostly for building and modifying the arma-
ture’s structure. The parent-child relationship actually works in a special
mode for armatures called Pose mode. You access this mode by pressing
Ctrl+Tab. When you’re in pose mode, if you select individual bones and rotate
them, their children rotate with them, as you might expect. From there, you
can swap back out to Object mode by pressing Ctrl+Tab again, or you can
jump back into Edit mode by just pressing Tab.

249 Chapter 11: Rigging: The Art of Building an Animatable Puppet
Armature panels in the Editing buttonsWhen working with armatures, the Editing buttons (F9) have some panels
with options that are incredibly helpful. Select all the bones in your armature
(A) and have a look at the Editing buttons. What you see should look like
Figure 11-12.
Figure 11-12: Editing
buttons for armatures.
Because the Armature Bones panel can display options for up to five bones
at the same time, it may be a good idea to change your screen layout and put
your Buttons window along the left or right side of the screen and display
them vertically.
As you may have guessed, the Armature panel provides options for the
Armature overall while the Armature Bones panel provides options for the
currently selected bone or bones. Looking at the Armature Bones panel first,
there are some options and controls that are immediately helpful. The first
row of buttons lets you name your bone and define its parent. Rename the
bone by left-clicking in the BO field and typing a new name. The drop-down
menu to the right of the name field displays the selected bone’s current
parent, if it has one, and allows you to choose another existing bone as its
parent. If you have a parent defined here, the Co button to the right of it
allows you to tell Blender whether it’s connected to its parent. These options
change a bit between Edit mode (Tab) and Pose mode (Ctrl+Tab), so keep
that in mind.
There are two other really important sets of buttons in the Armature Bones
panel. The first is the Deform button. It’s a simple toggle that tells Blender
whether this bone will be used to directly deform geometry. A quick way of
explaining it is that you can have bones that actually deform your mesh and
bones whose purpose are to control the location of these deformer bones.
Disabling the Deform button for those controller bones is how you prevent
them from directly controlling your mesh’s geometry.
The other really important buttons in the Armature Bones panel are those
on the last row. These are bone layers. Just as you can place objects on
layers in Object mode, Blender’s armatures have a special set of layers to
themselves. The reason for this is that character rigs with armatures can get

250 Part III: Get Animated!
pretty involved. Using bone layers is a good way to keep the rig logical and
organized. Left-click on a layer button to assign the bone to it. If you would
like the bone to live on more than one layer, you can Shift+left-click the layer
button.
Notice that there’s a corresponding row of layer buttons in the Armature
panel. These buttons control which layers the armature is actually display-
ing. One thing to note is that unlike Blender’s regular layers, these layers do
not indicate whether they have anything in them, so you just have to keep
track of where you place things.
Below the layer buttons in the Armature panel are a set of buttons for con-
trolling how bones in the armature are displayed. A description of each bone
follows:
✓ Bone types: Only one of these four buttons can be enabled at any point
in time. Note, however, that even though the bone type may not be
drawn in the 3D View, the things it influences are still valid. That is,
even if you’re displaying Stick bones, they still control the same vertices
within the range of the Envelope bones. Figure 11-13 shows examples of
each of these bone types.
• Octahedron: The default bone type. These bones are great for
building a rig because they show which way the bone points and if
it’s rotated.
• Stick: Draws the bones as a thin stick. I like to animate with my
bones in this draw type so they stay out of my way while I work.
• B-Bone: Bones are drawn as boxes and can be treated as simple
Bézier curves. To make them deform more smoothly, increase the
individual bones’ Segm, or segment value in the Armature Bones
panel. One thing to note is that even if you don’t use the B-Bone
drawtype, Blender still pays attention to the Segm value. So if your
character deforms in an expected way, this may be why.
• Envelope: Draw the bones with a scalable sphere at each end and
a tube for the bone. Vertices within the influence area of these
bones will be affected by them. Alt+S increases the bone’s range.
✓ Extra display options: All, one, or none of these controls can be enabled
in any combination you desire.
• Axes: Display the center axes of the bones. This is helpful for
understanding their true position and orientation.
• Names: Display the name of each bone in the 3D view. This can
make selection and defining constraints much easier.

251 Chapter 11: Rigging: The Art of Building an Animatable Puppet
• Shapes: To help communicate a bone’s purpose to the animator,
any bone in Blender can be replaced with any object in your scene.
While in Pose mode, for a selected bone in the Armature Bones
panel, you define the object you want by typing its name in the OB
field. Enabling the Shapes button allows the replaced object to be
seen in Pose mode.
• Colors: To help organize bones in an armature for an animator,
you can actually define custom colors for bones by using bone
groups (explained later in this chapter in the section entitled
“Making the rig more user-friendly”). Set all facial controls to blue,
or the left side of the armature in red. Use whatever convention
you care to and enable this button so you can make use of it.
Two other buttons I like to enable in this panel are X-Ray and Quaternion. The
X-Ray button does the same thing that the X-Ray button in the Object buttons
(F7) does. It allows you to see the bone in the 3D View, even if it’s technically
inside or behind another object. This makes your bones much easier to select
when animating. The Quaternion button is more relevant after you begin ani-
mating with your rig, but enabling it makes the armature deform the mesh a
lot more cleanly than if it’s disabled.
Figure 11-13: The different
drawtypes for bones
in Blender from top
to bottom: Octahedron,
Stick, B-Bone, and
Envelope.

252 Part III: Get Animated!
Putting skin on your skeletonArmatures and bones are pretty interesting, but they do you no good if
they don’t actually deform your mesh. If you’ve been using the last section
as a guide for the tools to create your own rig, you might notice that when
you Ctrl+Tab to Pose mode, you can Grab, Rotate, and Scale bones, but the
moving bones have no influence whatsoever on your mesh. What you need to
do is bind the vertices of the mesh to specific bones in your mesh. This bind-
ing process is commonly referred to as skinning. Blender has two primary
ways of going about this: Envelopes and Vertex Groups.
Quick and dirty skinning with envelopesEnvelopes are the quickest way to get the mesh’s vertices to be controlled
by the armature. Nothing extra has to be created: It’s just a simple parenting
operation that seals the deal. To use envelopes to control your mesh, use the
following steps:
1. In Object mode or Pose mode, select the mesh by right-clicking it and
then add the armature to your selection by Shift+right-clicking.
2. Press Ctrl+P to make the armature the parent of the mesh.
A set of options appears: You want to choose Armature. Immediately
after you select the type of armature, you are prompted with a question
about whether to make vertex groups. For this example, choose Don’t
Create Groups.
3. After you do this, when you Ctrl+Tab into Pose mode, the mesh
should be under the influence of your armature.
To see this better, go to the Armature panel in the Editing buttons and
enable the Envelope drawtype for the bones. This lets you see exactly
where the influence of your envelopes really lie. And if some part of your
mesh is not under the influence of an envelope, you can Tab into Edit
mode and edit its size and influence.
That’s the basic workflow for envelopes. Figure 11-14 illustrates this in action.
Now, envelopes are great for quickly roughing out a rig and testing it on your
mesh, but for detailed deformations, they aren’t ideal. Where the influence
of multiple envelopes overlap can be particularly problematic, and there’s a
good tendency for envelope-based rigs to have characters pinch a bit at their
joints. For these cases, a more detailed approach is necessary.
That said, using envelopes in your armature does give you one distinct control
that you can’t have with armatures otherwise. You can actually use an arma-
ture with envelopes to control the deformation of curves and surfaces. So long
as a control point is within the influence space of a bone’s envelope, it can be
modified and therefore be animated with the armature.

253 Chapter 11: Rigging: The Art of Building an Animatable Puppet
Figure 11-14: Using enve-
lopes to control your
armature’s influence over the
mesh.
Assigning weights to verticesSo if envelopes are the imprecise way of controlling your mesh, what’s the
precise way? The answer is vertex groups. Chapter 10 briefly touches on
vertex groups in reference to the use of the Child Of constraint. A vertex group is basically what it sounds like: a set of vertices that have been
assigned to a named group. In many ways, it’s a lot like a material index, as
discussed in Chapter 7. Besides the fact that vertex groups don’t deal with
materials, there are a couple of distinctions between them and material indi-
ces. First of all, vertex groups are not mutually exclusive. Any vertex may
belong to any number of vertex groups that you define. The other distinction
is that a vertices can be given a weight, or a numerical value that indicates
how much that particular vertex is influenced or dedicated to the vertex
group. A weight of 1.0 means that the vertex is fully dedicated to that group,
whereas a weight of zero means that the vertex may as well not even be part
of the group.
To use vertex groups with armatures, you need to do two things first. First of
all, like with envelopes, it’s best that the mesh object is a child of the arma-
ture object.
Secondly, vertex groups need to have the exact name of the bones that
control them. So if you have a bone called “pelvis,” there should be a cor-
responding vertex group with the same name. The vertices assigned to that
group then have their position influenced by the location, rotation, and scale
of the pelvic bone. That influence is tempered by the vertices’ weights.
To adjust the assignments and weights of vertices in their respective vertex
groups, you can use the Link and Materials panel in the Editing buttons (F9).
All of the vertex group controls are on the left side of the panel, as shown in
Figure 11-15. You create a new group with the New button and select the ver-
tices that you wish to assign to the group. With the vertices selected, you can
adjust the value in the Weight field and then assign them by left-clicking the
Assign button.

254 Part III: Get Animated!
Figure 11-15: The Link and
Materials panel gives you control over vertex
groups.
Something to note about vertex weights is that they are normalized to 1.0.
That is, a vertex can be a member of two vertex groups and have a weight of
1.0 for both. In cases like this, Blender adjusts the weights internally so they
add up to 1.0. So in my example, that double-grouped vertex behaves like it
has a weight of 0.5 on both groups.
Of course, on a complex armature, this process of creating vertex groups and
painstakingly assigning weights to each vertex can get excessively tedious.
Fortunately, Blender has a couple tools to make things less painful. First of
all, you don’t have to create all of the vertex groups by yourself. Recall the
process of skinning with envelopes. You have to parent the mesh to the arma-
ture there and, in doing so, you’re presented with a few options, as shown
in Figure 11-16. For using envelopes only, you choose Ctrl+P➪Armature➪Don’t Create Groups. However, the other options give you a lot of power:
Figure 11-16: The ver-
tex group options you
get when parenting a mesh to an
armature.
✓ Don’t Create Groups: As the name says, this option does not create any
vertex groups, thereby ensuring that the mesh is only influenced by the
bone envelopes.
✓ Name Groups: This option creates vertex groups for you using all of
the bones that have the Deform button enabled in the Armature Bones
panel. However, it doesn’t automatically assign any vertices to any of
the groups. Use this option if you want to handle assigning weights on
your own. Without assigning any weights, the default behavior is to be
controlled just by bone envelopes.

255 Chapter 11: Rigging: The Art of Building an Animatable Puppet
✓ Create from Envelopes: This option is a bit of a compromise. It first
creates the vertex groups based on the bones with their Deform option
turned on. Then it looks at the influence area of the bone envelope
and uses that to assign vertices to the group, with their weights varied
accordingly. The advantage of this option is that it gets you weighted
vertices. The downside, though, is that if the influence area of your enve-
lopes isn’t set up well, the weight assignment can look messy.
✓ Create from Bone Heat: This is my favorite option to use. It works like
the Create from Envelopes option, but instead of using the influence
area of the bone envelopes to determine weights, it uses a more com-
plex process that generally results in better vertex assignments and
weights.
Regardless of which option you choose, you’ll likely have to go in and manu-
ally tweak the weights of the vertices. And as you’ve noticed, trying to do
that just from the Link and Materials panel can be pretty painful. Fortunately,
there’s a solution for that as well called Weight Paint mode. This mode is
almost exactly like Vertex Paint mode, as described in Chapter 7, except that
rather than painting color on the mesh, you’re painting the weight assign-
ment to a vertex group. To access Weight Paint mode, select the mesh (right-
click) and press Ctrl+Tab. Even if you don’t intend to paint weights, this is a
great way to see how the weights were assigned by Blender if you used the
Create from Envelopes or Create from Bone Heat options.
The way that weights are visualized is kind of like a thermal map where red
is the hottest value and blue is the coldest value. Extending this logic to work
with bone weights, vertices that are painted red have a weight of 1.0, whereas
vertices painted blue are either not assigned to the vertex group or have a
weight of zero. The 50% weight color is bright green.
After you’re in Weight Paint mode, you get a new Paint panel in the Editing
buttons (F9), as shown in Figure 11-17. Also like with Vertex Paint, if you have
the Transform Properties floating panel visible in the 3D View (N), it changes
to a Weight Paint Properties floating panel. This panel shares the same con-
tent as the Paint panel in the Editing buttons.
Figure 11-17: The Paint
panel in the Editing but-tons when
Weight Paint mode
is activated.

256 Part III: Get Animated!
Some buttons in this panel are more interesting and helpful than others. The
first of the useful buttons is the Wire button. Enabling this button overlays
the mesh’s wireframe on it. This is actually really helpful when weight paint-
ing because it helps you see where the actual vertices on the mesh are. That
way, you’re not just painting in empty space where no vertices exist.
The next button that’s pretty helpful is the Vgroup button. This limits your
paintable vertices to the ones that are already part of the vertex group you’re
working on. This way, you don’t accidentally add a set of vertices on the
other side of the mesh to the group you’re working on while you try to tweak
their weights. This is especially useful if you’re trying to paint weights with a
mouse, which can be a bit harder to control for painting than a drawing tablet.
I also love the X-Mirror button. It can literally cut your weight painting time
in half. When you enable this button, Blender takes advantage of the left/
right naming convention discussed earlier in this chapter and allows you to
paint symmetrically. So if you’re tweaking the vertex weights on the left leg,
Blender automatically updates the weights for the corresponding bone on
the right leg so that they match. If that ain’t cool, I don’t know what is.
The actual process of weight painting is nearly identical to painting colors
with vertex paint. However, there is one other thing with weight painting,
and that’s the need to tell Blender which vertex group you’re painting. There
are two ways to do this. The slow way, you already know: Select the group
from the Vertex Groups menu in the Link and Materials panel in the Editing
buttons (F9). Of course, though, there’s a faster way. That is to simply right-
click the bone that you want to paint weights for. Doing that selects the bone
and automatically switches to the corresponding vertex group in the mesh
and allows you to paint it. Figure 11-18 shows a mesh in Weight Paint mode
with some painting done on it. Because weight paint relies so much on color,
I highly recommend you look at the corresponding full-color version of this
image in this book’s color insert.
If you choose to use vertex groups, you have something else to decide. Refer
back to the Armature panel in Figure 11-12. At the bottom of the panel is a
block of buttons under the heading of Deform Options. With both of the first
two buttons, Vertex Groups and Envelopes, enabled, the mesh is influenced by
both vertex groups as well as the bone envelopes. This can be useful in some
instances, but I tend to prefer to work with just one or the other. And if I’ve
created vertex groups and assigned weights to vertices, I generally disable the
Envelopes button. Your rigging needs may be different, but this works for me
because this way I know that the only reason a vertex is deforming improperly
is that I didn’t assign its weight properly. I don’t have to concern myself with
the influence of the bone’s envelope.

257 Chapter 11: Rigging: The Art of Building an Animatable Puppet
Figure 11-18: Painting
vertex weights.
Bringing It All Together in a Single RigAs you may have guessed, rigging is a pretty intensive process. You need to
be technically-minded and creative at the same time. The best riggers I’ve
ever met are the sort of people who fit this description and have an eye for
the big picture. These are the sort of people who enjoy playing Minesweeper,
finding pleasure in solving the integrated relationships in each part of
that game.
Well, regardless of whether you’re one of these people, the best way to
understand the full process of rigging is to actually create a rig of your own.
The examples throughout the rest of this section are done with a simple stick
figure character that I like to use for creating quick animations that test body
language and timing. I love animating with stick figures, even in 3D. Ninety
percent of an animated character’s personality comes through in his body
language. Animating with stick figures allows you to focus on that essential
part of the process and keeps you from getting distracted with secondary
details.

258 Part III: Get Animated!
This stick figure, in both rigged and unrigged versions, is included with the
CD-ROM that accompanies this book, so that you have a finished reference as
well as a file to practice with. So you can have an idea of what you’re looking
for, Figure 11-19 shows the stick figure in a pose in the 3D View. Of course,
if you have a character already modeled and want to rig it, that’s great. You
should be able use the techniques here for nearly anything you want to build
a rig for.
Figure 11-19: Say hello to
Stickman! Hi, Stickman!
If you load the stickman.blend file from the DVD, the first thing you might
notice is his pose. He’s standing up with his arms out to his sides. This is
referred to as a T pose because the character looks like the letter T. This is
probably the most common pose that modelers use when they create their
characters and it’s the most preferred pose for riggers. Some modelers may
also model with the arms at the sides or somewhere halfway between the T
pose and having arms at the side. There are valid reasons people give for any
of these poses, but ultimately it really comes down to personal preference. I
find that the T pose is easier for me to rig, so I have little bias for that one.
Now, time to get an armature in this mesh. Probably the best way to handle
this is to create the centerline bones first. These would be the body bones,
the head, and the hip bone. To do this, use the following steps:

259 Chapter 11: Rigging: The Art of Building an Animatable Puppet
1. Add your armature and start with the first body bone
(spacebar➪Add➪Armature).
2. Enable X-Ray viewing for the armature (F9➪Armature➪X-Ray).
Doing this ensures that you can see the bones of your armature, even if
you’re in the Shaded draw mode and the bones are inside your charac-
ter’s mesh.
3. Tab into Edit mode and move this bone up in the Z-axis until it’s
around Stickman’s waistline (G➪Z).
4. Select the tail of this bone and move it up in the Z-axis until it’s at the
top of the torso (right-click, G➪Z).
5. Subdivide this bone into two bones (W➪Subdivide).
Name the bottom bone “body.1” and the top bone “body.2.”
6. Select the joint between the two bones and move it back in the Y-axis
a little bit (right-click, G➪Y).
This helps the bones match the natural curvature of the spine a little bit
better.
7. Select the tail of body.2 and extrude it up in the Z-axis to the top of
Stickman’s head (right-click, E➪Z).
Name this bone “head.”
8. Select the head of body.1 and extrude it down in the Z-axis to the
bottom of Stickman’s pelvis (right-click, E➪Z).
Name this bone “hip.” If you enable the Names and X-Ray buttons in the
Armature panel of the Editing buttons (F9), you should now have some-
thing that looks like Figure 11-20.
The next step is to create bones for the arms and the legs. The way to do this
is to create bones for half of the rig and then let Blender do the rest of the
work for you by mirroring the bones. First things first, though — you have to
create one half of the rig:
1. Switch to the front view and select the head bone and duplicate it,
putting its root at Stickman’s left shoulder joint (Numpad 1, right-click,
Shift➪D).
Note that by doing it this way, the new bone is an offset child of the
body.2 bone. Name this new bone “arm_upper.L.”
2. Select the tail of arm_upper.L and move it to Stickman’s elbow. It may
help to press Ctrl to guarantee that the bone is perfectly horizontal
(right-click, G➪Ctrl).

260 Part III: Get Animated!
Figure 11-20: Stickman
has an armature
for his centerline.
3. Extrude this tail to create a new bone along the X-axis that extends to
Stickman’s hand (E➪X).
Name this new bone “arm_lower.L.”
4. From the front view, select the hip bone and duplicate it, placing the
new bone’s head at the top of Stickman’s left leg (Numpad 1, right-
click, Shift+D).
5. Select this new bone’s tail and move it along the Z-axis to Stickman’s
feet (right-click, G➪Z).
6. Select this bone and subdivide it into two bones (right-click,
W➪Subdivide).
Name the top bone “leg_upper.L” and the bottom bone “leg_lower.L.”
7. Select the joint between these bones and move it forward in the Y-axis
a little bit (right-click, G➪Y).
This gives the knee a little bit of bend, which helps deformation later on.
8. Parent leg_upper.L to hip (right-click leg_upper.L, Shift+right-click
hip, Ctrl+P➪Keep Offset).
You should now have something that looks like Figure 11-21.

261 Chapter 11: Rigging: The Art of Building an Animatable Puppet
Figure 11-21: A half-
skeleton Stickman!
Now for the really cool part of letting Blender do the work for you. You want to
select all of the bones that aren’t on the centerline, duplicate them, and mirror
them along the X-axis. The specific hotkeys and steps to do this are below:
1. Select both arm bones and both leg bones (B).
2. Duplicate the selected bones and immediately press Esc (Shift+D, Esc).
This places the newly created bones in the exact same location as their
originators.
3. Switch to using the 3D cursor as your pivot (period [.] ).
You should be building your armature around the Z-axis, so it would
probably be a good idea to make sure your 3D cursor is at the origin
(Shift+C).
4. Mirror these new bones along the X-axis (Ctrl+M➪X).
5. Switch back to using the median point as your pivot (Shift+comma [,] ).
6. Have Blender automatically give these new bones the .R suffix to indi-
cate that they’re on the right side (W➪Flip Left-Right Names).
Pow! All of your bones should be properly named now and your rig
should now look like what’s in Figure 11-22.

262 Part III: Get Animated!
Figure 11-22: Stickman
with a skel-eton in him. He’s almost
rigged, but he still
needs some controls.
Taking advantage of parenting and constraintsWhat you currently have in place is the basic structure of the rig’s arma-
ture. The primary function of these bones is to deform the character mesh.
Technically, you could animate with just these bones after you skin them
to the mesh. However, there are some additional bones that you can (and
should) add to the armature to make it easier to animate. They work by
taking advantage of the parenting set up by the bone chains and combining
them with some reasonable constraints.
For example, you currently have a structured skeleton in place, but what
happens if you Ctrl+Tab into Pose mode and Grab the body.1 bone and
move it (G)? Because the entire upper body is directly or indirectly a child
of this bone, the upper torso, arms, and head move with the body.1 bone.
Unfortunately, the lower half of the body doesn’t share this relationship, so
as Figure 11-23 shows, you end up tearing Stickman’s skeleton in half. Ouch!
To compensate for this, you need a bone that both the hip and body.1 relate
to, binding the upper half of the body to the lower half. This is what you call
the root bone. Moving this bone should move the entire armature. Adding this
bone to the rig is pretty simple:

263 Chapter 11: Rigging: The Art of Building an Animatable Puppet
Figure 11-23: There’s nothing
relating the upper body
to the lower body, so you
can acci-dentally tear
Stickman in half.
1. Tab into Edit mode on the armature and switch to the side view
(Numpad 3).
2. Select the head of either the body.1 or hip bones (right-click).
Both heads are located in the same place, so it doesn’t really matter
which one you select.
3. Extrude a new bone in the Y-axis (E➪Y).
You should move in the positive Y direction, towards the back of
Stickman. Name this bone “root.”
4. Select the body.1 and hip bones and then select the root bone (right-
click, Shift+right-click, Shift+right-click).
5. Make root the parent of both body.1 and hip (Ctrl+P➪Keep Offset).
This parent relationship means that you can move the entire armature
by just selecting and moving the root bone. Before doing this, some
people may choose to switch the direction of the root bone (W➪Switch
Direction) so that they can have the root bone actually connected to
body.1 and hip. It’s all a matter of taste, but I prefer not to do that.
Because bones naturally rotate around their head, it’s more useful to me
to keep the head of the root bone in the center of the character. In my
opinion, it helps make bending at the waist look more natural.
6. Select the root bone and disable the Deform button in the Armature
Bones panel (right-click, F9➪Armature Bones➪Deform).

264 Part III: Get Animated!
This bone is intended purely to control the other bones. You don’t want
any of the mesh’s vertices assigned to it. Your Stickman rig should now
look something like Figure 11-24.
Figure 11-24: Adding a
root bone to the rig
prevents the top of the
body from unnecessar-
ily leaving the bottom.
Another convenient control bone that you may want to add is a head control.
Sure, you can rotate the head bone as you wish, but often it’s easier to use
a bone as the head’s (or eyes’) target. That way, when you want the charac-
ter to look at something, you just move the target bone to that something’s
location. An added benefit of this is that by doing it this way, you can suc-
cessfully create complex moves, such as keeping the character looking at an
object as he walks by it. Again, you could do this by animating the rotation
of the head bone by itself, but this control certainly simplifies things for the
animator. To do this, you just use a Track To constraint:
1. Tab into Edit mode and select the head bone (Tab, right-click).
2. Duplicate the head bone and move it in the Y-axis (Shift+D➪Y).
The idea here is that you want the control bone to be far enough in front
of the face so you can have some control without getting in the way of
the rest of the rig. I moved mine about 3 Blender units out. Name this
bone “head_target.”
3. Clear the parent relationship on the head_target bone (Alt+P➪Clear
Parent).

265 Chapter 11: Rigging: The Art of Building an Animatable Puppet
Because the head_target bone came into being by duplicating the head
bone, it inherited the parent relationship with the body.2 bone. You
don’t want that because you want to be able to move the head target
independently of the rest of the rig.
4. Ctrl+Tab into Pose mode, select the head_target bone, and then also
select the head bone (right-click, Shift+right-click).
5. Add a Track To constraint to this bone (Ctrl+Alt+C➪Track To).
This should automatically add a Track To constraint to the Constraints
panel in the Editing buttons (F9). Chances are good that it also made
the head bone rotate toward head_target and point directly at it. This is
certainly not the behavior you want. To fix this, you need to change the
alignment axes that the constraint works on.
6. In the Track To constraint, change the To axis to X and the Up axis to Y.
This should fix the head bone so it points in the proper direction. Now
when you Grab (G) the head_target bone and move it around, the head
bone always points at it.
7. Select the head_target bone and disable the Deform button in the
Armature Bones panel (right-click, F9➪Armature Bones➪Deform).
Like the root bone, this bone is not intended to deform the mesh, so dis-
abling the Deform button ensures this. Figure 11-25 shows what your rig
should look like now.
Figure 11-25: The
Stickman rig, now
with head control!

266 Part III: Get Animated!
Your Stickman is mostly functional now. However, there’s another constraint
that is a staple of nearly all character rigs and is monumentally helpful to ani-
mators. It’s called an inverse kinematics, or IK, constraint. The next section
goes into what this constraint does, how it works, and how to give your rig
its benefits.
Understanding the difference between inverse kinematics and forward kinematicsWhen it comes to animating characters in 3D with an armature, you have two
ways to move limbs around: inverse kinematics and forward kinematics, or IK
and FK. Kinematic is just a fancy way of saying motion. By default, your rig is
set up to use FK. Say you have a bone chain and you want to place the tip of
the last bone to a specific location in 3D space. In order to achieve this, you
have to rotate the first bone in the chain, and then the next, and then the next,
and so on until you can get that last bone’s tip properly placed. You’re working
your way forward down the bone chain. Because of the parenting relationships
between the bones, you can currently do this with your Stickman rig right now.
That’s FK. It gets the job done, but it can be awfully difficult and tedious to
try and get the tip of that last bone exactly where you want it. It would be
nice if you could just grab that tip, put it in place, and let the computer figure
out how all the other bones have to bend to compensate for that. This, basi-
cally, is the essence of IK. You move the tip of the last bone and Blender
works backwards up the chain to get the other bones properly placed.
To see what this is like, select your Stickman armature and Ctrl+Tab into
Pose mode. Now, select the body.2 bone and press G to Grab and move it.
Notice that all it does is rotate. It doesn’t actually change its location. Now
go to the Armature panel of the Editing buttons (F9) and left-click the button
that says Auto IK. This isn’t a real IK constraint, but it will help you under-
stand how IK works. Now Grab and move the body.2 bone. Notice that now, it
moves around, and the body.1 bone rotates to compensate for the locations
that you try to put body.2. Selecting the head bone or one of the arm_lower
bones results in similar behavior. Click around and play with it. It’s pretty
cool. When you’re done, disable the Auto IK button.
IK is really awesome stuff and it’s very powerful, but it’s not the ultimate
solution for animating. See, one of the core principles of animation is move-
ment that happens in arcs. Generally speaking, arcing movement is move
believable and natural-looking. Things that move in a straight line tend to
look stiff and robotic. Think about how a person’s arms swing when they
walk. It doesn’t necessarily matter exactly where the hand is. The entire arm
rotates and swings back and forth. That is FK movement. If you’re animating,
you can recreate that motion by keying the upper arm bone at the extreme
ends of the rotation.

267 Chapter 11: Rigging: The Art of Building an Animatable Puppet
In contrast, IK movement tends to happen in a straight line. You’re just
keying the tip of the chain, so that tip moves directly from one location to the
next. To recreate a swinging arm in IK, you’d need at least three keyframes:
one at each extreme and one in the middle to keep the hand from going in a
straight line. And even then you might need even more intermediary keys to
try to get that smooth arc that you get automatically with FK.
Where IK shines is when the tip of the bone chain needs to be precisely
positioned. A perfect example of this are feet. When a person walks, the feet
must touch the ground. Trying to achieve this with just FK usually ends up
with feet that look “floaty” and not locked into place as the character moves.
Another example is if the character is holding on to something and doesn’t
want to let go of it. You want to keep the hand in place and let the elbow
bend naturally. In instances like these, IK is really helpful. The biggest use,
though, is for foot/leg rigs on characters. And to that end, you’re going to use
the following steps to add IK controls to the Stickman rig:
1. Tab into Edit mode on the armature and select the tip of the leg_
lower.L bone.
You can actually select either the left or right bone. Because you have
X-Axis Mirror enabled, whatever you do on one side also happens on the
other.
2. Extrude a new bone in the Z-axis (E➪Z).
You don’t have to extrude the new bone very far. Just enough to know
it’s there. Name this bone “leg_IK.L,” and make sure that the mirrored
bone is named “leg_IK.R.”
3. Disconnect leg_IK.L from leg_lower.L (Alt+P➪Disconnect Bone).
4. Ctrl+Tab into Pose mode, select leg_IK.L, and add leg_lower.L to the
selection (right-click, Shift+right-click).
5. Add an IK constraint (Shift+I➪To Active Bone).
This adds an IK constraint in the Constraints panel. Go to this panel and
change the ChainLen value to 2. By default, the IK bone chain goes all
the way back to the head of the hip bone. You actually only want it to
have an influence to the head of the upper leg bone. Setting the chain
length to 2 confirms this.
6. Perform steps 4 and 5 on leg_IK.R and leg_lower.L.
Sadly, X-Axis Mirror only works in Edit mode, so you have to add your IK
constraints on both sides on your own.
7. Select the leg_IK.L and leg_IK.R bones and disable the Deform
button for each of them in the Armature Bones panel (F9➪Armature
Bones➪Deform).
Like the root and head_target bones, these are control bones and should
not be used for skinning. At this point, you have a basic IK rig on your
character’s feet. It should look something like Figure 11-26.

268 Part III: Get Animated!
Figure 11-26: A basic
IK rig for the legs of Stickman.
Test your rig out by selecting the root and moving it around, particularly up
and down the Z-axis. The leg bones in your Stickman rig should bend all by
themselves to compensate for the location of the root bone relative to the IK
bones. You can also select each of the leg_IK bones and move them around
to control the bending of each leg independent of the other.
In doing this, however, you may notice that there are occasions where the
legs don’t quite know how to bend. They may randomly flip backward or roll
out in odd angles. This is because, aside from slightly bending the rig at the
knees when you created the leg bones, you haven’t provided the legs with
much of a clue as to how exactly they should bend. Fortunately, the solu-
tion to this is pretty simple. It’s called a pole target. To define it, you need to
create two more bones, one for each leg:
1. Tab into Edit mode on Stickman’s armature and select leg_IK.L.
Again, because X-Axis Mirror is enabled and you’re in Edit mode, choos-
ing either leg_IK bone works fine.
2. Switch to side view, duplicate the bone, and move the new bone to
somewhere in front of the knee (Numpad 3, Shift+D).
Name this bone “knee.L” and make sure the mirrored bone is named
“knee.R.”
3. Rotate knee.L 180 degrees in the X-axis (R➪X➪180).
This step isn’t essential. I just like to have my floating bones pointing up.

269 Chapter 11: Rigging: The Art of Building an Animatable Puppet
4. Parent knee.L to leg_IK.L (right-click knee.L, right-click leg_IK.L,
Ctrl+P➪Keep Offset).
5. Ctrl+Tab into Pose mode.
6. Select leg_lower.L and, in the IK constraint panel, enter Armature
under the Pole Target field for OB. Enter knee.L in the BO field that
appears after that.
Doing this defines knee.L as the pole target for the left leg’s IK chain.
When you do this, however, the knee joint for the left leg may instantly
pop to the side, bending the leg in all kinds of weird ways. The next step
compensates for that.
7. Still in leg_lower.L’s IK constraint panel, adjust the Pole Offset value
to -90.
This should cause the leg’s knee joint to properly point at the knee.L
bone. If it doesn’t, try adjusting this until it looks correct. Usually this
value is 0, 90, -90, or 180. The reason for this is because the default
behavior is to point leg_lower.L’s local X-axis toward the pole. If the
local X-axis isn’t forward, adjusting the offset accounts for this.
8. Perform steps 6 and 7 on leg_lower.R.
At this point, you have a fully configured IK rig for both of Stickman’s
legs. You’re nearly ready to animate him. For reference, your rig should
look like the one in Figure 11-27.
Figure 11-27: A completely
working Stickman rig.

270 Part III: Get Animated!
At this point, it should be pretty safe to skin the Stickman mesh to your
armature. Using the bone heat method should give you the best results, so
select the mesh (right-click), select the armature (Shift+right-click) and press
Ctrl+P➪Armature➪Create from Bone Heat. Now when you move around and
pose your rig, the Stickman mesh should obediently follow in kind. To ensure
that your deformations look good, go to the Armature panel and look at the
Deform Options. Disable Envelopes and enable Quaternion. This should keep
the mesh from pinching unnaturally at Stickman’s joints.
Making the rig more user-friendlyAt this point, you’ve got a great basic rig that you can start animating with
immediately. However, you can make a few tweaks that make it even more
usable. The first thing you can do is change the way the bones display in the
3D View. Now that you’re done with the bulk of rigging, knowing which end of
a bone is the head or the tail is a bit less important. Go to the Armature panel
in the Editing buttons (F9) and change from Octahedron to Stick. Stick bones
are the least obtrusive bones that are immediately available to you. Now you
can see more of your mesh while you’re animating and there’s not as much
clutter and geometry in the way. Figure 11-28 shows the Stickman rig with
stick bones.
Figure 11-28: Stickman . . . rigged with
sticks!

271 Chapter 11: Rigging: The Art of Building an Animatable Puppet
Another relatively new feature to Blender that is quite helpful for organizing
your rigs is the ability to create bone groups. To do this, select the bones you
would like to group together and press Ctrl+G. When you do this, you get four
options:
✓ Add Selected to Active Group: If you already have a group created and
it’s the one visible in the Link and Materials panel, choosing this option
adds the selected bones to that group.
✓ Add Selected to Group: Choosing this option gives you a second pop-up
that gives you a list of your existing groups, as well as the ability to add
a new group. Whichever you pick, the selected bones are added to it.
✓ Remove Selected from Groups: If the bones you have selected are part
of any groups, choosing this option removes them.
✓ Remove Active Group: Choosing this option removes the group that is
currently visible in the Link and Materials panel. Note that this does not
remove the bones, just the group that they’re associated with.
I used the bone groups feature to create groups for my main bone chains: left
arm, right arm, left leg, right leg, and body. I left root, head, and head_target
groupless. Create your own groups as you see fit.
Beyond organization, there’s an additional benefit to using bone groups. You
can define custom bone colors based on the bone groups you have. The con-
trol for this is in the Editing buttons. First, in the Armature panel, enable the
Colors button under display options. Then, in the Link and Materials panel,
left-click the button that says Default Colors and choose a Theme Color Set
from the menu that pops up. I used this feature to make all of my left-side
bones green and my right-side bones red. It’s a good visual trick to let you or
another animator quickly identify which bones are being used. Figure 11-29
shows what the bone groups and bone colors options look like in the Link
and Materials panel.
Figure 11-29: The Link and
Materials panel with
controls for bone
groups and bone colors
for those groups.

272 Part III: Get Animated!
Besides groups, another organizational tool for making your rig more usable
are bone layers. Bone groups make it easy to visualize bones and even select
them. However, bone layers are a faster, more reasonable way of showing
and hiding the bones in your rig. As an example, have a look at Stickman’s
legs. They’re entirely controlled by the IK and knee bones. Because you
can see the Stickman mesh, you really don’t need to see these leg bones. In
some ways, they just get in the way of seeing your character’s acting. In that
case, it makes plenty of sense to move them to a different layer and hide that
layer. To do this, use Shift+right-click, Border Select (B), or press L with your
mouse over the leg bones to select the entire leg chain and then press M to
move them to a different layer. I moved the bones to the first layer in the
second block of layers. Now, if you ever want to see those bones, just go to
the Armature panel and enable the layer there. In the meantime, though, as
Figure 11-30 shows, your Stickman rig is much cleaner and now you’re really
ready to start animating.
Figure 11-30: Stickman, reporting for duty!

Chapter 12
Animating Object DeformationsIn This Chapter▶ Becoming familiar with the Action Editor
▶ Animating shape keys
▶ Using armatures for animations
▶ Animating quickly with the Non-Linear Animation window
Looking at the title of this chapter, you may find yourself wondering how
this chapter is different from Chapter 10. Both chapters cover anima-
tion, but this chapter covers the cool things you can do in Blender if you’re
animating with a fully rigged mesh. Chapter 10 covers what is often referred
to as object animation: that is, animating the attributes of a single object.
You can actually squeeze quite a bit of personality out of object animation.
However, the level of control and detail that you can get when your object
has an animation rig is exponentially greater. There are simply way more
possibilities for expression and communication. And at the same time, the
process of animating is a little bit more complex. With an animation rig, there
are more bits and pieces to manage, keep track of, and control.
Trying to manage all of that additional complexity can be daunting if all you
have to work with is the Outliner and the Ipo Curve Editor. Fortunately,
Blender offers a few more features that help make rigged character animation easier to wrap your head around.
Of course, this doesn’t change anything that’s covered in Chapter 10. In fact,
if you’re not familiar with the Ipo Curve Editor and the process of setting key-
frames in Blender, you probably ought to go back and review that chapter.
Working with the Action EditorSo you have a rigged character that you want to animate. Awesome! Change
your screen layout to the Animation layout (Ctrl+left arrow). After that,
the first thing that you’re probably going to want to do is change the 3D
View to the Shaded draw type (Z), change the Translate widget to the
Rotate widget (Ctrl+spacebar➪Rotate), and set it to Normal orientation

274 Part III: Get Animated!
(Alt+spacebar➪Normal). You should switch to Normal orientation because
when you’re animating with an armature, most of the time, you’re animat-
ing bone rotations. By setting the rotation widget to the Normal coordinate
space, you can have quick, controlled manipulation of bone rotations without
having the widget get in your way too much.
The next thing you need to do is go to the Ipo Curve Editor and change the
Ipo Type to Pose. This gives you the channels necessary for animating bones.
Of course, as nice as seeing those channels may be, the Ipo Curve Editor
only shows the keyframes for a single selected object or bone. The Timeline
window shows multiple keys, but you don’t have a good way to see which
key belongs to which object, and the Timeline provides no tools for actually
editing these keyframes, aside from inserting and deleting them. You need a
different window: one that lets you see the keyframes for multiple bones and
edit their timing individually. What you’re looking for is the Action Editor
window (Shift+F12), shown in Figure 12-1.
Figure 12-1: The Action
Editor.
As Figure 12-1 shows, when you have an armature selected, the Action Editor
shows a channel for each of the keyed bones in the rig. Furthermore, if
you’ve got a rig that has bone groups, the Action Editor actually breaks up
the channels according to those bone groups.
The Action Editor’s ability to understand bone groups really makes it easy to
see if any bone in a group gets animated. Now, the Action Editor doesn’t give
you full control over the Ipo curves for each animatable channel in a single
bone. You do have the ability to “drill down” to the individual location, rota-
tion, and scale keys per axis on each channel by left-clicking the triangle icon
to the left of each one. But to edit curves, you still need the Ipo Curve Editor.
The Action Editor shows a diamond-shaped dot to indicate that a key has
been created. This way, you can get a sense for the “big picture” in your char-
acter animation. When it comes to editing the overall timing of a character’s
performance, the Action Editor is really the tool for the job.

275 Chapter 12: Animating Object Deformations
Like other parts of Blender, you can select individual keyframes by right-
clicking the diamond-shaped keyframe indicator. Multiple keyframes can
be selected in a variety of ways. You can use the familiar Shift+right-click or
Border Select (B) functions. However, there’s another way to select that’s
incredibly helpful. If you have an Action Editor open and a few keyframes
set, right-click any keyframe to select it. Now, with that key selected, press K.
Doing this selects any other key in the armature that’s on the same frame as
your selected key. This is called a column key selection. You can get similar
functionality with the time cursor. If you place your time cursor on a column
of keys and press Ctrl+K, that column of keys is selected, rather than the
column with your original selected keys.
Initially, you might not think that column key selection would be all that
useful. However, if you think about the process used for animating – espe-
cially cartoon-style animation – it starts making more sense. The workflow for
animation is usually to go from pose to pose. This means that at each pose
that you key, multiple bones are all keyed at the same time, forming a column
in the Action Editor. In fact, unless you’re doing some kind of frantic, shaky
animations, it’s a pretty good practice to make sure you have nice columns in
your Action Editor. Uneven columns tend to indicate that your timing may
be off on a specific part of the rig. Of course, this is a guideline more than a
hard-and-fast rule.
After they’re selected, keys can be manipulated with Grabbing (G) and
Scaling (S). When performing these actions, there are two things to pay atten-
tion to. First of all, when you scale selected keyframes, the scale is relative
to the position of the time cursor in the Action Editor window. So if you want
to increase the length of your animation by stretching out the keyframes, put
your time cursor at frame 1 before scaling. If you place it in the middle or
at the end, the keys at the beginning of your animation are arranged so that
they take place before your animation starts. This is typically exactly what
you don’t want, so be careful.
The other thing to take into account is that even though the time cursor
snaps to frames, the individual keyframes do not. When Grabbing (G), you
can get around this by holding down Ctrl while you’re moving the keys
around. This snaps the keys to even increments of 1 frame length. When
Scaling keyframes, however, the same trick doesn’t work. Instead, you need
to use snapping. With your mouse in the Action Editor window press Shift+S.
You should get a menu that looks like the one in Figure 12-2.
Figure 12-2: The Snap
menu in the Action
Editor.

276 Part III: Get Animated!
You have three options in this menu:
✓ Nearest Frame: Choosing this option takes the selected keys and shifts
them to the even frame number that’s closest to them.
✓ Current Frame: This option snaps selected keys to the location of the
time cursor in the Action Editor.
✓ Nearest Marker: Blender’s Action Editor allows you to place reminders
on the timeline referred to as markers. You can add a new marker at the
location of the timeline cursor by pressing M in the Action Editor window.
If you have one or more of these markers on you timeline, choosing this
option snaps selected keyframes to the marker that’s nearest to it.
Alternatively, you can use Blender’s autosnapping feature. Enable it by left-
clicking the button in the Action Editor’s header that says “No Snap.” That’s
the default snapping type. It has almost all the same options mentioned
above. The only difference is the Frame Step option, which behaves like
pressing Ctrl while moving keys.
If you’re familiar with other animation software or traditional hand-drawn
animation, you might recognize Blender’s Action Editor as being similar to a
dope sheet. In traditional animation, the dope sheet was the entire animation
planned out, frame by frame, on paper prior to a single pencil line being drawn
by the animator. In computer animation, it’s taken on a slightly different
meaning and purpose. Some software has a dope sheet editor that allows the
animator to see the keyframes and timing for all of the animatable channels
in a character, and in some packages, a whole scene. Blender doesn’t quite
have that right now as the Action Editor is limited to showing multiple bones
in the same armature at the same time, but not other animatable channels or
objects. Hopefully, however, this will change in the future and Blender will
have an even more powerful Action Editor. In the meantime, what Blender
does have certainly isn’t anything to turn your nose up to.
Animating Shape Keys Although the Action Editor is optimized to be used with armature objects, it
still has some other tricks up its sleeves. You can use it as a more intuitive
way of animating shape keys. Take a gander back at Figure 12-1 and notice that
the header of the window has a drop-down menu that says Action Editor. This
button controls the editing modes that the Action Editor can take on. If you
left-click the button, you see that there are three modes to choose from:
✓ Action Editor: This is the default mode described in the last section. It
can handle objects, but it’s optimized for working with armatures.
✓ ShapeKey Editor: An Action Editor mode for tweaking shape keys. For a
refresher on shape keys, have a look at Chapter 11.

277 Chapter 12: Animating Object Deformations
✓ Grease Pencil: This is for a very new feature in Blender that allows you
to draw and write notes on the 3D View. The cool thing about this fea-
ture is that it actually allows you to animate those drawings. This Action
Editor mode is how you can edit the timing of those drawn animations.
If you have a mesh with shape keys, each shape has a channel on the left of
the Action Editor. Figure 12-3 shows the shape key Action Editor for the bug-
eyed screaming Suzanne example from Chapter 11.
Although it’s nice to be able to tweak the Ipo curves for the transition from
one shape to the next, the simpler Action Editor interface is certainly a lot
better and less cluttered for characters that have many, many shape keys.
But you get another really sweet bonus by using the Action Editor. Notice the
word Sliders above the shape channels. If you left-click the triangle icon to
the right of that, Blender makes the shape key sliders from the Shapes panel
available to you. Now you can animate multiple shape keys without having
to cycle through them in that panel. And what’s more, if you left-click on one
of the channel names, a little box pops up that allows you to set the custom
minimum and maximum values for the sliders. You can even rename the
shape key through this box.
To make a long story short, the ability to use sliders to edit your shape keys
in the Action Editor is pretty sweet and an extremely powerful feature.
Figure 12-3: Using the
Action Editor for
animating shape keys.

278 Part III: Get Animated!
Animating with ArmaturesAlright, so now it’s time to get to animating. If you’re already used to object
animation, using armatures to animate using the Action Editor extends natu-
rally from that base. When I animate, I like to use the following process:
1. Pre-plan the animation.
This can’t be emphasized enough: There’s nothing worse than sitting
down to animate without a plan. You end up doing two or three times
the amount of work you would’ve done if you’d just done a little plan-
ning, and the results are usually worse for the effort. Know what you’re
going to animate and have an idea about the timing of the motion. If you
can, sketch out a few quick thumbnail drawings of the sequence. Even if
the drawings are stick figures, they can be really helpful for determining
poses and figuring out how things are going to look.
2. Set your timeline at frame 1 and create the starting pose for your char-
acter by manipulating its rig.
3. Select all visible bones (A) and Insert a LocRot keyframe for every-
thing (I➪LocRot).
Granted, there’s a good chance that most of the bones can’t be Grabbed,
so setting a location keyframe for them is kind of moot. However, setting
a keyframe for all the bones is faster than going through and figuring
out which bones can be keyed for just rotation and which bones can be
keyed for both rotation and location.
4. Move the timeline cursor forward to roughly when you think the next
major pose should happen.
5. Create your character’s second pose.
If the next pose is a hold, or a pose where the character doesn’t change
position, you can duplicate the keys of the previous pose by selecting
them and pressing Shift+D.
6. Select all visible bones (A) and Insert an Available keyframe
(I➪Available).
7. Continue with steps 4-6 until you complete the last major pose for
your character.
8. Using the Action Editor, play back the animation, paying close atten-
tion to timing.
In fact, pay even more attention to timing than the accuracy of the poses.
9. Go through the keys set in the Action Editor and tweak the timing of
the poses so they look natural.

279 Chapter 12: Animating Object Deformations
10. Continuing to tweak, go back and start adding secondary poses and
keyframes for secondary motion between your major poses.
11. Continue on this course, refining the timing and detail more and more
with each pass.
You should notice that in the last set of steps, a pattern is beginning to
emerge. One of the luxuries we have in computer animation is the ability to
continually go back and tweak things, make changes, and improve the ani-
mation. You can take advantage of this process by training yourself to work
in passes. Animate your character’s biggest, most pronounced motion first.
Make sure you have the timing for that down right. Then move to the next
pass, working on slightly more detailed parts of the performance. The biggest
reason to work this way is time. It’s much easier to go in and fix the timing on
a big action if you do it earlier. Otherwise, you run into situations where you
find yourself shuffling around a bunch of detail keys after you find out that
your character doesn’t get from Point A to Point B in the right amount of time.
Don’t be afraid to break out a stopwatch and act out the action to find out
exactly how long it takes to perform and what the action feels like. If you’re
fortunate enough to have friends, have them act out the action for you while
you time it. Animation is all about timing. One of the things that I like to
tell people is, “If you can tell a joke that people genuinely laugh at, you can
animate.” This is because both animating and telling jokes both rely almost
entirely on good timing. You can tell a bad joke, or even speak a completely
unfunny sentence and make people laugh if you do it with the right timing.
Animation is the same way. It may be the most mundane of actions, but if you
nail the timing on it, naturally it becomes a lot more interesting.
Principles of animation worth rememberingAs you create your animations, draw on a variety of sources to really capture
the essence of some action, motion, or character expression. My first and
most emphatic recommendation is to keep your eyes open. Watch everything
around you that moves. Study it and try to get an idea of how its structure
facilitates motion. Then think about how you would recreate that.
Of course, merely gawking at everything in the world isn’t the only thing
you should do (and you should be prepared for the fact that people might
look at you funny). Studying early animation is also a good idea. Most of the
principles that those wonderfully talented pioneers developed for animation
are still relevant and applicable to computer animation. In fact, you should
remember the classic 12 basic principles of animation that were established

280 Part III: Get Animated!
by some of the original Disney animators. This is a bit of divergence, but if
your aim is to create good animation, you should know about these prin-
ciples and try to use them in even the most simple of animations:
✓ Squash and stretch: This is all about deformation. Because of weight,
anything that moves gets deformed somehow. A tennis ball squashes to
an oval shape when it’s hit. Rope under tension gets stretched. Cartoon
characters hit all believable and unbelievable ranges of this when they’re
animated, but it’s valuable, albeit toned-down, even in realistic animation.
✓ Anticipation: The basic idea here is that before every action in one
direction, there’s a build-up in the opposite direction first. A character
that’s going to jump bends her knees and moves down first to build up
the energy to jump up.
✓ Staging: The idea of staging is to keep the frame simple. The purpose of
animation is to communicate an idea or a movement or an emotion with
moving images. You want to convey this as clearly as possible with the
way you arrange your shots and the characters in those shots.
✓ Straight-ahead action versus pose-to-pose action: These are the two pri-
mary methods of animating. The process that I discussed near the begin-
ning of this chapter is more of a pose-to-pose technique. Pose-to-pose
can be more clear, but it may be a bit cartoony. Straight-ahead action is
generally more fluid and realistic, but the action may be less clear.
✓ Follow through and overlapping action: The idea here is to make sure
your animations adhere – or seem to adhere – to the laws of physics. If
there is movement in one direction, the inertia of that motion requires
you to animate the follow-through even if you’re changing direction.
✓ Ease in and ease out: Ease in and ease out, sometimes known as “slow in,
slow out” means that natural movement does not stop and start abruptly.
It flows smoothly, accelerating and decelerating. By using Bézier curves
in the Ipo Curve Editor, you actually get this principle for free.
✓ Arcs: Along the same lines as the previous two principles, most natural
movement happens in arcs. So if your character is changing direction
or moving something, you typically want that to happen in some sort of
curved, arc motion. Straight lines are generally stiff and robotic.
✓ Secondary action: These actions are those additional touches that make
characters more real to the audience. Clothing that shifts with charac-
ter movement, jiggling fat or loose skin, and blinking eyes are just a few
actions that can breathe life into an otherwise stiff robot.
✓ Timing: This is, in my opinion, one of the most important of the 12
principles. Everything happens according to time. If the timing is off,
it throws off the effect for the whole animation. This doesn’t just mean
controlling the timing of actions to appear believable. It also means
story-based timing: knowing exactly the right time to make a character
give a sad facial expression that impacts the audience the most.

281 Chapter 12: Animating Object Deformations
✓ Exaggeration: Exaggeration is one of the things that makes animation
fun. You can do anything with animation and you’re nearly duty-bound
to take advantage of that fact. Otherwise, you may as well just work in
video or film with for-real people.
✓ Solid drawing: Solid drawing refers to the actual skill of being able to
draw. Computer animators can get away with not being experts at draw-
ing, but it’s to your benefit to make the effort. This is because drawing
is an extension of seeing. When you draw, you turn on a part of your
brain that studies how things look relative to each another. Being able to
see the world with these eyes can make all the difference in recreating
believable motion.
✓ Appeal: This one is easy. Make things that are awesome. If you’re going
to animate something that is boring, what’s the point? It needs to be
interesting for you to make and it’s nice if it’s also interesting for other
people to watch.
Those are the basic principles of animation, but not a single one of them is
carved in stone. You can effectively break every one of them and still pull off
some incredible animation. That said, more often than not, it’s in the best
interest of your work and your sanity that you at least start within these prin-
ciples and then find ways where you can break them in the best way possible.
Making sense of quaternions (or, “Why are there four rotation curves?!”)Even though the bulk of your time animating with armature is spent working
with the Action Editor, you still may frequently need to tweak things in the
Ipo Curve Editor. If you do go to the Ipo Curve Editor and view the Pose Ipo
type with the intention of tweaking rotation, you may run into a particularly
jarring shock. The RotX, RotY, and RotZ channels that you would expect for
rotation aren’t there: They’ve been replaced with four channels to control
rotation, called quaternions. Figure 12-4 shows a set of quaternions in the Ipo
Curve Editor, describing the rotation of some bone.
Quaternions are a different way of defining rotations in 3D space and they’re
quite a bit different from the standard X, Y, and Z or Euler (pronounced
“oiler”) rotations. They’re used in the rotation of bones because Euler rota-
tions can get into a nasty situation referred to as gimbal lock, which involves
being mathematically unable to compensate for or adjust a rotation because
you only have three axes to define it. Having that happen in an armature
is unacceptable. Fortunately, quaternions don’t suffer from gimbal lock.
However, they do suffer from another affliction: They have virtually no intui-
tive relationship to rotation that non-mathematicians can understand.

282 Part III: Get Animated!
Figure 12-4: Quaternions
in action! They’re
nearly incompre-hensible!
To make a long story short, it may be easier for you to tweak a rotation by
adding additional keyframes to the rotation. If you’re not fond of mathemat-
ics, you may very well go crazy trying to figure out how they relate to your
bone’s rotation.
Copying mirrored posesOne of the beauties of working in computer animation is the ability to take
advantage of the computer’s ability to calculate and process things so that
we don’t have to. In the animation world, we love to find ways that the com-
puter can do more work. Granted, we can (and should) always temper the
computer’s work with our own artistic eye, but there’s nothing wrong with
doing half the work and letting the computer do the other half. To that end,
let me introduce three incredible little buttons to you in Figure 12-5.
Figure 12-5: Pose copy and paste
buttons in the 3D
View’s header.
These three buttons are located at the far right end of the 3D View’s header
and are only visible when you have an armature in Pose mode. “What do they
do,” you ask? Why, these buttons are designed for copying and pasting poses
from the armature. From left to right, the buttons are Pose Copy, Pose Paste,
and Pose Mirror Paste. Here’s how to use them:

283 Chapter 12: Animating Object Deformations
1. Select all bones (A).
You can actually get away with just selecting a few bones, but this actu-
ally illustrates my point a little better.
2. Left-click the Copy Pose button.
Doing this loads the armature’s pose into the computer’s memory.
3. Move to a different location in the timeline where you would like your
character to resume this pose.
4. Paste the pose back to the character.
In pasting, you have two options:
• Paste Pose: This takes the coordinates of all the bones you
selected when copying the pose and applies those poses back to
your character exactly as you copied them.
• Mirror Paste: This option does the same thing as the regular Paste
Pose, except it takes advantage of Blender’s built-in left/right
naming convention (see Chapter 11 for more details) and pastes the
mirrored version of the pose to your character. This is really handy
if you’re doing something like creating a walk cycle. You can create
a left-foot-forward pose and then use Mirror Paste to instantly
create a right-food-forward pose. Figure 12-6 shows a character
posed one way and then mirror pasted to pose the other.
Figure 12-6: All you have
to do is put one foot forward,
and Blender handles
the other for you.

284 Part III: Get Animated!
Note that after you paste the pose, you need to insert a keyframe for that pose
at that location. Otherwise, the next time you scrub the timeline, the pose
won’t be there and you’ll have to copy and paste it all over again.
Seeing the big picture with ghostingTraditional animation has a process called onionskinning, which consists of
drawing on relatively thin paper and working on a table with a light in it. With
this setup, the animator can stack his drawings on top of each other and get
an overall sense of the motion in the animation. In Chapter 10, I introduce
the Show Keys feature (press K while doing object animation) to display the
object’s keyframes in the 3D View. Unfortunately, when working with arma-
tures, the Show Keys feature doesn’t work in the 3D View. However, another
feature works in a similar way and is, in some ways, even nicer than the Show
Keys feature. It’s for your rig, and it’s called Ghosting. The controls for it are
in the Editing buttons (F9) on the left side of the Visualizations panel, as
shown in Figure 12-7.
Figure 12-7: The Visual-
izations panel for
armatures has options for showing
ghosts of your rigs.
To get the best sense of what the Ghost feature does, increase the Ghost
value in this panel to its maximum value of 30 ghosts. Now, for short anima-
tions or non-complicated movement, having this enabled might not be all
that useful. However, it’s great for the more common forms of animation that
are a bit longer and more complex. Having Ghost turned on is a great way to
get a sense of where your character’s coming from and where she’s going.
Granted, it’s not like the Show Key feature of object animation, where you
can actually select and edit the real keyframe from the 3D View, but as a way
of having three-dimensional onionskinning, it’s certainly useful. Figure 12-8
shows a character jumping up and down, visualized with armature ghosting.

285 Chapter 12: Animating Object Deformations
Figure 12-8: Turning
on ghosts in the
Visualization panel allows
you to see a 3D onion-skin of your
rig’s motion.
Visualizing motion with bone pathsOne of the fundamental principles of animation is having arcs for movement.
Smooth arcs are favorable for believable, natural-looking animated move-
ment. To that end, Blender has a nice feature that makes it easier to analyze
your animation and figure out if you have acceptable arcs in your character’s
movement. This feature is called Bone Paths and it’s also available from the
Visualizations panel in the Editing buttons, highlighted in Figure 12-9.
Figure 12-9: The controls
for display-ing Bone
Paths in the 3D View.

286 Part III: Get Animated!
This feature isn’t like Ghosts, where you just turn them on and they display
instantly. They may take a second to generate. In order to generate them,
first select the bone or bones that you want to visualize, and then left-click
the Calculate Path button on the bottom left side of the Visualizations panel.
This uses the settings along the right side of the panel to create the Bone
Path visualization. An added bonus to this feature is the ability to show the
location of the keys along the path as a bright dot by left-clicking the Show
Keys button in the Visualizations panel. If you want, you can also show the
numerical frame numbers along the curves by enabling the Frame Nums
feature in the same panel. Figure 12-10 shows the same jump animation as
before, but this time with Bone Paths enabled.
Figure 12-10: Bone Paths
help visu-alize the
motion of bones
in your armature.
One thing to note is that, although it might be nice, you can’t actually change
or edit the Bone Path directly. It can only reflect the motion created by your
keyframes. So if you notice that the curve isn’t as smooth as you might like,
you need to go back into the Action Editor and Ipo Curve Editor and tweak
the motion a bit there. Then when you re-calculate the Bone Paths, hopefully
you should have a cleaner result.

287 Chapter 12: Animating Object Deformations
Doing Non-Linear AnimationAnimation is hard work, really hard work. So any time you can cut down the
amount of work you have to do without detracting from the quality of the
final animation, it’s a good thing. Computer animation has given us another
cool way to effectively and efficiently cut corners: non-linear animation.
Non-linear animation, or NLA, is a way of animating that can only really be
done with computers. In the previous section of this chapter, the process of
animating is very linear and straightforward. You may animate in passes, but
you’re still generally working forward in time with the full start-to-finish of
your animation already planned out.
What if you didn’t have to work this way? What if you could animate little
chunks of your character’s motion and then mix and match as you like?
Like mixing a simple hand-waving motion with a jumping animation so your
character is sometimes just jumping and sometimes jumping and waving his
arms? This is the basic concept behind non-linear animation. It’s applying
many of the same principles used in non-linear video editing and applying
them to 3D computer animation.
The idea is that you create a library of simple motions or poses and then
combine them any way you like to create much more complex animated
sequences. This is useful for background characters in larger productions
and it’s also very handy for video game developers. Instead of trying to pull
a specific set of frames from a single unified timeline, they can now just
make a call to one or more of these library animations and let the computer
do the rest of the work. In Blender, the basic building blocks for this library
are Actions. Earlier in this chapter, I explained that Actions are really cool
for visualizing the complete animation of an armature. Well, it turns out that
they’re even cooler than that. You can create multiple actions within a single
.blend file.
To create a new action, use the Action datablock in the header of the Action
Editor window, as highlighted in Figure 12-11. This datablock widget is just like
the one used for materials, textures, Ipos, and even objects in other parts of
Blender’s interface. Create a new action by left-clicking the up/down arrow
on the left side of the datablock and choosing Add New. And you can give
your Action a custom name by left-clicking on the name field and typing in its
new name.

288 Part III: Get Animated!
Figure 12-11: Using the
Action datablock in
the Action Editor to create a
new action for your
armature.
With the new action created, you can create another core animation and start
building up your character’s Action library. Animate waving each arm, a walk
cycle, various facial expressions, a standing idle animation, and any other
simple action that comes to mind. Ultimately, your library will be populated
enough that you’ll want to start mixing and matching them together. To do
this, you’re going to want to use the NLA Editor (Ctrl+Shift+F12) window. Add
the NLA Editor to the Animation screen layout with the following steps:
1. Left-click the seam at the top of the Timeline window and drag it up,
making more room for that window.
Because the NLA Editor is covering the entire animation, it makes sense
to forsake the timeline and use the NLA Editor exclusively. But if you still
would like to use the Timeline, you can split if off of another window.
2. Change the Timeline window to the NLA Editor (Ctrl+Shift+F12).
In doing this, you should have a screen layout that looks something like
Figure 12-12.
The NLA is a very cool feature of Blender, but don’t rely on it too much for ani-
mation. Blender has had the NLA Editor for a long time, but it could still use
some refinement to be a truly effective tool. There was some heavy discussion
about it at the last Blender Conference and hopefully there will be improve-
ments to it in future versions of Blender. The good news is that most of what I
explain here should still apply.
Mixing actions to create complex animationTo add one of your actions to the NLA Editor, bring your mouse into the NLA
Editor window and press Shift+A. This brings up a menu of all the Actions
you’ve created so you can choose one to add to the NLA Editor. After you
choose the Action you would like to add, it’s placed in the NLA Editor as a

289 Chapter 12: Animating Object Deformations
strip and is positioned wherever the time cursor is located. And now you can
continue to keep adding Actions to the NLA. Of course, unless you make the
last frame of one Action strip match the pose at the head of the next frame,
the animation looks pretty erratic.
Figure 12-12: An anima-
tion screen layout
with the NLA Editor added to it.
The NLA editor
The way to smooth things out is to bring up the Transform Properties float-
ing panel in the NLA Editor. Figure 12-13 shows a full-screen NLA Editor
window with the Transform Properties floating panel visible. To make the
transition from one strip to the next smoother, either enable the Auto-
Blending button for each strip and let them overlap a bit, or manually set the
blend-in and blend-out values in this panel. This is how you create complex
animations from a library of simple Actions.
Figure 12-13: Using the
Transform Properties
floating panel in the NLA Editor.

290 Part III: Get Animated!
Taking advantage of looped animationAnother benefit of using the NLA is the ability to easily loop any Action strip
and rescale its timing. This is done also in the NLA Editor with the Transform
Properties floating panel. On the right side of the panel are some buttons
under the heading of Options. The very first of these options is Repeat. By
default, this is set to 1.0. However, you can increase this value as much as
you like. As you do, you should see the strip increase in length proportional
to the increase of the Repeat value. Now, to have an effective looping anima-
tion, it’s definitely in your best interest to make the first pose in the action
and the last pose in the action identical. The easiest way to do this is to use
the copy and paste pose buttons in the 3D View:
1. In the NLA Editor, select the Action strip you want to loop (right-click).
2. In the Action Editor, move the time cursor to the first pose in the
Action (left-click and drag).
3. In the 3D View, select all bones (A) and left-click the Copy Pose button
in the header.
4. Back in the Action Editor, move the time cursor to some place after
the last keyframe.
5. In the 3D View, left-click the Paste Pose button in the header.
6. Insert a new keyframe (I➪Available).
When you get to this step, all of the bones should still be selected, so
there’s no need to reselect anything.
7. Now when you return to the NLA Editor, the Action strip should auto-
matically be longer to account for the addition frame at the end.
Additionally, it should also loop seamlessly upon playback (Alt+A).
The Transform Properties floating panel also gives you the opportunity to
rescale Actions. If you want an action to play faster or slower, you can adjust
the Scale value in this panel. Values greater than 1.0 increase the length of
the strip, slowing down the action, and values lower than 1.0 decrease the
length of the strip, speeding up the action. Figure 12-14 shows the NLA Editor
with looped strips that have varied scales.
Be careful when changing the scale of Action strips. More often than not,
changing the scale results in a keyframe being placed at what’s called a
fractional frame, or a spot on the timeline that isn’t a nicely rounded frame
number. This isn’t necessarily a bad thing, but animations do tend to look
a little bit better if the keyframes fall on full frames so the audience has the
chance to “read” the pose.

291 Chapter 12: Animating Object Deformations
Figure 12-14: Action
strips in the NLA Editor, looped and
rescaled.
Many of these animation concepts, especially ones involving the NLA, are
much easier to grasp if you can see them in motion. After all, this is animation,
the art of motion. Have a look at the .blend files that accompany this book to
get a stronger notion of how these things work together.

292 Part III: Get Animated!

Chapter 13
Letting Blender Do the Work for You
In This Chapter▶ Playing with particles
▶ Simulating physics with soft body and rigid body dynamics
▶ Working with cloth simulation
▶ Creating fluid animations with Blender’s fluid simulator
When animating, some actions are difficult or very time-consuming to
get right, such as explosions, fire, hair, cloth, and physics-related
actions like moving fluids and bouncing objects. In order to get these things
to look right, one solution is to let the computer do the work and create a
simulation of that action taking place. You use variables like gravity and mass
to define the environment and the computer calculates how the objects in
the scene behave based on the values you set. It’s a great way to get nearly
accurate motion without the need to key everything by hand. That said, don’t
make the mistake of thinking simulations give you a huge time savings in ani-
mation. This isn’t necessarily true, as some highly detailed simulations can
take hours, or even days, to complete. Instead, think of it as a way to more
reliably animate detailed, physically accurate motion better than you might
be able to do by hand alone.
This chapter only scratches the surface of what can be done with the simula-
tion tools in Blender, so you should certainly look at additional resources,
such as Blender’s official online documentation, as well as Tony Mullen’s
Bounce, Tumble, and Splash! (published by Wiley) book on physics simulation
in Blender to get a full understanding of how each feature works. But hope-
fully, this chapter gives you an idea of the possibilities you have at hand.

294 Part III: Get Animated!
Using Particles in BlenderBlender has had an integrated particle system from its early beginnings.
Over the years, though, it has grown and matured into a much more power-
ful system for creating particle-based effects like hair, flocks, and explosions.
And the particle system gets more and more powerful with every release.
The controls for Blender’s particle systems live in the Object buttons (F7).
Figure 13-1 shows the header for the Object buttons window. You can get to
the Particle buttons by left-clicking the button in the header that looks like
a small explosion. Alternatively, you can keep pressing F7 until the particle
panels appear. Initially, this buttons window looks pretty barren, with just a
single panel that says Particle System. However, if you have a Mesh object
selected and press Add New in this panel, five more panels for controlling
particle behavior appear in the window.
Figure 13-1: Left-click
the Particle buttons icon
to bring up the particle
control panels.
Particle buttons icon
Knowing what particle systems are good forParticle systems have a handful of good uses. Each of these uses involves
large numbers of individual objects that share some general behavior. This
means that particle systems are ideal for groups of objects that move accord-
ing to physics, such as fireworks or tennis balls being continuously shot at
a wall. It also makes particle systems good for simulating hair and fur. If the
path that an individual particle travels along were to be considered a strand,
you could use groups of these particle strands to make hair. This is exactly
what Blender does. There’s also one other use for particle systems, and that
is simple flocking or crowd simulation. Say you want to have a swarm of
gnats constantly buzzing around your character’s head. A particle system is
a great way to pull off that effect. Figure 13-2 shows the panels you have avail-
able when you add a new particle system.

295 Chapter 13: Letting Blender Do the Work for You
Figure 13-2: The panels in the Particle
buttons.
The Particle System panel offers you three types of particle systems to
choose from: Emitter, Reactor, and Hair. In most instances, you will probably
use the Emitter type. Reactor particle systems create particles based on the
behavior of another particle system. And Hair particle systems are the way to
create manageable hair and fur in Blender.
If you choose Emitter, the five values on the lower left of the Particle System
panel are important for controlling how many particles you have and how
long they exist in your scene. Here is a brief explanation for each value:
✓ Amount: As the name implies, this is the total number of particles cre-
ated by the mesh. After the mesh generates this number of particles,
it stops. There are a couple ways to get more particles, but the most
straightforward way is to increase this number.
✓ Sta: Short for “Start,” this is the frame where particles start being emit-
ted from the source object. By default, this is set to frame 1, but if you
don’t want to have your particles start until later in your animation, you
can increase the value in this field.
✓ End: This is the frame where Blender stops emitting particles from
the source object. By default, this is set to frame 100. This means that
with the default values for Amount and Sta (1000 and 1.0, respectively),
Blender creates ten particles in each new frame in the animation up to
frame 100.
✓ Life: The Life value controls how long an individual particle exists in
your scene. With the default value of 50.0, this means that a particle
born on frame 7 disappears from the scene when you reach frame 57. If
you find that your particles aren’t lasting as long as you need them to,
increase this value.
✓ Rand: This is a value that pertains specifically to the Life of the particle.
At its default of 0.0, it doesn’t change anything. However, if you increase
this value, it introduces a random variation to the life of your particles.
This way, not all of the particles born on one frame disappear at the
same time, so you end up with a more natural effect.
Any of these types can be associated with one of four varieties of phys-
ics simulation models: None, Newtonian, Keyed, and Boids. Very rarely do
you have a need to use None as an option, but it’s good to have. Typically,

296 Part III: Get Animated!
the default Newtonian setting is the most useful option because it tends to
simulate real-world physical attributes such as gravity, mass, and veloc-
ity. Occasionally, though, you may want to have more explicit control over
your particles, such as when you are shaping the hair on a character. This is
where Keyed physics come to play. You can use the Emitter object of one par-
ticle system to control the angle and direction of another one.
To create a basic particle system, use the following steps:
1. Add a mesh to work as your particle Emitter
(spacebar➪Add➪Mesh➪Grid➪OK).
In this example, I’m using a simple grid, but really any mesh works. In
fact, depending on what you’re trying to do, different mesh types work
better than others. The key thing to remember is that particles tend to
be emitted from the faces of your mesh. They move away from the face
in the direction of that face’s normal.
2. Navigate to the Particle Buttons (F7➪F7➪F7) and add a new particle
system.
After you press the Add New button, all of the options available to par-
ticles become visible. Of course, trying to play back the animation now
won’t be all that interesting. You need to set a few options first.
3. Choose the type of particle system you wish to use from the Particle
System panel.
In this example, I’m choosing the default setting of Emitter. Feel free to
try using one of the other types, but be aware that Reactor particle sys-
tems require that you have more than one particle system set up. Also,
a button I usually click in this panel is the Random button that appears
under Emit From.
Left-clicking this button changes the timing on the birth of your parti-
cles, making it look more natural and less mechanical.
4. Decide what type of physics you would like to have controlling your
particles.
As I mentioned before, Newtonian physics are usually the most common
type of particle system used, but I’m also pretty fond of Boids physics
for Emitter particle systems. It just looks cool, and they’re a lot of fun!
5. Adjust the physics settings to control particle behavior.
For Newtonian physics, you have to give your particles some sort of
initial velocity. I tend to adjust the Normal velocity first because it gives
the most immediate results. Values above zero go along each face’s
normals, whereas values below zero go in the opposite direction. Boid
particles don’t require an initial velocity, but the settings do adjust how
each Boid particle interacts with its neighboring particles.

297 Chapter 13: Letting Blender Do the Work for You
6. Play back the animation to watch the particles move (Alt+A).
When you playback, it would be a good idea to make sure you’re at
frame 1 when you start. Otherwise, you might not see the proper parti-
cle simulation. Watch how your particles move and behave. If you don’t
like how they’re working, press Esc to stop the playback and go adjust
your settings. Then play the animation again. This back-and-forth tweak-
ing is how you refine your particle system’s behavior.
Figure 13-3 shows the above process being done. Bear in mind that this is a
very basic particle system setup and you’re just barely scratching the surface
of what’s possible. I definitely recommend that you take some time to play with
each of the settings and figure out what they do, as well as read some of the
more in-depth documentation on particles in Blender’s online documentation.
Figure 13-3: Creating a basic par-
ticle system.

298 Part III: Get Animated!
Using forces and deflectorsAfter you’ve created a basic particle system, you can have a little bit of
fun with it, controlling the behavior of your particles. You control this by
using forces and deflectors. A force is a controlling influence on the overall
behavior of the particles, such as wind, vortices, and magnetism. In contrast,
in Blender terms a deflector is basically something that a particle collides
with and impedes its progress. Generally speaking, forces are defined using
Empties, whereas deflectors are created with Meshes.
All of the controls for forces and deflectors live in the Physics buttons.
Referring back to Figure 13-1, the Physics buttons are accessed by left-
clicking the button to the left of the Particle buttons icon. You can also reveal
these buttons by pressing F7 repeatedly, cycling through the Object buttons
until they appear. For particle forces, use the Fields panel on the far left. In a
separate tab on that panel are the Collision settings. This is specifically for
particle collisions, or deflectors.
Now, I could go through each and every option available here exhaustively,
but things usually make more sense if you have an example to work with.
That being the case, use the following steps to create a particle system that
creates particles that are influenced by a wind force that causes them to col-
lide with a wall and then bounce off of it:
1. Create a simple particle system.
If you need a refresher, use the steps in the last section to create a basic
Emitter particle system with Newtonian physics.
2. Add an Empty (spacebar➪Add➪Empty).
This Empty is the source of your wind force. The wind moves along the
Empty’s local Z-axis, so keep that in mind as you position and orient it in
space.
3. Make the Empty a Wind force.
Navigate to the Physics buttons (F7➪F7) and, in the Fields panel, choose
Wind from the menu. When you do this, notice that the Empty now has
circles arranged along its local Z-axis. This is a visual cue to let you
know that you’ve got a wind force. Increasing the Strength value in the
Fields panel spaces out four circles to help show how much wind you’re
creating. Scrub back to frame 1 and you can play back the animation
(Alt+A) to see how your wind is affecting the movements of the particles.
4. Add a Plane (spacebar➪Add➪Mesh➪Plane).
This Plane is your deflector. Grab the plane (G) and move it so that it’s
in the path of the wind that is pushing your particles. Rotate (R) the
plane to make sure the particles actually run into it head-on.

299 Chapter 13: Letting Blender Do the Work for You
5. Make the Plane a Collision object.
In the Physics buttons, left-click the Collision tab in the Field panel
and left-click the Collision button in this panel. Whammo! You’ve made
a deflector! If you set your time at frame 1 and play back the anima-
tion (Alt+A), your particles should be blown by your wind force into
your plane, which they should bounce off of rather than shoot straight
through.
Figure 13-4 shows this results of this step-by-step process. And like the sec-
tion before this one, you’re just seeing the tip of the iceberg in terms of
what’s possible with forces and deflectors. There are all sorts of cool forces
and settings that you can use to get some very unique behavior out of your
particle systems.
Figure 13-4: Creating a wind force that blows
your par-ticles into
a plane, which they
bounce off of.

300 Part III: Get Animated!
Using particles for hair and furIt would be remiss of me to cover particles and not say anything about
Blender’s hair and fur system. Blender uses particles to create hair and fur for
your characters. As you may have guessed, this is done when you choose Hair
as the type of particle system you want from the Particle System panel in the
Particle buttons. From there, the setup is roughly the same as using a regular
Emitter system with Newtonian physics, but there are two notable differences.
The first difference is the Set Editable button that appears to the right of the
particle system type menu. By left-clicking this button, you freeze the particle
settings that you’ve already set and, by doing so, you make it so you can spe-
cially customize the hair in Blender’s Particle Edit mode. Figure 13-5 shows a
screenshot of an object with particle hair being combed in Particle Edit mode.
Figure 13-5: Combing
hair in Particle
mode.
You switch to Particle mode using the Mode menu in the 3D View window’s
header. With your Emitter object selected, left-click the menu and choose
Particle Mode. When you’re in Particle mode, you have the ability to directly
edit particle hair, including combing, cutting, growing, and smoothing it out.
To see these controls, enable the Particle Edit Properties floating window by
pressing N or choosing Particles➪Particle Edit Properties from the 3D View’s

301 Chapter 13: Letting Blender Do the Work for You
header. Particle Mode gives you a circular brush like the one used in sculpt-
ing and vertex paint modes. You can adjust its size and strength using the
sliders in the Particle Edit Properties window or by pressing F and Shift+F,
respectively.
The other thing that differs in the setup of hair particles is the use of child particles. Creating and displaying hair particles can take up a lot of comput-
ing power, and when animating, you don’t necessarily want to be waiting on
Blender to draw your character’s fur in the 3D window. To deal with this,
there are two solutions, and the results are best when they’re used together.
The first thing is to reduce the number of viewable particles in the 3D view.
This is done with the Disp value in the Visualization panel of the Particle but-
tons. Disp changes the percentage of particles being displayed in the 3D view.
When you make this change, fewer particles show up in the 3D View, but all
of them appear when you render. That gives you the best of both worlds.
Of course, for characters with a lot of hair, just reducing the displayable
particles might not be enough. This is where child particles are useful. In
the last panel of the Particle buttons, left-click the Children tab and choose
Faces from the menu in this panel. This causes additional particle strands to
grow from the faces of your emitter, with their locations determined by the
particles around them. The Children panel has two Amount settings on the
left column. The first Amount dictates how many particles are seen in the 3D
View. For speed while animating, I often set this value to zero. The second
value is the Render Amount. This is the number of child particles that each
parent particle has at render time.
With the particle system properly generating your hairs, the only thing you
have to worry about now is controlling how Blender renders this hair. Here’s
a quick-and-dirty rundown of the steps I go through to get the hair to render
nicely (a reference file for this is included on the CD-ROM that comes with
this book):
1. Enable Strand render in the Visualization panel of the Particle buttons.
This tells Blender’s rendering engine to render the particles as strands.
Another helpful option in this panel is the Emitter button on the left side
under the Render label. Enabling this option makes the emitter visible,
which is helpful if you’re using your actual character mesh to generate
the hair.
2. In the Material buttons (F5), turn on ZTransp in the Links and Pipeline
panel and set your Alpha value to zero in the Material panel.
If you’re using the Hair strands preview type in the Preview panel (I
recommend doing this), you may notice that your hair is virtually non-
existent because of the zero Alpha value. Don’t worry: This will all make
sense in the next couple of steps.

302 Part III: Get Animated!
3. In the Texture buttons (F6), add a new Blend texture and use the
Colorband in the Colors panel to control the color and transparency
along the length of the hair.
The most important thing here is that the right hand side of the color-
band should be completely transparent. All other color positions in it
should be opaque.
4. Back in the Material buttons (F5), under the Map Input panel, enable
the Strand button. In the Map To panel, enable Col and Alpha.
Now the Preview panel should show hair strands that use your color-
band gradient along the length each strand, feathered out to semi-
transparent tips.
5. Still in the Material buttons, go to the Links and Pipeline panel and
left-click the Strands button near the bottom of the panel.
There are a couple fields here worth mentioning:
• Make sure Use Tangent Shading is enabled. This gives the hair a
nice shiny effect.
• Enable the Use Blender Units button. By default, Blender’s hair
strands are measured in pixels. This works fine except in situa-
tions where you have a hairy object move toward or away from the
camera. Enabling this button makes the hair size relative to your
scene rather than the size of your final render.
• Because you’re using Blender Units for hair size, you need to
reduce the sizes for the Start and End of the hair strands. I usually
use something like 0.02 and 0.01, respectively. You may need a few
test renders to get it just right for your object.
• The other sliders control the shape of the strands; you can adjust
these to taste with a few test renders.
Giving Objects Some Jiggle and BounceHave you ever sat and watched what happens when a beach ball gets hit or
bounces off of the ground? Or seen what happens when someone places a
plate of Jell-O on a table? Or observed how a person’s hair moves when they
shake their head? When these things move and collide with other objects, they
have a bit of internal jiggle that can be difficult to reproduce correctly with reg-
ular animation tools. This is the basis for what we refer to as soft body dynam-ics. That effect can be simulated in Blender using the second set of panels in
the Physics buttons (F7➪F7). What follows is a simple step-by-step process for
creating a simple soft body simulation with the default cube object:

303 Chapter 13: Letting Blender Do the Work for You
1. Select the cube with a right-click and grab it up in the Z-axis so it
floats above the 3D grid (G➪Z).
You want to give the cube some height to fall from. It doesn’t have to be
very high; 3 to 5 Blender units should be enough.
2. Create a Plane mesh as a ground plane (Spacebar➪Add➪Mesh➪Plane)
and Scale it larger so that you have something for the Cube to hit (S).
This is the surface for your jiggly cube to bounce off of. It may be helpful
to put your 3D cursor at the origin (Shift+C) before adding the plane.
3. In the first Collision panel of the Physics buttons (F7➪F7), left-click the
Collision button.
Doing so makes Blender understand that the plane is an obstacle for our
falling cube.
4. Right-click the cube to select it and then left-click the Soft Body button
in the Soft Body panel.
That’s all you really have to do to enable soft body physics on your 3D
objects. However, in order to get the cube to properly act according to
gravity, there’s one more step.
5. Left-click the Use Goal button in the Soft Body panel.
This disables the default Use Goal behavior of soft bodies. This means
that when Use Goal is enabled, you can define a group of vertices in the
object to be unaffected by the soft body simulation. A scenario where
you may want to do this would be a character with loose skin, like the
jowls of a large dog. You may want the dog’s snout to be completely con-
trolled by your armature animation, but have the jowls that hang off to
be influenced by soft body simulation. Because in this case we want the
entire object to be affected by the simulation, it’s best just to turn it off.
6. Play back the animation (Alt+A) to watch the cube fall, hit the ground
plane, and jiggle as it lands again.
Pretty cool, huh? Figure 13-6 shows this process being completed. As
with particles, it’s a good practice to make sure you’re at frame 1 before
playing back your simulation.
Now, I have to admit that I cheated a bit in the example above by using a cube.
If you were to try those steps with another type of mesh, like a UV Sphere or
Suzanne, the mesh would collapse and look like it instantly deflated when it
hit the ground plane. In order to get around this, you need to adjust one more
setting. In the Soft Body panel on the last row of buttons is a button that says
Be: with a default value of 0.00. This value sets the Bending Stiffness of your
object. With a setting of zero, there is no stiffness, so the mesh collapses.
However, if you set this to a higher value such as 3.0 or 5.0, the falling mesh
retains its shape better when it collides with the ground plane.

304 Part III: Get Animated!
Figure 13-6: Dropping a jiggly cube
into the scene.
Dropping Objects in a Scene with Rigid Body Dynamics
Not everything that reacts to physics has the internal jiggle and bounce that
soft bodies have. Say, for example, you have to animate a stack of heavy steel
girders falling down at a construction site. For that, you don’t want to have
a soft body simulation. You’d much prefer to have what’s called rigid body dynamics. As their name implies, rigid bodies don’t get warped by collisions
the way that soft bodies do. They either hold their form when they collide, or
they break.
Unlike the other physical simulation, the controls for rigid bodies are not in
the Physics buttons. Not yet, at least; there are plans to integrate the rigid
body simulation tools with the other physics tools in a future release of
Blender. In the meantime, however, the way to get rigid body dynamics in
Blender is to use the integrated game engine. Use the following steps to get a
simple rigid body simulation with the default cube:
1. Select the cube by right-clicking and Grab it up in the Z-axis by a few
Blender units (G➪Z).
Like the soft body simulation, 3 to 5 Blender units should be fine.
2. Create a mesh Plane to act as the ground
(spacebar➪Add➪Mesh➪Plane) and Scale it larger so that you have
something for the Cube to hit (S).
3. In the World buttons (F8), make sure the physics engine is set to Bullet
and the gravity is set at 9.80.

305 Chapter 13: Letting Blender Do the Work for You
You can find these settings at the top of the Mist/Stars/Physics panel.
Bullet is the name for the main physics suite built into Blender’s game
engine.
4. Right-click the cube to select it and bring up the Logic buttons (F4).
The Logic buttons house the controls for Blender’s integrated game
engine. There’s a lot that goes on here, but you’re really only interested
in the left-most column.
5. Left-click the Actor button and enable the Dynamic and Rigid Body
buttons.
Left-clicking the Actor button makes the cube recognized as a moving
object in the game engine. By turning on the Dynamic and Rigid Body
attributes, you tell the game engine that the cube is going to have simu-
lated movement, and that motion will be controlled by the rigid body
dynamics simulator.
6. Left-click the Bounds button.
Activating the Bounds button enables the game engine to understand
that the cube has boundaries that need to be recognized for collisions.
Because you’re using a cube, the default setting of Box will work fine
in this example. For more complex meshes, you may prefer to use the
Convex Hull or Triangle Mesh settings.
7. Test the simulation by pressing P to start the game engine.
At this point, you have a valid rigid body simulation. You can stop the
game engine at any time by pressing Esc. If you’d like, you can rotate
(R) the cube to an odd angle and rerun the simulation to see how that
affects the cube’s motion. However, even though you have a valid simu-
lation now, at this point, you can’t see the simulation when you play
back using Alt+A. This is because the simulation is only happening in the
game engine. To get it to play back in regular Blender, you have to feed
the simulation data to Blender’s animation system. That is done with the
next steps, called baking the simulation.
8. Enable recording game physics to Blender’s animation system.
To do this, go to the main header and enable the Record Game Physics
to IPO option (Game➪Record Game Physics to IPO).
9. Start the game engine (P) to run the simulation.
When the simulation is complete, press Esc to get back into the regular
interface.
10. The simulation is now baked to Ipo curves.
You can see this by selecting the cube (right-click) and bringing up an
Ipo Curve Editor window (Shift+F6). Now when you play back the anima-
tion (Alt+A), the results of the simulation should appear just fine. Figure
13-7 shows a breakdown of these steps.

306 Part III: Get Animated!
Figure 13-7: Creating a simple
rigid body simulation.

307 Chapter 13: Letting Blender Do the Work for You
Simulating ClothCloth simulation and soft body simulation are very similar in Blender. There
are a few key differences, though. Both soft bodies and cloth work on open as
well as closed meshes. (That is, the mesh could be flat like a plane or more
of a shell like a cube or sphere.) However, soft bodies tend to work better on
closed meshes, whereas cloth is better suited for open ones. Also, the cloth
simulator tends to work better with self collisions. Think about the fabric of
a flowing dress. In the real world, if you bunch up part of a dress, it’s techni-
cally colliding with itself. In computer simulations, you want to re-create that
effect; otherwise, the fold of one part of the dress breaks through the fold of
another part, giving you a completely unrealistic result. The cloth simulator
handles situations like this much better than the soft body simulator.
Revisiting the simple default cube, here’s a quick walk-through on getting
some cloth to drape across it:
1. Create a mesh Grid (Spacebar➪Add➪Mesh➪Grid➪OK) and Grab it
along the Z-axis (G➪Z) so that it’s above the default cube. Scale the
Grid so it’s larger than the Cube (S).
It doesn’t have to be too high over the cube; just a couple of Blender
units should be plenty.
It would also probably be a good idea to Set Smooth these vertices
(Tab➪W➪Set Smooth➪Tab).
2. Apply a Subdivision Surfaces modifier to the plane (Ctrl+1).
This just gives the simulator even more vertices to work with. Of course,
adding too many vertices causes the simulation to take a long amount of
time, but this should be fine for this example.
3. In the Cloth panel of the Physics buttons (F7➪F7), left-click the Cloth
button to enable the cloth simulator.
The default material preset for the cloth simulator is Cotton. That
should work fine here, but feel free to play with the values and change
them to something else.
4. In the Collision tab of this same panel, left-click the Enable Self-
Collisions button.
This ensures that the simulator does everything it can to prevent the
cloth from intersecting with itself. At this point, your cloth simulation is
all set up for the plane. However, if you were to play the animation with
Alt+A right now, the plane would drop right through the cube. You want
the cube to behave as an obstacle, so follow the next steps.
5. Select the cube object (right-click) and navigate to the Collision tab on
the left-most panel in the Physics buttons and left-click the Collision
button.

308 Part III: Get Animated!
This is where things can be a little confusing. You may have noticed that
there are actually three different Collision panels in the Physics but-
tons. Well, think of the left-most Collision panel as the controls for gen-
eral collisions, whereas the other panels are specific to soft body and
cloth objects, respectively. Because the cube is not a cloth or soft body
object, you use this panel to control how those other objects collide
with it.
6. Your simulation is set up. Press Alt+A to watch the cloth simulate.
Figure 13-8 shows what the results of this process should look like. Make
sure that you’re at frame 1 before playing back the simulation.
Figure 13-8: Creating a
simple cloth simulation.
Splashing Fluids in Your SceneIn my opinion, one of the most remarkable features in Blender is its inte-
grated fluid simulator. This thing is just really cool and a ton of fun to play
with, to boot. Before running head-long into fluid simulation-land, however,

309 Chapter 13: Letting Blender Do the Work for You
you should know a few things that are different about the fluid simulator.
Like most of the other physics simulation controls, the main controls for the
fluid simulator are in the Physics buttons (F7➪F7). However, unlike the other
simulations, which can technically work in an infinite amount of space, the
fluid simulator requires a domain, or world, for the simulation to take place.
Otherwise, the numbers get to be incredibly large, making the simulation
slow to solve.
Another difference is that the fluid simulator actually creates a separate
mesh for each and every frame of animation that it simulates. Because of the
detail involved in a fluid, these meshes can get to be quite large and take up
a lot of memory. To account for that, the fluid simulator actually saves these
meshes to your hard drive in .bobj.gz files. The other simulation systems also
save data to your hard drive, but because fluid simulation data can take up
an enormous amount of hard drive space, you need to tell Blender where to
save these files. And because these files can get pretty large, it’s a good idea to
make sure you have plenty of hard drive space available for storing your simu-
lation meshes.
The fluid simulator has all of the other features of the other physics simula-
tors. It recognizes gravity, understands static and animated collisions, and
has a wide array of available controls. Use the steps below to create a simple
fluid simulation:
1. Right-click the default cube and Scale (S) it larger.
This cube serves as your simulation’s domain. The domain can actu-
ally be any size, but I definitely recommend that you use a cube or box
shape as the domain. Other meshes are turned into a box shape just
based on their width and height. In this example, I scaled the default
cube by 5 units.
2. In the Fluid panel of the Physics button, left-click the Enable button
and choose Domain from the block of buttons to the right.
Now the fluid simulator recognizes your cube as the domain for the
simulation. Figure 13-9 shows the Fluid panel with the Domain button
enabled.
Figure 13-9: The Fluid
panel with options for
a domain object.

310 Part III: Get Animated!
3. Set the location where simulation meshes are saved.
This is in the bottom input box of the panel. By default, Blender sends
the .bobj.gz files to the /tmp directory, but I recommend you create your
own folder somewhere else on your hard drive, especially if you’re on
Windows and don’t have a /tmp directory. Left-click the folder icon to
navigate to that location with the File Browser window.
4. Decide at which resolution you would like to bake the simulation.
These values are set in the same panel as Resolution and Preview-
Res. The Resolution setting is the value that is used when you render.
Typically, it’s a higher number than the Preview-Res, which is usually
used in the 3D view, so you want a smaller number for this so you can
get your timing correct. The defaults should work fine for this example,
although higher values would look better. Be careful, though, depending
on the type of machine you’re using: Values greater than 150 may try to
use more RAM than your computer has, bringing the simulation time to
a crawl.
5. Determine the time that you want to simulate the fluid’s behavior.
The Start Time and End Time values in the Fluid panel are the time of
the simulation, measured in seconds. By default, the simulator starts
at 0.0 and runs until 0.3 seconds. An important thing to realize here is
that this time is scaled across the full number of frames in your anima-
tion, as noted in the Anim panel of the Render buttons. This means that
if you’re using Blender’s default frame rate of 25 fps and length of 250
frames, you’re simulation will be in slow motion, showing three-tenths of
a second of fluid simulation over a span of 10 seconds. For this test, I set
the End time in the Fluid simulator to 3.0 seconds and the duration of
the animation to be 75 frames long.
6. Create a mesh to act as the fluid in your simulation
(spacebar➪Add➪Mesh➪Icosphere).
For this, I typically like to use an Icosphere, but any mesh will work. To
give yourself some more room, you may also want to move this mesh up
the Z-axis (G➪Z) to somewhere near the top of the domain cube, so you
have some room for the fluid to fall.
7. In the Fluid panel of the Physics button, left-click the Enable button
and choose Inflow from the block of buttons to the right.
This sets your source mesh as the source for the fluids entering the
domain. Choosing Inflow means that the mesh constantly produces
more and more fluid as the simulation goes on. If you would prefer to
have a single fluid object with a fixed volume, choose Fluid instead of
Inflow. Figure 13-10 shows the Fluid panel with the Inflow fluid type
chosen.

311 Chapter 13: Letting Blender Do the Work for You
Figure 13-10: The Fluid
panel with options for
an inflow object.
8. Give the Inflow object an initial velocity in the negative Z direction.
This value doesn’t have to be large: –0.10 should work just fine. You
want to make this value negative so that it pushes the fluid down. This
initial velocity is added to the force already set by gravity. At this point,
your simulation is configured.
9. Select the domain cube (right-click) and bake the simulation.
Do this by clicking the large Bake button in the Fluid panel. I know that
this sounds odd — “Baking fluids? Really?” — but that’s the terminology
used. You are running the simulation for each frame and “baking” that
frame’s simulation result to a mesh that’s saved on your hard drive. If
you look at it like that, it kind of makes sense.
10. Watch the progress of the fluid simulation.
Depending on how powerful your computer is, this baking process can
be pretty time-consuming. I once had a four-second fluid simulation that
took 36 hours to bake. (Granted, it was at a high resolution and I had
a lot of crazy Inflow objects and complex moving obstacles, so it was
entirely my own fault.) Just know that the more complexity you add to
your simulation and the higher the resolution, the more time it’s going
to take. Along with watching the actual simulation, you can keep an eye
on a progress bar at the top of the screen that shows which frames the
simulator is processing.
11. Play back the finished simulation with Alt+A.
One thing to note here is that your mesh looks faceted. This is easily
fixed by pressing the Set Smooth button in the Link and Materials panel
of the Editing buttons (F9).
And, POW: You have water pouring into your scene! Using these same basic
steps, you can add obstacles to the scene that can move the water around as
you see fit. Check out the color insert for an awesome still image created with
the fluid simulator by Blender artist, Mike Pan.

312 Part III: Get Animated!

Part IVSharing Your Work
with the World

In this part . . .
So you’ve created something awesome. Well, as great
as that is, it’s always more fun to show it to other
people. You can get feedback and critiques for improve-
ment and you can get accolades and awards for your
excellent work. In order to do that, you want to get your
scenes out as still images and your animations out as
video files. The chapters in this part don’t just focus on
rendering your 3D scene: They also cover the integrated
Node Compositor and video sequencer. These tools are
fantastic for quick fixes, adjustments, and visual effects
such as mixing your animation with live video.

Chapter 14
Exporting and Rendering ScenesIn This Chapter▶ Exporting to other programs
▶ Rendering still images and animations
Working in Blender is great, but, eventually, you’ll want to make the
things you create viewable in programs other than Blender. You
may want to have a still image of a scene, or a movie of your character fall-
ing down a flight of stairs, or you may want to export the geometry and
textures of a model to use in a video game. In these situations, you want to
export or render. The best way to remember the difference between the
two is that exporting takes your 3D data from Blender and restructures it so
that other 3D programs can understand it, whereas rendering is the process
of taking your 3D data and creating a 2D picture from the perspective of a
camera. That 2D image can then be seen in image editors like The GIMP and
Photoshop or movie players like QuickTime and VLC.
Exporting to External FormatsThere are two primary reasons why you’d want to export to a different 3D file
format than Blender’s .blend format. The most common is to do additional
editing in another program. For instance, if you’re working as a modeler on
a large project and you decide to use Blender, chances are good that whom-
ever hired you unfortunately is not using Blender, so you’re probably going
to have to save it in a format that their program understands.
The other reason for exporting is for video games. Many video games have
a public specification for the file format they use for the 3D information in
them. Blender can export in many of these formats, allowing you to create
custom characters and sets for the games that support them.

316 Part IV: Sharing Your Work with the World
All of Blender’s exporters are scripts written in the Python programming
language. This means that if you have the knowledge (or know someone who
does), you can customize pretty quickly an exporter for your needs. It also
means that if you there’s a format that Blender doesn’t currently export to,
it’s pretty easy to write a script to add that support.
Although all of the export scripts that ship with Blender support the basic
specifications in their respective formats, they may not support all of the fea-
tures. For instance, many of the exporters have difficulty getting armature or
animation information out of them. So keep this in mind and, as many open
source programmers like to say, “Your mileage may vary.”
In order to export to a different format, choose File➪Export and choose
the format that you would like to use. Some of these exporters immediately
pop up a second box so you can choose some options that are specific to
that exporter. After you make your choices there, you get the File Browser
window, where you can tell Blender where to save your new file. Figure 14-1
shows the Export menu with a list of the available file types.
Figure 14-1: File➪
Export➪Wheee-
eeee!

317 Chapter 14: Exporting and Rendering Scenes
Rendering a SceneMore often than exporting, though, you probably want to render your scenes.
Rendering creates an image or animation that nearly anyone can view, even
if they don’t have Blender. You can upload your renders to a Web site for
others to see and comment on, or you take your renders into an image edit-
ing program or video editor for additional processing
When you render an image, you’re creating a two-dimensional image from
your three-dimensional scene, using the perspective of your camera object.
This is very much like taking a photograph or a movie in the real world. If you
don’t have a camera, you can’t take a picture. Likewise in Blender, if there’s no
camera in your scene, Blender doesn’t know what to render, so make sure you
have a camera in there.
Creating a still imageRendering single images, or stills, in Blender is remarkably easy. Blender actu-
ally offers three different ways to do it. The fastest way is to simply press
F12. Alternatively, you can click the large Render button in the Render but-
tons (F10) or choose Render➪Render Current Frame from the top header.
Any way you decide to do it, by default, Blender pops up a new window
where the render output shows up while it’s being created. However, I’m not
particularly fond of Blender popping up a new window. I prefer to have just
one window to work within. Fortunately, there are options available to allow
you (and me!) to do just that. The control for where the render is displayed is
in the Output panel of the Render buttons. It’s the menu button at the bottom
of the panel. By default, it’s set to Render window. The grid of buttons to the
left is used to tell Blender where to place the Render window. The default set-
ting places it in the upper right corner of your screen. Click any of these but-
tons to place the window there. If you have more than one button depressed
at the same time, Blender places the Render window approximately between
those two points on your screen.
Figure 14-2 shows the Output panel and the three different options you have
for where to send your renders. I like to use Image Editor or Full Screen.
When you choose one of these options, rather than open a new window
for the render, Blender uses its integrated Image Editor window to display
the rendered output. If you choose Image Editor, Blender takes the largest
window in your screen layout and changes it to the UV/Image Editor window
to display your image. Choosing Full Screen does the same thing, except it
also maximizes that window to the entire Blender work area. For any of these
render options, you can quickly toggle between your regular Blender screen
and the render screen by pressing F11.

318 Part IV: Sharing Your Work with the World
Figure 14-2: To view
your renders,
choose to use Full Screen,
Image Editor, or
Render Window.
Another cool feature that works regardless of which way you like to see
your renders is the render buffer swap. When you have your render output
onscreen and press J with your mouse cursor in that window, Blender
switches to a different image buffer. The first time you do this, it may seem
odd because it will just give you a blank window. However, make a small
change to your scene and render again (F12). Now when you press J on your
render, you can quickly compare the differences between the two renders.
This is a great way to see whether you like the changes you’ve made.
Now, you have your image rendered, but you still haven’t saved it anywhere
on your hard drive, so that you can share it with other people. This, too, is
easy, but before you save, you may want to change the file format you save
to. This is done in the Format panel of the Render buttons, as shown in
Figure 14-3.
Figure 14-3: Format
panel in Render
buttons.
You choose your format in the bottom block of buttons on this panel. By
default, Blender renders to JPEG images. If you wish to render to a different
image format, such as PNG, Targa, TIFF, or OpenEXR, left-click on the first
button in this block and choose your desired format. Below the format
selection button are a couple of options that relate to how the image is

319 Chapter 14: Exporting and Rendering Scenes
output. For instance, the Q button is a quality setting. It controls the level of
compression in the image. Higher numbers give higher quality renders with
low compression (and therefore larger file sizes), whereas smaller numbers
give lower quality renders with heavy compression. The FPS buttons are
more relevant for animation, so I cover those in the next section.
The BW/RGB/RGBA buttons are pretty important for both animations and
stills. They control whether Blender renders a black and white (grayscale)
image, a full color image, or a color image with an alpha channel for transpar-
ency. Typically, you use one of the latter two. RGB is the most common and
is supported by all formats, creating a full color image. There are occasions,
however, when you want to render with transparency. As an example, say
you’ve made a really cool building model and you want to add your building
to a photo of some city skyline. For this, you need everything that’s not your
building, including the background of your image, to be rendered as trans-
parent. That transparency is defined by an alpha channel. The alpha channel is basically a grayscale image that defines what is and is not transparent.
Totally white pixels are opaque and totally black pixels are transparent. Gray
pixels are semi-transparent.
Not all image formats support an alpha channel. For instance, the JPEG and
BMP formats don’t recognize alpha, so if you have RGBA set, Blender just
omits the alpha information when saving to either of these. If you want to
make sure your alpha channel is preserved, though, choose one of the follow-
ing formats: PNG, Targa, TIFF, or OpenEXR.
The Format panel also gives you control over the size of your final render
with the buttons at the top of the panel. The SizeX and SizeY values set the
width and height of your image in pixels. The AspX and AspY values are for
determining the horizontal and vertical aspect ratio of your image. This is for
certain circumstances where you want to render your image with rectangu-
lar pixels rather than square ones. Typically, this is done only for television
formats, so unless you know exactly what you’re doing or if you’re using a
preset, I’d recommend setting these to the same value. I use 1.0 most of the
time.
Speaking of presets, Blender offers a number of format presets for you to
render to. These are listed down the right side of the panel, and left-clicking
any one of them changes settings throughout the Render buttons to get the
render to properly match that format. This is a great timesaver when you
know, for instance, that you have to render to high definition video specifica-
tions, but for some reason cannot remember all of the right resolution and
frame rate information.

320 Part IV: Sharing Your Work with the World
Whenever you change the size or aspect settings in the Format panel, you
need to render your scene again (F12) to get it to appear in the right size.
Re-rendering is not necessary, however, for setting your output file format.
After you’ve adjusted all your settings, rendered, and chosen your output file
format, there’s just one thing left to do: save your still. Saving is quick and
painless. Press F3 (File➪Save Rendered Image) and Blender brings up a File
Browser window, where you can dictate where on your computer you want
to save your render. That’s it!
Remember, if you’re rendering a still image, it’s not saved anywhere on
your hard drive unless you explicitly save it by pressing F3 or navigating to
File➪Save Rendered Image. I can’t tell you how much time I spent re-rendering
images that I forgot to save when I first started using Blender. Hopefully, you
can learn from my mistake.
Creating a finished animationFor rendering animations, the steps are similar to rendering stills, but you
have a few more considerations. The largest consideration deals with the
format you choose. If, for instance, you choose a still image format like JPEG,
PNG, or OpenEXR, Blender creates an individual image for each frame in your
animation. However, if you choose the AVI, QuickTime, or FFMPEG options,
Blender creates a single movie file that contains all the frames in the anima-
tion, as well as any sound you use for the animation. Note that Macintosh and
most Windows users have the QuickTime option available, but Linux users
are able to use only FFMPEG or AVI.
In the case of QuickTime and FFMPEG, you have a second set of choices
that enables you to pick the codec, or compression format, you want to use.
QuickTime has its own dialog box that pops up, whereas FFMPEG reveals
tabs for two more panels in the Render buttons: Video and Audio. Figure 14-4
shows these two new panels.
Figure 14-4: The Video and Audio
panels in the Render
buttons.

321 Chapter 14: Exporting and Rendering Scenes
The Video panel lets you choose which codec you would like to use, and it
also offers you the ability to tweak how the actual video gets compressed.
More often than not, though, the default settings tend to work pretty well. The
button at the top of the right column in this panel is a preset selector. Using
this menu automatically enables the proper settings to render for these out-
puts, such as DV, DVD, and VCD. The Audio panel gives you similar control to
the sound that Blender renders, but arguably the most important button in
this panel is the Multiplex audio button. Left-clicking this button ensures that
the movie file has both the video and audio information embedded in it.
Make sure you test your files if you want other people to be able to read them.
I can’t tell you how many times I’ve rendered a movie file that plays just fine on
my Linux machine, but won’t even open on a Windows or Macintosh machine.
It’s kind of ugly and makes everyone look bad. So make sure you try to view the
file on as many machines as possible before sharing it with the world.
A note about formats and codecsWhen it comes to video files, you’ll often hear people refer to formats, containers, codecs, and compression formats. Trying to figure out what each thing is can get to be pretty confusing. To start at the beginning, codecs are compression formats. They are the algorithms, or methods, by which all the frames in a video are compressed, in an effort to make the size of the movie file small. When one codec has a better compres-sion ratio than another, it means that for the small file size created with that codec, there’s a higher quality image when it’s played back. Some examples of video codecs are MPEG-4, h.264, Sorenson, MPEG2, and DV. Common audio codecs are MP3, FLAC, and Vorbis.
Some codecs can live on their own as files, often called raw files, but more often, they are wrapped in container format like QuickTime or AVI. QuickTime and AVI don’t actually do any compression on their own. Instead, they serve as a home for the codecs to live in. The ben-efit of a container format is that it can contain both audio and video data, and it supports a bunch of different codecs. Theoretically, a player that can read QuickTime files can be
made to understand anything that’s wrapped in a QuickTime container. The other benefit of container formats is something called meta-data. Basically, metadata is information about the file, packed alongside the codecs in it. This includes functional information like knowing the codecs used in the container, as well as sup-plemental information like knowing who made the file, when, and for which project.
The relationship between codecs and contain-ers does get a bit hairy because a few codecs also can be containers, such as MP4. MP4 is the type of file for an MPEG-4 video, and therefore the raw format for that type of codec. However, MP4 can act as a container for not only MPEG-4 video (and all the nuanced ways you can create MPEG-4 videos), but also any other MPEG video codec and audio codec. These kinds of scenar-ios can drive an artist crazy (okay, crazier than normal). If you have the time, it’s worth learn-ing more about it. If you don’t, I’d recommend simply sticking with QuickTime or AVI for your delivery format and then pick your favorite com-pression codecs from there.

322 Part IV: Sharing Your Work with the World
The other consideration to make when saving an animation is where on your
hard drive you intend to store it. Enter this information on the first text box
on the Output panel. By default, Blender saves your animations to the /tmp
directory on your computer. However, you might not have a /tmp directory,
or you explicitly may want to save the animation to a different folder on your
hard drive. Left-click the file folder icon to the left of this text box and navi-
gate to where you want to save your animation.
I would highly recommend that if you choose to save a sequence of still images,
you should create a specific folder just for these render files. You’re going to
create a lot of files. If the animation is 250 frames long and you render to still
images, you’re going to get 250 individual images saved to your hard drive.
So, to render animation, the steps are pretty similar to rendering a still:
1. Set up your resolution and output format in the Format panel.
Now, if you’ve been working on your animation, hopefully you’ve set all
this up already. Although changing the output resolution (the width and
height) of the image after you animate generally is not too bad, changing
to other frame rates after the fact can get to be a pain. The frame rate is
set with the FPS button in the second block of buttons.
2. Confirm the start and end frames for your animation in the Anim panel.
This is another setting that you probably already made while animating,
but it’s worth it to double-check these start and end frames to make sure
that they’re correct.
3. Verify where you want to save your file in the Output panel.
4. Animate by pressing Ctrl+F12.
Also you can press the large Anim button in the Render buttons or choose
Render➪Render Animation. Your animation immediately starts being cre-
ated. Now go get a cup of coffee. This might take quite some time.
Unlike the Render button, which does not save anything to your hard drive,
clicking the Anim button automatically saves your renders wherever you stip-
ulate in the Output panel.
Creating a sequence of still images for editing or compositingIn reading the last section, you may have found yourself wondering, “He
keeps talking about rendering out a sequence of still images rather than a
single movie file. Why would I ever want to do that?” There are actually a
couple of situations where this makes sense. One of the biggest reasons for

323 Chapter 14: Exporting and Rendering Scenes
rendering still is for compositing, or combining multiple images together.
When you do compositing, you often rely on having an alpha channel that
makes everything transparent except for your rendered subject. Most video
formats simply don’t support an alpha channel, so to accommodate this, you
render out a sequence of still images in a format that does support alpha,
such as PNG.
Another reason that you may want to have a still images sequence instead of
a movie file is for editing, or sequencing multiple video and animation clips.
To get smaller file sizes, many video codecs throw out large chunks of image
data from one frame to the next. The result is a small file that plays well,
but is pretty difficult to edit because in editing, you may want to cut on a
frame that doesn’t have very much image data at all. Using a sequence of still
images guarantees that all image data for each and every frame is completely
there for smooth editing.
The third reason you may want to render a sequence of still images is largely
practical. When rendering to a movie format, what happens if you decide to
stop the render and change a small part of it? Or what happens if Blender
crashes in the middle of rendering? Well, you have to restart the whole
render process from the start frame. This, of course, is painful. If you render
using a sequence of still images, those images are saved the second that
they’re created. This means that if your render gets stopped for any reason,
you don’t have to start rendering again from the beginning. You can adjust
the Sta (short for Start) value in the Anim panel of the Render buttons (F10)
to pick up where you left off and resume the render process.

324 Part IV: Sharing Your Work with the World

Chapter 15
Compositing and EditingIn This Chapter▶ Editing video and animations with Blender’s Video Sequence Editor
▶ Compositing images, video, and un-rendered scenes
In live-action film and video, the term post-production usually includes
nearly anything associated with animation. Nearly every animator or
effects specialist has groaned upon hearing a director or producer say the
line, “We’ll fix it in post.” Fortunately, in animation, post-production is more
specific, focusing on editing and compositing.
Editing is the process of taking rendered footage – animation, film, or video –
and adjusting how various shots appear in sequence. This is typically done
using a non-linear editor (NLE). An NLE, like Apple’s Final Cut Pro or Adobe
Premiere, differs from older linear tape-to-tape editing systems that required
editors to work more sequentially. With an NLE, you can easily edit the begin-
ning of a sequence without worrying too much about it messing up the timing
at the end. Blender has very basic NLE functions built into its integrated
Video Sequence Editor.
Compositing is the process of mixing animations, videos, and still images into
a single image or video. It’s the way that credits show up over footage at the
beginning of a movie, or how an animated character is made to appear like
she is interacting with a real world environment. Blender has an integrated
compositor that can be used to do these sorts of effects, as well as simply
enhance your scene with effects such as blur, glow, and color correction.
This chapter is a quick guide to editing and compositing using Blender’s
Video Sequence Editor and Node Compositor. Understand that these topics
are large enough for a book of their own, so the content of this chapter isn’t
comprehensive. That said, you can find enough solid information here and in
Blender’s online documentation (wiki.blender.org) to figure it out. I’ve
tried to explain not only Blender’s interface for these tools, but also some
fundamental concepts such as non-linear editing and working with nodes.
With this understanding, these tools can help turn your work from “Hey,
that’s cool” to “Whoa!”

326 Part IV: Sharing Your Work with the World
Working with the Video Sequence EditorFigure 15-1 shows the default Sequence screen in Blender, accessible through
the Screens menu in the header or by pressing Ctrl+Right Arrow twice from
the default Modeling screen. The large window in the middle of the screen is
a Video Sequence Editor (VSE) window in Sequence mode. In this mode, you
can add and modify sequences, called strips, in time. The numbers across the
bottom of the Sequencer correspond to time in the VSE in seconds. The num-
bers to the left label the tracks, or channels, that the strips live in. The upper
left window is an Ipo Curve Editor in its Sequence view, used for tweaking the
influence or timing of individual strips. To the right of that is a VSE window in
Image Preview mode. When you’re editing, the footage under the time cursor
appears in this window. At the bottom is a Timeline window and a Buttons
window.
Figure 15-1: The
Sequence screen in Blender.
VSE(Image Preview mode)
Ipo Curve Editor(Sequence view)
VSE(Sequence mode)
Timeline

327 Chapter 15: Compositing and Editing
The settings in the Format panel amid the Render buttons (F10) are impor-
tant for editing in Blender because that’s where you set the frame rate, mea-
sured in frames per second (fps), and resolution for the project. If you are
editing footage that runs at a different frame rate or resolution than the one
that is set here, that footage is adjusted to fit. This means that if your proj-
ect is at standard HD settings (24 fps and 1920x1080 pixels in size), but you
import an animation rendered at 50 fps and at a size of 640x480 pixels, the
footage appears stretched and in slow motion.
Besides the Render buttons, other Scene buttons are relevant to sequences.
Notice the second set of buttons in the header, as seen in Figure 15-2.
By default, the first button is depressed, giving you the Render buttons.
However, you also have Sequencer buttons, Animation/Playback buttons, and
Sound Block buttons.
Figure 15-2: From left
to right: Render
buttons, Sequencer
buttons, Animation/
Playback buttons, and Sound Block
buttons.
As you might guess, the most relevant set of buttons for working in the VSE
are the Sequencer buttons. Five panels are available in the Sequencer but-
tons: Edit, Input, Filter, Proxy, and Effect. Depending on the type of strip you
select, all panels may not be visible. For instance, audio strips can’t have
proxies, so that panel doesn’t show up when you select one of those strips.
Figure 15-3 shows the default panels in the Sequencer buttons for an image
strip.
Figure 15-3: The
Sequencer buttons.

328 Part IV: Sharing Your Work with the World
Following are descriptions for the most commonly used panels:
✓ Edit: The buttons in this panel pertain to where a selected strip appears
in the VSE and how it interacts with other strips. You can name individ-
ual strips for easy identification, control how a strip blends with strips
beneath it, mute or lock a strip, set the frame that the strip starts at, and
adjust which channel the strip lives in.
✓ Input: The buttons in this panel allow you to crop and move the strip
around the frame, as well as control which portion of the strip shows up
in the Sequencer.
The Reload button is also quite helpful. Assume you’ve added an image
to the Sequencer, but decide that you would like to modify it in another
program before continuing to edit. After you make your changes, you
need to make Blender aware that the file has been updated. Left-clicking
Reload in this panel does that for you.
✓ Effect: This panel only appears for certain effect strips that have edit-
able attributes. More detail on some effects that use this panel are given
later in this chapter in the section “Adding effects.”
The Animation/Playback buttons, as shown in Figure 15-4, control how
Blender plays and renders scenes. With this panel, you can change pretty
quickly the project frame rate, the start and end frames for playback, and
how many frames Blender steps forward or back when you press the up/
down arrow keys. However, the most relevant button for the VSE is the Sync
button. Clicking this button ensures that your audio plays back in sync with
your video while editing. Nothing is worse than doing a ton of work to get
something edited only to find out that none of the audio lines up with the
visuals after you render.
Figure 15-4: The
Animation/Playback
buttons.
The Sound Block buttons can be used to modify both individual audio clips
as well as the sound for the overall project. Figure 15-5 shows the available
panels in the Sound Block buttons context: Sound, Listener, and Sequencer.
As you may have guessed, the most relevant panel for the VSE is the
Sequencer panel. In it, some of the functions of the Animation/Playback but-
tons are duplicated with the Sync button. However, this panel has a few other
helpful buttons too.

329 Chapter 15: Compositing and Editing
Figure 15-5: The Sound
Block buttons.
Enabling the Scrub button plays a small bit of audio at each frame change
while you’re editing. This is a great way to know where you’re at in your
audio, and it’s also quite helpful to confirm that your audio and video are
actually in sync. The next set of buttons controls the overall volume for the
project. The Main mix slider adjusts the volume in decibels (dB). This means
that setting the slider to zero actually keeps the sound as it is in the VSE.
Values above zero make the sound louder, and negative values soften it. You
also have the option of muting all sound outright.
The Mixdown button is like the Anim button in the Render buttons, except
instead of creating an animation, it mixes all of the audio in the VSE into a
single WAV file and saves it on your hard drive. You may want this sort of fea-
ture if you’re animating to some dialogue and you have the timing right, but
you want to add effects and tweak the sound in an external program. Doing a
mixdown gives you a single properly-timed audio file that you can add to.
Before I get heavily into using the VSE, let me first say that Blender’s VSE is
not a complete replacement for a traditional NLE. Although it is a very power-
ful tool, the VSE is best suited for animators who want to create a quick edit
of their work. Professional video editors may have trouble because VSE is
missing a number of expected features, such as a listing of available footage,
sometimes called a clip library or bin. That said, Blender’s VSE was used suc-
cessfully to edit both of the open movie projects, Elephants Dream and Big Buck Bunny, and I’ve found it more than sufficient for quite a few of my own
projects, so you’ll ultimately have to decide for yourself.
Adding and editing stripsSo you want to use the VSE to edit some footage you have. The first thing you
have to do is bring that footage into Blender. You do this by clicking in the
Sequencer window and pressing Spacebar. Figure 15-6 shows the menu of
options that appears when you do this.

330 Part IV: Sharing Your Work with the World
Figure 15-6: The Add
Sequence Strip menu.
Generally speaking, there are four primary kinds of strips that you can
import: still images, movies, audio, and scenes. These are represented by the
following options in the menu:
✓ Image Sequence: Selecting this option brings up a File Browser window
that allows you to select one or more images in any of the formats that
Blender recognizes. If you select just one image, the VSE displays a strip
for that one image that can be resized in time arbitrarily. If you select
multiple images, the Sequencer interprets them as a sequence of images
and places them all in the same strip with a fixed length that matches
the number of images you selected.
✓ Movie/Movie + Audio (HD): When you select these options, the File
Browser that comes up allows you to select a video file in one of the
many formats Blender supports. Note that when you use the Movie
option, no audio is imported. However the Move+Audio (HD) option
loads the audio along with the video file as separate strips in the
sequencer.
✓ Audio (RAM)/Audio (HD): These options give you a File Browser
window for loading an audio file into the VSE. For Audio (RAM), Blender
takes your selected file and plays it from your computer’s RAM. This
option is nice because the sequence strip shows the audio waveform,
making editing easier. However, sound quality tends to be worse, with
periodic pops and hisses. Audio (HD) reads the sound directly from the
hard drive. There’s no waveform on the strip and it may perform a bit
slower than the Audio (RAM) option, but it tends to give more accurate
results with fewer pops and less hissing. When importing audio, you

331 Chapter 15: Compositing and Editing
definitely want to import sound files in WAV format. It gives you the best
quality sound, when other compressed sound formats like MP3 won’t
work.
✓ Scene: Scene strips are an extremely cool feature that is unique to
Blender. When you select this option, a secondary menu pops up that
allows you to select a scene from the .blend file you are working in. This
means that if you use a single .blend file with multiple scenes in it, you
can edit those scenes together to a final output sequence without ever
rendering out those scenes first! This is a very handy feature that allows
you to create a complete and complex animation entirely within a single
file. It’s also a great way to use Blender to create overlaying graphics,
like titles, on video that you are editing.
The other options in the menu are strips used mostly for effects and transi-
tions. They are covered more in-depth in the next section.
When you load a sequence strip, it is brought into the VSE under your mouse
cursor. Left-clicking your mouse or pressing Enter confirms the placement
of the strip. Table 15-1 shows helpful mouse actions for working efficiently in
the VSE.
Table 15-1 Helpful Mouse Actions in the VSEMouse Action Description
Right-click Select strip to modify. Right-clicking on the arrow at either end of the strip selects that end of the strip and allows you to trim or extend the strip from that point.
Shift+Right-click Select multiple strips.
Middle-click Pan the VSE workspace.
Ctrl+Middle-click Zoom height and width of the VSE workspace.
Scroll wheel Zoom the width in and out of the VSE workspace.
Left-click Move the time cursor in the VSE window. Left-clicking and dragging scrubs the time cursor, allowing you to view and hear the contents of the Sequencer as fast or slow as you move your mouse.
One thing you might notice is that quite a few of the controls are very simi-
lar to those present in other parts of Blender, such as the 3D View and Ipo
Curve Editor. This is very true also when it comes to the hotkeys that the VSE
recognizes, although there are a few differences that are worth mentioning.
Table 15-2 is a list of some the most common hotkeys used for editing.

332 Part IV: Sharing Your Work with the World
Table 15-2 Common Features/Hotkeys in the VSEHotkey Menu Access Description
G Strip➪Grab/Move Grabs a selection to move else-where in the VSE.
E Strip➪Grab/Extend from frame
Grabs a selection and extends one end of it relative to the position of the time cursor.
B Select➪Border Select Border select, for selecting mul-tiple strips.
Shift+D Strip➪Duplicate Duplicates the selected strip(s).
X Strip➪Delete Deletes the selected strip(s).
K Strip➪Cut (hard) at Current Frame
Splits a strip at the location of the time cursor. Similar to the razor tool in other NLEs.
M Strip➪Make Meta Strip Combines selected strips into a single “meta” strip.
Alt+M Strip➪Separate Meta Strip Splits a selected meta strip back to its original individual strips.
Tab Strip➪Enter/Exit Meta Strip Tabs into a meta strip to allow modification of the strips within it.
H Strip➪Mute Strips Hides a strip from being played.
Alt+H Strip➪Unmute Strips Unhides a strip.
Shift+L Strip➪Lock Strips Prevents selected strips from being moved or edited.
Alt+Shift+L Strip➪Unlock Strips Allows editing on selected strips.
Alt+A View➪Play Back Animation Plays the animation starting from the location of the time cursor.
Editing in the Sequencer is pretty straightforward. If you have two strips
stacked one above the other, when the timeline cursor gets to them, the
strip that’s in the higher channel takes priority. By default, that strip simply
replaces any of the strips below it. You can, however, change this behavior
in the Edit panel of the Sequencer buttons. The first drop-down list button on
the left of the panel controls the Blend mode of the selected strip. You can
see that the default setting is Replace, but if you left-click this button, you get
a short list of modes similar to the layer blending options you would see in
a program like Photoshop or The GIMP. Besides Replace, the ones I use the
most are Alpha Over and Add.

333 Chapter 15: Compositing and Editing
The Ipo Curve Editor is useful for animating all kinds of values in Blender,
and it has a specific mode for the Sequencer. You might notice that no matter
what kind of strip you select, there’s only one animatable value on the right
side: Fac. This controls the influence factor that the strip has on the rest of
the sequence. For instance, on a sound strip, you can use the Ipo Curve Editor
to animate the loudness of the audio in that strip. A value of 1.0 is the original
volume of the strip; values less than 1.0 make the audio softer, and values
greater than 1.0 make the audio louder. The same works for image and movie
strips. These strips are completely visible at a value of 1.0 and gradually fade
away the lower you get. There are a couple of differences when you use Ipo
curves on effects strips. I go over a couple of these in the next section.
Chapter 10 has more detail on using the Ipo Curve Editor, but one key differ-
ence between the Ipo Curve Editor when used for Sequences is that the Fac
value has a defined range, shown by a solid black line. For most strips, that
range is from zero to one on the Y-axis and zero to one hundred on the X-axis.
The X-axis value represents a percentage of the length of the selected strip.
So no matter how long your strip is or where in time it’s located, the Ipo curve
sticks with it and scales to whatever its length is. Of course, this makes it dif-
ficult to create frame-accurate Ipo curves relative to the actual time in the
Sequencer. To allow for that kind of accuracy, click the IPO Frame Locked
button in the Edit panel of the Sequencer buttons. When you do that, the
X-axis values in the Ipo Curve Editor match the time values in the Sequencer.
By combining the Ipo Curve Editor with Blending modes, you can create
some very cool results. Say you have a logo graphic with an alpha channel
defining the background as transparent and you want to make the logo flicker
as if it’s being seen through poor television reception. To do this, follow
these steps:
1. Add a your logo image to the Sequencer (Spacebar➪Image Sequence).
2. Make sure the logo’s strip is selected (right-click) and, in the Edit
panel, change the strip’s Blend mode to Alpha Over.
3. In the Ipo Curve Editor, create a curve that randomly bounces many
times between the values of 1.0 and 0.0.
4. After tweaking the curve to your taste, you should now have your
flickering logo effect.
Adding effectsAs noted in the previous section, pressing Spacebar provides you with quite
a few options other than importing audio and video elements. A large portion
of these options are effects, and many typically require that you select two
strips that are stacked on top of each other in the VSE. When necessary, I
point out which ones these are.

334 Part IV: Sharing Your Work with the World
Pay close attention to the order in which you select your strips because this
often has a dramatic influence on how the effect is applied. A general rule
of thumb is that the second strip you select is the primary controller of the
effect.
Here is a list of the available options:
✓ Cross/Gamma Cross: These effects are crossfades or dissolves between
overlapping strips. To use them, select the strip you want to start with
and then Shift+right-click the strip you want to transition to. Next press
Spacebar➪Cross. A new red strip is created that’s the length of the
overlap between your two selected strips. On playback (Alt+A), one
clip fades away as the other appears. This effect also works in audio to
smoothly transition from one sound to another. Gamma Cross works the
same Cross, but takes the additional step of correcting the color in the
transition for a smoother dissolve.
✓ Add/Sub/Mul: These effects are the same as the Blend mode settings in
the Edit panel of the Sequencer buttons. Unless you really need some
special control, I’d recommend using those Blend modes rather than
adding these as effects sequences. It works just as well and keeps your
Sequencer from getting too cluttered. Using these effects requires that
you select two strips before pressing spacebar and adding any of them.
✓ Alpha Over/Under/Over Drop: These effects strips control how one
strip’s alpha channel relates to another. These are also available as
Blending modes and I’d also suggest you apply these effects that way in
most cases. One example of a time where it makes sense to use these
as strips would be if you needed to stack more than one of these effects
together or if you needed to use an Ipo curve to individually control the
effect. Otherwise, stick with the Blend mode.
✓ Wipe: Wipe is a transition effect like Cross and Gamma Cross. It transi-
tions from one strip to another like a sliding door, a la the Star Wars
movies. This effect also uses the Effect panel in the Sequencer buttons
to let you choose the type of wipe you want, including single, double,
iris, and clock wipe. Also you can adjust the blurriness of the wiping
edge and the direction the wipe moves.
✓ Glow: The Glow effect works on a single strip. It takes a given image and
makes the bright points in it glow a bit brighter. Ever wonder how some
3D renders get that glowing, almost ethereal quality? This is one way
to do it. The Effect panel in the Sequencer buttons lets you adjust the
amount of glow you have and the quality of that glow.
✓ Transforms: This effect provides very basic animation controls for the
location, scale, and rotation of a strip. The effect works on a single strip
and the controls for it can be found on the Effect panel of the Sequencer

335 Chapter 15: Compositing and Editing
buttons. Each attribute has a start and end value, giving you limited
animation controls. For more control, you can use an Ipo curve on this
effect strip.
✓ Speed Control: With the Speed Control effect, you can adjust the play-
back speed of individual strips. In the Effect panel of the Sequencer
buttons, you can choose to influence the Global Speed (1.0 is “regular
speed”; setting it to 0.50 makes the strip play half as fast; setting it to
2.0 makes it play twice as fast). You can also have more custom control
using the Ipo Curve Editor.
Rendering from the Video Sequence EditorTo render your complete edited sequence from the VSE, the steps are largely
identical to the ones outlined for creating a finished animation in the previ-
ous chapter. Actually, there’s only one additional thing that you must do. In
the Render buttons, on the Anim panel, you need to press the Do Sequence
button. Activating this button lets Blender know that you want to use the
strips in the Sequencer rather than anything that’s in front of the 3D camera
for your final output. If you don’t press this button, Blender just renders
whatever the camera sees, which may be just the default cube that starts
with Blender, or whatever else you might place in front of the 3D camera.
Working with the Node-Based Compositor
As I mentioned at the start of this chapter, compositing is the process of
mixing multiple visual assets to create a single image or sequence of images.
By this definition, you might notice that technically Blender’s Video Sequence
Editor qualifies as a sort of compositor because you can stack strips over
each other in channels and blend them together with effects and transi-
tions. Although this is true, the VSE is nowhere near as powerful as the Node
Compositor is for mixing videos, images, and other graphics together.
What makes the Node Compositor so powerful? Well, it’s in the name: nodes.
One of the best ways to understand this is to imagine an assembly line. In
an assembly line, each step in the process depends on the step immediately
preceding it and feeds directly into the following step. This is similar to
the layer-based approach used in many image manipulation programs like
Photoshop and The GIMP. Each layer has exactly one input from the previous
layer and one output to the following one. Figure 15-7 illustrates this idea.

336 Part IV: Sharing Your Work with the World
That works well, but let’s enhance the assembly line a bit. Say some steps pro-
duce parts that can go to more than one subsequent step, and that other steps
can take parts from two or more earlier steps and make something new. And
take it a bit further by saying that groups of these steps could be duplicated
and integrated easily to other parts of the line. We would then have an assembly
network like that depicted in Figure 15-8. This is what you can do with nodes.
Figure 15-7: An assem-
bly line approach,
like the lay-ers in The
GIMP or Photoshop.
Process 1 Process 2 Process 3
Figure 15-8: Turning
our simple assembly line into a
complex assembly network.
Source 1
Source 2 Process A
Process D
Process G
Process J Output 4
Output 3
Output 2
Output 1
Process C
Process B
Process E
Process H
Process F
Process ISource 3

337 Chapter 15: Compositing and Editing
Understanding the benefits of rendering in passesBefore taking full advantages of nodes, it’s worthwhile to take a quick
moment and understand what it means to render in passes. Assume for a
moment that you’ve animated a character walking into a room and falling
down. Even though the camera doesn’t move, the room is pretty detailed, so
it takes a fairly long time for your computer to render each frame. However,
you notice that because the camera doesn’t move, you can really render the
room just once. Then if you render your character with an alpha channel, you
can superimpose the character on just the still image of the room, effectively
cutting your render time in half (or less)!
That’s the basics of rendering in passes. In the previous example, there were
two passes, one for the background and one for the character. However, you
can have many more passes with more detailed content. For instance, if you
wanted to, you could have a render pass that consists of just the shadows in
the image. Then you can take that pass and adjust it to give all the shadows
a slightly bluish hue. Or you could tint a character red to isolate her while
she’s walking through a gray, blurry environment.
Another thing to understand for compositing 3D scenes is the concept of
Z-depth. Basically, Z-depth is the representation of the distance that an object
is from the camera, along the camera’s local Z-axis. Z-depth is used quite
often in compositing. If you were to describe Z-depth in terms of a black and
white image, objects that are nearly white would be the closest to the camera
and objects that are nearly black would be almost out of the camera’s view-
able range. The compositor can use this scale to make an object look like it
fits in a scene even though it was never rendered with it.
To do render passes in Blender, you use render layers. It’s important to make
a distinction here between Blender’s regular layer system and render layers.
They are separate things, although render layers do use Blender’s layer system.
Basically, you can decide arbitrarily which Blender layers you would like to
include or exclude from any of the render layers you create. All of the controls
for this are in the Render Layers panel in the Render buttons. It’s usually a tab
combined with the Output panel. Figure 15-9 shows the Render Layers panel.
Figure 15-9: The Render
Layers panel.

338 Part IV: Sharing Your Work with the World
The first block of Blender layers shows which ones are going to be sent
actively to the renderer. Beneath the layers block is a drop-down list for the
Render layer you are currently working in. The first button enables or disables
whether this render layer is rendered. From this part on, this block of buttons
works just like any of the datablock buttons in other parts of Blender, giving
you the ability to rename, select, add or delete render layers. The only differ-
ence is the Single button next to the layer name. It gives you the option of ren-
dering just that layer. This is good for spot-checking a layer and making quick
adjustments without having to render all of the other layers.
The blocks below this strip are where all the power of render layers lives.
These buttons offer a lot of control, so it’s worthwhile to understand what
each one does. The first set is another block of Blender layer buttons. These
buttons determine which Blender layers actually belong in this render layer.
For example, if you’re creating a render layer for background characters and
you have all of your background characters on layers 3 and 4, you would
Shift+left-click those layers in this block.
Below this block of layer buttons is another block of buttons that specify
which pipeline products to deliver to the renderer. This refers to major ren-
derable elements of this render layer that are seen by the renderer. If you dis-
able Halo, for instance, no halo materials are sent to the renderer. Basically,
they are omitted. You can use these buttons in complex scenes to turn off
pipeline features you don’t need in an effort to shorten your render times.
Here is a brief description of some of the more useful pipeline features:
✓ Solid: This is for solid faces. Basically, if you disable this option, the
only things that render are lights, halo materials, and particles. Any
solid-surfaced object doesn’t appear.
✓ Z-tra: This is short for Z-transparency. If you have an object that has a
Z-transparent material, enabling this button ensures that that material
gets rendered.
✓ Strand: Strands are static particles rendered in place. They’re often used
to approximate the look of hair or grass. Keeping this option enabled
ensures that your characters aren’t bald and that their front lawns aren’t
lifeless deserts.
✓ AllZ: The simplest way to explain this option is with an example. Say
you have a scene with a wall between your character and the camera.
The character is on one render layer and the wall is on another. If you’re
on the character’s render layer and you enable this option, the charac-
ter is masked from the render layer and doesn’t appear. With AllZ off,
the character shows up on its render layer.
✓ Mat: In this text entry field, you can enter the name of any available
material in the .blend file. This was originally designed to aid in creating

339 Chapter 15: Compositing and Editing
preview renders. However, you could also use this feature to make all
objects in this layer behave as a mask or have some other special
material.
Underneath the pipeline products button block are the buttons that control
which passes are included in the render layer. These passes are most useful
when used in the Node Compositor because essentially they make composit-
ing so interesting and fun. Here are some of the most useful passes:
✓ Combined: The Combined pass is the fully mixed, rendered image as it
comes from the renderer before getting any processing.
✓ Z: This pass is a mapping of the Z-depth information for each object in
front of the camera. It is useful for masking as well as effects like depth of field, where a short range of the viewable range is in focus and every-
thing else is blurry.
✓ Vec: Short for vector, this pass includes speed information for objects
moving before the camera. This data is particularly useful for the Vector
Blur node, which gives animations a nice motion blur effect.
✓ Nor: An abbreviation for normal, the information in this pass relates
to the angle that the geometry in the scene has, relative to the camera.
This can be used for additional bump mapping as well as completely
altering the lighting in the scene without re-rendering.
✓ UV: The UV pass is pretty clever because it sends the UV mapping data
from the 3D objects to the compositor. Basically, this allows the ability
to completely change the textures on an object or character without the
need to re-render any part of the scene.
This is often used along with the Index pass to specify on which object
you want to change the texture.
✓ Index: This pass carries index numbers for individual objects, if you
set them. This allows very fine control over which nodes get applied to
which objects. This is similar to plain masking, but somewhat more pow-
erful because it makes isolating a single object or group of objects so
much easier.
✓ Col: The color pass delivers the colors from the render, completely
shadeless, without highlights or shadows. This can be helpful for ampli-
fying or subduing colors in a shot.
✓ Spec: The specularity pass. This pass delivers an image with the specu-
lar highlights that appear in the render.
✓ Shad: This pass contains all of the cast shadows in the render, both
from raytraced shadows as well as buffered shadows. This is the pass
you would use in my previous example about taking the shadows from
the render and adjusting them (such as giving them a bluish hue).

340 Part IV: Sharing Your Work with the World
✓ AO: This pass includes any ambient occlusion data generated by the
renderer. If you use this pass, it’s a good idea to double check and see if
you’re using Approximate or Raytraced AO in the Amb Occ panel of the
World Buttons. If you’re using Raytraced AO, verify that raytracing is
turned on in your Scene buttons (F10).
Working with nodesAfter you set up your render layers the way you like, you’re ready to work in
the Node Compositor. Unlike the VSE, Blender does not ship with a default
screen layout for compositing. Fortunately, the model screen layout serves
the purpose quite nicely. Change the 3D View window to Node Editor by
pressing Shift+F3, or by choosing Node Editor from the Window Type menu
at the left of the 3D view’s header. By default, Blender puts you in the Node
Editor for materials. This is not where you want to be. Look in the header
for the button that looks like a human face. Left-click that icon to enable
the Composite node editor. This won’t appear to change much. However,
click the Use Nodes button that appears just to the right in the header. This
should present you with a screen layout that looks similar to the one shown
in Figure 15-10.
As shown in Figure 15-10, Blender starts by presenting you with two nodes,
one input and one output. You can quickly tell which is which by looking at
the location of the connection points on each node. The left node labeled
Render Layer has connection points on the right side of it. This means that it
can only serve as an input to other nodes and cannot receive any additional
data, so it’s an input node. It adds information to the node network. In con-
trast, the node on the right, labeled Composite, is an output node because it
has no connection points on its right edge, meaning it cannot feed informa-
tion to other nodes. Essentially, it’s the end of the line, the result. In fact,
when you render using the Node Compositor, the Composite node is the final
output that gets displayed in Blender’s render window.
I personally prefer to see the progress of my node network as I’m working,
without having to constantly refer back to another window for the results
of my work. Fortunately, Blender can facilitate this with another sort of
output node: the Viewer node. To add a new node, position your mouse
cursor in the Node Editor window and press Spacebar. This presents you
with a variety of options that I go into detail on in a bit. For now, navigate
to Add➪Output➪Viewer. This creates a new output node labeled Viewer. If
the Render Layer input node was selected when you added the Viewer node,
you’ll notice that it automatically creates a connection, also called a noodle, between the two nodes. Noodles are drawn between the circular connec-
tion points, or sockets on each node. If the noodle was not created for you,
you can add it by clicking the yellow Image socket on the Render Layer node
and dragging your mouse cursor to the corresponding yellow socket on the
Viewer node.

341 Chapter 15: Compositing and Editing
Figure 15-10: Starting
with nodes in the
Composite Node Editor.
However, making this connection doesn’t seem to do much. You need to take
three more steps:
1. Left-click the Backdrop button in the Node Editor’s header.
This loads a black box in the background of the compositor window.
(Don’t worry, this is supposed to happen, I promise.)
2. Go to the Anim panel in your Scene buttons (F10) and left-click the Do
Composite button.
3. Render the scene by left-clicking Render or pressing F12.
When the render is complete and you return to the Blender interface by
pressing F11, you should notice that the empty black box has been magi-
cally replaced with the results of your render. Now anything that feeds
into this Viewer node is instantly displayed in the background of the
composite window.
This is the way I typically like to work when compositing. In fact, I often take
it one step further and press Shift+Spacebar to maximize the Node Editor to
the full window size.

342 Part IV: Sharing Your Work with the World
If you find that the backdrop gets in your way, you can disable it by click-
ing on the Backdrop button in the Node Editor’s header, or you can move it
around in the compositor window by Shift+middle-clicking in the window and
dragging the image around. Also you can get more space by middle-clicking
in the compositor window and dragging the entire node network around, or
by using your scroll wheel to zoom in and out on the nodes. Table 15-3 shows
most of the frequently used mouse actions in the Node Editor.
Table 15-3 Commonly Used Mouse Actions in the Node EditorMouse Action Description
Right-click Select a node.
Shift+Right-click Select multiple nodes.
Middle-click Pan compositor work area.
Shift+Middle-click Move backdrop image.
Ctrl+Middle-click Zoom compositor work area.
Scroll wheel Zoom compositor work area.
Left-click (on a node) Select a node. Click and drag to move the node around.
Left-click (on a socket) Attach or detach a noodle to/from the socket you click on. Click and drag to the socket you want to connect to.
Left-click+drag the bottom right corner of a node
Resize the node.
Left-click+drag in the compositor workspace
Create a box. Any noodles in the box’s area are deleted, leaving just nodes. Think of it as “cutting noodles.”
Ctrl+Left-click Lasso select.
Another thing to notice are the controls at the top of each node, as seen in
Figure 15-11. Specifically speaking, there are four buttons, the triangle on the
left and the plus, equal, and sphere buttons on the right. Below is a descrip-
tion of what each button does:
✓ Triangle: Expands and collapses the node, essentially hiding the infor-
mation in it from view.
✓ Plus: Hides and shows sockets that have no connections. This button is
useful for simplifying the display of your node network. However, a word
of warning: It’s pretty easy to forget that you have hidden sockets on
your node and go a little crazy wondering where they ran off to.
✓ Equal: Menu expand/collapse. Press this button to hide or show editable
values in the selected node. Any values that you set manually are hidden
from view.

343 Chapter 15: Compositing and Editing
✓ Sphere: View window expand/collapse. This icon is available only on
nodes that have an image window, like a render layer node, any output
node, or texture node.
Figure 15-11: Each node
has buttons at the top
that control how you
see it in the compositor
window.
For the most part, editing nodes in Blender conforms to the same user inter-
face behavior that’s in the rest of the program. Nodes are selected with right-
click, you can grab and move nodes by pressing G, and you can Border Select
multiple nodes by pressing B. Of course, there are a few differences that
pertain specifically to the Node Editor. Table 15-4 shows some of the most
common hotkeys used in Node Editor.
Table 15-4 Commonly Used Hotkeys in the Node EditorHotkey Menu Access Description
Spacebar N/A Open toolbox menu
G Node➪Grab/Move Grab a node and move it
B Select➪Border Select Border select
X Node➪Delete Delete node(s)
Shift+D Node➪Duplicate Duplicate node(s)
E Node➪Execute Composite
Pushes input data through the node network, refreshing the outputs without re-rendering
Ctrl+G Node➪Make Group Creates a group out of the selected nodes
Alt+G Node➪Ungroup Ungroups the selected group
Tab Node➪Edit Group Expands the node group so you can edit individual nodes within it
H Node➪Hide/Unhide Toggles the selected nodes between expanded and collapsed views
Ctrl+R Node➪Rename Pops up an input box that lets you rename the node

344 Part IV: Sharing Your Work with the World
When connecting nodes, pay attention to the colors of the sockets. The sock-
ets on each node come in one of three different colors and each one has a
specific meaning for the type of information that is either sent or expected
from the node. The colors and their meanings are as follows:
✓ Yellow: Color information. Specifically, this socket relates to color in the
output image, across the entire red/green/blue/alpha (RGBA) scale. This
is the primary type of data that should go to output nodes.
✓ Gray: Numeric values. Whereas the yellow sockets technically get four
values for each pixel in the image – one for each red, green, blue, and
alpha – this socket gets or receives a single value for each pixel. You can
visualize this as a grayscale image. These sockets are used mostly for
masks. For instance, the level of transparency in an image, or its alpha
channel, can be represented by a grayscale image, with white for opaque
and black for transparent (and gray for semi-transparent).
✓ Blue: Geometry data. These sockets are pretty special. They send and
receive information that pertains to the 3D data in the scene, such as
speed, UV coordinates, and normals. It’s pretty difficult to visualize
these values in a two-dimensional image; it usually ends up looking like
something seen through the eyes of the alien in Predator.
As Table 15-4 shows, nodes can also be grouped together. This is actually
one of the really powerful features of the Node Editor. You can border select
a complex section of your node network and press Ctrl+G to create quickly a
group out of it. There are a few really nice benefits to this. First of all, it can
simplify the look of your node network so it’s not a huge mess of noodles
(spaghetti!). More than simplification, though, it’s a great organizational tool.
Because you can name groups like any other node, you can group sections
of your network that serve a specific purpose. For example, you could have a
blurry background group and a color-corrected character group.
But wait, there’s more! (Do I sound like a car salesman yet?) When you create
a group, it’s added automatically to the Group menu when you go to add a
new node (spacebar➪Add➪Group). To understand the benefit of this, imag-
ine you’ve created a really cool network that gives foreground elements a
totally sweet glow effect. If you make a group out of that network, you can
now instantly apply that glow to other parts of your scene or scenes in other
.blend files. Go ahead: Try it and tell me that’s not cool – you can’t do it!
When working with nodes, it’s a good idea to have the network flow from the
left to the right. Wherever possible, you want to avoid creating situations
where you feed a node’s output back to one of the nodes that gives it input.
This is called a cyclic connection. If you’ve ever heard the painfully loud feed-
back noise that happens when you place a microphone too close to a speaker,
you have an idea of why this is a bad idea.
The best way to get a solid idea of all of the compositing information I’ve
shared so far in this section is to run through a quick example. To make

345 Chapter 15: Compositing and Editing
things easier, I’ve set up a small scene with Suzanne and a cube and included
it on the CD-ROM that comes with this book. It’s a file called simplecomp-
start.blend. It’s a very simple scene. Suzanne and a cube are sitting on a
plane. Suzanne is on layer 1 and the cube is on layer 2. All the other objects,
including the camera and light, are on both layers. Now it’s playtime:
1. In the Render Layers panel of the Render buttons, change the name of
the current render layer to Monkey, and in the layer block beneath it
enable only layer 1.
Doing this means that the only Blender layer that the Monkey render
layer recognizes is layer 1 (where Suzanne lives).
2. Add a new Render Layer and name it Cube. Enable only layer 2 in the
layer block below this render layer’s name.
Like the previous step, this means that the Cube render layer deals only
with Blender layer 2, where the cube lives.
3. Enable Do Composite in the Anim panel, and change the 3D view
into a Composite Node Editor with a backdrop(Shift+F3➪Composite
Nodes➪Use Nodes➪Backdrop).
Go ahead and render the scene by pressing F12. Notice that in the final
result you see only Suzanne and the cube’s shadow, but not the cube.
To see the cube, proceed to the next steps.
4. Add a Viewer node (Spacebar➪Add➪Output➪Viewer) and wire it to
the Monkey render layer node’s image output.
Now you should see the render of the Monkey render layer as your
backdrop.
5. Select the Monkey render layer node and duplicate it (right-click➪Shift+D) and use the menu at the bottom of the node to choose the
cube render layer.
If you wire this node to your viewer node, you’ll see the render of the
Cube render layer. Now you can use any of the various effects nodes
that Blender has to modify Suzanne or the cube independently. Maybe
you want to blur the cube or tweak Suzanne’s color. These are just some
of the things that you can do from this point. However, what if you want
to recombine the two render layers? That’s the next step.
6. Add a Z Combine node (Spacebar➪Add➪Color➪Z Combine).
There’s more detailed information on this node in the node descriptions
later in this chapter, but Z Combine uses Z-depth data to tell which parts
of one render layer belong in front of parts in another.
7. Wire the Image and Z sockets of the Monkey render layer node to one
pair of corresponding sockets on the Z Combine node and the Image
and Z sockets of the Cube render layer to the other pair.
Now if you make a noodle between the Z Combines Image output
and your Viewer node, you can see the finished image, with Suzanne

346 Part IV: Sharing Your Work with the World
properly placed in front of the cube. Wire this same output to your
Composite node and now you can save a still image of this scene.
For reference, I’ve included a finished version of this scene on the CD-ROM as
well, called simplecomp-end.blend.
Blender has quite an extensive list of nodes that you can add to your net-
work. In fact, it seems like with every release of Blender, there are more and
more incredible node types added to the compositor. One thing to notice is
that many nodes have a Fac, or factor, value that you can usually either set
with a value from another node or explicitly set by typing. Values less than
one make the node have less influence and values greater than one make the
node have more influence than usual over the image.
InputThe input nodes are one of the two most important node types in the Node
Compositor. If your node network doesn’t have any inputs, you don’t have a
composite. Figure 15-12 shows each of these nodes side-by-side.
Figure 15-12: Input nodes:
Render Layer,
Image, Texture, and
Time.
✓ Render Layer: This node feeds input from a scene into the compositor.
The drop-down menu at the bottom of the node allows you to pick any
of the render layers you’ve created in any scene. Notice also the button
to the right of this menu. Press this button to render just this layer. This
is a handy feature that allows you to update a portion of your node net-
work without needing to re-render all the layers in the network.
✓ Image: The name for this node is a bit over-simplistic because it can
actually load more than just a single still image. The Image node allows
you to bring any sort of image data into the compositor, including
sequences of images and movie files, and allows you to control when the
sequence starts, how long it is, and whether to loop it continuously.

347 Chapter 15: Compositing and Editing
One thing to notice about the Image node in Figure 15-12 is the node’s
header. Rather than saying Image, it actually gives the name of the image
that’s loaded. In the case of Figure 15-12, the filename is frame_0001.png
✓ Texture: The Texture node is unique as an input node in that it’s the
only one that can actually receive input data as well. Through this node,
you can take any texture that you’ve built in Blender and add it to your
node network. This node is particularly useful with UV data because it
can actually let you change the textures on objects in your image with-
out re-rendering.
✓ Time: This is probably one of the most powerful, yet misunderstood
nodes in Blender. Unlike the VSE, the Node Compositor is not tied to the
Ipo Curve Editor, so it can be difficult to animate attributes of individual
nodes. The Time node is a way around this. You might notice that there
are no numbers for the X and Y values in this node’s graph. Well, the X
values still represent time, varying from the start and end frames you
stipulate in the buttons at the bottom of the node. The Y values work
on a range from zero to one. You can customize this with the orange
Clipping Options button. Because this node isn’t designed for heavy
editing like the Ipo Curve Editor, the controls are simplified. Left-click on
the curve to create a new control point and left-click+drag that point to
move it around. Multiple points can be selected with Shift+left-click.
OutputIn the previous section, I said that Input nodes are one of the two most
important node types in Blender. As you may have guessed, the Output
nodes are the other important node types, for a similar reason. If you don’t
have an output node, Blender doesn’t know what to save when it renders.
Blender recognizes the Composite node as the final output from the Node
Compositor. When you set up your output files for animation in the Render
Buttons, or when you press F3 to save a render, it’s the information that
comes to this node that Blender saves out. The Viewer node is similar, but
it’s not for final output. Viewer nodes are great for spot-checking sections of
your node network and making sure things are going the way you want them
to. Also, output from these nodes is seen in the compositor window’s back-
drop, if you enable it.
ColorThe Color nodes have an enormous influence over the look of the final
output. As their name implies, they directly affect how colors appear, mix,
and balance in your render. And because an image is basically just a bunch
of colors arranged in a specific pattern, you can understand why these nodes
have so much control. Figure 15-13 shows some of the most commonly used
Color nodes. A description of each follows.
✓ RGB Curves: This is arguably one of the most powerful color nodes. It
takes image data and allows you to use curves to adjust the combined

348 Part IV: Sharing Your Work with the World
color, or any of the red, green, or blue channels in the image individu-
ally. You edit these curves the same way you edit the curve in the Time
node. Left-clicking the C, R, G, and B buttons on the upper left changes
between combined, red, green, and blue color channels, respectively.
With the RGB Curves, you can actually do anything that the Hue
Saturation Value, Bright/Contrast, and Invert nodes can do, but with
even more control.
✓ Mix: I personally use this node quite a bit. The Mix node has 16 differ-
ent blending modes to allow you to control how to combine two input
images. If you’ve used image editing software like Photoshop or The
GIMP, they should be pretty familiar to you. One thing to remember in
this node – and it’s something I used to constantly get backwards – is
that the upper image input socket is the background image, whereas the
lower image input socket is the foreground image.
✓ AlphaOver: This node is very similar to the Mix node, except it deals
exclusively with combining images using their alpha channels. Again,
remember that the lower socket is the foreground and the upper socket
is the background image. The other thing to note with this node is the
ConvertPremul button. Basically, if you see weird white or black edges
around parts of your foreground elements, left-clicking this button
should fix those nasty edges.
✓ Z Combine: Like the Mix and AlphaOver nodes, the Z Combine node
mixes two sets of image data together. However, rather than using
straight color information or alpha channels, this node can use Z-depth
information. As the example above shows, this is a great way to get an
object to look like it properly fits in a scene.
Figure 15-13: Color
nodes: RGB Curves, Mix,
AlphaOver, and Z
Combine.
VectorVector nodes are the way that 3D data from your scene can be used to influ-
ence the look of your final 2D image. The usage of these nodes tends to be
a bit advanced, but they allow you to do things like change the lighting in
a scene or even change the speed that objects move through the scene . . .
all without re-rendering! If you render to an image format that understands

349 Chapter 15: Compositing and Editing
render passes, like the very cool OpenEXR format (more on this in the next
section), and you include vector and normal passes, these nodes can be a
huge timesaver.
FilterFilter nodes can drastically change the look of an image and are probably the
number one way to fake any effect in an image. These nodes actually process
the pixels in an image and can do things like put thick black lines around an
object, give the image a variety of customized blurs, or make bright parts of
the image glow. Figure 15-14 shows some of the most useful Filter nodes.
Figure 15-14: Blur, Vector
Blur, Defocus,
and Glare nodes.
✓ Blur: As its name implies, this node applies a uniform blur across the
entire input image. The first button gives you a drop-down menu to
select the type of blur you want to use. I typically like to use Gauss for
most of my effects. When you first apply this node, it might not seem
like anything is happening. Change the values in the X and Y buttons to
adjust the blur size on a scale from 0 to 256, or 0.0 to 1.0, depending on
whether you press the Relative button.
✓ Vector Blur: This node is the fastest way to get motion blur out of
Blender. The Vector Blur node takes speed information from the Vector
pass (enable Vec in the Render Layer panel of the Render buttons) and
uses it to fake the motion blur effect. One button I recommend you
enable in this node, especially if you’re doing character animation, is the
Curved button. This gives objects that are moving in an arc a more natu-
ral, curved motion blur. Note that this node is specifically for use with
3D data coming from Blender. It can’t add motion blur to any arbitrary
footage.
✓ Defocus: Blender’s Defocus node is the way to fake the depth of field,
or DOF, effect you get with a real camera. If you’ve seen a photo where
something in the middle of the picture is in focus, but objects in the
foreground and background are blurry, this is called a shallow DOF and

350 Part IV: Sharing Your Work with the World
it looks pretty sweet. You can get an idea where the camera’s focal point
is by selecting the camera in your scene and turning on Limits in the
Editing buttons. Then when you adjust the DOF Dist value, you can see
the focal point as a yellow cross.
✓ Glare: This node is a really quick way to give the bright parts in your
render just a little extra bit of kick. The Fog Glow and Streaks options in
the first drop-down menu are what I tend to use the most. Of all the other
buttons this node gives you to play with, probably the most influential
one is the Threshold button. Setting the threshold to values between 0.0
and 1.0 tends to work best for me, but results vary from image to the next.
ConverterThese handy little utility nodes have a variety of purposes, including converting
one set of data to another and ripping apart or recombining elements from a ren-
dered image. The Color Ramp and ID Mask nodes in particular get used quite a
bit. The Color Ramp node is great for helping visualizing or re-visualizing numeri-
cal values on a scale. For instance, the only way to get a good sense of what the
Z-depth of an image looks like is to map Z values along a manageable scale and
then feed that to a white-to-black color ramp, as shown in Figure 15-15.
Figure 15-15: Visualizing a scene’s
Z-depth.

351 Chapter 15: Compositing and Editing
The ID Mask node is handy because it allows you to isolate an object even
more specifically than with layers and render layers. Assume you want to
apply the Glare node to a ball that your character is holding. If the scene is
complex enough, it doesn’t really make a lot of sense to give that ball a layer
all by itself. So you can give the object a PassIndex value in the Object and
Links panel of the Objects buttons. Then, by using the ID Mask node, you can
isolate just that ball and make it all shiny.
MatteThe matte nodes are specifically tailored for using color information from
an image as a way of isolating certain parts of it. This is referred to as keying
because you pick the main color, or key color, to represent transparency.
This is the fundamental basis for those cool bluescreen effects that they use
in movies. The filmmaker shoots the action over a blue or green screen (blue
is used for analog film, whereas green is typically used for digital footage),
and when he gives the footage to a compositor, the green or blue parts are
removed and replaced with other footage or something built in 3D.
DistortThe Distort nodes typically do general-purpose image manipulation operations
like Translate, Rotate, Scale, Flip, or Crop It. Want to do that spinning newspa-
per effect you see in old movies? Wire an image of a newspaper and the Time
node to the Rotate and Flip nodes and you’ve got it! There are three somewhat
special nodes in the Distort nodes worth talking more about: Displace, Map UV,
and Lens Distortion. Figure 15-16 shows each of these nodes.
Figure 15-16: Distort nodes:
Displace, Map UV, and Lens
Distortion.

352 Part IV: Sharing Your Work with the World
✓ Displace: This is a great node for doing quick and dirty image distor-
tions such as heat waves in the desert, fake refraction, or making an
object appear to push through the image on the screen. The key to this
is the Vector input socket. If you feed a grayscale image to it, it uses
those values to shift pixels in the image. Connecting a color image, nor-
mals, or vectors shifts the image around with a more three-dimensional
effect, thereby giving you things like the heat wave effect.
✓ Map UV: In this entire chapter I’ve been talking about how one of the
cool things that the Node Compositor can do is change textures on
objects after you’ve already rendered them. Well, this is the node that
lets you do just that. To use it, you’ll want to enable the UV pass on your
render layer. Feed that pass to this node, along with the new texture you
want to use, and BAM! Your new texture is ready to be mixed back with
the image. To make sure you’re changing the texture on the right object,
combine this with the ID Mask node before mixing. Cool, huh?
✓ Lens Distortion: Sometimes it’s desirable to introduce the effects that
some special (or, in some cases, poor) lenses have on the final image.
The Lens Distortion node does that. You can get everything from a wide
fisheye lens look to that strange effect when an old projector isn’t cali-
brated properly and the colors don’t quite line up right.
GroupWhen you press Ctrl+G to create a node group, that group is placed in this
menu. This means that when you group a set of nodes, you instantly have
the ability to apply that network to other parts of your composition. Also, as
I mentioned before, grouping gives you the ability to share node networks
between .blend files. When you append or link a node group from another
file, it shows up in this menu.
Whenever you have the opportunity, name everything you create. This is espe-
cially important for groups because they’re automatically added to the Group
menu. Using names that make sense makes choosing the right node group a
lot easier. You can always rename node groups by selecting them and press-
ing Ctrl+R.
DynamicAnother common name for Dynamic nodes are PyNodes, or python nodes.
Blender has an integrated scripting engine that uses the Python programming
language. By using Python for compositing, this means that you (or some-
one you know with more programming background) could write a custom
compositor node that does exactly what you want. After you have that script
loaded in Blender, the custom node you’ve written appears in this menu.

353 Chapter 15: Compositing and Editing
Rendering from the Node CompositorIf you’re using the Node Compositor, you already know all of the basic steps
for getting a rendered image out of it. Of course, if you’ve skipped straight to
this section, here’s the quick version: Press the Do Composite button on the
Anim panel in the Render buttons.
That said, there’s one other thing to know about rendering from the com-
positor. Say you’re working on a larger production and want to save your
render passes to an external file format so either you or another compositor
can work on it later without re-rendering the whole scene. You would have
to save your renders to a file format that understands render layers and
render passes. That format is the venerable OpenEXR file format, developed
and gifted to the world by the cool people at Industrial Light & Magic. Now
I know what you’re thinking, “Using this format is as easy as setting up my
render layers and then choosing OpenEXR from the menu in the Format
panel of the Render Buttons.” That’s actually two-thirds correct. You do set
up your render layers and you do go to the Format panel. However, choosing
OpenEXR only saves the final composite output in an OpenEXR file (exten-
sion .exr), but none of the layers or passes. In order to get that information,
you should instead choose MultiLayer. With this format, you get an OpenEXR
file that has all of the layer and pass information stored with it.
Pay close attention to your hard drive space when you choose to render like
this. Keeping all of your render layers and passes is a great way to tweak
and make adjustments after rendering; however, the file size for each indi-
vidual .exr file can be huge. Whereas an HD frame in PNG format may only be
a couple hundred kilobytes, an OpenEXR file on the same frame with all the
passes enabled could be well over 100 megabytes. Yes, megabytes. So make
sure you do test saves to get a good benchmark for the file size and see that
you have enough hard drive space to store all those frames.

354 Part IV: Sharing Your Work with the World

Part VThe Part of Tens

In this part . . .
This is the (more) fun part of the book. These chapters
are quick lists to help make you a better Blender user.
Blender is a dense program, stuffed full of features. And
it’s constantly changing and having new features and
enhancements added to it. Because of this, it’s not diffi-
cult to forget things or get stumped with strange issues.
The chapters here give you ways to deal with these
issues. It’s an incredible world, and it’s great to have you
as a part of it!

Chapter 16
Ten Problems for New Users in Blender (and Ways around Them)
The community forums and web pages for Blender are brimming with
questions from new users. Many of them are the same question, or deriv-
atives of the same question. The purpose of this section is to identify some of
the most common ones and give you solutions to them so you don’t have to
dig through these Web sites (unless you really, really want to).
Auto Saves and Session Recovery Don’t Work
This problem is mostly unique to users of Microsoft Windows, but even if
you’re on another operating system, it’s worth it to double-check on this. It
happens because your Temp directory is improperly set to a folder that does
not exist on your computer. If this path is not set properly, your auto saves
and Blender’s session recovery (File➪Recover Last Session) don’t work.
The Recover Last Session feature is particularly important to have for those
cases where you close Blender without saving your project. It’s amazing how
many people have lost hours of work because Blender crashed (it happens
sometimes!) or they accidentally closed Blender without saving. Don’t be that
person!
By default, Blender sets the Temp path at /tmp, a directory that doesn’t exist
in Windows. There are two solutions to this problem:
✓ Create the /tmp directory. In Windows, you would create “C:\tmp”. After
you do that, all auto saves and recoverable sessions are stored there.
✓ Change the Temp path in the File Paths Section of the User Preferences
window to a directory of your choice that already exists. Many people
like to use C:\Windows\Temp.

358 Part V: The Part of Tens
✓ Get into the habit of quitting Blender by pressing Ctrl+Q or navigating to
File➪Quit Blender rather than clicking the window’s close button (the X
in the corner). In Windows, closing by pressing the X doesn’t get you a
quit.blend.
Blender’s Interface Is Weird or GlitchyBlender uses OpenGL, an accelerated 3D programming library, for its entire
interface. Because of this, it often uses parts of the library that might never
get touched by other programs. On some machines, Blender might run very
slow or you may see weird screen glitches around the mouse pointer or
menus. The first thing to check is the drivers for your video card. Go to the
Web site for the manufacturer of your video card and see if they have any
updates for it. You may want to try turning off any fancy effects that your
operating system adds, such as transparent windows, shadows on the mouse
cursor, or 3D desktop effects. Because all of these little bits of eye candy
tend to be hardware-accelerated, they might be conflicting with Blender a bit.
At the very least, turning them off usually makes your computer use fewer
resources like processor power and memory, thereby making more of those
resources available to Blender. If you’re using an nVidia video card, make
sure the Flipping checkbox in your OpenGL settings is not enabled.
A Notorious “Black Stripe” Appears on Models
Often when modeling, you might run into a situation where there is a strange
black crease that goes along some edges. It’s usually most apparent when
modeling with the Subsurf modifier turned on. What’s happening here is
that the normals for one of the faces adjoining this edge are facing the wrong
direction. Usually the quickest way to fix this is to have Blender recalculate
the normals for the model and attempt to have them all face outside. To do
this, go into Edit mode, select all, and press Ctrl+N. This typically alleviates
all issues. If it doesn’t, however, you may have to go in and manually flip
the normals yourself. This is easiest to do from Face Select mode with Draw
Normals turned on in the Editing buttons (F9➪Mesh Tools More). With that
set, you can see which normals are facing the wrong way. From there, select
the offending faces and press W➪Flip Normals. If that still doesn’t solve your
problem, it could mean that you have multiple vertices in the same place or
you have faces inside your mesh. Multiple vertices can be fixed by pressing
W➪Remove Doubles. Internal faces are harder to auto-detect, but if you view
your mesh in Wireframe, it may be more apparent.

359 Chapter 16: Ten Problems for New Users in Blender (and Ways around Them)
Objects Go MissingOccasionally you might run into a problem where not everything shows up
in your 3D View, even though you’re positive you didn’t delete anything. The
first thing to do is make sure nothing is hidden. Pressing H in Blender hides
whatever you have selected and it’s easy to accidentally hit it when you’re
actually trying to press G and grab an object. Fortunately, you can unhide all
hidden objects pretty quickly by pressing Alt+H.
If you’re sure nothing is hidden, next try to make all layers visible and check
to be sure you didn’t inadvertently move your object to a different layer. You
do this by pressing the tilde (~) key. You may also want to press Home to
bring all objects into view.
One last thing to check is to see if you are in Local View, the view that iso-
lates all objects except for a few that you select. The hotkey that toggles this
view is Numpad-slash (/) and it can be pretty easy to accidentally hit it when
using the numeric keypad to change views. One quick way to tell if you’re in
Local View is to look at the header for the 3D View. If there are no layer but-
tons where they’re supposed to be, you are in Local View.
If none of these things worked, there actually is the chance that you deleted
your object on accident. Fortunately, if you haven’t closed your file, you
can recover from this as well. I’m going write the next few steps under the
assumption that your object was a Mesh, but the same technique works for
curves, text, and other types of objects. See, when you delete an object in
Blender, it doesn’t actually get completely deleted until you close the file, so
it still exists in Blender’s internal database for this file. To recover a deleted
object, use the following steps:
1. Create a dummy object that’s the same type as the one you’re trying to
recover.
For meshes, using Spacebar➪Add➪Mesh➪Empty mesh is particularly
handy.
2. Bring up the Editing buttons (F9) and look in the Links and Materials
panel. Press the up/down arrow to the left of the first field in this
panel.
When you do this, a list of all of the objects in the scene that share this
type pops up. Anything you’ve deleted has an empty circle next to it.
Figure 16-1 shows what this might look like.
3. If your deleted object is in this list, select it and the dummy object you
added in the first step is instantly replaced with the mesh for your
deleted object. Neat, huh?

360 Part V: The Part of Tens
Figure 16-1: Deleted
objects in the Link and
Materials panel of
the Editing buttons.
Python Not FoundIf you run Blender from a terminal window (or you’re a Windows user), you
might see something like this show up in there:
Checking for installed Python... No installed Python found.
Only built-in modules are available. Some scripts may not run.
Continuing happily.
Although this is an error, it’s not a huge worry. This is basically saying that
Blender can’t find the Python language anywhere on your computer. For
most cases, this isn’t a big deal. Blender has part of the Python language built
into it and all of the Python scripts that ship with Blender work just fine even
if you don’t have Python already on your machine. It only becomes an issue
if you download a Blender script that requires the full Python language. In
that case, you need to download and install Python from its Web site (www.python.org/download/).
Also, do not close the terminal window. This immediately ends your Blender
session. The Blender developers are working to make it so that this terminal
window doesn’t appear, but until they do, we just have to deal with it.
Edge Loop Select Doesn’t WorkThis happens the most on Linux machines that use the Gnome desktop
environment. The Blender hotkey for doing a loop selection is Alt+right-
click. Unfortunately, in Gnome and a few other window managers, this key
sequence pops up a menu for controlling the window. There are two possible
fixes for this. The easiest one is to use Shift+Alt+right-click. This is the com-
bination typically used to select multiple loops, but if nothing is selected, it
works exactly the same as the Alt+right-click combination.

361 Chapter 16: Ten Problems for New Users in Blender (and Ways around Them)
Of course, that’s a bit of a kludge. A better solution would be to modify the
window manager and bind the function that it ties to the Alt key to another
key, like the infamous “super” or Windows key that most modern keyboards
have. Fortunately, this is a very simple process. From the Gnome taskbar, go
to System➪Preferences➪Windows. This brings up a dialog box that allows
you to change the movement key from Alt to Ctrl or Super. I would recom-
mend you change it to super because Blender also makes extensive use of the
Ctrl key as well.
A Background Image DisappearsWhen using a photographic or drawn reference to base your models on, it’s
a common practice to load the reference image in the background of the 3D
View (see Chapter 5 for more on this). However, when working this way, you
may orbit your view to do a spot-check and then when you return to side (or
front or top) view, the background image may disappear, even though the
Background Image floating panel says it’s still there.
The answer here is that you are viewing the scene through Perspective view
rather than the Orthographic one. Blender doesn’t show the background
reference image in perspective. Switch back to Orthographic by pressing
Numpad 5. It makes sense to do this because a Perspective view introduces
distortion and scaling to the way the scene is viewed, so it’s not a good idea
to model from reference in this type of view. The Orthographic view is much
more effective at getting a model to match a reference image.
There’s a Limit to ZoomingWhen working in Perspective view, you may notice that occasionally you
can’t zoom in on your scene as much as you would like. This is because
there’s a center point that you’re zooming toward and you are very near it.
There are three workarounds for this. The first is to place the 3D cursor at
the location you would like to zoom to and press C. This centers the view
on the 3D cursor and gives you a clearer target to zoom in on. The other
option that may help is to select the object that you want to zoom in on and
press Numpad-dot (.). This centers the view on that object’s center point so
you can now use that as your zoom target. Alternatively, you can try pop-
ping quickly into Orthographic view by pressing Numpad 5. Because there
is no perspective distortion in the Orthographic view, the way it zooms is
somewhat different and it might give you a better angle that you couldn’t get
before.

362 Part V: The Part of Tens
Lost Simulation DataAs mentioned in Chapter 13, Blender saves some simulation data to your
hard drive. This is especially true for fluid simulations, where simulation data
can take up gigabytes and gigabytes of hard drive space. If that simulation
data isn’t where Blender expects it to be, your simulation doesn’t show up in
your .blend file. Generally this happens for one of three reasons:
✓ You work on more than one computer. If you work in Blender on more
than one machine and only copy the .blend file between the two, the
simulation data isn’t where it needs to be on the second computer. You
need to copy that simulation data to the same place on the second com-
puter for it to show up properly.
✓ You accidentally changed or deleted the path to the simulation data.
This isn’t common, but it does happen. Fortunately, the fix is simple.
Select the domain object for your fluid simulation and go to your
Physics buttons (F7➪F7). In the Fluid panel, the path to your simulation
data is the last field. Enter the proper path here or left-click the folder
icon to the left of the field and find the proper directory with the File
Browser.
✓ You are using the /tmp directory for your simulations. Initially, this
doesn’t seem like that big of a deal. However, on some operating sys-
tems, the /tmp directory is periodically purged, deleting everything in it.
If this happens, your simulation won’t show up and your only option is
to re-bake it. Using /tmp all the time also has another nasty side effect:
Different .blend files overwrite the simulation data that’s in there. So you
might run into a situation where you open one .blend with a fluid simula-
tion only to see the simulation results from another file. Again, the only
solution in case is to re-bake your simulation. This time, however, set
the path somewhere else so this doesn’t happen again.
Blender Doesn’t Create Faces as Expected
So you’re modeling along and having a good old time creating your next awe-
some creature. At some point along the line, though, you select four vertices
with the intent of creating a quad, or four-side face, between them. Only
instead of creating your nice quad when pressing F, Blender gives you two
triangles, and they look all twisted. This is because the vertices are not copla-nar, or all in the same plane in 3D space. Or Blender might give you an error
that says “The selected vertices form a concave quad.” A concave face is
when a vertex is placed within the triangular shape formed by the other three
vertices, as seen in Figure 16-2.

363 Chapter 16: Ten Problems for New Users in Blender (and Ways around Them)
Figure 16-2: You should
avoid creating concave
faces.
In either case, the solution is to move the offending vertex until the quad you
want to form is convex and roughly coplanar. You can do this by manually
moving the vertices around, or you can repeatedly use the Smooth opera-
tion (Editing buttons➪Mesh Tools➪Smooth or W➪Smooth). This is a pretty
common practice in Blender. In fact, the very cool Bassam Kurdali, director
of Elephants Dream, found himself pressing the Smooth button so often, he
actually made his own custom version of Blender that binds the T key to
the Smooth operation so he wouldn’t have to move his mouse as much! You
don’t necessarily have to go to those lengths, but it’s great to know that the
option is available.

364 Part V: The Part of Tens

Chapter 17
Ten Tips for Working More Effectively in Blender
Working in Blender is a ton of fun in any case, but you can get into a
few good work habits to make the experience even more enjoyable.
These good habits let you work faster without sacrificing the quality of your
work. In this chapter, I detail ten of my best suggestions for working more
efficiently and effectively in Blender.
Use Blender’s TooltipsBlender is a dense program. It’s not uncommon for users to forget what a
button does or come across a menu that they’ve never used before. This
is especially true if don’t use Blender for a while. If you don’t know what a
button in Blender does, hover your mouse pointer over it. More often than
not, a helpful tooltip pops up that concisely describes what the button does.
And even if it isn’t completely clear, you have a better idea of what to search
for to get help.
Constantly Check Models from Different Views
If you work in a single window environment, modeling and animating using
just one 3D View window, you should definitely make it a point to periodi-
cally orbit around your scene and look at it from a bunch of different angles.
This is particularly important when modeling because it’s very easy to get
a model that looks perfect from the front, but really distorted and goofy-
shaped from one side. Split off another 3D View window if you need it, or use
the numeric keypad hotkeys to quickly do spot-checks from different angles.

366 Part V: The Part of Tens
I also recommend taking advantage of the Smooth View option in the Views
& Controls section of the user preferences. This option may seem like just
simple eye candy at first, but it’s actually quite helpful at helping you figure
out which orientation you’re viewing your scene from. See Chapter 2 to see
how to modify this option.
Lock a Camera to an Animated CharacterWhen animating a character, you may often run into a case where you’re
trying to animate a secondary detail on the character as he’s moving. For
situations like this, I like to create a new camera and parent it to the charac-
ter. This way, the camera goes anywhere the character does. I find this very
helpful for facial animation on a moving character. To do this, use the follow-
ing steps:
1. Add a new camera (spacebar➪Add Camera) and put it in front of your
character’s face.
2. With the camera still selected, Shift+right-click the head bone of your
character to add it to the selection.
3. Press Ctrl+P➪Bone to parent the camera to the bone.
Now, wherever the head goes and whichever direction it turns, the
camera is always looking at your character’s face.
4. Whenever you want to work on the facial animation for your character,
select this camera and switch to its view by pressing Ctrl+Numpad 0.
Also, you can bring up the View Properties floating panel (View➪View
Properties) and type in the name of the object you want to look at in the
Object field under the View Locking label. This gives you a similar effect,
but the view is locked on that object’s centerpoint. I like using the camera
method described above because it gives me a bit more control over what
I’m looking at.
Occlude Background Geometry in Edit Mode
This tip leans a bit toward personal taste, but on complex models, Blender’s
default way of handling Edit mode can get to be a bit unwieldy. When you
are using the Shaded, Solid, or Textured draw type, Blender makes all verti-
ces, edges, and faces of an object visible, even if they are on the back of your
model. This can make it difficult to right-click parts of the object that you
really want to select. You might be trying to select a vertex on your character’s

367 Chapter 17: Ten Tips for Working More Effectively in Blender
face, but mistakenly pick one on the back of his head. Turning on the Occlude
Background Geometry button (the second-to-last button in the 3D View’s
header with the cube icon) hides these vertices, edges, and faces on the back
side of your object. If you need to select one of them, you can orbit around
the scene to the other side and select it there. Or you can briefly switch to the
Wireframe draw type by pressing Z and then selecting the back side geometry
you want.
Name EVERYTHING (Organize Your Projects)
Each and every time you add something to your scene in Blender, make it a
point to give it a name that makes sense. Trust me, it’s a very disorienting
feeling when you open a .blend file that you haven’t worked on in a while
and you see that your characters are Cube.001, Cube.012, and Sphere.007,
and that really cool skin material you made is called Material.015. On small,
one-shot projects it might not be so bad, but imagine a situation where you
are working on putting materials on a totally sweet killer robot model. You
remember that you’d made a model of a metal toolshed a few weeks back
that has the perfect brushed aluminum look that you need. If you properly
named that material, it’s much easier to find.
And on larger projects, good organization is even more valuable. Not only
is it smart to name everything in your .blend file, but it’s also a good idea to
have a good structure for your projects. For most of my projects, I have a
separate directory for the project. Within that directory, I create sub-direc-
tories for my libraries of models, materials, textures, and finished renders.
For animations, my renders directory is broken down even further into each
shot. Of course, anyone who’s seen my desk might never believe I’m that
organized in my projects, but it’s true! I promise!
Use Layers EffectivelyAlthough there are only 20 available layers, Blender’s layering system is very
versatile and used for a variety of purposes. Objects can live on more than
one layer, lights can be made to only illuminate the layers they are on, and
you can use layers to animate the visibility of objects in your scene. As such,
it’s in your best interest to keep some form of organization in mind.
One of the things I like to do is place all of my models on the top row of
layers (layers 1-10) and all other objects like lights, cameras, and armatures
on the bottom row (layers 11-20). Another thing I like to do is keep “high pri-
ority” objects such as characters and animated things on the left-most layers,

368 Part V: The Part of Tens
while keeping static objects like backgrounds on the right-most layers. Also,
specifically for character animation, when I put my character in one layer, I
place his rig in the layer directly below it. It’s a little convention I like to stick
to and it certainly is a help for me when I want to quickly make sense of a
.blend file that I haven’t opened in a long time.
Of course, this organizational style might not work for you, but you should
definitely make it a point to create some conventions that you can remember
and reuse.
Do Low-Resolution Test RendersWhen you’re finalizing the look of a model, you often have to make a quick
change to the model and press F12 to see what it will look like when ren-
dered. It’s often a case of “hurry up and wait.” If you’re not careful, you could
spend more time waiting for those little test renders than you do actually
working on your model. When just doing test previews, here are a couple of
tips for reducing the render time:
✓ Turn off OSA. OSA is oversampling and it’s used to reduce aliasing, or
that jaggy stair-stepping that happens around some edges in your ren-
ders. The way it works in Blender is by actually rendering the same sec-
tion multiple times and averaging out the results to make those edges
smoother. This is great for final renders, but can really eat up time when
you just want to do a quick test. Disable OSA by left-clicking its button in
the Render panel of the Scene buttons (F10).
✓ Render at 50% or 25% size. Most of the time, when you’re doing a test,
you don’t really have to see what the full-sized final image will look like.
This is especially true if the final render is for print or film, where the
final resolution can be greater than 4000 pixels wide. Now, you could
manually enter a smaller size in the Format panel of the Scene buttons,
but Blender offers a faster way. If you look in the Render panel, you see
a button that says 100% with buttons below it that say 75%, 50%, and
25%. Left-clicking any of these buttons makes Blender render your image
at that percentage of the final size, thereby reducing the render time for
your test preview.
✓ Turn off computationally intensive features if you don’t need them.
Features like ambient occlusion (AO), raytracing, and radiosity look
great in a final render, but if you’re just looking at the form of a model,
they aren’t necessarily needed for a test. You can turn off raytracing
and radiosity in the Render panel of the Scene buttons. Turning off AO
requires you to go to the World buttons (F8) and disable it in the Amb
Occ tab.

369 Chapter 17: Ten Tips for Working More Effectively in Blender
✓ Render just the layers you need. If you’re working on just one model
in a scene and only want to do a test render for that model, disable the
layers for other objects in the scene. As long as you have the object and
lights in the scene, your test render will be helpful, accurate, and most
importantly, speedy.
✓ Use the Border Render feature. If you’re only interested in doing a test
render on a particular part of your scene, switch to the camera view
(Numpad 0) and use Border Render by pressing Shift+B and using your
mouse to draw a box around the part of the shot you’re interested in.
When youfinish doing tests, you can take this border off by left-clicking
the Border button in the Render panel of the Scene buttons.
Mind Your MouseWhen you’re using Blender’s hotkeys to transform objects, where you place
your mouse cursor before performing the operation is pretty important. This
is particularly true for rotating and scaling. For rotating, it’s a good practice
to keep your mouse distant from the object’s center point. Doing so gives you
more control over how you rotate. With your mouse cursor too close to the
center, you can have your object spinning in all kinds of unpredictable ways.
The same is true for scaling, but it’s more dependent on whether you are
scaling up or down. If you are scaling up, it makes sense to bring your mouse
cursor a bit closer to the selection’s center point so you don’t hit the edge of
your screen before you get the object to the size you want. If you’re scaling
down, start with your mouse cursor farther away from the selection’s center
point and, as with rotation, you have more control of how small your object
can get. For grabbing, it’s a bit less important, but I generally like to have my
mouse somewhere near my object’s center point.
Turn on Passepartout for Your CameraIn the non-Blender world, a passepartout has a few definitions, including
“master key” and a reference to a character in Around the World in 80 Days.
The main definition that’s used in Blender is a kind of ornamental mat that’s
used to frame a picture. In Blender, it’s used in much the same way for camera
objects. By default, cameras have this option turned off, but I find it to be very
useful. To enable it, select your camera by right-clicking on it and switch to the
camera’s view (Numpad 0). In the Editing buttons (F9) within the Camera panel
is a Passepartout button on the right-hand side, as seen in Figure 17-1. Left-
clicking this button enables it and you should notice that the area in your 3D
View that is out of the camera’s viewable area is darkened. You can adjust just
how much it’s darkened to match your tastes by modifying the Alpha slider
beneath the Passepartout button. I usually set mine to around 0.700.

370 Part V: The Part of Tens
Figure 17-1: The Passe-
partout button is on the right of
the Camera panel.
Have Fun, but Take BreaksDon’t be afraid to just play with Blender. If you ever find yourself wondering
“What does this button do?” just press it and find out. Now, if you’re working
on something important, you should probably save first, but definitely make
it a point to experiment and try things out. By this kind of playing, not only
can you figure out how to use new parts of Blender, but you can also find
new ways of using existing features in cool ways that might not have been
intended.
Working in 3D can be incredibly serious fun, but it can also be a bit addic-
tive. I certainly have had days in the past where I would sit down to work in
Blender in the morning, and, the next time I looked away from the monitor,
the sky would be dark and I’d realize that I missed lunch and was on my
way to missing dinner, too. Not only is this unhealthy, but, ultimately, it can
hurt the quality of your work. Now, I’m obviously the last person who would
ever tell you to stop working when you’re “in the zone,” but try to step away
from the computer for a bit to rest your eyes, get some food, stretch your
legs, or even talk to another human being. (Chatting on IRC doesn’t count!
Remember, away from the computer.) If you do this for just ten minutes
every few hours, you come back to the computer refreshed, more produc-
tive, and you might even have a solution for getting rid of that nasty triangle
in your mesh.

Appendix
About the CDIn This Appendix▶ System requirements
▶ Using the CD with Windows, Linux, and Mac
▶ What you’ll find on the CD
▶ Troubleshooting
What would any Blender book be without a disk full of goodies on it?
Well, hopefully the world will never know. The CD that comes with
this book is packed not only with copies of Blender for Linux, Windows, and
Macintosh platforms, but also with example files for each chapter and a copy
of the movie Big Buck Bunny in high resolution . . . you know, for creative
inspiration. I wanted to make sure that every megabyte of the CD had some-
thing worthwhile on it. This chapter goes though the content of the disk and
explains how to get at it.
System RequirementsMake sure that your computer meets the minimum system requirements
shown in the following list. If your computer doesn’t match up to most of
these requirements, you may have problems using the software and files on
the CD. For the latest and greatest information, please refer to the ReadMe
file located at the root of the CD-ROM.
✓ A PC running Microsoft Windows or Linux with kernel 2.4 or later.
✓ A Macintosh running Mac OS X or later.
✓ A video card that supports accelerated OpenGL graphics. Most modern
cards support this, but you should double-check yours.
✓ A CD-ROM drive.

372 Blender For Dummies
If you need more information on the basics, check out these books published
by Wiley Publishing, Inc.: PCs For Dummies by Dan Gookin; Macs For Dummies
by Edward C. Baig; iMacs For Dummies by Mark L. Chambers; Windows XP For Dummies and Windows Vista For Dummies, both by Andy Rathbone.
Using the CDTo install the items from the CD to your hard drive, follow these steps.
1. Insert the CD into your computer’s CD-ROM drive.
The license agreement appears.
Note to Windows users: The interface won’t launch if you have autorun
disabled. In that case, choose Start➪Run. (For Windows Vista, choose
Start➪All Programs➪Accessories➪Run.) In the dialog box that appears,
type D:\Start.exe. (Replace D with the proper letter if your CD drive
uses a different letter. If you don’t know the letter, see how your CD
drive is listed under My Computer.) Click OK.
Note for Mac Users: When the CD icon appears on your desktop, dou-
ble-click the icon to open the CD and double-click the Start icon.
Note for Linux Users: The specifics of mounting and using CDs vary
greatly between different versions of Linux. Please see the manual or
help information for your specific system if you experience trouble using
this CD. In most cases, the CD should be automatically mounted and an
icon for it appears on your desktop. Double-click this icon to browse the
contents of the CD.
2. Read through the license agreement and then click the Accept button
if you want to use the CD.
The CD interface appears. The interface allows you to browse the con-
tents and install Blender with just a click of a button (or two).
What You’ll Find on the CDThe following sections are arranged by category and provide a summary of
the software and other goodies you’ll find on the CD. If you need help with
installing the items provided on the CD, refer to the installation instructions
in the preceding section.
For each program listed, I provide the program platform (Linux, Windows,
or Mac) plus the type of software. The programs fall into one of the following
categories:

373 Appendix: About the CD
✓ Shareware programs are fully functional, free, trial versions of copy-
righted programs. If you like particular programs, register with their
authors for a nominal fee and receive licenses, enhanced versions, and
technical support.
✓ Freeware programs are free, copyrighted games, applications, and utili-
ties. You can copy them to as many computers as you like — for free —
but they offer no technical support.
✓ GNU software is governed by its own license, which is included inside
the folder of the GNU software. There are no restrictions on distribu-
tion of GNU software. See the GNU license at the root of the CD for more
details.
✓ Trial, demo, or evaluation versions of software are usually limited either
by time or functionality (such as not letting you save a project after you
create it).
Author-created materialFor all operating systems. All the examples provided in this book are located
in the Author directory on the CD and work on any machine that can run
Blender. These are the .blend files that were used to create many of the fig-
ures in this book. When you open each file in Blender, you see a Text Editor
window that explains the content of the file and usually gives you suggestions
or tasks to complete in the file. The structure of the examples directory is
Author/Chapter1Author/Chapter2
Also included is a Bonus Chapter that details ten online resources to help
you get in touch with the Blender community and stay current on develop-
ments in the software.
Big Buck BunnyCreative Commons Attribution 3.0 License.
For all operating systems. Big Buck Bunny is the second open movie project
created by the Blender Foundation. The purpose was to assemble a small
team of 3D artists to create a “funny and furry” movie with Blender. Because
of this project, Blender gained quite a few features that you can now take full
advantage of. You can read more about it and even download the project’s
.blend files for free at www.bigbuckbunny.org.

374 Blender For Dummies
BlenderGNU software.
For Linux, Windows, and Mac OS. You can’t have a CD accompanying a book
on Blender without including a copy of Blender itself. That would just be
crazy! On the CD is a copy of the current stable version of Blender, version
2.48a, for each of the major operating systems, including 32-bit Windows,
Intel Macintosh, and 32-bit Linux. Everything in this book is tailored to that
version of Blender and the provided sample files all work with it. If you’re
using a 64-bit operating system, Mac OS on a PowerPC computer, or Solaris,
head on over to www.blender.org to get a copy for those platforms.
VLCGNU software.
For Linux, Windows, and Mac OS. VLC is short for Video LAN Client, and it’s
an excellent media player that plays nearly any sound or movie file that you
throw at it. I’ve included it on the CD-ROM because occasionally Windows
Media Player or QuickTime have trouble playing some movie formats. If you
have problems playing Big Buck Bunny in one of those players, give VLC a try.
For more information on VLC, check out www.videolan.org/vlc.
TroubleshootingBlender works admirably on most computers with the minimum system
requirements. It even runs on my mobile phone! Alas, your computer may
differ, and Blender may not work properly for some reason.
The two likeliest problems are that you don’t have enough memory (RAM)
for the programs you want to use, or you have other programs running that
are affecting installation or running of a program. If you get an error message
such as Not enough memory or Setup cannot continue, try one or
more of the following suggestions and then try using the software again:
✓ Turn off any antivirus software running on your computer. Installation
programs sometimes mimic virus activity and may make your computer
incorrectly believe that it’s being infected by a virus.
✓ Close all running programs. The more programs you have running, the
less memory is available to other programs. Installation programs typi-
cally update files and programs; so if you keep other programs running,
installation may not work properly.

375 Appendix: About the CD
✓ Have your local computer store add more RAM to your computer. This
is, admittedly, a drastic and somewhat expensive step. However, adding
more memory can really help the speed of your computer and allow
more programs to run at the same time.
Customer CareIf you have trouble with the CD-ROM, please call Wiley Product Technical
Support at 800-762-2974. Outside the United States, call 317-572-3993. You can
also contact Wiley Product Technical Support at http://support.wiley.com. Wiley Publishing provides technical support only for installation and
other general quality control items. For technical support on the applications
themselves, consult the program’s vendor or author.
To place additional orders or to request information about other Wiley prod-
ucts, please call 877-762-2974.

376 Blender For Dummies

Index• Numerics •3D button, 1143D cursor, 38–393D manipulator
switching modes, 44–45using, 45–48
3D View windowcursor, 38–39draw types, 35–37header of, 47, 55, 282multiple, 365–366numeric keypad hotkeys,
33–35orbiting in, 31overview, 21, 30panning in, 31selecting objects, 37View menu, 32zooming in, 31
• A •Action datablock, 287–288Action Editor, 21, 273–277Action strip, 289–291active objects, 44, 68Active snap mode, 46Actor button, 305Adaptive QMC, 189–190Add button
Ambient Occlusion panel, 203
Paint panel, 155Sculpt panel, 105
Add effect, 334Add Level button, 102Add menu, 63Add Multires button, 102Add New Objects option, 27Add Selected to Active Group
option, 271Add Selected to Group
option, 271
Add Sequence Strip menu, 330
Add Shape Key button, 236Add to Active Objects
Groups option, 75–76Add to Existing Group
option, 75Add to New Group option, 76Airbrush button, 105algorithms, 321aliased edges, 110aliasing, 368Aligned handles, 119–120alignment buttons, 130AllZ button, 338Alpha button, 171alpha channel, 319Alpha Over Drop effect, 334Alpha Over effect, 334alpha transparency, 149Alpha Under effect, 334alpha value, 148AlphaOver node, 348Always button, 127Amb button, 171Ambient color value, 204Ambient Occl button, 180ambient occlusion (AO),
202–205, 340, 368Ambient Occlusion
panel, 203Amount value, 295anatomy, fl ow of, 106Anim button, 322animation. See also
constraints; deformations; rigging
cloth, 307–308Ipo curves, 214–224overview, 213particles, 294–302principles of, 280–281rigid body dynamics,
304–306
soft body dynamics, 302–304
splashing fl uids, 308–311animation curves. See
Ipo curvesAnimation screen layout,
215–217, 288–289Animation/Playback
buttons, 328anticipation principle, 280AO (ambient occlusion),
202–205, 340, 368AO pass, 340appeal, principle of, 281Append button, 79–80appending fi les, 77–80Apply button, 92Apply Modifi er to Editing
Cage During Edit Mode button, 91
approximate AO, 204–205arcs, 280, 285Area lamp, 187–188, 194–195,
197–199armature objects, 65Armature panels,
248–251, 256armatures
bone paths, 285–286copying mirrored poses,
282–284editing, 244–251ghosting, 284–285overview, 278–279principles of animation,
279–281quaternions, 281–282skin, 252–257
Array modifi er, 90–91, 98–101Atmosphere button, 191attenuation, 189Audio (HD) option, 330–331Audio (RAM) option, 330–331Audio panel, 320–321Audio window, 21

378 Blender For Dummies
Auto handles, 119–120Auto Save feature, 28–29,
357–358Auto Save Temp Files option,
Auto Save section, 28Autokey feature, 219Available option, 218Axes button, 250axis color, 44axis-related controls, 106
• B •B button, 133back light, 186, 197backface culling, 57background, 201–202, 361,
366–367Bake panel, 180baking, 305, 311B-Bone button, 250–251Be button, 303Bending Stiffness value, 303Bevel Depth value, 116Bevel modifi er, 90–91BevOb fi eld, 116–117BevResol value, 116Bézier curves, 112, 118–120Bézier interpolation, 221Bias value, 193Big Buck Bunny movie,
12–13, 373bin, 329“black stripe” problem, 358Blend button, 201–202.blend fi les, 21, 71, 373Blend procedural
texture, 164Blender
on CD, 374coordinate systems, 42–44fi les, 77–80gestures, 51–52history of, 10–11hotkeys, 48–52interface, 14–18open-source nature of,
12–13overview, 9–10toolbox, spacebar, 63–64
Blender Foundation, 11–12Blender Institute, 12–13Blender Original Noise Basis
type, 162Blinn specular shader, 146blobbies, 124bluescreen effects, 351Blur button, 155Blur node, 349.bobj.gz fi les, 309–310Boids physics, 295–296bold font, 133bone groups, 271bone layers, 249–250, 272bone paths, 285–286bones, 244–247, 250–251Border Render feature, 368Border Select tool, 56Both button, 203bouncing objects, 302–304Bounding Box draw type, 36Bounds button, 305box modeling, 84–85Brush panel, 107Brush Select tool, 56brushes, 104–105buffered shadows, 192Buttons window, 20,
22–23, 220BW button, 319
• C •cage, 95, 110Calculate Path button, 286camera objects, 65, 366,
369–370Cartesian grid, 42Catmull-Clark subdivision
button, 96, 102caustic effects, 190CD, with book, 371–375cel shading, 145CellNoise type, 162Center button, 130center point, 43–44Center snap mode, 46Channel Properties fl oating
panel, 223channels, 326
Char panel, 134Child Of constraint, 230–231children, 73–77, 301Children option, 76Children panel, 301Clear and Keep
Transformation option, 75
Clear Parent Inverse option, 75
Clear Parent option, 75, 248clip library, 329ClipEnd value, 193ClipSta value, 193Closest snap mode, 46cloth, 307–308Clouds procedural
texture, 166Cmir button, 171codec, 320–321Col button, 171Col pass, 339Collision panel, 307–308Colnoise button, 207color
axis, 44background, 201–202material, 143–144socket, 344specularity, 29swatches, 222
Color nodes, 347–348color picker, 143–144Color Ramp node, 350colorband, 164Colors button, 251column key selection, 275Combined pass, 339Combo manipulator
mode, 45Combo Select edit mode,
55–56community, user, 2, 11, 13Composite node, 347Composite Node Editor,
340–341compositing. See
Node Compositorcompression ratio, 321concave face, 362–363

379379 Index
concentric edge loops, 106Connected option, 63,
247–248Constant extend mode, 222Constant Falloff option, 62Constant interpolation, 221Constant Offset, 99Constant QMC, 189–190constraints
Child Of, 230–231Copy Location, 227–230Copy Rotation, 227–230Copy Scale, 227–230Empty object, 226–227Floor, 231–232Limit Distance, 231Limit Location, 231Limit Rotation, 231Limit Scale, 231Locked Track, 234overview, 225–226rigging, 262–266Stretch To, 234Track To, 233–234
container format, 321control points, 110, 112, 120Converter nodes, 350CookTorr (Cook-Torrance)
specular shader, 146Coordinate System
Orientation menu, 42coordinate systems, 42–44,
49–51coplanar vertices, 362Copy button, 92Copy Location constraint,
227–230Copy Rotation constraint,
227–230Copy Scale constraint,
227–230copying
mirrored poses, 282–284modifi ers, 92movement of other objects,
227–230Create from Bone Heat
option, 255Create from Envelopes
option, 255
Cross effect, 334crossfades, 334cross-platform program, 2Crystal Space game
engine, 13Csp button, 171CSpace buttons, 229–230Cube projection, 170Current Frame option, 276Curve button, 107Curve Data option, 72curves
Bézier, 118–120converting text to, 136–137deforming text with,
135–136Extend Mode, 222Ipo, 214–224motion, editing, 221–224NURBS, 120–123overview, 64, 109–111types of, 112–113using, 113–123
customer care, 375cyclic connection, 344cyclic curve, 113–114Cyclic extend mode, 222Cyclic Extrapolation extend
mode, 222
• D •Darker button, 155Data Browse window, 21datablocks, 70–71Default theme, 28defl ectors, 298–299Defocus node, 349Deform button, 249deformations
Action Editor, 273–276armatures, 278–286non-linear animation,
287–291shape keys, 276–277text, 135–136
DefResolU value, 114–115Del Higher button, 102Del Lower button, 102deleted objects, 359–360
deleted paths, 362demo versions of
software, 373depth of fi eld (DOF), 339, 349Diffuse color, 143direction, curve, 114disable button, 91Disconnect Bone option, 248Disp button, 172Displace node, 351Displacement button, 180dissolves, 334Dist value, 189Distance value, 191Distort nodes, 351–352Distorted Noise procedural
texture, 162Do Clipping button, 93Do Sequence button, 335DOF (depth of fi eld), 339, 349domain, 309Domain button, 309Don’t Create Groups
option, 254dope sheet, 276doubles, 58Draw brush, 104draw types (draw modes),
35–37duplicates, 68–73,
142–143, 245Dupliverts, 198–199Dynamic nodes, 352
• E •easing in, 221, 280easing out, 221, 280edge fl ow, 106edge loop, 85–87, 360–361edge ring, 87–88Edge Select mode, 54–57, 87Edge Slide function, 88Edges fi eld, 103Edit menu, 63Edit Methods options, 26–27Edit mode
Edge Select mode, 54–57Extrude function, 58–63Face Select mode, 54–57

380 Blender For Dummies
Edit mode (continued)
versus Object mode, 54occluding background
geometry in, 366–367overview, 53Vertex Select mode, 54–57
Edit panel, 328Editing buttons, 248–251Editing sub-window, 22Effect panel, 328effects, adding, 333–335Elephants Dream movie, 12Emit button, 171Emitter particle systems,
295–296empty objects, 65, 226–227Emulate 3-Button Mouse
option, 26Emulate Numpad option, 29enable button, 91, 101End Time value, 310End value, 295Energy button, 204Energy value, 189, 194Envelope button, 250–251envelopes, 252–253environment, 200–209EnvMap procedural
texture, 167Equal button, 342error messages, 374Euler rotations, 281evaluation versions of
software, 373Exact option, 88exaggeration, 281Export sub-menu, 316exporting
scenes, 315–316UV layout, 179
Extend Mode, 222Extinction value, 191Extrapolation extend
mode, 222Extrude function, 58–63Extrude value, 115extrusion, bone, 245
• F •Fac value, 346face loop, 86–87
Face Select mode, 54–57faces, troubleshooting,
362–363facial animation, 240Falloff options, 62Fast button, 127Fast Edit button, 131File Browser window, 20,
77–79File Paths options, 30fi les, 77–80fi ll light, 185–186, 197Filter nodes, 349–350First Last button, 100Fit to Curve Length option,
100–101Fixed Count option, 100Fixed Length option, 100Flat projection, 169–170Flatten brush, 105fl ipping objects, 52Floor constraint, 231–233Fluid panel, 309fl uids, 308–311Flush button, 130follow-through, 280Font panel, 129–136fonts, 27forces, 298–299Format panel, 318–320, 327forward kinematics, 266–270four-point poles, 86fractional frame, 290“Free Blender” campaign, 11Free handles, 119–120freeware programs, 373Fresnel diffuse shader, 145Fresnel effect, 149Full Render button, 180Full Screen option, 317–318fur, 300–302
• G •game engine, 304–305Gamma Cross effect, 334gestures, 51–52ghosting, 284–285GI (global illumination), 180,
202–203gimbal lock, 281gizmo, 45
Glare node, 350Global coordinates
option, 168global illumination (GI), 180,
202–203Global orientation, 43–44globally aligned objects,
65–66Gloss value, 150–151Glow effect, 334GNU software, 373Grab brush, 105grabbing
gestures for, 51–52hotkeys for, 48–51keyframes, 275overview, 42
Grab/Translate gesture, 51Grease Pencil mode, 277groups, 65, 73–77, 352
• H •hair, 300–302Hair particle systems, 295Half Res button, 127Halo button, 192Halo Step value, 193HaloInt button, 192handles, 118–120Hard button, 171head bones, 244, 264–265header, 16Help menu, 51Hemi lamp, 187–188hidden objects, 359highlighting text, 128–129holds, 278hooks, 77, 240–244Hor Bright value, 191Hor Spread value, 191HotKey and MouseAction
Reference, 51hotkeys
for coordinate systems, 49–51
for grabbing, 48–51IPO Curve Editor, 224Node Editor, 343with numeric input, 52numeric keypad, 35for rotating, 49–50

381381 Index
for scaling, 49–50Sculpt mode, 108in VSE, 332
• I •i button, 133icons, used in book, 4–5ID Mask node, 350Image Browser window, 20Image Editor option, 317–318image formats, 318–321Image node, 346Image Paint fl oating
panel, 178Image Sequence option, 330image textures, 182Immediate Children
option, 76Improved Perlin type, 162inbetweeners, 217index of refraction (IOR), 149Index pass, 339Individual Faces extrusion
option, 59Infl ate brush, 104Infl ow button, 310–311Infl uence slider, 229Input nodes, 346–347Input panel, 328Inscattering value, 191Insert Key menus, 218–219Insert Text button, 129Inside option, Clamp Region
menu, 232instance copies, 68–71interface, 14–18, 358International Fonts
button, 27interpolation, 72, 214inverse kinematics, 266–270Invert Zoom option, 26IOR (index of refraction), 149IPO Curve Editor
animating shape keys, 239–240
editing motion curves, 221–224
inserting keys, 217–220overview, 21, 214–216strip editing for
sequences, 333
Ipo curveskeyframes, inserting,
217–220motion curves, editing,
221–224overview, 214–217
Ipo Types menu, 220Ipos option, 73italic font, 133
• J •jiggling objects, 302–304joining objects, 67–68Justify button, 130
• K •Keep Offset option, 247–248kerning, 130Key button, 229key light, 184, 197Keyed physics, 295–296keyframes (keys),
217–220, 233kinematics, 266–270Knife tool, 88–89knots, 121
• L •Lambert diffuse shader, 144Lamp Data option, 72Lamp menu, 187Lamp option, 187–188lamps
“cheat buttons,” 195–200faking Area with buffered
Spots, 197–199light-specifi c options,
190–195overview, 65types of, 186–187universal options, 188–190
Language & Font options, 27laptop users, 29Lasso Select functionality, 56lathing, 123lattice, 65Layer brush, 105
Layer buttonLamp panel, 195Shadow and Spot panel, 196
Layer option, 218layers
bone layers, 249–250, 272render layers, 337using effectively, 367–368
leading, 131Left button, 130Length Fit drop-down
menu, 100Lens Distortion node, 352Level fi eld, 103levels of subdivision, 94–95Levels option button, 96Life value, 295Lighter button, 155lighting. See also lamps
outdoor, 199–200overview, 140, 183–186Solid OpenGL lights
settings, 29three-point, 197
Limit Distance constraint, 231–232
Limit Location constraint, 231–232
Limit Rotation constraint, 231–232
Limit Scale constraint, 231–232
Linear Falloff option, 62Linear interpolation, 221Linedist button, 131Link and Materials panel, 69,
93, 253–254, 271, 359–360Link button, 79–80linked appendages, 80linked duplicates, 68–73,
142–143linked vertices, 57Links and Pipeline panel,
141–142, 148, 302Live Unwrap Transform,
175–176Load button, 132–133Loc option, 218Local orientation, 43–44Local view, 34–35LockAxis buttons, 106Locked Track constraint, 234

382 Blender For Dummies
locking camera to characters, 366
LocRot option, 218LocRotScale option, 218LocScale option, 218lofting, 122–123Logic buttons, 305Logic sub-window, 22loopcut, 87–88looped animation, 290–291loops, 85–89Lorem button, 129lorem ipsum text, 129low poly mesh, 95low-resolution test renders,
368–369
• M •Magic procedural
texture, 165Main mix slider, 329Make Links pop-up menu,
71–72Map Input panel, 167–170Map To panel, 167–168, 171,
207–208Map UV node, 352mapping textures, 167–172Marble procedural
texture, 166markers, 276Mat button, 338–339Material index, 151–153Material panel, 141, 143Materials
assigning multiple, 151–153color of, 143–144coloring vertices, 153–157controls for, 140–153overview, 139refl ection, 147–151shader types, 144–146transparency, 147–151
Materials option, 72Materials+Tex option, 73matte nodes, 351Median snap mode, 46Merge button, 100Merge Limit value, 93
Mesh Data option, 72mesh editing. See Edit modeMesh option, Insert Key
menu, 218Mesh panel, Editing Button
window, 67–68meshes. See also modifi ers
assigning multiple materials to different parts of, 151–153
converting text to, 136–137loops, 85–89modeling methodologies,
84–85multi-resolution, 101–108overview, 64, 83painting textures directly
on, 177–179rings, 85–89unwrapping, 172–176
meta objects, 65, 124–128metaball, 125–126MetaBall panel, 126–127MetaBall Tools panel,
125–126metacube, 125–126metadata, 321metaellipsoid, 125–126metaletter, 134–135metaplane, 125–126metatube, 125–126Midpoints option, 88MinDist button, 206Minnaert diffuse shader, 145Mirror color, 143–144Mirror modifi er, 92–94Mirror Transp panel, 147, 149Mirror U button, 94Mirror V button, 94Mirror Vgroups button,
93–94mirrored poses, 282–284mirroring, 52Mist button, 205–206Mist feature, 205–206Mist/Stars/Physics panel,
205–209Mix button, 155Mix node, 348Mixdown button, 329
Modifi er panel, 90modifi ers
Array, 98–101Mirror, 92–94overview, 89–92Subsurf, 94–97
morph targets, 236motion curves, editing,
221–224mouse actions
gestures, 51–52IPO Curve Editor, 224Node Editor, 342VSE, 331
mouse cursor, 369Movie + Audio (HD)
option, 330Movie option, 330Mul button, 155Mul effect, 334multi-column text layout, 131Multicut option, 88Multires panel, 102multi-resolution (multires)
meshes, 101–108Musgrave procedural
texture, 163
• N •Nabla value, 161Name Groups option, 254names
bone, 245–246item, 367screen, 24
Names button, 250NaN (Not a Number)
company, 10–11Nearest Frame option, 276Nearest Marker option, 276Negative button, 196NeoGeo company, 10networks, node, 336Never button, 127New Image buttons, 174Newtonian physics, 295–296n-gon, 55NLA (non-linear animation)
Editor, 21

383383 Index
NLE (non-linear editor), 325No Diffuse button, 196No Specular button, 196Node Compositor. See also
nodesoverview, 335–336rendering from, 352–353rendering in passes,
337–340Node Editor window, 20nodes
Color, 347–348Converter, 350Distort, 351–352Dynamic, 352Filter, 349–350groups of, 344, 352Input, 346–347matte, 351Output, 347overview, 340–346Vector, 348
Noise Basis option, 161–162Noise procedural
texture, 163non-blocking interface, 15–18non-linear animation
looped animation, 290–291mixing actions, 288–289overview, 287–288
non-linear animation (NLA) Editor, 21
non-linear editor (NLE), 325Non-Uniform Relational
B-Spline (NURBS) curves, 112–113, 120–123
Non-Uniform Relational B-Spline (NURBS) surfaces, 120–123
noodle, 340Nor button, 171Nor pass, 339Normal coordinates
option, 169Normal orientation, 43–44normalized vertices, 254normals, 358Normals button, 180Not a Number (NaN)
company, 10–11
numeric keypad, 29, 33–35numerical input, hotkeys
with, 52NURBS (Non-Uniform
Relational B-Spline) curves, 112–113, 120–123
NURBS (Non-Uniform Relational B-Spline) surfaces, 120–123
• O •Ob Family fi eld, 134Ob text fi eld, 94Object & ObData option, 72Object & ODdata &
Materials+Tex option, 73Object and Links panel, 76Object buttons window, 294Object Hooks option, 77Object Info option, 25Object Ipo option, 72Object menu, 64Object mode, 54Object Offset, 99Object option
Map Input panel, 168U menu, 72
Object PassIndex option, 77Object sub-window, 22Object-Oriented
Programming System (Oops) Schematic, 70–71, 142
objects. See also animationadding, 64–66children, 73–77duplicates of, 68–73groups of, 73–77joining, 67–68linked duplicates of, 68–73missing, 359–360parents, 73–77separating, 67–68Suzanne, 66–67
Objects in Same Group option, 77
Objects of Same Type option, 76
Objects on Shared Layers option, 77
Occlude Background Geometry button, 57
octahedron, 244Octahedron button, 250–251Offset button, 228–229offset values, 170–171offsets, 99omni light, 187onionskinning, 223, 284Only Edges extrusion
option, 59Only Vertices extrusion
option, 59OnlyShadow button, 196Oops (Object-Oriented
Programming System) Schematic, 70–71, 142
open movie, 12open source, 10OpenEXR fi le format, 353OpenGL programming
library, 17opening fi les, 77–80Optimal Draw button,
Subsurf modifi er, 97orbiting, 31Orco (Original coordinates)
option, 168order, 121Oren-Nayar diffuse
shader, 145organization, 367origin, 42Original coordinates (Orco)
option, 168Original Perlin type, 162Orthographic view, 32, 361OSA (oversampling), 368outdoor lighting, 199–200Outliner window, 20, 69, 215Output nodes, 347Output panel, 317Outside option, 232overlapping action, 280oversampling (OSA), 368overwriting fi les, 78

384 Blender For Dummies
• P •Paint panel, 154–155Paint Properties fl oating
panel, 154–155, 177painting mask, 156panning, 31Paper button, 201–202Parent option, 76parenting
bones, 247–248as constraint, 225, 230–231overview, 73–77rigging, 262–266
Particle buttons icon, 294Particle Edit mode, 300Particle Edit Properties
fl oating window, 300–301particles
defl ectors, 298–299forces, 298–299fur, 300–302hair, 300–302systems, 294–297
passepartout, 369–370PassIndex, 77path curve, 123paths, 285–286, 362Perspective view, 32, 361PET (Proportional Edit Tool),
62–63phonemes, 240Phong specular shader, 146Physics buttons, 298,
302–303, 307–309Pinch brush, 104pipeline products, 338Pivot menu, 38Plain button, 204planes, 298–299Plus button, 342point light, 187point-for-point modeling,
84–85pole target, 268–269poles, 85, 106polygon modeling, 53Pose Copy button, 282–283Pose Mirror Paste button,
282–283Pose mode, 248
Pose Paste button, 282–283pose-to-pose action, 280post-production
Node Compositor, 335–340, 352–353
overview, 325Video Sequence Editor,
326–335powers of two, 174precision, 110Preview panel, 141, 160Preview-Res setting, 310primitives. See also curves
meta objects, 124–128overview, 63surfaces, 109–111, 120–123text, 128–137
principles of animation, 280–281
procedural texturesBlend, 164Clouds, 166Distorted Noise, 162EnvMap, 167Magic, 165Marble, 166Musgrave, 163Noise, 163overview, 160–162Stucci, 165–166Voronoi, 162–163Wood, 165
Project Apricot, 13Project Orange, 12–13Project Peach, 12–13Proportional Edit Tool (PET),
62–63PyNodes (python nodes), 352Python language, 316, 360
• Q •Q button, 319QMC (Quasi-Monti Carlo)
sampling types, 189–190quads, 55, 106Quaternion button, 251quaternions, 281–282
• R •Rake button, 107Rand value, 295Random Falloff option, 62raw fi les, 321Ray Mirror button, 147, 149Ray Transp button, 149RayMir button, 171raytraced AO, 203–205raytraced shadows, 189, 192raytraced transparency,
148–150raytracing, 147–148Reactor particle systems, 295Real button, 202Recent Files option, 28Recover Last Session
feature, 357rectangular Area light, 195Ref button, 171reference images, 83refl ection, 147–151Refl ection coordinates
option, 169Region extrusion option, 59Relative Offset, 99Reload button, 328Remove Active Group
option, 271Remove Doubles function,
58–59Remove from All Groups
option, 76Remove from Group
option, 76Remove Selected from
Groups option, 271render baking, 179–181render buffer swap, 318Render buttons, 317, 327Render Layer node, 340, 346render layers, 337Render Layers panel, 337–338Render Levels option button,
96–97Render menu, 64Render Window option,
317–318rendering engines, 140Rendering fi elds, 103

385385 Index
rendering scenesfi nished animation, 320–322low-resolution testing,
368–369from Node Compositor,
352–353in passes, 337–340sequences of still images,
322–323still images, 317–320from Video Sequence
Editor, 335Rendersize value, 127RenResolU value, 114–115Repeat option, 290repetitive stress injuries
(RSI), 37, 41Resolution setting, 310RGB button, 319RGB Curves node, 347–348RGB sliders, 189RGBA button, 319rigging
armatures, 244–257constraints, 262–266creating, 257–261hooks, 240–244kinematics, 266–270parenting, 262–266shape keys, 235–240user-friendly, 270–272
Right button, 130rigid body dynamics, 304–306rim light, 186rings, 85–89Roosendaal, Ton, 10–12root bone, 244, 262–264Root Falloff option, 62Rot option, 218Rotate gesture, 51rotating
gestures for, 51–52hotkeys for, 49–50numeric keypad, 34overview, 42
Rotation manipulator mode, 44–45, 47, 215
RotScale option, 218Rounded theme, 28RSI (repetitive stress
injuries), 37, 41
• S •Sample button, 144SampleBuffers setting, 193Samples option, 189Samples value, 193Save dialog box, 77Save Preview Images
option, 29Save Versions option, 28saving
animations, 322fi les, 77–80
Scale gesture, 51Scale manipulator mode,
44–45Scale option, 218scaling
gestures for, 51–52hotkeys for, 49–50keyframes, 275overview, 42
Scene buttons, 327Scene option, 331Scene sub-window, 22screen layout, 22–24, 173,
178, 215–217Screens menu, 24Script sub-window, 22Scripts Window, 20Scrub button, 329scrubbing, 215Sculpt mode, 101–108Sculpt panel, 104–106seam, 16, 172–173secondary action, 280Select menu, 63Select with option, View &
Controls section, 26selecting objects, 37self collisions, 307separating objects, 67–68Sequence screen, 326Sequencer buttons, 327, 332Sequencer panel, 328–329Session Recovery feature,
357–358Set Editable button, 300SetVCol button, 155Shad pass, 339Shaded draw type, 36
shader types, 144–146Shaders panel, 141, 144Shading buttons, 140Shading sub-window, 22Shadow and Spot panel,
192–193Shadow button, 180Shadow color option, 190ShadowBufferSize
button, 193shallow DOF, 349shape keys
Action Editor, 276–277creating, 236–238mixing, 238–240overview, 235–236when useful, 240
Shape section, 105ShapeKey Editor mode, 276Shapes button, 251Shapes panel, 236–240Shared Parent option, 76shareware programs, 373Sharp Falloff option, 62Shear button, 132Show button, 229Show Keys feature, 223–224Siblings option, 76Simple Subdivision button,
96, 102simulation data, lost, 362single user, 72–73Size buttons
Font panel, 131Format panel, 319Mist/Stars/Physics
panel, 207Size slider, 105Size values
Area Lamp panel, 194Map Input panel, 170–171
skin, 252–257skinning, 122Sky Color button, 204Sky textures, 207–209Sky/Atmosphere panel, 190Smooth brush, 104Smooth Falloff option, 62Smooth View option, 26, 366Snap menu, 275Snap Target Mode button, 46snapping, 39, 46

386 Blender For Dummies
sockets, 340, 344soft body dynamics, 302–304Soft Body panel, 303Soft Size option, 189Soft value, 193Solid button, 338Solid draw type, 36solid drawing, 281Solid OpenGL lights
option, 29Sound Block buttons,
328–329source code, 10spacebar toolbox, 63–64Spacing button, 131Spec button, 171Spec pass, 339special characters, 133–134Specials menu, 247Specular color, 143specular shaders, 146specularity color, 29speed, production, 15Speed Control effect, 335Sphere button, 189, 343Sphere Falloff option, 62Sphere projection, 170spinning, 123splashing fl uids, 308–311Spot lamp, 187–188, 192–193,
197–199SpotBl setting, 192square Area light, 195Square button, 192squash and stretch
principle, 280Sta value, 295stack, modifi er, 91staging principle, 280StarDist button, 206Stars button, 206Stars feature, 206–207Start cap fi eld, 101Start Time value, 310step function, 221stick bones, 270Stick button, 250–251Sticky coordinates
option, 168Stiffness value, 125
still imagesrendering scenes as,
317–320sequences of, 322–323
stop-motion animation, 244straight-ahead action, 280Strand button, 338Strand option, 169Strand render option, 301Strands button, 302Strength slider, 105Stress option, 169Stretch To constraint, 234stretching, 175strips, 289–291, 326, 329–332Stucci procedural texture,
165–166Sub button
Ambient Occlusion panel, 203
Paint panel, 155Sculpt panel, 105
Sub effect, 334Subdivide function, 247subdivision, bone, 245subdivision surfaces, 94–95Subsurf modifi er, 94–97Subsurf UV button, 97Sun Intens value, 191Sun lamp, 187–188, 190–191,
199–200surface, curve, 111Surface option, Clamp Region
menu, Limit Distance constraint, 232
surfaces, 64, 109–111, 120–123
Suzanne, 66–67Suzanne Awards, 67Switch Direction
function, 247symmetric rigs, 246Symmetry buttons, 106System & OpenGL options,
29–30
• T •T pose, 258Tab character, 129tab completion, 94tabbing, 54tail, 244Tangent option, 169TaperOb fi eld, 117–118Temp path, 30tesselation, 83, 110test grid, 174text
adding, 128appearance of, 131–132converting to curves and
meshes, 136–137deforming with curves,
135–136editing, 129–130fonts, 132–135overview, 65text frames, 130–131
Text Editor window, 21text frames, 130–131TextOnCurve fi eld, 135–136Texture and Input panel,
207–208Texture buttons, 159–160,
181–182Texture node, 347Texture Paint mode, 177–178Texture panel, 107–108, 141texture projection, 169–170Texture Type drop-down list
menu, 161Textured draw type, 36textures
adding, 159mapping, 167–172painting directly on
meshes, 177–179procedural, 160–167render baking, 179–181Sky, 207–209unwrapping meshes,
172–176UV, 181–182
Textures button, 180Themes options, 28

387387 Index
3D button, 1143D cursor, 38–393D manipulator
switching modes, 44–45using, 45–48
3D View windowcursor, 38–39draw types, 35–37header of, 47, 55, 282multiple, 365–366numeric keypad hotkeys,
33–35orbiting in, 31overview, 21, 30panning in, 31selecting objects, 37View menu, 32zooming in, 31
three-point lighting, 184–186, 197
three-state buttons, 171Threshold option, 189Threshold value, 127throw, 185–186tilt property, 118–119Time node, 347timeline cursor, 215Timeline window, 21, 215,
219, 288timing, 278–280/tmp directory, 30, 322,
357, 362To Scene... option, 72toolbox, spacebar, 63–64tooltips, 365Toon diffuse shader, 145Toon specular shader, 146topology, 87, 106ToUpper button, 130Track To constraint, 233–234,
264–265tracking, 131Transform menu, 64, 67Transform Properties
fl oating panel, 52, 245–246, 289–290
transformations, 50Transforms effect, 334–335translating, 48–49. See also
grabbing
TransLu button, 171transparency, 147–151,
319, 338trial versions of software, 373Triangle button, 342tris, 55troubleshooting
Auto Save feature, 357–358“black stripe” problem, 358CD, 374–375disappearance of
background image, 361Edge Loop select, 360–361faces, 362–363interface, 358missing objects, 359–360Python language, 360Session Recovery feature,
357–358simulation data, lost, 362zooming, limits of, 361
Tube projection, 170turnaround render, 226–227turn-around time, 15tweening, 217twist property, 118–119
• U •UL height button, 132UL position button, 132Undo option, 27unwrapping, 111, 168,
172–176Use Falloff button, 203Use Goal button, 303user community, 2, 11, 13User Preferences window, 21,
25–30UV Calculation unwrapping
menu, 172UV coordinates, 94UV coordinates option, 168UV pass, 339UV textures, 181–182UV/Image Editor, 21, 94,
175–178
• V •VCol Paint button, 157Vec pass, 339Vector Blur node, 349Vector handles, 119–120Vector nodes, 348vert pushers, 84vertex groups, 93–94,
254–255Vertex Paint mode, 153–157vertex pinning, 175–176Vertex Select mode, 54–57vertical Buttons view, 22–23vertices
assigning weights to, 253–257
coloring, 153–157pushing, 84–85
VG fi eld, 231Vgroup button, 256video cards, 358Video LAN Client (VLC), 374Video panel, 320–321Video Sequence Editor.
See VSEView & Controls options,
25–26view aligned objects, 65–66View menu, 32, 64View name option, 25View orientation, 43–44View Properties fl oating
panel, 366View rotation option, 26Viewer node, 340, 347Visualizations panel, 284–286VisualLoc option, 218, 233VisualLocRot option, 218VisualRot option, 218, 233VLC (Video LAN Client), 374Voronoi family types, 162Voronoi procedural texture,
162–163VSE (Video Sequence Editor)
effects, adding, 333–335overview, 21, 326–329rendering from, 335strips, adding and editing,
329–333

388 Blender For Dummies
• W •Ward Isotropic specular
shader, 146weight, vertex, 253Weight Paint mode, 255–256Weight Paint Properties
fl oating panel, 255–256weighted control points, 112,
120–121widget, 45Window coordinates
option, 169window modifi cation, 16–17Window Type menu, 20windows, see also names of
specifi c windows, 19–21Wipe effect, 334
Wire button, 256Wireframe draw type, 36Wiresize value, 127Wood procedural
texture, 165Word spacing button, 131World buttons, 200–201
• X •X button, 93X offset button, 132X-Mirror button, 256X-Ray button, 251
• Y •Y button, 93Y offset button, 132Yo Frankie! video game, 13
• Z •Z button, 93Z Combine node, 348Z pass, 339Z-depth, 337zenith color, 201zooming, 17, 31, 361Z-tra button, 338ZTransp button, 148Z-transparency, 148–150, 338

GNU GENERAL PUBLIC LICENSE
Version 3, 29 June 2007
Copyright © 2007 Free Software Foundation, Inc. <http://fsf.org/>
Everyone is permitted to copy and distribute verbatim copies of this license document, but changing it is
not allowed.
Preamble
The GNU General Public License is a free, copyleft license for software and other kinds of works.
The licenses for most software and other practical works are designed to take away your freedom to
share and change the works. By contrast, the GNU General Public License is intended to guarantee your
freedom to share and change all versions of a program--to make sure it remains free software for all its
users. We, the Free Software Foundation, use the GNU General Public License for most of our software; it
applies also to any other work released this way by its authors. You can apply it to your programs, too.
When we speak of free software, we are referring to freedom, not price. Our General Public Licenses are
designed to make sure that you have the freedom to distribute copies of free software (and charge for
them if you wish), that you receive source code or can get it if you want it, that you can change the soft-
ware or use pieces of it in new free programs, and that you know you can do these things.
To protect your rights, we need to prevent others from denying you these rights or asking you to surren-
der the rights. Therefore, you have certain responsibilities if you distribute copies of the software, or if
you modify it: responsibilities to respect the freedom of others.
For example, if you distribute copies of such a program, whether gratis or for a fee, you must pass on to
the recipients the same freedoms that you received. You must make sure that they, too, receive or can
get the source code. And you must show them these terms so they know their rights.
Developers that use the GNU GPL protect your rights with two steps: (1) assert copyright on the soft-
ware, and (2) offer you this License giving you legal permission to copy, distribute and/or modify it.
For the developers’ and authors’ protection, the GPL clearly explains that there is no warranty for this
free software. For both users’ and authors’ sake, the GPL requires that modifi ed versions be marked as
changed, so that their problems will not be attributed erroneously to authors of previous versions.
Some devices are designed to deny users access to install or run modifi ed versions of the software inside
them, although the manufacturer can do so. This is fundamentally incompatible with the aim of protect-
ing users’ freedom to change the software. The systematic pattern of such abuse occurs in the area of
products for individuals to use, which is precisely where it is most unacceptable. Therefore, we have
designed this version of the GPL to prohibit the practice for those products. If such problems arise sub-
stantially in other domains, we stand ready to extend this provision to those domains in future versions
of the GPL, as needed to protect the freedom of users.
Finally, every program is threatened constantly by software patents. States should not allow patents to
restrict development and use of software on general-purpose computers, but in those that do, we wish to
avoid the special danger that patents applied to a free program could make it effectively proprietary. To
prevent this, the GPL assures that patents cannot be used to render the program non-free.

The precise terms and conditions for copying, distribution and modifi cation follow.
TERMS AND CONDITIONS
0. Defi nitions. “This License” refers to version 3 of the GNU General Public License. “Copyright” also
means copyright-like laws that apply to other kinds of works, such as semiconductor masks. “The
Program” refers to any copyrightable work licensed under this License. Each licensee is addressed
as “you”. “Licensees” and “recipients” may be individuals or organizations. To “modify” a work
means to copy from or adapt all or part of the work in a fashion requiring copyright permission,
other than the making of an exact copy. The resulting work is called a “modifi ed version” of the
earlier work or a work “based on” the earlier work. A “covered work” means either the unmodifi ed
Program or a work based on the Program.
To “propagate” a work means to do anything with it that, without permission, would make you
directly or secondarily liable for infringement under applicable copyright law, except executing
it on a computer or modifying a private copy. Propagation includes copying, distribution (with or
without modifi cation), making available to the public, and in some countries other activities as well.
To “convey” a work means any kind of propagation that enables other parties to make or receive
copies. Mere interaction with a user through a computer network, with no transfer of a copy, is not
conveying.
An interactive user interface displays “Appropriate Legal Notices” to the extent that it includes a
convenient and prominently visible feature that (1) displays an appropriate copyright notice, and
(2) tells the user that there is no warranty for the work (except to the extent that warranties are
provided), that licensees may convey the work under this License, and how to view a copy of this
License. If the interface presents a list of user commands or options, such as a menu, a prominent
item in the list meets this criterion.
1. Source Code. T he “source code” for a work means the preferred form of the work for making modi-
fi cations to it. “Object code” means any non-source form of a work. A “Standard Interface” means an
interface that either is an offi cial standard defi ned by a recognized standards body, or, in the case
of interfaces specifi ed for a particular programming language, one that is widely used among devel-
opers working in that language.
The “System Libraries” of an executable work include anything, other than the work as a whole, that
(a) is included in the normal form of packaging a Major Component, but which is not part of that
Major Component, and (b) serves only to enable use of the work with that Major Component, or to
implement a Standard Interface for which an implementation is available to the public in source code
form. A “Major Component”, in this context, means a major essential component (kernel, window
system, and so on) of the specifi c operating system (if any) on which the executable work runs, or a
compiler used to produce the work, or an object code interpreter used to run it.
The “Corresponding Source” for a work in object code form means all the source code needed to
generate, install, and (for an executable work) run the object code and to modify the work, includ-
ing scripts to control those activities. However, it does not include the work’s System Libraries, or
general-purpose tools or generally available free programs which are used unmodifi ed in perform-
ing those activities but which are not part of the work. For example, Corresponding Source includes
interface defi nition fi les associated with source fi les for the work, and the source code for shared
libraries and dynamically linked subprograms that the work is specifi cally designed to require, such
as by intimate data communication or control fl ow between those subprograms and other parts of
the work.
The Corresponding Source need not include anything that users can regenerate automatically from
other parts of the Corresponding Source.
The Corresponding Source for a work in source code form is that same work.

2. Basic Permissions. All rights granted under this License are granted for the term of copyright on the
Program, and are irrevocable provided the stated conditions are met. This License explicitly affi rms
your unlimited permission to run the unmodifi ed Program. The output from running a covered work
is covered by this License only if the output, given its content, constitutes a covered work. This
License acknowledges your rights of fair use or other equivalent, as provided by copyright law.
You may make, run and propagate covered works that you do not convey, without conditions so
long as your license otherwise remains in force. You may convey covered works to others for the
sole purpose of having them make modifi cations exclusively for you, or provide you with facilities
for running those works, provided that you comply with the terms of this License in conveying all
material for which you do not control copyright. Those thus making or running the covered works
for you must do so exclusively on your behalf, under your direction and control, on terms that pro-
hibit them from making any copies of your copyrighted material outside their relationship with you.
Conveying under any other circumstances is permitted solely under the conditions stated below.
Sublicensing is not allowed; section 10 makes it unnecessary.
3. Protecting Users’ Legal Rights From Anti-Circumvention Law. No covered work shall be deemed
part of an effective technological measure under any applicable law fulfi lling obligations under
article 11 of the WIPO copyright treaty adopted on 20 December 1996, or similar laws prohibiting or
restricting circumvention of such measures.
When you convey a covered work, you waive any legal power to forbid circumvention of technologi-
cal measures to the extent such circumvention is effected by exercising rights under this License
with respect to the covered work, and you disclaim any intention to limit operation or modifi cation
of the work as a means of enforcing, against the work’s users, your or third parties’ legal rights to
forbid circumvention of technological measures.
4. Conveying Verbatim Copies. You may convey verbatim copies of the Program’s source code as
you receive it, in any medium, provided that you conspicuously and appropriately publish on each
copy an appropriate copyright notice; keep intact all notices stating that this License and any non-
permissive terms added in accord with section 7 apply to the code; keep intact all notices of the
absence of any warranty; and give all recipients a copy of this License along with the Program.
You may charge any price or no price for each copy that you convey, and you may offer support or
warranty protection for a fee.
5. Conveying Modifi ed Source Versions. You may convey a work based on the Program, or the modi-
fi cations to produce it from the Program, in the form of source code under the terms of section 4,
provided that you also meet all of these conditions:
a) The work must carry prominent notices stating that you modifi ed it, and giving a relevant date.
b) The work must carry prominent notices stating that it is released under this License and any
conditions added under section 7. This requirement modifi es the requirement in section 4 to
“keep intact all notices”.
c) You must license the entire work, as a whole, under this License to anyone who comes into
possession of a copy. This License will therefore apply, along with any applicable section 7
additional terms, to the whole of the work, and all its parts, regardless of how they are pack-
aged. This License gives no permission to license the work in any other way, but it does not
invalidate such permission if you have separately received it.
d) If the work has interactive user interfaces, each must display Appropriate Legal Notices; how-
ever, if the Program has interactive interfaces that do not display Appropriate Legal Notices,
your work need not make them do so.

A compilation of a covered work with other separate and independent works, which are not by
their nature extensions of the covered work, and which are not combined with it such as to form a
larger program, in or on a volume of a storage or distribution medium, is called an “aggregate” if the
compilation and its resulting copyright are not used to limit the access or legal rights of the compi-
lation’s users beyond what the individual works permit. Inclusion of a covered work in an aggregate
does not cause this License to apply to the other parts of the aggregate.
6. Conveying Non-Source Forms. You may convey a covered work in object code form under the terms
of sections 4 and 5, provided that you also convey the machine-readable Corresponding Source
under the terms of this License, in one of these ways:
a) Convey the object code in, or embodied in, a physical product (including a physical distribution
medium), accompanied by the Corresponding Source fi xed on a durable physical medium cus-
tomarily used for software interchange.
b) Convey the object code in, or embodied in, a physical product (including a physical distribu-
tion medium), accompanied by a written offer, valid for at least three years and valid for as
long as you offer spare parts or customer support for that product model, to give anyone who
possesses the object code either (1) a copy of the Corresponding Source for all the software in
the product that is covered by this License, on a durable physical medium customarily used
for software interchange, for a price no more than your reasonable cost of physically perform-
ing this conveying of source, or (2) access to copy the Corresponding Source from a network
server at no charge.
c) Convey individual copies of the object code with a copy of the written offer to provide the
Corresponding Source. This alternative is allowed only occasionally and noncommercially, and
only if you received the object code with such an offer, in accord with subsection 6b.
d) Convey the object code by offering access from a designated place (gratis or for a charge),
and offer equivalent access to the Corresponding Source in the same way through the same
place at no further charge. You need not require recipients to copy the Corresponding Source
along with the object code. If the place to copy the object code is a network server, the
Corresponding Source may be on a different server (operated by you or a third party) that sup-
ports equivalent copying facilities, provided you maintain clear directions next to the object
code saying where to fi nd the Corresponding Source. Regardless of what server hosts the
Corresponding Source, you remain obligated to ensure that it is available for as long as needed
to satisfy these requirements.
e) Convey the object code using peer-to-peer transmission, provided you inform other peers
where the object code and Corresponding Source of the work are being offered to the general
public at no charge under subsection 6d.
A separable portion of the object code, whose source code is excluded from the Corresponding
Source as a System Library, need not be included in conveying the object code work.
A “User Product” is either (1) a “consumer product”, which means any tangible personal property
which is normally used for personal, family, or household purposes, or (2) anything designed or
sold for incorporation into a dwelling. In determining whether a product is a consumer product,
doubtful cases shall be resolved in favor of coverage. For a particular product received by a partic-
ular user, “normally used” refers to a typical or common use of that class of product, regardless of
the status of the particular user or of the way in which the particular user actually uses, or expects
or is expected to use, the product. A product is a consumer product regardless of whether the
product has substantial commercial, industrial or non-consumer uses, unless such uses represent
the only signifi cant mode of use of the product.

“Installation Information” for a User Product means any methods, procedures, authorization keys,
or other information required to install and execute modifi ed versions of a covered work in that
User Product from a modifi ed version of its Corresponding Source. The information must suffi ce to
ensure that the continued functioning of the modifi ed object code is in no case prevented or inter-
fered with solely because modifi cation has been made.
If you convey an object code work under this section in, or with, or specifi cally for use in, a User
Product, and the conveying occurs as part of a transaction in which the right of possession and
use of the User Product is transferred to the recipient in perpetuity or for a fi xed term (regardless
of how the transaction is characterized), the Corresponding Source conveyed under this section
must be accompanied by the Installation Information. But this requirement does not apply if neither
you nor any third party retains the ability to install modifi ed object code on the User Product (for
example, the work has been installed in ROM).
The requirement to provide Installation Information does not include a requirement to continue to
provide support service, warranty, or updates for a work that has been modifi ed or installed by the
recipient, or for the User Product in which it has been modifi ed or installed. Access to a network
may be denied when the modifi cation itself materially and adversely affects the operation of the
network or violates the rules and protocols for communication across the network.
Corresponding Source conveyed, and Installation Information provided, in accord with this section
must be in a format that is publicly documented (and with an implementation available to the public
in source code form), and must require no special password or key for unpacking, reading or copying.
7. Additional Terms. “Additional permissions” are terms that supplement the terms of this License by
making exceptions from one or more of its conditions. Additional permissions that are applicable to
the entire Program shall be treated as though they were included in this License, to the extent that
they are valid under applicable law. If additional permissions apply only to part of the Program,
that part may be used separately under those permissions, but the entire Program remains gov-
erned by this License without regard to the additional permissions.
When you convey a copy of a covered work, you may at your option remove any additional permis-
sions from that copy, or from any part of it. (Additional permissions may be written to require their
own removal in certain cases when you modify the work.) You may place additional permissions
on material, added by you to a covered work, for which you have or can give appropriate copyright
permission.
Notwithstanding any other provision of this License, for material you add to a covered work, you
may (if authorized by the copyright holders of that material) supplement the terms of this License
with terms:
a) Disclaiming warranty or limiting liability differently from the terms of sections 15 and 16 of this
License; or
b) Requiring preservation of specifi ed reasonable legal notices or author attributions in that mate-
rial or in the Appropriate Legal Notices displayed by works containing it; or
c) Prohibiting misrepresentation of the origin of that material, or requiring that modifi ed versions
of such material be marked in reasonable ways as different from the original version; or
d) Limiting the use for publicity purposes of names of licensors or authors of the material; or
e) Declining to grant rights under trademark law for use of some trade names, trademarks, or ser-
vice marks; or
f) Requiring indemnifi cation of licensors and authors of that material by anyone who conveys
the material (or modifi ed versions of it) with contractual assumptions of liability to the recipi-
ent, for any liability that these contractual assumptions directly impose on those licensors and
authors.

All other non-permissive additional terms are considered “further restrictions” within the meaning
of section 10. If the Program as you received it, or any part of it, contains a notice stating that it is
governed by this License along with a term that is a further restriction, you may remove that term.
If a license document contains a further restriction but permits relicensing or conveying under this
License, you may add to a covered work material governed by the terms of that license document,
provided that the further restriction does not survive such relicensing or conveying.
If you add terms to a covered work in accord with this section, you must place, in the relevant
source fi les, a statement of the additional terms that apply to those fi les, or a notice indicating
where to fi nd the applicable terms.
Additional terms, permissive or non-permissive, may be stated in the form of a separately written
license, or stated as exceptions; the above requirements apply either way.
8. Termination. You may not propagate or modify a covered work except as expressly provided
under this License. Any attempt otherwise to propagate or modify it is void, and will automatically
terminate your rights under this License (including any patent licenses granted under the third
paragraph of section 11).
However, if you cease all violation of this License, then your license from a particular copyright
holder is reinstated (a) provisionally, unless and until the copyright holder explicitly and fi nally ter-
minates your license, and (b) permanently, if the copyright holder fails to notify you of the violation
by some reasonable means prior to 60 days after the cessation.
Moreover, your license from a particular copyright holder is reinstated permanently if the copy-
right holder notifi es you of the violation by some reasonable means, this is the fi rst time you have
received notice of violation of this License (for any work) from that copyright holder, and you cure
the violation prior to 30 days after your receipt of the notice.
Termination of your rights under this section does not terminate the licenses of parties who have
received copies or rights from you under this License. If your rights have been terminated and not
permanently reinstated, you do not qualify to receive new licenses for the same material under
section 10.
9. Acceptance Not Required for Having Copies. You are not required to accept this License in order to
receive or run a copy of the Program. Ancillary propagation of a covered work occurring solely as a
consequence of using peer-to-peer transmission to receive a copy likewise does not require accep-
tance. However, nothing other than this License grants you permission to propagate or modify any
covered work. These actions infringe copyright if you do not accept this License. Therefore, by
modifying or propagating a covered work, you indicate your acceptance of this License to do so.
10. Automatic Licensing of Downstream Recipients. Each time you convey a covered work, the recipi-
ent automatically receives a license from the original licensors, to run, modify and propagate that
work, subject to this License. You are not responsible for enforcing compliance by third parties
with this License.
An “entity transaction” is a transaction transferring control of an organization, or substantially all
assets of one, or subdividing an organization, or merging organizations. If propagation of a covered
work results from an entity transaction, each party to that transaction who receives a copy of the
work also receives whatever licenses to the work the party’s predecessor in interest had or could
give under the previous paragraph, plus a right to possession of the Corresponding Source of the
work from the predecessor in interest, if the predecessor has it or can get it with reasonable efforts.
You may not impose any further restrictions on the exercise of the rights granted or affi rmed under
this License. For example, you may not impose a license fee, royalty, or other charge for exercise
of rights granted under this License, and you may not initiate litigation (including a cross-claim or
counterclaim in a lawsuit) alleging that any patent claim is infringed by making, using, selling, offer-
ing for sale, or importing the Program or any portion of it.

11. Patents. A “contributor” is a copyright holder who authorizes use under this License of the
Program or a work on which the Program is based. The work thus licensed is called the contribu-
tor’s “contributor version”.
A contributor’s “essential patent claims” are all patent claims owned or controlled by the contribu-
tor, whether already acquired or hereafter acquired, that would be infringed by some manner,
permitted by this License, of making, using, or selling its contributor version, but do not include
claims that would be infringed only as a consequence of further modifi cation of the contributor
version. For purposes of this defi nition, “control” includes the right to grant patent sublicenses in a
manner consistent with the requirements of this License.
Each contributor grants you a non-exclusive, worldwide, royalty-free patent license under the con-
tributor’s essential patent claims, to make, use, sell, offer for sale, import and otherwise run, modify
and propagate the contents of its contributor version.
In the following three paragraphs, a “patent license” is any express agreement or commitment, how-
ever denominated, not to enforce a patent (such as an express permission to practice a patent or
covenant not to sue for patent infringement). To “grant” such a patent license to a party means to
make such an agreement or commitment not to enforce a patent against the party.
If you convey a covered work, knowingly relying on a patent license, and the Corresponding Source
of the work is not available for anyone to copy, free of charge and under the terms of this License,
through a publicly available network server or other readily accessible means, then you must either
(1) cause the Corresponding Source to be so available, or (2) arrange to deprive yourself of the
benefi t of the patent license for this particular work, or (3) arrange, in a manner consistent with the
requirements of this License, to extend the patent license to downstream recipients. “Knowingly
relying” means you have actual knowledge that, but for the patent license, your conveying the cov-
ered work in a country, or your recipient’s use of the covered work in a country, would infringe one
or more identifi able patents in that country that you have reason to believe are valid.
If, pursuant to or in connection with a single transaction or arrangement, you convey, or propagate
by procuring conveyance of, a covered work, and grant a patent license to some of the parties
receiving the covered work authorizing them to use, propagate, modify or convey a specifi c copy
of the covered work, then the patent license you grant is automatically extended to all recipients of
the covered work and works based on it.
A patent license is “discriminatory” if it does not include within the scope of its coverage, pro-
hibits the exercise of, or is conditioned on the non-exercise of one or more of the rights that are
specifi cally granted under this License. You may not convey a covered work if you are a party to
an arrangement with a third party that is in the business of distributing software, under which you
make payment to the third party based on the extent of your activity of conveying the work, and
under which the third party grants, to any of the parties who would receive the covered work from
you, a discriminatory patent license (a) in connection with copies of the covered work conveyed by
you (or copies made from those copies), or (b) primarily for and in connection with specifi c prod-
ucts or compilations that contain the covered work, unless you entered into that arrangement, or
that patent license was granted, prior to 28 March 2007.
Nothing in this License shall be construed as excluding or limiting any implied license or other
defenses to infringement that may otherwise be available to you under applicable patent law.
12. No Surrender of Others’ Freedom. If conditions are imposed on you (whether by court order, agree-
ment or otherwise) that contradict the conditions of this License, they do not excuse you from the
conditions of this License. If you cannot convey a covered work so as to satisfy simultaneously your
obligations under this License and any other pertinent obligations, then as a consequence you may
not convey it at all. For example, if you agree to terms that obligate you to collect a royalty for fur-
ther conveying from those to whom you convey the Program, the only way you could satisfy both
those terms and this License would be to refrain entirely from conveying the Program.

13. Use with the GNU Affero General Public License. Notwithstanding any other provision of this
License, you have permission to link or combine any covered work with a work licensed under
version 3 of the GNU Affero General Public License into a single combined work, and to convey the
resulting work. The terms of this License will continue to apply to the part which is the covered
work, but the special requirements of the GNU Affero General Public License, section 13, concern-
ing interaction through a network will apply to the combination as such.
14. Revised Versions of this License. The Free Software Foundation may publish revised and/or new
versions of the GNU General Public License from time to time. Such new versions will be similar in
spirit to the present version, but may differ in detail to address new problems or concerns.
Each version is given a distinguishing version number. If the Program specifi es that a certain num-
bered version of the GNU General Public License “or any later version” applies to it, you have the
option of following the terms and conditions either of that numbered version or of any later version
published by the Free Software Foundation. If the Program does not specify a version number of
the GNU General Public License, you may choose any version ever published by the Free Software
Foundation.
If the Program specifi es that a proxy can decide which future versions of the GNU General Public
License can be used, that proxy’s public statement of acceptance of a version permanently autho-
rizes you to choose that version for the Program.
Later license versions may give you additional or different permissions. However, no additional
obligations are imposed on any author or copyright holder as a result of your choosing to follow a
later version.
15. Disclaimer of Warranty. THERE IS NO WARRANTY FOR THE PROGRAM, TO THE EXTENT
PERMITTED BY APPLICABLE LAW. EXCEPT WHEN OTHERWISE STATED IN WRITING THE
COPYRIGHT HOLDERS AND/OR OTHER PARTIES PROVIDE THE PROGRAM “AS IS” WITHOUT
WARRANTY OF ANY KIND, EITHER EXPRESSED OR IMPLIED, INCLUDING, BUT NOT LIMITED TO,
THE IMPLIED WARRANTIES OF MERCHANTABILITY AND FITNESS FOR A PARTICULAR PURPOSE.
THE ENTIRE RISK AS TO THE QUALITY AND PERFORMANCE OF THE PROGRAM IS WITH YOU.
SHOULD THE PROGRAM PROVE DEFECTIVE, YOU ASSUME THE COST OF ALL NECESSARY
SERVICING, REPAIR OR CORRECTION.
16. Limitation of Liability. IN NO EVENT UNLESS REQUIRED BY APPLICABLE LAW OR AGREED TO
IN WRITING WILL ANY COPYRIGHT HOLDER, OR ANY OTHER PARTY WHO MODIFIES AND/OR
CONVEYS THE PROGRAM AS PERMITTED ABOVE, BE LIABLE TO YOU FOR DAMAGES, INCLUDING
ANY GENERAL, SPECIAL, INCIDENTAL OR CONSEQUENTIAL DAMAGES ARISING OUT OF THE USE
OR INABILITY TO USE THE PROGRAM (INCLUDING BUT NOT LIMITED TO LOSS OF DATA OR DATA
BEING RENDERED INACCURATE OR LOSSES SUSTAINED BY YOU OR THIRD PARTIES OR A FAILURE
OF THE PROGRAM TO OPERATE WITH ANY OTHER PROGRAMS), EVEN IF SUCH HOLDER OR
OTHER PARTY HAS BEEN ADVISED OF THE POSSIBILITY OF SUCH DAMAGES.
17. Interpretation of Sections 15 and 16. If the disclaimer of warranty and limitation of liability provided
above cannot be given local legal effect according to their terms, reviewing courts shall apply local
law that most closely approximates an absolute waiver of all civil liability in connection with the
Program, unless a warranty or assumption of liability accompanies a copy of the Program in return
for a fee.
END OF TERMS AND CONDITIONS


Jason van GumsterProducer/animator for Hand Turkey Studios
Learn to:• Create eye-popping 3D animations using
free Blender software
• Work with meshes, curves, and surfaces, and add color, shades, texture, and reflections
• Set your objects in motion with rigging and animations
• Install Blender 2.48a from the bonus CD
BlenderMaking Everything Easier!™
Bonus CD IncludesBlender 2.48a complete version! Save download time and install the version you’ll use for this book.
See the CD appendix for details and complete system requirements.
Open the book and find:
• Why Blender is perfect for small shops and independent artists
• How to navigate in three dimensions
• Ways to make animations more believable
• How to color vertices and provide texture
• Tips on making Blender do the animating for you
• What particle systems do
• Ten common problems new users face
• How to work with the video sequence editor
Jason van Gumster has produced a variety of animations and visual
effects for television and film as producer/animator for Hand Turkey
Studios. A Blender user since 1998, he’s given numerous Blender workshops
and blogs for Blender Nation, the primary news Web site for Blender users.
$34.99 US / $37.99 CN / £22.99 UK
ISBN 978-0-470-40018-0
Computer Graphics and Image Processing
Go to dummies.com®
for more!
Create 3D models and realistic scenes, and get animated with Blender!Blender can do all the cool 3D things, but trying to figure it out on your own can make you feel as if you’re in a blender. Relax! This book takes Blender step by step. First, you learn to think the Blender way. Then you start modeling, adding materials, lighting, rigging, and animating. Soon you’ll be sharing your creations with the world!
• Become a Blenderhead — find out how Blender “thinks” and learn your way around the program
• Develop detailed 3D scenes — create almost anything with meshes, save time with modifiers, and make the best use of Blender’s other object types
• Lights and texture — understand texture mapping, use different lamp types, and take advantage of ambient occlusion
• Give it life — rig your characters for animation with shape keys, hooks, and armatures, and understand inverse kinematics
• Get it out there — understand exporting, rendering, compositing, and editing for output
Blender 2.48a on CD-ROM
Blender
van Gumster
spine=.816”