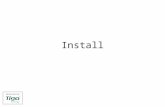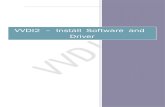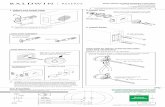BLADERF WINDOWS INSTALL GUIDE - Nuand · bladeRF Windows® Install Guide Nuand, LLC Installation...
Transcript of BLADERF WINDOWS INSTALL GUIDE - Nuand · bladeRF Windows® Install Guide Nuand, LLC Installation...

BLADERF WINDOWS® INSTALL GUIDE
INSTALLING BLADERF SOFTWARE WITH MATLAB® & SIMULINK® SUPPORT
JUNE 29, 2016

bladeRF Windows® Install Guide Nuand, LLC
License
This work by Nuand, LLC is licensed under:
Creative Commons Attribution 4.0 International License
Authors
Jon Szymaniak<[email protected]>
Nuand, LLC
i

bladeRF Windows® Install Guide Nuand, LLC
Revisions
Comments, feedback, improvements, and fixes may be sent to <[email protected]>.
Revision Date Summary1 2015-01-08 Initial revision for 2016.01-rc1 installer2 2015-06-29 Updated for 2016.06 release.
ii

bladeRF Windows® Install Guide Nuand, LLC
Contents
1 Overview 1
2 System Requirements and Recommendations 1
3 Installation Procedure 23.1 Download . . . . . . . . . . . . . . . . . . . . . . . . . . . . . . . . . . . . . 23.2 Execute Installer . . . . . . . . . . . . . . . . . . . . . . . . . . . . . . . . . 2
3.2.1 Destination Location . . . . . . . . . . . . . . . . . . . . . . . . . . . 33.2.2 Driver Installation . . . . . . . . . . . . . . . . . . . . . . . . . . . . 43.2.3 Firmware Update . . . . . . . . . . . . . . . . . . . . . . . . . . . . . 53.2.4 MATLAB® Search Path . . . . . . . . . . . . . . . . . . . . . . . . . 63.2.5 Start Menu Folder . . . . . . . . . . . . . . . . . . . . . . . . . . . . 73.2.6 Ready to Install . . . . . . . . . . . . . . . . . . . . . . . . . . . . . . 83.2.7 Installation Progress . . . . . . . . . . . . . . . . . . . . . . . . . . . 93.2.8 Firmware Update Progress . . . . . . . . . . . . . . . . . . . . . . . . 113.2.9 System PATH . . . . . . . . . . . . . . . . . . . . . . . . . . . . . . . 123.2.10 Installation Completed . . . . . . . . . . . . . . . . . . . . . . . . . . 13
4 Testing Basic Device Access 14
5 MATLAB® and Simulink® 155.1 MATLAB® Search Path . . . . . . . . . . . . . . . . . . . . . . . . . . . . . 155.2 RX GUI Demo . . . . . . . . . . . . . . . . . . . . . . . . . . . . . . . . . . 165.3 Viewing Documentation . . . . . . . . . . . . . . . . . . . . . . . . . . . . . 175.4 Adding a bladeRF block to a Simulink®Model . . . . . . . . . . . . . . . . 18
iii

bladeRF Windows® Install Guide Nuand, LLC
Overview
This document describes the Windows® installation procedure for pre-built bladeRF soft-ware and its associated MATLAB®& Simulink® support.
System Requirements and Recommendations
PC system requirements, such as processor and RAM specifications, are largely dependentupon one’s target SDR application. While the bladeRF can be used on a USB 2.0 port, aUSB 3.0 controller is recommended in order to fully leverage the sample rate capabilities ofthe device.
Recommended minimum configuration:
� Quad-core 64-bit processor (3 GHz)
� 4 GB RAM
� USB 3.0 Controller
� Windows® 7 64-bit
Supported Windows® versions :
� XP (32-bit & 64-bit)
� Vista (32-bit & 64-bit)
� 7 (32-bit & 64-bit)
� 8.1 (32-bit & 64-bit)
Supported MATLAB® versions :
� 2014b
� 2015a
� 2015b
� 2016a
1

bladeRF Windows® Install Guide Nuand, LLC
Installation Procedure
Download
The latest available installer may always be found at:https://nuand.com/windows_installers/bladeRF-win-installer-latest.exe
Previous installer versions are located at:https://nuand.com/installers.php
Execute Installer
Ensure the bladeRF is not connected to the system. Do not connect it until after the installercompletes successfully, or until instructed to do so by the firmware upgrade console.
Begin by running the installer executable. If Windows® prompts whether the programshould be allowed to execute, verify that the publisher is listed as Nuand, LLC beforeclicking Yes.
Once started, a welcome screen will be presented, as shown below. Click Next to continue.
2

bladeRF Windows® Install Guide Nuand, LLC
Destination Location
Next, the installer will prompt for an installation destination. Update this field, if desired,and click Next.
3

bladeRF Windows® Install Guide Nuand, LLC
Driver Installation
This screen presents three driver installation options. If this is the first time installingbladeRF software on a machine, a driver must be installed. Otherwise, driver installationmay be skipped using the last option.
As noted on this screen, some issues have been reported when using the CyUSB3 driver forapplications utilizing transmit capabilities. (RX-only applications have not been found tobe affected.)
Thus, until these issues have been further investigated and resolved, it is recommendedthat the libusb driver be used.
This installer can always be re-run to (re)install a driver, or install a different driver. Addi-tionally, a driver may be installed at a later time using Zadig1.
Click Next once the desired option is selected.
1http://zadig.akeo.ie/
4

bladeRF Windows® Install Guide Nuand, LLC
Firmware Update
The following page provides the option to update the bladeRF firmware during the instal-lation process. This is generally recommended, as firmware releases include feature updatesand fixes.
As noted on this installation screen, the v2.0.0 bladeRF firmware introduces a new USBVID/PID. This requires libbladeRF (bladeRF.dll) v1.16.0 or later.
However, third-party applications or other systems (e.g., live images, Linux distributions)may provide older libbladeRF versions that cannot detect a device running this newerfirmware. Therefore, the v1.9.1 firmware is also provided for reverse compatibility purposes.
It is always possible to upgrade (or downgrade) firmware at a later time using the bladeRF-cliprogram2. The FX3 firmware images are provided in a fx3 firmware folder within thebladeRF installation.
This installer may also be re-run to switch between the v1.9.3 and v2.0.0 firmware.
Use Next to advance to the next screen.
2See https://github.com/Nuand/bladeRF/wiki/Upgrading-bladeRF-firmware
5

bladeRF Windows® Install Guide Nuand, LLC
MATLAB® Search Path
If a 64-bit MATLAB® installation is detected, the following screen will be presented. It isrecommended to select the default option of adding bladeRF items to the MATLAB® searchpath.
Click Next when the desire option is selected.
6

bladeRF Windows® Install Guide Nuand, LLC
Start Menu Folder
This page provides the ability to customize the Start Menu location under which shortcutsto the bladeRF-cli and uninstall program are placed.
Click Next to continue.
7

bladeRF Windows® Install Guide Nuand, LLC
Ready to Install
Click Next be begin installing files to the system. This is the last step at which the programcan be cancelled before changes are made.
8

bladeRF Windows® Install Guide Nuand, LLC
Installation Progress
The installation will display a progress bar, as shown below.
If a driver has been selected for installation, a dialog will appear during this stage, providinginformation about the driver install progress. This is shown on the following page.
If items are to be added to the MATLAB® path, a MATLAB®window will momentarilyappear while this is updated.
9

bladeRF Windows® Install Guide Nuand, LLC
10

bladeRF Windows® Install Guide Nuand, LLC
Firmware Update Progress
If a firmware update was selected, a console similar to the one shown below will appear.
A message is displayed, indicating that the bladeRF to update should be connected to thesystem. Connect a bladeRF and wait for Windows® to finish installing its driver. CheckDevice Manager if it is unclear whether this has been done.
After pressing Enter, the firmware update will begin. Progress messages will be displayedas the on-board flash is erased and reprogrammed.
Do not disconnect the bladeRF until the console displays a message noting that this pro-cess has completed. After a firmware update, the bladeRF will need to be unplugged andreconnected for the changes to take effect.
Should one accidentally disconnect the device or encounter a failure, the device will enter arecovery bootloader mode. Information on re-flashing firmware while in this mode is availableon the bladeRF wiki3.
3https://github.com/Nuand/bladeRF/wiki/Upgrading-bladeRF-firmware#Upgrading_using_the_FX3_bootloader
11

bladeRF Windows® Install Guide Nuand, LLC
System PATH
At the end of the installation, the following screen is presented. Adding bladeRF items to%PATH% will allow bladeRF-cli to be executed from cmd.exe, and other programs tolocate bladeRF.dll
12

bladeRF Windows® Install Guide Nuand, LLC
Installation Completed
Upon completion of the previous steps, the final screen is displayed.
Important: You may need to log out and log back in order for changes to the System PATHand MATLAB® search path variables to take effect.
13

bladeRF Windows® Install Guide Nuand, LLC
Testing Basic Device Access
A quick means of verifying that the installation has succeeded is to view information abouta bladeRF using the bladeRF-cli program.
A shortcut to bladeRF-cli may be executed from the Start Menu location selected inSection 3.2.1. Alternatively, it can be executed from cmd.exe as follows:
bladeRF-cli -i
Once in the command-line interface, information about the device may be obtained usingthe version, info, and print commands. Sample output is shown below.
14

bladeRF Windows® Install Guide Nuand, LLC
MATLAB® and Simulink®
MATLAB® Search Path
If bladeRF items were not added to the MATLAB® search path in Section 3.2.4, then thefollowing paths must be provided to the addpath4 function.
� C:\Program Files\bladeRF\x64
� C:\Program Files\bladeRF\matlab
Change C:\Program Files\bladeRF as necessitated by the installation location.
4http://www.mathworks.com/help/matlab/ref/addpath.html?requestedDomain=www.mathworks.com
15

bladeRF Windows® Install Guide Nuand, LLC
RX GUI Demo
A receive-only demo program implemented entirely in MATLAB®may be executed via thecommand: bladeRF rx gui
As shown below, this program allows various parameters to be manipulated while viewingFFT plots and sample values in real time.
16

bladeRF Windows® Install Guide Nuand, LLC
Viewing Documentation
For information about available device properties and functions, run doc bladeRF.
Because the bladeRF MATLAB® support is implemented as a thin layer atop of bladeRF.dll,the libbladeRF API documentation5 may also be referenced for more detailed information.
5https://nuand.com/bladeRF-doc/libbladeRF
17

bladeRF Windows® Install Guide Nuand, LLC
Adding a bladeRF block to a Simulink® Model
Simulink® support is implemented via a System Object6. To add a bladeRF block to amodel, select the MATLAB System block from the Library Brower:
Once placed, double click the System block to specify that it should implement a bladeRF Simulinkobject.
6http://www.mathworks.com/help/vision/system-objects.html
18

bladeRF Windows® Install Guide Nuand, LLC
A bladeRF block will default to being receive-only, as denoted by only having an RXSamples output. Double-click the block to open up the block parameters. An input forthe transmit path may be enabled in the TX Configuration tab.
As shown below, the block may be configured for a full-duplex configuration, with both RXand TX ports.
19

bladeRF Windows® Install Guide Nuand, LLC
Before running a simulation, the following settings must be applied:
� Select Simulate using: Interpreted Execution in the block parametersDevices tab
� Configure the model’s Solver Options for Fixed-Step, with a discrete (no continuousstate) Solver.
20