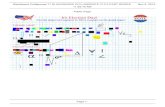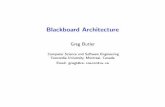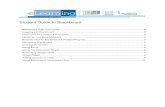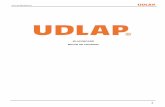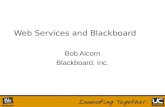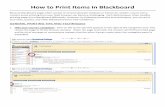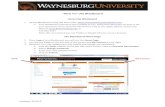Blackboard Vista : Manual de Estudiantes - Inter de...
Transcript of Blackboard Vista : Manual de Estudiantes - Inter de...
Blackboard Vista :
Manual de Estudiantes
Preparado por:
Jossué Morales José E. Cruz Blas
Revisión agosto 2011
Página 2 de 21
______________________________________________________________________________________
Blackboard Vista http://www.aguadilla.inter.edu/adistancia
Blackboard Vista: Manual de Estudiantes
Tabla de Contenido Tabla de Contenido ............................................................................................................. 2
Conoce a Blackboard Vista ................................................................................................. 3
Acceder a tu curso y/o laboratorio (Log In) ........................................................................ 5
My Blackboard y el Content Manager ............................................................................... 6
Toolbar & My Settings ....................................................................................................... 8
Explorando Nuestro Curso .................................................................................................. 9
Assessments – Exámenes .................................................................................................. 14
My Grades – Mis Notas .................................................................................................... 15
Assignments – Asignaciones ............................................................................................ 16
Web Links – Enlaces de Interés ........................................................................................ 18
Discussions – Foro de Discusión ...................................................................................... 18
Mail – Correo .................................................................................................................... 20
Contactos........................................................................................................................... 21
¡Importante!
Para acceder a Blackboard Vista debe activar la cuenta en Inter Web.
Ver instrucciones: http://www.aguadilla.inter.edu/adistancia/manuales/entrar_inter_web_bbvista.htm
Página 3 de 21
______________________________________________________________________________________
Blackboard Vista http://www.aguadilla.inter.edu/adistancia
Blackboard Vista: Manual de Estudiantes
Conoce a Blackboard Vista ¿Cómo acceder a Blackboard Vista?
Entrar por nuestra página del Recinto de Aguadilla a
http://www.aguadilla.inter.edu
o directamente desde la página de Blackboard Learning System:
http://inter.blackboard.com.
Rutinas para evitar cualquier problema con la plataforma:
1. En la página de Blackboard, a la derecha de la página, presione el botón
“Check Browser” para verificar que tu navegador de web (ie. Internet
Explorer, Fire Fox, etc.) funcione apropiadamente con el sistema de
Blackboard.
Página 4 de 21
______________________________________________________________________________________
Blackboard Vista http://www.aguadilla.inter.edu/adistancia
Blackboard Vista: Manual de Estudiantes
2. Java
Blackboard Vista utiliza Java ( ¿Qué es Java? ) para ejecutar una seria de
funciones, que incluyen un pequeño procesador de palabras, subir
archivos, Chat y otros. Es importante que el explorador de Internet tenga
instalado el Java y debe ser una versión reciente, se recomienda la versión
1.6 Update 18.
Importante:
Situación con las recientes versiones de Java.
La versión 1.6 Update 19 en adelante tiene una nueva situación de
seguridad, esta consiste en una alerta que surge cuando accede ciertas
áreas de Blackboard Vista. Ver imagen a continuación.
Si se presenta esta alerta de seguridad debe dar clic en No.
Certificado de Seguridad:
Inmediatamente después de hacer el acceso a Blackboard Vista, la
mayoría de los usuarios verán el certificado de seguridad, donde deberán
dar clic en Run para así activar varias funciones de Blackboard Vista.
Recuerde dejar activada la opción de “Always trust content from this publisher.”
Página 5 de 21
______________________________________________________________________________________
Blackboard Vista http://www.aguadilla.inter.edu/adistancia
Blackboard Vista: Manual de Estudiantes
3. Desactivar el “Pop-up blocker” de tu navegador web y los “toolbars” de
yahoo y google. Recomendamos no tener instaladas las barras de herramientas
(Toolbars) externas como Yahoo Toolbar, Google Toolbar o el MSN Live Toolbar.
Microsoft Internet Explorer: Desactivar los “Pop-up blocker” en: - Microsoft Internet Explorer - Firefox - Safari - Norton Internet Security - Google Toolbar - Yahoo! Toolbar
Acceder a tu curso y/o laboratorio (Log In)
En la página de Blackboard, en la parte izquierda, escribe tu número de
estudiante en “user name” y tu fecha de nacimiento en “password”,
(ej. mmddaa).
Desde http://inter.blackboard.com Desde http://www.aguadilla.inter.edu y dar clic en el
botón de Educación a Distancia.
Luego a la izquierda está el encasillado. Ejemplo:
User name: A0000000 Password: 120189
Página 6 de 21
______________________________________________________________________________________
Blackboard Vista http://www.aguadilla.inter.edu/adistancia
Blackboard Vista: Manual de Estudiantes
My Blackboard y el Content Manager My Blackboard te provee acceso a tus cursos y herramientas tales como
email, calendario y To do list. Además puedes ver quien está en línea, ver tus
notas y leer anuncios del campus.
1. Campus Announcements - En este encasillado estarán los anuncios que el administrador del recinto quiera compartir con nosotros. 2. Course List – Aquí aparecerán los cursos que estarás tomando este semestre. 3. To Do List – En esta área podrás poner cosas de importancia para que no se te olviden. 4. Calendar – Este es tu calendario en el, podrás encontrar si tienes, un examen próximamente o un anuncio del curso, además de poder poner tus propios anuncios. 5. My Grades – Este encasillado se mostrará alguna nueva nota de uno de tus cursos.
1
2
3
4
5
6
7
8
Página 7 de 21
______________________________________________________________________________________
Blackboard Vista http://www.aguadilla.inter.edu/adistancia
Blackboard Vista: Manual de Estudiantes
6. Personal Bookmarks – Aquí podrás añadir las direcciones de web que necesitas para el curso y accederlas rápidamente. 7. Campus Bookmarks – Igual que tu, el recinto podrá poner links para ayudarte en tu clase. 8. Whos Online – En este encasillado nos presenta las personas que comparten un curso contigo, que estén conectados a la clase web en el momento.
1. Content Manager – Lo utilizaremos para subir y guardar trabajos de nuestras clases.
A) Create File – Cuando presionamos este nos aparece un espacio en
blanco para escribir nuestro documento si presionamos el botón de
y aparecerá un editor de texto muy parecido a WordPad el cual podemos utilizar.
B) Get File – Con esta herramienta aparecerá un a nueva ventana, si ya nuestro documento esta hecho en la computadora y lo queremos subir a la clase lo único que tenemos que hacer es presionar My Computer buscar donde está nuestro documento y subirlo al curso.
C) Create Folder – Al presionar esta pestaña aparecerá una nueva
ventana en la cual te pide un nombre para el folder que vas a crear.
A B C
Página 8 de 21
______________________________________________________________________________________
Blackboard Vista http://www.aguadilla.inter.edu/adistancia
Blackboard Vista: Manual de Estudiantes
Toolbar & My Settings
1. Channels – Son las tablas que aparecen en My Blackboard, ejemplo:
my grades, calendar day, etc. Channels te permite cual tu quieres ver o esconder.
2. Color – Aquí puedes cambiar el color del fondo y de las tablas. 3. Layout – Aquí puedes cambiar el orden en que aparecen las tablas de My
Blackboard.
1. My Settings - Aquí podrás acceder a tu información.
A. My Profile – Aquí podrás cambiar tu información personal que aparece en la herramienta Roster.
B. My Tool Options – Aquí puedes de configurar ciertos criterios
para algunas de las herramientas de Blackboard. Ejemplo como se verá la fecha en el calendario por día, semana o mes.
C. My Roles – Aquí veras tu clasificación en el curso estudiante,
asistente o instructor.
2. Log Out – Salida segura del curso.
Toolbar
Página 9 de 21
______________________________________________________________________________________
Blackboard Vista http://www.aguadilla.inter.edu/adistancia
Blackboard Vista: Manual de Estudiantes
Explorando Nuestro Curso
Seleccionamos nuestro curso, puede ser que en algún momento estos iconos aparezcan en la parte inferior de nuestro curso.
Indica que tienes un e-mail de este curso.
Indica que alguien escribió en el foro del curso.
Indica que tienes una asignación disponible.
Indica que hay un examen disponible.
Cuando entremos a nuestro curso será similar a esta.
I
II III
Página 10 de 21
______________________________________________________________________________________
Blackboard Vista http://www.aguadilla.inter.edu/adistancia
Blackboard Vista: Manual de Estudiantes
I. Course Tools
Dependiendo del curso o del instructor aquí aparecerán distintas herramientas para utilizar. A continuación enseñaremos las más utilizadas.
El asterisco verde significa que hay alguna actividad nueva en la herramienta.
A. Course Content – Nos lleva a la página principal del curso.
B. Announcements – Aquí aparecerán anuncios publicados por el
instructor y la institución.
C. Assessments – Aquí aparecerán los exámenes pruebas cortas y
otros.
D. Assignments – Aquí están las asignaciones y tareas del curso.
E. Calendar – Este es el calendario del curso, aquí solo
aparecerán actividades programadas para este.
F. Discussions – Este es el foro de discusiones del curso, aquí se
trabajan las discusiones de los temas de la clase.
G. Mail – Este es el correo electrónico del curso, aquí puedes
comunicarte con tus compañeros y el instructor.
H. Roster – Se encuentra la lista de miembros del curso y cada
uno con sus perfiles de información.
I. Chat – Con esta herramienta podrás comunicarte con tu
instructor y compañeros del curso. Además el profesor lo utiliza
para hacer las horas de oficina virtual.
Página 11 de 21
______________________________________________________________________________________
Blackboard Vista http://www.aguadilla.inter.edu/adistancia
Blackboard Vista: Manual de Estudiantes
II. My Tools
A. My Grades – Aquí aparecerán tus calificaciones del curso
exámenes, pruebas cortas y asignaciones.
B. My Progress – Indica tu progreso en el curso, las actividades
que has hecho hasta el momento y el tiempo que te ha tomado.
III. Home Page Es la página principal de nuestro curso por lo general todos tendrán los siguientes iconos:
Si en algún momento la barra de Curse Tools se encoge tan sólo oprime este espacio para obtener la pantalla normal.
A B
C D
Comenzar Aquí
Contenido del Curso Prontuario
Introducción
Página 12 de 21
______________________________________________________________________________________
Blackboard Vista http://www.aguadilla.inter.edu/adistancia
Blackboard Vista: Manual de Estudiantes
A. Comenzar aquí 1- Requisitos Generales 2- Honradez Académica 3- Netiqueta 4- Información Importante del CAI 5- Apoyo Técnico 6- E-mail: Apoyo Técnico
B. Prontuario
Es el acuerdo entre el estudiante y el profesor de lo que va ha ser impartido en el curso.
C. Introducción Se encuentra todo lo relacionado a la introducción del curso, también hay información relacionada a las instrucciones del curso dadas por el instructor.
D. Contenido del Curso
Es el área donde se encuentran las tablas de contenido o índices de todas las lecturas y trabajos del curso.
Pasos para navegar dentro del Contenido del curso:
1
Al dar clic en el botón de Contenido del Curso iremos al área donde se encuentra el material del curso
2
Este es el Contenido del Curso, cada ícono es una tabla de contenido o índice donde nos lleva al material y tareas del curso.
Página 13 de 21
______________________________________________________________________________________
Blackboard Vista http://www.aguadilla.inter.edu/adistancia
Blackboard Vista: Manual de Estudiantes
3.
La tabla de contenido muestra cada una de las lecturas del capítulo o unidad. La barra de navegación se utiliza para moverse entre páginas (siguiente, anterior o primera página). El contenido o información es el área donde muestra las lecturas y actividades.
Tabla de contenido
Barra de navegación.
Contenido o información.
Página 14 de 21
______________________________________________________________________________________
Blackboard Vista http://www.aguadilla.inter.edu/adistancia
Blackboard Vista: Manual de Estudiantes
Assessments – Exámenes
En esta área está el tiempo de duración del examen. Formato de las preguntas
Para comenzar nuestro examen presionamos al hacer esto nos lleva a nuestro examen o prueba corta.
A. En este lado encontramos el tiempo de duración y el tiempo restante de nuestro examen.
B. En esta parte saldrán nuestras preguntas, una vez conteste una pregunta
lo aconsejable es guardar , luego si tienes que hacer algún
A
B
Página 15 de 21
______________________________________________________________________________________
Blackboard Vista http://www.aguadilla.inter.edu/adistancia
Blackboard Vista: Manual de Estudiantes
cambio lo puedes realizar y guardarlo nuevamente, esto dependiendo del tipo de examen o quiz.
Una vez terminado el examen presionamos y enviamos los resultados al instructor.
My Grades – Mis Notas Para ver nuestras notas, vamos a My Grades donde aparecerán los resultados de nuestras actividades (si el instructor lo programó saldrán rápidamente).
Puntuación del examen
Página 16 de 21
______________________________________________________________________________________
Blackboard Vista http://www.aguadilla.inter.edu/adistancia
Blackboard Vista: Manual de Estudiantes
Assignments – Asignaciones Puntuación del examen
Asignaciones disponibles. Asignaciones entregadas. Asignaciones publicadas. Asignaciones calificadas. **Lea las instrucciones del instructor para entender cómo va a ser sometida la asignación.
Instrucciones
Enlace para bajar el documento.
Página 17 de 21
______________________________________________________________________________________
Blackboard Vista http://www.aguadilla.inter.edu/adistancia
Blackboard Vista: Manual de Estudiantes
Una vez completada la asignación estamos listos para subirla. Vamos a la parte de la asignación en nuestro curso, en nuestro caso el instructor quiere que subamos en un archivo la asignación. Para esto
presionamos aparece una ventana, buscamos en donde se encuentre el documento de la asignación en la computadora.
1.
2.
Nuestra asignación ya está arriba.
Aquí podemos colocar algún comentario al instructor.
Una vez todo este bien podemos someter la asignación para que sea evaluada por el instructor.
Dar clic en My Computer para buscar el documento en la computadora.
Luego aparece la ventana de Open y aquí localizas el documento deseado y dar clic al botón de Open.
Página 18 de 21
______________________________________________________________________________________
Blackboard Vista http://www.aguadilla.inter.edu/adistancia
Blackboard Vista: Manual de Estudiantes
Web Links – Enlaces de Interés Aquí en este caso el instructor ha puesto algunos enlaces de ayuda para el curso.
Discussions – Foro de Discusión Una vez en el foro seleccionamos el link del tema.
Para escribir en el foro presionas aquí. Si el tema del foro es por un tiempo definido es posible que esta parte no esté activada.
Página 19 de 21
______________________________________________________________________________________
Blackboard Vista http://www.aguadilla.inter.edu/adistancia
Blackboard Vista: Manual de Estudiantes
*Una vez presiones Create Message aparecerá esta ventana.
Aquí escribiremos el tema del foro.
Aquí escribiremos la información que el instructor a pedido.
Si el instructor quiere puedes añadir algún archivo. Cuando completes el trabajo presionas Post.
Página 20 de 21
______________________________________________________________________________________
Blackboard Vista http://www.aguadilla.inter.edu/adistancia
Blackboard Vista: Manual de Estudiantes
Mail – Correo Este es tu correo para la clase, este es muy parecido a un correo electrónico regular.
Repasáremos como hacer un correo.
Seleccionamos Create Message, esto nos abre una nueva ventana. Aquí están los nombres de las personas que están en el curso incluyendo al instructor. Obligatoriamente tenemos que colocar un tema a nuestro correo. Al presionar Enable HTML Creator nos aparece nuestro editor de texto. El cual es muy parecido al Wordpad.
Una vez terminado el correo presionamos Send y el correo es
enviado a su destinatario.
Selecciona a los miembros, por el rol que tiene en el curso o por grupos. Si le va enviar un e-mail al profesor debe seleccionar All Section Instructor únicamente. Luego oprime Save.
Página 21 de 21
______________________________________________________________________________________
Blackboard Vista http://www.aguadilla.inter.edu/adistancia
Blackboard Vista: Manual de Estudiantes
Contactos Colaboradores de la Oficina de
Educación A Distancia
(787) 891-0925
Jossué Morales
Administrador de Sistema de Información
extensión 2184
E-mail: [email protected]
Migdalia Vega
Consejera Profesional
extensión 4210
E-mail: [email protected]
Dolores Sepulveda
Coordinadora de Servicios a Distancia
extensiones 2204 y 3204
E-mail: [email protected]
José Navarro
Coordinador Académico
extensión 2470 o 2209
E-mail: [email protected]
José E. Cruz
Técnico Centro Cibernético de San Sebastián
(787) 896-8089
E-mail: [email protected]
Alvin Pérez
Técnicos Centro Cibernético de Isabela
(787) 830-5156
E-mail: [email protected]
Andrés González
Técnico Centro Cibernético de Añasco
(787) 826-5330
E-mail: [email protected]
Samuel Rodríguez
Técnico de Servicios Blackboard Vista
Extensión: 2180
E-mail: [email protected]
E-mail: [email protected]
Tel. (787)891-8395
Fax: (787) 891-5021
Chat de Apoyo Técnico:
Utilizando Google Chat o gmail.
Blackboard IM: Apoyo Técnico Aguadilla
Siguenos en Facebook = Educación a Distancia Inter Aguadilla