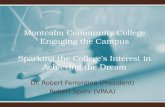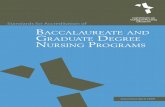Blackboard Learn 9etcdata.tctc.edu/VPAA/Instructional_Support... · Learn how to use the copy,...
Transcript of Blackboard Learn 9etcdata.tctc.edu/VPAA/Instructional_Support... · Learn how to use the copy,...

Blackboard Learn 9.1
Last updated: December 2009

© 2009 Blackboard Inc. - 2 - Keeping Students on Track
© 2009 Blackboard Inc.
All rights reserved.
The content of this manual may not be reproduced or distributed without the express
written consent of Blackboard Inc. Users acknowledge that the manual, and all
copyright and other intellectual and proprietary rights therein, are and at all times shall
remain the valuable property of Blackboard and its licensors, or their respective
successors or assignees. Users agree to respect and not to alter, remove, or conceal
any copyright, trademark, trade name, or other proprietary marking that may appear
in the manual.
Blackboard, the Blackboard logo, and Blackboard Learn are either registered
trademarks or trademarks of Blackboard Inc. in the United States and/or other
countries.

© 2009 Blackboard Inc. - 3 - Keeping Students on Track
Table of Contents
1.0 Workshop Overview .................................................................................................. 5
Roadmap ....................................................................................................................... 6
2.0 Student Experience.................................................................................................... 7
Marking Items as Reviewed ......................................................................................... 8
How Content is Released ............................................................................................ 9
Hands-on Activity ........................................................................................................ 10
Best Practice: Explaining Content Release ............................................................. 11
3.0 Using Adaptive Release .......................................................................................... 12
About Rules and Criteria ............................................................................................ 13
Setting a Basic Adaptive Release Rule .................................................................... 15
Examples of Using Basic Adaptive Release ............................................................ 20
Hands-on Activity ........................................................................................................ 22
Best Practice: Approaches to Adaptive Release .................................................. 23
About Advanced Adaptive Release ....................................................................... 24
Creating an Advanced Rule ..................................................................................... 26
Creating Multiple Rules .............................................................................................. 31
Examples of Using Advanced Adaptive Release .................................................. 32
Hands-on Activity ........................................................................................................ 34
Ask Dr. C ....................................................................................................................... 35
Editing Rule Criteria and Rule Names ...................................................................... 37
Copying and Deleting Rules ..................................................................................... 39
Hands-on Activity ........................................................................................................ 40
4.0 Monitoring Student Progress ................................................................................... 41

© 2009 Blackboard Inc. - 4 - Keeping Students on Track
Enabling Review Status for an Item .......................................................................... 42
Monitoring an Item's Release and Review Status .................................................. 43
Monitoring Student Performance ............................................................................. 45
Hands-on Activity ........................................................................................................ 48
5.0 Viewing Usage Statistics .......................................................................................... 49
About Course Usage Reports .................................................................................... 50
Accessing the Course Summary Report .................................................................. 51
Reading the Course Summary Report ..................................................................... 54
Enabling Content Statistics Tracking ........................................................................ 58
Running Content Usage Reports .............................................................................. 60
Printing and Saving Statistics ..................................................................................... 62
Hands-on Activity ........................................................................................................ 63
6.0 Workshop Wrap Up .................................................................................................. 64
Spotlight on YOUR Course ......................................................................................... 65

© 2009 Blackboard Inc. - 5 - Keeping Students on Track
1.0 Workshop Overview
In this section, we will look at the key concepts covered in this workshop. From the
student and instructor perspectives, you will be introduced to the teaching and
learning features of Blackboard Learn™.
This workshop provides a hands-on introduction for the tools that help you to keep
students on track. You will learn to customize the release of content, monitor student
progress, and view course statistics.
We will look at how to use the Adaptive Release, Review Status, Performance
Dashboard, and Statistics tools. These tools play an important role in the retention and
success of students in your course. They also allow you to control the release of content,
as you do in a face-to-face course.
First, you will explore some of these tools from the student perspective. Turning to the
instructor perspective, you will learn to use the tools to control when content is available
to students and then track their progress.
Throughout the workshop, pedagogical issues related to teaching and learning online
will be introduced.

© 2009 Blackboard Inc. - 6 - Keeping Students on Track
Roadmap
2.0 Student Experience
Review content items
Learn to mark content as reviewed.
Experience content release
Experience some of the ways in which
Adaptive Release can be used to release
content.
4.0 Monitoring Student Progress
Monitoring an item’s status
See which students can access a
content item and who has reviewed it.
Monitoring student performance
Check availability, Review Status, and
grades for students.
3.0 Using Adaptive Release
Learn about rules and criteria
Learn the four types of criteria that can be
used to release content to students.
Create basic rules
Create one rule to release content to
students.
Create advanced rules
Create rules with multiple criteria to release
content to students.
Edit rules
Change or add to basic or advanced
rules.
Manage rules
Learn how to use the copy, rename, and
delete functions.
5.0 Viewing Usage Statistics
Course reports
Learn about the three types of course
usage reports and how to run them.
Content reports
View statistics for specific content
items.

© 2009 Blackboard Inc. - 7 - Keeping Students on Track
2.0 Student Experience
In this section, as a student, you will be introduced to a feature allowing students to
mark content as reviewed as they progress through their courses.
You will also see how this and other criteria can affect the release of content in your
course.
Learning Outcomes
After completing this section, you will be able to:
Mark course content as reviewed
Experience customized content release from the student perspective

© 2009 Blackboard Inc. - 8 - Keeping Students on Track
Marking Items as Reviewed
Within their online courses, students may see Mark Reviewed buttons next to content
items, such as learning modules, assignments, and course documents. Clicking the link
changes it from Mark Reviewed to Reviewed.
This link appears when the instructor has enabled the Review Status tool for the item.
The Review Status tool can serve as a bookmark for the student, as well as a progress
tracker for the instructor.
QUICK STEPS: marking items as reviewed
1. Access the Content Area where the item appears.
2. Under the item, click the Mark Reviewed link.
3. The item will appear Reviewed.
Figure 1
TIP: The link is an on and off toggle. Students can reset the toggle from Reviewed to
Mark Reviewed in order to remind themselves to review content before a midterm or
final exam.

© 2009 Blackboard Inc. - 9 - Keeping Students On Track
How Content is Released
Course content does not have to be released all at once, but can be released
gradually as students complete the course. Instructors can make content available
based on the following:
Date – on, until, or between specific dates
Membership – to a specific student or group of students
Grade – to students who have submitted an assignment, attempted a test, or
received a certain grade
Review Status – to students who have reviewed a content item
Figure 2
Take Note
A. The item’s description can be used to indicate other content will be released
after the item is reviewed. Currently, only Assignment Guidelines appears in the
Content Area.
B. When the Assignment Guidelines item is marked as Reviewed, the next
assignment is released.

© 2009 Blackboard Inc. - 10 - Keeping Students on Track
Hands-on Activity
For this activity, use your Student Course.
The Review Status tool is one way items are released to students.
Release criteria: Not satisfied = Quiz not released
Go to the Assessments Content Area. Notice that the Unit 1 Quiz is not visible.
You remember you did not mark the related content page as reviewed.
Mark item Reviewed
Go to the Units Content Area and mark the Unit 1: Reading, Writing, and the
Internet folder as reviewed.
Quiz released
Now, go back to the Assessments Content Area.
Since the only Adaptive Release criterion attached to this quiz was based on the
review of the content page, the Unit 1 Quiz appears.

© 2009 Blackboard Inc. - 11 - Keeping Students on Track
Best Practice: Explaining Content Release
Adaptive Release allows distribution of content as the course progresses, same as in a
traditional course. However, unlike in the face-to-face environment, students will not
see this process, and without a bit of explanation, they may be confused when items
suddenly appear, or wonder why some students see different items than they do. Since
no placeholder exists for items hidden due to Adaptive Release criteria, students have
no way of knowing where items may appear unless you tell them.
To eliminate such confusion, we suggest you explain to students that content may be
released based on the date, the group they are a member of, the grades they receive,
or their progress through course content.
For example, consider adding the following explanation to your course outline:
About Your Course: Accessing Content
Students access content using the Course Documents link on the Course Menu. This
course uses the Adaptive Release tool to release content based on the following:
Date criteria: Content will be assigned a default release date, on which date it
will be available to all students.
Review Status criteria: Students, who are progressing through course content
quickly and marking the content as reviewed, will see content before the default
release date.
Membership criteria: For group projects, the class will be divided into several
groups. Different material will be released to each group.
Grade criteria: Students who receive less than 65% on their Midterm Exam will see
additional review materials.

© 2009 Blackboard Inc. - 12 - Keeping Students on Track
3.0 Using Adaptive Release
In this section, you will use the Adaptive Release tool to customize the release of
content, creating a course that is more interactive and tailored to the needs of
individual students. With Adaptive Release, you can control when and to whom course
content is available.
Learning Outcomes
After completing this section, you will be able to:
Explain the rules and name the four types of criteria that can be used for
Adaptive Release
Set a Basic Adaptive Release rule
Explain the difference between Basic and Advanced Adaptive Release rules
Set an Advanced Adaptive Release rule with multiple requirements for release
Set multiple advanced rules to create options for release
Perform some basic troubleshooting to find out why items are not visible
Edit and copy rules
Rename and delete rules

© 2009 Blackboard Inc. - 13 - Keeping Students on Track
About Rules and Criteria
To apply Adaptive Release to a content item, create a rule that contains release
criteria. There are four types of criteria.
The following table describes each criterion and gives an example of how each can be
used.
Criteria Item released only For example
Date On, until, or between
specific dates and times
Content will be covered in a specific
order, and you want content
available only after it has been
discussed in class.
You have created the Midterm Exam
for your class, but you want to
release it only during the date and
time specified by your institution.
Membership To specific users or groups
of users
You divided your class into four
groups and created different
assignments for each group.
Specific students have requested
more information on a topic.
Grade If a graded item was
attempted or received a
certain score, for
example, less than,
greater than, equal to, or
between
You have created multiple review
packages. One set for students who
received 70% or over on the Midterm
Exam, and another set for students
who received 69% or under on the
Midterm Exam.
Review
Status
If a content item is
marked as reviewed
You want content to be released
only after students have reviewed a
related content item.

© 2009 Blackboard Inc. - 14 - Keeping Students on Track
The number of rules you can create and the criteria the rules can contain, depend on
whether you are using Basic or Advanced Adaptive Release. We will start by looking at
Basic Adaptive Release.

© 2009 Blackboard Inc. - 15 - Keeping Students On Track
Setting a Basic Adaptive Release Rule
With Basic Adaptive Release, you can apply one rule to a content item. This rule can
contain all four types of criteria, but not multiple instances of the same type. All criteria
in the rule must be satisfied before the item is released. The more criteria added to a
rule, the more restrictions on the release of that item, making it more difficult for users to
gain access.
NOTE: In this workshop, the phrase “in Edit Mode” refers to Edit Mode being ON, showing
all the instructor’s functions.
QUICK STEPS: setting a basic rule
1. In Edit Mode, in the Content Area, click the item’s Action Link to access the
contextual menu.
2. Select Adaptive Release.
3. Select any of the four types of criteria by filling in the information for each one.
Each will be discussed in the next pages.
4. Click Submit.

Using Adaptive Release: Setting a Basic Adaptive Release Rule
© 2009 Blackboard Inc. - 16 - Keeping Students on Track
Figure 1.1
To limit availability by Date:
Select the check box next to Display After, Display Until, or both.
Next to Display After and Display Until, either type the date in the format
provided or click the interactive calendar icon.
To set a time, type a time in any increment or click the clock icon and select a
time from the list.

Using Adaptive Release: Setting a Basic Adaptive Release Rule
© 2009 Blackboard Inc. - 17 - Keeping Students On Track
Figure 1.2
To limit availability by Membership for individual users:
Click Browse next to the Username text box. A separate window will open to
search for users. To list all members in the course, click Go.
Select users by selecting the check boxes adjacent to their names. Click Submit.
To limit availability by Membership for Groups:
In the Items to Select box, click a group to select it.
Click the right-pointing arrow.
Click Submit. The Group is moved into the Selected Items box.
Groups and individual users can be combined.

Using Adaptive Release: Setting a Basic Adaptive Release Rule
© 2009 Blackboard Inc. - 18 - Keeping Students on Track
Figure 1.3
You can select the grade for an assignment or test that must be reached before
another content item is released.
To limit availability by Grade:
In the Select a Grade Center column drop-down list, select a graded item.
Possible points for the item are listed in brackets beside the name.
Select the condition:
User has at least one attempt for this item.
Select a Score condition: [Less than or equal to], [Greater than or equal to], or
[Equal to], and then enter the score in the adjacent text box.
Score Between, and then type the scores in the two text boxes.

Using Adaptive Release: Setting a Basic Adaptive Release Rule
© 2009 Blackboard Inc. - 19 - Keeping Students On Track
Figure 1.4
To apply Review Status to a content item:
Click Browse and select the content item from the pop-up Course Map window.
NOTE: The Review Status tool is automatically enabled for the item selected.
Figure 1.5

© 2009 Blackboard Inc. - 20 - Keeping Students On Track
Examples of Using Basic Adaptive Release
Here are a few ideas of when to use Basic Adaptive Release.
To release content on a specific date:
Use a Date rule to keep students focused, and to control when content is released as
the term progresses rather than releasing all course content at the beginning of the
term.
To release content on a specific date, but only to students who have received a certain
grade:
Use a Date rule and a Grade rule together. For example, allow students to take review
tests an unlimited number of times. However, you do not want the review tests to
appear until the end of the unit, and only to students who have achieved 65% or over
on the previous test.
To release different content to a group of students:
Use a Membership rule to release different versions of assignments or tests to different
groups of students, or to provide additional or customized content items to different
groups.

Using Adaptive Release: Examples of Using Basic Adaptive Release
© 2009 Blackboard Inc. - 21 - Keeping Students On Track
To release content to specific students:
Use a Membership rule to make additional review material available to students who
request it.
To release content according to the speed each individual student is working through
the course:
Use a Review Status rule to allow students to work at their own pace, so as not to
overwhelm them or hold them back. Content can be released after it is reviewed by
each student.

© 2009 Blackboard Inc. - 22 - Keeping Students on Track
Hands-on Activity
For this activity, use your Practice Course.
Apply Membership Criteria
Create a rule that releases content only to selected students:
From the Assignments Content Area, access Adaptive Release for the Extra
Credit Assignment.
Make the assignment available to Javier Perez and Sandra Scott.
The assignment’s status is unavailable, so even though it is adaptively released to
select students, they will not see it until you make the assignment available.
Select Edit in the assignment’s contextual menu to make it available. Only
students who meet the criteria you set can view the assignment.
Apply Date and Grade Criteria
Create a rule that releases content between specific dates, if a certain grade has been
achieved:
From the Assessments Content Area, access Adaptive Release for the Unit 5
Quiz.
Make the quiz available between two dates spanning two weeks to students
who received a score of 25 or higher on the Unit 4 Quiz.

© 2009 Blackboard Inc. - 23 - Keeping Students on Track
Best Practice: Approaches to Adaptive Release
Adaptive Release can provide structure to your course in the following ways.
Apply Review Status criteria as the student progresses
Your course is divided into sections, each containing an overview, readings, and a quiz.
You want content to be released as the student progresses through content and marks
items as reviewed.
You want the overview to always be visible, so you apply no criteria.
You want the readings to be available after the overview has been reviewed, so
you apply a Review Status rule to each of the readings, selecting the overview.
You want the quiz to be available after the final reading has been reviewed, so
you apply a Review Status rule to the quiz, selecting that reading.
Apply Date criteria as the term progresses
Your course is divided into three sections. You want the sections available on specific
dates throughout the term.
You want the first section to always be visible, so you apply no criteria.
You want the second section to be available after February 1st, so you apply a
Date rule to each item in the section.
You want the third section to be available after March 1st, so you apply a Date
rule to each item in the section.
Apply Grade criteria for remedial purposes
You created additional course material for remedial purposes.
You want the remedial material to be available to students who receive 65% or
less on their Midterm Exams, so you apply a Grade rule to the material based on
this test score.

© 2009 Blackboard Inc. - 24 - Keeping Students On Track
About Advanced Adaptive Release
We have looked at creating a Basic Adaptive Release rule, containing only one
instance of each of the four types of criteria. There may be times when you want to set
more complex Adaptive Release criteria. For instance, you can add more criteria to a
rule, or you can specify different options for releasing the content. To accomplish this,
you will use Advanced Adaptive Release.
With Advanced Adaptive Release, you can add the following:
Multiple instances of the same type of criteria to a rule, such as two Grade
requirements
Multiple rules. When multiple rules are added, only one rule must be satisfied,
allowing you to create different options for releasing the content. For example,
content is released to some students based on submitting an assignment, and to
others based on having marked content as reviewed.

Using Adaptive Release: About Advanced Adaptive Release
© 2009 Blackboard Inc. - 25 - Keeping Students On Track
Choosing Basic or Advanced Adaptive Release
Use the following table to determine which type of rule, Basic or Advanced Adaptive
Release, to create.
Type Number of Rules Number of Criteria or Rules Advantages
Basic One
The rule must be
satisfied.
Up to four, but only one
of each type.
All criteria in the rule must
be satisfied, narrowing
the availability of the
content item to students.
You can set all
four types of
criteria from one
page.
If you choose
later to add
release criteria,
access your basic
rule from the
Adaptive
Release:
Advanced page
and build on it.
Advanced Unlimited
Only one of the
rules must be
satisfied.
Unlimited
All criteria in one of the
rules must be satisfied.
You can add
multiple instances
of the same type
of criteria to a
rule.
You can add
multiple rules.

© 2009 Blackboard Inc. - 26 - Keeping Students On Track
Creating an Advanced Rule
Like Basic Adaptive Release, you can add Date, Membership, Grade, and Review
Status criteria to a rule. But with Advanced Adaptive Release, you can add multiple
criteria of the same type.
For example, make extra readings available only to students who receive 85% or
greater on both their Midterm Exams and their first term assignments. To do this, add
two Grade criteria.
TIP: You do not need to add multiple Membership rules, because you can select
multiple students within a single criterion. You can also select both a start and end date
within a single Date criterion.

Using Adaptive Release: Creating an Advanced Rule
© 2009 Blackboard Inc. - 27 - Keeping Students On Track
QUICK STEPS: creating an advanced rule
1. In Edit Mode, in the Content Area, click the item’s Action Link to access the
contextual menu.
2. Select Adaptive Release: Advanced.
3. On the Adaptive Release: Advanced page, click Create Rule on the Action Bar.
4. On the Add Rule page, enter a Rule Name.
5. Click Submit.
6. On the Manage Criteria page, click Create Criteria on the Action Bar to access
the drop-down list.
7. On the specific criteria page, enter the information required for the rule.
8. Click Submit.
Figure 2.1
Figure 2.2

Using Adaptive Release: Creating an Advanced Rule
© 2009 Blackboard Inc. - 28 - Keeping Students on Track
Figure 2.3
Figure 2.4
You are returned to the Manage Criteria page where you can add another
requirement to the rule by repeating steps 6–8.

Using Adaptive Release: Creating an Advanced Rule
© 2009 Blackboard Inc. - 29 - Keeping Students On Track
Figure 2.5
Take Note
A. When multiple criteria are added to a rule, the criteria are listed in the Criteria
Type column. Two requirements have been added in the example above.
B. The word AND appears between each criterion, meaning all of the rule’s criteria
must be met before the item is released.
Click OK at the bottom of the page to return to the Adaptive Release: Advanced
page.
When you are returned to the Adaptive Release: Advanced page, the rule with its
criteria is listed.
Figure 2.6
Once Adaptive Release is applied to a content item, it is listed under the item with any
other enabled tools.

Using Adaptive Release: Creating an Advanced Rule
© 2009 Blackboard Inc. - 30 - Keeping Students on Track
Figure 2.7 – View of a Content Area

© 2009 Blackboard Inc. - 31 - Keeping Students on Track
Creating Multiple Rules
With Advanced Adaptive Release, different options or paths for releasing a content
item to students can be created. This is accomplished by creating multiple rules for the
item. If any one of the rules is satisfied, the content is released. You can add an
unlimited number of rules.
Example: You can create one rule that will release Unit 2 content to students who
submit their Unit 1 assignments, and another rule to release it to students who mark Unit
1 content as reviewed. To do this, add one rule with a Grade criterion and a second
with a Review Status criterion.
When multiple rules are added, the rules are listed on the Adaptive Release: Advanced
page, in the Rule Name column. The word OR appears between each rule, meaning
only one of the rules must be satisfied for the item to be released.
Figure 3

© 2009 Blackboard Inc. - 32 - Keeping Students On Track
Examples of Using Advanced Adaptive Release
To release content based on multiple grade columns, add two or more Grade criteria to
a rule:
For example, if you have advanced readings for students who receive 85% or greater
on both their first term assignments and their midterm exams, set up Grade criteria for
both items. This makes the path to this content narrower because both criteria must be
satisfied.
To release content when students have reviewed multiple content items, add two or
more Review Status criteria to a rule:
For example, make a unit quiz available when students review the three content items
in the unit, by adding three Review Status criteria, one for each content item. This
makes the path to this content narrower because students must satisfy all three criteria
for the rule.
To release content in different ways, add two or more rules to the same content item:
For example, you can make a content item available to all students in Week 5, but also
make it available sooner to students who mark all previous content items as reviewed,
by adding one rule with Review Status criterion and a second rule with Date criterion.
This creates two different paths students can take to gain access to the content item
because they only have to satisfy one rule.

Using Adaptive Release: Examples of Using Advanced Adaptive Release
© 2009 Blackboard Inc. - 33 - Keeping Students On Track
To release content on two dates or date ranges, add two Date rules:
For example, if you want to make a study guide available the week before both the
Midterm and Final Exams, add two Date rules, one for each week. This creates two
different paths to the same content item, controlled by date.

© 2009 Blackboard Inc. - 34 - Keeping Students on Track
Hands-on Activity
For this activity, use your Practice Course.
Add Multiple Grade Criteria
For the Unit 3: Gas Giants content item, create a rule to release the item to students
who have both:
Achieved a score of 20 or higher on the Unit 2 Quiz
AND submitted the Planet Paper assignment
Add Multiple Rule
For the Unit 4: Icy Pluto content item, create rules to release the item either:
After a date in the near future
OR submitted the Planet Paper assignment

© 2009 Blackboard Inc. - 35 - Keeping Students On Track
Ask Dr. C
In the table below, our Blackboard Learn expert, Dr. C, discusses troubleshooting for the
Adaptive Release tool.
Your Question Dr. C’s Reply
Students who
satisfy all
Adaptive
Release criteria
are reporting
they cannot
see the item.
What should I
check?
Verify the item is available and there are no date restrictions
that conflict with the current release criteria. Check both of
these from the Adaptive Release: Advanced page.
If there is a conflict between availability and the criteria of the
rule for releasing the content, change the availability of the
content item by selecting Edit from the content item’s
contextual menu.

Using Adaptive Release: Ask Dr. C
© 2009 Blackboard Inc. - 36 - Keeping Students on Track
Your Question Dr. C’s Reply

© 2009 Blackboard Inc. - 37 - Keeping Students On Track
Editing Rule Criteria and Rule Names
Rules can be edited to change or add criteria, and to rename them.
To edit the criteria for a basic rule, access the content item’s contextual menu
and select Adaptive Release.
To edit the name of a rule, access the content item’s contextual menu and
select Adaptive Release: Advanced. Then, access the rule’s contextual menu,
and select Manage. Rename the rule and click Submit.
To edit the criteria for an advanced rule, follow the steps below.
QUICK STEPS: editing the criteria for an advanced rule
1. In Edit Mode, in the Content Area, click the item’s Action Link to access the
contextual menu.
2. Select Adaptive Release: Advanced.
3. On the Adaptive Release: Advanced page, click the rule’s Action Link to access
the contextual menu.
4. Select Edit Criteria.
5. On the Manage Criteria page, click the rule’s Action Link to access the
contextual menu.
6. Select Edit.
7. On the next page, make the changes.
8. Click Submit.
Figure 4.1

Using Adaptive Release: Editing Rule Criteria and Rule Names
© 2009 Blackboard Inc. - 38 - Keeping Students on Track
Figure 4.2

© 2009 Blackboard Inc. - 39 - Keeping Students On Track
Copying and Deleting Rules
On the Adaptive Release: Advanced page, you can also copy and delete rules. Select
Copy to create a rule with similar criteria. Select Delete to remove a rule. When a rule is
deleted, the options for releasing content are removed.
QUICK STEPS: copying or deleting rules
1. In Edit Mode, in the Content Area, click the item’s Action Link to access the
contextual menu.
2. Select Adaptive Release: Advanced.
3. On the Adaptive Release: Advanced page, click the check boxes to select one
or more rules.
4. On the Action Bar, click Copy or Delete.
5. Click OK.
If a rule is copied, select Manage from its contextual menu to rename it.
Figure 5

© 2009 Blackboard Inc. - 40 - Keeping Students on Track
Hands-on Activity
For this activity, use your Practice Course.
Edit basic rule
For the Unit 5 Quiz, change the Display Until date:
Extend the date.
Edit advanced rule
For the Unit 3: Gas Giants content item, edit one of the Grade criteria:
For the criterion that says to release the item to students who have achieved a
score of 20 or higher on the Unit 2 Quiz, edit it to release the item only to students
who scored 30 points.
Add and then rename advanced rules
For the Unit 4: Icy Pluto content item, add a rule and rename an existing rule:
Add a rule that also releases the item to students who have reviewed the Unit 2:
Terrestrial Planets content item.
Now, rename the Review Status rule added earlier.

© 2009 Blackboard Inc. - 41 - Keeping Students on Track
4.0 Monitoring Student Progress
In this section, you will learn how instructors use the Review Status and Performance
Dashboard tools to monitor student progress.
Student progress can be monitored by item, by checking which students can access a
specific item, and who has reviewed it. With the Performance Dashboard, you can
monitor progress by student, easily tracking student progress, participation, and
performance in the course.
Learning Outcomes
After completing this section, you will be able to:
Enable the Review Status tool to track student review of an item
Monitor the release and Review Status of content items
Monitor each student’s overall performance with the Performance Dashboard

© 2009 Blackboard Inc. - 42 - Keeping Students On Track
Enabling Review Status for an Item
To monitor student review of a content item, Review Status for the item must be
enabled, unless it has already been applied using Adaptive Release with Review Status
criteria.
When Review Status is enabled, there are benefits for you and your students. As an
instructor, you can check who has reviewed the item, while students can use the
feature to keep track of which content they have reviewed. This is especially useful
when students review content in a non-linear fashion.
QUICK STEPS: setting the review status for an item
1. In Edit Mode, in the Content Area, click the item’s Action Link to access the
contextual menu.
2. Select Set Review Status.
3. On the Review Status page, select the radio node for Enable.
4. Click Submit.
Figure 1
Note: Enabled Review will appear under a content item’s title once the tool is enabled.

© 2009 Blackboard Inc. - 43 - Keeping Students On Track
Monitoring an Item's Release and Review Status
You can check content items to see if students can access them. This is particularly
helpful if you have set Adaptive Release criteria for an item.
If Review Status is enabled for an item, it is possible to check which students have
reviewed the item.
QUICK STEPS: monitoring an item’s release and review status
1. In Edit Mode, in the Content Area, click the item’s Action Link to access the
contextual menu.
2. Select User Progress.
3. The User Progress page displays the item’s visibility and who has reviewed it.
4. When you have finished the review, use the breadcrumbs to navigate to a
previous page.
Figure 2.1
The User Progress page lists any existing rules that affect visibility of the item, and
whether course members have reviewed the item. If it was reviewed, the date and time
of the review is listed.

Monitoring Student Progress: Monitoring an Item's Release and Review Status
© 2009 Blackboard Inc. - 44 - Keeping Students on Track
Figure 2.2
Take Note
A. The existing Adaptive Release rule that affects visibility of the item is listed under
the page title.
B. An open eye icon in the Visibility column indicates the item is visible to users.
C. An eye with a slash icon in the Visibility column indicates the item is not visible to
users because of an Adaptive Release rule or the item’s availability settings.
D. A check mark icon in the Reviewed column indicates the item has been
reviewed and the student has clicked the item’s Mark Reviewed link.
E. An unselected circle icon in the Reviewed column indicates the item has not
been reviewed.
F. The date and time of the review are listed in the Date Reviewed column.

© 2009 Blackboard Inc. - 45 - Keeping Students On Track
Monitoring Student Performance
The Performance Dashboard is a valuable tool used to monitor student progress
throughout the course and help keep them on track. A summary of access and
progress for each student appears in a table format.
Access the Performance Dashboard from the Evaluation section of the Control Panel.
Figure 3.1
Use the Performance Dashboard at the beginning of a term to check that all students
have successfully accessed the course. As the term progresses, you can quickly see if
students are accessing the course regularly, reviewing course content, and contributing
to the Discussion Board. If you are concerned about the progress of a particular
student, click the Adaptive Release icon to verify the visibility of content for the student,
or click the View Grades icon to see recorded grades.

Monitoring Student Progress: Monitoring Student Performance
© 2009 Blackboard Inc. - 46 - Keeping Students on Track
Figure 3.2
Take Note
A. Click the caret to sort the contents of a column. If the caret is not visible, click
the column title.
B. View the last date students accessed the course in the Last Course Access
column.
C. Click the icon in the Adaptive Release column to display a pop-up Course Map.
The Course Map in the following image indicates which items are available to
the specific student and which items have been reviewed.
D. View how many Discussion Board posts are authored by the student. The link
includes links to the posts, as well as other statistics, such as length of each post,
date of the last post, and the Grade, if enabled.
E. Click the icon in the View Grades column for a direct link to the Grade Center.
Figure 3.3

Monitoring Student Progress: Monitoring Student Performance
© 2009 Blackboard Inc. - 47 - Keeping Students On Track
The Early Warning System Column
If the Early Warning System is enabled, the number in the column reflects the number of
early warning criteria the student has met. The number also links to the Review User
Status page for the individual user. This page displays detailed information about
content items that have rules and displays information about each rule. At a glance,
you can see if a student has met the criteria.
Figure 3.4
After viewing information in the Performance Dashboard, use the breadcrumbs to
navigate to a previous page in the course.

© 2009 Blackboard Inc. - 48 - Keeping Students on Track
Hands-on Activity
For this activity, use your Practice Course.
Monitor students’ progress by item
From the Units Content Area, check the User Progress for Unit 1: Astronomy
Overview. Has it been reviewed by all students?
Monitor individual student progress from the Performance Dashboard
You have a meeting with Porter Durand. Before the meeting, review the student’s
performance in the course.
Mark Tsai and Ryan Johnson notify you that they cannot see the
Astrophotography Rounds 1 and 2 assignment. Verify this from the Adaptive
Release column.

© 2009 Blackboard Inc. - 49 - Keeping Students on Track
5.0 Viewing Usage Statistics
In this section, you will learn to view statistics for both your course and for specific
content items within your course. Viewing statistics can help you meet course usage
and performance goals.
Learning Objectives
After completing this section, you will be able to:
Explain the types of course statistics reports and when to use them
Run the Overall Summary of User Activity report
Explain uses for each section of the Overall Summary of User Activity report
Enable tracking by content item
Run content item usage reports
Print and save statistics

© 2009 Blackboard Inc. - 50 - Keeping Students On Track
About Course Usage Reports
Statistics for your course can be displayed in course usage reports. Statistics include
how often areas of your course are accessed, when, and by which students. This
information can help you determine the following:
Which course areas need highlighting or reorganizing
Which topics to use for a class discussion
Which students need assistance
Four types of reports are available, and your choice depends on the type of course
statistics you want to view.
The following table describes each of the four reports.
Report Use
User Activity in
Content Areas
Check to see if students who performed poorly
accessed the related Content Area.
Check to see which Content Areas are accessed and
how often.
TIP: Consider whether the location of the Content Area
within the course structure affects access.
User Activity in
Forums
Check which discussion forums are most popular.
User Activity in
Groups
Check if all members of a Group have accessed their
Group Homepage.
Overall Summary of
User Activity
Check which pages are accessed and how often.
Check course access for specific students.

© 2009 Blackboard Inc. - 51 - Keeping Students On Track
Accessing the Course Summary Report
The Overall Summary of Usage report is used to display an overview of course access.
The report can be limited to specific dates and users. In this report, hits to the course are
divided into sections:
Course Area or Tool
Date
Hour of Day
Day of Week
These access areas are explained in detail in the next pages.
QUICK STEPS: running the Overall Summary of User Activity report
1. On the Control Panel, under Evaluation, click Course Reports.
2. On the Course Reports page, click the Action Link for Overall Summary of User
Activity to access the contextual menu.
3. Select Run.
4. On the Run Reports page, select the Report Specifications, including output
format, users, and start and end dates.
5. Click Submit.

Viewing Usage Statistics: Accessing the Course Summary Report
© 2009 Blackboard Inc. - 52 - Keeping Students on Track
Figure 1.1

Viewing Usage Statistics: Accessing the Course Summary Report
© 2009 Blackboard Inc. - 53 - Keeping Students On Track
Figure 1.2
Take Note
A. Select the format for the report. Available formats include: PDF, HTML, Excel, and
Word. A new window will open with the results. Be sure to enable pop-ups to
view the report results.
B. Select users to include in the report. Hold down Shift and click (SHIFT + click) to
select multiple users in a row. Hold down the Control Key and click (CTRL + click)
to select users out of sequence.
C. Select an End Date for the report first.
D. Select a Start Date for the report last.

© 2009 Blackboard Inc. - 54 - Keeping Students On Track
Reading the Course Summary Report
Access / Application Section of the Overall Summary of User Activity Report
The report is divided into sections. The Access / Application section displays the number
and percentage of hits to each course area or tool, followed by a breakdown of hits by
user. Consult this section to see which tools have had limited access.
For example, if the My Grades tool has not had many hits, post an announcement
reminding students their assignment grades are now available in My Grades. Also, look
at course access for students whose grades are below average in the course. If their
access is low, contact them to offer additional support.
Figure 1.3

Viewing Usage Statistics: Reading the Course Summary Report
© 2009 Blackboard Inc. - 55 - Keeping Students On Track
The Access / Date Section
The Access / Date section displays a bar graph displaying the users’ access during the
specified date range, followed by a breakdown of hits by user in tables. These tables
can get long, depending on the date range selected. Consult this section to see trends
in course access, and to see dates a specific user accessed the course.
Figure 1.4
The Access / Hour of Day Section
The Access / Hour of Day section displays the number and percentage of hits for each
hour of the day. Consult this section for the time of day the course receives the most
access. Use this information to set up a chat session or other activity. See what time of
day the course is not usually accessed. Consider making updates to the course during
these times.

Viewing Usage Statistics: Reading the Course Summary Report
© 2009 Blackboard Inc. - 56 - Keeping Students on Track
Figure 1.5
The Access / Day of Week Section
The Access / Day of Week section displays the number and percentage of hits for each
day of the week. Consult this section to see which days of the week receive the most
access. Use this information, along with the Access by Hour of Day statistics to schedule
virtual office hours. Consider releasing content on the days with the least access to
encourage students to access the course on those days.

Viewing Usage Statistics: Reading the Course Summary Report
© 2009 Blackboard Inc. - 57 - Keeping Students On Track
Figure 1.6

© 2009 Blackboard Inc. - 58 - Keeping Students On Track
Enabling Content Statistics Tracking
Statistics Tracking must be enabled in order to generate statistics for a content item.
Statistics Tracking can be enabled at any time, and will begin collecting data from the
moment it is enabled.
QUICK STEPS: enabling statistics tracking for a content item
1. In Edit Mode, in the Content Area, click the item’s Action Link to access the
contextual menu.
2. Select Statistics Tracking.
3. On the Statistics Tracking page, select Enable.
4. Click Submit.

Viewing Usage Statistics: Enabling Content Statistics Tracking
© 2009 Blackboard Inc. - 59 - Keeping Students On Track
Figure 2.1
NOTE: Enabled: Statistics Tracking will appear under a content item’s title once the tool
is enabled, as shown in the following image.
Figure 2.2

© 2009 Blackboard Inc. - 60 - Keeping Students On Track
Running Content Usage Reports
When Statistics Tracking is enabled, statistics for a specific content item within your
course can be viewed. This is called a Content Usage report.
The reports are divided into sections:
Date
Hour of Day
Day of Week
QUICK STEPS: running a content item usage report
1. In Edit Mode, in the Content Area, click the item’s Action Link to access the
contextual menu.
2. Select View Statistics Report.
3. On the Course Reports page, click the Action Link for Content Usage to access
the contextual menu.
4. Select Run.
5. On the Run Reports page, select the Report Specifications.
6. Click Submit.

Viewing Usage Statistics: Running Content Usage Reports
© 2009 Blackboard Inc. - 61 - Keeping Students On Track
Figure 3

© 2009 Blackboard Inc. - 62 - Keeping Students on Track
Printing and Saving Statistics
After running a report, it can be saved in the Content Collection or on a local drive.
Saved reports can be printed for distribution.
After running a report Click
Save the file to the Content Collection. A series of usage reports
taken at intervals during the length of the course and stored in
the Content Collection can provide data to analyze for future
scheduling and planning.
Save to the
Content
Collection
Download the report to a local drive. Download
Report
Run a new report using different criteria.
TIP: Use this option to run the same report, but with a different
type of file output.
Run a new
Report

© 2009 Blackboard Inc. - 63 - Keeping Students on Track
Hands-on Activity
For this activity, use your Practice Course.
Course Usage Report
Run the Overall Summary of User Activity report for all your students. Select or
type the Start and End dates: March 15, 2010 to March 23, 2010.
Which areas of your course are used most often?

© 2009 Blackboard Inc. - 64 - Keeping Students on Track
6.0 Workshop Wrap Up
The Workshop Wrap Up provides the opportunity to reflect on what has been learned
by focusing your attention on the key concepts presented in the workshop. Also, the
next page includes a worksheet for brainstorming some ideas about how to monitor
student progress and use statistics in your online course.
In this workshop, you learned how to do the following:
Explain the four types of criteria used for Adaptive Release
Explain the difference between Basic and Advanced Adaptive Release rules
Set a Basic Adaptive Release rule
Set an Advanced Adaptive Release rule with multiple requirements for release
Set multiple advanced rules to create options for release
Perform some basic troubleshooting to find out why items are not visible
Edit, copy, rename, and delete rules
Enable the Review Status tool and monitor the release and Review Status of
content items
Monitor each student’s overall performance from the Performance Dashboard
Explain the types of course statistics reports and when to use them
Run the Overall Summary of User Activity report and explain uses for each
section of the report
Enable tracking by content item and run content item usage reports
Print and save statistics

© 2009 Blackboard Inc. - 65 - Keeping Students On Track
Spotlight on YOUR Course
From what you have learned in this workshop, do you have some ideas for using these
tools in your course? Use the following worksheet to record ideas.
Will you use Adaptive Release?
Will you take a course-wide approach based on student review and term dates
to release content? Or will you apply it to selected items only?
Will you make content available at different times? Will you make different
content available to different students?
How will you monitor student progress?
For which content items will you enable Review Status?
When will you use the Performance Dashboard?

Viewing Usage Statistics: Spotlight on YOUR Course
© 2009 Blackboard Inc. - 66 - Keeping Students on Track
How will you use statistics?
What course usage reports will you use? At what points in your course will you run
them?
For which content items in your course will it be useful to run content usage
reports? Why?