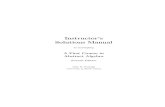Blackboard Instructor’s Resource...
Transcript of Blackboard Instructor’s Resource...

Blackboard
Instructor’s Resource Manual
Updated February 2008
Keith Fowlkes SL220 Phone: 859-572-1388 Email: [email protected]


NKU Professional & Organizational Development Center 1
Table of Contents
Manage Course Menu............................................................................... 2
Add a Banner using MS® PowerPoint® .................................................... 4
Enroll Users .................................................................................................. 6
Remove Users ............................................................................................. 7
Add or Modify Announcement................................................................. 8
Add Course Content Items...................................................................... 10
Text Box Editor .......................................................................................... 13
Assignments.............................................................................................. 17
Discussion Board ...................................................................................... 21
Discussion Board ~ Add New Thread ..................................................... 24
Discussion Board ~ Grading……………………………………………….....27
Collaboration Tools .................................................................................. 29
Collaboration Sessions ............................................................................ 30
Virtual Classroom ..................................................................................... 31
Managing groups..................................................................................... 34
Assessments.............................................................................................. 36
Gradebook ............................................................................................... 44
Course Copy............................................................................................. 45
Building a Blackboard Course WebSite Checklist ................................ 47
Eight Ways to Get Students More Engaged in Online Conferencing.. 50
Making Course Content Available to Students with Disabilities.......... 52
Student Login Directions......................................................................... 55

NKU Professional & Organizational Development Center 2
Manage Course Menu
Overview The Manage Course Menu page allows instructors to add and modify the content areas that appear in the course (navigation) menu for each course. Manage Course Menu is accessible from the Instructor’s Control Panel.
The table below details the functions available on this page:
To… Click… Add a Content area Add Content Area . Allows the instructor to add
a new content area and specify a specific name for the area. Add a Tool link Add Tool Link . Allows instructors to add a Tools area to
the course menu. Add a Course Link Add Course Link . Add an External Link Add External Link . Allows Instructors to add an
external link to the course menu. When users select this area on the course menu, they will be taken directly to that URL.
Modify an area The Modify button allows instructors to modify that content area. Remove an area The Remove button allows instructors to completely remove a
content area from the course menu. This action is irreversible. Order content The drop-down box allows instructors to select the order in which
content areas appear on the course menu.
Tips: When adding or modifying a content area, you no longer have to choose from the drop-down list. You may create a new name in the text box below the drop-down list.
Type your own name in this box (up to 18 characters).

NKU Professional & Organizational Development Center 3
Manage Course Menu
When adding an External Link, be sure to check the box Launch in a new window so the URL will open in a new window when accessed by a user.

NKU Professional & Organizational Development Center 4
Add a Banner using MS® PowerPoint®
Overview Instructors can create course banners to customize their course(s). Course banners appear at the top of the Announcements area on the course Web site. The banner will only appear in this course and cannot be linked to a URL. There are many ways to create course banners. One of the easiest ways is to use MS® PowerPoint®. To create a course banner using MS®PowerPoint®:
1. Open MS® PowerPoint®. 2. Select create a new presentation by choosing New from the File menu and
then choose blank presentation. 3. Click on File and then choose Page Setup to reduce your working area to the
appropriate size for a course banner. (Course banners should be no larger than 7” long by 2” high.)
4. Create your course banner. You can choose the font, style and color that you like. You can use WordArt, if you would like. You can also insert a picture in the course banner.
5. Save your course banner as a JPEG file. To do this, click on File and then choose Save As. Be sure to choose Save as type: JPEG File Interchange Format (*.jpg).
6. Close MS® PowerPoint®. 7. Enter your course in Blackboard. 8. Click Course Design in the Course Options box on the Instructor’s Control
Panel.

NKU Professional & Organizational Development Center 5
Add a Banner using MS® PowerPoint®
9.9. Cl ick Click CC ourse Banner ourse Banner on the Course Design page.on the Course Design page.
10.10. Select Select BrowseBrowse and find the f i le for the course banner you just and find the f i le for the course banner you just
created.created.
11.11. Cl ick on the name of the f i le to select it and select Cl ick on the name of the f i le to select it and select OpenOpen ..
12.12. The path to your f i le should appear in the area next to the The path to your f i le should appear in the area next to the
Browse Browse button.button.
13.13. Cl ick Cl ick Submit. Submit.

NKU Professional & Organizational Development Center 6
Enroll Users
Overview Instructors may add users to a course using the Enroll User page to search for the user. To enroll a user into a course:
1. Click the Enroll User option in the User Management box on the Instructor’s Control Panel.
2. Type the last name of the user in the Search box and click Search.
3. Select the user(s) to be added by clicking the box next to their name. 4. Click Submit.

NKU Professional & Organizational Development Center 7
Remove Users
Overview Instructors may remove users from a course using the Remove User from the Course option. Removed users cannot be restored to a course. To restore a removed user, enroll the user in the course using the Enroll User option. To remove a user from a course:
5. Click Remove Users from the Course option in the User Management box on the Instructor’s Control Panel.
6. Type the last name of the user in the Search box or just click the Search button to display all users enrolled in this course.
7. Select the user(s) to be removed by clicking the box next to their name. 8. Type Yes in the required entry field at the bottom of the page.
9. Click Submit. Remember: Removed users cannot be restored to a course.

NKU Professional & Organizational Development Center 8
Add or Modify Announcement
Overview Course Announcements can be used to post timely information critical to course success. The instructor can add, modify, and remove announcements from the Announcements page. This is an ideal place to post time-sensitive material. To Add or Modify an Announcement
1. Click Announcements located in the Course Tools box on the Instructor’s Control Panel.
2. Click the Add Announcement button on the Announcements page.
3. Enter the subject for the Announcement. 4. Enter body of the announcement in the text box.
5. Choose Yes or No for the option: Permanent announcement or select the range
of dates that the announcement will appear.

NKU Professional & Organizational Development Center 9
Add or Modify Announcement
6. Click Browse to locate an item in the content system to link to the Announcement.
7. Check the checkbox to have this announcement sent by email to all course
users.
8. Click Submit.

NKU Professional & Organizational Development Center 10
Add Course Content Items
Overview The Course Content area allows instructors to organize all of their course content. This section provides an overview of how to add course information to your Blackboard course. When organizing your course and deciding what information to put where, you may want to group items together into sections, chapters, modules, etc. If you choose to organize your content into groups, you should start by creating separate content areas on the course menu (see Manage Course Menu directions on page 2) or create a separate folder for each group under the same general course menu item (e.g. Course Documents). To add a content item to a content area listed on the course menu:
1. From the Instructor’s Control Panel, click on the content area where you want to add the content items (e.g. Module 1, Syllabus, Course Information, Course Documents, etc.).
2. Click on the Add Item button from inside the content area.
3. Type an item name in the Name text box.

NKU Professional & Organizational Development Center 11
Add Course Content Items
4. Content may be added by either entering text in the text box or attaching a file.
• To enter text in the text box, either type directly in the box or copy and paste text from another source. To copy/paste, use either the copy/paste button on the second row toolbar or use keyboard shortcuts. You cannot right click to copy/paste in this text box.
• To attach a file, use the first button on the third row toolbar.
The Insert Content Link box opens. Click the Browse button to locate and attach the file. Click Submit and then click Submit again. The link will appear in the message box.
• Or go to section 2 content on the Add Content page. o Click Browse to locate a local file or item located in the Content
Collection. o Enter a name for the link that students will click to access the attached
file in the Name of Link to File: box. o Select the special action for the link from the drop-down box:
Create a link to this file: Creates a link to the file indicated in the File to Attach field.
Display media file within the page: Inserts the file contents allowing the content to be viewed within the Blackboard window.
Unpackage this file: Indicates that the file must be unpackaged before displaying (use with zipped files).
5. An instructor may want to create the entire course ahead of time and hide certain information until a later date by using the Choose date restrictions option.
6. Click Submit.

NKU Professional & Organizational Development Center 12
Add Course Content Items
To add a folder and add content inside the folder:
1. From the Instructor’s Control Panel, click on the content area where you want to place the folders (e.g. Course Documents, Module 1, etc.).
2. Click the Add Folder button from inside the content area.
3. Type a folder name in the Name text box.
4. Enter a description for the folder in the text box or copy and paste text from another source.
5. Make folder content visible by selecting Yes. 6. Click Submit. 7. When you receive the receipt for your action, click OK. 8. Next, click on the folder title to open the folder. 9. Follow steps 2-6 of the previous section to add a content item inside the folder.

NKU Professional & Organizational Development Center 13
Text Box Editor
Overview The new Text Box Editor allows instructors to create professional, vibrant content using a simple editor within Blackboard. Using the WYSIWYG (What You See Is What You Get) text editor, instructors can format text, identify and correct spelling errors, add math equations, and upload different types of files within a text box. Note: The Text Box editor is only available to Windows Operation System users with Internet Explorer Version 5.x or above. Other users have access to alternate Text Box options.
The Text Box Editor appears within text boxes in the Content Areas, Announcements, Assessments, and Discussion Boards. The Text Box Editor includes three rows of buttons. The following tables detail the tools available in the Text Box Editor by row:
First Row- Basic Actions
Function Description Font Style Select the font for the text, these options correspond to
standard HTML Style types. Font Size Select the size for the text, also based on HTML sizes. (The larger
the number the larger the font.) Font Select the type of font for the text. Bold Make selected text bold. Italics Make selected text italics. Underline Underline the selected text. Align Left Align text to the left of the text area. Align Center Align text in the center of the text area. Align Right Align text to the right of the text area. Ordered List Create a numbered list or add a numbered list item. Unordered List Create a bulleted list or add a bullet list item. Decrease Indent Move text to the left. Increase Indent Move text to the right. Strikethrough Put a line through selected text Subscript Make selected text small and below (H20) Superscript Make selected text small and above (25)

NKU Professional & Organizational Development Center 14
Text Box Editor
Second Row – Additional Basic Actions
Function Description Spell Check Select the ABC checkmark to open the Spell Check pop-up
window. Use this tool to check spelling in the text area. Cut Cut the selected items. Copy Copy the selected items. Paste Paste copied or cut content. Undo Select the circular arrow pointing to the left to undo the previous
action. Redo Select the circular arrow pointing to the right to redo the previous
action. Hyperlink Add a hyperlink to a URL in the text area. Create Table Add a table. Select the number of rows and cells in the table. Horizontal Line Add a line to the text box. Background Color Add a highlight color to the selected text. Text Color Specify the color of the text. WebEQ Editor Open the WebEQ Equation Editor icon to add an equation. MathML Editor Open the MathML Equation Editor icon to add an equation. HTML View View the HTML code that is generated by the Text Box Editor.
Users may paste or edit HTML code in this view. Preview Preview the content as it will be seen by the end users. Help Select the question mark to launch the Help page.
Third Row – File Attachment Actions
Note: The third row action buttons are not always available in the Text Box Editor. Please use extreme caution when adding files other than Word documents. Many multimedia file types create very large file sizes (including graphic intensive PowerPoints). Large files may be inaccessible to students who are off-campus.
Please consult POD before adding files larger than 3 MB in size.
Function Description Attach file Add a file to the text area. When selected, the Insert Content
Link page will appear. Attach Image Add an image to the text area. When selected, the Insert Image
page will appear. Attach MPEG/AVI Add MPEG/AVI media content to the text area. When selected
the Insert MPEG file page will appear. Add QuickTime file Add Apple QuickTime media to the text area. When selected,
the Insert QuickTime File page will appear. Add audio Add an audio file such as .mp3, .midi or .wav to the text area.
When selected, the Insert Audio File page will appear. Add Flash/Shockwave
Add Macromedia Flash or Shockwave media to the text area. When selected, the Insert SWF File page will appear.
Note: Users not using Windows OS and Internet Explorer Version 5.x or later can still add media files to content areas using the Create link to file or Display media file within the page options.

NKU Professional & Organizational Development Center 15
Text Box Editor
Insert Content Link
To attach a file inside the Text Box editor:
1. Click the Attach file icon on the third row of the Text Box editor.
2. The Insert Content Link page will open.
3. Click Browse to locate the file or link to an item in the Content Collection, or enter a URL in the Specify Source URL box to create a link to a file outside of Blackboard.
4. Enter a name for the link that students will click to access the file. 5. Select Yes or No to have the file open in a separate window. The default option
is Yes. 6. Enter a brief description in the Alt Text box for ADA compliancy. 7. Click Submit. 8. Click Submit on the Content Link Added page. 9. Choose the date and time restrictions as appropriate. 10. Click Submit.

NKU Professional & Organizational Development Center 16
Text Box Editor
Insert Image
To attach an image inside the Text Box editor: 1. Click on the Attach image icon on the third row of the Text Box editor. 2. The Insert Image page will open.
3. Click Browse to locate the file or enter a URL in the Specify URL box to create a
link to a file outside of Blackboard. 4. Select a width and height for the image in pixels. 5. Choose a border for the image. 6. Enter text that will be used by accessibility tools. 7. Click Submit.

NKU Professional & Organizational Development Center 17
Assignments
Overview Instructors can create Assignments and add them to a content area. Assignments list the name, point value, and a description for class work. Instructors also have the option of including attachments to an assignment. Students complete the assignment in a separate file and send it back to the instructor through Blackboard. Note: Once a student completes and submits an assignment the instructor may access this file in the Gradebook. Assignments submitted by students may not be viewed or graded in the Content Area where the Assignment is posted. To add an Assignment:
1. Click the content area on the Instructor’s control panel where the assignment is to be added.
2. Select Assignment from the drop-down list on the right side of the Add toolbar and click Go.
3. Enter a name, point value, and instructions for the assignment. 4. Select the appropriate Availability Options for this assignment. (Availability dates
can be set for submission deadlines.) 5. Attach additional files as necessary. 6. Click Submit.
Note: When adding an Assignment, provide clear and concise directions for the student. Blackboard will automatically create a button that reads “View/Complete”, but this may be confusing for students without supplemental information and directions.

NKU Professional & Organizational Development Center 18
Assignments
Student view A posted Assignment may look like this. A student will click on the “View/Complete” link to review the Assignment and/or submit their work.
After writing the paper or completing the Assignment, the student should click on the “View/Complete” link to upload their work and send comments to the instructor. Students can Browse their computer and attach their file to the assignment area.

NKU Professional & Organizational Development Center 19
Assignments
Reviewing and Grading Assignments Instructors can retrieve and grade Assignments through the Gradebook.
To review a single assignment submission:
1. Click Gradebook on the Instructor’s Control panel.
2. Select the individual entry by clicking on the ! for that entry.
3. Click View to see the student’s work.
4. After clicking View, the student’s file can be downloaded, feedback can be added, and the instructor can add “private” Instructor Notes.

NKU Professional & Organizational Development Center 20
Assignments
To download and review multiple assignments:
1. Click Gradebook on the Instructor’s Control panel.
2. Click the name of the Assignment at the top of the Gradebook column.
3. Click Item Download on the Item Options page.
4. Select the check boxes next to the student assignments to be downloaded. (Use
the Check All link to check all boxes at one time.)
5. Click Submit. 6. A .zip file is created containing the selected files. Click the link on the Download
Assignment page to save the exported assignments to the chosen location.

NKU Professional & Organizational Development Center 21
Discussion Board
Overview The discussion board is another communication tool which is similar to chat, but is designed for asynchronous use (users are not present at the same time). An additional advantage of the discussion board is that student conversations are logged and organized. Conversations are grouped into threads that contain a main posting and all related replies. Forums Forums are used to organize discussions and discussion topics and may be added or modified by accessing the Add Forum page or the Modify Forum page. While Instructors must create new forums, they can enable other users to manage a forum once it is created. Follow these steps to Add a Forum to the Discussion Board:
1. Click on the Discussion Board link in the navigation menu or click Discussion Board in the Course Tools section of the Instructor’s Control Panel to access the Discussion Board page.
2. Accessing the Discussion Board through the control panel allows the instructor to view all course Discussion Boards including Group Discussion Boards.
3. To add a class Discussion Board, click the course id.

NKU Professional & Organizational Development Center 22
Discussion Board
4. Click the Forum button. 5. Enter a Name for the Forum. 6. Enter a Description of the forum.
7. Check the appropriate boxes to allow the action under Forum Settings.

NKU Professional & Organizational Development Center 23
Discussion Board
Under Forum Settings, the following options are available: Allow anonymous posts
If this option is selected, students will have the option to make their posting anonymous to the class. Anonymous posts cannot be graded.
Allow authors to remove own posts When selected, users may remove their own posts, including all responses or only posts without replies.
Allow author to modify own published posts. When selected, users may modify their own posts, or correct typo's and spelling errors.
Allow File attachments When selected, users may add file attachments.
Allow members to create new threads. When selected, users may create new threads (instructor must still create the initial forum)
Allow members to subscribe to threads. When selected, users can choose to subscribe to threads and they will receive email notification whenever a thread is updated.
Allow members to rate posts. When selected, users may rate other user's posts on a scale of 1 to 5. This option allows users to peer review.
Force moderation of posts. When selected, it requires that all posts be reviewed by the moderator before the item is posted and viewable by the remainder of the class.
Grade Choices include no grading, grading of an entire forum or grading threads. When the grading option is chosen, a Grade column and icon will automatically appear within the forum area.
8. Click Submit.

NKU Professional & Organizational Development Center 24
Discussion Board ~ Add New Thread
Overview When a discussion is created within a forum it is called a thread. The Create New Message page is used to start a thread. The new thread will appear in the discussion forum. Follow these steps to Add a New Thread to the Discussion Board:
1. Open a Discussion Board Forum by clicking the title of the forum.
2. Click the Add New Thread button on the Forum Discussion Board page.
3. The Add Thread page will appear.

NKU Professional & Organizational Development Center 25
Discussion Board ~ Add New Thread
4. Enter a subject for the thread. 5. Enter a message. 6. Click Submit.
Note: A Save button also appears at the bottom of the page. Choosing Save will keep a "draft" copy of the thread which can be opened, edited, and submitted at another time. To display saved drafts, select Show All from the Display drop down list.
Follow these steps to view/reply to a posted message
1. Click the Discussion Board link and click on a forum title to open the forum.
2. The Forum View appears (see below). This screen is divided into three sections: the top toolbar contains options for managing threads, the middle section has the search feature and the bottom section displays a list of current threads along with status information regarding the postings.
3. Click the title of the thread to open it.

NKU Professional & Organizational Development Center 26
Discussion Board ~ Add New Thread
4. The Thread Detail page is displayed. This page is broken into several sections. A toolbar for managing posts appears at the top along with the Search feature. The middle section displays a scrollable list of threads and replies. The bottom section displays the contents of the thread that was selected.
5. Click the Reply button to reply to the selected message. 6. Fill in the Subject and the Message box. 7. Click the Submit button.
Tips and Tricks: A thread or multiple threads can be collected for sorting, filtering, and printing by
selecting the thread(s), then clicking the Collect button located on the toolbar at the top of the forum or thread page.

NKU Professional & Organizational Development Center 27
Discussion Board ~ Grading
Overview Instructors now have the option to grade student Discussion Board postings at the forum level or at the thread level. The Grade option is available under Forum Settings when creating a forum (see page 22).
Follow these steps to grade a Discussion Board Forum
1. Click on the Discussion Board link. 2. If the Grade forum option was selected when the forum was created, there will be
an icon under the Grade heading.
3. Click on the icon. A list of students will appear with their number of posts and a Grade button.
4. Click the Grade button. All of the postings for that student will be displayed on the next page along with a Grade box.

NKU Professional & Organizational Development Center 28
Discussion Board ~ Grading
5. Enter a grade and click Submit. 6. The grade was automatically placed in the Blackboard Gradebook.
7. To provide the student with feedback. Click the column title and select Item Grade List. Each student with a grade will have a Modify Comments button on the right.
8. Click Modify Comments. The Modify Comments box will open.
9. Enter a comment and click Submit.

NKU Professional & Organizational Development Center 29
Collaboration Tools
Overview The Collaboration Tools allow the instructors and students to have “conversations” online by participating in real time lessons and discussions. This type of "conversation" is synchronous, meaning the people having the "conversation" must be online at the same time. The Collaboration Tools can be used for to hold instructor "office hours", brainstorming, more in-depth discussion of a topic, Q & A before a test, or to bring in a guest speaker. NOTE: CHAT SESSIONS ARE NOT AUTOMATICALLY ARCHIVED. THE INSTRUCTOR
MUST CLICK THE RECORD BUTTON IN THE UPPER RIGHT CORNER TO BEGIN ARCHIVING. The following Collaboration Tools are available:
• Lightweight Chat - a text-based chat tool that allows a group of users to conduct an online session through text-based messages.
• Virtual Classroom – consists of all of the functionality included in the Lightweight Chat in addition to a group browser, whiteboard, course map, and question/answer forums.
Note: Since the Virtual Classroom is synchronous, it may be difficult to find a time when all students can participate online.
Technical notes: Java Plug-In: The Java 2 Run Time Environment 1.3.1_04 or higher is required to use the Collaboration Tools. This Java Plug-in should download and begin installation automatically after clicking the Join button the first time. If the plug-in does not download automatically, click the Java Plug-in link on the Collaboration page to begin the download. Special instructions for students using AOL as their ISP: Connect to the Internet as usual. Minimize the AOL window. Open Internet Explorer or Netscape Navigator. Then, log in to Blackboard.
Macintosh Users: Macintosh users running OS X should use Netscape 7 or Safari. When using Netscape, the Collaboration Tool may be put in the background. If this happens, check under the Window menu for the Collaboration Tool. When using Safari, the Collaboration Tool should function normally as long as Pop-Up Window Blocking is disabled.

NKU Professional & Organizational Development Center 30
Collaboration Sessions
Overview The Collaboration Session page is used to manage the Collaboration Tools that are now available in Blackboard. Each course begins with two default Collaboration Sessions. The Lecture Hall is the default Virtual Classroom, and Office Hours is the default Lightweight Chat. These sessions can be removed and Instructors can now create new Collaboration Sessions for specific dates and times.
To create a new Collaboration Session:
1. Click Collaboration in the Course Tools area of the Course Control Panel. 2. Click Create Collaboration Session.
3. A new page called Create Collaboration Session appears next.
4. Enter a Session Name. 5. Restrict the session to a specific date/time by setting a date/time in the Select
Dates of Availability area. (If these dates are not selected then the session is always open and available to participants.)
6. Set Availability. Select Yes to make the session available to students. Select No to make the session not visible to students.
7. Choose a collaboration tools for this session. From the drop-down list choose which tool should be used during this session. The choices are: Lightweight Chat and Virtual Classroom.

NKU Professional & Organizational Development Center 31
Virtual Classroom
Overview The Virtual Classroom is a Collaboration Tool that allows Instructors and Students to participate in real time lessons and discussions. The Virtual Classroom consists of a chat area, group browser, whiteboard, course map, and question/answer forums. To Open a Virtual Classroom:
1. Click Collaboration in the Course Tools area of the Control Panel. 2. Click Join next to one of the Virtual Classroom Collaboration Sessions.
Virtual Classroom areas
Part Function Menu Bar Allows instructors to manage Collaboration Sessions. Record Menu Allows instructors to record and store sessions in the
archives. Classroom Toolbox Includes all of the tools used in a Virtual Classroom
session. Chat The area where the interaction between participants
takes place.
Menu Bar
Classroom Toolbox
Chat
Record Menu

NKU Professional & Organizational Development Center 32
Virtual Classroom
Menu Bar The Virtual Classroom Menu Bar allows instructors to manage the Virtual Classroom.
The functions in the Menu Bar are described in the table below.
Function Description View Choose whether to view private messages inline or in a separate
window. Controls Opens the Session Controls window which allows instructors to grant
access to tools within the Virtual Classroom. (see Session Controls below)
Clear Instructors can clear the local display and/or all users’ display. End Instructors can end the session and expel all users. Breakouts Instructors can pull selected students into a breakout session while
maintaining their participation in the main session.
Session Controls The instructor can select the level of access Passive and Active users have during a Collaboration Session. All participants have an initial active role by default. The instructor can make a student passive by selecting his/her name in the Participants list
and clicking the passive student icon, located at the bottom of the Participants list.
Checking Active User box enables the Active users to access that Chat tool. Checking the Passive User box enables Passive users to access that Chat tool. If a privilege is checked for the passive user, the active user automatically has that privilege as well.

NKU Professional & Organizational Development Center 33
Virtual Classroom
Classroom Tool Box The Classroom Tool box allows the instructor to use the different tools available with the Virtual Classroom.
The following tools are available in the Classroom Tool box:
Tool Function Course Map Allows participants to browse and view course contents including
PowerPoints while in a session. Whiteboard Allows participants to present various types of information during a
session much like they would do with a blackboard in a classroom. Group Browser Allows participants to collaboratively browse a Web site during a
session. Ask Question Allows session participants to ask questions Question Inbox Allows the instructor to manage questions submitted by session
participants.
Course Map To view a course content item such as a PowerPoint in the Virtual Classroom:
1. Click on Course Map in the Classroom Tool box. 2. Double click on a content item to display that course page in the whiteboard
area. 3. Students will have to click the link to open the content item (PowerPoint) and
navigate using the scroll bar on the right.

NKU Professional & Organizational Development Center 34
Managing Groups
Overview The group area within Blackboard allows instructors to build study or project groups. The instructor has the option to give the group access to a group discussion board, group virtual classroom, group file exchange, and/or group email. Only students enrolled in this group have access to these group areas. To Create a Group
9. Click Manage Groups located in the User Management box on the Instructor’s Control Panel.
10. Click the Add Group button on the Manage Groups page. 11. Enter a name for the group. 12. Enter a group description if you want (not required).
13. Select the Group Options that you want the group to have access to.
14. Click Submit.

NKU Professional & Organizational Development Center 35
Managing Groups
15. On the Manage Groups page, click the Modify button next the one of the
groups. 16. Click Add Users to Group.
17. Click the Search button to display the names of all the students in this course.
18. Check the names of the students to be added to this group. 19. Click Submit.
Note: A group Discussion Board is now automatically created for each group if the Group Discussion Board option was selected under Group Options.

NKU Professional & Organizational Development Center 36
Assessments
Overview Instructors use Assessments to test a student’s knowledge. Instructors can create assessments or tests and assign a point value for each question. When a student completes a test, it is submitted for grading, and the results are recorded in the Gradebook. Tests may consist of the following types of questions:
• Multiple choice • True/False • Matching • Ordering • Multiple answer • Short Answer • Fill in the Blank
• Calculated Formula • Hot Spot • Opinion Scale/Likert • Either/Or • File Response • Quiz Bowl
Explanation of Question Types:
TYPE DESCRIPTION
Multiple Choice Questions
Multiple-choice questions allow the students a multitude of choices (up to 20) with only one correct answer.
True/False Questions True/False questions allow the user to choose either true or false.
Fill in the Blank Questions
Fill in the Blank answers are evaluated based on an exact text match.
Multiple Answer Questions
Multiple answer questions allow users to choose more than one answer.
Matching Questions Matching questions allow students to pair items in one column to items in another column.
Ordering Questions Ordering questions require Students to provide an answer by selecting the correct order of a series of items.
Essay Questions Essay questions require the Instructor to provide Students with a question or statement. Students are given the opportunity to type an answer into a text field.
Calculated Formula Questions
A Calculated Formula question contains a formula, the variables of which can be set to change for each user. The variable range is created by specifying a minimum value and a maximum value for each variable. Answer sets are randomly generated. The correct answer can be a specific value or a range of values. Partial credit may be granted for answers falling in a range.
Numeric Response Questions
A Numeric Response question resembles a fill-in-the-blank question. The user enters a number to complete a statement. The correct answer can be a specific number or within a range of numbers.
File Response Questions Students upload a file from the local as the answer to the question. This type of question is graded manually.

NKU Professional & Organizational Development Center 37
Assessments
TYPE DESCRIPTION
Hot Spot Questions Students indicate the answer by marking a specific point on an image. A range of pixel coordinates is used to define the correct answer. Hot Spot refers to the area of an image that, when selected, yields a correct answer.
Multiple Fill in the Blank Questions
This question type builds on fill-in-the-blank questions with multiple fill in the blank responses that can be inserted into a sentence or paragraph. Separate sets of answers are defined for each blank.
Jumbled Sentence Questions
Users are shown a sentence with a few parts of the sentence as variables. The user selects the proper answer for each variable from drop-down lists to assemble the sentence. Only one set of answers is used for all of the drop-down lists.
Opinion Scale Questions Question type based on a rating scale designed to measure attitudes or reactions. Users indicate the multiple choice answer that represents their attitude or reaction. When the instructor creates an opinion scale question, six answer fields are pre-populated with the following answers:
• Strongly Agree
• Agree
• Neither Agree nor Disagree
• Disagree
• Strongly Disagree
• Not Applicable
Short Response Questions
Short Answer questions are similar to essay questions. The length of the answer can be limited to a specified number of rows in the text box.
Either/Or Questions Students are presented with a statement and asked to respond using a selection of pre-defined two-choice answers, such as:
• Yes/No
• Agree/Disagree
• Right/Wrong
Quiz Bowl Questions The student is shown the answer and responds by entering the correct question into a text box. An answer must include a phrase and a question word, such as who, what, or where, to be marked as correct. Partial credit may be given if the question word is not included in the answer.

NKU Professional & Organizational Development Center 38
Assessments
Follow these steps to create a test:
1. Click Test Manager in the Assessment box on the Instructor’s Control Panel.
2. Click Add Test on the Test Manager page.
3. Enter a name, description, and instructions for the test. 4. Click Submit. 5. Click Creation Settings on the Test Canvas page.
6. Check the appropriate Creation Settings boxes to allow the following actions:

NKU Professional & Organizational Development Center 39
Assessments
Field Description Provide feedback for individual answers
Select this check box to include the option to enter feedback for individual answers rather then just one set of feedback for correct or incorrect answers.
Add images, files, and URLs to questions
Select this check box to include the option to attach images, files, and URLs to questions in the Test.
Add images and files to answers
Select this check box to include the option to attach images and files to answers.
Add categories and keywords to questions
Select this check box to include the option to create categories and add questions to them. This option also enables Instructors to add keywords to questions. When searching for questions from a Question Pool or other Tests, Instructors may search for questions by category and keyword.
Specify default point value for questions
Select this check box and all questions will automatically have the same point value. Enter the point value in the Default point value: field. This only sets a default. The point total for each question can still be customized. Note: Instructors must set the Default Point Value before creating questions for it to be effective.
7. Click Submit. 8. Click OK on the receipt page. 9. Select a question type from the drop-down list and click Go.
10. Enter the question text. 11. Enter the answers and select the correct answer.

NKU Professional & Organizational Development Center 40
Assessments
12. Enter feedback that students will see based on their answer. 13. Other fields may be available based on the options chosen on the Test Creation
Settings page. 14. Click Submit.
15. Click the Add Question Here link to continue adding the same type of questions. (If you want to change question types, choose another question type from the drop-down list and click Go.)
16. After adding all of the questions for this test click OK.
Follow these steps to add a test to a content area:
1. Click a Content Area on the Instructor’s Control Panel.
2. Click Add test.
3. Create a new test or select a test from the Select an existing test list.

NKU Professional & Organizational Development Center 41
Assessments
4. Click Submit. 5. Click OK on the receipt page. 6. Select Modify the test options.
7. Under section 2 Test Availability, select the appropriate items (see descriptions of
items on the next page).
8. Section 3 contains a new Self-assessment Options area. Do not select the Hide the score of this test from the Gradebook option if the instructor needs to view the test. Selecting this option prohibits the instructor from opening the students test.
9. Section 4 allows the instructor to select the appropriate Test Feedback.

NKU Professional & Organizational Development Center 42
Assessments
10. Select the appropriate options available on the Test Options page. The table below details the fields on the Test Options page:
Field Description Test Information Name: Verify/modify the name of the test Description: Verify/modify the description of this test Launch Item in external window: Select Yes to have the test open in a new
separate window. Select No to have the test open in the same window.
Test Availability Do you want to make this link visible? Select Yes to make the link to this Assessment
visible. Select No and the link will not be visible.
Do you want to create an Annoucement for this quiz?
Select Yes to create an Announcement about this Assessment. The Announcement will include the date and state “an Assessment has been made available in [Content Area that includes the link to the Assessment]”. Select No and an Announcement will not be automatically created.
Allow multiple attempts: Select this check box to allow students to take this assessment multiple times.
Force Completion: Students must complete the Assessment the first time it is launched if Force Completion is selected. The Save button is available for students to save the Assessment as they work through it, but they may not exit and re-enter the Assessment. If the Force Completion option is enabled, it is noted and explained to students at the top of the Assessment. If the Force Completion option is not selected, students are permitted to Save their assessment, exit the assessment, re-enter the assessment and continue working on it at a later date.
Set time limit: Select this check box to set a time limit for finishing the assessment. If selected, select the amount of time in minutes and hours to allow for the assessment. Note: Students do not get kicked out of the assessment when the time limit is reached, however, instructors are notified in the Gradebook that the student exceeded the allotted amount of time.
Display after: Select the date and time for this assessment to be available to students.
Display until: Click the Display until check box to stop displaying the link on a specific date.
Set password: Select this check box and enter a password in the field below to require a password for students to access this assessment.

NKU Professional & Organizational Development Center 43
Assessments
Test Feedback Score Only: Select this option to present only the final score
to students. Detailed Results: Select this option to present both the student’s
answer and the final score to students. Show Correct Answers: Select this option to present the student’s
answers, the correct answers, and the final score.
Detailed Results, Correct Answers, and Feed:
Select this option to present the student’s answers, the correct answers, the final score, and any feedback to the student.
Test Presentation All at Once: Select this option to present the entire
assessment to the student on one screen. One at a time:
Select this option to display the assessment one question at a time. Students will be given navigation buttons (<<, <, or >, >>) to move between questions. The Save button always appears, the Submit button will only appear on the last page.
Prohibit backtracking: Select this option to prevent Students from returning to questions they have already answered. If backtracking is prohibited, the buttons <<, <, or >> do not appear.
Randomize questions: Select this option to display questions in a random order each time the assessment is taken.
11. Click Submit.

NKU Professional & Organizational Development Center 44
Gradebook
Overview Blackboard uses icons in the Gradebook to indicate, at a glance, the status of a particular assessment for a specific student. In most cases, clicking on these icons provides additional information about the student’s responses, and also allows you to clear that attempt so that students can re-take the assessment if needed.
Icon Description
A padlock indicates that a student has begun the assessment, but has not yet clicked Submit.
The padlock icon will also appear if the student experienced network or browser failure when taking the assessment and was unable to complete the assessment. If this is the case, you may click the padlock icon and click Clear Attempt to reset the student’s attempt.
Warning! Do not reset the student’s attempt unless you are sure that the student is not currently taking the test, as resetting the attempt will prevent the student from submitting his/her copy of the test.
A dash shows that the student has not begun to take the assessment, and no grade has been assigned. Clicking on this icon will allow you to manually enter a grade for this student.
An exclamation point icon indicates that the assessment has been attempted, but requires the attention of an Instructor, TA, or Grader before a grade can be calculated and displayed. This usually means one of two things has occurred:
• The assessment has been completed by the student, but includes essay questions that need to be evaluated and graded by the Instructor, TA, or Grader. You can click on the icon to view the student’s test attempt and add the appropriate points for the each essay question, at which time Blackboard will calculate the student’s grade for the entire assessment, and automatically replace the exclamation point with the grade.
• The student exceeded the pre-set time limit for the assessment. If this is the case, when you click on the icon, the total time taken for the assessment will display at the top of the test attempt.
A question mark alerts the instructor that the student began to take the assessment more than three days ago but the student’s attempt was never successfully submitted. The student may have experienced network or browser failure while taking the assessment, and was unable to return to the assessment to continue.
Note: If you wish to allow a student to re-take an assessment, you may click on the icon and use then click Clear Attempt. This will erase the student’s score from the Gradebook and will allow the student to begin the test again.
The check mark signifies that the student has successfully completed a survey. Note: You will not see a student’s responses when you click on the check mark as Blackboard surveys are anonymous. To see the overall results, use the Report By Item view in the Gradebook, click Grades for the survey, and then click Detailed Analysis.

NKU Professional & Organizational Development Center 45
Course Copy
Overview The Course Copy function allows instructors to copy course content into another course they are teaching. Instructors can select areas, such as Announcements, Faculty Information, or content areas to copy from one course into another course. Course Copy will add content to a course, but it will not remove existing content. To copy course content from a course into another existing course: 1. From the Instructor’s Control Panel, click Course Copy.
2. Click Copy Course Materials into an Existing Course.
3. Click the Browse button on the Copy Course Materials into an Existing Course page
to select the Course ID for the course that you want to copy to. Only courses for which you are the instructor will be listed.
4. A new Search for Courses window will open. Click the Search button to display a list
of courses for which you are listed as the instructor.

NKU Professional & Organizational Development Center 46
Course Copy
5. Click Select to choose the course that you want to copy to.
6. The Destination Course ID field should now display the Course ID for the selected
course.
7. Select the check boxes for each area in the course that should be copied into the course that was selected in Step #5 above.
8. Click Submit. Note: The Course Copy function is not instantaneous. Blackboard will notify you by email when your Course Copy request has been completed (usually within minutes depending on the amount of content being copied).

NKU Professional & Organizational Development Center 47
Transferring the classroom-based model of learning to the Internet-based model can be difficult for instructors new to online learning. This tip sheet will serve as a checklist for instructors when creating a Blackboard course Web site. It will provide instructors with a basic guide to create and manage a course Web site.
• General o Student information
Provide students with an overview and/or orientation of your course Web site.
• Content management o Planning
Plan out the placement of your materials before you start creating documents in Blackboard. Decide the hierarchy of folders you plan to use so you can create the folder structure before adding documents to them. Try to keep your folder depth to a maximum of 3-4 so students can find material easily.
o Announce Use the announcements feature consistently to inform students
when content is added or changed. o Structure -using a course template
Using a template can enhance student navigation by keeping the “roads” to your content clear and consistent. It can also decrease the management time necessary when creating or uploading documents. Many institutions will have templates or requirements for organization and delivery of course material. Check with your local Blackboard system administrator for template information.
o Adding Content When adding course content, give clear explanations describing
what each item is, what programs are necessary to access it, and how it fits in with the overall goals of the lesson.
Give comprehensive descriptions with each online assignment indicating the relevance to the classroom-based course component and corresponding materials.
Give placement cues directing students to related assignments, readings, web sites or course documents.
o Evaluation Evaluate student use of your course throughout the semester by
creating a student survey in the Assessment Manager. Check the Course Statistics in the Control Panel consistently to
see when and how often your students are accessing your course.
Building a Blackboard Course WebSite Checklist A Blackboard Tip Sheet

NKU Professional & Organizational Development Center 48
• Secure settings o Enable/disable buttons
Limit access to areas of your course to enrolled students by disabling buttons from the navigation area. In the Control Panel, click on Course Settings and choose Area Availability. You can disable/enable buttons, and rename button titles by selecting from the drop-down menu.
o Course material In the Area Availability area, you can also secure areas of your
course from users on your Blackboard installation who are not enrolled in your course, or previewing the course as a guest. Student Tools, Communication areas and Announcements are automatically set to their defaults, but you may secure any other navigation area by selecting the appropriate box.
• Interactivity o Asynchronous
Require students to participate in discussion board forums. Students can do this with the entire class or with specific students through the Groups feature.
Have students hand in assignments to you through the digital dropbox.
o Synchronous Require students to participate in a virtual chat. Students can do
this with the entire class or with specific students through the Groups feature.
Remember that some students may not be as comfortable in synchronous communication as others, so keep chat size manageable. A recommended size is 3-7 students.
o Groups Enroll students into groups to focus on interactivity among a
smaller number of students, or to work collaboratively on projects. o Office hours
Have specific online office hours for students who feel more comfortable communicating in the online environment or for whom it’s more convenient.
o External resources Provide students with external resources or web sites (through the
External Links area, or the Blackboard Resource Center), and tie them to your course assignments.
• User management o Student roles
Understand the different roles that can be assigned to students, course builder, grader, or teaching assistant, so you may have some student assistance if necessary.
o Email addresses Make sure that all of your students have/keep updated email
addresses so they can always receive email sent through Blackboard.

NKU Professional & Organizational Development Center 49
• Hints and help o Icebreaker activity
Include an icebreaker activity for students who may be new to the online learning environment. A simple activity might be for students to create a student homepage, participate in a fun discussion board, or deliver a document through the digital dropbox.
If you know that you will have documents that require the user to have a software application to open them, have a folder that contains links to Plug-ins, Players and Viewers. A simple way to find most software plug-ins is to visit the software company’s website and search through their available downloads.
For more educational materials about Blackboard products visit the Training Center
(http://trainingcenter.blackboard.com)

NKU Professional & Organizational Development Center 50
Eight Ways to Get Students More Engaged in Online Conferencing
A Blackboard Learning Services Tip Sheet
Introduction Dr. William Klemm from Texas A&M University recommends following these eight guidelines to create a strong collaborative learning environment in your course discussion board. These methods increase both the quality and quantity of student p articipation.
1. Require Participation Don't let it be optional. Set aside a portion of the grade allocation for participation in the online discussions. Tell the students that they must post x-number of items each week or for each topic. Critics will say that this approach does nothing to ensure quality of input. But it at least gets the students engaged, and hopefully, once they get caught up in the activity, they will strive to improve the relevance and quality of their work, because now they are on display. No longer can they hide. For many students, it is more embarrassing to make public postings that have no value. As another incentive for quality work, the teacher should grade on quality of the postings. That is highly subjective, but no more so than grading term papers or essays.
2. Form Learning Teams The advantages of so-called cooperative or collaborative learning are abundantly documented. Collaborative learning can occur just as well via computer conferencing. Moreover, asynchronous conferencing overcomes the schedule -coordination problems that plague typical face-to-face learning teams. The advantage for promoting online interaction is that learning teams should bond and thus make each student in the group want to do his or her share. Helping students learn how to acquire team spirit is important in and of itself, but it also provides students with powerful incentive to become more engaged in online conference activity.
3. Make the Activity Interesting If it is a discussion topic, make it one that students have a reason to get engaged in. Appeal to their life experiences, vested interests, and ambitions. It might even be a good idea to let the students create some of the topics, especially if you provide an overall academic framework to guide t hem where you want them to go. If it is a group-created paper or project, let the students pick the subject within the bounds of the academic objectives. Surely, you want more than just "discussion" of student opinions (Item 6). 4. Don’t Settle for Just Opinions Everybody has opinions. They are like knee jerk reflexes, occurring with little thought once they have been formed. Thus, it is not surprising that many classroom discussion groups online are dominated by opinion messages, rather than rigorous analysis and creative thought. Teachers should insist that opinions alone are not sufficient. They must be supported with data and rational discourse and even re-examined in light of what others in the group are thinking.
5. Structure the Activity Give students guideposts to help them think of things to say that are academically meaningful. Choice of topics has a great deal of influence here. Topics should be organized around an academic theme that serves course objectives. Topics should not be so open-ended that students digress. You can go further by creating activities that are best performed in a structured way. For example, debates can be structured by requiring students to post a position, to which others respond with pro or con supporting arguments, followed by critique of the arguments. Brainstorming can be structured by having students first generate a list of alternatives; re -think the list by creating new ordering, structure, or relationships, systematically evaluating each item to produce a "short list" of viable alternatives; and then reaching consensus decision on the best choices, followed by prioritization.

NKU Professional & Organizational Development Center 51
6. Require a Deliverable To extend structuring to its logical conclusion, you should require students to do something besides just express ideas and opinions. They should produce a deliverable from the conference. This kind of activity capitalizes on all the advantages of constructivist theory, which holds that students learn best when they have to integrate, synthesize and apply information by creating a deliverable piece of work. Such a deliverable can include idea generation and analysis, decisions, plans and designs, proposals, case studies, problem solution, research projects, term papers or reports, portfolios or role -playing. 7. Know What You’re Looking For and Involve Yourself Irrespective of the specific learning activity, the teacher should know what quality work is and should intervene as the work is being developed to steer students in the right direction. When the teacher participates in a conference, providing extensive critique, feedback, and encouragement, students cannot help but become more involved. 8. Use Peer Grading Tell students at the beginning of the conference that at the end of the activity they will be asked to rate each other on the value of each person's contribution. This can be a powerful incentive for students to do quality work in the conference. However, most of the students that I encounter do not like to grade each other. This is especially a problem if they have bonded as a result of operating in a learning team. In that case, they may want to give everybody an A, even when some students made distinctly greater contributions to the conference. Problems also arise by having them rank each other, because they might think that rank 1 gets an A, rank 2 gets a B, and the lower ranked students will get a failing grade. One possible solution is to have students grade the contributions of another group, which also gives them added learning experiences. Another possibility is to structure the ratings so that they don't translate directly into A, B, C, etc. The teacher might say, for example, that everyone will get an A, B, or C for the peer helping portion of the final grade, depending on the peer helping ratings. The ratings might be in the form of "superior, good, fair, poor," or some equivalent. Another possibility is to have each student name the one student in the group who helped them the most. Students who are named more than once might get bonus points added to the final grade. A similar approach could be used with a ranking scheme. Students with the best rank get the most bonus points on the final grade. Conclusion Material excerpted from Eight Ways to Get Students More Engaged in Online Conferences in the August 199 8 Edition of T.H.E. Journal with permission from the author. The online version of T.H.E. Journal and can be found at http://www.thejournal.com. The author originally presented this paper at the Teaching in the Co mmunity Colleges online conference (April 7-9, 1998). Education Opportunities Blackboard Learning Services offers comprehensive classroom training programs and educational materials for the Blackboard Learning System and Blackboard Community Portal System™ products. For more information about how Blackboard Learning Services can serve your institution’s training needs, please contact your Account Manager at Blackboard or visit the online Training Center at http://behind.blackboard.com. For more information about the Blackboard e-Education Suite™ of applications, please visit the Blackboard Web site at http://www.blackboard.com.
Copyright © 2003 by Blackboard Inc. All rights reserved. No part of the contents of this tutorial may be reproduced or transmitted in any form or by any means without the written permission of the p ublisher,
Blackboard Inc.

NKU Professional & Organizational Development Center 52
Blackboard Best Practices: Making Course Content Available to Students with Disabilities
Introduction The personal computer holds the potential of providing a more level learning space than ever before for students and professionals with disabilities. Digital information is largely display independent, and can be output in different modes to meet the different needs of individuals with disabilities. However, the wrong design choices by content providers can also create new and needless barriers to their material.
Blackboard has designed its interface to conform to the Federal Section 508 Web accessibility standards. There are two primary resources that guide content providers on Web accessibility: Federal Section 508 standards and the Web Accessibility Initiative (WAI), guidelines and quick tips. The standards and quick tips are quoted here with pointers to those items that content providers will most likely need to use.
While most of what providers need to know relates to Web design, this document also contains information on providing accessible documents, PowerPoint presentations and to spreadsheets, all of which may be displayed in Blackboard.
Web Accessibility Basics Faculty and instructional technology course providers using HTML to develop content will need to be familiar with both Section 508 and the WAI guidelines and tips. Those using less technical formats may only need to know a few Web accessibility features.
• First and foremost, use a format that is simple and easy to understand. Use text that is easy to read, and employ good contrast between the foreground and background.
• If using images, refer to Section 508 A and WAI tip 1. • If using colors, refer to Section 508 D. • If using tables and/or columns, refer to Section 508 G and H and WAI tip 9. • If using graphs or charts, provide a text summary of the content as suggested in WAI tip 6.
When using technical content, complex graphics, maps or other material that is difficult to make accessible online, be aware that you may need to produce hard copy Braille or tactile graphics in advance, and sending the items to the student by mail.
Section 508 Standards a. A text equivalent for every non-text element shall be provided (e.g., via “alt”, “longdesc”, or in
element content). b. Equivalent alternatives for any multimedia presentation shall be synchronized with the
presentation. c. Web pages shall be designed so that all information conveyed with color is also available
without color, for example from context or markup. d. Documents shall be organized so they are readable without requiring an associated style
sheet. e. Redundant text links shall be provided for each active region of a server-side image map. f. Client-side image maps shall be provided instead of server-side image maps except where
the regions cannot be defined with an available geometric shape. g. Row and column headers shall be identified for data tables. h. Markup shall be used to associate data cells and header cells for data tables that have two or
more logical levels of row or column headers. i. Frames shall be titled with text that facilitates frame identification and navigation. j. Pages shall be designed to avoid causing the screen to flicker with a frequency greater than 2
Hz and lower than 55 Hz.

NKU Professional & Organizational Development Center 53
k. A text -only page, with equivalent information or functionality, shall be provided to make a
web site comply with the provisions of this part, when compliance cannot be accomplished in any other way. The content of the text -only page shall be updated whenever the primary page changes.
l. When pages utilize scripting languages to display content, or to create interface elements, the information provided by the script shall be identified with functional text that can be read by assistive technology.
m. When a web page requires that an applet, plug-in or other application be present on the client system to interpret page content, the page must provide a link to a plug-in or applet that complies with §1194.21(a) through (l).
n. When electronic forms are designed to be completed on-line, the form shall allow people using assistive technology to access the information, field elements, and functionality required for completion and submission of the form, including all directions and cues.
o. A method shall be provided that permits users to skip repetitive navigation links. p. When a timed response is required, the user shall be alerted and given sufficient time to
indicate more time is required. WAI Quick Tips
1. Images & animations. Use the alt attribute to describe the function of each visual. 2. Image maps. Use client-side MAP and text for hotspots. 3. Multimedia. Provide captioning and transcripts of audio, and descriptions of video. 4. Hypertext links. Use text that makes sense when read out of context. For example, avoid
"click here." 5. Page organization. Use headings, lists, and consistent structure. Use CSS for layout and style
where possible. 6. Graphs & charts. Summarize or use the longdesc attribute. 7. Scripts, applets, & plug-ins. Provide alternative content in case active features are
inaccessible or unsupported.
8. Frames. Use NOFRAMES and meaningful titles. 9. Tables. Make line by line reading sensible. Summarize.
Check your work. Validate. Use tools, checklist, and guidelines at: www.w3.org/TR/WAI- WEBCONTENT.
Tips for Working with Documents Avoid using multiple columns. Screen reader software normally reads across the entire display left to right thereby jumbling columnized content. Avoid small print. Leaving a blank line between paragraphs or sections is useful. However, leaving many blank lines between sections may make the user think the end of the document has been reached when it is only a break. If you include graphics, include a title and some description.
Tips for Working with PowerPoint Use clear text and good color contrast to help users with limited vision or with visual processing disorders. If y ou include an image, input a text label for that image via the Image Properties option.
Because students who are blind may not access PowerPoint (depending on the screen reader they use), you may wish to save the slide outline as text. You can save the outline as text via either the “Save As” or “Export” feature. Be sure to review the resulting file to confirm that it conveys your content. Inserting blank lines in that document between each slide will also be helpful.
If you plan to publish your PowerPoint to the Web, try using the PowerPoint accessibility plug-in at http://www.rehab.uiuc.edu/office/. Unfortunately, the plug-in can be quirky and takes time to use effectively. It is under constant development, and you should periodically check for updates.

NKU Professional & Organizational Development Center 54
Tips for Working with Spreadsheets A spreadsheet that is complex will be confusing for anyone, but can be even more so for users with disabilities. Make it as simple and clear as possible; students with visual or cognitive processing disabilities work better with simple formats.
You can help your visually impaired users by denoting which row and column contains vital header information; this simple communication can simplify initial exploration of the document and facilitate understanding. Remember, a screen reader will “speak” the information from a spreadsheet in a single cell at a time, and exploring a spreadsheet for an initial overview can be frustrating.
About This Tip Sheet This material has been provided for Blackboard by EASI, (Equal Access to Software and Information), which provides month-long, instructor-led, interactive online courses on accessible information technology: http://www.rit.edu/~easi
• Barrier-free Information Technology, • Beginner Barrier-free Web Design, • Advanced Barrier-free Web Design, • Barrier-free E-learning, • Accessible Internet Multimedia, • Learning Disabilities and Information Technology, • Business Benefits of Accessible Information Technology Design, • Train the Trainer. For additional information…
Norman Coombs EASI CEO [email protected] Dick Banks EASI CTO [email protected]
Education Opportunities Blackboard Learning Services offers comprehensive classroom training programs and educational materials for the Blackboard Learning System and Blackboard Portal System™ products. For more information about how Blackboard Learning Services can serve your institution’s training needs through on-site events, synchronous WebEx seminars, or via our Certified Education Center partners, please contact your Account Manager at Blackboard or visit the online Training Center at http://behind.blackboard.com.
For more information about the Blackboard e-Education Suite™ of applications, please visit the Blackboard Web site at http://www.blackboard.com.
Copyright © 2003 by Blackboard Inc.
All rights reserved. No part of the contents of this tutorial may be reproduced or transmitted in any form or by any means without the written permission of the publisher,
Blackboard Inc.

NKU Professional & Organizational Development Center 55
Blackboard Login Directions To access Blackboard, you will need the following products and competencies:
• A Web browser – Internet Explorer (6.0 or higher) or Firefox • An NKU account (email address) and the knowledge of how to send and receive email • The ability to navigate the Web (use a browser) and handle multiple open windows. • The ability to open, close and save files and attachments.
Note: Pop-up Blockers need to be disabled for Blackboard to function properly. ATTENTION AOL USERS: Connect to AOL as usual, minimize AOL, and open a new Web browser before logging in to Blackboard. (Internet Explorer 4.0 or higher is the recommended Web browser.) How to access your course in Blackboard:
• Open your browser and go to the NKU Home Page at http://www.nku.edu. Click the Quick links drop-down list at the top of the NKU Home Page and select Blackboard from the list (or you can go directly to http://learnonline.nku.edu).
• Enter your NKU Username and NKU Password.
Username: NKU email name (i.e. mousem – DO NOT include @nku.edu) Password: NKU password (same password that you use for the NKU network and
email) To find your NKU email name or change your NKU password, go to
http://www.nku.edu/password. Enter the last 8 digits of your ISO number along with the last 4 digits of your social security number. The results will include your username and email address.
*Note: Use lowercase letters when entering a Blackboard username and password.
If you are unable to login to Blackboard call the IT Helpdesk at (859)572-6911. Blackboard Welcome Page After you have successfully logged in to Blackboard, you are on the Blackboard Welcome Page.
On the right side of the Welcome Page is an area entitled “My Course”. All of your courses which are using Blackboard should be displayed here. Click the title of the course that you want to enter.
To view and/or modify your personal information in Blackboard, click on the My Settings link in the Tools box located on the left side of the Welcome Page.

NKU Professional & Organizational Development Center 56
Blackboard Help
1. Consult the Student Help Manual located under the Tools button within your course.
2. Contact your instructor.
3. Contact the IT Helpdesk at (859)572-6911. Note: By default, your NKU email is entered in Blackboard. Email addresses cannot be changed in Blackboard. If you prefer to receive email at a different email address, please set your NKU email to be forwarded to your preferred email account. To set email forwarding, go to NKU home at http://www.nku.edu, click WebMail, then click the link for Email forwarding.