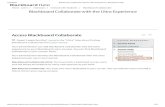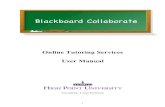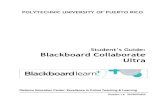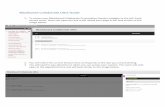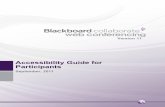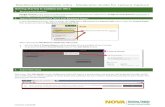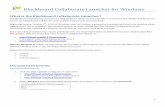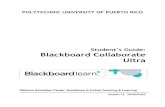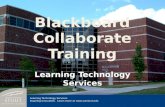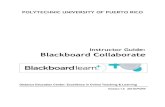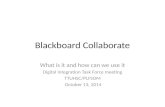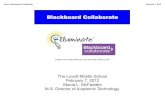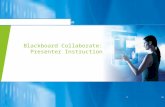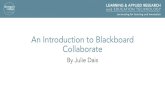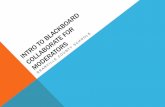Blackboard Collaborate Overview
Transcript of Blackboard Collaborate Overview

B la ck boar d Co l la bor a t e V er s ion 12
Level 1: Overview
North Dakota Universi ty System
Advanced Learning Technologies
Blackboard Collaborate

NDUS Advanced Learning Technologies 2 | P a g e
Copyright © Blackboard Collaborate
09012011All Rights Reserved.
This is a document of Advanced Learning Technologies of the North Dakota University System. North
Dakota University System institutions and its users are allowed to create, develop, copy, and use this
document or derivatives thereof for internal training purposes, pursuant to any related licensing or
copyright protections.
With this document, Blackboard Collaborate retains the right of ownership for any and all derivative
works as outlined in the Bb Materials License Agreement. Complete details of the agreement are
available upon request from Advanced Learning Technologies of the NDUS.

NDUS Advanced Learning Technologies 3 | P a g e
Table of Contents Course Goals and Objectives ........................................................................................................................ 5
Blackboard Collaborate Features .............................................................................................................. 5
Technical Requirements for Blackboard Collaborate ............................................................................... 5
Getting Started with Blackboard Collaborate ........................................................................................... 6
Logging Into a Session ........................................................................................................................... 6
Connection Speed ................................................................................................................................. 6
Audio Setup Wizard .............................................................................................................................. 7
Pointers: Audio Setup Wizard ............................................................................................................... 7
The User Profile ..................................................................................................................................... 7
Learning, Help, and Support ................................................................................................................. 8
Orientation to the user interface .................................................................................................................. 9
Blackboard Collaborate – Participant View .......................................................................................... 9
Blackboard Collaborate – Moderator View .......................................................................................... 9
Creating a Session ................................................................................................................................... 11
Content areas and switching between modes ....................................................................................... 11
The Whiteboard ...................................................................................................................................... 12
Whiteboard Tips .................................................................................................................................. 12
Supported File Types ........................................................................................................................... 13
Managing Whiteboard Pages .............................................................................................................. 13
Interactive Whiteboards ..................................................................................................................... 14
Creating polls .......................................................................................................................................... 14
Application sharing ................................................................................................................................. 16
Web tour ................................................................................................................................................. 16
Interactive recordings ............................................................................................................................. 18
Additional Training and Resources ............................................................................................................. 19
Blackboard Collaborate Level 2: Advanced Features .......................................................................... 19
Blackboard Collaborate Level 3: Plan and Publish .............................................................................. 19
Web Resources ....................................................................................................................................... 19
Accessibility Guide .............................................................................................................................. 19

NDUS Advanced Learning Technologies 4 | P a g e
Advanced Learning Technologies website .......................................................................................... 19
Blackboard Collaborate On-Demand Learning Center........................................................................ 19
Workshop Notes ......................................................................................................................................... 20

NDUS Advanced Learning Technologies 5 | P a g e
Course Goals and Objectives In this course participants will:
1. Explore features of the Blackboard Collaborate user interface
2. Implement different methods of communication using Blackboard Collaborate features
3. Manage session content using collaboration tools
4. Generate a session recording
Blackboard Collaborate Features Blackboard Collaborate™ gives you the functionality you need to support a 21st century teaching and
learning environment, such as two-way audio, multi-point video, interactive whiteboard, application and
desktop sharing, rich media, breakout rooms, and session recording. Educators and students can engage
as if they were in a traditional classroom, with as good as, or even better, outcomes.
Technical Requirements for Blackboard Collaborate All clients require:
256 MB of free RAM 20 MB free disk space 28.8 kbps Internet connection Speaker and Microphone, headsets are preferred
Supported operating systems and recommended versions of Java
Windows Macintosh
Windows XP (32 bit with 32 bit JVM)
Windows Vista (32 bit with 32 bit JVM )
Windows Vista (64 bit with 64 bit JVM)
Windows 7 (32 bit with 32 bit JVM)
Windows 7 (64 bit with 64 bit JVM)
Pentium III 1 GHz processor
Supported Client Java Versions
o 1.5
o 1.6 (32 and 64bit)
32bit JVM’s with 32bit Operating System
64bit JVM’s with 64bit Operating System
Java Access Bridge 2.1 (Using Jaws)
OS X 10.5 (32 bit with 32 bit JVM)
OS X 10.5 (64bit with 64bit JVM)
OS X 10.6 (64 bit with 32 bit JVM)
OS X 10.6 ( 64 bit with 64 bit JVM)
G4, G5 or Intel processor
Apple Java 1.5.0_16 (J2SE5 - 32 bit), Apple Java 1.6.0_07 (J2SE6 - 64 bit)

NDUS Advanced Learning Technologies 6 | P a g e
Supported Browsers for use with Blackboard Collaborate
Windows Macintosh
IE 7
IE 8
IE 9
Firefox 3.6+
Google Chrome 3.0.15
Safari 4.x
Firefox 3.5+
Getting Started with Blackboard Collaborate Logging Into a Session
There are several ways to log in to a Blackboard Collaborate session: 1) via integration with a Course
Management System, 2) via the Session Administration System (SAS) or 3) via a direct connection using
a URL to the session. 4) You can also launch a session using Blackboard Collaborate Instant Messaging.
After connecting to the web conferencing session, you will need to do the following:
1. Set your connection speed
2. Run the Audio Setup Wizard
3. Create a Profile
Connection Speed
The first time you join a session, the Select connection speed dialog box appears prompting you to select
the connection speed that you will be using. After you exit the session, the connection speed is
automatically saved with the preferences. IMPORTANT: If you will be changing locations, for example
moving from a LAN connection at work to a Wireless connection at home, you must change your
connection speed to reflect the change in location.

NDUS Advanced Learning Technologies 7 | P a g e
The Connection Speed can also be set from the Preferences menu (PC users – Edit > Preferences and
MAC users – Blackboard Collaborate > Preferences)
Audio Setup Wizard
To verify that your audio is set up correctly, we
recommend that you use the Audio Setup Wizard. The
wizard will allow you to select input and output devices
and test your microphone and speakers and adjust the
levels if necessary. The wizard is located in Blackboard
Collaborate’s Tools menu. Select Audio > Audio Setup Wizard, or can be accessed through the
button located on the Audio & Video Panel. A series of panels will guide you through the process.
Pointers: Audio Setup Wizard
You should run the Audio Setup Wizard each time you join a Blackboard Collaborate session.
If you make changes to your computer which impact audio such as adjusting volume while
viewing other media, it is a good idea to run the Audio Setup Wizard as you join a Blackboard
Collaborate session.
Your first step in resolving audio difficulties is by running the wizard. If this does not resolve the
problem, contact your local campus Help Desk. For afterhours support contact the NDUS Help
Desk at 1-866-457-6387. While Blackboard
Collaborate has echo cancellation, a headset or ear
buds are recommended.
On your computer check that audio is not muted and
volume levels are audible.
The User Profile
The User Profile feature allows users to publish information
about themselves and to view information provided by
others. The user’s profile appears as a pop-up in the
Participants List. To view a user’s profile hover your mouse
over the Participant’s name.
Profiles and LMS
If you’re using Blackboard
Collaborate Web Conferencing
through your learning management
system (LMS), your user profile may
be automatically populated.

NDUS Advanced Learning Technologies 8 | P a g e
To create a profile:
PC Users: Go to Preferences > My Profile or select Edit Profile from the Participants Options menu.
Mac Users: Select Blackboard Collaborate > Preferences > My Profile
The Moderator controls which profiles are displayed. This is done by selecting: Tools > Profile > Show
Profiles.
Learning, Help, and Support
Advanced Learning Technologies provides Blackboard Collaborate training materials and online tutorials
at: http://alt.ndus.edu/. Select the web conferencing link for more information. For support contact the
NDUS Help Desk at 1-866-457-6387. NDUS Help Desk information is also provided on ALT’s website.
Blackboard Collaborate has additional training resources available through its On Demand Learning
Center: http://www.blackboard.com/Platforms/Collaborate/Services/On-Demand-Learning-Center.aspx.
Visit this site for more in depth information on any of the concepts covered in this handout.

Orientation to the user interface
Blackboard Collaborate – Participant View Blackboard Collaborate – Moderator View
Participant View Options Additional Options with Moderator View Content Area View presentations, images, Clip Art and annotations Load and display content – PowerPoint, Whiteboard, images, and Clip
Art
Participants Panel Access Participant Options menu to detach panel
Use the Expand/Collapse Button
Send Feedback, Step Away, Hand Raise, and use the Polling Response options
View a list of Moderators and Participants
View User Profiles
View individual permissions and activity indicators
Grant or take away participant or global permission to use a feature
View Activity & Status Indicators
View User’s Profiles
Use the Feedback, Step Away, & Hand Raise buttons
Use the Polling Response menu
Remove a Participant from a session
Give or take away Moderator privileges
Select multiple Participants to send a private message
Create Breakout Rooms and distribute participants to rooms
Invite a new attendee
Change Polling type
Lock Polling Responses
Make Polling Responses Visible
Publish Responses to Content Area

NDUS Advanced Learning Technologies 10 | P a g e
Participant View Options Additional Options with Moderator View Tools Palette Annotate pages
Place a screen capture on the page
Place Clip Art on the page
Chat Panel Access Chat Options menu
Use the Expand/Collapse button
Send Public Chat
Send Private Chat (if enabled)
Send private messages to Moderators (even if private messaging is disabled)
Send public or private Chat messages
Send Chat announcements
Monitor private messages sent to other users (if enabled for the session)
View Private Chat messages within instructors main chat window
Audio & Video Panel Access Audio & Video Options menu
Use Expand/Collapse buttons
Open the Audio Setup Wizard
View Speaker Level indicator and use volume slider
View Microphone Level indicator and use volume slider
Use the Talk button to speak
Switch to a Teleconference (if enabled)
Use the Preview button to see a preview of your video
Use the Video button to transmit your video
Menu Bar Blackboard Collaborate (Mac only) File, Edit, View, Tools, Window, and Help
Collaboration Tool Bar
View Whiteboard Mode button
View Application Mode button
View Web Tour Mode button
Access Information Menu
Start Application Sharing
Start Web Tour
Set the Timer
Load Content
Start the Recorder
Whiteboard Action Bar
View Page title
Adjust Zoom Value
Create a new page
Delete a page
Clear a page
Adjust Zoom Value
Access Whiteboard Option menu
Navigate Pages
Access Go To Page menu
View Page Counter
Use Page Explorer

NDUS Advanced Learning Technologies 11 | P a g e
Creating a Session Sessions can be created through your learning management system, through Blackboard Collaborate
Instant Messaging, or through Blackboard Collaborate’s Session Administration System (SAS). Follow
your workshop leader’s instructions for creating a session at your institution. Record your notes here.
Content areas and switching between modes Whether you are facilitating a meeting, presenting a webinar, leading a training session or teaching a
class, you will need to include content in the session. Content can be shared with Participants in a
number of ways. In this section we will focus on importing PowerPoint to the Whiteboard and
dynamically creating content using the Whiteboard tools.

NDUS Advanced Learning Technologies 12 | P a g e
The Whiteboard The Whiteboard is the primary content display area in a session. New Whiteboards or Pages can be
added by the Moderator at any time during a session. Presentations, such as PowerPoint, can be loaded
to the Whiteboard. Use the Load Content button to upload a PowerPoint slide show.
These presentations are converted into images and displayed across a series of pages. When content is
loaded into the session, the Page Explorer will open. The Moderator can choose to navigate the pages
using the Page Explorer or close it and have the page navigation buttons appear at the top of the
Whiteboard. The Whiteboard tools, such as the pen, highlighter and text tools, are available to enhance
the content on the screen.
Another key feature of the Whiteboard, available to the Moderator, is Explore Mode. Explore Mode
allows the Moderator to explore or view other pages while locking Participants on the current page.
Explore Mode Off Explore Mode On
Whiteboard Tips
When PowerPoint is loaded into a session, it is converted into a Whiteboard page. As such, each slide is:
Converted into an image
Static (i.e., no animations or transitions)
The converted PowerPoint content, now in Whiteboard (WBD) or Protected Whiteboard (WBP) format,
will load much quicker into future sessions than PowerPoint. The Whiteboard has a 20 MB limit which is
not a 1:1 PowerPoint file size to Whiteboard file size conversion ratio. Therefore large PowerPoint files
should be converted prior to the session to ensure they are file size compliant. If the file is too big,
divide the PowerPoint into multiple files and create multiple Whiteboard files. Load the Whiteboard
files into the session as needed, deleting the completed content. Finally, Whiteboard files also maintain

NDUS Advanced Learning Technologies 13 | P a g e
Virtual PowerPoint
If you’re using a virtual instance of
PowerPoint, save that file locally
as a JPEG file. This creates a folder
and places one image for each
slide within that folder. When
uploading the images to
Blackboard Collaborate use
Control+A (or the Mac equivalent)
to select all images within the
folder.
the interactive features of the object-oriented whiteboard and URLs added to pages using the
Whiteboard text tool.
Previously you learned how to load PowerPoint content to the Whiteboard and to use the tools located
in the Whiteboard Tools palette. That was just the beginning of what you can do with the Whiteboard.
The Whiteboard is a robust object-oriented page that supports customized Clip Art, advanced tools for
managing pages and page content, and interactive whiteboards.
Supported File Types
The following table lists the different file types supported by the Whiteboard. PowerPoint files must be
version 2003 or later. Open Office files must be version 3.1 and higher.
Image .BMP, .GIF, .JPEG, .PNG
Whiteboard files .WBD
PowerPoint and Open Office files .PPT, .PPTX, SXI, .ODP
Managing Whiteboard Pages
You can insert whiteboard pages among PowerPoint pages on
display. To do this click New Page in the gray toolbar you see
pictured above. Use the Tools palette to annotate pages. The Fit
Page options is similar to a zoom control, allowing you to zoom in
and out of images. The Clear Page command becomes available
when a page with annotations has been created. To delete a page
with annotations click the Delete Page command. The Open Page
Option Menu button to the right of the Fit Page command
contains the same set of commands displayed in to the gray
toolbar.

NDUS Advanced Learning Technologies 14 | P a g e
Interactive Whiteboards
As a moderator, you can grant permission for participants to use the Tools palette which enables them
to annotate the screen and move images. This presents a great opportunity to introduce an interactive
activity to participants. In the example below, participants are directed to drag an image to the
appropriate location.
Creating this example requires two steps: you create the PowerPoint slide with the title and the date
table then save the PowerPoint slide as a .JPEG file type and upload the file to Blackboard Collaborate.
Next, upload the four picture images and place them on the current Whiteboard in Blackboard
Collaborate. This enables participants to drag the four images onscreen.
Whiteboards can be created and reused from session to session. Choose File, Save As from the menu to
save a Whiteboard file.
Creating polls At any time during your session, you can poll the attendees using different polls. By default, the Yes/No
poll will be available with the corresponding response buttons displayed above the Participants list. The
types of polls available are Yes/No and Multiple-Choice (Responses A – C, A – D, A – E). You may change
the type of poll at any time – the response buttons will change.

NDUS Advanced Learning Technologies 15 | P a g e
The Polling type is changed by selecting Polling Type from the Global Options menu located in the
Participants panel. The moderator may also choose to make the responses visible to all participants or
only to the moderator by selecting or deselecting “Make Responses Visible.” The responses can also be
locked thereby prohibiting participants from changing their response. Finally the results from the poll
can be published to the Whiteboard. The results are an anonymous graphical representation of the poll.
The polling results can be saved or printed by
saving or printing the Whiteboard page.
Choose WBD or WBP to reuse the page in a
future session. Select PDF to view the page
outside of a session.

NDUS Advanced Learning Technologies 16 | P a g e
Application sharing Application Sharing allows a Moderator and any Participant with Application Sharing permission, to
display an application(s) or desktop with all participants in the session. As you navigate through the
application(s), all participants will see your mouse move and the changes as they are being made to the
displayed content.
There are two ways to share:
1. Application – share a single application such as Word or multiple applications Word and Excel
together.
2. Desktop – share the entire desktop.
After starting Application Sharing there are several tools that will help you facilitate a sharing session.
The first tool is Preview. Use Preview to see a thumbnail of exactly what your participants are seeing.
Preview is located under Tools > Application Sharing > Show Preview Window.
Another set of useful tools are
found in the Application Sharing
toolbar that will appear once you have started sharing.
The tools are Stop, Pause and Snap Shot. Use Stop to
stop sharing. Use Pause to freeze the sharing so you can
move a window or scroll down the page. Snap shot will
take a picture of the application and paste it onto a
Whiteboard page.
Web tour The Web Tour feature enables session participants to share web pages with others in the session. Web
Tour appears in the Content area. It is accessed through the Collaboration toolbar. Once the Moderator
starts the Web Tour each Participant can interact with the content individually. The Moderator also has
the ability to publish the URL to the Chat panel thereby giving participants the ability to save the website
for future reference.
Troubleshooting
“I cannot see the Video, Participants, and
Chat panels while in share mode.” To avoid
this problem make sure the window you are
sharing is not fully maximized. This give you
access to resize the window as you wish.

NDUS Advanced Learning Technologies 17 | P a g e
Key features of the Web Tour:
1. Follow Me – when selected all participants will have synchronized viewing controlled by the
Moderator.
2. The forward and back navigation allows the Moderator to easily move between previously
viewed websites.
3. The Options menu gives the Moderator the ability to publish the URL to the Chat panel.

NDUS Advanced Learning Technologies 18 | P a g e
Considerations:
1. Do not use Web Tour for password protected websites. Participants will not follow the
Moderator past the log in screen.
2. All links are live (i.e., clickable for participants.) Moderators must keep this in mind.
Interactive recordings As a Moderator, you can record a session and play it later. Recordings are stored on the Blackboard
Collaborate server. Playback is available from a learning or content management system, URL or by
logging into the Blackboard Collaborate administrative server. You may want to provide access to the
recording to those who missed the session or to those who attended but would like to review the
session. Or you may want to record sessions for archival purposes. All activity that occurs in the main
room of the session will be recorded, except for private Chat messages, the Timer and personal Notes.
As the recording progresses, Blackboard Collaborate inserts index entries to mark significant events
within the session. Anyone viewing the recording can navigate through the recording to points marked
with index entries. You can start or stop recording at any time during the session. You also can erase the
recording at any time during the session.
Moderator button to start
recording.
Moderator button to pause/stop
recording.
Participant indicator that
the session is being recorded.
Recording Reminder

NDUS Advanced Learning Technologies 19 | P a g e
Additional Training and Resources
Blackboard Collaborate Level 2: Advanced Features
Learn to use advanced features available in Blackboard Collaborate including:
Quiz manager
Graphing calculator
Loading and playing multimedia
Break out rooms
Handing out files to participants
Using the Notes tool for annotating
Using the Timer
Tips for closed captioning
Blackboard Collaborate Level 3: Plan and Publish
Learn to use Blackboard Collaborate Publish to convert session recordings into portable multimedia files.
You will also learn to use Blackboard Collaborate Plan to organize your session content and design the
effective use of the session tools into a file that will be used during your live sessions.
Web Resources Accessibility Guide
http://www.blackboard.com/docs/documentation.htm?DocID=611001PDF
Advanced Learning Technologies website
http://alt.ndus.edu
Blackboard Collaborate On-Demand Learning Center
http://www.blackboard.com/Platforms/Collaborate/Services/On-Demand-Learning-Center.aspx
“Leading the nation in educational attainment through access, innovation and excellence.”
Thank you for bringing us closer to our vision.
Cheryl Randy Kelly Patti

NDUS Advanced Learning Technologies 20 | P a g e
Workshop Notes