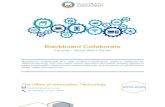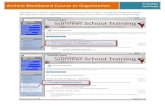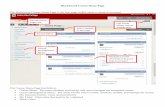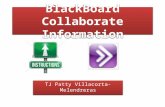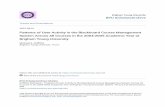Blackboard – Getting Started · Blackboard is used at Old Dominion University as a course...
Transcript of Blackboard – Getting Started · Blackboard is used at Old Dominion University as a course...

Blackboard – Getting Started
Educational Technologies Series

Workshop Summary Center for Learning Technologies
Topic Getting Started with Blackboard
Overview Blackboard is used at Old Dominion University as a course management system. As such, it is a container for course materials that are delivered via the Internet. It contains tools for communication, collaboration, and interaction, both faculty-to-student and student-to-student.
This workshop provides a quick overview of the Blackboard system and the absolute basics you need to post announcements, distribute your syllabus and other course materials, and post your grades.
Workshop objectives In this workshop, participants will learn about:
• Blackboard editing features• Types of Blackboard support from ITS and CLT• How Blackboard can assist in teaching
Workshop activities Overview: • Blackboard at Old Dominion University• How Faculty and Students access Bb• How Faculty and Students access Bb support
Exercise 1: • Explore Blackboard Interface & Courses view
Exercise 2: • Explore content navigation buttons• Explore the control panel and user roles• Explore the navigation path in control panel• Explore tools in the control panel
Exercise 3: • Add content into the Blackboard learning
environment and explore content navigationbuttons
Exercise 4: • Managing the course menu and settings• Copy, export, archive course features• Establishing a timeline for maintenance and backup
Who should attend Faculty and their teaching assistants
Expected outcomes Participants will become familiar with the Blackboard learning management system and ways it can assist them in teaching.
Resources Workshop Summary & Handouts
May 2020
Page - 1

Blackboard Getting Started: Overview
Workshop: Blackboard 9.x – Getting Started May 2020 Getting Started with Blackboard: Overview
In this exercise you will learn about:
• Blackboard at Old Dominion University • Online resources for faculty and students • How faculty and students access
Blackboard • How faculty and students access
Blackboard support
Roles with these privileges: • all
Assumptions: Blackboard is used at Old Dominion University as a course management system. As such, it is a container for course materials that are delivered via the Internet. It contains tools for communication, collaboration, and interaction, both faculty-to-student and student-to-student. Faculty and students do not require a special Blackboard “account”; there is no such thing. Blackboard course sites are automatically generated and populated based on scheduling and registration information for any semester.
TIPS: ODU faculty, staff and students must have an active MIDAS user ID to access Blackboard.
Visit Blackboard Instructor Help to find answers and best practices using Blackboard.
Search for and watch video tutorials on Blackboard Essentials for Instructors in LinkedIn Learning.
Activities: • Review “Introduction to Blackboard” • Review “CLT Bb Quick Reference”
Page - 2

EXERCISE 1: Explore Blackboard Interface & Courses View
Workshop: Blackboard 9.X Getting Started May 2020 Exercise 1: Explore Blackboard & Courses View
In this exercise you will: • Explore the Blackboard Interface view• Explore the Blackboard Courses view
Roles with these privileges: • Faculty roles• Student roles
Assumptions: Blackboard is used at Old Dominion University as a course management system. As such, it is a container for course materials that are delivered via the Internet. It contains tools for communication, collaboration, and interaction, both faculty-to-student and student-to-student.
Selected modules of the institution view are implemented.
TIPS: The list of courses on the Institution View is displayed with the alpha name of the course sites, with their availability status only.
The list of courses on the “Courses” view is displayed with course ID, alpha name, and instructor name(s).
Course IDs indicate the semester as shown:
Course ID Example: 202020_SPRING_CET318_12345
For this example, the course is offered Spring 2021, which is in academic year 2020.
2020 (academic year) = 2020-2021 (calendar year)
10 = Numeric reference to semester: 10=fall 20=spring 30=summer
FALL = Alpha reference to semester, e.g. FALL, SPRING, SUMMER
CET318 = Course Number
12345 = Representative CRN (LOWEST course reference number)
Page - 3

EXERCISE 1: Explore Blackboard Interface & Courses View
Workshop: Blackboard 9.X Getting Started May 2020 Exercise 1: Explore Blackboard & Courses View
Activity 1: Explore the Blackboard Interface and Courses Page
Log in to https://www.blackboard.odu.edu o Note: The default view is Institution Page
Explore each of the panels on the Institution Page. • Blackboard Announcements from ODU • Faculty Announcements from ODU • New to Blackboard Ultra Interface describes how to navigate Bb • Faculty Help and Tips has links to other content • Center for Learning and Teaching links to CLT Resources • Student Opinion Survey • Blackboard Support Information
Review the Blackboard navigation menu. Note: Your menu may not have all options shown here.
Page - 4

EXERCISE 1: Explore Blackboard Interface & Courses View
Workshop: Blackboard 9.X Getting Started May 2020 Exercise 1: Explore Blackboard & Courses View
Examine the Courses Page, where you can filter for courses, set favorites, open courses to students and access your courses. • Change between list and card views. • Observe that the Course title and Course ID are displayed. • Observe the categories and note that the course availability is displayed.
• Course names are listed with an availability indicator to show if the course is Private and not open to students.
• If the course site is labeled Private, you CAN access the site to edit it, but students cannot see it. If there is no indicator, then you AND your students can view the site.
• Learn more about the Courses page.
Page - 5

EXERCISE 2: Explore the Blackboard Course Site View
Workshop: Blackboard 9.X – Getting Started May 2020 Exercise 2: Explore the Blackboard Course Site View
In this exercise you will:
• Explore the content navigation buttons • Explore the control panel and user roles • Explore the navigation path in the
control panel • Explore tools in the control panel
Roles with these privileges: • Course site navigation: all • Control Panel access and
navigation: faculty, teaching assistants, graders, and course builders
Assumptions: • There are no Blackboard “accounts” per se. • Course sites are populated with instructors and students in an automated process.
o When faculty members are assigned as instructors in Banner, Blackboard associates a course site accordingly.
o Students are linked to Blackboard course sites after registering for a course. o Banner information is updated in a batch process each night, so faculty
assignments and student roles are automatically updated. • Course sites are automatically marked Private and faculty must open them in order
for the sites to be available to students.
TIPS:
• To have graders or course builders added to a course site, contact your instructional designer at CLT, or the ITS Help Desk.
• Faculty can add TAs to Bb courses themselves.
Activity 1: Explore content navigation buttons
• Open a course site and observe the course site navigation link. By default there are:
o Home Page o Announcements o Teaching Staff o Orientation o Syllabus o Schedule o Modules o Assignments o Exams o Tools o Help
• Links can be added by adding content areas; select the
+ sign at the top of the menu. • Links can be edited using the drop down contextual menu
for each one.
Page - 6

EXERCISE 2: Explore the Blackboard Course Site View
Workshop: Blackboard 9.X – Getting Started May 2020 Exercise 2: Explore the Blackboard Course Site View
Activity 2: Explore the Control Panel
Expand or Collapse the Control Panel or any of its sections as needed using the triangles.
Content Collection: contains links to the course content and your personal content. Course Tools: contains tools you need as a Blackboard Instructor or Teaching Assistant to configure and manage your course environment. Evaluation: contains tools that you can use to track student progress or to receive alerts based on your criteria about student performance. Grade Center: contains a spreadsheet type of system for posting and calculating grades; for receiving student work; and for accessing online test and survey information. Users and Groups: contains tools to list users and to manage groups in your course Customization: contains tools for setting Properties such as availability and Teaching Style by adding a banner; contains options to enable additional tools as well. Package and Utilities: contains tools for backing up your course (export) and for copying your course from one semester to another (copy); also contains tools for incorporating course cartridges if they apply
Help: contains links to Blackboard’s online Instructor Help and the Blackboard On Demand site where video tutorials are available; also contains an email link directly to the ITS Help Desk at ODU.
Page - 7

EXERCISE 3: Adding Content to a Course Site
Workshop: Blackboard 9.X May 2020 Exercise 3: Adding Content to a Course Site
In this exercise you will learn how to:
• Add an announcement • Add an item • Add a folder • Add an external link • Add a course link • Add an assignment link
In each activity you will explore: • Content editor • Attachments
o Link to attachments o Display attachments
Roles with these privileges: • Course site navigation: all • control panel access and
navigation: faculty, teaching assistants, graders, and course builders
Assumptions: Prior to adding content to a particular course site, it is expected that content organization is already planned, and content areas are enabled or disabled as needed for use in that site. Adding Blackboard extensions follows a step-by-step format with options and attachments. The first step identifies the object and the last step is always to submit the object to the system. Interim steps typically deal with options and/or attachments for the object.
TIPS:
Organize your content in a similar folder/directory structure on your computer so that it is easy to locate documents for updating.
Page - 8

EXERCISE 3: Adding Content to a Course Site
Workshop: Blackboard 9.X May 2020 Exercise 3: Adding Content to a Course Site
Activity 1: Add Announcements and Contact Information 1. Open a course site. 2. Click Control Panel.
Add ANNOUNCEMENT 1. Expand Course Tools 2. Click Announcements 3. Locate and click the function button named “Create Announcement.” 4. Define the announcement.
a. Type Welcome in the Subject field. b. Type Welcome to [enter your course name] in the Message field.
5. Set options for the announcements. 5. Link to a location in the course site – Course Link. This step is optional. 6. Submit the Announcement.
a. Click Submit. b. View the receipt and clear the receipt.
7. Observe the editing options now attached to the announcement. 8. View the announcement from the student view by turning Edit Mode off
temporarily.
Add CONTACT INFORMATION 1. To add a profile:
a. Click Contacts under Course Tools in the Control Panel. b. Click “Create Contact”. c. Fill in the Profile Information.
2. Set options for the profile. 3. To submit the profile:
a. Click Submit. b. View the confirmation and click the Close (X) to close the
confirmation. 4. Observe the editing options now attached to the profile. 5. View the profile from the student view by turning Edit Mode off temporarily.
Page - 9

EXERCISE 3: Adding Content to a Course Site
Workshop: Blackboard 9.X May 2020 Exercise 3: Adding Content to a Course Site
Activity 2: Add Item 1. Open a course site.
Open One of the Content Areas Note: Follow the same steps as for other content areas. 1. Click Build Content, then click Item.
a. Define the item by filing in the name under step 1. Either select a name from the dropdown menu or type your own name in the blank field.
b. The text box is optional. A description of the item may be entered, if needed.
2. Add attachment if needed. 3. Set options for the item.
a. Permit Users to View this Content ß Select Yes. If no is selected, the item will not display in the student view until the option is changed to yes.
b. Track number of views ß Select Yes or No. Tracking allows statistics to be collected to indicate by whom, when, and how often the object is accessed. There is no need to track ALL items.
c. Choose Date Restrictions ß Leave as default where Display After and Display Until are NOT checked to make the content always available. Set dates and times if restriction is needed. NOTE: If you use Adaptive Release rules, do not set date and time restrictions here, but set them in Adaptive Release instead.
4. Step 4: Submit the Item. a. Click Submit. b. View the receipt and clear the receipt
5. Observe the editing options now attached to the item. 6. Preview the student view by turning Edit Mode off temporarily.
Page - 10

EXERCISE 3: Adding Content to a Course Site
Workshop: Blackboard 9.X May 2020 Exercise 3: Adding Content to a Course Site
Activity 3: Add a Folder Follow a similar approach to add a content folder to organize your course. Activity 4: Add a Web Link Web links can be used to take students to external web resources. TIP: Open external links in a new window Activity 5: Add a Course Link Course links take students to other content within your Blackboard course. Activity 6: Add an Assignment Link The Assignment tool provides a resource that allows students to submit work such as papers. Assignments can be linked to the Grade Center, have due dates, and use the Safe Assign plagiarism tool.
Activity 7: Working with Attachments Files (i.e., Microsoft Word, PDFs, etc.) can be shared as attachments and content.
Page - 11

EXERCISE 4: Managing Course Delivery
Workshop: Blackboard 9.X May 2020 Exercise 4: Managing Course Delivery
In this exercise you will learn about:
• Managing the course menu • Managing the course settings • Copying course materials to another course • Exporting a course and archiving a course • Establishing a timeline
Roles with these privileges: • Control Panel access and
navigation: faculty, teaching assistants, graders, and course builders
Assumptions:
• The Course Site is Private and unavailable to students (users) until the instructor opens the course and then uses Control Panel > Course Options > Settings > Course Availability or uses the Course options menu from the Courses Page.
• Items and folders inside the course site will be visible or not visible, as indicated, after the course site is made available.
TIPS:
• To prepare your students: Consider maintaining a website outside of Blackboard that informs your students you will be using Blackboard. This may be a personal web page, a departmental supported page about you, etc. Use this page as your first point of contact with students taking your courses.
o Tell students when you expect to make the course site available.
Some Blackboard instructors make course sites available several weeks or several days before the semester, some on the first day of classes, and some during the semester, depending on when the first activity is scheduled.
o Make your expectations clear.
Page - 12

EXERCISE 4: Managing Course Delivery
Workshop: Blackboard 9.X May 2020 Exercise 4: Managing Course Delivery
Activity 1: Manage Course Menu The Course Menu defines the Course Navigation: Each Content Area, Tool Area, Course Link, and External Link from this view will be added to the course navigation buttons/links in the left-hand frame of the course site view. Activity 2: Manage Customization/Properties for Availability With Properties under Customization in the Control Panel you can control availability to your students. DO NOT change anything else on that page. Activity 3: Course Copy You will be able to copy course materials from one course to another course. You must have appropriate user privileges in order to copy course materials to a destination course.
1. Prepare the new course. If your course menu is different from the default menu, go to the destination course (the new one) and remove all the content areas except Announcements. If your course menu matches the default menu, go to the next step.
2. Copy the old course. In the source course (the old one you are copying) go to Control Panel, expand Packages and Utilities and click Course Copy. On the copy page, browse to choose the destination course. Then click the button SELECT ALL when identifying content to copy. NOTE: "UNCHECK" Announcements. Don't change anything else and Submit.
3. Edit the new course. Wait for the email confirmation that the course copy is complete, then go to the destination course (the new course) and make the necessary changes for the new semester.
4. Make the course available to your students. Go to Control Panel, expand Customization and click Properties. On the properties page, make the course available = Yes and Submit (do not change anything else).
Activity 4: Export Course
Export Course creates a compressed file (.zip) of the selected content areas of a course for reuse. This tool will allow you to use materials from a course that may no longer be available to copy within the system.
1. Open Control Panel. 2. Click Export Course.
Activity 5: Establishing a Timeline for Maintenance and Backups
• Global Timeline Considerations: o Mid-semester: The next semester’s course sites will become available for
you to begin work.
Page - 13

EXERCISE 4: Managing Course Delivery
Workshop: Blackboard 9.X May 2020 Exercise 4: Managing Course Delivery
§ Copy an existing course site and make modifications. § Import an archive from a previous course site and make
modifications. § Add new materials directly into the course site.
o Before or at beginning of semester: Make course site available. o End of semester: Make course site unavailable. o Add semester begin & end dates to your Calendar as reminders.
• Course Site Timeline Considerations:
o Establish a routine for making course backups using Export. § Periodic (weekly, monthly, etc.) § After each Grade Center change or major update to course content § Add date to the file name of each archive and maintain at least the
two most recent copies.
Page - 14