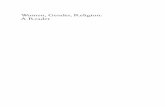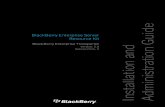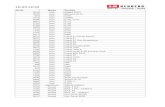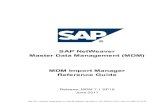BlackBerry Classic Smartphone-Benutzerhandbuch · BlackBerry Guardian kann Sie warnen, wenn die App...
Transcript of BlackBerry Classic Smartphone-Benutzerhandbuch · BlackBerry Guardian kann Sie warnen, wenn die App...
-
BlackBerry Classic SmartphoneVersion: 10.3.1
Ben
utze
rhan
dbuc
h
-
Veröffentlicht: 2014-12-10SWD-20141210191241633
-
InhaltEinrichtung und Grundlagen.......................................................................................................................... 6Neu in dieser Version..................................................................................................................................... 6Einführung in das BlackBerry-Smartphone................................................................................................... 15Ihr Gerät auf einen Blick...............................................................................................................................15BlackBerry Classic-Tasten........................................................................................................................... 16Was ist anders bei BlackBerry 10 OS? ..........................................................................................................17Benachrichtigungssymbole..........................................................................................................................19Menüsymbole.............................................................................................................................................. 20Einrichten Ihres Geräts.................................................................................................................................20Verwenden von Gesten.................................................................................................................................26Bewegen des Cursors mit dem Trackpad......................................................................................................34Auswählen von Text mit dem Trackpad........................................................................................................ 35Personalisieren des Geräts...........................................................................................................................35Gerätewechsel.............................................................................................................................................36BlackBerry ID.............................................................................................................................................. 45
Telefon und Sprache....................................................................................................................................48Telefon........................................................................................................................................................ 48Benachrichtigungen und Klingeltöne............................................................................................................57Mailbox........................................................................................................................................................65
BlackBerry Hub und E-Mail..........................................................................................................................68BlackBerry Hub und E-Mail..........................................................................................................................68BBM ........................................................................................................................................................... 98Facebook ....................................................................................................................................................98Twitter ........................................................................................................................................................ 98LinkedIn ......................................................................................................................................................99joyn ............................................................................................................................................................ 99
Medien...................................................................................................................................................... 102
-
Ändern der Medienlautstärke.....................................................................................................................102Unterstützte Audio- und Videodatei-Erweiterungen, -Formate und -Codecs................................................ 102Fehlerbehebung: Medien...........................................................................................................................103Kamera..................................................................................................................................................... 104Bilder........................................................................................................................................................ 113Musik........................................................................................................................................................ 121Videos....................................................................................................................................................... 126Info zu BlackBerry Story Maker ..................................................................................................................131Medienfreigabe......................................................................................................................................... 134Informationen zu "UKW-Radio"..................................................................................................................135
Einstellungen.............................................................................................................................................138Anpassen der Geräteeinstellungen.............................................................................................................138Aktualisieren Ihrer Gerätesoftware............................................................................................................. 142Akku und Ladezustand.............................................................................................................................. 144Verbindungen............................................................................................................................................ 152BlackBerry-Tastatur und Texteingabe........................................................................................................ 182Sprache.....................................................................................................................................................190Tastatureingabemethoden.........................................................................................................................191Darstellung am Bildschirm......................................................................................................................... 195Eingabehilfen.............................................................................................................................................197Medienkarten und -speicher...................................................................................................................... 197Verwenden des Geräts mit BlackBerry Link ................................................................................................202
Anwendungen und Funktionen.................................................................................................................. 213Organisieren der Apps............................................................................................................................... 213Info zu BlackBerry Assistant ...................................................................................................................... 216Kalender....................................................................................................................................................220Kontakte....................................................................................................................................................231Uhr............................................................................................................................................................239BlackBerry World ...................................................................................................................................... 244Info zu BlackBerry Guardian ......................................................................................................................244Android-Apps ............................................................................................................................................245Karten und GPS......................................................................................................................................... 247
-
Browser .................................................................................................................................................... 255Übersicht über die Smart-Tags-Anwendung............................................................................................... 263Datei-Manager ..........................................................................................................................................267Rechner.................................................................................................................................................... 271
Produktivität und Arbeit............................................................................................................................. 273Wechsel zwischen persönlichem und geschäftlichem Gerätebereich.......................................................... 273Informationen zu BlackBerry Balance und Ihrem geschäftlichen Bereich ................................................... 273BlackBerry Blend ......................................................................................................................................279Remember ................................................................................................................................................281Documents To Go ..................................................................................................................................... 288Print To Go ................................................................................................................................................288BlackBerry World für die Arbeit.................................................................................................................. 288BlackBerry Enterprise IM .......................................................................................................................... 289BlackBerry Enterprise IM für Cisco ............................................................................................................ 289BlackBerry Bridge .....................................................................................................................................289BlackBerry Travel ......................................................................................................................................289BlackBerry Work Drives .............................................................................................................................289Connect to Salesforce ............................................................................................................................... 290Adobe Reader ...........................................................................................................................................290Connect to Microsoft OneDrive .................................................................................................................. 290Connect to Dropbox .................................................................................................................................. 290Box für BlackBerry 10 ............................................................................................................................... 291
Sicherheit und Sicherung...........................................................................................................................292Kennwörter und Sperren............................................................................................................................ 292BlackBerry Protect.................................................................................................................................... 297Sicherheitseinstellungen............................................................................................................................298Kennwortverwaltung ................................................................................................................................. 303
Rechtliche Hinweise.................................................................................................................................. 308
-
Einrichtung und Grundlagen
Neu in dieser Version
Einführung in BlackBerry 10 OS Version 10.3.1BlackBerry 10 OS Version 10.3.1 enthält leistungsfähige neue Funktionen zur Steigerung Ihrer Produktivität, wie etwa BlackBerry Blend, BlackBerry Assistant und den Akkusparmodus. Diese Version enthält auch Updates zu vorhandenen Funktionen, wie etwa für Sofortaktionen im BlackBerry Hub, Besprechungsmodus in der Kalender-App und automatische Vorschläge in der Kamera-App.
BlackBerry Blend
Die Leistung von BlackBerry, jetzt auf Ihrem Computer und Tablet! Mit BlackBerry Blend können Sie auf persönliche und geschäftliche E-Mails, Instant-Messaging, Dateien und bestimmte Apps auf einem Computer oder Tablet zugreifen und diese verwenden, als ob Sie sie auf Ihrem BlackBerry-Gerät nutzen würden.
Um mehr über BlackBerry Blend zu erfahren und es herunterzuladen, rufen Sie www.blackberry.com/BlackBerryBlend auf.Verwandte InformationenInfo zum Koppeln und Verbinden Ihres Geräts mit einem Computer oder Tablet,203Info zu BlackBerry Blend,280Trennen Ihres Geräts von BlackBerry Blend,281
BlackBerry Assistant
Mit der BlackBerry Assistant-App ist Multitasking auf Ihrem BlackBerry-Gerät noch einfacher!
Mit der BlackBerry Assistant-App können Sie viele alltägliche Aufgaben durchführen, indem Sie sie in natürlicher Sprache sagen oder eintippen. Wenn Sie eine Anforderung sprechen oder eingeben, kann die BlackBerry Assistant-App Ihre Anforderung ausführen, Ihr Gerät durchsuchen, das Internet durchsuchen und eine Antwort bereitstellen.
Mit der BlackBerry Assistant-App können Sie einen BBM-Chat beginnen, einen Anruf tätigen, eine E-Mail-Nachricht senden oder Ihrem Kalender ein Ereignis hinzufügen. Sie können auch Ihren Status in Social Networking-Apps
Benutzerhandbuch Einrichtung und Grundlagen
6
http://www.blackberry.com/BlackBerryBlend
-
aktualisieren und nach Wegbeschreibungen, Wettervorhersagen, Restaurant- und Shopping-Informationen und vielem mehr suchen.
Verwandte InformationenInfo zu BlackBerry Assistant,216Erfahren Sie, was Sie in BlackBerry Assistant sagen oder eingeben können,219Aktionen, die Sie mit BlackBerry Assistant ausführen können,217
Aktualisiertes Erscheinungsbild
Frische Farbtupfer, flachere Schaltflächen und Bildschirmlayouts sowie neuer Hintergrund und neue Symbole – um nur einige der Elemente zu nennen, die Ihnen im neuen Design von BlackBerry 10 OS Version 10.3.1 auffallen werden.
Modernisierte visuelle Elemente unterstützen Sie beim Navigieren auf Ihrem BlackBerry-Gerät und werden zu einer Steigerung Ihrer Produktivität innerhalb der Apps beitragen. In den mit BlackBerry 10 OS installierten Apps werden für die Aktionsleiste am unteren Bildschirmrand Farben verwendet, um die nächste bzw. die nächstbeste Aktion hervorzuheben. Die Symbole für die wichtigsten Aufgaben bleiben in der Aktionsleiste sichtbar, damit Sie produktiv bleiben und Ihre Arbeit effizient erledigen können. In manchen Apps, beispielsweise Adobe Reader, wird die Aktionsleiste beim Scrollen ausgeblendet, damit Sie die Inhalte in Vollbildansicht sehen können.
Auf dem Startbildschirm können Sie Ihre geöffneten Apps, und wenn Sie mit dem Finger nach links streichen, alle Ihre Apps sehen. Wenn keine Apps geöffnet sind, zeigt der Startbildschirm standardmäßig nur das Hintergrundbild an. Es gibt außerdem keine Beschränkung für die Anzahl von Apps, die den Ordnern auf dem Startbildschirm hinzugefügt werden können.
Verwandte InformationenHintergrundbild einrichten,196Hinzufügen von Ordnern zur Startseite,214Deaktivieren der Symbolbeschriftungen in der Aktionsleiste,197
Android-Apps
Sie können jetzt Apps und Spiele speziell für Android-Geräte erhalten und auf Ihrem BlackBerry-Gerät über den Amazon App-Shop installieren.
Ihr Gerät verwendet BlackBerry Guardian, um die Integrität der auf Ihr Gerät heruntergeladenen Android-Apps zu prüfen. BlackBerry Guardian kann Sie warnen, wenn die App potenziell schädlich für Ihr Gerät oder Ihre Daten ist, und gibt Ihnen die Möglichkeit, die Installation abzubrechen oder fortzusetzen.
Android-Apps, die Sie auf Ihr Gerät herunterladen, sind eng integriert mit BlackBerry 10 OS. Wenn Sie in einer Android-App auf das Symbol "Freigeben" tippen, können Sie den Inhalt der Android-App für Kontakte freigeben, die mit anderen Apps auf Ihrem Gerät (beispielsweise BBM-Kontakte) verknüpft sind, oder die Informationen für eine andere App freigeben (beispielsweise die BlackBerry Remember-App). Auf dem Bildschirm "Konten" können Sie auch Konten anzeigen, die mit einigen Android-Apps verknüpft sind, die Sie auf Ihr Gerät heruntergeladen haben.
Benutzerhandbuch Einrichtung und Grundlagen
7
-
Verwandte InformationenHerunterladen und Installieren von Android-Apps vom Amazon App-Shop,245Ändern Ihrer Android-App-Installationseinstellungen,246
Akku
Es wurden Verbesserungen an BlackBerry 10 OS vorgenommen, um die Akkulaufzeit Ihres BlackBerry-Geräts zu verlängern, sodass Ihr Gerät für Sie länger einsatzbereit ist.
Im Akkusparmodus können Sie Optionen zum Schonen des Akkus einstellen. Wenn Ihr Gerät im Akkusparmodus ist, wird standardmäßig die Bildschirmhelligkeit verringert und der Bildschirm bei Empfang von Benachrichtigungen nicht eingeschaltet.
Sie können auch die App-Berechtigung "Ausführen, wenn minimiert" deaktivieren, sodass eine App nach dem Minimieren nicht weiter Akkustrom verbraucht.
Verwandte InformationenVerwenden des Akkusparmodus,148Erweiterte Interaktionen,32Ändern oder Anzeigen von App-Berechtigungen,299
BlackBerry Hub
Durch einmaliges Tippen können Sie mit BlackBerry Hub-Sofortaktionen Nachrichten schnell in der Anzeige des BlackBerry Hub sortieren und verwalten. Im BlackBerry Hub können Sie gesendete E-Mail-Nachrichten ablegen, festlegen, wie oft ein IMAP-Konto mit Ihrem BlackBerry-Gerät synchronisiert wird, sämtliche Anlagen in einer E-Mail-Nachricht durch einmaliges Tippen speichern, den Text der ursprünglichen E-Mail-Nachricht beim Antworten löschen und automatisch den Entwurf einer E-Mail-Nachricht speichern, wenn Sie den BlackBerry Hub verlassen.
Im BlackBerry Hub können Sie auch den Informationsumfang festlegen, der aus Ihren E-Mail-Nachrichten beim Roaming und während der Verbindung Ihres Geräts mit dem drahtlosen Netzwerk heruntergeladen wird. Sie können den Text für jede E-Mail in einer Vorschau anzeigen, wenn Sie den Anzeigestil "Gespräch" verwenden, eine PIN-Nachricht als E-Mail weiterleiten und automatische Antworten für Ihre internen und externen Kontakte einrichten.
Der BlackBerry Hub wurde aktualisiert, sodass die Relevanz der vorgeschlagenen Kontakte nun höher ist. Der BlackBerry Hub schlägt Kontakte vor, die mit dem E-Mail-Konto, von dem aus Sie die E-Mail-Nachricht senden, verknüpft sind, und Kontakte, mit denen Sie innerhalb der letzten 60 Tage kommuniziert haben.
Verwandte InformationenVerwalten Ihrer Nachrichten mit BlackBerry Hub Sofortaktionen,83Ablegen einer E-Mail,82Hinzufügen eines IMAP- oder POP-E-Mail-Kontos,72Herunterladen von Anlagen in einer Nachricht,78
Benutzerhandbuch Einrichtung und Grundlagen
8
-
Beantworten oder Weiterleiten einer E-Mail,79Herunterladen nur eines Teils des Texts aus E-Mails,92Ändern der Nachrichtenanzeige im BlackBerry Hub,93Weiterleiten einer PIN-Nachricht als E-Mail,81Festlegen einer Abwesenheitsantwort,91
Kalender
Die Kalender-App verfügt jetzt über eine Tagesordnungsansicht und eine Besprechungsmodus-Funktion. In der Tagesordnungsansicht können Sie Ihre Termine und Aufgaben für die Woche anzeigen. Die Besprechungsmodus-Funktion ändert automatisch das Benachrichtigungsverhalten des BlackBerry-Geräts, wenn das Gerät erkennt, dass Sie in der Kalender-App eine Besprechung oder ein Ereignis geplant haben. Sie können den Besprechungsmodus beispielsweise so einrichten, dass alle Benachrichtigungen deaktiviert werden oder dass Sie nur Benachrichtigungen über Telefonanrufe erhalten, wenn Sie in einer Besprechung sind. Nach dem Besprechungsende werden für Ihre Benachrichtigungen wieder die normalen Einstellungen aktiviert.
Erinnerungsbenachrichtigungen für Ereignisse in der Kalender-App haben einen neuen Look! Von einer Ereigniserinnerung aus können Sie den Veranstalter der Besprechung darüber benachrichtigen, dass Sie sich verspäten werden, den Besprechungsort mit BlackBerry Maps suchen, eine benutzerdefinierte Snooze-Zeit statt der standardmäßigen Snooze-Zeit einstellen oder einer Telefonkonferenz beitreten. Wenn Sie in Ihrem Kalender mehrere Ereignisse haben, die zur selben Zeit beginnen, werden alle diese Ereignisse in einer Erinnerungsbenachrichtigung angezeigt.
Die Kalender-App ist enger mit der BlackBerry Remember-App integriert. Sie können eine Aufgabe in der Kalender-App erstellen und diese Aufgabe in der Kalender-App und der BlackBerry Remember-App anzeigen.Verwandte InformationenAnzeigen Ihrer Ereignisse,222Aktivieren des Besprechungsmodus,229Hinzufügen einer Aufgabe zur Kalender-App,224
Kontakte
Wenn Sie ein Microsoft Exchange-E-Mail-Konto auf Ihrem BlackBerry-Gerät hinzufügen, können Sie die in Microsoft Exchange eingerichteten Kontaktordner auswählen, die mit Ihrem Gerät synchronisiert werden sollen. Sie können auch Kontaktinformationen, wie eine Adresse, eine Telefonnummer oder eine E-Mail-Adresse, berühren und halten und sie einfach kopieren und in einer anderen App einfügen.Verwandte InformationenSynchronisieren von Microsoft Exchange-Kontaktordnern,94
Benutzerhandbuch Einrichtung und Grundlagen
9
-
BlackBerry Remember
Mit der BlackBerry Remember-App können Sie Informationen schnell filtern, indem Sie oben auf dem Bildschirm auf die Registerkarte "Aufgaben" oder "Notizen" tippen. Sie können "Aufgaben" oder "Notizen" als Ihre Standardansicht festlegen und nach einer vorhandenen Aufgabe oder Notiz suchen. Sie können Aufgaben in Aufgabenlisten und Notizen in Ordnern gruppieren sowie Tags zum Kategorisieren von Aufgaben und Notizen verwenden.
Die BlackBerry Remember-App ist enger mit der Kalender-App integriert. Sie können eine Aufgabe in der BlackBerry Remember-App erstellen und diese Aufgabe in der BlackBerry Remember-App und der Kalender-App anzeigen.Verwandte InformationenÄndern der Standardansicht in der Remember-App,287Suchen nach einem Eintrag in der Remember-App,286Erstellen eines Ordners oder einer Aufgabenliste in der Remember-App,282Hinzufügen von Tags zu einem Eintrag,283
BlackBerry Balance
Wenn Ihr BlackBerry-Gerät die BlackBerry Balance-Technologie verwendet, ist nun in Ihrem geschäftlichen Bereich eine Kamera-App verfügbar. Mit der Kamera-App in Ihrem geschäftlichen Bereich aufgenommene Bilder und Videos werden in den Kamera- und Videoordnern in Ihrem geschäftlichen Bereich gespeichert.
In Ihrem persönlichen Bereich ist eine separate Kamera-App verfügbar, die Bilder und Videos in Ihrem persönlichen Bereich speichert.Verwandte InformationenWo ist das Foto, das ich gerade aufgenommen habe?,278
Benachrichtigungen und Klingeltöne
Klingeltöne, die zuvor nur auf BlackBerry-Geräten mit BlackBerry 7.1 oder früher verfügbar waren, sind nun auf Ihrem Gerät verfügbar.
Benachrichtigungsprofile steuern Audio, Lautstärke, Vibration und LED-Farbe für Ihre Benachrichtigungen. Sie können Benachrichtigungen nach Anwendung, Kontakt und Messaging-Konto festlegen. Sie können die auf Ihrem Gerät verfügbaren vordefinierten Benachrichtigungsprofile anpassen und neue Profile erstellen. Sie können sogar benutzerdefinierte Benachrichtigungsprofile für Ihre Kontakte erstellen. Wenn Sie außerdem von einem Gerät mit BlackBerry 7.1 oder früher wechseln, können Sie beim Durchführen des Gerätewechsels Ihre benutzerdefinierten Benachrichtigungsprofile importieren.
Benutzerhandbuch Einrichtung und Grundlagen
10
-
Verwandte InformationenÄndern des Klingeltons,60Bearbeiten der Benachrichtigungsprofile,58Hinzufügen von Benachrichtigungsprofilen zum Gerät,59
Kamera
Mit der Kamera-App können Sie vom Startbildschirm aus schnell ein Foto erstellen, Video aufnehmen und zwischen der Kamera auf der Vorder- und Rückseite wechseln. Sie können sogar ein Foto während einer Videoaufnahme erstellen!
Die Kamera-App erkennt standardmäßig die Bedingungen der Szene, von der Sie ein Foto oder ein Video aufnehmen möchten, und schlägt die zu verwendenden Einstellungen vor. Mit den automatischen Einstellungen können Sie sich anstatt auf die Kamera-App auf das Festhalten des Moments konzentrieren! Wenn Sie ein Foto mit dem Time Shift-Modus aufnehmen, haben Sie nun die Möglichkeit, das Bild zu speichern und später zu bearbeiten.
Die Kamera-App hat auch neue Menüoptionen. Sie können ein Panoramabild erstellen und für die Videoaufnahme eine höhere Framerate (60 fps) festlegen. Dies ist nützlich, wenn Sie sich schnell bewegende Objekte aufnehmen.
Wenn Ihr BlackBerry-Gerät die BlackBerry Balance-Technologie verwendet, ist nun auch in Ihrem geschäftlichen Bereich eine Kamera-App verfügbar.Verwandte InformationenAufnehmen eines Bilds während einer Videoaufnahme,107Deaktivieren der Funktion "Automatischer Vorschlag",110Späteres Bearbeiten von Time Shift-Bildern,108Aufnehmen eines Panoramabilds,107
BlackBerry Story Maker
Mit der BlackBerry Story Maker-App haben Sie viel weniger Arbeit beim Erstellen von Bilder- und Videosammlungen, da die Bilder und Videos auf Ihrem BlackBerry-Gerät nach Datum, Uhrzeit oder Ort gruppiert werden. BlackBerry Story Maker präsentiert Ihnen Storys in der Ansicht "Datum" der Bilder-App. BlackBerry Story Maker kann Storys auch basierend auf Bildern und Videos, die Favoriten sind, meist gesehen, zuletzt angesehen oder kürzlich hinzugefügt wurden, vorschlagen.
In der BlackBerry Story Maker-App können Sie einfach Lieblingsbilder und -videos zu Ihren Storys hinzufügen. Sie können auch Ihre Storys personalisieren, indem Sie das Thema ändern und die Bilder und Musik bearbeiten, bevor Sie die Storys für Ihre Freunde, Kollegen oder Familie freigeben.Verwandte InformationenBearbeiten von Storys in BlackBerry Story Maker,131Hinzufügen oder Löschen von Medien in einer vorhandenen Story,131
Benutzerhandbuch Einrichtung und Grundlagen
11
-
Bilder
Mit der Funktion "Karte" in der Bilder-App können Sie alle Orte anzeigen, an denen Sie Bilder aufgenommen haben. Durch einfaches Tippen auf die Karte können Sie alle Ihre Bilder von diesem Ort anzeigen.
Außerdem können Sie jetzt mit der Bilder-App Bilder markieren, die ausgeblendet werden sollen. Nachdem Sie die auszublendenden Bilder ausgewählt haben, können Sie vor der Weitergabe Ihres BlackBerry-Geräts an einen Freund oder Kollegen durch einfaches Streichen und Tippen die ausgewählten Bilder ausblenden.
In der Bilder-App können Sie die Sortierweise von Bildern in Alben ändern. Standardmäßig zeigt die Bilder-App neuere Bilder vor älteren Bildern an. Mit der Ansicht "Favoriten" können Sie Ihre Lieblingsbilder schnell anzeigen.
Die Bilder-App ist enger mit der BlackBerry Story Maker-App integriert. Sie können Bilder schnell an BlackBerry Story Maker senden, um eine Story zu erstellen oder sie zu einer vorhandenen Story hinzuzufügen. Standardmäßig erstellt die BlackBerry Story Maker-App automatisch Storys, die oben quer in Ihren Bildersammlungen angezeigt werden. Sie können die automatische Erstellung von Storys in der Bilder-App deaktivieren.Verwandte InformationenInfo zu automatischen Storys,116Einrichten der Sortierweise von Bildern in Alben,119Hinzufügen eines Bilds zum Bildschirm "Favoriten",120Hinzufügen eines Bilds zu BlackBerry Story Maker,117Ausblenden von Bildern aus der Anzeige,117Anzeigen der Bilder auf einer Karte,118
Videos
Wenn Sie die Video-App öffnen, werden kürzlich hinzugefügte oder wiedergegebene Videos oben quer auf dem Bildschirm angezeigt. Mit der Ansicht "Favoriten" können Sie Ihre Lieblingsvideos schnell anzeigen. Und Sie können Ihre Videos bearbeiten, sodass das Video oder ein Teil davon in Zeitlupe wiedergegeben wird. Sie können auch die Audioqualität in Ihren Videos verbessern, indem Sie die Equalizer-Optionen anpassen.
Die Video-App ist enger mit der BlackBerry Story Maker-App integriert. Sie können Videos schnell an BlackBerry Story Maker senden, um eine Story zu erstellen oder sie zu einer vorhandenen Story hinzuzufügen.Verwandte InformationenHinzufügen eines Videos zum Bildschirm "Favoriten",130Hinzufügen eines Videos zu BlackBerry Story Maker,128Hinzufügen von Zeitlupe zu Videos,128Aktivieren des Equalizers in Videos,130
Benutzerhandbuch Einrichtung und Grundlagen
12
-
Musik
Oben in der Musik-App wird ein Laufschrift-Banner angezeigt. Über das Laufschrift-Banner werden Informationen zum derzeit wiedergegebenen Titel angezeigt und Sie können den Titel wiedergeben, anhalten und wechseln. Ebenfalls neu in der Musik-App ist eine Ansicht "Favoriten", mit der Sie schnell Ihre Lieblingstitel anzeigen können. Sie können auch die Audioqualität der von der Musik-App wiedergegebenen Titel verbessern, indem Sie die Equalizer-Optionen anpassen.Verwandte InformationenHinzufügen eines Titels zum Bildschirm "Favoriten",124Aktivieren des Equalizers in der Musik-App,124
Tastenkombinationen
Auf dem Startbildschirm, im BlackBerry Hub oder in der Telefon-App können Sie eine Aufgabe durchführen, indem Sie einfach eine bestimmte Taste der BlackBerry-Tastatur gedrückt halten. Mit Tastenkombinationen können Sie beispielsweise schnell häufig verwendete Apps öffnen, eine Kurzwahlnummer anrufen oder in einem Ihrer E-Mail-Konten eine Nachricht erstellen.
Ihr BlackBerry-Gerät hat vordefinierte Tastenkombinationen. Sie können auch Ihre eigenen Tastenkombinationen erstellen und die diesen Tastenkombinationen zugewiesenen Aktionen ändern.Verwandte InformationenVerwenden einer Tastenkombination,182Erstellen oder Ändern einer Tastenkombination,183
Gerätemonitor
Um Ihre Datennutzung besser zu verfolgen, können Sie auf dem Bildschirm "Gerätemonitor" die Gesamtmenge der von Ihrem BlackBerry-Gerät verwendeten Daten anzeigen, einschließlich der Datennutzung beim Roaming und der Gesamtmenge der von den Apps auf Ihrem Gerät genutzten Daten. Sie können auch Höchstgrenzen festlegen und Benachrichtigungen einrichten, die auf dem Gerät angezeigt werden und Sie beim Überwachen Ihrer Datennutzung unterstützen.Verwandte InformationenÜberwachen Ihrer drahtlosen Datennutzung,181Verwalten der Einstellungen für mobile Daten,159Einrichten einer monatlichen Benachrichtigung zum Datenlimit,159
Benutzerhandbuch Einrichtung und Grundlagen
13
-
Menüs für Einstellungen
Mit einer neuen Geste können Sie das Menü "Schnelleinstellungen" öffnen, wenn Sie sich in einer App befinden. Streichen Sie mit zwei Fingern auf dem Bildschirm von oben nach unten, um das Menü "Schnelleinstellungen" zu öffnen.
Sie können die Optionen im Menü "Einstellungen" neu anordnen und Optionen, auf die Sie häufig zugreifen, im Menü "Einstellungen" nach oben verschieben, damit Sie schneller darauf zugreifen können.Verwandte InformationenAnpassen der Geräteeinstellungen,138Anzeigen der Menüs,28
Erweiterte Interaktionen
Durch erweiterte Interaktionen können Sie Vorgänge schneller durchführen. Mit erweiterten Aktionen können Sie das Verhalten Ihres BlackBerry-Geräts steuern, wenn Sie es auf eine bestimmte Art und Weise bewegen. Sie können Ihr Gerät beispielsweise so einrichten, dass der Bildschirm ausgeschaltet und das Gerät in den Standby-Modus versetzt wird, wenn Sie es mit dem Display nach unten auf eine flache Oberfläche legen.Verwandte InformationenErweiterte Interaktionen,32
Sicherheit
Zur Erhöhung der Sicherheit der Informationen auf Ihrem BlackBerry-Gerät können Sie steuern, was in Benachrichtigungen auf dem Bildschirm angezeigt wird, wenn Ihr Gerät gesperrt ist. Sie können beispielsweise Ihre Einstellungen so ändern, dass nur der Name des Absenders einer Nachricht angezeigt wird. Die Betreffzeile und andere Details der Nachricht werden nicht angezeigt. Sie können auch Ihre Einstellungen für das Hintergrundbild ändern, sodass ein anderes Hintergrundbild angezeigt wird, wenn Ihr Gerät gesperrt ist.Verwandte InformationenInfo zu Benachrichtigungen zum Sperrbildschirm,63Einrichten der Benachrichtigungen auf dem Sperrbildschirm, sodass nur Absenderinformationen angezeigt werden,64Hintergrundbild einrichten,196
Benutzerhandbuch Einrichtung und Grundlagen
14
-
Einführung in das BlackBerry-SmartphoneIn dieser Online-Schulung erhalten Sie Informationen zu den Hardware- und Softwarefunktionen des BlackBerry-Smartphones, einen Vergleich zwischen Ihrem Smartphone und anderen Smartphones und Informationen zur Verwendung des Touchscreens.
Hinweis: Diese Schulung ist nur in englischer Sprache verfügbar.
Schulung starten
Ihr Gerät auf einen Blick
1. Headset-Buchse
Benutzerhandbuch Einrichtung und Grundlagen
15
https://www.blackberry.com/lms/item/c8d70de2-73f3-a965-c8cf-1866b1d6df47
-
2. Bildschirmsperre (Drücken); Ein-/Ausschalten (Gedrückthalten); Zurücksetzen (Drücken und 10 Sekunden lang halten)
3. Kamera an Vorderseite (je nach Gerätemodell)4. Benachrichtigungs-LED5. Lautstärke erhöhen6. Stummschaltung (Drücken), BlackBerry Assistant (Gedrückthalten)7. Lautstärke verringern8. Lautsprecher9. Multifunktionsanschluss (unterstützt USB und Video)10. Mikrofon11. Steckplatz für Medienkarte (MicroSD-Karte)12. Steckplatz für Nano-SIM-Karte
BlackBerry Classic-TastenMit den BlackBerry Classic-Tasten können Sie effizient Anrufe tätigen, annehmen, Menüoptionen und -elemente auswählen und zum vorherigen Bildschirm oder Startbildschirm zurückkehren.
Taste Beschreibung
Anrufen
• Telefon-App öffnen• Anruf annehmen• Wahlwiederholung (zweimal Drücken)
Menü
• Menü öffnen• Aktion auf ein markiertes Menüelement anwenden• Auf dem Startbildschirm drücken, um die Geräteeinstellungen zu öffnen• In einer App die App-Einstellungen und -Hilfe öffnen (Gedrückthalten)• Standardaktion anwenden (zweimal Drücken)
Trackpad
• Element auswählen und öffnen• Aneinander angrenzende Elemente auswählen (Umschalttaste gedrückt halten und
mit dem Finger auf dem Trackpad streichen)• Mehrere Elemente auswählen (Umschalttaste gedrückt halten und durch Drücken
des Trackpads auswählen oder Auswahl aufheben)
Zurück
• Zum vorherigen Bildschirm zurückkehren• App minimieren, wenn das Zurückkehren zu einem vorherigen Bildschirm nicht
möglich ist• Menü schließen
Benutzerhandbuch Einrichtung und Grundlagen
16
-
Taste Beschreibung
• Markierte oder minimierte App schließen
Beenden
• Anruf beenden• Eingehenden Anruf ablehnen• Zum Startbildschirm zurückkehren• Ihr BlackBerry-Gerät ein- oder ausschalten (Gedrückthalten)
Was ist anders bei BlackBerry 10 OS?Wenn Sie zum ersten Mal ein BlackBerry 10-Gerät verwenden, möchten Sie möglicherweise erfahren, was es von anderen BlackBerry-Geräten unterscheidet. Sie erhalten Informationen zu Startbildschirm, Einstellungen, Nachrichten und Apps. Erfahren Sie, wie Sie Ihre Telefonnummer und PIN feststellen sowie eine Suche durchführen können.
Wie ändere ich meine Einstellungen und Optionen?Führen Sie eine der folgenden Aktionen aus:
• Drücken Sie auf dem Startbildschirm .
• Drücken und halten Sie in einer App .
Wo finde ich meine E-Mail oder andere Nachrichten?Sie finden all Ihre E-Mails, Textnachrichten, Social Networking-Benachrichtigungen, verpassten Anrufe und Mailbox-Nachrichten im BlackBerry Hub. Der BlackBerry Hub verhält sich nicht wie andere Apps auf Ihrem BlackBerry-Gerät. Er ist ein wichtiger Bestandteil Ihrer BlackBerry 10-Umgebung und wird immer ausgeführt. Auf diese Weise bleiben Sie immer in Verbindung, ungeachtet Ihrer sonstigen Aktivitäten auf dem Gerät.
Markieren Sie auf dem Startbildschirm und drücken Sie auf das Trackpad.
Wo befinden sich meine Apps?Einige der Apps, die Sie auf Ihrem alten BlackBerry-Gerät verwendet haben, sind auf Ihrem BlackBerry 10-Gerät möglicherweise nicht verfügbar. Auf der BlackBerry World-Verkaufsplattform können Sie auf der Seite My World prüfen, ob Ihre alten Apps verfügbar sind, bzw. neue Apps finden.
Benutzerhandbuch Einrichtung und Grundlagen
17
-
Wo sind meine Aufgaben, Notizen und Sprachnotizen?• Wenn Sie BlackBerry Link verwendet haben, um die Dateien von Ihrem alten BlackBerry-Gerät auf Ihr neues Gerät zu
übertragen, sollten Ihre Aufgaben, Memos und Sprachnotizen in der neuen BlackBerry Remember-App enthalten sein.• Wenn Sie zuvor Aufgaben in BBM Groups verwendet haben, können Sie in BBM weiterhin auf diese Aufgaben
zugreifen.
Wo finde ich meine Dateien?Sie können Ihre Dateien über die App "Datei-Manager" finden. Wenn Sie Ihrem BlackBerry-Gerät ein geschäftliches Konto hinzugefügt haben und Ihr Administrator die BlackBerry Balance-Technologie aktiviert hat, werden Ihre Gerätedaten, Apps und Ihr Netzwerkzugriff in einen geschäftlichen und einen privaten Bereich unterteilt. Durch die getrennten Bereiche können Sie das versehentliche Kopieren geschäftlicher Daten in eine private Anwendung oder das Anzeigen vertraulicher geschäftlicher Daten während eines BBM Video-Chats verhindern. Um den Bereich zu ändern, bewegen Sie Ihren Finger in der Mitte des Startbildschirms nach unten und tippen Sie auf Persönlich oder Geschäftlich.
Wo finde ich meine Geräteinformationen und Kennwörter?Wo finde ich meine PIN?
Tippen Sie in BBM auf Ihr Profilbild. Auf Ihrer Profilseite wird Ihre PIN unter Ihrem Barcode angezeigt. Sie können in einer E-Mail oder Textnachricht auch mypin eingeben, um Ihre PIN anzuzeigen.
Wie finde ich meine eigene Telefonnummer?
Drücken Sie . Streichen Sie in der Ansicht Anrufe oder Kontakt in der Mitte des Bildschirms mit dem Finger nach unten. Ihre Telefonnummer wird dann im oberen Bereich des Bildschirms angezeigt. Sie können in einer E-Mail oder Textnachricht auch mynumber eingeben, um Ihre Telefonnummer anzuzeigen.
Wo finde ich Angaben zur Softwareversion und Hardware meines Geräts?
Streichen Sie auf der Startseite mit dem Finger vom oberen Bildschirmbereich aus nach unten.Tippen Sie auf Einstellungen > Info. Um die Art der angezeigten Informationen zu ändern, tippen Sie auf eine Option in der Dropdown-Liste.
In einer Nachricht, Notiz oder Aufgabe können Sie myver gefolgt von einem Leerzeichen eingeben, um Ihr Gerätemodell und die ausgeführte BlackBerry 10 OS-Version anzuzeigen. Diese Funktion wird möglicherweise von Ihrer Eingabesprache nicht unterstützt.
Benutzerhandbuch Einrichtung und Grundlagen
18
-
Wie funktioniert die Suche?Für die Suche auf Ihrem BlackBerry-Gerät, beispielsweise nach einer Nachricht, einem Musiktitel oder einer App, oder die Suche im Internet können Sie den Suchbegriff im BlackBerry Assistant entweder über die Tastatur oder per Spracheingabe
eingeben. Um denBlackBerry Assistant zu öffnen, tippen Sie auf dem Startbildschirm auf .
Was ist BlackBerry Link?BlackBerry Link ist eine Software, die Sie auf Ihrem Computer installieren können, um Daten, Mediendateien und Anwendungen in Ihrem BlackBerry-Gerät mit Ihrem Computer zu verknüpfen.
BlackBerry Link ist die aktuelle Version der BlackBerry Desktop Software und kann mit Ihrem BlackBerry 10-Gerät verwendet werden.
Um BlackBerry Link herunterzuladen, besuchen Sie von Ihrem Computer aus www.blackberry.com/BlackBerryLink und wählen Sie die Option "Windows" oder "Mac" aus.
BenachrichtigungssymboleDie Benachrichtigungssymbole zeigen an, dass Sie neue oder ungeöffnete Objekte für Ihre Konten im BlackBerry Hub haben. Bei neuen Objekten wird die Anzeige auf dem Benachrichtigungssymbol angezeigt. Sie können Ihre Benachrichtigungen anzeigen, indem Sie von einer beliebigen Stelle des BlackBerry-Geräts mit dem Finger vom unteren Bildschirmrand aus nach oben streichen.
Symbol Beschreibung
E-Mail-Nachricht
Textnachricht
BBM-Nachricht
Facebook-Nachricht
Twitter-Nachricht
LinkedIn-Nachricht
Telefonanruf
Mailbox-Nachricht
Benutzerhandbuch Einrichtung und Grundlagen
19
http://www.blackberry.com/BlackBerryLink
-
Symbol Beschreibung
Benachrichtigungsnachrichten von Apps und Diensten wie BlackBerry World
MenüsymboleHinweis: Wenn Sie bei der Bedeutung eines Menüsymbols nicht sicher sind, berühren und halten Sie das Symbol, um Informationen zu der zugehörigen Funktion anzuzeigen. Streichen Sie mit dem Finger vom Symbol weg, um es nicht versehentlich auszuwählen.
Im Folgenden erhalten Sie eine Beschreibung der häufigsten Menüsymbole:
Symbol Beschreibung
Aktionsmenü öffnen
Liste zum Navigieren oder Filtern von Informationen öffnen
Nachricht erstellen
Anlagen anzeigen
Element (z. B. Bild) für eine Person freigeben
Auf eine E-Mail antworten
Allen Empfängern einer E-Mail antworten
E-Mail weiterleiten
Sprachnotiz aufnehmen
Hinzufügen eines neuen Eintrags in der Remember-App und der Kalender-App
Einrichten Ihres GerätsZum Einrichten Ihres BlackBerry 10-Geräts benötigen Sie eine Nano-SIM-Karte. Wenn Sie keine SIM-Karte oder nicht den richtigen SIM-Kartentyp haben, wenden Sie sich an Ihren Dienstanbieter.
Wenn Sie mehr Speicherplatz für Bilder, Videos, Musik und Dokumente benötigen, setzen Sie eine Medienkarte (MicroSD-Karte) ein.
Wenn Sie bereit sind, öffnen Sie die Einrichtungs-App. Diese App unterstützt Sie dabei, Inhalte von Ihrem alten Gerät zu übertragen und Ihre E-Mail-, BBM-, Instant Messaging- und Social Networking-Konten hinzuzufügen.
Benutzerhandbuch Einrichtung und Grundlagen
20
-
Einsetzen der SIM-KarteJe nach Ihrem Dienstanbieter und je nach dem, wo Sie Ihr BlackBerry-Gerät gekauft haben, wurde die SIM-Karte möglicherweise bereits eingesetzt.
1. Suchen Sie den SIM-Karten-Adapter auf der linken Seite des Geräts.
2. Drücken Sie die Spitze des Werkzeugs, das im Lieferumfang des Geräts enthalten war, oder eine Büroklammer in die Vertiefung, um den Adapter zu entriegeln.
3. Ziehen Sie den Adapter heraus.
4. Setzen Sie die Nano-SIM-Karte in den Adapter so ein, dass die Metallkontakte von Ihnen weg zeigen.
Benutzerhandbuch Einrichtung und Grundlagen
21
-
5. Drücken Sie den Adapter in den Steckplatz.
Ich kann die SIM-Karte nicht einsetzenDie Art und Weise, wie die SIM-Karte einsetzt wird, unterscheidet sich möglicherweise von der, die Sie gewohnt sind.
Bevor Sie beginnenVergewissern Sie sich, dass Sie Folgendes verfügbar haben:
• Eine Nano-SIM-Karte. Wenn Sie keine Nano-SIM-Karte haben, wenden Sie sich an Ihren Dienstarbeiter.
VORSICHT: Verwenden Sie nicht eine größere SIM-Karte, die auf eine kleiner Größe zugeschnitten wurde. Ihr BlackBerry-Gerät erkennt die SIM-Karte möglicherweise nicht, oder die SIM-Karte bleibt stecken, da sie dicker als eine Nano-SIM-Karte ist.
• Eine Büroklammer oder das im Lieferumfang Ihres Geräts enthaltene Werkzeug.
Benutzerhandbuch Einrichtung und Grundlagen
22
-
Entfernen des SIM-Karten-AdaptersDie hintere Abdeckung des Geräts sollte nicht entfernt werden. Die SIM-Karte ist in einem Adapter platziert, den Sie auf der Seite Ihres Geräts herausziehen können.
1. Suchen Sie den SIM-Karten-Adapter. Er befindet sich oben an der linken Seite Ihres Geräts.2. Schieben Sie die Spitze der Büroklammer oder des Werkzeugs in die Aussparung neben dem Wort SIM.
3. Ziehen Sie den Adapter vollständig heraus und legen ihn auf eine flache Oberfläche.4. Um sicherzustellen, dass der Adapter mit der richtigen Seite nach oben liegt, vergewissern Sie sich, dass Sie auf der
Seite des Adapters das Wort SIM lesen können.
Einsetzen der SIM-Karte in den Adapter1. Halten Sie die SIM-Karte so, dass die Metallkontakte nach unten weisen und die Einkerbung an der Einkerbung im
Adapter ausgerichtet ist.2. Setzen Sie die SIM-Karte in den Adapter ein.
Benutzerhandbuch Einrichtung und Grundlagen
23
-
3. Schieben Sie den SIM-Karten-Adapter in den Steckplatz an Ihrem Gerät.
Einsetzen einer Medienkarte1. Suchen Sie den SD-Karten-Adapter auf der linken Seite des Geräts.
2. Drücken Sie die Spitze des Werkzeugs, das im Lieferumfang des Geräts enthalten war, oder eine Büroklammer in die Vertiefung, um den Adapter zu entriegeln.
3. Ziehen Sie den Adapter heraus.
Benutzerhandbuch Einrichtung und Grundlagen
24
-
4. Setzen Sie die Medienkarte (microSD-Karte) in den Adapter so ein, dass die Metallkontakte von Ihnen weg zeigen.
5. Drücken Sie den Adapter in den Steckplatz.
Einrichten des Geräts mit der Einrichtungs-AppHinweis: Für einige Funktionen in der Einrichtungs-App ist eine Netzwerkverbindung erforderlich.
Mithilfe der Einrichtungs-App können Sie die folgenden Aktionen ausführen:
• Informationen zu neuen Funktionen lesen sowie Lernprogramme zu Gesten und Tasten ausführen• Ihre E-Mail-, BBM-, Instant Messaging- und Social Networking-Konten hinzufügen• Erfahren, wie Sie Inhalt von Ihrem alten Gerät übertragen• Sounds und Benachrichtigungen anpassen• Ein Kennwort für Ihr Gerät festlegen• Zahlungsoptionen für Käufe in der BlackBerry World-Verkaufsplattform einrichten• Anpassen der Geräteeinstellungen
Die Einrichtungs-App fordert Sie auf, sich mit Ihrer bestehenden BlackBerry ID anzumelden, und gibt Ihnen die Möglichkeit, eine neue zu erstellen. Wenn Sie nicht sicher sind, ob Sie bereits über eine BlackBerry ID verfügen, rufen Sie www.blackberry.com/blackberryid auf Ihrem Computer auf.
Um die Einrichtungs-App zu öffnen, tippen Sie auf dem Startbildschirm auf .
Benutzerhandbuch Einrichtung und Grundlagen
25
http://www.blackberry.com/blackberryid
-
Verwenden von GestenNehmen Sie sich einen Moment Zeit, um die Touchscreen-Gesten zur Navigation auf dem BlackBerry-Gerät anzusehen. Außerdem können Sie mithilfe von Gesten einige Vorgänge schneller durchführen.
Navigieren auf der StartseiteMachen Sie sich mithilfe der folgenden Gesten mit dem Startbildschirm vertraut.
1. Sie können jederzeit zum Startbildschirm zurückkehren, indem Sie vom unteren Bildschirmrand nach oben streichen. Wenn Sie mit dem Finger nach oben streichen, berühren Sie das Trackpad möglichst nicht.
2. Sie können Ihre Nachrichten im BlackBerry Hub anzeigen, indem Sie mit dem Finger von links nach rechts streichen.
Benutzerhandbuch Einrichtung und Grundlagen
26
-
3. Sie können die (gegebenenfalls) geöffneten Apps anzeigen, indem Sie mit dem Finger von rechts nach links streichen. Um alle Apps anzuzeigen, streichen Sie mit dem Finger weiter von rechts nach links.
Kurzer Blick auf den BlackBerry HubZum Anzeigen Ihrer Nachrichten können Sie den BlackBerry Hub von einer beliebigen Stelle des BlackBerry-Geräts einblenden bzw. öffnen.
Streichen Sie mit dem Finger vom unteren Bildschirmbereich aus nach oben rechts. Vermeiden Sie es, beim Nach-oben-Streichen das Trackpad zu berühren.
Hinweis: Halten Sie Ihren Finger auf dem Bildschirm, während Sie den BlackBerry Hub anzeigen. Um zur vorherigen Aktion zurückzukehren, streichen Sie mit dem Finger wieder nach unten.
Benutzerhandbuch Einrichtung und Grundlagen
27
-
Anzeigen der MenüsIn den Menüs stehen Funktionen und Optionen sowie eine Hilfe bereit.
Führen Sie eine der folgenden Aktionen aus:
• Um weitere Aktionen zu sehen, die Sie in einer App durchführen können, tippen Sie auf oder .
• Um weitere Aktionen für ein bestimmtes Element (z. B. Musiktitel oder Bild) anzuzeigen, berühren und halten Sie das Element.
Hinweis: Um die Namen der Symbole auf der rechten Seite des Bildschirms anzuzeigen, berühren und halten Sie das Symbol. Streichen Sie mit dem Finger vom Symbol weg, um es nicht versehentlich auszuwählen.
• Um die Einstellungen und die Hilfe für eine App aufzurufen, streichen Sie mit dem Finger vom oberen Bildschirmbereich aus nach unten.
• Um Einstellungen für das Gerät zu finden, streichen Sie auf dem Startbildschirm vom oberen Bildschirmbereich nach unten.
Hinweis: Die Geräteeinstellungen in einer App können Sie aufrufen, indem Sie mit zwei Fingern vom oberen Bildschirmrand nach unten streichen.
Benutzerhandbuch Einrichtung und Grundlagen
28
-
Scrollen und Wechseln zwischen ElementenStreichen Sie mit Ihrem Finger, um durch eine Liste oder Webseite zu scrollen oder zwischen Bildern hin- und herzuwechseln.
Führen Sie eine der folgenden Aktionen aus:
• Streichen Sie zum Scrollen mit Ihrem Finger nach oben und unten.
Benutzerhandbuch Einrichtung und Grundlagen
29
-
• Streichen Sie mit Ihrem Finger nach links und rechts, um zwischen dem BlackBerry Hub und den Apps zu wechseln.
Verwenden eines SchiebereglersWenn ein Schieberegler auf Ihrem Bildschirm angezeigt wird, können Sie ihn verwenden, um den Fortschritt einer Audio- oder Videodatei anzuzeigen oder durch mehrere Seiten zu scrollen, z. B. durch die Seiten eines E-Books.
Ziehen Sie den Schieberegler am Verschiebepunkt.
Benutzerhandbuch Einrichtung und Grundlagen
30
-
Auswählen von ElementenFühren Sie eine der folgenden Aktionen aus:
• Zum Auswählen eines Elements tippen Sie einfach darauf. Wenn das Element geöffnet werden kann, wird es geöffnet.
• Um ein Element zu markieren, ohne es zu öffnen, berühren Sie es, ohne es dabei loszulassen.
• Zum Markieren mehrerer Elemente wie Bilder oder Musiktitel, die Sie freigeben möchten, berühren und halten Sie ein Element. Tippen Sie auf und tippen Sie auf weitere Elemente. Tippen Sie zum Löschen eines Elements erneut darauf.
Benutzerhandbuch Einrichtung und Grundlagen
31
-
Vergrößern oder Verkleinern des BildschirmsWenn Sie einen Bildausschnitt detaillierter betrachten möchten oder einen Text nicht richtig lesen können, weil die Schrift zu klein ist, können Sie die Bildschirmdarstellung vergrößern. Um einen größeren Bildschirmausschnitt anzuzeigen, verkleinern Sie den Bildschirm.
Führen Sie eine der folgenden Aktionen aus:
• Bewegen Sie zum Vergrößern Ihre Finger auseinander.
• Bewegen Sie zum Verkleinern Ihre Finger zusammen.
Erweiterte InteraktionenUm Aktionen schneller oder effizienter durchzuführen, können Sie folgende Gesten verwenden:
Benutzerhandbuch Einrichtung und Grundlagen
32
-
• Zum Aktivieren anheben• Zum Stummschalten umdrehen• Zum Akku sparen umdrehen• Halten, um im Bereitschaftsmodus zu bleiben
Zum Aktivieren anhebenWenn Sie diese Funktion aktivieren, wird Ihr BlackBerry-Gerät beim Anheben von einer glatten Oberfläche automatisch aktiviert. Sie brauchen nicht die Ein-/Aus-/Sperren-Taste zu drücken oder mit dem Finger vom unteren Bildschirmrand nach oben zu streichen, um mit der Verwendung des Geräts zu beginnen.
Um diese Funktion zu aktivieren, tippen Sie auf Einstellungen > Erweiterte Interaktion. Aktivieren Sie die Einstellung Zum Aktivieren anheben.
Zum Stummschalten umdrehenWenn Sie diese Funktion aktivieren, können Sie bei einem Anruf, auf den Sie gerade nicht antworten können oder möchten, Ihr Gerät umdrehen, sodass das Display nach unten zeigt, um den Klingelton bzw. die Vibration stummzuschalten. Sie erhalten trotzdem eine Benachrichtigung über den verpassten Anruf.
Benutzerhandbuch Einrichtung und Grundlagen
33
-
Um diese Funktion zu aktivieren, tippen Sie auf Einstellungen > Erweiterte Interaktion. Aktivieren Sie die Einstellung Zum Stummschalten umdrehen.
Zum Akku sparen umdrehenDiese Funktion ist standardmäßig aktiviert. Wenn Sie Ihr Gerät mit dem Display nach unten auf einer flachen Oberfläche ablegen, wechselt Ihr Gerät in den Standby-Modus, um die Akkulaufzeit zu verlängern. Sie erhalten weiterhin Benachrichtigungen für eingehende Anrufe, Nachrichten und Alarme.
Um diese Funktion zu deaktivieren, tippen Sie auf Einstellungen > Erweiterte Interaktion. Deaktivieren Sie die Einstellung Zum Akku sparen umdrehen.
Halten, um im Bereitschaftsmodus zu bleibenWenn Sie diese Funktion aktivieren, bleibt der Bildschirm länger eingeschaltet, während Sie das Gerät in der Hand halten. Diese Einstellung überschreibt den unter Einstellungen > Bildschirm > Zeitüberschreitung für Bildschirm festgelegten Wert.
Um diese Funktion zu aktivieren, tippen Sie auf Einstellungen > Erweiterte Interaktion. Aktivieren Sie die Einstellung Halten, um im Bereitschaftsmodus zu bleiben.
Bewegen des Cursors mit dem TrackpadSie können das Trackpad verwenden, um den Cursor auf dem Bildschirm zu bewegen. Der Cursor steht an der Stelle, an der Sie zuletzt das Display berührt haben. Mit dem Trackpad können Sie den Cursor genau in dem Textbereich positionieren, den Sie auswählen möchten. Die kreisförmige Hervorhebung wird nicht angezeigt, wenn Sie zum Bewegen des Cursors das Trackpad verwenden. Sie wird jedoch angezeigt, wenn Sie zum Bearbeiten von Text das Display berühren, nachdem Sie den Cursor positioniert haben.
Benutzerhandbuch Einrichtung und Grundlagen
34
-
Auswählen von Text mit dem TrackpadMit dem Trackpad können Sie Text zum Ausschneiden, Kopieren oder Löschen auswählen. Sie können drücken und auf dem Trackpad ziehen, um Text auszuwählen.
Wenn Sie alternativ hierzu das Trackpad auf einem Wort gedrückt halten, wird das Wort markiert. Wenn Sie das Trackpad länger gedrückt halten, vergrößert sich die Auswahl von einem Wort auf einen Satz und dann von einem Satz auf einen Absatz. Wenn Sie das Trackpad loslassen, wird das Menü zur Textbearbeitung angezeigt.
Öffnen und Schließen des Textauswahlmenüs1. Drücken Sie bei ausgewähltem Text auf , um das Textauswahlmenü zu öffnen.
2. Zum Beenden des Textauswahlmodus führen Sie eine der folgenden Aktionen durch:
• Drücken Sie .
• Drücken Sie das Trackpad außerhalb des Menüs mit Textoptionen.
• Berühren Sie den Bildschirm.
Personalisieren des GerätsErfahren Sie, wie Sie Ihr Gerät personalisieren. Beispielsweise können Sie Einstellungen ändern, Apps herunterladen, den Klingelton ändern und ein Hintergrundbild festlegen.Verwandte InformationenAnpassen der Geräteeinstellungen,138Anpassen der Schnelleinstellungen,138Herunterladen und Kaufen von Apps und Spielen,Herunterladen und Installieren von Android-Apps vom Amazon App-Shop,245Verschieben von App-Symbolen oder Öffnen von Apps auf dem Startbildschirm,213Ändern des Klingeltons,60Ändern der Schriftgröße,196Hintergrundbild einrichten,196Festlegen eines Alarms,240Hinzufügen einer bevorzugten Webseite als Lesezeichen,259Hinzufügen eines Kontakts oder einer Nummer zu Ihrer Kurzwahlliste,53Hinzufügen einer Signatur zu einem E-Mail-Konto,92
Benutzerhandbuch Einrichtung und Grundlagen
35
-
GerätewechselDas Wechseln auf Ihr neues BlackBerry 10-Gerät war noch nie so einfach. Unabhängig davon, ob Sie von einem iPhone, einem Android- oder BlackBerry-Gerät wechseln, gibt es verschiedene Optionen zum Übertragen Ihrer Daten.
Es gibt zwei Möglichkeiten zum Wechseln auf ein BlackBerry 10-Gerät:
• Die App für den Gerätewechsel• BlackBerry Link
Wenn Sie von einem BlackBerry 7-Gerät wechseln, können Sie auch eine Medienkarte zum Übertragen von Daten verwenden.
Vorbereiten eines GerätewechselsBevor Sie mit dem Wechsel zu Ihrem neuen BlackBerry 10-Gerät beginnen, nehmen Sie sich etwas Zeit, um sich zu vergewissern, dass Sie die folgende Liste abgearbeitet haben.
• Führen Sie alle Anweisungen in der Einrichtungs-App aus, die beim ersten Starten Ihres BlackBerry 10-Geräts, nachdem Sie den Akku eingelegt haben, geöffnet wird.
• Wenn Sie Daten wie Kontaktinformationen auf Ihrer SIM-Karte gespeichert haben, speichern Sie die Daten auf dem Speicherplatz Ihres bisherigen Geräts oder Ihrer Medienkarte, bevor Sie mit dem Gerätewechsel beginnen.
• Wenn Sie Benutzernamen und Kennwörter wie etwa Ihre BlackBerry ID auf Ihrem bisherigen Gerät gespeichert haben, sollten Sie diese Informationen möglicherweise vorübergehend niederschreiben, damit sie Ihnen zur Verfügung stehen, wenn Sie Ihrem neuen Gerät Konten hinzufügen möchten.
Aktualisieren von BBMObwohl dies für den Wechsel von BlackBerry-Geräten nicht erforderlich ist, sollten Sie auf die neueste verfügbare Version von BBM aktualisieren und BBM mit Ihrer BlackBerry ID verknüpfen, bevor Sie einen Gerätewechsel durchführen.
1. Um festzustellen, welche Version von BBM Sie auf Ihrem alten Gerät ausführen, suchen Sie in der Liste installierter Anwendungen nach BlackBerry Messenger.
2. Um BBM 7.0 oder höher auf Ihr altes Gerät herunterzuladen, rufen Sie die BlackBerry World-Verkaufsplattform oder die Website www.bbm.com auf.
Wenn Sie Ihre Version von BBM nicht aktualisieren können, drücken Sie in BBM auf -Taste > Optionen > Sichern. Wählen Sie eine Sicherungsoption aus.
Wechseln von einem BlackBerry-GerätWenn Sie von einem BlackBerryGerät zu einem BlackBerry 10-Gerät wechseln, sind mehrere Methoden zur Datenübertragung verfügbar. Die von Ihnen verwendete Übertragungsmethode hängt vom Typ der zu übertragenden
Benutzerhandbuch Einrichtung und Grundlagen
36
http://www.bbm.com
-
Daten und der Version der auf Ihrem bisherigen Gerät ausgeführten Gerätesoftware ab. Anhand der folgenden Tabelle können Sie die am besten für Sie geeignete Übertragungsmethode ermitteln.
Übertragungsmethode Übertragene Daten Anforderungen
App für den Gerätewechsel • Kontakte• Kalendereinträge• Bilder (nicht DRM)• Videos (nicht DRM)• Dokumente• Notizen/Memos• Aufgaben• Musik• SMS-Nachrichten• E-Mail-Kontodaten
• App für den Gerätewechsel muss auf beiden Geräten installiert sein
• Beide Geräte müssen mit demselben Wi-Fi-Netzwerk verbunden sein
Medienkarte • Musik• Bilder• Videos• Alarmeinstellungen• BBM-Kontakte• BlackBerry-Browser-Lesezeichen
und -Ordner• Textnachrichten (SMS und MMS)• Telefonliste• Profile für drahtlose Verbindungen
• Austauschbare Medienkarte• Auf dem bisherigen Gerät muss
eine Version von BlackBerry 7 ausgeführt werden
BlackBerry Link Auf dem Speicherplatz auf Ihrem bisherigen Gerät gespeicherte Daten, einschließlich der Folgenden:
• Kontakte• Musik• Bilder• Videos• Kalendereinträge• Einstellungen• Telefonliste• Schriftarten• Aufgaben und Memos• BBM-Kontakte• BlackBerry-Browser-Lesezeichen
und -Ordner• Alarm- und Uhrzeiteinstellungen
• BlackBerry Link ist auf einem Computer installiert
• Computer• USB-Kabel• Auf dem bisherigen Gerät muss
BlackBerry Device Software 5.0 oder höher ausgeführt werden
Benutzerhandbuch Einrichtung und Grundlagen
37
-
Übertragungsmethode Übertragene Daten Anforderungen
• Textnachrichten (SMS und MMS)• Kennwortverwaltung-Einträge
SIM-Karte • Kontakte • SIM-Karte• Auf dem bisherigen Gerät muss
BlackBerry 10 oder höher ausgeführt werden
Sichern von GerätedatenMit einem Computer und BlackBerry Link können Sie die meisten Daten auf Ihrem BlackBerry-Gerät sichern und wiederherstellen. Sie können Einstellungen, die Telefonliste, Schriftarten, gespeicherte Suchen, Nachrichten, Terminplanerdaten, Browserlesezeichen und Mediendateien sichern.
Sie sollten regelmäßig eine Sicherungsdatei auf Ihrem Computer erstellen und speichern, insbesondere, bevor Sie eine Software aktualisieren. Das Pflegen einer aktuellen Sicherungsdatei auf Ihrem Computer ermöglicht Ihnen, Gerätedaten wiederherzustellen, wenn Ihr Gerät verloren geht bzw. gestohlen oder durch ein unvorhergesehenes Ereignis beschädigt wird.
Hinweis: Wenn Ihr Gerät auf einer Enterprise Mobility Management-Lösung von BlackBerry aktiviert ist, erfahren Sie von Ihrem Administrator, ob Sie Ihre Gerätedaten sichern und wiederherstellen können.
Prüfen der auf Ihrem bisherigen Gerät installierten Version der GerätesoftwareWenn Sie von einem BlackBerry-Gerät wechseln, führen Sie auf dem Startbildschirm Ihres bisherigen Geräts eine der folgenden Aktionen aus, um zu sehen, welche Version der Software auf Ihrem bisherigen Gerät installiert ist:
• Klicken Sie auf Optionen > Info.• Klicken Sie auf Optionen > Gerät > Info zu Geräteversionen.
Wechseln von einem Gerät, auf dem BlackBerry Device Software 5 oder BlackBerry 6 ausgeführt wirdWenn Sie Daten von einem Gerät, auf dem BlackBerry Device Software 5 oder BlackBerry 6 ausgeführt wird, übertragen, stehen Ihnen mehrere Datenübertragungsmethoden zur Verfügung.
• Verwenden von BlackBerry Link auf Ihrem Computer• Herunterladen und Verwenden der App für den Gerätewechsel• Hinzufügen von E-Mail-Konten zu Ihrem neuen Gerät
Benutzerhandbuch Einrichtung und Grundlagen
38
-
Wechseln von einem Gerät, auf dem BlackBerry 7 ausgeführt wirdWenn Sie Daten von einem BlackBerry-Gerät, auf dem eine Version von BlackBerry 7 ausgeführt wird, übertragen, stehen Ihnen die folgenden Datenübertragungsmethoden zur Verfügung.
• Verwenden von BlackBerry Link auf Ihrem Computer• Herunterladen und Verwenden der App für den Gerätewechsel• Verwenden einer Medienkarte• Hinzufügen von E-Mail-Konten zu Ihrem neuen Gerät
Wechseln von Geräten mithilfe Ihrer BlackBerry IDWenn Sie auf ein neues BlackBerry-Gerät wechseln, werden Sie bei der Einrichtung aufgefordert, Ihren BlackBerry ID-Benutzernamen und das Kennwort einzugeben. Verwenden Sie unbedingt dieselbe BlackBerry ID, die Sie auch auf Ihrem bisherigen Gerät verwendet haben, da viele Apps und Einstellungen mit Ihrer BlackBerry ID verknüpft sind.
Wenn Sie Ihre bisherige BlackBerry ID auf Ihrem neuen Gerät verwenden, können Sie beispielsweise Apps, die Sie auf Ihrem bisherigen Gerät von der BlackBerry World-Verkaufsplattform heruntergeladen haben, erneut installieren, wenn eine Version der betreffenden App auch für Ihr neues Gerät verfügbar ist.
Finden Ihrer BlackBerry ID auf Ihrem alten GerätWenn Sie bereits eine BlackBerry ID erstellt haben und zu einem neuen BlackBerry-Gerät wechseln, müssen Sie sich mit Ihrer vorhandenen BlackBerry ID anmelden, da zahlreiche Ihrer Apps und Einstellungen mit dieser verknüpft sind.
1. Klicken Sie auf dem Startbildschirm Ihres alten Geräts auf Optionen.
2. Führen Sie je nach Gerät eine der folgenden Aktionen aus:
• Klicken Sie auf Anwendungen von Drittanbietern > BlackBerry ID.
• Klicken Sie auf Gerät > BlackBerry ID.
• Klicken Sie auf BlackBerry ID.
Wechseln von einem BlackBerry 10-GerätWenn Sie Daten von einem BlackBerry 10-Gerät auf ein neues BlackBerry 10-Gerät übertragen, stehen Ihnen die folgenden Datenübertragungsmethoden zur Verfügung.
• Herunterladen und Verwenden der App für den Gerätewechsel• Verwenden von BlackBerry Link auf Ihrem Computer• Verwenden einer SIM-Karte
Benutzerhandbuch Einrichtung und Grundlagen
39
-
• Hinzufügen von E-Mail-Konten zu Ihrem neuen Gerät
Wechseln von einem iPhone- oder Android-GerätWenn Sie von einem iPhone- oder einem Android-Gerät auf ein BlackBerry 10-Gerät wechseln, können Sie zum Übertragen der Daten die App für den Gerätewechsel verwenden. Sie können Ihre Kontakte, Kalendereinträge, Bilder, Musik und Videos übertragen. Wenn Sie mit dem Einrichten Ihres BlackBerry-Geräts fertig sind, können Sie alle Ihre E-Mail-Konten hinzufügen und die Kontakt- und Kalenderinformationen mit Ihrem neuen Gerät synchronisieren.
Übertragen von Daten mit der App für den GerätewechselSie können die App für den Gerätewechsel zum Übertragen von Daten von einem Gerät mit BlackBerry OS Version 5.0 bis 7.1, einem Gerät mit BlackBerry 10 OS, einem Gerät mit iOS 6 und höher oder einem Gerät mit Android 2.3 und höher auf Ihr neues BlackBerry 10-Gerät verwenden.
Um die App für den Gerätewechsel verwenden zu können, müssen beide Geräte mit demselben Wi-Fi-Netzwerk verbunden sein.
Hinweis: Manche unternehmensweiten Wi-Fi-Netzwerke verhindern ein ordnungsgemäßes Funktionieren der App für den Gerätewechsel. Es wird empfohlen, beim Übertragen von Daten mit der App für den Gerätewechsel ein persönliches Wi-Fi-Netzwerk zu verwenden.
1. Rufen Sie auf Ihrem BlackBerry 10-Gerät BlackBerry App World auf und laden Sie die App für den Gerätewechsel herunter.
2. Stellen Sie auf beiden Geräten eine Verbindung zum selben Wi-Fi-Netzwerk her.
3. Folgen Sie zum Übertragen der Daten den Anweisungen auf dem Bildschirm.
Hinweis: Nur lokal im Gerätespeicher gespeicherte Daten werden übertragen. Daten, die drahtlos auf einem Online-Konto gesichert oder synchronisiert werden, werden nicht auf das neue Gerät übertragen. Um mit einem Online-Konto synchronisierte Daten zu übertragen, fügen Sie das Konto auf Ihrem Gerät hinzu. Außerdem werden die auf der Medienkarte gespeicherten Informationen nicht übertragen, wenn Sie die App für den Gerätewechsel verwenden.
Übertragen von Daten auf ein neues Gerät mithilfe von BlackBerry Link auf einem ComputerMit BlackBerry Link können Sie Daten und Einstellungen wie Telefonliste, Mediendateien, Browser-Lesezeichen usw. auf Ihr neues BlackBerry 10-Gerät übertragen.Mit BlackBerry Link können Sie die Daten in Ihrem persönlichen Bereich, aber nicht die Daten in Ihrem geschäftlichen Bereich verschieben.
BlackBerry Link unterstützt alle Software-Versionen außer BlackBerry Device Software 4.x und früher.
Benutzerhandbuch Einrichtung und Grundlagen
40
http://appworld.blackberry.com
-
Nur die lokal im Gerätespeicher gespeicherten Daten werden übertragen. Daten, die drahtlos auf einem Online-Konto gesichert oder synchronisiert werden, werden nicht auf das neue Gerät übertragen.
1. Laden Sie BlackBerry Link von www.blackberry.com/BlackBerryLink auf Ihren Computer herunter und installieren Sie es.
2. Öffnen Sie BlackBerry Link.
3. Schließen Sie Ihr aktuelles BlackBerry-Gerät per USB-Kabel an den Computer an.
4. Folgen Sie den Anweisungen auf dem Bildschirm.
5. Schließen Sie bei entsprechender Aufforderung Ihr neues BlackBerry 10-Gerät per USB-Kabel an den Computer an.
6. Folgen Sie den Anweisungen auf dem Bildschirm.
Datenübertragung mit einer MedienkarteDiese Datenübertragungsoption ist verfügbar, wenn Sie von einem BlackBerry-Gerät wechseln, auf dem eine BlackBerry 7-Version ausgeführt wird.
Wenn Sie mithilfe einer Medienkarte auf ein neues BlackBerry 10-Gerät wechseln, können Sie die Alarmeinstellungen, BBM-Kontakte, BlackBerry-Browser-Lesezeichen, Textnachrichten (SMS und MMS), Telefonliste und Profile für drahtlose Verbindungen verschieben. Mit dieser Funktion können Sie die Daten in Ihrem persönlichen Bereich, aber nicht die Daten in Ihrem geschäftlichen Bereich verschieben.
Nur die lokal im Gerätespeicher gespeicherten Daten werden übertragen. Daten, die drahtlos auf einem Online-Konto gesichert oder synchronisiert werden, werden nicht auf das neue Gerät übertragen.
1. Klicken Sie auf Ihrem bisherigen Gerät auf Einrichtung > Gerätewechsel.
2. Klicken Sie auf Medienkarte verwenden > Daten speichern.
3. Folgen Sie den Anweisungen auf dem Bildschirm.
4. Wenn die Sicherung abgeschlossen ist, entfernen Sie die Medienkarte aus dem bisherigen Gerät und fügen Sie sie in Ihrem BlackBerry 10-Gerät ein.
5. Tippen Sie auf Ihrem BlackBerry 10-Gerät auf dem Startbildschirm auf > .
6. Folgen Sie den Anweisungen auf dem Bildschirm.
Übertragen der Kontaktinformationen mit einer SIM-KarteIhr BlackBerry Classic-Gerät verwendet eine Nano-SIM-Karte. Diese Übertragungsmethode zwischen Geräten ist daher nur dann verfügbar, wenn Sie von einem BlackBerry Classic-Gerät zu einem anderen BlackBerry Classic-Gerät wechseln.
1. Tippen Sie auf Ihrem bisherigen Gerät auf Kontakte.
2. Streichen Sie mit dem Finger vom oberen Bildschirmbereich aus nach unten.
3. Tippen Sie auf .
Benutzerhandbuch Einrichtung und Grundlagen
41
http://www.blackberry.com/BlackBerryLink
-
4. Tippen Sie unter SIM-Karte auf Kontakte v. Gerät auf SIM-Karte kopieren.
5. Wenn Ihre Kontakte auf Ihre SIM-Karte kopiert wurden, entfernen Sie die SIM-Karte und setzen Sie sie in Ihrem neuen Gerät ein.
6. Tippen Sie auf Ihrem neuen Gerät auf Kontakte.
7. Streichen Sie mit dem Finger vom oberen Bildschirmbereich aus nach unten.
8. Tippen Sie auf .
9. Tippen Sie unter SIM-Karte auf Kontakte von SIM-Karte importieren.
Hinweis: Wenn Sie auf Ihrem Gerät BlackBerry Balance installiert haben, werden die in Ihrem geschäftlichen Bereich gespeicherten Daten möglicherweise nicht auf Ihrer SIM-Karte gespeichert.
Hinzufügen eines E-Mail-Kontos zu Ihrem neuen GerätUm mit einem E-Mail-Konto verknüpfte Kalender- und Kontaktinformationen zu übertragen, fügen Sie das E-Mail-Konto zu Ihrem neuen BlackBerry 10-Gerät hinzu.
1. Streichen Sie auf dem Startbildschirm Ihres neuen Geräts mit dem Finger vom oberen Bildschirmbereich aus nach unten.
2. Tippen Sie auf Einstellungen.
3. Tippen Sie auf Konten.
4. Tippen Sie auf E-Mail, Kalender und Kontakte.
5. Geben Sie die E-Mail-Adresse für das Konto ein, das Sie hinzufügen möchten.
6. Tippen Sie auf Weiter.
7. Geben Sie das Kennwort für das E-Mail-Konto ein.
8. Tippen Sie auf Weiter.
Nachdem Sie das E-Mail-Konto hinzugefügt haben, werden alle mit diesem Konto verknüpften Kalender- und Kontaktinformationen auf Ihrem neuen BlackBerry 10-Gerät verfügbar.
Nach dem GerätewechselWenn Sie in Ihrem alten Gerät eine Medienkarte verwendet haben, setzen Sie sie nach dem Wechsel zu Ihrem neuen BlackBerry 10-Gerät in dieses ein. Außerdem können Sie folgende Aktionen durchführen:
• Entfernen Sie sämtliche Daten per Sicherheitslöschung von Ihrem bisherigen Gerät.• Laden Sie Apps von der BlackBerry World-Verkaufsplattform herunter.• Erkunden Sie die Hilfe-App auf Ihrem neuen Gerät nach Tipps und Tricks.
Informationen zur Rückgabe Ihres alten BlackBerry-Geräts zu Wiederverwendungszwecken oder zur sicheren Entsorgung finden Sie unter www.blackberry.com/recycling. Das Recycling- und Trade-Up-Programm ist nur in bestimmten Bereichen verfügbar.
Benutzerhandbuch Einrichtung und Grundlagen
42
http://www.blackberry.com/recycling
-
Hinzufügen von Konten zu Ihrem neuen GerätNachdem Sie die Daten von Ihrem bisherigen Gerät übertragen haben, können Sie Ihrem neuen BlackBerry 10-Gerät Ihre Social Networking-Konten hinzufügen.
1. Streichen Sie auf der Startseite mit dem Finger vom oberen Bildschirmbereich aus nach unten.
2. Tippen Sie auf Einstellungen.
3. Tippen Sie auf Konten.
4. Tippen Sie auf Facebook, Twitter, LinkedIn oder Evernote.
5. Geben Sie Ihre Kontoinformationen ein.
6. Ändern Sie gegebenenfalls weitere Synchronisierungseinstellungen.
7. Tippen Sie auf Fertig. Tippen Sie gegebenenfalls auf Autorisieren.
Löschen der Daten auf Ihrem BlackBerry-GerätNachdem Sie die Daten auf Ihr neues BlackBerry 10-Gerät übertragen haben, sollten Sie sämtliche Daten auf Ihrem bisherigen BlackBerry-Gerät löschen. Eine Sicherheitslöschung dient der unwiederbringlichen Löschung sämtlicher Daten, sodass diese nicht wiederhergestellt werden können. Dazu zählen E-Mail-Konten, heruntergeladene Apps, Mediendateien, Dokumente, Browserlesezeichen und Einstellungen.
Nach Abschluss der Sicherheitslöschung schaltet sich Ihr Gerät automatisch aus. Drücken Sie die Ein-/Aus-/Sperren-Taste, um das Gerät einzuschalten.
Löschen von Daten auf Geräten mit BlackBerry 7 oder höher1. Tippen Sie auf dem Startbildschirm Ihres bisherigen Geräts auf die App Optionen.2. Tippen Sie auf Sicherheit > Sicherheitslöschung.3. Wählen Sie alle Elemente aus, die Sie löschen möchten.4. Tippen Sie auf blackberry.5. Tippen Sie auf Daten löschen.
Löschen der Daten auf Geräten mit BlackBerry 10 OS1. Streichen Sie auf dem Startbildschirm Ihres vorherigen Geräts mit dem Finger vom oberen Bildschirmbereich aus
nach unten.
2. Tippen Sie auf Einstellungen.
3. Tippen Sie auf Sicherheit und Datenschutz > Sicherheitslöschung.
4. Tippen Sie auf blackberry.
Benutzerhandbuch Einrichtung und Grundlagen
43
-
5. Tippen Sie auf Daten löschen.
Wenn Sie Ihr Gerät verschenken oder recyceln möchten, denken Sie daran, Ihre SIM- und Medienkarte zu entfernen.
Herunterladen Ihrer Apps von BlackBerry WorldSie können Apps und Spiele, die Sie erworben haben, beliebig oft auf dasselbe BlackBerry-Gerät sowie auf bis zu vier weitere Geräte erneut herunterladen, ohne dass Sie erneut für die Artikel bezahlen müssen.
1. Tippen Sie auf Ihrem neuen BlackBerry 10-Gerät auf das Symbol BlackBerry World.
2. Geben Sie Ihren BlackBerry ID-Benutzernamen und Ihr -Kennwort ein.
3. Tippen Sie auf .
4. Tippen Sie auf My World > Meine Apps und Spiele.
5. Tippen Sie auf Verfügbar.
• Um eine App oder ein Spiel erneut zu installieren, tippen Sie auf neben der App oder dem Spiel, die bzw. das installiert werden soll.
• Um mehrere Apps und Spiele erneut zu installieren, tippen Sie am unteren Bildschirmrand auf > . Tippen Sie auf die Apps und Spiele, die Sie erneut installieren möchten. Tippen Sie auf .
Fehlerbehebung: Gerätewechsel
Ich kann meine SIM-Karte nicht in mein neues BlackBerry 10-Gerät einsetzen
Einige der Daten von meinem alten Gerät befinden sich nicht auf meinem neuen GerätDer Gerätetyp, von dem aus Sie Daten übertragen haben, und die Version der Gerätesoftware auf Ihrem vorherigen Gerät bestimmen darüber, welche Daten auf Ihr neues Gerät übertragen werden können. Eine Liste der Datentypen, die übertragen werden, finden Sie unter www.blackberry.com/deviceswitch.
Führen Sie eine der folgenden Aktionen aus:
• Achten Sie darauf, dass Ihre privaten E-Mail-Konten eingerichtet wurden. E-Mail-Konten werden nicht übertragen und müssen im BlackBerry Hub auf dem Gerät eingerichtet werden.
• Achten Sie darauf, dass Ihre geschäftlichen E-Mail-Konten eingerichtet wurden. Wenden Sie sich für Microsoft Exchange ActiveSync-E-Mail-Konten auf einem BlackBerry Enterprise Server an Ihren Administrator, um die zur Aktivierung des Kontos erforderlichen Informationen zu erhalten.
Benutzerhandbuch Einrichtung und Grundlagen
44
http://www.blackberry.com/deviceswitch
-
• Suchen Sie nach Notizen und Aufgaben in der BlackBerry Remember-App.• Übertragen Sie Apps, indem Sie sie von der BlackBerry World-Verkaufsplattform herunterladen.
Ich kann meine Objekte nicht mit der Medienkarte übertragenFühren Sie eine der folgenden Aktionen aus:
• Sichern Sie Objekte von Ihrer Medienkarte auf einer anderen Quelle, z. B. im internen Medienspeicher Ihres BlackBerry-Geräts oder auf Ihrem Desktop-Computer. Formatieren Sie Ihre Medienkarte oder kaufen Sie eine neue. Speichern Sie die gesicherten Objekte auf der Medienkarte und versuchen Sie die Übertragung erneut.
• Übertragen Sie Ihre Daten mit BlackBerry Link von einem Gerät auf das andere. Um BlackBerry Link herunterzuladen, besuchen Sie von Ihrem Computer aus www.blackberry.com/BlackBerryLink und wählen Sie die Option "Windows" oder "Mac" aus.
BlackBerry IDMit einer BlackBerry ID erhalten Sie bequemen Zugriff auf zahlreiche BlackBerry-Produkte und -Dienste. Nach Erstellen einer BlackBerry ID können Sie sich mit Ihrer E-Mail-Adresse und Ihrem Kennwort bei jedem beliebigen BlackBerry-Produkt anmelden, das BlackBerry ID unterstützt. Mit einer BlackBerry ID können Sie die Apps verwalten, die Sie von der BlackBerry World-Verkaufsplattform heruntergeladen haben, und die Apps herunterladen, wenn Sie das Gerät wechseln. Sie sollten sich auf all Ihren BlackBerry-Geräten mit derselben BlackBerry ID anmelden.
Wenn Sie bereits eine BlackBerry ID erstellt haben, müssen Sie diese beim Einrichten Ihres neuen Geräts verwenden. Es muss also keine neue BlackBerry ID erstellt werden. Sie können sich bei einem Tablet und einem Smartphone mit derselben BlackBerry ID anmelden.
Einrichten einer neuen BlackBerry IDHinweis: Wählen Sie unbedingt ein Kennwort aus, an das Sie sich problemlos erinnern. Verwenden Sie als BlackBerry ID-Benutzernamen eine E-Mail-Adresse, die Sie häufig verwenden. Sollten Sie Ihr BlackBerry ID-Kennwort vergessen, können Angaben zur Wiederherstellung an die E-Mail-Adresse gesendet werden, die Sie als BlackBerry ID-Benutzernamen verwenden. Die E-Mail-Adresse, die Sie als BlackBerry ID-Benutzernamen verwenden, muss nicht mit Ihrem BlackBerry-Gerät verknüpft sein.
1. Um eine neue BlackBerry ID zu erstellen, wenn Sie Ihr BlackBerry-Gerät einrichten, tippen Sie auf dem Bildschirm BlackBerry ID auf Neu erstellen.
2. Folgen Sie den Anweisungen auf dem Bildschirm.
Benutzerhandbuch Einrichtung und Grundlagen
45
http://www.blackberry.com/BlackBerryLink
-
Bestätigen Ihres BlackBerry ID-BenutzernamensBeim Erstellen einer BlackBerry ID erhalten Sie eine E-Mail-Nachricht, mit deren Hilfe Sie die E-Mail-Adresse, die Sie als BlackBerry ID verwenden, bestätigen können. Wenn Sie Ihr BlackBerry ID-Kennwort vergessen, können Sie es einfach zurücksetzen, wenn Sie die E-Mail-Adresse, die Sie als BlackBerry ID-Benutzernamen verwenden, bestätigt haben.
Wenn Sie die E-Mail-Adresse, die Sie als BlackBerry ID-Benutzernamen verwenden, beim Erstellen Ihrer BlackBerry ID nicht bestätigt haben, können Sie eine neue Bestätigungs-E-Mail-Nachricht erhalten.
1. Streichen Sie auf der Startseite mit dem Finger vom oberen Bildschirmbereich aus nach unten.
2. Tippen Sie auf Einstellungen > BlackBerry-ID.
3. Tippen Sie auf Bestätigen. Eine E-Mail-Nachricht wird an die E-Mail-Adresse gesendet, die Sie als BlackBerry ID verwenden.
4. Öffnen Sie die E-Mail-Nachricht und folgen Sie den Anweisungen auf dem Bildschirm.
Ändern des BlackBerry ID-Kennworts1. Streichen Sie auf der Startseite mit dem Finger vom oberen Bildschirmbereich aus nach unten.
2. Tippen Sie auf Einstellungen > BlackBerry-ID.
3. Tippen Sie auf Kennwort ändern.
Ändern Ihrer BlackBerry ID-InformationenSie können Ihren Benutzernamen, Webnamen, Vornamen oder Nachnamen ändern.
1. Streichen Sie auf der Startseite mit dem Finger vom oberen Bildschirmbereich aus nach unten.
2. Tippen Sie auf Einstellungen > BlackBerry-ID.
3. Tippen Sie auf .
Wechseln von Geräten mithilfe Ihrer BlackBerry ID
Verwenden Ihrer BlackBerry ID auf einem neuen GerätWenn Sie auf ein neues BlackBerry-Gerät wechseln, werden Sie bei der Einrichtung aufgefordert, Ihren BlackBerry ID-Benutzernamen und das Kennwort einzugeben. Verwenden Sie unbedingt dieselbe BlackBerry ID, die Sie auch auf Ihrem bisherigen Gerät verwendet haben, da viele Apps und Einstellungen mit Ihrer BlackBerry ID verknüpft sind.
Benutzerhandbuch Einrichtung und Grundlagen
46
-
Wenn Sie Ihre bisherige BlackBerry ID auf Ihrem neuen Gerät verwenden, können Sie beispielsweise Apps, die Sie auf Ihrem bisherigen Gerät von der BlackBerry World-Verkaufsplattform heruntergeladen haben, erneut installieren, wenn eine Version der betreffenden App auch für Ihr neues Gerät verfügbar ist.
Finden Ihrer BlackBerry ID auf Ihrem alten GerätWenn Sie zuvor eine BlackBerry ID erstellt haben und zu einem neuen BlackBerry-Gerät wechseln, müssen Sie sich mit Ihrer vorhandenen BlackBerry ID anmelden, da zahlreiche Ihrer Apps und Einstellungen mit dieser verknüpft sind.
1. Klicken Sie auf der Startseite Ihres alten Geräts auf Optionen.
2. Führen Sie je nach Gerät eine der folgenden Aktionen aus:
• Klicken Sie auf Anwendungen von Drittanbietern > BlackBerry ID.
• Klicken Sie auf Gerät > BlackBerry ID.
• Klicken Sie auf BlackBerry ID.
Wie setze ich mein verlorenes oder vergessenes BlackBerry ID-Kennwort zurück?Sie können veranlassen, dass Anweisungen zum Zurücksetzen des BlackBerry ID-Kennworts an die E-Mail-Adresse gesendet werden, die Sie als BlackBerry ID-Benutzernamen verwenden. Aus Sicherheitsgründen kann Ihr BlackBerry ID-Kennwort nicht zurückgesetzt werden.
Führen Sie eine der folgenden Aktionen aus:
• Um Ihr Kennwort an einem Computer zurückzusetzen, rufen Sie www.blackberry.com/blackberryid auf. Klicken Sie auf Kennwort zurücksetzen. Folgen Sie den Anweisungen auf dem Bildschirm.
• Um Ihr Kennwort auf Ihrem BlackBerry-Gerät zurückzusetzen, klicken Sie bei der Aufforderung, sich mit Ihrer BlackBerry ID anzumelden, auf Kennwort vergessen. Beantworten Sie die Sicherheitsfrage und folgen Sie den Anweisungen auf dem Bildschirm.
Sobald Sie die oben beschriebenen Schritte durchgeführt haben, erhalten Sie eine E-Mail zum Zurücksetzen des Kennworts. Wenn Sie die Schritte zum Zurücksetzen Ihres Kennworts auf einem Computer durchführen, kann die E-Mail zum Zurücksetzen des Kennworts ausschließlich auf einem Computer angezeigt werden. Sie wird daher nicht an Ihr Gerät gesendet. Wenn Sie die Schritte zum Zurücksetzen Ihres Kennworts auf Ihrem Gerät befolgen, wird die E-Mail zum Zurücksetzen des Kennworts an Ihr Gerät gesendet. Gehen Sie entsprechend den Anweisungen in der E-Mail vor, um Ihr BlackBerry ID-Kennwort zurückzusetzen.
Benutzerhandbuch Einrichtung und Grundlagen
47
http://www.blackberry.com/blackberryid
-
Telefon und Sprache
TelefonWährend eines Gesprächs können Sie zwischen Freisprechanlage, Headset und Handset wechseln, einen Anruf stummschalten oder ein Konferenzgespräch beginnen, indem Sie einen weiteren Anruf tätigen. Sie können während eines Gesprächs auch Zifferntasten öffnen, Notizen aufzeichnen, und Sie können einen Anruf auf BBM Video umleiten.
Telefonsymbole
Eingehende AnrufeSymbol Beschreibung
Nachricht mit der Funktion "Jetzt antworten" senden
Klingelton stummschalten
Während eines TelefonatsSymbol Beschreibung
Freisprechanlage aktivieren
Stummschalten eines Anrufs
Erstellen von Notizen während eines Anrufs
Starten eines Konferenzgesprächs
Zifferntasten anzeigen
Zum Starten eines Konferenzgesprächs Anrufe zusammenführen
Konferenzgespräch in mehrere Anrufe aufteilen
Anruf auf BBM Video umleiten
Benutzerhandbuch Telefon und Sprache
48
-
Tätigen und Entgegennehmen von Anrufen
Tätigen eines Anrufs1. Tippen Sie in der Telefon-App auf .
2. Wählen Sie eine Nummer.
3. Tippen Sie auf Anrufen.
Hinweis: Geben Sie einen Kontaktnamen oder eine Telefonnummer ein, um über die Startseite zu telefonieren. Tippen Sie auf anrufen oder anrufen.
Anrufen einer zuletzt gewählten Nummer oder eines Kurzwahlkontakts1. Tippen Sie in der Telefon-App auf .
2. Tippen Sie auf einen Namen, eine Nummer oder einen Kurzwahlkontakt.
Hinweis: Um eine Textnachricht an eine kürzlich gewählte Nummer zu senden, tippen Sie neben der Nummer auf >
.
Um einen Kontakt in Ihrer Tastatur-Kurzwahlliste anzurufen, drücken und halten Sie auf der Startseite die mit dem Kontakt verknüpfte Taste.
Anrufen von Kontakten aus der Kontaktliste1. Tippen Sie in der Telefon-App auf .
2. Tippen Sie auf einen Kontakt.
3. Wenn Sie mehrere Telefonnummern für einen Kontakt gespeichert haben, tippen Sie auf die Nummer, die Sie anrufen möchten. Tippen Sie beispielsweise auf Privat oder Mobil.
Annehmen oder Ablehnen eines AnrufsFühren Sie eine der folgenden Aktionen aus:
• Um einen Anruf entgegenzunehmen, drücken Sie .
• Um einen Anruf abzulehnen, drücken Sie .
Benutzerhandbuch Telefon und Sprache
49
-
Senden einer Nachricht an einen Anrufer über die Funktion "Jetzt antworten"Sie brauchen sich nie mehr während einer Besprechung oder eines Gesprächs entschuldigen, um einen Anruf auf dem Telefon entgegenzunehmen. Mit der Funktion "Jetzt antworten" können Sie dem Anrufer eine kurze Nachricht senden, anstatt den Anruf entgegenzunehmen. Wenn es sich bei dem Anrufer um einen BBM-Kontakt handelt, wird die "Jetzt antworten"-Nachricht als BBM-Nachricht versendet. Ist der Anrufer kein BBM-Kontakt, wird die "Jetzt antworten"-Nachricht als Textnachricht versendet. Je nach Empfänger der "Jetzt antworten"-Nachricht können gegebenenfalls zusätzliche Gebühren für Textnachrichten anfallen.
1. Wenn Sie einen Anruf erhalten, tippen Sie auf oder .
2. Führen Sie eine der folgenden Aktionen aus:
• Tippen Sie auf eine Nachricht, um eine der "Jetzt antworten"-Standardnachrichten zu senden.
• Tippen Sie auf Benutzerdefinierte Nachricht, um eine neue Nachricht zu erstellen. Geben Sie die Nachricht ein und tippen Sie auf .
Stummschalten des Klingeltons bei eingehendem AnrufWenn Sie einen Anruf erhalten, während Signalton- oder Vibrationsbenachrichtigungen aktiviert sind, können Sie den Klingelton schnell stumm schalten und verhindern, dass das Gerät vibriert. Selbst wenn Sie den Klingelton stumm geschaltet haben, können Sie den Anruf weiterhin annehmen oder ablehnen.
Tippen Sie bei einem eingehenden Anruf auf .
Halten eines AnrufsHalten Sie während eines Anrufs gedrückt, bis Anruf gehalten auf dem Bildschirm angezeigt wird.
Erstellen von Notizen während eines AnrufsWährend eines Anrufs können Sie sich Notizen machen, die als Einträge in BlackBerry Remember gespeichert werden.
Hinweis: Sie können die Freisprechanlage einschalten, bevor Sie sich Notizen machen, damit Sie die Hände für die Benutzung der Tastatur freihaben.
1. Tippen Sie während eines Anrufs auf .
2. Geben Sie Ihre Notiz