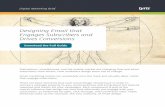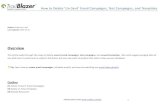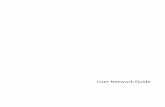Blackbaud NetCommunity Email Guide Campaigns, you can create campaigns using email sent to targeted...
Transcript of Blackbaud NetCommunity Email Guide Campaigns, you can create campaigns using email sent to targeted...

Email Guide

012511Blackbaud NetCommunity©2011 Blackbaud, Inc. This publication, or any part thereof, may not be reproduced or transmitted in any form or by any means, electronic, or mechanical, including photocopying, recording, storage in an information retrieval system, or otherwise, without the prior written permission of Blackbaud, Inc.
The information in this manual has been carefully checked and is believed to be accurate. Blackbaud, Inc., assumes no responsibility for any inaccuracies, errors, or omissions in this manual. In no event will Blackbaud, Inc., be liable for direct, indirect, special, incidental, or consequential damages resulting from any defect or omission in this manual, even if advised of the possibility of damages.
In the interest of continuing product development, Blackbaud, Inc., reserves the right to make improvements in this manual and the products it describes at any time, without notice or obligation.
All Blackbaud product names appearing herein are trademarks or registered trademarks of Blackbaud, Inc.
All other products and company names mentioned herein are trademarks of their respective holder.
BBNC‐Email‐2011

Contents
EMAIL . . . . . . . . . . . . . . . . . . . . . . . . . . . . . . . . . . . . . . . . . . . . . . . . . . . . . . . . . . . . 1
Email Campaigns . . . . . . . . . . . . . . . . . . . . . . . . . . . . . . . . . . . . . . . . . . . . . . . . . . . . . . . . . . . . . . . . . . . . . 1Create Campaigns . . . . . . . . . . . . . . . . . . . . . . . . . . . . . . . . . . . . . . . . . . . . . . . . . . . . . . . . . . . . . . . . . . . . 2Create Appeals . . . . . . . . . . . . . . . . . . . . . . . . . . . . . . . . . . . . . . . . . . . . . . . . . . . . . . . . . . . . . . . . . . . . . . 2
Templates . . . . . . . . . . . . . . . . . . . . . . . . . . . . . . . . . . . . . . . . . . . . . . . . . . . . . . . . . . . . . . . . . . . . . . . . . 11Add Conditional Content . . . . . . . . . . . . . . . . . . . . . . . . . . . . . . . . . . . . . . . . . . . . . . . . . . . . . . . . . . . . . 18
Preview Conditional Content . . . . . . . . . . . . . . . . . . . . . . . . . . . . . . . . . . . . . . . . . . . . . . . . . . . . . . . 23Messages . . . . . . . . . . . . . . . . . . . . . . . . . . . . . . . . . . . . . . . . . . . . . . . . . . . . . . . . . . . . . . . . . . . . . . . . . . 25
Bounced Email Management . . . . . . . . . . . . . . . . . . . . . . . . . . . . . . . . . . . . . . . . . . . . . . . . . . . . . . . . . . 36Email Delivery Status . . . . . . . . . . . . . . . . . . . . . . . . . . . . . . . . . . . . . . . . . . . . . . . . . . . . . . . . . . . . . . . . 38
Newsletters . . . . . . . . . . . . . . . . . . . . . . . . . . . . . . . . . . . . . . . . . . . . . . . . . . . . . . . . . . . . . . . . . . . . . . . . 39Acknowledgements . . . . . . . . . . . . . . . . . . . . . . . . . . . . . . . . . . . . . . . . . . . . . . . . . . . . . . . . . . . . . . . . . 47Notifications . . . . . . . . . . . . . . . . . . . . . . . . . . . . . . . . . . . . . . . . . . . . . . . . . . . . . . . . . . . . . . . . . . . . . . . 55Lists . . . . . . . . . . . . . . . . . . . . . . . . . . . . . . . . . . . . . . . . . . . . . . . . . . . . . . . . . . . . . . . . . . . . . . . . . . . . . . 59
Test Lists . . . . . . . . . . . . . . . . . . . . . . . . . . . . . . . . . . . . . . . . . . . . . . . . . . . . . . . . . . . . . . . . . . . . . . . . . . . 65Invalid Accounts . . . . . . . . . . . . . . . . . . . . . . . . . . . . . . . . . . . . . . . . . . . . . . . . . . . . . . . . . . . . . . . . . . . . 65eCard Templates . . . . . . . . . . . . . . . . . . . . . . . . . . . . . . . . . . . . . . . . . . . . . . . . . . . . . . . . . . . . . . . . . . . . 67
Sample eCard Templates . . . . . . . . . . . . . . . . . . . . . . . . . . . . . . . . . . . . . . . . . . . . . . . . . . . . . . . . . . . . . 76eCard Template Merge Fields . . . . . . . . . . . . . . . . . . . . . . . . . . . . . . . . . . . . . . . . . . . . . . . . . . . . . . . . . 77eCard Email Message Merge Fields . . . . . . . . . . . . . . . . . . . . . . . . . . . . . . . . . . . . . . . . . . . . . . . . . . . . . 78
Scheduled Emails . . . . . . . . . . . . . . . . . . . . . . . . . . . . . . . . . . . . . . . . . . . . . . . . . . . . . . . . . . . . . . . . . . . 78
INDEX . . . . . . . . . . . . . . . . . . . . . . . . . . . . . . . . . . . . . . . . . . . . . . . . . . . . . . . . . . . 83

1chapter
Email Campaigns. . . . . . . . . . . . . . . . . . . . . . . . . . . . . . . . . . . . . . . . . . . . . . . . . . . . . . . . . . . . . . . . . . 1
Templates . . . . . . . . . . . . . . . . . . . . . . . . . . . . . . . . . . . . . . . . . . . . . . . . . . . . . . . . . . . . . . . . . . . . . . . 11
Messages . . . . . . . . . . . . . . . . . . . . . . . . . . . . . . . . . . . . . . . . . . . . . . . . . . . . . . . . . . . . . . . . . . . . . . . 25
Newsletters. . . . . . . . . . . . . . . . . . . . . . . . . . . . . . . . . . . . . . . . . . . . . . . . . . . . . . . . . . . . . . . . . . . . . . 39
Acknowledgements . . . . . . . . . . . . . . . . . . . . . . . . . . . . . . . . . . . . . . . . . . . . . . . . . . . . . . . . . . . . . . . 47
Notifications . . . . . . . . . . . . . . . . . . . . . . . . . . . . . . . . . . . . . . . . . . . . . . . . . . . . . . . . . . . . . . . . . . . . . 55
Lists . . . . . . . . . . . . . . . . . . . . . . . . . . . . . . . . . . . . . . . . . . . . . . . . . . . . . . . . . . . . . . . . . . . . . . . . . . . 59
Invalid Accounts . . . . . . . . . . . . . . . . . . . . . . . . . . . . . . . . . . . . . . . . . . . . . . . . . . . . . . . . . . . . . . . . . 65
eCard Templates . . . . . . . . . . . . . . . . . . . . . . . . . . . . . . . . . . . . . . . . . . . . . . . . . . . . . . . . . . . . . . . . . 67
Scheduled Emails . . . . . . . . . . . . . . . . . . . . . . . . . . . . . . . . . . . . . . . . . . . . . . . . . . . . . . . . . . . . . . . . 78
Email is a quick and inexpensive way to send your messages. Email contains Messages, Newsletters, Templates, Lists, Acknowledgements, eCards templates, Invalid accounts, Campaigns, and Notifications. When you create an email message in the program, you first create an email template. Next, you create the list of email recipients. Lastly, you select the type of email to send: message, newsletter, or acknowledgement.
In Invalid accounts, you can view email address accounts reported as “invalid” by their host internet service provider (ISP). For example, an ISP may report an email address account as invalid due to a nonexistent or canceled account. Typical causes of an invalid account occur when the email address contains a typographical error or the email account is canceled due to inactivity.
Email CampaignsIn Campaigns, you can create campaigns using email sent to targeted lists. For example, during tax season, your organization asks its members to donate their tax refunds to help buy food for rescued animals living in a shelter. You can create a series of email messages that are tailored for specific audiences. With A/B split testing, you can identify the messages that are most effective for each email list.
For more information about Campaigns, see:
• “Create Campaigns” on page 2
• “Create Appeals” on page 2
1

2 CHAPTER 1
Create CampaignsCampaigns records store related email appeals and their associated email lists and messages. You can create multiple campaign folders to organize related email campaigns.
Create an email campaign
1. From Email, click Campaigns. Campaigns appears.
2. Click New campaign. The New Email Campaign screen appears.
3. In the Name field, enter a name for your email campaign.
4. In the Description field, enter a description such as the campaign’s goal or theme.
5. In the Folder field, select a folder to store the campaign. If you do not select a folder, the program saves the campaign in the root Email Campaigns folder.
6. To assign security rights for the campaign, select the Targeting and security tab. For each user role, you can manage rights to view, edit, delete, and change security. To add users or roles, click Add users and roles.
7. Click Save. You return to Campaigns.
Create AppealsYou can create multiple email appeals and test the effectiveness of each message. The Appeal Wizard is a series of tabs that guides you through creating an appeal. On these tabs, you select the email lists and messages for the appeal, send test and final email messages, and view the results. You can view message and target list summary reports to monitor the success of individual messages and target lists. You can also view the appeal summary report to evaluate the success of all messages and lists associated with the appeal.

EMAI L 3
The flowchart provides an overview of the appeal creation process.
Create an appeal
1. From Campaigns, find the email campaign to add the appeal to. In the upper right pane, the campaign appears. In the bottom pane, any appeals previously created for the campaign appears.
• To find a campaign from the Folders tab, select the folder that contains the campaign.
• To find a campaign from the Search tab, search for the campaign by name.
2. Click New appeal. The New Appeal screen appears.
3. In the Name field, enter a name for the email appeal.
4. In the Description field, enter a description that identifies the appeal.
5. Click Next. The Appeal Wizard appears and opens to the 1: Target Lists tab. For information about this tab, see “Complete the 1: Target Lists tab” on page 4.

4 CHAPTER 1
Complete the 1: Target Lists tab
On the 1: Target Lists tab, you select email lists containing the primary recipients you are targeting for your appeal. You select email lists saved in Lists; these can be query‐based or imported. For more information about email lists, see “Lists” on page 59.
1. From the 1: Target Lists tab, click Insert target list. The Select Lists screen appears.
2. To add an email list, select the list on the left and click Add to move it into the Selected lists box. Add each list as required.
3. Click OK. You return to the 1: Target Lists tab. In the grid, the selected lists appear.
4. In the Action column, view a summary report or the properties of the selected target list. You can also remove the selected target list from the appeal.
• To view a summary report for the selected target list, click Click here to view report. The tabs on this report display the same information as the Target List Results on the Results tab. For more information, see “Complete the 7: Results tab” on page 8.
• To view the selected target list’s properties, click Click here to view/edit this target list’s properties. On the List Properties tab, view the list’s data source and query or import file name. The List status box displays whether the program loaded the list successfully or if there are any errors. On the View List tab, view a list of all recipients included in the list. On the List Templates tab, view a list of all templates associated with the selected list. On the List Messages tab, view a list of all messages sent to the selected list.
• To remove the selected target list from the appeal, click Click here to delete this target list.
5. In the Data source column, view the data source for the lists, such as a query of constituents or an imported list.
6. If a problem exists with a selected list, the error appears in the Loaded status column. To resolve the error, exit Campaigns and open the email list in Lists, where you can edit the queries that make up the list or replace the *.csv file that creates an imported list. If the list is imported, you can also change the field mapping for the email address and the recipient display name. For information about how to edit a list, see “Lists” on page 59.
7. To select the seed lists that contain the recipients to copy on all test messages, select the 2: Seed Lists tab. For information about this tab, see “Complete the 2: Seed Lists tab” on page 4
To save the appeal and return to Campaigns, click Return.
Complete the 2: Seed Lists tab
On the 2: Seed Lists tab, you select seed lists that contain the recipients to copy on all test messages. These are typically people in your organization who track the progress of the appeal. On the Lists tab of the appeal summary report, you can view the statistics for test messages sent to seed lists. Seed lists are excluded from statistics on all other tabs of the report, such as the Messages Sent and Click‐throughs tab.
1. From an open appeal, select the 2: Seed Lists tab.
2. Click Insert seed list. The New Appeal List screen appears.
Note: Each recipient in a target list receives one email from the appeal. After you add a target list, you can run a duplicate search to identify any email addresses that appear in more than one target list. For more information about duplicate searches, see “Search for duplicate email addresses” on page 10.

EMAI L 5
3. To add a seed list, select the list on the left and click Add to move it into the Selected lists box. Add each list as required.
4. Click OK. You return to the 2: Seed Lists tab. In the grid, the selected lists appear.
5. In the Action column, you can view a summary report or the properties of the selected seed list. You can also remove the selected seed list from the appeal.
• To view a summary report for the selected seed list, click Click here to view report.
• To view the selected seed list’s properties, click Click here to view/edit this Seed List’s properties. On the List Properties tab, view the list’s data source and query or import file name. The List status box displays whether the program loaded the list successfully or if there are any errors. On the View List tab, view a list of all recipients included in the list. On the List Templates tab, view a list of all templates associated with the selected list. On the List Messages tab, view a list of all messages sent to the selected list.
• To remove the selected seed list from the appeal, click Click here to delete this Seed List.
6. In the Data source column, view the data source for the lists, such as a query of constituents or an imported list.
7. If a problem exists with a selected list, the error appears in the Loaded status column. To resolve the error, exit Campaigns and open the email list in Lists, where you can edit the queries that make up the list or replace the *.csv file that creates an imported list. If the list is imported, you can change the field mapping for the email address and the recipient display name. For information about how to edit a list, see “Lists” on page 59.
8. To select the exclusion lists that contain the recipients to exclude from all email sent for this appeal, select the 3: Exclusion Lists tab. For information about this tab, see “Complete the 3: Exclusion Lists tab” on page 5.
To save the appeal and return to Campaigns, click Return.
Complete the 3: Exclusion Lists tab
On the 3: Exclusion Lists tab, you select exclusion lists that contain recipients to exclude from all email sent for the appeal. Exclusion lists allow you to exclude recipients without editing the existing target list. For example, if you send a follow‐up email to an appeal, you can exclude recipients who donated as a result of the previous email.
1. From an open appeal, select the 3: Exclusion Lists tab.
2. Click Insert exclusion list. The New Appeal List screen appears.
3. To add an exclusion list, select the list and click Add. It appears under Selected lists. Repeat for each list to add.
4. Click OK. You return to the 3: Exclusion Lists tab. In the grid, the selected lists appear.
5. In the Action column, view the properties of the selected exclusion list. You can also remove the selected exclusion list from the appeal.

6 CHAPTER 1
• To view the selected exclusion list’s properties, click Click here to view/edit this Exclusion List’s properties. On the List Properties tab, view the list’s data source and query or import file name. The List status box displays whether the program loaded the list successfully or if there are any errors. On the View List tab, view a list of all recipients included in the list. On the List Templates tab, view a list of all templates associated with the selected list. On the List Messages tab, view a list of all messages sent to the selected list.
• To remove the selected exclusion list from the appeal, click Click here to delete this Exclusion List.
6. In the Data source column, view the data source for the lists, such as a query of constituents or an imported list.
7. If a problem exists with a selected list, the error appears in the Loaded status column. To resolve the error, exit Campaigns and open the email list in Lists, where you can edit the queries that make up the list or replace the *.csv file that creates an imported list. If the list is imported, you can also change the field mapping for the email address and the recipient display name. For information about how to edit a list, see “Lists” on page 59.
8. To create test messages for each target list, select the 4: Messages tab. For information about this tab, see “Complete the 4: Messages tab” on page 6.
To save the appeal and return to Campaigns, click Return.
Complete the 4: Messages tab
On the 4: Messages tab, you create test messages for each target list.
1. From an open appeal, select the 4: Messages tab.
2. For all the target lists, create each message.
a. Select a list in the Target List pane and click New message. The Select Template screen appears.
b. In the Template field, select an email template for the message. The templates that appear in the list are those associated with the target lists type. For example, if the target list is based on a query of constituents, templates with “Constituents” or “Generic” selected in the Data source field appear.
c. Click Next. The Email Properties screen appears.
d. In the Name field, enter a unique name to help identify the email.
e. In the Issue date field, the current date and time appear automatically. To edit the issue date, enter a different date and time.
f. The bottom pane displays the email’s default content. You can use the HTML editor to change the message’s content, appearance, and layout.
g. To save the message, click Save. You return to the 4: Messages tab.
Warning: Blackbaud recommends to use inline styles, such as <div style=”background-color:Blue;”>Welcome color</div>, when you create and design the email content. Do not define classes or use external references because email vendors, such as Gmail or Outlook, are not guaranteed to render the styles correctly when the recipient reads the email.

EMAI L 7
3. To set test parameters for each message, select the 5: Send Tests tab. For information about this tab, see “Complete the 5: Send Tests tab” on page 7.
To save the appeal and return to Campaigns, click Return.
Complete the 5: Send Tests tab
On the 5: Send Tests tab, you set test parameters for each message. You can test variables for each message, such as the message’s content, subject line, scheduled time of departure, and the name and email address used for sending. You can also define the sample size for each test message.
1. From an open appeal, select the 5: Send Tests tab.
2. To create test parameters for a message, select a list in the Target List pane and select a message in the Messages for <Target List> pane.
3. For each message, set the test parameters.
a. In the Test Message Parameters pane at the bottom, the Subject, Send date, and From fields display the default values from the message’s email template. You can enter a new values for these fields.
b. In the Sample size field, specify how many recipients included in the target list are to receive the test message.
• To send the test message to a percentage of the recipients, select “Percent of list” and enter the percentage of recipients.
• To send the test message to a specific number of the recipients, select “Recipients” and enter the number of recipients.
c. Specify whether to send the test message now or later.
• To send the test message now, click Send test message. The test parameters are disabled, and the Status displays “Processing” as the email messages process. After the email is processed, click Refresh. The Status displays “Sent.”
• To save the test parameters and send the test message at a later time, click Save. When you later open the appeal, you can then click Send test message to send the message.
4. To send the message that has the best test results to all remaining recipients for each target list, select the 6: Send Final tab. For information about this tab, see “Complete the 6: Send Final tab” on page 7.
To save the appeal and return to Campaigns, click Return.
Complete the 6: Send Final tab
On the 6: Send Final tab, you can send the message with the best test results to all the remaining recipients, such as those who did not yet receive an email, in a target list. This message is not sent to any seed list recipients.
1. From an open appeal, select the 6: Send Final tab.
2. Select a target list. In the Results of Test Messages pane on the right, all the test messages for that list appear.
Note: To send the test message to the entire target list, select “Percent of list” and enter “100%,” or select “Recipients” and enter the total number of eligible records in the target list.

8 CHAPTER 1
3. To identify the most successful test message, select each message and view its results.
4. Select the message to send as the final message to all remaining recipients in that target list and click Send as final. A confirmation message appears.
5. Click OK. The Final Status displays “Processing” as the final email messages are sent.
6. After the email is processed, click Refresh. The Final Status displays “Sent.”
7. To view the results for each target list, select the 7: Results tab. For information about this tab, see “Complete the 5: Send Tests tab” on page 7.
To save the appeal and return to the Campaigns, click Return.
Complete the 7: Results tab
On the 7: Results tab, you can view the results for each target list.
1. From an open appeal, select the 7: Results tab.
2. In the Target lists box on the left, select a list. In the box on the right, information about the target list appears. To view information about the list’s results, select the applicable tab.
• To view a pie chart of the percentage of messages that are sent and not sent to the selected list, select the Summary tab. A table displays the number of sent and not sent messages to the list and the total number of recipients.
• To view a pie chart of the opened, unopened, and undelivered messages sent to the selected list, select the Sent tab. A table breaks down the number of opened, unopened, and undelivered messages by the total number sent email to the list, the percentage of sent email, and the percentage of total messages.
The % of Sent column displays the percentage of opened and unopened email, excluding those that are undelivered. The % of Total column includes all email, including the undelivered.
• To view the pages the recipients in the target list access from links in the message, select the Click‐throughs tab.
• To view the transactions generated by the recipients in the target list as a result of the email message, select the Conversions tab.
• To view summary information about each message sent to the target list, select the Message tab. To view a summary report about a specific message, click the message’s name in the Test message column. For more information about the message summary report, see “View a message summary report” on page 8.
3. To save your appeal, click Save.
4. To return to Campaigns, click Return.
View a message summary report
The message summary report contains information about a specific email message.
1. From an open appeal, select the 7: Results tab.
2. In the Target lists box on the left, select a list. Information for that list appears in the box on the right.
3. To view information about a message, select the Messages tab.

EMAI L 9
4. To view a summary report for a specific message, click the message’s name in the Test message column. The report screen appears and displays the Summary tab. The Summary tab contains a series of tabs you can select to view information about the message’s results.
• To view the delivery status of the message, select the Delivery summary tab. A pie chart displays the percentage of messages sent and not sent and a table displays the total number of messages sent and not sent.
• To view a pie chart of the opened, unopened, and undelivered messages, select the Messages sent tab. A table breaks down the number of opened, unopened, and undelivered messages by the total number sent email, the percentage of sent email, and the percentage of total messages.
The % of Sent column displays the percentage of opened and unopened email, excluding those that are undelivered. The % of Total column includes all email, including the undelivered.
• To view the pages the recipients access from links in the message, select the Click‐throughs tab.
• To view the transactions generated by the recipients as a result of the message, select the Conversions tab.
• If the message included conditional content, the Conditional Content tab appears. The grid lists statistics about how each condition in a content block performed. It includes the number of recipients that received the condition, the number who opened the email, the number of click‐throughs, the number of conversions (transactions), and the total gift amounts. For more information about conditional content, see “Add Conditional Content” on page 18.
5. To view all the recipients of the message, select the Recipients tab. The grid displays each recipient’s name and email address and the date and time the message was sent. If the message bounced or was opened, the date and time are also included.
6. To view details about the email and preview the message’s content, select the Properties tab.
7. To close the message summary report, click OK. You return to the 7: Results tab.
8. To return to Campaigns, click Return.
View an appeal summary report
The appeal summary report provides a current snapshot of the appeal’s results. This report includes information about all messages sent to lists as part of the appeal.
1. From Campaigns, open the saved appeal. The Appeal Wizard screen appears.
2. Click Appeal summary report. The Appeal Summary Report screen appears. On this screen, you can select tabs to view information about the email results.
• To view the recipient summary of all messages sent for the appeal, select the Summary tab. A pie chart displays the percentage of messages sent and not sent and a table displays the total number of messages sent and not sent.
Note: To view an Email Status Report, click Status report on the Summary tab. The Email Status report contains the time and date the program created, prepared, processed, uploaded, and accepted the message.

10 CHAPTER 1
• To view a pie chart of the opened, unopened, and undelivered messages, select the Messages Sent tab. A table breaks down the number of opened, unopened, and undelivered messages by the total number sent email, the percentage of sent email, and the percentage of total messages.
The % of Sent column displays the percentage of opened and unopened email, excluding those that are undelivered. The % of Total column includes all email, including the undelivered.
• To view a pie chart showing the percentage of messages that were not sent for the appeal because of opt‐outs, no addresses, and invalid accounts, select the Messages Not Sent tab. A table breaks down the number of opt‐outs, no addresses, and invalid accounts by the total number of messages not sent, the percentage of messages not sent, and the percentage of total messages.
The % of Not Sent column displays the percentage of messages not sent. The % of Total column includes all email sent and not sent, including those delivered successfully.
• To view the pages the recipients access from links in messages sent for the appeal, select the Click‐throughs tab.
• To view the transactions generated by the recipients as a result of message sent for the appeal, select the Conversions tab.
• To view a breakdown of message results for each target list, select the Lists tab. To view a summary report about a specific target list, click the list’s name. The tabs on this report display the same information as the Target Lists Results on the Results tab. For more information, see “Complete the 7: Results tab” on page 8.
3. To close the appeal summary report, click OK. You return to the Appeal Wizard screen.
Search for duplicate email addresses
You can search for email addresses that appear in more than one target list.
1. Access the Search for Duplicates screen.
• From Campaigns, click the Duplicate search button for the appeal to search for duplicates.
• From the Appeal Wizard screen for the appeal to search for duplicates, click Duplicate search.
2. Select the Duplicate Search tab.
3. To run the duplicate search, click Start. The Search Status displays “This appeal has been queued for searching.” The amount of time the search is queued can be longer than 30 minutes. These items determine how long a search is queued:
• The intervals set under List acquisition and refresh on the Settings tab in Sites & settings. If you start a duplicate search while a list is being refreshed, there may be delay because the search cannot begin until the list refresh is complete. For more information, see the Administration Guide.
• The number of list queued for refresh before the search. Those lists must refresh before the duplicates search can begin.
4. When the search is queued, close the Duplicate Search screen.
5. After the search is complete, open the Duplicate Search screen again. The Search Status displays “This appeal has been successfully searched” and a grid displays any email lists that contain duplicate email addresses.

EMAI L 11
6. To view email addresses that appear in multiple target lists, select the Duplicate Records tab.
7. The grid displays the email addresses that appear in multiple target lists. Using the filter options at the top of the grid, you can filter the list of duplicates by email address, recipient name, or target list.
8. To close the Duplicate Records screen, click Close.
TemplatesTemplates contains the email templates and defaults for the different types of email you can send. You can use templates to maintain standards between similar types of email. For example, you can have an organization template with a header and font used to send email to all alumni. On the Email Template Editor tab, you set defaults for the messages created from the template, such as a bounceback email address or a forgotten user ID and password. On the Design tab, you design the basic layout for the template, including any graphics or pictures.
When you create an email message, you can base the message on a template to save time and effort. All the elements exist in the template. You can change a specific message, but the template provides a good base to start with and maintains consistency.
Note: Search results on the Duplicate Records tab are not dynamic. The records that appear in the grid are those from the last search and any changes made to target lists, such as due to reacquiring, adding, and removing, since the last search do not appear. To update the search results, click Start to run the search again.
Warning: It is important your organization assigns full Administrator rights to only a select number of users for Email. Any changes can affect multiple web pages. We strongly encourage users knowledgeable in all areas of website design to perform tasks in Email.
Note: In each email you send, you must include links to the pages on your website that contain your organization’s privacy statement and the User Email Preferences Form, such as so recipients can opt‐out of future email. We recommend you create the links in the email template.

12 CHAPTER 1
Design an email template
You do not send email messages or select email recipients from Templates. You send email messages from Messages and save email recipients as email lists in Lists. For more information about how to send email messages, see “Messages” on page 25. For more information about email lists, see “Lists” on page 59.
1. From Email, click Templates. Templates appears.
2. Click New template. The New template page appears.
3. On the Properties tab, enter a name for the email template in the Template Name field. Keep in mind that you use the template for all email messages of this type.
4. In the Description field, enter additional information about the template such as a brief description or notes about the template.

EMAI L 13
5. In the Data Source field, select the type of users who receive email that you create with the template. The data source determines the available merge fields when you create a mailing. For example, if you select “Constituents,” merge fields related to constituent records are available on the template’s Design tab. If you select “NetCommunity Users,” merge fields are available for user name, password, and screen name.
6. In the Subject, From Name, and From Address fields, enter a default subject to include in the Subject field of email messages you create with the template, as well as an email address and name to include in the From field of email messages. When you create email messages, you can overwrite the subject.
7. To receive responses from recipients at a different email address than the one you use to send the message, enter a return address in the Reply Address field.
8. To receive failure messages when email messages are not delivered, select Failure to send notification. In the Notification email address field, enter an email address to receive failure messages.
9. To assign security rights for the email template, select the Targeting & Security tab. For each user role, you can manage rights to view, edit, delete, and change security.
10. To add users or roles, click Add users and roles.
11. To assign rights, select View, Edit, Delete, or Change Security.
For more information about security and user roles, see the Users & Security Guide.
Note: You create the lists in the Data source field in Lists. For more information about email lists, see “Lists” on page 59.
Note: Because you do not send email from Templates, the program does not include recipients in the Send to field in the email template. The program saves the recipients as an email list in Lists. For information about email lists, see “Lists” on page 59.
Note: Failures are email addresses that do not receive the messages. Failure can also be called non‐delivery receipts, bouncebacks, UnDeliverables, or Delivery Status Notifications (DSN). For information about how the program handles failures, see “Bounced Email Management” on page 36.
Note: Edit rights allow users to edit the template and its defaults. To use the template to create email messages, users only need View rights. If users edit a template, the changes do not affect email messages previously created based on the template.

14 CHAPTER 1
12. Click Save. The template opens to the Design tab.
13. Enter the default content for all email messages created from this template.
To have personalized information from other Blackbaud programs appear in messages created from this template, add merge fields.
a. To display the list of available merge fields, click Insert merge fields on the toolbar. To expand the list, click the plus sign next to a field category.
b. To add a merge field to the message, double‐click or drag and drop a field in the content area.
c. Put fields where you want them to appear in the body of the email. For example, enter “Hello, First Name” after it. In the email, “Hello, [recipient’s first name]” appears. To move a field, click and drag it to the new location.
For example, you can create a Linked User Registration email template for messages sent to existing program users who attempt to register again. In the bottom pane, you can enter the content required to remind the user he is already a registered user and to provide the existing user ID and password information.
14. To add conditional content to the message to customize it for different types of recipients, click Insert conditional content. For more information about conditional content, see “Add Conditional Content” on page 18.
15. Create links to the pages of your website that contain the User Email Preferences Form and your organization’s privacy statement. You must include these links in each email you send.
Note: To see the scroll bar on an email template, you must use a screen resolution of greater than 800 x 600.

EMAI L 15
16. To format the email template’s appearance and layout, use the HTML editor.
17. Click Save.
18. To send a message based on the new template, select the Messages tab and click New message. The New Message screen appears. For more information about how to send a message, see “Design and send an email message” on page 25.
19. To save the email template, click Save.
20. To return to Templates, click Return.
View the tabs of an email template
After you create an email template, you can view its properties and design and any messages created based on it. If you have applicable security rights, you can also edit the properties and design of the template. Changes made to the template do not affect individual email messages already created based on the template.
1. From Email, click Templates. Templates appears.
2. To search for a template, enter its name or subject or select its data source in the filter fields and click Filter. The templates that match your criteria appear.
Warning: Blackbaud recommends to use inline styles, such as <div style=”background-color:Blue;”>Welcome color</div>, when you create and design the email content. Do not define classes or use external references because email vendors, such as Gmail or Outlook, are not guaranteed to render the styles correctly when the recipient reads the email.
Warning: If you select the Messages tab before you click Save, you lose the information you entered on the Design tab.
Note: The grid can display up to 50 results at a time. If you have more than 50 results, click Prev or Next to page through the results, or select the page number to view.

16 CHAPTER 1
3. Next to the template to view, click Click here to edit this email template. The email template Properties screen appears.
4. On the Properties tab, view the properties and security settings entered when the template was created. To help you navigate through the information, the Properties tab contains the Properties and Targeting & Security tabs.
• On the Properties tab, view the name, description, data source, and default mailing options entered when the template was created. If the template message contains merge fields, you cannot change the selected data source.
• On the Targeting & Security tab, view the security rights assigned to user roles for the email template.

EMAI L 17
5. To view the default content for all email messages based on the template, select the Design tab.
6. To view the messages created based on the template, select the Messages tab.
7. To return to Templates, click Return.
View a message created from an email template
1. From Email, click Messages. Messages appears.
2. In the Filter by Template field select a template.
3. Click Filter. Messages that use the template appear.
• To view a sent message, select it and click Click here to view report. The Message Report screen appears. For information about the tabs on this screen, see “View the tabs of a sent message” on page 30.

18 CHAPTER 1
• To view a message the program has not yet sent, select it and click Click here to edit this email message. The Email Editor page appears. For information about how to edit the message, see “Design and send an email message” on page 25.
4. To return to Messages, click Return.
Copy an email template
Save yourself time and effort. If you must create an email template and a similar one exists, you can copy and tweak the existing template to create the new template rather than start with a blank screen.
1. From Email, click Templates. Templates appears.
2. To search for a template, enter its name or subject or select its data source in the filter fields and click Filter. The templates that match your criteria appear.
3. Select a template and click Click here to copy this email template. The New template page appears with settings from the existing template.
4. On the Properties tab, enter a new name in the Template Name field.
5. Edit the template settings as necessary. For information about how to design an email template, see “Design and send an email message” on page 25.
6. Click Save. The template opens to the Design tab with a layout based on the original template.
7. Edit the layout as necessary. For information about how to design an email template, see “Design and send an email message” on page 25.
8. Click Save.
9. To return to Templates, click Return.
Add Conditional ContentAdd conditional content to an email message to customize the message for different types of recipients. For example, you may send a message to alumni and the parents of current students where most content is the same but you need to customize some sections for the two groups of recipients. With conditional content blocks, you can create a single message that generates the two versions of the content. A conditional content block works as a container that holds different pieces of content and determines where the content appears in the message. Within the content block, you add “conditions,” which are chunks of content associated with a query or email list of recipients.
Note: The grid can display up to 50 results at a time. If you have more than 50 results, click Prev or Next to page through the results, or select the page number to view.
Note: The grid displays up to 50 results at a time. If you have more than 50 results, click Prev or Next to page through the results.

EMAI L 19
The example below demonstrates how this works. This message includes a conditional content block containing two conditions — a paragraph specifically for parents and another for alumni. When you send the message, recipients in the query or list of parents view the Parents paragraph and recipients in the query or list of alumni view the Alumni paragraph.
Conditional content workflow
• Determine your targets— Create lists or queries that include the recipients to customize content for.
• Add a condition block— In the area where you want the content to appear, click Insert conditional content.
• Add conditions— Add the default condition. To add other conditions, define the content and select the group of recipients who can view it.
• Verify content—Use View conditional content to verify that content appears as expected for each group of recipients.
• Report on message results— After the message is sent, view the Message Report to evaluate how each condition performed.
Note: The order of conditions is important because recipients may fall into more than one query or list. In that case, the recipient receives the most top‐level condition. For example, you have a condition for each of these groups — Alumni, Parents, and Current Students. Because a parent could also be an alumnus, you need to order the conditions so the Parents condition appears at the highest level. This ensures that parents who are alumni receive the message intended for parents.

20 CHAPTER 1
Add conditional content
1. From an open message, click Insert conditional content. The Conditional Content screen appears.
2. Enter a name for the conditional content block and click OK. You return to the message and the new conditional content block appears in the message.
3. The conditional content block includes a default condition automatically. The default content appears for any recipients not included in a condition specified for the block. You can leave the default condition blank or click Edit to access the Enter the default content screen.

EMAI L 21
4. Using the HTML editor, you can add text, merge fields, and images for the default content.
5. Click OK and you return to the message. If you added content to the default, it is now labeled with a brief preview of the text included in the condition.
6. To add the first condition, click Add condition. The Conditional Content screen appears.
7. To define the condition based on a query, select Query and click Change. The Query Search screen appears so you can select a query. To define the condition based on an email list, select List and click Change. The Select Lists screen appears so you can select a list.
Warning: Blackbaud recommends to use inline styles, such as <div style=”background-color:Blue;”>Welcome color</div>, when you create and design the email content. Do not define classes or use external references because email vendors, such as Gmail or Outlook, are not guaranteed to render the styles correctly when the recipient reads the email.

22 CHAPTER 1
8. Enter the content for this condition.
9. Click OK. You return to the message and the new condition appears in the conditional content box. The condition is labeled with the selected query or list and contains a brief preview of the text entered.
10. Continue to add conditions to the block as needed.
11. To edit a condition, click Edit.
12. To move a condition, click the up or down arrow.
13. To delete a condition, click Remove.

EMAI L 23
14. To preview each version of the message, click View conditional content. The View Message screen appears. For more information about previewing content, see “Preview Conditional Content” on page 23. Click Close to return to the message.
15. Click Save. If you are creating a message or newsletter, you can send the message to recipients.
After you send the message, the Conditional Content tab in the Message Report displays statistics about how each condition in the message performed. The report includes the number of recipients that received the condition, the number who opened the email, the number of click‐throughs, the number of conversions (transactions), and the total gift amounts.
Preview Conditional ContentAfter you create a message that contains conditional content, you can preview each version of the message to verify that content appears as expected for each group of recipients. You can also view the approximate number of recipients who will receive each condition.
Preview conditional content
1. From a message containing conditional content, click View conditional content. The View Message screen appears.
Note: Test messages do not display merge field data or conditional content as they will appear in the final message. Instead, the test message includes placeholders where these items will appear in the final message. To test merge fields and conditional content, select the test list in the To field and then select Send final.
Note: You must add conditional content and select a target list before you can preview conditions or generate statistics.

24 CHAPTER 1
2. Select the conditions in each block to view and click Preview. The message appears on the right.
3. To view the number of recipients who will receive each condition, click Generate statistics. The Recipients column displays the approximate number of recipients for each condition.
4. Click Close to close the View Message screen and return to the message.
Note: Generate statistics does not appear on the View Message screen for email templates or email messages without a selected target list.

EMAI L 25
MessagesIn Messages, you can add, delete, and view email messages. To ensure consistency and save time, you can create an email message from an existing email template. You create email templates in Templates. We recommend only users with Administrator rights create and edit email templates.
You can also use an existing email message to create one. To do this, open and copy the existing email. You can change the copy as required, save it as a new email, and send the message.
Design and send an email message
When you create and design an email in Messages, it is sent only once. You can edit the email before you send it, but not after.
1. From Email, click Messages. Messages appears.
2. Click New message. The Select Template screen appears.
3. In the Template field, select a template. To decide on a template, consider the type of email you will write. For information about email templates, see “Templates” on page 11.
Note: On the Messages screen, if Click here to edit this email message appears in the Action column, the program has not sent the email. Before you send an email, you can edit it in Messages. To make changes, click Click here to edit this email message.

26 CHAPTER 1
4. Click OK. The New message page appears.
5. Select the lists of recipients to include on the message.
a. Click To. The Select Target Lists screen appears. The grid displays the saved email lists that you have security rights for.
Note: To see the scroll bar on an email message, use a screen resolution greater than 800 x 600.

EMAI L 27
You create and store email lists in Lists. Lists include individuals from offline constituent queries and imported lists. Individuals in the queries must have a preferred email address type that matches the selected Preferred email address on the Settings tab in Sites & settings. When an individual’s record is marked Requests no email, the individual is excluded from the list and does not receive the email message. For more information about Lists, see “Lists” on page 59.
b. In the Filter by Name field, enter the complete or partial name of the email list. The Filter by Data Source field displays the data source for the email template.
c. Click Filter. The grid displays the lists that match the name.
d. To add a list to the message, select it and click Add. The list appears in the Selected Lists box. You can include multiple email lists.
e. Click OK. You return to the New message page.
6. To send the email message to test recipients before you send it to its final recipients, select the email lists of test recipients to include on the message.
Note: When the template’s data source is “Chapter,” you can filter chapters by the Chapter Manager part name. In the Filter by Name field, enter the name of the Chapter Manager part that was used to create the chapters. For example, to use a chapter created by the Alumni Chapter Manager part, enter “Alumni.” When you click Filter, all chapters created by the Alumni Chapter Manager part appear.
Tip: Depending on your website environment and configuration, sending an email message to a large list of recipients may result in performance issues. If you experience this, we recommend you include smaller queries or fewer queries in the list. For more information, see “Create an email list” on page 60. To remove a list from Selected Lists box, select it and click Remove.
Note: When the template’s data source is “Chapter,” the grid displays the available chapters in a “Chapter Manager part name ‐ Chapter name List” format. For example, “Alumni Chapter Manager ‐ San Diego List” contains the members of the “San Diego” chapter created by the Chapter Manager part named “Alumni Chapter Manager.” To send the message to the members of a chapter, add it to the Selected Lists box.
Note: Before you send an email message to its final recipients, we recommend you first send it to an email list of a few test recipients. The test list recipients can review the message, such as to verify its design displays correctly in multiple email client readers. You can create the email list of test recipients in Lists. For more information about test email lists, see “Test Lists” on page 65.

28 CHAPTER 1
a. Click Test lists. The Select Test Lists screen appears.
b. In the Filter by Name field, enter the complete or partial name of the email list.
c. In the Filter by Data Source field, select the data source for the email template.
d. Click Filter. The grid displays the lists that meet the criteria.
e. To add a test list to the message, select it and click Add. The list appears in the Selected lists box. You can include multiple email lists.
f. Click OK. You return to the New message page.
7. In the fields, enter a name for the email message, a subject to include in the Subject field of the email message, and an email address and name to include in the From field of the email message.
8. In the Issue Date field, enter when you created the email message. By default, the current date and time appear.
9. In the Send After Date field, enter when to send the email message. By default, the current date and time appear. However, you can schedule the email for a future date or time. For example, you may be out of the office for the next month but need to send your regular weekly email during that time. Or you may design an event marketing campaign and schedule email messages to send as reminders one week, three days, and the day before the event.
• To send the email at a future date or time, enter the date and time. After you design the email, click Send. The mailing service does not process the email until the date and time you enter.
• To send the email when you click Send, leave the current date and time. After you design the email, click Send. The mailing service processes the email.
Note: If the template includes a subject, it automatically appears in the Subject field. You can edit the subject as necessary.

EMAI L 29
10. To receive responses from recipients at a different email address than the one you use to send the message, click More Options and enter the address in the Reply Address field.
11. Under Notifications are to be sent to the following addresses, select Failures to receive failure messages when email messages are not delivered. In the field beside the checkbox, enter an email address to receive failure messages.
12. The bottom pane displays the email’s default content. To format the message’s appearance and layout, use the HTML editor. For information about the HTML editor, see the Program Basics Guide.
To personalize the message with information about the constituent, add merge fields.
a. To display the list of available merge fields, click Insert merge fields on the toolbar.
b. To add a merge field to the message, double‐click or drag and drop the field in the content area.
c. In the body of the email, put fields where you want them to appear. For example, enter “Hello, First Name.” In the email, the recipient reads “Hello, [the recipient’s first name].” To move a field, click and drag it to the new location.
To add conditional content to the message to customize it for different types of recipients, click Insert conditional content. For more information about conditional content, see “Add Conditional Content” on page 18.
13. Click Save.
14. Send the message.
• If the message includes an email list of test recipients, send the message to the test recipients. Click Send Test. Depending on the size of the selected test list, the message may take a few minutes to send. When the program sends the email message, you return to Messages.
After the test recipients verify the email message and its components look and work correctly, send the email to its final recipients. From Messages, click Click here to edit this email message. When the email message opens, click Send Final.
Note: Failures are email addresses that do not receive messages. Failure can also be called non‐delivery receipts, bouncebacks, UnDeliverables, or Delivery Status Notifications (DSN). For information about how the program handles failures, see “Bounced Email Management” on page 36.
Warning: Blackbaud recommends to use inline styles, such as <div style=”background-color:Blue;”>Welcome color</div>, when you create and design the email content. Do not define classes or use external references because email vendors, such as Gmail or Outlook, are not guaranteed to render the styles correctly when the recipient reads the email.
Tip: When you design an email message, you must include hyperlinks to the Privacy Page specified on the Settings tab in Sites & settings and a User Email Preferences Form on your website. For more information, see the Administration Guide.
Note: Test messages do not display merge field data; placeholders are included where the merge data will appear in the final message. To test merge fields, select the test list in the To field and then select Send final.

30 CHAPTER 1
• To send the message to its final target recipients now, click Send Final. Depending on the size of the selected email list, the message may take a few minutes to send. When the program sends the email message, you return to Messages.
• To send the message to the test or final recipients at a later time, click Return. You return to Messages. The new email appears at the top of the list. To send the email, click Click here to edit this email message. When the email message opens, click Send Test or Send Final.
View the tabs of a sent message
1. From Email, click Messages. Messages appears.
2. To search for a message, enter its name or subject or select its data source or template in the filter fields and click Filter. The messages that match your criteria appear.
3. Select a message and click Click here to view report. The message report appears.
4. To view the summary and statistics of the message, select the Message Report tab. To help you navigate through the information, the Message Report tab contains multiple tabs.
Note: Each email sent contains a text version in addition to its HTML‐formatted version. Email client readers set to display text only show either this text version of the email or its own text version, generated from the HTML. The text version of the email cannot be altered.
Note: The grid displays up to 50 results at a time. If you have more than 50 results, click Prev or Next to page through the results.
Note: If Click here to view report does not appear next to an email, the email has not been sent.

EMAI L 31
• On the Delivery Summary tab, view the information in the Status field and the Recipient delivery summary frame. The Status field displays the status of the email, such as “Completed” or “No Valid Recipients.” For more information about the email status, see “Email Delivery Status” on page 38.
The graph and Recipient delivery summary frame display the total number of recipients targeted to receive the email and how many copies of the email are sent and not sent.

32 CHAPTER 1
• On the Messages Sent tab, the graph and Breakdown of messages sent frame display how many copies of the email the program sent and how many of the sent messages are opened, not opened, and not delivered.
When a message is delivered and the recipient displays its images or clicks on a link in the email, it is considered “opened.”
When a message is delivered but the recipient does not display its images or click on a link in the email, it is considered “not opened.”
When a message is sent but cannot be delivered, or “bounces,” it is considered “not delivered.” The delivery of an email may fail for multiple reasons, such as a temporary network issue, a full mailbox, a content filter, or an invalid account. For more information about bounced email, see “Bounced Email Management” on page 36.
Note: If the delivery of an email fails because the hosting internet service provider (ISP) of the recipient reports the email address as invalid, the email address automatically appears in Invalid accounts. An ISP considers an account as invalid if it does not recognize the email address or recipient. For information about Invalid accounts, see “Invalid Accounts” on page 65.

EMAI L 33
• On the Messages Not Sent tab, a graph and Breakdown of messages not sent frame appear to display the number of email messages the program did not send due to opt‐outs, missing addresses, and invalid accounts.
To prevent your email address from being blacklisted, the program does not send email to an account that is marked invalid. For more information about invalid accounts, see “Invalid Accounts” on page 65.
• On the Click‐throughs tab, view the information in the grid. The Page column displays the web pages linked to the email message. For each linked web page, the Total views column displays how many times the page is accessed from the link in the message. The Unique viewers column displays how many unique recipients use the link to access the page. For example, a recipient clicks the link in the email three times to access the events page on your site. For the events page, the Total views column increases by three, and the Unique viewers column increases by one.
Note: If the Messages Not Sent tab does not appear, the program sent all copies of the email.

34 CHAPTER 1
• On the Conversions tab, view how many transactions your organization receives as a result of the email message. You can view data for donation and event registration conversion.
For each type of conversion, the Payment method column displays the payment methods used in response to the email, such as “Credit Card.” For each payment method listed, the Donations column displays how many transactions received were of this method, and the Total column displays the sum of those transactions.
• If the message included conditional content, the Conditional Content tab appears. The grid lists statistics about how each condition in a content block performed. It includes the number of recipients that received the condition, the number who opened the email, the number of click‐throughs, the number of conversions (transactions), and the total gift amounts. For more information about conditional content, see “Add Conditional Content” on page 18.
5. For additional summary information about your email message, view the Email Status Report. To generate this report, click Status report. The Email Status Report screen appears and displays valuable information about your email, such as a “[Prepared]” date and time stamp.
6. To view who received the message, select the Recipients tab.

EMAI L 35
7. The grid displays information for each recipient. To limit the addresses that appear, specify filter criteria and click Filter. You can filter by recipient name, email address, and email message status.
8. For each email address that the program sent the email to, view the name of the recipient and the date and time the program sent the email. Also, view the date and time the email was open or bounced.
• If an email message cannot be delivered to a recipient, the Bounced column displays the date and time when the message delivery failed. For more information about bounced email, see “Bounced Email Management” on page 36.
• If the recipient opens the message and displays its images or clicks on a link in the email, the Opened column displays the receipt details.
9. To open a user record in Users for the recipient, click Click here to view this user’s record in the Actions column beside the user name. To display Click here to view this user’s record, the recipient must have a user account in the program.
10. To open a constituent record offline, click Click here to open this record in the Actions column beside the user name. To display Click here to open this record, you must have the offline application installed on your workstation
11. If the program cannot deliver an email, click Click here to view detailed bounce information in the Actions column to view the bounce error. The Bounce Information screen appears and displays the exact wording of the bounce error. You can use this information to help determine the cause of the bounce error. For more information about bounced email, see “Bounced Email Management” on page 36.
12. To view property information and the content of the message, select the Properties tab. The Property tab displays information about the email message, such as who it was sent to and from and its sent date. In the Message content box, the body of the email message appears.
Note: The grid displays up to 50 results at a time. If you have more than 50 results, click Prev or Next to page through the results.

36 CHAPTER 1
13. To return to Messages, click Return.
Copy an email message
1. From Email, click Messages. Messages appears.
2. To search for a message, enter its name or subject or select its data source or template in the filter fields and click Filter. The messages that match your criteria appear.
3. Select a message and click Click here to copy this email message. The New message page appears.
4. In the Name field, enter a new name.
5. Edit the message as necessary. For information about how to design an email message, see “Design and send an email message” on page 25.
6. Click Save.
7. Send the message to its recipients.
• If the message includes an email list of test recipients, send the message to the test recipients. Click Send Test. Depending on the size of the selected test list, the message may take a few minutes to send. When the program sends the email message, you return to Messages.
After the test recipients verify the email message and its components look and work correctly, send the email to its final recipients. From Messages, click Click here to edit this email message. When the email message opens, click Send Final.
• To send the message to its final target recipients now, click Send Final. Depending on the size of the selected email list, the message may take a few minutes to send. When the program sends the email message, you return to Messages.
• To send the message to the test or final recipients at a later time, click Return. You return to Messages. The new email appears at the top of the list. To send the email, click Click here to edit this email message. When the email message opens, click Send Test or Send Final.
Bounced Email ManagementA “bounced” email is one that is sent but cannot be delivered. The email Message Report includes details about two types of bounces: hard and soft. A hard bounce occurs when you send the message to an invalid account. A soft bounce occurs if the message reaches the recipient’s mail server but cannot be delivered. This may happen, for example, if the recipient’s mailbox is full or the size of the message is too large. You can view a breakdown of how many messages bounced and the type of bounce that occurred.
Note: The grid displays up to 50 results at a time. If you have more than 50 results, click Prev or Next to page through the results.
Note: To copy a message, you can also open it and click Copy message.
Note: Each email sent contains a text version in addition to its HTML‐formatted version. Email client readers set to display text only show either this text version of the email or its own text version, generated from the HTML. The text version of the email cannot be altered.

EMAI L 37
• To view a breakdown of how many copies of a sent message bounced, select the Messages Sent tab of the Message Report tab on the Message Report screen. For information about the Message Report tab, see “View the tabs of a sent message” on page 30.
• To view a breakdown of how many copies of a sent newsletter issue bounced, select the Issues Sent tab of the Issue Report tab on the Issue Report screen. For information about the Issues Report tab, see “View the tabs of a sent newsletter issue” on page 44.
• To view a breakdown of how many copies of a sent acknowledgement bounced, select the Acknowledgements Sent tab of the Acknowledgements Report tab on the Acknowledgements Report screen. For information about the Acknowledgements Report tab, see “View the tabs of a sent acknowledgement email” on page 51.
If a sent email bounces, you can view the bounce error. For a message or newsletter, you can view bounce information on the Recipients tab on the Message Report or Issue Report screen. For an acknowledgement, you can view bounce information on the Messages tab on the Acknowledgement Report screen. To view a bounce error of an email, click Click here to view detailed bounce information in the Actions column. The Bounce Information screen appears and displays the exact wording of the bounce error. For information about the Recipients tabs, see “View the tabs of a sent message” on page 30 or “View the tabs of a sent newsletter issue” on page 44. For information about the Messages tab, see “View the tabs of a sent acknowledgement email” on page 51.
How the program handles a bounced email depends on the type of delivery failure.
• If the bounce error is caused by a temporary failure such as a network error, full mailbox, or content filter, the program tries to send the email again periodically for up to 24 hours. For a message or newsletter, you can view the latest bounce information on the Recipients tab on the Message Report or Issue Report screen. For an acknowledgement, you can view the latest bounce information on the Messages tab on the Acknowledgement Report screen.
• If the bounce error is caused by a permanent failure, such as an unknown user or address, the account is marked invalid. You can also view bounce information about these accounts in Invalid accounts. For information about how to manage your invalid accounts, see “Invalid Accounts” on page 65.
Export bounced email details
You can export the information that appears on the Recipients tab grid as a *.csv file. The details for each message include the bounce error, if any, that appears when you click Click here to view detailed bounce information in the Actions column of the grid.
1. From the Message Report screen, select the Recipients tab.
2. Click the Export to .CSV button. You can open the file or save it to a new location.
Note: If an email bounces due to a temporary failure, you can click Click here to resend in the Action column to attempt to send the email again.
Note: To prevent your email address from being blacklisted, the program does not send email to an account that is marked invalid. For more information about invalid accounts, see “Invalid Accounts” on page 65.
Note: You can export only information that appears in the grid. If you filter the entries, you limit the information you can export to the *.csv file.

38 CHAPTER 1
Email Delivery StatusWhen you send an email, the program prepares the email and sends it through the NetCommunity Windows service. The NetCommunity Windows service retrieves any merge data from other Blackbaud programs, processes the email, and then uploads the email to the Blackbaud NetCommunity mail server to be sent to its recipients.
After you send an email, you can view the current status of the sent message or newsletter issue. To view the delivery status of an email, access its Message Report or Issue Report screen and select the Summary tab. In the Delivery status frame, the Status field displays the current status of the email. For information about the Summary tab, see “View the tabs of a sent message” on page 30 or “View the tabs of a sent newsletter issue” on page 44.
• “Created” – The email is created and has not yet been sent through the NetCommunity Windows service.
• “Prepared” – The email is in the queue to be processed by the NetCommunity Windows service.
• “Processing” – The NetCommunity Windows service is processing the email, including retrieving any merge data from another Blackbaud program.
• “Processed” – The NetCommunity Windows service processed the email, and the email is in the queue to be uploaded to the mail server.
• “No Valid Recipients” – The email cannot be delivered to the selected email list, such as if the list contains no recipients or no recipients selected have valid email addresses.
• “Uploading” – The NetCommunity Windows service is uploading the email to the Blackbaud NetCommunity mail server.
• “Upload Failed” – The NetCommunity Windows service could not upload the email to the mail server. If the upload fails, the NetCommunity Windows service automatically tries to upload the email again.
• “Accepted” – The email successfully uploaded to the mail server and is in the queue to be processed.
• “Active” – The mail server is processing the email to prepare it for delivery.
• “Completed” – The mail server processed the email, and it was sent or is in the queue to be sent.
• “Exception” – The email could not be uploaded to the Blackbaud NetCommunity mail server due to an error when the NetCommunity Windows service processed the email. For Support assistance, send an email to [email protected].
• “Exception on Server” – The email could not be sent due to an error on the Blackbaud NetCommunity mail server. For Support assistance, send an email to [email protected].
Note: When the Status field displays “Completed,” the mail server may be in the process of sending the email to its recipients. Some messages or newsletter issues in the email may not yet be sent.

EMAI L 39
NewslettersIn Newsletters, you can create a newsletter template for each type of newsletter you send by email. For example, you can create a newsletter for your alumni and another for your foundation donors. Within each saved newsletter, you can generate the current issue of the newsletter to send from the Issues tab. After you send the issue via email, the program stores the newsletter on the Issues tab for reference.
To share with users what newsletters are available, we recommend you link the page users are directed to after they register to the Email Preferences page so they can subscribe to mailings as soon as they register. You can also include information about newsletters in email messages with a link to the Email Preferences page.
Design a newsletter
1. From Email, click Newsletters. Newsletters appears.
2. Click New newsletter. The New newsletter page appears.
3. On the Properties tab, enter a name in the Newsletter Name field.
Note: Newsletters are sent only to users who subscribe to the newsletter on the User Email Preferences Form. For more information about the User Email Preferences Form part type, see the Website Design Guide.
Warning: It is important your organization assigns full Administrator rights to only a select number of users for Newsletters. Any change can affect multiple web pages. We strongly encourage only users knowledgeable in all areas of website design and this program perform tasks in Newsletters.

40 CHAPTER 1
4. In the Description field, enter additional information, such as notes about the template layout.
5. In the Subject, From Name, and From Address fields, enter a default subject for the Subject field of newsletters you create with this template, as well as an email address and name for the From field. When you create individual newsletters, you can overwrite the subject.
6. To receive responses at a different email address than the one you use to send the newsletter, enter a return address in the Reply address field.
7. To receive failure messages when email messages are not delivered, select Failure to send notification. In the Notification email address field, enter an email address to receive failure messages.
8. To assign the security rights for the newsletter, select the Targeting & Security tab. For each user role, you can manage rights to view, edit, delete, and change security.
9. To add users or roles, click Add users and roles.
10. To assign rights, select View, Edit, Delete, or Change Security.
For more information about security and user roles, see the Users & Security Guide.
Note: The Send to field is disabled. The program automatically generates a mailing list that includes only users who subscribe to the newsletter on the User Email Preferences Form.
Note: Failures are email addresses that do not receive the newsletters. Failure can also be called non‐delivery receipts, bouncebacks, UnDeliverables, or Delivery Status Notifications (DSN). For information about how the program handles failures, see “Bounced Email Management” on page 36.
Note: Edit rights allow users to edit the newsletter template and its defaults. To create newsletters from this template, user only need View rights.

EMAI L 41
11. Click Save. The newsletter template opens to the Design tab.
12. Design the appearance and enter the default content for the newsletter.
13. To have personalized information from another program appear in the newsletter for each recipient, add merge fields. For example, when you select the First name field, recipients receive a newsletter addressed directly to them.
a. To display the list of available merge fields, click Insert merge fields on the toolbar.
b. To add a field to the newsletter, double‐click or drag and drop a field in the content area.
c. Put fields where you want them to appear in the body of the newsletter. For example, enter “Hello, First Name” after it. In the email, the recipient reads “Hello, [his or her first name].” To move a field, click and drag it to the new location.
14. To add conditional content to the newsletter to customize it for different types of recipients, click Insert conditional content. For more information about conditional content, see “Add Conditional Content” on page 18.
15. To format the newsletter’s appearance and layout, use the HTML editor.
16. Click Save.
17. To send an issue of the newsletter, select the Issues tab. For information about how to send an issue from the Issues tab, see “Design and send an issue of a newsletter” on page 42.
Warning: When you design a newsletter, you must include hyperlinks to the Privacy Page specified on the Settings tab in Sites & settings and a User Email Preferences Form on your website. For more information, see the Administration Guide.
Warning: Blackbaud recommends to use inline styles, such as <div style=”background-color:Blue;”>Welcome color</div>, when you create and design the email content. Do not define classes or use external references because email vendors, such as Gmail or Outlook, are not guaranteed to render the styles correctly when the recipient reads the email.

42 CHAPTER 1
18. To return to Newsletters, click Return.
Design and send an issue of a newsletter
1. From Email, click Newsletters. Newsletters appears.
2. To search for a newsletter, enter its name or subject in the filter fields and click Filter. The newsletters that match your criteria appear.
3. Select a newsletter and click Click here to edit this newsletter. The Issues page appears.
4. On the Issues tab, click New issue. The New issue page appears.
5. In the Name and Subject fields, enter a name for the issue of the newsletter and a subject for in the Subject field of the email message.
6. In the Issue Date field, enter when you created the issue. By default, the current date and time appear.
7. In the Send After Date field, enter when to send the issue. By default, the current date and time appear. However, you can schedule the newsletter for a future date or time. For example, you may be out of the office for the next month but need to send your regular weekly newsletter during that time.
• To send the issue at a future date or time, enter the date and time. After you design the newsletter, click Send. The mailing service does not process the email until the date and time you enter.
• To send the issue when you click Send, leave the current date and time. After you design the newsletter, click Send. The mailing service processes the email.
Note: The grid displays up to 50 results at a time. If you have more than 50 results, click Prev or Next to page through the results.

EMAI L 43
8. In the Send To field, the newsletter list name automatically appears. The issue will be sent to only subscribed users.
To send the newsletter issue to test recipients before you send it to its final recipients, select the email lists of test recipients to include on the message.
a. Click Test Lists. The Select Test Lists screen appears.
b. In the Filter by Name field, enter the complete or partial name of the email list.
c. In the Filter by Data Source field, select the data source for the email template.
d. Click Filter. The grid displays the lists that meet the criteria.
e. To add a test list to the message, select it and click Add. The list appears in the Selected lists box. You can include multiple email lists.
f. Click OK. You return to the New issue page.
9. Edit the default newsletter for this issue. You can edit the layout, design, and text, as well as add or edit articles.
10. Click Save.
11. Send the issue of the newsletter.
Note: If recipients do not want to receive your email newsletter, they can unsubscribe from the email list. To enable a recipient to unsubscribe, use the Formatted Text and Images part type to create an unsubscribe footer. For more information, see the Website Design Guide.
Note: Before you send a newsletter issue to its final recipients, we recommend you first send it to an email list of a few test recipients. The test list recipients can review the newsletter, such as to verify its design displays correctly in multiple email client readers. You can create the email list of test recipients in Lists. For more information about test email lists, see “Test Lists” on page 65.

44 CHAPTER 1
• If the issue includes an email list of test recipients, send the newsletter to the test recipients. Click Send test. Depending on the size of the selected test list, the issue may take a few minutes to send. When the program sends the newsletter issue, you return to Newsletters.
After the test recipients verify the newsletter issue and its components look and work correctly, send the email to its final recipients. From Newsletters, click Click here to edit this newsletter. On the Issues tab, click Click here to edit this newsletter issue. When the issue opens, click Send final.
• To send the issue to its final target recipients now, click Send final. The mailing service processes the message at the date and time entered in the Send after date field.
• To send the issue to the test or final recipients at a later time, click Return. You return to Newsletters. To send the issue, click Click here to edit this newsletter. On the Issues tab, click Click here to edit this newsletter issue. When the issue opens, click Send test or Send final.
View the tabs of a sent newsletter issue
1. From Email, click Newsletters. Newsletters appears.
2. To search for a newsletter, enter its name or subject in the filter fields and click Filter. The newsletters that match your criteria appear.
3. Select a newsletter and click Click here to edit this newsletter. The Issues page appears.
4. On the Issues tab, select an issue of the newsletter.
5. To search for an issue, enter its name or subject in the filter fields and click Filter. The issues that match your criteria appear.
6. Select an issue and click Click here to view report. The Issue Report screen appears.
7. On the Issue Report tab, view the summary and statistics of the issue. To help you navigate through the information, the Issue Report tab contains multiple tabs.
• On the Delivery Summary tab, view the information in the Status field and Recipient delivery summary frame. The Status field displays the status of the issue, such as “Completed” or “No Valid Recipients.” For more information about the email status, see “Email Delivery Status” on page 38.
Note: Each email sent contains a text version in addition to its HTML‐formatted version. Email client readers set to display text only show either this text version of the email or its own text version, generated from the HTML. The text version of the email cannot be altered.
Note: The grid displays up to 50 results at a time. If you have more than 50 results, click Prev or Next to page through the results.
Note: To create an issue based on an existing issue, select it on the Issues page and click Click here to copy this newsletter issue. The New issue page appears. For information about how to design an issue of a newsletter, see “Design and send an issue of a newsletter” on page 42.
Note: The grid displays up to 50 results at a time. If you have more than 50 results, click Prev or Next to page through the results.
Note: If Click here to view report does not appear by an issue, the program has not sent the issue.

EMAI L 45
The graph and Recipient delivery summary frame display the total number of recipients targeted to receive the issue and how many copies of the issue are sent and not sent.
• On the Issues Sent tab, the graph and Breakdown of messages sent frame display how many copies of the issue the program sent and how many of the sent issues are opened, not opened, and not delivered.
When a newsletter is delivered and the recipient displays its images or clicks on a link in the email, it is considered “opened.”
When a newsletter is delivered but the recipient does not display its images or click on a link in the email, it is considered “not opened.”
When a newsletter is sent but cannot be delivered, or “bounces,” it is considered “not delivered.” The delivery of an email may fail for multiple reasons, such as a temporary network issue, a full mailbox, a content filter, or an invalid account. For more information about bounced email, see “Bounced Email Management” on page 36.
• On the Issues Not Sent tab, a graph and Breakdown of issues not sent frame appear to display the number of newsletters the program did not send due to opt‐outs, missing addresses, and invalid accounts.
To prevent your email address from being blacklisted, the program does not send email to an account that is marked invalid. For more information about invalid accounts, see “Invalid Accounts” on page 65.
• On the Click‐throughs tab, view the information in the grid. The Page column displays the web pages linked to the newsletter. For each linked page, the Total views column displays how many times recipients access the page from the link in the issue. The Unique viewers column displays how many unique recipients use the link to access the page. For example, a recipient clicks the link in the issue three times to access the events page on your site. For the events page, the Total views column increases by three, and the Unique viewers column increases by one.
• On the Conversions tab, view how many transactions your organization receives as a result of the newsletter. You can view data for donation and event registration conversions.
For each type of conversion, the Payment method column displays the payment methods used in response to the newsletter, such as “Credit Card.” For each payment method listed, the Donations column displays how many transactions received were of this method, and the Total column displays the sum of those transactions.
• If the newsletter included conditional content, the Conditional Content tab appears. The grid lists statistics about how each condition in a content block performed. It includes the number of recipients that received the condition, the number who opened the email, the number of click‐throughs, the number of conversions (transactions), and the total gift amounts. For more information about conditional content, see “Add Conditional Content” on page 18.
Note: If the delivery of an email fails because the hosting internet service provider (ISP) of the recipient reports the email address as invalid, the email address automatically appears in Invalid accounts. An ISP considers an account as invalid if it does not recognize the email address or recipient. For information about Invalid accounts, see “Invalid Accounts” on page 65.
Note: If the Issues Not Sent tab does not appear, the program sent all copies of the newsletter.

46 CHAPTER 1
8. For additional summary information about your email message, view the Email Status Report. To generate this report, click Status report. The Email Status Report screen appears and displays valuable information about your email, such as a “[Prepared]” date and time stamp.
9. To view who received the issue, select the Recipients tab.
10. In the grid, view the address that the program sends the email to for each recipient. You can limit the addresses that appear in the grid.
a. In the Filter list by frame, enter the criteria of the address to view. You can enter the name of the recipient, email address, or email type.
b. Click Go. In the grid, the addresses that meet the criteria entered appear.
11. For each email address, view the name of the recipient, when the program sent the email, and when the email was open or bounced.
• If an email message cannot be delivered to a recipient, the Bounced column displays the bounce details.
• If the recipient opens the email message, the Opened column displays the receipt details.
12. To open a constituent record offline, click Click here to open this recipient in the Actions column beside the user name. To display Click here to open this recipient, you must have the offline application installed on your workstation.
13. If the program cannot deliver an issue, click Click here to view detailed bounce information in the Actions column to view the bounce error. The Bounce Information screen appears and displays the exact wording of the bounce error. You can use this information to help determine the cause of the bounce error. For more information about bounced email, see “Bounced Email Management” on page 36.
14. To view the properties and content of the issue, select the Properties tab.
15. In the Job details frame, view information such as who the issue was sent to and from and the sent date.
16. In the Message content frame, view the body of the issue.
17. To leave the Issue Report screen, click Return.
Note: If Click here to open this recipient does not appear next to the user name, a constituent record for the user does not exist in your offline database, or you do not have the offline application installed on your workstation.

EMAI L 47
AcknowledgementsYou can generate acknowledgement email from part types that contain acknowledgement functionality. For example, you generate acknowledgements from the Donation Form part. Acknowledgements contains the default acknowledgement email for your website. You can use this email as the default template for acknowledgement email for part types. In addition, you can view acknowledgement email statistics from Acknowledgements.
Design a default acknowledgement email
1. From Email, click Acknowledgements. Acknowledgements appears.
Warning: It is important your organization assigns full Administrator rights to only a select number of users for Acknowledgements. Any change can affect multiple web pages. We strongly recommend only users knowledgeable in all areas of website design and the program perform tasks in Acknowledgements.

48 CHAPTER 1
2. Beside the Acknowledgement Defaults email, click Click here to view/edit this acknowledgement’s properties. The Acknowledgement Defaults page appears.
3. On the Properties tab, enter an email address and name for the From field of the email message.
4. To receive responses at a different email address than the one you use to send the message, enter a return address in the Reply address field.
5. Under Notifications are to be sent to the following addresses, select Failures to receive failure messages when email messages are not delivered. In the field beside the checkbox, enter an email address to receive failure messages.
6. Under Template Security, assign the security rights for the acknowledgement. For each user role, you can manage rights to view, edit, delete, and change security.
7. To add users or roles, click Add users and roles.
8. To assign rights, select View, Edit, Delete, or Change Security.
For more information about security and user roles, see the Users & Security Guide.
Note: Failures are email addresses that do not receive the acknowledgement email. Failures can also be called non‐delivery receipts, bouncebacks, UnDeliverables, or Delivery Status Notifications (DSN). For information about how the program handles failed email delivery, see “Bounced Email Management” on page 36.
Note: Edit rights allow users to edit the template and its defaults. To create email messages from this template, users only need View rights.

EMAI L 49
9. To design the content and appearance of the acknowledgement, select the Content tab.
10. Enter the default text for all acknowledgement email. When you create an acknowledgement email sent from the Donation Form, Membership Form, or Event Registration Form part types, this text automatically appears.
11. To format the default content’s appearance and layout, use the HTML editor.
12. Click Save.
13. To return to Acknowledgements, click Return.
Warning: Blackbaud recommends to use inline styles, such as <div style=”background-color:Blue;”>Welcome color</div>, when you create and design the email content. Do not define classes or use external references because email vendors, such as Gmail or Outlook, are not guaranteed to render the styles correctly when the recipient reads the email.
Note: You do not add merge fields on the acknowledgement default email template. Merge fields are available for the individual email message created from donation parts.

50 CHAPTER 1
Design an acknowledgement email for a transaction
You can generate an acknowledgement from part types that contain acknowledgement functionality, such as the Donation Form part or Event Registration Form part. The acknowledgement appears on your website after the site user completes a transaction. In addition, this message is automatically sent in an email to the site user. For the site user to receive an acknowledgement, you must design and create an acknowledgement email for the part type.
1. From the Edit Part screen, access the Acknowledgement Email screen.
2. Enter a name for the acknowledgement, a subject to include in the Subject field of the email message, and an email address and name to include in the From field of the email message.
3. To receive responses from recipients at a different email address than the one you use to send the message, click More Options and enter the address in the Reply Address field.
Note: How to access the Acknowledgement Email screen depends on the part. For example, on an Event Registration Form part, you click Acknowledgement email, while on a Donation Form part, you click Next after you design the rest of the form.
Note: The screen shown above is the Acknowledgement Email screen for an Event Registration Form part. Depending on the part type you use, your Acknowledgement Email screen may differ slightly.
Note: For Payment parts, you create a summary acknowledgement email. If you select to send the summary acknowledgement on both the Payment part and the Donation, Event Registration, or Membership parts that use the Payment part, a donor receives one email that details all transactions, rather than separate acknowledgement emails for each payment the donor makes during a visit to your website. For information about how to send a summary acknowledgement email, see the Website Design Guide.

EMAI L 51
4. Under Notifications are to be sent to the following addresses, select Failures to receive failure messages when email messages are not delivered. In the field beside the checkbox, enter an email address to receive failure messages.
5. If this part uses a Payment part, you can select whether to send a summary acknowledgement email. This email details all donations, event registrations, or membership payments the donor makes with the Payment part during a visit to your website.
• Select Send this acknowledgement email only when a summary email is not available to send the Payment part’s summary acknowledgement email. If the part does not use a Payment part, the donor receives the acknowledgement email you create on this screen.
• Select Always send this acknowledgement email to send the email you create for this part. If the part uses a Payment part with the summary acknowledgement email option selected, the donor receives both individual and summary acknowledgement emails.
6. In the box, the text from the default acknowledgement email appears. Enter or edit the content of the email as required.
To customize email content, click Insert merge fields. To format the email content’s appearance and layout, use the HTML editor.
7. Click Save. You return to the Edit Part screen.
8. Click Save. You return to Parts.
View the tabs of a sent acknowledgement email
1. From Email, click Acknowledgements. Acknowledgements appears.
2. Select an acknowledgement and click Click here to view report. The Acknowledgement Report screen appears.
3. On the Acknowledgement Report tab, you can view the summary and statistics for the issue of the newsletter. The Acknowledgement Report tab contains multiple tabs.
Note: Failures are email addresses that do not receive the acknowledgement email. Failures can also be called non‐delivery receipts, bouncebacks, UnDeliverables, or Delivery Status Notifications (DSN). For information about how the program handles failures, see “Bounced Email Management” on page 36.
Note: You can include conditional fields in your acknowledgement email. Conditional fields do not appear in the final email if they do not apply to the transaction being acknowledged. For example, for a donation acknowledgement, you can enter “We greatly appreciate <Company Name>’s support!” If the donation is not from a company, this sentence does not appear in the final acknowledgement. To identify conditional fields, look for “begin section” and “end section” indicators. For example, <Corporate.Begin Section> and <Corporate.End Section> indicate that the sentence with <Company Name> is conditional.

52 CHAPTER 1
• The Delivery summary tab displays the number of recipients targeted and how many acknowledgements are sent and not sent.
• The Acknowledgements sent tab displays the number of acknowledgements the program sent and how many are opened, not opened, and not delivered.

EMAI L 53
An acknowledgement is “opened” when the recipient displays its images or clicks a link in the email.
An acknowledgement is “not opened” when it is delivered but the recipient does not display its images or click a link.
An acknowledgement is “not delivered” when it cannot be delivered, or “bounces.” The delivery may fail for multiple reasons, such as a temporary network issue, a full mailbox, a content filter, or an invalid account. For information about bounced email, see “Bounced Email Management” on page 36.
• The Acknowledgements not sent tab displays a graph and the Breakdown of acknowledgements not sent frame to display the number of acknowledgements not sent due to missing addresses and invalid accounts.
To prevent your email address from being blacklisted, the program does not send email to an account that is marked invalid. For more information about invalid accounts, see “Invalid Accounts” on page 65.
Note: If delivery fails because the recipient’s Internet service provider (ISP) reports the email address as invalid, the email address automatically appears in Invalid accounts. An ISP considers an account invalid if it does not recognize the email address or recipient. For information about Invalid accounts, see “Invalid Accounts” on page 65.
Note: If the Acknowledgements not sent tab does not appear, the program sent all copies of the acknowledgement.

54 CHAPTER 1
• The Click‐throughs tab displays the web pages with links in the acknowledgement, the number of times recipients use the link to access the page, and the number of recipients who use the link. For example, if a recipient clicks the link to an events page three times, the Total Views column increases by three and the Unique Viewers column increases by one.
4. To view the acknowledgement’s recipients, select the Messages tab. The grid displays names and email addresses of recipients, along with dates and times for when the program sent the email and when it was opened or bounced.
5. To search for a recipient, enter a name or email address or select a status, and click Filter. The recipients that match your criteria appear.
• If a recipient opens the email message, receipt details appear under Opened.
• If an email message cannot be delivered, bounce details appear under Bounced. To view the bounce error, click Click here to view detailed bounce information. The Receipt Information screen displays the bounce error. You can use this information to help determine the cause. For information about bounced emails, see “Bounced Email Management” on page 36.
• If an email address is invalid, “No Valid Recipients” appears under Status. For information about how to manage invalid accounts, see “Invalid Accounts” on page 65.
6. To open a constituent record offline, select a recipient and click Click here to open this record in Blackbaud Enterprise.
7. To open a website user’s online record, select a recipient and click Click here to view this user’s record. The User editor page in Users & security appears.
8. To return to Acknowledgements, click Return.
Note: Users continue to receive acknowledgement emails even if they select the global opt‐out checkbox on your user email preferences form.

EMAI L 55
NotificationsA notification is an email message a website user can select to automatically receive when another user performs a specific action on the website. In Notifications, you can design and edit the notifications your website users receive.
Notifications help maintain the content approval workflow for your Formatted Text and Images and Formatted Text and Images (Secured) parts. Users in the Approval role receive notifications when users submit parts for approval. Similarly, content authors receive notifications when a user in the Approval role approves or rejects a part that was submitted for approval.
If you support team fundraising on your website, a fundraiser can select to receive notifications when he receives a new donation, the fundraising team receives a new donation, or a new participant signs up for the team.
If you support user networking on your website, a user networking member can select to receive notification when he receives a new personal message, friend request, or group invitation from another member. When you design a Directory part, you can select to allow user networking members to send messages to one another through the directory search results. When you design a User Networking Manager part, you can also design and edit its associated notification types.
Design a new notification email
1. From Email, click Notifications. Notifications appears.
2. Click New notification. The Select Notification Type screen appears.
Note: Even when a user selects the global opt‐out checkbox on the website, he or she continues to receive requested notifications.
Note: Default text appears for notifications. You can use the default text provided or enter different text.

56 CHAPTER 1
3. In the Notification Type field, select the type of notification to create.
• To create a notification for a fundraiser who receives a donation, select “Fundraiser Participant Donation Acknowledgement.”
• To create a notification for a fundraiser team captain whose team receives a donation, select “Fundraiser Team Captain Donation Acknowledgement.”
• To create a notification for a fundraiser team captain whose team receives a participant sign‐up, select “Fundraiser Team Captain Sign‐up Acknowledgement.”
• To create a notification for a user networking member who receives a personal message from another member, select “Personal Message Notification.”
• To create a notification for a user networking member who receives a request from another member to be in a contact list, select “Friend Request Notification.”
• To create a notification for a user networking member who receives an invitation to join a user networking group, select “Group Invitation Notification.”
• To create a notification for a website user to use to send a personal message to a user included in search results on your website, select “Directory Message Notification.”
• To create a notification for a user in the approval role when another user submits a Formatted Text and Images or Formatted Text and Images (Secured) part for approval, select “Part Approval – Ready for Approval Notification.”
• To create a notification for a user whose Formatted Text and Images or Formatted Text and Images (Secured) part is approved, select “Part Approval – Published Notification.”
• To create a notification for a user whose Formatted Text and Images or Formatted Text and Images (Secured) part is rejected, select “Part Approval – Rejected Notification.”
4. Click OK. The New Notification page appears and defaults to the Notification tab.

EMAI L 57
5. In the Display Name field, enter a name for the notification so program users can quickly identify it. By default, the selection in the Notification type field appears. Use this default text, or enter a new name.
6. In the Description field, enter any additional information to identify the notification, such as when users should use the notification. Default text appears for each notification type. Use this default text, or enter a new description.
7. To allow users to receive this notification, select Enabled.
8. Under Specify parts using this notification, the parts or workflows eligible to use the notification appear. For each part or workflow to use the new notification, select its checkbox.
9. To design the email, select the Email Template tab.
10. Enter a name for the notification, a subject to include in the Subject field of the email message, and an email address and name to include in the From field of the email message.
11. To receive responses from recipients at a different email address than the one you use to send the message, click More Options and enter the address in the Reply Address field.
12. Under Notifications are to be sent to the following addresses, select Failures to receive failure messages when email messages are not delivered. In the field beside the checkbox, enter an email address to receive failure messages.
Note: You cannot view the template in Templates. You can only access it from Notifications.
Note: Failures are email addresses that do not receive the acknowledgement email. Failures can also be called non‐delivery receipts, bouncebacks, UnDeliverables, or Delivery Status Notifications (DSN). For information about how the program handles failures, see “Bounced Email Management” on page 36.

58 CHAPTER 1
13. The bottom pane displays the notification’s default content. To format the email’s appearance and layout, use the HTML editor. For information about the HTML editor, see the Program Basics Guide.
To personalize the email with offline information about the constituent, add merge fields.
a. To display the list of available merge fields, click Insert merge fields on the toolbar.
b. To add a merge field to the email, double‐click or drag and drop the field in the content area.
c. In the body of the email, add fields where you want them to appear. To move a field, click and drag it to the new location.
14. Click Save. You return to Notifications.
View the tabs of a notification
1. From Email, click Notifications. Notifications appears.
2. To search for a notification, enter a name or select a status or type, and click Filter. The notifications that match your criteria appear.
3. Select a notification and click Click here to edit this Notification. The notification appears.
Warning: Blackbaud recommends to use inline styles, such as <div style=”background-color:Blue;”>Welcome color</div>, when you create and design the email content. Do not define classes or use external references because email vendors, such as Gmail or Outlook, are not guaranteed to render the styles correctly when the recipient reads the email.

EMAI L 59
4. Edit the notification as necessary. For information about the Notification and Email Template tabs, see “Design a new notification email” on page 55.
5. Click Save. You return to Notifications.
To return to Notifications without saving any changes, click Return.
Delete a notification
1. From Email, click Notifications. Notifications appears.
2. To search for a notification, enter a name or select a status or type, and click Filter. The notifications that match your criteria appear.
3. Select a notification and click Click here to delete this Notification. A confirmation message appears.
4. Click OK. You return to Notifications. The grid no longer displays the notification.
ListsIn Lists, you can use queries from our programs to create and view email lists. You can create multiple email lists, each one targeted at a different group of your users. For example, you can create an offline query of all constituents in your database who have an attribute interest of Sports on their records. You can use the query online to create an email list of constituents interested in sports and invite them to your sporting event fundraisers. In the email message, you can include a link to the page of your website where the recipient can sign up for the event.
In Lists, offline queries for constituents who are individuals, online users, and imported lists are available. In addition, individuals must have a preferred email address type that matches the selected Preferred email address on the Settings tab in Sites & settings. For more information, see the Administration Guide.
You can use static or dynamic queries but not queries that contain “ask at runtime” operators. If the query is dynamic, the program automatically updates the list in Lists. However, if the query is static, the list does not automatically update. To update a list that uses a static query, refresh the query in the other program. For more information about how to create and refresh a query, see the Query section of the help file of the other Blackbaud program.
Note: You can edit the notification’s name and description, enable or disable it, and select the parts that use it. However, you cannot change the notification type. To change the notification type, delete the notification and create a new one. For information about how to delete a notification, see “Delete a notification” on page 59.
Tip: We recommend you create a list of users to receive an email message as a test before you send the message to its final recipients. The test list recipients can review the message, such as to verify that the message appears correctly in multiple email client readers. For more information about test email lists, see “Test Lists” on page 65.
Note: If an individual in the query has a preferred email address type that matches the type on the Settings tab in Sites & settings, but the record is marked Requests no email, the individual is excluded from the list.

60 CHAPTER 1
The grid on the Lists screen contains all email lists created in Lists but also those automatically generated when you send a newsletter. Newsletter lists contain only users who subscribe to the newsletter so the generated list name is always “[Newsletter Name] Subscribers.” You can add, delete, and view email lists in the grid.
Create an email list
1. From Email, click Lists. Lists appears.
2. Click New list. The Select Data Source screen appears.
3. In the Data Source field, select the type of recipients to include in the list. The data source determines the queries that are available.
• To create a list of recipients based on a constituent query, select “Constituents.” From the Properties tab, click Add query to select a constituent query created in your offline database. When you select this option, the recipients include only constituents who are individuals. To include constituents that are organizations, you must select Imported lists and choose an import file that contains the organizations to include.
• To create a list of recipients from your online database users, select “NetCommunity Users.”
Note: When you select “NetCommunity Users,” the list automatically includes all online users who have not chosen to opt‐out of email messages.

EMAI L 61
• To create a list based on information you will import from a list in *.csv format, select “Imported Lists.” From the Properties tab, click Browse under Load file to search for the file to import. After you select an import file, click Next. Under Field mapping, select the import file fields that correspond to the email and display name fields in your online database.
• To create a test list for a limited number of recipients, select “User Defined.” For example, before you send a mass email, you may want to send the message to accounts you have with different email services to determine how the text and graphics appear in the email client readers. From the New List screen, you can enter a name for the list and a description. Click Save, then open the new list. From the View/Edit List tab, enter each recipient to include. Select Enabled to allow the recipient to receive the message.
4. Click OK. The New List page appears.
5. On the Properties tab, the Data Source field displays the data source you selected.
6. In the List Name field, enter a unique name to distinguish this group for specific email messages, such as “Class of 1994.”
7. In the Description field, enter any additional information. For example, enter a brief description of who the mailing list includes or the types of email messages this list receives, such as “Class of 1994 Alumni.”
When a user creates an email in Messages and clicks Send to, the program displays all saved email lists that the user has security rights to.
8. If you select “Constituents” as the data source, the Constituent Queries frame appears.
Note: If you previously linked an import file to the list, click Replace this file under Uploaded file details to select a different import list.

62 CHAPTER 1
• To add a query, click Add Query. The Query Search screen appears. Select a query for the email list. For a query to appear as a selection, it must first be created in the other program.
To add another query, click Add Query. You can add queries until you select all queries required for the email list.
• To replace a query, click Change beside the query. The Query Search screen appears.
• To remove a query, click Remove beside the query.
9. If you select “Imported Lists” as the data source, the Load File frame appears. In the File field, select the comma‐separated values (*.csv) file to import for the email list. To map to the location of the import file, click Browse and use the Choose File screen.
After you select the import file, the Uploaded file details and Field mapping frames appear.
a. In the Uploaded file details frame, the File name field displays the selected import file. To import a different file, click Replace this file. The Load file frame appears.
b. In the Field mapping frame, select the fields from the import file to use as the email address and recipient display name in the email list.
10. To assign security rights for the list, select the Targeting & Security tab. For each user role, you can manage rights to view, edit, delete, and change security.
11. To add users or roles, click Add users and roles.
Tip: Depending on your website environment and configuration, sending an email message to a large list of recipients may result in performance issues. If you experience this, we recommend you include smaller queries in the list. You can also remove queries from the list.
Note: The first row of the imported *.csv file must contain the field names.

EMAI L 63
12. To assign rights, select View, Edit, Delete, or Change Security.
For more information about security and user roles, see the Users & Security Guide.
13. Click Save. You return to Lists.
View the tabs of an email list
1. From Email, click Lists. Lists appears.
2. Under Filter list by, enter the criteria of the email list to view. You can enter the list’s name or select its data source.
3. Click Go. In the grid, the email lists that the entered criteria appear.
4. Next to the list to view, click Click here to edit this email list. The list appears.
5. To view the messages created based on the email list:
a. Select the List Messages tab.
b. Under Filter list by, enter the criteria of the messages to view. You can enter the message’s name or subject. You can also select to view results by the template used.
c. Click Go. The grid displays the messages that meet the criteria.
6. To view the properties and security settings entered when the list was created, select the List Properties tab. To help you navigate through the information, the List Properties tab contains the Properties and Targeting & Security tabs.
• On the Properties tab, view the data source, list name, description, and the queries or load file entered when the list was created.
• On the Targeting & Security tab, view the security rights assigned to each user of the email list.
Note: The grid can display up to 50 results at a time. If you have more than 50 results, click Prev or Next to page through the results, or select the page number to view.

64 CHAPTER 1
7. If the email list is based on a query of records, the View List tab appears. To view the recipients included in the list:
a. Select the View List tab.
b. Under Filter list by, enter the criteria of the record to view. You can enter the record’s display name or email address. You can also select to view results by the source query or email status or whether to view opt‐outs.
c. Click Go. The grid displays the records in the list that meet the criteria.
8. To view the email templates created that use the email list:
a. Select the List Templates tab.
b. In the Filter list by frame, enter the name or subject of the template to view.
c. Click Go. The grid displays the templates that meet the criteria.
9. To return to Lists, click Return.
Note: If you create a query in another program, you may need to refresh Blackbaud NetCommunity for it to appear as a selection. To refresh, select View, Refresh from the menu bar.
Note: The grid can display up to 50 results at a time. If you have more than 50 results, click Prev or Next to page through the results, or select the page number to view.
Note: The grid can display up to 50 results at a time. If you have more than 50 results, click Prev or Next to page through the results, or select the page number to view.

EMAI L 65
Test ListsIn Lists, you can create a list of users to receive an email message or a newsletter issue as a test before you send the email to its final recipients. The test list recipients can review the message or newsletter to confirm that its design displays correctly in multiple email client readers. From Lists, create a list based on the “User Defined” data source. Save the list, then open it and select the View/Edit list tab. From this tab, you can manually enter email addresses for the recipients to receive the test message.
When you design the email message or newsletter issue, you can select its test list and perform a test send to the users in the list. For information about how to create an email list, see “Lists” on page 59. For information about how to design an email message, see “Messages” on page 25. For information about how to design a newsletter issue, see “Newsletters” on page 39.
Invalid AccountsIn Invalid accounts, you can view email address accounts that have been reported as invalid by their hosting internet service provider (ISP). For example, an ISP may report an email address account as invalid due to a nonexistent or canceled account. Typical causes of an invalid account occur when the email address contains a typographical error or the email account is canceled due to inactivity. Accounts that bounce email for another reason, such as a temporary network issue, a full mailbox, or due to a content filter, do not appear in Invalid accounts.
To prevent your email address from being blacklisted, the program does not send email to an invalid account. For each email address in Invalid accounts, you can view the bounce error that caused the ISP to report the account as invalid. If you feel an account is incorrectly marked invalid, you can mark it as active to include it in a mailing.
View invalid email address account information
1. From Email, click Invalid accounts. Invalid accounts appears.
Note: Test messages do not display merge field data; placeholders are included where the merge data will appear in the final message. To test merge fields, select the test list in the To field and then select Send final.
Note: For information about how the program handles accounts that bounce email but are still valid, see “Bounced Email Management” on page 36.

66 CHAPTER 1
In the grid, email addresses reported as invalid by their hosting ISP appear. For each invalid account, you can view the bounce statistics. The Count column displays how many bounce errors you have received for the account. The Create date column displays when the account was marked as invalid, and the Update date column displays when the account’s bounce information was last updated.
2. To limit the email addresses that appear in the grid, under Filter list by, enter the email address to view and click Go.
3. To view more detailed bounce information about an invalid account, click Click here to edit this invalid email account next to the account. The Invalid Account Viewer screen appears.
4. View the email messages and bounce details of the account.
• In the Email column, view the subject of the email that bounced at the email address.
• In the Sent date column, view the date and time when the program sent the message.
• If the message delivery failed, in the Bounce date column, view the date and time the message bounced. The Bounce text column displays the exact wording of the bounce error received from the hosting ISP.
5. To return to Invalid accounts, click Return.
Mark an invalid account as valid
The program does not send email to an account that an Internet Service Provider (ISP) has marked invalid. If you feel an ISP incorrectly marks an email address as invalid, such as a new email address you include in a mailing before the account is active, you can mark it as valid. After you mark it as valid, the program sends email to it when included in a mailing.
1. From Email, click Invalid accounts. Invalid accounts appears.
2. Under Filter list by, enter the email address to mark as valid and click Go.
3. In the grid, click Click here to edit this invalid email account next to the account. The Invalid Account Viewer screen appears.
4. Click Mark as valid. You return to Invalid accounts. In the grid, the email address no longer appears.
Note: If an email address is incorrectly marked invalid, you can mark it as valid. For information about how to mark an invalid account as valid, see “Mark an invalid account as valid” on page 66.

EMAI L 67
Export invalid account details
You can export the information that appears in the Invalid accounts grid as a *.csv file.
1. From Email, click Invalid accounts. Invalid accounts appears.
2. Click the Export to .CSV button. You can open the file or save it to a new location.
eCard TemplateseCard templates stores the eCard designs for your website. After you create an eCard template, you can use it with as many parts that contain eCard functionality as you want. For example, you can save a holiday theme eCard in eCard templates and use it with multiple eCards and Donation Form parts. You can provide a selection of eCard templates that website users can personalize and send for free or as an incentive to donate. eCards can also help promote your organization and drive new users to your website. From eCard templates, you manage your organization’s eCard templates in one location.
On the Samples tab, eCard templates also provides sample eCard templates. You can copy these samples to create eCard templates. For information about the sample templates, see “Sample eCard Templates” on page 76.
Design an eCard template
To add an eCard template to an eCards part or Donation Form part that contains eCard functionality, you must first create the template in eCard templates. eCard templates stores the templates within categories. When you add an eCard template, you specify how the template appears on parts and select the categories in eCard templates where it belongs. On your website, users select the template and use it to send personalized eCards to others as email messages.
1. From Email, click eCard templates. eCard templates appears.
2. Click Add eCard template. The Add eCard template screen appears.
Note: You can export only information that appears in the grid. If you filter the entries, you limit the information you can export to the *.csv file.
Tip: On the Samples tab, eCard templates provides sample eCard templates. To save time, you can copy a sample template to create an eCard template. For information about how to copy a sample eCard template, see “Sample eCard Templates” on page 76.

68 CHAPTER 1
3. Select the Properties tab.
4. Under Display options, enter how the template appears for users in eCard templates or Parts and on your website.
a. In the Name field, enter a name so users can identify the eCard template.
b. In the Preview image field, select the path to the image to use as the thumbnail image for the eCard. To search for the image, click Browse and use the Choose file screen. After you map to the image location, click Open. You return to the Add eCard Template screen.
c. In the Caption field, enter the caption text to appear for the eCard template. When a website user hovers the cursor over the thumbnail image of the template, the caption text appears as a tooltip.
5. Under Email options, in the Email subject line field, enter the subject line to appear for all eCard email messages based on the template. For example, for a seasonal holiday eCard, enter “Happy Holidays!”
6. eCard templates stores every eCard template within a category. Under eCard types, select the category the template belongs to. For example, you can store a Happy Holidays eCard under a category of “Holiday.” You can add the template to multiple categories.
Note: When program and website users browse through eCard templates, such as on the eCards part or your website, the templates appear in alphabetical order by name. When you enter a name for the eCard template, consider where the template name appears when sorted alphabetically.
Note: On your website, the image entered in the Preview image field appears as a thumbnail image. The specifications selected on the eCards or Donation Form part determine the size of the thumbnail image on your website.

EMAI L 69
• To add the template to an existing category, select its checkbox in the Categories box.
• To add the template to a new category, in the And/or a new category field, enter the name of the new category.
7. Select the Design tab.
8. Use the HTML editor to format the template’s appearance and layout. For more information about the HTML editor, see the Program Basics Guide.
To allow website users to personalize eCards based on the template with sender and recipient information, add merge fields. To display the list of available merge fields, click Insert merge fields on the toolbar. To expand the list, click the plus sign next to eCard fields. For information about the merge fields that appear when you design an eCard template, see “eCard Template Merge Fields” on page 77.
9. Click Save. You return to eCard templates.
Edit an eCard template
1. From Email, click eCard templates. eCard templates screen appears.
Warning: Blackbaud recommends to use inline styles, such as <div style=”background-color:Blue;”>Welcome color</div>, when you create and design the email content. Do not define classes or use external references because email vendors, such as Gmail or Outlook, are not guaranteed to render the styles correctly when the recipient reads the email.
Tip: When you design an eCard template, you can insert images from the Image Library. If you reference an image in an eCard template and then remove the image from the Image Library, eCards based on the template cannot display the image.
Note: To allow website users to send a personal message with eCards based on the template, you must include the <Sender’s personal message> merge field. If you do not use this merge field on a template, the option to add a personal message does not appear when the user personalizes the eCard on your website.

70 CHAPTER 1
2. Browse the categories for the eCard template to edit, or search eCard templates for the template.
a. Select the Search tab.
b. In the All or part of the eCard name field, enter a complete or partial name for the template.
c. In the Selected eCard categories box, select the checkboxes for the categories to search.
d. Click Search. The eCard templates frame displays the templates that meet your criteria.
Note: In eCard templates, you can preview an eCard template to verify it is the one to edit. Under eCard templates, click the image of the template. A larger version of the image appears. To return to eCard templates, click the larger image.

EMAI L 71
3. Under eCard templates, click Edit under the template to edit. The eCard Template Properties screen appears and opens to the Properties tab.
4. Adjust the display options, subject line, or categories for the eCard template.
5. To adjust the design of the eCard template, select the Design tab. Use the HTML editor to format the template’s appearance and layout.

72 CHAPTER 1
For information about how to design an eCard template, see “Design an eCard template” on page 67.
6. Click Save. You return to eCard templates.
Copy an eCard template
1. From Email, click eCard templates. eCard templates appears.
2. Browse the categories for the eCard template to copy, or search eCard templates for the template.
a. Select the Search tab.
b. In the All or part of the eCard name field, enter a complete or partial name for the template.
c. In the Selected eCard categories box, select the checkboxes for the categories to search.
d. Click Search. The eCard templates frame displays the templates that meet your criteria.
Note: If you adjust the design of an eCard template, the change affects only the eCards that are based on the template and sent after the adjustment. The adjustment does not affect eCards sent before the design change.
Note: In eCard templates, you can preview an eCard template to verify it is the one to copy. Under eCard templates, click the image of the template. A larger version of the image appears. To return to eCard templates, click the larger image.

EMAI L 73
3. Under eCard templates, click Copy under the template to edit. The Add eCard Template screen appears.
4. In the Name field, the program adds “Copy of” to the name of the original eCard template. Enter a unique name so users can identify the new eCard template.
5. Edit the information as required to design the new eCard template. For information about how to design an eCard template, see “Design an eCard template” on page 67.
6. Click Save. You return to eCard templates.
Delete an eCard template
1. From Email, click eCard templates. eCard templates appears.
2. Browse the categories for the eCard template to delete, or search eCard templates for the template.

74 CHAPTER 1
a. Select the Search tab.
b. In the All or part of the eCard name field, enter a complete or partial name for the template.
c. In the Selected eCard categories box, select the checkboxes for the category to search.
d. Click Search. The eCard templates frame displays the templates that meet your criteria.
3. Under eCard templates, click Delete under the eCard template to delete. A confirmation message appears to verify the deletion of the template.
4. Click OK. You return to eCard templates. In the eCard templates frame, the template no longer appears.
Note: In eCard templates, you can preview an eCard template to verify it is the one to delete. Under eCard templates, click the image of the template. A larger version of the image appears. To return to eCard templates, click the larger image.

EMAI L 75
Design an eCard email message
When you design an eCard email message, you can use merge fields to create a message that contains the content of the eCard or a link to a web page that contains the content. For information about the merge fields that appear for an eCard email message, see “eCard Email Message Merge Fields” on page 78.
1. From the Edit Part screen, click eCard email. The eCard Email screen appears.
2. Enter a name for the email and an email address and name to include in the From field of the email message.
3. To receive responses from recipients at a different email address than the one you use to send the message, click More Options and enter the address in the Reply Address field.
4. Under Notifications are to be sent to the following addresses, select Failures to receive failure messages when email messages are not delivered. In the field beside the checkbox, enter an email address to receive failure messages.
5. In the box, enter the content to appear in the eCard email message. To format the email content’s appearance and layout, use the HTML editor.
Note: The screen shown above is the eCard Email screen for a Donation Form part. Depending on the part type you use, your eCard Email screen may differ slightly. Some eCard Email screens contain default text and merge fields. You can use the default text provided or enter different text.
Note: When you create an eCard template in eCard templates, you enter the subject line to appear for all eCard email messages that use the template.
Note: Failures are email addresses that do not receive the acknowledgement email. Failures can also be called non‐delivery receipts, bouncebacks, UnDeliverables, or Delivery Status Notifications (DSN). For information about how the program handles failures, see “Bounced Email Management” on page 36.

76 CHAPTER 1
To have information appear in the message that is specific for each eCard, sender, or recipient, click Insert merge fields on the toolbar and select the merge fields to include in the message. For information about the merge fields that appear for an eCard email message, see “eCard Email Message Merge Fields” on page 78.
6. Click Save. You return to the Edit Part screen.
7. Click Save. You return to Parts.
Sample eCard TemplatesOn the Samples tab, eCard templates provides sample eCard templates. You cannot edit these sample templates or select them for use on an eCard part or a Donation Form part. However, to save time, you can copy a sample template to design a new eCard template.
Copy a sample template to design a new eCard template
1. From Email, click eCard templates. eCard templates appears.
2. Select the Samples tab.
3. Under eCard templates, click Copy under the sample template to edit. The Add eCard Template screen appears.
4. In the Name field, the program adds “Copy of” to the name of the sample eCard template. Enter a unique name so users can identify the new eCard template.
Note: In eCard templates, you can preview an eCard template to verify it is the one to copy. Under eCard templates, click the image of the template. A larger version of the image appears. To return to eCard templates, click the larger image.

EMAI L 77
5. Edit the information as required to design the new eCard template. For information about how to design an eCard template, see “Design an eCard template” on page 67.
6. Click Save. You return to eCard templates.
eCard Template Merge FieldsWhen you design an eCard template, use merge fields to allow website users to personalize eCards based on the template with information specific to the sender or recipient. You can also use merge fields to create additional content that appears when a website user views a preview of the eCard or when the recipient views the sent eCard. To display the list of available merge fields, click Insert merge fields on the toolbar of the Design tab. To expand the list, click the plus sign next to eCard fields. In addition to merge fields for donations and tributes, the merge fields specific to eCard templates appear.
• Recipient’s name – To display the name of the person that the website user sends the eCard to, add this merge field. For example, add “To: <Recipient’s name>.”
• Recipient’s email address – To display the email address that the website user sends the eCard to, add this merge field. For example, add “To: <Recipient’s name> (<Recipient’s email address>).”
• Sender’s name – To display the name of the website user who sends the eCard, add this merge field. For example, add “From: <Sender’s name>.”
• Sender’s email address – To display the email address of the website user who sends the eCard, add this merge field. For example, add “From: <Sender’s name> (<Sender’s email address>).”
• Sender’s personal message – To allow the sender to enter a personal message for the recipients, add this merge field. For example, add “Message: <Sender’s personal message>.”
• Begin content for eCard preview and End content for eCard preview – To include content to appear on the preview of an eCard that uses the template before the program sends it, use these merge fields to indicate when the preview content begins and ends.
• Begin content for sent eCard and End content for sent eCard – To include content to appear on each eCard sent that uses the template, use these merge fields to indicate when the sent content begins and ends. For example, you can include content about your organization and an invitation for the recipient to visit your website.
Note: To allow website users to send a personal message with eCards based on the template, you must include the <Sender’s personal message> merge field. If you do not use this merge field on a template, the option to add a personal message does not appear when the user personalizes the eCard on your website.
Tip: If you require a donation for a user to send an eCard, you can use the Begin content for eCard preview and End content for eCard preview merge fields to display a watermark you create over the preview of the eCard. A watermark helps prevent users who attempt to avoid the donation and instead copy and send the free preview of the eCard.
Tip: When you create content to appear for the recipient, you can include other merge fields within the Begin content for sent eCard and End content for sent eCard merge fields. For example, you can add “Do you want to send an eCard to <Sender’s name>?” with a link to your website’s eCard part page.

78 CHAPTER 1
eCard Email Message Merge FieldsWhen you design an eCard email message, use merge fields to customize the message sent with information specific to the eCard and its sender and recipient. To display the list of available merge fields, click Insert merge fields on the toolbar of the eCard Email screen. The merge fields specific to eCard email messages appear.
• eCard name – When you create an eCard template, you enter a name for the template. To display this name in the body of the message, use this merge field.
• eCard content – To display the personalized content of the eCard template in the body of the message, use this merge field.
• eCard caption – When you create an eCard template, you enter a caption for the template. To display this caption in the body of the message, use this merge field.
• Email subject – When you create an eCard template, you enter a subject line to appear for the email message that delivers the eCard. To include this subject in the body of the message, use this merge field.
• Begin hyperlink to eCard and End hyperlink to eCard – When the program sends an eCard, it generates a web page that contains its personalized content. To include a hyperlink to this web page in the body of the message, use these merge fields to indicate when the hyperlink begins and ends. The recipient can click this hyperlink to visit your website and view the content of the eCard.
• Sender’s name – To display the name of the website user who sends the eCard in the body of the message, add this merge field. For example, add “You have received an eCard from <Sender’s name>.”
• Sender’s email address – To display the email address of the website user who sends the eCard in the body of the message, add this merge field. For example, add “You have received an eCard from <Sender’s name> (<Sender’s email address>).”
• Sender’s personal message – To display the personal message the sender enters for the recipients in the body of the message, add this merge field. For example, add “Message from <Sender’s name>: <Sender’s personal message>.”
• Recipient’s name – To display the name of the person that the website user sends the eCard to, add this merge field. For example, add “Hello, <Recipient’s name>.”
• Recipient’s email address – To display the email address that the website user sends the eCard to, add this merge field. For example, add “Hello <Recipient’s name> (<Recipient’s email address>).”
Scheduled EmailsIn Scheduled emails, you can create and schedule emails to send to selected constituents at specific times. For example, to send each alumnus an email during the month of the individual’s birthday, you must first create a birthday email template. For information about how to create an email template, see “Templates” on page 11. Then you create a list based on an offline constituent query that contains constituents who are alumni and whose date of birth equals this month. For information about how to create a list, see “Lists” on page 59. The program merges the information in the list you selected with the merge fields in the birthday template. After you have a list and an email template, you can create a schedule for the process.

EMAI L 79
When you schedule an email, you determine how often you distribute the message. For messages that should be sent on a specific day, such as a particular holiday, you may want to schedule the email process to occur early in the morning so constituents receive the email on the same day. If you scheduled the process to run late at night, constituents may not receive the message until the following day.
The email process runs on the scheduled day and time you select. If the list contains no records for the selected schedule, the program removes the scheduled job from the queue. If at any time you need to suspend a scheduled email, you can disable the schedule.
Create a scheduled email
1. From Email, click Scheduled emails. Scheduled emails appears.
2. Click New scheduled email. The New scheduled email screen appears.
Note: The time and time zone you select for the email process determine when the program sends the email job to the queue. It does not indicate when the messages will be sent. This is determined by the number of messages that have to be processed, the number of merge fields, and the number of existing email jobs that must process before your job can begin. For information about email status, see “Email Delivery Status” on page 38.

80 CHAPTER 1
3. In Schedule name, enter a name for the scheduled email. This name appears in the Scheduled emails grid, so you can easily identify the process.
4. Click Enable schedule if you want the program to start the process at the time you select after you click Save. To create a scheduled email but not use the process immediately, do not select this checkbox.
5. To select an email template for the process, click Select template. The template determines the merge fields and content that appear in the email message, as well as the recipient lists in the Select Target Lists screen.
For information about how to create an email template, see “Templates” on page 11.
6. Click Select list to choose the list of recipients for this email.
From the Select Target Lists screen, choose the list to use and click Add to move the entry to Selected lists. Click OK to return to the scheduled email screen.
Tip: You can use Enable schedule to temporarily suspend a scheduled email.
Note: Only lists that match the template’s data source type, such as a constituent query or an imported list, appear in the Select list field. For information about how to specify a data source for a template, see “Templates” on page 11.

EMAI L 81
7. Under Create recurrence, select a schedule for this email.
8. Select a frequency of “Daily,” “Weekly,” “Monthly,” or “Annually.” You can then further define the schedule frequency. For example, if you select “Daily” you can choose to have the email process run on only weekdays.
9. In the Duration of scheduled email fields, define when to send the scheduled email. For example, to send weekly updates about an upcoming event, you can select a start date several months before the event and an end date for the day of the event.
10. In the Scheduled email run‐time fields, enter the time for the program to queue the email job. Specify whether the time is a.m. or p.m.
11. In the Time zone field, select the time zone to use for the recurrence.
12. Click Save. You return to Scheduled emails.
To view details about scheduled email jobs that have been processed, you can create an Email Activity Report. This report includes the date sent, the number of emails in the selected email job, the number of opened and bounced emails, and the number of page visits generated by each email.
For information about how to create an Email Activity Report, see the Website Design Guide.
Tip: To always run the email process at the scheduled time, do not enter an end date.
Note: The time and time zone you select determine when the program adds the scheduled email job to the queue. This time may be different than the time the email is sent to recipients.

Aacknowledgement report tab
view for acknowledgement email 51acknowledgements 47
bounced email 36design default 47design for transaction 50view 51
appealcreate 3create email message 6email 2search for duplicate email addresses 10testing emails 7
Bblacklisted accounts 65bounced email 36
Ccampaigns, email 1copy
ecard template 72email message 36email template from existing template 18sample ecard template 76
createappeal 3email campaign 2email list 60
Ddelete
ecard template 73notification 59
designacknowledgement email for transaction 50default acknowledgement email 47ecard email message 75ecard template 67email message 25email template 12
newsletter 39newsletter issue 42notification 55
duplicatesearch in appeals 10
Eecard email message
design 75merge fields 78
ecard templates 67copy 72copy sample 76delete 73design 67design ecard email message 75edit 69merge fields 77samples 76search 70
editecard template 69
emailacknowledgements 47appeals 2campaigns 1ecard templates 67exclusion list 5explained 1invalid accounts 65lists 59messages 25newsletters 39notifications 55results report 8scheduled emails 78search for duplicate addresses in appeals 10seed list 4targeted lists 4templates 11testing appeals 7
email delivery status 38exclusion email list 5
Index

84
Iinvalid accounts 65
mark as valid 66view 65
issue report tabview for newsletter issue 44
Llist messages tab
view for email list 63list properties tab
view for email list 63list templates tab
view for email list 63lists 59
create 60excluding emails 5seed 4targeted email 4test lists 65view 63
Mmerge fields
ecard email message 78ecard template 77
message report tabview for email message 30
messages 25bounced email 36copy 36design 25email delivery status 38explained 25send 25view 30view from email template 17
messages tabview for acknowledgement email 51
Nnewsletters 39
bounced email 36design 39design issue 42email delivery status 38explained 39send issue 42view 44
notifications 55delete 59
design 55overview 55view 58
Pproperties tab
view for email message 30view for email template 15view for newsletter issue 44
Rrecipients tab
view for email message 30view for newsletter issue 44
reportemail results 8
Sscheduled emails 78search
ecard template 70seed list 4send
email message 25newsletter issue 42
Ttargeted email lists 4
select for email message 26targeting & security tab
view for email template 15templates 11
copy 18design 12explained 11view 15view message 17
test lists 65select for email message 27select for newsletter issue 43
testing emails 7
Vview
acknowledgement email 51appeal summary report 9email list 63email status report for newsletter issue 46

INDEX 85
email template 15invalid email address account information 65message summary report 8newsletter issue 44notification 58sent email message 30