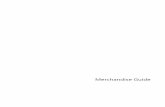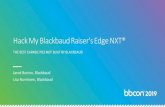Blackbaud CRM Query and Export Guide · 2016-03-23 · Contents GettingStartedwithQuery 4...
Transcript of Blackbaud CRM Query and Export Guide · 2016-03-23 · Contents GettingStartedwithQuery 4...
-
Query and Export Guide
-
03/23/2016 Blackbaud CRM 4.0 Query and Export US
©2016 Blackbaud, Inc. This publication, or any part thereof, may not be reproduced or transmitted in any form orby anymeans, electronic, or mechanical, including photocopying, recording, storage in an information retrievalsystem, or otherwise, without the prior written permission of Blackbaud, Inc.
The information in this manual has been carefully checked and is believed to be accurate. Blackbaud, Inc., assumesno responsibility for any inaccuracies, errors, or omissions in this manual. In no event will Blackbaud, Inc., be liablefor direct, indirect, special, incidental, or consequential damages resulting from any defect or omission in thismanual, even if advised of the possibility of damages.
In the interest of continuing product development, Blackbaud, Inc., reserves the right to make improvements inthis manual and the products it describes at any time, without notice or obligation.
All Blackbaud product names appearing herein are trademarks or registered trademarks of Blackbaud, Inc.
All other products and company names mentioned herein are trademarks of their respective holder.
QueryExport-2016
-
ContentsGetting Started with Query 4Query: A Guided Tour 4Common Query Fields 20Common Query Filters 22
Query 25Information Library 27Ad-Hoc Queries 27Smart Queries 58Selections 71Copy an Existing Query 74Export Queries 74Browse Query Results 75View Query Results 75Organize Queries 75Open Data Protocol (OData) 79
Export 82Exports 82Export Definitions 86Export Process Status Page 100
Import Selections 106Import Selections 106Import Selection Process Status Page 110
-
Getting Started with Query
Query: A Guided Tour 4
Common Query Fields 20
Constituent Query Fields 20Revenue Query Fields 21Registrant Query Fields 22Common Query Filters 22
Constituent Query Filters 22Revenue Query Filters 23Registrant Query Filters 23
Query is a powerful tool you can use to help filter and group records. But it can be a bit intimidating atfirst. Don’t be afraid though! We put together this tutorial to help you get started. We also puttogether some lists of common query fields and filters. Ready? Set? Go!
Query: A Guided Tour
With Query, you can group records according to whatever criteria you want. Before you even begin tobuild your query, you need to think about what records you want to see. Form a statement, such as “Iwant to see the names of all constituents who are members and have given a gift this month, listedalphabetically by last name” or “I want to see all the revenue that came in last month, grouped bydate.” Be as specific as possible. You can even write down your statement to help you when begin tobuild your query.
Note: To access the Query section, from Analysis, click Information library.
chapter 1
-
For this guided tour, let’s use “I want to see the names of all constituents who are members and havegiven a gift this month, listed alphabetically by last name.”
Now that we have a clear idea of what records we want to group, let’s take a quick look at smartqueries and see if one fits our needs. Smart queries are predefined queries which you can use in placeof many common, but complicated, queries. For example, say we were looking for all constituents whogave last year but unfortunately not this year (LYBUNT). This query would take some time to build andit would be fairly complex. Instead, this is offered as a smart query—the LYBUNT smart query. Browsethrough the list of smart query definitions and see if there’s one that suits your needs. For moreinformation, refer to Smart Query Definitions on page 59. If there isn’t one, we can build an ad-hocquery ourselves!
Now that we have our statement, let’s start with the basics of query.
Queries are all about fields. Remember when you entered a birth date on the Personal tab of aconstituent record? That’s the Constituents: Birth date field in a query. There are definitely a LOT offields available in Query. But Query really is just a list of all the fields on all the different types ofrecords in the program. Ultimately, you just need to know where to look in the list. Noodles? Aisle 5 inthe grocery store. Date of revenue for constituents? Constituents > Revenue: Date. We'll talk moreabout how to find this field in a bit and each part of the path to find it. For now, rest assured that youwill be able to find the fields you need because we put together a cheat sheet with some of the mostcommon fields used in queries. Take a look at Common Query Fields on page 20. Even better, we puttogether a cheat sheet of common query filters. Check out Common Query Filters on page 22.
Remember, Query is a tool to group records; it’s not a reporting tool. You should browse the results ofyour query to ensure you set up your query correctly!
You might even see (or think you see) duplicates in the query results. What if you wanted to see all theconstituents who gave money last month? If I gave twice last month, I’d appear twice unless yousummarized the query output or did another neat trick to help suppress duplicates. Refer to SuppressDuplicates in Ad-hoc Query Results on page 36 for ideas.
But let’s get back to the basics. At the simplest level, a query answers four basic questions. Thesecorrespond to the four main components of a query: source view, filters, output, and sort/groupoptions. When you answer these four questions in a query, you should have results that match yourstatement about the records you want to see.
5 CHAPTER 1
-
To begin, we can break down our statement to see which parts match each of the four questions. Iwant to see . . . the names of all constituents who are members and have given a gift this month, listedalphabetically by last name.
The namesThis tells us we want to see names in the results. This is the query’s Output.
Of all constituentsThis tells us that we need a constituent query, which means we’ll use the Constituents Source View tocreate the query.
Who are members and have given a gift this monthWe want to see members, so we can use the constituency as a Filter. If the constituency is equal tomember, we match on the first part. So let’s look at the rest of it. “...and have given a gift this month”makes things a little more complicated. So we’ll need another filter to find the gifts in that time frame.
Listed alphabetically by last nameThis tells us how we want to Sort the results.Now let’s look at each question individually so we can learn about the parts of the query and how wecan build it.
GETTING STARTED WITH QUERY 6
-
The answer to this question lets us know which source view to pick for the query. Based on ourstatement “I want to see the names of all constituents who are members and have given a gift thismonth, listed alphabetically by last name,” we can tell we need to use the Constituents source view.
With the Constituents source view, we will create a constituent query. But before we begin to build thequery, let’s review the terminology and basic layout of the query screen. In our case, we’ll use theconstituent query.
7 CHAPTER 1
-
The query screen has four tabs. On the Select filter and output fields tab, you select your parameters.Parameters, criteria, filters all mean the same thing here: these are the pieces of our statement thathelp us narrow down the results to see only the specific things we want. In our case, that is the namesof all constituents who are members and have given a gift this month, listed alphabetically by lastname.
All of the fields available in query can be part of your parameters. Field names appear in the centercolumn of the query screen. Under Browse for fields in, you see the field hierarchy that groups similarfields together into expandable nodes. For example, all of the fields associated with constituencies aregrouped together under the Constituencies node. When you select Constituencies under Browse forfields in, these fields appear in the center column. Remember, it’s all about fields.On the query screen, we can also see some filter options and some output options. We’ll talk about thefilter options next. And we’ll get to the other tabs a little later!
The purpose of this question is to help determine the filters we’ll need for our query. Which recordsdo we want to include? Do we want to see only constituents who are major giving prospects? Orboard members? Or volunteers? Do we want to see only revenue given in the last month or year? Inour case, we know we want to see members who have given a gift this month.
To set the filters, we need to know a little more about the filter options. After we select fields for thefilters, we sometimes need to make additional decisions. For example, if we use a date field as a filter,we must decide whether we want to use today’s date, a date range, or some other specific date.
Often, we need more than one filter. The filter options allow us to use different filters together. Forour example, we need to use a couple of filters to show us members who have given us a gift thismonth. But to start us off, we need a filter to show constituency equal to member. To find theConstituency field, we need to select Constituencies under Browse for fields in. Then theConstituency field appears in the center column. After we drag the field into the Include recordswhere section, we can select the criteria operator and the values we want to use. So we would say:Constituency is Equal To Member, where “Constituency” is the field, “Equal To” is the criteria operator,and “Member” is the value to use.
GETTING STARTED WITH QUERY 8
-
What if we wanted to see all members AND all board members? (Although we hope our boardmembers are engaged enough to be members too!) We could select the criteria operator “One Of”instead of “Equal To,” and then pick both “Member” and “Board member.”
9 CHAPTER 1
-
We also could have picked other criteria operators, such as “Not Equal To” or “Blank.” You canexperiment with them to get a feel for how each one works. For more information, refer to QueryCriteria Operators on page 37.
But that’s just the first part! We need to get creative with filters and combine them in order to seemembers who have given a gift this month. Let’s take the “given a gift” part of our statement. We’regoing to have to dig a little deeper in the query screen to find this one. For gifts, we’ll need to selectConstituents > Revenue > Application Details: Type and set that filter equal to gift.
GETTING STARTED WITH QUERY 10
-
But we still have one more piece: this month. Now that one isn’t too difficult. That’s just theConstituents > Revenue: Date field. And we’ll need to set that equal to this month!
Here are a few other examples of filters. Can you figure out what these filters mean?
Constituencies\Constituency is equal to Board memberThis first part tells us the constituency must equal “Board member.”
Revenue\Application Details\Amount is greater than $10,000.00The second part tells us the revenue amount must be greater than $10,000.
Did you notice the OR before the second one? That tells us the constituent can meet either criteria andstill be included. You might have a board member who has given only $5,000 and you might have amajor donor who has given $100,000—both would show up in the results. If we used AND instead ofOR to connect the two, only board members who had given more than $10,000 would be included.
Ready for another challenge? What do you think these filters mean?
11 CHAPTER 1
-
This one is definitely even more complex. It uses an OR, an AND, and parentheses. See if you pick theright answer!
□ The constituents must be board members, regular members, and have given more than $1,000.
□ The constituents must be board members, regular members, or have given more than $1,000.
□ The constituents must be board members or regular members. And either way, they have to havegiven more than $1,000.
If you picked the last one, you’re right! The OR between the first two filters tells us the constituent canmeet either criteria and still be included—you can be a board member or a regular member. The thirdone tells us constituents with either constituency must also have given more than $1,000.
Who wants extra credit? Try this one!
Did you notice the difference? This time we changed the position of the parentheses. So this meansthe constituent would have to be a board member OR the constituent could be a regular member whohas given more than $1,000. The results would show all board members, regardless of how much theyhave given, and any regular members who have given more than $1,000. That’s the power of theparentheses!
I think we’ve played enough with the filters for now, so let’s keep going.
GETTING STARTED WITH QUERY 12
-
This question provides us with the output fields for our query. Which fields do we want the results todisplay? For example, if we include phone numbers in the output, do we also want to see if thenumbers are marked “Do not call?” The fields we include in the Results fields to display section willhelp us verify that our results match what we’re trying to accomplish. That means we want to includeenough fields for us to tell if we’re really seeing “the names of all constituents who are members andhave given a gift this month, listed alphabetically by last name.” So at a minimum, we know we wantname as an output field.
This one is pretty straightforward and, in fact, is the default output field for a constituent query! Butwhat if we wanted to see the amount of the gift too? That means we’ll need to also add Constituents >Revenue > Application Details: Amount. Remember, when we see the gift amounts in the output, we'reonly seeing the gifts that were given this month because of the filter we added.
13 CHAPTER 1
-
But what happens if we’re lucky enough for a member to have given us a couple of gifts this month?That constituent would show up twice in our results—once for each gift. So maybe what we really wantto see is the total amount of all the gifts each member has given us this month. For that, we need ourgood friend, the Summarize button. We briefly mentioned the ability to summarize output in theQuery Basics section, but let’s take a closer look at how this works.
The Summarize button can do different things depending on the summarize function we select andthe field we use it with. The results of the Summarize button are also impacted by the fields in ouroutput.
For our amount field, we can click the Summarize button and use the SUM function to show us acalculation of the field results rather than the actual contents of the field. So what does this reallymean? If a member gave us two gifts this month—$50 and $100 (hey, it could happen!)—then wecould summarize the amount so the results would include the member only one time, with giftamount combined as $150. Sound interesting? I thought so. So what we need to do is select theamount field in the Result fields to display section, click the Summarize button, and select SUM(Amount).
GETTING STARTED WITH QUERY 14
-
It’s almost like magic, having the revenue total like that! So let’s keep that as part of our statementnow.
A word of caution: if we summarize the revenue amount for constituents but include a date field in theoutput, all of a sudden the game changes. Since the gift dates are probably different, the output of thetwo gifts (including date) is now unique and the revenue won’t be summarized. But luckily, we don’tneed to include date as an output field since we’re using the date “this month” in our filters.
The Summarize button definitely has a lot of power, so don’t be afraid to use it! For more informationabout all the functions that are available, refer to Summarize Query Output on page 49.
Had enough on output? Let’s move on.
This question provides us with the sort options for our query. Do we want to list constituents inalphabetical order? Do we want to list revenue by amount or by date? Let’s look back at our statement:We wanted to see constituents in alphabetical order. So let’s jump on over to the Set sort and groupoptions tab and see what we can do!
We can sort our query results only by fields included in our output. If you don’t see it under Resultsfields to display on the first tab, you won’t see it on the Set sort and group options tab. So, underSelect results fields for sorting or group filters, we have two choices: Name and SUM(Revenue\Amount). In our statement, we said we wanted to see members, listed alphabetically by lastname. Can you figure that out?
15 CHAPTER 1
-
That wasn’t too bad. We wanted to sort by name in ascending order, which means A to Z.Coincidentally, that’s the picture on the little button for the options in the Sort records bysection!
Note: Sometimes, we’ll get to the Set sort and group options tab or even the Preview results tab andrealize there’s something missing, or we have a new idea about how we want to sort our results. Sowe might have to go back and add more fields to the output. Don’t worry—it’s not a big deal.
What if, instead of sorting alphabetically by member name, we wanted to sort by the date of therevenue? Guess we’ll have to add the Constituents > Revenue: Date field to the output first. After wedo that, we can drag the date field under Sort records by instead of the name field. Now our resultswould be sorted by date, with the oldest gift (still in this month!) first. But remember, if we include thedate field in our output, the SUM(Revenue\Amount) function won’t work to give us the totals.
So we need to think carefully about what’s more important. But keep in mind that queries are a way togroup records. We can save the results of the query to use elsewhere in the program or even exportthe results to a spreadsheet.
But what about that Include records where section? That’s not really like the Sort records by section,is it?
Nope, the Include records where section is a little different. This section is a way to extend the use ofa summarized output field. Remember how we used the SUM function a few minutes ago for theoutput fields on the Select filter and oupt fields tab of our query? This gave us the total amount eachmember gave this month, instead of having each gift on a separate line.
GETTING STARTED WITH QUERY 16
-
But what happens if we wanted to summarize the giving, but then also extend that summarizedinformation as yet another filter in our query? What if we wanted to see only the members who gave$100 or more this month? Stick with me here!
For that, we need to use the summarized amount field under Include records where on the Set sortand group options tab too.
Just like with regular filters, when we drag this field to the Include records where section, we getsome additional options.
17 CHAPTER 1
-
So we can then say that we want the total, summarized amount to be Greater Than Or Equal To $100.
Whew—that got a little crazy there at the end, didn’t it? Let’s pretend that didn’t happen and go backto our nice, easier example. But let’s keep that amount field summarized, like we talked about. Thatwas pretty cool.
Before we check our results, let’s review our original statement (plus the one summarize modificationwe added, because that was just too cool). We want to see the names of all constituents who aremembers and have given a gift this month, listed alphabetically by last name. Plus we want to see theamount of their gifts this month summarized instead of seeing each gift separately. Sound good?
Now we can go to the Preview results tab to check to see if things look okay, but . . . wait! The namesare sorted alphabetically, but by the whole name, not the last name! So we have Christopher Youngbefore Elizabeth Ashton—not exactly what we were expecting.
Remember how we talked about getting to the end and realizing we need to take a step or two backto add other fields to the output or change the sort order to see exactly what we want? Well, that’swhere we are. No big deal.
Let’s jump back to the Select filter and output fields tab and add the last name to the Results fields todisplay section. We’re looking for the Constituent: Last/Organization/Group/Household name field.
GETTING STARTED WITH QUERY 18
-
That’s a mouthful, but trust me; that’ll get us the last name. Now we also need to go to the Set sort andgroup options tab to change our sort from the whole name to just the last name. Let’s make thosechanges and take another look at the Preview results tab.
This looks great! It’s just what we were expecting, which means we built our query correctly! Now wecan let our membership director know about each of these loyal and generous members! If she wantsto use query results elsewhere in the program, we can create a selection of the results for her. Becausethe selection is based on the record ID—of the constituents who are members in our case—a mailingprocess will have access to all the other information about the constituents, such as addresses. So wewouldn’t need to include that information as output in the query. See Create Selections from Querieson page 34 for more information, including special rules for summarized fields!
Note: If we want to use our query results outside of the program, like in a spreadsheet, we can exportthe results. However, if we do this, we get exactly what shows up on the Preview results tab. If wesummarized revenue, we’ll have only the total and not each individual gift. If we didn’t include a datefield, then no date. Check out Export Queries on page 74 for information on how to export ourresults.
Now that we have the query squared away, let's give it a name and save it so we can find it again in thefuture. On the Set save options tab, we can name the query and describe its criteria and output. We canalso assign it a category or folder to organize it with similar membership queries. Before we save thequery, we can also select to create that selection for the membership director and select whether toallow other users to update the query.
19 CHAPTER 1
-
Well, we made it through the tour. Bravo—job well done! We learned a lot about queries and filtersalong the way, so hopefully you’re ready to dive in and start putting together your own queries!
“I want to see . . . ”
Common Query FieldsWith so many fields available in queries, it can be a challenge to find the ones you want. This sectionprovides a quick reference for some of the most commonly used fields in Query.
The field name is at the end of each item. This is the actual name of the field on the Select filter andoutput fields of the query screen. This tab is where you see the field hierarchy that groups similar fieldstogether into expandable nodes. For example, all of the fields associated with constituencies aregrouped together under the Constituencies node. When you select Constituencies under Browse forfields in, these fields appear under Select fields.
Tip: To quickly locate a field, enter its name in the Find field field and click Search up. Under FindResults, all fields that meet the search criteria appear.
Constituent Query FieldsConstituencyConstituents > Constituencies: Constituency
Constituent record typeConstituents: Type
GETTING STARTED WITH QUERY 20
-
Note: Constituent types include Individual, Organization, Household, and Group.
Email addressConstituents > Email Addresses: Email address
Membership levelConstituents > Membership > Membership Level: Name
Recognition levelConstituents > Recognition Programs > [specific recognition program name]: Recognition level
Revenue amountConstituents > Revenue: Amount
Revenue amount by application/splitConstituents > Revenue > Application Details: Amount
Revenue appealConstituents > Revenue > Appeal: Appeal record
Revenue appeal mailingConstituents > Revenue > Appeal > Appeal Mailing: Name
Revenue applicationConstituents > Revenue > Application Details: Application
Revenue application typeConstituents > Revenue > Application Details: Type
Revenue date rangeConstituents > Revenue: Date
Revenue designationConstituents > Revenue > Application Details > Designation: Designation record
Revenue Query FieldsAppealRevenue > Appeal: Appeal Record
Appeal mailingRevenue > Appeal > Appeal Mailing: Name
Batch numberRevenue: Batch number
21 CHAPTER 1
-
DesignationRevenue > Application Details > Designation: Designation Record
Revenue amountRevenue: Amount
Revenue amount by application/splitRevenue > Application Details: Amount
Revenue dateRevenue: Date
Registrant Query FieldsAttendedRegistrants: Attended
Registration paidRegistrants: Balance
Specific eventRegistrants > Event: Event record
Common Query FiltersThe field name after the colon is the field name found in the Field Viewer of the query screen. Theothers are the nodes or folder structure where the field is located in Field Explorer. Filters are shown inquotation marks, with filter values in brackets.
Constituent Query FiltersConstituents added to the database within a date rangeConstituents > Date added “Between” [specific date range]
Constituents by constituencyConstituents > Constituencies: Constituency “Equal To” [specific constituency]
Constituents by date of revenue (range)Constituents > Revenue: Date “Between” [specific date range]
Constituents by date of revenue (last month)Constituents > Revenue: Date “Equal To” [Last month]
Constituents by membership level
GETTING STARTED WITH QUERY 22
-
Constituents > Membership > Membership Level: Name “Equal To” [specific membership level]
Constituents by revenue amount rangeConstituents > Revenue: Amount “Between” [specific range]
Constituents by recognition levelConstituents > Recognition Programs > [specific recognition program name]: Recognition level “EqualTo” [specific recognition level]
Constituents of record typeConstituents: Type “Equal To” [Individual/Organization/Group/Household]
Constituents who made a payment/pledge/recurring gift within a specific date rangeConstituents > Revenue: Transaction type “Equal To” [Payment/Pledge/Recurring gift] ANDConstituents > Revenue: Date “Between” [specific date range]
Constituents without email addressesEmail Addresses: Email address “Blank”
Revenue Query FiltersRevenue by appealRevenue > Appeal: Appeal record “Equal To” [specific appeal]
Revenue by appeal mailingRevenue > Appeal > Appeal mailing: Name “Equal To” [specific appeal mailing]
Revenue by date rangeRevenue: Date “Between” [specific date range]
Revenue by designationRevenue > Application Details > Designation: Designation record “Equal To” [specific designation]
Revenue by specific batch numberRevenue: Batch number “Equal To” [specific batch number]
Revenue over a specific amountRevenue: Amount “Greater Than” [specific amount]
Revenue that has not been receiptedRevenue > Receipts > All Receipts: Process date is "Blank"
Registrant Query FiltersRegistrants for an event
23 CHAPTER 1
-
Registrants > Event: Event record “Equal To” [specific event]
Registrants who did/did not attend an eventRegistrants > Event: Event record “Equal To” [specific event] AND Registrants: Attended “Equal To”[Yes/No]
Registrants who did not pay for an eventRegistrants > Event: Event record “Equal To” [specific event] AND Registrants: Balance “Greater Than”[0]
Registrants who paid for an eventRegistrants > Event: Event record “Equal To” [specific event] AND Registrants: Balance “Equal To” [0]
GETTING STARTED WITH QUERY 24
-
Query
Information Library 27
Ad-Hoc Queries 27
Source Views 28Constituents (with Household Information Rolled Up) 28Active Users 28Create Ad-Hoc Queries 29Query Criteria Operators 37Days 44Weeks 44Months 45Quarters 45Years 46Fiscal Years 47Merge Two Queries 50Create Smart Query Definitions from Ad-hoc Queries 52Create Reports from Ad-hoc Queries 55Create Data List 57Edit Ad-hoc Queries 57Delete Ad-hoc Queries 58Use Selections in Queries 58Smart Queries 58
Smart Query Definitions 59Smart Query Default Definitions 59Constituent 59Membership 65Organization Position 66Registrant 66Revenue 67Sponsorship 69
chapter 2
-
Create Smart Query Instances 69Edit a Smart Query 70Delete a Smart Query 70Search for Smart Queries 70Selections 71
Manage Selections with a Query Type of Other 71Edit a Selection with a Query Type of Other 72Set the Active Status of a Selection with a Query Type of Other 72Merge Two Selections 72Copy an Existing Query 74
Export Queries 74
Browse Query Results 75
View Query Results 75
Organize Queries 75
Query Categories 75Assign Categories to Queries 76Manage Query Folders 76Assign Query Folder Permissions 77Mark Queries as Favorites 78Open Data Protocol (OData) 79
Set Application Root URL 79Get OData Link 79OData in Microsoft Excel 2010 80OData in Microsoft Excel 2013 80OData in Tableau 81
Queries are used to group records that meet a set of criteria you define. There are two types of query:ad-hoc and smart. Ad-hoc queries can include numerous output fields and enable you to browsethrough a specific set of records. Smart queries perform complex calculations that would be difficultto achieve using ad-hoc queries, and are based on templates included in the program. Additionally,the program features a third mechanism to group records — selections.
Selections are created from either type of query and include only record IDs. In many cases, you createan ad-hoc query solely to create a selection. Although selections do not include information about therecords other than their IDs, you can select output fields in the query. This enables you to view asampling of records so you can verify that the criteria you selected are accurate and the process willwork on the records you intend. Selections are designed for use by the program in various featuresand are optimized for processing speed.
Note: To access the Query section, from Analysis, click Information library.
26 CHAPTER 2
-
Information LibraryQueries and KPIs appear in the information library. To access the information library, from Analysisclick Information library. The library opens directly to the Queries tab. To access KPIs, click the KPIstab.
The information library offers features to organize and navigate your queries and KPIs.
l View Options: The left-side pane allows you to view queries by folder, category, owner, orrecord type, and to view KPIs by folder, type, or record type. Select an option from the View byfield, and the results display below.
l List Updates: The list of queries or KPIs is easy to navigate. Use the Search field to quicklysearch for a query or KPI, use filters on each column, and select the columns to see. To viewdifferent columns, click Columns and select the ones you want to display.
Note: The Last run on column shows the date that the query was last run. When you edit aquery definition and view the Preview results tab, that is not the same as running the query, anddoes not affect the "Last run on" date.
l Folders: To organize your queries or KPIs by folders, click Manage folders.l Favorites: To mark queries and KPIs as favorites, click the star next to the query or KPI name.l Categories: To add queries to a category, select the checkbox next to the query and click Move.Select a category and click Save. You can move multiple queries at one time.
Ad-Hoc QueriesAn ad-hoc query is a tool that enables you to select, group, and list records that meet a set ofconditions you define. It provides access to all of your data and helps you answer specificorganizational questions. Ad-hoc queries are available in Query. To access the Query section, fromAnalysis, click Information library.After you select an initial source view to indicate the type of records to include in the query such asconstituent or revenue, you filter and view data according to your needs. For information about sourceviews, refer to Source Views on page 28. For information about how to create ad-hoc queries, refer toCreate Ad-Hoc Queries on page 29.
Show Me: Watch this video to learn more about ad-hoc queries.
You can also generate a named set of IDs of the same record type, called a selection, for use for inother processes throughout the program. When you use query to produce a selection, you produceonly a set of IDs. In many cases, you create an ad-hoc query solely to create a selection. Althoughselections include no information about the records other than their IDs, you can select a set of outputfields in the query. This enables you to view a sampling of records so you can verify the accuracy of thecriteria you selected and that the process will work with the records. For more information, refer toSelections on page 71.
QUERY 27
https://www.blackbaud.com/files/support/guides/demo/redirects/advancedqueryconcepts.aspx
-
Source ViewsBefore you create a query, you must select a source view. A source view indicates the type of recordsto include in the query such as constituent or revenue, and also the field categories to filter data. Therecord type you select determines where the results are available and how the program uses them.
Base your source view selection on the type of information you want to find. For example, to send anappeal to all alumni, use a constituent source view. To determine how many donations are associatedwith that appeal, use a revenue source view. Most source views are self explanatory — use aconstituent source view to query constituent records or an application user source view for applicationusers. However, some are more complex and require additional information.
Constituents (with Household Information Rolled Up)The Constituents (with household information rolled up) source view option is a constituent queryof individuals, organizations, groups, and households that rolls up household members andinformation into a household view. Most information rolls up into a household summary view when ahousehold exists—that is, household member giving shows for the household, not its individualmembers. Some information, such as household modeling and propensity, cannot be aggregated, sothe household view presents the maximum values instead.
Revenue information may count multiple times when gifts are given by individuals who join and leavehouseholds. For example, Jill Jones (an individual with no household record) gives a gift. She marriesand gives another gift (as an individual with a household). At this point, both gifts would roll up underthe Jill and Dave Thompson Household in the query. If Jill leaves the household, a new query ofconstituent giving would show Jill Jones with her individual giving, along with the Jill and DaveThompson Household with Jill's same gifts. Any of Jill's future giving will not roll up to her formerhousehold in this query.
To see individual constituents, such as for event invitations or to compare individual donors, use theConstituents source view. To compare households to individual constituents without households andsee the revenue or recognition credit information consolidated at the household level, use theConstituents (with household information rolled up) source view.
Active UsersThe Active Users source view allows you to see user activity in the system. For example, you can createan active user query to see logins to the system to see which users were actively using the system on agiven date, or see if there have been any logins after a specific date.
The Active Users source view tracks requests sent through the Blackbaud CRM API. These requestsusually originate from the program itself, but results for queries of this type also reflect requests fromassociated utilities or other sources.
In order to avoid performance degradation when tracking this information, the program does not trackuser activity for the purposes of this type of query when the performance burden on the system
28 CHAPTER 2
-
reaches the thresholds established by the Microsoft Health web dashboard. These settings arecontrolled by the web.config file for your database.
You can query on user login activity with this source view. Because the query tracks requests only,logouts are defined as fifteen continuous minutes without a request.
Create Ad-HocQueriesWhen you create an ad-hoc query, you first select the source view to indicate the type of records toinclude in the query. Next, you select the output fields and filter criteria and specify how to sort andgroup the data. You can then preview the results and indicate how to save the query. To group a querywith other similar queries, you can assign it to a query category. When you view ad-hoc queries, youcan use criteria such as type or category to limit how many queries appear.
Ad-hoc queries are available in Query. To access the Query section, from Analysis, click Informationlibrary.
Tip: To learn how to create an export definition, you can review the information in this section, as thesteps are the same. However, the query filters and results do not apply to export definitions.
Create an ad-hoc query1. From Analysis, click Information library. The information library appears.2. On the Queries tab, click Add an ad-hoc query. The Select a Source View screen appears.
3. Select the source view that contains the type of records to include in the query. For informationabout source views, refer to Source Views on page 28.
4. Click OK. The New Ad-hoc Query screen appears.5. On the Select filter and output fields tab, select the fields to include in the query output and the
filter criteria to determine which records appear in that output. For information about this tab,refer to Select the filters and output fields on page 30.
6. On the Set sort and group options tab, specify the sort fields and their order, and filter on
QUERY 29
-
aggregate values. For information about this tab, refer to Set the sort and group options onpage 31.
7. On the Preview results tab, browse through the query results. For information about this tab,refer to Preview the results on page 32.
8. On the Set save options tab, specify the properties of the query and then click Save. Forinformation about this tab, refer to Set query properties on page 33.
Select the filters and output fields1. When you create a new ad-hoc query, after you select a source view, the New Ad-hoc Query
screen appears open to the Select filter and output fields tab.
Under Browse for fields in, you can view the types of fields that are available for the querysource view you selected. You can expand a node to drill-down to a specific group of fields.
Tip: To quickly search for a field, enter the field name in Find field and press ENTER on yourkeyboard. The program displays applicable fields in the middle pane. Use the arrows on yourkeyboard to browse through the list. If you select a group and click Search up, the searchapplies only to fields in the selected node.
The middle pane lists the Fields and System fields for the selected group.2. Under Include records where, select the criteria fields and select operators to determine which
records to include in the query.
For example, to create an individual query to find the names of everyone with a home telephonenumber, you can use the criteria field and operator of Phone Type “equals” Home to group allrecords with a value in this field. For information about the available combining operators, refertoQuery Criteria Operators on page 37. For information about how to compare values of outputfields, refer to Compare Output Field Values on page 48.
3. To specify output fields for the query, select them in the middle pane and drag them into Result
30 CHAPTER 2
-
fields to display. You must specify at least one output field. Selected fields correspond to theinformation you want to view in the query results and they appear as column headings in thequery output.
Note: Depending on the source view of the query, some fields may automatically appear underResult fields to display. You can remove these default fields from the output as necessary.
l To view a calculation of the field results instead of the actual contents of the field, selectan output field and click Summarize. For example, if you select a date field as an outputand assign a minimum date, all records included in the query must satisfy the minimumdate requirement.
The calculation options available depend on the field you select. For information, refer toSummarize Query Output on page 49.
Note: If you create a selection from the query, it cannot contain summary output fieldsunless it also contains the system record ID of the query view. The system record ID is theunique identifier for a record in the program. For example, for a constituent query, thesystem record ID field is the Constituent record field. You must include it becausesummary fields can cause the output to not contain unique values, such as when youselect the average revenue for each constituent. For information about how to savequeries as selections, refer to Create Selections from Queries on page 34.
l To edit the label of an output field for the header row of an export, select the field name,click Change column header, and enter the name to appear in the export header.
Set the sort and group options1. To specify a sort order for the query results or filter on aggregate values, select the Set sort and
group options tab.
2. Under Select results fields for sorting or group filters, the output fields selected on the Select
QUERY 31
-
filter and output fields tab appear. Select the fields to sort by and drag them under Sort recordsby.
3. Under Sort records by, include the fields to sort by and select whether to sort in ascending ordescending order. Sort fields are optional. For example, to create a query to list the name andhome telephone number of individuals, you can select an ascending sorting order by last nameof the individual.
4. Under Include records where, filter on aggregate values of filter fields. For example, to returnthe names and date added information for all system administrators added to the system as of aspecific date:
a. On the Select filter and output fields tab, select the Date added field and select MIN fromthe Summarize option.
b. On the Set sort and group options tab, drag MIN (Date added) under Include recordswhere and enter the date to use as criteria.
Preview the results1. To browse the query results, select the Preview results tab.
This tab displays the first 500 rows of the query results so you can quickly browse the recordsand ensure they are correct.
l To view the query ID for each record, click Show ID column. The QUERYRECID columnappears.
l To view the Structured Query Language (SQL) command used to generate the query, clickView SQL. The SQL command appears so you can review or copy and paste into anotherapplication as necessary.
2. Adjust your settings on the other tabs as necessary.
32 CHAPTER 2
-
Set query properties1. To specify the properties of the query, select the Set save options tab.
2. Enter a unique name and description to help identify the query. For example, in the Descriptionfield, explain the criteria used to create the query.
3. To group the query with similar queries, select its category. Query categories are code tableentries that your organization defines in Administration. For information about code tables, referto the Administration Guide.
4. To restrict use of the query to a specific site at your organization, in the Site field, select the siteto use the query. For information about sites, refer to the Security Guide.
5. If you use folders to organize your queries, select the folder in which to save the query. Whenyou select a folder, the default query permissions from the folder apply to the query. If youselect a folder but then edit the selection to "none" before you save the query, the defaultpermissions from the original folder no longer apply to the query. With a selection of "none," allsystem roles can modify the query.
6. Select whether to add the query to your Favorites folder. We recommend you add queries youaccess often to your Favorites folder.
7. To enable users to access the query through a mobile device, select Make this query availablein Mobile Query.
8. To exclude duplicate rows from the results of an ad-hoc query, select Suppress duplicate rows.When you select this checkbox, rows that contain identical data do not appear in the queryresults. However, duplicate rows may still appear for one-to-many fields. For example, if youinclude Phone number in the output, and a constituent has multiple phone numbers, eachnumber appears on a separate row in the query results. For more information about thesuppression of duplicate rows, refer to Suppress Duplicates in Ad-hoc Query Results on page 36.
9. To make ad-hoc query results available from the Blackbaud Internet Solutions REST API, select
QUERY 33
-
Enable query for CMS REST API.
Warning: This checkbox provides access to the query’s results when you use BlackbaudInternet Solutions REST API. When you edit a query with the checkbox selected, any change toit affects your website. For example, the website reflects the security rights of the last user tosave the query. If that user has rights to view A and C in query results but not B, website userscan only view A and C. If that user has rights to view A, B, and C in query results, website userscan also view all three. For more information about Blackbaud Internet Solutions REST API,see the SDK / API Guide.
10. Select whether to create a selection from the query results. A selection is a named set of IDs ofthe same record type. It has a name and description and is often used as input into a process orreport as a means to specify which set of records should be acted on by that process. Forinformation about how to create a selection from the query, refer to Create Selections fromQueries on page 34.
11. Select whether other users can generate and edit the query. To assign permissions by systemrole, click Advanced permissions. For information about how to assign advanced permissions,refer to Assign System Role Permissions to a Query on page 35.
12. Click Save. The results page appears.
Create Selections fromQueriesWhen you specify the properties of a query, you can select whether to create a selection from itsresults for use in other areas of the program. When you select to create a selection, you can selectwhether users can access the selection in the query screen to create output fields and filters for otherqueries.
To create a selection from a query, you must select whether to create a dynamic or static selection.
• Dynamic - A dynamic selection automatically refreshes each time you use it. When you use adynamic selection in a function, the program searches the database for any new records that meetthe criteria of the selection and adds them to the results. For example, you can use a dynamicselection to track system administrators assigned in the application. Every time you use theselection, it includes administrators you recently added, even if they did not meet the criteria whenyou previously used it.
• Static - A static selection is like a snapshot of your database at the time you first create it. Theprogram only includes the records that meet the criteria when you first create the selection. Theselection includes these same records until you refresh it.
Note: Deleted records are not included in static selections, even when those recrords were deletedafter the selection was created.
• For example, you can use a static selection to track system administrators assigned in theapplication. However, each time you use the selection, it does not include administrators yourecently added, even if they meet the selection criteria. To manually refresh a selection, regeneratethe results for the query you used to create it. To automatically refresh a selection, include it whenyou create a business process.
Note: You cannot save a selection based on an ad-hoc query that contains summary output fieldsunless it also contains the primary key field of the query view. For example, for a constituent query,
34 CHAPTER 2
https://www.blackbaud.com/files/support/guides/infinitydevguide/Subsystems/bbisweb-developer-help/bbisweb-developer-help_Left.htm#CSHID=CustomParts/WelcomeBBISWebsite.htm|StartTopic=Content/CustomParts/WelcomeBBISWebsite.htm|SkinName=TechnicalTraining
-
the primary key field is the Constituent record field. The use of summary fields can cause the outputto not contain unique values (a primary key), such as when you select the average age among allconstituents. Therefore, to create a selection from a query, you must explicitly include the primary keyfield in the query. If the primary key is not included, the Create a selection checkbox is disabled.
Create a selection from a query1. When you add or edit the query, select the Set save options tab.
2. Select Create a selection.3. Select whether to create a dynamic or static selection.
l To create a selection that automatically refreshes each time you use it, select Create adynamic selection. When you use a dynamic selection in a function, the program searchesthe database for any new records that meet the criteria of the selection and adds them tothe results. For example, if a record does not meet the selection criteria when you firstcreate it because of a data entry error, the selection includes the record the next time youuse it if the error is corrected.
l To create a fixed set of IDs that does not change, select Create a static selection. Forexample, if a record that originally met the criteria of the query on which the selection isbased changes so that it does not currently meet the criteria, the record ID is still includedin the selection each time you use it. The selection contains the same records until yourefresh it manually or with an automated process.
4. Select Show this selection in the Query Designerto have this selection appear in the Selectionsfolder of the Field Explorer on the query screen.
5. Click Save. The results page appears.
Assign System Role Permissions to a QueryWhen you specify the properties of a query or the default query permissions for a folder, you canselect whether users can generate or edit the query. For more specific security rights, you can assignadvanced permissions by system role. For a smart query, you assign permissions to access and managethe query together. For an ad-hoc query, you can assign permissions to generate or edit the queryseparately.
After you grant rights to generate or edit a query for selected roles, the Allow all users to run thisquery and Allow all users to edit this query checkboxes or the Allow other users to modify thisquery checkbox are disabled on the Set save options tab.For users without rights to edit an ad-hoc query, the Edit task on the Queries tab of the informationlibrary is disabled when they select the query.
For users without rights to modify a smart query, the query does not appear on the Queries tab of theinformation library.
Assign query permissions by system role1. When you add or edit the query, select the Set save options tab.
2. Click Advanced permissions. The Assign permissions screen appears.
QUERY 35
-
3. Select whether to assign query permissions for all application users or only those in specificsystem roles. If you select Selected roles, under System roles, manage the rights for each role.To grant rights to a system role, select the role and click Grant. To deny rights, click Deny. Toundo a selection, click Clear.
Note: For an ad-hoc query, you can only grant edit rights for system roles with rights togenerate the query. On the Edit query tab, you cannot select All roles unless all roles aregranted rights to generate the query.
4. After you assign advanced permissions, text appears to describe the defined permissions. Toedit the permissions, click Advanced permissions.
5. Click OK. You return to the Set save options tab.
Suppress Duplicates in Ad-hoc Query ResultsThere are several ways to prevent duplicate information in query results. For example, when you firstcreate the query, use the correct source view. For information about source views, refer to SourceViews on page 28.
To eliminate as many duplicates in query results as possible, follow these recommendations.
l Limit the number of output fields in the query. Specifically, limit the number of one-to-manyfields such as Transaction type or Phone number. For example, if you include Phone numberin the output, and a constituent has multiple phone numbers, each number appears on aseparate row in the query results. However, when you save the query and use it to generatelabels, the constituent’s name appears only once.
l Create a selection for each filter. For example, to create an ad-hoc query that returns allconstituents with a cell phone and a home address in South Carolina, create a query to identifyall the constituents with Phone type equal to "Cell" and create a selection from the results. Next,create a query to identify all the constituents with an Address type equal to "Home" and Stateequal to "SC" and create a selection from those results. To create the final query, add the twoselections to the filter criteria and specify the records must exist in both selections.
l Increase the number of filters in the query. For example, when you filter Number, also filterPhone type to limit the phone number to a specific type.
l For a query that does not contain one-to-many fields, configure the query’s properties tosuppress duplicate rows.
Note: Use the suppress duplicate rows option when you use fields from more than one querynode to filter data, but do not use the fields from the additional nodes in the output. Forexample, if you include fields from the Addresses node to create a selection of constituents ina certain state, but do not include the address fields in the output, then constituents with morethan one address in the state could appear in the results multiple times.
l Include the system record ID field under Result fields to display and use the COUNT functionfrom the Summarize button. For more information about how to use the Summarize button tosuppress duplicates, refer to Summarize Query Output on page 49
36 CHAPTER 2
-
Suppress duplicate rows in an ad-hoc queryTo remove rows of matching data from the results of an ad-hoc query, you can configure the query’sproperties to suppress duplicate rows. However, duplicate rows may still appear for one-to-manyfields. For example, if you include Phone number in the output, and a constituent has multiple phonenumbers, each number appears on a separate row in the query results. To delete or hide duplicates,you can use the query in a report or export the query to Microsoft Excel.
1. When you add or edit the query, select the Set save options tab.
2. Select Suppress duplicate rows.3. Click Save. The results page appears.
Query Criteria OperatorsWhen you define a query, you establish a set of conditions each record must meet to be included in it.To establish these requirements, apply the criteria operators to the fields you select to use as filterfields for the query output.
Note: You can use wildcard characters with certain criteria operators to further refine your search. Forinformation, refer toWildcard Characters in Query on page 48. Also, some of the criteria operatorlabels that appear for date fields use different terminology so you can more easily associate themwith dates. For information, refer to Query Criteria Operators for Date Fields on page 41.
Operator DescriptionEqual to When you select this condition, the program returns records that include the exact
value you define. For example, if you select City is "Equal to" Portsmouth, the resultsonly include records with the exact entry of Portsmouth as the city.
QUERY 37
-
Operator DescriptionNot equal to When you select this condition, the program returns records that do not include the
exact value you define.
For some fields, the Only return records that do not have a value equal to theselected value checkbox appears. To not return records associated with the valueselected for the field, regardless of whether the record is associated with additionalvalues for the field, select this checkbox. For example, if Robert Hernandez has multipleconstituencies of Board Member, Volunteer, and Alumnus, and you selectConstituency is "Not equal to" Alumnus, the results will not include Robert’s Alumnusconstituency record or any other constituency records for Robert.
If you do not select the checkbox, the results do not include records associated withAlumnus, but do include records for Robert's additional constituencies.
Note: The Include blanks checkbox appears for the criteria operators of "Not equalto," "Not one of," "Less than," "Less than or equal to," "Not between," "Not like," and"Does not contain." To include records with no entry for the selected field, select thischeckbox. If the checkbox is not selected, records with no entry for the field do notappear in the results. From Administration, you can use the Enable/Disable defaultblank query criteria configuration task select whether to select Include blanks bydefault.
One of When you select this condition, the program returns records that include one of thevalues you define.
For some fields, the Only return records that match all selected values checkboxappears. To return only records that match all the values defined, select this checkbox.For example, Robert Hernandez has multiple constituencies of Board Member,Volunteer, and Alumnus. You select Constituency is “One of” Alumnus or Volunteerand select the Only return records that match all selected values checkbox. Returnedresults will include all constituencies for Robert as well as any other constituentsassociated with both the Alumnus and Volunteer constituencies.
If you do not select the checkbox, the program returns constituent records associatedwith either Alumnus or Volunteer or both. The constituent does not have to beassociated with both constituencies, but must be associated with at least one of theconstituencies. Returned results will include all constituencies for Robert as well as anyother constituents who meet the criteria.
38 CHAPTER 2
-
Operator DescriptionNot one of When you select this condition, the program returns records that do not include any of
the values you define.
Less than When you select this condition, the program returns records that include a value lessthan the one you define.
For example, if you select Amount is "Less than" $100, the results include records with arevenue amount less than $100. The results do not include records with a revenueamount of $100 or more.
When you only use the "Less than" operator for a field, records that do not include anentry are considered the same as records with valid blank entries. For example, a querywith the criteria Amount is "Less than"$100, returns records with a revenue amountless than $100, records without an amount value (a blank Amount field), and recordswith a zero amount value. To exclude blanks, add a second filter to specify “ANDAmount is not blank.”
Note: The query returns records without revenue information. To exclude peoplewithout revenue, you must explicitly filter those records from the query.
Less than or equal to When you select this condition, the program returns records that include a value lessthan or equal to the one you define. For example, if you select Age is "Less than orequal to" 25, the results include records with an age value of 25 or younger. The resultsalso include records with the value you select, in this case 25.
Greater than When you select this condition, the program returns records that include a valuegreater than the one you define. For example, if you select Age is "Greater than" 25, theresults include records with an age value older than 25. The results do not includerecords with an age value of 25 or younger.
Greater than or equalto
When you select this condition, the program returns records that include a valuegreater than or equal to the one you define. For example, if you select Age is "Greaterthan or equal to" 25, the results include records with an age value of 25 or older. Theresults also include records with the value you select, in this case 25.
Between When you select this condition, the program returns records that include a valuewithin the range you define. The operator is inclusive. For example, if you select Age is"Between" 25 and 30, the results include records with an age value between 25 and 30,as well as records with an age value of 25 or 30.
Not between When you select this condition, the program returns records that do not include avalue within the range you define. This operator is exclusive. For example, if you selectAge is "Not between" 25 and 30, the results include records with an age value before25 and after 30. The results do not include records with an age value equal to 25 or 30.
Like When you select this condition, the program returns records with a value that isspelled like the one you define. With this condition, you can use the “_” and “%”wildcard characters to replace characters in a field.
QUERY 39
-
Operator DescriptionNot like When you select this condition, the program returns records with a value that is not
spelled like the one you define. With this condition, you can use wildcard characters toreplace characters in a field.
Begins with When you select this condition, the program returns records with a value that beginswith the one you define. For example, if you select Last name "Begins with" Bell, theresults include records with a last name value that begins with "Bell," such as Bell,Bellmont, or Bellingham. With this condition, you can use wildcard characters toreplace characters in a field.
Does not begin with When you select this condition, the program returns records with a value that doesnot begin with the one you define. For example, if you select Phone number "Does notbegin with" 800, the results include records without numbers that begin with 800. Withthis condition, you can use wildcard characters to replace characters in a field.
Blank When you select this condition, the program returns records that do not include anentry in the field. For example, if you select City is "Blank," the results include recordswithout a city value specified for the address.
Not Blank When you select this condition, the program returns records that include an entry inthe field. For example, if you select Country is "Not blank," the results include allrecords with a country value.
Contains When you select this condition, the program returns records with a value that includesthe one you define. For example, if you select City "Contains" York, the results includeany records with "York" anywhere in the City field, such as York, York City, and NewYork. With this condition, you can use wildcard characters to replace characters in afield.
Does not contain When you select this condition, the program returns records that do not include thevalue you define anywhere in the field. For example, if you select City "Does notcontain" London, the results exclude records with London anywhere in the City field,such as London, New London, and Londonderry. With this condition, you can usewildcard characters to replace characters in a field.
Under The “under” operator is used to filter data stored hierarchically. When you select thiscondition, the results include all records that are children of the selected parent field.
For example, in an appeal query, when you filter by Site record and select “under” asthe operator, the results include all child sites of the parent site. When you selectInclude current hierarchy, the parent site also appears in your results. In the Valuefield, you can search for the parent site.
40 CHAPTER 2
-
Operator DescriptionNot under The “Not under” operator is used to filter data stored hierarchically. When you select
this condition, the results include all records that are not children of the selectedparent field.
For example, in an appeal query, when you filter by Site record and select “Not under”as the operator, the results include all sites in the hierarchy except the selectedparent's child sites. When you select Include current hierarchy node, the parent sitealso appears in your results, but its child sites are still excluded. In the Value field, youcan search for the parent site.
Sounds like When you select this condition, the program uses an algorithm included withMicrosoft SQL Server to return records that sound like the value you define. Forexample, if you select Last name "Sounds like" Smith, the results include all recordswith Smith and names that sound similar, such as Smyth. With this condition, you canuse the “_” and “%” wildcard characters to replace characters in a field.
Query Criteria Operators for Date FieldsWhen you define a query and select date fields as filters, the criteria operator labels use terminologythat is more easily associated with date information than the labels that appear for other types offields.
The table below explains the date filter operators. To learn about the criteria operators for other typesof fields, refer to Query Criteria Operators on page 37.
Operator DescriptionIs When you select this condition, the program returns records that include the exact value
you define. For example, if you select Date added "Is" 01/01/2014, the results only includerecords with the exact date added value of 01/01/2014.
QUERY 41
-
Operator DescriptionIs not When you select this condition, the program returns records that do not include the exact
value you define.
For some fields, the Only return records that do not have a value equal to the selectedvalue checkbox appears. To not return records associated with the value selected for thefield, regardless of whether the record is associated with additional values for the field,select this checkbox. If you do not select the checkbox, the results do not include recordsassociated with the value you select, but do include records for additional values for thefield.
Note: The Include blanks checkbox appears for the date criteria operators of "Is not," "Notone of," "Before," "On or before," "Not between," "Not like," and "Does not contain." Toinclude records with no entry for the selected field, select this checkbox. If the checkbox isnot selected, records with no entry for the field do not appear in the results. FromAdministration, you can use the Enable/Disable default blank query criteria configurationtask select whether to select Include blanks by default.
One of When you select this condition, the program returns records that include one of the valuesyou define. For example, if you select Date added is "One of" 01/01/2014 or 02/02/2014, theresults include records with a date added value of either 01/01/2014 or 02/02/2014.
For some fields, the Only return records that match all selected values checkbox appears.To return only records that match all the values defined, select this checkbox. If you do notselect the checkbox, the program returns records associated with any combination ofvalues you define. The record does not have to be associated with all the values, but mustbe associated with at least one.
Not one of When you select this condition, the program returns records that do not include any of thevalues you define. For example, if you select Date added is "Not one of" 01/01/2014 or02/02/2014, the results include records with a date added value other than 01/01/2014 or02/02/2014.
Before When you select this condition, the program returns records that include a date valuebefore the one you define. For example, if you select Date added is "Before" 01/01/2014, theresults include records with a date added before 01/01/2014. The results do not includerecords with a date added value of 01/01/2014 or later.
On or before When you select this condition, the program returns records that include a date value on orbefore the one you define. For example, if you select Date added is "On or before"01/01/2014, the results include records with a date added value of 01/01/2014 or earlier. Theresults also include records with the value you select, in this case 01/01/2014.
After When you select this condition, the program returns records that include a date value afterthe one you define. For example, if you select Date added is "After" 01/01/2014, the resultsinclude records with a date added value after 01/01/2014. The results do not includerecords with a date added value of 01/01/2014 or earlier.
42 CHAPTER 2
-
Operator DescriptionOn or after When you select this condition, the program returns records that include a date value on or
after the one you define. For example, if you select Date added is "On or after" 01/01/2014,the results include records with a date added value of 01/01/2014 or later. The results alsoinclude records with the value you select, in this case 01/01/2014.
Between When you select this condition, the program returns records that include a date valuewithin the range you define. This operator is inclusive. For example, if you select Date addedis "Between" 01/01/2014 and 01/01/2015, the results include records with a date addedvalue between 01/01/2014 and 01/01/2015, as well as records with a date added value of01/01/2014 and 01/01/2015.
Not between When you select this condition, the program returns records that do not include a datevalue within the range you define. This operator is exclusive. For example, if you select Dateadded is "Not between" 01/01/2014 and 01/01/2015, the results include records with a dateadded value before 01/01/2014 and after 01/01/2015. The results do not include recordswith date added value equal to 01/01/2014 and 01/01/2015.
Blank When you select this condition, the program returns records that do not include an entry inthe field. For example, if you select Birth date is "Blank," the results include records withouta birth date value.
Not blank When you select this condition, the program returns records that include an entry in thefield. For example, if you select Birth date is "Not blank," the results include all records witha birth date value.
FilterOptions for Date FieldsWhen you define a query and include date fields as filters, you select criteria operators such as "Is,""Before," or "After," and then the date filter options to use. For example, to create a query of recordsadded the previous week, you select Date added "Is" "Last week."
The "Rolling date" option is a date range relative to the current date, that either occurred in the past orwill occur in the future. For example, you can create a query to search for constituent records that wereadded three days ago or memberships that will expire three months from today. When you select"Rolling date," specify the number and type of range to use and then select "Ago" or "From today."
Note: The "Rolling date" option is only available when you use a source view from the datawarehouse, so the results include dates relative to the last time the data was refreshed. Also, rollingdates are not available for "fuzzy" or incomplete dates such as 08/2014.
QUERY 43
-
The tables below provide detail about each date filter option that is available. For "Rolling date," thetables list each combination of options you can select.
Note: The tables represent the number for each rolling date combination as N (such as N Day(s) Ago).
DaysA day starts at 12:00:00 a.m. and continues until 11:59:59 p.m. Start and end times use the databaseserver's time zone.
Option DescriptionSpecific date Starts at 12:00:00 a.m. on the day you specify and continues for 24 hours.
Today Starts at 12:00:00 a.m. on the current day and continues for 24 hours.
Yesterday Starts at 12:00:00 a.m. on the day before the current day and continues for24 hours.
Rolling date: N Day(s) Ago Starts at 12:00:00 a.m. n days before the current day and continues 24 hours.For example, if the current day is August 8th, three days ago is August 5th.
Tomorrow Starts at 12:00:00 a.m. on the day after the current day and continues for 24hours.
Rolling date: N Day(s) Fromtoday
Starts at 12:00:00 a.m. n days from the current day and continues for 24hours. For example, if the current day is August 8th, three days from today isAugust 11th.
WeeksA week starts at 12:00:00 a.m. on Sunday and continues for seven consecutive days until 11:59:59 p.m.on the seventh day. Start and end times use the database server's time zone.
Option DescriptionThis week Starts at 12:00:00 a.m. on the Sunday of the current week and continues for
seven days.
44 CHAPTER 2
-
Option DescriptionLast week Starts at 12:00:00 a.m. on the Sunday of the week before the current week
and continues for seven days.
Rolling date: N Week(s) Ago Starts at 12:00:00 a.m. on the Sunday of the week nweeks before the currentday and continues for seven days. For example, if today is Saturday, August14th, one week ago is Sunday, August 1st to Saturday, August 7th.
Next week Starts at 12:00:00 a.m. on the Sunday of the week after the current week andcontinues for seven days.
Rolling date: N Week(s) Fromtoday
Starts at 12:00:00 a.m. on the Sunday of the week nweeks from the currentday and continues for seven days. For example, if today is Monday, August2nd, one week from today is Sunday, August 8th to Saturday, August 14th.
MonthsA month starts at 12:00:00 a.m. on the first day of a month and continues until 11:59:59 p.m. on the lastday of the month. Start and end times use the database server's time zone.
Option DescriptionThis month Starts at 12:00:00 a.m. on the first day of the current month and continues
for all the days in the month.
Last month Starts at 12:00:00 a.m. on the first day of the month before the currentmonth and continues for all the days in that month.
Rolling date: N Month(s) Ago Starts at 12:00:00 a.m. on the first day of the month that started nmonthsbefore the current day and continues for all the days in that month. Forexample, if today is August 8th, three months ago is May 1st to May 31st.
Next month Starts at 12:00:00 a.m. on the first day of the month after the current monthand continues for all the days in that month.
Month to date Starts at 12:00:00 a.m. on the first day of the current month and continues tothe current date.
Rolling date: N Month(s) Fromtoday
Starts at 12:00:00 a.m. on the first day of the month nmonths from thecurrent day and continues for all the days in that month. For example, iftoday is August 8th, three months from today is November 1st to November30th.
QuartersEach year is divided into four, three month long calendar quarters. The program uses the followingquarter definitions:
l First quarter - January through March
l Second quarter - April through June
QUERY 45
-
l Third quarter - July through September
l Fourth quarter - October through December
Option DescriptionThis quarter Starts at 12:00:00 a.m. on the first day of the current calendar quarter and
continues to the end of the quarter.
Last quarter Starts at 12:00:00 a.m. on the first day of the calendar quarter before the currentcalendar quarter and continues to the end of that quarter.
Rolling date: N Quarter(s)Ago
Starts at 12:00:00 a.m. on the first day of the calendar quarter that started nquarters before the current day and continues to the end of that quarter. Forexample, if today is August 8th, one quarter ago is April 1st through June 30th.
Next quarter Starts at 12:00:00 a.m. on the first day of the calendar quarter after the currentcalendar quarter and continues to the end of that quarter.
Quarter to date Starts at 12:00:00 a.m. on the first day of the current quarter and continues to thecurrent date.
Rolling date: N Quarter(s)From today
Starts at 12:00:00 a.m. on the first day of the calendar quarter n quarters from thecurrent day and continues to the end of that quarter. For example, if today isAugust 8th, one quarter from today is October 1st through December 31st.
YearsA year is the 12 month time period that begins at 12:00:00 a.m. on January 1st and ends at 11:59:59p.m. on December 31st.
Option DescriptionThis calendar year Starts at 12:00:00 a.m. on January 1st of the current year and continues for
365 days.
Last calendar year Starts at 12:00:00 a.m. on January 1st of the year before the current year andcontinues for 365 days.
Rolling date: N Calendar year(s) Ago
Starts at 12:00:00 a.m. on January 1st of the year that started n years beforethe current day and continues for 365 days. For example, if today is August 8,2014, one year ago is January 1, 2013, through December 31, 2013.
Next calendar year Starts at 12:00:00 a.m. on January 1st of the year after the current year andcontinues for 365 days.
Calendar YTD Starts at 12:00:00 a.m. on January 1st of the current year and continues tothe current date.
Rolling date: N Calendar year(s) From today
Starts at 12:00:00 a.m. on January 1st of the calendar year n years from thecurrent day and continues to the end of that year. For example, if today isAugust 8, 2014, one year from today is January 1, 2015, through December31, 2015.
46 CHAPTER 2
-
Fiscal YearsFiscal year definitions vary for each organization. To use them in ad-hoc queries, you must firstconfigure them in Administration. For information, refer to the General Ledger Setup section of theAdministration Guide.
Option DescriptionThis fiscal year Starts at 12:00:00 a.m. on the first day of the current fiscal year and continues to
the end of the last day of the fiscal year.
Last fiscal year Starts at 12:00:00 a.m. on the first day of the fiscal year before the current fiscalyear and continues to the end of the last day of that fiscal year.
Rolling date: N Fiscal year(s) Ago
Starts at 12:00:00 a.m. on the first day of the fiscal year n fiscal years from thecurrent day and continues to the end of the last day of that fiscal year. Forexample, if the fiscal year is July through June and today is July 8, 2014, one fiscalyear ago is July 1, 2013, through June 30, 2014.
Next Fiscal year Starts at 12:00:00 a.m. on the first day of the fiscal year after the current fiscal yearand continues to the end of the last day of that fiscal year.
Fiscal year to date Starts at 12:00:00 a.m. on the first day of the fiscal year of the current fiscal yearand continues to the current date.
Rolling date: N Fiscal year(s) From today
Starts at 12:00:00 a.m. on the first day of the fiscal year n fiscal years from thecurrent day and continues to the end of that fiscal year. For example, if the fiscalyear is July through June and today is July 8, 2014, one fiscal year from today is July1, 2015, through June 30, 2016.
Query Combining OperatorsWith combining operators, you can combine two separate sets of filtering criteria to narrow yourquery even further. Combining operators are characters that provide a link between selected criteriaand define the records included in the query.
Operator Description
and To indicate that records must meet both criteria to be selected, select the second ofthe criteria and click and. For example, if you use the field criteria City “equals”Cambridge AND Country “equals” United Kingdom, the query excludes records withaddresses in Cambridge, Massachusetts, in the United States. The records selectedmust meet both criteria to appear in the results. The default combining operator usedin a query is and.
QUERY 47
-
Operator Description
or To indicate records can meet either criteria to be selected, select the second of thecriteria and click or. For example, if you use the field criteria County “equals” Norfolk ORSuffolk, the query includes all records with addresses in either Norfolk and Suffolk.
Parenthesis () Use parentheses to make two pieces of a criteria a whole. For example, if you use State“equals” Texas AND (City “equals” Dallas OR City “equals” Fort Worth), the recordsselected must first have Texas as a value in the Statefield, and must also have eitherDallas or Fort Worth in the City field. In this case, records must meet the first criteriaand at least one of the criteria within the parentheses.
Wildcard Characters in QuerySome criteria operators enable you to use special characters or a series of characters to defineconditions that a record must meet to be selected. These special characters are called “wildcards.”Wildcards are extremely helpful when you are unsure how to spell a name or suspect something maybe misspelled. Below is a list of wildcard characters and examples of how they are used.
Operator Description
Question Mark (?) orUnderscore (_)
Use the question mark or the underscore symbol to replace a character. When youinclude a question mark within a word, you search for every possible spelling of theword with the question mark in that specific spot. You can use multiple question markswithin a word. For example, to locate any records with a last name like Smith or Smyth,you can use the criteria Last name “is like” Sm?th. The program selects all recordswhose last name fits the pattern specified.
Asterisk (*) orPercent (%)
Use the asterisk or percent sign to replace a series of characters. For example, to locateall constituents with a last name like Johnson, you can enter the criteria Last name“like” John*. The program selects all records with a last name that starts with “John”,such as Johnson, Johnssen, and Johnston.
Brackets ([]) Use brackets to query for a range of characters or to locate several characters. Forexample, use the criteria Last name “begins with” [A-C] to locate all records with a lastname that begins with A through C. When you use the brackets with a commabetween characters, you search for records with the specific values listed. For example,if you select the criteria Last name “begins with” [A,C,F], the program selects all recordswith last names beginning with A, C, and F and skips those with last names that beginwith B, D, and E.
CompareOutput Field ValuesYou can compare output fields of the same data type. For example, you can create a query that selectsconstituents whose Last Gift Amount equals their Largest Gift Amount.
To do this, add the Last Gift Amount and Largest Gift Amount smart fields under Result fields todisplay, and add the Last Gift Amount field under Include records where. On the criteria screen, select
48 CHAPTER 2
-
the criteria operator, such as “Equal to”. Select Output Field and then select the Largest Gift Amountfield. When you return to the query, “Last Gift Amount is equal to Largest Gift Amount” appears underInclude records where.
Note: For information about how to add smart fields, see the Administration Guide.
On the Sort/Group Filters tab, you can compare COUNT, SUM, AVG, MIN, or MAX values of filter fields.For example, you can compare the SUM of planned gifts payments to the SUM of pledge payments.
Summarize Query OutputWhen you add or edit an ad-hoc query and select a field under Result fields to display on the Selectfilter and output fields tab, the Summarize button enables you to view a calculation of the field resultsrather than the actual contents of the field.
Query is a way to group records; it is not a reporting tool. As such, the output fields identify recordsincluded in the query. If a field with a one-to-many relationship is selected under Include recordswhere or Result fields to display, the record may appear multiple times in the query: once for eachtime the record satisfies the selected criteria. This allows you to check your query to ensure you getthe expected results.
For example, you may query to find everyone who has donated gifts to your organization this year.
l Filter criteria: Revenue\Application Details\Type equals “Gift” AND Revenue\ApplicationDetails\Revenue Details\Date equals “This calendar year”
l Output Fields: Name AND Revenue\Application Details\Amount
If you include these fields, the output displays a unique row in the query for each gift. For yourpurposes, these may be considered duplicates. For instance, if a donor made five gifts, his nameappears five times with the amount of each gift listed separately.
The Summarize button's functions - Count, Sum, Average, Min, Max - can help prevent theseduplicates.
If you use the SUM function for the amount, the donor appears once in the query with his gift revenuesummarized. If you add a second amount field for the output and use the COUNT function for it, thedonor appears once in the query and the second amount COUNT field would be “5,” the total numberof gifts from the donor this year.
Some summary function scenarios include:
l COUNT: For number or amount fields, the COUNT function is the total number of recordsincluded.
l SUM: For number or amount fields, the SUM function is the combined total of the numbers.
l AVG: For number or amount fields, the AVG function is the average of the numbers included.
l MAX: For date fields, the MAX function displays the maximum or latest date. For number oramount fields, MAX displays the largest number.
l MIN: For date fields, the MIN function displays the minimum or oldest date. For number oramount fields, MIN displays the lowest number.
QUERY 49
-
Merge Two QueriesYou can merge two queries together to create a new query. For example, if you want to send yourorganization's Annual Report to your constituents and you already mailed this information to yourBoard of Directors, you can create a query for your mailing using merging operators to exclude yourBoard of Directors from your mailing list. The records included in the resulting query are determinedby the merging operator you select. To help you visualize the queries and how their records relate toone another, the program provides a Venn diagram to represent each merge option. When you build amerged query, you select the merge option to use based on the records to include in the new query.
Note: A Venn diagram depicts two circles — one for each selection used to build the mergedquery— that overlap in the middle. The middle section of the diagram, where the circles overlap,represents the records that ap