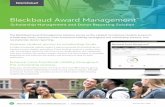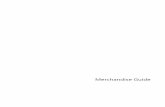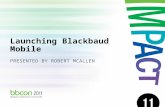Blackbaud Altru Web Forms Guide
Transcript of Blackbaud Altru Web Forms Guide

Web Forms Guide

08/02/2017 Blackbaud Altru 4.97 Web Forms US
©2017 Blackbaud, Inc. This publication, or any part thereof, may not be reproduced or transmitted in any form or by any means, electronic, or mechanical, including photocopying, recording, storage in an information retrieval system, or otherwise, without the prior written permission of Blackbaud, Inc.
The information in this manual has been carefully checked and is believed to be accurate. Blackbaud, Inc., assumesno responsibility for any inaccuracies, errors, or omissions in this manual. In no event will Blackbaud, Inc., be liablefor direct, indirect, special, incidental, or consequential damages resulting from any defect or omission in thismanual, even if advised of the possibility of damages.
In the interest of continuing product development, Blackbaud, Inc., reserves the right to make improvements inthis manual and the products it describes at any time, without notice or obligation.
All Blackbaud product names appearing herein are trademarks or registered trademarks of Blackbaud, Inc.
All other products and company names mentioned herein are trademarks of their respective holder.
WebForms-2017

ContentsWeb Forms 4
Donation Forms 5Donation Form Options 6Configure Options for Additional Donations in the Shopping Cart 9Program Forms 11Program Form Options 13Configure Options for Member Restricted Events 16Manage Combination Forms 19Membership Forms 19Membership Form Options 21Membership Renewal Options 23Event Registration Forms 25Event Registration Form Options 27Configure Options for Member Restricted Preregistered Events 30Approve and Exclude from Website 33Custom Acknowledgment Emails for Web Forms 33
Configuration Tasks 34
Design Acknowledgement Email 34Best Practices for Acknowledgement Emails 36Email Alerts for Online Sales 36Manage Email Alerts 37Design Email Preferences Page 38Design eTickets Page 40Design Web Pages 42Design Privacy Policy Page 47Browser Settings and Home Page URL 48Design User Registration 49Create Shopping Cart 51Matching Criteria 54

WebForms
Donation Forms 5Donation Form Options 6Configure Options for Additional Donations in the Shopping Cart 9Program Forms 11Program Form Options 13Configure Options for Member Restricted Events 16Manage Combination Forms 19Membership Forms 19Membership Form Options 21Membership Renewal Options 23Event Registration Forms 25Event Registration Form Options 27Configure Options for Member Restricted Preregistered Events 30Approve and Exclude fromWebsite 33Custom Acknowledgment Emails for Web Forms 33
InWeb, you can create web forms to supplement your website and accept online payments.You can create donation forms to accept donations for designations, program forms to selltickets for programs and their events, membership forms to sell memberships, and eventregistration forms to register guests for special events.
Before you create any web forms, you configure general settings such as the appearance of theweb pages that display the forms and the shopping cart that processes transactions. Forinformation about general settings, see:
l Design Web Pages on page 42
l Browser Settings and Home Page URL on page 48
l Create Shopping Cart on page 51
l Design Acknowledgement Email on page 34
l Design Privacy Policy Page on page 47
l Design Email Preferences Page on page 38.
After you configure the general settings, you configure form-specific settings for each type ofweb form. For example, you can set minimum gift amounts for donation forms, specify howlong to keep tickets in shopping carts for program forms, select fields to include onmembership forms, and select price types to include on event registration forms.

To manage web forms, go to Web and click the task for a form type. To create a form, select anitem in the grid and click Approve for website. A green checkmark appears under Live onwebsite, and the URL appears in the item details. Website users can access this URL to makedonations, purchase tickets or memberships, or register for events.
Note: Designations, programs, memberships, and special events must be active when youclick Approve for website. And the date range must also be current for designations.
Donation FormsFrom Web, you can create and manage web forms to accept donations to your designations.These donation forms can complement your organization’s existing website. For example, youcan link to donation forms from your website. Other than the links, this requires no changes toyour website, and if you stop accepting donations to a designation, you can remove its formfrom the web.
Note: The program displays each form on a web page with a standard design and format.Each form also shares a shopping cart, home page URL, and acknowledgement email message.To configure these settings, go to Web and select the tasks under Configuration. Forinformation about these options, see Design Web Pages on page 42, Browser Settings andHome Page URL on page 48, Create Shopping Cart on page 51, and Design AcknowledgementEmail on page 34.
To create donation forms, go to Web and clickManage donation forms. The ManageDonation Forms page appears. The grid displays your organization’s designation hierarchy. Youcan access designation records, edit designations, create web forms for designations, and editoptions for donation forms.
Under Designations, your organization’s designation hierarchy from Fundraising appears. Forinformation about designations and the designation hierarchy, see the Fundraising Guide. Under

Live on website, green checkmarks appear for designations that have web forms. When youselect an entry in the grid, details about the designation and its web form appear.
To create donation forms and manage existing web forms, select designations in the hierarchyand use the buttons on the Manage Donation Forms page.
l To open a designation record, click the name in the Public name column. Thedesignation record appears.
l To edit a designation’s properties, click Edit. The Edit designation screen appears. For adetailed explanation of the options on this screen, see the Fundraising Guide.
l To create a donation form for a designation, click Approve for website. If thedesignation is active and the current date is between its start and end dates, the programcreates a donation form and a green checkmark appears under Live on website. The URLappears with the designation details in the grid. On the donation form, website users candonate to the designation and any child designations in the hierarchy that are approvedfor the website. If the green checkmark does not appear under Live on website, checkthe designation’s status and its start and end dates to confirm that it is active and the daterange is current.
l To remove a donation form, click Exclude from website. The designation still exists inthe fundraising designation hierarchy, but its form is no longer active. If users attempt toaccess the form, the program redirects them to the home page you designate on theWebsite URL screen. For information about the home page, see Browser Settings andHome Page URL on page 48.
l To configure donation form options such as minimum gift amount and whether to allowrecurring gifts, click Options. The donation options screen appears. When you approve adesignation for the website, it inherits the default donation form options. With thedonation options, you can adjust the settings for each donation form. For moreinformation, see Donation Form Options on page 6.
l To filter the designations in the grid, use the filter tool. You can filter by the designation'sname and whether it is approved for the website and whether a donation form is posted.
DonationFormOptionsWhen you approve a designation for the website to create a web form, it inherits the defaultsettings for donation forms. You can edit these settings as necessary for each donation form.
To configure donation form options, go to Web and clickManage donation forms. On theManage Donation Forms page, select a designation with a web form and click Options. Thedonation form options appear. You can enter the minimum gift amount, select whether toallow recurring gifts, select the types of donations to allow, and set up your giving levels.
Note: The program routes all transactions through a shopping cart, and you must configurepayment settings for the shopping cart before you process transactions. The program uses asingle shopping cart for all web forms. To create the shopping cart, go to Web and clickWebpayment settings under Configuration. For more information, see Create Shopping Cart onpage 51.

Configure options for a donation form1. From Web, clickManage donation forms. The Manage Donation Forms page appears.2. Under Designations, select a designation with a web form and click Options. The
donation form options appear.
3. In the Minimum gift amount field, enter the minimum donation amount. To accept anygift amount, enter “0” or leave the field blank.
4. Under One-time and recurring gifts, you can allow recurring gifts. To include recurringgift options on the donation form, select which giving schedules to make available. If youdo not want to allow online recurring gifts, only select "One-time gift." Select Defaultfor the option you want selected by default on the web form.

Note: You must use a responsive web from layout in Page Designer to enable onlinerecurring gifts. If you are not using a responsive layout, the One-time and recurringgifts section is not available.
Note: If you include a recurring gifts schedule on a donation form for a top-leveldesignation, those selected options do not automatically apply to donation forms forany lower-level designations in the hierarchy. You will have to configure eachdesignation in the hierarchy individually.Also, if you configure a recurring gifts schedule on the top-level designation, alldesignations in the hierarchy that are approved for the website are included as optionsin the Designation field on the web form. If you do not want users able to choose fromall approved designations in the hierarchy, we recommend that you configure recurringgift schedules only on the lower-level designations you want to make available.
5. Under Donor options, select Allow comments to allow donors to enter comments onthe donation form. A Comments field appears on the donation form. When youdownload user comments, they appear as notes on the Documentation tab of revenuerecords.
6. Under Giving levels, click Add giving level to create a giving level for your donorsa. Under Display name, enter the giving level name to appear on the website.b. Under Amount, enter the minimum gift amount for the giving level.

c. To include a blank field on the donation form for users to enter their own giftamounts, select Allow other amount.
7. To rename labels, headings, and other text on your donation forms, select the Languagetab. You can also use this tab to enter localized text for other languages.
8. In the Category field, select the section of the donation form to edit.
9. In the Language field, select the language to localize.10. The Item name and Item type columns identify items on the donation form, and the
Default text column displays the default text. Under Text, rename the default labels,headings, and other text as necessary.
For example, to change the Amount field label to “Total,” enter the new label underText. Likewise, to localize the field label, select a language in the Language field andenter localized text under Text.
11. Click Save. You return to the Manage Donation Forms page.
Configure Options for Additional Donations in the ShoppingCartWeb site users can make an additional donation from the shopping cart as part of an onlinesales transaction.
From the Manage Donation Forms page inWeb, click Additional donation options underConfiguration.
Note: You must use a responsive web from layout in Page Designer to enable additionaldonations. If you are not using a responsive layout, the Additional donation optionsconfiguration task does not appear on the Manage Donation Forms page.

On the Additional donations options screen, select Add an "Additional donation" option tothe shopping cart and select the designation to credit. If you'd like to use a different label forthe option on the web form, enter it in the Text to display field.Once enabled, the additional donation option appears in the shopping cart. Web site users canenter the amount they want to give.

Program FormsFrom Web, you can create and manage web forms to allow website users to purchase tickets toyour programs and events.
Note: The program form does not apply to program events that require registration. To selltickets to program events that require registration, you use the event registration form.
Your program forms complement your organization’s existing website. For example, you cancreate program forms and post links on your website. Other than the links, this requires nochanges to your website, and when an event ends and you no longer want to sell tickets, youcan exclude the event to remove the form from the web.
Note: Each form appears on a web page with a standard design and format. Each form alsoshares a shopping cart, home page URL, and acknowledgement email message. To configurethese settings, go to Web and select the tasks under Configuration. For information aboutthese options, see Design Web Pages on page 42, Browser Settings and Home Page URL onpage 48, Create Shopping Cart on page 51, and Design Acknowledgement Email on page 34.
To create program forms, go to Web and clickManage program forms. The Manage ProgramForms page appears. The grid displays your organization’s programs and events. You can access

program and event records, edit programs and events, approve programs and events for thewebsite to create web forms, and edit the program form options that apply to all programforms.
Under Programs and events, your organization’s programs and events from Tickets appear. Forinformation about programs and events, see the Tickets Guide. Under Live on website, greencheckmarks appear for programs or events that have web forms. When you select an entry inthe grid, details about the program or event and its web form appear.
To create program forms and manage existing web forms, select programs or events in thegrid and use the buttons on the Manage Program Forms page.
l To open a program or event record, click the name in the Name column. The program orevent record appears.
l To edit an event’s properties, select it and click Edit, Event. The Edit event screenappears. For a detailed explanation of the options on this screen, see the Tickets Guide.
l To edit the description for an event’s web form, click Edit, Description. The Edit eventdescription for web forms screen appears. By default, events inherit descriptions fromprograms. For more information, see the Tickets Guide.
l To create a program form for a program or event, click Approve for website. If theprogram or event is active, the program creates a program form and a green checkmarkappears under Live on website. The URL appears with the program or event details in thegrid. On the program form, website users can purchase tickets for the program or event.For programs, they can also purchase tickets for any of its events that are approved forthe website. If the green checkmark does not appear under Live on website, check theprogram or event’s status to confirm that it is active.
l To remove a program form, click Exclude from website. The program or event still existsin the database, but its form is no longer active. If users attempt to access the form, theprogram redirects them to the home page you designate on the Website URL screen. Forinformation about the home page, see Browser Settings and Home Page URL on page 48.

l To filter the programs and events in the grid, use the filter tool. You can filter by eventname or by when a program or event occurs.
l To configure program form options such as such as how far in advance to sell tickets andhow long tickets can remain in shopping carts, click Online settings for tickets underConfiguration. The program options screen appears. The settings on this screen apply toall program forms. For more information, see Program Form Options on page 13.
ProgramFormOptionsBefore you approve a program or event for the website, you must configure program formoptions such as how far in advance to sell tickets and how long tickets can remain in shoppingcarts.
Note: Unlike donation forms and membership forms, you cannot edit settings for eachprogram form. Settings for program forms apply to all programs and events that you enablefor the website.
To configure program form options, go to Web and clickManage program forms. On theManage Program Forms page, click Online settings for tickets under Configuration. Theprogram options screen appears. You can select a thumbnail for tickets in the shopping cart,when to put tickets on sale, how many tickets website users can buy, how long tickets remain inshopping carts, when to indicate tickets are nearly sold out, and whether to display sold outevents. You can also enter an email address for website users to contact.
Note: The program routes all transactions through a shopping cart, and you must configurepayment settings for the shopping cart before you process transactions. The program uses asingle shopping cart for all web forms. To create the shopping cart, go to Web and clickWebpayment settings under Configuration. For more information, see Create Shopping Cart onpage 51.
Configure options for program forms1. From Web, clickManage program forms. The Manage Program Forms page appears.
2. Under Configuration, click Online settings for tickets. The program form optionsappear.

3. To select an image to appear beside tickets in the shopping cart, click Select in theThumbnail field. The Select Image From Image Library screen appears.
l To select an image in a category folder, select the folder on the Categories tab.Images in the folder appear. To create, rename, or delete category folders, use thebuttons on the Categories tab.
l To search for an image, select the Search tab. You can search by name, ID, type,approval status, and category folder. Click Search. The images that meet yoursearch criteria appear.
l To upload an image, click Add image(s). On the Add image(s) screen, click Browse.On the Choose file screen, select an image and click Open. Under Name andCaption, enter a name for the image and a caption to appear on the website.Under Image options, select a category folder or enter a name to create a folder.

To approve the image for the website, select Approved. Click Upload Image(s).You return to Select Image From Image Library screen.
After you select an image, click OK. You return to the Program Forms Options screen.
4. In the On-sale period field, enter how far in advance to sell tickets.5. In the Ticket limit field, enter the maximum number of tickets that a website user can
purchase at a time for the program or event.
Note: Ticket limits set for members only programs and events override the ticket limitset here.
6. In the Timeout field, enter how long users can keep tickets in their shopping carts. If thetime limit passes, the program removes tickets from shopping carts and returns them tothe available pool of tickets so that other website users can purchase them.
Note: The minimum timeout is 15 minutes, but for no timeout, you can enter “0.”
7. In the Threshold for low availability field, enter when to indicate that events are nearmaximum capacity. When the number of tickets falls below the threshold, the programindicates on program forms that the event is nearly sold out.
8. To continue to display events on program forms after tickets sell out, select Continue topost events after tickets sell out.
9. In the Contact email address field, enter the email address for website users to contactyour organization with questions about events or programs.
Note: To display your contact email address on the program form, you must add a"MAILTO" href on the Language tab. For example, you can display the email address inthe message that appears after an event sells out. On the Language tab, you can go tothe Text column for the "Sold out availability label, long" entry and overwrite thedefault text with something like "This event has sold out. Please contact MAILTO formore information."
10. To allow users to filter the programs and events that appear on forms, select Allow usersto filter summary lists by category.
11. To rename labels, headings, and other text on your program forms, select the Languagetab. You can also use this tab to enter localized text for other languages.
Note: To edit date formats in the Event Details, Events, and Programs categories forprograms and events, you must use valid date format specifiers. For information aboutspecifiers, see http://msdn.microsoft.com/en-us/library/8kb3ddd4.aspx.

12. In the Category field, select the section of the program form to edit.
13. In the Language field, select the language to localize.14. The Item name and Item type columns identify items on the program form, and the
Default text column displays the default text. Under Text, rename the default labels,headings, and other text as necessary.
For example, to change the first sold out message from “Sold Out!” to “Event is SoldOut,” enter “Event is Sold Out” under Text in the Sold Out availability label, long field.Likewise, to localize the same message, select a language in the Language field andenter localized text under Text in the Sold Out availability label, long field.
15. Click Save. You return to the Manage Program Forms page.
Configure Options forMember Restricted EventsYou can sell online tickets to members only events. For example, you can offer access to specialevents, such as a Behind the Scenes Tour or a Meet the Author Night, as a benefit ofmembership. On scheduled programs and events, you can specify which types of members areeligible to purchase tickets and set the maximum number of tickets they are allowed to buy.
Members must sign in to your website to verify their eligibility to purchase restricted tickets. Ifusers are not eligible members, customizable text and options appear on the form toencourage them to purchase the required membership.
You must configure options for each members only program event you want to sell online.From the Manage Program Forms page inWeb, expand the event to configure. Then click theOptions button. This button appears only for programs and events with members onlyrestrictions.

On the Options screen, you can customize the buttons and text that appear on the form for thisevent.
l You can include a sign-in button to verify membership eligibility. (You must have UserRegistration enabled inWeb.)
l You can include a button that directs users to the page where they can purchase therequired membership. Enter the URL for the eligible membership form or for your mainmembership page, if multiple types of memberships are eligible. If you do not enter avalid URL, the purchase button will not appear.
l You can customize the form's headings and error messages. The Ticket limit pertransaction field displays a default message with the ticket limit and how many ticketsthe patron currently has in the cart. You can edit only the words in this message—if youedit the existing merge fields ({0} or {1}), or add new merge fields, you will receive anerror.

Here is an example of what the default options will look like on a form for non-members thatare logged in.

Manage Combination FormsUse combination web forms to sell ticket combinations online. With this web form, patrons canselect which combinations to purchase, add them to the cart, enter payment information, checkout, and then print tickets. Unlike other types of web forms, online combinations areconfigured directly from the combination record in Tickets. On the Web forms tab of thecombination record, you can configure descriptions for the combination and all relatedprograms and events. You can also create a custom acknowledgement email and select whetherto allow event conflicts. For more information, refer to Configure Combination Web Forms.
From Web, you can clickManage combination forms link to open the Combinations page.From this page, you can open online combinations to make adjustments to their web formconfigurations. The Approved for web column quickly identifies which combinations can besold online.
Membership FormsFrom Web, you can create and manage web forms to allow website users to purchasememberships from your organization. These membership forms complement yourorganization’s existing website. For example, you can create membership forms and post linkson your website. Other than the links, this requires no changes to your website, and if a

membership program ends, you can exclude the membership program to remove the formfrom the web.
Note: Each form appears on a web page with a standard design and format. Each form alsoshares a shopping cart, home page URL, and acknowledgement email message. To configurethese settings, go to Web and select the tasks under Configuration. For information aboutthese options, see Design Web Pages on page 42, Browser Settings and Home Page URL onpage 48, Create Shopping Cart on page 51, and Design Acknowledgement Email on page 34.
To create membership forms, go to Web and clickManage membership forms. The ManageMembership Forms page appears. The grid displays your organization’s membership programsand their membership levels. You can access membership program and level records, editmembership programs and levels, approve membership programs and levels for the website tocreate web forms, and edit the membership form options for your web forms.
UnderMembership programs, your organization’s membership programs and theirmembership levels from Fundraising appear. For information about membership programs, seethe Fundraising Guide. Under Live on website, green checkmarks appear for the membershipprograms and levels that have web forms. When you select an entry in the grid, details aboutthe membership program or level and its web form appear.
To create membership forms and manage existing web forms, select membership programs ormembership levels in the grid and use the buttons on the Manage Membership Forms page.
l To open a membership program or membership level record, click the name in theName column. The membership program or level record appears.
l To edit a membership program or level’s properties, click Edit. The Edit membershipprogram screen or Edit membership level screen appears. For a detailed explanation of

the options on this screen, see the Fundraising Guide.
l To create a membership form for a membership program or membership level, clickApprove for website. If the membership program is active, the program creates amembership form and a green checkmark appears under Live on website. The URLappears with the membership program or membership level in the gird. On themembership form, website users can purchase memberships. If the green checkmarkdoes not appear under Live on website, check the membership program’s status toconfirm that it is active.
Note: Membership forms are only available for annual membership programs withdues-based membership levels. Other types of membership programs, such as recurringor lifetime memberships, may appear on the Manage Membership Forms page, but theApprove for website button is disabled when you select them.
l To remove a membership form, click Exclude from website. The membership programor level still exists in the database, but its form is no longer active. If users attempt toaccess the form, the program redirects them to the home page you designate on theWebsite URL screen. For information about the home page, see Browser Settings andHome Page URL on page 48. Also, if you exclude a membership level but not itsmembership program, users can not select that level on the web form for themembership program.
l To configure membership form options such as the fields to include, click Options. TheMembership Form Options screen appears. When you approve a membership programor level for the website, it inherits the default membership form options. With themembership form options, you can adjust the settings for each membership form. Formore information, see Membership Form Options on page 21.
l To filter the membership programs and levels in the grid, use the filter tool. You canfilter by membership program name or by whether the membership programs are active.
l To configure renewal form options such as the fields to include, click Renewal optionsunder Configuration. The Renewal options screen appears. The settings on this screenapply to all membership renewal forms. For more information, see Membership RenewalOptions on page 23.
Note: If an existing member purchases a membership for a membership program thatonly allows one membership per person, the membership form automatically renewsthe membership. But if the membership program allows multiple members, themembership form adds an additional membership to the patron record.
Warning: If a membership program has too many members available for a web form,you may encounter performance issues or a poor user experience. If these occur, reducethe number of possible members on the Levels tab of the membership program record.We recommend allowing no more than 10-15 members per level.
Membership FormOptionsWhen you approve a membership program or level for the website to create a web form, itinherits the default settings for membership forms. You can edit these settings as necessary for

each membership form.
To configure membership form options, go to Web and clickManage membership forms. Onthe Manage Membership Forms page, select a membership program or level with a web formand click Options. The membership form options appear. You can select the fields to includeand require and edit text that appears on the form.
Note: The program routes all transactions through a shopping cart, and you must configurepayment settings for the shopping cart before you process transactions. The program uses asingle shopping cart for all web forms. To create the shopping cart, go to Web and clickWebpayment settings under Configuration. For more information, see Create Shopping Cart onpage 51.
Configure options for a membership form1. From Web, clickManage membership forms. The Manage Membership Forms page
appears.
2. UnderMembership programs, select a membership program or level with a web formand click Options. The membership form options appear.
3. Under Fields to include, select the optional fields to include on the form and whether torequire website users to complete these fields.
You cannot exclude fields that are included by default, but you can select whether torequire users to complete them.
4. Under Add-ons, select the add-ons to include on the form and how many to make

available. Add-ons allow website users to add additional members or "benefit" type add-ons to their memberships. If your membership program does not include add-ons, thegrid does not appear.
Note: Additional member add-ons do not affect the number of cards that are availablefor membership programs. You enter the number of available cards on membershipprograms, and add-on members only receive cards if they are still available after allother members receive their cards.
For more information about add-ons, see Memberships Guide.
5. On the Language tab, you can rename labels, headings, and other text for themembership form. You can also enter localized text for other languages.
6. In the Category field, select the section of the membership form.7. In the Language field, select the language to localize.8. The Item name and Item type columns identify items on the membership form, and the
Default text column displays the default text. Under Text, rename the default labels,headings, and other text as necessary.
For example, to change the Membership Level Required message to “Select a level foryour membership,” enter the new message under Text. Likewise, to localize the message,select a language in the Language field and enter localized text under Text.
9. Click Save. You return to the Manage Membership Forms page.
Membership RenewalOptionsIn addition to the membership forms that you create to sell memberships online, the programalso creates a membership renewal form. When you send membership renewal notices viaemail, you can include a link to the renewal form to allow website users to renew membershipsonline. Users can renew memberships online even when membership programs do not havemembership forms.
For information about how to set up and process membership renewal notices, see theMemberships Guide.
Note: If website users try to renew memberships on a membership form, they mayunintentionally purchase additional memberships. If the membership program only allows

one membership per person, the web form automatically renews the membership. However,if the membership program allows multiple memberships, the web form adds an additionalmembership to the patron record.
To configure renewal form options, go to Web and clickManage membership forms. On theManage Membership Forms page, click Renewal options under Configuration. The Renewaloptions screen appears. You can rename labels, headings, and other text that appear on themembership renewal form.
Configure options for membership renewal forms1. From Web, clickManage membership forms. The Manage Membership Forms page
appears.
2. Under Configuration, click Renewal options. The Renewal options screen appears.3. Under Fields to include, select the optional fields to include on the form and whether to
require website users to complete these fields.
You cannot exclude fields that are included by default, but you can select whether torequire users to complete them.
Note: When a website user opens a membership renewal form, the fields display datafor existing members. To change the members for a membership, users can edit thedata in the member fields as necessary.
4. On the Language tab, you can rename labels, headings, and other text for themembership renewal form. You can also enter localized text for other languages.

5. In the Category field, select the section of the membership renewal form.6. In the Language field, select the language to localize.7. The Item name and Item type columns identify items on the membership renewal form,
and the Default text column displays the default text. Under Text, rename the defaultlabels, headings, and other text as necessary.
For example, to change the Membership Level Required message to “Select a level foryour membership,” enter the new message under Text. Likewise, to localize the message,select a language in the Language field and enter localized text under Text.
8. Click Save. You return to the Manage Membership Forms page.
Event Registration FormsFrom Web, you can create and manage web forms to allow website users to register for specialevents and pre-registered program events.
Note: The event registration form does not apply to program events that do not requireregistration. To sell tickets to program events that do not require registration, you use theprogram form.
Your event registration forms can complement your organization’s existing website. Forexample, you can link to event registration forms from your website. Other than the links, thisrequires no changes to your website, and when an event ends, you can simply remove the formfrom the web and its link from your site.
Note: Each form appears on a web page with a standard design and format. Each form alsoshares a shopping cart, home page URL, and acknowledgement email message. To configure

these settings, go to Web and select the tasks under Configuration. For information aboutthese options, see Design Web Pages on page 42, Browser Settings and Home Page URL onpage 48, Create Shopping Cart on page 51, and Design Acknowledgement Email on page 34.
To create event registration forms, go to Web and clickManage event registration forms. TheManage Event Registration Forms page appears. The grid displays your organization’s specialevents and program events that require registration. You can access event records, edit events,create web forms, and edit options for the forms.
Under Events, your organization’s special events from Events and program events that requireregistration appear. For information about special events, see the Events Guide. For informationabout program events, see the Tickets Guide.Under Live on website, green checkmarks appearfor events that have web forms. When you select an entry in the grid, details about the eventand its web form appear.
To create event registration forms and manage existing web forms, select events in the gridand use the buttons on the Manage Event Registration Forms page.
l To open an event record, click the name in the Name column. The event record appears.l To edit an event’s properties, click Edit, Event. The Edit event screen appears. For adetailed explanation of the options on this screen, see the Events Guide for special eventsor the Tickets Guide for program events.
l To edit the description for an event's web form, select it and click Edit, Description. TheEdit event description for web forms screen appears. By default, program events inheritdescriptions from programs. For more information, see the Events Guide for specialevents or the Tickets Guide for program events.
l To create a web form, click Approve for website. If the event is active, the programcreates an event registration form and a green checkmark appears under Live on website.The URL appears with the event details in the grid, and website users can access this URL

to register for the event. If the green checkmark does not appear under Live on website,check the event’s status to confirm that it is active.
l To remove an event registration form, click Exclude from website. The event still existsin the database, but its form is no longer active. If users attempt to access its URL, theprogram redirects them to the home page that you enter on the Website URL screen. Forinformation about the home page, see Browser Settings and Home Page URL on page 48.
l To configure options for the event registration form such as the price types to displayand how many attendees website users can register, click Options. The event registrationoptions screen appears. When you approve an event for the website, it inherits defaultsettings, but you can edit these settings as necessary for each form. For moreinformation, see Event Registration Form Options on page 27.
l To filter the events in the grid by name, status, or date, use the filter tool.
EventRegistrationFormOptionsWhen you approve a special event for the website to create a web form, it inherits defaultsettings. You can edit these settings as necessary for each event registration form.
To configure the options for an event registration form, go to Web and clickManage eventregistration forms. On the Manage Event Registration Forms page, select an event with anactive web form and click Options. The event registration form options appear. You can selecta thumbnail for registrations in the shopping cart, the price types to display, the number ofattendees that a website user can register, how long registrations remain in shopping carts, andwhen to indicate that an event is nearly sold out. You can also edit text that appears on theform.
Note: The program routes all transactions through a shopping cart, and you must configurepayment settings for the shopping cart before you process transactions. The program uses asingle shopping cart for all web forms. To create the shopping cart, go to Web and clickWebpayment settings under Configuration. For more information, see Create Shopping Cart onpage 51.
Configure options for an event registration form1. From Web, clickManage event registration forms. The Manage Event Registration
Forms page appears.
2. Under Events, select an event with a web form and click Options. The event registrationoptions appear.

3. To select an image to appear beside registrations in the shopping cart, click Select in theThumbnail field. The Select Image From Image Library screen appears.
l To select an image in a category folder, select the folder on the Categories tab.Images in the folder appear. To create, rename, or delete category folders, use thebuttons on the Categories tab.To upload an image, click Add image(s). On the Addimage(s) screen, click Browse. On the Choose file screen, select an image and clickOpen. Under Name and Caption, enter a name for the image and a caption toappear with it. Under Image options, select a category folder or enter a name tocreate a folder. To approve the image for the website, select Approved. ClickUpload Image(s). You return to Select Image From Image Library screen
l To search for an image, select the Search tab. You can search by name, ID, type,approval status, and category folder. Click Search. The images that meet yoursearch criteria appear.
l To upload an image, click Add image(s). On the Add image(s) screen, click Browse.On the Choose file screen, select an image and click Open. Under Name andCaption, enter a name for the image and a caption to appear with it. Under Image

options, select a category folder or enter a name to create a folder. To approve theimage for the website, select Approved. Click Upload Image(s). You return toSelect Image From Image Library screen
After you select an image, click OK. You return to the event registration form options.
4. In the price type grid, select the price types to include on the event registration form. Toedit the order of price types on the form, click and drag them within the grid.
5. In the On-sale period field, enter how far in advance to sell tickets for program eventsthat require registration. This option is not available for special events.
6. In the Ticket limit field, enter the maximum number of attendees that a website user canregister at a time for the event.
7. In the Timeout field, enter how long users can keep registrations in their shopping carts.If the time limit passes, the program removes registrations from shopping carts.
Note: The minimum timeout is 15 minutes, but for no timeout, you can enter “0.”
8. In the Threshold for low availability field, enter when to indicate that the event is nearmaximum capacity. When the number of openings for attendees falls below thethreshold, the program indicates on the form that the event is nearly sold out.
Note: You must enter a low-availability message on the Language tab. In the Eventdetails category, enter this message in the Low availability field. You can also enter amessage in the Ample availability field to display before the event reaches lowavailability.
9. Under Fields to include, select the optional fields to include on the form for each pricetype and whether to require website users to complete these fields.
The grid does not display required fields. Likewise, you cannot exclude fields that areincluded by default, but you can select whether to require users to complete these fields.
10. To rename labels, headings, and other text on your event registration form, select theLanguage tab. You can also use this tab to enter localized text for other languages.

11. In the Category field, select the section of the event registration form to edit.
12. In the Language field, select the language to localize.13. The Item name and Item type columns identify items on the form, and the Default text
column displays the default text. Under Text, rename the default labels, headings, andother text as necessary.
For example, to change the sold out message from “Sold Out!” to “This event is soldout,” enter “This event is sold out” under Text in the Sold out availability field. Likewise,to localize the same message, select a language in the Language field and enterlocalized text under Text in the Sold out availability field.
14. Click Save. You return to the Manage Event Registrations Forms page.
Configure Options forMember Restricted Preregistered EventsYou can sell online tickets to members only events. For example, you can offer access to specialevents, such as a Behind the Scenes Tour or a Meet the Author Night, as a benefit ofmembership. On preregistered programs and events, you can specify which types of membersare eligible to purchase tickets and set the maximum number of tickets they are allowed tobuy.
Members must sign in to your website to verify their eligibility to purchase restricted tickets. Ifusers are not eligible members, customizable text and options appear on the form toencourage them to purchase the required membership.
You must configure options for each members only preregistered program event you want tosell online. From the Manage Event Registration Forms page inWeb, expand the preregisteredevent and click Options.On the Design tab, you can include a sign-in button to verify membership eligibility. (You musthave User Registration enabled inWeb.) You can also include a button that directs users to thepage where they can purchase the required membership.

On the Language tab, you can customize the form's headings and error messages. In theCategory field, select "Membership - Member event and sign in information" or "Membership- Not eligible to purchase information" to customize those sections of the form.
l In the Direct ineligible users to another page URL field, enter the URL to the eligiblemembership form or to your main membership page, if multiple types of membershipsare eligible. If you do not enter a valid URL, the purchase button will not appear.
l You can customize the form's headings and error messages. The Ticket limit pertransaction field displays a default message with the ticket limit and how many ticketsthe patron currently has in the cart. You can edit only the words in this message—if youedit the existing merge fields ({0} or {1}), or add new merge fields, you will receive anerror.

Here is an example of what the default options will look like on a form for non-members thatare logged in.

Approve and Exclude fromWebsiteTo create a web form for a designation, event, program, or membership program, go to theapplicable page inWeb, select the item in the grid, and click Approve for website. To create aweb form, the item you select also must have an active status and the current date must fallbetween its start and end dates.
For example, to create a donation form, go to on the Manage Donation Forms page, select adesignation under Designations and click Approve for website. If the designation is active andthe current date is between its start and end dates, the program creates a donation form and agreen checkmark appears under Live on website. On the donation form, website users candonate to the designation and to any of its child designations in the hierarchy that areapproved for the website. Similarly, on the Manage Program Forms page, you can select aprogram or event and click Approve for website to create a program form. And on theManage Membership Forms page, you can select a membership program and click Approvefor website to create a membership form.The URL for the web form you create appears under Details. If the URL does not appear andthe green checkmark does not appear under Live on website, check the status and start andend dates under Details to confirm that the item is active and the date range is current.
To remove a web form from your website, select it and click Exclude from website. Thedesignation, event, program, or membership program still exist in your database, but the webform is no longer active. If users attempt to access the form, the program redirects them to thehome page you enter on the Website URL screen. For information about how to designate thehome page, see Browser Settings and Home Page URL on page 48.
CustomAcknowledgment Emails forWebFormsAfter you setup a default Acknowledgement email for your web forms, you can edit it so it canbe used for specific designations, event programs, and membership programs. For informationabout how to create a default Acknowledgement email, see Design Acknowledgement Emailon page 34.
To create a custom default acknowledgment email, go to the applicable page inWeb, selectthe item in the grid, and click Acknowledgment email, Edit. The Acknowledgement screenappears. Make the necessary changes and click Save. For information about theAcknowledgement screen, see Design an acknowledgement email message on page 35.
To enable an acknowledgement email for a specific designation, event or membership level,select the item in the grid, and click Acknowledgment email, Enable.
Note: If you do not edit the default acknowledgement email for a specific item, the defaultacknowledgement email is sent. If you edit an acknowledgement email for a top-levelprogram it applies to the programs below it. Any enabled acknowledgement email specific toan item overrides any of the defaults.

Configuration Tasks
Design Acknowledgement Email 34Best Practices for Acknowledgement Emails 36Email Alerts for Online Sales 36Manage Email Alerts 37Design Email Preferences Page 38Design eTickets Page 40Design Web Pages 42Design Privacy Policy Page 47Browser Settings and Home Page URL 48Design User Registration 49Create Shopping Cart 51Matching Criteria 54
Before you create web forms inWeb to supplement your organization’s website, you must configuregeneral settings for the web pages where the forms appear. You use the page designer to format theappearance of the pages. When you create web forms, the program creates web pages to display theforms and uses the design settings from the page designer. You also create a shopping cart to processtransactions, and the program routes all transactions from your web forms to the shopping cart. Youcan also enter a URL for when the program needs to redirect users, design an acknowledgementmessage, edit your privacy policy, and edit the email preferences page.
After you configure these general settings for all web pages, you also configure settings for donation,program, and membership web forms. For example, you can set minimum gift amounts for donationforms, specify how long to keep tickets in shopping carts, and rename labels on membership forms.For information about these form types and their individual settings, see Donation Forms on page 5,Program Forms on page 11, or Membership Forms on page 19.
DesignAcknowledgement EmailBefore you create web forms inWeb, we recommend that you design an acknowledgement messageto send after users check out. After website users donate on donation forms or purchase tickets andmemberships on program forms and membership forms, the program directs users to shopping cartsto process their transactions. If you design an acknowledgement message, the program emails it tousers after they check out.
chapter 2

To design the acknowledgement message, go to Web and click Acknowledgement email underConfiguration. The Acknowledgement email screen appears. On this screen, you use the HTML editorto design and format your email message.
You can also edit the default Acknowledgement message on a specific designation, event program,and membership program. For information about how to edit an Acknowledgement messsage, seeCustom Acknowledgment Emails for Web Forms on page 33.
In addition to the acknowledgement message, you also must configure the appearance and format ofyour web pages and create a shopping cart to process transactions. For information about theseoptions, see Design Web Pages on page 42 and Create Shopping Cart on page 51. You can also enter aURL for when the program needs to redirect users, edit your privacy policy, and edit the emailpreferences page. For information about these options, see Browser Settings and Home Page URL onpage 48, Design Privacy Policy Page on page 47, and Design Email Preferences Page on page 38.
Design an acknowledgement email message1. From Web, click Acknowledgement email under Configuration. The Acknowledgement screen
appears.
2. Under Acknowledgement email, enter a name for the acknowledgement email message, asubject to include in the Subject field of the email message, and an email address and name toinclude in the From field of the email message.
3. To receive responses at a different email address than the one you use to send the message,enter a return address in the Reply address field.
35 CHAPTER 2

Tip: Most of the fields under Acknowledgement email are also used for system emailmessages. The name and subject are specific to the acknowledgement email, but the otherfields apply to confirmation emails that website users receive after they register and to eTicketemails that users receive after they purchase tickets online for program events.
4. In the HTML editor, enter the content for the acknowledgement email message and format theappearance and layout. To include personalized information, use merge fields.
For information about the buttons and menus on the HTML editor toolbar, see the GeneralFeatures Guide.
5. Click Save. You return to Web.
Best Practices forAcknowledgement Emailsl Include the name of your organization in the subject line.
l ClickMore Options link and select the option to receive failures. Enter the email address youwant to receive failure alerts. This allows you to follow up with constituents that are missingconfirmation for transactions.
l Use the HTML editor to insert your organization’s logo or banner to reinforce your visual brand.
l Use a table to restrict the width of the email to 580 px to display on a mobile screen withouthorizontal scroll.
l Include merge fields such as the user's name to personalize the message.
l Always include a link back to your organization's website and event calendar.
l Include text that explains how the transaction will appear on the user's credit card statement.
Email Alerts forOnline SalesFrom Web and Sales, you can set up email alerts for online sales to notify you when website userssubmit orders on your web forms. You can use these alerts to track activity on your web forms and toaccess registrant information and sales order information outside of the program. For example, youcan use alerts to monitor how quickly events fill up so that you can adjust capacity or resources asnecessary, or you can use them as prompts to follow up with registrants, major donors, or otherwebsite users who submit web forms.
To set up email alerts, you specify an email address to send the alerts to and then select the types ofonline transactions that prompt alerts. For example, to receive alerts after online donations, include thedonation transaction type so that you will receive alerts after any online sales order that includes adonation.
To set up email alerts, go to Web or Sales and click Email alerts for online sales under Configuration.The Email alerts for online sales screen appears.
CONFIGURATION TASKS 36

In the Email address field, enter an email address to send alerts to after web form transactions.
Note: Application users can only set up email alerts for one email address per user, and they cannotset up alerts for email addresses that already receive alerts.
In the list of checkboxes, select the types of transactions to receive alerts for. You can receive alerts forticket sales, event registrations, membership sales, and donations.
Note: The Daily admissions, Scheduled program events, and Fundraising events checkboxes allrelate to events. To receive alerts when you sell tickets to program events on your program forms,select Daily admissions. To receive alerts when you sell tickets to pre-registered program events onyour event registration forms, select Scheduled program events. And to receive alerts when you sellregistrations to special fundraising events from Events on your event registration forms, selectFundraising events.
Manage Email AlertsAfter you set up email alerts inWeb or Sales to notify you about transactions on web forms, you canuse the Email alerts management page to view email alert settings and remove alerts for emailaddresses as necessary. For example, if employees leave your organization, you can remove the alertsfor their email addresses.
To access the Email alerts management page, go to Web and click Email alerts management underConfiguration. The Email alerts management page appears.
37 CHAPTER 2

The Subscriptions grid displays a list of the email addresses that receive email alerts and the types ofalerts that they receive. To remove alerts for an email address, select its entry in the grid and clickDelete.
Design Email Preferences PageIn addition to the web forms you create inWeb, the program also creates a page where website userscan opt out of email messages from your organization. You can include a link to this page in the emailmessages you send. The page consists of a page header and a checkbox for users to refuse email.When a website user selects the opt-out checkbox, the program updates the constituent record toselect the Do not send email to this address checkbox for the email address.To edit the email preferences page, go to Web and click Email preferences under Configuration. TheEmail preferences screen appears. On this screen, you can edit the page title and the label for the opt-out checkbox.
In addition to the email preferences, you also must configure the appearance and format of your webpages and create a shopping cart to process transactions. For information about these options, seeDesign Web Pages on page 42 and Create Shopping Cart on page 51. You can also enter a URL forwhen the program needs to redirect users, design an acknowledgement message, and edit yourprivacy policy. For information about these options, see Browser Settings and Home Page URL on page48, Design Acknowledgement Email on page 34, and Design Privacy Policy Page on page 47.
CONFIGURATION TASKS 38

Edit email subscription preferences1. From Web, click Email preferences under Configuration. The Email preferences screen appears.
2. In the Title field, enter a header for the web page.3. In Opt-out checkbox label field, enter the label for the checkbox that users select to opt out of
email messages from you organization.
For verification purposes, users who opt out of email messages must enter their email addresses.If email addresses are not registered, user cannot opt out because they are not on the email list.
4. To customize the message that appears after users opt out of email messages, select theLanguage tab. You can also use this tab to enter localized text for other languages.
5. In the Category field, “Messages” is the only option.
39 CHAPTER 2

6. In the Language field, select the language to localize.7. Under Text, edit the confirmation messages that appear when users opt in or out of email
messages. The Default text column displays the default messages.8. Click Save. You return to Web.
Design eTickets PageThe eTickets page allows website users to access the tickets for program events that they purchasethrough your program forms or event registration forms. When website users purchase tickets andselect the eTickets delivery method, the program automatically sends email messages with links to theeTickets page. On this page, they can view their tickets and print them from home to present atprogram events. Tickets include the ticket number and a barcode that allows you to scan tickets. Theticket number and barcode ensure that a ticket cannot be used twice.
Note: To allow website users to select the eTickets delivery method on program forms and eventregistration forms, you must include the delivery method on the Online sales method. If you don'twant to use the default eTickets delivery method, you can create your own delivery method to delivertickets via email. For information about how to manage delivery methods and sales methods, see theTickets Guide.
On the editor for the eTickets page, you can edit the page's default text as necessary and addadditional text above or below the tickets. For example, you can include instructions about how usersshould present their tickets or additional information about tickets.
CONFIGURATION TASKS 40

Edit the eTickets page1. From Web, click eTickets under Configuration. The eTickets screen appears.
2. In the text box at the top of the editor, a default header for the eTickets page appears. You canedit it as necessary.
3. In the text boxes below the header and the sample ticket, you can enter additional text for thebody and footer of the eTickets page. For example, you can provide instructions orcommunicate special considerations about tickets. By default, no text appears in these textboxes.
Note: The Print button and sample ticket on the editor are for display only, and you cannotedit them.
4. To edit the error messages associated with the eTickets page, select the Language tab. You canalso use this tab to enter localized text for other languages.
41 CHAPTER 2

5. In the Category field, the "Validation" section of the eTickets page is selected by default.6. In the Language field, select the language to localize.7. The Item name and Item type columns identify items on the eTickets page, and the Default
text column displays the default text. In the Text column, edit the text as necessary.8. Click Save. You return to Web.
DesignWeb PagesBefore you create web forms inWeb, you must configure design settings to determine the appearanceand format of the web pages where the forms appear. The pages that display donation, program, andmembership web forms all inherit these design settings.
Note: The secure payment page that processes credit card transactions also inherits your designsettings. However, to help you comply with the Payment Card Industry Data Security Standard (PCIDSS), the program analyzes the secure payment page for compliance purposes and removes contentthat is not PCI DSS compliant. The program removes active content such as script tags, inline data incustom stylesheets, buttons, and dynamic HTML markup. As a result, if you include active content inthe header, footer, or columns of your web page design, the secure payment page’s appearancediffers slightly from the pages that contain your web forms.
To configure the design settings, go to Web and click Page designer under Configuration. The pagedesigner appears. On the Select Layout tab, select a layout to organize the items on your web pages.Each layout is "responsive" which means it automatically adjusts the page's size and format toaccommodate all screen sizes, including mobile devices. The layout shifts the form's fields and optionsneatly into a row to fit the narrow width of a mobile device and the fonts are enlarged to make iteasier to read text and complete transactions.
Warning: If your organization implemented Altru before November 2015, the Page Designer willalso include non-responsive layouts. If your web forms are still using a non-responsive layout, werecommend that you convert to get the benefits and features provided by responsive layouts.
CONFIGURATION TASKS 42

If your current layout is customized, you will need to modify the responsive layout’s design to matchyour website. Making these updates requires significant knowledge of HTML and CSS. Contact youraccount manager for professional design assistance
On the Color & Styles tab, edit the background colors and fonts. On the Configure Content tab, editthe content in the header, footer, and side columns.
In addition to the design settings for your web pages, you also must create a shopping cart to processtransactions. For information, see Create Shopping Cart on page 51. You can also enter a URL for whenthe program needs to redirect users, design an acknowledgement message, edit your privacy policy,and edit the email preferences page. For information about these options, see Browser Settings andHome Page URL on page 48, Design Acknowledgement Email on page 34, Design Privacy Policy Pageon page 47, and Design Email Preferences Page on page 38.
Design the appearance and format of web pages1. From Web, click Page designer under Configuration. The page designer appears.
2. On the Select Layout tab, select a layout for your web pages. The layout appears under Preview.The layout determines where items appear on your web pages. You cannot design a customlayout; you must select from the default options.
3. Click Next. The Color & Styles tab appears. The Basic colors and styles section allows you tomake basic tweaks to fonts and colors, while the Advanced colors and styles section allows youto edit the style sheet directly.
43 CHAPTER 2

4. Under Background Colors, select background colors for sections of your web pages. When youclick a checkbox, a color palette appears.
5. Under Page Typography, select the font for all text on your web pages, and select the size andcolor for body text.
6. Under Form Title, select the font size and color for section headers.7. Under Form Labels, select the font size and color for field labels.8. To use Cascading Style Sheets (CSS) to edit the web page’s appearance, select Advanced colors
and styles and click Edit stylesheet. The Stylesheet text editor appears.
CONFIGURATION TASKS 44

On this screen, you can edit properties through CSS. For example, you can edit the web page’sfonts, colors, backgrounds, and other properties. You can also insert HTML tags and apply stylesto them.
9. To load the CSS selectors that allow you to edit the appearance of forms, click Insert CSSselectors. The CSS Selectors screen appears. You can access this screen multiple times to addmultiple selectors.
10. In the Insert selectors for field, select the CSS selector to load in the Stylesheet text editor. Toinclude the default styles along with class names, select Include defaults.
11. Click Insert. You return to the Stylesheet text editor, and the selectors appear in a new sectionwithin the editor. Edit the styles as necessary.
12. To save your edits and return to the page designer, click Save. Or to save your edits and keepthe Stylesheet text editor open, click Apply.
Warning: When you save or apply changes in the Stylesheet text editor, the changes go intoeffect immediately. Website users who access forms can view your changes. We recommendthat you check your web forms when you save or apply changes to confirm that the changeshave the desired effect.
13. To erase all changes to the style sheet and restore the design settings in the Basic color andstyles section, click Reset.
14. Click Next. The Configure Content tab appears. On this tab, you can edit the header, footer and
45 CHAPTER 2

columns for the web pages where your forms appear.
Tip: If you expect website users to print web pages, you should keep this in mind when youstyle headers, footers, and columns. For example, if you include a menu with many links andwebsite users print the confirmation page, the printed ouptut may be spread over multiplepages. On the Colors & Styles tab, you can select Advance colors and styles to address thisscenario with a CSS media query in the style sheet.
15. Click a header, footer, or side column. An HTML editor appears.
Note: You cannot edit content in the center of the page with the page designer because thissection displays your web forms and payment forms. If you click this section, the screen thatappears does not include an HTML editor. To edit this content, you edit the payment settingsand web forms. For more information, see Create Shopping Cart on page 51, Donation Formson page 5, Program Forms on page 11, or Membership Forms on page 19.
CONFIGURATION TASKS 46

16. In the HTML editor, edit the content for your web pages. You can format the appearance andlayout to make the pages that you create inWeb look similar to the rest of your website. Forexample, you can include the same images and text in the header that you include in the headerof your organization’s website.
Note: If you include links to web pages that do not secure content with Secure Sockets Layer(SSL), a warning appears when website users click the links.
For information about the buttons and menus on the HTML editor toolbar, see the GeneralFeatures Guide.
Warning: If you use the Edit HTML source button to edit the HTML source code for your webforms, do not include a reference to load jQuery. Web forms already include a recent version ofjQuery, so any additional reference is unnecessary and could conflict with the basic features ofweb forms.
Tip: If you use the Insert image button to upload images to match your website, rememberthat the program does not reflect any changes on your website. To update images on the webpages you create inWeb, open the page designer and upload updated versions of the images.
17. After you review the format and appearance of your web pages, click Submit. You return to Web.
Note: Design settings are active as soon as you select them in the page designer, but to applythem to the secure payment page, you must click Submit. To help you comply with PCI DSS,the program analyzes the design settings for compliance purposes and removes content that isnot PCI DSS compliant. To apply your design settings to the secure payment page, clickSubmit.
Design Privacy Policy PageIn addition to the web forms that you create inWeb, the program also creates a page to display yourorganization’s privacy policy.
Note: When the program creates the web page with the privacy policy, it automatically includes ageneric policy. We strongly recommend that you review this default policy to ensure that it is right
47 CHAPTER 2

for your organization. If the generic policy does not match your organization’s privacy policy, you canedit it as necessary.
To edit the privacy policy, go to Web and click Privacy policy under Configuration. The Privacy policyscreen appears. On this screen, use the HTML editor to design and format the privacy policy thatappears on the web page that the program creates.
In addition to the privacy policy, you also must configure the appearance and format of your webpages and create a shopping cart to process transactions. For information about these options, seeDesign Web Pages on page 42 and Create Shopping Cart on page 51. You can also enter a URL forwhen the program needs to redirect users, design an acknowledgement message, and edit the emailpreferences page. For information about these options, see Browser Settings and Home Page URL onpage 48, Design Acknowledgement Email on page 34, and Design Email Preferences Page on page 38.
Edit the privacy policy1. From Web, click Privacy policy under Configuration. The Privacy policy screen appears.
2. In the HTML editor, edit the content of the privacy policy and format the appearance and layoutas necessary.
For information about the buttons and menus on the HTML editor toolbar, see the GeneralFeatures Guide.
3. Click Save. You return to Web.
Browser Settings andHome PageURLFrom Web, you can enter a label such as your organizations’s name to display in the title bar of webbrowsers when users access your web forms.
CONFIGURATION TASKS 48

You can also designate a home page to redirect users when necessary. For example, donation formsare only available online when designations are active and the start and end dates are current. If adesignation becomes inactive or out of date, the program removes the donation form. If website usersattempt to access the form, the program redirects them to the home page you designate.
To enter the title bar label and home page URL, go to Web and click URL and browser settings underConfiguration. The URL and browser settings screen appears.
In the Page title field, enter the label to display in the title bar when users access your web forms.In the Home page URL field, enter the URL to redirect website users to when a donation, program ormembership form is not available.
In addition to the home page, you also must configure the appearance and format of your web pagesand create a shopping cart to process transactions. For information about these options, see DesignWeb Pages on page 42 and Create Shopping Cart on page 51. You can also design anacknowledgement message, edit your privacy policy, and edit the email preferences page. Forinformation about these options, see Design Acknowledgement Email on page 34, Design PrivacyPolicy Page on page 47, and Design Email Preferences Page on page 38.
DesignUser RegistrationIn addition to the web forms that you create inWeb for online transactions, you can also create aregistration form that allows website users to register with your organization. When you enableregistration, website users can create login credentials for your web forms and provide their contactinformation. The program uses email addresses as user names, and users enter their own passwords.
Login credentials for website users are associated with constituent records in your database. Whenregistered users access web forms and log in, data from their constituent records automaticallyappears on the web forms.
Note: A user may receive an error message during online registration if the program is unable tocreate a new user account, the user cannot be linked to a constituent, or if the user name is alreadytaken because the user attempted to register with the same email address earlier. Because these areissues that need to be fixed by your organization, the default error message the user receives is, "Wecannot process your registration. For more information, please contact us by phone or email." Toupdate this message, go to Web and click User registration settings. On the Language Tab, select"Validation" for the Category. In the Text field, edit the error message. For example, you can includea specific phone number or email address to contact for assistance. Or, you can provide moredetailed instructions. For example, if the error is the user is already registered or the user name isalready taken, you can tell the user to click Sign in to access the password reset page.
49 CHAPTER 2

Edit user registration settings1. From Web, click User registration settings under Configuration. The User registration settings
screen appears.
2. To allow users to create login credentials for your web forms, select Enable registration. Theprogram uses email addresses as user names, and users enter their passwords. Login credentialsfor website users are associated with constituent records, and when users log in, data from theirconstituent records automatically appears on web forms.
The registration form is available at the URL in the Registration form URL field, and users canclick Register on web forms to access the URL. In addition, a Registration information sectionappears in the shopping cart and allows users to register during checkout.
3. Under Confirmation email, select whether to send users a default confirmation email messageafter they register. The email thanks registrants and reminds them of their usernames.
4. Under Required fields, select whether to require users to enter first names, titles, or phonenumbers when they register. To ensure you download complete constituent information, werecommend that you make all these fields required.
5. To rename labels, headings, and other text on the registration form, select the Language tab. Youcan also use this tab to enter localized text for other languages.
6. In the Category field, select the section of the registration form to edit.
7. In the Language field, select the language to localize.8. The Item name and Item type columns identify items on the registration form, and the Default
text column displays the default text. Under Text, rename the default labels, headings, and othertext as necessary.
For example, to change the Confirm password field label to “Enter password again,” enter thenew label under Text. Likewise, to localize the field label, select a language in the Languagefield and enter localized text under Text.
9. Click Save. You return to Web.
CONFIGURATION TASKS 50

Create Shopping CartBefore you create web forms inWeb, you must create a shopping cart to process transactions. Theprogram uses the shopping cart for all the web forms you create, and it routes all transactions to theshopping cart.
To create the shopping cart, go to Web and clickWeb payment settings under Configuration. TheWeb payment settings screen appears. On this screen, you select payment methods for website usersand a merchant account to process credit card payments, design a confirmation screen to appear afterusers check out, select required fields for when users check out, and enter how long to maintainshopping carts for website users.
In addition to the shopping cart, you also must configure the appearance and format of your webpages. For information, see Design Web Pages on page 42. You can also enter a URL for when theprogram needs to redirect users, design an acknowledgement message, edit your privacy policy, andedit the email preferences page. For information about these options, see Browser Settings and HomePage URL on page 48, Design Acknowledgement Email on page 34, Design Privacy Policy Page onpage 47, and Design Email Preferences Page on page 38.
Note: When a website user makes a payment on a web form without logging in, the program checksyour database for records that matches the user. If the program finds a match, it associates thetransaction with that record. If not, the program creates a constituent record for the website user. Todetermine whether a match exists, the program uses the match settings from the Constituentmatching page in Administration unless the transaction is a special event registrations. Forinformation about the Constituent matching page, see the Administration Guide. For informationabout matching criteria for special even registrations, see Matching Criteria on page 54.
Create the shopping cart1. From Web, clickWeb payment settings under Configuration. The Web payment settings
screen appears.
2. Under General, enter how long to maintain shopping carts for website users who are not loggedin.
51 CHAPTER 2

Warning: If you enter “0” in the Days to keep anonymous carts field, the program does notmaintain cookies to identify website users. If users add items to shopping carts and do notcheck out, they cannot return to the cart later. Depending on the browser, the carts are clearedeither when the browsing session times out or when users close the browser.
3. Under Confirmation screen, design a confirmation screen to display after users check out.In the HTML editor, edit the content for the confirmation and format the appearance and layout.To include personalized information, use merge fields. To clear your changes and use theprogram’s default confirmation, click Restore default messsage.
Tip: Keep in mind that some users may want to print the confirmation page. If headers, footers,or columns on your web pages include items that print differently than they render in webbrowsers, this can cause problems when these users print. On the Colors & Styles tab of thepage designer, you can add a CSS media query to the style sheet to address this scenario.
For information about the buttons and menus on the HTML editor toolbar, see the GeneralFeatures Guide.
4. Under Required fields, select whether to require users to enter first names, titles, or phonenumbers when they check out. To ensure you download complete constituent information, werecommend that you make all these fields required.
CONFIGURATION TASKS 52

5. Under Payment methods, select a merchant account to process credit card transactions. Forexample, you can use your organization’s IATS account. The system administrator sets upmerchant accounts.
Currently, the only payment method to offer to website users is credit card. The Credit cardcheckbox is selected by default.
6. Select the payment methods to offer to website users. By default, the shopping cart acceptscredit card payments. You can also allow users to pay with direct debit or make pledges to paylater.
Note: To help you comply with the Payment Card Industry Data Security Standard (PCI DSS), theshopping cart directs credit card transactions to the secure payment page to process payments.The secure payment page uses Blackbaud Payment Service to securely process biographicalbilling information and payment information for the shopping cart.
7. To rename labels, headings, and other text in your shopping cart, select the Language tab. Youcan also use this tab to enter localized text for other languages.
53 CHAPTER 2

8. In the Category field, select the section of the shopping cart to edit.9. In the Language field, select the language to localize.10. The Item name and Item type columns identify items on the shopping cart, and the Default
text column displays the default text. In the Text column, rename default labels, headings, andother text as necessary.
For example, to change the Empty Cart button label to “Clear cart,” enter the new label underText. Likewise, to localize the button label, select a language in the Language field and enterlocalized text under Text.
11. Click Save. You return to Web.
Matching CriteriaNote: The matching criteria in this section only apply to special event registrations. All other webform transactions now use match settings from the Constituent matching page in Administration.Special event registrants will continue to use the current criteria until the new algorithm isimplemented in a future release. The one exception for special event registrations is the host (theorder patron). The shopping cart determines the host, and since it uses the new matching algorithm,hosts on special event registrations are matched based on the match settings on the Constituentmatching page. For information about the match settings, see the Administration Guide.
When website users submit payments for special events on your web forms, the program associatesthe transactions with constituent records. To determine whether website users match existingconstituents in your database, the program uses matching criteria to compare data on web forms tothe corresponding data on constituent records. If the program finds a match, it associates the recordwith the transaction and updates it with any new data on the payment form. Otherwise, it creates arecord and associates the transaction with that new record.
Note: When the program creates a constituent, address, phone, or email address record based on aweb form, it selects “Web Forms” in the Information source field and does not allow you to edit theselection. In queries, you can use the Origin and Origin information fields to include the information
CONFIGURATION TASKS 54

source in query results or to filter queries based on whether records were created manually byprogram users or automatically based on web forms.
To determine whether a matching record exists, the program compares the following fields on thepayment form with the corresponding fields on constituent records.
l Titlel First Namel Last Namel Addressl Cityl Countryl Statel Zipl Email Addressl Phone
For a website user to be considered a match for an existing constituent, these fields must all matchexactly according to the following matching criteria.
l The program only compares website users to individual constituent records. It does not considerorganizations or groups. It also does not compare website users to constituents who are inactiveor deceased.
l Matching criteria is not case-sensitive, so the program treats “Smith” and “SMITH” as an exactmatch.
l Because the Title, First Name, and Phone fields are not always required fields, the programtreats them as matching fields when data exists in one location but not the other. If the fieldscontain data on both the payment form and the constituent record, then an exact match isrequired.
l The program compares first names on payment forms to the First Name, Nickname, and Aliasfields on constituent records. If an exact match exists to any of these fields, the program treats itas a match.
l The program does not consider types such as Home or Business when it compares addresses,phone numbers, and email addresses. If an address, phone number, or email address on apayment form matches any address, phone number, or email address of any type on a record,the program treats it as a match.
l For Zip codes, the program only compares the first five digits.
l For addresses, the program treats the primary street names and standard abbreviations in theU.S. Postal Service’s list of street suffix abbreviations as exact matches. So if a user enters a PostalService abbreviation but an address record includes the full name, the program treats this anexact match. For example, if a website user enters “123 Main St” but an address record uses “123Main Street,” the program treats these fields as a match. For the list of Postal Serviceabbreviations, go to http://pe.usps.gov/text/pub28/pub28apc_002.htm.
55 CHAPTER 2

If the fields on a payment form and constituent record match exactly according to these matchingcriteria, the program associates the online transaction with the constituent record and updates therecord with any new data from the payment form.
If the fields are not exact matches, the program creates a constituent record for the website user andassociates the transaction with that new record.
Note: The program can only match a website user to a single record. If your database includesduplicate records and the website user matches multiple constituents, the program disregards thematches and creates a new record for the website user.
CONFIGURATION TASKS 56