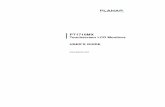Black Box Softwaresupport.blackboxab.se/Manualer/K/KV/KV120A-KV121A_Software.pdfmount –t iso9660...
Transcript of Black Box Softwaresupport.blackboxab.se/Manualer/K/KV/KV120A-KV121A_Software.pdfmount –t iso9660...
-
1
SERVSWITCH™ FAMILY
-
1
SERVSWITCH™ FAMILY
Welcome to the ServSwitch™ Family!Thank you for purchasing a BLACK BOX® ServSelect IP! We appreciate your business, and we think you’ll appreciate the many ways that your new ServSelect IP will save you money, time, and effort.
That’s because our ServSwitch family is all about breaking away from the traditional, expensive model of computer management. You know, the one-sizefits-all-even-if-it-doesn’t model that says, “One computer gets one user station, no more, no less.” Why not a single user station (monitor, keyboard, and mouse) for multiple computers—even computers of different platforms? Why not a pair of user stations, each of which can control multiple computers? Why not multiple user stations for the same computer?
With our ServSwitch products, there’s no reason why not. We carry a broad line of robust solutions for all these applications. Do you have just two PCs, and need an economical alternative to keeping two monitors, keyboards, and mice on your desk? Or do you need to share dozens of computers, including a mix of IBM® PC, RS/6000®, Apple® Macintosh®, Sun Microsystems®, and SGI™ compatibles among multiple users with different access levels? Does your switch have to sit solidly on a worktable and use regular everyday cables? Or does it have to be mounted in an equipment rack and use convenient many-to-one cables? No matter how large or small your setup is, no matter how simple or how complex, we’re confident we have a ServSwitch system that’s just right for you.
The ServSwitch™ family from Black Box—the one-stop answer for all your KVM switching needs!
*This manual will tell you all about your new ServSelect IP software, including how to install, operate, and troubleshoot it. For an introduction to the ServSelect IP software, see Chapter 1. The ServSelect IP product codes covered in this manual are:
KV120 KV121
-
2
SERVSELECT™ IP SOFTWARE INSTALLER/USER GUIDE
3
SERVSWITCH™ FAMILY
TRADEMARKS USED IN THIS MANUAL
BLACK BOX and the logo are registered trademarks, and ServSwitch, ServSelect, and ServSelect IP are trademarks, of BLACK BOX Corporation.
Apple, Mac, and Macintosh are registered trademarks of Apple Computer, Inc.
IBM, PS/2, and RS/6000 are registered trademarks of International Business Machines Corporation.
Microsoft, HyperTerminal, Windows, Windows NT, and Windows XP are trademarks or registered trademarks of Microsoft Corporation in the United States and/or other countries.
Sun and Sun Microsystems are registered trademarks of Sun Microsystems, Inc. in the United States and other countries.
Any other trademarks mentioned in this manual are acknowledged to be the property of the trademark owners.
-
2
SERVSELECT™ IP SOFTWARE INSTALLER/USER GUIDE
3
SERVSWITCH™ FAMILY
Contents1. Introduction . . . . . . . . . . . . . . . . . . . . . . . . . . . . . . . . . . . . . . . . . . . . . . .41.1 About ServSelect IP Software . . . . . . . . . . . . . . . . . . . . . . . . . . . . . . . . . . . . . . .41.2 Features and Benefits . . . . . . . . . . . . . . . . . . . . . . . . . . . . . . . . . . . . . . . . . . . . . .4
2. Installation . . . . . . . . . . . . . . . . . . . . . . . . . . . . . . . . . . . . . . . . . . . . . . . .52.1 Getting Started . . . . . . . . . . . . . . . . . . . . . . . . . . . . . . . . . . . . . . . . . . . . . . . . . . .52.2 Installing ServSelect IP Software . . . . . . . . . . . . . . . . . . . . . . . . . . . . . . . . . . . .6
3. Basic Operations . . . . . . . . . . . . . . . . . . . . . . . . . . . . . . . . . . . . . . . . . . .73.1 Launching ServSelect IP Software . . . . . . . . . . . . . . . . . . . . . . . . . . . . . . . . . . . .73.2 Navigating ServSelect IP Software . . . . . . . . . . . . . . . . . . . . . . . . . . . . . . . . . . . .73.3 Quick Setup Checklist . . . . . . . . . . . . . . . . . . . . . . . . . . . . . . . . . . . . . . . . . . . . . .93.4 Adding an Appliance . . . . . . . . . . . . . . . . . . . . . . . . . . . . . . . . . . . . . . . . . . . . .103.5 Accessing an Appliance . . . . . . . . . . . . . . . . . . . . . . . . . . . . . . . . . . . . . . . . . . .133.6 Accessing and Managing Your Servers . . . . . . . . . . . . . . . . . . . . . . . . . . . . . . .153.7 Changing ServSelect IP Software Server Properties . . . . . . . . . . . . . . . . . . . . .243.8 Organizing Units with the Local Client Database . . . . . . . . . . . . . . . . . . . . . . .273.9 Deleting and Renaming . . . . . . . . . . . . . . . . . . . . . . . . . . . . . . . . . . . . . . . . . . .313.10 Customizing the Explorer Window . . . . . . . . . . . . . . . . . . . . . . . . . . . . . . . . .333.11 Managing Your Local Databases . . . . . . . . . . . . . . . . . . . . . . . . . . . . . . . . . . .343.12 Changing Appliance Properties . . . . . . . . . . . . . . . . . . . . . . . . . . . . . . . . . . . .363.13 Changing DirectDraw® support . . . . . . . . . . . . . . . . . . . . . . . . . . . . . . . . . . . .37
4. Managing Your Appliance (Admin Only) . . . . . . . . . . . . . . . . . . . . . . .394.1 Viewing and Configuring Appliance Parameters . . . . . . . . . . . . . . . . . . . . . . . .404.2 Upgrading Firmware . . . . . . . . . . . . . . . . . . . . . . . . . . . . . . . . . . . . . . . . . . . . . .484.3 Managing User Sessions . . . . . . . . . . . . . . . . . . . . . . . . . . . . . . . . . . . . . . . . . . .504.4 Rebooting Your Appliance . . . . . . . . . . . . . . . . . . . . . . . . . . . . . . . . . . . . . . . . .514.5 Managing Appliance Configuration Databases . . . . . . . . . . . . . . . . . . . . . . . . .514.6 Managing User Databases . . . . . . . . . . . . . . . . . . . . . . . . . . . . . . . . . . . . . . . . . .52
Appendices . . . . . . . . . . . . . . . . . . . . . . . . . . . . . . . . . . . . . . . . . . . . . . . .53Appendix A: Updating ServSelect IP Software . . . . . . . . . . . . . . . . . . . . . . . . . . . .53Appendix B: Keyboard and Mouse Shortcuts . . . . . . . . . . . . . . . . . . . . . . . . . . . . .54Appendix C: TCP Ports . . . . . . . . . . . . . . . . . . . . . . . . . . . . . . . . . . . . . . . . . . . . . .56Appendix D: Troubleshooting . . . . . . . . . . . . . . . . . . . . . . . . . . . . . . . . . . . . . . . . .57
-
4
SERVSELECT™ IP SOFTWARE INSTALLER/USER GUIDE
5
CHAPTER 2: INSTALLATION
1. Introduction
1.1 About ServSelect IP SoftwareServSelect IP Software is a cross-platform management application that allows you to view and control the ServSelect IP appliance and all its target servers. The cross-platform design ensures compatibility with most popular operating systems and hardware platforms. ServSelect IP provides secure switch-based authentication, data transfers and username/password storage. Each appliance handles authentication and access control individually, placing system control at the point of need.
ServSelect IP Software utilizes browser-like navigation with an intuitive split-screen interface, providing you with a single point of access for all your servers. Using ServSelect IP Software, you can manage your existing appliances, install a new switch or launch a video session to a target server. Built-in groupings such as Servers, Sites and Folders provide an easy way to select the units to view. Powerful search and sort capabilities allow you to easily find any unit.
NOTE: Throughout the documentation and ServSelect IP Software user interface, you will see the word “appliance” used generically to describe the ServSelect IP switch.
1.2 Features and BenefitsEasy to install and configureServSelect IP Software is designed for easy installation and operation. Auto-discovery of managed appliances enables you to deploy new units in minutes. Wizard-based installation and online help simplify initial system configuration. The intuitive graphical interface makes managing and updating appliances simple and straightforward.
Powerful customization capabilitiesTailor ServSelect IP Software to fit your specific system needs. Take advantage of built-in groups or create your own. Customize unit and field names, icons and macros for maximum flexibility and convenience. Using names that are meaningful to you makes it easy to quickly find any target server.
Extensive ServSelect IP managementServSelect IP Software allows you to add and manage multiple appliances in one system. Once a new appliance is installed, you can configure switch parameters, control and preempt user video sessions and execute numerous control functions, such as rebooting and upgrading your appliance. From the intuitive Appliance Management Panel (AMP), you can enable Simple Network Management Protocol (SNMP) traps, configure target servers and cascade switches as well as manage user databases.
-
4
SERVSELECT™ IP SOFTWARE INSTALLER/USER GUIDE
5
CHAPTER 2: INSTALLATION
2. Installation
2.1 Getting StartedBefore installing your ServSelect IP Software, refer to the following lists to ensure that you have all the items that shipped with your software as well as all other items necessary for proper installation.
Supplied with ServSelect IP SoftwareYour ServSelect IP Software package contains the following items:
• ServSelect IP Software CD
• ServSelect IP Software Installer/User Guide
Supported operating systemsServSelect IP Software is supported on the following operating systems:
• Microsoft® Windows® 2000 Workstation - Service Pack 2
• Microsoft Windows 2000 Server - Service Pack 2
• Microsoft Windows NT® 4.0 Workstation - Service Pack 6a
• Microsoft Windows NT 4.0 Server - Service Pack 6a
• Microsoft Windows XP® (Home and Professional)
• Red Hat® Linux® 7.1 (2.7 Kernel)
• Red Hat Linux 7.2 (2.7 Kernel)
PC hardware configuration requirementsThe following list contains the PC hardware configuration requirements for running ServSelect IP Software on the supported operating systems. Configurations with less than the recommended requirements are not supported.
• 500 MHz Pentium® III
• 128 MB RAM
• 10 or 100BASE-T NIC
• VGA or XGA video with graphics accelerator
• Desktop size must be a minimum of 800 x 600
• Color palette must be a minimum of 256 colors
-
6
SERVSELECT™ IP SOFTWARE INSTALLER/USER GUIDE
7
CHAPTER 3: BASIC OPERATIONS
2.2 Installing ServSelect IP Software ServSelect IP Software can be installed on Microsoft Windows NT, Windows 2000, Windows XP and Linux platforms. Follow these instructions to install ServSelect IP Software on the desired platform.
To install on Microsoft Windows NT, 2000 or XP:1. Insert the ServSelect IP Software CD-ROM into your CD-ROM drive. If
AutoPlay is supported and enabled, the setup program will start automatically.-or-If your system does not support AutoPlay, set the default drive to your CD-ROM drive letter and execute the following command to start the install program (replace drive with your CD-ROM drive letter):
drive:\WIN32\SETUP.EXE
2. Follow the on-screen instructions.
To install on Red Hat Linux:1. Insert the ServSelect IP Software CD-ROM into your CD-ROM drive. If
AutoPlay is supported and enabled, the setup program will start automatically.-or-If your system does not support AutoPlay:a. Mount the CD-ROM volume by executing the following command:
mount –t iso9660 –ro mode=0555
Replace with the name of the CD-ROM on your machine and with the name of the desired mount point. For example, to mount a CD-ROM which is the second IDE unit on /mnt, execute the command:
mount –t iso9660 –ro mode=0555 /dev/hdb /mnt
b. Execute the following command to change the working directory to the mount point:
cd /mnt
c. Execute the following command to start the install program: sh./linux/setup.bin
2. Follow the on-screen instructions.
-
6
SERVSELECT™ IP SOFTWARE INSTALLER/USER GUIDE
7
CHAPTER 3: BASIC OPERATIONS
3. Basic Operations
3.1 Launching ServSelect IP SoftwareTo launch the software on all Microsoft Windows operating systems:
Select Start - Programs - Black Box ServSelect IP Software. -or-Double-click the ServSelect IP Software icon. ServSelect IP Software will launch.
To launch the software on Red Hat Linux (7.1 and 7.2):
From the application folder (/usr/lib/Black Box_ServSelect_IP_Software/), execute the following command:./Black_Box_ServSelect_IP_Software
-or-From (/user/bin), execute the following link:./Black_Box_ServSelect_IP_Software
-or-If a desktop shortcut was created on installation, double-click the shortcut and then select Run. ServSelect IP Software will launch.
3.2 Navigating ServSelect IP SoftwareServSelect IP Software consists of several components: the ServSelect IP Software Explorer, the Video Session Viewer (Viewer) and the Appliance Management Panel (AMP). Once you launch the ServSelect IP Software, the main ServSelect IP Software Explorer window appears. The Explorer window allows you to view, access, manage and create custom groupings for all of the supported units in your data center.
When you select a target server, you can click the Connect Video task button in the ServSelect IP Software Explorer to launch the Viewer. This component allows you to control the keyboard, monitor and mouse functions of individual servers. For more information, see Accessing and Managing Your Servers in this chapter.
When you select an appliance, you can click the Manage appliance task button in the ServSelect IP Software Explorer to launch the AMP. This component enables you to configure and control your appliance. For more information, see Chapter 4.
Viewing your system in the ServSelect IP Software ExplorerThe ServSelect IP Software Explorer is divided into several panes: the View Selector tabs, the Group Selector pane and the Unit Selector pane. The content of these panes will change based on the type of unit selected or the task to be completed. Figure 3-1 highlights these navigation features.
-
8
SERVSELECT™ IP SOFTWARE INSTALLER/USER GUIDE
9
CHAPTER 3: BASIC OPERATIONS
Click one of the View Selector tabs to view your system organized by categories: Appliances, Servers, Sites or Folders. The Explorer’s default display is user-configurable. For more information, see Customizing the ServSelect IP Software Explorer Window in this chapter. The ServSelect IP Software Explorer default display is set for the Server view once you have added your first appliance.
NOTE: The Group Selector pane does not appear under the Appliances or Servers tab unless you have more than one type of appliance or server.
ServSelect IP Software Explorer Window Features
A
B
D
F
G
H
I
E
C
Figure 3-1. ServSelect IP Software Explorer Window
A. Menu bar: Allows you to access many of the features in ServSelect IP Software.
B. View Selector tabs: Used for choosing the ServSelect IP Software Explorer view.
C. Root node: Each tree consists of a root node and branches.
D. Group Selector pane: Contains a tree view representing the groups that are available for the current View Selector tab. The selected group controls what is displayed in the Unit Selector pane when the Appliances, Servers, Sites or Folder tabs are selected.
E. Status bar: Displays the number of units shown in the Unit list.
F. Unit Selector pane: Contains the Search bar, Unit list and Task buttons appropriate for the selected view or group.
G. Search bar: Allows you to search the database for the text entered in the search box.
-
8
SERVSELECT™ IP SOFTWARE INSTALLER/USER GUIDE
9
CHAPTER 3: BASIC OPERATIONS
H. Unit list: Displays a list of appliances and selectable servers contained in the currently selected group, or the results of the search executed from the Search bar.
I. Task buttons: Contains buttons representing tasks that can be executed. Some buttons are dynamic based on the type of unit(s) selected in the Unit list while other buttons are fixed and always present.
3.3 Quick Setup ChecklistThe following list is an overview of the steps you will follow to set up and configure your ServSelect IP system. Each of these steps is explained in detail in separate topics throughout this manual and the ServSelect IP Installer/User Guide.
To set up the ServSelect IP (see the ServSelect IP Installer/User Guide):1. Adjust mouse acceleration on each server to Slow or None.2. Install the ServSelect IP hardware, connect the SAM adapters and connect the
keyboard, monitor and mouse to the analog port. 3. Connect a terminal to the configuration port (labelled “1010”) on the back
panel of the ServSelect IP and set up network configuration (set network speed and address type). The IP address can be set from ServSelect IP Software.
4. Using the local analog workstation, input all server names via the On-Screen Display (OSD).
To set up ServSelect IP Software: 1. Install ServSelect IP Software on each ServSelect IP Software client.
2. From one ServSelect IP Software client, launch ServSelect IP Software. 3. Click the New Appliance task button to add the new switch to the ServSelect IP
Software database. The New Appliance Wizard appears. If you configured the IP address as described above, select Yes, the product already has an IP address, otherwise select No, the product does not have an IP address. ServSelect IP Software will find the appliance and all SAM adapters attached to it. These names will display in the ServSelect IP Software Explorer.
4. Set properties and group servers as desired into locations, sites or folders through the ServSelect IP Software Explorer.
5. Create user accounts through the AMP. 6. Once one ServSelect IP Software client is set up, select File - Database - Save
to save a copy of the database with all the settings. 7. From the second ServSelect IP Software client, click File - Database - Load
and browse to find the file you have saved. Select the file and click Load.
-
10
SERVSELECT™ IP SOFTWARE INSTALLER/USER GUIDE
11
CHAPTER 3: BASIC OPERATIONS
8. If the local analog workstation (via the OSD) adds, deletes or renames any SAM adapters after you have loaded this file, you can resynchronize your local database with the OSD by clicking the Manage Appliance task button and clicking the Resync button under Settings - Servers.
9. To access a server attached to your ServSelect IP, select the desired server in the ServSelect IP Software Explorer and click the Connect Video task button to launch a server session in the Video Session Viewer.
10. Adjust the resolution (select View - Auto Scale) and quality (select Tools - Automatic Video Adjust) of the server video in the Video Session Viewer.
3.4 Adding an ApplianceBefore you can access your appliance through ServSelect IP Software, you must add it to the ServSelect IP Software database. Once an appliance is added, it appears in the Unit list. You may either manually add or discover an appliance.
To manually add an appliance that already has an assigned IP address:1. Select File - New - Appliance from the ServSelect IP Software Explorer menu.
-or-Click the New Appliance task button. The New Appliance Wizard appears. Click Next to continue.
2. Select the type of appliance you are adding. Click Next.
3. You are prompted to indicate whether the appliance has an assigned IP address or not. Click Yes and then click Next.
4. The Find ServSelect IP window appears. Type the IP address and click Next.
Figure 3-2. Find ServSelect IP Dialog Box
5. The ServSelect IP Software will search for the indicated unit as well as all the powered SAMs and server names you associated with it in the OSD, if any. If you
-
10
SERVSELECT™ IP SOFTWARE INSTALLER/USER GUIDE
11
CHAPTER 3: BASIC OPERATIONS
want to search for unpowered SAMs, you can access the Resync feature under the Servers category in the AMP and click the Include Offline SAM adapters checkbox. For more information, see Viewing server connections in Chapter 4. Click Next.
6. The Configure Cascade Switches dialog box appears if the ServSelect IP Software detects an attached ServSwitch Multi Z8. This box contains a list of all SAM adapter EIDs (Electronic Identification Numbers) retrieved from the appliance and the Z8s to which they are connected, if any. When this dialog box first displays, all the switches will be set to None. Switches detected will have an icon next to the pulldown menu.a. The Existing Cascade Switches field contains all the current Z8s defined
in the database. Click Add, Delete or Modify to alter the list.b. Associate the appropriate Z8 from the pulldown menus for each SAM that
has a Z8 attached.
Figure 3-3. Configure Cascade Switches Dialog Box
7. When you reach the final page of the Wizard, click Finish to exit the Wizard and return to the main window. Your appliance should now appear in the Unit Selector pane.
To manually install an appliance with no currently assigned IP address:1. Select File - New - ServSelect IP from the ServSelect IP Software Explorer menu.
-or-Click the New Appliance task button. The New Appliance Wizard appears. Click Next to continue.
2. You are prompted to indicate if the ServSelect IP has an assigned IP address. Click No and then click Next.
3. The Network Address window appears. Type the IP address, subnet mask and gateway that you want to assign to the unit and click Next.
-
12
SERVSELECT™ IP SOFTWARE INSTALLER/USER GUIDE
13
CHAPTER 3: BASIC OPERATIONS
4. The Select ServSelect IP window appears, prompting you to select the unit to add from the list of appliances that were found. Select the unit and then click Next.
5. The Configuring ServSelect IP window indicates whether the IP information was successfully configured. If the configuration was successful, the ServSelect IP Software will search for the new appliance as well as all SAMs and server names associated with it. Click Next.
6. The Configure Cascade Switches dialog box appears if the ServSelect IP Software detects an attached Z8. This box contains a list of all SAM adapter EIDs retrieved from the appliance and the Z8s to which they are connected, if any. a. The Existing Cascade Switches field contains a list of all the current Z8s
defined in the database. You may add, delete or modify the list.b. Associate the appropriate Z8 from the pulldown menus for each SAM that
has a Z8 attached.
Figure 3-4. Configure Cascade Switches Dialog Box
7. When complete, click Finish to exit the Wizard and return to the main window. Your appliance should now appear in the Unit Selector pane.
To discover an appliance by IP address:1. Select Tools - Discover from the ServSelect IP Software Explorer menu. The
Discover Wizard appears. Click Next to continue.
2. The Address Range page appears. Type the range of IP addresses to search on the network in the To and From boxes. Use the IP address dot notation xxx.xxx.xxx.xxx. Click Next to continue.
(continued on the next page)
-
12
SERVSELECT™ IP SOFTWARE INSTALLER/USER GUIDE
13
CHAPTER 3: BASIC OPERATIONS
3. The Searching Network progress bar appears. If one or more new appliances are discovered, the Wizard shows the Select Appliances to Add page. From this page, you can choose the appliances to add to the local database.-or-If no new appliances were found (or if you clicked Stop), the Wizard will show the No New Appliances Found page and you will need to add the switch manually. For more information, see the previous procedures.
4. Click on an appliance to add and click the Add (>) icon to move the selection to the Appliances to Add list.
5. Repeat step 4 for all appliances you wish to add. Click Next to continue.
6. The Adding Appliances progress bar appears while the new switches are being added. Once all of the switches have been added to the local database, the Discover Wizard Completed page appears. Click Finish to exit the Wizard and return to the main window. Your new switch should now be in the Unit Selector pane.
The Discover Wizard will not automatically find servers attached to the appliance. After running the Discover Wizard, you must click the Resync button in the AMP to find servers attached to the appliance. For more information, see Resynchronizing the server listing in Chapter 4.-or-If one or more appliances could not be added to the local database for any reason (including if you clicked Stop during the add process), the Discover Wizard Not All Appliances Added page appears. This page will list all of the appliances that you selected and the status for each. The status will indicate whether an appliance was added to the local database and if not, why the process failed. Click Done when you are finished reviewing the list.
NOTE: If an appliance already exists in the database with the same IP address as a discovered unit, then the discovered unit will be ignored and will not display on the next Wizard page.
3.5 Accessing an Appliance When you click the Appliances button, you will see a list of the appliances currently defined in the local database. To access an appliance, you must first log into it by typing in a username and password. Once you have logged into an appliance, ServSelect IP Software will cache the username and password in memory for the duration of the ServSelect IP Software session.
NOTE: You can clear the login credentials by selecting Tools - Clear Login Credentials.
-
14
SERVSELECT™ IP SOFTWARE INSTALLER/USER GUIDE
15
CHAPTER 3: BASIC OPERATIONS
Figure 3-5. Appliance View Tab Selected
To log into an appliance:1. Click the Appliances button in the ServSelect IP Software Explorer.
2. Double-click on an appliance from the Unit Selector pane.-or-Select an appliance, and then click the Manage appliance task button.-or-Right-click an appliance. A pop-up menu appears. Select Manage appliance.-or-Click an appliance in the Unit Selector pane and press Enter.
3. A password prompt appears. Type in your username and password. The default username is Admin with no password.
NOTE: If you previously logged into the appliance during the same ServSelect IP Software session, the password prompt will not appear.
4. Click OK to access the appliance. This launches the AMP. For more information about the AMP, see Chapter 4.-or-Click Cancel to exit without logging in.
-
14
SERVSELECT™ IP SOFTWARE INSTALLER/USER GUIDE
15
CHAPTER 3: BASIC OPERATIONS
3.6 Accessing and Managing Your ServersThe Servers tab displays a list of servers defined in the database. The Group Selector pane appears if two or more server types are defined. Click All Servers or click on a folder to view all servers of a particular type. When you select a server and click the Connect Video task button, the Viewer launches. The Viewer allows you full keyboard, monitor and mouse control over a server.
Figure 3-6. Servers View Tab Selected
To access a server:1. Click the Servers tab in the ServSelect IP Software Explorer.
2. Double-click on the server from the Unit Selector pane. -or-Select a server, and then click the Connect Video task button. -or-Right-click on the server. A pop-up menu appears. Select Connect Video.-or-Click a server in the Unit Selector pane and press Enter. The Viewer launches in a new window.
To search for a server in the local database:1. Click the Servers tab and insert your cursor in the Search text box.
2. Type the search information. This can be a server name or property (type, site, location or folder).
-
16
SERVSELECT™ IP SOFTWARE INSTALLER/USER GUIDE
17
CHAPTER 3: BASIC OPERATIONS
3. Click the Search button. The results appear in the Unit list.
4. Review the results of your search. Click the Clear Results button if you want to display the entire list again.
To auto search by typing in the Unit list:1. Click the Servers tab, then click on any item in the Unit list.
2. Type the first few characters of a server name. The highlight moves to the first server name beginning with those characters. To reset the search to find another server, pause for a few seconds and then type the first few characters of that name.
Interacting with the server being viewedOnce you have connected to a server, the server’s desktop appears in a separate window called the Video Session Viewer. You see two cursors, the local system’s as well the server’s cursor. You may need to align these if they do not move together. See Aligning the mouse or resetting the PS/2 connection in this chapter.
From this window, you will be able to access all the normal functions of this server as if you were sitting in front of it. You may also perform Viewer-specific tasks such as sending special Macro commands to the server.
Viewer Window Features
A
B
C
ED
Figure 3-7. Video Viewer Window
A. Menu bar: Access many of the features in the Viewer.
B. Accessed server desktop: Interact with your server through this window.
C. Full Screen button: Expand the accessed server desktop to fill the entire screen.
D. Refresh Video button: Regenerate the digitized video image of the server desktop.
E. Align Local Cursor button: Re-establish proper tracking of the local cursor to the remote server cursor.
-
16
SERVSELECT™ IP SOFTWARE INSTALLER/USER GUIDE
17
CHAPTER 3: BASIC OPERATIONS
Expanding and refreshing your Video ViewerYou can adjust your view using the three buttons at the top of the Video Viewer window. The first button allows you to align the mouse cursors, the second is to refresh the video and the third allows you to expand the Video Viewer window to encompass the entire screen. If you choose to expand the Video Viewer window, the menu bar will disappear, but you will still see a small floating palette with these three buttons and the Macros pulldown menu.
Figure 3-8. Full Screen Toolbar
To align the mouse cursors:
Click the Align Local Cursor button on the Viewer toolbar. The local cursor will align with the cursor on the remote server.
To refresh the screen:
Click the Refresh Image button on the Viewer toolbar. -or-From the Viewer menu, select View - Refresh. The digitized video image will be completely regenerated.
To enter full screen mode:
Click the Full Screen Mode button. -or-From the Viewer menu, select View - Full Screen. The desktop window will disappear and only the accessed server desktop will be visible. The screen will be resized up to a maximum of 1024 x 768. If the desktop has a higher resolution, then a black background will surround the full screen image. The floating toolbar will appear.
To exit full screen mode:
Click the Full Screen Mode button on the floating toolbar to exit full screen mode and return to the desktop window.
Adjusting the Video Viewer windowYou can adjust both the resolution and quality of the Video Viewer. You can also expand your session to fit the entire screen or refresh the view at any time.
-
18
SERVSELECT™ IP SOFTWARE INSTALLER/USER GUIDE
19
CHAPTER 3: BASIC OPERATIONS
Adjusting the window sizeThe Video Viewer allows you to set up automatic or manual scaling of the session image. When Auto Scale is selected, the desktop window remains fixed and the server image is scaled to fit the window. When Manual Scale is selected, a drop-down menu of supported image scaling resolutions is displayed.
To adjust the size of the Video Viewer window:
From the menu, select View - Auto Scale to scale the server image automatically.-or-From the menu, select View - Manual Scale, then choose the dimension to scale the window.
Figure 3-9. Viewer Manual Scale
Adjusting the video qualityThe Video Viewer offers both automatic and manual video adjustment capability. Generally, the Automatic Video Adjustment will optimize the video for the best possible view. However, you may fine tune the video with the aid of Black Box technical support. See Appendix D: Troubleshooting. Video adjustment is a global setting and applies to each target server you access.
Adjusting mouse settingsThe Video Viewer allows you to select among five different mouse cursor options, set up mouse scaling and resynchronize your mouse should it no longer track properly. Mouse settings are target-server-specific and can be set differently for each server. These setting are placed into the local client database and applied each time you launch a session to a specific server.
-
18
SERVSELECT™ IP SOFTWARE INSTALLER/USER GUIDE
19
CHAPTER 3: BASIC OPERATIONS
Figure 3-10. Viewer Mouse Session Options Dialog Box
Setting mouse scalingYou can choose among three preconfigured mouse scaling options or set your own custom scaling. The preconfigured settings are: Default (1:1), High (2:1) or Low (1:2). In a 1:1 scaling ratio, every mouse movement on the desktop window will send an equivalent mouse movement to the server. In a 2:1 scaling, the same mouse movement will send a 2X mouse movement. In a 1:2 scaling, the value will be 1/2X.
To set custom mouse scaling:1. Select Tools - Session Options. The Session Options dialog box appears.
2. Click the Mouse tab.
3. Click the Custom radio button. The X and Y fields become enabled.
4. Type a mouse scaling value in the X and Y fields. For every mouse input, the mouse movements are multiplied by the respective X and Y scaling factors. Valid input ranges are 0.25 to 3.00.
Aligning the mouse or resetting the PS/2 connectionIf you find that your mouse or keyboard no longer responds properly, you can align the mouse to re-establish proper tracking or reset the PS/2 connection (if you are controlling a server with PS/2 keyboard and mouse ports). Resetting the PS/2 connection causes the appliance to simulate a mouse and keyboard reconnect at the server as if you had disconnected and then reconnected them. Alignment causes the local cursor to be aligned with the cursor on the remote server.
NOTE: If the server does not support the ability to disconnect and reconnect the mouse (almost all newer PCs do), then the mouse will become disabled and the server will have to be rebooted.
-
20
SERVSELECT™ IP SOFTWARE INSTALLER/USER GUIDE
21
CHAPTER 3: BASIC OPERATIONS
To realign the mouse:
Click the Align Local Cursor button on the Viewer toolbar.
To reset the PS/2 connection:1. Select Tools - Session Options in the Viewer. The Session Options dialog box appears.
2. Click the Mouse tab.
3. Click the Reset PS/2 button. A dialog box appears prompting you to confirm.
4. Click the Reset PS/2 Connection at the Server checkbox and click OK.
Using macros to send keystrokes to a server The Macros menu in the Video Viewer allows you an easy way to send multiple keystrokes to the server or to send keystrokes that you cannot generate without affecting your local system, such as Control-Alt-Delete. The Viewer provides a list of default keystroke selections; however, you may set up your own macros, as well as change the set that displays by default, by selecting the Configure option at the bottom of the Macros pulldown menu.
Figure 3-11. Viewer Macro Menu Expanded
Sending keystrokes to a server
Select the Macros menu in the Viewer and choose the macro to send to the server. Figure 3-11 shows the default macros that ship with ServSelect IP Software. If you do not see the keystroke you need, select Configure to access the Macros dialog box. Here you can create, modify, delete and group macros.
Macro Groups settings are specific to each target server and, therefore, can be set differently for each server. These settings are placed into the local client database and applied each time you launch a session to a specific server.
-
20
SERVSELECT™ IP SOFTWARE INSTALLER/USER GUIDE
21
CHAPTER 3: BASIC OPERATIONS
To change the default Macro group:1. Select Tools - Session Options in the Viewer. The Session Options dialog box appears.
2. Click the Macros tab.
Figure 3-12. Viewer Session Options Dialog Box - Macro Tab
3. Select a macro group from the pulldown list to appear in the Macro menu and click OK.
Creating new macrosYou can create custom macro keystrokes as well as modify and delete existing macros through the Macros dialog box.
To create a new macro:1. Select Macros - Configure from the Viewer. The Macros dialog box appears.
Figure 3-13. Viewer Macro Dialog Box
2. Click Create. The Create/Edit Macros dialog box appears.
-
22
SERVSELECT™ IP SOFTWARE INSTALLER/USER GUIDE
23
CHAPTER 3: BASIC OPERATIONS
Figure 3-14. Viewer Create/Edit Macro Dialog Box
3. Type the name of the macro in the Macro Name field.
4. Select the desired category and keystrokes from the list of Available Keystrokes and click Add.-or-Type the keystrokes to send in the Keystrokes field.
5. Click OK to accept the macro and return to the Macros dialog box.-or-Click Reset to erase all the keystrokes entered in the Keystrokes field.
Grouping macrosThe Macro Groups dialog box allows you to arrange macros into logical groups. Macro groups for Windows and Sun are already predefined; you can alter either of these two groups or create an entirely new group. You can also rename and delete groups that have been previously created.
To create a macro group:1. Select Macros - Configure from the Viewer. The Macros dialog box appears.
2. Click Group. The Macro Groups dialog box appears. The Macros Available box contains macros that are not currently in use by this group.
-
22
SERVSELECT™ IP SOFTWARE INSTALLER/USER GUIDE
23
CHAPTER 3: BASIC OPERATIONS
Figure 3-15. Viewer Macro Groups Dialog Box
3. Click Create. A dialog box appears prompting you to name the new macro group.
4. Type in a name. Click OK to save the name and return to the Macro Groups dialog box. A tab with the new name appears.
To add macros to an existing group:1. Select Macros - Configure from the Viewer. The Macros dialog box appears.
2. Click Group. The Macro Groups dialog box appears.
3. Click the macro group tab to alter. Windows and Sun are the default tabs. If you have created a new group, you will see a tab for this group as well.
4. Click on the macro to add from the Macros Available pane on the left side of the dialog box. Click the Add button. The macro appears in the Macros in Group box. Use the Move Up and Move Down buttons (on the right-hand side of the screen, labeled with arrows pointing up or down) to move the macro up or down in relation to the other macros.
5. Repeat step 4 until all the macros to be grouped appear in the Macros in Group box.
6. Click OK to accept the macro group and return to the Macros dialog box.-or-Click Cancel to leave this dialog box without saving changes.
To remove macros from an existing group:1. Select Macros - Configure from the Viewer. The Macros dialog box appears.
2. Click Group. The Macro Groups dialog box appears.
3. Click the macro group tab to alter. Windows and Sun are the default tabs. If you
-
24
SERVSELECT™ IP SOFTWARE INSTALLER/USER GUIDE
25
CHAPTER 3: BASIC OPERATIONS
have created a new group, you will see a tab for this group as well.
4. Click on the macro to remove from the Macros in Group pane on the right side of the dialog box. Click the Remove button. The macro appears in the Macros Available box.
5. Repeat step 4 until all the macros to be removed appear in the Macros Available box.
6. Click OK to accept the macro group and return to the Macros dialog box.-or-Click Cancel to leave this dialog box without saving changes.
3.7 Changing ServSelect IP Software Server PropertiesYou can alter server properties from the ServSelect IP Software Explorer Properties dialog box including General, Network, Information and Connections. The General tab allows you to change the server name, server type and the icon that will be used to display the server in ServSelect IP Software. You may also assign the server to a site, location or folder. The Network tab lets you set a browser URL for that server if you want to view it in a browser window instead of through a session Viewer. The Information tab allows you to enter information about the server including a server description, contact information and any comments you would like to add. Lastly, the Connections tab displays the connection that will be used for a specific server.
NOTE: You can also change the properties of your appliance. For more information, see Chapter 4.
To change server properties:1. Select an individual server in the Unit Selector list.
2. Select View - Properties from the ServSelect IP Software Explorer menu.-or-Click the Properties task button. The Properties dialog box appears.
Figure 3-16. Server General Properties Tab
-
24
SERVSELECT™ IP SOFTWARE INSTALLER/USER GUIDE
25
CHAPTER 3: BASIC OPERATIONS
3. Type in the name of the server. A warning will display if you enter a duplicate name.
4. (Optional) Select the server type. If the selection is not in the pulldown, type the name of the new server type in the text field. Once entered, the option becomes available in the pulldown for future assignment.
5. (Optional) Select the icon to display for the unit.
6. (Optional) Assign a server to a site, department or location. (These categories are customizable. See Modifying custom field names in this chapter.) If an option is not in the pulldown, type the name of the new assignment in the text field. Once entered, the option becomes available in the pulldown for future assignment.
7. (Optional) Click the Network tab and type in the URL to use when establishing a browser connection to the server. If the field contains a value, then the Browser button appears in the task bar allowing you to launch the browser to that specified URL.
Figure 3-17. Server Network Properties Tab
8. (Optional) Click the Information tab and type in a description of the unit. There are no rules for the type of information that you may enter here.
Figure 3-18. Server Information Tab
-
26
SERVSELECT™ IP SOFTWARE INSTALLER/USER GUIDE
27
CHAPTER 3: BASIC OPERATIONS
9. (Optional) Click the Connections tab to view the physical connection path that will be used to access this server. This feature is useful for troubleshooting. Figure 3-19 shows a connection to a server. Figure 3-20 shows a server connected to Channel 1 of a legacy switch.
Figure 3-19. Server Connection Figure 3-20: Switch Connection
10. When finished, click OK to save the new settings.-or-Click Cancel to exit without saving the new settings.
Accessing a server via a browser windowYou can configure your system to open a server connection in a browser window. You must first select a server and define a URL in the Properties dialog box. Then, when you select the server, the Browse task button appears. You can select the browser to use in the ServSelect IP Software Explorer’s Options dialog box.
To launch the server URL in a browser window: 1. Select a server in the Unit Selector pane.
2. If you have defined a URL for this server in the Properties dialog box, the Browse task button appears. Click the Browse task button. The URL you identified will launch in a browser window.
-
26
SERVSELECT™ IP SOFTWARE INSTALLER/USER GUIDE
27
CHAPTER 3: BASIC OPERATIONS
3.8 Organizing Units with the Local Client DatabaseThe local client database provides persistent storage for unit names, properties, network addresses and custom session settings. Server attributes such as type, site and department allow you to create and store logical groups for your servers. Custom folders allow you to group units within the local client database. View tabs, sort bars and search functions use these attributes to find specific units within the database.
Site organization is based on where your servers are located and refers to the column headings Site and Department, which can be customized to suit your needs. See Modifying custom field names in this chapter. Folders provide a way to create a customized organizational system for individual servers. For example, you might want to create a folder for critical servers or for remote servers.
You may change the order and sorting of the Unit Selector list by clicking the sort bar above the column. An upward-pointing arrow in a column header indicates that the list is sorted by that field name in ascending order. A downward-pointing arrow indicates the list is sorted by that field name in descending order.
The sort bar properties are customizable. Figures 3.21 and 3.22 show examples of how you might use the default field name values. You may change them to fit your own organization. Figure 3-23 features customized field names.
Figure 3-21. Sites View Tab Selected
-
28
SERVSELECT™ IP SOFTWARE INSTALLER/USER GUIDE
29
CHAPTER 3: BASIC OPERATIONS
Figure 3-22. Folders View Tab Selected
Modifying custom field namesCustom field names allow you to change the Site, Department and Location column heading names that appear in the Group and Unit Selector panes. This allows you to group appliances and servers in ways that are meaningful to you. The Department field is a subset of Site. If you customize these field names, you should keep this hierarchy in mind.
Figure 3-23. Example of Modified Custom Fields
To modify a custom field label:1. Select Tools - Options from the ServSelect IP Software Explorer menu. The
Options dialog box appears.
-
28
SERVSELECT™ IP SOFTWARE INSTALLER/USER GUIDE
29
CHAPTER 3: BASIC OPERATIONS
Figure 3-24. Options Dialog Box - Custom Field Labels
2. Select a field label to modify and click the Modify button. The Modify Custom Field Label dialog box appears.
3. Type the singular and plural versions of the field label. The length can be from 1 to 32 characters. A blank value is not allowed. Spaces are permitted in the middle but leading and trailing spaces are not allowed.
4. Click OK to save the new field label.-or-Click Cancel to exit without saving changes.
Creating new sites, departments, locations or foldersYou can organize units within your local database into sites, departments locations or folders by assigning a unit to that structure. Sites, departments and locations all appear under the Sites tab. These default headings can be changed. See Modifying custom field names in this chapter. Folders appear under the Folders tab and provide as many organizational options as you can imagine folder names.
To create a new site, department or location:1. Select View - Properties from the ServSelect IP Software Explorer menu.
-or-Click the Properties task button. The Properties dialog box appears.
2. Click the General tab and select the pulldown menu for Site, Department or Location. If a name is not in the pulldown menu, type the name you want in the
-
30
SERVSELECT™ IP SOFTWARE INSTALLER/USER GUIDE
31
CHAPTER 3: BASIC OPERATIONS
text field. The name can be from 1 to 32 characters long. Names are not case sensitive and can consist of any combination of characters entered from the keyboard. Spaces are permitted in the middle but leading and trailing spaces are not allowed. Duplicate names are not allowed.
3. Click OK. The new site, department or location appears in the Group Selector pane.
To create a new folder:1. Select the Folders View tab.
2. Click on the top-level Folders node and select File - New - Folder. -or-Right-click on the Folders node and select New Folder. The New Folder dialog box appears.-orClick on an existing folder and select File - New - Folder to create a nested folder.
3. Type in a name for the folder from 1 to 32 characters long. Folder names are not case sensitive and can consist of any combination of characters entered from the keyboard. Spaces are permitted in the middle but leading and trailing spaces are not allowed. Duplicate folder names are not allowed at the same level but are allowed across different levels.
4. Click OK. The new folder appears in the Group Selector pane.
Assigning a unit to a site, location or folderOnce you have created a new site, location or folder, you can assign an appliance or server to that category. The Assign menu item is only enabled when a single appliance or server is selected in the Unit Selector pane. These custom targets are defined in the General Properties dialog box.
To assign a unit to a site, location or folder: 1. Select a unit in the Unit Selector pane.
2. Select Edit - Assign from the ServSelect IP Software Explorer menu.-or-Click the Assign To task button. -orRight-click on a unit and select Assign To. The Assign To dialog box appears.
-
30
SERVSELECT™ IP SOFTWARE INSTALLER/USER GUIDE
31
CHAPTER 3: BASIC OPERATIONS
Figure 3-25. Assign To Dialog Box
3. Select the site, location or folder category from the pulldown menu.
4. Select the target from the list of available targets to which the unit can be assigned within the chosen category. This could be empty if no site, location or folder has been defined in the local database.
5. Click OK to save the assignment.-or-Click Cancel to exit without saving changes.
To drag and drop a unit into a site, location or folder:Click and hold on a unit in the Unit list. Drag the item on top of a folder icon (node) in the tree view of the Group Selector pane. Release the mouse button. The item now appears in the Unit list when you click that node.
NOTE: A unit cannot be moved to All Departments, All Units or the root Sites node. Units can only be moved one at a time.
3.9 Deleting and Renaming The delete function works based on what is currently selected in the Group and Unit Selector panes. When you select and delete a unit in the Unit list, the unit is removed from the local database. This will not affect the configurations in the OSD. When you select and delete an item in the tree view of the Group Selector pane, you will delete Server Types, Sites, Departments or Folders; however, none of the actions result in units being deleted from the local database.
The rename function is also dependant on what is currently selected. You can select and rename an appliance or a server from the Unit list. You can select and rename server types, sites, departments and folder names in the tree view of the Group Selector pane.
NOTE:If you delete or rename a server through the ServSelect IP Software, the OSD server list at the local analog station becomes outdated. Resynching won’t download server names into the OSD. Servers should be deleted or renamed from the OSD and then resynchronized in ServSelect IP Software.
-
32
SERVSELECT™ IP SOFTWARE INSTALLER/USER GUIDE
33
CHAPTER 3: BASIC OPERATIONS
To delete an appliance or server:1. Select the unit(s) to delete from the Unit Selector pane.
2. Select Edit - Delete.-or-Press the Delete key on your keyboard. A dialog box appears confirming the number of units to be deleted. If you are deleting an appliance, the dialog box includes a Delete Associated Servers checkbox. Enable/disable the checkbox as desired.
3. Click Yes to confirm the deletion. Additional message prompts may appear depending on your configuration. Respond as appropriate. The appliance or server is deleted.-or-Click No to cancel.
To delete a server type, site, department or folder:1. Select the server type, site, department or folder to delete from the Group
Selector pane.
2. Select Edit - Delete.-or-Press the Delete key on your keyboard. A dialog box appears confirming the number of units that will be affected by this deletion.
3. Click Yes to confirm the deletion. Additional message prompts may appear depending on your configuration. Respond as appropriate. The element is deleted.-or-Click No to cancel.
To rename a server type, site, department or folder:1. In the Group Selector pane, click on the server type, site, department or folder
to rename.
2. Select Edit - Rename. The Rename dialog box appears.
3. Type in a name from 1 to 32 characters long. Names can consist of any combination of characters. Spaces are permitted in the middle but leading and trailing spaces are not allowed. Duplicate names are not allowed, including the same name with different cases, with two exceptions: department names can be duplicated across different sites and folder names can be duplicated across different levels.
4. Click OK to save the new name.-or-Click Cancel to exit without saving changes.
-
32
SERVSELECT™ IP SOFTWARE INSTALLER/USER GUIDE
33
CHAPTER 3: BASIC OPERATIONS
3.10 Customizing the Explorer WindowThe ServSelect IP Software Explorer window can be resized at any time. Each time you launch the application, the ServSelect IP Software Explorer window opens to its default size and location.
A split-pane divider that runs from top to bottom separates the Group Selector pane and the Unit Selector pane. You can move the divider left and right to change the viewing area of the Group Selector pane and the Unit Selector pane. Each time ServSelect IP Software Explorer is started, the divider will appear in its default location. See Appendix B for mouse and keyboard shortcuts that control the divider, panes and tree view.
Modifying the selected view on startupWhen Default is checked under the selected view on the startup option, the ServSelect IP Software Explorer will determine which view to display. If you have one or more servers defined, the Servers display will appear by default. If you do not, the Appliances display will appear.
When Default is unchecked, the ServSelect IP Software Explorer will display the view selected in the pulldown menu shown below the checkbox. The pulldown menu contains the following values: Appliances, Servers, Sites and Folders. The pulldown menu is only enabled when the checkbox is unchecked.
To modify the selected view on startup:1. Select Tools - Options from the ServSelect IP Software Explorer menu. The
Options dialog box appears.
2. Select Appliances, Servers, Sites or Folders from the pulldown menu.
3. Click OK to save the new startup view.-or-Click Cancel to exit without saving changes.
Changing the default browserYou can specify which browser launches when viewing a server URL in a browser window. You have the option of using the default browser for your system, or you can select a specific browser to launch for that server.
To change the default browser:1. Select Tools - Options from ServSelect IP Software Explorer. The Options
dialog box appears.
2. Deselect the Launch Default Browser checkbox. The Browse button is enabled.
-
34
SERVSELECT™ IP SOFTWARE INSTALLER/USER GUIDE
35
CHAPTER 3: BASIC OPERATIONS
3. Click the Browse button and navigate to the browser.
4. Click OK to save the new browser selection.-or-Click Cancel to exit without saving changes.
3.11 Managing Your Local DatabasesEach workstation running ServSelect IP Software contains a local database that records the information that you enter about your units. If you have multiple workstations, you may configure one station and then save a copy of this database and load it into the other stations to avoid unnecessarily reconfiguring each station. You may also export the database for use in another application.
Saving a databaseServSelect IP Software allows you to save a copy of the local database for later use. The saved database can then be loaded back to the same computer where it was created, or it can be loaded onto another ServSelect IP Software client. The saved database is compressed into a single Zip file.
While the database is being saved, no other activity is allowed. All other windows including Video Session windows and AMP windows must be closed. If other windows are open, a message will appear prompting you to either continue and close all open windows or quit and cancel the database save process.
To save a database:1. Select File - Database - Save. The Database Save dialog box appears.
Figure 3-26. Database Save Dialog Box
2. Type in a file name and choose a location to save the file.
3. Click Save. A progress bar appears. When finished, a message appears indicating that the save was successful and you are returned to the main window.
-
34
SERVSELECT™ IP SOFTWARE INSTALLER/USER GUIDE
35
CHAPTER 3: BASIC OPERATIONS
Exporting a databaseThis function allows you to export fields from the local database to an ASCII Comma Separated Value file (CSV) or Tab Separated Value file (TSV). The following database fields will be exported.
Exported Database Fields
ServSelect IP FlagTypeNameAddress Custom Field 1Custom Field 2Custom Field 3DescriptionContact NameContact Phone #CommentsBrowser URL
NOTE: The Address field only applies to appliances and the Browser URL field only applies to servers. In the exported file, the Address field data will be empty for servers and the Browser URL field data will be empty for appliances.
The first line of the exported file contains the column names for the field data. Each additional line contains the field data for an appliance or server. The file will contain one line for each appliance and server defined in the local database.
To export a database:1. Select File - Database - Export from the ServSelect IP Software Explorer
menu. The Database Export dialog box appears.
2. Select a database to export.
3. Type in a file name and browse to the location to save the exported file.
4. Click Export. A progress bar appears during the export. When it’s finished, a message appears indicating that the export was successful and you are returned to the main window.
Loading a databaseThis function allows you to load a database that was previously saved. While the database is being loaded, no other activity is allowed. All other windows including Video Session windows and AMP windows must be closed. If other windows are open, a message appears prompting you to either continue and close all open windows or quit and cancel the database save process.
-
36
SERVSELECT™ IP SOFTWARE INSTALLER/USER GUIDE
37
CHAPTER 3: BASIC OPERATIONS
To load a database:1. Select File - Database - Load from the ServSelect IP Software Explorer menu.
The Database Load dialog box appears.
2. Browse to select a database to load.
3. Click Load. A progress bar appears. When finished, a message appears indicating that the load was successful and you are returned to the main window.
3.12 Changing Appliance PropertiesYou can alter individual appliance properties whether you are logged into the ServSelect IP or not. The Properties dialog box contains several tabs: General, Network and Information. The General tab allows you not only to change the name and display icon for an appliance, but also to assign the ServSelect IP to a site, location or department. The Network tab allows you to establish an IP address for that ServSelect IP. The Information tab allows you to enter information about the appliance including a description, contact information and any comments you would like to add.
To change appliance properties:1. Select an individual appliance in the Unit Selector list.
2. Select View - Properties from the ServSelect IP Software Explorer menu bar.-or-Click the Properties button. -or-Right-click on the switch and select Properties from the pop-up list. The Properties dialog box appears.
Figure 3-27. Appliance General Properties
-
36
SERVSELECT™ IP SOFTWARE INSTALLER/USER GUIDE
37
CHAPTER 3: BASIC OPERATIONS
3. Type in the name of the appliance. A warning displays if you enter a duplicate name.
4. Skip the Type field. This is read-only for appliances.
5. Select the icon to display for the unit.
6. (Optional) Select the site, department and location to which you would like the appliance assigned. If a selection is not in the pulldown, type the name of the new assignment in the text field. Once entered, the option becomes available in the pulldown for future assignment.
7. Click the Network tab and type in the address of the appliance. This field can contain an IP dot notation or a domain name. Duplicate addresses are not allowed and the field cannot be left blank. You can enter up to 128 characters.
8. (Optional) Click the Information tab and type in the description of the unit. You are free to enter any information into these fields.
9. When finished, click OK to save the new settings.-or-Click Cancel to exit without saving.
3.13 Changing DirectDraw® supportServSelect IP Software supports DirectDraw, a Microsoft® protocol that allows direct manipulation of video display memory, hardware blitting, hardware overlays and page flipping without the intervention of the Graphical Device Interface (GDI). A GDI is a part of the graphical user interface that provides programmers with consistant style control. This can result in smoother animation and improvement in the performance of display-intensive software.
However, if your machine has a software cursor or pointer shadow enabled, or if your video driver does not support DirectDraw, you may experience a flicker in your mouse cursor when it’s over the title bar of the Viewer.
You can either disable the software cursor or pointer shadow, load a new driver for your video card or disable DirectDraw.
-
38
SERVSELECT™ IP SOFTWARE INSTALLER/USER GUIDE
39
CHAPTER 4: MANAGING YOUR APPLIANCE (ADMIN ONLY)
Figure 3-28. Options Dialog Box - DirectDraw
To disable DirectDraw:1. Select Tools-Options. The Options dialog box appears.
2. Deselect the DirectDraw checkbox.
3. Click OK.
-
38
SERVSELECT™ IP SOFTWARE INSTALLER/USER GUIDE
39
CHAPTER 4: MANAGING YOUR APPLIANCE (ADMIN ONLY)
4. Managing Your Appliance (Admin Only)Administrators can use the Appliance Management Panel (AMP) to manage and install the ServSelect IP. You may view and configure its parameters, view and control currently active video sessions and execute a variety of control functions such as rebooting and upgrading your appliance.
Figure 4-1. AMP Dialog Box
To access the AMP:1. Click the Appliances button in the ServSelect IP Software Explorer.
2. Double-click on an appliance from the Unit Selector pane.-or-Select an appliance from the Unit Selector pane, then click the Manage appliance task button.-or-Right-click on an appliance in the Unit Selector pane. A pop-up menu appears. Select Manage appliance.-or-Click an appliance in the Unit Selector pane and press Enter.
3. A password prompt appears. Type in your username and password and click OK. The default username is Admin with no password.
NOTE: ServSelect IP Software caches your user credentials until the application is closed. You do not need to re-enter your credentials for each session.
4. The AMP dialog box appears.
-
40
SERVSELECT™ IP SOFTWARE INSTALLER/USER GUIDE
41
CHAPTER 4: MANAGING YOUR APPLIANCE (ADMIN ONLY)
4.1 Viewing and Configuring Appliance ParametersThe Settings tab allows you to display an expandable list of categories covering a wide range of parameters for your appliance. When a category is selected from the list, the parameters associated with the category will first be read from the unit, the local database or both. You will then be able to modify those parameters and send the changes securely back to the appliance.
Changing global network and session parametersThe Global category allows you to view the product type, product code, serial number and language setting for the appliance. If you select the Network sub-category, you will be able to change the network settings including the IP address, subnet mask, gateway, LAN speed and BootP setting. If you select the Sessions sub-category, you can enable the session time-out to allow the appliance to close an inactive video session after a specified number of minutes.
Setting up user accountsWhen you select the Users category for the first time, the AMP will retrieve and display a list of usernames and current access levels from the appliance. You can add, modify or delete users in this listing. You can assign three access levels: User, User Administrator and Appliance Administrator. Only accounts defined as the User access level can be assigned server access rights on an individual basis.
User Access Level Rights
Operations Appliance Admin User Admin User
Preemption All Equal and lesser Equal and Lesser
Configure network & global settings (security mode, time-out, SNMP) Yes No No
Reboot Yes No No
FLASH upgrade Yes No No
Administer user accounts Yes Yes No
Configure port settings Yes Yes No
Monitor server status Yes Yes No
Break Yes Yes Yes
Target Server Access Yes Yes Assigned by Admin
-
40
SERVSELECT™ IP SOFTWARE INSTALLER/USER GUIDE
41
CHAPTER 4: MANAGING YOUR APPLIANCE (ADMIN ONLY)
Figure 4-2. Users Dialog Box
To add or modify a user:1. Click the Users category in the left column in the AMP.
2. Click the Add button on the right side of the window to add a new user. The Add User dialog box appears.-or- Select a user and click the Modify button to modify a current user. The Modify User dialog box appears.
Figure 4-3. Add User Dialog Box
3. Enter the username and password to assign to the user and then verify the password by typing it into the Verify Password field.
4. Select the appropriate access level for this user from the pulldown menu. If you select the User option, the Access Rights button becomes selectable. a. Click the Access Rights button to select individual servers for that user.
The User Access Rights dialog box appears.
-
42
SERVSELECT™ IP SOFTWARE INSTALLER/USER GUIDE
43
CHAPTER 4: MANAGING YOUR APPLIANCE (ADMIN ONLY)
Figure 4-4. User Access Rights Dialog Boxb. Select a server in the left column for which this user should have access
rights. Select the Add button.c. Select a server in the right column from which to remove a user’s access
rights. Click the Remove button.d. Repeat steps a and b until the right column represents the appropriate
server access for this user, and then click OK.5. Click OK to save the settings and return to the main AMP window.
To delete a user:1. Click the Users category in the left column in the AMP and then select the
user(s) to delete.
2. Click the Delete button on the right side of the AMP Users window. A confirmation window appears.
3. Click Yes to confirm the deletion.-or-Click No to exit the window without deleting the user.
Viewing the SAM adapters The SAMs category lets you view the SAM adapters in your system, their port and EID numbers as well as the computer type and keyboard language. You can also view the SAM status. A green circle indicates that the SAM is online. A yellow circle means the SAM is being upgraded and a red X indicates that the SAM is offline.
Enabling and configuring SNMP SNMP (Simple Network Management Protocol) is a protocol used to communicate management information between network management applications and appliances. Other SNMP managers (such as Tivoli and HP OpenView) can communicate with your appliance by accessing MIB-II (Management Information Base) and the public portion of the enterprise MIB. MIB-II is a standard MIB that many SNMP servers support. When you select the SNMP category for the first time, the AMP will retrieve the SNMP parameters from the unit.
-
42
SERVSELECT™ IP SOFTWARE INSTALLER/USER GUIDE
43
CHAPTER 4: MANAGING YOUR APPLIANCE (ADMIN ONLY)
In this dialog box, you can enter system information and community strings. You may also designate which stations can manage the appliance as well as receive SNMP traps from the switch. For more information on traps, see Enabling individual SNMP traps in this chapter. If you check Enable SNMP, the unit will respond to SNMP requests over UDP (User Datagram Protocol) port 161. Port 161 is the standard UDP port used to send and receive SNMP messages.
If you enter the IP addresses of one or more allowable managers, only those IP addresses will be able to manage the appliance via SNMP. If you do not enter any IP addresses, then the appliance can be managed via SNMP from any IP address.
NOTE: The AMP uses SNMP within a secure tunnel to manage appliances. For this reason, UDP Port 161 need not be exposed on firewalls. You will need to expose UDP Port 161 to monitor Black Box appliance via third-party SNMP-based management software.
Figure 4-5. SNMP Configuration Dialog Box
To configure general SNMP settings:1. Click the SNMP category in the left column in the AMP.
2. Click the Enable SNMP checkbox to allow the appliance to respond to SNMP requests over UDP port 161.
3. Enter the system’s fully qualified domain name in the Name field, as well as a description and node contact person in the System section.
4. Enter the Read, Write and Trap community names. These specify the community strings that must be used in SNMP actions. The Read and Write
-
44
SERVSELECT™ IP SOFTWARE INSTALLER/USER GUIDE
45
CHAPTER 4: MANAGING YOUR APPLIANCE (ADMIN ONLY)
strings only apply to SNMP over UPD port 161 and act as passwords that protect access to the appliance. The values can be up to 64 characters in length.
5. Add up to four SNMP management entities to monitor this appliance or leave this blank to allow any station to monitor the appliance.a. Click the Add button to define an allowable manager. The Allowable Man-
ager dialog box appears.b. Type in the IP address of the management station to add.c. Click OK to add a management station.
6. Add up to four SNMP trap destinations to which this appliance will send traps in the Trap Destination field.a. Click the Add button to define a trap destination. The Trap Destination
dialog box appears.b. Type in the IP address of the trap destination to add.c. Click OK to add a trap destination.
7. Click OK to save the settings and close the window.-or-Click Apply to save the settings and remain in the open window.-or-Click Cancel to exit the window without saving.
Enabling individual SNMP trapsAn SNMP trap is a notification sent by the appliance to a management station indicating that an event has occurred in the appliance that may require further attention. You can specify what SNMP traps are sent to the management stations by simply clicking the appropriate checkboxes in the list. When you select the Traps category for the first time, the AMP will retrieve and display a list of SNMP traps from the appliance. You may select Enable All or Disable All to easily select or deselect the entire list.
-
44
SERVSELECT™ IP SOFTWARE INSTALLER/USER GUIDE
45
CHAPTER 4: MANAGING YOUR APPLIANCE (ADMIN ONLY)
Figure 4-6. Traps Dialog Box
Viewing server connectionsWhen you select the Servers category for the first time, the AMP will retrieve the servers that exist in the ServSelect IP Software database as well as information on how the servers are connected to the selected appliance.
The Connection column displays the current server connection. This can be to either a SAM adapter or a ServSwitch Multi Z8. If the ServSelect IP is connected to a SAM adapter, the SAM’s EID will display in the Connection column. If the ServSwitch IP is connected to a Z8, the Z8 and all of its channels will be displayed. If no unit is currently connected to the path, then this field will display as None. If you click either a SAM or Z8 in the Connection column, the Viewer will launch.
-
46
SERVSELECT™ IP SOFTWARE INSTALLER/USER GUIDE
47
CHAPTER 4: MANAGING YOUR APPLIANCE (ADMIN ONLY)
Figure 4-7. Servers Dialog Box
Resynchronizing the server listingYou may choose to periodically resynchronize the database on your ServSelect IP Software client with the database stored in the appliance. Do this if the local analog workstation has changed server names or if SAM adapters have been added or moved.
NOTE: This procedure only resynchronizes your own ServSelect IP Software client. If you have multiple ServSelect IP Software clients, save your resynchronized local database and load it into the other ServSelect IP Software clients to ensure consistency.
To resynchronize the server listing:1. Click the Resync button in the Server category of the AMP. The Resync Wizard
launches. Click Next.
2. A warning message displays indicating that the database will be updated to match the current configuration in the appliance. Your current local database names will be overridden with the appliance names. Click Next.
3. A polling appliance message box appears with a progress bar indicating that the appliance information is being retrieved.
4. If no changes were detected in the appliance, a completion dialog box appears with this information. Click Finish to exit.-or-If changes were detected in the appliance, the Detected Changes dialog box appears. Click Next.
-
46
SERVSELECT™ IP SOFTWARE INSTALLER/USER GUIDE
47
CHAPTER 4: MANAGING YOUR APPLIANCE (ADMIN ONLY)
a. If a ServSwitch Multi Z8 was detected, the Enter Cascade Switch Infor-mation dialog box appears. For more information, see Viewing cascade switch connections in this chapter.
-or-If no cascade switch was detected, then the Detected Changes dialog box will be displayed.
b. Click Next to update the database.c. When the update is finished, a completion dialog box appears. Click
Finish to exit.
Viewing cascade switch connectionsThe Cascade Switches category lets you view the cascade switches in your system and the SAM adapter EID numbers, as well as the port to which it is connected. At the time of this writing, the KV158A 2 x 8 ServSwitch Multi Z8 is the only available cascade switch; do not attempt to select or add other switch types.
Figure 4-8. Configure Cascade Switches Dialog Box
-
48
SERVSELECT™ IP SOFTWARE INSTALLER/USER GUIDE
49
CHAPTER 4: MANAGING YOUR APPLIANCE (ADMIN ONLY)
4.2 Upgrading FirmwareYou can upgrade the firmware for either the appliance or the SAM adapters. The SAM adapters can be upgraded individually or simultaneously. When an upgrade is initiated, a message will display the current status. As long as an upgrade is in progress, you cannot initiate another.
Viewing appliance Version informationWhen you select the Version category for the first time, the AMP will retrieve the firmware versions from the selected appliance. The Hardware sub-category displays the version information for the unit itself. The SAMs sub-category allows you to view and upgrade all of the SAM adapters in the system.
Figure 4-9. Firmware Version Dialog Box
To upgrade appliance firmware:1. Click the Tools tab in the AMP. The Tools dialog box appears.
2. Click the Upgrade ServSelect IP Firmware button. The Firmware Upgrade dialog box appears. Type in the TFTP (Trivial File Transfer Protocol) server IP address where the firmware is located as well as the firmware filename (the full pathname).
Figure 4-10. Upgrade Firmware Dialog Box
-
48
SERVSELECT™ IP SOFTWARE INSTALLER/USER GUIDE
49
CHAPTER 4: MANAGING YOUR APPLIANCE (ADMIN ONLY)
3. Click the Upgrade button. The Upgrade button dims and a progress message appears.
4. When the upgrade is complete, a message appears, prompting you to confirm a reboot. The new firmware will not be used until the switch reboots. Click Yes to reboot the appliance. The Upgrade Firmware dialog box will display a progress message including a message that the reboot is complete. -or-Click No to reboot at a later time. You must reboot to use the new firmware.
5. Click Close to exit the Upgrade Firmware window.
CAUTION: Do not turn off the ServSelect IP while it is rebooting. We recommend that you keep the ServSelect IP on an uninterruptible power supply; if it loses power while rebooting with new firmware, you might need to return it.
To simultaneously upgrade multiple SAM adapters:1. Click the Tools tab in the AMP. The Tools dialog box appears.
2. Click the Upgrade SAM Firmware button. The Upgrade SAM Firmware dialog box appears.
3. Click the checkboxes in front of each type of SAM adapter to upgrade.
4. Click Upgrade. The Upgrade button dims. The Status column will display either In Progress or Succeeded, depending on the status of each SAM upgrade. A Firmware upgrade currently in progress message displays until all of the selected SAM adapter types are upgraded.
5. When complete, a message appears prompting you to confirm the upgrade completion. Once confirmed, the Upgrade button is again enabled.
6. Click Close to exit the Upgrade Firmware window.
To upgrade SAM firmware individually:1. Click the Settings tab in the AMP.
2. Click the SAM sub-category under Versions in the left column in the AMP.
3. Select the EID pulldown menu and choose the SAM adapter for which you would like to view firmware information. The IDs displayed in the pulldown are a combination of the EID and either the server name or switch name, depending on what is attached to the SAM adapter. If the SAM is not attached to anything, the pulldown will display None. Once selected, the firmware information appears in the Information box.
(continued on the next page)
-
50
SERVSELECT™ IP SOFTWARE INSTALLER/USER GUIDE
51
CHAPTER 4: MANAGING YOUR APPLIANCE (ADMIN ONLY)
4. Compare it to the Firmware Available box to see the firmware upgrade available to the SAM adapter. If the SAM adapter requires upgrading, click the Load Firmware button.
5. The firmware upgrade begins. During the upgrade, a progress message displays below the Firmware Available box and the Load Firmware button dims. When the upgrade is finished, a message appears indicating that the upgrade was successful.
6. Repeat steps 2-5 for each SAM to upgrade.
7. When you’re finished, click OK.
4.3 Managing User SessionsYou may view and disconnect the current active user connections using the Status tab in the AMP. You can view the length of time the users have been connected, the server name or SAM to which they are connected and their system address.
Figure 4-11. User Status Dialog Box
To disconnect a user session:1. Click the Status tab in the AMP. The User Status dialog box appears.
2. Click one or more users to disconnect.
3. Click the Disconnect Session button. A message appears prompting you to confirm the disconnect command.
4. Click Yes to disconnect the user.-or-Click No to exit without completing the disconnect command.
-
50
SERVSELECT™ IP SOFTWARE INSTALLER/USER GUIDE
51
CHAPTER 4: MANAGING YOUR APPLIANCE (ADMIN ONLY)
4.4 Rebooting Your ApplianceYou can reboot the ServSelect IP through the Tools tab in the AMP. When clicked, Reboot will broadcast a disconnect message to any active users, then log out the current users and immediately reboot the appliance.
To reboot your appliance:1. Click the Tools tab in the AMP. The Tools dialog box appears.
2. Click the Reboot button. A message prompting you to confirm this reboot appears. Click Yes to confirm the request. The appliance will now reboot.
4.5 Managing Appliance Configuration DatabasesAn on-board database contains all of the settings for an appliance. This includes network settings, SAM configurations, SNMP settings and attached servers. You may save this configuration information to a client-based file and, should you ever need to replace your ServSelect IP, restore the configuration file to the new appliance and avoid manually configuring it.
NOTE: User account information is stored in the user database, not in the configuration file. For more information, see Managing User Databases in this chapter.
To read and save a configuration to a file from an appliance:1. Click the Tools tab in the AMP. The Tools dialog box appears.
2. Click the Save Appliance Configuration button. The Save Appliance Configuration dialog box appears.
3. Click Browse and navigate to a location to save the Configuration file. The location appears in the Save To field.
4. Click Save. The configuration file is read from the appliance and saved to the desired location. A progress window displays.
5. When complete, a message appears prompting you to confirm the read completion. Click OK to return to the main window.
To restore a configuration file to an appliance:1. Click the Tools tab in the AMP. The Tools dialog box appears.
2. Click the Restore Appliance Configuration button. The Restore Appliance Configuration File dialog box appears.
3. Click Browse and navigate to the location where you stored the saved configuration file. The file name and location appears in the File name field.
-
52
SERVSELECT™ IP SOFTWARE INSTALLER/USER GUIDE
53
APPENDICES
4. Click Restore. The configuration file is written to the appliance. A progress window displays.
5. When complete, a message appears prompting you to confirm the write completion. Click OK to return to the main window.
4.6 Managing User DatabasesAn on-board user database contains all the user accounts and access rights assigned in an appliance. You can save this database to a client-based file and use it to configure users on other appliances by loading the user account file into the other appliances.
NOTE: The user account file is encrypted and you will be prompted to create a password when you save the file. You will need to enter this password when you write the file to a new unit.
To save a user database from an appliance:1. Click the Tools tab in the AMP. The Tools dialog box appears.
2. Click the Save Appliance User Database button. The Save Appliance User Database dialog box appears.
3. Click Browse and navigate to a location to save the user database file. The location appears in the Save To field.
4. Click Save. The user database file is read from the appliance and saved to a location. A progress window displays.
5. When complete, a message appears prompting you to confirm the read completion. Once confirmed, the Save Appliance User Database dialog box will close and you are returned to the Tools window.
To load a user database file into an appliance:1. Click the Tools tab in the AMP. The Tools dialog box appears.
2. Click the Restore Appliance User Database button. The Restore Appliance User Database dialog box appears.
3. Click Browse and navigate to the location where you stored the saved user database file. The file name and location appears in the File name field.
4. Click Restore. The user database file is written to the appliance. A progress window displays.
5. When complete, a message appears prompting you to confirm the write completion. Once confirmed, the Restore Appliance User Database dialog box will close and you are returned to the Tools window.
-
52
SERVSELECT™ IP SOFTWARE INSTALLER/USER GUIDE
53
APPENDICES
Appendices
Appendix A: Updating ServSelect IP SoftwareFor optimal performance, ensure that you have the latest version of ServSelect IP Software available from the Black Box web site.
To update ServSelect IP Software:1. Contact Black Box technical support and follow their instructions for
downloading the update file.
2. Double-click on the installer. The installer will check to see if a previous version of ServSelect IP Software resides on your system.
3. If no previous version has been detected and a dialog box appears to confirm the upgrade, click Continue.-or-If a previous version is detected and a dialog box appears alerting you to another version of the product, click Overwrite to confirm the upgrade.-or-Click Cancel to exit without upgrading the software.
4. Installation begins. The Program Files, Shortcuts, Environment Variables and the Registry Entries (on 32-bit Windows systems), will be installed or will be overwritten with the new files and settings of the current version.
NOTE: In order for the upgrade detection process to work, you must first either reboot or log out. Environment Variables set by the installer are not permanent on 32-bit Windows platforms or Linux until you have logged out or rebooted the system.
-
54
SERVSELECT™ IP SOFTWARE INSTALLER/USER GUIDE
55
APPENDICES
Appendix B: Keyboard and Mouse Shortcuts
Keyboard and Mouse Shortcuts for the Divider and PanesOperation Description
F6 Navigates between the screen panes and activates the element in each pane that was active when the pane was previously selected.
F8 Selects and activates the divider.
Left or Up Arrow Moves the divider left if the divider is active.
Right or Down Arrow Moves the divider right if the divider is active.
Home Gives the screen’s right-hand pane all of the screen area (the left-hand pane disappears) if the divider is active.
End Gives the screen’s left-hand pane all of the screen area (the right-hand pane disappears) if the divider is active.
Click +Mouse Drag Moves the divider left or right.
Keyboard and Mouse Shortcuts for Tree-View ControlOperation Description
Mouse Single-Click Deselects the currently active node (folder, appliance, group, etc. icon) and selects the node that the mouse pointer is on..
Mouse Double-Click Alternately expands and collapses nodes that contain other nodes. Has no effect on nodes that don’t contain other nodes.
Up Arrow Deselects the currently active node and selects the node above it.
Down Arrow Deselects the currently active node and selects the node below it.
Spacebar Alternately selects and deselects the currently active node.
Enter Alternately expands and collapses the currently active node if it contains other nodes. Has no effect if the node doesn’t contain other nodes.
Home Deselects the currently active node and selects the root node.
End Deselects the currently active node and selects the last node displayed in the tree.
-
54







![0555 ( ËWJLI) 956-0-006813-8 (2) 567-306212-002 (3) 012 ...std.stheadline.com/daily/upload/PBB.pdf · 0555 ( Ëwjli) 956-0-006813-8 (2) 567-306212-002 (3) 012-875-0-025790-1 c] visa](https://static.fdocuments.in/doc/165x107/5c91312309d3f24c328b823f/0555-ewjli-956-0-006813-8-2-567-306212-002-3-012-std-0555-ewjli.jpg)