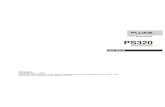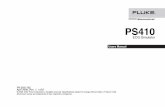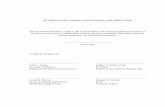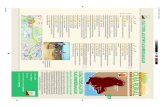BKOOL CYCLING SIMULATORstatic.bkool.com/static/manuals/simulator-3-EN.pdf · OPENING THE SIMULATOR...
Transcript of BKOOL CYCLING SIMULATORstatic.bkool.com/static/manuals/simulator-3-EN.pdf · OPENING THE SIMULATOR...

BKOOL CYCLING SIMULATOR

Contents 1. DOWNLOAD AND INSTALLATION 2. OPENING THE SIMULATOR 3. MAIN SCREEN
3.1. SESSION CARD 3.2 About the session 3.3 Cyclists 3.4 Settings
4. PAIRING DEVICES 4.1. AUTOMATIC 4.2. MANUAL 4.3 TRAINERS FROM OTHER BRANDS 5. SETTINGS 5.1 Connecting my devices 5.2 Avatar 5.3 General 5.4 About the App 6. TYPES OF SESSIONS
6.1. LIVE 6.2. PLAN 6.2. SCHEDULED 6.3. LEAGUES 6.4. GROUP 6.5. FAVORITES 6.6. ROUTES 6.7. WORKOUT 6.9. VELODROME EVENTS
7. VIEWS 7.1.1 3D WORLD 7.1.2 VIDEO 7.1.3 PROFILE 7.1.4 MAP
7.2. WORKOUTS 7.3. VELODROME 7.3.1 TOP
7.3.2 3D 7.3.3 Video
8. SESSION SCREEN 8.1 CHANGES DURING A SESSION 8.1.1 Settings 8.1.2 Cyclists 8.1.3 Controls 8.1.4 About the route 8.2 DATA VIEW 8.3 END OF SESSION DATA SUMMARY SCREEN
9. SPLITS 10. WARM-UP AND COOL-DOWN 11. SAVING OR DELETING THE SESSION 12. VOICE CHAT 13. SEND REPORT TO BKOOL 14. SPECTATOR MODE 15. ERG 16. WHAT TO DO IF...

1. DOWNLOAD AND INSTALLATION The Bkool Indoor simulator is available for the following systems: Windows, Macintosh, Android, iPad. You can download it from here. 2. OPENING THE SIMULATOR To open the simulator, you have to have an Internet connection and enter the email and password you used to register at Bkool.com. If you’re not registered, you can do so on our website or from the simulator by filling out the form. If you check the “Remember me” option, the next time you go into the simulator you can just click on “Enter”. There can be several users in the simulator. Remember to have ANT+ or Bluetooth connected. Note: if you purchased a trainer on our website, use the same data. This will link the subscription to the simulator.

3. MAIN SCREEN
Scroll down to see all of the sessions available at the moment.
Remember that you can schedule the sessions you want to ride from the website.

3.1. SESSION CARD Sessions are displayed using a card that shows information about the session. If there are other users doing that session, you will see how many and the time elapsed or the phase the session is in.
Click on any of the sessions to start it or, in the case of a Live session, to join as a spectator. You will find both options at the bottom.
At the top you will see three tabs: “About the route”, “Cyslists” and “Settings”.

About the route. This shows all the information on the session and its profile. You can see
the map by clicking on the .
Cyclists. Shows the number of riders, their levels and the average level for the session.
Settings. You can make adjustments like set up a password, turn on the wind, reduce the slope, etc.

4. PAIRING DEVICES For the best user experience, the simulator has to be synchronized with your physical activity. You have to connect (pair) the simulator with the trainer and with your heart rate monitor (generally a chest strap). There are two ways to detect active devices: Automatic and Manual. 4.1. AUTOMATIC. The simulator automatically detects the trainer, cadence sensor and HR monitor. You can see if they have been detected on the main screen. Click on the first icon to the right to display the sensors detected.

4.2. MANUAL. If there are several of the same devices to choose from, you can pair one manually by going into the simulator settings.
You can also click on the icon for the sensors detected and select the first icon in the slide-out menu.
The pairing screen will display the devices as they are detected. Just click on the “+” to add them.
If they are shown in red in “Connected devices”, that means they were previously paired but are not active at the moment. Turn them on or turn the pedals to activate them.

To unpair a device, click on the “-”. 4.3 TRAINERS FROM OTHER BRANDS. You can now enjoy the Bkool simulator on trainers from other brands and on stationary bikes. These devices come in two types: Wahoo KICKR, Elite (RealAxiom, RealPower, Real E-motion and RealTour) and standard ANT+ trainers. Bkool controls the resistance of these trainers. Your experience will be very similar to that with the Bkool trainer.
Trainers from other brands and stationary bikes. Bkool can’t control their resistance, which is why we call them “non-controllable devices”. This category includes stationary bikes, indoor cycling bikes and trainers with no electronic control. Non-controllable devices provide information on physical activity, but their resistance level can’t be adjusted by the Bkool simulator, meaning the experience won’t be as realistic as what you would get with a Bkool trainer.
If you want more realistic training with these types of devices, you can add a cadence sensor, an odometer, a power meter and even a heart meter that uses ANT+ technology. So for example, a trainer from another brand outfitted with a power meter can let the simulator receive a power reading, which it then uses to calculate the speed during your session.
Using Bkool with no devices at all. You can also do sessions with no data, but keep in mind that this experience will not be as realistic.
More about non-controllable devices When you use the Bkool simulator with these types of devices, the information collected won’t be the same as what you’d get with our smart trainer. As a result, you have to keep the following details in mind: with these devices, you won’t be able to take part in league sessions, planned routes or challenges, nor will other users be able to use your sessions as ghosts.
Information shown on the simulator The data shown on the simulator will depend on the data you input to it:
Information supplied by your device: Information shown on the simulator:
No information provided. A pre-set power will be used for your session.
Speed measurement (odometer).
Will drive your avatar’s movements and you’ll go faster or slower in the session. The speed will vary depending on the gradient of the terrain.
Cadence (cadence sensor).
The cadence is used to calculate your approximate speed, based on which you’ll go faster or slower in the session.
Power (power meter). Your actual power and estimated virtual speed are constantly updated.

5. SETTINGS You can access the simulator settings at the top left of the main screen.
5.1 Connecting my devices See point 4. Pairing devices.

5.2 Avatar Configure your avatar in 3D view to your liking.
5.3 General. From here you can select your language, change the video or 3D quality and change other simulator options.

5.4 About the App Simulator version and information on your subscription and equipment.
You can also send us a report if you have any technical problems. We will use the data in the report to troubleshoot the problem. 6. TYPES OF SESSIONS 6.1. LIVE All the sessions being done by users right now. When yo go into a session, the other users in this type of session will be displayed. 6.2. PLAN. If you have set up a plan, the session will show up on its scheduled date. 6.2. SCHEDULED. Scheduled by you on the website. 6.3. LEAGUES. Sessions belonging to the leagues of the groups you have joined. 6.4. GROUP. Sessions belonging to the groups you have joined. 6.5. FAVORITES. Sessions marked as favorites on the website. 6.6. ROUTES. Sessions with a GPS route 6.7. WORKOUT. Workout sessions with goals. 6.9. VELODROME EVENTS. Various fun velodrome events.

7. VIEWS Different views will be available depending on the session type. You can change between them using the left and right arrow keys (or swiping if using a tablet). 7.1.1 3D WORLD
In 3D view, hit the “V” key to change views. 7.1.2 VIDEO

7.1.3 PROFILE
7.1.4 MAP

7.2. WORKOUTS
Workouts specify a work zone or target. You have to remain in the range specified to achieve the goals. The watts will turn red if you fall outside the range. The ERG system will adjust the trainer’s resistance automatically, regardless of your pace, to stay within the indicated Watt range. You can turn it off by pressing the “P” key. 7.3. VELODROME Velodrome sessions have three views available. 7.3.1 TOP

7.3.2 3D
7.3.3 Video

8. SESSION SCREEN
1. Settings. 2. Settings. 3. Time and distance covered. 4. Time and distance left. 5. Profile. 6. Zone. 7. Current slope (%). 8. Distance to next slope change. 9. Next slope (%). 10. Stats 8.1 CHANGES DURING A SESSION During a session you can adjust some options by pressing the icon at the top right, the Esc or back keys. You can also see all the information on the session, the other riders present and the keys or gestures for the various options. 8.1.1 Settings. Different session options.

8.1.2 Cyclists. See the other riders in the session and their levels
8.1.3 Controls. How to activate different options during the session.

8.1.4 About the route. Information about the session you are riding.
8.2 DATA VIEW The data is shown in the bar at the bottom. There are three ways to display data during a session. To change between them, press the up or down arrow key or swipe up or down if using a tablet.

You can also collapse the data bar completely. Click the button to show it again.
8.3 END OF SESSION DATA SUMMARY SCREEN A data summary is shown at the end of your session, with expanded data available on the website if you save it.

9. SPLITS You can record splits during a session using the Enter key.
10. WARM-UP AND COOL-DOWN Sessions include a 10 minute warm-up at the start. To skip the warm-up and start the countdown timer, stop pedaling. At the end of the session you can cool down for a few minutes. To stop the cool down, stop pedaling. 11. SAVING OR DELETING THE SESSION At the end of a session you can save it or delete it. If you save it, you can analyze the session data in the “History” section of Bkool.com. If you delete it, none of the data will be saved. 12. VOICE CHAT During a session you can talk to any users who are on the route within 50 meters of you. You don’t have to do anything. If you have a microphone, simply speak and users within that distance will hear you. IMPORTANT: You can also listen to them. If you don’t want to be heard, turn off this feature in the session settings. 13. SEND REPORT TO BKOOL You can send a report to Bkool in the “About the App” option of the simulator settings. That way, we at Bkool.com will have all the info on your equipment and a record of simulator processes so we can troubleshoot any technical problems.

14. SPECTATOR MODE This mode lets you see how a session is unfolding. You can follow the participants (the humans, not the bots) and send them messages of encouragement. It’s not all hard work with Bkool. You can also have fun seeing how your friends work out :) You can enter spectator mode for any session that is currently active. Click on it and then “Join as spectator”. Select the rider you want to follow in the listing of positions. You can write messages on the road or text the rider. If you don’t want to be bothered with messages during your sessions, you can turn on Individual Mode in the simulator settings. You have to do this before starting a session. The process for changing the view or any of the other options is the same as during a session. 15. ERG ERG mode allows you to control the desired load at all times since by automatically adjusting the resistance supplied by the trainer, regardless of the speed, cadence or gear, to keep the load at the set value.
This allows you to do controlled workouts since the trainer will adapt to maintain the load you specify.
For example, you can program a training session where, after warming up, a 200W load is applied for 4 minutes, followed by a 2-minute recovery at 60W, repeated N times, and the trainer will adapt to maintain these specified load and time intervals regardless of the speed and gear ratio.
Note: The braking system on the trainer requires a minimum speed to supply certain resistances, meaning that if this speed is not reached, it will not be able to supply the specified load, in which case the speed will have to be increased.
To activate ERG mode, press the key, or on a tablet, touch the power reading. After a few seconds, ERG mode will be activated at whatever power you are outputting at that moment.
To deactivate it, press the key, or on a tablet, touch the power reading. The trainer resistance will again be adjusted to reflect the elevation profile.

When in ERG mode, the simulator will show the load in orange above the power reading while the mode is active.
When in 3D view, you can also see above your avatar that ERG mode is active. In the Workouts it is shown in the center display.

16. WHAT TO DO IF... 16.1 THE SIMULATOR TELLS ME I NEED USB ANT+
• Make sure it is connected to your device. • It is connected but I get the same message.
• Do you have the Garmin Express or Agent software (or any other program that uses ANT+ technology, like Adidas MyCoach) on your computer? Uninstall Garmin Express (it's not compatible with our simulator) and turn off all other Garmin programs and processes on your computer. (Windows: Task manager >> Applications/Processes // MAC: Activity Monitor). Make sure also that you aren't using the Garmin USB ANT+. To use Bkool Indoor, the Garmin Agent must be off. If not, the two programs may conflict with each other. • If the above doesn't work, there could be a conflict in your computer's COM ports. Try a different USB port, or go into the Device Manager and in LibUSB, you'll see ANT USB Stick 2. Right click and select Uninstall. Remove and reinsert the USB to reinstall the ANT USB. You can also try rebooting the computer after uninstalling the USB ANT+.
16.2 MY SESSIONS AREN’T SAVED IN MY HISTORY A firewall or antivirus on your computer may be interfering with the communications between the simulator and server. Try setting up an exception for our program (BSim3.exe) on both programs, or deactivating them completely. If the antivirus is free, you can simply uninstall it and install a different one later.
16.3 I CAN’T ACCESS THE SIMULATOR • See point 15.2 about the firewall or antivirus. • An Internet connection is required to access the simulator and start the sessions. If you lose your Internet connection during a session, you can finish it, but you can’t start one without a connection.
16.4 THE SIMULATOR IS SLOW OR HANGS UP DURING A SESSION Depending on your device's features, you may not be able to display videos in high definition. If the simulator is slow or hangs up during a session, go into the settings and lower the quality or turn off the video and 3D. You can check the simulator requirements here
Write to [email protected] if you have any other questions.