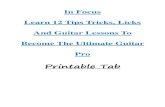BizViz How to Guide BizViz How-to-Guide848a5c47863f10b60520... · v) lick on the ‘Dashboard...
Transcript of BizViz How to Guide BizViz How-to-Guide848a5c47863f10b60520... · v) lick on the ‘Dashboard...
1
BizViz How to Guide
Copyright © 2015. Big Data BizViz LLC. All Rights Reserved www.bdbizviz.com
BizViz How-to-Guide
Dashboard Designer
Dynamic Visibility
Copyright © 2015. All rights reserved. No part of this publication may be
reproduced or copied in any form or for any purpose without the permission
of BD BizViz LLC. Anyone found guilty will be legally prosecuted.
Release : 2.0
Date : Feb. 24, 2016
2
BizViz How to Guide
Copyright © 2015. Big Data BizViz LLC. All Rights Reserved www.bdbizviz.com
Table of Contents
1. Document Purpose .................................................................................................................................. 3
2. Prerequisites ............................................................................................................................................ 3
2.1. Software ........................................................................................................................................... 3
2.2. Basic understanding of the BizViz Server ......................................................................................... 3
3. Step-by-Step Process ............................................................................................................................... 3
3.1. Login to the BizViz Portal ................................................................................................................. 3
3.2. Creating Dynamic Visibility feature .................................................................................................. 4
3
BizViz How to Guide
Copyright © 2015. Big Data BizViz LLC. All Rights Reserved www.bdbizviz.com
1. Document Purpose The scope of this document is to guide users on how to implement dynamic visibility action in dashboards. In order to create dynamic visibility, feature it is recommended that users follow the step-by-step process given below.
2. Prerequisites
2.1. Software
Browser that supports HTML5
Operating System: Windows 7
2.2. Basic understanding of the BizViz Server
3. Step-by-Step Process
3.1. Login to the BizViz Portal
i) In the URL bar, enter http://apps.bdbizviz.com/app/index.html ii) Enter your credentials to Login
iii) Click on ‘Login’ to view the BizViz Portal Home Screen
4
BizViz How to Guide
Copyright © 2015. Big Data BizViz LLC. All Rights Reserved www.bdbizviz.com
iv) Click on the ’Menu’ button to display a list of the installed applications.
v) Click on the ‘Dashboard Designer’ plug-in as shown above.
3.2. Creating Dynamic Visibility feature
i) Go to the Dashboard Designer Home Screen, as shown below.
From the Apps drop-down menu, select Dashboard Designer.
5
BizViz How to Guide
Copyright © 2015. Big Data BizViz LLC. All Rights Reserved www.bdbizviz.com
ii) Select ‘Dashboard’ to create a new dashboard.
iii) After selecting ‘Dashboard’, a web page will open.
iv) Click on the Charts icon and drag and drop the ‘Check Box’, ‘Column Chart’, and ‘Area Chart’ components into the canvas.
Note: Create data connections for all the components which have been dragged onto the
canvas. (Ref: Creating Excel Data Connection ‘How-to-Guide’)
6
BizViz How to Guide
Copyright © 2015. Big Data BizViz LLC. All Rights Reserved www.bdbizviz.com
v) Click on the ‘Appearance’ icon next to the label component (shown below in the yellow box) and set Checked Value to ‘0’ and Unchecked Value to ‘1’ (as shown below).
Click on the ‘Script-on-change’ icon which is provided next to the label
component (as shown below).
After clicking on the ‘ ’ icon, a ‘Change Script’ window will be displayed
where the user should write a script by using the functions provided in the
dropdown menu.
How to write a script:
7
BizViz How to Guide
Copyright © 2015. Big Data BizViz LLC. All Rights Reserved www.bdbizviz.com
First, pass the ‘Check Box’ value to the script ‘if’ function.
To do this, click on the ‘Component Attributes’ icon on the right edge of the
screen and copy the ‘Display Tag’ value, as shown below.
Now pass the ‘Display Tag’ value to the ‘if’ function of the ‘Check Box’ Change
Script window (as shown below).
Select the ‘Show and Hide’ function from the ‘Function’ dropdown menu.
If the ‘Value == 1’ (in other words, if the check box is enabled), the Column chart
should be displayed. For this to occur, place the ‘Show Component’ function
under the ‘if’ function, as shown below.
8
BizViz How to Guide
Copyright © 2015. Big Data BizViz LLC. All Rights Reserved www.bdbizviz.com
Pass the ‘Column chart’ value to the ‘Show Component’ function which was
placed under the ‘if’ statement, as shown above.
To accomplish this, the user has to search for the Column chart in the Search
Object dropdown provided and then select it (as shown below).
When the Column chart is passed to the ‘Show Component’ function, make sure
that area chart is hidden. To do this, pass the area chart value to the ‘Hide
Component’ function, as shown below (similar to what was done for the Column
chart).
If the ‘Value == 0’ (in other words, if the check box is disabled), you need do the
opposite of the function we used earlier so that when the user unchecks the
Check Box, the ‘Area chart’ will be displayed and ‘Column chart’ will be hidden.
To accomplish this, we need to write the following script:
9
BizViz How to Guide
Copyright © 2015. Big Data BizViz LLC. All Rights Reserved www.bdbizviz.com
a. After entering the above script successfully, click on the ‘Preview’ icon
to view the results.
b. In the below screen capture, since the ‘Check Box’ is checked, the ‘Column
Chart’ is displayed.
Unchecking the ‘Check Box’ will cause the ‘Area Chart’ to be displayed.