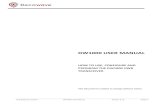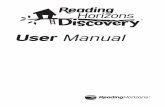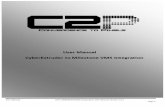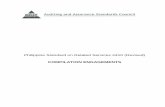Bizom for PSRs User Manual
-
Upload
bizom -
Category
Technology
-
view
310 -
download
2
description
Transcript of Bizom for PSRs User Manual

Mobisy Confidential
PSR USER MANUALon
for

Mobisy Confidential
Prior starting a daily sales process following checklist to be ensured by a PSR Device battery to be fully charged
GPS should be ON
Mobile Data should be ON

Mobisy Confidential
GPS should be ON
Mobile Data should be ON

Mobisy Confidential
Contents• Installing• Login to• Marking Attendance• Entering Sub-Distributor Closing Stock • Adding Outlet• Taking Order• Activities : Adding Comments• Activities : Taking Picture• Submitting Order• User (PSR) Info• End of Day Report

Mobisy Confidential
• To Install open the play store on your device.
Open this
Installing

Mobisy Confidential
Type here“ bizom ”
Installing • Type “bizom” in search bar in play
store

Mobisy Confidential
Click on Bizom application.
Installing • Bizom’s icon will appear upon
search.

Mobisy Confidential
Click here
• Click on “INSTALL” button to install bizom application.
Installing

Mobisy Confidential
• Bizom icon will appear in installed applications
Installing
Open this

Mobisy Confidential
• Bizom login screen will appear
Log in

Mobisy Confidential
• Enter your username & password provided to you.
• Click Login
Log in

Mobisy Confidential
• Taking your picture• Click on camera icon and your
device’s camera will start.• Click your self-photograph
Marking Attendance
Click here to take picture

Mobisy Confidential
• As photograph is taken mark your attendance by clicking on green tab “Present”
Marking Attendance
Click present to mark your attendance as present

Mobisy Confidential
• After marking attendance such screen will show up.
• Click on “SubDB Closing Stock” to enter Sub-Distributor Closing Stock before starting day’s journey.
Sub-Distributor Closing Stock
Click Here

Mobisy Confidential
• To enter current stock at Sub Distributor click on Pencil Icon on the above showed location.
Sub-Distributor Closing Stock
Click Here

Mobisy Confidential
• Enter the current stock for each SKU
Sub-Distributor Closing Stock
}Enter Stock in these boxes w.r.t particular SKU’s

Mobisy Confidential
Sub-Distributor Closing Stock
Click Submit
• After entering stock levels for each stock click submit.

Mobisy Confidential
Adding Outlet
• To Add Outlet click on Add Outlet Tab
• Add Outlet on field visit while actually visiting outlet so that location of the outlet will also get captured.
Click on Add Outlet

Mobisy Confidential
Adding Outlet
1.Select Beat in which outlet Falls
2.Select Outlet Type from dropdown menu}3. Enter
details in respective boxes
4.Click Add Note : Particulars marked with * are mantory to enter

Mobisy Confidential
Adding Outlet
• Select the area in which outlet has to be added.
• Click Submit.

Mobisy Confidential
Adding Outlet
• If order has to be taken from that outlet then click Yes or else click No

Mobisy Confidential
Taking Order
• Out has been added• Click on outlet to take order from
this outlet.
Click Here

Mobisy Confidential
Taking Order
• This page shows outlet info• Similarly, Activities & ORDERs Tab
Shows Past Activities & Orders given by that particular outlet.
Click here to Edit Outlet info
To Call Outlet
To Email
Click here to take Order.

Mobisy Confidential
Taking Order
Click here to Select Category

Mobisy Confidential
Taking Order
• Categorical List will Pop up.
• Select Appropriate Category.

Mobisy Confidential
Taking Order
• List of SKUs in selected category will be visible
• Enter order in Units/Cases in corresponding boxes

Mobisy Confidential
Taking Order
Product can also be searched by entering product name here.
Click on Add Comment to comment on particular order

Mobisy Confidential
Adding Comments
Add Comment Here
• Comments can be added for that particular order.

Mobisy Confidential
Taking PictureClick here to Take Picture and Camera will start • Per Outlet 3 Pictures can
be taken.
Click here for viewing order before submitting

Mobisy Confidential
Submiting Order
• Order from that outlet in tabular format is visible.
• Check “On Location” if order is been taken by actually visiting outlet.
• Uncheck “On Location” if order is not taken by visiting outlet. For e.g. Order taken on Phone for Non PJP Outlet.
• Click submit to punch order
Click Submit

Mobisy Confidential
User Info
User ( PSR ) Info can be edited from here
Last EoD Reports can be viewed by clicking this.
Click here for EoD Report Submission

Mobisy Confidential
End of Day Report
• EoD Report Shows PJP /Non PJP calls made
• On location/Off Location calls made
• Shows number of productive calls
• Outlets Added/Not visited
• On location/Off Location calls made
• Today’s Order Details
Click here to send

Mobisy Confidential
Thank You!