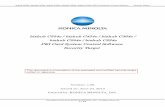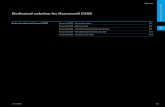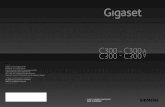Bizhub c300 Enlarge display
-
Upload
zain-hasan -
Category
Documents
-
view
231 -
download
0
Transcript of Bizhub c300 Enlarge display
-
8/12/2019 Bizhub c300 Enlarge display
1/140
C300
Enlarge display operations
-
8/12/2019 Bizhub c300 Enlarge display
2/140
-
8/12/2019 Bizhub c300 Enlarge display
3/140bizhub C300 x-1
Contents
1 Introduction1.1 Welcome ............................................................................................ 1-3
1.2 Explanation of manual conventions ................................................ 1-4
Safety advices ................................................................................ 1-4
Sequence of action ........................................................................ 1-4
Tips ................................................................................................ 1-5
Special text markings ..................................................................... 1-5
2 Before making copies2.1 Control panel parts and their functions .......................................... 2-3
2.2 Adjusting the angle of the control panel ........................................ 2-6
To adjust the angle of the control panel ........................................ 2-6
2.3 Screens in enlarge display mode .................................................... 2-7
To display the screens in enlarge display mode ............................ 2-7
2.4 Touch panel ....................................................................................... 2-8
Touch panel operation ................................................................... 2-8
Icons that appear in the screen ..................................................... 2-8Paper type icons ............................................................................ 2-9
Paper supply icons ...................................................................... 2-10
2.5 Feeding the document ................................................................... 2-11
To load the document into the ADF ............................................. 2-11
To place the document on the original glass ............................... 2-12
2.6 Specifying document settings ....................................................... 2-13
Copying documents of mixed sizes
(Mixed Original setting) ............................................................. 2-13Selecting the document orientation
("Original Direction" settings) ....................................................... 2-15
To select an original direction setting .......................................... 2-16
Selecting the position of the binding margin
("Margin" settings) ........................................................................ 2-18
To select a margin setting ............................................................ 2-19
-
8/12/2019 Bizhub c300 Enlarge display
4/140x-2 bizhub C300
3 Using copy functions
3.1 General copy operation ....................................................................3-3
To make a copy ..............................................................................3-3
3.2 Selecting a color setting ...................................................................3-5
To select a color setting ..................................................................3-5
3.3 Selecting a paper setting ..................................................................3-7
Automatically selecting the paper size
(Auto Paper Select setting) ..........................................................3-7
Manually selecting the desired paper size ......................................3-9
3.4 Specifying a zoom setting ..............................................................3-10
To select a zoom ratio ..................................................................3-11
3.5 Selecting a simplex/duplex setting ................................................3-12
To select single-sided or double-sided copies .............................3-13
3.6 Selecting the quality of the document ...........................................3-14
To specify an original type setting ................................................3-15
3.7 Selecting the density settings ........................................................3-17
Adjusting the print density ("Density" settings) .............................3-17
Adjusting the background density
("Background Adjustment" settings) ............................................3-19
3.8 Selecting a combine originals setting ...........................................3-21
To copy two document pages onto a single page
(2 in 1 setting) ............................................................................3-21
3.9 Selecting finishing settings ............................................................3-22
To select finishing settings ...........................................................3-23
3.10 Selecting Fold & Staple settings ....................................................3-25
To bind paper at the center (Fold & Staple settings) ....................3-25
3.11 Selecting the paper settings ...........................................................3-27
Specifying the paper size ..............................................................3-27
To specify a paper size .................................................................3-28
To select a paper type setting ......................................................3-30
To print double-sided copies manually ........................................3-32
3.12 Scanning the next document during printing(reserving a copy job) ......................................................................3-35
To reserve a copy job ...................................................................3-35
3.13 Stopping scanning/printing ............................................................3-37
To stop scanning/printing .............................................................3-37
-
8/12/2019 Bizhub c300 Enlarge display
5/140bizhub C300 x-3
4 Using scan functions
4.1 General scan operation .................................................................... 4-3
To perform a scanning operation ................................................... 4-3
4.2 Specifying a recipient ....................................................................... 4-5
To use a program ........................................................................... 4-6To select a group destination ........................................................ 4-7
To select a destination from the address book ............................. 4-9
4.3 Specifying scanning settings (Scan settings) .............................. 4-11
File type ........................................................................................ 4-11
To select the file type setting ....................................................... 4-12
Resolution .................................................................................... 4-14
Scan size ...................................................................................... 4-16
To specify the scan size setting ................................................... 4-16
Simplex/Duplex ............................................................................ 4-18To select the simplex/duplex setting ........................................... 4-18
Color ............................................................................................. 4-20
To select the color setting ............................................................ 4-20
Original type ................................................................................. 4-22
Background adjustment ............................................................... 4-24
Original setting ............................................................................. 4-26
To select settings for the original setting functions ..................... 4-27
5 Using fax functions5.1 General fax transmission operation ................................................ 5-3
To perform a fax transmission ....................................................... 5-3
5.2 Specifying a recipient ....................................................................... 5-5
To use a program ........................................................................... 5-5
To select a group destination ........................................................ 5-7
To select a destination from the address book ............................. 5-9
To specify a destination though direct input ................................ 5-11
To specify redialing ...................................................................... 5-135.3 Specifying the transmission settings (Scan setting) ................... 5-15
Original image type ...................................................................... 5-15
To select an original image type setting ...................................... 5-16
Density ......................................................................................... 5-18
Simplex/Duplex ............................................................................ 5-20
To select the simplex/duplex setting ........................................... 5-20
Resolution .................................................................................... 5-22
To select a resolution setting ....................................................... 5-22
Scan size ...................................................................................... 5-24
-
8/12/2019 Bizhub c300 Enlarge display
6/140x-4 bizhub C300
6 Additional copy operations
6.1 When a login screen appears ...........................................................6-3
When the screen to enter the user name appears ..........................6-3
When the screen to enter the account name
or password appears ......................................................................6-66.2 Checking the settings (Mode Check) ..............................................6-9
To check the settings ......................................................................6-9
6.3 Printing a sample to check the settings (Proof Copy) .................6-12
To print a proof copy ....................................................................6-12
-
8/12/2019 Bizhub c300 Enlarge display
7/140
1Introduction
-
8/12/2019 Bizhub c300 Enlarge display
8/140
-
8/12/2019 Bizhub c300 Enlarge display
9/140
Introduction 1
bizhub C300 1-3
1 Introduction
1.1 WelcomeThank you for choosing this machine.
The bizhub C300 User manual [Enlarge Display Operations] contains details
on the operation of the various functions available in the Enlarge Display
mode of the bizhub C300 and on the various operating precautions. In order
to ensure that this machine is used correctly and efficiently, carefully read the
Enlarge Display Mode Operations volume of the user manual before using
the machine.
After reading the Enlarge Display Mode Operations volume of the user man-ual, store it in the designated holder so that it can easily be referred to when
questions or problems arise during operation.
Views of the actual equipment may be slightly different from the illustrations
used in this Enlarge Display Mode Operations volume of the user manual.
-
8/12/2019 Bizhub c300 Enlarge display
10/140
1 Introduction
1-4 bizhub C300
1.2 Explanation of manual conventions
The marks and text formats used in this manual are described below.
Safety advices
6 DANGERFailure to observe instructions highlighted in this manner may result in
fatal or critical injuries in fact of electrical power.
% Observe all dangers in order to prevent injuries.
7 WARNINGFailure to observe instructions highlighted in this manner may result inserious injuries or property damage.
% Observe all warnings in order to prevent injuries and to ensure safe useof the machine.
7 CAUTIONFailure to observe instructions highlighted in this manner may result inslight injuries or property damage.
% Observe all cautions in order to prevent injuries and to ensure safe useof the machine.
Sequence of action
1 The number 1 as formatted here indi-
cates the first step of a sequence ofactions.
2 Subsequent numbers as formattedhere indicate subsequent steps of a
sequence of actions.
? Text formatted in this style pro-vides additional assistance.
% Text formatted in this style describes the action that will ensure the
desired results are achieved.
An illustration insertedhere shows what operations
must be performed.
-
8/12/2019 Bizhub c300 Enlarge display
11/140
Introduction 1
bizhub C300 1-5
Tips
2
Note
Text highlighted in this manner contains useful information and tips to en-sure safe use of the machine.
2
Reminder
Text highlighted in this manner contains information that should be re-
minded.
!DetailText highlighted in this manner contains references for more detailed in-
formation.
Special text markings
[Stop] key
The names of keys on the control panel are written as shown above.
MACHINE SETTING
Display texts are written as shown above.
-
8/12/2019 Bizhub c300 Enlarge display
12/140
1 Introduction
1-6 bizhub C300
-
8/12/2019 Bizhub c300 Enlarge display
13/140
2Before making copies
-
8/12/2019 Bizhub c300 Enlarge display
14/140
-
8/12/2019 Bizhub c300 Enlarge display
15/140
Before making copies 2
bizhub C300 2-3
2 Before making copies
2.1 Control panel parts and their functions
2
Note
For details, refer to the User manual [Copy Operations], User manual
[Network Scanner Operations], and the User manual [Facsimile Opera-
tions].
Power Sar Save Boox
Accessccess ABCBC DEFEFJKLKLGHIHI MNONO
TUVUVPQRSQRS WXYZXYZMode Memorode Memory
Mode Checode heck
Utility/tilityCounterounter
Faxx Scancan Copopy Reseteset
Interrnterruptpt
Powerr
StoptopProof Coproof Copy
Startart
Dataata Main Pain Powerr
Helpelp
Accessibilityccessibility
Enlarge Displanlarge Display
Controntrastst
1 2 3 5
18 1716 15 14 13 12 11 91019
4
20
6 7
8
-
8/12/2019 Bizhub c300 Enlarge display
16/140
2 Before making copies
2-4 bizhub C300
No. Part name Description
1 [Power Save] key Press to enter Low Power mode. While the machine is inLow Power mode, the indicator on the [Power Save] keylights up in green and the touch panel goes off. To can-cel Low Power mode, press the [Power Save] key again.
2 Touch panel Displays various screens and messages.Specify the various settings by directly touching thepanel.
3 [Access] key If user authentication or account track settings havebeen applied, press this key after entering the user nameand password (for user authentication) or the accountname and password (for account track) in order to usethis machine.
4 [Fax] key Press to enter Fax mode. While the machine is in Faxmode, the indicator on the [Fax] key lights up in green.
5 [Scan] key Press to enter Scan mode. While the machine is in Scanmode, the indicator on the [Scan] key lights up in green.
6 [Copy] key Press to enter Copy mode. (As a default, the machine isin Copy mode.) While the machine is in Copy mode, theindicator on the [Copy] key lights up in green.
7 [Reset] key Press to clear all settings (except programmed settings)entered in the control panel and touch panel.
8 Power sub switch Press to turn on/off machine operations, for example, forcopying, printing or scanning. When turned off, the ma-chine enters a state where it conserves energy.
9 [Stop] key Pressing the [Stop] key during an operation temporarilystops the operation.
10 [Start] key Press to start an operation. When this machine is readyto begin an operation, the indicator on the [Start] keylights up in green. If the indicator on the [Start] key lightsup in orange, the operation cannot begin.
11 Main Power indicator Lights up in green when the machine is turned on withthe main power switch.
12 Data indicator Flashes in green while a print job is being received.Lights up in green when a print job is queued to be print-ed or while it is being printed.
13 [Proof Copy] key Press to print a single proof copy to be checked beforeprinting a large number of copies. (See p. 6-12.)
14 Keypad Use to type in the number of copies to be produced.Use to type in the zoom ratio.Use to type in the various settings.
15 [C] (clear) key Press to erase a value (such as the number of copies, azoom ratio, or a size) entered using the keypad.
16 [Mode Check] key Press to display screens showing the specified settings.
17 [Utility/Counter] key Press to display the Meter Count screen and the Utility
screen.
18 Contrast dial Use to adjust the contrast of the touch panel.
-
8/12/2019 Bizhub c300 Enlarge display
17/140
Before making copies 2
bizhub C300 2-5
19 [Enlarge Display] key While the indicator on the [Copy], [Scan], or [Fax] key islit in green, press to enter Enlarge Display mode.
20 [Accessibility] key Press to display the Accessibility Setting screen.
No. Part name Description
-
8/12/2019 Bizhub c300 Enlarge display
18/140
2 Before making copies
2-6 bizhub C300
2.2 Adjusting the angle of the control panel
The control panel can be adjusted to any of three angles.
Adjust the control panel to the angle that allows for easy operation.
To adjust the angle of the control panel% Pull the control panel release lever
toward you to raise or lower the con-
trol panel.
1 Upper position (base position)
2 Middle position
3 Lower position
Control panel
release lever
-
8/12/2019 Bizhub c300 Enlarge display
19/140
Before making copies 2
bizhub C300 2-7
2.3 Screens in enlarge display mode
To display the screens in enlarge display mode
1 Press the [Copy], [Fax] or [Scan] key in the control panel to display thedesired screen.
2 Press the [Enlarge Display] key in thecontrol panel.
Depending on the settings speci-
fied in the Accessibility Setting
screen, a message appears, re-
questing confirmation to return
the settings to their defaults. For
details on specifying settings inthe Accessibility Setting screen,
refer to the User manual [Copy
Operations].
The screen in the touch panel appears in Enlarge Display mode. The
screens can also be changed by pressing the [Copy], [Fax] or [Scan]
key while the screens are displayed in Enlarge Display mode.
3 To return to the standard-sized screens to the screens in Enlarge Dis-play mode, press the [Enlarge Display] key in the control panel.
Depending on the settings specified in the Accessibility Setting
screen, a message appears, requesting confirmation to return the
settings to their defaults.
-
8/12/2019 Bizhub c300 Enlarge display
20/140
2 Before making copies
2-8 bizhub C300
2.4 Touch panel
Touch panel operation
To activate a function or to select a setting, lightly touch the button in the
touch panel for the desired function or setting.
2
Reminder
Do not apply extreme pressure to the touch panel, otherwise it may be
scratched or damaged. Never push down on the touch panel with force,
and never use a hard or pointed object to make a selection in the touch
panel.
Icons that appear in the screen
Icon Description
This button appears when there is a message indicating that aprint error occurred. Touch this button to display the message,and then perform the necessary steps.
Touch this button to display the message in Enlarge Displaymode.
Touch this button to return the message to its standard size fromEnlarge Display mode.
This icon indicates that an error occurred during an image stabili-zation operation, a print operation or a scan operation.Touch this icon to view a screen containing a warning code.
This icon appears when the toner has run out. The color (Y, M, Cor K) of the empty toner is indicated, and copies can no longer bemade and faxes can no longer be received. Replace the toner car-tridge.
This icon appears when the toner is about to run out. The color (Y,M, C or K) of the nearly empty toner is indicated.
This icon appears when it is time to replace an imaging unit. Thecolor (Y, M, C or K) of the imaging unit to be replaced is indicated,and copies can no longer be made and faxes can no longer be re-ceived. Contact your service representative.
-
8/12/2019 Bizhub c300 Enlarge display
21/140
Before making copies 2
bizhub C300 2-9
Paper type icons
2
Note
For details, refer to the User manual [Copy Operations].
If paper other than normal paper is specified for the selected paper tray when
using a copy function, the icon indicating the paper type appears under Pa-
per in the Basic screen.
Paper type icons that appear
Thick 1 Thick 2 Thick 3 Single Side Only OHP
Envelope Letterhead Special Paper Colored Paper Duplex 2nd-SideNormal
Duplex 2nd-SideThick 1
Duplex 2nd-SideThick 2
Duplex 2nd-SideThick 3
-
8/12/2019 Bizhub c300 Enlarge display
22/140
2 Before making copies
2-10 bizhub C300
Paper supply icons
The amount of paper remaining is indicated in the screen where the paper
size is selected when using Copy functions. For details about the screen for
selecting the paper size, refer to Selecting a paper setting on page 3-7.
Paper supply icons that appear
Icon Description
Indicates that not much paper remains in the paper tray
Indicates that paper is not loaded in the paper tray
-
8/12/2019 Bizhub c300 Enlarge display
23/140
Before making copies 2
bizhub C300 2-11
2.5 Feeding the document
2
Note
For details, refer to the User manual [Copy Operations] and the Usermanual [Facsimile Operations].
The document can be fed in either of the following ways. Be sure to position
the document correctly according to the type of document being copied.
- Using the ADF- Placing the document on the original glass
2
Note
The ADF is an option.
To load the document into the ADF
1 Position the document so that theside to be scanned (first page) faces
up, and then load it in the original
feed tray.
2 Slide the lateral guides against thesides of the document.
Lateral guide
-
8/12/2019 Bizhub c300 Enlarge display
24/140
2 Before making copies
2-12 bizhub C300
To place the document on the original glass
1 Lift open the original cover, or ADF if it is installed. When placing the document on the original glass, be sure to lift
open the ADF at least 20. If the document is placed on the original
glass without the ADF being lifted at least 20, the correct docu-
ment size will not be detected.
2 Place the document so that the side to be scanned faces down, andthen place the page on the original glass.
Load the document pages so that the top of the document is to-
ward the back or the left side of the machine.
3 Align the document with the mark inthe back-left corner of the original
scales.
4 Close the original cover, or ADF if it is installed.
When loading in theworientation:
When loading in the vorientation:
Original scales
-
8/12/2019 Bizhub c300 Enlarge display
25/140
Before making copies 2
bizhub C300 2-13
2.6 Specifying document settings
2
Note
For details, refer to the User manual [Copy Operations].
The following procedure describes how to specify the type of document to
be copied when using copy functions.
For details on selecting the document type when using scanning functions,
refer to Original setting on page 4-26.
Copying documents of mixed sizes (Mixed Original setting)
Documents of different sizes can be loaded together into the ADF to be fed
and scanned one by one automatically.
1 Slide the lateral guides to fit the sizeof the largest page.
2 Arrange the document pages so thatthe side to be copied (first page) fac-
es up, as shown in the illustration.
3 Load the document face up in the original feed tray. Slide the lateral guides against the sides of the document.
-
8/12/2019 Bizhub c300 Enlarge display
26/140
2 Before making copies
2-14 bizhub C300
Load the document pages into
the ADF so that the top of the
pages is toward the back or the
left side of the machine.
4 In the Basic screen, touch [Combine Originals].
The Combine Originals screen appears.
5 Touch [Mixed Original].
To cancel the Mixed Original setting, touch [Mixed Original] again
to deselect it.
Lateral guide
-
8/12/2019 Bizhub c300 Enlarge display
27/140
Before making copies 2
bizhub C300 2-15
Selecting the document orientation ("Original Direction" settings)
When copying double-sided documents, making double-sided copies, or
using a Combine Originals setting, specify the document orientation, other-
wise the copies may not be printed in the correct page order or correct front
and back page arrangement.
Setting Description
Select this setting for a document loaded with the top toward theback of this machine.
Select this setting for a document loaded with the top toward thefront of this machine.
Select this setting for a document loaded into the ADF with the topof the document toward the left side of this machine.Select this setting for a document placed on the original glass withthe top of the document toward the right side of this machine.
Select this setting for a document loaded into the ADF with the topof the document toward the right side of this machine.Select this setting for a document placed on the original glass withthe top of the document toward the left side of this machine.
-
8/12/2019 Bizhub c300 Enlarge display
28/140
2 Before making copies
2-16 bizhub C300
To select an original direction setting
1 Position the document to be copied. For details on positioning the document, refer to Feeding the doc-
ument on page 2-11.
2 In the Basic screen, touch [Combine Originals].
The Combine Originals screen appears.
3 Touch [Original Direction].
The Original Direction screen appears.
-
8/12/2019 Bizhub c300 Enlarge display
29/140
Before making copies 2
bizhub C300 2-17
4 Touch the button for the orientation of the loaded document, and thentouch[OK].
To cancel changes to the settings, touch [Cancel].
-
8/12/2019 Bizhub c300 Enlarge display
30/140
2 Before making copies
2-18 bizhub C300
Selecting the position of the binding margin ("Margin" settings)
If a double-sided document is loaded into the ADF, specify the position of
the top of the back side of the document by specifying the binding margin
position for the document.
Setting Description
Left Select this setting if the document that is loaded has a binding margin on theleft side.
Top Select this setting if the document that is loaded has a binding margin at thetop.
Right Select this setting if the document that is loaded has a binding margin on theright side.
Auto Select this setting to automatically select the position of the binding margin.If the document length is 297 mm or less, a binding position along the long side
of the paper is selected.If the document length is more than 297 mm, a binding position along the shortside of the paper is selected.
-
8/12/2019 Bizhub c300 Enlarge display
31/140
Before making copies 2
bizhub C300 2-19
To select a margin setting
1 Position the document to be copied. For details on positioning the document, refer to Feeding the doc-
ument on page 2-11.
2 In the Basic screen, touch [Combine Originals].
The Combine Originals screen appears.
3 Touch [Margin].
The Margin screen appears.
-
8/12/2019 Bizhub c300 Enlarge display
32/140
2 Before making copies
2-20 bizhub C300
4 Touch the button for the desired margin position, and then touch [OK].
To cancel changes to the settings, touch [Cancel].
-
8/12/2019 Bizhub c300 Enlarge display
33/140
3Using copy functions
-
8/12/2019 Bizhub c300 Enlarge display
34/140
-
8/12/2019 Bizhub c300 Enlarge display
35/140
Using copy functions 3
bizhub C300 3-3
3 Using copy functions
3.1 General copy operation
2
Note
For details on the copy operation, refer to the User manual [Copy Oper-
ations].
This section contains information on the general operation for making cop-
ies.
To make a copy
1 Press the [Copy] key in the control panel, and then press the [EnlargeDisplay] key.
The Copy mode screen appears in Enlarge Display mode.
2 Position the document to be copied. For details on positioning the document, refer to Feeding the doc-
ument on page 2-11.
3 Specify the desired copy settings.
For details on specifying document settings, refer to page 2-13.
For details on specifying the Color setting, refer to page 3-5.
For details on selecting the paper size, refer to page 3-7.
For details on specifying a Zoom setting, refer to page 3-10. For details on selecting the Fold & Staple settings, refer to
page 3-25.
-
8/12/2019 Bizhub c300 Enlarge display
36/140
3 Using copy functions
3-4 bizhub C300
For details on selecting the document and copy settings, refer to
page 3-14.
For details on specifying a copy density setting, refer to page 3-17.
For details on specifying combined copy settings, refer to
page 3-21.
For details on specifying copy Finishing settings, refer topage 3-22.
For details on selecting the binding setting, refer to page 3-25.
4 Using the keypad, type in the desirednumber of copies.
If the number of copies was in-
correctly entered, press the [C]
(clear) key in the keypad, and
then specify the correct numberof copies.
5 Press the [Start] key.
-
8/12/2019 Bizhub c300 Enlarge display
37/140
Using copy functions 3
bizhub C300 3-5
3.2 Selecting a color setting
When making copies, a Color setting can be selected.
The following Color settings are available.
The following procedure describes how to select a Color setting.
To select a color setting
1 In the Basic screen, touch [Color].
The Color screen appears.
Setting Description
Auto Color Select this setting to automatically detect whether the scanneddocument is in color or in black and white, and then select the ap-propriate Color setting (Full Color or Black).
Full Color Select this setting to print the copy in full color, regardless ofwhether the scanned document is in color or in blank and white.
2 Color Select this setting to print all areas of the scanned document de-termined to be in color with the specified color, and print all areasdetermined to be black in black. (The colors used for the areasprinted in color are: red, yellow, blue, magenta, green or cyan.)
Black Select this setting to print the copy in black and white, regardlessof whether the scanned document is in color or in black and white.
-
8/12/2019 Bizhub c300 Enlarge display
38/140
3 Using copy functions
3-6 bizhub C300
2 Touch the button for the desired Color setting.
To cancel changes to the settings, touch [Cancel].
If the 2 Color setting was selected, touch the button for the de-sired color, and then touch [OK].
3 Touch [OK].The Basic screen appears again.
-
8/12/2019 Bizhub c300 Enlarge display
39/140
Using copy functions 3
bizhub C300 3-7
3.3 Selecting a paper setting
The paper size can be selected automatically according to the document
size or it can be specified manually. Specify the paper size according to the
corresponding procedure, depending on the desired copy settings.
Automatically selecting the paper size (Auto Paper Select setting)
The size of the loaded document is detected, and copies are produced using
paper of the same size.
If the 1.0 Zoom setting was specified, paper of the same size as the doc-
ument is selected.
If the zoom ratio was increased or decreased, a paper size that corresponds
to the specified zoom ratio is automatically selected.
1 In the Basic screen, touch [Paper].
The Paper screen appears.
2 Touch [Auto Paper Select].
To cancel changes to the settings, touch [Cancel].
-
8/12/2019 Bizhub c300 Enlarge display
40/140
3 Using copy functions
3-8 bizhub C300
The Auto Zoom setting and the Auto Paper Select setting can-
not be used together.
If the Auto Zoom setting was selected, the Zoom screen appears.
In the Zoom screen, specify the desired Zoom setting.
3 Touch [OK].The Basic screen appears again.
-
8/12/2019 Bizhub c300 Enlarge display
41/140
Using copy functions 3
bizhub C300 3-9
Manually selecting the desired paper size
The paper tray loaded with paper of the desired size can be selected manu-
ally. By also selecting the Auto Zoom setting, the most appropriate zoom ra-
tio is selected based on the size of the loaded document and the specified
paper size.
1 In the Basic screen, touch [Paper].
The Paper screen appears.
2 Select the paper tray loaded with paper of the desired size.
To cancel changes to the settings, touch [Cancel].
To use paper loaded into the bypass tray, touch [Bypass], and then
touch [OK]. The Basic screen appears again.
3 Touch [OK].The Basic screen appears again.
-
8/12/2019 Bizhub c300 Enlarge display
42/140
3 Using copy functions
3-10 bizhub C300
3.4 Specifying a zoom setting
The zoom ratio can be set in order to make a copy on paper with a size dif-
ferent than the document or to enlarge or reduce the size of the copy image.
The zoom ratio can be specified in any of the following ways.
*1 The Auto Zoom setting and the Auto Paper Select setting cannot be
used together.
If the Auto Paper Select setting was selected, the Paper screen appears.
In the Paper screen, specify the desired Paper setting.
*2 By programming and recalling a reduction zoom ratio, Minimal can be
selected. Touch [Minimal] to produce a copy with the original image slightly
reduced (0.930).
The zoom ratio of the Minimal setting can be changed (between 0.900
and 0.999). For details, refer to the User manual [Copy Operations].
*3 The programmed zoom ratios can be changed. For details, refer to the
User manual [Copy Operations].
The following procedure describes how to specify the Zoom setting.
Setting Description
Auto Zoom*1 The most appropriate zoom ratio is automatically selected basedon the size of the loaded document and the specified paper size.
Full size (1.0) A copy that is the same size as the document (1.000) is pro-duced.
Enlarge settings The most suitable enlargement zoom ratios for copying fromcommon standard document sizes to standard paper sizes arepreset.
Reduce settings *2 The most suitable reduction zoom ratios for copying from com-mon standard document sizes to standard paper sizes are preset.
Set Zoom*2*3 Programmed zoom ratios can be recalled to be used again forcopying.
XY Zoom By using the keypad, a zoom ratio between 0.250 and 4.000can be typed in directly without changing the height-to-width ra-tio.
-
8/12/2019 Bizhub c300 Enlarge display
43/140
Using copy functions 3
bizhub C300 3-11
To select a zoom ratio
1 In the Basic screen, touch [Zoom].
The Zoom screen appears.
2 Touch the button for the desired zoom ratio.
To cancel changes to the settings, touch [Cancel].
If an Enlarge setting, Reduce setting or Set Zoom setting was se-
lected, select the desired zoom ratio, and then touch [OK]. If an XY Zoom setting was selected, use the keypad to type in the
desired zoom ratio, and then touch [OK].
Touch [+] to enlarge the zoom ratio, and touch [] to reduce the
zoom ratio in 0.001 (0.1%) increments.
3 Touch [OK].The Basic screen appears again.
-
8/12/2019 Bizhub c300 Enlarge display
44/140
3 Using copy functions
3-12 bizhub C300
3.5 Selecting a simplex/duplex setting
The type of document and copy can be specified.
The following Simplex/Duplex settings are available.
*1 If [2 1] or [2 2] is selected, select the position of the binding margin
and the orientation of the loaded document, otherwise the copies will not be
printed as desired.
For details on selecting the position of the binding margin for the document,
refer to Selecting the position of the binding margin ("Margin" settings) on
page 2-18.
For details on selecting the document orientation, refer to Selecting the
document orientation ("Original Direction" settings) on page 2-15.
!DetailWhen the document is scanned from the original glass using the [2 1],
[1 2] or [2 2] settings, the scanned pages are stored and printed to-
gether.
The following procedure describes how to select the Simplex/Duplex setting.
Setting Description
1 1 Select this setting to produce single-sided copies from single-sided docu-ments.
1 2 Select this setting to produce one double-sided copy from two single-sid-ed documents.
2 1*1 Select this setting to produce two single-sided copies from one double-sided document.
2 2*1 Select this setting to produce double-sided copies from double-sided doc-uments.
-
8/12/2019 Bizhub c300 Enlarge display
45/140
Using copy functions 3
bizhub C300 3-13
To select single-sided or double-sided copies
1 In the Basic screen, touch [Simplex/Duplex].
The Simplex/Duplex screen appears.
2 Select the desired setting.
To cancel changes to the settings, touch [Cancel].
3 Touch [OK].The Basic screen appears again.
-
8/12/2019 Bizhub c300 Enlarge display
46/140
3 Using copy functions
3-14 bizhub C300
3.6 Selecting the quality of the document
The document quality can be specified.
The following Original Type settings are available.
If [Text/Photo] or [Photo] is selected, the photo type can also be selected.
The following procedure describes how to select an Original Type setting.
Setting Description
Text Select this setting for documents consisting only of text.
Text/Photo Select this setting for documents consisting of both text and pho-tos (halftones).
Photo Select this setting for documents consisting of only photos (half-tones).
Dot Matrix Select this setting for documents consisting of text that generallyappears faint.
Map Select this setting for documents containing many halftones offaint colors, such as maps.
Copied Paper Select this setting for documents with an uneven density pro-duced using a copier or printer.
Setting Description
Photo Paper Select this setting for photos printed on photo paper.
Printed Photo Select this setting for printed photos, such as in books or maga-zines.
-
8/12/2019 Bizhub c300 Enlarge display
47/140
Using copy functions 3
bizhub C300 3-15
To specify an original type setting
Select the setting for the image type of the document to better adjust the
copy quality.
1 Position the document to be copied. For details on positioning the document, refer toFeeding the doc-
ument on page 2-11.
2 In the Basic screen, touch [Original Type].
The Original Type screen appears.
3 Touch the button for the quality setting most appropriate for the loadeddocument.
-
8/12/2019 Bizhub c300 Enlarge display
48/140
3 Using copy functions
3-16 bizhub C300
If [Text/Photo] or [Photo] is selected, select the photo type, and
then touch [OK].
-
8/12/2019 Bizhub c300 Enlarge display
49/140
Using copy functions 3
bizhub C300 3-17
3.7 Selecting the density settings
The density can be adjusted to print a copy that is darker or lighter than the
current print result.
The following density adjustments are available.
The following procedures describe how to select the density settings.
Adjusting the print density ("Density" settings)
1 In the Basic screen, touch [Density].
The Density screen appears.
2 Touch [Density].
The Density screen appears.
Setting Description
Density The density of the print image can be adjusted to one of nine lev-els.
Background Adjustment The density of the background color of the document can be ad-justed to one of nine levels.
-
8/12/2019 Bizhub c300 Enlarge display
50/140
3 Using copy functions
3-18 bizhub C300
3 Select the desired Density setting.
Each time [Light] or [Dark] is touched, the density is lightened or
darkened by one level. To select the center setting (default setting), touch [Std.].
To cancel changes to the settings, touch [Cancel].
4 Touch [OK].
-
8/12/2019 Bizhub c300 Enlarge display
51/140
Using copy functions 3
bizhub C300 3-19
Adjusting the background density ("Background Adjustment" settings)
1 In the Basic screen, touch [Density].
The Density screen appears.
2 Touch [Background Adjustment].
The Background Adjustment screen appears.
-
8/12/2019 Bizhub c300 Enlarge display
52/140
3 Using copy functions
3-20 bizhub C300
3 Select the desired Background Adjustment setting.
Each time [Light] or [Dark] is touched, the density is lightened or
darkened by one level. To select the third setting from the right (default setting), touch
[Std.].
Touch [Auto] to automatically adjust the level of the background
density according to the document being copied.
To cancel changes to the settings, touch [Cancel].
4 Touch [OK].
-
8/12/2019 Bizhub c300 Enlarge display
53/140
Using copy functions 3
bizhub C300 3-21
3.8 Selecting a combine originals setting
Two document images can be combined and printed on a single page, re-
ducing paper use.
To copy two document pages onto a single page (2 in 1 setting)
1 In the Basic screen, touch [Combine Originals].
The Combine Originals screen appears.
2 Touch [2 in 1].
To cancel the setting, touch the button again to deselect it.
-
8/12/2019 Bizhub c300 Enlarge display
54/140
3 Using copy functions
3-22 bizhub C300
3.9 Selecting finishing settings
Various settings can be selected for sorting and finishing copies fed into the
copy output tray.
The following Finishing settings are available.
*1 If no finisher is installed and all of the following conditions are met, print-
ed copies can be fed out and sorted in an alternating crisscross pattern.
A4- or B5-size paper is used.
Paper of the same size and type is loaded with theworientation in one papertray and with the vorientation in another tray.The Auto Paper Select setting is selected.
The Mixed Original function must not be used.
*2 If the Corner Staple or 2 Staples setting is selected, the Sort set-
ting is automatically selected. The Corner Staple or 2 Staples setting and
the Offset setting cannot be used together.
*3 The Staple settings are available only if optional finisher is installed.
*4 The Punch settings are available only if punch kit is installed on finisher.
The following procedure describes how to select Finishing settings.
Setting Description
Sort Select this setting to separate each set of a multi-page document.
Group Select this setting to separate the copies of each page in a multi-page document.
Offset*1 Select this setting to feed out and sort printed copies in an alter-nating crisscross pattern if the sorting conditions are met when nofinisher is installed.Select this setting to feed out and stack the printed copies on topof each other with each set shifted to separate it when a finisher
is installed.
Corner Staple*2*3 Select this setting to bind the printed copies with a staple in thecorner.
2 Staples*2*3 Select this setting to bind the printed copies with two staples.
4-hole Punch*4 Select this setting to punch holes (4 holes) in the printed copiesfor filing them.
-
8/12/2019 Bizhub c300 Enlarge display
55/140
Using copy functions 3
bizhub C300 3-23
To select finishing settings
1 In the Basic screen, touch [Finishing].
The Finishing screen appears.
2 Select the desired settings.
To cancel changes to the settings, touch [Cancel].
To cancel a setting, touch the button again to deselect it.
-
8/12/2019 Bizhub c300 Enlarge display
56/140
3 Using copy functions
3-24 bizhub C300
If the Corner Staple, 2 Staple or 4-hole Punch setting was se-
lected, touch [Position Setting], and then touch the button for the
desired position.
Touch [Auto] to automatically determine the stapling or hole-
punching position according to the orientation of the loaded docu-
ment. The paper is stapled or holes are punched along the long sideof the paper if the document length is 297 mm or less or along the
short side of the paper if the document length is more than 297 mm.
3 Touch [OK].The Basic screen appears again.
-
8/12/2019 Bizhub c300 Enlarge display
57/140
Using copy functions 3
bizhub C300 3-25
3.10 Selecting Fold & Staple settings
The paper that is fed out can be folded in half and stapled at twoplaces along the center.
The Fold & Staple settings are available only if the saddle stitcher is installed
on the finisher.
The following procedure describes how to specify Fold & Staple settings.
To bind paper at the center (Fold & Staple settings)
1 In the Basic screen, touch [Fold & Staple].
The Fold & Staple screen appears.
2 Touch the button for the desired Center Erase setting.
To staple copies at the center in two places, touch [Center Staple].
To fold copies in half, touch [Fold].
To fold copies in half and staple them at the center in two places,
touch [Center Staple] and [Fold]. To cancel the Fold & Staple settings, touch [OFF].
-
8/12/2019 Bizhub c300 Enlarge display
58/140
3 Using copy functions
3-26 bizhub C300
To cancel a setting, touch the button again to deselect it.
To cancel changes to the settings, touch [Cancel].
3 Touch [OK].The Basic screen appears again.
-
8/12/2019 Bizhub c300 Enlarge display
59/140
Using copy functions 3
bizhub C300 3-27
3.11 Selecting the paper settings
Specifying the paper size
The size of the paper loaded into the tray 1 and the bypass tray can be spec-
ified.For details on loading the paper, refer to the User manual [Copy Operations].
The size of the paper loaded into the tray 1 and the bypass tray can be se-
lected in any of the following ways.
*1 If paper other than the specified paper size is loaded, a paper misfeed
may occur since the paper size is not automatically detected.
*2 In order to specify a custom paper size in Enlarge Display mode, the
custom paper size must first be stored before entering Enlarge Displaymode. For details, refer to the User manual [Copy Operations].
*3 Wide paper is a size larger than the standard size and allows copies of
standard-sized documents to be printed so that there is no loss at the edges.
For example, if A3 Wide paper is used, an area up to 311.1 mm 457 mm
can be printed, allowing the entire area of an A3-size document to be printed.
The following procedure describes how to specify the size of the paper load-
ed into the tray 1.
Setting Description
Auto Detect Select this setting to automatically detect the size of the paper.
Metric*1 A metric paper size can be set so that the paper tray is used spe-
cifically with the selected paper size.This is useful when the size of the paper that is loaded cannot beautomatically detected.
Custom Size*2 A custom paper size can be set so that the paper tray is used spe-cifically with the selected paper size.Custom-sized paper can be loaded into the tray 1 or the bypasstray.
Oversized Paper*3 A wide paper size can be set so that the paper tray is used spe-cifically with the selected paper size.Wide paper can be loaded into the tray 1 or the bypass tray.
Inches*1 A paper size in inches can be set so that the paper tray is used
specifically with the selected paper size.This is useful when the size of the paper that is loaded cannot beautomatically detected.
Other Papers*1 Paper in a size other than metric or inch sizes can be set so thatthe paper tray is used specifically with the selected paper size.This is useful for specifying a paper size that cannot be detectedautomatically.
-
8/12/2019 Bizhub c300 Enlarge display
60/140
3 Using copy functions
3-28 bizhub C300
To specify a paper size
1 In the Basic screen, touch [Paper].
The Paper screen appears.
2 Touch the button for the tray 1, and then touch [Change Setting].
To specify a setting for the bypass tray, touch [Bypass].
-
8/12/2019 Bizhub c300 Enlarge display
61/140
Using copy functions 3
bizhub C300 3-29
3 Touch [Paper Size].
4 Touch either [Auto Detect] or select the desired paper size.
If a button other than [Auto Detect] was touched, select the desired
paper size, and then touch [OK]. To cancel changes to the settings,
touch [Cancel].
5 Touch [OK], and then touch [OK] in the next two screens that appear.
The Basic screen appears again.
-
8/12/2019 Bizhub c300 Enlarge display
62/140
3 Using copy functions
3-30 bizhub C300
To select a paper type setting
If a setting for special paper, such as OHP and other special paper, is select-
ed for a paper tray, that tray is not selected automatically with the Auto Pa-
per Select setting or the automatic paper-tray-switching feature. However,
a paper tray set to Single Side Only is given priority when the Auto Paper
Select setting is specified.
There are limits on the types of paper that can be loaded in a paper tray. For
details on the types of paper that can be loaded, refer to the User manual
[Copy Operations].
If OHP or thick paper is loaded into the paper tray, be sure to select the cor-
responding paper type, otherwise a paper misfeed may occur.
The following procedure describes how to specify the setting for special pa-
per loaded into the tray 1.
1 In the Basic screen, touch [Paper].
The Paper screen appears.
2 Touch the button for the tray 1, and then touch [Change Setting].
To specify a setting for the bypass tray, touch [Bypass].
-
8/12/2019 Bizhub c300 Enlarge display
63/140
Using copy functions 3
bizhub C300 3-31
3 Touch [Paper Type].
4 Select the setting for a special paper type. Touch the button for the de-sired paper type.
To cancel changes to the settings, touch [Cancel].
To select Colored Paper, Envelope or Letterhead, touch [Pa-
per Type 2].
5 Touch [OK], and then touch [OK] in the next two screens that appear.The Basic screen appears again.
-
8/12/2019 Bizhub c300 Enlarge display
64/140
3 Using copy functions
3-32 bizhub C300
To print double-sided copies manually
If the document to be copied cannot be fed through the ADU, touch [Duplex
2nd-Side] to print double-sided copies.
The following procedure describes how to specify the setting for paper al-
ready printed on one side and loaded into the tray 1.A paper tray set to Duplex 2nd-Side is not selected when the Auto Paper
Select setting is selected.
1 In the Basic screen, touch [Paper].
The Paper screen appears.
2 Touch the button for the tray 1, and then touch [Change Setting].
To specify a setting for special paper for the bypass tray, touch [By-
pass].
-
8/12/2019 Bizhub c300 Enlarge display
65/140
Using copy functions 3
bizhub C300 3-33
3 Touch [Paper Type].
4 Touch [Duplex 2nd-Side].
5 Select the type of paper to be loaded.
To cancel changes to the settings, touch [Cancel].
-
8/12/2019 Bizhub c300 Enlarge display
66/140
3 Using copy functions
3-34 bizhub C300
6 Touch [OK], and then touch [OK] in the next three screens that appear.The Basic screen appears again.
-
8/12/2019 Bizhub c300 Enlarge display
67/140
Using copy functions 3
bizhub C300 3-35
3.12 Scanning the next document during printing (reserv-ing a copy job)
The settings for the next copy job can be specified and the document can be
scanned while a copy operation is being performed so that it can be printed
once the current copy operation is finished.
!Detail
Up to 61 copy jobs, including the current copy job, can be reserved.
A copy job can be reserved after scanning of the loaded document is fin-
ished. The next job cannot be reserved while a document is being
scanned.
To reserve a copy job
1 Press the [Start] key to begin scan-ning and printing the current copy
job.
A message appears, indicating that the document is being scanned.
-
8/12/2019 Bizhub c300 Enlarge display
68/140
3 Using copy functions
3-36 bizhub C300
2 When the message Ready to accept another job. appears, copy set-tings can be specified for the next copy job.
For details on positioning the document, refer to Feeding the doc-ument on page 2-11.
3 Press the [Start] key.
4 After the current copy job is finished, the next copy job begins.When the current copy job is finished, the copy settings for the next
copy job are automatically displayed and the copy operation begins.
-
8/12/2019 Bizhub c300 Enlarge display
69/140
Using copy functions 3
bizhub C300 3-37
3.13 Stopping scanning/printing
The following procedure describes how to stop scanning the document and
stop the printing operation.
To stop scanning/printing
1 Press the [Stop] key while a docu-ment is being scanned or a job is be-
ing printed.
A screen appears, allowing scan-
ning/printing to be stopped.
If a document is being scanned for a
job, pressing the [Stop] key stops
scanning.
2 To continue all stopped jobs, press the [Start] key
!Detail
To delete the stopped job, touch [Delete]. Select the job to be deleted,
and then touch [Delete].
Select only one job at a time to be deleted.
-
8/12/2019 Bizhub c300 Enlarge display
70/140
3 Using copy functions
3-38 bizhub C300
-
8/12/2019 Bizhub c300 Enlarge display
71/140
4Using scan functions
-
8/12/2019 Bizhub c300 Enlarge display
72/140
-
8/12/2019 Bizhub c300 Enlarge display
73/140
Using scan functions 4
bizhub C300 4-3
4 Using scan functions
4.1 General scan operation
2
Note
For details on the scan operation, refer to the User manual [Network
Scanner Operations].
!DetailSpecify the scan settings and network settings and register destinations
before entering Enlarge Display mode. For details, refer to the User man-
ual [Network Scanner Operations].
This section contains information on the general operation for scanning.
To perform a scanning operation
1 Press the [Scan] key in the control panel, and then press the [EnlargeDisplay] key.
The Scan mode screen appears in Enlarge Display mode.
2 Position the document to be copied. For details on positioning the document, refer to Feeding the doc-
ument on page 2-11.
-
8/12/2019 Bizhub c300 Enlarge display
74/140
4 Using scan functions
4-4 bizhub C300
3 Specify the recipient.
For details on specifying recipients, refer to page 4-5.
4 Specify the necessary scanning settings. For details on specifying scanning settings, refer to page 4-11.
5 Press the [Start] key.Scanning begins, and the data is
sent.
Pressing the [Stop] key during scan-
ning, temporarily stops the scanning
operation.
-
8/12/2019 Bizhub c300 Enlarge display
75/140
Using scan functions 4
bizhub C300 4-5
4.2 Specifying a recipient
!Detail
Destinations must first be registered in Utility mode. For details on regis-
tering destinations, refer to the User manual [Network Scanner Opera-
tions].
The scan data can be sent in any of the following ways.
The procedure for specifying the destination where scan data is to be sent is
described below.
Operation Description
Scan to E-Mail The scan data can be sent as an attached file to the specified e-mail address.
Scan to FTP A network environment that includes an FTP server can be used.The scan data is sent to a folder specified on the FTP server onthe network.This is suitable for transmitting large-sized data, such as high-res-olution data.If there are limitations on the document name due to the destina-tion server conditions, it may not be possible to send the trans-mission.Contact your network administrator for details on file names fordata that can be sent before specifying the document name.
Scan to SMB The scan data is sent directly to a specific computer on the net-work.In order to perform a Scan to SMB operation, first specify shared
file settings in Windows on the computer receiving the data.
-
8/12/2019 Bizhub c300 Enlarge display
76/140
4 Using scan functions
4-6 bizhub C300
To use a program
Program refers to the set of destinations and scan settings that are regis-
tered together. These are convenient for frequently sending transmissions
with the same settings.
If a destination has not been registered with a program, the destination can-not be specified.
The following procedure describes how to send data by selecting a program
that has been registered in advance.
% In the Program screen, touch the button for the desired program.
Touch [Index List] to select the page of program destinations to be
displayed.
To cancel the setting, touch the button again to deselect it.
To clear all of the selected destinations, press the [Reset] key.
To check/delete the specified destination, press the [Mode Check]
key. For details on checking/deleting destinations, refer to Check-
ing the settings (Mode Check) on page 6-9.
Additional destination addresses can be added from group desti-
nations or from the address book.
-
8/12/2019 Bizhub c300 Enlarge display
77/140
Using scan functions 4
bizhub C300 4-7
To select a group destination
Group refers to multiple destinations that are registered collectively. The
following procedure describes how to send data by selecting a group that
has been registered in advance.
1 In the Program screen, touch [Group].
The Group screen appears.
2 Select the group of destinations where the data is to be sent.
A list of destinations registered in the group appears.
-
8/12/2019 Bizhub c300 Enlarge display
78/140
4 Using scan functions
4-8 bizhub C300
3 Select the destination where the data is to be sent.
To clear all of the selected destinations, touch [Reset].
To select all of the destinations registered in the group, touch [Se-lect All].
To cancel the setting, touch the button again to deselect it.
To clear all of the selected destinations, press the [Reset] key.
To check/delete the specified destination, press the [Mode Check]
key. For details on checking/deleting destinations, refer to Check-
ing the settings (Mode Check) on page 6-9.
The letter at the beginning of the button name indicates the follow-
ing information registered in the address book.
E: E-mail destination
F: FTP destination
S: SMB destination
B: Box destination
To cancel changes to the settings, touch [Cancel].
4 Touch [OK]. Additional destination addresses can be added from group desti-
nations or from the address book.
-
8/12/2019 Bizhub c300 Enlarge display
79/140
Using scan functions 4
bizhub C300 4-9
To select a destination from the address book
Address book refers to the collection of destination addresses that have
been registered in advance. The following procedure describes how to send
data by selecting a destination from the address book.
Multiple destinations can be selected from the address book at the sametime.
1 In the Program screen, touch [Address Book].
The Address Book screen appears.
2 Touch the button of a destination to select the address. The selectedbutton appears highlighted.
The corresponding address appears as the name of the registered
destination when an index button is touched.
To cancel the setting, touch the button again to deselect it.
To clear all of the selected destinations, press the [Reset] key.
To check/delete the specified destination, press the [Mode Check]
key. For details on checking/deleting destinations, refer to Check-ing the settings (Mode Check) on page 6-9.
-
8/12/2019 Bizhub c300 Enlarge display
80/140
4 Using scan functions
4-10 bizhub C300
The letter at the beginning of the button name indicates the follow-
ing information registered in the address book.
E: E-mail destination
F: FTP destination
S: SMB destination
B: Box destination Additional destination addresses can be added from programs or
group destinations.
-
8/12/2019 Bizhub c300 Enlarge display
81/140
Using scan functions 4
bizhub C300 4-11
4.3 Specifying scanning settings (Scan settings)
In the Scan mode screen, touch [Scan Settings] to specify detailed settings
for scanning.
File type
Select the file format for saving the scan data. The following four file formats
are available.
It may not be possible to select the format of the saved file, depending on
the selected Color setting.
Setting Description
PDF Select this setting to save the data in the PDF format.
JPEG Select this setting to save the data in the JPEG format.
TIFF Select this setting to save data in the TIFF format.
Compact PDF Select this setting to compress the data more than with the PDFformat. This is used with full-color scan data.
-
8/12/2019 Bizhub c300 Enlarge display
82/140
4 Using scan functions
4-12 bizhub C300
To select the file type setting
1 In the Scan mode screen, touch [Scan Settings].
The Scan Settings screen appears.
2 Touch [File Type].
The File Type screen appears.
-
8/12/2019 Bizhub c300 Enlarge display
83/140
Using scan functions 4
bizhub C300 4-13
3 Select the file format, and then touch [Scan Setting].
4 Select the desired setting.
If Single Page is selected, single file is created for each page of
the document.
If Multi Page is selected, a single file is created from the entire
scanned document. This setting cannot be selected when File
Type is set to JPEG.
To cancel changes to the settings, touch [Cancel].
5 Touch [OK], and then touch [OK] in the next two screens that appears.
-
8/12/2019 Bizhub c300 Enlarge display
84/140
4 Using scan functions
4-14 bizhub C300
Resolution
Select the resolution (200 dpi, 300 dpi, 400 dpi or 600 dpi) for scanning.
1 In the Scan mode screen, touch [Scan Settings].
The Scan Settings screen appears.
2 Touch [Resolution].
The Resolution screen appears.
-
8/12/2019 Bizhub c300 Enlarge display
85/140
Using scan functions 4
bizhub C300 4-15
3 Select the resolution.
To cancel changes to the settings, touch [Cancel].
4 Touch [OK], and then touch [OK] in the next screen that appears.
-
8/12/2019 Bizhub c300 Enlarge display
86/140
4 Using scan functions
4-16 bizhub C300
Scan size
Specify the size of paper to be scanned. Scanning size settings can be se-
lected in any of the following ways.
To specify the scan size setting
1 In the Scan mode screen, touch [Scan Settings].
The Scan Settings screen appears.
2 Touch [Scan Size].
The Scan Size screen appears.
Setting Description
Auto Select this setting to detect the size of the first page in the loadeddocument.
Metric Select a preset paper size and orientation in metric sizes.
Inches Select a preset paper size and orientation in inch sizes.
Other Papers Select a preset paper size and orientation in a size other than met-ric or inch sizes.
-
8/12/2019 Bizhub c300 Enlarge display
87/140
Using scan functions 4
bizhub C300 4-17
3 Select the desired size and orientation.
If a button other than [Auto] was touched, select the desired paper
size, and then touch [OK]. To cancel changes to the settings, touch [Cancel].
4 Touch [OK], and then touch [OK] in the next screen that appears.
-
8/12/2019 Bizhub c300 Enlarge display
88/140
4 Using scan functions
4-18 bizhub C300
Simplex/Duplex
Select whether a single-sided or double-sided document is to be scanned.
To select the simplex/duplex setting
1 In the Scan mode screen, touch [Scan Settings].
The Scan Settings screen appears.
2 Touch [Simplex/Duplex].
The Simplex/Duplex screen appears.
Setting Description
1-Sided Select this setting to scan a single-sided document.
2-Sided Select this setting to scan a double-sided document.
Cover + 2-Sided Select this setting to scan a document where the first page is sin-gle-sided and the remaining pages are double-sided.
-
8/12/2019 Bizhub c300 Enlarge display
89/140
Using scan functions 4
bizhub C300 4-19
3 Select the scanning type.
To cancel changes to the settings, touch [Cancel].
4 Touch [OK], and then touch [OK] in the next screen that appears.
-
8/12/2019 Bizhub c300 Enlarge display
90/140
4 Using scan functions
4-20 bizhub C300
Color
Specify whether the document will be scanned in color or black and white.
The following four settings are available.
It may not be possible to select a Color setting, depending on the selectedFile Type setting.
To select the color setting
1 In the Scan mode screen, touch [Scan Settings].
The Scan Settings screen appears.
Setting Description
Auto Select this setting to automatically detect the color of the docu-ment and scan it with the corresponding setting.
Full Color Select this setting to scan in full color.
Black Select this setting for documents with distinct black and white ar-eas, such as in line drawings.
Gray Scale Select this setting for documents with many halftones, such as inblack and white photos.
-
8/12/2019 Bizhub c300 Enlarge display
91/140
Using scan functions 4
bizhub C300 4-21
2 Touch [Color].
The Color screen appears.
3 Select the color type.
To cancel changes to the settings, touch [Cancel].
4 Touch [OK], and then touch [OK] in the next screen that appears.
-
8/12/2019 Bizhub c300 Enlarge display
92/140
4 Using scan functions
4-22 bizhub C300
Original type
Select the setting for the document to be scanned. For details on the docu-
ment settings that can be selected, refer to Selecting the quality of the doc-
ument on page 3-14.
1 In the Scan mode screen, touch [Scan Settings].
The Scan Settings screen appears.
2 Touch [Original Type].
The Original Type screen appears.
-
8/12/2019 Bizhub c300 Enlarge display
93/140
Using scan functions 4
bizhub C300 4-23
3 Touch the button for the quality setting most appropriate for the loadeddocument.
To cancel changes to the settings, touch [Cancel]. If [Text/Photo] or [Photo] is selected, select the photo type, and
then touch [OK].
4 Touch [OK], and then touch [OK] in the next screen that appears.
-
8/12/2019 Bizhub c300 Enlarge display
94/140
4 Using scan functions
4-24 bizhub C300
Background adjustment
The scanning density of the document background can be adjusted. When
documents printed on colored paper are scanned in color, the background
may become black. In that case, the density of the background can be ad-
justed.
1 In the Scan mode screen, touch [Scan Settings].
The Scan Settings screen appears.
2 Touch [Background Adjustment].
The Background Adjustment screen appears.
-
8/12/2019 Bizhub c300 Enlarge display
95/140
Using scan functions 4
bizhub C300 4-25
3 Adjust the density as desired.
Each time [Light] or [Dark] is touched, the density is lightened or
darkened by one level. To select the third setting from the right (default setting), touch
[Std.].
Touch [Auto] to automatically adjust the level of the background
density according to the document being copied.
To cancel changes to the settings, touch [Cancel].
4 Touch [OK], and then touch [OK] in the next screen that appears.
-
8/12/2019 Bizhub c300 Enlarge display
96/140
4 Using scan functions
4-26 bizhub C300
Original setting
Select the type of document that is loaded, for example, if it contains mixed
page sizes or thick paper.
These functions can be used together.
Setting Description
Original Direction Select the orientation of the document. The data is processed sothat the top and bottom of the document are correctly positionedafter the document is scanned. For details on document orienta-tion settings that are available, refer to Selecting the documentorientation ("Original Direction" settings) on page 2-15.
Bind Select the binding position, such as when holes are punched inthe document or the document is stapled.This adjusts the scan of double-sided documents so that thebinding position is not reversed.Left: Select this setting for a document with binding on the leftside.Top: Select this setting for a document with binding at the top.Right: Select this setting for a document with binding on the rightside.
Auto: The binding is on the long side if the page is 297 mm or less,or it is on the short side if the page is more than 297 mm.
-
8/12/2019 Bizhub c300 Enlarge display
97/140
Using scan functions 4
bizhub C300 4-27
To select settings for the original setting functions
1 In the Scan mode screen, touch [Scan Settings].
The Scan Settings screen appears.
2 Touch [Original Setting].
The Original Setting screen appears.
-
8/12/2019 Bizhub c300 Enlarge display
98/140
4 Using scan functions
4-28 bizhub C300
3 Select settings for the Original Settings functions.
To cancel changes to the settings of all functions, touch [Reset].
To cancel changes to the settings, touch [Cancel]. If [Original Direction] is touched, the Original Direction screen ap-
pears. Touch the button for the desired orientation, and then touch
[OK].
-
8/12/2019 Bizhub c300 Enlarge display
99/140
Using scan functions 4
bizhub C300 4-29
If [Bind] is touched, the Bind screen appears. Touch the button for
the desired binding position, and then touch [OK].
4 Touch [OK], and then touch [OK] in the next screen that appears.
-
8/12/2019 Bizhub c300 Enlarge display
100/140
4 Using scan functions
4-30 bizhub C300
-
8/12/2019 Bizhub c300 Enlarge display
101/140
5Using fax functions
-
8/12/2019 Bizhub c300 Enlarge display
102/140
-
8/12/2019 Bizhub c300 Enlarge display
103/140
Using fax functions 5
bizhub C300 5-3
5 Using fax functions
5.1 General fax transmission operation
2
Note
For details on the fax operation, refer to the User manual [Facsimile Op-
erations].
!DetailFaxes cannot be sent or received in color. To send e-mail messages in
color, use the scanning functions.
This section contains information on the general operation for faxing.
To perform a fax transmission
1 Press the [Fax] key in the control panel, and then press the [EnlargeDisplay] key.
The Fax mode screen appears in Enlarge Display mode.
2 Specify the necessary fax settings.
For details on changing the settings, refer to Specifying the trans-
mission settings (Scan setting) on page 5-15.
3 Specify the fax number of the recipient. For details on specifying recipients, refer to page 5-5.
-
8/12/2019 Bizhub c300 Enlarge display
104/140
5 Using fax functions
5-4 bizhub C300
4 Position the document to be copied. For details on positioning the document, refer to Feeding the doc-
ument on page 2-11.
5 Press the [Start] key in the controlpanel.
If the Destination Check Display
Function was set to ON, the
Check Destination screen ap-
pears. Check the destinations,
and then touch [TX].
!Detail
Scanning of the document begins, and the fax is sent. If the machine isset to display the transmission result report screen, a screen appears, re-
questing confirmation to print the transmission result report. To print the
transmission result report, touch [Yes].
To stop the transmission, press the [Stop] key.
If the transmission could not be completed correctly, a transmission re-
sult report is printed.
-
8/12/2019 Bizhub c300 Enlarge display
105/140
Using fax functions 5
bizhub C300 5-5
5.2 Specifying a recipient
!Detail
Destinations can easily be specified if they have been registered in Utility
mode. For details on registering destinations, refer to the User manual
[Facsimile Operations].
To send or receive faxes manually, touch [Off-Hook]. When this button is
touched, the dial tone can be heard from the speaker. For details, refer to
the User manual [Facsimile Operations].
The following procedure describes how to specify the recipient where the fax
is to be sent.
To use a program
If a destination has been registered with a program, the fax number can be
dialed simply by pressing the program button.
If a destination has not been registered with a program, the destination can-
not be specified.
If transmission settings have been registered with the program, the functions
are automatically set.
Only one program can be selected.% In the Program screen, touch the button for the program that you wish
to use.
-
8/12/2019 Bizhub c300 Enlarge display
106/140
5 Using fax functions
5-6 bizhub C300
Touch [Page List] to select the page of program destinations to be
displayed.
To cancel the setting, touch the button again to deselect it.
To clear all of the selected destinations, press the [Reset] key.
To check/delete the specified destination, press the [Mode Check]
key. For details on checking/deleting destinations, refer to Check-ing the settings (Mode Check) on page 6-9.
Additional destinations can be added from groups or be entered di-
rectly.
-
8/12/2019 Bizhub c300 Enlarge display
107/140
Using fax functions 5
bizhub C300 5-7
To select a group destination
A document can be sent to multiple recipients with a single operation.
A maximum of 605 destinations (500 programmed destinations, 100 entered
with the keypad, and 5 e-mail destinations entered from the Direct Input
screen) can be specified.
1 In the Program screen, touch [Group].
The Group screen appears.
2 Touch the button for the desired group.
A list of destinations registered in the group appears.
-
8/12/2019 Bizhub c300 Enlarge display
108/140
5 Using fax functions
5-8 bizhub C300
3 Select the destination where the data is to be sent.
To clear all of the selected destinations, touch [Reset].
To select all of the destinations registered in the group, touch [Se-lect All].
To cancel the setting, touch the button again to deselect it.
To clear all of the selected destinations, press the [Reset] key.
To check/delete the specified destination, press the [Mode Check]
key. For details on checking/deleting destinations, refer to Check-
ing the settings (Mode Check) on page 6-9.
The letter at the beginning of the button name indicates the follow-
ing information registered in the address book.
A: Dialed destination
E: E-mail destination
B: Box destination
To cancel changes to the settings, touch [Cancel].
Touch [Group] in the Direct Input screen, and then type in the group
number (00 to 99) to specify it.
When specified with the method described above, the fax is sent to
all destinations registered with the group.
4 Touch [OK].Additional destinations can be added from programs or be entered di-
rectly.
-
8/12/2019 Bizhub c300 Enlarge display
109/140
Using fax functions 5
bizhub C300 5-9
To select a destination from the address book
If a destination has been programmed, the fax number can be found with the
registered index characters and dialed.
1 In the Program screen, touch [Address Book].
The Address Book screen appears.
2 Touch the button for the destination where the fax is to be sent.
The selected button appears highlighted. The corresponding address appears as the name of the registered
destination when an index button is touched.
To cancel the setting, touch the button again to deselect it.
To clear all of the selected destinations, press the [Reset] key.
To check/delete the specified destination, press the [Mode Check]
key. For details on checking/deleting destinations, refer to Check-
ing the settings (Mode Check) on page 6-9.
-
8/12/2019 Bizhub c300 Enlarge display
110/140
5 Using fax functions
5-10 bizhub C300
The letter at the beginning of the button name indicates the follow-
ing information registered in the address book.
A: Dialed destination
E: E-mail destination
B: Box destination
Additional destinations can be added from programs or groups.
-
8/12/2019 Bizhub c300 Enlarge display
111/140
Using fax functions 5
bizhub C300 5-11
To specify a destination though direct input
With direct input, special dialing symbols, such as a tone, pause or dash, can
be entered. The fax number can be typed in from the keypad or by specifying
an abbreviated dialing number.
[Direct Input] does not appear if [Manual Destination Input] in the SecuritySetting screen in Utility mode is set to [Restrict]. For details on the setting for
[Manual Destination Input], contact your administrator.
1 In the Program screen, touch [Direct Input].
The Direct Input screen appears.
2 If necessary, special dialing symbols, such as a tone, pause or dash,can be entered. The recipients fax number can also be entered by us-
ing the keypad.
-
8/12/2019 Bizhub c300 Enlarge display
112/140
5 Using fax functions
5-12 bizhub C300
To clear the entered recipient number, touch [Del.].
To specify an additional recipient, touch [Next Dest.], and then en-
ter the number.
To clear all of the selected destinations, press the [Reset] key.
To check/delete the specified destination, press the [Mode Check]
key. For details on checking/deleting destinations, refer to Check-ing the settings (Mode Check) on page 6-9.
Additional destinations can be added from programs or groups.
[Tone]: If pulse dialing is being used, touch this button to send a
push-button tone. This is used when a fax information service is be-
ing used. T appears in the screen. If pulse dialing is being used,
use to switch to a push-button tone.
[Pause]: Touch this button to insert a pause when dialing. Touch
[Pause] once to insert a 1-second pause. In addition, multiple paus-
es can be entered. P appears in the screen. If the PBX (private
branch exchange) connection is set to ON, touch [Pause] after the
outside line access code (for example, 0) for accurate dialing
when transmitting from an inside line to an outside line. P appears
in the screen.
[]: Touch this button to insert the dash as separator symbol while
dialing. This has no effect on the dialing. appears in the screen.
[Abbr.]: Use the keypad to enter the abbreviated dialing number (up
to 2,000 from 0001 to 2000) and specify a destination registered as
an abbreviated number.
-
8/12/2019 Bizhub c300 Enlarge display
113/140
Using fax functions 5
bizhub C300 5-13
To specify redialing
Dialing the same recipient again is called redialing.
1 In the Program screen, touch [Direct Input].
The Direct Input screen appears.
2 Touch [Redial].
The Recently Dialed # screen appears.
-
8/12/2019 Bizhub c300 Enlarge display
114/140
5 Using fax functions
5-14 bizhub C300
3 From the list of displayed destinations, select the numbers to be redi-aled. The five most recently dialed fax numbers appear, in order, in the
Recently Dialed # screen.
To cancel the setting, touch the button again to deselect it.
To clear all of the selected destinations, press the [Reset] key.
To check/delete the specified destination, press the [Mode Check]
key. For details on checking/deleting destinations, refer to Check-
ing the settings (Mode Check) on page 6-9.
Additional destinations can be added from programs or groups.
To cancel changes to the settings, touch [Cancel].
-
8/12/2019 Bizhub c300 Enlarge display
115/140
Using fax functions 5
bizhub C300 5-15
5.3 Specifying the transmission settings (Scan setting)
Touch [Scan Setting] in the Fax mode screen to display [Original Image
Type], [Density], [Simplex/Duplex], and [Resolution], which can be used to
specify transmission settings according to the document to be faxed.
!Detail
The transmission settings cannot be specified separately for different
pages.
Original image type
Select the appropriate Original Image Type setting according to your docu-
ment.
The following four Original Image Type settings are available.
Setting Description
Text Select this setting when scanning documents consisting only oftext. If a document containing photos is scanned using this set-ting, the halftones of the photo will not be reproduced and the en-tire photo will appear black.
Text/Photo Select this setting when scanning documents consisting of bothtext and photos (halftones). This setting should be selected if textand photos are combined in a single page or if the document con-tains a combination of text pages and photo pages.
Photo Select this setting when scanning documents consisting of onlyphotos (halftones).
Dot Matrix Select this setting when scanning documents with faint text (suchas that written in pencil).
-
8/12/2019 Bizhub c300 Enlarge display
116/140
5 Using fax functions
5-16 bizhub C300
To select an original image type setting
1 In the Fax mode screen, touch [Scan Setting].
The Scan Settings screen appears.
2 Touch [Orig. Image Type].
The Original Image Type screen appears.
-
8/12/2019 Bizhub c300 Enlarge display
117/140
Using fax functions 5
bizhub C300 5-17
3 Touch the button for the quality setting most appropriate for the loadeddocument.
To cancel changes to the settings, touch [Cancel].
4 Touch [OK], and then touch [OK] in the next screen that appears.
-
8/12/2019 Bizhub c300 Enlarge display
118/140
5 Using fax functions
5-18 bizhub C300
Density
Select the appropriate Density setting according to your document.
The density can be adjusted to one of nine levels.
1 In the Fax mode screen, touch [Scan Setting].
The Scan Settings screen appears.
2 Touch [Density].