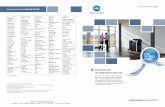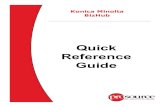Bizhub 160-161 (Copier)
Transcript of Bizhub 160-161 (Copier)

*471100*
*471100*
www.konicaminoltaeurope.com
Copyright2005 KONICA MINOLTA BUSINESS TECHNOLOGIES, INC.
Konica Minolta Business Solutions Europe GmbHEuropaallee 17
D-30855 LangenhagenPhone +49 (0)5 11 74 04-0Fax +49 (0)5 11 74 10 50
Printed in Germany
160/161User Manual
Umschlag-O-Mat v1.4 | Vorlage: KM_Klebe_Rueckendraht_bizhub_u9.indd (IDCS 3.01) | CL 040405Fonts: „HelveticaNeue KM Int“ (Bold+Regular) / „Code 39“ 0,5mm
*471100*
*471100*
www.konicaminoltaeurope.com
Copyright2005 KONICA MINOLTA BUSINESS TECHNOLOGIES, INC.
Konica Minolta Business Solutions Europe GmbHEuropaallee 17
D-30855 LangenhagenPhone +49 (0)5 11 74 04-0Fax +49 (0)5 11 74 10 50
Printed in Germany
160/161User Manual
Umschlag-O-Mat v1.4 | Vorlage: KM_Klebe_Rueckendraht_bizhub_u9.indd (IDCS 3.01) | CL 040405Fonts: „HelveticaNeue KM Int“ (Bold+Regular) / „Code 39“ 0,5mm

.

x Contents


Contents
1 Introduction
1.1 Safety information ............................................................................ 1-3
Warning and precaution symbols .................................................. 1-4Meaning of symbols ....................................................................... 1-4Disassemble and modification ....................................................... 1-5Power cord ..................................................................................... 1-6Power source ................................................................................. 1-7Power plug ..................................................................................... 1-8Grounding ...................................................................................... 1-9Installation .................................................................................... 1-10Ventilation .................................................................................... 1-11Actions in response to troubles ................................................... 1-12Consumables ............................................................................... 1-13When moving the machine .......................................................... 1-14Before successive holidays .......................................................... 1-14
1.2 Regulation notices .......................................................................... 1-15
CE Marking (Declaration of conformity) ....................................... 1-15For U.S.A. UsersFCC Part 15-Radio frequency devices ........................................ 1-15For Canada UsersInterference-Causing Equipment Standard (ICES-003 Issue 3) ... 1-16For users in countries subject to class B regulations .................. 1-16For users in countries not subject to class B regulations ............ 1-17Laser safety .................................................................................. 1-17Internal laser radiation .................................................................. 1-18CDRH regulation .......................................................................... 1-19For European users ...................................................................... 1-19For Denmark users ....................................................................... 1-20For Finland, Sweden users .......................................................... 1-20For Norway users ......................................................................... 1-21Laser safety label ......................................................................... 1-22Ozone release .............................................................................. 1-23Acoustic noise .............................................................................. 1-23
1.3 Energy Star® ................................................................................... 1-24
Energy Star® partner ................................................................... 1-24What is an Energy Star® product? .............................................. 1-24
1.4 Trademarks and registered trademarks ....................................... 1-24
bizhub 160/161 x-3

1.5 Explanation of manual conventions ...............................................1-25
Safety advices ...............................................................................1-25Sequence of action .......................................................................1-25Tips ...............................................................................................1-26Special text markings ...................................................................1-26
1.6 Explanation of basic concepts and symbols ................................1-27
Paper feeding ................................................................................1-27Width and length ...........................................................................1-28
2 Precaution
2.1 Installation precautions ....................................................................2-3
Installation site ................................................................................2-3Power source ..................................................................................2-3Space requirements ........................................................................2-4
2.2 Operation precautions ......................................................................2-5
Operating environment ...................................................................2-5Proper use ......................................................................................2-5Transporting the machine ...............................................................2-6Care of machine supplies ...............................................................2-6
2.3 Legal restrictions on copying ...........................................................2-7
3 Before making copies
3.1 Available features ..............................................................................3-3
3.2 Components and their functions .....................................................3-4
3.3 Parts names and their functions ......................................................3-5
Main unit .........................................................................................3-5Inside the machine ..........................................................................3-7Adjusting the angle of the copy tray ...............................................3-8Options ...........................................................................................3-9
3.4 Control panel ...................................................................................3-11
Names of control panel parts and their functions .........................3-11Display indications ........................................................................3-12
3.5 Turning the machine on/off ............................................................3-13
Turning the machine on ................................................................3-13Turning the machine off ................................................................3-14
3.6 Initial mode .......................................................................................3-15
3.7 Useful functions ...............................................................................3-16
Panel resetting ..............................................................................3-16Auto panel reset ............................................................................3-16Energy save mode ........................................................................3-17
x-4 bizhub 160/161

Auto copy start ............................................................................. 3-17Auto tray switching ...................................................................... 3-17
3.8 Copy paper ...................................................................................... 3-18
Paper specifications ..................................................................... 3-18Precautions for loading paper ...................................................... 3-19Unsuitable paper .......................................................................... 3-19Loading paper .............................................................................. 3-20Loading paper into tray 1 ............................................................. 3-22Loading paper into the bypass tray ............................................. 3-23Loading paper into tray 2 (option) ................................................ 3-24
3.9 Loading originals ............................................................................ 3-25
Two ways of loading the original ................................................. 3-25Specific types of originals ............................................................ 3-25Loading originals in the automatic document feeder .................. 3-25Precautions for loading paper into the automatic document feeder .......................................................................... 3-25Loading originals into the automatic document feeder ............... 3-26Placing the original on the original glass ..................................... 3-27Positioning a sheet original .......................................................... 3-28Positioning highly transparent originals ....................................... 3-29Positioning books ........................................................................ 3-30
3.10 Checking the machine status ........................................................ 3-32
Checking a TOTAL PAGE count .................................................. 3-33Printing a PRINT REPORT ........................................................... 3-34
3.11 Print area ......................................................................................... 3-35
4 Making copies
4.1 Basic copies ...................................................................................... 4-3
Making a basic copy ...................................................................... 4-3
4.2 Paper selection ................................................................................. 4-5
Selecting the paper tray manually .................................................. 4-5Specifying the size and type of manually fed paper ...................... 4-6
4.3 Zoom ratio ....................................................................................... 4-10
Zoom ratio settings ...................................................................... 4-10Specifying the zoom ratio ............................................................ 4-11
4.4 Image Density ................................................................................. 4-12
Image density setting ................................................................... 4-12Specifiying the image density ...................................................... 4-13
4.5 2in1 copies ...................................................................................... 4-14
2in1 copy function ........................................................................ 4-14Specifying settings for 2in1 copies .............................................. 4-14
bizhub 160/161 x-5

4.6 Finishing copies ...............................................................................4-15
Finishing modes ............................................................................4-15Specifying sorting .........................................................................4-16
5 Using the utility mode
5.1 Machine settings ...............................................................................5-4
Selecting the MACHINE SETTING menu ........................................5-5Specifying AUTO PANEL RESET ....................................................5-6Specifying ENERGY SAVE MODE ..................................................5-7Specifying DENSITY (ADF) .............................................................5-7Specifying DENSITY (BOOK) ..........................................................5-8Specifying PRINT DENSITY ............................................................5-8Specifying LCD CONTRAST ...........................................................5-9Specifying LANGUAGE ...................................................................5-9Specifying LAMP OFF TIME .........................................................5-10
5.2 Paper source settings .....................................................................5-11
Selecting the PAPER SOURCE SETUP menu ..............................5-11Specifying TRAY1 PAPER ............................................................5-12Specifying TRAY SETTING ...........................................................5-14
5.3 User management settings ............................................................5-15
Selecting the USER MANAGEMENT menu ..................................5-15
5.4 Copy settings ...................................................................................5-16
Selecting the COPY SETTING menu ............................................5-17Specifying PAPER PRIORITY .......................................................5-18Specifying DENSITY PRIORITY ....................................................5-18Specifying DENSITY LEVEL (A) ....................................................5-19Specifying DENSITY LEVEL (M) ....................................................5-19Specifying OUTPUT PRIORITY .....................................................5-20Specifying RESOLUTION ..............................................................5-20
6 When a message appears
6.1 When the message PAPER EMPTY appears ..................................6-3
PAPER EMPTY message ................................................................6-3Loading paper into tray 1 ................................................................6-4Loading paper into the bypass tray ................................................6-4Loading paper into tray 2 (option) ...................................................6-5
6.2 When the message TONER EMPTY appears ..................................6-6
TONER EMPTY message ...............................................................6-6Replacing the toner cartridge .........................................................6-7
6.3 When the message D/C LIFE appears ...........................................6-11
Replacing the drum cartridge .......................................................6-12
x-6 bizhub 160/161

6.4 When the message PAPER MISFEED appears ............................ 6-15
PAPER MISFEED message .......................................................... 6-15Clearing a paper misfeed in the paper trays ................................ 6-15
6.5 When the message PAPER JAM appears .................................... 6-18
PAPER JAM message .................................................................. 6-18Clearing a paper misfeed in the machine .................................... 6-18
6.6 When the message ORIGINAL DOC. JAM appears ..................... 6-22
ORIGINAL DOC. JAM message ................................................... 6-22Clearing a paper misfeed in automatic document feeder ............ 6-22
6.7 When the message PAPER SIZE ERROR appears ...................... 6-24
PAPER SIZE ERROR message .................................................... 6-24Paper size error for tray 1 ............................................................ 6-24Paper size error for the bypass tray ............................................. 6-25
6.8 When the message MACHINE TROUBLE appears ...................... 6-27
6.9 What does each message mean? ................................................. 6-28
6.10 When incorrect copies are produced ........................................... 6-29
6.11 The machine is not functioning as designed ............................... 6-32
7 Miscellaneous
7.1 Specifications ................................................................................... 7-3
bizhub 160/161 .............................................................................. 7-3Automatic document feeder DF-501 ............................................. 7-4Paper feed unit PF-501 .................................................................. 7-5
7.2 Care of the machine ......................................................................... 7-6
Cleaning ......................................................................................... 7-6Housing cover ................................................................................ 7-6Original glass .................................................................................. 7-6Original pad .................................................................................... 7-6Control panel .................................................................................. 7-7
7.3 Function combination matrix ........................................................... 7-8
Conditions for combined functions ................................................ 7-8
7.4 Paper size and zoom ratio tables .................................................... 7-9
Paper sizes ..................................................................................... 7-9Zoom ratios .................................................................................. 7-10
8 Index
bizhub 160/161 x-7

x-8 bizhub 160/161

1 Introduction


Introduction 1
1 Introduction
1.1 Safety information
This section contains detailed instructions on the operation and maintenance of this machine. To achieve optimum utility of this device, all operators should carefully read and follow the instructions in this manual.
Please read the following section before connecting the machine to the sup-ply. It contains important information related to user safety and preventing equipment problems.
Please keep this manual in a handy place near the machine.
Make sure you observe all of the precautions appear in each section of this manual.
KM_Ver.01E_C
2
Note
Some parts of the contents of this section may not correspond with the
purchased product.
bizhub 160/161 1-3

1 Introduction
Warning and precaution symbols
The following indicators are used on the warning labels or in this manual to categorize the level of safety warnings.
7 WARNINGIgnoring this warnings could cause serious injury or even death.
% Do not ignore this safety advices.
7 CAUTION Ignoring this cautions could cause injury or damage to property.
% Do not ignore this safety advices.
Meaning of symbols
Symbol Meaning Example Meaning
A triangle indicates a danger against which you should take precaution.
This symbol warns against pos-sible causes of burns.
A diagonal line indicates a pro-hibited course of action.
This symbol warns against dis-mantling the device.
A black circle indicates an im-perative course of action.
This symbol indicates you must unplug the device.
1-4 bizhub 160/161

Introduction 1
Disassemble and modification
7 WARNINGIgnoring this warnings could cause serious injury or even death.
% Do not ignore this safety advices.
Warning Symbol
• Do not attempt to remove the covers and panels which have been fixed to the product. Some products have a high-volt-age part or a laser beam source inside that could cause an electrical shock or blindness.
• Do not modify this product, as a fire, electrical shock, or breakdown could result. If the product employs a laser, the laser beam source could cause blindness.
bizhub 160/161 1-5

1 Introduction
Power cord
7 WARNINGIgnoring this warnings could cause serious injury or even death.
% Do not ignore this safety advices.
Warning Symbol
• Use only the power cord supplied in the package. If a power cord is not supplied, only use the power cord and plug that is specified in POWER CORD INSTRUCTION. Failure to use this cord could result in a fire or electrical shock.
• Use the power cord supplied in the package only for this ma-chine and NEVER use it for any other product. Failure to ob-serve this precaution could result in a fire or electrical shock.
• Do not scratch, abrade, place a heavy object on, heat, twist, bend, pull on, or damage the power cord. Use of a damaged power cord (exposed core wire, broken wire, etc.) could re-sult in a fire or breakdown.Should any of these conditions be found, immediately turn OFF the power switch, unplug the power cord from the pow-er outlet, and then call your authorized service representa-tive.
1-6 bizhub 160/161

Introduction 1
Power source
7 WARNINGIgnoring this warnings could cause serious injury or even death.
% Do not ignore this safety advices.
7 CAUTION Ignoring this cautions could cause injury or damage to property.
% Do not ignore this safety advices.
Warning Symbol
• Use only the specified power source voltage. Failure to do that could result in a fire or electrical shock.
• Connect power plug directly into wall outlet having the same configuration as the plug. Use of an adapter leads to the product connecting to inadequate power supply (voltage, current capacity, grounding), and may result in fire or shock. If proper wall outlet is not available, the customer shall ask qualified electrician for the installation.
• Do not use a multiple outlet adapter nor an extension cord in principle. Use of an adapter or an extension cord could cause a fire or electrical shock. Contact your authorized service representative if an exten-sion cord is required.
• Consult your authorized service representative before con-necting other equipment on the same wall outlet. Overload could result in a fire.
Caution Symbol
• The outlet must be near the equipment and easily accessible. Otherwise you can not pull out the power plug when an emer-gency occurs.
bizhub 160/161 1-7

1 Introduction
Power plug
7 WARNINGIgnoring this warnings could cause serious injury or even death.
% Do not ignore this safety advices.
7 CAUTION Ignoring this cautions could cause injury or damage to property.
% Do not ignore this safety advices.
Warning Symbol
• Do not unplug and plug in the power cord with a wet hand, as an electrical shock could result.
• Plug the power cord all the way into the power outlet. Failure to do this could result in a fire or electrical shock.
Caution Symbol
• Do not tug the power cord when unplugging. Pulling on the power cord could damage the cord, resulting in a fire or elec-trical shock.
• Remove the power plug from the outlet more than one time a year and clean the area between the plug terminals. Dust that accumulates between the plug terminals may cause a fire.
1-8 bizhub 160/161

Introduction 1
Grounding
7 WARNINGIgnoring this warnings could cause serious injury or even death.
% Do not ignore this safety advices.
Warning Symbol
• Connect the power cord to an electrical outlet that is equipped with a grounding terminal.
bizhub 160/161 1-9

1 Introduction
Installation
7 WARNINGIgnoring this warnings could cause serious injury or even death.
% Do not ignore this safety advices.
7 CAUTION Ignoring this cautions could cause injury or damage to property.
% Do not ignore this safety advices.
Warning Symbol
• Do not place a flower vase or other container that contains water, or metal clips or other small metallic objects on this product. Spilled water or metallic objects dropped inside the product could result in a fire, electrical shock, or breakdown.Should a piece of metal, water, or any other similar foreign matter get inside the product, immediately turn OFF the pow-er switch, unplug the power cord from the power outlet, and then call your authorized service representative.
Caution Symbol
• After installing this product, mount it on a secure base. If the unit moves or falls, it may cause personal injury.
• Do not place the product in a dusty place, or a site exposed to soot or steam, near a kitchen table, bath, or a humidifier. A fire, electrical shock, or breakdown could result.
• Do not place this product on an unstable or tilted bench, or in a location subject to a lot of vibration and shock. It could drop or fall, causing personal injury or mechanical break-down.
• Do not let any object plug the ventilation holes of this prod-uct. Heat could accumulate inside the product, resulting in a fire or malfunction.
• Do not use flammable sprays, liquids, or gases near this product, as a fire could result.
1-10 bizhub 160/161

Introduction 1
Ventilation
7 CAUTION Ignoring this cautions could cause injury or damage to property.
% Do not ignore this safety advices.
Caution Symbol
• Always use this product in a well ventilated location. Operat-ing the product in a poorly ventilated room for an extended period of time could injure your health. Ventilate the room at regular intervals.
bizhub 160/161 1-11

1 Introduction
Actions in response to troubles
7 WARNINGIgnoring this warnings could cause serious injury or even death.
% Do not ignore this safety advices.
7 CAUTION Ignoring this cautions could cause injury or damage to property.
% Do not ignore this safety advices.
Warning Symbol
• Do not keep using this product, if this product becomes inor-dinately hot or emits smoke, or unusual odor or noise. Imme-diately turn OFF the power switch, unplug the power cord from the power outlet, and then call your authorized service representative. If you keep on using it as is, a fire or electrical shock could result.
• Do not keep using this product, if this product has been dropped or its cover damaged. Immediately turn OFF the power switch, unplug the power cord from the power outlet, and then call your authorized service representative. If you keep on using it as is, a fire or electrical shock could result.
Caution Symbol
• The inside of this product has areas subject to high temper-ature, which may cause burns.When checking the inside of the unit for malfunctions such as a paper misfeed, do not touch the locations (around the fus-ing unit, etc.) which are indicated by a “Caution HOT” caution label.
1-12 bizhub 160/161

Introduction 1
Consumables
7 WARNINGIgnoring this warnings could cause serious injury or even death.
% Do not ignore this safety advices.
7 CAUTION Ignoring this cautions could cause injury or damage to property.
% Do not ignore this safety advices.
Warning Symbol
• Do not throw the toner cartridge or toner into an open flame. The hot toner may scatter and cause burns or other damage.
Caution Symbol
• Do not leave a toner unit or drum unit in a place within easy reach of children. Licking or ingesting any of these things could injure your health.
• Do not store toner units and PC drum units near a floppy disk or watch that are susceptible to magnetism. They could cause these products to malfunction.
bizhub 160/161 1-13

1 Introduction
When moving the machine
7 CAUTION Ignoring this cautions could cause injury or damage to property.
% Do not ignore this safety advices.
Before successive holidays
7 CAUTION Ignoring this cautions could cause injury or damage to property.
% Do not ignore this safety advices.
Caution Symbol
• Whenever moving this product, be sure to disconnect the power cord and other cables. Failure to do this could damage the cord or cable, resulting in a fire, electrical shock, or breakdown.
• When moving this product, always hold it by the locations specified in the User’s Guide or other documents. If the unit falls it may cause severe personal injury. The product may also be damaged or malfunction.
Caution Symbol
• Unplug the product when you will not use the product for long periods of time.
1-14 bizhub 160/161

Introduction 1
1.2 Regulation notices
CE Marking (Declaration of conformity)
This product complies with the following EU directives: 89/336/EEC, 73/23/EEC and 93/68/EEC directives.This declaration is valid for the region of the European Union.
7 CAUTION Interference with radio communications.
% This device must be used with shielded interface cables. The use of non-shielded cable is likely to result in interference with radio commu-nications and is prohibited under EU directives.
For U.S.A. Users
FCC Part 15-Radio frequency devices
This equipment has been tested and found to comply with the limits for a Class B digital device, pursuant to Part 15 of the FCC Rules. These limits are designed to provide reasonable protection against harmful interference in a residential installation. This equipment generates, uses and can radiate radio frequency energy and, if not installed and used in accordance with the in-structions, may cause harmful interference to radio communications. How-ever, there is no guarantee that interference will not occur in a particular installation. If this equipment does cause harmful interference to radio or tel-evision reception, which can be determined by turning the equipment off and on, the user is encouraged to try to correct the interface by one or more of the following measures:- Reorient or relocate the receiving antenna.- Increase the separation between the equipment and receiver.- Connect the equipment into an outlet on a circuit different from that to
which the receiver is connected.- Consult the dealer or an experienced radio/TV technician for help.
FCC: Declaration of conformity
Product type Multi function product
Product name bizhub 160/161
Options
This device complies with Part 15 of the FCC RulesOperation is subject to the following two conditions:• This device may not cause harmful interference, and this device must accept any interference
received, including interference that may cause undesired operation.
bizhub 160/161 1-15

1 Introduction
7 WARNINGAny changes made by the purchaser or user without first contacting the
manufacturer will be subject to penalty under FCC regulations.
% The design and production of this unit conform to FCC regulations, and any changes or modifications must be registered with the FCC and are subject to FCC control.
7 CAUTION Interference to radio communications.
% This device must be used with shielded interface cables. The use of non-shielded cable is likely to result in interference with radio commu-nications and is prohibited under FCC rules.
For Canada Users
Interference-Causing Equipment Standard (ICES-003 Issue 3)
This Class B digital apparatus complies with Canadian ICES-003.Cet appareil numérique de la classe B est conforme à la norme NMB-003 du Canada.
For users in countries subject to class B regulations
7 CAUTION Interference with radio communications.
% This device must be used with shielded interface cables. The use of non-shielded cable is likely to result in interference with radio commu-nications and is prohibited under CISPR 22 rules and local rules.
1-16 bizhub 160/161

Introduction 1
For users in countries not subject to class B regulations
7 WARNINGInterference with radio communications.
% This is a class A product. In a domestic environment, this product may cause radio interference in which case the user may be required to take adequate measures.
% This device must be used with shielded interface cables. The use of non-shielded cable is likely to result in interference with radio commu-nications and is prohibited under CISPR 22 rules and local rules.
Laser safety
This is a digital machine which operates using a laser. There is no possibility of danger from the laser provided the machine is operated according to the instructions in this manual.
Since radiation emitted by the laser is completely confined within a protec-tive housing, the laser beam cannot escape from the machine during any phase of user operation.
This machine is certified as a class 1 laser product. In other words, the ma-chine does not produce hazardous laser radiation.
bizhub 160/161 1-17

1 Introduction
Internal laser radiation
This product employs a class 3b laser diode that emits an invisible laser beam.
The laser diode and the scanning polygon mirror are incorporated in the print head unit.
7 WARNINGIncorrect handling may result in hazardous radiation exposure.
% The print head unit is not a field-serviceable item.
% Therefore, the print head unit should not be opened under any circum-stances.
Specifications
Maximum average radiation power
36.903 µW at the laser aperture of the print head unit
Wavelength 770-800 nm
Print head
1-18 bizhub 160/161

Introduction 1
CDRH regulation
This machine is certified as a class 1 laser product under radiation perform-ance standard according to the Food, Drug and Cosmetic Act of 1990. Com-pliance is mandatory for laser products marketed in the United States and is reported to the Center for Devices and Radiological Health (CDRH) of the U.S. Food and Drug Administration of the U.S. Department of Health and Hu-man Services (DHHS). This means that the device does not produce hazard-ous laser radiation.
The label shown on page 1-22 indicates compliance with the CDRH regula-tions and must be attached to laser products marketed in the United States.
7 CAUTION Incorrect handling may result in hazardous radiation exposure.
% Use of controls, adjustments or performance of procedures other than those specified in this manual may result in hazardous radiation expo-sure.
This is a semiconductor laser. The maximum power of the laser diode is 15 mW and the wavelength is 770-800 nm.
For European users
7 CAUTION Incorrect handling may result in hazardous radiation exposure.
% Use of controls, adjustments or performance of procedures other than those specified in this manual may result in hazardous radiation expo-sure.
This is a semiconductor laser. The maximum power of the laser diode is 15 mW and the wavelength is 770-800 nm.
bizhub 160/161 1-19

1 Introduction
For Denmark users
7 ADVARSELUsynlig laserstråling ved åbning, når sikkerhedsafbrydere er ude af
funktion.
% Usynlig laserstråling ved åbning, når sikkerhedsafbrydere er ude af funktion. Undgå udsættelse for stråling. Klasse 1 laser produkt der op-fylder IEC60825 sikkerheds kravene.
Dette er en halvlederlaser. Laserdiodens højeste styrke er 15 mW og bølgelængden er 770-800 nm.
For Finland, Sweden users
LOUKAN 1 LASERLAITEKLASS 1 LASER APPARAT
7 VAROITUSTämä on puolijohdelaser.
% Laitteen Käyttäminen muulla kuin tässä käyttöohjeessa mainitulla tav-alla saattaa altistaa käyttäjän turvallisuusluokan 1 ylittävälle näkymät-tömälle lasersäteilylle.
Tämä on puolijohdelaser. Laserdiodin sunrin teho on 15 mW ja aallonpituus on 770-800 nm.
7 VARNINGDet här är en halvledarlaser.
% Om apparaten används på annat sätt än i denna bruksanvisning spe-cificerats, kan användaren utsättas för osynlig laserstrålning, som överskrider gränsen för laserklass 1.
Det här är en halvledarlaser. Den maximala effekten för laserdioden är 15 mW och våglängden är 770-800 nm.
1-20 bizhub 160/161

Introduction 1
7 VAROITUSAvattaessa ja suojalukitus ohitettaessa olet alttiina näkymättömälle la-
sersäteilylle.
% Älä katso säteeseen.
7 VARNINGOsynlig laserstrålning när denna del är öppnad och spärren är urkopp-
lad.
% Betrakta ej strålen.
For Norway users
7 ADVARSEL!Dette en halvleder laser.
% Dersom apparatet brukes på annen måte enn spesifisert i denne bruk-sanvisning, kan brukeren utsettes for unsynlig laserstråling som over-skrider grensen for laser klass 1.
Dette en halvleder laser. Maksimal effekt till laserdiode er 15 mW og bølge-lengde er 770-800 nm.
bizhub 160/161 1-21

1 Introduction
Laser safety label
A laser safety label is attached to the outside of the machine as shown be-low.
1-22 bizhub 160/161

Introduction 1
Ozone release
7 CAUTION A negligible amount of ozone is generated during normal operation of
this machine.
An unpleasant odor may, however, be created in poorly ventilated rooms during extensive machine operations. For a comfortable, healthy, and safe operating environment, it is recommended that the room be well ventilated.
% Locate the machine in a well-ventilated room.
7 ATTENTION Une quantité d’ozone négligable est dégagée pendant le fonctionne-
ment de l’appareil quand celui-ci est utilisé normalement.
Cependant, une odeur désagréable peut être ressentie dans les pièces dont l’aération est insuffisante et lorsque une utilisation prolongée de l’appareil est effectuée. Pour avoir la certitude de travailler dans un environnement réu-nissant des conditions de confort, santé et de sécurité, il est préférable de bien aérer la pièce ou se trouve l’appareil.
% Placer l’appareil dans une pièce largement ventilée.
Acoustic noise
For European users
Maschinenlärminformations-Verordnung 3. GPSGV: Der höchste Schalldruckpegel beträgt 70 dB(A) oder weniger gemäss EN ISO 7779.
bizhub 160/161 1-23

1 Introduction
1.3 Energy Star®
Energy Star® partner
As an Energy Star® partner, we have determined that this machine meets the Energy Star® guidelines for energy efficiency.
What is an Energy Star® product?
An Energy Star® product has a special feature that allows it to automatically switch to a “low-power mode” after a period of inactivity. An Energy Star® product uses energy more efficiently, saves you money on utility bills and helps protect the environment.
1.4 Trademarks and registered trademarksKONICA MINOLTA, KONICA MINOLTA Logo, and The essentials of imaging are registered trademarks or trademarks of KONICA MINOLTA HOLDINGS, INC.
PageScope and bizhub are registered trademarks or trademarks of KONICA MINOLTA BUSINESS TECHNOLOGIES, INC.
Netscape Communications, the Netscape Communications logo, Netscape Navigator, Netscape Communicator, and Netscape are trademarks of Net-scape Communications Corporation.
PageScope Box Operator:This software is based in part on the work of the Independent JPEG Group.
Compact-VJECopyright 1986-2003 VACS Corp.
1-24 bizhub 160/161

Introduction 1
1.5 Explanation of manual conventions
The marks and text formats used in this manual are described below.
Safety advices
6 DANGERFailure to observe instructions highlighted in this manner may result in
fatal or critical injuries in fact of electrical power.
% Observe all dangers in order to prevent injuries.
7 WARNINGFailure to observe instructions highlighted in this manner may result in
serious injuries or property damage.
% Observe all warnings in order to prevent injuries and to ensure safe use of the copier.
7 CAUTION Failure to observe instructions highlighted in this manner may result in
slight injuries or property damage.
% Observe all cautions in order to prevent injuries and to ensure safe use of the copier.
Sequence of action
1 The number 1 as formatted here indi-cates the first step of a sequence of actions.
2 Subsequent numbers as formatted here indicate subsequent steps of a sequence of actions.
? Text formatted in this style pro-vides additional assistance.
% Text formatted in this style describes the action that will ensure the desired results are achieved.
An illustration inserted here shows what operations
must be performed.
bizhub 160/161 1-25

1 Introduction
Tips
2
Note
Text highlighted in this manner contains useful information and tips to en-
sure safe use of the copier.
2
Reminder
Text highlighted in this manner contains information that should be re-
minded.
!Detail
Text highlighted in this manner contains references for more detailed in-
formation.
Special text markings
[Copy] keyThe names of keys on the control panel are written as shown above.
MACHINE SETTING
Display texts are written as shown above.
1-26 bizhub 160/161

Introduction 1
1.6 Explanation of basic concepts and symbols
The use of words and symbols in this manual are explained below.
Paper feeding
During printing, paper is supplied from the right side of the copier and fed into the copy tray on top with the printed surface of the page facing down. The paper feed direction is shown by the arrows in the diagram below.
bizhub 160/161 1-27

1 Introduction
Width and length
Whenever paper dimensions are men-tioned in this manual, the first value always refers to the width of the paper (shown as “A” in the illustration) and the second to the length (shown as “B”).
A: Width
B: Length
B
A
1-28 bizhub 160/161

2 Precaution


Precaution 2
2 Precaution
Observe the following precautions to maintain the machine in its best possi-ble condition.
2.1 Installation precautions
Installation site
To ensure utmost safety and prevent possible malfunctions, install the ma-chine in a location that meets the following requirements:- A location away from curtains, etc. that may catch fire and burn easily- A location that is not exposed to water or other liquids- A location free from direct sunlight- A location out of the direct airflow of an air conditioner or heater, and not
exposed to extremely high or low temperatures- A well-ventilated location- A location that is not exposed to high humidity- A location that is not extremely dusty- A location not subjected to undue vibrations- A stable and level location- A location where ammonia or other organic gases are not generated- A location that does not put the operator in the direct airflow of exhaust
from the machine- A location that is not near any kind of heating devices
Power source
The power source requirements are as follows.- Voltage fluctuation:
AC 110 V - 127 V -10%, +6%, or AC 220 V - 240 V ±10%- Frequency fluctuation:
Within ±2.5 Hz
Use a power source with as few voltage or frequency fluctuations as possi-ble.
bizhub 160/161 2-3

2 Precaution
Space requirements
To ensure easy machine operation, supply replacement, and maintenance, adhere to the recommended space requirements detailed below.
2
Note
In order to enable easy machine maintenance and replacement of con-
sumables, maintain an adequate amount of space around the machine.
When lifting the machine, be sure to grab the handles on the left and right
sides from the rear of the machine. If the machine is lifted from its front,
it may become unbalanced and fall.
835508
848
Unit:mm
2-4 bizhub 160/161

Precaution 2
2.2 Operation precautions
Operating environment
The environmental requirements for correct operation of the machine are as follows:- Temperature:
10°C to 30°C (50°F to 86°F) with fluctuations of no more than 10°C (18°F) within an hour
- Humidity:15% to 85% with fluctuations of no more than 20% within an hour
Proper use
To ensure the optimum performance of the machine, follow the precautions listed below:- Never place heavy objects on the original glass or subject it to shocks.- Never open any machine doors or turn off the machine while it is making
copies/printing, as a paper misfeed could result.- Never bring any magnetized object, or use flammable sprays or liquids,
near the machine.- Always make sure that the power plug is completely plugged into the
electrical output.- Always make sure that the machine’s power plug is visible and not hid-
den by the machine.- Always unplug the machine from the electrical outlet if the machine is not
to be used for a long period of time.- Always provide good ventilation when making a large number of contin-
uous copies/printed pages.
7 WARNINGA negligible amount of ozone is generated during normal operation of
this machine. An unpleasant odor may, however, be detected in poorly
ventilated rooms during extensive machine operations.
% For a comfortable operating environment, it is recommended that the room be well ventilated.
7 WARNINGThe area around the fusing unit is extremely hot.
% In order to reduce the risk of burns, do not touch any area other than those indicated in the manual. Be especially careful not to touch parts marked with warning labels, and their surrounding areas.
bizhub 160/161 2-5

2 Precaution
Transporting the machine
If you need to transport the machine over a long distance, consult your serv-ice representative.
Care of machine supplies
Use the following precautions when handling the machine supplies (toner, paper, etc.).- Store the supplies in a location that meets the following requirements: – Free from direct sunlight – Away from any heating apparatus – Not subjected to high humidity– Not extremely dusty- Paper that has been removed from its wrapper but not loaded in the ma-
chine should be stored in a sealed plastic bag in a cool, dark place.- Use only toner that has been manufactured specifically for this machine.
Never use other types of toner.- Keep all supplies out of the reach of children.
7 WARNINGBe careful not to spill toner inside the machine or get toner on your
clothes or hands.
% If your hands become soiled with toner, immediately wash them with soap and water.
2-6 bizhub 160/161

Precaution 2
2.3 Legal restrictions on copying
Certain types of documents must not be copied with the purpose or intent to pass copies of such documents off as the originals.
The following is not a complete list, but is meant to be used as a guide to responsible copying.
Financial instruments
- Personal checks- Travelers checks- Money orders- Certificates of deposit- Bonds or other certificates of indebtedness- Stock certificates
Legal documents
- Food stamps- Postage stamps (canceled or uncanceled)- Checks or drafts drawn by government agencies- Internal revenue stamps (canceled or uncanceled)- Passports- Immigration papers- Motor vehicle licenses and titles- House and property titles and deeds
General
- Identification cards, badges, or insignias- Copyrighted works without permission of the copyright owner
In addition, it is prohibited under any circumstances to copy domestic or for-eign currencies, or works of art, without permission of the copyright owner.
When in doubt about the nature of a document, consult with legal counsel.
bizhub 160/161 2-7

2 Precaution
2-8 bizhub 160/161

3 Before making copies


Before making copies 3
3 Before making copies
3.1 Available features
The main copy settings available with this machine are listed below. For de-tails on their operation, refer to the pages indicated.
Copy settings Example
Copies
• 1-sided copies (p. 4-3)
• 2in1 copies (p. 4-14)
Zoom ratio
• Reduced/Full size/Enlarged (p. 4-10)
Finishing
• Sort (p. 4-15)
bizhub 160/161 3-3

3 Before making copies
3.2 Components and their functions
* Network interface card NC-501 can be installed only onto bizhub 161.
Components and their functions Illustration
Main unitbizhub 160/161
Automatic document feeder DF-501 (option)Automatically feeds originals one page after anoth-er for scanning.
Paper feed unit PF-501 (option)Capable of holding up to 500 sheets of paper.
Expanded memory unit EM-101 (option)Increases the machine’s memory (32 MB Memory). By increasing the machine’s memory, more pages can be scanned.
Mechanical counter MC-502 (option)Displays the total number of pages printed until the current time.
Network interface card NC-501 (option)*By installing the Network interface card NC-501 into this machine, network printing from Win-dows or a NetWare network environment is possible.
3-4 bizhub 160/161

Before making copies 3
3.3 Parts names and their functions
Main unit
2
1
3
9
10
11
13
12
4
5
7
8
6
14
No. Part name Description
1 Original cover Holds the original against the original glass.
2 Original glass Place your original on this glass to allow the machine to scan it. The original is to be placed face down. (p. 3-27)
3 Front cover Open when replacing the toner cartridge or clearing a paper mis-feed.
4 Tray 1 Holds up to 250 sheets of paper and easily adjusts to different pa-per sizes. Special paper can be used. (p. 3-18)
bizhub 160/161 3-5

3 Before making copies
5 Bypass tray Use for manual feeding of paper. Holds up to 10 sheets of paper. Special paper can be used. (p. 3-23)
6 Tray 1 door If legal-size paper is installed, open this door.
7 Copy tray Holds copies fed out face down from the machine.The copy tray can be adjusted to one of three angles. Adjust the copy tray to the angle appropriate for its application. (p. 3-8)
8 Control panel Use to start a copy cycle and make necessary settings. (p. 3-11)
9 Exposure lamp This lamp irradiates the document when it is scanned. The time until the exposure lamp goes off can be specified. For details on specifying the setting, refer to “Selecting the MACHINE SETTING menu” on page 5-5.
10 Original scales Use to align the original. (p. 3-27)
11 Power switch Use to turn the machine on and off. (p. 3-13)
12 USB port For more details, refer to the user’s guide for the printer controller.
13 Parallel port For more details, refer to the user’s guide for the printer controller.
14 Fuser cover Open when clearing the misfed paper.
No. Part name Description
3-6 bizhub 160/161

Before making copies 3
Inside the machine
1
No. Part name Description
1 Imaging cartridge Generates the copy image.The imaging cartridge is constructed of both the drum cartridge and the toner cartridge set into place.
bizhub 160/161 3-7

3 Before making copies
Adjusting the angle of the copy tray
The copy tray can be adjusted to one of three angles. Adjust the tray to the angle appropriate for the desired application.
1. Normal operation (standard position)
2. When back curled paper is fed out
3. When clearing a paper misfeed or replacing the drum cartridge or toner cartridge
2
Note
Adjust the tray extension and paper stopper to fit the size of the paper.
For legal-size paper
For letter-size paper
For A4-size paper
3-8 bizhub 160/161

Before making copies 3
Options
21
6
3
4
7
5
bizhub 160/161 3-9

3 Before making copies
Automatic document feeder DF-501
Mechanical Counter MC-502
Paper Feed Unit PF-501
Network Interface Card NC-501
No. Part name Description
1 Document feeder tray
Load the originals to be copied face up on this tray.Up to 50 document sheets can be loaded at one time. (p. 3-26)
2 Document feeder cover (doc. feed cover)
Open when clearing an original that has been misfeed. (p. 6-22)
3 Document guide plate
Slide the guide plate to the size of the originals. (p. 3-26)
4 Document exit tray Receives originals which have been scanned by the machine.
No. Part name Description
5 Counter Display the total number of pages printed until counter time.
No. Part name Description
6 Tray2 Holds up to 500 sheets of paper. (page 3-24)
No. Part name Description
7 Network connector(10 Base-T/100 Base-TX)
By installing the Network Interface Card NC-501 into this ma-chine, network printing from Windows or a NetWare network en-vironment is possible.Network Interface Card NC-501 can be installed only onto bizhub 161.
3-10 bizhub 160/161

Before making copies 3
3.4 Control panel
Names of control panel parts and their functions
1 2 3 4 5 6 7 8
18 17 16 14 15 14 13 11 12 11 10 9
No. Part name Description
1 [Utility] key Press to enter utility mode. (p. 5-3)
2 [Printer] key Press to enter printer mode.For details, refer to the user’s guide for the printer controller.
3 Error lamp The indicator lights up in orange if an error or malfunction occurs. (p. 6-3)
4 Display Shows the number of copies to be made, the zoom ratio, and oth-er setting date.
5 [No/C] key • Press to reset the number of copies to “1”.• Press to clear the various settings.• Press to return to the previous screen.• Press to specify the various settings.
6 [Yes] key • Press to validate the setting just made.• Press to specify the various settings.
7 10-key pad Use to type in the number of copies to be made and any other nu-meric date.
8 [Stop] key • Press to stop a print cycle.• Press to stop a scanning sequence.• The indicator flashes in orange when the machine is paused or
while copying.
9 [Panel reset] key Press to reset all copy functions and settings to their defaults.
10 [Start] key • Press to start a scanning or print cycle.• Press to specify the various settings.• The indicator lights up in green when the machine can accept
copy jobs.
bizhub 160/161 3-11

3 Before making copies
Display indications
11 [+] [,] key • Press to change the zoom ratio in the range between × 0.25 and × 4.00 in × 0.01 increments.
• Press to scan through the various settings and information, in order.
• Press to specify the various settings.
12 [Zoom] key Press to select a zoom ratio from among those fixed ratios avail-able as standard.
13 [Paper] key Press to select the paper tray that contains the desired paper.
14 [*] [)] key • Press to adjust the image density.• Press to specify the various settings.
15 [Auto/Photo] key Press to change the image density mode.
16 [Sort] key Press to select the sort function.
17 [2in1] key Press to select the 2in1 function.
18 [Status] key Press to display each counter value. (p. 3-32)
No. Part name Description
[A]
1 2 3
4 5
No. Display indication Description
1 Document type Displays the document type currently specified for the image den-sity.
2 Zoom ratio Displays the currently specified zoom ratio.
3 Number of copies Displays the currently specified number of copy pages and number of copy sets.
4 Image density Displays the currently specified image density.
5 Paper Displays the currently selected paper tray, paper size and paper type.
3-12 bizhub 160/161

Before making copies 3
3.5 Turning the machine on/off
Turning the machine on
% Press the n (on) side of the power switch.
When the machine is turned on, the [Start] key indicator lights up in or-ange to indicate that the machine is ready to begin copying.
2
Note
When the [Start] key indicator lights up
in orange, the machine can be set for the auto copy start function by
loading a document into the automatic document feeder or by placing a
document on the original glass, and pressing the [Start] key.
Pressing the [Start] key at this time will not immediately start the copy cy-
cle. You will have to wait for less than 25 seconds (at an ambient temper-
ature of 23°C (73.4°F))
!Detail
The machine automatically enters the energy save mode 15 min after the
last operation is performed. The time until the machine enters energy
save mode can be specified. For details, refer to “Specifying ENERGY
SAVE MODE” on page 5-7.
bizhub 160/161 3-13

3 Before making copies
Turning the machine off
7 CAUTION Incorrect handling can cause paper misfeed.
% Do not turn off the machine while a copy cycle is being performed, as a paper misfeed will result. Before attempting to turn off the machine, always be sure that the current copy cycle has been completed.
% Press the o (off) side of the power switch.
Turning off the machine will initialize all settings except those for previ-ously programmed jobs and for the utility mode.
3-14 bizhub 160/161

Before making copies 3
3.6 Initial mode
When the machine is turned on, the initial mode screen appears in the dis-play of the control panel. The initial mode screen appears at the beginning of all operations.
Factory default settings are:- Number of copies 1- Image density TEXT Auto- Zoom ratio 100% (full size)- Paper Tray 1- Finishing Non-sort
The default settings can be customized from the utility mode.
!Detail
For details, refer to “Using the utility mode” on page 5-3.
[A]
bizhub 160/161 3-15

3 Before making copies
3.7 Useful functions
Panel resetting
Press the [Panel reset] key to return all modes and functions (zoom ratio, number of copies, etc.) to their defaults. All selected settings are canceled.
The [Panel reset] key comes in handy for canceling all selected settings at one time.To avoid accidentally using settings from the previous copy job, press the [Panel reset] key to return all functions and settings to their defaults before specifying any settings for your current job.
Auto panel reset
Even if the [Panel reset] key is not pressed, the machine automatically resets all functions and settings to their defaults 1 min after a copy cycle has been completed or a key operation is performed.
The length of time before the machine automatically resets itself can be set between 1 min and 5 min in addition to 30 seconds. The auto panel reset function can even be disabled.
!Detail
For details, refer to “Specifying AUTO PANEL RESET” on page 5-6.
3-16 bizhub 160/161

Before making copies 3
Energy save mode
Instead of turning off the machine, it can be set into a standby state (energy save mode).
If the machine is not used for a set length of time, it will automatically enter the energy save mode. The default length of time is 15 min.
To cancel the energy save mode, press any key on the control panel.
The length of time before the machine enters the energy save mode can be set between 1 min and 240 min.
!Detail
For details, refer to “Specifying ENERGY SAVE MODE” on page 5-7.
Auto copy start
If a document is loaded and the [Start] key is pressed during the period after the machine has been turned on but before it is ready to make copies, the machine will automatically start the copy cycle as soon as it completes the warm-up cycle.
Auto tray switching
If the tray runs out of paper while printing, the machine will automatically switch to a different paper source and continue copying provided that the new tray contains paper of the same type and size in the same orientation.
If the optional paper feed cassette is installed, a maximum of 750 pages can be continuously printed.
Auto tray switching can be disabled.
Tray1 → Tray2 (paper feed unit)
Tray2 (paper feed unit) → Tray1
!Detail
For details, refer to “Paper source settings” on page 5-11.
bizhub 160/161 3-17

3 Before making copies
3.8 Copy paper
Paper specifications
The following table specifies the type and size of paper to be used with each tray together with its capacity.
* Two tray types are available for tray 2. Select the desired tray type at the time of purchase.
L: Lengthwise
Tray 1 Specifications
Paper type • Plain paper, recycled paper (60 g/m2 to 90 g/m2)• Exclusive paper: card (91 g/m2 to 163 g/m2), OHP transparencies,
envelopes
Paper size • A4 L, B5 L, A5 L, 16K L, Legal L, Letter L, Half Letter L, FLS (210 mm × 330 mm)
• Custom size Paper width: 90 mm to 216 mm Paper length: 140 mm to 356 mm
Capacity • Plain paper, recycled paper: 250 sheets (80 g/m2)• Exclusive paper
card: 10 sheetsOHP transparencies 5 sheetsenvelopes 1 sheet
Tray 2 Specifications
Paper type Plain paper, recycled paper (60 g/m2 to 90 g/m2)
Paper size A4 L, Letter L*
Capacity 500 sheets (80 g/m2)
Bypass tray Specifications
Paper type • Plain paper, recycled paper (60 g/m2 to 90 g/m2)• Exclusive paper: card (91 g/m2 to 163 g/m2), OHP transparencies,
envelopes, label sheets
Paper size • A4 L, B5 L, A5 L, 16K L, Legal L, Letter L, Half Letter L, FLS (210 mm × 330 mm)
• Custom sizePaper width: 90 mm to 216 mm, Paper length: 140 mm to 356 mm
Capacity • Plain paper, recycled paper: 10 sheets (80 g/m2)• Exclusive paper
card: 1 sheetOHP transparencies 1 sheetenvelopes 1 sheet
3-18 bizhub 160/161

Before making copies 3
Precautions for loading paper
Please adhere to the following precautions:- Be sure to observe the paper specifications (paper type, paper size, and
capacity) for each tray, otherwise a paper misfeed could result.- When paper is loaded into the bypass tray, a message appears, indicat-
ing that the paper size be specified. Specify the size and type of paper that is loaded. Paper loaded into the bypass tray is given priority during feeding.
- The size of FLS is preset to 330 mm × 210 mm. To change the FLS size, contact a service representative.
Unsuitable paper
The following types of paper should not be used, otherwise decreased print quality, paper misfeeds or damage to the machine may occur.- Overhead projector transparencies that have already been fed through
the machineEven if the transparency is still blank, do not reuse it.
- Paper that has been printed on by a heat-transfer printer or an inkjet printer
- Paper that is either extremely thick or extremely thin- Folded, curled, wrinkled, or torn paper- Paper that has been left unwrapped for a long period of time- Damp paper- Perforated paper or paper with punched holes- Extremely smooth or extremely rough paper, or paper with an uneven
surface- Paper that has been treated, such as carbon-backed, heat-sensitive or
pressure-sensitive paper- Paper that has been decorated with foil or embossing- Paper of a non-standard shape (not rectangular)- Paper that is bound with glue, staples or paper clips- Paper with labels attached- Paper with ribbons, hooks, buttons, etc. attached
bizhub 160/161 3-19

3 Before making copies
Loading paper
While loading paper, be sure to observe the following precautions.
Precautions Illustration
If the paper is curled, flatten it before loading it.
Do not load so much paper that the top of the stack is higher than the , mark or exceeds the specified number of sheets.
Push the paper guides firmly up against the edges of the paper.
When loading additional paper, remove any paper remaining in the drawer, place it on top of the new paper, and then align the paper in the stack well be-fore loading it into the drawer.
3-20 bizhub 160/161

Before making copies 3
2
Note
We recommend replenishing the paper only after all of the paper in the
drawer has been used.
When loading envelopes, load them with the flap fac-ing down, as shown in the illustration at the right.
Before loading envelopes, press them down to make sure that all air is removed, and make sure that the folds of the flaps are firmly pressed, otherwise the envelopes may become wrinkled or a paper misfeed may occur.
Only 1 envelope at a time can be loaded in tray 1 and the bypass tray.
Precautions Illustration
Bypass tray
Tray 1
bizhub 160/161 3-21

3 Before making copies
Loading paper into tray 1
1 Remove the bypass tray.
2 Load the paper into the tray so that the front side of the paper (the side facing up when the package was un-wrapped) faces up.
3 Slide the paper guides against the edges of the paper. If legal-size pa-per is installed, open the door of tray 1.
4 Attach the bypass tray in its original position.
!Detail
If paper with a different size or type is loaded, various settings must be
specified. If the settings are not correctly specified, paper size error may
occur. For details, refer to “Specifying TRAY SETTING” on page 5-14.
When legal-size paper is installed
3-22 bizhub 160/161

Before making copies 3
Loading paper into the bypass tray
1 Load the paper so that the front side of the paper (the side facing up when the package was unwrapped) faces up.
2 Slide the paper guides against the edges of the paper.
!Detail
When paper is loaded into the bypass tray, the paper size and type must
be specified, otherwise paper size error may occur. For details, refer to
“Specifying the size and type of manually fed paper” on page 4-6.
bizhub 160/161 3-23

3 Before making copies
Loading paper into tray 2 (option)
1 Pull out the drawer for tray 2.
2 Remove the drawer cover, and then press down on the paper-lifting plate until it locks into place.
3 Load the paper into the drawer so that the front side of the paper (the side facing up when the package was unwrapped) faces up.
4 Attach the drawer cover, and then re-turn the drawer for tray 2 to its origi-nal position.
3-24 bizhub 160/161

Before making copies 3
3.9 Loading originals
Two ways of loading the original
The original may be loaded in the automatic document feeder or placed di-rectly on the original glass. Choose the appropriate method according to the type of the original.
Specific types of originals
L: Lengthwise
Loading originals in the automatic document feeder
The automatic document feeder automatically feeds originals one page after another so that the machine can scan the data on each page. After the ma-chine finishes scanning the data, the automatic document feeder ejects the page into the exit tray. To ensure the best possible performance of the auto-matic document feeder, use only originals of the specified type.
Precautions for loading paper into the automatic document feeder
The following types of originals are not suitable for use in the automatic doc-ument feeder, as a misfeed or damaged original could result. Place such types of originals on the original glass.- Typing paper, paraffin paper, and other thin paper- Cards- Originals larger than Legal L or smaller than Half Letter- OHP transparencies, translucent paper- Wrinkled, dog-eared, curled, or torn originals- Clipped or stapled originals- Coated originals such as carbon-backed paper- Up to 19 A4-size document pages can be scanned and stored in the
memory at one time. However, if the optional expansion memory is in-stalled, up to 180 scanned pages can be stored.
Original loading Original type Original size
Automatic docu-ment feeder
Sheet originalsWeight of originals: 35 g/m2 to 128 g/m2
A4 L, B5 L, A5 L, Legal L, Letter L, Half Letter L• Original width:
138 mm to 216 mm• Original length:
130 mm to 356 mm
Original glass Max. weight of sheet originals, books, or three-dimensional objects: 2 kg
Maximum: Legal
bizhub 160/161 3-25

3 Before making copies
Loading originals into the automatic document feeder
7 CAUTION Paper jam in fact of overloaded automatic document feeder.
% A maximum of 50 document pages can be loaded.
% Do not load so many pages that the top of the stack is higher than the ▼ mark.
% Be sure to adjust the document guides so that they are against the edges of the document, otherwise the document may not be fed in straight.
1 Place the stack of originals face up on the automatic document feeder tray.
2 Slide the front adjustable document guide plate to the size of the origi-nals.
3 Specify the desired copy settings.For details, refer to “Making a basic copy” on page 4-3.
4 Press the [Start] key.
This will start the copy cycle.
3-26 bizhub 160/161

Before making copies 3
Placing the original on the original glass
The method for positioning the original differs depending on the type of orig-inal being used.
Care should be taken when positioning the following types of originals.- An original of a non-standard size:
The document size cannot be detected automatically. Press the [Paper] key or the [Zoom] key, and then select the desired paper size (p. 4-5) or zoom ratio (p. 4-10).
- A highly transparent original (OHP transparencies, translucent pa-
per, etc.):
Place a blank sheet of paper of the same size over the original.- A book or other three-dimensional object:
Let the machine scan the contents of the original with the original cover or the automatic document feeder raised. Do not attempt to push the original glass with excessive force, as a malfunction could result. The maximum load resistance of the original glass is 2 kg.
7 CAUTION Bright light can blend your eyes.
% While scanning a thick book or other three-dimensional object with the automatic document feeder or original cover open, do not look directly at the bright light that may shine through the original glass. Although the light that shines through the original glass is bright, it is not a laser beam and, therefore, is not as dangerous.
bizhub 160/161 3-27

3 Before making copies
Positioning a sheet original
Use the following procedure to position plain paper or an original that is not suitable for use in the automatic document feeder.
1 Raise the automatic document feed-er or original cover.
2 Place the original face down on the original glass.
3 Position the original on the original glass so that the corner of the origi-nal aligns with the arrow in the up-per-left corner of the original scales.
4 Gently lower the automatic docu-ment feeder or original cover.
5 Specify the desired copy settings. For details, refer to “Making a basic copy” on page 4-3.
6 Press the [Start] key.
This will start the copy cycle.
3-28 bizhub 160/161

Before making copies 3
Positioning highly transparent originals
When making a copy from OHP transparencies, translucent paper, or other highly transparent original, position the original as detailed below.
1 Raise the automatic document feed-er or original cover.
2 Place the original face down on the original glass.
3 Position the original on the original glass so that the corner of the origi-nal aligns with the arrow in the up-per-left corner of the original scales.
4 Place a blank sheet of paper of the same size over the original.
5 Gently lower the automatic docu-ment feeder or original cover.
6 Specify the desired copy settings.For details, refer to “Making a basic copy” on page 4-3.
7 Press the [Start] key.
This will start the copy cycle.
bizhub 160/161 3-29

3 Before making copies
Positioning books
When copying an open book or magazine, position the original as detailed below.
1 Raise the automatic document feeder or original cover.
7 WARNINGBroken original glass by incorrect handling.
% Do not place books weighing more than 2 kg on the original glass. In addition, do not press down extremely hard on the original, otherwise the machine may be damaged.
2 Place the original face down on the original glass.
3 Position the original on the original glass so that the corner of the origi-nal aligns with the arrow in the up-per-left corner of the original scales.
7 CAUTION Bright light can blend your eyes.
% While scanning a thick book or other three-dimensional object with the automatic document feeder or original cover open, do not look directly at the bright light that may shine through the original glass. Although the light that shines through the original glass is bright, it is not a laser beam and, therefore, is not as dangerous.
4 Gently lower the automatic document feeder or original cover.
3-30 bizhub 160/161

Before making copies 3
5 Specify the desired copy settings.For details, refer to “Making a basic copy” on page 4-3.
6 Press the [Start] key.
This will start the copy cycle.
bizhub 160/161 3-31

3 Before making copies
3.10 Checking the machine status
The total number of pages copied and scanned since this machine was in-stalled can be checked.
* PRINT REPORT appears only for the bizhub 161.
Menu Item Description
TOTAL PAGE TOTAL COUNT Displays the total number of pages copied since this machine was installed.
TOTAL SCAN Displays the total number of pages scanned since this machine was installed.However, the scanned number of pages in copy are not included.
PRINT REPORT* CONFIGURATION PAGE
Prints the current machine configuration.
PCL FONT LIST Prints the font list.
3-32 bizhub 160/161

Before making copies 3
Checking a TOTAL PAGE count
1 Press the [Status] key.
2 Press the [Yes] key.
3 Press the [+] and [,] keys to check a total page count.
– TOTAL COUNT– TOTAL SCAN
Status
Yes
bizhub 160/161 3-33

3 Before making copies
Printing a PRINT REPORT
1 Press the [Status] key 2 times.
2 Press the [Yes] key.
3 Press the [+] and [,] keys to select the report/list that you wish to print.
– CONFIGURATION PAGE– PCL FONT LIST
4 Press the [Yes] key.
After the specified report/list is print-ed, the main screen appears again.
Status
Yes
Yes
3-34 bizhub 160/161

Before making copies 3
3.11 Print area
Any part of the image within the area indicated below is not copied.- A margin 4 mm (at full size) from the leading edge of the paper (A)- A margin 4 mm (at full size) from the trailing edge of the paper (B)- A margin 4 mm (at full size) on both sides of the paper (C)
For details on using the copier to print from a computer when the printer con-troller is installed, refer to the user’s guide for the printer controller.
Paper output direction
A: 4 mm (at full size)
B: 4 mm (at full size)
C: 4 mm (at full size)
bizhub 160/161 3-35

3 Before making copies
3-36 bizhub 160/161

4 Making copies


Making copies 4
4 Making copies
4.1 Basic copies
The following procedure describes how to place an original and make a basic copy of it.
Making a basic copy
1 Position the original.For details, refer to “Loading origi-nals” on page 3-25.
2 Select the paper tray.For details, refer to “Paper selection” on page 4-5.
3 Specify the zoom ratio.For details, refer to “Zoom ratio” on page 4-10.
bizhub 160/161 4-3

4 Making copies
4 Specify the image density.For details, refer to “Image Density” on page 4-12.
5 Using the 10-key pad, enter the number of copies to be made. Any number from 1 to 99 can be entered.
6 Press the [Start] key.This will start the copy cycle.
– To stop the copy cycle in mid-op-eration, press the [Stop] key.
– To cancel the copy job, press the [No/C] key or the [Panel reset] key.
– To restart the copy cycle, press the [Start] key.
4-4 bizhub 160/161

Making copies 4
4.2 Paper selection
The tray containing the paper you want to use can be manually selected. if an optional paper feed unit is installed
When the desired paper is loaded into the bypass tray and the paper size and type are specified, paper loaded into the bypass tray is given priority during feeding.
Selecting the paper tray manually
Before selecting the paper tray manually:
0 If paper is loaded into the bypass tray, first remove it.
0 If tray 1 is selected, the paper size and paper type must first be specified. For details, refer to “Selecting the PAPER SOURCE SETUP menu” on page 5-11.
1 Position the original.For details, refer to “Loading originals” on page 3-25.
2 Press the [Paper] key until the tray loaded with the desired paper is se-lected.
3 Specify the desired copy settings.For details, refer to “Making a basic copy” on page 4-3.
4 Using the 10-key pad, enter the number of copies to be made, and then press the [Start] key.
This will start the copy cycle.
4980P551DA
LT2
bizhub 160/161 4-5

4 Making copies
Specifying the size and type of manually fed paper
1 Position the original.For details, refer to “Loading originals” on page 3-25.
2 Load paper into the bypass tray.For details, refer to “Loading paper into the bypass tray” on page 3-23.
? How many paper can be loaded into the bypass tray
% The bypass tray can be loaded with a maximum of 1 envelope, 1 OHP transparency, 1 card, or 10 sheets of plain paper.
3 The message shown at the right ap-pears. Press the [No/C] key.
4 Press the [*] and [)] keys until the desired paper type is selected.
? Do you want to copy on OHP transparencies?
% The only paper sizes that can be loaded are A4 v (Lengthwise) or Letter v (Lengthwise).
? Do you want to return to the pre-vious message?
% Press the [No/C] key.
5 Press the [Yes] key.
No
C
Yes
4-6 bizhub 160/161

Making copies 4
6 Press the [*] and [)] keys to select a standard size of paper that is loaded. or
press the [,] key to enter a custom size of paper that is loaded.
? Do you want to use a standard paper size (A5, B5, A4 ...)?
% Select a standard paper size.
% Continue with step 10.
? Do you want to enter a custom paper size?
% Select CUSTOM.
% Perform steps 7 through 10.
? Do you want to return to the pre-vious message?
% Press the [No/C] key.
A5A5 B5B5 A4A4
bizhub 160/161 4-7

4 Making copies
7 Using the 10-key pad, enter the width (X) of the paper. The width can range from 90 mm to 216 mm.
? Do you want to clear the entered value?
% Press the [No/C] key
8 Press the [Yes] key.
90-216
Tray 1
Bypass tray
YX
YX
Yes
4-8 bizhub 160/161

Making copies 4
9 Using the 10-key pad, enter the length (Y) of the paper. The length can range from 140 mm to 356 mm.
10 Press the [Yes] key.
11 Specify the desired copy settings.For details, refer to “Making a basic copy” on page 4-3.
12 Using the 10-key pad, enter the number of copies to be made.
? Do you want to change the number of copies to be made?
% Remove the paper from the bypass tray and then reload it.
% Repeat steps 11 and 12.
13 Press the [Start] key
This will start the copy cycle.
140-356
Yes
bizhub 160/161 4-9

4 Making copies
4.3 Zoom ratio
By specifying a zoom ratio, the copy can be enlarged or reduced.
Zoom ratio settings
Zoom ratio settings Description
Fixed ratios The following optimum zoom ratios are available for making cop-ies from commonly used original sizes to standard paper sizes:• × 0.25• × 0.50• × 0.70 (A4 % A5)• × 0.81 (B5 % A5)• × 1.15 (B5 % A4)• × 1.41 (A5 % A4)• × 2.00• × 4.00
Ratios set using the zoom [,] and [+] keys
Touching the [,] or [+] key increases or decreases the zoom ratio in × 0.01 increments.The ratio can range from × 0.25 to × 4.00.
Full size This setting makes a copy the same size as the original (× 1.00).
4-10 bizhub 160/161

Making copies 4
Specifying the zoom ratio
1 Position the original.For details, refer to“Loading originals” on page 3-25.
2 Press the [Zoom] key until the de-sired fixed ratio is selected. Each press of the [Zoom] key changes the setting.
? Do you want to specify a zoom ratio other than a fixed ratio.
% Press the [,] and [+] keys until the desired zoom ratio is speci-fied. Pressing these keys change the ratio in ×0.01 increments.
% To quickly specify the desired zoom ratio, select the nearest fixed ratio, and then press the [,] and [+] keys until the desired zoom ratio is specified.
3 Specify the desired copy settings.For details, refer to “Making a basic copy” on page 4-3.
4 Using the 10-key pad, enter the number of copies to be made.
5 Press the [Start] key
This will start the copy cycle.
bizhub 160/161 4-11

4 Making copies
4.4 Image Density
Image density setting
The image density setting can be adjusted in two broad modes, “Text” and “Photo”:- Text mode
– The image density can be adjusted either automatically (Auto) or manu-ally in nine steps.
– The image density is adjusted automatically according to the original from which a copy is to be made.
– The image density can be adjusted manually to one of nine levels.To reduce bleed-throughs when copying newspapers and magazines, press the [*] key to select a lighter setting. To reproduce faint colors in brighter parts of the image, press the [)] key to select a darker setting.Selecting a darker setting could result in a background image being re-produced on the copy, while selecting a lighter setting could make the copy image itself too light: Select the appropriate level according to your original.
- Photo mode
Select “Photo” when making a copy from an original having large halftone images, such as photos.
4-12 bizhub 160/161

Making copies 4
Specifiying the image density
1 Position the original.For details, refer to “Loading originals” on page 3-25.
2 Press the [Auto/Photo] key on the control panel to select the desired mode. Each press of the [Auto/Pho-to] key changes the setting as shown at the right.
– If text mode is selected, TEXT is displayed.
– If the auto setting is selected, [A] is displayed.
– If photo mode is selected, PHO-
TO is displayed. In the photo mode, the auto setting cannot be selected.
3 If you want to adjust the image den-sity manually, press the [*] or [)] key to select the desired setting.
The displays for manually selected image densities are shown at the right.
4 Specify the desired copy settings.For details, refer to “Making a basic copy” on page 4-3.
5 Using the 10-key pad, enter the number of copies to be made.
6 Press the [Start] key
This will start the copy cycle.
[A]
Light -4
-3
-2
-1
Standard 0
1
2
3
Dark 4
bizhub 160/161 4-13

4 Making copies
4.5 2in1 copies
2in1 copy function
Two sheets of single-sided documents can be copied onto one double-sided sheet. The optional automatic document feeder is required.
Specifying settings for 2in1 copies
1 Position the original as shown in the illustration at the right.
2 Press the [2in1] key, and then check that the indicator lights up.
3 Specify the desired copy settings.For details, refer to “Making a basic copy” on page 4-3.
4 Using the 10-key pad, enter the number of copies to be made.
5 Press the [Start] key
This will start the copy cycle.
Original Copy
2in1
4-14 bizhub 160/161

Making copies 4
4.6 Finishing copies
Finishing modes
When printing two or more sets, each set can be printed (sorted) in order. In order to sort the printed pages, the automatic document feeder is required.
Finishing modes
Non-sortThe copies are stacked on top of each other as they are made.
SortDocuments containing multiple pages can be copied and automatically separated into the individual sets
Copying 1 set
Copying 3 sets
Copying 3 sets
bizhub 160/161 4-15

4 Making copies
Specifying sorting
1 Load the originals in the automatic document feeder.
2 Press the [Sort] key, and then check that the indicator lights up. If the sort indicator is not lit, the non-sort set-ting is selected.
3 Using the 10-key pad, enter the number of copies to be made.
4 Specify the desired copy settings.For details, refer to “Making a basic copy” on page 4-3.
5 Press the [Start] key
This will start the copy cycle.
Sort
4-16 bizhub 160/161

5 Using the utility mode


Using the utility mode 5
5 Using the utility mode
There are four menus in the utility mode.
No. Name Description
1 MACHINE SETTING
Used to specify settings for the machine’s operating environment.
2 PAPER SOURCE SETUP
Used to specify the size and type of paper loaded in tray1. In ad-dition, auto tray switching can be enabled for each tray.
3 USER MANAGE-MENT
Used to specify settings after the drum cartridge is replaced.
4 COPY SETTING Used to specify the default settings for each copy function.
5 NETWORK SETTING
Available only if the optional Network interface card NC-501 is in-stalled. For details, refer to the user’s guide for the Network inter-face card NC-501.
bizhub 160/161 5-3

5 Using the utility mode
5.1 Machine settings
From the MACHINE SETTING menu, various settings for the machine’s op-erating environment can be specified. Refer to the following table for details on each function.
No. Name Description
1 AUTO PANEL RESET
Whether the auto panel reset function is disable or the time (0.5 min, 1 min, 2 min, 3 min, 4 min, or 5 min) until the machine is reset after finishing copying/printing or after performing the last operation can be selected. If the auto panel reset function is ena-bled, all functions are automatically reset to their default settings.• Default setting: 1 min.
2 ENERGY SAVE MODE
If the machine performs no operations for a set length of time, it will automatically enter the energy save mode. The length of time until the machine enters energy save mode can be set between 1 and 240 min (in 1 min increments).• Default setting: 15 min.
3 DENSITY (ADF) The scanning density when using the automatic document feeder can be adjusted.Mode 1:For printing lighter copies of dark documents to avoid darkening of copies.Mode 2:For printing copies with same density as documents.• Default setting: Mode 1.
4 DENSITY (BOOK) The density when scanning from the original glass can be adjust-ed.Mode 1:For printing copies with same density as documents.Mode 2:For printing lighter copies of dark documents to avoid darkening of copies.• Default setting: Mode 1.
5 PRINT DENSITY The copy/print density can be adjusted to one of six levels be-tween –3 and +2. With the normal print density at 0, choose a smaller number for a lighter print or choose a higher number for a darker print.• Default setting: 0 (Normal).
6 LCD CONTRAST The brightness of the display can be set to one of four levels be-tween –1 and +2.• Default setting: 0 (Normal).
7 LANGUAGE The display language can be selected.• Default setting: English.
8 LAMP OFF TIME The time until the exposure lamp goes off can be adjusted.Mode 1:When four hours have passed since the last operation was per-formedMode 2:When the machine enters energy save mode• Default setting: Mode 1.
5-4 bizhub 160/161

Using the utility mode 5
Selecting the MACHINE SETTING menu
1 Press the [Utility] key.
MACHINE SETTING appears.
2 From the 10-key pad, press the key [1] to [8] for the machine setting func-tion that you wish to set.
The machine setting functions are as follows:1 AUTO PANEL RESET2 ENERGY SAVE MODE3 DENSITY (ADF)4 DENSITY (BOOK)5 PRINT DENSITY6 LCD CONTRAST7 LANGUAGE8 LAMP OFF TIME
? Do you want to quit changing the machine settings?
% Press the [No/C] key. STOP SETTING? appears.
% Press the [Yes] key to quit changing the settings.
bizhub 160/161 5-5

5 Using the utility mode
Specifying AUTO PANEL RESET
1 Select AUTO PANEL RESET in the MACHINE SETTING menu.For details, refer to page 5-5.
2 Press the [*] and [)] keys to select either ON or OFF, and then press the [Yes] key.
? Do you want to disable the panel reset function?
% Select OFF. The auto panel reset function is disabled. MACHINE
SETTING appears again.
3 Press the [*] and [)] keys to select the desired time period (min).
4 Press the [Yes] key.
Yes
5-6 bizhub 160/161

Using the utility mode 5
Specifying ENERGY SAVE MODE
1 Select ENERGY SAVE MODE in the MACHINE SETTING menu.For details, refer to page 5-5.
2 Use the 10-key pad to specify the desired length of time until the copier enters energy save mode. The timer can be set between 1 min and 240 min.
? Do you want to clear the entered value?
% Press the [No/C] key and enter the correct value.
3 Press the [Yes] key.
Specifying DENSITY (ADF)
1 Select DENSITY (ADF) in the MA-CHINE SETTING menu.For details, refer to page 5-5.
2 Press the [*] and [)] keys to select either Mode 1 or Mode 2.
3 Press the [Yes] key.
bizhub 160/161 5-7

5 Using the utility mode
Specifying DENSITY (BOOK)
1 Select DENSITY (BOOK) in the MA-CHINE SETTING menu.For details, refer to page 5-5.
2 Press the [*] and [)] keys to select either Mode 1 or Mode 2.
3 Press the [Yes] key.
Specifying PRINT DENSITY
1 Select PRINT DENSITY in the MA-CHINE SETTING menu.For details, refer to page 5-5.
2 Press the [*] and [)] keys to select one of the seven print density levels between LIGHT and DARK.
3 Press the [Yes] key.
5-8 bizhub 160/161

Using the utility mode 5
Specifying LCD CONTRAST
1 Select LCD CONTRAST in the MA-CHINE SETTING menu.For details, refer to page 5-5.
2 Press the [*] and [)] keys to select one of the four display contrast levels between LIGHT and DARK.
3 Press the [Yes] key.
Specifying LANGUAGE
1 Select LANGUAGE in the MACHINE SETTING menu.For details, refer to page 5-5.
2 Press the [+] and [,] keys to select the desired language.
3 Press the [Yes] key.
bizhub 160/161 5-9

5 Using the utility mode
Specifying LAMP OFF TIME
1 Select LAMP OFF TIME in the MA-CHINE SETTING menu.For details, refer to page 5-5.
2 Press the [*] and [)] keys to select either Mode 1 or Mode 2.
3 Press the [Yes] key.
5-10 bizhub 160/161

Using the utility mode 5
5.2 Paper source settings
From the PAPER SOURCE SETUP menu, the various settings for each paper tray can be specified.
Selecting the PAPER SOURCE SETUP menu
1 Press the [Utility] key twice.
PAPER SOURCE SETUP appears.
2 From the 10-key pad, press the key [1] or [2] for the paper source setup function that you wish to set.
The paper source setup functions are as follows:1 TRAY1 PAPER2 TRAY SETTING
? Do you want to quit setting up the paper sources?
% Press the [No/C] key. STOP SETTING? appears. Press the [Yes] key to quit changing the settings.
No. Name Description
1 TRAY1 PAPER The type and size of paper loaded in tray 1 can be specified.• Default setting: PLAIN, A4 v (Lengthwise).
2 TRAY SETTING Whether or not auto tray switching is enabled for each paper tray can be specified. (p. 3-17)• Default setting: CONTINUOUS.
bizhub 160/161 5-11

5 Using the utility mode
Specifying TRAY1 PAPER
1 Select TRAY1 PAPER in the PAPER SOURCE SETUP menu. For details refer to page 5-11.
2 Press the [*] and [)] keys until the type of paper loaded is selected.
? Do you want to copy on OHP transparencies?
% The only paper sizes that can be loaded are A4 v (Lengthwise) and Letter v (Lengthwise).
3 Press the [Yes] key.
4 Press the [*] and [)] keys to select a standard size of paper that is loaded. or
press the [,] key to enter a custom size of paper that is loaded.
? Do you want to use a standard paper size (A5, B5, A4 ...)?
% Select a standard paper size.
% Continue with step 8.
? Do you want to enter a custom paper size?
% Select CUSTOM.
% Perform steps 5 through 7.
? Do you want to return to the previous message?
% Press the [No/C] key.
A5A5 B5B5 A4A4
5-12 bizhub 160/161

Using the utility mode 5
5 Using the 10-key pad, enter the width (X) of the loaded paper. The paper width can range from 90 mm to 216 mm.
? Do you want to clear the entered value?
% Press the [No/C] key.
6 Press the [Yes] key.
7 Using the 10-key pad, enter the length (Y) of the loaded paper. The paper width can range from 140 mm to 356 mm.
? Do you want to clear the entered value?
% Press the [No/C] key.
8 Press the [Yes] key.
90-216
X Y
140-356
bizhub 160/161 5-13

5 Using the utility mode
Specifying TRAY SETTING
A tray can be selected only if the optional paper feed cassette is installed.
1 Select TRAY SETTING in the PAPER SOURCE SETUP menu.For details refer to page 5-11.
2 Press the [+] and [,] key to select a tray.
3 Press the [Yes] key.
4 Press the [*] and [)] keys to select either FIXED or CONTINUOUS.
– FIXED:Auto tray switching disabled
– CONTINUOUS:Auto tray switching enabled
5 Press the [Yes] key.
Yes
5-14 bizhub 160/161

Using the utility mode 5
5.3 User management settings
From the USER MANAGEMENT menu, the various functions which must be specified after the drum cartridge is replaced are available.
!Detail
For details, refer to “Replacing the drum cartridge” on page 6-12.
Selecting the USER MANAGEMENT menu
1 Press the [Utility] three times.
USER MANAGEMENT appears.
2 Press the [Yes] key.
CHANGE D/C appears.
3 Press the [Yes] key.
No. Name Description
1 CHANGE D/C This function is used to specify when the drum cartridge will need to be replaced.
bizhub 160/161 5-15

5 Using the utility mode
5.4 Copy settings
When the machine is turned on or the [Panel reset] key is pressed, the ma-chine is automatically reset to its initial mode. By changing the default set-tings, you can change the initial mode. Refer to the following table for the default settings for each function.
No. Name Description
1 PAPER PRIORITY The tray that is given priority can be set to either “TRAY1” or “TRAY2”.• Default setting: TRAY1.
2 DENSITY PRIORITY The density that is selected when the machine is turned on or the [Panel reset] key is pressed can be set to “AUTO”, “MANUAL” or “PHOTO”.• Default setting: AUTO.
3 DENSITY LEVEL (A) (A): Auto
The default Auto density level setting can be set to “LIGHT (–1)”, “NORMAL (0)” or “DARK (+1)”.• Default setting: NORMAL (0).
4 DENSITY LEVEL (M) (M): Manual
The default manual density level setting can be set to one of nine levels between –4 and +4, with the normal print density at 0.If a smaller number (toward –) is selected, the print becomes light-er. If a larger number (toward +) is selected, the print becomes darker.• Default setting: NORMAL (0).
5 OUTPUT PRIORITY The finishing setting that is selected when the machine is turned on or the [Panel reset] key is pressed can be set to “NON” or “SORT”.• Default setting: NON.
6 RESOLUTION The default resolution when scanning with the automatic docu-ment feeder can be set to “600 dpi × 300 dpi” or “600 dpi × 600 dpi”.• Default setting: 600 dpi × 300 dpi.
5-16 bizhub 160/161

Using the utility mode 5
Selecting the COPY SETTING menu
1 Press the [Utility] key four times.
COPY SETTING appears.
2 From the 10-key pad, press the key [1] to [6] for the copy setting function that you wish to set.
The copy setting functions are as fol-lows:1 PAPER PRIORITY2 DENSITY PRIORITY3 DENSITY LEVEL (A)4 DENSITY LEVEL (M)5 OUTPUT PRIORITY6 RESOLUTION
? Do you want to quit changing the copy settings?
% Press the [No/C] key. STOP SETTING? appears. Press the [Yes] key to quit changing the settings.
bizhub 160/161 5-17

5 Using the utility mode
Specifying PAPER PRIORITY
1 Select PAPER PRIORITY in the COPY SETTING menu.For details refer to page 5-18.
2 Press the [*] and [)] keys to select either TRAY1 or TRAY2.
3 Press the [Yes] key.
Specifying DENSITY PRIORITY
1 Select DENSITY PRIORITY in the COPY SETTING menu.For details refer to page 5-18.
2 Press the [*] and [)] keys to select either AUTO, MANUAL or PHOTO.
3 Press the [Yes] key.
5-18 bizhub 160/161

Using the utility mode 5
Specifying DENSITY LEVEL (A)
1 Select DENSITY LEVEL (A) in the COPY SETTING menu. For details refer to page 5-18.
2 Press the [*] and [)] keys to select one of the three print density levels between LIGHT and DARK.
3 Press the [Yes] key.
Specifying DENSITY LEVEL (M)
1 Select DENSITY LEVEL (M) in the COPY SETTING menu. For details refer to page 5-18.
2 Press the [*] and [)] keys to select one of the nine print density levels between LIGHT and DARK.
3 Press the [Yes] key.
bizhub 160/161 5-19

5 Using the utility mode
Specifying OUTPUT PRIORITY
1 Select OUTPUT PRIORITY in the COPY SETTING menu. For details refer to page 5-18.
2 Press the [*] and [)] keys to select either NON or SORT.
3 Press the [Yes] key.
Specifying RESOLUTION
1 Select RESOLUTION in the COPY SETTING menu. For details refer to page 5-18.
2 Press the [*] and [)] keys to select either 600 × 300 or 600 × 600.
3 Press the [Yes] key.
5-20 bizhub 160/161

6 When a message appears


When a message appears 6
6 When a message appears
6.1 When the message PAPER EMPTY appears
PAPER EMPTY message
When the currently selected paper tray runs out of paper, the message shown below appears, and printing cannot continue.
Check the paper tray that has run out of paper, and then supply paper ac-cording to the following procedures.
Paper trayPaper size
Indicator Paper tray
1 Tray 1
2 Tray 2
Bypass tray
bizhub 160/161 6-3

6 When a message appears
Loading paper into tray 1
1 Remove the bypass tray.
2 Load the paper in the tray so that the front side of the paper (the side fac-ing up when the package was un-wrapped) faces up.
3 Attach the bypass tray in its original position.
Loading paper into the bypass tray
The bypass tray can be loaded with a maximum of 1 envelope, 1 OHP trans-parency, 1 card, or 10 sheets of plain paper.
% Load the paper so that the front side of the paper (the side facing up when the package was unwrapped) faces up.
6-4 bizhub 160/161

When a message appears 6
Loading paper into tray 2 (option)
1 Pull out the drawer for tray 2.
2 Remove the drawer cover, and then press down on the paper-lifting plate until it locks into place.
3 Load the paper into the drawer so that the front side of the paper (the side facing up when the package was unwrapped) faces up.
4 Attach the drawer cover, and then re-turn the drawer for tray 2 to its origi-nal position.
bizhub 160/161 6-5

6 When a message appears
6.2 When the message TONER EMPTY appears
TONER EMPTY message
When toner is about to run out, the message shown below appears, indicat-ing that the toner is almost empty. When this message appears, replace the toner cartridge with a new one as soon as possible. If you continue making copies, the toner will be emptied, and copies can no longer be made.
7 CAUTION Used toner cartridges.
% In order to prevent the used toner cartridge from dirtying anything, keep it in the box.
% Dispose of the used toner cartridge according to your local regulations.
% Use only the toner that has been manufactured specifically for this ma-chine. Never use any other types of toner, as a malfunction could re-sult. For details, contact your service representative.
Toner nearly empty
Toner empty
6-6 bizhub 160/161

When a message appears 6
Replacing the toner cartridge
1 Open the front cover.
7 CAUTION Decreased image quality.
% Since the imaging cartridge can easily be damaged by light, exposing the cartridge to light for a long period of time will result in decreased image quality.
2 Grab the handle of the imaging car-tridge, and then pull it toward you to remove the cartridge.
3 Move the lever in the direction of the arrow to release the lock.
bizhub 160/161 6-7

6 When a message appears
7 CAUTION Incorrect handling of toner cartridge.
% When separating the toner cartridge from the drum cartridge, do not tilt the cartridge, otherwise toner may spill.
% Do not touch the PC drum under the flap of the drum cartridge, other-wise decreased image quality may result.
% Do not touch any metal parts of the drum cartridge or toner cartridge, otherwise the units may be damaged by static electricity.
4 Remove the toner cartridge from the drum cartridge.
5 Shake the new toner cartridge well.
6-8 bizhub 160/161

When a message appears 6
7 CAUTION Decreased image quality.
% Do not touch the developer roller, otherwise decreased image quality may result.
6 Remove the protective cover from the toner cartridge.
7 Align the blue parts of the drum car-tridge and toner cartridge, and then attach them together.
Developer roller
Blue parts
bizhub 160/161 6-9

6 When a message appears
7 CAUTION Incorrect handling of image cartridge.
% Do not push in the imaging cartridge with excessive force if the car-tridge is not correctly aligned on the rail, otherwise the units may be damaged.
8 Align the tab on the imaging car-tridge with the rail in the machine, and then install the cartridge.
9 Close the front cover.
6-10 bizhub 160/161

When a message appears 6
6.3 When the message D/C LIFE appears
When the drum cartridge has reached the end of its service life, the message shown below appears. When this message appears, replace the drum car-tridge with a new one as soon as possible.
7 CAUTION Used drum cartridges.
% In order to prevent the used drum cartridge from dirtying anything, keep it in the box.
% Dispose of the used drum cartridge according to your local regulations.
bizhub 160/161 6-11

6 When a message appears
Replacing the drum cartridge
1 Open the front cover.
7 CAUTION Decreased image quality.
% Since the imaging cartridge can easily be damaged by light, exposing the cartridge to light for a long period of time will result in decreased image quality.
2 Grab the handle of the imaging car-tridge, and then pull it toward you to remove the cartridge.
3 Move the lever in the direction of the arrow to release the lock.
6-12 bizhub 160/161

When a message appears 6
7 CAUTION Incorrect handling of toner cartridge.
% When separating the toner cartridge from the drum cartridge, do not tilt the cartridge, otherwise toner may spill.
% Do not touch the PC drum under the flap of the drum cartridge, other-wise decreased image quality may result.
% Do not touch any metal parts of the drum cartridge or toner cartridge, otherwise the units may be damaged by static electricity.
4 Remove the toner cartridge from the drum cartridge.
5 Align the blue parts of the drum car-tridge and toner cartridge, and then attach them together.
Blue parts
bizhub 160/161 6-13

6 When a message appears
7 CAUTION Incorrect handling of image cartridge.
% Do not push in the imaging cartridge with excessive force if the car-tridge is not correctly aligned on the rail, otherwise the units may be damaged.
6 Align the tab on the imaging car-tridge with the rail in the machine, and then install the cartridge.
7 Close the front cover.
!Detail
After replacing the drum cartridge, specify the necessary setting for the
function on the USER MANAGEMENT menu in the utility mode. For de-
tails, refer to “Selecting the USER MANAGEMENT menu” on page 5-15.
6-14 bizhub 160/161

When a message appears 6
6.4 When the message PAPER MISFEED appears
PAPER MISFEED message
If the message shown below appears during printing and the machine stops operating, a paper misfeed has occurred in a paper tray.
Follow the procedure described below to clear the misfeed paper.
Clearing a paper misfeed in the paper trays
1 Remove all paper from the bypass tray.
2 Remove the bypass tray.
Paper supply section
bizhub 160/161 6-15

6 When a message appears
3 Remove all paper from tray 1. Do not reuse paper that has been misfed.
4 Reload the paper stack in the tray.
5 Attach the tray removed in step 2.
6 Reload the paper removed in step 1.
7 Remove the cover of optional tray 2, and then pull out the drawer.
8 Remove all paper from the drawer.
9 Reload the paper stack into the drawer, and then slide the drawer back into the paper feed cassette.
6-16 bizhub 160/161

When a message appears 6
10 Open, then close the front cover.
bizhub 160/161 6-17

6 When a message appears
6.5 When the message PAPER JAM appears
PAPER JAM message
If the message shown below appears during printing and the machine stops operating, a paper misfeed has occurred in the machine.
Follow the procedure described below to clear the misfed paper.
7 CAUTION The area around the fusing unit is extremely hot.
% Touching any part other than the paper may result in burns.
Clearing a paper misfeed in the machine
1 Open the front cover.
Fuser cover
Front cover
6-18 bizhub 160/161

When a message appears 6
2 Remove the imaging cartridge.
3 Check the paper misfeed position.
? Do you want to clear the paper misfeeds?
% When the paper misfeed has oc-cured at the fusing section con-tinue with step 4.
% When the paper misfeed has oc-cured at the separating section continue with step 8.
Fusing section
Separating section
bizhub 160/161 6-19

6 When a message appears
4 Open the fuser cover at the rear side of the machine.
5 Grab both sides of the paper, and then pull it out upward.
6 Grab both sides of the paper, and then carefully pull out the sheet of paper.
7 Close the fuser cover.
8 Grab both sides of the paper, and then carefully pull the sheet of paper straight upward.
6-20 bizhub 160/161

When a message appears 6
7 CAUTION Incorrect handling of imaging cartridge.
% Do not push in the imaging cartridge with excessive force if the car-tridge is not correctly aligned on the rail, otherwise the units may be damaged.
9 Align the tab on the imaging car-tridge with the rail in the machine, and then install the cartridge.
10 Close the front cover.
!Detail
If PAPER JAM remains displayed, even after the misfeed-clearing proce-
dure is performed, refer to “What does each message mean?” on
page 6-28.
bizhub 160/161 6-21

6 When a message appears
6.6 When the message ORIGINAL DOC. JAM appears
ORIGINAL DOC. JAM message
If the message shown below appears while scanning an original with the au-tomatic document feeder and the machine stops operating, a paper misfeed has occurred in the automatic document feeder.
Follow the procedure described below to clear the misfed paper.
Clearing a paper misfeed in automatic document feeder
1 Open the document feeder cover.
2 Unload the document from the docu-ment feeder tray.
Automatic paper supply section
6-22 bizhub 160/161

When a message appears 6
3 Raise the automatic document feed-er.
4 While turning the document feed knob in the direction of the arrow, gently pull out the original.
5 Close the document feeder cover.
6 Load the documents removed in step 2 back into the tray.
Replace the document page that was misfed, according to the page number indicated in the display.
bizhub 160/161 6-23

6 When a message appears
6.7 When the message PAPER SIZE ERROR appears
PAPER SIZE ERROR message
If the paper size specified for a paper tray differs from the size of the paper loaded in the tray, the message shown below appears when paper is fed from that tray.
Check the message for the paper tray and the paper size to be fed, and pa-per according to the corresponding procedure described below.
Paper size error for tray 1
1 Select TRAY1 PAPER.For details, refer to “Paper source settings” on page 5-11.
2 Press the [1] key of the 10-key pad, and then specify the correct paper size and type. For details, refer to “Specifying TRAY1 PAPER” on page 5-12.
A5A5 B5B5 A4A4
6-24 bizhub 160/161

When a message appears 6
3 Remove the bypass tray, and then remove all paper from the tray.
4 Load the desired paper into the tray.
5 Try performing the copy cycle again.
Paper size error for the bypass tray
1 Remove all paper from the bypass tray.
2 Load the desired paper into the tray.
bizhub 160/161 6-25

6 When a message appears
3 Select the setting for the size and type of paper that is loaded.For details, refer to “Specifying the size and type of manually fed paper” on page 4-6.
4 Try performing the copy cycle again.
A5A5 B5B5 A4A4
6-26 bizhub 160/161

When a message appears 6
6.8 When the message MACHINE TROUBLE appears
If the message shown below appears, some machine malfunction has oc-curred. Contact your service representative. When contacting the service representative, be sure to inform them of the machine code (error code: C####) that was indicated.
bizhub 160/161 6-27

6 When a message appears
6.9 What does each message mean?
Message Cause Action
*REMOVE PAPER IN BYPASS TRAY*
Paper is loaded in the by-pass tray.
Remove the paper from the bypass tray.
FRONT COVER OPEN
CLOSE FRONT COVER
The front cover of the main unit is open or not securely closed.
Securely close the front cov-er.
DOCUMENT COVER OPEN
CLOSE DOCUMENT COVER
The automatic document feeder is lifted up (while a document is loaded into it).
Securely close the automatic document feeder or remove the document from the auto-matic document feeder.
DOC.FEED COVER OPEN
CLOSE DOC.FEED COVER
The document feeder cover is open.
Securely close the document feeder cover.
MEMORY FULL
PRESS ANY KEY
The size of the data for the scanned document has ex-ceeded the capacity of the memory.
Press the [Panel reset] key, or turn the machine off, then on again. (The scanned data should be cleared from the memory.)
MACHINE TROUBLE
SERVICE CALL (C####)
Some problem occurred in the machine.
Turn the machine off, then on again. If the error is still dis-played, contact your service representative.
FUSER COVER OPEN
CLOSE FUSER COVER
The fuser cover of the main unit is open or not securely closed.
Securely close the fuser cov-er.
PAPER JAM
OPEN FRONT COVER
A paper misfeed occurred. Perform the misfeed-clearing procedure. (page 6-18)
All misfed paper was not re-moved from the main unit.
The fuser cover of the main unit is open or not securely closed.
Close the fuser cover, then open and close the front cov-er.
INCORRECT T/C TYPE
CHANGE T/C
Incorrect type of toner car-tridge is installed.
Install the correct type of ton-er cartridge. (p. 6-6)
Toner cartridge is not in-stalled.
Install the toner cartridge. (page 6-7)
TEXT ×1.00 1ä[A]ü #XXX: EMPTY
(While specifying copy set-tings)The selected paper tray has run out of paper.“#” indicates the paper tray, and “XXX” indicates the pa-per size.
Either load paper of the specified size into the speci-fied paper tray, or press the [Paper] key and select a dif-ferent paper size.
6-28 bizhub 160/161

When a message appears 6
6.10 When incorrect copies are produced
Symptom Possible cause Action
The image is too light. The density level for the Auto setting is set to “LIGHT”.
Adjust the setting for DENSI-TY LEVEL (A) in the utility mode. (p. 5-19)Otherwise, cancel the “Auto” density setting, and then man-ually select the desired densi-ty setting. (p. 4-12)
The density level is set to light. Press the [)] key, and then select a darker copy density. (p. 4-12)
Does the message TONER EMPTY appear in the dis-play?
Change the toner cartridge with a new one. (p. 6-7)
The paper is damp. Change the paper.
The image is too dark. The density level for the Auto setting is set to dark.
Adjust the setting for DENSI-TY LEVEL (A) in the utility mode. (p. 5-19)Otherwise, cancel the “Auto” density setting, and then man-ually select the desired densi-ty setting. (p. 4-12)
The density level is set to dark.
Press the [*] key, and then select a lighter copy density. (p. 4-12)
The original glass surface is dirty.
Wipe the original glass clean with a soft, dry cloth.
The original is not held tightly against the original glass.
Place the original in position so that it is held tightly against the original glass.
The copy is blurry. The paper is damp. Change the paper.
bizhub 160/161 6-29

6 When a message appears
The copy has dark specks or spots.
The copy has lines.
The original glass surface is dirty.
Wipe the original glass clean with a soft, dry cloth.
The original pad is dirty. Wipe the original pad clean with a soft cloth dampened with neutral detergent.
The original is highly transpar-ent.
Place a blank sheet of paper over the original.
The original is 2-sided. If a thin double-sided docu-ment is being copied, the in-formation on the back side may be reproduced in the copy. Press the [*] key and select a lighter copy density.
Something is sticking to the original glass (when the auto-matic document feeder is used).
Wipe the original glass clean with a soft, dry cloth.
The drum cartridge has reached the end of its service life.
Contact your service repre-sentative.
The image on the copy is not aligned properly.
The original is not placed in the correct position.
Place the original correctly on the original glass against the original scales.or, load it in the automatic document feeder correctly along the document guide plates.
The original may not be suita-ble for use in the automatic document feeder.
Raise the automatic docu-ment feeder and place the original on the original glass correctly against the original scales.
The paper guides are not pressed up against the paper stack in the tray.
Slide the paper guides against the edges of the paper stack.
The paper has an excessive curl.
Smooth out curls in the paper and reload the paper stack in the tray.
The printed page is curled. The paper that was used curls easily (as with recycled pa-per).
Remove the paper from the paper tray, turn it over, and then load it again.
Change the paper.
Symptom Possible cause Action
6-30 bizhub 160/161

When a message appears 6
* If the problem is not corrected even after the operations described above are performed, con-tact your service representative.
The edge of the copy is dirty. The original pad is dirty. Wipe the original pad clean with a soft cloth dampened with neutral detergent.
You have selected paper of a size larger than the original (when the zoom ratio is full size).
Select paper that is the same size as the document. Other-wise, enlarge the copy to the selected paper size.
The original is not placed in the correct position (when the zoom ratio is full size).
Select the same paper size as the original. Or, reload the pa-per in the same direction as the original.
The reduction ratio selected does not match the paper size (when the copy is made at a manually adjusted reduction ratio).
Select a zoom ratio that ad-justs the copy size to the size of the selected paper. Other-wise, make a reduced copy with a zoom ratio that match-es the paper size.
Symptom Possible cause Action
bizhub 160/161 6-31

6 When a message appears
6.11 The machine is not functioning as designed
* If the problem is not corrected even after the operations described are performed, turn off the machine, unplug its power cord, and then contact the service representative.
Symptom Possible cause Action
Nothing appears in the dis-play.
Is only the [Start] key lit green? The energy save mode is ena-bled. Press any key on the control panel to cancel energy save mode.
Has the machine been turned on?
Check that the power cord is firmly connected and that the | (on) side of the power switch has been pressed.
Is the contrast of the display too light?
From the machine setting menu of the utility mode, ad-just the display to the correct contrast. Refer to “Specifying LCD CONTRAST” on page 5-9.
The [Start] key indicator does not light up green.
The machine has just been turned on and is warming up.
It takes the machine less than 25 seconds to be ready to make copies after it has been turned on. Please wait.
The machine does not oper-ate when it is turned on.
The power cord is left un-plugged.
Plug the power cord into the power outlet.
The room’s circuit breaker is open.
Close the room’s circuit breaker.
6-32 bizhub 160/161

7 Miscellaneous


Miscellaneous 7
7 Miscellaneous
7.1 Specifications
bizhub 160/161
Specification
Type Desktop
Platen type Fixed platen (unit scanning)
Photoconductor OPC
Copying system Electrostatic dry powdered image transfer to plain paper
Developing system Single component developing system
Fusing system Lamp-heated roller
Resolution 600 dpi × 600 dpi
Types of original • Types: Sheets, books• Size: Maximum Legal L
Kinds of paper • Plain paper, recycled paper (60 g/m2 to 90 g/m2)• Exclusive paper: card (91 g/m2 to 163 g/m2), OHP trans-
parencies, envelopes
Copy paper size Tray 1/Bypass trayA4 L, B5 L, A5 L, 16K L, Legal L, Letter L, Half Letter L, FLS (210 mm × 330 mm)Custom size Paper width: 90 mm to 216 mmPaper length: 140 mm to 356 mm
Capacity Tray 1• Plain paper, recycled paper: 250 sheets (80 g/m2)• Exclusive paper
card: 10 sheetsOHP transparencies: 5 sheetsenvelopes: 1 sheet
Bypass tray• Plain paper, recycled paper: 10 sheets (80 g/m2)• Exclusive paper
card: 1 sheetOHP transparencies: 1 sheetenvelopes: 1 sheet
Warm-up time Less than 25 seconds at room temperature (23°C)
First copy Less than 13 seconds (A4 L or Letter L)
First page print time Less than 16 seconds (A4 L or Letter L)
Copy speed • Print: 16 sheets/min (A4 L or Letter L)• Copy: 12 sheets/min (A4 L or Letter L)
bizhub 160/161 7-3

7 Miscellaneous
L: Lengthwise
Automatic document feeder DF-501
L: Lengthwise
Zoom ratios • Full size: × 1.00• Enlargement ratios: × 1.15, × 1.41 and × 2.00• Reduction ratios: × 0.81, × 0.70, × 0.50• Zoom ratios: × 0.50 to × 2.00
(in × 0.01 increments)
Multiple copies 1 to 99 sheets
Density control Auto text mode, text mode, and photo mode
Lost image • Leading edge: 4 mm, Trailing edge: 4 mm• Rear edge: 4 mm, Front edge: 4 mm
Power requirements 120 V - 127 V: less than 7.2 A, 60 Hz220 V - 240 V: less than 3.8 A, 50/60 Hz
Power consumption 120 V - 127 V: less than 840 W220 V - 240 V: less than 850 W
Dimensions 508 mm (width) × 608 mm (depth) × 408 mm (height)
Standard memory 16 MB
Weight 14.9 kg
Specification
Specification
Document feeding system Standard mode: 1-sided original
Kinds of original Plain paper: 35 g/m2 to 128 g/m2
Original size • A4 L, B5 L, A5 L, Legal L, Letter L, Invoice L• Custom size
Paper width: 138 mm to 216 mm, Paper length: 130 mm to 356 mm
Capacity of document feed tray Maximum 50 sheets (80 g/m2)
Power consumption 30 W
Dimensions 506 mm (width) × 350 mm (depth) × 90 mm (height)
Weight 3 kg
7-4 bizhub 160/161

Miscellaneous 7
Paper feed unit PF-501
L: Lengthwise
Specification
Kinds or paper Plain paper, recycled paper (60 g/m2 to 90 g/m2)
Paper sizes A4 L, Letter L
Capacity 500 sheets (80 g/m2)
Power consumption Less than 7 W
Dimensions 401 mm (width) × 615 mm (depth) × 138 mm (height)
Weight 4 kg
bizhub 160/161 7-5

7 Miscellaneous
7.2 Care of the machine
Cleaning
Turn off the machine before cleaning it.
Housing cover
% Wipe the surface of the housing cov-er with a soft cloth dampened with a mild household detergent.
Original glass
% Wipe the surface of the original glass clean with a soft, dry cloth.
Original pad
% Wipe the surface of the original pad clean with a soft cloth dampened with a mild household detergent.
7-6 bizhub 160/161

Miscellaneous 7
Control panel
7 CAUTION Incorrectly cleaning the control panel keys may damage them.
% Never use mild household detergent or glass cleaner to clean the con-trol panel.
% Wipe the surface of the control panel clean with a soft, dry cloth.
bizhub 160/161 7-7

7 Miscellaneous
7.3 Function combination matrix
Conditions for combined functions
Function set last Paper Zoom Density Ori-ginal
Copy Fin-ishing
Ma
nu
al p
ap
er
se
lec
tio
n (
tra
y1
or
tra
y2
)
Ma
nu
al p
ap
er
se
lec
tio
n (
byp
ass t
ray)
Fix
ed
zo
om
Op
tio
na
l zo
om
Au
to d
en
sit
y
Ma
nu
al d
en
sit
y
Te
xt
Ph
oto
Ori
gin
al g
lass
Au
tom
ati
c d
oc
um
en
t fe
ed
er
Sin
gle
-sid
ed
2in
1
No
n-s
ort
So
rt
Function set firstPaper Manual paper selec-
tion (tray1 or tray2). × × × × × × × × × × × ×
Manual paper selec-tion (bypass tray)
. × × × × × × × × × × × ×
Zoom Fixed zoom × × . × × × × × × × × × ×Optional zoom × × . × × × × × × × × × ×
Density Auto density × × × × . × . × × × × × ×Manual density × × × × . × × × × × × × ×Text × × × × × × . × × × × × ×Photo × × × × . × . × × × × × ×
Original Original glass × × × × × × × × . × . × .
Automatic document feeder
× × × × × × × × . × × × ×
Copy Single-sided × × × × × × × × × × . × ×2in1 × × × × × × × × . × . × ×
Finishing Non-sort × × × × × × × × × × × × .
Sort × × × × × × × × . × × × .
Code Description
. The functions can be combined.
× The functions cannot be combined.
7-8 bizhub 160/161

Miscellaneous 7
7.4 Paper size and zoom ratio tables
Paper sizes
Paper format Metric size English size
A3 Wide 311 mm × 457 mm 12-1/4 × 18
A3 297 mm × 420 mm 11-3/4 × 16-1/2
A4 210 mm × 297 mm 8-1/4 × 11-3/4
A5 148 mm × 210 mm 5-3/4 × 8-1/4
A6 105 mm × 148 mm 4-1/4 × 5-3/4
B4 257 mm × 364 mm 10 × 14-1/4
B5 182 mm × 257 mm 7-1/4 × 10
B6 128 mm × 182 mm 5 × 7-1/4
Paper format English size Metric size
Ledger 11 × 17 279 mm × 432 mm
11 × 14 11 × 14 279 mm × 356 mm
Computer 10-1/8 × 14 257 mm × 356 mm
10 × 14 10 × 14 254 mm × 356 mm
9-1/4 × 14 9-1/4 × 14 236 mm × 356 mm
Legal 8-1/2 × 14 216 mm × 356 mm
Foolscap Government Legal
8-1/2 × 13 216 mm × 330 mm
Foolscap 8 × 13 203 mm × 330 mm
Foolscap 8-2/3 × 13 220 mm × 330 mm
Foolscap Folio 8-1/4 × 13 210 mm × 330 mm
8-1/4 × 11-3/4 8-1/4 × 11-3/4 210 mm × 301 mm
Letter 8-1/2 × 11 216 mm × 279 mm
Government Letter 8 × 10-1/2 203 mm × 267 mm
Quarto 8 × 10 203 mm × 254 mm
Statement Invoice 5-1/2 × 8-1/2 140 mm × 216 mm
4 × 6 4 × 6 102 mm × 152 mm
bizhub 160/161 7-9

7 Miscellaneous
Zoom ratios
Metric sizes
Document paper size Desired paper size Zoom ratio
A3297 mm × 420 mm11-3/4 × 16-1/2
A4 × 0.70
A5 × 0.50
B4 × 0.86
B5 × 0.61
A4210 mm × 297 mm8-1/4 × 11-3/4
A5 × 0.70
A6 × 0.50
B5 × 0.86
B6 × 0.61
A3 × 1.41
B4 × 1.22
A5148 mm × 210 mm5-3/4 × 8-1/4
A6 × 0.70
B6 × 0.86
A4 × 1.41
A3 × 2.00
B4 × 1.73
B5 × 1.22
A6105 mm × 148 mm4-1/4 × 5-3/4
A4 × 2.00
A5 × 1.41
B5 × 1.73
B6 × 1.22
B4257 mm × 364 mm10 × 14-1/4
A4 × 0.81
A5 × 0.57
B5 × 0.70
B6 × 0.50
A3 × 1.15
B5182 mm × 257 mm7-1/4 × 10
A5 × 0.81
A6 × 0.57
B6 × 0.70
A3 × 1.64
A4 × 1.15
B4 × 1.41
7-10 bizhub 160/161

Miscellaneous 7
B6128 mm × 182 mm5 × 7-1/4
A6 × 0.81
A4 × 1.64
A5 × 1.15
B4 × 2.00
B5 × 1.41
Metric sizes
Document paper size Desired paper size Zoom ratio
English sizes
Document paper size Desired paper size Zoom ratio
Ledger11 × 17 279.4 mm × 431.8 mm
11 × 14 × 0.82
Legal × 0.72
Foolscap × 0.76
Letter × 0.64
Invoice × 0.50
11 × 15 279.4 mm × 381 mm
11 × 14 × 0.93
Legal × 0.77
Foolscap × 0.77
Letter × 0.73
Invoice × 0.50
11 × 14 279.4 mm × 355.6 mm
Legal × 0.77
Foolscap × 0.77
Letter × 0.77
Invoice × 0.50
Legal8-1/2 × 14 215.9 mm × 355.6 mm
Foolscap × 0.92
Letter × 0.78
Invoice × 0.60
11 × 17 × 1.21
Foolscap8-1/2 × 13 215.9 mm × 330.2 mm
Letter × 0.84
Invoice × 0.64
11 × 17 × 1.29
11 × 14 × 1.07
Letter8-1/2 × 11 215.9 mm × 279.4 mm
Invoice × 0.64
11 × 17 × 1.29
11 × 14 × 1.27
bizhub 160/161 7-11

7 Miscellaneous
Zoom ratio = Paper size/document size
1 inch = 25.4 mm
1 mm = 0.0394 inch
Invoice5-1/2 × 8-1/2 139.7 mm × 215.9 mm
11 × 17 × 2.00
11 × 14 × 1.64
Legal × 1.54
Foolscap × 1.52
Letter × 1.29
English sizes
Document paper size Desired paper size Zoom ratio
7-12 bizhub 160/161

Index 8
8 Index
Numerics
2in1 copies .............................4-14
A
Auto ........................................3-17
Auto copy start ......................3-17
Auto panel reset .....................3-16
Auto tray switching ................3-17
Automatic document feeder DF-501 .....................................7-4
B
Basic copy operation ...............4-3
C
Care of the machine .................7-6
Control panel .........................3-11
Copy paper ............................3-18
Copy settings .........................5-16
Copy trayAngle ..................................3-8
D
Default settings ......................3-15
E
Energy save mode .................3-17
F
Finishing copies .....................4-15
Function combination matrix ...7-8
I
Image density .........................4-12
Installation site .........................2-3
L
Legal restrictions on copying .. 2-7
Loading originalAutomatic document feeder ..................... 3-25, 3-26Precautions ...................... 3-25Specific types of originals 3-25
Loading paper ....................... 3-20Bypass tray .............. 3-23, 6-4Precautions ...................... 3-19Tray1 ........................ 3-22, 6-4Tray2 ........................ 3-24, 6-5
M
Machine settings ..................... 5-4
Machine status ...................... 3-32
MessagesD/C life ............................. 6-11Machine trouble ............... 6-27Original document jam ..... 6-22Paper empty ...................... 6-3Paper jam ......................... 6-18Paper misfeed .................. 6-15Paper size error ................ 6-24Toner empty ....................... 6-6
O
Operating environment ............ 2-5
P
PaperPaper specifications ........ 3-18Unsuitable paper ............. 3-19
Paper feed unit PF-501 ........... 7-5
Paper feeding ........................ 1-27
Paper length .......................... 1-28
Paper selection ........................ 4-5
Paper sizes .............................. 7-9
bizhub 160/161 8-1

8 Index
Paper source settings ............ 5-11
Paper width ............................ 1-28
Placing originalOriginal glass .................... 3-27Specific types of originals 3-25
PositioningBooks ............................... 3-30Highly transparent originals ............................ 3-29Sheet original ................... 3-28
Power source ........................... 2-3
Print area ............................... 3-35
R
Regulation notices ................. 1-15
ReplacingToner cartridge ................... 6-7
ResettingAuto panel reset ............... 3-16Panel ................................ 3-16
S
Sorting ................................... 4-16
Space requirements ................. 2-4
Specifications .......................... 7-3
T
TurningOff .................................... 3-14On ..................................... 3-13
U
User management settings .... 5-15
Utility mode .............................. 5-3
Z
Zoom ratio ................... 4-10, 7-10
8-2 bizhub 160/161