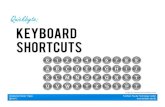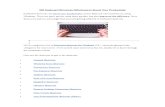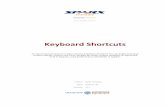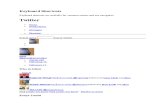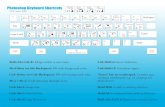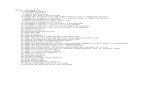BITS AND BYTES · A List of Windows Keyboard Shortcuts Since most of us are keyboard centric, the...
Transcript of BITS AND BYTES · A List of Windows Keyboard Shortcuts Since most of us are keyboard centric, the...

GENERAL CLUB MEETING 7:00 P.M.
4th Wednesday of the month at the Midland Community Center
2001 George St., Midland, MI This month’s date: October 23, 2013 This month’s topic: What Is Your Passion - see President Piper’s Ponderings for more information. What you missed! In September, club members discussed their favorite cooking recipe websites. Upcoming Activities: November: Windows XP: What do I do about it, with emphasis on the possible consequences of various strategies Program Coordinators Howard Lewis [email protected] Bill Tower [email protected] Please let Howard or Bill know of topics you would like covered at future meetings.
President Piper’s Ponderings October’s monthly Club meeting will be: What Is Your Passion. What do you like to do above all else. This might be a hobby, a job, a cause or a retirement dream. Tell the Club how you use modern technology to pursue this passion; this likely will be one or more websites. Be prepared to talk to the group for 5 minutes on what you are passionate about. As I have been hinting, the Nov topic will be Windows XP. We will discuss various options and what are the consequences of these options. Most of my PC friends say they are going to continue using their XP computers. I see shops having a $99 sale on their XP machines. I personally bought two $5 PCs with XP at a rummage sale recently; I will be using them as Linux test machines. (Homework: check out Zorin) I now have info on what the Midland Hospital is going to do with their 25+ Windows XP machines. Since October is the Scary Season, I should mention “the usual suspects.” Microsoft Security Essentials (MSE), my favorite, has lost its mojo. I need to replace it -- AVG or AVAST! are candidates. Malewarebytes is also no longer being recommended. Microsoft Internet Explorer has had numerous DO NOT USE recommendations from around the world. We are being told to remove JAVA. I personally still use all these programs, but user beware. I continue to hear nothing good about Windows 8. It looks like the Corporate world is going to skip this OS version. For the peons like me, I hear the same message: It is too much trouble to learn this new OS. MOOC (Massive Open Online Courses) is hot on the Internet. Time made it front page with its Sep 26, 2013, article on the Class of 2025. While MOOC sounds like the latest Education fad, it is no secret that our higher
(Continued on Page 2)
BITS AND BYTES
October 2013
http://mcc.apcug.org/

Bits and Bytes October 2013 Page 2
2013 MCC OFFICERS President Larry Piper [email protected] Vice Pres. Joe Lykowski [email protected] Treasurer Laura Hammel [email protected] Membership Gary Ensing [email protected] Editor Webmaster Special Interest Groups: PROGRAM COORDINATORS Howard Lewis [email protected] Bill Tower [email protected] PUBLICITY Al Adams [email protected]
Membership Enrollment Form NAME _______________________________________ PHONE __________________ ADDRESS ___________________________________________________ CITY __________________ ZIP _______________ EMAIL ADDRESS ___________________________________________ Membership dues FAMILY ($20) STUDENT ($15) New Member ____ Renewal ____ Please fill out the above form and mail it along with payment of check or money order to : MIDLAND COMPUTER CLUB Attn: Memb ership Chairman 1816 Bauss Ct Midland, MI 48642-4023 You may also pay for membership at a regular club meeting
Board Meeting First Thursday of the month
7:00 PM Chapel Lane Presbyterian Church, 5501 Jefferson Ave., Midland MI
President Piper’s Ponderings (cont.) education system has priced itself out of range for the average person. For the inquisitive or motivated person, MOOC offers almost endless opportunities to learn. I hope to gather enough information to make this a topic at one of our 2014 General meetings. Also under consideration for 2014 is the synching of devices, a necessity when you travel. (The above comments are the opinion of the author and do not necessarily reflect the views of the Midland Computer Club.) Useful, useless and strange (in no particular order) Web Sites: http://www.coffeebeandirect.com/ Some people prefer to grind their own coffee beans. If that is your style, here is a site where you can buy beans directly from wholesalers and have them shipped to you for significant savings. http://tinyurl.com/nqrrrsq Here’s forty different ways to view the world. The list runs from where around the world could you find a McDonalds Restaurant to what are the most common surnames in Europe. http://www.internetslang.com/ Another site to help you learn the meaning of some of those strange technical terms that you frequently hear when talking with your friendly geeks.
Carol Picard [email protected]

Bits and Bytes October 2013 Page 3
Tips, Tricks & Techniques (submitted by Howard Lewis) A List of Windows Keyboard Shortcuts Since most of us are keyboard centric, the best way to speed up the use of your computer is to use keyboard shortcuts. What you may not realize is that there is a large collection of handy shortcuts included on your computer. To find them, use one of the following procedures: For Windows XP, Vista and 7:
Open the Start menu 2. In the right-hand column, click Help and Support 3. In the Help search box, type in shortcuts 4. A list of various shortcut topics will be displayed. Click on Keyboard shortcuts 5. Several categories of keyboard shortcuts will be displayed. 6. Select the one that interests you
A list of shortcuts in that category will be displayed For Windows 8:
Press the Windowskey+Q. Type help in the search box and click on Help and Support. In the Help window, type shortcuts in the Search box. Select Keyboard shortcuts. Another window will be displayed with various categories. Select the shortcut category of interest. A list of shortcuts will be displayed.
Deleting A Table In Microsoft Word If you’ve ever selected a table in Microsoft Word and pressed the Delete key, you were probably surprised to find that the table contents were deleted, but the table remained. There are several different ways to delete the entire table, but probably the two simplest ways to remove the whole table are: Select the whole table, right-click on the Move button (which appears to the upper-left of the table) and select Delete Table (Figure 1). Select the table and press the Backspace key.
(Continued on page 4)
Figure 1 Delete Table

Bits and Bytes October 2013 Page 4
Tips, Tricks & Techniques (continued) View All Installed Programs in Windows 8 In Alphabe tical Order In previous versions of Windows, you could find the link to the program either on your desktop, the Taskbar or in the All Programs area of the Start menu. In Windows 8, applications can be placed on the Start screen, the desktop, or the Taskbar, but there is no Start menu. To find an application that is not in any of these locations, simply use the Search function built into Windows. To do this press the WindowsKey+F. This brings up the Charms Search function. Next select Apps and an alphabetical list of all applications installed on your computer will be displayed, You can now look through this list to find the program you are looking for, or better yet, start typing in the name of the application in the Search field and the list will be reduced to show only those applications that contain that string of letters. Once you have found the application you are looking for, you can click on it to run it, or right-click on it to allow you to pin the application to the Start screen , pin it to the Taskbar on the desktop, or Uninstall the application.
ARTICLE INDEX APCUG 2013 Fall Virtual Conference - November 2, 20 13 - Page 4 SkyDrive & Office Web Apps - Page 5
Lynn Page, Editor/Webmaster, Crystal River Users Group, FL How to Use the Microsoft Word 2010 Quick Parts Feat ure for Reusable Content - Page 10
Mike Layton, Mikesnsltrcntct (at) gmail.com Android Phone Tips & Tricks - Page 15
Sandy Berger, Compu-KISS, www.compukiss.com, sandy (at) compukiss.com Articles in this Newsletter have been obtained from APCUG with the authors’ permission for publication by APCUG member groups. The Midland Computer Club has not verified the information contained in the articles nor tested procedures or hardware/software. Articles do not necessarily reflect the views of the Midland Computer Club.
APCUG VIRTUAL CONFERENCE - November 2, 2013 APCUG’s 2013 Fall Virtual Technology Conference (VTC) will be held on Saturday, November 2, from 1:00 pm – 5:00 pm ET. The VTCs are gaining popularity with user group members and attendance is growing with each conference. The sessions are 50 minutes in length and offer attendees the opportunity to ask questions via a chat window. TRACK 1 How to Create a Bootable Flash Drive
Bill James - Editor/Webmaster, Computer Club of Oklahoma City What in the Heck is Access?
Wil Wakely - Past President, Seniors Computer Group, San Diego Are We Under Cyber Attack?
Ira Wilsker - Member, Golden Triangle Computer Club How to Write a Good Software Review
Marie Vesta - President, APCUG
(Continued from page 3)
(Continued on page 5)

Bits and Bytes October 2013 Page 5
TRACK 2 Evernote, What is it?
Hewie Poplock - Vice President, APCUG Upgrading Your Computer to a Solid State Drive
Gene Barlow - User Group Relations Hidden stuff in iOS7 and some apps you should definitely have
Kyla Lupo - Your Technology Trainer - Smart Again Tutoring You will find the presenter bios at: http://apcug2.org/content/vtc9 This link is also where, after the conference, you can download the handouts and get links to the videos. To register for this VTC, please click on the below link: https://2013-fall-apcug-vtc.eventbrite.com/
SkyDrive & Office Web Apps By Lynn Page, Editor/Webmaster, Crystal River Users Group, FL March 2013 Newsletter issue, www.crug.com. lpage46 (at) tampabay.rr.com With a Windows Live ID you have access to Microsoft’s Office Web Apps. This lets you open, edit and share Word, Excel and PowerPoint documents online using SkyDrive. So you can work with your documents from any computer whether it has the Office applications installed on it or not. Go to http://skydrive.live.com in a web browser to log on or sign up for a Windows Live account. Store Office documents on SkyDrive to view and edit them in a browser. Or share documents stored on SkyDrive by linking to them in an email, blog or social network. Save to or Upload to SkyDrive Documents generated on your home computer can be saved to SkyDrive or uploaded. Use Save & Send to save an existing Word, Excel, or PowerPoint file. Select Save to Web, Sign in to your Windows Live Account, and then click OK. Specify a folder on SkyDrive, and click Save As. Type a name for the file and click Save. I think it is easier to create the document save it on the hard drive and then upload it to SkyDrive. In the SkyDrive menu bar click Upload. Then either drag and drop files from your Documents folder to the upload box or browse to and select them for upload. To open a document in SkyDrive, select the folder where document is saved, and click the file name. Create New Documents in the Web Browser With the Office Web Apps you can create Word, Excel or PowerPoint files right in a web browser. The Office application doesn’t have to be open or even installed on the computer. Sign into SkyDrive and click the kind of document to create in the Create drop down menu. In the dialog box type a name for the document and click the Create button.
(Continued from page 4)
(Continued on page 6)

Bits and Bytes October 2013 Page 6
A new document opens for editing in the appropriate Web App. Simply create the document as you would in the Office application. The Web App will not have the full features of the Office 2010 application but is familiar. Share Files on SkyDrive SkyDrive allows you to share your Office documents, photos and other files. You can share individual files or an entire folder. In SkyDrive locate the folder or file to share and place a check in the selection box. Click Sharing on the Menu bar. The default method of sharing is by email. This lets you give specific people permission to access and even edit your files. Add the email addresses for those who will be reviewing the files, add a message and click the Share button. To access the document the recipients must have an account or create one. The Post to option places a link to your SkyDrive files on a social media service like Facebook. I wouldn’t choose this method of sharing as it is open to any of your friends or their friends if they repost. The Get a link sharing option creates a link you can send to others. The advantage is they do not need to have a SkyDrive account. The disadvantage is that anyone with the link can access the file. I would use the View only option for sharing a link. It allows anyone with the link see the file. The View and Edit link allows anyone with the link to see and edit the shared files. If you select Public sharing anyone can search for and view the public files. Organize/Manage SkyDrive SkyDrive storage can be managed in a similar way as Documents on your hard drive. A new SkyDrive account will have three folders: Documents, Pictures and Public.
(Continued from page 5)
(Continued on page 7)

Bits and Bytes October 2013 Page 7
Create new folders with the Create drop down menu. Folders can be nested within these three main folders or added on the main file location. Go to the location to add a folder, click Create and select Folder from the drop down menu. Enter a name for the folder and it is all set for storing files. The path to the files or folders is shown in the title bar. The number in the bottom right corner of a folder shows the number of files it contains. If you change your mind about how folders should be organized you can move them. To move a folder, go to it in SkyDrive. On the Main menu click Folder actions and select Move folder to from the drop down menu. In the dialog box add a new folder or select the location to move the folder. The Manage drop down menu is used to manage files. It allow for renaming, deleting, moving and copying files. The trick is that you must go to the folder containing the file and place a check in the selection box. That opens additional commands on the Menu bar. To move the file place a check in the selection box (top right corner), click Manage in the Menu bar and select Move to in the drop down menu. In the dialog box select the location for the file to be moved. Word Web App
The Home tab contains basic text and paragraph formatting including Styles.
The Insert tab is used to insert tables, pictures, clip art and links. To insert a table in the Insert Table drop down point to the number of rows and columns and click.
Clicking the Picture icon opens Windows Explorer to select a picture to insert into the document. Browse to and select the picture and click Open. The picture is uploaded and inserted into the document. Clicking the Clip Art icon opens a search box. Type in a description and click the search symbol. Browse
through the clip art pieces, select one and click the Insert button. Once a picture or clip art has been uploaded a Picture Tools Format tab appears when the graphic is selected. Tools are available to Grow or Shrink the picture and add a Picture Style.
(Continued from page 6)
(Continued on page 8)

Bits and Bytes October 2013 Page 8
The Page Layout tab specifies page setup and paragraph indent and spacing. Page Setup options include margins, page orientation and size.
Save the document when it is complete. Clicking Save on the File tab saves it on your SkyDrive. Clicking Save As allows you to download a copy and save it on your hard drive. Excel Web App
The Home tab has font formatting and alignment, number formatting and table formatting. The Cell commands allow for insertion or deletion of rows, columns, cells and new sheets. The Formulas group includes the commonly used functions. The Data group can refresh the
(Continued from page 7)
(Continued on page 9)

Bits and Bytes October 2013 Page 9
workbook connections and recalculate or search the workbook to Find something.
Insert Functions, Tables, Charts and Links from the Insert tab. The number of charts available is limited but sufficient. The View tab has only two options. You can use the standard Editing View or choose Reading View to look at the data without toolbars. PowerPoint Web App When creating a PowerPoint presentation on the web app there a very limited number of themes. In the first dialog box choose a theme. There are also four customize buttons that change the color scheme. Once the theme has been set and the Apply button clicked a new presentation opens.
(Continued from page 8)
(Continued on page 10)

Bits and Bytes October 2013 Page 10
The Home tab has the Clipboard, Slides, Font, Paragraph and Drawings groups. The font and paragraph formatting commands are limited to the basic functions. The number of shapes is limited but you still have styles, fill and outline. I like the new Delete group as it provides one click option to delete a slide.
The Insert tab has a New Slide button to open the dialog to select a slide style to add to the presentation. Adding pictures and clip art is same as in the Word Web App. Shapes and SmartArt are added in the Illustrations group. The Text group contains the Text Box icon.
The Design tab offers the same themes and variations shown in creating the presentation. So if you decide that the selected theme isn’t working change it to one more suitable. Set the animation on the slide and timing or reorder the animations on the Animation tab. Slide transitions are limited to none, fade and push and are controlled on the Transitions tab. The View tab has three Presentation Views as well as Notes and Comments. The Editing View is the normal view you would use in PowerPoint with slide icons for selecting or sorting and the active slide pane. The other options are Reading View and Slide Show.
How to Use the Microsoft Word 2010 Quick Parts Feat ure for Reusable Content Mike Layton, Mikesnsltrcntct (at) gmail.com One Example is Name and Address for Letters 1. Type your name and address the way you want it, and then highlight that text. For example:
(Continued from page 9)
(Continued on page 11)

Bits and Bytes October 2013 Page 11
2. Click on the Insert Ribbon (Tab) and then on the Quick Parts tool: 3. With the text highlighted, the “Save Selection to Quick Parts Gallery” option will be available. Click on that option. 4. You will see the “Create New Building Block” window:
Note that the first few characters of your text were automatically inserted into the “Name” field. However, you can enter any text you want for a name. If I had entered “John Doe” as the name, the complete name would have been displayed.
(Continued from page 10)
(Continued on page 12)

Bits and Bytes October 2013 Page 12
5. For example: I did not test for a restriction on the number of characters, and it appears, from my limited use so far, that anything over 11 characters is initially truncated. Now it is a matter of choosing from the options in each of the fields. I have not explored the advantages/disadvantages of the various choices. Here are my choices: 6. The “Gallery” choices are: I stayed with the default choice, “Quick Parts.” 7. Because I have not used this feature before, the only two “Category” choices are “General” and “Create New Category.” I stayed with the default choice, “General.” 8. I typed in a short “Description”:
(Continued from page 11)
(Continued on page 13)

Bits and Bytes October 2013 Page 13
9. The “Save in” options are: I stayed with the default choice, “Building Blocks.dotx.” 10. The “Options” choices are: I decided to use the “Insert content in its own paragraph” for this text. 11. My Building Block choices are complete, so I click on OK:
(Continued from page 12)
(Continued on page 14)

Bits and Bytes October 2013 Page 14
12. The “Create New Building Block” window closes. When I want to insert that Building Block into a letter, I click on the Insert Ribbon/Quick Parts tool: 13. Note that my new Building Block is available as the first item in the menu of Quick Parts
tools. I click on that and the text is entered into the letter. Note also that once set up, it only takes 3 clicks to enter the Building Block:
Click on the Insert tab Click on the Quick Parts tool Click on the Building Block
(Continued from page 13)

Bits and Bytes October 2013 Page 15
Android Phone Tips & Tricks By Sandy Berger, Compu-KISS, www.compukiss.com, sandy (at) compukiss.com Android phone and tablet users will find their devices more customizable than Apple devices. That’s a good thing, as long as you know some of the basics. And I am here to help you with that. Today, I will focus on phones running Ice Cream Sandwich because it currently has the most widespread use. This is Google’s stock Android 4.0 operating system. There are several other Android versions currently in use. Also, be aware that each phone manufacturer modifies the Android software with its own custom interfaces. Because of all this, what you see on your phone may be slightly different from the following instructions. As with the iPhone, Android devices use three basic finger movements: • Tap -- quickly touch a icon, button, or word. • Double-tap -- quickly touch the item twice. • Press and hold -- press and hold your finger on the word, icon, or picture for two seconds. Newer Android phones have three buttons on the bottom of the phone. Some older phones have four. While these can be physical buttons, on most newer phones they are not raised buttons. Instead, they are simply areas of the black bottom bezel that are marked with icons. Often these are referred to as soft buttons. There is a slight difference between these buttons depending on whether there are three or four buttons. There is always a home icon that looks like a house and an icon that look like a back arrow which is the back button. On four-button phones there may also be a menu button and a search button. Newer phones, however, have no Search button. You will also see that the Menu button has been replaced with a combination Recent Apps/Menu button. This button is usually simply called the Recent Apps icon. Use Your Face to Unlock the Phone The Android operating system has some great features. One is the ability to unlock the phone with your face. Yes, with Android, you can unlock the phone just by putting it in front of your face. You simply access the Settings and look under Security for a place to set it up. There are step-by-step instructions. Once complete, just hold the phone up in front of your face to unlock it. Don’t worry; you can set up a pin number in case the phone doesn’t recognize you. In my testing, however, it worked seamlessly. One caveat: If you wear glasses, make sure that you tilt your head so that there is no glare on the glasses when you open the phone. Also, although I took my security picture without glasses, my phone recognizes me with one pair of glasses, but will not recognize me with my thicker-frame glasses. Face unlocking is a new security option for Android 4.0. It doesn’t work in previous versions. When the phone is locked Like on the iPhone, you can jump directly to the camera, and manage your music without unlocking the phone. You can also check for messages. Add Widgets With the iPhone every app is the same size and they are not interactive. One of the best things about Android is that you can embed live content directly to the home pages through resizable
(Continued on page 16)

Bits and Bytes October 2013 Page 16
interactive widgets. Widgets show current information. For instance, they let you see the weather and time, play music, look at stocks, and more — right from the home screen, without having to launch apps. To add a Widget, go to the home screen where you want the widget to appear. Press and hold any blank area of that screen. Tap on Widgets, and then scroll through the choices by swiping from side to side. When you find one you like, just tap and it will appear on the chosen screen. Recent apps Press and hold the Recent Apps button to scroll through the recently used apps. Tap on any app to switch to that app. Working with apps When you are using an app, the Recent Apps button works more like a Menu button or like a right-click on a computer. Tapping it gives you a list of things you can do with that app. Take a Picture of the Screen Press the volume down button and the on/off (sleep) button at the same time and a picture of whatever is on your phone’s screen will be saved to the picture Gallery. This may take a little practice because you must be sure to press them simultaneously. When you do it right, the screen will flash and you will hear a sound like a shutter snapping. If the Gallery is not on any of your pages, you can find it by pressing the Home icon then tapping the all apps icon, which is the icon at the bottom middle of the screen (a square with 16 dots in it). Save Web images It is very easy to copy any pictures you see on the Web. Start your Web browser and look around a little. When you see a picture that you would like to save, just press your finger on the picture and hold it for a second or two. A menu will appear. Choose “Save Image” and the image will be added to your picture Gallery. Organize apps After you have used your phone or tablet for a while, you will find that you accumulate so many apps that you can’t find anything. That’s when you need to put your apps in folders. It’s easy with Android. Just press and hold on any app. Then drag it on top of another app. When you release your finger you will see both apps in a folder. Tap on that folder and you can give it a name or you can add more apps or drag apps out of the folder. Be sure to create folders with useful names like News, Games, Productivity, Cooking, etc. Create a useful shortcut The shortcuts option in Android is especially amazing. You can create a shortcut on your screen that represents a person, a navigation destination, bookmarked web page, or more. Just press and hold a blank area of the screen where you want you shortcut to appear and choose Shortcuts from the menu that appears. Then choose Direct Dial, Bookmark, Book, Person, Navigation, or any other app you see on the screen. Name the shortcut and provide any other necessary information and the shortcut will automatically appear on your chosen page. I have a shortcut labeled Home. If I am in an unfamiliar area and I need directions to get back home, I just press that icon. There are many other uses for these shortcuts, as well.
(Continued from page 15)