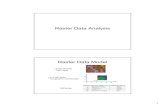Bitmap(Raster) vs. Vector GraphicsAdobe InDesign Basics Red = Top Menu Option (File, Edit, Layout,...
Transcript of Bitmap(Raster) vs. Vector GraphicsAdobe InDesign Basics Red = Top Menu Option (File, Edit, Layout,...

Adobe InDesign Basics
Red = Top Menu Option (File, Edit, Layout, Type, Object, Table, View, Window, Help)
Bitmap(Raster) vs. Vector Graphics
Bitmap (also known as Raster) Graphics: Image is made up of tiny pixels, each of which has a color
and sometimes an alpha (transparency) value Photoshop is primarily bitmapbased Increasing or reducing image size affects visual quality
Vector Graphics: Image is generated by mathematical formulas
Infinitely upscale & downscale graphics to display or print at any resolution Shapes are comprised of Points connected by Lines & Curves Fonts are saved as vector files InDesign is primarily a vectorbased text and graphics editor, but can import and work with
bitmap graphics Vector file formats:
.INDD Adobe InDesign document .AI Adobe Illustrator file .EPS Encapsulated PostScript .SVG Scalable Vector Graphics

InDesign
File > New > Document: Preview Checkbox: Turn on to preview document
before creating it Intent: Print, Web & Digital Publishing
Sets the Page Size Preset & Working Units (points/picas, inches, pixels, etc.)
1 inch = 72 points (pt) 1 inch = 6 picas (p) 1 pica = 12 points
Number of Pages, Start Page #, Facing Pages & Primary Text Frame
Page Size: Width & Height values Columns Gutter: Space between columns Margins: 3p0 / ½” by default
Press OK to create your new InDesign Document (.INDD) file
You can change all of these settings later under File > Document Setup and Layout > Margins & Columns
InDesign Interface Basics
Page: Contains your text, graphics, photos, artwork, etc.. Tools Panel: Useful tools for editing your document Control Panel: Properties and options for selected tool and objects Rulers: Drag in from the left or top rulers to add Guides Panels: Collapsible sets of settings, features & menus Workspaces: Preset Panel layouts based on what you’re working on (Essentials, Book,
Digital Publishing, Typography…)

Adobe software organizes everything into separate Panels which can be reconfigured to your liking:
All panels are available from the Window menu at the top of the screen Click and drag the name of a panel to rearrange its position. You can dock/undock panels onto
different sides or group/ungroup them with other panels A blue line or blue box appears when you can attach a panel to a part of the interface The Workspaces menu in the top right has preset panel configurations based on different
workflows
Pages
Everything in your document that will be displayed or printed exists on a Page The grey space outside of your Pages can be used as working space
Pages are organized by default into a TwoPage Spread, with left and right facing pages as you see in a book
Go to File > Document Setup and uncheck Facing Pages to switch to disable Page Spreads The Pages Panel is where you can organize and add/remove pages:
Click on the Page Icon to add a new page Click on the Trashcan Icon to delete the currently selected page(s) Doubleclick on a page in the Pages Panel to navigate to that page You can duplicate the currently selected page(s) by Dragging that page onto the Page Icon
AMaster is your default Master Page Spread:
Master Pages allow you to add content that can be repeated across multiple pages, such as: Page Numbers, Book Title, Chapter, Author, Header/Footer, etc..
Anything you add to the AMaster page will be automatically propagated to all other pages with that Master Page applied
Rightclick on the Page Panel Options and select New Master… to create multiple Master Pages for different layouts (e.g. Body Page, Intro Page, Images Page, etc..)
Rightclick on a Page and select Apply Master to Pages… to apply a new Master Page to a page

Basic Object Manipulation
There are two basic types of objects you can have in your document: Shapes & Frames
Shapes are generally used for colored graphics, and can come in many forms:
Rectangle, Ellipse & Polygon Tools Pen, Pencil & Line Tools By default, they are given the current Fill/Stroke colors
Frames are meant to contain other content: type, photos, graphics and even audio & videos
Rectangle, Ellipse & Polygon Frame Tools: Contain an ‘X’ in the center, indicating their use for different kinds of content
Frames are invisible until you add content to them or specifically assign a Fill/Stroke color
Click and drag with any of the Frame or Shape Tools to create a new object
Hold Shift while dragging to create an object with equal horizontal & vertical dimensions
You can move and transform entire objects with the Select Tool (V): Select an object: Singleclick Move an object: Click and drag
Move along horizontal or vertical axis: Hold Shift, then Move Scale an object: Click and drag the corner or side transform handles (little white boxes)
Scale an object uniformly: Hold Shift, then Scale Rotate an object: Click and drag just outside corner transform handles (cursor changes to
double arrows) Snap to 45 and 90 degree rotations: Hold Shift, then Rotate

Colors & Swatches Every object in InDesign (Frames, Shapes, Paths) has two basic color attributes:
Fill: Inside color of object Stroke: Outside edge color of object
By default, these attributes may be set to None (invisible), as indicated by the red diagonal stripe
To change a selected object’s Fill or Stroke: Singleclick on either the solid box (upper left) or hollow box (lower right) Doubleclick on the same box to open up the Color Picker You have several different Color Modes with which you can pick a color:
RGB: Adjust Red, Green & Blue values from 0 255 Useful for primarily screen & web graphics
CMYK: Adjust Cyan, Magenta, Yellow & Black values from 0% 100% Useful for commercial offset printing
LAB: Adjust Lightness & a/b coloropponent dimensions Approximates human vision; not generally used in this context
Click OK after you have adjusted your color to update the relevant Fill or Stroke
Click on the double arrows in the topright of the Fill/Stroke area to Swap them
You can save colors to the Swatches Panel by dragging them from the Stroke/Fill area on the left into the area beneath the default Swatches (None, Registration, Paper, Black, CMYK/RGB)
Doubleclick on a Swatch to edit its properties: Name, Colors and Color Mode
Trashcan Icon: Delete a Swatch

Placing Content into InDesign File > Place: Easiest way to add content (text, photos, graphics, multimedia) into your document
Navigate and select one or more files on your computer Enable Show Import Options to change how InDesign places your file prior to inserting
it Your cursor now displays a preview of the piece of content to be inserted Click to insert the content at 100% scale, or Click and Drag to specify its size in the document
You can either insert the content into an existing Frame, or into blank space to create a new Frame
If you selected more than one piece of content earlier, the next piece will be loaded into the cursor after you place the first one.
You can place documents with layers, such as Photoshop & Illustrator files directly into InDesign and
then Rightclick > Edit With… to make changes to the file. When you save and go back to InDesign, the changes will be updated automatically.
Don’t worry if Placed Images look pixelated; the final document will use the full highresolution image.
Links Panel
The Links Panel will display all files you placed into your document Image Files, Layered Documents, Multimedia. PDFs, etc. Link Info displays useful information about your file If your file is either deleted from its current location on your
computer or given a new filename, you will see a Red Question Mark in the Links panel. This indicates that InDesign cannot link to your file, and will not be able to include it in the final document.
To repair a broken link, either doubleclick the question mark or rightclick your Linked Item and select Relink…
Navigate to where the file is saved on your computer and select Open to repair the link. The Question Mark should disappear.

Working With Images
Images placed into InDesign have two components that can be selected, moved, rotated and scaled independently of each other
Frame: The container in which the image lives Content: The file itself (image, could also be a multimedia file like video, Adobe Flash, audio)
The Arrow Cursor appears when you’re manipulating a Frame The Hand Cursor appears when you’re manipulating Content
Click and drag anywhere within a Frame to move just the Frame, or click on the concentric circles to move the Content
You can also doubleclick in a Frame to switch between editing its Frame or its Content With an Image Frame selected, go to Object > Fitting for different options on having your
content displayed correctly: Fit Frame or Content Proportionately Fit Content to Frame, or Fit Frame to Content Center Content
Object > Fitting > Frame Fitting Options: Turn on AutoFit and set your Content Fitting Rule to have the Content fit the Frame at
any size or dimensions
With either the Frame or Content selected, you can adjust properties such as the Position, Scale, Rotation, etc. from the Control Panel

Editing Type You can edit text with either the Type Tool (T) or by Doubleclicking on any Text Frame Once inside of a Text Frame, there are a few useful shortcuts:
Doubleclick: Select a single word Tripleclick: Select a single line Quadrupleclick: Select a paragraph Command+A: Select all type Command+Shift+A: Deselect all type
Use the Control Panel at the top of the screen to adjust type properties of either the selected Text
Frame or letters/word/line/paragraph: Font, Font Size, Leading, Kerning, Tracking, Scale, Baseline Shift, Alignment, Indentation
To add dummy text for layout purposes (if you’re still working on the final copy), Select the intended
Text Frame and go to Type > Fill with Placeholder Text (this will overwrite any existing text in the frame!)
Threading Text A powerful feature of InDesign is the ability to thread Text from one Text Frame to another:
Text frames have two Ports: An In Port in the topleft and an Out Port in the bottom right An Empty Port Icon indicates the beginning or ending of the text in that frame A Linked Port Icon is connected to another Text Frame in your document
Go to View > Extras > Show Text Threads to see this link graphically Click on the Out Port of a Frame, and you can do one of two things:
Click and drag to create a new Linked Text Frame elsewhere in your document Click inside an existing Text Frame to establish a Threaded Link

If you have more text in a frame than InDesign can display, the Out Port will display the Overset
Text Icon. Click on the Overset Text icon (out port) and click on the In Port of a new Frame to thread the
Overset Text to that Frame.
Character & Paragraph Styles
To keep all of your type appearing consistent throughout your document, it can be useful to use Styles The Character Styles and Paragraph Styles Panels can be found in Window > Styles
Click the Page Icon to create a new style, or the Trashcan Icon to delete a style Doubleclick a style to edit its properties Character Styles:
Contains properties for Font, Style (Light, Medium, Bold Black, Italic), Size, Character Formatting (Leading, Kerning, Tracking), Scale, Color and other display options
Paragraph Styles: Contains all the properties of Character Styles, as well as additional formatting options:
Indents & Spacing, Tabs, Paragraph Rules, Hyphenation, Justification, etc.
Select either an entire Text Frame or an individual text selection to apply that Style

Output File Formats File > Export (Command+E):
Adobe PDF Interactive: Include bookmarks, hyperlinks, movies & sound clips Print: format for printing Opens separate Export dialog box, click OK
EPUB (Fixed Layout & Reflowable): Compatible with eReaders (Kindle, iPad, Kobo)
.TIFF:
Commonly used for print documents Supports transparency, layers & vector paths
HTML & XML: Save as a web page, for working with in Dreamweaver
Bitmap Image Formats: Flattens all layers down
.JPEG: Low file size, but at the cost of introducing artifacts Useful for photos No Transparency
.PNG: Useful for web graphics Supports transparency