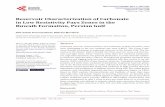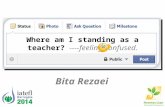Bita Touch USB linkerbitasystems.ir/files/Bita7_User_Guide.pdf · Home page Home page is first page...
Transcript of Bita Touch USB linkerbitasystems.ir/files/Bita7_User_Guide.pdf · Home page Home page is first page...

Bita Touch USB linker
User’s Guide

Contact with us:
Website : www.BitaSystems.ir
Email : [email protected]
Tel & Whatsapp & Telegram : +989121216794

Quick start :


Home page
Home page is first page that you will see after logo when you power on Bita touch usb linker. You can see schema of
this page in FIG1.
FIG1

In this page you can enter in file-explorer ,setting or in the help dialogue of Bita Touch usb linker. In bottom of this
schema you can see tool-box of file-explorer that are disable in home page. Action of each button is as below:
First button open internal storage of device (c:\) and by pressing this button you can explore your files and
folders that are exist in internal storage of Bita Touch usb linker.
Second button will be enable when you attach your flash disk in Bita Touch usb linker, by pressing this
button you can explore and manage your files and folders that are exist in your flash disk.
Third button open setting dialogue of Bita Touch usb linker and in this dialogue you can configure your
device according to your embroidery machine.
Fourth button will open help dialogue that is embedded in Bita Touch usb linker.
In continue of this paper we will explain more about these dialogues.

File-explorer dialogue
In FIG2 you can see schema of file explorer dialogue. In this dialogue you can manage your embroidery files and
folders that are stored in internal storage or flash disk. A point that you must pay attention to that is, Bita touch usb
linker only support tajima design files(DST) format, so you can only see .DST files and folders in file-explorer.
FIG2

At first in title-bar you can see your current location in folders hierarchy. Under title-bar you can see files and folders
that are exist in current folder, and in bottom of page you see tool-box of file-explorer. Action of each button in
tool-box is as below :
This button will return system to home page of Bita touch usb linker.
This button will change current location of system to parent of current directory.
If your files is more than one page, with this button you can move upward in pages.
If your files is more than one page, with this button you can move downward in pages.
This button will change mode of file-explorer to selection mode. This mode is useful when you want delete
or copy some files. at first you must select files and folders and then click on delete(if you want delete
them) or copy(if you want copy them).
You can use this button only in selection mode. after select your files, if you press this button, system will
save location of selected files and then when you press paste button system will paste these files in the
current location of file-explorer.
This button will paste files that you selected before in current location.
This will delete selected files.
This button will create new folder. After pressing this button system will open a dialogue that in it you can
type name of your new folder.

And at end you in tool-box you can see number of files and folders that are exist in current folder.
Design dialogue
In this dialogue you can see your embroidery design ,some detail about your design, send design to your
embroidery machine and also you can do some task on your embroidery design. In FIG3 you can see schema of this
dialogue.
FIG3

This page consist of four part:
In first part you can see your embroidery design, start-point and end-point of it.
Next part is color-bar. it will show you colors that used in your design.
In next part, you can see group of data that is related to your design. this informations loaded from header of
your embroidery design. this part consists of five line:
1. (Name) name of your design.
2. (Stitch) number of stitches of your design.
3. (Color) number of colors that used in your design.
4. (Size) size of your design in mm.
5 & 6. (+X & -X and +Y and -Y) indicate start-point of your design
And in the next part you can see tool-box.
Toolbox of this dialogue give you some abilities that we will introduce them in rest of this chapter.
By pressing this button system will send your embroidery design to machine with setting that you entered
in setting page. When you press this button, Bita touch usb linker wait until you make your machine ready
to receive embroidery design.
By pressing this button you can see drawing design in slow-drawing mode or color-by-color mode. At first
when you press this button the toolbox of dialogue will change like FIG4.
Now you can see three rows of buttons in toolbox:
1. With first row of buttons you can see design drawing in slow-drawing mode.
When you press play button, system will start to draw your design in slow-drawing mode, and the

second button is active and with it you can exit from slow-drawing mode.
2. With second row of buttons you can see design drawing in color-by-color mode.
When touch( ) button device will start draw first color of design and also with Next-Color button
( ) you can draw next color of design.
3. And in third row you can see return button( ) that will change tool-box to main tool-box.
FIG4
this tool give you ability to change start point of design to center of design. When you press this button an
Centralize dialogue will appear in device screen as FIG5. With tow radio buttons in output group-box you

can determine how system save output.
Save in new file, It will save output in new file in current directory with c_[CURRENT_FILE_NAME] name.
Or replace to current file(current file will be deleted and replaced with new file).
And by pressing start button the process will start. You can return to design dialogue by pressing Exit button.
FIG5

With this button you can move to your previous design that exist in current directory.
With this button you can move to your next design that exist in current directory.
With this button you can return to file-explorer.
Progress_Bar this progress bar will show how much of your design has been sent to machine.
Text_Box this text box will give you a brief status of current state of device.

Setting dialogue:
In this dialogue you can configure Bita touch usb linker output according to your machine. For entering to this
dialogue press icon in home page.

Bita touch usb linker output consist of two port :
1. A parallel port
2. And full feature serial port
You must configure Bita touch usb linker according to your machine.
In below you can see configuration for three kind of machine, and for other kind of machines you must refer to
reference manual of your machine.
Machine type Required setting
Tajima TFGN Send type : sertial
Baudrate : 38400
HandShake : hardware
Databit : 8 bit
Stopbit : 2 bit
Burudun Send type : sertial
Baudrate : 9600
handShake : hardware
databit : 8 bit
stopbit : 1 bit
Tajima TMFD Send type : parallel
Parallel send speed : 700