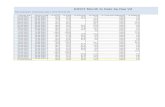BIP Publisher Practical Guide Part II
-
Upload
amit-sharma -
Category
Documents
-
view
222 -
download
0
Transcript of BIP Publisher Practical Guide Part II
-
8/3/2019 BIP Publisher Practical Guide Part II
1/12
OBI Publisher Enterprise
Lab Guide VI
This is another document from BI Publishers hand-on Guide Series. This document briefs you the step
by step approach to work with OBI Publisher Enterprise 11.1.1.5. Join our professional training program
to learn from Experts. We are specialized in delivering OBIEE and Hyperion Training and consulting.
History:
Version Description
Change
Author Publish Date
0.1 Initial Draft Hitesh Mankar 10th Sep 2011
0.1 1st Review Amit Sharma 10th Sep 2011
www.hyperionguru.com www.bisptrainings.com Business Intelligence Solution Providers 1
http://www.hyperionguru.com/http://www.hyperionguru.com/http://www.hyperionguru.com/ -
8/3/2019 BIP Publisher Practical Guide Part II
2/12
Oracle BI Publisher Enterprise
To create a report using Oracle BI Publisher Enterprise (Installed with OBIEE 11g),
1. Create data source connection
2. Create Data Model and Set
3. Create Report
Enter the url http://bi:7001/xmlpserver in browser to login into OBI Publisher Enterprise.
Enter username and password click on sign in to login.
Step1) To create any report need to create a data source connection to connect with data source clickon Administration from the top.
www.hyperionguru.com www.bisptrainings.com Business Intelligence Solution Providers 2
http://bi:7001/xmlpserverhttp://www.hyperionguru.com/http://www.hyperionguru.com/http://bi:7001/xmlpserverhttp://www.hyperionguru.com/ -
8/3/2019 BIP Publisher Practical Guide Part II
3/12
Step2) Click on Add Data Source button.
Step3) Enter a name for Data Source Name Select the Driver type for which database you want add asdata source and use to create report.
Step4) After selecting your desired driver types set the connection string and enter user name andpassword for database Test Connection Press Apply to save if get the confirmation message.
www.hyperionguru.com www.bisptrainings.com Business Intelligence Solution Providers 3
http://www.hyperionguru.com/http://www.hyperionguru.com/http://www.hyperionguru.com/ -
8/3/2019 BIP Publisher Practical Guide Part II
4/12
Step5) Check your new data source connection.
2) Creating Data Model and Data Set.
Step 1) Click on the HOME button and Select Data Model.
Step 2) Select a data source from Default data Source drop down list.
Step 3) Click on Data Sets Click on New Data SetSelect Data Set as SQL Query.
www.hyperionguru.com www.bisptrainings.com Business Intelligence Solution Providers 4
http://www.hyperionguru.com/http://www.hyperionguru.com/http://www.hyperionguru.com/ -
8/3/2019 BIP Publisher Practical Guide Part II
5/12
Step4). Enter a name to create data set Check the data source click on the Query Builder.
Step5). Select appropriate schema and check out for table.
Step6) Create the data model, join tables using , and Click on column using
which you want to join with another table.
Select column check box using what want to generate data file and use as data source for BI Publisher
report.
Step7) Click on Condition tab group the query and apply desired function.
www.hyperionguru.com www.bisptrainings.com Business Intelligence Solution Providers 5
http://www.hyperionguru.com/http://www.hyperionguru.com/http://www.hyperionguru.com/ -
8/3/2019 BIP Publisher Practical Guide Part II
6/12
Step8) Click on condition SQL to check query and select the check box for only use default schema.
Step9) Click on result to check out and verify the result and click on save button to save this model.
Step10) Now the query is available into SQL Query (Query Builder Box) Click OK to close CreateData Set window.
Step11) Click on Structure tab for table view and to rename columns and view output.
www.hyperionguru.com www.bisptrainings.com Business Intelligence Solution Providers 6
http://www.hyperionguru.com/http://www.hyperionguru.com/http://www.hyperionguru.com/ -
8/3/2019 BIP Publisher Practical Guide Part II
7/12
Step12) Click on Output tab below structure to view output for XML and Descriptive XML output.
Step13) Now the model is available to generate xml data file Click on the XML button to generatexml data file.
Step14) Select number of rows to return from drop down and click on RUN button.
www.hyperionguru.com www.bisptrainings.com Business Intelligence Solution Providers 7
http://www.hyperionguru.com/http://www.hyperionguru.com/http://www.hyperionguru.com/ -
8/3/2019 BIP Publisher Practical Guide Part II
8/12
Step15) Check out the xml file, generated as per your query.
Step16) Click on Open Menu from the right pane click Export XML.
Step17) It returns with dialog box to download the xml data file of this model click OK to save.
Step18). Click on data Model and go to sample data Click on Sample data.
www.hyperionguru.com www.bisptrainings.com Business Intelligence Solution Providers 8
http://www.hyperionguru.com/http://www.hyperionguru.com/http://www.hyperionguru.com/ -
8/3/2019 BIP Publisher Practical Guide Part II
9/12
Step19) Click on browse button to upload the newly generated sample xml data file from thecurrent data set Click Upload to upload the file.
Step20) Check out the sample data file in Attachment.
Step21)Click on New button Select Report.
Step22)Select newly created data model as existing data model click open.
www.hyperionguru.com www.bisptrainings.com Business Intelligence Solution Providers 9
http://www.hyperionguru.com/http://www.hyperionguru.com/http://www.hyperionguru.com/ -
8/3/2019 BIP Publisher Practical Guide Part II
10/12
Step23) Create a layout for report, Select Blank (portrait) from Basic Templates.
Step24) Click on Insert tab click on Data Table to drop a data item in report layout.
Step25) Drag and drop data Items into data table inside template layout to create a tabular view.
www.hyperionguru.com www.bisptrainings.com Business Intelligence Solution Providers 10
http://www.hyperionguru.com/http://www.hyperionguru.com/http://www.hyperionguru.com/ -
8/3/2019 BIP Publisher Practical Guide Part II
11/12
Step26) From the Insert tab click on Chart option to add a chart in report layout.
Step27) Drop the specific columns into chart, according to desired view. Click on Chart tab
properties to set the chart more properties.
www.hyperionguru.com www.bisptrainings.com Business Intelligence Solution Providers 11
http://www.hyperionguru.com/http://www.hyperionguru.com/http://www.hyperionguru.com/ -
8/3/2019 BIP Publisher Practical Guide Part II
12/12
Step28) Add another view (pie chart) into report layout click on chart select chart type as PieChart Drag and drop the data items
Step29) Save the report and preview.
Step30) Check out the preview of report.
www.hyperionguru.com www.bisptrainings.com Business Intelligence Solution Providers 12
http://www.hyperionguru.com/http://www.hyperionguru.com/http://www.hyperionguru.com/