BIP Express - Corporate Card Programs | Payment Solutions .../media/Files/GCP/mx2/... ·...
Transcript of BIP Express - Corporate Card Programs | Payment Solutions .../media/Files/GCP/mx2/... ·...

27-Jul-2012 AXP Internal Page 1 of 47
BIP Express Guía de Usuario del Proveedor Versión 1.0 Enero 2012
Confidencial: El contenido de este documento es confidencial y registrado. La información está hecha expresamente para los destinatarios de esta
documentación. Por este medio se le notifica que está prohibido estrictamente divulgar, copiar o distribuir el contenido de este documento. Copyright © 2012 American Express Travel Related Services, Inc. Todos los derechos reservados.

27-Jul-2012 AXP Internal Page 2 of 47
Introducción ........................................................................................ 3 Información general ...................................................................... 3 ¿Qué es BIP Express (Pagos iniciados por el Comprador)? ........ 3 ¿Por qué utilizar BIP Express? ..................................................... 4 ¿Cómo acceder a BIP Express (Pagos iniciados por el comprador)?....................................................................................................... 5 Introducción ................................................................................... 6 Requisitos del navegador .............................................................. 6 Otros requisitos del sistema .......................................................... 6 Iniciar sesión en la aplicación ....................................................... 6
Inscripción del proveedor ................................................................... 7 Inscripción del nuevo proveedor ................................................... 7 Inscripción del proveedor existente............................................. 11 Configurar las notificaciones del archivo de remesa del Proveedor..................................................................................................... 14
Información general de navegación ................................................. 15
Página de Inicio del Proveedor ........................................................ 17 Información general de la Página de Inicio ................................. 17 Módulos BIP Express ............................................................... 17 Pagos Recientes ......................................................................... 18 Buscar Pagos .............................................................................. 19
Módulo de Organizaciones .............................................................. 20 Información general .................................................................... 20 Descripción de la funcionalidad .................................................. 21 Revisar/editar los Detalles de la Empresa para una entidad ...... 21 Revisar/editar los Detalles de contacto para una entidad .......... 21
Módulo de Clientes .......................................................................... 22 Información general .................................................................... 22 Descripción de la funcionalidad .................................................. 22 Revisar/editar la Información de la Empresa para una relación de Cliente ......................................................................................... 22 Revisar/editar los Detalles de Contactos del Cliente para una relación de Cliente....................................................................... 23 Revisar/editar la Información de Pagos para una relación de Cliente..................................................................................................... 23
Módulo de Información de Pagos .................................................... 24 Información general .................................................................... 24 Información general funcional ..................................................... 24 Ver el Resumen del Registro de Pago ........................................ 25 Programación de Pagos .............................................................. 25
Ver la Información del Resumen de Factura para un pago ....... 26 Ver Detalles de la Factura ........................................................... 27 Ver el Estatus del Registro de Pago: Errores Encontrados ........ 28 Actualizar el Número de Proveedor no Válido ............................ 28 Ver Detalles del Registro de Pago .............................................. 29 Ver los Desgloses de cargos superiores a 999,999.99 MXN (pesos mexicanos) (large ROC) .................................................. 29
Módulo de Manejo de Archivos ........................................................ 30 Información general ..................................................................... 30 Descripción de la funcionalidad .................................................. 30 Ejecutar una Exportación de Datos ............................................. 30 Recuperar una exportación de datos .......................................... 31 Descargar una exportación de datos .......................................... 31 Ejemplos de exportación de datos .............................................. 32
Módulo de Usuarios ......................................................................... 33 Información general ..................................................................... 33 Descripción de la funcionalidad .................................................. 33 Agregar un nuevo Usuario .......................................................... 33 Copiar un Usuario existente ........................................................ 37 Editar un Usuario existente ......................................................... 38 Restablecer la contraseña del usuario ........................................ 39 Activar o desactivar el Usuario .................................................... 40
Módulo Mi Perfil ................................................................................ 41 Información general ..................................................................... 41 Descripción de la funcionalidad .................................................. 41 Editar su información de contacto ............................................... 41 Cambiar su contraseña ............................................................... 42 Contraseñas vencidas ................................................................. 42 Actualizar su dirección postal ...................................................... 42 Actualizar sus preferencias ......................................................... 42 Ver sus permisos y actualizar las notificaciones de correo electrónico ................................................................................... 43 Restablecer la contraseña olvidada ............................................ 45
Terminología de BIP ........................................................................ 47

27-Jul-2012 AXP Internal Página 3 de 47
Introducción
Información general Bienvenido a BIP Express (Pagos iniciados por el Comprador) de American Express.
Esta guía está hecha para ayudar a los Proveedores que utilizan BIP Express a recibir la notificación de pagos de sus Clientes y para ver el historial de pagos. Está diseñada como una referencia para los Usuarios cuando ven el historial de pagos o realizan una búsqueda para ver los detalles de la remesa. Este documento proporcionará instrucciones paso a paso para todas las funcionalidades claves que puedan necesitar utilizar dentro de la aplicación.
Si tiene preguntas después de leer esta guía, siempre puede comunicarse con los siguientes grupos en American Express para obtener asesoría y asistencia.
Para problemas técnicos y preguntas funcionales relacionados con BIP Express:
Soporte BIP Express
Teléfono: 01800 633 69 73
Dirección de correo electrónico: [email protected]
Esta sección de la guía brinda la información general básica de BIP Express de American Express. Las secciones subsiguientes de la guía describen cómo navegar dentro del sistema y brindan orientación sobre cómo ejecutar las acciones clave dentro de cada módulo del sistema.
¿Qué es BIP Express (Pagos iniciados por el Comprador)?
BIP Express (Pagos iniciados por el comprador) es una aplicación basada en web que ayuda tanto a los Compradores como a los Proveedores a acelerar la transición a los pagos electrónicos e impulsar los ahorros hacia el renglón de resultados netos de su empresa. BIPExpress le permite (es decir, al Proveedor) administrar centralmente los pagos de las cuentas por cobrar de sus clientes (es decir, Compradores) a través de una herramienta de consulta de pagos habilitada por medio de la red.
BIP Express permite a sus clientes automatizar los pagos para las compras que requieren una factura y aprobación. Una vez que se aprueban las facturas a través del proceso regular de la empresa, se envía un archivo de instrucción de pago desde el sistema de la empresa hasta BIP Express. Después, la solución BIP Express gestiona los pagos y envía la información de la remesa a los Proveedores y la información de conciliación de vuelta a los Compradores.

27-Jul-2012 AXP Internal Página 4 de 47
¿Por qué utilizar BIP Express?
Beneficios para los Proveedores
El uso de la aplicación BIP Express y la aceptación de pagos a través de la cuenta BIP proporciona varias ventajas claves:
Mejora las relaciones entre el Proveedor y Comprador:
Aumenta su potencial para lograr cada vez más negocios.
Reduce la cantidad de llamadas que hace a los clientes sobre los detalles de pago.
Garantiza la eficiencia:
Proporciona mejor visibilidad de los detalles de su remesa y asignaciones para las facturas.
Reduce el tiempo y los costos de procesamiento de cheques de su empresa.
Aumenta la velocidad de pago:
Recibe pagos más rápido, disminuyendo así el Período promedio de cobro (Days Sales Outstanding, DSO); le permite mejorar los ciclos de conversión de efectivo.
Permite al cliente programar los pagos:
Garantiza una mejor administración del flujo de efectivo a corto plazo porque usted puede identificar los próximos pagos programados cuando corresponda.
Beneficios para sus clientes
BIP Express también moderniza el procesamiento de pagos y proporciona varias ventajas clave a sus clientes:
Reduce costos e ineficiencias:
Automatiza el proceso de pago.
Maximiza el retorno sobre la inversión para las inversiones de tecnología existentes.
Mejora el control y cumplimiento:
Aumenta la seguridad al ocultar los números de cuenta y reducir el potencial de un fraude con cheque.
Permite la aprobación de transacciones antes del pago para satisfacer las reglas comerciales internas para ciertos tipos de gasto.
Programa de pago BIP Express
La tabla siguiente muestra un ejemplo del programa de pago para los pagos de la cuenta BIP.
BIPx procesa el pago en… Deposita en su cuenta bancaria en…*
Lunes Jueves
Martes Viernes
Miércoles Sábado
Jueves Lunes**
Viernes Lunes
Sábado Martes
Domingo Miércoles
Nota: este es un ejemplo ilustrativo. Las condiciones de pago
serán negociadas de forma individual con su Empresa.
Nota: el programa aplica a los pagos programados en la fecha en
que se procesaron.
Nota (*): asume que se indica el pago de tres días en la cuenta
del Proveedor.
Nota (**): los pagos sólo se depositan en días hábiles.

27-Jul-2012 AXP Internal Página 5 de 47
¿Cómo funciona BIP Express?
La aplicación BIP Express habilita un proceso de pago simple que requiere personalización o integración mínima de sistemas. El funcionamiento general es:
1. El cliente realiza una compra y aprueba la factura.
2. El cliente envía el detalle de factura electrónica “aprobado para pagar” a American Express a través del Archivo de instrucción de pago (Payment Instruction File, PIF).
3. Los pagos son autorizados y liquidados de inmediato por American Express en nombre del cliente.
Nota: los pagos programados o pagos almacenados se retienen para
el procesamiento hasta la fecha de procesamiento de pago, pero usted y el cliente siempre pueden verlos en BIP Express.
Nota: American Express valida el PIF para la claridad y consistencia
de los datos y verifica que se adhiera a los ajustes de configuración preestablecidos del cliente.
4. La aplicación BIP Express se actualiza con la información de pago en tiempo real.
5. La información de remesa se le envía a través de un correo electrónico en un archivo de CSV adjunto y también está disponible en línea a través del portal BIP Express.
6. Los fondos por lo general se liquidan directamente en su cuenta bancaria en un período negociado con su Empresa después de la notificación de la remesa. Sin embargo, puede ocurrir que algunos archivos de pago enviados al final del día pueden ser procesados al día siguiente.
Nota: el tiempo de liquidación relacionado con el depósito de fondos
en su cuenta bancaria se basa en su acuerdo con American Express.
7. En cualquier momento, usted puede iniciar sesión en BIP Express para ver el historial de pago y los detalles de remesa.
¿Cómo acceder a BIP Express (Pagos iniciados por el comprador)?
La aplicación BIP Express no requiere inversiones en software, hardware o infraestructura. Tampoco es necesario que usted o sus clientes descarguen/instalen algún software adicional para hacer o recibir pagos. Para acceder a BIPExpress, todo lo que necesita es una conexión a Internet de alta velocidad con un navegador de Internet y JavaScript habilitado en su máquina. Consulte la sección Cómo empezar para obtener información
más detallada.
La aplicación BIP Express se ha diseñado como un módulo independiente que complementará sus soluciones de tecnología existentes, tales como su sistema de cuentas por cobrar. La implementación BIP Express se hace a través de un proceso de registro en línea que sus clientes inician y es admitido por American Express. Recibirá una notificación de su cliente o del Equipo de activación del proveedor de American Express con la información necesaria para registrarse (es decir, URL integrada y código de registro).

27-Jul-2012 AXP Internal Página 6 de 47
Introducción
Requisitos del navegador Puede acceder al sistema BIP desde cualquier computadora con una conexión
a Internet de alta velocidad que admita los siguientes navegadores:
Microsoft Internet Explorer – versión 6.0 o superior
Mozilla Firefox – versión 3.5.X o superior
Apple Safari – versión 4.0 o superior
Otros requisitos del sistema Debe tener JavaScript habilitado para utilizar las funciones principales
dentro del sistema. Asegúrese de que JavaScript 1.2 o una versión superior
esté habilitada en su navegador.
Las cookies también se deben habilitar en su navegador.
Nota: Consulte la sección Ayuda de su navegador para obtener
información sobre cómo cambiar la configuración para habilitar
JavaScript y las cookies. Comuníquese con la asistencia técnica de
su organización si no puede modificar esta configuración.
Iniciar sesión en la aplicación
Para iniciar sesión en el sistema:
1. Ingrese la URL en la barra de direcciones de su navegador:
https://bip.americanexpress.com
Sugerencia: Para obtener acceso continuo a la aplicación, marque la
dirección URL como un Favorito en su navegador web.
Nota: Si ve el error “La página no se puede mostrar” al ingresar la
URL, comuníquese con su administrador.
2. Ingrese su Id. de usuario y contraseña (Figura 1) establecida durante el
proceso de inscripción. Su Id. de usuario es generalmente su dirección de
correo electrónico.
3. Haga clic en el botón Inicio de sesión.
Nota: Por propósitos de seguridad, el sistema hará que el tiempo de
la sesión expire automáticamente si no hay actividad en la aplicación
por un período específico. Debe volver a iniciar sesión en la
aplicación.
Figura 1

27-Jul-2012 AXP Internal Página 7 de 47
Inscripción del proveedor
Inscripción del nuevo proveedor
Para participar en el programa BIP Express, American Express lo debe invitar
en nombre de su cliente.
1. Recibirá una invitación para inscribirse con un vínculo de URL integrado y
código de inscripción.
Nota: El código de inscripción es un código alfanumérico único que
American Express genera y que se lo reenvía a usted para que se
inscriba en BIP Express.
2. Abra la invitación para inscribirse y haga clic en el vínculo de URL
integrado para ver la pantalla de inicio de sesión del sistema (Figura 1) e
inicie el proceso de inscripción.
3. Seleccione “Nuevo usuario”, ingrese el Código de inscripción y haga
clic en el botón Inscribirse .
4. Complete la Pantalla de registro del proveedor (Figura 2)
Complete la pantalla Registro del proveedor, cree su perfil de
usuario y configure la información (primer nombre y apellido, correo
electrónico, ID de usuario, contraseña y preguntas de seguridad) y
haga clic en el botón Registrarse. Aparecerá el mensaje Cuenta de
usuario creada (Figura 3).
Nota: El primer nombre de contacto para su organización que se
agregue en BIP Express recibirá los privilegios del
administrador de forma predeterminada. Valide que la primera
persona ingresada durante el proceso de inscripción sea el
administrador designado para su empresa.
Nota: Anote su Id. de usuario, contraseña y preguntas y respuestas
de seguridads. Necesitará esta información al avanzar, incluso si no
termina su inscripción.
Figura 2
Figura 3
Figure 1

27-Jul-2012 AXP Internal Página 8 de 47
PASO 1: Información de la compañía (Figura 4)
Complete las siguientes secciones en la pantalla Información de la
compañía:
Información de contacto: Nombre y número de teléfono
Información de la compañía: Nombre y dirección de la
compañía
Información del cliente: Id. del cliente
Haga clic en el botón Continuar.
Nota: Es necesario que ingrese su Id. del cliente para este cliente.
Su inscripción no estará completa sin estos datos.
PASO 2: Información de la cuenta (Figura 5)
Complete las siguientes secciones en la pantalla Información de la
cuenta:
Número de proveedor de American Express
Código de commodity del proveedor (MCC)
Haga clic en el botón Continuar.
Nota: Tiene la opción de seleccionar el vínculo rápido Búsqueda de
MCC para mostrar y seleccionar de una lista de códigos MCC
(Figura 6).
Figura 5
Figure 6
Figura 4

27-Jul-2012 AXP Internal Página 9 de 47
PASO 3: Confirmar la información de inscripción
En la pantalla Confirmar la información de inscripción (Figura 7),
revise su información:
Información de contacto de la empresa
Información de la empresa
Información del cliente
Información de la cuenta
Haga clic en el botón Continuar.
Figura 7

27-Jul-2012 AXP Internal Página 10 de 47
PASO 4: Términos y Condiciones de American Express (Figura 8)
Con la barra de deslizamiento vertical, desplácese hacia abajo para
revisar todos los “Términos y condiciones” relacionados con el
proceso de inscripción.
En la parte inferior de la pantalla, seleccione Aceptar y haga clic en
el botón Completar para completar el proceso de inscripción.
Aparece el mensaje Inscripción del proveedor completa (Figura 9)
confirmando que el proceso de inscripción de un proveedor nuevo
está completo.
Sugerencia: Los “Términos y condiciones” se deben aceptar
para acceder a la plataforma BIP Express.
Sugerencia: También puede imprimir o descargar una copia en
PDF de los “Términos y condiciones” con el vínculo
Imprimir/descargar PDF.
Nota: Las invitaciones para inscribirse vencen después de 90 días si
el proceso de inscripción no está completo y los “Términos y
condiciones” no se aceptan.
Nota: Si usted empieza pero no termina el proceso de
inscripción, la aplicación guarda los datos que ha ingresado. Sin
embargo, para devolver y completar la inscripción
posteriormente utilizando la información guardada, debe iniciar
sesión en el sistema con su Id. de nuevo usuario y contraseña.
Seleccione el módulo Clientes y seleccione la entidad de remesa
que eligió durante la inscripción y haga clic en Completar
inscripción para finalizar el proceso de inscripción.
Figura 8
Figura 9

27-Jul-2012 AXP Internal Página 11 de 47
Inscripción del proveedor existente
American Express aún debe invitar a los proveedores que se han inscrito
anteriormente en BIP Express con otro cliente para que participen en el
programa BIP Express para un nuevo cliente.
1. Como un Proveedor existente, recibirá una invitación para inscribirse del
Equipo de activación del proveedor de American Express con un vínculo
de URL integrado y código de inscripción.
Nota: El código de inscripción es un código alfanumérico único que
American Express genera y que se lo reenvía a usted para que se
inscriba.
2. Haga clic en el vínculo de URL integrado para ver la pantalla de inicio de
sesión (Figura 1). Seleccione Usuario existente, ingrese su código de
inscripción y haga clic en el botón Inscribirse.
Sugerencia: Si tiene el código de inscripción, también tiene la opción
de inscribirse directamente en la Página de inicio (Figura 2).
PASO 1: Información de la compañía (Figura 3)
Complete las siguientes secciones en la pantalla Información de la
compañía:
Información de contacto: Nombre y número de teléfono
Información de la compañía: Nombre y dirección de la
compañía
Información del cliente: Id. del cliente
Haga clic en el botón Continuar.
Nota: Es necesario que ingrese su Id. del cliente para este cliente.
Su inscripción no estará completa sin estos datos.
Figura 1
Figura 3
Figura 2

27-Jul-2012 AXP Internal Página 12 de 47
PASO 2: Información de la cuenta (Figura 4)
Complete las siguientes secciones en la pantalla Información de la
cuenta:
Número de proveedor de American Express
Código de commodity del proveedor (MCC)
Haga clic en el botón Continuar.
Nota: Tiene la opción de seleccionar el vínculo rápido Búsqueda de
MCC para mostrar y seleccionar de una lista de códigos MCC
(Figura 5).
PASO 3: Confirmar la información de inscripción (Figura 6)
En la pantalla Confirmar la información de inscripción, revise su
información:
Información de contacto de la empresa
Información de la empresa
Información del cliente
Información de la cuenta
Haga clic en el botón Continuar.
Figura 4
Figura 5
Figura 6

27-Jul-2012 AXP Internal Página 13 de 47
PASO 4: Términos y condiciones de American Express (Figura 7)
Con la barra de deslizamiento vertical, desplácese hacia abajo para
revisar todos los “Términos y condiciones” relacionados con el
proceso de inscripción.
En la parte inferior de la pantalla, seleccione Aceptar y haga clic en
el botón Completar para completar el proceso de inscripción.
Aparece el mensaje Inscripción del proveedor completa (Figura 8)
confirmando que el proceso de inscripción de un proveedor nuevo
está completo.
Sugerencia: Los “Términos y condiciones” se deben aceptar para
acceder a la plataforma BIP Express.
Sugerencia: También puede imprimir o descargar una copia en
PDF de los “Términos y condiciones” con el vínculo
Imprimir/descargar PDF.
Sugerencia: Si el número de proveedor se ha inscrito
previamente, no se le pedirá que acepte los “Términos y
condiciones” de nuevo.
Nota: Las invitaciones para inscribirse vencen después de 90 días si
el proceso de inscripción no está completo y los “Términos y
condiciones” no se aceptan.
Nota: Si usted empieza pero no termina el proceso de inscripción,
la aplicación guarda los datos que ha ingresado. Sin embargo,
para devolver y completar la inscripción posteriormente utilizando
la información guardada, debe iniciar sesión en el sistema con su
Id. de nuevo usuario y contraseña. Seleccione el módulo Clientes
y seleccione la entidad de remesa.
Figura 7
Figura 8

27-Jul-2012 AXP Internal Página 14 de 47
Configurar las notificaciones del archivo de remesa del Proveedor
Una vez que se haya inscrito en la aplicación, las notificaciones por correo electrónico de la remesa se activan en BIP Express para que automáticamente comience a recibir los Archivos de asesoría sobre remesa de su proveedor (SRAF). Estos archivos contienen sus pagos realizados y procesados en BIP Express. El correo electrónico contiene un archivo CSV adjunto, que se puede utilizar para conciliar los pagos con facturas abiertas en su sistema ERP.
Para ver sus permisos y preferencias de notificación:
1. Seleccione el módulo Mi Perfil y haga clic en la ficha Permisos (Figura 1).
2. Haga clic en el vínculo rápido Notificaciones que está en la sección de
extrema derecha de la pantalla para editar sus preferencias de notificación.
3. Observe que la notificación del Archivo de remesa del proveedor ya está activada (Figura 2).
Nota: si prefiere tener todos los archivos de remesa diarios en un
correo electrónico, seleccione “Entrega de Lote”. La notificación por correo electrónico del lote se generará al final del día.
4. Haga clic en Guardar para guardar su configuración de preferencia para
la notificación.
Figura 1
Figura 2

27-Jul-2012 AXP Internal Página 15 de 47
Información general de navegación
Navegación principal La barra de navegación principal en la parte superior de la pantalla (Figura 1) se muestra en cada pantalla y le permite navegar a los diferentes Módulos de
la aplicación. Los módulos principales incluyen:
La sección de navegación principal resaltada en azul oscuro indica el módulo de la aplicación al cual está accediendo actualmente.
Fichas
Cada módulo de navegación principal (con excepción de la Página de inicio e Información de remesa) contiene fichas (Figura 1) que pertenecen a una
sección particular de un módulo seleccionado (es decir, Mi Perfil).
Las fichas se utilizan para organizar los datos y la configuración del módulo. Las fichas muestran tablas de información y en algunos casos, presentan una interfaz de “asistente” que lo llevará a través de un proceso particular. Para navegar en las fichas, seleccione una ficha específica o utilice los botones Atrás y Siguiente que se encuentran en la parte inferior de cada página.
Nota: evite utilizar los botones atrás/continuar para navegar a través
de la aplicación. Utilice los botones de navegación de BIP que están dentro de la aplicación para evitar salirse de la sesión del sistema y perder la información que haya podido ingresar.
Vínculos rápidos
Los vínculos rápidos son hipervínculos subrayados dentro de una tabla. (Figura 2) Ellos funcionan así:
Clasificación: un vínculo rápido en la parte superior de una columna indica
la capacidad de clasificar datos. El clic inicial ordenará la columna en orden descendente; un segundo clic ordena los datos en orden ascendente.
Desplazarse: un vínculo rápido dentro de una tabla indica que hay
información adicional (es decir, el siguiente nivel de datos) disponible al hacer clic en el vínculo.
Comandos: un vínculo rápido a una palabra, tal como “Buscar”, indica una
acción que se puede ejecutar al hacer clic en el vínculo.
Figura 1
Figura 2

27-Jul-2012 AXP Internal Página 16 de 47
Mostrar los registros La cantidad de filas de datos mostradas de forma predeterminada en cualquier tabla, la determinan las preferencias del usuario especificadas en su perfil de usuario. Esto se puede cambiar al utilizar el menú desplegable Filas por Página, que se encuentra arriba de cada tabla hacia la derecha. Para ver las páginas de datos adicionales, utilice los botones de navegación (Figura 1)
para desplazarse a través de una serie de páginas.
Filtros
Para las tablas con múltiples filas, los filtros se pueden utilizar para restringir los datos que se muestran. Cuando estén disponibles, los campos del filtro aparecen en la primera fila de la tabla inmediatamente debajo del encabezado de la columna (Figura 2).
Los campos del filtro con capacidades desplegables indican una lista de valores predefinidos que se puede filtrar. Puede utilizar el texto de forma libre para filtrar los campos que no tienen capacidades desplegables. Para aplicar el filtro después de ingresar los criterios, haga clic en el botón Filtro de la
última columna hacia la derecha. Para eliminar el filtro, haga clic en el botón Ver todo.
Iconos y alertas
Al ingresar o editar los datos en BIP Express, es posible que encuentre los iconos siguientes (Figura 3):
Un asterisco indica un campo requerido.
Una bandera roja indica que los datos en un campo
requerido hacen falta o son incorrectos.
Figura 1
Figura 2
Figura 3

27-Jul-2012 AXP Internal Página 17 de 47
Página de Inicio del Proveedor
Información general de la Página de Inicio Al iniciar sesión en la aplicación, verá la Página de Inicio. Este módulo (Figura 1) sirve como la página de aterrizaje y tablero de control para acceder
a las secciones de la aplicación BIP utilizadas con más frecuencia. Puede regresar a esta pantalla en cualquier momento al hacer clic en Inicio en la
barra de navegación principal o al hacer clic en el logotipo de American Express en la esquina superior izquierda de su pantalla.
Módulos BIP Express
Los módulos aparecen en la parte superior de la pantalla y resaltan las secciones principales de la aplicación. Los módulos principales incluyen: Inicio, Organizaciones, Clientes, Información de Pagos, Manejo de Archivos, Usuarios y Mi perfil.
Página de Inicio
Utilizada como un tablero de control para acceder a las secciones de la aplicación que se utilizan con más frecuencia y es la página de aterrizaje predeterminada cuando inicia sesión en BIP. Utilice la Página de Inicio para ver sus pagos más recientes o para buscar los pagos o clientes.
Módulo de Organizaciones
Módulo dentro de BIP que le permite ver y administrar las entidades de su organización y administrar la información de su empresa y de contacto.
Módulo de Clientes
Le permite administrar sus clientes existentes. Puede ver las relaciones con clientes activos y administrar las opciones de pago establecidas para cada uno de sus clientes.
Módulo de Información de Pagos
Muestra el historial de pago de su cliente. Se utiliza para ver e investigar su historial de pago e información de facturas en un resumen o formato detallado.
Módulo de Manejo de Archivos
Le permite exportar los datos de nivel de pago, junto con la información de nivel de factura relacionada y detalledel rubro.
Módulo de Usuarios
Solo está accesible para el administrador BIP designado de su empresa y se utiliza para administrar los privilegios del sistema y configurar los perfiles del usuario (es decir, editar usuarios, restablecer contraseñas).
Módulo de Mi Perfil
Le permite ver y actualizar la información del perfil de su usuario (detalles del usuario, correo, preferencias, permisos, cambios de contraseña y preguntas de seguridad).
Figura 1

27-Jul-2012 AXP Internal Página 18 de 47
Pagos Recientes La tabla Pagos Recientes del lado izquierdo de la Página de Inicio
proporciona un listado de los pagos más recientes de su cliente. También puede elegir el vínculo rápido Ver todo para acceder al módulo Información
de Pago y ver todos sus pagos, en lugar de solo ver los más recientes.
La tabla Pagos Recientes de la Página de Inicio (Figura 1) muestra la
siguiente información:
Estatus de pago Indica el estatus actual de un pago del cliente (Liquidado, Errores encontrados o Programado).
Fecha de Estatus Indica la fecha en que se asignó el valor de estatus del pago.
Nombre del Cliente
Indica el nombre del cliente que realizó el pago. Utilice el vínculo rápido del nombre del cliente para ver más detalles sobre la organización del cliente.
Id. del Cliente Muestra el número de identificación único del cliente que proporcionó durante su registro.
Fecha de Procesamiento del Pago
Muestra la fecha en que American Express procesó el pago.
Nota: los fondos generalmente se depositan en su cuenta en el transcurso de tres días hábiles
Monto del Pago Muestra el monto del pago.
Método de Pago Indica el método con el cual se realizó el pago.
Monto no Pagado Indica si se hizo un pago parcial (pago con diferencia negatica). Explore en profundidad hasta los detalles del registro de pago para determinar el motivo potencial para un pago a con diferencia negativa.
Figura 1

27-Jul-2012 AXP Internal Página 19 de 47
Buscar Pagos En el lado derecho de la pantalla Página de Inicio (Figura 1), usted puede
realizar la búsqueda de un pago particular rápidamente. Ingrese los criterios de búsqueda y haga clic en el comando Buscar para ejecutar su consulta.
Usted puede buscar por:
Id. de la Factura (es decir, su número de factura)
Monto de la Factura
Monto del Pago
Nombre del Cliente
Id. del Cliente (es decir, su Id. para el cliente)
Buscar mi Cliente En el lado derecho de la pantalla Página de Inicio (Figura 2), usted puede
buscar un cliente particular. Ingrese sus criterios de búsqueda y haga clic en el comando Buscar para ejecutar su consulta. Usted puede buscar por:
Nombre del Cliente
Id. del Cliente
Nota: cuando se lleva a cabo una búsqueda de cliente, BIP Express
muestra como valor predeterminado el módulo de Clientes, a donde se puede conectar y ver los detalles de la entidad de pago.
Estado del Proveedor En el lado derecho de la pantalla Página de Inicio (Figura 3), usted puede
revisar rápidamente su Estado del Proveedor con los clientes.
Invitaciones en Progreso: indica la cantidad total de sus inscripciones
iniciadas pero no finalizadas aún.
Activación Pendiente: indica la cantidad total de sus inscripciones donde los “Términos y condiciones” han sido aceptados, pero el cliente aún no ha “activado” su organización para recibir los pagos a través de BIP Express.
Activo: indica la cantidad total de clientes que lo han “activado” como
un Proveedor en BIP Express (posterior a la inscripción).
Pagado: indica la cantidad total de clientes activos con los primeros pagos que se han autorizado y liquidado.
Invitación de Nuevo Cliente Para los Proveedores existentes que actualmente están inscritos en BIP Express, usted tiene la opción de ingresar un Código de Inscripción e iniciar el proceso de inscripción para otro Cliente directamente en la Página de Inicio de BIP Express. (Figura 4).
Figura 1
Figura 2
Figura 3
Figura 4

27-Jul-2012 AXP Internal Página 20 de 47
Módulo de Organizaciones
Información general
Su organización se crea dentro de la aplicación BIP Express como una jerarquía con varios niveles, conocidos como Entidades. A todas las entidades se les asigna un Tipo de Entidad, que determina el propósito de la entidad en la jerarquía y uno Principal, que determina la posición exacta de la
entidad dentro de la jerarquía.
El sistema está diseñado para crear sistemáticamente una jerarquía de entidades como usuarios desde la misma inscripción de la organización en la plataforma o para inscribirlos como clientes nuevos. Existen dos tipos básicos de entidades en el sistema.
1. La Entidad de Remesa determina dónde y cómo se reciben los pagos del
cliente en BIP y es el tipo de entidad inicial que se le asigna durante el proceso de inscripción.
Nota: los Clientes vinculados a diferentes Números de Proveedor
durante la inscripción, crean entidades de remesa separadas en BIP Express. Cada cliente aparece como una “relación de cliente” para esa entidad de remesa específica.
Nota: la Relación de Cliente es un vínculo entre usted y sus clientes
han establecido dentro de la entidad de remesa. Es posible que tenga una o muchas relaciones. Una relación no es un tipo de entidad.
Nota: los clientes vinculados al mismo Número de Proveedor
durante la inscripción también se vinculan a la misma entidad de remesa con cada Cliente que aparece como una relación de Cliente.
2. Una Entidad de Gestión de Informes es el nivel superior de la jerarquía
en BIPExpress que se crea sistemáticamente para vincular múltiples entidades de remesa entre sí. Una entidad de gestión de informes es útil al administrar y analizar sus diferentes divisiones organizacionales.
Esta estructura, junto con el rol del usuario en el sistema, determina lo que una persona puede ver, modificar y hacer dentro de la aplicación BIP Express. Por ejemplo, un usuario asignado a una entidad de gestión de informes puede ver todas las entidades de remesa que pertenecen a esa entidad de gestión de informes.
Los usuarios asignados a múltiples entidades de remesa pueden ver un listado de entidades de organización de donde pueden elegir en el módulo de Organizaciones (Figura 1).
Nota: si se le asigna a una entidad de remesa individual, se le lleva directamente a la ficha Información de la Empresa (Figura 2) una vez que hace clic en el módulo de Organizaciones.
Figura 1
Figura 2

27-Jul-2012 AXP Internal Página 21 de 47
Descripción de la funcionalidad
El módulo de Organizaciones permite a los Usuarios que tienen los derechos
de acceso adecuados, revisar y editar la información de su entidad.
Dentro de la sección Organizaciones, usted puede:
Revisar/editar la Información de la Empresa para una entidad
Revisar/editar los Detalles de Contactos para una entidad
Revisar los Procesos de Archivo para una entidad
Revisar/editar los Detalles de la Empresa para una entidad 1. En el módulo de Organizaciones, haga clic en el vínculo rápido
Entidad de Remesa para visualizar la ficha Información de la Empresa (Figura 1) y ver el perfil de su empresa vinculado a la entidad de remesa.
Nota: la información mostrada en esta pantalla se basa en la
información de su empresa ingresada durante el proceso de inscripción.
2. Haga clic en el botón Editar para actualizar la información del perfil de su
empresa.
3. Haga clic en el botón Guardar para guardar sus cambios en BIP Express.
Nota: cualquier información que haya cambiado en esta pantalla no
tiene impacto en la información que recibió seguimiento en el módulo de Clientes.
Nota: los cambios en la dirección de entidad de remesa (ciudad,
estado, código postal) no actualizarán los atributos de la entidad de gestión de informes que el sistema ya creó.
Revisar/editar los Detalles de contacto para una entidad 1. Haga clic en la ficha Contactos (Figura 2) en el módulo de
Organizaciones para ver su información de contacto y otros contactos
asignados a la entidad de remesa.
Nota: la información mostrada en esta pantalla se basa en la
información de contacto ingresada durante el proceso de inscripción.
Nota: esta pantalla no controla la configuración de su perfil de usuario. Utilice el módulo Mi Perfil para ver y actualizar su perfil de
usuario.
2. Haga clic en el botón Agregar Nuevo para agregar contactos a la entidad
de remesa seleccionada.
3. Haga clic en el botón Guardar para guardar sus cambios en BIP. 4. Haga clic en el vínculo rápido Editar o Eliminar para actualizar o eliminar
los contactos existentes.
5. Haga clic en el botón Guardar para guardar sus cambios en BIP.
Figura 1
Figura 2

27-Jul-2012 AXP Internal Página 22 de 47
Módulo de Clientes
Información general El módulo de Clientes proporciona un listado de sus Entidades de Remesa
asignadas vinculadas a sus clientes. Un cliente vinculado a una Entidad de Remesa individual se conoce como una relación de cliente. Este módulo le permite ver, administrar y actualizar la empresa, contacto e información de remesa de su Cliente (es decir, el Número de Proveedor de American Express y Código de Commodity del Proveedor).
Si se le asigna a múltiples entidades, el módulo de Clientes muestra un
listado de Entidades de Remesa.
Descripción de la funcionalidad
El módulo de Clientes permite a los Usuarios que tienen los derechos de
acceso adecuados revisar y editar la información de su relación de Cliente.
Dentro de la ficha Relaciones del Cliente, usted puede:
Revisar/editar la Información de la Empresa para una relación de Cliente
Revisar/editar los Detalles de Contacto para una relación de Cliente
Revisar/editar los Detalles de la Remesa para una relación de cCiente
Revisar/editar la Información de la Empresa para una relación de Cliente
1. Haga clic en el módulo de Clientes y seleccione la organización (Figura 1) que desearía accionar al hacer clic en el vínculo rápido Seleccionar. La aplicación muestra un listado de Clientes vinculados a su
organización.
2. Seleccione el Cliente al que desearía activar al hacer clic en el vínculo rápido Seleccionar (Figura 2).
3. Haga clic en el botón Editar para actualizar la información de la empresa de su Cliente en la ficha Información de la Empresa del Cliente (Figura 3).
Nota: la información de la empresa mostrada aquí se basa en la
información que su cliente proporcionó en BIP.
4. Haga clic en el botón Guardar para guardar sus cambios en BIP.
5. Haga clic en los botones Atrás y Siguiente para navegar hacia atrás y
adelante entre las pantallas.
Figura 1
Figura 2
Figura 3

27-Jul-2012 AXP Internal Página 23 de 47
Revisar/editar los Detalles de Contactos del Cliente para una relación de Cliente
1. Haga clic en el módulo de Clientes y seleccione la organización que le gustaría activar al hacer clic en el vínculo rápido Seleccionar. BIP
Express muestra un listado de relaciones de Cliente vinculadas a su organización.
2. Seleccione el Cliente al que desearía activar al hacer clic en el vínculo rápido Seleccionar.
3. Haga clic en la ficha Contactos (Figura 1) para ver los contactos
relacionados con su relación de Cliente.
4. Haga clic en el botón Agregar Nuevo para agregar contactos a la
relación del Cliente.
5. Haga clic en el vínculo rápido Editar para actualizar un contacto
existente.
6. Haga clic en el botón Guardar para guardar sus cambios en BIP Express.
7. Utilice los botones Atrás y Siguiente para navegar hacia atrás y adelante
entre las pantallas.
Revisar/editar la Información de Pagos para una relación de Cliente
1. Haga clic en el módulo de Clientes y seleccione la organización que le gustaría activar al hacer clic en el vínculo rápido Seleccionar. BIP
Express muestra un listado de Clientes vinculados a su organización.
2. Seleccione el cliente al que desearía activar al hacer clic en el vínculo rápido Seleccionar.
3. Haga clic en la ficha Información de Pagos (Figura 2) para ver el
Número de Proveedor de American Express y Código de Commodity del Proveedor (Merchant Commodity Code, MCC) asignados a las Relaciones del Cliente.
Nota: la información llenada en esta pantalla se basa en MCC y el
número de proveedor ingresados durante el proceso de inscripción.
4. Haga clic en el botón Editar para actualizar MCC o el Número de
Proveedor de American Express asignados a la relación de Cliente.
Nota: en el modo editar, seleccione el vínculo rápido Haga clic aquí
para ver una lista de Códigos de Commodity Estándar del Proveedor para American Express.
5. Haga clic en el botón Guardar para guardar sus cambios en BIP Express.
Figura 1
Figura 2

27-Jul-2012 AXP Internal Página 24 de 47
Módulo de Información de Pagos
Información general El módulo de Información de Pagos proporciona información “solo de
lectura” detallada sobre los pagos de su Cliente. Utilice este módulo para obtener mejor visibilidad de los detalles de su pago y de la asignación a facturas al ver su historial de pago e información de factura en un resumen o formato detallado.
Los niveles de datos contenidos en un registro de pago incluyendo el tipo de información y cómo está estructurada.
Nivel 1: Proporciona un resumen del registro de pago (es decir, Estatus del
Pago, Id. del Pago, Método de Pago, Id. del Cliente, Nombre del Cliente, Monto de Pago y Monto no Pagado).
Nivel 2: Proporciona un resumen de la factura vinculada a un registro de
pago (es decir, Número de Factura, Fecha de Factura, Monto de Factura y Monto de Pago).
Información general funcional La página Resumen del Registro de Pago es la página de Inicio (Figura 1)
del módulo de Información de Pagos y el portal hacia los datos relacionados con sus pagos. Proporciona vistas de resumen y detalle de la información relacionada con sus registros de pago procesados y le permite filtrar los resultados según sea necesario.
Puede utilizar esta pantalla para ver los detalles de los registros de pago, facturas o pagos grandes con montos divididos. También puede ver los detalles del estatus de un registro de pago; lo cual es útil al investigar o solucionar los problemas de un pago procesado con error. Dentro del módulo de Pagos, usted puede:
Ver el Resumen del Registro de Pago
Ver la Información del Resumen de Factura para un Pago
Ver los Detalles de la Factura
Ver el Estatus de Pago: Liquidado, Errores encontrados o Programado
Ver Fecha de Procesamiento de pago para los pagos programados
Actualizar el Número de Proveedor no válido
Ver Detalles del Registro de Pago
Ver la División del Registro de HI ROC
Figura 1

27-Jul-2012 AXP Internal Página 25 de 47
Ver el Resumen del Registro de Pago
La pantalla Resumen del Registro de Pago (Figura 1) es la pantalla predeterminada del módulo de Información de Pagos y muestra un listado de
los registros de pago más recientes de su cliente.
La pantalla Resumen del Registro de Pago brinda la siguiente información:
Estatus de Pago Indica el estatus actual de un pago del cliente (Cerrado, Errores encontrados o Programado).
Fecha de Estatus Indica la fecha en que se asignó el valor de estatus del pago.
Id. de Entidad de Remesa
Número de Id. único asignado a su entidad de remesa en BIP Express.
Id. del Pago del Cliente
Número de Id. único asignado por su cliente a un registro de pago particular.
Método de Pago Indica el método de pago específico.
Id. para este Cliente Muestra el número de identificación único de su cliente.
Nombre del Cliente Indica el nombre del cliente que realizó el pago.
Moneda Muestra la moneda con la cual se realizó el pago.
Monto del Pago Muestra el monto de pago que realizó su cliente.
Indicador de Monto no Pagado
Indica si se hizo un pago parcial (pago con diferencia negativa).
Fecha de Procesamiento de Pago
Indica la fecha en que se procesará un pago programado. Nota: Esta es la fecha en que inicia el procesamiento de pago, no necesariamente la fecha en que el pago se liquidará.
Programación de Pagos La programación de pagos es una opción en BIP Express que su cliente
puede habilitar; permite al cliente guardar los pagos o hacer una programación
para el procesamiento. El cliente especifica los términos de pago
predeterminados y BIP utiliza estos términos para calcular cuando se
procesará el pago. Por ejemplo, si el pago de su factura está para el día 30 y
el cliente tiene establecidos los Términos predeterminados en 10 días, BIP
procesará el pago para usted el día 20 (Fecha de Procesamiento de Pago).
Una vez que el pago programado aprueba la validación inicial, su Estatus de
Pago cambia a “Programado” y queda visible para usted y su cliente. Esto le
permite administrar mejor su flujo de efectivo a corto plazo ya que usted puede
identificar fácilmente los próximos pagos (programados).
Dentro de la pantalla Resumen del Registro de Pago, usted puede
navegar a través de diferentes niveles de información por medio de los vínculos rápidos mostrados en la tabla de pagos (Figura 2):
Vínculo rápido de Detalles: el vínculo rápido Detalles en cada
nivel dentro del Resumen del Registro de Pago siempre lo llevará al siguiente nivel de información dentro de ese registro particular de pago (es decir, hacer clic en el vínculo rápido Detalles en un registro de pago lo llevará a la información de nivel de resumen de la factura; hacer clic en el vínculo rápido Detalles en el nivel de factura lo llevará a los Detalles del rubro para esa factura).
Vínculo rápido de Estatus de Pago: el vínculo rápido Estatus de Pago en la columna izquierda de la pantalla mostrará los detalles de estado de un pago solo si el pago contiene un error (Errores
encontrados).
Vínculo rápido de Id.: los vínculos rápidos Id. de Entidad de Remesa, Id. del Pago del Cliente e Id. para este Cliente
muestran información adicional a medida que se relacionan con la entidad de remesa, pago o cliente.
Figura 1
Figura 2

27-Jul-2012 AXP Internal Página 26 de 47
Ver la Información del Resumen de Factura para un pago
La pantalla Resumen de Factura le permite ver el resumen de una factura
vinculada a un registro de pago de un cliente particular. Por ejemplo, un cliente puede hacer un solo pago y aplicarlo a varias facturas. La pantalla Resumen de Factura le permite ver un desglose del pago de un cliente para
cada una de sus facturas. Puede utilizar esta información para administrar efectivamente sus facturas al asignar y vincular los pagos del cliente a sus facturas.
Los detalles proporcionados en esta pantalla se basan en la información que su cliente proporciona a American Express.
Para acceder a la pantalla Resumen de Factura:
1. Seleccione el módulo Información de Pago.
2. Seleccione un registro de pago al hacer clic en el vínculo rápido Detalles dentro de la tabla Resumen del Registro de Pago.
3. Revise un resumen de su registro de pago seleccionado y sus facturas correspondientes (Figura 1).
4. Haga clic en el botón Atrás para regresar a la pantalla Resumen del Registro de Pago.
Figura 1

27-Jul-2012 AXP Internal Página 27 de 47
Ver Detalles de la Factura
La pantalla Detalles de la Factura muestra los detalles de un registro de
factura.
Para acceder a la ficha Detalles de la Factura para ver una factura particular:
1. Seleccione el módulo de Información de Pagos.
2. Seleccione un registro de pago al hacer clic en el vínculo rápido Detalles dentro de la tabla Resumen del Registro de Pago.
3. Haga clic en el vínculo rápido Factura N.º en la pantalla Detalles de la Factura.
4. Revise los detalles de la factura (Referencia de la Factura del Comprador y Proveedor, Fecha de la Factura, Valor Total, Valor del Impuesto, Valor del Flete, Valor Pagado, etc.) (Figura 1).
5. Haga clic en el botón Atrás para regresar a la pantalla Resumen del Registro de Pago.
Figura 1

27-Jul-2012 AXP Internal Página 28 de 47
Ver el Estatus del Registro de Pago: Errores Encontrados
La pantalla Estatus del Registro de Pago le permite ver los detalles del
estatus de un registro de pago del Cliente procesado en BIP Express con un error. Esta información es útil al investigar o solucionar problemas de un pago. Este tipo de situación se atribuye generalmente a un registro de pago vinculado a un número de Proveedor no válido o cancelado. Para acceder a la pantalla Estado del Registro de Pago:
1. Seleccione el módulo de Información de Pagos.
2. Haga clic en el vínculo rápido Errores Encontrados bajo la columna Estatus de pago dentro de la tabla Resumen del Registro de Pago.
3. Revise el estatus del registro de pago en la pantalla Estatus del Registro de Pago y la información mostrada en la Descripción de Error.
4. Haga clic en el botón Atrás para regresar a la pantalla Resumen del Registro de Pago.
Actualizar el Número de Proveedor no Válido
Si un pago contiene un error, es más probable que se deba a un número de Proveedor no válido o cancelado. Para volver a enviar este pago para procesamiento, debe actualizar el número del proveedor en BIP y comunicarse con Servicios al Cliente de American Express para solicitar que el pago se vuelva a enviar.
Para actualizar un número de proveedor no válido:
1. Seleccione el módulo de Clientes y seleccione la entidad de remesa de
su organización vinculada a su Cliente.
2. En la pantalla Relaciones del Cliente (Figura 1), haga clic en el vínculo rápido Nombre del Cliente para ver la información de la empresa de su
Cliente.
3. Seleccione la ficha Información de Pagos (Figura 2) y haga clic en el botón Editar.
4. Actualice el Número de Proveedor de American Express de su Cliente
con un número de Proveedor válido.
5. Haga clic en el botón Guardar para guardar sus cambios en BIP.
6. Comuníquese con Soporte BIP Express al 01800 633 69 73 para
solicitar que el pago se vuelva a enviar a BIP Express.
Figura 1
Figura 2

27-Jul-2012 AXP Internal Página 29 de 47
Ver Detalles del Registro de Pago
La pantalla Detalles del Registro de Pago le permite ver los detalles del
registro de pago de un Cliente particular. La información mostrada aquí se basa en la información que su Cliente proporciona a American Express.
Para acceder a la pantalla Detalles del Registro de Pago:
1. Seleccione el módulo de Información de Pagos.
2. Seleccione un registro de pago al hacer clic en el vínculo rápido Id. del Pago del Cliente dentro de la tabla Resumen del Registro de Pago.
3. Revise los detalles del pago en la pantalla Detalles del Registro de Pago (es decir, Referencia del Pago del Comprador, Id. del Proveedor
del Comprador, Método de Pago, Código de Moneda, Valor de Pago, MCC, etc.) (Figura 1).
4. Haga clic en el botón Atrás para regresar a la pantalla Resumen del Registro de Pago.
Ver los Desgloses de cargos superiores a 999,999.99 MXN (pesos mexicanos) (large ROC)
La pantalla Desgloses de cargos superiores a 999,999.99 MXN (pesos mexicanos) (large ROC) le permite ver un pago grande que hizo su Cliente,
el cual se dividió debido a las reglas de procesamiento definidas por American Express.
Nota: los pagos que exceden 999,999.99 MXN (pesos mexicanos)
deben dividirse en montos más pequeños debido a las limitaciones del sistema.
Sugerencia: un Monto del Pago mostrado como un vínculo rápido en la pantalla Resumen del Registro de Pago es una indicación de
que el registro es un pago dividido.
Para ver el monto del Desglose de cargos superiores a 999,999.99 MXN (pesos mexicanos) (large ROC) para el pago de un Cliente particular:
1. Seleccione el módulo de Información de Pagos.
2. Seleccione un registro de pago dividido al hacer clic en el vínculo rápido Monto del Pago dentro de la tabla Resumen del Registro de Pago.
3. Revise los detalles del rubro del pago dividido en la pantalla Desgloses grandes del registro de cargos (Figura 2).
4. Haga clic en el botón Atrás para regresar a la pantalla Resumen del Registro de Pago.
Figura 1
Figura 2

27-Jul-2012 AXP Internal Página 30 de 47
Módulo de Manejo de Archivos
Información general El módulo de Manejo de Archivos le permite exportar los datos de nivel de
pago, datos de nivel de factura o el detalle del rubro para cada una de sus Entidades de Remesa. Los datos se pueden exportar por un período de hasta 120 días y se pueden filtrar por método de pago y estatus de pago para un Comprador Individual o todos los Compradores. Una vez generada, la exportación permanecerá disponible en BIP Express durante 30 días.
Descripción de la funcionalidad
Dentro del módulo de Manejo de Archivos, usted puede:
Ejecutar una exportación de datos
Recuperar una exportación de datos
Descargar una exportación de datos
Ejecutar una Exportación de Datos
Las exportaciones de datos se pueden personalizar para incluir una combinación de datos de nivel de pago, datos de nivel de factura o detalle del rubro.
Para ejecutar una exportación de datos desde el módulo de Manejo de Archivos en BIP (Figura 1):
1. Seleccione el Nombre del Remitente – Id.
2. Seleccione el Nombre del Comprador – Id. del Cliente
3. Elija el Tipo de Exportación
4. Indique la Fecha de Inicio y Fecha de Finalización (con base en la Fecha de Estatus de Pago)
5. Seleccione el Estatus de Pago
6. Seleccione el Método de Pago
7. Seleccione el botón Generar Archivo
Figura 1
Notas:
La notificación por correo electrónico de “Exportación completa” contendrá un vínculo hacia la página para la recuperación de exportación. Observe que las preferencias de notificación por correo electrónico del Usuario se deben actualizar en el módulo de Mi Perfil para recibir las notificaciones de extracción de datos.
Después de que se envía una Solicitud de Exportación, el estado cambiará a “En Progreso”. Cuando la exportación esté lista, el estado cambiará a “Finalizada”.
Un Usuario solo puede enviar una Solicitud de Exportación a la vez. El estatus debe ser “Finalizada” antes de que se pueda enviar otra solicitud.

27-Jul-2012 AXP Internal Página 31 de 47
Recuperar una exportación de datos
Las exportaciones de datos se pueden revisar y recuperar en la sección “Recuperar Exportaciones” del módulo de Manejo de Archivos (Figura 2).
Para recuperar una exportación:
1. Ubique la exportación en la columna del Nombre del Archivo. 2. Tome en cuenta la fecha en que la exportación se eliminará de BIP. 3. El estado indicará si la exportación está “En Progreso” o ha
“Finalizado”. 4. Si el estado está “Finalizado”, haga clic en el vínculo “Descargar”
para obtener el archivo .CSV.
Nota: las exportaciones solo están disponibles por 30 días en BIP
Express.
Descargar una exportación de datos
Las exportaciones de datos se proporcionarán en un formato de archivo .CSV (Figura 3). Para descargar el archivo:
1. Después de seleccionar el vínculo “Descargar”, aparecerá el cuadro
de diálogo Descarga de Archivo. 2. Seleccione la acción de elección: Abrir, Guardar o Cancelar.
Figura 2
Figura 3

27-Jul-2012 AXP Internal Página 32 de 47
Ejemplos de exportación de datos
Las exportaciones de datos se pueden personalizar para proporcionar datos de nivel de pago, datos de nivel de factura o detalle del rubro. Los ejemplos de extracción en la columna derecha identifican los campos de información que se recuperarán con base en los criterios del filtro. Datos de Nivel de Pago (Figura 1)
Esta información se muestra para el tipo de exportación: Datos de Pago. Datos de Nivel de Pago y Datos de Nivel de Factura (Figura 2)
Esta información se muestra para el tipo de exportación: Pago, Datos de la Factura. Datos de Nivel de Pago, Datos de Nivel de Factura y Detalle del Rubro (Figura 3)
Esta información se muestra para el tipo de exportación: Pago, Factura y Detalle del Rubro.
Figura 1
Figura 2 Figura 3

27-Jul-2012 AXP Internal Página 33 de 47
Módulo de Usuarios
Información general
Su habilidad para agregar o administrar otros Usuarios dentro de la aplicación se determina por medio de la entidad a la cual pertenece y su posición respectiva en la jerarquía de su organización. Por ejemplo, si es un Administrador que pertenece a una entidad de pago de “remesa” dentro de su organización, no podría agregar ni modificar usuarios en el nivel de entidad de gestión de informes para su organización.
Utilice este módulo para ver, agregar, actualizar o administrar Usuarios dentro de la aplicación para determinar su asignación de entidad y rol designado.
Descripción de la funcionalidad Seleccione el módulo Usuarios para administrar la lista de su organización de
Usuarios aprobados de BIP Express. dentro del módulo de Usuarios, usted puede:
Agregar un nuevo Usuario
Agregar un nuevo Usuario al copiar un Usuario existente
Editar un Usuario existente
Restablecer las contraseñas
Activar/desactivar Usuarios
Agregar un nuevo Usuario
Si usted es un Administrador funcional, puede agregar otros Usuarios dentro de su entidad (o niveles de entidad siguientes) para su organización. Agregar un nuevo Usuario le permite crear el Usuario y distribuir una Id. de Usuario y contraseña directamente para el individuo.
Para agregar un nuevo Usuario en BIP Express:
1. Seleccione el módulo de Usuarios en BIP Express (Figura 1) y haga clic en el botón Agregar Nuevo debajo de la tabla que contiene la lista de Usuarios (Figura 2).
2. Utilice la función de asistente de BIP Express para agregar al nuevo Usuario en cinco pasos simples al completar los campos requeridos (como se indica mediante un asterisco).
Sugerencia: al crear un nuevo Usuario, debe avanzar a través de las fichas por medio del botón Siguiente a lo largo de la parte inferior de
la pantalla o el registro del Usuario no se guardará.
Figura 1
Figura 2

27-Jul-2012 AXP Internal Página 34 de 47
3. En el formulario Ingresar los detalles del Usuario (Figura 1), ingrese la
información del Usuario y los campos requeridos (es decir, Correo Electrónico Principal, País, Tipo de Usuario, Prefijo Nombre y Apellido Paterno, Número Telefónico Principal y Estado del Usuario).
Sugerencia: la Dirección principal de correo electrónico se convierte
en el Id. del usuario al iniciar sesión en la aplicación.
Nota: si desea designar una dirección de correo electrónico por
separado a donde las notificaciones se deben enviar, ingrese esta dirección en el campo Correo Electrónico de Notificación; toda la
correspondencia se envía a esa dirección y no al Correo Electrónico Principal.
Por ejemplo, puede enviar notificaciones a una bandeja de correo electrónico de grupo (es decir, [email protected]).
Nota: los correos electrónicos para restablecer la contraseña, que
contienen contraseñas temporales solo se distribuyen al Correo Electrónico Principal. Las contraseñas temporales vencerán después de 72 horas.
4. Para asegurarse de que el usuario pueda acceder a BIP Express, el Estado del Usuario se debe establecer en Activo.
5. Haga clic en el botón Siguiente para ingresar la información de la
dirección postal.
6. Complete todos los campos requeridos en el formulario Ingresar la dirección postal del negocio (Figura 2).
Nota: la dirección postal no se utilizará para enviar ningún correo
físico relacionado con la aplicación BIP Express. El personal de soporte utiliza la dirección postal para determinar la ubicación de un usuario, si es necesario contactarlo.
7. Haga clic en el botón Siguiente para ver las preferencias del sistema del
usuario.
8. Revise los valores predeterminados del sistema para el usuario en el formulario Seleccionar las preferencias predeterminadas (Figura 3).
Nota: con la excepción de Filas por Página, los valores
predeterminados se basan en la configuración del sistema de su computadora.
9. Haga clic en el botón Siguiente para continuar agregando al nuevo
usuario y asignando su perfil para ver entidades específicas.
Figura 1
Figura 3
Figure 2

27-Jul-2012 AXP Internal Página 35 de 47
10. En la pantalla Permisos - Seleccione la entidad de acceso del Usuario, haga clic en el vínculo rápido Seleccionar (Figura 4) para elegir la remesa o entidad de gestión de informes adecuadas que le gustaría asignar al nuevo Usuario.
Nota: si es necesario, utilice la característica del filtro para ubicar la asignación de entidad correcta para su nuevo Usuario dentro de la lista mostrada.
Nota: recuerde que el acceso de un Usuario a una entidad de remesa individual o múltiples entidades de remesa se determina por medio de su perfil de Usuario. Al agregar un Usuario nuevo, un Administrador del Proveedor puede elegir qué entidades de remesa se asignan a un Usuario particular.
11. En el formulario Permisos - Seleccione los detalles de acceso del Usuario (Figura 5); seleccione el Rol, Grupo de notificación y Estado de permiso adecuados y haga clic en el botón Siguiente.
Funciones del Proveedor disponibles y capacidades relacionadas:
El Administrador de la aplicación puede agregar/editar Usuarios, editar información de gestión de informes/entidad e inscribirse en relaciones con nuevos Clientes.
El Proveedor puede ver la información de gestión de informes y de nivel de entidad.
Grupos de notificación disponibles:
Todo: el Usuario recibe todas las notificaciones; el Usuario o Administrador lo puede activar/desactivar individualmente para cada entidad.
Ninguno: los Usuarios no recibirán ninguna notificación.
Estados de permiso disponibles:
Activo: el Usuario se activa dentro de la entidad seleccionada.
Inactivo: el Usuario no está activado dentro de la entidad seleccionada.
Nota: los roles y grupos de notificación no están vinculados entre sí. Por ejemplo, un Administrador de la aplicación puede tener “Todo” o “Ninguno” como un grupo de notificación.
Sugerencia: un Usuario solo puede tener un rol y un grupo de notificación en BIP. Sin embargo, se puede asignar un Usuario a varias entidades.
12. En la pantalla Resumen de permisos. Haga clic en el vínculo rápido Notificaciones para editar las preferencias de notificación para un usuario (Figura 6).
Nota: puede continuar concediendo permisos a entidades adicionales al utilizar el botón Agregar permisos o puede hacer clic en el vínculo rápido Editar o Eliminar para modificar o eliminar una entidad asignada al usuario.
13. Revise y marque la casilla de verificación Activo (Figura 7) para recibir una notificación de remesa a diario o para marcar la casilla de verificación Entrega de Lote para recibir una notificación diaria con todas las notificaciones del día en esa categoría. Haga clic en Guardar.
Figura 4
Figura 5
Figura 6
Figura 7

27-Jul-2012 AXP Internal Página 36 de 47
14. Haga clic en el botón Siguiente cuando la pantalla Resumen de Permisos se haya completado.
15. En la pantalla Finalizar - Revise los detalles y seleccione la acción de invitación (Figura 8) revise cuidadosamente si la información es exacta. Si es necesario, utilice el botón Atrás para regresar a las pantallas
anteriores y corregir la información.
16. Una vez que haya verificado toda la información, debe seleccionar una Acción de invitación del cuadro desplegable que está en la parte
superior de la pantalla. Puede elegir “Enviar la invitación con la contraseña inicial a la dirección de correo electrónico principal” o “Finalizar adición de Usuario sin enviar una invitación en este momento”.
Nota: una invitación proporcionará al Usuario el URL del sitio web
de BIP Express, el Id. de Usuario y una contraseña temporal. El Usuario debe actualizar su contraseña en el Inicio de Sesión.
17. Haga clic en el botón Finalizado.
Nota: si un Usuario desea recibir notificaciones, pero no requiere
acceso a la aplicación, usted puede crear el Usuario y elegir la opción “Finalizar la adición de Usuario sin enviar una invitación en este momento”. Si el Usuario requiere acceso en el futuro, puede
simplemente restablecer la contraseña e informar al Usuario que su dirección de correo electrónico es su nueva Id. de Usuario.
Nota: al hacer clic en el botón Cancelar durante el proceso de
creación se descartará toda la información del nuevo Usuario que se ha ingresado. Cuando seleccione cancelar, verá una pantalla de confirmación. Haga clic en Confirmar para continuar con la cancelación del nuevo Usuario o haga clic en el botón Atrás para reanudar la creación del nuevo Usuario (Figura 9).
Figura 8
Figura 9

27-Jul-2012 AXP Internal Página 37 de 47
Copiar un Usuario existente
También puede agregar un nuevo Usuario dentro de la aplicación al copiar un Usuario existente. Puede copiar cualquier Usuario que pueda ver dentro de la aplicación.
1. Desde la pantalla Usuarios, ubique el Usuario que desearía copiar,
utilizando los filtros para reducir su lista si es necesario. Cuando ubique al Usuario, haga clic en el vínculo rápido Copiar (Figura 1) en la última
columna a la derecha dentro de la fila adecuada.
2. Se muestra el formulario Ingresar los detalles del usuario (Figura 2). El
campo país se llenará previamente con la información del Usuario original. Complete todos los campos requeridos y haga clic en el botón Siguiente.
3. Las fichas Dirección Postal, Preferencias y Permisos se llenarán previamente con la información del Usuario original. Revise estas fichas y realice los cambios según sea necesario, al hacer clic a través de las pantallas con el botón Siguiente.
4. Se muestra la pantalla Finalizar - Revise los detalles y seleccione la acción de invitación (Figura 3). Revise cuidadosamente la exactitud de la información mostrada, y si es necesario, haga clic en el botón Atrás
para regresar a las pantallas anteriores.
5. Una vez que se valide la información del Usuario, seleccione una Acción de invitación del cuadro desplegable. Las invitaciones se pueden enviar
ahora o usted puede completar la configuración sin enviar las invitaciones.
6. Haga clic en Finalizado cuando termine de copiar y crear el nuevo
Usuario.
Nota: hacer clic en el botón Cancelar descartará toda la información
ingresada para el Usuario. Cuando seleccione cancelar, verá una pantalla de confirmación. Haga clic en Confirmar para continuar con la cancelación del nuevo Usuario o en Atrás para reanudar la
creación del nuevo Usuario.
Figura 1
Figura 2 Figura 3

27-Jul-2012 AXP Internal Página 38 de 47
Editar un Usuario existente
Los Administradores de la aplicación pueden editar la información de cualquier Usuario, a la cual tengan acceso dentro del sistema. La posición del Administrador determina esto dentro de la jerarquía de la organización. Editar un Usuario le permite cambiar cualquier parte de la información del Usuario.
1. Desde el módulo de Usuarios (Figura 1), ubique al Usuario que le
gustaría editar, utilizando los filtros para reducir su lista si es necesario. Cuando ubique al Usuario, haga clic en el vínculo rápido Editar en la
última columna a la derecha dentro de la fila adecuada.
2. Se muestra el formulario Detalle – Editar (Figura 2). Navegue con los botones Atrás y Siguiente para acceder a las fichas Dirección postal,
Preferencias, Permisos o Preguntas de seguridad o utilice las fichas para ir directamente a la sección que quiere editar. Realice cualquier actualización necesaria.
3. Cuando se complete, haga clic en Guardar desde cualquier formulario para guardar los cambios y regresar al módulo de Usuarios.
Figura 1
Figura 2

27-Jul-2012 AXP Internal Página 39 de 47
Restablecer la contraseña del usuario
Los Administradores de la aplicación pueden restablecer las contraseñas para cualquier Usuario que puedan ver y modificar dentro del sistema. La posición del Administrador determina esto dentro de la jerarquía de la organización. El restablecimiento de la contraseña de un Usuario envía al Usuario un correo electrónico que contiene una nueva contraseña temporal. Al iniciar sesión, el Usuario debe cambiar la contraseña temporal. Las contraseñas temporales vencen dentro de 72 horas. Para restablecer la contraseña de un Usuario:
1. Haga clic en el módulo de Usuarios y ubique al Usuario que desea que
realice el restablecimiento de contraseña por medio de los filtros para reducir su lista si es necesario. Cuando ubique al usuario, haga clic en el vínculo rápido Correo Electrónico Principal en la primera columna de la fila adecuada (Figura 1).
2. Se mostrará la pantalla Detalle. Haga clic en el vínculo rápido Restablecer la Contraseña en la parte inferior de la pantalla (Figura 2).
3. Aparece una pantalla de confirmación. Asegúrese de que la dirección de correo electrónico esté correcta y haga clic en el botón Confirmar.
Nota: si la dirección de correo electrónico es incorrecta o no se
puede encontrar, el Usuario no podrá iniciar sesión hasta que se proporcione una dirección de correo electrónico válida. Una vez que la dirección de correo electrónico se haya corregido, deberá completar una solicitud de restablecimiento de nueva contraseña dentro del sistema. Recuerde que la contraseña temporal vencerá en 72 horas.
Cuando el Usuario inicie sesión con la contraseña generada por el sistema, se le indicará al usuario que cree su propia contraseña; las contraseñas deben cumplir con los requisitos de contraseña de la aplicación:
Por lo menos ocho caracteres.
Debe contener dos de las siguientes características: letras en mayúscula y minúscula, caracteres numéricos y caracteres especiales.
Figura 1
Figura 2

27-Jul-2012 AXP Internal Página 40 de 47
Activar o desactivar el Usuario
Puede utilizar la configuración activa/inactiva para eliminar el acceso de un usuario a la aplicación BIP Express si debe dejar la organización o ya no requiere el acceso. También puede utilizar esta característica para reactivar un Usuario si es necesario.
1. Dentro del módulo Usuarios, ubique el Usuario que desearía activar o
desactivar, utilizando los filtros para reducir su lista si es necesario. Cuando ubique al Usuario, haga clic en el vínculo rápido Editar en la
última columna a la derecha dentro de la fila adecuada.
2. Se mostrará la pantalla Detalle - Edición (Figura 1). Seleccione la opción desplegable para el estado del Usuario y seleccione Activo o Inactivo
según sea adecuado.
3. Aparece una pantalla de confirmación. Haga clic en Confirmar.
Nota: un Usuario con un estado de Inactivo no puede recibir
notificaciones ni iniciar sesión en la aplicación. Si el Usuario intenta iniciar sesión, él o ella recibirán un mensaje que les indicará que se comuniquen con su Administrador.
Figura 1

27-Jul-2012 AXP Internal Página 41 de 47
Módulo Mi Perfil
Información general
El módulo de Mi Perfil se utiliza para administrar su información de contacto,
editar sus configuraciones y cambiar su contraseña personal para la aplicación BIP Express.
El módulo le permite revisar y hacer cambios básicos en su perfil de Usuario de BIP Express. Puede editar su dirección postal e información de contacto, cambiar su contraseña, actualizar sus preferencias de Usuario, ver sus permisos de Usuario y actualizar las preguntas y respuestas de seguridad relacionadas con su perfil.
Nota: su acceso a la información se define por medio de su rol
asignado dentro de la aplicación. Solo su Administrador controla el acceso a los datos.
Descripción de la funcionalidad
Dentro del módulo de Mi Perfil, usted puede:
Editar su información de contacto
Cambiar su contraseña
Actualizar sus preferencias de Usuario
Ver sus permisos y editar sus notificaciones de correo electrónico
Actualizar preguntas y respuestas de seguridad
Editar su información de contacto
La ficha Detalle (Figura 1) es la ficha predeterminada cuando selecciona el módulo de Mi Perfil y muestra su información de contacto básica (nombre,
números de contacto, puesto, etc.). Para editar su perfil de Usuario:
1. Haga clic en el botón Editar y realice los cambios adecuados.
2. Haga clic en el botón Guardar para guardar sus cambios en BIP.
Sugerencia: las notificaciones se envían a su dirección principal a
menos que se configure una dirección de correo electrónico alternativa en el campo de correo electrónico de notificación.
Figura 1

27-Jul-2012 AXP Internal Página 42 de 47
Cambiar su contraseña
Para cambiar su contraseña de BIP Express:
1. Dentro del módulo de Mi Perfil, verá su información de contacto mostrada
como la pantalla predeterminada.
2. Haga clic en el vínculo rápido Restablecer la Contraseña en la ficha Usuario - Detalle (Figura 1).
3. Ingrese su contraseña actual y luego ingrese su nueva contraseña.
4. Haga clic en el botón Siguiente para volver a ingresar su nueva
contraseña.
5. Haga clic en el botón Guardar para guardar su nueva contraseña.
Nota: no puede cambiar su contraseña en BIP Express más de una
vez en 24 horas.
Contraseñas vencidas
BIP Express también le permite restablecer su contraseña una vez que vence. Una vez que su contraseña vence, BIP Express le indicará que ingrese una contraseña nueva y válida.
Actualizar su dirección postal
Para actualizar la información de su dirección postal:
1. Dentro del módulo Mi Perfil, haga clic en la ficha Dirección de la Empresa (Figura 2).
2. Haga clic en el botón Editar y realice los cambios de dirección
adecuados.
3. Haga clic en el botón Guardar para guardar sus cambios.
Actualizar sus preferencias
La ficha Preferencias (Figura 3) le permite cambiar la forma predeterminada
en que los datos aparecen en la aplicación BIP. Por ejemplo, usted puede determinar cuántas filas por página aparecen en una tabla.
Para editar sus preferencias de usuario:
1. Haga clic en el botón Editar en la ficha Preferencias y realice los cambios
adecuados.
2. Haga clic en el botón Guardar para guardar sus cambios.
Figura 1
Figura 2
Figura 3

27-Jul-2012 AXP Internal Página 43 de 47
Ver sus permisos y actualizar las notificaciones de correo electrónico
Haga clic en la ficha Permisos (Figura 1) dentro del módulo Mi Perfil para
revisar la remesa o las entidades de gestión de informes asignadas a su perfil de Usuario.
Nota: no puede agregar ni actualizar las entidades asignadas a su perfil de
usuario. Comuníquese con el administrador de su sistema para realizar cualquier cambio sobre la visibilidad de datos. Sin embargo, puede actualizar sus preferencias de notificación de remesa para:
Recibir notificaciones por correo electrónico activadas por ciertos eventos
Seleccionar si preferiría recibir notificaciones individuales por evento o una notificación de lote por evento al final del día,
Para actualizar sus preferencias de notificación por correo electrónico (Figura 2):
1. Dentro de la ficha Permisos del módulo Mi Perfil, seleccione una entidad al hacer clic en el vínculo rápido Notificaciones en la ficha Permisos.
2. Revise y marque la casilla de verificación Activo para recibir una notificación particular o revise y marque la casilla de verificación Entrega de Lote para recibir una notificación diaria con todas las notificaciones
del día en esa categoría.
3. Haga clic en el botón Guardar para guardar sus cambios.
Figura 1
Figura 2

27-Jul-2012 AXP Internal Página 44 de 47
Actualizar preguntas y respuestas de seguridad
Con el ingreso inicial en BIP Express, se le indicará a todos los Usuarios que completen un mínimo de tres preguntas de seguridad. El usuario puede reemplazar, agregar o eliminar las respuestas a estas preguntas de seguridad en cualquier momento. Las respuestas a las preguntas de seguridad se utilizarán para permitir que el Usuario restablezca una contraseña olvidada.
Para actualizar las preguntas y respuestas de seguridad (Figura 1):
1. Ingrese al módulo de Mi Perfil.
2. Haga clic en la ficha Preguntas de Seguridad y clic en el botón Editar.
3. Marque los cuadros junto a las respuestas que va a actualizar, agregar o eliminar (Figura 2).
4. Complete las respuestas a las preguntas seleccionadas.
Nota: las respuestas deben tener un mínimo de tres caracteres.
5. Haga clic en el botón Guardar para guardar sus cambios.
Figura 1
Figura 2

27-Jul-2012 AXP Internal Página 45 de 47
Restablecer la contraseña olvidada
Cuando un usuario olvida una contraseña del sistema, ya no es necesario
comunicarse con Asistencia técnica para obtener ayuda. El usuario puede
restablecer su contraseña al responder correctamente a una de las preguntas
de seguridad.
Para restablecer una contraseña olvidada: Figura 1
1. Haga clic en el vínculo Contraseña olvidada en la página Inicio de
sesión.
2. Ingrese la Id. de usuario o la dirección principal de correo electrónico.
(Figura 2)
3. Haga clic en el botón Continuar.
Figure 2
Figure 1

27-Jul-2012 AXP Internal Página 46 de 47
4. Conteste a la pregunta de seguridad con la respuesta proporcionada en el
Perfil de usuario. (Figura 3)
5. El usuario deberá ingresar y confirmar una Nueva contraseña. (Figura 4)
6. Haga clic en el botón Enviar.
7. El usuario iniciará sesión automáticamente y será llevado a la página de
inicio de la aplicación.)
Nota: Asegúrese de tomar en cuenta las siguientes reglas y
requisitos de la contraseña:
Por lo menos ocho caracteres.
Por lo menos un número
Por lo menos un caracter especial
Empiece con una letra o un número
No puede incluir espacios
No puede ser una de sus 12 contraseñas anteriores
Nota: Si no puede responder correctamente una Pregunta de
seguridad, es posible que se le pida que se comunique con su
Administrador del sistema o con Soporte de servicio al cliente para
obtener asistencia para restablecer una contraseña. En este caso,
se le proporcionará una contraseña temporal y en el momento de
iniciar sesión se le pedirá que actualice sus Preguntas y Respuestas
de seguridad para su perfil de usuario.
Figure 3
Figure 4

27-Jul-2012 AXP Internal Página 47 de 47
Terminología de BIP BIP Express La iniciativa BIP Express (Pagos Iniciados por el
Comprador) de American Express es una plataforma de procesamiento de pagos basada en web que proporciona administración concurrente y centralizada de todas las actividades de desembolso y los sistemas de pago a través del ciclo completo de la vida útil de pagos.
Código de inscripción
Código alfanumérico único que genera American Express y envía a los Proveedores para la inscripción en BIP.
DSO Por sus siglas en inglés “Days Sales Outstanding”. El período promedio de cobro se refiere al ciclo en días desde el punto de facturación hasta el procesamiento del pago.
Estado del pago
Utilizado en BIP Express para determinar el estado y la condición de un pago (Liquidado, Errores encontrados o Programado).
Errores encontrados: indica que un pago contiene
un error (es decir, número de proveedor no válido).
Liquidado: indica que un pago se autorizó y ejecutó
con éxito en BIP Express.
Programado: indica que un pago se guardó para el procesamiento en una fecha posterior.
Id. del cliente
Número único utilizado para identificar un cliente durante el proceso de inscripción. Comúnmente, generado por sus cuentas por cobrar/sistema ERP.
Id. del pago del cliente
Número de identificación único asignado por su cliente a un registro de pago particular.
Invitación para inscribirse
Correo electrónico que American Express le envía para invitarle a inscribirse en BIP Express; contiene la información necesaria para que se inscriba (URL de BIP Express y código de inscripción).
MCC El Código de Commodity del Proveedor (MCC) es una categoría asignada a un Proveedor que representa grupos de proveedores clasificados por un tipo de negocio particular.
Monto no Pagado
Designación realizada en un pago de BIP Express cuando un cliente efectúa un pago parcial. La información del Monto no Pagado y el motivo se muestran en BIP Express solo si el cliente proporciona la información.
Número del proveedor
Número de cuenta de 10 dígitos utilizado por American Express para identificar a un Proveedor y para liquidar los pagos.











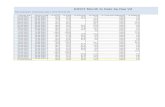
![American Express Co. (NYSE: AXP) [Type text] Sector: Financials · 2014. 9. 12. · American Express is very selective with whom they issue cards to. There are fewer transactions](https://static.fdocuments.in/doc/165x107/613ec995c500cf75ab361ce3/american-express-co-nyse-axp-type-text-sector-financials-2014-9-12-american.jpg)






